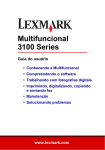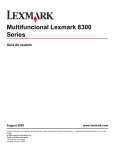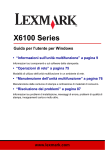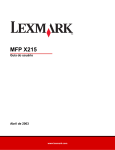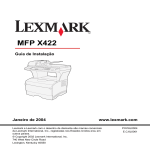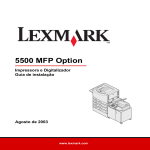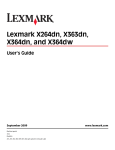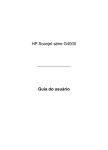Download Guia do usuário
Transcript
X6100 Series Guia do usuário para Windows • “Introdução à Multifuncional” na página 9 Informações sobre os componentes e o software da impressora. • “Rede” na página 75 Como usar a Multifuncional em um ambiente de rede. • “Manutenção da Multifuncional” na página 76 Dicas para preservar os cartuchos de impressão e fazer pedidos de suprimentos. • “Solução de problemas” na página 87 Informações sobre problemas de configuração, mensagens de erro, problemas de qualidade de impressão, atolamentos de papel e muito mais. www.lexmark.com Edição: Outubro de 2003 O parágrafo a seguir não se aplica a países onde tais cláusulas não forem compatíveis com a lei local: A LEXMARK INTERNATIONAL, INC. FORNECE ESTA PUBLICAÇÃO “COMO ESTÁ”, SEM QUALQUER TIPO DE GARANTIA, EXPRESSA OU IMPLÍCITA, INCLUINDO, SEM LIMITAÇÕES, AS GARANTIAS IMPLÍCITAS DE COMERCIALIZAÇÃO OU ADEQUAÇÃO A UM DETERMINADO PROPÓSITO. Alguns estados não permitem a contestação de garantias expressas ou implícitas em certas transações. Conseqüentemente, é possível que esta declaração não se aplique ao seu caso. É possível que esta publicação contenha imprecisões técnicas ou erros tipográficos. Serão feitas alterações periódicas nas informações aqui contidas; essas alterações serão incorporadas em edições futuras. Alguns aperfeiçoamentos ou algumas alterações nos produtos ou nos programas descritos poderão ser feitos a qualquer momento. Quaisquer comentários sobre esta publicação podem ser endereçados à Lexmark International, Inc., Department F95/032-2, 740 West New Circle Road, Lexington, Kentucky 40550, U.S.A. No Reino Unido e na Irlanda, envie para Lexmark International Ltd., Marketing and Services Department, Westhorpe House, Westhorpe, Marlow Bucks SL7 3RQ. A Lexmark pode usar ou distribuir quaisquer informações fornecidas da maneira que melhor lhe convier, sem que isso acarrete quaisquer obrigações para o usuário. Você pode adquirir cópias das publicações relacionadas a esse produto ligando para 1-800-553-9727. No Reino Unido e na Irlanda, ligue para +44 (0)8704 440 044. Em outros países, entre em contato com o seu revendedor. As referências feitas nesta publicação, a produtos, programas ou serviços não implicam que o fabricante pretenda torná-los disponíveis em todos os países nos quais opera. Qualquer referência a um produto, programa ou serviço não tem a intenção de afirmar ou sugerir que apenas aquele produto, programa ou serviço possa ser usado. Qualquer produto, programa ou serviço funcionalmente equivalente que não infrinja qualquer direito de propriedade intelectual existente poderá ser usado no seu lugar. A avaliação e a verificação da operação em conjunto com outros produtos, programas ou serviços, exceto aqueles expressamente designados pelo fabricante, são de responsabilidade do usuário. Lexmark e Lexmark com o design do diamante são marcas comerciais da Lexmark International, Inc. © 2003 Lexmark International, Inc. Todos os direitos reservados. UNITED STATES GOVERNMENT RIGHTS This software and any accompanying documentation provided under this agreement are commercial computer software and documentation developed exclusively at private expense. Informações de segurança • Utilize somente a fonte de alimentação fornecida com este produto ou uma fonte de alimentação substituta de um fabricante autorizado. • Conecte o cabo da fonte de alimentação a uma tomada elétrica de fácil acesso que esteja próxima ao produto. • Para fazer manutenções ou reparos, além daqueles descritos na documentação do usuário, entre em contato com um profissional técnico. ATENÇÃO: Não utilize o recurso de envio de fax durante uma tempestade elétrica. Não configure este produto nem faça conexões elétricas ou de cabos, como o cabo da fonte de alimentação ou o cabo telefônico, durante uma tempestade elétrica. Declaração sobre mercúrio Este produto contém mercúrio na lâmpada (<5mg Hg). O descarte de mercúrio pode ser regulamentado devido a considerações ambientais. Para obter informações sobre descarte ou reciclagem, entre em contato com as autoridades locais ou com a Electronic Industries Alliance: www.eiae.org. Conteúdo Conteúdo ...................................................................................... i Obtenção de mais informações ................................................ 1 Configuração da Multifuncional ................................................ 3 Configurar a Multifuncional ....................................................................... 3 Introdução à Multifuncional ....................................................... 9 Compreensão dos componentes da Multifuncional .................................. 9 Usar o painel de controle ........................................................................ 13 Usar o software da Multifuncional ........................................................... 16 Colocação de papel e documentos originais ........................ 24 Colocar papel comum no suporte de papel ............................................ 24 Colocar um documento original no ADF ................................................. 28 Colocar um documento original no vidro do scanner .............................. 30 Cópia .......................................................................................... 31 Copiar usando o painel de controle e o vidro do scanner ....................... 31 Copiar usando o painel de controle e o ADF .......................................... 33 Copiar usando o software da Multifuncional e o vidro do scanner ......... 34 Copiar usando o software da Multifuncional e o ADF ............................. 36 Digitalização .............................................................................. 40 Digitalizar usando o painel de controle e o vidro do scanner ................. 40 Digitalizar usando o software da Multifuncional e o vidro do scanner .... 42 Digitalizar usando o painel de controle e o ADF ..................................... 44 Digitalizar usando o software da Multifuncional e o ADF ........................ 45 i Digitalizar várias imagens ....................................................................... 46 Enviar uma imagem ou um documento digitalizado por e-mail .............. 46 Salvar uma imagem no computador ....................................................... 47 Editar texto encontrado em um documento digitalizado usando o Reconhecimento óptico de caracteres .................................................... 47 Ampliar ou reduzir documentos .............................................................. 48 Impressão .................................................................................. 50 Imprimir um documento .......................................................................... 50 Imprimir cópias agrupadas ...................................................................... 50 Imprimir mais de uma página em uma folha de papel ............................ 51 Imprimir uma imagem como um cartaz de várias páginas ..................... 51 Imprimir a última página primeiro ............................................................ 52 Imprimir imagens repetidas ..................................................................... 52 Imprimir duas imagens em uma página .................................................. 52 Imprimir um banner ................................................................................. 53 Envio de fax .............................................................................. 55 Receber um fax ....................................................................................... 55 Enviar um fax .......................................................................................... 57 Enviar um fax do seu PC ........................................................................ 61 Personalizar um trabalho de fax ............................................................. 62 Rede ........................................................................................... 75 Manutenção da Multifuncional ................................................ 76 Substituir os cartuchos de impressão ..................................................... 76 Alinhar os cartuchos de impressão ......................................................... 81 Melhorar a qualidade de impressão ........................................................ 82 Conservar os cartuchos de impressão ................................................... 85 Limpar o vidro do scanner ...................................................................... 85 Fazer pedidos de suprimentos ................................................................ 86 ii Solução de problemas ............................................................. 87 Solução de problemas de configuração .................................................. 87 Solução de problemas gerais ................................................................. 87 Mais opções para solução de problemas ............................................. 103 Solução de problemas de fax ............................................................... 104 iii iv Obtenção de mais informações A Multifuncional oferece vários recursos úteis. Recurso Descrição Conteúdo da caixa A caixa da Multifuncional contém os seguintes itens: • Fonte de alimentação • iCabo de linha • Folheto de configuração • CD do software de instalação • Guia do usuário • Cartucho de tinta preta • Cartucho de tinta colorida Folheto de configuração O folheto de configuração fornece instruções sobre como configurar o hardware e o software da Multifuncional e informações sobre a solução de problemas de configuração. Guia do usuário O Guia do usuário fornece informações sobre: • Utilização básica da Multifuncional • Impressão, digitalização, cópia e envio de fax • Impressão de fotografias digitais • Criação de projetos • Manutenção da Multifuncional • Configuração e solução de problemas gerais Ajuda A Ajuda fornece informações sobre a utilização do software da Multifuncional. Para acessar a Ajuda: Na área de trabalho, clique no ícone Programa da Multifuncional Lexmark X6100 Series e, em seguida, clique em Ajuda. 1 Recurso Descrição Arquivo Readme Após instalar o software, você pode acessar o arquivo Readme na pasta Multifuncional Lexmark 6100 Series. Esse arquivo contém as informações mais recentes que não aparecem no Guia do usuário nem na Ajuda. Para acessá-lo: Clique em Iniciar Programas Lexmark X6100 Series Readme. Site da Lexmark na Internet O site na Internet tem informações sobre: • Atualizações – Informações sobre atualização do software • Suporte ao cliente – Informações de contato, status do pedido, informações sobre garantia e reparos • Downloads – Drivers • Referência – Documentação da impressora e especificações do produto Você pode obter mais informações no site da Lexmark na Internet em: http://support.lexmark.com/. 2 Configuração da Multifuncional Configurar a Multifuncional A Multifuncional que você adquiriu possui vários métodos de configuração. O Folheto de configuração que acompanha a Multifuncional fornece instruções básicas de configuração. No entanto, também é possível conectar a Multifuncional a outros equipamentos, como um telefone, uma secretária eletrônica ou um modem do computador. Nota: a Multifuncional X6100 Series é um dispositivo analógico que funciona melhor quando diretamente conectado à tomada da rede elétrica. Outros dispositivos (como telefone ou secretária eletrônica) podem ser conectados com êxito à Multifuncional, conforme descrito nas etapas de configuração. Se você desejar uma conexão digital como ISDN, DSL ou ADSL, será necessário um dispositivo de terceiros. Equipamento Benefícios Consulte esta seção: • • Multifuncional cabo telefônico Fazer cópias, enviar e receber fax sem usar um computador. “Conexão direta a uma tomada telefônica” na página 5 • • • Multifuncional telefone dois cabos telefônicos • “Conexão a um telefone” na página 5 • • Usar a linha de fax como uma linha telefônica normal. Configurar a Multifuncional em qualquer lugar em que o telefone estiver. Fazer cópias, enviar e receber fax sem usar um computador. 3 Equipamento Benefícios Consulte esta seção: • • • • Multifuncional telefone secretária eletrônica três cabos telefônicos Receber tanto mensagens de voz quanto fax. “Conexão a uma secretária eletrônica” na página 7 • • • • Multifuncional telefone modem do computador três cabos telefônicos Aumentar o número de tomadas de conexão telefônica. “Conexão a um modem do computador” na página 8 Nota: o cabo telefônico deve estar conectado na posição correta. Porta do telefone/ secretária eletrônica 4 Porta da tomada da rede elétrica Conexão direta a uma tomada telefônica Conecte um cabo telefônico da porta da tomada da rede elétrica na Multifuncional à tomada telefônica. Conexão a um telefone Se a Multifuncional não tiver um monofone, será possível conectar um telefone a ela para usar a linha de fax como uma linha telefônica normal. 2 1 3 1 Remova o plugue de proteção da porta do telefone/secretária eletrônica na parte traseira da Multifuncional. 2 Conecte um cabo telefônico do telefone à porta do telefone/secretária eletrônica na Multifuncional. 5 3 Conecte um cabo telefônico da porta da tomada da rede elétrica na Multifuncional à tomada telefônica. Nota: na página 56 você encontra opções de configuração especial para os modos de recepção manual. 6 Conexão a uma secretária eletrônica 1 3 2 4 1 Conecte um cabo telefônico do telefone à secretária eletrônica. 2 Remova o plugue de proteção da porta do telefone/secretária eletrônica na parte traseira da Multifuncional. 3 Conecte um cabo telefônico da secretária eletrônica à porta do telefone/ secretária eletrônica na Multifuncional. 4 Conecte um cabo telefônico da porta da tomada da rede elétrica na Multifuncional à tomada telefônica. Nota: na página 57 você encontra opções de configuração especial para utilização de secretária eletrônica com um X6170. 7 Conexão a um modem do computador 2 3 1 4 1 Conecte um cabo telefônico do telefone ao modem do computador. 2 Remova o plugue de proteção da porta do telefone/secretária eletrônica na parte traseira da Multifuncional. 3 Conecte um cabo telefônico do modem do computador à porta do telefone/ secretária eletrônica na Multifuncional. 4 Conecte um cabo telefônico da porta da tomada da rede elétrica na Multifuncional à tomada telefônica. Nota: na página 56 você encontra opções de configuração especial para os modos de recepção manual. 8 Introdução à Multifuncional Para instalar os componentes de hardware e software e para configurar a Multifuncional, siga as instruções no Folheto de configuração da Lexmark X6100 Series. Para obter informações sobre soluções de problemas de configuração, consulte a página 87. Compreensão dos componentes da Multifuncional A Multifuncional Lexmark™ X6100 Series é um scanner colorido, uma impressora colorida, uma copiadora colorida e um aparelho de fax colorido. Este guia mostra como utilizar os recursos da Multifuncional. Nota: não é necessário conectar a Multifuncional ao computador para fazer cópias ou enviar fax. A Lexmark X6100 Series está disponível em dois modelos. O Alimentador automático de documentos (ADF) está incluído em apenas um dos modelos. A tabela na página 12 descreve cada componente. 9 A Lexmark X6100 Series com um ADF: Alimentador automático de documentos (ADF) Suporte de papel Bandeja de entrada do ADF Painel de controle Bandeja de saída do ADF Visor Tampa superior Bandeja de saída de papel A Lexmark X6100 Series sem um ADF: Suporte de papel Tampa superior Painel de controle Visor Bandeja de saída de papel 10 Unidade do scanner Trava do scanner Suporte do scanner Conector da fonte de alimentação Porta do cabo USB Porta do telefone/secretária eletrônica 11 Porta da tomada da rede elétrica Use o/a: Para: Alimentador automático de documentos (ADF) Copiar ou enviar fax de várias páginas. Bandeja de saída do ADF Pegar o documento original depois que ele passar pelo ADF. Bandeja de entrada do ADF Colocar os documentos originais na Multifuncional. Visor Verificar o status da Multifuncional ou visualizar as definições. Painel de controle Operar a Multifuncional (conectada ou não a um computador). Para obter mais informações, consulte a página 13. Bandeja de saída de papel Empilhar o papel conforme sai da Multifuncional. Suporte de papel Colocar papel na Multifuncional. Conector da fonte de alimentação Fornecer energia à Multifuncional. Trava do scanner Travar ou destravar o scanner. Nota: trave o scanner se estiver movimentando a Multifuncional. Destrave-o antes de usá-lo. Suporte do scanner Manter a unidade do scanner aberta. Unidade do scanner • Instalar ou trocar os cartuchos de impressão. • Travar ou destravar o scanner. Nota: levante a unidade do scanner para realizar essas ações. Porta do telefone/secretária eletrônica Conectar uma secretária eletrônica ou um telefone à Multifuncional. Tampa superior • Colocar um item no vidro do scanner. • Remover um item do vidro do scanner. Nota: levante ou remova a tampa superior para realizar essas ações. Porta do cabo USB Conectar a Multifuncional a um computador. Porta da tomada da rede elétrica Conectar a linha telefônica. 12 Usar o painel de controle Os botões do painel de controle ajudam você a digitalizar, copiar, enviar fax e personalizar documentos. Quando Liga/Desliga estiver aceso, a Multifuncional estará ligada. Você pode selecionar um modo na área Modo, selecionar ou alterar as definições, usando vários botões, e iniciar uma digitalização, uma cópia ou um envio de fax a partir dos botões Iniciar no canto direito. Os recursos do visor são: • Status da Multifuncional • Mensagens • Menus A tabela com início na página 13 descreve cada função dos botões. Área Modo Liga/ Desliga Visor Selecionar Botões Iniciar Qualidade Copiar Parar/ Limpar Digitalizar Preto Mais claro/ Mais escuro Fax Número de cópias Teclado Opções Reduzir/ Ampliar Discagem rápida Redisc./ Cor Pausa Pressione: Para: Liga/Desliga • Ligar e desligar a Multifuncional. Parar/Limpar • Cancelar um trabalho de digitalização, impressão ou cópia em andamento. Limpar um número de fax ou finalizar a transmissão de um fax e retornar o visor para o padrão de fax. Sair de um menu. Limpar as definições atuais e retornar às definições padrão. • • • Copiar Informar o modo de cópia. Nota: esse botão é aceso quando a Multifuncional está no modo de cópia. 13 Pressione: Para: Digitalizar Informar o modo de digitalização (possível quando a Multifuncional estiver conectada a um computador). Nota: esse botão ficará aceso quando a Multifuncional estiver no modo de digitalização. Fax Informar o modo de envio de fax. A Multifuncional pode receber um fax enquanto estiver em qualquer modo. Nota: esse botão ficará aceso quando a Multifuncional estiver no modo de envio de fax. Qualidade • • • Selecionar dentre as seguintes qualidades de cópia: Rascunho, Normal, Alta ou Máxima. Selecionar uma resolução de fax: Padrão, Boa, Muito boa ou Ótima. Selecione uma resolução de digitalização quando a Multifuncional estiver conectada a um computador. Número de cópias Especificar um número (1-99) de cópias. Mais claro/Mais escuro Clarear ou escurecer uma cópia ou fax. Reduzir/Ampliar Personalizar o tamanho do documento original por porcentagem, Ajustar à página ou para tamanho de cartaz. Seta para a esquerda • • Selecionar Selecionar a opção exibida no visor. Opções Navegar pela lista de cabeçalhos de menu (consulte a página 15). Seta para a direita • • Discagem rápida Usar o recurso de discagem rápida enquanto a Multifuncional estiver no modo de envio de fax. Nota: se você pressionar Discagem rápida quando a Multifuncional estiver no modo de cópia ou de digitalização, a Multifuncional irá automaticamente para o modo de envio de fax. Diminuir um número no visor. Navegar pela lista no visor. Aumentar um número. Navegar pela lista no visor. 14 Pressione: Para: Um número ou símbolo do teclado • • No modo de envio de fax: Digitar os números do fax. Navegar por um sistema de atendimento automatizado. Selecionar letras ao criar a lista de Discagem rápida. Digitar números para inserir ou editar a data e a hora mostradas no visor da Multifuncional. No modo de cópia: Selecionar o número de cópias desejadas. Redisc./Pausa • Discar novamente o último número digitado quando a máquina estiver no modo de envio de fax. • Inserir uma pausa de três segundos em um número a ser discado. Inserir uma pausa somente quando você começar a digitar o número. Nota: se você pressionar Redisc./Pausa quando a Multifuncional estiver no modo de cópia ou de digitalização, a Multifuncional irá automaticamente para o modo de envio de fax. Cor Iniciar um trabalho de cópia, envio de fax ou digitalização colorido. Nota: na área Modo, certifique-se de que o modo desejado esteja aceso. Preto Iniciar um trabalho de cópia, envio de fax ou digitalização em preto e branco. Nota: na área Modo, certifique-se de que o modo desejado esteja aceso. Digitar texto no painel de controle Se você desejar criar uma lista de discagem rápida usando o painel de controle, será necessário digitar o texto usando os botões do teclado. Para digitar um texto: 1 Localize o botão de número que corresponde à letra que deseja digitar e pressione-o repetidamente até que a letra correta seja exibida. 2 Pressione a seta para a direita a fim de mover até o próximo espaço de caractere. Nota: para inserir um espaço entre as palavras, pressione a seta para a direita duas vezes. 15 3 Repita as etapas acima até terminar de digitar o texto. 4 Pressione Selecionar. Usar o software da Multifuncional O software da Multifuncional inclui: • • • • • • Utilitário de configuração de fax (página 16) Lexmark Programa da Multifuncional (página 19) Propriedades de impressão (página 19) Editor de Fotografias da Lexmark (página 21) Centro de Soluções Lexmark X6100 Series (página 22) Reconhecimento óptico de caracteres (página 23) Uso do Utilitário de configuração de fax Use esse utilitário para ajustar as definições de envio e recebimento de fax. Ao salvar as definições, elas são aplicadas a todos os fax enviados ou recebidos. Você pode usar esse utilitário para criar e editar a lista de discagem rápida. • Clique em Iniciar Programas Lexmark X6100 Series. Utilitário de configuração de fax da 16 • No Programa da Multifuncional Lexmark, clique na guia Fazer manutenções/Solucionar problemas e, em seguida, clique em Exibir o Utilitário de configuração de fax. 17 A tabela a seguir contém as guias do Utilitário de configuração de fax. Nesta guia: É possível: Enviar • • • • • • Receber • • • • Conexão/Discagem • • • • • Digitar o nome e o número do fax. Selecionar a velocidade máxima de envio e a qualidade de impressão para os fax enviados. Escolher se o documento completo deve ser digitalizado antes da discagem do número. Escolher quando usar a correção de erros. Selecionar quando um relatório de uso de fax deve ser impresso. Selecionar quando um relatório de atividade de fax deve ser impresso. Escolher quando o cabeçalho (o nome e o número do fax do remetente) deve ser exibido em cada página recebida. Escolher quando as informações de rodapé (data, hora e número da página) devem ser impressas em cada página. Reduzir automaticamente um fax recebido para que se ajuste ao tamanho do papel usado ou imprimi-lo em duas folhas. Selecionar se o fax deve ser encaminhado ou impresso e então encaminhado. Selecionar o número de vezes que a máquina deverá rediscar o número e o tempo entre as tentativas se o fax não puder ser enviado na primeira tentativa. Selecionar o formato da linha telefônica que deseja usar (Pulso, Tom de toque, Em um PBX). Digitar um prefixo de discagem. Escolher como (manualmente, se os tons de fax forem detectados ou após uma determinada quantidade de toques) deseja atender as chamadas recebidas. Escolher um toque diferenciado. Discagem rápida Adicionar a, criar ou editar a lista de discagem rápida. Discagem rápida do grupo Criar um número e um nome do grupo e adicionar números de telefone ao grupo. 18 Uso do Programa da Multifuncional Lexmark Para acessar o Programa da Multifuncional Lexmark, o driver de software para a Lexmark X6100 Series: • Clique duas vezes no ícone do Programa da Multifuncional Lexmark X6100 Series na área de trabalho. Programas Lexmark X6100 Series da Multifuncional Lexmark. • Clique em Iniciar Programa Você pode usar o Programa da Multifuncional Lexmark para: • • • • • Digitalizar, copiar, imprimir e executar outras tarefas. Exibir imagens digitalizadas ou salvas. Selecionar as definições de cópia e digitalização. Acessar as informações de solução de problemas e manutenção. Acessar o Utilitário de configuração de fax (consulte a página 16). Uso das Propriedades de impressão Você pode alterar as definições da Multifuncional nas Propriedades de impressão. Para abrir as Propriedades de impressão: 1 Com o documento aberto, clique em Arquivo 19 Imprimir. 2 Na caixa de diálogo Imprimir, clique em Propriedades, Preferências, Opções ou Configurar (dependendo do programa ou do sistema operacional). A tela Propriedades de impressão é exibida. O menu Tarefas ajuda você a selecionar as definições da Multifuncional necessárias para imprimir uma variedade de itens, como fotografias, banners e envelopes. Use as guias (Qualidade/Cópias, Configurar papel e Layout de impressão) no lado esquerdo da caixa de diálogo Propriedades de impressão para selecionar as definições de impressão da Multifuncional. 20 Uso do Editor de Fotografias da Lexmark X6100 Series O Editor de fotografias permite que você ajuste os atributos de fotografias (brilho, contraste, redução de olho vermelho e orientação) das imagens digitalizadas. Você também pode cortar uma imagem ou apagar parte dela. Para acessar o Editor de Fotografias da Lexmark X6100 Series, clique em Iniciar Programas Lexmark X6100 Series Editor de Fotografias da Lexmark. 21 Uso do Centro de Soluções Lexmark O Centro de Soluções Lexmark (LSC) fornece ajuda e informações relacionadas à Multifuncional sobre status da impressora, tipo de papel detectado e níveis de tinta. Há duas formas para abrir o LSC: • Clique em Iniciar • Programas Lexmark X6100 Series Centro de Soluções Lexmark. No Programa da Multifuncional, clique na guia Fazer manutenções/ Solucionar problemas e clique em um tópico. A tabela a seguir descreve as guias do LSC: Nesta área ou guia: É possível: Status da impressora • • Verificar o status da impressora. Verificar os níveis de tinta. Como • • Saber mais sobre os recursos fundamentais. Obter instruções sobre como imprimir, digitalizar, copiar e enviar fax. Verificar as informações do projeto. • 22 Nesta área ou guia: É possível: Solucionar problemas • • • • Verificar o status atual da Multifuncional. Exibir os tópicos da Ajuda recomendados. Exibir os tópicos de solução de problemas comuns. Pesquisar mais tópicos de solução de problemas específicos. Manutenção • • • • • Instalar um novo cartucho de impressão. Fazer pedidos de novos cartuchos. Imprimir uma página de teste. Limpar os cartuchos de impressão para corrigir listras horizontais. Alinhar os cartuchos. Informações de contato • • • • • • Fazer pedidos de cartuchos de tinta ou suprimentos. Obter uma atualização de software da Multifuncional. Ver ofertas especiais. Registrar sua Multifuncional. Exibir os números de telefone da Lexmark. Visitar o site de Suporte ao cliente Lexmark na Internet. Avançado • • • Alterar as opções de voz ou estilo. Consultar as informações sobre versão do software. Alterar as definições de impressão em rede. Uso do Reconhecimento óptico de caracteres Você pode usar o OCR para editar o texto do documento. 1 Na área de trabalho, clique duas vezes no ícone do Programa da Multifuncional Lexmark X6100 Series. A Página principal da Multifuncional é exibida. 2 Na lista Ferramentas de produtividade, selecione Editar texto encontrado em um documento digitalizado (OCR). 3 Siga as etapas na tela e, em seguida, clique em Enviar agora. 23 Colocação de papel e documentos originais As funções básicas da Multifuncional são as funções de cópia, digitalização, impressão e envio de fax. Em primeiro lugar, aprenda a colocar papel na Multifuncional com as instruções a seguir. Depois, aprenda a copiar, digitalizar, imprimir e enviar fax. Colocar papel comum no suporte de papel 1 Coloque o papel junto à lateral direita do suporte de papel. Nota: não force o papel na Multifuncional. 2 Pressione e deslize a guia de papel apoiando-a na margem esquerda do papel. 24 Nota: a parte superior do papel Carta deve estar ligeiramente acima do suporte de papel. Coloque papel para banner no suporte de papel. 1 Coloque uma pilha de papéis para banner (até 20 folhas) na tampa superior e alimente a primeira folha. 2 Coloque o papel junto à lateral direita do suporte de papel. 3 Pressione e deslize a guia de papel apoiando-a na margem esquerda do papel. 25 Nota: quando a Multifuncional iniciar a impressão, espere até poder visualizar a margem principal do banner sendo impressa na Multifuncional e, em seguida, desdobre cuidadosamente o papel até o chão em frente à Multifuncional. 26 Siga estas orientações ao colocar papel comum no suporte de papel. Coloque até: Verifique se: 100 folhas de papel comum • 10 envelopes • 10 cartões de felicitações, fichas tipo índice, cartões postais ou cartões fotográficos • • O papel está colocado verticalmente junto à lateral direita do suporte de papel. • A guia de papel está posicionada junto à margem esquerda do papel. Nota: para colocar papel timbrado, verifique se a parte frontal desse papel está voltada para você e alimente primeiro a parte superior na Multifuncional. Os envelopes estão colocados na vertical junto à lateral direita do suporte de papel. • O lado de impressão dos envelopes está voltado para você. • O local do selo está no canto superior esquerdo. • A guia de papel está apoiada junto à margem esquerda dos envelopes. • Você optou por imprimir o envelope com a orientação Paisagem. • Você selecionou o tamanho correto de envelope. Selecione o próximo tamanho maior se o tamanho exato do envelope não estiver listado e defina as margens esquerda e direita de forma que o texto fique corretamente posicionado no envelope. Nota: você pode colocar um único envelope no suporte de papel sem remover os papéis comuns. • 25 folhas de papel especial, fotográfico ou brilhante • • 10 transparências • • O lado de impressão dos cartões está voltado para você. Os cartões estão colocados na posição vertical junto à lateral direita do suporte de papel. A guia de papel está apoiada junto à margem esquerda dos cartões. O lado revestido ou brilhante dos papéis está voltado para você. A guia de papel está apoiada junto à margem esquerda do papel fotográfico. O lado áspero das transparências está voltado para você. A guia de papel está apoiada junto à margem esquerda das transparências. Nota: você pode colocar uma única transparência no suporte de papel sem remover os papéis comuns. 27 Coloque até: Verifique se: 100 folhas de papel de tamanho personalizado • O lado de impressão do papel está voltado para você. • O tamanho do papel está dentro das seguintes dimensões: Largura • 76 - 216 mm • 3,0 - 8,5 polegadas Comprimento • 127 - 432 mm • 5,0 - 17,0 polegadas • A guia de papel está apoiada junto à margem esquerda do papel. 25 papéis transfer • • • 20 folhas de papel para banner • • • • Você seguiu as instruções de colocação na embalagem dos papéis transfer. O lado em branco dos papéis transfer está voltado para você. A guia de papel está posicionada junto à margem esquerda do papel transfer. O papel para banner foi desenvolvido para uso com impressoras jato de tinta. Selecione Banner em Carta ou Banner em A4 em Propriedades de impressão. Para obter ajuda, consulte “Uso das Propriedades de impressão” na página 19. Se isso não for feito, ocorrerá um atolamento de papel. Remova qualquer papel do suporte de papel antes de inserir o papel para banner. Coloque uma pilha de papéis para banner apenas com a quantidade de folhas necessária para imprimir o banner na parte superior da Multifuncional. Nota: a bandeja de saída de papel comporta até 50 folhas de papel. Colocar um documento original no ADF Você pode colocar até 50 folhas do documento original (com o texto voltado para cima) no ADF (disponível em alguns modelos) para digitalizações, cópias e envio de fax. 28 Nota: é possível colocar papel A4, Carta ou Ofício no ADF com o texto voltado para cima. Nota: não é possível colocar imagens pequenas no ADF. Coloque as imagens pequenas no vidro do scanner. Nota: verifique se você selecionou o tipo de papel e o tamanho de papel em Propriedades de impressão. Para obter ajuda, consulte “Uso das Propriedades de impressão” na página 19. 29 Colocar um documento original no vidro do scanner 1 Verifique se o computador e a Multifuncional estão ligados. 2 Abra a tampa superior. 3 Coloque o documento original voltado para baixo no vidro do scanner, no canto superior esquerdo. 4 Feche a tampa superior. Nota: verifique se você selecionou o tipo de papel e o tamanho de papel em Propriedades de impressão. Para obter ajuda, consulte “Uso das Propriedades de impressão” na página 19. 30 Cópia Você pode usar a Multifuncional para copiar de diversas maneiras. Copiar usando o painel de controle e o vidro do scanner 1 Verifique se a Multifuncional está ligada. 2 Abra a tampa superior. 31 3 Coloque o item que você deseja copiar voltado para baixo no canto superior esquerdo do vidro do scanner. Verifique se a parte superior do documento está voltada para a esquerda. 4 Feche a tampa superior e coloque papel no suporte de papel. 5 Na área Modo do painel de controle, pressione Copiar para entrar no modo de cópia. 32 6 Se você quiser fazer mais de uma cópia, pressione os números no teclado correspondentes ao número de cópias desejado. 7 Na área Iniciar do painel de controle, pressione Cor para criar uma cópia colorida de uma imagem colorida ou pressione Preto para criar uma cópia em preto e branco. A mensagem Copiando é exibida no visor. Copiar usando o painel de controle e o ADF 1 Verifique se a Multifuncional está ligada e se o papel em branco está colocado no suporte de papel. 2 Coloque até 50 folhas do documento voltadas para cima no ADF (disponível em alguns modelos). 3 Na área Modo do painel de controle, pressione Copiar para entrar no modo de cópia. 4 No painel de controle, personalize seu documento. Consulte a página 37 para conhecer as definições e as opções de menu. 33 5 Na área Iniciar do painel de controle, pressione Cor para criar uma cópia colorida de uma imagem colorida ou pressione Preto para criar uma cópia em preto e branco. A mensagem Copiando é exibida no visor. Copiar usando o software da Multifuncional e o vidro do scanner 1 Verifique se um papel em branco está colocado no suporte de papel. 2 Verifique se o computador e a Multifuncional estão ligados. 3 Abra a tampa superior. 34 4 Coloque o item que você deseja copiar voltado para baixo no canto superior esquerdo do vidro do scanner. 5 Feche a tampa superior. 6 Na área de trabalho, clique duas vezes no ícone do Programa da Multifuncional Lexmark X6100 Series. A Página principal da Multifuncional é exibida. 7 Clique em Ver mais definições de cópia. 35 8 Selecione uma quantidade e uma cor para as suas cópias. Nota: para escolher um tamanho de papel ou ainda personalizar o trabalho de cópia, clique em Exibir definições de cópia avançadas. 9 Clique em Copiar agora. Copiar usando o software da Multifuncional e o ADF 1 Verifique se o computador e a Multifuncional estão ligados e se o papel está colocado no suporte de papel. 2 Coloque até 50 folhas do documento voltadas para cima no ADF (disponível em alguns modelos). 3 Na área de trabalho, clique duas vezes no ícone do Programa da Multifuncional Lexmark X6100 Series. A Página principal da Multifuncional é exibida. 4 Clique em Ver mais definições de cópia. 36 5 Selecione uma quantidade e uma cor para as suas cópias. Nota: para escolher um tamanho de papel ou ainda personalizar o trabalho de cópia, clique em Exibir definições de cópia avançadas. 6 Clique em Copiar agora. Menus do Painel de controle Ao pressionar repetidamente o botão Opções, os seguintes cabeçalhos de menu serão exibidos. Modo de cópia Neste submenu: É possível: TAM. PAP. BRANCO Especificar o tamanho de papel colocado no suporte de papel: • Carta • Ofício • B5 • A4 • A5 • A6 • 3x5 • 4x6 • L • 2L Nota: para obter outros tamanhos especiais, consulte o Programa da Multifuncional. TIP. PAP. BRANCO Especificar o tipo de papel colocado no suporte de papel: • Detectar autom. (padrão) • Comum • Especial • Fotografia • Transparência A opção Detectar autom. otimiza a definição de acordo com o tipo de papel colocado. Nota: para obter outros tipos especiais, consulte o Programa da Multifuncional. 37 Neste submenu: É possível: REPETIR IMAGEM Especificar quantas cópias de uma imagem serão feitas em uma página: • 1 x por página • 4 x por página • 9 x por página • 16 x por página COR Ajustar a intensidade de cor da cópia. TAMANHO ORIGINAL Especificar o tamanho do documento no vidro. Detectar autom. é o padrão. Nota: especifique o tamanho do original, diferente de Detectar autom., para que a área de digitalização esteja de acordo com o tamanho do original selecionado. TIPO DE CONTEÚDO Especificar o tipo de documento no vidro do scanner. AGRUPAR - PRETO Agrupar várias cópias em preto e branco. Nota: você pode agrupar cópias coloridas a partir do software da Multifuncional. TOM DE PRESSIONAMENTO DE TECLA Ativar ou desativar o som emitido ao pressionar um botão do painel de controle. As opções são: • Desativado • Baixo (padrão) • Alto MANUTENÇÃO • • • • • ECONOM. ENERGIA Selecionar um horário para reduzir a energia: • Após 30 min (padrão) • Após 60 min • Nunca • Imediatamente • Após 10 min LIMPAR DEFS. Selecionar quando desejar que a Multifuncional retorne às definições padrão: • Após dois min • Nunca Verificar os níveis de tinta. Mudar os cartuchos. Alinhar os cartuchos. Limpar os cartuchos. Imprimir uma página de teste. 38 Neste submenu: É possível: DEFINIR PADRÕES Ajustar as definições padrão para: • Usar original • Usar atual IDIOMA Selecionar um idioma para todo o texto do visor. Nota: a opção atualmente selecionada é exibida com um asterisco (*) no visor. 39 Digitalização Você pode usar a Multifuncional para digitalizar de diversas maneiras. Digitalizar usando o painel de controle e o vidro do scanner 1 Verifique se a Multifuncional está ligada e conectada ao computador. 2 Abra a tampa superior. 40 3 Coloque o item que você deseja digitalizar voltado para baixo no canto superior esquerdo do vidro do scanner. 4 Feche a tampa superior. 5 Na área Modo do painel de controle, pressione Digitalizar para colocar a Multifuncional no modo de digitalização. 6 Pressione o botão de seta para a direita para navegar pela lista de possíveis programas a partir dos quais é possível digitalizar. 41 7 Pressione Selecionar quando o programa para o qual você deseja digitalizar for exibido. 8 Na área Iniciar do painel de controle, pressione Preto para iniciar uma digitalização em preto e branco ou Cor para iniciar uma digitalização colorida. Digitalizar usando o software da Multifuncional e o vidro do scanner 1 Verifique se o computador e a Multifuncional estão ligados. 2 Abra a tampa superior. 42 3 Coloque o item que você deseja digitalizar voltado para baixo no canto superior esquerdo do vidro do scanner. 4 Feche a tampa superior. 5 Na área de trabalho, clique duas vezes no ícone do Programa da Multifuncional Lexmark X6100 Series. A Página principal da Multifuncional é exibida. 43 6 Na caixa suspensa Enviar imagem digitalizada para: selecione o destino da digitalização. 7 Clique em Ver mais definições de digitalização. 8 Responda às outras perguntas na tela para personalizar ainda mais o trabalho de digitalização. 9 Clique em Digitalizar agora. Digitalizar usando o painel de controle e o ADF 1 Verifique se o computador e a Multifuncional estão ligados. 2 Coloque até 50 folhas do documento original voltadas para cima no ADF (disponível em alguns modelos). 3 Na área Modo do painel de controle, pressione Digitalizar para colocar a Multifuncional no modo de digitalização. 4 Pressione o botão de seta para a direita para navegar pela lista de possíveis programas a partir dos quais você pode digitalizar. 5 Selecione o programa para o qual você deseja digitalizar. 6 Na área Iniciar do painel de controle, pressione Preto para iniciar uma digitalização em preto e branco ou Cor para iniciar uma digitalização colorida. 44 Digitalizar usando o software da Multifuncional e o ADF Nota: alguns programas não oferecem suporte para a digitalização de várias páginas. 1 Verifique se o computador e a Multifuncional estão ligados. 2 Coloque até 50 folhas do documento original voltadas para cima no ADF (disponível em alguns modelos). 3 Na área de trabalho, clique duas vezes no ícone do Programa da Multifuncional Lexmark X6100 Series. A Página principal da Multifuncional é exibida. 4 Na caixa suspensa Enviar imagem digitalizada para: selecione o destino da digitalização. Nota: se você quiser personalizar ainda mais a digitalização, clique em Ver mais definições de digitalização para obter mais opções de personalização. 5 Clique em Digitalizar agora. 45 Digitalizar várias imagens É possível digitalizar várias imagens de uma vez para economizar tempo: 1 Coloque a primeira folha no vidro do scanner. 2 Na área de trabalho, clique duas vezes no ícone do Programa da Multifuncional Lexmark X6100 Series. A Página principal da Multifuncional é exibida. 3 Na caixa suspensa Enviar imagem digitalizada para: selecione o destino da digitalização. 4 Clique em Ver mais definições de digitalização. 5 Clique em Exibir definições de digitalização avançadas. A caixa de diálogo Definições de digitalização avançadas é exibida. 6 Selecione Digitalizar vários itens antes da conclusão. 7 Clique em OK. 8 Clique em Digitalizar agora. 9 Quando solicitado, coloque a página seguinte no vidro do scanner. Enviar uma imagem ou um documento digitalizado por e-mail É possível enviar fotografias para pessoas por e-mail: 1 Abra a tampa superior. 2 Coloque a fotografia que você deseja digitalizar voltada para baixo no vidro do scanner. 3 Feche a tampa superior. 4 Na área de trabalho, clique duas vezes no ícone do Programa da Multifuncional Lexmark X6100 Series. A Página principal da Multifuncional é exibida. 46 5 Clique em Visualizar agora. 6 Na área Ferramentas de produtividade, clique em Enviar uma imagem ou um documento por e-mail. 7 No menu O que está sendo digitalizado?, selecione Fotografia. 8 Siga as instruções exibidas na tela para preparar a fotografia a ser enviada por e-mail. 9 Clique em Anexar agora. 10 Escreva uma observação a ser incluída na fotografia anexada e envie essa fotografia. Salvar uma imagem no computador 1 Na área de trabalho, clique duas vezes no ícone do Programa da Multifuncional Lexmark X6100 Series. A Página principal da Multifuncional é exibida. 2 Na área Ferramentas de produtividade, clique em Salvar uma imagem no computador. 3 Siga as instruções para salvar a imagem no computador. Editar texto encontrado em um documento digitalizado usando o Reconhecimento óptico de caracteres 1 Na área de trabalho, clique duas vezes no ícone do Programa da Multifuncional Lexmark X6100 Series. A Página principal da Multifuncional é exibida. 2 Na lista Ferramentas de produtividade, clique em Editar texto encontrado em um documento digitalizado (OCR). 3 Siga as etapas exibidas na tela. 47 Ampliar ou reduzir documentos 1 Verifique se o papel está colocado no suporte de papel. 2 Abra a tampa superior. 3 Coloque o documento ou padrão que você deseja ampliar ou reduzir voltado para baixo no vidro do scanner. 4 Feche a tampa superior. 5 Na área de trabalho, clique duas vezes no ícone do Programa da Multifuncional Lexmark X6100 Series. A Página principal da Multifuncional é exibida. 6 Clique em Visualizar agora. 7 No menu Ferramentas de produtividade, selecione Ampliar ou reduzir uma imagem. 8 Siga as instruções exibidas na tela para selecionar o tamanho da nova imagem. 9 Quando terminar de personalizar a imagem, clique em Imprimir agora. Menus do Painel de controle Ao pressionar repetidamente o botão Opções, os seguintes cabeçalhos de menu serão exibidos. Modo de digitalização Neste submenu: É possível: TAMANHO ORIGINAL Especificar o tamanho do documento no vidro do scanner. Nota: mantenha a opção Detectar autom. (padrão) a não ser que o tamanho do documento impresso não seja satisfatório. ECONOM. ENERGIA Selecionar um horário para reduzir a energia: • Após 10 min • Após 30 min (padrão) • Após 60 min • Nunca • Imediatamente 48 Neste submenu: É possível: LIMPAR DEFS. Selecionar quando desejar que a Multifuncional retorne às definições padrão: • Após dois minutos • Nunca DEFINIR PADRÕES Ajustar as definições padrão para: • Usar original • Usar atual IDIOMA Selecionar um idioma para todo o texto do visor. Nota: a opção atualmente selecionada é exibida com um asterisco (*) no visor. 49 Impressão Imprimir um documento 1 Verifique se o computador e a Multifuncional estão ligados. 2 Com o documento aberto, clique em Arquivo Imprimir. 3 Para alterar as definições da Multifuncional, clique em Propriedades, Opções, Configurar ou Preferências (dependendo do programa ou do sistema operacional) e, em seguida, faça alterações nessas definições. 4 Clique em OK. 5 Na caixa de diálogo Imprimir, clique em OK ou Imprimir (dependendo do programa). Imprimir cópias agrupadas Quando a Multifuncional está conectada ao computador, você pode imprimir cópias agrupadas coloridas ou em preto e branco. Para imprimir cópias agrupadas: 1 Verifique se o papel está colocado no suporte de papel. 2 Na área de trabalho, clique duas vezes no ícone do Programa da Multifuncional Lexmark X6100 Series. A Página principal da Multifuncional é exibida. 3 Clique em Ver mais definições de cópia. 4 Marque a caixa de seleção Agrupar cópias. 5 Clique em Copiar agora. 50 Quando você usa a Multifuncional sem um computador, é possível imprimir cópias agrupadas em preto e branco: 1 Verifique se o papel está colocado no suporte de papel. 2 Pressione Copiar. 3 Pressione Opções repetidamente até que a opção Agrupar - Preto seja exibida. 4 Pressione a seta para a direita para navegar pelo número de páginas que você deseja agrupar. 5 Pressione Selecionar. Imprimir mais de uma página em uma folha de papel 1 Verifique se o papel está colocado. 2 Na área de trabalho, clique duas vezes no ícone do Programa da Multifuncional Lexmark X6100 Series. A Página principal da Multifuncional é exibida. 3 Na área Ferramentas de produtividade, clique em Mais de uma página em uma folha de papel. 4 Siga as instruções exibidas na tela. Imprimir uma imagem como um cartaz de várias páginas 1 Verifique se o papel está colocado no suporte de papel. 2 Na área de trabalho, clique duas vezes no ícone do Programa da Multifuncional Lexmark X6100 Series. A Página principal da Multifuncional é exibida. 3 Em Ferramentas de produtividade, clique em Imprimir uma imagem como cartaz de várias páginas e siga as instruções para imprimir o cartaz. 51 Imprimir a última página primeiro 1 Verifique se o papel está colocado no suporte de papel. 2 Na área de trabalho, clique duas vezes no ícone do Programa da Multifuncional Lexmark X6100 Series. A Página principal da Multifuncional é exibida. 3 Clique em Ver mais definições de cópia. 4 Marque a caixa de seleção Imprimir última página primeiro. 5 Clique em Copiar agora. Imprimir imagens repetidas Você pode imprimir a mesma imagem várias vezes, no mínimo duas imagens por página e no máximo oito imagens por página, em uma folha de papel. 1 Coloque papel A4 ou Carta no suporte de papel. 2 Na área de trabalho, clique duas vezes no ícone do Programa da Multifuncional Lexmark X6100 Series. A Página principal da Multifuncional é exibida. 3 No menu Ferramentas de produtividade, clique em Repetir uma imagem várias vezes em uma página. 4 Siga as instruções exibidas na tela e clique em Imprimir agora. Imprimir duas imagens em uma página É possível imprimir duas imagens em uma página para economizar papel ou criar documentos interessantes. 1 Verifique se você colocou papel. 2 Na área de trabalho, clique duas vezes no ícone do Programa da Multifuncional Lexmark X6100 Series. A Página principal da Multifuncional é exibida. 3 Clique em Exibir imagens salvas. 4 No menu Ferramentas de produtividade, clique em Imprimir duas figuras em uma página (2 em 1). 5 Siga as instruções exibidas na tela. 52 Imprimir um banner 1 Coloque uma pilha de papéis para banner (até 20 folhas) na tampa superior e alimente a primeira folha. 2 Com o documento aberto, clique em Arquivo Imprimir. 3 Clique em Propriedades. 4 No menu Tarefas, clique em Imprimir um banner. 5 Siga as instruções exibidas na tela. 6 Clique em OK. 7 Clique em OK. 8 Clique em OK. 53 Nota: quando a Multifuncional iniciar a impressão, espere até poder visualizar a margem principal do banner sendo impressa na Multifuncional e, em seguida, desdobre cuidadosamente o papel até o chão em frente à Multifuncional. 54 Envio de fax Você pode usar a Multifuncional para enviar fax colorido ou em preto e branco. É possível enviar e receber (consulte a página 55) documentos A4, Ofício e Carta. Se você quiser... Desta maneira... Consulte este tópico: Receber um fax A Multifuncional sempre atende a chamada. “Automaticamente” na página 56 Você atende as chamadas e decide aceitar um fax. “Manualmente” na página 56 A secretária eletrônica atende as chamadas ou a Multifuncional detecta tons de fax e aceita um fax. “Secretária eletrônica” na página 57 Usando o painel de controle e o vidro do scanner “Usar o painel de controle e o vidro do scanner” na página 57 Usando o painel de controle e o ADF “Usar o painel de controle e o ADF” na página 60 Usando o Programa da Multifuncional “Usar o Programa da Multifuncional” na página 61 Enviando fax do seu PC “Enviar um fax do seu PC” na página 61 Usando o Utilitário de configuração de fax “Para personalizar as definições” na página 67 Usando o painel de controle “Usar o painel de controle” na página 67 Enviar um fax Personalizar um trabalho de fax Receber um fax Você pode optar por receber um fax automaticamente, manualmente ou por meio de uma secretária eletrônica. Nota: para que a Multifuncional receba um fax colorido, o aparelho do qual você está recebendo esse fax também deve oferecer suporte para fax colorido. 55 Automaticamente Recomendado para uma linha de fax dedicada. A Multifuncional aceitará automaticamente os fax recebidos. Se você mudar as definições e quiser redefinir para o modo de atendimento automático: 1 No painel de controle, pressione Fax. 2 Pressione Opções até que a opção Resp. fax quando seja exibida. 3 Pressione a seta para a direita para escolher Após 1 toque, Após 2 toques, Após 3 toques (padrão) ou Após 5 toques. 4 Pressione Selecionar. Quando o número de toques definido for detectado, a Multifuncional receberá o fax automaticamente. Manualmente Recomendado para uma linha compartilhada de telefone e fax. Você pode optar por aceitar os fax recebidos definindo a Multifuncional para o modo de atendimento manual. 1 No painel de controle, pressione Fax. 2 Pressione Opções até que a opção Resp. fax quando seja exibida. 3 Pressione a seta para a direita para escolher Manual-press. nº. 4 Pressione Selecionar. 5 Quando o aparelho tocar, use um telefone ligado à tomada externa da Multifuncional para aguardar o tom de chamada do fax. 6 Pressione a tecla de grade (#) no telefone para aceitar o fax recebido. 7 Desligue o telefone. A Multifuncional receberá o fax. Nota: para aceitar com sucesso um fax recebido, use o telefone que está diretamente conectado à Multifuncional. 56 Secretária eletrônica Recomendado para uma linha compartilhada de telefone e fax. Para receber um fax se você estiver conectado por meio de uma secretária eletrônica: 1 No painel de controle, pressione Fax. 2 Pressione Opções até que a opção Resp. fax quando seja exibida. 3 Pressione a seta para a direita para escolher Tom de fax escutado. 4 Pressione Selecionar. Quando um toque for detectado, a secretária eletrônica atenderá a chamada. • • Se um fax for detectado, a Multifuncional o receberá e desconectará a secretária eletrônica. Caso contrário, a secretária eletrônica concluirá a chamada. Nota: para aceitar com sucesso um fax recebido, use o telefone que está diretamente conectado à Multifuncional. Nota: para que o equipamento funcione corretamente, configure-o conforme mostrado nas páginas 5 e 6. Enviar um fax Usar o painel de controle e o vidro do scanner 1 Verifique se a Multifuncional está ligada. 2 Abra a tampa superior. 57 3 Coloque a primeira página do documento voltada para baixo no canto superior esquerdo do vidro do scanner. 4 Feche a tampa superior. 5 No painel de controle, pressione Fax. 6 Usando os números no teclado, digite o número do fax. 7 Pressione Preto ou Cor. 58 8 Tem outra página? • Em caso negativo, pressione 2 para responder Não. • Em caso positivo, pressione 1 e siga estas etapas: 1 Quando a máquina solicitar a outra página, coloque a segunda página do documento voltada para baixo no vidro do scanner. 2 Pressione Selecionar. 3 Repita essas etapas até terminar de digitalizar a última página do documento. Depois, pressione 2 para responder Não. Nota: para enviar um fax colorido da Multifuncional, a máquina para a qual você está enviando o fax também deve oferecer suporte a fax colorido. 59 Usar o painel de controle e o ADF 1 Verifique se a Multifuncional está ligada. 2 Coloque até 50 folhas do documento original voltadas para cima no ADF. 3 No painel de controle, pressione Fax. 4 Use o teclado para: • Digitar o número do fax e, em seguida, pressionar Preto ou Cor. • Pressione Discagem rápida e: – Use as teclas de seta para navegar pela lista até localizar o número desejado. Em seguida, pressione Preto ou Cor. – Use o teclado para inserir um número de dois dígitos (visível no canto superior esquerdo do visor) e, em seguida, pressione Preto ou Cor. Nota: se você não tiver uma lista de Discagem rápida, mas quiser criar uma, consulte a página 62. A Multifuncional digitaliza o documento e envia o fax para o número digitado. 60 Usar o Programa da Multifuncional 1 Verifique se a Multifuncional está conectada ao computador. 2 Coloque até 50 folhas do documento original voltadas para cima no ADF. 3 Na área de trabalho, clique duas vezes no ícone do Programa da Multifuncional Lexmark X6100 Series. A página principal da Multifuncional é exibida. 4 Em Ferramentas de produtividade, clique em Enviar uma imagem ou um documento por fax. 5 Siga as instruções exibidas na tela para realizar a tarefa. Nota: todos os fax enviados por meio do driver de fax usam a resolução Boa. Enviar um fax do seu PC Você pode criar um documento eletrônico no computador e enviar um fax em preto e branco desse documento para outra pessoa. Nota: não é possível receber fax eletrônicos. Somente é possível enviá-los. Todos os fax recebidos serão impressos a partir da Multifuncional. Para enviar um fax a partir de um programa do computador usando o fax modem da Multifuncional: 1 Com o documento aberto, clique em Arquivo Imprimir. 2 Na lista de impressoras, selecione a impressora para fax Lexmark X6100 Series. 3 Para enviar um fax eletrônico, siga as instruções exibidas no programa iniciado. Nota: todos os fax enviados que usam o documento de fax eletrônico aparecem com a resolução Boa. 61 Personalizar um trabalho de fax Existem diversos recursos de fax na Lexmark X6100 Series que tornam o envio de fax mais eficiente. Definição da discagem rápida Uso do computador (recomendado) 1 Clique em Iniciar Programas Lexmark X6100 Series Programa da Lexmark Multifuncional Utilitário de configuração de fax. 2 Clique na guia Discagem rápida. 3 Siga as instruções na guia Discagem rápida para adicionar um novo número à lista de discagem rápida. 4 Pressione Salvar definições após concluir as atualizações. Nada será salvo até que esse botão seja pressionado. Uso do painel de controle 1 Pressione Fax. 2 Pressione Opções até que seja exibida a opção Editar discagens rápidas. 3 Pressione Selecionar. 4 Digite o número do fax e pressione Selecionar. 5 Digite o nome usando o teclado. Pressione a tecla mais de uma vez para navegar pelas letras. 6 Quando terminar, pressione Selecionar. Nota: se estiver usando um PC com os idiomas chinês ou japonês, não será possível digitar um nome. 62 Uso da discagem rápida Para facilitar o envio de fax, você pode digitar até 100 números para discagem rápida. É possível digitar 80 números de fax individuais e 20 grupos que comportam até 5 números de telefone. 1 Pressione Fax. 2 Pressione Discagem rápida. 3 O primeiro número de discagem rápida da lista é exibido. 4 Navegue por essa lista usando os botões de seta para a esquerda e para a direita ou use o teclado para digitar o número de discagem rápida de dois dígitos. 5 Pressione Cor ou Preto. Envio de um fax de várias páginas a um grupo É possível enviar um fax de várias páginas para até 5 pessoas de uma vez. Para enviar um fax por difusão imediatamente 1 Pressione Fax. 2 Digite o número do fax. 3 Pressione Preto ou Cor para enviar o fax imediatamente ou pressione Selecionar para digitar outro número de fax. 4 Pressione Preto ou Cor para enviar o fax aos dois números ou pressione Selecionar para digitar outro número de fax. Continue esse procedimento até que todos os números de fax (no máximo 5) tenham sido digitados. Para atrasar o envio de um fax por difusão 1 No painel de controle, pressione Fax. 2 Quando a tela padrão for exibida, pressione Opções até que a opção Atraso até seja exibida. 3 Pressione Selecionar. 63 4 Insira a hora desejada para o envio do fax. 5 Pressione Selecionar. 6 Se a Multifuncional estiver no modo de 24 horas, a tela retornará para a exibição padrão. Se ela estiver definida para o modo de 12 horas, pressione 1 para AM ou 2 para PM. 7 Usando o teclado, digite o número do fax. 8 Pressione Preto ou Cor para enviar o fax a esse número ou pressione Selecionar para digitar outro número de fax (isso pode ser feito até 5 vezes, e o fax com atraso será enviado para todos os números digitados). Nota: na hora designada, os números de fax serão discados e o fax será transmitido para todos os números de fax determinados. Se a transmissão por fax não for bem-sucedida para qualquer um dos números na lista de difusão, os números com falha serão repetidos no final da lista. Envio de um fax com atraso usando a discagem rápida 1 No painel de controle, pressione Fax. 2 Quando a tela padrão for exibida, pressione Opções até que a opção Atraso até seja exibida. 3 Pressione Selecionar. 4 Insira a hora desejada para o envio do fax. 5 Pressione Selecionar. 6 Se a Multifuncional estiver no modo de 24 horas, a tela retornará para a exibição padrão. Se ela estiver definida para o modo de 12 horas, pressione 1 para AM ou 2 para PM. 64 7 Pressione Discagem rápida e: • Use os botões de seta para navegar pela lista de discagem rápida até localizar o número de fax desejado. Em seguida, pressione Preto ou Cor. OU • Use o teclado para inserir um número de dois dígitos (visível no canto superior esquerdo do visor) e, em seguida, pressione Preto ou Cor. Discagem manual de um fax enquanto uma linha telefônica é escutada O recurso de discagem manual permite discar um número de telefone enquanto uma chamada é escutada por meio de um alto-falante na Multifuncional. Isso é útil quando é preciso navegar por um sistema de atendimento automatizado antes de enviar o fax. 1 No painel de controle, pressione Fax. 2 Pressione Opções repetidamente até que a opção Disc. normal seja exibida. 3 Pressione Selecionar. Agora é possível escutar o tom de discagem da linha telefônica. 4 Digite o número para o qual você desejar enviar um fax. Nota: pressione os números do teclado para navegar por um sistema de atendimento automatizado, se necessário. 5 Pressione Preto ou Cor ao ouvir os tons de fax. Padrões de toque diferenciado O toque diferenciado é um serviço oferecido por algumas empresas de telefonia que atribui diversos números de telefone a uma única linha telefônica. Se você assinar esse serviço, poderá programar a Multifuncional para ter um padrão de toque diferenciado e um número de telefone para os fax recebidos. Para usar o toque diferenciado para enviar fax: 1 Solicite o serviço de toque diferenciado da empresa de telefonia. 2 No painel de controle, pressione Fax. 65 3 Pressione Opções repetidamente até que a opção Fax avançado seja exibida. Pressione Selecionar. 4 Pressione Opções repetidamente até que a opção Toque diferenciado seja exibida. 5 Selecione um toque diferenciado: • • • • Qualquer um (padrão; essa definição atende qualquer tipo de toque.) Toque único Toque duplo Toque triplo 66 Para personalizar as definições Usar o Utilitário de configuração de fax É possível ajustar as definições de fax no Utilitário de configuração de fax. Essas definições aplicam-se aos fax enviados ou recebidos. 1 Clique em Iniciar Programas configuração de fax. Lexmark X6100 Series Utilitário de 2 Clique em cada guia e altere as definições conforme desejado. 3 Pressione Salvar definições após concluir as atualizações. Nada será salvo até que esse botão seja pressionado. 4 Clique em Fechar. Usar o painel de controle É possível usar o painel de controle para personalizar os trabalhos de fax. Pressione Fax para entrar no modo Fax e, em seguida, pressione Opções repetidamente para visualizar cada submenu. Nota: também é possível usar o Software do utilitário de fax para ajustar a maioria das definições de fax da Multifuncional. Para obter mais informações, consulte “Uso do Utilitário de configuração de fax” na página 16. Neste submenu: É possível: FAX PENDENTES Cancelar quaisquer fax que não tenham sido enviados. IMPRIMIR RELATÓRIOS Imprimir: • Um relatório de atividade (os últimos 40 fax enviados e recebidos) • Um registro de envio • Um registro de recebimento • Uma lista de definições (relaciona definições como volume do toque, qualidade do fax, tentativas de rediscagem) 67 Neste submenu: É possível: RESP. FAX QUANDO Selecionar como um fax é recebido. • Automaticamente: Após Após Após Após 1 2 3 5 toque toques toques (padrão) toques • Manualmente: Pressione # no telefone externo conectado à Multifuncional. • Tom de fax: Quando uma secretária eletrônica está ligada ao conector de telefone externo na Multifuncional. Nota: para obter mais informações, consulte página 57. ATRASO ATÉ Digite um horário específico para enviar um fax. Para obter ajuda, consulte a página 63. Nota: verifique se a data e a hora estão digitadas corretamente antes de definir um horário específico para enviar um fax. DISC. NORMAL Pressione Selecionar para usar a Discagem normal e discar o número ao ouvir o tom de discagem. Para obter mais informações, consulte página 65. TOM DE TOQUE Escolha um tom para os toques recebidos: • Desativado • Baixo (padrão) • Alto TOM DE PRESSIONAMENTO DE TECLA Ative ou desative o som emitido ao pressionar um botão do painel de controle. As opções são: • Desativado • Baixo (padrão) • Alto VOLUME DO ALTO-FALANTE Mude o volume do alto-falante da Multifuncional (afeta os sons de fax da Multifuncional) para: • Desativado • Baixo (padrão) • Alto 68 Neste submenu: É possível: EDITAR DISCAGEM RÁPIDA Faça as seguintes alterações na lista de discagem rápida: • Adicionar a • Remover um número de • Modificar • Imprimir Nota: para obter mais informações, consulte página 62. EDITAR DATA/HORA Edite a hora e a data. Nota: verifique se você digitou um número em cada um dos espaços disponíveis. Por exemplo, 01:00 para 1:00. PERSONALIZAR FAX Digite o seu nome ou o nome da sua empresa e o seu número. Essas informações são exibidas como um cabeçalho para identificar você e a sua máquina de fax para o destinatário do fax. TAM. PAP. BRANCO Escolha: • A4 • Carta • Ofício Nota: se não houver um asterisco (*), significa que um tamanho de papel que não é suportado pelo fax foi selecionado no menu Copiar. TIP. PAP. BRANCO Especifique o tipo de papel colocado no suporte de papel: • Detectar autom. (padrão) • Comum • Especial • Fotografia • Transparência A opção Detectar autom. otimiza a definição de acordo com o tipo de papel colocado. Nota: para outros tipos especiais, consulte página 27. ENCAMINHAMENTO DE FAX • Desativar esse recurso (padrão). • • FAX AVANÇADO Digitar o número para o qual o fax será enviado. Imprimir o fax e enviá-lo. Pressione Selecionar para visualizar um menu de opções avançadas de fax (página 70). 69 Neste submenu: É possível: MANUTENÇÃO • Verifique os níveis de tinta. • Mude os cartuchos. • Alinhe os cartuchos. • Limpe os cartuchos. • Imprima uma página de teste. Nota: alguns links não funcionarão enquanto um trabalho estiver em andamento. LIMPAR DEFS. Selecione quando desejar que a Multifuncional retorne às definições padrão: • Após dois minutos • Nunca DEFINIR PADRÕES Ajuste as definições padrão para: • Usar original • Usar atual Opções Fax avançado Nesta opção Fax avançado: É possível selecionar: Tent. redisc. O número de vezes que você deseja que a máquina repita a tentativa se o fax não for enviado: • nenhuma vez • 1 vez • 2 vezes (padrão) • 3 vezes • 4 vezes • 5 vezes Interv. redisc. O tempo que a máquina espera antes de repetir uma tentativa de chamada de fax: • 1 min • 2 min • 3 min (padrão) • 4 min • 5 min • 6 min • 7 min • 8 min 70 Nesta opção Fax avançado: É possível selecionar: Confirm. fax • Desativado (nenhuma página de status é • Imprimir para todos (imprime um relatório de • status após cada fax enviado, incluindo os trabalhos com erros). Imprimir com erros (imprime um relatório de status somente após os trabalhos que não foram enviados). (padrão) • Mediante solicitação (você pode solicitar • Após 40 fax (o relatório é automaticamente impressa) Relatório de atividades que o relatório seja impresso). (padrão) gerado após a impressão de 40 fax). Ajust. fax à pág. • • Tentar ajustar (padrão) Duas pág. Rodapé do fax • Ativar (se quiser que a máquina insira a hora, a data e o número de páginas na parte inferior de cada fax recebido). (padrão) • Desativado • • • Tom de toque (padrão) Pulso Em um PBX (Detecção do tom de discagem Método discagem desativada) - enviar um fax sem esperar pelo tom de discagem Padrão de toque • Qualquer um (padrão) • Toque único • Toque duplo • Toque triplo Nota: é possível escolher toques diferenciados se eles estiverem disponíveis no serviço de telefonia local. Se não estiverem disponíveis, selecione Qualquer um. Consulte “Padrões de toque diferenciado” na página 65 para obter instruções de configuração. Prefixo discagem • • Nenhum (padrão) Criar - é possível criar um prefixo de até 8 caracteres a ser adicionado ao início de cada número discado. Pesq. antes de discar • • Sim (padrão) Sim - Funciona apenas com fax preto e branco padrão ou com a resolução Boa. 71 Nesta opção Fax avançado: É possível selecionar: Veloc.máx. envio Velocidade em bps: • 33.600 (padrão) • 31.200 • 28.800 • 26.400 • 24.000 • 21.600 • 19.200 • 16.800 • 14.400 • 12.000 • 9.600 • 7.200 • 4.800 • 2.400 Correção de erro • Ativar (padrão) • Desativado Nota: normalmente, a correção de erro deve estar ativada. No entanto, é possível desativá-la se você tiver um computador mais antigo ou tiver problemas ao enviar um fax. Idioma Seu idioma 72 Nesta opção Fax avançado: É possível selecionar: Código país • • • • • • • • • • • • • • • • • • • • • • • • • • • • • • • • • • • • África do Sul Alemanha Arábia Saudita Argentina Austrália Áustria Bélgica Brasil Bulgária Canadá Chile Cingapura Colômbia Croácia Dinamarca Egito Emirados Árabes Unidos Equador Eslovênia Espanha Estônia EUA Filipinas Finlândia França Grécia Guam Holanda Hong Kong Hungria Ilhas Virgens Índia Indonésia Irlanda Israel Itália 73 Nesta opção Fax avançado: É possível selecionar: Código do país • • • • • • • • • • • • • • • • • • • • • • • (continuação) Japão Letônia Lituânia Luxemburgo Malásia México Noruega Nova Zelândia Peru Polônia Porto Rico Portugal Reino Unido República Popular da China República Tcheca Romênia Rússia Suécia Suíça Tailândia Taiwan Turquia Venezuela Nota: a opção atualmente selecionada é exibida com um asterisco (*) no visor. 74 Rede Uma rede é um grupo de dispositivos conectados entre si com o objetivo de compartilhar informações. Você pode adquirir, separadamente, um adaptador de rede da Lexmark. Esta é uma visão geral de algumas das atividades que você poderá realizar caso queira usar a Multifuncional em uma rede: • Imprimir a partir de vários computadores se a Multifuncional estiver conectada a um computador. • Copiar usando o painel de controle. • Usar o recurso Imprimir para fax. Entretanto, as funções do Utilitário de configuração de fax não estão disponíveis. A configuração do fax deve ser feita no painel de controle. Nota: não é possível usar a Multifuncional para digitalizar em uma rede. 75 Manutenção da Multifuncional Substituir os cartuchos de impressão A Lexmark X6100 Series usa os seguintes cartuchos: Item: Part number: Cartucho de tinta preta 82 Cartucho de tinta colorida 83 ou 88 Nota: para obter informações sobre como fazer pedidos de suprimentos, consulte a página 86. 1 Verifique se a Multifuncional está ligada. 2 Levante a unidade do scanner até que o suporte do scanner a mantenha aberta. O suporte dos cartuchos de impressão é deslocado e pára na posição de carregamento, a não ser que a Multifuncional esteja ocupada. 76 3 Pressione as guias nas tampas dos cartuchos e levante as tampas. 4 Remova os cartuchos antigos. Descarte-os ou guarde-os em uma embalagem a vácuo. 5 Se você estiver instalando novos cartuchos, remova o revestimento de espuma, as etiquetas e a fita transparente da parte inferior desses cartuchos. Aviso: não toque na área de contato dourada dos cartuchos. 77 6 Insira o cartucho de tinta preta no suporte esquerdo e o cartucho de tinta colorida no suporte direito. 7 Encaixe fechando as tampas. 78 8 Levante a unidade do scanner e empurre o suporte para a direita enquanto abaixa a unidade do scanner até fechá-la completamente. 79 9 Coloque papel no suporte de papel. 10 Use os botões no painel de controle para responder às perguntas exibidas no visor: a Se o cartucho de tinta colorida instalado for novo (nunca foi usado), pressione Selecionar. Se for antigo (já foi usado), pressione o botão de seta para a direita uma vez e, em seguida, pressione Selecionar. b Se o part number exibido for o número do cartucho usado, pressione Selecionar. Se não for o número do cartucho usado, pressione o botão de seta para a direita até que o part number correto seja exibido e, em seguida, pressione Selecionar. c Se o cartucho de tinta preta instalado for novo, pressione Selecionar. Se for antigo, pressione o botão de seta para a direita uma vez e, em seguida, pressione Selecionar. O part number exibido deve corresponder ao número do cartucho usado. 80 d Pressione Selecionar para escolher o part number exibido. e Se você tiver instalado cartuchos novos, prossiga com a etapa “Alinhar os cartuchos de impressão” para garantir uma instalação apropriada. Alinhar os cartuchos de impressão Há duas ocasiões em que os cartuchos de impressão devem ser alinhados: após a instalação de novos cartuchos e para solucionar problemas de qualidade de impressão. Após a instalação de cartuchos novos Depois que você instalar os cartuchos de impressão, uma mensagem será exibida no visor do painel de controle. 1 Verifique se o papel está colocado no suporte de papel. 2 Pressione Selecionar para imprimir uma página de alinhamento. A mensagem Impressão da página de alinhamento é exibida no visor e uma página de alinhamento é impressa. O alinhamento automático estará concluído após a impressão dessa página. Para solucionar problemas de qualidade de impressão Alinhe os cartuchos para solucionar problemas de qualidade de impressão como: • Os caracteres são formados incorretamente ou não estão alinhados na margem esquerda. • As linhas retas verticais são irregulares. 1 Coloque papel no suporte de papel. 2 No painel de controle, pressione Copiar. 3 Pressione Opções até que a opção Manutenção seja exibida. 81 4 Pressione a seta para a direita até que a mensagem Alinhar cartuchos seja exibida e, em seguida, pressione Selecionar. Uma página de alinhamento é impressa. O alinhamento automático estará concluído após a impressão dessa página. Melhorar a qualidade de impressão Se você não estiver satisfeito com a qualidade de impressão do documento, certifique-se de: • Usar o papel adequado para o documento. Por exemplo, utilize papel fotográfico se estiver usando um cartucho fotográfico. • Usar um papel com gramatura maior, brilhante ou especial. • Selecionar uma qualidade de impressão melhor: 1 No aplicativo de software, clique em Arquivo Imprimir. A caixa de diálogo Imprimir é exibida. 2 Na caixa de diálogo Imprimir, clique em Propriedades, Preferências ou Opções. 3 Na área Qualidade/Velocidade, selecione Alta ou Máxima. Se o documento ainda não apresentar a qualidade de impressão desejada, siga estas etapas: 1 Inserir novamente os cartuchos de impressão: a Remova os cartuchos de impressão. Para obter ajuda, consulte a página 77. b Insira os cartuchos de impressão. Para obter ajuda, consulte a página 78. c Imprima o documento novamente. 82 2 Limpar os orifícios de impressão: Usando o painel de controle a Coloque papel na Multifuncional. Para obter ajuda, consulte a b c d e f g página 24. Pressione Copiar. Pressione Opções até que a opção Manutenção seja exibida no visor. Pressione o botão de seta para a direita até que a opção Limpar cartuchos seja exibida no visor. Pressione Selecionar. Uma página de orifício é impressa, forçando a tinta nos orifícios para limpar aqueles que estão obstruídos. Imprima o documento novamente para verificar se a qualidade de impressão melhorou. Se você não estiver satisfeito com a qualidade de impressão, continue na etapa 3 e imprima o documento novamente. Usando o Programa da Multifuncional Lexmark a Coloque papel. Para obter ajuda, consulte a página 24. b Clique em Iniciar Programas Lexmark X6100 Series Programa da Multifuncional Lexmark X6100 Series. c Na guia Manutenção, clique em Limpar para corrigir listras horizontais. d Clique em Imprimir. Uma página de orifício é impressa, forçando a tinta nos orifícios para limpar aqueles que estão obstruídos. e Imprima o documento novamente para verificar se a qualidade de impressão melhorou. f Se você não estiver satisfeito com a qualidade de impressão, continue na etapa 3 e imprima o documento novamente. 3 Limpar os orifícios e os contatos dos cartuchos de impressão: a Remova os cartuchos de impressão. Para obter ajuda, consulte a página 77. b Umedeça com água um pano limpo e sem fiapos. 83 c Pressione o pano cuidadosamente nos orifícios durante cerca de três segundos e, em seguida, esfregue-o na direção indicada a seguir. Orifícios d Usando o mesmo pano, pressione uma das suas partes limpas cuidadosamente nos contatos durante cerca de três segundos e, em seguida, esfregue essa parte na direção indicada a seguir. Contatos e Com outra parte limpa do mesmo pano, repita as etapas c a d. f Aguarde até que os orifícios e os contatos fiquem completamente secos. g Insira novamente os cartuchos de impressão. h Limpe os orifícios de impressão. Para obter ajuda, consulte a i página 83. Imprima o documento novamente. 84 j Se a qualidade de impressão não melhorar, repita a etapa 3 no máximo mais duas vezes. k Se a qualidade de impressão ainda não estiver satisfatória, substitua os cartuchos de impressão. Para obter informações, consulte a página 76. Conservar os cartuchos de impressão Para garantir a duração mais longa dos cartuchos de impressão e o melhor desempenho da Multifuncional: • Mantenha o novo cartucho de impressão em sua embalagem até o momento de instalá-lo. • Apenas remova um cartucho de impressão da Multifuncional para substituí-lo, limpá-lo ou guardá-lo em uma embalagem a vácuo. Os cartuchos de impressão não imprimirão corretamente se permanecerem expostos durante um longo período, pois a tinta secará. A garantia da Lexmark não cobre reparos decorrentes de falhas ou danos causados por um cartucho recarregado. Não recomendamos o uso de cartuchos recarregados. O recarregamento de cartuchos pode prejudicar a qualidade de impressão e danificar a Multifuncional. Para obter os melhores resultados, use os suprimentos da Lexmark. Limpar o vidro do scanner Limpe o vidro do scanner quando houver borrões de tinta, impressões digitais ou poeira. Para limpar: • Umedeça um pano limpo e sem fiapos com uma solução de limpeza não-abrasiva. • Esfregue cuidadosamente o vidro do scanner. Nota: verifique se a tinta ou o corretivo líquido estão secos antes de colocar o documento no vidro do scanner. 85 Fazer pedidos de suprimentos Para fazer pedidos de suprimentos da Multifuncional ou localizar o revendedor mais próximo, acesse o site da Lexmark na Internet em www.lexmark.com. Item: Part number: Cartucho de tinta preta 82 Cartucho de tinta colorida 83 ou 88 Cabo USB 12A2405 86 Solução de problemas Solução de problemas de configuração Se ocorrerem problemas durante a configuração da Multifuncional, verifique se: • Você desbloqueou a superfície do scanner empurrando a trava do scanner • • para baixo. Para obter ajuda sobre como localizar a trava do scanner, consulte a figura da Multifuncional na página 11. Somente uma Multifuncional Lexmark X6100 Series está conectada ao computador. O sistema operacional é compatível com a Multifuncional. A Lexmark X6100 Series é compatível com os seguintes sistemas operacionais: Windows 98 Windows 2000 Windows Me Windows XP Solução de problemas gerais Quando a Multifuncional apresentar um problema, antes de entrar em contato com o Suporte ao cliente da Lexmark, verifique os itens a seguir. Caso a Multifuncional não esteja conectada a um computador, verifique se: • A fonte de alimentação está firmemente conectada à Multifuncional e a uma tomada da rede elétrica. • Você instalou os cartuchos de impressão corretamente. O cartucho de tinta preta está inserido no suporte esquerdo e o cartucho de tinta colorida, no suporte direito. Para obter ajuda, consulte a página 76. • Você removeu o adesivo e a fita da parte inferior dos cartuchos de impressão. Para obter ajuda, consulte a página 76. • O papel está colocado corretamente. Para obter ajuda, consulte a página 24. 87 Caso a Multifuncionalesteja conectada a um computador, verifique se: • O computador e a Multifuncional estão ligados. • A Multifuncional está conectada diretamente ao computador. • A Multifuncional está definida como a impressora padrão. • O cabo USB está firmemente conectado ao computador e à Multifuncional. Para adquirir um cabo USB, part number 12A2405, visite o site da Lexmark na Internet em www.lexmark.com. Sempre que a Multifuncional apresentar um problema, verifique se: • Você destravou o scanner: 1 Pressione Liga/Desliga para desligar a Multifuncional. 2 Destrave o scanner. 3 Pressione Liga/Desliga para ligar novamente a Multifuncional. Nota: se você não tiver destravado o scanner, ouvirá um alto barulho de pancadas quando ligar a Multifuncional. • Você instalou os dois cartuchos de impressão. A Lexmark X6100 Series • funcionará apenas se os dois cartuchos estiverem instalados. Para obter ajuda sobre como instalar os cartuchos, consulte a página 76. Você removeu as etiquetas, a fita transparente e o revestimento de espuma na parte inferior dos cartuchos de impressão. Para ver uma ilustração, consulte a página 77. Problema: Acesse a: O documento não é impresso página 89 O documento é impresso lentamente página 89 O documento não é alimentado corretamente ou atola página 90 O documento é impresso com pouca qualidade página 93 O documento está muito claro ou muito escuro página 93 O idioma do visor não é o idioma preferido página 95 A data e a hora no visor estão incorretas página 95 A Multifuncional não está se comunicando com o computador página 96 A qualidade de cópia em preto e branco não é satisfatória página 96 88 Problema: Acesse a: O documento apresenta um padrão quadriculado página 97 A imagem digitalizada está cortada insatisfatoriamente página 98 As margens dos documentos digitalizados estão cortadas página 99 A unidade do scanner não fecha página 99 As definições de fax precisam ser ajustadas página 99 A Multifuncional está digitalizando e copiando sem uma pré-digitalização página 100 Mensagens de erro e luzes intermitentes página 100 Não é possível enviar um fax página 104 Não é possível receber um fax página 105 O fax recebido está em branco página 105 Fax recebido com baixa qualidade de impressão página 105 O documento não é impresso • Verifique se os cartuchos estão instalados corretamente. Para obter ajuda, consulte a página 76. • Use um cabo USB em perfeito estado de funcionamento. • Verifique o status da Multifuncional para ter certeza de que o documento não está sendo retido ou pausado. Para verificar o status da Multifuncional: 1 Clique em Iniciar Configurações Impressoras. 2 Clique duas vezes no ícone da Lexmark X6100 Series e, em seguida, clique em Impressora. 3 Verifique se a opção Interromper impressão não está selecionada. 4 Imprima uma página de teste. • Verifique o programa de software. O documento é impresso lentamente • Feche os programas que não estiverem em uso. • Diminua a resolução de qualidade de impressão (as opções Rascunho e Normal imprimem de forma mais rápida que as opções Alta e Máxima). 89 Nota: fotografias ou documentos que contêm elementos gráficos podem levar mais tempo para serem impressos do que texto normal. • Considere a compra de mais memória (RAM) para o seu computador pessoal. O documento não é alimentado corretamente ou atola O papel não é alimentado corretamente ou várias folhas são alimentadas ao mesmo tempo • Use um papel recomendado para impressoras jato de tinta. • Não force o papel na Multifuncional. • Não coloque muito papel na Multifuncional. Para obter ajuda, consulte a página 24. • Verifique se a guia de papel está apoiada na lateral esquerda do papel e não o está dobrando no suporte de papel. 90 • Coloque a Multifuncional em uma superfície lisa e plana. • Selecione o tamanho e o tipo correto de papel. • Se estiver imprimindo um banner, verifique se você selecionou Banner em Carta ou Banner em A4 em Propriedades de impressão. Para obter ajuda, consulte a página 19. Atolamentos de papel Se ocorrer um atolamento no suporte de papel, remova o papel da Multifuncional. Se o papel estiver atolado na Multifuncional de modo que não possa ser removido: 1 Pressione Liga/Desliga para desligar a Multifuncional. 2 Puxe o papel de forma lenta e firme para removê-lo. Se você não alcançar o papel porque ele está muito atolado na Multifuncional: a Levante a unidade do scanner e retire o papel. 91 b Abaixe a unidade do scanner para fechá-la. 3 Pressione Liga/Desliga para ligar a Multifuncional e, em seguida, imprima o documento. Nota: se estiver imprimindo um banner, verifique se você selecionou Banner em Carta ou Banner em A4 em Propriedades de impressão. Para obter ajuda, consulte “Uso das Propriedades de impressão” na página 19. 92 Se ocorrer um atolamento de papel no ADF: 1 Desligue a Multifuncional. 2 Abra o ADF. 3 Remova o atolamento de papel. 4 Feche o ADF. 5 Ligue a Multifuncional. 6 Imprima as páginas ausentes. O documento é impresso com pouca qualidade O documento está muito claro ou muito escuro É possível clarear ou escurecer o documento a partir do painel de controle. 1 No painel de controle, pressione Mais claro/Mais escuro. 2 Pressione a seta para a direita para escurecer o documento ou a seta para a esquerda para clareá-lo. 3 Quando o asterisco (*) no visor for deslocado para uma posição satisfatória, pressione Selecionar. 93 As linhas retas verticais não são regulares Para melhorar a qualidade de impressão de linhas retas verticais em tabelas, margens e gráficos: • Teste o alinhamento dos cartuchos. Para obter ajuda, consulte a página 81. • Limpe os orifícios. Para obter ajuda, consulte a página 83. Há caracteres ausentes ou inesperados Verifique se o vidro do scanner está limpo. 1 Umedeça um pano limpo e sem fiapos. 2 Esfregue cuidadosamente o vidro do scanner. Nota: verifique se a tinta ou o corretivo líquido estão secos antes de colocar o documento no vidro do scanner. A impressão está muito escura ou borrada • Deixe a tinta secar antes de manusear o papel. • Selecione o tamanho e o tipo de papel correto em Propriedades de impressão, Preferências ou no Programa da Multifuncional. • Verifique se o papel está posicionado de forma reta e não está amassado. • Selecione a Qualidade apropriada para o tipo de papel. Se você estiver • imprimindo em papel para jato de tinta, selecione Rascunho na guia Qualidade/Cópias de Propriedades, Preferências ou no Programa da Multifuncional. Limpe os orifícios do cartucho. Para obter ajuda, consulte a página 83. As páginas impressas têm faixas claras e escuras alternadas (impressão intermitente) Se o documento apresentar listras alternadas de impressão clara e escura, talvez seja necessário selecionar a melhor qualidade de impressão. 1 Com o documento aberto, clique em Arquivo Imprimir. 2 Na caixa de diálogo Imprimir, clique em Propriedades, Preferências, Opções ou Configurar (dependendo do programa ou do sistema operacional). 3 Selecione Máxima na guia Qualidade/Cópias. 94 A qualidade de impressão está baixa nas margens da página Como outros tipos de Multifuncional, a Lexmark X6100 Series não pode imprimir na extremidade das margens esquerda, direita, superior ou inferior de uma página. Use estas definições mínimas: • Margens esquerda e direita: – 6,35 mm (0,25 polegadas) para todos os tamanhos de papel, exceto A4 – 3,37 mm (0,133 polegadas) para papéis A4 • Margem superior: 1,7 mm (0,067 polegadas) • Margem inferior: 16,51 mm (0,65 polegadas) As cores estão apagadas ou não são completamente impressas • Verifique o gráfico de nível de tinta na guia Cartuchos do Programa de controle de impressão. • Use uma definição de cor diferente. O idioma do visor não é o idioma preferido Se o idioma no visor da Multifuncional não for o idioma preferido, siga estas etapas para alterá-lo: 1 No painel de controle, pressione Opções até que a opção Idioma seja exibida no visor. 2 Use a seta para a direita para navegar pela lista de idiomas. 3 Quando o idioma preferido for exibido no visor, pressione Selecionar para salvá-lo como o idioma padrão. A data e a hora no visor estão incorretas Para definir a data e a hora corretas: 1 No painel de controle, pressione Fax. 2 Pressione Opções até que a opção ED. DATA/HORA: seja exibida no visor. 95 Para alterar a data: a Pressione Selecionar. b Use os botões do teclado para digitar a data que você deseja exibir na Multifuncional. c Pressione Selecionar. Nota: se a data for digitada corretamente, a data exibida será a data padrão. Para alterar a hora: a Pressione a seta para a direita uma vez e, em seguida, pressione Selecionar. b Use os botões do teclado para digitar a hora que você deseja exibir na Multifuncional. c Pressione Selecionar. d Pressione 1 para AM, 2 para PM ou 3 para o formato de 24 horas. Nota: se a hora for digitada corretamente, a hora exibida será a hora padrão. A Multifuncional não está se comunicando com o computador • Desconecte as duas extremidades do cabo USB e, em seguida, • • conecte-as novamente. Para obter ajuda, consulte a documentação de configuração. Desconecte a fonte de alimentação da tomada elétrica e, em seguida, conecte novamente essa fonte de alimentação. (Para obter ajuda, consulte a documentação de configuração.) Conecte novamente a fonte de alimentação e ligue a impressora. Reinicie o computador. Se os problemas persistirem, consulte “Remover o software e reinstalá-lo” na página 103. A qualidade de cópia em preto e branco não é satisfatória Talvez seja necessário alterar uma Definição de cópia avançada no Programa da Multifuncional. 1 Na área de trabalho, clique duas vezes no ícone do Programa da Multifuncional Lexmark X6100 Series. A Página principal da Multifuncional é exibida. 2 Clique em Ver mais definições de cópia. 96 3 Clique em Exibir definições de cópia avançadas e, em seguida, selecione a guia Digitalizar. 4 No menu suspenso Intensidade de cor, selecione Cinza. 5 Clique em OK. O documento apresenta um padrão quadriculado Se você digitalizar ou copiar a partir de um original impresso e visualizar um padrão quadriculado no documento, siga estas instruções para eliminar o padrão. Para digitalizar: 1 Na área de trabalho, clique duas vezes no ícone do Programa da Multifuncional Lexmark X6100 Series. A Página principal da Multifuncional é exibida. 2 Clique em Ver mais definições de digitalização. 3 No menu O que está sendo digitalizado?, selecione Revista/Jornal. 4 Clique em Digitalizar agora. Para copiar: 1 Na área de trabalho, clique duas vezes no ícone do Programa da Multifuncional Lexmark X6100 Series. A Página principal da Multifuncional é exibida. 2 Clique em Ver mais definições de cópia. 3 Clique em Exibir definições de cópia avançadas. 4 Selecione a guia Padrões de imagem. 5 Verifique se a segunda caixa está selecionada para remover padrões de imagem de documentos de revista ou jornal. 6 Clique em OK. 97 A imagem digitalizada está cortada insatisfatoriamente É possível desativar o corte automático ou ajustar a forma como a imagem é cortada. Para desativar o corte automático: 1 Na área de trabalho, clique duas vezes no ícone do Programa da Multifuncional Lexmark X6100 Series. A Página principal da Multifuncional é exibida. 2 Clique em Ver mais definições de digitalização. 3 Clique em Exibir definições de digitalização avançadas. 4 Selecione a guia Digitalizar. 5 Clique em Selecionar área a ser digitalizada e, em seguida, selecione um tamanho no menu suspenso. 6 Clique em OK. Para ajustar a forma como a imagem é cortada: 1 Na área de trabalho, clique duas vezes no ícone do Programa da Multifuncional Lexmark X6100 Series. A Página principal da Multifuncional é exibida. 2 Clique em Ver mais definições de digitalização. 3 Clique em Exibir definições de digitalização avançadas. 4 Clique na guia Digitalizar. 5 Selecione Cortar automaticamente o item digitalizado. 6 Deslize a barra de Tolerância para a esquerda para cortar menos ou para a direita para cortar mais. 7 Clique em OK. 98 As margens do meu documento estão cortadas Se o seu documento estiver cortado nas margens: 1 No painel de controle, pressione Copiar ou Fax. 2 Pressione Opções até que Reduzir/Ampliar seja exibido no visor. 3 Pressione a seta para a direita até que a opção Ajustar à página seja exibida. 4 Pressione Selecionar. A unidade do scanner não fecha Para fechar a unidade do scanner depois de instalar cartuchos de impressão, destravar a superfície do scanner ou remover um atolamento de papel, siga estas etapas: 1 Usando as duas mãos, levante a unidade do scanner. 2 Com uma mão, desloque o suporte do scanner para a direita e com a outra, abaixe a unidade do scanner. Nota: verifique se a unidade do scanner está completamente fechada. As definições de fax precisam ser ajustadas 1 Na área de trabalho, clique duas vezes no ícone do Programa da Multifuncional Lexmark X6100 Series. A Página principal da Multifuncional é exibida. 2 No canto superior esquerdo, clique em Fazer manutenções/Solucionar problemas. 3 Em Utilitário de configuração de fax, clique em Exibir o Utilitário de configuração de fax. 4 Ajuste as definições que você deseja alterar. 5 Clique em Salvar definições. 99 A Multifuncional está digitalizando e copiando sem uma pré-digitalização 1 No painel de controle, pressione Digitalizar ou Copiar. 2 Pressione Opções até que a opção TAM. ORIGINAL seja exibida. Pressione Selecionar para escolher Detectar autom. (padrão). 3 No painel de controle, pressione Reduzir/Ampliar e, em seguida, pressione a seta para a direita até que a opção Ajustar à página seja exibida. 4 Pressione Cor ou Preto. O scanner pré-digitaliza o documento original para determinar o seu tamanho, ajustá-lo ao tamanho do papel especificado e, em seguida, digitalizá-lo. Mensagens de erro e luzes intermitentes Use esta seção para compreender as mensagens de erro do software da Multifuncional na tela do computador ou no visor do painel de controle e as luzes intermitentes na Multifuncional. Mensagem Pouca tinta Um cartucho de impressão está ficando sem tinta. A mensagem Pouca tinta é exibida quando os cartuchos estão 25% cheios, 15% cheios e 5% cheios. Quando uma dessas mensagens for exibida: • Clique em OK. • Clique no sinal de ? para obter informações sobre como fazer pedidos de suprimentos. • Faça o pedido de um novo cartucho ou localize o revendedor mais próximo no site da Lexmark na Internet em www.lexmark.com. Para obter ajuda sobre como instalar um novo cartucho, consulte a página 76. 100 Mensagem Atolamento de papel Se ocorrer um atolamento de papel na Multifuncional: 1 Clique em Iniciar Programas Lexmark X6100 Series Soluções Lexmark X6100 Series. Centro de 2 Clique na guia Solucionar problemas no lado esquerdo da tela. 3 Clique em Como desobstruir e evitar atolamentos de papel. 4 Siga as instruções no visor para apagar a mensagem. Para obter mais ajuda sobre como desobstruir atolamentos de papel, consulte a página 91. Mensagem Sem papel Se a Multifuncional estiver sem papel, a mensagem Coloque papel e pressione Selecionar será exibida no visor. 1 Siga estas instruções para apagar a mensagem do visor. 2 Imprima o documento. Nota: se a Multifuncional apresentar um atolamento de papel, consulte a página 101 para obter ajuda. Erro de hardware: 401 O scanner da Multifuncional está parado. 1 Pressione Liga/Desliga para desligar a Multifuncional. 2 Desconecte a Multifuncional. 3 Verifique se o scanner está destravado. 4 Conecte a Multifuncional. 5 Pressione Liga/Desliga para ligar a Multifuncional. 101 Erro no cartucho: 50C O cartucho de impressão apresenta falta de tinta. 1 Pressione Liga/Desliga para desligar a Multifuncional. 2 Desconecte a Multifuncional. 3 Conecte a Multifuncional. 4 Ligue a Multifuncional. 5 Remova os cartuchos e instale-os novamente. Nota: se isso não solucionar o problema, consulte “Mais opções para solução de problemas” na página 103 ou substitua os cartuchos. Erro de hardware: 502 A Multifuncional está parada. 1 Pressione Liga/Desliga para desligar a Multifuncional. 2 Desconecte a Multifuncional. 3 Verifique se existem atolamentos de papel. 4 Conecte a Multifuncional. 5 Pressione Liga/Desliga para ligar a Multifuncional. 102 O indicador de alimentação pisca duas vezes O suporte dos cartuchos de impressão pode estar parado. Verifique se há mensagens de erro na tela. 1 Desligue a Multifuncional. 2 Aguarde alguns segundos e ligue a Multifuncional. Remover o software e reinstalá-lo Se a Multifuncional não estiver funcionando corretamente ou se uma mensagem de erro de comunicação for exibida quando você tentar usar a Multifuncional, talvez seja necessário remover e, em seguida, reinstalar o software da impressora. 1 Na área de trabalho, clique em Iniciar Series Programas Desinstalar Lexmark X6100 Series. Lexmark X6100 2 Siga as instruções exibidas na tela para remover o software da Multifuncional. 3 Reinicie o computador antes de reinstalar o software da Multifuncional. 4 Insira o CD e siga as instruções exibidas na tela para instalar o software. Mais opções para solução de problemas Se as soluções anteriores não corrigirem o problema com a Multifuncional: • Consulte o software do Centro de Soluções Lexmark para obter mais informações sobre solução de problemas: 1 Clique em Iniciar • Programas Lexmark X6100 Series Centro de Soluções Lexmark X6100 Series. 2 Clique na guia Solucionar problemas no lado esquerdo da tela. Acesse o endereço http://support.lexmark.com/ para obter ajuda. 103 Solução de problemas de fax Identifique qual dos problemas relacionados a seguir se assemelha mais ao problema que você está enfrentando: Sintoma: Problema: Solução: Não é possível enviar um fax A Multifuncional está ligada? Pressione o botão Liga/Desliga. O indicador de alimentação acende. O número do fax, o código do país e a data/hora estão definidos corretamente? É preciso definir o número do fax, o código do país e a data/hora. Para definir o número do fax, consulte “PERSONALIZAR FAX” na página 69. Para definir o código do país, consulte “Código país” na página 73. Para definir a data/hora, consulte “EDITAR DATA/HORA” na página 69. A Multifuncional está usando uma linha não suportada (DSL, ISDN ou modem a cabo)? Consulte “Uso de uma linha não suportada” na página 106. A linha telefônica está sendo utilizada por outro dispositivo? Espere até que o outro dispositivo termine de utilizá-la antes de enviar um fax. O documento original está colocado corretamente? Coloque o documento original voltado para baixo no canto inferior esquerdo do vidro do scanner ou com o texto voltado para cima no ADF. O papel está atolado? Consulte “Atolamentos de papel” na página 91. A memória está cheia? Disque primeiro o número de destino e, depois, digitalize o documento original, uma página de cada vez. As conexões (fonte de alimentação, telefone, monofone, secretária eletrônica) não estão firmes? Verifique se todas as conexões estão firmes. A Discagem rápida está definida corretamente? Consulte “Definição da discagem rápida” na página 62. A Multifuncional detecta o tom de discagem? Consulte “Discagem manual de um fax enquanto uma linha telefônica é escutada” na página 65 para definir o recurso Discagem normal. 104 Sintoma: Problema: Solução: Não é possível receber um fax O papel está colocado corretamente? Consulte “Colocar papel comum no suporte de papel” na página 24 ou “Colocar um documento original no ADF” na página 28. O adesivo e a fita foram removidos dos cartuchos de impressão? Remova o adesivo, a fita transparente e o revestimento de espuma da parte inferior dos cartuchos de impressão. Para ver uma ilustração, consulte a página 77. O cartucho de impressão está com pouca tinta ou sem tinta? Substitua o cartucho de impressão por um novo. O Toque diferenciado está definido corretamente? Consulte “Padrões de toque diferenciado” na página 65. O papel está atolado? Consulte “Atolamentos de papel” na página 91. A Chamada em espera está definida corretamente? Como a Chamada em espera pode interromper as transmissões de fax, desative esse recurso antes de enviar ou receber um fax. Entre em contato com a empresa de telefonia para obter a seqüência a ser digitada para desativar temporariamente a Chamada em espera. O fax original foi colado de forma incorreta? Verifique se o fax original foi colocado corretamente. A máquina de fax de destino está sem tinta? Substitua o cartucho de impressão por um novo. Os cartuchos de tinta preta e colorida estão instalados? Instale os dois cartuchos. A Multifuncional funcionará apenas se os dois cartuchos estiverem instalados. Para obter ajuda sobre como instalar os cartuchos, consulte a página 76. A data e a hora estão definidas corretamente? Consulte “EDITAR DATA/HORA” na página 69. O documento original era de baixa qualidade? Verifique se a qualidade do documento original é satisfatória. A tinta está acabando na máquina de fax de destino? Substitua o cartucho de impressão por um novo. O fax recebido está em branco Fax recebido com baixa qualidade de impressão 105 Uso de uma linha não suportada O fax modem na Multifuncional é um dispositivo analógico e não pode ser usado em um serviço de telefonia digital ISDN, DSL ou PBX. No entanto, é possível conectar determinados dispositivos à Multifuncional que permitem a utilização da função de fax em conjunto com esses serviços de telefonia digital. Para conectar sem uma linha não suportada: Conecte um cabo telefônico ativo da Multifuncional à tomada telefônica. Para conectar com uma linha não suportada: • Se você utilizar um serviço de telefonia ISDN, poderá conectar a uma porta • • de telefone analógico (uma porta de interface R) ou a um adaptador de terminal ISDN. Para obter mais ajuda e solicitar uma porta de interface R, entre em contato com o provedor de ISDN. Se você utilizar um serviço de telefonia DSL (Digital Subscriber Line), poderá conectar a um filtro ou roteador DSL que permitirá uma utilização analógica (em vez de digital). Se você utilizar um serviço de telefonia PBX, poderá instalar uma linha telefônica analógica para uma máquina de fax. 106 Avisos Declaração de informações sobre conformidade da FCC (Federal Communications Commission) Este equipamento é compatível com a Parte 68 das normas da FCC e com os requisitos adotados pela ACTA (America’s Carriers Telecommunication Association). A parte posterior deste equipamento apresenta uma etiqueta que contém, entre outras informações, um identificador do produto no formato US:AAAEQ##TXXXX. Se solicitado, esse número deverá ser fornecido para a empresa de telefonia. Este equipamento utiliza uma tomada RJ-11C USOC (Universal Service Order Code). O plugue e a tomada utilizados para conectar este equipamento à rede telefônica e ao cabeamento da respectiva instalação devem estar em conformidade com as normas aplicáveis da Parte 68 da FCC e com os requisitos adotados pela ACTA. Um cabo telefônico e um plugue modular compatíveis são fornecidos com este produto. Esses dispositivos foram projetados para conexão com uma tomada modular que também é compatível. Consulte a página 3 para obter mais informações. O Número de equivalência de chamadas (REN) é utilizado para determinar a quantidade de dispositivos que podem ser conectados a uma linha telefônica. Se muitos RENs forem atribuídos a uma linha telefônica, talvez esses dispositivos não toquem em resposta a uma chamada recebida. Na maioria das áreas, com algumas exceções, a soma dos RENs não deve ultrapassar cinco (5.0). Par ter certeza da quantidade de dispositivos que podem ser conectados a uma linha, conforme determinado pelos RENs totais, entre em contato com a empresa de telefonia local. Para produtos aprovados após o dia 23 de julho de 2001, o REN deste produto faz parte do identificador do produto no formato US:AAAEQ##TXXXX. Os dígitos representados por ## correspondem ao REN sem um ponto decimal (por exemplo, 03 é um REN de 0.3). Para os produtos mais antigos, o REN é exibido separadamente na etiqueta. Se este equipamento causar danos à rede telefônica, a empresa de telefonia notificará o cliente com antecedência sobre a possível necessidade de uma interrupção temporária do serviço. Se o aviso com antecedência não for possível, a empresa de telefonia notificará o cliente assim que possível. O cliente também será informado sobre o direito de apresentar uma queixa para a FCC. A empresa de telefonia pode efetuar modificações em instalações, equipamentos, operações ou procedimentos que possam afetar o 107 funcionamento deste equipamento. Se isso acontecer, a empresa de telefonia fornecerá uma aviso com antecedência para que as modificações necessárias possam ser feitas sem interromper o serviço. Se este equipamento apresentar problemas, para obter informações sobre reparos ou garantias, acesse o site da Lexmark International, Inc. em www.lexmark.com. Se o equipamento estiver causando danos à rede telefônica, a empresa de telefonia poderá solicitar a desconexão do equipamento até que o problema seja solucionado. Este equipamento não contém componentes que possam ser aproveitados pelo usuário. Para obter informações sobre reparos e garantias, entre em contato com a Lexmark International, Inc. Consulte o parágrafo anterior para obter informações de contato. A conexão com os serviços de telefonia está sujeita a tarifas estaduais. Para obter informações, entre em contato com as comissões de serviços de utilidade pública estaduais, serviços públicos ou corporativas. Se o seu local de instalação apresentar um equipamento de alarme conectado à linha telefônica, certifique-se de que a instalação deste equipamento não desative o equipamento de alarme. Em caso de dúvidas sobre o que poderá desativar o equipamento de alarme, consulte a empresa de telefonia ou um técnico em instalação especializado. As empresas de telefonia informam que descargas elétricas, geralmente causadas por tempestades, são potencialmente destrutivas para o equipamento de terminal do cliente conectado a fontes de alimentação CA. Esse fato tem sido identificado como um grande problema em nível mundial. Recomenda-se que o cliente instale um pára-raios CA na tomada CA à qual este dispositivo está conectado. Esse procedimento tem o objetivo de evitar danos ao equipamento decorrentes de tempestades elétricas locais e outras descargas elétricas. A Lei de Proteção ao Consumidor de Produtos e Serviços de Telefonia de 1991 (Telephone Consumer Protection Act) considera ilegal o uso de um computador ou de qualquer outro dispositivo eletrônico, incluindo aparelhos de FAX, por parte do usuário para enviar mensagens, a menos que tais mensagens contenham claramente em uma margem na parte inferior ou superior de cada página transmitida ou na primeira página da transmissão, informações sobre a data e a hora de envio, além de uma identificação da empresa, outra entidade ou outro indivíduo que está enviando a mensagem e o número de telefone do aparelho emissor ou de tal empresa, outra entidade ou indivíduo. (O número de telefone fornecido não pode ser um número de prefixo 900 ou qualquer outro número cujas cobranças excedam as cobranças de transmissão locais ou de longa distância.) Consulte a seção Personalizar fax desta publicação, na página 12, para programar essas informações no aparelho de fax. Aviso aos usuários da rede de telefonia canadense This product meets the applicable Industry Canada technical specifications. The Ringer Equivalence Number (REN) is an indication of the maximum number of terminals allowed to be connected to a telephone interface. The terminus of an interface may consist of any combination of devices, subject only to the requirement that the sum of the Ringer Equivalence Numbers of all the devices does not exceed five. The modem REN is located on the rear of the equipment on the product labeling. Telephone companies report that electrical surges, typically lightning transients, are very destructive to customer terminal equipment connected to AC power sources. This has been identified as a major nationwide problem. It is recommended that the customer install an AC surge arrestor in the AC outlet to which this device is connected. This is to avoid damage to the equipment caused by local lightning strikes and other electrical surges. This equipment uses CA11A telephone jacks. Uso da Multifuncional X6100 Series na Alemanha A Multifuncional X6100 Series requer a instalação de um filtro alemão de tons de tarifa (part number 14B5123 da Lexmark) em qualquer linha que receba pulsos de medição na Alemanha. Os pulsos de medição podem ou não estar presentes em 108 linhas analógicas na Alemanha. O assinante pode solicitar a inserção de pulsos de medição na linha ou pode fazer com esses pulsos sejam removidos pelo provedor de rede da Alemanha. Geralmente, os pulsos de medição não são fornecidos, a menos que sejam especificamente solicitados pelo assinante no momento da instalação. Uso da Multifuncional X6100 Series na Suíça A Multifuncional X6100 Series requer a instalação de um filtro suíço de tons de tarifa (part number 14B5109 da Lexmark) em qualquer linha que receba pulsos de medição na Suíça. É necessário utilizar o filtro da Lexmark porque os pulsos de medição estão presentes em todas as linhas telefônicas analógicas na Suíça. A Lexmark X6100 Series foi testada e considerada em conformidade com os limites de dispositivo digital de Classe B, de acordo com a Parte 15 das Normas da FCC. A operação está sujeita a duas condições: (1) este dispositivo não deve causar interferência prejudicial e (2) este dispositivo deve aceitar qualquer interferência recebida, incluindo interferências que possam causar operações indesejáveis. Os limites de Classe B da FCC foram projetados para oferecer proteção aceitável contra interferências prejudiciais em uma instalação residencial. Este equipamento gera, utiliza e pode emitir energia de radiofreqüência. Se não for instalado e utilizado de acordo com as instruções, poderá causar interferências prejudiciais em comunicações de rádio. Entretanto, não existe garantia de que essas interferências não ocorrerão em uma instalação específica. Se este equipamento realmente causar interferências prejudiciais na recepção de rádio ou televisão, o que pode ser determinado ao ligar e desligar o equipamento, recomenda-se que o usuário tente corrigir essas interferências tomando uma ou mais das medidas a seguir: • Oriente ou posicione novamente a antena de recepção. • Aumente a distância entre o equipamento e o receptor. • Conecte o equipamento a uma tomada elétrica em um circuito diferente do circuito utilizado para conectar o receptor. • Entre em contato com o revendedor ou o representante de serviços para obter sugestões adicionais. O fabricante não é responsável por qualquer interferência de rádio ou televisão causada pelo uso de cabos não recomendados ou por alterações ou modificações não autorizadas neste equipamento. Essas alterações ou modificações não autorizadas podem anular a autoridade do usuário de operar este equipamento. Nota: para garantir a conformidade com as regulamentações da FCC sobre interferência eletromagnética para dispositivos de computação de Classe B, utilize um cabo devidamente blindado e aterrado, como o cabo part number 1329605 da Lexmark para conexão paralela ou o cabo part number 12A2405 da Lexmark para conexão USB. O uso de um cabo substituto não blindado e devidamente aterrado pode resultar em uma violação das normas da FCC. Todas as perguntas referentes a esta declaração sobre informações de compatibilidade devem ser encaminhadas ao: Diretor de Tecnologia e Serviços da Lexmark Lexmark International, Inc. 740 West New Circle Road Lexington, KY 40550 (859) 232-3000 Industry Canada compliance statement This Class B digital apparatus meets all requirements of the Canadian Interference-Causing Equipment Regulations. Japanese VCCI notice 109 Avis de conformité aux normes de l’industrie du Canada Cet appareil numérique de la classe B respecte toutes les exigences du Règlement sur le matériel brouilleur du Canada. Conformidade com as diretivas da Comunidade Européia (CE) Este produto está em conformidade com os requisitos de proteção das diretivas 89/336/EEC, 73/23/ EEC e 1999/5/EC do Conselho da CE sobre a aproximação e a harmonização das leis dos estados membros em relação à compatibilidade eletromagnética e à segurança de equipamentos elétricos projetados para uso dentro de determinados limites de tensão e em equipamentos de rádio e terminais de telecomunicações. Uma declaração de conformidade com os requisitos das diretivas foi assinada pelo Gerente de fabricação e Suporte técnico da Lexmark International, S.A. em Boigny, França. Este produto atende aos limites de Classe B da EN 55022 e às exigências de segurança da EN 60950. The United Kingdom Telecommunications Act 1984 This apparatus is approved under the approval number NS/G/1234/J/100003 for the indirect connections to the public telecommunications systems in the United Kingdom. ENERGY STAR O programa para Equipamentos de escritório EPA ENERGY STAR é um trabalho em parceria com os fabricantes de equipamentos de escritório para promover o uso de produtos com recursos de economia de energia e para reduzir a poluição do ar causada pela geração de energia. As empresas que participam desse programa apresentam produtos que diminuem o consumo de energia quando não estão sendo utilizados. Esse recurso reduzirá a energia utilizada em até 50%. A Lexmark está orgulhosa em participar desse programa. Como parceira da ENERGY STAR, a Lexmark International, Inc. determinou que este produto atende às diretrizes da ENERGY STAR referentes à economia de energia. Informações de segurança • Utilize somente a fonte de alimentação fornecida com este produto ou uma fonte de alimentação substituta de um fabricante autorizado. • Conecte o cabo da fonte de alimentação a uma tomada elétrica de fácil acesso que esteja próxima ao produto. • Para fazer manutenções ou reparos, além daqueles descritos na documentação do usuário, entre em contato com um profissional técnico. ATENÇÃO: não utilize o recurso de fax durante uma tempestade elétrica. Não configure este produto nem faça conexões elétricas ou de cabos, como o cabo da fonte de alimentação ou o cabo telefônico, durante uma tempestade elétrica. Declaração sobre mercúrio Este produto contém mercúrio na lâmpada (<5mg Hg). O descarte de mercúrio pode ser regulamentado devido a considerações ambientais. Para obter informações sobre descarte ou reciclagem, entre em contato com as autoridades locais ou com a Electronic Industries Alliance: www.eiae.org. 110 Convenções O reconhecimento das convenções – atenção e avisos – utilizadas neste documento pode ser muito útil. ATENÇÃO: uma indicação de atenção identifica algo que pode causar danos físicos. Aviso: uma indicação de aviso identifica algo que pode danificar os componentes de hardware ou software do produto. Avisos de direitos autorais A cópia de determinados materiais sem permissão ou licença, incluindo documentos, imagens e meios de circulação, pode ser considerada ilegal. Se o usuário não tiver certeza de que possui a permissão adequada, convém procurar aconselhamento jurídico. Índice remissivo A abertura da unidade do scanner 76 Alimentador automático de documentos (ADF) 10 alinhamento dos cartuchos de impressão 81 Ampliar/Reduzir 48 atolamento de papel, desobstruindo 101 B baixa qualidade de impressão 93 Bandeja de saída ADF, papel 10 bandeja de saída de papel 12 Bandeja de saída do ADF 10 banner, colocação de papel 25, 53 Botão Copiar (Selecionar modo) 13 Botão Cor (Iniciar) 15 botão de seta para a direita 14 botão de seta para a esquerda 14 Botão Digitalizar (Selecionar modo) 14 Botão Discagem rápida 14 Botão Fax (Selecionar modo) 14 Botão Liga/Desliga 13 Botão Mais claro/Mais escuro 14 Botão Número de cópias 14 Botão Opções 14 Botão Parar/Limpar 13 Botão Preto (Iniciar) 15 Botão Redisc./Pausa 15 Botão Reduzir/Ampliar 14 Botão Selecionar 14 botões 13 botões do teclado 15 botões, painel de controle Copiar 13 Cor 15 Digitalizar 14 Discagem rápida 14 Fax 14 Liga/Desliga 13 Mais claro/Mais escuro 14 Número de cópias 14 Opções 14 Parar/Limpar 13 Preto 15 Qualidade 14 Redisc./Pausa 15 Reduzir/Ampliar 14 Selecionar 14 seta para a direita 14 seta para a esquerda 14 C cabeçalhos de menu 37, 48 cabo, USB part numbers 86 cartaz 51 cartaz de várias páginas 51 cartões colocação de 27 cartões de felicitações colocação de 27 cartões fotográficos colocação de 27 cartões postais colocação de 27 111 cartuchos de impressão alinhamento 81 conservação 85 instalação 76 limpeza 82 part numbers 76 pedidos 86 remoção 77 substituição 76 cartuchos, impressão alinhamento 81 conservação 85 instalação 76 limpeza 82 part numbers 76 pedidos 86 remoção 77 substituição 76 Centro de Soluções Lexmark (LSC) 22 colocação de cartões 27 cartões de felicitações 27 cartões fotográficos 27 cartões postais 27 envelopes 27 fichas tipo índice 27 papéis especiais 27 papel 24 papel fotográfico 27 papel para banner 25 papel transfer 28 tamanho de papel personalizado 28 transparências 27 colocação de documentos ADF 28 vidro do scanner 30 colocação de documentos pequenos vidro do scanner 29 componentes 9 Componentes da Multifuncional 9 conexão da Multifuncional a modem do computador 8 secretária eletrônica 7 telefone 5 tomada telefônica 5 Configuração da Multifuncional 3 conservação dos cartuchos de impressão 85 cópia painel de controle 31, 33, 36 software 34, 36 corte, automático 98 D declaração da FCC 108 declaração de emissão 108 declaração de emissão elétrica 108 desinstalação do software 103 destravamento do scanner 87 digitalização 40 painel de controle 40, 44, 45 software 42 digitalização de várias imagens 46 digitar texto no painel de controle 15 Documentos, alimentador automático de 10 E editar texto de documento (OCR) 23 Editor de Fotografias da Lexmark 21 Editor de Fotografias, Lexmark 21 envelopes colocação de 27 enviar um fax 57 Enviar uma imagem ou um documento por e-mail 46 F fax enviar 29 personalizar um fax 62, 67 receber 55 fechamento da unidade do scanner 99 Ferramentas de produtividade 47 editar texto encontrado em um documento digitalizado (OCR) 23 enviar uma imagem ou um documento por e-mail 47 salvar uma imagem no computador 47 fichas tipo índice colocação de 27 fonte de alimentação 11 fotografias digitais consulte o Editor de Fotografias da Lexmark 21 imprimir banner 53 cartaz de várias páginas 51 cópias agrupadas 50 documento 50 duas imagens em uma página 52 fotografias digitais 21 imagens repetidas 52 mais de uma página em uma folha de papel 51 última página primeiro 52 várias imagens 52 imprimir para fax 61 informações de segurança ii, 110 instalação de cartuchos de impressão 76 instalação do software 103 L limpar o vidro do scanner 85 limpeza dos orifícios dos cartuchos de impressão 82 luzes intermitentes 103 luzes, intermitentes 103 G M Guia Fazer manutenções/ Solucionar problemas 22 guias do LSC Avançado 23 Como 22 Informações de contato 23 Manutenção 23 Solucionar problemas 23 Status da impressora 22 mais de uma página em uma folha de papel 51 manutenção 76 margens 95 melhorar a qualidade de impressão 82 Mensagem Atolamento de papel 101 Mensagem Pouca tinta 100 Mensagem Sem papel 101 mensagens de erro 101 Atolamento de papel 101 Erro de hardware 401 101 Erro de hardware 502 102 I imagens repetidas 52 impressão de banner 53 112 Erro no cartucho 50C 102 Pouca tinta 100 Sem papel 101 mensagens, erro Atolamento de papel 101 Erro de hardware 401 101 Erro de hardware 502 102 Erro no cartucho 50C 102 Pouca tinta 100 Sem papel 101 menu Fax 67 Menu Tarefas 20 Menus do Painel de controle Copiar 37 Digitalizar 48 mídia colocação de 27 especial 27 mídia especial banner 28 brilhante 27 cartões 27 cartões de felicitações 27 cartões fotográficos 27 cartões postais 27 colocação de 27 envelopes 27 especial 27 fichas tipo índice 27 papel fotográfico 27 papel transfer 28 tamanho de papel personalizado 28 transparências 27 Modo de cópia 32 Modo de digitalização 14 N nota de edição ii O orifícios cartuchos de impressão 83 P painel de controle 13 copiar usando 31, 33, 36 digitalização com 40, 44, 45 uso 13 painel de controle, enviando um fax com 57 papel banner 28 colocação de 27 envelopes 27 papel brilhante colocação de 27 papel fotográfico colocação de 27 papel para banner 28 papel transfer colocação de 28 papel, colocação de 24 part number do cabo USB 86 part number do cartucho de tinta colorida 86 part number do cartucho de tinta preta 86 part numbers Cabo USB 86 cartucho de tinta colorida 86 cartucho de tinta preta 86 pedidos de suprimentos 86 Programa da Multifuncional 19 projetos ampliação ou redução de padrões 48 cópias agrupadas 50 113 digitalização de uma fotografia a ser enviada por e-mail 46 digitalização de várias imagens 46 duas imagens em uma página 52 imagens repetidas 52 mais de uma página em uma folha de papel 51 Reconhecimento óptico de caracteres 23 última página primeiro 52 Propriedades de impressão 19 R receber um fax 55 Reconhecimento óptico de caracteres (OCR) 23 Rede 75 reinstalar o software 103 remoção de cartuchos de impressão 77 S salvar uma imagem no computador 47 Site da Lexmark na Internet 86 site na Internet, Lexmark 86 software Centro de Soluções Lexmark X6100 Series 22 desinstalação 103 Editor de Fotografias da Lexmark 21 Programa da Multifuncional Lexmark 19 Propriedades de impressão 19 reinstalação 103 remoção 103 Utilitário de configuração de fax 16 Software da Multifuncional 16 solução de problemas A data e a hora no visor estão incorretas 95 A imagem digitalizada está cortada insatisfatoriamente 98 A Multifuncional está digitalizando e copiando sem uma pré-digitalização 100 A Multifuncional não está se comunicando com o computador 96 A qualidade de cópia em preto e branco não é satisfatória 96 As definições de fax não são satisfatórias 99 As margens do meu documento estão cortadas 99 atolamento de papel 101 configuração 87 corte automático 98 Fax 104 gerais 87 Mensagens de erro e luzes intermitentes 100 O documento apresenta um padrão quadriculado 97 O documento é impresso com pouca qualidade 93 O documento é impresso lentamente 89 O documento não é alimentado corretamente ou atola 90 o documento não é impresso 89 O idioma do visor não é o idioma preferido 95 O scanner não fecha 99 problemas de qualidade de impressão 81 sem papel 101 suporte dos cartuchos parado 103 Solução de problemas de configuração 87 Solução de problemas de fax 104 Solução de problemas gerais 87 substituição dos cartuchos de impressão 76 suporte de papel 12 suporte do scanner 12 suprimentos, pedidos de 86 T tamanho de papel 19 tamanho de papel personalizado colocação de 28 tampa superior 12 teclado digitar texto 15 tipo de papel 19 transparências colocação de 27 trava do scanner 12 U última página primeiro imprimir 52 unidade do scanner 12 usar o software da Multifuncional 16 Utilitário de configuração de fax 16, 67 114 V várias imagens 46 vidro do scanner colocação de documentos 30 limpeza 85 visor, painel de controle 10 Lexmark and Lexmark with diamond design are trademarks of Lexmark International, Inc., registered in the United States and/or other countries. © 2003 Lexmark International, Inc. 740 West New Circle Road Lexington, Kentucky 40550 www.lexmark.com