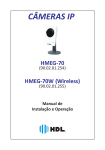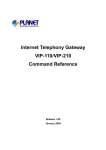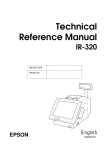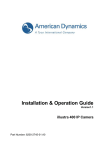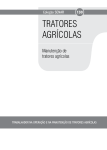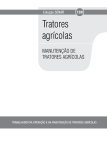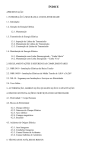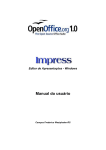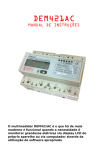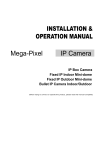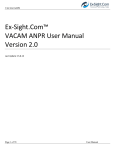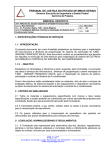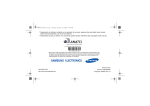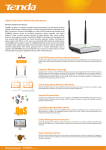Download Manual Câmera IP HMEG-70P_HMEG-70DVIR_HMEG-80
Transcript
CÂMERAS IP
HMEG-70P
(90.02.01.253)
HMEG-70DVIR
(90.02.01.257)
HMEG-80PIR
(90.02.01.252)
Manual de
Instalação e Operação
CÂMERAS IP (70P / 70DVIR / 80PIR)
3
ÍNDICE
PRECAUÇÕES DE SEGURANÇA.................................................................................................06
CUIDADOS................................................................................................................................06
CAUTELA..................................................................................................................................06
1. RECURSOS DO EQUIPAMENTO...............................................................................................07
1.1 Instruções do Produto.................................................................................................................07
1.2 Características do Produto.........................................................................................................07
2. DESCRIÇÃO DO GABINETE EXTERNO...................................................................................08
2.1 Gabinete da Câmera IP HMEG-70P...........................................................................................08
2.2 Câmera IP HMEG-70DVIR (“mini dome” para ambientes internos e externos)...........................10
2.3 Câmera IP HMEG-80PIR 20 metros (“bullet” para ambientes internos e externos).....................11
2.4 Botão de Reset...........................................................................................................................13
2.5 Diagrama de fiação do alarme - Câmera IP HMEG-70P (PoE)...................................................14
2.6 A Função USB............................................................................................................................17
3. INSTALAÇÃO..............................................................................................................................18
3.1 Instalação do “Hardware”............................................................................................................18
3.2 Instalação da Câmera IP HMEG-70DVIR (“mini dome” para ambientes internos e externos).....18
3.3 Uso de desumidificador dentro da câmera..................................................................................21
3.4 Atualização de Software.............................................................................................................22
4. CONFIGURAÇÃO DE REDE......................................................................................................22
4.1 Conexão dos Cabos...................................................................................................................22
4.1.1 Conexão num computador.......................................................................................23
4.1.2 Conexão num Hub de uma rede LAN (Intranet)..........................................................23
4.2 Definir configurações de rede Câmera IP....................................................................................23
4.2.1 Habilitar função DHCP (“Dynamic Host Configuration Protocol”)...............................23
4.2.2 Definir um endereço IP...............................................................................................24
4.3 Software de Comunicação TCP/IP..............................................................................................24
4.4 Instalação do TCP/IP.................................................................................................................26
4.5 Configuração TCP/IP..................................................................................................................27
4.6 Teste de Conexão.......................................................................................................................28
5. INSTRUÇÕES DE OPERAÇÃO PARA SOFTWARE DE IMAGEM E SOFTWARE DE REDE..30
5.1 Internet Explorer da Microsoft.....................................................................................................30
5.1.1 Conectando a Câmera IP............................................................................................30
5.1.2 Vídeo ao vivo..............................................................................................................31
Visualizador AJAX.................................................................................................31
Visualizador ActiveX..............................................................................................32
5.1.3 Configuração..............................................................................................................34
5.1.3.1 Assistente..................................................................................................34
5.1.3.2 Alterar Configuração da Imagem................................................................36
• Página de Configuração da Imagem.......................................................37
• Configuração da página de Áudio e Vídeo..............................................39
• Página de configuração da Máscara de Privacidade..............................43
5.1.3.3 Alterar a Configuração de Rede.................................................................44
• Definir as opções de rede e endereço IP.................................................44
• PPPoE (Point-to-Point Protocol over Ethernet)......................................45
• Detalhe da Porta.....................................................................................46
• Tráfego de Rede.....................................................................................47
• DDNS (“Dynamic Domain Name System”)............................................48
• HTTPS (“Hyper Text Transfer Protocol Secure”)....................................49
Criar programações certificado...................................................50
1. Criar certificados auto-assinados automaticamente..50
2. Criar certificados auto-assinados manualmente........50
3. Criar pedido de certificados e instalar.........................50
• Lista de Acessos....................................................................................51
4
Instalação e Manual de Operação
5.1.3.4 Alterar a Configuração do Sistema.............................................................52
• Ajustar a Hora e a Data do Sistema...........................................52
• DI (Entrada Digital ) / DO (Saída Digital)...................................53
• ICR (“Infra-Red Cut Filter”).......................................................54
• Configuração do RS-485..........................................................55
• Usuário.....................................................................................56
• Manutenção..............................................................................57
• Atualizar “Firmware”..................................................................58
5.1.3.5 Alterar a configuração de Aplicação...........................................................59
• Configuração de Idiomas........................................................................59
• Detecção de Movimento.........................................................................60
• Evento....................................................................................................61
Servidor..................................................................................62
Mídia......................................................................................64
Evento....................................................................................66
Gravação................................................................................68
5.1.3.6 Alterar a Configuração de Armazenamento................................................69
• Mudança de Configuração do Cartão SD...............................................69
5.1.3.7 Status.........................................................................................................70
• Info Dispositivo.......................................................................................70
• Registro Sistema....................................................................................70
5.1.3.8 PPPoE & DDNS........................................................................................71
6. PERGUNTAS FREQUENTES.....................................................................................................72
7. ESPECIFICAÇÕES.....................................................................................................................75
8. FUNÇÕES DO PC (CLIENTE).....................................................................................................76
APÊNDICE 1 - Como executar o UPnP (“Universal Plug and Play”) da Câmera IP...................77
1. Checar a Classe IP do PC............................................................................................................77
2. Instalar os Pacotes UPnP.............................................................................................................82
3. Ativar os Serviços.........................................................................................................................85
4. Localizando Câmeras IP® através do Meus Locais de Rede.........................................................89
APÊNDICE 2 - Registrar como um usuário DDNS.......................................................................90
O que é o DDNS...............................................................................................................................90
IP Válido (Real) X IP Inválido............................................................................................................90
Endereço IP Fixo x Endereço IP Variável (Dinâmico)........................................................................90
Como funciona o DDNS...................................................................................................................90
Como registrar um nome de domínio DDNS.....................................................................................91
Criar uma Conta...............................................................................................................................94
Iniciar o DDNS.................................................................................................................................98
Teste prático do DynDNS..............................................................................................................101
Configurando o DynDNS na Câmera IP..........................................................................................102
APÊNDICE 3 - Redirecionamento de Portas..............................................................................103
APÊNDICE 4 - Exemplo de Redirecionamento de Portas (“Port Forwarding”) no Internet
Gateway DIR 600 da D-Link.........................................................................................................104
APÊNDICE 5 - Resumo de Redes (Nomenclaturas e Definições)......................................108
Comunicação em Rede..................................................................................................................108
Tipos de Redes..............................................................................................................................108
Elementos de Rede Interna............................................................................................................108
O que é necessário para funcionar uma Rede Interna?.....................................................108
HUB...............................................................................................................108
SWITCH........................................................................................................108
Access Point.......................................................................................................108
CÂMERAS IP (70P / 70DVIR / 80PIR)
5
O que é necessário para que uma LAN converse com outra LAN pela Internet?...............108
Roteador........................................................................................................108
Tipos de Roteador................................................................................................109
Estático.............................................................................................109
Dinâmico...........................................................................................109
Modem (Modulador/Demodulador)......................................................................109
"Firewall" (Proteção e Segurança).......................................................................109
Isto é a Internet (Combinação de Redes)...........................................................................109
LAN, MAN e WAN..............................................................................................109
"Backbone"....................................................................................................109
Conhecendo a Câmera IP...............................................................................................................109
O que a Câmera IP faz......................................................................................................109
O que a Câmera IP possui.................................................................................................110
As imagens capturadas podem ser...................................................................................110
O tratamento da Imagem...................................................................................................110
Codec (Codificador / Decodificador).................................................................................110
Codec de Compressão de Vídeo (M-JPEG)........................................................110
Codec de Compressão de Vídeo (MPEG-4)........................................................110
Codec de Compressão de Vídeo (H.264).............................................................111
Codec de Compressão de Vídeo.......................................................................................111
Codec de Compressão de Áudio.......................................................................................111
A Câmera IP....................................................................................................................................111
“Scan” Progressivo............................................................................................................111
Conexão da Lente (Anel) (“C/CS Mount”)..........................................................................112
“Dual Stream”....................................................................................................................112
WDR (“Wide Dynamic Range”).........................................................................................112
“Encode Resolution”..........................................................................................................112
Anti “Flicker”......................................................................................................................112
e-PTZ................................................................................................................................112
“Heartbeat” (Marca passo)................................................................................................112
“Watermark” (marca d´água).............................................................................................112
ONVIF (“Open Network Video Interface Forum”)..............................................................112
PSIA (“Physical Security Interoperability Alliance”)............................................................113
PoE (“Power over Ethernet”).............................................................................................113
Interface de Rede..............................................................................................................113
Software de Monitoração...................................................................................................113
Protocolos de Rede...........................................................................................................113
TCP/IP (“Transmission Control Protocol/Internet Protocol”)................................113
HTTP (“Hypertext Transfer Protocol”)..................................................................113
DHCP (“Dynamic Host Configuration Protocol”)..................................................113
DNS (“Domain Name System”)............................................................................113
SMTP (“Simple Mail Transfer Protocol”)..............................................................113
FTP (“File Transfer Protocol”)..............................................................................113
RTP/RTSP (Real-Time Transport Protocol / Real-Time Streaming Protocol).......113
UDP (“User Datagram Protocol”).........................................................................113
DDNS (“Dynamic Domain Name System”)..........................................................113
PPPoE (“Point-to-Point Protocol over Ethernet”)..................................................113
NTP (“Network Time Protocol”)............................................................................113
802.11g ("Wireless")............................................................................................113
SNMP (“Simple Network Management Protocol”)................................................113
HTTPS (“Hypertext Transfer Protocol Secure”)...................................................113
SIP (“Session Initiation Protocol”)........................................................................113
802.1x............................................................................................................113
IPV6...............................................................................................................113
APÊNDICE 6 - Software Busca e Configuração.........................................................................114
6
Instalação e Manual de Operação
PRECAUÇÕES DE SEGURANÇA
Todas as instruções operacionais e de segurança apresentadas a seguir devem ser lidas
cuidadosamente antes deste equipamento ser ligado para prevenir danos e/ou ferimentos ao(s)
operador(es) ou usuário(s) .
CUIDADOS
• Para evitar incêndio ou choque elétrico, evite expor o equipamento à chuva ou umidade.
• Não bloqueie aberturas de ventilação.
• Não coloque nada em cima do equipamento que possa ser derramado ou cair nele.
• Não tente reparar a unidade sozinho pois, a abertura ou remoção das tampas poderá expô-lo à
tensões perigosas ou outros riscos. Todos os reparos devem ser realizados por assistência técnica
credenciada HDL.
• Para limpeza, não utilize produtos líquidos ou aerossóis.
• Para evitar incêndio ou choque elétrico, não sobrecarregue as tomadas ou extensões.
• Alerta de uso do PoE (IEEE 802.3af): se o Injetor PoE for usado no lugar da Fonte de Alimentação,
toda a fiação que chegar e sair do Injetor deve ser instalada dentro de um ambiente protegido
(prédio/edificação) e nunca em ambiente externo.
• Utilizar apenas Fonte de Alimentação certificada pela HDL (12VDC ou 24VCA/60 Hz de, no
mínimo, 1A).
• A Câmera IP HMEG-70P somente poderá ser utilizada em ambiente interno.
CAUTELA
RISCO DE EXPLOSÃO SE A BATERIA FOR SUBSTITUÍDA POR UM TIPO INCORRETO.
ELIMINE AS BATERIAS USADAS DE ACORDO COM AS INSTRUÇÕES.
CÂMERAS IP (70P / 70DVIR / 80PIR)
7
1. RECURSOS DO EQUIPAMENTO
1.1 Instruções do Produto
A linha de Câmeras IP HMEG (HMEG-70P / HMEG-70DVIR / HMEG-80PIR 20 metros) são
equipamentos de rede de grande performance com a qualidade do sensor SONY de 1.3MegaPixel e uma resolução de até 1280 x 1024 (SXGA ). Esta série nova e poderosa permite que você
veja imagens nítidas em detalhes, auxiliada por um espectro de alta resolução com tecnologia
WDR que evita problemas como a captura de imagens com planos de fundo de luz brilhante.
Além disso, a linha é equipada com formato de compressão de vídeo H.264 dinâmico, um codec
de compressão que garante qualidade de imagem superior com uma baixa taxa de bits. Permite a
visualização das imagens ao vivo pela Internet através de telefone celular que utilize tecnologia
3GPP. E a linha HMEG possui moderna tecnologia “dual stream” (fluxo de vídeo simultâneo) com
os codecs H.264, MPEG-4 e M-JPEG. Além disso, a função “multi-profile” (multi-perfil) pode usar
simultaneamente diferentes taxas de resoluções, permitindo que três codecs de vídeo se conectem
com computadores ao mesmo tempo. Esta linha de Câmeras IP além de oferecer a mais alta
resolução em imagens, possui também a função “day-night”, pré e pós alarme e e-PTZ.
A seguir serão apresentadas algumas características especiais da linha:
Modo SXGA (1280x1024 pixels)
A Linha HMEG permite visualizar a transmissão de vídeo com um grande raio visual de alta
resolução no modo SXGA (1280x1024 pixels) que lhes proporcionam imagens nítidas com grande
detalhe.
WDR (Wide Dynamic Range)
Esta Linha possui tecnologia WDR que visa lidar com problemas como imagens de baixa qualidade
obtidas com luz de fundo muito forte. O “WDR” utiliza duas velocidades de disparo do obturador
(alta e normal) alternadamente numa mesma área do vídeo e combina essas duas imagens num
único quadro. Ele permite que todos os detalhes possam ser capturados com precisão, mesmo
se uma parte da imagem é brilhante enquanto que outras são escuras. Como resultado, os campos
combinados produzem um quadro de imagens de alta qualidade.
H.264 compression
Atualmente, o H.264 é o formato de compressão de vídeo dinâmico mais utilizado e um poderoso
CODEC de compressão que propicia qualidade de imagem superior numa baixa taxa de bits.
Visualização de imagens em telefone celular com tecnologia 3GPP
Os usuários podem ver uma cena ao vivo via Internet com um telefone celular instalado com a
tecnologia 3GPP.
Nota: a largura de banda de rede 3G é limitado, não sendo possível se utilizar tamanho de vídeo
muito grande no telefone celular.
• Perfil de vídeo: “Video Profile 1”
• Taxa máxima de quadros: 3 fps
• Período entre quadros: 1s
•Taxa de bits constante: 64 Kbps
Em suma, a série HMEG oferece imagens de qualidade e funções de vigilância profissional para
aplicações de segurança abrangente.
1.2 Características do Produto
• Utiliza o processador de mídeas digitais TI TMS320DM365.
• Sensor SONY CMOS de 1,3Mega-Pixel.
• Compressão de vídeo simultânea H.264, MPEG-4 and M-JPEG.
• Três aplicações multi-perfil: resoluções selecionáveis, taxas de quadros, qualidades e corte da
imagem.
8
Instalação e Manual de Operação
• Suporta WDR.
• Filtro de corte do infra-vermelho embutido fornece imagens de alta qualidade em condições de
pouca luz.
• Áudio Bidirecional.
• Vigilância pelo telefone celular 3GPP.
• Detecção de movimento avançada (512 zonas. Sensibilidade: 0 até 100%).
• Cartão SD / SDHC embutido para programação e gravação de alarme.
• Suporta ONVIF.
• Diversas opções de alimentação: 12VCC / 24VCA / PoE (IEEE 802.3af).
2. DESCRIÇÃO DO GABINETE EXTERNO
2.1 Gabinete da Câmera IP HMEG-70P
(“Box Camera” para ambientes internos)
Painéis frontal e traseiro:
— Painel Frontal —
— Painel Traseiro —
1. Sensor de luz: Registra a qualidade de luz no ambiente da câmara e controla o disparo da iris
para fornecer melhor condição na entrada dessa luz.
2. Microfone: A Câmera IP tem uma função de áudio adicional. O dispositivo tem um microfone
incorporado em seu painel frontal que grava som.
3. Led Indicador de Energia: Indica o status de energia da Câmera (ligada/desligada).
4. Plug de Entrada: entrada de 12VCC que se conecta a uma fonte de alimentação externa.
5. Plug de Entrada: entrada de 24VCA que se conecta a uma fonte de alimentação externa.
6. Conector Ethernet 10/100: Este é um conector RJ-45 padrão para redes Ethernet de 10/100
Mbps. Função PoE (Power over Ethernet): Fornece energia para o dispositivo através do mesmo
cabo utilizado para a conexão de rede.
7. RESET: Retornar parâmetros para o padrão de fábrica (Consulte a seção 2.4 - botão de Reset).
8. Conector de saída de VÍDEO: este conector fornece sinais de vídeo composto da câmera
para um monitor (o conector ajusta e melhora as imagens).
9. Porta USB : o usuário pode usar uma cabo USB para conectar a câmera IP numa porta USB do
PC.
CÂMERAS IP (70P / 70DVIR / 80PIR)
9
10. LED de sinalização: A luz verde indica que a unidade está ativando o cartão SD e não pode
ser removido.
11. Conector de entrada de ÁUDIO: O conector é usado para interligar a saída de áudio de
outros dispositivos para a câmera.
12. Slot do Cartão SD / SDHC: usado para atualizar o software do sistema e/ou para arquivamentos
e acessos a imagens críticas.
13. Conector GPIO (“General Purpose Input/Output”): conector de 6 pinos usado para entradas
e saídas tais como: Entrada / Saída de Alarme, conector RS-485, Saída CC e Terra para conexão
com dispositivos externos.
14. Saída de Áudio: Fornece sinal de áudio da câmera para um alto-falante ou equipamento
estéreo.
Painel lateral:
1. IRIS: conector auto íris.
Esta câmera funciona com uma unidade de lente auto íris DC. Consulte a atribuição de pinos
indicados na câmara quando se conecta a lente auto íris.
2. Chave DIP Switch:
10
Instalação e Manual de Operação
2.2 Câmera IP HMEG-70DVIR
(“Mini Dome” para ambientes internos e externos)
1. Plug de Entrada: entrada de 12VCC que se conecta a uma fonte de alimentação externa.
2. Plug de Entrada: entrada de 24VCA que se conecta a uma fonte de alimentação externa.
3. Conector Ethernet 10/100: Este é um conector RJ-45 padrão para redes Ethernet de 10/100
Mbps. Função PoE (Power over Ethernet): Fornece energia para o dispositivo através do mesmo
cabo utilizado para a conexão de rede.
4. Conector de entrada de ÁUDIO: O conector é usado para interligar a saída de áudio de outros
dispositivos para a câmera.
5. Conector de saída de VÍDEO: este conector fornece sinais de vídeo composto da câmera
para um monitor (o conector ajusta e melhora as imagens).
6. Saída de Áudio: Fornece sinal de áudio da câmera para um alto-falante ou equipamento estéreo.
7. Conector GPIO (“General Purpose Input/Output”): conector de 6 pinos usado para entradas
e saídas tais como: Entrada / Saída digital, saída CC e Terra para conexão com dispositivos
externos.
8.Porta USB : o usuário pode usar uma cabo USB para conectar a câmera IP numa porta USB do
PC.
9. Slot do Cartão SD / SDHC: usado para atualizar o software do sistema e/ou para arquivamentos
e acessos a imagens críticas.
10. RESET: Retornar parâmetros para o padrão de fábrica (Consulte a seção 2.4 - botão de
Reset).
CÂMERAS IP (70P / 70DVIR / 80PIR)
11
2.3 Câmera IP HMEG-80PIR
(“Bullet”para ambientes internos e externos)
Vista interna dos componentes:
Abrir a Câmera IP para acessar suas diferentes partes.
- Remover a tampa frontal para ajuste da imagem (foco e zoom);
- Utilizar os dois parafusos para fixação da cobertura;
- Os cabos de conexões (Fonte, Ethernet, Áudio e Vídeo) utilizarão o centro das borrachas de
vedação como passagem para a ligação na placa de conexões.
Câmera com e sem suporte (vista externa):
A Figura a seguir mostra o exterior da câmara: sem suporte e com o suporte parafusado e fixado
a ele. O suporte permite que seja facilmente montada a câmera em uma parede, virando-a no
ângulo desejado.
Este suporte é utilizado para fixação da Câmera IP na parede.
Ajustar o direcionamento da Câmera através dele.
12
Instalação e Manual de Operação
Instalação do Suporte e Fixação:
Para efetuar a instalação da Câmera no suporte de fixação, devem ser seguidos alguns passos,
descritos abaixo:
1 - Posicionar o gabarito de instalação do suporte na parede, para posicionamento da furação;
2 - Inserir as buchas de plástico (e peças) na furação;
3 - Fixar o suporte metálico de parede utilizando os parafusos (3 peças).
Usar os dois parafusos para conectar a
tampa da cobertura (parte superior) no corpo
da Câmera IP (logo abaixo) utilizando os 2
furos indicados, evitando a obstrução do
ângulo de visão.
Importante: não usar o buraco do meio da
Câmera, evitando bloquear a visão.
Furo de passagem dos cabos
(esse furo deve ser feito antes da fixação do suporte)
4 - Retirar a tampa traseira;
5 - Conectar os cabos de rede e de
conexões na placa traseira da
Câmera. Eles devem passar entre
as borrachas de vedação da
Câmera;
6 - Fixar a peça metálica na Câmera
utilizando os 2 parafusos.
NOTA: é possível realizar as
conexões (tais como fonte de
alimentação, I/O, vídeo) sem a
utilização do cabo de conexões.
Placa dos componentes da Câmera IP:
CÂMERAS IP (70P / 70DVIR / 80PIR)
13
1. Plug de Entrada: entrada de 24VCA que se conecta a uma fonte de alimentação externa.
2. Conector Ethernet 10/100: Este é um conector RJ-45 padrão para redes Ethernet de 10/100
Mbps. Função PoE (Power over Ethernet): Fornece energia para o dispositivo através do mesmo
cabo utilizado para a conexão de rede.
3. Plug de Entrada: entrada de 12VCC que se conecta a uma fonte de alimentação externa.
4. Conector GPIO (“General Purpose Input/Output”): conector de 6 pinos usado para entradas
e saídas tais como: Entrada / Saída digital, Saída CC e Terra para conexão com dispositivos
externos.
5. Conector de saída de VÍDEO: este conector fornece sinais de vídeo composto da câmera
para um monitor (o conector ajusta e melhora as imagens).
6. Conector de entrada de ÁUDIO: O conector é usado para interligar a saída de áudio de outros
dispositivos para a câmera.
7. Porta USB : o usuário pode usar uma cabo USB para conectar a câmera IP numa porta USB do
PC.
8. Saída de Áudio: Fornece sinal de áudio da câmera para um alto-falante ou equipamento estéreo.
9. Slot do Cartão SD / SDHC: usado para atualizar o software do sistema e/ou para arquivamentos
e acessos a imagens críticas.
10. RESET: Retornar parâmetros para o padrão de fábrica (Consulte a seção 2.4 - botão de
Reset).
2.4 Botão de Reset
O Botão de Reset retorna todos os parâmetros da Câmera IP para os valores de fábrica. Pressionar
o botão de Reset por cerca de 10 segundos. Telas azuis serão exibidas e surgirá um texto dizendo
"REINICIAR ...". Neste momento a Câmera IP será reinicializada e todas as configurações
retornarão ao padrão de fábrica. Os seguintes itens serão inicializados:
[CONFIGURAÇÃO]
Configuração de Rede
a. Ajuste da LAN (esta função também pode ser ressetada manualmente).
b. Ajuste do PPPoE (esta função também pode ser ressetada manualmente).
DNS Dinâmico
a. Ajuste do DNS Dinâmico (esta função também pode ser ressetada manualmente).
CONFIGURAÇÃO DE IMAGEM
a. Ajuste da Máscara de Privacidade
b. Ajuste de Imagens
ÁUDIO e VÍDEO
a. Perfil de Vídeo: “VIDEO PROFILE 1”
b. Perfil de Vídeo: “VIDEO PROFILE 2”
c. Perfil de Vídeo: “VIDEO PROFILE 2”
d. Ajustes de Áudio
DETECÇÃO DE MOVIMENTO
a. Ajuste do Movimento do Vídeo
DATA E HORA
a. Configuração da Hora
b. Configuração automática da Hora
c. Ajustar Data e Hora manualmente
Configuração de Evento
a. Servidor
b. Mídia
c. Evento
d. Gravação
14
Instalação e Manual de Operação
[AVANÇADO]
Dados de Entrada e Saída
a. Dados de Entrada e Saída
b. LED de sinalização (acesso ao cartão SD e não pode ser removido).
c. Saída de VÍDEO
RS-485 (somente na Câmera IP HMEG-70P)
a. RS-485
ICR
a. ICR
HTTPS
a. HTTPS
Lista de Acesso (controle de acesso/tráfego na rede)
a. Permitir Lista
b. Negar Lista
2.5 Diagrama de fiação do alarme
Câmera IP HMEG-70P (PoE)
CÂMERAS IP (70P / 70DVIR / 80PIR)
Câmera IP HMEG-70DVIR (PoE)
15
16
Instalação e Manual de Operação
Câmera IP HMEG-80PIR 20 metros (PoE)
CÂMERAS IP (70P / 70DVIR / 80PIR)
17
2.6 A Função USB
Ao se conectar a Câmera IP com um PC (computador) através do conector USB, a mesma poderá
operar com duas funções diferentes:
1. Inserir um cartão SD (operação como um leitor de cartão) na câmera IP e, em seguida, conectar
ao PC. É possível transferir arquivos entre o cartão SD e o PC. Quando a Câmera IP for conectada
ao computador, o Windows irá detectar e perguntar o que fazer com o cartão SD.
2. Remover um cartão SD (operação como uma ferramenta de configuração): antes de utilizar a
página de configuração USB, remover o cartão SD, caso contrário, o PC vai fazer a leitura do
mesmo e não será mostrada essa janela.
DHCP ATIVADO
DHCP DESATIVADO
NOTA: Depois de alterar as configurações, clique no botão "Aplicar". Todas as opções serão
ativadas após a remoção do conector USB.
NOTA: Depois que o endereço IP tiver sido alterado e / ou redefinido, desligar o cabo de rede, e
depois conecte-o novamente para certificar-se que a conexão de rede está em modo normal.
18
Instalação e Manual de Operação
3. INSTALAÇÃO
Para proceder a instalação da Câmera IP e configurar o sistema, seguir as instruções que serão
apresentadas a seguir.
NOTA: A câmera IP está conectada num monitor pela Entrada de Vídeo (“VIDEO IN”) através de
sua Saída de Vídeo (“VIDEO OUT”). Com esta conexão, será possível visualizar na tela do monitor
o endereço IP estático (192.168.1.168) da câmera, desde que a mesma esteja conectada com
outro equipamento de rede. Caso contrário (sem conexão), seu endereço IP estático padrão de
fábrica não aparecerá na tela do monitor.
3.1 Instalação do “Hardware”
1. Conectar a Fonte de Alimentação na Câmera IP.
2. Conectar o cabo de rede na Câmera IP.
3. Confirmar os parâmetros corretos de configuração de rede (PC/ HUB/ câmera IP).
4. No “browser” do Internet Explorer do PC, digitar o IP da câmera que está “on-line” para estabelecer
a conexão ao vivo da primeira tela.
NOTA: Luz vermelha de indicação de energia da Câmera IP: acende quando a mesma é energizada.
Indicador de Energia: Indica o status de energia da unidade (parte frontal da câmera).
Leds indicadores de status da rede:
1. Quando estão desligados significa que a rede está desconectada.
2. Led verde: permanece aceso enquanto o cabo de rede ativo estiver conectado.
3. Led laranja: pisca indicando o status de conecção da rede.
3.2 Instalação da Câmera IP HMEG-70DVIR
(“mini dome” para ambientes internos e externos)
Fixação do “dome” através da base.
Etapa 1. Fixar a base de ferro no teto com as buchas de nylon e os parafusos. Posicionar o
suporte metático no local onde será instalado, e realize a furação (4 furos). Inserir as buchas de
plástico (4 peças) na furação. Fixar o Suporte Metálico utilizando os parafusos (4 peças).
CÂMERAS IP (70P / 70DVIR / 80PIR)
19
Etapa 2. Desparafusar a tampa lateral da base e removê-la. Conectar os cabos de Rede e Cabo
de conexões na placa da Câmera. Passar os cabos de conexões e de rede pelas borrachas de
vedações. Nota: é possível realizar a conexões (tais como fonte de alimentação, I/O, Vídeo) sem
a utilização do Cabo de Conexões.
Etapa 3. Separar a base de ferro da câmera “dome”. Posicionar a chapa de metal plana na base
do “dome” e fixar com os dois parafusos. Após montar este conjunto, parafusar a câmera “dome”
na base de ferro.
20
Instalação e Manual de Operação
Etapa 4. Colocar o cabo de rede (já inserido na borracha de vedação) em seu respectivo alojamento.
Encaixar o acabamento e fixá-lo através do parafuso. Fixar a base de ferro na base do “dome”.
Parafusar a tampa na chapa de metal plana.
Observação: existem duas possibilidades de entrada dos cabos: lateral ou superior. Escolher a
mais adequada para o tipo de instalação desejada.
NOTA:
ERRADO
CORRETO
CÂMERAS IP (70P / 70DVIR / 80PIR)
21
Etapa 5. Remover a tampa do “dome” para parafusar no teto o conjunto formado pela base de ferro
e pela base da Câmera IP. Após fixá-lo na parede, parafusar novamente a tampa do “dome”.
3.3 Uso de desumidificador dentro da câmera
As Câmeras HMEG-80PIR e HMEG-70DVIR vêm de fábrica com um pacote de desumificador
que é colocado dentro da câmara utilizando uma fita adesiva dupla-face. Este pacote desumificador
serve para reduzir o teor de umidade dentro da câmara, impedindo a condensação na lente ou na
tampa. Se o usuário decidir remover a tampa da câmera após alguns meses de uso, providenciar
a substituição do pacote desumificador antigo por um novo.
1. Remover o pacote desumificador do interior da câmera.
2. Em seguida, usar uma fita adesiva dupla-face para fixar o novo pacote desumificador .
3. Recolocar a tampa da câmera.
Câmera IP HMEG-80PIR (“mini-dome”):
Câmera IP HMEG-70DVIR (“bullet”):
22
Instalação e Manual de Operação
3.4 Atualização de Software
Se o software do sistema da câmera IP precisa ser atualizado, por favor, siga os seguintes passos
para processá-lo com segurança.
Importante: antes de executar os procedimentos abaixo, certifique-se o cartão SD está funcionando
e o arquivo do “firmware” do equipamento está operacional (não está corrompido).
1. Criar um diretório chamado “UPGRADE” (em maiúsculas ou minúsculas) no cartão SD caso
não exista.
2. Copiar o arquivo “UPDATE.BIN” para este diretório “UPGRADE”.
3. Se a Câmera IP estiver funcionando, desligue-a primeiro.
4. Inserir o cartão SD na câmera IP.
5. Remover o cabo Ethernet da porta RJ-45 e, em seguida, ligar a câmera IP.
6. Em 5 a 10 segundos, a mensagem "PROCESSAMENTO DE ATUALIZAÇÃO" vai aparecer na
tela sobre um fundo azul. Caso isto não ocorra, conferir os passos 1 a 6 com cuidado ou então,
entrar em contato com o suporte técnico credenciado, ignorando as etapas seguintes.
7. NÃO desligar a câmera IP enquanto esse processo de atualização ESTÁ em execução até que
a mensagem "ATUALIZAÇÃO OK DÊ UM RESET" aparecer na tela. Isto pode levar de 15 a 30
segundos para aparecer.
8. Se a mensagem "FALHA DE ATUALIZAÇÃO DÊ UM RESET" aparece ao invés de
"ATUALIZAÇÃO OK DÊ UM RESET", anotar as mensagens de erro mostradas na tela e entrar
em contato com o suporte técnico credenciado, ignorando as etapas seguintes.
9. Desligar a Câmara IP quando este processo de atualização for concluído. Remover o cartão
SD da câmera IP.
10. Reconectar o cabo Ethernet na porta RJ-45, se necessário.
11. Ligar a câmera IP. A mesma vai operar normalmente se o procedimento de atualização for
totalmente realizado de maneira correta.
12. Verificar a versão do software no sistema.
CUIDADOS IMPORTANTES:
• Os passos 1-2 tem necessitam serem realizados num computador (PC).
• Verificar se o arquivo “UPDATE.BIN” está correto no passo 2, ou a câmera IP não irá funcionar
corretamente após a atualização.
• Se a alimentação da câmera IP for desligada subitamente na etapa 7, remover o cartão SD e ligar
a câmera IP para testar seu funcionamento. Se a mesma continuar funcionando normalmente,
retornar ao passo 3. Caso contrário, entrar em contato com o suporte técnico credenciado.
• No passo 9, caso o cartão SD não seja removido e a câmera IP não for conectada na rede, o
processo de atualização poderá ser repetido novamente após a reinicialização da câmera IP.
• Certifique-se que o cartão SD seja inserido corretamente na etapa 4 ou a câmera IP poderá
sofrer danos permanentes.
• Se a mensagem "ERROR CSUM" aparecer no passo 7, significa que existe algum problema no
arquivo de atualização “UPDATE.BIN”.
• Não interromper o processo enquanto o equipamento está sendo atualizado. Prosseguir com o
uso do cartão SD, não incluindo qualquer outro software no equipamento pois, poderá danificá-lo.
4. CONFIGURAÇÃO DE REDE
4.1 Conexão dos Cabos
Seguir as instruções para conectar a Câmera IP num computador ou numa rede e escolher uma
configuração adequada para a conexão do RJ-45.
Especificações físicas do cabo RJ-45 para “Ethernet”:
Tipo do cabo
Cat. 5
Tipo do conector
RJ-45
Comprimento máximo do cabo
100 m
Configuração da fiação do “Hub”
Cabo com conexão direta (não cruzado)
Configuração da fiação do “PC”
Cabo com conexão direta (não cruzado)
CÂMERAS IP (70P / 70DVIR / 80PIR)
23
4.1.1 Conexão num computador
Usar um cabo de rede LAN com conexão direta (não cruzado) para conectar diretamente ao PC.
4.1.2 Conexão num Hub de uma rede LAN (INTRANET)
A configuração do conector RJ-45 utilizado para conectar no Hub de uma rede LAN é mostrado a
seguir:
4.2 Definir configurações de rede Câmera IP
Para conexão com o hardware de rede, será necessário para ativar adequadamente as funções e
configurações de rede da câmera IP.
4.2.1 Habilitar função DHCP (“Dynamic Host Configuration Protocol”)
Nota: a configuração padrão da Câmera IP é “DHCP ativado”. Os usuários podem obter um
endereço IP automaticamente a partir do servidor DHCP.
A Câmera IP HMEG-70P (“box”):
Esta função só pode funcionar se a LAN, que a câmera está conectada, possui um servidor
DHCP. Se o Servidor DHCP estiver funcionando, mudar a chave “dip switch” para cima (posição
3) para obter um endereço IP automaticamente do Servidor DHCP pela rede. Neste caso, ir na
seção 4.2.2 (definir o endereço IP) e seguir na seção 4.3 (Software de Comunicação TCP / IP).
As Câmeras IP HMEG-70DVIR (“mini-dome”) e HMEG-80PIR 20 metros (“bullet”):
Esta função só pode funcionar se a LAN, que a câmera está conectada, possui um servidor
DHCP. Se o Servidor DHCP está habilitado na LAN, ligar o conector USB na tomada do PC e a
outra extremidade do conector na câmera. Uma janela aparece perguntando se deseja "Executar
o programa", "Abrir pasta para exibir arquivos", ou "Não executar nenhuma ação". Escolher
"Executar programa", clicar em "OK" e a janela "configuração do USB" irá surgir. Definir a
configuração de rede e ativar a configuração DHCP para usar este protocolo. A Câmera IP irá
obter um endereço IP automaticamente do servidor DHCP.
24
Instalação e Manual de Operação
4.2.2 Definir um endereço IP
Será necessário definir um endereço IP para uma câmera se a mesma estiver instalada numa
rede LAN que não esteja conectada num servidor DHCP. Neste caso, seguir as instruções abaixo:
Nota: O IP estático padrão é 192.168.1.168.
Defina o IP, Máscara e GATEWAY. A seguir será mostrado em exemplo de configuração:
IP:
192.168.1.X
MÁSCARA:
255.255.255.0
GATEWAY:
0.0.0.0
NOTA: quando apenas uma câmera IP estiver conectada num computador ou rede LAN, será
possível atribuir livremente um endereço IP para a câmera. Por exemplo, existe um intervalo de
endereços IP para a câmera que varia de 192.168.1.1 até 192.168.1.255. Pode escolher qualquer
endereço IP dentro desta faixa. Não é necessário definir MÁSCARA e GATEWAY. Deixar as
configurações como padrão. Quando uma câmera IP está conectado numa WAN, deve-se adquirir
um endereço exclusivo e permanente IP e configurar corretamente a Máscara e Gateway de
acordo com a sua arquitetura de rede. Caso haja dúvidas sobre essas configurações, consultar
um profissional qualificado em Gerenciamento de Sistema da Informação ou o Provedor de Serviço
da Internet.
NOTA: ao se conectar numa rede, cada câmera IP deve ter atribuída um único endereço IP,
devendo estar na mesma classe que o endereço de rede. Os endereços IP são escritos como
quatro conjuntos de números separados por pontos, por exemplo, 192.168.1.1 Portanto, se a rede
conectada é identificado como de classe C, por exemplo, os três primeiros conjuntos de números
do endereço IP da câmera deve ser o mesmo do endereço de rede. Se a rede conectada é
identificada como de classe B, os dois primeiros conjuntos de números do endereço IP da câmera
deve ser o mesmo que o endereço da rede. Caso haja dúvidas sobre essas configurações, consultar
um profissional qualificado em Gerenciamento de Sistema da Informação ou o Provedor de Serviço
da Internet.
4.3 Software de Comunicação TCP/IP
Siga o procedimento a seguir para instalar o programa de comunicação TCP / IP no computador.
1. Clicar em Iniciar e depois em Painel de controle.
CÂMERAS IP (70P / 70DVIR / 80PIR)
25
2. Clicar duas vezes no ícone Conexões de Rede para entrar na função de rede.
3. Clicar com o botão direito do mouse na conexão da rede e depois clicar em Propriedades.
4. Na guia Geral, verificar se o Protocolo Internet (TCP/IP) está incluído na lista. Se o TCP / IP
estiver incluído, prosseguir na seção 4.5. Caso não esteja incluído, prosseguir na seção 4.4 para
instalar o TCP / IP.
26
Instalação e Manual de Operação
4.4 Instalação do TCP/IP
Na guia Geral das Propriedades de Conexão, em "Esta conexão usa os seguintes itens", clicar
em Protocolo da Internet (TCP/IP). Clicar em Instalar. Selecionar Protocolo do tipo de
componente de rede e, em seguida, clicar em Adicionar. Selecionar Microsoft TCP/IP do protocolo
de rede e clicar em OK. Clicar em Fechar para voltar à janela de Conexões de Rede.
CÂMERAS IP (70P / 70DVIR / 80PIR)
27
4.5 Configuração do TCP/IP
Clicar em Iniciar> Painel de Controle> Conexões de Rede.
Selecionar Internet Protocol (TCP/IP) e depois em Propriedades.
Antes de processar a instalação da câmera IP em uma WAN, certifique-se que a conexão na
Internet está operando normalmente. Caso contrário, consultar um profissional qualificado em
Gerenciamento de Sistema da Informação.
Caso esteja sendo usado um servidor DHCP, selecionar Obter um endereço IP automaticamente.
Qualquer endereço IP atribuído para as câmeras deve ser ligado no mesmo tipo de classe que o
servidor. Caso não haja nenhum servidor DHCP, selecionar especificar um endereço IP, digitar
o endereço IP, máscara de sub-rede e “gateway” padrão do PC. Este endereço IP deve ser diferente
dos outros equipamento IP da rede, contudo, no mesmo tipo de classe.
NOTA: o endereço IP de uma câmera na rede deve ser exclusivo para si, ao contrário dos outros
escolhidos pelos PCs, contudo, sempre no mesmo tipo de classe.
28
Instalação e Manual de Operação
4.6 Teste de Conexão
Com as configurações anteriores, seguir as instruções abaixo para garantir que se estabeleceu a
conexão com sucesso.
1. Clicar em Iniciar> Todos os Programas> “Prompt” de comando.
2. Digite ping XXX.XXX.XXX.XXX (endereço IP da câmera), então e pressionar ENTER. (Veja a
tela de exemplo abaixo).
** Este é o endereço IP que é atribuído para a câmera IP conectada.
CÂMERAS IP (70P / 70DVIR / 80PIR)
29
Caso receba uma resposta como na tela de exemplo abaixo, a conexão não foi estabelecida com
êxito. Verificar novamente todo o hardware e instalações de software repetindo as seções 4.4 e
4.5. Caso ainda não tenha conseguido estabelecer a conexão após a reverificação, entrar em
contato com a Assistência Técnica Credenciada HDL.
Caso receba uma resposta como na tela de exemplo abaixo, a conexão teve sucesso.
30
Instalação e Manual de Operação
5. INSTRUÇÕES DE OPERAÇÃO PARA SOFTWARE
DE IMAGEM E SOFTWARE DE REDE
Duas opções de software estão disponíveis para a comunicação com a Câmera IP: (1) via navegador
da Web, e (2) via software de visualização da câmera IP (EMS), um navegador de rede instalado
num PC que fornece as funções de monitoramento remoto ou reprodução de dados gravados
através do protocolo TCP / IP. Este capítulo fornece uma visão geral e um guia de operação para
se trabalhar com o navegador Web.
5.1 Internet Explorer da Microsoft
5.1.1 Conectando a Câmera IP
1. Iniciar o Internet Explorer da Microsoft e seguir os passos abaixo para conectar a Câmera IP.
2. Clicar na barra de endereço URL localizado na parte superior da janela.
3. Digitar o endereço URL da Câmera IP e pressionar o botão "Enter" para entrar na página inicial.
4. Digitar o "Nome de Usuário" e "Senha" nos espaços apropriados.
5. Clicar no botão "OK" para validar as a entrada e automaticamente sair da página.
NOTA: de fábrica, o "Nome de Usuário" é admin e a "Senha" é 9999.
NOTA: a página principal da “Senha de Entrada na Rede” é mostrada a seguir. Digitar o nome do
usuário e a senha da Câmera IP quando a mesma aparecer na tela. Se o nome do usuário ou a
senha estiverem incorretas, verificar os dados de entrada e corrigí-los se necessário.
NOTA: assim que o acesso for realizado com sucesso, esta página principal da “Senha de Entrada
na Rede” não mais aparecerá novamente até que seja fechada a janela e reconectada novamente.
NOTA: na continuação, digitar o endereço IP e clicar "Enter" para acessar a página inicial. Se for
corrigido ou alterado os dados na página de "Sistema do Usuário", a seqüência será alterada para
inicialmente mostrar a tela “Senha de Entrada na Rede”.
CÂMERAS IP (70P / 70DVIR / 80PIR)
31
5.1.2 Vídeo ao Vivo
O vídeo ao vivo é exibido na página inicial quando o PC está conectado com a Câmera IP. Há
também configurações adicionais fornecidas na página inicial. Os visualizadores AJAX (padrão)
e ActiveX mostram diferentes formatos de exibição na sua página inicial.
Visualizador AJAX: suporte para outros navegadores fora do I.E. (somente para o modo JPEG).
• Clicar
para mudar a resolução e a qualidade que já foram ajustados na página
de configuração "Áudio e Vídeo" (para o modo JPEG).
•
Ícone Cartão SD: verifica se o cartão SD está inserido ou não. Quando um cartão SD está
inserido, o ícone se torna vermelho.
.
•
Ícone de Movimento ativado: Quando há uma detecção de movimento, o ícone aparecerá
no canto superior direito para avisar o usuário. Quando a detecção de movimento é acionada, o
ícone pisca vermelho
.
32
Instalação e Manual de Operação
•
Ícone de status da gravação: o ícone aparecerá no canto superior direito. Quando a
gravação é acionada, o ícone se tornará vermelho
•
e gravará as imagens no cartão SD inserido.
Ícone de alarme ativado: quando ocorrer uma detecção externa de, por exemplo, um
sensor, o ícone aparecerá no canto superior direito avisando o usuário. Quando um alarme é
disparado, o ícone pisca vermelho
•
.
Ícone de alarme ativado: quando ocorrer uma detecção externa de, por exemplo, um
sensor, o ícone aparecerá no canto superior direito avisando o usuário. Quando um alarme é
disparado, o ícone pisca vermelho
.
Visualizador ActiveX:
Permite selecionar entre as miniaturas (“thumbnails”) disponíveis para as opções de Tirar uma
Foto, definir a Pasta de Armazenamento, selecionar o Modo de Tela Cheia, Gravação, Ouvir, Falar
e Zoom.
•
Foto: clicar no botão para tirar uma foto instantânea. O ícone mudará para a cor azul
,
enquanto executa a função normalmente.
• Definir local de armazenamento: clicar no botão
para definir uma pasta de armazenamento
onde salvar as fotos e os vídeos.
• Tela cheia: clicar no botão
azul
para entrar no modo de tela cheia. O ícone mudará para a cor
enquanto executa a função normalmente.
• Ícone de gravação: clicar no botão
azul
para gravar um vídeo. O ícone mudará para uma cor
enquanto executa a função normalmente.
CÂMERAS IP (70P / 70DVIR / 80PIR)
• Chave de Áudio: clicar no botão
para iniciar/parar a função de entrada de áudio (escutar/
parar de escutar). O ícone mudará para uma cor azul
• Chave de conversa: clicar no botão
para uma cor azul
enquanto executa a função normalmente.
para iniciar/parar a função de saída de áudio (falar/
parar de falar). O ícone mudará para uma cor azul
• Saída digital: clicar no botão
33
enquanto executa a função normalmente.
para iniciar/parar a função de saída digital. O ícone mudará
enquanto executa a função normalmente.
• “Zoom”: clicar no botão de controle
para aumentar (+) ou diminuir (-) o zoom
da imagem. A imagem do Imagem ao Vivo será aumentada ou diminuída nas seguintes
proporções: x2.0 / x3.0 / x4.0 / x5.1 / x6.0 / x7.1 / x9.1 / x10.3. A tela será reduzida ou ampliada,
sendo possível movê- la na posição desejada, desde que o perfil de vídeo da imagem esteja
configurado como mega pixel (exemplo: 1280x1024), permitindo uma melhor visualização dos
detalhes da imagem.
• ePTZ: O modo de Zoom Digital. Utiliza o recurso de alta resolução da câmera mega pixel para
simular as funções mecânicas da câmera PTZ, ajudando o usuário a visualizar os detalhes da
imagem de forma mais eficiente. Quando o modo de “zoom” digital está ativo, a imagem pode ser
ampliada de forma direta. Segurar a tecla esquerda do “mouse” e mover na direção preferencial
na área da tela. Com os movimentos do “mouse”, a área de visualização mostra a imagem
correspondente até chegar no seu limite de visualização.
• Vídeo ao vivo: clicar para voltar à página inicial do dispositivo.
• Instalação: clicar para avançar para as configurações avançadas.
• Sair: clicar para fechar a janela.
34
Instalação e Manual de Operação
5.1.3 Configuração
Clicar no botão Configurar na página inicial para avançar para as configurações avançadas
5.1.3.1 Assistente
Para configurar rapidamente a Câmera IP, clicar em Assistente no topo da página de configuração.
Este assistente irá guiá-lo através de um processo passo-a-passo para configurar sua nova câmera
e conectar a câmera à Internet.
Clicar Próximo para continuar.
Passo 1:
A configuração padrão Câmera IP é DHCP ativado (desde que a chave DIP Switch externa não
exteja alterada para a posição 4 - IP Estático) . Usar o protocolo DHCP se o servidor DHCP está
operando na LAN. A Câmera IP irá obter um endereço IP automaticamente do servidor DHCP. Ou
é possível transformar o DHCP desativado para operar a Câmera IP com endereço IP estático.
O IP estático padrão é 192.168.1.168. É possível definir um endereço IP para a câmera se o
dispositivo da LAN não estiver conectado a um servidor DHCP.
Se o provedor de serviços de Internet forneceu as configurações de conexão, ou se deseja definir
um endereço estático dentro de sua rede doméstica, inserir as informações corretas para a
configuração de IP estático.
Clicar em Avançar para continuar.
CÂMERAS IP (70P / 70DVIR / 80PIR)
35
Passo 2:
Caso esteja usando PPPoE, selecionar Ativar e digitar nome de usuário e senha, caso contrário,
selecione Desativar e clicar em Avançar para continuar.
Passo 3:
Se tiver uma conta de DNS Dinâmico e desejar que a câmera atualize seu endereço IP
automaticamente, selecione Ativar e inserir suas informações de “host” (equipamento na rede).
Clicar em Avançar para continuar.
Passo 4:
Digitar um nome para a câmera e clicar Avançar para continuar.
36
Instalação e Manual de Operação
Passo 5:
Configurar a hora correta para garantir que todos os eventos sejam acionados, capturados e
programados no tempo certo. Clicar em Avançar para continuar.
Passo 6:
Caso seja selecionado DHCP, será possível ver um resumo das configurações da câmera. Anotar
todas essas informações porque serão necessárias para acessar a câmera dentro da rede.
Clicar em Aplicar para salvar suas configurações.
5.1.3.2 Alterar Configuração da Imagem
Executar os passos a seguir para alterar a configuração de vídeo através da rede conforme a
necessidade. Uma visualização da imagem será mostrado na janela de vídeo.
Clicar em Aceitar para ativar e salvar as alterações.
CÂMERAS IP (70P / 70DVIR / 80PIR)
37
• Página de Configuração da Imagem
1. Clicar no botão Imagem para entrar na página de definição de imagem.
2. Ajustar o "Tipo de Visualização". Clicar para escolher o tipo de visualização: modo "AJAX" ou
"ActiveX".
3. Ajustar as "Configurações de imagem", incluindo "Método de Medição", "Modo de Exposição",
"Denoise” (Redutor de ruído), "Espelho", "Virar", "Balanço do branco", "Brilho", "Contraste",
“Saturação”, "Sharpness” (Nitidez) e "Nível WDR" conforme necessário.
4. Ajustar as "Configurações do dispositivo", incluindo "Nome do Dispositivo".
• Clicar "Habilitar OSD" (“on-screen display”) para marcar a caixa e ativar a função.
• Digitar o "Título na Imagem" desejado.
• Selecionar a "Localização da Hora na Imagem" desejada.
5. Clicar no botão Aplicar para validar as configurações da nova imagem.
38
Instalação e Manual de Operação
Descrição das teclas de funções:
• Método de Medição: determina a exposição. São métodos de medição diferentes para medir o
brilho dos objetos de forma diferente (Opções: “Center-weighted” e “Spot”).
“Center-weighted”: a medição do brilho é ponderada no centro e, em seguida, deslocada
pela média para a cena inteira.
“Spot”: a medição do brilho é feita na parte central de toda a cena.
• Modo de Exposição: controla a exposição da imagem feita pela câmera através da velocidade
de abertura do obturador e abertura da lente.
“Indoor”: a definição de exposição ideal é pré-programado para ambientes internos. O
tempo do obturador padrão é 1/30 até 1/120 (1/25 até 1/100) e o ganho máximo é de 36dB.
“Outdoor”: a definição de exposição ideal é pré-programado para ambientes externos. O
tempo do obturador padrão é 1/30 até 1/750 (1/25 até 1/750) e o ganho máximo é de 36dB.
“Night”: a definição de exposição ideal é pré-programado para ambientes noturnos. O
tempo do obturador padrão é 1/30 até 1/500 (1/25 até 1/500) e o ganho máximo é de 12dB.
“Moving”: a definição de exposição ideal é pré-programado para objetos em movimento.
O tempo do obturador padrão é 1/120 até 1/1.000 (1/100 até 1/1.000) e o ganho máximo é de
36dB.
“Low-noise”: a definição de exposição ideal é ajustada para reduzir o ruído. O tempo do
obturador padrão é 1/8 até 1/30 (1/7,5 até 1/25) e o ganho máximo é de 36dB.
“Customized” de 1 a 3: permite customizar (personalizar) o modo de exposição ajustando
os parâmetros individualmente como, Ganho e Obturador.
“Schedule”: permite programar uma agenda personalizada. Selecionar um horário e
definir o período de tempo. Pode-se ainda atribuir um dos modos de exposição existentes como
sendo o modo de função do tempo restante. Confirmar a opção e pressionar “Gravar” para salvar.
Nota: o período programado não pode ser definido através da meia-noite. Por exemplo,
caso seja definido um horário de modo Noturno das 22:00h da noite até as 04:00h da manhã, será
necessário (1) programar um primeiro horário no modo Noturno definindo o período das 22:00h
até às 24:00h. Em seguida, (2) programar um segundo horário no modo Noturno definindo o
período de 00:00h até 04:00h. Para ativação, pressionar “Gravar” para salvar.
• Redutor de ruído: é o processo de remoção de ruído de sinais.
• Espelho: mostra as imagens de forma refletida para que possam ser utilizadas para vigilância
ou simplesmente tirar uma foto neste modo.
• Virar: inverter a lente da câmera 180 graus.
• Balanço de branco: é o processo de remoção dos tons naturais das cores, para que os objetos
que aparecem em branco natural sejam mostrados em branco renderizado. Escolher entre as
opções "Automatic", "Outdoor", "Indoor", "Fluorescent" e "Push-hold".
• Brilho: ajuste para compensar cenas iluminadas de fundo.
• Contraste: ajustar a intensidade da cor.
• Saturação: controla a intensidade do preto e do branco das cores fortes.
• “Sharpness”: ajustar a nitidez (clareza) de detalhes nas imagens.
• Nível WDR: a função “WDR” (Wide Dynamic Range) de uma câmera se destina a fornecer
imagens nítidas mesmo sob circunstâncias de grande contraste na luz de fundo. Ela habilita a
captura e exibe ambas as áreas (claras e escuras) no mesmo quadro, de uma forma que sejam
capturadas informações de ambas, ou seja, áreas brilhantes que não estejam saturadas e as
áreas que não estejam muito escuras. Selecionar as opções de nível entre 1 e 10, onde 1 é o nível
mais baixo e 10 é o mais alto. Ou selecionar “Nenhum” para desativar esta função.
• Nome do dispositivo: digitar o nome do equipamento desejado (máximo 63 caracteres).
• Título na Imagem: digitar o nome do registro desejado (máximo 63 caracteres).
• Localização da hora na imagem: clicar para abrir a relação dos quatro modos de localização
que podem ser escolhidos: “Upper Left” (Superior Esquerdo), "Upper Right” (Superior Direito),
"Bottom Left” (Inferior Esquerdo), e "Bottom Right (Inferior Direito).
• Aceitar: clicar para confirmar.
CÂMERAS IP (70P / 70DVIR / 80PIR)
39
NOTA: tabela dos parâmetros de fábrica do Modo de Exposição.
NTSC
Modo de Exposição
Interno
Externo
Noturno
Movimento
Redutor de ruído
Obturador
1/30 até 1/120
1/30 até 1/750
1/30 até 1/500
1/120 até 1/1,000
1/8 até 1/30
Ganho Máximo
36 dB
36 dB
12 dB
36 dB
36 dB
PAL
Modo de Exposição
Interno
Externo
Noturno
Movimento
Redutor de ruído
Obturador
1/25 até 1/100
1/25 até 1/750
1/25 até 1/500
1/100 até 1/1,000
1/7,5 até 1/25
Ganho Máximo
36 dB
36 dB
12 dB
36 dB
36 dB
• Configuração da página de Áudio e Vídeo
1. Clicar no botão Áudio e Vídeo para entrar na página e definir os detalhes do dispositivo. Podese configurar os perfis de vídeo da Câmera IP com diferentes opções. Dessa forma, é possível
configurar diferentes perfis para a tela do computador e do telefone celular. Além disso, é possível
também ralizar a configuração de áudio. Clicar em Aceitar para ativar e realizar as alterações.
40
Instalação e Manual de Operação
2. Selecionar o Número do Perfil de 1 até 3. Em seguida, definir a Taxa 4:3 ou 16:9. Clicar em
Salvar para ativá-lo.
Observação: Taxa é a relação entre eixos da Largura X Altura no formato dos pixels.
3. Definir para o Perfil de Vídeo 1, o “Modo” (Codec), "Tamanho dos quadros", "Janela de
visualização", "Período entre quadros", "Máximo quadros por segundo" e “Qualidade de Vídeo”:
“Taxa constante de vídeo” e “Qualidade Fixa”.
4. Definir para o Perfil de Vídeo 2, o “Modo” (Codec), "Tamanho dos quadros", "Janela de
visualização", "Máximo quadros por segundo" e “Qualidade de Vídeo”.
5. Definir os detalhes das Configurações de áudio: “Codificação”, “Configuração do mecanismo
de áudio”: “Ganho mic de áudio” e “Entrada” e “Habilitar saída de áudio”: “Volume de saída de
áudio”.
6. Selecionar a frequência elétrica da rede de energia: 50Hz ou 60Hz.
7. Clicar no botão Aplicar para validar a nova configuração.
CÂMERAS IP (70P / 70DVIR / 80PIR)
41
Descrição das teclas de funções:
• Número do Perfil: selecionar as opções de 1 até 3. O perfil 2 é o padrão de fábrica.
• Taxa: é a relação entre largura e altura da imagem. Selecionar entre as opções 4:3 ou 16:9 da
melhor relação que se adapte às suas necessidades.
• Modo (Codec): escolher o formato de vídeo entre “H.264”,“J-PEG” ou “MPEG-4”. Pode ser ou
J-PEG ou MPEG-4. No modo J-PEG, os quadros de vídeo são independentes. No entanto, MPEG4 consome muito menos largura de banda do que o J-PEG.
• Tamanho dos Quadros: esta opção permite escolher a resolução de vídeo da Câmera IP:
4:3 - “2048x1536”, “1600x1200”, “1024x768“, “800x600”, “640x480”, “480x360”, “320x240”
e “176x144”.
16:9 - “1920x1080”, “1280x720”, “800x450”, “640x360”, “480x270”, “320x176” e “176x144”.
• Janela de Visualização: permite definir a resolução de vídeo da área de visualização:
4:3 - “1280x960”, “1024x768“, “800x600”, “640x480”, “480x360”, “320x240” e “160x120”.
16:9 - “1280x720”, “800x450”, “640x360”, “480x270”, “320x180” e “176x120”.
• Período entre quadros: nos modos H.264 e MPEG-4, havendo pouco movimento e, a maior
parte do conteúdo de vídeo não varia quadro-a-quadro, estes codificadores (CODECS) podem
comprimir o vídeo de maneira entre quadros para manter a qualidade livre de perdas.
Pode-se definir o período de tempo desejado para uso de compressão entre quadros.
• Máximo quadros/segundo: clicar na lista acima/abaixo para escolher entre as taxas de quadros
“30FPS” (PAL: “25FPS”), “15FPS”, “7FPS”, “4FPS” e “1FPS”.
• Qualidade do Vídeo: para selecionar o nível de qualidade das imagens J-PEG capturadas
através das opções "Mais alto", "Alto", "Médio", "Baixo" e "Mais baixo".
Para selecionar o nível de qualidade das imagens MPEG4 ou H.264 capturadas, utiliza-se o “Bit
Constante” (8M, 6M, 4M, 2M, 1M, 512K, 256K, 200K, 128K and 64K) ou a “Qualidade Fixa”
("Mais alto", "Alto", "Médio", "Baixo" e "Mais baixo").
• Configurações de Áudio: pode-se usar a opção de chavear o microfone externo (ligar / desligar)
ou ajustar o volume.
• Codificação: clicar na lista acima/abaixo para escolher entre as opções de codificação de áudio
"G.711" e "G.726". O Codec G.726 oferece uma qualidade quase idêntica ao G.711, contudo usando
apenas metade da largura de banda.
• Configuração dos Mecanismos de Áudio: clicar na caixa para ativar esta função. Escolher
no “Ganho mic de áudio” entre as opções 20dB e 26dB.
NOTA: a opção de 26dB é usada para longa distância de recepção de áudio, especialmente mais
de 3 metros.
• Habilitar a saída de áudio: clicar na caixa para ativar esta função. Definir o nível de volume da
saída de áudio (de 1 até 10).
• Rede de energia: selecionar a frequência da rede de energia elétrica entre 50Hz ou 60Hz.
42
Instalação e Manual de Operação
NOTA:
Áudio de Entrada / Saída:
Para utilizar a função de Entrada / Saída de Áudio, seguir os passos indicados a seguir:
1. Conectar na página web da Câmera IP com o browser no Internet Explorer do PC.
2. Garantir que as caixas para ativar as funções "Definir o Mecanismo de Áudio" e "Ativar áudio
de saída" estejam selecionadas. Clicar em Aceitar.
3. Conectar o microfone no PC e a saída de áudio da câmera no alto falante.
4. Selecionar “Falar”
➜
. Falar no microfone conectado no PC.
5. Confirmar os sons gerados pela câmera que está conectada no alto falante.
6. Conectar o microfone na entrada de áudio da câmera e o alto falante na saída de áudio do PC.
7. Clicar “Ouvir” na oágina da web
➜
.
O Microfone envia sinais de áudio para a câmera.
8. Confirmar que os sons estão sendo gerados no alto falante do PC.
CÂMERAS IP (70P / 70DVIR / 80PIR)
43
• Página de configuração da Máscara de Privacidade
Clicar no botão Máscara de Privacidade para entrar na página de configuração de seleção da
área de privacidade. É possível selecionar (marcar) até 3 áreas diferentes de imagens que serão
bloqueadas/excluídas das gravações de vídeo e fotos.
1. Clicar no botão direito do mouse no controle de vídeo para mostrar a janela adicional.
2. Pressionar o botão esquerdo do mouse, arrastando e soltando para selecionar a área de
privacidade dejesada.
3. A área de privacidade pode ser marcada ou desmarcada.
4. Depois de terminar todas as configurações da máscara de privacidade, clicar no botão Aplicar.
44
Instalação e Manual de Operação
5.1.3.3 Alterar a Configuração de Rede
Proceder com os passos a seguir para alterar as configurações necessárias da rede através do
browser.
• Definir as opções de rede e endereço IP
1. Clicar no botão Rede da página inicial para entrar em configuração.
2. Estas são as configurações de Rede LAN disponíveis: "PPPoE", "Detalhe da Porta", "Tráfego",
"DNS Dinâmico", "HTTPS" e "Lista de Acessos".
3. Definir os parâmetros necessários da rede local nas "Configurações da LAN".
4. Clicar no botão Aceitar para validar a nova configuração de rede.
Descrição das teclas de funções:
• DHCP (“Dynamic Host Configuration Protocol”): caso haja um servidor DHCP rodando na
rede e se deseja um endereço IP dinâmico para ser atualizado pela câmera automaticamente.
• DNS (“Domain Name System”): é um serviço de Internet que traduz nomes de domínio em
endereços IP (por exemplo, 192.168.0.20). O endereço pode ser obtido do ISP (Internet Service
Provider) ou “gateway” de rede;
• Habilitar UPnP (“Universal Plug and Play”): ativar essa configuração para permitir que a
câmera possa ser configurada (visualizada) como um dispositivo UPnP na rede;
• Habilitar o encaminhamento da porta UPnP: permitir que a câmera possa alterar/redirecionar
a porta de operação do UPnP. É possível realizar um teste com o novo valor adicionado.
Padrão de fábrica: porta 1024.
CÂMERAS IP (70P / 70DVIR / 80PIR)
45
• Alterar a Configuração de Rede - PPPoE (Point-to-Point Protocol over Ethernet)
A página de "Rede" apresenta em sua parte superior esquerda, o ícone "PPPoE". Proceder com
os passos a seguir para alterar as configurações necessárias do PPPoE através do “browser”.
1. Clicar no botão PPPoE no menu superior esquerdo para entrar na página de configurações.
2. Para para ativar as funções de configuração do PPPoE, marcar a caixa “Habilitar”. Para desativar
a função, marcar a caixa “Desabilitar”.
3. Para validar o PPPoE, cadastrar o “Nome do Usuário” e a “Senha”. A seguir confirmar a senha
novamente.
4. Clicar no botão Aceitar para validar as novas configurações.
NOTA: Consultar a seção 5.1.3.8 (PPPoE & DDNS) para mais detalhes.
Descrição das teclas e funções:
• Configuração PPPoE: para se conectar a câmera diretamente à Internet, será necessário
digitar o nome do usuário e a senha que foram criadas quando foi configurado a conta do provedor
de serviços Internet. Se a câmera estiver numa rede com roteador ou gateway, não haverá
necessidade de se fazer esta configuração;
• Usuário: digite-o no espaço determinado;
• Senha: digite-o no espaço determinado.
46
Instalação e Manual de Operação
• Alterar a Configuração de Rede - Detalhe da Porta
A página de "Rede" apresenta em sua parte superior esquerda, o ícone "Detalhe da Porta". Ele
permite especificar e reservar as portas tanto para o HTTP (“HyperText Transfer Protocol”) e o
fluxo RSTP (“Rapid Spanning Tree Protocol”). Proceder com os passos a seguir para alterar as
configurações necessárias dos Detalhes da Porta através do browser.
1. Clicar no botão Detalhes da Porta no menu superior esquerdo para entrar na página de
configurações.
2. Digitar o número da “Porta HTTP", "Nome do acesso para o Stream 1" e o "Nome do acesso
para o Stream 2" para os dois fluxos do Codec M-JPEG do HTTP (“HyperText Transfer Protocol”).
Observação: o valor padrão de fábrica é 80.
3. Digitar o número da "Porta HTTPS" (“HyperText Transfer Protocol Secure”).
Observação: o valor padrão de fábrica é 443.
4. Digitar o número da "Porta RTSP" , "Nome do acesso para o Stream 1" e o "Nome do acesso
para o Stream 2" para os dois fluxos dos Codecs SDP (“Session Description Protocol”: criado
para suportar os parâmetros de novos tipos de mídia e formatos de fluxo) do RTSP.
5. Clicar no botão Aplicar para aceitar a nova configuração.
NOTA: caso seja utilizado um “player” RTSP (“Real Time Streaming Protocol”) para acessar a
câmera IP, será necessário usar o link da URL RTSP para requisitar transmissão dos fluxos de
dados.
Descrição das teclas de funções:
• Porta HTTP : portas HTTP permitem conexão com a câmera através de um navegador “web”
padrão. O número da porta pode ser definido num valor diferente da porta HTTP 80 padrão. Uma
porta correspondente deve ser aberta no roteador. Por exemplo, se a porta é alterada para 8080,
os usuários devem digitar 'http://192.168.0.100:8080' no navegador “web” no lugar de "http://
192.168.0.100";
• HTTPS Port: a porta HTTPS numa câmera permite a conexão com um PC através de um
navegador web seguro.
• RTSP Port: é o número da porta usada para fluxo RTSP com computadores, dispositivos móveis,
tais como, telefones celulares ou PDAs. É possível especificar o endereço de um fluxo específico.
Por exemplo, live1.sdp pode ser acessado no rtsp://xxxx/video1.sdp onde o x.x.x.x representa o
endereço IP da câmera;
CÂMERAS IP (70P / 70DVIR / 80PIR)
47
NOTA: para visualizar os vídeos em MPEG-4, pode-se utilizar “players” com suporte RTSP assim
como, o Quick Time Player, Real Player entre outros.
(1) Abrir o “player” RTSP.
(2) Escolher "Arquivo" e "Abrir URL" e uma janela adicional irá aparecer.
(3) Para abrir, digitar uma URL da Internet. O formato do endereço é:
rtsp://<ip address>:<rtsp port>/<RTSP Nome do acesso para o Stream 1 ou Stream 2>
(4) O vídeo será exibido em tempo real no “player”.
• Alterar a Configuração de Rede - Tráfego de Rede
A página de "Rede" apresenta em sua parte superior esquerda, o ícone "Tráfego". Especificar a
banda máxima de “download” e “upload” para cada conexão é útil quando se conecta a câmera
numa rede muito ocupada ou sobrecarregada.
Proceder com os passos a seguir para alterar as configurações necessárias da rede.
1. Clicar no botão Tráfego no menu superior esquerdo para entrar na página de configurações.
2. Entrar com a “Máxima Largura de Banda Upload” e “Máxima Largura de Banda Download”
3. Clicar no botão Aplicar para validar as novas configurações.
Nota: devido à proteção da transmissão do TCP, existe um limite mínimo no controle do QoS
("Qualiy of Service") (16KB) para evitar travamento nas conexões. Largura de banda muito baixa
(menor que 16 KB por segundo) fará com que alguns conexões desconectem facilmente.
Descrição das teclas e funções:
• Máxima Largura de Banda para “Upload”: digitar o valor no espaço determinado dentro do
limite de 0 até 102400;
• Máxima Largura de Banda para “Download”: digitar o valor no espaço determinado dentro
do limite de 0 até 102400;
• Aplicar: clicar para validar as alterações.
48
Instalação e Manual de Operação
• Alterar a Configuração de Rede - DDNS (“Dynamic Domain Name System”)
O DDNS irá manter o domínio DNS da câmera (link da câmera) e atualizar o IP público do modem
mesmo se ele não for fixo (domínio fixo sem IP fixo). O nome de usuário e a senha são necessárias
quando utiliza-se o serviço DDNS. A página de "Rede" apresenta em sua parte superior esquerda,
o ícone "DDNS". Proceder com os passos a seguir para alterar as configurações DDNS necessárias
da rede.
1. Clicar no botão DDNS Dinâmico no menu superior esquerdo para entrar na página de
configurações.
2. Marcar a caixa “Habilitar DDNS” para ativar a função.
3. Preencher o "Endereço do Servidor", “Nome do host", "Nome de Usuário", “Senha”, “Verificar
Senha” e "Tempo de Espera".
4. Clicar no botão Aplicar para aceitar a nova configuração.
NOTA: consultar a seção 5.1.3.8 (PPPoE e DDNS) para mais detalhes.
Descrição das teclas de funções:
• Ativar a função DDNS: marcar a caixa e ativar a função;
• DNS: é o serviço de Internet que traduz nomes de domínio em endereços IP (ou seja,
192.168.0.20). O endereço pode ser obtido com o ISP ou o “gateway” de rede;
• Endereço do servidor: selecione seu provedor de DNS dinâmico a partir do menu suspenso
ou digite manualmente o endereço do servidor;
• Nome do Host: nome do equipamento na rede;
• Nome de usuário: digitar o nome de usuário ou e-mail usado para se conectar à DDNS;
• Senha: digitar a senha usada para conectar ao servidor DDNS;
• Verificar Senha: digitar a senha novamente para se conectar ao servidor DDNS;
• Tempo de espera: digitar tempo máximo de espera do DNS para registrar o endereço IP.
• Situação: indica o status da conexão, determinado automaticamente pelo sistema.
CÂMERAS IP (70P / 70DVIR / 80PIR)
49
• Alterar a Configuração de Rede - HTTPS (“Hyper Text Transfer Protocol Secure”)
A página de "Rede" apresenta em sua parte superior esquerda, o ícone "HTTPS". Proceder com
os passos a seguir para alterar as configurações do HTTPS necessárias da rede.
1. Clicar no botão HTTPS no menu superior esquerdo para entrar na página de configurações.
2. Marcar a opção "Habilitar conexão segura HTTPS" para ativar a função.
3. Selecionar uma das opções para "Criar programações certificado": "Criar certificados autoassinados automaticamente", "Criar certificados auto-assinados manualmente" e "Criar pedido
de certificados e instalar".
4. Clicar em "Criar certificados" para salvar as configurações realizadas.
5. A Informação da Certificação será mostrada abaixo.
6. Clicar em “Propriedade do CSR” (“Certificate Signing Request”) para ver o arquivo contendo as
informações de solicitação do Certificado Digital.
7. Clicar em “Propriedade do Certificado” para ver as informações do certificado.
8. Clicar em "Remover" para apagar o Certificado criado.
9. Clicar no botão Aplicar para aceitar a nova configuração.
NOTA: o Certificado não pode ser removido enquanto o HTTPS ainda está habilitado. Para removêlo, deve-se primeiramente desmarcar a opção "Habilitar conexão segura HTTPS".
50
Instalação e Manual de Operação
Criar programações certificado:
1. Criar certificados auto-assinados automaticamente
Antes de usar o HTTPS para comunicação com a Câmera IP, deve-se criar certificados autoassinados automaticamente:
(1) Marcar a caixa de opção “Habilitar conexão segura HTTPS”.
(2) Selecionar a opção "Criar certificados auto-assinados automaticamente".
(3) Clicar no botão Criar.
(4) A informação da nova Certificação será mostrada na terceira coluna da página de configuração
HTTPS.
(5) Clicar em Retornar para voltar à página principal. Alterar o endereço de "http://" para "https://"
na barra de endereços e pressionar “Enter” no teclado. Algumas janelas (“popup”) de Alerta de
Seguraça irão aparecer. Clicar em OK ou Sim para ativar o HTTPS.
2. Criar certificados auto-assinados manualmente
(1) Marcar caixa de opção Habilitar conexão segura HTTPS.
(2) Selecionar a opção "Criar certificados auto-assinados manualmente" para abrir a coluna que
cria este Certificado.
(3) Clicar no botão Criar.
(4) A informação da nova Certificação será mostrada na terceira coluna da página de configuração
HTTPS.
3. Criar pedido de certificados e instalar
(1) Marcar caixa de opção Habilitar conexão segura HTTPS.
2) Selecionar a opção "Criar pedido de certificados e instalar" para abrir a coluna que cria este
Certificado.
(3) Clicar no botão Criar.
(4) Caso surja uma barra de Informações, clicar primeiramente em OK e depois clicar na barra de
Informações na parte superior da página para permitir janelas (“pop-ups”).
(5) A janela (“pop-up”) irá mostrar uma solicitação de certificado.
(6) Procurar uma autoridade de certificação confiável que emite certificados digitais. Registrar a
Câmera IP. Aguardar a autoridade de certificação emitir um Certificado SSL (“Secure Socket
Layer”). Clicar em "Browse ..." para procurar o certificado emitido e, em seguida, clicar em
"Carregar" na coluna do certificado criado.
(7) A informação da nova Certificação será mostrada na terceira coluna da página de configuração
HTTPS.
CÂMERAS IP (70P / 70DVIR / 80PIR)
51
• Alterar a Configuração de Rede - Lista de Acessos
Numa ACL (“Access List Control”), o Servidor define quais as permissões de acesso que os
equipamentos ligados nessa rede terão aos serviços e o Roteador define quais pacotes serão
utilizados nos protocolos de entrada e saída da rede.
A página da “Lista de Acessos” apresenta em sua parte superior esquerda, o ícone "Lista de
Acessos". Proceder com os passos a seguir para alterar as configurações da Lista de Acesso
necessárias da rede.
1. Clicar no botão Lista de Acessos no menu superior esquerdo para entrar na página de
configurações.
2. Preencher a lista “Permitir" com os campos "Iniciar endereço de IP", "Término endereço de IP"
e "Apagar lista de permissões". Pressionar o botão "Adicionar" para validar ou "Apagar" para
excluir.
3. Preencher a lista “Bloquear"" com os campos "Iniciar endereço de IP", "Término endereço de
IP" e "Apagar lista de permissões". Pressionar o botão "Adicionar" para validar ou "Apagar" para
excluir.
Descrição das teclas de funções:
Lista de Permissão:
• Iniciar endereço de IP: é o endereço IP inicial dos equipamentos (exemplo: um computador)
que tem permissão para acessar o vídeo da Câmera;
• Término endereço de IP: é o endereço IP final dos equipamentos (exemplo: um computador)
que tem permissão para acessar o vídeo da Câmera;
• Apagar lista de permissões: remover a configuração personalizada da Lista de Permissão.
Lista de Negação:
• Iniciar endereço de IP: é o endereço IP inicial dos equipamentos (exemplo: um computador)
que não tem permissão para acessar o vídeo da Câmera;
• Término endereço de IP: é o endereço IP final dos equipamentos (exemplo: um computador)
que não tem permissão para acessar o vídeo da Câmera;
• Apagar lista de permissões: remover a configuração personalizada da Lista de Negação.
NOTA: se houver qualquer conflito entre a Lista de Permissão e a Lista de Negação, a Lista de
Negação tem prioridade sobre a Lista de Permissão dentro da Lista de Acesso.
Exemplo: a faixa da Lista de Permissão é definida entre 1.1.1.0 até 192.255.255.255 e a faixa da
Lista de Negação é definida entre 1.1.1.0 até 170.255.255.255. Somente os usuários com IPs
localizado entre 171.0.0.0 e 192.255.255.255 poderão acessar a câmera IP.
52
Instalação e Manual de Operação
5.1.3.4 Alterar a Configuração do Sistema
Proceder com os passos a seguir para alterar as configurações da Hora e Data através da rede,
quando houver necessidade.
• Ajustar a Hora e a Data do Sistema
1. Clicar no botão Sistema para entrar na página de "Hora e Data" (padrão). A partir desta seção,
será possível configurar automaticamente ou manualmente, atualizar e manter o relógio interno
do sistema da Câmera.
2. Para definir a Configuração de Horas, selecionar a “Zona de Horário” local (onde a Câmera está
instalada) a partir do menu de seleção (à direita) e, logo abaixo, definir o “Formato da Horas”. Na
sequência pode-se “Habilitar Horário de Verão”. Existem duas opções: clicar na caixa de seleção
para “Auto Horário de Verão” ou "Configurar data/hora manualmente. Para esta opção, fazer o
ajuste para “Compensação” e definir “Hora início” e “Hora Fim” (entrar com os parâmetros de
“Mês”, “Semana”, “Dia da semana”, “Hora e Minutos”).
3. Para definir a “Configuração Automática Horas”, clicar na caixa "Sincronizar com Servidor
NTP" e digitar o endereço do servidor NTP (“Network Time Protocol”).
4. Para “Definir Data e Hora Manualmente”, marcar a caixa de opção "Configurar data e hora
manualmente". Pressionar o botão "Copiar a Hora do seu computador" necessárias para sincronizar
a informação de hora a partir do PC ou definir manualmente a data e hora a partir do menu de
seleção (“Ano”, “Mês”, “Dia”, “Hora”, “Minuto” e “Segundo”).
5. Clicar no botão Aplicar para salvar a nova configuração.
CÂMERAS IP (70P / 70DVIR / 80PIR)
53
Descrição das teclas de funções:
• Zona de Horário: selecionar o “Fuso Horário” local (onde a Câmera está instalada) a partir do
menu de seleção (à direita) e, logo abaixo, definir o “Formato da Horas”.
• Habilitar Horário de Verão: selecionar esta caixa para habilitar as duas opções: "Auto Horário
de Verão" ou "Configurar data/hora manualmente".
• Auto Horário de Verão: habilitando esta função, a Câmera irá configurar o horário de verão
automaticamente.
• Configurar data/hora manualmente: habilitando esta função, será possível configurar o
horário de verão da Câmera manualmente.
• Compensação: definir a quantidade de tempo a ser adicionado ou retirado quando o horário
de verão está habilitado;
• Sincronizar com o Servidor NTP: habilitar este recurso para obter a configuração de hora e
data automaticamente do servidor NTP;
• Servidor NTP: o protocolo NTP (“Network Time Protocol”) sincroniza o equipamento com um
servidor de hora e data da Internet. Escolher o que está mais próximo de sua localização;
• Configurar data/hora Manualmente: esta opção permite definir a data e a hora manualmente;
• Copiar a Hora do seu computador: isso vai sincronizar as informações de data e hora do
PC.
• Alterar a Configuração do Sistema - DI (Entrada Digital ) / DO (Saída Digital)
Permite configurar a Câmera para controlar eventos através da DI - Entrada Digital (sensor
externo) e DO - Saída Digital (atuador externo). Ambos possuem controle de estado e podem ser
configurados para normalmente aberto ou normalmente fechado.
1. Clicar no botão DI e DO localizado no lado esquerdo da página de "Sistema" para entrar na
configuração.
2. Selecionar o estado ativo da Entrada Digital 1 a partir do menu de seleção (à direita).
3. Selecione o estado ativo da Saída Digital 1 a partir do menu de seleção (à direita).
4. Clicar para definir o status do Led Indicador de Energia que pode ser "Ligado" ou "Desligado”.
5. Clicar para selecionar a Saída de Vídeo "Ligado" ou "Desligado”.
6. Clicar para selecionar a Saída OSD (“On-Screen Display”) "Ligado" ou "Desligado”.
7. Clicar no botão Aplicar para salvar a nova configuração.
54
Instalação e Manual de Operação
Descrição das teclas e funções:
• Entrada Digital 1: selecionar "NA” (Normalmente Aberto) ou "NF" (Normalmente Fechado),
conforme o estado ativo da entrada digital, a fim de utilizar a função do conector GPIO (“General
Purpose Input/Output”);
• Saída Digital 1: selecionar "NA” (Normalmente Aberto) ou "NF" (Normalmente Fechado),
conforme o estado ativo da saída digital, a fim de utilizar a função de conector GPIO (“General
Purpose Input/Output”);
• LED: selecionar "Ligado" ou "Desligado”, para definir o status do Led Indicador de Energia.
• Saída de Vídeo: selecionar "Ligado" ou "Desligado”, habilitando a porta de conexão de saída
de vídeo para enviar sinais analógicos.
• Saída OSD (“On-Screen Display”): selecionar "Ligado" ou "Desligado” para exibir o OSD
quando for enviado estes sinais.
• Alterar a Configuração do Sistema - ICR (“Infra-Red Cut Filter”)
O filtro de corte do infra-vermelho serve para evitar que a interferência da luz infra-vermelho
durante o modo dia (com fonte de luz) possa distorcer a imagem gravada.
Proceder com os passos a seguir para alterar as configurações necessárias para função de corte
do infra-vermelho.
1. Clicar no botão ICR localizado no lado esquerdo da página de "Sistema" para entrar na
configuração.
2. Para a "IR-Cut filtro removível", clicar para marcar entre as opções disponíveis: "Automático",
"Modo Dia", "Modo Noite" e "Modo Programado".
3. Clicar no botão Aplicar para salvar a nova configuração.
Descrição das teclas de funções:
• Automático: o modo Diurno/Noturno é definido automaticamente. Ele é normalmente
configurado no Modo Diurno e muda para o Modo Noturno num ambiente sem iluminação;
• Modo Dia: desativa o Filtro de Corte do Infra-Vermelho;
• Modo Noite: ativa o Filtro de Corte do Infra-Vermelho;
• Modo Programado: definir o modo Diurno/Noturno com o horário programado. Preencher a
hora inicial, ativando o modo Diurno. Depois preencher a hora final, desativando-o. A partir daí, a
Câmera entrará em Modo Noturno até completar o ciclo novamente e repetí-lo novamente.
CÂMERAS IP (70P / 70DVIR / 80PIR)
55
• Alterar a Configuração do Sistema - Configuração do RS-485
A RS-485 é um método de comunicação serial para computadores e dispositivos. Nesta página
será possível configurar as definições ou especificações de comunicação (taxa de transmissão,
bits de dados, bit de parada, e bit de paridade). Na Câmera, a RS-485 é usada para controlar um
dispositivo PAN/TILT, como se fosse uma caixa externa, executando os movimento de PAN e
TILT. Clicar no botão “RS-485” localizado no lado esquerdo da página de "Sistema" para entrar
na configuração.
1. Clicar no botão “Suporte Pan-Tilt” e o Painel de Controle RS-485 aparecerá no lado esquerdo
da página de "Vídeo ao Vivo".
Descrição das teclas de funções:
• Suporte PAN TILT: ao ser ativado, um painel de controle será exibido na página de “Vídeo Ao
Vivo” permitindo o controle de uma caixa de proteção externa da câmera através da RS-485;
• Protocolo: selecionar o tipo de protocolo a partir do menu de seleção (à direita) ;
• ID: escolher um ID entre 1 e 255. Este ID é o identificador para cada dispositivo RS-485;
• Baud Rate (Taxa de transmissão): escolher entre 2400 e 115.200 bps. É uma medida de
velocidade para a comunicação entre um transmissor e um receptor, indicando o número de
transferências de bits por segundo. Uma maior taxa de transmissão vai reduzir o tempo de
comunicação dos dois dispositivos (transmissor e receptor);
• Data Bits (dados): escolher entre 7 ou 8. É a medida dos bits de dados efetivos (real) numa
transmissão. Por padrão, o valor é 8;
• Paridade (bit): escolher entre Nenhum, Par e Impar. Esta é uma forma simples para verificação
de erros utilizado em comunicação serial e pode ser usado sem nenhuma paridade. Nas paridades
pares e ímpares, a porta serial define o bit de paridade (o último bit após os bits de dados) num
valor para garantir que a transmissão tenha um número par ou ímpar na lógica de bits de nível alto.
Por exemplo, se os dados são 011, o bit de paridade é 0 para manter par o número da lógica de
bits de nível alto. Se a paridade for ímpar, o bit de paridade é 1, resultando em três lógicas de nível
alto;
• Stop Bit (parada): escolher entre 1 ou 2. Usado para sinalizar o fim da comunicação para um
pacote único. Quanto mais bits for usado nos bits de parada, maior será a eficiência em sincronizar
os diferentes relógios, no entanto, mais lento será a taxa de transmissão de dados. No modo
padrão, o valor é 1.
• Clicar no botão Aplicar para salvar a nova configuração.
56
Instalação e Manual de Operação
• Alterar a Configuração do Sistema - Usuário
Permite modificar o nome e a senha do administrador da Câmera, bem como adicionar e gerenciar
as contas de usuário para acessá-la. Pode-se também usar esta seção para criar o nome único e
configurar a definição do OSD (“On Screen Display”) para a Câmera. Proceder com os passos a
seguir para alterar/adicionar as permissões de usuário através da rede, quando houver necessidade.
1. Clicar no botão Usuário localizado no lado esquerdo da página de "Sistema" para entrar na
configuração.
2. Lista de Usuários: permite visualizar a lista de usuários cadastrados e também excluir um
usuário. Para isso, selecionar o usuário a ser excluído e clicar em “Apagar usuário”.
3. Adicionar/Modificar usuário: inserir o “Nome do Usuário” que se deseja incluir ou excluir;
3. Definir a senha e repetí-la para verificar e validar;
4. Definir a Permissão (Hierarquia): Administrador, Operador e Visualizador;
5. Clicar em Adicionar/Modificar Usuário para validar as configurações do novo usuário;
Descrição das teclas de funções:
• Lista de Usuário: a lista mostra o usuário cadastrado (s) e o nível hierárquico correspondente;
• Apagar usuário: exclui um usuário selecionado;
• Adicionar/Modificar usuário: digitar o “Nome” do usuário que será adicionado ou modificado;
• Senha: digitar a nova senha do nome do usuário acima;
• Confirmar: digitar a senha novamente para verificação;
• Permissão: escolher uma das três opções hierárquicas para o Usuário: Administrador, Operador
e Visualizador;
• Adicionar / Modificar Usuário: clicar para enviar a nova configuração para a Câmera IP.
CÂMERAS IP (70P / 70DVIR / 80PIR)
57
• Alterar a Configuração do Sistema - Manutenção
Proceder com os passos a seguir para alterar as configurações do sistema necessárias para
função Manutenção.
1. Clicar no botão Manutenção no lado esquerdo da página de Sistema.
Descrição das teclas de funções:
• Gravar na Unidade de Disco Local - Salvar Configuração: para salvar o arquivo de
configuração da Câmera (“sysenv.dat”) no disco rígido;
• Carregar do Disco local: é possível Procurar o arquivo através de navegação. Após sua
localização, clicar em Carregar Configuração para configurar a Câmera com os parâmetros
armazenados no arquivo selecionado a partir do disco rígido;
• Restaurar para Padrão de fábrica: clicar em Restaurar a Falta Fábrica para restaurar as
definições padrões de fábrica;
• Restaurar todas as configurações de fábrica, exceto em: escolher entre as opções Tipo
de Rede e/ou Idioma;
• Reiniciar Dispositivo: Câmera: clicar para reiniciar a câmera.
58
Instalação e Manual de Operação
• Alterar a Configuração do Sistema - Atualizar “Firmware”
Proceder com os passos a seguir para alterar as configurações do sistema necessárias para
atualizar o firmware.
1. Clicar no botão Atualizar “Firmware” no lado esquerdo da página de Sistema.
2. Caminho do Arquivo: é possível Procurar o arquivo “UPDATE.BIN” através de navegação a
partir do disco rígido do computador.
3. Após sua localização, clicar no botão Carregar.
NOTA: NÃO desligar a Câmara IP enquanto se está atualizando seu firmware.
NOTA: não interromper o processo enquanto a Câmera está se atualizando.
NOTA: certifique-se que o arquivo UPDATE.BIN é o correto para o modelo da Câmera.
A atualização com o arquivo UPDATE.BIN errado pode causar danos físicos na Câmera.
NOTA: a pasta de Arquivos Temporários da Internet (ou cache) possui conteúdo da página Web
que está armazenado em seu disco rígido para visualização rápida. Sugere-se que seja excluído
estes arquivos temporários da Internet imediatamente após a atualização do firmware.
Para apagar a pasta de arquivos temporários da Internet, seguir estes passos:
1. Fechar o Internet Explorer e sair do Windows Explorer.
2. Clicar em Iniciar, Painel de Controle e, em seguida, clicar duas vezes em Opções de Internet.
3. Na guia Geral, clicar em Excluir.
4. Selecionar a caixa Arquivos de Internet Temporários.
5. Selecionar a caixa de seleção Excluir para apagar todo o conteúdo off-line na caixa de diálogo.
6. Clicar em OK.
CÂMERAS IP (70P / 70DVIR / 80PIR)
59
5.1.3.5 Alterar a configuração de Aplicação
Proceder com os passos a seguir para alterar as configurações de aplicação que forem necessárias.
• Alterar a Configuração de Aplicação - Configuração de Idiomas
Seguir com os passos abaixo para alterar a configuração de Idiomas através da rede, conforme
necessário.
1. Clicar no botão Idioma no lado esquerdo da página de “Aplicação”.
Selecionar a opção do idioma que se deseja usar:
2. Escolher o idioma desejado e clicar no botão Aplicar para salvar a nova configuração.
60
Instalação e Manual de Operação
• Alterar a Configuração de Aplicação - Detecção de Movimento
Seguir os passos abaixo para ativar as mudanças na função de detecção de movimento do alarme
através da rede, conforme necessário. Definir a detecção de movimento:
1. Clicar no botão Detecção de Movimento no lado esquerdo da página de “Aplicação”.
2. Clicar e arrastar o botão esquerdo do mouse através de uma zona delimitadora de detecção
(desenhando um retângulo verde na imagem). Após escolher a região desejada, soltar o botão
esquerdo do mouse. A área escolhida ficará na cor vermelha.
NOTA: pode-se definir mais de uma zona delimitadora de detecção, conforme a necessidade.
Basta repetir o processo acima na imagem.
NOTA: clicando-se com o botão direito do mouse pode-se selecionar toda a imagem (“Select all”),
limpar toda a imagem (“Clear all”) ou restaurar a imagem (“Restore”).
3. Configurar a Sensibilidade.
4. Configurar a Percentagem.
5. Clicar em Aplicar para validar as configurações de gravação.
Descrição das teclas de funções:
• Sensibilidade: a barra de sensibilidade permite especificar a quantidade de movimento que é
necessária para acionar a detecção de movimento;
• Percentagem: ajustar o percentual permite que se defina uma exigência da quantidade de
movimento da janela deve ser preenchido pelo movimento. Exemplo: ajustando para 50%, então
este percentual da janela selecionada deverá ser preenchida por um objeto em movimento antes
que ele dispare a detecção de movimento.
CÂMERAS IP (70P / 70DVIR / 80PIR)
61
• Alterar a Configuração de Aplicação - Evento
Nesta seção será possível configurar e agendar os parâmetros de gravação da Câmera IP.
Clicar em "Adicionar" para entrar nas páginas “Servidor”, “Media”, “Evento” e “Gravando” e realizar
as configurações avançadas. Ou clicar em "Apagar" para remover as configurações.
A página de Configuração de Evento inclui quatro seções diferentes: “Servidor”, “Media”, “Evento”
e “Gravando”.
1. Para adicionar um novo item de “Servidor”, “Media”, “Evento” e “Gravando”, clicar em Adicionar.
2. Para excluir o item selecionado na caixa de seleção de “Servidor”, “Media”, “Evento” e “Gravando”,
clicar em Apagar.
3. Clicar no Nome do item para entrar na janela a ser modificada.
NOTA: é possível adicionar até cinco servidores, cinco campos de mídia, três agendas de eventos,
e dois horários de gravação.
62
Instalação e Manual de Operação
Servidor:
Clicar no botão Adicionar do campo “Servidor” para entrar na configuração do “Tipo Servidor”.
1. Digitar um nome único para o Servidor. Existem quatro tipos de servidores suportados:
“E-mail”, “FTP”, “Network Storage” (armazenamento pela rede) e “Cartão SD”.
2. Definir os detalhes do “E-mail”: digitar os parâmetros "Remetente endereço email", "Destinatário
endereço email", “Endereço servidor”, “Nome Usuário”, “Senha” e a “Porta”.
Clicar na caixa para ativar o TLS (“Transport Layer Security”). Isto irá fazer com que o servidor
requisite que os dados trafeguem numa conexão segura (criptografada).
3. Definir os detalhes do “FTP” (“File Transfer Protocol”): digitar os parâmetros “Endereço servidor”,
“Porta”, “Nome Usuário”, “Senha” e "Nome da pasta remota": uma pasta válida no servidor FTP
externo. A “String” (cadeias ou sequências ordenadas de caracteres) deve estar em conformidade
com o do servidor FTP externo. Alguns servidores FTP não aceitam a barra (/) antes do caminho
sem o mapeamento virtual deste. Consultar as instruções para o servidor FTP externo para obter
detalhes. O privilégio da pasta deve estar aberta para “upload”. Clicar na caixa para habilitar o
"Modo passivo" na transmissão (conexões gerenciadas pelo servidor). No modo ativo, a conexão
é gerenciada pelo cliente.
4. Definir os detalhes do “Network Storage” (Armazenamento pela rede: apenas um é suportado):
digitar os parâmetros "Localização Storage" (caminho ou endereço da rede para carregar a mídia),
"Grupo de trabalho" (nome do grupo de trabalho para armazenamento pela rede), “Nome Usuário”,
“Senha” e “Primário servidor WINS”.
5. Clicar na caixa “Cartão SD” para ativar a função de gravação de mídia no cartão SD.
6. Clicar em “Teste” para simular as ações, "Aplicar" para salvar ou "Não Aplicar" para voltar para
a página principal do Evento .
CÂMERAS IP (70P / 70DVIR / 80PIR)
63
Configurações do Servidor:
(1) Clicar em “Adicionar” no campo Servidor da página de Configurações do Evento para abrir a
página de configuração do servidor. Nesta página pode-se especificar qual notificação vai ser
enviada quando ocorrer um evento, num total de 4 configurações.
NOTA: a quantidade máxima de configurações do Servidor é cinco, no entanto, pode-se definir o
Armazenamento pela Rede ou o Cartão SD para apenas uma.
(2) Digitar o “Nome servidor” para a configuração do servidor.
(3) Selecionar o Tipo de Servidor. Existem quatro opções disponíveis: “E-mail”, “FTP”, “Network
Storage” (gravação pela rede) e “Cartão SD”. Selecionar um dos tipos de Servidor.
evento.
porta.
Email: selecionar para enviar os arquivos de mídia através do e-mail quando ocorrer um
(a) Remetente endereço email: cadastrar neste campo o endereço desejado.
(b) Destinatário endereço email: cadastrar neste campo o endereço desejado.
(c) Endereço servidor: digitar o domínio ou endereço IP do servidor de e-mail.
(d) Nome Usuário: digitar o nome do usuário da conta de e-mail, caso seja necessário.
(e) Senha: digite a senha da conta de e-mail, caso seja necessário.
(f) Porta: a porta padrão do servidor de e-mail é 25. É possível definir manualmente outra
(g) Para conexão TLS, clicar na caixa “Este servidor requer uma conexão segura (TLS).
(h) Para verificar se a configuração de e-mail está configurada corretamente, clicar no
botão Teste. O resultado será mostrado na página de configuração acima deste (TESTE OK ou
ERRO DE TESTE). Caso seja bem sucedido, um e-mail será recebido indicando o resultado.
(i) Clique em Aplicar para ativar a configuração.
FTP: selecionar para enviar os arquivos de mídia para um servidor de FTP quando ocorrer
um evento.
(a) Endereço servidor: digitar o domínio ou o endereço IP do servidor FTP.
(b) Porta: a porta padrão do servidor FTP é 21. É possível definir manualmente outra
porta.
(c) Nome Usuário: digitar o nome de “login” da conta de FTP.
(d) Senha: digitar a senha da conta de FTP.
(e) Nome Pasta remota: entrar na pasta onde o arquivo de mídia será armazenado. Caso
não exista um nome de pasta criada, a câmera IP irá criar uma no servidor FTP.
(f) Modo passivo: a maioria dos “firewalls” não aceitam novas conexões iniciadas a partir
de solicitações externas. Se o servidor FTP suportar o modo passivo, selecionar esta opção para
ativar o modo passivo do FTP e permitir a transmissão de dados para passar através do firewall.
(g) Para verificar se a configuração FTP está correta, clicar no botão Teste. O resultado
será mostrado na página de configuração acima deste (TESTE OK ou ERRO DE TESTE).
(h) Clicar em Aplicar para ativar a configuração.
“Network Storage” (armazenamento pela rede): selecionar para enviar os arquivos de
mídia em um local de armazenamento através da rede quando ocorrer um evento. Preencher as
informações para o servidor.
(a) Localização Storage: digitar o caminho do armazenamento pela rede
(\\nome do servidor ou endereço IP\nome da pasta).
(b) Grupo de trabalho: digitar o nome do grupo de trabalho para o servidor de
armazenamento pela rede.
(c) Nome Usuário: inserir o nome de usuário para o servidor.
(d) Senha: digite a senha para o servidor.
(e) Primário servidor WINS (“Windows Internet Naming Service”): WINS é um programa
que é executado sob MS Windows Server, que correlaciona o nome do host de um computador
em uma rede com seu endereço IP físico, tornando assim possível encontrar computadores em
outras redes. Cadastrar o caminho pela rede: \ \ endereço IP correspondente.
(f) Para verificar se a configuração de armazenamento está configurado corretamente,
clicar no botão Teste. O resultado será mostrado na página de configuração acima deste (TESTE
OK ou ERRO DE TESTE).
(g) Clicar em Aplicar para ativar a configuração.
64
Instalação e Manual de Operação
Cartão SD: selecionar para enviar os arquivos de mídia para o Cartão SD quando ocorrer
um evento.
(a) Primeiramente, deve-se inserir o Cartão SD na Câmera IP.
(b) Para verificar se a configuração de armazenamento está configurada corretamente,
clicar no botão Teste. O resultado será mostrado na página de configuração acima deste (TESTE
OK ou ERRO DE TESTE).
(c) Clicar em Aplicar para ativar a configuração.
(4) Quando terminar, clicar em Aplicar para ativar as configurações e sair desta página. As novas
configurações do servidor aparecerão na página Configurações de Eventos.
NOTA: para remover uma configuração de servidor da lista (Aplicação>Evento>), selecionar o
nome a ser excluído na caixa de seleção e clicar em Apagar. Observar que, somente quando a
configuração do servidor não está sendo usado numa configuração de evento
(Aplicação>Evento>Evento> A opção de "Ação"), este poderá ser excluído e a Câmera não irá
tomar qualquer ação quando ocorrer um evento.
Mídia:
Clicar no botão Adicionar do campo “Media” para entrar na sua configuração.
1. Digitar um nome único para a Mídia. Existem três opções: “Capturar Foto”, “Vídeo clipe” e
“Sistema Registro”.
2. Definir os detalhes para Capturar Foto.
"Fonte": selecionar entre as duas possíveis opções de “profiles”(perfis: eventos a serem gerados).
"Enviar": número de imagens (fotos) do pré-evento (0 até 4).
"Enviar”: número de imagens (fotos) do pós-evento (0 até 7).
"Prefixar Nome Arquivo": este nome será adicionado aos arquivos das fotos.
Clicar na caixa de seleção para adicionar um sufixo com informações de dados e hora ao nome do
arquivo.
3. Definir os detalhes do Vídeo clipe.
"Fonte": selecionar entre as duas possíveis opções de perfis (eventos a serem gerados).
"Pré-evento gravação": tempo de gravação em segundos do pré-evento (0 até 4 segundos). Existem
duas limitações para o arquivo do clipe de vídeo apresentadas a seguir:
"Duração máxima": tempo de gravação em segundos do arquivo (1 até 100 segundos).
"Arquivo Tamanho Máximo": tamanho em “kilobytes” a ser gerado (100 até 3.000KB).
"Prefixar Nome Arquivo": este nome será adicionado aos arquivos de vídeo.
4. Clicar na caixa de “Sistema Registro” para ativar esta função (gera um log de evento).
5. Clique em "Aceitar" para salvar ou em "Não Aceitar" para voltar para a página do evento principal.
CÂMERAS IP (70P / 70DVIR / 80PIR)
65
Configurações de Mídia:
(1) Clicar em “Adicionar” no campo Mídia da página de Configurações do Evento. Nesta página
pode-se especificar o tipo de mídia que vai ser enviada quando ocorrer um evento, num total de 4
configurações.
(2) Digitar o Nome Mídia a ser configurada.
(3) Selecionar o Tipo Mídia. Há três opções disponíveis: “Capturar Foto”, “Vídeo clipe” e “Sistema
Registro”. Selecionar um dos tipos de mídia.
Capturar Foto: selecionar para enviar fotos quando ocorrer um evento.
(a) Fonte: selecionar para tirar fotos a partir dos parâmetros configurados no perfil.
(b) Enviar imagem(ns) de pré-evento(s) (de 0 até 4 imagens): a Câmera IP tem uma área
de armazenamento, guarda os dados temporariamente até um certo limite. Digitar um valor para
decidir a quantidade de imagens que deverão ser capturadas antes da ocorrência de um evento.
(c) Enviar imagem(ns) de pós-evento(s) (de 0 até 7 imagens): digitar um número para
decidir a quantidade de imagens que deverão ser capturadas após a ocorrência de um evento.
NOTA: por exemplo, caso sejam configuradas para serem enviadas 4 imagens pré-evento e 4
imagens pós-evento, um total de 8 imagens serão geradas após a ocorrência de um evento.
(d) Prefixo Nome Arquivo: digitar o texto que será anexado à frente do nome do arquivo.
(e) Clicar na caixa de seleção para adicionar um sufixo com informações de dados e hora
ao nome do arquivo.
(f) Clicar em Aplicar para ativar a configuração.
Exemplo: o nome do arquivo será escrito da seguinte forma:
Video Clipe: selecionar para clipes de vídeo quando ocorrer um evento.
(a) Fonte: selecionar para gravar vídeos a partir dos parâmetros configurados no perfil.
(b) Gravação de pré-evento (de 0 até 4 segundos): a Câmera IP tem uma área de
armazenamento que guarda os dados temporariamente até um certo limite. Digitar um valor para
decidir o tempo de duração de uma gravação de vídeo antes da ocorrência de um evento.
(c) Duração máxima (de 1 até 100 segundos): especificar o tempo máximo de gravação.
NOTA: por exemplo, caso sejam configuradas para serem gravados 4 segundos de pré-evento e
a duração máxima é definida em 10 segundos, a câmera IP continua a gravar por mais 5 segundos
após a ocorrência de um evento.
(d) Arquivo Tamanho Máximo: tamanho em kilobytes a ser gerado (100 até 3.000kB).
(e) Prefixo Nome Arquivo: texto que será anexado à frente do nome do arquivo.
(f) Clicar em Aplicar para ativar a configuração.
66
Instalação e Manual de Operação
Sistema Registro: clicar na caixa para selecionar a função de enviar um “log” de evento
quando este acontecer. Clicar em Aceitar para ativar a configuração.
(4) Quando terminar, clicar em Aplicar para ativar as configurações e sair desta página. As novas
configurações da mídia serão mostradas na Página de Configurações de Eventos.
NOTA: para remover uma configuração de servidor da lista (Aplicação>Evento>), selecionar o
nome a ser excluído na caixa de seleção e clicar em Apagar. Observar que, somente quando a
configuração de mídia não está sendo usada numa configuração de evento
(Aplicação>Evento>Evento> Item de "Mídia anexada"), esta poderá ser excluída e a Câmera não
irá gerar qualquer imagem ou log quando ocorrer um evento.
Evento:
Clicar no botão Adicionar do campo “Evento” para entrar na sua configuração.
1. Digitar o Nome do Evento. Marcar caixa de opção "Habilitar este evento" e ativar a função. Em
seguida, definir a Prioridade na caixa de seleção.
“Prioridade”: o evento com maior prioridade será executado primeiro.
Definir o atraso para "n" segundos antes de detectar seguinte evento [Pela detecção de movimento
e entrada digital].
2. Selecionar o Acionamento do evento.
"Detecção de movimento do vídeo": selecionar na página anterior de “Detecção de Movimento” as
janelas que precisam ser monitorados.
"Periódico": o evento é acionado em intervalos específicos de tempo em minutos (variando de 1
em 1 e iniciando com 1 minuto).
"Entrada Digital": o evento é acionado quando os estado da entrada digital é alterado por um
dispositivo externo.
"Iniciar sistema": o evento é acionado quando o sistema é inicializado.
"Perda Conexão": o evento é disparado quando a rede se desconecta.
3. Definir o calendário de agendamento da gravação.
4. Clicar na caixa para ativar o disparo e definir o tempo da D/O (saída digital) quando ocorre um
evento. O tempo é configurado em segundos e varia de 1 em 1, iniciando com 1 segundo.
5. Clicar em "Aplicar" para salvar ou em "Não Aplicar" para voltar para a página do evento principal.
CÂMERAS IP (70P / 70DVIR / 80PIR)
67
Configurações de Evento:
(1) Clicar em “Adicionar” no campo Evento da página de Configurações do Evento. Nesta página
pode-se especificar quatro configurações: “Evento”, “Acionamento”, “Configurar Eventos” e “Ação”.
(2) Digitar o Nome do Evento a ser configurado.
(3) Selecionar a caixa “Habilitar este evento” para habilitar a configuração de evento.
(4) Definir a prioridade de evento: "normal", "high” (alto) e "highest” (mais alto). Eventos com
maior prioridade serão executados primeiro.
(5) Inserir a duração em segundos para pausar a detecção de movimento antes de detectar o
próximo evento (somente para disparos ocorridos por detecção de movimento e entrada digital).
(6) Um evento é uma ação iniciada pelo disparo definido pelo usuário. É um evento casual gerado
pela combinação de três fatores: “Acionamento”, “Configurar Eventos” e “Ação”. Definir os detalhes
de cada um destes fatores, conforme apresentados a seguir:
Acionamento: esta opção define quando gerar um evento na Câmera IP. A fonte de
disparo pode ser configurada para usar o mecanismo interno de detecção de movimento da Câmera
IP, eventos periódicos por tempo (em minutos), dispositivos externos conectados na entrada digital,
por inicialização do sistema e também por perda de conexão. Estas opções são mostradas abaixo.
(a) Detecção de movimento: esta opção faz uso do mecanismo interno de detecção de
movimento do vídeo como gatilho para disparar um evento. Para ativar esta função, será necessário
configurar primeiramente a detecção de movimento na janela de Detecção de Movimento.
NOTA: por exemplo, quando o status do evento está ligado, uma vez que um evento é gerado por
detecção de movimento, a câmera IP irá enviar automaticamente fotos, clipes de vídeo ou log do
sistema através do Servidor (conforme a Configuração de Rede).
(b) Periódico: esta opção permite que a câmera IP gere um evento periodicamente de
acordo com o intervalo definido (de 1 em 1 minuto), iniciando com 1 até 99.999 minutos.
(c) Entrada Digital: esta opção permite que a Câmera IP possa usar o dispositivo externo
ou sensor ligado na sua entrada digital na qual será responsável pelo disparo do evento. Dependendo
da aplicação, há muitas opções de dispositivos no mercado que ajudam a detectar mudanças de
temperatura, vibração, som e luz, etc.
(d) Iniciar sistema: esta opção gera um evento na Câmera IP quando a energia para a
mesma é desconectada.
(e) Perda Conexão: esta opção gera um evento na Câmera IP quando a rede for
desconectada. O evento é disparado quando a rede se desconecta.
Configurar Eventos: especificar um calendário para o gerar o evento.
(a) Selecionar os dias da semana.
(b) Definir a opção “sempre”para gravação contínua nos dias da semana selecionados.
(c) Definir uma tabela de horário de gravação no formato de 24 horas nos dias da semana
selecionados.
Ação: definir as ações a serem executadas pela Câmera IP quando um evento é ativado.
(a) Acionamento D/O (saída digital): ao marcar esta caixa de opção, permite que um
dispositivo externo seja ligado na saída digital quando um evento for gerado. Especificar a duração
da ativação do dispositivo externo na caixa de texto (variando de 1 até 999 segundos).
(b) Caso se deseje que um evento seja gravado em vídeo ou fotos, primeiramente será
necessário configurar o servidor e as configurações de mídia para que a Câmera IP saiba que
ação tomar quando um evento é gerado como, por exemplo, qual Servidor será enviado os arquivos
de mídia. Marcar um dos nomes de servidores que já tiver definido, em seguida, selecionar a
mídia anexada (nome da mídia) na caixa de seleção.
(7) Quando terminar, clicar em Aceitar para ativar as configurações e sair desta página. As novas
configurações do evento aparecerão na página de Configurações de Eventos.
NOTA: todas as novas configurações de evento, servidor e de mídia aparecerão na caixa de
seleção na página “Aplicação> Evento”.
68
Instalação e Manual de Operação
Gravação:
Clicar no botão Adicionar do campo “Gravando” para entrar na sua configuração.
1. Digitar um nome no campo “Entrar nome gravação”. Marcar a opção "Habilitar esta gravação"
na caixa de seleção e ativar a função. Ativar esta opção caso se queira fazer o “upload” da gravação
para uma pasta compartilhada na rede. Em seguida, definir a Prioridade e a Fonte na caixa de
seleção.
2. Definir a “Agenda de gravação”. Selecionar o(s) dia(s) de acordo com o período desejado para
que a Câmera IP para faça um clipe de vídeo.
3. Definir os detalhes do arquivo gravado.
"Sempre": permitir que a Câmera IP faça clipes de vídeo continuamente.
"Desde" / “Até”: definir uma tabela de horário de gravação do clipe de vídeo.
4. Clicar em "Aplicar" para salvar ou em "Não Aplicar" para voltar para a página do evento principal.
Configurações de Gravação:
(1) Clicar em “Adicionar” no campo Gravando da página de Configurações do Evento. Nesta
página pode-se “Entrar nome de gravação”, “Agenda de gravação” e a “Configuração de Gravação”,
num total de duas configurações de gravação.
(2) “Entrar nome gravação” e escrever um nome a ser configurado.
(3) Selecionar a caixa “Habilitar esta gravação” para habilitar a configuração do evento.
(4) Definir a prioridade de gravação: "normal", "high” (alto) e "highest” (mais alto). Gravações com
maior prioridade serão executados primeiro.
(5) Selecionar entre as duas possíveis opções de perfis (eventos a serem gravados).
(6) Especificar a “Agenda de gravação” e a “Configuração de gravação”.
Agenda de gravação:
(a) Selecionar os dias da semana.
(b) Definir a gravação contínua nos dias da semana selecionados.
(c) Definir uma tabela de horário de gravação no formato de 24 horas nos dias da semana
selecionados.
CÂMERAS IP (70P / 70DVIR / 80PIR)
69
Configuração de gravação:
(a) Destino: selecionar entre as opções existentes: Cartão SD ou SAMBA (gravação pela
rede) que foi criado para os arquivos de vídeo gravados.
(b) Tamanho total de gravação: quando a capacidade máxima do valor definido é atingida,
o arquivo mais antigo é substituído pelo mais recente. Uma quantidade de memória do ciclo de
gravação é reservada para evitar avarias. O limite de memória reservado varia de 1.000kb até
200.000.000kb.
(c) Tamanho de cada arquivo para gravar: definir o tamanho máximo de cada arquivo de
gravação de vídeo, variando de 200 até 5.000kb.
(d) Prefixar Nome Arquivo: digitar o texto que será anexado à frente do nome do arquivo.
(7) Quando terminar, clicar em Aplicar para ativar as configurações e sair desta página. As novas
configurações de mídia aparecerão na página de Configurações de Eventos.
5.1.3.6 Alterar a Configuração de Armazenamento
Seguir os passos abaixo para alterar a configuração do cartão SD através da rede, conforme
necessário.
• Mudança de Configuração do Cartão SD
Seguir os passos abaixo para alterar as configurações através da rede, conforme necessário.
1. Clicar no botão "Armazenamento" na parte superior da página de configuração para entrar na
tela do "Cartão SD".
2. Clicar em "Video" ou "Picture" para entrar na sua respectiva sub-pasta.
3. Clicar na pasta desejada a ser visualizada.
4. Clicar no arquivo desejado para exibir as suas respectivas imagens.
5. Cada arquivo poderá ser excluído, marcando-se a caixa de seleção e pressionando o botão
Aplicar.
Importante: caso a imagem esteja também configurada para ser armazenada em outro local (ex.
pela rede), será gerado somente um arquivo de log neste segundo local.
70
Instalação e Manual de Operação
5.1.3.7 Status
• Info Dispositivo
Esta página mostra todas as informações sobre Câmera IP e a conexão da rede.
Clicar no botão “Info Dispositivo” na página de Status para ver a tela com as informações.
• Registro Sistema
Esta página mostra as informações de “log” da Câmera IP.
1. Clicar no botão “Log” na página de Status para ver a tela com as informações.
2. Clicar no botão "Apagar" para excluir todos os “logs”. É possível também salvar as informações
clicando em “Download”.
CÂMERAS IP (70P / 70DVIR / 80PIR)
71
5.1.3.8 PPPoE & DDNS
Usando o PPPoE (“Point-to-Point Protocol over Ethernet”):
1. Instalar no PC, caso seja necessário, o software discador ADSL fornecido pelo seu provedor.
2. Buscar o Endereço IP da sua Câmera: pode-se conectar a Câmera IP e o monitor de vídeo. A
tela do monitor irá mostrar o Endereço IP no lado direito.
3. Desligar a função de DHCP (da Câmera IP), caso esteja ligado.
NOTA: mudar a chave "DIP SWITCH" de "3" para "4", e alterar as configurações de rede: Endereço
IP, Máscara de Rede e Gateway na página web da imagem (para a câmera HMEG-70P).
4. Instalação de um Endereço IP no PC ou Notebook:
Ir na Área de Trabalho → Mover o mouse para Meus Locais de Rede e clicar na tecla direita do
mouse → Escolher Propriedades → Clicar em Conexão local → Clicar em Propriedades e
selecionar a configuração → Selecionar o TCP / IP → Clicar em Propriedades → Digitar o Endereço
IP no formato de 4 octetos (4 X 8 bits escrito no formato decimal): 192.168.1.12 (as três primeiras
partes devem ser idênticos ao mostrado. Apenas a última parte pode ser alterado para o endereço
da Câmera, que nunca deve exceder 255) → Clicar sobre a Máscara de Sub-rede e digitar:
255.255.255.0 (fórmula fixa) → Clicar sobre o Gateway Padrão e digitar o endereço da rede:
192.168.1.0 (o mesmo do Endereço IP) → Clicar em OK → Clique em" OK ".
5. Ir na Área de Trabalho → Escolher o Navegador do IE (Internet Explorer) → Digitar o Endereço
IP da Câmera na URL (“Uniform Resource Locator”). Para saber qual é o endereço IP da Câmera,
consultar a etapa 2 acima → Pressionar a tecla “Enter” → Digitar o "Nome do Usuário: admin" e
"Senha: 9999" → Clicar em "OK" → A imagem da Câmera IP irá aparecer.
Configurações PPPoE
1. No Browser do IE digitar o Endereço IP da Câmera → Escolher a Rede → Entrar com o "Nome
do Usuário: admin" e "Senha: 9999" → Clicar em "OK".
2. Entrar em Rede e selecionar PPPoE → No modo PPPoE clicar na caixa de seleção Habilitar →
Digitar o "Nome do Usuário" → Digitar a "Senha" → Confirmar a “Senha” → Clicar em “Aceitar”.
3. Desconectar o cabo de energia.
4. Ligar a Câmera IP que receberá um Endereço IP a partir ISP (“Internet Service Provider” operadora que fornece acesso à Internet). Este Endereço IP é dinâmico (cada vez que a Câmera
IP é desligada e ligada novamente, será assumido um novo Endereço IP).
Teste: Ir para a Internet.
1. Configurar o PC para entrar na Internet.
2. Área de Trabalho → Navegador IE → Digitar o Endereço IP da Câmera (o mesmo endereço
usado nas configurações de PPPoE descrito no passo 4 acima) → A imagem da Câmera IP irá
aparecer.
Configurações do DDNS (“Dynamic Domain Name System”)
1. Verificar o Endereço IP da Câmera IP (monitor) → Abrir o Navegador IE → Usar o endereço
para se conectar à Câmera IP ou visualizar as imagens → Escolher a Rede → Entrar com o
"Nome do Usuário: admin" e "Senha: 9999" → Clicar em "OK".
2. Entrar em Rede e selecionar “DDNS” → Clicar na caixa de seleção Habilitar DDNS → Preencher
o "Endereço do servidor" (Exemplo: abc123.homeip.net) → “Nome do Domínio" (Link da câmera)
→ Digitar o "Nome do Usuário" (Exemplo: abc123) → Digitar a "Senha" (Exemplo: 7777) →
Confirmar a “Senha” → Clicar em "Tempo de espera → Clicar em “Aceitar”.
As definições estão completas. Fechar o Navegador IE.
3. Abrir novamente o Navegador IE → Digitar o endereço do site que foi criado acima (Exemplo:
abc123.homeip.net) → Será possível visualizar as imagens da Câmera IP imediatamente. O
procedimento está concluído.
NOTA: essas configurações são apenas para a configuração de IP dinâmico ADSL. Se a sua
configuração é de um IP fixo (verdadeiro), não será necessário continuar com as configurações
de PPPoE e DDNS. O DDNS é apenas para ajudar a criar um endereço (site) que aponte sempre
para o IP da Câmera (que será variável por ser dinâmico).
72
Instalação e Manual de Operação
6. PERGUNTAS FREQUENTES
Pergunta 1:
Como fazer para visualizar as imagens ao vivo da Câmera IP através do Microsoft Internet
Explorer na Área de Trabalho do PC ou Laptop em uma situação onde não há monitores
ou televisão?
Para obter o endereço IP da câmera IP sem um monitor, use um dos seguintes métodos: UPnP e
função USB.
UPnP: consultar o ANEXO 1.
Função IP: consultar o item 2.6 - A função USB.
Pergunta 2:
Como ativar o UPnP (“Universal Plug and Play”)?
1. Seguir as configurações padrões para definir os passos relacionadas e ligar o hardware.
2. Acessar o navegador Web e digitar o endereço da Câmera IP no URL (“Uniform Resource
Locator”) (protocolo://máquina/caminho/recurso).
3. Clicar no botão “Rede” da página inicial para entrar em configuração;
4. Selecionar a caixa "Habilitar apresentação UPnP": ativar essa configuração para permitir que a
câmera possa ser configurada (visualizada) como um dispositivo UPnP na rede;
5. Selecionar a caixa "Habilitar o encaminhamento da Porta UPnP": permitir que a câmera possa
alterar/redirecionar a porta de operação do UPnP. É possível realizar um teste com o novo valor
adicionado. Padrão de fábrica: porta 1024.
NOTA:
1. Realizar o passo 4 acima, ligar o PC e ir em "Meus locais de rede". Confirmar se a câmara pôde
ser encontrada e clicar para entrar “ao vivo” na primeira página da câmera.
2. Realizar o passo 5 acima para fazer a configuração da Rota de encaminhamento da porta
UPnP.
3. O endereço IP pode ser disponibilizado pelo roteador para visualizar “ao vivo” a página web da
Câmara.
Pergunta 3:
Como mudar os Perfis de Vídeo?
1. Conectar o cabo de alimentação no conector de energia da Câmera.
2. Conectar o cabo de rede no terminal Ethernet da Câmera IP.
3. Confirmar o status de conexão web. A conexão entre o PC e HUB e entre a Câmera IP e HUB
agora estará ativado.
4. Confirmar que os endereços IP do computador e da câmera IP estão na mesma sub-rede.
5. Ativar o browser da Web e digitar o endereço da Câmera IP no URL
6. Entrar na página principal do “Imagem ao Vivo e escolher alternar entre os Perfis 1 e 2.
Pergunta 4:
Como fazer para configurar a área de detecção de movimento e sua sensibilidade?
Configurar a detecção de movimento:
1. Acessar o navegador Web e digitar o endereço da Câmera IP no URL.
2. Entrar em Aplicação e Detecção de Movimento.
3. Clicar na caixa de seleção e habilitar "Habilitar Movimento no Vídeo".
4. Definir a zona delimitadora de detecção e configurar a sensibilidade e porcentagem.
5. Clicar no botão “Aceitar” para validar a configuração.
6. Quando qualquer pessoa ou objeto se mover dentro da zona delimitada que foi configurada, a
detecção de movimento irá exibir o sinal de resposta no “Imagem ao Vivo” e na “Saída de Vídeo”.
CÂMERAS IP (70P / 70DVIR / 80PIR)
73
Pergunta 5:
Como usar o DynDNS para conectar a Câmera IP utilizando seu endereço de sub-rede
através da Intranet?
Definir a função DDNS:
1. Clicar no botão “Rede” da página inicial.
2. Clicar no botão “DNS Dinâmico” no lado esquerdo da página.
3. Clicar na caixa de seleção "Ativar DDNS".
4. Digitar o “Nome do Host”, “Conta” e “Senha” que foi criada no site http://dyn.com/dns/.
5. Clique no botão “Aceitar” para validar a configuração.
NOTA: consultar o ANEXO 2 para mais detalhes.
Definir a função PPPoE:
1. Clicar no botão “Rede” da página inicial.
2. Clicar no botão “PPPoE” no lado esquerdo da página.
3. Clicar na caixa "Habilitar" para ativar a função.
4. Digitar a “Conta” e a “Senha” que são fornecidos a partir do provedor de Internet.
5. Clique no botão “Aceitar” para validar a configuração.
NOTA: consultar a Seção 5.1.3.8 para mais detalhes.
Usar o Sub Endereço de Rede para ver a Câmera IP:
1. Clicar no bloco de URL na parte superior da tela do PC.
2. Digitar o Endereço DDNS da Câmera IP para no URL e pressionar a tecla "Enter" para entrar
na página de “Login”.
3. Digitar o “Nome do Usuário” e a “Senha”.
4. Clicar no botão "OK" e entrar na página inicial da Câmera IP.
Pergunta 6:
Como fazer para adicionar ou modificar os usuários e seu nível hierárquico para usar a
Câmera IP?
Entrar na página de configuração:
1. Clicar no botão “Sistema” na página de configuração.
2. Clicar no botão “Usuário” no lado esquerdo da página para entrar em configuração.
Adicionar um novo usuário:
1. Inserir o nome do usuário, senha, senha de confirmação e escolher a hierarquia.
Há três diferentes níveis de hierarquias: Administrador, Operador e Visualizador.
Administrador: o usuário que acessar com este nome e senha terá acesso completo para alterar
as configurações da Câmera IP.
Operador: este usuário poderá utilizar as funções normalmente sem contudo, configurá-las.
Visualizador: o usuário que acessar somente terá direitos limitados a visualização.
2. Clicar no botão Adicionar/Modificar Usuário para validar as definições do novo usuário.
Modificar o usuário:
1. Clicar no nome do usuário que se deseja modificar na LISTA DE USUÁRIO.
2. Entrar com a senha, confirmar a senha e escolher a hierarquia.
3. Clicar no botão Adicionar/Modificar Usuário para validar as novas configurações.
Apagar o usuário:
1. Clicar no nome do usuário que se deseja apagar na LISTA DE USUÁRIO.
2. Clicar no botão Apagar Usuário.
74
Instalação e Manual de Operação
Pergunta 7:
Como criar o Certificado próprio manualmente?
1. Conectar todas as Câmeras corretamente.
2. Abrir o navegador Web e digitar o Endereço IP da Câmera.
3. Entrar em Configuração de Rede e clicar no botão HTTPS a esquerda da página.
4. Clicar na caixa "Habilitar conexão segura HTTPS".
5. Selecionar a opção "Criar um Certificado próprio manualmente" para abrir a coluna que cria
este Certificado.
6. Preencher os dados relevantes nas caixas de texto dos seguintes itens: País, Estado ou
província, Localidade, Organização, Unidade da Organização, Nome comum e Validade.
7. Clicar em "Aceitar".
Pergunta 8:
Como fazer para “baixar” a lista de “log”?
1. Entrar em Configuração/Status/Log.
2. Será exibida a página de lista dos logs.
3. Escolher entre Primeira página, 20 Anteriores ou 20 Posteriores para examinar a lista de gravação.
4. Clicar em “Download”.
5. Selecionar o caminho a ser salvo e clicar em “Salvar”, baixando a lista de gravação.
CÂMERAS IP (70P / 70DVIR / 80PIR)
7. ESPECIFICAÇÕES
75
76
Instalação e Manual de Operação
* Design e especificações estão sujeitos a alteração sem aviso prévio.
8. FUNÇÕES DO PC (CLIENTE)
CÂMERAS IP (70P / 70DVIR / 80PIR)
77
APÊNDICE 1 - Como executar o UPnP da Câmera IP
A questão mais problemática quando se vai configurar uma Câmera IP ® é não se saber qual é o
Endereço IP deste dispositivo. Agora, a Câmera IP ® suporta o Protocolo UPnP (“Universal Plug
and Play”), que torna mais fácil detectá-la. No entanto, o Windows XP da Microsoft® não inicia
esse serviço como padrão de fábrica. Portanto, os procedimentos a seguir irão ajudar a ligar e
detectar a Câmera IP ® passo a passo.
Figura 1 - Fluxograma de Configuração UPnP
1. Checar a Classe IP do PC
Na maioria dos casos, o Windows XP da Microsoft® irá atribuir automaticamente um Endereço IP
169.254 .✳.✳, com Máscara de Sub-rede 255.255.0.0, se o servidor DHCP estiver ausente,
enquanto que o endereço IP padrão de uma Câmera IP® é 192.168.1.168 com uma máscara de
sub-rede 255.255.255.0. Não haverá qualquer comunicação devido a diferentes domínios de Classe
IP e será necessário modificar as configurações relacionadas ou o protocolo UPnP não funcionará.
No entanto, será necessário verificar o seu próprio endereço IP. A seguir serão apresentados os
procedimentos para verificar e modificá-los.
78
Instalação e Manual de Operação
Passo 1: no menu Iniciar, clicar em Configurações e Painel de controle. Ver a Figura 2.
Figura 2
Passo 2: quando aparecer o Painel de Controle, clicar duas vezes no ícone Conexões de
Rede. A caixa de diálogo irá aparecer. Ver a Figura 3.
Figura 3
CÂMERAS IP (70P / 70DVIR / 80PIR)
79
Passo 3: clicar com o botão direito do mouse em Conexão Local e apontar para Propriedades.
Ver a Figura 4.
Figura 4
Passo 4: quando as Propriedades da Conexão Local aparecerem, rolar até Protocolo TCP/IP
e clicar em Propriedades. Ver a Figura 5.
Figura 5
80
Instalação e Manual de Operação
Passo 5: nas Propriedades de Protocolo TCP/IP, escolher Usar o seguinte endereço IP para
indicar que não se deseja usar DHCP e digitar o endereço IP da Câmera com a Máscara de subrede 255.255.255.0. Clicar OK quando concluir. Ver a Figura 6.
Figura 6
CÂMERAS IP (70P / 70DVIR / 80PIR)
Passo 6: clicar em OK para confirmar a alteração. Ver a Figura 7.
Figura7
81
82
Instalação e Manual de Operação
2. Instalar os Pacotes UPnP
Como descrito anteriormente, o Windows XP da Microsoft ® não inicia o serviço UPnP como
padrão de fábrica, no entanto, será necessário instalar alguns pacotes antes de inicializá-lo. Seguir
os passos apresentados a seguir para realizar a instalação.
Passo 1: no Menu Iniciar, apontar para Definir acesso e padrões do programa e clicar nele.
Ver a Figura 8.
Figura 8
Passo 2: quando entrar em Adicionar ou remover programas, clicar em Adicionar/remover
componentes do Windows. Ver a Figura 9.
Figura 9
CÂMERAS IP (70P / 70DVIR / 80PIR)
83
Passo 3: ao entrar em Assistente de componentes do Windows, rolar até Serviços de rede e
clicar em Detalhes.... Ver a Figura 10.
Figura 10
Passo 4: em Serviços de rede, selecionar Interface de Usuário Plug and Play Universal e
clicar em OK. Ver a Figura 11.
Figura 11
84
Instalação e Manual de Operação
Passo 5: quando a tela de Assistente de componentes do Windows retornar, clicar em Avançar.
Ver a Figura 12.
Figura 12
Passo 6: após aproximadamente um minuto, a instalação do UPnP estará concluída. Clicar em
Concluir para fechar o assistente. Ver a Figura 13.
Figura 13
CÂMERAS IP (70P / 70DVIR / 80PIR)
85
3. Ativar os Serviços
Após a instalação, será necessário ativar os serviços relacionados para iniciar o protocolo UPnP
Seguir os passos apresentados a seguir para realizar este procedimento.
Passo 1: no Menu Iniciar, apontar para Configurações e depois Painel de Controle. Ver a
Figura 14.
Figura 14
Passo 2: quando entrar em Painel de Controle, dar um duplo clique no ícone Ferramentas
Administrativas para entrar em configuração. Ver a Figura15.
Figura 15
86
Instalação e Manual de Operação
Passo 3: clicar no ícone Serviços em Ferramentas Administrativas. Ver a Figura 16.
Figura 16
Passo 4: quando a página de Serviços abrir, dar um duplo clique no ícone Serviço de descoberta
SSDP. Ver a Figura 17.
Figura17
CÂMERAS IP (70P / 70DVIR / 80PIR)
87
Passo 5: em Tipo de inicialização, escolher Automático, clicar em Aplicar e depois em OK
para iniciar. Ver a Figura 18.
Figura 18
Passo 6: quando a página de Serviços abrir, dar um duplo clique no ícone Host de dispositivo
Plug and Play universal. Ver a Figura 19.
Figura 19
88
Instalação e Manual de Operação
Passo 7: em Tipo de inicialização, escolher Automático, clicar em Iniciar e depois em OK
para realizar o processo. Ver a Figura 20.
Figura 20
Passo 8: Reiniciar o computador.
CÂMERAS IP (70P / 70DVIR / 80PIR)
89
4. Localizando Câmeras IP® através do Meus Locais de Rede
Após completar a instalação e os Serviços forem ativados, o Protocolo UPnP irá surtir efeito.
Desta forma será possível localizar as Câmeras IP que estejam conectadas nos Meus Locais de
Rede como mostrado nas Figuras 21 e 22 a seguir.
Figura 21
Ao entrar na página do Meus Locais de Rede, localizar a Câmera IP desejada (pode haver mais de
uma), e apenas dê um duplo clique sobre ela. Será aberta a página de login. Digitar o Nome do
Usuário e a Senha. Estando tudo correto, a imagem da Câmera IP será mostrada no Imagem ao
Vivo, sem necessidade de se digitar qualquer endereço IP no Internet Explorer da Microsoft®.
Figura 22
90
Instalação e Manual de Operação
APÊNDICE 2 - Registrar como um usuário DDNS
Introdução:
O que é o DDNS:
O endereço IP é formado por 4 números decimais separados por ponto: 187.58.207.6. Este número
é usado para comunicação entre todos os equipamentos de rede. Para facilitar a localização de
um endereço qualquer, criou-se o DDNS que, basicamente, é a conversão deste endereço IP de
4 dígitos, num nome de domínio mais acessível ao usuário como, por exemplo, www.hdl.com.br.
IP Válido (Real) X IP Inválido:
Ao se contratar um serviço de Internet, é fornecido pelo Provedor um Endereço IP válido e que
poderá ser acessado por qualquer outro equipamento de rede. Contudo, imaginando que uma
rede interna seja criada, cada equipamento também terá seu próprio Endereço IP. Seria impossível
haver endereços válidos para todos os equipamentos de rede no mundo inteiro. Desta forma,
costuma-se usar endereços inválidos para suprir esta necessidade, utilizando-se os prefixos 10.,
192.168. e 172.16 até 172.31.
Endereço IP Fixo x Endereço IP Variável (Dinâmico):
Normalmente o Provedor fornece um Endereço IP variável, que muda de valor a cada reconexão
e/ou períodos de tempo. Como então localizar um Endereço IP específico (que seja válido), contudo
esteja sempre variando? Aqui é que entra o conceito DDNS que, traduzindo, é o Sistema de
Nomes de Domínio operando de forma Dinâmica (com o Endereço IP sempre variando). Mesmo
que o Endereço IP mude (por exemplo: de 200.1.2.3.4 para 200.222.111.5), o Nome de Domínio
associado à ele (por exemplo, www.hdl.com.br) sempre poderá ser usado (não muda).
Como funciona o DDNS:
No equipamento de rede (exemplo: computador ou, para o nosso caso específico, a Câmera IP),
será executado um programa chamado Agente DDNS. Ele estará sempre monitorando a rede
automaticamente para checar sempre quando o Endereço IP foi alterado. Desta forma, o usuário
não precisa localizar este novo endereço, bastando apenas digitar o endereço URL para acessar
o equipamento de rede (exemplo: endereço do Servidor para acessar onde está hospedado o site
da HDL ou, especificamente, o endereço da Câmera IP para visualizar a imagem da mesma).
Este Apêndice irá fornecer ao usuário as instruções básicas sobre como criar uma conta e registrar
um serviço DDNS. Consultar o endereço http://dyn.com/ para mais detalhes.
OBSERVAÇÕES IMPORTANTES:
1 - As informações contidas a seguir estão sujeitas a alterações sem aviso prévio e não são de
responsabilidade da HDL;
2 - O sistema de nomes de domínio dinâmico DDNS (“Dynamic Domain Name System”) é um
serviço oferecido por uma empresa privada (sem nenhum tipo de vínculo com a HDL), estando
sujeito a cobranças.
CÂMERAS IP (70P / 70DVIR / 80PIR)
91
Como registrar um nome de domínio DDNS
Digitar na URL o endereço http://dyn.com/. Ao abrir a página inicial, clicar no ícone “Get Started
with DNS”.
Figura 1
92
Instalação e Manual de Operação
Escolher o serviço desejado:
Figura 2
CÂMERAS IP (70P / 70DVIR / 80PIR)
No topo desta página escolher entre “Buy Now” ou “Begin Trial” (teste grátis por 14 dias):
Figura 3
93
94
Instalação e Manual de Operação
Criar uma Conta
Primeiramente deve-se criar uma Conta. Para isto, clicar no ícone “Account Settings” localizado
no lado esquerdo desta página.
Figura 4
CÂMERAS IP (70P / 70DVIR / 80PIR)
95
Cadastrar os dados da Conta
Nesta página deve-se preencher os dados solicitados para criação da conta: “Username” (escrever
o Nome do Usuário), “Password” (criar uma senha), “Confirm Password” (confirmar a senha
criada), “E-mail” (digitar um e-mail para receber a confirmação da conta), “Confirm E-mail”
(confirmar o e-mail que foi digitado), “Security Image - Enter the numbers from the above image”
(digitar os números do quadro gerados pelo “Captcha” que é a geração de uma combinação
aleatória de números usado como segurança contra malwares e que deverão ser digitados para
validar o procedimento). Após completar todos os campos solicitados, clicar no botão “Create
account”.
Figura 5
96
Instalação e Manual de Operação
Finalização da criação da Conta
Estando tudo correto, uma página será mostrada informando que será enviado um e-mail dentro
de poucos minutos para o endereço que foi cadastrado na criação da Conta, com instruções para
ativar a mesma. Caso não receba este e-mail, clicar em “resend it”. Esta ativação deverá ser feita
em até 48 horas. Findando este prazo, será necessário realizar todo o procedimento novamente.
Figura 6
CÂMERAS IP (70P / 70DVIR / 80PIR)
97
E-mail de confirmação
Ao receber o e-mail de confirmação, deve-se digitar no link recebido para ativar a Conta. Lembrar
que isto deve ser feito em até 48 horas, caso contrário a Conta não será criada e será necessário
repetir todo o processo novamente.
Figura 7
Confirmação da Conta
Após digitar o link, a página do DynDNS será novamente aberta solicitando para que seja confirmada
a senha que foi previamente cadastrada. Digitar a mesma no campo “Password” apropriado e
depois clicar no botão “Confirm Account”. Uma página será aberta confirmando que a Conta
está cadastrada e pronta para ser utilizada.
Figura 8
98
Instalação e Manual de Operação
Iniciar o DDNS
Depois de criada a conta corretamente, fazer o “login” digitando o nome do usuário e a senha da
conta. Entrar na página “My Account” para adicionar um novo “Hostname” (nome do equipamento
ligado na rede e que poderá acessar a mesma).
Digitar um nome para “Hostname” (o nome que se deseja acessar a Câmera IP, preferencialmente
com extensão “dyndns-ip.com”, escolhido entre as opções existentes na barra de rolagem) e o “IP
Address” (Endereço da Câmera IP). Clicar em “Your current location’s IP address is
XXXX.XXXX.XXXX.XXXX” que o endereço da Câmera IP será adicionado automaticamente na
caixa de texto. Clicar em “Add to Cart”.
Figura 1
CÂMERAS IP (70P / 70DVIR / 80PIR)
99
Confirmação de Criação do “Hostname”
Após o “Host XXX.dyndns-blog.com” gratuito ter sido adicionado ao carrinho de compra, concluir
a checagem do modo gratuito para ativar (“Finish Free Checkout to activate”). Concluir a operação
clicando em “Proceed to checkout”.
Figura 2
Ativação do Serviço
Na página de checagem do serviço gratuito (“Free Services Checkout”), clicar em “Activate
Services” para finalizar a operação.
Figura 3
100
Instalação e Manual de Operação
Pagina de confirmação da criação do “Hostname”
Nesta página serão apresentadas os detalhes do “Hostname” criado (“Hostname”, “Service”,
“Details” e Last Updated”).
Figura 4
CÂMERAS IP (70P / 70DVIR / 80PIR)
101
Página de Saída do DynDNS (“logout”)
Após terminado o processo de criação do DynDNS com sucesso, fechar a página clicando em
“logout”. Uma página de saída será apresentada. Caso desejar, fazer um novo “log in” para acessar
outros serviços.
Figura 5
Teste prático do DynDNS
Para testar se o “Hostname” está operacional, basta fazer um teste pingando o endereço criado.
No Menu Iniciar, localizar Programas, Acessórios e Prompt de Comando.
Figura 6
102
Instalação e Manual de Operação
Problema no “Host” do DynDNS
Caso exista algum problema com o “host”, aparecerá a seguinte mensagem:
Figura 7
“Host” do DynDNS correto
Estando tudo OK com o “host”, aparecerá a seguinte mensagem:
Figura 8
Configurando o DynDNS na Câmera IP
Não esquecer de configurar o DynDNS da Câmera IP na página de “Rede”:
Figura 9
CÂMERAS IP (70P / 70DVIR / 80PIR)
103
APÊNDICE 3 - Redirecionamento de Portas
Permite que seja realizado um acesso externo pela Internet numa Câmera IP que esteja instalada
dentro de uma rede interna onde, por questões de segurança, existe um bloqueio das portas de
acesso.
Redirecionamento pela Porta 80 padrão:
Sendo a Porta 80 padrão, normalmente não é necessário escrever esta porta no endereço do
browser através de um computador externo quando se deseja acessar uma Câmera IP configurada
com DynDNS: HTTP:// testedononon.dyddns-ip.com ou HTTP:// testedononon.dyddns-ip.com:80.
Figura 1
Redirecionamento pela Porta 8080:
Talvez não seja possível acesso pela Porta 80 por diversos motivos: esta porta já esteja sendo
usada, esteja bloqueada pela operadora, existe mais de uma câmera para acessar, entre outros.
Solução:
Fazer o redirecionamento de porta, mudando, por exemplo, para a porta 8080:
Digitar no Browser (acesso externo): HTTP:// testedononon.dyddns-ip.com:8080
Observação: utilizar preferencialmente portas acima de 8000 para evitar conflitos com portas
padrões.
Figura 2
104
Instalação e Manual de Operação
APÊNDICE 4 - Exemplo de Redirecionamento de Portas
(“Port Forwarding”) no Internet Gateway DIR 600 da D-Link
Fonte:http://suporte.dlink.com.br/suporte/arquivos/DIR-600/MANUAIS/
DIR600_PORT_FORWARDING.pdf
Procedimentos para Configuração de Redirecionamento de Portas
A opção avançada de “Port Forwarding” permite que seja definida uma única porta pública ou
“Range” de portas em seu roteador para redirecionar a um endereço IP da rede local. Esse recurso
é útil para hospedagem de serviço online, como FTP, Servidores de Web e, mais especificamente
para este manual, redirecionamento para uma Câmera IP.
1- Para realizar a configuração de Redirecionamento de Portas o computador deve estar conectado
via cabo Ethernet em uma das portas LAN do DIR-600.
CÂMERAS IP (70P / 70DVIR / 80PIR)
105
2- Acessar a página de configuração do Roteador.
Abrir o Internet Explorer, digitar na barra de endereços http://192.168.0.1 e tecle “Enter”.
Observação: para realizar estes procedimentos não é necessário estar conectado à internet.
No centro da tela abrirá os campos para autenticação.
O usuário e senha padrão do equipamento são:
User Name: admin
Password: (Deixe o campo em branco)
No campo “Enter the correct password above and then type the characters you see in the
picture below”: colocar a combinação de caracteres que aparecem na imagem abaixo do campo
como ilustra a figura.
Clicar apenas em Log In.
106
Instalação e Manual de Operação
3- Com a tela de configuração aberta, clicar na guia “Advanced” e logo em seguida no botão
“Port Forwarding” localizado a esquerda da página e será exibida a tela de configuração de
Redirecionamento de Portas.
4- Na tela de configuração de “Port Forwarding” é possível criar até 24 redirecionamentos. Neste
exemplo será criado um Servidor de Web (HTTP), redirecionado duas portas para o software de
P2P emule e redirecionado um range de portas para uma Câmera IP.
Observação: para que todos esses redirecionamentos funcionem corretamente, todos os
computadores ou dispositivos de rede devem ter em sua placa de rede o endereço de IP fixado.
5- Um exemplo de Configuração é ter um servidor Web e quiser que ele fique disponível na
Internet. Será necessário habilitar a porta “Web Server” (HTTP) para o IP de LAN (Local Área
Network) do seu Servidor, neste caso 192.168.0.20. HTTP usa a porta 80 TCP.
CÂMERAS IP (70P / 70DVIR / 80PIR)
107
Primeiramente deixar a opção Selecionada:
Name: é o nome do Serviço. A porta de HTTP já vem pré-definida no equipamento basta selecionar
a opção HTTP aonde se encontra em vermelho acima e clicar no botão ( << ).
Public Port: ao Selecionar HTTP esse campo vai preecher automaticamente.
IP Address: Endereço de IP do Servidor de HTTP. (ex: 192.168.0.20)
Traffic Type: é o Tipo de trafego nesse exemplo pe o protocolo TCP.
Observação: caso queira liberar a porta 80 para qualquer computador da rede, será necessário
alterar a porta utilizada pelo DIR-600, pois ele inicialmente vem com a porta 80. Nesses casos
clicar em “Maintenance > Device Administration” e no final da tela em “Remote Management”.
Selecionar “Enabled” e com a porta 8080.
6- Verificar abrindo o software ou dispositivo que esteja utilizando essa porta para verificar se o
redirecionamento de portas está funcionando corretamente.
7 - Segundo exemplo: nesse exemplo existe uma câmera IP com o endereço de IP 192.168.0.30
e será preciso redirecionar as portas de 5000 até a porta 7000.
Na mesma tela de configuração, selecionar as portas que se deseja redirecionar e preencher os
seguintes campos.
Name: Nome do Serviço. (ex. Câmera IP).
IP Address: Endereço IP Câmera (ex. 192.168.0.30).
Public Port: digitar as portas que a câmera vai utilizar (ex. 5000 ~ 7000).
Private Port: estes campos são preenchidos automaticamente com a mesma porta que foi digitada
em “Public Port”.
Traffic Type: selecionar o Protocolo a ser utilizado (Ex.: UDP, TCP ou Any (Ambos) ).
Observação: não pode ser liberada a mesma porta para IPs diferentes. Nesses casos, alterar o
número da porta no computador/software que vai utilizar esse serviço.
Feita a configuração clicar no botão “Save Settings” para salvar as configurações.
Feito os procedimentos, acessar o Servidor Web e a Câmera remotamente e verificar se o seu
software “Emule” está com ID Alta.
108
Instalação e Manual de Operação
APÊNDICE 5 Resumo de Redes (Nomenclaturas e Definições)
COMUNICAÇÃO EM REDE:
O que é necessário para interligar apenas dois equipamentos IP? R: 1 Cabo de rede (“crossover”).
Se tivermos mais de 2 equipamentos IP? Neste caso será necessário haver uma rede que,
dependendo do seu tamanho, pode ser facilmente elaborada.
Conforme a configuração, podem haver redes internas e externas, utilizando equipamentos simples
como hubs ou ainda switches e roteadores.
TIPOS DE REDES:
Rede interna: sem necessidade de monitoração remota.
Rede externa: acesso fora da rede interna. Permite monitoração e controle pela Internet.
ELEMENTOS DE REDE INTERNA
O QUE É NECESSÁRIO PARA FUNCIONAR UMA REDE INTERNA?
HUB (mais simples e barato)
Recebe dados vindos de um computador e os transmite às outras máquinas;
Similar à um “T” ou “Benjamim” para plug e tomada de energia;
No momento em que isso ocorre, nenhum outro computador consegue enviar sinal;
Sua liberação acontece após o sinal anterior ter sido completamente distribuído;
Modelos de 8, 16, 24 e 32 portas;
Cada vez mais em desuso.
SWITCH (mais inteligente)
Semelhante ao hub (várias portas);
Dados vindos do computador de origem somente são repassados ao computador de destino (canal
de comunicação exclusiva entre origem e destino).
Rede não fica "presa" a um único computador no envio de informações.
Aumenta o desempenho da rede;
Diminui a ocorrência de erros (colisões de pacotes, por exemplo).
Cuidado: o termo "Switch HUB" é muito encontrado no mercado. Não é um Switch inteligente,
apenas um HUB.
ACCESS POINT (wireless)
Transforma o sinal que vem de um cabo, num sinal sem fio;
Usado para criar redes sem fio (Câmeras wireless, notebooks, etc);
Aumenta o alcance da sua rede sem fio (repetidor): pega o sinal que está chegando com fraca
intensidade, elimina os ruídos e retransmite o sinal com 100% de intensidade.
O QUE É NECESSÁRIO PARA QUE UMA LAN CONVERSE COM OUTRA
LAN PELA INTERNET?
ROTEADOR:
Conecta a nossa rede à Internet interligando diferentes redes LAN entre si;
Usado para acessar mais de um equipamento simultaneamente (computador, NVR, Câmeras IP);
Usado na sua casa e na maioria das pequenas empresas;
Mais "inteligente" que o switch (mesma função);
Escolhe a melhor rota para um pacote de dados chegar em seu destino (caminhos mais curtos e
menos congestionados).
CÂMERAS IP (70P / 70DVIR / 80PIR)
109
TIPOS DE ROTEADOR:
Estático: mais barato, escolhe sempre o menor caminho, não se importa se caminho tem ou não
congestionamento;
Dinâmico: este é mais sofisticado (caro), considera se há ou não congestionamento na rede.
Procura o caminho mais rápido, mesmo sendo o mais longo (menor caminho pode estar
congestionado. Faz compressão de dados para elevar a taxa de transferência.
MODEM (Modulador/Demodulador):
ADSL (Speedy, Velox, GVT...): a operadora fornece o modem. Basta conectar e navegar.
TV a cabo (NET Virtua): a NET fornece o Cable Modem.
“FIREWALL” (Proteção e Segurança):
Evita que usuários não-autorizados da Internet tenham acesso a redes particulares conectadas à
Internet;
Evita o acesso não-autorizado de/para uma rede privada;
Implementados com hardware e/ou software;
Mensagens que entram ou saem da Internet são examinadas com bloqueio das que não cumprem
os critérios especificados de segurança;
A maioria dos Roteadores possui as funções básicas de firewall que protegem a rede interna;
Redes domésticas e de pequenas empresas: basta as funções básicas de firewal do roteador;
Redes corporativas com grande necessidade de segurança: requer equipamentos/softwares de
firewal específicos.
ISTO É A INTERNET (COMBINAÇÃO DE REDES):
LAN (Local Area Network) - Redes Locais (100m a 25Km)
MAN (Metropolitan Area Networks) - Redes Metropolitanas
WAN (Wide Area Network) - Redes Geograficamente Distribuídas
“BACKBONE”:
Esquema de ligações centrais de um sistema mais amplo de elevado desempenho. Faz a conexão
da internet entre o Brasil e o resto do mundo. Backbones no Brasil:
BrasilTelecom
Telecom Italia
Telefonica
Embratel
Global Crossing
RNP (Rede Nacional de Ensino e Pesquisa).
CONHECENDO A CÂMERA IP
O QUE A CÂMERA IP FAZ?
Envia vídeo por uma Rede IP para visualização ao vivo e/ou gravação;
Permite visualização de imagens:
De modo contínuo;
Em horários programados;
Quando ocorrer algum evento;
Mediante solicitação de usuários autorizados.
Enviar vídeo e/ou áudio (comprimido) por uma Rede IP;
Realiza o gerenciamento de eventos;
Detecção de movimento;
Detecção de áudio;
Alarme contra adulteração da imagem.
110
Instalação e Manual de Operação
O QUE A CÂMERA IP POSSUI?
Portas de entrada/saída (E/S) que permitem conexões com dispositivos externos, como sensores
e relés;
Recursos de áudio (entrada para microfone e saída para alto falante)
Alimentação PoE (Power over Ethernet);
Recursos de gerenciamento de segurança e de rede.
AS IMAGENS CAPTURADAS PODEM SER:
Enviadas como movimento M-JPEG, MPEG-4 ou vídeo H.264 (utilizando vários protocolos de
rede);
Transferidas como imagens JPEG individuais através de FTP (Protocolo de Transferência de
Arquivos), e-mail ou HTTP (Protocolo de Transferência de Hipertexto).
O TRATAMENTO DA IMAGEM:
1ª Passo: a imagem (quadro ou frame) é capturada do CMOS sem compressão;
2ª Passo: a imagem (quadro) é compactada (Ex. JPEG), reduzindo drasticamente o tamanho e
mantendo a qualidade original. Analogia: imagem num formato BMP e JPG;
3ª Passo: a imagem (quadro) está pronta para ser armazenada / transmitida.
Codecs de compressão: M-JPEG, MPEG-4 e H.264.
CODEC (Codificador / Decodificador):
Acrônimo de Codificador/Decodificador: dispositivo de hardware ou software que codifica/decodifica
sinais (A/D e D/A);
Sem perdas: comprimem o arquivo sem alterar o som ou imagem originais. Ao descomprimir, o
novo arquivo será idêntico ao original. Ex.: M-JPEG, H.264 (vídeo)
Com perdas: geram uma certa perda de qualidade (imperceptível) com a finalidade de alcançar
maiores taxas de compressão. Exemplo: Ogg Vorbis. MP3 (áudio);
Equipamento que vai reproduzir: suporte ao CODEC.
CODEC DE COMPRESSÃO DE VÍDEO (M-JPEG):
Motion JPEG ou M-JPEG (Joint Photographic Experts Group) - Grupo Conjunto de Especialistas
em Fotografia;
Como opera: série de imagens JPEG individuais (necessário 16 imagens por segundo para perceber
movimento);
Velocidade de transmissão: alta;
Taxa de compressão: baixa (gasta mais da rede / disco rígido para enviar / armazenar);
Aplicações:
Quando necessitam quadros individuais em uma sequência de vídeo (análise);
Quando forem usadas baixas velocidades de captura (5fps ou menos);
Em sistemas que operam apenas com esse padrão.
Desvantagens:
Não usa técnica de compressão de vídeo por usar série de imagens estáticas completas (fotos ou
quadros);
Baixa proporção de compactação para a qualidade gerada;
Padrão não-licenciado (proprietário);
CODEC DE COMPRESSÃO DE VÍDEO (MPEG-4)
MPEG-4 - também conhecido como MPEG-4 parte 2 ou MPEG-4 Visual (Moving Picture Experts
Group) - Grupo de Especialistas em Imagens em Movimento;
Como opera: compactação da imagem similar ao M-JPEG porém usando a técnica de compressão
de vídeo;
CÂMERAS IP (70P / 70DVIR / 80PIR)
111
Aplicações:
Com baixa largura de banda;
Que exigem imagens de alta qualidade, velocidade de captura ilimitada e largura de banda
praticamente ilimitada.
Desvantagens:
Padrão licenciado (fabricante paga uma taxa de licença por estação de monitoramento).
CODEC DE COMPRESSÃO DE VÍDEO (H.264):
H.264 - também conhecido como MPEG-4 Part 10/AVC (Advanced Video Coding) ou Codificação
Avançada de Vídeo;
Como opera: usando a técnica de compressão de vídeo;
Evolução do MPEG-4;
Padrão aberto e licenciado.
Principais vantagens:
Pode reduzir o tamanho de um arquivo de vídeo digital em mais de 80%, comparado com o formato
M-JPEG e até 50% mais do que o padrão MPEG-4 (sem comprometer a qualidade de imagem);
Necessita menos largura de banda e espaço de armazenamento;
Qualidade de vídeo muito mais alta numa velocidade de transmissão.
CODEC DE COMPRESSÃO DE VÍDEO:
Quem usa? MPEG-4 e H.264
Objetivo: diminuir o tamanho do vídeo;
Como fazer: usando técnica de compressão de imagem;
Exemplo de compressão: pessoa falando num ambiente estático (“fundo parado”). Remover das
imagens as informações repetidas;
O que acontece: lembrar que a imagem de vídeo é formado por quadros (fotos);
Primeiro quadro: a imagem é projetada completa;
Segundo quadro: os pedaços da imagem que são idênticos ao quadro anterior são removidos.
Somente a boca da pessoa que está se mexendo será desenhada.
Esta técnica economiza uma quantidade enorme de espaço, já que somente o primeiro quadro
precisa estar completo, os demais só têm o que é diferente do quadro anterior.
Esses quadros incompletos são chamados quadros delta (delta frames).
CODEC DE COMPRESSÃO DE ÁUDIO:
Compressão com perdas;
Frequência 8kHz até 48kHz;
Codecs utilizados: Ogg Vorbis, MP3 e G.711;
Ogg Vorbis:
Melhor qualidade que o MP3;
Registro polifônico: vários canais (MP3: estéreo de 2 canais);
Melhor restituição sonora do que o MP3.
A CÂMERA IP
“SCAN” PROGRESSIVO:
Câmera Analógica:
Modo entrelaçado (Interlaced Scanning): desenha em cada passagem metade das linhas da tela
(pares ou ímpares) formando a ilusão de uma resolução maior transmitindo apenas metade da
imagem formada.
Câmera IP:
Modo progressivo (progressive Scan): desenha a tela inteira em uma única passada, transmitindo
e exibindo todas as linhas da tela a cada atualização (refresh).
112
Instalação e Manual de Operação
CONECÇÃO DA LENTE (ANEL) (“C/CS Mount”):
Distância entre a rosca e o CMOS nas câmeras.
Montagem C: 17,5mm
Montagem CS: 12,5mm
Observação: Lentes CS podem ser usadas com câmeras C (usando um espaçador de 5 mm para
manter inalterada a distância focal).
“DUAL STREAM”:
Permite usar dois CODECs de compressão simultaneamente (fluxo de dados). Exemplos: MPEG4 e M-JPEG;
Pode-se usar o fluxo de dados MPEG-4 para transferência na rede e o fluxo de dados M-JPEG
para análise de vídeo;
Não confundir com DUAL CODEC que é oferecido pelo mercado mas operam independentemente
(1 de cada vez).
WDR (“Wide Dynamic Range”):
Função da câmera para reproduzir imagens nítidas mesmo sob circunstâncias onde a intensidade
da luz de fundo pode variar excessivamente, ou seja, quando há duas áreas muito brilhantes e
muito escuras simultaneamente no campo de visão da câmera.
Permite a captura e exibição de ambas as áreas claras e escuras no mesmo quadro, de uma
forma que há detalhes em ambas as áreas, ou seja, áreas brilhantes não estão saturados, e as
áreas escuras não são muito escuras.
“ENCODE RESOLUTION”:
Define a qualidade de resolução da codificação da imagem. Existem diversos codificadores, cada
um com suas características próprias:
QCIF, CIF, 2CIF, DCIF, 4CIF: são resoluções provenientes dos sistemas de vídeos analógicos;
VGA, XGA, UXGA: são resoluções provenientes dos sistemas computacionais digitais.
Observação: as câmeras IPs podem trabalhar com os 2 padrões sem problemas.
ANTI “FLICKER”:
Corrige problema de cintilação na imagem causada por diferença de fase nas frequências de
60Hz entre duas câmeras.
e-PTZ (função PTZ virtual dentro da imagem mega pixel):
Movimentos:
“Pan” (para cima e para baixo)
“Tilt” (para a esquerda e para a direita)
“Zoom” (para perto e para longe) da câmera controlados a distância pela Internet.
“Heartbeat” (Marca passo):
Inicialização automática do sistema da câmera em caso de falha.
“Watermark” (marca d´água):
Sistema que garante a segurança da imagem para que ela não seja modificada.
ONVIF (“Open Network Video Interface Forum”):
Fórum da indústria com o objetivo de facilitar o desenvolvimento e a utilização de um padrão
global e aberto para a interface física de produtos de segurança baseadas em IP. Criar um padrão
para que os produtos de vigilância IP possam se conversar entre si. Criada em 2008 pela Axis
Communications, Bosch Security Systems e Sony.
CÂMERAS IP (70P / 70DVIR / 80PIR)
113
PSIA (“Physical Security Interoperability Alliance”):
Também fundada em 2008 por 20 empresas do setor, como Honeywell, GE Security and Cisco.
Tem a mesma função de padronização dos produtos IP de segurança.
PoE (“Power over Ethernet”):
Tecnologia que fornece alimentação para equipamentos com tecnologia IP. O padrão IEEE 802.3af
descreve esta tecnologia, que permite a transmissão de energia elétrica juntamente com os dados
para um dispositivo remoto, através do cabo padrão (CAT 5 ou superior) em uma rede Ethernet.
Interface de Rede:
Permite a interligação do equipamento IP com velocidades de 10Mbps, 100Mbps ou 1000Mbps
(ou 1Gbps) em rede cabeada (redes com fio);
Utiliza a interface Ethernet com conexão RJ45;
Adaptativa: ajusta a velocidade de transferência de dados automaticamente.
NAS (“Network-Attached Storage”):
Equipamento (Servidor) conectado na rede e dedicado ao armazenamento de arquivos de outros
dispositivos de rede (Exemplo: Câmera IP, computador, etc). Permite acesso aos dados para os
clientes desta rede. Geralmente não possuem teclado ou monitor sendo configuradas pela rede
via browser.
Software de Monitoração:
Permite acessar virtualmente de qualquer lugar através de um acesso remoto via Internet ao
servidor de imagens, permitindo muita flexibilidade ao usuário na visualização e recuperação das
imagens de suas Câmeras IP.
Protocolos de Rede:
TCP/IP (“Transmission Control Protocol/Internet Protocol”): é o Protocolo de Controle de
Transmissão e Protocolo de Interconexão. Tem a função de gerenciar toda a comunicação das
redes e entre elas. Imprescindível para o funcionamento de qualquer dispositivo IP;
HTTP (“Hypertext Transfer Protocol”): é o Protocolo de Transferência de Hipertexto. Permite
acessar as câmeras pelo navegador da internet;
DHCP (“Dynamic Host Configuration Protocol”): permite a câmera assumir um IP
automaticamente na rede;
DNS (“Domain Name System”): permite o acesso a um site/câmera através de um nome
www.algumacoisa.com.br ao invés do endereço IP (200.14.10.2);
SMTP (“Simple Mail Transfer Protocol”): para envio de e-mails;
FTP (“File Transfer Protocol”): transferência de arquivos;
RTP/RTSP (Real-Time Transport Protocol / Real-Time Streaming Protocol): transferência
de dados com prioridade na rede;
UDP (“User Datagram Protocol”): versão mais leve porém menos seguro do TCP/IP (usado
para simplificar o envio de dados como voz e vídeo);
DDNS (“Dynamic Domain Name System”): ver tópico específico neste manual;
PPPoE (“Point-to-Point Protocol over Ethernet”): protocolo que gerencia a comunicação entre
dois dispositivos de rede;
NTP (“Network Time Protocol”): gerencia a hora real pela rede;
802.11g: protocolo versão wireless;
SNMP (“Simple Network Management Protocol”): gerencia redes UDP facilitando a
comunicação entre os dispositivos de rede e o “Switch” (avaliar desempenho, encontrar e resolver
problemas).
HTTPS (“Hypertext Transfer Protocol Secure”): para acesso a sites protegidos com segurança
(criptografado) com verificação de autenticidade do servidor e do cliente (usa Porta 443 por norma).
SIP (“Session Initiation Protocol”): sinal para estabelecer chamadas e conferências pela rede.
802.1x: padrão IEEE para controle de acesso à rede com base em portas;
IPV6: é a versão mais atual do Protocolo IP.
114
Instalação e Manual de Operação
APÊNDICE 6 - Software
Busca e Configuração
O Software ScanIP é um software usado para
encontrar o endereço IP da câmera na rede e
configurar um novo número se necessário.
Notas:
- Devido à instalação de controles Activex é
necessário a utilização do Microsoft Internet
Explorer como Navegador de Internet.
- As configurações de Endereços de IP,
dependem da configuração da Rede em que a
câmera está sendo conectada.
Visualizando Imagens
Após clicar em “HOME PAGE” (ou digitar o
Endereço IP no Internet Explorer), é acessada
a câmera.
1º passo: inserir o nome do usuário e senha.
1º passo: clicar em ATUALIZAR para mostrar
os dispositivos conectados a Rede.
2º passo: após encontrado os dispositivos,
selecionar a câmera e clicar em
ESTABELECER IP, para a configuração do
Endereços de IP, Máscara de Rede, Usuário e
Senha.
Nota:
- Caso não seja necessária a configuração do
Endereço de IP, selecionar a Câmera e clicar
em “HOME PAGE”.
Estabelecer IP
2º passo: o Internet Explorer irá requisitar
autorização para a instalação de um Controle
Activex. Confirmar a Instalação.
3º passo: após a Instalação do Activex é
possível visualizar a Imagem da Câmera.
Configure o endereço de IP (Direção IP),
Máscara de Sub-Rede, o usuário e senha. Para
usuário e senha o padrão de Fábrica é: Usuário
(Conta): admin e Senha: 9999.
Após configurar, clicar em “Submit” (para
aplicar as configurações), selecionar a Câmera
configurada e clicar em “HOME PAGE” para
acessar a Câmera através do Internet Explorer
(IE).
R0 - Jun / 2012
HDL da Amazônia Indústria Eletrônica Ltda.
Avenida Abiurana, 1.150 - Distrito Industrial
Manaus - AM - Cep 69075-010
Tel: (11) 4025-6500 - Fax: (11) 4024-3232
CNPJ: 04.034.304/0001-20
e-mail: [email protected]
http://www.hdl.com.br