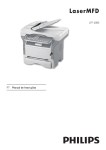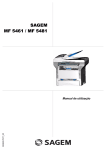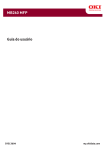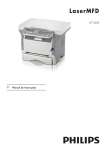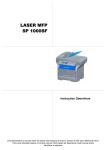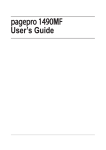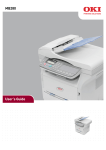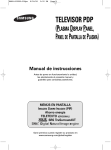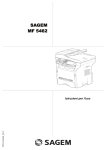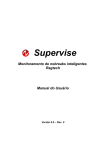Download MB280 MFP
Transcript
MB280 MFP
RT322
Guia do usuário
59313704
my.okidata.com
Caro cliente
Para sua segurança e comodidade, aconselhamo-lo a ler com atenção o folheto de segurança antes de utilizar o
aparelho.
Ao comprar este terminal multifunções, você optou por um produto de OKI qualidade. O seu aparelho satisfaz as várias
especificidades de uma ferramenta informática moderna.
Este aparelho permite-lhe digitalizar documentos a cor, enviar fax, imprimir e copiar a preto e branco. Poderá ligar o
dispositivo multifunções ao seu PC (Microsoft Windows 2000/XP/Vista) ou Mac/Linux.
Para utilizar o aparelho multifunções como impressora, instale o software que o acompanha. Além disso, através do
seu PC, poderá digitalizar, editar e guardar documentos. Para a comunicação com um computador individual sem fio,
dispõe de uma ligação com adaptador WLAN (equipamento opcional).
WLAN é uma opção que funciona apenas com um adaptador de origem que poderá obter junto do seu revendedor.
Encontrará mais informações no nosso site: http://www.okiprintingsolutions.com.
Junte potência, usabilidade e simplicidade de utilização, graças ao seu navegador e ao seu acesso multi-tarefas.
Os MB280 terminais multifuncionais vêm com um scanner de 600 dpi e uma impressora laser preto e branco com uma
velocidade de impressão de 20 ppm. O software Companion Suite Pro permite que você utilize seu terminal
multifuncional como um scanner e uma impressora a partir de um computador pessoal. Também lhe permite gerir o
seu terminal multifunções.
Consumíveis
Consulte a secção Características, página 74.
Caro cliente
MB280
Índice
Caro cliente
Consumíveis
Prefácio
Informações sobre o documento
Declaração de isenção de responsabilidade
Informações de Segurança do Laser
Para a Europa/Ásia
Para a América do Norte
Posição das etiquetas de segurança no aparelho
Símbolos do interruptor de alimentação
Marcas registradas
Cópias proibidas
Instalação
Configuração das margens da análise Flat-bed 18
Definir as margens de impressão esquerda e direita
18
Definir as margens de impressão alta e baixa 19
Definir formato de papel
19
I
I
Fax
1
1
1
1
1
2
2
2
3
3
4
Condições para a instalação
4
Precauções de utilização
4
Informações de Segurança
5
Segurança Durante a Operação
5
Alimentação de Energia
6
Para Fax ou Telefone
6
Recomendações para o papel
6
Carregamento do papel no tabuleiro principal 6
Manuseamento do papel
6
Controle de humidade
6
Manuseamento do aparelho
6
Choque do operador
6
Movimentando a unidade
7
Manuseamento do Cartucho de Toner
7
Regras para usar os símbolos
7
Descrição do terminal
8
Painel de comando
9
Navegar dentro dos menus
9
Conteúdo da embalagem
10
Instalação do aparelho
10
Colocar o alimentador de documentos para análise
10
Inserir o papel no tabuleiro principal
10
Installar o cartucho
11
Batente de receção do papel
12
Colocação em serviço do seu aparelho
12
Ligar o aparelho
12
Configuração Inicial do aparelho
12
Inserir papel na bandeja de entrada manual
13
Utilização de envelopes
Copiar
20
Emissão de fax
20
Imprimir uma página de cabeçalho
20
Emissão imediata
20
Emissão Elaborada
20
Emissão com acompanhamento de chamada 21
Recepção do fax
21
Difusão de fax
22
Atendedor fax
22
Gravar um código de acesso ao atendedor
22
Ativar ou desativar o atendedor
22
Imprimir mensagens fax recebidas em memória
22
Reencaminhamento de faxes
23
Ativar o reencaminhamento
23
Definir o destinatário do reencaminhamento 23
Imprimir os documentos reencaminhados
23
Reencaminhamento de faxes para uma Pen Drive
USB
23
Ativar o reencaminhamento
23
Imprimir os documentos reencaminhados
23
Fila de espera de envio
23
Executar imediatamente uma emissão em espera
24
Consultar ou modificar a fila de espera
24
Suprimir uma emissão em espera
24
Imprimir um documento em espera ou depositado
24
Imprimir a fila de espera
24
Paragem de uma emissão em curso
24
Caixa de correio de fax
24
Criar uma CDC
25
Modificar uma CDC existente
25
Imprimir o conteúdo de uma CDC
25
Suprimir uma CDC
25
Imprimir a lista das CDC
25
Depósito de uma CDC do fax
25
Emissão para depósito de uma CDC de um fax distante
25
Pooling de um fax distante da CDC
26
Depósito e pooling de um fax
26
Depósito de um documento
26
Pooling de um documento em depósito
26
14
15
Cópia simples
15
Cópia em modo Economia de Toner
15
Cópia elaborada
15
Modo de cópia Bilhete de identidade
16
Definições particulares para copiar
17
Definir a resolução
17
Definir o zoom
17
Configuração de cópia junta
17
Definir a origem de análise
17
Definir o contraste
18
Definir a luminosidade
18
Definir o tipo de papel
18
Selecionar a bandeja de papel
18
Definir as margens de análise do scanner Sheetfeed
18
SMS
Parâmetros do SMS
Apresentação do remetente
Centro SMS de emissão
Enviar SMS
Parâmetros/Definições
27
27
27
27
27
28
Definir a data e a hora
28
Configuração do Horário de verão / Horário de inverno
28
Introduzir o número e o nome do terminal
28
Tipo de rede
29
Parâmetros geográficos
29
País
29
Rede de Telecomunicação
29
Definir a língua de apresentação
29
-I-
Índice
MB280
Prefixo local
Relatório de emissão
Tipo de carregamento de documentos
Período econômico
Modo de recepção
Recepção sem papel
Número de cópias
Recepção Fax ou PC
Ajuste a página
Modo de redução de faxes recebidos
Parâmetros técnicos
Imprimir o guia das funções
Imprimir os jornais
Imprimir a lista das definições
Bloqueio
Bloqueio do teclado
Bloqueio da chamada
Bloqueio do serviço SMS
Bloqueio do serviço de Mídia
Levantamento dos contadores
Contador de páginas enviadas
Contador de páginas recebidas
Contador de páginas escaneadas
Contador de páginas impressas
Apresentar o estado do consumível
Calibrar o scanner
Agenda telefônica
Criando o registro de assinantes
Criando uma lista de assinantes
Alterando um registro
Excluindo um registro ou lista
Imprimir a agenda telefônica
Salvando/Restaurando o diretório (opção do
Smart card)
Jogos e Calendário
Sudoku
Imprimir uma grelha
Imprimir a solução de uma grelha
Calendário
Características da rede
29
30
30
30
31
31
32
32
32
32
32
33
34
34
34
34
34
35
35
35
35
35
35
35
35
35
Funções PC
Introdução
Configurações requeridas
Instalação do software
Instalando o pacote de software completo
Instalando apenas drivers
Utilização da Pen Drive USB
Imprimir os seus documentos
Ligações
50
Supervisão do terminal multifunções
51
Verificar a ligação entre o PC e o terminal multifunções
51
Companion Director
51
Apresentação gráfica
51
Ativação dos utilitários e das aplicações
51
Companion Monitor
51
Apresentação gráfica
51
Gerenciamento de dispositivos
51
Selecionando o dispositivo atual
Estado da conexão
Parâmetros do dispositivo
Removendo um dispositivo
51
52
52
52
Visualizar o estado do consumível
Funcionalidades do Companion Suite Pro
Análise de um documento
52
53
53
Análise com Scan To
53
Software de reconhecimento de caracteres (OCR)
53
36
36
36
36
36
37
Impressão
54
Imprimindo na impressora multifuncional
54
Imprimindo no modo duplex com a impressora multifuncional
54
Agenda de endereços
55
Acrescentar um contato à agenda de endereços do
terminal
55
Acrescentar um grupo à agenda de endereços do
terminal
56
Gerir a agenda de endereços
56
37
38
38
38
38
38
Modificar um contato
56
Modificar um grupo
56
modificar a fichas de um contato ou de um grupo ;
56
Imprimir a Agenda de endereços
56
39
Importar ou exportar uma agenda
Salvar / Exportar sua agenda
Importar uma agenda
Comunicações de Fax
Apresentação da janala de fax
Enviar um fax
56
56
57
57
57
58
Enviar um fax a partir do disco rígido ou do terminal
58
Envie um fax a partir de um aplicativo
58
Receber um fax
Acompanhamento dos faxes
A caixa de envio
A memória de emissão (elementos enviados)
O jornal de emissão
O jornal de recepção
44
44
44
Parâmetros dos faxes
Imprimir a lista de arquivos localizados no pen drive
44
Imprimir os arquivos localizados no pen drive
44
Apagar os ficheiros presentes na Pen Drive
Analisar o conteúdo da sua Pen Drive USB
Guardar um documento na sua Pen Drive USB
47
47
47
47
48
Instalação dos drivers utilizando o software Companion Suite Pro
48
Instalando os drivers manualmente
49
Tipo de rede de rádio
39
Rede de rádio de infra-estrutura
39
Rede de rádio ad hoc
39
Rede de rádio (WLAN)
39
Ligar o adaptador WLAN
40
Configurar a sua rede
40
Criar ou juntar-se a uma rede
40
Consultar ou modificar os seus parâmetros de rede
41
Exemplo de configuração de uma rede AD-HOC
42
Configuração do terminal multifunções
42
Configuração do PC
43
Pen Drive USB
47
Acesso aos parâmetros dos faxes
Descrição da guia Logs e Relatórios
Descrição do separador Parâmetros Fax
folha de rosto
Criar um modelo de folha de rosto
Criando um modelo de folha de rosto
45
45
45
- II -
59
59
59
59
59
59
59
59
60
60
61
61
62
Índice
MB280
Descrição do separador Folha de rosto
Comunicações por SMS
Apresentação da janela SMS
Enviar SMS
Acompanhamento de SMS
A caixa de envio
O jornal de emissão
A memória de emissão (elementos enviados)
Parâmetros do SMS
Acesso aos parâmetros dos SMS
Descrição do separador Jornais e relatórios
Desinstalação do Software
Desinstalar o software do seu PC
Desinstalar os drivers de seu PC
63
64
64
64
65
65
65
65
65
65
65
66
66
66
Desinstale os drivers utilizando o software Companion Suite Pro
66
Desinstalar os drivers manualmente
66
Manutenção
68
Manutenção
68
Generalidades
68
Substituição do toner
68
Incidentes com o chip
69
Limpeza
69
Limpeza dos dispositivos de leitura do scanner 69
Limpeza da impressora
69
Limpeza do exterior da impressora
69
Limpeza do cilindro de alimentação do documento
69
Incidentes impressora
70
Mensagens de erro
70
Papel encravado
70
Incidente com o scanner
71
Incidentes diversos
71
Erros de comunicação
71
Em caso de uma emissão a partir do carregador
71
Em caso de uma emissão a partir da memória 71
Códigos de erro de comunicação
71
Códigos gerais
71
Problemas de impressão do PC
72
Impressão do PC através da conexão USB
72
PC imprimindo através da conexão WLAN
73
Características
74
Características físicas
74
Características elétricas
74
Características ambientais
74
Características do periférico
74
Características dos consumíveis
75
- III -
Índice
MB280
Prefácio
Copyright © 2009 by Oki Data. Todos os direitos reservados
Informações sobre o documento
Guía do usuário da MB280 MFP
N/P 59313704, Revisão 1.0
Maiol de 2009
Declaração de isenção de responsabilidade
Foram feitos todos os esforços, no sentido de garantir que a informação contida neste documento é completa, precisa
e actualizada. A Oki não assume qualquer responsabilidade pelo resultado dos erros fora do seu controlo. A Oki
também não pode garantir que as alterações a software e equipamento realizadas por outros fabricantes e referidas
no presente manual não afectarão a aplicabilidade das informações nele contidas. A menção de produtos de software
fabricados por outras empresas não significa necessariamente que a Oki lhes dê o seu apoio.
Embora tenham sido envidados todos os esforços para tornar este manual o mais preciso e útil possível, não nos
responsabilizamos, expressa ou implicitamente, pela exactidão ou integralidade da informação nele contida.
Os controladores e manuais mais actualizados encontram-se disponíveis no web site da Oki:
http://www.okiprintingsolutions.com
Reparação-manutenção: Faça executar todas as intervenções de reparação e
manutenção por um técnico qualificado. Nenhum dos elementos internos pode ser
reparado pelo utilizador. Para evitar qualquer perigo de electrocução, não deve
tentar proceder a essas operações, pois, ao abrir ou ao retirar as tampas, poderá
expor-se a um duplo perigo:
APPAREIL A RAYONNEMENT LASER DE CLASSE 1
CLASS 1 LASER PRODUCT
LASER KLASSE 1 PRODUKT
PRODUCTO LASER DE CLASE 1
APARECCHIO LASER DI CLASSE 1
- a intercepção dos raios laser pelo olho humano pode provocar ferimentos
irremediáveis.
- o contacto com as partes ligadas pode provocar um choque eléctrico cujas
consequências podem ser extremamente graves.
Para as condições de instalação e as precauções de utilização, refere-se ao
Instruções de segurança.
Informações de Segurança do Laser
CUIDADO: O uso dos controles, ajustes ou a realização de outros procedimentos que não os especificados neste
guia podem resultar em exposição perigosa a raios.
Este equipamento está em conformidade com os padrões de segurança internacional e está classificado como
um Produto de Laser Classe 1.
Especialmente em relação aos lasers, o equipamento está em conformidade com os padrões de desempenho de
produtos de laser determinados pelos órgãos governamentais, nacionais e internacionais como um Produto Laser
de Classe 1. Ele não emite raios perigosos, uma vez que o feixe é totalmente coberto durante todas as fases da
operação e manutenção do cliente.
Para a Europa/Ásia
Esta máquina está em conformidade com o padrão IEC 60825-1:1993+A1:1997+A2:2001, é considerada como
um aparelho a laser de classe 1 e cuja utilização em escritórios/processamento electrónico de dados é segura. A
máquina contém 1 díodo laser da classe 3B, 10,72 milliwatt, 770-795 nanómetros de comprimento de onda e otro
díodo laser da classe 1 (280 µW, 639 nm).
O contacto directo (ou indirecto, reflectido) do raio laser com os olhos pode provocar lesões oculares graves. As
precauções de segurança e mecanismos de bloqueio foram concebidos para evitar qualquer exposição do
operador a raios laser.
- 1-
Prefácio
MB280
Para a América do Norte
Regulamentos CDRH.
Este equipamento está em conformidade com os FDA performance standards para produtos laser excepto para
as derrogações relativas a Laser Notice No.50, datada do 24 de Junho 2007 e contém 1 díodo laser da classe 3B,
10,72 milliwatt, 760-780 nanómetros de comprimento de onda e otro díodo laser da classe 1 (280 µW, 639 nm).
Este equipamento não emite qualquer luz perigosa, uma vez que o raio está completamente fechado durante
todos os modos de operação e manutenção do cliente.
Posição das etiquetas de segurança no aparelho
Por questões de segurança, as etiquetas de aviso foram colocadas no aparelho nos lugares indicados em baixo. Para
sua segurança, você nunca deve tocar estas superfícies quando remover o encravamento de papel ou quando for
substituir o cartucho de Toner.
Símbolos do interruptor de alimentação
De acordo com a norma IEC 60417, o aparelho utiliza símbolos do interruptor de alimentação seguintes :
-
significa LIGAR ;
-
significa DESLIGAR
- 2-
Prefácio
MB280
Marcas registradas
Adobe® e os produtos Adobe® referidos são marcas registradas de Adobe Systems Incorporated.
PaperPort11SE é uma marca registrada de ScanSoft.
Microsoft® Windows 2000®, Microsoft® Windows Server 2003®, Microsoft® Windows XP®, Microsoft® Windows
Vista® e qualquer outro produto Microsoft® citado aqui são marcas registradas Microsoft Corporation registradas e/
ou usadas nos Estados Unidos e/ou em outros países.
Todas as outras marcas ou nomes de produtos referidos a título de exemplo ou de informação são marcas registradas
dos respectivos detentores.
As informações contidas neste manual de instruções estão sujeitas a alterações sem aviso prévio.
Cópias proibidas
Nunca copiar ou imprimir documentos cuja reprodução seja proibida por lei.
Imprimir e copiar os documentos seguintes são geralmente proibidos pela legislação local:
- notas ;
- cheques ;
- obrigações ;
- certificados de depósito ;
- títulos de empréstimo ;
- passaportes ;
- licenças de condução.
A seguinte lista é dada a título de exemplo, mas não é exaustiva. Em caso de dúvida da legalidade da cópia ou da
impressão de certos documentos, consulte um consultor jurídico.
- 3-
Prefácio
MB280
Instalação
Condições para a instalação
Escolha um local apropriado para preservar a duração de vida do seu aparelho. Verifique se o local selecionado
apresenta as seguintes características :
- Escolher um local bem arejado.
- Verificar que os orifícios de ventilação situados dos lados direito e à esquerdo do aparelho não estejam obtruídos.
Aquando da instalação, colocar o aparelho a uns trinta centímetros de todos os objetos para facilitar a abertura
das diferentes tampas.
- Verificar que o local não apresente riscos de emissão de amoníaco ou doutros gases orgânicos.
- A tomada elétrica com terra (consultar as notas de segurança apresentadas no folheto de segurança) à qual
pretende ligar o terminal deve situar-se a proximidade deste e ser facilmente acessível.
- Verificar que o terminal não esteja diretamente exposto aos raios solares.
- Verificar que o aparelho não esteja colocado numa zona exposta a correntes de ar produzidas por um sistema de
ar condicionado, de aquecimento ou de ventilação, nem numa zona sujeita a grandes diferenças de temperatura
ou de humidade.
- Escolher uma superfície sólida e horizontal que não expõe o aparelho a vibrações fortes.
- Mantenha a máquina longe de qualquer objeto que possa obstruir suas portas de ventilação.
- Não colocar o aparelho a proximidade de tecidos ou outros objectos combustíveis
- Escolher um local onde os riscos de salpicos de água ou doutros líquidos sejam limitados.
- Verificar que o local esteja seco, limpo e sem poeira.
Precauções de utilização
Ter em conta as importantes precauções descritas mais abaixo aquando da utilização do aparelho.
Ambiente de utilização :
- Temperatura: de 10 °C a 27 °C [50 °F a 80,6 °F] com uma umidade ambiente incluída entre 15 e 80% (até 32°C
[89,6 °F] com a humidade ambiente incluída entre 15 e 54%).
Terminal:
A seção mais abaixo descreve as precauções a tomar aquando da utilização do terminal:
- Não desligar o terminal ou abrir as tampas com a impressão a decorrer.
- Nunca utilizar a proximidade do terminal gazes ou líquidos inflamaveis, ou objetos que possam produzir um
campo magnético.
- Ao desligar o cabo de alimentação, puxar a fiche evitando puxar pelo cabo. Poderia danificar o cabo e criar um
risco de incêndio ou de descarga elétrica.
- Nunca tocar o cabo de alimentação com as mãos húmidas. Arrisca-se a receber um choque elétrico.
- Desligar sempre o cabo de alimentação antes de deslocar o terminal. Poderia danificar o cabo e criar um risco de
incêndio ou de descarga elétrica..
- Desligar sempre o cabo de alimentação quando o terminal estiver sem funcionar durante um período prolongado.
- Nunca colocar objetos em cima do cabo de alimentação, não o puxar nem o dobrar. Poderia criar um risco de
incêndio ou de descarga elétrica.
- Verificar que o terminal nunca esteja pousado no cabo de alimentação ou cabos de comunicação de qualquer
outro aparelho elétrico.
- Verificar também que nenhum cabo seja introduzido no mecanismo do terminal. Poderia expô-lo a um risco de
mau funcionamento do terminal ou a um risco de incêndio.
- Verificar que a impressora está desligada antes de ligar ou desligar um cabo de interface (utilizar um cabo de
interface blindado).
- Nunca tentar remover um painel ou uma tampa fixada. O terminal contém circuitos de alta tensão. Qualquer
contato com esses circuitos pode provocar um risco de descarga elétrica.
- Nunca tentar modificar o terminal. Poderia criar um risco de incêndio ou de descarga elétrica.
-4-
Instalação
MB280
- Verificar que os clipes, agrafes ou outros objetos metálicos não penetrem no terminal pelos orifícios de ventilação
ou por outras aberturas. Tais objetos criam um risco de incêndio ou de descarga elétrica.
- Evitar que água ou qualquer outro líquido se espalhe em cima do terminal ou perto dele. Qualquer contato do
terminal com água ou líquido pode criar um risco de incêndio ou de descarga elétrica.
- Caso líquido ou um objeto metálico penetrem acidentalmente no terminal, pará-lo imediatamente, desligar o cabo
de alimentação e contatar o revendedor. Caso contrário, poderá expor-se a um risco de incêndio ou de descarga
elétrica.
- Em caso de emissão de calor, de fumo, de odores anormais ou de ruídos anormais, desligar o terminal, desligar
o cabo e contatar o revendedor. Qualquer contato da máquina com água ou líquido pode causar risco de incêndio
ou de um choque elétrico.
- Evitar utilizar o terminal durante uma "trovoada elétrica", pode apresentar um risco de choque elétrico causado
pelos raios.
- Não deslocar o aparelho durante a impressão.
- Levantar o terminal quando o quiser deslocar.
Verificar que o aparelho se encontre num local bem arejado. Pois, o funcionamento da impressora
pode libertar uma pequena quantidade de ozono. A impressora pode libertar um odor desagradável
quando funciona de forma intensiva num local mal arejado. Para uma utilização segura, verificar que
o aparelho esteja colocado num local bem ventilado.
Informações de Segurança
Quando utilizar seu produto, as seguintes precauções de segurança devem sempre ser obedecidas.
Segurança Durante a Operação
Nesta seção de informações, os seguintes símbolos são utilizados:
Indica uma situação de potencial risco em que, caso as instruções não sejam seguidas,
pode resultar em morte ou ferimentos graves.
AVISO:
Indica uma situação de potencial risco em que, caso as instruções de segurança não sejam
CUIDADO: seguidas, pode resultar em ferimentos mínimos ou leves ou danos Á propriedade.
AVISO
- Conecte o cabo de energia diretamente na tomada da parede e nunca utilize um cabo de extensão.
- Desconecte o plugue de força (puxando o plugue, não o cabo) caso o cabo de energia ou o plugue fique
desgastado ou, de alguma maneira, danificado.
- Para evitar o risco de choque elétrico ou exposição ao raio laser, não remova nenhum dos parafusos ou tampas
além dos especificados nas instruções de Operação.
- Desligue a energia e desconecte o plugue (puxando o plugue, não o cabo) caso alguma das condições exista:
•
•
•
Você derramou algo dentro do produto.
Você acredita que sei equipamento precisa de serviços ou reparo.
A tampa de seu produto foi danificada.
- Não queime o toner derramado ou utilizado. O pó do toner pode inflamar quando for exposto à uma chama
exposta.
- O descarte pode ser feito em nosso revendedor autorizado ou em outros locais apropriados de coleta.
- O descarte do cartucho de toner (ou garrafa) utilizado deve ser feito de acordo com a legislação local.
CUIDADO
- Proteja o produto de umidade ou tempo molhado, como chuva, neve, etc.
-5-
Instalação
MB280
- Desconecte o cabo de energia da parede antes de movimentar o equipamento. Ao movimentar o equipamento,
você deve ter cuidado para que o cabo de energia não seja danificado sob o produto.
- Ao desconectar o plugue de energia da tomada, puxe o plugue (não o cabo).
- Não deixe que clipes de papel, grampos ou outros objetos metálicos caiam dentro do equipamento.
- Mantenha o toner (usado ou não), cartuchos de toner (ou garrafa), tinta ou cartucho de tinta fora do alcance de
crianças.
- Cuidado para não se cortar com nenhuma das quinas quando estiver mexendo no interior do equipamento para
remover os controladores ou folhas de papel alimentadas de maneira incorreta.
- Por razões ambientais, não descarte o produto ou a sucata de suprimentos gastos no ponto de coleta de sucata.
O descarte pode ser feito em nosso revendedor autorizado ou em outros locais apropriados de coleta.
- Nossos produtos são projetados para atingir os mais altos padrões de funcionalidade e qualidade e
recomendamos que você utilize apenas os suprimentos consumíveis em um revendedor autorizado.
Alimentação de Energia
A tomada deve ser instalada próxima ao produto e deve ser de fácil acesso.
Para Fax ou Telefone
- Não utilize este produto próximo à água, por exemplo, próximo à banheira, lavabo, pia da cozinha ou lavanderia,
em um local molhado ou piscina.
- Evite utilizar o telefone (a não ser um sem fio) durante uma tempestade elétrica. Pode haver um risco remoto de
choque elétrico por raio.
- Não utilize um telefone nas adjacências de um vazamento de gás para relatá-lo.
Recomendações para o papel
Carregamento do papel no tabuleiro principal
•
•
•
•
•
Inserir sempre o papel com o lado a imprimir para baixo e ajustar as guias do papel ao formato do papel para evitar
problemas de alimentação e encravamento de papel.
A quantidade de papel carregado não deve exceder a capacidade de carregamento. Caso contrário, poderá
provocar problemas de alimentação e de encravamento de papel.
Acrescentar papel à pilha pode provocar uma dupla alimentação.
Quando estiver retirando o tabuleiro da unidade principal, sempre a segure com as duas mãos para evitar queda.
Caso utilize papel já impresso pelo seu terminal ou por outra impressora, a qualidade de impressão pode não ser
ideal.
Manuseamento do papel
•
•
•
•
Corrigir a ondulação do papel antes da impressão.
A ondulação (ou curvatura) do papel não deve exceder os 10 mm
Nunca utilizar papel húmido ou papel que tenha sido deixado numa embalagem aberta.
Guarde o papel com cuidado, para evitar problemas de alimentação e as falhas na imagem devido ao papel ter
ficado em condições de humidade elevadas..
Controle de humidade
•
•
•
Não utilize papéis que tenham ficado húmidos ou que tenham sido deixado sem uso durante muito tempo.
Após a abertura da embalagem, conservar o papel num saco de plástico.
Nunca utilizar papel com extremidades onduladas, papel plissado ou qualquer outro tipo de papel com relevo.
Manuseamento do aparelho
Choque do operador
Durante a impressão, não deve ser aplicado choque na cassete de alimentação de papel, bandeja e outras partes da
máquina.
-6-
Instalação
MB280
Movimentando a unidade
Quando for movimentar a unidade em uma mesa, ela deve ser levantada e não arrastada.
Manuseamento do Cartucho de Toner
•
•
Nunca colocar o cartucho de toner na sua extremidade. Nunca colocar o cartucho de toner do lado avesso.
Não deve ser agitado fortemente.
Regras para usar os símbolos
AVISO
Indica notas importantes de segurança.
Ignorar estas notas pode resultar em ferimentos graves ou morte. Leia-as. Consultar as notas de segurança
apresentadas no folheto de segurançal.
CUIDADO
Indica notas importantes de segurança.
Ignorar estas notas pode resultar em ferimentos mínimos ou moderados ou dano ao equipamento ou à propriedade.
Leia-as. Consultar as notas de segurança apresentadas no folheto de segurança.
Importante
Indica os pontos que devem ser observados ao utilizar o equipamento e explicações para prováveis causas de
alimentação indevida de papel, dano aos originais ou perda de dados. Leia-as.
Nota
Indica explicações adicionais sobre as funções do equipamento e instruções sobre como solucionar erros do usuário.
-7-
Instalação
MB280
Descrição do terminal
Partes Frontal e Traseira
1. Painel de comando
9. Conexão USB principal (USB key)
2. Alimentador
10. Conexão USB principal (USB key)
3. Tampa papel encravado
11. Guias de configuração de alimentação de papel manual
4. Conexão do cabo de energia
12. Bandeja de entrada manual
5. Interruptor Ligar/Desligar
13. Bandeja papel
6. Tomada da LINHA - conexão do cabo do telefone
14. Tampa de acesso ao toner
7. EXT. tomada - conexão para dispositivos de telefone
externos.
15. Dobre a tampa para baixo para a entrega do papel
8. Conexão USB secundária (para PC)
17. Ponto de inserção do smart Card
16. Saída papel
-8-
Instalação
MB280
MB280
Instalação
Painel de comando
1.
2.
3.
4.
Tela
Teclado numérico.
Teclado alfabético.
Tecla
: apagar o caráter situado à esquerda do
cursor.
5. Tecla
: enter ou passagem à linha seguinte.
: Validação.
17. Tecla OK: confirma a seleção exibida.
18. Tecla !: acesso ao menu e navega nos menus abaixo.
19. Tecla C: retorna para o menu anterior e correção da
entrada.
20. Tecla ": navegação dos menus acima.
6. Tecla
21. Tecla
7. Tecla
: acesso à caracteres especiais.
: Shift.
8. Tecla
: análise dos documentos para o PC ou uma
mídia (USB key).
16. Tecla
: Interrompe a operação atual.
22. Tecla
: configura o prazo de ativação e o toner
save no modo cópia.
23. Tecla
: acesso ao menu de impressão (lista de
funções de impressão, configurações do equipamento,
etc.).
9. Tecla
: cópia local.
10. Tecla
: interrompe a tarefa de impressão atual.
24. Tecla
: configuração da resolução da análise.
11. Tecla
Curta).
: envio de uma SMS (Serviço de Mensagem
25. Tecla
: configuração do contraste.
12. Tecla
: envio de fax.
26. ícone
: resolução "Cópia: Qualida Texto / Fax:
SExcelente".
13. Tecla
rápida.
: acesso ao diretório e números de discagem
: resolução "Foto".
28. ícone
: resolução "Cópia: Texto / Fax: Excelente".
29. Ícone
: conexão manual de linha, ouvir o sinal de fax
14. Tecla
durante o envio.
15. Tecla
SMS).
27. Ícone
: envio para diversos contatos (fax, e-mail ou
30. Ícone
31. Ícone
32. Ícone
:modo colorido.
: atividade na linha de telefone.
: Modo Fax.
:modo de resposta externa da máquina.
Navegar dentro dos menus
Todas as funções e todos os parâmetros do terminal estão identificados e acessíveis através dos menus. Por exemplo,
a impressão da lista de funções está identificado pelo menu 51 (a lista de funções descreve a lista dos menus, submenus e os números de identificação).
Dois métodos estão disponíveis para acessar os itens de menu: o método passo a passo ou o método por atalhos.
Para imprimir a lista de funções com o método Passo a passo:
1 Pressione !.
2 Utilize o botão ! ou " para navegar até o menu e selecione 5 - IMPRIMIR. Confirme com OK.
3 Utilize o botão ! ou " para navegar até o menu IMPRIMIR e selecione 51-LISTA DE FUNÇÕES. Confirme com OK.
Para imprimir a lista de funções com o método de atalho:
1 Premir !.
2 Introduzir 51 com o teclado numérico para imprimir diretamente a lista das funções.
-9-
Conteúdo da embalagem
Instalação do aparelho
A embalagem contém os elementos seguintes:
1 Retirar o aparelho da embalagem.
2 Instalar o aparelho respeitando as recomendações
de segurança presentes no início do presente
manual.
3 Remover todos os adesivos presentes no terminal.
4 Remover a película de proteção plástica da tela.
Aparelho multifunções
Colocar o alimentador de
documentos para análise
1 Fixar o alimentador do documento introduzindo os
dois clipes (B) nos chanfros (A) fornecidos com
esta finalidade.
1 cartucho de toner
1 Guia de Instalação
Inserir o papel no tabuleiro principal
Antes de inserir o papel, refere-se ao
Importante parágrafo Recomendações para o
papel, página 6.
1 CD ROM de instalação no PC e 1 CD ROM do
Software OCR PC (dependendo do modelo)
Seu dispositivo aceita um número de formatos e tipos de
papéis (refere-se ao parágrafo Características,
página 74).
Você pode utilizar um papel com uma
Importante gramagem compreendida entre 60 e
105 g/m2.
Folheto de segurança, folheto de garantia
1 Remova o tabuleiro de alimentação de papel
completamente.
1 cabo de alimentação
1 cabo de telefone
- 10 -
Instalação
MB280
Installar o cartucho
2 Empurrar o tabuleiro inferior para baixo até
encaixar.
1 Colocar o aparelho à sua frente.
2 Pressionar o lado esquerdo e o lado direito da
tampa e puxe-a simultaneamente para si.
3 Ajustar a interrupção do tabuleiro do alimentador
traseiro empurrando a alavanca "PUSH" (A).
Então ajuste as guias laterais do papel para o
formato do papel desejado empurrando a alavanca
(B) localizada na guia da esquerda. Ajuste a guia
de comprimento do papel para o formato de papel
desejado empurrando a alavanca (C).
3 Retirar o novo cartucho da embalagem. Rodar
cuidadosamente o cartucho 5 ou 6 vezes para
distribuir a tinta por igual dentro do cartucho. Uma
boa mistura do cartucho irá garantir o número
máximo de cópias por cartucho. Segure-a pelo
cabo..
4 Inserir o cartucho no seu local empurrando-o até
encaixar.(último movimento para baixo)
4 Desfolhar uma pilha de papel e endireitar as folhas
numa superficie plana..
5 Coloque o empilhador de papel no tabuleiro de
alimentação (200 folhas de papel de 80 g/m², por
exemplo).
6 Colocar novamente o tabuleiro.
5 Fechar a tampa.
- 11 -
Instalação
MB280
MB280
Instalação
Batente de receção do papel
Ajustar o batente de receção do papel em função do
formato de documento a imprimir. Não esquecer de
levantar a parte desdobrável para impedir a queda das
folhas.
AVISO
O cabo de alimentação é utilizado
para cortar a alimentação. Como
precaução, a tomada deve ser
localizada próxima a um dispositivo
e deve ser de fácil acesso em caso
de perigo.
4 Premir o botão Ligar/Desligar para ligar o aparelho
(posição I).
Colocação em serviço do seu
aparelho
Configuração Inicial do aparelho
Após alguns segundos, quando o equipamento estiver
aquecido, a função Easy Install é carregada e a tela de
LCD exibe a seguinte mensagem:
Ligar o aparelho
AVISO
Antes de ligar o cabo de
alimentação, é imperativo consultar
o folheto de segurança.
1 Ligar a extremidade do fio da linha telefônica na
tomada do terminal (LINE) e a outra extremidade
na tomada telefônica mural.
1 - FRANCAIS
2 - ENGLISH
A função Easy Install ajudará você a configurar seu
equipamento guiando você através das configurações
básicas.
Caso deseje modificar as configurações exibidas,
pressione o botão OK. Caso não deseje modificar as
configurações exibidas, pressione o botão C: a função
Easy Install exibe então a próxima configuração básica.
Caso não deseje conduzir a
configuração inicial, pressione o botão
. Uma mensagem de configuração é
Nota
exibida. Pressione o botão
novamente para confirmar.
Para modificar manualmente e
personalizar as configurações do
equipamento, veja Parâmetros/
Definições, página 28.
1 Selecione o idioma desejado utilizando os botões
" ou ! e confirme com OK.
2 Para configurar o país, pressione o botão OK.
2 Verificar que o interruptor Ligar/Desligar se
encontra em Desligar (posição O).
3 Ligar o cabo de alimentação ao aparelho.
Ligue o cabo de energia à tomada na parede.
PAÍS
SIM=OK - NAO=C
- 12 -
Para configurar esta função, pressione o
botão OK.
3 Selecione seu país na lista exibida utilizando os
botões "ou! e confirme com OK.
Nota
PREFIXO
SIM=OK - NAO=C
Se nenhuma das opções da lista
proposta lhe convier, selecione a opção
"OUTRA".
11 Insira o tamanho mínimo dos números externos da
empresa (1 a 30) utilizando o teclado numérico.
Esta configuração é utilizada para diferenciar os
números de telefone internos dos externos.
Por exemplo, se você estiver instalando o
equipamento na França, em um PABX de sua
empresa, insira 10 (sendo 10 dígitos o padrão para
o tamanho de números de telefone na França).
Use C para corrigir uma entrada.
Pressione o botão OK para confirmar.
12 Insira o número de prefixo local (até 10 caracteres)
utilizando o teclado numérico.
Este prefixo será adicionado automaticamente
quando um número externo for discado.
Para inserir uma pausa para o tom de discagem
(sinal "/"), pressione simultaneamente as teclas
CTRL e M, ou pressione longamente a tecla 0
(zero) no teclado numérico até o sinal "/" ser
exibido.
Use o botão C para corrigir uma entrada.
Pressione o botão OK para confirmar.
4 Caso tenha configurado o país como "Outro", você
pode precisar configurar a REDE de telefone
pública a ser utilizada. Pressione o botão OK para
especificar isto.
REDE
SIM=OK - NAO=C
Selecione a rede de telefone a ser utilizada na lista
exibida utilizando os botões " ou ! e confirme
com OK.
Nota
Se nenhuma das opções da lista
proposta lhe convier, selecione a opção
"OUTRA X":
• OUTRA 1 : TRD21
• OUTRA 2 : EUA
• OUTRA 3 : Rússia
• OUTRA 4 : Jordânia
• OUTRA 5 : Israel
• OUTRA 6 : TRB21
5 Para configurar a data e a hora, pressione o
botão OK.
DATA/HORA
SIM=OK - NAO=C
6 Insira os números da data e hora solicitados
seqüencialmente utilizando o teclado numérico.
O formato da data depende do país selecionado:
por exemplo:DDMMAA para a França, MMDDAA
para os EUA.
Use o botão C para corrigir uma entrada.
Pressione OK para confirmar.
7 Para especificar um número de fax e o nome do
equipamento, pressione o botão OK.
Esta informação aparecerá em seus documentos
transmitidos quando a função "Enviar Cabeçalho"
estiver ativada.
NUMERO/NOME
SIM=OK - NAO=C
8 Insira seu número de Fax (máximo 20 dígitos)
utilizando o teclado numérico.
Para digitar o sinal de "+", pressione
simultaneamente as teclas CTRL e Q.
Use o botão C para corrigir uma entrada.
Pressione o botão OK para confirmar.
9 Insira o nome de seu equipamento (máximo de 20
caracteres) utilizando o teclado alfanumérico.
Pressione o botão OK para confirmar.
10 Caso esteja conectando seu equipamento a uma
rede privada, em um PABX da empresa, você
precisará especificar um prefixo local. Este prefixo
será utilizado para sair da rede de telefones da
empresa.
A configuração está completa e a lista de funções é
automaticamente impressa.
A tela de LCD exibe a mensagem SEM PAPEL se o papel
não tiver sido carregado na bandeja de papel (ver
Carregamento do papel no tabuleiro principal,
página 6). Assim que o papel for carregado, a impressão
será retomada.
Inserir papel na bandeja de entrada
manual
Antes de inserir o papel, refere-se ao
Importante parágrafo Recomendações para o
papel, página 6.
A bandeja de entrada manual permite que você utilize
diversos formatos de papel com um peso maior do que o
utilizado na cassete de alimentação de papel (refere-se
ao parágrafo Características, página 74).
Inserir uma folha ou um envelope no alimentador manual
de cada vez.
Importante
- 13 -
Você pode utilizar um papel com
peso entre 52 e 160 g/m2.
Instalação
MB280
MB280
Instalação
1 Abrir as guias da bandeja ao máximo..
2 Inserir uma folha ou um envelope na bandeja de
entrada manual.
3 Ajuste as guias de papel contra as bordas da
direita e da esquerda da folha ou do envelope.
4 Imprima certificando-se de ter escolhido o formato
de papel que corresponde ao formato selecionado
na impressora (consulte Copiar, página 15).
Utilização de envelopes
•
•
•
•
•
•
•
•
•
Utilizar apenas a bandeja manual.
A área recomendada deve ser a área que exclui 15
mm da frente principal, 10 mm de ambos limites
esquerdo e direito e borda posterior.
Algumas linhas podem ser acrescentadas na plena
cópia para evitar sobreposições.
Envelopes que não são recomendados podem levar a
uma impressão incorreta (refere-se ao parágrafo
Características, página 74).
Alisar manualmente um envelope que tenha ficado
curvado após impressão.
Pequenas dobras na borda maior de envelopes,
sujeiras ou uma impressão menos limpa podem
aparecer do lado oposto.
Colocar o envelope pressionando a linha de dobra das
quatro margens de forma apropriada depois de
libertar o ar contido.
Colocar o envelope em posição apropriada para evitar
as dobras ou deformações.
O condicionamento de papel não é permitido. E deve
ser utilizado no ambiente de escritório normal.
- 14 -
Copiar
O seu aparelho permite-lhe fazer cópias num ou em
vários exemplares.
Também pode definir vários parâmetros para realizar
cópias à sua conveniência.
Cópia simples
Neste caso, são aplicados os parâmetros pré-definidos.
1 Coloque o documento no carregador automático,
com a face a copiar virada para cima.
ou
Posicione o documento a copiar, o lado a copiar
contra o vidro e respeitando as indicações situadas
em torno do vidro.
2 Pressione duas vezes a tecla
A cópia é
realizada tendo em conta os parâmetros prédefinidos.
Nota
Após a fase 1, você pode inserir
diretamente o número de cópias no
teclado numérico e pressionar a tecla
OK para validar. Em seguida, consulte
a etapa 4.
2 Pressione a tecla
.
3 Insira o número de cópias desejado e confirme
com a tecla OK
4 Escolha a bandeja de papel AUTOMÁTICA ou
MANUAL com as teclas " ou !, e confirme com
a tecla OK.
5 Escolha a opção de impressão com as teclas "ou
! (veja os exemplos abaixo) dependendo do
modo de cópias desejado:
- Modo mosaico (alimentador do documento):
1 Página em 1,
2 Páginas em 1,
ou
4 Páginas em 1.
Cópia em modo Economia de Toner
O modo ECO permite diminuir a quantidade de toner
consumida na página e reduzir assim os custos de
impressão.
Quando este modo é utilizado, o consumo de toner é
reduzido e a densidade de impressão é mais clara.
1 Coloque o documento no carregador automático,
com a face a copiar virada para cima.
ou
Posicione o documento a copiar, o lado a copiar
contra o vidro e respeitando as indicações situadas
em torno do vidro.
2 Pressione a tecla.
3 Pressione a tecla.
Cópia elaborada
A cópia elaborada permite fazer definições particulares
na cópia em curso.
Pode iniciar a copia pressionando a
Nota
tecla
a qualquer das etapas
seguintes .
1 Posicione o seu documento no alimentador
automático, a face a copiar voltada para cima.
ou
Posicione o documento a copiar, o lado a copiar
contra o vidro e respeitando as indicações situadas
em torno do vidro.
- 15-
- Modo poster (scanner plano): 1 página para 1, 1
Copiar
MB280
confirmação para continuar com a operação.
página para 4 ou 1 página para 9
Esta função está disponível apenas
se o documento a ser copiado estiver
no scanner flatbed e se não for
Importante detectado papel no alimentador de
documento automático.
Os ajustes de Zoom e de Origem não
estão disponíveis no modo de cópia.
1 Certifique-se de que não há nenhum documento
no alimentador automático de documento.
2 Pressione a tecla.
3 Insira o número de cópias desejado e confirme
com a tecla OK.
4 Escolha a bandeja de papel AUTOMÁTICA ou
MANUAL com as teclas " ou !, e confirme com
a tecla OK.
Confirme com a tecla OK.
6 Ajuste o nível de zoom desejado de 25% A 400%
com as teclas" ou !, confirme com a tecla OK
(disponível apenas no modo de cópia
1 Página em 1).
7 Ajuste os valores de origem desejados com as
teclas do teclado digital "ou !e confirme com a
tecla OK.
8 Escolha a resolução dependendo da qualidade de
impressão desejada AUTO, TEXTO, QUALIDA
TEXTO ou FOTO com as teclas "ou !, e
confirme com a tecla OK.
9 Ajuste o nível de contraste com as teclas " ou !,
e confirme com a tecla OK
10 Ajuste o nível de contraste com as teclas " ou !,
e confirme com a tecla OK
11 Escolha o tipo de papel NORMAL, ESPESSO com
as teclas " ou ! então confirme com a tecla OK.
Modo de cópia Bilhete de identidade
A função de copia Bilhete de Identidade é utilizada para
copiar os dois lados dum Bilhete de Identidade ou de
carta de condução numa folha A4 (tamanho original do
documento < A5) ou numa folha de formato de carta
(tamanho do documento original < normal).
A tela de LCD exibe instruções de operação úteis
(quando o documento original pode ser posicionado,
quando o documento deve ser virado, etc.) e solicita
- 16-
Copiar no modo de Bilhete de
Identidade é possível somente no
tamanho de papel A4 (tamanho
original do documento < A5) ou Carta
Importante
(tamanho do documento original <
Normal). Certifique-se de que a
bandeja de papel selecionada utiliza
o tamanho de papel correto.
5 Escolha a opção de cópia de CARTAO ID. com as
teclas "ou !e confirme com a tecla OK.
6 Escolha a resolução dependendo da qualidade de
impressão desejada AUTO, TEXTO, QUALIDA
TEXTO ou FOTO com as teclas " ou !, e
confirme com a tecla OK Para melhores resultados
com documentos de Identidade, selecione a
resolução FOTO.
7 Ajuste o nível de contraste com as teclas " ou !,
e confirme com a tecla OK
8 Ajuste o nível de contraste com as teclas " ou !,
e confirme com a tecla OK
9 Escolha o tipo de papel NORMAL, ESPESSO com
as teclas " ou ! então confirme com a tecla OK.
A tela de LCD exibe a seguinte mensagem:
DIGITE CARTAO ID
E TECLE OK
10 Coloque seu bilhete de identidade ou qualquer
outro documento de identificação oficial no vidro
do scanner flatbed, conforme mostrado abaixo:
Copiar
MB280
2 Insira o nível de zoom com o teclado alfanumérico
ou escolha entre os valores predefinidos com as
teclas "e!.
3 Confirme sua escolha pressionando a tecla OK
11 Pressione a tecla OK
O documento é escaneado e a tela exibe a
seguinte mensagem:
VIRE O DOCUM.
E TECLE OK
4 Saia deste menu pressionando a tecla
.
12 Vire seu documento e confirme com a tecla OK .
Configuração de cópia junta
A máquina imprime a cópia de seu documento.
O parâmetro JUNTA permite que você monte ou
desmonte suas cópias.
Definições particulares para copiar
! 843 - FUNC AVANCADAS/COPIA/JUNTA
As definições efetuadas por este menu tornam-se as
definições pré-definidas do aparelho depois de
confirmadas.
1 Pressione !, digite 843 utilizando o teclado.
2 Selecione a opção desejada com as teclas " e !
de acordo com a tabela a seguir:
Quando a qualidade da cópia já não
lhe parece satisfatória, pode efetuar
Importante
uma calibragem (Calibrar o scanner,
página 35).
Parâmetro
A impressora monta as cópias do
documento original.
Definir a resolução
JUNTA
O parâmetro RESOLUÇÃO
resolução em fotocópia.
permite-lhe
definir
a
! 841 - FUNC AVANCADAS/COPIA/RESOLUÇÃO
1 Pressione !, digite 841 utilizando o teclado.
2 Escolha a resolução com as teclas " ou ! de
acordo com a seguinte tabela:
Parâmetro
AUTO
TEXTO
Significado
Baixa resolução.
NAO JUNTA
Ícone
Por exemplo: se você fizer três
cópias de um documento de 10
páginas, o documento é copiado da
página 1 até a 10 três vezes
consecutivas.
A impressora não monta as copias
do documento original.
Por exemplo: se você fizer três
cópias de um documento de 10
páginas, a página 1 será copiada
três vezes, depois a 2, depois a 3,
etc.
3 Confirme sua escolha pressionando a tecla.OK
nenhu
m
4 Saia deste menu pressionando a tecla
Resolução standard para
documentos que contêm texto e
imagens.
.
Definir a origem de análise
Se o desejar, pode alterar a origem do scanner.
QUALIDA Resolução adaptada aos
TEXTO
documentos que contêm texto.
FOTO
Significado
Ao introduzir novos valores de X e Y expressos em
(X<209 e Y<280), desloca a zona analisada como abaixo
indicado.
Resolução adaptada aos
documentos que contêm
fotografias.
3 Confirme sua escolha pressionando a tecla.OK
4 Saia deste menu pressionando a tecla
.
Também pode definir a resolução com
Nota
a tecla
! 844 - FUNC AVANCADAS/COPIA/ORIGEM
Definir o zoom
O parâmetro ZOOM permite reduzir ou ampliar uma parte
de um documento escolhendo a origem e o valor do zoom
a aplicar ao documento de 25 a 400 %.
! 842 - FUNC AVANCADAS/COPIA/ZOOM
1 Pressione !, digite 844 utilizando o teclado.
2 Selecione as coordenadas X e Y com as teclas "
ou !
3 Configure as coordenadas desejadas com o
teclado numérico ou botões " e !.
4 Confirme sua escolha pressionando a tecla OK
5 Saia deste menu pressionando a tecla
1 Pressione !, digite 842 utilizando o teclado.
- 17-
.
Copiar
MB280
! 852 - FUNC AVANCADAS/SCAN. E IMPR./TAB
PAPEL
Definir o contraste
O parâmetro CONTRASTE permite escolher o contraste
em fotocópia.
1 Pressione !, digite 852 utilizando o teclado.
2 Selecione a bandeja de papel padrão a ser
utilizada, AUTOMÁTICA ou MANUAL, com as
teclas " e !.
3 Confirme pressionando a tecla OK.
! 845 - FUNC AVANCADAS/COPIA/CONTRASTE
1 Pressione !, digite 845 utilizando o teclado.
2 Configure o nível de contraste desejado com as
teclas " e !.
3 Confirme sua escolha pressionando a tecla OK
4 Saia deste menu pressionando a tecla
permite
clarear
ou
! 846 - FUNC AVANCADAS/COPIA/
LUMINOSIDAD
Permite deslocar as margens laterais do documento para
a esquerda ou para a direita ao fazer uma cópia com o
scanner Sheet-feed.
! 853 - FUNC AVANCADAS/SCAN & IMPRESSORA/
S.F. MARGENS
1 Pressione !, digite 853 utilizando o teclado.
2 Configure os deslocamentos das margens
esquerda/direita (em etapas de 0,5 mm) com as
teclas " e !.
3 Confirme pressionando a tecla OK.
1 Pressione !, digite 846 utilizando o teclado.
2 Configure o brilho desejado com os botões " e !.
3 Confirme sua escolha pressionando a tecla OK
4 Saia deste menu pressionando a tecla
.
Definir as margens de análise do scanner
Sheet-feed
.
Definir a luminosidade
O parâmetro LUMINOSIDAD
escurecer o resultado.
4 Saia deste menu pressionando a tecla
.
4 Saia deste menu pressionando a tecla
.
Definir o tipo de papel
! 851 - FUNC AVANCADAS/SCAN. E IMPR./PAPEL
1 Pressione !, digite 851 utilizando o teclado.
2 Selecione o papel NORMAL ou ESPESSO que
você utiliza com as teclas " e !.
3 Confirme sua escolha pressionando a tecla OK.
4 Saia deste menu pressionando a tecla
Configuração das margens da análise Flatbed
Permite deslocar as margens laterais do documento para
a esquerda ou para a direita ao fazer uma cópia com o
scanner flatbed.
! 854 - FUNC AVANCADAS/SCAN E IMPR./
MARG FLATBED
.
1 Pressione !, digite 854 utilizando o teclado.
2 Configure os deslocamentos das margens
esquerda/direita (em etapas de 0,5 mm) com as
teclas " e !.
3 Confirme pressionando a tecla OK.
Selecionar a bandeja de papel
A seleção Automática pode ter dois significados
dependendo do formato do papel definido nas bandejas.
A tabela seguinte descreve os diferentes casos.
Bandeja
predefinida
O mesmo
formato de
papel nas
bandejas
Seleção entre a bandeja
AUTOMÁTIC
principal e a bandeja
A
manual.
manual
4 Saia deste menu pressionando a tecla
Bandeja utilizada para
copiar
É utilizada a bandeja
manual.
.
Definir as margens de impressão esquerda
e direita
Permite deslocar as margens laterais do seu documento
para a esquerda ou para a direita aquando da impressão.
! 855 - FUNC AVANCADAS/SCAN E IMPR./
MARG IMPRE
AUTOMÁTIC A bandeja principal é
Formato de
A
utilizada.
papel
diferente nas
É utilizada a bandeja
manual
bandejas
manual.
1 Pressione !, digite 855 utilizando o teclado.
2 Configure os deslocamentos das margens
esquerda/direita (em etapas de 0,5 mm) com as
teclas " e !.
3 Confirme pressionando a tecla OK.
4 Saia deste menu pressionando a tecla
- 18-
.
Copiar
MB280
Definir as margens de impressão alta e
baixa
Permite deslocar as margens laterais do seu documento
para cima ou para baixo durante a impressão.
! 856 - FUNC AVANCADAS/SCAN E IMPR./TOP
IMPRE.
1 Pressione !, digite 856 utilizando o teclado.
2 Configure os deslocamentos das margens
esquerda/direita (em etapas de 0,5 mm) com as
teclas " e !.
3 Confirme pressionando a tecla OK.
4 Saia deste menu pressionando a tecla
.
Definir formato de papel
Este menu permite que você defina o formato de papel
padrão da bandeja manual e da bandeja principal.
Poderá também definir a largura de digitalização
predefinida.
! 857 - FUNC AVANCADAS/SCAN E IMPR./
FORMATO DE PAPEL
1 Pressione !, digite 857 utilizando o teclado.
2 Selecione a bandeja de papel que deseja definir
para um formato de papel padrão com as teclas "
e !.
3 Confirme pressionando a tecla OK.
4 Escolha a resolução com as teclas " ou ! de
acordo com a seguinte tabela:
Bandeja papel
Formato de papel disponível
BAN MAN.
A5, Normal, A4, Legal e Carta
TAB AUTO.
A5, Normal, A4, Legal e Carta
SCANNER
Carta/Legal e A4
5 Confirme pressionando a tecla OK.
6 Saia deste menu pressionando a tecla
.
- 19-
Copiar
MB280
Fax
Emissão imediata
Este capítulo descreve o conjunto de funções de
condicionamento e de configuração dos faxes.
Encontra também uma secção que descreve as caixas de
correio de faxes.
1 Posicione o seu documento no alimentador
automático, a face a copiar voltada para cima.
ou
Posicione o documento a copiar, o lado a copiar
contra o vidro e respeitando as indicações situadas
em torno do vidro.
Emissão de fax
2 Insira o número de fax e pressione
Está uma página de rosto armazenada no seu aparelho.
Para enviar o seu fax utilizando esta página de rosto,
pode imprimi-la a qualquer momento e completá-la com
os seus dados.
Nota
Se Inglês for o idioma configurado no
terminal, a página de cabeçalho será
impressa apenas em Inglês.
Exemplo de uma página de rosto internacional:
.
3 Caso esteja utilizando o scanner flatbed, você
pode escanear mais de uma página. Posicione a
próxima página sobre o scanner, selecione
PAGINA SEGUINTE e confirme com OK.
Selecione ENVIO quando todas as páginas forem
escaneadas.
Imprimir uma página de cabeçalho
1 Selecione !30 - FAX / PÁGINA DE
CABEÇALHO.
2 Selecione:
301 - LOCAL, para imprimir uma página de
cabeçalho de acordo com o idioma configurado no
terminal,
302 - INTERNAC, para imprimir uma página de
cabeçalho bilíngüe, o idioma do país configurado
no terminal e Inglês. O separador utilizado entre as
duas línguas é o "/".
ou
O ícone
pisca durante a fase de chamada, e fica
aceso quando os dois faxes estiverem se comunicando.
No fim da emissão, surge a tela inicial.
Nota
Você pode modificar as opções de
transmissão quando enviar um fax.
Para fazê-lo, pressione OK após inserir
o número de fax.
Emissão Elaborada
Esta função permite emitir um documento a uma hora
diferente da hora atual.
Para programar esta emissão diferida, deve definir o
número do contacto, a hora de envio da emissão, o tipo
de carregamento do documento e número de páginas.
Para programar
documento :
a
emissão
diferida
de
um
1 Posicione o seu documento no alimentador
automático, a face a copiar voltada para cima.
ou
Posicione o documento a copiar, o lado a copiar
contra o vidro e respeitando as indicações situadas
em torno do vidro.
Certifique-se de que o documento na
bandeja de alimentação ou a janela
Importante do scanner esteja posicionada
corretamente para evitar o envio de
páginas em branco ou incorretas.
2 Selecione !31 - FAX / EMISSÃO.
3 Introduza o número do contato que deseja
programar em um momento diferente ou escolha
seu modo de discagem e confirme com OK.
4 Ao lado da hora atual, introduza o novo horário e
confirme com OK.
5 Ajuste o contraste e confirmar com OK.
6 Selecione o tipo de alimentador, ALIMENTAD ou
MEMORIA e confirmar com OK.
7 Você pode inserir o número de páginas antes da
transmissão e confirme com OK.
- 20-
Fax
MB280
8 Confirme a emissão adiada pressionando
.
9 Caso esteja utilizando o scanner flatbed, você
pode escanear mais de uma página. Posicione a
próxima página sobre o scanner, selecione
PAGINA SEGUINTE e confirme com OK.
Selecione ENVIO quando todas as páginas forem
escaneadas.
O documento é memorizado e será enviado à hora
programada.
Emissão com acompanhamento de
chamada
Esta função proporciona a possibilidade de monitorar a
transmissão de fax durante a operação de discagem.
Nesse caso, a velocidade máxima da emissão será de
14400 bps.
Esta função permite, por exemplo :
•
•
ouvir se o fax destinatário está ocupado e escolher o
momento em que a linha está livre para iniciar a
emissão do documento ;
de controlar o encaminhamento da comunicação, no
caso de números incertos, etc.
Importante
Não é possível imprimir em formato
de papel A5 (ou normal).
As tabelas seguintes mostram qual a bandeja utilizada
para imprimir faxes recebidos, dependendo da bandeja
predefinida e do formato de papel das bandejas.
Bandeja predefinida definida para Manual :
Formato de
papel para a
bandeja manual
Formato de
papel para a
bandeja
principal
A4, Carta e
Legal
A4, Carta e
Legal
O fax é impresso na
bandeja manual.
A4, Carta e
Legal
A5
Normal
O fax é impresso na
bandeja manual.
A5
Normal
A4, Carta e
Legal
Para tomar a linha manualmente :
1 Coloque o documento no carregador automático,
com a face a copiar virada para cima.
2 Prima
Ação
A5
Normal
A5
Normal
O papel na bandeja
manual é incompatível.
O fax é impresso na
bandeja principal.
É apresentada uma
mensagem de erro na
tela.
O papel na bandeja
manual é incompatível.
.
3 Caso seja necessário, configure o nível do som
utilizando as teclas ! ou ".
4 Insira o número do assinante.
Assim que ouvir o sinal do fax distante, a linha está
livre e pode iniciar a emissão.
5 Pressione para iniciar a emissão do
Bandeja predefinida definida para Automática :
Formato de
papel para a
bandeja manual
Formato de
papel para a
bandeja
principal
Ação
documento.
Se o aparelho estiver configurado para imprimir um
relatório de transmissão, a cópia reduzida da primeira
página do documento enviado não será impressa e ele
notifica que a comunicação é manual (Relatório de
emissão, página 30).
Recepção do fax
A recepção do fax depende da configuração dos
parâmetros do aparelho.
Os parâmetros seguintes permitem-lhe personalizar a
impressão dos faxes recebidos:
A4, Carta e
Legal
A4, Carta e
Legal
A4, Carta e
Legal
A5,
Normal
A5,
Normal
A4, Carta e
Legal
- Modo de recepção, página 31;
- Recepção sem papel, página 31;
- Número de cópias, página 32;
A5,
Normal
- Recepção Fax ou PC, página 32;
- Modo de redução de faxes recebidos, página 32;
- Parâmetros técnicos, página 32.
- 21-
A5,
Normal
O fax é impresso com
uma seleção
automática da bandeja.
É apresentada uma
mensagem de erro na
tela.
O papel na bandeja
automática é
incompatível.
O fax é impresso na
bandeja principal.
É apresentada uma
mensagem de erro na
tela.
O papel na bandeja
automática é
incompatível.
Fax
MB280
Difusão de fax
Atendedor fax
Tem a possibilidade de pedir a partir do terminal
(iniciador) a difusão de um documento, ou seja, a
transmissão do documento aos contatos é feita por
intermédio de um fax distante e através de uma lista de
difusão precisa.
O atendedor fax permite guardar confidencialmente
todos os documentos em memória e não os imprimir
sistematicamente após a sua recepção.
Para isto, o fax iniciador e o fax distante devem ambos
dispor da função de redifusão.
Para efetuar a difusão deve fornecer ao fax distante, o
documento a transmitir e o número da lista de difusão. O
fax distante encarrega-se de emitir este documento a
todos os contactos incluídos na lista de difusão
designada.
A luz do indicador
permite que você saiba o estado
da secretária eletrônica do fax:
•
•
•
Luz fixa: o fax não contém documentos em memória,
o atendedor está ativo.
Luz a piscar: o fax contém documentos em memória
ou está prestes a receber faxes.
Apagado: memória cheia, o terminal não pode receber
mais documentos.
Uma vez ativada a transmissão por seu fax e quando o
documento for recebido pelo fax remoto, o documento é
impresso antes de ser transmitido a todos os contatos da
lista.
A confidencialidade dos documentos recebidos pode ser
assegurada pela utilização de um código de acesso de 4
números. Uma vez registrado, este código de acesso
será pedido para:
Para ativar uma difusão a partir do terminal:
•
•
1 Colocar o documento no carregador automático,
com a face a copiar virada para cima.
imprimir mensagens fax recebidas na memória do fax.
ativar ou desativar o atendedor fax ;
Gravar um código de acesso ao atendedor
Certifique-se de que o documento na
bandeja de alimentação ou a janela
Importante do scanner esteja posicionada
corretamente para evitar o envio de
páginas em branco ou incorretas.
383 - FAX / ATENDER FAX / CODIGO
1 Pressione !, insira 383 utilizando o teclado.
2 Introduza o código desejado (4 números) e
confirme com OK.
2 Selecione !37 - FAX / TRANSMITIDO
3 Introduza o número do fax remoto para o qual irá
transmitir ou selecione seu modo de discagem e
pressione OK.
4 Introduza o número da lista de transmissão
utilizado pelo fax remoto e pressione OK.
5 Você pode introduzir o horário que deseja
transmitir o documento próximo ao horário atual e
pressione OK.
6 Se deseja modificar o tipo de alimentação,
selecione uma das opções, ALIMENTAD ou
MEMORIA e depois pressione OK.
7 Pode introduzir o número de páginas do
documento antes de ser enviado.
3 Saia deste menu com a tecla
.
Ativar ou desativar o atendedor
382 - FAX / ATENDER FAX / ATIVACAO
1 Pressione !, insira 382 utilizando o teclado.
2 Caso tenha salvado um código de acesso para a
secretária eletrônica do fax, introduza-o e confirme
com OK.
3 Selecione a opção de secretária eletrônica
desejada, SIM ou NAO, e confirme sua opção
com OK.
4 Saia deste menu com a tecla
.
8 Ative a transmissão pressionando.
Imprimir mensagens fax recebidas em
memória
9 Caso esteja utilizando o scanner flatbed, você
pode escanear mais de uma página. Posicione a
próxima página sobre o scanner, selecione
PAGINA SEGUINTE e confirme com OK.
Selecione ENVIO quando todas as páginas forem
escaneadas.
Importante
Não é possível imprimir em formato
de papel A5 (ou normal).
!381 - FAX / ATENDER FAX /IMPRIMIR
O documento presente no carregador é enviado
imediatamente ou mais tarde (como preferir) ao fax
distante que se encarregará da redifusão.
1 Pressione !, insira 381 utilizando o teclado.
2 Caso tenha salvado um código de acesso para a
secretária eletrônica do fax, introduza-o e confirme
com OK.
Os documentos recebidos em memória são impressos.
- 22-
Fax
MB280
Reencaminhamento de faxes
Esta função permite redirecionar os faxes recebidos para
um contacto da agenda. Para utilizar esta função deve
efetuar duas operações : ativar o reencaminhamento e
definir o endereço do reencaminhamento do fax.
1 Ative o reencaminhamento
2 Para utilizar esta função deve efetuar duas
operações : ativar o reencaminhamento e definir o
endereço do reencaminhamento do fax.
Os faxes reencaminhados são então guardados na Pen
Drive USB no formato Tiff e são nomeados da seguinte
maneira:
"FAXAAMMJJHHMMSS"
em
que
AAMMJJHHMMSS corresponde à data e à hora de
recepção do fax.
Você também pode imprimir automaticamente os
documentos reencaminhados para a Pen Drive USB
ativando o menu 052 IMPRIMIR.
Ativar o reencaminhamento
Ativar o reencaminhamento
Importante
Certifique-se de que o contato existe
Importante no diretório (consulte a Agenda
telefônica, página 36).
Antes de ativar a função, introduza a
Pen Drive USB.
!051 - MEDIA / ARQUIVO FAX / ATIVACAO
1 Pressione !, insira 051 utilizando o teclado.
2 Com as teclas ! ou " do navegador, selecione a
opção LIGADO e confirme com OK.
!391 - FAX / REENCAMINH / ATIVACAO
1 Pressione !, insira 391 utilizando o teclado.
2 Com as teclas !e " do navegador, selecione a
opção SIM.
3 Com as teclas !e " do navegador, selecione o
assinante do diretório.
4 Confirme com OK.
5 Saia deste menu pressionando a tecla
.
3 Saia deste menu com a tecla
.
Imprimir os documentos reencaminhados
Importante
Não é possível imprimir em formato
de papel A5 (ou normal).
Este menu está acessível apenas
Importante quando a função ARQUIVO DE FAX
está ativada.
Se a opção NAO estiver selecionada, os menus 392 e
393 não estarão inclusos na visão geral das funções,
quando for impressa.
!052 - MEDIA / ARQUIVO FAX / IMPRIMIR
Definir o destinatário do reencaminhamento
1 Pressione !, insira 052 utilizando o teclado.
2 Com as teclas ! ou ", selecione a opção de SIM
para imprimir automaticamente os documentos
reencaminhados.
3 Confirme pressionando na tecla OK.
4 Saia deste menu com a tecla
.
! 392 - FAX / REENCAMINH / DESTINATARIO
1 Pressione !, insira 392 utilizando o teclado.
2 Com as teclas ! e " do navegador, selecione o
assinante do diretório.
3 Confirme com OK.
4 Saia deste menu com a tecla
.
Fila de espera de envio
Imprimir os documentos reencaminhados
!393 - FAX / REENCAMINH / COPIA
1 Pressione !, insira 393 utilizando o teclado.
2 Com as teclas ! ou ", no navegador, selecione a
opção CÓPIA (impressão local das informações
enviadas para seu dispositivo) seja SIM ou NAO.
3 Confirme com OK.
4 Saia deste menu com a tecla
.
Reencaminhamento de faxes para
uma Pen Drive USB
Esta função permite que você reenvie mensagens de fax
transmitidas diretamente na pasta OKI MB280\FAX em
um pen drive USB conectado a seu terminal. A pasta
OKI MB280\FAX é criada pelo aplicativo. Esta Pen USB
torna-se a memória de recepção do terminal.
Esta função permite obter um estado recapitulativo de
todos os documentos em espera de emissão, quer
estejam em depósito, emissão diferida, etc.
Esta permite :
• Consultar ou modificar a fila de espera. Na fila de
espera, os documentos são codificados da seguinte
forma :
número de ordem na fila de espera / estado do
documento / número de telefone do contato.
Os estados dos documentos podem ser :
- TX.:transmissão,
- REL: redifusão,
- DOC: em depósito,
- POL:pooling,
- MBX :emissão para a caixa de correio,
- PMB :pooling da caixa de correio,
- TR :comando em execução,
- SMS :envio de SMS.
• Realiza imediatamente uma transmissão da fila de
espera,
- 23-
Fax
MB280
•
•
•
Imprimir um documento em memória, em espera de
emissão ou em depósito,
imprimir a fila de espera, de forma a ver o estado de
cada documento em espera, seja:
- número de ordem na fila,
- número ou nome do destinatário do documento,
- hora prevista para a emissão (fax),
- tipo de operação relativamente ao documento :
emissão a partir da memória, emissão diferida,
depósito.
- número de páginas do documento,
- tamanho do documento (percentagem de espaço
ocupado em memória).
Cancelar solicitação de transmissão na fila de espera.
Paragem de uma emissão em curso
A paragem de uma emissão em curso é possível
independentemente do tipo de emissão, mas esta
paragem é diferente conforme o fato da emissão ter um
único ou vários destinatários.
•
•
Para parar uma emissão em curso :
Executar imediatamente uma emissão em
espera
1 Prima a tecla
.
Uma mensagem solicitará que você confirme o
cancelamento.
! 61 - COMANDOS / EXECUTAR
1 Pressione !, insira 61 utilizando o teclado.
2 Selecione o documento na fila de espera.
3 Confirme sua escolha com OK ou
para
realizar imediatamente a transmissão selecionada.
Consultar ou modificar a fila de espera
! 62 - COMANDOS / MODIFICAR
2 Pressione
para confirmar o cancelamento da
emissão em curso.
Se o aparelho estiver configurado para imprimir um
relatório de emissão, o relatório de emissão é impresso,
indicando que a paragem da comunicação foi pedida
para o operador.
Caixa de correio de fax
1 Pressione !, insira 62 utilizando o teclado.
2 Selecionar na fila de espera o documento
desejado e confirmar a sua escolha com OK.
3 Você pode modificar os parâmetros do documento
e depois confirmar as suas modificações
Dispões de 32 caixas de correio (CDC) que permitem
transmitir documentos confidencialmente, graças a um
código de acesso (chamado código CDC), a qualquer
contacto que disponha de um fax compatível com o seu.
pressionando em .
Suprimir uma emissão em espera
! 63 - COMANDOS / CANCELAR
A CDC 00 é pública. É criada diretamente pelo terminal
para registrar as mensagens do atendedor fax quando
está ativo. Não a pode utilizar.
As CDC 01 a 31 são privadas. Cada uma dela está
protegida por uma palavra-passe. Pode utilizá-las para
receber documentos de forma confidencial.
1 Pressione !, insira 63 utilizando o teclado.
2 Na fila de espera selecione o documento desejado
e confirme a sua escolha com OK.
A utilização e acesso ao CDC 01 -31 está condicionada
pela inicialização definida por um código CDC (caso
necessário) e um mnemônico (seu S.I.D.).
Imprimir um documento em espera ou
depositado
!64 - COMANDOS / IMPRIMIR
1 Pressione !, insira 64 utilizando o teclado.
2 Na fila de espera selecione o documento desejado
e confirme a sua escolha com OK.
Imprimir a fila de espera
!65 - COMANDOS / IMPRIMIR LISTA
Pressione !, insira 65 utilizando o teclado.
Nota
Para uma emissão com destinatário único efetuada a
partir da memória, o documento é eliminado da
memória.
Para uma emissão com vários destinatários, só o
destinatário cuja emissão está em curso no momento
da paragem é eliminado da fila de espera de emissão.
Uma vez criada(s), pode :
• modificar as características de uma CDC existente ;
• imprimir o conteúdo de um CDC, apenas se a CDC
contiver um ou mais documentos (aparece uma
estrela ao lado do nome da respectiva CDC). Uma
CDC cujo conteúdo foi impresso fica vazia ;
• eliminar uma CDC, unicamente se a CDC estiver
aberta e vazia ;
• imprimir a lista das CDC do seu fax.
Pode enviar e receber nas CDC de forma confidencial.
Você também pode imprimir a fila de
espera no menu!57 - IMPRIMIR /
COMANDOS.
Um documento recapitulativo chamado **LISTA DE
COMANDOS** é impresso.
Pode enviar e receber nas CDC de forma confidencial.
Em depósito, as CDC são acessíveis sem código CDC e
qualquer documento depositado numa CDC é
acrescentado aos já presentes.
- 24-
Fax
MB280
Em pooling, as CDC são unicamente acessíveis com o
código CDC.
Suprimir uma CDC
Antes de começar, certifique-se de que a CDC está vazia.
Imprimir imperativamente o conteúdo previamente.
Pode realizar depósitos e pooling de CDC:
• colocar um documento em depósito numa CDC do
fax ;
• enviar para depositar um documento numa CDC de
um fax distante ;
• realizar o pooling de documentos numa CDC de um
fax distante.
!74 - CAIXA CORREIO / SUPRIMIR CDC
1 Pressione !, insira 74 utilizando o teclado.
2 Selecione a CDC desejada dentre as 31 CDCs ou
insira o número da CDC diretamente e
pressione OK .
3 Insira o código desta CDC, caso exista, e confirme
com OK.
4 Pressione OK para confirmar a exclusão da CDC.
Criar uma CDC
!71 - CAIXA CORREIO / CRIAR CDC
1 Pressione !, insira 71 utilizando o teclado.
2 Selecione uma CDC livre dentre as 31 CDC ou
insira diretamente o número de uma CDC livre e
confirme com OK.
3 Selecione a opção CODIGO CDC e pressione OK.
O valor 0000 aparece automaticamente.
4 Introduza o código de acesso escolhido e
confirmar, caso necessário com a tecla OK.
5 Seleciona a opção NOME CDC e confirmar a
escolha com OK.
6 Selecione a opção NOME CDC e confirmar a
escolha com OK. (20 caracteres máx.) e confirme
com OK.
A CDC foi criada. Caso deseje iniciar outra,
pressione C e repita o mesmo procedimento.
7 Para sair deste menu, pressione na tecla
.
A CDC foi eliminada e acrescenta-se à lista das CDC
livres.
Imprimir a lista das CDC
!75 - CAIXA CORREIO / IMP LISTA CDC
Pressione !, insira 75 utilizando o teclado.
Nota
Você também pode imprimir a lista CDC
com o menu !58 - IMPRIMIRT / LISTA
CDC.
O terminal imprime a lista detalhada das CDC criadas.
Depósito de uma CDC do fax
1 Coloque o documento no carregador automático,
com a face a copiar virada para cima.
2 Selecione ! 72 - CAIXA CORREIO / DEPOSIT
CDC.
3 Selecione a CDC desejada dentre as 31 CDCs ou
insira o número da CDC diretamente e
pressione OK.
Modificar uma CDC existente
!71 - CAIXA CORREIO / CRIAR CDC
1 Pressione !, insira 71 utilizando o teclado.
2 Selecione a CDC desejada dentre as 31 CDCs ou
insira o número da CDC diretamente e
pressione OK .
3 Insira o código desta CDC, caso exista, e confirme
com OK
4 Selecione o menu CODIGO CDC ou NOME CDC
e confirme a sua escolha com OK.
5 Efetuar as modificações desejadas e confirmar
com OK.
O documento colocado no carregador é registrado na
CDC selecionada.
Emissão para depósito de uma CDC de um
fax distante
Pressione em OK para continuar as modificações ou para
sair do menu.
Imprimir o conteúdo de uma CDC
! 73 - CAIXA CORREIO / IMPRIMIR CDC
1 Pressione !, insira 73 utilizando o teclado.
2 Selecione a CDC desejada dentre as 31 CDCs ou
insira o número da CDC diretamente e
pressione OK .
3 Insira o código desta CDC, caso exista, e confirme
com OK.
Todos os documentos contidos numa CDC são
impressos e a CDC fica vazia.
- 25-
1 Coloque o documento no carregador automático,
com a face a copiar virada para cima.
2 Selecione !35 - FAX / EMIS. CDC.
3 Insira seu número de assinante para o depósito
MBX ou escolha seu modo de discagem e valide
com OK
4 Insira o número da CDC do assinante e confirme a
sua escolha com OK.
5 Se desejar adiar a emissão, introduza a nova
transmissão ao lado da hora atual e pressione OK.
6 Se quiser modificar o tipo de carregamento do
documento, selecione uma das opções
ALIMENTAD ou MEMORIA e pressione OK.
Fax
MB280
Depósito de um documento
7 Se desejar, introduza o número de páginas do
documento antes de ser enviado e confirme
com OK.
8 Confirme o pedido de envio para Fax CDC remoto
pressionando
1 Coloque o documento no alimentador automático,
com a face a copiar virada para cima.
2 Selecione !34 - FAX / DEPOSITO .
3 Selecione o tipo de depósito, segundo a tabela
seguinte :
.
No caso de uma emissão imediata o documento é
enviado imediatamente.
Menu
No caso de uma emissão diferida o documento é
registrado em memória e a emissão será efetiva à hora
escolhida.
Pooling de um fax distante da CDC
Simples
1 Selecione o ALIMENTAD ou a
MEMORIA.
2 Caso seja necessário, ajuste o
contraste necessário e confirme
com OK.
3 Introduza o número de páginas do
documento que vai colocar em
depósito.
Múltiplo
1 Caso seja necessário, ajuste o
contraste necessário e confirme
com OK.
2 Introduza o número de páginas do
documento que vai colocar em
depósito.
!36 - FAX / POOLING CDC
Nota
Verificar previamente a compatibilidade
do fax distante.
1 Pressione,! insira 36 utilizando o teclado.
2 Introduza o número do contato no qual efetuou o
pooling CDC ou escolha seu modo de discagem e
confirme com OK.
3 Introduza o número da CDC do assinante e
confirme com OK.
4 Introduza o código de acesso da CDC e
pressione OK.
5 Se deseja postergar o momento de poll, insira ao
lado da hora atual a hora desejada e
pressione OK.
6 Confirme o pedido de pooling da CDC
pressionando em
Processo
4 Confirme a entrada com OK.
Pooling de um documento em depósito
!33 - FAX / POOLING
1 Selecione !33 - FAX / POLLING.
2 Introduza o número do contacto que deseja efetuar
o pooling do documento ou escolher o modo de
chamada.
Você pode efetuar o pooling de vários documentos
.
Desde que o fax remoto seja chamado, imediatamente ou
posteriormente, o(s) documentos contidos na CDC do fax
remoto são recebidos no seu fax.
utilizando a tecla
3 Segundo o tipo de pooling a realizar, deve :
Menu
Depósito e pooling de um fax
Pode colocar um documento em Depósito no seu fax, à
disposição de qualquer contacto através da função
pooling.Você e os seus contactos podem assim obter
quando quiserem um fax de um documento que tenham
previamente, em depósito no seu fax.
Para programar o depósito de um documento, deverá
definir o seu tipo:
• SIMPLES, o pooling só pode ser feito uma vez a partir
da memória ou do carregador ;
• MULTIPLO, o pooling pode ser feito as vezes
desejadas, a partir da memória.
Para programar um pooling de doumentos, deverá definir
o destinatário do pooling, e conforme o pooling desejado,
poderá:
• efetuar um pooling imediato ;
• programar um pooling diferido definindo a hora
escolhida ;
• efetuar um pooling de vários contactos, seja imediato,
seja diferido.
- 26-
Pooling
imediato
Pooling
diferido
Processo
1 Prima a tecla
.
1 Prima a tecla OK.
2 Ao lado da hora atual,
introduza a hora em que
deseja efetuar o pooling do
documento e confirme
com
.
Fax
MB280
SMS
Enviar SMS
1 Pressione a tecla
2 Introduza o texto do SMS com o teclado numérico.
• Para letras maiúsculas, use a tecla !,
• para se mover dentro do campo de inserção de
dados, utilize ! e ",
• para se mover no texto, de uma palavra para
outra, pressione CTRL e uma das teclas do
navegador (! ou ").
• para ir para a próxima linha, use
,
• para excluir um caractere (movendo o cursor
para a esquerda), use
ou C.
3 Valide com OK.
4 Definir o número do destinatário (celular ou outro
terminal SMS compatível) para um das seguintes
escolhas :
• disque o número utilizando teclado numérico,
• introduzir as primeira letras do nome do
destinatário ;
O serviço SMS está disponível
Importante
conforme o país e operadoras.
Devido ao botão SMS, você pode enviar uma SMS para
os assinantes em todo o mundo. Uma SMS ("Short
Message Service") é um serviço de mensagens curtas
dedicado à comunicação através do telefones móveis ou
outro terminal SMS compatível.
O número de caracteres autorizados pela mensagem
varia em função do operador e do país de onde envia o
SMS (ex: França 160 caracteres, Itália 640 caracteres).
Nota
O serviço SMS utiliza um tarifário
especial.
Parâmetros do SMS
•
Apresentação do remetente
Este parâmetro permite apresentar o nome ou o número
do remetente no momento do envio de um SMS.
! 41 - SERVIÇO SMS / REMETENTE
•
1 Pressione !, digite 41 utilizando o teclado.
2 Selecione a apresentação necessária da opção do
remetente, ON ou OFF, usando as teclas ! ou "
.
3 Valide com OK.
•
•
! 421 - SERVIÇO SMS / INIT. SMS/SERVIDOR
1 Pressione !, digite 421 utilizando o teclado.
2 Insira o número do servidor de envio utilizando o
teclado numérico.
3 Valide com OK.
pressione na tecla
até aparecer o seu
contacto (os contactos são classificados por
ordem alfabética).
O SMS pode ter um único ou vários
destinatários. Para enviar um SMS :
para apenas uma pessoa, pressione OK para
confirmar.
para diversas pessoas:
5 Pressione a tecla
e insira o número de
destinatários.
6 Repetir essa etapa até ao último destinatário (10
no máximo). Pressione OK para validar o último
destinatário, "Emissao SMS" é exibido assim que
a SMS for enviada.
Centro SMS de emissão
Este parâmetro permite configurar o número do Servidor
SMS de emissão. Este número é fornecido pelo seu
fornecedor de acesso.
.
•
- 27 -
Se aparecer SMS, a mensagem foi colocada em
espera e uma tentativa futura irá ocorrer alguns
minutos depois. Para executar ou cancelar o envio
imediatamente, refere-se ao parágrafo Fila de espera
de envio, página 23.
Para verificar que o envio do SMS se realizou
corretamente, poderá imprimir o jornal dos envios
(refere-se ao parágrafo Imprimir os jornais,
página 34).
SMS
MB280
Parâmetros/
Definições
Se selecionar SIM e confirmar com OK, você não
precisará se preocupar em efetuar nenhuma alteração no
final de março (+1h) e de outubro (-1h). Você apenas será
informado sobre esta alteração através de uma
mensagem na tela.
Pode definir o seu terminal como desejar em função da
sua utilização. Encontrará neste capítulo o descritivo das
funções.
O parâmetro padrão é NAO.
Pode imprimir o guia das funções do seu terminal
multifunções e as definições disponíveis.
Mensagem de Aviso
Na alteração automática do horário de verão / inverno,
uma mensagem será exibida para informar que o horário
foi alterado.
Definir a data e a hora
25-03-07 02:01
VERIFICAR A HORÁ
Pode, a qualquer momento, modificar a data e a hora do
terminal multifunções.
ou
Dependendo do país configurado no aparelho, o formato
da data é do tipo DDMMAA (França, por ex.) ou
MMDDAA (EUA, por ex.).
!21 - PARAMETROS / DATA/HORA
1 Pressione !, digite 21 usando o teclado. Confirme
com OK.
2 Insira os números da hora e dada solicitados
sequencialmente (por exemplo, 8 de novembro de
2004 as 9:33, pressione 0811040933 ou
1108040933) e pressione OK para confirmar.
3 Para sair deste menu, pressione
.
28-10-07 02:01
VERIFICAR A HORÁ
Sua próxima ação no teclado multifuncional resultará em
uma mensagem que será limpa automaticamente.
Introduzir o número e o nome do
terminal
O terminal multifunções proporciona a possibilidade de
imprimir em todos os faxes que envia o número e o nome
que gravou.
Para obter o benefício deste recurso,
você precisa configurar a opção
CABECA EMISSAO como SIM (veja
Importante Parâmetros técnicos, página 32).
O recurso CABECA EMISSAO é, por
padrão, ativado no modelo dos EUA
e não pode ser alterado.
Configuração do Horário de verão /
Horário de inverno
Este menu permite que você opte por alternar entre o
horário de verão / inverno automaticamente ou não.
Esta função está disponível apenas
se
o
país
configurado
no
Importante
equipamento fizer parte da União
Européia.
Para salvar seu número de fax e nome:
O menu 21>DATA/HORA inclui 2 submenus:
Modo manual
!211 - PARAMETROS / DATA/HORA / MODIFICAR
Sua impressora multifuncional solicitará que você altere
a data e o horário através do teclado numérico.
Modo automático
!212 - PARAMETROS / DATA/HORA / AJUSTE AUTO
Se selecionar NAO e confirmar com OK, o horário de
verão / inverno não será alterado automaticamente. Para
que o equipamento seja configurado com o novo horário,
você precisará utilizar o menu 211 MODIFICAR.
- 28 -
!22 - PARAMETROS / NÚMERO/NOME
1 Pressione !, digite 22 usando o teclado.
2 Insira seu número de fax (máximo com 20 dígitos)
e pressione OK para confirmar.
3 Insira seu nome (máximo de 20 caracteres) e
pressione OK para confirmar.
Por exemplo, caso deseje digitar a letra C,
pressione a tecla C até aparecer na tela.
4 Para sair deste menu, pressione
.
Parâmetros/Definições
MB280
Tipo de rede
Para selecionar manualmente o tipo de rede telefônica
pública a utilizar :
Pode ligar o seu fax a uma rede telefônica pública quer
seja uma rede privada construída, por exemplo, com um
comutador telefônico automático (PABX). Você deve
selecionar a rede que é mais conveniente.
!202 - PARAMETROS/GEOGRAFICO/REDE
1 Pressione !, digite 202 usando o teclado.
2 Selecione a opção necessária e pressione a tecla
OK para confirmar.
3 Para sair deste menu, pressione
.
Para selecionar o tipo de rede :
!251 - PARAMETROS/REDE TELEFONIC/TIPO DE
REDE
1 Pressione !, digite 251 usando o teclado.
2 Selecione a opção PRIVADA ou PUBLICA e
confirme sua escolha com OK.
3 Para sair deste menu, pressione
.
Nota
Se você estiver conectando seu aparelho à uma rede
privada, através do PABX da empresa, você pode
precisar especificar um prefixo local (veja Prefixo local).
Parâmetros geográficos
Estes parâmetros permitem utilizar o terminal em
diferentes países ou em diferentes idiomas.
País
Se nenhuma das opções da lista
proposta lhe convier, selecione a opção
"OUTRA X":
• OUTRA 1 : TRD21
• OUTRA 2 : EUA
• OUTRA 3 : Rússia
• OUTRA 4 : Jordânia
• OUTRA 5 : Israel
• OUTRA 6 : TRB21
Definir a língua de apresentação
Pode selecionar outro idioma para a apresentação dos
menus. O terminal está pré-definido em língua inglesa.
Para selecionar o idioma:
Escolhendo um país, inicia :
• os parâmetros da rede telefônica pública ;
• o idioma pré-definido.
!203 - PARAMETROS/GEOGRAFICO/IDIOMA
1 Pressione !, digite 203 usando o teclado.
2 Selecione o idioma necessário utilizando ! e ",
pressione a tecla OK para confirmar.
Para selecionar o país :
!201 - PARAMETROS/GEOGRAFICO/PAIS
1 Pressione !, digite 201 usando o teclado.
2 Selecione a opção necessária e pressione a tecla
OK para confirmar.
3 Para sair deste menu, pressione
.
Se nenhuma das opções da lista
Importante proposta lhe convier, selecione a
opção "OUTRA".
Rede de Telecomunicação
Este parâmetro permite especificar manualmente o tipo
de rede telefônica pública para um país, de forma a que
o terminal possa comunicar com a rede telefônica pública
do país selecionado de acordo com as normas em vigor.
Por padrão, configurar um país utilizando o comando
!201 configura automaticamente o tipo de rede
pública a ser utilizado no país selecionado.
3 Para sair deste menu, pressione
.
Prefixo local
Esta função é utilizada quando o fax é instalado numa
rede privada, através de um comutador telefônico
automático de empresa. Ele permite que você programe
um prefixo local adicional (a ser definido), permitindo
que você saia automaticamente do sistema da rede de
telefone da empresa, mas apenas em determinadas
condições:
• os números internos da empresa, em que o prefixo
não é necessário, devem ser menores do que o
tamanho mínimo (a ser definido, por exemplo, a
França possui 10 dígitos),
• os números externos que precisam de um prefixo
devem ser maiores ou iguais ao tamanho mínimo (a
ser definido, por exemplo, a França possui 10 dígitos).
Essas configurações são diferentes
do TIPO DE REDE, que permite que
Importante
você escolha entre uma rede pública
ou privada.
- 29 -
Parâmetros/Definições
MB280
A programação do prefixo local do fax é composta por
duas etapas :
1 definindo o tamanho mínimo (ou igual) dos
números externos da empresa,
2 definindo o prefixo local da rede telefônica da
empresa. Este prefixo será automaticamente
acrescentado desde que haja um número externo
à empresa.
Se definir um prefixo local, não
introduza
os
números
Importante memorizados na agenda : ele é
adicionado automaticamente a
cada número.
!252 - PARAMETROS / RED TELEFONIC / PREFIXO
1 Pressione !, digite 252 usando o teclado.
2 Insira o NUMERO LONGO mínimo exigido dos
números externos da empresa e confirme
com OK.
Este comprimento mínimo deve ser entre 1 e 30.
3 Insira o PREFIXO local de saída necessário da
rede de telefone da empresa (máximo de 10
caracteres) e confirme com OK.
Nota
2 Selecione a opção necessária SIM, NAO,
SISTEMATICO ou SE INSUCESSO e confirme
sua opção com OK.
3 Para sair deste menu, pressione
Tipo de carregamento de
documentos
Pode escolher o tipo de carregamento dos documentos a
enviar :
• a partir da memória, o envio será concluído apenas
após o armazenamento da memória do documento e
da discagem.
Permite recuperar mais rapidamente os originais.
• a partir do alimentador do scanner alimentador de
folhas, o envio ocorrerá após a discagem e o
escaneamento do papel. Autoriza o envio de
documentos volumosos (cujo tamanho pode
ultrapassar a capacidade da memória).
Para selecionar o tipo de carregamento de documentos :
!232 - PARAMETROS/EMISSAO/EMISSAO MEM
1 Pressione !, digite 232 usando o teclado.
2 Selecione a opção MEMORIA ou ALIMENTAD e
confirme sua escolha com OK.
No modo de alimentação, as imagens reduzidas
não aparecerão no relatório de transmissão.
Para inserir uma pausa para o tom de
discagem
(sinal
"/"),
pressione
simultaneamente as teclas CTRL e M, ou
pressione e segure a tecla 0 (zero) no
teclado numérico até que o sinal "/" seja
exibido.
4 Para sair deste menu, pressione
.
3 Para sair deste menu, pressione
.
Período econômico
.
Relatório de emissão
Você pode imprimir um relatório de envio para todas as
comunicações através da rede telefônica (PSTN).
Tem a escolha entre vários critérios para imprimir
relatórios :
• SIM: um relatório é criado quando o envio ocorre
corretamente ou quando é completamente
abandonado (mas há apenas um relatório por
solicitação),
• NAO: não é criado o relatório de envio porém, seu fax
registrará todas as transmissões realizadas no seu
log,
• SISTEMATICO: um relatório é impresso a cada envio,
• SE INSUCESSO: um relatório é impresso apenas se
uma transmissão for abandonada ou apresentar erro..
Esta função permite diferir a emissão de um fax a "horas
mortas" e reduzir dessa forma o custo das
comunicações.
O período de economia, através da rede telefônica (nos
horários de pico), é pré-configurada por padrão das 19h
às 07:30. No entanto pode modificar.
Para modificar o período econômico :
!233 - PARAMETROS/EMISSAO/PER ECO
1 Pressione !, digite 233 usando o teclado.
2 Insira o horário do novo período de economia (por
exemplo 19:00-07:30) e confirme sua opção
com OK.
3 Para sair deste menu, pressione
.
Para utilizar o período econômico :
A cada relatório de emissão a partir da memória, a
imagem reduzida da primeira página do documento é
automaticamente associada.
Para selecionar o tipo de relatório :
!231 - PARAMETROS/EMISSAO/RELAT. COM
1 Pressione !, digite 231 usando o teclado.
- 30 -
!32 - FAX / EMISSAO ECO
1
2
3
4
Selecione! 32 - FAX / EMISSAO ECO.
Insira o número de chamada e confirme com OK.
Ajuste o contraste e confirme com OK.
Selecione o tipo de alimentação, ALIMENTAD ou
MEMORIA confirme com OK.
Parâmetros/Definições
MB280
5 Você pode inserir o número de página antes do
envio e confirme com OK.
6 Caso esteja utilizando o scanner flatbed, você
pode escanear mais de uma página. Posicione a
próxima página sobre o scanner, selecione
PAGINA SEGUINTE e confirme com OK.
Selecione ENVIO quando todas as páginas forem
escaneadas.
Se você tem um telefone conectado à
tomada EXT em seu terminal ou em
um adaptador de tomada de telefone,
recomendamos que você configure o
modo de recepção para MANUAL.
Se você tem uma base DECT
conectado a uma porta USB de seu
terminal, recomendamos que você
configure o modo de recepção para
Importante
FAX-TEL.
Modo de recepção
Esta função permite que você, caso tenha um dispositivo
externo (telefone, secretária eletrônica) conectado à
tomada em seu terminal, via USB ou o adaptador da
tomada do telefone, para selecionar o recebimento dos
faxes e/ou mensagens de voz.
Se aquando de uma chamada,
atender com esse telefone e ouvir a
tonalidade própria às comunicações
de fax: Você pode:
Pode escolher entre os modos de recepção seguintes :
•
MANUAL : o terminal não recebe documentos
automaticamente. Quando você atende ao telefone e
constata que está recebendo um fax, você deve
pressione o botão
•
•
•
- pressione o botão
em seu
terminal ou os botões #7 no telefone
para receber o fax.
no terminal para receber o fax.
FAX : a recepção do Fax é feita sistematicamente no
terminal ;
FAX-ATENDED : o terminal cuida da recepção das
mensagens de fax automaticamente, o dispositivo
externo cuida da recepção das comunicações do
telefone automaticamente.Pressione os botões #0 em
seu telefone para cancelar a detecção de fax.
FAX-TEL : o terminal cuida da recepção das
mensagens de fax automaticamente, a base DECT (e
telefones registrados) cuida da recepção das
comunicações do telefone automaticamente.
Pressione os botões #0 em seu telefone para cancelar
a detecção de fax.
Recepção sem papel
O fax proporciona a possibilidade de aceitar ou recusar a
recepção de documentos quando a sua impressora
estiver indisponível (sem papel ...).
Quando a impressora do seu fax estiver indisponível, tem
a escolha entre dois modos de recepção :
• modo de recepção SEM PAPEL, seu fax salva a
mensagem recebida na memória,
• modo de recepção COM PAPEL, seu fax recusa
todos os assinantes recebidos.
Para selecionar o modo de recepção :
!242 - PARAMETROS / RECEPCAO / RECEB PAPEL
Para selecionar o modo de recepção :
!241 - PARAMETROS / RECEPCAO / MODO
1 Pressione !, digite 241 usando o teclado.
2 Selecione a opção necessária e confirme com OK.
3 Para sair deste menu, pressione
1 Pressione !, digite 242 usando o teclado.
2 Selecione a opção COM PAPEL ou SEM PAPEL
e confirme sua opção com OK.
3 Para sair deste menu, pressione
.
Importante
- 31 -
.
A falta de papel é indicada por um
aviso sonoro e uma mensagem na
tela.
Os faxes recebidos são então
armazenados na memória (ícone
piscando) para ser impresso assim
que for adicionado papel no
alimentador.
Parâmetros/Definições
MB280
!246 - PARAMETROS / RECEPCAO / REDUCAO
Número de cópias
Pode imprimir vários
documentos recebidos.
exemplares
(1 a
99)
1 Pressione !, digite 246 usando o teclado.
2 Selecione AUTOMÁTICO e confirme com OK.
dos
Para definir o número de exemplares de cada documento
recebido :
!243 - PARAMETROS / RECEPCAO /NUMERO DE
CO
1 Pressione !, digite 243 usando o teclado.
2 Insira o número de cópias desejado e confirme
com OK.
3 Para sair deste menu, pressione
.
3 Para sair deste menu, pressione
Modo manual:
O aparelho propõe uma redução de 70 a 100 %. Fora
destes valores, a máquina emite um bip de erro. Esta
redução fixa será utilizada ao imprimir documentos
recebidos, independentemente do formato de papel
utilizado.
Para definir o modo manual:
!246 - CONFIGURAÇÃO / RECEPÇÃO / REDUÇÃO
A cada recepção de documento, o fax imprime o número
de cópias que definiu.
1 Pressione !, digite 246 usando o teclado.
2 Selecione FIXO e confirme com OK.
3 Insira o valor da redução (entre 70 e 100) e
confirme com OK.
4 Para sair deste menu, pressione
.
Recepção Fax ou PC
Este menu associado a um software adaptado do seu PC
(software incluído ou por opção segundo o modelo)
permite selecionar o aparelho que recebe os
documentos :
• o fax,
• o PC,
• o PC se estiver disponível, senão o fax.
!244 - PARAMETROS / RECEPCAO /
RECEBIMENTO PELO PC
Parâmetros técnicos
O terminal já está pré-definido quando o receber. Pode
adaptá-lo como desejar configurando os parâmetros
técnicos.
Para definir os parâmetros técnicos :
!29 - PARAMETROS/TECNICAS
Para mais detalhes, consulte Comunicações de Fax,
página 57 no capítulo Funções PC.
1 Pressione !, digite 29 usando o teclado.
2 Selecione o parâmetro desejado e confirme com
OK.
3 Com as teclas ! ou ", modifique as
configurações dos parâmetros através da seguinte
tabela abaixo e pressione OK.
Ajuste a página
Este menu permite que você imprima os faxes recebidos
automaticamente ajustando-os para o formato da página.
Os faxes recebidos são reduzidos ou aumentados
automaticamente para caber no formato de página que é
usado no equipamento.
Para ligar o modo de ajuste de página:
!245 - PARAMETROS / RECEPCAO / AJUSTAR PAG
Parâmetro
Significado
1 - Modo de leitura
Valor pré-definido da resolução de
análise dos documentos a enviar.
Importante: este parâmetro é
ativado por padrão no modelo dos
EUA e não pode ser modificado.
2 - Cabec Emissão
1 Pressione !, digite 245 usando o teclado.
2 Selecione a opção SIM ou NAO e confirme
com OK.
3 Para sair deste menu, pressione
.
.
Modo de redução de faxes recebidos
Este menu permite-lhe reduzir os faxes recebidos para
imprimir. Este ajuste pode ser automático ou manual.
Modo automático:
Este modo redimensiona automaticamente os faxes
recebidos.
Para definir o modo automático:
- 32 -
Se este parâmetro estiver ativo os
documentos recebidos pelos
contatos serão impressos com um
cabeçalho que inclui o seu nome,
número, data e número de
páginas.
Atenção: se enviar um fax a partir
do carregador do documento, o
cabeçalho de emissão não surge
no documento recebido pelo seu
contato.
Parâmetros/Definições
MB280
Parâmetro
3 - Velocid.Emis.
4 - Anti eco
6 - Supres.eco
7 - COM. tela
8 - Eco Energia
Significado
Seleção da velocidade de emissão
do fax.
Se a qualidade da linha telefônica
for boa (adaptada, sem eco), as
comunicações efetuam-se
geralmente à velocidade máxima.
No entanto, pode ser necessário
limitar a velocidade de recepção
para certas comunicações.
Se este parâmetro estiver ativo, o
eco em linha será atenuado em
comunicação de longa distância.
Para certas chamadas de longa
distância (satélites), o eco em linha
pode tornar a comunicação difícil.
Escolher entre apresentação da
velocidade de comunicação e o
número da página em curso de
transmissão.
Escolher o intervalo de tempo para
colocação do periférico em
standby. No fim do intervalo de
tempo (em minutos) de NÃO
utilização ou durante o período da
sua escolha, o periférico é
colocado em standby.
Nota: você também pode acessar
este parâmetro pressionando a
tecla
10 - Cabec RX
11 - Velocid.Rec.
12 - Num.Toques
na tecla inativa.
Se o parâmetro estiver ligado,
todos os documentos recebidos
por seu fax incluirão o cabeçalho
do assinante com o nome, número
(caso disponível) , data de
impressão do fax e número da
página.
Velocidade de envio para
documentos recebidos.
Se a qualidade da linha telefônica
for boa (adaptada, sem eco), as
comunicações efetuam-se
geralmente à velocidade máxima.
No entanto, pode ser necessário
limitar a velocidade de recepção
para certas comunicações.
Número de toques para ativar
automaticamente o seu aparelho.
Parâmetro
Significado
O parâmetro do Tamanho de
Descarte define apenas a
impressão dos faxes recebidos. O
número de linhas de um
documento pode ser demasiado
elevado para o formato de papel de
impressão. Este parâmetro define
o limite para além do qual as linhas
extras são impressas numa
segunda página. Abaixo deste
limite, as linhas extras são
excluídas.
13 - Excluir
tamanho
Caso escolha SIM, o limite é
configurado para 3 centímetros.
Caso escolha NAO, o limite é
configurado para 1 centímetro.
20 - E.C.M.
Este parâmetro ajuda a corrigir as
chamadas feitas em linhas de
telefone interrompidas. É utilizado
quando as linhas são fracas ou têm
muito ruído. Por outro lado, os
tempos de emissão podem ser
muito compridos.
25 - Impedância TEL Este parâmetro permite escolher
entre uma impedância complexa
ou uma impedância de 600 Ohms,
segundo a rede telefônica à qual o
seu aparelho está ligado.
80 - Toner save
Aclara as impressões de forma a
economizar a tinta do cartucho
toner
90 - Porta RAW
Número de porta de impressão da
rede RAW.
91 - Err.tempo
Intervalo de tempo
92 - Tempo esp imp Intervalo de tempo dos dados em
proveniência do PC após eliminar a
tarefa em impressão PC.
93 - Recoloc format Alteração do formato da página.
Permite imprimir um documento
em formato CARTA em páginas A4
escolhendo o parâmetro CARTA/
A4.
96 – Num. chaves
Menu que permite declarar o
WEP
número de chaves WEP
autorizadas (entre 1 e 4).
Imprimir o guia das funções
Importante
Não é possível imprimir em formato
de papel A5 (ou Statement).
!51 - IMPRESSAO / GUIA
Pressione !, digite 51 usando o teclado.
A impressão do guia das funções é iniciada.
Nota
Você também pode acessar o menu
IMPRESSAO pressionando o botão
.
- 33 -
Parâmetros/Definições
MB280
Imprimir os jornais
Importante
Bloqueio
Não é possível imprimir em formato
de papel A5 (ou Statement).
Os jornais de envio e recebimento listam as últimas 30
transmissões (recebidas e enviadas) feitas por seu
aparelho.
Esta função permite impedir o acesso ao aparelho por
parte de pessoas não autorizadas. Um código de acesso
será solicitado sempre que uma pessoa quiser utilizar o
aparelho. Após cada utilização, o aparelho bloqueia-se
automaticamente.
Deve introduzir previamente um código de bloqueio.
Uma impressão automática deste será lançada em cada
30 comunicações. No entanto, pode pedir uma
impressão a qualquer momento.
Cada jornal (emissão ou recepção) contém, na tabela, as
seguintes informações :
• data e hora de emissão ou de recepção do
documento,
• número ou endereço de e-mail do assinante,
• modo de transmissão (Normal, Excelente,
SExcelente ou Foto),
• número de páginas enviadas ou recebidas,
• duração da comunicação,
• resultados de recebimentos e envio: registrado como
CORRETO caso seja transmitido de maneira
adequada,
ou
código de informação para as comunicações
particulares (pooling, comunicação manual, etc.),
• motivo do erro de chamada (exemplo: seu assinante
não responde).
!811 - FUNC AVANCADAS / BLOQ. / CODIGO
BLOQU
1 Pressione !, digite 811 usando o teclado.
2 Introduzir o código de bloqueio (4 dígitos) a partir
do teclado, confirmar com OK.
Se já estiver um código gravado,
Importante introduza o antigo código antes de
introduzir o novo.
3 Introduza o código novamente (4 dígitos) a partir
do teclado, confirmar com OK.
4 Saia deste menu com a tecla.
Bloqueio do teclado
Todas as vezes que utilizar seu equipamento, precisará
inserir seu código.
!812 - FUNC AVANCADAS / BLOQ. / BLOQ
TECLADO
Para imprimir os jornais :
1 Pressione !, digite 812 usando o teclado.
2 Digite o código de bloqueio de quatro dígitos com
o teclado.
3 Pressione OK para confirmar.
4 Com os botões ! ou ", escolha LIGADO e
confirme com OK.
5 Saia deste menu com a tecla.
!54 - IMPRESSAO / JORNAIS
Pressione !, digite 54 usando o teclado.
A impressão da lista dos jornais é iniciada. Os jornais de
emissão e de recepção são impressos na mesma página.
Você também pode acessar o menu
Nota
IMPRIMIR pressionando o botão
Bloqueio da chamada
.
Esta função bloqueia a chamada e o teclado numérico
torna-se inoperável. As emissões são autorizadas
apenas a partir dos números que constituem a agenda.
Imprimir a lista das definições
Importante
Para aceder ao menu de bloqueio das chamadas :
Não é possível imprimir em formato
de papel A5 (ou Statement).
!813 - FUNC AVANCADAS / BLOQ. / NUMERO
Para imprimir a lista das definições
!56 - IMPRESSAO / PARAMETROS
Pressione !, digite 56 usando o teclado.
A impressão da lista das definições é iniciada.
Nota
Você também pode acessar o menu
IMPRESSAO
pressionando
o
botão
.
- 34 -
1 Pressione !, digite 813 usando o teclado.
2 Digite o código de bloqueio de quatro dígitos com
o teclado.
3 Pressione OK para confirmar.
4 Com os botões ! ou ", escolha LIGADO e
confirme com OK .
5 Saia deste menu com a tecla.
Parâmetros/Definições
MB280
Bloqueio do serviço SMS
Contador de páginas recebidas
Esta função bloqueia o acesso ao serviço SMS.
Para consultar o contador de atividades :
!822 - FUNC AVANCADAS / CONTADRORES /
PÁGINAS RECEBIDAS
Para aceder ao menu de bloqueio do serviço SMS :
!815 - FUNC AVANCADAS / BLOQ. / BLOQUEIO DE
SMS
1 Pressione !, digite 815 usando o teclado.
2 Digite o código de bloqueio de quatro dígitos com
o teclado.
3 Pressione OK para confirmar.
4 Com os botões ! ou ", escolha LIGADO e
confirme com " OK
5 Saia deste menu com a tecla.
1 Pressione ! , digite 822 usando o teclado.
2 O número de páginas recebidas é apresentado na
tela.
3 Saia deste menu com a tecla.
Contador de páginas escaneadas
Para consultar o contador de atividades :
!823 - FUNC AVANCADAS / CONTADRORES /
PÁGINAS ESCANEADAS
Bloqueio do serviço de Mídia
Esta função bloqueia o acesso ao serviço Mídia. O código
de acesso será solicitado todas as vezes em que alguém
desejar utilizar as funções do pen drive USB:
• análise do conteúdo de um pen drive USB,
• imprimir a partir do pen drive USB, excluir arquivos,
• arquivar faxes recebidos em um pen drive USB.
1 Pressione ! , digite 823 usando o teclado.
2 O número de páginas escaneadas é apresentado
na tela.
3 Saia deste menu com a tecla.
Contador de páginas impressas
Para consultar o contador de atividades :
Para acessar o menu de bloqueio do serviço Mídia :
!824 - FUNC AVANCADAS / CONTADRORES /
PÁGINAS IMPRESSAS
!816 - FUNC AVANCADAS / BLOQ. / BLOQUEIO DE
MEDIA
1 Pressione !, digite 816 usando o teclado.
2 Digite o código de bloqueio de quatro dígitos com
o teclado.
3 Pressione OK para confirmar.
4 Com os botões ! ou ", escolha LIGADO e
confirme com OK.
5 Sair deste menu com a tecla.
Levantamento dos contadores
1 Pressione ! , digite 824 usando o teclado.
2 O número de páginas impressas é apresentado na
tela.
3 Saia deste menu com a tecla.
Apresentar o estado do consumível
Pode consultar a qualquer momento a quantidade
existente no toner. Esta avaliação aparece em
percentagem.
!86 - FUNC AVANCADAS / CONSUMIVEIS.
Pode consultar a qualquer momento os contadores de
atividades do seu aparelho.
1 Pressione !, digite 86 usando o teclado.
2 A percentagem de tinta disponível aparece na tela.
Pode consultar os contadores de atividades seguintes :
• número de páginas enviadas ;
• número de páginas recebidas ;
• número de páginas digitalizadas ;
• número de páginas impressas.
3 Saia deste menu com a tecla.
Calibrar o scanner
Pode efetuar esta operação quando a qualidade dos
documentos fotocopiados se tornar insatisfatória.
Contador de páginas enviadas
Para consultar o contador de atividades :
!80 - FUNC AVANCADAS / CALIBRACAO
!821 - FUNC AVANCADAS/ CONTADRORES /
PÁGINAS ENVIADAS
1 Pressione ! , digite 821 usando o teclado.
2 O número de páginas emitidas é apresentado na
tela.
3 Saia deste menu com a tecla.
- 35 -
1 Pressione !, digite 80 usando o teclado. Confirme
com OK.
2 O scanner arranca e uma calibragem é realizada
automaticamente.
3 No final da calibragem, o terminal volta à tela em
standby.
Parâmetros/Definições
MB280
Agenda
telefônica
Criando uma lista de assinantes
Para criar uma lista de assinantes:
!12 - AGENDA / NOVA LISTA
1 Pressione !, digite 12 utilizando o teclado.
2 Digite o NOME LIST em seu teclado alfanumérico
(20 caracteres no máximo), confirmar com OK .
3 NÚMERO CHAMADO: use ! ou " para
selecionar os contatos de sua lista a partir dos
existentes em sua lista e confirme com OK. A cada
escolha de ficha, confirme com .
4 Digite o NÚMERO DO GRUPO atribuído à sua lista
com o teclado numérico ou aceite o número
exibido e confirme com OK.
Pode formar uma agenda memorizando fichas de
contatos e dessa forma criar grupos de contatos. Pode
memorizar até 250 fichas que pode reagrupar em 20
grupos de contatos.
Por cada ficha ou grupo, pode criar, consultar, modificar,
eliminar o conteúdo das fichas. Pode imprimir a agenda.
Pode também, criar e gerir o seu registro anual telefônico
a partir do kit PC. Consulte o parágrafo Funções PC,
página 47.
Criando o registro de assinantes
No diretório, a letra G colocada
Importante próximo ao nome identifica um grupo
de assinantes.
Para criar o registro de assinantes:
!11 - AGENDA / NOVO CONTATO
1 Pressione !, digite 11 utilizando o teclado.
2 Introduzir o NOME do seu contato com um teclado
alfanumérico (20 caracteres no máximo), confirmar
com OK.
3 Insira i número de TEL de seu contato utilizando o
teclado numérico (máximo de 30 dígitos), confirme
com OK.
4 Escolha o NUMERO FICHA em seu diretório com
o teclado numérico ou aceite o número exibido e
confirme com OK.
5 Selecione COM TECLA AS se deseja designar
uma tecla de atalho (letra) para seu registro de
assinante. A primeira letra disponível aparece, use
! ou " para escolher outra letra. Confirme
com OK.
6 Selecione a VELOCID de envio apropriada para
enviar os faxes entre os valores 2400, 4800, 7200,
9600, 12000, 14400 e 33600 usando ! ou " e
Confirme com OK.
Para uma linha telefônica de boa qualidade, a
velocidade máxima é preconizada.
Alterando um registro
Para modificar um registro ou lista de assinantes:
!13 - AGENDA / MODIFICAR
1 Pressione !, digite 13 utilizando o teclado.
2 Com ! ou ", navegue até o diretório e selecione
o registro ou lista que deseja modificar
pressionando OK.
3 Com ! ou ", navegue pelas entradas da lista ou
registro selecionado. Pressione OK quando a
entrada que deseja modificar aparecer na tela.
4 O cursor aparece no final da linha. Pressione C
para excluir os caracteres.
5 Insira a nova entrada e confirme com OK.
6 Repita as operações para cada linha que desejar
modificar.
Excluindo um registro ou lista
Para excluir um registro ou lista de assinantes:
!14 - AGENDA / CANCELAR
Se o seu aparelho multifunções está
ligado a um comutador telefônico
automático (PPCA), pode programar
um pausa após a chamada do prefixo
de saída.
1 Pressione !, digite 14 utilizando o teclado.
2 Com ! ou ", navegue até o diretório e selecione
o registro ou lista que deseja excluir
pressionando OK.
3 Pressione OK para confirmar a exclusão.
4 Proceder da mesma forma para eliminar as outras
fichas.
Para inserir uma pausa para o tom de
Importante discagem(sinal "/"), pressione
simultaneamente as teclas CTRL e M,
ou pressione e segure a tecla 0 (zero)
no teclado numérico até que o sinal "/
" seja exibido.
Para mais detalhes, consulte Prefixo
local, página 29.
- 36 -
Agenda telefônica
MB280
Imprimir a agenda telefônica
Importante
Não é possível imprimir em formato
de papel A5 (ou Statement).
Para imprimir o diretório:
!15 - AGENDA / IMPRIMIR
Pressione !, digite 15 utilizando o teclado.
A agenda é impressa, classificada por ordem alfabética.
Nota
Você também pode imprimir o diretório
com o menu !55 - IMPRESSAO /
AGENDA.
Salvando/Restaurando o diretório
(opção do Smart card)
Esta função permite que você salve o conteúdo de seu
diretório em um Smart card e o restaure em seu
equipamento.
Esta função está disponível
Importante apenas para serviços técnicos com
o Smart card.
Para salvar o conteúdo de seu diretório em seu Smart
card:
!161 - AGENDA / GUARDAR CARRE / GUARDAR
1 Pressione !, digite 16 utilizando o teclado.
2 Selecione GUARDAR para salvar as entradas do
diretório no Smart card e confirme com OK.
3 Insira seu Smart card.
Para restaurar o conteúdo de seu diretório em seu Smart
card:
!162 - AGENDA / GUARDAR CARRE / CARREGAR
1 Pressione !, digite 16 utilizando o teclado.
2 Selecione CARREGAR para restaurar as entradas
do diretório no Smart card e confirme com OK.
3 Confirme com OK.
4 Insira seu Smart card.
- 37 -
Agenda telefônica
MB280
Jogos e
Calendário
1 Pressione !, digite 5 utilizando o teclado.
Confirme com OK.
Sudoku
Existem 400 tabelas de Sudoku disponíveis no total, 100
para cada nível de dificuldade.
2 Selecione SUDOKU utilizando o botão ! ou ".
3 Confirme com OK.
4 Selecione PRT SOLUTION utilizando o botão !
ou ".
5 Selecione o nível de dificuldade EASY, MEDIUM,
HARD e EVIL usando o botão ! ou ".
6 Confirme com OK.
7 Escolha a grelha pretendida introduzindo o
respectivo número com o teclado numérico (1 a
100).
8 Confirme com OK.
9 Escolha o número de exemplários desejado
introduzindo um número de 1 a 9 no teclado
numérico.
10 Confirme com OK.
Não é possível imprimir em formato
de papel A5 (ou Statementl).
O número de cópias da solução para a grade solicitada é
impresso.
Nota
botão
O sudoku é um jogo de enigma japonês. O jogo
apresenta-se na forma de uma grade de três quadrados
sobre três repartidos em campos de zonas de 3 x 3. Em
função do nível de dificuldade, estão inscritos mais ou
menos dígitos no início do jogo. O objetivo do jogo é de
preencher os quadrados com os números de 1 a 9, de
forma a que cada número apareça só uma vez em cada
linha, cada coluna, e em cada um dos nove blocos. Existe
apenas uma solução.
Imprimir uma grelha
Importante
! 521 - IMPRESSAO / SUDOKU / PRINT GRID
1 Pressione !, digite 5 utilizando o teclado.
Confirme com OK.
Nota
2
3
4
5
6
7
8
9
10
.
Calendário
Esta função permite que você imprima o calendário para
o ano de sua escolha.
Você também pode acessar o menu
IMPRESSAO pressionando o
botão
Você também pode acessar o menu
IMPRESSAO pressionando o
Importante
.
Selecione SUDOKU utilizando o botão ! ou ".
Confirme com OK.
Selecione PRT GRID utilizando o botão ! ou ".
Selecione o nível de dificuldade EASY, MEDIUM,
HARD e EVIL usando o botão ! ou ".
Confirme com OK.
Escolha a grelha pretendida introduzindo o
respectivo número com o teclado numérico (1 a
100).
Confirme com OK.
Escolha o número de exemplários desejado
introduzindo um número de 1 a 9 no teclado
numérico.
Confirme com OK.
Não é possível imprimir em formato
de papel A5 (ou Statement).
! 53 - IMPRESSAO / CALENDAR
1 Pressione !, digite 5 utilizando o teclado.
Confirme com OK.
Nota
Você também pode acessar o menu
IMPRESSAO pressionando o botão
.
2 Selecione CALENDAR utilizando o botão ! ou ".
3 Confirme com OK.
4 Escolha o ano que deseja imprimir em formato de
calendário inserindo o número através do teclado
numérico (por exemplo: 2009).
Nota
A grade é impressa conforme a quantidade pretendida.
Imprimir a solução de uma grelha
O ano deve ser entre 1900 e 2099. Use
a tecla C para corrigir a entrada.
5 Confirme com OK.
O calendário do ano solicitado é impresso.
Não é possível imprimir em formato
Importante
de papel A5 (ou Statement).
! 522 - IMPRESSAO / SUDOKU / PRT SOLUTION
- 38 -
Jogos e Calendário
MB280
Características
da rede
Rede de rádio ad hoc
Você pode conectar sua impressora multifuncional a uma
rede sem fio.
As definições da rede podem exigir um bom
conhecimento da sua configuração informática.
Numa rede ad hoc, os aparelhos comunicam diretamente
entre eles sem passar por um ponto de acesso. A
velocidade de transmissão no conjunto da rede de rádio
ad hoc depende da pior ligação da rede. A velocidade de
transmissão depende também da distância espacial e
dos obstaculos tais como paredes e tetos, entre emissor
e recetor.
Observe que no modo ad hoc, o
Importante método de criptografia WPA/WPA2
não está disponível.
Pode ligar o seu terminal a um PC ou a uma rede através
de uma ligação USB ou de uma ligação sem fios (WLAN
ou Wireless Local Area Network).
Dispondo de um adaptador WLAN,
poderá integrar o seu terminal como
impressora de rede numa rede de
rádio. Isto funciona apenas com um
Importante
adaptador de origem que pode obter
junto do nosso serviço de
encomendas. Para mais informações:
http://www.okiprintingsolutions.com.
Tipo de rede de rádio
Fala-se de rede de rádio ou rede WLAN (Wireless Local
Area Network) quando pelo menos dois computadores,
impressoras e outros aparelhos adicionais comunicam
entre eles dentro de uma rede via ondas de rádio (ondas
de alta freqüência). A transmissão de dados na rede de
rádio é baseada nas normas 802.11b e 802.11g.
Conforme a estrutura da rede, fala-se de rede de infraestrutura ou rede ad hoc.
CUIDADO
Cuidado, aquando da utilização de
uma ligação sem fio, alguns
equipamentos médicos sensíveis ou
de segurança podem ficar
perturbados pelas transmissões de
rádio do seu aparelho. Em todos os
casos, aconselhamos-lhe a
respeitar as recomendações de
segurança.
Rede de rádio (WLAN)
São necessárias três etapas para incorporar seu
equipamento em uma rede de rádio (WLAN):
1 Configurar a rede para o seu PC.
2 Definir o terminal para que possa funcionar em
rede.
3 Após configurar os parâmetros para seu
dispositivo, instale o software Companion Suite
Pro em seu PC com os drivers necessários de
impressão.
Assim que o equipamento estiver incorporado à rede
WLAN, você poderá, a partir de seu PC:
• imprimir documentos na impressora multifuncional a
partir de seus aplicativos normais,
• escanear os documentos coloridos, em escala de
cinza ou preto e branco em seu PC.
Rede de rádio de infra-estrutura
Numa rede de infra-estrutura, vários aparelhos
comunicam via um ponto de acesso central (gateway,
router). Todos os dados são enviados ao ponto de
acesso (gateway, router) e daí redirecionados.
É necessário que o PC e todos os
outros aparelhos estejam definidos
para a mesma rede que a do terminal
multifunções. Todos os detalhes
necessários para a configuração do
dispositivo, tais como os nomes da
rede (SSID), o tipo de rede de rádio, a
chave de criptografia, o endereço IP
ou a máscara de sub-rede, devem
Importante corresponder às especificações da
rede.
Encontrará essas indicações no seu
PC ou no Ponto de acesso.
Para saber como definir o seu PC,
consulte o guia de utilização do seu
adaptador WLAN. Para as grandes
redes, consulte o seu administrador
de rede.
- 39-
Características da rede
MB280
Configurar a sua rede
Uma comunicação perfeita é
assegurada se utilizar também um
adaptador de origem no seu PC.
Nota
Nota
Tudo sobre os drivers mais recentes
para a impressora pode ser encontrado
em nosso website juntamente com
mais informações:
http://www.okiprintingsolutions.com.
Criar ou juntar-se a uma rede
Antes de qualquer utilização de um adaptador WLAN no
seu terminal, deve introduzir os parâmetros que vão
permitir o reconhecimento do seu terminal numa rede
WLAN.
Ligar o adaptador WLAN
O seu terminal pertence a uma nova geração de
terminais que pode ser integrado a uma rede WLAN a
partir de um dispositivo USB WLAN.
O adaptador da rede de rádio do seu
terminal transmite dados com o
protocolo rádio IEEE 802.11g.
Uma pessoa com bons conhecimentos
da sua configuração informática,
modifique as definições da sua rede
WLAN.
Em sua máquina, você encontrará instruções
simples que direcionam você passo a passo através
da configuração de sua rede. Apenas as obedeça!
! 281 - PARAMETROS / WLAN / CONFIG. ASS.
1 Digite em !, selecione o menu PARAMETROS
usando as teclas ! ou " e confirme com OK.
2 Selecione WLAN usando as teclas ! ou " e
confirme com OK.
3 Selecione CONFIG. ASS. usando as teclas !ou"
e confirme com OK.
O equipamento procura por redes existentes.
4 Selecione sua rede existente ou selecione NOVA
REDE para criá-la usando as teclas !ou "e
confirme com OK.
Também pode ser integrado na rede
IEEE 802.11b existente. Para a
ligação ao seu terminal, utilize
exclusivamente o adaptador de
origem. Os outros adaptadores de
emissão e de recepção podem
Importante
danificar o aparelho.
Independente de você utilizar seu
equipamento em uma rede ad hoc ou
infra-estrutura, você deve configurar
alguns parâmetros de segurança e de
rede (por exemplo, o Service-Set-ID
SSID e a chave de criptografia). As
definições devem corresponder às
indicações da rede.
Nota
Se escolher uma rede existente, as
etapas 5 e 6 (e possivelmente a 7) são
realizadas automaticamente.
5 SSID aparece na tela, introduzir o nome da rede
com o teclado numérico, pressionando
sucessivamente nas teclas até obter o nome
pretendido (32 caracteres no máximo) e confirmar
com OK.
6 MODO AD-HOC ou MODO INFRA aparecem na
tela. Refere-se ao início do capítulo para escolher.
Selecionar um dos modos e confirmar com OK.
- Se escolher MODO AD-HOC, surge o submenu CANAL.Introduzir um número entre 1 e
13 (1 a 11 para os EUA) e confirmar com OK.
7 Selecione seu método de criptografia, NAO, WEP
ou WPA e confirme comOK:
1 Ligar o dispositivo USB WLAN na porta USB do
seu terminal.
Observe que no modo ad hoc, o
Importante método de criptografia WPA/WPA2
não está disponível.
-
Se escolher WEP, digite a chave WEP que está
utilizando em sua rede.
Nota
-
- 40-
O número da chave WEP pode ser
configurado no menu: !29 PARAMETROS / TECNICAS / NUM
CHAVE WEP.
Se escolher WPA, digite a chave WPA ou
WPA2 que está utilizando em sua rede.
Características da rede
MB280
3 Selecione PARAMETROS usando as teclas ! ou
" e confirme com OK.
4 Selecione GATEWAY usando as teclas ! ou " e
confirme com OK.
5 O número de seu gateway aparecerá no formato
000.000.000.000. Insira o novo gateway para seu
equipamento no formato exibido e confirme com
OK.
6 Para sair deste menu pressione a tecla
.
8 CONF DE IP MANUAL ou CONF DE IP
AUTOMÁTICA aparece na tela.
Caso escolha a configuração manual, refere-se ao
parágrafo seguinte para introduzir os parâmetros
ENDERECO IP, MSC SUB RED e GATEWAY.
9 Ao fim deste procedimento, você retornará ao
menu principal de CONFIG. ASS.
10 Para sair deste menu pressione a tecla
.
Quando a rede estiver configurada, o indicador luminoso
da Pen USB WLAN deverá estar acesso.
! 2825 - PARAMETROS / WLAN / PARÂMETROS /
SSID
Consultar ou modificar os seus
parâmetros de rede
1 Digite em !, selecione o menu PARAMETROS
usando as teclas ! ou " e confirme com OK.
2 Selecione WLAN usando as teclas ! ou " e
confirme com OK.
3 Selecione PARAMETROS usando as teclas ! ou
" e confirme com OK.
4 Selecione SSID usando as teclas ! ou " e
confirme com OK.
5 O nome de sua rede aparecerá na tela. Digite o
nome de sua rede e confirme com OK.
6 Para sair deste menu pressione a tecla
.
cada um dos parâmetros da rede pode ser modificada em
função da evolução da sua rede.
! 2822 - PARAMETROS / WLAN / PARAMETROS /
ENDEREÇO IP
1 Pressione !, selecione o menu PARAMETROS
usando as teclas !ou " e confirme com OK.
2 Selecione WLAN usando as teclas !ou " e
confirme com OK .
3 Selecione PARAMETROS usando as teclas ! ou
" e confirme com OK.
4 Selecione o ENDEREÇO IP usando as teclas !ou
" e confirme com OK .
5 O número de seu endereço IP aparecerá no
formato 000.000.000.000. Insira o novo endereço
IP para seu equipamento no formato exibido e
confirme com OK .
6 Para sair deste menu pressione a tecla
.
! 2826 - CONFIGURAÇÃO / WLAN / PARÂMETROS /
MODO
! 2823 - PARAMETROS / WLAN / PARAMETROS /
MASCA SUB-REDE
1 Digite em !, selecione o menu PARAMETROS
usando as teclas !ou " e confirme com OK.
2 Selecione WLAN usando as teclas ! ou " e
confirme com OK .
3 Selecione PARAMETROS usando as teclas ! ou
" e confirme com OK.
4 Selecione a MASCA SUB-REDE usando as teclas
! ou " e confirme com OK.
5 O número da sua máscara de sub-rede aparece no
formato 000.000.000.000. Insira a nova submáscara de seu equipamento no formato exibido e
confirme com OK.
6 Para sair deste menu pressione a tecla
.
1 Digite em !, selecione o menu
CONFIGURAÇÕES usando as teclas ! ou " e
confirme com OK.
2 Selecione WLAN usando as teclas ! ou " e
confirme com OK.
3 Selecione PARÂMETROS usando as teclas !ou
"e confirme com OK.
4 Selecione MODE usando as teclas ! ou " e
confirme com OK.
5 O símbolo >> indica que a rede está no modo ativo.
6 Selecione um dos modos e confirme com OK
- Se escolher o MODO AD-HOC, o sub-menu
CANAL aparecerá, insira um número entre 1 e
13 (1 a 11 para os EUA) e confirme com OK.
7 Para sair deste menu pressione a tecla
! 2824 - PARAMETROS / WLAN / PARÂMETROS /
GATEWAY
1 Digite em !, selecione o menu PARAMETROS
usando as teclas ! ou " e confirme com OK .
2 Selecione WLAN usando as teclas ! ou " e
confirme com OK.
- 41-
.
Numa rede AD-HOC, os aparelhos
comunicam diretamente entre eles
sem passar por um ponto de acesso.
A velocidade de transmissão no
conjunto da rede de rádio AD-HOC
Importante
depende da pior ligação na rede. A
velocidade de transmissão depende
também da distância espacial, dos
obstáculos, tais como paredes e
tetos, entre o emissor e o recetor.
Características da rede
MB280
! 2827 - PARAMETROS / WLAN / PARAMETROS /
SEGURANÇA
! 2828 - PARAMETROS / WLAN / PARAMETROS /
HOSTNAME
Este parâmetro permite que sua rede fique segura
configurando o método de criptografia a ser utilizado em
sua rede WLAN.
O nome da máquina permite a identificação do seu
terminal na rede por um PC (por exemplo com o nome
"IMP-REDE-1)
.
1 Digite em !, selecione o menu PARAMETROS
usando as teclas !ou" e confirme com OK.
2 Selecione WLAN usando as teclas ! ou " e
confirme com OK.
3 Selecione PARAMETROS usando as teclas ! ou
" e confirme com OK.
4 Selecione SEGURANÇA usando as teclas ! ou
" e confirme com OK.
5 Escolha WEP, WPA ou DESLIGADO e confirme
com OK.
- Caso escolha WEP, insira uma senha:
- Numa configuração de segurança de 64 bit, a
senha deve conter exatamente 5 carateres.
- Numa configuração de segurança de 128 bit, a
senha deve conter exatamente 13 carateres
Nota
-
Também pode introduzir a palavrapasse em hexadecimal. No caso de :
- Para uma configuração de segurança
de 64 bytes, a palavra-passe deve
comportar exatamente 10 caracteres
hexadecimais.
- Para uma configuração de segurança
de 128 bit, a senha deve conter
exatamente 26 carateres
hexadecimais.
Caso escolha o WPA, insira uma senha WPA
ou WPA2 (min. 8 caracteres até o máximo de
63).
A senha pode conter caracteres alfanuméricos
- números e letras - e qualquer outro símbolo
disponível no teclado. O único carater inválido é
o "€" (símbolo da moeda euro).
6 Para sair deste menu pressione a tecla
.
1 Pressione !, selecione o menu PARMETROS
usando as teclas !ou" e confirme com OK.
2 Selecione WLAN usando as teclas !ou " e
confirme com OK.
3 Selecione PARAMETROS usando as teclas !ou
" e confirme com OK.
4 Selecione NOME MAQUINA usando as teclas
!ou " e confirme com OK.
5 Selecione o nome pretendido (15 carateres no
máximo) e confirme com OK.
6 Para sair deste menu pressione a tecla
.
Assim que sua conexão estiver configurada, você deverá
instalar o driver da impressora da rede em seu PC para
que possa imprimir seus documentos.
Consulte o parágrafo Instalação do software,
página 47.
Exemplo de configuração de uma rede ADHOC
Exemplo de configuração de uma rede Ad-hoc sem
segurança com os parâmetros seguintes :
•
•
•
•
•
•
•
•
•
nome da rede: "casa"
tipo rádio: "ad-hoc"
canal: "1"
endereço IP do PC: "169.254.0.1"
máscara de sub-rede do PC: "255.255.0.0"
gateway do PC: "0.0.0.0"
endereço IP do terminal multifunções: "169.254.0.2"
máscara de sub-rede do terminal multifunções:
"255.255.0.0"
Gateway do terminal multifunções: "0.0.0.0"
Configuração do terminal
multifunções
1 Inserir a Pen Drive USB WLAN no conetor USB do
terminal.
2 Pressione !, selecione o menu PARAMETROS
usando as teclas ! ou " e confirme com OK.
3 Selecione WLAN usando as teclas ! ou " e
confirme com OK.
4 Selecione CONFIG. ASS. usando as teclas ! ou
" e confirme com OK.
5 Selecione o NOVA REDE usando as teclas ! ou
" e confirme com OK.
6 SSID aparece na tela, digite "casa" usando o
teclado numérico e confirme com OK.
7 Selecione o MODO AD-HOC e confirme com OK.
8 Digite "1" no campo CANAL e confirme com OK.
- 42-
Características da rede
MB280
9 Selecione NENHUM e confirme com OK.
10 Selecione CONF DO IP MANUAL e confirme
com OK.
11 Digite "169.154.0.2" no campo ENDEREÇO IP e
confirme com OK.
12 Digite "255.255.0.0" no campo MÁSCARA DA
SUB-REDE e confirme com OK .
13 Digite "0.0.0.0" no campo GATEWAY e confirme
com OK.
14 Ao final deste processo, você retornará para o
menu principal do ASS. CONFIG.
15 Para sair deste menu pressione a tecla
.
Configurada a rede, o indicador luminoso do dispositivo
USB WLAN deve estar ligado.
Deve agora configurar o PC.
Configuração do PC
Para esta parte , consultar a documentação do construtor
do dispositivo USB WLAN para o ajudar a procurar e
aderir à rede "casa".
1 Se necessário, instale o software da pen drive USB
no PC.
2 Inserir o dispositivo USB WLAN na porta USB do
PC.
3 A partir do software do dispositivo USB WLAN,
efetue uma deteção de rede.
4 Conecte à rede "casa" assim que for detectada.
5 Agora configure a conexão de rede WLAN de
seu PC.
Nota
Para o ajudar nesta etapa, refere-se à
secção dedicada à parametragem de
uma ligação da documentação do
construtor.
Para fazê-lo, você deve configurar o elemento
Protocolo de Rede (TCP/IP) para a conexão
WLAN que foi criada. Se esta componente estiver
configurada para obter um endereço IP
automaticamente, deverá passar para o modo
manual para configurar o endereço TCP/IP
("169.254.0.1" no nosso exemplo), a mâscara de
sub-rede ("255.255.0.0" no nosso exemplo) e a
gateway predefinida ("0.0.0.0" no nosso exemplo).
6 Pressione OK.
- 43-
Características da rede
MB280
Pen Drive USB
Pode ligar uma Pen Drive USB na parte frontal do seu
terminal. Os ficheiros guardados em formato TXT, TIFF e
JPEG serão analisados e poderá realizar as operações
seguintes :
- imprimir os arquivos armazenados em seu pen drive
USB1,
- apagar os ficheiros contidos na sua Pen Drive USB ;
- iniciar uma análise do conteúdo da Pen Drive USB
inserida ;
- digitalizar um documento para a sua Pen Drive USB.
- arquivar os faxes recebidos na sua chave USB (veja
parágrafo Reencaminhamento de faxes para uma
Pen Drive USB, página 23).
2 Selecionar IMPRIMIR DOC. com os botões ! ou
" e confirme com OK.
3 Selecione LISTA com os botões ! ou " e
confirme comOK.
4 A lista dos ficheiros é impressa numa tabela com
as informações seguintes :
- os arquivos analisados são anexados em 1
adicional por 1 pedido,
- os nomes dos ficheiros com a respectiva
extensão ;
- a data da última modificação guardada nos
ficheiros;
- o peso dos ficheiros em Koctets.
Imprimir os arquivos localizados no pen drive
Para imprimir os arquivos localizados no pen drive
Utilização da Pen Drive USB
! 01 - MEDIA / IMPRIMIR DOC. / ARQUIVO
1 Insira o pen drive USB na parte frontal do
equipamento respeitando o modo de inserção.
ANALISE MEDIA surge na tela.
2 Selecionar IMPRIMIR DOC. com os botões ! ou
" e confirme com OK .
3 Selecione ARQUIVO com os botões! ou " e
confirme com OK.
4 Dispõe de três possibilidades para imprimir os
seus ficheiros :
- TUDO, para imprimir todos os ficheiros
presentes na Pen Drive USB.
Selecione TODOS com os botões ! ou " e
confirme com OK. A impressão é iniciada
automaticamente.
- SÉRIE, para imprimir vários ficheiros presentes
na Pen Drive USB.
Selecione SÉRIE com os botões ! ou " e
confirme com OK.
PRIM.FICHEIRO e o primeiro ficheiros
ordenado aparece na tela. Selecione com os
botões ! ou " o primeiro arquivo da série a
ser impresso e confirme com OK. Uma estrela
(*) aparece no lado esquerdo do arquivo.
ÚLTIM.FICHEIRO aparece na tela. Selecionar
com a tecla ! ou " o último arquivo da série a
ser impresso e confirme com OK.
Introduzir sempre a Pen Drive USB
respeitando o sentido de inserção.
Importante Nunca desligar a sua Pen Drive USB
numa operação de leitura ou de
gravação.
Imprimir os seus documentos
Importante
Não é possível imprimir em formato
de papel A5 (ou Statement).
Pode imprimir os ficheiros guardados ou uma lista dos
ficheiros presentes na Pen Drive USB.
Imprimir a lista de arquivos localizados no pen
drive
Para imprimir a lista de arquivos localizados no pen drive:
! 01 - MEDIA / IMPRIMIR DOC. / LISTA
1 Insira o pen drive USB na parte frontal do
equipamento respeitando o modo de inserção.
ANALISE MEDIA surge na tela.
-
1. É possível que certos ficheiros Tiff gravados na sua chave
USB não possam ser impressos devido a uma limitação de
formatos de dados.
- 44 -
Premir a tecla .
NÚMERO DE CÓPIAS aparece na tela, insira o
número desejado de cópias com o teclado
numérico e confirme com OK.
Selecione o formato de impressão (para
arquivos JPEG): A4 ou CARTA (dependendo
do modelo), ou FOTO e confirme com OK.
Selecionar o formato de impressão : ESPESSO
ou NORMAL e confirme com OK. A impressão
é iniciada.
SELEÇÃO, para imprimir vários ficheiros
presentes na Pen Drive USB.
Selecione com os botões ! ou " o arquivo a
ser impresso e confirme com OK. Uma estrela
(*) aparece no lado esquerdo do arquivo.
Repetir a operação para os outros ficheiros a
imprimir.
Pen Drive USB
MB280
Premir a tecla .
NÚMERO DE CÓPIAS aparece na tela, insira o
número desejado de cópias com o teclado
numérico e confirme com OK.
Selecione o formato de impressão (para
arquivos JPEG): A4 ou CARTA (dependendo
do modelo), ou FOTO e confirme com OK.
Selecionar o formato de impressão : ESPESSO
ou NORMAL e confirme com OK. A impressão
é iniciada.
Analisar o conteúdo da sua Pen Drive
USB
Após um período sem atividade, o seu terminal volta ao
menu principal. Pode visualizar novamente o conteúdo
da sua Pen Drive USB. Para tal, proceder da seguinte
forma.
! 07 - MEDIA / ANÁLISE DE MÍDIA
1 Pressione !, digite 07 usando o teclado.
2 A análise da Pen é iniciada.
3 Pode imprimir ou apagar os ficheiros reconhecidos
presentes na sua Pen Drive USB. Refere-se aos
capítulos anteriores.
5 Sair deste menu com a tecla.
Apagar os ficheiros presentes na Pen Drive
Pode apagar ficheiros presentes na sua Pen Drive USB.
! 06 - MEDIA / APAGAR / MANUAL
1 Insira a pen drive USB na parte frontal do
equipamento respeitando o modo de inserção.
ANALISE MEDIA surge na tela.
2 Selecione APAGAR com os botões ! ou " e
confirme com OK.
3 Selecione MANUAL com os botões ! ou " e
confirme com OK.
4 Dispõe de três possibilidades para apagar os seus
ficheiros:
- TUDO para apagar todos os ficheiros presentes
na Pen Drive USB.
Selecione TODOS com os botões ! ou " e
confirme com OK.
Volta ao menu anterior.
- SÉRIE, para excluir os arquivos localizados no
Pen Drive USB.
Selecione SÉRIE com os botões ! ou " e
confirme com OK.
PRIM.FICHEIRO e o primeiro ficheiros
ordenado aparece na tela. Selecione com os
botões ! ou " o primeiro arquivo da série a
ser excluído e confirme com OK. Uma estrela
(*) aparece no lado esquerdo do arquivo.
ÚLTIMO ARQUIVO aparece na tela, selecione
com os botões ! ou " o último arquivo da
série a ser excluído e confirme com OK. Uma
estrela (*) aparece no lado esquerdo do
arquivo.
-
Guardar um documento na sua Pen
Drive USB
Esta função permite que você digitalize e salve o
documento diretamente na pasta OKI MB280\SCAN em
um pen drive USB. A pasta OKI MB280\SCAN é criada
pelo aplicativo.
Antes de digitalizar um documento,
certifique-se de que há espaço disco
suficiente na Pen Drive USB. Caso
Importante não, você pode excluir os arquivos
manualmente, veja parágrafo Apagar
os ficheiros presentes na Pen
Drive, página 45.
1 Colocar o documento para copiar, face para copiar
contra o vidro.
2 Insira o pen drive USB na parte frontal do
equipamento respeitando o modo de inserção.
A análise da Pen é iniciada.
Quando a análise estiver concluída, o menu
MEDIA é exibido.
3 Selecione SCAN TO com os botões ! ou " e
confirme com o botão OK.
Também pode aceder a esta função
de duas outras maneiras:
•
Importante
Premir a tecla .
Volta ao menu anterior.
SELEÇÃO, para eliminar vários ficheiros
presentes na Pen Drive USB.
Selecione com os botões ! ou " o arquivo a
ser excluído e confirme com OK . Uma estrela
(*) aparece no lado esquerdo do arquivo.
Repetir a operação para os outros ficheiros a
eliminar.
•
pressionando o botão
e
selecionando SCAN-TO-MEDIA.
pressionando o botão ! na tela de
proteção e digitando 03 no teclado
numérico.
4 Escolha entre SCAN P&B ou SCAN COLORIDO
com os botões !ou " e confirme com OK.
5 Com o teclado alfanumérico, atribua um nome
para o arquivo escaneado (até 20 caracteres) e
confirme com OK.
Premir a tecla .
Volta ao menu anterior.
5 Saia deste menu com a tecla.
- 45 -
Pen Drive USB
MB280
6 Escolha o formato do arquivo escaneado entre
IMAGEM e PDF e confirme para iniciar o
escaneamento e a gravação do arquivo.
IMAGEM permite que você obtenha o mesmo tipo
de arquivo de foto. PDF é um formato para a
criação de documentos digitais.
Com o formato IMAGEM, se você
selecionou:
• BRANCO&PRETO, a imagem
será salva no formato TIFF.
• COLORIDA, a imagem será salva
no formato JPEG.
Você pode escolher a resolução com
que a imagem será digitalizada para o
pen drive USB, a resolução padrão é
AUTO.
Pressione o botão
diversas
vezes e selecione a resolução
Importante desejada:
•
Escaneando em
BRANCO&PRETO:
-
•
ícone: resolução do texto.
ícone: resolução da foto.
- sem ícone: resolução
automática.
Escaneando COLORIDO:
ícone: resolução do texto.
- sem ícone: resolução
automática.
O botão de início
imediatamente inicia o
escaneamento e envia um arquivo para o suporte com os
parâmetros definidos no formato da análise.
- 46 -
Pen Drive USB
MB280
Funções PC
Instalação do software
Esta seção descreve os seguintes processos de
instalação:
Introdução
•
O software Companion Suite Pro permite a conexão de
um computador pessoal com um terminal multifunções.
•
A partir do PC, pode:
• gerir um terminal multifunções e configurá-lo
conforme as suas necessidades ;
• imprimir os seus documentos no terminal multifunções
a partir das suas aplicações habituais ;
• digitalizar documentos coloridos, em escala de cinza
ou preto e branco, e editá-los com o seu PC, ou
transformá-los em texto com o software de
reconhecimento de caracteres (OCR),
Instalando o pacote de software completo
Ligue seu PC. Abra uma seção de conta com direitos de
administrador.
Configurações requeridas
O seu computador individual deve apresentar, no
mínimo, as características seguintes:
Sistemas operacionais suportados:
• Windows 2000 com o Serviço Pack 4 no mínimo,
• Windows XP x86 (Home e Pro) com o Serviço Pack 1
no mínimo,
• Windows 2003 server apenas para o driver de
impressão,
• Windows Vista (32 e 64 bit),
• Mac OS 10.3 a 10.5,
• Linux (Redhat 9.0, Debian 4.0, Suse 10.2, Fedora 7 e
Ubuntu 7.10).
Nota
instalação completa do software Companion Suite
Pro,
Instalação apenas dos drivers.
Ver o CD ROM Mac/Linux para mais
informações acerca das instruções de
instalação.
1 Abrir o leitor de CD-ROM, colocar o CD-ROM de
instalação e fechar o leitor.
2 O processo de instalação é iniciado
automaticamente. Caso não inicie, clique duas
vezes em setup.exe na raiz do CD-ROM.
3 Uma tela chamada COMPANION SUITE PRO LL2
aparece. Essa janela permite-lhe instalar os
softwares, aceder aos guias de utilização dos
produtos ou explorar o conteúdo do CD-ROM.
4 Posicione seu cursor em INSTALAR PRODUTOS e
confirme clicando com o botão esquerdo do
mouse.
5 A janela de instalação dos Produtos aparece.
Posicione seu cursor em TODOS OS PRODUTOS e
confirme com o clique do botão esquerdo do
mouse.
Nota
Um processador de:
• 800 MHz para o Windows 2000,
• 1 GHz para Windows XP x86 (Home e Pro).
• 1 GHz para o Windows Vista (32 e 64 bit),
Um leitor de CD-ROM.
A instalação completa copia o software
necessário para o bom funcionamento
do kit Companion Suite Pro para seu
disco rígido, o pacote completo é:
- Companion Suite Pro (software de
gerenciamento de máquina, drivers de
impressora, scanner,...),
- Adobe Acrobat Reader ;
- PaperPort.
É possível já tenha uma versão de um
dos softwares presentes no CD-ROM
de instalação.
Neste caso utilize a instalação
PERSONALIZADA, selecione o software
que deseja instalar em seu disco rígido
e confirme sua opção.
6 Surge a tela de bem vindo. Clique no botão
AVANÇAR para executar a instalação do kit
Companion Suite Pro em seu PC.
Uma porta USB disponível
600 Mbytes de espaço livre em disco para a memória
RAM de Instalação:
• 128 Mbytes no mínimo para o Windows 2000,
• 192 Mo no mínimo para Windows XP x86 (Home e
Pro).
• 1 GByte para o Windows Vista (32 e 64 bit),
- 47 -
Funções PC
MB280
7 Para prosseguir com a instalação, é obrigado a ler
e aceitar o contracto de licença proposto.
Instalando apenas drivers
Esta seção descreve os seguintes processos de
instalação:
•
•
Instalação dos drivers utilizando o software
Companion Suite Pro,
instalação manual dos drivers.
Instalação dos drivers utilizando o software
Companion Suite Pro
Ligue seu PC. Abra uma seção de conta com direitos de
administrador.
1 Abrir o leitor de CD-ROM, colocar o CD-ROM de
instalação e fechar o leitor.
2 O processo de instalação é iniciado
automaticamente. Caso não inicie, clique duas
vezes em setup.exe na raiz do CD-ROM.
3 Uma tela chamada COMPANION SUITE PRO
aparece. Essa janela permite-lhe instalar os
softwares, aceder aos guias de utilização dos
produtos ou explorar o conteúdo do CD-ROM.
4 Posicione seu cursor em INSTALAR PRODUTOS e
confirme clicando com o botão esquerdo do
mouse.
5 A janela de instalação dos Produtos aparece.
Posicione seu cursor em PERSONALIZADO e
confirme com o clique do botão esquerdo do
mouse.
6 Posicione seu cursor em INSTALAR PRODUTOS e
confirme clicando com o botão esquerdo do
mouse.
7 Surge a tela de bem vindo. Clique no botão
AVANÇAR para executar a instalação do kit
Companion Suite Pro em seu PC.
8 Clicar em AVANÇAR.
9 A instalação final está pronta para ser iniciada.
Clicar em INSTALAR.
A tela seguinte aparece para indicar o progresso
da instalação.
10 Clique em OK para concluir a instalação.
8 Para prosseguir com a instalação, é obrigado a ler
e aceitar o contracto de licença proposto.
Seu kit Companion Suite Pro foi instalado com sucesso
em seu PC.
Agora você pode conectar seu terminal multifunções,
refere-se ao parágrafo Ligações, página 50.
Você pode iniciar o software de gerenciamento do
terminal multifuncional no menu INICIAR > TODOS OS
PROGRAMAS > OKIDATA > COMPANION SUITE PRO LL2
> COMPANION DIRECTOR ou clicando no ícone do
COMPANION DIRECTOR em sua área de trabalho.
- 48 -
Funções PC
MB280
14 Clique em OK para concluir a instalação.
9 Clicar em AVANÇAR.
10 Selecione INSTALAR DRIVERS na lista e clique no
botão AVANÇAR.
O software Companion Suite Pro está instalado em
seu PC.
Agora você pode conectar seu terminal multifunções,
refere-se ao parágrafo Ligações, página 50.
11 Selecione a pasta de destino para a instalação e
clique no botão AVANÇAR.
Instalando os drivers manualmente
Você pode instalar os drivers da impressora e do scanner
manualmente sem executar o software de setup.
Nota
Este modo de instalação é possível
apenas no Windows 2000, XP e Vista.
1 Encontrar os conectores do cabo USB e fazer a
ligação da seguinte forma :
12 A instalação final está pronta para ser iniciada.
Clicar em INSTALAR.
2 Ligar o terminal multifunções.
O PC detecta o dispositivo.
3 Clique em LOCALIZAR E INSTALAR O SOFTWARE DO
DRIVER (RECOMENDADO).
13 Uma janela indica o estado de adiantamento da
instalação.
- 49 -
Funções PC
MB280
1 Encontrar os conectores do cabo USB e fazer a
ligação da seguinte forma :
A seguinte tela aparece:
4 Abrir o leitor de CD-ROM, colocar o CD-ROM de
instalação e fechar o leitor.
Os drivers são detectados automaticamente.
5 Selecione OKI MB280 (PCL) na lista e clique em
AVANÇAR.
2 Ligar o terminal multifunções.
O PC detecta o dispositivo e os drivers são
instalados automaticamente.
3 Assim que a instalação for concluída, uma
mensagem indica que os drivers foram instalados
corretamente.
Já pode utilizar o terminal multifunções para imprimir ou
digitalizar os seus documentos.
6 Uma tela informa que os drivers foram instalados.
Clique no botão CANCELAR.
Já pode utilizar o terminal multifunções para imprimir ou
digitalizar os seus documentos.
Ligações
Verifique que o seu terminal multifunções está desligado.
A ligação entre o PC e o terminal deve ser realizada com
um cabo USB 2.0, blindado e com um comprimento
máximo de 3 metros.
É recomendada a instalação do
software Companion Suite Pro antes
de conectar o cabo USB à sua
máquina (veja Instalando o pacote
de software completo, página 47).
Se você conectar o cabo USB antes
de instalar o software Companion
Suite Pro o sistema de
reconhecimento (plug and play)
Importante
identifica automaticamente que um
novo hardware foi adicionado. Para
iniciar a instalação dos drivers de seu
terminal, refere-se ao parágrafo
Instalando os drivers
manualmente, página 49 e siga as
instruções da tela. Quando utilizar
este procedimento, apenas as
funções de impressora e de scanner
são ativadas.
- 50 -
Funções PC
MB280
Supervisão do terminal multifunções
Companion Monitor
O software que você instalou contém dois aplicativos de
gerenciamento de impressora multifuncional, o
COMPANION DIRECTOR e COMPANION MONITOR, que lhe
permitem:
•
•
•
•
Apresentação gráfica
verificar se o terminar multifunções está devidamente
ligado ao PC ;
monitorar as atividades da impressora multifuncional,
seguir o estado dos consumíveis do terminal
multifunções a partir do PC ;
acessar rapidamente os aplicativos de editoração
gráfica.
Execute o aplicativo clicando no ícone do COMPANION
MONITOR localizado na sua área de trabalho ou no menu
INICIAR >TODOS OS PROGRAMAS > OKIDATA > COMPANION
SUITE > COMPANION SUITE PRO LL2 > COMPANION
MONITOR.
Para gerenciar a impressora multifuncional, execute o
aplicativo Companion Director clicando no ícone
localizado em sua área de trabalho ou no menu INICIAR
>TODOS OS PROGRAMAS > OKIDATA > COMPANION SUITE
PRO LL2 > COMPANION DIRECTOR.
Verificar a ligação entre o PC e o terminal
multifunções
Para verificar se a conexão entre os dispositivos é boa,
execute o software COMPANION MONITOR a partir do ícone
localizado na área de trabalho e verifique se as mesmas
informações são exibidas na impressora multifuncional.
A partir desta janela poderá seguir as informações ou
configurar o seu terminal multifunções a partir dos
separadores :
•
Companion Director
•
Esta Interface gráfica permite iniciar os utilitários e os
softwares a fim de gerir o seu terminal multifunções.
•
Apresentação gráfica
Execute o aplicativo clicando no ícone do COMPANION
DIRECTOR localizado na sua área de trabalho ou no menu
INICIAR >TODOS OS PROGRAMAS > OKIDATA > COMPANION
SUITE PRO LL2 > COMPANION DIRECTOR.
SELEÇÃO DE DISPOSITIVO: Exibe a lista dos dispositivos
gerenciados pelo PC.
COMPANION: Apresenta a tela da impressora
multifuncional (conexão USB apenas).
CONSUMÍVEIS: Visualização do estado dos
consumíveis ;
Gerenciamento de dispositivos
Esta aba mostra a lista de dispositivos gerenciados
pelo PC.
Selecionando o dispositivo atual
Apenas um dispositivo de cada vez pode estar conectado
ao PC. O dispositivo atual pode ser selecionado clicando
no botão de rádio correspondente ao dispositivo.
Ativação dos utilitários e das aplicações
A interface gráfica do COMPANION SUITE Pro permite que
você execute os seguintes softwares e utilitários:
• obter AJUDA a partir da presente documentação ;
• iniciar o software PAPERPORT (Doc Manager).
Para executar o software ou utilitário do kit COMPANION
SUITE PRO, posicione o cursor e clique com o botão
esquerdo do mouse.
- 51 -
Funções PC
MB280
Estado da conexão
3 Selecione a RESOLUÇÃO de escaneamento
desejado no menu suspenso.
O estado da conexão entre o dispositivo atual e o PC é
indicado por uma cor. A tabela a seguir define os estados
possíveis de conexão.
Cor
Amarelo
Verde
Vermelho
Estado
Conexão em andamento.
Conexão estabelecida.
O PC não pode se conectar ao
dispositivo.
Verifique a conexão USB.
4 Clique em OK para confirmar os novos
parâmetros.
Parâmetros do dispositivo
1 Selecione um dispositivo clicando em sua linha na
lista e clique em PROPRIEDADES para configurar os
parâmetros de escaneamento a serem aplicados
para este dispositivo quando utilizar a função
ESCANEAR PARA.
Removendo um dispositivo
1 Selecione o dispositivo na lista e clique no sinal de
menos ou no botão REMOVER.
2 Para confirmar a remoção do dispositivo e clique
em SIM. Para cancelar a remoção, clique em NÃO.
O dispositivo não é mais exibido na lista.
Visualizar o estado do consumível
2 Selecione o MODO de escaneamento desejado no
menu suspenso.
A partir da guia CONSUMÍVEIS, são dadas as seguintes
informações:
•
•
•
•
- 52 -
estado atual dos consumíveis,
número de páginas impressas,
número de páginas escaneadas,
número de páginas recebidas e enviadas.
Funções PC
MB280
Funcionalidades do Companion Suite
Pro
Nota
Análise de um documento
A análise de um documento pode ser efetuada de dois
modos :
•
•
tanto pela função SCAN TO (aplicativo acessível na
janela do Companion Director ou no botão SCAN da
máquina),
ou diretamente de um aplicativo compatível padrão.
Se o software PaperPort não estiver
instalado no seu PC, a imagem
escaneada aparecerá no seu ambiente
de trabalho em formato TIFF.
Para analizar um documento a partir de PaperPort:
1 Clique em ARQUIVO > SCAN
2 Selecione o scanner, alimentador de documento
ou flatbed desejado.
Análise com Scan To
Execute o aplicativo clicando no ícone do COMPANION
Director localizado na sua área de trabalho ou no menu
INICIAR >TODOS OS PROGRAMAS > OKIDATA > COMPANION
SUITE PRO LL2 > COMPANION DIRECTOR.
3 Personalize as propriedades avançadas da
digitalização clicando no link AJUSTAR A QUALIDADE
DA IMAGEM DIGITALIZADA.
4 Ajuste os parâmetros desejados e clique no
botão OK.
1 Clique na imagem gráfica SCAN TO ou pressione o
botão SCAN na sua impressora e selecione
SCAN-PARA-PC.
2 Uma janela permite acompanhar a numeração em
curso.
5 Clique no botão SCAN, você pode acompanhar a
digitalização em andamento na tela.
3 No final da numeração, a imagem digitalizada
aparece na janela de PaperPort.
Software de reconhecimento de caracteres
(OCR)
A função de reconhecimento de caracteres permite criar
um arquivo de dados utilizáveis pelos softwares
informáticos a partir de um documento em papel ou de
um arquivo de imagem.
O reconhecimento de caracteres efetua-se apenas sobre
caracteres impressos, tais como as saídas da impressora
ou o texto datilografado. Poderá todavia pedir que
conserve um bloco de texto manuscrito (uma assinatura
por exemplo) cercando-o de uma zona de tipo gráfico.
- 53 -
Funções PC
MB280
1 Utilize o comando IMPRIMIR no menu ARQUIVO do
aplicativo atualmente aberto na tela.
2 selecione a impressora OKI MB280.
3 Marque a caixa Duplex e escolha entre os dois
modos de ligação:
Com o ambiente do seu terminal e o reconhecimento de
caracteres a partir do seu terminal, o OCR realiza-se
efetuando um Drag'N'Drop (Arrastar/Largar) de um
documento PaperPort para o ícone Notepad
Nota
.
Modo de ligação
Para mais detalhes sobre a utilização
deste software, verifique a ajuda on-line
do produto.
Impressão
Lado longo
Impressão
Você tem a possibilidade de imprimir seus documentos
através de uma conexão USB ou WLAN.
Durante a instalação do software Companion Suite Pro, o
driver da impressora OKI MB280 será automaticamente
instalado em seu PC.
Lado curto
Imprimindo na impressora multifuncional
4 Clique no botão OK para iniciar a impressão.
5 O dispositivo imprimirá as páginas ímpares (da
última até a página 1) e a tela de LCD exibirá:
Imprimir um documento na impressora multifuncional a
partir de seu PC é igual a imprimir um documento no
Windows.
** IMPRIMINDO **
** PC **
1 Utilize o comando IMPRIMIR no menu ARQUIVO do
aplicativo atualmente aberto na tela.
2 Selecione a impressora OKI MB280.
6 Uma vez que as páginas ímpares forem
impressas, a tela de LCD exibe a mensagem
**COLOQUE AS FOLHAS NA BANDEJA DE PAPEL COM
O LADO IMPRESSO PARA CIMA...:
Imprimindo no modo duplex com a impressora
multifuncional
** COLOQUE A IMP
... E PRESSIONE
<OK>
A impressora oferece a possibilidade de imprimir um
documento no modo duplex manual a partir de seu PC.
No modo duplex manual, a
qualidade da impressão e o
transporte do papel não são
assegurados.
CUIDADO
O PC gera e imprime uma página
explicando como recolocar as folhas
para um trabalho duplex. Leia
cuidadosamente está página e
coloque-a de volta, juntamente com
Importante
as outras.
É muito importante que você
recoloque a página de explicação na
bandeja para continuar a imprimir
corretamente.
- Caso ocorra algum problema
com o papel durante a impressão
do primeiro lado, como uma
dobra, orelha ou grampos, não
utilize o papel para o modo
duplex.
- Quando Carregar o papel, alise
o papel em uma superfície plana
7 Coloque as folhas na bandeja de papel conforme
indicado na página de explicação e abaixo.
As ilustrações a seguir descrevem as operações
necessárias dependendo do modo de ligação:
Para obter melhores resultados,
recomendamos que você utilize o
papel A4 de 80 g/m² ou o papel
Carta de 20 lbs/m².
Para imprimir um documento no modo duplex manual:
O modo de impressão duplex está
disponível apenas em um formato de
papel gerenciado pela bandeja de
Importante papel.
A bandeja manual não pode ser
utilizada no modo de impressão
duplex.
- 54 -
Funções PC
MB280
•
Lado longo
Agenda de endereços
A agenda de endereços permite memorizar os números
de telefone dos seus contatos mais habituais. A
finalidade desta função é facilitar a discagem dos
números de seus contatos quando deseja enviar uma
SMS ou um fax. Caso deseje, você pode imprimir a lista
de números e armazená-los em uma agenda.
Também permite criar grupos de contatos a partir da
agenda. Desta forma, pode reagrupar um grupo de
contatos, da mesma empresa ou do mesmo serviço por
exemplo, aos quais enviar documentos comuns com
freqüência.
Acrescentar um contato à agenda de
endereços do terminal
1 Clique na aplicação AGENDA DE ENDEREÇOS da
janela COMPANION DIRECTOR.
A agenda de endereços surge na tela.
•
Lado curto
2 selecionar a agenda de endereços do terminal.
3 Clique em NOVO e selecione CONTATO no menu
que aparece.
A janela de introdução dos dados do contato é
exibida.
8 Pressione OK no painel de comando para
continuar a impressão.
9 As páginas pares serão impressas no outro lado
das folhas. Uma vez que todas as páginas
estiverem impressas, remova a página de
explicação.
Caso ocorra um encravamento de
papel ou um erro de formato de
Importante página, o trabalho é cancelado. Você
deve então reenviar o trabalho de
impressão.
4 Insira o nome e o número do fax ou telefone GSM,
a taxa de transmissão do fax com esta pessoa e a
tecla de discagem rápida relacionada. Clicar em
OK.
Acaba de acrescentar um novo contato à lista.
- 55 -
Funções PC
MB280
Acrescentar um grupo à agenda de
endereços do terminal
5 Quando o grupo estiver completo, clique em OK.
Acaba de acrescentar um novo grupo à lista.
1 Clique no link AGENDA da janela MF DIRECTOR.
Gerir a agenda de endereços
Quando estiver trabalhando em uma agenda, você pode
realizar diferentes operações:
•
•
•
•
2 selecionar a agenda de endereços do terminal.
3 Clique em NOVO e selecione o GRUPO no menu
exibido.
imprimir a lista de contatos da sua agenda ;
eliminar um contato ou um grupo da sua agenda ;
procurar por um contato ou um grupo introduzindo as
primeiras letras do nome ;
consultar a ficha dum contato ou dum grupo para a
modificar.
Modificar um contato
1 selecionar, com o mouse, o contato que deseja
alterar.
2 Clique em PROPRIEDADES.
3 Efetue as alterações necessárias na janela
AGENDA.
4 Clicar em OK.
Modificar um grupo
1 selecionar, com o mouse, o grupo que deseja
alterar.
2 Clique em PROPRIEDADES.
3 Efetuar as alterações necessárias.
4 Clicar em OK.
4 Introduzir o nome do grupo. O grupo pode ser
constituído por contatos da agenda de endereços
ou por novos contatos.
modificar a fichas de um contato ou de um
grupo ;
1º caso : os membros fazem parte da agenda de
endereços.
Clique no botão SELECIONAR OS MEMBROS.
1 selecionar, com o mouse, o nome do contato ou o
nome do grupo que deseja eliminar.
2 Clicar em APAGAR.
A janela de seleção aparece.
Quando um contato é excluído da
agenda, ele é automaticamente
Importante
excluído de qualquer grupo em que
esteja incluído.
Imprimir a Agenda de endereços
1 Clicar em IMPRIMIR.
A lista da agenda de endereços é impressa no
terminal (se nenhum contato for selecionado).
Importar ou exportar uma agenda
selecione um contato ou um grupo na zona
AGENDA e clique em
(para adicionar um contato
pressionar no botão ao grupo você também pode
clicar duas vezes sobre ele).
Clicar em OK.
Salvar / Exportar sua agenda
Esta operação permite guardar sua agenda em um
arquivo no formato EAB.
2º caso : acrescentar novos contatos.
Clique em NOVO para adicionar dados pessoais do
novo contato, como no procedimento para
adicionar um contato.
- 56 -
1 selecionar EXPORTAR no menu ARQUIVO da janela
AGENDA DE ENDEREÇOS.
2 Insira o nome do arquivo e selecione o diretório de
destino e clique em SALVAR.
Funções PC
MB280
Comunicações de Fax
Importar uma agenda
Importar a agenda possibilita a troca de entradas da
agenda entre dois dispositivos sem precisar inseri-los um
a um manualmente. A agenda pode ser importada de
arquivos no formato EAB. Os arquivos EAB são criados
efetuando uma exportação.
Importante
Toda a agenda será substituída pela
importada.
1 Selecione IMPORTAR no menu ARQUIVO da janela
AGENDA.
2 Selecione o arquivo a ser importado e clique em
ABRIR.
A comunicação de faxes permite :
• emitir documentos em fax, a partir do scanner do seu
terminal, a partir do disco do PC ou a partir de uma
aplicação informática ;
• receba os documentos de fax,
• monitorar as comunicações através de diversos
serviços: a caixa de entrada, a caixa de saída, itens
enviados, o log da caixa de saída e da caixa de
entrada.
Os parâmetros permitem modificar o componente do seu
terminal relativamente à comunicação do fax. É possível
modificar os parâmetros para adaptar a comunicação do
fax da forma que desejar (). Para este
procedimento,refere-se ao parágrafo Parâmetros dos
faxes, página 59.
Apresentação da janala de fax
Item
- 57 -
Ação
1
Criar um novo envio de fax.
2
Eliminar um fax a partir de uma das pastas
do gestor de Fax. Exceto os diretórios LOG
DE ENVIADOS e o LOG DE RECEBIDOS cujos
efeitos deste comando apagam todo o log
3
Imprimir um fax a partir de uma das pastas
do gestor de Fax.
4
Visualizar um fax com a janela Prévisualização.
5
Aceder à agenda de endereços.
6
Parar o envio do fax (ativo apenas para a
caixa de saída).
7
Visualizar o conjunto de faxes presentes
na pasta selecionada no gestor de Fax.
8
Pré-visualização dos faxes.
9
Pastas do gestor de Fax.
Funções PC
MB280
Enviar um fax
Se desejar, poderá então consultar o pedido de envio na
memória de emissão.
Enviar um fax a partir do disco rígido ou do
terminal
Envie um fax a partir de um aplicativo
1 Clique no ícone
Este método permite enviar diretamente um documento
que criou com uma aplicação informática sem imprimir
previamente.
na janela do MF DIRECTOR.
2 Clicar em NOVO e depois em FAX.
1 A partir do software da ambiente de trabalho,
selecione ARQUIVO > IMPRIMIR .
2 Selecione a impressora OKI MB280 (FAX) e clique
em OK.
A janela do fax é exibida.
3 Na região FONTES, selecione SCANNER se seu
documento estiver em papel ou MEMÓRIA se o
documento for um arquivo em seu disco rígido
(este arquivo deve estar no formato TIFF ou FAX).
4 Para enviar seu fax para um contato, insira o
número dele no campo DESTINATÁRIO e clique em
ou selecione um contato (ou grupo) em uma
das agendas no campo AGENDA E clique no botão
.
Repita esta operação quantas vezes for
necessário (utilizar o botão
para excluir um
contato na lista de contatos).
5 Caso seja necessário, defina as opções
avançadas (envio postergado e resolução), na
guia OPÇÕES AVANÇADAS.
6 Para adicionar uma folha de rosto, selecione a guia
FOLHA DE ROSTO e clique na caixa COM FOLHA DE
ROSTO. Selecione a folha de rosto que deseja
adicionar a partir do menu suspenso, ou crie uma
nova. selecionar a folha de rosto que deseja
anexar percorrendo o menu ou criando uma nova
(refere-se ao parágrafo folha de rosto,
página 61).
7 Clique em OK para enviar o fax ao(s) contato(s)
selecionado(s).
3 Para enviar seu fax para um contato, insira o
número dele no campo DESTINATÁRIO e clique em
ou selecione um contato (ou grupo) em uma
das agendas no campo AGENDA E clique no
botão .
Repita esta operação quantas vezes for
necessário (utilizar o botão
para excluir um
contato na lista de contatos).
4 Caso seja necessário, defina as opções
avançadas (envio postergado e resolução), na
guia OPÇÕES AVANÇADAS.
5 Para adicionar uma folha de rosto, selecione a guia
FOLHA DE ROSTO e clique na caixa COM FOLHA DE
ROSTO. Selecione a folha de rosto que deseja
adicionar a partir do menu suspenso, ou crie uma
nova. selecionar a folha de rosto que deseja
anexar percorrendo o menu ou criando uma nova
(refere-se ao parágrafo folha de rosto,
página 61).
6 Clique em OK para enviar o fax ao(s) contato(s)
selecionado(s).
Se desejar, poderá então consultar o pedido de envio na
memória de emissão.
- 58 -
Funções PC
MB280
Receber um fax
A memória de emissão (elementos enviados)
As janelas MF Manager e MF Diretor são exibidas,
utilizando diferentes mensagens de recebimento de um
A memória de emissão permite conservar o grupo de
faxes que já enviou.
fax. O ícone
As informações contidas na memória de emissão são:
• o destinatário do fax ;
• a data de criação do fax ;
• a data de emissão do fax ;
• o tamanho do fax.
é exibido na parte inferior da janela MF
Manager e o ícone
surge na barra de tarefas.
Tem a possibilidade de imprimir automaticamente os
faxes após cada recepção. Para tal deve definir esse
parâmetro (refere-se ao parágrafo Parâmetros dos
faxes, página 59).
O jornal de emissão
Acompanhamento dos faxes
O jornal de emissão permite guardar o histórico das
comunicações dos faxes (efetuados ou rejeitados)
incluídos no seu terminal. O jornal é impresso
automaticamente assim que seu conteúdo preencher
uma página.
O acompanhamento das comunicações dos faxes é
realizado através de:
• de uma caixa de envio ;
• de uma caixa de recepção ;
• de uma memória de emissão (elementos enviados) ;
• de um Jornal de emissão ;
• de um jornal de recepção.
O botão SUPRIMIR elimina
completamente o jornal e não apenas
Importante
uma ou mais mensagem(s)
selecionada(s).
Estes serviços permitem conhecer exatamente a
atividade do terminal relativamente à comunicação,
assim como sobre a emissão e recepção.
As informações contidas no jornal de emissão são:
• o destinatário do fax ;
• a data de emissão do fax ;
• o estado do fax (enviado, rejeitado, ...).
Os logs da caixa de entrada e de saída são impressos
automaticamente quando seu conteúdo preencher uma
página. Após esta impressão automática, o terminal cria
um novo jornal.
O jornal de recepção
A caixa de envio
A caixa de envio de faxes inclui :
• os pedidos em curso de emissão ;
• os pedidos de emissão diferidos ;
• os pedidos que foram alvos de uma ou mais tentativas
de envio, e que vão ser efetuadas novamente ;
• os pedidos que foram alvos de uma rejeição (contato
não estabelecido).
O jornal de recepção permite guardar o histórico dos
faxes que o seu terminal recebeu. O log é impresso
automaticamente assim que seu conteúdo preencher
uma página.
O botão SUPRIMIR elimina
completamente o jornal e não apenas
Importante
uma ou mais mensagem(s)
selecionada(s).
As informações contidas no jornal de recepção são:
• o emissor do fax ;
• a data de recepção do fax ;
• o estado do fax;
Parâmetros dos faxes
Acesso aos parâmetros dos faxes
1 Clique no ícone
Os pedidos são classificados pela ordem de execução.
Os pedidos rejeitados são classificados no fim da lista, de
forma a serem acessíveis caso os queira repetir (pedir
uma nova emissão) ou eliminá-los.
- 59 -
na janela MF DIRECTOR.
2 selecionar FERRAMENTAS > OPÇÃO > FAX.
3 Faça os ajustes necessários, relativos à descrição
dos parâmetros abaixo e clique em OK.
Funções PC
MB280
Descrição da guia LOGS E RELATÓRIOS
Opção
Descrição
Impressão
automática de um
documento recebido
O fax é impresso
automaticamente assim que for
recebido.
Impressão de um
relatório de
recepção
Impressão do jornal
de recepção
Descrição do separador PARÂMETROS FAX
Opção
Velocidade de
emissão
Velocidade de emissão por prédefinida dos faxes.
Número de telefone
Número de telefone onde é
ligado o seu terminal.
Prefixo da chamada
Este prefixo de discagem deve
ser inserido automaticamente
na frente do número antes de
enviar esta linha.
Tipo de chamada
Deve ser definida em função do
tipo de central telefônica à qual
está ligado o seu terminal.
Cabeçalho
Faz aparecer uma Linha de
Identificação da Comunicação
(LIC) nos documentos que
enviou ou nos documentos que
recebeu.
ECM
Corrige os erros de
comunicação causados por
linhas perturbadas. Esta opção
permite garantir a integridade
dos documentos recebidos.
Todavia, as durações da
comunicação podem ser muito
importantes em caso de linha
ocupada.
Número de
tentativas
Número de tentativas que o
terminal deve efetuar em caso
de insucesso da emissão.
Intervalo entre as
tentativas
Duração entre as duas
tentativas de envio.
Um relatório de recepção é
impresso por cada fax recebido.
O log é automaticamente
impresso quando seu conteúdo
preenche uma página.
Impressão
automática de um
documento enviado
O fax é impresso
automaticamente assim que for
enviado.
Impressão de um
relatório de emissão
Um relatório de emissão é
impresso após a emissão de
cada SMS.
Impressão do jornal
de emissão
O log é automaticamente
impresso quando seu conteúdo
preenche uma página.
Descrição
- 60 -
Funções PC
MB280
folha de rosto
Detalhes relativamente às Opções A e B:
A folha de rosto é uma parte do documento de fax criada
automaticamente pela impressora na qual existem a
respeito do remetente, destinatário, data e hora de envio,
comentário, etc.
•
Opção (A): Abrir a aplicação desejada para editar o
fundo (Word, Wordpad...). Desenhar a imagem de
fundo e depois imprimir o documento através da
impressora OKI MB280 (FAX). A janela de diálogo
MFSendFax surge então :
Esta folha pode ser enviada ao mesmo tempo ou antes
de um fax, mas na mesma comunicação que este. Um
documento pode ser enviado com a folha de rosto a partir
da impressora multi-funcional ou a partir da unidade
central de processamento. Em último caso, algumas
informações na folha de rosto podem ser fornecidas por
você ao enviar a solicitação de envio. É necessário criar
um modelo de páginas de rosto antes de enviar um
documento a utilizando. Por outro lado, uma vez que a
folha de rosto for criada, um modelo dela pode ser
utilizado por todos os documentos enviados.
Sua impressora oferece a possibilidade de criar e
personalizar alguns modelos de folha de rosto que você
pode escolher para enviar.
Criar um modelo de folha de rosto
Criar uma folha de rosto permite criar um modelo onde os
campos (número de fax, comentário, assunto, etc.) são
preenchidos automaticamente pela aplicação Fax,
conforme as informações fornecidas para cada
destinatário de um documento.
Adicione os destinatários à lista dos destinatários,
clique na guia OPÇÕES AVANÇADAS, selecione a
resolução Excelente, conforme mostrado abaixo:
A criação do modelo da folha de rosto efetua-se em duas
etapas:
•
•
Primeira etapa: Crie uma imagem de fundo com os
logotipos e o layout desejados.
Segunda etapa: Adicione o campo que deseja que
seja exibido na folha de rosto: número de fax,
comentário, assunto, etc. Como mencionado
previamente, estes campos serão preenchidos pela
aplicação Fax no momento de emissão.
Para a primeira etapa, existem dois métodos de criação
de uma imagem de fundo :
Poderá escolher entre:
•
Opção (A): Desenhar esta imagem de fundo noutra
aplicação (tal como Word, Excel,...) ;
Por fim clique no botão SALVAR COMO RASCUNHO no
canto inferior direito (ícone de disquete). A imagem de
fundo é criada na pasta C:\Program Files\Companion
Suite Pro LL \Documents\FAX\Temporary e comporta
uma extensão de arquivo .fax.
OU
•
Opção (B): Digitalizar uma folha de papel com a
paginação da folha de rosto.
- 61 -
Funções PC
MB280
•
Para a segunda etapa:
A imagem de fundo criada na pasta C:\Program
Files\Companion Suite Pro LL
\Documents\FAX\Temporary, pode acrescentar os
campos desejados na folha de rosto na imagem de
fundo :
Opção (B): Execute MFMANAGER, selecione o NOVO
FAX e selecione o scanner como fonte:
Proceda da seguinte forma:
(a) ExecutarMFManager, selecionar Novo Fax, clicar no
separador Folha de rosto e clicar no quadrado Com
folha de rosto.
(b) Clicar em Novo.A janela Criar folha de rosto
aparece.
(c) Clique em Abrir na barra de tarefas, altere o filtro de
arquivos para *.fax e navegue até a pasta
C:\Program Files\Companion Suite Pro LL
\Documents\FAX\Temporary que contém a imagem
de fundo criada na primeira etapa.
Adicione os destinatários à lista dos destinatários,
clique na guia OPÇÕES AVANÇADAS, selecione a
resolução Excelente, conforme mostrado abaixo:
(d) Clique em Campos na barra de tarefas.Surge uma
janela, permitindo acrescentar os campos na
imagem de fundo.
(e) Clique em Guardar para guardar o modelo da folha
de rosto e fechar desta janela.
(f)
A janela Novo Fax aparece. É possível escolher o
modelo da folha de rosto desejada.Faça duplo clique
na pré-visualização no canto inferior direito, surge
uma nova janela, apresentado uma pré-visualização
da folha de rosto na qual os campos são
preenchidos com as coordenadas do destinatário.
Criando um modelo de folha de rosto
É necessário criar um modelo de
Importante folha de rosto antes de enviar um fax
com ela.
Por fim clique no botão SALVAR COMO RASCUNHO no
canto inferior direito (ícone de disquete). A imagem de
fundo é criada na pasta C:\Program Files\Companion
Suite Pro LL 2\Documents\FAX\Temporary e possui a
extensão de arquivo .fax.
Independente de escolher a Opção A ou B, você obterá
uma imagem de fundo com a extensão .fax, e está
localizada em C:\Program Files\Companion Suite Pro
LL 2\Documents\FAX\Temporary.
" Pode agora passar à segunda etapa.
- 62 -
1 A partir do separador FOLHA DE ROSTO, pressione
em NOVO.
2 Selecione o modelo de folha de rosto criado
utilizando o menu ARQUIVO.
Uma janela com a folha de rosto criada será
exibida:
Funções PC
MB280
3 Clique no ícone
campos.
para ativar a palete de
Descrição do separador FOLHA DE ROSTO
Campo
Para acrescentar um campo proceda da seguinte
maneira:
- selecionar o campo que deseja introduzir
selecionando-o na palete de campos. Surge um
tampa no lugar do cursor do mouse.
- Clique no local do modelo onde deseja introduzir
o campo.
Tem a possibilidade de deslocar ou aumentar o
campo como desejar.
Nome da folha de
rosto
Ou tem o nome da folha de
rosto pré-definido, ou pode
definir a folha como preferir.
Emissor
Pode introduzir as informações
relativamente ao emissor.
Destinatário
Pode introduzir as informações
relativamente ao destinatário.
Se a palavra Automático estiver
em um dos campos, o campo é
atualizado durante o envio se o
destinatário estiver listado na
agenda, favoritos, em um grupo
ou lista de distribuição.
Comentário
É uma janela de edição que
possui todas as funções
básicas de um processador de
texto que permite introduzir um
texto que será enviado na folha
de rosto.
Pré-visualização do
modelo
A pré-visualização permite que
você veja a folha de rosto que
será enviada.
Definir o tamanho do âmbito dos
Importante campos de forma a que consiga ler o
texto.
4 Assim que os campos forem inseridos, salve a
folha de rosto.
Esta folha de rosto pode ser selecionada na guia FOLHA
DE ROSTO da janela de envio do fax.
Descrição
- 63 -
Funções PC
MB280
Comunicações por SMS
Enviar SMS
A partir de seu PC, você pode enviar uma SMS para um
único destinatário ou para diversos utilizando os grupos
de distribuição.
O acompanhamento das comunicações em emissão é
feito através da caixa de envio, do jornal de emissão e da
memória de emissão (elementos enviados).
Importante
1 Clique no ícone SMS
da janela MF
DIRECTOR.
2 Clicar em NOVO e depois em SMS.
O serviço SMS está disponível
conforme o país e operadores.
Apresentação da janela SMS
Procurar
1
WINS 2
3 Adicione uma mensagem no campo CONTEÚDO DA
MENSAGEM fornecido para esta finalidade.
Pode utilizar os botões e os "smiley" situados à
esquerda do campo de introdução para
personalizar a sua mensagem ou introduzir
automaticamente a data e a hora.
4 Para enviar sua SMS para um contato, insira o
número no campo NÚMERO DE TELEFONE e clique
em
ou selecione um destinatário (ou um grupo)
em um dos diretórios de endereço no campo LISTA
DE CONTATO E clique em
.
Ação
Escrever um SMS.
Repita esta operação quantas vezes for
necessário (utilizar o botão
para excluir um
contato na lista de contatos).
5 Caso seja necessário, defina os parâmetros
avançados (para um envio posterior ou atribuir
prioridade à SMS), pressionando o botão
Eliminar um SMS a partir de uma das
pastas do gestor de SMS. Exceto para o
diretório LOG DE ENVIO para o qual o efeito
deste comando será excluir todo o log.
3
Imprimir um SMS a partir de uma das
pastas do gestor de SMS.
4
Visualizar um SMS com a janela Prévisualização.
5
Aceder à agenda de endereços.
6
Cancelar a emissão de um SMS (ativo
unicamente pela caixa de envio).
7
Visualizar o conjunto de SMS presentes
na pasta selecionada no gestor de Fax.
8
Pré-visualização dos SMS.
9
Pastas do gestor de SMS.
PARÂMETROS AVANÇADOS (
:)
6 Clique em OK para enviara SMS para todos os
contatos de sua lista.
Clique em OK para enviar o fax ao(s) contato(s)
selecionado(s).
- 64 -
Funções PC
MB280
Acompanhamento de SMS
A memória de emissão (elementos enviados)
O acompanhamento das comunicações dos SMS é
realizado através de:
• de uma caixa de envio ;
• de uma memória de emissão (elementos enviados) ;
• de um jornal de emissão.
A memória de emissão permite conservar o grupo de
SMS que já enviou.
As informações contidas na memória de emissão são:
• o destinatário do SMS ;
• a data de criação do SMS ;
• a data de emissão do SMS ;
• o tamanho do SMS.
Estes serviços permitem conhecer exatamente a
atividade do terminal em matéria de comunicação.
Parâmetros do SMS
O log da caixa de saída é automaticamente impresso
quando seu conteúdo preenche uma página. Após esta
impressão automática, o terminal cria um novo jornal.
Acesso aos parâmetros dos SMS
A caixa de envio
A caixa de envio de SMS inclui :
• os pedidos em curso de emissão ;
• os pedidos de emissão diferidos ;
• os pedidos que foram alvos de uma ou mais tentativas
de envio, e que vão ser efetuadas novamente ;
• os pedidos que foram objeto de rejeição.
1 Clicar no ícone SMS
da janela MF DIRECTOR.
2 selecionar FERRAMENTAS > OPÇÃO > SMS.
3 Faça os ajustes necessários, relativos à descrição
dos parâmetros abaixo e clique em OK.
Descrição do separador JORNAIS E RELATÓRIOS
O jornal de emissão
O jornal de emissão permite guardar o histórico das
comunicações dos SMS (efetuados ou rejeitados)
incluídos no seu terminal. O log é impresso
automaticamente assim que seu conteúdo preencher
uma página.
O botão SUPRIMIR elimina
completamente o jornal e não apenas
Importante
uma ou mais mensagem(s)
selecionada(s).
As informações contidas no jornal de emissão são:
• o destinatário do SMS ;
• a data de emissão do SMS ;
• o estado (enviado, rejeitado, ...).
Opção
Descrição
Impressão
automática de um
documento enviado
O SMS é impresso
automaticamente assim que é
enviado.
Impressão de um
relatório de emissão
Um relatório de envio é
impresso após o envio de cada
SMS.
Impressão do jornal
de emissão
O log é automaticamente
impresso quando seu conteúdo
preenche uma página.
- 65 -
Funções PC
MB280
Desinstalação do Software
Desinstale os drivers utilizando o software
Companion Suite Pro
Esta seção descreve os seguintes processos:
•
•
desinstalação completa do software Companion Suite
Pro,
desinstalação apenas dos drivers.
Execute a remoção dos programas no menu INICIAR
>TODOS OS PROGRAMAS > OKIDATA >COMPANION SUITE
PRO LL2 > DESINSTALAR.
Desinstalar o software do seu PC
Nota
Ligue seu PC. Abra uma seção de conta com direitos de
administrador.
Você também pode desinstalar os
driver do COMPANION SUITE PRO LL2
utilizando a ferramenta ADICIONAR/
REMOVER PROGRAMAS no painel de
controle do Windows.
1 Aparece uma janela de confirmação. Clique no
botão SIM para continuar a remoção do programa
dos drivers do COMPANION SUITE PRO LL2.
Execute a remoção dos programas no menu INICIAR
>TODOS OS PROGRAMAS > OKIDATA >COMPANION SUITE
PRO LL2 > DESINSTALAR.
1 Aparece uma janela de confirmação. Clique no
botão SIM para continuar a remoção do programa
Companion Suite Pro.
2 O programa de desinstalação é executado. Pode
anular a remoção clicando em CANCELAR.
2 O programa de desinstalação é executado. Pode
anular a remoção clicando em CANCELAR.
Desinstalar os drivers manualmente
Os drivers a seguir devem ser removidos:
3 Clique no botão OK.
•
•
•
driver da impressora
driver do scanner
driver do modem
Para remover o driver da impressora:
1 Abra a janela de IMPRESSORAS (INICIAR > Painel de
Controle > IMPRESSORAS E FAXES ou INICIAR
> PAINEL DE CONTROLE > HARDWARE E SOM >
IMPRESSORAS, dependendo do sistema
operacional).
2 Exclua o ícone OKI MB280.
3 Na janela IMPRESSORAS, clique com o botão direito
do mouse e selecione EXECUTAR COMO
ADMINISTRADOR > PROPRIEDADES DO SERVIDOR.
4 Selecione a aba DRIVERS.
4 No final do processo, deverá reiniciar o seu
sistema. Clique no botão SIM.
Desinstalar os drivers de seu PC
Ligue seu PC. Abra uma seção de conta com direitos de
administrador.
Dependendo do modo de instalação utilizado, selecione
o modo de desinstalação necessário:
• Caso você tenha instalado os drivers com o software
Companion Suite Pro, veja o parágrafo Desinstale os
drivers utilizando o software Companion Suite Pro.
• Se você instalou os drivers manualmente, veja o
parágrafo Desinstalar os drivers manualmente.
- 66 -
Funções PC
MB280
5 Selecione o driver da OKI MB280 e clique no botão
REMOVER.
2 No submenu OUTROS DISPOSITIVOS, selecione o
item OKI MB280 e clique com o botão direito do
mouse.
3 Selecione DESINSTALAR no menu e clique com o
botão esquerdo do mouse.
4 Clique no botão OK para confirmar a remoção.
5 No submenu DISPOSITIVOS DE IMAGEM, selecione o
item OKI MB280 e clique com o botão direito do
mouse.
6 Selecione DESINSTALAR no menu e clique com o
botão esquerdo do mouse.
7 Clique no botão OK para confirmar a remoção.
6 Selecione a opção REMOVER DRIVER E PACOTE DE
DRIVER e clique no botãoOK.
7 Aparece uma janela de confirmação. Clique no
botão SIM para continuar.
8 Clique no botão EXCLUIR para confirmar a
remoção.
Para remover os drivers do scanner e do modem:
1 Abra a janela do GERENCIADOR DE DISPOSITIVO
(INICIAR >PAINEL DE CONTROLE > SISTEMA >
HARDWARE > GERENCIADOR DE DISPOSITIVO ou
INICIAR >PAINEL DE CONTROLE > HARDWARE E SOM
> GERENCIADOR DE DISPOSITIVOS, dependendo do
sistema operacional).
- 67 -
Funções PC
MB280
Manutenção
Para substituir o toner, proceda como indicado.
1 Insira o smart card fornecido com o novo cartucho
de toner conforme mostrado na imagem abaixo.
Manutenção
Generalidades
CUIDADO
Para sua segurança, é imperativo
consultar as directivas de segurança
apresentadas no folheto de
segurança.
Para assegurar as melhores condições de utilização do
seu aparelho, é recomendado proceder periodicamente à
limpeza do interior.
O uso normal do aparelho implica o respeito das regras
seguintes:
- Nunca deixar a tampa do scanner aberta sem
necessidade.
- Nunca tentar lubrificar o aparelho.
- Nunca fechar a tampa do scanner violentamente e
nunca submeter o aparelho a vibrações.
- Nunca abrir a tampa de acesso ao toner com uma
impressão em curso.
- Não tente desmontar o equipamento.
- Não utilize papel que tenha ficado por muito tempo na
bandeja.
Substituição do toner
Aparece a mensagem seguinte:
SUBSTITUIR ONER?
SIM=OK - NÃO=C
2 Pressione OK.
Aparece a mensagem seguinte:
ABR TAMPA FRENT
SUBSTITUIR TONER
3 Colocar-se frente ao aparelho.
4 Pressione o lado esquerdo e o lado direito da
tampa e puxe-o simultaneamente para si.
5 Levantar e remover o toner do terminal
multifunções.
6 Desembalar o toner novo e inseri-lo no
compartimento como indicado na ilustração a
seguir.
O seu terminal está equipado do sistema de gestão do
consumível colocado. Indica-lhe quando o toner chegou
quase ao fim do ciclo.
As mensagens seguintes aparecerão na tela de seu
equipamento quando o cartucho de toner atingir um limite
crítico (menos de 10% restante do cartucho) e quando
estiver vazio:
TONER PRÓXIMO DO
FIM
TONER VAZIO.
SUBSTITUIR <OK>
Entretanto você pode trocar o cartucho de toner a
qualquer momento, antes de atingir o final do ciclo.
Sempre utilize o smart card fornecido
quando for substituir o cartucho de
toner. O smart card contém as
informações necessárias para
Importante redefinir o nível de toner. A
substituição do cartucho de toner
sem utilizar o smart card pode
resultar na imprecisão do Sistema de
gerenciamento de consumíveis.
7 Fechar a tampa.
Aparece a mensagem seguinte:
VOCÊ SUBSTITUIU
O TONER? <OK>
- 68 -
Manutenção
MB280
Limpeza do cilindro de alimentação do
documento
8 Pressione OK.
Uma mensagem de espera aparece.
AGUARDE
POR FAVOR
O chip é lido.
TONER NOVO
REMOVER CARTÃO
9 Remover o chip do leitor, o seu terminal encontrase de novo pronto para imprimir.
Incidentes com o chip
Caso utilize um chip já usado, o terminal apresenta:
AGUARDE
POR FAVOR
Limpar o cilindro de alimentação de documento quando:
• uma ou mais linhas verticais aparecem nas cópias dos
documentos colocados no alimentador do documento
(presença de fragmentos, tinta, cola, etc, no
mecanismo de transporte do papel).
• a mensagem **VOCÊ DEVE LIMPAR O CILINDRO DO
ALIMENTADOR DO SCANNER. CONSULTE O MANUAL DO
USUÁRIO. PRESSIONE <PARAR> QUANDO O CILINDRO
ESTIVER LIMPO** avisa você que o alimentador do
documento não pode mais transportar as folhas de
papel (poeira, sujeira, fragmentos obstruindo os
cilindros). Pressione OK para limpar a mensagem da
tela.
Para limpar o cilindro do alimentador do documento, faça
o seguinte:
a seguir,
1 Pressione o botão On/Off para desligar o
dispositivo (0 posição) e desconecte o cabo de
energia.
2 Abra a tampa do scanner alimentador de
documento.
REMOVER CARTÃO
JÁ UTILIZADO
Caso utilize um chip defeituoso, o terminal apresenta:
AGUARDE
POR FAVOR
a seguir,
CARTÃO DESCONH
REMOVER CARTÃO
Caso prima a tecla C durante a leitura do chip, o terminal
apresenta:
AÇÃO ANULADA
REMOVER CARTÃO
Limpeza
3 Limpe os cilindros do alimentador de documento e
os dois cilindros inativos localizados na parte
móvel do scanner com um tecido macio sem pêlos
brevemente umedecido com álcool.
Para limpá-los, gire-os na mesma direção do
transporte do papel.
Limpeza dos dispositivos de leitura do
scanner
Quando aparecem um ou vários traços verticais nas
cópias, efetue uma limpeza do espelho do scanner.
1 Abrir a tampa scanner até manter-se em posição
vertical.
2 Limpar o vidro com um pano suave não felpudo
embebido em álcool isopropilo.
3 Fechar a tampa do scanner.
4 Efetuar uma cópia para verificar se os sintomas
desapareceram.
Limpeza da impressora
A presença de poeira, de sujidade e de resíduos de papel
nas superfícies externas e no interior da impressora pode
prejudicar o seu funcionamento. Limpe-a regularmente.
Limpeza do exterior da impressora
Limpar o exterior da impressora com um pano suave
embebido em detergente de limpeza neutro.
- 69 -
4 Seque os cilindros com um tecido macio sem pêlos
seco até que os cilindros estejam secos.
5 Feche a tampa do scanner alimentador de
documento.
6 Conecte o cabo de energia à tomada e pressione
o botão On/Off para ligar o dispositivo (I posição).
7 Efetuar uma cópia para verificar se os sintomas
desapareceram.
Manutenção
MB280
Incidentes impressora
Papel encravado
Mensagens de erro
Aquando da impressão, é possível ficar uma folha presa
na impressora ou na bandeja, encravando a impressora.
Quando a impressora encontra um dos problemas
descritos mais abaixo, a mensagem correspondente
aparece na tela do terminal.
Em caso de papel encravado no terminal, aparece a
mensagem seguinte:
Mensagem
Ação
VERIF TONER
Verifique a presença do
cartucho toner no terminal.
APROX FIM TON
Assinala o fim próximo do
seu consumível.
COLOCAR PAPEL
Adicionar papel na bandeja
de papel.
PRÉAQUECIMENTO
Mensagem que aparece no
arranque do terminal.
FECHAR A TAMPA
DA IMPRESSORA
IMPRESSORA
TONER VAZIO
SUBSTITUIR <OK>
Substituir o catucho de
toner
PAPEL
ENCRAVADO
REMOVER TONER
Uma folha está encravada
no terminal. Retirar o
cartucho do toner e
remover a folha. Retirar a
bandeja de papel e
remover a folha encravada.
A seguir, abrir e fechar a
tampa do consumível.
1 Abrir a tampa de papel encravado situada atrás do
terminal.
2 Remover a folha presa e feche novamente a
tampa.
3 Abra e feche a tampa frontal.
A impressora reinicia-se automaticamente.
CUIDADO
Uma folha está encravada
no terminal. Abrir a tampa
de papel encravado.
Remover a folha presa. A
seguir, abrir e fechar a
tampa do consumível.
PAPEL
ENCRAVADO
EXTERNO
SEM PAPEL
Adicionar papel na bandeja
de papel.
INFORMAÇÃO
**Você deve limpar
o cilindro do
alimentador do
scanner. Consulte o
manual do usuário.
Pressione <STOP>
quando o cilindro
estiver limpo**.
O alimentador do
documento já não pode
transportar as folhas de
papel (há pó, sujeira ou
fragmentos obstruindo os
cilindros). Limpar o cilindro
de alimentação de
documento.
Nota
PAPEL ENCRAVADO
EXTERNO
A unidade de fusão pode atingir uma
temperatura muito elevada durante o
funcionamento. Para evitar qualquer
ferimento, não tocar nesta zona.
Para mais detalhes, consulte
Posição das etiquetas de
segurança no aparelho, página 2.
Em caso de papel encravado, aparece a mensagem
seguinte:
PAPEL ENCRAVADO
REMOVER TONER
1 Retirar o cartucho do toner, verificar se uma folha
está presa.
2 Remover a folha que provoca o encravamento.
3 Colocar novamente o cartucho no terminal ou
retirar a bandeja e remover a folha presa.
4 Verificar que as folhas presentes na bandeja
estejam devidamente colocadas.
Após uma das mensagens de erro
listadas acima ser mostrada, pode ser
que a tarefa de impressão seja
cancelada (ver Problemas de
impressão do PC, página 72).
No caso de impressão de um fax
recebido, a tarefa de impressão sempre
é reiniciada após a limpeza de um erro.
- 70 -
5 Colocar novamente a bandeja no terminal.
Manutenção
MB280
Incidente com o scanner
Erros de comunicação
Em caso de papel encravado no scanner Sheet-feed,
aparece a mensagem seguinte:
Em caso de erro da comunicação, o terminal adverte
sobre uma chamada automática a uma hora diferida.
Exemplo do que surge na tela :
RETIRAR DOCUMENTO
Hora atual
Hora da nova tentativa de
emissão
PARE PARA CONFIRMAR
1 Abra a tampa do scanner alimentador de
documento.
SEX 12 DEC 20:13
0142685014 20:18
Em caso de uma emissão a partir do
carregador
Pode escolher entre :
• aguardar que a emissão seja feita à hora indicada,
• reiniciar a transmissão imediatamente
pressionando
•
2 Retirar o papel encravado sem o rasgar.
3 Feche a tampa do scanner alimentador de
documento.
4 Pressione
abandonar a transmissão pressionando
ejetar o documento. pressione
. Para
novamente.
Em caso de uma emissão a partir da
memória
.
Incidentes diversos
Quando desligar o equipamento, nada é exibido na
tela.
Verificar a ligação do cabo e da tomada.
O terminal não detecta a presença do documento que
introduziu no scanner Sheet-feed.
A mensagem DOCUMENTO PRONTO não surge na tela.
No início e durante o scaneamento, aparece REMOVER
DOCUMENTO na tela.
1 Remova o documento ou pressione o botão
.
2 Verificar que o documento não é demasiado
espesso (50 folhas no máximo de papel de 80 g/
m2).
3 Arejar as folhas se necessário.
4 Ajustar as folhas ao batente.
O terminal não recebe os faxes.
1 Verificar a ligação do cabo da linha telefónica.
2 Verifique se há um sinal de linha na linha de
telefone através do botão
,
Pode escolher entre :
• aguardar que a emissão seja feita à hora indicada,
• reiniciar imediatamente a emissão passando-a para a
fila de espera de emissão. Neste caso, para um
documento composto por diversas páginas, a
transmissão será realizada a partir da página em que
o erro ocorreu (veja Executar imediatamente uma
emissão em espera, página 24),
• abandonar a transmissão excluindo a linha de
comando correspondente (veja Suprimir uma
emissão em espera, página 24).
O terminal efetua um máximo de 5 chamadas
automáticas. O documento não transmitido é
automaticamente eliminado da memória e um relatório de
emissão é impresso com um código de erro e a causa do
insucesso da comunicação, (ver códigos de erro de
comunicação).
Códigos de erro de comunicação
Os códigos de erro de comunicação surgem nos jornais
e nos relatórios de emissão.
.
Códigos gerais
É recebida uma página em branco.
1 Faça uma fotocópia de um documento; se este
estiver correcto, o terminal está a funcionar
correctamente.
2 Ligue para o assinante e peça que ele / reenvie o
documento. Provavelmente ele foi enviado com a
página inserida para trás.
O documento não é enviado.
1 Verificar a ligação do cabo da linha telefónica.
2 Verifique o tom pressionando o botão
.
3 Verificar a programação e utilização correcta do
prefixo.
Código 01 - Ocupado ou não de resposta fax
Este código surge após 6 tentativas sem sucesso. Deve
reiniciar a emissão mais tarde.
Código 03 - Paragem do operador
Uma comunicação foi interrompida pelo usuário
pressionando o botão
.
Código 04 - Número programado inválido
Número gravado em função simples ou número
introduzido inválido, verifique-o (Exemplo: uma
transmissão postergada foi programada em função
simples e esta tecla foi excluída neste ínterim).
Código 05 - Análise defeituosa
- 71 -
Manutenção
MB280
Um incidente que se produz no local onde é colocado o
documento a enviar, a folha encrava por exemplo.
Código 06 - Impressora não disponível
Um incidente que ocorre na parte da impressora : sem
papel, papel encravado, tampa aberta.No caso de uma
recepção, este incidente surge apenas quando o
parâmetro de recepção sem papel for SEM PAPEL.
Código 07 - Desligado
A ligação foi cortada (má ligação). Verificar o número de
chamada.
Código 08 - Qualidade
O documento que enviou foi mal recebido. Contacte o
seu contacto para saber se é necessário enviar
novamente o documento.A interferência pode não ter
afectado uma área útil do documento.
Código 0A - Sem pooling do documento
Você tentou nomear um documento do assinante que
não preparou seu documento (sem depositar) ou a senha
inserida estava incorreta.
Código 0B - Número de páginas errado
Existe uma diferença entre o número de páginas
indicadas durante a preparação da transmissão e do
número de páginas enviado. Verifique o número de
páginas no documento.
Código 0C - Documento recebido errado
Peça que o assinante que ligou para você verifique a
extensão do documento (pode ser muito longo para que
seja completamente recebido).
Código 0D - Documento mal transmitido
Pedir ao contacto que o envie novamente o documento.
Código 13 - Memória cheia
Seu fax não pode receber mais mensagens uma vez que
a memória está cheia. Existem muitos documentos
recebidos e não impressos ou muitos documentos na
linha de transmissão.
Imprimir os documentos recebidos e eliminar ou enviar
imediatamente os documentos à espera de emissão.
Código 14 - Memória cheia
Memória cheia de documentos recebidos. Imprimir os
documentos recebidos.
Código 15 - Caixa de correio desconhecida Nºx
Deseja depositar o documento na caixa de correio de um
contacto. O número da CDC indicado não existe nesse
contacto.
Código 16 - Sem Nr x da Lista de Bcst de Reposição
Pediu a redifusão de um documento por um terminal
distante mas este não programou a lista de destinatários
pedida.
Código 17 - Caixa de correio desconhecida Nºx
Deseja fazer pooling de um documento na caixa de
correio (CDC) de um contacto. O número da CDC
indicado não existe nesse contacto.
Código 18 - Redifusão impossível
Pediu a redifusão de um documento por um terminal que
não possui essa função.
Código 19 - Paragem por correspondente
A comunicação foi interrompida pelo seu assinante.
(Exemplo: um fax tentou receber seu fax, mas não há
nenhum documento posicionado).
Código 1A - Desligado
A emissão não começou. A linha telefónica faz muito
barulho.
Código 1B - Documento mal transmitido
Em caso de uma emissão : recomeçar a emissão.
Em caso de uma recepção : pedir ao contacto que envie
novamente o documento.
Código 50 - Erro no servidor
Verifique o número configurado para o servidor SMS ou
um erro de comunicação ocorreu durante a transmissão
de dados.
Problemas de impressão do PC
Esta seção detalha como o equipamento trata uma
solicitação de impressão após encontrar um problema
(encravamento de papel, perda de conexão, etc.).
Consulte as seções abaixo para saber se a impressão de
seu documento será continuada ou será cancelada,
dependendo:
• da conexão com o PC,
• do problema encontrado durante a impressão.
Impressão do PC através da conexão USB
- 72 -
Problema
encontrado
Sem Papel
Sem alimentação de
papel
Papel encravado
Problema do formato
do papel
O toner está vazio
Pausa solicitada pelo
spooler
Perda da conexão
USB
Tratamento da solicitação
de impressão
Assim que o problema for
solucionado, a impressão
continua a partir da primeira
página não impressa.
Assim que o problema for
solucionado, a impressão
continua a partir da primeira
página não impressa.
Exceção: Se o documento
deveria ser impresso no
modo duplex manual, a
impressão do documento é
cancelada.
A impressão do documento
ativo foi cancelada. Os
documentos em espera para
impressão, entretanto, serão
impressos após o cartucho
de toner ser substituído.
O equipamento muda para o
modo inativo após o intervalo
de tempo (30 segundos por
padrão).
A impressão do documento
ativo foi cancelada.
Documentos esperando para
ser impresso, entretanto,
serão impressos.
Assim que o problema for
resolvido, a impressão do
documento será reiniciada
desde o início, independente
do número de páginas
impressas antes da perda da
conexão.
Manutenção
MB280
MB280
Problema
encontrado
Tratamento da solicitação
de impressão
Sem Papel
Assim que o problema for
solucionado, a impressão
continua a partir da primeira
página não impressa.
Sem alimentação de
papel
Papel encravado
Problema do formato
do papel
Manutenção
PC imprimindo através da conexão WLAN
Assim que o problema for
solucionado, a impressão
continua a partir da primeira
página não impressa.
Exceção: Se o documento
deveria ser impresso no
modo duplex manual, a
impressão do documento é
cancelada.
O toner está vazio
A impressão do documento
ativo foi cancelada.
Documentos esperando para
ser impresso, entretanto,
serão impressos.
ou
A impressão reinicia a partir
da primeira página não
impressa.
Pausa solicitada pelo
spooler
O equipamento muda para o
modo inativo após o intervalo
de tempo (30 segundos por
padrão).
A impressão do documento
ativo foi cancelada.
Documentos esperando para
ser impresso, entretanto,
serão impressos.
Perda da conexão
WLAN
Assim que o problema for
resolvido, a impressão do
documento será reiniciada
desde o início, independente
do número de páginas
impressas antes da perda da
conexão.
- 73 -
Características
Características físicas
Dimensões :
Peso:
412 x 447 x 386 mm
13 kg
Características elétricas
Alimentação de energia (veja a placa
de classificação):
Consumo elétrico:
Monofásico 220-240 V - 50/60 Hz - 4,5 A
12 W Característico da economia de energia
35 W Característico do modo de espera
450 W média durante a impressão (pico de 900W)
Características ambientais
Temperatura ambiente de funcionamento :
10 °C a 27 °C [50 °F to 80,6 °F] com umidade ambiente incluída
entre 15 e 80% (até 32°C [89,6 °F] com uma umidade ambiente
incluída entre 15 e 54%)
Características do periférico
Impressora
Tipo:
Resolução:
Velocidade:
Tempo de pré-aquecimento :
Tempo de impressão da primeira página :
Laser (em papel normal)
600 dpi
Máximo de 20 ppma
21 s
13s
a. A velocidade de impressão pode variar dependendo do sistema operacional utilizado, das especificações do
computador, aplicativos de software, modos de conexão (USB ou WLAN), formatos de papel, assim como tipos e
tamanhos de arquivo.
Copiador
Tipo:
Velocidade de cópia:
Resolução:
Cópias múltiplas:
Zoom:
Autónomo Preto e Branco
Máximo de 20 ppm
600 dpi
99 páginas máximo
25 % a 400 %
Scanner
Tipo:
Capacidade do alimentador de documento:
Intensidade das cores:
Resolução:
Compatibilidade software:
Formato de papel máximo:
Scanner em cores
50 folhas
36 bits
600 dpi (óptico)
2400 dpi (interpolado)
TWAIN, WIA
Carta
Suportes de impressão
Capacidade bandeja papel principal :
Capacidade bandeja de saída:
Formato de papel para a bandeja principal:
Formato de papel para impressão manual:
250 folhas máx.(60 g/m2), 200 folhas máx.(80 g/m2),
50 folhas
A4, A5, Normal, Ofício, Carta
Papel 60 a 105 g/m²
A4, A5, Normal, Ofício, Carta, B5, exec, A6
Papel 52 a 160 g/m²
Ligação PC
Porta USB 2.0 secundária (ligação PC)
Porta USB 2.0 principal (conexão Wlan, leitor, leitor de pen drive USB, plugue baseado em USB-DECT - opcional)
Sistema Operacional: Windows 2000 ≥ SP4, Windows XP x86 ≥ SP1, Windows Vista, Windows 2003 server (apenas
para impressão)
- 74 -
Manutenção
MB280
Características dos consumíveis
Papel de referência
Scanner:
Inapa tecno SPEED A4
Impressora:
Ricoh T6200 A4
As especificações são susceptíveis de ser alteradas para fins de melhoramentos sem aviso prévio.
- 75 -
Manutenção
MB280