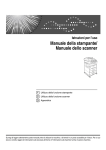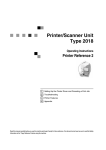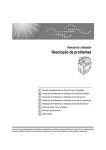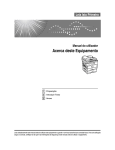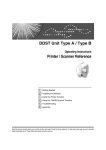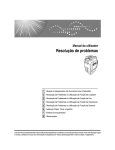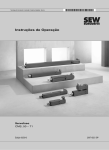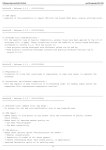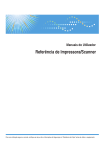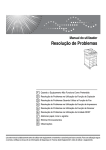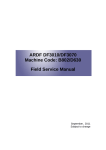Download Instruções de operação
Transcript
Manual do Utilizador
Referência Impressora / Scanner
1
Começar
2
Instalar o Software
3
Utilizar a Função de Impressora
4
Utilizar a Função de Scanner TWAIN
5
Resolução de Problemas
6
Apêndice
Leia este manual cuidadosamente antes de utilizar este equipamento e guarde-o num local acessível para consulta futura. Para uma utilização
segura e correcta deste equipamento, certifique-se de que lê as Informações de Segurança na "Referência de Cópia" antes de utilizar o equipamento.
Introdução
Este manual contém instruções e notas detalhadas sobre a operação e a utilização deste equipamento. Para a sua segurança e benefício, leia este manual cuidadosamente antes de utilizar o equipamento. Mantenha este manual num local acessível para consulta rápida.
Importante
Os conteúdos deste manual estão sujeitos a alterações sem aviso prévio. Em caso algum a empresa
será responsável por danos directos, indirectos, especiais, acidentais ou por danos que resultem do
manuseamento ou operação do equipamento.
Não copie nem imprima nenhum item cuja reprodução seja proibida por lei.
A cópia ou impressão dos seguintes itens é geralmente proibida pela legislação local:
notas monetárias, selos fiscais, obrigações, acções, cheques bancários, cheques, passaportes, cartas
de condução.
A lista anterior serve apenas como referência e não é exaustiva. Não assumimos qualquer responsabilidade pela sua precisão. Se tiver alguma questão em relação à legalidade da cópia ou impressão
de determinados itens, consulte o seu consultor jurídico.
Atenção:
A utilização de controlos, de ajustes ou a realização de procedimentos além dos especificados neste
manual, pode resultar em exposição a radiação perigosa.
São utilizados dois tipos de notações de medidas neste manual. Para este equipamento, consulte a
versão métrica.
Marcas Comerciais
Microsoft®, Windows® e Windows NT® são marcas comerciais registadas da Microsoft Corporation nos
Estados Unidos e/ou noutros países.
Outros nomes de produtos aqui utilizados são apenas para fins de identificação e podem ser marcas
comerciais das suas respectivas firmas. Não reclamamos quaisquer direitos sobre essas marcas.
Os nomes próprios dos sistemas operativos do Windows são os seguintes:
•
A designação comercial do Windows® 98 é Microsoft® Windows® 98
•
A designação comercial do Windows® Me é Microsoft® Windows® Millennium Edition (Windows
Me)
•
As designações comerciais do Windows® 2000 são as seguintes:
Microsoft® Windows® 2000 Advanced Server
Microsoft® Windows® 2000 Server
Microsoft® Windows® 2000 Professional
•
As designações comerciais do Windows® XP são as seguintes:
Microsoft® Windows® XP Professional
Microsoft® Windows® XP Home Edition
•
As designações comerciais do Windows ServerTM 2003 são as seguintes:
Microsoft® Windows ServerTM 2003 Standard Edition
Microsoft® Windows ServerTM 2003 Enterprise Edition
Microsoft® Windows ServerTM 2003 Web Edition
Notas:
Algumas imagens neste manual podem ser ligeiramente diferentes do seu equipamento.
Algumas opções podem não estar disponíveis em alguns países. Para mais informações, contacte o
seu revendedor.
Manuais para Este Equipamento
Os manuais seguintes descrevem os procedimentos de operação deste equipamento. Para funções específicas, consulte as respectivas informações no manual.
Nota
❒ Os manuais fornecidos são específicos para cada tipo de equipamento.
❒ O Adobe Acrobat Reader é necessário para visualizar os manuais como um
ficheiro PDF.
❖ Manual de Definições Gerais
Fornece uma visão geral do equipamento e descreve Definições sistema (bandejas de papel, Ferramentas do Operador Avançado, etc.) e resolução de problemas.
❖ Guia de Rede
Descreve os procedimentos para configurar o equipamento e os computadores num ambiente de rede.
❖ Referência de Cópia
Descreve operações, funções e resolução de problemas referentes à função de
copiador do equipamento.
❖ Referência de Impressora / Scanner (este manual)
Descreve definições de sistema, funções, resolução de problemas e operações
referentes à função de impressora e scanner do equipamento.
❖ Outros Manuais
• Manuais para Este Equipamento
• Informações de Segurança
• Guia de Referência Rápida para Cópia
• Guia Rápido de Referência de Impressora/Scanner
i
CONTEÚDO
Manuais para Este Equipamento...........................................................................i
Como Ler Este Manual ..........................................................................................1
1. Começar
Painel de Controlo .................................................................................................3
Interpretar o Visor e Utilizar Teclas............................................................................4
Ligar o equipamento..............................................................................................5
Requisitos ..................................................................................................................5
Ligar o equipamento ao host através de um cabo USB.............................................5
2. Instalar o Software
Execução automática ............................................................................................7
Instalar o Controlador de Impressora..................................................................8
Instalar o Controlador TWAIN...............................................................................9
Software fornecido no CD-ROM .........................................................................10
Controlador DDST....................................................................................................10
Controlador TWAIN DDST .......................................................................................10
3. Utilizar a Função de Impressora
Menu Funções de impressora ............................................................................11
Ajustar as Funções de impressora ....................................................................12
Parâmetros das Funções de impressora...........................................................13
Inserção de papel.....................................................................................................13
Imp. lista/teste ..........................................................................................................13
Manutenção .............................................................................................................14
Sistema ....................................................................................................................15
Controladora ............................................................................................................16
Colocar Papel na Bandeja de Alimentação Manual..........................................17
Definir o formato de papel........................................................................................18
Definir papel de formato personalizado ...................................................................19
Definir papel grosso ou acetatos..............................................................................20
Definir envelopes .....................................................................................................21
Configurar o Controlador de Impressora e Cancelar um Trabalho de
Impressão...........................................................................................................23
Windows 98SE / Me - Aceder às Propriedades da Impressora ...............................23
Windows 2000/XP e Windows Server 2003 - Aceder às Propriedades da
Impressora .............................................................................................................24
Cancelar um Trabalho de Impressão.......................................................................25
ii
4. Utilizar a Função de Scanner TWAIN
Scanner TWAIN ....................................................................................................27
Preparação para a Utilização do Scanner TWAIN de Rede..............................28
Ecrã Scanner TWAIN...............................................................................................28
Definir Originais ...................................................................................................29
Colocar Originais......................................................................................................29
Digitalizar Originais .............................................................................................32
5. Resolução de Problemas
A Função de Impressora .....................................................................................33
Mensagens de Erro e de Estado no Visor ...............................................................33
O Equipamento Não Imprime...................................................................................36
Outros Problemas de Impressão .............................................................................38
A Função de Scanner ..........................................................................................40
Quando a digitalização não se efectuar como esperado .........................................40
Quando Aparece uma Mensagem de Erro no Computador Cliente ........................41
6. Apêndice
A Função de Impressora .....................................................................................43
Agrupar ....................................................................................................................43
A Função de Scanner ..........................................................................................44
Relação entre Resolução e Tamanho do Ficheiro...................................................44
Especificações .....................................................................................................45
Impressora ...............................................................................................................45
Scanner....................................................................................................................46
ÍNDICE ....................................................................................................... 47
iii
iv
Como Ler Este Manual
Símbolos
Neste manual são utilizados os seguintes símbolos:
R AVISO:
Este símbolo indica uma situação potencialmente perigosa que pode resultar na
morte ou em graves danos físicos se as instruções não forem seguidas.
R CUIDADO:
Este símbolo indica uma situação potencialmente perigosa que pode resultar em
danos físicos moderados ou menores ou em danos materiais se as instruções não
forem seguidas.
* As afirmações acima são indicações para a sua segurança.
Importante
Se estas instruções não forem seguidas, o papel pode ficar encravado, os originais podem ficar danificados ou os dados podem ser perdidos. Certifique-se de
que lê estas instruções.
Preparação
Este símbolo indica preparação ou conhecimento prévio necessários antes da
operação.
Nota
Este símbolo indica precauções a tomar para a operação ou acções a efectuar
após uma operação incorrecta.
Limitação
Este símbolo indica limites numéricos, funções que não podem ser usadas juntas, ou situações em que uma determinada função não pode ser usada.
Referência
Este símbolo indica uma referência.
[
]
Teclas e botões que aparecem no ecrã do computador.
[
]
Teclas que aparecem no visor do equipamento.
{
}
Teclas incorporadas no painel de controlo do equipamento.
{
}
Teclas no teclado do computador.
1
2
1. Começar
Painel de Controlo
1 2
3 4
5
11 12
1. Tecla {Scanner}
Prima para activar a função scanner.
6
13
7
14
8
9 10
15
ARL007S
7. Tecla {Ferramentas do utilizador/Contador}
Prima para activar a função impressora.
Prima para alterar a predefinição ou os
parâmetros de operação de acordo com o
requisito.
3. Indicadores
8. Tecla {Apagar/Parar}
2. Tecla {Impressora}
Exibe erros e o estado do equipamento.
h: Indicador de erros. Consulte o Guia de
Rede e o Manual de Definições Gerais.
B: Indicador Colocar papel. Consulte
Referência de Cópia.
D: Indicador Adicionar toner. Consulte
Referência de Cópia.
Limpar: apaga um valor numérico introduzido.
9. Indicador de corrente principal e
indicador Ligado
Exibe o estado da operação e mensagens.
O indicador de corrente principal ilumina-se quando o interruptor de corrente
principal estiver ligado. O indicador Ligado ilumina-se quando o interruptor de
operação estiver ligado.
5. Teclas de selecção
10. Interruptor de operação
Correspondem a itens no visor. Prima
para seleccionar o item correspondente.
Prima para ligar o equipamento. O indicador Ligado acende. Para desligar prima novamente.
4. Visor
6. Teclas de busca
Prima para seleccionar um item.
{U}: mover para cima
{T}: mover para baixo
{V}: mover para a direita
{W}: mover para a esquerda
Nota
❒ Esta tecla está inactiva durante a impressão ou enquanto define as predefinições da impressora.
11. Tecla {Online}
Prima para alternar a impressora entre
online e offline.
3
Começar
1
12. Indicador de Entrada de Dados
13. Tecla {Escape}
Encontra-se intermitente enquanto a impressora recebe dados de um computador ou durante a impressão. Encontra-se
iluminado quando se prepara para imprimir.
Prima para cancelar uma operação ou
para voltar ao ecrã anterior.
14. Tecla {OK}
Prima para definir um item seleccionado
ou um valor numérico introduzido.
15. Teclas numéricas
Prima para introduzir valores numéricos.
Interpretar o Visor e Utilizar Teclas
Esta secção explica como interpretar o visor e utilizar a tecla de selecção no visor
inicial.
Nota
❒ O visor de cópia está definido como o ecrã predefinido quando o equipamento é ligado. Pode alterar as definições em [Definições sistema]. Consulte o Manual de Definições Gerais.
1
2
3
4
PT ARL006S
1. Teclas de selecção
4. Teclas de busca
Correspondem aos itens de função na última linha no visor.
Exemplo: Ecrã básico
Quando, neste manual, aparecer a instrução "prima [Apag trb]", prima a tecla de selecção do centro.
Prima para mover o cursor em cada direcção, passo a passo.
Quando, neste manual, aparecer a tecla
{U}, {T}, {V} ou {W}, prima a tecla de
busca da mesma direcção.
2. Tecla {Escape}
Prima para cancelar uma operação ou
para voltar ao ecrã anterior.
3. Tecla {OK}
Prima para definir um item seleccionado
ou um valor numérico introduzido.
4
Ligar o equipamento
Ligar o equipamento
Referência
Para mais informações sobre ligação utilizando a Ethernet, consulte
"Ligar o Cabo de Rede à Rede",
Guia de Rede.
Requisitos
Antes de utilizar este equipamento,
certifique-se de que são cumpridos
todos os requisitos ambientais e eléctricos. Ligue o equipamento ao host
através da porta USB ou da unidade
de interface de rede.
Certifique-se de que todos os cabos,
conectores e tomadas eléctricas necessários para ligar o equipamento ao
host ou rede se encontram acessíveis.
B Ligue a outra extremidade à porta
1
USB no host.
O equipamento e o computador estão agora ligados. O controlador
da impressora e o controlador
TWAIN têm de ser instalados de
seguida. Para mais informações sobre como instalar o controlador da
impressora e o controlador
TWAIN, consulte Pág. 8 “Instalar
o Controlador de Impressora” e
Pág. 9 “Instalar o Controlador
TWAIN”.
Nota
❒ Se com o Windows 98 SE/Me
for utilizado com USB 2.0, apenas é possível uma velocidade
equivalente à do USB 1.1.
Ligar o equipamento ao host
através de um cabo USB
Pode ligar o equipamento ao host
através de um cabo USB.
Siga o procedimento em baixo para ligar o equipamento ao host através de
um cabo USB.
A Ligue o cabo USB 2.0 à porta USB
no lado direito da tampa traseira
do equipamento.
ARL008S
5
Começar
1
6
2. Instalar o Software
Este manual pressupõe que o utilizador esteja familiarizado com os procedimentos e práticas gerais do Windows. Se este não for o caso, consulte as instruções
de operação que acompanham o Windows para obter mais informações.
Execução automática
Inserir o CD-ROM na unidade CDROM inicia automaticamente o instalador. O instalador ajuda-o a instalar,
de forma fácil, os controladores de
impressora e software.
Nota
❒ Quando “plug and play” iniciar,
clique em [Cancelar] na caixa de diálogo [Encontrado Novo Hardware],
[Assistente de Controlador de Dispositivo] ou [Assistente Encontrado Novo
Hardware] e, em seguida, insira o
CD-ROM. Aparece a caixa de diálogo [Encontrado Novo Hardware],
[Assistente Controlador de Dispositivo] ou [Assistente Encontrado Novo
Hardware] dependendo da versão
do Windows 98SE / Me / 2000 /
XP ou Windows Server 2003.
Limitação
❒ Em Windows 2000 / XP ou Windows Server 2003, é necessária permissão do administrador para
instalar software com Execução
automática. Para instalar software
com a Execução automática, abra a
sessão com uma conta com permissão de administrador.
❒ A Execução automática pode não
funcionar com determinadas definições do sistema operativo. Se isto
acontecer, inicie "Setup.exe" no directório de raiz do CD-ROM.
❒ Para desactivar a Execução automática prima a tecla {abc/ABC} esquerda quando inserir o CD-ROM
na unidade e mantenha-a premida
até o computador terminar a leitura do CD-ROM.
7
Instalar o Software
Instalar o Controlador de Impressora
Para usar a função de impressora, tem
de primeiro instalar o controlador de
impressora do CD-ROM fornecido.
A Feche todas as aplicações que se
2
encontram actualmente em execução.
B Insira
o CD-ROM na unidade
CD-ROM.
O instalar do controlador inicia.
C Seleccione um idioma de interfa-
ce e, em seguida, clique em [OK].
O idioma de interface predefinido
é o Inglês.
D Clique em [Controladores de Impressora DDST].
O instalador dos Controladores de
Impressora DDST inicia.
E O acordo de licença de software
aparece na caixa de diálogo [Licença de Software]. Depois de ler o seu
conteúdo, clique em [Aceito o contrato.] e, em seguida, clique em [Seguinte >].
F Siga as instruções no visor para
instalar os controladores de Impressora DDST.
Se lhe for pedido para reiniciar o
computador depois de instalar os
controladores de impressora
DDST, reinicie o computador.
Nota
❒ O controlador de impressora foi
instalado, plug and play está activado e o ícone da impressora
ligada à porta “USB” é adicionado à janela [Impressoras] ou [Impressoras e Faxes].
8
❒ Para mais informações sobre
como utilizar a função de impressora através de Ethernet no
Windows 98SE / Me, consulte o
Guia de Rede.
❒ Para mais informações sobre
como utilizar a função de impressora através de Ethernet no
Windows 2000 / XP / Server
2003, consulte o Guia de Rede.
Instalar o Controlador TWAIN
Instalar o Controlador TWAIN
Para usar a função de scanner, tem de
primeiro instalar o controlador
TWAIN do CD-ROM fornecido.
A Feche todas as aplicações que se
2
encontram actualmente em execução.
B Insira
o CD-ROM na unidade
CD-ROM.
O instalar do controlador inicia.
C Seleccione um idioma de interfa-
ce e, em seguida, clique em [OK].
O idioma de interface predefinido
é o Inglês.
D Clique
em [Controladores TWAIN
DDST].
O instalador do Controlador
TWAIN DDST inicia.
E Clique em [Fechar].
9
Instalar o Software
Software fornecido no CD-ROM
Este capítulo explica o software nos CD-ROMs fornecidos com a opção de impressora.
Controlador DDST
Os controladores DDST estão incluídos nos CD-ROMs fornecidos com este equipamento. Estes controladores permitem a um computador cliente comunicar
com o equipamento através de uma linguagem de impressora.
2
❖ Requisitos do sistema
Sistema operativo
• Microsoft Windows 98SE
• Microsoft Windows Me
• Windows 2000
• Windows XP
• Windows Server 2003
Espaço no disco rígido
• 80 MB ou mais
Controlador TWAIN DDST
Este controlador é necessário para digitalizar originais no equipamento.
Tem de instalar este controlador para utilizar o equipamento como um scanner
TWAIN de rede.
❖ Requisitos do sistema
• Hardware
Compatível com PC/AT
• CPU
Recomendado Pentium 300 MHz ou mais rápido
• Sistema operativo
Microsoft Windows 98 (SE ou posterior)
Microsoft Windows Millennium Edition
Microsoft Windows 2000 Professional
Microsoft Windows 2000 Server
Microsoft Windows XP Home Edition
Microsoft Windows XP Professional
• Memória
Recomendado 128 MB ou mais
• Espaço no disco rígido
200 MB ou mais
• Ligação
Ethernet/USB
10
3. Utilizar a Função de
Impressora
Menu Funções de impressora
Existem cinco itens de menu no menu Funções de impressora:
Referência
Para obter mais informações acerca das definições do sistema e funções de copiador, consulte Referência de Cópia e Manual de Definições Gerais.
• Inserção de papel
• Imp. lista/teste
• Manutenção
• Sistema
• Controladora
Pode seleccionar as seguintes funções:
❖ Entrada papel (Consulte Pág. 13 “Inserção de papel”)
Menu
Predefinido
Form papel band alim man Versão métrica: A4 / Versão em polegadas: 11 × 81/2
Selec auto papel
Ligado
Duplex
Ligado
❖ Lista/Impressão de teste (Consulte Pág. 13 “Imp. lista/teste”)
Menu
Teste de operações
Predefinido
––
❖ Manutenção (Consulte Pág. 14 “Manutenção”)
Menu
Menu protegido
Predefinido
Desligado
❖ Sistema (Consulte Pág. 15 “Sistema”)
Menu
Predefinido
Continuar auto
Desligado
Melhorar contornos
Ligado
Poupança toner
Desligado
❖ Controladora (Consulte Pág. 16 “Controladora”)
Menu
Intervalo E/S
Predefinido
15 segundos
11
Utilizar a Função de Impressora
Ajustar as Funções de impressora
Utilize as Funções de impressora para executar ajustes básicos quando estiver a
utilizar o equipamento como uma impressora.
Embora as predefinições de fábrica sejam adequadas para a maior parte dos trabalhos de impressão, as Funções de impressora permitem aceder a um número
de definições que controlam operações básicas da impressora. As definições das
Funções de impressora que efectua permanecem mesmo quando desliga o equipamento.
Para obter mais informações sobre as funções de copiador e definições do sistema, consulte Referência de Cópia e Manual de Definições Gerais.
3
A Prima na tecla {Ferramentas do utilizador/Contador}.
B Seleccione [Funções de impressora] utilizando a tecla {U} ou {T} e, em seguida, prima a tecla {OK}.
C Seleccione o item pretendido utilizando a tecla {U} ou {T}, prima a tecla
{OK} e, em seguida, altere as definições.
Nota
❒ {OK}: Prima para efectuar definições novas e para voltar aos menus anteriores.
❒ {Escape}: Prima para voltar a um menu anterior sem alterar qualquer definição.
D Depois de alterar as definições das Funções de impressora, prima na tecla
{Ferramentas do utilizador/Contador}.
Nota
❒ As alterações aplicadas às funções permanecem em vigor mesmo quando
o equipamento for desligado.
12
Parâmetros das Funções de impressora
Parâmetros das Funções de impressora
Inserção de papel
Imp. lista/teste
❖ Form papel band alim man
O formato do papel colocado na
bandeja de alimentação manual.
❖ Teste de operação
Pode imprimir uma página de teste de operações.
Referência
Para obter mais informações
acerca dos formatos de papel
que podem ser colocados na
bandeja de alimentação manual, consulte o Manual de Definições Gerais.
Nota
❒ Predefinição:
• Versão métrica: A4
• Versão em polegadas: 11 ×
81/2
❖ Selec auto papel
Defina esta opção para Selec auto
papel. O equipamento detecta automaticamente o formato de papel
a partir dos dados de impressão e
selecciona uma bandeja de alimentação de papel em conformidade.
Imprimir a página de teste de operações
3
A Prima na tecla {Ferramentas do utili-
zador/Contador}.
O menu principal das Ferramentas
do utilizador aparece no visor.
B Seleccione [Funções de impressora]
utilizando a tecla {U} ou {T} e,
em seguida, prima a tecla {OK}.
Aparece o menu Funções de impressora.
C Seleccione
[Imp. lista/teste] utilizando a tecla {U} ou {T} e, em seguida, prima a tecla {OK}.
Nota
❒ Predefinição: Ligado
❖ Duplex
Pode definir esta opção para activar a impressão em duplex. O
equipamento detecta a impressão
em duplex a partir dos dados de
impressão e selecciona uma bandeja de alimentação de papel em
conformidade.
Nota
❒ Predefinição: Ligado
D Seleccione [Teste de operação] utili-
zando a tecla {U} ou {T} e, em seguida, prima a tecla {OK}.
A página de teste de operações é
impressa.
13
Utilizar a Função de Impressora
E Prima na tecla {Ferramentas do utilizador/Contador}.
C Seleccione
[Manutenção] utilizando a tecla {U} ou {T} e, em seguida, prima a tecla {OK}.
Manutenção
❖ Menu protegido
Este procedimento permite-lhe
proteger as definições do menu
contra alterações acidentais. Impede a alteração das definições do
menu efectuadas através dos procedimentos normais, excepto se
executar as operações avançadas
necessárias.
• Nível 1
Pode proteger “Manutenção”,
”Sistema”, e “Controladora”.
• Nível 2
Pode proteger ”Inserção de papel”, “Manutenção”, ”Sistema”,
e “Controladora”.
• Desligado
3
Nota
❒ Predefinição: Desligado
Definir Menu protegido
D Prima [Menu protegido].
E Introduza
um código de acesso
utilizando as teclas numéricas e,
em seguida, prima na tecla {OK}.
F Seleccione um nível de protecção
do menu e, em seguida, prima na
tecla {OK}.
A Prima na tecla {Ferramentas do utilizador/Contador}.
O menu principal das Ferramentas
do utilizador aparece no visor.
B Seleccione [Funções de impressora]
utilizando a tecla {U} ou {T} e,
em seguida, prima a tecla {OK}.
G Prima na tecla {Ferramentas do utilizador/Contador}.
Cancelar Menu protegido
A Prima na tecla {Ferramentas do utilizador/Contador}.
Aparece o menu Funções de impressora.
14
Parâmetros das Funções de impressora
B Seleccione [Funções de impressora]
utilizando a tecla {U} ou {T} e,
em seguida, prima a tecla {OK}.
C Seleccione
[Manutenção] utilizando a tecla {U} ou {T} e, em seguida, prima a tecla {OK}.
Aparece um ecrã para introduzir o
código de acesso.
D Introduza
um código de acesso
utilizando as teclas numéricas e,
em seguida, prima na tecla {OK}.
E Prima [Menu protegido].
F Introduza
um código de acesso
utilizando as teclas numéricas e,
em seguida, prima na tecla {OK}.
G Seleccione
[Desligado] e, depois,
prima na tecla {OK}.
H Prima na tecla {Ferramentas do utilizador/Contador}.
3
Cancelar temporariamente Menu protegido
Ao seleccionar itens protegidos nas
Funções de impressora, aparece um
ecrã para introduzir os códigos de
acesso. Quando isto acontecer, introduza os códigos de acesso correctos
através das teclas numéricas e, em seguida, prima na tecla {OK}.Menu protegido é temporariamente cancelado.
Nota
❒ Se introduzir um código de acesso
correcto, Menu protegido é desactivado enquanto o menu Funções
de impressora for visualizado.
Sistema
❖ Continuar auto
Pode seleccionar esta opção para activar Continuar auto. Se estiver em Ligado, a impressão prossegue mesmo após
a ocorrência de um erro de sistema.
• Desligado
• 0 minutos
• 1 minuto
• 5 minutos
• 10 minutos
• 15 minutos
Nota
❒ Predefinição: Desligado
15
Utilizar a Função de Impressora
❖ Melhorar contornos
Defina esta opção para activar Melhorar contornos.
• Ligado
• Desligado
Nota
❒ Predefinição: Ligado
❒ Se Poupança toner estiver definida como Ligado, a opção Melhorar contornos é ignorada
mesmo que esteja definida
como Ligado.
3
❖ Poupança toner
Defina esta opção para activar
Poupança de toner.
• Ligado
• Desligado
Nota
❒ Predefinição: Desligado
Controladora
❖ Intervalo E/S
Pode definir quantos segundos o
equipamento deverá esperar até
terminar um trabalho de impressão. Se chegarem frequentemente
dados de outra porta durante a impressão de um trabalho, aumente o
período do tempo do intervalo.
• 10 segundos
• 15 segundos
• 20 segundos
• 25 segundos
• 60 segundos
Nota
❒ Predefinição: 15 segundos
16
Colocar Papel na Bandeja de Alimentação Manual
Colocar Papel na Bandeja de
Alimentação Manual
A seguinte secção explica como colocar papel na bandeja de alimentação
manual. Utilize a bandeja de alimentação manual para imprimir em acetatos, etiquetas, papel grosso e
envelopes que não são possíveis de
colocar na bandeja de papel.
Referência
Para mais informações sobre a colocação de papel na bandeja de papel, consulte o Manual de Definições
Gerais.
Nota
❒ Quando colocar papel timbrado tenha atenção à sua orientação. Consulte a Referência de Cópia.
❒ Pode ser colocado na bandeja de
alimentação manual papel dentro
das seguintes dimensões:
• Vertical: 90,0-216,0 mm
(3,54 in.-8,50 in.)
• Horizontal: 139,0-600,0 mm
(5,47 in.-23,62 in.)
❒ Certifique-se de que coloca o papel
com o lado no qual pretende imprimir virado para baixo na bandeja de alimentação manual.
❒ Quando colocar acetatos ou papel
grosso na bandeja de alimentação
manual, efectue a definição do papel através do painel de controlo
ou do controlador da impressora.
❒ O número de folhas que pode ser
colocado na bandeja de alimentação manual depende do tipo de papel.
Limitação
❒ As seguintes funções encontramse desactivadas quando imprime a
partir da bandeja de alimentação
manual:
• Impressão Duplex
• Selec. auto bandeja
• Comutação auto bandeja
3
Importante
❒ Na impressão com a função de impressora, as imagens originais são
sempre rodadas em 180 graus (a
orientação das imagens a serem
impressas é oposta à da orientação
da função de copiadora). Na impressão em papel com requisitos
de orientação específicos, tais como, envelopes e papel timbrado,
certifique-se que roda a orientação
de alimentação do papel em 180
graus.
❒ Certifique-se de que define o formato do papel através do controlador de impressora quando
imprime dados a partir do computador. O formato de papel definido
através do controlador da impressora tem prioridade sobre o formato definido através do painel de
controlo.
17
Utilizar a Função de Impressora
A Abra
a bandeja de alimentação
manual.
3
ARL009S
B Ajuste as guias do papel ao formato do papel.
Importante
❒ Se as guias do papel não se encontrarem alinhadas com o papel, podem aparecer imagens
tortas ou ocorrer encravamentos de papel.
C Insira cuidadosamente o papel virado para baixo na bandeja de alimentação manual.
Nota
❒ Não coloque papel para além da
marca limite. Se o fizer, podem
aparecer imagens tortas ou
ocorrer encravamentos de papel.
❒ Folheie o papel para entrar ar
entre as folhas para evitar que
sejam alimentadas várias folhas.
❒ Quando colocar um acetato, certifique-se de que a frente e o verso
estão
posicionados
correctamente.
❒ Seleccione o tipo de papel quando imprimir em acetatos ou papel grosso (acima de 105g/m2).
Para mais informações, consulte
Pág. 20 “Definir papel grosso
ou acetatos”.
❒ Seleccione o tipo de papel quando imprimir em envelopes. Para
mais informações, consulte
Pág. 21 “Definir envelopes”.
❒ Defina o formato de papel, consulte Pág. 18 “Definir o formato
de papel”
Definir o formato de papel
ABW020S1
1. Extensão
2. Guias de papel
18
Nota
❒ Pode definir o formato de papel
através do controlador da impressora. Os seguintes procedimentos
não são necessários se definir o formato do papel através do controlador da impressora.
❒ O formato de papel definido através
do controlador da impressora tem
prioridade sobre o formato definido
através do painel de controlo.
❒ Se não estiver a utilizar o controlador
da impressora para efectuar as definições, utilize o painel de controlo.
Colocar Papel na Bandeja de Alimentação Manual
Referência
Para obter informações acerca das
definições do controlador da impressora, consulte a Ajuda do controlador de impressora.
E Seleccione o formato de papel utilizando a tecla {U} ou {T} e, em
seguida, prima a tecla {OK}.
Para mais informações sobre a definição de formatos personalizados, consulte Pág. 19 “Definir
papel de formato personalizado”.
A Prima na tecla {Ferramentas do utilizador/Contador}.
B Seleccione [Funções de impressora]
utilizando a tecla {U} ou {T} e,
em seguida, prima a tecla {OK}.
Nota
❒ Na impressão em papel grosso
ou acetatos seleccione o tipo de
papel. Para mais informações,
consulte Pág. 20 “Definir papel
grosso ou acetatos”.
3
F Prima na tecla {Ferramentas do utilizador/Contador}.
C Seleccione [Entrada papel] utilizando a tecla {U} ou {T} e, em seguida, prima a tecla {OK}.
D Seleccione
[Form papel band alim
man] e, depois, prima na tecla
{OK}.
Definir papel de formato
personalizado
Nota
❒ Os formatos personalizados também podem ser definidos através
do controlador da impressora. Os
seguintes procedimentos não são
necessários na definição de formatos personalizados através do controlador da impressora.
❒ As definições de formatos personalizados efectuadas através do
controlador da impressora têm prioridade sobre as definições efectuadas através do painel de controlo.
❒ Se não estiver a utilizar o controlador da impressora para efectuar as
definições, utilize o painel de controlo.
Referência
Para obter informações acerca das
definições do controlador da impressora, consulte a Ajuda do controlador de impressora.
19
Utilizar a Função de Impressora
A Prima na tecla {Ferramentas do utilizador/Contador}.
B Seleccione [Funções de impressora]
utilizando a tecla {U} ou {T} e,
em seguida, prima a tecla {OK}.
3
C Seleccione [Entrada papel] utilizando a tecla {U} ou {T} e, em seguida, prima a tecla {OK}.
D Seleccione
[Form papel band alim
man] e, depois, prima na tecla
{OK}.
F Introduza
o tamanho horizontal
do papel utilizando as teclas numéricas e, em seguida, prima a tecla {OK}.
G Introduza o tamanho vertical do
papel utilizando as teclas numéricas e, em seguida, prima a tecla
{OK}.
H Prima na tecla {Ferramentas do utilizador/Contador}.
Definir papel grosso ou
acetatos
E Seleccione [Form especial] utilizando a tecla {U} ou {T} e, em seguida, prima a tecla {OK}.
Nota
❒ As definições do papel também
podem ser efectuadas através do
controlador da impressora. Os seguintes procedimentos não são necessários na definição de formatos
de papel através do controlador da
impressora.
❒ As definições de formatos de papel
efectuadas através do controlador
da impressora têm prioridade sobre as definições efectuadas através do painel de controlo do
equipamento.
❒ Se não estiver a utilizar o controlador da impressora para efectuar as
definições, utilize o painel de controlo.
20
Colocar Papel na Bandeja de Alimentação Manual
Referência
Para obter informações acerca das
definições do controlador da impressora, consulte a Ajuda do controlador de impressora.
A Prima na tecla {Ferramentas do utilizador/Contador}.
B Seleccione [Definições sistema] utilizando a tecla {U} ou {T} e, em
seguida, prima a tecla {OK}.
F Prima na tecla {Ferramentas do utilizador/Contador}.
Nota
❒ As definições permanecem válidas até serem redefinidas. Depois de imprimir em acetatos ou
papel grosso, certifique-se que
retira as definições para o utilizador seguinte.
3
Definir envelopes
A Prima na tecla {Ferramentas do utilizador/Contador}.
C Seleccione [Defin. do papel de bandeja] utilizando a tecla {U} ou {T} e,
em seguida, prima a tecla {OK}.
D Seleccione [Tipo de papel:B.Al.man.]
utilizando a tecla {U} ou {T} e,
em seguida, prima a tecla {OK}.
E Seleccione [Acetato] ou [Papel grosso] utilizando a tecla {U} ou {T}
e, em seguida, prima a tecla {OK}.
B Seleccione [Definições sistema] utilizando a tecla {U} ou {T} e, em
seguida, prima a tecla {OK}.
C Seleccione [Defin. do papel de bande-
ja] utilizando a tecla {U} ou {T} e,
em seguida, prima a tecla {OK}.
D Seleccione [Tipo de papel:B.Al.man.]
utilizando a tecla {U} ou {T} e,
em seguida, prima a tecla {OK}.
21
Utilizar a Função de Impressora
E Seleccione [Papel grosso] utilizando a tecla {U} ou {T} e, em seguida, prima a tecla {OK}.
F Prima a tecla {Escape} duas vezes
3
para voltar ao menu principal Ferramentas do utilizador.
G Seleccione [Funções de impressora]
utilizando a tecla {U} ou {T} e,
em seguida, prima a tecla {OK}.
H Seleccione [Entrada papel] utilizando a tecla {U} ou {T} e, em seguida, prima a tecla {OK}.
I Seleccione
[Form papel band alim
man] e, depois, prima na tecla
{OK}.
22
J Seleccione o formato de papel do
envelope entre [C6 EnvL], [C5 EnvL], ou [DL EnvL] e, em seguida,
prima a tecla {OK}.
K Prima na tecla {Ferramentas do utilizador/Contador}.
Configurar o Controlador de Impressora e Cancelar um Trabalho de Impressão
Configurar o Controlador de Impressora e
Cancelar um Trabalho de Impressão
Windows 98SE / Me - Aceder
às Propriedades da
Impressora
Alterar predefinições
A Clique no menu [Iniciar], seleccione [Definições] e, em seguida, clique em [Impressoras].
Aparece a janela [Impressoras].
B Clique no ícone do equipamento
cujas predefinições pretende alterar.
C No menu [Ficheiro], clique em [Propriedades].
Aparece a caixa de diálogo de propriedades da impressora.
D Efectue as definições que pretende e, em seguida, clique em [OK].
Nota
❒ As definições efectuadas em algumas aplicações sobrepõem-se
a definições efectuadas utilizando o controlador da impressora.
Nota
❒ Os procedimentos para abrir a caixa de diálogo de propriedades da
impressora podem variar dependendo da aplicação. Para obter
mais informações, consulte as instruções de operação fornecidas
com a aplicação que estiver a utilizar.
3
❒ Quaisquer definições que faça no
procedimento seguinte são válidas
apenas para a aplicação que estiver
actualmente a utilizar.
A No menu [Ficheiro], clique em [Im-
primir].
A caixa de diálogo [Imprimir] aparece.
B A partir da lista [Nome], seleccione
o equipamento que pretende
usar, e depois clique em [Propriedades].
Aparece a caixa de diálogo de propriedades da impressora.
C Efectue as definições que pretende e, em seguida, clique em [OK].
D Clique em [OK] para iniciar a impressão.
Fazer definições a partir de uma
aplicação
Para fazer definições para uma aplicação específica, utilize a caixa de diálogo de propriedades da impressora
no interior dessa aplicação. O exemplo que se segue descreve como efectuar definições para a aplicação
WordPad, que se encontra incluída
no Windows 98SE / Me.
23
Utilizar a Função de Impressora
Windows 2000/XP e Windows
Server 2003 - Aceder às
Propriedades da Impressora
Alterar predefinições - Propriedades da
impressora
Limitação
❒ Alterar as definições do equipamento exige permissão para Gerir Impressoras. Os membros de grupos de
administradores e de utilizadores
avançados têm, por predefinição,
autorização para Gerir Impressoras.
Para configurar opções, abra a sessão com uma conta que tenha autorização para Gerir Impressoras.
3
A Clique no menu [Iniciar], seleccione [Definições] e, em seguida, clique em [Impressoras].
Aparece a janela [Impressoras].
Nota
❒ No Windows XP Professional e
Windows Server 2003, abra a janela [Impressoras e Faxes] no
menu [Iniciar].
❒ No Windows XP Home Edition,
abra a janela [Impressoras e Faxes] clicando em [Painel de controlo] a partir do botão [Iniciar]
na barra de ferramentas, clique
em [Impressoras e Outro Hardware]
e, em seguida, clique em [Impressoras e Faxes].
de e, em seguida, clique em [OK].
Nota
❒ As definições aqui efectuadas
são utilizadas como predefinições em todas as aplicações.
Alterar predefinições - Propriedades de
preferências de impressão
Limitação
❒ Alterar as definições do equipamento exige permissão para Gerir
Impressoras. Os membros de grupos de administradores e de utilizadores avançados têm, por
predefinição, autorização para Gerir Impressoras. Para configurar
opções, abra a sessão com uma
conta que tenha autorização para
Gerir Impressoras.
A Clique no menu [Iniciar], seleccione [Definições] e, em seguida, clique em [Impressoras].
Aparece a janela [Impressoras].
Nota
❒ No Windows XP Professional e
Windows Server 2003, abra a janela [Impressoras e Faxes] no
menu [Iniciar].
cuja predefinição pretende alterar.
❒ No Windows XP Home Edition,
abra a janela [Impressoras e Faxes] clicando em [Painel de controlo] a partir do botão [Iniciar]
na barra de ferramentas, clique
em [Impressoras e Outro Hardware]
e, em seguida, clique em [Impressoras e Faxes].
C No menu [Ficheiro], clique em [Pro-
B Clique no ícone do equipamento
B Clique no ícone do equipamento
priedades].
Aparece a caixa de diálogo de propriedades da impressora.
24
D Efectue as definições que preten-
cujas predefinições pretende alterar.
Configurar o Controlador de Impressora e Cancelar um Trabalho de Impressão
C No menu [Ficheiro], clique em [Preferências de Impressão...].
Aparece a caixa de diálogo [Preferências de Impressão].
D Efectue as definições que pretende e, em seguida, clique em [OK].
Nota
❒ As definições aqui efectuadas
são utilizadas como predefinições em todas as aplicações.
Fazer definições a partir de uma
aplicação
Para fazer definições para uma aplicação específica, utilize a caixa de diálogo [Imprimir] no interior dessa
aplicação. O seguinte exemplo descreve como fazer definições para a
aplicação do WordPad que vem juntamente com o Windows 2000/XP e
Windows Server 2003.
Nota
❒ Os procedimentos para abrir a caixa de diálogo [Imprimir] podem variar dependendo da aplicação.
Para obter mais informações, consulte as instruções de operação forn e c i d a s c o m a a p l i c aç ã o q u e
estiver a utilizar.
❒ Quaisquer definições que faça no
procedimento seguinte são válidas
apenas para a aplicação que estiver
actualmente a utilizar.
A No menu [Ficheiro], clique em [Im-
B Na lista [Seleccionar Impressora], se-
leccione o equipamento que pretende usar e depois clique no
separador que contém as definições de impressão que pretende
alterar.
Nota
❒ No Windows XP e Windows
Server 2003, clique em [Preferências] para abrir a caixa de diálogo de Preferências de
Impressão.
3
C Efectue as definições que pretende.
D Clique em [Imprimir] para iniciar a
impressão.
No Windows XP e Windows Server 2003, clique em [OK] e, depois,
em [Imprimir] para iniciar a impressão.
Cancelar um Trabalho de
Impressão
A Faça duplo clique no ícone de im-
pressora na barra de tarefas do
Windows.
Aparece uma janela, mostrando todos os trabalhos de impressão à espera de serem executados.
Verifique o estado actual do trabalho que pretende cancelar.
B Seleccione
o nome do trabalho
que pretende cancelar.
primir...].
A caixa de diálogo [Imprimir] aparece.
25
Utilizar a Função de Impressora
C No menu [Documento], clique em
[Cancelar Impressão].
G Prima [Sim] para cancelar o trabalho de impressão.
Nota
❒ No Windows 2000 / XP e Windows Server 2003 clique em
[cancelar] no menu [Documento].
❒ No Windows 98SE / Me / 2000
/ XP ou Windows Server 2003,
também pode abrir a janela de
fila de trabalhos de impressão
fazendo duplo clique no ícone
do equipamento na janela [Impressoras] do equipamento (a janela [Impressoras e Faxes] no
Windows XP e Windows Server
2003).
3
D Prima na tecla {Impressora}.
E Prima [Apag trb].
F Prima [Actual].
• [Actual]: cancela o trabalho de
impressão que está actualmente
a ser processado.
• [Retomar]: continua os trabalhos
de impressão.
Aparece uma mensagem de confirmação.
26
Nota
❒ Prima [Não] para voltar à visualização anterior.
Importante
❒ Se o equipamento for partilhado por diversos computadores,
certifique-se de que não cancela
acidentalmente trabalhos de impressão de terceiros.
Nota
❒ Não é possível parar a impressão de dados que já tenham sido
processado. Por este motivo, a
impressão pode continuar durante mais algumas páginas
após premir [Apag trb].
❒ Trabalhos pesados podem demorar um pouco a parar.
4. Utilizar a Função de
Scanner TWAIN
Scanner TWAIN
Os computadores cliente podem utilizar este equipamento como um scanner
TWAIN de rede.
Utilizando uma ligação USB directa, também é possível que computadores individuais também utilizem este equipamento como um scanner TWAIN.
Os procedimentos para a digitalização em rede são os mesmos que os para digitalização através de uma ligação USB.
ARL013S
1. Este equipamento
3. Computador independente
Liga-se a computadores através de Ethernet (TCP/IP) e/ou USB.
Utiliza o scanner através de uma ligação
USB directa e de uma aplicação compatível com TWAIN (tal como o Imaging).
2. Computador cliente
Utiliza o scanner através de uma aplicação
compatível com TWAIN (tal como o Imaging).
Fluxo de Processamento
A São enviado comandos de digitalização para o equipamento (1.) através do
controlador TWAIN de uma aplicação compatível com TWAIN instalada
no computador cliente (2.) ou no computador independente (3.).
B O equipamento (1.) digitaliza os originais.
C Os dados digitalizados são editados e guardados utilizando a aplicação compatível com TWAIN no computador cliente (2.) ou no computador individual (3.).
27
Utilizar a Função de Scanner TWAIN
Preparação para a Utilização do Scanner
TWAIN de Rede
O seguinte diagrama mostra os passos de preparação para a utilização deste
equipamento como um scanner TWAIN.
Instale o controlador TWAIN num computador cliente. *1
4
Ligue o scanner e o computador cliente através de um cabo.
Consulte Pág. 9 “Instalar o
Controlador TWAIN”.
Ligação USB: Consulte
Pág. 5 “Ligar o equipamento ao host através de um
cabo USB”.
Ligação Ethernet: Consulte
o Guia de Rede.
*1
Para utilizar este equipamento como um scanner TWAIN, necessita de uma aplicação compatível com TWAIN num computador cliente.
Ecrã Scanner TWAIN
Na utilização deste equipamento como um scanner TWAIN, não é necessário
premir a tecla {Scanner} no painel de controlo. Quando o controlador TWAIN se
activar, o visor muda automaticamente para o seguinte ecrã:
28
Definir Originais
Definir Originais
A seguinte secção explica o procedimento para a colocação de originais no vidro
de exposição e no ARDF e a definição da área de digitalização e orientação de
acordo com o método de colocação do originais.
Para exibir correctamente a orientação topo/fundo do original digitalizado num
computador cliente, a colocação do original e as definições efectuadas no painel
de controlo e no controlador do scanner têm que coincidir.
Colocar Originais
Coloque os originais numa das duas orientações apresentadas na tabela em baixo.
Nota
❒ Normalmente, um original é ou , mas na tabela seguinte, é utilizado um original quadrado para facilitar a compreensão da orientação. Mesmo se o formato
real do original for diferente, a combinação da orientação do original e a orientação especificada no painel de controlo ou controlador do scanner não se alteram.
4
❖ Especificar a orientação do original e definição de originais
Um original a ser digitalizado
Vidro de exposição
ARDF
Coloque o original de modo
a que a extremidade superior toque no
canto superior
esquerdo do
vidro de exposição.
Em primeiro
lugar coloque
a extremidade
superior do
original.
Decida o método de colocação.
Coloque o original.
(Existem duas orientações de
originais.)
Coloque o original de modo
a que a extremidade superior toque na
parte traseira
do vidro de
exposição.
Coloque o original de modo
a que a extremidade superior toque na
parte traseira
do ARDF.
O original exibido num computador
29
Utilizar a Função de Scanner TWAIN
Colocar no Vidro de Exposição
Os originais que não cabem no ARDF,
tais como folhas com partes coladas,
livros, etc., podem ser colocados directamente no vidro de exposição
para digitalização.
Nota
❒ Para mais informações sobre os
originais que podem ser colocados
no vidro de exposição, consulte a
Referência de Cópia.
❖ Ao colocar o original de modo a
que a extremidade superior toque
no canto superior esquerdo do vidro de exposição.
Na utilização do equipamento
como um scanner TWAIN de
rede, esta orientação é a definição standard para o controlador
TWAIN. Esta orientação é adequada para a grande maioria
dos originais.
A Levante a tampa do vidro de expo-
4
Nota
❒ Levante a cobertura do vidro de
exposição ou o ARDF para um ângulo de mais de 30 graus. A acção
de abertura/fecho desencadeia o
processo de detecção automática
do formato do original.
B Coloque o original no vidro de ex-
posição com o lado a ser digitalizado virado para baixo. Alinhe o
original com a marca do canto esquerdo traseiro.
Existem duas orientações de originais.
❖ Ao colocar o original de modo a que
a extremidade superior toque na parte traseira do vidro de exposição
R
ABF007S
1. Marca de posicionamento
30
R
sição ou o ARDF.
ABF008S
1. Marca de posicionamento
C Baixe a tampa do vidro de exposição ou o ARDF.
D Seleccione a orientação do original de acordo com a orientação do
original colocado.
Referência
Pág. 29 “Especificar a orientação do original e definição de
originais”
Definir Originais
Colocar no Alimentador Automático de
Documentos
O ARDF permite colocar vários originais
em simultâneo. Os originais colocados
no ARDF podem ser digitalizados num
lado ou nos dois lados.
❖ Originais que podem e não podem ser
colocados no ARDF
Para mais informações sobre os
originais que pode colocar no ARDF, consulte Referência de Cópia.
Tentar colocar originais não adequados para o ARDF pode provocar um
encravamento na alimentação e danos
nos originais. Coloque esses originais
directamente no vidro de exposição.
Importante
❒ Para mais informações sobre
como colocar originais no ARDF, consulte Referência de Cópia.
A Ajuste a guia de originais para corresponder ao formato dos originais.
B Coloque os originais com o lado a
ser digitalizado virado para cima.
Para digitalizar ambos os lados de
um original, coloque o original de
modo a que o primeiro lado fique
virado para cima.
Existem duas orientações.
❖ Na colocação das extremidades
superiores do original em primeiro
lugar
Na utilização do equipamento
como um scanner TWAIN de
rede, esta orientação é a definição standard para o controlador
TWAIN. Esta orientação é adequada para a grande maioria
dos originais.
4
ARL012S
C Seleccione a orientação do original de acordo com a orientação
dos originais colocados.
Referência
Pág. 29 “Especificar a orientação do original e definição de
originais”
❖ Na colocação dos originais de modo
a que as extremidades superiores
toquem na parte traseira do ARDF
ARL011S
31
Utilizar a Função de Scanner TWAIN
Digitalizar Originais
Esta secção explica como digitalizar
originais utilizando a função de scanner TWAIN. Este procedimento explica a digitalização de originais
utilizando o Imaging no Windows
2000.
I Clique em [Pré-visualização] ou [Di-
o Imaging e, em seguida,
seleccione o controlador do scanner.
B No menu [Iniciar] aponte para [Pro-
J Guarde o ficheiro da digitalização
gramas] aponte para [Acessórios] e,
em seguida, clique em [Imaging].
C Clique
em [Seleccionar Dispositivo…] no menu [Ficheiro].
Se o scanner já se encontrar seleccionado, não é necessário efectuar
definições do scanner. Prossiga
para o passo E.
D Seleccione
o nome do equipamento que pretende utilizar a partir da lista e, em seguida, clique
em [OK].
E Coloque o original no scanner.
Referência
Pág. 29 “Colocar Originais”
F Clique
em [Obter imagem…] no
menu [Ficheiro].
Aparece a caixa de diálogo do controlador TWAIN.
G Seleccione o método de ligação.
Se estiver a utilizar rede TWAIN,
introduza o endereço IP na caixa
em [Seleccionar Dispositivo].
Se estiver a utilizar USB TWAIN,
clique na caixa de selecção [USB].
32
A janela de Definição Principal
aparece.
gitalizar] para obter uma pré-visualização ou imagem digitalizada.
Clique em [Digitalizar] para voltar
ao Imaging.
A Inicie
4
H Clique em [OK].
no Imaging.
K No
menu [Ficheiro], clique em
[Guardar].
L Introduza o nome do ficheiro, se-
leccione a pasta na qual pretende
guardar o ficheiro e, em seguida,
clique em [Guardar].
Para mais informações sobre a função de digitalização, clique em
[Ajuda] na caixa de diálogo Definição Principal.
5. Resolução de Problemas
A Função de Impressora
Mensagens de Erro e de Estado no Visor
Este capítulo descreve as principais mensagens que aparecem no visor. Se uma
mensagem não descrita aqui aparecer, actue de acordo com as instruções desta.
Referência
Antes de desligar a corrente principal, consulte Referência de Cópia.
❖ Mensagens de estado
Mensagem
Estado
Offline
O equipamento está offline. Para começar a imprimir, coloque
o equipamento online, premindo {Online} no painel de controlo.
Aguarde por favor.
Espere um momento.
A imprimir...
O equipamento está a imprimir. Espere um momento.
À espera...
A impressora está à espera dos próximos dados para imprimir.
Espere um momento.
Pronto
O equipamento está pronto para ser utilizado. Não é necessária
qualquer acção.
A apagar trabalho...
O equipamento está a apagar o trabalho de impressão. Espere
até que “Pronto” apareça no visor.
A definir alteração...
As definições do equipamento estão a ser alteradas. Espere um
momento.
❖ Mensagens de aviso
Mensagens/Segundas mensagens
Causas
Soluções
Alterar bandeja # para as seguintes definições:
As definições da bandeja de
papel seleccionada divergem
das especificadas para a impressão.
Prima [Apag trb] para alterar as
definições da bandeja de papel
ou prima [Avan pág] para imprimir assim mesmo.
xxx yyy
# indica o número da bandeja. Para mais informações acerca
xxx indica o número da bande- das definições da bandeja de
papel, consulte Manual de Defija.
nições Gerais.
yyy indica o formato do papel.
33
Resolução de Problemas
Mensagens/Segundas mensagens
Causas
Soluções
Agrupar cancelado.
A função de impressão de
agrupar foi cancelada.
Desligue o interruptor de corrente principal, aguarde alguns segundos e, em seguida,
volte a ligá-lo. Se a mensagem
voltar a aparecer, contacte o
seu revendedor ou o representante de assistência técnica.
Agrupar: máx. páginas
O número máximo de páginas
para agrupar foi excedido.
Desligue o interruptor de corrente principal, aguarde alguns segundos e, em seguida,
volte a ligá-lo. Reduza o número de páginas a imprimir
ou aumente a capacidade de
memória.
Para instalar um módulo de
memória no equipamento,
contacte o seu representante
de vendas ou a assistência técnica.
5
Duplex cancelado.
A impressão em duplex foi
cancelada.
Verifique o papel utilizado na
impressão em duplex ou aumente a capacidade da memória. Para instalar um módulo
de memória no equipamento,
contacte o seu representante
de vendas ou a assistência técnica.
Modo duplex está deslig.
para Bandeja #
A bandeja de papel selecciona- Prima [Apag trb] para alterar as
da não foi configurada para a definições da bandeja de papel
impressão duplex.
ou para imprimir apenas num
# indica o número da bandeja. dos lados.
Para mais informações acerca
das definições da bandeja,
consulte o Manual de Definições
Gerais.
Erro da placa de rede
Ocorreu um erro no interface
Ethernet.
Desligue o interruptor de corrente principal, aguarde alguns segundos e, em seguida,
volte a ligá-lo. Se a mensagem
voltar a aparecer, contacte o
seu revendedor ou o representante de assistência técnica.
Excedeu tamanho máx. de
impressão.
As imagens das páginas a imprimir excedem a área de impressão máxima.
Prima [Apag trb] para alterar as
definições da bandeja de papel
ou prima [Avan pág] para imprimir assim mesmo.
Prima Avan pág/Apag trb.
34
A Função de Impressora
Mensagens/Segundas mensagens
Causas
Soluções
Sobrecarga mem interméd
E/S
Foi excedida a capacidade má- Aumente a capacidade da mexima da memória E/S.
mória E/S através do menu
Controladora.
Colocar papel em Bandeja #
Não existe papel na bandeja
de papel seleccionada.
Coloque papel na bandeja.
# indica o número da bandeja.
Erro NV-RAM
Ocorreu um erro na impresso- Desligue o interruptor de corra.
rente principal, aguarde alguns segundos e, em seguida,
volte a ligá-lo. Se a mensagem
voltar a aparecer, contacte o
seu revendedor ou o representante de assistência técnica.
Bandeja de saída alterada.
A bandeja de saída foi alterada
devido à limitação do formato
do papel da bandeja seleccionada.
Seleccione a bandeja de saída
correcta.
Nenhuma bandeja de papel
corresponde às definições de
papel seleccionadas em Selec.
auto bandeja.
Prima [Apag trb] para alterar as
definições da bandeja de papel
ou prima [Avan pág] para imprimir assim mesmo.
Tip/form pap não coincide.
Alterar definições para:
xxx yyy
5
xxx indica o número da bande- Para mais informações acerca
ja.
das definições da bandeja,
yyy indica o formato e tipo de consulte o Manual de Definições
Gerais.
papel.
[Imprimir] sem o modo
Isto é uma mensagem de alerta
relativamente a uma bandeja
de papel em selecção automática de bandeja.
Prima [Imprimir] para cancelar
o modo e imprimir o trabalho.
Erro da fonte da impressora
Ocorreu um erro no ficheiro
das fontes.
Desligue o interruptor de corrente principal, aguarde alguns segundos e, em seguida,
volte a ligá-lo. Se a mensagem
voltar a aparecer, contacte o
seu revendedor ou o representante de assistência técnica.
Erro de impressão.
A compactação da imagem re- Aumente a capacidade de mesultou na degradação da ima- mória. Para instalar um módugem.
lo de memória no
equipamento, contacte o seu
representante de vendas ou a
assistência técnica.
Band papel a ser utilizada.
A bandeja do papel especifica- Espere até que a outra função
da está a ser utilizada por ou- tenha terminado de utilizar a
tra função como, por exemplo, bandeja do papel especificada.
a função de copiador.
indicado?
35
Resolução de Problemas
Mensagens/Segundas mensagens
Causas
Soluções
Volte a colocar band. papel
correctamente.
A bandeja de papel selecciona- Coloque correctamente a banda não existe ou não foi correc- deja de papel.
tamente colocada.
DToner quase a acabar
Adicionar toner
O toner está a acabar.
Erro Bandeja #
Ocorreu um problema com a
Prima [Apag trb] para alterar as
bandeja de papel.
definições da bandeja de papel
# indica o número da bandeja. ou prima [Avan pág] para seleccionar uma outra bandeja de
papel e imprimir.
Acesso utiliz. não autoriz.
O trabalho de impressão foi
cancelado devido a restrições
do utilizador.
Verifique o estado de autorização do Código de Utilizador.
USB tem um problema
Ocorreu um erro no interface
USB.
Desligue o interruptor de corrente principal, aguarde alguns segundos e, em seguida,
volte a ligá-lo. Se a mensagem
voltar a aparecer, contacte o
seu revendedor ou o representante de assistência técnica.
5
Substitua o cartucho de toner
para manter a qualidade de
impressão.
O Equipamento Não Imprime
Causa Possível
A corrente está ligada?
Soluções
Verifique se o cabo está bem ligado à tomada e ao equipamento.
Ligue o interruptor de corrente principal.
O equipamento está online?
Se não estiver, prima {fOnline} no painel de controlo.
A tecla da Impressora per- Em caso afirmativo, leia a mensagem de erro no visor e execute as
manece vermelha?
acções necessárias.
Há um aviso ou uma men- Se for o caso, leia a mensagem de erro ou o aviso no visor e efectue
sagem de erro no visor?
a acção necessária.
O cabo de interface está
correctamente ligado ao
equipamento e ao computador?
Ligue o cabo de interface correctamente. Se este tiver um fixador,
fixe-o bem.
Consulte Pág. 5 “Ligar o equipamento”.
Está a usar o cabo de inter- O tipo de cabo de interface que deverá usar depende do computaface correcto?
dor. Certifique-se de que está a usar o cabo correcto. Se o cabo estiver danificado ou gasto, substitua-o.
Consulte Pág. 5 “Ligar o equipamento”.
O cabo de interface foi liga- Ligue o cabo de interface antes de ligar o equipamento.
do depois de ligar o equipamento?
36
A Função de Impressora
Problema
Soluções
O indicador Entrada de
Se não for o caso, os dados não estão a ser enviados ao equipamenDados pisca ou acende de- to.
pois de iniciar o trabalho
de impressão?
❖ Se o equipamento estiver ligado ao computador através
do cabo de interface
Verifique se as definições da porta do equipamento estão correctas. Para a ligação de porta USB, é necessário definir a porta
USB.
• Windows 98SE / Me
A Clique no botão [Iniciar], aponte para [Definições] e, em
seguida, clique em [Impressoras].
B Clique no ícone do equipamento. No menu [Ficheiro],
clique em [Propriedades].
C Clique no separador [Detalhes].
D Na lista [Imprimir para a seguinte porta:], verifique se a por-
ta correcta está seleccionada.
5
• Windows 2000
A Clique no botão [Iniciar], aponte para [Definições] e, em
seguida, clique em [Impressoras].
B Clique no ícone do equipamento. No menu [Ficheiro],
clique em [Propriedades].
C Clique no separador [Portas].
D Na lista [Imprimir na(s) seguinte(s) porta(s)], verifique se a
porta correcta está seleccionada.
• Windows XP Professional e Windows Server 2003
A Clique no botão [Iniciar] e, em seguida, clique em [Im-
pressoras e Faxes].
B Clique no ícone do equipamento. No menu [Ficheiro],
clique em [Propriedades].
C Clique no separador [Portas].
D Na lista [Imprimir na(s) seguinte(s) porta(s)], verifique se a
porta correcta está seleccionada.
• Windows XP Home Edition
A Clique no botão [Iniciar], clique em [Painel de Controlo],
clique em [Impressoras e Outro Hardware] e depois clique
em [Impressoras e Faxes].
B Clique no ícone do equipamento. No menu [Ficheiro],
clique em [Propriedades].
C Clique no separador [Portas].
D Na lista [Imprimir na(s) seguinte(s) porta(s)], verifique se a
porta correcta está seleccionada.
❖ Ligação em rede
Contacte o seu administrador de rede.
37
Resolução de Problemas
Outros Problemas de Impressão
Problema
Impressão manchada.
Causas e Soluções
Está a imprimir em papel grosso, mas não foram efectuadas definições
para papel grosso.
Seleccione [Grosso] na lista [Tipo:] no separador [Papel] no controlador da
impressora.
A configuração da As áreas de impressão variam de acordo com o equipamento utilizado. A
página não é como informação que cabe numa página de um equipamento pode não caber
esperado.
numa página de outro equipamento.
A impressão duplex não é possível.
• A impressão duplex não pode ser efectuada no papel colocado na bandeja manual. Para utilizar a impressão em duplex, especifique uma
bandeja de papel diferente da bandeja de alimentação manual.
• A impressão em duplex não é possível papel grosso, acetatos ou etiquetas forem especificados como o tipo de papel. Especifique um outro
tipo de papel.
5
• A impressão duplex não pode ser executada utilizando uma bandeja
para a qual [Duplex] não esteja seleccionado como tipo de papel em [Defin. do papel de bandeja] em [Definições sistema]. Seleccione [Duplex] como
tipo de papel em [Inserção de papel]. Consulte o Manual de Definições Gerais.
Ao utilizar o Windows 98SE / Me
ou Windows 2000/
XP, a impressão
combinada ou em
folheto não tem o
resultado esperado.
Certifique-se de que o formato do papel e a orientação na aplicação são
iguais ao definido no controlador da impressora.
Se estiver definido um formato e sentido diferentes, escolha o mesmo formato e orientação.
Ao utilizar o Windows 98SE / Me
ou Windows 2000/
XP, a impressão
Red./Amp. auto
não tem o resultado esperado.
É emitida uma
Pode ser definida a gestão do código de utilizador. Pergunte ao adminisinstrução de imtrador acerca do código de utilizador válido. Para imprimir, deve ser intropressão a partir do duzido um código de utilizador a partir do controlador de impressora.
computador pessoal, mas a impressão não
iniciou.
38
A Função de Impressora
Problema
Causas e Soluções
O trabalho de im- Seleccione [Prioridade impressora] para [Controlo do sinal].
pressão não é can- Consulte o Manual de Definições Gerais.
celado mesmo
quando o equipamento é mudado
para o estado de
offline.
As imagens fotográficas têm grão.
Algumas aplicações reduzem a resolução de impressão. Verifique a sua
aplicação.
São impressas
imagens cortadas
ou excessivas.
Pode estar a utilizar papel mais pequeno que o formato seleccionado na
aplicação. Utilize papel com o mesmo tamanho que o seleccionado na aplicação. Se não conseguir carregar papel com o formato correcto, use a função de redução para reduzir a imagem e depois imprima.
Demora muito
tempo a completar um trabalho de
impressão.
Trabalhos de impressão com muitos dados podem necessitar de algum
tempo para ser processados. Se o indicador de Entrada de Dados estiver
intermitente, estão a ser processados dados. Aguarde até que a impressão
seja retomada.
Demora muito
tempo para retomar a impressão.
Trabalhos de impressão com muitos dados podem necessitar de algum
tempo para ser processados. Se o indicador de Entrada de Dados estiver
intermitente, estão a ser processados dados. Aguarde até que a impressão
seja retomada.
5
O equipamento encontra-se em modo de Poupança de Energia. Para sair
do modo de Poupança de energia, é necessário aquecer e isto demora tempo. Consulte o Manual de Definições Gerais.
Retire o papel não
alimentado da
bandeja seleccionada.
No sistema operativo do Windows, as definições do controlador de impressora anulam as definições seleccionadas usando o painel de controlo.
Especifique a bandeja de saída pretendida usando o controlador de impressora.
Os componentes
A configuração da opção tem de ser feita nas propriedades da impressora
opcionais ligados quando a transmissão bidireccional não está activada.
ao equipamento
Consulte a Ajuda do controlador de impressora.
não são reconhecidos quando utiliza
o Windows 98SE /
Me, Windows
2000 / XP e Windows Server 2003.
As imagens são
A orientação de alimentação que seleccionou pode não ser igual à orientaimpressas com a
ção de alimentação seleccionada na configuração opcional do controlador
orientação errada. de impressora. Defina a orientação de alimentação do equipamento e de
acordo com a orientação de alimentação do controlador de impressora.
Consulte a Ajuda do controlador de impressora.
A imagem impres- Quando usa certas funções como ampliação e redução, a disposição da
sa é diferente da
imagem pode ser diferente da visualizada no ecrã do computador.
imagem no ecrã do
computador.
Nota
❒ Se o problema não puder ser resolvido, contacte o seu revendedor ou o serviço de assistência técnica.
39
Resolução de Problemas
A Função de Scanner
Quando a digitalização não se efectuar como esperado
Problemas
Causas e soluções
A digitalização não gera
qualquer imagem.
O original está colocado com o lado errado virado para baixo.
Coloque os originais com a face virada para baixo no vidro de
exposição e com face para cima no ARDF. Consulte Pág. 29
“Colocar Originais”.
A imagem está distorcida ou
fora da posição.
• O original foi movido durante a digitalização. Não mova o
original durante a digitalização.
• O original não está pressionado e alisado contra o vidro de
exposição. Certifique-se de que o original está pressionado e
devidamente alisado contra o vidro de exposição.
5
40
A imagem digitalizada está
suja.
O vidro de exposição ou a tampa do vidro de exposição está suja. Limpe estas partes. Consulte o Manual de Definições Gerais.
A imagem digitalizada está
invertida.
O original está colocado ao contrário. Coloque o original na orientação correcta. Consulte Pág. 29 “Colocar Originais”.
A Função de Scanner
Quando Aparece uma Mensagem de Erro no Computador Cliente
Esta secção descreve causas possíveis e acções a tomar relativamente a mensagens de erro comuns visualizadas no computador cliente quando utilizar o controlador TWAIN.
Nota
❒ Se aparecer uma mensagem de erro que não esteja indicada nesta secção, desligue o interruptor de corrente principal do equipamento, aguarde alguns segundos e, em seguida, volte a ligá-lo. Se a mensagem continuar a ser
visualizada depois de efectuar a digitalização, anote o conteúdo da mensagem e o número de erro (se apresentado na lista) e contacte a assistência técnica. Para mais informações sobre como desligar o interruptor de corrente
principal, consulte o Manual de Definições Gerais.
Mensagem
Causas e soluções
[Eliminar Encravamentos no ADF]
Remova originais encravados. Verifique
se os originais são adequados para digitalização e, se forem, volte a colocá-los novamente.
[Memória insuficiente.Feche todas as outras aplicações,
depois reinicie a leitura.]
Feche todas as aplicações em execução
desnecessárias no computador cliente.
[Memória insuficiente.Reduza a área de leitura.]
• Redefina o tamanho da digitalização.
5
• Reduza a resolução.
Nota
❒ Se ocorrer um encravamento durante
a impressão, não é possível digitalizar. Se tal acontecer, retire qualquer
papel encravado existente, e depois
continue com a digitalização.
[A leitura foi cancelada.]
Verifique se a alimentação do equipamento está ligada.
Verifique se o equipamento está ligado
correctamente à rede.
[Não há original no vidro de exposição.]
Coloque o original correctamente.
Consulte Pág. 29 “Colocar Originais”.
[Sem resposta a partir do scanner.]
• Verifique se o equipamento está ligado correctamente à rede.
• A rede está ocupada. Aguarde um
momento e, em seguida, tente novamente a ligação.
[O scanner está a ser usado por outro utilizador.Por favor,
espere.]
A função de scanner está a ser utilizada.
Aguarde um pouco e tente novamente a
ligação.
41
Resolução de Problemas
Mensagem
Causas e soluções
[O scanner não está disponível.Verifique o estado de liga- • Verifique se a alimentação do equipação do scanner.]
mento está ligada.
• Verifique se o equipamento está ligado correctamente à rede.
• Desactive quaisquer firewalls que estejam a ser executadas no computador
cliente.
5
42
6. Apêndice
A Função de Impressora
Agrupar
Se seleccionar a função Agrupar no controlador da impressora, o equipamento
gravará os dados de impressão na memória e agrupará automaticamente as impressões.
A função Agrupar pode ser ligada ou desligada a partir do controlador da impressora.
Limitação
❒ Não pode utilizar a bandeja de alimentação manual com esta função.
❖ Agrupar
Impressões das ordens em conjuntos sequenciais.
1
2
3
1
2
3
1
2
3
1
2
3
CP160-a
43
Apêndice
A Função de Scanner
Relação entre Resolução e Tamanho do Ficheiro
A resolução e área de digitalização são inversamente inversa proporcionais.
Quanto maior é a resolução, menor é a área que pode ser digitalizada. De modo
idêntico, quanto maior é a área de digitalização, menor é a resolução que pode
ser definida.
A relação entre a resolução de digitalização e o tamanho do ficheiro é demonstrada em baixo. Se o tamanho do ficheiro for demasiado grande, aparece a mensagem “Capacidade máx. de dados excedida. Verifique a resolução de
digitalização. ” aparece no painel de controlo do equipamento, e tem de especificar o tamanho de digitalização e a resolução novamente.
Limitação
❒ O tamanho de imagem máximo está limitado em conformidade com o nível
de compactação.
Quando Utilizado como um Scanner TWAIN
6
São possíveis todas as combinações até 216 × 356 mm/8,5 × 14,0 polegadas (A4,
81/2 × 14 polegadas) e 600 dpi.
Referência
Para especificar a área de digitalização ou a resolução quando utilizar o equipamento como um scanner TWAIN de rede, consulte a Ajuda do controlador
TWAIN.
44
Especificações
Especificações
Impressora
Este capítulo descreve as especificações eléctricas e de hardware do equipamento, incluindo informações acerca das suas opções.
Componente
Especificações
Resolução
600 dpi
Velocidade de impressão
16 ppm
(A4L, 81/2" × 11"L papel normal)
Interface
Interface USB 2.0
Interface Ethernet (100BASE-TX/10BASE-T)
Protocolo de rede
TCP/IP
IPP
Linguagem da impressora
Impressão baseada no host
Memória
64 MB
6
Sistemas operativos suWindows 98SE / Me
portados por este equipa- Windows 2000
mento
Windows XP
Windows Server 2003
Cabo de rede necessário
cabo blindado de par torcido 100BASE-TX/10BASE-T (STP, categoria/tipo 5).
45
Apêndice
Scanner
6
Método de digitalização
Digitalização de mesa
Velocidade de digitalização *1
Aprox. 18 páginas/minuto [Formato de digitalização:A4L, Cores/Gradações:Binário, Resolução: 200dpi,
Seleccione a compactação de dados do dispositivo (Binário/Meio-tom): Compactação de dados (MMR), Alimentador de documentos: ARDF, ITU-T N.º 1 Tabela]
Consumo de energia máximo
Inferior a 900 W
Tipo de sensor de imagem
Sensor de imagem CCD
Tipos de digitalização
Folha, livro
Interface
Interface USB, interface Ethernet (10BASE-T ou 100BASETX)
Tamanho de digitalização máximo
216 × 356 mm/8,5 × 14,0 polegadas (A4, 81/2 × 14 polegadas)
Resolução
600 dpi
Intervalo variável da resolução
de digitalização
Intervalo de definição: 100 dpi - 600 dpi
*1
46
A velocidade de digitalização varia de acordo com as condições de operação do equipamento, computador (especificação, tráfego de rede e software, etc.) e tipos de originais.
ÍNDICE
A
Acetatos
imprimir, bandeja de alimentação
manual, 20
B
Bandeja de alimentação manual, 17
C
Cabo de Rede, 45
Cancelar um trabalho, 25
Colocar Originais, 29
Colocar originais no Alimentador
Automático de Documentos (ARDF),
31
Colocar sobre o vidro de exposição, 30
Controladora, 16
Controlador da impressora
Propriedades da impressora, Windows
2000/XP e Windows Server 2003, 24
Propriedades da impressora, Windows
98SE / Me, 23
Controlador de impressora
DDST, 10
Execução automática, 7
instalar, 8
Controlador TWAIN DDST, 10
D
Definir Originais, 29
Digitalizar originais, 32
E
Especificações, 45
F
Formato de papel, 18
Funções de impressora, 11
ajustar, 12
parâmetros, 13
Interface, 45
L
Ligação
Ligação da placa Ethernet, 5
Ligação USB, 5
Linguagem da Impressora, 45
M
Manutenção, 14
Memória, 45
Mensagens de erro, 33
P
Painel de Controlo, 3
Papel de formato personalizado, 19
imprimir, bandeja de alimentação
manual, 17
Papel grosso
imprimir, bandeja de alimentação
manual, 20
Protocolo de rede, 45
R
Relação entre a resolução e o tamanho do
ficheiro
Quando Utilizado como um Scanner
TWAIN, 44
Relação entre resolução e tamanho do
ficheiro, 44
Resolução, 45
Resolução de Problemas, 33
mensagens de erros, 33
mensagens de estado, 33
o equipamento não imprime, 36
outros problemas de impressão, 38
Resolução de problemas
Quando a digitalização não se efectuar
como esperado, 40
Quando Aparece uma Mensagem de
Erro no Computador Cliente, 41
I
Imp. lista/teste, 13
Indicador de Entrada de Dados, 37, 39
Inserção de papel, 13
47
S
Scanner TWAIN, 27
Sistema, 15
Sistema operativo, 45
Software fornecido no CD-ROM, 10
T
Teste de operações, 13
TWAIN
instalar, 9
V
Velocidade de impressão, 45
Visor, 4
mensagens de erro, 33
W
Windows 2000/XP e Windows Server
2003
propriedades da impressora, controlador
da impressora, 24
Windows 98SE / Me
propriedades da impressora, controlador
da impressora, 23
48
PT
P
B280-7925
Declaração de Conformidade
“O produto está em conformidade com os requisitos da Directiva EMC 89/336/CEE e as suas directivas
de alteração e a Directiva de Baixa Tensão 73/23/CEE e as suas directivas de alteração.”
Atenção:
Têm de ser utilizados cabos de interface de rede com núcleos de ferrite para a supressão de interferências RF.
Copyright © 2006
Manual do Utilizador Referência Impressora / Scanner
B280-7925
P
PT