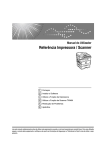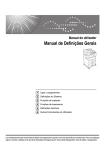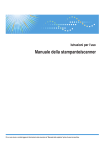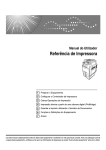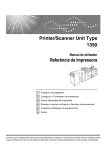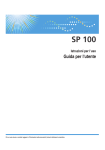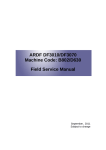Download Istruzioni per l'uso
Transcript
Istruzioni per l’uso
Manuale della stampante/
Manuale dello scanner
1
Utilizzo della funzione stampante
2
Utilizzo della funzione scanner
3
Appendice
Si prega di leggere attentamente questo manuale prima di utilizzare la macchina, e di tenerlo in un posto accessibile per il futuro. Per un uso
sicuro e corretto, leggere le Informazioni sulla sicurezza all’interno di “Informazioni sulla macchina” prima di usare la macchina.
Introduzione
Questo manuale contiene istruzioni dettagliate e note sul funzionamento e l’utilizzo della macchina. Per
un uso sicuro e corretto leggere attentamente questo manuale prima di utilizzare la macchina. Tenere
questo manuale in un posto accessibile in modo da consultarlo facilmente quando necessario.
Importante
I contenuti del presente manuale sono soggetti a cambiamenti imprevisti. In nessun caso la società potrà essere ritenuta responsabile per danni diretti, indiretti, speciali, incidentali o conseguenti, derivanti
dall’uso o dal funzionamento di questa macchina.
È vietata la copia o stampa degli articoli la cui riproduzione sia proibita dalla legge.
La copia o stampa degli articoli seguenti è generalmente proibita dalla legge:
banconote, marche da bollo, obbligazioni, certificati azionari, assegni circolari, assegni, passaporti e
patenti.
Questo elenco è puramente indicativo e non è da intendersi esaustivo. Decliniamo ogni responsabilità
relativa alla sua completezza o accuratezza. Per eventuali domande relative alla copia o stampa di determinati articoli, contattare il proprio consulente legale.
Note:
Alcune illustrazioni del presente manuale potrebbero essere leggermente diverse rispetto alla macchina.
Alcune opzioni potrebbero non essere disponibili in alcuni paesi. Per ulteriori dettagli, contattare il proprio rivenditore.
Nel presente manuale si usano due tipi di unità di misura per le dimensioni. Per questa macchina, usare
la notazione metrica.
Cautela:
L’utilizzo di controlli o regolazioni o l’attuazione di procedure non previste tra quelle specificate nel presente manuale potrebbe causare una pericolosa esposizione alle radiazioni.
Manuali di questa macchina
Consultare i manuali relativi alle operazioni che si desidera eseguire con la macchina.
Importante
❒ I supporti variano a seconda del manuale.
❒ Il contenuto della versione stampata e della versione elettronica di un manuale è identico.
❒ Per poter visualizzare i manuali in formato PDF, è necessario avere installato
Adobe Acrobat Reader/Adobe Reader.
❒ A seconda del paese in cui ci si trova, potrebbero essere disponibili anche manuali in formato html. Per visualizzare questi manuali, è necessario avere installato un browser Web.
❖ Informazioni sulla macchina
Prima di utilizzare la macchina, leggere le Informazioni sulla sicurezza nel
presente manuale.
Questo manuale fornisce un’introduzione alle funzioni della macchina. Inoltre, illustra il pannello di controllo, le procedure di preparazione all’utilizzo
della macchina e la procedura di installazione dei CD-ROM in dotazione.
❖ Guida alle impostazioni generali
Illustra le impostazioni degli Strumenti utente e spiega come registrare i codici utente. Fornisce inoltre istruzioni sulle modalità di collegamento della
macchina.
❖ Risoluzione dei problemi
Spiega come risolvere problemi comuni e illustra le procedure di sostituzione
di carta, toner e altri materiali di consumo.
❖ Manuale della copiatrice
Illustra le funzioni e le operazioni della copiatrice. Spiega inoltre come posizionare i documenti originali.
❖ Manuale della stampante/Manuale dello scanner
Illustra le impostazioni di sistema, le funzioni e le operazioni dell’unità stampante/scanner della macchina.
❖ Guida di rete
Illustra le procedure di configurazione e funzionamento della macchina in un
ambiente di rete e l’uso del software fornito.
❖ Altri manuali
• Manuali di questa macchina
• Informazioni sulla sicurezza
• Guida rapida della copiatrice
• Guida rapida della stampante/Guida rapida dello scanner
i
SOMMARIO
Manuali di questa macchina ..................................................................................i
Come leggere questo manuale............................................................................. 1
Simboli ....................................................................................................................... 1
Display della macchina .........................................................................................2
Lettura del display e uso dei tasti............................................................................... 3
Menu Impostazioni Stampante ............................................................................. 4
Impostazione della carta nel vassoio bypass ..................................................... 8
Impostazione del formato carta mediante il pannello di controllo ............................ 10
Impostazione del formato carta personalizzato mediante il pannello di controllo....... 12
Impostazione di carta spessa o lucidi mediante il pannello di controllo ................... 14
Impostazione delle buste mediante il pannello di controllo ...................................... 15
1. Utilizzo della funzione stampante
Conferma del metodo di connessione...............................................................17
Connessione di rete ................................................................................................. 17
Connessione USB.................................................................................................... 18
Installazione del driver di stampa ......................................................................19
Configurazione della porta.................................................................................. 21
Mediante TCP/IP Port Type P10001........................................................................ 21
Utilizzo della porta TCP/IP standard ........................................................................ 22
Utilizzo della porta LPR............................................................................................22
Utilizzo della porta IPP .............................................................................................23
Stampa con un server di stampa........................................................................25
Installazione del driver di stampa mediante USB .............................................26
Windows Me - USB ..................................................................................................26
Windows 2000 - USB ...............................................................................................28
Windows XP, Windows Server 2003 - USB .............................................................29
Impostazione del driver di stampa ..................................................................... 30
Windows 98 / Me - Accesso alle proprietà della stampante.....................................30
Windows 2000 - Accesso alle proprietà della stampante......................................... 32
Windows XP, Windows Server 2003 - Accesso alle proprietà della stampante....... 34
Avanzamento pagina ........................................................................................... 36
Stampa da un vassoio selezionato ..........................................................................36
Annullamento di un lavoro di stampa................................................................ 37
Annullamento di un lavoro di stampa mediante il pannello di controllo.................... 37
Windows - Annullamento di un lavoro di stampa dal computer ...............................37
Controllo del registro errori ................................................................................ 39
Fascicolazione .....................................................................................................40
Pinzatura............................................................................................................... 42
Posizione della pinzatura .........................................................................................42
Precauzioni per la pinzatura..................................................................................... 43
ii
2. Utilizzo della funzione scanner
Scanner TWAIN .................................................................................................... 45
Flusso di processo ...................................................................................................46
Preparazione per l’utilizzo di uno scanner TWAIN ...........................................47
Installazione del driver TWAIN ........................................................................... 48
Impostazione degli originali................................................................................ 49
Posizionamento degli originali.................................................................................. 49
Scansione degli originali.....................................................................................53
Rapporto tra risoluzione e dimensioni file ........................................................54
Se si usa uno scanner TWAIN ................................................................................. 54
3. Appendice
Caratteristiche tecniche ...................................................................................... 55
Stampante................................................................................................................ 55
Scanner.................................................................................................................... 56
INDICE ....................................................................................................... 57
iii
iv
Come leggere questo manuale
Simboli
Nel presente manuale vengono usati i seguenti simboli:
Indica importanti note sulla sicurezza.
Il mancato rispetto di tali note potrebbe provocare lesioni gravi o mortali. Leggere attentamente le note riportate nella sezione “Informazioni sulla sicurezza”
in Informazioni sulla macchina.
Indica importanti note sulla sicurezza.
Il mancato rispetto di tali note potrebbe provocare lesioni lievi o danni alla macchina o alle cose. Leggere attentamente le note riportate nella sezione “Informazioni sulla sicurezza” in Informazioni sulla macchina.
Indica aspetti ai quali prestare attenzione durante l’utilizzo della macchina e
spiegazioni delle possibili cause di inceppamento della carta, originali danneggiati o perdita di dati. Leggere attentamente tali spiegazioni.
Indica spiegazioni aggiuntive sulle funzioni della macchina e istruzioni sulla risoluzione degli errori commessi dall’utente.
Questo simbolo è riportato alla fine delle sezioni e indica dove è possibile reperire ulteriori informazioni correlate.
[]
Indica i nomi dei tasti visualizzati sul display della macchina.
{}
Indica i nomi dei tasti del pannello di controllo della macchina.
1
Display della macchina
Questa sezione illustra la configurazione mediante il display della macchina
quando è selezionata la funzione stampante.
4
IT AYM008S
1. Stato operativo o messaggi
3. [ResetLav]
Visualizza lo stato corrente della macchina, come ad esempio “Pronto”, “Offline”
e “Stampa in corso...”.
Premere per annullare il lavoro di stampa corrente. Se si esegue l’operazione
quando la macchina è offline ed è selezionato Hex Dump, il modo Hex Dump viene annullato.
2. [Menu]
Premere per visualizzare il menu e selezionare le opzioni seguenti:
• [Vis.reg.errori]
Visualizza i registri errori dei lavori di
stampa inviati da un computer.
4. [AvanPag]
Stampa tutti i dati rimasti nel buffer di
input della macchina.
Nota
❒ All’accensione viene visualizzato il display della copiatrice. Si tratta dell’impostazione predefinita. È possibile modificare tale impostazione iniziale. Vedere la Guida alle impostazioni generali.
2
Lettura del display e uso dei tasti
Questa sezione spiega come leggere il display e utilizzare i tasti di selezione per
la schermata iniziale.
IT AYM009S
1. Tasti di selezione
3. Tasto {OK}
Corrispondono alle voci sulle funzioni
nella riga inferiore del display. Esempio:
schermata di base. Quando in questo manuale viene indicata l’istruzione “premere [ResetLav]”, premere il tasto di
selezione centrale.
Premere per impostare un elemento selezionato o un valore numerico inserito.
2. Tasto {Escape}
Premere per annullare un’operazione o
tornare alla schermata precedente.
4. Tasti di scorrimento
Premere per spostare il cursore in ogni
direzione, passo dopo passo.
Quando in questo manuale viene indicato il tasto {U}, {T}, {V}, o {W} premere il
tasto di scorrimento della direzione corrispondente.
3
Menu Impostazioni Stampante
Di seguito sono riportate le impostazioni e i significati delle funzioni di Impostazioni Stampante. La schermata Impostazioni Stampante viene visualizzata
quando si preme il tasto {Strumenti utente/Contatore}. Per informazioni dettagliate, vedere la Guida alle impostazioni generali.
Importante
❒ Le impostazioni visualizzate variano a seconda che l’opzione avanzata della
stampante sia installata o meno.
=Visualizzata
- =Non visualizzata
❖ Alimentazione carta
Menu
Descrizione
Opzione avanzata
stampante
Non installata
Formato carta Bypass
Installata
Il formato della carta presente nel vassoio bypass.
Selezione automatica Impostare per abilitare la selezione automatica
carta
della carta. La macchina rileva automaticamente il formato carta dai dati di stampa e seleziona
il vassoio di alimentazione appropriato.
Fronte-retro
Selezionare questa opzione per attivare la stampa fronte-retro. La macchina rileva la stampa
fronte-retro dai dati di stampa e seleziona il vassoio di alimentazione appropriato.
❖ Stampa lista/test
Menu
Descrizione
Opzione avanzata stampante
Non installata
Liste multiple
4
Consente di stampare la pagina di configurazione e il registro errori.
-
Pagina configurazione Consente di stampare i valori di configurazione
correnti della macchina.
-
Registro errori
Consente di stampare i registri errori su cui sono riportati tutti gli errori verificatisi durante la stampa.
-
Lista menu
Consente di stampare un elenco dei menu che
indica i menu delle funzioni della macchina.
-
Pagina font PCL
Consente di stampare la configurazione corrente e l’elenco dei font PCL installati.
-
Hex Dump
Consente di stampare nel modo Hex Dump.
-
Test operazioni
Consente di stampare una pagina di prova della
stampante.
Installata
-
❖ Manutenzione
Menu
Descrizione
Opzione avanzata stampante
Non installata
Protezione menu
Installata
Questa funzione consente di proteggere le impostazioni di menu dalle modifiche accidentali.
Impedisce di modificare le impostazioni dei
menu con la procedura normale a meno che non
si eseguano le operazioni chiave richieste.
In un ambiente di rete solo gli amministratori
possono modificare le impostazioni di menu.
❖ Sistema
Menu
Descrizione
Opzione avanzata stampante
Non installata
Stampa rapporto errori
Consente di stampare un rapporto errori quando si verifica un errore della stampante o della
memoria.
Continuazione automatica
Selezionare questa opzione per abilitare la continuazione automatica. Se è attivata, la stampa
continuerà anche dopo il verificarsi di un errore
di sistema.
Overflow memoria
Selezionare questa opzione per stampare un
rapporto errori di overflow memoria.
-
Fronte-retro
Consente di stampare su entrambe le facciate di
ogni pagina.
-
Copie
Consente di specificare il numero di copie da
stampare. Questa impostazione è disabilitata se
il numero di pagine da stampare è stato specificato mediante il driver di stampa o un altro comando.
-
Rifinitura bordi
Installata
-
Consente di impostare la rifinitura dei bordi.
• Attivo (predefinito)
• Disattivo
Se l’opzione Risparmio toner è impostata su Attivo, l’opzione Rifinitura bordi verrà ignorata
anche se è stata selezionata.
Risparmio toner
Consente di impostare il risparmio del toner.
• Attivo (predefinito)
• Disattivo
Formato carta secondario
Consente di abilitare la funzione di sostituzione
automatica del formato carta (A4, LT).
-
Formato pagina
Consente di selezionare il formato carta predefinito.
-
5
Menu
Descrizione
Opzione avanzata stampante
Non installata
Impostaz. carta intestata
Installata
Consente di ruotare le immagini originali durante la stampa.
Durante la stampa le immagini originali vengono sempre ruotate di 180 gradi. Pertanto, il risultato potrebbe essere diverso dal previsto
quando si stampa su carta intestata o su carta
prestampata che richiede un orientamento preciso. Mediante questa funzione è possibile specificare la rotazione dell’immagine.
-
❖ Interfaccia host
Menu
Descrizione
Opzione avanzata stampante
Non installata
Timeout I/O
Installata
Consente di specificare il numero di secondi che
la stampante deve attendere prima di terminare
un lavoro di stampa. Se spesso, durante l’esecuzione di un lavoro di stampa, arrivano dati da
un’altra porta, occorre incrementare l’intervallo
di timeout.
❖ Menu PCL
Menu
Descrizione
Opzione avanzata stampante
Non installata
6
Orientamento
Consente di impostare l’orientamento della pagina.
-
Linee modulo
Consente di impostare il numero di righe per
pagina.
-
Numero font
Consente di impostare l’ID del font predefinito
che si desidera usare.
-
Dimensione punti
Consente di impostare la dimensione in punti
per il font selezionato.
-
Passo font
Consente di impostare il numero di caratteri per
pollice per il font selezionato.
-
Set simboli
Consente di specificare l’insieme di caratteri di
stampa per il font selezionato. Le opzioni disponibili sono le seguenti:
-
Font Courier
Consente di selezionare un tipo di font courier.
-
Installata
Menu
Descrizione
Opzione avanzata stampante
Non installata
Largh. A4 estesa
Consente di estendere la larghezza dell’area di
stampa durante la stampa su fogli A4 con PCL.
-
Aggiungi CR a LF
Se questa opzione è selezionata, ogni interruzione di riga sarà seguita da un ritorno a capo:
CR=CR, LF=CR-LF, FF=CR-FF.
-
Risoluzione
Consente di impostare la risoluzione di stampa
in punti per pollice.
-
Installata
Nota
❒ A seconda delle unità opzionali installate o della lingua selezionata per la
stampante, alcune opzioni potrebbero non venire visualizzate.
❒ A seconda delle impostazioni di sicurezza, potrebbe non essere possibile impostare determinate opzioni.
Riferimento
Per informazioni dettagliate, vedere la Guida alle impostazioni generali.
Per ulteriori informazioni sulle funzioni della copiatrice e le impostazioni di
sistema, consultare il Manuale della copiatrice e la Guida alle impostazioni
generali.
7
Impostazione della carta nel vassoio bypass
Questa sezione fornisce istruzioni per l’impostazione della carta nel vassoio bypass.
Per informazioni sul formato e sul tipo di carta, vedere Informazioni sulla macchina.
Importante
❒ Quando si utilizza il vassoio bypass le seguenti funzioni vengono disattivate:
• Stampa fronte-retro
• Selezione automatica vassoio
• Cambio vassoio automatico
❒ Quando si utilizza la funzione stampante, le immagini degli originali vengono sempre ruotate di 180 gradi (l’orientamento delle immagini da stampare è
l’opposto di quello della funzione copiatrice). Quando si stampa su carta con
requisiti di orientamento particolari, come buste e carta intestata, accertarsi di
ruotare l’orientamento di 180 gradi.
❒ Quando si stampano dati dal computer, assicurarsi di impostare il formato
carta dal driver di stampa. Le impostazioni dal driver di stampa hanno infatti
priorità rispetto a quelle effettuate tramite il pannello di controllo.
❒ La carta di spessore superiore a 162 g/m2, 43 lb (max) non può essere stampata dal vassoio bypass.
A Aprire il vassoio bypass.
AYM006S
B Sollevare la leva della guida carta.
AYM007S
8
C Regolare le guide carta in base al formato carta, quindi inserire delicatamente la carta nel vassoio bypass con il lato da stampare rivolto verso il basso.
AYM004S
1. Estensore
2. Guide carta
• Aprire l’estensore per i formati carta maggiori di A4L, 81/2 × 11L.
• Se le guide non sono allineate alla carta, le stampe potrebbero risultare inclinate o potrebbero verificarsi degli inceppamenti.
• Inserire delicatamente la carta fino all’arresto.
• Non superare il contrassegno di limite, altrimenti le stampe possono uscire
storte o possono verificarsi degli inceppamenti.
• Sventolare la carta per far entrare aria tra i fogli ed evitare che la macchina
utilizzi più di un foglio alla volta.
• Quando si imposta un lucido, accertarsi che i lati anteriore e posteriore siano posizionati correttamente.
D Abbassare la leva della guida carta.
AYM005S
E Impostare il formato carta mediante il driver di stampa o il pannello di controllo.
9
Nota
❒ Nel vassoio bypass è possibile impostare le seguenti dimensioni:
• Verticale: 90 - 297 mm (3,55 - 11,69 pollici)
• Orizzontale: 148 - 600 mm (5,83 - 23,62 pollici)
❒ Accertarsi di impostare la carta con il lato su cui si desidera stampare rivolto verso il basso nel vassoio bypass.
❒ Il numero di fogli caricabili nel vassoio bypass dipende dal tipo di carta.
❒ Quando si caricano dei lucidi o della carta spessa, selezionare le impostazioni carta dal pannello di controllo o dal driver di stampa.
Riferimento
Per informazioni dettagliate sull’impostazione del formato carta, vedere
P.10 “Impostazione del formato carta mediante il pannello di controllo”.
Per informazioni dettagliate sull’impostazione della carta nel vassoio di
alimentazione normale, vedere la Guida alle impostazioni generali.
Per il caricamento di carta di formato personalizzato, vedere P.12 “Impostazione del formato carta personalizzato mediante il pannello di controllo”.
Selezionare il tipo di carta quando si stampa su lucidi o carta spessa (oltre
106 g/m2, 28 lb). Per informazioni dettagliate andare a P.14 “Impostazione
di carta spessa o lucidi mediante il pannello di controllo”.
Selezionare il tipo di carta quando si stampa su buste. Per informazioni
dettagliate andare a P.15 “Impostazione delle buste mediante il pannello
di controllo”.
Quando si carica la carta intestata, fare attenzione al suo orientamento. Vedere la Guida alle impostazioni generali.
Impostazione del formato carta mediante il pannello di controllo
La procedura seguente consente di impostare il formato carta del vassoio bypass
mediante il pannello di controllo. Se si seleziona il driver di stampa per impostare il formato carta, questa procedura non è necessaria.
A Premere il tasto {Strumenti utente/Contatore}.
ACS003S
10
B Selezionare [Impostazioni Stampante] mediante il tasto {T} o {U}, quindi premere il tasto {OK}.
C Selezionare [Alimentazione carta] mediante il tasto {T} o {U}, quindi premere
il tasto {OK}.
D Selezionare [Formato carta Bypass] mediante il tasto {T} o {U}, quindi premere il tasto {OK}.
E Selezionare il formato carta mediante i tasti di scorrimento, quindi premere
il tasto {OK}.
F Premere il tasto {Strumenti utente/Contatore} per tornare alla schermata predefinita.
Riferimento
Per le impostazioni dei driver di stampa, consultare la Guida del driver di
stampa in uso.
Selezionare il tipo di carta quando si stampa su lucidi o carta spessa. Per
informazioni dettagliate andare a P.14 “Impostazione di carta spessa o lucidi mediante il pannello di controllo”.
Selezionare il tipo di carta quando si stampa su buste. Per informazioni
dettagliate andare a P.15 “Impostazione delle buste mediante il pannello
di controllo”.
11
Impostazione del formato carta personalizzato mediante il
pannello di controllo
Le procedure seguenti non sono necessarie se si seleziona il driver di stampa per le
impostazioni. In tal caso, impostare il formato carta mediante il driver di stampa.
Importante
❒ Le impostazioni dal driver di stampa hanno infatti priorità rispetto a quelle
effettuate tramite il pannello di controllo.
❒ Quando non si utilizza il driver di stampa selezionare le impostazioni tramite
il pannello di controllo.
A Premere il tasto {Strumenti utente/Contatore}.
ACS003S
B Selezionare [Impostazioni Stampante] mediante il tasto {T} o {U}, quindi premere il tasto {OK}.
C Selezionare [Alimentazione carta] mediante il tasto {T} o {U}, quindi premere
il tasto {OK}.
12
D Selezionare [Formato carta Bypass] mediante il tasto {T} o {U}, quindi premere il tasto {OK}.
E Selezionare [Form. pers.] mediante i tasti di scorrimento, quindi premere il
tasto {OK}.
F Specificare la dimensione orizzontale della carta mediante i tasti numerici
e premere {OK}.
Dimensioni disponibili: 148 - 600 mm (5,83 - 23,62 pollici)
G Specificare la dimensione verticale della carta mediante i tasti numerici e
premere {OK}.
Dimensioni disponibili: 90 - 297 mm (3,55 - 11,69 pollici)
H Premere il tasto {Strumenti utente/Contatore} per tornare alla schermata predefinita.
Riferimento
Per le impostazioni del driver di stampa, consultare la Guida del driver.
13
Impostazione di carta spessa o lucidi mediante il pannello di controllo
Le procedure seguenti non sono necessarie se si seleziona il driver di stampa per le
impostazioni. In tal caso, impostare il formato carta mediante il driver di stampa.
Importante
❒ Le impostazioni dal driver di stampa hanno infatti priorità rispetto a quelle
effettuate tramite il pannello di controllo.
❒ Quando non si utilizza il driver di stampa selezionare le impostazioni tramite
il pannello di controllo.
A Premere il tasto {Strumenti utente/Contatore}.
ACS003S
B Selezionare [Impostazioni di sistema] mediante il tasto {T} o {U}, quindi premere il tasto {OK}.
C Selezionare [Impostazioni vass. carta] mediante il tasto {T} o {U}, quindi premere il tasto {OK}.
D Selezionare [Tipo carta: Vassoio bypass] mediante il tasto {T} o {U}, quindi
premere il tasto {OK}.
14
E Selezionare il tipo di carta dal menu mediante il tasto {T} o {U}, quindi
premere il tasto {OK}.
F Premere il tasto {Strumenti utente/Contatore} per tornare alla schermata predefinita.
Nota
❒ Le impostazioni effettuate rimarranno valide fino alla successiva modifica.
Una volta eseguita la stampa su lucidi o carta spessa, accertarsi di eliminare le impostazioni per l’utente successivo.
Riferimento
Per le impostazioni del driver di stampa, consultare la Guida del driver di stampa.
Per informazioni sulla stampa su buste, vedere P.15 “Impostazione delle
buste mediante il pannello di controllo”.
Impostazione delle buste mediante il pannello di controllo
A Premere il tasto {Strumenti utente/Contatore}.
B Selezionare [Impostazioni di sistema] mediante il tasto {U} o {T}, quindi premere il tasto {OK}.
C Selezionare [Impostazioni vass. carta] mediante il tasto {U} o {T}, quindi premere il tasto {OK}.
D Selezionare [Tipo carta: Vassoio bypass] mediante il tasto {U} o {T}, quindi
premere il tasto {OK}.
15
E Selezionare [Carta spessa] mediante il tasto {U} o {T}, quindi premere il tasto {OK}.
F Premere due volte il tasto {Strumenti utente/Contatore}.
G Selezionare [Impostazioni Stampante] mediante il tasto {U} o {T}, quindi premere il tasto {OK}.
H Selezionare [Alimentazione carta] mediante il tasto {U} o {T}, quindi premere
il tasto {OK}.
I Selezionare [Formato carta Bypass], quindi premere il tasto {OK}.
J Selezionare il formato busta in [C5envL], [C6envL], o [DLenvL], quindi
premere {OK}.
K Premere il tasto {Strumenti utente/Contatore} per tornare alla schermata predefinita.
16
1. Utilizzo della funzione
stampante
Conferma del metodo di connessione
Questa macchina supporta la connessione di rete e la connessione USB.
Prima di installare il driver di stampa, verificare il tipo di connessione della macchina. Attenersi alla procedura di installazione del driver appropriata in base al
metodo di connessione.
Connessione di rete
Questa macchina può essere utilizzata come porta di stampa di Windows o
come stampante di rete.
Utilizzo della macchina come porta di stampa di Windows
Le connessioni di rete possono essere stabilite tramite Ethernet.
Le porte disponibili dipendono dalla combinazione della versione del sistema
operativo Windows.
IT AYM002S
❖ TCP/IP Port Type P10001
Stampa tramite TCP/IP mediante una porta TCP/IP Port Type P10001.
Una porta TCP/IP Port Type P10001 può essere utilizzata con Windows 98 / Me.
❖ Porta TCP/IP standard
Stampa tramite TCP/IP mediante una porta TCP/IP standard.
Una porta TCP/IP standard può essere utilizzata con Windows 2000 / XP o
Windows Server 2003.
17
Utilizzo della funzione stampante
❖ Porta LPR
Stampa tramite TCP/IP mediante una porta LPR.
Una porta LPR può essere utilizzata con Windows 2000 / XP o Windows Server 2003.
1
❖ Porta IPP
Stampa tramite ipp o http mediante una porta IPP.
Una porta IPP può essere utilizzata con Windows XP o Windows Server 2003.
Riferimento
Per informazioni sull’installazione del driver di stampa, vedere P.19 “Installazione del driver di stampa”.
Per istruzioni sulla configurazione di ogni tipo di porta, vedere P.21 “Configurazione della porta”.
Utilizzo come stampante di rete
Questa macchina può essere utilizzata come stampante di rete di Windows.
IT AYM003S
Riferimento
Per informazioni sull’installazione del driver di stampa per la connessione di
rete, vedere P.19 “Installazione del driver di stampa”.
Connessione USB
È possibile stabilire le connessioni locali mediante il cavo USB.
Riferimento
Per informazioni sull’installazione del driver di stampa per la connessione
USB, vedere P.26 “Installazione del driver di stampa mediante USB”.
18
Installazione del driver di stampa
Installazione del driver di stampa
Per poter usare la funzione stampante, è necessario installare dapprima il driver
di stampa dal CD-ROM fornito in dotazione.
1
Importante
❒ Se si installa l’opzione avanzata della stampante, il driver di stampa DDST
sarà disattivato.
❒ Se il driver di stampa DDST è disattivato, non potrà essere utilizzato nemmeno se si rimuove l’opzione avanzata della stampante.
❒ Se si desidera utilizzare il driver di stampa PCL 5e, è necessario scaricarlo dal
sito Web del fornitore.
❒ Se si utilizza il sistema operativo Windows XP x64, scaricare il driver di stampa per Windows XP x64 dal sito Web del fornitore.
A Uscire da tutte le applicazioni attive.
B Inserire il CD-ROM nell’apposita unità.
Verrà avviato il programma di installazione.
C Selezionare una lingua per l’interfaccia e fare clic su [OK].
La lingua predefinita dell’interfaccia è l’inglese.
D Selezionare il driver di stampa da installare.
Verrà avviato il programma di installazione del driver di stampa selezionato
o la procedura [Installazione guidata stampante]. Se viene avviata la procedura
[Installazione guidata stampante], andare al punto F.
E La licenza d’uso del software appare nella finestra di dialogo [Contratto di licenza]. Dopo averla letta fare clic su [Accetto.], quindi su [Avanti >].
F Seguire le istruzioni visualizzate sul display per installare il driver di stampa.
Se necessario, riavviare il computer dopo l’installazione del driver di stampa.
19
Utilizzo della funzione stampante
Nota
❒ A questo punto, il driver di stampa è stato installato, la modalità plug and
play è stata attivata e l’icona della stampante connessa alla porta “USB” è
stata aggiunta alla finestra [Stampanti] o [Stampanti e fax].
1
❒ Per informazioni sull’uso della funzione stampante tramite Ethernet in
Windows 98 / Me / 2000 / XP / Server 2003, consultare la Guida di rete.
❒ Alcune applicazioni potrebbero richiedere l’installazione del driver di
stampa PCL 5e. In tal caso, è possibile installare PCL 5e senza dover installare PCL 6.
❒ L’esecuzione automatica potrebbe non essere compatibile con determinate
impostazioni del sistema operativo. In tal caso, avviare “Setup.exe” situato
nella directory principale del CD-ROM.
❒ Durante l’installazione in Windows 2000, potrebbe venire visualizzata la
finestra di dialogo [Firma digitale non trovata]. In tal caso, fare clic su [Sì] per
continuare l’installazione.
❒ Durante l’installazione in Windows XP o Windows Server 2003, potrebbe
venire visualizzata la finestra di dialogo [Installazione hardware]. In tal caso,
fare clic su [Continua] per continuare l’installazione.
20
Configurazione della porta
Configurazione della porta
È possibile utilizzare questa macchina come stampante di rete senza connessione a un server di stampa.
1
Mediante TCP/IP Port Type P10001
La porta TCP/IP Port Type P10001 può essere utilizzata con Windows 98 / Me
se il driver di stampa necessario è stato installato.
Il percorso di TCP/IP Port Type P10001 è il seguente:
• Unità CD-ROM:\PORT
A Nella finestra [Stampanti], fare clic sull’icona della stampante da utilizzare.
Nel menu [File], fare clic su [Proprietà].
B Fare clic sulla scheda [Dettagli], quindi fare clic su [Aggiungi porta].
C Fare clic sul pulsante di scelta [Altro], fare clic su [TCP/IP Port Type P10001],
quindi fare clic su [OK].
Verrà avviata la procedura di [Installazione guidata TCP/IP Port Type P10001].
D Fare clic su [Avanti >].
E Specificare l’indirizzo IP, quindi fare clic su [Avanti >].
Se necessario, specificare il [Nome porta:].
F Fare clic su [Fine].
Configurazione delle impostazioni della porta
Importante
❒ Non modificare le impostazioni Numero porta, Timeout e Nome coda.
A Nella finestra [Stampanti], fare clic sull’icona della stampante da utilizzare.
Nel menu [File], fare clic su [Proprietà].
B Fare clic sulla scheda [Dettagli], quindi fare clic su [Impostazioni porta…].
Verrà visualizzata la finestra di dialogo di configurazione di TCP/IP Port
Type P10001.
• È possibile selezionare la porta Raw o la porta LPR.
• È possibile modificare l’indirizzo IP della porta.
Se l’indirizzo IP della macchina viene modificato, sarà necessario modificare anche le impostazioni della porta.
• Sia Raw che LPR supportano SNMP.
21
Utilizzo della funzione stampante
Utilizzo della porta TCP/IP standard
La procedura seguente consente di modificare le impostazioni della porta in
Windows 2000 quando è stato installato un driver di stampa.
1
A Nella finestra [Stampanti], fare clic sull’icona della stampante da utilizzare.
Nel menu [File], fare clic su [Proprietà].
B Fare clic sulla scheda [Porte], quindi fare clic su [Aggiungi porta].
C Fare clic su [Standard TCP/IP], quindi fare clic su [Nuova porta...].
D Nella finestra di dialogo [Aggiunta guidata porta stampante standard TCP/IP], fare
clic su [Avanti >].
E Nella casella [Nome o indirizzo IP stampante], immettere il nome o l’indirizzo
IP della stampante, quindi fare clic su [Avanti >].
F Nella finestra di dialogo [Aggiunta guidata porta stampante standard TCP/IP], fare
clic su [Fine].
G Fare clic su [Chiudi].
H Verificare la posizione della stampante selezionata, quindi fare clic su [Chiudi].
Utilizzo della porta LPR
La procedura seguente consente di modificare le impostazioni della porta in
Windows 2000 quando è stato installato un driver di stampa.
A Nella finestra [Stampanti], fare clic sull’icona della stampante da utilizzare.
Nel menu [File], fare clic su [Proprietà].
B Fare clic sulla scheda [Porte], quindi fare clic su [Aggiungi porta].
C Fare clic su [Porta LPR], quindi fare clic su [Nuova porta...].
D Nella casella [Nome o indirizzo server che fornisce LPD], immettere l’indirizzo IP
della stampante.
Prima di poter utilizzare la porta LPR, è necessario installare “Servizi di stampa per Unix”. Se la finestra di dialogo non viene visualizzata, installare il servizio di stampa necessario, quindi riprovare.
Per informazioni dettagliate sull’esecuzione delle installazioni, consultare i
file della Guida del sistema operativo.
E Nella casella [Nome stampante o coda di stampa sul server], immettere “lp”, quindi fare clic su [OK].
F Fare clic su [Chiudi].
G Verificare la posizione della stampante selezionata, quindi fare clic su [Chiudi].
22
Configurazione della porta
Utilizzo della porta IPP
Una porta IPP può essere utilizzata con Windows 2000 / XP o Windows Server 2003.
La procedura seguente consente di effettuare le impostazioni della porta in Windows XP.
1
Importante
❒ Se si desidera utilizzare il driver di stampa PCL 5e, è necessario scaricarlo dal
sito Web del fornitore.
❒ Se si utilizza il sistema operativo Windows XP x64, scaricare il driver di stampa per Windows XP x64 dal sito Web del fornitore.
A Nella finestra [Stampanti e fax], selezionare [Aggiungi stampante] dal menu [File].
Verrà avviata la procedura Installazione guidata stampante.
B Fare clic su [Avanti >].
C Fare clic sul pulsante di scelta [Stampante di rete o stampante collegata a un altro
computer], quindi fare clic su [Avanti >].
D Fare clic sul pulsante di scelta [Connetti ad una stampante in Internet o della rete
domestica o aziendale:], quindi immettere “http://indirizzo IP della stampante/ipp/port1” oppure “ipp://indirizzo IP della stampante/ipp/port1” nella
casella [URL:].
(Esempio: l’indirizzo IP è 192.168.15.16)
http://192.168.15.16/ipp/port1
E Fare clic su [Avanti >].
F Fare clic su [Disco driver], quindi fare clic su [Sfoglia].
G Inserire il CD-ROM nell’apposita unità.
Se viene avviata l’esecuzione automatica, fare clic su [Annulla], quindi su [Esci].
Per disattivare l’esecuzione automatica, premere il tasto {Shift} di sinistra
quando si inserisce il CD-ROM nell’apposita unità e tenerlo premuto fino a
quando il computer termina di leggere il CD-ROM.
23
Utilizzo della funzione stampante
H Selezionare il driver di stampa.
I percorsi del driver di stampa sono i seguenti:
❖ DDST
• Windows 98 / Me
Unità CD-ROM:\DRIVERS\DDST\WIN9X_ME\(lingua)\DISK1
• Windows 2000 / XP o Windows Server 2003
Unità CD-ROM:\DRIVERS\DDST\WIN2K_XP\(lingua)\DISK1
1
❖ PCL 6
• Windows 98 / Me
Unità CD-ROM:\DRIVERS\PCL6\WIN9X_ME\(lingua)\DISK1
• Windows 2000 / XP o Windows Server 2003
Unità CD-ROM:\DRIVERS\PCL6\WIN2K_XP\(lingua)\DISK1
I Fare clic due volte su [OK].
J Fare clic su [Avanti >], quindi su [Fine].
24
Stampa con un server di stampa
Stampa con un server di stampa
Importante
❒ In questa sezione si presuppone che il client sia già configurato per comunicare con un server di stampa Windows 2000 / XP o Windows Server 2003. Accertarsi che il computer client sia impostato e configurato correttamente
prima di eseguire la procedura seguente.
1
Questa sezione spiega come configurare un computer client di rete quando si
utilizza Windows 2000 / XP o Windows Server 2003 come server di stampa.
Quando si utilizza un server di stampa Windows 2000 / XP o Windows Server 2003,
selezionare una stampante condivisa.
Questa sezione spiega come eseguire la procedura [Installazione guidata stampante]
su ogni computer client e aggiungere il server di stampa Windows 2000 / XP o
Windows Server 2003 come stampante di rete.
Le istruzioni seguenti si riferiscono a Windows 98.
A Fare clic con il pulsante destro del mouse su [Risorse di rete], quindi selezionare [Esplora] dal menu contestuale.
B Nella struttura della rete, fare doppio clic sul nome del computer utilizzato
come server di stampa. Le stampanti collegate alla rete verranno visualizzate.
C Fare doppio clic sul nome della stampante da utilizzare, quindi fare clic su [Sì].
Nella finestra [Stampanti] verrà visualizzata l’icona della stampante.
Nota
❒ Se si utilizza un server di stampa Windows XP, i computer client non potranno ricevere la notifica del completamento dei lavori di stampa.
25
Utilizzo della funzione stampante
Installazione del driver di stampa
mediante USB
1
Questa sezione spiega come installare i driver di stampa mediante USB.
Prima di eseguire l’installazione, verificare che solo il sistema operativo sia in
esecuzione nel computer e che non vi siano lavori di stampa in corso.
I driver di stampa possono essere installati dal CD-ROM fornito con la macchina.
Importante
❒ Se si installa l’opzione avanzata della stampante, il driver di stampa DDST
sarà disattivato.
❒ Se il driver di stampa DDST è disattivato, non potrà essere utilizzato nemmeno se si rimuove l’opzione avanzata della stampante.
❒ Se si desidera utilizzare il driver di stampa PCL 5e, è necessario scaricarlo dal
sito Web del fornitore.
❒ Se si utilizza il sistema operativo Windows XP x64, scaricare il driver di stampa per Windows XP x64 dal sito Web del fornitore.
Windows Me - USB
Quando si utilizza USB per la prima volta, la funzione plug and play viene avviata e viene visualizzata la finestra di dialogo [Nuovo componente hardware individuato], [Aggiornamento guidato driver di periferica] o [Installazione guidata Nuovo
hardware], a seconda del sistema operativo.
Se il driver di stampa è già stato installato, la modalità plug and play viene attivata e l’icona della stampante collegata alla porta “USB” viene aggiunta alla finestra [Stampanti].
A Scaricare Supporto stampa USB dal sito Web del fornitore.
Eseguire una ricerca per individuare il nome del modello, quindi scaricare
Supporto stampa USB dal sito Web del fornitore.
Salvarlo in una posizione facilmente reperibile.
B Collegare la macchina al computer mediante il cavo USB.
Collegare il cavo USB saldamente.
C Nella schermata [Installazione guidata nuovo hardware], fare clic su [Cerca un driver adatto alla periferica [scelta consigliata]], quindi fare clic su [Avanti >].
D Selezionare la casella di controllo [Specificare un percorso:], quindi fare clic
su [Sfoglia...].
Verrà visualizzata la finestra di dialogo [Sfoglia per cartelle].
E Specificare la posizione di Supporto stampa USB, quindi fare clic su [Avanti >].
26
Installazione del driver di stampa mediante USB
F Controllare la posizione e fare clic su [Avanti >].
Supporto stampa USB viene installato.
G Fare clic su [Fine].
1
Se il driver di stampa è già stato installato, la modalità plug and play viene
attivata e l’icona della stampante collegata alla porta “USB001” viene aggiunta alla finestra [Stampanti].
H Installare il driver di stampa. Fare clic su [Cerca il miglior driver per la periferica.
[scelta consigliata]], quindi fare clic su [Avanti >].
I Selezionare la casella di controllo [Specificare un percorso:], quindi fare clic
su [Sfoglia...].
Verrà visualizzata la finestra di dialogo [Sfoglia per cartelle].
J Inserire il CD-ROM nell’apposita unità.
Nota
❒ Quando viene avviata l’esecuzione automatica, fare clic su [Esci].
❒ Per disattivare l’esecuzione automatica, premere il tasto {Shift} quando si
inserisce il CD-ROM nell’apposita unità e tenerlo premuto fino a quando
il computer termina di leggere il CD-ROM.
K Specificare la posizione in cui sono memorizzati i file di origine del driver
di stampa, quindi fare clic su [Avanti >].
Se l’unità CD-ROM è l’unità D, i file di origine del driver di stampa saranno
memorizzati nella posizione seguente:
• DDST
Unità CD-ROM:\DRIVERS\DDST\WIN9X_ME\(lingua)\DISK1
• PCL 6
D:\DRIVERS\PCL6\WIN9X_ME\(lingua)\DISK1
L Controllare la posizione e fare clic su [Avanti >].
Verrà avviata la procedura Installazione guidata stampante.
M Fare clic su [Fine].
L’installazione è completata. Se l’installazione è stata eseguita correttamente,
l’icona della stampante collegata alla porta “USB001” verrà aggiunta alla finestra [Stampanti].
Nota
❒ Il numero indicato dopo “USB” varia a seconda del numero di stampanti collegate.
❒ Non è necessario reinstallare Supporto stampa USB quando si collega
un’altra macchina tramite l’interfaccia USB se Supporto stampa USB è già
installato.
❒ Dopo l’installazione di Supporto stampa USB, se il driver di stampa non è
installato, attenersi alle istruzioni plug and play della stampante.
27
Utilizzo della funzione stampante
Windows 2000 - USB
Importante
❒ L’installazione di un driver di stampa richiede l’autorizzazione da parte
dell’Amministratore. Accedere con un account autorizzato dall’Amministratore.
Quando si utilizza USB per la prima volta, viene avviata la procedura Installazione
guidata nuovo hardware e Supporto stampa USB viene installato automaticamente.
Se il driver di stampa è già stato installato, la modalità plug and play viene attivata e l’icona della stampante collegata alla porta “USB” viene aggiunta alla finestra [Stampanti].
Se il driver di stampa non è installato, attenersi alle istruzioni plug-and-play della stampante per eseguire l’installazione dal CD-ROM in dotazione.
1
A Collegare la macchina al computer mediante il cavo USB.
Collegare il cavo USB saldamente.
B Nella schermata Installazione guidata nuovo hardware, fare clic su [Cerca
un driver adatto alla periferica [scelta consigliata]], quindi fare clic su [Avanti >].
C Selezionare la casella di controllo [Specificare un percorso], quindi fare clic su
[Avanti >].
D Inserire il CD-ROM nell’apposita unità.
Quando viene avviata l’esecuzione automatica, fare clic su [Esci].
Per disattivare l’esecuzione automatica, premere il tasto {Shift} di sinistra
quando si inserisce il CD-ROM nell’apposita unità e tenerlo premuto fino a
quando il computer termina di leggere il CD-ROM.
E Specificare la posizione in cui sono memorizzati i file di origine del driver
di stampa.
Se l’unità CD-ROM è l’unità D, i file di origine del driver di stampa saranno
memorizzati nella posizione seguente:
• DDST
D:\DRIVERS\DDST\WIN2K_XP\(lingua)\DISK1
• PCL 6
D:\DRIVERS\PCL6\WIN2K_XP\(lingua)\DISK1
F Controllare la posizione del driver di stampa e fare clic su [OK].
G Fare clic su [Avanti >].
H Fare clic su [Fine].
Se il driver di stampa è già stato installato, la modalità plug and play viene
attivata e l’icona della stampante collegata alla porta “USB001” viene aggiunta alla finestra [Stampanti].
Nota
❒ Il numero indicato dopo “USB” varia a seconda del numero di stampanti
collegate.
28
Installazione del driver di stampa mediante USB
Windows XP, Windows Server 2003 - USB
Importante
❒ L’installazione di un driver di stampa richiede l’autorizzazione da parte
dell’Amministratore. Accedere con un account autorizzato dall’Amministratore.
Quando si utilizza USB per la prima volta, viene avviata la procedura Installazione
guidata nuovo hardware e Supporto stampa USB viene installato automaticamente.
Se il driver di stampa è già stato installato, la modalità plug and play viene attivata e l’icona della stampante collegata alla porta “USB” viene aggiunta alla finestra [Stampanti].
I driver di stampa possono essere installati dal CD-ROM fornito con la macchina.
Se il driver di stampa non è installato, attenersi alle istruzioni plug-and-play della stampante per eseguire l’installazione dal CD-ROM in dotazione.
1
A Collegare la macchina al computer mediante il cavo USB.
Collegare il cavo USB saldamente.
B Nella schermata Installazione guidata nuovo hardware, fare clic su [Cerca
un driver adatto alla periferica [scelta consigliata]], quindi fare clic su [Avanti >].
C Inserire il CD-ROM nell’apposita unità.
Se viene avviata l’esecuzione automatica, fare clic su [Annulla], quindi su [Esci].
Per disattivare l’esecuzione automatica, premere il tasto {Shift} di sinistra
quando si inserisce il CD-ROM nell’apposita unità e tenerlo premuto fino a
quando il computer termina di leggere il CD-ROM.
D Selezionare la casella di controllo [Includi il seguente percorso nella ricerca] in
[Ricerca il miglior driver disponibile in questi percorsi], quindi fare clic su [Sfoglia]
per selezionare la posizione del driver di stampa.
Se l’unità CD-ROM è l’unità D, i file di origine del driver di stampa saranno
memorizzati nella posizione seguente:
• DDST
D:\DRIVERS\DDST\WIN2K_XP\(lingua)\DISK1
• PCL 6
D:\DRIVERS\PCL6\WIN2K_XP\(lingua)\DISK1
E Controllare la posizione del driver di stampa e fare clic su [Avanti >].
F Fare clic su [Continua].
G Fare clic su [Fine].
Se l’installazione è stata eseguita correttamente, l’icona della stampante collegata alla porta “USB001” verrà aggiunta alla finestra [Stampanti e fax].
Nota
❒ Il numero indicato dopo “USB” varia a seconda del numero di stampanti
collegate.
29
Utilizzo della funzione stampante
Impostazione del driver di stampa
Windows 98 / Me - Accesso alle proprietà della stampante
1
Vi sono due metodi per accedere alla finestra di dialogo delle proprietà della
stampante.
Definizione delle impostazioni predefinite della stampante
Per definire le impostazioni predefinite della stampante, aprire la finestra di dialogo delle proprietà della stampante dalla finestra [Stampanti].
Importante
❒ Non è possibile modificare le impostazioni predefinite della stampante per
ogni utente. Le impostazioni definite nella finestra di dialogo delle proprietà
della stampante sono valide per tutti gli utenti.
A Fare clic sul pulsante [Start], scegliere [Impostazioni] e infine fare clic su
[Stampanti].
Apparirà la finestra [Stampanti].
B Fare clic sull’icona della stampante da utilizzare.
C Nel menu [File], fare clic su [Proprietà].
D Selezionare le impostazioni appropriate e fare clic su [OK].
Nota
❒ In alcune applicazioni non vengono utilizzate le impostazioni del driver di
stampa, ma vengono applicate le impostazioni dell’applicazione stessa.
Riferimento
Per ulteriori informazioni, consultare la Guida del driver di stampa.
30
Impostazione del driver di stampa
Definizione delle impostazioni della stampante da un’applicazione
È possibile definire le impostazioni della stampante per un’applicazione specifica.
Per definire le impostazioni della stampante per un’applicazione specifica, aprire la finestra di dialogo delle proprietà della stampante dall’applicazione stessa.
Di seguito viene spiegato come selezionare le impostazioni per l’applicazione
WordPad fornita con Windows 98 / Me.
1
A Nel menu [File], fare clic su [Stampa].
Apparirà la finestra di dialogo [Stampa].
B Selezionare la stampante che si desidera utilizzare dall’elenco [Nome] e fare
clic su [Proprietà].
Si apre la finestra di dialogo Proprietà della stampante.
C Selezionare le impostazioni appropriate e fare clic su [OK].
D Fare clic su [OK] per avviare la stampa.
Nota
❒ La procedura da seguire per aprire la finestra di dialogo delle proprietà
della stampante potrebbe differire a seconda dell’applicazione. Per ulteriori informazioni, consultare i manuali forniti con l’applicazione in uso.
❒ In alcune applicazioni non vengono utilizzate le impostazioni del driver di
stampa, ma vengono applicate le impostazioni dell’applicazione stessa.
❒ Tutte le impostazioni effettuate con la seguente procedura sono valide solo
per l’applicazione corrente.
❒ Gli utenti possono modificare le proprietà visualizzate nella finestra di dialogo [Stampa] di una determinata applicazione. Le impostazioni selezionate in questa finestra verranno usate come impostazioni predefinite durante
la stampa da tale applicazione.
Riferimento
Per ulteriori informazioni, consultare la Guida del driver di stampa.
31
Utilizzo della funzione stampante
Windows 2000 - Accesso alle proprietà della stampante
Definizione delle impostazioni predefinite della stampante - Proprietà della stampante
1
Importante
❒ Per poter modificare le impostazioni predefinite della stampante, incluse le
impostazioni relative alla configurazione delle opzioni, è necessario accedere
con un account che disponga dell’autorizzazione Gestione stampanti. I membri dei gruppi Administrators e Power Users ne dispongono per impostazione predefinita.
❒ Non è possibile modificare le impostazioni predefinite della stampante per
ogni utente. Le impostazioni definite nella finestra di dialogo delle proprietà
della stampante sono valide per tutti gli utenti.
A Fare clic sul pulsante [Start], scegliere [Impostazioni] e infine fare clic su [Stampanti].
Apparirà la finestra [Stampanti].
B Fare clic sull’icona della stampante da utilizzare.
C Nel menu [File], fare clic su [Proprietà].
Si apre la finestra di dialogo Proprietà della stampante.
D Selezionare le impostazioni appropriate e fare clic su [OK].
Nota
❒ Le impostazioni effettuate in questa finestra verranno usate come impostazioni predefinite per tutte le applicazioni.
Riferimento
Per ulteriori informazioni, consultare la Guida del driver di stampa.
Definizione delle impostazioni predefinite della stampante - Preferenze di stampa
Importante
❒ Non è possibile modificare le impostazioni predefinite della stampante per
ogni utente. Le impostazioni definite nella finestra di dialogo delle proprietà
della stampante sono valide per tutti gli utenti.
A Fare clic sul pulsante [Start], scegliere [Impostazioni] e infine fare clic su [Stampanti].
Apparirà la finestra [Stampanti].
B Fare clic sull’icona della stampante da utilizzare.
C Nel menu [File], fare clic su [Preferenze di stampa...].
Si apre la finestra di dialogo [Preferenze di stampa].
32
Impostazione del driver di stampa
D Selezionare le impostazioni appropriate e fare clic su [OK].
Nota
❒ Le impostazioni effettuate in questa finestra verranno usate come impostazioni predefinite per tutte le applicazioni.
1
Riferimento
Per ulteriori informazioni, consultare la Guida del driver di stampa.
Definizione delle impostazioni della stampante da un’applicazione
È possibile definire le impostazioni della stampante per un’applicazione specifica.
Per definire le impostazioni della stampante per un’applicazione specifica, aprire la finestra di dialogo [Preferenze di stampa] dall’applicazione stessa. Di seguito
viene spiegato come selezionare le impostazioni per l’applicazione WordPad
fornita con Windows 2000.
A Nel menu [File], fare clic su [Stampa...].
Apparirà la finestra di dialogo [Stampa].
B Selezionare la stampante che si desidera utilizzare dall’elenco [Seleziona
stampante].
C Selezionare le impostazioni appropriate e fare clic su [Stampa] per iniziare
a stampare.
Nota
❒ La procedura da seguire per aprire la finestra di dialogo [Preferenze di stampa]
potrebbe differire a seconda dell’applicazione. Per ulteriori informazioni, consultare i manuali forniti con l’applicazione in uso.
❒ Tutte le impostazioni effettuate con la seguente procedura sono valide solo
per l’applicazione corrente.
❒ Gli utenti possono modificare le proprietà visualizzate nella finestra di dialogo [Stampa] di una determinata applicazione. Le impostazioni selezionate in questa finestra verranno usate come impostazioni predefinite durante
la stampa da tale applicazione.
Riferimento
Per ulteriori informazioni, consultare la Guida del driver di stampa.
33
Utilizzo della funzione stampante
Windows XP, Windows Server 2003 - Accesso alle proprietà della
stampante
1
Definizione delle impostazioni predefinite della stampante - Proprietà della stampante
Importante
❒ Per poter modificare le impostazioni predefinite della stampante, incluse le
impostazioni relative alla configurazione delle opzioni, è necessario accedere
con un account che disponga dell’autorizzazione Gestione stampanti. I membri dei gruppi Administrators e Power Users ne dispongono per impostazione predefinita.
❒ Non è possibile modificare le impostazioni predefinite della stampante per
ogni utente. Le impostazioni definite nella finestra di dialogo delle proprietà
della stampante sono valide per tutti gli utenti.
A Dal menu [Start], selezionare [Stampanti e fax].
Verrà visualizzata la finestra [Stampanti e fax].
B Fare clic sull’icona della stampante da utilizzare.
C Nel menu [File], fare clic su [Proprietà].
Si apre la finestra di dialogo Proprietà della stampante.
D Selezionare le impostazioni appropriate e fare clic su [OK].
Nota
❒ Le impostazioni effettuate in questa finestra verranno usate come impostazioni predefinite per tutte le applicazioni.
Riferimento
Per ulteriori informazioni, consultare la Guida del driver di stampa.
Definizione delle impostazioni predefinite della stampante - Preferenze di stampa
Importante
❒ Non è possibile modificare le impostazioni predefinite della stampante per
ogni utente. Le impostazioni definite nella finestra di dialogo delle proprietà
della stampante sono valide per tutti gli utenti.
A Dal menu [Start], selezionare [Stampanti e fax].
Verrà visualizzata la finestra [Stampanti e fax].
B Fare clic sull’icona della stampante da utilizzare.
34
Impostazione del driver di stampa
C Nel menu [File], fare clic su [Preferenze di stampa...].
Si apre la finestra di dialogo [Preferenze di stampa].
D Selezionare le impostazioni appropriate e fare clic su [OK].
1
Nota
❒ Le impostazioni effettuate in questa finestra verranno usate come impostazioni predefinite per tutte le applicazioni.
Riferimento
Per ulteriori informazioni, consultare la Guida del driver di stampa.
Definizione delle impostazioni della stampante da un’applicazione
È possibile definire le impostazioni della stampante per un’applicazione specifica.
Per definire le impostazioni della stampante per un’applicazione specifica, aprire la finestra di dialogo [Preferenze di stampa] dall’applicazione stessa. Di seguito
viene spiegato come selezionare le impostazioni per l’applicazione WordPad
fornita con Windows XP.
A Nel menu [File], fare clic su [Stampa...].
Apparirà la finestra di dialogo [Stampa].
B Selezionare la stampante che si desidera utilizzare dall’elenco [Seleziona
stampante].
C Selezionare le impostazioni appropriate e fare clic su [Stampa] per iniziare
a stampare.
Nota
❒ La procedura da seguire per aprire la finestra di dialogo [Preferenze di stampa]
potrebbe differire a seconda dell’applicazione. Per ulteriori informazioni,
consultare i manuali forniti con l’applicazione in uso.
❒ Tutte le impostazioni effettuate con la seguente procedura sono valide solo
per l’applicazione corrente.
❒ Gli utenti possono modificare le proprietà visualizzate nella finestra di dialogo [Stampa] di una determinata applicazione. Le impostazioni selezionate in questa finestra verranno usate come impostazioni predefinite durante
la stampa da tale applicazione.
Riferimento
Per ulteriori informazioni, consultare la Guida del driver di stampa.
35
Utilizzo della funzione stampante
Avanzamento pagina
Questa sezione spiega come utilizzare la macchina quando non è presente alcun
vassoio per il formato o il tipo di carta selezionato, o quando la carta caricata nella macchina è esaurita.
1
Importante
❒ Non è possibile cambiare il vassoio se sono impostate le seguenti funzioni:
• Pinzatura
• Stampa fronte-retro con un vassoio che non supporta la stampa fronte-retro
Nota
❒ Se è selezionato l’avanzamento pagina per un vassoio con le seguenti impostazioni, è possibile cambiare vassoio annullando le impostazioni:
• Pinzatura
• Stampa fronte-retro
❒ Se è selezionata l’opzione Continuazione automatica, la carta inserita con
avanzamento pagina viene stampata dopo un intervallo di tempo specifico.
Vedere la Guida alle impostazioni generali.
Stampa da un vassoio selezionato
Se la macchina non dispone di un vassoio per il formato o il tipo di carta selezionato, o se la carta selezionata caricata nella macchina è esaurita, verrà visualizzato un messaggio di avviso. In tal caso, attenersi alla procedura seguente.
A Quando viene visualizzato il messaggio di avviso, premere [AvanPag].
B Utilizzando il tasto {T} o {U}, selezionare il vassoio per l’avanzamento pagina tra quelli visualizzati sul display, quindi premere il tasto {OK}.
Se si desidera stampare dopo avere inserito la carta nel vassoio, selezionare il
vassoio dopo avere caricato la carta corretta.
La macchina stampa utilizzando il vassoio selezionato.
Nota
❒ Se è selezionato un vassoio con un formato carta inferiore, il lavoro di
stampa potrebbe venire troncato o potrebbero verificarsi altri problemi.
36
Annullamento di un lavoro di stampa
Annullamento di un lavoro di stampa
Questa sezione spiega come interrompere la stampa dal computer o mediante il
pannello di controllo.
1
Annullamento di un lavoro di stampa mediante il pannello di controllo
A Premere [ResetLav] sul display.
Appare un messaggio di conferma.
B Premere [Corrente].
Per riprendere la stampa dei lavori, premere [Riprendi].
C Premere [Sì] per annullare il lavoro di stampa.
Premere [No] per tornare alla schermata precedente.
Windows - Annullamento di un lavoro di stampa dal computer
È possibile annullare un lavoro di stampa dal computer se il trasferimento dei
lavori di stampa non è ancora completato.
A Fare doppio clic sull’icona della stampante nella barra delle applicazioni di
Windows.
Viene visualizzata una finestra in cui sono riportati tutti i lavori di stampa attualmente in coda in attesa di stampa. Controllare lo stato corrente del lavoro
che si desidera annullare.
B Selezionare il nome del lavoro che si desidera annullare.
C Nel menu [Documento], fare clic su [Annulla stampa].
D Premere il tasto {Stampante} sul pannello di controllo della macchina.
37
Utilizzo della funzione stampante
Nota
❒ Se la stampante è condivisa da più computer, fare attenzione a non annullare per errore il lavoro di stampa di un altro utente.
❒ Se la macchina è collegata al computer mediante un cavo parallelo, i lavori
di stampa inviati potrebbero venire annullati se si preme [ResetLav] mentre
sul pannello di controllo è visualizzato il messaggio “In attesa...”. Una volta
trascorso l’intervallo impostato in [Timeout I/O] in Impostazioni Stampante,
è possibile inviare il lavoro di stampa successivo. In questo caso, un lavoro
di stampa inviato da un computer client diverso non verrà annullato.
❒ In Windows XP e Windows Server 2003, selezionare [Annulla] dal menu
[Documento].
❒ In Windows 98 / Me o Windows 2000, è anche possibile aprire la finestra
della coda dei lavori di stampa facendo doppio clic sull’icona della macchina nella finestra [Stampanti] (la finestra [Stampanti e fax] in Windows XP e
Windows Server 2003).
❒ Non è possibile interrompere la stampa dei dati già elaborati. Per tale motivo, la stampa potrebbe continuare per alcune pagine dopo che si è premuto [ResetLav].
❒ L’interruzione di un lavoro che contiene una grande quantità di dati potrebbe richiedere un certo tempo.
1
38
Controllo del registro errori
Controllo del registro errori
Se i file non vengono memorizzati a causa di errori di stampa, individuare la
causa degli errori controllando il registro errori sul pannello di controllo.
1
Importante
❒ I 30 errori più recenti sono memorizzati nel registro errori. Se viene aggiunto
un nuovo errore quando vi sono già 30 errori memorizzati, l’errore meno recente verrà eliminato.
❒ Quando l’interruttore di alimentazione principale viene spento, il registro errori viene eliminato.
A Premere il tasto {Stampante} per visualizzare la schermata Stampante.
B Premere [Menu].
C Premere il tasto {OK}.
D Selezionare il registro errori che si desidera controllare utilizzando il tasto
{T} o {U}.
Verrà visualizzato un registro errori dettagliato.
Nota
❒ Dopo avere controllato il registro, premere il tasto {Escape} finché non appare la schermata Stampante.
❒ Per stampare i file indicati nel registro errori, inviarli di nuovo dopo che i
file memorizzati sono stati stampati o eliminati.
39
Utilizzo della funzione stampante
Fascicolazione
Quando si stampano documenti composti da più pagine, come ad esempio fascicoli per riunioni, è possibile raggrupparli nel giusto ordine. Questa funzione
è chiamata “Fascicolazione”. Fascicolazione consente di memorizzare i dati trasmessi da un computer nella memoria della stampante. Di seguito sono illustrati
i due tipi di fascicolazione:
1
Importante
❒ Se le funzioni seguenti sono selezionate, verrà applicata la funzione Fascicolazione anche se è selezionata Fascicolazione ruotata:
• Quando è combinata con la funzione di pinzatura.
• Quando la carta viene alimentata dal vassoio bypass.
• Quando il vassoio di uscita è specificato.
• Se sono impostati lavori contenenti pagine di formati diversi.
• Se è impostato un documento con formati carta misti o formati superiori a A4,
81/2 × 11.
❖ Fascicolazione
Le stampe vengono raggruppate in ordine progressivo.
AEU016S
❖ Fascicolazione ruotata
I gruppi di stampe vengono ruotati alternatamente di 90 gradi K.
AEU017S
40
Fascicolazione
Nota
❒ È possibile impostare la funzione Fascicolazione nelle impostazioni del driver
di stampa.
❒ Se viene applicata la continuazione automatica al primo fascicolo, la funzione
Fascicolazione verrà annullata.
❒ Se viene applicata la stampa forzata al primo fascicolo, la funzione Fascicolazione verrà annullata.
❒ Se è selezionata la funzione Fascicolazione ruotata, la velocità di stampa sarà
inferiore rispetto alle altre funzioni di fascicolazione.
❒ Quando la funzione Fascicolazione viene impostata nel driver di stampa, accertarsi che non sia selezionata alcuna opzione di fascicolazione nelle impostazioni di stampa dell’applicazione. Se è selezionata un’opzione di
fascicolazione, la stampa non verrà eseguita nel modo previsto.
❒ La funzione Fascicolazione ruotata richiede due vassoi carta contenenti carta
di formato identico ma con orientamenti differenti.
1
Riferimento
Per informazioni sui formati carta e sul numero di fascicoli con i quali è possibile usare le funzioni Fascicolazione e Fascicolazione ruotata con ogni opzione, consultare il Manuale della copiatrice.
Per informazioni sui metodi di stampa, consultare la Guida del driver di
stampa.
41
Utilizzo della funzione stampante
Pinzatura
Con il Finisher SR3010 opzionale è possibile pinzare i fascicoli individualmente
quando ne vengono stampati diversi.
1
Posizione della pinzatura
La posizione della pinzatura specificata varia a seconda di formato, tipo, quantità e orientamento della carta. La tabella seguente illustra le posizioni della pinzatura:
IT AYM001S
Nota
❒ Se la stampa combinata (layout) e la stampa fronte-retro sono entrambe selezionate, la pinzatura potrebbe non essere nella posizione specificata. Dopo
avere impostato la posizione della pinzatura, usare l’icona di anteprima del
driver di stampa per controllare la posizione prima di stampare.
Riferimento
Per informazioni sui formati carta e sui numeri massimi di fogli disponibili
per la pinzatura, vedere Informazioni sulla macchina.
Per informazioni sui metodi di stampa, consultare la Guida del driver di
stampa.
42
Pinzatura
Precauzioni per la pinzatura
Importante
❒ La pinzatura può essere eseguita solo con il finisher opzionale installato.
1
❖ La stampa con pinzatura verrà annullata nei seguenti casi:
• Se il numero di pagine da pinzare supera il numero massimo.
• Se è selezionato un formato carta che non è possibile pinzare.
• Se è selezionato un tipo di carta che non è possibile pinzare.
• Se sono specificate posizioni diverse da quelle stabilite per la pinzatura.
• Se vi sono incoerenze tra l’orientamento nella modalità fronte-retro e la posizione della pinzatura.
• Se vi sono incoerenze tra l’orientamento nella modalità intestazione e la
posizione della pinzatura.
• Se i formati carta sono misti quando viene specificato un formato carta diverso durante un lavoro di stampa.
• Quando la carta viene alimentata dal vassoio bypass.
• Quando i punti sono esauriti ed è impostata l’opzione Continuazione automatica (la stampa continuerà senza pinzatura dopo la visualizzazione
del messaggio).
• Quando viene stampata 1 pagina soltanto.
• Quando i punti sono esauriti.
❒
❒
❒
❒
❒
❒
❒
❒
Nota
Se la funzione Pinzatura è selezionata con il Finisher SR3010 opzionale installato, la carta uscirà nel vassoio basculante finisher indipendentemente
dall’impostazione.
Quando si stampa su carta intestata, la pinzatura potrebbe non trovarsi nella
posizione specificata.
Se non è possibile impostare la pinzatura anche quando è installato il Finisher
SR3010, le opzioni del driver di stampa potrebbero non essere impostate correttamente. Correggere le impostazioni delle opzioni del driver di stampa.
Per ulteriori informazioni, consultare la Guida del driver di stampa.
Quando si utilizza il finisher per un lavoro di una funzione diversa (ad esempio,
un lavoro di copia), la stampa verrà eseguita dopo il completamento di tale lavoro.
Quando si utilizza la pinzatura, accertarsi di impostare il formato e l’orientamento della carta nel driver di stampa.
Quando è selezionata la stampa fronte-retro, regolare la posizione della pinzatura in base all’orientamento della rilegatura.
A seconda del software utilizzato, le impostazioni di stampa potrebbero non venire salvate e la stampa ottenuta potrebbe essere diversa da quella desiderata.
Quando la funzione Pinzatura viene impostata nel driver di stampa, accertarsi che non sia selezionata alcuna opzione di fascicolazione nelle impostazioni
di stampa dell’applicazione. Se è selezionata un’opzione di fascicolazione
nell’applicazione, la stampa non verrà eseguita nel modo previsto.
43
Utilizzo della funzione stampante
1
44
2. Utilizzo della funzione
scanner
Scanner TWAIN
I computer client possono utilizzare questa macchina come scanner TWAIN in
rete.
Mediante la connessione USB diretta, anche i computer standalone possono utilizzare questa macchina come scanner TWAIN.
Le procedure per la scansione in rete sono identiche a quelle per la scansione mediante connessione USB.
AYM010S
1. Questa macchina
3. Computer standalone
È collegabile ai computer tramite Ethernet (TCP/IP) e/o USB.
Utilizza lo scanner tramite una connessione USB diretta e un’applicazione compatibile con TWAIN (come Imaging).
2. Computer client
Utilizza lo scanner tramite un’applicazione compatibile con TWAIN (come Imaging).
45
Utilizzo della funzione scanner
Flusso di processo
A I comandi di scansione vengono inviati alla macchina (1.) tramite il driver
TWAIN da un’applicazione compatibile con TWAIN installata nel computer client (2.) o standalone (3.).
B La macchina (1.) acquisisce gli originali.
C I dati acquisiti vengono modificati e memorizzati mediante l’applicazione
2
compatibile con TWAIN nel computer client (2.) o standalone (3.).
Nota
❒ Quando si utilizza la macchina come scanner TWAIN, non è necessario
premere il tasto {Scanner} nel pannello di controllo. Quando il driver
TWAIN diventa attivo, il display passerà automaticamente alla schermata
seguente.
46
Preparazione per l’utilizzo di uno scanner TWAIN
Preparazione per l’utilizzo di uno scanner
TWAIN
I diagrammi seguenti illustrano la preparazione necessaria per utilizzare questa
macchina come scanner TWAIN.
2
❖ Connessione di rete (scanner TWAIN di rete)
Installare il driver TWAIN su un computer client.
*1
Vedere P.48 “Installazione del driver TWAIN”.
Usare un cavo per collegare lo scanner al computer client.
Vedere la Guida alle impostazioni generali.
Selezionare le impostazioni di rete appropriate in [Impost. interfaccia].
Vedere la Guida alle impostazioni generali.
❖ Connessione USB diretta
Installare il driver TWAIN in un computer standalone. *1
Vedere P.48 “Installazione del driver TWAIN”.
Collegare la macchina e il computer standalone mediante il cavo USB.
Vedere la Guida alle impostazioni generali.
*1
Per utilizzare questa macchina come scanner TWAIN, nel computer client deve essere in esecuzione un’applicazione compatibile con TWAIN.
47
Utilizzo della funzione scanner
Installazione del driver TWAIN
Per poter usare la funzione scanner, è necessario installare dapprima il driver
TWAIN dal CD-ROM fornito in dotazione.
A Uscire da tutte le applicazioni attive.
B Inserire il CD-ROM nell’apposita unità.
2
Verrà avviato il programma di installazione.
C Selezionare una lingua per l’interfaccia e fare clic su [OK].
La lingua predefinita dell’interfaccia è l’inglese.
D Fare clic su [DDST TWAIN Driver].
Verrà avviato il programma di installazione del driver di stampa TWAIN DDS.
E Fare clic su [OK].
F Fare clic su [Chiudi].
48
Impostazione degli originali
Impostazione degli originali
La procedura seguente spiega come sistemare gli originali sul vetro di esposizione e nell’ARDF, e come impostare l’area di scansione e l’orientamento in base al
metodo di posizionamento degli originali.
Per visualizzare correttamente l’orientamento superiore/inferiore del documento
acquisito su un computer client, la sistemazione dell’originale e le impostazioni selezionate sul pannello di controllo e il driver dello scanner devono corrispondere.
2
Posizionamento degli originali
Posizionare gli originali con uno dei due orientamenti illustrati nella tabella sottostante.
Importante
❒ Normalmente un originale è o , ma nella tabella sottostante viene usato
un originale quadrato per facilitare la comprensione dell’orientamento. Anche se la forma dell’originale è diversa da quella mostrata nella tabella, la
combinazione di orientamento dell’originale e orientamento specificato sul
pannello di controllo o nel driver dello scanner non cambia.
❖ Specifica dell’orientamento e impostazione degli originali
Originale da acquisire
Vetro di esposizione
ARDF
Posizionare
l’originale in
maniera tale
che il bordo
superiore tocchi il lato in
alto a sinistra
del vetro di
esposizione.
Posizionare
dapprima il
lato anteriore
dell’originale.
Scegliere il metodo di
posizionamento.
Posizionare l’originale
(è possibile scegliere tra
due orientamenti.)
Posizionare
l’originale in
maniera tale
che il bordo
superiore tocchi il retro del
vetro di esposizione.
Posizionare
l’originale in
maniera tale
che il bordo
superiore tocchi il retro
dell’ARDF.
L’originale visualizzato su un computer
49
Utilizzo della funzione scanner
Sistemazione sul vetro di esposizione
Gli originali non adatti all’inserimento nell’ARDF, come fogli con parti incollate,
libri e così via, possono essere posizionati direttamente sul vetro di esposizione.
Per informazioni dettagliate sugli originali che possono essere posizionati sul
vetro di esposizione, consultare il Manuale della copiatrice.
A Sollevare il coprioriginali o l’ARDF.
2
Sollevare il coprioriginali o l’ARDF di un angolo superiore a 30 gradi. L’azione di apertura/chiusura attiva il processo di rilevamento automatico del formato del documento originale.
B Posizionare l’originale sul vetro di esposizione con il lato da acquisire rivolto verso il basso. Allineare l’originale con il contrassegno sull’angolo sinistro posteriore.
È possibile scegliere tra due orientamenti.
❖ Sistemare l’originale in maniera tale che il bordo superiore tocchi il retro del vetro
di esposizione.
R
ABF007S
1. Contrassegno di posizionamento
50
Impostazione degli originali
❖ Sistemare l’originale in maniera tale che il bordo superiore tocchi il lato in alto a
sinistra del vetro di esposizione.
Se si utilizza la macchina come scanner TWAIN di rete, questo orientamento rappresenta l’impostazione standard del driver TWAIN. Questo
orientamento è adatto alla maggior parte degli originali.
R
2
ABF008S
1. Contrassegno di posizionamento
C Abbassare il coprioriginali o l’ARDF.
D Selezionare l’orientamento dell’originale in base a come lo si è posizionato.
Riferimento
P.49 “Specifica dell’orientamento e impostazione degli originali”
Posizionamento nell’alimentatore automatico originali (ADF)
L’ARDF permette di posizionare diversi originali in una volta sola. È possibile
acquisire una sola facciata o entrambe le facciate degli originali sistemati
nell’ARDF.
❖ Originali che possono o non possono essere sistemati nell’ARDF
Per informazioni dettagliate sugli originali che possono essere posizionati
nell’ARDF, consultare il Manuale della copiatrice.
Tentare di utilizzare originali non adatti all’ARDF può causare inceppamenti
e danni agli originali. Posizionare i documenti di questo tipo direttamente sul
vetro di esposizione.
A Regolare la guida originali in modo che corrisponda al formato degli originali.
B Posizionare gli originali con il lato da acquisire rivolto verso l’alto.
Per acquisire entrambe le facciate di un originale, posizionare l’originale in
modo che la prima facciata sia rivolta verso l’alto.
È possibile scegliere tra due orientamenti.
51
Utilizzo della funzione scanner
❖ Posizionare l’originale in maniera tale che il bordo superiore tocchi il retro
dell’ARDF.
2
AYM011S
❖ Quando si posizionano dapprima i bordi superiori degli originali
Se si utilizza la macchina come scanner TWAIN di rete, questo orientamento rappresenta l’impostazione standard del driver TWAIN. Questo
orientamento è adatto alla maggior parte degli originali.
AYM012S
C Selezionare l’orientamento dell’originale in base a come lo si è posizionato.
Riferimento
Per informazioni sul posizionamento degli originali nell’ARDF, consultare
il Manuale della copiatrice.
P.49 “Specifica dell’orientamento e impostazione degli originali”
52
Scansione degli originali
Scansione degli originali
Questa sezione spiega come acquisire gli originali tramite la funzione scanner
TWAIN. Questa procedura consente di acquisire gli originali utilizzando Imaging in Windows 2000.
A Dal menu [Start], selezionare [Programmi], [Nome prodotto], quindi [Impostazione].
2
Apparirà la finestra di dialogo del driver TWAIN.
B Selezionare il metodo di connessione.
Se si utilizza il driver TWAIN di rete, fare clic su [Ricerca]. L’indirizzo IP viene
visualizzato nella casella [Seleziona scanner].
Se si utilizza uno scanner TWAIN USB, fare clic sulla casella di controllo [USB].
C Fare clic su [OK].
D Nel menu [Start] selezionare [Programmi], [Accessori], quindi [Imaging].
E Fare clic su [Seleziona periferica…] nel menu [File].
Se lo scanner è già selezionato non è necessario scegliere le impostazioni. Andare al punto G.
F Selezionare il nome della macchina che si desidera utilizzare, quindi fare
clic su [OK].
G Sistemare l’originale nello scanner.
H Fare clic su [Acquisisci immagine…] nel menu [File].
Verrà visualizzata la finestra delle impostazioni iniziali.
I Fare clic su [Anteprima] o su [Esegui scansione] per visualizzare l’anteprima o
eseguire la scansione dell’immagine.
Fare clic su [Esegui scansione] per tornare a Imaging.
J Salvare il file acquisito in Imaging.
K Nel menu [File], selezionare [Salva con nome...].
L Inserire il nome file, selezionare la cartella in cui si desidera salvarlo, e fare
clic su [Salva].
Per informazioni dettagliate sulla funzione di scansione, fare clic su [Guida]
nella finestra di dialogo delle impostazioni iniziali.
53
Utilizzo della funzione scanner
Rapporto tra risoluzione e dimensioni file
La risoluzione e l’area di scansione sono inversamente proporzionali. Quanto più
alta è la risoluzione, tanto più piccola è l’area che può essere acquisita. Analogamente, quanto più grande è l’area di scansione tanto più bassa è la risoluzione.
Il rapporto tra risoluzione di scansione e dimensione del file è indicato qui di seguito. Se la dimensione del file è eccessiva, un messaggio che indica che la capacità massima dei dati è stata superata e che occorre controllare la risoluzione di
scansione verrà visualizzato sul pannello di controllo della macchina. Sarà quindi necessario specificare di nuovo il formato e la risoluzione di scansione.
2
Nota
❒ La dimensione massima dell’immagine è limitata in base al livello di compressione.
Se si usa uno scanner TWAIN
Sono possibili tutte le combinazioni fino a 297 × 432 mm/11,7 × 17,1 pollici (A3, 11 ×
17 pollici) e 600 dpi.
Riferimento
Per specificare l’area di scansione o risoluzione quando si usa la macchina
come scanner TWAIN di rete, consultare la Guida del driver TWAIN.
54
3. Appendice
Caratteristiche tecniche
Stampante
Questa sezione illustra le caratteristiche tecniche elettriche e hardware della
macchina e fornisce informazioni sulle opzioni disponibili.
Componente
Caratteristiche tecniche
Risoluzione
600 dpi
Velocità di stampa
25 ppm
(A4K, 81/2" × 11"K carta comune)
Interfaccia
Interfaccia USB 2.0
Interfaccia Ethernet (100BASE-TX/10BASE-T)
Protocollo di rete
TCP/IP
IPP
Linguaggio stampante
Stampa basata su host
Memoria
64 MB
Sistemi operativi supportati da questa macchina
Windows 98 / Me
Windows 2000
Windows XP
Windows XP x64
Windows Server 2003
Cavo di rete necessario
Cavo elettrico schermato 100BASE-TX/10BASE-T (STP, Categoria/Tipo 5).
55
Appendice
Scanner
3
Metodo di scansione
Scansione a lastra piana
Velocità di scansione *1
Circa 25 pagine/minuto [Formato di scansione: A4K, Colori/gradazioni: Binari, Risoluzione: 200 dpi, Selezionare la
compressione dei dati della periferica (Binario/Mezzitoni):
Compressione dati (MMR), Alimentatore originali: ARDF,
ITU-T Chart No.1]
Tipo di sensore immagini
Sensore immagini CCD
Tipi di scansione
Fogli, libri
Interfaccia
Interfaccia USB, interfaccia Ethernet (10BASE-T o
100BASE-TX)
Formato massimo di scansione
297 × 432 mm/11,7 × 17,1 pollici (A3, 11 × 17 pollici)
Formati di scansione rilevabili
automaticamente
• Vetro di esposizione
A3L, B4L, A4KL, B5K, 8" × 13"L
• ADF
A3L, B4L, A4KL, B5KL, A5KL, 81/2" × 13"L
Risoluzione
600 dpi
Intervallo variabile di risoluzione
scansione
Intervallo di impostazione: 100 dpi - 600 dpi
Sistemi operativi supportati da
questa macchina
Windows 98 / Me
Windows 2000
Windows XP
Windows XP x64
Windows Server 2003
*1
56
La velocità di scansione varia a seconda delle condizioni di funzionamento della
macchina, del computer (specifiche, traffico di rete, software, ecc.) e del tipo di originali.
INDICE
A
Annullamento di un lavoro, 37
B
Busta, 14
C
Caratteristiche tecniche, 55
Carta spessa, 14
Cavo di rete, 55
Come leggere questo manuale, 1
D
Display della macchina, 2
F
Fascicolazione, 40
Formato carta personalizzato, 8, 12
I
Impostazione degli originali, 49
impostazione del formato carta, 10
installazione, 48
Installazione del driver di stampa DDST o
PCL mediante USB, 26
Interfaccia, 55
L
Linguaggio stampante, 55
M
Memoria, 55
Menu Impostazioni Stampante, 4
P
Pannello di controllo, 4
Pinzatura, 42
Porta IPP, 23
Porta LPR, 22
Porta TCP/IP standard, 22
Posizionamento degli originali, 49, 50, 51
Posizionamento degli originali
nell’alimentatore automatico originali
(ARDF), 51
proprietà della stampante, PCL, 30, 32, 34
Protocollo di rete, 55
R
Rapporto tra risoluzione e dimensioni file, 54
Registro errori, 39
Risoluzione, 55
S
Scansione degli originali, 53
Se si usa uno scanner TWAIN, 54
Sistema operativo, 55
Sistemazione sul vetro di esposizione, 50
stampa, vassoio bypass, 8, 14
T
Tasti di controllo, 3
TCP/IP Port Type P10001, 21
TWAIN, 48
V
Vassoio bypass, 8, 10
Velocità di stampa, 55
W
Windows, 37
Windows 2000, 32
Windows 98 / Me, 30
Windows Server 2003, 34
Windows XP, 34
57
58
IT
I
D010-7763
Conformemente allo standard IEC 60417, su questa macchina sono riportati i seguenti simboli per l’interruttore di alimentazione principale:
a significa ACCESO.
b significa SPENTO.
c significa STANDBY.
Marchi di fabbrica
Microsoft®, Windows® e Windows NT® sono marchi registrati di Microsoft Corporation negli Stati Uniti
e/o in altri paesi.
Acrobat® è un marchio registrato di Adobe Systems Incorporated.
PCL® è un marchio registrato di Hewlett-Packard Company.
UPnP è un marchio registrato di UPnP Implementers Corporation.
Gli altri nomi di prodotti citati in questo manuale hanno esclusivamente uno scopo identificativo e possono essere marchi di fabbrica delle rispettive case produttrici. Si dichiara di non avere alcun diritto su
tali marchi.
I nomi completi dei sistemi operativi Windows sono i seguenti:
•
I nomi di prodotto di Windows® 98 sono i seguenti:
Microsoft® Windows® 98
Microsoft® Windows® 98 Second Edition
•
Il nome di prodotto completo di Windows® Me è Microsoft® Windows® Millennium Edition (Windows Me).
•
I nomi di prodotto di Windows® 2000 sono i seguenti:
Microsoft® Windows® 2000 Advanced Server
Microsoft® Windows® 2000 Server
Microsoft® Windows® 2000 Professional
•
I nomi di prodotto di Windows® XP sono i seguenti:
Microsoft® Windows® XP Professional
Microsoft® Windows® XP Home Edition
Microsoft® Windows® XP Professional x64 Edition
•
I nomi completi di Windows Server® 2003 sono i seguenti:
Microsoft® Windows Server® 2003 Standard Edition
Microsoft® Windows Server® 2003 Enterprise Edition
Microsoft® Windows Server® 2003 Web Edition
Copyright © 2007
Istruzioni per l’uso Manuale della stampante/Manuale dello scanner
D010-7763
I
IT


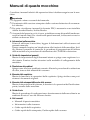
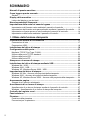
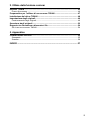
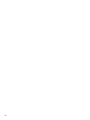

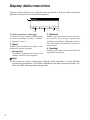
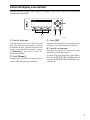

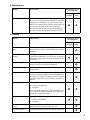
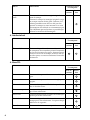

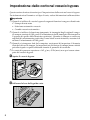
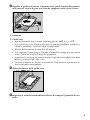




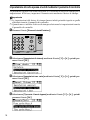
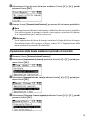

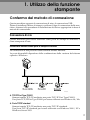
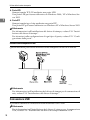
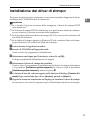


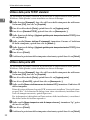

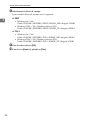
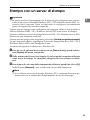
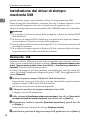


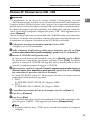

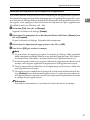


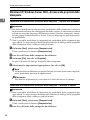
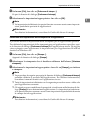
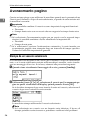
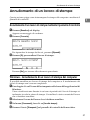

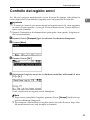
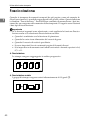

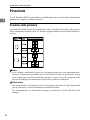
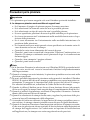
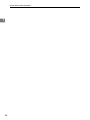
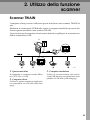
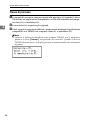

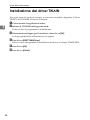


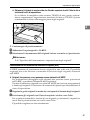
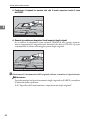
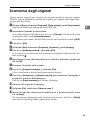

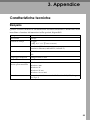

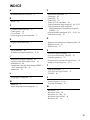
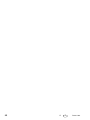

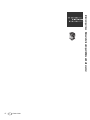

![quindi fare clic su [OK].](http://vs1.manualzilla.com/store/data/006146641_1-adca829577fffadd0dd4bf009a9cf28a-150x150.png)

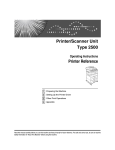

![e, em seguida, clique em [OK].](http://vs1.manualzilla.com/store/data/006041527_1-e60f27174a145f9678da70caa82fcb7d-150x150.png)