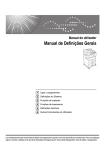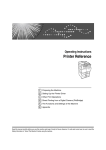Download Ricoh Printer/Scanner User's Manual
Transcript
Operating Instructions
Printer/Scanner Reference
1
Using the Printer Function
2
Using the Scanner Function
3
Appendix
Read this manual carefully before you use this machine and keep it handy for future reference. For safe and correct use, be sure to read the
Safety Information in "About This Machine" before using the machine.
Introduction
This manual contains detailed instructions and notes on the operation and use of this machine. For your
safety and benefit, read this manual carefully before using the machine. Keep this manual in a handy
place for quick reference.
Important
Contents of this manual are subject to change without prior notice. In no event will the company be liable for direct, indirect, special, incidental, or consequential damages as a result of handling or operating the machine.
Do not copy or print any item for which reproduction is prohibited by law.
Copying or printing the following items is generally prohibited by local law:
bank notes, revenue stamps, bonds, stock certificates, bank drafts, checks, passports, driver's licenses.
The preceding list is meant as a guide only and is not inclusive. We assume no responsibility for its
completeness or accuracy. If you have any questions concerning the legality of copying or printing certain items, consult with your legal advisor.
Notes:
Some illustrations in this manual might be slightly different from the machine.
Certain options might not be available in some countries. For details, please contact your local dealer.
Two kinds of size notation are employed in this manual. With this machine refer to the inch version.
Caution:
Use of controls or adjustments or performance of procedures other than those specified in this manual
might result in hazardous radiation exposure.
Manuals for This Machine
Refer to the manuals that are relevant to what you want to do with the machine.
Important
❒ Media differ according to manual.
❒ The printed and electronic versions of a manual have the same contents.
❒ Adobe Acrobat Reader/Adobe Reader must be installed in order to view the
manuals as PDF files.
❒ Depending on which country you are in, there may also be html manuals. To
view these manuals, a Web browser must be installed.
❖ About This Machine
Be sure to read the Safety Information in this manual before using the machine.
This manual provides an introduction to the functions of the machine. It also
explains the control panel, preparation procedures for using the machine, and
how to install the CD-ROMs provided.
❖ General Settings Guide
Explains User Tools settings, and how to register user codes. Also refer to this
manual for explanations on how to connect the machine.
❖ Troubleshooting
Provides a guide to solving common problems, and explains how to replace
paper, toner, and other consumables.
❖ Copy Reference
Explains Copier functions and operations. Also refer to this manual for explanations on how to place originals.
❖ Printer/Scanner Reference
Explains system settings, functions and operations for the machine's printer/scanner unit.
❖ Network Guide
Explains how to configure and operate the machine in a network environment, and use the software provided.
i
TABLE OF CONTENTS
Manuals for This Machine ......................................................................................i
Notice ......................................................................................................................1
How to Read This Manual .....................................................................................3
Symbols .....................................................................................................................3
Display Panel..........................................................................................................4
Reading the Display and Using Keys.........................................................................5
Printer Features Menu ...........................................................................................6
Setting Paper on the Bypass Tray........................................................................ 9
Setting the Paper Size Using the Control Panel ......................................................11
Setting the Custom Size Paper Using the Control Panel .........................................13
Setting Thick Paper or OHP Transparencies Using the Control Panel ....................14
Setting Envelope Using the Control Panel ............................................................... 16
1. Using the Printer Function
Confirming the Connection Method...................................................................19
Network Connection.................................................................................................19
USB Connection.......................................................................................................20
Installing the Printer Driver................................................................................. 21
Configure the port................................................................................................22
Using TCP/IP Port Type P10001 ............................................................................. 22
Using Standard TCP/IP Port ....................................................................................23
Using LPR Port ........................................................................................................23
Using the IPP Port....................................................................................................24
Printing with a Print Server................................................................................. 26
Installing the Printer Driver Using USB .............................................................27
Windows Me - USB ..................................................................................................27
Windows 2000 - USB ...............................................................................................29
Windows XP, Windows Server 2003 - USB .............................................................30
Setting Up the Printer Driver...............................................................................31
Windows 98 / Me - Accessing the Printer Properties ...............................................31
Windows 2000 - Accessing the Printer Properties ...................................................32
Windows XP, Windows Server 2003 - Accessing the Printer Properties .................34
Form Feed.............................................................................................................36
Printing from a Selected Tray...................................................................................36
Canceling a Print Job ..........................................................................................37
Canceling a Print Job Using the Control Panel ........................................................37
Windows - Canceling a Print Job from the computer ...............................................37
Checking the Error Log .......................................................................................39
Collate ...................................................................................................................40
Staple ....................................................................................................................42
Staple Position ......................................................................................................... 42
Stapling Precautions ................................................................................................43
ii
2. Using the Scanner Function
TWAIN Scanner ....................................................................................................45
Process Flow............................................................................................................46
Preparation for Using the TWAIN Scanner........................................................47
Installing the TWAIN Driver................................................................................. 48
Setting Originals ..................................................................................................49
Placing Originals ...................................................................................................... 49
Scanning Originals ..............................................................................................53
Relationship between Resolution and File Size................................................54
When Using as a TWAIN Scanner...........................................................................54
3. Appendix
Specifications.......................................................................................................55
Printer....................................................................................................................... 55
Scanner.................................................................................................................... 56
INDEX......................................................................................................... 57
iii
iv
Notice
Note to users in the United States of America
Note:
This equipment has been tested and found to comply with the limits for a Class
B digital device, pursuant to Part 15 of the FCC Rules. These limits are designed
to provide reasonable protection against harmful interference in a residential installation. This equipment generates, uses and can radiate radio frequency energy and, if not installed and used in accordance with the instructions, may cause
harmful interference to radio communications. However, there is no guarantee
that interference will not occur in a particular installation. If this equipment does
cause harmful interference to radio or television reception, which can be determined by turning the equipment off and on, the user is encouraged to try to correct the interference by one more of the following measures:
• Reorient or relocate the receiving antenna.
• Increase the separation between the equipment and receiver.
• Connect the equipment into an outlet on a circuit different from that to which
the receiver is connected.
• Consult the dealer or an experienced radio /TV technician for help.
Caution:
Changes or modifications not expressly approved by the party responsible for
compliance could void the user's authority to operate the equipment.
Declaration of Conformity
Product Name: Printer/Scanner Unit
Model Number: 7025/DSm625/LD125/Aficio MP 2500
Responsible party: Ricoh Americas Corporation
Address: 5 Dedrick Place, West Caldwell, NJ 07006
Telephone number: 973-882-2000
This device complies with Part 15 of the FCC Rules.
Operation is subject to the following two conditions:
1. This device may not cause harmful interference, and
2. this device must accept any interference received, including interference that
may cause undesired operation.
A
B
Properly shielded and grounded cables and connectors must be used for connections to a host computer (and/or peripheral) in order to meet FCC emission limits.
An AC adapter with a ferrite core must be used for RF interference suppression.
1
Note to users in Canada
Note:
This Class B digital apparatus complies with Canadian ICES-003.
Remarque concernant les utilisateurs au Canada
Avertissement:
Cet appareil numérique de la classe B est conforme à la norme NMB-003 du Canada.
2
How to Read This Manual
Symbols
This manual uses the following symbols:
Indicates important safety notes.
Ignoring these notes could result in serious injury or death. Be sure to read these
notes. They can be found in the “Safety Information” section of About This Machine.
Indicates important safety notes.
Ignoring these notes could result in moderate or minor injury, or damage to the
machine or to property. Be sure to read these notes. They can be found in the
“Safety Information” section of About This Machine.
Indicates points to pay attention to when using the machine, and explanations
of likely causes of paper misfeeds, damage to originals, or loss of data. Be sure
to read these explanations.
Indicates supplementary explanations of the machine’s functions, and instructions on resolving user errors.
This symbol is located at the end of sections. It indicates where you can find further relevant information.
[]
Indicates the names of keys that appear on the machine’s display panel.
{}
Indicates the names of keys on the machine’s control panel.
3
Display Panel
This section describes configuration using the display panel when the printer
function is selected.
4
AYM008S
1. Operational status or messages
3. [JobReset]
Displays current machine status, such as
“Ready”, “Offline”, and “Printing...”.
Press to cancel the current print job. If
you press it when the machine is offline
and Hex Dump is selected, Hex Dump is
canceled.
2. [Menu]
Press to display the menu to select the
following options:
• [Show Error Log]
Displays the error logs of print jobs
that are sent from a computer.
4. [FormFeed]
Prints all the data left in the machine's input buffer.
Note
❒ When the power is turned on, the copier display is shown. This is a factory
default. This initial setting can be changed. See “System Settings”, General
Settings Guide.
4
Reading the Display and Using Keys
This section explains how to read the display and using the selection key for the
initial display.
AYM013S
1. Selection keys
3. {OK} key
Correspond to the function items at the
bottom line on the display. Example: Basic screen When the instruction “press
[JobReset]” appears in this manual, press
the center selection key.
Press to set a selected item or entered numeric value.
2. {Escape} key
Press to cancel an operation or return to
the previous display.
4. Scroll keys
Press to move the cursor in each direction, step by step.
When the {U}, {T}, {V}, or {W} key appears in this manual, press the scroll key
of the same direction.
5
Printer Features Menu
The following explains settings and meanings of functions on Printer Feature.
Printer Feature screen appears when you press the {User Tools/Counter} key. For
details, see “Printer Features”, General Settings Guide.
Important
❒ The settings that appear depend on whether or not the printer enhance option
is installed.
=Appears
- =Does not appear
❖ Paper Input
Menu
Description
Printer Enhance Option
Not Installed
Bypass Paper Size
The size of the paper set in the bypass tray.
Auto Paper Select
Set this to enable Auto Paper Select. The
machine automatically detects the paper size from the print data, and selects
a suitable paper feed tray accordingly.
Duplex
You can set this to enable duplex printing. The machine detects duplex printing from the print data, and selects a
suitable paper feed tray accordingly.
Installed
❖ List/Test Print
Menu
Description
Printer Enhance Option
Not Installed
6
Multiple Lists
You can print the configuration page
and error log.
-
Config. Page
You can print the machine's current
configuration values.
-
Error Log
You can print error logs listing all errors
that occurred during printing.
-
Menu List
You can print a Menu List showing the
machine's function menus.
-
PCL Font Page
You can print the current configuration
and installed PCL font list.
-
Hex Dump
You can print in the Hex Dump mode.
-
Operations Test
You can print an operations test page.
Installed
-
❖ Maintenance
Menu
Description
Printer Enhance Option
Not Installed
Menu Protect
Installed
This function lets you protect menu settings from accidental change. It makes it
impossible to change menu settings
with normal procedures unless you perform the required key operations.
In a network environment, only administrators can make changes to menu settings.
❖ System
Menu
Description
Printer Enhance Option
Not Installed
Print Error Report
You can print an error report when a
printer or memory error occurs.
Auto Continue
You can select this to enable Auto Continue. When it is On, printing continues
after a system error occurs.
Memory Overflow
Select this to have a memory overflow
error report printed.
-
Duplex
You can select to have print on both
sides of each page.
-
Copies
You can specify the number of print sets.
This setting is disabled if the number of
pages to print has been specified with
the printer driver or another command.
-
Edge Smoothing
Installed
-
Set this to enable Edge Smoothing.
• On (Default)
• Off
If Toner Saving is set to On, Edge Smoothing is ignored even if it is set to On.
Toner Saving
Set this to enable Toner Saving.
• On (Default)
• Off
Sub Paper Size
You can enable the Auto Substitute Paper Size (A4, LT) feature.
-
Page Size
You can select the default paper size.
-
Letterhead Setting
You can rotate original images when
printing.
When printing, original images are always rotated by 180 degrees. Therefore,
output might not be as expected when
printing onto letterhead or preprinted
paper requiring orientation. Using this
function, you can specify image rotation.
-
7
❖ Host Interface
Menu
Description
Printer Enhance Option
Not Installed
I/O Timeout
Installed
You can set how many seconds the machine should wait before ending a print
job. If data from another port usually arrives in the middle of a print job, you
should increase this timeout period.
❖ PCL Menu
Menu
Description
Printer Enhance Option
Not Installed
Orientation
You can set the page orientation.
-
Form Lines
You can set the number of lines per page.
-
Font Number
You can set the ID of the default font
you want to use.
-
Point Size
You can set the point size you want to
use for the selected font.
-
Font Pitch
You can set the number of characters
per inch for the selected font.
-
Symbol Set
You can specify the set of print characters for the selected font. The available
options are as follows:
-
Courier Font
You can select a courier font type.
-
Ext. A4 Width
You can extend the printing area width
when printing on A4 sheet with PCL.
-
Append CR to LF
When set to On, a carriage return will
follow each line feed: CR=CR, LF=CRLF, FF=CR-FF.
-
You can set the print resolution in dots
per inch.
-
Resolution
Installed
Note
❒ Depending on which optional units you have installed or the printer language you have selected, some options are not displayed.
❒ Depending on the security settings, you might not be able to set certain options.
Reference
For details, see “Printer Features”, General Settings Guide.
For more information about copier features and system settings, see Copy
Reference and General Settings Guide.
8
Setting Paper on the Bypass Tray
This section gives instructions for setting paper on the bypass tray.
For details about paper size and paper type, see “Recommended Paper Sizes and
Types”, About This Machine.
Important
❒ The following functions are disabled when printing from the bypass tray:
• Duplex printing
• Auto Tray Select
• Auto Tray Switching
❒ When printing using the printer function, original images are always rotated
by 180 degrees (the orientation of images to be printed is opposite to that of
the copier function). When printing onto paper with specific orientation requirements, such as envelopes and letterheads, be sure to rotate the paper
feed orientation to 180 degrees.
❒ Be sure to set the paper size using the printer driver when printing data from
the computer. The paper size set using the printer driver has priority over the
one set using the control panel.
❒ Paper that is thicker than 162 g/m2, 43 lb. (max.) cannot be printed from the
bypass tray.
A Open the bypass tray.
AYM006S
B Lift up the paper guide release lever.
AYM007S
9
C Adjust the paper guides to the paper size, and then gently insert paper face
down into the bypass tray.
AYM004S
1. Extender
2. Paper guides
• Open out the extender to support paper sizes larger than A4 L, 81/2 ×11 L.
• If the paper guides are not flush against the paper, skewing and misfeeds
might occur.
• Gently insert paper until it stops.
• Do not stack paper over the limit mark, otherwise a skewed image or misfeeds might occur.
• Fan the paper to get air between the sheets to avoid a multi-sheet feed.
• When setting an OHP transparency, make sure that its front and back sides
are properly positioned.
D Push down the paper guide release lever.
AYM005S
E Set the paper size using the printer driver or the control panel.
10
Note
❒ Paper within the following dimensions can be set in the bypass tray:
• Vertical: 90 - 297 mm (3.55 - 11.69 in.)
• Horizontal: 148 - 600 mm (5.83 - 23.62 in.)
❒ Be sure to set the paper with the side you want to print facing down in the
bypass tray.
❒ The number of sheets that can be loaded in the bypass tray depends on the
paper type.
❒ When loading OHP transparencies or thick paper in the bypass tray, make
the paper setting using the control panel or printer driver.
Reference
For details about setting the paper size, see p.11 “Setting the Paper Size Using the Control Panel”.
For details about setting paper in the regular paper tray, see General Settings Guide.
When loading custom size paper, see p.13 “Setting the Custom Size Paper
Using the Control Panel”.
Select paper type when printing onto OHP transparencies or thick paper
(over 106 g/m2, 28 lb.). For details, see p.14 “Setting Thick Paper or OHP
Transparencies Using the Control Panel”.
Select paper type when printing onto envelopes. For details, see p.16 “Setting Envelope Using the Control Panel”.
When loading letterhead paper, pay attention to its orientation. See General Settings Guide.
Setting the Paper Size Using the Control Panel
This procedure describes how to set paper size of the bypass tray using the control panel. If you select the printer driver to set paper size, this procedure is not
necessary.
A Press the {User Tools/Counter} key.
ASC011S
11
B Select [Printer Features] using {T} or {U}, and then press the {OK} key.
C Select [Paper Input] using {T} or {U}, and then press the {OK} key.
D Select [Bypass Paper Size] using {T} or {U}, and then press the {OK} key.
E Select the paper size using the scroll keys, and then press the {OK} key.
F Press the {User Tools/Counter} key to return to the default screen.
Reference
See the printer driver Help about the settings from the printer drivers.
Select paper type when printing onto OHP transparencies or thick paper.
For details, see p.14 “Setting Thick Paper or OHP Transparencies Using the
Control Panel”.
Select paper type when printing onto envelopes. For details, see p.16 “Setting Envelope Using the Control Panel”.
12
Setting the Custom Size Paper Using the Control Panel
The following procedures are not required if you select the printer driver for the
settings. In that case, set the paper size using the printer driver.
Important
❒ Custom size settings set using the printer driver have priority over those set
using the machine's control panel.
❒ When the printer driver is not used, make settings using the control panel.
A Press the {User Tools/Counter} key.
ASC011S
B Select [Printer Features] using {T} or {U}, and then press the {OK} key.
C Select [Paper Input] using {T} or {U}, and then press the {OK} key.
D Select [Bypass Paper Size] using {T} or {U}, and then press the {OK} key.
E Select [Custom Size] using the scroll keys, and then press the {OK} key.
13
F Enter the horizontal size of the paper using the number keys, and press the
{OK} key.
Available size: 148 - 600 mm (5.83 - 23.62 in.)
G Enter the vertical size of the paper using the number keys, and press the
{OK} key.
Available size: 90 - 297 mm (3.55 - 11.69 in.)
H Press the {User Tools/Counter} key to return to the default screen.
Reference
For printer driver settings, see the printer driver Help.
Setting Thick Paper or OHP Transparencies Using the Control
Panel
The following procedures are not required if you select the printer driver for the
settings. In that case, set the paper size using the printer driver.
Important
❒ Paper size settings set using the printer driver have priority over those set using the machine's control panel.
❒ When the printer driver is not used, make settings using the control panel.
A Press the {User Tools/Counter} key.
ASC011S
14
B Select [System Settings] using {T} or {U}, and then press the {OK} key.
C Select [Tray Paper Settings] using {T} or {U}, and then press the {OK} key.
D Select [Paper Type: Bypass Tray] using {T} or {U}, and then press the {OK}
key.
E Select paper type from the menu using {T} or {U}, and then press the {OK}
key.
F Press the {User Tools/Counter} key to return to the default screen.
Note
❒ The settings made will remain valid until they are reset again. After printing on thick paper or OHP Transparencies, be sure to clear settings for the
next user.
Reference
For the printer driver settings, see the printer driver Help.
For details about printing onto envelopes, see p.16 “Setting Envelope Using the Control Panel”.
15
Setting Envelope Using the Control Panel
A Press the {User Tools/Counter} key.
B Select [System Settings] using {U} or {T}, and then press the {OK} key.
C Select [Tray Paper Settings] using {U} or {T}, and then press the {OK} key.
D Select [Paper Type: Bypass Tray] using {U} or {T}, and then press the {OK}
key.
E Select [Thick Paper] using {U} or {T}, and then press the {OK} key.
F Press the {User Tools/Counter} key twice.
G Select [Printer Features] using {U} or {T}, and then press the {OK} key.
H Select [Paper Input] using {U} or {T}, and then press the {OK} key.
16
I Select [Bypass Paper Size], and then press the {OK} key.
J Select the paper envelope size from [C5envL], [C6envL], or [DlenvL], and
then press the {OK} key.
K Press the {User Tools/Counter} key to return to the default screen.
17
18
1. Using the Printer Function
Confirming the Connection Method
This machine supports network and USB connection.
Before installing the printer driver, check how the machine is connected. Follow
the driver installation procedure that is appropriate to the connection method.
Network Connection
This machine can be used as a Windows printing port or network printer.
Using This Machine as the Windows Printing port
Network connections can be established through Ethernet.
Available ports are determined based on the combination of Windows operating
system version.
AYM002S
❖ TCP/IP Port Type P10001
Print via TCP/IP using TCP/IP Port Type P10001.
TCP/IP Port Type P10001 can be used with Windows 98 / Me.
❖ Standard TCP/IP port
Print via TCP/IP using a standard TCP/IP port.
A standard TCP/IP port can be used with Windows 2000 / XP or Windows
Server 2003.
19
Using the Printer Function
❖ LPR port
Print via TCP/IP using an LPR port.
An LPR port can be used with Windows 2000 / XP, or Windows Server 2003.
❖ IPP port
Print via ipp or http using an IPP port.
An IPP port can be used with Windows XP, or Windows Server 2003.
1
Reference
About the install of the printer driver see p.21 “Installing the Printer Driver”.
See the explanation about how to configure the each type of port, see p.22
“Configure the port”.
Using as a network printer
This machine can be used as the Windows network printer.
AYM003S
Reference
To install the printer driver for the network connection, see p.21 “Installing
the Printer Driver”.
USB Connection
Local connections can be established via USB cable.
Reference
To install the printer driver for the USB connection, see p.27 “Installing the
Printer Driver Using USB”.
20
Installing the Printer Driver
Installing the Printer Driver
To use the printer function, you must first install the printer driver from the supplied CD-ROM.
1
Important
❒ If you install the Printer Enhance Option, the DDST printer driver is disabled.
❒ When the DDST printer driver disabled, it cannot be used even if you remove
the Printer Enhance Option.
❒ If your operating system is Windows XP x64, download printer driver for
Windows XP x64 from the supplier's Web site.
A Quit all applications currently running.
B Insert the CD-ROM into the CD-ROM drive.
The driver installer starts.
C Select an interface language, and then click [OK].
The default interface language is English.
D Select the printer driver you want to install.
The installer of the selected printer driver or the [Add Printer Wizard] is
launched. If the [Add Printer Wizard] is launched, proceed to Step F.
E The software license agreement appears in the [License Agreement] dialog
box. After reading through its contents, click [I accept the agreement.], and
then click [Next >].
F Follow the instructions on the display to install Printer Driver.
If you are required to restart the computer after installing Printer Driver, restart the computer.
Note
❒ The printer driver has been installed, plug and play is enabled, and the
icon of the printer connected to the “USB” port is added to the [Printers] or
[Printers and Faxes] window.
❒ For details about using the printer function via Ethernet under Windows 98 /
Me / 2000 / XP / Server 2003, see “Windows Configuration”, Network Guide.
❒ Some applications may require installation of the PCL 5e printer driver. In
this case, you can install PCL 5e without having to install PCL 6.
❒ Auto Run might not automatically work with certain OS settings. In this
case, launch “Setup.exe” located on the CD-ROM root directory
❒ During installation in Windows 2000, the [Digital Signature Not Found] dialog
box may appear. In this case, click [Yes] to continue the installation.
❒ During installation in Windows XP, Windows Server 2003, the [Hardware Installation] dialog box may appear. In this case, click [Continue Anyway] to
continue the installation.
21
Using the Printer Function
Configure the port
You can use this machine as a network printer without connecting to a print
server.
1
Using TCP/IP Port Type P10001
TCP/IP Port Type P10001 can be used with Windows 98 / Me if the necessary
printer driver has been installed.
The TCP/IP Port Type P10001 paths is as follow:
• CD-ROM drive:\PORT
A In the [Printers] window, click the icon of the printer you want to use. On
the [File] menu, click [Properties].
B Click the [Details] tab, and then click [Add Port].
C Click the [Other] radio button, click [TCP/IP Port Type P10001], and then click
[OK].
[Add TCP/IP Port Type P10001 Wizard] will start.
D Click [Next >].
E Enter the IP address, and then click [Next >].
Enter [Port Name:] if necessary.
F Click [Finish].
Configuring the port settings
Important
❒ Do not change Port Number, Timeout, or Queue Name.
A In the [Printers] window, click the icon of the printer you want to use. On
the [File] menu, click [Properties].
B Click the [Details] tab, and then click [Port Settings…].
The TCP/IP Port Type P10001 Configuration dialog box appears.
• You can select either Raw or LPR port.
• You can change the IP address of the port.
If the IP address of the machine is changed, you must change the port settings also.
• Both Raw and LPR support SNMP.
22
Configure the port
Using Standard TCP/IP Port
This procedure explains changing the port settings under Windows 2000 when
a printer driver has been installed.
1
A In the [Printers] window, click the icon of the printer you want to use. On
the [File] menu, click [Properties].
B Click the [Ports] tab, and then click [Add Port].
C Click [Standard TCP/IP], and then click [New Port...].
D In the [Add Standard TCP/IP Printer Port Wizard] dialog box, click [Next >].
E In the [Printer Name or IP Address] box, enter the printer name or IP address,
and then click [Next >].
F In the [Add Standard TCP/IP Printer Port Wizard] dialog box, click [Finish].
G Click [Close].
H Check the location of the selected printer, and then click [Close].
Using LPR Port
This procedure explains changing the port settings under Windows 2000 when
a printer driver has been installed.
A In the [Printers] window, click the icon of the printer you want to use. On
the [File] menu, click [Properties].
B Click the [Ports] tab, and then click [Add Port].
C Click [LPR Port], and then click [New Port...].
D In the [Name or address of server providing lpd] box, enter the printer's IP ad-
dress.
You must install “Print Services for Unix” before you can use the LPR port. If
the dialog box does not appear, install the necessary print service, and then
try again.
For details about performing installations, see your operating system’s Help
files.
E In the [Name of printer or print queue on that server] box, enter “lp”, and then
click [OK].
F Click [Close].
G Check the location for the selected printer, and then click [Close].
23
Using the Printer Function
Using the IPP Port
An IPP port can be used with Windows 2000 / XP or Windows Server 2003.
This procedure explains making the port settings under Windows XP.
1
Important
❒ If you want to use the PCL 5e printer driver, you must download it from the
supplier's Web site.
❒ If your operating system is Windows XP x64, download printer driver for
Windows XP x64 from the supplier's Web site.
A In the [Printers and Faxes] window, click [Add Printer] on the [File] menu.
Add Printer Wizard will start.
B Click [Next >].
C Click the [A network printer or a attached to another computer] radio button, and
then click [Next >].
D Click the [Connect to a printer on the Internet or on a home or office network:] radio
button, and then enter “http://printer's IP address/ipp/port1” or
“ipp://printer's IP address/ipp/port1” in the [URL:] box.
(Example: IP address is 192.168.15.16)
http://192.168.15.16/ipp/port1
E Click [Next >].
F Click [Have Disk], and then click [Browse].
G Insert the CD-ROM into the CD-ROM drive.
If Auto Run starts, click [Cancel], and then [Exit].
To disable Auto Run, press the left {Shift} key when inserting the CD-ROM
into the drive and keep it pressed until the computer finishes reading from
the CD-ROM.
24
Configure the port
H Select the printer driver.
The printer driver paths are as follows:
❖ DDST
• Windows 98 / Me
CD-ROM drive:\DRIVERS\DDST\WIN9X_ME\(language)\DISK1
• Windows 2000 / XP or Windows Server 2003
CD-ROM drive:\DRIVERS\DDST\WIN2K_XP\(language)\DISK1
1
❖ PCL 6
• Windows 98 / Me
CD-ROM drive:\DRIVERS\PCL6\WIN9X_ME\(language)\DISK1
• Windows 2000 / XP or Windows Server 2003
CD-ROM drive:\DRIVERS\PCL6\WIN2K_XP\(language)\DISK1
I Click [OK] twice.
J Click [Next >], and then [Finish].
25
Using the Printer Function
Printing with a Print Server
Important
❒ This section assumes the client is already configured to communicate with a
Windows 2000 / XP, or Windows Server 2003 print server. Do not begin the
following procedure until the client computer is set up and configured correctly.
1
This section explains configuring a network client computer when using Windows 2000 / XP or Windows Server 2003 as a print server.
When using a Windows 2000 / XP or Windows Server 2003 print server, select
a shared printer.
This section describes running [Add Printer Wizard] on each client computer, and
adding the Windows 2000 / XP, or Windows Server 2003 print server as the network printer.
These instructions are for Windows 98.
A Right-click [Network Neighborhood], and then click [Explore] in the context
menu.
B On the network tree, double-click the name of the computer used as the
print server. The printers connected to the network are displayed.
C Double-click the name of the printer you want to use, and then click [Yes].
The printer icon appears in the [Printers] window.
Note
❒ If you are using a Windows XP print server, client computers cannot receive notification of print job completion.
26
Installing the Printer Driver Using USB
Installing the Printer Driver Using USB
This section explains how to install printer drivers using USB.
Before installing, check that only the operating system is running on the computer and no print jobs are in progress.
The printer drivers can be installed from the supplied CD-ROM provided with
this machine.
1
Important
❒ If you install the Printer Enhance Option, the DDST printer driver is disabled.
❒ When the DDST printer driver disabled, it cannot be used even if you remove
the Printer Enhance Option.
❒ If you want to use the PCL 5e printer driver, you must download it from the
supplier's Web site..
❒ If your operating system is Windows XP x64, download printer driver for
Windows XP x64 from the supplier's Web site.
Windows Me - USB
When USB is first used, the plug and play function starts and the [New Hardware
Found], [Device Driver Wizard], or [Add New Hardware Wizard] dialog box appears, depending on the operating system.
If the printer driver has already been installed, plug and play is enabled, and the
icon of the printer connected to the “USB” port is added to the [Printers] window.
A Download USB Printing Support from the supplier's Web site.
Use a search to find the model name, and then download USB Printing Support from the supplier's Web site.
Save it where you can locate it easily.
B Connect the machine to the computer using the USB cable.
Connect the USB cable firmly.
C In the [Found New Hardware Wizard] display, click [Search for a suitable driver for
my device [recommended]], and then click [Next >].
D Select the [Specify a location:] check box, and then click [Browse...].
The [Browse for Folder] dialog box appears.
E Specify the location where USB Printing Support is located, and then click
[Next >].
F Check the location, and then click [Next >].
USB Printing Support is installed.
27
Using the Printer Function
G Click [Finish].
If the printer driver has already been installed, plug and play is enabled, and
the icon of the printer connected to the “USB001” port is added to the [Printers]
window.
1
H Install the printer driver. Click [Search for the best driver for your device. [Recommended]], and then click [Next >].
I Select the [Specify a location:] check box, and then click [Browse...].
The [Browse for Folder] dialog box appears.
J Insert the CD-ROM into the CD-ROM drive.
Note
❒ When Auto Run starts, click [Exit].
❒ To disable Auto Run, press the {Shift} key when inserting the CD-ROM
into the drive and keep it pressed until the computer finishes reading from
the CD-ROM.
K Specify the location where the source files of the printer driver are stored,
and then click [Next >].
If the CD-ROM drive is D, the source files of the printer driver are stored in
the following location:
• DDST
CD-ROM drive:\DRIVERS\DDST\WIN9X_ME\(language)\DISK1
• PCL 6
D:\DRIVERS\PCL6\WIN9X_ME\(Language)\DISK1
L Check the location, and then click [Next >].
Add Printer Wizard starts.
M Click [Finish].
Installation is complete. If installation is successful, the icon of the printer
connected to the “USB001” port is added to the [Printers] window.
Note
❒ The number after “USB” varies depending on the number of printers connected.
❒ It is not necessary to reinstall USB Printing Support when connecting a different machine via USB interface when USB Printing Support is installed.
❒ After installing USB Printing Support, if the printer driver is not installed,
follow the plug-and-play instructions of the printer.
28
Installing the Printer Driver Using USB
Windows 2000 - USB
Important
❒ Installing a printer driver requires Administrator permission. Log on using
an account that has Administrator permission.
When USB is first used, Found New Hardware Wizard starts, and USB Printing
Support is installed automatically.
If the printer driver has already been installed, plug and play is enabled, and the
icon of the printer connected to the “USB” port is added to the [Printers] window.
If the printer driver is not installed, follow the plug-and-play instructions of the
printer to install it from the supplied CD-ROM.
1
A Connect the machine to the computer using the USB cable.
Connect the USB cable firmly.
B In the Found New Hardware Wizard display, click [Search for a suitable driver
for my device [recommended]], and then click [Next >].
C Select the [Specify location] check box, and then click [Next >].
D Insert the CD-ROM into the CD-ROM drive.
When Auto Run starts, click [Exit].
To disable Auto Run, press the left {Shift} key when inserting the CD-ROM
into the drive and keep it pressed until the computer finishes reading from
the CD-ROM.
E Specify the location where the source files of the printer driver is stored.
If the CD-ROM drive is D, the source files of the printer driver are stored in
the following location:
• DDST
D:\DRIVERS\DDST\WIN2K_XP\(Language)\DISK1
• PCL 6
D:\DRIVERS\PCL6\WIN2K_XP\(Language)\DISK1
F Check the printer driver location, and then click [OK].
G Click [Next >].
H Click [Finish].
If the printer driver has already been installed, plug and play is enabled, and
the icon of the printer connected to the “USB001” port is added to the [Printers]
window.
Note
❒ The number after “USB” varies depending on the number of printers connected.
29
Using the Printer Function
Windows XP, Windows Server 2003 - USB
Important
❒ Installing a printer driver requires Administrators permission. Log on using
an account that has Administrators permission.
When USB is first used, Found New Hardware Wizard starts, and USB Printing
Support is installed automatically.
If the printer driver has already been installed, plug and play is enabled, and the
icon of the printer connected to the “USB” port is added to the [Printers] window.
The printer drivers can be installed from the supplied CD-ROM provided with
this machine.
If the printer driver is not installed, follow the plug-and-play instructions of the
printer to install it from the supplied CD-ROM.
1
A Connect the machine to the computer using the USB cable.
Connect the USB cable firmly.
B In the Found New Hardware Wizard display, click [Search for a suitable driver
for my device [recommended]], and then click [Next >].
C Insert the CD-ROM into the CD-ROM drive.
If Auto Run starts, click [Cancel], and then [Exit].
To disable Auto Run, press the left {Shift} key when inserting the CD-ROM
into the drive and keep it pressed until the computer finishes reading from
the CD-ROM.
D Select the [Include this location in the search] check box under [Search for the best driver in these location], and then click [Browse] to select the printer driver location.
If the CD-ROM drive is D, the source files of the printer driver are stored in
the following location:
• DDST
D:\DRIVERS\DDST\WIN2K_XP\(Language)\DISK1
• PCL 6
D:\DRIVERS\PCL6\WIN2K_XP\(Language)\DISK1
E Check the printer driver location, and then click [Next >].
F Click [Continue].
G Click [Finish].
If installation is successful, the icon of the printer connected to the “USB001”
port is added to the [Printers and Faxes] window.
Note
❒ The number after “USB” varies depending on the number of printers connected.
30
Setting Up the Printer Driver
Setting Up the Printer Driver
Windows 98 / Me - Accessing the Printer Properties
1
There are two methods to open the printer properties dialog box.
Making Printer Default Settings
To make the printer default settings, open the printer properties dialog box from
the [Printers] window.
Important
❒ You cannot change the printer default settings for each user. Settings made in
the printer properties dialog box are applied to all users.
A On the [Start] menu, point to [Settings], and then click [Printers].
The [Printers] window appears.
B Click the icon of the printer you want to use.
C On the [File] menu, click [Properties].
D Make the necessary settings, and then click [OK].
Note
❒ With some applications, the printer driver settings are not used, and the
application's own default settings are applied.
Reference
For details, see the printer driver Help.
Making Printer Settings from an Application
You can make printer settings for a specific application.
To make printer settings for a specific application, open the printer properties
dialog box from that application. The following explains how to make settings
for the WordPad application provided with Windows 98 / Me.
A On the [File] menu, click [Print].
The [Print] dialog box appears.
B Select the printer you want to use in the [Name] list, and then click [Properties].
The printer properties dialog box appears.
C Make the necessary settings, and then click [OK].
D Click [OK] to start printing.
31
Using the Printer Function
Note
❒ The procedure to open the printer properties dialog box may vary depending on the application. For details, see the manuals provided with the application you use.
1
❒ With some applications, the printer driver settings are not used, and the
application's own default settings are applied.
❒ Any settings you make in the following procedure are valid for the current
application only.
❒ General users can change the properties displayed in the [Print] dialog box
of an application. Settings made here are used as defaults when printing
from this application.
Reference
For details, see the printer driver Help.
Windows 2000 - Accessing the Printer Properties
Making Printer Default Settings - The Printer Properties
Important
❒ To change the printer default settings including option configuration settings,
log on using an account that has Manage Printers permission. Members of the
Administrator and Power Users groups have Manage Printers permission by
default.
❒ You cannot change the printer default settings for each user. Settings made in
the printer properties dialog box are applied to all users.
A On the [Start] menu, point to [Settings], and then click [Printers].
The [Printers] window appears.
B Click the icon of the printer you want to use.
C On the [File] menu, click [Properties].
The printer properties dialog box appears.
D Make the necessary settings, and then click [OK].
Note
❒ Settings you make here are used as the default settings for all applications.
Reference
For details, see the printer driver Help.
32
Setting Up the Printer Driver
Making Printer Default Settings - Printing Preferences
Important
❒ You cannot change the printer default settings for each user. Settings made in
the printer properties dialog box are applied to all users.
1
A On the [Start] menu, point to [Settings], and then click [Printers].
The [Printers] window appears.
B Click the icon of the printer you want to use.
C On the [File] menu, click [Printing Preferences...].
The [Printing Preferences] dialog box appears.
D Make the necessary settings, and then click [OK].
Note
❒ Settings you make here are used as the default settings for all applications.
Reference
For details, see the printer driver Help.
Making Printer Settings from an Application
You can make printer settings for a specific application.
To make printer settings for a specific application, open the [Printing Preferences]
dialog box from that application. The following explains how to make settings
for the WordPad application provided with Windows 2000.
A On the [File] menu, click [Print...].
The [Print] dialog box appears.
B Select the printer you want to use in the [Select Printer] list.
C Make the necessary settings, and then click [Print] to start printing.
Note
❒ The procedure to open the [Printing Preferences] dialog box may vary depending on the application. For details, see the manuals provided with the
application you use.
❒ Any settings you make in the following procedure are valid for the current
application only.
❒ General users can change the properties displayed in the [Print] dialog box
of an application. Settings made here are used as defaults when printing
from this application.
Reference
For details, see the printer driver Help.
33
Using the Printer Function
Windows XP, Windows Server 2003 - Accessing the Printer
Properties
1
Making Printer Default Settings - The Printer Properties
Important
❒ To change the printer default settings including option configuration settings,
log on using an account that has Manage Printers permission. Members of the
Administrators and Power Users groups have Manage Printers permission
by default.
❒ You cannot change the printer default settings for each user. Settings made in
the printer properties dialog box are applied to all users.
A On the [Start] menu, click [Printers and Faxes].
The [Printers and Faxes] window appears.
B Click the icon of the printer you want to use.
C On the [File] menu, click [Properties].
The printer properties dialog box appears.
D Make the necessary settings, and then click [OK].
Note
❒ Settings you make here are used as the default settings for all applications.
Reference
For details, see the printer driver Help.
Making Printer Default Settings - Printing Preferences
Important
❒ You cannot change the printer default settings for each user. Settings made in
the printer properties dialog box are applied to all users.
A On the [Start] menu, click [Printers and Faxes].
The [Printers and Faxes] window appears.
B Click the icon of the printer you want to use.
C On the [File] menu, click [Printing Preferences...].
The [Printing Preferences] dialog box appears.
D Make the necessary settings, and then click [OK].
34
Note
❒ Settings you make here are used as the default settings for all applications.
Setting Up the Printer Driver
Reference
For details, see the printer driver Help.
Making Printer Settings from an Application
1
You can make printer settings for a specific application.
To make printer settings for a specific application, open the [Printing Preferences]
dialog box from that application. The following explains how to make settings
for the WordPad application provided with Windows XP.
A On the [File] menu, click [Print...].
The [Print] dialog box appears.
B Select the printer you want to use in the [Select Printer] list.
C Make the necessary settings, and then click [Print] to start printing.
Note
❒ The procedure to open the [Printing Preferences] dialog box may vary depending on the application. For details, see the manuals provided with the
application you use.
❒ Any settings you make in the following procedure are valid for the current
application only.
❒ General users can change the properties displayed in the [Print] dialog box
of an application. Settings made here are used as defaults when printing
from this application.
Reference
For details, see the printer driver Help.
35
Using the Printer Function
Form Feed
This section gives instructions for operating the machine when there is no tray for
the selected paper size or type, or when paper loaded in the machine has run out.
1
Important
❒ The tray cannot be changed if the following functions are set:
• Staple
• Duplex Print to a tray that does not support duplex printing
Note
❒ If form feed is selected for a tray with the following settings, you can change
the tray by canceling the settings:
• Staple
• Duplex Print
❒ If Auto Continue is selected, form fed paper is printed after a set interval. See
“Printer Features”, General Settings Guide.
Printing from a Selected Tray
If the machine does not have a tray for the selected paper size or paper type, or
if the selected paper loaded in the machine has run out, a caution message appears. If this message appears, do the following procedure.
A When the caution message appears, press [FormFeed].
B Select the tray for form feed using {T} or {U} from those that appear on the
display panel, and then press the {OK} key.
If you want to print after adding paper to the tray, select the tray after loading
the correct paper.
The machine prints using the selected tray.
Note
❒ If a tray with a smaller paper size is selected, the print job may be cut short,
or other problems may occur.
36
Canceling a Print Job
Canceling a Print Job
This section gives instruction to stop printing from the computer or the control
panel.
1
Canceling a Print Job Using the Control Panel
A Press [JobReset] on the display panel.
A confirmation message appears.
B Press [Current].
To resume printing jobs, press [Resume].
C Press [Yes] to cancel the print job.
Press [No] to return to the previous display.
Windows - Canceling a Print Job from the computer
You can cancel a print job from the computer if transferring print jobs is not completed.
A Double-click the printer icon on the Windows task tray.
A window appears, showing all print jobs currently queued for printing.
Check the current status of the job you want to cancel.
B Select the name of the job you want to cancel.
C On the [Document] menu, click [Cancel Printing].
D Press the {Printer} key on the machine's control panel.
37
Using the Printer Function
Note
❒ If the machine is shared by multiple computers, be careful not to accidentally cancel someone else's print job.
❒ If the machine is connected to the computer using a parallel cable, sent
print jobs may be canceled if [JobReset] is pressed while “Waiting...” is displayed on the control panel. After the interval set in [I/O Timeout] in Printer
Features has passed, the next print job can be sent. A print job sent from a
different client computer will not be canceled in this case.
❒ In Windows XP and Windows Server 2003 click [Cancel] on the [Document]
menu.
❒ In Windows 98 / Me or Windows 2000, you can also open the print job
queue window by double-clicking the machine icon in the [Printers] machine window (the [Printers and Faxes] window under Windows XP and
Windows Server 2003).
❒ You cannot stop printing data that has already been processed. For this
reason, printing may continue for a few pages after you press [JobReset].
❒ A print job containing a large volume of data may take considerable time
to stop.
1
38
Checking the Error Log
Checking the Error Log
If files could not be stored due to printing errors, identify the cause of the errors
by checking the error log on the control panel.
1
Important
❒ The most recent 30 errors are stored in the error log. If a new error is added
when there are 30 errors already stored, the oldest error is deleted.
❒ If the main power switch is turned off, the log is deleted.
A Press the {Printer} key to display the Printer screen.
B Press [Menu].
C Press the {OK} key.
D Select the error log you want to check using {T} or {U}.
A detailed error log appears.
Note
❒ Press the {Escape} key until the Printer screen appears after checking the
log.
❒ To print files that appear in the error log, resend them after stored files
have been printed or deleted.
39
Using the Printer Function
Collate
When printing multiple documents such as handouts for meetings, you can separate sets into order. This function is known as “Collate”. Collate stores data
transmitted from a computer to the printer memory. The following are the two
types of collate:
1
Important
❒ If the following functions are selected, Collate will be applied even if Rotating
Collate is selected:
•
•
•
•
•
When combined with staple function.
When feeding paper from the bypass tray.
When output tray is specified.
If jobs containing pages of various sizes are set.
If a document with mixed paper sizes or sizes larger than A4, 81/2 × 11 is set.
❖ Collate
Printed output is assembled as sets in sequential order.
AEU016S
❖ Rotating Collate
Every other print set is rotated by 90 degrees K.
AEU017S
40
Collate
Note
❒ You can set Collate in the printer driver settings.
❒ If Auto Continue occurs on the first set, Collate will be canceled.
❒ If forced printing occurs on the first set, Collate will be canceled.
❒ When Rotating Collate has been selected, printing speed will be slower than
with other collate functions.
❒ When setting Collate in the printer driver settings, make sure that a collate
option is not selected in the application's print settings. If a collate option is
selected, printing will not be as intended.
❒ The Rotating Collate function requires two paper trays containing same size
paper but in different orientations.
1
Reference
For information about paper sizes and the number of sets you can use Collate
and Rotating Collate with in every option, see “Supplementary Information:
Sort, Rotate Sort, Stack”, Copy Reference.
For printing methods, see the printer driver Help.
41
Using the Printer Function
Staple
With the optional Finisher SR3010 sets can be stapled individually when printing multiple sets.
1
Staple Position
The specified staple position varies depending on paper size, type, quantity and
feed orientation. The following table shows staple positions:
AYM001S
Note
❒ Stapling might not be in the specified position if combine (layout) and duplex
printing are both selected. After setting the staple position, use the printer
driver's preview icon to check the position before printing.
Reference
For paper sizes and maximum numbers of sheets available for stapling, see
“Specifications for Options”, About This Machine.
For printing methods, see the printer driver Help.
42
Staple
Stapling Precautions
Important
❒ Stapling can be done only with the optional finisher installed.
1
❖ Staple printing will be canceled under the following conditions:
• If the number of pages to staple exceeds maximum.
• If a paper size that cannot be stapled is selected.
• If a paper type that cannot be stapled is selected.
• If positions other than those fixed for stapling are specified.
• If there are inconsistencies between the orientation in the duplex mode and
the staple position.
• If there are inconsistencies between the orientation in letterhead mode and
the staple position.
• If paper sizes are mixed when a different paper size is specified during a
print job.
• When feeding paper from the bypass tray.
• When staples have run out and Auto Continue is set (printing will continue without stapling after the message has been displayed).
• When only 1 page is printed.
• When staples have run out.
Note
❒ If Staple is selected with the optional Finisher SR3010 installed, the paper will
be output to the finisher shift tray irrespective of the setting.
❒ When printing on letterhead, stapling may not be at the specified position.
❒ If you cannot make staple settings even with Finisher SR3010 installed, options may not be set correctly in the printer driver. Correct option settings in
the printer driver. For details, see the printer driver Help.
❒ When the finisher is being used for another function's job (for example, a copy
job), printing will start after that job ends.
❒ Be sure to set paper size and orientation in the printer driver when stapling.
❒ When duplex printing is selected, adjust staple positions to the binding orientation.
❒ Depending on the software you are using, print settings may not be saved
and the printed result may not be as expected.
❒ When setting Staple in the printer driver settings, make sure that a collate option is not selected in the print settings of the application. If a collate option is
selected in the application, printing will not be as intended.
43
Using the Printer Function
1
44
2. Using the Scanner Function
TWAIN Scanner
Client computers can use this machine as a network TWAIN scanner.
Using direct USB connection, stand alone computers can also use this machine
as a TWAIN scanner.
Procedures for network scanning are the same as those for scanning via USB
connection.
AYM010S
1. This machine
3. Stand-alone computer
Connects to computers via Ethernet
(TCP/IP) and/or USB.
Uses the scanner via direct USB connection and a TWAIN-compliant application
(such as Imaging).
2. Client computer
Uses the scanner via a TWAIN-compliant
application (such as Imaging).
45
Using the Scanner Function
Process Flow
A Scanning commands are sent to the machine (1.) via the TWAIN driver
from a TWAIN-compliant application installed on the client (2.) or standalone (3.) computer.
B The machine (1.) scans the originals.
C Scanned data is edited and stored using the TWAIN-compliant application
2
on the client (2.) or stand-alone (3.) computer.
Note
❒ When using the machine as the TWAIN scanner, it is not necessary to press
the {Scanner} key on the control panel. When the TWAIN driver becomes
active, the display automatically switches to the following screen:
46
Preparation for Using the TWAIN Scanner
Preparation for Using the TWAIN Scanner
The following diagrams show the preparation required to use this machine as a
TWAIN scanner.
❖ Network connection (Network TWAIN scanner)
2
Install the TWAIN driver on a client computer. *1
See p.48 “Installing the TWAIN Driver”.
Connect the scanner and client computer with a cable.
See “Connecting the Machine” in General Settings Guide.
Make the necessary network settings in [Interface Settings].
See “Network Settings” in General Settings Guide
❖ Direct USB connection
Install the TWAIN driver on a stand-alone computer. *1
See p.48 “Installing the TWAIN Driver”.
Connect the machine and the stand-alone computer using the USB cable.
See “Connecting the Machine” in General Settings Guide.
*1
To you use this machine as a TWAIN scanner, you must be running a TWAIN-compliant application on a client computer.
47
Using the Scanner Function
Installing the TWAIN Driver
To use the scanner function, you must first install the TWAIN driver on the supplied CD-ROM.
A Quit all applications currently running.
B Insert the CD-ROM into the CD-ROM drive.
2
The driver installer starts.
C Select an interface language, and then click [OK].
The default interface language is English.
D Click [DDST TWAIN Driver].
The DDST TWAIN Driver installer starts.
E Click [OK].
F Click [Close].
48
Setting Originals
Setting Originals
The following explains the procedure for placing originals on the exposure glass
and in the ARDF, and setting the scan area and orientation according to how you
have set your originals.
To correctly display the top/bottom orientation of the scanned original on a client computer, the placement of the original and the settings made on the control
panel and scanner driver must match.
2
Placing Originals
Place originals in one of the two orientations show in the table below.
Important
❒ Normally, an original is or , but the table below uses a square original to
make orientation easier to understand. Even if the shape of your original is
different to that shown in the table, the combination of original orientation
and the orientation specified on the control panel or scanner driver does not
change.
❖ Specifying original orientation and setting originals
An original to be scanned
Exposure glass
ARDF
Decide the placement method.
Place the original.
(There are two original orientations.)
Place the
original so
that the top
edge touches
the top left of
the exposure glass.
Place the
Place the top Place the
original so
edge of the
original so
that the top
original first. that the top
edge touches
edge touches
the rear of
the back of
the exposure
the ARDF.
glass.
The original displayed on a
computer
49
Using the Scanner Function
Placing on the Exposure Glass
Originals that do not fit into the ARDF, such as sheets with glued-on parts,
books, etc., can be placed directly on the exposure glass for scanning.
For details about originals that you can place on the exposure glass, see Copy
Reference.
A Lift the exposure glass cover or the ARDF.
2
Lift the exposure glass cover or ARDF to an angle of more than 30 degrees. The
opening/closing action triggers the automatic original size detection process.
B Place the original on the exposure glass with the side to be scanned facing
down. Align the original with the back left corner mark.
There are two original orientations.
❖ When placing the original so that the top edge touches the rear of the exposure glass
R
ABF007S
1. Positioning mark
50
Setting Originals
❖ When placing the original so that the top edge touches the top left of the exposure glass
When using the machine as a network TWAIN scanner, this orientation is
the standard setting for the TWAIN driver. This orientation is suitable for
most originals.
R
2
ABF008S
1. Positioning mark
C Lower the exposure glass cover or the ARDF.
D Select the original orientation according to the orientation of the placed
original.
Reference
p.49 “Specifying original orientation and setting originals”
Placing in the Auto Document Feeder
The ARDF allows you to place multiple originals at once. Originals placed in the
ARDF can be scanned on one side or both sides.
❖ Originals that can and cannot be placed in the ARDF
For details about originals that you can place in the ARDF, see Copy Reference.
Attempting to feed unsuitable originals into the ARDF can result in misfeeds
and damage to the originals. Place such originals directly on the exposure
glass.
A Adjust the original guide to match the size of the originals.
B Place the originals with the side to be scanned facing up.
To scan both sides of an original, place the original so that its first side is face up.
There are two orientations.
51
Using the Scanner Function
❖ When placing the originals so that the top edges touch the back of the ARDF
2
AYM011S
❖ When placing the top edges of the originals first
When using the machine as a network TWAIN scanner, this orientation is
the standard setting for the TWAIN driver. This orientation is suitable for
most originals.
AYM012S
C Select the original orientation according to the orientation of the placed
originals.
Reference
For information about placing originals in the ARDF, see Copy Reference.
p.49 “Specifying original orientation and setting originals”
52
Scanning Originals
Scanning Originals
This section explains how to scan originals using the TWAIN scanner function.
This procedure explains scanning originals using Imaging under Windows
2000.
A On the [Start] menu, point to [Program], point to [Product Name], and then
2
click [Setting].
The TWAIN Driver dialog box appears.
B Select the connection method.
If you are using Network TWAIN, click [Discover]. The IP address appears in
the [Select Scanner].
If you are using USB TWAIN, click the [USB] check box.
C Click [OK].
D On the [Start] menu, point to [Program], point to [Accessories], and then click
[Imaging].
E Click [Select Device…] on the [File] menu.
If the scanner is already selected, no scanner settings are necessary. Proceed
to step G.
F Select the name of the machine you want to use in the list, and then click
[OK].
G Place the original in the scanner.
H Click [Acquire Image…] on the [File] menu.
The Initial Settings window appears.
I Click [Preview] or [Scan] to preview or scan the image.
Click [Scan] to return to Imaging.
J Save the scan file in Imaging.
K On the [File] menu, click [Save as...].
L Enter the file name, select the folder in which you want to save the file, and
then click [Save].
For details about the scanning function, click [Help] in the Initial Settings dialog box.
53
Using the Scanner Function
Relationship between Resolution and File
Size
Resolution and scan area are inversely related. The higher the resolution is set,
the smaller the area that can be scanned. Similarly, the larger the scan area, the
lower the resolution that can be set.
The relationship between scanning resolution and file size is shown below. If the
file size is too large, the message “Exceeded max.data capacity. Check the scanning resolution.” appears on the machine's control panel, and you must specify
the scan size and resolution again.
2
Note
❒ Maximum image size is limited according to the level of compression.
When Using as a TWAIN Scanner
All combinations up to 297 × 432 mm/11.7 × 17.1 inches (A3, 11 × 17 inches) and
600 dpi are possible.
Reference
To specify the scanning area or resolution when using the machine as a network TWAIN scanner, see TWAIN driver Help.
54
3. Appendix
Specifications
Printer
This section details the machine's electrical and hardware specifications, including information about its options.
Component
Specifications
Resolution
600 dpi
Printing speed
25 ppm
(A4K, 81/2" × 11"K plain paper)
Interface
USB 2.0 interface
Ethernet interface (100BASE-TX/10BASE-T)
Network protocol
TCP/IP
IPP
Printer language
Host-Based Printing
Memory
64 MB
Operating systems supported by this machine
Windows 98 / Me
Windows 2000
Windows XP
Windows XP x64
Windows Server 2003
Required network cable
100BASE-TX/10BASE-T shielded twisted-pair (STP, Category/Type5)
cable.
55
Appendix
Scanner
3
Scan method
Flatbed scanning
Scan speed *1
Approx. 25 pages/minute [Scan size: A4K, Colors/Gradations:Binary, Resolution: 200dpi, Select device data compression (Binary/Halftone): Data compression (MMR),
Document feeder: ARDF, ITU-T No.1 Chart]
Image sensor type
CCD Image Sensor
Scan types
Sheet, book
Interface
USB interface, Ethernet interface (10BASE-T or 100BASE-TX)
Maximum scan size
297 × 432 mm/11.7 × 17.1 inches (A3, 11 × 17 inches)
Scan sizes that can be detected au- • Exposure glass
tomatically
A3L, B4L, A4KL, B5K, 8" × 13"L
• ADF
A3L, B4L, A4KL, B5KL, A5KL, 81/2" × 13"L
Resolution
600 dpi
Variable range of scan resolution
Setting range: 100 dpi - 600 dpi
Operating systems supported by
this machine
Windows 98 / Me
Windows 2000
Windows XP
Windows XP x64
Windows Server 2003
*1
56
Scanning speeds vary according to machine operating conditions, computer (specification, network traffic, and software, etc.), and original types.
INDEX
B
Bypass tray, 9, 11
C
Canceling a job, 37
Collate, 40
Control keys, 5
Control panel, 6
Custom size paper, 9, 13
D
Display panel, 4
E
Envelope, 14
Error log, 39
H
How to Read This Manual, 3
I
installing, 48
Installing the DDST or
PCL Printer Driver Using USB, 27
Interface, 55
IPP Port, 24
L
LPR Port, 23
M
Memory, 55
N
P
Placing on the exposure glass, 50
Placing original in
the Auto Document Feeder (ARDF), 51
Placing Originals, 49, 50, 51
Printer Features Menu, 6
Printer Language, 55
printer properties, PCL, 31, 32, 34
printing, bypass tray, 9, 14
Printing speed, 55
R
Relationship between resolution and file size, 54
Resolution, 55
S
Scanning originals, 53
Setting Originals, 49
setting the paper size, 11
Specifications, 55
Standard TCP/IP Port, 23
Staple, 42
T
TCP/IP Port Type P10001, 22
Thick Paper, 14
TWAIN, 48
W
When Using as a TWAIN Scanner, 54
Windows, 37
Windows 2000, 32
Windows 98/Me, 31
Windows Server 2003, 34
Windows XP, 34
Network Cable, 55
Network protocol, 55
O
Operating system, 55
57
58
EN
USA
D010-7693
In accordance with IEC 60417, this machine uses the following symbols for the main power switch:
a means POWER ON.
b means POWER OFF.
c means STAND BY.
Trademarks
Microsoft®, Windows® and Windows NT® are registered trademarks of Microsoft Corporation in the
United States and/or other countries.
Acrobat® is a registered trademark of Adobe Systems Incorporated.
PCL® is a registered trademark of Hewlett-Packard Company.
UPnP is a trademark of the UPnP Implementers Corporation.
Other product names used herein are for identification purposes only and might be trademarks of their
respective companies. We disclaim any and all rights to those marks.
The proper names of the Windows operating systems are as follows:
•
The product names of Windows® 98 are as follows:
Microsoft® Windows® 98
Microsoft® Windows® 98 Second Edition
•
The product name of Windows® Me is Microsoft® Windows® Millennium Edition (Windows Me)
•
The product names of Windows® 2000 are as follows:
Microsoft® Windows® 2000 Advanced Server
Microsoft® Windows® 2000 Server
Microsoft® Windows® 2000 Professional
•
The product names of Windows® XP are as follows:
Microsoft® Windows® XP Professional
Microsoft® Windows® XP Home Edition
Microsoft® Windows® XP Professional x64 Edition
•
The product names of Windows Server® 2003 are as follows:
Microsoft® Windows Server® 2003 Standard Edition
Microsoft® Windows Server® 2003 Enterprise Edition
Microsoft® Windows Server® 2003 Web Edition
Copyright © 2006
Operating Instructions Printer/Scanner Reference
EN USA D010-7693
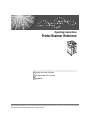

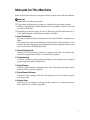
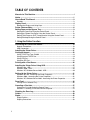

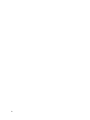
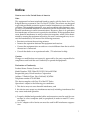
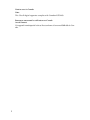

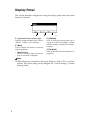
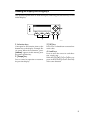
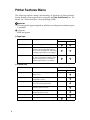
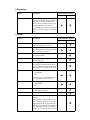

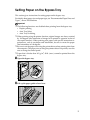

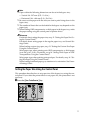
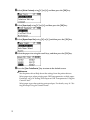
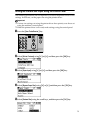

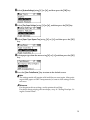

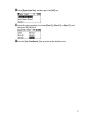
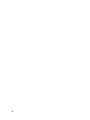
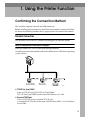
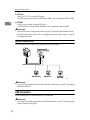
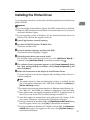
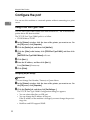
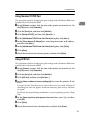
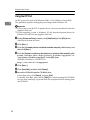
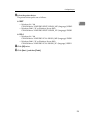
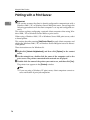
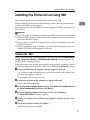
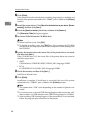
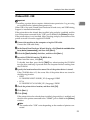
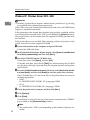
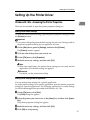
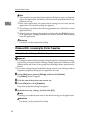
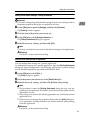





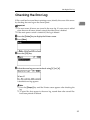

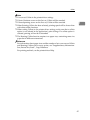
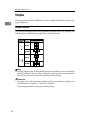
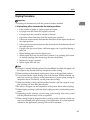
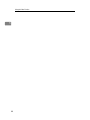

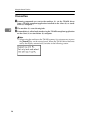
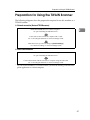
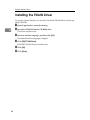
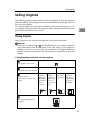
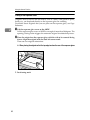
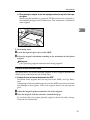

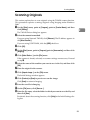
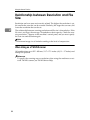
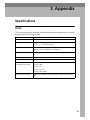


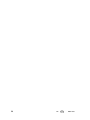
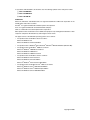
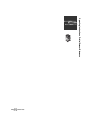
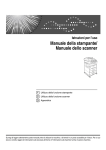
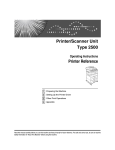



![quindi fare clic su [OK].](http://vs1.manualzilla.com/store/data/006146641_1-adca829577fffadd0dd4bf009a9cf28a-150x150.png)

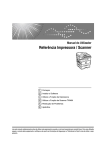
![e, em seguida, clique em [OK].](http://vs1.manualzilla.com/store/data/006041527_1-e60f27174a145f9678da70caa82fcb7d-150x150.png)