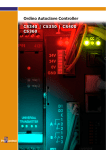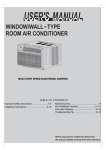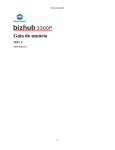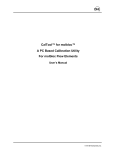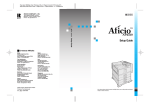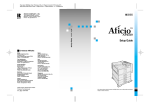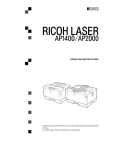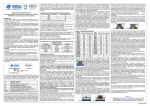Download INSTRUÇÕES DE OPERAÇÃO
Transcript
INSTRUÇÕES DE OPERAÇÃO
Leia cuidadosamente este manual antes de utilizar este equipamento e mantenha-o
á mão para futuras consultas.
Por razões de segurança, siga as instruções deste manual.
RICOH COMPANY, LTD.
15-5, 1 chome, Minami-Aoyama, Minato-ku, Tokyo
Telephone: Tokyo 3479-3111
U.S.A.
RICOH CORPORATION
5 Dedrick Place
West Caldwell, New Jersey 07006
Phone: +1-973-882-2000
Spain
RICOH ESPAÑA S.A.
Avda. Litoral Mar, 12-14,
08005 Barcelona
Phone: +34-(0)93-295-7600
The Netherlands
RICOH EUROPE B.V.
Groenelaan 3, 1186 AA, Amstelveen
Phone: +31-(0)20-5474111
Italy
RICOH ITALIA SpA
Via della Metallurgia 12,
37139 Verona
Phone: +39-(0)45-8181500
United Kingdom
RICOH UK LTD.
Ricoh House,
1 Plane Tree Crescent, Feltham,
Middlesex, TW13 7HG
Phone: +44-(0)181-261-4000
Germany
RICOH DEUTSCHLAND GmbH
Mergenthalerallee 38-40,
65760 Eschborn
Phone: +49-(0)6196-9060
France
RICOH FRANCE S.A.
383, Avenue du Général de Gaulle
BP 307-92143 Clamart Cedex
Phone: +33-(0)1-40-94-38-38
Número do modelo: G035–27
Printed in The Netherlands
PT
P
G035-8664
Hong Kong
RICOH HONG KONG LTD.
23/F., China Overseas Building,
139, Hennessy Road,
Wan Chai, Hong Kong
Phone: +852-2862-2888
Singapore
RICOH ASIA PACIFIC PTE.LTD.
260 Orchard Road,
#15-01/02 The Heeren,
Singapore 238855
Phone: +65-830-5888
Aficio AP4500 INSTRUÇÕES DE OPERAÇÃO
Overseas Affiliates
Introdução
Este manual contém instruções detalhadas para a operação e manutenção deste equipamento. Para obter a
máxima versatilidade deste equipamento todos os operadores devem ler e seguir cuidadosamente as instruções deste manual. Por favor guarde este manual num local à mão e perto do equipamento.
Antes de utilizar este equipamento, por favor leia a Informação de Segurança. Esta contém informação importante relacionada com a SEGURANÇA DO UTILIZADOR e com a PREVENÇÃO DE PROBLEMAS DO
EQUIPAMENTO.
Nota
Os nomes das aplicações não aparecem nas páginas seguintes. Verifique quais as aplicações que estará a
utilizar antes de ler este manual.
Descrições neste manual
Aplicação
PRINTER MANAGER FOR ADMINISTRATOR Aficio Manager for Admin
PRINTER MANAGER FOR CLIENT
Aficio Manager for Client
Fonte de Alimentação
220-240 V, 50 Hz/60 Hz, 6,0 A ou mais
Certifique-se de que liga o cabo eléctrico a uma fonte de alimentação como descrita acima.
Segurança do Operador:
Este equipamento é considerado um dispositivo laser da classe 1, seguro para utilizar no escritório/EDP (Processamento de Dados Electrónicos). O equipamento contém díodos de laser GaAIAs de 5-miliwatts, com um
comprimento de onda de 760 - 800 nanometros. O contacto directo (ou indirecto devido a reflexão) do raio
laser com os olhos, pode provocar graves danos nos olhos. Medidas e dispositivos de segurança foram desenhados para evitar que o operador seja exposto a qualquer possível raio laser.
A seguinte etiqueta foi fixada na parte de trás do equipamento:
CLASS 1 LASER PRODUCT
IN ACCORDANCE WITH IEC 825
LASER KLASSE 1 nach IEC 825
Segurança Laser
A unidade portadora do sistema óptico só pode ser reparada numa fábrica ou num local equipado com o material necessário. O sub-sistema laser pode ser substituído no local por um Técnico Qualificado. O chassis
laser não pode ser reparado no local. Os técnicos de assistência deverão por isso devolver todos os chassis
e sub-sistemas de laser à fábrica ou central de serviço quando for necessária a substituição do sub-sistema
óptico.
Importante
Partes deste manual estão sujeitas a alteração sem aviso prévio. Em caso algum, a firma será responsável
por danos directos, indirectos, especiais, acidentais, ou consequentes como resultado do manejamento ou
operação do equipamento.
Cuidado:
A utilização de controlos ou de procedimentos de ajuste ou de performance além dos especificados neste manual, pode resultar numa exposição a radiação perigosa.
Não tente efectuar qualquer manutenção ou resolver problemas além dos mencionados neste manual. O
equipamento contém um gerador de raio laser e a exposição directa aos raios laser pode causar danos permanentes nos olhos.
Neste manual são utilizadas duas unidades de medição. Para este equipamento utilize a versão métrica.
A Ricoh não será responsável por qualquer dano ou despesa, no seu equipamento de escritório da Ricoh,
que possa resultar da utilização de peças diferentes das peças genuínas da Ricoh.
Para uma boa qualidade de cópia, a Ricoh recomenda que utilize toner genuíno da Ricoh.
Declaração de Conformidade
“O Equipamento está em conformidade com as exigências da Directiva "EMC" 89/336/CEE e com a
Directiva de Baixa Voltagem 73/23/CEE.”
Cuidado (no caso de um ambiente 100BaseTX):
1. Devem ser usados cabos (STP) correctamente protegidos ligados à terra e conectores para que
as ligações ao computador central (e/ou periférico) estejam de modo a satisfazer os limites de
emissão da Directiva EMC 89/336/EEC.
2. O STP com um núcleo de ferrite deve ser usado para a supressão de interferência em FR.
De acordo com a Norma IEC 60417, este equipamento utiliza os seguintes símbolos para o interruptor
principal:
a significa CORRENTE LIGADA.
b significa CORRENTE DESLIGADA.
Copyright © 1999 Ricoh Co., Ltd.
Introdução
Este manual contém instruções detalhadas para a operação e manutenção deste equipamento. Para obter a máxima versatilidade deste equipamento todos os operadores devem ler e seguir cuidadosamente as instruções deste manual. Por favor guarde este manual num local à mão e perto do equipamento.
Antes de utilizar este equipamento, por favor leia a Informação de Segurança. Esta contém informação importante
relacionada com a SEGURANÇA DO UTILIZADOR e com a PREVENÇÃO DE PROBLEMAS DO EQUIPAMENTO.
Nota
Os nomes das aplicações não aparecem nas páginas seguintes. Verifique quais as aplicações que estará a utilizar
antes de ler este manual.
Descrições neste manual
Aplicação
PRINTER MANAGER FOR ADMINISTRATOR Aficio Manager for Admin
PRINTER MANAGER FOR CLIENT
Aficio Manager for Client
Fonte de Alimentação
220-240 V, 50 Hz/60 Hz, 6,0 A ou mais
Certifique-se de que liga o cabo eléctrico a uma fonte de alimentação como descrita acima.
Segurança do Operador:
Este equipamento é considerado um dispositivo laser da classe 1, seguro para utilizar no escritório/EDP (Processamento de Dados Electrónicos). O equipamento contém díodos de laser GaAIAs de 5-miliwatts, com um comprimento de onda de 760 - 800 nanometros. O contacto directo (ou indirecto devido a reflexão) do raio laser com
os olhos, pode provocar graves danos nos olhos. Medidas e dispositivos de segurança foram desenhados para
evitar que o operador seja exposto a qualquer possível raio laser.
A seguinte etiqueta foi fixada na parte de trás do equipamento:
CLASS 1 LASER PRODUCT
IN ACCORDANCE WITH IEC 825
LASER KLASSE 1 nach IEC 825
Segurança Laser
A unidade portadora do sistema óptico só pode ser reparada numa fábrica ou num local equipado com o material
necessário. O sub-sistema laser pode ser substituído no local por um Técnico Qualificado. O chassis laser não
pode ser reparado no local. Os técnicos de assistência deverão por isso devolver todos os chassis e sub-sistemas
de laser à fábrica ou central de serviço quando for necessária a substituição do sub-sistema óptico.
Importante
Partes deste manual estão sujeitas a alteração sem aviso prévio. Em caso algum, a firma será responsável por
danos directos, indirectos, especiais, acidentais, ou consequentes como resultado do manejamento ou operação
do equipamento.
Cuidado:
A utilização de controlos ou de procedimentos de ajuste ou de performance além dos especificados neste manual,
pode resultar numa exposição a radiação perigosa.
Não tente efectuar qualquer manutenção ou resolver problemas além dos mencionados neste manual. O equipamento contém um gerador de raio laser e a exposição directa aos raios laser pode causar danos permanentes
nos olhos.
Neste manual são utilizadas duas unidades de medição. Para este equipamento utilize a versão métrica.
O fornecedor não será responsável por quaisquer danos ou despesas que possam resultar do uso de peças que
não sejam as peças de origem do seu fornecedor de materiais de escritório.
Para uma boa qualidade de cópia, o fornecedor recomenda que use toner de origem do fornecedor.
Leia cuidadosamente este manual antes de utilizar este equipamento e mantenha-o á mão para futuras consultas.
Por razões de segurança, siga as instruções deste manual.
Declaração de Conformidade
“O Equipamento está em conformidade com as exigências da Directiva "EMC" 89/336/CEE e com a
Directiva de Baixa Voltagem 73/23/CEE.”
Cuidado (no caso de um ambiente 100BaseTX):
1. Devem ser usados cabos (STP) correctamente protegidos ligados à terra e conectores para que
as ligações ao computador central (e/ou periférico) estejam de modo a satisfazer os limites de
emissão da Directiva EMC 89/336/EEC.
2. O STP com um núcleo de ferrite deve ser usado para a supressão de interferência em FR.
De acordo com a Norma IEC 60417, este equipamento utiliza os seguintes símbolos para o interruptor
principal:
a significa CORRENTE LIGADA.
b significa CORRENTE DESLIGADA.
Marcas comerciais
Microsoft®, Windows®, e MS-DOS® são marcas comerciais registadas da Microsoft Corporation nos Estados Unidos e/ou noutros países.
PostScript® é uma marca comercial registada da Adobe Systems, Incorporated.
PCL® é uma marca comercial registada da Hewlett-Packard Company.
AppleTalk, Apple, Macintosh, TrueType, LaserWriter são marcas comerciais registadas da Apple Computer, Incorporated.
Ethernet® é uma marca comercial registada da Xerox Corporation.
PowerPC é uma marca comercial registada da International Business Machines
Corporation.
Outros nomes de produtos aqui usados são apenas para fins de identificação e
podem ser marcas comerciais das suas respectivas firmas. Não reclamamos
quaisquer direitos envolvidos nestas marcas.
Notas:
Algumas ilustrações podem ser ligeiramente diferentes do seu equipamento.
Algumas opções podem não estar disponíveis em alguns países. Para mais detalhes, contacte o seu representante local.
Nota
Os nomes próprios dos sistemas operativos do Windows são os seguintes:
• Sistema operativo da Microsoft® Windows® 95
• Sistema operativo da Microsoft® Windows® 98
• Sistema operativo da Microsoft® Windows® for Workgroups Versão 3.11
• Sistema operativo da Microsoft® Windows NT® Server network Versão 4.0
• Sistema operativo da Microsoft® Windows NT® Workstation Versão 4.0
i
Informação de Segurança
Quando utilizar o seu equipamento, deverão ser sempre seguidas as seguintes
precauções de segurança.
Segurança Durante a Operação
Neste manual são usados os seguintes símbolos importantes:
R AVISO:
Indica uma situação potencialmente perigosa em que, se as instruções não forem seguidas, pode resultar na morte ou em graves danos físicos.
R CUIDADO:
Indica uma situação potencialmente perigosa em que, se as instruções não forem seguidas, pode resultar em danos físicos menores ou
moderados ou em danos materiais.
ii
R AVISO:
• Ligue o cabo de alimentação directamente na tomada da parede e
nunca use um cabo de extensão.
• Retire a ficha da tomada (puxando pela ficha e não pelo cabo) se o
cabo de alimentação ou a ficha estiverem desgastos ou danificados.
• Para evitar o perigo de choque eléctrico ou a exposição à radiação laser, não retire quaisquer tampas ou parafusos além dos especificados neste manual.
• Desligue a alimentação e retire a ficha da tomada (puxando pela ficha
e não pelo cabo) se existirem algumas das seguintes situações:
• Se entornar qualquer coisa para dentro do equipamento.
• Se suspeitar de que o seu equipamento precisa de assistência ou
reparação.
• Se a tampa do seu equipamento tiver sido danificada.
• Não queime toner derramado ou toner usado. O pó de toner é inflamável quando exposto a uma chama viva.
• Deve desfazer-se dos resíduos num representante autorizado ou num
local de recolha apropriado.
• Se for você a desfazer-se dos recipientes de toner usado, desfaça-se
deles de acordo com as regulamentações locais.
iii
R CUIDADO:
• Proteja o equipamento de humidade ou de tempo húmido, tal como: chuva,
neve, etc.
• Desligue o cabo de alimentação da tomada de parede antes de deslocar o
equipamento. Enquanto estiver a deslocar o equipamento, deverá ter cuidado para que o cabo de alimentação não seja danificado ficando por baixo do equipamento.
• Quando retirar a ficha da tomada puxe sempre pela ficha (não pelo cabo).
• Não permita que clips do papel, agrafos, ou outros objectos metálicos caiam para dentro do equipamento.
• Não coma nem engula toner.
• Mantenha o toner (usado ou não usado) e embalagens de toner fora do alcance das crianças.
• Por razões ambientais, não se desfaça do equipamento nem dos resíduos
dos consumíveis num centro de recolha de lixos domésticos. Deve desfazer-se dos resíduos num representante autorizado ou num local de recolha
apropriado.
• Os nossos produtos são fabricados de modo a satisfazer os mais elevados
padrões de qualidade e de funcionalidade. Quando adquirir consumíveis
que podem ser gastos, recomendamos que só use os especificados por
um revendedor autorizado.
• O interior do equipamento fica muito quente. Não toque nas partes que
contenham uma etiqueta a indicar uma “superfície quente”. Tocar numa
“superfície quente” pode resultar numa queimadura.
iv
Programa ENERGY STAR
Como uma associada da ENERGY STAR, determinámos que este modelo de equipamento reúne as Linhas de Orientação Energy Star para
eficiência em energia.
As Linhas de Orientação ENRTGY STAR, visam estabelecer um sistema de poupança
de energia internacional, para desenvolver e introduzir equipamento de escritório eficiente em energia que tem em conta os assuntos ambientais, tais como o aquecimento
global.
Quando um equipamento satisfaz as Linhas de Orientação ENERGY STAR referentes
à eficiência com energia, o Associado colocará o logotipo de ENERGY STAR no modelo do equipamento.
Este equipamento foi desenhado para reduzir o impacto ambiental associado ao equipamento de escritório através de características de poupança de energia, como o Modo
de baixo consumo.
A Linhas de Orientação ENERGY STAR têm como objectivo estabelecer um sistema
de poupança de energia internacional para desenvolver e apresentar equipamento de
escritório eficiente em energia para lidar com assuntos ambientais, tais como o aquecimento do globo.
Este produto foi desenhado para reduzir o impacto ambiental associado ao equipamento de através das características de poupança de energia, como o modo de Baixo
consumo.
❖ Modo de Baixo consumo (Modo de Poup.Energia)
Esta impressora reduz automaticamente o seu consumo de energia 1 minutos
após a última operação ter sido completada. Para sair do modo de Baixo consumo (Poup.Energia), prima qualquer tecla no painel de operação. Para alterar a definição do modo de Poup.Energia, veja a P.135 “Usar o Painel de
Operação”.
❖ Especificações
Modo de Baixo consumo
Consumo de Energia
45 W ou menos
(Modo de Poup.Energia)
Tempo Pré-definido
1 hora
Tempo de Recuperação
100 segundos ou menos
v
- Papel Reciclado
Contacte o vendedor ou representante sobre os tipos de papel reciclado de uso
recomendado neste equipamento.
vi
Manuais para a Sua Impressora
Manuais para a Sua Impressora
Existem três manuais que vêm com esta impressora.
Para melhorar a operação eficiente e segura da sua impressora, todos os utilizadores deverão ler e seguir as instruções contidas nos seguintes manuais.
❖ Guia Rápido de Instalação
Descreve os procedimentos para instalar a sua impressora.
❖ Instruções de Operação
Descreve os procedimentos e a informação necessária para a configuração e
para a utilização da sua impressora e das suas opcões, (Este Manual)
❖ PostScript 3 Operating Instructions Supplement
Descreve os menus e funções que você pode definir ao usar o controlador de
impressora PostScript. O manual é fornecido como um ficheiro PDF que está
incluído no CD-ROM com a etiqueta “Printer Drivers and Utilities”.
vii
Como Ler Este Manual
Símbolos
Neste manual são utilizados os seguintes símbolos:
R AVISO:
Este símbolo indica uma situação potencialmente perigosa que pode resultar na
morte ou em graves danos físicos se as instruções não forem seguidas.
R CUIDADO:
Este símbolo indica uma situação potencialmente perigosa que pode resultar em
danos físicos moderados ou menores ou danos materiais se as instruções não forem seguidas.
* As afirmações acima são indicações para a sua segurança.
Importante
Se esta instrução não for seguida, o papel pode ficar encravado, os originais podem ser danificados, ou os dados podem ser perdidos. Certifique-se de que lê
isto.
Preparação
Este símbolo indica um conhecimento prévio ou preparações necessárias antes
de operar o equipamento.
Nota
Este símbolo indica precauções para a operação, ou acções a efectuar depois de
uma operação incorrecta.
Limitação
Este símbolo indica limites numéricos, funções que não podem ser usadas juntas, ou situações em que uma determinada função não pode ser usada.
Referência
Este símbolo indica uma referência.
[
]
Teclas que aparecem no visor do painel do equipamento.
Teclas que aparecem no visor do computador.
{
}
Teclas incorporados no painel de operação do equipamento.
Teclas no teclado do computador.
viii
CONTEÚDO
1. Arrancar
Características da Impressora .................................................................
Controladores de Impressora para a Sua Impressora ..................................
Guia para a Impressora.............................................................................
Exterior: Visão da Parte da Frente................................................................
Exterior: Visão da Parte de Trás ...................................................................
Interior ...........................................................................................................
Painel de Operação ......................................................................................
Teclas............................................................................................................
Guias.............................................................................................................
1
3
4
4
5
6
7
8
9
2. Instalar Opções
Opções Disponíveis ................................................................................
Como Usar a Chave de fendas ...................................................................
Instalar a Unidade de Memória...............................................................
Instalação do Banco de Papel PS430 ....................................................
12
13
14
17
3. Configurar a Impressora para a Rede
Configurar os Parâmetros IP..................................................................
Configurar a Impressora para a Rede com o Painel de Operação .............
Dynamic Host Configuration Protocol (DHCP)............................................
Preparação para a Instalação do Software ...........................................
Programas de Configuração .......................................................................
Instalar o NIB Setup Tool ............................................................................
Configuração do Windows 95/98 ...........................................................
Configurar a Impressão Unidade-a-Unidade ..............................................
Configuração do Windows NT 4.0 .........................................................
Configuração do Windows NT 4.0 ..............................................................
Configurar a Impressão Unidade-a-Unidade ..............................................
Configurar a Impressão LPR.......................................................................
Configuração do NetWare ......................................................................
Configuração Rápida ao Usar o Assistente NIB Setup Tool .......................
NetWare 3.x - Definições Avançadas .........................................................
NetWare 4.x - Definições Avançadas .........................................................
Configurar um Computador de Cliente .......................................................
Configuração do Macintosh ...................................................................
Configurar o Macintosh ...............................................................................
Configuração do UNIX ............................................................................
Configuração do UNIX ................................................................................
22
22
24
25
25
26
28
28
33
33
33
36
38
38
40
43
47
51
51
52
52
ix
4. Instalar o Controlador de Impressora PCL 6/5e
Instalar o Controlador de Impressora PCL 6/5e ...................................
Windows 95/98 - Instalar o Controlador de Impressora PCL 6/5e ..............
Windows 3.1x - Instalar o Controlador de Impressora PCL 6/5e ................
Windows NT 4.0 - Instalar o Controlador de Impressora PCL 6/5e ............
Desinstalar o Controlador de Impressora PCL 6/5e.............................
Windows 95/98 - Desinstalar o Controlador de Impressora PCL 6/5e........
Windows 3.1x - Desinstalar o Controlador de Impressora PCL 6/5e ..........
Windows NT 4.0 - Desinstalar o Controlador de Impressora PCL 6/5e ......
53
53
55
56
58
58
59
59
5. Instalar o Controlador de Impressora PostScript
Instalar o Controlador de Impressora PostScript ................................
Windows 95/98 - Instalar o Controlador de Impressora PostScript ............
Windows 3.1x - Instalar o Controlador de Impressora PostScript...............
Windows NT 4.0 - Instalar o Controlador de Impressora PostScript...........
Usar o Adobe PageMaker Versão 6.0 ou 6.5 .............................................
Macintosh - Instalar o Controlador de Impressora PostScript.....................
Desinstalar o Controlador de Impressora PostScript..........................
Windows 95/98 - Desinstalar o Controlador de Impressora PostScript ......
Windows 3.1x - Desinstalar o Controlador de Impressora PostScript ........
Windows NT 4.0 - Desinstalar o Controlador de Impressora PostScript ....
Macintosh - Desinstalar o Controlador de Impressora PostScript ..............
61
61
62
63
65
65
68
68
68
69
69
6. Instalar o Gestor de Fonte
Instalar o Gestor de Fonte ......................................................................
Windows 95/98/NT 4.0 - Instalar o Gestor de Fonte ...................................
Windows 3.1x - Instalar o Gestor de Fonte.................................................
Desinstalar o Gestor de Fonte ...............................................................
Windows 95/98/NT 4.0 - Desinstalar o Gestor de Fonte.............................
Windows 3.1x - Desinstalar o Gestor de Fonte...........................................
71
71
71
73
73
73
7. Configurar o Controlador de Impressora e Cancelar
uma Tarefa de Impressão
PCL 6/5e - Aceder às Propriedades da Impressora .............................
Windows 95/98 - Aceder às Propriedades da Impressora ..........................
Windows 3.1x - Aceder á Caixa de Diálogo Definições da Impressora ......
Windows NT 4.0 - Aceder às propriedades da Impressora ........................
PostScript - Configurar para Imprimir ...................................................
Windows 95/98 - Aceder às Propriedades da Impressora ..........................
Windows 3.1x - Aceder á Caixa de Diálogo Definições da Impressora ......
Windows NT 4.0 - Aceder às Propriedades da Impressora ........................
Macintosh - Configurar para Imprimir..........................................................
x
75
75
76
77
80
80
81
82
84
Cancelar uma Tarefa de Impressão .......................................................
Windows 95/98 - Cancelar uma Tarefa de Impressão ................................
Windows 3.1x - Cancelar uma Tarefa de Impressão ..................................
Windows NT 4.0 - Cancelar uma Tarefa de Impressão ..............................
Macintosh - Cancelar uma Tarefa de Impressão ........................................
85
85
86
86
87
8. Papel e Outros Meios
Papel e Outros Meios Suportados pela Sua Impressora..................... 89
Tipos de Papel e Formatos ......................................................................... 89
Cuidados a ter com o Papel........................................................................ 93
Área Imprimível ........................................................................................... 96
Carregar Papel e Outros Meios .............................................................. 97
Carregar Papel na Bandeja do Papel ......................................................... 97
Alterar o Formato do Papel da Bandeja do Papel....................................... 98
Carregar Papel no Alimentador Manual.................................................... 100
Carregar Papel na Bandeja de Grande Capacidade Opcional ................. 101
9. Resolução de Problemas
Erro & Mensagens de Estado no Painel de Operação .......................
A impressora Não Imprime...................................................................
Outros Problemas de Impressão .........................................................
Remover Papel Encravaado .................................................................
Quando "Encrav.A" Aparece .....................................................................
Quando "Encrav.B" Aparece .....................................................................
Quando "Encrav.C" Aparece.....................................................................
Quando "Encrav.D" Aparece.....................................................................
Quando "Encrav.R" Aparece.....................................................................
Quando "Encrav.U" Aparece.....................................................................
Quando "Encrav.Y" Aparece .....................................................................
Quando "Encrav.W" Aparece ....................................................................
Quando "Encrav.Z" Aparece .....................................................................
Adicionar Agrafos .................................................................................
Finisher SR720 .........................................................................................
Finisher SR730 .........................................................................................
Retirar os Agrafos Encravados............................................................
Finisher SR720 .........................................................................................
Finisher SR730 .........................................................................................
Retirar Pedaços de Papel .....................................................................
Substituir a Garrafa de Toner...............................................................
103
106
110
113
113
115
115
117
118
120
121
122
124
125
125
126
128
128
129
131
132
10.Usar o Painel de Operação
Mapa do Menu........................................................................................ 135
xi
Aceder ao Menu Principal.....................................................................
Fazer Definições com o Painel de Operação ......................................
Menu Impressão Teste..........................................................................
Impressão Teste Parâmetros ....................................................................
Menu Contrl.Trab...................................................................................
Contrl.Trab. Parâmetros............................................................................
Menu Controladora................................................................................
Parâmetros Controladora .........................................................................
Menu Manutenção .................................................................................
Parâmetros Manutenção ..........................................................................
Menu Lista Impres. ................................................................................
Parâmetros Lista Impres. ..........................................................................
Imprimir Página de Teste ..........................................................................
Menu de Língua .....................................................................................
Imprimir com o Painel de Operação ....................................................
Usar a Impressão de Teste .......................................................................
Interpretar a Folha de Configuração....................................................
137
138
139
139
140
140
149
149
151
151
152
152
152
154
155
155
157
11.Apêndice
Posição de Agrafar e Posição de Furar...............................................
Capacidade de memória e Formato do Papel.....................................
Mover e Transportar a Impressora ......................................................
Especificações.......................................................................................
Mainframe .................................................................................................
Opções......................................................................................................
159
160
161
162
162
165
ÍNDICE .................................................................................................... 170
xii
1. Arrancar
Características da Impressora
Esta impressora foi especialmente desenhada para grupos de trabalho de escritório. Pode ser usada para ambientes de rede e permite-lhe tratar os documentos
de maneira eficiente.
❖ Alta Performance
O novo dispositivo de impressão 45 páginas por minuto (ppm) com o processador PowerPC 603 100 MHz e a unidade de disco rígido (HDD) incorporada
de 1,7 GB reduzem o tempo de espera para a saída.
❖ Opções Versáteis de Manuseamento do Papel
Esta impressora oferece a flexibilidade de selecção a partir de uma variedade
de opções de manuseamento do papel.
A grande capacidade de introdução, até 3550 folhas a partir de seis fontes de
introdução, reduz a inconveniência de recarregar papel.
Os dispositivos de saída liberta os utilizadores de agrupar manualmente,
agrafar ou furar documentos.
❖ Alta Produtividade
Um dispositivo de alta velocidade em combinação com as características de
manuseamento do papel aumenta a produtividade dos utilizadores que precisam de imprimir vários conjuntos de documentos com múltiplas páginas.
Com a função de impressão de teste, os utilizadores podem confirmar se a saída está correcta antes dos vários conjuntos de documentos serem impressos.
❖ Ligação à Rede
Esta impressora pode ser ligada à rede com uma placa 100BASE-TX incorporada.
É fácil ligar esta impressora à sua rede com utilitário.
❖ Qualidade de Imagem de Impressão Desfocada
Esta impressora suporta o PCL 6 bem como o Adobe PostScript Level 3.
Com um verdadeiro dispositivo de 600ppp de resolução(mais a tecnologia de
melhoramento de contornos), as imagens desfocadas podem ser impressas.
1
Arrancar
❖ Especificações Principais
Velocidade de Impressão Contínua
45 ppm (A4K, 8 1/2” × 11”K, simplex)
36 ppm (A4K, 8 1/2” × 11”K, duplex)
1
Resolução do Dispositivo
300 ppp, 400 ppp, 600 ppp
Linguagens de Impressora
PCL 5e, PCL 6
Adobe PostScript Level 3
Capacidade de Entrada do Papel
500 folhas × 2 bandejas + 50 folhas do alimentador manual
Máx. 3550 folhas com opções
Capacidade da Bandeja de Saída
500 folhas
Máx. 4900 folhas com opções
Memória
8 MB
Expandível para to 72 MB
HDD
1,7 GB
Interface
100BASE-TX × 1
IEEE1284 × 1
Opções
PS430 (banco de papel, 500–folhas × 2 bandejas)
Large Capacity Tray RT36 (1500–folhas Bandeja de Grande Capacidade)
Finisher SR720 (finalizador de 1000–folhas)
Finisher SR730 (finalizador de 3000–folhas)
Mailbox CS360 (caixa postal com 9 divisões)
Hard Disk Drive Type 450 (1,6 GB HDD para
carregar tipos de letra)
2
Características da Impressora
Controladores de Impressora para a Sua Impressora
Imprimir requer a instalação do controlador de impressora para o seu sistema
operativo. Os seguintes controladores estão incluídos no CD-ROM que vem juntamente com esta impressora.
Linguagem de Impressora
PCL 5e
PCL 6
PostScript
3
Windows 95 *1
√
√
√
Windows 98 *2
√
√
√
Windows 3.1x *3
√
√
√
Windows NT 4.0 *4
√
√
√ *6
Sistema operativo
Macintosh *5
*1
*2
*3
*4
*5
*6
*7
1
*7
√ *7
Sistema operativo Microsoft Windows 95
Sistema operativo Microsoft Windows 98
Sistema operativo Microsoft Windows for Workgroups Versão 3.11
Sistema operativo da Microsoft Windows NT Server network Versão 4.0, sistema
operativo da Microsoft Windows NT Workstation Versão 4.0 num computador que
use um processador x86.
O sistema operativo necessário é o 7.1 ou mais recente.
Necessita do Service Pack 3 ou mais recente.
O Controlador de Impressora Adobe PostScript e os ficheiros de PostScript Printer
Description (PPD) estão incluídos no CD-ROM.
❖ Controladores de impressora PCL
Os controladores de impressora permitem que o computador comunique
com a impressora através de uma linguagem de impressora. Dois tipos de
controladores de impressora, PCL 6 e PCL 5e, estão incluídos no CD-ROM
que vem juntamente com esta impressora. Recomendamos o PCL 6 como a
sua primeira opção. No entanto, algumas das suas aplicações podem requerer
a instalação do controlador de impressora PCL 5e. Neste caso, além do PCL
5e também pode instalar o PCL 6.
⇒ P.53 “Windows 95/98 - Instalar o Controlador de Impressora PCL 6/5e”
⇒ P.55 “Windows 3.1x - Instalar o Controlador de Impressora PCL 6/5e”
⇒ P.56 “Windows NT 4.0 - Instalar o Controlador de Impressora PCL 6/5e”
❖ Controladores de Impressora Adobe PostScript e ficheiros PPD
Os controladores de impressora Adobe PostScript e os ficheiros PPD estão incluídos no CD-ROM que vem juntamente com esta impressora. O controlador de impressora Adobe PostScript permite que o computador comunique com a
impressora através de uma linguagem de impressora. Os ficheiros PPD permitem
que o controlador de impressora active as funções específicas da impressora.
⇒ P.61 “Windows 95/98 - Instalar o Controlador de Impressora PostScript”
⇒ P.62 “Windows 3.1x - Instalar o Controlador de Impressora PostScript”
⇒ P.63 “Windows NT 4.0 - Instalar o Controlador de Impressora PostScript”
⇒ P.65 “Macintosh - Instalar o Controlador de Impressora PostScript”
3
Arrancar
Guia para a Impressora
Exterior: Visão da Parte da Frente
1
5
1
6
2
3
7
4
8
9
TAPH174E
1. Placa da Impressora
7. Tampa da Frente
Retire esta placa quando instalar algumas opções.
Abra esta tampa se substituir algumas
partes ou se ocorrer um encravamento de
papel.
2. Conector do Cabo da Rede
Ligue nesta tomada o cabo da rede que
liga a impressora à rede.
3. Conector do Interface Paralelo
Ligue nesta tomada o cabo paralelo que
liga a impressora ao seu computador.
4. Interruptor de Alimentação
Use este interruptor para ligar e desligar
a alimentação da impressora.
5. Bandeja de Saída
As folhas impressas são aqui empilhadas
com a face impressa virada para baixo.
6. Painel de Operação
Contém as teclas para a operação de impressão e um visor do painel que mostra
o estado da impressora.
⇒ P.7 “Painel de Operação”
4
8. Bandeja do Papel
Suporta até 500 folhas de papel liso.
(80 g/m2, 20 lb)
9. Banco de Papel Opcional PS430
Suporta até 500 folhas de papel liso.
(80 g/m2, 20 lb)
Guia para a Impressora
Exterior: Visão da Parte de Trás
1
1
2
6
3
7
4
5
TAPH182E
1. Unidade de Duplex
7. Ventilador
Permite-lhe imprimir em ambos os lados
do papel.
Ajuda a evitar que os componentes no interior da impressora sobreaqueçam.
2. Tampa Direita da Unidade de Duplex
Abra esta tampa se pretender imprimir
em ambos os lados de papel maior que B4
JIS e 81/2” × 14”.
3. Alimentador Manual
Suporta até 50 folhas de papel liso.
(80 g/m2, 20 lb)
4. Tampa de Alimentação de Papel
Superior Vertical
Abra esta tampa quando aceder ao interior da impressora.
Se instalar a Large Capacity Tray RT36
opcional, retire esta tampa.
5. Tampa de Alimentação de Papel
Inferior Vertical
Abra esta tampa quando aceder ao interior da impressora.
6. Cabo de Alimentação
Ligue este cabo à tomada de parede.
5
Arrancar
Interior
1
1
2
TAPH191E
3 4 5
1. Unidade de Fusão
Quando “Mudar Kit Manut.” aparecer
no visor do painel, substitua esta unidade.
2. Unidade de Transferência
Quando “Mudar Kit Manut.” aparecer
no visor do painel, substitua esta unidade.
3. Manípulo de Bloqueio do Toner
Rode o manípulo para cima quando
substituir o toner.
4. Suporte do Toner
Deslize este suporte para fora quando
substituir o toner.
5. Unidade de Desenvolvimento
Quando “Mudar Kit Manut.” aparecer
no visor do painel, substitua esta unidade.
6. Tampa Direita
Abra esta tampa quando aceder ao interior da impressora.
6
6
Guia para a Impressora
Painel de Operação
1
1
2
3
4
5
TAPS022E
1. Visor do Painel
4. Indicador de Erro
Mostra o estado actual da impressora e as
mensagens de erro. ⇒ P.103 “Erro & Mensagens de Estado no Painel de Operação”
Acende-se sempre que ocorre algum erro
na impressora. Também aparece no visor
do painel uma mensagem a descrever a
causa do erro. ⇒ P.103 “Erro & Mensagens
de Estado no Painel de Operação”
2. Indicador Online
Diz-lhe se a impressora está online ou
offline.
Fica aceso enquanto a impressora está
online (um estado em que a impressora
pode receber dados a partir do outro
computador).
Fica desligado quando a impressora está
offline (um estado em que a impressora
não pode receber dados).
5. Indicador de Introdução de Dados
Fica a piscar enquanto a impressora está
a receber dados de um computador.
Fica aceso se existirem dados a serem impressos.
3. Indicador Alimentação
Fica aceso quando a alimentação da impressora está ligada. Fica desligado
quando a alimentação está desligada ou
enquanto a impressora está no modo de
Poup.Energia.
7
Arrancar
Teclas
1
1
2
3
5
6
7
TAPS012E
1. Tecla {Online}}
6. Tecla {Menu}}
Prima esta tecla para alternar a impressora entre os estados de online e offline.
Quando a impressora está online, a impressora pode receber dados a partir do
computador).
Prima esta tecla para fazer e para verificar as definições actuais da impressora.
Para voltar para o menu “Principal”, volte a premir esta tecla.
2. Tecla {Redefinir Tarefa}}
Prima esta tecla para escolher o menu seleccionado no visor do painel, ou ir para
um nível inferior.
Quando a impressora está online, prima
esta tecla para cancelar quaisquer tarefas
de impressão em curso.
3. Tecla {Esc}}
Prima esta tecla para sair do menu configurar, e voltar para o nível superior sem
fazer quaisquer alterações.
4. Teclas {U}{T}
Use estas teclas para percorrer os itens seleccionados e para ajustar os valores no
visor do painel quando fizer definições.
Para alterar o valor mais rapidamente,
mantenha estas teclas premidas.
5. Tecla {Ejectar Folha}}
Quando a impressora está offline, prima
esta tecla para imprimir todos os dados
deixados na memória intermediária de
entrada da impressora.
8
4
7. Tecla {Enter}}
Guia para a Impressora
Guias
As guias da bandeja de saída minimizam a saída de papel impresso enrolado.
Use estas guias quando imprimir em formato A3L, formato 11" × 17"L, ou papel fino.
1
❖ Para imprimir para o formato de papel A3L
L e 11" × 17"L
L
Levante o limitador de fim.
TAPY510E
❖ Se ambos os lados do papel estiverem enrolados, ou se imprimir para papel fino
TAPX070E
TAPY520E
levante a extremidade esquerda da guia até que esta faça clique.
9
Arrancar
❖ Se a extremidade de introdução do papel estiver enrolada
1
TAPX060E
A
Retire a guia.
TAPY530E
B
Volte a instalar a guia no sentido oposto como mostrado na ilustração.
TAPY540E
Nota
❒ Se usar as guias, a capacidade de saída é reduzida.
10
2. Instalar Opções
R CUIDADO:
• Antes de instalar opções, o equipamento deverá ser desligado e a ficha de-
verá ser retirada da tomada durante pelo menos trinta minutos. Os componentes no interior do equipamento ficam muito quentes, e podem causar
queimaduras se forem tocados.
• Antes de deslocar o equipamento, desligue o cabo de alimentação da tomada de parede. Se o cabo for desligado abruptamente, este poderá ficar
danificado. Fichas ou cabos danificados podem causar perigo de incêndio
ou choque eléctrico.
• Quando elevar o equipamento, use as pegas colocadas em ambos os lados. O equipamento pode partir-se ou causar danos físicos se cair.
Veja a P.165 “Opções” para verificar que tipo de opções estão disponíveis.
11
Instalar Opções
Opções Disponíveis
Podem ser instaladas na sua impressora as seguintes opções.
❖ Exterior
2
4
3
5
2
6
1
TAPP711E
1. Banco de Papel PS430
⇒ P.17 “Instalação do Banco de Papel
PS430”
2. Large Capacity Tray RT36
Se pretender instalar a Large Capacity
Tray RT36, contacte o seu vendedor
ou o representante de assistência.
3. Bridge Unit Type 450
Se pretender instalar a Bridge Unit
Type 450, contacte o seu vendedor ou
o representante de assistência.
4. Finisher SR720
Se pretender instalar o Finisher SR720,
contacte o seu vendedor ou o representante de assistência.
5. Finisher SR730
Se pretender instalar o Finisher SR730,
contacte o seu vendedor ou o representante de assistência.
12
6. Mailbox CS360
Se pretender instalar a Mailbox CS360,
contacte o seu vendedor ou o representante de assistência.
Nota
❒ A Bridge Unit Type 460 é necessária tanto para instalar o Finisher
SR730 como a Mailbox CS360.
❒ Para usar a função de furar com o
Finisher SR730, é necessário o Punch Kit Type 450.
Opções Disponíveis
❖ Interior
1. 2
2
TAPP731E
1. Módulo RAM Expandido
Instale a unidade de memória nas ranhuras da placa da impressora. ⇒
P.14 “Instalar a Unidade de Memória”
2. Hard Disk Drive Type 450
Instale a HDD na ranhura na placa da
impressora.
Nota
❒ Quando instalar várias opções diferentes, certifique-se de que instala primeiro o banco de papel PS430.
Como Usar a Chave de fendas
A chave de fendas (A) está na bandeja do papel standard (Bandeja 1). Esta é usada para instalar opções. Para evitar que o parafuso caia para baixo, pressione a
chave de fendas no parafuso até que esta faça clique ao entrar no lugar.
TAPP760
13
Instalar Opções
Instalar a Unidade de Memória
R CUIDADO:
• Antes de instalar opções, o equi-
pamento deverá ser desligado e
a ficha deverá ser retirada da tomada durante pelo menos trinta
minutos. Os componentes no interior do equipamento ficam muito quentes, e podem causar
queimaduras se forem tocados.
2
• Antes de deslocar o equipamento, desligue o cabo de alimentação da tomada de parede. Se o
cabo for desligado abruptamente, este poderá ficar danificado.
Fichas ou cabos danificados podem causar perigo de incêndio
ou choque eléctrico.
• Quando elevar o equipamento,
use as pegas que estão em ambos os lados. O equipamento
pode partir-se ou causar danos
físicos se cair.
Importante
❒ A unidade de memória pode ser
danificada por pequenas quantidades de electricidade estática.
Antes de a tocar, toque em qualquer coisa de metal para retirar a
electricidade estática de si.
❒ Esta impressora tem duas ranhuras para SIMMs.
❒ A unidade de memória que usa
chips de 64 bits não está disponível.
A Certifique-se de que desliga a impressora.
B Puxe a primeira bandeja do papel
para fora (Bandeja 1) e tire a chave
de fendas (A
A) da bandeja. Cada
um dos parafusos que são para ser
retirados necessitam desta chave
de fendas.
As unidades de memória de 8 MB, 16
MB, e 32 MB estão disponíveis para
esta impressora. Use os seguintes tipos de unidade de memória.
❖ Tipo de Módulo:
SIMM (Single In-Line Memory
Module)
TAPP720E
❖ Tipo de Memória:
EDO (Extended Data Output)
DRAM
❖ Número de Pinos:
72 pinos
❖ Tempo de Acesso:
Mais rápido que 60 ns
14
Nota
❒ Certifique-se de que volta a colocar a chave de fendas na bandeja do papel depois de a
utilizar.
Instalar a Unidade de Memória
C Retire os quatro parafusos, e depois retire a tampa.
Depois precisa dos parafusos para
apertar a tampa.
F Verifique se o encaixe na unidade
de memória fica à direita como
mostrado na ilustração. Ao inclinar a unidade de memória com o
encaixe à direita, deslize-a para a
ranhura como mostrado na ilustração (A
A). Depois, mova-a para
cima até que faça clique no lugar
(B
B).
2
TAPP550E
D Retire os dois parafusos que apertam a placa da impressora.
Depois precisa dos parafusos para
apertar a tampa.
TAPP622E
G Alinhe a placa da impressora com
os carris superiores e inferiores na
impressora, e depois introduza a
placa na impressora lentamente
até que esta faça clique no lugar.
TAPP600E
E Prima
o manípulo, e retire com
bastante cuidado a placa da impressora.
TAPP630E
TAPP610E
15
Instalar Opções
H Aperte a placa da impressora com
os dois parafusos que retirou no
passo D.
2
TAPP750E
I Leve a tampa para a sua posição
original com os quatro parafusos
que retirou no passo C.
TAPP590E
Nota
❒ Imprima uma página de configuração para verificar se a unidade
de
memória
está
correctamente instalada. ⇒
P.152 “Imprimir Página de Teste”
16
Instalação do Banco de Papel PS430
Instalação do Banco de Papel PS430
R CUIDADO:
• Antes de instalar opções, o equi-
pamento deverá ser desligado e
a ficha deverá ser retirada da tomada durante pelo menos trinta
minutos. Os componentes no interior do equipamento ficam muito quentes, e podem causar
queimaduras se forem tocados.
• Antes de deslocar o equipamento, desligue o cabo de alimentação da tomada de parede. Se o
cabo for desligado abruptamente, este poderá ficar danificado.
Fichas ou cabos danificados podem causar perigo de incêndio
ou choque eléctrico.
A Verifique
se a impressora está
desligada, e retire a ficha da tomada de parede.
B Retire a fita que segura o banco de
2
papel, e retire o material de embalagem.
Importante
❒ Neste passo não retire a fita adesiva que segura o cabo do conector na parte de trás do banco
de papel. Esta foi retirada no
passo L.
• Quando elevar o equipamento,
use as pegas que estão em ambos os lados. O equipamento
pode partir-se ou causar danos
físicos se cair.
TAPP801E
TAPP811E
17
Instalar Opções
C Retire o parafuso, parafuso de bo-
tão e chapa de aperto do interior
do material de embalagem.
❒ A impressora deve ser segura
pelo menos por duas pessoas.
1
2
2
3
TAPH120E
TAPD011E
1. Parafuso
2. Parafuso de Botão (Tipo dedo)
3. Chapa de Aperto
E Empurre as pegas par adentro da
impressora. Retire para fora a
tampa que se encontra dentro da
Bandeja 2 fixe-a entre a bandeja
do papel e a tampa da frente.
D Alinhe a impressora sobre o ban-
co de papel, e depois baixe-a suavemente para o banco de papel.
TAPP040E
F Puxe a segunda bandeja do papel
TAPP021E
(Bandeja 2) para cima até que esta
pare. Depois disso, levante-a ligeiramente e depois puxe-a para
fora.
Importante
❒ Quando elevar a impressora,
puxe para fora as pegas colocadas na parte da frente da impressora. Segure as pegas da
parte da frente, e segure as pegas colocadas na parte de trás.
TAPH210E
18
Instalação do Banco de Papel PS430
G Puxe a primeira bandeja do papel
para fora (Bandeja 1) e tire a chave
de fendas (A
A) da bandeja.
J Abra a tampa de alimentação de
papel inferior vertical no lado direito do banco de papel (A
A). Pendure o gancho da chapa de aperto
no orifício dentro (B
B), e depois
aperte a chapa com o parafuso de
botão ao usar os seus dedos.
2
TAPP720E
Nota
❒ Certifique-se de que volta a colocar a chave de fendas na bandeja do papel depois de a
utilizar.
H Aperte o banco de papel e a impressora com o parafuso.
TAPP050E
K Feche a tampa de alimentação de
papel inferior vertical.
L Abra a tampa do conector (A
A), re-
tire a fita adesiva que segura o
cabo do conector e ligue os cabos
do conector (B
B) como mostrado
na ilustração.
TAPP031E
I Volte a colocar a segunda bandeja
do papel (Bandeja 2) na impressora.
TAPP061E
TAPH221E
19
Instalar Opções
M Feche a tampa do conector.
2
TAPP070E
Nota
❒ Imprima uma página de configuração para verificar se o banco de papel está correctamente
instalado. Se o banco de papel
estiver correctamente instalado,
veja a ⇒ P.152 “Imprimir Página
de Teste”
20
3. Configurar a Impressora
para a Rede
Esta secção descreve como configurar a sua impressora para usar como uma impressora de rede. Os procedimentos actuais podem diferir dependendo do seu
ambiente de rede. Use os procedimentos apropriados para o seu ambiente de rede.
Se usar o seu protocolo TCP/IP para imprimir, a impressora também deve ser
configurada para o protocolo TCP/IP. Siga as instruções na secção "Configurar
os Parâmetros IP" deste manual para configurar a sua impressora para usar o
protocolo TCP/IP. Depois disso, vá para a secção com instruções para o tipo de
rede que usa.
Se usar protocolos que não sejam TCP/IP, vá para a secção com instruções para
o tipo de rede que usa.
A página de configuração da rede é automaticamente impressa quando a impressora é ligada. Esta função pode ser descativada com o utilitário MAP ou ao
ligar a Network Interface Board com um browser. Para desactivar esta função,
abra o ecrã [Definição da Rede]. Depois faça clique em [Configurar Página de Estado]
e retire a marca de selecção de [Imprimir Página de Estado no Arranque].
A página de configuração da rede contém a informação de estado da Placa do
Interface da Rede. Você precisa desta informação quando configurar a impressora para a rede.
Referência
Netware ⇒ P.38 “Configuração do NetWare”
Macintosh ⇒ P.51 “Configuração do Macintosh”
21
Configurar a Impressora para a Rede
Configurar os Parâmetros IP
Configurar a Impressora para
a Rede com o Painel de
Operação
Esta secção descreve instruções para
configurar a impressora para a rede
usando o painel de operação da impressora. Também pode configurar os
Parâmetros IP ao usar NIB Setup Tool.
⇒ P.26 “Instalar o NIB Setup Tool”
3
A Prima {Menu}}.
Aparece a seguinte mensagem no
visor do painel.
E Prima {Enter}}.
Aparece a seguinte mensagem no
visor do painel.
Setup Rede:
I/O Timeout
F Prima {T} ou {U} até que apareça
a seguinte mensagem.
Setup Rede:
Endereço IP
G Prima {Enter}}.
O Byte 1 do actual endereço IP aparece no visor do painel.
Menu Principal:
Impressão Teste
B Prima {T} ou {U} até que apareça
a seguinte mensagem.
Menu Principal:
Controladora
C Prima {Enter}}.
Aparece a seguinte mensagem no
visor do painel.
Controladora:
Ling.Impres.
D Prima {T} ou {U} até que apareça
a seguinte mensagem.
Controladora:
Setup Rede
22
Endereço IP:
Byte 1=0
H
Use {U} ou {T} para definir o Endereço IP.
Endereço IP:
Byte 1=192
Nota
❒ Prima {U
U} para aumentar e {T
T}
para diminuir os valores.
I Prima {Enter}}.
O Byte 2 do actual endereço IP aparece no visor do painel.
Endereço IP:
Byte 2=0
Configurar os Parâmetros IP
Nota
❒ Você pode voltar para o Byte
anterior ao premir {Esc}.
❒ Se premir {Esc} quando o Byte
1 estiver no visor, o novo endereço IP é cancelado e você volta
para o visor do painel anterior.
J Repita os passos H e I para definir
o resto do endereço IP.
Depois de definir o Byte 4, o novo
Endereço IP é visualizado no visor
do painel durante 2 segundos.
Endereço IP:
192.168. 15. 16
O visor do painel volta para o
menu anterior automaticamente.
Aparece a seguinte mensagem no
visor do painel.
Setup Rede:
Endereço IP
K Prima {T} ou {U} até que apareça
Depois de definir o Byte 4, a nova
máscara sub-rede é visualizada no
visor do painel durante 2 segundos.
Másc. Sub Rede:
255.255.255. 0
O visor do painel volta para o
menu anterior automaticamente.
Aparece a seguinte mensagem no
visor do painel.
3
Setup Rede:
Másc. Sub Rede
N Prima {T} ou {U} até que apareça
a seguinte mensagem.
Setup Rede:
Ender. Gateway
O Prima {Enter}}.
O Byte 1 da actual máscara subrede é visualizado no visor do painel.
a seguinte mensagem.
Setup Rede:
Másc. Sub Rede
L Prima {Enter}}.
O Byte 1 da actual máscara subrede aparece no visor do painel.
Másc. Sub Rede:
Byte 1=0
M Defina a máscara sub-rede usan-
do o mesmo procedimento que
usou para especificar o endereço
IP.
Ender. Gateway
Byte 1=0
P Defina o gateway address usando
o mesmo procedimento que usou
para especificar o endereço IP.
Q Prima {Online}}.
Depois de “Iniciando...” ter sido
visualizado no visor do painel, o
visor do painel volta para o estado
de pronto.
Pronto
23
Configurar a Impressora para a Rede
Dynamic Host Configuration Protocol (DHCP)
O Dynamic Host Configuration Protocol (DHCP) fornece um mecanismo para
fornecer parâmetros de configuração IP, incluindo o endereço IP, a Máscara subrede e a gateway pré-definida, para dispositivos (hosts) numa rede IP. Um servidor DHCP gere a pesquisa de endereços IP disponíveis e concede pedidos do
dispositivo para um endereço IP.
Quando ligado, a Network Interface Board transmite um pedido de DHCP para
um endereço IP. Se um servidor DHCP estiver presente o pedido pode ser processado, e um endereço IP pode ser levado de volta para a Placa do Interface da
Rede. Sob ordem do endereço IP, a Network Interface Board redefine, e imprime
uma página de configuração da rede. A página de configuração da rede pode listar o novo endereço IP (e a máscara Sub-Rede a gateway pré-definida). Uma vez
um endereço IP atribuído à Placa do Interface da Rede, este poderá não transmitir mais pedidos DHCP.
3
Importante
❒ Atribuição do endereço IP à Network Interface Board por trabalhos DHCP
apenas se a Network Interface Board não tiver um endereço IP existente.
O servidor DHCP concede um endereço IP temporário que expira depois de um
período, ou concede uma concessão permanente ou ilimitada que não expira.
Os dispositivos a que são concedidos uma concessão temporária são notificados
antes da concessão expirar e é-lhes perguntado se eles pretendem prolongar a
concessão. A Network Interface Board continua a prolongar a sua concessão indefinidamente (a não ser que seja proibido pela configuração do seu servidor
DHCP) e por isso mantém um endereço IP consistente.
Importante
❒ Se a Network Interface Board não estiver ligada ou não estiver ligada à rede
durante o período em que o servidor DHCP está a enviar pedidos para prolongar a concessão, a concessão não será prolongada. O servidor DHCP pode
cancelar a concessão e pode atribuir o endereço IP a um outro dispositivos.
Por disso, é altamente recomendado reservar explicitamente um endereço IP
para a Network Interface Board na configuração do seu servidor DHCP.
Se preferir não usar o DHCP para a atribuição do endereço IP, este pode ser desactivado usando NIB Setup Tool. O NIB Setup Tool permite-lhe usar um Assistente ou uma Folha de Propriedade para configurar a Placa do Interface da Rede.
Use a Folha de Propriedade para desactivar esta função. Depois de seleccionar a
Network Interface Board NIB Setup Tool, faça clique em [Configure] e depois faça
clique no separador [TCP/IP]. Se preferir não usar o DHCP, seleccione [Specify an
IP Address] e defina um endereço IP, a máscara sub-rede e o endereço gateway
pré-definido.
24
Preparação para a Instalação do Software
Preparação para a Instalação do
Software
Esta impressora vem com dois CD-ROMs. Um é "Print Server Software and Documentation", e o outro é "Printer Drivers and Utilities". Estes CD-ROMs contêm
programas de apoio para a instalação e configuração da Placa do Interface da Rede.
Pode seleccionar qualquer um dos programas listados nos Programas de Configuração.
3
Programas de Configuração
O CD-ROM "Print Server Software and Documentation" inclui os seguintes utilitários.
❖ MAP
Utilitário de configuração baseado na rede
❖ IPX Peer-to-Peer
Software de impressão IPX Peer-to-Peer
❖ IP Peer-to-Peer
Sofware de impressão IP Peer-to-Peer
❖ BootP Lite
Usado para configurar os parâmetros da Placa do Interface da Rede
❖ NWSetup
Configuração do Serviço de Impressão NetWare
Os cinco utilitários estão incluídos no CD-ROM “Print Server Software and Documentation”, mas precisa deste CD-ROM apenas se usar a impressão “IPX
Peer-to-Peer” ou “IP Peer-to-Peer”.
Apesar possa usar os utilitários "MAP", "BootP Lite", ou "NWSetup" no CDROM "Print Server Software and Documentation", é mais fácil usar o NIB Setup
Tool incluído no CD-ROM "Printer Drivers and Utilities".
Para usar “MAP”, “BootP Lite”, ou “NWSetup” a partir do CD-ROM “Print Server Software and Documentation”, para instruções, veja o “Owner's Manual”
(NIB 450-E Manual) neste CD-ROM.
25
Configurar a Impressora para a Rede
Instalar o NIB Setup Tool
Esta secção descreve como instalar o PRINTER MANAGER FOR ADMINISTRATOR, e como executar o NIB Setup Tool.
Limitação
❒ O NIB Setup Tool é suportado para trabalhar com os seguintes sistemas operativos.
• Microsoft Windows 95/98
• Microsoft Windows NT 4.0
3
Instalar o PRINTER MANAGER FOR ADMINISTRATOR
Siga estes passos para instalar o PRINTER MANAGER FOR ADMINISTRATOR.
Preparação
Deverá instalar o PRINTER MANAGER FOR ADMINISTRATOR no seu
computador. Se instalar o PRINTER MANAGER FOR ADMINISTRATOR a
partir de um servidor de ficheiros ou o executar através da rede, o PRINTER
MANAGER FOR ADMINISTRATOR pode não funcionar correctamente.
Certifique-se de que fecha todas as aplicações antes de iniciar o processo de
instalação.
A Feche todas as aplicações que estão actualmente em execução.
B Introduza o CD-ROM com a etiqueta “Printer Drivers and Utilities” na uni-
dade de CD-ROM do seu computador.
Se o menu de configuração iniciar automaticamente, siga as instruções no
ecrã.
Caso contrário, continue para o passo C.
C Abra [Painel de Controlo], e faça duplo clique no ícone [Adicionar/Remover Programas].
D No separador [Instalar/Desinstalar], faça clique em [Instalar].
E Faça clique em [Seguinte >].
F Na caixa [linha de comandos para a instalação do programa], escreva o nome da
unidade de CD-ROM seguido por “PRINTMAN\ADMIN\SETUP.EXE”
(não inclui as aspas) e depois faça clique em [Terminar].
Nota
❒ Um exemplo seria “D:\PRINTMAN\ADMIN\SETUP.EXE” quando o
nome da unidade de CD-ROM for “D”.
26
Preparação para a Instalação do Software
G A partir do menu de sobreposição [Escolher a Língua de Configuração], seleccione a língua que pretende usar.
H Na caixa de diálogo [Welcome], faça clique em [Seguinte >].
I Aparece o Acordo sobre Licenças de Software.
Depois da leitura de todo o conteúdo ao fazer clique em [PageDown], faça clique em [Sim] para concordar com o Acordo Sobre Licenças.
J Seleccione uma pasta para o instalar, e depois faça clique em [Seguinte >].
Se pretender alterar a pasta visualizada, faça clique em [Procurar] para seleccionar uma outra.
O programa de instalação inicia.
Depois de aparecer uma caixa de diálogo de confirmação, o programa de instalação está completo.
3
Executar o NIB Setup Tool
A Faça clique em [Iniciar], aponte para [Programas], e depois faça clique em [NIB
Setup Tool] na pasta do programa [PRINTER MANAGER FOR ADMINISTRATOR].
27
Configurar a Impressora para a Rede
Configuração do Windows 95/98
Configurar a Impressão Unidade-a-Unidade
O software de impressão unidade-a-unidade que está incluído no CD-ROM com
a etiqueta “Print Server Software and Documentation” permite aos PCs com o
Windows 95/98 comunicar directamente com as impressoras ligadas à rede. Um
servidor da rede, como o NetWare ou o Windows NT, não é necessário para a
impressão de unidade-a-unidade.
Existem dois tipos de impressão de unidade-a-unidade. Pode seleccionar “IP
Peer-to-Peer” ou “IPX Peer-to-Peer” de acordo com o seu ambiente de rede.
O software de impressão unidade-a-unidade que deve ser instalado em cada PC
que usa a impressão unidade-a-unidade. Uma vez o software de impressão unidade-a-unidade instalado, todas as Network Interface Boards na rede aparecem
automaticamente na lista das portas da impressora disponíveis.
O software de impressão de unidade-a-unidade também pode ser usado em redes em que os servidores estão presentes; no entanto, em vez disso são frequentemente utilizados os serviços de impressão do servidor. Os serviços de
impressão baseados no servidor oferecem gestão de impressão centralizada e colocação em spool e não necessitam de software (outro além do controlador de
impressora) a ser instalado em cada PC.
Se usar a impressora numa rede em que os servidores estão presentes, seleccione
tanto a impressão unidade-a-unidade como o serviço de impressão baseado no
servidor.
3
Referência
Para mais informação acerca da definição de parâmetros IP, veja a P.22 “Configurar os Parâmetros IP”.
Instalar IP Peer-to-Peer
É necessário o protocolo TCP/IP para a impressão IP Peer-to-Peer. Verifique se
o protocolo TCP/IP está instalado, se não estiver, instale-o antes de iniciar o seguinte procedimento.
Siga estes passos para instalar o IP Peer-to-Peer.
Importante
❒ Verifique se a alimentação da impressora está ligada antes de iniciar o seguinte procedimento.
A Introduza o CD-ROM com a etiqueta “Print Server Software and Documentation” na unidade de CD-ROM.
Aparece o ecrã principal.
28
Configuração do Windows 95/98
Nota
❒ Se o Adobe Acrobat Reader 3.0 não estiver instalado, faça clique em [Install
Adobe Acrobat Reader 3.0].
B Faça clique em [CD ROM Contents].
A página “Introduction” aparece.
C Faça clique em [Installation/Configuration Programs].
A página “Configuration Programs” aparece.
D Faça clique em [Windows 95/98 & NT 4.x IP Peer-to-Peer Printing].
3
A página “Windows 95/98 and NT 4.x IP Peer-to-Peer Printing” aparece.
Esta página descreve as funções deste utilitário.
E No fundo da página, faça clique na palavra azul [here] para iniciar a instalação.
Aparece uma caixa de diálogo a perguntar se o programa “Setup.exe” deverá
ser iniciado.
F Faça clique em [Sim] para continuar.
Aparece a caixa de diálogo [Welcome].
G Faça clique em [Seguinte] para continuar.
Aparece a caixa de diálogo [Installation Notes].
H Faça clique em [Sim] para continuar a instalação.
Aparece a caixa de diálogo [Choose Destination Directory].
I Faça clique em [Procurar] para definir uma pasta diferente.
A pasta de instalação pré-definida é C:\PROGRAM FILES\IP-P2P.
J Faça clique em [Seguinte] para continuar.
Aparece a caixa de diálogo [Select Program Folder].
Isto permite-lhe definir o nome da pasta que contém ligações de atalho dentro
da Pasta do Programa.
K Escreva o nome que pretende ver em “Pasta Programa:” e faça clique em [Se-
guinte].
Os ficheiros são então copiados para o seu computador nos directórios especificados.
Aparece a caixa de diálogo [Informação].
L Faça clique em [OK] para completar a instalação.
29
Configurar a Impressora para a Rede
Referência
Para mais informação acerca da instalação de IP Peer-to-Peer, veja a “Owner's Manual” (NIB 450-E Manual) no CD-ROM com a etiqueta “Print Server Software and Documentation”.
- Para a instalação manual
Siga estes passos para instalar o software no seu sistema operativo (Windows
95/98).
A Introduza o CD-ROM na unidade de CD-ROM.
B Feche todas as aplicações que estão actualmente em execução.
C Faça clique em [Iniciar] na barra de tarefas, e faça clique em [Executar].
D Escreva <Unidade>:\IP-P2P\SETUP.EXE (onde está <Unidade> deve estar o
nome da sua unidade de CD-ROM).
E Faça clique em [OK].
Aparece a caixa de diálogo [Welcome].
Os restantes passos são idênticos aos passos F- K no procedimento anterior. ⇒
P.28 “Instalar IP Peer-to-Peer”
3
Instalar IPX Peer-to-Peer
O protocolo IPX é necessário para a impressão IPX Peer-to-Peer. Verifique se o
protocolo IPX está instalado, se não estiver, instale-o antes de iniciar o seguinte
procedimento.
Siga estes passos para instalar o IPX Peer-to-Peer.
A Introduza o CD-ROM com a etiqueta “Print Server Software and Documentation” na unidade de CD-ROM.
Aparece o ecrã principal.
Nota
❒ Se o Adobe Acrobat Reader 3.0 não estiver instalado, faça clique em [Install
Adobe Acrobat Reader 3.0].
B Faça clique em [CD ROM Contents].
A página “Introduction” aparece.
C Faça clique em [Installation/Configuration Programs].
A página “Configuration Programs” aparece.
D Faça clique em [Windows 95/98 & NT 4.x IPX Peer-to-Peer Printing].
A página “Windows 95 and NT 4.x IPX Peer-to-Peer Printing” aparece.
Esta página descreve as funções deste utilitário.
30
Configuração do Windows 95/98
E No fundo da página, faça clique na palavra azul [here] para iniciar a instalação.
Aparece uma caixa de diálogo a perguntar se o programa “Setup.exe” deverá
ser iniciado.
F Faça clique em [Sim] para continuar.
Aparece a caixa de diálogo [Welcome].
G Faça clique em [Seguinte] para continuar.
Aparece a caixa de diálogo [Installation Notes].
H
3
Faça clique em [Sim] para continuar a instalação.
Os ficheiros são então copiados para o seu computador nos directórios especificados.
Aparece a caixa de diálogo [Installation Complete].
I Faça clique em [Terminar] para completar a instalação.
- Para a instalação manual
Siga estes passos para instalar o software no seu sistema operativo (Windows
95/98).
A Introduza o CD-ROM na unidade de CD-ROM.
B Feche todas as aplicações que estão actualmente em execução.
C Faça clique em [Iniciar] na barra de tarefas, e faça clique em [Executar].
D Escreva <Unidade>:\IPX-P2P\SETUP.EXE (onde está <Unidade> deve estar
o nome da sua unidade de CD-ROM).
E Faça clique em [OK].
Aparece a caixa de diálogo [Welcome].
Os restantes passos são idênticos aos passos F - H no procedimento anterior. ⇒
P.30 “Instalar IPX Peer-to-Peer”
Seleccionar a Porta da Impressora
O software da impressão unidade-a-unidade deverá ser instalado em cada PC
do 95/98 que usará os serviços de impressão unidade-a-unidade.
A Instale os controladores de impressora.
Se os controladores de impressora já tiverem sido instalados, pode prosseguir
para o próximo passo.
31
Configurar a Impressora para a Rede
Importante
❒ Se usar a impressão IPX Peer-to-Peer, verifique se a alimentação da impressora está ligada antes de continuar os seguintes passos.
Referência
Para mais informações acerca dos controladores de impressora, veja a P.53
“Instalar o Controlador de Impressora PCL 6/5e” or P.61 “Instalar o Controlador
de Impressora PostScript”.
B Faça clique em [Iniciar] na barra de tarefas, aponte para [Definições], e depois
faça clique em [Impressoras].
Aparece a caixa de diálogo [Impressoras].
3
C Faça clique no ícone da impressora que pretende definir para a impressão
unidade-a-unidade.
D No menu [Ficheiro], faça clique em [Propriedades].
Aparece Propriedades da Impressora.
E Faça clique no separador [Detalhes].
F A partir da caixa de lista [Imprimir para a seguinte porta] seleccione a porta da
impressora que pretende usar para a impressão unidade-a-unidade.
• Se usar a impressão IP Peer-to-Peer, seleccione o endereço IP da impressora. Se não encontrar o endereço IP da impressora, a impressora não esta na
sua sub-rede local. Então precisa de configurar a porta IP Peer-to-Peer manualmente como descrito em “Owner's Manual” (NIB 450-E Manual) no
CD-ROM com a etiqueta “Print Server Software and Documentation”.
• Se usar a impressão IPX Peer-to-Peer, seleccione o nome da impressora. O
nome da impressora é mostrado em "Informação de Ligação de Unidadea-Unidade na página de configuração da rede. A pré-definição de fábrica
do nome da impressora é RDP_ seguido por um número de série de 6 dígitos.
G Faça clique em [OK].
32
Configuração do Windows NT 4.0
Configuração do Windows NT 4.0
Configuração do Windows NT 4.0
Existem várias opções para configurar a impressão num ambiente Windows NT.
• Se um servidor NetWare estiver presente, os serviços de impressão NetWare
podem ser usados ao seguir as instruções de Configuração do NetWare neste
guia.
• Os serviços de impressão Unidade-a-Unidade podem ser usados ao seguir as
instruções nesta secção.
• Os serviços de impressão LPR podem ser usados através de TCP/IP ao seguir
as instruções nesta secção.
A impressão do Windows NT é muito flexível. É possível configurar as estações
de trabalho do Windows NT ou o Windows 95/98 para imprimir ao usar um
protocolo diferente do protocolo do servidor do Windows NT. Por exemplo, um
servidor Windows NT poderia ser configurado para imprimir para uma Network Interface Board através do TCP/IP ao usar as instruções nesta secção. A
Network Interface Board poderia ser então designada como partilhada no servidor NT, permitindo que as estações de trabalho imprimam através do servidor
NT usando um protocolo diferente (tal como NetBEUI).
A óptima configuração de impressão do Windows NT depende de um determinado ambiente e utilizador bem como da experiência de administrador e preferência. Em geral, a impressão LPR sobre TCP/IP abrangida nas seguintes
instruções é a melhor escolha para ambientes em que o TCP/IP já está a se usado.
Se fizer a impressão unidade-a-unidade em ambientes Windows NT, é fortemente recomendado que use o Software de Peer-to-Peer TCP/IP.
3
Configurar a Impressão Unidade-a-Unidade
O software de impressão unidade-a-unidade que está incluído com a Network
Interface Board permite aos PCs com Windows NT 4.0 comunicar directamente
com as impressoras ligadas à rede. Um servidor da rede, como o NetWare ou o
Windows NT, não é necessário para a impressão de unidade-a-unidade.
O software de impressão unidade-a-unidade que deve ser instalado em cada PC
deve usar a impressão unidade-a-unidade. Uma vez o software de impressão
unidade-a-unidade instalado, todas as Network Interface Boards na rede aparecem automaticamente na lista das portas da impressora disponíveis.
O software de impressão de unidade-a-unidade também pode ser usado em redes em que os servidores estão presentes; no entanto, em vez disso são frequentemente utilizados os serviços de impressão do servidor. Os serviços de
impressão baseados no servidor oferecem gestão de impressão centralizada e co-
33
Configurar a Impressora para a Rede
locação em spool e não necessitam de software (outro além do controlador de
impressora) a ser instalado em cada PC.
Referência
Para mais informações acerca da definição dos parâmetros IP, veja a P.22
“Configurar a Impressora para a Rede com o Painel de Operação”.
Instalar IP Peer-to-Peer
O protocolo TCP/IP é necessário para a impressão IP Peer-to-Peer. Verifique se
o protocolo TCP/IP está instalado, se não estiver, instale-o antes de iniciar o seguinte procedimento.
Siga estes passos para instalar o IP Peer-to-Peer.
3
Importante
❒ Verifique se a alimentação da impressora está ligada antes de iniciar o seguinte procedimento.
A Introduza o CD-ROM com a etiqueta “Print Server Software and Documentation” na unidade de CD-ROM.
Aparece o ecrã principal.
Nota
❒ Se o Adobe Acrobat Reader 3.0 não estiver instalado, faça clique em [Install
Adobe Acrobat Reader 3.0].
B Faça clique em [CD ROM Contents].
A página “Introduction” aparece.
C Faça clique em [Installation/Configuration Programs].
A página “Configuration Programs” aparece.
D Faça clique em [Windows 95/98 & NT 4.x IP Peer-to-Peer Printing].
A página “Windows 95/98 and NT 4.x IP Peer-to-Peer Printing” aparece.
Este ecrã descreve as funções deste utilitário.
E No fundo da página, faça clique na palavra azul [here] para iniciar a instalação.
Aparece uma caixa de diálogo a perguntar se o programa “Setup.exe” deverá
ser iniciado.
F Faça clique em [Sim] para continuar.
Aparece a caixa de diálogo [Welcome].
G Faça clique em [Seguinte] para continuar.
Aparece a caixa de diálogo [Installation Notes].
34
Configuração do Windows NT 4.0
H Faça clique em [Sim] para continuar a instalação.
Aparece a caixa de diálogo [Choose Destination Directory].
I Faça clique em [Procurar] para definir uma pasta diferente.
A pasta de instalação pré-definida é C:\PROGRAM FILES\IP-P2P.
J Faça clique em [Seguinte] para continuar.
Aparece a caixa de diálogo [Select Program Folder].
Isto permite-lhe definir o nome da pasta que contém ligações de atalho dentro
da Pasta do Programa.
3
K Escreva o nome que pretende ver em Pasta do Programa e faça clique em
[Seguinte].
Os ficheiros são então copiados para o seu computador nos directórios especificados.
Aparece a caixa de diálogo [Information].
L Faça clique em [OK] para completar a instalação.
- Para a instalação manual
Siga estes passos para instalar o software no seu sistema operativo (Windows
NT 4.0).
A Introduza o CD-ROM na unidade de CD-ROM.
B Feche todas as aplicações que estão actualmente em execução.
C Faça clique em [Iniciar] na barra de tarefas, e faça clique em [Executar].
D Escreva <Unidade>:\IP-P2P\SETUP.EXE (onde está <Unidade> deve estar o
nome da sua unidade de CD-ROM).
E Faça clique em [OK].
Aparece a caixa de diálogo [Welcome].
Os restantes passos são idênticos aos passos F- K no procedimento anterior. ⇒
P.34 “Instalar IP Peer-to-Peer”
Seleccionar a Porta da Impressora
O software da impressão unidade-a-unidade deverá ser instalado em cada PC
do Windows NT 4.0 que usará os serviços de impressão unidade-a-unidade.
Importante
❒ O software de impressão IP Peer-to-Peer deve ser instalado antes de seleccionar a porta da impressora.
35
Configurar a Impressora para a Rede
A Feche todas as aplicações que estão actualmente em execução.
B Introduza o CD-ROM com a etiqueta “Printer Drivers and Utilities” na uni-
dade de CD-ROM.
Se o menu de configuração iniciar automaticamente, pode prosseguir para o
próximo passo. Caso contrário, veja a P.53 “Instalar o Controlador de Impressora
PCL 6/5e” para iniciar a instalação e depois prossiga para o próximo passo.
C Aparece a caixa de diálogo [Printer Installation].
D A partir do menu de lista [Porta], seleccione o endereço IP da impressora
3
que pretende configurar, e faça clique em [Seguinte >].
E Siga as instruções no ecrã para terminar a instalação do controlador de impressora.
Configurar a Impressão LPR
Siga estes passos para configurar a impressão LPR.
Nota
❒ Nas instruções que se seguem, alguns nomes de campos ou de caixas de diálogo podem variar dependendo do pacote do serviço NT em uso.
A
Configure os parâmetros IP na Network Interface Board ao usar o painel
de operação.
Referência
Para mais informações acerca dos parâmetros IP, veja a P.22 “Configurar os
Parâmetros IP”.
B Faça clique em [Iniciar] na barra de tarefas, aponte para [Definições], e depois
faça clique em [Painel de Controlo].
C Faça duplo clique em [Rede] e seleccione o separador [Protocolos] para verificar se o protocolo TCP/IP está instalado.
Se o protocolo TCP/IP não estiver na lista dos Protocolos da Rede, faça clique
em [Add] para o instalar.
D Seleccione [Serviços].
Se a Impressão TCP/IP da Microsoft não estiver na lista dos Serviços da Rede,
faça clique em [Add] para a instalar.
E Faça clique em [Fechar] quando todos os protocolos e serviços tiverem sido
adicionados.
Se o protocolo TCP/IP tiver acabado de ser adicionado, defina o endereço IP
e outros parâmetros TCP/IP.
36
Configuração do Windows NT 4.0
Os novos protocolos e serviços estarão disponíveis depois de o sistema ter
sido reiniciado.
Importante
❒ Se o controlador de impressora ainda não tiver sido instalado, instale-o antes de continuar.
F Faça clique em [Iniciar] na barra de tarefas, aponte para [Definições], e depois
faça clique em [Impressoras].
G Faça clique na impressora apropriada e seleccione [Propriedades].
H No separador [Portas], faça clique em [Adicionar Porta].
I Faça duplo clique em [Porta LPR] na lista de portas da impressora disponí-
3
veis.
J No campo [Nome ou endereço do servidor que fornece a lpd], escreva o endereço
IP da Network Interface Board (que foi atribuída com o painel de operação).
K No campo [Nome da impressora ou fila de impressão naquele servidor:], escreva
“PORT1” (as aspas não estão incluídas) em letras maiúsculas e faça clique
em [OK].
L Faça clique em [Fechar] para fechar a caixa diálogo [Portas da Impressora].
O endereço IP da Network Interface Board é agora visualizado e actualmente
seleccionado na lista de portas.
M Se a impressora for para ser partilhada, faça clique no separador [Sharing],
seleccione Partilhado e escreva o nome Partilhar.
N Faça clique em [OK] quando tiver terminado.
37
Configurar a Impressora para a Rede
Configuração do NetWare
Configuração Rápida ao Usar o Assistente NIB Setup Tool
Ao usar o NIB Setup Tool, poderá facilmente configurar um ambiente de rede.
Referência
Para mais informações acerca da configuração do NIB Setup Tool, veja a P.26
“Instalar o NIB Setup Tool”.
3
Pode seleccionar [Assistente] ou [Folha de Propriedades] como um método de instalação.
Quando configurar a Network Interface Board pela primeira vez, use o método
Assistente.
Se pretender usar o método de Folha de Propriedades, veja a P.40 “NetWare 3.x
- Definições Avançadas” e P.43 “NetWare 4.x - Definições Avançadas”.
Nota
❒ Esta secção supõe que o NetWare está operacional e que o ambiente necessário para os Serviços de Impressão de NetWare está disponível.
❒ Se configurar a Network Interface Board num ambiente NetWare ao usar o
NIB Setup Tool, você deverá instalar o software do cliente libertado do Novell
nos seguintes casos.
• Windows 95/98 na configuração do modo NDS
• Windows NT 4.0 na configuração do modo NDS
• Windows NT 4.0 na configuração do modo Bindary
A Inicie a sessão para o servidor de ficheiros Netware ou a árvore NDS como
um Admin ou um Admin equivalente.
B Execute o NIB Setup Tool.
Referência
⇒ P.27 “Executar o NIB Setup Tool”
C Faça clique em [Assistente] e faça clique em [OK].
Aparece a caixa de diálogo [Network board list] da Network Interface Board.
D Faça clique em [Protocolo IPX].
E Seleccione o endereço IPX da Network Interface Board que você está a configurar ao fazer clique nele, e faça clique em [Seguinte >].
38
Configuração do NetWare
Nota
❒ Se não souber qual a Placa do Inteface da Rede que está a configurar, imprima uma página de configuração da rede para confirmar o endereço
MAC (endereço da Rede).
F Verifique se o endereço MAC e o endereço IPX estão correctos, e faça clique
em [Terminar].
G Escreva o nome do servidor de impressão para [Device Name], e faça clique
em [Seguinte >].
A pré-definição de fábrica é RDP_ seguido por um número de série de 6 dígitos. Recomendamos que altere isto para algo que seja mais fácil de relembrar
ou algo baseado na estrutura da sua rede.
3
H Numa caixa de diálogo para seleccionar um ambiente de rede, coloque uma
marca em [NetWare] e retire a marca de selecção para o [TCP/IP].
I Faça clique em [Seguinte >].
Aparece uma caixa de diálogo para configurar o ambiente NetWare.
J Seleccione [Bindery] quando imprimir sob o modo Bindery, ou seleccione
[NDS] quando imprimir sob o modo NDS.
Quando estiver a usar a versão NetWare 4.x, deverá seleccionar [NDS].
K Se seleccionou [Bindery], escreva dentro da caixa [File Server Name] introduza
o nome do servidor de ficheiros no qual um servidor de ficheiros é para ser
criado.
Ao fazer clique em [Procurar], você pode seleccionar um servidor de ficheiros
entre os listados na caixa de diálogo [Procurar].
L Se seleccionou [NDS], escreva dentro da caixa [Árvore:] o nome da árvore
NDS na qual o servidor de impressão é criado e escreva o contexto para dentro da caixa [Contexto:].
Ao fazer clique em [Procurar], pode seleccionar a árvore NDS e o contexto
NDS entre os listados nas caixas de diálogo [Procurar].
Como um contexto, nomes de objecto são escritos a partir do objecto inferior
e divididos por um ponto. Por exemplo, se pretender criar um servidor de impressão para dentro de NETsob DS, escreva “NET.DS”.
39
Configurar a Impressora para a Rede
M Faça clique em [Seguinte >].
N Escreva o nome da impressora na caixa [Printer Name] e o nome da fila de im-
pressão para [Print Queue Name].
A pré-definição de fábrica para o Nome da Impressora é “Print Server Name”
seguido por “_1” e a pré-definição para Print Queue Name é “Print Server
Name” seguido por “_Q”(as aspas não estão incluídas). Se for necessário poderá alterá-las.
O Se seleccionou o modo NDS, escreva o volume da fila de impressão para
dentro de [Queue Volume].
Ao fazer clique em [Procurar], você pode seleccionar um dos mostrados na caixa de diálogo [Procurar].
3
P Faça clique em [Seguinte >].
Aparece uma caixa de diálogo para confirmar o ambiente de impressão.
Q Depois de confirmar o ambiente, faça clique em [Seguinte >].
Se pretender alterar as definições, faça clique em [< Retroceder] e volte a fazer
as definições.
Ao fazer clique em [Seguinte >], o NIB Setup Toolcria automaticamente o Servidor de Impressão, a Impressora, e a Fila de Impressão na rede NetWare.
R Depois aparece a caixa de diálogo de confirmação, seleccione [Sair] e faça
clique em [Terminar] para sair do NIB Setup Tool.
NetWare 3.x - Definições Avançadas
Esta secção descreve como configurar a sua impressora para usar como um servidor de impressão no ambiente NetWare 3.x.
40
Configuração do NetWare
Preparação
Os seguintes procedimentos usam o método da Folha de Propriedades na
configuração da Network Interface Board. Se configurar a Network Interface
Board como um servidor de impressão de NetWare pela primeira, recomendamos que use o método Assistente. Para mais informações, veja a P.38 “Configuração Rápida ao Usar o Assistente NIB Setup Tool”.
Nota
❒ Esta secção supõe que o NetWare está operacional e que o ambiente necessário para o Serviço de Impressão de NetWare está disponível.
3
Configurar como Servidor de Impressão
A Inicie a sessão para o servidor de ficheiros como um Supervisor ou um Supervisor equivalente.
B Execute o NIB Setup Tool.
Referência
⇒ P.27 “Executar o NIB Setup Tool”
C Faça clique em [Folha de Propriedades] e faça clique em [OK].
Aparece a caixa de diálogo [Procurar] da Network Interface Board.
D Faça clique em [Protocolo IPX].
E Seleccione o endereço IPX da Network Interface Board que é para ser configurado ao fazer clique nele, e depois faça clique em [Seguinte >].
Nota
❒ Se não souber qual a Network Interface Board que está a configurar, veja a
página de configuração da rede para confirmar o endereço MAC (endereço
da Rede).
F Verifique se o endereço MAC e o endereço IPX estão correctos, e faça clique
em [Terminar].
Aparece a caixa de diálogo [NIB Setup Tool].
G Faça clique em [Configure].
Aparece a folha de propriedades.
H Faça clique no separador [Geral] e escreva o nome do servidor de impressão
para dentro da caixa [Device Name].
I Faça clique no separador [NetWare], e faça as seguintes definições.
A Seleccione [Bindery].
41
Configurar a Impressora para a Rede
B Na caixa [File Server Name:] escreva o nome do servidor de ficheiros no
qual um servidor de ficheiros é para ser criado.
Faça clique em [Procurar] para seleccionar um servidor de ficheiros entre os
listados no diálogo Procurar. [Procurar].
C Faça clique em [OK] para fechar a folha de propriedades.
D Depois aparece uma caixa de diálogo de confirmação, faça clique em
[OK].
J No menu [NIB], faça clique em [Sair] para sair do NIB Setup Tool.
K A partir da linha de comandos escreva “PCONSOLE”.
3
F:> PCONSOLE
L Crie uma fila de impressão como se segue.
Nota
❒ Se usar uma fila de impressão actualmente definida, prossiga para o passo
M.
A A partir do menu de lista [Available Options], seleccione [Print Queue Infor}.
mation] e prima {ENTER}
B Prima a tecla {INSERT}
} e escreva um nome da fila de impressão.
C Prima a tecla {ESC}
} para voltar para o menu [Available Options].
M Crie uma impressora como se segue.
A A partir do menu [Available Options], seleccione [Print Server Information] e
prima {ENTER}
}.
B Para criar um novo servidor de impressão, prima a tecla {INSERT}
} e escreva um nome de servidor de impressão.
Se usar um servidor de impressão actualmente definido, seleccione um dos
servidores de impressão mostrados na lista [Print Server].
Importante
❒ Use o mesmo nome como o especificado no NIB Setup Tool. (Passo H).
C A partir do menu [Print Server Information], seleccione [Print Server Configuration].
D A partir de [Print Server Configuration menu], seleccione [Printer Configuration].
E Seleccione a impressora que está indicada como “Not Installed”.
F Se alterar o nome da impressora, escreva um novo nome.
Um nome "Impressora x" é atribuído para a impressora. “x” significa o número da impressora seleccionada.
G Como Type, seleccione [Remote Other/Unkown].
O Pedido de Interrupção (IRQ), Tamanho da memória, Forma de arranque, e o modo de Serviço de fila são automaticamente configurados.
42
Configuração do NetWare
H Prima a tecla {ESC}
}, e faça clique em [Sim] na caixa de diálogo de confirmação.
I Prima a tecla {ESC}
} para voltar para o menu [Print Server Configuration].
N Atribua filas de impressão para a impressora criada como se segue.
A A partir do menu [Print Server Configuration], seleccione [Queues Serviced By
Printer].
B Seleccione a impressora criada no passo M.
C Prima a tecla {INSERT}
} para seleccionar uma fila servida pela impressora.
Nota
❒ Você pode seleccionar mais de uma fila de uma vez.
3
D Siga as instruções no ecrã para fazer outras definições necessárias.
Quando tiver terminado os passos acima, certifique-se de que as filas estão
atribuídas.
O Prima a tecla {ESC}} até que “Exit?” apareça, e seleccione [Sim] para sair de
PCONSOLE.
P Desligue e ligue a impressora.
Nota
❒ Para confirmar se a impressora está correctamente configurada, a partir da
linha de comandos, introduza da seguinte maneira.
F:> USERLIST
❒ Se a impressora funcionar como configurado, o nome do servidor de impressão aparece como um utilizador ligado.
NetWare 4.x - Definições Avançadas
Esta secção descreve como configurar a sua impressora para usar como um servidor de impressão no ambiente NetWare 4.x.
43
Configurar a Impressora para a Rede
Preparação
Os seguintes procedimentos usam o método da Folha de Propriedades na
configuração da Network Interface Board. Se configurar a Network Interface
Board como um servidor de impressão de NetWare pela primeira, recomendamos que use o método Assistente. Para mais informações, veja a P.38 “Configuração Rápida ao Usar o Assistente NIB Setup Tool”.
Nota
❒ Esta secção supõe que o NetWare está operacional e que o ambiente necessário para o Serviço de Impressão de NetWare está disponível.
❒ Deverá instalar o software de cliente fornecido pela Novell no Windows antes
de executar o NIB Setup Tool para configurar no modo NDS ou usar o Windows NT 4.0.
3
Configurar como um Servidor de Impressão
Importante
❒ Você pode configurar o servidor de impressão ao usar o NDS ou de Bindery
em NetWare 4.x. O seguinte procedimento é para configurar o servidor de
impressão ao usar o modo NDS em NetWare 4.1. Quando configurar o servidor de impressão ao usar o modo Bindery, use o Assistente do NIB Setup Tool. ⇒ P.38 “Configuração Rápida ao Usar o Assistente NIB Setup Tool”.
A Inicie a sessão para o servidor de ficheiros como um Admin ou um Admin
equivalente.
B Execute o NIB Setup Tool.
Referência
⇒ P.27 “Executar o NIB Setup Tool”
C Faça clique em [Folha de Propriedades] e faça clique em [OK].
Aparece a caixa de diálogo [Procurar] da Network Interface Board.
D Faça clique em [Protocolo IPX].
E Seleccione o endereço IPX da Network Interface Board que é para ser configurado ao fazer clique nele, e faça clique em [Seguinte >].
Nota
❒ Se não souber qual a Network Interface Board que está a configurar, veja a
página de configuração da rede para confirmar o endereço MAC (Endereço da Rede).
F Verifique se o endereço MAC e o endereço IPX estão correctos, e faça clique
em [Terminar].
Aparece a caixa de diálogo [NIB Setup Tool].
44
Configuração do NetWare
G Faça clique em [Configure].
Aparece a folha de propriedades.
H Faça clique no separador [Geral] e escreva o nome do servidor de impressão
para dentro da caixa [Device Name].
I Faça clique no separador [NetWare], e faça as seguintes definições.
A Seleccione [NDS].
B Escreva dentro da caixa de [Árvore:] o nome da árvore NDS na qual o servidor de impressão é criado e escreva o contexto para dentro da caixa
[Contexto:].
Ao fazer clique em [Procurar], pode seleccionar a árvore NDS e o contexto
NDS entre os listados nas caixas de diálogo [Procurar].
Como um contexto, nomes de objecto são escritos a partir do objecto inferior e divididos por um ponto. Por exemplo, se pretender criar um servidor
de impressão para dentro de NETsob DS, escreva “NET.DS”.
3
C Faça clique em [OK] para fechar a folha de propriedades.
D Depois aparece uma caixa de diálogo de confirmação, faça clique em
[OK].
J No menu [NIB], faça clique em [Sair] para sair do NIB Setup Tool.
K A partir do Windows, execute NWAdmin.
Referência
Para mais informações acerca do NWAdmin, veja a documentação que
vem com o NetWare.
L Crie uma fila de impressão como se segue.
A Seleccione o objecto do contentor em que a fila de impressão se encontra
entre os da árvore do directório, e faça clique em [Create] no menu [Object].
B Na caixa [Class of new object] faça clique em “Print Queue” para a evidenciar, e faça clique em [OK].
C Na caixa [Print Queue name], escreva o nome das fila de impressão.
D Na caixa [Print Queue Volume] faça clique no botão [Procurar].
45
Configurar a Impressora para a Rede
E Na caixa [Available objects], faça clique no volume no qual a fila de impressão é criada para o evidenciar, e faça clique em [OK].
F Depois de confirmar as definições, faça clique em [Create].
M Crie uma impressora como se segue.
A Seleccione o objecto do contentor em que a impressora se encontra, e
faça clique em [Create] no menu [Object].
B Na caixa [Class of new object] faça clique em “Printer” para a evidenciar, e
faça clique em [OK].
C Na caixa [Printer name] escreva o nome da impressora.
D Faça clique em [Define additional properties] para seleccionar a caixa, e faça
clique em [Create].
3
N Atribua filas de impressão para a impressora criada como se segue.
A Faça clique em [Assignments], e faça clique em [Add] no grupo [Assignments].
B Na caixa [Available objects], faça clique na fila criada no passo L para a evidenciar, e faça clique em [OK].
C Faça clique em [Configuration], e na caixa [Printer type] seleccione [Parallel]
ao usar o menu descendente, e depois faça clique em [Communication].
D Faça clique em [Manual load] no grupo [Communication type], e faça clique
em [OK].
E Depois de confirmar as definições, faça clique em [OK].
O Crie um servidor de impressão como se segue.
A Seleccione o contexto especificado ao usar o NIB Setup Tool(passo I-A
A),
e no menu [Object], faça clique em [Create].
B Na caixa [Class of new object] faça clique em “Print Server” para o evidenciar, e faça clique em [OK].
C Na caixa [Print Server name], escreva o nome do servidor de impressão.
Importante
❒ Use o mesmo nome como o especificado usando o NIB Setup Tool. (Passo H)
D Faça clique em [Define additional properties] para seleccionar a caixa, e faça
clique em [Create].
P Atribua a impressora para o servidor de impressão criado como se segue.
A Faça clique em [Assignments], e faça clique em [Add] no grupo [Assignments].
B Na caixa [Available objects], faça clique na impressora criada no passo M
para a evidenciar, e faça clique em [OK].
C Depois de confirmar as definições, faça clique em [OK].
46
Configuração do NetWare
Q Desligue e ligue a impressora.
Nota
❒ Se a impressora funcionar como configurado, o nome do servidor de impressão aparece como um utilizador ligado.
Configurar um Computador de Cliente
Esta secção descreve como configurar um computador de cliente quando usa
um servidor de impressão NetWare.
3
Nota
❒ Esta secção supõe que o cliente tem as aplicações de cliente NetWare instaladas e está correctamente configurado para comunicar com um servidor de
impressão NetWare. Caso contrário, instale as aplicações necessárias antes de
iniciar o procedimento de configuração.
Windows 95/98
Siga estes passos para configurar um cliente do Windows 95/98.
Preparação
Inicie a sessão para o servidor de ficheiros NetWare antes de iniciar o seguinte
procedimento.
A Instale o controlador de impressora da impressora que pretende usar como
“Impressora Local”.
Referência
Para mais informações acerca da instalação do controlador de impressora,
veja a P.53 “Instalar o Controlador de Impressora PCL 6/5e” and P.61 “Instalar
o Controlador de Impressora PostScript”.
Nota
❒ É seleccionada qualquer porta durante a instalação, no entanto, recomenda-se a LPT1.
B Faça clique em [Iniciar], aponte para [Definições], e depois faça clique em [Impressoras].
C Na janela [Impressoras], faça clique no ícone da impressora que pretende
usar.
D No menu [Ficheiro], faça clique em [Propriedades].
E Faça clique no separador [Detalhes], e faça clique em [Adicionar Porta].
F Faça clique em [Rede] e faça clique em [Procurar].
47
Configurar a Impressora para a Rede
G Na árvore da rede, faça duplo clique no nome do servidor de ficheiros.
As filas são visualizadas.
H Faça clique na fila que pretende imprimir para a evidenciar, e faça clique
em [OK].
I Faça clique em [OK].
Na caixa [Imprimir para a seguinte porta], aparece o caminho da rede para a impressora.
J Faça clique em [OK] para fechar as propriedades da impressora, e volte a
3
abri-las.
K Faça clique no separador [Definições da Impressora].
L Remova as marcas de selecção das caixas de selecção [Form Feed (Alimentar trabalho)] e [Enable banner (Activar faixa)].
Nota
❒ Você não deverá seleccionar estas caixas de selecção, visto que elas deverão ser especificadas ao usar o controlador de impressora. Se elas estiverem seleccionadas, a impressora poderá não imprimir correctamente.
Quando Usar o Controlador de Impressora PostScript
Siga estes passos para configurar um Controlador de Impressora PostScript.
A Faça clique no separador [PostScript].
B Faça clique em [Avançado].
C Remova as marcas de selecção das caixas de selecção [Enviar CTRL+D antes
do trabalho] e [Enviar CTRL+D depois do trabalho].
M Faça clique em [OK] para fechar a propriedade.
Windows 3.1x
Siga estes passos para configurar um cliente do Windows 3.1x.
Nota
❒ Esta secção supõe que o software do cliente fornecido por Novell está instalado no computador do cliente.
A Instale o controlador de impressora da impressora que pretende usar como
“Impressora Local”.
48
Configuração do NetWare
Referência
Para mais informações acerca do controlador de impressora, veja a P.53
“Instalar o Controlador de Impressora PCL 6/5e” e P.61 “Instalar o Controlador
de Impressora PostScript”.
B Faça duplo clique no ícone [Impressoras] no [Painel de Controlo].
C Na caixa [Impressoras Instaladas] seleccione o controlador de impressora que
pretende usar ao fazer clique nele, e então, faça clique em [Conectar].
D Na caixa [Portas] faça clique em “LPT1” para a evidenciar, e faça clique em
3
[Rede].
Aparece a caixa de diálogo [Conexões da Impressora NetWare].
E Na caixa [Portas] faça clique em “LPT1” para a evidenciar, e faça clique em
[Recursos ], faça clique na fila que pretende imprimir para a evidenciar.
Nota
❒ Você deverá iniciar a sessão para o servidor de ficheiros para ver as filas de
impressão.
F Faça clique em [Capturar].
A fila especificada é capturada para LPT1.
G Faça clique em [Definições LPT].
Aparece a caixa de diálogo [Definições NetWare].
H Remova as marcas de selecção das caixas de selecção [Form Feed (Alimentar trabalho)] e [Enable Banner (Activar faixa)].
Nota
❒ Você não deverá seleccionar estas caixas de selecção, visto que elas deverão ser especificadas ao usar o controlador de impressora. Se elas estiverem seleccionadas, a impressora poderá não imprimir correctamente.
I Faça clique em [OK] para fechar a caixa diálogo [Definições NetWare].
J Feche a caixa de diálogo [Controlador da Rede].
K Faça clique em [OK] para fechar a caixa diálogo [Conectar].
L Faça clique em [Fechar] para fechar a caixa de diálogo [Impressoras].
49
Configurar a Impressora para a Rede
Windows NT 4.0
Siga estes passos para configurar um cliente do Windows NT 4.0.
Preparação
Inicie a sessão para o servidor de ficheiros NetWare antes de iniciar o seguinte
procedimento.
A Faça duplo clique no ícone [vizinhança da Rede] no ambiente de trabalho e navegue para a fila que pretende usar, e depois faça duplo clique nele.
Aparece a caixa de diálogo [Impressoras].
3
B Faça clique em [Não].
C Feche todas as aplicações que estão actualmente em execução.
D Introduza o CD-ROM com a etiqueta “Printer Drivers and Utilities” na uni-
dade de CD-ROM.
Se o menu de configuração iniciar automaticamente, pode prosseguir para o
próximo passo. Caso contrário, veja a P.53 “Instalar o Controlador de Impressora
PCL 6/5e” e P.61 “Instalar o Controlador de Impressora PostScript” para iniciar a
instalação te depois prosseguir para o próximo passo.
E Aparece a caixa de diálogo [Instalação da Impressora].
F A partir do menu de lista [Porta], seleccione a fila que seleccionou no passo
A, e faça clique em [Seguinte >].
G Siga as instruções no ecrã para terminar a instalação do controlador de impressora.
50
Configuração do Macintosh
Configuração do Macintosh
Configurar o Macintosh
Esta secção descreve como configurar um computador Macintosh para usar
EtherTalk. Os procedimentos actuais para configurar um Macintosh são ligeiramente diferentes dependendo da versão do OS Mac. Se não estiver a usar o OS
Mac 8, para mais informações veja o manual que vem juntamente com a sua versão do OS Mac.
3
Referência
Para mais informações acerca da configuração de uma impressora da rede
num ambiente Macintosh EtherTalk, veja “PostScript 3 Operating Instructions Supplement” incluído no CD-ROM com a etiqueta “Printer Drivers and
Utilities”.
Alterar para EtherTalk
Referência
Para mais informações acerca da instalação do software necessário para
EtherTalk, veja os manuais do Macintosh.
A Abra [Control Panels], e faça duplo clique no ícone [AppleTalk].
B Seleccione [Ethernet] a partir do menu de sobreposição [Connect via:].
C Se alterar zones, seleccione um nome a partir do menu de sobreposição [Current zone:].
D Feche os painéis de controlo [AppleTalk].
E Reinicie o Macintosh.
51
Configurar a Impressora para a Rede
Configuração do UNIX
Configuração do UNIX
A impressão em UNIX utiliza uma impressora de linha daemon (lpd) para dirigir as tarefas para a impressora. Com a impressora baseada em lpd, a Network
Interface Board actua como uma impressora de linha host daemon e aceita directamente as tarefas de impressão.
É necessária a configuração TCP/IP da Network Interface Board para todas as
versões do UNIX. Veja “Owner's Manual” (NIB 450-E Manual) no CD-ROM com
a etiqueta “Print Server Software and Documentation” para a configuração lpd.
3
Nota
❒ Certifique-se de que desliga e liga a impressora depois de alterar a configuração da rede.
52
4. Instalar o Controlador de
Impressora PCL 6/5e
Instalar o Controlador de Impressora PCL
6/5e
Imprimir requer a instalação do controlador de impressora para o seu sistema
operativo.
Esta secção descreve instruções para instalar o controlador de impressora. O actual procedimento difere um pouco dependendo do seu sistema operativo.
Esta impressora vem com dois tipos de controlador de impressora. Um é PCL 6,
e o outro é PCL 5e.
Em geral, recomendamos o PCL 6 como primeira escolha, porque este fornece
um melhor WYSIWYG (O Que Vê É O Que Obterá) e tem uma maior velocidade
do que o PCL 5e.
No entanto, algumas das suas aplicações podem requerer a instalação do controlador de impressora PCL 5e. Neste caso, além do controlador de impressora PCL
5e também pode instalar o controlador de impressora PCL 6.
Dos seguintes procedimentos siga o apropriado.
Importante
❒ Antes de iniciar esta instalação, feche todos os documentos e aplicações. Num
ambiente de rede, verifique se os utilizadores que estão ligados à rede estão
desligados. Certifique-se de que faz isto quando criar a menor interferência
os outros utilizadores.
❒ Depois de instalar um controlador de impressora, reinicie o computador.
❒ Nunca tenha duas versões do mesmo controlador de impressora instaladas
no seu sistema ao mesmo tempo. Quando actualizar para uma nova versão de
controlador de impressora, desinstale a versão antiga, e depois instale a nova
versão.
Windows 95/98 - Instalar o Controlador de Impressora PCL 6/5e
Instalar o controlador de impressora
A Feche todas as aplicações que estão actualmente em execução.
B Introduza o CD-ROM com a etiqueta “Printer Drivers and Utilities” na uni-
dade de CD-ROM.
Se o menu de configuração iniciar automaticamente, siga as instruções no
ecrã. Caso contrário, continue com o passo C.
53
Instalar o Controlador de Impressora PCL 6/5e
C Faça clique em [Iniciar] na barra de tarefas.
D Faça clique em [Executar].
E Na janela [Executar], faça clique em [Procurar].
F Seleccione a unidade de CD-ROM.
G Abra [PCL6 (ou PCL5E)].
H Abra [WIN31_95].
I Abra a pasta da língua que pretende usar.
J Abra [DISK1].
K Abra o ficheiro com o título “Setup.exe”.
L Faça clique em [OK].
M Siga as instruções no ecrã.
4
Configurar opções
Nota
❒ Quando configurar opções, deverá aceder às Propriedades da Impressora a
partir do Windows. Não pode aceder às Propriedades da Impressora a partir
de uma aplicação.
A Faça clique em [Iniciar], aponte para [Definições], e depois faça clique em [Impressoras].
Aparece a caixa de diálogo [Impressoras].
B Seleccione o ícone da impressora que pretende usar ao fazer clique nele. No
menu [Ficheiro], faça clique em [Propriedades].
C Faça clique no separador [Acessórios].
D Seleccione quaisquer opções que tenha instalado a partir do grupo [Opções].
E Faça clique em [OK].
54
Instalar o Controlador de Impressora PCL 6/5e
Windows 3.1x - Instalar o Controlador de Impressora PCL 6/5e
Instalar o controlador de impressora
A Feche todas as aplicações que estão actualmente em execução.
B Introduza o CD-ROM com a etiqueta “Printer Drivers and Utilities” na unidade de CD-ROM.
C A partir de [Gestor de Programas], faça clique em [Executar] no menu [Ficheiro].
D Na janela [Executar], faça clique em [Procurar].
E Seleccione a unidade de CD-ROM a partir da lista [Unidades:].
F Abra [PCL6 (ou PCL5E)].
G Abra [WIN31_95].
H Abra a pasta da língua que pretende usar.
I Abra [DISK1].
J Abra o ficheiro com o título ”Setup.exe”.
K Faça clique em [OK].
L Siga as instruções no ecrã.
4
Configurar opções
Nota
❒ Quando configurar opções, deverá aceder às Definições da Impressora a partir do Windows. Não pode aceder à caixa de diálogo de Definição da Impressora a partir de uma aplicação.
A A partir do grupo [Principal] do [Gestor de Programas], abra o [Painel de Controlo]
ao fazer duplo clique nele.
B Faça duplo clique no ícone [Impressoras].
C Na caixa de lista [Impressoras Instaladas:], faça clique no nome da impressora
que pretende configurar.
D Faça clique em [Configurar].
E Faça clique no separador [Acessórios]. Aparece o grupo [Opções].
55
Instalar o Controlador de Impressora PCL 6/5e
F Seleccione quaisquer opções que tenha instalado a partir do grupo [Opção].
G Faça clique em [OK] para fechar a caixa de diálogo das Definições da Impressora.
H Faça clique em [Fechar] para fechar a caixa de diálogo [Impressoras].
Windows NT 4.0 - Instalar o Controlador de Impressora PCL 6/5e
Instalar o controlador de impressora
Limitação
❒ Instalar um controlador de impressora requer permissão de acesso com Controlo Total. Membros dos Administradores, Operadores do Servidor, operadores de Impressão, e grupos de Utilizadores com Poder têm permissão de
Controlo Total por pré-definição.
4
A Feche todas as aplicações que estão actualmente em execução.
B Introduza o CD-ROM com a etiqueta “Printer Drivers and Utilities” na uni-
dade de CD-ROM.
Se o menu de configuração iniciar automaticamente, siga as instruções no
ecrã. Caso contrário, continue para o passo C.
C Faça clique em [Iniciar] na barra de tarefas.
D Faça clique em [Executar].
E Na janela [Executar], faça clique em [Procurar].
F Seleccione a unidade de CD-ROM.
G Abra [PCL6 (ou PCL5E)].
H Abra [NT4].
I Abra a pasta da língua que pretende usar.
J Abra [DISK1].
K Abra o ficheiro com o título ”Setup.exe”.
L Faça clique em [OK].
M Siga as instruções no ecrã.
56
Instalar o Controlador de Impressora PCL 6/5e
- Partilhar a Impressora no Windows NT 4.0 para o Windows 95/98
Client
A
B
Instale o controlador de impressora do Windows NT 4.0 no Windows NT 4.0
seguindo o procedimento anterior.
Instale o controlador de impressora do Windows 95/98 no Windows NT 4.0
como um controlador Alternativo a partir das seguintes pastas no CD-ROM:
• PCL 5e
\PCL5E\WIN31_95\(linguagem)\DISK1
• PCL 6
\PCL6\WIN31_95\(linguagem)\DISK1
Importante
❒ certifique-se de que selecciona a mesma linguagem de impressora e o mesmo modelo de impressora que o usado na versão do Windows NT 4.0 que
tem instalada.
C
4
Depois de instalar o controlador de impressora Windows 95/98, abra as Propriedades da Impressora para confirmar que o controlador do Windows 95/
98 foi instalado como um controlador Alternativo no separador [Partilhar].
Configurar opções
Limitação
❒ Alterar as definições da impressora requer permissão de acesso com Controlo
Total. Membros dos Administradores, Operadores do Servidor, Operadores
de Impressão, e grupos de Utilizadores com Poder têm permissão de Controlo Total por pré-definição.
Nota
❒ Quando configurar opções, deverá aceder às Propriedades da Impressora a
partir do Windows. Não pode aceder às Propriedades da Impressora a partir
de uma aplicação.
A Faça clique em [Iniciar], aponte para [Definições], e depois faça clique em [Impressoras].
Aparece a caixa de diálogo [Impressoras].
B Seleccione o ícone da impressora que pretende usar ao fazer clique nele. No
menu [Ficheiro], faça clique em [Propriedades].
C Faça clique no separador [Acessórios].
D Seleccione quaisquer opções que tenha instalado a partir do grupo [Opções].
E Faça clique em [OK].
57
Instalar o Controlador de Impressora PCL 6/5e
Desinstalar o Controlador de Impressora
PCL 6/5e
Esta secção descreve instruções para desinstalar o controlador de impressora. O
actual procedimento difere um pouco dependendo do seu sistema operativo.
Dos seguintes procedimentos siga o apropriado.
Windows 95/98 - Desinstalar o Controlador de Impressora PCL 6/5e
A Feche todas as aplicações que estão actualmente em execução.
B Introduza o CD-ROM com a etiqueta “Printer Drivers and Utilities” na uni-
4
dade de CD-ROM.
Se o menu de configuração iniciar automaticamente, siga as instruções no
ecrã. Caso contrário, continue para o passo C.
C Faça clique em [Iniciar] na barra de tarefas.
D Faça clique em [Executar].
E Na janela [Executar], faça clique em [Procurar].
F Seleccione a unidade de CD-ROM.
G Abra [PCL6 (ou PCL5E)].
H Abra [WIN31_95].
I Abra a pasta da língua que pretende usar.
J Abra [DISK1].
K Abra o ficheiro com o título ”Unsetup.exe”.
L Faça clique em [OK].
M Siga as instruções no ecrã.
58
Desinstalar o Controlador de Impressora PCL 6/5e
Windows 3.1x - Desinstalar o Controlador de Impressora PCL 6/5e
A Feche todas as aplicações que estão actualmente em execução.
B Introduza o CD-ROM com a etiqueta “Printer Drivers and Utilities” na unidade de CD-ROM.
C A partir de [Gestor de Programas], faça clique em [Executar] no menu [Ficheiro].
D Na janela [Executar], faça clique em [Procurar].
E Seleccione a unidade de CD-ROM a partir da caixa de lista [Unidades:].
F Abra [PCL6 (ou PCL5E)].
G Abra [WIN31_95].
H Abra a pasta da língua que pretende usar.
I Abra [DISK1].
J Abra o ficheiro com o título “Unsetup.exe”.
K Faça clique em [OK].
L Siga as instruções no ecrã.
4
Windows NT 4.0 - Desinstalar o Controlador de Impressora PCL 6/5e
Limitação
❒ Desinstalar o controlador de impressora requer permissão de acesso com
Controlo Total. Membros dos Administradores, Operadores do Servidor,
Operadores de Impressão, e grupos de Utilizadores com Poder têm permissão de Controlo Total por pré-definição.
A Feche todas as aplicações que estão actualmente em execução.
B Introduza o CD-ROM com a etiqueta “Printer Drivers and Utilities” na uni-
dade de CD-ROM.
Se o menu de configuração iniciar automaticamente, siga as instruções no
ecrã. Caso contrário, continue para o passo C.
C Faça clique em [Iniciar] na barra de tarefas.
D Faça clique em [Executar].
E Na janela [Executar], faça clique em [Procurar].
F Seleccione a unidade de CD-ROM.
59
Instalar o Controlador de Impressora PCL 6/5e
G Abra [PCL6 (ou PCL5E)].
H Abra [NT4].
I Abra a pasta da língua que pretende usar.
J Abra [DISK1].
K Abra o ficheiro com o título “Unsetup.exe”.
L Faça clique em [OK].
M Siga as instruções no ecrã.
4
60
5. Instalar o Controlador de
Impressora PostScript
Instalar o Controlador de Impressora
PostScript
Imprimir requer a instalação do controlador de impressora para o seu sistema
operativo.
Esta secção descreve instruções para instalar o controlador de impressora. O actual procedimento difere um pouco dependendo do seu sistema operativo.
Dos seguintes procedimentos siga o apropriado.
Windows 95/98 - Instalar o Controlador de Impressora PostScript
Instalar o controlador de impressora
A Feche todas as aplicações que estão actualmente em execução.
B Introduza o CD-ROM com a etiqueta “Printer Drivers and Utilities” na uni-
dade de CD-ROM.
Se o menu de configuração iniciar automaticamente, siga as instruções no
ecrã. Caso contrário, continue para o passo C.
C Faça clique em [Iniciar] na barra de tarefas.
D Faça clique em [Executar].
E Na janela [Executar], faça clique em [Procurar].
F Seleccione a unidade de CD-ROM.
G Abra [PS].
H Abra [WIN95_98].
I Abra a pasta da língua que pretende usar.
J Abra [DISK1].
K Abra o ficheiro com o título “Setup.exe”.
L Faça clique em [OK].
M Siga as instruções no ecrã.
61
Instalar o Controlador de Impressora PostScript
Configurar opções
Nota
❒ Quando configurar opções, deverá aceder ao separador [Opções do Dispositivo]
do Windows. Não pode configurar opções quando aceder ao separador [Opções do Dispositivo] a partir de uma aplicação.
A Faça clique em [Iniciar], aponte para [Definições], e depois faça clique em [Impressoras].
Aparece a caixa de diálogo [Impressoras].
B Seleccione o ícone da impressora que pretende usar ao fazer clique nele. No
menu [Ficheiro], faça clique em [Propriedades].
C Faça clique no separador [Opções do Dispositivo].
Aparece o grupo [Opções instaláveis].
D A partir da caixa [Opções instaláveis], seleccione a opção que tem instalada.
5
A definição actual é mostrada na caixa de lista [Alterar definições para: ].
E Use a caixa de lista [Alterar definições para: ] para seleccionar a definição apropriada para a opção seleccionada.
F Faça clique em [Aplicar] para aplicar as definições que fez.
G Depois de fazer as definições que pretende, faça clique em [OK].
Windows 3.1x - Instalar o Controlador de Impressora PostScript
Instalar o controlador de impressora
A Feche todas as aplicações que estão actualmente em execução.
B Introduza o CD-ROM com a etiqueta “Printer Drivers and Utilities” na unidade de CD-ROM.
C A partir de [Gestor de Programas], faça clique em [Executar] no menu [Ficheiro].
D Na janela [Executar], faça clique em [Procurar].
E Seleccione a unidade de CD-ROM na lista [Unidades:].
F Abra [PS].
G Abra [WIN31].
H Abra a pasta da língua que pretende usar.
62
Instalar o Controlador de Impressora PostScript
I Abra [DISK1].
J Abra o ficheiro com o título “Setup.exe”.
K Faça clique em [OK].
L Siga as instruções no ecrã.
Configurar opções
A A partir do grupo [Principal] do [Gestor de Programas], abra o [Painel de Controlo]
ao fazer duplo clique nele.
B Faça duplo clique no ícone [Impressoras].
C Na caixa de lista [Impressoras Instaladas:], faça clique no nome da impressora
que pretende configurar.
D Faça clique em [Configurar].
E Faça clique no separador [Funções].
5
Aparece a caixa de diálogo [Funções da Impressora].
F Use o grupo [Funções da Impressora] para especificar as opções.
G Faça clique em [OK] para fechar a caixa de diálogo das Definições da Impressora.
H Faça clique em [Fechar] para fechar a caixa de diálogo [Impressoras].
Windows NT 4.0 - Instalar o Controlador de Impressora
PostScript
Instalar o controlador de Impressora
Limitação
❒ Instalar um controlador de impressora requer permissão de acesso com Controlo Total. Membros dos Administradores, Operadores do Servidor, Operadores de Impressão, e grupos de Utilizadores com Poder têm permissão de
Controlo Total por pré-definição.
A Feche todas as aplicações que estão actualmente em execução.
B Introduza o CD-ROM com a etiqueta “Printer Drivers and Utilities” na unidade de CD-ROM.
63
Instalar o Controlador de Impressora PostScript
Se o menu de configuração iniciar automaticamente, siga as instruções no
ecrã. Caso contrário, continue para o passo C.
C Faça clique em [Iniciar] na barra de tarefas.
D Faça clique em [Executar].
E Na janela [Executar], faça clique em [Procurar].
F Seleccione a unidade de CD-ROM.
G Abra [PS].
H Abra [NT4].
I Abra a pasta da língua que pretende usar.
J Abra [DISK1].
K Abra o ficheiro com o título “Setup.exe”.
L Faça clique em [OK].
M Siga as instruções no ecrã.
5
Configurar opções
Limitação
❒ Alterar as definições da impressora requer permissão de acesso com Controlo
Total. Membros dos Administradores, Operadores do Servidor, Operadores
de Impressão, e grupos de Utilizadores com Poder têm permissão de Controlo Total por pré-definição.
Nota
❒ Quando configurar opções, deverá aceder às Propriedades da Impressora a
partir do Windows. Não pode configurar opções quando aceder às Propriedades da Impressora a partir de uma aplicação.
A Faça clique em [Iniciar], aponte para [Definições], e depois faça clique em [Impressoras].
Aparece a caixa de diálogo [Impressoras].
B Seleccione o ícone da impressora que pretende usar ao fazer clique nele. No
menu [Ficheiro], faça clique em [Propriedades].
C Faça clique no separador [Definições do Dispositivo].
D Use o grupo [Opções Instaláveis] para especificar as opções.
E Faça clique em [OK] para fechar as Propriedades da Impressora.
64
Instalar o Controlador de Impressora PostScript
Usar o Adobe PageMaker Versão 6.0 ou 6.5
Se usar a impressora sob o Windows 95/98/3.1x/NT 4.0 com o Adobe PageMaker, precisa de copiar o ficheiro PPD para a pasta do PageMaker.
O ficheiro PPD é um ficheiro com a extensão ".ppd". Este está na pasta
"\PS\NT4\ENGLISH\DISK1\" no CD-ROM com a etiqueta “Printer Drivers
and Utilities”.
A pasta [NT4], dentro da pasta [PS] é para o sistema operativo do Windows NT
4.0. Neste nível use a pasta que é apropriada para o sistema operativo que está a
usar.
A pasta [ENGLISH], dentro da pasta [NT4] é para o Inglês. Neste nível use a pasta
que é apropriada para a língua que usa.
Copie este ficheiro para a pasta do PageMaker.
Para a instalação pré-definida do PageMaker 6, a pasta é
"C:\PM6\RSRC\PPD4", e para a instalação pré-definida para o PageMaker 6.5,
a pasta é "C:\PM6\RSRC\USENGLISH\PPD4". O "USENGLISH" pode ser diferente, dependendo da selecção da sua língua.
5
Macintosh - Instalar o Controlador de Impressora PostScript
Instalar o Controlador de Impressora
É necessário instalar um controlador de impressora e um ficheiro PPD para imprimir a partir de um Macintosh.
Siga estes passos para instalar um controlador de impressora e um ficheiro PPD
num Macintosh usando um sistema 7.1 ou um sistema operativo mais recente.
Importante
❒ Se estiver a usar Mac OS 8.1 ou uma versão mais recente, e LaserWriter 8.5.0
ou mais recente, copie o ficheiro “PrintingLib” a partir da pasta [Extensions]
na [Pasta Sistema] para o seu ambiente de trabalho antes de instalar o controlador de impressora. Depois de instalar o controlador de impressora PostScript, arraste o ficheiro “PrintingLib” a partir do seu ambiente de trabalho de
volta para a pasta [Extensões] antes do passo G.
❒ Não pode usar LaserWriter 8.5.0, se não copiar “PrintingLib” de volta para a
pasta [Extensões], ou se se esqueceu de copiar “PrintingLib”, volte a instalar o
sistema operativo do Macintosh.
A Introduza o CD-ROM com a etiqueta “Printer Drivers and Utilities” na unidade de CD-ROM.
B Faça duplo clique no ícone CD-ROM.
C Faça duplo clique na pasta [PS].
65
Instalar o Controlador de Impressora PostScript
D Faça duplo clique na pasta da língua que usa.
E Abra [DISK1] e faça duplo clique para instalar o ícone.
F Siga as instruções no ecrã.
G Mova o ficheiro “PrintingLib” do seu ambiente de trabalho de volta para
[Extensões] no diálogo [Pasta Sistema].
H Faça duplo clique em [Extensões].
I Faça duplo clique em [Printer Descriptions].
J Faça duplo clique no ícone do CD-ROM no ambiente de trabalho.
K Faça duplo clique no ícone [DISK1] na pasta da linguagem que pretende
usar.
L Faça clique e arraste o ficheiro PPD para [Printer Descriptions].
M Reinicie o Macintosh.
5
Configurar o ficheiro PPD
Preparação
Verifique se a impressora está ligada a uma rede AppleTalk antes de efectuar
o seguinte procedimento.
A A partir do menu [Apple], seleccione [Chooser].
B Faça clique no ícone [AdobePS].
C A partir da lista [Select a PostScript Printer:] seleccione o nome da impressora
que pretende utilizar ao fazer clique nele.
D Faça clique em [Create].
E Seleccione o ícone da impressora que pretende usar ao fazer clique nele, depois faça clique em [Select].
O ficheiro PPD está configurado, e aparece o ícone do Adobe PS à esquerda
do nome da impressora na lista. A seguir, use o procedimento da página P.66
“Configurar opções” para fazer as definições da opção, ou fechar o [Chooser].
Configurar opções
A No menu Apple, seleccione [Chooser].
B Faça clique no ícone [Adobe PS].
66
Instalar o Controlador de Impressora PostScript
C Na lista [Select the PostScript Printer], seleccione o nome da impressora que
pretende utilizar ao fazer clique nele, depois faça clique em [Setup].
D Faça clique em [Configure].
Aparece a lista de opções.
E Seleccione a opção que pretende configurar e seleccione a definição apropriada para ela.
Nota
❒ Se a opção que pretende configurar não for mostrada, o ficheiro PPD poderá não ser configurado correctamente. Verifique o nome do ficheiro PPD
mostrado na caixa de diálogo.
F Faça clique em [OK].
A lista de opções fecha.
G Faça clique em [OK].
5
Aparece a caixa de diálogo [Chooser].
H Feche a caixa de diálogo [Chooser].
67
Instalar o Controlador de Impressora PostScript
Desinstalar o Controlador de Impressora
PostScript
Esta secção descreve instruções para desinstalar o controlador de impressora. O
actual procedimento difere um pouco dependendo do seu sistema operativo.
Dos seguintes procedimentos siga o apropriado.
Windows 95/98 - Desinstalar o Controlador de Impressora
PostScript
A Faça clique em [Iniciar] na barra de tarefas.
B Aponte para [Definições] e faça clique em [Impressoras].
C Seleccione a impressora que quer eliminar.
D No menu [Ficheiro], faça clique em [Eliminar].
5
Aparece uma caixa de diálogo de confirmação.
E Faça clique em [Sim] para eliminar o controlador de impressora.
Windows 3.1x - Desinstalar o Controlador de Impressora
PostScript
A A partir do grupo [Principal] do [Gestor de Programas], abra o [Painel de Controlo]
ao fazer duplo clique nele.
B Faça duplo clique no ícone [Impressoras].
C Seleccione a impressora que quer eliminar e faça clique em [Remover].
Aparece uma caixa de diálogo de confirmação.
D Faça clique em [Sim] para eliminar a impressora.
E Faça clique em [Fechar] para acabar de remover o controlador de impressora.
68
Desinstalar o Controlador de Impressora PostScript
Windows NT 4.0 - Desinstalar o Controlador de Impressora
PostScript
Limitação
❒ Desinstalar o controlador de impressora requer permissão de acesso com
Controlo Total. Membros dos Administradores, Operadores do Servidor,
Operadores de Impressão, e grupos de Utilizadores com Poder têm permissão de Controlo Total por pré-definição.
A Faça clique em [Iniciar] na barra de tarefas.
B Aponte para [Definições] e faça clique em [Impressoras].
C Seleccione a impressora que quer eliminar.
D No menu [Ficheiro], faça clique em [Eliminar].
Aparece uma caixa de diálogo de confirmação.
5
E Faça clique em [Sim] para eliminar o controlador de impressora.
Macintosh - Desinstalar o Controlador de Impressora PostScript
A Abra [System folder] e faça duplo clique em [Extensions].
B Arraste o ficheiro “Adobe PS” [Trash].
69
Instalar o Controlador de Impressora PostScript
5
70
6. Instalar o Gestor de Fonte
Instalar o Gestor de Fonte
Imprimir sob um sistema Windows usando PCL 6 ou PCL 5e requer a instalação
do Gestor de Fonte para o seu sistema operativo. Esta secção descreve instruções
para instalar o Gestor de Fonte.
O actual procedimento difere um pouco dependendo do seu sistema operativo.
Dos seguintes procedimentos siga o apropriado.
Windows 95/98/NT 4.0 - Instalar o Gestor de Fonte
A Feche todas as aplicações que estão actualmente em execução.
B Introduza o CD-ROM com a etiqueta “Printer Drivers and Utilities” na uni-
dade de CD-ROM.
Se o menu de configuração iniciar automaticamente, siga as instruções no
ecrã. Caso contrário, continue para o passo C.
C Faça clique em [Iniciar] na barra de tarefas.
D Faça clique em [Executar].
E Na janela [Executar], faça clique em [Procurar].
F Seleccione a unidade de CD-ROM.
G Abra [FONTMAN].
H Abra [DISK1].
I Abra o ficheiro com o título "Setup.exe".
J Faça clique em [OK].
K Siga as instruções no ecrã.
Windows 3.1x - Instalar o Gestor de Fonte
A Feche todas as aplicações que estão actualmente em execução.
B Introduza o CD-ROM com a etiqueta “Printer Drivers and Utilities” na unidade de CD-ROM.
C A partir de [Gestor de Programas], faça clique em [Executar] no menu [Ficheiro].
71
Instalar o Gestor de Fonte
D Na janela [Executar], faça clique em [Procurar].
E Seleccione a unidade de CD-ROM a partir da caixa de lista [Unidades].
F Abra [FONTMAN].
G Abra [DISK1].
H Abra o ficheiro com o título "Setup.exe".
I Faça clique em [OK].
J Siga as instruções no ecrã.
6
72
Desinstalar o Gestor de Fonte
Desinstalar o Gestor de Fonte
Esta secção descreve instruções para desinstalar o Gestor de Fonte. O actual procedimento difere um pouco dependendo do seu sistema operativo.
Dos seguintes procedimentos siga o apropriado.
Windows 95/98/NT 4.0 - Desinstalar o Gestor de Fonte
A Faça clique em [Iniciar] na barra de tarefas.
B Aponte para [Definições] e faça clique em [Painel de Controlo].
C Faça duplo clique no ícone [Adicionar/Remover Programas].
D Faça clique na caixa de lista [Gestor de Fonte AGFA].
E Faça clique em [Adicionar/Remover].
Aparece uma caixa de diálogo de confirmação.
F Faça clique em [Sim].
G Siga as instruções no ecrã.
6
Windows 3.1x - Desinstalar o Gestor de Fonte
A A partir de [Gestor de Programas], faça duplo clique no ícone [Gestor de Fonte
AGFA].
B Faça duplo clique em [UnInstallShield].
C Siga as instruções no ecrã.
73
Instalar o Gestor de Fonte
6
74
7. Configurar o Controlador de Impressora
e Cancelar uma Tarefa de Impressão
PCL 6/5e - Aceder às Propriedades da
Impressora
Windows 95/98 - Aceder às Propriedades da Impressora
Existem dois métodos que pode utilizar para abrir as Propriedades da Impressora.
Fazer pré-definições da impressora
Para fazer as pré-definições da impressora, primeiro abra as Propriedades da
Impressora a partir do [Impressoras].
Nota
❒ Com algumas aplicações, as definições do controlador de impressora não são
usadas e são aplicadas as próprias pré-definições iniciais da aplicação.
A Faça clique em [Iniciar] na barra de tarefas, aponte para [Definições], e depois
faça clique em [Impressoras].
Aparece a caixa de diálogo [Impressoras].
B Faça clique no ícone da impressora cujas pré-definições pretende alterar.
C No menu [Ficheiro], faça clique em [Propriedades].
Aparece Propriedades da Impressora.
D Defina as definições pretendidas e faça clique em [OK].
Fazer definições da impressora a partir de uma aplicação
Para fazer as definições da impressora a partir de uma aplicação específica, abra
as Propriedades da Impressora a partir dessa aplicação. O seguinte exemplo descreve como fazer definições para a aplicação do WordPad que vem com o Windows 95.
Nota
❒ Os procedimentos actuais que deverá seguir para abrir as Propriedades da
Impressora podem diferir ligeiramente dependendo da aplicação. Para mais
detalhes, veja a documentação que vem juntamente com a aplicação que está
a usar.
❒ Com algumas aplicações, as definições do controlador de impressora não são
usadas e são aplicadas as próprias pré-definições iniciais da aplicação.
75
Configurar o Controlador de Impressora e Cancelar uma Tarefa de Impressão
❒ Quaisquer definições que faça no seguinte procedimento, só são válidas para
a actual aplicação.
A No menu [Ficheiro], faça clique em [Imprimir].
Aparece a caixa de diálogo [Imprimir].
B A partir da caixa de lista [Nome:], seleccione a impressora que pretende usar,
depois faça clique em [Propriedades].
Aparece Propriedades da Impressora.
C Defina as definições pretendidas e faça clique em [OK].
D Faça clique em [OK] para iniciar a impressão.
Windows 3.1x - Aceder á Caixa de Diálogo Definições da
Impressora
Existem dois métodos que pode utilizar para abrir a caixa de diálogo de Definições da Impressora.
Fazer as pré-definições da impressora
Para fazer as pré-definições da impressora, abra a caixa de diálogo Definições da
Impressora a partir do [Painel de Controlo].
7
Nota
❒ Com algumas aplicações, as definições do controlador de impressora não são
usadas e são aplicadas as próprias pré-definições iniciais da aplicação.
A A partir de [Gestor de Programas], abra o grupo [Principal].
B Faça duplo clique em [Painel de Controlo].
C Faça duplo clique no ícone [Impressoras].
D Na caixa de lista [Impressoras Instaladas:], faça clique no nome da impressora
que pretende configurar.
E Faça clique em [Setup].
F Defina as definições pretendidas e faça clique em [OK].
G Faça clique em [Fechar] para fechar a caixa de diálogo [Impressoras].
Fazer definições de uma impressora a partir de uma aplicação
Para fazer as definições da impressora para uma aplicação específica, abra a caixa de diálogo das Definições da Impressora a partir dessa aplicação. O seguinte
76
PCL 6/5e - Aceder às Propriedades da Impressora
exemplo descreve como fazer definições para a aplicação do Write que vem juntamente com o Windows 3.1x.
Nota
❒ Os procedimentos actuais que deverá seguir para abrir a caixa de diálogo das
Definições da Impressora podem diferir ligeiramente dependendo da aplicação. Para mais detalhes, veja a documentação que vem juntamente com a aplicação que está a usar.
❒ Com algumas aplicações, as definições do controlador de impressora não são
usadas e são aplicadas as próprias pré-definições iniciais da aplicação.
❒ Quaisquer definições que faça no seguinte procedimento, só são válidas para
a actual aplicação.
A No menu [Ficheiro], faça clique em [Configurar Impressão].
[Configurar Impressão] aparece.
B A partir do grupo [Impressora] seleccione a impressora que pretende usar.
Nota
❒ Se a impressora que pretende usar não for especificada com a impressora
pré-definida, faça clique em [Specific Printer:] e depois na caixa de lista localize a impressora que pretende usar.
C Faça clique em [Opções].
7
Aparece a caixa de diálogo de Definições da Impressora.
D Defina as definições pretendidas e faça clique em [OK].
E Faça clique em [OK] para fechar a caixa de diálogo [Configurar Impressão].
F Inicie a sua impressão.
Windows NT 4.0 - Aceder às propriedades da Impressora
Fazer pré-definições da impressora - Propriedades da Impressora
Limitação
❒ Alterar as definições da impressora requer permissão de acesso com Controlo
Total. Membros dos Administradores, Operadores do Servidor, Operadores
de Impressão, e grupos de Utilizadores com Poder têm permissão de Controlo Total por pré-definição.
A Faça clique em [Iniciar] na barra de tarefas, aponte para [Definições], e depois
faça clique em [Impressoras].
Aparece a caixa de diálogo [Impressoras].
77
Configurar o Controlador de Impressora e Cancelar uma Tarefa de Impressão
B Faça clique no ícone da impressora cujas pré-definições pretende alterar.
C No menu [Ficheiro], faça clique em [Propriedades].
Aparece Propriedades da Impressora.
D Defina as definições pretendidas e faça clique em [OK].
Nota
❒ As definições que faz aqui são usadas como definições pré-definidas para
todas as aplicações.
Fazer pré-definições da impressora – Propriedades do Documento Pré-definidas
Limitação
❒ Alterar as definições da impressora requer permissão de acesso com Controlo
Total. Membros dos Administradores, Operadores do Servidor, Operadores
de Impressão, e grupos de Utilizadores com Poder têm permissão de Controlo Total por pré-definição.
A Faça clique em [Iniciar] na barra de tarefas, aponte para [Definições], e depois
faça clique em [Impressoras].
Aparece a caixa de diálogo [Impressoras].
B Faça clique no ícone da impressora cujas pré-definições pretende alterar.
C No menu [Ficheiro], faça clique em [Pré-definições do Documento].
7
Aparece Propriedades do Documento Pré-definidas.
D Defina as definições pretendidas e faça clique em [OK].
Nota
❒ As definições que faz aqui são usadas como pré-definições para todas as
aplicações.
Fazer definições da impressora a partir de uma aplicação
Para fazer as definições da impressora a partir de uma aplicação específica, abra
as Propriedades do Documento a partir dessa aplicação. O seguinte exemplo
descreve como fazer definições para a aplicação do WordPad que vem juntamente com o Windows NT4.0.
Nota
❒ Os procedimentos actuais que deverá seguir para abrir as Propriedades do
Documento podem diferir ligeiramente dependendo da aplicação. Para mais
detalhes, veja a documentação que vem juntamente com a aplicação que está
a usar.
78
PCL 6/5e - Aceder às Propriedades da Impressora
❒ Com algumas aplicações, as definições do controlador de impressora não são
usadas e são aplicadas as próprias pré-definições iniciais da aplicação.
❒ Quaisquer definições que faça no seguinte procedimento, só são válidas para
a actual aplicação.
A No menu [Ficheiro], faça clique em [Imprimir].
Aparece a caixa de diálogo [Imprimir].
B A partir da caixa de lista [Nome:], seleccione a impressora que pretende usar,
depois faça clique em [Propriedades].
Aparece Propriedades do Documento.
C Defina as definições pretendidas e faça clique em [OK].
D Faça clique em [OK] para iniciar a sua impressão.
7
79
Configurar o Controlador de Impressora e Cancelar uma Tarefa de Impressão
PostScript - Configurar para Imprimir
Windows 95/98 - Aceder às Propriedades da Impressora
Existem dois métodos que pode utilizar para abrir as Propriedades da Impressora.
Fazer pré-definições da impressora
Para fazer as pré-definições da impressora, primeiro abra as Propriedades da
Impressora a partir da janela [Impressoras].
Nota
❒ Com algumas aplicações, as definições do controlador de impressora não são
usadas e são aplicadas as próprias pré-definições iniciais da aplicação.
A Faça clique em [Iniciar] na barra de tarefas, aponte para [Definições], e depois
faça clique em [Impressoras].
Aparece a caixa de diálogo [Impressoras].
B Faça clique no ícone da impressora cujas pré-definições pretende alterar.
C No menu [Ficheiro], faça clique em [Propriedades].
7
Aparece Propriedades da Impressora.
D Defina as definições pretendidas e faça clique em [OK].
Fazer definições da impressora a partir de uma aplicação
Para fazer as definições da impressora a partir de uma aplicação específica, abra
as Propriedades da Impressora a partir dessa aplicação. O seguinte exemplo descreve como fazer definições para a aplicação do WordPad que vem com o Windows 95.
Nota
❒ Os procedimentos actuais que deverá seguir para abrir as Propriedades da
Impressora podem diferir ligeiramente dependendo da aplicação. Para mais
detalhes, veja a documentação que vem juntamente com a aplicação que está
a usar.
❒ Com algumas aplicações, as definições do controlador de impressora não são
usadas e são aplicadas as próprias pré-definições iniciais da aplicação.
❒ Quaisquer definições que faça no seguinte procedimento, só são válidas para
a actual aplicação.
80
PostScript - Configurar para Imprimir
A No menu [Ficheiro], faça clique em [Imprimir].
Aparece a caixa de diálogo [Imprimir].
B A partir da caixa de lista [Nome:], seleccione a impressora que pretende usar,
depois faça clique em [Propriedades].
Aparece Propriedades da Impressora.
C Defina as definições pretendidas e faça clique em [OK].
D Faça clique em [OK] para iniciar a sua impressão.
Windows 3.1x - Aceder á Caixa de Diálogo Definições da
Impressora
Existem dois métodos que pode utilizar para abrir a caixa de diálogo das Propriedades da Impressora.
Fazer pré-definições da impressora
Para fazer as pré-definições da impressora, abra a caixa de diálogo Definições da
Impressora a partir do [Painel de Controlo].
Nota
❒ Com algumas aplicações, as definições do controlador de impressora não são
usadas e são aplicadas as próprias pré-definições iniciais da aplicação.
7
A A partir de [Gestor de Programas], abra o grupo [Principal].
B Faça duplo clique em [Painel de Controlo].
C Faça duplo clique no ícone [Impressoras].
D Na caixa de lista [Impressoras Instaladas], faça clique no nome da impressora
que pretende configurar.
E Faça clique em [Configurar].
F Defina as definições pretendidas e faça clique em [OK].
G Faça clique em [Fechar] para fechar a caixa de diálogo [Impressoras].
Fazer definições da impressora a partir de uma aplicação
Para fazer as definições da impressora para uma aplicação específica, abra a caixa de diálogo das Definições da Impressora a partir dessa aplicação. O seguinte
exemplo descreve como fazer definições para a aplicação do Write que vem juntamente com o Windows 3.1x.
81
Configurar o Controlador de Impressora e Cancelar uma Tarefa de Impressão
Nota
❒ Os actuais procedimentos que deverá seguir para abrir [Configurar Impressão]
são ligeiramente diferentes dependendo da aplicação. Para mais detalhes,
veja a documentação que vem juntamente com a aplicação que está a usar.
❒ Com algumas aplicações, as definições do controlador de impressora não são
usadas e são aplicadas as próprias pré-definições iniciais da aplicação.
❒ Quaisquer definições que faça no seguinte procedimento, só são válidas para
a actual aplicação.
A No menu [Ficheiro], faça clique em [Configurar Impressão].
[Configurar Impressão] aparece.
B A partir do grupo [Impressora] seleccione a impressora que pretende usar.
Nota
❒ Se a impressora que pretende usar não for especificada com a impressora
pré-definida, faça clique em [Impressora Específica:] e depois na caixa de lista localize a impressora que pretende usar.
C Faça clique em [Opções].
Aparece a caixa de diálogo de Definições da Impressora.
D Defina as definições pretendidas e faça clique em [OK].
E Faça clique em [OK] para fechar a caixa de diálogo [Configurar Impressão].
F Inicie a sua impressão.
7
Windows NT 4.0 - Aceder às Propriedades da Impressora
Fazer pré-definições da impressora - Propriedades da Impressora
Limitação
❒ Alterar as definições da impressora requer permissão de acesso com Controlo
Total. Membros dos Administradores, Operadores do Servidor, Operadores
de Impressão, e grupos de Utilizadores com Poder têm permissão de Controlo Total por pré-definição.
A Faça clique em [Iniciar] na barra de tarefas, aponte para [Definições], e depois
faça clique em [Impressoras].
Aparece a caixa de diálogo [Impressoras].
B Faça clique no ícone da impressora cujas pré-definições pretende alterar.
C No menu [Ficheiro], faça clique em [Propriedades].
82
PostScript - Configurar para Imprimir
Aparece Propriedades da Impressora.
D Defina as definições pretendidas e faça clique em [OK].
Nota
❒ As definições que faz aqui são usadas como definições pré-definidas para
todas as aplicações.
Fazer pré-definições da impressora - Propriedades do Documento Pré-definidas
Limitação
❒ Alterar as definições da impressora requer permissão de acesso com Controlo
Total. Membros dos Administradores, Operadores do Servidor, Operadores
de Impressão, e grupos de Utilizadores com Poder têm permissão de Controlo Total por pré-definição.
A Faça clique em [Iniciar] na barra de tarefas, aponte para [Definições], e depois
faça clique em [Impressoras].
Aparece a caixa de diálogo [Impressoras].
B Faça clique no ícone da impressora cujas pré-definições pretende alterar.
C No menu [Ficheiro], faça clique em [Pré-definições do Documento].
Aparece Propriedades do Documento Pré-definidas.
7
D Defina as definições pretendidas e faça clique em [OK].
Nota
❒ As definições que faz aqui são usadas como definições pré-definidas para
todas as aplicações.
Fazer definições da impressora a partir de uma aplicação
Para fazer as definições da impressora a partir de uma aplicação específica, abra
as Propriedades do Documento a partir dessa aplicação. O seguinte exemplo
descreve como fazer definições para a aplicação do WordPad que vem juntamente com o Windows NT4.0.
Nota
❒ Os procedimentos actuais que deverá seguir para abrir as Propriedades do
Documento podem diferir ligeiramente dependendo da aplicação. Para mais
detalhes, veja a documentação que vem juntamente com a aplicação que está
a usar.
❒ Com algumas aplicações, as definições do controlador de impressora não são
usadas e são aplicadas as próprias pré-definições iniciais da aplicação.
❒ Quaisquer definições que faça no seguinte procedimento, só são válidas para
a actual aplicação.
83
Configurar o Controlador de Impressora e Cancelar uma Tarefa de Impressão
A No menu [Ficheiro], faça clique em [Imprimir].
Aparece a caixa de diálogo [Imprimir].
B A partir da caixa de lista [Nome], seleccione a impressora que pretende usar,
depois faça clique em [Propriedades].
Aparece Propriedades do Documento.
C Defina as definições pretendidas e faça clique em [OK].
D Faça clique em [OK] para iniciar a impressão.
Macintosh - Configurar para Imprimir
Fazer definições do papel a partir de uma aplicação
A Abra o ficheiro que pretende imprimir.
B No menu [Ficheiro], faça clique em [Configurar Página].
[Adobe PS Configurar Página] aparece.
C Verifique se a impressora que pretende usar é mostrada em [Formatar para:].
7
Nota
❒ Se a sua impressora for agora mostrada na caixa [Formatar para:] use o menu
de sobreposição para visualizar a lista de impressoras disponíveis.
Referência
O aparecimento actual de Configurar Página depende da aplicação que
está a usar. Para mais detalhes, veja a documentação que vem juntamente
com o seu Macintosh.
D A partir do menu de sobreposição [Papel], seleccione o formato do papel.
E Defina as definições pretendidas e faça clique em [OK].
Configurar para imprimir a partir de ma aplicação
A Abra o ficheiro que pretende imprimir.
B No menu [Ficheiro], faça clique em [Imprimir].
As Definições da Impressora aparece.
C Verifique se a sua impressora está seleccionada na caixa [Impressora:].
D Defina as definições pretendidas e faça clique em [Imprimir].
84
Cancelar uma Tarefa de Impressão
Cancelar uma Tarefa de Impressão
Windows 95/98 - Cancelar uma Tarefa de Impressão
A Faça duplo clique no ícone de impressora na barra de tarefas.
Isto abre uma janela que mostra todas as tarefas de impressão que estão actualmente na fila para serem impressas. Verifique o estado actual da tarefa que
pretende cancelar.
B Faça clique no nome da tarefa que pretende cancelar de modo a que fique
evidenciado.
C No menu [Documento], faça clique em [Cancelar Impressão].
Nota
❒ Também pode abrir a janela da fila de impressão ao fazer duplo clique no
ícone da impressora na janela [Impressoras].
D Prima a tecla {Redefinir Tarefa}} da impressora.
Aparece a mensagem no visor do painel indicando que a tarefa de impressão
está a ser cancelada.
7
Importante
❒ O procedimento acima cancela a tarefa de impressão que está a ser processada pela impressora. Em alguns casos, a impressora já pode estar a processar dados para a próxima tarefa de impressão a ser impressa a seguir à
tarefa actual. Neste caso, a próxima tarefa de impressão também é cancelada quando prime a tecla {Redefinir Tarefa}.
❒ Quando a sua impressora está a ser partilhada por múltiplos computadores, certifique-se de que não cancela acidentalmente uma tarefa de impressão de outro computador.
Nota
❒ Não pode parar dados de impressão que já estão a ser internamente processados pela impressora. Devido a isto, a impressão pode continuar a tirar
mais algumas páginas depois de ter premido a tecla {Redefinir Tarefa}.
❒ Uma tarefa de impressão que contenha um grande volume de dados pode
demorar um tempo considerável a parar.
85
Configurar o Controlador de Impressora e Cancelar uma Tarefa de Impressão
Windows 3.1x - Cancelar uma Tarefa de Impressão
A No grupo [Principal] faça duplo clique no ícone [Gestor de Impressão].
Isto abre uma janela que mostra todas as tarefas de impressão que estão actualmente na fila para serem impressas.
B Faça clique no nome da tarefa que pretende cancelar de modo a que fique
evidenciado.
C No menu [Documento], faça clique em [Eliminar Documento].
D Faça clique em [OK] para fechar a caixa de diálogo.
E Prima a tecla {Redefinir Tarefa}} da impressora.
Aparece a mensagem no visor do painel indicando que a tarefa de impressão
está a ser cancelada.
Importante
❒ O procedimento acima cancela a tarefa de impressão que está actualmente
a ser processada pela impressora. Em alguns casos, a impressora já pode
estar a processar dados para a próxima tarefa de impressão a ser impressa
a seguir à tarefa actual. Neste caso, a próxima tarefa de impressão também
é cancelada quando prime a tecla {Redefinir Tarefa}.
7
❒ Quando a sua impressora está a ser partilhada por múltiplos computadores, certifique-se de que não cancela acidentalmente uma tarefa de impressão de outro computador.
Nota
❒ Não pode parar dados de impressão que já estão a ser internamente processados pela impressora. Devido a isto, a impressão pode continuar a tirar
mais algumas páginas depois de ter premido a tecla {Redefinir Tarefa}.
❒ Uma tarefa de impressão que contenha um grande volume de dados pode
demorar um tempo considerável a parar.
Windows NT 4.0 - Cancelar uma Tarefa de Impressão
A Faça duplo clique no ícone de impressora na barra de tarefas.
Isto abre uma janela que mostra todas as tarefas de impressão que estão actualmente na fila para serem impressas. Verifique o estado actual da tarefa que
pretende cancelar.
B Faça clique no nome da tarefa que pretende cancelar de modo a que fique
evidenciado.
C No menu [Documento], faça clique em [Cancelar].
86
Cancelar uma Tarefa de Impressão
Nota
❒ Também pode abrir a janela da fila de impressão ao fazer duplo clique no
ícone da impressora na janela [Impressoras].
D Prima a tecla {Redefinir Tarefa}} da impressora.
Aparece a mensagem no visor do painel indicando que a tarefa de impressão
está a ser cancelada.
Importante
❒ O procedimento acima cancela a tarefa de impressão que está actualmente
a ser processada pela impressora. Em alguns casos, a impressora já pode
estar a processar dados para a próxima tarefa de impressão a ser impressa
a seguir à tarefa actual. Neste caso, a próxima tarefa de impressão também
é cancelada quando prime a tecla {Redefinir Tarefa}.
❒ Quando a sua impressora está a ser partilhada por múltiplos computadores, certifique-se de que não cancela acidentalmente uma tarefa de impressão de outro computador.
Nota
❒ Não pode parar dados de impressão que já estão a ser internamente processados pela impressora. Devido a isto, a impressão pode continuar a tirar
mais algumas páginas depois de ter premido a tecla {Redefinir Tarefa}.
❒ Uma tarefa de impressão que contenha um grande volume de dados pode
demorar um tempo considerável a parar.
7
Macintosh - Cancelar uma Tarefa de Impressão
A Faça duplo clique no ícone da impressora no Ambiente de Trabalho.
Isto abre uma janela que mostra todas as tarefas de impressão que estão actualmente na fila para serem impressas. Verifique o estado actual da tarefa que
pretende cancelar.
B Faça clique no nome da tarefa que pretende cancelar de modo a que fique
evidenciado.
C Faça clique no [Pause Button], e depois faça clique em [Trash Button].
D Prima a tecla {Redefinir Tarefa}} da impressora.
Aparece a mensagem no visor do painel indicando que a tarefa de impressão
está a ser cancelada.
Importante
❒ O procedimento acima cancela a tarefa de impressão que está actualmente
a ser processada pela impressora. Em alguns casos, a impressora já pode
estar a processar dados para a próxima tarefa de impressão a ser impressa
87
Configurar o Controlador de Impressora e Cancelar uma Tarefa de Impressão
a seguir à tarefa actual. Neste caso, a próxima tarefa de impressão também
é cancelada quando prime a tecla {Redefinir Tarefa}.
❒ Quando a sua impressora está a ser partilhada por múltiplos computadores, certifique-se de que não cancela acidentalmente uma tarefa de impressão de outro computador.
Nota
❒ Não pode parar dados de impressão que já estão a ser internamente processados pela impressora. Devido a isto, a impressão pode continuar a tirar
mais algumas páginas depois de ter premido a tecla {Redefinir Tarefa}.
❒ Uma tarefa de impressão que contenha um grande volume de dados pode
demorar um tempo considerável a parar.
7
88
8. Papel e Outros Meios
Papel e Outros Meios Suportados pela Sua
Impressora
Tipos de Papel e Formatos
Esta secção fornece o tipo, formato, sentido de alimentação, e a capacidade máxima de papel que pode ser carregado em cada bandeja do papel nesta impressora.
Importante
❒ Certifique-se de que coloca o indicador do formato do papel de modo a corresponder ao formato do papel actualmente colocado na bandeja. Quando o
formato do papel não é mostrado no indicador, coloque o indicador para “p”
e especifique o formato do papel usando o painel de operação.
Nota
❒ O significado dos símbolos que descrevem o papel pode ser visto no quadro
abaixo.
Neste manual
Significado
K
sentido de alimentação da extremidade mais comprida
L
sentido de alimentação da extremidade mais curta
❒ Recomenda-se que carregue papel que tenha o mesmo formato e sentido que
frequentemente utiliza na bandeja seleccionada com “Priorid.Band.”. Para
mais detalhes acerca de Priorid.Band., veja a P.140 “Contrl.Trab. Parâmetros”.
❒ Quando carregar papel que tenha o mesmo formato em mais que uma bandeja, recomenda-se que carregue o papel no mesmo sentido.
❒ No que diz respeito ao significado das abreviaturas, veja as notas no fim de
cada tabela.
89
Papel e Outros Meios
Large Capacity Tray RT36
Bandeja Standard (Bandeja 1/2)
Formato (mm)
L
297 × 420
❍*
✩
✩
X
B4 JIS
L
257 × 364
❍*
★
★
X
A4
K
297 × 210
X
✩
✩
❍*
L
210 × 297
❍*
✩
✩
X
K
257 × 182
X
★
★
X
L
182 × 257
❍*
★
★
X
A5
L
148 × 210
❍*
✩
✩
X
A6 *1
L
105 × 148
❍*
X
X
X
Double Letter
L
279 × 432
❍*
★
★
X
Legal (LG, 81/2" × 14")
L
216 × 356
❍*
★
★
X
Letter (LT, 81/2" × 11")
K
279 × 216
X
✩
✩
❍*
L
216 × 279
❍*
✩
✩
X
L
140 × 216
❍*
★
★
X
L
184 × 267
❍*
★
★
X
L
210 × 330
❍*
★
★
X
Foolscap (F4, 81/2" × 13") L
216 × 330
❍*
★
★
X
F/GL (8" × 13")
203 × 330
❍*
✩
✩
X
Alimentador Manual
Sentido de alimentação
A3
B5 JIS
8
Banco de Papel PS430(Bandeja 3/4)
❖ Formatos do Papel (Versão métrica)
(DLT, 11" × 17")
Half Letter
(HLT, 51/2" × 81/2")
Executive
(Exec.,
71/
4"
×
101/
Folio (81/4" × 13")
*1
90
2")
L
O formato não é suportado na impressão em duplex.
Papel e Outros Meios Suportados pela Sua Impressora
• ❍ significa que o formato não é suportado e que você necessita especificar o
formato do papel ao usar o painel de operação. (Em relação ao alimentador
manual e ao Large Capacity Tray RT36, não existe indicador na bandeja.)
• ✩ significa que o formato é suportado e indicado no indicador da bandeja.
Certifique-se de que coloca o indicador do formato do papel de modo a corresponder ao formato do papel actualmente colocado na bandeja.
• ★ significa que o formato é suportado mas não é indicado no indicador da
bandeja. Deverá colocar o indicador da bandeja para “p” e especificar o formato do papel usando o painel de operação.
• ❍* significa que o formato é suportado e que você necessita especificar o formato do papel ao usar o controlador de impressora.
• X significa que o formato não é suportado.
Importante
❒ Se pretender carregar o formato de papel 81/2"×11"K para Large Capacity
Tray RT36, contacte o seu vendedor ou o representante de assistência.
8
91
Papel e Outros Meios
Large Capacity Tray RT36
L
11" × 17"
❍*
✩
✩
X
Legal (LG)
L
81/2" × 14"
❍*
✩
✩
X
Letter (LT)
K
11" × 81/2"
X
✩
✩
❍*
L
81/2"×11"
❍*
✩
✩
X
Half Letter (HLT)
L
51/2" × 81/2"
❍*
★
★
X
Executive (Exec.)
L
71/4" × 101/2"
❍*
★
★
X
A3
L
11,69" × 16,54"
❍*
★
★
X
B4 JIS
L
10,12" × 14,33"
❍*
★
★
X
A4
K
11,69" × 8,27"
X
✩
✩
❍*
L
8,27" × 11,69"
❍*
✩
✩
X
K
10,12” × 7,17"
X
★
★
X
L
7,17" × 10,12"
❍*
★
★
X
A5
L
5,83" × 8,27"
❍*
★
★
X
A6 *1
L
4,13" × 5,83"
❍*
X
X
X
Folio
L
81/4" × 13"
❍*
★
★
X
Foolscap F4
L
81/2" × 13"
❍*
✩
✩
X
F/GL
L
8" × 13"
❍*
★
★
X
B5 JIS
*1
92
Bandeja Standard (Bandeja 1/2)
Formato (polegadas)
Double Letter (DLT)
Alimentador Manual
Sentido de alimentação
8
Banco de Papel PS430(Bandeja 3/4)
❖ Formatos do Papel (Versão em Polegadas)
O formato não é suportado na impressão em duplex.
Papel e Outros Meios Suportados pela Sua Impressora
• ❍ significa que o formato é suportado e que você necessita especificar o formato do papel ao usar o painel de operação. (Em relação ao alimentador manual e ao Large Capacity Tray RT36, não existe indicador na bandeja.)
• ✩ significa que o formato é suportado e indicado no indicador da bandeja.
Certifique-se de que coloca o indicador do formato do papel de modo a corresponder ao formato do papel actualmente colocado na bandeja.
• ★ significa que o formato é suportado mas não é indicado no indicador da
bandeja. Deverá colocar o indicador da bandeja para “p” e especificar o formato do papel usando o painel de operação.
• ❍* significa que o formato é suportado e que você necessita especificar o formato do papel ao usar o controlador de impressora.
• X significa que o formato não é suportado.
Importante
❒ Se pretender carregar o formato de papel A4K para Large Capacity Tray
RT36, contacte o seu vendedor ou o representante de assistência.
❖ Peso do papel e o número de folhas a serem colocados
Peso do papel suportado
Alimentador Manual
Número máximo de folhas (papel liso) *1
52 - 157 g/m2 (16 - 42 lb) 50 (80 g/m2, 20 lb)
Para outros tipos de papel, veja a P.94 “Tipos de
papel e cuidados a ter”.
Bandeja Standard (Bandeja 1/2)
64 - 105 g/m2 (20 - 28 lb) 500 (80 g/m2, 20 lb)
Banco de Papel PS430(opção)
64 - 105 g/m2 (20 - 28 lb) 500 (80 g/m2, 20 lb)
Large Capacity Tray RT36(opção)
64 - 105 g/m2 (20 - 28 lb) 1,500 (80 g/m2, 20 lb)
*1
8
Certifique-se de que o topo do maço não é mais alto que a marca limite indicada no
limitador lateral da bandeja.
Cuidados a ter com o Papel
Tenha atenção com as seguintes precauções quando manusear ou seleccionar
papel a ser usado com esta impressora.
Cuidados a ter ao carregar papel
• Use apenas os tipos de papel recomendados. A qualidade de impressão não
pode ser garantida se forem usados outros tipos de papel.
• Não utilize papel que já foi impresso.
93
Papel e Outros Meios
• Quando carregar papel para a bandeja do papel ou para Large Capacity Tray
RT36, certifique-se de que o topo do maço não é mais alto que a marca limite
no interior da bandeja.
• Quando carregar papel para o alimentador manual, certifique-se de que o
topo do maço não é mais alto que a marca limite do guia do papel.
• Quando carregar papel para a bandeja do papel, certifique-se de que o lado
de impressão está virado para cima.
• Quando carregar papel para o alimentador manual ou Large Capacity Tray
RT36, certifique-se de que o lado de impressão está virado para baixo.
Cuidados a ter ao armazenar papel
O papel deverá ser sempre armazenado correctamente. Um armazenamento incorrecto do papel pode resultar numa má qualidade de impressão, em encravamentos do papel, ou danificar a impressora.
Siga as seguintes precauções.
• Evite armazenar papel em áreas húmidas.
• Evite expor o papel à luz directa do sol.
• Armazene numa superfície plana.
• Mantenha as resmas do papel abertas na embalagem em que o papel veio.
Tipos de papel e cuidados a ter
❖ Papel liso
• Se imprimir em papel mais pesado que 105 g/m2 (28 lb), use o alimentador
manual. O alimentador manual pode suportar papel até 157 g/m2 (42 lb)
de peso.
• Quando carregar papel mais pesado que 155 g/m2 (41 lb) para o alimentador manual, defina a impressora para o modo Gramagem Elevada usando
o painel de operação. ⇒ P.135 “Usar o Painel de Operação”
• Se o papel estiver enrolado ou curvado, corrija-o antes de o carregar na
bandeja.
8
❖ Transparências OHP (Acetatos)
• Carregue apenas uma transparência OHP de cada vez na bandeja manual.
• Quando carregar transparências OHP para o alimentador manual, defina
a impressora para o modo folha OHP usando o painel de operação. ⇒
P.135 “Usar o Painel de Operação”
• Tenha cuidado para não tocar o lado de impressão das transparência OHP.
Caso contrário, o lado de impressão pode ficar sujo ou danificado, e resultar numa impressão de má qualidade.
• Quando imprimir numa transparência OHP que tem um lado de impressão, carregue-a com a face virada para baixo na bandeja manual.
94
Papel e Outros Meios Suportados pela Sua Impressora
❖ Papel translúcido
• Carregue apenas uma folha de papel translúcido de cada vez na bandeja
manual.
• Quando imprimir em papel translúcido que tem um lado de impressão,
carregue-o com a face virada para baixo na bandeja manual.
❖ Etiquetas autocolantes
• Carregue apenas uma etiqueta autocolante de cada vez na bandeja manual.
• Use etiquetas autocolantes em que todo o lado possa ser impresso.
• Evite usar etiquetas autocolantes que tenham cola à vista.
• Se o lado de impressão estiver revestido, a qualidade de impressão pode
ser reduzida, e o toner pode não se fundir bem.
Papel não suportado por esta impressora
Evite usar os seguintes tipos de papel que não são suportados por esta impressora:
• Papel cujo peso é superior ou inferior à limitação. ⇒ P.89 “Tipos de Papel e Formatos”
• papel curvado, dobrado ou enrugado
• Papel enrolado ou torcido
• Papel rasgado
• Papel vincado
• Papel húmido
• Papel colado um ao outro
• Papel que está suficientemente seco para emitir electricidade estática
• Papel que já tenha sido impresso excepto cabeçalhos pré-impressos.
•
•
•
•
•
•
•
•
8
Nota
❒ A tinta no papel de uma tarefa de impressão anterior, de uma outra copiadora, ou de uma impressora a jacto de tinta ou outro dispositivo, poderá
danificar a unidade de fusão desta impressora devido a uma diferença nas
temperaturas de fusão.
Papel revestido (excepto o que é recomendado)
Papel especial como papel térmico, folha de alumínio, papel carbono e papel condutor
Papel com uma textura pesada
Papel colado
Papel de etiqueta em que está exposta cola ou um papel base
Papel com clips ou agrafos
Papel com fita adesiva ou faixas agarradas
Envelopes
95
Papel e Outros Meios
Área Imprimível
O que se segue mostra a área imprimível para esta impressora. Certifique-se de
que ajusta correctamente as margens de impressão.
2mm (1/12")
2mm (1/12")
3mm
(1/8")
1
2mm
(1/12")
2mm (1/12")
A
2mm (1/12")
: área imprimível
Nota
❒ A área imprimível pode variar dependendo do formato do papel, da linguagem de impressora e das definições do controlador de impressora.
8
96
Carregar Papel e Outros Meios
Carregar Papel e Outros Meios
Carregar Papel na Bandeja do
Papel
B Remova a guia traseira.
2
1
Esta secção descreve instruções para
carregar papel cujo formato e sentido
de alimentação já está colocado na
bandeja standard e o banco de papel
opcional PS430. Se pretender alterar o
formato do papel ou o sentido de alimentação, veja a P.98 “Alterar o Formato do Papel da Bandeja do Papel”.
Importante
❒ Certifique-se de que a definição no
indicador do formato do papel corresponde ao formato e ao sentido
de alimentação do papel na bandeja. Caso contrário, a impressora
pode ser danificada, ou podem
ocorrer problemas de impressão.
Referência
Para mais informações acerca do
formato e do sentido de alimentação do papel que pode ser carregado na bendeja, veja a P.89 “Tipos de
Papel e Formatos”.
A Deslize a bandeja do papel para
fora até que esta pare.
1
TAPY012E
C Alinhe todos os quatro lados do
maço de papel e carregue-o na
bandeja.
8
TAPY021E
Importante
❒ Certifique-se de que o topo do
maço não é mais alto que a marca limite dentro da bandeja.
D Enquanto levanta o lado esquerdo do papel, fixe a guia traseira.
TAPY010E
TAPY591E
97
Papel e Outros Meios
E Deslize a bandeja para dentro da
impressora até que esta pare.
das aletas (0,04" - 0,08") a partir do topo.
TAPY800E
TAPY581E
Alterar o Formato do Papel da
Bandeja do Papel
Importante
❒ Certifique-se de que a definição no
indicador do formato do papel corresponde ao formato e ao sentido
de alimentação do papel na bandeja. Caso contrário, a impressora
pode ser danificada, ou podem
ocorrer problemas de impressão.
❒ Se carregar os formatos de papel A3L,
B4 JISL, 11"x17"L e 8 1/2"x14"L na
Bandeja 1, fixe a almofada (A) e almofada (B) como mostrado na ilustração.
Fixe o amortecedor (A) no lado esquerdo traseiro da tampa da frente da Bandeja 1. O amortecedor deverá tocar o
fundo e a parede. Fixe a almofada (B)
na guia lateral no lado da impressora.
A almofada deverá estar entre 1 - 2 mm
8
Referência
Para mais informações acerca do
formato e do sentido de alimentação do papel que pode ser colocado na bandeja, veja a P.89 “Tipos de
Papel e Formatos”.
A Deslize a bandeja do papel para
fora até que esta pare. Depois disso, levante-a ligeiramente e depois puxe-a para fora.
TAPH210E
B Remova a guia traseira.
2
1
1
TAPY063E
98
Carregar Papel e Outros Meios
C Puxe a bandeja do papel standard
para fora (Bandeja 1) e tire a chave
de fendas (A
A) da bandeja.
TAPP720E
D Retire os quatro parafusos do in-
terior da bandeja que removeu no
passo A.
TAPY041E
E Volte a colocar a guia lateral para
suportar o formato do papel que
pretende carregar.
F Aperte
as guais laterais com os
quatro parafusos que removeu no
passo D.
TAPY062E
G Alinhe todos os quatro lados do
maço de papel e carregue-o na
bandeja.
8
TAPY091E
Importante
❒ Certifique-se de que o topo do
maço não é mais alto que a marca limite dentro da bandeja.
H Enquanto levanta o lado esquerdo do papel, fixe a guia traseira.
TAPY051E
TAPY092E
99
Papel e Outros Meios
Nota
❒ Para o formato de papel 11” ×
17”L, retire a guia traseira e coloque-a no espaço de armazenamento da guia (A).
J Deslize
suavemente a bandeja
para dentro da impressora até que
esta pare.
TAPH221E
TAPY093E
I Ajuste o indicador de formato do
papel para combinar o formato e o
sentido de alimentação do papel
na bandeja do papel.
Carregar Papel no
Alimentador Manual
Referência
Para mais informações acerca do
formato e do sentido de alimentação do papel que pode ser colocado na bandeja, veja a P.89 “Tipos de
Papel e Formatos”.
A Abra a bandeja manual.
8
TAPY090E
Importante
❒ Se pretender usar o formato do
papel e sentidos de alimentação
que não estão indicados no indicador de formato do papel, regule o indicador para "p".
Neste caso, deverá; especificar o
formato do papel usando o painel de operação. ⇒ P.138 “Fazer
Definições com o Painel de Operação”
100
TAPY600E
Carregar Papel e Outros Meios
Nota
❒ Oscile o extensor para fora (A)
para suportar os formatos de
papel superiores a A4L.
TAPY610E
B Deslize as guias do papel para fora, e carregue papel até que este
pare com o lado de impressão virado para baixo.
Carregar Papel na Bandeja de
Grande Capacidade Opcional
Esta secção descreve instruções para
carregar papel na Large Capacity
Tray RT36 opcional.
Referência
Para mais informações acerca do
formato e do sentido de alimentação do papel que pode ser colocado na bandeja, veja a P.89 “Tipos de
Papel e Formatos”.
A Verifique se o botão de soltar a
bandeja está iluminado. Se este
não estiver iluminado, prima o
botão para o iluminar.
C Ajuste as guias do papel para a
largura.
8
TAPM241E
B Quando o botão pára de piscar e
TAPY620E
Importante
❒ Certifique-se de que o topo do
maço não é mais alto que a marca limite da guia do papel
está iluminado, abra a tampa superior.
TAPM160E
101
Papel e Outros Meios
C Carregue papel com a extremida-
de mais longa do papel premindo
contra o lado da impressora.
TAPY560E
Importante
❒ Certifique-se de que o topo do
maço não é mais alto que a marca limite dentro da bandeja.
D Feche a tampa superior.
8
TAPM230E
102
9. Resolução de Problemas
Erro & Mensagens de Estado no Painel de
Operação
Mensagens
Descrição
Comentários
Coloque Agrafos
O agrafador está quase vazio.
Substitua a recarga de agrafos
por uma nova. ⇒ P.125 “Adicionar Agrafos”
Chamar
Ocorreu um erro na impres- Desligue e ligue a impressora. Se
sora.
a mensagem voltar a aparecer,
contacte o seu revendedor ou o
representante de assistência.
Assist. SC###-##
Subst rolo alim.
É altura de substituir o rolo
de alimentação do papel.
Mudar Kit Manut.
É altura de substituir comSubstituir componentes. Para
ponentes incluídos no Kit de mais informações acerca do Kit
Manutenção.
de Manutenção,veja "Maintenance Kit Type 4500 Guia de Substituição" que vem juntamente com
o Kit.
Feche a tampa
A tampa da unidade de pon- Feche a tampa da unidade de
te está aberta.
ponte.
da ponte
Feche Unidade
de Duplex.
Feche a Tampa do
Finalizador.
Feche a tampa da
Contacte o seu vendedor ou o representante de assistência.
A unidade de duplex está
aberta.
Feche a unidade de duplex.
A tampa do finalizador está
aberta.
Feche tampa do finalizador.
frente
A tampa da frente está aber- Feche a tampa da frente da imta.
pressora.
Feche tampa Band
GrandeCapacidade
A tampa da Large Capacity
Tray RT36está aberta.
Feche a tampa da Large Capacity
Tray RT36.
Feche a Tampa Cx
A tampa da Mailbox
CS360está aberta.
Feche a tampa da Mailbox CS360.
A tampa da direita está
aberta.
Feche a tampa da direita.
Postal
Feche a tampa da
direita
Feche a tampa da
direita em baixo
A alimentação de papel infe- Feche a tampa de alimentação de
rior vertical está aberta.
papel inferior vertical.
103
Resolução de Problemas
Mensagens
Descrição
Comentários
Erro: Finaliz.
O agrafador está danificado. O agrafador necessita de ser reparado.
Contacte o seu vendedor ou o representante de assistência.
Adic.{formato do
papel}
A Bandeja # está vazia.
Band.#
Carregue {formato do papel}
para a Bandeja #. ⇒ P.97 “Carregar Papel e Outros Meios”
Nota
❒ O formato do papel em milímetros é visualizado como
"(comprimento×largura)". Por
exemplo "Adic.A4(297×210)"
significa "carregar A4K", e
"Adic.A4(210×297)" significa
"carregar A4L".
❒ Dependendo da língua que
usa, só pode ser visualizado o
comprimento. Se
"Adic.A4(297×)" for visualizado, carregue A4K.
❒ Se só existir um sentido de alimentação, dependendo da língua que usa, o formato do
papel em milímetros pode não
ser visualizado.
Pouco Tonner
9
A garrafa de toner está qua- Prepare uma nova garrafa de tose vazia.
ner. Se a densidade da imagem
for clara demais, substitua a garrafa de toner velha por uma nova. ⇒ P.132 “Substituir a Garrafa
de Toner”
Encrav.{localização} Existe um encravamento na
impressora.
Abr.Tampa Frente
Abra Porta
Lateral Duplex
Dep Furad. Cheio
104
Retire os papéis encravados de
{localização}. ⇒ P.113 “Remover
Papel Encravaado”
A tampa direita da unidade Abra a tampa direita da unidade
de duplex.
de duplex não está aberta
quando fizer impressão em
duplex no formato de papel
A3, B4 JIS, 11" × 17", ou 81/2"
× 14"K.
O recipiente dos desperdíci- Retire os pedaços de papel. ⇒
os de furar está cheio.
P.131 “Retirar Pedaços de Papel”
Erro & Mensagens de Estado no Painel de Operação
Mensagens
Descrição
Comentários
Remova Papel:
A caixa postal está cheia.
Retire papel da Mailbox CS360.
A bandeja de deslocação do
Finisher SR730está cheia.
Retire papel da bandeja de deslocação.
da Cx. Postal
Remova Papel:
Band. Finaliz.
Remova Papel:
Band. Standard
Remova Papel:
A bandeja de saída standard Retire o papel da bandeja de saíestá cheia.
da.
do Agrafador
Existe papel na unidade de
empilhar do finalizador.
Retire papel da unidade de empilhar do finalizador.
Substituir Embalagem Toner
A garrafa de toner está vazia.
Substitua a garrafa de toner velha
por uma nova. ⇒ P.132 “Substituir a Garrafa de Toner”
Apague Unidade
Não existe unidade de fusão, ou a unidade de fusão
não está instalada correctamente.
Instale a unidade de fusão correctamente. Para mais informações
acerca da unidade de fusão, veja
"Maintenance Kit Type 4500 Guia
de Substituição" que vem juntamente com o kit de manutenção.
fusora correctam
Apag Bandeja #
Correctamente
Não existe bandeja do papel, Coloque a bandeja correctamenou a Bandeja # não está colo- te.
cada correctamente.
Nota
❒ Se não conseguir resolver o problema ao efectuar as acções listadas no quadro
acima, desligue a alimentação da impressora e depois volte a ligá-la. Se isto
não apagar a mensagem de erro, faça uma anotação do conteúdo e do número
da mensagem de erro e contacte o seu vendedor ou o seu representante de assistência.
9
105
Resolução de Problemas
A impressora Não Imprime
Causa Possível
Soluções
A alimentação está liga- Caso contrário, verifique se o cabo está seguramente ligado
da?
na tomada e na impressora.
Ligue a alimentação da impressora.
O indicador Onlinefica
aceso?
Se não ficar, prima {Online} para o acender.
O indicador Erro fica
vermelho?
Se ficar, verifique a mensagem de erro no visor do painel e
efectue a acção necessária.
O papel está colocado?
Carregue papel para a bandeja do papel, para a Large Capacity Tray RT36 ou para o alimentador manual.
⇒ P.97 “Carregar Papel e Outros Meios”
Consegue imprimir
Se não conseguir imprimir uma página de teste, provaveluma página de teste (fo- mente isto indica que há uma avaria na impressora. Deverá
lha de configuração)?
contactar o seu vendedor ou o representante de assistência.
Se conseguir imprimir a página de teste mas se não conseguir que a impressora imprima quando você envia o comando de impressão a partir do seu computador,
provavelmente isto significa que existe um problema com o
seu computador.
Também tenha em conta que grandes quantidades de dados
complexos, podem demorar bastante tempo para o processamento da impressora.
O cabo paralelo está seguramente ligado entre
a impressora e o seu
computador?
9
Ligue o cabo paralelo correctamente. Se existirem alguns conectores ou parafusos, certifique-se de que estão bem fixos.
Está a usar o cabo para- O tipo de cabo de paralelo que deverá usar depende do seu
lelo correcto?
computador. Certifique-se de que está a usar o cabo correcto. ⇒ P.162 “Especificações”
Se o cabo estiver danificado ou gasto, substitua-o por um
novo.
106
A impressora Não Imprime
Causa Possível
Soluções
Quando imprimir com o ❖ Windows 95/98
PostScript numa rede,
No separador [PostScript] das Propriedades da Impressoos dados são recebidos
ra, faça clique em [Avançado] e depois desmarque [Enviar
pela impressora, mas
CTRL+D antes do trabalho] e [Enviar CTRL+D depois do trabanão são impressos.
lho].
❖ Windows 3.x
Faça clique no separador [PostScript] da caixa de diálogo
das Definições da Impressora. A partir de [Opções do Protocolo], seleccione [Nenhum].
❖ Windows NT 4.0
Abra o separador [Avançado] das Propriedades da Impressora. A partir de [Opções de PostScript], seleccione
[Não] para [Enviar CTRL-D Antes de Cada tarefa:] e [Enviar
CTRL-D Depois de Cada tarefa:].
Se imprimir usando o
controlador PostScript,
a impressão não inicia
ou é interrompida.
Os dados são apagados quando o período de Timeout da
Tarefa é excedido.
❖ Windows 95/98
Defina um período de [Timeout da Tarefa ] maior com o separador [PostScript] das Propriedades da Impressora.
❖ Windows 3.1x
Defina um período de [Timeout da Tarefa ] maior com o separador [PostScript] da caixa de diálogo das Definições
da Impressora.
❖ Windows NT 4.0
Defina um período de [Timeout da Tarefa ] maior com o separador [Definições do Dispositivo] das Propriedades da
Impressora.
9
Pode ocorrer um erro de PostScript se não existir memória
suficiente na impressora, ou existem erros nos dados de impressão enviados para a impressora.
• Em alguns casos, aumentar a memória pode resolver o
problema. Instale a unidade de memória (SIMM). Para
mais informações acerca da memória, veja a P.14 “Instalar a Unidade de Memória”.
107
Resolução de Problemas
Causa Possível
Soluções
Se imprimir usando o
controlador PostScript,
a impressão não inicia
ou é interrompida.
A tarefa de impressão pode ser redefinida. Faça o seguinte.
• Certifique-se de que seleccionou o controlador de impressora correcto. Tente imprimir outra vez.
• Defina um Timeout de Espera maior.
❖ Windows 95/98
Defina um período de [Timeout de Espera] maior com o
separador [PostScript] das Propriedades da Impressora.
❖ Windows 3.1x
Defina um período de [Timeout de Espera] maior com o
separador [PostScript] da caixa de diálogo das Definições da Impressora.
❖ Windows NT 4.0
Defina um período de [Timeout de Espera] maior com o
separador [Definições do Dispositivo] das Propriedades
da Impressora.
❖ Macintosh
Pode especificar um período de [I/O Timeout] maior no
painel de operação da impressora. ⇒ P.135 “Usar o
Painel de Operação”
O indicador de Introdução de Dadosestá a piscar ou acende-se depois
de começar a tarefa de
impressão, quando está
a usar a impressora
PCL?
9
Se não estiver, os dados não estão a ser enviados para a impressora. Ou a impressora pode estar a redefinir a tarefa de
impressão porque houve um grande atraso a receber os dados do computador.
❖ Se a impressora estiver a usar "I/O Timeout"
Aumente o valor da definição "I/O Timeout" do menu
"Sistema:" de "Contrl.Trab.". ⇒ P.135 “Usar o Painel de
Operação”
❖ Se a sua impressora estiver ligada ao computador usando o cabo paralelo
Certifique-se de que as definições da porta da impressora estão correctas. Para uma ligação de porta paralela, a
porta LPT1 ou LPT2 deverá estar definida.
Para mais informações acerca das definições da porta da
impressora, veja a Nota depois deste quadro.
❖ Ligação à Rede
Contacte o seu administrador de rede.
108
A impressora Não Imprime
Nota
• Windows 95/98
A
Faça clique em [Iniciar], aponte para [Definições], e depois faça clique em
[Impressoras].
B Seleccione o ícone da impressora ao fazer clique nele. A seguir, no menu
[Ficheiro], faça clique em [Propriedades].
C Faça clique no separador [Detalhes].
D Seleccione a caixa de lista [Imprimir para a seguinte porta:] para se certificar
de que a porta correcta está seleccionada.
• Windows 3.1x
A No [Painel de Controlo], faça duplo clique no ícone [Impressoras].
B Confirme se esta impressora é especificada como a impressora pré-definida.
C Faça clique em [Conectar].
D Seleccione a caixa de lista [Portas] para se certificar de que a porta correcta está seleccionada.
• Windows NT 4.0
A Faça clique em [Iniciar], aponte para [Definições], e depois faça clique em
[Impressoras].
B Seleccione o ícone da impressora ao fazer clique nele. A seguir, no menu
[Ficheiro], faça clique em [Propriedades].
C Faça clique no separador [Porta].
D para se certificar de que a porta correcta está seleccionada.
• Macintosh
A Faça clique em [Menu Apple], aponte para [Control Panels], e depois seleccione [Apple Talk].
B Verifique se [Ethernet] está seleccionado na caixa de lista [connect via:].
9
109
Resolução de Problemas
Outros Problemas de Impressão
Estado
Causas Possíveis, Descrições, e Soluções
O lado impresso está sujo.
Ajuste a densidade de imagem correctamente.
⇒ P.135 “Usar o Painel de Operação”
Se o papel estiver enrolado, corrija-o.
O lado de trás da folha impressa está sujo.
Verifique se o formato especificado com o indicador
corresponde ao formato especificado com o painel de
operação. Se não corresponder, especifique o formato
correcto que combina com o formato e sentido de alimentação carregado na bandeja.
Se imprimir algo depois de imprimir no papel, cujo formato é inferior ao formato do documento actual, o verso da próxima impressão pode ficar sujo.
⇒ P.97 “Carregar Papel e Outros Meios”
A qualidade de imagem va- Defina para o modo Gram. Elevada ou Acetato no
ria quando imprimir em pa- menu “Papel Al. Man.”.
pel de gramagem elevada ou ⇒ P.135 “Usar o Painel de Operação”
em transparências OHP.
A imagem de impressão não Coloque a densidade de imagem para mais escuro.
está nítida.
⇒ P.135 “Usar o Painel de Operação”
Se o modo PoupançaTonerfor especificado usando o
painel de operação, toda a imagem ficará mais clara.
Consulte o ficheiro de ajuda online do controlador.
9
110
Algumas partes da imagem
podem não estar nítidas.
Devido a uma alteração repentina da temperatura, poderá aparecer condensação dentro da máquina, o que
reduz a qualidade de impressão. Se isto acontecer,
quando mudar a impressora de um espaço frio para
um espaço quente, não utilize a impressora até que esta
não se ambiente à temperatura.
A imagem é impressa no
lado de trás do papel.
Coloque o papel com o topo virado para baixo.
Outros Problemas de Impressão
Estado
Causas Possíveis, Descrições, e Soluções
Ocorrem frequentemente en- Verifique as definições do formato do papel. O formato
cravamentos de papel.
do papel especificado com o indicador pode ser diferente do formato do papel actual. Faça a definição correcta do indicador. ⇒ P.97 “Carregar Papel e Outros
Meios”
Use o papel recomendado. Evite usar papel enrolado,
dobrado, ou papel enrugado, papel perfurado ou papel
de lustro. ⇒ P.95 “Papel não suportado por esta impressora”
Verifique se as guias laterais e de trás da bandeja do papel estão colocadas no lugar. ⇒ P.97 “Carregar Papel e
Outros Meios”
A mensagem de erro no pai- Abra a tampa da frente da sua impressora e depois fenel de operação permanece
che-a. Certifique-se de que fecha a tampa de alimentadepois de retirar o papel en- ção de papel inferior vertical.
cravado.
A bandeja pretendida não
está a ser usada para a impressão.
Verifique as definições do formato do papel. O formato
do papel especificado com o indicador pode ser diferente do formato do papel actual. Faça a definição correcta do indicador. ⇒ P.97 “Carregar Papel e Outros
Meios”
Quando estiver a usar um sistema operativo do Windows, as definições do controlador de impressora anulam as definições especificadas usando o painel de
operação. Especifique a bandeja de saída pretendida
usando o controlador de impressora. Consulte o ficheiro de ajuda online do controlador.
A imagem impressa é diferente da imagem no computador.
Quando usar algumas funções como ampliação e redução, o layout da imagem pode ser diferente do mostrado no ecrã do computador. Antes de imprimir, use "ver
antes" da impressão para ver como a página aparecerá
como a página aparecerá quando for impressa. Se for
necessário, ajuste as definições.
Demora muito tempo para
continuar a impressão.
Os dados são tantos ou complexos que leva tempo a
processá-los. Se o indicador de Introdução de Dadosestiver a piscar, o processamento de dados está a ser
efectuado. Espere apenas até que este recomece.
9
O modo Poup.Energiapode ser activado. No modo
Poup.Energia, demora algum tempo até que o equipamento aqueça. ⇒ P.135 “Usar o Painel de Operação”
A imagem é impressa com a
orientação errada.
Especifique a a orientação correcta sob o “Menu PCL”
com o painel de operação. ⇒ P.135 “Usar o Painel de
Operação”
111
Resolução de Problemas
Estado
Causas Possíveis, Descrições, e Soluções
Parte da imagem pode não
ser impressa.
O formato do papel que é mais pequeno do que o especificado na aplicação é usado para imprimir. Carregue
o formato do papel correcto. Se não conseguir especificar o formato do papel especificado na aplicação, use
as funções de zoom. Consulte o ficheiro de ajuda online
do controlador.
As configurações de rede que Desligue e ligue a impressora. A página de configurafez não ficaram activas.
ção da rede da Network Interface Board será impressa
automaticamente. Verifique a configuração da Network Interface Board com esta página.
A saída do Finisher
SR730está enrolada e ocorreu
um encravamento do papel
com o Finisher SR730.
Pode ter ocorrido um encravamento do papel devido a
papel enrolado na bandeja de saída. Se a saída do papel
estiver enrolada, retire o papel da bandeja do papel e
volte a colocá-lo depois de o ter virado ao contrário.
A resolução de impressão da A memória instalada na impressora é insuficiente. Auimagem impressa é mais bai- mente a memória da impressora.
xa do que a que você definiu.
Windows 95/98/NT 4.0:
O computador não reconhece as opções da impressora
instaladas.
Se as ligações à impressora não forem bi-direccionais,
o computador não reconhece as opções da impressora
instaladas.
Neste caso, especifique quais são as opções que tem
instaladas usando o controlador de impressora.
Referência
Para mais informações acerca da opções de definição para o controlador de impressora. ⇒ P.53 “Instalar o Controlador de Impressora PCL 6/5e”, P.61
“Instalar o Controlador de Impressora PostScript”
9
Windows 3.1x:
A memória intermediária pode estar cheia. Retire a
A impressora não consegue marca de selecção da caixa de selecção [Usar o Gestor de
enviar a tarefa de impressão. Impressão], ou faça a definição do timeout mais longa.
Nota
❒ Se o problema não puder ser resolvido, contacte o seu revendedor ou o representante de assistência.
112
Remover Papel Encravaado
Remover Papel Encravaado
Quando ocorrer um encravamento de
papel, aparece uma mensagem de
erro no visor do painel. O procedimento que deve seguir para remover
o papel encravado depende da localização do encravamento, o qual está
indicado no visor do painel.
R CUIDADO:
• Quando remover papel encrava-
do, não toque na secção de fusão porque esta fica muito
quente.
Importante
❒ Podem ser indicadas mais do que
uma área. Neste caso, verifique
cada área aplicável. Veja os seguintes esquemas mostrados na ilustração.
D
C
B
A
Y
• Verifique se a garrafa de toner
está correctamente colocada.
❒ Se o encravamento continuar, contacte o seu revendedor ou o representante de assistência.
❒ Não deixe ficar nenhuns pedaços
de papel rasgados dentro da impressora.
Quando "Encrav.A" Aparece
A Abra o alimentador manual (A
A).
E depois abra a unidade de duplex ao empurrar o trinco para
cima (B
B).
햳
Z
햲
U
TAPH030E
R
R
W
B Abra a tampa direita ao empurrar
9
o trinco para cima.
TAPH200E
❒ Se o papel continuar a encravar,
verifique os seguintes pontos.
• Certifique-se de que a definição
no indicador do formato do papel corresponde ao formato do
papel e ao sentido de alimentação do papel carregado na bandeja do papel.
TAPH050E
113
Resolução de Problemas
Nota
❒ Se a Large Capacity Tray RT36
opcional estiver equipada com a
sua impressora, empurre a alavanca (A) para expandir a unidade de ligação (B).
D Rode o botão azul A1 para baixo.
A1
2
TAPY120E
1
E Enquanto
eleva a alavanca azul
A2 na tampa direita (A
A), retire o
papel encravado (B
B).
TAPP700E
C Abra a tampa de alimentação de
1
papel superior vertical.
A2
2
TAPY100E
F Feche as tampas pela seguinte orTAPY110E
9
Nota
❒ Se a sua impressora estiver
equipada com a Large Capacity
Tray RT36 opcional, a tampa de
alimentação de papel superior
vertical é retirada.
114
dem:
• A tampa de alimentação de papel superior vertical.
• A tampa direita
• A unidade de duplex
• O alimentador manual
Remover Papel Encravaado
Quando "Encrav.B" Aparece
A Abra o alimentador manual(A
A). E
depois abra a unidade de duplex
ao empurrar o trinco para cima
(B
B).
D Rode
o botão azul B para a esquerda (A
A) e retire o papel encravado do interior da tampa direita
(B
B).
햳
B
TAPY180E
햲
TAPH030E
B Abra a tampa direita ao empurrar
o trinco para cima.
E Feche as tampas pela seguinte ordem:
• A tampa direita
• A unidade de duplex
• O alimentador manual
• A tampa da frente
Quando "Encrav.C" Aparece
A Abra o alimentador manual (A
A).
TAPH050E
C Abra a tampa da frente.
E depois abra a unidade de duplex ao empurrar o trinco para
cima (B
B).
9
햳
햲
TAPH030E
TAPH072E
115
Resolução de Problemas
B Abra a tampa direita ao empurrar
o trinco para cima.
E Retire o papel encravado ao rodar
o botão azul C como mostrado na
ilustração.
Se rodar o botão azul C para a direita (A), o papel encravado sai
para fora da bandeja de saída (B).
TAPH050E
C Abra a tampa da frente.
TAPY191E
Se rodar o botão azul C para a esquerda (A) retire o papel encravado do interior da tampa direita
(B).
TAPH072E
D Abra a tampa do alimentador de
saída da unidade de ponte.
9
TAPY770E
F Feche as tampas pela seguinte orTAPY750E
116
dem:
• A tampa direita
• A unidade de duplex
• O alimentador manual
• A tampa da frente
• A tampa do alimentador de saída
Remover Papel Encravaado
Quando "Encrav.D" Aparece
D Abra a tampa da frente.
A Abra a tampa do alimentador de
saída da unidade de ponte (A
A), e
retire o papel encravado (B
B).
TAPH072E
E Retire o papel encravado ao rodar
TAPY220E
B Abra o alimentador manual (A
A).
E depois abra a unidade de duplex ao empurrar o trinco para
cima (B
B).
o botão azul C como mostrado na
ilustração.
Se rodar o botão azul C para a direita (A), o papel encravado sai
para fora da bandeja de saída (B).
햳
TAPY191E
햲
TAPH030E
C Abra a tampa direita ao empurrar
Se rodar o botão azul C para a esquerda (A), retire o papel encravado do interior da tampa direita
(B).
9
o trinco para cima.
TAPY770E
TAPH050E
117
Resolução de Problemas
F Feche as tampas pela seguinte ordem:
• A tampa direita
• A unidade de duplex
• O alimentador manual
• A tampa da frente
• A tampa do alimentador de saída
B Se não conseguir retirar o papel
encravado no passo A, abra a tampa direita do Finisher SR720.
G Abra
as tampas da unidade de
ponte (A
A) e retire o papel encravado (B
B).
TAPY640E
C Remova o papel encravado.
1
2
TAPY230E
H Feche a tampa da unidade de ponte.
Quando "Encrav.R" Aparece
9
Finisher SR720
A Retire o papel encravado da ban-
TAPY650E
D Feche a tampa direita do Finisher
SR720.
E Se não conseguir retirar o papel
encravado no passo C, deslize
para fora a unidade de empilhar
do Finisher SR720 (A
A) e retire o
papel encravado (B
B).
deja de saída do Finisher SR720.
TAPY660E
TAPY630E
118
Remover Papel Encravaado
F Deslize
a unidade de empilhar
para o Finisher SR720 até que este
pare.
Finisher SR730
C Se não conseguir retirar o papel
encravado no passo B, retire o papel encravado (A
A) enquanto empurra a alavanca azul R2 para
baixo no sento da direita (B
B).
A Abra a tampa da frente do Finisher SR730.
TAPY260E
D Enquanto
TAPY240E
B Enquanto
empurra a alavanca
azul R1 para cima (A
A), retire o papel encravado (B
B).
empurra a alavanca
azul R3 para cima no sentido da
direita (A
A), retire o papel encravado (B
B).
TAPY130E
TAPY250E
9
E Empurre a alavanca R4 para a esquerda (A
A) e retire o papel encravado (B
B).
TAPY270E
119
Resolução de Problemas
F Leve a alavanca R4 para a sua posição original.
I Leve a unidade de empilhar para
a sua posição original (A
A) e feche
a tampa da frente do Finisher
SR730 (B
B).
2
TAPY280E
G Se não conseguir retirar o papel
encravado no passo F, retire-o (B
B)
enquanto empurra a alavanca
azul R5 para cima no sentido da
direita (A
A).
1
TAPY310E
Quando "Encrav.U" Aparece
A Abra a tampa superior da Large
Capacity Tray RT36.
TAPY290E
H Segure a alavanca azul R6 e puxe
9
a unidade de empilhar para fora
(A
A), depois retire o papel encravado (B
B).
TAPM230E
B Remova o papel encravado.
TAPY160E
TAPY300E
120
Remover Papel Encravaado
C Se não conseguir retirar o papel
encravado no passo B, feche a
tampa superior da Large Capacity
Tray RT36e puxe a alavanca (A
A)
para expandir a unidade de ligação (B
B).
2
Quando "Encrav.Y" Aparece
Nota
❒ Se a sua impressora estiver equipada com a Large Capacity Tray
RT36 opcional, puxe a alavanca
(A) para expandir a unidade de ligação (B).
1
2
1
TAPP700E
D Retire o papel encravado da bandeja do lado esquerdo da Large
Capacity Tray RT36.
TAPP700E
A Abra a tampa de alimentação de
papel inferior vertical.
TAPY170E
9
E Deslize
a Large Capacity Tray
RT36 para a frente para a ligar à
impressora.
TAPP230E
TSPY140E
B Remova o papel encravado.
TAPY150E
121
Resolução de Problemas
C Feche a tampa de alimentação de
papel inferior vertical.
D Enquanto abre a tampa W2 (A
A),
retire o papel encravado (B
B).
Quando "Encrav.W" Aparece
A Abra a tampa da frente da Mailbox CS360.
TAPY430E
E Empurre
o botão azul W3 para
abrir a tampa (A
A), depois retire o
papel encravado (B
B).
TAPY410E
B Empurre a alavanca W1 para bai-
xo para abrir a tampa interior (A
A).
Depois retire o papel encravado
(B
B).
TAPY440E
F Feche a tampa e prima-a para bai-
xo até que esta faça clique no lugar.
9
G Abra a tampa superior da MailTAPY420E
box CS360.
C Enquanto
empurra a alavanca
azul W1 para baixo, leva a tampa
para a sua posição original.
TAPY450E
122
Remover Papel Encravaado
H Empurre a alavanca azul W5 para
a direita para abrir a tampa (A
A),
depois retire o papel encravado
(B
B).
L Se a sua impressora estiver equipada com o Finisher SR730e com a
Mailbox CS360, abra a tampa triangular na parte da frente da
Mailbox CS360.
TAPY460E
I Leve a tampa para a sua posição
original.
J Enquanto
puxa a alavanca azul
W6 para cima (A
A), retire o papel
encravado (B
B).
TAPY490E
M Rode a alavanca azul W4 para a
esquerda para abrir a tampa (A
A),
depois retire o papel encravado
(B
B).
햲
햳
TAPY500E
9
TAPY470E
K Retire o papel encravado da bandeja de saída.
N Rode a alavanca azul W4 para a
direita para levar a tampa para a
sua posição original.
O Feche a tampa triangular e a tampa da frente da Mailbox CS360.
TAPY480E
123
Resolução de Problemas
Quando "Encrav.Z" Aparece
A Abra o alimentador manual (A
A).
E depois abra a unidade de duplex ao empurrar o trinco para
cima (B
B).
햳
햲
TAPH030E
B Abra a tampa Z1 para a esquerda
(A
A), e retire o papel encravado
(B
B).
1
Z1
9
2
TAPY210E
C Se não conseguir retirar o papel
encravado no passo B, retire-o (B
B)
enquanto abre a tampa Z2 para a
esquerda (A
A).
TAPY200E
124
D Feche as tampas pela seguinte ordem:
• A tampa Z2
• A tampa Z1
• A unidade de duplex
• O alimentador manual
Adicionar Agrafos
Adicionar Agrafos
Quando “Coloque Agrafos” aparecer
no visor do painel, os agravos estão
quase a acabar. Siga estes passos para
adicionar uma nova recarga de agrafos.
C Retire
a caixa de recarga vazia
(branca).
Nota
❒ Depois de adicionar a recarga de
agrafos, os agrafos podem não ser
ejectados durante as primeiras vezes.
TAPY690E
Finisher SR720
D Adicione uma nova recarga e ali-
A Deslize
para fora a unidade de
empilhar do Finisher SR720 até
que este pare.
nhe as setas na caixa de recarga e a
embalagem, e empurre a caixa de
recarga até que esta faça clique.
TAPY700E
9
TAPY670E
B Retire a embalagem de agrafos.
E Puxe para fora a fita do fundo da
caixa de recarga.
TAPY680E
TAPY710E
125
Resolução de Problemas
F Deslize a embalagem para dentro
até que esta faça clique.
B Eleve a embalagem de agrafos até
que esta faça clique, depois retire
a embalagem suavemente.
TAPY720E
TAPY330E
G Deslize
a unidade de empilhar
para o Finisher SR720 até que esta
pare.
C Retire
a caixa de recarga vazia
(branca).
Finisher SR730
A Abra a tampa da frente do Finisher SR730 (A
A), e deslize a unidade de empilhar para fora até que
esta pare (B
B).
TAPY340E
D Adicione uma nova recarga e ali-
1
nhe as setas na caixa de recarga e a
embalagem, e empurre a caixa de
recarga até que esta faça clique.
9
2
TAPY320E
TAPY350E
126
Adicionar Agrafos
E Puxe para fora a fita do fundo da
caixa de recarga.
TAPY360E
F Volte a
instalar a embalagem, e
prima a embalagem para baixo até
que esta faça clique no lugar.
TAPY370E
G Deslize
a unidade de empilhar
para o Finisher SR730 até que esta
pare (A
A), e feche a tampa (B
B).
9
2
1
TAPY310E
127
Resolução de Problemas
Retirar os Agrafos Encravados
Se os agrafos não saírem correctamente, estes poderão ficar encravados.
C Abra a chapa da frente.
Nota
❒ Os agrafos podem ficar encravados devido a papel enrolado. Neste caso, tente virar o papel ao
contrário na bandeja.
❒ Depois de retirar os agrafos encravados, os agrafos podem não ser
ejectados durante as primeiras vezes.
TAPY730E
D Retire os agrafos encravados.
Finisher SR720
A Deslize
para fora a unidade de
empilhar do Finisher SR720 até
que esta pare.
TAPY740E
E Feche a chapa da frente.
F Deslize a embalagem dos agrafos
9
para dentro até que esta faça clique.
TAPY670E
B Retire a embalagem de agrafos.
TAPY720E
G Deslize
TAPY680E
128
a unidade de empilhar
para dentro do Finisher SR720.
Retirar os Agrafos Encravados
D Retire os agrafos encravados.
Finisher SR730
A Abra a tampa da frente do Finisher SR730 (A
A), e deslize a unidade de empilhar para fora até que
esta pare (B
B).
1
TAPY390E
E Feche a chapa da frente premin-
do-a para baixo até que esta faça
clique no lugar.
2
TAPY320E
B Eleve a embalagem de agrafos até
que esta faça clique, depois retire
a embalagem suavemente.
TAPY400E
F Volte a instalar
a embalagem, e
prima a embalagem para baixo até
que esta faça clique no lugar.
9
TAPY330E
C Prima
o bloqueio da chapa da
frente para baixo para abrir a chapa da frente.
TAPY370E
TAPY380E
129
Resolução de Problemas
G Deslize
a unidade de empilhar
para o Finisher SR730 (A
A), e feche
a tampa (B
B).
2
1
TAPY310E
9
130
Retirar Pedaços de Papel
Retirar Pedaços de Papel
Quando “Dep Furad. Cheio” aparece
no visor do painel, a caixa de desperdícios de furar está cheia. Siga estes
passos para retirar os pedaços de papel.
C Volte a instalar a caixa de desperdícios de furar.
A Abra a tampa da frente do Finisher SR730.
TAPP690E
D Feche a tampa da frente do Finisher SR730.
TAPY240E
B Puxe para fora a caixa de desper-
dícios de furar e retire os pedaços
de papel.
9
TAPP680E
131
Resolução de Problemas
Substituir a Garrafa de Toner
R AVISO:
• Não queime toner (usado ou
não usado) ou os recipientes
de toner. O pó de toner é inflamável e pode incendiar-se
quando exposto a uma chama
viva.
• Deve desfazer-se dos resíduos num representante autorizado ou num local de recolha
apropriado.
• Se for você a desfazer-se dos
recipientes de toner usado,
siga as regulamentações locais.
R CUIDADO:
• O interior do equipamento fica
muito quente. Não toque nas
partes que contenham uma etiqueta a indicar uma “superfície
quente”. Tocar numa “superfície
quente” pode resultar numa
queimadura.
clara demais, substitua a garrafa de
toner velha por uma nova.
Quando “Substituir Embalagem Toner” aparece no visor do painel, a garrafa de toner está quase a acabar.
Prepare uma nova garrafa de toner e
substitua a garrafa de toner velha por
uma nova.
Nota
❒ O número actual de páginas impressas que obtém de uma determinada garrafa de toner depende
do tipo e do formato do papel que
estiver a utilizar, do conteúdo das
suas imagens de impressão e das
condições de ambiente de impressão.
A Abra a tampa da frente.
• Não coma nem engula toner.
• Mantenha o toner (usado ou não
usado) e recipientes de toner
fora do alcance das crianças.
9
• Os nossos produtos são fabricados de modo a satisfazer os
mais elevados padrões de qualidade e de funcionalidade. Quando adquirir consumíveis que
podem ser gastos, recomendamos que só use os especificados por um revendedor
autorizado.
Quando “Pouco Tonner” aparece no
visor do painel, o toner está quase a
acabar. Prepare uma nova garrafa de
toner. Se a densidade da imagem for
132
TAPH071E
B Levante a alavanca verde.
TAPT010E
Substituir a Garrafa de Toner
C Enquanto desliza a alavanca ver-
de para a direita (A
A), segure a alavanca e deslize suavemente o
toner para fora (B
B).
F Retire a tampa preta da nova gar-
rafa de toner rodando-a para a esquerda.
TAPT050E
TAPT020E
D Prima a garrafa de toner para trás
(A
A) para levantar a sua cabeça
(B
B), depois puxe suavemente a
garrafa para fora.
Nota
❒ Depois de retirar a tampa preta
da garrafa, o pode entornar-se
facilmente. Não agite nem sacuda a garrafa.
G Coloque a garrafa de toner no suporte do toner (A
A), depois puxe a
sua cabeça na sua direcção (B
B)
para a encaixar no lugar.
TAPT080E
9
E Mova uma nova garrafa de toner
para a frente e para trás cerca de 5
- 6 vezes como mostrado na ilustração.
TAPT060E
TAPT040E
133
Resolução de Problemas
H Deslize o suporte do toner na im-
pressora até que faça clique no lugar, e empurre o manípulo verde
para baixo.
TAPT070E
I Feche a tampa da frente.
TAPH082E
9
134
10. Usar o Painel de
Operação
Mapa do Menu
Esta secção descreve como alterar as definições pré-definidas da sua impressora
e fornece informação acerca dos parâmetros incluídos em cada menu.
Categoria
Menu de Funções
Impressão Teste
Imprimir Fich.
⇒ P.139 “Menu Impressão
Teste”
Remover Fich.
Controlo do Trabalho
Entrada Papel
Most. Error Log
⇒ P.140 “Menu Contrl.Trab.”
Formato Papel
Priorid.Band.
Formato Papel
Tipo Band Pap
Papel Al. Man.
Comut Auto Band
Saída Papel
Bandeja Saída
Duplex
Colecção
Agrafar
Furar
Qual.Impres.
Mel.Contorno
Resolução
Densid.Imagem
PoupançaToner
Sistema:
Cópias
Imp.Erros PS
Poup.Energia
Continua.Auto
135
Usar o Painel de Operação
Categoria
Controlo do Trabalho
Menu de Funções
Menu PCL
⇒ P.140 “Menu Contrl.Trab.”
Orientação
Avanço de Linha
Fontes
Número da Fonte
Tamanho Ponto
Tamanho Caract.
Conj. Carateres
Controladora
Ling.Impres.
⇒ P.149 “Menu Controlado- Inst Port Paral
ra”
Setup Rede
I/O Timeout
Bi-direccional
I/O Timeout
Endereço IP
Másc. Sub Rede
Ender. Gateway
Manutenção
Redefinir Sistema
⇒ P.151 “Menu Manutenção”
Reinic. do Menu
Registo
Larg Band 3
Largura da Bandeja4
Lista Impres.
Folha Config.
⇒ P.152 “Menu Lista Impres.”
Menu
List Fontes PCL
List Fontes PS
Pág Teste PCL
10
Pág Teste PS
Linguagem ⇒ P.154 “Menu de Língua”
136
Aceder ao Menu Principal
Aceder ao Menu Principal
Verifique se a impressora está offline. Se não estiver, coloque a impressora offline.
ima {Menu} para visualizar o menu “Principal” no visor do painel.
O menu “Principal” tem os seguintes seis menus, os quais podem ser visualizados um por um ao usar {T
T} ou {U
U}.
• Impressão Teste
• Contrl.Trab.
• Controladora
• Manutenção
• Lista Impres.
• Linguagem
Nota
❒ {T
T}: Prima para ir para a página seguinte.
❒ {U
U}: Prima para ir para a página anterior
❒ Depois de fazer as definições da impressora, certifique-se de que volta ao
menu anterior ao premir em {Esc}.
❒ Depois de fazer as definições da impressora, prima em {Online} para voltar
para o estado de pronto.
❒ As definições revistas não são canceladas mesmo que a alimentação da impressora esteja desligada.
10
137
Usar o Painel de Operação
Fazer Definições com o Painel de
Operação
A Prima {Menu}}.
O menu “Principal” aparece.
B Procure o menu pretendido com {T} ou {U}.
O menu pretendido aparece.
C Prima {Enter}}.
D Procure o menu pretendido com {T} ou {U}.
O menu pretendido ou o parâmetro aparece.
Nota
❒ “p” mostrado à frente do item indica que o item está actualmente seleccionado.
E Prima {Enter}}.
O item especificado aparece.
F Se for necessário, repita os passos D e E até que complete as definições pretendidas.
Nota
❒ {Esc}: Prima para voltar para o menu anterior. Se premir esta tecla antes
de premir {Enter}, os dados ajustados são cancelados.
10
138
Menu Impressão Teste
Menu Impressão Teste
Existem 3 menus no menu “Impressão Teste”.
• Imprimir Fich.
• Remover Fich.
• Most. Error Log
Referência
Para mais detalhes acerca de “Impressão Teste”, veja a P.162 “Especificações”.
Impressão Teste Parâmetros
❖ Impressão Teste
Menu
Descrição
Imprimir Fich.
Seleccione um ficheiro de impressão de teste e imprima.
Remover Fich.
Seleccione um ficheiro de impressão de teste e elimine.
Most. Error Log
Mostra o registo do erro na tarefa de impressão de teste.
10
139
Usar o Painel de Operação
Menu Contrl.Trab.
Existem 5 menus no menu “Contrl.Trab.”.
• Entrada Papel
• Saída Papel
• Qual.Impres.
• Sistema:
• Menu PCL
Contrl.Trab. Parâmetros
❖ Entrada Papel 1/3
Menu
Descrição
Formato Papel
Na Impressão do DOS, você deverá seleccionar aqui o formato da página quando isto não é especificado nas aplicações.
A4, B5 JIS, A5, A6, 11x17, 8,5x14, 8,5x13, 8,25x13, 8x13,
7,25x10,5, 5,5x8,5, 8,5x11, A3, B4 JIS
Nota
❒ Pré-definido: A4 (Versão Métrica), 8,5x11 (Versão em Polegadas)
Priorid.Band.
Pode especificar a bandeja pré-definida. A selecção da bandeja especificada com o controlador de impressora anula a
a selecção da bandeja aqui especificada. Na impressão do
DOS, a bandeja aqui especificada é utilizada quando não
existir nenhuma bandeja especificada para a tarefa de impressão.
Automático, Bandeja 1, Bandeja2, Bandeja3, Bandeja4, MANUAL, B G Cap.
10
Nota
❒ Pré-definido: Automático
❒ Só as bandejas instaladas é que aparecem no visor do
painel.
❒ Recomenda-se que carregue papel que tenha o formato
e o sentido que frequentemente usa na bandeja seleccionada com a “Priorid.Band.”.
140
Menu Contrl.Trab.
❖ Entrada Papel 2/3
Menu
Descrição
Formato Papel
Deverá especificar o formato do papel para os que não são
indicados nos indicadores do formato do papel da Bandeja
1, Bandeja 2, Bandeja 3 e Bandeja 4.
Quando especificar os formatos que não estão indicados no
indicador de formato do papel da Bandeja 1, Bandeja 2, ou
Bandeja 4, deverá definir o indicador para “p” e então especifique aqui o formato do papel.
❖ Bandeja 1
Para mais informações acerca dos formatos do papel que
podem ser definidos na Bandeja 1, veja a P.89 “Papel e
Outros Meios”.
❖ Bandeja 2
Para mais informações acerca dos formatos do papel que
podem ser definidos na Bandeja 2, veja a P.89 “Papel e
Outros Meios”.
❖ Bandeja 3 (opção)
Para mais informações acerca dos formatos do papel que
podem ser colocados na Bandeja 3, veja a P.89 “Papel e
Outros Meios”.
❖ Bandeja 4 (opção)
Para mais informações acerca dos formatos do papel que
podem ser colocados na Bandeja 4, veja a P.89 “Papel e
Outros Meios”.
Nota
❒ Só as bandejas instaladas é que aparecem no visor do
painel.
10
141
Usar o Painel de Operação
Menu
Descrição
Tipo Band Pap
Você pode especificar o tipo do papel na Bandeja 1, Bandeja
2, Bandeja 3, Bandeja 4 e Large Capacity Tray RT36.
Se pretender especificar o tipo do papel, não seleccione
"Automático" no menu "Priorid.Band.". Seleccione a bandeja que pretende usar.
• Papel Normal
• Papel Reciclado
• Papel Especial
Nota
❒ Pré-definido: Papel Normal
❒ "Papel Especial" refere-se a um tipo de papel que não é
papel normal ou papel reciclado, como papel colorido.
❒ Só as bandejas instaladas é que aparecem no visor do
painel.
❒ Se seleccionar "Papel Especial" para todas as bandejas, o
papel é alimentado a partir da bandeja que seleccionou
no menu "Priorid.Band.".
❒ Se seleccionar "Automático" no menu "Priorid.Band.", a
impressora escolhe automaticamente a bandeja que tem
papel normal. Se nenhuma bandeja tiver papel normal,
a impressora escolhe a bandeja que tem papel reciclado.
❖ Entrada Papel 3/3
Menu
Descrição
Papel Al. Man.
Pode especificar o tipo do papel no alimentador manual.
(Tipo de Papel Manual)
• Papel Normal
• Acetato
• Gram. Elevada
10
Nota
❒ Pré-definido: Papel Normal
Comut Auto Band
(Mudança Automática
de Bandeja)
Quando o papel acabar na bandeja actualmente seleccionada, você pode especificar se a impressora escolhe ou não
uma outra bandeja que tenha o mesmo formato de papel,
tipo de meio e sentido de alimentação.
• Ligado
• Desligado
Nota
❒ Pré-definido: Ligado
142
Menu Contrl.Trab.
❖ Saída Papel 1/2
Menu
Descrição
Bandeja Saída
Pode especificar a bandeja de saída para impressão.
A selecção da bandeja especificada com o controlador de
impressora anula a selecção da bandeja aqui especificada.
Band. Standard, Finaliz.Amostra, Band.Finaliz., Band.
Cx.Post., Caixa Postal 1, Bandeja2 da Caixa Postal, Bandeja3
da Caixa Postal, Bandeja4 da Caixa Postal, Bandeja5 da Caixa Postal, Bandeja6 da Caixa Postal, Bandeja7 da Caixa Postal, Bandeja8 da Caixa Postal, Bandeja9 da Caixa Postal
Nota
❒ Pré-definido: Band. Standard
❒ Só as bandejas instaladas é que aparecem no visor do
painel.
Duplex
Pode especificar o sentido para imprimir em duplex.
• Desligado
• Conj. Horiz
• Conj. Vert.
Nota
❒ Pré-definido: Desligado
10
143
Usar o Painel de Operação
❖ Saída Papel 2/2
Menu
Descrição
Colecção
Pode especificar o tipo de impressão de colecção.
• Desligado
• Colecção Offset
• ColeçãoE
Nota
❒ Pré-definido: Desligado
Agrafar
Pode especificar a posição onde quer que o papel seja agrafado.
❖ Finisher SR720
• Desligado
• Ligado
❖ Finisher SR730
Desligado, Esquerda Oblíquo, Direita Oblíquo, Esquerda 2, Direita 2, Esquerda Horiz., Direita Horiz., Esquerda Vert., Direita Vert., Esquerda, Direita
Nota
❒ Pré-definido: Desligado
❒ A selecção depende de qual opção está equipada com a
sua impressora.
Referência
⇒ P.159 “Posição de Agrafar e Posição de Furar”
Furar
Pode especificar a posição onde quer que o papel seja furado.
• Desligado
10
• Esquerda
• Direita
• Topo
Nota
❒ Pré-definido: Desligado
❒ Furar está disponível quando o Punch Kit Type 450está
instalado com o Finisher SR730 opcional.
Referência
⇒ P.159 “Posição de Agrafar e Posição de Furar”
144
Menu Contrl.Trab.
❖ Qual.Impres.
Menu
Descrição
Mel.Contorno
Pode especificar se a propriedade de Melhorar Contornos
está activada.
• Ligado
• Desligado
Nota
❒ Pré-definido: Ligado
Resolução
Pode especificar a resolução de impressão em pontos por
polegada.
• 600 dpi (PCL 5e, PCL 6, PS)
• 300 ppp (PCL 5e)
Nota
❒ Pré-definido: 600 dpi
❒ A resolução especificada com o controlador de impressora anula a resolução aqui especificada.
Densid.Imagem
Pode especificar a densidade da imagem de impressão.
Muito Claro, Mais Claro, Normal, Mais Escuro, Muito Escuro
Nota
❒ Pré-definido: Normal
PoupançaToner
Pode especificar se a função de Poupar Toner está activada.
• Desligado
• Ligado
Nota
❒ Pré-definido: Desligado
10
145
Usar o Painel de Operação
❖ Sistema:
Menu
Descrição
Cópias
Pode especificar o número de cópias que pretende fazer.
1- 999
Nota
❒ Pré-definido: 1
❒ O número especificado com o controlador de impressora o número aqui especificado.
Imp.Erros PS
Pode especificar se a folha de erros PS deverá ser impressa.
• Desligado
• Ligado
Nota
❒ Pré-definido: Desligado
Poup.Energia
Pode especificar o tempo que a impressora deverá esperar
antes de ligar para o modo Poup.Energia. O modo
Poup.Energia reduz o consumo de energia eléctrica.
0 minutos, 15 minutos, 30 minutos, 1 hora, 2 horas, 3 horas
Nota
❒ Pré-definido: 1 hora
❒ Se existir um erro na sua impressora, a impressora não
mudará para o modo Poup.Energia.
❒ Quando a impressora mudar para o modo Poup.Energia, o indicador de Alimentação desliga-se, e o indicador Onlinefica a piscar, e “Mod Poup Energia” é
visualizado no visor do painel.
Continua.Auto
10
Pode especificar o tempo que a impressora deverá esperar
antes de cancelar uma tarefa de impressão depois de ocorrer um erro. Se este estiver definido para “Desligado”, a tarefa de impressão á automaticamente redefinda quando
ocorre um erro.
Desligado, 15 segundos, 30 segundos, 60 segundos, 180 segundos, 300 segundos
Nota
❒ Pré-definido: Desligado
146
Menu Contrl.Trab.
❖ Menu PCL
Menu
Descrição
Orientação
Pode especificar a orientação da página.
A selecção da bandeja especificada com o controlador de
impressora anula a selecção da bandeja aqui especificada.
• Comprimento
• Altura
Nota
❒ Pré-definido: Comprimento
Avanço de Linha
Pode especificar o número de linhas por página.
5-128
Nota
❒ Pré-definido: 64 (Versão Métrica), 60 (Versão em Polegadas)
Fontes
Pode especificar a localização da fonte pré-definida.
• Interno
• Download
Nota
❒ Pré-definido: Interno
Número da Fonte
Pode especificar a ID para a fonte pré-definida que pretende usar.
• 0 a 52 (para Interno)
• 1 a N (para a fonte Download)
Nota
❒ Pré-definido: 0
❒ “N” depende de quantas fontes carregou.
Tamanho Ponto
10
Pode especificar o valor para o tamanho do ponto que pretende utilizar para a fonte seleccionada.
de 4,00 a 999,75 por 0,25
Nota
❒ Esta definição só tem efeito para uma fonte de espaço
variável.
147
Usar o Painel de Operação
Menu
Descrição
Tamanho Caract.
Pode especificar o número de caracteres por polegada que
pretende utilizar para a fonte seleccionada.
de 0,44 a 99,99 por 0,01
Nota
❒ Esta definição só tem efeito para uma fonte de espaço fixo.
Conj. Carateres
Pode especificar o conjunto de caracteres de impressão para
a fonte seleccionada. As opções disponíveis são as seguintes.
Roman 8, Win L1, Win L2, Win L5, Win Baltic, Win 3.0, Legal, ISO L1, ISO L2, ISO L5, ISO 1, ISO 4, ISO 6, ISO 11, ISO
15, ISO 17, ISO 21, ISO 60, ISO 69, PC-8, PC-850, PC-852, PC1004, PC-8 D/N, PC-8 TK, VN Math, VN US, VN Intel, MS
Publ, Pifont, Desktop, Math-8, PS Math, PS Text, MC Text
Nota
❒ Pré-definido: Roman 8
10
148
Menu Controladora
Menu Controladora
Existem 3 menus no Menu “Controladora”.
• Ling.Impres. (Linguagem de Impressora)
• Inst Port Paral
• Setup Rede ⇒ P.22 “Configurar a Impressora para a Rede com o Painel de Operação”
Parâmetros Controladora
❖ Ling.Impres. (Linguagem de Impressora)
Menu
Descrição
Ling.Impres.
Pode especificar a linguagem de impressora que pretende
usar para as tarefas de impressão. Quando ”Auto Detecção” é especificado, a impressora mudará automaticamente
de uma linguagem para a correcta.
(Linguagem de Impressora)
• Auto Detecção
• PCL
• PostScript
Nota
❒ Pré-definido: Auto Detecção
❖ Inst Port Paral
Menu
Descrição
I/O Timeout
Pode especificar o tempo que a sua impressora deverá esperar antes de terminar uma tarefa de impressão. Se os dados de outras portas aparecerem com frequência no meio
da sua tarefa de impressão, deverá aumentar o valor do timeout.
10
15 segundos, 30 segundos, 60 segundos, 180 segundos, 300
segundos
Nota
❒ Pré-definido: 30 segundos
149
Usar o Painel de Operação
Menu
Descrição
Bi-direccional
Pode especificar o modo de resposta da impressora para os
pedidos de alcance de estado quando o interface paralelo
standard está a ser usado. Defina esta função para “Desligado” quando está a ter problemas enquanto a impressora
está ligada a uma impressora de outro fabricante.
• Ligado
• Desligado
Nota
❒ Pré-definido: Ligado
❖ Setup Rede
Menu
Descrição
I/O Timeout
Pode especificar o tempo que a sua impressora deverá esperar antes de terminar uma tarefa de impressão. Se os dados de outras portas aparecerem com frequência no meio
da sua tarefa de impressão, deverá aumentar o valor do timeout.
15 segundos, 30 segundos, 60 segundos, 180 segundos, 300
segundos
Nota
❒ Pré-definido: 30 segundos
Endereço IP
Pode especificar o Endereço IP.
Nota
❒ Pré-definido: Todos zero
Másc. Sub Rede
Pode especificar a Máscara de Sub Rede.
Nota
❒ Pré-definido: Todos zero
10
Ender. Gateway
Pode especificar o Gateway Add.
Nota
❒ Pré-definido: Todos zero
150
Menu Manutenção
Menu Manutenção
Existem 3 menus no Menu “Manutenção”.
• Redefinir Sistema
• Reinic. do Menu
• Registo
Parâmetros Manutenção
❖ Redefinir Sistema
Menu
Descrição
Redefinir Sistema
Pode iniciar a impressora, levando todas as definições para
as pré-definições de fábrica.
❖ Reinic. do Menu
Menu
Descrição
Reinic. do Menu
Pode redefinir as definições do menu para as pré-definições
de fábrica.
❖ Registo
Menu
Descrição
Larg Band 3
Pode alterar a posição da imagem impressa do papel alimentado a partir da Bandeja 3, de modo que esta possa
combinar com a da bandeja do papel standard.
de –9,0 a 9,0
Nota
❒ Pré-definido: 0
Largura da Bandeja4
10
Pode alterar a posição da imagem impressa do papel alimentado a partir da Bandeja 4, de modo que esta possa
combinar com a da bandeja do papel standard.
de –9,0 a 9,0
Nota
❒ Pré-definido: 0
151
Usar o Painel de Operação
Menu Lista Impres.
Existem 6 menus no Menu “Lista Impres.”.
• Folha Config.
• Menu
• List Fontes PCL
• List Fontes PS
• Pág Teste PCL
• Pág Teste PS
Parâmetros Lista Impres.
❖ Lista Impres.
Menu
Descrição
Folha Config.
Pode imprimir a configuração actual da sua impressora.
Menu
Pode imprimir a Lista Menu que mostra o menu de funções
desta impressora.
List Fontes PCL
Pode imprimir uma lista de fontes PCL instaladas.
List Fontes PS
Pode imprimir uma lista de fontes PS instaladas.
Pág Teste PCL
Pode imprimir uma página de teste PCL que mostra a informação acerca da impressora.
Pág Teste PS
Pode imprimir uma página de teste PS que mostra a informação acerca da impressora.
Imprimir Página de Teste
10
Pode confirmar se a impressora está a funcionar correctamente ao imprimir uma
página de teste (folha de configuração).
No entanto, pode verificar a ligação entre a impressora e o seu computador ao
imprimir a página de teste.
A Verifique se a alimentação da impressora está ligada.
B Prima {Menu}}.
Aparece a seguinte mensagem no visor do painel.
Menu Principal:
Impressão Teste
152
Menu Lista Impres.
C Prima {T} ou {U} até que apareça a seguinte mensagem no visor do painel.
Menu Principal:
Lista Impres.
D Prima {Enter}}.
Aparece a seguinte mensagem no visor do painel.
Lista Impres.:
Folha Config.
E Prima {Enter}}.
Aparece a seguinte mensagem no visor do painel.
Folha Config.:
Prima Tecl Iníc
F Prima {Enter}}.
Dentro de um curto período de tempo será iniciado o teste de impressão.
Importante
❒ Se não conseguir completar o teste de impressão correctamente, verifique
se aparece uma mensagem de erro no visor do painel. Para mais informações acerca das mensagens de erro, veja a P.103 “Resolução de Problemas”.
10
153
Usar o Painel de Operação
Menu de Língua
Pode seleccionar a língua que usa. As línguas disponíveis são as seguintes:
• Versão métrica
Inglês, Alemão, Francês, Italiano, Holandês, Sueco, Norueguês, Dinamarquês, Espanhol, Finlandês, Português, Checo, Polaco, Húngaro
• Versão em polegadas
Inglês, Francês, Espanhol
Nota
❒ Pré-definido: Inglês
❒ se pretender usar o visor do painel Inglês, não é necessário alterar esta definição.
10
154
Imprimir com o Painel de Operação
Imprimir com o Painel de Operação
Usar a Impressão de Teste
Use esta função para imprimir apenas
uma cópia das múltiplas cópias da tarefa de impressão. As outras cópias
são guardadas na impressora. O trabalho guardado pode ser impresso a
partir do painel de operação da impressora.
Nota
❒ Se a aplicação tiver uma opção de
agrupar, certifique-se de que esta
não é seleccionada antes de enviar
uma tarefa de impressão. Por prédefinição, as tarefas de imprimir
teste são automaticamente agrupadas pelo controlador de impressora. Se a opção de agrupar for
seleccionada a partir da caixa de
diálogo de impressão da aplicação,
podem ser impressas mais cópias
do que o pretendido.
❒ Pode identificar o ficheiro que pretende imprimir através das IDs de
Utilizador e a hora em que o trabalho foi armazenado.
Referência
⇒ P.162 “Especificações”
Imprimir um Ficheiro de Impressão de
Teste
A Prima {Menu}}.
B Depois de verificar se “Impressão
Testeӎ visualizado, prima {Enter}
}.
C Depois de verificar se “Imprimir
Ficheiro” é visualizado, prima
{Enter}
}.
Impressão Teste:
Imprimir Fich.
D Prima {T} ou {U} para visualizar
um ficheiro que pretende imprimir, e depois prima {Enter}
}.
Imprimir Fich.:
08:56 ABCD1234
Aparece a seguinte mensagem no
visor do painel.
Qtd.(1-999):
1
Prima Tecl Iníc
E Prima {U} ou {T} para definir o
número de cópias.
Nota
❒ Pode definir o número de cópias até 999.
10
Qtd.(1-999):
6
Prima Tecl Iníc
F Prima {Enter}}.
Aparece a seguinte mensagem no
visor do painel.
Menu Principal:
Impressão Teste
155
Usar o Painel de Operação
Eliminar um Ficheiro de Impressão de
Teste
Se o documento impresso não for o
que esperava, pode eliminar o ficheiro de impressão de teste. Pode então
revê-los e voltar a imprimir até que as
definições fiquem OK.
A Prima {Menu}}.
B Depois de verificar se “Impressão
Teste” é visualizado no ecrã, prima {Enter}
}.
Menu Principal:
Impressão Teste
C Prima {T} ou {U} até que “Remo-
ver Fich.” apareça, e depois prima
{Enter}
}.
Impressão Teste:
Remover Fich.
D Prima {T} ou {U} para visualizar
o ficheiro que pretende eliminar,
e depois prima {Enter}
}.
Remover Fich.:
22:07 EFGH5678
Aparece a seguinte mensagem no
visor do painel.
10
22:07 EFGH5678:
Apagar? Sim=#
156
E Prima {Enter}}.
Isto inicia a eliminação do ficheiro
de impressão de teste, depois aparece a seguinte mensagem no visor
do painel.
Removido
Verificar o Error Log
A Prima {Menu}}.
B Depois de verificar se “Impressão
Teste” está no ecrã, prima {Enter}
}.
Menu Principal:
Impressão Teste
C Prima {T} ou {U} até que “Most.
Error Log” apareça, e depois prima {Enter}
}.
Impressão Teste:
Most. Error Log
Aparece a seguinte mensagem no
visor do painel.
Most. Error Log:
12:46 IJKL9012
Nota
❒ Você pode verificar os outros
error logs ao usar {T
T} ou {U
U}.
❒ Prima {Esc} para voltar para o
menu anterior.
Interpretar a Folha de Configuração
Interpretar a Folha de Configuração
Referência
❖ ID da Impressora
Mostra o número de série da impressora.
❖ Versão de Firmware
Mostra o número da versão do firmware PCL da Impressora.
❖ Páginas Impressas
Mostra o número total da páginas impressas.
Memória
❖ Memória Total
Mostra a quantidade total de memória (SIMM) instalada na impressora.
❖ Memória de Impressão de Teste Livre (%)
Mostra a quantidade de espaço do disco rígido (como uma percentagem) que
está disponível para tarefas de impressão de teste.
❖ Memória Total Para Carregar Fontes
Mostra a memória total usada para fontes carregadas.
❖ Memória Livre Para Carregar Fontes
Mostra a quantidade de memória que está disponível para as fontes carregadas.
Opções
Mostra as opções instaladas na impressora.
10
Controlo do Trabalho
Mostra as definições que faz com o menu “Contrl.Trab.”.
Referência
Para mais informações acerca de “Contrl.Trab.”, veja a P.140 “Menu Contrl.Trab.”.
Controladora
Mostra as definições que faz com o menu “Controladora”.
Referência
Para mais informações acerca do Menu “Controladora”, veja a P.149 “Menu
Controladora”.
157
Usar o Painel de Operação
10
158
11. Apêndice
Posição de Agrafar e Posição de Furar
Pode seleccionar a posição de agrafar ou de furar entre as listadas no seguinte
quadro.
❖ Finisher SR720
Posição de agrafar
Sentido
de alim
entação
Orientação
Posição de agrafar
Vertical
Horizontal
Vertical
Horizontal
TAPY810E
❖ Finisher SR730
Posição de agrafar
Sentido
de alimentação
Orientação
Posição de furar
Posição de agrafar
Sentido
de alimentação
Orientação
Vertical
Vertical
Horizontal
Horizontal
Vertical
Vertical
Horizontal
Horizontal
Posição de furar
TAPY760E
159
Apêndice
Capacidade de memória e Formato do
Papel
Os 8 MB standard são suficientes para o equipamento trabalhar com todas as opções, ao usar o PCL ou PostScript (no entanto disco rígido opcional da impressora é necessário para carregar fontes PCL 5e e fontes PS).
Nota
❒ Isto permite uma impressão de 600 ppp no modo duplex com o formato de
papel A3L/11” × 17”L.
No entanto, para uma impressão mais rápida de páginas complexas ou quando
usar muitas fontes, adicione mais memória.
11
160
Mover e Transportar a Impressora
Mover e Transportar a Impressora
R CUIDADO:
• Quando elevar o equipamento, use as pegas que estão em ambos os la-
dos do equipamento. Se deixar cair o equipamento, este pode-se partir ou
provocar danos físicos.
• Quando deslocar o equipamento, lembre-se de desligar o cabo de alimentação da tomada de parede. Quando tirar a ficha da tomada, retire-a segurando pela ficha. Se o cabo for retirado da tomada abruptamente, este
poderá ficar danificado. Fichas ou cabos danificados podem causar perigo
de incêndio ou choque eléctrico.
Quando transportar, reembale a impressora com os seus materiais de embalagem originais.
Importante
❒ Antes de transportar a impressora, certifique-se de que desliga todos os cabos.
❒ A impressora é uma peça de maquinaria de precisão. Tenha cuidado para evitar danificações durante o transporte.
11
161
Apêndice
Especificações
Mainframe
❖ Configuração:
Ambiente de Trabalho
❖ Processo de Impressão:
Leitura a raio laser & Impressão electrofotográfica
Desenvolvimento de componente duplo
❖ Velocidade de Impressão:
Máximo 45 páginas por minuto (A4K, 81/2"×11"K, simplex)
Máximo 36 páginas por minuto (A4K, 81/2"×11"K, duplex)
❖ Interface Paralelo:
Interface
Um cabo de impressora e uma porta paralela standard de 36–pinos no computador host.
Modo
Compatível com IEEE 1284, ECP, Nibble
❖ Cabo da Rede
Cabo de Par torcido (STP) blindado 10BASE-T/100BASE-TX
❖ Rede:
Topologia
Ethernet 10BASE-T/100BASE-TX
Protocolo
IPX/SPX, TCP/IP, AppleTalk
❖ Resolução:
600 × 600 ppp (PCL 5e, PCL 6, PS)
400 × 400 ppp (PS)
300 × 300 ppp (PCL 5e)
11
❖ Linguagem de Impressora:
Emulação PCL 5e, emulação PCL 6 (5e+XL), Adobe PostScript Level 3
• Mudança de língua automática (Sensor Automático)
❖ Fontes:
PCL 5e, PCL 6
35 Intellifonts, fontes 10 True Type, e fonte de 1 Bitmap
Font Manager disponível, mais 61 fontes adicionais. ⇒ P.71 “Instalar o Gestor
de Fonte”
PostScript
136 fontes Adobe Type 1
162
Especificações
❖ Formato do papel:
⇒ P.89 “Papel e Outros Meios Suportados pela Sua Impressora”
❖ Peso do Papel:
⇒ P.89 “Papel e Outros Meios Suportados pela Sua Impressora”
❖ Fonte de Alimentação:
⇒ no lado de dentro da capa deste manual
❖ Consumo de Energia:
Máximo
1200 W ou menos
Imprimir
1000 W ou menos
Modo de Poupar Energia
45 W ou menos
❖ Emissão de Ruído *1 :
❖ Nível da Potência do Som
Só Mainframe
Durante a impressão
70 dB (A)
Stand-by
42 dB (A)
❖ Nível da Pressão do Som *2
Só Mainframe
Durante a impressão
*1
*2
58 dB (A)
As medições acima foram feitas em conformidade com os valores actuais da ISO 7779.
Isto é medido na posição do utilizador.
❖ Dimensões:
Largura
Comprimento
Altura
Só a Impressora
(alimentador manual não expandido)
665 mm (26,2")
640 mm (25,2")
570 mm (22,4")
Impressora com o
banco de papel(alimentador manual
não expandido)
665 mm (26,2")
640 mm (25,2")
820 mm (32,3")
impressora com todas as opções *1 (alimentador manual
expandido)
2,140 mm (84,3")
640 mm (25,2")
970 mm (38,2")
*1
11
Finisher SR730, Mailbox CS360, Bridge Unit Type 450, Large Capacity Tray RT36e
banco de papel PS430.
163
Apêndice
❖ Peso:
Aproximadamente 62 Kg (136,7 lb) (cabo de alimentação incluído)
❖ Tempo de Aquecimento:
Menos de 100 segundos(68 °F)
❖ Capacidade do Papel:
Bandeja do Papel Standard
500 folhas × 2
Alimentador Manual
50 folhas *1
Banco de papel opcional
500 folhas × 2
Bandeja de grande capacidade opcional
1500 folhas
*1
*1
*1
*1
Peso do papel: 80 g/m2, 20 lb
❖ Capacidade da Saída do Papel:
500 folhas (80 g/m2, 20 lb)
Se o papel estiver enrolado ou se usar as guias, a capacidade de saída é reduzida.
❖ Memória:
8 MB standard, até 72 MB (com o módulo SIMM)
❖ Número de Impressões de Teste:
• O número actual de páginas que a impressora pode guardar no conteúdo
das imagens impressas. Por exemplo, a impressora pode guardar um número de ficheiros de impressão de teste iguais em tamanho a 965 páginas
da folha de configuração.
• Se a primeira cópia do ficheiro de impressão de teste não for o que esperava e não pretende imprimir as restantes páginas, elimine o ficheiro de impressão de teste ao usar o painel de operação. Se imprimir as restantes
cópias do ficheiro de impressão de teste, a tarefa é na impressora é automaticamente eliminada.
❖ Opções:
• Banco de Papel PS430
• Large Capacity Tray RT36
• Finisher SR720
• Finisher SR730
• Punch Kit Type 450
• Mailbox CS360
• Bridge Unit Type 450
• Bridge Unit Type 460
• Hard Disk Drive Type 450
11
164
Especificações
Opções
Banco de Papel PS430
❖ Formato do papel:
⇒ P.89 “Papel e Outros Meios Suportados pela Sua Impressora”
❖ Peso do papel:
⇒ P.89 “Papel e Outros Meios Suportados pela Sua Impressora”
❖ Consumo Máximo de Energia:
50 W (a energia é fornecida a partir do main frame.)
❖ Capacidade do papel:
⇒ P.89 “Papel e Outros Meios Suportados pela Sua Impressora”
❖ Dimensões (L × C × A):
540 × 600 × 270 mm (21,3” × 23,7” × 10,7”)
❖ Peso:
Aprox. 25 kg (55,2 lb)
Nota
❒ As especificações estão sujeitas a alterações sem aviso prévio.
Large Capacity Tray RT36
❖ Formato do papel:
⇒ P.89 “Papel e Outros Meios Suportados pela Sua Impressora”
❖ Peso do papel:
⇒ P.89 “Papel e Outros Meios Suportados pela Sua Impressora”
❖ Capacidade do papel:
⇒ P.89 “Papel e Outros Meios Suportados pela Sua Impressora”
11
❖ Consumo de Energia:
Aprox. 40 W (a energia é fornecida a partir do main frame.)
❖ Dimensões (L × C × A):
390 × 500 × 390 mm (15,4” × 19,7” × 15,4”)
❖ Peso:
Aprox. 17 kg (37,5 lb)
165
Apêndice
Finisher SR720
❖ Formato do papel:
A3L, B4 JISL, A4KL, B5 JISKL, A5L, A6L, 11” × 17”L, 81/2” × 14”L,
81/2” × 11”KL, 51/2” × 81/2”L, 71/4” × 101/2”L, 81/4” × 13”L, 81/2” ×
13”L, 8” × 13”L
❖ Peso do papel:
52 – 157 g/m2 (14 – 42 lb)
❖ Capacidade do maço:
• 1000 folhas (A4K, 81/2” × 11”K ou mais pequeno) (80 g/m2, 20 lb)
• 500 folhas (B4 JISL, 81/2” × 14”L ou maior) (80 g/m2, 20 lb)
❖ Capacidade de agrafar:
• 30 folhas (A4K, 81/2” × 11”K ou mais pequeno) (80 g/m2, 20 lb)
• 20 folhas (B4 JISL, 81/2” × 14”L ou maior) (80 g/m2, 20 lb)
❖ Formato do papel de agrafar:
A3L, B4 JISL, A4KL, B5 JISKL, 11” × 17”L, 81/2” × 14”L, 81/2” ×
11”KL
❖ Peso do papel de agrafar:
64 – 80 g/m2 (17 – 20 lb)
❖ Posição de agrafar:
⇒ P.159 “Posição de Agrafar e Posição de Furar”
❖ Consumo de Energia:
48 W (a energia é fornecida a partir do main frame.)
❖ Dimensões (L × C × A):
568 × 520 × 625 mm (22,4” × 20,5” × 24,6”)
❖ Peso:
Aprox. 21 kg (46,3 lb)
11
Finisher SR730
Bandeja de Deslocação:
❖ Formato do papel:
A3L, B4 JISL, A4KL, B5 JISKL, A5L, A6L, 11” × 17”L, 81/2” × 14”L,
81/2” × 11”KL, 51/2” × 81/2”L, 71/4” × 101/2”L, 81/4” × 13”L, 81/2” ×
13”L, 8” × 13”L
166
Especificações
❖ Peso do papel:
52 – 157 g/m2 (14 – 42 lb)
❖ Capacidade do maço:
sem furar:
• 3000 folhas (A4K, 81/2” × 11”K) (80 g/m2, 20 lb)
• 1500 folhas (A3L, B4 JISL, A4L, B5 JISKL, 11” × 17”L) (80 g/m2, 20 lb)
sem furar (é necessário o kit de furar opcional):
• 2500 folhas (A4K, 81/2” × 11”K) (80 g/m2, 20 lb)
• 1500 folhas (A3L, B4 JISL, A4L, B5 JISKL, 11” × 17”L, 81/2” × 14”L,
81/2” × 11”L) (80 g/m2, 20 lb)
Bandeja de Teste:
❖ Formato do papel:
A3L, B4 JISL, A4KL, B5 JISKL, A5L, A6L, 11” × 17”L, 81/2” × 14”L,
81/2” × 11”KL, 51/2” × 81/2”L, 71/4” × 101/2”L, 81/4” × 13”L, 81/2” ×
13”L, 8” × 13”L
❖ Peso do Papel:
52 – 157 g/m2 (14 – 42 lb)
❖ Capacidade do maço:
sem furar:
• 250 folhas (A4KL, 81/2” × 11”KL ou mais pequeno) (80 g/m2, 20 lb)
• 50 folhas (B4 JISL, 81/2” × 14”L ou maior) (80 g/m2, 20 lb)
sem furar (é necessário o kit de furar opcional):
• 200 folhas (A4KL, 81/2” × 11”KL ou mais pequeno) (80 g/m2, 20 lb)
• 50 folhas (B4 JISL, 81/2” × 14”L ou maior) (80 g/m2, 20 lb)
Agrafar:
❖ Capacidade de agrafar:
sem furar:
• 50 folhas (A4KL, 81/2” × 11”KL ou mais pequeno) (80 g/m2, 20 lb)
• 30 folhas (B4 JISL, 81/2” × 14”L ou maior) (80 g/m2, 20 lb)
sem furar (é necessário o kit de furar opcional):
• 40 folhas (A4KL, 81/2” × 11”KL ou mais pequeno) (80 g/m2, 20 lb)
• 25 folhas (B4 JISL, 81/2” × 14”L ou maior) (80 g/m2, 20 lb)
11
❖ Formato do Papel de Agrafar:
A3L, B4 JISL, A4KL, B5 JISKL, 11” × 17”L, 81/2” × 11”KL, 81/2” ×
14”L, 71/4” × 101/2”L, 81/4” × 13”L, 81/2” × 13”L, 8” × 13”L
❖ Peso do papel de agrafar:
64 – 80 g/m2 (17 – 20 lb)
167
Apêndice
❖ Posição de agrafar:
⇒ P.159 “Posição de Agrafar e Posição de Furar”
❖ Consumo de Energia:
48 W (a energia é fornecida a partir do main frame.)
❖ Dimensões (L × C × A):
625 × 545 × 960 mm (24,7” × 21,5” × 37,8”)
❖ Peso:
Aprox. 45 kg (99,3 lb)
Punch Kit Type 450
Nota
❒ Unidade opcional para o Finisher SR730.
❖ Formato do papel (versão de furos):
A3L, B4 JISL, A4KL, B5 JISKL, A5KL, 11” × 17”L, 81/2” × 11”KL,
51/2” × 81/2”KL, 81/2” × 14”L, 71/4” × 101/2”L, 81/4” × 13”L, 81/2” ×
13”L, 8” × 13”L
❖ Formato do Papel (versão de 3 furos):
A3L, B4 JISL, A4K, B5 JISK, 11” × 17”L, 81/2” × 11”K
❖ Peso do papel:
• versão 2 furos: 52 – 128 g/m2 (14 – 34 lb)
• versão de 3 furos: 52 – 105 g/m2 (14 – 28 lb)
❖ Posição de furar:
⇒ P.159 “Posição de Agrafar e Posição de Furar”
❖ Consumo de energia:
33,6 W (a energia é fornecida a partir do finalizador de 3000–folhas.)
❖ Dimensões (L × C × A):
92 × 463 × 100 mm (3,7” × 18,3” × 4,0”)
11
❖ Peso:
2,4 kg (5,3 lb)
168
Especificações
Mailbox CS360
❖ Número de bandejas:
9 divisões, 1 Bandeja de Teste
❖ Formato do papel:
Gaveta de 1 a 9:
A3L, B4 JISL, A4KL, B5 JISKL, A5L, 11” × 17”L, 81/2” × 14”L, 81/2”
× 11”KL, 51/2” × 81/2”L, 71/4” × 101/2”L, 81/4” × 13”L, 81/2” × 13”L, 8”
× 13”L
Bandeja de Teste:
A3L, B4 JISL, A4KL, B5 JISKL, A5L, A6L, 11” × 17”L, 81/2” × 14”L,
81/2” × 11”KL, 51/2” × 81/2”L, 71/4” × 101/2”L, 81/4” × 13”L, 81/2” ×
13”L, 8” × 13”L
❖ Peso do papel:
Gaveta: 60 a 90 g/m2 (16 a 24 lb)
Teste: 52 a 157 g/m2 (14 a 42 lb)
❖ Capacidade do papel:
Gaveta: 100 folhas por bandeja (A4K, 81/2” × 11”K, 80 g/ m2 ) / 70 folhas
por bandeja (Outras)
Teste: 500 folhas por bandeja (A4K, 81/2” × 11”K, 80 g/ m2) / 300 folhas por
bandeja (Outras)
❖ Consumo de energia:
48 W
❖ Dimensões (L × C × A):
600 × 545 × 980 mm (23,7” × 21,5” × 38,6”)
❖ Peso:
Aprox. 37 kg (82 lb)
Hard Disk Drive Type 450
❖ Capacidade de armazenamento:
1,6 GB
11
169
ÍNDICE
A
F
agrafar, 128, 159
agrafo, 125
alimentador manual, 5
Aviso, ii
Finisher SR720, 12, 125, 128, 166
Finisher SR730, 12, 126, 129, 166
Folha de Configuração, 152
folha de configuração, 157
fontes, 162
furar, 159
B
banco de papel, 4, 12, 17, 165
bandeja de saída, 4
bandeja do papel, 4
BOOTP Lite, 25
Bridge Unit Type 450, 12
Bridge Unit Type 460, 12
G
garrafa de toner, 132
gateway address, 22
Gestor de Fonte, 71, 73
Guia Rápido de Instalação, vii
guias, 9
C
cabo, 162
cabo de alimentação, 5
caixa de desperdícios de furar, 131
chave de fendas, 13
Cofiguração Paralela, 149
conector do cabo da rede, 4
conector do interface paralelo, 4
configuração, 33
configuração do, 38, 51, 52
Windows 95/98, 28
Windows NT 4.0, 33
controlador de impressora, 3
Controlador de Impressora PostScript, 61, 68
Controlo do Trabalho, 140, 157
Cuidado, ii
D
DHCP, 24
E
eliminar Ficheiro, 139
encravamento, 113
Endereço IP, 24
endereço IP, 22
Energy Star, v
Entrada de Papel, 140
erro & mensagens de estado, 103
especificações, 162
EtherTalk, 51
etiquetas autocolantes, 95
170
H
Hard Disk Drive Type 450, 13, 169
Host Interface, 149, 157
I
ID da Impressora, 157
Impressão Teste, 139, 155
Imprimir Ficheiro, 139
Indicador de alimentação, 7
Indicador de erro, 7, 106
Indicador de Introdução de Dados, 7, 108
Indicador Online, 7, 106
Instruções de Operação, vii
interruptor de alimentação, 4
IP Peer-to-Peer, 25, 28, 34
IPX Peer-to-Peer, 25
L
Large Capacity Tray RT36, 12, 165
Ling. de Impressora, 149
Língua, 154
Lista de Fontes PCL, 152
Lista de Fontes PS, 152
Lista de Impressão, 152
Lista Menu, 152
LPR, 36
M
Macintosh, 51
cancelar uma tarefa de impressão, 87
configurar, 84
PostScript, desinstalar, 69
PostScript, instalar, 65
Mailbox CS360, 12, 169
manípulo de bloqueio do toner, 6
Manutenção, 151
MAP, 25
mapa do menu, 135
máscara sub-rede, 22
meios, 89, 97
memória, 157, 160, 164
Memória de Impressão de Teste Livre
(A4), 157
Memória Livre Para Carregar Fontes, 157
Memória Total, 157
Memória Total Para Carregar Fontes, 157
menu, 137
Menu PCL, 140
Mostrar Registo de Erro, 139
N
NetBEUI, 33
NetWare, 25
Netware, 38
NIB Setup Tool, 26, 38
NWSetup, 25
O
opções, 11, 157, 164, 165
P
Página de Teste PCL, 152
Página de Teste PS, 152
Páginas Impressas, 157
painel de operação, 4, 7, 135
papel, 89, 97
papel, formatos, tipos, 89
papel liso, 94
papel translúcido, 95
PCL 5e, 3, 53, 58, 75
PCL 6, 3, 53, 58, 75
placa da impressora, 4
Porta da Impressora, 31, 35
PostScript, 3, 61, 68, 80
PPD, 66
programas de configuração, 25
PS430, 4, 12, 17, 165
Punch Kit Type 450, 168
Q
Qualidade de Impressão, 140
R
rede, 22, 162
Redefinir Sistema, 151
referência, 157
Registo, 151
Reiniciar Menu, 151
resolução de problemas, 103
S
Saída de Papel, 140
Setup Rede, 149
SIMM, 14, 164
Sistema, 140
Suplemento das Instruções de Operação
do PostScript 3, vii
suporte do toner, 6
T
tampa da frente, 4
tampa de alimentação de papel inferior
vertical, 5
tampa de alimentação de papel superior
vertical, 5
tampa direita, 6
tampa direita da unidade de duplex, 5
TCP/IP, 24, 33
Tecla de Online, 8, 106, 137
Tecla Ejectar Folha, 8
Tecla Enter, 8
Tecla Escape, 8, 137
Tecla Menu, 8, 137, 138
Tecla Redefinir Tarefa, 8
Transparência OHP (Acetato), 94
U
Unidade-a-Unidade, 28, 33
Unidade-a-Unidade IPX, 30
unidade de desenvolvimento, 6
unidade de duplex, 5
unidade de fusão, 6
unidade de memória, 14
unidade de transferência, 6
UNIX, 52
171
V
ventilador, 5
Verão de Firmware, 157
visor do painel, 7
W
Windows 3.1x
caixa de diálogo de definições da impressora, PCL, 76
caixa de diálogo de definições da impressora, PostScript, 81
cancelar uma tarefa de impressão, 86
Gestor de Fonte, desinstalar, 73
Gestor de Fonte, instalar, 71
PCL 5e, desinstalar, 59
PCL 5e, instalar, 55
PCL 6, desinstalar, 59
PCL 6, instalar, 55
PostScript, desinstalar, 68
PostScript, instalar, 62
Windows 95/98
cancelar uma tarefa de impressão, 85
Gestor de Fonte, desinstalar, 73
Gestor de Fonte, instalar, 71
PCL 5e, desinstalar, 58
PCL 5e, instalar, 53
PCL 6, desinstalar, 58
PCL 6, instalar, 53
PostScript, desinstalar, 68
PostScript, instalar, 61
propriedades da impressora, PCL, 75
propriedades da impressora, PostScript, 80
Windows NT 4.0
cancelar uma tarefa de impressão, 86
Gestor de Fonte, desinstalar, 73
Gestor de Fonte, instalar, 71
PCL 5e, desinstalar, 59
PCL 5e, instalar, 56
PCL 6, desinstalar, 59
PCL 6, instalar, 56
PostScript, desinstalar, 69
PostScript, instalar, 63
propriedades da impressora, PCL, 77
propriedades da impressora, PostScript, 82
172
PT
P
G035