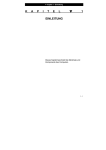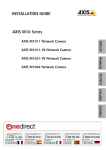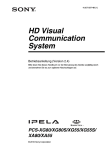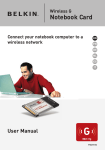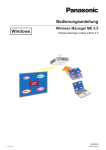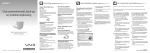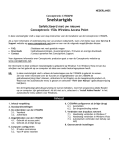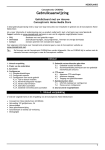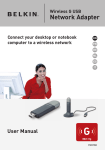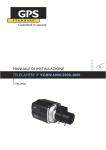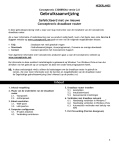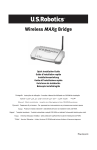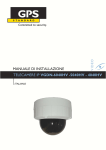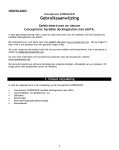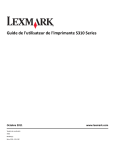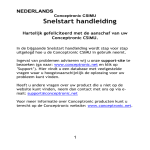Download Conceptronic C150RU
Transcript
NEDERLANDS Conceptronic C150RUSM Gebruiksaanwijzing Gefeliciteerd met uw nieuwe Conceptronic 150N Wireless USB Adapter In deze gebruiksaanwijzing vindt u stap-voor-stap instructies voor de installatie van de Conceptronic 150N Wireless USB Adapter op uw computer. Als u meer informatie of ondersteuning voor uw product nodig heeft, kunt u het beste naar onze Service & Support website op www.conceptronic.net gaan en een van de volgende mogelijkheden kiezen: FAQ Downloads Contact : Database met veel gestelde vragen : Gebruiksaanwijzingen, stuurprogramma's, firmware en overige downloads : Contact opnemen met Conceptronic Support Voor algemene informatie over Conceptronic producten gaat u naar de Conceptronic website op www.conceptronic.net De informatie in deze handleiding is gebaseerd op Windows 7 en Windows Vista en kan dus afwijken van het gebruik op uw computer als deze een ander besturingssysteem heeft. Voor sommige functie die in deze handleiding worden beschreven, moet u uw draadloze router of access point handmatig bedienen of instellen. Zie de documentatie van uw draadloze router/access point voor meer informatie over deze functies. 1. Inhoud verpakking U vindt de volgende items in de verpakking van de Conceptronic 150 N Wireless USB Adapter: Conceptronic 150N Wireless USB Adapter (C150RUSM) Product CD-ROM Deze meertalige gebruiksaanwijzing Garantiekaart en boekje CE-verklaring 1 NEDERLANDS 2. De onderdelen van de C150RUSM Bovenkant Onderkant Nr. Beschrijving Status Betekenis A. USB-aansluiting - C150RUSM op uw computer aansluiten. B. Activiteitlampje Knippert regelmatig Knippert onregelmatig De adapter is niet verbonden met een netwerk. De adapter is verbonden met een netwerk en er worden gegevens ontvangen/verzonden. C. WPS-knop - Indrukken om de WPS-functie te starten. 3. Hardware installeren Voordat u de stuurprogramma's en de software kunt installeren, moet u de 150 N Wireless USB Adapter op uw computer aansluiten. Zet uw computer aan. Doe de 150N Wireless USB Adapter in een USB-aansluiting van uw computer. Uw computer herkent de nieuwe hardware en de „Wizard nieuwe hardware gevonden‟ wordt gestart. Negeer deze wizard en klik op „Annuleren‟ om de wizard te sluiten. U kunt nu verdergaan met het installeren van stuurprogramma's en software zoals beschreven in hoofdstuk 4. NB: Wanneer u gebruik maakt van Windows 7, kunt u hoofdstuk 4 overslaan omdat Windows 7 zelf over de benodigde stuurprogramma's beschikt en deze automatisch installeert. Overigens zijn bij gebruik van Windows 7 stuurprogramma's de WPS-functionaliteit en het hulpprogramma Conceptronic Wireless Network Config niet beschikbaar. Als u hoofdstuk 4 overslaat, kunt u ook paragraaf 5.1 t/m 5.4 overslaan en verdergaan met paragraaf 5.5. 2 NEDERLANDS 4. Stuurprogramma's en software installeren Nadat u de 150N Wireless USB Adapter op uw computer heeft aangesloten, kunt u de Conceptronic stuurprogramma's en overige software installeren. A. Doe de meegeleverde cd in het cd-station van uw computer. Het venster „Automatisch afspelen‟ wordt op uw scherm weergegeven. Klik op „Run Autorun.exe‟ (Autorun.exe uitvoeren) om het autorunmenu te starten. NB: Als het venster „Automatisch afspelen‟ niet verschijnt, kunt u het autorunmenu starten door met de Windows Verkenner naar „Deze computer‟ te gaan en te dubbelklikken op het schijfstation waar de cd in zit. B. Selecteer de keuze „Install Drivers & Software‟ (Stuurprogramma's en software installeren) in het autorunmenu. De installatiewizard verschijnt. NB: Als u een „Gebruikersaccountbeheer‟ (User Account Control) melding krijgt, moet u deze accepteren door op „Ja‟ te klikken. Selecteer de taal die u tijdens de installatie wilt gebruiken en klik op „OK‟ om door te gaan. Selecteer „Install drivers and Conceptronic Wireless Network Config Utility‟ (Stuurprogramma‟s en Conceptronic hulpprogramma installeren) als u de Conceptronic configuratiesoftware wilt gebruiken, of selecteer „Install drivers only‟ (Alleen stuurprogramma‟s installeren) als u het standaard configuratieprogramma van Microsoft voor draadloze verbindingen wilt gebruiken. Klik op „Next‟ (Volgende) om door te gaan. Klik op „Install‟ (Installeren) om het stuurprogramma en de software op uw computer te installeren. Een bevestigingsvenster geeft aan dat u de hardware heeft aangesloten. Klik op „OK‟ om door te gaan. De stuurprogramma's (en eventueel de software) worden nu op uw computer geïnstalleerd. NB: Als u tijdens de installatie een „Windows beveiliging‟ (Windows Security) melding krijgt, moet u deze accepteren door op „Dit stuurprogramma toch installeren‟ (Install this driver software anyway) te klikken. Klik na afloop van de installatie op „Finish‟ (Voltooien) om de installatiewizard te sluiten. Het hulpprogramma Conceptronic Wireless Network Config Utility wordt geopend als u ervoor heeft gekozen om zowel de stuurprogramma's als de software te installeren. C. D. E. F. G. H. NB: We raden u aan om na afloop van de installatie van de nieuwe hardware uw computer opnieuw op te starten. U kunt nu verdergaan met hoofdstuk 5 om verbinding te maken met een draadloos netwerk. 3 NEDERLANDS 5. Verbinden met een draadloos netwerk In dit hoofdstuk leest u hoe u verbinding kunt maken met uw draadloze netwerk via de 150 N Wireless USB Adapter en het hulpprogramma Conceptronic Wireless Network Config Utility. NB: De WPS-functionaliteit en het hulpprogramma Conceptronic Wireless Network Config Utility zijn niet beschikbaar als u ervoor heeft gekozen om de ingebouwde stuurprogramma's van Windows 7 te gebruiken of in het vorige hoofdstuk bij de installatie van de stuurprogramma's en de software heeft gekozen voor „Install drivers only‟ (Alleen stuurprogramma's installeren). In dat geval is paragraaf 5.1 - 5.4 voor u niet van toepassing. U kunt dan verdergaan met paragraaf 5.5 voor informatie hoe u verbinding kunt maken met uw draadloze netwerk. 5.1 Hulpprogramma Conceptronic Wireless Network Config Utility Na afloop van de installatie van de stuurprogramma's en de software wordt het hulpprogramma Conceptronic Wireless Network Config Utility geopend en ziet u de draadloze netwerken in uw omgeving op het scherm: Als het hulpprogramma niet wordt geopend, dubbelklikt u in het systeemvak op het pictogram van dit programma: U kunt op twee verschillende manieren verbinding maken met uw draadloze netwerk: automatisch met behulp van de WPS-functie (Wi-Fi Protected Setup) of handmatig met het hulpprogramma Wireless Network Config. 4 NEDERLANDS 5.2 Automatisch verbinden met behulp van de (virtuele) WPS-knop. De Conceptronic 150N Wireless USB Adapter ondersteunt WPS (Wi-Fi Protected Setup, beveiligde instelling draadloos netwerk). WPS is een standaard waarmee u uw draadloze netwerk eenvoudig kunt beveiligen. Met WPS beveiligt u uw draadloze netwerk in slechts enkele eenvoudige stappen zonder dat hiervoor kennis van de verschillende encryptiemethodes vereist is. NB: Om de WPS-functie van uw 150N Wireless USB Adapter te kunnen gebruiken, moet uw router of access point eveneens WPS ondersteunen. - Selecteer in het hulpprogramma de pagina „WPS‟. - Start de WPS-configuratie op uw router of access point door op de WPS-knop van het apparaat te drukken of in de web-interface van het apparaat op de WPS-knop te klikken. - Druk op de WPS-knop van de 150N Wireless USB Adapter (in hoofdstuk 2 ziet u waar de WPS-knop zit) of klik in het hulpprogramma op de virtuele WPS-knop (met opschrift „PBC‟). Als de knop wordt ingedrukt, probeert het hulpprogramma verbinding te maken met uw draadloze netwerk. Als het hoofdvenster van het hulpprogramma op uw scherm staat, ziet u onderaan dit venster de WPS-activiteit: Wanneer de WPS-authenticatie is gelukt, ziet u even de melding „Get WPS profile successfully‟ (WPSprofiel verkregen). - Selecteer het zojuist aangemaakte WPS-profiel in de „WPS Profile List‟ (WPS profielenlijst) en klik op „Connect‟ (Verbinden) om draadloos verbinding te maken. U wordt nu verbonden met uw draadloze netwerk. Het hulpprogramma geeft de signaalsterkte aan in uw systeemvak: 5 NEDERLANDS 5.3 Automatisch verbinden met de WPS pin-codefunctie. Als uw router of access point over WPS beschikt maar geen (virtuele) drukknop heeft, kunt u ook een WPSverbinding maken met behulp van de pin-codefunctie. NB: Dit is alleen mogelijk als de WPS pin-codefunctie kan worden ingesteld in de web-interface van uw draadloze router of access point. Het hulpprogramma kan werken in de stand „Enrollee‟ (Aangemeld apparaat) of „Registrar‟ (Registrerend apparaat): - Als voor „Enrollee‟ wordt gekozen, genereert het hulpprogramma zelf een pin-code die vervolgens in de WPS-configuratie van uw router of access point moet worden ingegeven. - Als voor „Registrar‟ wordt gekozen, moet u een pin-code ingeven in het hulpprogramma. Deze stand is nodig wanneer uw router of access point een pin-code afgeeft die voor de draadloze verbinding moet worden gebruikt. - Activeer de WPS pin-codefunctie op uw router of access point. - Selecteer de juiste „Config Mode‟ in het hulpprogramma, zoals aangegeven in de voorgaande informatie. - Klik in het hulpprogramma op de „PIN‟ knop. U ziet nu de WPS-activiteit onderin het venster: Wanneer de WPS-autorisatie is gelukt, ziet u even de melding „PIN - Get WPS profile successfully‟ (PIN WPS-profiel verkregen). - Selecteer het zojuist aangemaakte WPS-profiel in de „WPS Profile List‟ (WPS profielenlijst) en klik op „Connect‟ (Verbinden) om draadloos verbinding te maken. U wordt nu verbonden met uw draadloze netwerk. Het hulpprogramma geeft de signaalsterkte aan in uw systeemvak: 6 NEDERLANDS 5.4 Handmatig verbinding maken met uw draadloze netwerk Het hulpprogramma toont alle draadloze netwerken die binnen bereik zijn van uw 150 N Wireless USB Adapter. Als uw draadloze netwerk niet wordt getoond, kunt u op de knop „Rescan‟ (Opnieuw scannen) klikken om opnieuw naar netwerken te zoeken. - Selecteer in de lijst van draadloze netwerken het netwerk waarmee u verbinding wilt maken. - Klik op „Add to Profile‟ (Aan profiel toevoegen). Het hulpprogramma klapt in en de opties van „Add to Profile‟ (Aan profiel toevoegen) worden getoond. NB: Als u tijdelijk verbinding wilt maken met een draadloos netwerk (zoals een hotspot), kunt u ook de knop „Connect‟ (Verbinden) gebruiken. Als u in plaats van de knop „Add to Profile‟ de knop „Connect‟ gebruikt, wordt de verbindingsinformatie verwijderd wanneer u uw computer opnieuw opstart. Netwerk zonder wachtwoordbeveiliging: Geef een naam in voor uw profiel, zorg ervoor dat de juiste SSID (identificatie van het draadloze netwerk) is geselecteerd en klik op de knop „OK‟ om het profiel aan uw profielenlijst toe te voegen. Het hulpprogramma opent automatisch het venster „Profile‟ (Profiel). Selecteer het zojuist aangemaakte profiel en klik op de knop „Activate‟ (Activeren) om verbinding te maken met het draadloze netwerk. Het hulpprogramma maakt nu rechtstreeks verbinding met het draadloze netwerk. Wanneer de verbinding tot stand is gebracht, geeft het hulpprogramma de signaalsterkte aan in uw systeemvak: NB: Als u verbinding met uw eigen netwerk maakt en het netwerk niet met een wachtwoord beveiligd is, raden we u aan de wachtwoordbeveiliging van uw netwerk in te schakelen om toegang door onbevoegden te voorkomen. 7 NEDERLANDS Netwerk met wachtwoordbeveiliging: Geef een naam in voor uw profiel, zorg ervoor dat de juiste SSID (identificatie van het draadloze netwerk) is geselecteerd en klik op de knop „Auth.\Encry.‟ (Autorisatie/versleuteling). Controleer of de automatisch vastgestelde beveiligingsmethode klopt met de instellingen van uw draadloze netwerk en geef de beveiligingssleutel of wachtwoordzin van uw draadloze netwerk in in het veld „WPA Preshared Key‟ (Vooraf gedeelde WPA-sleutel). NB: Op sommige routers en access points vindt u de standaard beveiligingssleutel (encryption key) of wachtwoordzin (passphrase) op een etiket aan de onderkant van het apparaat. Klink op de knop „OK‟ om het profiel aan uw profielenlijst toe te voegen. Het hulpprogramma opent automatisch het venster „Profile‟ (Profiel). Selecteer het zojuist aangemaakte profiel en klik op de knop „Activate‟ (Activeren) om verbinding te maken met het draadloze netwerk. Het hulpprogramma maakt nu rechtstreeks verbinding met het draadloze netwerk. Wanneer de verbinding tot stand is gebracht, geeft het hulpprogramma de signaalsterkte aan in uw systeemvak: 8 NEDERLANDS 5.5 Als alleen de stuurprogramma's zijn geïnstalleerd, of bij gebruik van Windows 7 Wanneer u ervoor gekozen heeft om de stuurprogramma's/software van Conceptronic niet te installeren omdat u Windows 7 gebruikt, of alleen de Conceptronic stuurprogramma's heeft geïnstalleerd (dus zonder de overige software) moet u de normale Windows wizard gebruiken om verbinding te maken met een draadloos netwerk: U vindt informatie over de wizards voor draadloze netwerkverbinding op de volgende internetpagina's: http://support.microsoft.com/kb/928429 http://www.microsoft.com/windowsxp/using/networking/setup/wireless.mspx#4 NB: Zonder de Conceptronic stuurprogramma's en software kunt u geen gebruik maken van WPS. Als u de WPS-functionaliteit wilt gebruiken, moet u de stuurprogramma's en de software (opnieuw) installeren zoals beschreven in hoofdstuk 4. Veel plezier met de Conceptronic 150N Wireless USB Adapter! 9 ENGLISH Conceptronic C150RUSM User Manual Congratulations on the purchase of your Conceptronic 150N Wireless USB Adapter This user manual gives you a step-by-step explanation of how to install and use the Conceptronic 150N Wireless USB Adapter on your computer. If you need more information or support for your product, we advise you to visit our Service & Support website at www.conceptronic.net/support and select one of the following options: FAQ Downloads Contact : Frequently Asked Questions database : Manuals, Drivers, Firmware and more downloads : Contact Conceptronic Support For general information about Conceptronic products visit the Conceptronic website at www.conceptronic.net The information in this manual is based on Windows 7 and Vista, but can differ from your computer when you are using a different operating system. Some functions described in this manual will require manual operation or configuration of your wireless router or access point. Refer to the documentation of your wireless router or access point for more information regarding these functions. 1. Package contents The following items are present in the package of the Conceptronic 150 N Wireless USB Adapter: Conceptronic 150N Wireless USB Adapter Product CD-ROM This multi language user manual Warranty card & CE declaration booklet 10 ENGLISH 2. The C150RUSM explained Top Bottom Nr Description Status Explanation A. USB connector - Connect the C150RUSM to your computer. B. Activity LED Flashing consistently Flashing randomly The adapter is not connected to a network. The adapter is connected to a network and sending or receiving data. C. WPS button - Press to start the WPS function. 3. Hardware installation Before you can install the drivers & software, you need to connect the 150N Wireless USB Adapter to your computer. Turn on your computer. Plug the 150N Wireless USB Adapter into a free USB port on your computer. The computer will recognize new hardware and shows the „New Hardware Wizard‟. Ignore this wizard or click on “Cancel” to close this wizard. You can now proceed with the driver & software installation, described in chapter 4. Note: When using Windows 7, you may skip chapter 4, since windows 7 will automatically install the needed native drivers. However, when using these native drivers, the WPS functionality and the Conceptronic Wireless Network Config Utility are not available. When you choose to skip chapter 4, you can also skip chapter 5.1 ~ 5.4 and continue to chapter 5.5. 11 ENGLISH 4. Driver & software installation When the 150N Wireless USB Adapter is connected to your computer, you can proceed with installing the Conceptronic drivers & software. A. Insert the CD-ROM in the optical drive of your computer. The AutoPlay option will be shown automatically. Click on “Run Autorun.exe” to start the autorun menu. Note: If the AutoPlay option is not shown, you can start the autorun menu by browsing to “Computer” and double clicking on your optical drive. B. Select the option “Install Driver & Software” from the autorun menu. The installation wizard will appear. Note: C. D. You might get a “User Account Control” warning message, which you will need to accept by clicking on “Yes”. Select the language you want to use for the installer and click on “OK” to proceed. Select “Install drivers and Conceptronic Wireless Network Config Utility” if you want to use the Conceptronic software, or select “Install drivers only” if you want to use the standard Windows Wireless Configuration utility. Click on “Next” to proceed. E. F. Click on “Install” to install the driver and software. A popup verifying that you have connected the hardware will be shown. Click on “OK” to proceed. The drivers & software (if selected) will be installed on your computer. Note: G. H. Note: During the installation, you might get a “Windows Security” warning message, which you will need to accept by clicking “Install this driver software anyway”. When the installation is finished, click on “Finish” to close the installation wizard. The Conceptronic Wireless Network Config Utility will be shown if you have selected to install the drivers and the software. It is recommended to restart your computer when the new hardware installation has been completed. You can now proceed to chapter 5 to connect to a wireless network. 12 ENGLISH 5. Connect to a wireless network This chapter will explain how you can connect to your wireless network by using the 150 N Wireless USB Adapter and the Conceptronic Wireless Network Config Utility. Note: 5.1 If you have chosen to use the native drivers of Windows 7, or you have chosen “Install drivers only” during the installation of the drivers & software in the previous chapter, the WPS functionality and the Conceptronic Wireless Network Config Utility will not be available. Therefore, chapter 5.1 ~ 5.4 will not apply for you. Continue to chapter 5.5 for information how you can connect to your wireless network. The Conceptronic Wireless Network Config Utility When the installation of the drivers & software is completed, the Conceptronic Wireless Network Config Utility will be shown on your screen, displaying the wireless networks in your area: If the wireless utility is not shown, double click on the system tray icon of the wireless utility: Connecting to your wireless network can be done in two different ways: automatically using the Wi-Fi Protected Setup (WPS) option or manually using the wireless utility. 13 ENGLISH 5.2 Connect automatically using the WPS (Virtual) Push Button The Conceptronic 150N Wireless USB Adapter supports WPS (Wi-Fi Protected Setup). WPS is a standard to easily secure your wireless network. With WPS you can protect your wireless network with just a few easy steps without knowledge of different encryption methods. Note: To use the WPS option of the 150N Wireless USB Adapter your router or access point also needs to support WPS. - Select the page ”WPS” in the wireless utility. - Start WPS configuration on your router or access point by either pressing the WPS button on the device or the soft button in the web interface of the device. - Press the WPS button on the 150N Wireless USB Adapter (refer to chapter 2 to see where the WPS button is located) or use the virtual WPS Push Button (named “PBC”) in the wireless utility. The wireless utility will be triggered by the (virtual) WPS button and will try to connect to your wireless network. If the wireless utility main window is shown on your screen, you can see the WPS activity at the bottom of the window: When the WPS Push Button authentication is completed successfully, the message “Get WPS profile successfully” will be shown shortly. - Select the newly created WPS profile from the „WPS Profile List‟ and click on “Connect” to establish the wireless connection. You are now connected to your wireless network. The wireless utility will indicate the signal strength in your system tray: 14 ENGLISH 5.3 Connect automatically using the WPS PIN Code function When your router or access point is WPS capable, but does not have a (virtual) push button, you can create a WPS connection using the PIN Code function. Note: Your wireless router or access point needs to have the WPS PIN Code function in its web interface in order to use this function. The wireless utility can work in “Enrollee” or “Registrar” mode: - When “Enrollee” is selected, the wireless utility will generate a PIN Code which must be entered in the WPS configuration of your router or access point. - When “Registrar” mode is selected, you can enter a PIN Code in the wireless utility. This mode is needed when your router or access point provides a PIN Code which must be used for the wireless connection. - Activate the WPS PIN Code function on your router or access point. - Select the correct “Config Mode” in the wireless utility, according to the information above. - Click on the “PIN” button in the wireless utility. You can see the WPS activity at the bottom of the window: When the WPS PIN Code authentication is completed successfully, the message “PIN – Get WPS profile successfully” will be shown shortly. - Select the newly created WPS profile from the „WPS Profile List‟ and click on “Connect” to establish the wireless connection. You are now connected to your wireless network. The wireless utility will indicate the signal strength in your system tray: 15 ENGLISH 5.4 Connect manually to your wireless network The wireless utility will automatically show all available wireless networks within the range of your 150N Wireless USB Adapter. If your wireless network is not shown, click on the “Rescan” button to scan for available wireless networks. - Select the network you want to connect to from the list of available wireless networks. - Click on “Add to Profile”. The wireless utility will collaps and shows the “Add to Profile” options. Note: If you want to connect to a temporary wireless network (for example: a hotspot), you can also use the “Connect” button. When using the “Connect” button instead of the “Add to Profile” button, the connection information will be deleted when you restart your computer. Non-password protected network (unsecured): Enter a name for your profile, verify that the correct SSID (wireless network) is selected and click the “OK” button to add the profile your profile list. The Wireless Utility will automatically open the „Profile‟ window. Select the new created profile and click the “Activate” button to connect to the wireless network. The wireless utility will connect to the wireless network directly. When you are connected, the wireless utility will indicate the signal strength in your system tray: Note: 16 If you are connecting to your own network and it is unsecured (not protected by a password), we advise you to enable security on your network to prevent unauthorized access to your network. ENGLISH Password protected network (secured): Enter a name for your profile, verify that the correct SSID (wireless network) is selected click on the “Auth.\Encry.” Button. Verify if the automatically selected security matches the settings of your wireless networks and enter the encryption key or passphrase of your wireless network into the “WPA Preshared Key” field. Note: On some routers or access points, the default encryption key or passphrase is mentioned on a sticker at the bottom of the device. Click the “OK” button to add the profile your profile list. The wireless utility will automatically open the „Profile‟ window. Select the new created profile and click the “Activate” button to connect to the wireless network. The wireless utility will connect to the wireless network directly. When you are connected, the wireless utility will indicate the signal strength in your system tray: 17 ENGLISH 5.5 Driver only or Windows 7 native driver installation When you have chosen not to install the Conceptronic drivers & software for Windows 7, or you have only installed the Conceptronic drivers without the software, you need to use the standard Windows wireless network connection wizard to connect to a wireless network: You can find connection information for these wireless network connection wizards on the following links: http://support.microsoft.com/kb/928429 http://www.microsoft.com/windowsxp/using/networking/setup/wireless.mspx#4 Note: Without the Conceptronic drivers & software, you cannot use the WPS functionality. If you want to use the WPS functionality, (re)install the drivers & software as described in chapter 4. Enjoy the use of the Conceptronic 150N Wireless USB Adapter! 18 ESPAÑOL C150RUSM de Conceptronic Manual de usuario Felicidades por la compra de su adaptador USB inalámbrico 150N de Conceptronic Este manual de usuario le orientará paso a paso sobre cómo instalar y utilizar el adaptador USB inalámbrico 150N de Conceptronic en su ordenador. Si necesita más información o soporte técnico acerca de su producto, le recomendamos que visite nuestra página web de Servicio y Soporte www.conceptronic.net/support y seleccione una de las siguientes opciones: FAQ Descargas Contacto : Base de datos con las preguntas más frecuentes (FAQ) : Manuales, drivers, firmware y otras descargas : Contactar con el servicio técnico de Conceptronic Para información general sobre los productos de Conceptronic, visite la página web de Conceptronic www.conceptronic.net. La información de este manual está basada en Windows 7 y Vista, y las indicaciones podrían no coincidir exactamente con su caso si utiliza un sistema operativo diferente. Algunas funciones descritas en este manual requerirán que configure manualmente su router o punto de acceso inalámbrico. Consulte la documentación de su router o punto de acceso inalámbrico para más información acerca de estas funciones. 1. Contenido del paquete El paquete del adaptador USB inalámbrico 150N de Conceptronic contiene los elementos siguientes: Adaptador USB inalámbrico 150N de Conceptronic CD-ROM del producto Este manual de usuario en varios idiomas Tarjeta de garantía y folleto de declaración de conformidad CE 19 ESPAÑOL 2. Descripción del C150RUSM Parte superior Parte inferior Nº Descripción Estado Explicación A. Conector USB - Para conectar el C150RUSM a su ordenador. B. LED de actividad Parpadeo regular Parpadeo irregular El adaptador no está conectado a ninguna red. El adaptador está conectado a una red y está enviando o recibiendo datos. C. Botón WPS - Pulse este botón para iniciar la función WPS. 3. Instalación del hardware Antes de instalar los drivers y el software, debe conectar el adaptador USB inalámbrico 150N a su ordenador. Encienda el ordenador. Conecte el adaptador USB inalámbrico 150 N a un puerto USB disponible de su ordenador. Su ordenador detectará el nuevo hardware y mostrará el asistente de instalación de nuevo hardware. Ignore este asistente o haga clic en “Cancelar” para cerrarlo. Ahora puede proceder con la instalación de los drivers y del software, lo cual se describe en el apartado 4. Nota: 20 Si utiliza Windows 7, puede omitir el apartado 4, ya que Windows 7 instalará los drivers nativos necesarios. No obstante, al utilizar esos drivers nativos, la funcionalidad WPS y la utilidad de configuración de red inalámbrica de Conceptronic no estarán disponibles. Si omite el apartado 4, también puede omitir los apartados 5.1 a 5.4 y continuar en el apartado 5.5. ESPAÑOL 4. Instalación de los drivers y del software Una vez haya conectado el adaptador USB inalámbrico 150 N a su ordenador, puede proceder con la instalación de los drivers y el software de Conceptronic. A. Introduzca el CD-ROM en la unidad de CD-ROM. Automáticamente aparecerá el cuadro de diálogo de reproducción automática (AutoPlay). Haga clic en “Run Autorun.exe” (Ejecutar autorun.exe) para abrir el menú autoejecutable. Nota: Si no aparece el cuadro de diálogo de reproducción automática, puede abrir el menú autoejecutable yendo a "Mi PC” y haciendo doble clic en la unidad de CD-ROM. B. Seleccione la opción “Install Drivers & Software” (Instalar drivers y software) del menú autoejecutable. A continuación aparecerá el asistente de instalación. Nota: Puede que aparezca un mensaje de aviso del control de cuentas de usuario, en el que deberá hacer clic en “Yes” para continuar. Escoja el idioma que desee utilizar para la instalación y haga clic en "OK" para continuar. Seleccione “Instalar los drivers y la utilidad de configuración de red inalámbrica de Conceptronic” si desea utilizar el software de Conceptronic, o seleccione “Instalar sólo los drivers” si desea utilizar la utilidad de configuración inalámbrica estándar de Windows. Haga clic en “Siguiente” para continuar. C. D. E. F. Haga clic en “Instalar” para instalar el driver y el software. Aparecerá un mensaje emergente para asegurarse de que ha conectado el hardware. Haga clic en “OK” para continuar. Los drivers y el software (si lo ha seleccionado) se instalarán en su ordenador. Nota: G. H. Nota: Durante la instalación puede que aparezca un mensaje de “Seguridad de Windows” que deberá aceptar haciendo clic en “Instalar este software/driver de todos modos”. Cuando la instalación haya finalizado, haga clic en “Finalizar” para cerrar el asistente de instalación. Si ha seleccionado instalar los drivers y el software, se mostrará la utilidad de configuración de red inalámbrica de Conceptronic. Se recomienda reiniciar el ordenador una vez haya finalizado la instalación del nuevo hardware. Ahora puede pasar al apartado 5 para conectarse a una red inalámbrica. 21 ESPAÑOL 5. Conexión a una red inalámbrica En este capítulo se explica cómo puede conectarse a su red inalámbrica mediante el adaptador USB inalámbrico 150N y la utilidad de configuración de red inalámbrica de Conceptronic. Nota: 5.1 Si ha escogido utilizar los drivers nativos de Windows 7, o ha escogido “Instalar sólo los drivers” durante la instalación de los drivers y el software en el apartado anterior, la funcionalidad WPS y la utilidad de configuración de red inalámbrica de Conceptronic no estarán disponibles. Por lo tanto, los apartados 5.1 a 5.4 no son aplicables a su caso. Continúe en el apartado 5.5 para realizar la conexión a su red inalámbrica. Utilidad de configuración de red inalámbrica de Conceptronic Una vez completada la instalación de los drivers y del software, aparecerá en pantalla la utilidad de configuración de red inalámbrica de Conceptronic, la cual mostrará las redes inalámbricas disponibles en su área. Si no aparece la utilidad de configuración de red inalámbrica, haga doble clic en su icono en la bandeja del sistema: Puede conectarse a su red inalámbrica de dos formas diferentes: automáticamente con la opción “Wi-Fi Protected Setup” (WPS) o de forma manual con la utilidad de configuración de red inalámbrica. 22 ESPAÑOL 5.2 Conexión automática mediante el botón (real o virtual) “Push Button” de WPS El adaptador USB inalámbrico 150N de Conceptronic es compatible con WPS (configuración protegida inalámbrica). WPS es un estándar para proteger fácilmente su red inalámbrica. Con WPS podrá proteger su red inalámbrica con sólo unos sencillos pasos sin necesidad de tener conocimientos sobre los diferentes métodos de cifrado. Nota: Para utilizar la opción WPS del adaptador USB inalámbrico 150 N, su router o punto de acceso también tiene que ser compatible con WPS. - Seleccione la página “WPS” de la utilidad de configuración. - Inicie la configuración WPS en su router o punto de acceso haciendo clic en el botón WPS del dispositivo o en el botón virtual de la interfaz del dispositivo. - Pulse el botón WPS del adaptador USB inalámbrico 150N (consulte el apartado 2 para ver dónde está situado el botón) o utilice el botón WPS virtual “Push Button” (llamado “PBC”) en la utilidad de configuración. Al pulsar el botón WPS real o virtual, la utilidad de configuración se activará e intentará conectarse a su red inalámbrica. Si se muestra en pantalla la ventana principal de la utilidad de configuración, podrá ver la actividad del WPS en la parte inferior de la pantalla: Una vez se haya completado con éxito la autenticación WPS con “Push Button”, aparecerá brevemente el mensaje “Perfil WPS creado con éxito”. - Seleccione el perfil WPS que acaba de crear en la “Lista de perfiles WPS” y haga clic en “Conectarse” para establecer la conexión inalámbrica. En ese momento ya estará conectado a su red inalámbrica. La utilidad de configuración indicará el nivel de señal en la bandeja del sistema: 23 ESPAÑOL 5.3 Conexión automática utilizando la función WPS con código PIN Si su router o punto de acceso es compatible con WPS pero no tiene ningún botón de conexión real o virtual, también se puede crear una conexión WPS mediante un código PIN. Nota: Su router o punto de acceso inalámbrico debe disponer de la función de conexión con código PIN en su interfaz para poder utilizar esta función. La utilidad de configuración puede funcionar en modo “Enrollee” (“Inscrito”) o modo “Registrar” (“Registrador”): - Cuando se selecciona el modo “Enrollee”, la utilidad de configuración genera un código PIN que deberá ser introducido en la configuración WPS de su router o punto de acceso. - Cuando se selecciona el modo “Registrar”, el usuario puede introducir un código PIN en la utilidad de configuración. Hay que utilizar este modo cuando su router o punto de acceso proporciona un código PIN que deberá ser utilizado para la conexión inalámbrica. - Active la función código PIN WPS en su router o punto de acceso. - Seleccione el modo de configuración correcto en la utilidad de configuración, de acuerdo con lo explicado arriba. - Haga clic en el botón “PIN” de la utilidad de configuración. Puede comprobar la actividad WPS en la parte inferior de la ventana: Una vez se haya completado con éxito la autenticación WPS con código PIN, aparecerá brevemente el mensaje “PIN - Perfil WPS creado con éxito”. - Seleccione el perfil WPS que acaba de crear en la “Lista de perfiles WPS” y haga clic en “Conectarse” para establecer la conexión inalámbrica. En ese momento ya estará conectado a su red inalámbrica. La utilidad de configuración indicará el nivel de señal en la bandeja del sistema: 24 ESPAÑOL 5.4 Conexión manual a su red inalámbrica La utilidad de configuración mostrará automáticamente todas las redes inalámbricas disponibles dentro del alcance de su adaptador USB inalámbrico 150N. Si su red inalámbrica no aparece, haga clic en el botón “Rescan” para volver a buscar redes inalámbricas disponibles. - Seleccione la red a la que desea conectarse en la lista de redes inalámbricas disponibles. - Haga clic en “Añadir al perfil”. La utilidad de configuración se minimizará y se mostrarán las opciones de “Añadir al perfil”. Nota: Si desea conectarse a una red inalámbrica temporalmente (por ejemplo, un punto de acceso a red inalámbrica), también puede utilizar el botón “Conectarse”. Cuando utilice el botón “Conectarse” en vez del botón “Añadir al perfil”, la información de conexión se borrará cuando reinicie su ordenador. Red sin protección por contraseña (desprotegida): Introduzca un nombre para su perfil, verifique que ha seleccionado la SSID correcta (red inalámbrica), y haga clic en el botón “OK” para añadir el perfil a su lista de perfiles. La utilidad de configuración abrirá automáticamente la ventana “Perfil”. Seleccione el perfil que acaba de crear y haga clic en el botón “Activar” para conectarse a la red inalámbrica. La utilidad de configuración se conectará a la red inalámbrica automáticamente. Cuando esté conectado, la utilidad de configuración indicará el nivel de señal en la bandeja del sistema: Nota: Si se está conectando a su propia red y ésta no se encuentra protegida (no protegida por contraseña), le aconsejamos que active la protección de su red para evitar que terceros puedan acceder a ella sin autorización. 25 ESPAÑOL Red con protección por contraseña (protegida): Introduzca un nombre para su perfil, verifique que ha seleccionado la SSID correcta (red inalámbrica), y haga clic en el botón “Aut. / Cifrado”. Verifique que la protección seleccionada automáticamente encaja con la configuración de su red inalámbrica e introduzca la clave de cifrado o frase de seguridad de su red inalámbrica en el campo “Clave precompartida WPA”. Nota: En algunos routers o puntos de acceso, la clave de cifrado o frase de seguridad predeterminada se encuentra en una etiqueta situada en la parte inferior del dispositivo. Haga clic en el botón “OK” para añadir el perfil a su lista de perfiles. La utilidad de configuración abrirá automáticamente la ventana “Perfil”. Seleccione el perfil que acaba de crear y haga clic en el botón “Activar” para conectarse a la red inalámbrica. La utilidad de configuración se conectará a la red inalámbrica automáticamente. Cuando esté conectado, la utilidad de configuración indicará el nivel de señal en la bandeja del sistema: 26 ESPAÑOL 5.5 Instalación de sólo los drivers o mediante los drivers nativos de Windows 7 Si ha escogido no instalar los drivers y el software para Windows 7 de Conceptronic, o ha instalado sólo los drivers de Conceptronic sin el software, deberá utilizar la utilidad de conexión a red inalámbrica estándar de Windows para conectarse a su red inalámbrica: Puede encontrar información de conexión para estos asistentes de conexión a redes inalámbricas en los enlaces siguientes: http://support.microsoft.com/kb/928429 http://www.microsoft.com/windowsxp/using/networking/setup/wireless.mspx#4 Nota: Sin los drivers y software de Conceptronic, no puede utilizar la funcionalidad WPS. Si desea utilizar la funcionalidad WPS, instale o reinstale los drivers y el software tal como se describe en el apartado 4. ¡Disfrute del uso del adaptador USB inalámbrico 150N de Conceptronic! 27 DEUTSCH Conceptronic C150RUSM Bedienungsanleitung Wir gratulieren Ihnen zum Erwerb Ihres neuen Conceptronic 150N Wireless USB-Adapter Die Bedienungsanleitung erläutert alle Schritte zu Installation und Verwendung des Conceptronic 150N Wireless USB-Adapters auf Ihrem Rechner. Wenn Sie weitere Informationen oder Support für Ihr Produkt benötigen, besuchen Sie unsere Service & Support-Website unter www.conceptronic.net/support und wählen Sie eine der folgenden Optionen: FAQ Downloads Kontakt : Datenbank mit häufig gestellten Fragen : Anleitungen, Treiber, Firmware und weitere Downloads : Kontakt mit dem Conceptronic-Support Allgemeine Informationen über Conceptronic-Produkte finden Sie auf der Conceptronic-Website unter www.conceptronic.net Die Informationen in dieser Anleitung basieren auf Windows 7 und Windows Vista und treffen möglicherweise nicht vollständig zu, wenn Sie ein anderes Betriebssystem auf Ihrem Computer verwenden. Für einige in dieser Anleitung beschriebenem Funktionen muss der Wireless-Router bzw. der Access Point von Hand manipuliert bzw. eingestellt werden. Die nötigen Informationen dazu finden Sie in der Anleitung Ihres Wireless-Routers bzw. Access Point. 1. Verpackungsinhalt Der Lieferumfang des Conceptronic 150 N Wireless USB-Adapters enthält die folgenden Teile: Conceptronic 150N Wireless USB-Adapter Produkt-CD-ROM Die mehrsprachige Bedienungsanleitung Garantiekarte und Broschüre mit CE-Erklärung 28 DEUTSCH 2. Erläuterungen zum C150RUSM Oben Unten Nr. Beschreibung Status Status-Erklärung A. USB-Stecker - Schließen Sie den C150RUSM an Ihren Rechner an. B. Aktivitäts-LED Dauerlicht Blinkend Der Adapter ist an kein Netzwerk angeschlossen. Der Adapter ist an ein Netzwerk angeschlossen und sendet oder empfängt Daten. C. WPS-Taste - Zum Start der WPS-Funktion drücken. 3. Installation der Hardware Vor Installation von Treiber und Software müssen Sie den 150N Wireless USB-Adapter an den Rechner anschließen. Schalten Sie den Rechner ein. Stecken Sie den 150N Wireless USB-Adapter in einen freien USB-Anschluss des Rechners. Der Rechner erkennt die neue Hardware und öffnet den ‚Hardware-Assistenten‟. Ignorieren Sie den Assistent oder schließen Sie ihn, indem Sie auf „Abbrechen” klicken. Sie können jetzt mit der Installation von Treiber und Software fortfahren, die in Kapitel 4 beschrieben ist. Hinweis: Auf Rechnern unter Windows 7 können die Schritte von Kapitel 4 übersprungen werden, da Windows 7 die benötigten nativen Treiber automatisch installiert. Wenn diese nativen Treiber verwendet werden, sind jedoch die WPS-Funktionen und das Konfigurationsprogramm Conceptronic Wireless Network Config Utility nicht verfügbar. Wenn Sie Kapitel 4 überspringen wollen, können Sie auch die Abschnitte Kapitel 5.1 bis 5.4 auslassen und direkt zu Kapitel 5.5 weitergehen. 29 DEUTSCH 4. Installation von Treiber und Software Wenn der 150N Wireless USB-Adapter an den Rechner angeschlossen wurde, können Sie mit der Installation von Treiber und Software fortfahren. A. Legen Sie die CD-ROM in das Optiklaufwerk des Rechners ein. Die AutoPlay Option wird automatisch angezeigt. Starten Sie das Autorun-Menü, indem Sie auf „Autorun.exe ausführen” klicken. Hinweis: Wenn die Option AutoPlay nicht angezeigt wird, können Sie das Autorun-Menü aufrufen, indem Sie den Ordner „Arbeitsplatz” öffnen und auf das Optiklaufwerk doppelklicken. B. Wählen Sie im Autorun-Menü die Option „nstall Driver & Software”. Der Installationsassistent wird geöffnet. Hinweis: Möglicherweise wird eine Benutzerkontensteuerung-Warnmeldung („User Account Control“) angezeigt, die Sie bestätigen müssen, indem Sie auf „Ja” klicken. Wählen Sie die Sprache für den Installationsvorgang aus und klicken Sie auf „OK”, um fortzufahren. Wählen Sie „Install drivers and Conceptronic Wireless Network Config Utility”, wenn Sie die Conceptronic Software verwenden wollen bzw. „Install drivers only”, wenn Sie die das Standardprogramm von Windows zur Drahtlos-Konfiguration verwenden wollen. Klicken Sie auf „Weiter”, um fortzufahren. Klicken Sie auf „Install”, um Treiber und Software zu installieren. Ein Pop-up-Menü zur Bestätigung, dass die Hardware angeschlossen ist, wird angezeigt. Klicken Sie auf „OK”, um fortzufahren. C. D. E. F. Treiber und Software (falls ausgewählt) werden auf dem Rechner installiert. Hinweis: G. H. Während der Installation wird unter Umständen eine „Windows Sicherheitswarnung” angezeigt, die Sie bestätigen müssen, indem Sie auf „Install this driver software anyway [Mit Installation fortfahren]” klicken. Nach Abschluss der Installation klicken Sie auf „Abschließen”, um den Installationsassistenten zu schließen. Wenn Sie die Option zum Installieren von Treiber und Software ausgewählt haben, wird die Conceptronic Wireless Network Config Utility angezeigt. Hinweis: Es wird empfohlen, nach Abschluss der Hardware-Installation den Rechner neu zu starten. Sie können jetzt zu Kapitel 5 weitergehen, um eine Verbindung mit einem Drahtlosnetz herzustellen. 30 DEUTSCH 5. Verbindung mit einem Drahtlosnetz aufbauen In diesem Kapitel wird beschrieben, wie mit dem 150N Wireless USB-Adapter und der Conceptronic Wireless Network Config Utility eine Verbindung zu einem Drahtlosnetz aufgebaut wird. Hinweis: 5.1 Wenn Sie die nativen Treiber von Windows 7 verwenden oder bei der Installation von Treiber und Software die Option „Install drivers only [Nur Treiber installieren]” gewählt haben, sind WPS-Funktionen und Conceptronic Wireless Network Config Utility nicht verfügbar. Daher können Sie Kapitel 5.1 bis 5.4 überspringen. Gehen Sie weiter zu Kapitel 5.5, um zu lernen, wie Sie eine Verbindung mit einem Drahtlosnetz aufbauen. Die Conceptronic Wireless Network Config Utility Nach Abschluss der Installation von Treiber und Software wird die Conceptronic Wireless Network Config Utility (das Verbindungsprogramm) auf dem Bildschirm geöffnet, in der die Drahtlosnetze in Ihrer Umgebung angezeigt werden: Wenn das Programm nicht angezeigt wird, doppelklicken Sie auf das Symbol des Verbindungsprogramms in der Systemablage: Die Verbinden zu dem gewünschten Drahtlosnetz kann auf zwei verschiedene Wege hergestellt werden: Automatisch mit WPS (Wi-Fi Protected Setup) oder von Hand mit dem Verbindungsprogramm. 31 DEUTSCH 5.2 Automatischer Verbindungsaufbau mit der virtuellen WPS-Schaltfläche Der Conceptronic 150N Wireless USB-Adapter unterstützt WPS (Wi-Fi Protected Setup). WPS ist ein Standard zur einfachen Sicherung von Drahtlosnetzen. Mit WPS können Sie Ihr Drahtlosnetz mit wenigen, einfachen Schritten schützen, ohne dass Sie dazu Kenntnisse über Verschlüsselungmethoden zu besitzen brauchen. Hinweis: Damit Sie die WPS-Option vom 150N Wireless USB-Adapter verwenden können, muss Ihr Router bzw. Access Point ebenfalls WPS unterstützen. - Gehen Sie in dem Programm zur Seite „WPS”. - Starten Sie die WPS-Konfiguration auf dem Router bzw. dem Access Point, indem Sie die WPS-Taste an dem Gerät bzw. den Soft-Button auf dem Web Interface des Geräts drücken. - Drücken Sie die WPS-Taste am 150N Wireless USB-Adapter (siehe Kapitel 2 zur Position der WPS-Taste) oder die virtuelle WPS-Schaltfläche (Name: „PBC”) in dem Programm. Das Verbindungsprogramm wird mit Betätigung der virtuellen WPS-Schaltfläche gestartet und beginnt mit dem Aufbau einer Verbindung mit dem gewünschten Drahtlosnetz. Wenn das Hauptfenster des Verbindungsprogramms auf dem Bildschirm angezeigt wird, erkennen Sie die WPS-Aktivität an der Unterseite des Fensters: Wenn die Authentifizierung mit der WPS-Schaltfläche erfolgreich abgeschlossen wurde, wird die Meldung „Get WPS profile successfully” kurz angezeigt. - Wählen Sie das neu erstellte WPS-Profil aus der „WPS Profile List‟ und klicken Sie auf „Connect [Verbinden]”, um die drahtlose Verbindung herzustellen. Sie sind jetzt mit dem gewünschten Drahtlosnetz verbunden. Die Qualität der Verbindung (Signalstärke) wird in der Systemablage angezeigt: 32 DEUTSCH 5.3 Automatisches Verbunden mit der Funktion WPS Pin Code Wenn der Router bzw. Access Point WPS unterstützt, aber keine virtuelle Schaltfläche hat, können Sie eine WPS-Verbindung mit der Pin-Code-Funktion anlegen. Hinweis: Der drahtlose Router bzw. Access Point Anforderungen muss die WPS-Pin-Code-Funktion im Web Interface unterstützen, damit die Funktion verwendet werden kann. Das Verbindungsprogramm kann im Modus „Enrollee” oder „Registrar” arbeiten: - Wird „Enrollee” ausgewählt, erzeugt das Verbindungsprogramm einen Pin Code, den Sie in die WPSKonfiguration des Routers bzw. Access Point eingeben müssen. - Wenn der Modus „Registrar” gewählt wird, können Sie einen Pin Code in das Verbindungsprogramm eingeben. Dieser Modus muss gewählt werden, wenn der Router bzw. Access Point einen Pin Code enthält, der für die drahtlose Verbindung verwendet werden muss. - Aktivieren Sie die WPS Pin Code Funktion an dem Router bzw. Access Point. - Wählen Sie entsprechend den obigen Angaben den passenden „Config Mode [Konfigurationsmodus]” im Verbindungsprogramm. - Klicken Sie auf die Schaltfläche „Pin” im Verbindungsprogramm. Die WPS-Aktivität wird an der Unterseite des Fensters angezeigt: Wenn die Authentifizierung für den WPS Pin Code erfolgreich abgeschlossen wurde, wird die Meldung „PIN – Get WPS profile successfully” kurz angezeigt. - Wählen Sie das neu erstellte WPS-Profil aus der „WPS Profile List‟ und klicken Sie auf „Connect [Verbinden]”, um die drahtlose Verbindung herzustellen. Sie sind jetzt mit dem gewünschten Drahtlosnetz verbunden. Die Qualität der Verbindung (Signalstärke) wird in der Systemablage angezeigt: 33 DEUTSCH 5.4 Verbindung zum gewünschten Drahtlosnetz von Hand herstellen Das Verbindungsprogramm zeigt automatisch alle bestehenden Drahtlosnetze innerhalb des Einzugsbereichs des 150N Wireless USB-Adapters an. Wenn Ihr Drahtlosnetz nicht angezeigt wird, klicken Sie auf „Rescan [Neu scannen]”, um nach bestehenden Drahtlosnetzen zu suchen. - Wählen Sie das Netzwerk, mit dem eine Verbindung hergestellt werden soll, aus der Liste der verfügbaren Drahtlosnetze. - Klicken Sie auf „Add to Profile [Zu Profil hinzufügen]”. Das Verbindungsprogramm schließt und zeigt die Optionen für “Add to Profile” an. Hinweis: Wenn Sie eine temporäre Verbindung zu einem Drahtlosnetz herstellen wollen (zum Beispiel zu einem Hotspot), können Sie auch die Schaltfläche “Connect [Verbinden]” verwenden. Wenn Sie die Schaltfläche “Connect” statt “Add to Profile” verwenden, werden die Verbindungsdaten gelöscht, wenn Sie den Rechner neu starten. Netz ohne Passwortschutz (nicht gesichert): Geben Sie einen Namen für das Profil ein, prüfen Sie, ob das korrekte SSID (Drahtlosnetz) gewählt wurde und klicken Sie auf „OK”, um das Profil zur Profil-Liste hinzuzufügen. Das Verbindungsprogramm öffnet automatisch das ‚Profil‟-Fenster. Wählen Sie das neu erstellte Profil und klicken Sie auf „Activate [Aktivieren]”, um eine Verbindung zu dem Drahtlosnetz aufzubauen. Das Verbindungsprogramm stellt sofort eine Verbindung mit dem Drahtlosnetz her. Wenn die Verbindung hergestellt wurde, wird die Qualität der Verbindung (Signalstärke) in der Systemablage angezeigt: Hinweis: 34 Wenn Sie eine Verbindung zu Ihrem eigenen Drahtlosnetz herstellen wollen, das ungesichert ist (d. h. nicht passwortgeschützt), empfehlen wir, in Ihrem Netz die Sicherheitsfunktion zu aktivieren, um unbefugten Zugriff auf Ihr Netz zu verhindern. DEUTSCH Passwortgeschütztes Netz (gesichert): Geben Sie einen Namen für das Profil ein, prüfen Sie, ob das korrekte SSID (Drahtlosnetz) gewählt wurde und klicken Sie auf „Auth.\Encry. [Authentifizierung\Verschlüsselung]”. Überprüfen Sie, ob das automatische gewählte Sicherheitsniveau den Einstellungen Ihrer Drahtlosnetze entspricht und geben Sie den Verschlüsselungscode oder die Passphrase Ihres Drahtlosnetzes in das Feld „WPA Preshared Key” ein. Hinweis: Bei manchen Routern bzw. Access Points steht die Standardverschlüsselung oder Passphrase auf einem Aufkleber an der Unterseite des Geräts. Klicken Sie auf „OK”, um das Profil zur Profil-Liste hinzuzufügen. Das Verbindungsprogramm öffnet automatisch das ‚Profil‟-Fenster. Wählen Sie das neu erstellte Profil und klicken Sie auf „Activate [Aktivieren]”, um eine Verbindung zu dem Drahtlosnetz aufzubauen. Das Verbindungsprogramm stellt sofort eine Verbindung mit dem Drahtlosnetz her. Wenn die Verbindung hergestellt wurde, wird die Qualität der Verbindung (Signalstärke) in der Systemablage angezeigt: 35 DEUTSCH 5.5 Nur Treiber installieren oder native Treiber von Windows 7 installieren Wenn Sie sich entschieden haben, Conceptronic Treiber und Software für Windows 7 nicht zu installieren oder nur die Conceptronic-Treiber ohne Software installiert haben, müssen Sie das Standardprogramm von Windows zur Drahtlos-Verbindung verwenden: Die Verbindungsdaten für die Assistenten für diese Drahtlosnetz-Verbindung finden Sie auf den folgenden Links: http://support.microsoft.com/kb/928429 http://www.microsoft.com/windowsxp/using/networking/setup/wireless.mspx#4 Hinweis: Ohne Conceptronic Treiber und Software können die WPS-Funktionen nicht verwendet werden. Wenn Sie die WPS-Funktionen verwenden wollen, müssen Sie zuerst die Treiber und Software wie in Kapitel 4 beschrieben installieren bzw. erneut installieren. Viel Spaß mit Ihrem neuen Conceptronic 150N Wireless USB-Adapter! 36 FRANÇAIS C150RUSM de Conceptronic Manuel d'Utilisateur Nous vous félicitons d'avoir acheté votre Adaptateur 150N Sans fil USB de Conceptronic. Vous trouverez dans ce Manuel d'Utilisateur une explication détaillée de l'installation de l'Adaptateur 150N Sans fil USB de Conceptronic sur votre ordinateur. Pour plus d'informations ou pour obtenir de l'aide concernant votre produit, nous vous conseillons de visiter notre site web www.conceptronic.net/supportet de sélectionner l'une des options suivantes : Foire aux Questions : Téléchargements : Contact : Base de Données de Questions les plus Fréquemment Posées Manuels, Drivers, Microprogramme et plus de téléchargements Pour contacter le Service support de Conceptronic Pour plus d'informations générales concernant les produits Conceptronic, visitez le site web www.conceptronic.net Les informations continues dans ce manuel sont basées sur Windows Vista et Windows 7, et donc peuvent être différentes de votre ordinateur si vous utilisez un système d‟exploitation différent. Certains fonctions décrites dans ce manuel nécessitent une opération manuelle ou une configuration de votre routeur ou de votre point d'accès sans fil . Veuillez consulter la documentation de votre routeur sans fil ou de votre point d'accès pour plus d'informations concernant ces fonctions. 1. Contenu du Coffret Les éléments suivants sont fournis dans le coffret avec l'Adaptateur 150N Sans fil USB de Conceptronic : Adaptateur 150N Sans fil USB de Conceptronic CD-ROM du produit Ce manuel d‟utilisation en plusieurs langues Carte de garantie et brochure de déclaration CE 37 FRANÇAIS 2. Explication du C150RUSM Haut Bas Nº Description Statut Explication A. B. Connecteur USB LED d'activité Clignote en permanence Clignote aléatoirement Pour connecter le C150RUSM sur votre ordinateur. L'adaptateur n'est pas connecté à un réseau. L'adaptateur est connecté à un réseau et envoie ou reçoit des données. C. Touche WPS - Appuyez pour lancer la fonction WPS 3. Installation du hardware Avant d'installer les drivers et le software, vous devez connecter l'Adaptateur 150N Sans fil USB sur votre ordinateur. Allumez votre ordinateur. Branchez l'Adaptateur 150N Sans fil USB sur un port USB libre sur votre ordinateur. Votre ordinateur reconnaîtra le nouvel hardware et affichera l'assistant d'installation du hardware. Ignorez cet assistant ou cliquez sur "Cancel" pour fermer l'assistant. Vous pouvez à présent installer le driver et le software comme indiqué au chapitre 4. Remarque: 38 Si vous utilisez Windows 7, vous pouvez ignorer le chapitre 4 puisque Windows 7 installe automatiquement les drivers natifs nécessaires. Néanmoins si vous utilisez ces drivers natifs, la fonction WPS et l'Utilité de Configuration de Réseau Sans fil de Conceptronic ne sont pas disponibles. Si vous choisissez d'ignorer le chapitre 4, vous pouvez également ignorer les chapitres 5.1 - 5.4 et poursuivre au chapitre 5.5. FRANÇAIS 4. Installation du Driver & Software Lorsque l'Adaptateur 150N Sans fil USB est connecté à votre ordinateur, vous pouvez continuer à installer les drivers et le software de Conceptronic. A. Insérez le Cd-Rom dans le lecteur optique de votre ordinateur. L'option de Lecture automatique s'affiche automatiquement. Cliquez sur "Run Autorun.exe" pour lancer le menu à exécution automatique. Remarque: B. Si l'option de Lecture automatique n'est pas affichée, vous pouvez lancer le menu à lancement automatique en navigant vers "Poste de Travail" et en cliquant deux fois sur votre lecteur optique. Sélectionnez l'option "Install Drivers & Software" [Installation de Software et Drivers] dans le menu à lancement automatique. L'Assistant d'installation apparaît. Remarque: Vous pouvez obtenir un message d'avertissement "User Account Control" [Contrôle du compte d'utilisateur] que vous devez accepter en cliquant sur "Yes". C. Sélectionnez la langue que vous souhaitez utiliser pour l'installateur et cliquez sur "OK" pour poursuivre. D. Sélectionnez "Install drivers and Conceptronic Wireless Network Config Utility" [Installer les drivers et l'Utilité de Configuration de Réseau Sans fil de Conceptronic] si vous souhaitez utiliser le software de Conceptronic, ou sélectionnez "Install drivers only" [N'installer que les drivers] si vous souhaitez utiliser l'utilité de Configuration Sans Fil de Windows standard. Cliquez sur "Next" pour continuer. E. Cliquez sur "Install" pour installer le driver et le software. F. Une fenêtre pop-up s'affiche pour vous permettre de vérifier que vous avez bien connecté le hardware. Cliquez sur "OK" pour continuer. Les drivers et le software (si vous avez sélectionné cette option) seront installés sur votre ordinateur. Remarque: Pendant l'installation il se peut qu'un message d'avertissement "Windows Security" s'affiche ; acceptez-le en cliquant sur "Install this driver software anyway" [Installer ce software quand même] G. Lorsque l'installation est terminée, cliquez sur "Finish" pour refermer l'assistant d'installation. H. L'Utilité de Configuration de Réseau Sans fil de Conceptronic s'affiche si vous avez l'avez sélectionnée pour installer les drivers et le software. Remarque: Nous vous conseillons de redémarrer votre ordinateur lorsque l'installation du nouvel hardware est terminée. Vous pouvez à présent passer au chapitre 5 pour vous connecter à un réseau sans fil. 39 FRANÇAIS 5. Connexion à un réseau sans fil Vous apprendrez dans ce chapitre comment vous connecter à votre réseau sans fil en utilisant l'Adaptateur 150N Sans fil USB et l'Utilité de Configuration de Réseau Sans fil de Conceptronic. Remarque: 5.1 Si vous avez choisi d'utiliser les drivers natifs de Windows 7, ou si vous avez choisi l'option "Install drivers only" pendant l'installation des drivers et du software au chapitre précédent, la fonction WPS et l'Utilité de configuration de Réseau Sans fil de Conceptronic ne seront pas disponibles. Par conséquent les chapitres 5.1 - 5.4 ne s'appliquent pas à votre cas. Poursuivez au chapitre 5.5 pour savoir comment le connecter à votre réseau sans fil L'Utilité de configuration de Réseau Sans fil de Conceptronic Lorsque les drivers et le software sont installés, l'Utilité de configuration de Réseau Sans fil de Conceptronic s'affiche à votre écran et présente les réseaux sans fil disponibles dans votre zone : Si le dispositif sans fil n'est pas affiché, cliquez deux fois sur l'icône de votre plateau système du dispositif sans fil : Vous pouvez connecter votre réseau sans fil de deux manières différentes : automatiquement en utilisant l'option de Configuration Sécurisée de Wi-fi (WPS) ou manuellement grâce au dispositif sans fil. 40 FRANÇAIS 5.2 Connectez-vous automatiquement à l'aide du Bouton WPS (Réel ou Virtuel). L'Adaptateur 150N Sans fil USB de Conceptronic supporte WPS (Configuration Sécurisée de Wi-Fi). WPS est une norme qui permet de sécuriser facilement votre réseau sans fils. Avec WPS, vous pouvez protéger votre réseau sans fils en quelques petites clics sans obligatoirement connaître les différentes options de cryptage. Remarque: Pour utiliser l'option WPS de l'Adaptateur 150N USB Sans fil, votre routeur ou votre point d'accès doivent également supporter WPS. - Sélectionnez la page "WPS" dans le dispositif sans fil. - Lancez la configuration WPS sur votre routeur ou votre point d'accès en appuyant soit sur le bouton WPS du dispositif soit sur le bouton de l'interface web du dispositif. - Appuyez sur le bouton WPS sur l'Adaptateur 150N Sans fil (consultez le chapitre 2 pour voir où est situé le bouton WPS) ou utilisez le Bouton virtuel WPS (appelé "PBC") du dispositif sans fil. Le dispositif sans Fil est déclenché par le bouton réel ou virtuel WPS et tente de se connecter à votre réseau sans fil. Si la fenêtre principale du dispositif sans fil est affichée à l'écran, vous verrez l'activité WPS dans la partie inférieure de la fenêtre : Lorsque l'authentification du Bouton WPS est terminée et réussie, le message "Get WPS profile successfully" [Obtenir le profil WPS] s'affiche un court instant. - Sélectionnez le profil WPS récemment créé dans la "WPS Profile List" [Liste de profils WPS] puis cliquez sur "Connect" pour établir la connexion sans fil. Vous êtes à présent connecté sur le réseau sans fil. Le dispositif sans fil indiquera la force du signal dans votre plateau système : 41 FRANÇAIS 5.3 Connectez-vous automatiquement à l'aide de la fonction Code PIN de WPS Lorsque votre routeur ou votre point d'accès supporte WPS, mais si vous ne disposez pas de Bouton réel ou virtuel, vous pouvez créer une connexion WPS à l'aide de la fonction de Code PIN. Remarque: Votre routeur sans fil ou votre point d'accès doit disposer de la fonction de Code PIN WPS sur son interface web pour pouvoir utiliser cette fonction. Le dispositif sans fil peut travailler en mode "Enrollee" ou "Registrar" : - Lorsque "Enrollee" est sélectionné, le dispositif sans fil envoie un Code Pin qui doit être défini dans la configuration WPS de votre routeur ou point d'accès. - Lorsque le mode "Registrar" est sélectionné, vous pouvez saisir un Code Pin dans le dispositif sans fil. Ce mode est nécessaire lorsque votre routeur ou point d'accès fournit un Code Pin qui doit être utilisé pour la connexion sans fils. - Activez la fonction de Code PIN WPS sur votre routeur ou point d'accès. - Sélectionnez le "Config Mode" correct dans le dispositif sans fil, en fonction des informations indiquées ci-dessus. - Cliquez sur le bouton "PIN" du dispositif sans fil. Vous pouvez voir l'activité du WPS dans la partie inférieure de la fenêtre : Lorsque l'authentification du Bouton WPS est terminée et réussie, le message "Get WPS profile successfully" [Obtenir le profil WPS] s'affiche un court instant. - Sélectionnez le profil WPS récemment créé dans la "WPS Profile List" [Liste de profils WPS] puis cliquez sur "Connect" pour établir la connexion sans fil. Vous êtes à présent connecté sur le réseau sans fil. Le dispositif sans fil indiquera la force du signal dans votre plateau système : 42 FRANÇAIS 5.4 Connexion manuelle à votre réseau sans fil Le dispositif sans fil affichera automatiquement tous les réseaux sans fil disponibles dans la portée de votre Adaptateur 150N USB. Si votre réseau sans fil ne s'affiche pas, vous pouvez cliquer sur "Rescan" [Scanner à nouveau] pour lancer une nouvelle recherche de réseaux disponibles. - Cliquez sur le réseau auquel vous voulez vous connecter dans la liste des réseaux sans fil disponibles. - Cliquez sur "Add to Profile" [Ajouter au Profil]. Le dispositif sans fil se replie et affiche les options "Add to Profile" [Ajouter au Profil]. Remarque: Si vous souhaitez vous connecter à un réseau sans fil temporaire (par exemple un point d'accès public), vous pouvez également utiliser le bouton "Connect". Lorsque vous utilisez le bouton "Connect" au lieu du bouton "Add to Profile", les informations de connexion seront effacées lorsque vous redémarrerez votre ordinateur. Réseau protégé sans mot de passe (non sécurisé) : Indiquez le nom de votre profil, vérifiez que le SSID correct (réseau sans fil) est bien sélectionné et cliquez sur le bouton "OK" pour ajouter le profil dans votre liste de profils. Le dispositif sans fil ouvrira automatiquement la fenêtre "Profile". Sélectionnez le nouveau profil créé puis cliquez sur "Activate" [Activer] pour connecter votre réseau sans fil. Le dispositif sans fil se connectera directement au réseau sans fil. Lorsque vous serez connecté, le dispositif sans fil indiquera la force du signal dans votre plateau système : Remarque: Si vous vous connectez sur votre propre réseau non sécurisé (non protégé par un mot de passe), nous vous conseillons d'ajouter de la sécurité sur votre réseau pour empêcher tout accès non autorisé à votre réseau. 43 FRANÇAIS Réseau protégé avec un mot de passe (sécurisé) : Indiquez le nom de votre profil, vérifiez que le SSID correct (réseau sans fil) est bien sélectionné et cliquez sur le bouton "Auth.\Encry". Vérifiez si la sécurité sélectionnée automatiquement correspond bien aux paramètres de vos réseaux sans fil et indiquez le code de cryptage ou votre mot de passe pour votre réseau sans fil dans le champ "WPA Preshared Key" [Code prépartagé de WPA]. Remarque: Sur quelques routeurs ou points d'accès, le code de cryptage par défaut ou le mot de passe est indiqué sur un autocollant dans la partie inférieure du dispositif. Cliquez sur le bouton "OK" pour ajouter votre profil à la liste de profils. Le dispositif sans fil ouvrira automatiquement la fenêtre "Profile". Sélectionnez le nouveau profil créé puis cliquez sur "Activate" [Activer] pour connecter votre réseau sans fil. Le dispositif sans fil se connectera directement au réseau sans fil. Lorsque vous serez connecté, le dispositif sans fil indiquera la force du signal dans votre plateau système : 44 FRANÇAIS 5.5 Installation uniquement du Driver ou moyennant le driver natif de Windows 7. Si vous avez choisi de ne pas installer les drivers et software de Conceptronic pour Windows 7, ou si vous avez installé les drivers de Conceptronic sans le software, vous devez utiliser l'assistant de connexion standard de Windows pour les réseaux sans fil pour vous connecter à un réseau sans fil : Vous trouverez les informations de connexion pour ces assistants de connexion à un réseau sans fil aux adresses suivantes : http://support.microsoft.com/kb/928429 http://www.microsoft.com/windowsxp/using/networking/setup/wireless.mspx#4 Remarque : Sans les drivers et le software de Conceptronic, vous ne pouvez pas utiliser la fonctionnalité WPS. Si vous utilisez la fonctionnalité WPS, (ré)installez les drivers et le software comme indiqué au chapitre 4. Bon divertissement avec votre Adaptateur 150N Sans fil USB de Conceptronic ! 45 ITALIANO Conceptronic C150RUSM Manuale d’uso Complimenti per aver acquistato l’adattatore USB wireless 150N Conceptronic Il presente manuale illustra passo dopo passo come installare e utilizzare l‟adattatore USB wireless 150N Conceptronic sul tuo computer. Per ulteriori informazioni o assistenza relativamente al prodotto, consultare il sito Service & Support all‟indirizzo www.conceptronic.net/support, selezionando una delle seguenti opzioni: FAQ Download Contact : Archivio delle risposte alle domande più frequenti : Manuali, driver, firmware e altri prodotti scaricabili : Contatta il servizio di assistenza Conceptronic Per ricevere informazioni generali sui prodotti Conceptronic, visitare il sito Web di Conceptronic all‟indirizzo www.conceptronic.net Le informazioni contenute in questo manuale si riferiscono a Windows 7 e Vista, e possono variare in maniera significativa in computer in cui sia installato un sistema operativo differente. Alcune funzioni descritte nel presente manuale richiedono un‟attivazione o una configurazione manuale del router o del punto di accesso wireless. Si rinvia alla documentazione del proprio router o punto di accesso wireless per maggiori informazioni riguardo a tali funzioni. 1. Contenuto della confezione La confezione dell‟adattatore USB wireless 150N Conceptronic contiene le seguenti unità: Adattatore USB wireless 150N Conceptronic CD-ROM del prodotto Il presente manuale d‟uso multilingue Certificato di garanzia e libretto dichiarazione di conformità CE 46 ITALIANO 2. Descrizione del C150RUSM Sopra Sotto N Descrizione Stato Illustrazione A. connettore USB - Collegamento del C150RUSM al computer. B. LED attività Luce continua Luce intermittente L‟adattatore non è collegato a una rete. L‟adattatore è collegato a una rete e sta trasmettendo o ricevendo dati. C. Pulsante WPS - Premere per avviare la funzione WPS. 3. Installazione dell’hardware Prima di poter installare i driver e il software, è necessario collegare l‟adattatore USB wireless 150 N al computer. Accendere il computer. Inserire l‟adattatore USB wireless 150 N in una porta USB libera del computer. Il computer riconoscerà il nuovo hardware e aprirà l‟„installazione guidata nuovo hardware‟. Ignorare l'installazione guidata o fare click su “Cancella” per chiudere la finestra. É ora possibile procedere con l‟installazione dei driver e del software descritta nella sezione 4. Nota: Se il sistema operativo utilizzato è Windows 7, è possibile tralasciare la sezione 4, poiché Windows 7 installerà automaticamente i driver nativi necessari. Utilizzando i driver nativi non si ha però accesso né alla funzione WPS né all‟utilità di configurazione della rete wireless Conceptronic. Decidendo di tralasciare la sezione 4, è altresì possibile tralasciare la sezione 5.1 ~ 5.4 e riprendere direttamente alla sezione 5.5. 47 ITALIANO 4. Installazione driver e software Dopo aver connesso l‟adattatore USB wireless 150N al computer, è possibile procedere con l‟installazione dei driver e del software Conceptronic. A. Collocare il CD-ROM nel lettore ottico del computer. Il sistema visualizzerà automaticamente l‟opzione di avvio automatico. Cliccare su “Run Autorun.exe” per inizializzare il menu di avvio automatico. Nota: Se la funzione di avvio automatico non viene visualizzata, è possibile inizializzare la procedura di avvio automatico ricercando “Risorse del Computer” e facendo doppio click sull‟icona del lettore ottico. B. Selezionare l‟opzione “Installa driver e software” dal menu di avvio automatico. Si aprirà la finestra della procedura guidata di installazione. Nota: Il computer potrebbe visualizzare un messaggio di avvertimento “Controllo account utente” che è necessario accettare cliccando su “Sì”. C. Selezionare la lingua che si intende utilizzare nel corso dell‟installazione e fare click su “OK” per andare avanti. Selezionare “Installa driver e utilità di configurazione rete wireless Conceptronic” se si desidera utilizzare il software Conceptronic, oppure selezionare “Installa solo i driver” se si desidera utilizzare l‟utilità di configurazione rete wireless standard di Windows. Fare click su “Avanti” per continuare. D. E. F. Cliccare su “Installa” per installare il driver e il software. Si aprirà una finestra di pop-up per verificare la corretta connessione dell'hardware. Fare click su “OK” per andare avanti. I driver e il software (se selezionato) saranno installati sul computer. Note: G. H. Nota: Durante l‟installazione, il computer potrebbe visualizzare un messaggio di avvertimento “Windows Security” che è necessario accettare cliccando su“Procedere con l’installazione del software del driver”. Una volta completata l‟installazione, fare click su “Finisci” per chiudere la procedura guidata di installazione. Se si è deciso di installare i driver e il software, verrà visualizzata l‟utilità di configurazione della rete wireless Conceptronic. Si consiglia di riavviare il computer una volta terminata l‟installazione del nuovo hardware. É ora possibile passare alla sezione 5 per collegarsi a una rete senza fili. 48 ITALIANO 5. Connessione a una rete senza fili Questa sezione illustra come è possibile collegare la rete senza fili utilizzando l'adattatore USB wireless 150N e l‟utilità di configurazione della rete wireless Conceptronic. Nota: 5.1 Se si è scelto di utilizzare i driver nativi di Windows 7 oppure l‟opzione “Installa solo i driver” nel corso dell‟installazione dei driver e del software nella sezione precedente, la funzione WPS e l‟utilità di configurazione della rete wireless Conceptronic non saranno disponibili. La sezione 5.1 ~ 5.4 non è pertanto applicabile. Continuare con la sezione 5.5 per maggiori informazioni su come collegare la rete senza fili. Utilità di configurazione della rete wireless Conceptronic Quando l‟installazione dei driver e del software è completa, l‟utilità di configurazione della rete wireless Conceptronic verrà visualizzata a schermo, mostrando le reti senza fili presenti nell‟area : Se l‟utilità wireless non viene visualizzata, fare doppio click sull'icona dell'utilità wireless presente sulla barra delle applicazioni: Esistono due modalità diverse per effettuare la connessione alla rete senza fili: in maniera automatica, utilizzando l‟opzione di installazione protetta Wi-Fi (WPS) oppure, in maniera manuale, utilizzando l‟utilità wireless. 49 ITALIANO 5.2 Connessione automatica mediante pulsante WPS reale o virtuale L'adattatore USB Wireless 150N Conceptronic supporta il sistema WPS (installazione protetta Wi-Fi). Il sistema WPS è uno standard per installare in maniera facile e sicura le reti senza fili. Con il sistema WPS è possibile proteggere le reti senza fili in pochi semplici passi senza dover conoscere i diversi metodi di criptaggio. Nota: Per poter utilizzare l'opzione WPS dell‟adattatore USB Wireless 150 N, è necessario che anche il router o il punto di accesso supportino la funzione WPS. - Selezionare la finestra ”WPS” nell‟utilità wireless. - Avviare la configurazione WPS sul router o sul punto di accesso premendo il pulsante WPS presente sul dispositivo o il soft button dell‟interfaccia Web del dispositivo. - Premere il pulsante WPS posto sull'adattatore USB Wireless 150 N (consultare la sezione 2 per vedere dove è collocato il pulsante WPS) o utilizzare il Push Button WPS virtuale (denominato “PBC”) dall'utilità wireless. L‟utilità wireless verrà attivata mediante il pulsante WPS reale o virtuale e tenterà di collegarsi alla rete senza fili. Se la finestra principale dell‟utilità wireless viene visualizzata a schermo, è possibile controllare l‟attività WPS nella parte inferiore della finestra: Una volta eseguita con successo l‟autenticazione Push Button WPS, il sistema visualizzerà entro pochi istanti il messaggio “Acquisizione del profilo WPS avvenuta con successo”. - Selezionare il profilo WPS appena creato dall'„Elenco Profili WPS‟ e fare click su “Connetti” per stabilire la connessione senza fili. Si è ora connessi alla propria rete senza fili. L‟utilità wireless indicherà la forza del segnale sulla barra delle applicazioni: 50 ITALIANO 5.3 Connessione automatica utilizzando la funzione WPS con codice PIN Se il router o il punto di accesso a disposizione supporta la funzione WPS ma non ha un Push Button reale o virtuale, è possibile utilizzare la funzione con codice PIN per stabilire una connessione WPS. Nota: Per poter utilizzare questa funzione, è necessario che il router o il punto di accesso senza fili dispongano di una funzione WPS con codice PIN nella propria interfaccia Web. L‟utilità wireless può funzionare sia in modalità “Enrollee” che “Registrar”: - Selezionando la modalità “Enrollee”, l‟utilità wireless genererà un codice PIN che è necessario inserire nella configurazione WPS del router o del punto di accesso. - Selezionando la modalità “Registrar”, è possibile inserire un codice PIN nell‟utilità wireless. È necessario utilizzare questa modalità quando il router o il punto di accesso fornisce un codice PIN da utilizzare nella connessione senza fili. - Attivare la funzione WPS con codice PIN sul router o sul punto di accesso. - Selezionare la corretta “Modalità di configurazione” dall‟utilità wireless, in base alle informazioni sopra riportate. - Fare click sul pulsante “PIN” nell‟utilità wireless. È possibile verificare l‟attività WPS nella parte inferiore della finestra: Una volta completata con successo l‟autenticazione WPS con Codice PIN, il sistema visualizzerà entro pochi istanti il messaggio “Acquisizione del profilo WPS avvenuta con successo”. - Selezionare il profilo WPS appena creato dall'„Elenco Profili WPS‟ e fare click su “Connetti” per stabilire la connessione senza fili. Si è ora connessi alla propria rete senza fili. L‟utilità wireless indicherà la forza del segnale sulla barra delle applicazioni: 51 ITALIANO 5.4 Connessione manuale alla rete senza fili L‟utilità wireless visualizzerà in maniera automatica tutte le reti senza fili disponibili entro la gamma dell‟adattatore USB Wireless 150 N. Se non è presente la propria rete senza fili, fare click sul pulsante “Ricerca” per ricercare di nuovo le reti senza fili disponibili. - Selezionare la rete alla quale ci si vuole collegare dall'elenco delle reti senza fili disponibili. - Fare click su “Aggiungi profilo”. L‟utilità wireless si chiuderà e visualizzerà le opzioni “Aggiungi profilo”. Nota: Se si desidera connettersi a una rete wireless temporanea (per esempio: un hotspot), è altresì possibile utilizzare il pulsante “Connetti”. Quando si utilizza il pulsante "Connetti” invece del pulsante “Aggiungi profilo”, le informazioni relative alla connessione saranno cancellate al riavvio del computer. Rete non protetta da password (modalità non sicura): Inserire un nome per il profilo, verificare che sia stato selezionato il corretto SSID (rete senza fili) e cliccare sul pulsante “OK” per aggiungere il profilo all‟elenco dei profili. L‟utilità wireless aprirà automaticamente la finestra „Profilo‟. Selezionare il nuovo profilo creato e fare click sul pulsante “Attiva” per collegarsi alla rete senza fili. L‟utilità wireless si connetterà direttamente alla rete senza fili. Una volta connessi, l‟utilità wireless mostrerà la forza del segnale sulla barra delle applicazioni: Nota: 52 Se ci si sta connettendo alla propria rete e questa non è stata resa sicura (non è stata protetta da password), si consiglia di proteggerla per prevenire accessi non autorizzati alla rete. ITALIANO Rete protetta da password (modalità sicura): Inserire un nome per il profilo, verificare che sia stato selezionato il corretto SSID (rete senza fili) e fare click sul pulsante “Auth.\Encry.”. Accertarsi che le impostazioni di sicurezza selezionate automaticamente siano conformi alle impostazioni delle reti senza fili a cui ci si vuole collegare e inserire la chiave o la password di criptaggio della rete senza fili nel campo “WPA Preshared Key”. Nota: In alcuni router o punti di accesso, la chiave o la password di criptaggio è indicata su un adesivo sul retro del dispositivo. Cliccare sul pulsante “OK” per aggiungere il profilo alla lista dei profili. L‟utilità wireless aprirà automaticamente la finestra „Profilo‟. Selezionare il nuovo profilo creato e fare click sul pulsante “Attiva” per collegarsi alla rete senza fili. L‟utilità wireless si connetterà direttamente alla rete senza fili. Una volta connessi, l‟utilità wireless mostrerà la forza del segnale sulla barra delle applicazioni: 53 ITALIANO 5.5 Installazione del solo driver o del driver nativo di Windows 7 Allorché si è deciso di non installare i driver e il software Conceptronic per Windows 7, o si è scelto di installare unicamente i driver Conceptronic senza il software, è necessario utilizzare la procedura guidata di connessione alla rete senza fili di Windows per collegarsi a una rete wireless: È possibile ottenere ulteriori informazioni riguardo alle procedure guidate di connessione alle reti senza fili, consultando i seguenti link: http://support.microsoft.com/kb/928429 http://www.microsoft.com/windowsxp/using/networking/setup/wireless.mspx#4 Nota: In mancanza dei driver e del software Conceptronic non è possibile utilizzare la funzione WPS. Se si desidera utilizzare la funzione WPS, è necessario (re)installare i driver e il software, come illustrato nella sezione 4. Buon uso dell'adattatore USB wireless 150N Conceptronic! 54 PORTUGUÊS Conceptronic C150RUSM Manual do utilizador Parabéns pela compra do seu Adaptador USB Sem Fios 150N da Conceptronic Este manual do utilizador fornece-lhe uma explicação passo-a-passo sobre como instalar e usar no seu computador o Adaptador USB Sem Fios 150N da Conceptronic. Se precisar de mais informação ou suporte para o seu produto, aconselhamo-lo a visitar a nossa página Web Service & Support em www.conceptronic.net/support e a seleccionar uma das seguintes opções: FAQ Downloads Contact : Base de dados das Perguntas Mais Frequentes : Manuais, controladores, firmware e mais transferências : Contacte o suporte da Conceptronic Para informações gerais sobre os produtos da Conceptronic, visite a página web da Conceptronic em www.conceptronic.net. A informação contida neste manual baseia-se no Windows 7 e no Windows Vista, e pode ser diferente do seu computador no caso de estar a usar um sistema operativo diferente. Algumas funções descritas neste manual requerem uma operação ou configuração manual do seu router sem fios ou ponto de acesso. Consulte a documentação do seu router sem fios ou ponto de acesso para obter mais informações relativamente a estas funções. 1. Conteúdo da embalagem Existem os seguintes elementos na embalagem do Adaptador USB Sem Fios 150 N da Conceptronic: Adaptador USB Sem Fios 150N da Conceptronic CD-ROM do produto Este manual de utilizador multilingue Garantia e Declaração de conformidade CE 55 PORTUGUÊS 2. O C150RUSM Parte superior Parte inferior Nº Descrição Estado Explicação A. Ficha USB - Ligar o C150RUSM ao seu computador. B. Luz de actividade A piscar constantemente A piscar aleatoriamente O adaptador não está ligado a nenhuma rede. O adaptador está ligado a uma rede e a enviar e receber dados. C. Botão WPS - Carregar para iniciar a função WPS. 3. Instalação do hardware Antes de poder instalar os controladores e o software, tem de ligar o Adaptador USB Sem Fios 150 N ao seu computador. Ligue o seu computador. Ligue o Adaptador USB Sem Fios 150N a uma porta USB disponível do seu computador. O seu computador vai reconhecer o novo hardware e mostra o „New Hardware Wizard‟ (Assistente de novo hardware). Ignore este assistente ou clique em “Cancel” (Cancelar) para fechá-lo. Pode agora prosseguir com a instalação do controlador e do software, descrita no capítulo 4. Nota: 56 Quando trabalhar com o Windows 7 pode ignorar o capítulo 4, dado que o Windows 7 vai instalar automaticamente os controladores nativos necessários. No entanto, quando se usam estes controladores nativos, a função WPS e a Aplicação de Configuração de Rede Sem Fios da Conceptronic não estão disponíveis. Se decidir avançar o capítulo 4, também pode avançar o capítulo 5.1 ~ 5.4 e prosseguir com o capítulo 5.5. PORTUGUÊS 4. Instalação do controlador e do software Quando o Adaptador USB Sem Fios 150 N estiver ligado ao seu computador, pode dar início à instalação dos controladores e do software da Conceptronic. A. Insira o CD-ROM na unidade óptica do seu computador. A opção de reprodução automática aparece automaticamente. Clique em “Run Autorun.exe” para abrir o menu de reprodução automática. Nota: Se a opção de reprodução automática não aparecer, pode abrir o menu indo a “Computer” (Computador) e fazendo um duplo clique na sua unidade óptica. B. C. D. Seleccione a opção „Install Driver & Software‟ (Instalar controlador e software) no menu de execução automática. O Assistente de Configuração aparece. Nota: Pode aparecer-lhe uma mensagem de aviso “User Account Control” (Controlo de conta de utilizador), que deve aceitar clicando em “Yes” (Sim). Seleccione o idioma que quer usar no instalador e clique em “OK” para prosseguir. Seleccione “Install drivers and Conceptronic Wireless Network Config Utility” (Instalar os controladores e a Aplicação de Configuração de Rede Sem Fios da Conceptronic) caso queira usar o software da Conceptronic, ou seleccione “Install drivers only” (Instalar apenas os controladores) caso queira usar a aplicação standard de Configuração Sem Fios do Windows. Clique em “Next” (Seguinte) para prosseguir. E. F. Clique em “Install” (Instalar) para instalar o controlador e o software. Vai aparecer uma janela para verificar se ligou o hardware. Clique em “Ok” para prosseguir. Os controladores e o software (se tiver sido seleccionado) são instalados no seu computador. Nota: G. H. Nota: Durante a instalação, pode aparecer uma mensagem de aviso “Windows Security” (Segurança do Windows), que deve aceitar clicando em “Install this driver software anyway” (Instalar este software de controlador na mesma). Quando a instalação terminar, clique em “Finish” (Terminar) para fechar o assistente de instalação. A Aplicação de Configuração de Rede Sem Fios da Conceptronic aparece caso tenha escolhido instalar os controladores e o software. Recomenda-se reiniciar o seu computador depois de concluir a instalação do novo hardware. Pode agora prosseguir para o capítulo 5 para ligar a uma rede sem fios. 57 PORTUGUÊS 5. Ligação a uma rede sem fios Este capítulo explica como pode estabelecer a ligação à sua rede sem fios através do Adaptador USB Sem Fios 150N e da Aplicação de Configuração de Rede Sem Fios da Conceptronic. Nota: 5.1 Caso tenha escolhido usar os controladores nativos do Windows 7, ou se tiver seleccionado a opção “Install drivers only” (Instalar apenas os controladores) durante a instalação dos controladores e do software no capítulo anterior, a função WPS e a Aplicação de Configuração de Rede Sem Fios da Conceptronic não estarão disponíveis. Nesse caso, os capítulos 5.1 ~ 5.4 não se aplicam a si. Prossiga para o capítulo 5.5 para obter informação sobre como pode estabelecer a ligação à sua rede sem fios. A Aplicação de Configuração de Rede Sem Fios da Conceptronic Quando a instalação dos controladores e do software estiver concluída, a Aplicação de Configuração de Rede Sem Fios da Conceptronic vai aparecer no seu ecrã, mostrando as redes sem fios da sua área: Se a aplicação sem fios não aparecer, faça um duplo clique em cima do ícone da aplicação sem fios na bandeja de sistema: Pode ligar à sua rede sem fios de duas formas diferentes: automaticamente usando a opção Wi-Fi Protected Setup (WPS) ou manualmente usando a aplicação sem fios. 58 PORTUGUÊS 5.2 Ligar automaticamente usando o Botão WPS (Real ou Virtual) O Adaptador USB Sem Fios 150N da Conceptronic suporta a especificação WPS (Wi-Fi Protected Setup). O WPS é uma norma para proteger facilmente a sua rede sem fios. Com o WPS pode proteger a sua rede sem fios seguindo apenas alguns passos fáceis sem ter conhecimentos de vários métodos de encriptação. Nota: Para usar a opção WPS do Adaptador USB Sem Fios 150N, o seu router ou ponto de acesso também têm de suportar WPS. - Seleccione o separador ”WPS” na aplicação sem fios. - Inicie a configuração do WPS no seu router ou ponto de acesso premindo o botão WPS do dispositivo ou o botão da interface web do dispositivo. - Prima o botão WPS no Adaptador USB Sem Fios 150 N (consulte o capítulo 2 para ver onde está situado o botão WPS) ou use o Botão WPS virtual (chamado “PBC”) na aplicação sem fios. A aplicação sem fios é activada pelo botão WPS real ou virtual e tenta estabelecer a ligação à sua rede sem fios. Se a janela principal da aplicação sem fios aparecer no seu ecrã, pode ver a actividade WPS na parte inferior da janela: Quando a autenticação do Botão de Pressão WPS for concluída com sucesso, a mensagem “Get WPS profile successfully” (Perfil WPS conseguido com êxito) aparece a seguir. - Seleccione o perfil WPS acabado de criar na „WPS Profile List‟ (Lista de perfis WPS) e clique em “Connect” (Ligar) para estabelecer a ligação sem fios. Está agora ligado à sua rede sem fios. A aplicação sem fios indicará a força do sinal na sua bandeja de sistema: 59 PORTUGUÊS 5.3 Ligar automaticamente através da função WPS por Código PIN Quando o seu router ou ponto de acesso suportar WPS, mas não tiver um botão real ou virtual, pode criar uma ligação WPS através da função por Código PIN. Nota: O seu router sem fios ou ponto de acesso precisa de ter a função WPS por Código PIN na interface web para que se possa usá-la. A aplicação sem fios pode funcionar no modo “Enrollee” (Registado) ou “Registrar” (Registador): - Quando se selecciona a opção “Enrollee” (Registado), a aplicação sem fios vai gerar um Código PIN que deve ser introduzido na configuração WPS do seu router ou ponto de acesso. - Quando se selecciona o modo “Registrar” (Registador), pode introduzir um Código PIN na aplicação sem fios. Este modo é necessário quando o seu router ou ponto de acesso proporciona um Código PIN que deve ser usado para a ligação sem fios. - Active a função de WPS por Código PIN no seu router ou ponto de acesso. - Seleccione o “Config Mode” (Modo de configuração) correcto na aplicação sem fios, de acordo com a informação apresentada acima. - Prima o botão “PIN” na aplicação sem fios. Pode ver a actividade WPS na parte inferior da janela: Quando a autenticação de WPS por Código PIN for concluída com sucesso, a mensagem “PIN - Get WPS profile successfully” (Perfil WPS PIN conseguido com êxito) aparece a seguir. - Seleccione o perfil WPS acabado de criar na „WPS Profile List‟ (Lista de perfis WPS) e clique em “Connect” (Ligar) para estabelecer a ligação sem fios. Está agora ligado à sua rede sem fios. A aplicação sem fios indicará a força do sinal na sua bandeja de sistema: 60 PORTUGUÊS 5.4 Ligar manualmente à sua rede sem fios A aplicação sem fios mostra automaticamente todas as redes sem fios disponíveis dentro do alcance do seu Adaptador USB Sem Fios 150N. Se a sua rede sem fios não aparecer, prima o botão “Rescan” (Procurar) para procurar as redes sem fios disponíveis. - Seleccione a rede a que se quer ligar na lista de redes sem fios disponíveis. - Clique em “Add to Profile” (Adicionar ao perfil). A aplicação sem fios é minimizada e mostra as opções de “Add to Profile” (Adicionar ao perfil). Nota: Caso se queira ligar a uma rede sem fios temporária (por exemplo: um ponto de acesso à Internet sem fios), também pode usar o botão “Connect” (Ligar). Quando usar o botão “Connect” (Ligar) em vez do botão “Add to Profile” (Adicionar ao perfil), a informação da ligação é eliminada ao reiniciar o computador. Rede não protegida por palavra-passe (desprotegida): Introduza um nome para o seu perfil, verifique que está seleccionada a SSID (rede sem fios) correcta e clique no botão “OK” para adicionar o perfil à sua lista de perfis. A aplicação sem fios vai abrir automaticamente a janela „Profile‟ (Perfil). Seleccione o novo perfil criado e clique no botão “Activate” (Activar) para ligar à rede sem fios. A aplicação sem fios vai estabelecer a ligação à rede sem fios directamente. Quando estiver ligado, a aplicação sem fios indicará a força do sinal na sua bandeja de sistema: Nota: Se estiver a ligar à sua própria rede e esta estiver desprotegida (não protegida por palavra-passe), aconselhamos activar a segurança na sua rede para impedir acesso não autorizado à mesma. 61 PORTUGUÊS Rede protegida por palavra-passe (protegida): Introduza um nome para o seu perfil, verifique se está seleccionada a SSID (rede sem fios) correcta e clique no botão “Auth.\Encry.” (Autenticação / Encriptação). Verifique se a segurança seleccionada automaticamente corresponde às configurações das suas redes sem fios e introduza a chave de encriptação ou frase-chave da sua rede sem fios no campo “WPA Preshared Key”. Nota: Em alguns routers ou pontos de acesso, a chave de encriptação predefinida ou frase-chave vem referida num autocolante na parte inferior do dispositivo. Clique no botão “OK” para adicionar o perfil à sua lista de perfis. A aplicação sem fios vai abrir automaticamente a janela „Profile‟ (Perfil). Seleccione o novo perfil criado e clique no botão “Activate” (Activar) para ligar à rede sem fios. A aplicação sem fios vai estabelecer a ligação à rede sem fios directamente. Quando estiver ligado, a aplicação sem fios indicará a força do sinal na sua bandeja de sistema: 62 PORTUGUÊS 5.5 Instalação apenas dos controladores ou dos controladores nativos do Windows 7 Caso tenha escolhido não instalar os controladores e o software da Conceptronic para o Windows 7, ou caso só tenha instalado os controladores da Conceptronic sem o software, tem de usar o assistente de ligação de rede sem fios padrão do Windows para estabelecer a ligação a uma rede sem fios: Pode encontrar informações sobre estes assistentes de ligação a uma rede sem fios nas seguintes hiperligações: http://support.microsoft.com/kb/928429 http://www.microsoft.com/windowsxp/using/networking/setup/wireless.mspx#4 Nota: Sem os controladores e o software da Conceptronic não poderá usar a função WPS. Se quiser usar a função WPS, volte a instalar os controladores e o software conforme se descreve no capítulo 4. Divirta-se com o Adaptador USB Sem Fios 150N da Conceptronic! 63