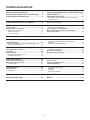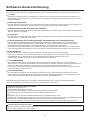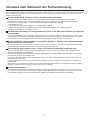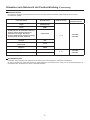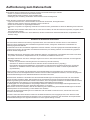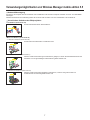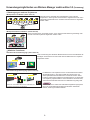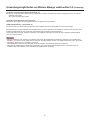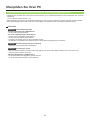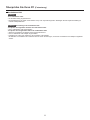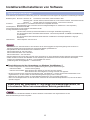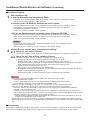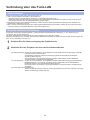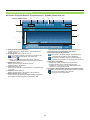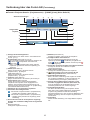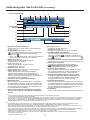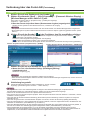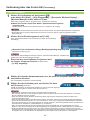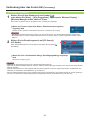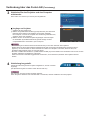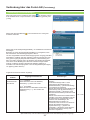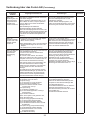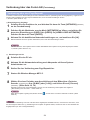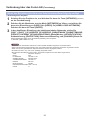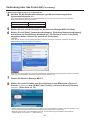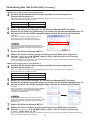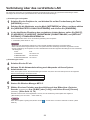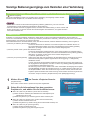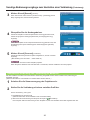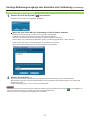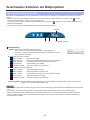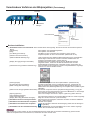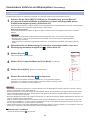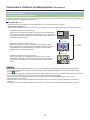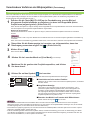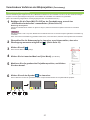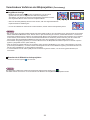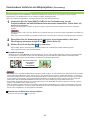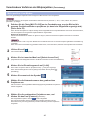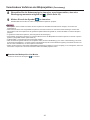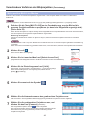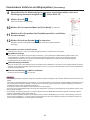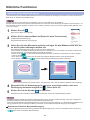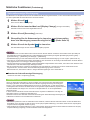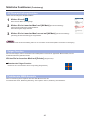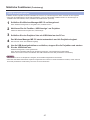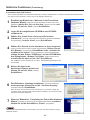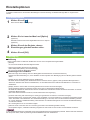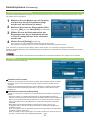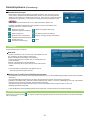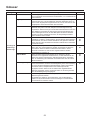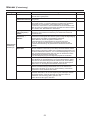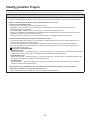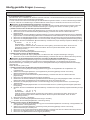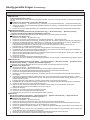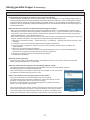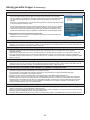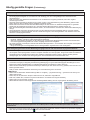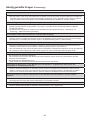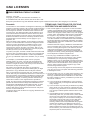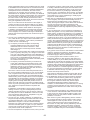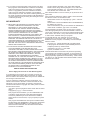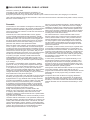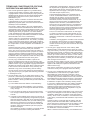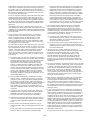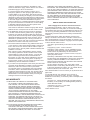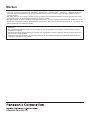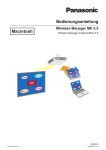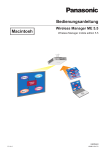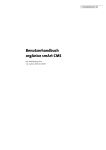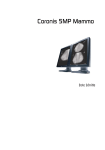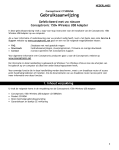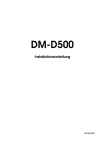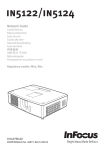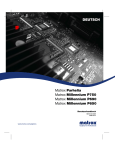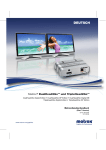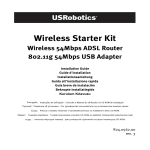Download Document
Transcript
Bedienungsanleitung Windows Wireless Manager ME 5.5 Wireless Manager mobile edition 5.5 GERMAN F1111-0 WM-LY8JC-G Inhaltsverzeichnis Software-Lizenzvereinbarung………………………… 3 Hinweise zum Gebrauch der Funkverbindung… … 4 Aufforderung zum Datenschutz……………………… 6 Verwendungsmöglichkeiten von Wireless Manager mobile edition 5.5… …………………………………… 7 Überprüfen Sie Ihren PC… …………………………… 10 Installieren/Deinstallieren von Software…………… 12 Systemvoraussetzungen…………………………………………… 12 Verbindung über das Funk-LAN…………………… 14 „PC-Suche“-Verbindung…………………………………………… Verbindungs-Fehlermeldungen…………………………………… Verbindung über den Zugriffspunkt……………………………… Wenn der Benutzer nicht über eine AdministratorBerechtigung verfügt… …………………………………………… Vorbereitungen… …………………………………………………… Einfache drahtlose Verbindung…………………………………… Teilename in Suchbildschirm……………………………………… „S-MAP“-Verbindung… …………………………………………… „1-4/U“-Verbindung… ……………………………………………… Erforderliche Betriebsumgebung eines zur Verbindung vorgesehenen PC… ……………………………………………… 10 14 14 15 18 19 20 22 24 25 Verbindung über das verdrahtete LAN…………… 28 Sonstige Bedienungsvorgänge zum Herstellen einer Verbindung… …………………………………… 29 Andere Suche… …………………………………………………… 29 Automatische Verbindung über „Verbindung per Mausklick“…………………………………………………………… 30 Beenden des Wireless Manager… ……………………………… 31 Bedienungsvorgänge, wenn eine Passworteingabe für die Verbindung erforderlich ist………………………………………… 29 Verschiedene Verfahren der Bildprojektion… …… 32 4-Bildschirm-Indexformat… ……………………………………… 16-Bildschirm-Indexformat………………………………………… Mehrquellen-Live-Modus…………………………………………… Mehrquellen-Multi-Live-Modus… ………………………………… 37 39 40 42 Nützliche Funktionen… ……………………………… 44 AV-Stummschaltungsfunktion … ………………………………… Zeiger-Function… …………………………………………………… Funktion der WEB-Kontrolle… …………………………………… USB-Anzeigefunktion… …………………………………………… 46 46 46 47 Einstelloptionen………………………………………… 49 Schnelltasten-Einstellungen… …………………………………… Sonstige1… ………………………………………………………… Sonstige2… ………………………………………………………… Versionsinformationen……………………………………………… 50 50 51 51 Beschreibung des Launchers…………………………………… Live-Modus… ………………………………………………………… Multi Live-Modus… ………………………………………………… Umschalten des Anzeigeformats… ……………………………… 4-Bildschirm-Multiformat…………………………………………… 32 34 35 35 36 Selektive Bereichsübertragung…………………………………… 44 Sekundäranzeige-Übertragung… ………………………………… 45 Sekundär-Viewer…………………………………………………… 45 Einstelloptionen……………………………………………………… 49 Übertragung… ……………………………………………………… 49 Glossar…………………………………………………… 52 Häufig gestellte Fragen… …………………………… 54 GNU LICENSES… ……………………………………… 61 Marken… ………………………………………………… 68 2 Software-Lizenzvereinbarung Die Verwendung dieser Software unterliegt den Bestimmungen, die in dieser Software-Lizenzvereinbarung festgelegt sind. 1. Lizenz Der Benutzer erhält die Lizenz für die Software (d.h. schriftliche oder auf einer CD-ROM enthaltene Informationen, eine Betriebsanleitung oder ähnliches), das Urheberrecht bzw. die Rechte am geistigen Eigentum werden jedoch nicht auf den Benutzer übertragen. 2. Nutzung durch Dritte Der Lizenznehmer ist nicht berechtigt, sein Nutzungsrecht auf Dritte zu übertragen und die Nutzung oder das Kopieren der Software durch Dritte zuzulassen, unabhängig davon, ob dies kostenfrei oder gegen Gebühr erfolgt. 3. Einschränkungen beim Kopieren der Software Der Lizenznehmer ist berechtigt, allein für Zwecke der Datensicherung eine einzelne Kopie der gesamten Software oder von Teilen der Software anzufertigen. 4. Computer Der Lizenznehmer ist berechtigt, die Software auf mehreren Computern, die sich in seinem Eigentum befinden oder von ihm verwaltet werden, zu installieren und zu nutzen. 5. Rückentwicklung (Reverse-Engineering), Dekompilierung oder Disassemblierung Der Lizenznehmer ist nicht berechtigt, die Software zurückzuentwickeln, zu dekompilieren oder zu disassemblieren. Panasonic lehnt jegliche Gewährleistung für Softwaredefekte ab, die durch Rückentwicklung (Reverse-Engineering), Dekompilierung oder Disassemblierung der Software durch den Lizenznehmer verursacht wurden. Darüber hinaus haftet weder Panasonic noch dessen Vertriebsstellen oder Händler für Schäden, die vom Lizenznehmer durch Rückentwicklung (Reverse-Engineering), Dekompilierung oder Disassemblierung der Software verursacht wurden. 6. Kundendienst Wenn ein Problem mit der Software auftritt, wenden Sie sich bitte telefonisch an den Kundensupport. Panasonic ist verpflichtet, den Lizenznehmer daraufhin zu benachrichtigen, ob es sich bei dem Problem um einen bekannten Programmfehler („Bug“) handelt oder ob die Anwendungsweise der Software verändert werden muss. Veränderungen der Software sind ohne vorherige Benachrichtigung vorbehalten. 7. Schadloshaltung Die Haftung von Panasonic hinsichtlich dieser Software ist entsprechend den Bestimmungen unter 6. beschränkt. Weder Panasonic noch dessen Vertriebsstellen oder Händler haften für Schäden, die dem Lizenznehmer direkt oder über Forderungen Dritter durch die Nutzung oder in Verbindung mit der Nutzung der Software entstanden sind. Panasonic Corporation bietet keine Gewährleistung für ein fehlerloses Funktionieren der Software, wenn diese nicht mit Panasonic-Projektoren verwendet wird. 8. Ausfuhrkontrolle Der Lizenznehmer verpflichtet sich, die Software in jedweder Form ohne die erforderlichen Ausfuhrlizenzen, die den Bestimmungen des Aufenthaltslandes des Lizenznehmers bzw. den Bestimmungen anderer Länder unterliegen, nicht in Länder außerhalb des Einkaufslands der Software auszuführen bzw. wiederauszuführen. Wireless Manager mobile edition 5.5 (im Folgenden „Wireless Manager ME 5.5“ genannt) nutzt folgende Software: Portion of this software are based in part on the work of the Independent JPEG Group <Softwareinformationen zu diesem Produkt> © Panasonic Corporation 2011 Dieses Produkt enthält folgende Software: (1) Software, die eigenständig von oder für Panasonic Corporation entwickelt wurde (2) Software, die nach der GNU GENERAL PUBLIC LICENSE lizenziert wurde und (3) Software, die nach der GNU LESSER GENERAL PUBLIC LICENSE lizenziert wurde. Hinsichtlich der Lizenzbedingungen (2) und (3) für die Software siehe in den Bestimmungen in der GNU GENERAL PUBLIC LICENSE und in der GNU LESSER GENERAL PUBLIC LICENSE am Ende dieses Dokumentes. Falls Sie Fragen bezüglich der Software haben, wenden Sie sich per E-Mail an [email protected]. Beachten Sie bitte folgende Punkte: Panasonic übernimmt keinerlei Haftung für Schäden, die durch die Datenbeschädigung oder durch Datenverluste infolge der Nutzung dieses Projektors verursacht werden. 3 Hinweise zum Gebrauch der Funkverbindung Die Funkverbindungs-Funktion des Projektors arbeitet mit HF-Wellen auf dem 2,4- GHz-Band. Keine Genehmigung zum Betrieb einer Funkstation ist erforderlich, aber die folgenden Hinweise sind unbedingt sorgfältig zu beachten, bevor die Funkkarte in Betrieb genommen wird. Verwenden Sie diese Funkkarte nicht in der Nähe anderer HF-Geräte. Die folgenden Arten von Geräten arbeiten u.U. mit HF-Wellen auf dem gleichen Frequenzband wie der Projektor. Bei Betrieb des Projektors in der Nähe eines derartigen Gerätes können Funkstörungen auftreten, die eine drahtlose Kommunikation unmöglich machen, oder die Kommunikationsgeschwindigkeit wird reduziert: •Mikrowellenherde usw. • Ausrüstungen der industriellen, chemischen und medizinischen Technik • Werksinterne Funkstationen zur Identifizierung von sich bewegenden Objekten, z.B. in Fertigungsstraßen • Bestimmte Funkstationen mit niedriger Leistung Ein Gebrauch von Handys, Fernsehgeräten und Tunern in der Nähe des Projektors ist möglichst zu vermeiden. Handys, Fernsehgeräte, Tuner und ähnliche Geräte arbeiten zwar mit anderen HFBändern als der Projektor, so dass keinerlei Beeinträchtigung der drahtlosen Kommunikation oder der Übertragung und des Empfangs an diesen Geräten auftritt. Die HF-Wellen des Projektors können jedoch Rauschen bei der Ton- oder Bildwiedergabe mit einem derartigen Gerät erzeugen. Die zur drahtlosen Kommunikation verwendeten HF-Wellen können keine Stahlarmierungen, Metall, Beton usw. durchdringen. Eine Kommunikation ist nur durch Wände und Böden möglich, die aus Werkstoffen wie Holz und Glas (außer Drahtgewebe enthaltendes Glas) bestehen, nicht aber durch Stahlarmierungen, Metall, Beton usw. Verwenden Sie den Projektor nicht an Orten, die statischer Elektrizität ausgesetzt sind. Wenn Sie den Projektor an Orten mit statischer Elektrizität (z. B. auf einem Teppich) verwenden, wird die Wireless LANVerbindung möglicherweise unterbrochen. Beseitigen Sie in diesem Fall die Quelle der statischen Elektrizität bzw. der elektromagnetischen Störungen, und verbinden Sie das Gerät erneut mit dem Wireless LAN. In seltenen Fällen kann aufgrund der statischen Elektrizität bzw. der elektromagnetischen Störungen keine Verbindung mit dem LAN hergestellt werden. In diesem Fall drücken Sie die Ein/Aus-Taste auf der Fernbedienung oder am Projektor, um den Projektor vorübergehend auszuschalten. Wenn sich der Lüfter abschaltet (nachdem sich die Netzkontrollanzeige des Projektors von orange auf rot ändert), schalten Sie den Projektor wieder ein, und bauen Sie eine Verbindung zum LAN auf. Ausfuhr des Projektors Der Projektor ist ausschließlich zum Betrieb innerhalb des Landes bzw. Gebietes vorgesehen, in dem er erworben wurde, und darf nicht in ein anderes Land oder Gebiet ausgeführt werden. Bitte beachten Sie außerdem, dass die von einem FunkLAN nutzbaren Kanäle und Frequenzen in bestimmten Ländern oder Gebieten Einschränkungen unterliegen. 4 Hinweise zum Gebrauch der Funkverbindung (Fortsetzung) Nutzbare Kanäle Die nutzbaren Kanäle (Frequenzbereich) sind je nach Land oder Gebiet verschieden. Bitte beziehen Sie sich auf die nachstehende Tabelle. Land oder Gebiet Geltende Norm Japan ARIB STD-T66 China SRRC Großbritannien, Deutschland, Frankreich, Spanien, Italien, Belgien, Österreich, Schweden, Norwegen, Dänemark, Schweiz, Niederlande, Finnland, Portugal, Griechenland, Thailand, Südkorea ETSI 300.328 Singapur IDA Australien, Neuseeland C-Tick Malaysia SIRIM Vereinigte Staaten FCC part 15 Taiwan DGT Verdrahtetes LAN Nutzbare Kanäle Frequenzband (Scheitelfrequenz) 1 - 13 2.412 MHz 2.472 MHz 1 - 11 2.412 MHz 2.462 MHz Verwenden Sie ein gerades oder gekreuztes LAN-Kabel, das mit der Kategorie 5 oder höher kompatibel ist. Ob Sie ein gerades oder gekreuztes Kabel oder beide Kabeltypen verwenden können, hängt von der Systemkonfiguration ab. Einzelheiten dazu erfahren Sie bei Ihrem Systemadministrator. 5 Aufforderung zum Datenschutz Beim Betrieb dieses Produktes können folgende mögliche Sicherheitsverletzungen auftreten. •Verlust von privaten Informationen über dieses Produkt •Illegaler Betrieb dieses Produktes durch böswillige Dritte •Schädigung oder Einstellung des Betriebs dieses Produkts durch böswillige Dritte Treffen Sie daher ausreichende Sicherheitsmaßnahmen. •Legen Sie Passwörter fest, und beschränken Sie die Anzahl der Benutzer, die Zugriff erhalten. •Stellen Sie sicher, dass Ihr Passwort möglichst schwer zu erraten ist. •Ändern Sie Ihr Passwort in regelmäßigen Abständen. •Panasonic Corporation und zugehörige Unternehmen fordern Kunden grundsätzlich nie direkt zur Mitteilung ihres Passworts auf. Bitte teilen Sie Ihr Passwort selbst dann nicht mit, wenn Sie von Dritten, die sich als Panasonic Corporation, ausgeben, direkt dazu aufgefordert werden. •Verwenden Sie das Produkt nur in einem Netzwerk, das über ausreichende Sicherheitsmaßnahmen, beispielsweise eine Firewall, verfügt. Hinweise zu drahtlosen Ortsnetzen Der Vorteil eines drahtlosen Ortsnetzes (LAN) besteht darin, dass Informationen zwischen einem PC oder ähnlichen Gerät und einem Zugriffspunkt über Funkwellen ausgetauscht werden, solange sich der Benutzer innerhalb des HFÜbertragungsbereichs befindet. Andererseits können die nachstehend aufgeführten Probleme auftreten, wenn keine geeigneten Sicherheitseinstellungen vorgenommen werden, da Funkwellen ohne Weiteres Hindernisse (z.B. Wände) passieren und innerhalb des gegebenen Bereichs überall verfügbar sind. •Böswillige Dritte können übertragene Daten absichtlich abfangen und überwachen, einschließlich des Inhalts von E-Mails und privaten Informationen, beispielsweise Ihre ID, Ihr Passwort, Kreditkartennummern usw. •Böswillige Dritte können sich einen unbefugten Zugriff auf Ihr Privat- oder Firmennetzwerk verschaffen und die folgenden Aktionen ausführen: Abrufen von persönlichen und/oder geheimen Informationen (Informationsverlust) Verbreiten von falschen Informationen durch Auftreten als eine bestimmte Person („Spoofing“) Überschreiben abgefangener Mitteilungen und Ausgeben von falschen Daten (unerlaubte Änderungen vornehmen) Verbreiten von schädlicher Software wie Computerviren und Verursachen von Daten- und/oder Systemabstürzen (Systemabsturz) Da die meisten LAN-Adapter oder Zugriffspunkte mit Sicherheitsfunktionen ausgestattet sind, die derartige Probleme verhindern, können Sie die Möglichkeit eines Auftretens solcher Probleme weitgehend reduzieren, wenn Sie die geeigneten Sicherheitseinstellungen für das betreffende drahtlose LAN-Gerät vornehmen. Bei bestimmten drahtlosen LAN-Geräten sind die Sicherheitseinstellungen zum Zeitpunkt des Kaufs noch nicht aktiviert. Achten Sie daher unbedingt darauf, alle Einstellungen im Zusammenhang mit der Sicherheit unter Bezugnahme auf die Bedienungsanleitung des betreffenden Gerätes vorzunehmen, bevor Sie irgendein drahtloses LAN-Gerät in Betrieb nehmen, um die Möglichkeit eines Auftretens von Sicherheitsproblemen weitestgehend auszuschalten. In Abhängigkeit von den Spezifikationen des jeweiligen drahtlosen Ortsnetzes sind böswillige Dritte möglicherweise in der Lage, Sicherheitseinstellungen durch besondere Maßnahmen zu umgehen. Bitte wenden Sie sich an Panasonic, falls Sie einer Beratung oder Unterstützung bei Sicherheitseinstellungen und anderen Gesichtspunkten im Zusammenhang mit dem Datenschutz bedürfen. Wenn Sie die Sicherheitseinstellungen für Ihr drahtloses LAN nicht selbst vornehmen können, wenden Sie sich an den Panasonic-Kundensupport. Panasonic macht den Käufer dieses Produkts auf das Risiko aufmerksam, das eingegangen wird, wenn dieses Produkt ohne geeignete Sicherheitseinstellungen betrieben wird; es wird dringend angeraten, dass der Käufer die entsprechenden Sicherheitseinstellungen nach eigenem Gutdünken und unter eigener Haftung vornimmt. 6 Verwendungsmöglichkeiten von Wireless Manager mobile edition 5.5 Netzwerkübertragung Sie können den Projektor über ein drahtloses oder verdrahtetes LAN mit dem Computer verbinden und Lauf- und Standbilder übertragen. Weitere Informationen zur Verbindung finden Sie für Funk-LAN auf Seite 14 und für verdrahtetes LAN auf Seite 28. Verschiedene Verfahren der Bildprojektion <Live-Modus> (Siehe Seite 34) Einsatz bei herkömmlichen Präsentationen. <Multi Live-Modus> (Siehe Seite 35) • 4-Bildschirm-Multiformat (Siehe Seite 36) Einsatz bei einer Präsentation mit mehreren PCs. • 4-Bildschirm-Indexformat (Siehe Seite 37) Dieses Format ist besonders gut für Situationen geeignet, in denen die Aufmerksamkeit auf eine bestimmte von vier gleichzeitigen Präsentationen gelenkt werden soll. • 16-Bildschirm-Indexformat (Siehe Seite 39) Dieses Format ist besonders praktisch in Situationen, in denen eine große Anzahl von Präsentationen als Liste dargestellt werden soll. 7 Verwendungsmöglichkeiten von Wireless Manager mobile edition 5.5 (Fortsetzung) Übertragung an mehrere Projektoren <Mehrquellen-Live-Modus> (Siehe Seite 40) Diese Anordnung empfiehlt sich beispielsweise, wenn mehrere Projektoren in einem großen Konferenzraum aufgestellt sind oder wenn gleichzeitige Präsentationen in mehreren Konferenzräumen abgehalten werden sollen. <Mehrquellen-Multi-Live-Modus> (Siehe Seite 42) Diese Anordnung kann verwendet werden, wenn mehrere Präsentationen gleichzeitig unter Einsatz mehrerer Projektoren abgehalten werden sollen. Nützliche Funktionen <Selektive Bereichsübertragung> (Siehe Seite 44) Unter Verwendung des selektiven-Bereichsfenster können ausschließlich die benötigten Informationen aus dem Inhalt des PC-Bildschirms zur Projektion ausgewählt werden. <Sekundäranzeige-Übertragung> (Siehe Seite 45) PC-Bildschirm und Projektion können auf den Multimonitor-Modus eingestellt werden, in dem das PC-Bild als Primärmonitor und das Projektorbild als Sekundärmonitor verwendet werden. Diese Funktion ist besonders praktisch bei Präsentationen, bei denen das vom Projektor projizierte Bild für eine Präsentation verwendet wird, während Referenzmaterial auf dem PC-Bildschirm angezeigt wird. Dient zum Verschieben des Cursors außerhalb des PC-Bildschirmbereichs mit der Maus. Näheres über die Funktion der Sekundäranzeigeübertragung lesen Sie in der „Sekundäranzeige-Übertragunsfunktion Erweiterter Betrieb, Anleitung Erweiterter Betrieb“. 8 Verwendungsmöglichkeiten von Wireless Manager mobile edition 5.5 (Fortsetzung) <Virtuelle Fernsteuerungsfunktion> (Siehe Seite 33) Sie können mit der virtuellen Fernbedienung anstelle der normalen Fernbedienung folgende Vorgänge über den PC steuern. •Wechseln der Kanäle •Ein- und Ausschalten des Geräts <Verbindung per Mausklick> (Siehe Seite 30) Sie können den Projektor durch Doppelklicken oder mit Drag-and-Drop verbinden. <USB-Anzeigefunktion > (Siehe Seite 47) Sie können Video und Audio über den Anschluss des Projektors mit einem USB-Kabel an einen PC übertragen. Einschränkungen für diese Software unterscheiden sich je nach dem Gebrauch des Projektors. Darüber lesen Sie die für das Projektormodell passende Liste auf unserer Internetseite (http://panasonic.net/avc/projector/). Ist eine CD-ROM von dieser Software im Zubehör zum Projektor vorhanden, lesen Sie die „Zum Projektormodell passende Liste“ im Launcher darauf. •Manche Funktionen sind, abhängig vom Modell, nicht durch die mitgelieferte Fernbedienung steuerbar. Die <Computer search> und <Multi-live> Tasten können über den Projektor bedient werden. Für Details schauen Sie unter „‚PC-Suche‛Verbindung“ (Seite 20) und „Live-Modus“ (Seite 34). •Die USB Display-Funktion ist nur verfügbar, wenn der Projektor die USB-Anzeigefunktion unterstützt. •Wenn Sie das USB-Kabel zum ersten Mal anschließen, muss der USB-Treiber installiert werden. Für Anweisungen zur Installation des USB-Treibers, siehe „Installation des USB-Treibers“ (Seite 48). 9 Überprüfen Sie Ihren PC Erforderliche Betriebsumgebung eines zur Verbindung vorgesehenen PC •Überprüfen Sie zunächst Ihren Computer um herauszufinden, ob ein verdrahtetes Netzwerk oder eine Wireless LAN※-Funktion integriert ist. ※LAN : „Glossar“ (Siehe Seite 52 - 53) •Bitte überprüfen Sie unbedingt die folgenden Einstellungen, bevor Sie eine Verbindung zwischen Projektor und PC herstellen. •Die Funktionsfähigkeit kann nicht für alle Funk-LAN-Adapter und integrierten Funk-LAN-Adapter garantiert werden. Funk-LAN Prüfung 1 Funk-LAN-Einstellungen <PC mit eingebauter Funk-LAN-Funktion> •Ist das Funk-LAN eingeschaltet? <PC ohne eingebaute Funk-LAN-Funktion> •Wird der Funk-LAN-Adapter richtig erkannt? •Ist der Funk-LAN-Adapter eingeschaltet? •Der Funk-LAN-Adapter muss im Voraus installiert werden. Einzelheiten zur Installation des Treibers finden Sie in der Bedienungsanleitung der Funkkarte. Prüfung 2 Benutzereinstellungen bei Anmeldung •Haben Sie sich als Administrator angemeldet? Prüfung 3 Einstellungen am PC •Wenn Sicherheits-Software (Firewall) und Dienstprogramme für Funk-LAN-Adapter installiert sind, können diese eine Verbindung des Projektors verhindern. <Windows XP/Windows Vista/Windows 7> •Ist die Netzwerkbrücke freigegeben? (Siehe Seite 55) •Ist die Firewall gesperrt worden? (Siehe Seite 56) 10 Überprüfen Sie Ihren PC (Fortsetzung) Verdrahtetes LAN Prüfung 1 <Für verdrahtetes LAN> •Ist das Kabel richtig angeschlossen? •Die Spezifikationen für Kabel unterscheiden sich je nach Systemkonfiguration. Bestätigen Sie die Projektoreinstellungen und die Kabelspezifikation. Prüfung 2 Einstellungen für verdrahtetes LAN <Computer mit eingebauter Funktion für verdrahtetes LAN> • Ist Ihr verdrahtetes LAN eingeschaltet? <Computer ohne eingebaute Funktion für verdrahtetes LAN> • Wird Ihre verdrahtete LAN-Adapter ordnungsgemäß erkannt? •Ist Ihre verdrahtete LAN-Adapter eingeschaltet? •Installieren Sie vorher den Treiber für die verdrahtete LAN-Adapter. Einzelheiten zur Installation des Treibers finden Sie in den Anweisungen, die mit der verdrahteten LAN-Adapter mitgeliefert wurden. 11 Installieren/Deinstallieren von Software Systemvoraussetzungen Zum Gebrauch der Software im Lieferumfang muss der verwendete Personalcomputer die folgenden Voraussetzungen erfüllen. icrosoft Windows® XP Professional, Home Edition, Tablet PC Edition 2005 Betriebssystem: M Windows Vista® Ultimate 32/64 bit, Business 32/64 bit, Home Premium 32/64 bit, Home Basic 32/64 bit Windows® 7 Ultimate 32/64 bit, Professional 32/64 bit, Home Premium 32/64 bit Prozessor:Intel® Pentium® III, mindestens 800 MHz bzw. kompatibler Prozessor (Bei Verwendung des Live-Modus wird eine Taktgeshwindigkeit von mindestens 1 GHz empfohlen.) Arbeitsspeicher: Mindestens 256 MB Freier Speicherplatz auf der Festplatte: Mindestens 60 MB Sonstige Hardware-Anforderungen: CD oder DVD-Laufwerk (für Softwareinstallation und Anzeigen der Bedienungsanleitung) Für den Anschluss übers verdrahtete lokale Netzwerk: LAN-Terminal (10BASE-T/100BASE-TX/1000BASE-T) ist erforderlich Für den Anschluss übers kabellose lokale Netzwerk: Verdrahteter LAN-Adapter (IEEE802.11 b/g/n) ist erforderlich Web Browser: Internet Explorer® 6.0/7.0/8.0/9.0 •Bitte beachten Sie, dass bei Einsatz in einer anderen als der oben angegebenen Systemumgebung oder auf einem im Eigenbau erstellten Personalcomputer kein einwandfreier Betrieb gewährleistet ist. •Kompatibilität mit Microsoft Windows® XP und Windows Vista® Microsoft Windows® XP: SP3 oder früher Microsoft Windows Vista®: SP1 oder früher Microsoft Windows® 7: SP1 oder früher •Einige Funktionen können auf dem Computer unter Verwendung von einem drahtlosen lokalen Netzwerk nicht benutzt werden. •Stellen Sie beim Anschluss über IEEE802.11n die Verbindung im Infrastrukturmodus mit einem Wireless LAN-Adapter, Projektor und Zugriffspunkt her, die alle zu 11n kompatibel sein müssen. („Verbindung über den Zugriffspunkt“ → Siehe Seite 24) Einschränkungen bei der Verwendung von Windows Vista/Windows 7 •Für das Anzeigen des Launchers auf der Projektionsfläche gelten folgende Einschränkungen: – Software installiert: Launcher wird angezeigt. – Software nicht installiert:Wenn Windows Aero aktiviert ist, wird der Launcher projiziert. Wenn Windows Aero nicht aktiviert ist, wird der Launcher nicht projiziert. •Bei der Verwendung eines Computers mit Windows Vista® oder Windows® 7 müssen Sie mit einem Administrator-Konto angemeldet sein, um die Funktion der Sekundäranzeige-Übertragung nutzen zu können. Beachten Sie, dass diese Funktion in einigen Betriebsumgebungen nicht verwendet werden kann. •Wenn man die Graphikfunktion mit dem PC ändert, wobei man die umschaltende Graphikfunktion hat, soll man die aktive Operation stoppen. Selbst wenn der verwendete PC alle obigen Voraussetzungen erfüllt, ist in bestimmten Fällen kein einwandfreier Betrieb gewährleistet. Die Illustrationen und Bildschirmabbilder in diesem Handbuch unterscheiden sich möglicherweise von den Bildschirmdarstellungen Ihres Computers. 12 Installieren/Deinstallieren von Software (Fortsetzung) Installationsvorgang 1 Wie installieren Sie ●Von der Webseite heruntergeladene Datei •Entpacken Sie die heruntergeladene Datei. Doppelklicken Sie auf „Setup.exe“ im entpackten Ordner. •„Install“ und „Use without installing“ werden angezeigt. ●Anschluss der CD-ROM der Software an den Projektor. •Legen Sie die Software CD-ROM in das CD-Laufwerk und die Anwendung startet automatisch. Sollte die Anwendungen nicht automatische starten, so klicken Sie auf [Launcher.exe] auf der CD-ROM. •Auf [WIRELESS MANAGER 5.5] klicken. •„Install“ und „Use without installing“ werden angezeigt. ●Bei an das Wirelessmodul angeschlossenen Software CD-ROM •Legen Sie die Software CD-ROM in das CD-Laufwerk und die Anwendung startet automatisch. Sollte die Anwendungen nicht automatische starten, so klicken Sie auf [Launcher.exe] auf der CD-ROM. •„Install“ und „Use without installing“ werden angezeigt. •Für die neuste Version, laden Sie den „Wireless Manager ME 5.5“ von unsere Webseite herunter. (http://panasonic.net/avc/projector/). •Klicken Sie auf „Run Launcher.exe“ in der automatisch auftauchenden Anzeige. 2 Klicken Sie auf „Install“ oder „Use without installing“ 2-1 Wenn Sie auf „Install“ klicken Nachdem die Installation startet, folgen Sie den Bildschirmanweisungen und installieren Sie die Software. 2-2 Wenn Sie auf „Use without installing“klicken „Start from CD-ROM“ und „Copy to another mdea, then start“ werden angezeigt. ①Bei sofortigem Benutzen ohne Kopieren, klicken Sie auf „Start from CD-ROM“. Wireless Manager ME 5.5 startet. Sie können wie beim Installationsvorgang verfahren. Bei vorherigem Kopieren, klicken Sie auf „Copy to another media, then start“. Ein Fenster für die Auswahl eines Speicherordners öffnet sich. Nur bei dieser Wahl vollführen Sie Schritt ② und ③. ②Wählen Sie einen Ordner und klicken Sie „OK“. Das Programm auf der CD-ROM wird in den Ordner kopiert. ③Doppelklicken Sie auf das Symbol (WMStart.exe) des Wireless Manager ME 5.5 und wählen Sie Schritt ② und den Ordner „WMme5.5“ als Speicherort. Wireless Manager ME 5.5 startet. Sie können wie beim Installationsvorgang verfahren. •Sollte diese Software ohne Installtion benutzt werden, sind diese Schritt nicht verfügbar. - Sekundärer Bildschirm Funktion - Funktion, mit der Bilder und Sound im Live-Modus zusammen wiedergegeben werden können. - Die Anwendung ist langsamer wenn die Software nicht installiert wurde. •Sollten Sie nicht der „Administrator“ oder „Gast“ sein, benutzen Sie „U“ (User) als Netzwerknummer. •Wenn das Fenster „Windows Security Alert” während des Aufrufens der Software angezeigt wird. - Setzen Sie, wenn Sie als „Administrator” angemeldet sind, den Vorgang durch Anklicken der Schaltfläche <Unblock> oder <Allow access> fort. - Beenden Sie, wenn Sie mit anderen Zugriffsrechten als ein „Administrator” angemeldet sind, die Software nach dem Anklicken der Schaltflächen <OK>, <Unblock> oder <Allow access>. Verwenden Sie diese Software nach der Freigabe entsprechend der Anweisungen des Computer-Verwalters. ※ Nehmen Sie Die Freigabe der Software entsprechend der Anweisungen des Computer-Verwalters vor, wenn die Eingabe eines Verwalter-Kennworts gefordert wird. •Wird der Bildschirm „Hardware Installation“ (Hardware-Installation) während der Installation der Software angezeigt, drücken Sie die „Continue Anyway“ (Trotzdem fortfahren)-Schaltfläche, um die Installation abzuschließen (Siehe Seite 48). Deinstallation Klicken Sie auf „Start“ auf dem Desktop, „All programs“, „Panasonic Wireless Display“ und „Delete Wireless Manager mobile edition 5.5“ in dieser Reihenfolge. Folgen Sie den Anweisungen auf dem Bildschirm und deinstallieren Sie die Software. 13 Verbindung über das Funk-LAN Vorbereitungen Stellen Sie folgende Punkte sicher oder bereiten diese vor: ①Der Funk-LAN-Adapter wird erkannt. (Siehe Seite 54) •Der gewünschte Funk-LAN-Adapter ist aktiviert. (Anderenfalls aktivieren Sie ihn.) •Stellen Sie sicher, dass die Stromversorgung des Funk-LAN-Adapters eingeschaltet ist. Möglicherweise wurde sie durch den Hardwareschalter oder die Softwareeinstellung ausgeschaltet. ②Bei Verwendung über die Infrastrukturverbindung: Stellen Sie sicher, dass die Netzwerkeinstellung für den Projektor vom Administrator vorgenommen wurde. ③Wenn Sie sich mit der Berechtigung [User authority] (Benutzerberechtigung) anmelden, wählen Sie eine Netzwerknummer zwischen [USER1] und [USER3] (Benutzer1-3) für den Projektor aus. Einfache drahtlose Verbindung Es gibt drei verschiedene Verbindungsarten: „S-MAP (Projektionssignal-Kennfeld)“-Verbindung, „1-4/U“-Verbindung und „PC Search“ (PC-Suche) Verbindung. Mit diesen Verbindungen ist eine einfache Suche und Verbindung zum Projektor möglich. (Weitere Informationen zum Herstellen einer einfachen drahtlosen Verbindung zu Projektoren ohne S-MAP-Funktion finden Sie unter „1-4/U“-Verbindung“ auf Seite 19.) 1 Schalten Sie die Stromversorgung des Projektors ein. 2 Verbinden Sie den Projektor mit einer der Anschlussmethoden. •[S-MAP]-Verbindung:Suchen Sie nach Projektoren, die als [Network Number] (Netzwerknummer) [S-MAP] verwenden, und stellen Sie eine Verbindung her. Anschließbare Projektoren werden für jede Gruppe gemäß der Intensität der Funksignale angezeigt. (Siehe Seite 18). Der Vorgang wird in der Ansicht [S-MAP] oder [S-MAP] (Listenanzeige) auf dem Bildschirm <Projector Search> (Projektorsuche) ausgeführt. •[1-4/U]-Verbindung: Suchen Sie nach Projektoren, die als [Network Number] (Netzwerknummer) [1]-[4] oder [USER1][USER3] (Benutzer 1-3) verwenden, und stellen Sie eine Verbindung her. Die anschließbaren Projektoren werden in einer Liste aufgeführt (Siehe Seite 19). Der Vorgang wird in der Ansicht [1-4/U] auf dem Bildschirm <Projector Search> (Projektorsuche) ausgeführt. •[PC Search] (PC-Suche)-Verbindung: Suchen Sie über die Funktion [Computer search] (Computersuche) nach dem Projektor, und stellen Sie eine Verbindung her (Siehe Seite 20). 14 Teilename in Suchbildschirm Fenster <Projector Search> (Projektorsuche) – [S-MAP] (Siehe Seite 18) Aktuelle Einstellungen ② ③ ④ ⑤ ① ⑥ ⑦ ⑧ ⑨ Schwach ↑ ⑩ Signalstärke ↓ Stark Bildlaufleiste ①Anzeige des Einstellungsmenüs Schaltet zwischen den Tasten zum Ein- und Ausblenden hin und her: ② zu ⑥. ②Zugriffsgeräte (Siehe Seite 34, 40, 42) Wenn nur einziger Projektor verbunden ist, aktivieren Sie ]. Wenn mehrere Projektoren verbunden sind, [ ]. aktivieren Sie [ ※ Wenn „1-4/U“ ausgewählt wurde, stehen mehrere Projektoren [(Symbol für mehrere Projektoren)] zur Verfügung. ③S-MAP (Siehe Seite 18) Zeigen Sie das Fenster <Projector Search> (Projektorsuche) - [S-MAP] an. ④1-4/U (Siehe Seite 19) Zeigen Sie das Fenster <Projector Search> (Projektorsuche) - [1-4/U] an. ⑤PC-Suche (Siehe Seite 20) Zeigen Sie das Fenster <PC Search> (PC-Suche) an. ⑥Andere Suche (Siehe Seite 29) Suchen Sie aus den momentan eingeschalteten Projektoren den Projektor mit der angegebenen IP-Adresse, dem entsprechenden Domänennamen und der Kennung aus. ⑦Aktualisiert die Liste gefundener Projektoren. ⑧Umschalten des Anzeigefensters :Das Fenster <Projector Search> (Projektorsuche) – [S-MAP] wird angezeigt. (obere Abbildung) :Das Fenster <Projector Search> (Projektorsuche) – [S-MAP] (Liste) wird als Liste angezeigt. (Siehe Seite 16) ⑨Gefundene Projektoren •Projektor in einem verdrahteten LAN gefunden •Projektor anhand von [U (Benutzer)] gefunden • Projektoren, nach denen mit einer Netzwerknummer zwischen 1 und 4 gesucht wurde. ⑩Projektoren, die mit S-MAP gesucht und gefunden wurden. Der Name und die Kennung des Projektors werden angezeigt. [ ] wurde im verdrahteten LAN gefunden. [ ] wurde im Funk-LAN gefunden. 15 Verbindung über das Funk-LAN (Fortsetzung) Fenster <Projector Search> (Projektorsuche) – [S-MAP] (Liste) (Siehe Seite 18) Aktuelle Einstellungen ① Ausgewählter Projektor ② ③ ④ ⑤ ⑥ ⑦ Current setting [Single] - [S-MAP] Setting ⑧ Update PCSearch Select access port Live Mode ⑫ Standby ⑨ ⑬ ⑩ ⑭ ⑪ ⑮ ⑯ Connectability Connect Close ⑲ ⑰ ⑱ ①Anzeige des Einstellungsmenüs Schaltet zwischen den Tasten zum Ein- und Ausblenden hin und her: ② zu ⑥. ②Zugriffsgeräte (Siehe Seite 34, 40, 42) Wenn nur einziger Projektor verbunden ist, aktivieren Sie ]. Wenn mehrere Projektoren verbunden sind, [ ]. aktivieren Sie [ ※ Wenn „1-4/U“ ausgewählt wurde, stehen mehrere Projektoren [(Symbol für mehrere Projektoren)] zur Verfügung. ③S-MAP (Siehe Seite 18) Zeigen Sie das Fenster <Projector Search> (Projektorsuche) - [S-MAP] an. ④1-4/U (Siehe Seite 19) Zeigen Sie das Fenster <Projector Search> (Projektorsuche) - [1-4/U] an. ⑤PC-Suche (Siehe Seite 20) Zeigen Sie das Fenster <PC Search> (PC-Suche) an. ⑥Andere Suche (Siehe Seite 29) Suchen Sie aus den momentan eingeschalteten Projektoren den Projektor mit der angegebenen IPAdresse, dem entsprechenden Domänennamen und der Kennung aus (und zwar aus allen von [U (Benutzer)] verschiedenen Netzwerknummern). ⑦Aktualisiert die Liste gefundener Projektoren. ⑧Umschalten des Anzeigefensters :Das Fenster <Projector Search> (Projektorsuche) – [S-MAP] wird angezeigt. (Siehe Seite 15) :Das Fenster <Projector Search> (Projektorsuche) – [S-MAP] (Liste) wird als Liste angezeigt. (obere Abbildung) ⑨Dieses Zeichen wird für die Projektoren angezeigt, die über das verdrahtete LAN gesucht und gefunden wurden. ⑩ID (Siehe Seite 29) Anzeige der Projektor-Kennung. ⑪MODUS (Siehe Seite 34) Anzeige von Modus oder Format des Projektors. ⑫Verfügbare Modi und Funktionen Die nicht verfügbaren Modi/Funktionen unter den ] (Live-Modus) und [Multi Live Optionen [Live Mode Mode ] (Multi Live-Modus) werden mit dem Symbol [ ] überlagert angezeigt. ⑬Anzahl der mit diesem Projektor verbundenen Benutzer Anzeige der Anzahl der mit diesem Projektor verbundenen Benutzer. ⑭Status dieses Projektors Anzeige des Verbindungsstatus des Projektors. ⑮[ ] wird angezeigt, wenn ein Passwort für die Verbindung erforderlich ist. (Siehe Seite 29) ⑯Verbindungsinformationen Blinkt, wenn eine Verbindung nicht möglich ist. Klicken Sie auf diese Schaltfläche, um die Informationen zur Problembehebung anzuzeigen. (Siehe Seite 22) ⑰Anzeige des Projektornamens sowie des in den Favoriten angegebenen Namens (Siehe Seite 50). Auch die Richtlinien für den Betriebsstatus und die Verbindungsmethode usw. werden angezeigt. ⑱Verbindungsmöglichkeit Der Name und die Kennung des Projektors werden links oben in der Projektionsfläche des ausgewählten Projektors eingeblendet. Sobald die Verbindung hergestellt werden kann, wird auf dem PC-Bildschirm eine Meldung angezeigt, dass der Projektor angeschlossen werden kann. ⑲Verbindung Stellen Sie die Verbindung zum ausgewählten Projektor her. 16 Verbindung über das Funk-LAN (Fortsetzung) <Projector Search> (Projektorsuche) – [1-4/U] angezeigt. (Siehe Seite 19) Aktuelle Einstellungen ① ⑧ Ausgewählter Projektor ② ③ ④ ⑤ ⑥ ⑦ Current setting [Single] - [1-4/U] Setting Update PCSearch Select access port All Live Mode ⑫ Standby ⑨ ⑬ ⑩ ⑭ ⑪ ⑮ ⑯ Connectability Connect Close ⑲ ⑱ ⑰ ①Anzeige des Einstellungsmenüs Schaltet zwischen den Tasten zum Ein- und Ausblenden hin und her: ② zu ⑥. ②Zugriffsgeräte (Siehe Seite 34, 40, 42) Wenn nur einziger Projektor verbunden ist, aktivieren Sie ]. Wenn mehrere Projektoren verbunden sind, [ ]. aktivieren Sie [ ※ W enn „1-4/U“ ausgewählt wurde, stehen mehrere Projektoren [(Symbol für mehrere Projektoren)] zur Verfügung. ③S-MAP (Siehe Seite 18) Zeigen Sie das Fenster <Projector Search> (Projektorsuche) - [S-MAP] an. ④1-4/U (Siehe Seite 19) Zeigen Sie das Fenster <Projector Search> (Projektorsuche) - [1-4/U] an. ⑤PC-Suche (Siehe Seite 20) Zeigen Sie das Fenster <PC Search> (PC-Suche) an. ⑥Andere Suche (Siehe Seite 29) Suchen Sie aus den momentan eingeschalteten Projektoren den Projektor mit der angegebenen IPAdresse, dem entsprechenden Domänennamen und der Kennung aus (und zwar aus allen von [U (Benutzer)] verschiedenen Netzwerknummern). ⑦Aktualisiert die Liste gefundener Projektoren. ⑧Netzwerknummer Wenn Sie [1], [2], [3], [4], [U (Benutzer)]※1 oder [Display all] (Alle anzeigen) vorgeben, werden die Projektoren mit der entsprechenden Netzwerknummer im Feld [Projector Name] (Projektorname) angezeigt. Der Standardwert für PC und Projektor lautet [S-MAP]※2. ⑨Dieses Zeichen wird für die Projektoren angezeigt, die über das verdrahtete LAN gesucht und gefunden wurden. ⑩ID (Siehe Seite 29) Anzeige der Projektor-Kennung. ⑪MODUS (Siehe Seite 34) Anzeige von Modus oder Format des Projektors. ⑫Verfügbare Modi und Funktionen Die nicht verfügbaren Modi/Funktionen unter den ] (Live-Modus) und [Multi Live Optionen [Live Mode Mode ] (Multi Live-Modus) werden mit dem Symbol [ ] überlagert angezeigt. ⑬Anzahl der mit diesem Projektor verbundenen Benutzer Anzeige der Anzahl der mit diesem Projektor verbundenen Benutzer. ⑭Status dieses Projektors Anzeige des Verbindungsstatus des Projektors. ⑮[ ] wird angezeigt, wenn ein Passwort für die Verbindung erforderlich ist. (Siehe Seite 29) ⑯Verbindungsinformationen Blinkt, wenn eine Verbindung nicht möglich ist. Klicken Sie auf diese Schaltfläche, um die Informationen zur Problembehebung anzuzeigen. (Siehe Seite 22) ⑰Anzeige des Projektornamens sowie des in den Favoriten angegebenen Namens (Siehe Seite 50). Auch die Richtlinien für den Betriebsstatus und die Verbindungsmethode usw. werden angezeigt. ⑱Verbindungsmöglichkeit Der Name und die Kennung des Projektors werden links oben in der Projektionsfläche des ausgewählten Projektors eingeblendet. Sobald die Verbindung hergestellt werden kann, wird auf dem PC-Bildschirm eine Meldung angezeigt, dass der Projektor angeschlossen werden kann. ⑲Verbindung Stellen Sie die Verbindung zum ausgewählten Projektor her. ※1 •In den folgenden Situationen sind ausschließlich Verbindungen des Typs [U (Benutzer)] möglich: - Nicht mit Administrator-Berechtigung angemeldet •Je nach dem PC und dem verwendeten Funk-LAN-Adapter kann es vorkommen, dass eine einfache drahtlose Verbindung nicht hergestellt werden kann. In einem solchen Fall wird die [Network] (Netzwerk)-Nummer im Fenster <Projector Search> (Projektorsuche) automatisch auf [U (Benutzer)] umgeschaltet. Um Einzelheiten zum Verfahren für die Herstellung der Verbindung zu erfahren, beenden Sie zunächst Wireless Manager ME 5.5, und schlagen Sie dann auf Seite 25 - 27 nach. ※2 •Die Netzwerknummer lautet beim Starten von Wireless Manager ME 5.5 [S-MAP]. Diese Nummern müssen identisch sein, um eine Verbindung herstellen zu können. Sie können die Netzwerknummer im Netzwerkmenü des Projektors überprüfen. •Wenn die Datensicherheit gewährleistet bleiben soll, wählen Sie eine Netzwerknummer zwischen [2] - [4] aus, da der Datenschutz durch WEP (drahtlose Kommunikations-Verschlüsselung)※ für diese Netzwerknummern aktiviert ist. •Wenn als Netzwerknummer [U (Benutzer)] verwendet wird, werden selbst bei Einstellung von [DATENVERSCHLÜSSELUNG] auf [NICHT] wichtige Bild- und Audiodaten geschützt, da eine AES※-Verschlüsselung im Voraus für alle Netzwerknummern ausgeführt wird. •Andere Netzwerkadapter können u.U. nicht für eine einfache Verbindung verwendet werden. •Verbindungen zu anderen Netzwerken, die über den Funk-LAN-Adapter angeschlossen sind, werden unter einfachen drahtlosen Verbindungen unterbrochen. ※„Glossar“ (Siehe Seite 52 - 53) 17 Verbindung über das Funk-LAN (Fortsetzung) „S-MAP“-Verbindung Klicken Sie auf dem Desktop auf das Symbol [ ], Wählen Sie alternativ [Start] → [Alle Programme] → [Panasonic Wireless Display] → [Wireless Manager mobile edition 5.5] aus. 1 Das Fenster <Projector Search> (Projektorsuche) – [S-MAP] wird angezeigt. (Teilename → Siehe Seite 15) ●Wenn das Fenster <Input User Name> (Benutzername eingeben) angezeigt wird Richten Sie das Symbol und den Benutzernamen ein, und klicken Sie auf [OK]. 2 •Das Symbol und der Benutzername werden nach dem ersten Starten von Wireless Manager ME 5.5 eingerichtet. •Die Einstellungen für Symbol und Benutzername können im Fenster <Option> (Optionen) geändert werden. (Siehe Seite 51) Klicken Sie auf das Symbol ( ) des Projektors, den Sie anschließen möchten. ( steht für die Projektoren, die über das verdrahtete LAN gesucht und gefunden wurden, während angibt, welche über Funk LAN gefunden wurden.) Das Menü „Verbindung/Verbindungsmöglichkeit“ wird angezeigt. [ ] wird dem ausgewählten Projektor in der Listenansicht angehängt. (Wählen Sie in der Listenansicht den Projektor für den Anschluss aus, und drücken Sie auf [Connect] (Verbinden).) Fenster <Projector Search> (Projektorsuche) – [S-MAP] Fenster <Projector Search> (Projektorsuche) – [S-MAP] (Liste) Current setting [Single] - [S-MAP] Setting Update PCSearch Select access port Live Mode Connectability 3 Standby Connect Close Wählen Sie ihn aus und klicken Sie auf [Connect] (Verbinden). ●Wenn das Feld <Confirmation Dialog> (Bestätigungsdialog) eingeblendet wird Klicken Sie auf [Yes (Y)] (Ja). •Einzelheiten zum Herstellen der Verbindung erfahren Sie auf Seite 51. •Wenn Sie den Netzwerkadapter aktivieren möchten, während Wireless Manager ausgeführt wird, müssen Sie zuerst Wireless Manager beenden. 4 Verbindung hergestellt. Sobald die Verbindung mit dem Projektor aufgebaut ist, wird der Launcher angezeigt. („Beschreibung des Launchers“ → Siehe Seite 32) •Die „Signalstärke“ ist nur eine Orientierungshilfe. Da aufgrund verschiedener Bedingungen, beispielsweise der Kommunikationsumgebung, Unterschiede auftreten, werden nicht immer exakte Werte angezeigt. •Geben Sie für den Benutzernamen bis zu 8 alphanumerische Zeichen ein. •Der Launcher wird nicht auf dem Projektor projiziert. Wenn Sie jedoch Windows Vista oder Windows 7 verwenden, wird der installierte Launcher projiziert. •Wenn Sie über die einfache drahtlose Verbindung (Siehe Seite 54) keine Verbindung zwischen Projektor und Computer herstellen können: •Wenn Sie den gewünschten anzuschließenden Projektor nicht finden, drücken Sie die Taste [Update] (Aktualisieren). •Wenn eine Firewall aktiv ist, wird möglicherweise ein Fenster geöffnet, in dem Sie aufgefordert werden, das Blockieren des Netzwerks zu deaktivieren. (Siehe Bildschirm ① auf Seite 57.) •Wenn eine Netzwerkverbindung mit dem Verbindungsprogramm hergestellt wird, wird möglicherweise ein Fenster geöffnet, in dem Sie zum Anhalten des Verbindungsprogramms aufgefordert werden. (Siehe Bildschirm ② auf Seite 58.) •Die Buchstabenzahl des Projektornamens von in der Suchleiste angezeigtem [Connect] (Verbinden) ist bis auf acht eingeschränkt. Nur acht Buchstaben des Seriennamens vom Projektor werden angezeigt, je nach dem Projektormodell. Es empfiehlt sich, für die Identifikation die Buchstabenzahl des Projektornamens bis auf acht zu beschränken. 18 Verbindung über das Funk-LAN (Fortsetzung) „1-4/U“-Verbindung 1 Klicken Sie im Desktop auf das Symbol [ ], oder wählen Sie [Start] → [Alle Programme] → [Panasonic Wireless Display] → [Wireless Manager mobile edition 5.5] aus. Das Fenster <Projector Search> (Projektorsuche) – [S-MAP] wird angezeigt. Wenn das Fenster <Input User Name> (Benutzername eingeben) angezeigt wird Richten Sie das Symbol und den Benutzernamen ein, und klicken Sie auf [OK]. 2 •Das Symbol und der Benutzername werden nach dem ersten Starten von Wireless Manager ME 5.5 eingerichtet. •Die Einstellungen für Symbol und Benutzername können im Fenster <Option> (Optionen) geändert werden. (Siehe Seite 51) Klicken Sie im Einstellungsmenü auf [1-4/U]. Current Wenn das Einstellungsmenü nicht angezeigt wird, klicken Sie auf [Setting] (Einstellung). 0COG 2TQL Wenn das Feld <Confirmation dialog> (Bestätigungsdialog) angezeigt wird Klicken Sie auf [Yes (Y)] (Ja). Wenn Sie den Netzwerkadapter aktivieren möchten, während Wireless Manager ausgeführt wird, müssen Sie zuerst Wireless Manager beenden. 3 Eine Liste der anschließbaren Projektoren wird im Fenster <Projector Search> (Projektorsuche) – [1-4/U] angezeigt. Current U 4 Wählen Sie dieselbe Netzwerknummer aus, die auch der Projektor aufweist, den Sie anschließen möchten. 5 Wählen Sie die Verbindung aus, und klicken Sie dann auf [Connect] (Verbinden). Die anschließbaren Projektoren werden angezeigt. Sobald die Verbindung mit dem Projektor aufgebaut ist, wird der Launcher angezeigt. (Die „Beschreibung des Launchers“ finden Sie auf Seite 32.) •Geben Sie für den Benutzernamen bis zu 8 alphanumerische Zeichen ein. •Der Launcher wird nicht auf dem Projektor projiziert. Wenn Sie jedoch Windows Vista oder Windows 7 verwenden, wird der installierte Launcher projiziert. •Wenn Sie über die einfache drahtlose Verbindung (Siehe Seite 54) keine Verbindung zwischen Projektor und Computer herstellen können. •Wenn Sie den gewünschten anzuschließenden Projektor nicht finden, drücken Sie die Taste [Update] (Aktualisieren). •Sie können alle Netzwerknummern von 1 bis 4 durchsuchen, wenn Sie [ALL] (gesamte Projektionsfläche) auswählen. •Wenn eine Firewall aktiv ist, wird möglicherweise ein Fenster geöffnet, in dem Sie aufgefordert werden, das Blockieren des Netzwerks zu deaktivieren. (Siehe Bildschirm ① auf Seite 57.) •Wenn eine Netzwerkverbindung mit dem Verbindungsprogramm hergestellt wird, wird möglicherweise ein Fenster geöffnet, in dem Sie zum Anhalten des Verbindungsprogramms aufgefordert werden. (Siehe Bildschirm ② auf Seite 58.) •Die Buchstabenzahl des Projektornamens von in der Suchleiste angezeigtem [Connect] (Verbinden) ist bis auf acht eingeschränkt. Nur acht Buchstaben des Seriennamens vom Projektor werden angezeigt, je nach dem Projektormodell. Es empfiehlt sich, für die Identifikation die Buchstabenzahl des Projektornamens bis auf acht zu beschränken. 19 Verbindung über das Funk-LAN (Fortsetzung) „PC-Suche“-Verbindung 1 Klicken Sie auf dem Desktop auf das Symbol [ ], oder wählen Sie [Start] → [Alle Programme] → [Panasonic Wireless Display] → [Wireless Manager mobile edition 5.5] aus. Das Fenster <Projector Search> (Projektorsuche) – [S-MAP] wird angezeigt. Wenn das Fenster <Input User Name> (Benutzername eingeben) angezeigt wird Richten Sie das Symbol und den Benutzernamen ein, und klicken Sie auf [OK]. •Das Symbol und der Benutzername werden nach dem ersten Starten von Wireless Manager ME 5.5 eingerichtet. •Die Einstellungen für Symbol und Benutzername können im Fenster <Option> (Optionen) geändert werden. (Siehe Seite 51) 2 Klicken Sie im Einstellungsmenü auf [PC Search] (PC-Suche). Wenn das Einstellungsmenü nicht angezeigt wird, klicken Sie auf [Setting (Einstellung). Current ] 0COG 2TQL Wenn das Feld <Confirmation dialog> (Bestätigungsdialog) angezeigt wird Klicken Sie auf [Yes (Y)] (Ja). •Geben Sie für den Benutzernamen bis zu 8 alphanumerische Zeichen ein. •Wenn Sie den Netzwerkadapter aktivieren möchten, während Wireless Manager ausgeführt wird, müssen Sie zuerst Wireless Manager beenden. •Wenn eine Firewall aktiv ist, wird möglicherweise ein Fenster geöffnet, in dem Sie aufgefordert werden, das Blockieren des Netzwerks zu deaktivieren. (Siehe Bildschirm ① auf Seite 57.) •Wenn eine Netzwerkverbindung mit dem Verbindungsprogramm hergestellt wird, wird möglicherweise ein Fenster geöffnet, in dem Sie zum Anhalten des Verbindungsprogramms aufgefordert werden. (Siehe Bildschirm ② auf Seite 58.) 20 Verbindung über das Funk-LAN (Fortsetzung) 3 Verbinden Sie den Projektor und den Computer miteinander. Das Fenster <PC Search> (PC-Suche) wird eingeblendet. Current setting > - [Single] - [PCSearch] Setting PCSearch Select the computer to connect from the projector. Turn on the projector power. Press the [ ] button on the remote control. Please select user name [ UserName ] from list. Close Vorgänge am Projektor ①Schalten Sie den Projektor ein. ②Wählen Sie [COMPUTER SEARCH] (Computersuche) aus dem Menü Netzwerk des Projektors und betätigen Sie die Taste <ENTER>. Die Computer, zu denen der Projektor eine Verbindung herstellen kann, werden in einer Liste angezeigt. ③Wählen Sie aus der auf dem Projektor angezeigten Liste ein Objekt mit demselben Symbol/Benutzernamen gemäß Anzeige auf dem Computerbildschirm <PC Search> (PC-Suche) aus. •Einschränkungen für diese Software unterscheiden sich je nach dem Gebrauch des Projektors. Darüber lesen Sie die für das Projektormodell passende Liste auf unserer Internetseite (http://panasonic.net/avc/ projector/). Ist eine CD-ROM von dieser Software im Zubehör zum Projektor vorhanden, lesen Sie die „Zum Projektormodell passende Liste“ im Launcher darauf. •Die Taste <COMPUTER SEARCH> (COMPUTER SUCHEN) ist je nach Modell unter Umständen nicht auf der mit dem Projektor gelieferten Fernbedienung vorhanden. Wenn nicht mit der Fernbedienung gearbeitet werden kann, muss das Menü „Netzwerk“ des Projektors benutzt werden. 4 Verbindung hergestellt. Sobald die Verbindung mit dem Projektor aufgebaut ist, wird der Launcher angezeigt. (Die „Beschreibung des Launchers“ finden Sie auf Seite 32.) Der Launcher wird nicht auf dem Projektor projiziert. Wenn Sie jedoch Windows Vista oder Windows 7 verwenden, wird der installierte Launcher projiziert. 21 Verbindung über das Funk-LAN (Fortsetzung) Verbindungs-Fehlermeldungen Wenn kein Funk-LAN zur Verfügung steht, blinkt [ ] in der linken unteren Ecke des Bildschirms <Projector Search> (Projektorsuche) ([S-MAP] oder [1-4/U]). Current setting [Single] - [1-4/U] Setting All Connectability Klicken Sie diese Schaltfläche [ Problems aufzurufen. Update PCSearch Select access port Connect Close ], um Informationen zur Lösung des Klicken Sie auf die Taste [Detail] (Detailliert), um ausführliche Informationen anzuzeigen. Beachten Sie, dass die Taste [Detail] (Detailliert) nur verfügbar ist, wenn die Firewall bzw. das Verbindungsprogramm aktiv ist. Um den ausgewählten Firewall-/Verbindungsprogramm-Vorgang jedes Mal auszuführen, markieren Sie [The operation is always performed from next time.] (Den Vorgang ab jetzt jedes Mal ausführen.). Diese Meldung wird dann nicht mehr angezeigt, wenn die Software das nächste Mal gestartet wird. Wenn Sie die Meldung beim Start der Software anzeigen lassen möchten, markieren Sie das entsprechende Element „Meldung zu Firewall-/Funk-LAN-Dienstprogramm“ unter der Registerkarte [Sonstige2] von [Option]. (Siehe Seite 51) Folgende Informationen werden angezeigt: Erkanntes Problem Firewall oder Netzwerkbrücke wird erkannt Angezeigte Informationen Bemerkungen Verweisseite •Ist die Firewall von Windows XP gesperrt worden? •Ist Wireless Manager ME 5.5 unter [Ausnahmen] ([Systemsteuerung] → [Sicherheitscenter] → [Windows-Firewall]) ※ ([****] ist installiert. von Windows XP registriert? Wenn das Ziel nicht identifiziert werden kann, •Wurde diese Software auf der Registerseite deaktivieren Sie [****] – die Ursache des [Ausnahmen] unter [Systemsteuerung] → Problems.) [Windows-Firewall] → [Programm durch Windows-Firewall lassen] in Windows Vista registriert? S.55 - S.58 •Wurde eine Software mit Firewall-Funktion installiert, muss diese deinstalliert oder die Firewall-Funktion ausgeschaltet werden. •Falls Sie nicht beabsichtigen, die Netzwerkbrücke in Zukunft je zu verwenden, löschen Sie sie von Ihrem PC. •Wurde die Software unter [Start] → [Systemsteuerung] → [System und Sicherheit] → [Programm durch WindowsFirewall kommunizieren lassen] unter Windows 7 registriert? [****]※ is installed. When destination cannot be identified, deactivate [****] which is the cause. ※Anstelle des Platzhalters [****] wird „Windows Firewall“ (Windows-Firewall), „Network Bridge“ (Netzwerkbrücke) oder der Name anderer gefundener Sicherheitsprogramme angezeigt. 22 Verbindung über das Funk-LAN (Fortsetzung) Erkanntes Problem Wenn eine Änderung der vom Dienstprogramm vorgenommenen Einstellungen erfasst worden ist Angezeigte Informationen Bemerkungen The settings of Wireless Network connection have been changed. When a Wireless LAN adapter utility or any other utilities are active, stop the operation of such utilities, then restart the Wireless Manager ME 5.5. Das vom PC verwendete Dienstprogramm des Funk-LAN-Adapters hat u.U. die Einstellungen geändert. Beenden Sie das Dienstprogramm, und stellen Sie die Verbindung dann erneut unter Verwendung der einfachen Verbindung her. (Die Einstellungen der drahtlosen Netzwerkverbindung wurden geändert. Wenn das Dienstprogramm eines Funk-LANAdapters oder andere Dienstprogramme aktiv sind, beenden Sie diese Dienstprogramme und starten Sie Wireless Manager ME 5.5 erneut.) •Ist der Funk-LAN-Adapter aktiv? •Wird der Funk-LAN-Adapter richtig erkannt? •Bei manchen Funk-LAN-Adaptern ist eine Netzwerkverbindung über das Verfahren (Keine Rückmeldung vom Funk-LAN-Adapter. „Einfache drahtlose Verbindung“ möglich, • Systemanforderungen für den Funk-LANwenn die Treiber aktualisiert sind. Adapter • die Treiberversion (neueste Version)) Wenn ein Einstellungsfehler für den Funk-LANAdapter erfasst worden ist No response from the wireless LAN adapter. • Wireless LAN adapter conditions • Driver version (Latest) Wenn der Benutzer nicht über eine AdministratorBerechtigung verfügt You are logged in to an account that does not have administrator authority. Connect to the network, and then start Wireless Manager. To connect to the network, the network settings (IP address and other settings) of the computer need to be set in advance from an account that has administrator authority. (Sie sind mit einem Konto angemeldet, das nicht über Administrator-Rechte verfügt. Stellen Sie eine Verbindung zum Netzwerk her und starten Sie dann den Wireless Manager. Zur Verbindung mit dem Netzwerk müssen die Netzwerkeinstellungen (IP-Adresse und weitere Einstellungen) des Computers im Voraus über ein Konto eingestellt werden, das über Administrator-Rechte verfügt.) Sonstige Probleme Please perform the following checks, when the projector cannot be found. [Projector setup] (1) Is the power on for the projector? (2) Is the Network capability on? (3) H as the network channel number correctly been set up? [Computer setup] (1) Is Wireless capability on? (2) Is the Firewall application causing a network block? (3) Is wireless enabled? (Wenn der Projektor nicht gefunden wird, prüfen Sie Folgendes: [Projector setup] (Projektoreinrichtung) (1) Ist der Projektor eingeschaltet? (2) Ist die Netzwerkfunktion aktiviert? (3) Ist die Netzwerk-Kanalnummer korrekt eingerichtet? [Computer setup] (Computereinrichtung) (1) Ist die drahtlose Funktion aktiviert? (2) W ird das Netzwerk vom FirewallProgramm blockiert? (3) Ist drahtlos aktiviert?) 23 Wenn Sie sich als [GUEST] (Gastbenutzer) oder als eingeschränkter Benutzer ohne Administrator-Berechtigung angemeldet haben, können Sie keine einfache drahtlose Verbindung über [S-MAP] bzw. die Netzwerknummern [1]-[4] herstellen. Falls Sie ohne Administrator-Berechtigung unbedingt eine einfache drahtlose Verbindung herstellen müssen, geben Sie [U (Benutzer)] als Netzwerknummer vor. Verweisseite - S.54 S.25 •Ist der Projektor eingeschaltet? •Ist die Netzwerkfunktion aktiviert? •Stimmen die Netzwerkeinstellungen des Projekts und des Wireless Manager ME 5.5-Netzwerks überein? •Ist die Netzwerkfunktion des PC aktiviert? •Wird die Kommunikation von einer Firewall-Anwendung blockiert, die auf dem PC installiert ist? •Ist drahtlos/verdrahtet aktiviert? - Verbindung über das Funk-LAN (Fortsetzung) Verbindung über den Zugriffspunkt In diesem Fenster können die Einstellungen für den Infrastruktur-Modus※ (Verbindung über den Zugriffspunkt※) vorgenommen werden; bitte konsultieren Sie Ihren System-Administrator, bevor Sie diese Einstellungen ändern. ※„Glossar“ (Siehe Seite 52 - 53) ①Einstellungen am Projektor 1 Schalten Sie den Projektor ein, und drücken Sie dann die Taste [NETWORK] (Netzwerk) an der Fernbedienung. 2 Drücken Sie die Menütaste, um das Menü [NETZWERK] zu öffnen, und wählen Sie dann eine Einstellung von [USER1] bis [USER3] für [KABELLOSES NETZWERK]. Drücken Sie dann die Taste [ENTER]. 3 Nehmen Sie die detaillierten Netzwerkeinstellungen vor, und markieren Sie [JA]. Bitte konsultieren Sie Ihren System-Administrator, bevor Sie diese Einstellungen ändern. Die MAC-Adresse※ des Projektors kann im Menü NETZWERK des Projektors unter [STATUS] überprüft werden. ※„Glossar“ (Siehe Seite 52 - 53) ② Einstellungen am PC 4 Schalten Sie den PC ein. 5 Nehmen Sie die Netzwerkeinstellung nach Absprache mit Ihrem SystemAdministrator vor. 6 Stellen Sie eine Verbindung zum Zugriffspunkt her. 7 Starten Sie Wireless Manager ME 5.5. 8 Wählen Sie einen Projektor zum Anschließen auf dem Bildschirm <Projector Search> (Projektorsuche) aus ([S-MAP] oder [1-4/U]), und klicken Sie auf [Connect] (Verbinden). (Siehe Seite 18, 19) Daraufhin erscheint der unten abgebildete Launcher, und die Verbindung zumProjektor wird aufgebaut. („Beschreibung des Launchers“ → Siehe Seite 32) Wenn kein Projektor angezeigt wird, klicken Sie auf [ Seite 29) ], um die Suche nach der IP-Adresse zu starten. (Siehe Wenn Sie keine Verbindung zum Funk-LAN über einen Zugriffspunkt herstellen können, und zwar auch dann nicht, wenn Sie die richtigen Schritte unter „① Einstellungen am Projektor“ ausgeführt haben, wenden Sie sich an den Hersteller des Zugriffspunktes (d.h. des Funksignalverteilers). 24 Verbindung über das Funk-LAN (Fortsetzung) Wenn der Benutzer nicht über eine Administrator-Berechtigung verfügt ①Einstellungen am Projektor 1 Schalten Sie den Projektor ein, und drücken Sie dann die Taste [NETWORK] (Netzwerk) an der Fernbedienung. 2 Drücken Sie die Menütaste, um das Menü [NETZWERK] zu öffnen, und wählen Sie dann eine Einstellung von [USER1] bis [USER3] für [KABELLOSES NETZWERK]. Drücken Sie dann die Taste [ENTER]. In der detaillierten Einstellung des kabellosen lokalen Netzwerks, stellen Sie [SSID※], [DHCP※], [IP ADDRESS※]/IP-ADRESSE, [SUBNETMASK※]/SUBNETZMASKE, [DEFAULT GATEWAY※]/STANDARDGATEWAY, [Mode]/Modus, [AUTHENTICATION]/ Authentisierung, [ENCRYPTION]/ Datenverschlüsselung, und [CHANNEL]/Kanal ein. 3 Weitere Einzelheiten finden Sie in der Bedienungsanleitung Ihres Projektors. ※„Glossar“ (Siehe Seite 52 - 53) •Drahtloses und verdrahtetes LAN können nicht innerhalb desselben Segments verwendet werden. •Wenn mehrere Geräte angeschlossen sind, muss jedem Gerät eine eindeutige IP-Adresse zugewiesen werden. •SSID muss in klein geschriebenen alphanumerischen Zeichen eingegeben werden. •Als SSID kann nicht „any“ oder „ANY“ (beliebig) eingestellt werden. •Die folgenden Einstellungen sind vor dem Versand des Projektors aus dem Werk vorgenommen. SSID Panasonic Projector DHCP AUS IP ADRESSE 192.168.11.100 SUBNET-MASKE 255.255.255.0 STANDARDGATEWAY 192.168.11.1 MODUS AD HOC BESTÄTIGUNG OFFEN DATENVERSCHLÜSSELUNG NICHT KANAL 11 25 Verbindung über das Funk-LAN (Fortsetzung) ②Bedienungsvorgänge am PC (Für Windows XP) 4 5 6 Nehmen Sie die Netzwerkeinstellungen gemäß den Anweisungen Ihres Systemadministrators vor. Wenn die Projektoreinstellungen die Standardeinstellungen sind, kann der Computer mit den folgenden Netzwerkeinstellungen verwendet werden. IP-ADRESSE SUBNETZMASKE STANDARD-GATEWAY 192.168.11.101 255.255.255.0 192.168.11.1 Melden Sie sich als der Benutzer an, der Wireless Manager ME 5.5 bedient. Klicken Sie auf [Start], [Netzwerkverbindungen], [Drahtlose Netzwerkverbindung], und wählen Sie das drahtlose Netzwerk aus, für das Sie in Schritt 3 die [SSID] angegeben haben. Klicken Sie danach auf [Verbinden]. <Beispiel> Wenn Sie den Projektor mit der [SSID] [Panasonic Projector] (Panasonic-Projektor) anhand der [Drahtlosen Netzwerkverbindung] unter Windows anschließen Wenn Sie ein anderes drahtloses Programm als die [Drahtlosen Netzwerkverbindung] unter Windows verwenden, gehen Sie beim Anschließen gemäß dem entsprechenden Verfahren vor. 7 8 Starten Sie Wireless Manager ME 5.5. Wählen Sie einen Projektor zum Anschließen auf dem Bildschirm <Projector Search> (Projektorsuche) aus ([S-MAP] oder [1-4/U]), und klicken Sie auf [Connect] (Verbinden). (Siehe Seite 18, 19) •Weitere Informationen zum Bestätigen des Projektors, den Sie anschließen möchten, finden Sie auf Seite 29 im Abschnitt [Other search] (Andere Suche) unter [Search by ID] (Nach Kennung suchen). •Daraufhin erscheint der unten abgebildete Launcher, und die Verbindung zumProjektor wird aufgebaut. („Beschreibung des Launchers“ → Siehe Seite 32) 26 Verbindung über das Funk-LAN (Fortsetzung) ②Bedienungsvorgänge am PC (Für Windows Vista) 4 5 6 7 8 Nehmen Sie die Netzwerkeinstellungen gemäß den Anweisungen Ihres Systemadministrators vor. Wenn die Projektoreinstellungen die Standardeinstellungen sind, kann der Computer mit den folgenden Netzwerkeinstellungen verwendet werden. IP-ADRESSE SUBNETZMASKE STANDARD-GATEWAY 192.168.11.101 255.255.255.0 192.168.11.1 Melden Sie sich als der Benutzer an, der Wireless Manager ME 5.5 bedient. Klicken Sie auf [Start] und [Verbindung], und wählen Sie das drahtlose Netzwerk aus, für das Sie in Schritt 3 die [SSID] angegeben haben. Klicken Sie danach auf [Verbinden]. <Beispiel> Wenn Sie den Projektor mit der [SSID] [Panasonic Projector] (Panasonic-Projektor) anhand der Netzwerkverbindung unter Windows anschließen. Wenn Sie ein anderes drahtloses Programm als die [Netzwerkverbindung] unter Windows verwenden, gehen Sie beim Anschließen gemäß dem entsprechenden Verfahren vor. Starten Sie Wireless Manager ME 5.5. Wählen Sie einen Projektor zum Anschließen auf dem Bildschirm <Projector Search> (Projektorsuche) aus ([S-MAP] oder [1-4/U]), und klicken Sie auf [Connect] (Verbinden). (Siehe Seite 18, 19) Weitere Informationen zum Anschließen von Projektoren finden Sie unter Punkt 8 im Abschnitt [② Bedienungsvorgänge am PC (Für Windows XP)]. (Siehe Seite 26) ②Bedienungsvorgänge am PC (Für Windows 7) 4 5 6 7 8 Nehmen Sie die Netzwerkeinstellungen gemäß den Anweisungen Ihres Systemadministrators vor. Wenn die Projektoreinstellungen die Standardeinstellungen sind, kann der Computer mit den folgenden Netzwerkeinstellungen verwendet werden. IP-ADRESSE SUBNETZMASKE STANDARD-GATEWAY 192.168.11.101 255.255.255.0 192.168.11.1 Melden Sie sich als der Benutzer an, der Wireless Manager ME 5.5 bedient. Klicken Sie auf [Start] und [Verbindung], und wählen Sie das drahtlose Netzwerk aus, für das Sie in Schritt 3 die [SSID] angegeben haben. Klicken Sie danach auf [Verbinden]. <Beispiel> Bei der Verwendung von Windows [Öffnen Sie Netzwerkund Freigabecenter], um sich mit dem Projektor zu verbinden, dessen [SSID] [Panasonic Projektor] (Panasonic-Projektor) lautet. Wenn Sie ein anderes drahtloses Programm als die [Netzwerkverbindung] unter Windows verwenden, gehen Sie beim Anschließen gemäß dem entsprechenden Verfahren vor. Starten Sie Wireless Manager ME 5.5. Wählen Sie einen Projektor zum Anschließen auf dem Bildschirm <Projector Search> (Projektorsuche) aus ([S-MAP] oder [1-4/U]), und klicken Sie auf [Connect] (Verbinden). (Siehe Seite 18, 19) Weitere Informationen zum Anschließen von Projektoren finden Sie unter Punkt 8 im Abschnitt [② Bedienungsvorgänge am PC (Für Windows XP)]. (Siehe Seite 26) 27 Verbindung über das verdrahtete LAN Die Verbindung kann über ein verdrahtetes Netzwerk hergestellt werden. Bevor Sie irgendwelche Einstellungen ändern, erkundigen Sie sich bei Ihrem Systemadministrator über die Netzwerkeinstellungen. ① Einstellungen am Projektor 1 Schalten Sie den Projektor ein, und drücken Sie auf der Fernbedienung die Taste [NETWORK] (Netzwerk). 2 Drücken Sie die Menütaste, um das Menü [NETZWERK] zu öffnen, und dann wählen Sie [VERDRAHTETES LOKALES NETZWERK] und drücken Sie [EINGEBEN]. 3 In der detaillierten Einstelung des verdrahteten lokalen Netzes, stellen Sie [DHCP*], [IP ADDRESS*]/ IP-ADRESSE, [SUBNETMASK*]/SUBNETZMASKE, und [DEFAULT GATEWAY*]/ STANDARDGATEWAY ein. Weitere Einzelheiten finden Sie in der Bedienungsanleitung Ihres Projektors. ※ „GLOSSAR“ (Siehe Seite 52 - 53) •Drahtloses und verdrahtetes LAN können nicht innerhalb desselben Segments verwendet werden. •Wenn mehrere Geräte angeschlossen sind, muss jedem Gerät eine eindeutige IP-Adresse zugewiesen werden. •Vor der Auslieferung des Projektors aus dem Herstellerwerk werden die folgenden Einstellungen für das verdrahtete LAN konfiguriert. DHCP IP ADRESSE SUBNETZMASKE STANDARDGATEWAY AUS 192.168.10.100 255.255.255.0 192.168.10.1 ② Einstellungen am PC 4 Schalten Sie den PC ein. 5 Nehmen Sie die Netzwerkeinstellung nach Absprache mit Ihrem SystemAdministrator vor. Wenn der Projektor mit den Standardeinstellungen betrieben wird, kann der Personalcomputer mit den folgenden Netzwerk-Einstellungen verwendet werden. IP ADRESSE SUBNET-MASKE STANDARDGATEWAY 6 7 192.168.10.101 255.255.255.0 192.168.10.1 Starten Sie Wireless Manager ME 5.5. Wählen Sie einen Projektor zum Anschließen auf dem Bildschirm <Projector Search> (Projektorsuche) aus ([S-MAP] oder [1-4/U]), und klicken Sie auf [Connect] (Verbinden). (Siehe Seite 18, 19) Daraufhin erscheint der unten abgebildete Launcher, und die Verbindung zumProjektor wird aufgebaut. („Beschreibung des Launchers“ → Siehe Seite 32) Wenn kein Projektor angezeigt wird, klicken Sie auf [ Seite 29) ], um die Suche nach der IP-Adresse zu starten. (Siehe 28 Sonstige Bedienungsvorgänge zum Herstellen einer Verbindung Bedienungsvorgänge, wenn eine Passworteingabe für die Verbindung erforderlich ist A [ ]-Zeichen angezeigt. Das rechts abgebildete Fenster zum Herstellen einer Verbindung wird angezeigt. Geben Sie das Passwort für den Projektor ein, und klicken Sie dann auf [OK]. •Klicken Sie im Fenster für die Passworteingabe auf [CANCEL] (Abbrechen), um zum Launcher zurückzukehren und die Verbindung abzubrechen (Siehe Seite 32). •Wenn ein falsches Passwort eingegeben wurde, erscheint eine Fehlermeldung. In einem solchen Fall klicken Sie auf [OK], um auf das Fenster für Passworteingabe zurückzukehren, und geben Sie dann das korrekte Passwort ein. Andere Suche Zusätzlich zur „Einfache drahtlosen Verbindung“ (Siehe Seite 14) gibt es drei weitere Möglichkeiten, einen Projektor zu suchen und anzuschließen, nämlich „Search by IP address“ (Suche über IP-Adresse), „Search by domain name“ (Suche über Domänenname) und „Search by ID“ (Kennungssuche). Diese Methoden können verwendet werden, wenn eine Suche über die „einfache drahtlose Verbindung“ nicht möglich ist. •„Search by IP address“ (Suche über IP-Adresse) Suchen Sie anhand der IP-Adresse* nach einem Projektor und schließen Sie ihn an※. Der anzuschließende Projektor muss über eine Netzwerknummer [USER1]-[USER3] (Benutzer1-3) verfügen. Zudem muss die IP-Adresse festgelegt sein. •„Search by domain name“ (Suche über Domänenname) Suchen Sie anhand des Domänennamens* nach einem Projektor und schließen Sie ihn an.※.Der anzuschließende Projektor muss über eine Netzwerknummer [USER1]-[USER3] (Benutzer1-3) verfügen. Zudem muss die IP-Adresse festgelegt sein. ※„Glossar“ (Siehe Seite 52 - 53) •„Search by ID“ (Kennungssuche) Selbst wenn zwei oder mehr Projektoren mit demselben Namen vorhanden sind, können diese anhand der jedem Projektor zugewiesenen Kennung ([Proj] + 4-stellige Zahl) identifiziert werden. Von den momentan eingeschalteten Projektoren wird eine Suche nach dem Projektor mit der angegebenen ID ausgeführt, und zwar von allen von [USER1]-[USER3] (BENUTZER13) verschiedenen Netzwerknummern aus. Die Kennung muss im Voraus bekannt sein. Nach Umschalten des Eingangs am Projektor auf [NETZWERK] erscheint die Projektor-Kennung ca. 5 Sekunden lang rechts oben auf der Projektionsfläche. Wenn Sie sich die Kennung im Voraus notieren, können Sie einen Projektor später bei Bedarf nach seiner Kennung suchen lassen. Die Kennung finden Sie im Fenster <Projector Search> (Projektorsuche) in der Spalte [ID] (Kennung). 1 Klicken Sie auf [ (Projektorsuche). ] im Fenster <Projector Search> Other search Das Fenster <Other search> (Andere Suche) wird eingeblendet. 2 Geben Sie die Informationen über den gesuchten Projektor ein, und wählen Sie die Suchkriterien aus. Wenn Sie „Search by IP address“ (Suche über IP-Adresse) ①Geben Sie die IP-Adresse (einschließlich ihrer Dezimalpunkte) ein. Beispiel 192.168.10.100 ②Wählen Sie [Search by IP address] (Suche über IP-Adresse) aus. Wenn Sie „Search by domain name“ (Suche über Domänenname) ①Geben Sie den Domänennamen ein. ②Wählen Sie [Search by domain name] (Suche über Domänenname) aus. Wenn Sie „Search by ID“ (Kennungssuche) ①Geben Sie den Domänennamen ein. ②Wählen Sie [Search by ID] (Kennungssuche) aus. 29 Search by IP address Search by domain name Search by ID Search Close Sonstige Bedienungsvorgänge zum Herstellen einer Verbindung (Fortsetzung) 3 Klicken Sie auf [Search] (Suchen). Wenn das Fenster <Other search> (Andere Suche) – [Searching] (Suche läuft) angezeigt wird, wird die Suche gestartet. Other search Searching Connectability 4 Close Überprüfen Sie die Suchergebnisse. Sobald der Projektor mit der entsprechenden Kennung gefunden wurde, werden der [Projector Name] (Projektorname) und die [ID] (Kennung) angezeigt. Wenn kein Projektor mit der entsprechenden Kennung gefunden wird, wird die Meldung [No Projector detected] (Kein Verbindungspunkt gefunden) angezeigt. 5 Connect Other search Projector detected. Projector Name Name1234 Connectability Proj1234 Connect Close Klicken Sie auf [Connect] (Verbinden). Sobald die Verbindung mit dem Projektor aufgebaut ist, wird der Launcher angezeigt. („Beschreibung des Launchers“ → Siehe Seite 32) Der Launcher wird nicht mit dem Projektor projiziert. Wenn Sie jedoch Windows Vista oder Windows 7 verwenden, wird der installierte Launcher projiziert. Automatische Verbindung über „Verbindung per Mausklick“ Mit dem erstellten Profil kann eine automatische Verbindung hergestellt werden. Diese Funktion wird „Verbindung per Mausklick“ genannt. (Weitere Informationen zum Erstellen von Profilen finden Sie auf Seite 31.) 1 Schalten Sie die Stromversorgung des Projektors ein. 2 Stellen Sie die Verbindung mit einem erstellten Profil her. Führen Sie Schritt ① oder ②aus. ①Doppelklicken Sie auf das Profil. (Diese Funktion kann ohne Installation nicht verwendet werden) ②Ziehen Sie das Profil mit Drag-and-Drop auf das Symbol [ ] am Desktop. Der Computer stellt eine Verbindung zu dem Projektor her, der beim Erstellen des Profils angeschlossen war. 30 Sonstige Bedienungsvorgänge zum Herstellen einer Verbindung (Fortsetzung) Beenden des Wireless Manager Klicken Sie auf das Symbol [ 1 ] im Launcher. Daraufhin erscheint das unten abgebildete Dialogfeld. Close Wireless Manager ? YES NO Wenn Sie zum ersten Mal eine Verbindung zu dem Projektor aufbauen Das Fenster <Preservation of a Profile> (Profil speichern) wird angezeigt. Erstellen Sie Profile mit Informationen über die verbundenen Projektoren. Sie können die Profile dann für den automatischen Verbindungsaufbau verwenden. Diese Funktion wird „Verbindung per Mausklick“ genannt. (Verbindung per Mausklick→Siehe Seite 30) Geben Sie den Zielordner und den Dateinamen ein, und klicken Sie auf [OK]. Wenn Sie kein Profil erstellen müssen, klicken Sie auf [Close] (Schließen). 2 Klicken Sie auf [Yes] (Ja). Nach Lösen der Verbindung werden die ursprünglichen Netzwerkeinstellungen am PC wiederhergestellt. Bitte beachten Sie jedoch, dass die Wiederherstellung der ursprünglichen Netzwerkeinstellungen eine gewisse Zeit beanspruchen kann. Klicken Sie auf [No] (Nein), um zum Launcher zurückzukehren. •Wenn der Launcher momentan minimiert ist, klicken Sie mit der rechten Maustaste auf das Symbol [ das Pop-Up-Menü anzuzeigen, und klicken Sie in diesem auf [End] (Beenden). •Sie können auch im Launcher-Menü [End] (Beenden) auswählen. 31 ] in der Taskleiste, um Verschiedene Verfahren der Bildprojektion Beschreibung des Launchers Der ständig auf dem Bildschirm des PC erscheinende Launcher kann zur Ausführung verschiedener Operationen verwendet werden. •Wenn der Launcher in die Taskleiste minimiert wurde, klicken Sie mit der rechten Maustaste auf das Symbol [ ], um das Launcher-Menü anzuzeigen und den Launcher zu bedienen. •Um den Launcher wieder zu maximieren, doppelklicken Sie auf das Symbol [ ], oder wählen Sie im Menü den Befehl zum Anzeigen der Menüleiste. •Der Launcher kann an eine beliebige Stelle auf dem Bildschirm gezogen werden. Beenden ① ② In Taskleiste ablegen Statusanzeige ① Status : Hier wird der Verbindungsstatus angezeigt. Wenn der Cursor zum Launcher bewegt wird, werden die Namen, Kennungen und Statusangaben der angeschlossenen Projektoren in einem Pop-Up-Fenster angezeigt. Bei Verbindung zu einem Projektor (Grün, leuchtet): Übertragung möglich (Blau, leuchtet): Eigener PC überträgt momentan Daten (im Live-Modus) (Gelb, leuchtet): Ein anderer Benutzer überträgt momentan Daten. (Rot, leuchtet): Kommunikation nicht möglich (Schwarz, leuchtet): Wenn der Projektor nicht gewählt ist Bei Verbindung zu mehreren Projektoren (Grün, leuchtet): Alle Übertragungen möglich (Blau, leuchtet): Übertragung findet momentan statt. (Gelb, leuchtet): Kommunikation mit mehr als einem Gerät nicht möglich (Rot, leuchtet): Alle Kommunikation unmöglich (Schwarz, leuchtet): Wenn der Projektor nicht gewählt ist ②Empfangsstärke: Zeigt die Stärke des Empfangssignals an. Je mehr Balken angezeigt werden, desto besser sind der Empfang und die Kommunikationsumgebung. •Die angezeigte Konfiguration (Ausrichtung) des Launchers kann abhängig von der Position auf dem Bildschirm unterschiedlich sein. •Je nach dem, welchen PC Sie verwenden, wird der Empfangsstärkepegel möglicherweise nicht richtig angezeigt. •Wenn ein Projektor mit einer Funktion Memory Viewer angeschlossen wird, leuchtet die Statusanzeige gelb, während die Memory Viewer ausgeführt wird, und Sie können die Projektion nicht starten. Um die Projektion zu starten, schließen Sie zuerst die Memory Viewer. 32 Verschiedene Verfahren der Bildprojektion (Fortsetzung) Beenden Lautstärke ① ② ③ ④ ⑤ Ton aus In Taskleiste ablegen Start/Pause Stop Launcher-Menü Live Mode Selective Area Transmission Display Change Virtual Remocon Pointer AV Mute WEB control Select Access Port Option ALL 1 2 3 4 Menü „Live-Modus“ About Wireless Manager End Bedienschaltflächen ①Schaltfläche für das Launcher-Menü: Das Launcher-Menü wird angezeigt. Sie können auf die verschiedenen Optionen klicken. [Start/Pause]: Die Projektion wird gestartet/angehalten. [Stop]: Die Projektion wird beendet. [Live Mode] (Live-Modus):Das Menü für den Live-Modus wird angezeigt. Legen Sie eine Projektionsposition für den Live-Modus fest. (Siehe Seite 34-35) [Selective Area Transmission] (Selektive Bereichsübertragung):Unter Verwendung des Selektives-Bereichsfenster können ausschließlich die benötigten Informationen aus dem Inhalt des PCBildschirms zur Projektion ausgewählt werden. (Siehe Seite 44) [Display Change] (Anzeige umschalten):PC-Bildschirm und Projektion können auf den Multimonitor-Modus eingestellt werden, in dem das PC-Bild als Primärmonitor und das Projektorbild als Sekundärmonitor verwendet werden. (Siehe Seite 45) [Virtual Remocon] (Virtuelle Fernbedienung):Die Fernbedienung des Projektors wird am Computerbildschirm angezeigt und kann von dort aus bedient werden. [Pointer] (Zeiger): Wechselt die Zeigerform auf der Projektionsfläche. (Siehe Seite 46) [AV Mute] (AV-Stummschaltung): Schaltet Projektorbild und Ton vorübergehend stumm. (Siehe Seite 46) [WEB control] (Web-Steuerung):Dient zur Steuerung eines Projektors über den Web-Browser eines PC. Für Details siehe in der „Bedienungsanleitung“ zum Projektor oder im „Bedienung des Netzwerks“. [Select Access Port] (Zugriffsanschluss-Wahl): Das Fenster <Projector Search> (Projektorsuche) ([S-MAP], [1-4/U], [PC search] (PC-Suche)) wird angezeigt. Zurück zum Bildschirm vor der Anzeige des Launchers. (Siehe Seite 18, 19, 20) [Option] (Optionen): Dient zum Anzeigen des Fenster <Option> (Optionen). (Siehe Seite 49) [About Wireless Manager] (Versionsinformationen): Die Versionsinformationen zum Wireless Manager ME 5.5 werden angezeigt. [Display Menu Bar] (Menüleiste anzeigen):Zeigt das Launcher-Menü an. (Falls minimiert) ②4Schaltfläche für die bevorzugte Funktion: Sie können die am häufigsten verwendete Funktion auf diese Schaltfläche legen. (Siehe Seite 51) ③4Schaltfläche zum Beenden der Projektion: Beendet die Projektion. ④4Schaltfläche zum Starten der Projektion: Startet die Projektion. Während der Übertragung ändert sich die Anzeige in [ ] (angehalten). ⑤4VSchaltfläche für die Lautstärkeeinstellung:Der Lautstärkeregler und die Schaltfläche für Ton aus werden angezeigt. Klicken Sie zum Schließen erneut darauf. •Bei Projektoren mit der Funktion für zwei Projektionsflächen kann diese über die virtuelle Fernbedienung genutzt werden. •Wenn Ihr Projektor keine Index-Funktion hat, funktioniert das Index-Fenster nicht. 33 Verschiedene Verfahren der Bildprojektion (Fortsetzung) Live-Modus Dient zum Verbinden eines PC mit einem Projektor und zum Projizieren des Inhalts des PC-Bildschirms auf die gesamte Projektionsfläche. (Wenn die Verbindung hergestellt ist und Eingangssignale über das Netzwerk kommen.) 1 Drücken Sie die Taste [MULTI-LIVE] an der Fernbedienung, um das Bild auf die gesamte Projektionsfläche zu projizieren (so dass kein Doppelbild (kleine Projektionen) angezeigt wird). (Siehe Seite 35) Wenn Sie die Taste [MULTI-LIVE] bei Anzeige eines Doppelbilds auf der Projektionsfläche einmal oder zweimal drücken, wird auf Projektion auf die gesamte Projektionsfläche umgeschaltet. Bedienung des Projektors Sie können ebenfalls durch wählen von [MULTI-LIVE] im „Network“ Menü des Projektors wechseln und <ENTER> drücken. •Der Modus für die gesamte Projektionsfläche ist bei Anzeige eines Index im Live-Modus nicht verfügbar. •Die Taste <MULTI-LIVE> ist je nach Modell unter Umständen nicht auf der mit dem Projektor gelieferten Fernbedienung vorhanden. Wenn nicht mit der Fernbedienung gearbeitet werden kann, muss das Menü „Netzwerk“ des Projektors benutzt werden. 2 Überprüfen Sie die Statusanzeige im Launcher, um sicherzustellen, dass eine Übertragung momentan möglich ist ( ). (Siehe Seite 32) 3 Klicken Sie auf [ 4 ]. Start/Pause Stop Das Launcher-Menü wird angezeigt. Live Mode Selective Area Transmission Display Change Virtual Remocon Klicken Sie im Launcher-Menü auf [Live Mode] (Live-Modus). Pointer AV Mute WEB control Select Access Port Option About Wireless Manager End 5 Klicken Sie auf [ALL] (Gesamte Projektionsfläche). 6 Klicken Sie auf das Symbol [ ALL ] im Launcher. Daraufhin wird der aktuelle Inhalt des PC-Bildschirms an den gewählten Projektor übertragen. Im Live-Modus wird der Projektor von einem einzigen PC belegt, so dass Operationen von anderen PCs nicht möglich sind. •Durch Klicken auf [Option] (Optionen) im Launcher-Menü können die Bildqualität und andere Optionen im Fenster <Option> (Optionen) eingestellt werden. (Siehe Seite 49) •Bei Präsentationen im Live-Modus arbeiten die Tasten [PAGE ▲▼] an der Fernbedienung auf gleiche Weise wie die Tasten SEITE AUFWÄRTS/ABWÄRTS an der Tastatur des PC. Der Modus für die gesamte Projektionsfläche ist bei Anzeige eines Index im Live-Modus nicht verfügbar. •Bestimmte Bildbereiche werden unter einigen Anwendungen (u.a. MS Office Assistant, IME Bar, Beispielsweise Animation und Position des Mauscursors) nicht projiziert. •Falls der Verbindungsfehler während der Projektion auftritt, erscheint die Meldung [„Live mode“ is deactivated] („Live Mode“ (Live-Modus) ist deaktiviert.). In einem solchen Fall überprüfen Sie die Kommunikationsumgebung und klicken Sie dann auf die Launcher-Schaltflächen, um die Projektion fortzusetzen. •Stellen Sie die Funktion [LIVE MODE UNTERBRECHUNG] des Projektors im Voraus auf [EIN], um zu ermöglichen, dass sich ein anderer Computer im Live-Modus zwischenschalten und Bilder projizieren kann. Beenden des Live-Modus Klicken Sie auf das Symbol [ ] im Launcher. 34 Verschiedene Verfahren der Bildprojektion (Fortsetzung) Multi Live-Modus Umschalten des Anzeigeformats Im Multi Live-Modus stehen drei verschiedene Anzeigeformate zur Verfügung: das „4-Bildschirm-Multiformat“, das „4-BildschirmIndexformat“ und das „16-Bildschirm-Indexformat“. So gehen Sie vor Drücken Sie auf der Fernbedienung die Taste [MULTI-LIVE], um das Anzeigeformat zu ändern. Bedienung des Projektors Sie können ebenfalls durch wählen von [MULTI-LIVE] im „Network“ Menü des Projektors wechseln und <ENTER> drücken. •4-Bildschirm-Multiformat (Siehe Seite 36) Stellen Sie den Projektor auf Projektion auf die gesamte Projektionsfläche ein. Weisen Sie jeweils ein Viertel der Projektionsfläche bis zu vier PCs zu, und projizieren Sie dann die PC-Bilder auf die entsprechenden Bereiche der unterteilten Projektionsfläche. Taste [MULTI-LIVE] •4-Bildschirm-Indexformat (Siehe Seite 37) Dient zum Anzeigen von (kleinen) Indexbildern des Inhalts von bis zu vier PC-Bildschirmen, wobei eines dieser PC-Bilder vergrößert angezeigt wird. Außerdem kann vorübergehend auf Projektion auf die gesamte Projektionsfläche umgeschaltet werden. Taste [MULTI-LIVE] Taste [MULTI-LIVE] •16-Bildschirm-Indexformat (Siehe Seite 39) Dient zum Anzeigen von Indexbildern des Inhalts von bis zu 16 PCBildschirmen. Außerdem ist eine Umschaltung möglich, nach der eines dieser Bilder so projiziert wird, dass es die gesamte Projektionsfläche ausfüllt. •Beim Hochfahren des Projektors wird stets das vor dem Ausschalten zuletzt gewählte Anzeigeformat erneut eingestellt. •Um auf den Live-Modus umzuschalten, wählen Sie zunächst das 4-Bildschirm-Multiformat, und klicken Sie dann auf das Symbol [ ] am PC. •Wenn Sie auf das 4-Bildschirm-Multiformat umschalten, während fünf oder mehr PCs im 16-Bildschirm-Indexformat verbunden sind, werden die Verbindungen zum fünften PC und zu PCs mit höheren Nummern gelöst. •Wenn die Anzeige auf der gesamten Projektionsfläche erfolgt, können Sie die Schaltfläche „MULTI-LIVE“ auf der Fernbedienung nicht verwenden. •Die Taste <MULTI-LIVE> ist je nach Modell unter Umständen nicht auf der mit dem Projektor gelieferten Fernbedienung vorhanden. Wenn nicht mit der Fernbedienung gearbeitet werden kann, muss das Menü „Netzwerk“ des Projektors benutzt werden. 35 Verschiedene Verfahren der Bildprojektion (Fortsetzung) 4-Bildschirm-Multiformat Dient zum Verbinden von bis zu vier PCs mit einem einzigen Projektor, zum Unterteilen der Projektionsfläche in vier Bereiche und zum gleichzeitigen Anzeigen der vier PC-Bilder auf der Projektionsfläche. (Wenn die Verbindung hergestellt ist und Eingangssignale über das Netzwerk kommen.) 1 Drücken Sie die Taste [MULTI-LIVE] an der Fernbedienung, um das Bild auf die gesamte Projektionsfläche zu projizieren (so dass kein Doppelbild (kleine Projektionen) angezeigt wird). (Siehe Seite 35) Wenn Sie die Taste [MULTI-LIVE] bei Anzeige eines Doppelbilds auf der Projektionsfläche einmal oder zweimal drücken, wird auf Projektion auf die gesamte Projektionsfläche umgeschaltet. Bedienung des Projektors Sie können ebenfalls durch wählen von [MULTI-LIVE] im „Network“ Menü des Projektors wechseln und <ENTER> drücken. Die Taste <MULTI-LIVE> ist je nach Modell unter Umständen nicht auf der mit dem Projektor gelieferten Fernbedienung vorhanden. Wenn nicht mit der Fernbedienung gearbeitet werden kann, muss das Menü „Netzwerk“ des Projektors benutzt werden. 2 Überprüfen Sie die Statusanzeige im Launcher, um sicherzustellen, dass eine Übertragung momentan möglich ist ( ). (Siehe Seite 32) 3 Klicken Sie auf [ 4 ]. Start/Pause Stop Das Launcher-Menü wird angezeigt. Live Mode Selective Area Transmission Display Change Virtual Remocon Klicken Sie im Launcher-Menü auf [Live Mode] (Live-Modus). Pointer AV Mute WEB control Select Access Port Option About Wireless Manager End 5 Markieren Sie die gewünschte Projektionsposition, und klicken Sie dann darauf. 6 Klicken Sie auf das Symbol [ ALL ] im Launcher. Daraufhin wird das Computerbild an das gewählte Viertel des Projektionsbereichs übertragen. 1 2 Umschalten auf eine andere Position 3 4 Vergrößerte Anzeige Markieren Sie in Schritt 4 oben eine andere Projektionsposition, und klicken Sie dann darauf. Wenn Sie im Launcher-Menü auf [Live Mode] (Live-Modus) – [ALL] (Gesamte Projektionsfläche) geklickt haben, wird vorübergehend auf Projektion auf die gesamte Projektionsfläche umgeschaltet. Um auf die ursprüngliche Anzeige zurückzuschalten, klicken Sie im Launcher auf [Live Mode] (Live-Modus) und wählen Sie dann die ursprünglichen Projektionspositionen an jedem PC aus. Beenden des Multi-Live-Formats mit 4 Bildschirmen Klicken Sie auf das Symbol [ ] im Launcher. •Im 4-Bildschirm-Multiformat können die Bilder aller momentan mit dem Projektor verbundenen PCs an den Projektor übertragen werden. (Wenn das Bild eines anderen PC an eine Position der Projektionsfläche übertragen wird, an der bereits ein Bild angezeigt wird, so wird dieses durch das neue Bild ersetzt.) •Durch Klicken auf [Option] (Optionen) im Launcher-Menü können die Bildqualität und andere Optionen im Fenster <Option> (Optionen) eingestellt werden. (Siehe Seite 49) •Falls der Verbindungsfehler während der Projektion auftritt, erscheint die Meldung [„Live mode“ is deactivated] („Live Mode“ (Live-Modus) ist deaktiviert.); in einem solchen Fall überprüfen Sie die Kommunikationsumgebung und klicken Sie dann auf die Launcher-Schaltflächen, um die Projektion fortzusetzen. 36 Verschiedene Verfahren der Bildprojektion (Fortsetzung) 4-Bildschirm-Indexformat Dient bei Einstellung des Projektors auf das „4-Bildschirm-Indexformat“ zum Verbinden von bis zu vier PCs mit einem einzigen Projektor und zum gleichzeitigen Anzeigen der vier PC-Bilder als Indexbilder und zusätzlich als großes Bild. (Wenn die Verbindung hergestellt ist und Eingangssignale über das Netzwerk kommen.) 1 Betätigen Sie die Taste [MULTI-LIVE] an der Fernbedienung, um auf das „4-Bildschirm-Indexformat“ umzuschalten. (Siehe Seite 35) Bedienung des Projektors Sie können ebenfalls durch wählen von [MULTI-LIVE] im „Network“ Menü des Projektors wechseln und <ENTER> drücken. Die Taste <MULTI-LIVE> ist je nach Modell unter Umständen nicht auf der mit dem Projektor gelieferten Fernbedienung vorhanden. Wenn nicht mit der Fernbedienung gearbeitet werden kann, muss das Menü „Netzwerk“ des Projektors benutzt werden. 2 Überprüfen Sie die Statusanzeige im Launcher, um sicherzustellen, dass eine Übertragung momentan möglich ist ( ). (Siehe Seite 32) 3 Klicken Sie auf [ 4 ]. Start/Pause Stop Das Launcher-Menü wird angezeigt. Live Mode Selective Area Transmission Display Change Virtual Remocon Klicken Sie im Launcher-Menü auf [Live Mode] (Live-Modus). Pointer AV Mute WEB control Select Access Port Option About Wireless Manager End 5 Markieren Sie die gewünschte Projektionsposition, und klicken Sie dann darauf. 6 Klicken Sie auf das Symbol [ 1 ALL ] im Launcher. Das PC-Bild wird auf den der gewählten Position entsprechenden Bereich der Projektionsfläche projiziert. 2 3 4 37 Verschiedene Verfahren der Bildprojektion (Fortsetzung) Vergrößerte Anzeige •Betätigen Sie die Tasten [ ] an der Fernbedienung, um den Fokus (gelbes Kästchen) des zu vergrößernden Bilds wunschgemäß zu verschieben, und drücken Sie dann die Taste [ENTER]. Daraufhin erscheint das vergrößerte Bild am oberen Rand der Projektionsfläche. •Wenn Sie die Taste [ENTER] danach erneut drücken, füllt das vergrößerte Bild den Projektionsbereich vollständig aus. •Um auf das 4-Bildschirm-Indexformat zurückzuschalten, drücken Sie die Taste [ENTER] erneut. •Bei Anzeige eines vergrößerten Bilds arbeiten die Tasten [PAGE ▲▼] an der Fernbedienung auf gleiche Weise wie die Tasten SEITE AUFWÄRTS/ABWÄRTS an der Tastatur des PC. (Bei Verwendung der Funktion „Präsentationsansicht“ von Microsoft PowerPoint entsprechen die Funktionen der Tasten [PAGE ▲▼] an der Fernbedienung denen der Rückschritt- und Leertaste an der Tastatur.) Dies bedeutet, dass der Präsentations-Bildschirm bei Ausführung einer Anwendung, die die Funktion der Tasten Tasten SEITE AUFWÄRTS/ABWÄRTS unterstützt, über die Fernbedienung umgeschaltet werden kann. •Durch Klicken auf [Option] (Optionen) im Launcher-Menü können die Bildqualität und andere Optionen im Fenster <Option> (Optionen) eingestellt werden. (Siehe Seite 49) •Falls der Verbindungsfehler während der Projektion auftritt, erscheint die Meldung [„Live mode“ is deactivated] („Live Mode“ (Live-Modus) ist deaktiviert.). In einem solchen Fall überprüfen Sie die Kommunikationsumgebung und klicken Sie dann auf die Launcher-Schaltflächen, um die Projektion fortzusetzen. •Je nach Modell können die Tasten [▲▼] auf der Fernbedienung benutzt werden, um den Fokus (gelbes Kästchen) zu verschieben. Beenden der 4-Bildschirm-Indexprojektion Klicken Sie auf das Symbol [ ] im Launcher. Bei aktiviertem 4-Bildschirm-Indexformat leuchtet die Statusanzeige ständig grün ( ). Die Bilder anderer PCs können nur auf momentan freie Bereiche der Projektionsfläche projiziert werden. 38 Verschiedene Verfahren der Bildprojektion (Fortsetzung) 16-Bildschirm-Indexformat Wenn der Projektor auf das 16-Bildschirm-Indexformat eingestellt ist, können bis zu 16 Computer an einen Projektor angeschlossen und die Bildschirme von 16 Computern zugleich angezeigt werden. (Wenn die Verbindung hergestellt ist und Eingangssignale über das Netzwerk kommen.) 1 Verwenden Sie die Taste [MULTI-LIVE] auf der Fernbedienung, um die Projektionsfläche auf das16-Bildschirm-Indexformat einzustellen. (Siehe Seite 35) Bedienung des Projektors Sie können ebenfalls durch wählen von [MULTI-LIVE] im „Network“ Menü des Projektors wechseln und <ENTER> drücken. Die Taste <MULTI-LIVE> ist je nach Modell unter Umständen nicht auf der mit dem Projektor gelieferten Fernbedienung vorhanden. Wenn nicht mit der Fernbedienung gearbeitet werden kann, muss das Menü „Netzwerk“ des Projektors benutzt werden. 2 Überprüfen Sie die Statusanzeige im Launcher, um sicherzustellen, dass eine Übertragung momentan möglich ist ( ). (Siehe Seite 32) 3 Klicken Sie auf das Symbol [ ] im Launcher. Die PC-Bilder werden automatisch auf die leeren Bereiche der 16-Bildschirm-Projektionsfläche projiziert. Die Anzeigeposition kann nicht verändert werden. Vergrößerte Anzeige •Betätigen Sie die Tasten [ ▲▼] an der Fernbedienung, um den Fokus (gelbes Kästchen) auf das zu vergrößernde Bild zu verschieben, und drücken Sie dann die Taste [ENTER], wonach das Bild die Projektionsfläche vollständig ausfüllt. • Um auf das vorige Format zurückzuschalten, drücken Sie die Taste [ENTER] erneut. Umschalten zwischen diesen beiden Anzeigen: Taste [ENTER] •Bei Anzeige eines vergrößerten Bilds arbeiten die Tasten [PAGE ▲▼] an der Fernbedienung auf gleiche Weise wie die Tasten SEITE AUFWÄRTS/ABWÄRTS an der Tastatur des PC. (Bei Verwendung der Funktion „Präsentationsansicht“ von Microsoft PowerPoint entsprechen die Funktionen der Tasten [PAGE ▲▼] an der Fernbedienung denen der Rückschritt- und Leertaste an der Tastatur.) Dies bedeutet, dass der Präsentations-Bildschirm bei Ausführung einer Anwendung, die die Funktion der Tasten Tasten SEITE AUFWÄRTS/ABWÄRTS unterstützt, über die Fernbedienung umgeschaltet werden kann. •Durch Klicken auf [Option] (Optionen) im Launcher-Menü können die Bildqualität und andere Optionen im Fenster <Option> (Optionen) eingestellt werden. (Siehe Seite 49) •Falls der Verbindungsfehler während der Projektion auftritt, erscheint die Meldung [„Live mode“ is deactivated] („Live Mode“ (Live-Modus) ist deaktiviert.). In einem solchen Fall überprüfen Sie die Kommunikationsumgebung und klicken Sie dann auf die Launcher-Schaltflächen, um die Projektion fortzusetzen. Beenden der 16-Bildschirm-Indexprojektion Klicken Sie auf das Symbol [ ] im Launcher. 39 Verschiedene Verfahren der Bildprojektion (Fortsetzung) Mehrquellen-Live-Modus Dient zum gleichzeitigen Projizieren eines einzigen PC-Bilds mit bis zu acht Projektoren. Die Projektion kann für den Projektor mit derselben Netzwerknummer (entweder „1“ bis „4“ oder „USER1“ bis „USER3“ (Benutzer 1-3) erfolgen. 1 Drücken Sie die Taste [MULTI-LIVE] an der Fernbedienung, um das Bild auf die gesamte Projektionsfläche zu projizieren (so dass kein Doppelbild angezeigt wird). (Siehe Seite 35) Wenn Sie die Taste [MULTI-LIVE] bei Anzeige eines Doppelbilds auf der Projektionsfläche einmal oder zweimal drücken, wird auf Projektion auf die gesamte Projektionsfläche umgeschaltet. Bedienung des Projektors Sie können ebenfalls durch wählen von [MULTI-LIVE] im „Network“ Menü des Projektors wechseln und <ENTER> drücken. Die Taste <MULTI-LIVE> ist je nach Modell unter Umständen nicht auf der mit dem Projektor gelieferten Fernbedienung vorhanden. Wenn nicht mit der Fernbedienung gearbeitet werden kann, muss das Menü „Netzwerk“ des Projektors benutzt werden. 2 3 Klicken Sie auf [ ]. Start/Pause Stop Das Launcher-Menü wird angezeigt. Live Mode Selective Area Transmission Display Change Virtual Remocon Pointer AV Mute WEB control Select Access Port Option Klicken Sie im Launcher-Menü auf [Select Access Port] (Zugriffsanschluss-Wahl).(Beim Steuern des Multi-Live-Modus auf dem Suchbildschirm) About Wireless Manager End 4 Klicken Sie im Einstellungsmenü auf [1-4/U]. Current Das Fenster <Projector Search> (Projektorsuche) – [1-4/U] wird angezeigt. Wenn das Einstellungsmenü nicht angezeigt wird, klicken Sie auf [Setting ] (Einstellung). 0COG 2TQL 5 Klicken Sie erneut auf das Symbol [ 6 Wählen Sie die Netzwerknummer des gewünschten Projektors aus. ]. Current setting > - [Single] - [1-4/U] Setting All Alle momentan in der ausgewählten Netzwerkgruppe eingeschalteten Projektoren werden aufgelistet. AAAABBB Name4567 Name8901 Proj8547 Proj4567 Proj8901 Live Mode Live Mode Live Mode Connectability 7 Wählen Sie die gewünschten Projektoren aus, und klicken Sie dann auf [Connect] (Verbinden). Der ausgewählte Projektor wird mit [ ] in blau dargestellt. Durch erneutes Klicken wird die Auswahl der markierten Einträge storniert. Nach Klicken auf [Connect] (Verbinden) wird die Verbindung mit den Projektoren hergestellt. Standby Standby Standby Connect Close Current setting > - [Single] - [1-4/U] Setting Update PCSearch Select access port All AAAABBB Name4567 Name8901 Proj8547 Proj4567 Proj8901 Live Mode Live Mode Live Mode Connectability 40 Update PCSearch Select access port Standby Standby Standby Connect Close Verschiedene Verfahren der Bildprojektion (Fortsetzung) 8 Überprüfen Sie die Statusanzeige im Launcher, um sicherzustellen, dass eine Übertragung momentan möglich ist ( ). (Siehe Seite 32) 9 Klicken Sie auf das Symbol [ ] im Launcher. Dasselbe Bild wird mit allen in Schritt 7 ausgewählten Projektoren projiziert. •Die Projektion kann im Multi-Live-Modus für den Projektor mit derselben Netzwerknummer erfolgen, die auf dem PC ausgewählt ist. •Wenn zwischen einem der ausgewählten Projektoren und einem anderen PC momentan Daten übertragen werden oder der Projektor nicht auf Projektion auf die gesamte Projektionsfläche eingestellt ist, werden die Bilder von diesem Projektor projiziert. •Je größer die Anzahl der Projektoren, desto langsamer die Übertragung. •Durch Klicken auf [Option] (Optionen) im Launcher-Menü können die Bildqualität und andere Optionen im Fenster <Option> (Optionen) eingestellt werden. (Siehe Seite 49) •Im Mehrquellen- Live-Modus ist keine Tonausgabe möglich. •Falls der Verbindungsfehler während der Projektion auftritt, erscheint die Meldung [„Live mode“ is deactivated] („Live Mode“ (Live-Modus) ist deaktiviert.). In einem solchen Fall überprüfen Sie die Kommunikationsumgebung und klicken Sie dann auf die Launcher-Schaltflächen, um die Projektion fortzusetzen. •Stellen Sie die Funktion [LIVE MODE UNTERBRECHUNG] des Projektors im Voraus auf [EIN], um zu ermöglichen, dass sich ein anderer Computer im Live-Modus zwischenschalten und Bilder projizieren kann. Beenden des Mehrquellen-Live-Modus Klicken Sie erneut auf das Symbol [ ] im Launcher. 41 Verschiedene Verfahren der Bildprojektion (Fortsetzung) Mehrquellen-Multi-Live-Modus Maximal 4 PCs werden an maximal 8 Projektoren angeschlossen. Jeder Projektor bietet eine Ansicht im 4-BildschirmMultiformat. Kann auf Projektoren mit einer Netzwerknummer von [1]-[4] oder [USER1]-[USER3] (Benutzer 1-3) angezeigt werden. 1 Drücken Sie die Taste [MULTI-LIVE] an der Fernbedienung, um das Bild auf die gesamte Projektionsfläche zu projizieren (so dass kein Doppelbild angezeigt wird). (Siehe Seite 35) Wenn Sie die Taste [MULTI-LIVE] bei Anzeige eines Doppelbilds auf der Projektionsfläche einmal oder zweimal drücken, wird auf Projektion auf die gesamte Projektionsfläche umgeschaltet. Bedienung des Projektors Sie können ebenfalls durch wählen von [MULTI-LIVE] im „Network“ Menü des Projektors wechseln und <ENTER> drücken. Die Taste <MULTI-LIVE> ist je nach Modell unter Umständen nicht auf der mit dem Projektor gelieferten Fernbedienung vorhanden. Wenn nicht mit der Fernbedienung gearbeitet werden kann, muss das Menü „Netzwerk“ des Projektors benutzt werden. 2 Klicken Sie auf [ 3 Klicken Sie im Launcher-Menü auf [Select Access Port] ]. Start/Pause Stop Das Launcher-Menü wird angezeigt. Live Mode Selective Area Transmission Display Change Virtual Remocon Pointer AV Mute WEB control Select Access Port Option (Zugriffsanschluss-Wahl).(Beim Steuern des Multi-Live-Modus auf dem Suchbildschirm) About Wireless Manager End 4 Klicken Sie im Einstellungsmenü auf [1-4/U]. Current Das Fenster <Projector Search> (Projektorsuche) – [1-4/U] wird angezeigt. Wenn das Einstellungsmenü nicht angezeigt wird, klicken Sie auf [Setting ] (Einstellung). 0COG 2TQL 5 Klicken Sie erneut auf das Symbol [ ]. Current setting > - [Single] - [1-4/U] Setting Update PCSearch Select access port All AAAABBB Name4567 Name8901 Proj8547 Proj4567 Proj8901 Live Mode Live Mode Live Mode Connectability 6 Wählen Sie die Netzwerknummer des gewünschten Projektors aus. 7 Wählen Sie die gewünschten Projektoren aus, und klicken Sie dann auf [Connect] (Verbinden). Standby Standby Standby Connect Close Alle momentan in der ausgewählten Netzwerkgruppe eingeschalteten Projektoren werden aufgelistet. Der ausgewählte Projektor wird mit [ ] in blau dargestellt. Durch erneutes Klicken wird die Auswahl der markierten Einträge storniert. Nach Klicken auf [Connect] (Verbinden) wird die Verbindung mit den Projektoren hergestellt. Current setting > - [Single] - [1-4/U] Setting All AAAABBB Name4567 Name8901 Proj8547 Proj4567 Proj8901 Live Mode Live Mode Live Mode Connectability 42 Update PCSearch Select access port Standby Standby Standby Connect Close Verschiedene Verfahren der Bildprojektion (Fortsetzung) 8 Überprüfen Sie die Statusanzeige im Launcher, um sicherzustellen, dass eine Übertragung momentan möglich ist ( ). (Siehe Seite 32) 9 Klicken Sie auf [ ]. Start/Pause Stop Das Launcher-Menü wird angezeigt. Live Mode Selective Area Transmission Display Change Virtual Remocon 10 Klicken Sie im Launcher-Menü auf [Live Mode] (Live-Modus). Pointer AV Mute WEB control Select Access Port Option About Wireless Manager End Sie die gewünschte Projektionsposition, und klicken 11 Markieren Sie dann darauf. 12 Klicken Sie auf das Symbol [ ALL ] im Launcher. Daraufhin wird das Computerbild an das gewählte Viertel des Projektionsbereichs übertragen. Umschalten auf eine andere Position Markieren Sie in Schritt 11 oben eine andere Projektionsposition, und klicken Sie dann darauf. Vergrößerte Anzeige Wenn Sie im Launcher-Menü auf [Live Mode] (Live-Modus) – [ALL] (Gesamte Projektionsfläche) geklickt haben, wird vorübergehend auf Projektion auf die gesamte Projektionsfläche umgeschaltet. Um auf die ursprüngliche Anzeige zurückzuschalten, klicken Sie im Launcher auf [Live Mode] (Live-Modus) und wählen Sie dann die ursprünglichen Projektionspositionen an jedem PC aus. Sekundäranzeige-Funktion Wenn ein anderer PC in die erweiterte Ansicht umschaltet, wird Ihr Bildschirm nicht mehr auf der Projektionsfläche angezeigt, während Sie die Sekundäranzeige-Übertragungsfunktion nutzen; er wird jedoch als Sekundär-Viewer auf dem PC-Bildschirm angezeigt. (Siehe Seite 45) Beenden des Mehrquellen-Multi-Live-Modus Klicken Sie auf das Symbol [ ] im Launcher. •Von den ausgewählten Projektoren erfolgt eine Projektion mehrerer Projektoren mit derselben Netzwerknummer im Multi-LiveModus. •Wenn sich ein LB20NT/30NT oder ein Projektor, der nicht auf Projektion auf die gesamte Projektionsfläche eingestellt ist, unter den ausgewählten Projektoren befindet, erscheint der Live-Modus [1]~[4] des Launchers in grauer Darstellung, so dass der betreffende Projektor nicht ausgewählt werden kann. •Je größer die Anzahl der Projektoren, desto langsamer die Übertragung. • Auch wenn Sie im Mehrquellen-Multi-Live-Modus die Taste [MULTI-LIVE] auf der Fernbedienung des Projektors drücken, wird kein Vorgang ausgelöst. •Durch Klicken auf [Option] (Optionen) im Launcher-Menü können die Bildqualität und andere Optionen im Fenster <Option> (Optionen) eingestellt werden. (Siehe Seite 49) •Falls der Verbindungsfehler während der Projektion auftritt, erscheint die Meldung [„Live mode“ is deactivated] („Live Mode“ (Live-Modus) ist deaktiviert.). In einem solchen Fall überprüfen Sie die Kommunikationsumgebung und klicken Sie dann auf die Launcher-Schaltflächen, um die Projektion fortzusetzen. 43 Nützliche Funktionen Selektive Bereichsübertragung Unter Verwendung des Selektives-Bereichsfenster können ausschließlich die benötigten Informationen aus dem Inhalt des PCBildschirms zur Projektion ausgewählt werden. Einschränkungen für diese Software unterscheiden sich je nach dem Gebrauch des Projektors. Darüber lesen Sie die für das Projektormodell passende Liste auf unserer Internetseite (http://panasonic.net/avc/projector/). Ist eine CD-ROM von dieser Software im Zubehör zum Projektor vorhanden, lesen Sie die „Zum Projektormodell passende Liste“ im Launcher darauf. 1 Klicken Sie auf [ 2 Klicken Sie im Launcher-Menü auf [Selective Area Transmission] (Selektive Bereichsübertragung). ]. Start/Pause Stop Das Launcher-Menü wird angezeigt. Das Bereichauswahlfenster wird angezeigt. Live Mode Selective Area Transmission Display Change Virtual Remocon Pointer AV Mute WEB control Select Access Port Option About Wireless Manager End 3 Halten Sie die linke Maustaste gedrückt und legen Sie den Bildausschnitt fest, der an den Projektor übertragen werden soll. Das Selektives-Bereichsfenster (grün) erscheint auf dem PC-Bildschirm. Auch innerhalb des Selektives-Bereichsfenster können Sie Operationen wie Verschieben oder Ändern der Größe des Fensters anhand der gewöhnlichen Bedienungsverfahren ausführen. • Klicken Sie auf [ ] , um die Größe des ausgewählten Bereichs automatisch zu bestimmen und einen Rahmen darum zu setzen. • Nach Klicken auf [ ] ändert sich die Größe des selektiven Bereichsfensters auf die Standardgröße. • Durch Klicken auf das Symbol [ ] wird die selektive Bereichsübertragung wieder aufgehoben. Wenn Sie eine gerade Linie gezogen haben, wird diagonal zu Ihrer Linie ein selektives Bereichsfenster angezeigt. 4 Überprüfen Sie die Statusanzeige im Launcher, um sicherzustellen, dass eine Übertragung momentan möglich ist ( ). (Siehe Seite 32) 5 Klicken Sie auf das Symbol [ ] im Launcher. Der Bildausschnitt innerhalb des Selektives-Bereichsfenster wird auf die Projektionsfläche projiziert. •Der Bildausschnitt innerhalb des selektiven Bereichsfensters wird so groß wie möglich angezeigt, wobei das ursprüngliche Bildseitenverhältnis für die Auflösung der Projektionsfläche beibehalten wird. •Wenn Sie Wireless Manager als [Standardbenutzer] unter Windows Vista oder Windows 7 mit der Bedingung [Installation free set up] (Verwendung ohne vorherige Installation) verwenden, ist die selektive Bereichsübertragung nicht verfügbar. Beenden der Selektiven Bereichsübertragung licken Sie [Selective Area Transmission] (Selektive Bereichsübertragung) im Launcher, oder klicken Sie auf das Symbol K [ ] oben rechts im Selektives-Bereichsfenster. 44 Nützliche Funktionen (Fortsetzung) Sekundäranzeige-Übertragung PC-Bildschirm und Projektion können auf den Multimonitor-Modus eingestellt werden, in dem das PC-Bild als Primärmonitor und das Projektorbild als Sekundärmonitor verwendet werden. 1 Klicken Sie auf [ 2 Klicken Sie im Launcher-Menü auf [Display Change] (Anzeige umschalten). ]. Start/Pause Stop Das Launcher-Menü wird angezeigt. Daraufhin erscheint das rechts abgebildete Fenster. 3 Klicken Sie auf [Secondary] (Sekundär). 4 Überprüfen Sie die Statusanzeige im Launcher, um sicherzustellen, dass eine Übertragung momentan möglich ist ( ). (Siehe Seite 32) 5 Klicken Sie auf das Symbol [ Live Mode Selective Area Transmission Display Change Virtual Remocon Pointer AV Mute WEB control Select Access Port Option About Wireless Manager End Primary secondary ] im Launcher. Die Sekundäranzeige des PCs wird mit dem Projektor projiziert. •Genau wie bei der normalen Multimonitor-Funktion können Sie die relativen Positionen des Primärmonitors (PC-Bild) und des Sekundärmonitors (Projektorbild) im Fenster [Bildschirmeigenschaften] im Register [Einstellungen] ändern ([Start] → [Systemsteuerung] → [Darstellung und Designs] → [Bildschirm]). •Eine Bildübertragung an den Sekundärmonitor über die selektive Bereichsübertragung ist nicht möglich. (Siehe Seite 44) •Wenn der PC auf den Multimonitor-Modus eingestellt ist, wird der Monitor für die Anzeige-Umschaltfunktion als dritter Monitor unter [Eigenschaften von Anzeige] in Windows angezeigt. •Einige Anwendungen für bewegte Bilder geben bewegte Bilder möglicherweise nicht wieder, wenn diese unter Windows Vista oder Windows 7 als Sekundäranzeige übertragen werden. •Bei der Verwendung eines Computers mit Windows Vista oder Windows 7 müssen Sie mit einem Administrator-Konto angemeldet sein, um die Funktion der Sekundäranzeige-Übertragung nutzen zu können. Bitte beachten Sie, dass diese Funktion in einigen Betriebsumgebungen nicht verwendbar ist. Beenden der Sekundäranzeige-Übertragung Klicken Sie in Schritt 2 auf [Primary] (Primär). Sekundär-Viewer Wenn ein Sekundärmonitor-Bild von einem Projektor unter Verwendung der SekundäranzeigeÜbertragungsfunktion im Mehrquellen-Multi-Live-Modus angezeigt wird und [Live Mode] (LiveModus) – [ALL] (Gesamte Projektionsfläche) an einem PC gedrückt wird, so dass der Projektor vorübergehend den Inhalt des PC-Bildschirms auf die gesamte Projektionsfläche projiziert, können die Sekundärbilder der übrigen PCs nicht mehr im Projektorbild bzw. in den Projektorbildern überprüft werden. In einem solchen Fall öffnet sich der Sekundär-Viewer auf jedem PC-Bildschirm und zeigt die Sekundärmonitoren in verkleinerter Darstellung an. Außerdem erscheint der Sekundär-Viewer bei Verwendung der Sekundäranzeige-Übertragung im 4-Bildschirm-Indexformat und 16-Bildschirm-Indexformat. •Sie können Operationen zwar am Sekundärmonitor ausführen, während Sie den Sekundär-Viewer auf dem PC-Bildschirm kontrollieren, doch erscheint ein Bild erst dann auf der (den) Projektionsfläche(n), wenn diese wieder auf das ursprüngliche Projektionsformat eingestellt worden ist (sind). •Nach Rückkehr der Projektionsfläche(n) in den ursprünglichen Zustand wird der Inhalt des Sekundär-Viewers auf der (den) Projektionsfläche(n) angezeigt, und der Sekundär-Viewer wird aufgehoben. 45 Nützliche Funktionen (Fortsetzung) AV-Stummschaltungsfunktion Liefert eine kurzzeitig leere Projektionsfläche. 1 Klicken Sie auf [ 2 Klicken Sie im Launcher-Menü auf [AV Mute] (AV-Stummschaltung). ]. Start/Pause Stop Das Launcher-Menü wird angezeigt. Liefert eine kurzzeitig leere Projektionsfläche. Die Audioausgabe stoppt ebenfalls. Live Mode Selective Area Transmission Display Change Virtual Remocon Pointer AV Mute WEB control Select Access Port Option About Wireless Manager 3 End Klicken Sie im Launcher-Menü erneut auf [AV Mute] (AV-Stummschaltung). [AV Mute] (AV-Stummschaltung) ist ausgeschaltet. Die Funktion für die AV-Stummschaltung steht nur im Live-Modus und im Mehrquellen-Live-Modus zur Verfügung. Zeiger-Function Die Form des Zeigers, der im Live-Modus und im Mehquellen-Live-Modus im projizierten Bild erscheint, kann für Präsentationszwecke geändert werden. Klicken Sie im Launcher-Menü auf [Pointer] (Zeigermodus). Beenden des Zeiger-Function Klicken Sie im Launcher-Menü erneut auf [Pointer] (Zeigermodus). Funktion der WEB-Kontrolle ient zur Steuerung eines Projektors über den Web-Browser eines PC. D Für Details siehe in der „Bedienungsanleitung“ zum Projektor oder im „Bedienung des Netzwerks“. 46 Nützliche Funktionen (Fortsetzung) USB-Anzeigefunktion Schließen Sie den Projektor mit einem USB-Kabel an einen PC an und übertragen Sie Video und Audio an den Projektor. ・Wenn Sie das USB-Kabel zum ersten Mal anschließen, muss ein USB-Treiber installiert werden. Für Anweisungen zur Installation des USB-Treibers, siehe „Installation des USB-Treibers“ (Seite 48). 1 Schließen Sie Wireless Manager ME 5.5 vorübergehend. 2 Aktivieren Sie die Funktion „USB-Anzeige“ am Projektor. 3 Wenn Wireless Manager ME 5.5 ausgeführt wird, schließen Sie ihn. Stellen Sie Netzwerk am Projektor auf „USB-Anzeige“. Schließen Sie den Projektor über ein USB-Kabel an den PC an. 4 Der Wireless Manager ME 5.5 startet automatisch und die Projektion beginnt. 5 Um die USB-Anzeigefunktion zu schließen, stoppen Sie die Projektion und stecken Sie das USB-Kabel aus. Der Launcher wird in der Taskleiste abgelegt. Wireless Manager ME 5.5 wird geschlossen. Wenn Sie das USB-Kabel während der Projektion ausstecken, verschwindet das Projektionsbild. Warten Sie vor dem erneuten Anschließen des USB-Kabels eine kurze Zeit (mindestens 10 Sekunden). ・Diese Funktion ist nur bei Projektoren verfügbar, die die USB-Anzeigefunktion unterstützen. ・Wenn das USB-Kabel während der Projektion ausgesteckt wird und Sie es wieder anschließen möchten, warten Sie eine kurze Zeit (mindestens 10 Sekunden), bevor Sie es erneut einstecken. 47 Nützliche Funktionen (Fortsetzung) ■Installation des USB-Treibers enn Sie das USB-Kabel zum ersten Mal anschließen, erscheint der Bildschirm „Found New Hardware Wizard (Assistent für W das Suchen neuer Hardware)“. Führen Sie nun die folgenden Schritte aus. 1 Erscheint der Bildschirm „ Welcome to the Found New Hardware Wizard“ (Willkommen beim Assistenten für das Suchen neuer Hardware), wählen Sie „No, not this time“ (Dieses mal nicht) und klicken Sie auf die „Next“ (Weiter)-Schaltfläche. 2 Legen Sie die mitgelieferte CD-ROM in das CD-ROMLaufwerk ein. 3 Wählen Sie „Install from a list or specific location (Advanced)“ (Von einer Liste oder einem bestimmten Verzeichnis installieren (Fortgeschritten)), und die „Next“ (Weiter)-Schaltfläche. 4 Wählen Sie „Search for the best driver in these locations“ (Suche nach dem besten Treiber in diesen Verzeichnissen), klicken Sie auf die „Browse“ (Durchsuchen)-Schaltfläche unter „Include this location in the search“ (Dieses Verzeichnis in die Suche einbeziehen), wählen Sie den Ordner „USBDriver“ auf der CD-ROM über das Dialogfenster „Browse For Folder“ (Ordner durchsuchen), und klicken Sie dann auf die „OK“-Schaltfläche. Der „USBDriver“-Ordner befindet sich im Ordner „\WirelessManager\WMSetup“ auf der CD-ROM. 5 Kehren Sie jetzt in das Assistenten-Fenster zurück und klicken Sie auf die „Next“ (Weiter)Schaltfläche. 6 Der Bildschirm „Hardware Installation“ (Hardware-Installation) wird angezeigt, klicken Sie auf die „Continue Anyway“ (Trotzdem fortfahren)-Schaltfläche. Wenn Sie einen PC mit Windows Vista oder Windows 7 verwenden, wählen Sie „Install this driver software (Diese Treibersoftware installieren)“ im „Windows security (Windows Sicherheit)“-Bildschirm. 7 Wenn der Bildschirm „Completing the Found New Hardware Wizard“ (Assistent für das Suchen neuer Hardware abschließen) erscheint, klicken Sie auf die Schaltfläche „Finish“ (Fertigstellen). Wenn Sie die USB-Schnittstelle am PC wechseln, muss der oben beschriebene Vorgang wiederholt werden. 48 Einstelloptionen In diesem Fenster können verschiedene Einstellungen im Zusammenhang mit Wireless Manager ME 5.5 vorgenommen werden. Einstelloptionen 1 Klicken Sie auf [ ]. Start/Pause Stop Das Launcher-Menü wird angezeigt. Live Mode Selective Area Transmission Display Change Virtual Remocon Pointer AV Mute WEB control Select Access Port Option About Wireless Manager End 2 Klicken Sie im Launcher-Menü auf [Option] (Optionen). Daraufhin erscheint das rechts abgebildete Fenster für <Option> (Optionen). 3 Klicken Sie auf das Register, dessen Einstellungen geändert werden sollen. 4 Klicken Sie auf [OK]. Übertragung Auflösung Diese Funktion dient zur Wahl der Qualität des vom PC an den Projektor übertragenen Bilds. •[Normal] Im Live-Modus erhält die Geschwindigkeit Priorität. •[High Picture Quality (Performance is affected)] (Hohe Bildqualität (Leistung wird beeinträchtigt)) Im Live-Modus erhält die Bildqualität Priorität. Einstellungen im Live-Modus •[Remove Image when shutting down Live Mode] (Bild nach Beenden des Live-Modus entfernen): Nehmen Sie diese Einstellung vor, wenn die Bilder auf dem Projektor nach Beendigung des Live-Modus gelöscht werden sollen. •[Disable Screen Saver] (Bildschirmschoner deaktivieren): Bei Wahl dieser Einstellung wird die Bildschirmschoner-Funktion des PC gesperrt, solange Wireless Manager ME 5.5 aktiviert ist. Aktivieren Sie dieses Kontrollkästchen, um den Bildschirmschoner während des Betriebs im Live-Modus zu deaktivieren. •[Display sender’s name in Multi Live Mode] (Sendername im Multi Live-Modus anzeigen): Die eingegebenen Zeichen (maximal 8) werden rechts oben im übertragenen Bild angezeigt. Bei Wahl des 4-Bildschirm-Indexformats oder des 16-Bildschirm-Indexformats werden die Zeichen außerdem am unteren Rand jedes Bilds angezeigt. (Wenn das Häkchen entfernt worden ist, werden die Zeichen nicht angezeigt.) •[Produce audio along with video during live mode] (Ton gemeinsam mit Video im Live-Modus erzeugen): Diese Einstellung kann vorgenommen werden, wenn Audiodaten von einem Projektor im Live-Modus ausgegeben werden sollen. Außerdem unterscheidet sich die Lautstärkeeinstellung im Launcher, die nur für die drahtlose Verbindung wirksam ist, von der Windows-Lautstärkeeinstellung. Nach Beenden von Wireless Manager ME 5.5 wird die Lautstärkeeinstellung von Windows aktiviert. Eine Tonausgabe ist nur im Live-Modus möglich. •[Start live mode at the same time as connection] (Live-Modus mit Verbindungsaufbau starten): Die Projektion beginnt, sobald die Verbindung aufgebaut ist. Sie brauchen nicht auf die Live-Schaltfläche zu klicken. In den Standardeinstellungen ist [Disable Screen Saver] (Bildschirmschoner deaktivieren) aktiviert. Denken Sie beim Verlassen des Computers daran, dass der passwortgeschützte Bildschirmschoner deaktiviert ist. 49 Einstelloptionen (Fortsetzung) Schnelltasten-Einstellungen Sie können Tastenkombinationen festlegen, die eine bequeme Steuerung der Funktionen von Wireless Manager ME 5.5 über die Tastatur des PC ermöglichen. 1 2 Markieren Sie den Modus oder die Funktion, mit dem bzw. der die Schnelltaste belegt werden soll, und klicken Sie darauf. Markieren Sie eines der Optionsfelder [Ctrl] (Strg-Taste), [Alt] (Alt-Taste) oder [Shift] (Umschalttaste). 3 Wählen Sie aus der Buchstabenliste den Buchstaben aus, der in Verbindung mit der in Schritt 2 ausgewählten Taste verwendet werden soll. 4 Klicken Sie auf [Setting] (Einstellung). Die in Schritt 2 und 3 eingestellte Schnelltaste erscheint im leeren Feld. Durch Klicken auf [Clear] (Löschen) kann die Schnelltasten-Einstellung aufgehoben werden. [Use „Pause“ key to stop/continue Live Mode] („Pause“-Taste drücken, um Live-Modus zu stoppen/fortzusetzen): Aktivieren Sie diese Einstellung zum Ausführen/Stoppen der Projektion im Live-Modus bzw. im Multi-Live-Modus durch Drücken der Pause-Taste. Im Live-Modus und im Multi Live-Modus dient die Schnelltaste zum Umschalten des Modus ohne Stoppen des Live-Modus. Sonstige1 Durchführen anderer Einstellungen Einstellen von Favoriten Sie können dem gegenwärtig verbundenen Projektor jeden beliebigen Namen zuweisen. Der Name wird am unteren Rand des Fensters <Projector Search> (Projektorsuche) angezeigt. Klicken Sie auf [Settings] (Einstellungen), um den Bildschirm <Register Favorite Name> (Namen der Favoriten registrieren) anzuzeigen, und geben Sie einen Namen für den Projektor ein. Automatische Verbindung-Einstellung Für die neu verbundenen Projektoren können Einstellungen automatisch vorgenommen werden. •Wenn beim Starten von Wireless Manager ME 5.5 das Kontrollkästchen [Make an automatic connection] (Verbindung automatisch herstellen) aktiviert und ein Projektor als Ziel für die automatische Verbindung registriert ist, erscheinen das Fenster <Projector Search> (Projektorsuche) und [S-MAP] nicht, und die Verbindung wird automatisch hergestellt. •Nach Klicken auf [Settting] (Einstellung) erscheint das Fenster <Access Log> (Zugriffsprotokoll), in dem Sie den (die) automatisch zu verbindenden Projektor(en) auswählen können. Bis zu 10 Projektoren können angezeigt werden. Die Anzeige erfolgt in der Reihenfolge der jeweils neuesten Verbindung. Wenn ein Projektor aus der angezeigten Liste entfernt werden soll, markieren Sie ihn in der Liste, und klicken Sie dann auf [DELETE] (löschen) → [OK]. 50 Einstelloptionen (Fortsetzung) Benutzereinstellungen •Benutzername Wenn Sie auf [Setting] (Einstellung) klicken, wird das Fenster <User name setting> (Einstellen des Benutzernamens) auf der rechten Seite eingeblendet. Stellen Sie das Symbol und den Benutzernamen ein, die im Fenster <Projector Search> (Projektorsuche) ([S-MAP], [1-4/U] oder [PC Search] (PC-Suche)) angezeigt werden. Geben Sie für den Benutzernamen bis zu 8 alphanumerische Zeichen ein. •Favoriten-SchaltflächenWeisen Sie einer speziellen Launcher-Schaltfläche eine beliebige Funktion zu. (Siehe Seite 33) : [Select Access Port] (Verbindungspunkt auswählen) : [WEB control] (Web-Steuerung) : [Option] (Optionen) : [AV Mute] (AV-Stummschaltung) : [Selective Area Transmission] (Selektive Bereichsübertragung) : [Display Change] (Anzeige umschalten) : [Virtual Remocon] (Virtuelle Fernbedienung) : Keine Sonstige2 Andere Einstellungen vornehmen. Netzwerk Legt den verdrahteten LAN- und den Funk-LAN-Adapter fest, der zum Verbinden mit dem Projektor benutzt wird. [Wired LAN Adapter] (Verdrahteter LAN-Adapter): Der bei Verbindung zum Projektor über ein verdrahtetes LAN benutzte Adapter. [Wireless LAN Adapter] (Funk-LAN-Adapter): Der bei Verbindung zum Projektor über ein Funk-LAN benutzte Adapter. ※D er angezeigte (ausgewählte) LAN-Adapter wird zur Verbindung mit dem Projektor benutzt. Meldung zu Firewall-/Funk-LAN-Dienstprogramm • [Firewall confirmation message will be displayed when switching on.] (Firewall-Bestätigungsmeldung wird beim Einschalten angezeigt.) Die Firewall-Bestätigungsmeldung für die aktive Firewall wird beim Starten der Anwendung angezeigt. • [Wireless LAN adapter utility confirmation will be displayed when making connection.] (Bestätigung zum Funk-LAN-AdapterDienstprogramm wird beim Herstellen der Verbindung angezeigt.) Falls beim Wechseln der Netzwerkverbindung ein Funk-LAN-Adapter-Dienstprogramm aktiv ist, wird eine Bestätigungsmeldung angezeigt. ※ Wird die Markierung des Bestätigungskästchens aufgehoben, wird die Meldung nicht länger angezeigt. Versionsinformationen Nach Klicken auf das Symbol [ ME 5.5 angezeigt. ] im <Option> (Optionen) eingestellt werden die Versionsinformationen für Wireless Manager 51 Glossar Kategorie Posten LAN Zugriffspunkt MAC ADRESSE IP-Adresse Grundlegende VerbindungsEinstellungen DHCP Subnet-Maske Standardgateway Domänenname Beschreibung Seite Abkürzung von „Local Area Network“ (Ortsnetz). Dabei handelt es sich um ein Netzwerk mit beschränktem Einsatzbereich, z.B. innerhalb eines Unternehmens. Dabei handelt es sich um eine Station, die elektromagnetische Signale zwischen den PCs in einem drahtlosen Ortsnetz übermittelt. Wenn ein PC an einen Zugriffspunkt angeschlossen ist, kann er über das mit dem Zugriffspunkt verbundene Netzwerk kommunizieren. Jeder Wireless LAN-Adapter besitzt seine eigene Gerätekennung. Weltweit wird jeder Funk-LAN- Adaptern eine eindeutige Kennung zugewiesen. Diese Kennungen werden beim Datenaustausch zwischen den Adaptern verwendet. Die Kennungen sind eine Kombination aus einer eindeutigen Nummer, die das IEEE jedem einzelnen Hersteller zuweist, und einer eindeutigen Nummer, die der jeweilige Hersteller jeder einzelnen Karte zuweist. Bei Internet Protocol (IP) handelt es sich um ein Protokoll für die Verteilung von Daten, und die Adresse, die das Ziel der Datenverteilung kennzeichnet, wird als IP-Adresse bezeichnet. Die gleiche IP-Adresse kann nicht von zwei verschiedenen Geräten innerhalb eines Ortsnetzes verwendet werden. Abkürzung von „Dynamic Host Configuration Protocol“. Diese Funktion dient dazu, den angeschlossenen Geräten automatisch IP-Adressen zuzuweisen. Wenn ein Gerät mit DHCP-Serverfunktion in einem Ortsnetz vorhanden ist, weist es den angeschlossenen Geräten automatisch IP-Adressen zu. Diese Funktion begrenzt den Bereich der IP-Adressen, die den einzelnen PCs zugewiesen werden können, um das Netzwerk für die Dauer des TCP/IP-Anschlusses in mehrere Abschnitte zu unterteilen. Der zur Unterteilung des Netzwerks verwendete Wert wird als SubnetMask bezeichnet. Die Geräte, die für Netzwerkstandards verwendet werden, die sich von Ihren unterscheiden. Mit einem Standardgateway kann eine Verbindung zu einem anderen Netzwerk hergestellt werden, indem Unterschiede auf beiden Seiten, beispielsweise Kommunikationsprotokolle, angepasst werden. Wenn für die IP-Adresse des Zugriffsziels kein Gateway angegeben wurde, werden die Daten an den Host gesendet, der als Standardgateway festgelegt ist. 10 Die Kennung, die dem Standort entspricht, an den die Daten über das Netzwerk gesendet werden. Es handelt sich dabei um einen Aliasnamen, der aus Buchstaben, Ziffern und Symbolen besteht und die schwieriger zu verwendenden nummerierten IP-Adressen ersetzt. 29 52 24 24 25 28 29 25 28 25 28 25 28 Glossar (Fortsetzung) Kategorie Posten Beschreibung Seite AD HOC In diesem Modus erfolgt die Kommunikation zwischen den PCs direkt anstatt über Zugriffspunkte. 25 INFRASTRUKTUR (Infrastruktur-Modus) In diesem Modus wird die Kommunikation über einen Zugriffspunkt ausgeführt. 24 SSID Abkürzung von „Service Set ID“. Der SSID-Identifizierungscode muss eingestellt werden, um zwischen Geräten innerhalb eines drahtlosen Ortsnetzes zu unterscheiden, die Zugriffspunkte von Geräten verwenden, welche nicht in dem betreffenden Ortsnetz enthalten sind. Bei den Funk-LAN-Adaptern bestimmter Hersteller wird diese Funktion als „ESSID“ oder „Netzwerkname“ bezeichnet. Dabei handelt es sich um eine Beglaubigung von Funksignalen, bei denen eine Geheimverschlüsselung mit öffentlichem Schlüssel verwendet wird. Dabei handelt es sich um eine Geheimverschlüsselung mit geheimem Schlüssel für Funksignale. Bei diesem System erfolgt die Beglaubigung anhand eines unter WEP voreingestellten Schlüssels. Diese Methode, bei der der gleiche Schlüssel zur Verschlüsselung und Entschlüsselung verwendet wird, kann auch als „Geheimverschlüsselung mit geteiltem Schlüssel“ oder „Geheimverschlüsselung mit gemeinsamem Schlüssel“ bezeichnet werden. Dabei handelt es sich um eine Norm für Verschlüsselungsmethoden, die bei drahtlosen Ortsnetzen (Funk-LANs) verwendet werden. Diese Norm bietet im Vergleich zu WEP einen wirksameren Datenschutz und umfasst zusätzliche Funktionen, z.B. zur Benutzerbeglaubigung, sowie das Verschlüsselungsprotokoll TKIP, bei dem der Schlüssel in festen Zeitabständen automatisch geändert wird. Für diese Beglaubigung ist kein Beglaubigungsserver erforderlich. Abkürzung von „Wired Equivalent Privacy“. Dabei handelt es sich um eine Methode zur Verschlüsselung von Kommunikationsdaten. Dabei wird der zur Verschlüsselung benutzte Schlüssel nach der Erstellung dem kommunizierenden Benutzer mitgeteilt, damit die übertragenen Daten nicht von Unbefugten entschlüsselt werden können. Abkürzung von „Temporal Key Integrity Protocol“. Dieses Verschlüsselungsprotokoll bietet einen noch wirksameren Datenschutz als WEP, da es den zur Verschlüsselung verwendeten Schlüssel in festen Zeitabständen ändert. Dabei handelt es sich um Standard-Verschlüsselungsmethoden der nächsten Generation, die von der Regierung der Vereinigten Staaten aufgestellt wurden, wobei die Auswahl vom National Institute of Standards and Technology (NIST) getroffen wird. AES: Advanced Encryption Standard 25 Open System (offenes System) / OFFEN Shared Key (geteilter Schlüssel)/ GETEILT Weiterführende VerbindungsWPA-PSK Einstellungen WPA2-PSK WEP TKIP AES 53 25 25 25 17 25 25 17 Häufig gestellte Fragen Bitte überprüfen Sie im Störungsfall die Hinweise der nachstehenden Tabelle, bevor Sie den Kundendienst in Anspruch nehmen. Zwischen dem Projektor und dem PC kann keine Funkverbindung aufgebaut werden. •Läuft Wireless Manager ME 5.5? Für eine Funkübertragung von Bildern an den Projektor muss Wireless Manager ME 5.5 auf dem PC gestartet werden. <Wenn ein Einstellungsfehler für den Funk-LAN-Adapter erfasst worden ist> ① Ist der Funk-LAN-Adapter aktiv? Wenn der Funk-LAN-Adapter deaktiviert ist, aktivieren Sie ihn. Bei einigen PCs mit internem Funk-LAN wurde dieses möglicherweise durch den Hardwareschalter oder die Softwareeinstellung ausgeschaltet. Ist es ausgeschaltet, schalten Sie es vor dem Starten von Wireless Manager ME 5.5 ein. (Bei einigen mit Bluetooth ausgestatteten PCs erhält Bluetooth möglicherweise eine höhere Priorität. Ändern Sie die Priorität so, dass das Funk-LAN eine höhere erhält.) Weitere Informationen über das Ein- und Ausschalten finden Sie in der Bedienungsanleitung Ihres PCs. ② Wird der Funk-LAN-Adapter richtig auf dem Netzwerk erkannt? In bestimmten Fällen werden Karten nicht einwandfrei vom Netzwerk erkannt. Prüfen Sie im [Geräte-Manager] von Windows nach, dass die Karte erkannt wurde. Wenn der Netzwerkadapter im [Geräte-Manager] mit einem Fragezeichen [?] angezeigt wird, ist die Installation des Funk-LAN-Adapters nicht abgeschlossen. Installieren Sie den Kartentreiber erneut unter Bezugnahme auf das Benutzerhandbuch Ihrer Karte. Anzeigen des [Geräte-Manager] • Unter Windows XP Klicken Sie auf [Start] → [Systemsteuerung] → [Leistung und Wartung] → [System]. Daraufhin erscheint das Dialogfeld [Systemeigenschaften]. Klicken Sie auf der Registerseite [Hardware] auf [Geräte-Manager]. • Unter Windows Vista Klicken Sie auf [Start] → [Systemsteuerung] → [System und Wartung] → [System]. Dies ruft [Basisinformationen über den Computer anzeigen] auf. Klicken Sie auf [Geräte-Manager]. • Unter Windows 7 Klicken Sie [Start] → [System und Sicherheit] → [System], um [Basisinformationen über den Computer anzeigen] aufzurufen. Klicken Sie [Geräte-Manager]. ③ Bei manchen Funk-LAN-Adaptern ist eine Netzwerkverbindung über das Verfahren „Einfache drahtlose Verbindung“ möglich, wenn die Treiber aktualisiert sind. (Bitte konsultieren Sie den Hersteller Ihres Treibers bezüglich der Aktualisierung.) 54 Häufig gestellte Fragen (Fortsetzung) Zwischen dem Projektor und dem PC kann keine Funkverbindung aufgebaut werden. (Fortsetzung) <Wenn die Netzwerkbrücken-Einstellung erfasst worden ist> Ist die Netzwerkbrücke freigegeben? Bei bestimmten PCs mit Windows XP, Windows Vista oder Windows 7 ist die Netzwerkbrücke (eine eingebaute Funktion von Windows XP, Windows Vista und Windows 7) freigegeben. In einem solchen Fall müssen die Einstellungen der Netzwerkbrücke geändert werden, um eine Funkverbindung herstellen zu können. Falls Sie nicht beabsichtigen, die Netzwerkbrücke in Zukunft je zu verwenden, löschen Sie sie von Ihrem PC. Überprüfen, ob die Netzwerkbrücke auf dem PC vorhanden ist Wählen Sie [Verbinden mit] aus dem [Start]-Menü aus, und klicken Sie dann auf [Alle Verbindungen anzeigen]. Prüfen Sie nach, dass [Network Bridge] im Fenster <Netzwerkverbindungen> angezeigt wird. Führen Sie Schritt ① oder ② aus. ① Verfahren zum Ändern der Einstellungen der Netzwerkbrücke 1. Wählen Sie [Verbinden mit] aus dem [Start]-Menü aus, und klicken Sie dann auf [Alle Verbindungen anzeigen]. 2. Klicken Sie mit der rechten Maustaste auf [Network Bridge], und klicken Sie dann im Pulldown-Menü auf [Eigenschaften]. 3.Deaktivieren Sie das Kontrollkästchen [Wireless Network Connection] (drahtlose Netzwerkverbindung) im Dialogfeld [Eigenschaften von Network Bridge] (falls dieses Kontrollkästchen bereits deaktiviert ist, fahren Sie mit Schritt 4 fort). 4.Klicken Sie im Dialogfeld [Eigenschaften von Network Bridge] unter [Internet Protocol (TCP/IP)] auf [Eigenschaften]. 5.Klicken Sie im Dialogfeld [Eigenschaften von Internet Protocol (TCP/IP)] auf das Register [Alternative Konfiguration]. 6.Markieren Sie das Kontrollkästchen [Benutzerdefiniert], und stellen Sie die [IP Adresse] und [Subnet-Maske] wie folgt ein: IP-Adresse : 10. 10. 11.101 Subnet-Maske: 255.255. 0. 0 (Falls die obige IP-Adresse bereits innerhalb der LAN-Umgebung verwendet wird, ändern Sie sie auf eine geeignete IP-Adresse der Klasse A. Bitte konsultieren Sie Ihren System-Administrator, bevor Sie diese Einstellungen ändern.) 7. Klicken Sie auf [OK] → [Schließen]. 8. Schließen Sie das Dialogfeld [Netzwerkverbindungen]. ② Verfahren zum Löschen der Netzwerkbrücke 1. Markieren Sie [Verbinden mit] im [Start]-Menü, und klicken Sie dann auf [Alle Verbindungen anzeigen]. 2. Klicken Sie mit der rechten Maustaste auf [Network Bridge], und klicken Sie dann im Pulldown-Menü auf [Löschen]. Überprüfen, ob die Netzwerkbrücke auf dem PC vorhanden ist (Windows Vista/Windows 7) Wählen Sie im [Start]-Menü [Systemsteuerung] aus und anschließend [Netzwerk und Internet], und doppelklicken Sie dann [Netzwerk- und Freigabecenter]. Wählen Sie im Dialogfeld [Netzwerk- und Freigabecenter] den Eintrag [Netzwerkverbindungen verwalten] aus. Stellen Sie sicher, dass [Netzwerkbrücke] im Dialogfeld [Netzwerkverbindungen] angezeigt wird. Führen Sie Schritt ① oder ② aus. ① Verfahren zum Ändern der Einstellungen der Netzwerkbrücke 1. Wählen Sie im Menü [Start] den Eintrag [Systemsteuerung] aus und doppelklicken Sie auf [Netzwerk- und Freigabecenter]. 2. Wählen Sie im Dialogfeld [Netzwerk- und Freigabecenter] den Eintrag [Manage network connections] (Netzwerkverbindungen verwalten) aus. 3. Klicken Sie mit der rechten Maustaste auf [Network Bridge], und klicken Sie dann im Pulldown-Menü auf [Eigenschaften]. 4. Klicken Sie unter [Benutzerkontensteuerung] auf [Fortsetzen]. 5. Deaktivieren Sie das Kontrollkästchen [Drahtlose Netzwerkverbindung] im Dialogfeld [Eigenschaften von Network Bridge] (falls dieses Kontrollkästchen bereits deaktiviert ist, fahren Sie mit Schritt 6 fort). 6. Klicken Sie im Dialogfeld [Eigenschaften von Network Bridge] unter [Internetprotokoll Version 4 (TCP/IPv4)] auf „Eigenschaften“. 7. Klicken Sie im Dialogfeld [Eigenschaften von Internet Protokoll Version 4 (TCP/IPv4)] auf das Register [Alternative Konfiguration]. 8. Markieren Sie das Kontrollkästchen [Benutzerdefiniert], und stellen Sie die [IP Adresse] und [Subnetzmaske] wie folgt ein: IP-Adresse : 10. 10. 11.101 Subnet-Maske: 255.255. 0. 0 (Falls die obige IP-Adresse bereits innerhalb der LAN-Umgebung verwendet wird, ändern Sie sie auf eine geeignete IP-Adresse der Klasse A. Bitte konsultieren Sie Ihren System-Administrator, bevor Sie diese Einstellungen ändern.) 9. Klicken Sie auf [OK] → [Schließen]. 10. Schließen Sie das Dialogfeld [Netzwerkverbindungen verwalten]. 11. Schließen Sie das Dialogfeld [Netzwerk- und Sharing-Center]. ② Verfahren zum Löschen der Netzwerkbrücke 1.Wählen Sie im [Start]-Menü [Systemsteuerung] aus und anschließend [Netzwerk und Internet], und doppelklicken Sie dann [Netzwerk- und Freigabecenter]. 2.Wählen Sie im Dialogfeld [Netzwerk- und Sharing-Center] den Eintrag [Manage network connections] (Netzwerkverbindungen verwalten) aus. 3. Klicken Sie mit der rechten Maustaste auf [Network Bridge], und klicken Sie dann im Pulldown-Menü auf [Löschen]. 4. Klicken Sie im Dialogfeld [Löschen der Verbindung bestätigen] auf [Ja]. 5. Klicken Sie unter [Benutzerkontensteuerung] auf [Fortsetzen]. 55 Häufig gestellte Fragen (Fortsetzung) Zwischen dem Projektor und dem PC kann keine Funkverbindung aufgebaut werden. (Fortsetzung) <Wenn Windows-Firewall erfasst worden ist> Windows XP Ist die Firewall gesperrt worden? Um eine Verbindung zu einem drahtlosen Netzwerk herstellen zu können, muss die Firewall von Windows XP gesperrt werden. Verfahren zum Sperren der Firewall unter Windows XP 1. Klicken Sie auf [Start] → [Systemsteuerung] → [Netzwerk- und Internetverbindungen] → [Netzwerkverbindungen]. 2.Klicken Sie mit der rechten Maustaste auf [Wireless Network Connection], und klicken Sie dann im Pulldown-Menü auf [Eigenschaften]. 3.Klicken Sie auf das Register [Erweitert], und deaktivieren Sie das Kontrollkästchen [Internetverbindungsfirewall]. Windows XP SP2/SP3 Wurde Wireless Manager ME 5.5 unter [Systemsteuerung] → [Sicherheitscenter] → [Windows-Firewall] →Register [Ausnahmen] mit Windows XP SP2/SP3 registriert? Registrieren Sie Wireless Manager ME 5.5 den Ausnahmen zur Anwendungsliste der Firewall. Verfahren zum Registrieren 1. Klicken Sie auf [Start] → [Systemsteuerung]. 2. Klicken Sie im Fenster <Systemsteuerung> auf [Sicherheitscenter] → [Windows-Firewall]. 3. Klicken Sie auf das Register [Ausnahmen], und klicken Sie dann im Fenster <Windows-Firewall> auf [Programm...]. 4. Klicken Sie auf [Wireless Manager mobile edition 5.5 (WM.exe)], um eine Verbindung zu externen Geräten unter [Programme] zu ermöglichen, wenn sich das Fenster <Programm hinzufügen> öffnet. Falls [Wireless Manager ME 5.5 (WM.exe)] nicht in der Liste der Programme erscheint, klicken Sie auf [Durchsuchen...], und wählen Sie [WM.exe] aus. 5. [Wireless Manager mobile edition 5.5] wird im Feld [Programme und Dienste] angezeigt. 6. Doppelklicken Sie auf [Wireless Manager mobile edition 5.5] und öffnen Sie das Fenster [Programm bearbeiten]. 7. Klicken Sie links unten im Fenster auf [Bereich ändern...]. 8. Wählen Sie das gewünschte Netzwerk wie nachstehend beschrieben im Fenster [Bereich ändern] aus. Wählen Sie [Alle Computer (einschließlich der im Internet)] aus. 9. Klicken Sie auf [OK]. 10. Klicken Sie im Fenster [Programm bearbeiten] auf [OK]. 11. Klicken Sie im Fenster <Windows-Firewall> auf [OK]. Daraufhin wird die Firewall von Wireless Manager ME 5.5 gelöscht. Windows Vista Wurde Wireless Manager ME 5.5 unter [Start] → [Systemsteuerung] → [Windows-Firewall] → [Programm durch Windows-Firewall lassen] → Register [Ausnahmen] registriert? Registrieren Sie Wireless Manager ME 5.5 in den Ausnahmen zur Anwendungsliste der Firewall. Verfahren zum Registrieren 1. Klicken Sie auf [Start] → [Systemsteuerung]. 2. Doppelklicken Sie im Fenster [Systemsteuerung] auf das Register [Windows-Firewall]. 3. Klicken Sie im Dialogfeld [Windows-Firewall] auf [Programm durch Windows-Firewall lassen]. 4. Klicken Sie unter [Benutzerkontensteuerung] auf [Fortsetzen]. 5. Klicken Sie auf das Register [Ausnahmen], und klicken Sie dann im Fenster [Windows-Firewall] auf [Programme hinzufügen]. 6. Klicken Sie auf [Wireless Manager mobile edition 5.5], wenn sich das Fenster [Programme hinzufügen...] öffnet. Falls [Wireless Manager mobile edition 5.5] nicht unter [Programme] erscheint, klicken Sie auf [Durchsuchen...], und wählen Sie [WM.exe] aus. 7. [Wireless Manager mobile edition 5.5] wird im Feld [Programm oder Anschluss] angezeigt. 8. Doppelklicken Sie auf [Wireless Manager mobile edition 5.5] und öffnen Sie das Fenster [Programm bearbeiten]. 9. Klicken Sie links unten im Fenster auf [Bereich ändern...]. 10. Wählen Sie das gewünschte Netzwerk wie nachstehend beschrieben im Fenster [Bereich ändern] aus. Wählen Sie [Alle Computer (einschließlich der im Internet)] aus. 11. Klicken Sie auf [OK]. 12. Klicken Sie im Fenster [Programm bearbeiten] auf [OK]. 13. Klicken Sie im Fenster [Windows-Firewall] auf [OK]. 14. Daraufhin wird die Firewall von Wireless Manager ME 5.5 gelöscht. Windows 7 Wurde diese Software unter [Start] → [Systemsteuerung] → [System und Sicherheit] → [Programm durch Windows-Firewall kommunizieren lassen] registriert? Verfahren zum Registrieren 1. Klicken Sie auf [Start] → [Systemsteuerung]. 2. Klicken Sie [System und Sicherheit], wenn sich das Fenster [Systemsteuerung] öffnet. 3. Klicken Sie im Fenster [System und Sicherheit] auf [Programm durch Windows-Firewall kommunizieren lassen]. 4. Klicken Sie auf [Einstellungen ändern], um die Registrierung zuzulassen. 5. Klicken Sie [Weiteres Programm zulassen (R)…], wählen Sie [Wireless Manager mobile edition 5.5] und klicken Sie [Hinzufügen]. 6. Prüfen Sie, ob diese Software zur Liste [Zulässige Programme und Funktionen (A):] hinzugefügt wurde. Prüfen Sie, ob die Kästchen Privat und Öffentlich markiert sind. 7. Klicken Sie im Fenster [Programm durch Windows-Firewall kommunizieren lassen] auf [OK]. 8. Daraufhin wird die Firewall von Wireless Manager ME 5.5 gelöscht. 56 Häufig gestellte Fragen (Fortsetzung) Zwischen dem Projektor und dem PC kann keine Funkverbindung aufgebaut werden. (Fortsetzung) <Wenn eine andere Firewall erfasst worden ist> Sind irgendwelche Anwendungen installiert, die eine Firewall enthalten? Falls Anwendungen installiert sind, die eine Firewall enthalten, stürzt die Installation u.U. in der Anzeige [Projector search in progress] (Projektorsuche findet statt) ab. (Bestimmte Firewalls funktionieren selbst dann, wenn sie nicht gestartet wurden.) In einem solchen Fall müssen die Firewall-Einstellungen geändert werden, um eine Verbindung zum drahtlosen Netzwerk herstellen zu können. Einzelheiten zu diesen Einstellungen finden Sie in den Benutzerhandbüchern aller Anwendungen, die eine Firewall enthalten. <Wenn der Benutzer nicht über eine Administrator-Berechtigung verfügtx> • Wenn Sie sich als Gastbenutzer ohne Administrator-Privilegien auf einem PC angemeldet haben, können Sie die Herstellung einer einfachen Verbindung (S-MAP und Netzwerknummer [1] – [4]) nicht ausführen. Falls Sie unbedingt eine einfache Verbindung herstellen müssen, während Sie als Gastbenutzer angemeldet sind, geben Sie [USER1] – [USER3] (BENUTZER1 - 3) als Netzwerknummer vor. • Wenn bei der Verbindungsmethode unter „Wenn der Benutzer nicht über eine Administrator-Berechtigung verfügt“ das Register „Drahtlose Netzwerke“ nicht angezeigt wird, legen Sie folgende Einstellungen fest: 1. Klicken Sie in Windows auf [Start] → [Systemsteuerung] → [Verwaltung] → [Dienste]. Das Fenster <Dienste> wird angezeigt. 2. Suchen Sie in der Liste den Dienst [Konfigurationsfreie drahtlose Verbindung]. 3. Wenn kein Status angegeben ist, klicken Sie mit der rechten Maustaste auf den Dienst, und wählen Sie <Eigenschaften>. 4. Klicken Sie unter [Dienststatus] auf [Starten]. Wenn Sie nicht auf die Schaltfläche [Start] für den [Dienststatus] klicken können (weil sie ausgeblendet ist), überprüfen Sie, ob [Starttyp] auf [Manuell] oder [Automatisch] gesetzt ist. 5. Klicken Sie auf [OK].Nun wird der Status [Gestartet] angezeigt. 6. Schließen Sie das Fenster. <Netzwerk-Einstellungsfehler> Stellen Sie sicher, dass die Netzwerkeinstellung des Projektors korrekt ist, wenn Sie sich als einer der Benutzer [USER1] bis [USER3] (Benutzer 1-3) anmelden. <Wenn die Netzwerkeinstellung über das Verbindungsprogramm erfolgt> Die Projektorverbindung ist möglicherweise ausgeschaltet, wenn der Funk-LAN-Adapter durch das Verbindungsprogramm automatisch eingestellt wird. Wenn die Verbindung zum Projektor unterbrochen wird, empfiehlt es sich, das Produkt mit deaktiviertem Verbindungsprogramm zu nutzen. <Wenn eine Firewall/ein Verbindungsprogramm erkannt wurde> Wenn eine Firewall aktiv ist, wird die entsprechende Liste angezeigt. Um das Blockieren eines Netzwerks zu deaktivieren, klicken Sie auf [OK], um das Blockieren zu deaktivieren oder um den Dienst zu stoppen. Der Dienst, der beim Beenden von Wireless Manager ME 5.5 gestoppt wird, kehrt wieder in den ursprünglichen Status zurück. Wenn das Kästchen [The operation is always performed from next time.] (Den Vorgang ab jetzt jedes Mal ausführen) markiert ist, wird diese Meldung nicht mehr erscheinen, wenn die Anwendung das nächste Mal gestartet wird. Sie können die Meldung durch Ändern der Einstellungen unter [Sonstige2] im Optionsfenster wieder anzeigen lassen. 57 Bildschirm ① Häufig gestellte Fragen (Fortsetzung) Zwischen dem Projektor und dem PC kann keine Funkverbindung aufgebaut werden. (Fortsetzung) <Wenn eine Firewall/ein Verbindungsprogramm erkannt wurde (Fortsetzung)> Wenn das Verbindungsprogramm aktiv ist, wird die entsprechende Liste angezeigt. Um den Projektor anzuschließen, muss das Verbindungsprogramm angehalten werden. Um das Verbindungsprogramm anzuhalten, klicken Sie auf [OK], um den Dienst zu stoppen. Der Dienst, der beim Beenden von Wireless Manager ME 5.5 gestoppt wird, kehrt wieder in den ursprünglichen Status zurück. Wenn das Kästchen [The operation is always performed from next time.] (Den Vorgang ab jetzt jedes Mal ausführen) markiert ist, wird diese Meldung nicht mehr erscheinen, wenn die Anwendung das nächste Mal gestartet wird. Sie können die Meldung durch Ändern der Einstellungen unter [Sonstige2] im Optionsfenster wieder anzeigen lassen. <Wenn bekannt ist, dass das Netzwerk blockiert ist> Deaktivieren Sie vor dem Starten von Wireless Manager ME 5.5 das Blockieren des Netzwerks mit einer Firewall. Bildschirm ② Der Projektor und der PC können unter einander drahtlos oder über das verdrahtete LAN nicht verbunden werden. •Schalten Sie den Projektor aus und warten Sie, bis sich der Lüfter abschaltet (nachdem die Netzkontrollanzeige des Projektors von orange auf rot wechselt). Schalten Sie Anschließend den Projektor wieder ein, und starten Sie erneut die Verbindung vom Launcher aus. (Siehe Seite 14 oder 28) Die Verbindung zum Wireless LAN oder kabelgebundenen LAN ist abgebrochen. •Wenn der Live-Modus oder die Verbindung abgebrochen wird, starten Sie vom Launcher aus einen erneuten Verbindungsaufbau. Wenn dennoch keine Verbindung zum LAN zustande kommt, schalten Sie den Projektor aus, und warten Sie, bis sich der Lüfter abschaltet (nachdem sich die Netzkontrollanzeige des Projektors von orange auf rot ändert). Schalten Sie anschließend den Projektor wieder ein, und versuchen Sie vom Launcher aus einen erneuten Verbindungsaufbau. (Siehe Seite 17 oder 30) Im Multi Live-Modus wurde die Verbindung unterbrochen. •Wenn ein PC mit einer bestimmten Version von Intel Centrino Mobile Technology (Funk-LAN) mit dem Projektor verbunden wird, kann es vorkommen, dass der Multi Live-Modus aufgehoben wird. In einem solchen Fall stellen Sie die Verbindung erneut über den Launcher von Wireless Manager ME 5.5 her. (Siehe Seite 32) Die Verbindung kann nicht gemäß der Norm IEEE802.11 g / IEEE802.11 n aufgebaut werden. •In Umgebungen mit Funk-LAN-Adaptern, die beide Standards IEEE802.11b und IEEE802.11g unterstützen, kann die Verbindung möglicherweise über IEEE802.11b aufgebaut werden. •Je nach Standort, Funksignal oder anderen Faktoren kann die Verbindung in einigen Betriebsumgebungen möglicherweise über IEEE802.11b aufgebaut werden. •Einige Funk-LAN-Adapter unterstützen AD-HOC-Verbindungen ausschließlich über IEEE802.11b. •IEEE802.11n kann nur benutzt werden wenn das Wirelessmodul (Teil Nr.:ET-WM200) und die Infrastrukturverbindung (mit Accesspoint für 802.11n) verwendet werden. Das Wirelessmodul kann nur bei manchen Modellen des Projektors benutzt werden. Für Details schauen Sie unter „Applicable projektor model list“ auf unserer Webseite (http://panasonic. net/avc/projector/). Ist eine CD-ROM von dieser Software im Zubehör zum Projektor vorhanden, lesen Sie die „Zum Projektormodell passende Liste“ im Launcher darauf. Die Übertragungsgeschwindigkeit ist zu niedrig. •In bestimmten Betriebsumgebungen wird u.U. eine niedrigere Übertragungsgeschwindigkeit erhalten (in Abhängigkeit von Faktoren wie Standort, HF-Signalzustand und Entfernung). •Bringen Sie keine Metallgegenstände oder andere elektrischen Leiter in die Nähe der Funk-LAN-Antenne des PC, da die Übertragungsgeschwindigkeit dadurch verringert werden kann. •Wenn die WEP-Einstellung aktiviert wurde, dauert die Übertragung länger, weil die Bilddaten konvertiert werden müssen. 58 Häufig gestellte Fragen (Fortsetzung) Die Bildanzeige ist langsam, oder Animation wird nicht sauber angezeigt. •Arbeitet die Zentraleinheit des PC mit einer relativ niedrigen Taktgeschwindigkeit? (Siehe Seite 12) Die Anzeigegeschwindigkeit im Live-Modus ist stark abhängig von der Leistungsfähigkeit der Zentraleinheit des verwendeten PC. •Falls momentan eine drahtlose Kommunikation in der unmittelbaren Umgebung stattfindet, kann dies negative Auswirkungen ausüben. •Wenn die Option [Resolution] (Auflösung) im Fenster <Option> auf [High Definition] (Hohe Definition) gesetzt wurde (Siehe Seite 49), kann es länger dauern, bis Bilder angezeigt werden. •Wurde Microsoft PowerPoint oder Windows Media Player vor dem Starten von Wireless Manager ME 5.5 gestartet? Starten Sie die betreffende Anwendung erst, nachdem Wireless Manager ME 5.5 gestartet worden ist. •Kann die Geschwindigkeit beträchtlich reduziert werden, wenn der Benutzer nicht über eine Administrator-Berechtigung verfügt. •Wenn gleichzeitig eine andere Anwendung läuft, kann die Übertragungsgeschwindigkeit dadurch verringert werden. •Die Wiedergabe von bewegten Bildern ist unter Umständen langsam, wenn bewegte Bilder unter Windows Vista oder Windows 7 wiedergegeben werden. DVD-, MPEG2- und Blu-ray-Inhalte können nicht auf dem Computer wiedergegeben werden. •Wenn Wireless Manager ME 5.5 ausgeführt wird, gelten folgenden Einschränkungen. -Die DVD-, MPEG2- und Blu-ray-Videowiedergabe ist deaktiviert. -Wenn Sie 3-D-Software verwenden, ist die Leistung ggf. eingeschränkt. Möglicherweise werden manche Elemente nicht ordnungsgemäß dargestellt und manche Vorgänge nicht korrekt ausgeführt. •Um diese Probleme zu beseitigen, beenden Sie Wireless Manager ME 5.5, und verbinden Sie Computer und Projektor über ein RGB-Kabel. - Einige Anwendungen für bewegte Bilder können bewegte Bilder möglicherweise nicht wiedergeben. Eine Verzögerung tritt zwischen den Bedienungsvorgängen am PC und dem Resultat im projizierten Bild auf. •Wireless Manager ME 5.5 liest den Bildschirminhalt aus, komprimiert die eingelesenen Daten, und überträgt sie dann an den Projektor. Die Empfangsdaten werden im Projektor extrahiert und dann projiziert. Aufgrund der dafür erforderlichen Verarbeitungszeit und bestimmten Faktoren der drahtlosen Netzwerkumgebung treten in diesem System gewisse Verzögerungen auf. Die Dauer der Verzögerung kann bei verschiedenen PCs unterschiedlich sein. Im Live-Modus wird der Ton des PC nicht über den Projektor ausgegeben. •Prüfen Sie nach, ob das Kontrollkästchen [Produce audio along with video at live mode] (Ton gemeinsam mit Video im Live-Modus erzeugen) im Register [Transmission] (Übertragung) von [Live Mode Settings] (der Einstellungen im LiveModus) des Options-Einstellfensters von Wireless Manager ME 5.5 aktiviert ist. (Siehe Seite 49) •Haben Sie den Media-Player (Windows Media Player, Real Player oder Quick Time usw.) gestartet, bevor Sie den LiveModus gestartet haben? Falls ja, starten Sie die betreffende Anwendung erst nach Aktivierung des Live-Modus. Windows 7 •Klicken Sie bei aktiviertem Wireless Manager ME 5.5 auf [Start] → [Systemsteuerung] → [Hardware und Sound] und wählen Sie [Sound]. •Prüfen Sie, ob der „Panasonic Projector Audio Device“ als „Standard“ ausgewählt ist. •Falls nicht, wählen Sie „Panasonic Projector Audio Device“ und klicken Sie auf [Als Standard]. •Klicken Sie im Sound-Fenster auf [OK]. ※Nach Beenden dieser Anwendung kehrt die Standardgeräteeinstellung zu ihrer ursprünglichen Einstellung zurück. Es ist nicht bekannt, mit welchem Projektor der PC im Mehrquellen-Live-Modus oder Mehrquellen-Multi-Live-Modus verbunden ist. •Die Namen und Kennungen sowie der Status der verbundenen Projektoren werden in einem Pop-Up-Fenster angezeigt, wenn sich der Cursor auf dem Symbol [ ] des Launchers befindet. 59 Häufig gestellte Fragen (Fortsetzung) Ich kann das Anzeigeformat nicht ändern. •Drücken Sie auf der Fernbedienung die Taste [MULTI-LIVE], um das Anzeigeformat zu ändern. (Siehe Seite 35) ※Die Taste <MULTI-LIVE> ist je nach Modell unter Umständen nicht auf der mit dem Projektor gelieferten Fernbedienung vorhanden. Wenn nicht mit der Fernbedienung gearbeitet werden kann, ist ein Umschalten durch Auswahl von [MULTILIVE] im “Network”-Menü des Projektors und anschließendes Betätigen der Schaltfläche <ENTER> möglich. Die Farbanzeige von Wireless Manager ME 5.5 ist gestört, und Text ist schwer ablesbar. •Markieren Sie [Start] → [Systemsteuerung] → [Darstellung und Designs] → [Anzeige]. Öffnen Sie dann das Register [Einstellungen] des Fensters <Eigenschaften von Anzeige>, und stellen Sie den Eintrag [Farbqualität] auf [Mittlere (16 Bit)] oder höher ein. ※In Windows Vista oder Windows 7 ändern Sie die Einstellung über die [Systemsteuerung] → [Darstellung und Anpassung] → [Bildschirmauflösung anpassen]. Im Live-Modus wird der Bildschirmschoner nicht einwandfrei angezeigt. •Bestimmte Bildschirmschoner werden im Live-Modus nicht einwandfrei angezeigt. Aktivieren Sie das Kontrollkästchen [Disable screen saver] (Bildschirmschoner deaktivieren) unter [Live Mode Settings] (Einstellungen im Live-Modus) des Fensters <Option> von Wireless Manager ME 5.5. (Siehe Seite 49) Ich kann keine Funk-LAN-Verbindung herstellen, während ich das Internet nutze. •Wenn die internetfähige Funk-LAN-Umgebung verfügbar ist, können Sie sowohl die Internet- als auch die Funk-LANVerbindung nutzen, indem Sie einen Projektor in diese Umgebung integrieren. (Siehe Seite 24) •Wenn die Verbindung in Ihrer Internet-Umgebung über ein verdrahtetes LAN (Ethernet) hergestellt wird, können Sie gleichzeitig das verdrahtete LAN zur Verbindung mit dem Internet und das Funk-LAN zur Verbindung mit dem Projektor nutzen. Das Fenester WEB STEUERUNG erscheint nicht. <Bei Verwendung der einfachen Verbindung> •Bei Verwendung eines anderen Web-Browsers als Internet Explorer müssen Sie die Proxy-Einstellungen des WebBrowsers manuell freigeben. <Bei Verwendung der [USER]-verbindung> •Geben Sie die Proxy-Einstellungen des verwendeten Web-Browsers manuell frei. Wenn Windows Media Player 11 unter Windows Vista oder Windows 7 ausgeführt wird, treten bei der TonWiedergabe im Live-Modus Aussetzer auf. •Wenn Sie Windows Media Player 11 verwenden, können bei der Tonwiedergabe der übertragenen Inhalte Aussetzer auftreten. In diesem Fall sollten Sie so viele andere Anwendungen wie möglich schließen, die gleichzeitig ausgeführt werden. Wenn weiterhin Tonaussetzer auftreten, probieren Sie für die Wiedergabe eine andere Anwendung aus. Bei der Verwendung von Wireless Manager ME 5.5 unter Windows Vista oder Windows 7 wird der Launcher projiziert. •Diese Einschränkung tritt auf, wenn Sie die Software unter Windows Vista oder Windows 7 installieren und anwenden. Die Anzeige des Launchers lässt sich durch Minimieren in der Task-Bar verhindern. Die Einstellung „Aero“ wird abgebrochen. •Wenn Sie Wireless Manager ME 5.5 ausführen, wird die Einstellung „Aero“ abgebrochen. 60 GNU LICENSES JJGNU GENERAL PUBLIC LICENSE Version 2, June 1991 Copyright (C) 1989, 1991 Free Software Foundation, Inc. 51 Franklin Street, Fifth Floor, Boston, MA 02110-1301 USA Everyone is permitted to copy and distribute verbatim copies of this license document, but changing it is not allowed. Preamble TERMS AND CONDITIONS FOR COPYING, The licenses for most software are designed to take away your DISTRIBUTION AND MODIFICATION freedom to share and change it. By contrast, the GNU General 000 This License applies to any program or other work which Public License is intended to guarantee your freedom to share contains a notice placed by the copyright holder saying it and change free software--to make sure the software is free may be distributed under the terms of this General Public for all its users. This General Public License applies to most License. The "Program", below, refers to any such program of the Free Software Foundation's software and to any other or work, and a "work based on the Program" means either program whose authors commit to using it. (Some other Free the Program or any derivative work under copyright law: Software Foundation software is covered by the GNU Lesser that is to say, a work containing the Program or a portion General Public License instead.) You can apply it to your of it, either verbatim or with modifications and/or translated programs, too. into another language. (Hereinafter, translation is included without limitation in the term "modification".) Each licensee When we speak of free software, we are referring to freedom, is addressed as "you". not price. Our General Public Licenses are designed to make sure that you have the freedom to distribute copies of free Activities other than copying, distribution and modification software (and charge for this service if you wish), that you are not covered by this License; they are outside its scope. receive source code or can get it if you want it, that you can The act of running the Program is not restricted, and the change the software or use pieces of it in new free programs; output from the Program is covered only if its contents and that you know you can do these things. constitute a work based on the Program (independent of To protect your rights, we need to make restrictions that forbid anyone to deny you these rights or to ask you to surrender the rights. These restrictions translate to certain responsibilities for you if you distribute copies of the software, or if you modify it. For example, if you distribute copies of such a program, whether gratis or for a fee, you must give the recipients all the rights that you have. You must make sure that they, too, receive or can get the source code. And you must show them these terms so they know their rights. We protect your rights with two steps: (1) copyright the software, and (2) offer you this license which gives you legal permission to copy, distribute and/or modify the software. Also, for each author's protection and ours, we want to make certain that everyone understands that there is no warranty for this free software. If the software is modified by someone else and passed on, we want its recipients to know that what they have is not the original, so that any problems introduced by others will not reflect on the original authors' reputations. having been made by running the Program). Whether that is true depends on what the Program does. 111 You may copy and distribute verbatim copies of the Program's source code as you receive it, in any medium, provided that you conspicuously and appropriately publish on each copy an appropriate copyright notice and disclaimer of warranty; keep intact all the notices that refer to this License and to the absence of any warranty; and give any other recipients of the Program a copy of this License along with the Program. You may charge a fee for the physical act of transferring a copy, and you may at your option offer warranty protection in exchange for a fee. 222 You may modify your copy or copies of the Program or any portion of it, thus forming a work based on the Program, and copy and distribute such modifications or work under the terms of Section 1 above, provided that you also meet all of these conditions: aaa You must cause the modified files to carry prominent notices stating that you changed the files and the date of any change. bbb You must cause any work that you distribute or publish, that in whole or in part contains or is derived from the Program or any part thereof, to be licensed as a whole at no charge to all third parties under the terms of this License. ccc If the modified program normally reads commands interactively when run, you must cause it, when started running for such interactive use in the most ordinary way, to print or display an announcement including an appropriate copyright notice and a notice that there is no warranty (or else, saying that you provide a warranty) and that users may redistribute the program under these conditions, and telling the user how to view a copy of this License. (Exception: if the Program itself is interactive but does not normally print such an announcement, your work based on the Program is not required to print an announcement.) Finally, any free program is threatened constantly by software patents. We wish to avoid the danger that redistributors of a free program will individually obtain patent licenses, in effect making the program proprietary. To prevent this, we have made it clear that any patent must be licensed for everyone's free use or not licensed at all. The precise terms and conditions for copying, distribution and modification follow. 61 not signed it. However, nothing else grants you permission These requirements apply to the modified work as a whole. to modify or distribute the Program or its derivative works. If identifiable sections of that work are not derived from the These actions are prohibited by law if you do not accept Program, and can be reasonably considered independent this License. Therefore, by modifying or distributing the and separate works in themselves, then this License, Program (or any work based on the Program), you indicate and its terms, do not apply to those sections when you your acceptance of this License to do so, and all its terms distribute them as separate works. But when you distribute and conditions for copying, distributing or modifying the the same sections as part of a whole which is a work based Program or works based on it. on the Program, the distribution of the whole must be on the terms of this License, whose permissions for other 666 Each time you redistribute the Program (or any work based licensees extend to the entire whole, and thus to each and on the Program), the recipient automatically receives a every part regardless of who wrote it. license from the original licensor to copy, distribute or modify the Program subject to these terms and conditions. Thus, it is not the intent of this section to claim rights or You may not impose any further restrictions on the contest your rights to work written entirely by you; rather, recipients' exercise of the rights granted herein. You are the intent is to exercise the right to control the distribution not responsible for enforcing compliance by third parties to of derivative or collective works based on the Program. this License. In addition, mere aggregation of another work not based 777 If, as a consequence of a court judgment or allegation of on the Program with the Program (or with a work based patent infringement or for any other reason (not limited to on the Program) on a volume of a storage or distribution patent issues), conditions are imposed on you (whether by medium does not bring the other work under the scope of court order, agreement or otherwise) that contradict the this License. conditions of this License, they do not excuse you from the 333 You may copy and distribute the Program (or a work based conditions of this License. If you cannot distribute so as to on it, under Section 2) in object code or executable form satisfy simultaneously your obligations under this License under the terms of Sections 1 and 2 above provided that and any other pertinent obligations, then as a consequence you also do one of the following: you may not distribute the Program at all. For example, if a patent license would not permit royalty-free redistribution aaa Accompany it with the complete corresponding of the Program by all those who receive copies directly or machine-readable source code, which must be indirectly through you, then the only way you could satisfy distributed under the terms of Sections 1 and 2 both it and this License would be to refrain entirely from above on a medium customarily used for software distribution of the Program. interchange; or, If any portion of this section is held invalid or unenforceable bbb Accompany it with a written offer, valid for at least three under any particular circumstance, the balance of the years, to give any third party, for a charge no more than section is intended to apply and the section as a whole is your cost of physically performing source distribution, a intended to apply in other circumstances. complete machine-readable copy of the corresponding It is not the purpose of this section to induce you to source code, to be distributed under the terms of infringe any patents or other property right claims or to Sections 1 and 2 above on a medium customarily used contest validity of any such claims; this section has the for software interchange; or, sole purpose of protecting the integrity of the free software ccc Accompany it with the information you received as distribution system, which is implemented by public license to the offer to distribute corresponding source code. practices. Many people have made generous contributions (This alternative is allowed only for noncommercial to the wide range of software distributed through that distribution and only if you received the program in system in reliance on consistent application of that system; object code or executable form with such an offer, in it is up to the author/donor to decide if he or she is willing accord with Subsection b above.) to distribute software through any other system and a The source code for a work means the preferred form of licensee cannot impose that choice. the work for making modifications to it. For an executable This section is intended to make thoroughly clear what is work, complete source code means all the source code believed to be a consequence of the rest of this License. for all modules it contains, plus any associated interface 888 If the distribution and/or use of the Program is restricted definition files, plus the scripts used to control compilation in certain countries either by patents or by copyrighted and installation of the executable. However, as a special interfaces, the original copyright holder who places exception, the source code distributed need not include the Program under this License may add an explicit anything that is normally distributed (in either source or geographical distribution limitation excluding those binary form) with the major components (compiler, kernel, countries, so that distribution is permitted only in or among and so on) of the operating system on which the executable countries not thus excluded. In such case, this License runs, unless that component itself accompanies the incorporates the limitation as if written in the body of this executable. License. If distribution of executable or object code is made by offering access to copy from a designated place, then 999 The Free Software Foundation may publish revised and/ offering equivalent access to copy the source code from or new versions of the General Public License from time the same place counts as distribution of the source code, to time. Such new versions will be similar in spirit to the even though third parties are not compelled to copy the present version, but may differ in detail to address new source along with the object code. problems or concerns. 444 You may not copy, modify, sublicense, or distribute the Each version is given a distinguishing version number. If Program except as expressly provided under this License. the Program specifies a version number of this License Any attempt otherwise to copy, modify, sublicense or which applies to it and "any later version", you have the distribute the Program is void, and will automatically option of following the terms and conditions either of terminate your rights under this License. However, parties that version or of any later version published by the Free who have received copies, or rights, from you under this Software Foundation. If the Program does not specify License will not have their licenses terminated so long as a version number of this License, you may choose any such parties remain in full compliance. version ever published by the Free Software Foundation. 555 You are not required to accept this License, since you have 62 1111 If you wish to incorporate parts of the Program into other free programs whose distribution conditions are different, write to the author to ask for permission. For software which is copyrighted by the Free Software Foundation, write to the Free Software Foundation; we sometimes make exceptions for this. Our decision will be guided by the two goals of preserving the free status of all derivatives of our free software and of promoting the sharing and reuse of software generally. You should have received a copy of the GNU General Public License along with this program; if not, write to the Free Software Foundation, Inc., 51 Franklin Street, Fifth Floor, Boston, MA 02110-1301 USA Also add information on how to contact you by electronic and paper mail. If the program is interactive, make it output a short notice like this when it starts in an interactive mode: Gnomovision version 69, Copyright (C) <year> <name of author> Gnomovision comes with ABSOLUTELY NO WARRANTY; for details type `show w'. This is free software, and you are welcome to redistribute it under certain conditions; type `show c' for details. NO WARRANTY 1111 BECAUSE THE PROGRAM IS LICENSED FREE OF CHARGE, THERE IS NO WARRANTY FOR THE PROGRAM, TO THE EXTENT PERMITTED BY APPLICABLE LAW. EXCEPT WHEN OTHERWISE STATED IN WRITING THE COPYRIGHT HOLDERS AND/OR OTHER PARTIES PROVIDE THE PROGRAM "AS IS" WITHOUT WARRANTY OF ANY KIND, EITHER EXPRESSED OR IMPLIED, INCLUDING, BUT NOT LIMITED TO, THE IMPLIED WARRANTIES OF MERCHANTABILITY AND FITNESS FOR A PARTICULAR PURPOSE. THE ENTIRE RISK AS TO THE QUALITY AND PERFORMANCE OF THE PROGRAM IS WITH YOU. SHOULD THE PROGRAM PROVE DEFECTIVE, YOU ASSUME THE COST OF ALL NECESSARY SERVICING, REPAIR OR CORRECTION. 1111 IN NO EVENT UNLESS REQUIRED BY APPLICABLE LAW OR AGREED TO IN WRITING WILL ANY COPYRIGHT HOLDER, OR ANY OTHER PARTY WHO MAY MODIFY AND/OR REDISTRIBUTE THE PROGRAM AS PERMITTED ABOVE, BE LIABLE TO YOU FOR DAMAGES, INCLUDING ANY GENERAL, SPECIAL, INCIDENTAL OR CONSEQUENTIAL DAMAGES ARISING OUT OF THE USE OR INABILITY TO USE THE PROGRAM (INCLUDING BUT NOT LIMITED TO LOSS OF DATA OR DATA BEING RENDERED INACCURATE OR LOSSES SUSTAINED BY YOU OR THIRD PARTIES OR A FAILURE OF THE PROGRAM TO OPERATE WITH ANY OTHER PROGRAMS), EVEN IF SUCH HOLDER OR OTHER PARTY HAS BEEN ADVISED OF THE POSSIBILITY OF SUCH DAMAGES. The hypothetical commands `show w' and `show c' should show the appropriate parts of the General Public License. Of course, the commands you use may be called something other than `show w' and `show c'; they could even be mouse-clicks or menu items--whatever suits your program. You should also get your employer (if you work as a programmer) or your school, if any, to sign a "copyright disclaimer" for the program, if necessary. Here is a sample; alter the names: Yoyodyne, Inc., hereby disclaims all copyright interest in the program `Gnomovision' (which makes passes at compilers) written by James Hacker. <signature of Ty Coon>, 1 April 1989 Ty Coon, President of Vice This General Public License does not permit incorporating your program into proprietary programs. If your program is a subroutine library, you may consider it more useful to permit linking proprietary applications with the library. If this is what you want to do, use the GNU Lesser General Public License instead of this License. END OF TERMS AND CONDITIONS How to Apply These Terms to Your New Programs If you develop a new program, and you want it to be of the greatest possible use to the public, the best way to achieve this is to make it free software which everyone can redistribute and change under these terms. To do so, attach the following notices to the program. It is safest to attach them to the start of each source file to most effectively convey the exclusion of warranty; and each file should have at least the "copyright" line and a pointer to where the full notice is found. <one line to give the program's name and an idea of what it does.> Copyright (C) <yyyy> <name of author> This program is free software; you can redistribute it and/ or modify it under the terms of the GNU General Public License as published by the Free Software Foundation; either version 2 of the License, or (at your option) any later version. This program is distributed in the hope that it will be useful, but WITHOUT ANY WARRANTY; without even the implied warranty of MERCHANTABILITY or FITNESS FOR A PARTICULAR PURPOSE. See the GNU General Public License for more details. 63 JJGNU LESSER GENERAL PUBLIC LICENSE Version 2.1, February 1999 Copyright (C) 1991, 1999 Free Software Foundation, Inc. 51 Franklin Street, Fifth Floor, Boston, MA 02110-1301 USA Everyone is permitted to copy and distribute verbatim copies of this license document, but changing it is not allowed. [This is the first released version of the Lesser GPL. It also counts as the successor of the GNU Library Public License, version 2, hence the version number 2.1.] Preamble When a program is linked with a library, whether statically or using a shared library, the combination of the two is legally The licenses for most software are designed to take away your speaking a combined work, a derivative of the original library. freedom to share and change it. By contrast, the GNU General The ordinary General Public License therefore permits such Public Licenses are intended to guarantee your freedom to linking only if the entire combination fits its criteria of freedom. share and change free software--to make sure the software is The Lesser General Public License permits more lax criteria free for all its users. for linking other code with the library. This license, the Lesser General Public License, applies We call this license the "Lesser" General Public License to some specially designated software packages--typically because it does Less to protect the user's freedom than the libraries--of the Free Software Foundation and other authors ordinary General Public License. It also provides other free who decide to use it. You can use it too, but we suggest you software developers Less of an advantage over competing first think carefully about whether this license or the ordinary non-free programs. These disadvantages are the reason we General Public License is the better strategy to use in any use the ordinary General Public License for many libraries. particular case, based on the explanations below. However, the Lesser license provides advantages in certain When we speak of free software, we are referring to freedom special circumstances. of use, not price. Our General Public Licenses are designed For example, on rare occasions, there may be a special need to make sure that you have the freedom to distribute copies of to encourage the widest possible use of a certain library, so free software (and charge for this service if you wish); that you that it becomes a de-facto standard. To achieve this, non-free receive source code or can get it if you want it; that you can programs must be allowed to use the library. A more frequent change the software and use pieces of it in new free programs; case is that a free library does the same job as widely used and that you are informed that you can do these things. non-free libraries. In this case, there is little to gain by limiting the free library to free software only, so we use the Lesser To protect your rights, we need to make restrictions that General Public License. forbid distributors to deny you these rights or to ask you to surrender these rights. These restrictions translate to certain In other cases, permission to use a particular library in nonresponsibilities for you if you distribute copies of the library or free programs enables a greater number of people to use a if you modify it. large body of free software. For example, permission to use the GNU C Library in non-free programs enables many more For example, if you distribute copies of the library, whether people to use the whole GNU operating system, as well as its gratis or for a fee, you must give the recipients all the rights variant, the GNU/Linux operating system. that we gave you. You must make sure that they, too, receive or can get the source code. If you link other code with the Although the Lesser General Public License is Less protective library, you must provide complete object files to the recipients, of the users' freedom, it does ensure that the user of a so that they can relink them with the library after making program that is linked with the Library has the freedom and the changes to the library and recompiling it. And you must show wherewithal to run that program using a modified version of them these terms so they know their rights. the Library. We protect your rights with a two-step method: (1) we copyright The precise terms and conditions for copying, distribution the library, and (2) we offer you this license, which gives you and modification follow. Pay close attention to the difference legal permission to copy, distribute and/or modify the library. between a "work based on the library" and a "work that uses the library". The former contains code derived from the library, To protect each distributor, we want to make it very clear that whereas the latter must be combined with the library in order there is no warranty for the free library. Also, if the library to run. is modified by someone else and passed on, the recipients should know that what they have is not the original version, so that the original author's reputation will not be affected by problems that might be introduced by others. Finally, software patents pose a constant threat to the existence of any free program. We wish to make sure that a company cannot effectively restrict the users of a free program by obtaining a restrictive license from a patent holder. Therefore, we insist that any patent license obtained for a version of the library must be consistent with the full freedom of use specified in this license. Most GNU software, including some libraries, is covered by the ordinary GNU General Public License. This license, the GNU Lesser General Public License, applies to certain designated libraries, and is quite different from the ordinary General Public License. We use this license for certain libraries in order to permit linking those libraries into non-free programs. 64 TERMS AND CONDITIONS FOR COPYING, DISTRIBUTION AND MODIFICATION independent of the application. Therefore, Subsection 2d requires that any application-supplied function or table used by this function must be optional: if the application does not supply it, the square root function must still compute square roots.) 000 This License Agreement applies to any software library or other program which contains a notice placed by the copyright holder or other authorized party saying it may be distributed under the terms of this Lesser General Public License (also called "this License"). Each licensee is addressed as "you". These requirements apply to the modified work as a whole. If identifiable sections of that work are not derived from the Library, and can be reasonably considered independent and separate works in themselves, then this License, and its terms, do not apply to those sections when you distribute them as separate works. But when you distribute the same sections as part of a whole which is a work based on the Library, the distribution of the whole must be on the terms of this License, whose permissions for other licensees extend to the entire whole, and thus to each and every part regardless of who wrote it. A "library" means a collection of software functions and/ or data prepared so as to be conveniently linked with application programs (which use some of those functions and data) to form executables. The "Library", below, refers to any such software library or work which has been distributed under these terms. A "work based on the Library" means either the Library or any derivative work under copyright law: that is to say, a work containing the Library or a portion of it, either verbatim or with modifications and/or translated straightforwardly into another language. (Hereinafter, translation is included without limitation in the term "modification".) Thus, it is not the intent of this section to claim rights or contest your rights to work written entirely by you; rather, the intent is to exercise the right to control the distribution of derivative or collective works based on the Library. "Source code" for a work means the preferred form of the work for making modifications to it. For a library, complete source code means all the source code for all modules it contains, plus any associated interface definition files, plus the scripts used to control compilation and installation of the library. Activities other than copying, distribution and modification are not covered by this License; they are outside its scope. The act of running a program using the Library is not restricted, and output from such a program is covered only if its contents constitute a work based on the Library (independent of the use of the Library in a tool for writing it). Whether that is true depends on what the Library does and what the program that uses the Library does. 111 You may copy and distribute verbatim copies of the Library's complete source code as you receive it, in any medium, provided that you conspicuously and appropriately publish on each copy an appropriate copyright notice and disclaimer of warranty; keep intact all the notices that refer to this License and to the absence of any warranty; and distribute a copy of this License along with the Library. In addition, mere aggregation of another work not based on the Library with the Library (or with a work based on the Library) on a volume of a storage or distribution medium does not bring the other work under the scope of this License. 333 You may opt to apply the terms of the ordinary GNU General Public License instead of this License to a given copy of the Library. To do this, you must alter all the notices that refer to this License, so that they refer to the ordinary GNU General Public License, version 2, instead of to this License. (If a newer version than version 2 of the ordinary GNU General Public License has appeared, then you can specify that version instead if you wish.) Do not make any other change in these notices. You may charge a fee for the physical act of transferring a copy, and you may at your option offer warranty protection in exchange for a fee. Once this change is made in a given copy, it is irreversible for that copy, so the ordinary GNU General Public License applies to all subsequent copies and derivative works made from that copy. This option is useful when you wish to copy part of the code of the Library into a program that is not a library. 444 You may copy and distribute the Library (or a portion or derivative of it, under Section 2) in object code or executable form under the terms of Sections 1 and 2 222 You may modify your copy or copies of the Library or any above provided that you accompany it with the complete portion of it, thus forming a work based on the Library, and corresponding machine-readable source code, which must be distributed under the terms of Sections 1 and 2 above copy and distribute such modifications or work under the on a medium customarily used for software interchange. terms of Section 1 above, provided that you also meet all of these conditions: If distribution of object code is made by offering access to copy from a designated place, then offering equivalent access to copy the source code from the same place satisfies the requirement to distribute the source code, even though third parties are not compelled to copy the source along with the object code. aaa The modified work must itself be a software library. bbb You must cause the files modified to carry prominent notices stating that you changed the files and the date of any change. ccc You must cause the whole of the work to be licensed at no charge to all third parties under the terms of this License. 555 A program that contains no derivative of any portion of the Library, but is designed to work with the Library by being compiled or linked with it, is called a "work that uses the Library". Such a work, in isolation, is not a derivative work ddd If a facility in the modified Library refers to a function or of the Library, and therefore falls outside the scope of this a table of data to be supplied by an application program License. that uses the facility, other than as an argument passed However, linking a "work that uses the Library" with the when the facility is invoked, then you must make a good Library creates an executable that is a derivative of the faith effort to ensure that, in the event an application Library (because it contains portions of the Library), rather does not supply such function or table, the facility still than a "work that uses the library". The executable is operates, and performs whatever part of its purpose therefore covered by this License. Section 6 states terms remains meaningful. for distribution of such executables. (For example, a function in a library to compute square When a "work that uses the Library" uses material from a roots has a purpose that is entirely well-defined 65 programs needed for reproducing the executable from it. However, as a special exception, the materials to be distributed need not include anything that is normally distributed (in either source or binary form) with the major components (compiler, kernel, and so on) of the operating system on which the executable runs, unless that component itself accompanies the executable. header file that is part of the Library, the object code for the work may be a derivative work of the Library even though the source code is not. Whether this is true is especially significant if the work can be linked without the Library, or if the work is itself a library. The threshold for this to be true is not precisely defined by law. If such an object file uses only numerical parameters, data structure layouts and accessors, and small macros and small inline functions (ten lines or less in length), then the use of the object file is unrestricted, regardless of whether it is legally a derivative work. (Executables containing this object code plus portions of the Library will still fall under Section 6.) Otherwise, if the work is a derivative of the Library, you may distribute the object code for the work under the terms of Section 6. Any executables containing that work also fall under Section 6, whether or not they are linked directly with the Library itself. 666 As an exception to the Sections above, you may also combine or link a "work that uses the Library" with the Library to produce a work containing portions of the Library, and distribute that work under terms of your choice, provided that the terms permit modification of the work for the customer's own use and reverse engineering for debugging such modifications. It may happen that this requirement contradicts the license restrictions of other proprietary libraries that do not normally accompany the operating system. Such a contradiction means you cannot use both them and the Library together in an executable that you distribute. 777 You may place library facilities that are a work based on the Library side-by-side in a single library together with other library facilities not covered by this License, and distribute such a combined library, provided that the separate distribution of the work based on the Library and of the other library facilities is otherwise permitted, and provided that you do these two things: aaa Accompany the combined library with a copy of the same work based on the Library, uncombined with any other library facilities. This must be distributed under the terms of the Sections above. bbb Give prominent notice with the combined library of the fact that part of it is a work based on the Library, and explaining where to find the accompanying uncombined form of the same work. You must give prominent notice with each copy of the work that the Library is used in it and that the Library and its use are covered by this License. You must supply a copy of this License. If the work during execution displays copyright 888 You may not copy, modify, sublicense, link with, or notices, you must include the copyright notice for the distribute the Library except as expressly provided under Library among them, as well as a reference directing the this License. Any attempt otherwise to copy, modify, user to the copy of this License. Also, you must do one of sublicense, link with, or distribute the Library is void, these things: and will automatically terminate your rights under this License. However, parties who have received copies, aaa Accompany the work with the complete corresponding or rights, from you under this License will not have their machine-readable source code for the Library including licenses terminated so long as such parties remain in full whatever changes were used in the work (which must compliance. be distributed under Sections 1 and 2 above); and, if the work is an executable linked with the Library, with the complete machine-readable "work that uses the Library", as object code and/or source code, so that the user can modify the Library and then relink to produce a modified executable containing the modified Library. (It is understood that the user who changes the contents of definitions files in the Library will not necessarily be able to recompile the application to use the modified definitions.) 999 You are not required to accept this License, since you have not signed it. However, nothing else grants you permission to modify or distribute the Library or its derivative works. These actions are prohibited by law if you do not accept this License. Therefore, by modifying or distributing the Library (or any work based on the Library), you indicate your acceptance of this License to do so, and all its terms and conditions for copying, distributing or modifying the Library or works based on it. bbb Use a suitable shared library mechanism for linking 1111 Each time you redistribute the Library (or any work based with the Library. A suitable mechanism is one that (1) on the Library), the recipient automatically receives a uses at run time a copy of the library already present license from the original licensor to copy, distribute, link on the user's computer system, rather than copying with or modify the Library subject to these terms and library functions into the executable, and (2) will operate conditions. You may not impose any further restrictions on properly with a modified version of the library, if the the recipients' exercise of the rights granted herein.You are user installs one, as long as the modified version is not responsible for enforcing compliance by third parties interface-compatible with the version that the work was with this License. made with. 1111 If, as a consequence of a court judgment or allegation of ccc Accompany the work with a written offer, valid for at patent infringement or for any other reason (not limited to least three years, to give the same user the materials patent issues), conditions are imposed on you (whether by specified in Subsection 6a, above, for a charge no court order, agreement or otherwise) that contradict the more than the cost of performing this distribution. conditions of this License, they do not excuse you from the conditions of this License. If you cannot distribute so as to ddd If distribution of the work is made by offering access to satisfy simultaneously your obligations under this License copy from a designated place, offer equivalent access and any other pertinent obligations, then as a consequence to copy the above specified materials from the same you may not distribute the Library at all. For example, if a place. patent license would not permit royalty-free redistribution of the Library by all those who receive copies directly or eee Verify that the user has already received a copy of indirectly through you, then the only way you could satisfy these materials or that you have already sent this user both it and this License would be to refrain entirely from a copy. distribution of the Library. For an executable, the required form of the "work that If any portion of this section is held invalid or unenforceable uses the Library" must include any data and utility 66 DAMAGES, INCLUDING ANY GENERAL, SPECIAL, INCIDENTAL OR CONSEQUENTIAL DAMAGES ARISING OUT OF THE USE OR INABILITY TO USE THE LIBRARY (INCLUDING BUT NOT LIMITED TO LOSS OF DATA OR DATA BEING RENDERED INACCURATE OR LOSSES SUSTAINED BY YOU OR THIRD PARTIES OR A FAILURE OF THE LIBRARY TO OPERATE WITH ANY OTHER SOFTWARE), EVEN IF SUCH HOLDER OR OTHER PARTY HAS BEEN ADVISED OF THE POSSIBILITY OF SUCH DAMAGES. under any particular circumstance, the balance of the section is intended to apply, and the section as a whole is intended to apply in other circumstances. It is not the purpose of this section to induce you to infringe any patents or other property right claims or to contest validity of any such claims; this section has the sole purpose of protecting the integrity of the free software distribution system which is implemented by public license practices. Many people have made generous contributions to the wide range of software distributed through that system in reliance on consistent application of that system; it is up to the author/donor to decide if he or she is willing to distribute software through any other system and a licensee cannot impose that choice. This section is intended to make thoroughly clear what is believed to be a consequence of the rest of this License. 1111 If the distribution and/or use of the Library is restricted in certain countries either by patents or by copyrighted interfaces, the original copyright holder who places the Library under this License may add an explicit geographical distribution limitation excluding those countries, so that distribution is permitted only in or among countries not thus excluded. In such case, this License incorporates the limitation as if written in the body of this License. 1111 The Free Software Foundation may publish revised and/ or new versions of the Lesser General Public License from time to time. Such new versions will be similar in spirit to the present version, but may differ in detail to address new problems or concerns. END OF TERMS AND CONDITIONS How to Apply These Terms to Your New Libraries If you develop a new library, and you want it to be of the greatest possible use to the public, we recommend making it free software that everyone can redistribute and change. You can do so by permitting redistribution under these terms (or, alternatively, under the terms of the ordinary General Public License). To apply these terms, attach the following notices to the library. It is safest to attach them to the start of each source file to most effectively convey the exclusion of warranty; and each file should have at least the "copyright" line and a pointer to where the full notice is found. <one line to give the library's name and an idea of what it does.> Copyright (C) <year> <name of author> This library is free software; you can redistribute it and/ or modify it under the terms of the GNU Lesser General Public License as published by the Free Software Foundation; either version 2.1 of the License, or (at your option) any later version. Each version is given a distinguishing version number. If the Library specifies a version number of this License which applies to it and "any later version", you have the option of following the terms and conditions either of that version or of any later version published by the Free Software Foundation. If the Library does not specify a license version number, you may choose any version ever published by the Free Software Foundation. 1111 If you wish to incorporate parts of the Library into other free programs whose distribution conditions are incompatible with these, write to the author to ask for permission. For software which is copyrighted by the Free Software Foundation, write to the Free Software Foundation; we sometimes make exceptions for this. Our decision will be guided by the two goals of preserving the free status of all derivatives of our free software and of promoting the sharing and reuse of software generally. NO WARRANTY This library is distributed in the hope that it will be useful, but WITHOUT ANY WARRANTY; without even the implied warranty of MERCHANTABILITY or FITNESS FOR A PARTICULAR PURPOSE. See the GNU Lesser General Public License for more details. You should have received a copy of the GNU Lesser General Public License along with this library; if not, write to the Free Software Foundation, Inc., 51 Franklin Street, Fifth Floor, Boston, MA 02110-1301 USA Also add information on how to contact you by electronic and paper mail. You should also get your employer (if you work as a programmer) or your school, if any, to sign a "copyright disclaimer" for the library, if necessary. Here is a sample; alter the names: Yoyodyne, Inc., hereby disclaims all copyright interest in 1111 BECAUSE THE LIBRARY IS LICENSED FREE the library `Frob' (a library for tweaking knobs) written by OF CHARGE, THERE IS NO WARRANTY FOR James Random Hacker. THE LIBRARY, TO THE EXTENT PERMITTED BY <signature of Ty Coon>, 1 April 1990 APPLICABLE LAW. EXCEPT WHEN OTHERWISE Ty Coon, President of Vice STATED IN WRITING THE COPYRIGHT HOLDERS That's all there is to it! AND/OR OTHER PARTIES PROVIDE THE LIBRARY "AS IS" WITHOUT WARRANTY OF ANY KIND, EITHER EXPRESSED OR IMPLIED, INCLUDING, BUT NOT LIMITED TO, THE IMPLIED WARRANTIES OF MERCHANTABILITY AND FITNESS FOR A PARTICULAR PURPOSE. THE ENTIRE RISK AS TO THE QUALITY AND PERFORMANCE OF THE LIBRARY IS WITH YOU. SHOULD THE LIBRARY PROVE DEFECTIVE, YOU ASSUME THE COST OF ALL NECESSARY SERVICING, REPAIR OR CORRECTION. 1111 IN NO EVENT UNLESS REQUIRED BY APPLICABLE LAW OR AGREED TO IN WRITING WILL ANY COPYRIGHT HOLDER, OR ANY OTHER PARTY WHO MAY MODIFY AND/OR REDISTRIBUTE THE LIBRARY AS PERMITTED ABOVE, BE LIABLE TO YOU FOR 67 Marken •„Microsoft“ und das zugehörigen Logo, „Windows®“, „Windows® XP“, „Windows Vista®“, „Windows® 7“, „Windows Media“ und „Microsoft Office“ sind Marken bzw. eingetragene Marken der Microsoft Corporation in den Vereinigten Staaten und/oder anderen Ländern. •Bei „Intel“, „Pentium“ und „Centrino“ handelt es sich um Marken bzw. eingetragene Marken von Intel Corporation bzw. deren Tochterunternehmen in den Vereinigten Staaten und anderen Ländern. •Bei allen sonstigen in diesem Handbuch erwähnten Firmennamen, Produkt- und anderen Bezeichnungen handelt es sich um Marken bzw. eingetragene Marken der betreffenden Unternehmen. Bitte beachten Sie, dass die Symbole „®“ und „TM“ im Text dieses Handbuchs nicht verwendet werden. Hinweise: • Ein unautorisierter Gebrauch sowie eine Vervielfältigung, auch auszugsweise, der Software und Dokumentation dieses Produkts sind verboten. • Panasonic übernimmt keinerlei Haftung für Schäden oder irgendwelche anderen Folgen des Gebrauchs der Software und Dokumentation dieses Produkts. • Panasonic behält sich das Recht vor, jederzeit Änderungen an den Software-Spezifikationen dieses Produkts sowie am Inhalt dieses Handbuchs vorzunehmen.