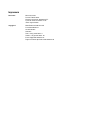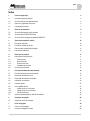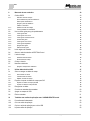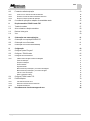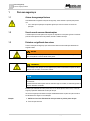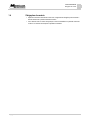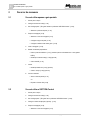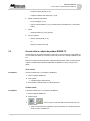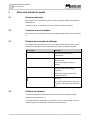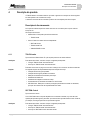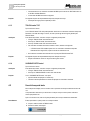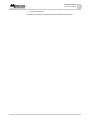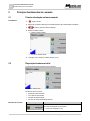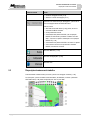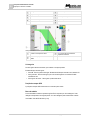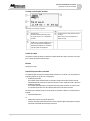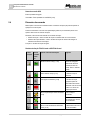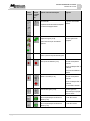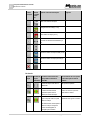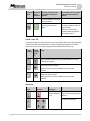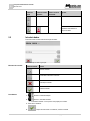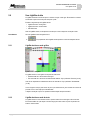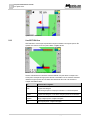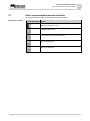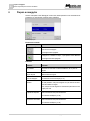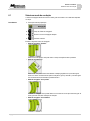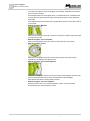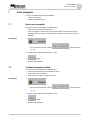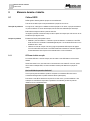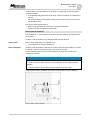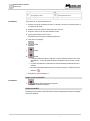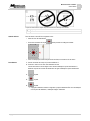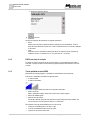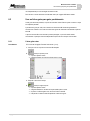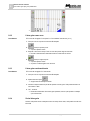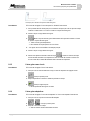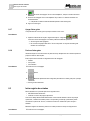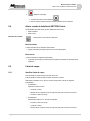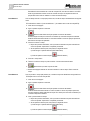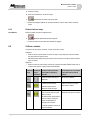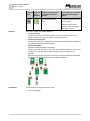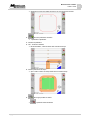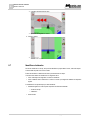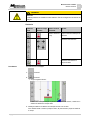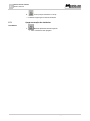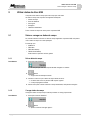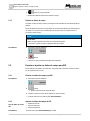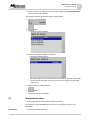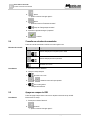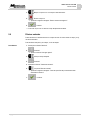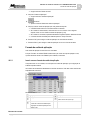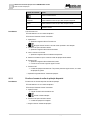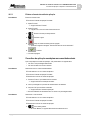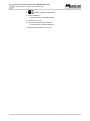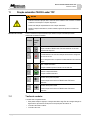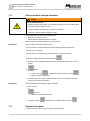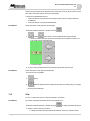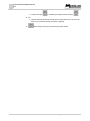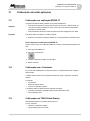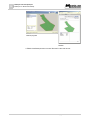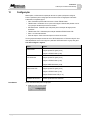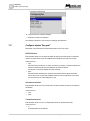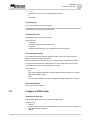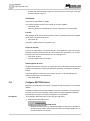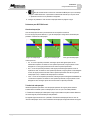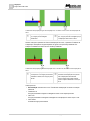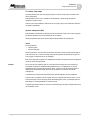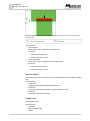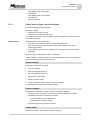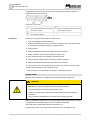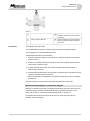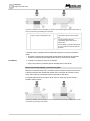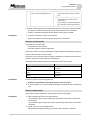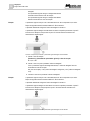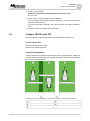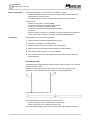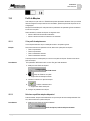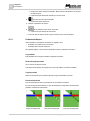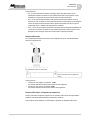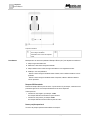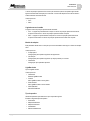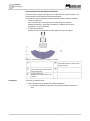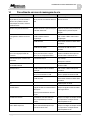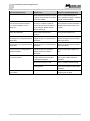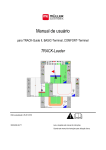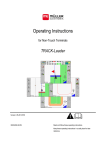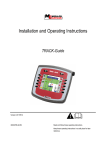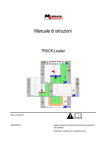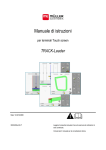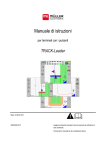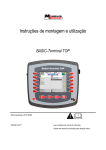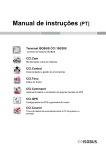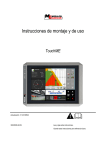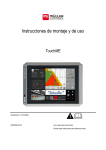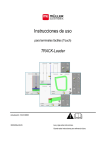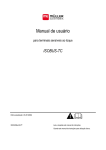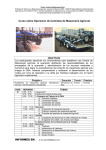Download manual de usuário
Transcript
Manual de usuário TRACK-Leader Última atualização: V4.20130412 30302432-02-PT Leia e respeite este manual de instruções. Guarde este manual de instruções para utilização futura. Impressum Documento Manual de usuário Produto: TRACK-Leader Número do documento: 30302432-02-PT A partir da versão do software: 2.9.20 Idioma original: Alemão Copyright © Müller-Elektronik GmbH & Co.KG Franz-Kleine-Straße 18 33154 Salzkotten Alemanha Telef: ++49 (0) 5258 / 9834 - 0 Telefax: ++49 (0) 5258 / 9834 - 90 Email: [email protected] Página na Internet: http://www.mueller-elektronik.de Índice Índice 1 Para sua segurança 6 1.1 Avisos de segurança básicos 6 1.2 Uso de acordo com as determinações 6 1.3 Estrutura e significado dos avisos 6 1.4 Obrigações do usuário 7 2 Decorrer do manuseio 8 2.1 Se você utiliza apenas a guia paralela 8 2.2 Se você utiliza o SECTION-Control 8 2.3 Se você utiliza o a edição de pedidos ISOBUS-TC 9 3 Sobre este manual do usuário 10 3.1 Escopo de aplicação 10 3.2 Função do manual do usuário 10 3.3 Estrutura das instruções de utilização 10 3.4 Estrutura de referência 10 4 Descrição do produto 11 4.1 Descrição do funcionamento 11 4.1.1 4.1.2 4.1.3 4.1.4 TRACK-Leader SECTION-Control TRACK-Leader TOP VARIABLE RATE-Control 11 11 12 12 4.2 Uso da licença de teste 12 5 Princípios fundamentais do comando 14 5.1 Primeira introdução em funcionamento 14 5.2 Disposição da máscara inicial 14 5.3 Disposição da máscara de trabalho 15 5.4 Elementos de comando 18 5.5 Introduzir dados 22 5.6 Usar LightBar da tela 23 5.6.1 5.6.2 5.6.3 LightBar da tela no modo gráfico LightBar da tela no modo de texto Usar SECTION-View 23 23 24 5.7 Alterar a representação da máscara de trabalho 25 6 Prepare a navegação 26 6.1 Selecionar modo de condução 27 7 Inicie navegação 29 7.1 Iniciar nova navegação 29 7.2 Continuar navegação iniciada 29 Copyright © Müller-Elektronik GmbH & Co.KG 3 Índice 8 Manuseio durante o trabalho 30 8.1 Calibrar DGPS 30 8.1.1 8.1.2 8.1.3 8.2 8.2.1 8.2.2 8.2.3 8.2.4 8.2.5 8.2.6 8.2.7 8.2.8 GPS sem sinal de correção Qual a utilidade do ponto de referência? Definir ponto de referência 1 Apagar o ponto de referência Calibrar o sinal GPS DGPS com sinal de correção Testar qualidade do sinal DGPS 30 30 31 32 32 34 34 Usar as linhas guias para guiar paralelamente 35 Linhas guias retas Linhas guias como curva Linhas guias conforme bússola Várias linhas guias Linhas guias como círculo Linhas guias adaptativas Apagar linhas guias Deslocar linhas guias 35 36 36 36 37 37 38 38 8.3 Iniciar registro de entradas 38 8.4 Alterar o modo de trabalho do SECTION-Control 39 8.5 Limite do campo 39 8.5.1 8.5.2 Identificar limite de campo Eliminar limite do campo 39 41 8.6 Cultivar a clareira 41 8.7 Identificar obstáculos 44 8.7.1 Apagar a marcação dos obstáculos 46 9 Utilizar dados do drive USB 47 9.1 Salvar e carregar os dados do campo 47 9.1.1 9.1.2 9.1.3 9.2 9.2.1 9.2.2 Salvar dados do campo Carregar dados do campo Rejeitar os dados do campo 47 47 48 Exportar e importar os dados do campo para GIS 48 Exportar os dados do campo para GIS Importar os dados do campo de GIS 48 48 9.3 Reorganizar os dados 49 9.4 Consultar as entradas documentadas 50 9.5 Apagar os campos do USB 50 9.6 Eliminar entradas 51 10 Trabalhar com cartões de aplicação com o VARIABLE-RATE Control 52 10.1 Procedimentos fundamentais 52 10.2 Criar um cartão de aplicação 52 10.3 Copiar o cartão de aplicação para o drive USB 52 10.4 Importar cartão de aplicação 52 4 Copyright © Müller-Elektronik GmbH & Co.KG Índice 10.5 10.5.1 10.5.2 10.5.3 Formato do cartão de aplicação Inserir um novo formato de cartão de aplicação Escolher o formato de cartão de aplicação disponível Eliminar o formato do cartão de aplicação 53 53 54 55 10.6 Os cartões de aplicação se adaptam as necessidades atuais 55 11 Direção automática TRACK-Leader TOP 57 11.1 Tarefas do condutor 57 11.2 Ativar e desativar a direção automática 58 11.3 Deslocar linhas guias 58 11.4 Virar 59 12 Colaboração com outras aplicações 61 12.1 Colaboração com a aplicação ISOBUS-TC 61 12.2 Colaboração com o Controlador 61 12.3 Colaboração com TRACK-Guide Desktop 61 13 Configuração 63 13.1 Configurar ajustes "Em geral" 64 13.2 Configurar o TRACK-Leader 65 13.3 Configurar SECTION-Control 66 13.3.1 Calibrar inércia se ligado e inércia se desligado Fases da calibração Preparar a calibração Primeira entrada Segunda entrada Marcar limites da pulverização - para inércia se desligado Marcar limites da pulverização - para inércia se ligado Calcular o valor de correção Alterar o parâmetro Inércia 71 71 71 71 72 73 74 75 75 13.4 Configurar TRACK-Leader TOP 77 13.5 Perfil de Máquina 79 13.5.1 13.5.2 13.5.3 14 Criar perfil da máquina novo Selecione o perfil da máquina disponível Parâmetro da Máquina Procedimento em caso de mensagens de erro Copyright © Müller-Elektronik GmbH & Co.KG 79 79 80 85 5 1 Para sua segurança Avisos de segurança básicos 1 1.1 Para sua segurança Avisos de segurança básicos Leia atentamente as seguintes instruções de segurança, antes de utilizar o produto pela primeira vez. ▪ Leia a instrução de operação do aparelho agrícola que você irá controlar com auxílio da aplicação. 1.2 Uso de acordo com as determinações O software pode ser usado apenas em conjunto com dispositivos e máquinas agrícolas. O software pode ser usado apenas fora de ruas públicas, durante o trabalho de campo. 1.3 Estrutura e significado dos avisos Todas as instruções de segurança que você encontra neste manual de instruções obedecem ao seguinte modelo: AVISO Esta palavra identifica os perigos com risco intermediário que, se não forem evitados, podem ter como consequência a morte ou lesões físicas graves. CUIDADO Esta sinalização indica perigos com risco pequeno que possam causar lesões corporais ou danos materiais leves ou médios, se não forem evitados. NOTA Esta palavra identifica ações que, se forem mal executadas, podem levar a falhas no funcionamento. No desenvolvimento dessas ações deve ser necessário agir com cuidado, no sentido de garantir os melhores resultados do trabalho. Existem ações realizadas em vários passos. Se, em um desses passos, existir o risco, o aviso de segurança aparecerá diretamente na instrução da ação. Os avisos de segurança encontram-se sempre imediatamente antes do passo de ação arriscado e são destacados em negrito e com sinalização. Exemplo 1. NOTA! Isto é um aviso. Ele adverte do risco que existe no próximo passo de ação. 2. Passo de ação arriscado. 6 Copyright © Müller-Elektronik GmbH & Co.KG Para sua segurança Obrigações do usuário 1.4 1 Obrigações do usuário ▪ Aprenda a manusear o terminal de acordo com os regulamentos. Ninguém pode manusear o terminal antes de ler o presente manual de usuário. ▪ Leia e observe todos os avisos de segurança e avisos de advertência no presente manual de usuário e nos manuais de máquinas e aparelhos conectados. Copyright © Müller-Elektronik GmbH & Co.KG 7 2 2 2.1 Decorrer do manuseio Se você utiliza apenas a guia paralela Decorrer do manuseio Se você utiliza apenas a guia paralela 1. Avance para o campo: 2. Carregue os dados do campo [➙ 47] 3. Sob "Configurações" | "Em geral" desative o parâmetro "SECTION-Control". [➙ 64] – Selecione o perfil da máquina. [➙ 79] 4. Prepare a navegação [➙ 26] – Selecione o modo de navegação [➙ 27] – Configure a largura de pista. [➙ 26] – Configure a distância entre linhas guias. [➙ 26] 5. Inicie a navegação. [➙ 29] 6. Realize os trabalhos preparatórios. – Defina o ponto de referência. [➙ 31] (somente quando você trabalha com o sinal gratuito DGPS.) – Identifique o limite de campo [➙ 39] (opcional). – Crie a linha AB. [➙ 35] 7. Cultive. – Identifique obstáculos [➙ 44] (opcional). – Cultive o campo [➙ 38] (opcional). 8. Conclua o trabalho. – Salve no formato padrão [➙ 47] ou: – Exporte no formato GIS [➙ 48] 2.2 Se você utiliza o SECTION-Control 1. Avance para o campo: 2. Carregue os dados do campo [➙ 47] 3. Sob "Configurações" | "Em geral" ative o parâmetro "SECTION-Control". [➙ 64] 4. Carregue o cartão de aplicação (opcional). [➙ 52] 5. Prepare a navegação [➙ 26] – Selecione o modo de navegação [➙ 27] 8 Copyright © Müller-Elektronik GmbH & Co.KG Decorrer do manuseio Se você utiliza o a edição de pedidos ISOBUS-TC 2 – Configure a largura de pista. [➙ 26] – Configure a distância entre linhas guias. [➙ 26] 6. Realize os trabalhos preparatórios. – Inicie a navegação. [➙ 29] – Defina o ponto de referência. [➙ 31] (somente quando você trabalha com o sinal gratuito DGPS.) 7. Cultive. – Identifique obstáculos [➙ 44] (opcional). 8. Conclua o trabalho. – Salve no formato padrão [➙ 47] ou: – Exporte no formato GIS [➙ 48] 2.3 Se você utiliza o a edição de pedidos ISOBUS-TC Se você planeja os seus pedidos ISO-XML com auxílio de um arquivo de área do campo (FMIS) em um PC e então quiser editar com um terminal, então você precisa usar a aplicação ISOBUS-TC para isso. Neste caso você não precisa salvar dados na aplicação TRACK-Leader. Todas as informações que surgirem no trabalho serão transmitidos diretamente ao ISOBUS-TC e salvos no arquivo com o pedido. Iniciar a tarefa Procedimento Você inicia a tarefa assim, se você utilizar o ISOBUS-TC: 1. Acione a aplicação ISOBUS-TC. 2. Inicie o pedido. ⇨ O TRACK-Leader é exibido na tela. 3. Se você utilizar o TRACK-Leader ou o SECTION-Control. Finalizar a tarefa Procedimento Você finaliza a tarefa assim, se você utilizar o ISOBUS-TC: 1. Acione a aplicação ISOBUS-TC. 2. Finalize a tarefa. 3. ou - salve os arquivos no pendrive USB ou faça upload do arquivo no portal FarmPilot.. ⇨ Todos os campos de dados originados por meio dos trabalhos com o TRACK-Leader são salvos no arquivo "Taskdata.xml". Copyright © Müller-Elektronik GmbH & Co.KG 9 3 3 3.1 Sobre este manual do usuário Escopo de aplicação Sobre este manual do usuário Escopo de aplicação Este manual do usuário é voltado para todos os módulos de aplicações TRACK-Leader válidos da Müller-Elektronik. A versão do software, da qual trata este manual do usuário, se encontra em impresso. 3.2 Função do manual do usuário Este manual do usuário é voltado para o software de operação TRACK-Leader e todos os seus addon. 3.3 Estrutura das instruções de utilização As Instruções a seguir explicarão passo a passo como realizar tarefas específicas com o produto. Neste manual os seguintes símbolos serão utilizados para designar as seguintes instruções: Representação Significado 1 Ações que devem ser executadas seqüencialmente 2 ⇨ Resultado da ação. ⇨ Resultado de uma instrução seguida corretamente. Acontece quando determinada ação é executada Acontece quando todos os passos foram corretamente seguidos. Pré-requisito. Caso um pré-requisito seja mencionado, deve ser satisfeito, antes que seja dada sequência a ação. 3.4 Estrutura de referência Quando uma referência for fornecida neste manual do usuário, será visto sempre o seguinte: Exemplo de uma referência: [➙ 10] Uma referência pode ser reconhecida por um colchete e uma seta. O número depois da seta faz referência à pagina inicial do capítulo, que poderá ser lido posteriormente. 10 Copyright © Müller-Elektronik GmbH & Co.KG Descrição do produto Descrição do funcionamento 4 4 Descrição do produto o TRACK-Leader é um sistema moderno que auxilia o agricultor na condução de veículos agrários em exato paralelo com as clareiras do campo. O sistema é construído de forma modular e pode ter seu uso ampliado para várias funções. 4.1 Descrição do funcionamento As funções de software disponíveis variam de acordo com os módulos para os quais você tem licença de uso. Há dois tipos de módulos: ▪ Módulo básico: Pré-requisito para módulos adicionais. – TRACK-Leader ▪ Add-on: Podem ser usados de forma independente. – SECTION-Control – TRACK-Leader TOP – VARIABLE RATE-Control 4.1.1 TRACK-Leader Tipo de módulos: Módulo Básico. É o pré-requisito para todos os demais módulos. Condições Para utilizar este módulo, você deve cumprir os seguintes prerrequisitos: ▪ O Plugin "TRACK-Leader" deve estar ativado. ▪ A licença do "TRACK-Leader" deve estar ativada. Para saber como ativar os plug-ins e como ativar a licença, leia o manual do usuário dos terminais. Funções As seguintes funções são disponibilizadas depois da ativação da licença. ▪ Indicação de linhas de guias paralelas. ▪ Indicação de linhas guias paralelas nas clareiras. ▪ Detecção dos obstáculos encontrados pelo campo. ▪ Advertência de obstáculos ▪ Advertência de chegada nos limites do campo ▪ Armazenamento dos resultados do trabalho em dois formatos ▪ SECTION-View - Exibe para o condutor qual largura parcial deve ser ativada ou desativada, para que uma mesma área não seja trabalhada duas vezes. 4.1.2 SECTION-Control Tipo de módulos: Add-on Com o SECTION-Control você pode especificar um controlador conectado, cujo setor deva ser operado pelo aparelho agrícola, para evitar que a mesma área seja cultivada duas vezes. Pode ser, por exemplo, uma largura parcial em um pulverizador agrícola. Condições Para utilizar este módulo, você deve cumprir os seguintes prerrequisitos: ▪ O Plugin "TRACK-Leader" deve estar ativado. ▪ A licença do "TRACK-Leader" deve estar ativada. ▪ A licença do "SECTION-Control" deve estar ativada. Copyright © Müller-Elektronik GmbH & Co.KG 11 4 Descrição do produto Uso da licença de teste ▪ O terminal deve ser um controlador conectado ISOBUS que é fornecido no SECTION-Control ou na SC-Box da Müller-Elektronik. ▪ O controlador ISOBUS deve estar configurado. Funções As seguintes funções são disponibilizadas depois da ativação da licença. ▪ Comutação de largura parcial suportada por GPS. 4.1.3 TRACK-Leader TOP Tipo de módulos: Add-on Com o TRACK-Leader TOP você pode especificar através de um controlador conectado da empresa Reichardt, como este deve dirigir o veículo, de modo que ele siga as linhas guias geradas pelo TRACK-Leader. Condições Para utilizar este módulo, você deve cumprir os seguintes prerrequisitos: ▪ O Plugin "TRACK-Leader" deve estar ativado. ▪ A licença do "TRACK-Leader" deve estar ativada. ▪ A licença "TRACK-Leader TOP" deve estar ativada. ▪ Um controlador conectado deve estar montado no trator, instalado e configurado. – O TRACK-Leader TOP trabalha apenas com um controlador conectado da empresa Reichhardt: ECU de guia PSR, a partir da versão do software 02-148. ▪ No controlador conectado deve estar ativado o suporte para TRACK-Leader TOP. Funções As seguintes funções são disponibilizadas depois da ativação da licença. ▪ Direção automática do veículo ao longo das linhas guias criadas. 4.1.4 VARIABLE RATE-Control Tipo de módulos: Add-on Condições Para utilizar este módulo, você deve cumprir os seguintes prerrequisitos: ▪ O Plugin "TRACK-Leader" deve estar ativado. ▪ A licença do "VARIABLE RATE-Control" deve estar ativada. Funções Com o "VARIABLE RATE-Control" você pode: ▪ Importar cartões de aplicação no formato shp. ▪ Transmitir valores especificados do cartão de aplicação ao controlador conectado. 4.2 Uso da licença de teste Nas condições de entrega, todos os módulos add-on possuem uma licença de teste de 50 horas de uso. Você pode testar cada add-on por até 50 horas. O tempo começa a contar quando você ativa o módulo pela primeira vez. Após o fim das 50 horas, todas as funções permitidas para a licença de teste são desativadas. Procedimento Então, experimente o quanto puder com a licença de teste: 1. Vá para a máscara inicial de TRACK-Leader 2. Pressione o botão "Informação": 12 Copyright © Müller-Elektronik GmbH & Co.KG Descrição do produto Uso da licença de teste 4 ⇨ Surgirá a máscara "Info". 3. Na tabela, você poderá ver quantas horas de licença de teste ainda pode utilizar. Copyright © Müller-Elektronik GmbH & Co.KG 13 5 Princípios fundamentais do comando Primeira introdução em funcionamento 5 Princípios fundamentais do comando 5.1 Procedimento Primeira introdução em funcionamento 1. - Ligue o terminal. 2. Espere até que todas as aplicações e unidades eletrônicas de controle estejam carregadas. 3. - Chame o aplicativo "Menu de seleção". 4. Selecione "TRACK-Leader ". ⇨ A máscara inicial é exibida: ⇨ Você iniciou TRACK-Leader. 5. Leia agora, como configurar o TRACK-Leader. [➙ 63] 5.2 Disposição da máscara inicial A máscara inicial aparece quando se inicia o aplicativo. Tela inicial do TRACK-Leader Na máscara inicial, é possível: ▪ Passar para outras máscaras. ▪ Ler o status do sinal de GPS. ▪ Ver perfil da máquina ativado ▪ Ver nome do campo atualmente processado Elementos de comando Símbolo de função Função Abre a tela de preparação Ali você poderá: ▪ Iniciar nova navegação [➙ 29] 14 Copyright © Müller-Elektronik GmbH & Co.KG Princípios fundamentais do comando Disposição da máscara de trabalho Símbolo de função 5 Função ▪ Continuar navegação iniciada [➙ 29] ▪ Selecionar o modo de navegação [➙ 27] Aparece em vez da tecla de função "Navegação", quando não for possível navegação através de SECTION-Control. Possíveis causas: ▪ SECTION-Control está ativado [➙ 64], porém, não há um controlador ISOBUS conectado. ▪ A licença teste está vencida. ▪ Você trabalha sem pedidos ISO-XML, mas na aplicação ISOBUS-TC está ativado o parâmetro "Trabalhar com ISOXML?". Leia mais no capítulo: Colaboração com a aplicação ISOBUS-TC [➙ 61] ▪ Você trabalha com pedidos ISO-XML e não iniciou um pedido. ▪ Você conectou o terminal a um processador conectado ISOBUS, sem reiniciar o terminal. Abre a tela "Memória". [➙ 47] Abre a tela "Configurações". [➙ 63] Abre a tela "Info". 5.3 Disposição da máscara de trabalho A tela de trabalho é exibida na tela, que mostra, quando uma navegação é iniciada. [➙ 29] As informações, que são mostradas na tela de trabalho, são diferentes, conforme o parâmetro SECTION-Control [➙ 64] estiver configurado para "Sim" ou para "Não". Tela de trabalho, quando o SECTION-Control está desativado Copyright © Müller-Elektronik GmbH & Co.KG 15 5 Princípios fundamentais do comando Disposição da máscara de trabalho Linhas guias Limite do campo Posição do receptor GPS Bússola Barra de trabalho Áreas duplamente percorridas e cultivadas Contador e informações de status Superfícies percorridas e cultivadas Status da conexão GPS Alterações na tela de trabalho, quando o SECTION-Control está ativado. Contador e informações de status A cor escura indica somente áreas duplamente cultivadas Símbolo de função para a troca do modo de trabalho Linhas guias As linhas guias são linhas auxiliares, que auxiliam a condução paralela. Existem três tipos de linhas guias: ▪ Linha AB - Esta é a primeira linha guia. Na tela ela está sempre marcada com as letras A e B. ▪ Linha guia ativa - Essa é a linha guia,que o veículo está seguindo no momento Ela está marcada em azul. ▪ Linhas guias não ativas - Linhas guias que não estão ativas. Posição do receptor GPS A posição do receptor GPS é marcada com o indicador preto na tela. Barra de trabalho A barra de trabalho simboliza o aparelho agrícola. Ela é composta por vários retângulos. Cada retângulo corresponde a uma largura parcial. A cor dos retângulos pode mudar durante a tarefa. Ver também: Usar SECTION-View [➙ 24] 16 Copyright © Müller-Elektronik GmbH & Co.KG Princípios fundamentais do comando Disposição da máscara de trabalho 5 Contador e informações de status Informações no contador de operações Modos de trabalho do SECTION-Control Mostrador de grau de sobreposição Velocidade atual A velocidade é determinada pela posição GPS e pode ser outra, com a velocidade no controlador. Superfície total do campo dentro dos limites do campo. Apenas quando você tiver registrado os limites do campo Contador de superfície - Também para a superfície trabalhada, se os limites do campo tiverem sido registrados. - Superfícies já trabalhadas, se os limites do campo não tiverem sido registrados. Limites do campo Os limites do campos fornecem ao software as posições exatas dos campos e servem como guias para o cálculo da superfície total do campo. Bússola Aponta para o norte Superfícies percorridas e cultivadas As superfícies atrás do símbolo da máquina estão marcadas com cor verde. A cor verde pode ter o seguinte significado, de acordo com a configuração: ▪ Superfícies percorridas Se se utilizar apenas TRACK-Leader, é marcada a superfície percorrida. Ela está marcada, independentemente do fato de a máquina ter cultivado ou não a superfície quando a percorreu. ▪ Superfícies cultivadas Se se utilizar SECTION-Control, as superfícies cultivadas serão marcadas. Ao contrário disso, as superfícies percorridas mas não cultivadas pela máquina não serão marcadas. Se desejar que o software marque em verde apenas as superfícies cultivadas, você deverá fazer o seguinte: ▪ Ative SECTION-Control ou ▪ Monte e ative o sensor da posição operacional O sensor da posição operacional reconhece que um aparelho agrícola está ligado em posição operacional e transmite esta informação ao terminal. Copyright © Müller-Elektronik GmbH & Co.KG 17 5 Princípios fundamentais do comando Elementos de comando Status da conexão GPS Exibe a qualidade da ligação. Ver também: Testar qualidade do sinal DGPS [➙ 34] 5.4 Elementos de comando Neste capítulo você encontra a síntese de todos os símbolos de função que possam aparecer na aplicação e as suas funções. Acima de cada símbolo você verá uma representação gráfica do que acontecerá quando você apertar a teca ao lado do símbolo de função. Na tabela, você encontra duas divisões com símbolos de função: ▪ Símbolo de função - indica o símbolo de função no software atual nos novos terminais. ▪ Símbolos de função alternativo - indica o símbolo de função em versões mais antigas do software e em terminais mais antigos. A função e o símbolo de função são iguais. Símbolos de função TRACK-Leader e SECTION-Control Símbolo Símbolo Capítulo com mais informações de função de função alternativo Seguinte Identificar limite do campo [➙ 39] Na tela de navegação desenha-se uma linha vermelha ao redor do campo. Este é o limite de campo. Eliminar limite do campo [➙ 41] O limite do campo é eliminado. Iniciar registro de entradas [➙ 38] O símbolo de função aparecerá apenas se SECTION-Control estiver desativado e se não houver acesso a um sensor da posição operacional. Alterar a representação da tela de trabalho [➙ 25] Todo o campo é visualizado. Os arredores dos veículos são visualizados. Alterar o modo de trabalho do SECTIONControl [➙ 39] 18 O SECTION-Control trocou o modo de trabalho. Copyright © Müller-Elektronik GmbH & Co.KG Princípios fundamentais do comando Elementos de comando Símbolo Símbolo Capítulo com mais informações de função de função alternativo Crie a linha AB. A aparência exata das bandeiras depende do modo de navegação ativado. Apagar linhas guias [➙ 38] Aperte a tecla de função durante três segundos. - 5 Seguinte O ponto A da linha AB é definido. As linhas guias serão apagadas. Mostrar o próximo conjunto de linhas guias. Definir ponto de referência [➙ 31] Há duas consequências possíveis: - A tela "Calibração GPS" é acessada. - Um ponto de referência é definido Calibrar o sinal GPS [➙ 32] Há duas consequências possíveis: - A tela "Calibração GPS" é acessada. - O sinal GPS é calibrado. Copyright © Müller-Elektronik GmbH & Co.KG Deslocar linhas guias [➙ 38] As linhas guias são deslocadas para a posição atual do veículo Alterar a representação da máscara de trabalho [➙ 25] A vista 3D é ativada Alterar a representação da máscara de trabalho [➙ 25] A vista 2D é ativada 19 5 Princípios fundamentais do comando Elementos de comando Símbolo Símbolo Capítulo com mais informações de função de função alternativo Seguinte Exibir outro símbolo de função Carregar dados do campo [➙ 47] Salvar dados do campo [➙ 47] Consultar as entradas documentadas [➙ 50] Importar os dados do campo de GIS [➙ 48] Exportar os dados do campo para GIS [➙ 48] Na clareira Símbolo de Símbolo de O software estará nessa situfunção função ação quando o símbolo for alternativo mostrado Isto acontecerá se você apertar a tecla de função ao lado do símbolo O limite de campo ainda não foi identificado. Não pode ser apertada. A clareira não está ativada. Aciona um menu no qual você pode definir a clareira. Aparecerá apenas caso se identifique o limite de campo. Agora você pode cultivar a parte interior do campo. Aparecem linhas guias na clareira. SECTION-Control cultiva apenas o interior do campo. As larguras parciais são desligadas na passagem para a clareira. 20 Copyright © Müller-Elektronik GmbH & Co.KG Princípios fundamentais do comando Elementos de comando Símbolo de Símbolo de O software estará nessa situfunção função ação quando o símbolo for alternativo mostrado 5 Isto acontecerá se você apertar a tecla de função ao lado do símbolo A condução paralela no interior do campo está ativada. Agora você pode cultivar na clareira. A condução paralela no interior do campo é ativada. Mantenha a tecla de função apertada durante três segundos para apagar a clareira. TRACK-Leader TOP Os seguintes símbolos de função aparecem na máscara de trabalho apenas se a direção automática "TRACK-Leader TOP" estiver desativada. Para saber que informações aparecem com "TRACKLeader TOP" ativado, leia no capítulo: Direção automática TRACK-Leader TOP [➙ 57]. Símbolo Símbolo Função de função de função alternativo Direção automática TRACK-Leader TOP está desativada ou não está absolutamente disponível. Conduza veículo para a esquerda. A tecla de função não funciona se TRACK-Leader TOP estiver desativado. Conduza veículo para a direita. A tecla de função não funciona se TRACK-Leader TOP estiver desativado. Obstáculos Símbolo de função Símbolo de função Capítulo com mais alternativo informações Seguinte Identificar obstáculos Surgirá a máscara da detecção de obstáculos [➙ 44] O obstáculo será deslocado. Copyright © Müller-Elektronik GmbH & Co.KG 21 5 Princípios fundamentais do comando Introduzir dados Símbolo de função Símbolo de função Capítulo com mais alternativo informações Seguinte O obstáculo será definido na posição escolhida 5.5 Introduzir dados Para inserir dados é usada a tela de introdução de dados. Tela de introdução de dados na gravação Elementos de comando Símbolo de função Função Eliminar caractere Trocar entre maiúscula e minúscula Interromper a entrada Confirmar entrada Procedimento 1. 2. - Escolha o caractere desejado - Assuma o caractere escolhido. ⇨ O caractere é adotado. O cursor passa uma posição para a frente. 3. Entre outros caracteres. 4. 22 - Depois de inserir todos os caracteres, confirme a entrada. Copyright © Müller-Elektronik GmbH & Co.KG Princípios fundamentais do comando Usar LightBar da tela 5.6 5 Usar LightBar da tela A LightBar da tela tem a tarefa de apoiar o condutor ao seguir a linha guia. Ela mostrará ao condutor se ele deixar a pista e como ele pode voltar para a pista. Existem os seguintes tipo de LightBar da tela: ▪ LightBar da tela no modo gráfico ▪ LightBar da tela no modo de texto ▪ SECTION-View Além da LightBar da tela, na tela aparece uma seta que mostra a direção de condução correta. Procedimento Ativa-se LightBar da tela de seguinte forma: 1. 5.6.1 - Fique apertando até a LightBar da tela aparecer na linha de cabeçalho da tela. LightBar da tela no modo gráfico LightBar da tela - modo gráfico A LightBar da tela no modo gráfico é composta de duas barras: ▪ Embaixo exibe-se o desvio atual da linha guia. ▪ Em cima exibe-se o desvio em uma determinada distância. Veja o parâmetro "Previsão [➙ 66]“. Cada círculo representa um determinado desvio em centímetros. Veja o parâmetro "Sensibilidade [➙ 66]“. Como o ângulo do avanço pode oscilar um pouco por razões técnicas, para visualizar em colunas de previsão usa-se o valor duplo para a sensibilidade. O objetivo da direção é que só os quadrados centrais estejam sempre iluminados. 5.6.2 LightBar da tela no modo de texto A LightBar da tela no modo de texto mostra a quantos metros fora da linha guia você se encontra. Ela mostra também em qual direção você deve dirigir para voltar a entrar na pista. A previsão não existe no modo de texto. Copyright © Müller-Elektronik GmbH & Co.KG 23 5 Princípios fundamentais do comando Usar LightBar da tela LightBar da tela - modo de texto 5.6.3 Usar SECTION-View SECTION-View é uma ilustração esquemática da largura de trabalho e das larguras parciais. Ela aparece como símbolo do veículo e pode substituir a LightBar da tela. SECTION-View em uma linha de cabeçalho e como barra de trabalho Quando você trabalha sem controlador conectado ISOBUS você pode utilizar a indicação como auxílio para a comutação de largura parcial. Quando você trabalha com um controlador conectado ISOBUS as larguras parciais são comutadas automaticamente. Nas cores você reconhece a condição momentânea destas. Cor Você deve fazer o seguinte: Cinza O registro está desligado. Abaixo da largura parcial o campo já foi cultivado ou o veículo está parado. 24 Amarelo O registro está desligado. O solo abaixo da largura parcial não foi trabalhado. Vermelho Desligar a largura parcial. O registro está ligado. Azul Ligar a largura parcial. O registro está ligado. Copyright © Müller-Elektronik GmbH & Co.KG Princípios fundamentais do comando Alterar a representação da máscara de trabalho 5.7 5 Alterar a representação da máscara de trabalho Há várias possibilidades de alterar a representação da máscara de trabalho. Elementos de comando Elemento de comando Função Aproximar e afastar com o zoom. Visualizar o campo inteiro Os arredores dos veículos são visualizados. Ativar a visualização 3D Ativar a visualização 2D Copyright © Müller-Elektronik GmbH & Co.KG 25 6 6 Prepare a navegação Alterar a representação da máscara de trabalho Prepare a navegação Quando você apertar a tecla "Navegação" na tela inicial, então aparecerá a assim chamada tela de preparação. Ali você precisará configurar alguns parâmetros Tela de preparação Elementos de comando Símbolo de função Significado Inicia uma nova navegação. As passagens serão apagadas. Prossegue com o trabalho no campo, o qual aparece na tela "Memória". As passagens não serão apagadas. Parâmetro Parâmetro Explicação Larg. trabalho É assumido do controlador conectado ISOBUS ou de um perfil de máquina. Largura de pista Distância entre linhas guias Modo de navegação Ver: Selecionar modo de condução [➙ 27] Canteiros Com este parâmetro você pode configurar com que intervalo as linhas guias são exibidas em negrito. Assim, avançar em cada segunda ou cada terceira pista deve ser mais simples para você. Amplitude de dispersão Aparece somente em máquinas fertilizadoras. Ver: Parâmetro da Máquina [➙ 84] Comprimento de trabalho Aparece somente em máquinas fertilizadoras. Ver: Parâmetro da Máquina [➙ 84] 26 Copyright © Müller-Elektronik GmbH & Co.KG Prepare a navegação Selecionar modo de condução 6.1 6 Selecionar modo de condução O modo de navegação decide sobre como as linhas guias são criadas e como elas estão dispostas no campo. Procedimento 1. Passe para a tela de preparação: 2. - Clique em "Modo de navegação". 3. - Escolha o modo de navegação desejado. 4. - Confirme a entrada. Existem os seguintes modos de navegação: ▪ Modo de navegação "Paralelo" Neste modo de navegação você pode cultivar o campo em trajetórias retas e paralelas. ▪ Modo de navegação"A+" Neste modo, você pode introduzir manualmente a direção geográfica em que as linhas guias devem ser criadas. Você deve entrar apenas a direção em graus (0° até 360°) e as linhas guias são conduzidas de forma automática e paralelas entre si. ▪ Modo de navegação "Curva polida" No modo de navegação "Curva polida" altera-se a curvatura das curvas para cada linha guia. As linhas guias são mais retas na direção de condução. ▪ Modo de navegação "Curva idêntica" Copyright © Müller-Elektronik GmbH & Co.KG 27 6 Prepare a navegação Selecionar modo de condução A curvatura não se altera no modo de navegação "Curva idêntica". Utilize este modo somente para curvas pouco fechadas. A desvantagem deste modo de navegação é que, num determinado ponto, as distâncias entre as linhas guias ficam grandes demais. Depois já não é possível cultivar o campo exatamente pista-a-pista. Se as distâncias entre as linhas guias ficarem grandes demais, elimine as linhas guias e crie um nova linha AB. ▪ Modo de navegação "Multi A-B" Neste modo de navegação você pode criar até cinco linhas AB. Por exemplo, para poder cultivar um campo em forma de L. ▪ Modo de navegação "Curva multi polida" Neste modo de navegação você pode criar até cinco linhas AB como curvas polidas. ▪ Modo de navegação "Círculo" Neste modo de navegação você pode criar linhas guias circulares, para cultivar campos equipados com um dispositivo de irrigação circular. ▪ Modo de navegação "Curva manual adaptativa" Neste modo de navegação o percurso do veículo é indicado a cada passagem. A próxima linha guia só é criada após fazer o retorno. Ela é uma cópia exata da última passagem. Antes de fazer cada retorno você deve apertar uma tecla. ▪ Modo de navegação "Curva auto adaptativa" Este modo funciona como a "Curva manual adaptativa", porém, o terminal reconhece automaticamente que você está fazendo o retorno. 28 Copyright © Müller-Elektronik GmbH & Co.KG Inicie navegação Iniciar nova navegação 7 7 Inicie navegação Ao iniciar a navegação existem duas possibilidades: ▪ Iniciar nova navegação ▪ Continuar navegação iniciada 7.1 Iniciar nova navegação Pode-se iniciar uma nova navegação nos seguintes casos: ▪ Caso se cultive um campo pela primeira vez. ▪ Caso se carreguem os dados de um campo conhecido. Neste caso eliminam-se todas as passagens velhas. No entanto, você pode reutilizar os limites de campo, as linhas guias e os obstáculos. Procedimento 1. Passe para a tela de preparação: ⇨ Caso em vez disso apareça o símbolo [➙ 14]. , continue lendo aqui 2. Configure todos os parâmetros visualizados. [➙ 26] 3. 7.2 - Aperte. ⇨ Aparece a tela de trabalho. Continuar navegação iniciada Pode-se continuar uma navegação nos seguintes casos: ▪ Caso tenha interrompido o processamento de um campo. ▪ Caso se tenha saído do aplicativo. ▪ Caso se tenham carregado os dados de um campo. Procedimento 1. Passe para a tela de preparação: ⇨ Caso em vez disso apareça o símbolo [➙ 14]. , continue lendo aqui 2. Configure todos os parâmetros visualizados. [➙ 26] 3. - Aperte. ⇨ Aparece a tela de trabalho. Copyright © Müller-Elektronik GmbH & Co.KG 29 8 8 Manuseio durante o trabalho Calibrar DGPS Manuseio durante o trabalho 8.1 Calibrar DGPS DGPS significa "Sistema global de posição com sinal diferencial". Trata-se de um sistema que se usa para determinar a posição do seu veículo. Descrição de problemas Ao longo do dia, a terra gira e os satélites mudam de posição no céu. Assim, a posição calculada de um ponto se desloca. Por causa da deslocação, ela não está mais atualizada após certo tempo. Este fenómeno designa-se deriva e pode ser diminuído. Isto significa que todos os limites de campo e todas as pistas de condução que você criou em um dia se deslocam após algumas horas. Solução do problema Existem duas formas para equilibrar a deriva: ▪ Mediante o ponto de referência 1 - Definindo o ponto de referência 1 e calibrando o sinal GPS antes de cada início do trabalho. Possibilidade gratuita para o uso da antena GPS A100 e com a exatidão de até +/- 30cm. ▪ Utilizando um sinal de correção. Um serviço pago dos prestadores GPS. Apenas em ligação com uma antena GPS muito exata. O sinal GPS é calibrado novamente em intervalos regulares e automaticamente. Assim é possível uma exatidão inferior a cinco centímetros. 8.1.1 GPS sem sinal de correção Ao se utilizar GPS sem o sinal de correção, deve-se calibrar o sinal GPS antes do início de cada trabalho. Quanto mais exato for isso, mas exato será o funcionamento do seu sistema. E vice-versa, quanto menos exata a calibração GPS, com menos exatidão o sistema pode determinar a posição do veículo. Qual a utilidade do ponto de referência? Com a ajuda do ponto de referência, podem-se comparar as coordenadas GPS reais com as coordenadas GPS gravadas e equilibrar eventuais derivas (deslocações). Para calibrar o sinal GPS é necessário um ponto fixo no chão. Isto é, o ponto de referência 1. Na calibração do sinal GPS são comparadas e ajustadas as coordenadas gravadas do ponto de referência com as coordenadas atuais. À esquerda - campo com sinal GPS calibrado; À direita - campo sem sinal GPS calibrado 30 Copyright © Müller-Elektronik GmbH & Co.KG Manuseio durante o trabalho Calibrar DGPS 8 Se não se definir o ponto de referência e não se calibrar o sinal GPS toda vez antes de trabalhar, acontecerá o seguinte: ▪ As coordenadas GPS gravadas do limite de campo, as pistas de condução, etc. diferenciam-se das reais. ▪ Assim, não se podem processar partes do campo porque, conforme o GPS, você se encontra fora do limite de campo. Para atingir a máxima precisão, deve-se: ▪ Definir o ponto de referência em cada campo no primeiro processamento. ▪ Calibrar o sinal GPS antes de cada processamento. Definir ponto de referência 1 Ponto de referência 1 - um ponto perto do campo. Ele é usado para comparar a posição gravada e real do campo. Ao definir o ponto de referência, as coordenadas da antena GPS são decisivas. Quando definir? Defina o "ponto de referência 1" nos seguintes casos: ▪ Caso se processe um campo pela primeira vez. Definir corretamente Ao definir o ponto de referência, é necessário um ponto fixo cuja posição não se altera com o tempo. Por exemplo, uma árvore, uma pedra divisória ou uma tampa de um esgoto. Precisa-se deste ponto para se colocar o trator exatamente no mesmo lugar durante a futura calibração do sinal GPS. NOTA Perda de dados em caso de ponto de referência em falta Se, no futuro, você não conseguir encontrar o ponto de referência, os dados registrados serão inutilizáveis. ◦ Lembre-se sempre da posição exata do ponto de referência para cada campo! A seguinte figura mostra a possibilidade de posicionar o trator ao definir o ponto de referência: Trator ao definir o ponto de referência Copyright © Müller-Elektronik GmbH & Co.KG 31 8 Manuseio durante o trabalho Calibrar DGPS Antena GPS no telhado da cabine do trator Posição do ponto de referência Distância entre a antena GPS e o ponto na beira da estrada no eixo Y Distância entre a antena GPS e o ponto na beira da estrada no eixo X Linha do ponto fixo sobre a estrada Procedimento Processa-se um campo pela primeira vez. 1. Encontre um ponto fixo na entrada do campo. Por exemplo, uma árvore, uma pedra divisória ou uma tampa de um esgoto. 2. Desenhe uma linha do ponto fixo selecionado sobre o caminho. 3. Posicione o trator com as duas rodas dianteiras na linha. 4. Anote a distância entre o ponto e o trator. Esta distância deve ser igual nas calibrações GPS futuras. 5. Inicie uma nova navegação. 6. - Aperte 7. - Aperte 8. - Aperte ⇨ O programa determina durante 15 segundos a posição instantânea e a salva como "Ponto de referência 1". O ponto de referência define-se exatamente onde se encontra a antena GPS. ⇨ Os pontos de referência e as calibrações do sinal eventualmente já existentes são assim anulados. ⇨ Na máscara de trabalho aparece embaixo do símbolo da máquina o símbolo do ponto de referência: ⇨ Você definiu o "ponto de referência 1". Apagar o ponto de referência Procedimento 1. - Mantenha apertada durante três segundos. ⇨ O ponto de referência é apagado. Calibrar o sinal GPS Na calibração do sinal GPS, a antena GPS deve encontrar-se exatamente onde esteve na definição do ponto de referência. 32 Copyright © Müller-Elektronik GmbH & Co.KG Manuseio durante o trabalho Calibrar DGPS 8 Posição da antena GPS em relação ao ponto de referência na calibração do sinal GPS Posição do ponto de referência Antena GPS no telhado da cabine do trator Quando calibrar? Deve-se calibrar o sinal GPS nos seguintes casos: ▪ Antes do início de cada trabalho ▪ Se ao lado do símbolo de função estiver piscando um triângulo vermelho ▪ Caso se verifique que se está avançando em uma faixa, mas na tela se vê um desvio. Procedimento 1. Avance na entrada do campo ao "ponto de referência 1". 2. Posicione o trator com as duas rodas dianteiras na linha. O trator deve estar no mesmo ângulo como durante a definição do ponto de referência. A distância do ponto fixo na beira da estrada deve ser igual à definição do ponto de referência. 3. - Aperte. 4. - Aperte. 5. - Aperte. ⇨ O programa determina durante 15 segundos a posição instantânea. Em caso de calibração nova do ponto de referência, a calibração antiga é sobrescrita. Copyright © Müller-Elektronik GmbH & Co.KG 33 8 Manuseio durante o trabalho Calibrar DGPS ⇨ Aparecerá a seguinte máscara: 6. - para trás Na máscara Calibração GPS aparecem os seguintes parâmetros: ▪ Deriva Mostra a deriva do ponto de referência desde a definição do ponto de referência. Todos os dados de campo deslocam-se neste valor. A deriva é determinada de novo durante a calibração do sinal GPS. ▪ Idade Há quantas horas o sinal GPS foi calibrado pela última vez. Depois do ponto visualizam-se centésimos de hora. Por exemplo: 0,25 h = um quarto de hora = 15 minutos 8.1.2 DGPS com sinal de correção Ao utilizar um sinal de correção RTK, não se precisa definir o ponto de referência nem calibrar o sinal GPS. A posição do trator é continuamente corrigida pela estação RTK mediante um sinal de correção. 8.1.3 Testar qualidade do sinal DGPS Dependendo da posição geográfica, a qualidade do sinal GPS pode oscilar fortemente. Pode-se ver a qualidade do sinal GPS nos seguintes locais: ▪ na máscara inicial ▪ na máscara de trabalho Na indicação da ligação DGPS encontram-se as seguintes informações: ▪ Gráfico de colunas Exibe a qualidade da ligação. Quanto mais colunas azuis, melhor a ligação. ▪ Número de satélites ligados ▪ Status do sinal de correção Para atingir a exatidão suficiente, este status deve mostrar sempre pelo menos "DGPS". Em caso de sistemas com RTK aparecerá "RTK Fix" ou "RTK Float". Nos seguintes casos liga-se SECTION-Control no modo manual: ▪ O status do sinal DGPS passa a ser "GPS" ou pior ▪ O número de satélites baixa para menos de quatro. ▪ O gráfico de colunas não mostra nada 34 Copyright © Müller-Elektronik GmbH & Co.KG Manuseio durante o trabalho Usar as linhas guias para guiar paralelamente 8 Isto é representado por uma mensagem de alarme na tela. Deve-se ativar o modo automático manualmente assim que a ligação GPS estiver melhor. 8.2 Usar as linhas guias para guiar paralelamente Linhas guias são linhas paralelas, as quais são indicadas na tela. Elas lhe ajudam a cultivar o campo em trajetórias paralelas. A primeira linha guia que você criar no terminal se chama linha AB. Na tela ela geralmente é marcada com as letras A e B. Todas as outras linhas guias são calculadas e desenhadas a partir da linha AB. O percurso da linha AB é salvo durante a primeira passagem, a qual você deverá realizar manualmente. A operação do terminal dependerá de qual modo de condução você escolheu. 8.2.1 Procedimento Linhas guias retas O modo de navegação "Paralelo" está ativado. [➙ 27] 1. Coloque o veículo no ponto inicial da linha AB desejada. 2. - Coloque o primeiro ponto. ⇨ O ponto A aparece na tela. ⇨ A primeira bandeira no símbolo de função passa a verde: ⇨ 3. Dirija até o outro lado do campo. 4. ⇨ ⇨ ⇨ ⇨ - Coloque o segundo ponto. O ponto B aparece na tela. A segunda bandeira no símbolo de função também passa a verde. Os pontos A e B são ligados com uma linha. Esta é a linha AB. À esquerda e à direita da linha AB aparecem outras linhas guias. Copyright © Müller-Elektronik GmbH & Co.KG 35 8 Manuseio durante o trabalho Usar as linhas guias para guiar paralelamente 8.2.2 Procedimento ⇨ Linhas guias como curva O modo de navegação "Curva polida" ou "Curva idêntica" está ativado. [➙ 27] 1. Coloque o veículo no ponto inicial da linha AB desejada. 2. - Coloque o primeiro ponto. ⇨ O ponto A aparece na tela. 3. Dirija até o outro lado do campo. Para isso você não precisa dirigir em linha reta. ⇨ Durante o deslocamento é desenhada na tela uma linha atrás do veículo. 4. 8.2.3 Procedimento - Coloque o segundo ponto. ⇨ O ponto B aparece na tela. ⇨ Os pontos A e B são ligados com uma linha. Linhas guias conforme bússola O modo de navegação "A+" está ativado. 1. Coloque o veículo no ponto inicial da linha AB desejada. 2. Aperte a tecla de função: ⇨ Surgirá a tela da introdução de dados. 3. Introduza a direção cardeal na qual devem apontar as linhas guias. Você poderá introduzir um valor entre 0º e 360º. 4. "OK" - Confirme. ⇨ Na tela são desenhadas várias linhas guias paralelas, todas as quais apontam na direção que você introduziu. 8.2.4 Várias linhas guias Quando você precisar mudar a direção de cultivo do campo várias vezes, você poderá criar até cinco linhas AB. 36 Copyright © Müller-Elektronik GmbH & Co.KG Manuseio durante o trabalho Usar as linhas guias para guiar paralelamente 8 Um campo que é cultivado com ajuda de várias linhas guias. Procedimento O modo de navegação "Curva multi polida" ou "Multi A-B" está ativado. 1. Crie a primeira linha AB. Cuide para que nos símbolos de função que você usa para isso esteja mostrado o número entre 1 e 5. Este é o número do conjunto de linhas guias. 2. Cultive o campo ao longo destas linhas guias. 3. - Mude o conjunto de linhas guias. Neste símbolo de função está mostrado o número do próximo conjunto de linhas guias. ⇨ Todas as linhas guias desaparecem. ⇨ Nos símbolos de função aparece um novo número. 4. - Crie agora uma nova linha AB em uma direção qualquer. 5. Cultive o campo ao longo destas linhas guias. 6. Quando você apertar novamente a tecla de função o número no símbolo de função será novamente aumentado e você poderá criar uma nova linha AB.. Quando você não criar uma nova linha AB, as linhas AB existentes serão mostradas em sequência. 8.2.5 Procedimento Linhas guias como círculo O modo de navegação "Círculo" está ativado. 1. Coloque o veículo na borda externa do campo, ao lado do dispositivo de irrigação circular. 2. - Coloque o primeiro ponto. 3. Dirija acompanhando no mínimo a metade do perímetro do campo. 4. 8.2.6 Procedimento - Coloque o segundo ponto. ⇨ Na tela aparecerão linhas guias circulares. Linhas guias adaptativas O modo de navegação "Curva manual adaptativa" ou "Curva auto adaptativa" está ativado. 1. Coloque o veículo no ponto inicial da linha AB desejada. 2. ou - Coloque o primeiro ponto. 3. Dirija até o outro lado do campo. ⇨ Atrás do símbolo de seta é desenhada uma linha. Copyright © Müller-Elektronik GmbH & Co.KG 37 8 Manuseio durante o trabalho Iniciar registro de entradas 4. - No modo de navegação "Curva manual adaptativa", marque a manobra de retorno. 5. No modo de navegação "Curva auto adaptativa" faça o retorno. O sistema reconhece isso automaticamente. ⇨ À esquerda e à direita da linha desenhada aparecem outras linhas guias. 6. Siga a nova linha guia. 8.2.7 Apagar linhas guias Você pode eliminar as linhas guias a qualquer momento e criar novas. Procedimento 1. Aperte uma das teclas de função a seguir durante aprox. 3 segundos: , . Conforme o modo de navegação os símbolos poderão ter diferentes aparências. ⇨ As linhas guias serão apagadas. ⇨ No modo de navegação "Multi A-B" e "Curva multi polida" os conjuntos de linhas guias recebem nova numeração. 8.2.8 Deslocar linhas guias Utilize esta função se você se encontrar na pista de avanço desejada mas se no terminal aparecer a posição do trator ao lado da pista. Esta função funciona somente nos seguintes modos de navegação: ▪ Paralelo ▪ Curva polida ▪ Curva idêntica Procedimento Você iniciou uma navegação 1. 2. 8.3 - Aperte. - Mantenha apertado durante 3 segundos para deslocar as linhas guias para a posição instantânea. ⇨ A linha guia será deslocada. Iniciar registro de entradas Não é necessário ler o presente capítulo nos seguintes casos: ▪ SECTION-Control está ativado ▪ Você tem um sensor da posição operacional Caso não se esteja utilizando SECTION-Control ou não se tenha instalado o sensor da posição operacional, o software não saberá quando o seu aparelho (por exemplo, pulverizador) estará funcionando e quando não. Por isso, você deve comunicar ao software se quiser começar a trabalhar. Mediante o registro das entradas, pode-se ver na tela que áreas do campo você já percorreu. Procedimento 38 Você iniciou uma navegação. Copyright © Müller-Elektronik GmbH & Co.KG Manuseio durante o trabalho Alterar o modo de trabalho do SECTION-Control 1. 8.4 8 - Registrar a passagem. ⇨ O símbolo de função muda de aparência: ⇨ Atrás do símbolo de trator é traçada uma pista verde. Ela marca as entradas. Alterar o modo de trabalho do SECTION-Control Se SECTION-Control está ativado, pode-se trabalhar em dois modos: ▪ Modo automático ▪ Modo manual Elementos de comando Comutar entre o modo manual e automático Modo automático O modo automático tem as seguintes características: ▪ Ligação automática das larguras parciais em caso de sobreposições Modo manual O modo manual tem as seguintes características: ▪ O aparelho (por exemplo, pulverizador) deve ser ligado manualmente. Os resultados serão registrados. 8.5 Limite do campo 8.5.1 Identificar limite de campo Deve-se identificar o limite de campo em cada campo novo. Pode-se identificar o limite de campo enquanto se processa a clareira. Dependendo se trabalha com ou sem um sinal de correção RTK, você tem as seguintes possibilidades: ▪ Possibilidade 1: Aplicável em ambos os casos. – Contornar o campo. – Mandar calcular o limite de campo ao longo das pistas que se criaram ao contornar. – Processar o interior do campo. ▪ Possibilidade 2: Recomendável apenas com o sinal de correção RTK. – Processar o interior do campo. – Contornar o campo. – Mandar calcular o limite de campo ao longo das pistas que se criaram ao contornar. Copyright © Müller-Elektronik GmbH & Co.KG 39 8 Manuseio durante o trabalho Limite do campo Este método funciona também sem o sinal de correção RTK, mas deve-se calibrar o sinal GPS antes do processamento e antes do cálculo do limite de campo. Isto depende da deriva da posição GPS entre o início do trabalho e o cálculo do limite de campo. Procedimento 1 Caso se deseje contornar o campo pela primeira vez, o limite de campo será identificado da seguinte forma: Você definiu e calibrou o "ponto de referência 1". (Ao trabalhar sem o sinal de correção RTK) 1. Inicie uma nova navegação. 2. Ligue o aparelho suspenso ou adicional. 3. - Aperte se este símbolo de função aparecer na máscara de trabalho. A tecla de função é usada para comunicar ao software que você está começando a trabalhar. Se SECTION-Control estiver ativado ou caso tenha instalado o sensor da posição operacional, este símbolo de função não aparecerá. 4. Comece a contornar o campo. ⇨ Depois dos primeiros centímetros, verá que na tela se desenha uma pista verde atrás da coluna do aparelho. A pista marca a superfície processada. ⇨ Se não aparecer nenhuma pista, isto pode ter as seguintes causas: a) Você não ligou o aparelho adicional (SECTION-Control) b) Você não apertou a tecla de função (TRACK-Leader II). 5. Contorne o campo inteiro. 6. Termine o contorno do campo no ponto de saída. O contorno deve estar fechado. 7. Procedimento 2 - Aperte assim que voltar ao ponto de saída. ⇨ Na tela de navegação desenha-se uma linha vermelha à volta do campo. Este é o limite de campo. Caso se processe o campo pela primeira vez, o limite de campo será identificado da seguinte forma: Dispõe-se de um sinal de correção RTK. 1. Inicie uma nova navegação. 2. Ligue o aparelho suspenso ou adicional. 3. - Aperte se este símbolo de função aparecer na máscara de trabalho. Se SECTION-Control estiver ativado ou se tiver montado um sensor da posição operacional, não será necessário apertar esta tecla de função. Ela é usado para comunicar ao software que você está começando a trabalhar. 4. Inicie o processamento do campo. ⇨ Depois dos primeiros centímetros, verá que na tela se desenha uma pista verde atrás da coluna do aparelho. A pista marca a superfície processada. ⇨ Se não aparecer nenhuma pista, isto pode ter as seguintes causas: a) Você não ligou o aparelho adicional (SECTION-Control) b) Você não apertou a tecla de função 40 (TRACK-Leader II). Copyright © Müller-Elektronik GmbH & Co.KG Manuseio durante o trabalho Cultivar a clareira 8 5. Processe o campo. 6. No fim do processamento, contorne o campo. 7. - Aperte assim que voltar ao ponto de saída. ⇨ Na tela de navegação desenha-se uma linha vermelha à volta do campo. Este é o limite de campo. 8.5.2 Eliminar limite do campo Procedimento Elimine os limites do campo da seguinte forma: 1. 8.6 - Mantenha apertada durante três segundos. ⇨ O limite de campo marcado pela linha vermelha foi apagado. Cultivar a clareira Você pode criar linhas guias na clareira, as quais contornam o campo. Vantagens: ▪ Pode-se cultivar a clareira depois do interior do campo. Assim, depois do cultivoo da clareira não ficam restos da rega nos pneus. ▪ SECTION-Control desliga as larguras parciais que se encontram na área da clareira durante o cultivo do campo. Restrições: ▪ Durante o cultivo da clareira não é possível usar a direção automática TRACK-Leader TOP. O condutor deve conduzir a máquina sempre manualmente. Símbolo de Símbolo de O software estará nessa situfunção função ação quando o símbolo for alternativo mostrado Isto acontecerá se você apertar a tecla de função ao lado do símbolo O limite de campo ainda não foi identificado. Não pode ser apertada. A clareira não está ativada. Aciona um menu no qual você pode definir a clareira. Aparecerá apenas caso se identifique o limite de campo. Agora você pode cultivar a parte interior do campo. Aparecem linhas guias na clareira. SECTION-Control cultiva apenas o interior do campo. As larguras parciais são desligadas na passagem para a clareira. A condução paralela no interior do campo está ativada. Copyright © Müller-Elektronik GmbH & Co.KG 41 8 Manuseio durante o trabalho Cultivar a clareira Símbolo de Símbolo de O software estará nessa situfunção função ação quando o símbolo for alternativo mostrado Agora você pode cultivar na clareira. Isto acontecerá se você apertar a tecla de função ao lado do símbolo A condução paralela no interior do campo é ativada. Mantenha a tecla de função apertada durante três segundos para apagar a clareira. Parâmetro Procedimento Você precisa configurar os seguintes parâmetros: ▪ "Largura de clareira“ Introduza aqui qual deve ser a largura da clareira. Como base você pode introduzir a larg. trabalho da máquina mais larga, por exemplo, do pulverizador agrícola. ▪ "Distância entre linhas guias“ Introduza aqui qual deve ser a distância entre as linhas guias. Normalmente isso corresponde à larg. trabalho do dispositivo de trabalho utilizado. ▪ "Modo de meia página“ Parâmetro somente para máquinas semeadoras. Configure o parâmetro para "Sim" se você quiser usar a máquina semeadora para criar vias de rodagem para o pulverizador agrícola então criar ambas as vias de rodagem em uma passagem. Neste modo as linhas guias são criadas de tal forma que a máquina semeadora pode trabalha com apenas meia larg. trabalho na primeira ou na segunda passagem. Está carregado um campo com limite do campo. 1. Inicie nova navegação. 42 Copyright © Müller-Elektronik GmbH & Co.KG Manuseio durante o trabalho Cultivar a clareira 8 ⇨ Aparecerá um campo com limites de campo e com uma clareira não marcada. 2. - Acione os parâmetros da clareira. ⇨ - Aparecerão os parâmetros. 3. Introduza os parâmetros. 4. "OK" - Confirme as entradas. ⇨ Na tela de trabalho, a área da clareira será marcada em laranja. 5. Cultive a parte interior do campo. ⇨ Após o cultivo o interior do campo estará verde e a clareira laranja. 6. - Ative a guia paralela na clareira. ⇨ Copyright © Müller-Elektronik GmbH & Co.KG - aparecerá na tela de trabalho. 43 8 Manuseio durante o trabalho Identificar obstáculos ⇨ A clareira será marcada em cinza. ⇨ Aparecem linhas guias na clareira. 7. Cultive a clareira. ⇨ 8.7 Identificar obstáculos Se houver obstáculos no campo, será possível identificar a posição deles. Assim, você será sempre avisado antes de poder ocorrer uma colisão. Podem-se identificar os obstáculos durante o processamento do campo. Você deve estar atento aos obstáculos nos seguintes casos: ▪ Caso você esteja a 20 segundos ou menos do obstáculo. ▪ Caso a distância entre o obstáculo e o veículo for menor que a largura de trabalho do dispositivo agrário. A advertência é composta sempre por dois elementos: ▪ Advertência gráfica no canto superior esquerdo da máscara de trabalho – "Limite do campo" – "Obstáculo" ▪ Sinal acústico 44 Copyright © Müller-Elektronik GmbH & Co.KG Manuseio durante o trabalho Identificar obstáculos 8 CUIDADO Obstáculos O software poderá lhe dar advertências sobre obstáculos. Ele não consegue frear nem desviar dos obstáculos. Obstáculos Símbolo de função Símbolo de função Capítulo com mais alternativo informações Seguinte Identificar obstáculos Surgirá a máscara da detecção de obstáculos [➙ 44] O obstáculo será deslocado. O obstáculo será definido na posição escolhida Procedimento Você iniciou uma navegação. 1. 2. "Continuar" "Continuar" ⇨ Surgirá a seguinte máscara: A tela mostra uma representação esquemática da máquina com condutor, o obstáculo e a distância do obstáculo do receptor GPS. 3. Identifique a distância do obstáculo da localização do trator com as setas. Como TRACK-Leader II conhece a posição do trator, ele pode calcular a posição do obstáculo no campo. Copyright © Müller-Elektronik GmbH & Co.KG 45 8 Manuseio durante o trabalho Identificar obstáculos 4. 8.7.1 - Salve a posição do obstáculo no campo. ⇨ O obstáculo surgirá agora na máscara de trabalho. Apagar a marcação dos obstáculos Procedimento 1. 46 - Mantenha apertada durante três segundos. ⇨ Todos os obstáculos serão apagados. Copyright © Müller-Elektronik GmbH & Co.KG Utilizar dados do drive USB Salvar e carregar os dados do campo 9 9 Utilizar dados do drive USB Você pode salvar dados do campo para cada campo que você cultiva. Os dados do campo são compostos das seguintes informações: ▪ Limites de campo ▪ Ponto de referência ▪ Linhas guias ▪ Passagens ▪ Obstáculos identificados Todos os dados do campo são salvos juntos no pendrive USB. 9.1 Salvar e carregar os dados do campo Se, durante o trabalho você salvar os dados de campo registrados no pendrive USB, você poderá usar os dados do campo com outras aplicações. Por exemplo com: ▪ ISOBUS-TC ▪ FIELD-Nav ▪ FIELD-Nav Desktop ▪ TRACK-Guide Desktop Pode-se baixar o aplicativo de forma gratuita. 9.1.1 Procedimento Salvar dados do campo 1. Passe para a tela "Memória". ⇨ Na área principal você vê o campo atualmente carregado ou cultivado. 2. - Aperte. ⇨ Surgirá a tela da introdução de dados. 3. Introduza o nome com que os dados do campo devem ser salvos. ⇨ Os dados serão salvos no pendrive USB na pasta "ngstore". ⇨ O campo é apagado da síntese. 4. Quando você quiser continuar cultivando o campo diretamente, você precisará carregá-lo. 9.1.2 Carregar dados do campo Carregue os dados do campo sempre antes de processar um campo já processado. Procedimento 1. Passe para a máscara "Memória". 2. - Aperte. ⇨ Aparece a máscara "Carregar registro". Copyright © Müller-Elektronik GmbH & Co.KG 47 9 Utilizar dados do drive USB Exportar e importar os dados do campo para GIS 3. 9.1.3 - Clique no campo pretendido. ⇨ Na máscara "Memória" aparece uma síntese do campo. Rejeitar os dados do campo Ao rejeitar os dados do campo, todas as informações serão eliminadas da memória temporária do terminal. Devem-se rejeitar os dados de um campo depois do processamento dele para se poder processar um campo novo. Se não o fizer, o software parte do princípio de que você deseja continuar a processar o primeiro campo. NOTA Perda de dados Os dados do campo rejeitados não podem ser novamente recuperados. ◦ Salve todos os dados do campo importantes antes de os rejeitar. Procedimento 1. Passe para a máscara "Memória": 2. 9.2 - Aperte. ⇨ Os dados do campo atualmente carregado serão rejeitados. Exportar e importar os dados do campo para GIS Se documentar o seu trabalho no formato GIS, você poderá abrir e processar os dados do campo em um programa GIS no seu PC. 9.2.1 Procedimento Exportar os dados do campo para GIS 1. Passe para a máscara "Memória". 2. – Aperte. ⇨ Aparece a máscara da introdução de dados. 3. Introduza o nome com que se devem exportar os dados do campo. 9.2.2 ⇨ Os dados serão salvos no USB na pasta "NavGuideExport". Importar os dados do campo de GIS Tipos de dados do campo GIS ▪ Superfícies de fundo ▪ Linhas de obstáculos ▪ Pontos de obstáculos Procedimento Você criou a pasta "NavGuideGisImport" no USB. 48 Copyright © Müller-Elektronik GmbH & Co.KG Utilizar dados do drive USB Reorganizar os dados 9 Todos os dados que se deseja importar se encontram no USB na pasta "NavGuideGisImport". A pasta não pode conter subpastas. Os dados que devem ser importados estão no formato WGS84. 1. Passe para a máscara "Memória". 2. - Aperte. ⇨ Aparecerá a seguinte máscara: 3. Clique no tipo desejado dos dados do campo GIS. ⇨ Aparecerá a seguinte máscara: Na coluna esquerda, vê-se o nome do arquivo com os dados do campo. Na coluna direita o tipo dos dados do campo GIS. O nome dos arquivos fica a seu critério e do sistema GIS que você usa. 4. Marque a linha com os dados desejados. 5. 9.3 - Aperte. ⇨ Os dados de fundo serão carregados. Reorganizar os dados O fim da reorganização de dados é acelerar o trabalho do terminal. Os dados salvos no USB são separados de tal forma que o terminal pode acessá-los mais rapidamente. Procedimento 1. Passar para a máscara "Memória". Copyright © Müller-Elektronik GmbH & Co.KG 49 9 Utilizar dados do drive USB Consultar as entradas documentadas 2. - Aperte. ⇨ Aparece a máscara "Carregar registro". 3. - Aperte. ⇨ Aparecerá a máscara "Tratamento de dados". 4. - Clique em "Reorganização de dados". 5. Aparecerá a seguinte mensagem: "preparado". 6. 9.4 - Confirme. Consultar as entradas documentadas Podem-se consultar as entradas e verificar se se omitiu alguma coisa. Elementos de comando Símbolo de função Significado Deslocar seleção para a esquerda e para a direita + Deslocar seleção para cima e para baixo + Aproximar com o zoom Procedimento 1. Passe para a máscara "Memória" 2. Carregue o campo desejado. 3. - Aproxime com o zoom. 4. ou 5. 9.5 - Mantenha a tecla de função apertada. - Gire o botão giratório. ⇨ A seleção será deslocada. Apagar os campos do USB Podem-se apagar campos inteiros com todos os respectivos dados de campo do USB. Procedimento Elimine assim um campo: 1. Passar para a máscara "Memória". 2. 50 "Continuar" ⇨ Aparece a máscara "Carregar registro". Copyright © Müller-Elektronik GmbH & Co.KG Utilizar dados do drive USB Eliminar entradas 3. 4. - Marque os arquivos com os campos a serem eliminados. - Elimine os arquivos. ⇨ Aparecerá a seguinte mensagem: "Eliminar mesmo este registro?:" 5. 9.6 9 - Confirme. ⇨ O nome do arquivo com os dados do campo desaparecerá da tabela. Eliminar entradas Podem-se eliminar as entradas de todos os campos salvados. Os outros dados do campo [➙ 47] não serão eliminados. Pode-se efetuar este passo, por exemplo, no fim da estação. Procedimento 1. Passar para a máscara "Memória". 2. 3. "Continuar" ⇨ Aparece a máscara "Carregar registro". - Marque o campo desejado. 4. "Continuar" 5. Aparecerá a máscara "Tratamento de dados". 6. - Clique em "Eliminar entradas". ⇨ Aparecerá a seguinte mensagem: "Todas as superfícies de processamento serão eliminadas! Continuar?" 7. Copyright © Müller-Elektronik GmbH & Co.KG - Confirme. 51 10 Trabalhar com cartões de aplicação com o VARIABLE-RATE Control Procedimentos fundamentais 10 Trabalhar com cartões de aplicação com o VARIABLE-RATE Control Um cartão de aplicação é um mapa detalhado de um campo. O campo em tal mapa é dividido em setores. O cartão de aplicação contém informações sobre qual deve ser a intensidade dos trabalhos em cada setor. Modo de funcionamento Quando o cartão de aplicação é carregado, o software é verificado por meio das coordenadas GPS do veículo, cujas taxas de aplicação no cartão de aplicação são altas e levam a informação para o Controlador-ISOBUS. 10.1 Procedimentos fundamentais Para trabalhar com cartões de aplicação no formato *.shp, você deve: 1. Criar um cartão de aplicação no PC. 2. Copiar o cartão de aplicação no drive USB. 3. Importar o cartão de aplicação em questão com o TRACK-Leader. 4. Escolher o formato do cartão de aplicação. 5. Os cartões de aplicação se adaptam as necessidades do momento. Após ter realizado todos essas etapas, vá para o próximo capítulo. 10.2 Criar um cartão de aplicação Você pode criar um cartão de aplicação com um mapeamento de campo ou com outro programa de PC. Cada cartão de aplicação deve estar em um dos seguintes formatos: ▪ Shp ▪ Dbf ▪ Shx 10.3 Copiar o cartão de aplicação para o drive USB Copie o cartão de aplicação na pasta "applicationmaps" para o drive USB. 10.4 Importar cartão de aplicação Você pode importar um cartão de aplicação criado no PC para um drive USB. Importe o cartão de aplicação antes de dar início aos trabalhos. Procedimento Você criou a pasta "applicationmaps" no USB. Todos os dados de aplicações que se deseja importar se encontram no drive USB na pasta "applicationmaps". 1. Passe para a máscara "Memória": Memória 2. 52 "Continuar" Copyright © Müller-Elektronik GmbH & Co.KG Trabalhar com cartões de aplicação com o VARIABLE-RATE Control Formato do cartão de aplicação 10 ⇨ Surgirá a máscara "Dados de fundo". 3. Clique em "Cartões de aplicação" ⇨ Surgirá a máscara "Cartões de aplicação". 4. "Continuar" ⇨ Aparece a máscara "Selecionar cartão de aplicação". 5. Clique no nome do cartão de aplicação que você gostaria de importar. ⇨ O TRACK-Leader verifica se o formato de dados é conhecido. ⇨ Se o formato for desconhecido, você deve inserir um novo formato. Leia o seguinte capítulo: Inserir um novo formato de cartão de aplicação [➙ 53] ⇨ Se o formato for conhecido, aparecerá diretamente a seguinte máscara: Selecionar formato ⇨ O formato de dados escolhido pelo software aparece no campo "Formato". 6. Pressione "OK", para carregar o cartão de aplicação com esse formato de dados. 7. Pressione "Novo", para carregar o cartão de aplicação com um novo formato de dados. 10.5 Formato do cartão de aplicação Cada cartão de aplicação é construído como uma tabela. A função "Formato" do software TRACK-Leader diz em que coluna do mapa de aplicação o valor, que mais tarde será usado como "Medida" para o trabalho, se encontra. 10.5.1 Inserir um novo formato de cartão de aplicação Você pode inserir um novo formato, se você importar um cartão de aplicação, cuja configuração do software seja desconhecida. Os formatos são armazenados diretamente na memória do terminal. Você deve inserir cada formato separadamente no terminal. Máscara "Formato novo" Designação da máscara Designação da coluna escolhida Campo para a escolha de uma coluna Dados na tabela Dados oriundos do arquivo shp Títulos da tabela Os títulos das colunas são definidos pela configuração do cartão de aplicação com o software do PC. Elementos de comando Copyright © Müller-Elektronik GmbH & Co.KG 53 10 Trabalhar com cartões de aplicação com o VARIABLE-RATE Control Formato do cartão de aplicação Elemento de comando Função Escolha o nome da coluna Procedimento À esquerda Quando a tabela for maior do que a tela, role para a esquerda. À direita Quando a tabela for maior do que a tela, role para a direita. OK Confirme a escolha. Crie um formato novo. Você selecionou um novo cartão de aplicativo. A máscara "Selecionar formato" é acessada. 1. Aperte "Novo". ⇨ Aparecerá a seguinte máscara: Formato novo 2. - Na opção "Coluna" escolha o nome da coluna que exibe o valor desejado. 3. Pressione "OK" para confirmar a entrada. ⇨ Aparecerá a seguinte máscara: Nome de formato 4. Insira o nome do novo formato. ⇨ Aparecerá a seguinte máscara: Unidade de comprimento 5. Selecione a unidade na qual os valores do cartão de aplicação serão exibidos. 6. Pressione "OK". ⇨ Aparecerá a seguinte máscara: Selecionar formato ⇨ O nome do novo formato surgirá na opção "Formato". 7. Pressione "OK". ⇨ O cartão de aplicação será deslocado. Tal processo pode levar alguns minutos, se o cartão de aplicação for grande. ⇨ Aparecerá a seguinte máscara: "Cartões de aplicação" 10.5.2 Escolher o formato de cartão de aplicação disponível Procedimento Escolha assim um formato disponível de cartão de aplicação Você selecionou um novo cartão de aplicativo. A máscara "Selecionar formato" é acessada. 1. Aperte "Formato". ⇨ A opção "Formato" será marcada em azul. 2. - escolha o formato desejado 3. Pressione "OK" para confirmar a entrada. ⇨ O cartão de aplicação foi carregado. ⇨ Surgirá a máscara "Cartões de aplicação". 54 Copyright © Müller-Elektronik GmbH & Co.KG Trabalhar com cartões de aplicação com o VARIABLE-RATE Control Os cartões de aplicação se adaptam as necessidades atuais 10.5.3 Eliminar o formato do cartão de aplicação Procedimento Elimine um formato assim: 10 A máscara "Cartões de aplicação" é exibida. 1. Aperte "Formato". ⇨ Surgirá a máscara "Formato". 2. Aperte "Formato". ⇨ A opção com o nome do formato é marcada em azul. 3. - Escolha o formato que deseja eliminar. 4. - Confirme a opção. 5. - Clique no formato escolhido para ser apagado. ⇨ Aparecerá a seguinte mensagem: "Este formato deve ser mesmo eliminado?" 6. 10.6 - Confirme. ⇨ O formato é apagado. Os cartões de aplicação se adaptam as necessidades atuais Após a importação dos cartões de aplicação, você poderá alterar os seguintes itens: ▪ Um valor e uma porcentagem determinada. ▪ Um valor escolhido e um número absoluto. Procedimento Altere assim todos os valores simultaneamente: Você selecionou um novo cartão de aplicativo. A máscara "Cartões de aplicação" é exibida. Na máscara você verá um cartão de aplicação. 1. Pressione "Todos %" para alterar todas as medidas. ⇨ Surgirá a máscara da introdução de dados. 2. Insira a porcentagem na qual todas as medidas devem ser alteradas. 3. Clique em "OK" para confirmar as entradas. ⇨ Surgirá a máscara "Cartões de aplicação". Procedimento ⇨ Na coluna "Medida" são atualizados todos os valores e as porcentagens dadas. Altere assim o valor escolhido: Você selecionou um novo cartão de aplicativo. A máscara "Cartões de aplicação" é exibida. Na máscara você verá um cartão de aplicação. 1. - Gire o botão giratório. ⇨ Na coluna "Medida", as opções selecionadas são exibidas em azul. Copyright © Müller-Elektronik GmbH & Co.KG 55 10 Trabalhar com cartões de aplicação com o VARIABLE-RATE Control Os cartões de aplicação se adaptam as necessidades atuais 2. Selecione a medida que deseja alterar. 3. Pressione "Medida +/-" ⇨ Surgirá a máscara da introdução de dados. 4. Introduza um novo valor. 5. Clique em "OK" para confirmar as entradas. ⇨ Surgirá a máscara "Cartões de aplicação". ⇨ Na opção alterada aparecerá o novo valor. 56 Copyright © Müller-Elektronik GmbH & Co.KG Direção automática TRACK-Leader TOP Tarefas do condutor 11 11 Direção automática TRACK-Leader TOP AVISO ◦ Antes de colocar em operação, leia o manual de usuário "PSR ISO TOP" fornecido. Considere sobretudo as informações no capítulo "Segurança". ◦ Preste muita atenção especialmente ao usar a direção automática! ◦ Desative a direção automática se, durante o trabalho, alguém se aproximar a 50 metros da máquina. Elementos de comando Todos os símbolos de função necessários para realizar a direção automática aparecerão diretamente na máscara de trabalho. Símbolo Símbolo Descrição de função de função alternativo Direção automática TRACK-Leader TOP está desativada ou não está absolutamente disponível. A unidade eletrônica de controle da direção está montada e configurada mas ocorreu um erro. Leia a mensagem de erro no aplicativo Unidade eletrônica de controle da direção. Ativar a direção automática. A direção automática pode ser ativada mas não está ativa. Desativar a direção automática. A direção automática está ativa. Conduzir veículo para a esquerda. A tecla de função não funciona se TRACK-Leader TOP estiver desativado. Conduzir veículo para a direita. A tecla de função não funciona se TRACK-Leader TOP estiver desativado. 11.1 Tarefas do condutor O condutor tem as seguintes tarefas: ▪ Deve prestar atenção à segurança. A direção automática é cega. Ela não consegue distinguir se alguém está se aproximando da máquina. Ela não pode parar nem desviar-se. ▪ O condutor deve frear e acelerar. ▪ O condutor deve virar. Copyright © Müller-Elektronik GmbH & Co.KG 57 11 Direção automática TRACK-Leader TOP Ativar e desativar a direção automática 11.2 Ativar e desativar a direção automática AVISO Risco de acidente de trânsito Se a direção automática estiver ligada, o veículo pode sair da pista e causar um acidente. Neste caso, pessoas podem ficar feridas ou morrer. ◦ Desative a direção automática antes de entrar em ruas públicas. ◦ Desloque o motor de direção para longe do volante. A direção automática não funciona nos seguintes casos: ▪ No modo de navegação "Círculo"; ▪ Quando estiverem ativadas linhas guias na clareira. Nestas situações você precisará dirigir o veículo manualmente. Procedimento Ativa-se a direção automática de seguinte forma: Você configurou a unidade eletrônica de controle da direção e TRACK-Leader TOP. Você criou as linhas guias. Você colocou o veículo numa pista de condução e uma linha guia está ativada. Na tela de trabalho aparecerá o símbolo de função 1. Deslocar o motor de direção para perto do volante. (somente para sistemas com motor de direção.) 2. - Aperte. ⇨ O símbolo de função é substituído pelo seguinte símbolo de função: ⇨ A direção automática está ativada. 3. Se você avançar com o veículo, o motor de direção conduz o veículo de tal forma que ele avança ao longo da linha guia ativada. Procedimento Há várias possibilidades de desativar a direção automática: 1. Mova o volante. ou: "Continuar" ⇨ A direção automática será desativada. 11.3 ⇨ O símbolo de função é substituído com o seguinte símbolo de função: Deslocar linhas guias A direção automática conduz o veículo ao longo da linha guia ativada. 58 Copyright © Müller-Elektronik GmbH & Co.KG Direção automática TRACK-Leader TOP Virar 11 Quando linha guia ativada não corresponder mais à posição real do veículo, devido à deriva do sinal GPS, então você poderá deslocar a linha guia manualmente. Você tem duas possibilidades para isso: ▪ Você pode deslocar a linha guia para uma passagem. Após o retorno a posição antiga será restabelecida. ▪ Você pode deslocar a linha guia permanentemente. Procedimento Assim você desloca a linha guia para uma passagem: Na tela de trabalho aparecerá o símbolo de função 1. ou aperte para conduzir o veículo paralelamente à linha guia ativada. ⇨ Ao lado do símbolo de função aparece uma informação sobre a direção e a distância, na qual a pista de avanço será deslocada: ⇨ O veículo é dirigido. 2. O veículo avança paralelamente à linha guia até que seja ativada outra linha guia. Procedimento Assim você desloca a linha guia permanentemente: Você iniciou uma navegação 1. 2. 11.4 - Aperte. - Mantenha apertado durante 3 segundos para deslocar as linhas guias para a posição instantânea. ⇨ A linha guia será deslocada. Virar Ao virar, o condutor deve assumir o controle da direção e virar sozinho. Procedimento Se a direção automática está ativada, retorna-se da seguinte forma: Na tela de trabalho aparecerá o símbolo de função: . A direção automática está ativada. 1. Segure o volante e retorne você mesmo. ⇨ A direção automática será automaticamente desativada, assim que o volante se mexer. Copyright © Müller-Elektronik GmbH & Co.KG 59 11 Direção automática TRACK-Leader TOP Virar ⇨ O símbolo de função é substituído pelo seguinte símbolo de função: 2. Vire. ⇨ A próxima linha guia será ativada somente quando o ângulo entre ela e o seu veículo for menor do que o parâmetro "Ângulo de inversão" configurado. 3. 60 - Ative a direção assim que a próxima linha guia estiver ativada. Copyright © Müller-Elektronik GmbH & Co.KG Colaboração com outras aplicações Colaboração com a aplicação ISOBUS-TC 12 12.1 Vantagens Importante 12 Colaboração com outras aplicações Colaboração com a aplicação ISOBUS-TC Você pode usar TRACK-Leader juntamente com a aplicação ISOBUS-TC. ▪ Você não precisa importar ou carregar nenhum campo de dados com o TRACK-Leader. Se você iniciar uma tarefa no ISOBUS-TC, todos os dados de campo serão automaticamente transmitidos ao TRACK-Leader. ▪ Você pode trabalhar através dos cartões de aplicação que estão integrados em uma tarefa. Para utilizar ambos os programas, considere o seguinte: 1. Sempre inicie uma tarefa na aplicação ISOBUS-TC, se desejar trabalhar com TRACK-Leader. Ativar e desativar a colaboração com ISOBUS-TC Quando você não quiser usar a aplicação ISOBUS-TC, desative o processamento de pedidos ISOXML: 1. Abra a aplicação ISOBUS-TC 2. Abra a tela "Configurações": 3. Configure o parâmetro "Trabalhar com ISO-XML?" 4. Reinicie o terminal. 12.2 Colaboração com o Controlador Se um controlador ISOBUS estiver conectado ao terminal, você poderá utilizar todos os Apps do TRACk-Leader. O TRACK-Leader assume todos os parâmetros do dispositivo agrário conectado do controlador ISOBUS. Por exemplo: ▪ Larg. trabalho ▪ Número de larguras parciais ▪ Contorno dos dispositivos agrários O controlador recebe do TRACK-Leader as seguintes informações: ▪ Comandos para habilitar e desabilitar larguras parciais (SECTION-Control) ▪ Taxa de aplicação (VRC) 12.3 Colaboração com TRACK-Guide Desktop TRACK-Guide Desktop é um programa gratuito para o PC. Com ele, é possível: ▪ Observar os resultados do trabalho ▪ Imprimir relatórios para seus clientes Copyright © Müller-Elektronik GmbH & Co.KG 61 12 Colaboração com outras aplicações Colaboração com TRACK-Guide Desktop Janela do programa Relatório O TRACK-Guide Desktop encontra-se na área "Download" no site: www.lacos.de 62 Copyright © Müller-Elektronik GmbH & Co.KG Configuração Colaboração com TRACK-Guide Desktop 13 13 Configuração Neste capítulo, você encontrará a explicação de todos os ajustes que é preciso configurar, Todos os parâmetros para a configuração se encontram na tela "Configurações". Eles estão subdivididos nos seguintes grupos: ▪ Geral - Parâmetros que têm efeito sobre todo o módulo TRACK-Leader. ▪ TRACK-Leader - Parâmetros com os quais você configura o deslocamento paralelo. Isso faz com que sejam necessários para todos os módulos. ▪ SECTION-Control - Parâmetros que você precisa para a comutação de largura parcial automática. ▪ TRACK-Leader TOP - Parâmetros para a direção automática TRACK-Leader TOP ▪ Demo - Um vídeo demonstrativo. ▪ Perfis de máquina - Perfis salvos de máquinas e veículos da sua frota. Um dos grupos está sempre marcado em cinza: "SECTION-Control" ou "Perfis de máquina". Qual deles dependerá de como você configurou o parâmetro "SECTION-Control" no grupo "Em geral". Você deve configurar o seguinte: Módulo Capítulo TRACK-Leader Configurar ajustes "Em geral" [➙ 64] Configurar o TRACK-Leader [➙ 65] SECTION-Control Configurar ajustes "Em geral" [➙ 64] Configurar o TRACK-Leader [➙ 65] Configurar SECTION-Control [➙ 66] TRACK-Leader TOP Configurar ajustes "Em geral" [➙ 64] Configurar o TRACK-Leader [➙ 65] Configurar TRACK-Leader TOP [➙ 77] VARIABLE RATE-Control Procedimento Nenhuma ajuste adicional é necessário. Assim você abre as telas para a configuração: 1. Mude para a tela "Configurações". Copyright © Müller-Elektronik GmbH & Co.KG 63 13 Configuração Configurar ajustes "Em geral" ⇨ Aparecerá a seguinte tela: 2. Clique na linha com o aplicativo desejado. ⇨ Aparecerá uma lista com parâmetros. Nos seguintes subcapítulos, você encontrará a explicação dos parâmetros. 13.1 Configurar ajustes "Em geral" Nesse Menu você poderá ajustar a representação gráfica e ativar uma função. SECTION-Control Este parâmetro decide se a comutação automática de largura parcial está ativada ou desativada. Quando um pedido estiver iniciado em ISOBUS-TC esse parâmetro não poderá ser mudado. Valores possíveis: ▪ "Sim" SECTION-Control está ativado. Os dados da máquina, por exemplo, a largura de trabalho, são adotados automaticamente da unidade eletrônica de controle conectada. Pré-requisito O controlador ISOBUS deve estar conectado. ▪ "Não" SECTION-Control está desativado. Somente a guia paralela TRACK-Leader está ativada. Quando não houver um controlador ISOBUS conectado, então você precisará criar um perfil para cada máquina. Ver: Perfil de Máquina [➙ 79] Advertências acústicas Este parâmetro decide se um aviso acústico deve soar perto de limites de campo e de obstáculos identificados. Valores possíveis: ▪ "Sim" ▪ "Não" Transparência de pista Este parâmetro decide se e como as sobreposições devem ser representadas na tela. Valores possíveis: ▪ „0“ As sobreposições não são exibidas. 64 Copyright © Müller-Elektronik GmbH & Co.KG Configuração Configurar o TRACK-Leader 13 ▪ „1“ – „6“ Intensidade da cor com que as sobreposições estão marcadas. ▪ „3“ Valor padrão Visualizar grelha Liga a rede de grelha na máscara de navegação. As distâncias entre as linhas da grelha correspondem à largura de trabalho de entrada. As linhas da grelha alinham-se nos eixos norte-sul e leste-oeste. Alinhamento da carta Este parâmetro define o que deve girar ao dirigir. Valores possíveis: ▪ "Veículo fixo" O símbolo do veículo na tela se mantém imóvel. ▪ "Campo fixo" O símbolo do veículo na tela se move. O mapa de fundo se mantém imóvel. Polir no sentido de marcha Se o receptor GPS montado no telhado da cabine do trator oscilar muito, as pistas de avanço exibidas na tela poderão estar muito serradas. Mediante a opção "Polir no sentido de marcha", as pistas de avanço visualizadas serão polidas. As indicações neste manual serão válidas apenas se se usar a antena GPS A100. Em caso de outras antenas GPS, outras configurações podem ser corretas. Valores possíveis: ▪ "Sim" Caso você use TRACK-Leader TOP e o receptor GPS A100 esteja conectado com a unidade eletrônica de controle da direção. ▪ "Não" Caso você não use TRACK-Leader TOP e o receptor GPS esteja conectado com o terminal. Iniciar modo demonstr. Inicia uma simulação do aplicativo. 13.2 Configurar o TRACK-Leader Numeração de linhas guia Este parâmetro decide como são numeradas as linhas guia criadas. Valores possíveis: ▪ "absoluta" As linhas guia têm números fixos. A linha AB recebe o número 0. As linhas guia à esquerda e à direita da linha AB são numeradas. ▪ "relativa" Copyright © Müller-Elektronik GmbH & Co.KG 65 13 Configuração Configurar SECTION-Control As linhas guias são renumeradas sempre que o veículo ativa uma nova linha guia. A linha guia ativada tem sempre o número 0. Sensibilidade Configuração da sensibilidade de LightBar. Com quantos centímetros de desvio deve acender-se um LED no LightBar? ▪ Valor padrão: 30cm Esse valor significa uma sensibilidade de 15 cm para a esquerda e de 15 cm para direita Previsão Este parâmetro decide quantos metros em frente do veículo a visualização de previsão de LightBar da tela calcula a posição futura do veículo. ▪ Valor padrão: 8m Ver também: LightBar da tela no modo gráfico [➙ 23] Ângulo de inversão A partir de um ângulo definido, o programa supõe que o veículo pretende virar para uma linha guia. Então essa linha guia é marcada em azul Se o veículo avançar para uma linha guia com um desvio de ângulo menor, esta não será reconhecida como nova linha guia atual. ▪ Valor padrão: 30 graus. ▪ Valor para TRACK-Leader TOP: 85 graus Distância pontos de curva No registro da linha AB no modo de curva, os pontos são salvos continuamente. Quanto mais pontos existirem, mais exata serão as linhas guias desenhadas. No entanto, isto desacelera o trabalho do terminal. O parâmetro determina a distância em que se definem os pontos. O valor otimizado pode ser diferente em cada campo e em cada máquina. ▪ Valor padrão: 500 cm 13.3 Configurar SECTION-Control Neste passo de configuração você configura a comutação de largura parcial para o seu controlador ISOBUS. A aplicação reconhece cada controlador ISOBUS com base em sua ISO-ID e cria um perfil próprio para cada um. Dessa forma você poderá configurar para a sua máquina fertilizadora parâmetros bem diferentes do que para a sua máquina semeadora ou o seu pulverizador. Procedimento O parâmetro "SECTION-Control" no menu "Em geral" está ativado. 1. Mude para a tela "SECTION-Control": | SECTION-Control ⇨ Aparecerá uma lista com perfis de controladores ISOBUS, os quais foram conectados ao terminal em algum momento. Sempre que você conectar um controlador ISOBUS novo ao terminal será gerado um novo perfil. 66 Copyright © Müller-Elektronik GmbH & Co.KG Configuração Configurar SECTION-Control 2. 13 - Através do botão rotativo você clica no controlador ISOBUS para o qual você deseja configurar o SECTION-Control. O processador conectado está marcado por um ponto verde. ⇨ Aparecerá uma lista com os parâmetros configurados. 3. Configure os parâmetros. Você encontra a explicação deles nas páginas a seguir. Parâmetros para SECTION-Control Grau de sobreposição Grau de sobreposição durante o processamento de uma superfície cuneiforme. Em caso de larguras parciais externas, o "grau de sobreposição" configurado é influenciado pelo parâmetro "Tolerância de sobreposição". 0% grau de sobreposição 50% grau de sobreposição 100% grau de sobreposição Valores possíveis: ▪ 0% - ao sair da superfície processada, cada largura parcial será ligada apenas se sair totalmente da superfície. Ao entrar em uma superfície processada, a largura parcial só será desligada se 1% da largura parcial se encontrar sobre a superfície processada. ▪ 50% - ao sair da superfície processada, cada largura parcial será ligada apenas se sair da superfície em 50%. Ao entrar em uma superfície processada, a largura parcial só será desligada se 50% da largura parcial se encontrar sobre a superfície processada. Em caso de "grau de sobreposição" 50%, a "tolerância de sobreposição" é irrelevante. ▪ 100% - ao sair de uma superfície processada, cada largura parcial será ligada imediatamente se 1% dela sair da superfície. Ao entrar em uma superfície processada, a largura parcial só será desligada se 100% da largura parcial se encontrar sobre a superfície processada. Tolerância de sobreposição Utilize este parâmetro para definir uma sobreposição permitida. As larguras parciais externas somente serão comutadas quando a sobreposição for maior do que o valor deste parâmetro. A "Tolerância de sobreposição" afeta apenas a largura parcial externa esquerda e direita. Nenhuma das outras larguras parciais é afetada por este parâmetro. As seguintes figuras mostram como o parâmetro "Tolerância de sobreposição" atua em caso do "Grau de sobreposição" de 0%. Vê-se a tolerância de sobreposição configurada embaixo das figuras. Copyright © Müller-Elektronik GmbH & Co.KG 67 13 Configuração Configurar SECTION-Control Tolerância de sobreposição para grau de sobreposição 0% - em ambos os casos ocorre uma sobreposição de 25cm. Tolerância de sobreposição 0cm Aqui, a largura parcial é desligada imediatamente. Tolerância de sobreposição 30 cm Aqui, a largura parcial não é desligada porque a sobreposição atual é inferior a 30cm. Quando você ajusta o parâmetro de "Grau de sobreposição" em 100%, o parâmetro "Tolerância de sobreposição" desempenha um papel importante ao ignorar uma superfície já trabalhada. Por exemplo ao estabelecer um desvio em uma clareira já trabalhada. Tolerância de sobreposição por grau de sobreposição 100% - em ambos os casos ocorre uma sobreposição de 25cm. Tolerância de sobreposição 0 Quando apenas 1% da largura parcial da área já trabalhada é deixada, toda a largura parcial é ativada. Tolerância de sobreposição 30 cm A tolerância de sobreposição torna possível evitar sobreposições desnecessárias. A largura parcial correta é então inserida, quando a superfície trabalhada for maior que 30 cm. Valores possíveis: ▪ Recomendação: Introduza 30 cm como "Tolerância de sobreposição" ao utilizar um receptor GPS A100. ▪ Tolerância 0 cm A largura parcial externa é ligada ou desligada ao entrar ou sair da pista percorrida. ▪ Outro valor A largura parcial externa será ligada ou desligada se a sobreposição for maior do que o valor. ▪ Valor máximo A metade da largura parcial externa. 68 Copyright © Müller-Elektronik GmbH & Co.KG Configuração Configurar SECTION-Control 13 Tol. sobrep. limite campo Use este parâmetro para evitar que larguras parciais no limite do campo sejam comutadas com a menor sobreposição. Este parâmetro funciona como a "Tolerância de sobreposição", porém ele age somente ao ultrapassar o limite do campo. Antes que você mude a distância, certifique-se de que é seguro para o meio ambiente e vizinhança na situação momentânea. Injetores sobrepostos (EDS) Este parâmetro somente pode ser aplicado para pulverizadores de campo com a função comutação de injetores individuais. Nos outros sistemas ele nem é mostrado. Utilize este parâmetro para ajustar quantos injetores devem trabalhar em sobreposição. Inércia Há dois parâmetros. ▪ Inércia se ligado ▪ Inércia se desligado Nos dois parâmetros, deve-se indicar quanto tempo passa até a válvula da largura parcial reagir ao sinal do terminal. Isto é, a inércia é o tempo que passa até a pressão de abertura de um injetor se criar (ao ligar) ou despressurizar (ao ser desligado). Este valor é necessário na ligação e no desligamento automático das larguras parciais. Ele depende do tipo da válvula da largura parcial. Exemplo Se, em caso de um pulverizador agrícola, uma largura parcial avançar sobre uma superfície já processada, ela deverá ser imediatamente desligada. Para isso, o software envia um sinal de desligamento para a válvula de largura parcial. Assim, a pressão na válvula da largura parcial se despressuriza. Durante tanto tempo, até nada sair dos injetores. Isso demora cerca de 400 milissegundos. O resultado é que a largura parcial pulveriza durante 400 milissegundos de forma sobreposta. Para evitar isso, o parâmetro "Inércia se ligado" deve ser configurado para 400 ms. Agora, o sinal é enviado antes para a válvula da largura parcial 400 milissegundos. Assim, a pulverização pode ser interrompida ou iniciada exatamente no momento correto. A seguinte figura explica melhor como funciona a inércia. Na figura se exibe o comportamento real e não a indicação na tela. Copyright © Müller-Elektronik GmbH & Co.KG 69 13 Configuração Configurar SECTION-Control A inércia se ligado foi configurada a 0. Se o atraso configurado for pequeno demais, a pulverização será feita em sobreposição. Neste momento, a válvula da largura parcial obteve um sinal para desligar Neste momento, o pulverizador agrícola parou de pulverizar. Valores possíveis: ▪ "Inércia se ligado" Introduza aqui o atraso na ligação de uma largura parcial. por exemplo, – Armação de solenoide 400 ms – Armação eletromotora 1200 ms ▪ "Inércia se desligado" Introduza aqui o atraso no desligamento de uma largura parcial. por exemplo, – Armação de solenoide 300 ms – Armação eletromotora 1200 ms Modelo da máquina Este parâmetro decide sobre o modo pelo qual a barra de trabalho deve seguir o símbolo do receptor GPS. Valores possíveis: ▪ "Autopropulsor" Configurações para aparelhos agrícolas autopropulsores. ▪ "de reboque" Configurações para aparelhos agrícolas que sejam puxados por um trator. ▪ "desativada" Configuração para aparelhos aplicados. LightBar da tela Tipo de LightBar da tela. Valores possíveis: ▪ "desativada" Desativa LightBar da tela ▪ "Gráfico" 70 Copyright © Müller-Elektronik GmbH & Co.KG Configuração Configurar SECTION-Control 13 Ativa LightBar da tela no modo gráfico ▪ "Modo de texto" Ativa LightBar da tela no modo de texto ▪ "SECTION-View" Ativa SECTION-View 13.3.1 Calibrar inércia se ligado e inércia se desligado Esse capítulo trata das utilizações avançadas. Antes de ler o capítulo: ▪ Aprenda como manusear o terminal. ▪ Aprenda como manusear SECTION-Control. O valor padrão dos parâmetros "Inércia se ligado" e "Inércia se desligado" são configurados para a maioria dos pulverizadores. Quando calibrar? Calibre os parâmetros nos seguintes casos: ▪ Caso utilize um outro dispositivo agrário que utilize o SECTION-Control. ▪ Caso o dispositivo agrícola tenha se desligado tarde ou cedo demais ao entrar em uma superfície já processada. ▪ Caso o dispositivo agrícola tenha se desligado tarde ou cedo demais ao sair de uma área já processada. No próximo capítulo, você aprenderá a calibrar os parâmetros. O texto do capítulo e os exemplos tomarão como base um pulverizador. Para os outros dispositivos agrícolas você deverá proceder de forma semelhante. Fases da calibração A calibração é composta por várias fases: 1. Preparar a calibração 2. Entrar no campo pela primeira vez 3. Entrar no campo pela segunda vez 4. Marcar limites da pulverização 5. Calcular o valor de correção 6. Corrigir os parâmetros "Inércia se ligado" e "Inércia se desligado" As fases estão mais bem descritas nos seguintes capítulos Preparar a calibração São necessários os seguintes instrumentos e pessoas para realizar a calibração: ▪ Dois observadores - duas pessoas que marcam as superfícies processadas com estacas. ▪ Ferramentas para marcar as superfícies processadas: – cerca de 200 até 300 m de fita de sinalização – 8 estacas para as marcações no campo ▪ Pulverizador agrícola com água limpa no depósito. Primeira entrada Nesta fase da calibração, deve-se entrar no campo em uma pista. Copyright © Müller-Elektronik GmbH & Co.KG 71 13 Configuração Configurar SECTION-Control A seguinte figura mostra que pontos se devem marcar antes e depois da entrada. A respectiva instrução encontra-se abaixo da figura. Resultado da primeira entrada Estaca Marcar as extremidades externas das larguras parciais antes da entrada Estaca Marcar as extremidades externas das larguras parciais depois da entrada Fita de sinalização entre as estacas Marca os limites da entrada Procedimento Processa-se o campo para calibrar a inércia de seguinte forma: 1. Inicie nova navegação com SECTION-Control. 2. Instale o pulverizador agrícola no início da entrada. A entrada não deve ocorrer perto do limite de campo para se ter espaço suficiente para a segunda entrada. 3. Incline as hastes. 4. Marque as extremidades externas das larguras parciais com as estacas. 5. Avance 100 até 200 metros em frente e pulverize com água limpa. 6. Após 100 até 200 metros, pare e desligue o pulverizador agrícola. 7. Salve a entrada em TRACK-Leader. Assim é possível repetir a calibração. 8. Marque as extremidades externas das larguras parciais com as estacas. 9. Ligue as estacas com a fita de sinalização. Assim marcam-se os limites da entrada no campo. 10. Fixe a fita de sinalização no chão com pedras ou terra. ⇨ Assim se realizou a primeira entrada e se marcaram os limites da pulverização. Segunda entrada Nesta fase, deve-se processar a superfície percorrida na primeira entrada no ângulo 90°. CUIDADO Ferimento pelo pulverizador agrícola em movimento Os observadores que ajudam na calibração podem ser atingidos pelas hastes. ◦ Instrua devidamente os observadores. Explique-lhes o perigo. ◦ Certifique-se sempre de que os observadores mantêm distância suficiente das hastes do pulverizador. ◦ Pare o pulverizador imediatamente caso um observador se aproxime muito dele. Nesta fase, precisa-se do apoio de uma ou duas outras pessoas. Estas pessoas observam o avanço e comportamento do pulverizador agrícola e marcam os limites da pulverização. Instrua estas pessoas devidamente e advirta-as de possíveis riscos. A seguinte figura mostra onde os observadores devem estar e qual o seu objetivo no final. 72 Copyright © Müller-Elektronik GmbH & Co.KG Configuração Configurar SECTION-Control 13 Entrada 2 Procedimento Posição do primeiro observador Esta linha marcará o lugar onde os injetores começarão a pulverizar se sair da superfície processada. Posição do segundo observador Esta linha marcará o lugar onde os injetores deixam de pulverizar se entrar na superfície processada. O depósito contém água limpa. Os observadores encontram-se a distância segura das hastes do pulverizador agrícola. A navegação com a primeira entrada está iniciada. SECTION-Control está no modo automático. 1. Posicione a pulverizador agrícola a um ângulo de 90° à superfície de entrada a uma distância de cerca de 100 m. 2. Avance com velocidade constante (por exemplo: 8 km/h) sobre a superfície já processada. Ao mesmo tempo, pulverize com água. 3. Os observadores devem encontrar-se nos limites de entrada anteriormente marcados, a distância segura das hastes. 4. Os observadores deverão observar em que lugares o pulverizador agrícola se deterá e começar a pulverizar se passar pelo lugar já percorrido. ⇨ Agora você sabe qual é o comportamento do pulverizador agrícola ao percorrer uma superfície já processada. Para obter resultados ainda mais exatos, pode repetir este procedimento várias vezes. Marcar limites da pulverização - para inércia se desligado Nesta fase, você deverá marcar onde o pulverizador agrícola parará de pulverizar se entrar em uma superfície processada. Também se deve determinar onde a pulverização deve parar no futuro. Assim, você vai saber se o pulverizador agrícola se desliga tarde ou cedo demais. As seguintes figuras mostram que linhas se devem marcar no campo para poder calcular o parâmetro "Inércia se desligado". Copyright © Müller-Elektronik GmbH & Co.KG 73 13 Configuração Configurar SECTION-Control Linhas para o parâmetro "Inércia se desligado". À esquerda: O pulverizador agrícola desliga-se tarde demais. À direita: O pulverizador agrícola desliga-se cedo demais. P Distância entre a linha de pulverização Z desejada e a linha de pulverização X real. X Linha de pulverização real O pulverizador agrícola para de pulverizar aqui. Z Linha de pulverização desejada O pulverizador agrícola deve parar de pulverizar aqui. Deve-se planejar uma pequena sobreposição de 10 cm com base no tempo de supressão da pressão. O parâmetro "Inércia se desligado" está incorretamente configurado nos dois casos (esquerda e direita): ▪ À esquerda: O pulverizador agrícola desliga-se tarde demais. A inércia deve ser aumentada. ▪ À direita: O pulverizador agrícola desliga-se cedo demais. A inércia deve ser reduzida. Procedimento 1. Compare as marcações no campo com os desenhos. ⇨ Agora você já sabe se o pulverizador agrícola se desliga tarde ou cedo demais. Marcar limites da pulverização - para inércia se ligado Nesta fase, você deverá marcar onde o pulverizador agrícola começará a pulverizar se sair de uma superfície processada. Deve-se determinar também onde a pulverização deve começar no futuro. Assim, você vai saber se o pulverizador agrícola se liga tarde ou cedo demais. As seguintes figuras mostram que linhas se devem marcar no campo para se poder calcular o parâmetro "Inércia se ligado". Linhas para o parâmetro "Inércia se ligado". À esquerda: O pulverizador agrícola liga-se tarde demais. À direita: O pulverizador agrícola liga-se cedo demais. 74 Copyright © Müller-Elektronik GmbH & Co.KG Configuração Configurar SECTION-Control P Distância entre a linha de pulverização Z desejada e a linha de pulverização X real. 13 X Linha de pulverização real O pulverizador agrícola começa a pulverizar aqui. Z Linha de pulverização desejada O pulverizador agrícola deve começar a pulverizar aqui. Deve-se planejar uma pequena sobreposição de 10 com base no tempo de pressurização. O parâmetro "Inércia se ligado" está incorretamente configurado nos dois casos (esquerda e direita): ▪ À esquerda: O pulverizador agrícola liga-se tarde demais. A inércia deve ser aumentada. ▪ À direita: O pulverizador agrícola liga-se cedo demais. A inércia deve ser reduzida. Procedimento 1. Compare as marcações no campo com os desenhos. ⇨ Agora você já sabe se o pulverizador agrícola se liga tarde ou cedo demais. Calcular o valor de correção Você determinou nas últimas fases: ▪ Qual parâmetro deve ser alterado. ▪ Se se deve aumentar ou reduzir a inércia atual. Agora se deve calcular em quantos milissegundos se altera o parâmetro incorretamente configurado. Para isso, deve-se calcular o valor de correção. Para calcular o valor de correção, deve-se conhecer a velocidade do pulverizador agrícola durante a entrada. A velocidade deve ser indicada em cm/milissegundo. Na seguinte tabela encontram-se algumas velocidades para a conversão em cm/ms: Procedimento Velocidade em km/h Velocidade em cm/ms 6 km/ h 0,16 cm/ms 8 km/ h 0,22 cm/ms 10km/ h 0,28 cm/ms Calcula-se o valor de correção da seguinte forma: 1. [Distância P] : [Velocidade do pulverizador agrícola] = valor de correção 2. A "Inércia se ligado" ou a "Inércia se desligado" atualmente configurada deve ser corrigida neste valor. Alterar o parâmetro Inércia Agora, devem-se ajustar os parâmetros "Inércia se ligado" e "Inércia se desligado". Procedimento 1. Altere o parâmetro de acordo com a fórmula empírica: - Se o pulverizador agrícola se ligar tarde demais, ele precisará de mais tempo. A inércia deve ser aumentada. - Se o pulverizador agrícola se ligar cedo demais, ele precisará de menos tempo. A inércia deve ser reduzida. 2. Calcule o valor novo para o parâmetro Inércia. Execute este passo separadamente para o parâmetro "Inércia se ligado" ou "Inércia se Copyright © Müller-Elektronik GmbH & Co.KG 75 13 Configuração Configurar SECTION-Control desligado" Se o pulverizador agrícola se ligar ou desligar tarde demais: Aumente a inércia atual em valor de correção Se o pulverizador agrícola se ligar ou desligar cedo demais: Reduza a inércia atual em valor de correção Exemplo O pulverizador agrícola avançou com a velocidade de 8 km/h. Isto corresponde a 0,22 cm/ms. Depois da segunda entrada foi medida a distância P. Ela foi de 80 cm. O parâmetro atualmente configurado "Inércia se desligado" é de 450 ms. O pulverizador agrícola desligou-se tarde demais ao entrar na superfície processada. O ponto Z encontrou-se na direção do avanço antes do ponto X. As linhas estavam marcadas como demonstrado na seguinte figura: Ao entrar na superfície processada, o pulverizador agrícola desligou-se tarde demais. 1. Calcule o valor de correção: [Distância P] : [Velocidade do pulverizador agrícola] = valor de correção 80 : 0,22 = 364 2. Calcule o valor novo para o parâmetro "Inércia se desligado". Como o pulverizador agrícola se desliga tarde demais, a "Inércia se desligado" deve ser aumentada em valor de correção: 364 (valor de correção) + 450 ("Inércia se desligado" configurada) = 814 ("Inércia se desligado" nova) 3. Introduza o valor 814 no parâmetro "Inércia se desligado". Exemplo O pulverizador agrícola avançou com a velocidade de 8 km/h. Isto corresponde a 0,22 cm/ms. Depois da segunda entrada foi medida a distância P. Ela foi de 80 cm. O parâmetro atualmente configurado "Inércia se desligado" é de 450 ms. O pulverizador agrícola desligou-se cedo demais ao entrar na superfície processada. O ponto Z encontrou-se na direção do avanço depois do ponto X. As linhas estavam marcadas como demonstrado na seguinte figura: Ao entrar na superfície processada, o pulverizador agrícola desligou-se cedo demais. 76 Copyright © Müller-Elektronik GmbH & Co.KG Configuração Configurar TRACK-Leader TOP 13 1. Calcule o valor de correção: [Distância P] : [Velocidade do pulverizador agrícola] = valor de correção 80 : 0,22 = 364 2. Calcule o valor novo para o parâmetro "Inércia se desligado". Como o pulverizador agrícola se liga ou desliga cedo demais, a "Inércia se desligado" deve ser reduzida em valor de correção: 450 ("Inércia se desligado" configurada) - 364 (valor de correção) = 86 ("Inércia se desligado" nova) 3. Introduza o valor 86 no parâmetro "Inércia se desligado". 13.4 Configurar TRACK-Leader TOP Devem-se configurar os seguintes parâmetros para poder utilizar TRACK-Leader TOP: Altura do receptor GPS Distância do receptor GPS para o chão. Necessário para: TRACK-Leader TOP Dispositivos desalinhamento Você deve então inserir os dispositivos desalinhamento, quando o dispositivo agrário, trabalhar em um trecho diferente daquele mapeado. Sem tais parâmetros algumas superfícies serão trabalhadas mais de uma vez ou não trabalhadas. Trabalhe com um dispositivo desalinhado, sem os parâmetros inseridos do dispositivo desalinhamento. Primeira entrada Superfície trabalhada mais de uma vez Segunda entrada Superfície não trabalhada Terceira entrada Copyright © Müller-Elektronik GmbH & Co.KG 77 13 Configuração Configurar TRACK-Leader TOP Modo de funcionamento Se inserir neste parâmetro um valor diferente de 0, acontecerá o seguinte: ▪ Na máscara de trabalho aparecerá uma pista de condução vermelha. TRACK-Leader TOP seguirá a pista de condução vermelha. ▪ O símbolo da máquina e o símbolo das hastes serão deslocados em valor introduzido. Valores possíveis: ▪ Introduza um valor positivo, por exemplo: 90cm Se o aparelho suspenso estiver desalinhado para a direita. ▪ Introduza um valor negativo, por exemplo: -90cm Se o aparelho suspenso estiver desalinhado para a esquerda. ▪ Introduza "0" Quando você estiver conectado a um computador, o dispositivo rebocado será considerado no cálculo da forma total. Por exemplo o controlador de borrifação da Müller-Elektronik. Procedimento Então determine o valor correto para os parâmetros: 1. Certifique-se de que o parâmetro esteja determinado como 0. 2. Inicie uma nova navegação com o TRACK-Leader. 3. Percorra três trilhas com o trator, percorrendo toda a trilha mapeada. 4. Meça a largura da área não trabalhada entre a segunda e a terceira operação. 5. Insira metade da largura medida como o valor do parâmetro. 6. Com os botões de mais e de menos você pode ajustar qual o desvio correto do dispositivo agrário desalinhado. Velocidade de reação Velocidade de reação e agressividade da direção automática. Quanto mais alto o valor, mais fortes são os movimentos da direção. O objetivo da configuração é ajustar os valores de tal forma que o veículo encontre a pista rapidamente, mas ande tranquilamente mesmo assim, sem corrigir constantemente. Exemplos de diferentes velocidades de reação A direção reage rápido demais A direção reage lento demais Assim você pode ajustar o valor à condição do solo antes da tarefa: ▪ Quando o solo estiver úmido e a direção pesada, aumente o valor. ▪ Quando o solo estiver seco e a direção leve, reduza o valor. O valor aqui ajustado também aparece na tela inicial da aplicação PSR (controlador de direção): 78 Copyright © Müller-Elektronik GmbH & Co.KG Configuração Perfil de Máquina 13.5 13 Perfil de Máquina Cada máquina na qual você usa o TRACK-Guide pode ter parâmetros diferentes. Para que você não tenha de configurá-los sempre antes do início do trabalho, poderá criar perfis das máquinas com as configurações. Na seção "Perfis de Máquina" você pode inserir os parâmetros dos aparelhos agrícolas conectados e salvá-los como perfis. Serão necessários os dados de máquina nos seguintes casos: ▪ Quando o SECTION-Control estiver desativado ▪ Quando o terminal não estiver conectado a um controlador. 13.5.1 Criar perfil da máquina novo Como máquina entende-se aqui a combinação do trator e do aparelho agrícola. Exemplo Se tiver dois tratores e dois aparelhos na frota, deverá criar quatro perfis da máquina: ▪ Trator A e pulverizador ▪ Trator B e pulverizador ▪ Trator A e distribuidor de adubo ▪ Trator B e distribuidor de adubo Crie sempre todas as combinações que você usa como perfis da máquina. Podem-se criar até 20 perfis da máquina. Procedimento O parâmetro "SECTION-Control" no menu "Em geral" está desativado. 1. Mude para a tela "Perfis de máquina": | SECTION-Control 2. - Clique em "Elaborar novo perfil". ⇨ Surgirá a tela da introdução de dados. 3. Introduza o nome do novo perfil da máquina. 4. - Confirme a entrada e salve. ⇨ Surgirá a tela "Perfis de máquina". 5. Configure os parâmetros da máquina. 13.5.2 Selecione o perfil da máquina disponível Antes do trabalho, sempre se deve determinar com qual máquina da frota se deseja trabalhar. Para isso, deve-se selecionar o perfil da máquina. Procedimento 1. Mude para a tela "Perfis de máquina existentes": | Perfis de máquina | Perfis de máquina existentes Copyright © Müller-Elektronik GmbH & Co.KG 79 13 Configuração Perfil de Máquina 2. ⇨ Surgirá a tela "Perfis de máquina existentes". Nesta máscara estão listados todos os perfis da máquina salvos. ⇨ O perfil de máquina ativado está marcado por um ponto verde. Clique no perfil da máquina desejado. ⇨ Surgirá a tela "Perfis de máquina". 3. Verifique os parâmetros da máquina. 4. 13.5.3 - Se os parâmetros forem atuais, saia da tela. ⇨ O perfil da máquina selecionado será ativado. ⇨ O nome do perfil da máquina ativado surgirá na máscara inicial, na linha "Máquina". Parâmetro da Máquina Serão necessários os parâmetros da máquina nos seguintes casos: ▪ Se desejar criar o perfil de uma nova máquina ▪ Se desejar alterar um perfil da máquina Nas seguintes páginas, você encontrará a explicação de todos os parâmetros da máquina. Larg. trabalho Este parâmetro indica a largura de trabalho configurada do aparelho. Número de larguras parciais Insira o número das larguras parciais. Cada largura parcial aparece como parte de uma coluna de trabalho na máscara de trabalho. Larguras parciais Abrirá uma máscara em que se poderão introduzir as larguras de trabalho individuais. Grau de sobreposição Grau de sobreposição durante o processamento de uma superfície cuneiforme. Em caso de larguras parciais externas, o "grau de sobreposição" configurado é influenciado pelo parâmetro "Tolerância de sobreposição". 0% grau de sobreposição 80 50% grau de sobreposição 100% grau de sobreposição Copyright © Müller-Elektronik GmbH & Co.KG Configuração Perfil de Máquina 13 Valores possíveis: ▪ 0% - ao sair da superfície processada, cada largura parcial será ligada apenas se sair totalmente da superfície. Ao entrar em uma superfície processada, a largura parcial só será desligada se 1% da largura parcial se encontrar sobre a superfície processada. ▪ 50% - ao sair da superfície processada, cada largura parcial será ligada apenas se sair da superfície em 50%. Ao entrar em uma superfície processada, a largura parcial só será desligada se 50% da largura parcial se encontrar sobre a superfície processada. Em caso de "grau de sobreposição" 50%, a "tolerância de sobreposição" é irrelevante. ▪ 100% - ao sair de uma superfície processada, cada largura parcial será ligada imediatamente se 1% dela sair da superfície. Ao entrar em uma superfície processada, a largura parcial só será desligada se 100% da largura parcial se encontrar sobre a superfície processada. Receptor GPS esq./dir. Se o receptor GPS não estiver posicionado no eixo longitudinal do veículo, este desalinhamento deverá ser configurado aqui. Eixo longitudinal do veículo e receptor GPS Eixo longitudinal do veículo Receptor GPS Está do lado direito do eixo longitudinal do veículo Valores possíveis: ▪ Introduza um valor negativo, por exemplo: - 0.20m Se o receptor GPS se encontrar do lado esquerdo do eixo longitudinal. ▪ Introduza um valor positivo, por exemplo: 0.20m Se o receptor GPS se encontrar do lado direito do eixo longitudinal. Receptor GPS esq./dir. em dispositivos assimétricos Quando você utilizar um dispositivo agrícola que for assímetro, então o centro da largura trabalho estará em uma posição diferente daquele dos dispositivos simétricos. Para compensar essas diferenças, você deve alterar o parâmetro do "Receptor GPS esq./dir.". Copyright © Müller-Elektronik GmbH & Co.KG 81 13 Configuração Perfil de Máquina Dispositivo assimétrico Distância entre o eixo longitudinal do trator e o centro da largura de trabalho. Nesta distância varia o centro do dispositivo agrícola. Procedimento Largura de trabalho total Modifique assim os valores dos parâmetros "Receptor GPS esq./dir." para dispositivos assimétricos: 1. Meça a largura de trabalho total. 2. Determine o centro exato da largura de trabalho. 3. Meça a distância entre o centro da largura de trabalho e o eixo longitudinal do trator. 4. Modifique o valor dos parâmetros: - Quando o centro da largura de trabalho estiver à direita, some a distância medida ao valor do parâmetro. - Quando o centro da largura de trabalho estiver à esquerda, subtraia a distância medida ao valor do parâmetro. Receptor GPS frente/atrás Distância do receptor GPS do ponto de cultivo. O ponto de cultivo é, por exemplo, a alavanca de um pulverizador agrícola. Em uma máquina fertilizadora são os discos dispersores. Valores possíveis: ▪ Introduza um valor negativo, por exemplo: - 4.00m Se o receptor GPS se encontrar atrás do ponto de cultivo. ▪ Introduza um valor positivo, por exemplo: 4.00m Se o receptor GPS se encontrar à frente do ponto de cultivo. Sensor posição operacional Um sensor da posição operacional está instalado na máquina? 82 Copyright © Müller-Elektronik GmbH & Co.KG Configuração Perfil de Máquina 13 O sensor de posição operacional é um sensor que reconhece quando um aparelho agrícola está ligado e transmite esta informação para o terminal. O sensor está disponível em muitos tratores e acessível através da tomada de sinal. Valores possíveis: ▪ "Sim" ▪ "Não" Lógica de sensor invertida A lógica do sensor da posição operacional está invertida? ▪ "Sim" - O registro de processamento começa se o sensor da posição operacional não estiver ocupado. Ele termina se o sensor da posição operacional estiver ocupado. ▪ "Não" - O registro do processamento começará se o sensor da posição operacional estiver ocupado. Ele terminará se o sensor da posição operacional não estiver mais ocupado. Modelo da máquina Este parâmetro decide sobre o modo pelo qual a barra de trabalho deve seguir o símbolo do receptor GPS. Valores possíveis: ▪ "Autopropulsor" Configurações para aparelhos agrícolas autopropulsores. ▪ "de reboque" Configurações para aparelhos agrícolas que sejam puxados por um trator. ▪ "desativada" Configuração para aparelhos aplicados. LightBar da tela Tipo de LightBar da tela. Valores possíveis: ▪ "desativada" Desativa LightBar da tela ▪ "Gráfico" Ativa LightBar da tela no modo gráfico ▪ "Modo de texto" Ativa LightBar da tela no modo de texto ▪ "SECTION-View" Ativa SECTION-View Tipo de aparelho Utilize este parâmetro para determinar o tipo do aparelho agrícola. Existem os seguintes tipos de aparelho: ▪ Pulverizador ▪ Máquina fertilizadora ▪ Máquina semeadora ▪ Colheitadeira ▪ Sistema indeterminado Copyright © Müller-Elektronik GmbH & Co.KG 83 13 Configuração Perfil de Máquina Figura de dispersão de uma máquina fertilizadora Se você quiser que a aplicação seja precisa ao passar pela clareira ou superfície cultivada, você poderá especificar a figura de dispersão da máquina fertilizadora. Para determinar a figura de dispersão na máquina fertilizadora, utilize os seguintes parâmetros: ▪ "Amplitude de dispersão" Ela é a distância entre os discos dispersores e o centro da figura de dispersão. Amplitude de dispersão = (Comprimento de trabalho/2) + (Distância entre a linha de desligamento e os discos dispersores) ▪ "Comprimento de trabalho" Distância entre linha de desligamento e linha de ligamento na figura de dispersão. Parâmetros "Amplitude de dispersão" e "Comprimento de trabalho" Discos de dispersão Linha de ligamento Quando esta linha deixar a clareira, então a aplicação é iniciada. Linha de desligamento Quando esta linha entrar na clareira, então a aplicação é interrompida. Amplitude de dispersão Comprimento de trabalho Faixa ente a linha de desligamento e a linha de ligamento. Procedimento Você mostra os parâmetros assim: 1. Ajuste o parâmetro "Tipo de aparelho" para "Máquina fertilizadora". ⇨ Os parâmetros "Amplitude de dispersão" e "Comprimento de trabalho" aparecerão no menu. 84 Copyright © Müller-Elektronik GmbH & Co.KG Procedimento em caso de mensagens de erro 14 14 Procedimento em caso de mensagens de erro Texto da mensagem de erro Possível causa Atenção! Não foi possível inicializar a memória. Se o problema continuar existindo depois do reinício, contate a assistência técnica. Não foi possível criar a base de dados no Reinicie o terminal. USB. Perfil ativo não pode ser eliminado! Tentativa de eliminar o perfil da máquina atualmente selecionado. Selecione um perfil da máquina diferente e depois elimine o perfil da máquina desejado. Ao reorganizar a memória ocorreu um erro! O USB foi retirado durante a reorganização. Volte a inserir o USB e volte a tentar a reorganização O USB está cheio. Elimine dados obsoletos do USB e tente novamente. O USB está com defeito. Encomende um USB novo com o fabricante. Arquivo da configuração DGPS não encontrado! Não foi possível encontrar o arquivo interno com as configurações DGPS. Contate a assistência técnica para ser possível instalar o software de novo. A fase de teste expirou. Informe o seu comerciante. A fase de teste expirou. Peça a licença. Desbloqueie o software. Não há USB conectado! Exportação falhou! Introduza o USB. O USB foi retirado antes ou durante a exportação. Volte a inserir o USB e tente exportar novamente. Não é possível escrever no USB. Elimine a proteção de escrita do USB. O USB está cheio. Elimine dados obsoletos do USB e tente novamente. Erro! Sinal GPS falhou! Elimina-se o problema desta forma Contate suporte ao cliente. A ligação de série com a antena GPS foi interrompida. Verifique as ligações de cabo da antena GPS e ligue de novo. Já não é possível determinar nenhuma posição. Sinal GPS fraco demais! A qualidade do sinal GPS está muito fraca, principalmente por causa de sombras. Verifique a montagem do receptor de GPS e a posição atual. O receptor deve ter vista desimpedida do céu. Nenhum DGPS disponível! Não há nenhum DGPS disponível por causa de sombra do sinal. Verifique a montagem do receptor de GPS e a posição atual. O receptor deve ter vista desimpedida do céu. Copyright © Müller-Elektronik GmbH & Co.KG 85 14 Procedimento em caso de mensagens de erro Texto da mensagem de erro Possível causa Elimina-se o problema desta forma Nenhum DGPS está disponível por causa Verifique a disponibilidade geral do de falta do serviço de dados de correção, serviço. Verifique e configure o satélite de por exemplo, EGNOS. correção correto de EGNOS. Não foi encontrado formato adequado para o cartão de aplicação. Crie um formato novo. Com base no conteúdo do cartão de aplicativo não foi possível encontrar um formato adequado. Nenhum formato adequado está criado. Serão fornecidos formatos importantes. O utilizador pode aprender sozinho outros formatos. Nenhum perfil disponível! Nenhum perfil da máquina está disponível. Crie um perfil da máquina novo. Não conseguiu ler a configuração e-Dif do A ligação de série com a antena GPS foi receptor GPS! interrompida. Verifique as ligações de cabo da antena GPS e ligue de novo. Não conseguiu ler a configuração e-Dif do A ligação de série com a antena GPS foi receptor GPS! interrompida. Verifique as ligações de cabo da antena GPS e ligue de novo. Não foi possível ler as configurações do módulo de inclinação! A ligação de série com o sensor de inclinação módulos TILT GPS foi interrompida. Verifique e volte a ligar as ligações de cabo. Não foi possível salvar! O USB foi retirado antes ou durante o procedimento de gravação. Volte a inserir o USB e tente salvar novamente. Não é possível escrever no USB. Elimine a proteção de escrita do USB. O USB está cheio. Elimine dados obsoletos do USB e tente novamente. Status inválido! 86 Contate suporte ao cliente. Copyright © Müller-Elektronik GmbH & Co.KG