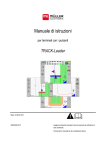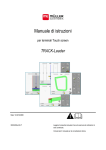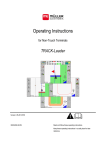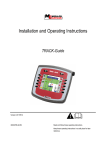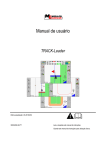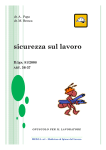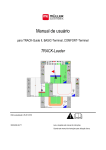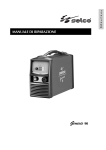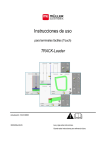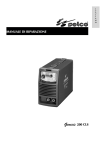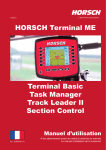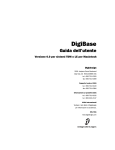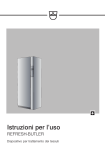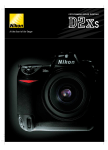Download Manuale di istruzioni - Müller Elektronik GmbH & Co.
Transcript
Manuale di istruzioni TRACK-Leader Stato: V4.20130412 30302432-02-IT Leggere il presente manuale d'uso ed osservare le indicazioni in esso contenute. Conservare il manuale per la consultazione futura. Annotazione di pubblicazione Documento Manuale di istruzioni Prodotto: TRACK-Leader Num. documento: 30302432-02-IT Dalla versione del software: 2.9.20 Lingua originale: tedesco Copyright © Müller-Elektronik GmbH & Co.KG Franz-Kleine-Straße 18 33154 Salzkotten Germania Tel: ++49 (0) 5258 / 9834 - 0 Telefax: ++49 (0) 5258 / 9834 - 90 e-mail: [email protected] Pagina internet: http://www.mueller-elektronik.de Sommario Sommario 1 Per la Vostra sicurezza 6 1.1 Norme di sicurezza principali 6 1.2 Destinazione d'uso 6 1.3 Struttura e significato delle avvertenze 6 1.4 Obblighi dell'Utilizzatore 7 2 Procedure e sequenze operative 8 2.1 Se si utilizza solo la guida parallela 8 2.2 Se si utilizza SECTION-Control 8 2.3 Se si utilizza la gestione dei processi di lavorazione ISOBUS-TC 9 3 Informazioni su questo manuale di istruzioni 10 3.1 Estensione 10 3.2 Destinatari di questo manuale di istruzioni 10 3.3 Struttura delle istruzioni 10 3.4 Struttura di rimandi 10 4 Descrizione del prodotto 11 4.1 Specifiche tecniche 11 4.1.1 4.1.2 4.1.3 4.1.4 TRACK-Leader SECTION-Control TRACK-Leader TOP VARIABLE RATE-Control 11 11 12 12 4.2 Utilizzo delle lincenze di prova 12 5 Nozioni di base sull'impiego 14 5.1 Primo avviamento 14 5.2 Struttura della schermata iniziale 14 5.3 Struttura della schermata di lavoro 15 5.4 Elementi di comando 18 5.5 Immettere dati 22 5.6 Funzione della Lightbar monitor 23 5.6.1 5.6.2 5.6.3 Lightbar monitor in modalità grafica Lightbar monitor in modalità testo Utilizzo della SECTION-View 23 24 24 5.7 Modificare la rappresentazione grafica della schermata di lavoro 25 6 Provvedere alla predisposizione per la navigazione 26 6.1 Selezionare Modalità di guida 27 7 Avviare navigazione 29 7.1 Avviare nuova navigazione 29 7.2 Riprendere la navigazione avviata 29 Copyright © Müller-Elektronik GmbH & Co.KG 3 Sommario 8 Utilizzo durante il lavoro 30 8.1 Calibrare DGPS 30 8.1.1 8.1.2 8.1.3 8.2 8.2.1 8.2.2 8.2.3 8.2.4 8.2.5 8.2.6 8.2.7 8.2.8 GPS senza segnale di correzione A cosa serve il punto di riferimento? Inserire il punto di riferimento 1 Cancellazione del punto di riferimento Calibrare il segnale GPS DGPS con segnale di correzione Verificare la qualità del segnale DGPS 30 30 31 32 32 34 34 Utilizzo delle linee di guida nella guida parallela 34 Linee di guida rette Linee di guida curve Linee di guida da bussola Diverse linee di guida Linee di guida circolari Linee di guida adattative Cancellazione delle linee di guida Spostamento delle linee di guida 34 35 36 36 36 37 37 37 8.3 Avviare la registrazione delle aree percorse 38 8.4 Commutare modalità d'esercizio del SECTION-Control 38 8.5 Confine di campo 38 8.5.1 8.5.2 Registrare il confine di campo Cancellare il confine di campo 38 40 8.6 Esecuzione delle svolte a fine campo (capezzagna) 40 8.7 Registrare gli ostacoli 43 8.7.1 Cancellazione del contrassegno degli ostacoli 45 9 Impiego dei dati sulla chiavetta USB 46 9.1 Salvare e caricare i dati del campo 46 9.1.1 9.1.2 9.1.3 9.2 9.2.1 9.2.2 Salvare i dati del campo Scaricare dati del campo Respingere i dati del campo 46 46 47 Esportare ed importare i dati del campo per GIS 47 Esportare i dati del campo per GIS Importare i dati del campo da GIS 47 47 9.3 Riordinare dati 48 9.4 Visualizzare aree percorse documentate 49 9.5 Cancellare i campi dalla chiavetta USB 49 9.6 Cancellare aree percorse 50 10 Gestione delle schede di applicazione con VARIABLE-RATE Control 51 10.1 Procedure di base 51 10.2 Creazione delle schede di applicazione 51 10.3 Copiare la scheda di applicazione sulla chiavetta USB 51 10.4 Importazione delle schede di applicazione 51 4 Copyright © Müller-Elektronik GmbH & Co.KG Sommario 10.5 10.5.1 10.5.2 10.5.3 Formato della scheda di applicazione Inserire un nuovo formato della scheda di applicazione Selezione di un formato di scheda di applicazione disponibile Cancellazione dei formati delle schede di applicazione 52 52 53 54 10.6 Adattamento delle schede di applicazione alle concrete esigenze 54 11 Sistema automatico di sterzo TRACK-Leader TOP 56 11.1 Compiti del conducente 56 11.2 Attivare e disattivare il sistema automatico di sterzo 57 11.3 Spostamento delle linee di guida 57 11.4 Svoltare 58 12 Sinergia e compatibilità con altre applicazioni 60 12.1 Sinergia e compatibilità con l'applicazione ISOBUS-TC 60 12.2 Sinergia e compatibilità con il computer di bordo 60 12.3 Sinergia e compatibilità con TRACK-Guide Desktop 60 13 Configurazione 62 13.1 Configurazione delle impostazioni “Generale“ 63 13.2 Configurazione TRACK-Leader 64 13.3 Configurare SECTION-Control 65 13.3.1 Calibrare l'inerzia con On e l'inerzia con Off Fasi di calibrazione Predisposizione alla calibrazione Primo percorso Secondo percorso Delimitare l'applicazione - per inerzia con Off Delimitare l'applicazione - per inerzia con On Calcolare il valore di correzione Modificare il parametro Inerzia 70 70 70 70 71 72 73 74 74 13.4 Configurare TRACK-Leader TOP 76 13.5 Profili di macchina 78 13.5.1 13.5.2 13.5.3 14 Inserimento di un nuovo profilo di macchina Selezione di un profilo di macchina disponibile Parametri della macchina Procedure per i messaggi di errore Copyright © Müller-Elektronik GmbH & Co.KG 78 79 79 85 5 1 Per la Vostra sicurezza Norme di sicurezza principali 1 1.1 Per la Vostra sicurezza Norme di sicurezza principali Leggere attentamente le seguenti norme di sicurezza, prima di procedere al primo utilizzo del prodotto. ▪ Consultare il manuale di istruzioni dell'attrezzo agricolo che si vuole gestire mediante l'applicazione. 1.2 Destinazione d'uso Il software è previsto solo in combinazione con macchine ed attrezzi agricoli. Il software può essere utilizzato solo durante il lavoro sul terreno, al di fuori delle strade pubbliche. 1.3 Struttura e significato delle avvertenze Tutte le avvertenze riportate nel presente manuale di istruzioni sono strutturate come sotto riportato: AVVERTENZA Questo simbolo di avvertenza indica una situazione di pericolo medio, la quale, se non evitata, può causare la morte o gravi rischi all'incolumità personale. ATTENZIONE Questo simbolo di avvertenza indica una situazione potenziale di pericolo, la quale, se non evitata, potrebbe causare lesioni minori o moderate o danni alle cose. AVVISO Questo simbolo di avvertenza indica le istruzioni la cui inosservanza potrebbe causare anomalie nel funzionamento. Per ottenere risultati ottimali, eseguire tali operazioni con la massima cautela e precisione. Per alcune operazioni ci sono diversi passi da seguire. Se durante l'esecuzione di uno dei passi dell'intervento sussiste un pericolo, esso verrà indicato nel manuale di istruzioni mediante l'apposita avvertenza di sicurezza. Le avvertenze di sicurezza sono presenti in corrispondenza di ogni singola azione o passo comportante il richio e sono evidenziate nel testo in grassetto e mediante il rispettivo simbolo di avvertenza. Esempio 1. AVVISO! Si tratta di un avviso. Indica il pericolo, relativo all'azione di seguito descritta. 2. Azione che comporta il pericolo. 6 Copyright © Müller-Elektronik GmbH & Co.KG Per la Vostra sicurezza Obblighi dell'Utilizzatore 1.4 1 Obblighi dell'Utilizzatore ▪ Familiarizzarsi con il controllo conforme del terminale. Non provare a utilizzare il terminale senza avere precedentemente letto il presente manuale di istruzioni. ▪ Leggere e osservare scrupolosamente tutte le indicazioni e tutti gli avvertimenti di sicurezza forniti dal presente manuale di istruzioni, nonché dalle istruzioni delle macchine ed attrezzi collegati. Copyright © Müller-Elektronik GmbH & Co.KG 7 2 2 2.1 Procedure e sequenze operative Se si utilizza solo la guida parallela Procedure e sequenze operative Se si utilizza solo la guida parallela 1. Portarsi sul campo. 2. Scaricare i dati del campo. [➙ 46] 3. Disattivare il parametro “SECTION-Control“ da “Impostazioni“ | “Generale“. [➙ 63] – Selezionare il profilo di macchina. [➙ 78] 4. Provvedere alla predisposizione per la navigazione. [➙ 26] – Selezionare Modalità di guida. [➙ 27] – Impostare la larghezza della linea guida. [➙ 26] – Impostare l'intervallo delle linee di guida. [➙ 26] 5. Avviare la navigazione. [➙ 29] 6. Eseguire le operazioni preparatorie. – Inserire un punto di riferimento. [➙ 31] (Solo se si utilizza il segnale DGPS gratuito.) – Registrare il confine di campo [➙ 38] (optional). – Inserire la linea AB. [➙ 34] 7. Procedere alla lavorazione. – Registrare gli ostacoli [➙ 43] (optional). – Trattare il campo [➙ 38] (optional). 8. Terminare il lavoro. – Salvare i dati del campo nel formato standard. [➙ 46] oppure: – Esportare i dati del campo nel formato GIS. [➙ 47] 2.2 Se si utilizza SECTION-Control 1. Portarsi sul campo. 2. Scaricare i dati del campo. [➙ 46] 3. Attivare il parametro “SECTION-Control“ da “Impostazioni“ | “Generale“. [➙ 63] 4. Caricare la scheda di applicazione (optional). [➙ 51] 5. Provvedere alla predisposizione per la navigazione. [➙ 26] – Selezionare Modalità di guida. [➙ 27] – Impostare la larghezza della linea guida. [➙ 26] 8 Copyright © Müller-Elektronik GmbH & Co.KG Procedure e sequenze operative Se si utilizza la gestione dei processi di lavorazione ISOBUS-TC 2 – Impostare l'intervallo delle linee di guida. [➙ 26] 6. Eseguire le operazioni preparatorie. – Avviare la navigazione. [➙ 29] – Inserire un punto di riferimento. [➙ 31] (Solo se si utilizza il segnale DGPS gratuito.) 7. Lavori. – Registrare gli ostacoli [➙ 43] (optional). 8. Terminare il lavoro. – Salvare i dati del campo nel formato standard. [➙ 46] oppure: – Esportare i dati del campo nel formato GIS. [➙ 47] 2.3 Se si utilizza la gestione dei processi di lavorazione ISOBUS-TC L'applicazione ISOBUS-TC viene utilizzata per programmare i processi di lavorazione XML ISO con l'ausilio della cartella di conduzione della parcella agricola (FMIS) su un PC e per la loro successiva elaborazione con il terminale. In tal caso non sarà necessario il salvataggio dei dati nell'applicazione TRACK-Leader. Tutti i dati risultanti dalla lavorazione, verranno trasmessi direttamente all'ISOBUS-TC e salvati nel file con il processo di lavorazione. Inizio lavoro Procedura Per iniziare il lavoro utilizzando ISOBUS-TC, procedere come segue: 1. Richiamare l'applicazione ISOBUS-TC. 2. Avviare il processo di lavorazione. ⇨ Il TRACK-Leader verrà visualizzato sullo schermo. 3. Utilizzare il TRACK-Leader o il SECTION-Control. Termine lavoro Procedura Per terminare il lavoro utilizzando ISOBUS-TC, procedere come segue: 1. Richiamare l'applicazione ISOBUS-TC. 2. Terminare la lavorazione (ordine). 3. o - salvare i dati sulla chiavetta USB oppure caricarli sul portale farmpilot. ⇨ Tutti i dati del campo risultanti dalle operazioni con TRACK-Leader verranno salvati nel file "Taskdata.xml". Copyright © Müller-Elektronik GmbH & Co.KG 9 3 3 3.1 Informazioni su questo manuale di istruzioni Estensione Informazioni su questo manuale di istruzioni Estensione Il presente manuale di istruzioni è valido per tutti i moduli dell'applicazione TRACK-Leader della Müller-Elektronik. La versione del software alla quale si riferisce questo manuale di istruzione è indicata nelle note di pubblicazione. 3.2 Destinatari di questo manuale di istruzioni Questo manuale di istruzioni è destinato agli operatori del software TRACK-Leader e dei relativi moduli aggiuntivi. 3.3 Struttura delle istruzioni Le istruzioni spiegano passo per passo, come eseguire certe operazioni con il prodotto. Per contrassegnare alcune informazioni particolari nelle istruzioni, sono stati impiegati i seguenti simboli: Rappresentazione grafica Significato 1. Operazioni da eseguire in sequenza. 2. ⇨ Risultato di un intervento. ⇨ Risultato di un istruzione. Ciò che accade, una volta compiuta l'operazione. Ciò che accade dopo aver seguito tutti i passi. Presupposti. Qualora venissero indicati i requisiti, tali requisiti devono essere soddisfatti, prima di compiere l'operazione. 3.4 Struttura di rimandi Tutti gli eventuali rimandi presenti in questo manuale di istruzioni avranno sempre la seguente forma: Esempio di un rimando: [➙ 10] I rimandi sono individuabili da parentesi quadre ed una freccia. Il numero dopo la freccia indica la pagina dove inizia il capitolo da consultare. 10 Copyright © Müller-Elektronik GmbH & Co.KG Descrizione del prodotto Specifiche tecniche 4 4 Descrizione del prodotto TRACK-Leader è un sistema moderno che auita il conducente del veicolo agricolo a percorrere l'area di lavoro per tracce perfettamente parallele. Il sistema è caratterizzato da una struttura modulare, permettendo all'utente di ampliarlo di nuove funzioni. 4.1 Specifiche tecniche Le funzioni disponibili del software dipendono dai moduli, per i quali è stata abilitata la licenza. Sono disponibili due tipologie di moduli: ▪ Modulo base: Presupposto necessario per i moduli aggiuntivi. – TRACK-Leader ▪ Moduli aggiuntivi: Sono liberamente componibili tra di loro. – SECTION-Control – TRACK-Leader TOP – VARIABLE RATE-Control 4.1.1 TRACK-Leader Tipologia del modulo: Modulo base. È il presupposto necessario per tutti gli altri moduli. Requisiti Per poter utilizzare questo modulo, devono essere soddisfatti i seguenti requisiti minimi: ▪ Deve essere attivato il plug-in "TRACK-Leader". ▪ Deve essere abilitata la licenza "TRACK-Leader". Per i dettagli su come attivare i plug-in ed abilitare le licenze, consultare il manuale di installazione e uso del terminale. Funzioni In seguito all'abilitazione saranno disponibili le seguenti funzioni: ▪ Visualizzazione delle linee di guida parallele. ▪ Visualizzazione delle linee di guida parallele nelle svolte a fine campo (capezzagna). ▪ Registrazione degli ostacoli presenti sul campo. ▪ Avvertimento ostacoli registrati. ▪ Avvertimento raggiungimento del confine di campo. ▪ Salvataggio dei risultati di lavoro nei due formati. ▪ Indicazione della vista delle sezioni SECTION-View, quali delle alimentazioni di sezione dovranno essere inserite e disinserite manualmente dal conducente per prevenire le sovrapposizioni. 4.1.2 SECTION-Control Tipologia del modulo: Modulo aggiuntivo. Il SECTION-Control permette di impostare dal computer di bordo collegato, quale delle parti dell'attrezzo agricolo dovrà disinserire per prevenire le sovrapposizioni. Può trattarsi ad es. delle alimentazioni di sezione dell'irroratrice agricola. Requisiti Per poter utilizzare questo modulo, devono essere soddisfatti i seguenti requisiti minimi: ▪ Deve essere attivato il plug-in "TRACK-Leader". Copyright © Müller-Elektronik GmbH & Co.KG 11 4 Descrizione del prodotto Utilizzo delle lincenze di prova ▪ Deve essere abilitata la licenza "TRACK-Leader". ▪ Deve essere abilitata la licenza "SECTION-Control". ▪ Il terminale deve essere collegato ad un computer di bordo ISOBUS, supportato da SECTIONControl oppure al SC-Box della Müller-Elektronik. ▪ Il computer di bordo ISOBUS deve essere configurato. Funzioni In seguito all'abilitazione saranno disponibili le seguenti funzioni: ▪ Controllo automatico delle sezioni, supportato da GPS. 4.1.3 TRACK-Leader TOP Tipologia del modulo: Modulo aggiuntivo. Il TRACK-Leader TOP permette di impostare dal computer di bordo per lo sterzo della Reichhardt, come far svoltare il veicolo, cosicché segua mediante TRACK-Leader le linee di guida inserite. Requisiti Per poter utilizzare questo modulo, devono essere soddisfatti i seguenti requisiti minimi: ▪ Deve essere attivato il plug-in "TRACK-Leader". ▪ Deve essere abilitata la licenza "TRACK-Leader". ▪ Deve essere abilitata la licenza "TRACK-Leader TOP". ▪ Sul trattore deve essere montato, installato e configurato il computer di bordo per lo sterzo. – TRACK-Leader TOP è operativo solo con i computer di bordo per lo sterzo della Reichhardt: Steering ECU PSR, a partire dalla versione software 02-148. ▪ Sul computer di bordo per lo sterzo deve essere attivato il supporto del sistema TRACK-Leader TOP. Funzioni In seguito all'abilitazione saranno disponibili le seguenti funzioni: ▪ Guida, con sistema automatico di sterzo, del veicolo lungo le linee di guida disposte. 4.1.4 VARIABLE RATE-Control Tipologia del modulo: Modulo aggiuntivo. Requisiti Per poter utilizzare questo modulo, devono essere soddisfatti i seguenti requisiti minimi: ▪ Deve essere attivato il plug-in "TRACK-Leader". ▪ Deve essere abilitata la licenza "VARIABLE RATE-Control". Funzioni Il "VARIABLE RATE-Control" permette di: ▪ Importare le schede di applicazione in formato SHP (Shape). ▪ Trasmettere al computer di bordo i valori richiesti della scheda di applicazione. 4.2 Utilizzo delle lincenze di prova Alla consegna, i moduli aggiuntivi sono abilitati per un periodo di 50 ore. Ciascuno dei moduli può essere provato per 50 ore. Il periodo decorre solo con l'attivazione del modulo. Alla scadenza della licenza di prova delle 50 ore, tutte le funzioni verranno disattivate. Procedura Per verificare il tempo a disposizione della licenza di prova, procedere come segue: 1. Richiamare la schermata iniziale di TRACK-Leader. 12 Copyright © Müller-Elektronik GmbH & Co.KG Descrizione del prodotto Utilizzo delle lincenze di prova 4 2. Premere il pulsante "Nota informativa": ⇨ Appare la schermata "Info". 3. Nella tabella troverete l'indicazione sulle ore ancora a disposizione della licenza di prova. Copyright © Müller-Elektronik GmbH & Co.KG 13 5 Nozioni di base sull'impiego Primo avviamento 5 Nozioni di base sull'impiego 5.1 Procedura Primo avviamento 1. - Accendere il terminale. 2. Attendere fino al termine di caricamento di tutte le applicazioni e computer di bordo. 3. - Richiamare il "menu di selezione". 4. Scegliere "TRACK-Leader". ⇨ Appare la schermata iniziale: ⇨ A questo punto TRACK-Leader è stato avviato. 5. Leggere a questo punto, come procedere per la configuzione del TRACK-Leader. [➙ 62] 5.2 Struttura della schermata iniziale All'avvio dell'applicazione appare la schermata iniziale. Schermata iniziale di TRACK-Leader Dalla schermata iniziale possono essere eseguite le seguenti operazioni: ▪ Passare ad altre schermate. ▪ Consultare lo stato del segnale GPS. ▪ Visualizzare il profilo di macchina attivato ▪ Visualizzare il nome del campo attualmente trattato Elementi di comando Simbolo di funzione Funzione Apre la schermata preliminare. Da qui è possibile: ▪ Avviare nuova navigazione [➙ 29] 14 Copyright © Müller-Elektronik GmbH & Co.KG Nozioni di base sull'impiego Struttura della schermata di lavoro Simbolo di funzione 5 Funzione ▪ Riprendere la navigazione avviata [➙ 29] ▪ Selezionare Modalità di guida [➙ 27] Se la navigazione con SECTION-Control non è possibile, appare al posto del tasto funzione della "Navigazione". Potenziali cause: ▪ SECTION-Control è attivato [➙ 63], non è però collegato nessun computer di bordo ISOBUS. ▪ È scaduta la licenza di prova. ▪ Lavorando senza processi di lavorazione XML ISO, nell'applicazione ISOBUS-TC è stato tuttavia attivato il parametro “Lav. con il formato ISO-XML?“. Per maggiori dettagli consultare il Capitolo: Sinergia e compatibilità con l'applicazione ISOBUS-TC [➙ 60] ▪ Operando con processi di lavorazione XML ISO, non è stato avviato nessun processo di lavorazione. ▪ Il terminale è stato collegato ad un nuovo computer di bordo ISOBUS, senza il riavvio del terminale. Apre la schermata “Memoria“. [➙ 46] Apre la schermata “Impostazioni“. [➙ 62] Apre la schermata “Info“. 5.3 Struttura della schermata di lavoro La schermata di lavoro è la schermata che appare una volta avviata la navigazione. [➙ 29] Le informazioni indicate sulla schermata di lavoro possono differire, a seconda dell'impostazione del parametro SECTION-Control [➙ 63] su “sì“ o “no“. La schermata di lavoro con SECTION-Control disattivato Copyright © Müller-Elektronik GmbH & Co.KG 15 5 Nozioni di base sull'impiego Struttura della schermata di lavoro Linee di guida Confine di campo Posizione del ricevitore GPS Bussola Elemento di lavoro Superfici con doppio percorso o trattamento Contatore ed informazioni sullo stato Superfici percorse o trattate Stato del collegamento GPS Variazioni nella schermata di lavoro con SECTION-Control attivato Contatore ed informazioni sullo stato Il colore scuro indica le superfici con doppio trattamento Tasti funzione per la commutazione di modalità d'esercizio Linee di guida Le linee di guida sono delle linee di riferimento per facilitare la corsa parallela. Sono disponibili tre tipologie di linee di guida: ▪ Linea AB - Corrisponde alla prima linea di guida. Sullo schermo viene sempre contrassegnata con le lettere A e B. ▪ Linea di guida attivata - È la linea di guida attualmente seguita dal veicolo. È contrassegnata con il colore blu. ▪ Linee di guida non attivate - Sono le linee di guida attualmente non attive. Posizione del ricevitore GPS La posizione del ricevitore GPS verrà indicata sullo schermo con una freccia nera. Barra di lavoro La barra di lavoro indica l'attrezzo agricolo. È costituita da diversi quadratini. Ogni quadratino corrisponde ad una sezione. Il colore dei quadratini può variare durante la lavorazione. Vedi anche: Utilizzo della SECTION-View [➙ 24] 16 Copyright © Müller-Elektronik GmbH & Co.KG Nozioni di base sull'impiego Struttura della schermata di lavoro 5 Contatore ed informazioni sullo stato Dati nell'area contatore Modalità d'esercizio del SECTION-Control Grado di sovrapposizione impostato Velocità corrente La velocità viene rilevata in base alla posizione GPS e potrebbe differire da quella del computer di bordo. Superficie totale del campo entro i confini di campo. Solo se sono stati registrati i confini di campo. Indicatore di superficie - La superficie da lavorare, quando è stato registrato il confine di campo. - Superficie già lavorata, se non è stato registrato il confine di campo. Confine di campo Il confine di campo indica al software l'esatta posizione del campo e funge da riferimento per il calcolo della superficie totale del campo. Bussola Indica il Nord. Superfici percorse o trattate Le superfici dietro il simbolo della macchina saranno contrassegnate con il colore verde. Il colore verde può assumere il seguente significato, in base alla configurazione: ▪ Superfici percorse Se è utilizzato solo TRACK-Leader, sarà contrassegnata la superficie percorsa. Essa verrà contrassegnata indipendentemente dal fatto, se percorrendola è stata trattata o meno dalla macchina. ▪ Superfici trattate Con l'utilizzo di SECTION-Control, verrà contrassegnata la superficie trattata. Le superfici percorse dalla macchina, ma non trattate, non verranno pertanto contrassegnate. Procedere alle seguenti operazioni, se si desidera che il software contrassegni con il colore verde solo le superfici trattate: ▪ Attivare SECTION-Control oppure ▪ Montare ed attivare il sensore di posizione di lavoro Il sensore di posizione di lavoro rileva se l'attrezzo agricolo è in posizione di lavoro, trasmettendo tale dato al terminale. Copyright © Müller-Elektronik GmbH & Co.KG 17 5 Nozioni di base sull'impiego Elementi di comando Stato del collegamento GPS Indica lo stato del collegamento DGPS. Vedi anche: Verificare la qualità del segnale DGPS [➙ 34] 5.4 Elementi di comando Il presente capitolo Vi fornirà il quadro d'insieme della maggior parte dei simboli di funzione, che potranno essere visualizzati dall'applicazione e le rispettive funzioni. Ogni icona raffigura l'effetto provocato dalla pressione del tasto posto accanto al simbolo di funzione. Nella tabella sono presenti due colonne con le icone (tasti funzione): ▪ Icona corrispondente al tasto funzione - mostra l'icona funzione del software corrente, su terminali nuovi. ▪ Icona funzione alternativa - indica l'icona funzione delle versioni precedenti del software, su terminali vecchi. La funzione di entrambe le icone è identica. Icone di funzione di TRACK-Leader e SECTION-Control Icona funzione Icona funzione alternativa Capitolo con dettagli Azione Registrazione del confine di campo [➙ 38] Sulla schermata di navigazione verrà, intorno al campo, indicata una linea rossa. Questa identifica il confine di campo. Cancellazione del confine di campo [➙ 40] Il confine di campo verrà cancellato. Avviare la registrazione delle aree percorse [➙ 38] Queste icone funzione verranno visualizzate solo con SECTION-Control disattivato e in assenza di un sensore di posizione di lavoro. Per modificare la rappresentazione grafica della schermata di lavoro [➙ 25] Verrà visualizzato l'intero campo. Verrà visualizzata l'area intorno al veicolo. Commutazione della modalità d'esercizio del La modalità d'esercizio del SECTION-Control verrà SECTION-Control [➙ 38] 18 Copyright © Müller-Elektronik GmbH & Co.KG Nozioni di base sull'impiego Elementi di comando Icona funzione Icona funzione alternativa Capitolo con dettagli 5 Azione commutata. Inserimento della linea AB L'aspetto delle bandierine dipende dalla modalità di guida attivata. Cancellazione delle linee di guida [➙ 37] Premere il tasto funzione per tre secondi. - Verrà inserito il punto A della linea AB. Le linee di guida verranno cancellate. Visualizzazione della serie successiva di linee di guida. Inserimento del punto di riferimento [➙ 31] Può comportare due azioni: - Verrà richiamata la schermata “Calibrazione GPS“. - Verrà inserito il punto di riferimento. Calibrare il segnale GPS [➙ 32] Può comportare due azioni: - Verrà richiamata la schermata “Calibrazione GPS“. - Verrà calibrato il segnale GPS. Spostamento delle linee di guida [➙ 37] Le linee di guida verranno spostate in corrispondenza della posizione corrente del veicolo. Modificare la rappresentazione grafica della Verrà attivata la visualizzazione a 3D. schermata di lavoro [➙ 25] Copyright © Müller-Elektronik GmbH & Co.KG 19 5 Nozioni di base sull'impiego Elementi di comando Icona funzione Icona funzione alternativa Capitolo con dettagli Azione Modificare la rappresentazione grafica della Verrà attivata la visualizzazione a 2D. schermata di lavoro [➙ 25] Visualizzazione di altri simboli di funzione Scaricare dati del campo [➙ 46] Salvare i dati del campo [➙ 46] Visualizzare aree percorse documentate [➙ 49] Importare i dati del campo da GIS [➙ 47] Esportare i dati del campo per GIS [➙ 47] Nelle svolte a fine campo (capezzagna) Simbolo di Icona Stato del software alla visualizfunzione funzione zazione dell'icona alternativa Effetti della pressione del tasto funzione accanto al simbolo Il confine di campo non è ancora stato rilevato. Non può essere premuto. La capezzagna non è attiva. Richiama il menu nel quale è possibile definire le svolte a fine campo (capezzagna). Appare solo se è stato rilevato il confine di campo. A questo punto è possibile trattare Nella svolta di fine campo (capezzagna) appaiono delle linee l'interno del campo. di guida. SECTION-Control gestisce solo 20 Copyright © Müller-Elektronik GmbH & Co.KG Nozioni di base sull'impiego Elementi di comando Simbolo di Icona Stato del software alla visualizfunzione funzione zazione dell'icona alternativa 5 Effetti della pressione del tasto funzione accanto al simbolo l'interno dal campo. Passando sulla svolta a fine campo (capezzagna), le alimentazioni di sezione verranno disinserite. È attiva la guida parallela all'interno del campo. A questo punto è possibile gestire le svolte a fine campo (capezzagna). Verrà attivata la guida parallela all'interno del campo. Per cancellare la capezzagna, tenere premuto per tre secondi il tasto funzione. TRACK-Leader TOP I seguenti simboli di funzione verranno visualizzati sulla schermata di lavoro solo con il sistema automatico di sterzo TRACK-Leader TOP disattivato. Per i dettagli sui dati visualizzati con TRACKLeader TOP attivato, consultare il capitolo: Sistema automatico di sterzo TRACK-Leader TOP [➙ 56]. Icona funzione Icona funzione alternativa Funzione Il sistema automatico di sterzo TRACK-Leader TOP è stato disattivato oppure non è disponibile. Per far svoltare il veicolo a sinistra. Con TRACK-Leader TOP disattivato, il tasto funzione è disabilitato. Per far svoltare il veicolo a destra. Con TRACK-Leader TOP disattivato, il tasto funzione è disabilitato. Ostacoli Icona funzione Icona funzione alternativa Capitolo con i dettagli Azione Registrare gli ostacoli Appare la schermata di registrazione ostacoli. [➙ 43] L'ostacolo verrà spostato. Copyright © Müller-Elektronik GmbH & Co.KG 21 5 Nozioni di base sull'impiego Immettere dati Icona funzione Icona funzione alternativa Capitolo con i dettagli Azione L'ostacolo verrà inserito in corrispondenza della posizione selezionata. 5.5 Immettere dati La schermata di immissione dati, serve per l'inserimento dei dati. Schermata per l'immissione dei dati durante il salvataggio Elementi di comando Simbolo di funzione Funzione Per cancellare il carattere Per la commutazione tra maiuscole e minuscole Per annullare un'’immissione di dati Per confermare l'immissione Procedura 1. 2. - Selezionare il carattere desiderato. - Acquisire il carattere selezionato. ⇨ Il carattere verrà acquisito. Il cursore si sposta alla successiva posizione. 3. Immettere il carattere successivo. 22 Copyright © Müller-Elektronik GmbH & Co.KG Nozioni di base sull'impiego Funzione della Lightbar monitor 4. 5.6 5 - Confermare l'immissione, una volta immessi tutti i caratteri. Funzione della Lightbar monitor Lo scopo della Lightbar monitor è supportare il conducente nel seguire la linea di guida. Indicherà al conducente se ha abbandonato una traccia e come riprenderla. Sono disponibili le seguenti tipologie della Lightbar monitor: ▪ Lightbar monitor in modalità grafica ▪ Lightbar monitor in modalità testo ▪ SECTION-View Per indicare il corretto senso di marcia, oltre alla Lightbar monitor apparirà sullo schermo anche una freccia di direzione. Procedura Per attivare la Lightbar monitor, procedere come segue: 1. 5.6.1 - Premere fino alla visualizzazione della Lightbar monitor nella riga d'intestazione dello schermo. Lightbar monitor in modalità grafica Lightbar monitor - modalità grafica La Lightbar monitor in modalità grafica è costituita da due elementi: ▪ L'elemento in basso indica lo scostamento attuale rispetto alla linea di guida. ▪ Mentre l'elemento in alto indica lo scostamento dalla traccia entro una determinata distanza. Vedi parametro “Visualizzazione anteprima [➙ 65]“. Ogni cerchio corrisponde ad un determinato scostamento in centimetri. Vedi parametro “Sensibilità [➙ 65]“. Dato che l'assetto, per motivi tecnici può variare, per la visualizzazione nella barra di anteprima viene utilizzato il doppio del valore della sensibilità. Lo scopo nella guida è mantenere sempre illuminati solo i quadrati centrali. Copyright © Müller-Elektronik GmbH & Co.KG 23 5 5.6.2 Nozioni di base sull'impiego Funzione della Lightbar monitor Lightbar monitor in modalità testo La Lightbar monitor in modalità testo indica la distanza attuale in metri dalla linea di guida. Indica inoltre il senso di marcia necessario per riprendere la traccia. La modalità testo non dispone della visualizzazione anteprima di manovra. Lightbar monitor - modalità testo 5.6.3 Utilizzo della SECTION-View SECTION-View è una rappresentazione schematica dell'ampiezza di lavoro e delle sezioni. Appare sotto forma del simbolo del veicolo e può sostituire la Lightbar monitor. SECTION-View nella riga d'intestazione e come barra di lavoro Lavorando senza un computer di bordo ISOBUS, la visualizzazione può essere utilizzata come ausilio nel controllo automatico delle sezioni. Lavorando con un computer di bordo ISOBUS, le sezioni verranno gestite in automatico. Il loro stato attuale è riconoscibile dal rispettivo colore. Colore Intervento necessario: Grigio La registrazione è disattivata. Il campo sotto la sezione è già stato trattato oppure il veicolo è fermo. 24 Giallo La registrazione è disattivata. Il terreno sotto la sezione non è trattato. Rosso Sezione disinserita. La registrazione è attivata. Copyright © Müller-Elektronik GmbH & Co.KG Nozioni di base sull'impiego Modificare la rappresentazione grafica della schermata di lavoro 5.7 Colore Intervento necessario: Blu Sezione inserita. La registrazione è attivata. 5 Modificare la rappresentazione grafica della schermata di lavoro Ci sono varie possibilità per modificare la rappresentazione grafica della schermata di lavoro. Elementi di comando Elemento di comando Funzione Per ingrandire e ridurre la visualizzazione. Per visualizzare l'intero campo. Per visualizzare l'area intorno al veicolo. Per attivare la visualizzazione 3D. Per attivare la visualizzazione 2D. Copyright © Müller-Elektronik GmbH & Co.KG 25 6 6 Provvedere alla predisposizione per la navigazione Modificare la rappresentazione grafica della schermata di lavoro Provvedere alla predisposizione per la navigazione Premendo il tasto “Navigazione“ nella schermata iniziale, viene aperta la cosiddetta schermata preliminare. Qui devono essere impostati alcuni parametri. Schermata preliminare Elementi di comando Simbolo di funzione Significato Avvia una nuova navigazione. I percorsi verranno cancellati. Riprende il trattamento del campo che appare nella schermata “Memoria“. I percorsi non verranno cancellati. Parametri Parametro Descrizione Amp. di lavoro Viene acquisita dal computer di bordo ISOBUS collegato oppure dal profilo di macchina. Ampiezza linea guida Distanza fra le linee di guida. Modalità di guida Vedi: Selezionare Modalità di guida [➙ 27] Parcella Con questo parametro è possibile impostare l'intervallo, in cui le linee di guida verranno visualizzate in grassetto. In questo modo sarà più facile percorrere ogni seconda o terza traccia. Ampiezza di spargimento Appare solo per spandiconcimi. Vedi: Parametri della macchina [➙ 83] Lunghezza di lavoro Appare solo per spandiconcimi. Vedi: Parametri della macchina [➙ 83] 26 Copyright © Müller-Elektronik GmbH & Co.KG Provvedere alla predisposizione per la navigazione Selezionare Modalità di guida 6.1 6 Selezionare Modalità di guida La modalità di guida determinerà come verranno inserite le linee di guida e come verranno eseguite sul campo. Procedura 1. Per passare alla schermata preliminare: 2. - Cliccare su “Modalità di guida“. 3. - Scegliere la modalità di guida desiderata. 4. - Confermare l'immissione. Sono a disposizione le seguenti modalità di guida: ▪ Modalità di guida "Parallelo" In questa modalità di guida è possibile trattare il campo in traiettorie rettilinee, parallele. ▪ Modalità di guida “A+“ In questa modalità di guida è possibile impostare manualmente con quale orientamento geografico devono essere disposte le linee di guida. La direzione deve essere immessa in gradi (da 0° fino a 360°) e le linee di guida verranno eseguite in automatico e in parallelo. ▪ Modalità di guida "Contorno spianato" Nella modalità di guida "Contorno spianato", la curvatura delle curve cambia per ogni linea di guida. Le linee di guida saranno rettilinee nella direzione di marcia. ▪ Modalità di guida "Contorno identico" Copyright © Müller-Elektronik GmbH & Co.KG 27 6 Provvedere alla predisposizione per la navigazione Selezionare Modalità di guida Nella modalità di guida "Contorno identico", la curvatura non varia. Utilizzare questa modalità solo per le curve leggere. Lo svantaggio della presente modalità di guida è tuttavia, che le linee di guida possono a volte essere troppo distanti. In tal caso non sarebbe più possibile lavorare il campo esattamente traccia per traccia. Se le linee di guida sono troppo distanti fra di loro, cancellare le linee di guida e creare una nuova linea AB. ▪ Modalità di guida “Multi A-B“ In questa modalità di guida è possibile inserire fino a cinque linee AB. Per poter trattare, ad esempio un campo a forma di L. ▪ Modalità di guida “Contorno multi spianato“ In questa modalità di guida è possibile inserire per il contorno spianato, fino a cinque linee AB. ▪ Modalità di guida “Cerchio“ In questa modalità di guida è possibile inserire le linee guida circolari, per poter trattare i campi con l'irrigatore circolare. ▪ Modalità di guida “Contorno adattativo manu“ In questa modalità verrà registrato il percorso del veicolo ad ogni corsa. La linea di guida successiva verrà inserita solo in seguito alla svolta. Rappresenta l'esatta copia dell'ultima corsa. Prima di svoltare, premere un tasto. ▪ Modalità di guida “Contorno adattativo auto“ Questa modalità funziona analogamente alla modalità “Contorno adattativo manu“, ma in questo caso il terminale riconosce in automatico le svolte. 28 Copyright © Müller-Elektronik GmbH & Co.KG Avviare navigazione Avviare nuova navigazione 7 7 Avviare navigazione Esistono due opzioni di avvio della navigazione: ▪ Avviare nuova navigazione ▪ Riprendere la navigazione avviata 7.1 Avviare nuova navigazione La nuova navigazione può essere avviata nei seguenti casi: ▪ Trattando il campo per la prima volta. ▪ Caricando i dati del campo di un campo noto. In tal caso tutti i percorsi vecchi verranno cancellati. Confini di campo, linee di guida ed ostacoli potranno tuttavia essere riutilizzati. Procedura 1. Per passare alla schermata preliminare: ⇨ Se appare invece il simbolo , consultare la sezione [➙ 14]. 2. Impostare tutti i parametri visualizzati. [➙ 26] 3. 7.2 . ⇨ Appare la schermata di lavoro. Riprendere la navigazione avviata La navigazione potrà essere ripresa nei seguenti casi: ▪ In seguito all'interruzione del trattamento del campo. ▪ Una volta usciti dall'applicazione. ▪ In seguito al caricamento dei dati di un campo. Procedura 1. Per passare alla schermata preliminare: ⇨ Se appare invece il simbolo , consultare la sezione [➙ 14]. 2. Impostare tutti i parametri visualizzati. [➙ 26] 3. - Premere. ⇨ Appare la schermata di lavoro. Copyright © Müller-Elektronik GmbH & Co.KG 29 8 8 Utilizzo durante il lavoro Calibrare DGPS Utilizzo durante il lavoro 8.1 Calibrare DGPS DGPS sta per "Differential Global Positioning System" (Correzione differenziale delle posizioni). Questo sistema serve per stabilire la posizione del Vostro veicolo. Descrizione del problema Nell'arco di una giornata la Terra ruota, mentre i satelliti cambiano la loro posizione nel cielo. La posizione calcolata di un punto viene pertanto spostata. A causa dello spostamento, non è più attuale dopo un certo lasso di tempo. Questo fenomeno viene chiamato drift, cioè variazione indesiderata e può essere limitato. Ciò implica che tutti i confini di campo e le tracce guida create per un certo giorno, già a distanza di alcune ore subiscano delle leggere variazioni. Risoluzione del problema Ci sono due modi per la compensazione del drift: ▪ Mediante il punto di riferimento 1 - Inserendo il punto di riferimento 1 e calibrando il segnale GPS prima di ogni inizio lavori. Opzione gratuita per l'impiego di un'antenna GPS A100, con la precisione fino a +/- 30 cm. ▪ Utilizzando un segnale di correzione. Servizio a pagamento del gestore GPS. Solo in combinazione con un antenna GPS molto precisa. Il segnale GPS verrà ricalibrato in automatico ad intervalli regolari. Ciò assicura una precisione superiore ai 5 cm. 8.1.1 GPS senza segnale di correzione In caso di utilizzo di GPS senza il segnale di correzione, sarà necessario calibrare il segnale GPS prima di ogni inizio lavori. Più precisa è la calibrazione, più preciso sarà anche il Vostro sistema. Meno precisa è la calibrazione GPS, meno precisa potrebbe essere la trasmissione della posizione del veicolo da parte del sistema. A cosa serve il punto di riferimento? Grazie ai punti di riferimento, le coordinate GPS effettive potranno essere confrontate con quelle salvate, compensando poi l'eventuale drift (variazione indesiderata). La calibrazione del segnale GPS richiede la presenza di un punto fisso sul suolo. Il cosiddetto punto di riferimento 1. Durante la calibrazione del segnale GPS, le coordinate salvate del punto di riferimento verranno confrontate e sintonizzate con quelle correnti. Immagine a sinistra - campo con il segnale GPS calibrato; Immagine a destra - campo senza il segnale GPS calibrato 30 Copyright © Müller-Elektronik GmbH & Co.KG Utilizzo durante il lavoro Calibrare DGPS 8 La mancata fissazione di un punto di riferimento e la mancata calibrazione del segnale GPS prima di ogni inizio lavoro, porta alle seguenti conseguenze: ▪ Le coordinate GPS salvate dei confini di campo, le tracce guida, etc. differiscono da quelle reali. ▪ Una parte del campo potrebbe quindi non essere trattata, in quanto risultante secondo il GPS al di fuori del confine del campo. Per garantire la massima precisione, provvedere alle seguenti misure: ▪ Inserire per ogni campo, al primo trattamento, un punto di riferimento. ▪ Calibrare il segnale GPS prima di ogni trattamento. Inserire il punto di riferimento 1 Punto di riferimento 1 - un punto in prossimità del campo. Serve per l'allineamento della posizione reale e quella salvata del campo. Nell'inserimento del punto di riferimento sono determinanti le coordinate dell'antenna GPS. Quando fissare il punto? Fissare il "Punto di riferimento 1" nei seguenti casi: ▪ Trattando il campo per la prima volta. Corretta fissazione La fissazione del punto di riferimento richiede un punto fisso, la cui posizione non cambia nel tempo. Ad es. un albero, un cippo di confine oppure un tombino. Questo punto sarà necessario per poter collocare il trattore, nella futura calibrazione del segnale GPS, esattamente nello stesso punto. AVVISO Perdita dei dati in caso di mancata presenza di un punto di riferimento Se non si riuscirà ad individuare in futuro il punto di riferimento, i dati registrati saranno inutilizzabili. ◦ Prendere sempre nota dell'esatta posizione del punto di riferimento per ogni campo! La seguente figura mostra un possibile posizionamento del trattore nella fissazione del punto di riferimento: Trattore nella fissazione del punto di riferimento Antenna GPS sul tetto della cabina del trattore Posizione del punto di riferimento Distanza tra l'antenna GPS ed il punto del margine della strada sull'asse Y Distanza tra l'antenna GPS ed il punto del margine della strada sull'asse X Linea dal punto fisso all'altro lato della strada Copyright © Müller-Elektronik GmbH & Co.KG 31 8 Utilizzo durante il lavoro Calibrare DGPS Procedura Il campo viene trattato per la prima volta. 1. Individuare un punto fisso sull'entrata del campo. Ad es. un albero, un cippo di confine oppure un tombino. 2. Disegnare una linea dal punto fisso selezionato alla strada. 3. Collocare il trattore con entrambe le ruote anteriori sulla linea. 4. Prendere nota della distanza tra il punto ed il trattore. Tale distanza dovrà essere mantenuta per tutte le future calibrazioni GPS. 5. Avviare una nuova navigazione. 6. Premere 7. Premere 8. Premere ⇨ Il programma rileverà per 15 secondi l'attuale posizione, salvandola poi come "Punto di riferimento 1". Il punto di riferimento verrà inserito esattamente in corrispondenza dell'antenna GPS. ⇨ Verranno cancellati tutti gli eventuali punti di riferimento e calibrazioni del segnale esistenti. ⇨ Sulla schermata di lavoro appare sotto il simbolo della macchina un simbolo del punto di riferimento: ⇨ A questo punto il "Punto di riferimento 1" è stato inserito. Cancellazione del punto di riferimento Procedura 1. - Tenere premuto per tre secondi. ⇨ Il punto di riferimento verrà cancellato. Calibrare il segnale GPS Durante la calibrazione del segnale GPS, la posizione dell'antenna GPS deve corrispondere a quella nella fissazione del punto di riferimento. Posizione dell'antenna GPS in relazione al punto di riferimento, durante la calibrazione del segnale PGS Posizione del punto di riferimento Antenna GPS sul tetto della cabina del trattore Quando procedere alla calibrazione? 32 La calibrazione dell'antenna GPS sarà necessaria nei seguenti casi: Copyright © Müller-Elektronik GmbH & Co.KG Utilizzo durante il lavoro Calibrare DGPS 8 ▪ Prima di ogni inzio lavori ▪ se lampeggia il triangolo rosso a fianco del simbolo di funzione ▪ Se si è stabilito di seguire una carreggiata, tuttavia sullo schermo è indicato uno scostamento. Procedura 1. Portarsi sull'entrata del campo sul "Punto di riferimento 1". 2. Collocare il trattore con entrambe le ruote anteriori sulla linea. Il trattore deve assumere l'angolo identico a quello nella fissazione del punto di riferimento. La distanza dal punto fisso del margine della strada deve corrispondere a quella della fissazione del punto di riferimento. 3. Premere . 4. Premere . 5. Premere . ⇨ Il programma rileverà per 15 secondi l'attuale posizione. In caso di una nuova calibrazione del punto di riferimento, la calibrazione precedente verrà sovrascritta. ⇨ Appare la seguente schermata: 6. - Indietro Nella schermata Calibrazione GPS appariranno i seguenti parametri: ▪ Drift Mostra il drift, cioè la variazione indesiderata del punto di riferimento, rispetto alla fissazione dello stesso. Tutti i dati del campo verranno adattati con questo valore. Il drift verrà rilevato nuovamente durante la calibrazione del segnale GPS. ▪ Età Quante ore fa il segnale GPS è stato calibrato per l'ultima volta. Di seguito al punto verrà indicato il valore in centesimi/ora. Ad esempio: 0.25 h = un quarto d'ora = 15 minuti Copyright © Müller-Elektronik GmbH & Co.KG 33 8 Utilizzo durante il lavoro Utilizzo delle linee di guida nella guida parallela 8.1.2 DGPS con segnale di correzione Se si utilizza il segnale di correzione RTK, non sarà necessario né l'inserimento del punto di riferimento né la calibrazione del segnale GPS. Si avrà la continua correzione della posizione del trattore mediante il segnale di correzione della stazione RTK. 8.1.3 Verificare la qualità del segnale DGPS La qualità del segnale GPS può subire variazioni rilevanti, secondo la posizione geografica. La qualità del segnale GPS viene indicata nei seguenti punti: ▪ nella schermata iniziale ▪ nella schermata di lavoro L'indicazione del collegamento DGPS fornisce le seguenti informazioni: ▪ Diagramma a colonne Indica la qualità del collegamento. Più colonne azzurre vengono visualizzate, migliore è il collegamento. ▪ Numero dei satelliti collegati ▪ Stato del segnale di correzione Per garantire una precisione sufficiente, questo stato dovrebbe indicare sempre almeno "DGPS". In caso di sistemi con RTK, verrà qui indicato "RTK Fix" oppure "RKT Float". SECTION-Control commuterà in modalità manuale nei seguenti casi: ▪ Lo stato del segnale DGPS è "GPS" oppure inferiore ▪ Il numero dei satelliti scende sotto quattro. ▪ Il diagramma a colonne non indica nulla Questa condizione viene segnalata sullo schermo con un messaggio d'allarme. Sarà necessario passare manualmente in modalità automatica, non appena il collegamento GPS migliori. 8.2 Utilizzo delle linee di guida nella guida parallela Le linee di guida sono delle linee parallele, visualizzate sullo schermo. Servono da ausilio nel trattamento del campo in corsie parallele. La prima linea di guida inserita sul terminale è denominata linea AB. Sullo schermo viene di norma contrassegnata con le lettere A e B. Le altre linee di guida verranno calcolate e tracciate in base a questa linea AB. La traiettoria della linea AB verrà salvata alla prima corsa eseguita in manuale. La gestione del terminale dipende dalla modalità di guida selezionata. 8.2.1 Procedura Linee di guida rette È attiva la modalità di guida “Parallelo“. [➙ 27] 1. Portare il trattore sul punto di partenza della linea AB desiderata. 34 Copyright © Müller-Elektronik GmbH & Co.KG Utilizzo durante il lavoro Utilizzo delle linee di guida nella guida parallela 2. 8 - Fissare il primo punto. ⇨ Sullo schermo appare il punto A. ⇨ La prima bandierina del simbolo di funzione diventerà verde: ⇨ 3. Portarsi sull'altro lato del campo. 4. ⇨ ⇨ ⇨ ⇨ 8.2.2 Procedura - Fissare il secondo punto. Sullo schermo appare il punto B. A questo punto anche la seconda bandierina del simbolo di funzione diventerà verde. I punti A e B verranno uniti da una linea. Questa identifica la linea AB. Vengono visualizzate altre linee di guida a sinistra e a destra della linea AB. ⇨ Linee di guida curve È attiva la modalità di guida “Contorno spianato“ o “Contorno identico“. [➙ 27] 1. Portare il trattore sul punto di partenza della linea AB desiderata. 2. - Fissare il primo punto. ⇨ Sullo schermo appare il punto A. 3. Portarsi sull'altro lato del campo. Non è necessario percorrere a tal fine un tratto rettilineo. ⇨ Durante la marcia, sullo schermo, dietro al veicolo, verrà tracciata una linea. 4. - Fissare il secondo punto. ⇨ Sullo schermo appare il punto B. ⇨ I punti A e B verranno uniti da una linea. Copyright © Müller-Elektronik GmbH & Co.KG 35 8 Utilizzo durante il lavoro Utilizzo delle linee di guida nella guida parallela 8.2.3 Procedura Linee di guida da bussola È attiva la modalità di guida “A+“. 1. Portare il trattore sul punto di partenza della linea AB desiderata. 2. Premere il tasto funzione: ⇨ Appare la schermata per l'immissione dei dati. 3. Immettere la direzione nella quale devono essere orientate le linee di guida. È possibile inserire un valore compreso tra 0° e 360°. 4. “OK“ - Confermare l'immissione. ⇨ Sullo schermo verranno visualizzate diverse linee di guida parallele, orientate tutte nella direzione appena immessa. 8.2.4 Diverse linee di guida Qualora fosse necessario cambiare più volte la direzione di trattamento sul campo, possono essere inserite fino a cinque linee AB. Campo da trattare con ausilio di diverse linee di guida. Procedura È attiva la modalità di guida “Contorno multi spianato“ o “Multi A-B“. 1. Inserire la prima linea AB. Prestare attenzione alla corretta numerazione dei simboli di funzione utilizzati, da 1 a 5. Tale numerazione identifica il numero della serie di linee di guida. 2. Trattare il campo lungo tali linee di guida. 3. - Commutare la serie di linee di guida. Su questo simbolo di funzione è sempre raffigurato il numero della serie di linee di guida successiva. ⇨ Scompaiono tutte le linee di guida. ⇨ Sul simbolo di funzione apparirà il nuovo numero. 4. - Inserire a questo punto una nuova linea AB nella direzione desiderata. 5. Trattare il campo lungo tali linee di guida. 6. Ripremendo il tasto funzione , incrementerà nuovamente il numero del simbolo di funzione e sarà possibile inserire una nuova linea AB. Se non viene inserita nessuna linea AB nuova, verranno visualizzate in sequenza le linee AB esistenti. 8.2.5 Procedura 36 Linee di guida circolari È attiva la modalità di guida “Cerchio“. Copyright © Müller-Elektronik GmbH & Co.KG Utilizzo durante il lavoro Utilizzo delle linee di guida nella guida parallela 8 1. Portarsi con il veicolo sul margine esterno del campo, accanto all'irrigatore circolare. 2. - Fissare il primo punto. 3. Effettuare almeno mezzo giro del campo. 4. 8.2.6 Procedura - Fissare il secondo punto. ⇨ Sullo schermo verranno visualizzate le linee di guida circolari. Linee di guida adattative È attiva la modalità di guida “Contorno adattativo manu“ o “Contorno adattativo auto“. 1. Portare il trattore sul punto di partenza della linea AB desiderata. 2. o - Fissare il primo punto. 3. Portarsi sull'altro lato del campo. ⇨ Dietro il simbolo della freccia verrà tracciata una linea. 4. - In modalità di guida “Contorno adattativo manu“ contrassegnare la manovra. 5. In modalità di guida “Contorno adattativo auto“ svoltare. Il sistema la riconoscerà in automatico. ⇨ Vengono visualizzate nuove linee di guida a sinistra e a destra della linea tracciata. 6. Seguire la nuova linea di guida. 8.2.7 Cancellazione delle linee di guida È possibile cancellare le linee di guida in qualsiasi momento ed inserirne nuove. Procedura 1. Premere per ca. 3 secondi i seguenti tasti funzione: , . L'aspetto dei simboli potrebbe variare, a seconda della modalità di guida. ⇨ Le linee di guida verranno cancellate. ⇨ Nelle modalità di guida “Multi A-B“ e “Contorno multi spianato“, i set delle linee di guida verranno rinumerati. 8.2.8 Spostamento delle linee di guida Usare questa funzione, se si è sulla corsia desiderata, ma tuttavia la posizione del trattore è indicata sul terminale a fianco della traccia. Questa funzione è utilizzabile solo nelle seguenti modalità di guida: ▪ Parallelo ▪ Contorno spianato ▪ Contorno identico Procedura La navigazione è stata avviata 1. Copyright © Müller-Elektronik GmbH & Co.KG - Premere. 37 8 Utilizzo durante il lavoro Avviare la registrazione delle aree percorse 2. 8.3 - Per spostare le linee di guida nella posizione attuale, tenere premuto per tre secondi. ⇨ La linea di guida verrà spostata. Avviare la registrazione delle aree percorse La lettura del presente capitolo può essere saltata nei seguenti casi: ▪ Con SECTION-Control attivato ▪ È a disposizione un sensore di posizione di lavoro Se non viene utilizzato SECTION-Control, né è stato installato un sensore di posizione di lavoro, il software non sarà in grado di riconoscere se il Vostro attrezzo (ad es. irroratrice) è in funzione o no. Sarà pertanto necessario comunicare al software l'inizio del trattamento. Grazie alla registrazione dei percorsi sarà possibile individuare sullo schermo le aree del campo già percorse. Procedura La navigazione è stata avviata. 1. - Registrare le aree percorse. ⇨ Il simbolo di funzione varia nell'aspetto. ⇨ Dietro il simbolo di trattore verrà tracciata una traccia verde. Tale traccia contrassegna le aree percorse. 8.4 Commutare modalità d'esercizio del SECTION-Control Con SECTION-Control attivo si può lavorare in due modalità: ▪ Modalità automatica ▪ Modalità manuale Elementi di comando Per la commutazione tra la modalità manuale ed automatica Modalità automatica La modalità automatica si distingue per le seguenti caratteristiche: ▪ Controllo automatico delle sezioni nelle sovrapposizioni Modalità manuale La modalità manuale si distingue per le seguenti caratteristiche: ▪ L'attrezzo (ad es. l'irroratrice) dovrà essere attivato manualmente. I risultati verranno registrati. 8.5 Confine di campo 8.5.1 Registrare il confine di campo Il confine di campo deve essere registrato per ogni nuovo campo. 38 Copyright © Müller-Elektronik GmbH & Co.KG Utilizzo durante il lavoro Confine di campo 8 Il confine di campo può essere registrato mentre si sta effettuando la svolta a fine campo (capezzagna). Ci sono le seguenti possibilità per procedere, a seconda se si lavora con un segnale di correzione RTK o meno: ▪ Possibilità 1: Fattibile in entrambi i casi. – Girare intorno al campo. – Far calcolare il confine di campo lungo le tracce, risultanti dal giro effettuato. – Lavorare l'interno del campo. ▪ Possibilità 2: Consigliabile solo con il segnale di correzione RTK. – Lavorare l'interno del campo. – Girare intorno al campo. – Far calcolare il confine di campo lungo le tracce, risultanti dal giro effettuato. La procedura funziona anche senza il segnale di correzione RTK, tuttavia richiede la calibrazione del segnale GPS prima del trattamento stesso e prima di calcolare il confine di campo. Ciò è dovuto ad un drift, variazione indesiderata della posizione GPS fra l'inizio dei lavori ed il calcolo del confine di campo. Procedura 1 Per rilevare il confine di campo, se si vuole effettuare prima il giro del campo, procedere come segue: È stato inserito e calibrato il "Punto di riferimento 1". (Se si lavora senza il segnale di correzione RTK) 1. Avviare una nuova navigazione. 2. Accendere l'attrezzo trainato. 3. Premere , quando questo simbolo di funzione appare sulla schermata di lavoro. Il tasto funzione è presente per comunicare al software l'inizio dei lavori. Questo simbolo di funzione non appare con SECTION-Control attivo oppure se è stato installato un sensore di posizione di lavoro. 4. Avviare il giro del campo. ⇨ Già dopo i primi centimetri potrete osservare che sullo schermo, dietro alla barra dell'attrezzo, apparirà una traccia verde. La traccia indentifica la superficie trattata. ⇨ La mancata presenza della traccia verde potrebbe essere dovuta ad uno dei seguenti motivi: a) Attrezzo trainato non acceso (SECTION-Control) b) Non è stato premuto il tasto funzione (TRACK-Leader II). 5. Effettuare il giro dell'intero campo. 6. Terminare il giro del campo nel punto di partenza. Il giro del campo deve essere completo. 7. Premere - , non appena si raggiunge il punto di partenza. ⇨ Sulla schermata di navigazione verrà, intorno al campo, indicata una linea rossa. Questa identifica il confine di campo. Copyright © Müller-Elektronik GmbH & Co.KG 39 8 Utilizzo durante il lavoro Esecuzione delle svolte a fine campo (capezzagna) Procedura 2 Per registrare il confine di campo, se si vuole trattare prima il campo, procedere come segue: Si dispone di un segnale di correzione RTK. 1. Avviare una nuova navigazione. 2. Accendere l'attrezzo trainato. 3. Premere , quando questo simbolo di funzione appare sulla schermata di lavoro. Non è necessario premere questo tasto funzione, qualora SECTION-Control sia attivo oppure se è stato installato un sensore di posizione di lavoro. Il tasto è presente per comunicare al software l'inizio dei lavori. 4. Avviare il trattamento del campo. ⇨ Già dopo i primi centimetri potrete osservare che sullo schermo, dietro alla barra dell'attrezzo, apparirà una traccia verde. La traccia indentifica la superficie trattata. ⇨ La mancata presenza della traccia verde potrebbe essere dovuta ad uno dei seguenti motivi: a) Attrezzo trainato non acceso (SECTION-Control) b) Non è stato premuto il tasto funzione (TRACK-Leader II). 5. Trattare il campo. 6. Al termine del trattamento effettuare il giro intorno al campo. 7. Premere - , non appena si raggiunge il punto di partenza. ⇨ Sulla schermata di navigazione verrà, intorno al campo, indicata una linea rossa. Questa identifica il confine di campo. 8.5.2 Cancellare il confine di campo Procedura Per cancellare il confine di campo, procedere come segue: 1. 8.6 - Tenere premuto per tre secondi. ⇨ Verrà cancellato il confine di campo contrassegnato con una linea rossa. Esecuzione delle svolte a fine campo (capezzagna) Nelle svolte a fine campo (capezzagna) è possibile inserire intorno al campo delle linee di guida. Vantaggi: ▪ La svolta a fine campo (capezzagna) può essere effettuata successivamente al trattamento dell'interno del campo. Sulle ruote non resteranno pertanto, in seguito al trattamento di svolta a fine campo (capezzagna), residui di sostanze irrorate. ▪ SECTION-Control disinserisce le alimentazioni di sezione, ricadenti durante il trattamento del campo, nell'area di svolta a fine campo (capezzagna). Limiti: 40 Copyright © Müller-Elektronik GmbH & Co.KG Utilizzo durante il lavoro Esecuzione delle svolte a fine campo (capezzagna) 8 ▪ Durante la gestione di svolte a fine campo (capezzagna) non potrà essere utilizzato il sistema automatico di sterzo TRACK-Leader TOP. Il conducente dovrà sempre accendere la macchina manualmente. Simbolo di Icona Stato del software alla visualizfunzione funzione zazione dell'icona alternativa Effetti della pressione del tasto funzione accanto al simbolo Il confine di campo non è ancora stato rilevato. Non può essere premuto. La capezzagna non è attiva. Richiama il menu nel quale è possibile definire le svolte a fine campo (capezzagna). Appare solo se è stato rilevato il confine di campo. A questo punto è possibile trattare Nella svolta di fine campo (capezzagna) appaiono delle linee l'interno del campo. di guida. SECTION-Control gestisce solo l'interno dal campo. Passando sulla svolta a fine campo (capezzagna), le alimentazioni di sezione verranno disinserite. È attiva la guida parallela all'interno del campo. A questo punto è possibile gestire le svolte a fine campo (capezzagna). Parametro Verrà attivata la guida parallela all'interno del campo. Per cancellare la capezzagna, tenere premuto per tre secondi il tasto funzione. È necessario impostare i seguenti parametri: ▪ “Larghezza capezzagna“ Immettere qui la larghezza della svolta a fine campo (capezzagna) desiderata. Come riferimento si può inserire l'ampiezza di lavoro della macchina più larga, ad es. dell'irroratrice. ▪ “Distanza fra le linee di guida“ Immettere qui la distanza desiderata fra le linee di guida. Essa di norma corrisponde all'ampiezza di lavoro dell'attrezzo agricolo utilizzato. ▪ “Modalità lato singolo“ Parametro solo per le seminatrici. Impostare il parametro su “sì“, se si vuole inserire le passate dell'irroratrice con la seminatrice, mettendole entrambe nell'unica corsa. Copyright © Müller-Elektronik GmbH & Co.KG 41 8 Utilizzo durante il lavoro Esecuzione delle svolte a fine campo (capezzagna) In questa modalità le linee di guida vengono disposte cosicché la seminatrice utilizzi, nella prima o nella seconda corsa, solo la metà dell'ampiezza di lavoro. Procedura È caricato un campo con il rispettivo confine di campo. 1. Avviare nuova navigazione. ⇨ Verrà visualizzato un campo con il rispettivo confine di campo e la svolta a fine campo (capezzagna) non segnata. 2. - Richiamare i parametri della capezzagna. ⇨ Verranno visualizzati i parametri. 3. Immettere a questo punto i parametri. 4. “OK“ - Confermare le immissioni. ⇨ L'area della svolta a fine campo (capezzagna) sarà contrassegnata sulla schermata di lavoro con il colore arancio. 42 Copyright © Müller-Elektronik GmbH & Co.KG Utilizzo durante il lavoro Registrare gli ostacoli 8 5. Lavorare l'interno del campo. ⇨ In seguito alla lavorazione, l'interno del campo verrà contrassegnato in verde, mentre la capezzagna con il colore arancio: 6. - Attivare la guida parallela sulle svolte a fine campo (capezzagna). ⇨ - Apparirà sulla schermata di lavoro. ⇨ La capezzagna verrà contrassegnata in grigio. ⇨ Nella svolta di fine campo (capezzagna) appaiono delle linee di guida. 7. Effettuare la svolta a fine campo (capezzagna). ⇨ 8.7 Registrare gli ostacoli In presenza di ostacoli sul campo, sarà possibile registrare la loro posizione. In questo modo si verrà sempre avvisati, prima che possa verificarsi una collisione. Gli ostacoli possono essere registrati durante il trattamento del campo. Copyright © Müller-Elektronik GmbH & Co.KG 43 8 Utilizzo durante il lavoro Registrare gli ostacoli L'avvertimento ostacolo si avrà nei seguenti casi: ▪ 20 secondi o meno prima di raggiungere un ostacolo. ▪ Se la distanza tra il veicolo e l'ostacolo è inferiore all'ampiezza di lavoro dell'attrezzo agricolo. L'avvertenza consiste sempre in due azioni: ▪ Avvertenza grafica indicata in alto a sinistra della schermata di lavoro – "Confine di campo" – "Ostacolo" ▪ Segnale acustico ATTENZIONE Ostacoli Il software può avvisare degli ostacoli presenti. Non può tuttavia frenare né evitarli. Ostacoli Icona funzione Icona funzione alternativa Capitolo con i dettagli Azione Registrare gli ostacoli Appare la schermata di registrazione ostacoli. [➙ 43] L'ostacolo verrà spostato. L'ostacolo verrà inserito in corrispondenza della posizione selezionata. Procedura 44 La navigazione è stata avviata. 1. Premere . 2. Premere . Copyright © Müller-Elektronik GmbH & Co.KG Utilizzo durante il lavoro Registrare gli ostacoli 8 ⇨ Appare la seguente schermata: Sullo schermo verrà visualizzata una raffigurazione schematica della macchina con il conducente, l'ostacolo e la distanza dell'ostacolo dal ricevitore GPS. 3. Stabilire con le frecce la distanza dell'ostacolo dalla posizione del trattore. Dato che TRACK-Leader II conosce la posizione del trattore, potrà calcolare la posizione dell'ostacolo sul campo. 4. 8.7.1 - Salvare la posizione dell'ostacolo sul campo. ⇨ L'ostacolo apparirà a questo punto sulla schermata di lavoro. Cancellazione del contrassegno degli ostacoli Procedura 1. - Tenere premuto per tre secondi. ⇨ Tutti gli ostacoli vengono cancellati. Copyright © Müller-Elektronik GmbH & Co.KG 45 9 Impiego dei dati sulla chiavetta USB Salvare e caricare i dati del campo 9 Impiego dei dati sulla chiavetta USB È possibile salvare i dati del campo per ogni campo che si sta trattando. I dati del campo sono costituiti dalle seguenti informazioni: ▪ Confine di campo ▪ Punto di riferimento ▪ Linee di guida ▪ Aree percorse ▪ Ostacoli registrati Tutti i dati del campo verranno salvati assieme sulla chiavetta USB. 9.1 Salvare e caricare i dati del campo Salvando, durante il lavoro, i dati del campo registrati sulla chiavetta USB, essi potranno essere riutilizzati da altre applicazioni. Ad esempio da: ▪ ISOBUS TC ▪ FIELD-Nav ▪ FIELD-Nav Desktop ▪ TRACK-Guide Desktop È possibile scaricare l'applicazione gratuitamente. 9.1.1 Procedura Salvare i dati del campo 1. Passare alla schermata "Memoria". ⇨ Nel riquadro principale figura il campo attualmente caricato o trattato. 2. - Premere. ⇨ Appare la schermata per l'immissione dei dati. 3. Digitare il nome con cui si intende salvare i dati del campo. ⇨ I dati verranno salvati sulla chiavetta USB, nella cartella "ngstore". ⇨ Il campo verrà cancellato dalla vista. 4. Per poter riprendere direttamente il trattamento del campo, sarà necessario caricarlo. 9.1.2 Scaricare dati del campo Prima di lavorare un campo già trattato, scaricare sempre i dati del campo. Procedura 1. Passare alla schermata "Memoria". . 2. Premere ⇨ Appare la schermata "Caricare registrazione". 46 Copyright © Müller-Elektronik GmbH & Co.KG Impiego dei dati sulla chiavetta USB Esportare ed importare i dati del campo per GIS 3. 9.1.3 9 - Cliccare sul campo desiderato. ⇨ Nella schermata "Memoria" appare la vista del campo. Respingere i dati del campo Respingendo i dati del campo, tutte le informazioni verranno eliminate dalla memoria temporanea del terminale. Per poter trattare un appezzamento nuovo, sarà necessario respingere dopo la lavorazione di un'appezzamento i relativi dati del campo. In caso contrario il software presuppone che si intende proseguire nel trattamento dal primo appezzamento (campo). AVVISO Perdita dei dati I dati del campo respinti, non potranno essere ripristinati. ◦ Salvare tutti i dati del campo rilevanti, prima di respingerli. Procedura 1. Passare alla schermata "Memoria".: 2. Premere 9.2 . ⇨ I dati del campo attualmente caricato verranno respinti. Esportare ed importare i dati del campo per GIS Se il Vostro lavoro viene documentato in formato GIS, i dati del campo potranno essere aperti ed elaborati da un programma GIS sul Vostro PC. 9.2.1 Procedura Esportare i dati del campo per GIS 1. Passare alla schermata "Memoria". . 2. Premere ⇨ Appare la schermata per l'immissione dei dati. 3. Digitare il nome con cui si intende esportare i dati del campo. 9.2.2 ⇨ I dati verranno salvati sulla chiavetta USB, nella cartella "NavGuideExport". Importare i dati del campo da GIS Tipologie di dati del campo GIS ▪ Superfici di fondo ▪ Linee ostacolo ▪ Punti ostacolo Procedura Sulla chiavetta USB è stata collocata la cartella "NavGuideGisImport". Copyright © Müller-Elektronik GmbH & Co.KG 47 9 Impiego dei dati sulla chiavetta USB Riordinare dati Tutti i dati che si intende importare sono sulla chiavetta USB, nella cartella "NavGuideGisImport". La cartella non deve contenere sottocartelle. I dati da importare sono in formato WGS84. 1. Passare alla schermata "Memoria". . 2. Premere ⇨ Appare la seguente schermata: 3. Cliccare sulla tipologia desiderata dei dati del campo GIS. ⇨ Appare la seguente schermata: Nella colonna sinistra verrà indicata la denominazione del file con i dati del campo, mentre nella colonna destra la tipologia dei dati del campo. I file possono essere denominati a Vostra discrezione ed in base al sistema GIS utilizzato. 4. Contrassegnare la riga con i dati desiderati. 5. Premere 9.3 . ⇨ Verranno scaricati i dati di fondo. Riordinare dati Lo scopo del riordino dei dati è quello di accelerare la funzione del terminale. I dati salvati sulla chiavetta USB verranno ordinati in modo da accelerare l'acceso del terminale ai dati stessi. Procedura 48 1. Passare alla schermata "Memoria". Copyright © Müller-Elektronik GmbH & Co.KG Impiego dei dati sulla chiavetta USB Visualizzare aree percorse documentate 9 2. Premere . ⇨ Appare la schermata "Caricare registrazione". 3. Premere . ⇨ Appare la schermata "Aggiornamento dati". 4. - Cliccare su "Riorganizzazione dati". 5. Appare il seguente messaggio: "Fine". 6. 9.4 - Confermare. Visualizzare aree percorse documentate È possibile visualizzare le aree percorse e verificare, se è stato saltato qualche passaggio. Elementi di comando Simbolo di funzione Significato Spostare la selezione a destra o a sinistra + Spostare la selezione in alto o in basso + Zoom Procedura 1. Passare alla schermata "Memoria" 2. Cliccare sul campo desiderato. 3. - Zoom. 4. Tenere premuto il tasto funzione 9.5 o . . 5. Ruotare la manopola ⇨ La selezione verrà spostata. Cancellare i campi dalla chiavetta USB È possibile cancellare dalla chiavetta USB interi campi con tutti i rispettivi dati del campo. Procedura Per cancellare un campo, procedere come segue: 1. Passare alla schermata "Memoria". 2. Premere . ⇨ Appare la schermata "Caricare registrazione". Copyright © Müller-Elektronik GmbH & Co.KG 49 9 Impiego dei dati sulla chiavetta USB Cancellare aree percorse 3. Evidenziare il file con il campo da cancellare - . 4. Cancellare il file evidenziato . ⇨ Appare il seguente messaggio: "Cancellare questa registrazione?:" 5. 9.6 - Confermare. ⇨ Il nome del file con i dati del campo scompare a questo punto dalla tabella. Cancellare aree percorse È possibile cancellare le aree percorse di tutti i campi salvati. Non verranno eliminati altri dati del campo [➙ 46]. Questa operazione può essere eseguita ad es. a fine stagione. Procedura 1. Passare alla schermata "Memoria". 2. Premere . ⇨ Appare la schermata "Caricare registrazione". 3. - Selezionare il campo desiderato. 4. Premere . 5. Appare la schermata "Aggiornamento dati". 6. 7. 50 - Cliccare su "Cancellazione aree percorse". ⇨ Appare il seguente messaggio: "Tutte le superfici di lavorazione vengono cancellate! Continuare?" - Confermare. Copyright © Müller-Elektronik GmbH & Co.KG Gestione delle schede di applicazione con VARIABLE-RATE Control Procedure di base 10 10 Gestione delle schede di applicazione con VARIABLE-RATE Control La scheda di applicazione è una scheda dettagliata di un campo. Il campo è in questa scheda suddiviso in varie aree. La scheda di applicazione contiene i dati sull'intensità richiesta dei trattamenti in ogni area. Funzionamento Una volta caricata la scheda di applicazione, il software verificherà in base alle coordinate GPS del veicolo le erogazioni richieste secondo tale scheda, trasmettendo il dato anche al computer di bordo ISOBUS. 10.1 Procedure di base Per poter gestire le schede di applicazione in formato SHP (Shape), è necessario: 1. Creare una scheda di applicazione sul PC. 2. Copiare la scheda di applicazione sulla chiavetta USB. 3. Importare la scheda di applicazione idonea con il TRACK-Leader. 4. Scegliere il formato della scheda di applicazione. 5. Adattare la scheda di applicazione alle concrete esigenze. Troverete maggiori dettagli sull'esecuzione di queste operazioni nei seguenti Capitoli. 10.2 Creazione delle schede di applicazione Le schede di applicazione possono essere create mediante la cartella di conduzione della parcella agricola oppure un altro programma per il PC. Ogni scheda di applicazione deve essere composta daI seguenti file con estensione: ▪ .shp ▪ .dbf ▪ .shx 10.3 Copiare la scheda di applicazione sulla chiavetta USB Copiare tutte le schede di applicazione sulla chiavetta USB nella cartella "applicationmaps". 10.4 Importazione delle schede di applicazione La scheda di applicazione creata sul PC potrà essere importata dalla chiavetta USB. Procedere alla importazione della scheda di applicazione, prima di iniziare la lavorazione. Procedura Sulla chiavetta USB è stata collocata la cartella "applicationmaps". Tutte le schede di applicazione che si intende importare sono sulla chiavetta USB, nella cartella "applicationmaps". 1. Passare alla schermata "Memoria": Memoria 2. Premere . ⇨ Appare la schermata "Dati di fondo" (in background). Copyright © Müller-Elektronik GmbH & Co.KG 51 10 Gestione delle schede di applicazione con VARIABLE-RATE Control Formato della scheda di applicazione 3. Cliccare sulla riga "Schede di applicazione". ⇨ Appare la schermata "Schede di applicazione". 4. Premere . ⇨ Appare la schermata "Schede di applicazione". 5. Cliccare sulla riga delle schede di applicazione che si vuole importare. ⇨ Il TRACK-leader verificherà se il rispettivo formato del file è conosciuto. ⇨ In caso di un formato sconosciuto, sarà necessario creare un formato nuovo. Consultare a tal fine il seguente Capitolo: Inserire un nuovo formato della scheda di applicazione [➙ 52] ⇨ In caso di un formato conosciuto appare la seguente schermata: "Seleziona formato". ⇨ Il formato selezionato dal software verrà indicato nella riga "Formato". 6. Per caricare la scheda di applicazione in questo formato, premere "OK". 7. Per caricare la scheda di applicazione in un formato nuovo, premere "Nuovo". 10.5 Formato della scheda di applicazione Ogni scheda di applicazione ha una struttura tabellare. La funzione "Formato" indica al software TRACK-Leader, in quale colonna della scheda di applicazione sono situati i valori da impiegare successivamente nella lavorazione come "Gamma". 10.5.1 Inserire un nuovo formato della scheda di applicazione Qualora nell'importazione di una scheda di applicazione la sua struttura fosse sconosciuta al software, sarà necessatio inserire un nuovo formato. I formati verranno salvati direttamente nella memoria interna del terminale. Devono essere inseriti su ogni terminale singolarmente. Schermata "Nuovo formato" Denominazione della schermata Denominazione della colonna selezionata Campo di selezione di una colonna Dati della tabella Dati proveniente da un file con estensione .shp Intestazioni della tabella Le intestazioni delle colonne vengono definite al momento della crezione della scheda di applicazione con il software del PC. Elementi di comando 52 Copyright © Müller-Elektronik GmbH & Co.KG Gestione delle schede di applicazione con VARIABLE-RATE Control Formato della scheda di applicazione Elemento di comando 10 Funzione Per selezionare il nome della colonna Procedura Sinistra Se la tabella è più grande dello schermo, scorrere a sinistra. Destra Se la tabella è più grande dello schermo, scorrere a destra. OK Confermare la selezione Per inserire un nuovo formato della scheda di applicazione, procedere come segue: È stata selezionata una scheda di applicazione. È stata richiamata la schermata "Seleziona formato". 1. Premere - "Nuovo". ⇨ Appare la seguente schermata: "Nuovo formato" 2. - Scegliere nella riga "Colonna" quella denominazione della colonna che contiene il valore desiderato. 3. Per confermare la selezione, premere "OK". ⇨ Appare la seguente schermata: "Nome del formato" 4. Immettere il nuovo nome del formato. ⇨ Appare la seguente schermata: "Unità" 5. Scegliere l'unità, nella quale sono espressi i valori della scheda di applicazione. 6. Premere "OK". ⇨ Appare la seguente schermata: "Seleziona formato". ⇨ Nella riga "Formato" verrà indicato il nome del formato nuovo. 7. Premere "OK". ⇨ Verrà caricata la scheda di applicazione. In caso di una scheda di applicazione grande, l'operazione potrebbe richiedere un certo tempo. ⇨ Appare la seguente schermata: "Schede di applicazione" 10.5.2 Selezione di un formato di scheda di applicazione disponibile Procedura Per selezionare un formato della scheda di applicazione disponibile, procedere come segue: È stata selezionata una scheda di applicazione. È stata richiamata la schermata "Seleziona formato". 1. Premere - "Formato". ⇨ La riga del "Formato" verrà contrassegnata con il colore blu. 2. Scegliere il formato desiderato - . 3. Per confermare la selezione, premere "OK". ⇨ Verrà caricata la scheda di applicazione. ⇨ Appare la schermata "Schede di applicazione". Copyright © Müller-Elektronik GmbH & Co.KG 53 10 Gestione delle schede di applicazione con VARIABLE-RATE Control Adattamento delle schede di applicazione alle concrete esigenze 10.5.3 Cancellazione dei formati delle schede di applicazione Procedura Per cancellare il formato, procedere come segue: È stata richiamata la schermata "Schede di applicazione". 1. Premere - "Formato". ⇨ Appare la schermata "Formati". 2. Premere - "Formato". ⇨ La riga con il nome del formato verrà contrassegnata con il colore blu. 3. Scegliere il formato che si vuole cancellare 4. Confermare la selezione - . . 5. Per cancellare il formato selezionato, premere . ⇨ Appare il seguente messaggio: "Cancellare questo formato ?" 6. 10.6 - Confermare. ⇨ Il formato verrà cancellato. Adattamento delle schede di applicazione alle concrete esigenze Una volta importata la scheda di applicazione è possibile modificare: ▪ Tutti i valori di una certa percentuale. ▪ I valori selezionati di un valore assoluto. Procedura Per modificare simultaneamente tutti i valori, procedere come segue: È stata selezionata una scheda di applicazione. È stata richiamata la schermata "Schede di applicazione". Nella schermata è presente una scheda di applicazione: 1. Per modificare tutte le gamme, premere - "tutti %". ⇨ Appare la schermata per l'immissione dei dati. 2. Immettere di quale percentuale si vuole modificare tutte le gamme. 3. Per confermare le immissioni, cliccare su "OK". ⇨ Appare la schermata "Schede di applicazione". Procedura ⇨ Tutti i valori della colonna "Gamma" sono stati aggiornati della percentuale immessa. Per modificare il valore selezionato, procedere come segue: È stata selezionata una scheda di applicazione. È stata richiamata la schermata "Schede di applicazione". Nella schermata è presente una scheda di applicazione: 1. Ruotare la manopola . ⇨ Nella colonna "Gamma" verrà evidenziata con un riquadro blu una delle celle. 54 Copyright © Müller-Elektronik GmbH & Co.KG Gestione delle schede di applicazione con VARIABLE-RATE Control Adattamento delle schede di applicazione alle concrete esigenze 2. Evidenziare la gamma che si vuole modificare - 10 . 3. Premere - "Gamma +-". ⇨ Appare la schermata per l'immissione dei dati. 4. Immettere un nuovo valore. 5. Per confermare le immissioni, cliccare su "OK". ⇨ Appare la schermata "Schede di applicazione". ⇨ Nella cella modificata apparirà il nuovo valore. Copyright © Müller-Elektronik GmbH & Co.KG 55 11 11 Sistema automatico di sterzo TRACK-Leader TOP Compiti del conducente Sistema automatico di sterzo TRACK-Leader TOP AVVERTENZA ◦ Leggere il manuale di istruzioni "PSR ISO TOP" allegato, prima della messa in funzione. Osservare in particolare quanto esposto nel capitolo "Sicurezza". ◦ Prestare particolare attenzione durante l'impiego del sistema automatico di sterzo! ◦ Disattivare il sistema automatico di sterzo, qualora durante il lavoro si avvicinassero persone nel raggio di 50 metri dalla macchina. Elementi di comando Tutte le icone funzione necessarie al sistema automatico di sterzo, verranno visualizzate direttamente sulla schermata di lavoro. Icona funzione Icona funzione alternativa Descrizione Il sistema automatico di sterzo TRACK-Leader TOP è stato disattivato oppure non è disponibile. Il computer di bordo per la guida è stato installato e configurato, ma tuttavia si è verificato un errore. Leggere il relativo messaggio di errore sull'applicazione del computer di bordo per la guida. Attivare il sistema automatico di sterzo. Il sistema automatico di sterzo è attivabile, tuttavia non è attivo. Disattivare il sistema automatico di sterzo. Il sistema automatico di sterzo è attivo. Per far svoltare il veicolo a sinistra. Con TRACK-Leader TOP disattivato, il tasto funzione è disabilitato. Per far svoltare il veicolo a destra. Con TRACK-Leader TOP disattivato, il tasto funzione è disabilitato. 11.1 Compiti del conducente Il conducente provvede ai seguenti compiti: ▪ Il conducente è tenuto a garantire la sicurezza. Il sistema automatico di sterzo è "cieco". Non è in grado di riconoscere se qualcuno si sta avvicinando nel raggio di lavoro della macchina. Non potrà quindi fermarsi né evitarlo. ▪ Sarà compito del conducente frenare ed accellerare. ▪ Il conducente stesso dovrà provvedere a svoltare. 56 Copyright © Müller-Elektronik GmbH & Co.KG Sistema automatico di sterzo TRACK-Leader TOP Attivare e disattivare il sistema automatico di sterzo 11.2 11 Attivare e disattivare il sistema automatico di sterzo AVVERTENZA Rischio di incidente stradale Con il sistema automatico di sterzo in funzione, il veicolo potrebbe fuoriuscire dalla carreggiata, provocando un incidente. Tale incidente può essere causa di lesioni a persone o persino di morte. ◦ Prima di circolare sulle strade pubbliche, disattivare il sistema automatico di sterzo. ◦ Togliere il motore di comando dello sterzo dal volante. Il sistema automatico di sterzo non funzionerà nei seguenti casi: ▪ In modalità di guida “Cerchio“; ▪ Se sono attive le linee di guida nelle svolte a fine campo (capezzagna). In tali circostanze sarà necessario far svoltare il veicolo manualmente. Procedura Per attivare il sistema automatico di sterzo, precedere come segue: È stato configurato il computer di bordo per lo sterzo e TRACK-Leader TOP. Sono state fissatele le linee di guida. Il veicolo è stato portato su una corsia ed è stata attivata una linea di guida. Nella schermata di lavoro appare il simbolo di funzione 1. Inserire il motore di comando dello sterzo sul volante. (Solo per i sistemi con il motore di comando dello sterzo.) 2. . ⇨ Il simbolo di funzione verrà sostituito dal seguente simbolo di funzione: ⇨ Il sistema automatico di sterzo è attivato. 3. Alla partenza del veicolo, il motore di comando dello sterzo piloterà il veicolo, cosicché possa procedere lungo la linea di guida attivata. Procedura Ci sono varie possibilità come disattivare il sistema automatico di sterzo: 1. Spostare il volante. Oppure: Premere . ⇨ Il sistema automatico di sterzo verrà disattivato. 11.3 ⇨ Il simbolo di funzione verrà sostituito dal seguente simbolo di funzione: Spostamento delle linee di guida Il sistema automatico di sterzo pilota il veicolo lungo la linea di guida attivata. Copyright © Müller-Elektronik GmbH & Co.KG 57 11 Sistema automatico di sterzo TRACK-Leader TOP Svoltare Se per una variazione indesiderata del segnale GPS la linea di guida attiva non corrisponde più alla posizione reale del veicolo, essa potrà essere spostata in manuale. A questo punto potete procedere in uno dei due seguenti modi: ▪ Potete spostare la linea di guida per la corsa. In seguito alla svolta verrà ripristinata la vecchia posizione. ▪ Potete effetture uno spostamento permanente della linee di guida. Procedura Per spostare la linea di guida per la corsa, procedere come segue: Nella schermata di lavoro appare il simbolo di funzione 1. o - Premere, per guidare il veicolo in parallelo alla linea di guida attivata. ⇨ Accanto al simbolo di funzione appare l'informazione sulla distanza ed il senso dello spostamento rispetto alla corsia: ⇨ Il veicolo sterza. 2. Il veicolo viaggia in parallelo alla linea di guida, fino all'attivazione di un altra linea di guida. Procedura Per spostare la linea di guida in automatico, procedere come segue: La navigazione è stata avviata 11.4 1. - Premere. 2. - Per spostare le linee di guida nella posizione attuale, tenere premuto per tre secondi. ⇨ La linea di guida verrà spostata. Svoltare Il conducente dovrà assumersi il controllo della guida per le svolte e svoltare lui stesso. Procedura Per svoltare con il sistema automatico di sterzo attivato, procedere come segue: Nella schermata di lavoro appare il simbolo di funzione: è attivato. 58 . Il sistema automatico di sterzo 1. Afferrare il volante e svoltare manualmente. ⇨ Il sistema automatico di sterzo verrà disattivato, non appena viene spostato il volante. Copyright © Müller-Elektronik GmbH & Co.KG Sistema automatico di sterzo TRACK-Leader TOP Svoltare ⇨ Il simbolo di funzione 11 verrà sostituito dal seguente simbolo di funzione: 2. Svoltare. ⇨ La seguente linea di guida verrà attivata solo se l'angolo tra essa ed il veicolo è inferiore al parametro "Angolo di orientamento" impostato. 3. Copyright © Müller-Elektronik GmbH & Co.KG - Attivare la guida, non appena è stata attivata la seguente linea di guida. 59 12 Sinergia e compatibilità con altre applicazioni Sinergia e compatibilità con l'applicazione ISOBUS-TC 12 Sinergia e compatibilità con altre applicazioni 12.1 Vantaggi Nota importante Sinergia e compatibilità con l'applicazione ISOBUS-TC Il TRACK-Leader può essere utilizzato simultaneamente all'applicazione ISOBUS-TC. ▪ Non sarà necessario caricare od importare i dati del campo con TRACK-Leader. Avviando la lavorazione (ordine) con il sistema ISOBUS-TC, i dati del campo verranno trasmessi direttamente al TRACK-Leader. ▪ Il trattamento potrà seguire le schede di applicazione, integrate nella lavorazione (ordine). Per poter utilizzare entrambi i programmi, osservare quanto segue: 1. Se si opera con il TRACK-Leader, avviare sempre la lavorazione (ordine) con l'applicazione ISOBUS-TC. Attivazione e disattivazione dell'interazione con il sistema ISOBUS-TC Disattivare l'elaborazione dei processi di lavorazione XML ISO, se non si vuole utilizzare l'applicazione ISOBUS-TC. 1. Aprire l'applicazione ISOBUS-TC 2. Aprire la schermata “Impostazioni“: 3. Configurare il parametro “Lav. con il formato ISO-XML?“. 4. Riavviare il terminale. 12.2 Sinergia e compatibilità con il computer di bordo Se il terminale è collegato ad un computer di bordo, sarà possibile utilizzare tutte le Apps del TRACKLeader. Il TRACK-Leader acquisirà in questo modo dal computer di bordo ISOBUS tutti i parametri dell'attrezzo agricolo collegato. Ad esempio: ▪ Ampiezza di lavoro ▪ Numero alimentazioni di sezione ▪ Geometria dell'attrezzo agricolo Il computer di bordo riceve dal TRACK-Leader i seguenti dati: ▪ Comandi per l'inserimento e disinserimento delle alimentazioni di sezione (SECTION-Control) ▪ Erogazioni (VRC) 12.3 Sinergia e compatibilità con TRACK-Guide Desktop TRACK-Guide Desktop è un programma gratuito per il PC. Permette di eseguire le seguenti operazioni: ▪ Analizzare i risultati di lavoro ▪ Stampare i rapporti per i Vostri clienti 60 Copyright © Müller-Elektronik GmbH & Co.KG Sinergia e compatibilità con altre applicazioni Sinergia e compatibilità con TRACK-Guide Desktop 12 Finestra del programma Rapporto TRACK-Guide Desktop può essere scaricato dal seguente sito internet, dall'area "Download": www.lacos.de Copyright © Müller-Elektronik GmbH & Co.KG 61 13 Configurazione Sinergia e compatibilità con TRACK-Guide Desktop 13 Configurazione Il presente Capitolo illustra tutte le impostazioni da configurare. Tutti i parametri necessari alla configurazione si trovano nella schermata “Impostazioni“. Vengono suddivisi nei seguenti gruppi: ▪ Generale - I parametri efficaci per ogni modulo del TRACK-Leader. ▪ TRACK-Leader - I parametri per la configurazione della corsa parallela. Saranno pertanto necessari a tutti i moduli. ▪ SECTION-Control - I parametri necessari al controllo automatico delle sezioni. ▪ TRACK-Leader TOP - I parametri per il sistema automatico di sterzo TRACK-Leader TOP ▪ Demo - Un video demo. ▪ Profili di macchina - I profili delle macchine e dei veicoli del Vostro parco mezzi salvati. Uno dei gruppi apparirà sempre in grigio, cioè disattivato. “SECTION-Control“ o “Profili di macchina“. Quale di questi dipenderà dalla configurazione del parametro “SECTION-Control“ del gruppo “Generale“. Configurazione necessaria Modulo Capitolo TRACK-Leader Configurazione delle impostazioni “Generale“ [➙ 63] Configurazione TRACK-Leader [➙ 64] SECTION-Control Configurazione delle impostazioni “Generale“ [➙ 63] Configurazione TRACK-Leader [➙ 64] Configurare SECTION-Control [➙ 65] TRACK-Leader TOP Configurazione delle impostazioni “Generale“ [➙ 63] Configurazione TRACK-Leader [➙ 64] Configurare TRACK-Leader TOP [➙ 76] VARIABLE RATE-Control Procedura Non richiede nessuna impostazione aggiuntiva Per aprire le schermate per la configurazione, procedere come segue: 1. Per passare alla schermata "Impostazioni": 62 Copyright © Müller-Elektronik GmbH & Co.KG Configurazione Configurazione delle impostazioni “Generale“ 13 ⇨ Appare la seguente schermata: 2. Cliccare sulla riga con l'applicazione desiderata. ⇨ Appare l'elenco con i parametri. Nei seguenti sottocapitoli troverete i dettagli sui parametri. 13.1 Configurazione delle impostazioni “Generale“ Da questo menu è possibile impostare la visualizzazione sullo schermo ed attivare alcune funzioni. SECTION-Control Il presente parametro determina l'attivazione o la disattivazione del controllo automatico delle sezioni. Avviando un processo di lavorazione nell'ISOBUS-TC, non sarà possibile modificare questo parametro. Valori possibili: ▪ "Sì" SECTION-Control è attivato. I relativi dati della macchina, ad es. l'ampiezza di lavoro, verranno acquisiti in automatico dal computer di bordo collegato. Presupposto necessario: Deve essere collegato un computer di bordo ISOBUS. ▪ "No" SECTION-Control è disattivato. È attiva solo la guida parallela TRACK-Leader. Se non è collegato nessun computer di bordo ISOBUS, sarà necessario inserire un profilo per ogni macchina. Vedi: Profili di macchina [➙ 78] Avvertimenti acustici Il presente parametro stabilisce, se in prossimità dei confini di campo ed ostacoli registrati, dovrà essere emesso un segnale acustico. Valori possibili: ▪ "Sì" ▪ "No" Trasparenza di traccia Il presente parametro determina se e come dovranno essere visualizzate le sovrapposizioni sullo schermo. Valori possibili: Copyright © Müller-Elektronik GmbH & Co.KG 63 13 Configurazione Configurazione TRACK-Leader ▪ „0“ Le sovrapposizioni non verranno visualizzate. ▪ „1“ – „6“ Intensità del colore per contrassegnare le sovrapposizioni. ▪ „3“ Valore di default Visualizza griglia Attiva nella maschera di navigazione il reticolo. Le distanze tra le linee del reticolo corrispondono all'ampiezza di lavoro immessa. Le linee del reticolo sono allineate sull'asse nord-sud e l'asse est-ovest. Orientamento della mappa Il presente parametro definisce cosa dovrà ruotare nelle sterzate. Valori possibili: ▪ “Veicolo fisso“ Il simbolo del veicolo sullo schermo resta immobile. ▪ “Campo fisso“ Il simbolo del veicolo sullo schermo si sposta. Il fondo resta fisso. Spiana direzione di marcia Se il ricevitore GPS installato sul tetto della cabina del trattore subisce rilevanti variazioni, le corsie visualizzate sullo schermo potrebbero essere particolarmente irregolari. Con l'opzione “Spiana direzione di marcia“ le corsie visualizzate verranno spianate. I valori predefiniti riportati nelle presenti istruzioni si riferiscono solo all'utilizzo di un antenna GPS A100. Nel caso di altre antenne GPS potranno essere opportune altre impostazioni. Valori possibili: ▪ "Sì" Con l'impiego di TRACK-Leader TOP e con il ricevitore GPS A100 collegato al computer di bordo per la guida. ▪ "No" Senza l'impiego di TRACK-Leader TOP e con il ricevitore GPS collegato al terminale. Modalità demo Attiva la simulazione dell'applicazione. 13.2 Configurazione TRACK-Leader Numerazione linee guida Questo parametro determina la modalità di numerazione delle linee di guida inserite. Valori possibili: ▪ “Assoluto“ 64 Copyright © Müller-Elektronik GmbH & Co.KG Configurazione Configurare SECTION-Control 13 Le linee di guida sono associate a numeri fissi. La linea AB è identificata con il numero 0. Vengono numerate le linee di guida a sinistra e a destra della linea AB. ▪ “Relativo“ All'attivazione di una nuova linea di guida del veicolo, le linee di guida verranno rinumerate. La linea di guida attivata è sempre identificata con 0. Sensibilità Impostazione della sensibilità della Lightbar. Con quale scostamento in cm accendere un LED sulla Lightbar? ▪ Valore di default: 30cm Questo valore corrisponde ad una sensibilità di 15 cm a sinistra e di 15 cm a destra. Visualizzazione anteprima Il presente parametro determina l'ampiezza in metri, dal veicolo, della visualizzazione in anteprima della Lightbar monitor, calcolata per la posizione futura del veicolo. ▪ Valore di default: 8 m Vedi anche: Lightbar monitor in modalità grafica [➙ 23] Angolo di orientamento Il programma recepisce che il veicolo sarà orientato su una linea di guida, a partire da un angolo definito. Tale linea di guida verrà poi contrassegnata con il colore blu. Se il veicolo si porta su una linea di guida con una deviazione di angolazione inferiore, questa linea di guida viene individuata come attuale nuova traccia. ▪ Valore di default: 30 gradi. ▪ Valore per TRACK-Leader TOP: 85 gradi Dist. punti di contorno Nella registrazione della linea di guida AB in modalità di contorno, vengono continuamente memorizzati dei punti. Più alto è il numero dei punti, più precise saranno le linee di guida tracciate, rallentando tuttavia la funzione del terminale. Il parametro stabilisce, a quale distanza verranno collocati i punti. Il valore ottimale può variare a seconda del campo e della macchina. ▪ Valore di default: 500 cm 13.3 Configurare SECTION-Control Con la presente procedura di configurazione viene configurato il controllo delle sezioni del Vostro computer di bordo ISOBUS. L'applicazione riconosce ogni computer di bordo ISOBUS in base al rispettivo ISO-ID, creando un profilo per ciascuno. In questo modo sarà possibile configurare per il Vostro spandiconcime dei parametri diversi rispetto ad una seminatrice o irroratrice. Procedura È attivo il parametro “SECTION-Control“ del menu “Generale“. Copyright © Müller-Elektronik GmbH & Co.KG 65 13 Configurazione Configurare SECTION-Control 1. Passare alla schermata “SECTION-Control“: | SECTION-Control ⇨ Appare un elenco con i profili dei computer di bordo ISOBUS, che sono stati a loro volta collegati al terminale. Ad ogni collegamento di un nuovo computer di bordo ISOBUS al terminale viene creato un nuovo profilo. 2. - Cliccare con la manopola sul computer di bordo ISOBUS, per il quale si vuole configurare il SECTION-Control. Il computer di bordo collegato verrà contrassegnato con un punto verde. ⇨ Appare un elenco con i parametri impostati. 3. Impostare i parametri. Vengono illustrati nelle pagine seguenti. Parametri per il SECTION-Control Grado di sovrapposizione Il grado di sovrapposizione nella lavorazione di una superficie cuneiforme. Il "grado di sovrapposizione" impostato verrà, in caso di sezioni esterne, influenzato dal parametro "Tolleranza di sovrapposizione". Grado di sovrapposizione 0% Grado di sovrapposizione 50% Grado di sovrapposizione 100% Valori possibili: ▪ 0% - all'uscita da una superficie trattata, ogni alimentazione di sezione verrà inserita solo una volta usciti del tutto dalla superficie. Percorrendo una superficie trattata, l'alimentazione di sezione verrà disinserita quando l'alimentazione di sezione è all'1% oltre la superficie trattata. ▪ 50% - all'uscita da una superficie trattata, ogni alimentazione di sezione verrà inserita solo una volta usciti dalla superficie per il 50%. Percorrendo una superficie trattata, l'alimentazione di sezione verrà disinserita quando l'alimentazione di sezione è al 50% oltre la superficie trattata. Con il "Grado di sovrapposizione" al 50%, la "Tolleranza di sovrapposizione" non avrà alcun effetto. ▪ 100% - all'uscita da una superficie trattata, ogni alimentazione di sezione verrà inserita subito, non appena usciti dalla superficie per 1%. Percorrendo una superficie trattata, l'alimentazione di sezione verrà disinserita quando l'alimentazione di sezione è al 100% oltre la superficie trattata. Tolleranza di sovrapposizione Utilizzare il presente parametro per definire la sovrapposizione ammissibile. Le sezioni esterne verranno inserite solo se la sovrapposizione è superiore al valore di questo parametro. 66 Copyright © Müller-Elektronik GmbH & Co.KG Configurazione Configurare SECTION-Control 13 La "Tolleranza di sovrapposizione" riguarda solo l'alimentazione di sezione esterna destra e sinistra. Il presente parametro non avrà effetti su altre alimentazioni di sezione. Le seguenti raffigurazioni mostrano gli effetti del parametro "Tolleranza di sovrapposizione" con il "Grado di sovrapposizione" allo 0%. Sotto ogni figura è riportata la tolleranza di sovrapposizione impostata. Tolleranza di sovrapposizione con il grado di sovrapposizione 0% - In entrambi i casi si è operato con una sovrapposizione di 25 cm. Tolleranza di sovrapposizione 0cm A questo punto verrà subito disinserita l'alimentazione di sezione. Tolleranza di sovrapposizione 30 cm In questo caso l'alimentazione di sezione non verrà disinserita, in quanto la sovrapposizione corrente è inferiore ai 30 cm. Se il parametro "Grado di sovrapposizione" è stato impostato su 100%, il parametro "Tolleranza di sovrapposizione" sarà determinante all'uscita da una superficie già trattata. Ad esempio durante le svolte a fine campo (capezzagna già trattata). Tolleranza di sovrapposizione con il grado di sovrapposizione 100% - In entrambi i casi la superficie trattata è stata superata di 25 cm. Tolleranza di sovrapposizione 0 Se l'alimentazine di sezione è uscita solo per l'1% dalla superficie già trattata, verrà inserita l'intera alimentazione di sezione. Tolleranza di sovrapposizione 30 cm La tolleranza di sovrapposizione permette di prevenire le sovrapposizioni indesiderate. L'alimentazione di sezione verrà inserita solo una volta usciti per oltre 30cm dalla superficie già trattata. Valori possibili: ▪ Raccomandazione: In caso dell'impiego del ricevitore GPS A100, immettere nella "Tolleranza di sovrapposizione" il valore di 30 cm. ▪ Tolleranza 0 cm L'alimenzione di sezione esterna verrà sempre inserita o disinserita, percorrendo o uscendo da una traccia percorsa. ▪ Altro valore Copyright © Müller-Elektronik GmbH & Co.KG 67 13 Configurazione Configurare SECTION-Control L'alimentazione di sezione esterna verrà inserita o disinserita, qualora la sovrapposizione sia superiore a tale valore. ▪ Valore limite Metà dell'ampiezza dell'alimentazione di sezione dell'alimentazione di sezione più esterna. Toll. sovrappos. conf. di campo Utilizzare questo parametro per prevenire l'inserimento delle sezioni alla minima sovrapposizione al confine di campo. Il parametro funge da “Tolleranza di sovrapposizione“, sarà tuttavia efficace solo in caso di superamento del confine di campo. Prima di modificare la distanza, assicurarsi che, in date condizioni, non rappresenti un pericolo per l'ambiente e per la zona circostante. Ugelli sovrapposti (EDS) Questo parametro è utilizzabile solo per le irroratrici con la funzione di azionamento degli ugelli singoli. Non verrà visualizzato su altri sistemi. Utilizzare il parametro per impostare il numero degli ugelli da utilizzare in sovrapposizione. Inerzia Sono a disposizione due parametri: ▪ Inerzia con On ▪ Inerzia con Off Impostare in entrambi i parametri l'intervallo di ritardo necessario, affinché la valvola delle sezioni reagisca al segnale dal terminale. L'inerzia corrisponde quindi all'intervallo di ritardo necessario per stabilire (nell'accensione) o ridurre (nello spegnimento) la pressione di apertura dell'ugello. Questo valore sarà necessario all'inserimento e disinserimento automatico delle alimentazioni di sezione. Dipende dal tipo della valvola delle sezioni. Esempio Nel caso in cui nell'irroratrice agricola un'alimentazione di sezione si porta sulla superficie già trattata, dovrà essere immediatamente disinserita. Il software invierà a tal fine un segnale per il disinserimento alla valvola delle sezioni. In questo modo si avrà la riduzione della pressione della valvola delle sezioni. L'azione prosegue, finché dagli ugelli non esce più nulla. La durata di quest'operazione è di ca. 400 millisecondi. Per l'intervallo di 400 millisecondi si avrà pertanto il proseguimento dell'applicazione dall'alimentazione di sezione, in sovrapposizione. Per prevenire questo effetto, impostare il parametro "Inerzia con Off" a 400 ms. Il segnale verrà in questo modo inviato alla valvola delle sezioni con l'anticipo di 400 millisecondi. L'applicazione potrà così essere interrotta o avviata nell'esatto momento desiderato. La seguente figura illustrerà l'effetto di inerzia. La figura indicherà l'azione reale, non la visualizzazione sullo schermo. 68 Copyright © Müller-Elektronik GmbH & Co.KG Configurazione Configurare SECTION-Control 13 Inerzia con Off è stata impostata su 0. Impostando l'intervallo di ritardo troppo basso, si avrà il proseguimento dell'applicazione in sovrapposizione. La valvola delle sezioni ha ricevuto in corrispondenza di questo punto il segnale per il disinserimento A questo punto l'irroratrice agricola ha interrotto l'applicazione. Valori possibili: ▪ "Inerzia con On" Immettere qui il ritardo nell'inserimento di un'alimentazione di sezione. Ad es. – Valvola elettromagnetica 400 ms – Valvola ad elettromotore 1200 ms ▪ "Inerzia con Off" Immettere qui il ritardo di disinserimento di un'alimentazione di sezione. Ad es. – Valvola elettromagnetica 300 ms – Valvola ad elettromotore 1200 ms Modello di macchina Questo parametro determina la modalità nella quale la barra di lavoro deve inseguire il simbolo del ricevitore GPS. Valori possibili: ▪ "Semoventi" Impostazione per gli attrezzi agricoli semoventi. ▪ “Trainato/a“ Impostazione per gli attrezzi agricoli trainati da un trattore. ▪ “Disattivata“ Impostazione per attrezzi portati. Lightbar monitor Modalità della Lightbar monitor. Valori possibili: ▪ “Disattivato“ Disattiva la Lightbar monitor Copyright © Müller-Elektronik GmbH & Co.KG 69 13 Configurazione Configurare SECTION-Control ▪ "Modalità grafica" Attiva la Lightbar monitor in modalità grafica ▪ "Modalità testuale" Attiva la Lightbar monitor in modalità testo ▪ "SECTION-View" Attiva la vista delle sezioni SECTION-View 13.3.1 Calibrare l'inerzia con On e l'inerzia con Off Questo Capitolo è destinato agli utenti avanzati. Prima di leggere questo capitolo: ▪ Acquisire conoscenze sulla funzione e controllo del terminale. ▪ Acquisire conoscenze sull'utilizzo di SECTION-Control. I valori predefiniti dei parametri "Inerzia con On" e "Inerzia con Off" sono impostati per l'utilizzo della maggior parte di irroratrici agricole. Quando procedere alla calibrazione? Procedere alla calibrazione nei seguenti casi: ▪ Qualora si utilizzi con SECTION-Control un'attrezzo agricolo diverso. ▪ Se l'attrezzo agricolo agisce con anticipo o ritardo percorrendo una superficie già trattata. ▪ Se l'attrezzo agricolo agisce con anticipo o ritardo uscendo da una superficie già trattata. Nei Capitoli seguenti verrà illustrato come calibrare i parametri. Il Capitolo e gli esempi riportati si riferiscono ad una irroratrice agricola. Procedere analogamente in caso di altri attrezzi agricoli. Fasi di calibrazione L'operazione di calibrazione consiste in diverse fasi: 1. Predisposizione alla calibrazione 2. Primo percorso del campo 3. Secondo percorso del campo 4. Delimitare l'applicazione 5. Calcolare il valore di correzione 6. Correggere il parametro "Inerzia con On" e "Inerzia con Off" Per maggiori dettagli sulle singole fasi, consultare i capitoli seguenti. Predisposizione alla calibrazione Per l'operazione di calibrazione sarà necessario disporre dei seguenti addetti, mezzi ed utensili: ▪ Due addetti - persone che andranno a contrassegnare le superfici trattate con picchetti. ▪ Attrezzatura neccessaria al tracciamento delle superfici trattate: – ca. 200 / 300 m di nastro di segnalazione – 8 picchetti per il tracciamento sul campo ▪ Irroratrice agricola con l'acqua pulita nel serbatoio. Primo percorso Durante questa fase sarà necessario percorrere il campo su una traccia. 70 Copyright © Müller-Elektronik GmbH & Co.KG Configurazione Configurare SECTION-Control 13 La seguente figura mostra i punti da tracciare prima e dopo il percorso. Le relative istruzioni sono riportate sotto la figura. Esito del primo percorso Picchetti Per tracciare le estremità esterne delle alimentazioni di sezione prima del percorso Picchetti Per tracciare le estremità esterne delle alimentazioni di sezione a fine percorso Nastro di segnalazione tra i picchetti Per la delimitazione dell'area percorsa Procedura Per la calibrazione dell'inerzia, trattare il campo come segue: 1. Avviare con SECTION-Control la nuova navigazione. 2. Collocare l'irroratrice agricola all'inizio del percorso. Il percorso non dovrebbe essere eseguito in prossimità del confine di campo, in modo da avere spazio sufficiente per il secondo percorso. 3. Estendere la barra. 4. Tracciare con i picchetti le estremità delle alimentazioni di sezione esterne. 5. Andare diritto per 100 - 200 metri, applicando l'acqua pulita. 6. Fermare e spegnere l'irroratrice agricola dopo 100 - 200 metri. 7. Salvare il percorso in TRACK-Leader. In questo modo sarà possibile ripetere la calibrazione. 8. Tracciare con i picchetti le estremità delle alimentazioni di sezione esterne. 9. Unire i picchetti con un nastro di segnalazione. Sul campo verranno così tracciati i confini del percorso. 10. Fissare con i sassi o terra il nastro di segnalazione al suolo. ⇨ A questo punto è stato effettuato il primo percorso e tracciati i confini dell'applicazione. Secondo percorso Durante questa fase sarà necessario trattare la superficie percorsa nel primo tragitto, con un angolo di 90°. ATTENZIONE Pericolo di lesioni da irroratrice agricola in moto Gli addetti all'assistenza durante la calibrazione potrebbero essere colpiti dalla barra. ◦ Informare in merito il personale addetto. Spiegare tutti i rischi connessi. ◦ Fare attenzione a mantenere il personale addetto a distanza sufficiente dalla barra irroratrice. ◦ Fermare sempre l'irroratrice, qualora uno degli addetti si trovi in prossimità dell'area pericolosa della stessa. Durante questa fase sarà necessaria l'assistenza di una o due persone. Tali persone dovranno osservare la corsa e l'azione dell'irroratrice agricola e delimitare l'applicazione. Istruire adeguatamente il personale, avvisandolo sui possibili pericoli. Copyright © Müller-Elektronik GmbH & Co.KG 71 13 Configurazione Configurare SECTION-Control La seguente figura mostra la corretta posizione degli addetti ed il risultato finale. Percorso 2 Procedura Posizione del primo addetto Questa linea segna il punto in corrispondenza del quale gli ugelli iniziano ad irrorare fuori dalla superficie trattata. Posizione del secondo addetto Questa linea segna il punto in corrispondenza del quale gli ugelli smettono di irrorare entrando sulla superficie trattata. Il sebatoio è riempito di acqua pulita. Gli addetti si trovano a distanza di sicurezza dalla barra dell'irroratrice agricola. È avviata la navigazione con primo percorso. SECTION-Control è in modalità automatica. 1. Collocare l'irroratrice agricola con un angolo di 90° rispetto alla superficie percorsa e a distanza di ca. 100 m. 2. Passare sulla superficie già trattata a velocità costante (ad es.: 8 km/h), applicando l'acqua al terreno. 3. Gli addetti devono trovarsi ai confini del percorso precedentemente tracciato, a distanza di sicurezza dalla barra. 4. Gli addetti devono osservare i punti, in corrispondenza dei quali l'irroratrice agricola smette o inizia ad irrorare passando sul punto già trattato. ⇨ A questo punto si conosce il comportamento dell'irroratrrice agricola durante il percorso su una superficie già trattata. Per maggior precisione dei risultati è possibile ripetere più volte l'operazione. Delimitare l'applicazione - per inerzia con Off In questa fase sarà necessario segnare dove l'irroratrice smette di irrorare, entrando sulla superficie trattata. Definire inoltre, dove si desidera fermare l'applicazione in futuro. In questo modo si saprà, se l'irroratrice viene disinserita con l'anticipo o in ritardo. Le seguenti figure mostrano le linee da tracciare sul campo, necessarie per il calcolo del parametro "Inerzia con Off". 72 Copyright © Müller-Elektronik GmbH & Co.KG Configurazione Configurare SECTION-Control 13 Linee per il parametro "Inerzia con Off". Immagine a sinistra: L'irroratrice è disinserita con il ritardo. Immagine a destra: L'irroratrice è disinserita con l'anticipo. P Distanza tra la linea d'applicazione desiderata X Z e quella effettiva X Z Linea d'applicazione effettiva L'irroratrice smette di irrorare in corrispondenza di questo punto. Linea d'applicazione desiderata L'irroratrice dovrà smettere di irrorare in corrispondenza di questo punto. Bisognerà tener conto di una piccola sovrapposizione di 10 cm, dovuta all'intervallo di soppressione di pressione. In entrambi i casi (immagine a sinistra e a destra), l'impostazione del parametro "Inerzia con Off" è sbagliata: ▪ Immagine a sinistra: L'irroratrice è disinserita con il ritardo. L'inerzia deve essere aumentata. ▪ Immagine a destra: L'irroratrice è disinserita con l'anticipo. L'inerzia deve essere diminuita. Procedura 1. Confrontare i tracciamenti sul campo con i disegni. ⇨ A questo punto si è a conoscenza di un eventuale anticipo o ritardo nel disinserimento dell'irroratrice. Delimitare l'applicazione - per inerzia con On In questa fase sarà necessario segnare dove l'irroratrice agricola inizia l'applicazione, fuori dalla superficie trattata. Definire inoltre, dove si desidera far partire l'applicazione in futuro. In questo modo si saprà, se l'irroratrice agricola viene avviata con anticipo o ritardo. Le seguenti figure mostrano le linee da tracciare sul campo, necessarie per il calcolo del parametro "Inerzia con On". Linee per il parametro "Inerzia con On". Immagine a sinistra: L'irroratrice agricola è avviata con il ritardo. Immagine a destra: L'irroratrice agricola è avviata con l'anticipo. Copyright © Müller-Elektronik GmbH & Co.KG 73 13 Configurazione Configurare SECTION-Control P Distanza tra la linea d'applicazione desiderata X Z e quella effettiva X Linea d'applicazione effettiva In corrispondenza di questo punto l'irroratrice agricola inizia l'applicazione. Z Linea d'applicazione desiderata L'irroratrice agricola dovrà far partire l'applicazione in corrispondenza di questo punto. Bisognerà tener conto di una piccola sovrapposizione di 10 cm, dovuta all'intervallo di risalita di pressione. In entrambi i casi (immagine a sinistra e a destra), l'impostazione del parametro "Inerzia con On" è sbagliata: ▪ Immagine a sinistra: L'irroratrice agricola è avviata con il ritardo. L'inerzia deve essere aumentata. ▪ Immagine a destra: L'irroratrice agricola è avviata con l'anticipo. L'inerzia deve essere diminuita. Procedura 1. Confrontare i tracciamenti sul campo con i disegni. ⇨ A questo punto si è a conoscenza di un eventuale anticipo o ritardo nell'avvio dell'irroratrice. Calcolare il valore di correzione Nell'ultima fase si è determinato: ▪ Quale dei parametri dovrà essere modificato. ▪ Se l'inerzia corrente dovrà essere aumentata o diminuita. A questo punto sarà necessario calcolare di quanti millisecondi variare il parametro con l'impostazione sbagliata. Ciò richiederà il calcolo del cosiddetto valore di correzione. Per calcolare il valore di correzione, individuare la velocità dell'irroratrice durante il percorso. Immettere la velocità in cm/millisecondo. La seguente tabella riporta alcune velocità e la rispettiva conversione in cm/ms: Procedura Velocità in km/h Velocità in cm/ms 6 km/h 0.16 cm/ms 8 km/h 0.22 cm/ms 10km/h 0.28 cm/ms Per calcolare il valore di correzione, procedere come segue: 1. [distanza P] : [velocità dell'irroratrice] = valore di correzione 2. Il valore attualmente impostato dell' "Inerzia con On" e "Inerzia con Off", dovrà essere corretto di questo valore. Modificare il parametro Inerzia A questo punto sarà necessario adattare i parametri "Inerzia con On" e "Inerzia con Off". Procedura 74 1. Variare il parametro in base alla formula empirica: - Se l'irroratrice parte con il ritardo, necessita di un intervallo più lungo. L'inerzia deve essere aumentata. Copyright © Müller-Elektronik GmbH & Co.KG Configurazione Configurare SECTION-Control 13 - Se l'irroratrice parte con l'anticipo, necessita di un intervallo più corto. L'inerzia deve essere diminuita. 2. Calcolare il nuovo valore per il parametro inerzia. Eseguire questa operazione separatamente per il parametro "Inerzia con On" e "Inerzia con Off" Se l'irroratrice viene disinserita con l'anticipo o in ritardo: Aumentare l'inerzia corrente del valore di correzione Se l'irroratrice viene disinserita con l'anticipo o in ritardo: Diminuire l'inerzia corrente del valore di correzione Esempio L'irroratrice è guidata ad una velocità di 8 km/h. Ciò corrisponde a 0.22 cm/ms. Terminato il secondo percorso, è stata misurata la distanza P. Era pari a 80 cm. Il parametro "Inerzia con Off" attualmente impostato è pari a 450 ms. L'irroratrice è stata, durante il percorso della superficie trattata, disinserita con il ritardo. Il punto Z si trovava nella direzione di marcia prima del punto X. Le linee sono state tracciate, come da figura seguente: Durante il percorso della superficie trattata, l'irroratrice è stata disinserita con il ritardo 1. Calcolare il valore di correzione: [distanza P] : [velocità dell'irroratrice] = valore di correzione 80 : 0,22 = 364 2. Calcolare il nuovo parametro per il valore "Inerzia con Off". Dato che l'irroratrice viene disinserita con il ritardo, l' "Inerzia con Off" dovrà essere aumentata del valore di correzione: 364 (valore di correzione) + 450 ("Inerzia con Off" impostata) = 814 (nuova "Inerzia con Off") 3. Immettere il valore 814 nel parametro "Inerzia con Off". Esempio L'irroratrice è guidata ad una velocità di 8 km/h. Ciò corrisponde a 0.22 cm/ms. Terminato il secondo percorso, è stata misurata la distanza P. Era pari a 80 cm. Il parametro "Inerzia con Off" attualmente impostato è pari a 450 ms. L'irroratrice è stata, durante il percorso della superficie trattata, disinserita con l'anticipo. Il punto Z si trovava nella direzione di marcia dopo il punto X. Le linee sono state tracciate, come da figura seguente: Copyright © Müller-Elektronik GmbH & Co.KG 75 13 Configurazione Configurare TRACK-Leader TOP Durante il percorso della superficie trattata, l'irroratrice è stata disinserita con l'anticipo. 1. Calcolare il valore di correzione: [distanza P] : [velocità dell'irroratrice] = valore di correzione 80 : 0,22 = 364 2. Calcolare il nuovo parametro per il valore "Inerzia con Off". Dato che l'irroratrice viene avviata o disinserita con l'anticipo, l' "Inerzia con Off" dovrà essere diminuita del valore di correzione: 450 ("Inerzia con Off" impostata) - 364 (valore di correzione) = 86 (nuova "Inerzia con Off") 3. Immettere il valore 86 nel parametro "Inerzia con Off". 13.4 Configurare TRACK-Leader TOP L'utilizzo di TRACK-Leader TOP richiede l'impostazione dei seguenti parametri: Altezza ricevitore GPS Distanza dell'antenna GPS dal suolo. Necessario per: TRACK-Leader TOP Sfalsamento della macchina Sarà necessario immettere lo sfalsamento della macchina, qualora l'attrezzo agricolo, come in figura, operi con uno sfalsamento laterale. Senza immettere i dati di questo parametro, alcune superfici verrebbero trattate più volte ed altre saltate. 76 Copyright © Müller-Elektronik GmbH & Co.KG Configurazione Configurare TRACK-Leader TOP 13 Trattamento con un attrezzo sfalsato, senza l'immissione dei dati nel parametro "Sfalsamento della macchina" Primo percorso Superficie con doppio trattamento Secondo percorso Superficie non trattata Terzo percorso Funzionamento Immettendo in questo parametro un valore diverso da 0, si avrà il seguente effetto: ▪ Sulla schermata di lavoro verrà visualizzata una traccia guida rossa. TRACK-Leader TOP seguirà la traccia guida rossa. ▪ Il simbolo delle macchine ed il simbolo della barra verranno spostati del valore immesso. Valori possibili: ▪ Immettere un valore positivo, ad es.: 90cm Se l'attrezzo trainato è sfalsato verso destra. ▪ Immettere un valore negativo, ad es.: -90cm Se l'attrezzo trainato è sfalsato verso sinistra. ▪ immettere "0" Se è stato collegato un computer di bordo, dove è inserita l'intera geometria dell'attrezzo trainato. Ad esempio il computer di bordo dell'irroratrice della Müller-Elektronik. Procedura Per determinare il corretto valore per il parametro, procedere come segue: 1. Assicurarsi che il parametro sia impostato su "0". 2. Avviare una nuova navigazione con TRACK-Leader. 3. Percorrere con il Vostro trattore tre tracce lungo le tracce guida, come in figura sopra riportata. 4. Misurare la larghezza della superficie non trattata tra il secondo ed il terzo percorso. 5. Immettere come valore del parametro la metà della larghezza misurata. 6. Per determinare il senso dello sfalsamento dell'attrezzo agricolo, usare più o meno. Copyright © Müller-Elektronik GmbH & Co.KG 77 13 Configurazione Profili di macchina Velocità di reazione Velocità di reazione ed incidenza del sistema automatico di sterzo. Più alto è il valore, più decise saranno le sterzate. Lo scopo è quello di impostare i valori, cosicché il veicolo trovi rapidamente la traccia, viaggiando comunque in sicurezza e senza sovrasterzare. Esempi di varie velocità di reazione Lo sterzo reagisce troppo lentamente Lo sterzo reagisce troppo rapidamente Prima di procedere alla lavorazione, il valore può essere adattato alla conformazione del terreno: ▪ In caso di terreno umido che compromette la guida, aumentare il valore. ▪ In caso di terreno secco e guida scorrevole, ridurre il valore. Il valore qui impostato appare anche nella schermata iniziale dell'applicazione PSR (computer di bordo per lo sterzo): 13.5 Profili di macchina Ogni macchina con cui viene utilizzato il software può avere dei parametri differenti. Per evitare di doverli reimpostare prima di ogni inizio lavori, le impostazioni delle macchine possono essere inserite nel profilo della macchina. Dalla sezione “Profili di macchina“ è possibile immettere i parametri degli attrezzi agricoli collegati e salvarli come profili. I dati della macchina saranno necessari nei seguenti casi: ▪ Se il SECTION-Control è disattivato ▪ Se il terminale non è collegato a nessun computer di bordo. 13.5.1 Inserimento di un nuovo profilo di macchina Con macchina si intende l'abbinamento trattore attrezzo agricolo. Esempio 78 Se il Vostro parco veicoli è costituito da due trattori e due attrezzi, sarà necessario inserire quattro profili di macchina: ▪ Trattore A ed irroratrice ▪ Trattore B ed irroratrice ▪ Trattore A e spandiconcime ▪ Trattore B e spandiconcime Copyright © Müller-Elektronik GmbH & Co.KG Configurazione Profili di macchina 13 Inserire sempre tutti gli abbinamenti utilizzati nel profilo di macchina. È possibile inserire fino a 20 profili di macchina. Procedura È disattivato il parametro “SECTION-Control“ del menu “Generale“. 1. Passare alla schermata “Profili di macchina“: | Profili di macchina 2. - Cliccare su “Creare nuovo profilo“. ⇨ Appare la schermata per l'immissione dei dati. 3. Immettere il nome del nuovo profilo di macchina. 4. - Confermare e salvare l'immissione. ⇨ Appare la schermata “Profili di macchina“. 5. Impostare i parametri della macchina. 13.5.2 Selezione di un profilo di macchina disponibile Prima di iniziare ogni lavoro è necessario definire quale delle macchine del Vostro parco veicoli si intende utilizzare. È necessario scegliere a tal fine il rispettivo profilo di macchina. Procedura 1. Passare alla schermata “Profili di macchina disponibili“: 2. | Profili di macchina | Profili di macchina disponibili ⇨ Appare la schermata “Profili di macchina disponibili“. In questa schermata sono elencati tutti i profili di macchina salvati. ⇨ Il profilo di macchina attivato verrà contrassegnato con un punto verde. - Cliccare sul profilo di macchina desiderato. ⇨ Appare la schermata “Profili di macchina“. 3. Verificare i parametri della macchina. 4. - Uscire dalla schermata, se i parametri sono corretti. ⇨ Verrà attivato il profilo di macchina selezionato. ⇨ Il nome del profilo di macchina attivato verrà a questo punto indicato nella riga "Macchina" della schermata iniziale. 13.5.3 Parametri della macchina I parametri della macchina saranno necessari nei seguenti casi: ▪ Se si vuole inserire il profilo di macchina di una macchina nuova ▪ Se si vuole modificare uno dei profili di macchina Nelle pagine seguenti troverete i dettagli su tutti i parametri della macchina. Amp. di lavoro Questo parametro indica l'ampiezza di lavoro impostata dell'attrezzo. Copyright © Müller-Elektronik GmbH & Co.KG 79 13 Configurazione Profili di macchina Numero alimentazioni di sezione Immettere il numero delle alimentazioni di sezione. Ogni alimentazione di sezione apparirà sulla schermata di lavoro come un elemento della barra di lavoro. Alimentazioni di sezione Apre la maschera, nella quale sarà possibile immettere l'ampiezza delle singole alimentazioni di sezione. Grado di sovrapposizione Il grado di sovrapposizione nella lavorazione di una superficie cuneiforme. Il "grado di sovrapposizione" impostato verrà, in caso di sezioni esterne, influenzato dal parametro "Tolleranza di sovrapposizione". Grado di sovrapposizione 0% Grado di sovrapposizione 50% Grado di sovrapposizione 100% Valori possibili: ▪ 0% - all'uscita da una superficie trattata, ogni alimentazione di sezione verrà inserita solo una volta usciti del tutto dalla superficie. Percorrendo una superficie trattata, l'alimentazione di sezione verrà disinserita quando l'alimentazione di sezione è all'1% oltre la superficie trattata. ▪ 50% - all'uscita da una superficie trattata, ogni alimentazione di sezione verrà inserita solo una volta usciti dalla superficie per il 50%. Percorrendo una superficie trattata, l'alimentazione di sezione verrà disinserita quando l'alimentazione di sezione è al 50% oltre la superficie trattata. Con il "Grado di sovrapposizione" al 50%, la "Tolleranza di sovrapposizione" non avrà alcun effetto. ▪ 100% - all'uscita da una superficie trattata, ogni alimentazione di sezione verrà inserita subito, non appena usciti dalla superficie per 1%. Percorrendo una superficie trattata, l'alimentazione di sezione verrà disinserita quando l'alimentazione di sezione è al 100% oltre la superficie trattata. Antenna GPS a sin./destra Sarà necessario impostare qui lo sfalsamento, se il ricevitore GPS non è posto sull'asse longitudinale del veicolo. 80 Copyright © Müller-Elektronik GmbH & Co.KG Configurazione Profili di macchina 13 Asse longitudinale del veicolo e ricevitore GPS Asse longitudinale del veicolo Ricevitore GPS Si trova a destra rispetto all'asse longitudinale del veicolo Valori possibili: ▪ Immettere un valore negativo, ad es.: - 0,20m Qualora il ricevitore GPS si trovi a sinistra rispetto all'asse longitudinale. ▪ Immettere un valore positivo, ad es.: 0,20m Qualora il ricevitore GPS si trovi a destra rispetto all'asse longitudinale. Antenna GPS a sin./destra in caso di attrezzi asimmetrici In caso di utilizzo di un attrezzo agricolo asimmetrico, il centro dell'ampiezza di lavoro sarà spostato, rispetto agli attrezzi simmetrici. La compensazione di questa differenza richiede la modifica del parametro precedentemente impostato "Antenna GPS a sin./destra". Attrezzo asimmetrico Copyright © Müller-Elektronik GmbH & Co.KG 81 13 Configurazione Profili di macchina Distanza tra l'asse longitudinale del trattore ed il centro dell'ampiezza di lavoro. Il centro dell'attrezzo agricolo viene spostato di questo valore. Procedura Intera ampiezza di lavoro Per modificare il valore del parametro "Antenna GPS a sin./destra" in caso di un attrezzo asimmetrico, procedere come segue: 1. Misurare l'intera ampiezza di lavoro. 2. Determinare l'esatto centro dell'ampiezza di lavoro. 3. Misurare la distanza tra il centro dell'ampiezza di lavoro e l'asse longitudinale del trattore. 4. Modificare il valore del parametro: - Se il centro dell'ampiezza di lavoro è spostato verso destra, sommare la distanza misurata al valore del parametro. - Se il centro dell'ampiezza di lavoro è spostato verso sinistra, sottrare la distanza misurata dal valore del parametro. Antenna GPS davanti/dietro Distanza del ricevitore GPS dal punto di trattamento. Il punto di trattamento corrisponde ad es. alla barra dell'irroratrice agricola. Negli spandiconcimi corrispondono ai dischi spanditori. Valori possibili: ▪ Immettere un valore negativo, ad es.: - 4.00 m Qualora il ricevitore GPS si trovi dietro il di trattamento. ▪ Immettere un valore positivo, ad es.: 4.00m Qualora il ricevitore GPS si trovi prima del punto di trattamento. Sensore posizione di lavoro La macchina è dotata di un sensore di posizione di lavoro installato? Il sensore di posizione di lavoro è un sensore che rileva se l'attrezzo agricolo è in funzione, trasmettendo tale dato al terminale. Molti dei trattori sono dotati del sensore che è collegabile mediante una presa di segnale. Valori possibili: ▪ "Sì" ▪ "No" Logica sensore invertita La logica sensore del sensore di posizione di lavoro è invertita? ▪ "Sì" - La registrazione del trattamento partirà con il sensore di posizione di lavoro non impiegato. Terminerà non appena il sensore di posizione di lavoro viene utilizzato. ▪ "No" - La registrazione del trattamento partità con il sensore di posizione di lavoro utilizzato. Terminerà non appena il sensore di posizione di lavoro non viene più utilizzato. Modello di macchina Questo parametro determina la modalità nella quale la barra di lavoro deve inseguire il simbolo del ricevitore GPS. 82 Copyright © Müller-Elektronik GmbH & Co.KG Configurazione Profili di macchina 13 Valori possibili: ▪ "Semoventi" Impostazione per gli attrezzi agricoli semoventi. ▪ “Trainato/a“ Impostazione per gli attrezzi agricoli trainati da un trattore. ▪ “Disattivata“ Impostazione per attrezzi portati. Lightbar monitor Modalità della Lightbar monitor. Valori possibili: ▪ “Disattivato“ Disattiva la Lightbar monitor ▪ "Modalità grafica" Attiva la Lightbar monitor in modalità grafica ▪ "Modalità testuale" Attiva la Lightbar monitor in modalità testo ▪ "SECTION-View" Attiva la vista delle sezioni SECTION-View Tipo di attrezzo Utilizzare questo parametro per definire il tipo dell'attrezzo agricolo. Sono a disposizione i seguenti tipi di attrezzi: ▪ Irroratrice ▪ Spandiconcime ▪ Seminatrice ▪ Raccoglitrice ▪ Sistema indefinito Area di spargimento del spandiconcime Per ottenere un preciso spandimento, percorrendo la capezzagna o una superficie trattata, è possibile specificare l'area di spargimento del Vostro spandiconcime. Per definire l'area di spargimento del spandiconcime, servirsi dei seguenti parametri: ▪ “Ampiezza di spargimento“ Corrisponde alla distanza tra i dischi spanditori ed il centro dell'area di spargimento. Ampiezza di spargimento = (Lunghezza di lavoro/2) + (distanza tra la linea di disinserimento ed i dischi spanditori) ▪ “Lunghezza di lavoro“ Distanza tra la linea di disinserimento e quella di inserimento nell'area di spargimento. Copyright © Müller-Elektronik GmbH & Co.KG 83 13 Configurazione Profili di macchina Parametri “Ampiezza di spargimento“ e “Lunghezza di lavoro“ Dischi spanditori Linea di inserimento Il spandimento inizierà all'uscita di questa linea della capezzagna. Linea di disinserimento Il spandimento verrà interrotto all'ingresso di questa linea nella capezzagna. Ampiezza di spargimento Lunghezza di lavoro Area tra le linee di inserimento e di disinserimento. Procedura Per visualizzare i parametri, procedere come segue: 1. Impostare il “Tipo attrezzo“ del parametro su “Spandiconcime“. ⇨ Nel menu verranno visualizzati i parametri “Ampiezza di spargimento “ e “Lunghezza di lavoro“. 84 Copyright © Müller-Elektronik GmbH & Co.KG Procedure per i messaggi di errore 14 14 Procedure per i messaggi di errore Testo del messaggio di errore Potenziale causa Misure per la risoluzione del problema Attenzione! Impossibile inizializzare la memoria. Se questo problema persiste anche dopo un nuovo avvio, contattare il servizio di assistenza. Impossibile creare la banca dati sulla chiavetta USB. Riavviare il terminale. Impossibile rimuovere profilo attivo! Si è tentato di cancellare il profilo della macchina attualmente selezionato. Selezionare un altro profilo della macchina e cancellare il profilo della macchina desiderato. Durante la riorganizzazione della memoria La chiavetta USB è stata rimossa nel si è verificato un errore! corso del riordino. Reinserire la chiavetta UBS e procedere nuovamente al riordino La chiavetta USB è piena. Cancellare i dati non necessari dalla chiavetta USB e riprovare. La chiavetta USB è difettosa. Richiedere al produttore una chiavetta USB nuova. File di configurazione DGPS non trovato! Impossibile trovare il file interno con le impostazioni DGPS. Per poter reinstallare il software, rivolgersi all'assistenza. La fase di prova è terminata. Si prega di informare il vostro concessionario. La fase di prova è terminata. Richiedere la licenza. Attivare il software. Nessuno stick USB collegato! Esportazione non riuscita! Inserire la chiavetta USB. La chiavetta USB è stata rimossa prima o Reinserire la chiavetta UBS e procedere durante l'esportazione. nuovamente all'esportazione. Impossibile scrivere sulla chiavetta USB. Disattivare la protezione da scrittura della chiavetta USB. La chiavetta USB è piena. Cancellare i dati non necessari dalla chiavetta USB e riprovare. Errore! Guasto al sistema GPS! Contattare il Servizio clienti. È stato interrotto il collegamento seriale all'antenna GPS. Verificare e ricollegare le connessioni dei cavi all'antenna GPS. Impossibile rilevare la posizione. Segnale GPS pessimo! La qualità del segnale GPS è pessima, di norma a causa di zone d'ombra. Verificare la posizione corrente del ricevitore GPS. Il ricevitore deve avere la visuale libera verso il cielo. DGPS non disponibile! DGPS non è disponibile, a causa delle zone d'ombra del segnale. Verificare la posizione corrente del ricevitore GPS. Il ricevitore deve avere la visuale libera verso il cielo. Copyright © Müller-Elektronik GmbH & Co.KG 85 14 Procedure per i messaggi di errore Testo del messaggio di errore Potenziale causa Misure per la risoluzione del problema DGPS non è disponibile, a causa del guasto del sevizio dei dati di correzione, ad es. del sistema EGNOS. Verificare la disponibilità generale del servizio. Con il sistema EGNOS verificare ed impostare i rispettivi satelliti per la correzione. Non è stato trovato nessun formato Non è stato trovato nessun formato indoneo per questa scheda di indoneo, in base al contenuto di questa applicazione. Applicare un nuovo formato. scheda di applicazione. Non è applicato nessun formato corrispondente. Verranno forniti alcuni formati importanti. Altri formati possono essere impostati dall'utente stesso. Nessun profilo disponibile! Creare un nuovo profilo di macchina. Non è disponibile nessun profilo di macchina. Impossibile leggere configurazione DGPS È stato interrotto il collegamento seriale dal ricevitore GPS! all'antenna GPS. Verificare e ricollegare le connessioni dei cavi all'antenna GPS. Impossibile leggere configurazione e-Dif dal ricevitore GPS! È stato interrotto il collegamento seriale all'antenna GPS. Verificare e ricollegare le connessioni dei cavi all'antenna GPS. Impossibile leggere impostazioni dal modulo Tilt! È stato interrotto il collegamento seriale al Verificare e ricollegare le connessioni dei sensore di inclinazione del modulo TILT cavi. GPS. Salvataggio non riuscito! La chiavetta USB è stata rimossa prima o Reinserire la chiavetta UBS e procedere durante l'operazione di salvataggio. nuovamente al salvataggio. Stato non valido! 86 Impossibile scrivere sulla chiavetta USB. Disattivare la protezione da scrittura della chiavetta USB. La chiavetta USB è piena. Cancellare i dati non necessari dalla chiavetta USB e riprovare. Contattare il Servizio clienti. Copyright © Müller-Elektronik GmbH & Co.KG