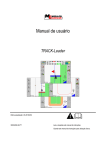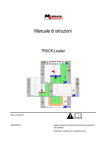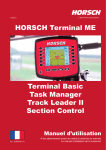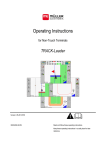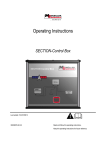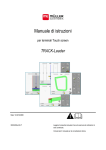Download TRACK-Guide Installation and Operating Instructions
Transcript
Installation and Operating Instructions TRACK-Guide Version: 20110512 30302705-02-EN Read and follow these operating instructions. Keep these operating instructions in a safe place for later reference. Imprint Document Installation and Operating Instructions Product: TRACK-Guide Document number: 30302705-02-EN Valid for item number:30302705 From software version: 1.4.13 Original language: German Copyright © Müller-Elektronik GmbH & Co.KG Franz-Kleine-Straße 18 33154 Salzkotten Germany Phone: ++49 (0) 5258 / 9834 - 0 Fax: ++49 (0) 5258 / 9834 - 90 Email: [email protected] Homepage: http://www.mueller-elektronik.de Contents Contents 1 For your safety 1.1 Basic safety instructions 1.2 Layout and meaning of warnings 1.3 User requirements 1.4 Intended use 1.5 EC declaration of conformity 2 Product description 2.1 Performance description 2.2 Screen structure 2.2.1 2.2.2 Mounting and installation 3.1 Instructions on retrofitting 3.2 Mounting the terminal in the tractor cab Terminal ports 3.4 GPS Receiver Basic control principles 4.1 Initial start-up 4.2 Controls 4.3 Inputting data 4.4 Use the screen light bar 7 2 7 2 8 2 8 2 8 3 8 9 3 3 10 3 10 3 11 3 11 3 11 3 12 3 13 14 3 3 15 3 15 3 15 3 16 3 17 3 The screen light bar in graphic mode The screen light bar in text mode 4.5 Using SECTION-View 5 Configuration 5.1 Configuring the system settings 5.2 Create a new machine profile 5.3 Select the machine profile 5.4 List of machine parameters 5.5 List of parameters in "Settings" area 5.6 Unlock the software 5.7 Inputting section widths 5.8 Configuring the tilt sensor 5.8.1 7 2 Mounting the GPS receiver Connecting the GPS Receiver to the terminal 4 4.4.1 4.4.2 6 2 Screwing on the GSM antenna 3.3 3.4.1 3.4.2 6 2 Start screen structure Structure of work screen 3 3.2.1 6 2 Calibrating the tilt null point Copyright © Müller-Elektronik GmbH & Co.KG 18 18 3 3 19 3 20 3 20 3 20 3 21 3 21 3 24 3 26 3 27 3 27 3 27 3 3 Contents 5.9 Selecting a DGPS-Satellite 5.10 Selecting a Corrective Satellite (e-Dif) 6 Operating procedures 6.1 When working a field for the first time 6.2 When performing further work in a field 7 Prepare the navigation 7.1 Select nav mode 7.1.1 7.1.2 7.1.3 7.1.4 7.2 7.2.1 7.2.2 Start a new navigation 8.2 Continue a started navigation 8.3 Start travel recording 8.4 Calibrating DGPS Detect field borders 8.6 Create A-B tramline Detect obstacles 8.8 Operation while working Save field data 9.1 Saving and loading field data 9.2.1 4 32 3 32 32 32 33 3 3 3 3 33 3 33 33 3 3 35 3 35 3 35 3 35 3 36 3 36 36 37 39 40 40 3 3 3 3 3 3 41 3 42 3 42 43 3 3 43 3 44 3 Changing the work screen display Shift tramlines Deleting tramlines Behavior in the event of a satellite failure 9 9.2 32 3 Creating an A-B tramline in the Parallel and Contour navigation modes Create a A-B tramline in A Plus navigation mode 8.7 9.1.1 9.1.2 9.1.3 30 3 GPS with no correction signal What do you need a reference point for? Setting Reference point 1 Calibrate GPS signal DGPS with correction signal Checking the DGPS signal quality 8.5 8.8.1 8.8.2 8.8.3 8.8.4 30 3 Setting the tramline width Setting the tramline interval 8.1 8.6.1 8.6.2 30 3 Setting tramlines Start navigation 8.4.2 8.4.3 29 3 Parallel nav mode Smoothed contour nav mode Identical contour nav mode A Plus navigation mode 8 8.4.1 28 3 44 44 45 45 3 3 3 3 47 3 47 3 Save field data Load the field data Discard field data Export and import field data for GIS Exporting field data for GIS 47 47 48 3 3 3 48 3 48 3 Copyright © Müller-Elektronik GmbH & Co.KG Contents 9.2.2 Importing field data from GIS 9.3 Rearrange data 9.4 Viewing documented travels 9.5 Deleting fields from the USB flash drive 9.6 Deleting travel routes 10 Maintenance and servicing 10.1 Servicing and cleaning the terminal 10.2 Disposing of the unit 10.3 Technical specifications of the terminal 10.4 Pin assignment of ports A and B 10.5 Pin assignment of port C 11 Procedure for dealing with error messages Copyright © Müller-Elektronik GmbH & Co.KG 48 3 49 3 50 3 50 3 51 3 52 3 52 3 52 3 52 3 53 3 53 3 55 3 5 For your safety 1 Basic safety instructions 1 For your safety 1.1 Basic safety instructions Please read the following safety instructions carefully before using the equipment for the first time. ▪ Before servicing or repairing the tractor, always disconnect the tractor from the TRACK-Guide terminal. ▪ Before charging the tractor battery, always disconnect the connection between the tractor and the terminal TRACK-Guide. ▪ Before performing any welding operations on the tractor or a trailed machine, always disconnect the power supply to the TRACK-Guide terminal. ▪ Keep the TRACK-Guide terminal and its accessory components in good working order. ▪ Do not make any unauthorised modifications to the equipment. Unauthorised modifications or use may impair operability and/or safety and reduce the service life of the unit. Modifications are considered unauthorised if they are not described in the product documentation. ▪ Never remove any safety mechanisms or signs from the machine. ▪ Observe all applicable regulations on accident prevention. ▪ Follow all recognised safety, industrial and medical rules as well as all road traffic laws. 1.2 Layout and meaning of warnings All safety instructions found in these Operating Instructions are composed in accordance with the following pattern: WARNING This signal word identifies medium-risk hazards, which could potentially cause death or serious bodily injury, if not avoided. CAUTION This signal word identifies low-risk hazards, which could potentially cause minor or moderate bodily injury or damage to property, if not avoided. NOTICE This signal word identifies actions which could lead to operational malfunctions if performed incorrectly. These actions require that you operate in a precise and cautious manner in order to produce optimum work results. There are some actions that need to be performed in several steps. If there is a risk involved in carrying out any of these steps, a safety warning will appear in the instructions themselves. Safety instructions always directly precede the step involving risk and can be identified by their bold font type and a signal word. Example 6 1. NOTICE! This is a notice. It warns that there is a risk involved in the next step. Copyright © Müller-Elektronik GmbH & Co.KG For your safety User requirements 1 2. Step involving risk. 1.3 User requirements ▪ Learn how to operate the terminal correctly. The terminal must not be operated by anyone who has not read the Operating Instructions. ▪ Please read and carefully observe all safety instructions and warnings contained in these Operating Instructions and in the manuals of any connected machines and farm equipment. ▪ If there is anything within these Operating Instructions that you do not understand, please do not hesitate to contact us or your dealer. Müller-Elektronik's Customer Services department will be happy to assist you. 1.4 Intended use The TRACK-Guide terminal should only be used in combination with agricultural equipment and machinery. The terminal may only be used away from public roads, during field operations. The manufacturer cannot be held liable for any personal injury or property damage resulting from such non-observance. All risks involved in engaging in improper usage, lie solely with the user. Intended use is also understood to include adherence to the conditions for operation and repair as prescribed by the manufacturer. All applicable accident prevention regulations and all other generally recognized safety, industrial, and medical standards as well as all road traffic laws must be observed. Any unauthorized modifications made to the equipment will void the manufacturer's warranty. 1.5 EC declaration of conformity This product has been manufactured in conformity with the following national and harmonised standards as specified in the current EMC Directive 2004/108/EC: ▪ EN ISO 14982 Copyright © Müller-Elektronik GmbH & Co.KG 7 Product description 2 Performance description 2 Product description 2.1 Performance description TRACK-Guide features the following functions: ▪ Displays which switch the driver's sections on and off, in order to prevent overlapping ▪ Navigation along a laid-out trace with the help of a light bar ▪ Obstacle warning ▪ Saving of field data in two formats 2.2 Screen structure Your display screen will look slightly different, depending on the modules that you have activated. 2.2.1 Start screen structure The Start screen appears when you launch the application. TRACK-Guide start screen The start screen allows you: ▪ To switch to further screens. ▪ To read the status of the GPS signal. ▪ View active machine profile ▪ To view name of field currently being treated Controls Function icon Function To switch to the Preparations screen. Switch to the "Storage" screen. Switch to the "Settings" screen. 8 Copyright © Müller-Elektronik GmbH & Co.KG Product description Screen structure Function icon 2 Function Switch to the "Information" screen. 2.2.2 Structure of work screen The work screen contains all of the information you will need in order to work with the software. The following figure shows the information on the work screen. TRACK-Guide work menu Header The display screen light bar or SECTION-view (as shown in the figure) can be displayed here Tramline The tramline displays the way in which the parallel tracks run. Field border Activated tramline The tramline to which you are closest is activated and marked in blue. Obstacle Machine icon Represents the machine and its agricultural equipment. Counter Displays the speed for the surface being treated as well as the overall surface. Recorded track Recorded tracks are marked in green. Surfaces which are covered twice are marked in dark green Copyright © Müller-Elektronik GmbH & Co.KG 9 Mounting and installation 3 3 Instructions on retrofitting Mounting and installation Mount the terminal and all additional components in the following order: 3.1 1. Mounting the terminal in the tractor cab. 2. Connect the terminal to the on-board power socket or the ISO basic equipment. 3. Connect the terminal to other components. Instructions on retrofitting Instructions on how to retrofit electrical and electronic farm equipment and/or components Agricultural equipment used today features electronic components and parts whose function can be affected by other farm equipment which emits electromagnetic waves. Such effects could lead to personnel being put in danger, if the following safety instructions are not adhered to. Selecting components When selecting components, make sure first of all, that the retrofitted electrical and electronic components comply with the current version of the EMC Directive 2004/108/EC and carry the CE marking. User responsibility When retrofitting a machine with electrical and electronic farm equipment and/or components connected to the vehicle's electrical system, it is your own responsibility to check whether the installation causes interference with the vehicle's electronic system or other components. This applies, in particular, to the electronic control of: ▪ EHR, ▪ front linkage, ▪ take-off shafts, ▪ engine, ▪ gear. Additional requirements The following requirements must be met in order to retrofit mobile communication systems (e.g. radio, phone): ▪ All farm equipment must be approved and installed in accordance with the regulations applicable in the respective country (e.g. in Germany, the Federal Approvals Office for Telecommunications (BZT)). ▪ The equipment must be installed as a fixed installation. ▪ The operation of portable or mobile farm equipment in the interior of the vehicle is only permitted via a connection to a permanently installed exterior antenna. ▪ The transmitting part must be spatially separated from the vehicle's electronic system. ▪ When attaching the antenna, pay attention to proper installation, including a sound ground connection between the antenna and the vehicle's ground wire. For information on wiring and installation as well as the maximum allowable current consumption, please also refer to the installation guide provided by the machine manufacturer. 10 Copyright © Müller-Elektronik GmbH & Co.KG Mounting and installation Mounting the terminal in the tractor cab 3.2 3 Mounting the terminal in the tractor cab NOTICE Electromagnetic interference The operation of the terminal may be impaired by electromagnetic waves emitted by other farm equipment. ◦ Mount the terminal at least 1 m away from the radio antenna or from a radio device. Procedure 1. Screw the bracket to the terminal. 2. Mount the terminal with the bracket installed inside the tractor cab. For instance, you can use the ME base console for this purpose. Base console 3.2.1 Screwing on the GSM antenna The GSM antenna transmits information to the FarmPilot portal via a mobile phone network. Procedure 1. NOTICE! There is a very sensitive contact pin in the centre of the GSM antenna. Make sure not to damage the contact pin when screwing on the GSM antenna. 2. Screw the GSM antenna onto the top of the terminal. 3.3 Terminal ports The connections for the power cable and GPS antennae can be found on the underside of the terminal. Copyright © Müller-Elektronik GmbH & Co.KG 11 Mounting and installation 3 GPS Receiver TRACK-Guide terminal ports Procedure Port B 9-pole sub-D connector Port C Serial port RS232 Port A 9-pole sub-D connector Power supply USB port USB 1.1 1. Connect the 9-pole D-SUB socket of the power cable to connector A on the terminal. 2. Tighten the safety screws manually on the connector. 3. Insert the other end of the power cable into the on-board power socket. 4. Connect the connecting cable of the GPS antenna to port C on the terminal. 5. Tighten the safety screws manually on the connector. 3.4 GPS Receiver The GPS Receiver gathers and transmits information about the position of the machine to the connected terminal. Technical requirements for using the DGPS Receiver Operating voltage: Supply voltage of the terminal – 1.5 V Current consumption Maximum 200 mA (at 70°C) GPS standard NMEA 0183 Refresh rates and signals 5 Hz (GPGGA, GPVTG) 1 Hz (GPGSA, GPZDA) 12 Transmission rate 19200 baud Data bits 8 Parity no Stop bits 1 Copyright © Müller-Elektronik GmbH & Co.KG Mounting and installation GPS Receiver Flow control 3.4.1 3 none Mounting the GPS receiver NOTICE The GPS receiver requires open view to the sky. ◦ GPS receiver on the roof of the vehicle cab. ◦ Avoid covering the GPS Receiver. CAUTION Crushing hazard due to very powerful magnet The GPS receiver has a very powerful magnetic base. ◦ Never place your fingers between the GPS receiver's magnetic base and a magnetic surface. ◦ Hold the GPS receiver in your hands firmly, but do not place your fingers beneath the magnetic base. Procedure 1. Determine the mounting position for the GPS receiver on the tractor. The GPS receiver must installed as far forward, centrally and vertically as possible (see image). 2. Mounting on different roof surfaces: For metal roofs - Place the GPS receiver carefully on the metal roof of the vehicle. For plastic roofs - first affix the provided metallic plate to the roof. Then, secure the GPS receiver to the metallic plate using the magnetic base. If required, the magnetic base can be removed so that the GPS receiver can be fixed directly using screws. Copyright © Müller-Elektronik GmbH & Co.KG 13 Mounting and installation 3 GPS Receiver 3.4.2 Connecting the GPS Receiver to the terminal CAUTION Damage to the equipment caused by short circuit Pin 4 of port C is live. The voltage depends on the operating voltage of the terminal and is used to supply the DGPS Receiver A100 from Müller Elektronik. Other GPS Receivers may suffer damage if connected to this port. Before connecting a different GPS Receiver: ◦ Check what voltage the terminal is connected to (12 V or 24 V). ◦ Check the pin assignment of the GPS Receiver. ◦ Check the allowable voltage for the GPS Receiver. ◦ Compare the terminal voltage to the allowable voltage for the GPS Receiver. ◦ Compare the pin assignment. ◦ Only connect the GPS Receiver to the terminal, if the voltage range and pin assignment of both devices don't differ from each other. The DGPS Receiver A100 has a status LED, which shows the quality of the connection: ▪ red: The DGPS Receiver is connected to the terminal, but has no GPS reception ▪ orange: GPS reception is working ▪ green: DGPS reception is working During initial start-up it can take approx. 30 minutes until the GPS Receiver has reception. At subsequent start-ups it will only take approx. 1-2 minutes. Procedure The GPS Receiver is mounted on the roof of the tractor. 1. - Switch off the terminal. 2. Guide the connection cable from the GPS Receiver into the cab. 3. CAUTION! Ensure that the cable is not laid across sharp edges or at risk of becoming bent. Lay the cable in a place where nobody can trip over it. 4. Connect the connecting cable of the GPS Receiver to port C on the terminal. 14 Copyright © Müller-Elektronik GmbH & Co.KG Basic control principles Initial start-up 4 Basic control principles 4.1 Initial start-up Procedure 1. 4 - Switch on the terminal. ⇨ The start screen appears: You may now need to change the language. Changing the language After any update and on initial start-up, the set language is English. You will therefore need to change the language. 1. Switch to the "System" screen: Settings | Setup... 2. - Click on the "Language" line. ⇨ The "Language" line is lit in green. 3. - Turn the knob until your language is shown in the "Language" line. 4. - Confirm the selected language. ⇨ The terminal language will be changed. 4.2 Controls This chapter will provide you with an overview of all of the function icons which appear in the software, as well as their function. Function icon Function Calculate the field borders The field borders are calculated on the basis of the recorded travel. View entire field Copyright © Müller-Elektronik GmbH & Co.KG 15 Basic control principles 4 Inputting data Function icon Function Adjusting the brightness for day or night operation. Record tracks Only appears when you have no operating position sensor. End track recording Create A-B tramline in "Parallel" navigation mode. In other modes, the function icon will appear differently, but will still be in the same position. To switch to the "GPS calibration" screen Appears when you have not set a Reference point 1, or when the GPS signal is not calibrated. To switch to the "GPS calibration" screen Only appears when you have calibrated the GPS signal. Enable 3D view Enable 2D view To switch to the obstacle detection screen or detect obstacles. This function icon has different functions depending on the context. Browse forward. 4.3 Inputting data You will need to enter numbers and letters when entering field names or registration information. The data entry screen is used for this purpose. 16 Copyright © Müller-Elektronik GmbH & Co.KG Basic control principles Use the screen light bar 4 The data input screen when saving Controls Function icon Function Delete character Switch between upper and lower case Cancel input Confirm input Procedure 1. - Select the desired characters. 2. - Transfer the selected characters. ⇨ The characters have been transferred. The cursor shifts one position forward. 3. Input further characters. 4. 4.4 - Once you have entered all of the characters, confirm the input. Use the screen light bar The screen light bar is provided in order to help the driver to follow the tramline. This indicates to the driver when he has moved off the trace and also once he has returned to the track. The following types of display screen light bars are available: ▪ The screen light bar in graphic mode ▪ The screen light bar in text mode ▪ SECTION-View In addition to the screen light bar, a direction arrow appear on the screen, which indicates the correct steering direction. Copyright © Müller-Elektronik GmbH & Co.KG 17 Basic control principles 4 4.4.1 Use the screen light bar The screen light bar in graphic mode Screen light bar - graphic mode The screen light bar in graphic mode consists of two bars: ▪ The current deviation from the tramline is displayed in the lower bar. ▪ The deviation is displayed at a specific distance in the upper bar. See the "Preview [➙ 23]" parameter. Each circle indicates a specific deviation in centimeters. See the "Sensitivity [➙ 23]" parameter. As the angle of travel can vary for technical reasons, the sensitivity value is doubled for display in the preview bar. When steering, the aim should be to ensure that the central squares remain lit. 4.4.2 The screen light bar in text mode In text mode, the screen light bar indicates how many meters you are from the tramline. This also indicates the direction which you must steer in order to return to the trace. There is no preview in text mode. Screen light bar - text mode 18 Copyright © Müller-Elektronik GmbH & Co.KG Basic control principles Using SECTION-View 4.5 4 Using SECTION-View SECTION-View is a schematic illustration of the swath width and sections. When activated, this appears in the header of the display screen, instead of the Lightbar display screen. SECTION-View shows the driver the state at which he should switch to the relevant section. The driver must then switch to the relevant section at this state, for example using a switching unit. SECTION-View states Color What you need to do: Gray Switch off the section. The display is switched off. Yellow Switch on the section. The display is switched off. Red Switch off the section. The display is switched on. Blue Switch on the section. The display is switched on. Copyright © Müller-Elektronik GmbH & Co.KG 19 Configuration 5 Configuring the system settings 5 Configuration This chapter will show you how to configure the application. You must make the following settings in order to be able to use TRACK-Guide: 1. Configure the parameters on the "Settings" screen. 2. Create machine profile. 3. Configure the parameters for a machine. 4. Select the machine profile. Refer to the following chapters to learn how to perform these steps. 5.1 Procedure Configuring the system settings 1. Switch to the "Settings" screen: | Setup... ⇨ The "System" screen will appear. 2. Set the required parameters. 5.2 Create a new machine profile Any machine which you operate using TRACK-Guide can have different parameter settings. To save you having to set these every time before beginning work, you can save the machine settings as a machine profile. A machine here refers to the combination of a tractor and agricultural equipment. Example If you have two tractors and two equipment units in your fleet, you must also create four machine profiles: ▪ Tractor A and sprayer ▪ Tractor B and sprayer ▪ Tractor A and fertilizer spreader ▪ Tractor B and fertilizer spreader Always create machine profiles for each combination that you use. You can create up to 20 machine profiles. Procedure 1. Switch to the "Settings" screen: 2. - Click on "Add machine data". ⇨ The data input screen appears. 3. Enter a name for the new machine profile. 4. - Confirm and save your entry. ⇨ The "Machine data" screen will appear. 5. Set the machine parameters. 20 Copyright © Müller-Elektronik GmbH & Co.KG Configuration Select the machine profile 5.3 5 Select the machine profile Before beginning work, you must always determine which machine in your fleet you want to work with. To do this, you must select the machine profile for that machine. Procedure 1. Switch to the "Select machine" screen: | Select machine ⇨ The "Select machine" screen will appear. This screen lists all saved machine profiles. - Click on the desired machine profile. 2. ⇨ The "Machine data" screen will appear. 3. Check the machine parameters. 4. - Exit the screen once these parameters have been updated. ⇨ The selected machine profile is activated. ⇨ The name of the activated machine profile is displayed in the start screen in the "Machine" row. 5.4 List of machine parameters You will require the machine parameters in the following cases: ▪ If you want to create a machine profile for a new machine ▪ If you want to make changes to a machine profile The following pages provide an explanation of all machine parameters. Swathwidth This parameter shows the set swath width of the equipment. No. of sections Input the number of sections. Each section is displayed as a portion of the spray bar on the navigation display screen. Sections Opens a screen on which you can input the width of the individual pass width. Degree of overlap The degree of overlap when treating a wedge-shaped area. Copyright © Müller-Elektronik GmbH & Co.KG 21 Configuration 5 List of machine parameters 0% degree of overlap 50% degree of overlap 100% degree of overlap Note that the switching behavior for the sections is shown in the figures. The green line is uninterrupted on the TRACK-Guide screen if a section has been switched off. ▪ 0% - Each section is only switched on when exiting a treated area when the vehicle has completely exited the area. When travelling across a treated surface, the section is first switched off when the section extends up to 1% over the treated surface. ▪ 50% - Each section is only switched on when exiting a treated area when 50% of the vehicle has exited the area. When travelling across a treated surface, the section is first switched off when the section extends up to 50% over the treated surface. At a "degree of overlap" of 50%, the "tolerance of overlap" function has no effect. ▪ 100% - Each section is only switched on when exiting a treated area when 1% of the vehicle has exited the area. When travelling across a treated surface, the section is first switched off when the section extends up to 100% over the treated surface. GPS antenna left/right In the event that the GPS receiver is not positioned on the longitudinal axis of the vehicle, this offset must be set here. Longitudinal axis of the vehicle and GPS receiver Longitudinal axis of the vehicle GPS Receiver To the right of the longitudinal axis of the vehicle ▪ Input a negative value, e.g.: - 0.20m if the GPS receiver is positioned to the left of the longitudinal axis. ▪ Input a positive value, e.g.: 0.20m if the GPS receiver is positioned to the right of the longitudinal axis. 22 Copyright © Müller-Elektronik GmbH & Co.KG Configuration List of machine parameters 5 GPS antenna front/rear Distance of the GPS receiver from the treatment point. The treatment point may for example be the spray bar when spraying a field. ▪ Input a negative value. e.g.: - 4.00m If the GPS receiver is to the rear of the treatment point, you should input a negative value. ▪ Input a positive value, e.g.: 4.00m If the GPS receiver is forward of the treatment point, you should input a positive value. Acoustic warnings This parameter determines whether a warning tone sounds when in the vicinity of field borders and recorded obstacles. ▪ "Yes" ▪ "No" Sensitivity Sets the sensitivity of the light bar. How many centimeters of deviation are required for a LED to light on the light bar? ▪ Default: 30cm Preview This parameter determines the number of meters in front of the vehicle at which the preview display of the display screen light bar will compute the future position of the vehicle. ▪ Default: 8m See also: The screen light bar in graphic mode [➙ 18] Swinging angle The program uses a defined angle from which the vehicle can swing from a trace. If the vehicle travels at a lower angle of deviation from a track, this will not be recognized as a new current track. ▪ Default: 30 degrees Operating position sensor Is an operating position sensor mounted on the machine? ▪ "Yes" ▪ "No" Inverted sensor logic Is the sensor logic of the operating position sensor inverted? ▪ "Yes" - Treatment recording begins when the operating position sensor is not busy. This will end when the operating position sensor is busy. ▪ "No" - Treatment recording begins when the operating position sensor is busy. This will end when the operating position sensor is no longer busy. Copyright © Müller-Elektronik GmbH & Co.KG 23 Configuration 5 5.5 List of parameters in "Settings" area List of parameters in "Settings" area This chapter contains descriptions of all of the parameters which appear on the "Settings" screen. Some parameters are used to configure connected equipment. The tilt sensor, for example. These are only displayed on screen if the devices are connected. Language Software language. Unit Select measure system. ▪ "m" Metric system ▪ "ft" Anglo-American measurement system DGPS-Satellite Opens a screen on which you can set the DGPS-Satellite you want to use. You can also set behavior in the event of a satellite failure here. e-Dif Opens a screen on which you can select an internal software position correction. You will need a special GPS antenna and a license in order to use e-Dif. Tilt sensor Opens a screen on which you can configure the GPS TILT module. Screen light bar Display screen light bar type. ▪ "Deactivated" Deactivates the screen light bar ▪ "Graphic Mode" Activates the screen light bar in graphic mode ▪ "Text mode" Activates the screen light bar in text mode ▪ "SECTION-View" Activates SECTION-View Tramline numbering This parameter determines whether and how the implemented tramlines are numbered. ▪ "absolute" 24 Copyright © Müller-Elektronik GmbH & Co.KG Configuration List of parameters in "Settings" area 5 Tramlines have fixed numbers. The main A-B tramline is numbered 0. The tramlines to the left and right of this A-B tramline are numbered. ▪ "relative" The tramlines are re-numbered each time that the machine enables a new tramline. The enabled tramline is always numbered 0. Brightness Day This parameter enables you to set the brightness for daytime operation. Brightness Night This parameter enables you to set the brightness for night-time operation. Volume Volume control. Horn test This parameter is used to test the set volume. Trace transparency This parameter determines whether and how overlaps are displayed on the screen. ▪ „0“ Overlaps are not displayed. ▪ „1“ – „6“ Intensity of colors with which overlaps are marked. ▪ „3“ Default Date Current date. Used when saving the fields and field data. Time Current time Show grid Displays a grid on the navigation screen. The distances between the grid lines will differ according to the input swathwidth. The grid lines are aligned along the North-South and East-West axes. Copyright © Müller-Elektronik GmbH & Co.KG 25 Configuration 5 Unlock the software Smoothen course If the GPS receiver mounted on the roof of the tractor cab swings sharply, the driving route displayed on the screen can appear very jagged. The "Smoothen course" option smoothens out the displayed driving route. The requirements in this user guide are only applicable when using a A100 GPS antenna. Other settings may be correct when using other GPS antenna. ▪ "Yes" Smooth course ▪ "No" Do not smooth course Machine model This parameter determines how the position of the machine is calculated when driving around a curve. This setting will affect the way in which the machine is displayed on screen, as well as the way in which it functions. ▪ "Self-propelled" ▪ "trailed" ▪ "deactivated" Run demo mode Starts a simulation of the application. 5.6 Unlock the software The software is already unlocked at the time of purchase. On older versions of the software, however, this unlocking can be deleted during a BIOS update. In this event, the software must be unlocked again. This unlocking is in this case free of charge. Procedure 1. Get the terminal serial number and part number ready. Both numbers can be found on the sticker on the back of the terminal. 2. Switch to the "Info" screen: 3. - Click on "TRACK-Guide". ⇨ An 18-character code appears in the line "SN:". 4. Write down the code and send this to your dealer or to Müller Elektronik in order to apply for reactivation. ⇨ The dealer will register the version with Müller Elektronik and will send you a 10-character unlocking code. 5. Input the Müller Elektronik 10-character unlocking code into the terminal. 6. Click 26 to confirm your input. Copyright © Müller-Elektronik GmbH & Co.KG Configuration Inputting section widths 5 ⇨ A "Yes" then appears on the "Info" screen in the "Activated" table column for the activated feature. 5.7 Inputting section widths You can input the width of individual sections. Always ensure that the sum of the sections totals the entire swath width. Procedure 1. To switch to the "Sections" screen: Settings | Select machine | (Desired machine) | Sections 2. Select the desired section. Section 01 is the outermost, left-hand section (along the course) ⇨ The data input screen appears. 3. Input the width of the section. 4. Click "OK" to confirm your input. 5. Input further section widths so that the sum of the section widths totals the actual swath width. ⇨ The swath width is then re-calculated on the basis of the sum of the widths of all of the sections. 5.8 Configuring the tilt sensor The tilt sensor determines the tilt of the tractor during travel. The software can calculate how many centimeters the GPS antenna swings to the side if the tractor cab is tilted to the side. This allows positioning to be determined more precisely. The software is only compatible with the GPS TILT Module. You can order the "GPS TILT Module" from Müller Elektronik using the following item number: 30302495. Procedure 1. Measuring the distance between the center of the GPS antenna and the ground surface. 2. Switch on the terminal. 3. Switch to the "Settings" screen: Settings | Setup... 4. Click "Tilt sensor". 5. Input the measured distance between the GPS antenna and the ground surface into the row "Antenna height". ⇨ You have now configured the tilt sensor. You can now set the tilt null point. 5.8.1 Calibrating the tilt null point When to calibrate? Procedure Calibration is required in the following instances: ▪ During initial commissioning ▪ When the tractor is positioned on a known level ground surface and a tilt angle other than 0 is displayed in the "Tilt" line 1. Position the tractor on a ground surface that is known to be level. 2. Switch off the engine. 3. Switch on the terminal. Copyright © Müller-Elektronik GmbH & Co.KG 27 Configuration 5 Selecting a DGPS-Satellite 4. Switch to the "Settings" screen: Settings | Setup... 5. Click "Tilt sensor". 6. Click "Null point calibration". ⇨ Null point calibration starts. ⇨ After calibration, the "Tilt" row displays a 0 value. 5.9 Selecting a DGPS-Satellite A DGPS-Satellite is a corrective satellite which allows the position of a GPS Receiver to be determined more precisely. You must select a DGPS-Satellite in the following instance: ▪ When a satellite is out of service Only select a satellite which is available in your region. You can determine their availability from the flag next to the satellite. Possible settings Your selection will depend on which satellite currently provides the best availability in your region. ▪ "Auto" The software automatically selects the current best satellite. This setting is not recommended, as it slows down the terminal start-up. ▪ Only select one satellite The satellite is used to calculate your current position. In the event of a connection failure, you will need to select a new satellite. ▪ Selecting two satellites We recommend this setting. You can select up to two satellites at the same time. – Primary Satellite – the satellite which is at the top of the list. The satellite is used to calculate your current position. In the event of a connection failure, the GPS Receiver automatically switches to the Alternate Satellite. – Alternate Satellite – the satellite which is listed below the primary satellite. The Alternate Satellite is used whenever no connection to the primary satellite is possible. Procedure You have connected a GPS antenna. 1. Switch to the "Settings" screen: Settings | Setup... 2. Click "DGPS-Satellite" ⇨ A list of the available satellites appears. A flag indicates the regions in which the satellite is available. 3. Select primary DGPS-Satellite. ⇨ The satellite is moved to the top of the list. 4. Select an Alternate Satellite. ⇨ An "Arrow up" function symbol appears to its right. You can change the position of the satellite in the table using this symbol. 5. Click "Save". 28 Copyright © Müller-Elektronik GmbH & Co.KG Configuration Selecting a Corrective Satellite (e-Dif) 5 ⇨ The following message appears: "Do you want to save the current GPS receiver configuration?" 6. Click "Yes" to confirm. ⇨ The terminal is now configured for use with your selected satellites. 5.10 Selecting a Corrective Satellite (e-Dif) Internal calculation of correction data. You will only require this setting in regions for which no DGPS-Satellites are available. For example, in the southern hemisphere, or in Asia. You will need a special GPS antenna in order to use e-Dif. These GPS antenna can be ordered from Müller Elektronik using item number 30302464. Copyright © Müller-Elektronik GmbH & Co.KG 29 Operating procedures 6 6 When working a field for the first time Operating procedures In this Chapter, you will learn about general operating procedures. This will provide you with an overview of the operation of the software. The individual operation steps are described in detail in other sections of these directions for use. 6.1 When working a field for the first time When working a field for the first time, there will be no data which you can retrieve. Proceed in the following way: 1. Drive to the field 2. Preparing navigation – Selecting nav mode [➙ 32] – Setting the tramline width [➙ 33] – Setting the tramline interval [➙ 33] 3. Starting navigation – Setting Reference point 1 [➙ 37] – Travel round the field – Detecting field border [➙ 41] – Creating A-B tramlines [➙ 42] – Detecting obstacles [➙ 43] – Treat the field [➙ 44] 4. Saving field data [➙ 47] – Save in standard format – Export in GIS format 5. Discarding field data [➙ 48] Please refer to the Chapters below for how to perform individual tasks. 6.2 When performing further work in a field You should proceed as follows when you want to work in a field in which you have previously worked and whose field data you have stored on the USB stick: 1. Drive to the field 2. Loading field data [➙ 47] 3. Preparing navigation – Selecting nav mode [➙ 32] 30 Copyright © Müller-Elektronik GmbH & Co.KG Operating procedures When performing further work in a field 6 – Setting the tramline width [➙ 33] – Setting the tramline interval [➙ 33] 4. Start or continue the navigation – Starting navigation [➙ 35] – Calibrate Reference Point 1 [➙ 37] – Treat the field [➙ 44] 5. Saving field data [➙ 47] – Save in standard format – Export in GIS format 6. Discarding field data [➙ 48] Please refer to the Chapters below for how to perform individual tasks. Copyright © Müller-Elektronik GmbH & Co.KG 31 Prepare the navigation 7 Select nav mode 7 Prepare the navigation 7.1 Select nav mode Navigation mode determines how the tramlines are created. Navigation mode is selected in the Preparations screen. The following navigation modes are available: ▪ Parallel nav mode ▪ Smoothed contour nav mode ▪ Identical contour nav mode ▪ A Plus nav mode [0.0000°] 7.1.1 Parallel nav mode The parallel nav mode is also known as A-B mode. Use this mode when you want to treat the field in parallel, straight lines of travel. 7.1.2 Smoothed contour nav mode Mode purpose: Curved tramlines, no overlap. In smoothed contour nav mode, the curvature of each tramline curve is altered. The tramlines are more acute on one side, and rounder on the other. This thus prevents overlapping. The disadvantage of this navigation mode is that lines of travel which are widely separated from the A-B tramline will eventually become very acute. If you notice that the tramline is excessively acute, delete the tramline and create a new A-B tramline. The tramlines are then re-computed. Example Tip: Create the A-B tramline so that the inside of the curve is as close as possible to the field border. 7.1.3 Identical contour nav mode Mode purpose: Curved tramlines with identical curvatures In identical contour navigation mode, there is no variation in the curvature. Only use this mode for gentle curves. The disadvantage of this navigation mode is that the distance between the tramlines will eventually become too large. It will then no longer be possible to treat the field accurately using the track-totrack process. If you notice excessive distances between the tramlines, delete the tramline and create a new A-B tramline. 32 Copyright © Müller-Elektronik GmbH & Co.KG Prepare the navigation Setting tramlines 7 Example 7.1.4 A Plus navigation mode This mode allows you to manually input the geographical direction in which the tramlines should be implemented. To do this, simply input the direction in degrees (between 0° and 360°), and the tramlines are automatically implemented, parallel to each other. ▪ 0° North ▪ 180° South ▪ 90° East ▪ 270° West This mode is particularly useful when you know the exact direction in which you need to work in your field. This mode enables multiple machines to work at the same along precisely parallel tramlines. 7.2 Setting tramlines This Chapter will shown you how to work with tramlines. Tramlines are the lines displayed on the display screen which help you to drive precisely along the desired line of travel. 7.2.1 Setting the tramline width The tramline width is the distance between two tramlines. The preset tramline width is the swathwidth, and this can be adjusted for individual tasks. Example Field sprayer swathwidth = 18 m You will want to ensure that nothing is left out during field treatment. Set the tramline width to 17.80 m, for example. The field is then treated with a 20 cm overlap. Procedure 7.2.2 1. To switch to the Preparations screen: 2. - Click on "Tramline width". 3. - Enter the desired tramline width. 4. – Confirm this input. Setting the tramline interval You can set the tramline interval on the preparations screen. This enables you to set the the interval at which the tramlines are displayed in bold. Copyright © Müller-Elektronik GmbH & Co.KG 33 Prepare the navigation 7 Setting tramlines This will make it easier for you to drive along each second or third track. Example Procedure 34 If you input the number "2", every second tramline is displayed in bold, whereas inputting the number "3" will display every third tramline in bold, etc. 1. To switch to the Preparations screen: 2. - Click on "Interval". 3. -Set the desired tramline interval. 4. - Confirm your entry. Copyright © Müller-Elektronik GmbH & Co.KG Start navigation Start a new navigation 8 8 Start navigation You have two options when starting navigation: ▪ Start a new navigation ▪ Continue a started navigation 8.1 Start a new navigation You can start a new navigation in the following cases: ▪ When you are working a field for the first time. ▪ When you load the field data for a known field. In this case, all old travel routes are deleted. You can however re-use the field borders, tramlines and obstacles. Procedure 1. To switch to the Preparations screen: 2. Set all of the displayed parameters. 3. Press "New". ⇨ The work screen appears. 8.2 Continue a started navigation You can continue a navigation in the following cases: ▪ When you interrupted the treatment of a field. ▪ When you exited the application. ▪ When you have loaded the data for a field. Procedure 1. To switch to the Preparations screen: 2. Set all of the displayed parameters. 3. Press "Contin.". ⇨ The work screen appears. 8.3 Start travel recording You do not need to read this Chapter if: ▪ You have an operating position sensor If you have not mounted any operating position sensor, the software will not know when your equipment (e.g. sprayer) is working and when it is not. You will therefore need to tell the software when you begin the task. You can do this by recording your routes. Recording the travel routes enables you to see the parts of the field which you have already travelled through on the display screen. Procedure You have now started a navigation. Copyright © Müller-Elektronik GmbH & Co.KG 35 Start navigation 8 Calibrating DGPS 1. - Record travel. ⇨ The function icon is red: ⇨ A green track appears behind the tractor icon. You are marking your travel route. 8.4 Calibrating DGPS DGPS means "Differential signal Global Positioning System". This system is use to determine the position of the vehicle. Problem description Throughout the course of the day, the positions of the Earth and satellites change as these orbit in space. The computed position of a point will as a result shift. This shift means that the position will after a certain time no longer be current. This phenomenon is called drift, and can be minimized. For your purposes, this means that all of the field borders and tramlines which you create during a day will have shifted after a few hours. Solution to the problem 8.4.1 There are two ways of compensating for drift: ▪ Using Reference point 1 - By setting a Reference point 1 and calibrating the GPS signal each time before starting work. A free way to use the A100 GPS antenna which provides an accuracy of up to +/- 30 cm. ▪ By using a correction signal. A chargeable service provided by the GPS provider. Only for use in conjunction with a very accurate GPS antenna. The GPS signal must be re-calibrated automatically and at regular intervals. This enables an accuracy of less than five centimeters. GPS with no correction signal If your GPS does not use a correction signal, you will need to calibrate the GPS signal every time before starting work. The more precisely you do this, the more precisely your system will operate. Conversely, the less precise the GPS calibration, the less precisely the system will be able to determine the position of the vehicle. What do you need a reference point for? A reference point will enable you to compare your current GPS coordinates with the saved GPS coordinates and compensate for any drift (displacement). Calibrating the GPS signal establishes a fixed point on the ground. This is the so-called Reference point 1. When the GPS signal is calibrated, the stored coordinates of the Reference point are compared and matched with the current coordinates. 36 Copyright © Müller-Elektronik GmbH & Co.KG Start navigation Calibrating DGPS 8 Left - Field with calibrated GPS signal; Right - Field with no calibrated GPS signal If you do not set a reference point nor calibrate the GPS signal each time before starting work, the following will happen: ▪ The saved GPS coordinates for the field borders, tramlines, etc. will differ from the actual values. ▪ As a result, you may miss treating parts of the field which are outside of the field borders according to the GPS. In order to ensure maximum precision, you must: ▪ Set a reference point for each field and for each treatment. ▪ Calibrate the GPS signal before each treatment. Setting Reference point 1 Reference point 1 – a point close to the field. This is used to compare the stored and actual position of the field. The coordinates of the GPS antenna are crucial when setting the reference point. When should this be set? A "Reference point 1" should be set in the following cases: ▪ When you are working a field for the first time. Setting this correctly When setting the reference point, you will require a fixed point whose position will not alter over time. This can for example be a tree, a landmark or a manhole cover. This point is required in order to position the tractor in exactly the same position for future GPS signal calibrations. NOTICE Data loss due to the lack of a reference point If you are unable to locate the reference point in the future, the recorded data will be unusable. ◦ Always note the precise position of the reference point for each field! The illustration below shows a possible position of the tractor when setting the reference point: Copyright © Müller-Elektronik GmbH & Co.KG 37 Start navigation 8 Calibrating DGPS Tractor when setting the reference point GPS antenna on the roof of the tractor cab Position of the reference point Distance between the GPS antenna and the Y-axis point on the roadside Distance between the GPS antenna and the X-axis point on the roadside Line from a fixed point on the road Procedure When you are working a field for the first time. 1. Identify a fixed point at the entrance to the field. This can for example be a tree, a landmark or a manhole cover. 2. Draw a line from the fixed point on the road. 3. Position the tractor such that both its front wheels are on the line. 4. Note the distance between the point and the tractor. This distance must always be the same for future GPS calibrations. 5. Start a new navigation. 6. - Press 7. - Press 8. - Press ⇨ The program determines the current position over a period of 15 seconds, and saves this as "Reference point 1". The reference point must be set precisely at the position of the GPS antenna. ⇨ Any existing reference points and signal calibrations are thus deleted. ⇨ The work screen then displays the reference point icon beneath the machine icon: ⇨ You have now set "Reference point 1". 38 Copyright © Müller-Elektronik GmbH & Co.KG Start navigation Calibrating DGPS 8 Calibrate GPS signal When calibrating the GPS signal, the GPS antenna must be in the exact same position as that when setting the Reference point. Position of the GPS antenna in relation to the reference point when calibrating the GPS signal Position of the reference point GPS antenna on the roof of the tractor cab When to calibrate? You will need to calibrate the GPS signal in the following instances: ▪ Each time before starting work ▪ When a red triangle is flashing beside the function icon ▪ When you find that a deviation is shown on the display screen when driving down a lane. Procedure 1. Drive to "Reference point 1" at the entrance to the field. 2. Position the tractor such that both its front wheels are on the line. The tractor must be positioned at the same angle as when the reference point was set. The distance from the fixed point on the roadside must be the same as when the reference point was set. 3. - Press. 4. - Press. 5. - Press. ⇨ The program determines the current position over a period of 15 seconds. Re-calibrating the reference point overwrites the old calibration. Copyright © Müller-Elektronik GmbH & Co.KG 39 Start navigation 8 Calibrating DGPS ⇨ The following screen will appear: 6. - Back ⇨ The function icon is now red. The GPS calibration screen now displays the following parameters: ▪ Drift Displays the reference point drift since the reference point was set. All field data will be shifted by this value. Drift is re-computed when the GPS signal is calibrated. ▪ Age How many hours have passed since the GPS signal was last calibrated. Hour segments are displayed in decimal fractions after the decimal point. For example: 0.25 h = Quarter of an hour = 15 minutes 8.4.2 DGPS with correction signal When using an RTK correction signal, you need neither set a reference point nor calibrate the GPS signal. The position of the tractor is continuously corrected by the RTK provider by means of a correction signal. 8.4.3 Checking the DGPS signal quality The quality of the GPS signal can vary widely depending on your geographic position. You can see the GPS signal quality on the following screens: ▪ On the start screen ▪ On the work screen The DGPS connection displays the following information: ▪ Bar chart Indicates the quality of the connection. The higher the number of blue bars, the better the connection. ▪ Number of connected satellites ▪ Correction signal status 40 Copyright © Müller-Elektronik GmbH & Co.KG Start navigation Detect field borders 8 This status should always at least display "DGPS", in order to ensure sufficient accuracy. RTK systems will display either "RTK Fix" or "RKT Float". 8.5 Detect field borders You must detect the field borders for each new field. You can detect these field borders while treating the headlands. Depending on whether or not you are working with an RTK correction signal, you can: ▪ Possibility 1: Applicable in both cases. – Travel around the field. – Allow the field borders to be computed on the basis of the tramlines which are created during this travel. – Treat the interior of the field. ▪ Possibility 2: Recommended with RTK correction signal only. – Treat the interior of the field. – Travel around the field. – Allow the field borders to be computed on the basis of the tramlines which are created during this travel. This method also works without an RTK correction signal, although you will need to calibrate the GPS signal before treating and calculating the field borders. This is because the GPS position drift occurs between the start of work and the computation of the field borders. Procedure 1 If you first want to travel around the field, you should create the field borders as follows: You have set and calibrated "Reference point 1". 1. Start a new navigation. 2. Turn on the towed or attached equipment. 3. – press when this function icon appears on the work screen. The function key allows you to inform the software that you are going to start to work. If you have mounted an operating position sensor, this function icon will not appear. 4. Start your route around the field. ⇨ After travelling a few centimeters, you will see that a green track is being left behind the device bar on the screen. This track marks the area which has been treated. ⇨ If no green track appears, this may be due to the following reasons: a) You forgot to switch on the tractor-mounted equipment (and you have no operating position sensor) b) You forgot to press the function key. 5. Travel around the entire field. 6. End the travel route at the starting point. The travel route must be a closed circuit. Copyright © Müller-Elektronik GmbH & Co.KG 41 Start navigation 8 Create A-B tramline 7. – press once you arrive back at the starting point. ⇨ A red line drawn around the field is now shown on the navigation display screen. This is the field border. If you first want to treat the field, you should create the field border as follows: Procedure 2 You have set and calibrated "Reference point 1". 1. Start a new navigation. 2. Turn on the towed or attached equipment. 3. – press when this function icon appears on the work screen. If you have mounted an operating position sensor, do not press this function key. This is provided for you to inform the software that you are going to start to work. 4. Start the field treatment. ⇨ After travelling a few centimeters, you will see that a green track is being left behind the device bar on the screen. This track marks the area which has been treated. ⇨ If no green track appears, this may be due to the following reasons: a) You forgot to switch on the tractor-mounted equipment (and you have no operating position sensor) b) You forgot to press the function key. 5. Treat the field. 6. After completing the treatment, drive to reference point 1 and calibrate the GPS signal. 7. Travel around the field. 8. – press once you arrive back at the starting point. ⇨ A red line drawn around the field is now shown on the navigation display screen. This is the field border. 8.6 Create A-B tramline The A-B tramline is the first tramline which you will create. All further tramlines are computed and designated on the basis of the A-B tramline. You must create the A-B tramline for each navigation mode. When should you create this? 8.6.1 Procedure You can create the A-B tramline any time once you have set the reference point. For example, during the first travel around a field. Creating an A-B tramline in the Parallel and Contour navigation modes 1. Drive the tractor to the start point of the desired A-B tramline. 2. 42 or - Define point A. Copyright © Müller-Elektronik GmbH & Co.KG Start navigation Detect obstacles 8 ⇨ Point A is set. ⇨ The Flag A is colored green on the function icon. 3. Drive to the end of the field. 4. or - Define point B. ⇨ Point B is set. ⇨ The Flag B is colored green on the function icon: or ⇨ Points A and B are connected with a line. This line is called the "A-B tramline" and is marked on the display screen with two small A and B icons. In Parallel mode, the A-B tramline is straight. In Contour mode, the A-B tramline is curved. ⇨ Tramlines are projected, displayed and numbered in both directions on the basis of the current tramline width and the selected navigation mode. 8.6.2 Procedure Create a A-B tramline in A Plus navigation mode 1. Drive the tractor to the start point of the desired A-B tramline. 2. - Press. ⇨ The data input screen appears. 3. The current direction of the tractor (in degrees) is displayed in the data input screen. 4. Input the desired direction of the A-B tramline in degrees. ⇨ The A-B tramline is created in the defined direction. 8.7 Detect obstacles When there are obstacles in your field, you can detect their position. In this way, you will always receive a warning before any collision can occur. You can detect obstacles while working in a field. You will receive a warning in the following cases: ▪ When you are less than 20 seconds (at your current speed) from the obstacle ▪ When you are closer than two swathwidths from the detected obstacle, or if you have exceeded a field border The warning always consists of two elements: ▪ A graphical warning in the upper left-hand corner of the work screen – "Field border" – "Obstacle" ▪ Acoustic signal Procedure You have now started a navigation. Copyright © Müller-Elektronik GmbH & Co.KG 43 Start navigation 8 Operation while working 1. - Press. ⇨ The following screen will appear: The display screen shows a schematic illustration of the machine and driver, the obstacle and the distance from the obstacle to the GPS receiver. 2. Determine the distance of the obstacle from the current position of the tractor using the arrows. Since TRACK-Guide knows the position of the tractor, it can determine the position of the obstacle in the field. 3. - Save the position of the obstacle in the field. ⇨ The obstacle now appears on the work screen. 8.8 Operation while working 8.8.1 Changing the work screen display You can change the display of the work screen in several ways. Controls Control element Function Zoom in and out. View entire field Enable 3D view Enable 2D view 8.8.2 Shift tramlines Use this function if you are on the desired line of travel but the position of the tractor is shown beside the track on the terminal. 44 Copyright © Müller-Elektronik GmbH & Co.KG Start navigation Operation while working 8 You can shift tramlines in parallel and contour modes. Procedure You have now started a navigation 1. - Press. 2. - Continue pressing for 3 seconds in order to shift the tramlines to your current position. ⇨ The tramline is then shifted. 8.8.3 Deleting tramlines You can delete tramlines and create new ones at any time. Procedure 1. or - Continue pressing for three seconds. ⇨ The tramlines are deleted. 8.8.4 Behavior in the event of a satellite failure The connection to the DGPS-Satellite may be interrupted during operations. This can be due to a number of reasons, such as: ▪ The satellite was taken out of service ▪ The satellite is defective ▪ Geographical position ▪ or other reasons The software will react in different ways to a connection failure, depending on the settings you have made in the "DGPS-Satellite" section: ▪ If you have selected the "Auto" setting, or two satellites in the settings: The terminal connects to an Alternate Satellite. This can under certain circumstances lead to a shift in your position. You can tell that this has happened if the position of the vehicle suddenly shifts on the screen. ▪ If you have selected only one satellite in the settings The terminal cannot connect to another satellite, because you have only selected one. Procedure 1 Proceed as follows when your GPS position shifts: 1. Stop operations 2. Drive to Reference Point 1 3. Calibrate Reference Point 1 4. Return to the point where you stopped operations. 5. Resume work Procedure 2 Proceed as follows when if you lose the DGPS connection entirely: 1. Stop operations 2. Select a new satellite under "DGPS-Satellite". 3. Drive to Reference Point 1 Copyright © Müller-Elektronik GmbH & Co.KG 45 Start navigation 8 Operation while working 4. Calibrate Reference Point 1 5. Return to the point where you stopped operations. 6. Resume work 46 Copyright © Müller-Elektronik GmbH & Co.KG Save field data Saving and loading field data 9 9 Save field data Field data can be saved for each field on which you work. Field data consists of the following information: ▪ Field borders ▪ Reference point 1 ▪ Tramlines ▪ Lines of travel ▪ Detected obstacles All field data will be saved together on the USB flash drive. 9.1 Saving and loading field data If you save the field data created during treatment to the USB flash drive, you can use this field data with other ME-applications. For example: ▪ TRACK-Guide Desktop This application can be downloaded free of charge. 9.1.1 Procedure Save field data 1. Switch to the "Storage" screen. - Press. 2. ⇨ The data input screen appears. 3. Enter a name under which the field data will be saved. ⇨ The data is saved in the "ngstore" folder on the USB flash drive. 9.1.2 Load the field data Always load the field data before working on an already worked field. Procedure 1. Switch to the "Storage" screen. - Press. 2. ⇨ The "Load record" screen will appear. 3. - Click on the desired field. ⇨ An overview of the field will appear on the "Storage" screen. Copyright © Müller-Elektronik GmbH & Co.KG 47 Save field data 9 Export and import field data for GIS 9.1.3 Discard field data When discarding field data, all information in the temporary memory of the terminal is deleted. You must delete the field data for a file after treating this in order to be able to work on a new field. If you do not do this, the software will assume that you want to treat the first field once again. NOTICE Data loss Once field data is discarded, it cannot be retrieved. ◦ Save all important field data before discarding this. Procedure 1. To switch to the "Storage" screen: 2. - Press. ⇨ The field data for the currently loaded field are discarded. 9.2 Export and import field data for GIS If you document your work in GIS format, you can open and process the field data in a GIS program on your PC. 9.2.1 Exporting field data for GIS 1. Switch to the "Storage" screen. Procedure 2. – Press. ⇨ The data input screen appears. 3. Enter a name under which the field data will be exported. ⇨ The data is saved in the "NavGuideExport" folder on the USB flash drive. 9.2.2 Importing field data from GIS Types of GIS field data Procedure ▪ Background surfaces ▪ Obstacle lines ▪ Obstacle points You will first need to create the directory "NavGuideGisImport" on the USB flash drive. All of the data which you want to import can be found in the "NavGuideGisImport" folder on the USB flash drive. The folder must have no sub-directories. 48 Copyright © Müller-Elektronik GmbH & Co.KG Save field data Rearrange data 9 1. Switch to the "Storage" screen. - Press. 2. ⇨ The following screen will appear: 3. Click on the desired GIS field data type. ⇨ The following screen will appear: The left column shows the names of the files containing the field data. The right column shows the GIS field data types. The naming of the files will depend on you, and the way in which you use the GIS system. 4. Mark lines containing the required data. 5. - Press. ⇨ The background data is loaded. 9.3 Rearrange data The aim of rearranging your data is to speed up the operation of the terminal. The data saved on the USB flash drive are sorted so that the terminal can access this data more rapidly. Procedure 1. Switch to the "Storage" screen. 2. Copyright © Müller-Elektronik GmbH & Co.KG - Press. 49 Save field data 9 Viewing documented travels ⇨ The "Load record" screen will appear. 3. - Press. ⇨ The "Data administration" screen will appear. - Click on "Data rearrangement". 4. 5. The following message will appear: "Ready". 6. 9.4 - Confirm. Viewing documented travels You can view and check the travel routes to see if you have left anything out. Controls Function icon Meaning Move the cursor left and right + Move the cursor up and down + Zoom Procedure 1. Switch to the "Storage" screen 2. Load the desired field. 3. - Zoom. 4. or 5. - Turn the rotary knob. - Continue pressing the function key. ⇨ The selection is then shifted. 9.5 Deleting fields from the USB flash drive You can delete entire fields, together with all of their associated data, from the USB flash drive. Procedure 1. Switch to the "Storage" screen. 2. - Press. ⇨ The "Load record" screen will appear. 3. 50 - Mark the desired field. Copyright © Müller-Elektronik GmbH & Co.KG Save field data Deleting travel routes 4. 9 - Delete the marked field. ⇨ The following message will appear: "Do you really want to delete this record?:" 5. Click "Yes" to confirm. ⇨ The name of the file containing the field data is removed from the table. 9.6 Deleting travel routes You can delete the travel routes for all saved fields. The other field data will not be deleted. You can perform this step at the end of the season, for example. Procedure 1. Switch to the "Storage" screen. 2. - Press. ⇨ The "Load record" screen will appear. 3. - Mark the desired field. 4. - Press. 5. The "Data administration" screen will appear. - Click on "Delete recorded tracks". 6. ⇨ The following message will appear: "All treatment areas will be deleted! Continue?" 7. Click "Yes" to confirm. Copyright © Müller-Elektronik GmbH & Co.KG 51 Maintenance and servicing 10 10 Servicing and cleaning the terminal Maintenance and servicing NOTICE This product does not contain any components which require maintenance or repair! Never unscrew the casing! 10.1 Servicing and cleaning the terminal ▪ Press the keys with your fingertips. Avoid using your finger nails. ▪ Only clean the product with a soft, damp cloth. ▪ Only use clear water or glass cleaner. 10.2 Disposing of the unit When it has reached the end of its service life, please dispose of this product as electronic scrap in accordance with all applicable EU waste management directives. 10.3 52 Technical specifications of the terminal Parameter Value Operating voltage 10 - 24 V Operating temperature 0 - +50 °C Storage temperature -20 - +70 °C Weight 1.3 kg Dimensions (W x H x D) 220 x 210 x 95 mm Protection class IP 64 in accordance with DIN 40050/15 EMC In accordance with ISO 14982 / PREN 55025 Interference Suppression 4 ESD protection In accordance with ISO 10605 Level 3 Power input Max. 5 W Display 1/4 VGA TFT color display; display size (diagonal): 14.5 cm ; resolution: 320x240 pixels Processor 32-bit ARM920T up to 203 MHz RAM 32 MB SDRAM Boot USB 32 MB Copyright © Müller-Elektronik GmbH & Co.KG Maintenance and servicing Pin assignment of ports A and B 10 Parameter Value Internal clock Buffered by capacitor, keeps the time for 2 weeks without an external power supply. Keyboard 14 keys plus rotary knob Outputs 2 x 9-pole sub-D connector 1 x USB 1 x RS232 10.4 Pin assignment of ports A and B Pin numbering Pin numbering of 9-pole connector Pin numbering of 9-pole socket Pin assignment of port A Pin no.: Signal: Pin no.: Signal 1 (Not used) 6 - Vin (GND) 2 (Not used) 7 (Not used) 3 (Not used) 8 CAN_EN_out 4 (Not used) 9 + Vin 5 CAN_EN_in / Operating position sensor Pin assignment of port B Port B is not required for TRACK-Guide. 10.5 Pin assignment of port C Port C is an RS232 interface Copyright © Müller-Elektronik GmbH & Co.KG 53 Maintenance and servicing 10 Pin assignment of port C CAUTION Damage to the equipment caused by short circuit Pin 4 of port C is live. The voltage depends on the operating voltage of the terminal and is used to supply the DGPS Receiver A100 from Müller Elektronik. Other GPS Receivers may suffer damage if connected to this port. Before connecting a different GPS Receiver: ◦ Check what voltage the terminal is connected to (12 V or 24 V). ◦ Check the pin assignment of the GPS Receiver. ◦ Check the allowable voltage for the GPS Receiver. ◦ Compare the terminal voltage to the allowable voltage for the GPS Receiver. ◦ Compare the pin assignment. ◦ Only connect the GPS Receiver to the terminal, if the voltage range and pin assignment of both devices don't differ from each other. Pin no.: Signal 1 DCD 2 /RxD 3 /TxD 4 Operating voltage minus 0.7 volt 5 GND 6 DSR 7 RTS 8 CTS 9 RI When switched on, the terminal routes current to the farm equipment that is connected via the RS232 connector. The voltage of the RS232 connector is dependent on the operating voltage of the terminal. When connected to a 12 V battery, the terminal will transfer approx. 11.3 V to the connected equipment. When connected to a 24 V battery, the terminal will transfer approx. 23.3 V to the connected equipment. The use of a GPS Receiver only requires the signals RxD and TxD as well as GND. 54 Copyright © Müller-Elektronik GmbH & Co.KG Procedure for dealing with error messages 11 11 Procedure for dealing with error messages Error message text Possible cause Caution! The computer could not be started. Should this problem persist after rebooting, please contact our Service department. The database could not be created on the Restart the terminal. USB flash drive. Active profile cannot be deleted! An attempt was made to delete the currently selected machine profile. Select another machine profile and then delete the desired machine profile. An error has occurred while rearranging the computer. The USB flash drive was removed during rearrangement. Re-insert the USB flash drive and re-start the rearrangement The USB flash drive is full. Delete unnecessary data from the USB flash drive and try again. The USB flash drive is faulty. Request a new USB flash drive from the manufacturer. The internal file containing the DGPS settings could not be found. Contact our Service team in order to reinstall the software. DGPS configuration file not found! How to fix the problem The test phase has expired. Please inform The test phase has expired. your dealer. Request a license. No USB flash drive is inserted! Insert the USB flash drive. Export failed! The USB flash drive was removed before or during the export. Re-insert the USB flash drive and re-start the export. The USB flash drive cannot be written to. Disable write protection on the USB flash drive. The USB flash drive is full. Delete unnecessary data from the USB flash drive and try again. Error! GPS has a fault! Unlock the software. Contact Customer services. The serial connection to the GPS antenna Check and re-connect the cable has been interrupted. connections to the GPS antenna. No further positions can be determined. GPS signal is too weak! The GPS signal quality is too weak, most likely due to obstructions. Check the mounting of the GPS receiver and your actual position. The receiver must be in open view to the sky. No DGPS available! No DGPS is available due to signal obstruction. Check the mounting of the GPS receiver and your actual position. The receiver must be in open view to the sky. Copyright © Müller-Elektronik GmbH & Co.KG 55 Procedure for dealing with error messages 11 Error message text Possible cause How to fix the problem No DGPS is available due to a failure of the correction data service, e.g. EGNOS. Check the general availability of the service. Check and set the correct EGNOS correction satellites. No compatible format found for this application map. Please create a new format. No suitable format was found for the application map content. No compatible format has been created. The major formats have been provided. Other formats can be incorporated by the user themselves. No profile available! No machine profile is available! Create a new machine profile. DGPS configuration could not be read from the GPS receiver! The serial connection to the GPS antenna Check and re-connect the cable has been interrupted. connections to the GPS antenna. e-Dif configuration could not be read from The serial connection to the GPS antenna Check and re-connect the cable the GPS receiver! has been interrupted. connections to the GPS antenna. Settings could not be read from the Tilt module! The serial connection to the GPS TILT module tilt sensor has been interrupted. Check and re-connect the cable connections. Save failed! The USB flash drive was removed before or during the save. Re-insert the USB flash drive and re-start the save process. The USB flash drive cannot be written to. Disable write protection on the USB flash drive. The USB flash drive is full. Delete unnecessary data from the USB flash drive and try again. Invalid status! 56 Contact Customer services. Copyright © Müller-Elektronik GmbH & Co.KG