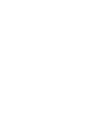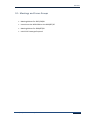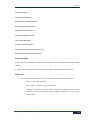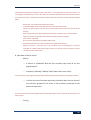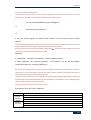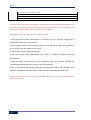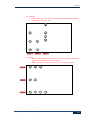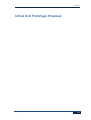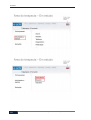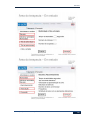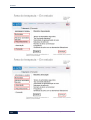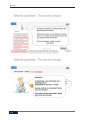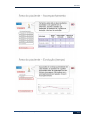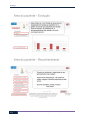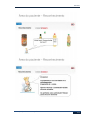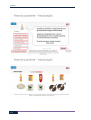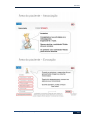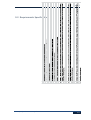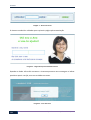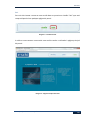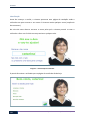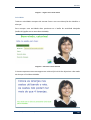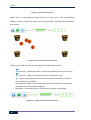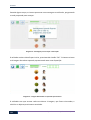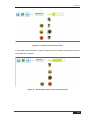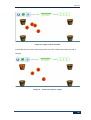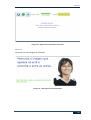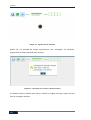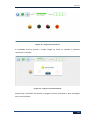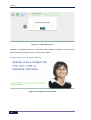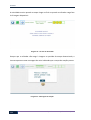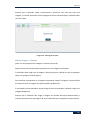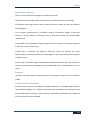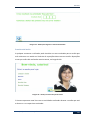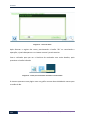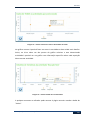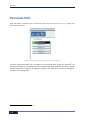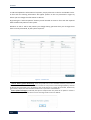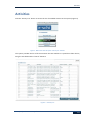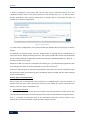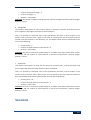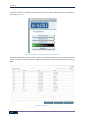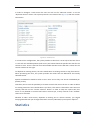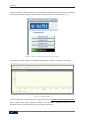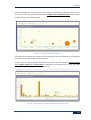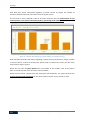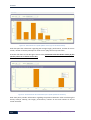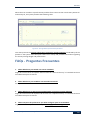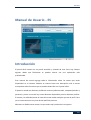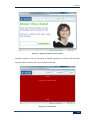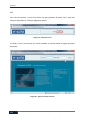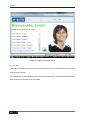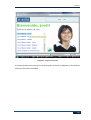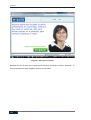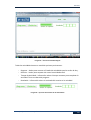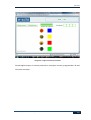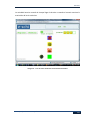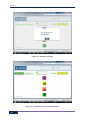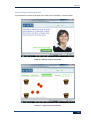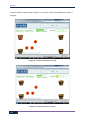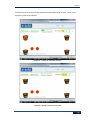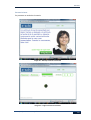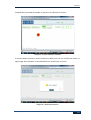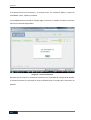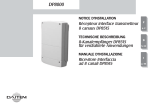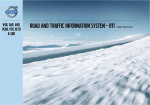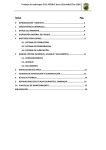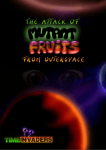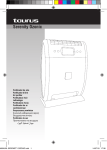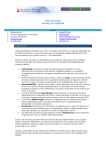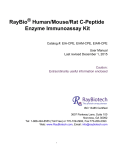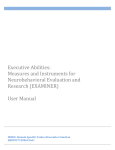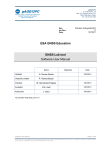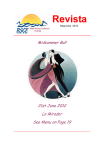Download ADVERTIMENT. La consulta d`aquesta tesi queda condicionada a l
Transcript
ADVERTIMENT. La consulta d’aquesta tesi queda condicionada a l’acceptació de les següents condicions d'ús: La difusió d’aquesta tesi per mitjà del servei TDX (www.tesisenxarxa.net) ha estat autoritzada pels titulars dels drets de propietat intel·lectual únicament per a usos privats emmarcats en activitats d’investigació i docència. No s’autoritza la seva reproducció amb finalitats de lucre ni la seva difusió i posada a disposició des d’un lloc aliè al servei TDX. No s’autoritza la presentació del seu contingut en una finestra o marc aliè a TDX (framing). Aquesta reserva de drets afecta tant al resum de presentació de la tesi com als seus continguts. En la utilització o cita de parts de la tesi és obligat indicar el nom de la persona autora. ADVERTENCIA. La consulta de esta tesis queda condicionada a la aceptación de las siguientes condiciones de uso: La difusión de esta tesis por medio del servicio TDR (www.tesisenred.net) ha sido autorizada por los titulares de los derechos de propiedad intelectual únicamente para usos privados enmarcados en actividades de investigación y docencia. No se autoriza su reproducción con finalidades de lucro ni su difusión y puesta a disposición desde un sitio ajeno al servicio TDR. No se autoriza la presentación de su contenido en una ventana o marco ajeno a TDR (framing). Esta reserva de derechos afecta tanto al resumen de presentación de la tesis como a sus contenidos. En la utilización o cita de partes de la tesis es obligado indicar el nombre de la persona autora. WARNING. On having consulted this thesis you’re accepting the following use conditions: Spreading this thesis by the TDX (www.tesisenxarxa.net) service has been authorized by the titular of the intellectual property rights only for private uses placed in investigation and teaching activities. Reproduction with lucrative aims is not authorized neither its spreading and availability from a site foreign to the TDX service. Introducing its content in a window or frame foreign to the TDX service is not authorized (framing). This rights affect to the presentation summary of the thesis as well as to its contents. In the using or citation of parts of the thesis it’s obliged to indicate the name of the author 9. Annexes This section includes all the annexes that complement the description of our work. 9.1. MEETINGS AND FOCUS GROUPS.................................................................................................241 9.2. REQUIREMENTS SPECIFICATION .................................................................................................277 9.3. ESCHI USERS’ MANUAL...............................................................................................................278 9.4. ESCHI SYSTEM ARCHITECTURE....................................................................................................369 9.5. ESCHI HEURISTICS EVALUATION REPORT ....................................................................................384 9.6. CASE STUDIES IMPLEMENTATION PROTOCOL PLANS..................................................................393 9.7. QUESTIONNAIRES.......................................................................................................................419 9.8. PERSONAL COMMUNICATIONS ..................................................................................................439 9.9. NEW ACTIVITIES FOR ESCHI ........................................................................................................450 2011 | Polytechnic University of Catalonia 239 Annexes 9.1. Meetings and Focus Groups • Meeting Minute for 2007/10/08 • Interview at the HSJD-‐SSM on the 2008/07/07 • Meeting Minute for 2008/07/09 • Initial GUI Prototype Proposal 2011 | Polytechnic University of Catalonia 241 Annexes e-‐schi Estrategia para desarrollar el Minuta Herramientas Multimedia para la mejora de la cognición en software esquizofrenia 8 oct 07 Asuntos: Revisar i validar las propuesta de diseño de las aplicaciones discreta y narrativa Revisar material propuesto para la aplicación que tiene como objetivo valorar el desempeño del paciente con el ratón Asistentes: Grupo San Joan de Deu Grupo Clínico Jaume Autonell Miquel Bernardo Grupo Discreto Ana Escanilla Gemma Escartin Gemma Escuder 242 Polytechnic University of Catalonia | 2011 Annexes Grupo Narrativo Emma Casas Anguera María José Escandell Morcillo Bernat Martin Pardo Ayuso Motserrat Toribio Prieto Grupo de producción UPC José María Monguet Francisca Grimón Mejías María Luisa Pérez Guerrero (distancia) Eduardo Huerta Vasquez (distancia) Puntos Tratados: 1. Revisión de las variables a considerar en las aplicaciones del modelo discreto y del modelo narrativo 2. Revisión de las propuestas de la aplicación que valorará el desempeño con el ratón Decisiones: 1. Para valorar el desempeño con el ratón se acordó enfocarse en ejercicios de dos tipos: Hacer un “click” sobre un objeto Mover objetos “clickando” y arrastrando el ratón Se diseño el estilo del contenido en base a la propuesta de MLP.(vease Power point) limitando al modelo sujeto (bebe) Objeto (chupete). Replicando el modelo a otros objetos-‐sujetos. 2011 | Polytechnic University of Catalonia 243 Annexes 2. Para el modelo narrativo se acordó elaborar un documento que describa 6 ejemplos 2 de cada nivel de dificultad (fácil, medio, dificil) de los productos que habrá de manejar el paciente en los ejercicios Guardar productos en los armarios Elaborar lista de compra de los productos faltantes 3. Para el modelo narrativo se acordó completar la tabla propuesta y concretar las opciones de las variables. 4. Se acordó nombrar dos interlocutores de cada lado que colaboraran con el grupo discreto y 1 con el grupo narrativo. Asignación de actividades: 1. El grupo discreto definirà las variables necesarias completando la tabla propuesta. 2. El grupo narrativo planteará 6 ejemplos 2 por cada nivel de dificultad de los productos que manejará el paciente el los ejercicios de acomodo en armarios y elaboración de lista de productos faltantes 3. El grupo técnico de producción desarrollará las aplicaciones que valoran el desempeño del usuario con los dos ejercicios que se acordaron. 4. El plazo para disponer de una aplicación que nos permita realizar pruebas alfa con terapeutas i técnicos se establece en el periodo hasta finales de año. 5. El plazo para realizar pruebas beta con enfermos se establece en una primera hipótesis hacia finales del mes de enero. 6. Se trabajara de forma que los interlocutores se encarguen de mantener los contactos. Próxima reunión: ¿? 1 Por parte del grupo técnico los interlocutores serán: Grupo narrativo: María Luisa Pérez Grupo discreto: Eduardo Huerta 244 Polytechnic University of Catalonia | 2011 Annexes Interview at the HSJD-‐SSM on the 2008/07/07 by Catarina Reis, Carla Freire Leiria, 2nd of May of 2008 The following document presents guidelines to conduct an interview to a psychiatrist or psychotherapist that works with schizophrenia patients. The guidelines were originally prepared with the intention to be conducted in the Hospital San Joan de Déu – Serveis Salud Mental (HSJD-‐SSM) in Barcelona, Spain. Interview Data Place: HSJD-‐SSM Date: 2008-‐05-‐07 Interviewer Identification Name: Group of Therapists: Ana Escanilla; Gemma Escartin; Gemma Escuder Patients Demographics 1. How large is your population of schizophrenia patients? Ingressions: Internal patients (within facilities – hospital or others) (Gemma) – Penitentiary Hospital: 60-‐70% paranoid schizophrenia (60 beds total) – they have several delusional issues and some of them are involved in homicides and other similar situations that lead to their imprisonment. (Anna) 210 – 215 patients in the hospital (90% schizophrenia – paranoid, simple, residual and disorganized) – the hospital is an extended stay facility, so there are many distinct typologies. (Gemma) patients live at their home (community rehabilitation) – 45 places (80% schizophrenia) 2011 | Polytechnic University of Catalonia 245 Annexes 2. Are there any patients that, despite not being schizophrenic, present schizoaffective disorders? Yes, there are several patients with similar symptoms to the schizophrenia symptoms. Personality disturbances, bipolar disorders, delusional disturbances, The cognitive symptoms are also found in other mental illnesses such as bipolar disorders, and the eSchi application may also help this kind of patients too, not only the schizophrenic ones. 3. How do you classify your patients? Using DSM-‐IV? Yes, they use the DSM-‐IV to define the schizophrenia but only for the first evaluation. To classify and evaluate the cognitive domains they use test batteries (further ahead in the interview). 4. Is it possible to have access to the demographical data of your patients? age, schizophrenia subtype (paranoid, disorganized, catatonic), medication type, internment time, relapses,…. Is there any other demographic information that should be included? Yes, upon the ethic committee approval – they would provide us with the data Treatment 5. Do you use typical and/or atypical antipsychotic drugs? Yes they use both. Medication is essential. Each case is a specific case and both are used regarding the patient. 6. How often do therapeutic reevaluations occur? Neuropsychological evaluation (with the batteries) is done every time a patient enters and before starting the treatment, then, after a few months the same evaluation is done again. When the patient achieves a stable state the evaluation process stops. Only if he relapses, then the evaluation is done again. Tests Batteries may be also done according to some of the identified cognitive deficits. For the planned study (the study will take up at least 3 months – application -‐ to a maximum of 6 months – including study preparation and follow up analysis) 1 – before study (0-‐ basal state) 3 – 3 months after application (2 -‐ last evaluation) The evaluation made in the usual clinical setting is distinct of the evaluation made for this study. The evaluations are always made in the same way when doing research. When taking into account the clinical setting, each patient is a patient, and there are patients that need weekly evaluation, others only need monthly evaluations. 246 Polytechnic University of Catalonia | 2011 Annexes 7. A patient can have more a psychiatrist endorsed to him? Is there a team that is assigned to a patient? Or this relationship is on a one-‐to-‐one basis? 1 psychiatrist per patient but there are other elements of the team (experts: psychologist + social workers and nurses). (RULE 1 – 1) Neuropsychologists deal with cognitive problems. While the psychiatrist in charge of a patient is defined by geographical location (the goal is to make an effort to enable the patient to return to their home/work as usual), the psychologists are defined by the specific area of treatment (medication issues, self-‐esteem issues, cognitive problems,…). 8. How many patients do you think you can involve in the eSchi application use? 20/30 patients – eSchi multimedia tool 20/30 patients – usual (standard cognitive therapy) 20/30 patients – without cognitive therapy 9. What inclusion/exclusion criteria do you use for patients that will use the eSchi application? There is more information in the Meeting Minutes that were completed with the information present in the project guidelines that were made to ask for a scholarship. Sessions 1. As far as we understand, schizophrenia treatment includes psychotherapy sessions besides medication. Is this true? Cognitive rehabilitation IPT -‐ Integrated Psychological Therapy This is a group therapy that is defined by a model that is a classical model, a standard -‐ but does not offer any evolution to patients and since it is inefficient, they don’t use it. They use the paper and pencil exercises and blackboards that are adapted from other illnesses. There are also some educational programs that can be adapted to achieve this goal. Example: drawing presented and chosen between distracters Read them a story and then the patient has to say what he has read or what he heard (therapist asks him). CRT – Cognitive Remediation Therapy (the one that is being used nowadays in the world, but there is no translation to spanish yet) 2011 | Polytechnic University of Catalonia 247 Annexes This is an individual therapy. And the training at the HSJD is done as the beginning (the first approach) of this type of theoretical therapy. 2. How many major types of psychotherapies do you know? Already answered above. 3. Which one(s) do you use in your patients’ treatment? Already answered above. 4. How do you choose a therapy (specific-‐theoretical one) to a patient? Is it just 1 therapy per patient? Is there a mix of therapies per patient? Already answered above. 5. How often do these sessions occur? And how long to they take (30-‐45 minutes)? At the hospital there are several situations: 1 to 2 per week / 30 -‐45 minutes At the penitentiary hospital: 1 per week – 45 minutes At the community: 2 per week – 50 minutes 1 per week – 50 minutes 6. A session is tailored specifically for a patient? The “tailoring” implies planning and designing the session previously? A patient has a specific session specially made for him – content is also a preoccupation and sometimes needs to be changed. Generally they make individual therapy -‐ especially when beginning a therapy -‐ but there are cases where they also do group therapy with, at the maximum, 6 per group. These sessions only work if patients are homogeneous – working in team is very difficult. Group therapy usually works in the following manner: the therapist explains an activity; each one of the patients completes the activity; and then the results obtained are shown and discussed by everyone in the session. Social skills – imply other type of concerns and other type of therapies – there is a need to do some more research on this. 7. Can you define the process that is involved in a regular session? Evaluation - 248 Clinical information Polytechnic University of Catalonia | 2011 Annexes Individual sessions (patient is supposed to come to the session – it’s not mandatory to come to the session – it’s not supposed to force patients to come to the session, it’s not like the medication that when they don’t want it, they are forced to take it -‐ mental effort is different and we cannot force someone to work with their cognitive skills) - Buenos días. Cómo estás? Como ha pasado la noche? - Se ha habido algún cambio en los últimos días (de antes, de la última sesión) - Carpeta con (los ejercicios) todo que hay que hacer (with all the sessions until the end of the therapy) - Miro el registro del último día para preguntar se ha hecho su trabajo de casa e empiezo por ahí - Empiezo y concluyo con ejercicios más sencillos (los difíciles quedan en el medio) (idea: motivar el paciente) - No soy capaz de enterarme de una película hasta al final. - Motivación/Incentivos: no se usan los incentivos con problemas de memoria - Registrar los dados – notas texto con lo que ha pasado, como ha evolucionado, que tipo de estrategia van a utilizar (al final de la sesión y colocar en el pc para que los otros sepan lo que ha sido hecho y como ha sido hecho) 8. How does a session occur? - Before o A session is scheduled? How do you currently keep track of all your appointments? o Frequency? Monthly? Weekly? Daily? More than once a day? Just one session per day (cognitive therapy related) and the weekly frequency depends on the patient situation. o Is there any kind of previous work that should be done for the session? Are activities prepared? The order of the activities presented to the patient is important? At the end of the session, doctors register what has happened during it and try to plan for the next session, in a piece of paper. - During 2011 | Polytechnic University of Catalonia 249 Annexes o How do you start a session? With some kind of informal conversation? Do you take notes on this conversation? o Is there some type of physical test (pulse?)? o A plan is followed for the activities? Yes but it might suffer updates, due to the events that occur during the session. The patient might perform more slowly than usual. If there’s an exercise that the patient should have done by itself but didn’t accomplish it, the exercise is going to be done together (patient + therapist). o Do you take notes during the session? Before, during or after the activity? Notes are taken after the session is concluded. o How is the battery of instruments used? (Skip other questions and go to section 6) - After o Do you make some kind of report with your own personal conclusions/opinions about the patient status? o Do you provide some type of feedback to the patient and/or to the patient family or caregivers? Since patients are insiders in the hospital facilities, the families are non-‐existing. They know less than the doctors and don’t care or don’t want to know. There is no connection to the patient. In the field, there are families (they are in a small number, are unstructured and parents are old people). The families that do care are more interested that their family member can live as usual and in a way that they don’t feel distressed. They care about how the patients behave and the problems that arise from the schizophrenia patients’ cognitive problems. Families have problems with the social inabilities of the patients. Usually they are young patients (25 years) that are diagnosed very early in their life. They are in a stable situation and the family is interested in having the situation resolved. It’s a small percentage of cases, but they do exist and should be taken into consideration. They are interested in having a job, a common life for their family members. The idea is to provide access to useful information. Feedback to the patient is given in a verbal way. 250 Polytechnic University of Catalonia | 2011 Annexes eSchi is to be used in a stabilized phase The main worry with this disease is not the cognitive problem, but the hallucinations, delusions, etc that the patient suffers. The therapy only starts after these symptoms are under control. o Do you provide feedback to your colleagues? Yes. o Notes for the next session? Yes. 9. Do you usually register on video these sessions? Can we have access to these videos? The sessions are NEVER recorded. There are problems with the patient and with the ethical committee. The social stigma is extremely hard to deal with. It can affect the performance of the patient. But we can assist to the sessions and can interview them also!!! -‐ Problem with ethical committee but we can also sign some type of Non Disclosure Agreement -‐ NDA. Activities 1. Motricidad – no babies and pacifiers – what is the alternative? 2. Basic Cognition and Complex Cognition – the content is to be shared (images, sounds and videos) or something different? We can use real photographs (static content). The photos might have some level of detail, but not too much. It makes sense to also use the images from the other game (complex cognition). Supermarket where there is several products and categories: food; clothing; cleaning; … The images content can be made in a more dynamic way, thus allowing therapists to upload their own content for the applications. Deaf and speaking-‐impaired are also impairments of schizophrenics, but at a small percentage. There are no blind persons amongst the population. (design the idea of a game of recall using video) Assessment Tests and Tools -‐ Batteries Type Scale Clinical and Functional Assessment L’Escala dels Síndromes Positius i Negatius (PANSS) (Cuesta y Peralta, 1994) Cognitive Functioning Assessment Wechsler Memory Scale-‐III (Subtests) (The Psychological Corporation, 1997) C.G.I-‐Schi (Haro et al, 2003) Basic Everyday Living Schedule (O´Driscoll, C. Y Leff, J., 1993) Rivermead Behavioral Memory Test (Wilson, B,1985) Trail Making Test (Partington, J, 1949) 2011 | Polytechnic University of Catalonia 251 Annexes Wisconsin Card Sorting Test (Berg, E.A., 1948) Behavioural Assessment of the Dysexecutive Syndrome (Wilson, B. A., 1996) Controlled Word Association (Spreen, O. and Benton, A.L. (1969,1977) Subtest de Vocabulario del Wechsler Adult Intelligence Scale third edition (Wechsler, D., 1997) 2 to 3 hours to apply these scales, at the minimum. These are the scales to be used at the basal moment for a first assessment of the cognitive impairments of the patient and at the end of the study, in order to establish the new scores for each one of the patients. These are exclusion criteria for the study. Only the WCST is on the pc, all the other scales are filled in by hand. 1. Do you use all of these instruments in a session (or not in a session it might be an evaluation session or re-‐evaluation)? 2. Are there any other instruments that you use on a daily basis, that are not “official”? If yes, which, why and how are they used? 3. Which are the most used scales/tools? 4. Are some scales more adequate or only used in a couple of patients (subtypes considered)? 5. How are these instruments used in conjunction with the activities that we are currently developing (and new ones) for the eSchi project? 6. Do you think that the use of scales and test batteries need to be “learned” to be applied? Therapists should all use the same measures and apply the same rules. The scales are extremely easy to use. They are objective. This is what they do on a daily basis and don’t need any kind of training on them. 252 Polytechnic University of Catalonia | 2011 Annexes e-‐schi Herramientas Multimedia para la mejora de la cognición en Revisión de parámetros de Minuta las aplicaciones esquizofrenia 9 Julio 08 cognitivo básico Asuntos: Revisar los parámetros de las aplicaciones que soportan los ejercicios de motricidad y ejercicios cognitivos básicos Asistentes: Grupo San Joan de Deu Grupo Discreto Ana Escanilla Gemma Escartin Gemma Escuder Grupo de producción UPC José María Monguet María Luisa Pérez Guerrero Carla Freire Catarina Reis 2011 | Polytechnic University of Catalonia 253 Annexes Herramientas: Aplicaciones on-‐line que soportan los ejercicios de motricidad y los ejercicios cognitivo básicos Puntos Tratados: • Revisión de los parametros de las aplicaciones que soportan los ejercicios de 3.1. Motricidad 3.2. a) Tirar objeto visual b) Tirar objeto sonoro c) Dar click y arrastrar Cognitivo básico a) Reconocimiento b) Asociación Decisiones y observaciones Observaciones generales: • El ejercicio de asociación es más dificil que el ejercicio de reconocimiento pero menos que el ejercicio de evocación, que todavía no está hecho y queda saber cómo hacerlo. • No se puede hacer el ejercicio de evocación si no se han hecho los ejercicios de reconocimiento y asociación, lo que está resuelto porque quien hace la definición de actividades de cada sesión es el terapeuta. Por lo tanto tiene total control sobre la orden de las actividades. • Lo estimulos objetos inanimados son de una complejidad basica, los objetos animados son de una complejidad media y las situaciones son de una complejidad alta. • El grado de complejidad de los ejercicios depende del número, de la semejanza entre estímulos y del tipo de complejidad de los estimulos que se utilicen • Las gráficas que se propusieran son de dos tipos distintos: 254 Polytechnic University of Catalonia | 2011 Annexes o Por actividad Deberá aparecer al final de cada actividad (opcionalmente disponible para que el paciente la mire) o Por sesión Deberá estar disponible en el nombre de cada actividad el enlace para la gráfica correspondiente a esa actividad Deberá aparecer el resultado del intento con mejor puntuación 2011 | Polytechnic University of Catalonia 255 Annexes Se recomendaron los siguientes parámetros por tipo de ejercicio: Motricidad Clicar (Visual y Sonido) Mostrar 3 ejercicios consecutivos considerando la variable tiempo como el incremento en la complejidad (reduciendo el tiempo entre estímulos en cada ejercicio) Clicar y Arrastrar Se pueden mostrar los estímulos usando como referencia las esquinas de la pantalla o bien el centro de la pantalla como punto de partida – siempre de forma aleatoria. Varios estímulos (naranjas) para un solo “target” (cesta) que podrán ir apareciendo con el pasar del tiempo. Los locales en que aparecen los estímulos deberán ser aleatorios. Reconocimiento La complejidad del ejercicio está definida por el número de estímulos y la semejanza entre los estímulos presentados. Ejercicio uno (se repite 3 veces) Descripción: 1 estimulo que deberá ser reconocido entre 4 estímulos Ejercicio dos (condición el primer ejercicio exitoso) (se repite 3 veces) Descripción: 2 estímulos que deberán ser reconocidos entre 8 estímulos más Ejercicio tres (condición de los dos anteriores exitosos) (se repite 3 veces) Descripción: 1 estímulos que deberán ser reconocidos entre 4 estímulos más (pero con semejanza elevada y objetos con más detalle – caras y paisajes). En el siguiente 2 estímulos que deberán ser reconocidos entre 8 estímulos más. Si logró hacer 3 ejercicios que tengan el mismo número de estímulos es decir 1 contra 4 se puede incrementar la dificultad al ejercicio dos. 256 Polytechnic University of Catalonia | 2011 Annexes En caso de que el paciente falle en el primer intento se le darán 12 oportunidades para intentarlo, cada vez se utilizará 1 de los 4 mensajes de ayuda que se repetirá 3 veces de forma aleatoria dentro las 12 oportunidades. Mensajes de ayuda (distintas para los varios niveles) “Tienes que prestar más atención” “Intentalo de nuevo” “Di el nombre del objeto que buscas en voz alta” “Por que no pruebas fijarte más en los detalles” En caso de fallar después de las 12 intentos se le emitirán mensajes de cierre de la actividad como: “Prueba dentro de un rato” “Parece que estas un poco cansado” “Puedes intentarlo más tarde” Asociación Se muestran 3 ejercicios de cada nivel, el grado de complejidad será definido por el número de estímulos que se presentan Nivel básico -‐ 2 parejas de estímulos (4 objetos en pantalla) Nivel medio -‐ 3 parejas de estímulos (6 objetos en pantalla) Nivel alto -‐ 4 parejas de estímulos (8 objetos en pantalla) Nivel máximo -‐ 5 parejas de estímulos (10 objetos en pantalla) Se recomienda utilizar estímulos como objetos inanimados y animados claramente diferenciables. Asignación de actividades: 2011 | Polytechnic University of Catalonia 257 Annexes Grupo Producción UPC 1. Ajustará las aplicaciones con respecto a las parámetros recomendados 2. Se publicará on-‐line el sitio que contenga las aplicaciones para que los terapeutas puedan probarlo y validen completamente las aplicaciones antes de hacer pruebas piloto con pacientes. Próxima reunión: La próxima reunión queda pendiente de concertar. Anexo I – Lista de situaciones pendientes • • • • • • • • • • • Foto – foto por omisión con la posibilidad de poder hacer upload de la foto del terapeuta. Tecla “Enter” a trabajar como el botón del ratón Cambiar todo el texto al castellano. Quitar todas las referencias numéricas en la descripción de las actividades. Verificar los cambios de zoom (permitidos por el IE7) a respecto del zoom. Permitir que más naranjas sean incluidas en la cesta de fruta. Cambiar la imagen para que parezca que tiene una o dos naranjas dentro (imágenes distintas con 1/2/3/4 naranjas). Verificar que se pueda hacer drop (no funciona con el mensaje de alerta) Las gráficas con caritas “emoticons” a la vez de las fotos de las terapeutas La actividad de asociación no lleva mensajes de ayuda Se recomienda utilizar mayor espacio entre los estímulos para no causar confusión (dejar las líneas de asociación más claras) Anexo II – A mirar… • • Nintendo – Brain Training Tetris 258 Polytechnic University of Catalonia | 2011 Annexes Initial GUI Prototype Proposal 2011 | Polytechnic University of Catalonia 259 Annexes 260 Polytechnic University of Catalonia | 2011 Annexes 2011 | Polytechnic University of Catalonia 261 Annexes 262 Polytechnic University of Catalonia | 2011 Annexes 2011 | Polytechnic University of Catalonia 263 Annexes 264 Polytechnic University of Catalonia | 2011 Annexes 2011 | Polytechnic University of Catalonia 265 Annexes 266 Polytechnic University of Catalonia | 2011 Annexes 2011 | Polytechnic University of Catalonia 267 Annexes 268 Polytechnic University of Catalonia | 2011 Annexes 2011 | Polytechnic University of Catalonia 269 Annexes 270 Polytechnic University of Catalonia | 2011 Annexes 2011 | Polytechnic University of Catalonia 271 Annexes 272 Polytechnic University of Catalonia | 2011 Annexes 2011 | Polytechnic University of Catalonia 273 Annexes 274 Polytechnic University of Catalonia | 2011 Annexes 2011 | Polytechnic University of Catalonia 275 Annexes 276 Polytechnic University of Catalonia | 2011 Annexes 9.2. Requirements Specification 2011 | Polytechnic University of Catalonia 277 Annexes 9.3. eSchi Users’ Manual eSchi Manual de Utilizador -‐ PT 278 Polytechnic University of Catalonia | 2011 Annexes Introdução O portal eSchi pretende ser um portal acessível e cómodo de utilizar. No entanto existem sempre dúvidas que facilmente podem ser clarificadas com uma explicação mais aprofundada. Este manual de utilizador agrega toda a informação sobre as funcionalidades que estão disponíveis no sistema. Além de que tenta fazer uma descrição mais ou menos minuciosa sobre as funcionalidades que se podem desenvolver no portal eSchi. O portal é utilizado por distintos perfis de utilizadores (administrador, médico/terapeuta e utente) e, como é habitual, existem funcionalidades específicas disponíveis para os diferentes perfis. O acesso e a saída do portal fazem-‐se do mesmo modo, qualquer que seja o perfil. Neste momento as funcionalidades descritas são apenas as do perfil do utente. Funcionalidades De seguida descrevem-‐se as funcionalidades disponíveis no portal mediante o acesso de um utilizador autenticado com o perfil de utente. Acesso O acesso ao sistema só é possível por parte de um utilizador autenticado, ou seja, tem que ter credenciais (um nome de utilizador e uma palavra-‐passe) válidas para que seja reconhecido pelo sistema. Na página web inicial do portal existe uma zona dedicada para que os utilizadores possam preencher as suas informações pessoais. Assim, ao ter um nome de utilizador e uma palavra-‐passe há que preencher o espaço apropriado e pressionar o botão “entrar”. 2011 | Polytechnic University of Catalonia 279 Annexes Imagem 1 – Acesso ao Portal O sistema conduzirá o utilizador para a primeira página pós-‐autenticação. Imagem 2 – Página Principal do Utilizador Utente Quando os dados não estão correctos o sistema apresenta uma mensagem a indicar que deve repetir a acção, mas com os dados correctos. Imagem 3 – Erro de Acesso 280 Polytechnic University of Catalonia | 2011 Annexes Sair Para sair do sistema e encerrar uma sessão deve-‐se pressionar o botão “Sair” que está sempre disponível em qualquer página do portal. Imagem 4 – Saída do Portal A saída e encerramento correcto de uma sessão conduz o utilizador à página principal do portal. Imagem 5 – Página Principal do Portal 2011 | Polytechnic University of Catalonia 281 Annexes Identificação Antes de começar a sessão, o sistema apresenta uma página de saudação onde o utilizador tem que escrever o seu nome. O sistema aceita qualquer nome (sequência de caracteres). Na caixa de texto deve-‐se escrever o nome pelo qual o sistema passará a tratar o utilizador e fazer um click do rato ou pressionar qualquer tecla. Imagem 6 – Identificação do Utilizador O portal direcciona o utilizador para a página da sessão do dia de hoje. 282 Polytechnic University of Catalonia | 2011 Annexes Imagem 7 – Página com a Sessão Actual Actividades Todas as actividades começam da mesma forma: com uma descrição dos desafios a alcançar. Para começar uma actividade deve pressionar-‐se o botão da actividade desejada (botão de ligação com o nome da actividade). Imagem 8 – Seleccionar uma Actividade O sistema apresenta uma mensagem com a descrição inicial dos objectivos e do modo de alcançar o final da actividade. 2011 | Polytechnic University of Catalonia 283 Annexes Imagem 9 – Desafios da Actividade Depois de ler o texto descritivo deve fazer-‐se um click com o rato ou pressionar qualquer tecla. O sistema apresenta uma área destinada à realização da actividade e esta começa. Imagem 10 – Área da Actividade Seleccionada Todas as actividades têm um menu de opções (e botões) persistentes: - regressar – botão para voltar à lista de actividades para a sessão de hoje. - reiniciar – botão para começar de novo a actividade actual. - ajuda – botão que apresenta uma janela com as instruções necessárias para completar a actividade. Tempo de Actividade – informação sobre o tempo restante para completar a actividade com uma barra de progresso. Resultado – Informação sobre o resultado do utilizador na actividade. Imagem 11 – Opções Persistentes das Actividades 284 Polytechnic University of Catalonia | 2011 Annexes Pares Apresentam-‐se 8 imagens ao utilizador, juntas em duas colunas de 4. Estas imagens têm uma correspondência directa com o objecto que está na mesma linha. Dizem-‐se associadas (aos pares). Imagem 12 – Mensagem Inicial da Actividade Imagem 13 – Página Inicial da Actividade 2011 | Polytechnic University of Catalonia 285 Annexes Passado algum tempo, o sistema apresenta uma mensagem ao utilizador, perguntando se está preparado para começar. Imagem 14 – Mensagem para Começar a Associação O utilizador aceita o desafio para iniciar, pressionando o botão “OK”. O sistema mistura as 4 imagens da coluna esquerda, apresentando uma nova disposição. Imagem 15 – Imagens Misturadas e Preparadas para Associar O utilizador tem que arrastar cada uma destas 4 imagens, que foram misturadas, e soltá-‐las no objecto previamente associado. 286 Polytechnic University of Catalonia | 2011 Annexes Imagem 16 – Estímulo Correctamente Associado A actividade termina quando o tempo chega ao final ou quando o utilizador termina a associação das 4 imagens. Imagem 17 – Três de Quatro Imagens Correctamente Associadas 2011 | Polytechnic University of Catalonia 287 Annexes Imagem 18 – Página Final da Actividade Terminada Pôr laranjas nos cestos de frutas Apresentam-‐se ao utilizador 4 laranjas no centro da página e 4 cestos vazios. Imagem 19 – Mensagem Inicial da Actividade 288 Polytechnic University of Catalonia | 2011 Annexes Imagem 20 – Página Inicial da Actividade O utilizador deve arrastar cada laranja para um cesto. Cada cesto pode levar até 4 laranjas. Imagem 21 – Tentativa de Completar a Acção 2011 | Polytechnic University of Catalonia 289 Annexes Imagem 22 – Laranja Correcta no Cesto Sempre que uma laranja não seja totalmente arrastada para o cesto, retorna à sua posição inicial na página. Imagem 23 – Laranjas Correctas no Cesto A actividade termina quando o tempo chegar ao final ou quando o utilizador não tenha mais laranjas para arrastar. 290 Polytechnic University of Catalonia | 2011 Annexes Imagem 24 – Página Final da Actividade Terminada Memória Apresenta-‐se uma imagem ao utilizador. Imagem 25 – Mensagem Inicial da Actividade 2011 | Polytechnic University of Catalonia 291 Annexes Imagem 26 – Página Inicial da Actividade Depois de um período de tempo apresenta-‐se uma mensagem ao utilizador, perguntando se está preparado para começar. Imagem 27 – Mensagem para Começar o Reconhecimento O utilizador aceita o desafio para iniciar e escolhe a imagem correcta a partir de uma lista de 4 imagens distintas. 292 Polytechnic University of Catalonia | 2011 Annexes Imagem 28 – Imagens para Reconhecer A actividade termina quando o tempo chegar ao limite ou quando o utilizador reconheça o estímulo. Imagem 29 – Imagem Correcta Reconhecida Sempre que o utilizador não escolha a imagem correcta, apresenta-‐se uma mensagem de erro ao utilizador. 2011 | Polytechnic University of Catalonia 293 Annexes Imagem 30 – Imagem Não Correcta Enquanto a actividade decorre, o utilizador pode receber mensagens de apoio para que se recorde da imagem vista no início da actividade. Reacção-‐Imagem (Lento, Médio e Rápido) Imagem 31 -‐ Mensagem Inicial da Actividade 294 Polytechnic University of Catalonia | 2011 Annexes Imagem 32 – Página Inicial da Actividade Depois de um período de tempo apresenta-‐se uma imagem ao utilizador. Imagem 33 – Primeira Imagem Apresentada O utilizador deve reagir face à imagem, pressionando o botão do rato ou qualquer tecla, em qualquer local da página. O sistema apresenta outra imagem e o tempo entre a apresentação das imagens é que define os 3 tipos de actividades: lento, rápido e médio. 2011 | Polytechnic University of Catalonia 295 Annexes A actividade termina quando o tempo chega ao final ou quando o utilizador reage face às 3 imagens disponíveis. Imagem 34 – Término de Actividade Sempre que o utilizador não reage à imagem no período de tempo determinado, o sistema apresenta uma mensagem de aviso indicando que o tempo de reacção passou. Imagem 35 – Mensagem de Atenção 296 Polytechnic University of Catalonia | 2011 Annexes Sempre que o utilizador reage, pressionando o botão do rato sem que haja uma imagem, o sistema apresenta uma mensagem de aviso indicando que o utilizador deve ter mais calma. Imagem 36 – Mensagem de Calma Reacção-‐Imagem – Completo (para ver uma sequência de imagens consultar o ponto 0) Depois de um período de tempo apresenta-‐se uma imagem ao utilizador. O utilizador deve reagir face à imagem e deve pressionar o botão do rato ou qualquer tecla, em qualquer local da página. Para começar, apresentam-‐se 3 imagens lentamente, depois 3 imagens a tempo médio e finalmente mais 3 imagens são apresentadas rapidamente. A actividade termina quando o tempo chega ao final ou quando o utilizador reage às 9 imagens disponíveis. Sempre que o utilizador não reage à imagem no período de tempo determinado, o sistema apresenta uma mensagem de aviso indicando que o tempo de reacção passou. 2011 | Polytechnic University of Catalonia 297 Annexes Sempre que o utilizador reage, pressionando o botão do rato, sem que haja imagem, o sistema apresenta uma mensagem de aviso indicando que o utilizador deve ter mais calma. Reacção-‐Som (Lento, Médio e Rápido) Imagem 37 -‐ Mensagem Inicial da Actividade Imagem 38 – Página Inicial da Actividade 298 Polytechnic University of Catalonia | 2011 Annexes Depois de um período de tempo apresenta-‐se um estímulo sonoro ao utilizador. Imagem 39 – Primeiro Som Apresentado O utilizador deve reagir face ao som e deve pressionar o botão do rato ou uma tecla, em qualquer local da página. O sistema apresenta outro estímulo sonoro e o tempo entre os estímulos é que define 3 tipos de actividades: lento, rápido e médio. A actividade termina quando o tempo chega ao final ou quando o utilizador reage face aos 3 estímulos disponíveis. Imagem 40 – Término da Actividade 2011 | Polytechnic University of Catalonia 299 Annexes Sempre que o utilizador não reage ao estímulo no período de tempo determinado, o sistema apresenta uma mensagem de aviso indicando que o tempo de reacção passou. Imagem 41 – Mensagem de Atenção Sempre que o utilizador reage, pressionando o botão do rato sem que haja estímulo, o sistema apresenta uma mensagem de aviso indicando que o utilizador deve ter mais calma. Imagem 42 – Mensagem de Calma 300 Polytechnic University of Catalonia | 2011 Annexes Reacção-‐Som – Completo (para ver uma sequência de imagens consultar o ponto 0) Depois de um período de tempo apresenta-‐se um estímulo sonoro ao utilizador. O utilizador deve reagir face ao som e deve pressionar o botão do rato, em qualquer local da página. Para começar apresentam-‐se 3 estímulos sonoros lentamente, depois 3 estímulos sonoros a tempo médio e finalmente mais 3 estímulos sonoros são apresentados rapidamente. A actividade termina quando o tempo chega ao final ou quando o utilizador reage aos 9 estímulos sonoros disponíveis. Sempre que o utilizador não reage ao estímulo sonoro no período de tempo determinado, o sistema apresenta uma mensagem de aviso indicando que o tempo de reacção passou. Sempre que o utilizador reage, pressionando o botão do rato sem que haja estímulo, o sistema apresenta uma mensagem de aviso indicando que o utilizador deve ter mais calma. Estatística Há vários tipos de estatística disponíveis que se distinguem a dois níveis: actividade e sessão. Estatística da Última Actividade Enquanto está a realizar a actividade, a qualquer momento, o utilizador sabe sempre o seu resultado (Imagem 11 – Opções Persistentes das Actividades). Ao regressar à lista de actividades para a sessão, e após terminar a actividade, o utilizador tem a opção de ver o resultado final da actividade. 2011 | Polytechnic University of Catalonia 301 Annexes Imagem 43 – Mensagem com Opção de Ver Resultado da Actividade O sistema apresenta uma nova página com os resultados para o perfil do utente. Imagem 44 – Página com os Resultados da Actividade De acordo com o resultado, 1 de 3 mensagens distintas é apresentado ao utilizador: “Muito bem! Continua assim.”, “Boa! Continua.” e “Continua a tentar! Da próxima vez vai correr melhor!”. A página contém um botão para regressar à lista de actividades para a sessão actual. 302 Polytechnic University of Catalonia | 2011 Annexes Imagem 45 – Botão para Regressar à Lista de Actividades Estatística da Sessão A qualquer momento o utilizador pode visualizar os seus resultados para a sessão que está a decorrer ou aceder ao histórico de repetições desta mesma sessão. Repetições essas que terão sido realizadas anteriormente, ao longo do dia. Imagem 46 – Botão para Ver Evolução da Sessão O sistema apresenta uma lista com as actividades realizadas durante a sessão que está a decorrer e os respectivos resultados. 2011 | Polytechnic University of Catalonia 303 Annexes Imagem 47 – Resultados da Sessão Actual Para obter informação histórica sobre repetições anteriores desta mesma sessão, o utilizador pode seleccionar o botão adequado. Imagem 48 – Botão para Ver Resultados Anteriores O sistema apresentará uma lista com todas as actividades que o utilizador já realizou e respectivos resultados. 304 Polytechnic University of Catalonia | 2011 Annexes Imagem 49 – Histórico dos Resultados A partir desta página estão disponíveis duas opções especialmente dedicadas aos terapeutas que acompanham a sessão de terapia. O utilizador pode optar por tomar algumas notas em relação ao modo como decorreu a sessão ou visualizar os dados históricos com maior detalhe. Imagem 50 – Botão para Tomar Notas da Sessão Ao pressionar o botão de tomar notas, uma nova janela surge com um campo de texto livre para preencher e registar a informação (“OK”). 2011 | Polytechnic University of Catalonia 305 Annexes Imagem 51 – Janela de Notas Após efectuar o registo das notas, pressionando o botão “Ok” ou cancelando a operação, a janela desaparece e o sistema retorna à janela anterior. Caso o utilizador opte por ver o histórico de resultados com maior detalhe, após pressionar o botão indicado: Imagem 52 – Botão para Ver Detalhe do Histórico de Resultados O sistema apresenta uma página com um gráfico resumo da actividade do utente para a sessão do dia. 306 Polytechnic University of Catalonia | 2011 Annexes Imagem 53 – Gráfico Sumário de Todas as Actividades da Sessão No gráfico resumo é possível fazer um zoom-‐in aos dados e obter ainda mais detalhe. Assim, ao clicar sobre um dos pontos do gráfico relativos a uma determinada actividade é possível ver um gráfico com informação específica sobre cada repetição dessa mesma actividade. Imagem 54 – Gráfico Detalhe de uma Actividade A qualquer momento o utilizador pode retornar à página anterior usando o botão de “Voltar”. 2011 | Polytechnic University of Catalonia 307 Annexes Imagem 55 – Botão para Voltar à Lista de Actividades da Sessão 308 Polytechnic University of Catalonia | 2011 Annexes eSchi Mini G uía d e A cciones-‐Perfil T erapeuta2 1. Datos Personales Cambiar la información personal con respecto al terapeuta. 2. Pacientes Visualizar, alterar y añadir nuevos pacientes. 3. Actividades Visualizar y crear nuevas actividades. 4. Sesiones Visualizar y crear nuevas sesiones. 5. Estadísticas Visualizar datos estadísticos sobre el desempeño de los pacientes en las sesiones. 6. Preguntas Frecuentes Cómo debo proceder para hacer una tarea específica? 2 El perfil de Terapeuta solo está disponible en la lengua inglesa, por lo tanto, todas las imágenes están de acuerdo con el aspecto exacto del sistema. 2011 | Polytechnic University of Catalonia 309 Annexes Personal Info Click the button “Personal Info” of the main menu to access the form (Figure 2) with your personal information. Figure 1 – Main menu with the option “Personal Info” selected The form presented enables you to update all your personal data, except the username3. All the data is available in a text field that can be updated and all the fields are mandatory, except for the email field. A photo can be added by clicking in the “add photo” button or changed by clicking in the existing photo. 3 for this feature, contact the system administrator. 310 Polytechnic University of Catalonia | 2011 Annexes Figure 2 – “Personal Info” area Press the “save” button to submit the updates and the system will provide a success message if all goes has expected. Patients Click the button “Patients List” of the main menu to access the list of patients (Figure 4). Figure 3 – Main menu with the option “Patients List” selected The system provides the list of the patients that are attributed to the logged in therapist. It is possible to filter the list, using the text field and the “search” button4. Generic Functions Available 2011 | Polytechnic University of Catalonia 311 Annexes To edit and update the information of a patient, simply select one in the list and double click it. A form with the existing information will appear (similar to the one presented in Figure 2) where you can change the information as desired. By pressing the “add new patient” button you will be able to access a form with the required data to add a new patient to the system. Whether to edit or add a new patient you should always guarantee that your changes have been correctly submitted, by the system response5. Figure 4 – “Patients List” 4 “search” button general functioning: enter the specific text in the text field and then press enter or the “search” button. The text entered will be searched in every column of the datagrid (bellow), that will be filtered and presented to you according to the results found. To present all the results, without any type of filter, simply clear the text field and hit enter or press the “search button”. 5 success update messages provided by the system: everytime the user performs na update or creates a new element, the system reacts with a success message similar to the one bellow: 312 Polytechnic University of Catalonia | 2011 Annexes Activities Click the “Activity List” button to access the list of available activities in the system (Figure 6). Figure 5 -‐ Main menu with the option “Activity List” selected The system provides the list of all the activities that are available. It is possible to filter the list, using the text field and the “search” button4. Figure 6 – “Activity List” 2011 | Polytechnic University of Catalonia 313 Annexes In order to configure a new activity the user can click on the “add new activity” or on the “duplicate activity” button. The system presents a new activity form (Figure 7) with the basic activity information. Every activity should have a unique name or the system will deny its creation as an activity configuration. Figure 7 – Activity Form In a new activity configuration, the system provides the default values for the type of activity chosen. To duplicate an existing activity, the user should select an existing activity configuration to copy from the list. When presenting the form, the system provides the values that are defined for the initially selected configuration and the new activity is called by default the “Copy of “ + the name of the initial activity. Whether to add a new activity or duplicate an existing one, you should always guarantee that 5 your changes have been correctly submitted, by the system response . There are 7 distinct types of activities implemented in the system that can be customized. Next we will present each of the existing types, the default values provided and the values allowed in their customization. Activity Types and Configuration Every activity has a time duration that represents its enabled period. The total amount of seconds since the user starts the activity until the point where the system terminates the activity, if the user hasn’t completed it yet. 1. Visual Target Shooting This activity’s chief goal is to train the user reaction to the presentation of visual stimuli. The user should click somewhere in the screen after the system has presented an image (stimulus). Thus, it is possible to customize some of the parameters that have a direct impact in the activity such as the time between stimuli and the number of stimuli. 314 Polytechnic University of Catalonia | 2011 Annexes The time between stimuli is the interval from one stimulus presentation up until the next one. And the number of stimuli is the total amount of images that will be presented to the user. The default values that are presented to the user are the following: • time between stimuli – 3 seconds • number of stimuli – 3 • duration6 – 12 seconds attention: the time between stimuli should always be a smaller value than the duration time of the activity and the number of stimuli must be a positive integer higher than 1. 2. Sound Target Shooting This activity’s chief goal is to train the user reaction to the presentation of audio stimuli. The user should click somewhere in the screen after the system has started playing a sound (stimulus). Thus, it is possible to customize some of the parameters that have a direct impact in the activity such as the time between stimuli and the number of stimuli. The time between stimuli is the interval from one stimulus presentation up until the next one. And the number of stimuli is the total amount of sounds that will be presented to the user. The default values that are presented to the user are the following: • • time between stimuli – 3 seconds number of stimuli – 3 6 • duration – 12 seconds attention: the time between stimuli should always be a smaller value than the duration time of the activity and the number of stimuli must be a positive integer higher than 1. 3. Sound Target Shooting Complete This activity’s chief goal is to train the user reaction to the presentation of audio stimuli according to an increase of three levels of complexity – three stimuli blocks. The activity will play a block of stimuli with the indicated time between stimuli and then will proceed to the next, decreasing the time between stimuli presentation and increasing the complexity of the activity. This will occur up until three blocks of stimuli are played. The user should click somewhere in the screen after the system has started playing a sound (stimulus). 6 tip: the time duration for an activity could be calculated using rounded (approximate) values of the following formula: duration = number of stimuli * time between stimuli + 4 seconds 2011 | Polytechnic University of Catalonia 315 Annexes In order to customize the activity, some of the parameters that have a direct impact in the activity such as the time between stimuli and the number of stimuli might be set. The time between stimuli is the initial time interval from one stimulus presentation up until the next one. This value will only be used for the first block of stimuli presentation. The number of stimuli is the total amount of sounds that will be presented to the user on the whole activity. The default values that are presented to the user are the following: • • time between stimuli – 5 seconds number of stimuli – 9 6 • duration – 50 seconds attention: the time between stimuli should always be a smaller value than the duration time of the activity and the number of stimuli must be a positive integer higher than 1. 4. Visual Target Shooting Complete This activity’s chief goal is to train the user reaction to the presentation of visual stimuli according to an increase of three levels of complexity – three stimuli blocks. The activity will present a block of stimuli with the indicated time between stimuli and then will proceed to the next, decreasing the time between stimuli presentation and increasing the complexity of the activity. This will occur up until three blocks of stimuli are presented. The user should click somewhere in the screen after the system has presented an image (stimulus). In order to customize the activity, some of the parameters that have a direct impact in the activity such as the time between stimuli and the number of stimuli might be set. The time between stimuli is the initial time interval from one stimulus presentation up until the next one. This value will only be used for the first block of stimuli presentation. The number of stimuli is the total amount of images that will be presented to the user on the whole activity. The default values that are presented to the user are the following: • • time between stimuli – 5 seconds number of stimuli – 9 6 • duration – 50 seconds attention: the time between stimuli should always be a smaller value than the duration time of the activity and the number of stimuli must be a positive integer higher than 1. 5. Drag and Drop This activity’s chief goal is to train the user ability to select (by clicking), drag and drop a specific visual element over a specified visual target, for instance dragging oranges into baskets. Thus, it is possible to customize some of the parameters that have a direct impact in the activity such as the number of objects to drag and the number of target objects. The default values that are presented to the user are the following: 316 Polytechnic University of Catalonia | 2011 Annexes • number of objects (to drag) – 4 • number of targets – 4 • duration – 50 seconds attention: the number of objects to drag and the number of targets must be positive integers between 1 and 4. 6. Recognition This activity’s chief goal is to train the user ability to memorize a specific visual element and then recognize it amongst a set of distinct visual elements. Thus, it is possible to customize some of the parameters that have a direct impact in the activity such as the time that is given to the user to memorize the visual elements and the number of visual elements in the discovery set. The default values that are presented to the user are the following: • memory time – 5 • number of visual elements in the final set – 4 • duration – 50 seconds attention: the time to memorize should always be a smaller value than the duration time of the activity and the number of visual elements in the final set should be a positive integer between 1 and 5. 7. Association This activity’s chief goal is to train the user ability to memorize pairs of visual elements and then recreate the initial pairs after they have been scrambled. Thus, it is possible to customize some of the parameters that have a direct impact in the activity such as the time that is given to the user to memorize the pairs and the number of pairs. The default values that are presented to the user are the following: • memory time – 10 • number of visual elements in the final set – 4 • duration – 70 seconds attention: the time to memorize should always be a smaller value than the duration time of the activity and the number of visual elements in the final set should be a positive integer between 1 and 4. Sessions 2011 | Polytechnic University of Catalonia 317 Annexes Click the “Session List” button to access the list of the current therapist sessions available in the system (Figure 9). Figure 8 -‐ Main menu with the option “Session List” selected The system provides the list of all the sessions. It is possible to filter the list, using the text field and the “search” button4, plus two additional date fields that limit the existing sessions by date. Figure 9 – “Session List” 318 Polytechnic University of Catalonia | 2011 Annexes In order to configure a new session the user can click on the “add new session” or on the “duplicate session” button. The system presents a new session form (Figure 10) with the session information. Figure 10 – Session Form In a new session configuration, the system provides a clean form. At the top of the form there is a list with the available patients (left corner) and a date field that specifies the date for the session to occur. There is also the list of the available activities on the left and a column for the session activities on the right. To duplicate an existing session, the user should select an existing session to copy from the list. When presenting the form, the system provides the values that are defined for the initially selected session. Special consideration should be taken to this: there can be only one session established per patient per day. Therefore, there is also the possibility to remove sessions that are on the list. In order to delete an existing session the user should select it (or them, if the action is desired for more than one session) and click on the “remove sessions” button. In order to keep the system safe, this action is only allowed in sessions that haven’t occurred yet, so they must be in the “created” status to be removed. Whether to add a new session, duplicate an existing one or remove sessions, you should 5 always guarantee that your changes have been correctly submitted, by the system response . Statistics 2011 | Polytechnic University of Catalonia 319 Annexes Click the “Statistics” button to access to the statistics module where the information regarding the current therapist’s patients’ performance during the sessions is available (Figure 12). Figure 11 – Main menu with the option “Statistics” selected The statistics module appears in a popup window where a small set of charts is presented. Figure 12 – Statistics Module The first chart that is presented to the user represents the average session length (duration) that a patient takes when taking a session. The information provided refers to all the therapist’s patients and the days where the sessions took place. 320 Polytechnic University of Catalonia | 2011 Annexes When drilling down or zooming in the chart, and this can be done by selecting a data point in the current chart, the system will present the average session length (duration) for the chosen patient and for every session he took. Figure 13 – Average Session Length per Patient Each data point indicates the number of tries (attempts) that were conducted in a specific day as well as the average duration of these sessions. Another click in an existing data point leads the way to the next chart where all session lengths for a specific patient on a specific day are depicted. This includes every try that was made using the system, indicated by starting time (hour). Figure 14 – Session Length for a specific patient and a specific session day 2011 | Polytechnic University of Catalonia 321 Annexes Each data point shows information regarding a specific session try length, the number of activities conducted and the notes taken when using the system. The last zoom-‐in that is allowed in this set of charts shows the user the performance for the chosen patient, on a specific session day and try, presenting each activity data. Figure 15 – Activities Performance for a specific patient on a specific session try Each data point provides information regarding a specific activity performance, length, number of correct stimuli, number of attempts the patient took to conduct the activity and the notes taken when using the system. When the user uses the filter options that are available in this module, such as the patient filter or the activity filter there are other charts available. When the user selects a patient from the existing top left drop down, the system presents the average session length (duration) for the chosen patient and for every session he took. 322 Polytechnic University of Catalonia | 2011 Annexes Figure 16 – Average Session Length using the patient filter If the user selects an activity from the existing top right drop down, the system presents the average performance for the chosen activity per patient. Figure 17 – Average Performance for a specific activity Each data point provides information regarding the patient, length, number of tries, correct stimuli, performance and number of sessions involved in the averages. When zooming-‐in this chart leads to another one where it is possible to see the performance of a specific patient on every activity try he has made. 2011 | Polytechnic University of Catalonia 323 Annexes Figure 18 – Performance for a specific patient on every try for the chosen activity Each data point has information regarding the average length, performance, number of correct stimuli, number of activity attempts for each session (day) the activity was taken. A further drill down on the data gives access to the performance for the chosen activity by the specific patient on a chosen session day. Figure 19 – Performance for the chosen activity for a specific patient and session try Each data point provides information regarding the patients behaviour when conducting the activity attempt. Namely, the length, performance, number of tries and number of correct stimuli achieved. 324 Polytechnic University of Catalonia | 2011 Annexes When the user unselects a specific activity and the filters return to their initial state: patient-‐all and activity-‐all, the system provides the following chart. Figure 20 – Average Activity Performance per Patient This chart presents the average information grouped by activity attempts conducted by all the patients in the system. Each data point refers to an activity and provides information regarding the activity average length and performance. FAQs -‐ Preguntas Frecuentes 1. Cómo debo hacer para añadir una nueva actividad? Seguir las instrucciones del capítulo 0 de acuerdo con “add new activity”. El resultado será una actividad nueva para el sistema. 2. Cómo debo hacer para modificar una actividad existente? No se puede hacer. 3. Cómo debo hacer se quiero una actividad similar a una que ya tengo definida? Seguir las instrucciones del capítulo 0 de acuerdo con “duplicate activity”. El resultado será una actividad nueva para el sistema. 4. Cómo interpreto los parámetros que debo configurar para las actividades? Seguir las indicaciones providenciadas aquí: Activity Types and Configuration 2011 | Polytechnic University of Catalonia 325 Annexes 5. Cómo debo hacer para añadir una nueva sesión? Seguir las instrucciones del capítulo 0 de acuerdo con “add new session”. El resultado será una sesión nueva para el sistema. 6. Cómo debo hacer para modificar una sesión existente? No se puede hacer. 7. Cómo debo hacer se quiero una nueva sesión similar a una existente? Seguir las instrucciones del capítulo 0 de acuerdo con “duplicate session”. El resultado será una sesión nueva para el sistema. 8. Me he equivocado y he definido más do que una sesión para el mismo paciente, para el mismo día, que debo hacer? Seguir las instrucciones del capítulo 0 de acuerdo con “remove sessions”. Las sesiones no podrán estar consideradas terminadas y el sistema eliminará de modo a que el paciente solo tenga una sesión para el día pretendido. 326 Polytechnic University of Catalonia | 2011 Annexes Manual de Usuario -‐ ES Introducción El portal eSchi intenta ser un portal accesible y cómodo de usar. Pero hay siempre algunas dudas que fácilmente se pueden aclarar con una explicación más profundizada. Este manual de usuario agrega toda la información sobre las tareas que están disponibles en el sistema. Además se intenta hacer una descripción más o menos escrupulosa sobre las tareas que se pueden desarrollar en el portal eSchi. El portal es usado por distintos perfiles de usuarios (administrador, terapeuta/médico y paciente) y como es normal hay tareas distintas disponibles para los distintos perfiles. El acceso y la salida del portal se hace del mismo modo cualquier que sea el perfil. Para ya las tareas descritas son justo las del perfil de paciente. Mientras se añade nuevas tareas, las que estén aquí ya descritas se mejoran. 2011 | Polytechnic University of Catalonia 327 Annexes Tareas A continuación se describen las tareas disponibles en el portal. Acceso Para entrar en el sistema hay que ser un usuario autenticado, o sea, hay que tener un nombre de usuario y una contraseña para que se sea reconocido por el sistema. En la página web inicial del portal hay una zona dedicada para que los usuarios puedan rellenar su información personal. Así, cuando tengan un usuario y una contraseña hay que rellenarlos en lo espacio apropiado y presionar el botón “entrar”. Imagen 56 – Acceso al Portal El sistema conducirá el usuario para la primera página del sistema pós-‐autenticación. 328 Polytechnic University of Catalonia | 2011 Annexes Imagen 57 – Página Principal del Usuario Paciente Cuando los datos no son los correctos el sistema presenta un mensaje indicando que hay que repetir la acción, pero con los datos correctos. Imagen 58 – Error de Acceso 2011 | Polytechnic University of Catalonia 329 Annexes Salir Para salir del sistema y cerrar una sesión hay que presionar el botón “salir” que está siempre disponible en cualquier página del portal. Imagen 59 – Salida del Portal La salida y cierro correcto de una sesión conduce el usuario hasta la página principal del portal. Imagen 60 – Página Principal del Portal 330 Polytechnic University of Catalonia | 2011 Annexes Identificación Antes de empezar la sesión, el sistema presenta una página de salutación donde el usuario tiene que contestar su nombre. El sistema acepta cualquier parte del nombre completo del usuario, letras mayúsculas y minúsculas. En la caja de texto hay que escribir el nombre del usuario y presionar el botón “empezar”. Imagen 61 – Identificación del Usuario El portal direcciona el usuario para la página de la sesión del día de hoy. 2011 | Polytechnic University of Catalonia 331 Annexes Imagen 62 – Página con la Sesión Actual Actividades Todas las actividades empiezan de la misma manera: con una descripción de los rectos que hay que alcanzar. Para empezar una actividad hay que presionar el botón de la actividad deseada (botón de enlace con el nombre de la actividad). 332 Polytechnic University of Catalonia | 2011 Annexes Imagen 63 – Elegir una Actividad El sistema presenta un mensaje con la descripción inicial de los objetivos y del modo de alcanzar el final de la actividad. 2011 | Polytechnic University of Catalonia 333 Annexes Imagen 64 – Retos para la Actividad Después de leer el texto con la descripción hay que presionar el botón “empezar”. El sistema presenta el área elegida y empieza la actividad. 334 Polytechnic University of Catalonia | 2011 Annexes Imagen 65 – Área de la Actividad Elegida Todas las actividades tienen un menú de opciones persistentes: - Regresar – botón para retornar al listado de actividades para la sesión de hoy. Reiniciar – botón para empezar de nuevo la actividad actual. Tiempo de Actividad – información sobre el tiempo restante para completar la actividad. Tiene una barra de progreso Resultado – información sobre el resultado del usuario en la actividad. Imagen 66 – Opciones Persistentes de las Actividades 2011 | Polytechnic University of Catalonia 335 Annexes Asociación Se presentan al usuario 8 estímulos juntos en dos columnas de 4. Estos estímulos tienen una correspondencia directa con el objeto que está en la misma línea. Se dicen asociados. Imagen 67 – Mensaje Inicial de la Actividad 336 Polytechnic University of Catalonia | 2011 Annexes Imagen 68 – Página Inicial de la Actividad Pasado algún tiempo, el sistema presenta un mensaje al usuario, preguntando si él está listo para comenzar. 2011 | Polytechnic University of Catalonia 337 Annexes Imagen 69 – Mensaje para Empezar la Asociación El usuario acepta el reto para iniciar, presionando el botón “OK”. El sistema mezcla y dispone de una nueva forma los 4 estímulos de la columna más a izquierda. 338 Polytechnic University of Catalonia | 2011 Annexes Imagen 70 – Estímulos Mezclados y Listos para Asociar El usuario tiene que arrastrar cada uno de estos 4 estímulos, que fueron mezclados, y soltar en el correspondiente objeto asociado. 2011 | Polytechnic University of Catalonia 339 Annexes Imagen 71 – Intento de Asociación de un Estímulo Imagen 72 – Estímulo Correctamente Asociado 340 Polytechnic University of Catalonia | 2011 Annexes La actividad termina cuando el tiempo llega al término o cuando el usuario termine la asociación de los 4 estímulos. Imagen 73 – Tres de Cuatro Estímulos Correctamente Asociados 2011 | Polytechnic University of Catalonia 341 Annexes Imagen 74 – Actividad Terminada Imagen 75 – Pantalla Final de la Actividad Terminada 342 Polytechnic University of Catalonia | 2011 Annexes Poner naranjas en cestas de frutas Se presentan al usuario 4 naranjas en el centro de la pantalla y 4 cestas vacías. Imagen 76 – Mensaje Inicial de la Actividad Imagen 77 – Página Inicial de la Actividad 2011 | Polytechnic University of Catalonia 343 Annexes El usuario debe arrastrar cada naranja en una cesta. Cada cesta puede tomar hasta 4 naranjas. Imagen 78 – Intento de Completar la Acción Imagen 79 – Naranja Correcta en la Cesta 344 Polytechnic University of Catalonia | 2011 Annexes Siempre que una naranja no sea totalmente arrastrada hasta la cesta, retorna a su posición inicial en la pantalla. Imagen 80 – Intento de Completar la Acción Imagen 81 – Naranjas Correctas en la Cesta 2011 | Polytechnic University of Catalonia 345 Annexes La actividad termina cuando el tiempo llega al término o cuando el usuario no tenga más naranjas para arrastrar. Imagen 82 – Actividad Terminada Imagen 83 – Pantalla Final de la Actividad Terminada 346 Polytechnic University of Catalonia | 2011 Annexes Reconocimiento Se presenta un estímulo al usuario. Imagen 84 – Mensaje Inicial de la Actividad Imagen 85 – Página Inicial de la Actividad 2011 | Polytechnic University of Catalonia 347 Annexes Después de un periodo de tiempo se presenta un mensaje al usuario, preguntando si él está listo para comenzar. Imagen 86 – Mensaje para Empezar la Asociación El usuario acepta el reto para iniciar y escoge el estímulo correcto a partir de una lista de 4 estímulos distintos. Imagen 87 – Estímulos para Reconocer 348 Polytechnic University of Catalonia | 2011 Annexes La actividad termina cuando el tiempo llega al límite o cuando el usuario reconozca el estímulo. Imagen 88 – Estímulo Correcto Reconocido Siempre que el usuario no elige el estímulo correcto, se presenta un mensaje de error al usuario. Imagen 89 – Estímulo No Correcto 2011 | Polytechnic University of Catalonia 349 Annexes Mientras la actividad pasa, el usuario podrá recibir mensajes de apoyo para que se acuerde del estímulo que ha visto en el inicio de la actividad. Tiro al Blanco (Lento, Mediano y Rápido) Imagen 90 -‐ Mensaje Inicial de la Actividad Imagen 91 – Página Inicial de la Actividad 350 Polytechnic University of Catalonia | 2011 Annexes Después de un periodo de tiempo se presenta un estímulo al usuario. Imagen 92 – Primero Estímulo Presentado El usuario debe reaccionar ante el estímulo y debe hacer clic en el botón del ratón, en algún lugar de la pantalla. La actividad felicita el usuario por su hecho. Imagen 93 – Felicitación de Suceso 2011 | Polytechnic University of Catalonia 351 Annexes El sistema facilita otro estímulo y el tiempo entre los estímulos define 3 tipos de actividades: lento, rápido y mediano. La actividad termina cuando el tiempo llega al término o cuando el usuario reaccione ante los 3 estímulos disponibles. Imagen 94 – Término de Actividad Siempre que el usuario no reacciona al estímulo en el período de tiempo determinado, el sistema presenta un mensaje de aviso indicando que el tiempo para reaccionar ha pasado. 352 Polytechnic University of Catalonia | 2011 Annexes Imagen 95 – Mensaje de Atención Siempre que el usuario reacciona, clicando el botón del ratón aún que no haya un estímulo, el sistema presenta un mensaje de aviso indicando que el usuario tiene que tener más calma. Imagen 96 – Mensaje de Calma 2011 | Polytechnic University of Catalonia 353