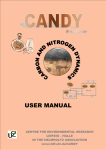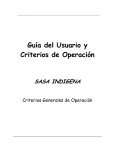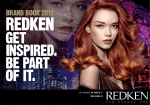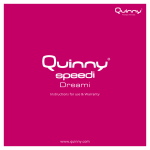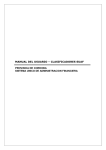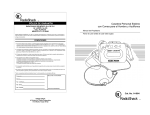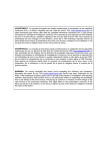Download Manual general para pintar tus propias fotos
Transcript
Manual general para pintar tus propias fotos Software versión 1.0 Contenido 1. Introducción 2. Paint Your Own Picture 3. Instalación y registro del software 3.1 3.2 3.3 3.4 Requisitos del sistema Instalación del software Registrar el software Inscripción al foro 4. Preparativos al pintar 5. Uso del software A. Editar y convertir la foto con el Asistente de configuración 5A.1 5A.2 5A.3 5A.4 5A.5 5A.6 Iniciar un nuevo proyecto Abrir un proyecto guardado Editar la foto original Configurar la paleta Editar la foto convertida Finalizar el proyecto (imprimir) B. Editar y convertir la foto desde el menú principal 5B.1 5B.2 5B.3 5B.4 5B.5 5B.6 Iniciar un nuevo proyecto Abrir un proyecto guardado Editar la foto original Configurar la paleta Editar la foto convertida Finalizar el proyecto (imprimir) 6. Pintar tu foto favorita 6.1 Dosificar la pintura 6.2 Proporciones de mezclas 6.3 ¿Mucha o poca pintura? 6.4 Mezclar más colores de elección propia 6.5 El uso de los pinceles 6.6 Pintar con acrílico 6.7 Pintar las zonas numeradas 6.8 Acabar el cuadro 6.9 Colgar el cuadro 6.10 Pintar más cuadros 7. Soporte al usuario 1. Introducción ¡Enhorabuena! El kit completo de Paint Your Own Picture te aportará muchas horas de ¡placer al pintar! Paint Your Own Picture te ofrece la posibilidad única de realizar tus propias obras de arte. En lugar de pintar los temas más comunes como pueden ser paisajes, gatos, perros, caballos, tigres, barcos o naturalezas muertas, podrás pintar tus propias fotos sobre auténtico lienzo. Así, ¡plasmarás aún mejor tu creatividad! Este manual facilita información sobre: • • • cómo instalar y registrar el software de fácil manejo de Paint Your Own Picture. cómo seleccionar, editar y pasar tus fotos favoritas a dibujos de líneas. cómo imprimir los dibujos de líneas sobre auténtico lienzo. El manual también ofrece indicaciones generales sobre la preparación previa al pintar, la mezcla de la pintura y el pintado en sí de tus cuadros más bellos. Para indicaciones concretas sobre el tema elegido, leer el manual temático que hay disponible por separado. ➜ Importante La gama de Paint Your Own Picture está en continuo desarrollo. Por ello, se aconseja consultar la página web www.paintyourownpicture.eu para ver el manual más reciente y la gama completa. 2. Paint Your Own Picture La gama Paint Your Own Picture permite elegir entre diversos temas. Para cada tema, hay disponible un kit completo y un kit de recambio. Contenido del kit completo • • • • • • • • • 1 cd-rom con software y un amplio manual de instrucciones 1 manual de instalación 11 tubos de acrílico de los colores básicos más utilizados (incluye 2 blancos) 4 tubos de acrílico de colores temáticos especiales 3 pinceles sintéticos de filamento 4 recipientes muy prácticos para hacer mezclas 3 barritas para mezclar 1 tira de tarros para guardar la pintura 5 hojas de lienzo auténtico para imprimir (A4) Contenido del kit de recambio El kit de recambio contiene los mismos componentes del kit completo, a excepción de: • cd-rom con software • manual de instalación Una vez adquirido el kit completo, puedes continuar usando el software en combinación con los diferentes kits de recambio, ¡sin limitación alguna e independientemente del tema! 3. Instalación y registro del software 3.1 Requisitos del sistema Para usar Paint Your Own Picture sin ningún problema, el ordenador debe cumplir con los siguientes requisitos: • • • • • • • • Programa operativo Procesador Memoria interna Disco duro Monitor Resolución monitor Otros requisitos Impresora : : : : : : : : Windows® 2000 / XP / Vista™ Intel® Pentium® III, AMD® Athlon™ 800 512 MB RAM (Windows® XP) ó 1 GB RAM (Windows Vista™) 310 MB espacio libre pantalla color 16-bits 1024 x 768 píxeles unidad óptica de cd-rom y conexión a Internet inkjet (color) 3.2 Instalación del software Antes de poder pintar tus fotos favoritas, debes instalar el software de Paint Your Own Picture en tu ordenador. Para una instalación correcta, debe procederse de la manera siguiente: 1. Guardar los documentos abiertos y cerrar todas las aplicaciones abiertas. 2. Insertar el cd-rom Paint Your Own Picture en la unidad óptica del ordenador. 3. Al cabo de unos segundos, el programa de instalación se inciará automáticamente. Seguir las instrucciones que aparecen en la pantalla. Si el programa de instalación no se inicia automáticamente, proceder de la manera siguiente: 1. Seleccionar «EJECUTAR» en el menú «INICIO». 2. Teclear: d:\setup.exe (la ‘d’ es la letra de la unidad del cd-rom) o buscar el programa. Hacer clic en «OK» para iniciar el programa de instalación. 3. Seguir las instrucciones que aparecen en la pantalla. 3.3 Registrar el software Para disfrutar al máximo de las posibilidades que ofrece Paint Your Own Picture debes registrar el software. Una vez registrado, puedes descargar gratuitamente las actualizaciones del programa, exponer dudas y consultas a través de las preguntas más frecuentes (FAQ) e intercambiar experiencias con otros usuarios a través del foro de www.paintyourownpicture.eu. Para registrar el software y disfrutar de las ventajas mencionadas anteriormente, necesitas una cuenta de usuario de Paint Your Own Picture. Para crear la cuenta de usuario: 1. El ordenador debe estar conectado a Internet. 2. Ir a «HELP» (Ayuda), ir a «REGISTER» (Registrar) y elegir «CREATE ACCOUNT» (Crear Cuenta) 3. Seguir las instrucciones que aparecen en la pantalla. También puedes crear tu cuenta a través de www.paintyourownpicture.eu. Una vez creada la cuenta, puedes registrar el software del siguiente modo: 1. El ordenador debe estar conectado a Internet. 2. Ir a «HELP» (Ayuda) y a «REGISTER» (Registrar). 3. Introducir el nombre de usuario de Paint Your Own Picture y la contraseña en la ventana «REGISTER» (Registrar). 4. Elegir «REGISTER NOW» (Registrar ahora). 5. El software ya está registrado. 3.4 Inscripción al foro Inscríbete en www.paintyourownpicture.eu para acceder al foro y poder, así, poner cualquier duda o consulta sobre Paint Your Own Picture, además de intercambiar experiencias con otros usuarios. Asimismo, en el foro encontrarás muchos consejos prácticos para pintar tus fotos favoritas. Finalmente, podrás subir tus propias fotos e inspirarte viendo los cuadros y proyectos de otros usuarios. 4. Preparativos al pintar El kit completo de Paint Your Own Picture contiene todo lo que necesitas para editar tus fotos favoritas, pasarlas a dibujos de líneas y pintarlas. Además, también necesitarás: • • • • • un ordenador con conexión a Internet para registrar el software y descargar los manuales más recientes una impresora inkjet, ya sea en color o no, para imprimir el dibujo de líneas sobre lienzo auténtico un bote con agua limpia para diluir la pintura y limpiar los pinceles un paño para enjuagar los pinceles y secarte las manos si lo deseas, un marco o bastidor para colgar tu obra, aunque el lienzo también se puede colgar sin enmarcar ➜ Consejo práctico Con acrílico se trabaja bien porque se seca rápidamente, lo cual implica que la pintura no es lavable. Es importante proteger bien la ropa que llevas para no ensuciarte. 5. Uso del software Hay dos formas de editar la foto antes de pasarla a dibujos de líneas: A través del Asistente de Configuración (Wizard) en el menú principal; el Asistente se abre automáticamente al iniciar Paint Your Own Picture. O haciendo clic en el botón «START» (Inicio) del menú principal y accediendo a las aplicaciones más utilizadas. 5A. Editar y convertir la foto con el Asistente de configuración ➜ Consejo práctico Invierte el tiempo necesario para editar tu foto. ¡Es muy importante para el resultado final! Si mientras estás trabajando con el Asistente de configuración deseas usar más opciones para editar, cierra el Asistente y sigue a partir de los botones del menú principal. ➜ Consejo práctico En Help (Ayuda) (F1) encontrarás las funciones de todas las opciones y botones del menú. 5A.1 Iniciar un nuevo proyecto Para iniciar un nuevo proyecto, a través del Asistente, puedes importar una foto del disco duro (Convert a Picture from Disk) o de la cámara digital, o también escanearla (Get Picture from Camera or Scanner). 5A.2 Abrir un proyecto guardado A través del Asistente puedes abrir el proyecto más reciente (Open Last Project) o seleccionar otro para continuar trabajando en él (Select Another Project). 5A.3 Editar la foto original Una vez has importado la foto deseada, la pantalla «AJUST IMAGE» (Ajustar imagen) se abrirá automáticamente. ➜ Consejo práctico Si quieres deshacer lo que acabas de hacer al editar la foto, haz clic en «UNDO» (Deshacer). Si haces clic en «RESET» deshaces todos los cambios realizados. En esta pantalla puedes girar las fotos a la izquierda y a la derecha, voltearlas y recortarlas hasta conseguir la posición deseada. Haz clic en «NEXT» (Siguiente) para ir a la pantalla «FILTER IMAGE» (Filtrar imagen). Aquí puedes aclarar u oscurecer la foto, aumentar o disminuir el contraste y suavizar o acentuar las transiciones de color. También puedes ajustar los canales de los colores rojo, verde y azul para efectos especiales de pop-art, además de reducir el número de colores para hacer la foto más abstracta. ➜ Consejo práctico Algunas fotos no son aptas para ser pintadas, como pueden ser las tomadas a gran distancia, las que no son lo suficientemente nítidas o las que contienen demasiados detalles. Si el retoque de la foto no es de tu agrado, simplemente selecciona otra. ➜ Consejo práctico Fotos que han sido tomadas a la luz del sol o con flash pueden salir sobreexpuestas. Esto se resuelve oscureciendo la foto. Si esto no resulta, por haber desaparecido los matices debido a la fuerte luz, simplemente selecciona otra foto que no esté sobreexpuesta o lo esté menos. 5A.4 Configurar la paleta Una vez tienes la foto editada a través del Asistente, haz clic en «NEXT» para configurar tu paleta. Aparecerá la pantalla «PAINTING PATTERN SETTINGS» (Configuración Patrón de Pintura). En este menú configuras tu paleta del siguiente modo: 1. Selecciona los colores temáticos correspondientes, como Portrait Colours o Blue Colours. 2. Selecciona la opción recomendada «USE PURE AND MIX COLOURS» (Usar colores puros y mezclados) si deseas pintar tu foto lo más fiel posible a la realidad. Con la opción «USE PURE COLOURS ONLY» (Usar sólo colores puros), el número de colores será limitado. 3. Determina el máximo número de colores en la opción «LIMIT COLOURS» (Limitar colores) y haz clic en «RECALCULTE COLOURS» (Recalcular colores). ➜ Consejo práctico Si no tienes mucha experiencia en el mundo de la pintura o prefieres pintar en formato A4, limita el número de colores a 40 para que el patrón se vea y pinte bien. Si eres un pintor experto y te gusta pintar en formatos grandes, prueba con más colores. ➜ Atención El número de colores de tu paleta puede ser inferior al número de colores que has seleccionado. 4. Con la opción «ADD FROM PALETTE» (Añadir de la paleta) puedes añadir manualmente más colores de tu paleta temática. ➜ Consejo práctico Si tienes más de un kit temático de Paint Your Own Picture, puedes añadir los colores temáticos de estos kits a tu propia paleta. 5. Si quieres añadir determinados colores de la foto porque los consideras indispensables, marca la opción «USE CALCULATED MIX» (Usar la mezcla calculada), selecciona el color deseado con la pipeta y añádelo a tu paleta con la opción «ADD SELECTED» (Añadir selección). ➜ Consejo práctico El programa convierte detalladamente la foto al número de colores seleccionado. Si quieres simplificar la foto convertida y el dibujo de líneas, limita el número de colores teniendo cuidado de que en la primera columna no estén marcados los colores menos utilizados. La medida en la que aparecen los colores viene indicada en la segunda columna. Dejando sin marcar algunos colores verás cómo cambia el resultado final que aparece en la parte inferior derecha de la pantalla. 6. Selecciona en el borde inferior izquierdo de la pantalla, en «PAINTING PATTERN», el patrón de pintura deseado para el dibujo de líneas. A continuación, haz clic en «FINISH» (Finalizar) para pasar la foto al patrón de pintar con el dibujo de líneas correspondiente. Este paso puede tardar un tiempo. 7. Haz clic en «SETTINGS» (Configuración). Con los botones de la barra del menú superior puedes determinar el color de las líneas y de las cifras y, si lo deseas, también cambiar el patrón de pintura. Finalmente, con el botón «DISPLAY» (Mostrar) determinas qué imagen quieres ver en la pantalla: la foto original (Initial picture), la foto convertida (Converted picture), el dibujo de líneas (Painting pattern) o, la foto original y la convertida (Initial/Converted), una al lado de la otra para poder, por ejemplo, compararlas. 5A.5 Editar la foto convertida Con ayuda del menú «PATTERN» (Patrón) puedes modificar la foto convertida. • Simplificar el patrón de pintura Puede ser que no quieras pintar en detalle determinadas partes de tu foto, por ejemplo el fondo. Con la opción «SELECT» (Seleccionar) puedes seleccionar la parte que deseas simplificar. A continuación, haz clic en «REMOVE» (Eliminar), en la barra del menú horizontal izquierda. Si aún deseas simplificar más la selección, repite «REMOVE» (Eliminar) hasta que estés satisfecho del resultado. • Añadir texto Con la opción «ADD TEXT» (Añadir texto) puedes, por ejemplo, añadir tu nombre para firmar la obra. También puedes mencionar el título del cuadro. Haz clic en el color para seleccionar el color del texto y después en «SELECT FONT» para determinar el tipo de letra y el tamaño. • Cambiar el patrón de color La opción «DRAW» (Dibujar) ofrece diferentes herramientas para cambiar las zonas de color. De este modo, puedes eliminar pequeños detalles dándoles el mismo color que la zona de color contigua. • Cambiar colores Con la opción «FILL» (Rellenar) puedes dar un color diferente a cada zona. Escoge primero el nuevo color con la pipeta de la izquierda o usa la opción «CHANGE PAINTING COLOUR» (Cambiar el color de pintura) para escoger cualquier color de tu paleta. Indica qué zona quieres cambiar con la opción «SELECT ONE AREA» (Seleccionar una parte) del menú «SELECT» (Seleccionar). Para finalizar, haz clic en «FILL SELECTION» (Rellenar selección) en el menú «FILL» (Rellenar). Si quieres cambiar el color de todas las zonas de un mismo color, haz clic en «SELECT COLOUR» (Escoger color) después de haber seleccionado el nuevo color y marca el color a cambiar. De este modo, seleccionas todas las casillas de ese color. Para finalizar, haz clic en «FILL SELECTION» (Rellenar selección) en el menú «FILL» (Rellenar). 5A.6 Finalizar el proyecto (imprimir) Si has acabado de convertir tu foto, haz clic en «FINISH» (Finalizar) para guardar el resultado. Ahora sólo queda un paso más antes de empezar a pintar: imprimir el dibujo de líneas sobre lienzo y la tabla de mezcla de colores. Si lo deseas, también puedes imprimir la foto original y la foto convertida. ➜ Atención ¡Imprime el lienzo por la cara brillante! ya que es la cara por la que se pinta. • Imprimir el dibujo de líneas En la opción «PRINT PREVIEW»(Imprimir muestra), seleccionar «PAINTING PATTERN» (Patrón de pintura). Si lo deseas, puedes cambiar el color de las líneas y optar por dibujo de líneas con o sin cifras. Seguidamente, haz clic en «PRINT PREVIEW» (Imprimir muestra). Si el resultado es de tu agrado, haz clic en «PRINT» (Imprimir). No olvides colocar la hoja de lienzo en la impresora con la cara brillante en el lado adecuado. ➜ Consejo práctico También puedes imprimir el dibujo de líneas en formato más grande (A3). De este modo, las zonas a pintar se ven mejor. Esta opción es aconsejable si vas a pintar con un gran número de colores. • Imprimir la foto original Para obtener una referencia bien detallada de los colores, escoge «INITIAL PICTURE» (Foto original) en la opción «PRINT PREVIEW» (Imprimir muestra) y haz clic en «PRINT PREVIEW» (Imprimir muestra). Si el resultado es de tu agrado, haz clic en «PRINT» (Imprimir). ➜ Consejo práctico Si no consideras necesario imprimir el modelo, haz clic directamente en «PRINT» (Imprimir) en lugar de «PRINT PREVIEW» (Imprimir muestra). • Imprimir la foto convertida Para ver un ejemplo del cuadro que finalmente pintarás, escoge «CONVERTED PICTURE» (Foto convertida) en la opción «PRINT PREVIEW» (Imprimir muestra) y haz clic en «PRINT PREVIEW» (Imprimir muestra). Si el resultado es de tu agrado, haz clic en «PRINT» (Imprimir). • Imprimir la tabla de mezcla de colores Para ver todos los colores de tu paleta, escoge «COLOUR KEY» (Clave de colores) en la opción «PRINT PREVIEW» (Imprimir muestra). Aquí se mencionan las proporciones de mezcla exactas para cada color. Seguidamente, haz clic en «PRINT» (Imprimir). Una vez lo tengas todo impreso, ya podrás empezar a pintar. ¡A disfrutar! 5B. Editar y convertir la foto desde el menú principal Si quieres tener a tu alcance todas las funciones disponibles para editar tu foto antes de pasarla a dibujo de líneas, trabaja con el menú principal. El menú principal aparecerá en cuanto cierres el Asistente. ➜ Consejo práctico Investeer voldoende tijd in het bewerken van je foto. Dit is van grote invloed op het eindresultaat! ➜ Consejo práctico En el menú Help (Ayuda) (F1) encontrarás las funciones de todas las opciones y botones del menú. 5B.1 Iniciar un proyecto nuevo Para iniciar un proyecto nuevo hay cuatro posibilidades: 1. Importar una foto del disco duro a través de «LOAD PICTURE» (Cargar imagen) 2. Importar una foto de la cámara digital a través de «USE CAMERA» (Usar cámara; botón con una cámara) 3. Pegar una foto del sujetadatos a través de «PASTE» (Pegar) 4. Escanear una foto a través de «USE SCAN» (Usar escáner; botón con un escáner) 5B.2 Abrir un proyecto guardado Para continuar con un proyecto ya iniciado anteriormente, puedes seleccionar el proyecto deseado a través de «OPEN» (Abrir) con los botones del menú principal o a través de «FILE» (Archivo) en la barra del menú principal. 5B.3 Editar la foto original Una vez importada la foto deseada, el programa da la opción de editarla. Si seleccionas «Sí», se abre la pantalla «ADJUST» (Ajustes). Si seleccionas «NO», vas directamente al menú «SETTINGS» (Configuración) para configurar tu paleta. ➜ Consejo práctico ¿Quieres deshacer lo que acabas de hacer al editar la foto? Usa las teclas de flechas que aparecen en la parte superior derecha del menú. Si quieres deshacer todos los cambios realizados, haz clic en «RESET» (Retroceder). Con los botones de la barra de herramientas superior puedes editar la foto de las siguientes formas: 1. Ajustar la posición Con la opción «ROTATE» (Girar) puedes girar la foto a la izquierda y a la derecha o voltearla hasta conseguir la posición deseada. 2. Ajustar el color y la iluminación Con la opción «FILTER» (Filtrar) puedes aclarar u oscurecer toda la foto o partes de ella, también puedes aumentar o disminuir el contraste y suavizar o acentuar las transiciones de color. Además, puedes ajustar los canales de los colores rojo, verde y azul para efectos especiales de pop-art y reducir el número de colores para hacer la foto más abstracta. Los cambios se efectúan en toda la foto o en parte de ella si has seleccionado una parte. ➜ Consejo práctico Algunas fotos no son aptas para ser pintadas, como pueden ser las tomadas a gran distancia, las que no son lo suficientemente nítidas o las que contienen demasiados detalles. Si el retoque de la foto no es de tu agrado, simplemente selecciona otra. ➜ Consejo práctico Fotos que han sido tomadas a la fuerte luz del sol o con flash pueden salir sobreexpuestas. Esto se resuelve oscureciendo la foto. Si esto no resulta, por haber desaparecido los matices debido a la fuerte luz, simplemente selecciona otra foto que no esté sobreexpuesta o lo esté menos. 3. uardar la foto editada Si has terminado de editar la foto o quieres seguir en otro momento, guarda la foto con la opción «SAVE» (Guardar). 4. Recortar la foto En caso de que desees pintar tan solo una parte de la foto, escoge «SELECT» (Seleccionar) para hacer un recorte. Ahora puedes seleccionar la parte que quieras. Para ello, dispones, entre otras, de las siguientes posibilidades en el menú «SELECT REGION» (Seleccionar zona): «SELECT RECTANGLE» (cuadrado o rectángulo), «SELECT ELLIPSE» (redondo u ovalado), «SELECT POLYGONE» (forma libre) y «LASSO SELECTION» (forma irregular). Si ya has seleccionado la parte de la foto que deseas recortar, escoge «CROP» (Recortar) en la barra del menú superior. 5. Editar partes de la foto Sí sólo deseas editar una zona determinada o diferentes zonas de la foto, por ejemplo, para difuminar detalles o para realzar alguna parte en especial, escoge primero «SELECT» (Seleccionar) para después seleccionar las partes deseadas en las diferentes formas. Una vez realizado este paso, puedes editar las partes seleccionadas con la opción «FILTER» (Filtrar). ➜ Atención Las opciones «SELECT ONE AREA» (Seleccionar una parte) y «CHOOSE COLOUR» (Elegir color), aunque aparezcan en el menú «SELECT REGION» (Seleccionar zona), sólo pueden utilizarse para editar una foto ya convertida. Ambas opciones no pueden usarse al editar la foto. ➜ Consejo práctico En las opciones «SELECT RECTANGLE» (seleccionar rectángulo), «SELECT ELLIPSE» (seleccionar elipse) y «LASSO SELECTION» (seleccionar lazo), la selección se realiza automáticamente soltando el botón izquierdo del ratón. En la opción «SELECT POLYGONE» (seleccionar polígono), los extremos de las líneas se marcan con un clic y toda la selección se marca con un doble clic. 5B.4 Configurar la paleta Una vez finalizada la edición de la foto a través del menú principal, guarda la foto con «SAVE» (Guardar). A continuación, configura tu paleta haciendo clic en el menú de la izquierda «SETTINGS» (Configuración) y, seguidamente, en «COLOURS» (Colores) en la barra de menú superior. En la pantalla aparece el menú de «COLOURS» (Colores). A través de esta pantalla configuras tu paleta del siguiente modo: 1. Selecciona los colores temáticos correspondientes, como Portrait Colours o Blue Colours. 2. Selecciona la opción recomendable «USE PURE AND MIX COLOURS» (Usar colores puros y mezclados) si deseas pintar tu foto lo más fiel posible a la realidad. Con la opción «USE PURE COLOURS ONLY» (Usar sólo colores puros), el número de colores será limitado. 3. Determina el máximo número de colores y haz clic en «RECALCULATE COLOURS» (Recalcular colores). ➜ Atención El número de colores de tu paleta puede ser inferior al número de colores que has seleccionado. ➜ Consejo práctico Si no tienes mucha experiencia en el mundo de la pintura o prefieres pintar en formato A4, limita el número de colores a 40 para que el patrón se vea y pinte bien. Si eres un pintor experto y te gusta pintar en formatos grandes, prueba con más colores en tu paleta. 4. Con la opción «ADD FROM PALET» (Añadir de la paleta) puedes añadir más colores manualmente. 5. Si quieres añadir determinados colores de la foto porque los consideras indispensables, marca la opción «USE CALCULATED MIX» (Usar la mezcla calculada), selecciona el color deseado con la pipeta y añádelo a tu paleta con la opción «ADD SELECTED» (Añadir selección). ➜ Consejo práctico El programa convierte detalladamente la foto al número de colores seleccionado. Si quieres simplificar la foto convertida y el dibujo de líneas, limita el número de colores teniendo cuidado de que en la primera columna no estén marcados los colores menos utilizados. La medida en la que aparecen los colores viene indicada en la segunda columna. Dejando sin marcar algunos colores verás cómo cambia el resultado final que aparece en la parte inferior derecha de la pantalla. 6. ¿Listo? Haz clic en «OK». Ahora la foto se convertirá en patrón de pintura con el dibujo de líneas correspondiente. Este paso puede tardar un tiempo. 7. Con los botones en la barra de menú superior, puedes determinar el color de las líneas y de las cifras y el patrón de pintar. Finalmente, con el botón «DISPLAY» (Mostrar) determinas qué imagen quieres ver en la pantalla: la foto original, la foto convertida, el dibujo de líneas o, la foto original y la convertida, una al lado de la otra para poder, por ejemplo, compararlas. 5B.5 Editar la foto convertida Con ayuda del menú «PATTERN» (Patrón) puedes modificar la foto convertida. • Simplificar el patrón de pintura Puede ser que no quieras pintar en detalle determinadas partes de tu foto, por ejemplo el fondo. Con la opción «SELECT» (Seleccionar) puedes seleccionar la parte que deseas simplificar. A continuación, haz clic en «REMOVE» (Eliminar), en la barra del menú horizontal izquierda. Si aún deseas simplificar más la selección, repite «REMOVE» (Eliminar) hasta que estés satisfecho del resultado. • Añadir texto Con la opción «ADD TEXT» (Añadir texto) puedes, por ejemplo, añadir tu nombre para firmar la obra. También puedes mencionar el título del cuadro. Haz clic en el color para seleccionar el color del texto y determina a continuación el tipo de letra y el tamaño. • Cambiar el patrón de color La opción «DRAW» (Dibujar) ofrece diferentes herramientas para cambiar las zonas de color. De este modo, puedes eliminar pequeños detalles dándoles el mismo color que la zona contigua. • Cambiar colores Con la opción «FILL» (Rellenar) puedes dar un color diferente a cada zona. Escoge primero el nuevo color con la pipeta de la izquierda o usa la opción «CHANGE PAINTING COLOUR» (Cambiar el color de pintura) para escoger cualquier color de tu paleta. Indica qué zona quieres cambiar con la opción «SELECT REGION» (Seleccionar zona) del menú «SELECT» (Seleccionar). Para finalizar, haz clic en «FILL SELECTION» (Rellenar selección) en el menú «FILL» (Rellenar). Si quieres cambiar el color de todas las zonas de un mismo color, haz clic en «SELECT COLOUR» (Escoger color) después de haber seleccionado el nuevo color y marca el color a cambiar. De este modo, seleccionas todas las casillas de ese color. Para finalizar, haz clic en «FILL SELECTION» (Rellenar selección) en el menú «FILL» (Rellenar). 5B.6 Finalizar el proyecto (imprimir) Si has acabado de convertir tu foto, haz clic en «FINISH» (Finalizar) para guardar el resultado. Ahora sólo queda un paso más antes de empezar a pintar: imprimir el dibujo de líneas sobre lienzo y la tabla de mezcla de colores. Si lo deseas, también puedes imprimir la foto original y la foto convertida. ➜ Atención ¡Imprime el lienzo por la cara brillante! ya que es la cara por la que se pinta. • Imprimir el dibujo de líneas En la opción «PRINT PREVIEW»(Imprimir muestra), seleccionar «PAINTING PATTERN» (Patrón de pintura). Si lo deseas, puedes cambiar el color de las líneas y optar por dibujo de líneas con o sin cifras. Seguidamente, haz clic en «PRINT PREVIEW» (Imprimir muestra). Si el resultado es de tu agrado, haz clic en «PRINT» (Imprimir). No olvides colocar la hoja de lienzo en la impresora con la cara brillante en el lado adecuado. ➜ Consejo práctico También puedes imprimir el dibujo de líneas en formato más grande (A3). De este modo, las zonas a pintar se ven mejor. Esta opción es aconsejable si vas a pintar con un gran número de colores. • Imprimir la foto original Para obtener una referencia bien detallada de los colores, escoge «INITIAL PICTURE» (Foto original) en la opción «PRINT PREVIEW» (Imprimir muestra) y haz clic en «PRINT PREVIEW» (Imprimir muestra). Si el resultado es de tu agrado, haz clic en «PRINT» (Imprimir). ➜ Consejo práctico Si no consideras necesario imprimir el modelo, haz clic directamente en «PRINT» (Imprimir) en lugar de «PRINT PREVIEW» (Imprimir muestra). • Imprimir la foto convertida Para ver un ejemplo del cuadro que finalmente pintarás, escoge «CONVERTED PICTURE» (Foto convertida) en la opción «PRINT PREVIEW» (Imprimir muestra) y haz clic en «PRINT PREVIEW» (Imprimir muestra). Si el resultado es de tu agrado, haz clic en «PRINT» (Imprimir). • Imprimir la tabla de mezcla de colores Para ver todos los colores de tu paleta, escoge «COLOUR KEY» (Clave de colores) en la opción «PRINT PREVIEW» (Imprimir muestra). Aquí se mencionan las proporciones de mezcla exactas para cada color. Seguidamente, haz clic en «PRINT» (Imprimir). Una vez lo tengas todo impreso, ya podrás empezar a pintar. ¡A disfrutar! 6. Pintar tu foto favorita Ya tienes ante ti el punto de partida de tu futura obra de arte: un lienzo auténtico con el dibujo de líneas. ¡Ya puedes dar rienda suelta a tu creatividad! Empezamos mezclando la pintura. 6.1 Dosificar la pintura La pintura se mezcla con las barritas en los recipientes para mezclas que vienen en el kit. En el fondo de cada recipiente hay marcas de graduación divididas en milímetros: dos rayitas de 10 mm y dos rayitas de 20 mm. Sacando la pintura del tubo en forma de raya y colocándola al lado de cada división, podrás dosificar bien la pintura. ➜ Consejo práctico Al mezclar pequeñas cantidades de pintura puede resultar difícil tomar la cantidad necesaria con precisión. En este caso, confía en tu sentido artístico. ¡Sé creativo para que la obra sea realmente tuya! 6.2 Proporciones de mezcla Para que los colores resultantes se aproximen lo máximo a los reales, es importante atenerse a las proporciones que se indican. Para ello, puedes usar la tabla de mezcla de colores que has imprimido anteriormente. Esta tabla contiene todos los colores que vas a necesitar con las proporciones necesarias indicadas en porcentajes. Ilustración 1: tabla de mezcla de colores En la tabla de mezcla de colores (ver ilustración 1), el color 132, por ejemplo, viene indicado con los siguientes porcentajes: blanco (29) + cian (42) + verde (29). Ilustración 1 ➜ Consejo práctico Si tienes que mezclar un color oscuro con uno claro, empieza con el color claro y añade con cuidado el color oscuro. Es siempre más fácil oscurecer un color que aclararlo. Si el sistema de porcentajes te resulta complicado, consulta los esquemas con las proporciones para las mezclas de los colores básicos y de los colores temáticos. Estos esquemas indican de forma más sencilla la proporción de cada color para realizar las mezclas de tu paleta. De este modo, puedes dosificar y mezclar fácilmente la pintura. Ilustración 2: esquema de mezcla de los colores básicos Ejemplo En el esquema de mezcla de colores (ver ilustración 2), los equivalentes de los porcentajes son los siguientes: blanco (2) + cian (3) + verde (2). Si necesitas poca cantidad de este color, puedes mezclar por ejemplo 2 mm blanco + 3 mm cian + 2 mm verde. Si necesitas mucha cantidad de este color, puedes tomar un múltiplo de estas cantidades, por ejemplo 10 mm blanco + 15 mm cian + 10 mm verde. ➜ Consejo práctico ¿Te has equivocado y has mezclado el color erróneo? Empieza de nuevo. Suele ser más fácil que intentar arreglar el color. ¡Y además gastas menos pintura! Ilustración 2 ➜ Atención Al mezclar la pintura es inevitable que surjan pequeñas diferencias de color. Siempre puedes modificar el resultado de la mezcla según tus preferencias hasta conseguir el color que más se asemeje al real. 6.3 ¿Mucha o poca pintura? En la tabla de mezcla de colores puedes ver si necesitas mucha o poca cantidad de un color para poder hacer las mezclas correspondientes. En este caso, al sacar la pintura del tubo y ponerla en el recipiente para mezclas, no importa si tomas rayas finas o gruesas de pintura, siempre y cuando las porciones para un color sean similares. De este modo, conseguirás las proporciones de mezcla adecuadas. ➜ Consejo práctico Se trabaja mejor si mezclas en una sola vez la cantidad necesaria para pintar todas las áreas de un mismo color. Si mientras pintas no acabas todo el color y lo vas a necesitar más adelante, no hay problema ya que dispones de siete tarros con tapa para guardar la pintura. Cuando vuelvas a usar el color es aconsejable diluirlo con un poco de agua. 6.4 Mezclar más colores de elección propia Perfecto si para tu paleta sólo mezclas los colores que se indican en el esquema. Pero también es posible jugar con colores que eliges tú mismo. De este modo, puedes cambiar el ambiente del cuadro o darle otros acentos. Y es que al fin y al cabo ¡es tu creatividad la que determina el resultado final! Para ayudarte a mezclar tus propios colores, a continuación, una breve explicación del sistema de mezcla de tres colores. Este sistema se basa en los tres colores primarios: amarillo, azul y rojo. Con estos colores puedes mezclar una infinidad de tonalidades: 1. Si mezclas los colores primarios con los tres colores secundarios obtendrás seis colores en total: amarillo + azul = verde azul + rojo = violeta rojo + amarillo = anaranjado 2. Si, a continuación, mezclas cada uno de los seis colores con el color contiguo, obtendrás seis nuevos colores. Así que ya tendrás doce. 3. Si repites la operación, tu paleta constará de 24 colores. O sea que puedes mezclar una infinidad de tonalidades. Mezclando un color cualquiera con blanco y/o negro, varías la tonalidad y la saturación. De esta forma puedes mezclar cualquier color que desees. ¿Te resulta complicado? No lo es tanto. Es cuestión de practicar para obtener habilidad en la mezcla de colores. Es una forma de personalizar tu obra. ➜ Consejo práctico Ten en cuenta que la pintura acrílica se oscurece al secar. Por ello, se aconseja mezclar la tonalidad algo más clara que el resultado deseado. 6.5 El uso de los pinceles Los tres pinceles que contiene el kit Paint Your Own Picture son de pelo sintético y especialmente aptos para pintar con acrílico. Absorben bien la pintura y son flexibles para pintar con fluidez. El pelo sintético es resistente al desgaste y los pinceles tienen una larga vida siempre y cuando se limpien bien con agua después de usarlos. Para las áreas más grandes es mejor usar el pincel más grande (3), mientras que el pincel más pequeño (0) es mejor para los detalles. ➜ Consejo práctico La pintura acrílica se seca rápidamente. Enjuaga en agua los pinceles directamente después de pintar y colócalos en un vaso de agua hasta que los vuelvas a usar. ➜ Consejo práctico Después de usarlas, limpia con agua las barritas para mezclar, para que estén limpias para otro color. 6.6 Pintar con acrílico La pintura acrílica se seca rápidamente. Es una ventaja porque puedes trabajar sin dilación. Pero también implica que no debes tardar mucho en hacer correcciones. A continuación, encontrarás tres modos de pintar con acrílico. Si no tienes mucha experiencia es mejor empezar con el método 1. Si ya has trabajado antes con acrílico, puedes probar los métodos 2 y 3. Con un poco de habilidad puedes conseguir resultados ¡sorprendentemente profesionales! Método 1: pintar con la pintura sin diluir Si dejas la pintura sin diluir o la diluyes con muy poca agua, conseguirás zonas de color uniformes con transiciones muy definidas. Si pintas una capa sobre otra, puedes incluso sobrepintar colores oscuros con colores claros. Puede resultar útil si quieres hacer correcciones. Método 2: pintar con la pintura diluida Diluyendo fuertemente la pintura con agua, consigues un efecto transparente similar al de la acuarela. De este modo, puedes hacer diferentes capas de colores que quedan bien visibles, unas sobre otras, creando preciosas transiciones de color. Ten en cuenta que la pintura húmeda siempre es más clara que el resultado final. Método 3: pintar con el pincel seco Si no usas nada de agua y poca cantidad de pintura, puedes hacer transiciones difusas entre dos colores, por ejemplo, al pintar una cara o entre el aire y el agua. ➜ Consejo práctico Una alternativa al método 3, es pintar zonas contiguas mientras la pintura aún está húmeda. La pintura húmeda puede diluirse con agua, haciendo que colores fluyan los unos con los otros. 6.7 Pintar las zonas numeradas Cada color viene indicado en el dibujo de líneas por medio de cifras. Puedes empezar por el color que quieras, aunque es mejor empezar por los colores que más predominan, ya que para ellos necesitarás más cantidad de pintura. También puedes optar por empezar con los colores claros ya que éstos se corrigen fácilmente. Y, por supuesto que ¡puedes dar rienda suelta a tu fantasía y creatividad! Para evitar manchas, es aconsejable empezar de arriba a abajo y de izquierda a derecha. O, si eres zurdo, de derecha a izquierda. ➜ Consejo práctico Para evitar que los colores se corran unos sobre otros, no pintes una zona si la zona contigua de un color diferente aún está húmeda. 6.8 Acabar el cuadro Si has acabado de pintar el dibujo de líneas, ha llegado la hora de observarlo en detalle. ¿Te gusta? ¿Estás satisfecho? Si ves pequeños errores, puedes corregirlos sobrepintándolos. También puedes añadir detalles que le falten. Usa tu creatividad y fantasía para que el cuadro sea realmente tuyo. ➜ Importante Una obra de arte es mejor siempre observarla a distancia. Y es que un cuadro no es una foto sino una impresión. No debes fijarte demasiado en los detalles, sino en el carácter y los sentimientos que el cuadro quiere transmitir. 6.9 Colgar el cuadro ¡Enhorabuena: tu propia obra sobre lienzo auténtico! Para colgar el cuadro sólo falta enmarcarlo. Si usas un marco sin vidrio es aconsejable proteger la pintura con una fina capa de barniz, pero para aplicarla debes esperar como mínimo 24 horas después de haber pintado el cuadro, para estar seguro que la pintura está totalmente seca. 6.10 Pintar más cuadros Si ya has pintado cinco cuadros y aún quieres pintar más, escoge uno de los kits de recambio de Paint Your Own Picture. En www.paintyourownpicture.eu encontrarás una relación completa de los temas disponibles. Puedes combinar sin problemas el cd-rom del kit completo con cualquier kit de recambio. 7. Soporte al usuario Si después de haber leído este manual, aún te quedan dudas sobre la instalación del software o el uso del programa, consulta la página web www.paintyourownpicture.eu. En el foro encontrarás más información interesante sobre las innumerables posibilidades de Paint Your Own Picture.