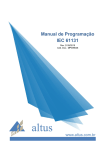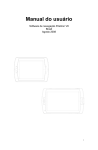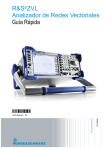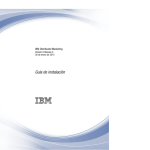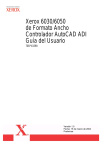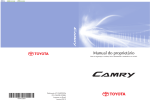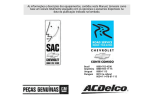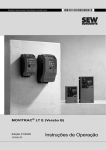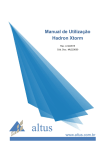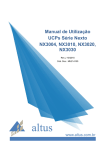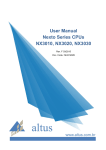Download Manual de Utilização MasterTool IEC XE MT8500
Transcript
Manual de Utilização MasterTool IEC XE MT8500 Rev. F 10/2015 Cód. Doc.: MU299048 Condições Gerais de Fornecimento Nenhuma parte deste documento pode ser copiada ou reproduzida sem o consentimento prévio e por escrito da Altus Sistemas de Automação S.A., que se reserva o direito de efetuar alterações sem prévio comunicado. Conforme o Código de Defesa do Consumidor vigente no Brasil, informamos a seguir, aos clientes que utilizam nossos produtos, aspectos relacionados com a segurança de pessoas e instalações. Os equipamentos de automação industrial fabricados pela Altus são robustos e confiáveis devido ao rígido controle de qualidade a que são submetidos. No entanto, equipamentos eletrônicos de controle industrial (controladores programáveis, comandos numéricos, etc.) podem causar danos às máquinas ou processos por eles controlados em caso de defeito em suas partes e peças ou de erros de programação ou instalação, podendo inclusive colocar em risco vidas humanas. O usuário deve analisar as possíveis consequências destes defeitos e providenciar instalações adicionais externas de segurança que, em caso de necessidade, sirvam para preservar a segurança do sistema, principalmente nos casos da instalação inicial e de testes. Os equipamentos fabricados pela Altus não trazem riscos ambientais diretos, não emitindo nenhum tipo de poluente durante sua utilização. No entanto, no que se refere ao descarte dos equipamentos, é importante salientar que quaisquer componentes eletrônicos incorporados em produtos contêm materiais nocivos à natureza quando descartados de forma inadequada. Recomenda-se, portanto, que quando da inutilização deste tipo de produto, o mesmo seja encaminhado para usinas de reciclagem que deem o devido tratamento para os resíduos. É imprescindível a leitura completa dos manuais e/ou características técnicas do produto antes da instalação ou utilização do mesmo. A Altus garante os seus equipamentos conforme descrito nas Condições Gerais de Fornecimento, anexada às propostas comerciais. A Altus garante que seus equipamentos funcionam de acordo com as descrições contidas explicitamente nos manuais e/ou características técnicas, não garantindo a satisfação de algum tipo particular de aplicação dos equipamentos. A Altus desconsiderará qualquer outra garantia direta ou implícita, principalmente quando se tratar de fornecimento de terceiros. Pedidos de informações adicionais sobre o fornecimento e/ou características dos equipamentos e serviços Altus devem ser feitos por escrito. A Altus não se responsabiliza por informações fornecidas sobre seus equipamentos sem registro formal. DIREITOS AUTORAIS Nexto e MasterTool IEC XE são marcas registradas da Altus Sistemas de Automação S.A. Windows é marca registradas da Microsoft Corporation. i Sumário Sumário SUMÁRIO ...................................................................................................................................................... II 1. INTRODUÇÃO ...........................................................................................................................................9 Documentos Relacionados a este Manual ...................................................................................................9 Documentação de Suporte ao MasterTool IEC XE ............................................................................... 10 Inspeção Visual .......................................................................................................................................... 10 Suporte Técnico ......................................................................................................................................... 11 Mensagens de Advertência Utilizadas neste Manual ................................................................................ 11 2. DESCRIÇÃO TÉCNICA .......................................................................................................................... 12 Versões do MasterTool IEC XE ................................................................................................................ 12 Idiomas ....................................................................................................................................................... 13 Compatibilidade com Demais Produtos .................................................................................................... 13 Requisitos Mínimos e Recomendáveis ....................................................................................................... 15 Dados para Compra................................................................................................................................... 15 Itens Integrantes ................................................................................................................................... 15 Código do Produto ............................................................................................................................... 15 3. CONCEITOS E COMPONENTES BÁSICOS ......................................................................................... 16 Introdução .................................................................................................................................................. 16 Conceitos Básicos ....................................................................................................................................... 16 Funcionalidades Avançadas ...................................................................................................................... 16 Orientação a Objetos na Programação e na Estrutura do Projeto ........................................................... 17 Tipos de Dados Especiais ..................................................................................................................... 17 Operadores e Variáveis Especiais ......................................................................................................... 17 Conceito de Gerenciamento de Usuário e Direitos de Acesso ............................................................... 17 Características em Editores .................................................................................................................. 17 Versões de Bibliotecas ......................................................................................................................... 17 Funcionalidades Adicionais ................................................................................................................. 17 Perfis de Projeto......................................................................................................................................... 18 Projeto ........................................................................................................................................................ 18 Modelo de Projeto................................................................................................................................ 19 Janela das POUs ........................................................................................................................................ 19 Configurações e Informações do Projeto .............................................................................................. 19 Arquivo Externo .................................................................................................................................. 19 Dispositivos, Árvore de Dispositivos.......................................................................................................... 20 Gerais .................................................................................................................................................. 20 Instalação de Dispositivos no Sistema Local ........................................................................................ 22 Organizando e Configurando Objetos na Árvore de Dispositivos - Regras ............................................ 22 Aplicação .................................................................................................................................................... 23 Task Configuration .................................................................................................................................... 23 Notas Importantes para Sistemas Multitarefas ...................................................................................... 23 Geração de Código e Alteração Online ..................................................................................................... 24 Geração de Código e Informações de Compilação ................................................................................ 24 Alterações Online ................................................................................................................................ 24 Aplicação de Inicialização (Projeto de Inicialização) ............................................................................ 26 ii Sumário Método de Envio/Login de Projetos Sem Diferença de Projetos ........................................................... 26 Monitoração ............................................................................................................................................... 26 Depuração .................................................................................................................................................. 27 Breakpoints.......................................................................................................................................... 27 Passo-a-Passo ...................................................................................................................................... 27 Imprimir .............................................................................................................................................. 27 Segurança ................................................................................................................................................... 28 Projeto ................................................................................................................................................. 28 CP ....................................................................................................................................................... 28 4. INICIALIZAÇÃO RÁPIDA...................................................................................................................... 29 Iniciar o MasterTool IEC XE .................................................................................................................... 29 Acrescentar Módulos ................................................................................................................................. 35 Criando POUs ............................................................................................................................................ 37 Criando Tarefas ......................................................................................................................................... 39 Configuração das Tarefas ..................................................................................................................... 41 Vínculo de POU com Tarefas............................................................................................................... 43 Número Máximo de Tarefas................................................................................................................. 43 Configuração da UCP ................................................................................................................................ 44 Bibliotecas .................................................................................................................................................. 44 Inserindo uma Instância de Protocolo....................................................................................................... 45 MODBUS RTU ................................................................................................................................... 45 MODBUS Ethernet .............................................................................................................................. 46 Compilando um Projeto ............................................................................................................................ 48 Modo Simulação ........................................................................................................................................ 50 Criar e Executar Projetos .......................................................................................................................... 52 Declarar Variáveis na MainPrg ............................................................................................................ 52 Digitar o Código no Corpo da MainPrg ................................................................................................ 53 Criar a POU de Programação Adicional (ST Bloco Funcional FB1) ..................................................... 54 Definir os Recursos para Executar e Controlar o Programa no Nexto .................................................... 55 Executar e Monitorar a Aplicação no Nexto ......................................................................................... 55 Depurar uma Aplicação ....................................................................................................................... 58 Ajuda .......................................................................................................................................................... 58 Ajuda Sensível ao Contexto ................................................................................................................. 58 Desinstalação, Atualização, Reparos ......................................................................................................... 59 5. INTERFACE DO USUÁRIO .................................................................................................................... 60 Componentes da Interface do Usuário ...................................................................................................... 60 Janelas, Visualizações e Janelas do Editor ............................................................................................ 61 Customizando a Interface do Usuário ....................................................................................................... 62 Organizando Barras de Menu e Barras de Ferramentas ......................................................................... 62 Zoom ................................................................................................................................................... 62 Interface do Usuário no Modo Online ....................................................................................................... 63 Menus e Comandos Padronizados ............................................................................................................. 64 Menus e Comandos Padronizados ........................................................................................................ 64 Memória de Arquivos de Usuário ............................................................................................................. 69 6. GERENCIAMENTO DE USUÁRIOS E DIREITOS DE ACESSO ........................................................ 71 Gerenciamento de Usuários e Direitos de Acesso do Projeto ................................................................... 71 Gerenciamento de Usuários.................................................................................................................. 71 Gerenciamento de Direitos de Acesso .................................................................................................. 76 Gerenciamento de Usuários e Direitos de Acesso da UCP ........................................................................ 78 Usuários e Grupos................................................................................................................................ 79 iii Sumário Direitos de Acesso ............................................................................................................................... 83 7. COMANDOS DE MENU .......................................................................................................................... 87 Menu Arquivo ............................................................................................................................................ 87 Novo Projeto ....................................................................................................................................... 87 Abrir Projeto ........................................................................................................................................ 89 Fechar Projeto...................................................................................................................................... 90 Salvar Projeto ...................................................................................................................................... 90 Salvar Projeto Como ............................................................................................................................ 91 Arquivo de Projeto: Extrair Arquivo..................................................................................................... 91 Arquivo de Projeto: Salvar/Enviar Arquivo... ....................................................................................... 94 Carregar Código Fonte ......................................................................................................................... 96 Download de Código Fonte.................................................................................................................. 96 Imprimir .............................................................................................................................................. 96 Configuração de Página ....................................................................................................................... 96 Projetos Recentes ................................................................................................................................. 96 Sair ...................................................................................................................................................... 97 Menu Editar ............................................................................................................................................... 97 Desfazer/Refazer ................................................................................................................................. 98 Área de Transferência .......................................................................................................................... 98 Selecionar Todos ............................................................................................................................... 100 Localizar/Substituir............................................................................................................................ 100 Navegar ............................................................................................................................................. 103 Inserir Arquivo Como Texto .............................................................................................................. 104 Avançado .......................................................................................................................................... 104 Bookmarks ........................................................................................................................................ 105 Assistente de Entrada ......................................................................................................................... 106 Autodeclarar... ................................................................................................................................... 108 Visualização de Mensagens................................................................................................................ 110 Menu Visualizar ....................................................................................................................................... 110 Navegadores Padrão .......................................................................................................................... 111 Mensagens ......................................................................................................................................... 112 Propriedades do Elemento .................................................................................................................. 112 Biblioteca de Produtos ....................................................................................................................... 113 Caixa de Ferramentas ......................................................................................................................... 113 Janelas de Monitoração ...................................................................................................................... 113 Monitorar .......................................................................................................................................... 113 Breakpoints........................................................................................................................................ 113 Pilha de Chamadas ............................................................................................................................. 114 Lista de Referências Cruzadas............................................................................................................ 115 Página Inicial ..................................................................................................................................... 116 Tela Cheia ......................................................................................................................................... 116 Propriedades ...................................................................................................................................... 116 Menu Projeto ........................................................................................................................................... 123 Acrescentar Objeto ............................................................................................................................ 124 Acrescentar Dispositivo ..................................................................................................................... 124 Procurar Dispositivos ......................................................................................................................... 125 Acrescentar Pasta ............................................................................................................................... 126 Editar Objeto ..................................................................................................................................... 127 Editar Objeto com .............................................................................................................................. 127 Informações do Projeto ...................................................................................................................... 127 Configurações do Projeto ................................................................................................................... 132 Atualização de Projeto ....................................................................................................................... 136 Exportar para CSV............................................................................................................................. 139 Importar de CSV................................................................................................................................ 140 iv Sumário Casos Especiais Relativos a Importação e Exportação de CSV ........................................................... 142 Exportar PLCopenXML ..................................................................................................................... 143 Importar PLCopenXML ..................................................................................................................... 144 Documentar ....................................................................................................................................... 145 Comparar ........................................................................................................................................... 146 Gerenciamento de Usuário ................................................................................................................. 149 Menu Recipe ............................................................................................................................................ 151 Menus dos Editores das Linguagens de Programação............................................................................ 151 Comandos do Editor FBD/LD/IL ....................................................................................................... 152 Comandos CFC ................................................................................................................................. 168 Comandos SFC .................................................................................................................................. 176 Menu Compilar ........................................................................................................................................ 183 Gerar Código ..................................................................................................................................... 184 Limpar ............................................................................................................................................... 184 Limpar Tudo ...................................................................................................................................... 184 Menu Comunicação ................................................................................................................................. 184 Login ................................................................................................................................................. 185 Logout ............................................................................................................................................... 186 Criar Aplicação de Inicialização ......................................................................................................... 187 Logoff de Usuário Online .................................................................................................................. 187 Download .......................................................................................................................................... 187 Alteração Online ................................................................................................................................ 188 Download do Código Fonte para o Dispositivo Selecionado ............................................................... 188 Configuração de Redundância ............................................................................................................ 188 Configuração OPC ............................................................................................................................. 189 Informações da UCP .......................................................................................................................... 189 Reset a Quente ................................................................................................................................... 190 Reset a Frio........................................................................................................................................ 190 Reset Origem ..................................................................................................................................... 190 Simulação .......................................................................................................................................... 190 Exportar Variáveis Online .................................................................................................................. 191 Importar Variáveis Online .................................................................................................................. 195 Menu Depurar ......................................................................................................................................... 195 Iniciar ................................................................................................................................................ 196 Parar .................................................................................................................................................. 196 Breakpoints........................................................................................................................................ 196 Novo Breakpoint................................................................................................................................ 196 Alternar Breakpoint ........................................................................................................................... 199 Passar Sobre ...................................................................................................................................... 199 Passar Dentro..................................................................................................................................... 199 Passar Fora ........................................................................................................................................ 200 Executar até o Cursor ......................................................................................................................... 200 Configurar Próxima Declaração ......................................................................................................... 200 Mostrar Declaração Atual .................................................................................................................. 201 Escrever Valores ................................................................................................................................ 201 Forçar Valores ................................................................................................................................... 201 Liberar Forçados ................................................................................................................................ 204 Acrescentar Todos Forçamentos à Janela de Monitoração .................................................................. 205 Modos de Visualização ...................................................................................................................... 205 Menu Ferramentas .................................................................................................................................. 205 Repositório de Bibliotecas ................................................................................................................. 205 Instalar Biblioteca .............................................................................................................................. 209 Repositório de Dispositivo ................................................................................................................. 209 Instalar Dispositivo ............................................................................................................................ 211 Opções... ............................................................................................................................................ 211 Menu Janelas ........................................................................................................................................... 232 v Sumário Próximo Editor .................................................................................................................................. 233 Editor Anterior................................................................................................................................... 233 Fechar Editor ..................................................................................................................................... 233 Fechar Todos Editores ....................................................................................................................... 233 Reset do Layout das Janelas ............................................................................................................... 233 Nova Guia Horizontal ........................................................................................................................ 233 Nova Guia Vertical ............................................................................................................................ 234 Flutuar ............................................................................................................................................... 234 Encolher ............................................................................................................................................ 234 Auto-ocultar ...................................................................................................................................... 234 Próximo Painel .................................................................................................................................. 234 Painel Anterior................................................................................................................................... 234 Janela <n> ......................................................................................................................................... 234 Janelas... ............................................................................................................................................ 234 Menu Ajuda ............................................................................................................................................. 235 Conteúdos .......................................................................................................................................... 235 Classificar .......................................................................................................................................... 235 Pesquisar ........................................................................................................................................... 235 Contatar o Suporte ............................................................................................................................. 236 Atualizar Licença do Software ........................................................................................................... 236 Documentação ................................................................................................................................... 236 Altus Home Page ............................................................................................................................... 236 Sobre ................................................................................................................................................. 236 Menu do Editor de Barramento .............................................................................................................. 236 Menos Zoom ..................................................................................................................................... 237 Mais Zoom ........................................................................................................................................ 237 Réguas ............................................................................................................................................... 237 Portas ................................................................................................................................................ 237 Grade................................................................................................................................................. 237 Declaração ................................................................................................................................................ 237 Editor de Declaração Tabular - Declaração......................................................................................... 237 Editar Cabeçalho de Declaração ......................................................................................................... 237 Inserir ................................................................................................................................................ 237 Mover para Baixo .............................................................................................................................. 237 Mover para Cima ............................................................................................................................... 238 Trace ........................................................................................................................................................ 238 8. EDITORES .............................................................................................................................................. 239 Consideração Gerais sobre Editores ....................................................................................................... 239 Editor de Barramento .............................................................................................................................. 239 Adicionar Dispositivo ........................................................................................................................ 240 Remover Dispositivo ......................................................................................................................... 241 Editor de Módulos de E/S Digital ............................................................................................................ 241 Dados de Processo ............................................................................................................................. 241 Parâmetros do Módulo ....................................................................................................................... 242 Bus: Mapeamento de E/S ................................................................................................................... 242 Bill of Materials ....................................................................................................................................... 243 Módulos Base PROFIBUS – Série Ponto ........................................................................................... 244 Configuration and Consumption............................................................................................................. 245 Editores das Linguagens de Programação .............................................................................................. 246 Editor de Declaração ............................................................................................................................... 246 Editor de Declaração Textual ............................................................................................................. 246 Editor de Declaração Tabular ............................................................................................................. 247 Editor de Declaração no Modo Online................................................................................................ 249 Editor de Dispositivos .............................................................................................................................. 250 vi Sumário Configurações de Comunicação ......................................................................................................... 250 Arquivos ............................................................................................................................................ 256 Log .................................................................................................................................................... 257 Editores para Comunicação OPC ........................................................................................................... 258 Configuração OPC ............................................................................................................................. 258 Objeto Symbol Configuration ............................................................................................................ 261 Testando a Comunicação OPC com o Uso do Simulador .................................................................... 262 Editor DUT .............................................................................................................................................. 263 Editor FBD/LD/IL ................................................................................................................................... 263 Editor de Lista de Variáveis Globais....................................................................................................... 263 Editor Library Manager.......................................................................................................................... 264 Janela do Editor do Library Manager ................................................................................................. 264 Menu Bibliotecas ............................................................................................................................... 267 Editor Recipe Manager ........................................................................................................................... 267 Adicionando o Objeto ........................................................................................................................ 267 Campos da Aba Armazenamento ....................................................................................................... 270 Campos da Aba Geral ........................................................................................................................ 272 Editor Recipe Definition .......................................................................................................................... 272 Adicionando o Objeto ........................................................................................................................ 272 Colunas ............................................................................................................................................. 275 Ações e Menus de Contexto ............................................................................................................... 276 Editor de Tarefas ..................................................................................................................................... 280 Task Configuration ............................................................................................................................ 280 Editor de Tarefas, Uso ....................................................................................................................... 281 Editor de Tarefas no Modo Online ..................................................................................................... 286 Comandos da Task Configuration ...................................................................................................... 287 Editor Trace ............................................................................................................................................. 287 Trace ................................................................................................................................................. 287 Atalhos para Trace ............................................................................................................................. 290 Editor Trace ....................................................................................................................................... 291 Acrescentar Variável .......................................................................................................................... 294 Configuração ..................................................................................................................................... 295 Aparência .......................................................................................................................................... 303 Editor Trace no Modo Online............................................................................................................. 303 Editor de Lista de Monitoração............................................................................................................... 304 Visualização de Monitoração / Editor de Lista de Monitoração........................................................... 304 Criar Lista de Monitoração ................................................................................................................ 305 Lista de Monitoração no Modo Online ............................................................................................... 305 Editores MODBUS .................................................................................................................................. 306 MODBUS RTU Mestre por Representação Direta (%Q) .................................................................... 307 MODBUS RTU Mestre por Mapeamento Simbólico .......................................................................... 310 MODBUS RTU Escravo por Representação Direta (%Q) ................................................................... 313 MODBUS RTU Escravo por Mapeamento Simbólico ........................................................................ 315 MODBUS Ethernet Cliente por Representação Direta (%Q)............................................................... 316 MODBUS Ethernet Cliente por Mapeamento Simbólico .................................................................... 319 MODBUS Ethernet Server por Representação Direta (%Q)................................................................ 322 MODBUS Ethernet Server por Mapeamento Simbólico ..................................................................... 325 Editor PROFIBUS ................................................................................................................................... 326 Editor UCP .............................................................................................................................................. 326 Interfaces Seriais...................................................................................................................................... 327 Interfaces Ethernet .................................................................................................................................. 328 Editor do Controle PID ........................................................................................................................... 329 Inserir objeto PID Control na Aplicação ............................................................................................. 329 Ambiente Gráfico .............................................................................................................................. 330 9. INSTALAÇÃO ........................................................................................................................................ 344 vii Sumário 10. DIAGNÓSTICOS .................................................................................................................................... 351 Página de Diagnósticos ............................................................................................................................ 351 Diagnósticos ............................................................................................................................................. 351 11. GLOSSÁRIO ........................................................................................................................................... 355 viii 1. Introdução 1. Introdução A Série Nexto é uma poderosa e completa Série de Controladores Programáveis (CP) com características exclusivas e inovadoras. Devido a sua flexibilidade, design inteligente, recursos de diagnósticos avançados e arquitetura modular, a Série Nexto pode ser usada para controle de sistemas em aplicações de médio e grande porte ou em máquinas com requisitos de alto desempenho. O MasterTool IEC XE é uma ferramenta completa para programação, depuração, configuração e simulação das aplicações do usuário. O software é baseado no conceito de ferramenta integrada, provendo flexibilidade e facilidade de uso permitindo aos usuários a programação em seis linguagens definidas pela norma IEC 61131-3: Texto Estruturado (ST), Sequenciamento Gráfico de Funções (SFC), Diagrama de Blocos Funcionais (FBD), Diagrama Ladder (LD), Lista de Instruções (IL) e Gráfico Contínuo de Funções (CFC). O MasterTool IEC XE permite o uso de diferentes linguagens na mesma aplicação, fornecendo ao usuário uma poderosa maneira de organizar a sua aplicação além de reutilizar código desenvolvido em aplicações anteriores. Este produto oferece características para todas as etapas de desenvolvimento de um sistema de automação, começando por uma análise gráfica da topologia da arquitetura, passando por um ambiente de programação com suporte às linguagens da norma IEC 61131-3, com uma ferramenta de simulação realística, onde o usuário pode verificar o comportamento da aplicação antes de executá-la em um sistema real, e, finalmente, provê uma completa interface para visualização de diagnósticos e status. O MasterTool IEC XE também oferece dois diferentes mecanismos de proteção da aplicação e características de segurança: Proteção da Propriedade Intelectual e Login Seguro no CP. A Proteção da Propriedade Intelectual tem por objetivo proteger a propriedade intelectual do usuário, permitindo a ele proteger todo o projeto ou arquivos específicos dentro do projeto através da definição uma senha de acesso. Isso significa que estes arquivos estarão disponíveis (para operação de leitura e escrita) apenas depois de desbloqueados com a senha correta. Já o Login Seguro no CP provê uma maneira de proteger a aplicação do usuário de qualquer acesso não autorizado. Habilitando esta característica, a UCP da Série Nexto irá solicitar uma senha de usuário antes de executar quaisquer comandos entre MasterTool IEC XE e a UCP, como parar e programar a aplicação ou forçar pontos de saída em um módulo. O MasterTool IEC XE torna o uso de interfaces para redes de campo uma prática tão simples como nunca visto anteriormente. O usuário não precisa um software especial para configurar a rede de campo porque o MasterTool IEC XE atende este requisito através de uma única ferramenta reduzindo tempo de desenvolvimento e simplificando a aplicação. Outras características importantes também estão disponíveis para aumentar a produtividade do usuário como: Módulo de impressão que consiste de um relatório com os parâmetros específicos dos módulos e as configurações da aplicação; Impressão de lógicas que consiste de um relatório com todo o código da aplicação; Verificação de Projeto que auxilia o usuário a verificar diferentes condições durante a programação como: sintaxe do programa, consumo de corrente da fonte de alimentação, regras de posicionamento dos módulos da Série Nexto, parametrização e configuração de módulos; Depuração em tempo real que provê uma maneira de verificar a funcionalidade da aplicação passo-a-passo, verificar o conteúdo de variáveis ou ainda adicionar e remover breakpoints durante a programação da UCP da Série Nexto. Documentos Relacionados a este Manual Para obter informações adicionais sobre o MasterTool IEC XE podem ser consultados outros documentos específicos além deste. Estes documentos encontram-se disponíveis na sua última revisão em www.altus.com.br. 9 1. Introdução Cada produto possui um documento denominado Característica Técnica (CT), onde se encontram as características do produto em questão. Adicionalmente, o produto pode possuir Manuais de Utilização (os códigos dos manuais, se aplicáveis, são sempre citados na CT). Documentação de Suporte ao MasterTool IEC XE Aconselham-se os seguintes documentos como fontes de informação adicional: Código do documento Descrição Idioma CE114000 Nexto Series – Features and Configuration Inglês CT114000 Série Nexto – Características e Configurações Português CS114000 Serie Nexto – Especificaciones y Configuraciones Espanhol CE114100 CPUs Nexto Series – Features and Configuration Inglês CT114100 UCPs Série Nexto – Características e Configurações Português CS114100 UCPs Serie Nexto – Especificaciones y Configuraciones Espanhol CE103705 MasterTool IEC XE – Features and Configuration Inglês CT103705 MasterTool IEC XE – Características e Configurações Português CS103705 MasterTool IEC XE – Especificaciones y Configuraciones Espanhol MU214600 Nexto Series User Manual Inglês MU214000 Manual de Utilização Série Nexto Português MU214300 Manual Del Usuario Serie Nexto Espanhol MU214605 Nexto Séries CPUs User Manual Inglês MU214100 Manual de Utilização UCPs Série Nexto Português MU214305 Manual del Usuario UCPs Serie Nexto Espanhol MU299609 MasterTool IEC XE User Manual Inglês MU299048 Manual de Utilização MasterTool IEC XE Português MU299800 Manual del Usuario MasterTool IEC XE Espanhol MU399609 IEC 61131 Programming Manual Inglês MU399048 Manual de Programação IEC 61131 Português MU399800 Manual de Programación IEC 61131 Espanhol Tabela 1-1. Documentação de Suporte Inspeção Visual Antes de proceder à instalação, é recomendável fazer uma inspeção visual cuidadosa dos equipamentos, verificando se não há danos causados pelo transporte. Verifique se todos os componentes de seu pedido estão em perfeito estado. Em caso de defeitos, informe a companhia transportadora e o representante ou distribuidor Altus mais próximo. CUIDADO: Antes de retirar os módulos da embalagem, é importante descarregar eventuais potenciais estáticos acumulados no corpo. Para isso, toque (com as mãos nuas) em qualquer superfície metálica aterrada antes de manipular os módulos. Tal procedimento garante que os níveis de eletricidade estática suportados pelo módulo não serão ultrapassados. É importante registrar o número de série de cada equipamento recebido, bem como as revisões de software, caso existentes. Essas informações serão necessárias caso seja preciso contatar o Suporte Técnico da Altus. 10 1. Introdução Suporte Técnico Para entrar em contato com o Suporte Técnico da Altus em São Leopoldo, RS, ligue para +55-513589-9500. Para conhecer os centros de Suporte Técnico da Altus existentes em outras localidades, consulte nosso site (www.altus.com.br) ou envie um e-mail para [email protected]. Se o equipamento já estiver instalado, tenha em mãos as seguintes informações ao solicitar assistência: os modelos dos equipamentos utilizados e a configuração do sistema instalado o número de série da UCP a revisão do equipamento e a versão do software executivo, constantes na etiqueta afixada na lateral do produto as informações sobre o modo de operação da UCP, obtidas através do programador MasterTool o conteúdo do programa aplicativo (módulos) obtido através do programador MasterTool a versão do programador utilizado Mensagens de Advertência Utilizadas neste Manual Neste manual, as mensagens de advertência apresentarão os seguintes formatos e significados: PERIGO: Relatam causas potenciais, que se não observadas, levam a danos à integridade física e saúde, patrimônio, meio ambiente e perda da produção. CUIDADO: Relatam detalhes de configuração, aplicação e instalação que devem ser seguidos para evitar condições que possam levar a falha do sistema e suas consequências relacionadas. ATENÇÃO: Indicam detalhes importantes de configuração, aplicação ou instalação para obtenção da máxima performance operacional do sistema 11 2. Descrição Técnica 2. Descrição Técnica Versões do MasterTool IEC XE O software MasterTool IEC XE MT8500 possui quatro versões de distribuição, cada uma com um portfólio otimizado, de acordo com a necessidade do usuário. São elas: Lite: software programador gratuito que permite a programação e carga de projetos de até 320 pontos de E/S no barramento Nexto e apenas em UCPs NX3004 e NX3010. Basic: software que permite a programação e carga de projetos de até 2048 pontos de E/S no barramento Nexto para UCPs NX3004, NX3010 e NX3020. Professional: software programador para todas as UCPs da Série Nexto. Advanced: software programador com ferramentas para aplicações de grande porte com redundância de half-cluster. Cada uma destas versões possui características, finalidades e funcionalidades específicas para cada propósito. A Tabela 2-1 a seguir detalha estas diferenças: Lite Basic Professional Advanced Versão gratuita Sim Não Não Não Linguagens disponíveis Texto Estruturado (ST) Sequenciamento Gráfico de Funções (SFC) Diagrama de Blocos Funcionais (FBD) Diagrama Ladder (LD) Lista de Instruções (IL) Gráfico Continuo de Funções (CFC) 6 Sim Sim Sim Sim Sim Sim 6 Sim Sim Sim Sim Sim Sim 6 Sim Sim Sim Sim Sim Sim 6 Sim Sim Sim Sim Sim Sim 2 3 4 4 NX3004 Sim Sim Sim Sim NX3010 Sim Sim Sim Sim NX3020 Não Sim Sim Sim NX3030 Não Não Sim Sim Suporte a expansão de barramento Não Sim Sim Sim Suporte a redundância de expansão de barramento Não Não Sim Sim Suporte a expansão Ethernet Não Não Sim Sim Suporte a redundância de expansão Ethernet Não Não Sim Sim Suporte a interfaces com rede de campo Não Sim Sim Sim Suporte a redundância de interfaces com rede de campo Não Não Sim Sim Suporte a redundância de half-cluster Não Não Não Sim Limite no número de pontos de E/S Sim Sim Não Não Número máximo de pontos de E/S 320 2048 Ilimitado Ilimitado UCPs da Série Nexto disponíveis Tabela 2-1. Características de Versões do MasterTool IEC XE NOTA: Suporte a interfaces com redes de campo: As arquiteturas da Série Nexto utilizam o PROFIBUS DP como rede de campo. 12 2. Descrição Técnica NOTA: Número máximo de pontos de E/S: Para MasterTool IEC XE, nas versões Professional e Advanced, não existe limite para o número máximo de pontos de E/S. Neste caso, o MT8500 não faz nenhuma verificação. Entretanto, a quantidade de pontos será limitada pela ocupação de memória %I e %Q em cada um dos modelos de UCP. ATENÇÃO: A programação dos CPs da Série Nexto está disponível a partir da versão 1.00 do MasterTool IEC XE. Idiomas O software MasterTool IEC XE está disponível nos idiomas Português e Inglês. Após a instalação, a interface assume o idioma do Sistema Operacional do Computador. O idioma pode ser alterado após a instalação, sem a necessidade de reinstalação. Compatibilidade com Demais Produtos Versões do MasterTool IEC XE anteriores a versão 1.29 não são compatíveis com todas as revisões de produtos de módulos da Série Nexto. Caso esteja utilizando um dos produtos da Série Nexto na versão de software, ou revisão de produto, indicada na tabela abaixo, será necessária a atualização do MasterTool IEC XE para a versão 1.29 ou superior. Versão de software Revisão de produto NX1001 1.1.0.1 ou superior AB ou superior NX1005 1.1.0.1 ou superior AB ou superior NX2001 1.0.1.1 ou superior AB ou superior NX2020 1.0.1.1 ou superior AC ou superior NX3010 1.2.1.0 ou superior AN ou superior NX3020 1.2.1.0 ou superior AH ou superior NX3030 1.2.1.0 ou superior AL ou superior NX4000 1.1.0.0 ou superior AD ou superior NX4010 1.0.1.0 ou superior AG ou superior NX5000 1.0.1.1 ou superior AJ ou superior NX5001 1.1.1.1 ou superior AM ou superior NX6000 1.0.1.2 ou superior AF ou superior NX6100 1.0.1.1 ou superior AE ou superior Tabela 2-2. Compatibilidade da Versão 1.29 com Demais Produtos Versões do MasterTool IEC XE anteriores a versão 1.40 não permitem a configuração dos drivers de comunicação MODBUS por Mapeamentos Simbólicos. O mesmo comportamento é valido para a utilização da Biblioteca LibLogs. Será necessária a utilização dos produtos da Série Nexto versão de software, ou revisão de produto, indicada na tabela abaixo, para que um projeto com estes drivers ou biblioteca possa ser carregado na UCP. Caso não seja necessário a utilização dos drivers de comunicação MODBUS por Mapeamentos Simbólicos ou da Biblioteca LibLogs não existe restrição de uso dessa versão. Versão de software Revisão de produto NX3010 1.3.0.22 ou superior AR ou superior NX3020 1.3.0.22 ou superior AL ou superior NX3030 1.3.0.22 ou superior AO ou superior Tabela 2-3. Compatibilidade da Versão 1.40 com Demais Produtos 13 2. Descrição Técnica Versões do MasterTool IEC XE anteriores a versão 2.00 não são compatíveis com todas as revisões de produtos de módulos da Série Nexto. Caso esteja utilizando um dos produtos da Série Nexto na versão de software, ou revisão de produto, indicada na tabela abaixo, será necessária a atualização do MasterTool IEC XE para a versão 2.00 ou superior. Versão de software Revisão de produto NX3010 1.4.0.33 ou superior AT ou superior NX3020 1.4.0.33 ou superior AN ou superior NX3030 1.4.0.33 ou superior AQ ou superior Tabela 2-4. Compatibilidade da Versão 2.00 com Demais Produtos Versões do MasterTool IEC XE anteriores a versão 2.01 não são compatíveis com todas as revisões de produtos de módulos da Série Nexto. Caso esteja utilizando um dos produtos da Série Nexto na versão de software, ou revisão de produto, indicada na tabela abaixo, será necessária a atualização do MasterTool IEC XE para a versão 2.01 ou superior. Versão de software Revisão de produto NX3004 1.5.0.18 ou superior AB ou superior NX3010 1.5.0.10 ou superior AU ou superior NX3020 1.5.0.10 ou superior AO ou superior NX3030 1.5.0.10 ou superior AS ou superior Tabela 2-5. Compatibilidade da Versão 2.01 com Demais Produtos Versões do MasterTool IEC XE anteriores a versão 2.01 não permitem a configuração do Perfil de Máquina. Será necessária a utilização dos produtos da Série Nexto versão de software, ou revisão de produto, indicada na tabela abaixo, para que um projeto com este perfil funcione corretamente. Versão de software Revisão de produto NX1001 1.2.0.2 ou superior AE ou superior NX1005 1.2.0.3 ou superior AD ou superior NX2001 1.2.0.2 ou superior AD ou superior NX2020 1.2.0.2 ou superior AE ou superior NX5000 1.2.0.1 ou superior AL ou superior NX5001 1.2.0.6 ou superior AP ou superior NX6000 1.2.0.2 ou superior AK ou superior NX6100 1.2.0.1 ou superior AI ou superior Tabela 2-6. Compatibilidade do Perfil de Máquina com Demais Produtos Versões do MasterTool IEC XE anteriores a versão 2.03 não são compatíveis com todas as revisões de produtos de módulos da Série Nexto. Caso esteja utilizando um dos produtos da Série Nexto na versão de software, ou revisão de produto, indicada na tabela abaixo, será necessária a atualização do MasterTool IEC XE para a versão 2.03 ou superior. Versão de software Revisão de produto NX3004 1.5.0.21 ou superior AD ou superior NX3010 1.5.1.0 ou superior AX ou superior NX3020 1.5.1.0 ou superior AQ ou superior NX3030 1.5.1.0 ou superior AU ou superior Tabela 2-7. Compatibilidade da Versão 2.01 com Demais Produtos 14 2. Descrição Técnica Requisitos Mínimos e Recomendáveis O MasterTool IEC XE apresenta como requisitos mínimos e recomendáveis para sua instalação e utilização as seguintes especificações: MasterTool IEC XE Plataforma PC com Windows XP® (32 bits), Windows Vista® (32 bits) ou Windows 7® (32 bits ou 64 bits), Windows 8.1® (64 bits) Processador Intel Core 2 Duo 1.66 GHz (mínimo) Espaço em Disco 1 Gbyte (mínimo), 2 Gbytes (recomendável) Memória RAM 2 Gbytes (mínimo), 8 Gbytes (recomendável) Resolução 1024 x 768 (recomendável) Idioma Qualquer idioma Tabela 2-8. Requisitos Mínimos NOTAS: - Plataforma: o instalador do MasterTool IEC XE para Windows 7® 64 bits está disponível desde a versão 1.20 e para Windows 8.1® 64 bits está disponível desde a versão 2.00. - Plataforma e Memória RAM: apesar de serem comercializados computadores com mais de 3 Gbytes de Memória RAM e sistemas operacionais de 32 bits, esta memória na sua totalidade só pode ser acessado por um sistema operacional de 64 bits. Por esta razão é recomendável que seja utilizado um sistema operacional de 64 bits para a instalação do MasterTool IEC XE. - Requisitos: como regra geral, PCs com os requisitos mínimos podem ser utilizados para projetos não redundantes, já para projetos redundantes devem ser utilizados PCs com os requisitos recomendáveis. Dados para Compra Itens Integrantes O produto pode ser adquirido de duas formas: Em uma embalagem do produto que contém os seguintes itens: o Software MasterTool IEC XE gravado em CDROM o Contrato Licença de Software Altus Em uma embalagem do produto que contém a Licença para posterior download do software no site da Altus: www.altus.com.br (Versões/Licenças) Código do Produto Os seguintes códigos devem ser usados para compra do produto: Código Denominação MT8500 Lite MasterTool IEC XE Lite MT8500 Basic MasterTool IEC XE Basic MT8500 Basic /L MasterTool IEC XE Basic/L MT8500 Professional MasterTool IEC XE Professional MT8500 Professional /L MasterTool IEC XE Professional/L MT8500 Advanced MasterTool IEC XE Advanced MT8500 Advanced /L MasterTool IEC XE Advanced /L (licença) (licença) (licença) Tabela 2-9. Códigos para Compra do MasterTool IEC XE 15 3. Conceitos e Componentes Básicos 3. Conceitos e Componentes Básicos Introdução O MasterTool IEC XE é um software programador de CP independente de dispositivo. A sua compatibilidade com a IEC 61131-3 permite suporte a todas as linguagens de programação definidas na norma. Conceitos Básicos Considere os seguintes conceitos básicos que caracterizam a programação via MasterTool IEC XE: Orientação a objetos: a orientação a objetos é contemplada pela disponibilidade das características e dos elementos de programação associados, pelo tratamento da estrutura e pela forma como o projeto é organizado. Estrutura do programador baseada em componentes: a funcionalidade disponível na interface do usuário (editores, menus) depende dos componentes utilizados. Existem componentes essenciais e opcionais. A organização do projeto é também determinada pela orientação ao objeto: um projeto do MasterTool IEC XE contém um programa de CP composto de vários objetos de programação e também da definição dos "recursos" necessários para executar as instâncias do programa (aplicação) nos sistemas dos dispositivos definidos (dispositivos, CPs). Assim sendo, existem dois tipos de objetos em um projeto: o Objetos de programação: os objetos de programação (POUs) que podem ser instanciados no projeto (em todas as aplicações definidas no mesmo) devem ser gerenciados na janela das POUs. Alguns exemplos destes objetos de programação são: programas, funções, blocos funcionais, métodos, ações, definições de tipos de dados, entre outros. O instanciamento é feito ao chamar uma POU de programa através de uma tarefa atribuída à aplicação. Os objetos de programação gerenciados na janela de dispositivos (atribuídos diretamente a uma aplicação) não podem ser instanciados por outra aplicação inserida abaixo. o Objetos de recurso: estes são objetos de dispositivos, aplicações, configurações de tarefas e são gerenciados na árvore de dispositivos ou no editor gráfico, dependendo do tipo do dispositivo. Ao inserir objetos, o hardware a ser controlado deve ser mapeado de acordo com determinadas regras. Geração de código: a geração de código é feita através de compiladores integrados e otimização do código de máquina versus tempos de execução. Transferência de dados entre o MasterTool IEC XE e o dispositivo (controlador): esta operação é feita via gateway (componente) e um sistema de execução. Interface padrão e profissional: configurações pré-definidas oferecem a possibilidade de escolher entre uma interface de usuário "padrão" (seleção reduzida de configurações com menor complexidade) ou um ambiente "profissional", o qual suporta todas as configurações. A escolha entre estas opções é feita quando o programador é inicializado após a primeira instalação no sistema, porém é possível alterar esta opção posteriormente, assim como se pode também adotar uma customização definida pelo usuário. Para conhecer mais detalhes sobre as diferenças específicas entre as versões padrão e profissional, consulte Características. Funcionalidades Avançadas A seguir, são apresentadas as funcionalidades avançadas disponíveis no MasterTool IEC XE. 16 3. Conceitos e Componentes Básicos Orientação a Objetos na Programação e na Estrutura do Projeto Extensões para blocos funcionais: Propriedades, Métodos, Herança, Invocação de método. Aplicações vinculadas a dispositivos como instâncias de objetos de programação independentes. Tipos de Dados Especiais ANY_TYPE UNION LTIME Referências Enumerações: tipos de dados básicos podem ser especificados DI: DINT := DINT#16#FFFFFFFF Operadores e Variáveis Especiais Operadores de escopo: namespaces estendidos Ponteiros de função: substituindo o operador INSTANCE_OF Método Init: substituindo o operador INI Método Exit Variáveis de saída em funções e chamadas de métodos VAR_TEMP/VAR_STAT/VAR_RETAIN/ VAR_PERSISTENT... Expressões arbitrárias para inicialização de variáveis Atribuição como expressão Acesso de índice com ponteiros e strings Conceito de Gerenciamento de Usuário e Direitos de Acesso Contas de usuários, grupos de usuários, direitos específicos de grupos para acesso e ações em objetos específicos. Características em Editores Editor ST: recursos de edição, quebra de linha, autocompletar, monitoração e atribuição SET/RESET na linha Editores FBD, LD e IL reversíveis e programáveis em um editor combinado Editor IL como editor de tabela Editores FBD, LD e IL: possibilidade de alteração da saída principal em caixas com várias saídas Editores FBD, LD e IL sem atualização automática dos parâmetros da caixa Editores FBD, LD e IL: ramificações e “redes dentro de redes” Editor SFC: somente um tipo de passo, macros, seleção múltipla de elementos independentes, sem verificação sintática durante a edição e declaração automática de variáveis sinalizadoras Versões de Bibliotecas Várias versões de bibliotecas podem ser usadas no mesmo projeto utilizando o recurso de contextos Instalação em repositórios, atualização automática e depuração Funcionalidades Adicionais Menus, barra de ferramentas e uso de teclado Possibilidade de incluir componentes específicos do usuário Configuração do CP e configuração de tarefas integradas na árvore de dispositivos 17 3. Conceitos e Componentes Básicos Suporte a UNICODE Comentários de linha Cão-de-guarda Seleção múltipla na árvore de objetos do projeto Ajuda online integrada na interface do usuário Compilação condicional Breakpoints condicionais Depuração: passo para o cursor e retorno à chamada anterior Driver de barramento de campo em conformidade com a norma IEC 61131-3 Configuração do CP e de símbolos disponíveis na aplicação Alocação livre de memória de código e dados Cada objeto pode ser especificado como “interno” ou “externo” (link posterior no sistema de execução) Notas de pré-compilação referentes a erros sintáticos Perfis de Projeto Um perfil de projeto no MasterTool IEC XE é um conjunto de regras, características comuns e padrões utilizados no desenvolvimento de uma solução de automação industrial, um perfil que influencia a forma de implementação da aplicação. Com a diversidade de tipos de aplicações suportadas pelo Runtime System (RTS) da Série Nexto, seguir um perfil é uma forma de reduzir a complexidade na programação. As aplicações podem ser criadas conforme um dos seguintes perfis: Simples Básico Normal Experiente Personalizado Perfil de Máquina O MasterTool IEC XE pode disponibilizar inúmeros templates compatíveis para cada perfil definido para o RTS. Quando o usuário seleciona um template como modelo na criação de um projeto, a nova aplicação será desenvolvida conforme um determinado perfil, adotando as regras, características e padrões definidos pelo perfil associado ao template. Para mais informações sobre cada um destes perfis consulte o Manual de Utilização UCPs Série Nexto – MU214100, no capítulo Programação Inicial. NOTA: No decorrer dos perfis de projeto são nomeados alguns tipos de tarefas, as quais estão descritas na seção Configuração das Tarefas. Projeto Um projeto contém os objetos das POUs que compõem um programa do CP, assim como as definições dos objetos de recursos necessários para executar uma ou mais instâncias do programa (aplicação) em determinados sistemas-destino (CPs, dispositivos). Objetos de POUs podem ser gerenciados na janela de visualização das POUs ou na janela de visualização dos dispositivos, POUs criadas a partir do wizard, aparecem na janela visualização dos dispositivos, e os objetos de recursos específicos do dispositivo são gerenciados na janela de visualização dos dispositivos. Um projeto é salvo no arquivo <nome do projeto>.project. NOTA: A aparência e as propriedades da interface do usuário são definidas e armazenadas no MasterTool IEC XE e não no projeto. 18 3. Conceitos e Componentes Básicos Modelo de Projeto A configuração básica de um novo projeto (estrutura de menu, objetos pré-definidos) é determinada pelo modelo do projeto usado. Este modelo é escolhido na criação de um novo arquivo de projeto com o comando Novo Projeto, para mais informações consulte Iniciar o MasterTool IEC XE. Janela das POUs Na janela POUs podem ser acrescentados POUs, arquivos externos, entre outros. Além de exibir objetos de configurações e informações de projeto. Figura 3-1. Janela das POUs Configurações e Informações do Projeto Por padrão, as configurações do projeto e as informações do projeto são objetos na janela das POUs. O diálogo de configurações do projeto fornece a possibilidade de definir várias configurações para o projeto corrente, como por exemplo, segurança, configuração de página, entre outros. Além disso, o diálogo de informações do projeto pode ser usado para editar ou visualizar informações específicas deste, como por exemplo, dados de arquivo, estatísticas dos objetos, nome do autor, entre outros. Para mais informações sobre estes dois diálogos consulte Menu Projeto. Arquivo Externo Qualquer arquivo externo (com qualquer extensão) pode ser adicionado ao projeto na janela das POUs através do comando Acrescentar Objeto, opção Arquivo Externo.... O diálogo Acrescentar Arquivo Externo será aberto. Pressione o botão para navegar para um arquivo, o caminho que será inserido no campo Caminho do arquivo. No campo Nome automaticamente o nome do arquivo escolhido será inserido sem extensão. Você pode editar este campo para definir um outro nome para o arquivo dentro do projeto. Seguintes opções podem ser selecionadas em relação ao arquivo externo. Lembrar link: O arquivo estará disponível no projeto somente se ele está disponível no caminho definido. Lembrar link e incluir no projeto: uma cópia do arquivo será armazenado internamente no projeto, mas também o link para o arquivo externo será lembrado. Com esta opção marcada outra opção do grupo, quando o arquivo externo muda, então deve ser escolhida. o Recarrega o arquivo automaticamente: O arquivo será atualizado dentro do projeto assim que ele foi alterado externamente. 19 3. Conceitos e Componentes Básicos o Solicita para recarregar o arquivo: Uma caixa de diálogo irá aparecer assim que o arquivo foi alterado externamente. Você pode decidir se o arquivo deve ser atualizado também dentro do projeto. o Nenhuma ação: O arquivo permanecerá inalterada, mesmo quando ele for alterado externamente. Incluir no projeto: uma cópia do arquivo será armazenado no projeto. Não haverá nenhuma conexão adicional para o arquivo fora do projeto. No diálogo ainda existe o botão Exibir Propriedades dos Arquivos..., ele abre o diálogo padrão para as propriedades, mas com uma aba adicional Arquivo Externo, onde as propriedades que foram definidas na caixa de diálogo Acrescentar Arquivo Externo podem ser visualizadas e modificadas. Dispositivos, Árvore de Dispositivos Na janela Dispositivos (“árvore de dispositivos”) define-se o hardware onde a aplicação será executada. Cada “dispositivo” representa um hardware específico (destino). Exemplos: controlador, módulos de E/S, monitor. Cada dispositivo é definido por uma descrição e deve ser instalado no sistema local para que possa ser inserido na árvore de dispositivos (Figura 3-2). O arquivo de descrição define as propriedades referentes à configuração, programação e possíveis conexões com outros dispositivos. Na árvore de dispositivos são gerenciados os objetos necessários para executar uma aplicação no dispositivo (controlador, CP), incluindo aplicação, configuração de tarefas e tarefas. Entretanto, objetos de programação específicos (POUs, listas de variáveis globais e gerenciador de bibliotecas) podem - em vez de serem gerenciados como unidades instanciáveis globais de projeto na janela das POUs - serem gerenciados SOMENTE na árvore de dispositivos e, neste caso, estarem disponíveis apenas na sua aplicação ou nas suas “aplicações secundárias”. Veja a seguir algumas informações gerais sobre a árvore de dispositivos, instalação e organização dos objetos. Gerais Veja na Figura 3-2 as “regras” para inserção de objetos na árvore de dispositivos: 20 3. Conceitos e Componentes Básicos Figura 3-2. Árvore de Dispositivos O nó raiz da árvore é sempre representado por <nome do projeto> Cada item na árvore de dispositivos mostra o símbolo, o nome simbólico (editável) e o tipo do dispositivo Um dispositivo pode ser programável ou simplesmente parametrizável. O tipo do dispositivo determina a possível posição dentro da árvore de recursos e também quais outros recursos podem ser inseridos. Dispositivos programáveis são indicados por um nó adicional ( ) “PLC Logic” inserido automaticamente. Abaixo deste nó os objetos necessários para programar o dispositivo (aplicações, listas, entre outros), assim como os objetos funcionais (Library Manager, Diagnostic Explorer, entre outros), podem ser inseridos. Aos dispositivos parametrizáveis não podem ser atribuídos objetos de programação, no entanto, os valores dos parâmetros devem ser editados no diálogo dos parâmetros do editor do dispositivo. Considere que a programabilidade de um dispositivo é a propriedade de alteração do mesmo sem a necessidade da sua reinserção 21 3. Conceitos e Componentes Básicos A configuração de um dispositivo no que se refere a seus parâmetros de configuração e mapeamento de E/S é feita no diálogo do dispositivo (editor do dispositivo), o qual pode ser aberto com um clique duplo no dispositivo (consulte Editor de Dispositivos) No modo online um ícone ao lado do dispositivo indica o seu estado Símbolo Estado Device em execução Device não executando, não configurado, com erros ou em modo de simulação Device em execução com diagnóstico Device configurado mas não executando CP está parada e/ou Atualização de E/S enquanto CP está parada Tabela 3-1. Estados de Dispositivos em Modo Online Instalação de Dispositivos no Sistema Local A maioria dos dispositivos necessários para utilização do MasterTool IEC XE já estão instalados automaticamente, no entanto, é possível realizar a instalação e a desinstalação de dispositivos que deve ser feita no diálogo Repositório de Dispositivo (veja Instalar Biblioteca). A instalação se baseia em arquivos de descrição de dispositivos no formato xml. A extensão padrão para um arquivo de descrição válido é *.devdesc.xml. Entretanto, arquivos de descrição de barramentos específicos, como *.gsd (PROFIBUS), podem ser instalados através do diálogo do repositório do dispositivo. Os arquivos de configuração do CP específicos (*.cfg ) podem ser usados se houver um arquivo de informação adicional apropriado *.info.cfg, que descreva os arquivos de configuração. Organizando e Configurando Objetos na Árvore de Dispositivos - Regras Para adicionar um objeto use o comando Acrescentar Dispositivo. Os tipos de dispositivos que podem ser inseridos dependem dos objetos selecionados na árvore. Por exemplo: módulos de E/S PROFIBUS-DP não podem ser inseridos sem que um dispositivo escravo tenha sido inserido anteriormente ou nenhuma aplicação pode ser inserida em dispositivos não programáveis. Além disso, somente poderão ser inseridos os dispositivos corretamente instalados no sistema local e que correspondam à posição atual na árvore. O re-posicionamento de objetos é possível através dos comandos da área de transferência (Recortar, Copiar, Colar e Apagar) ou então selecionando o objeto com o mouse mantendo a tecla <CTRL> pressionada (para cópia). Somente objetos do tipo “dispositivo” podem ser posicionados no nível diretamente abaixo do nó raiz <nome do projeto>. A operação de clicar com o mouse em um espaço vazio na visualização dos dispositivos equivale a selecionar o nó raiz. A maioria dos dispositivos será inserido como nó na árvore. Subnós poderão ser inseridos se assim estiver definido no arquivo de descrição do dispositivo. O próximo subnó deve ser um dispositivo programável. Abaixo de um “dispositivo” outros dispositivos poderão ser inseridos se estiverem instalados no sistema local e estiverem disponíveis nos diálogos Acrescentar Objeto e Acrescentar Dispositivo. A sua classificação na árvore se dá em ordem decrescente: em um determinado nível primeiramente serão organizados os dispositivos programáveis (programa do CP), seguidos dos demais, classificados alfabeticamente. Verificação de rede para o hardware atual: nos editores dos dispositivos a funcionalidade de verificação é oferecida como um assistente para realizar as configurações do CP. A estrutura de hardware atual pode ser lida e exibida em um diálogo, permitindo ao usuário gerenciar os módulos na árvore de dispositivos do projeto. 22 3. Conceitos e Componentes Básicos Aplicação Uma “aplicação” é o conjunto dos objetos necessários para executar uma instância específica do programa do CP em um determinado dispositivo de hardware (CP, controlador). Para isto, objetos “independentes” gerenciados na visualização das POUs são instanciados e atribuídos a um dispositivo na janela visualização dos Dispositivos. Isto está em conformidade com a programação orientada a objetos. Entretanto, POUs específicas da aplicação também podem ser utilizadas. Uma aplicação é representada por um objeto de aplicação ( ) na árvore de dispositivos inserido abaixo de um nó do dispositivo programável (PLC Logic). Os objetos que definem o “conjunto de recursos” da aplicação podem ser inseridos abaixo de um item da aplicação. A aplicação padrão, “Application”, é criada junto com novos projetos criados a partir do modelo Projeto MasterTool Padrão ela é acrescentada à árvore de dispositivos abaixo do item Device e PLC Logic. Uma parte essencial da aplicação é a Task Configuration que controla a execução de um programa (instâncias de POU ou POUs específicas da aplicação). Adicionalmente, podem estar atribuídos objetos de recursos, tais como listas de variáveis globais, bibliotecas, entre outros, os quais - ao contrário daqueles gerenciados na janela das POUs - somente podem ser usados pela aplicação específica e seus subitens. A compatibilidade dos parâmetros da aplicação no CP com os parâmetros da aplicação do projeto é verificada no momento do login em um dispositivo (CP ou dispositivo de simulação). Em caso de incompatibilidade, é exibida uma mensagem apropriada . Veja a descrição do comando Login para obter mais detalhes. Task Configuration A Task Configuration ( programa aplicativo. ) define uma ou várias tarefas para controlar o processamento de um Ela é um objeto de recurso essencial para uma aplicação e é inserido automaticamente ao criar um novo projeto a partir do modelo Projeto MasterTool Padrão. Uma tarefa pode chamar uma POU de programa específica da aplicação que esteja disponível na árvore de dispositivos, assim como o programa gerenciado na janela das POUs. Neste último caso, o programa do projeto global disponível será instanciado pela aplicação. Uma task configuration pode ser editada no editor de tarefas, sendo as opções disponíveis específicas do dispositivo. No modo online o editor de tarefas fornece uma visualização da monitoração e também informações sobre os ciclos, tempos e status. Notas Importantes para Sistemas Multitarefas Em alguns sistemas são realizadas algumas multitarefas preferenciais . Neste caso, as seguintes observações devem ser consideradas. Todas as tarefas compartilham o mesmo mapa de processo, pois um mapa para cada tarefa prejudicaria a performance. Entretanto, o mapa do processo sempre consiste de apenas uma tarefa. Assim, ao criar um projeto, o usuário deve explicitamente observar que, em caso de conflitos, os dados de entrada serão copiados para a área de salvamento (o mesmo ocorre com as saídas). Por exemplo, módulos da biblioteca “SysSem” podem ser usados para resolver problemas de sincronização. Ao acessar outros objetos globais (variáveis globais, módulos), podem ocorrer problemas de consistência, se o tamanho dos objetos excederem a capacidade do processador (estruturas ou ARRAYS formando uma unidade lógica). Neste caso, os módulos da biblioteca “SysSem” também podem ser usados para resolver os problemas. 23 3. Conceitos e Componentes Básicos Geração de Código e Alteração Online Geração de Código e Informações de Compilação O código fonte não será gerado até que o projeto da aplicação seja enviado para o dispositivo (CP ou dispositivo de simulação). A cada envio, as informações de compilação contendo o código e a ID de referência da aplicação carregada serão armazenadas em um diretório do projeto em um arquivo “<nome do projeto>.<nome do dispositivo>.<ID da aplicação>.compileinfo”. As informações de compilação serão apagadas quando os comandos Limpar e Limpar Tudo forem executados. Alterações Online Dependendo da alteração no projeto em execução no controlador, apenas os objetos modificados serão carregados para o mesmo. ATENÇÃO: Alterações online modificam o programa aplicativo em execução e não provocam a reinicialização do mesmo. Certifique-se de que o novo código da aplicação não afetará o comportamento esperado do sistema. Dependendo do controlador, podem ocorrer danos nas máquinas ou nas suas partes, assim como pode haver risco à saúde e à vida das pessoas. NOTAS: - Quando é realizada uma alteração online, as inicializações específicas da aplicação não serão executadas, pois a máquina mantém o seu estado. Por esta razão, o novo código de programa pode não funcionar conforme o desejado. - Variáveis de ponteiro mantêm os valores do ciclo anterior. Se houver um ponteiro em uma variável que tenha alterado seu tamanho devido a uma alteração online, o valor não estará mais correto. Certifique-se de que as variáveis de ponteiro sejam re-atribuídas a cada ciclo. Há duas maneiras de executar uma alteração online: 1. Ao tentar realizar o login novamente em uma aplicação modificada (verificada via informações de compilação, armazenadas na pasta do projeto durante o último envio), o usuário será perguntado se deseja realizar uma alteração online, login com download ou login sem alteração. Figura 3-3. Diálogo de Login 24 3. Conceitos e Componentes Básicos Login com alteração online: esta opção está selecionada por padrão. Então, ao confirmar o diálogo com OK, as modificações serão carregadas e imediatamente exibidas na visualização online (monitoração) do(s) respectivo(s) objeto(s). Login com download: marque esta opção se o projeto aplicativo deve ser compilado e enviado. Login sem alterações: marque esta opção para manter inalterada a execução do programa no controlador. Na seqüência, pode ser realizado um envio, o qual permite enviar o projeto aplicativo completo, ou, no próximo login, haverá novamente a pergunta referente a alterações online. Através do botão Detalhes no diálogo do login, podem ser obtidas algumas informações (nome do projeto, última modificação, versão do IDE, autor, descrição) relacionadas à aplicação corrente dentro do IDE (versão de desenvolvimento integrada = programador) em comparação àquela disponível no CP. Figura 3-4. Diálogo Informações da Aplicação Se outras aplicações estiverem disponíveis no CP, estarão disponíveis também caixas de diálogo adicionais relacionadas a esta situação. Para uma descrição detalhada, consulte o item Login. 2. Através do comando Alteração Online <aplicação> (menu Comunicação) executa-se uma alteração online em uma aplicação específica. Considere que após a operação Limpar (Limpar Tudo, Limpar) não será mais possível realizar alterações online em um projeto modificado. Neste caso a informação de quais objetos foram alterados desde o último envio será apagada. Assim, somente o projeto completo poderá ser enviado. As seguintes informações devem ser consideradas antes de se realizar uma alteração online: O código foi alterado sem erros? As inicializações específicas da aplicação (execução de referência, etc.) não serão processadas porque a máquina mantém o seu estado. O novo código de programa pode realmente ser executado sem estas inicializações? Variáveis de ponteiro mantêm os valores do ciclo anterior. Ao apontar para uma variável cujo tamanho tenha sido alterado, este valor não estará mais correto. Por esta razão, as variáveis de ponteiro devem ser re-atribuídas a cada ciclo. Se o passo ativo em um diagrama funcional for removido, este diagrama permanecerá inativo. 25 3. Conceitos e Componentes Básicos NOTA: Alterações online não podem ser aplicadas quando são alterados parâmetros de dispositivos como módulos do barramento, parâmetros PROFIBUS e mapeamentos MODBUS. O mesmo vale no caso de adicionar ou remover dispositivos e também para alterações na configuração de tarefas. Aplicação de Inicialização (Projeto de Inicialização) Uma aplicação de inicialização é o projeto que será iniciado automaticamente quando o controlador é inicializado. Para tanto, o projeto deve estar disponível no CP em um arquivo “<nome do projeto>.app”. Este arquivo pode ser criado no modo off-line através do comando Criar Aplicação de Inicialização (menu Comunicação). A cada envio bem sucedido, a aplicação ativa será automaticamente armazenada no arquivo “<aplicação>.app” na pasta do sistema do dispositivo, ficando assim disponível como uma aplicação de inicialização. O comando Criar Aplicação de Inicialização também permite salvar esta aplicação em um arquivo no modo off-line. Método de Envio/Login de Projetos Sem Diferença de Projetos A fim de garantir que o usuário não terá problemas ao enviar projetos iguais e logar em UCPs em execução a partir de diferentes estações, podem ser executados os seguintes passos após o envio de um projeto: No diálogo Arquivos Adicionais (menu Projeto, Configuração do Projeto, Download de Código Fonte e botão Arquivos Adicionais) marcar a opção Realizar download dos arquivos de informações. Fechar todos diálogos clicando em OK. Executar o comando Download do Código Fonte (menu Arquivo). No diálogo Selecionar Dispositivo, que será aberto, escolher a UCP em que o projeto foi enviado. Fechar o diálogo clicando em OK, aguardar o download do projeto. Para logar em UCPs em execução sem gerar alterações de projeto a partir de diferentes estações, deve-se abrir um arquivo de projeto gerado a partir do projeto original e executar o comando Login. Na falta deste, podem ser realizados os seguintes procedimentos: Executar o comando Carregar Código Fonte (menu Arquivo). No diálogo Selecionar Dispositivo, que será aberto, escolher a UCP em que o projeto foi enviado. Fechar o diálogo clicando em OK, aguarde o carregamento do projeto. No diálogo Arquivo de Projeto, que será aberto ao fim do processo de carregamento, escolher o local para extração e clicar no botão Extrair. O projeto será aberto e o comando de Login pode ser executado na UCP correspondente. Para mais informações consulte: Menu Arquivo e Menu Comunicação. Monitoração No modo online existem várias possibilidades de exibir os valores atuais das expressões de monitoração de um objeto no CP: Monitoração na linha no editor de implementação de um objeto. Para obter mais detalhes, consulte o respectivo editor. Visualização online do editor de declaração de um objeto. Para obter mais detalhes, consulte a descrição do Editor de Declaração. Lista de monitoração independente do objeto. Para obter mais detalhes, consulte a descrição dos tipos de monitoração. Funcionalidade Trace. Gravação e exibição dos valores das variáveis do CP. Para obter mais detalhes, consulte a descrição da funcionalidade Editor Trace. 26 3. Conceitos e Componentes Básicos NOTA: No modo online há uma limitação de 25000 entradas de variáveis monitoráveis em POUs editadas com o editor ST, o usuário será alertado quando o limite for ultrapassado com um erro de compilação. Depuração Para avaliar erros de programação use a funcionalidade de depuração do MasterTool IEC XE no modo online. Neste contexto, considere a possibilidade de verificar a aplicação no modo de simulação, isto é, sem a necessidade de conectar-se com um dispositivo de hardware real. Breakpoints podem ser configurados em determinadas posições para forçar uma interrupção na execução. Algumas condições podem ser configuradas para cada breakpoint, como por exemplo, quais as tarefas associadas ou em quais ciclos o breakpoint deve atuar. Funções de passos estão disponíveis para que um programa seja executado em passos controlados. A cada interrupção, os valores atuais das variáveis podem ser examinados. Uma pilha de chamadas pode ser visualizada na posição do passo atual. Breakpoints Um breakpoint, configurado em um programa aplicativo provocará uma interrupção na execução do programa. As posições permitidas para o breakpoint dependem do editor. De qualquer forma, ao final de uma POU está associado um breakpoint. Consulte o item Breakpoints para obter uma descrição dos comandos referentes a breakpoints. Passo-a-Passo O passo a passo permite a execução controlada de um programa aplicativo, por exemplo, para fins de depuração. Basicamente os passos se dão de uma instrução para outra, através do uso repetido da tecla <F10>. Existe a possibilidade de pular POUs chamadas. A próxima sentença a ser executada pode ser definida de forma explícita, via comando Definir próxima sentença. A próxima interrupção na execução pode ser definida simplesmente posicionando-se o cursor no local desejado. Passar Fora retorna à chamada anterior. Os comandos indicados acima encontram-se detalhados no item Breakpoints. Símbolos usados em editores textuais: ( ). Posição atual do passo, indicada por uma seta amarela na linha e um sombreado amarelo na operação. Figura 3-5. Passar Dentro Imprimir A visualização do editor ativo pode ser impressa através do comando Imprimir. 27 3. Conceitos e Componentes Básicos Considere também a possibilidade de criar uma “documentação” de um ou vários objetos do projeto, com um layout definido e uma tabela de conteúdos, para mais informações consulte Documentar. Segurança Projeto Através dos diálogos Configurações do Projeto e Propriedades do Objeto, são configurados e gerenciados o controle de acesso aos projetos e objetos, assim como o direito de executar determinadas ações em um projeto. Um projeto pode ser protegido por uma senha codificada, veja Configurações do Projeto. Os Direitos de Acesso referentes a objetos são sempre atribuídos a grupos de usuários específicos, e não a usuários únicos. Para cada objeto, pode ser definida uma lista de ações permitidas para cada grupo. Cada usuário, no entanto, pode ter uma senha própria. Consulte o item Gerenciamento de Usuários e Direitos de Acesso para obter uma visão geral sobre grupos de usuários e gerenciamento de direitos de acesso para um projeto. CP Dependendo do dispositivo pode haver também um controle de acesso relacionado a objetos e arquivos no CP. Consulte o tópico Gerenciamento de Usuários e Direitos de Acesso da UCP para obter informações sobre o respectivo usuário e possibilidades de gerenciamento de direitos de acesso no editor de configuração do dispositivo. 28 4. Inicialização Rápida 4. Inicialização Rápida O objetivo deste capítulo é indicar os passos básicos para a programação das UCPs da Série Nexto. Seguindo este capítulo, o usuário conseguirá dar os primeiros passos antes de iniciar a programação de um CP. Serão explorados os seguintes itens: Criar e executar projetos Desinstalação, atualização e reparos Obtendo ajuda Iniciar o MasterTool IEC XE A partir do menu Iniciar do PC selecione a opção MasterTool IEC XE. A inicialização também pode ser feita através do ícone MasterTool IEC XE que está disponível no desktop após a instalação. Inicialmente, o usuário deverá criar um novo projeto no MasterTool IEC XE a partir do menu Arquivo e logo em seguida, Novo Projeto..., conforme mostra a Figura 4-1. Figura 4-1. Novo Projeto Após, uma janela será apresentada ao usuário, solicitando que o mesmo selecione o tipo de projeto que deseja fazer e, em seguida, escreva um nome e a localização para armazenar o projeto no computador. Clicar em OK, para prosseguir, ou Cancelar. 29 4. Inicialização Rápida Figura 4-2. Classificação do Projeto Escolhendo o modelo Projeto MasterTool Padrão será aberto um wizard para criação de projetos, onde o usuário deverá selecionar a UCP desejada, os módulos de hardware básicos que compõem o barramento, ou seja, o modelo de bastidor e de fonte de alimentação e a configuração de redundância. Nesse caso, será utilizada a UCP NX3030, um bastidor NX9000 e uma fonte de alimentação NX8000 e serão utilizadas os opções sem redundância de Half-Cluster e de expansão de barramento. 30 4. Inicialização Rápida Figura 4-3. Seleção dos Módulos de Hardware O próximo passo é escolher as opções de rede. Nesta página é possível selecionar a quantidade de redes PROFIBUS e Ethernet. Também é possível definir se as redes de comunicação serão simples ou redundantes. No caso das redes Ethernet ainda é possível definir se estas irão gerar um chaveamento em caso de falha quando configurado com redundância de Half-Cluster. Neste exemplo não foi criada nenhuma rede além das interfaces de rede Ethernet da UCP. 31 4. Inicialização Rápida Figura 4-4. Opções de Rede A página seguinte permite definir configurações de números de pontos de E/S que serão criados automaticamente com o projeto. Não é necessário conhecer os códigos dos produtos e basta inserir a quantidade de pontos da aplicação, pois o Wizard calcula a quantidade de módulo necessários e os adiciona. Neste exemplo não estão sendo criados pontos de E/S. 32 4. Inicialização Rápida Figura 4-5. Configuração de Pontos de E/S A seguir, o usuário deverá selecionar o perfil para o projeto, e a linguagem padrão para as POUs (programas). Nesse caso, será utilizado o perfil Simples (Single) e linguagem ST. Clicar em Próximo, para prosseguir, ou Cancelar. 33 4. Inicialização Rápida Figura 4-6. Seleção do Perfil A próxima tela define a linguagem da POU criada pelo perfil selecionado. Como o perfil é Simples, existe apenas uma POU (MainPrg) e a linguagem ST foi mantida. Clicar em Anterior para voltar à tela antecedente, Concluir ou Cancelar. 34 4. Inicialização Rápida Figura 4-7. Linguagem de Programação Ao pressionar o botão Concluir, o MasterTool IEC XE iniciará a criação do ambiente de desenvolvimento do projeto. Esse procedimento pode levar alguns segundos. Acrescentar Módulos Por padrão, a UCP e os módulos de hardware selecionados na criação do projeto já são inseridos na configuração do sistema. Resta ao usuário incluir os outros módulos necessários. Caso a aba Biblioteca de Produto não esteja disponível na tela do MasterTool IEC XE, a mesma deve ser incluída, através do menu Visualizar, clicando sobre o item Biblioteca de Produtos, conforme mostra a Figura 4-8. 35 4. Inicialização Rápida Figura 4-8. Visualizando a Biblioteca Após abrir esta aba, basta selecionar o módulo a ser inserido no projeto e, mantendo pressionado o botão esquerdo do mouse, arrastá-lo para a área de configuração do barramento. Figura 4-9. Acrescentando Módulos 36 4. Inicialização Rápida Criando POUs Uma POU (Program Organization Unit, ou Unidade de Organização de Programa), é uma subdivisão do programa aplicativo que pode ser escrito em qualquer uma das linguagens disponíveis no software MasterTool IEC XE. Com a criação do projeto através de um perfil selecionado, algumas POUs já são criadas, porém o usuário poderá criar quantas quiser, limitado pelo tamanho máximo da memória de programa. Para inserir uma nova POU, basta clicar com o botão direito do mouse sobre Application (nome padrão criado para a aplicação), selecionar Acrescentar Objeto e, então, POU..., conforme mostra a Figura 4-10. Figura 4-10. Inserindo POUs Uma janela de configuração surgirá na tela, na qual o usuário deve colocar o nome da POU e selecionar o tipo e a linguagem que se deseja implementar. A seguir, deve clicar em Abrir. 37 4. Inicialização Rápida Figura 4-11. Classificando a POU Para editar a POU basta selecionar a aba com o nome correspondente e iniciar o desenvolvimento da aplicação na linguagem escolhida anteriormente. O mesmo procedimento é válido para as POUs criadas automaticamente pelo perfil do projeto. 38 4. Inicialização Rápida Figura 4-12. Editando a POU Criando Tarefas Para que uma POU seja executada, ela deve estar vinculada a alguma tarefa. Esse mecanismo de escalonamento, denominado de Tarefa, é muito útil para sistemas de tempo real que definem a execução periódica ou em resposta a um evento (mudança de estado de alguma variável booleana). As tarefas controlam a execução de programas em diferentes taxas, em função das características da aplicação. A necessidade de executar programas em taxas diferentes tem por objetivo as exigências de tempo de resposta do processo sob controle e otimizar o uso da capacidade de processamento da UCP. Os controladores que fazem o uso de tarefas são denominados sistemas multitarefa. Somente será permitida a criação de novas tarefas quando o perfil de projeto selecionado for o Personalizado (Custom), sendo que nos demais perfis as tarefas possíveis são criadas e configuradas automaticamente. Desta forma, para incluir uma nova tarefa (caso o perfil selecionado permita), basta clicar com o botão direito do mouse sobre o objeto Task Configuration, selecionar Acrescentar Objeto e então Tarefa..., conforme mostra a Figura 4-13. 39 4. Inicialização Rápida Figura 4-13. Criando uma Tarefa Em seguida, surgirá uma tela para colocar o nome da tarefa. Após, clicar em Abrir para finalizar a criação da mesma. 40 4. Inicialização Rápida Figura 4-14. Nomeando a Tarefa Configuração das Tarefas Após abrir a tarefa, a janela de configuração surgirá para que o usuário defina e classifique o funcionamento da mesma. O campo Prioridade (0..31) estabelece a prioridade em que a tarefa será executada na aplicação, sendo o 0 (zero) mais prioritário. Por exemplo, a MainTask, criada na maioria dos perfis de projeto, tem prioridade 13, ou seja, essa tarefa é considerada prioritária para o sistema. O campo Tipo define qual o tipo e o método para a tarefa ser executada, sendo que podem ser selecionados os seguintes itens: Cíclica: a tarefa é executada ciclicamente, ou seja, é chamada a cada intervalo de tempo configurado no campo ao lado. Ex: t#20ms. Evento: a tarefa é executada quando a variável do tipo BOOL, configurada no campo ao lado, recebe uma borda de subida, ou seja, a variável passe de FALSE para TRUE. Externa: a tarefa é executada quando uma interrupção externa ocorre, a qual é configurada no campo ao lado. Contínua: a tarefa sempre é executada, de acordo com a sua prioridade, ou seja, tarefas com maior prioridade são executadas primeiramente. Status: a tarefa é executada quando a variável do tipo BOOL, configurada no campo ao lado, for verdadeira. Além dos campos mencionados acima, ainda deve ser configurado o Intervalo (apenas para tarefas cíclicas), ou seja, o intervalo de tempo em que a tarefa é chamada para executar. O tempo máximo 41 4. Inicialização Rápida para a MainTask nos perfis Simples, Básico, Normal, Experiente e Personalizado é igual a 750 ms e o tempo mínimo igual a 5 ms. No Perfil de Máquina o tempo máximo para a MainTask é igual a 100 ms e o tempo mínimo 5 ms. Recomenda-se configurar o intervalo da tarefa de no mínimo duas vezes o tempo de ciclo (execução) da mesma. O cão-de-guarda da UCP é configurado para evitar o travamento das tarefas de usuário. O campo Tempo, define o tempo máximo permitido para a execução da tarefa. Caso a tarefa leve um tempo maior que o tempo de cão-de-guarda para ser executada, a aplicação irá para STOP e entrará em exceção por cão-de-guarda. O campo Sensibilidade refere-se a quantas vezes o tempo do cão-deguarda deverá ser atingido para que o diagnóstico seja ativado. Caso o tempo de execução da tarefa atinja o valor do campo Sensibilidade multiplicado pelo campo Tempo, o diagnóstico também será indicado. Deve-se atentar ao fato de que o cão-de-guarda da UCP não é utilizado para proteger a aplicação do usuário de picos no tempo de execução e sim de travamentos. Portanto, seu tempo deve ser configurado com um valor alto, se comparado ao tempo de execução da tarefa a que está relacionado. O ideal é manter o tempo médio de execução das tarefas em, no máximo, 50% do tempo de cão-de-guarda. Assim, diminuem as chances de ocorrerem erros de cão-de-guarda por eventuais picos de tempo na execução da tarefa. Visando proteger o sistema quanto a possíveis erros de configuração, o MasterTool IEC XE verifica em todas as tarefas cíclicas, durante a compilação, o cão-de-guarda (Cão-de-Guarda de Software) e os limites mínimo e máximo do intervalo da tarefa. É importante destacar que o usuário deverá ter cuidado ao alterar os valores pré-definidos pelos perfis de projeto, uma vez que alterações indevidas podem colocar em risco a execução do sistema. Então, recomenda-se utilizar os valores padrão. Para mais informações, consulte Editor de Tarefas. Figura 4-15. Configurando a Tarefa Criada Abaixo, a Tabela 4-1 exibe as verificações realizadas pelo MasterTool IEC XE para a configuração do campo Intervalo das tarefas cíclicas, quando o campo Sensibilidade é igual a 1. Para o Perfil Personalizado não é feita consistência no intervalo da tarefa e no tempo de cão-de-guarda. 42 4. Inicialização Rápida Tarefa Tipo Intervalo Mínimo Intervalo Máximo MainTask Cíclica 5 ms 750 ms CyclicTask Cíclica 5 ms 2147483 ms TimeInterruptTask00 Cíclica 500 us 2147483 ms Tabela 4-1. Configurações Máximas Permitidas Vínculo de POU com Tarefas Conforme mencionado anteriormente, para que uma POU seja executada na aplicação, ela deve estar associada a uma tarefa. Nos perfis de projeto (sem considerar o Personalizado), as POUs já estão associadas as suas respectivas tarefas. Porém, caso seja utilizado o perfil Personalizado (Custom) ou caso novas POUs sejam criadas, as mesmas devem ser vinculadas a tarefas. Para associar uma POU criada basta acessar a tarefa desejada clicando duas vezes sobre a mesma na árvore de dispositivos e, em seguida, clicar sobre Acrescentar. Após, surgirá uma tela denominada Assistente de Entrada, na qual deverá ser selecionada a POU desejada, conforme mostra a Figura 4-16. Figura 4-16. Vinculando POUs às Tarefas Número Máximo de Tarefas O número máximo de tarefas que o usuário poderá criar somente está definido para o perfil Personalizado, ou seja, o único que tem essa permissão. Os demais já têm as suas tarefas criadas e configuradas. 43 4. Inicialização Rápida Para informações adicionais sobre a quantidade máxima de tarefas IEC por UCP e perfil de projeto, consulte o Manual de Utilização UCPs Série Nexto (MU214100). Configuração da UCP A configuração da UCP Nexto baseia-se em estruturar a área de diagnósticos, a área de memória retentiva e persistente, modo de troca a quente, entre outros parâmetros. O usuário deverá dar dois cliques no ícone da UCP Nexto (localizado na árvore de dispositivos) e configurar os campos conforme descrito no capítulo Editores deste manual e no Manual de Utilização UCPs Série Nexto – MU214100, capítulo Configuração. Bibliotecas Existem diversos recursos da ferramenta de programação disponibilizados através de bibliotecas. Sendo assim, os mesmos devem ser inseridos no projeto para que a sua utilização seja possível. O procedimento de inserção é bastante simples, sendo necessário selecionar o item Library Manager, disponível no menu da esquerda e selecionar Acrescentar Biblioteca, conforme mostra a Figura 4-17. Figura 4-17. Inclusão de uma Biblioteca no Projeto Na sequência, deve-se selecionar a biblioteca desejada para inclusão no projeto, pressionando em seguida, o botão OK. NOTA: Dependendo das opções selecionadas nas opções de características esse diálogo pode ter mais ou menos opções. Para mais informações sobre características, consulte Características. 44 4. Inicialização Rápida Inserindo uma Instância de Protocolo As UCPs da Série Nexto disponibilizam protocolos, como o MODBUS. Basta adicionar e configurar a instância do protocolo desejado na interface de comunicação. Na sequência, são descritos dois casos de inserção do protocolo MODBUS, sendo um na interface serial e outro na interface Ethernet. MODBUS RTU O primeiro passo para configurar o MODBUS RTU, em modo escravo, é incluir a instância na COM desejada (nesse caso, COM 1). Clicar com o botão direito do mouse sobre a COM e selecionar Acrescentar Dispositivo..., conforme mostra a Figura 4-18. Figura 4-18. Adicionando a Instância 45 4. Inicialização Rápida Após, surgirão na tela os protocolos disponíveis ao usuário. Nesse caso, selecionar o MODBUS RTU Slave e clicar em Acrescentar, conforme mostra a Figura 4-19. Figura 4-19. Selecionando o Protocolo MODBUS Ethernet O primeiro passo para configurar o MODBUS Ethernet, em modo cliente, é incluir a instância na NET desejada (nesse caso NET 1, pois a UCP NX3010 possui uma interface Ethernet). Clicar com o botão direito do mouse sobre a NET e selecionar Acrescentar Dispositivo..., conforme mostra a Figura 4-20. 46 4. Inicialização Rápida Figura 4-20. Adicionando a Instância Após, surgirão na tela os protocolos disponíveis ao usuário. Nesse caso, selecionar o MODBUS Client e clicar em Acrescentar, conforme mostra a Figura 4-21. 47 4. Inicialização Rápida Figura 4-21. Selecionando o Protocolo Compilando um Projeto A fim de realizar a verificação da aplicação criada, o usuário deve executar a compilação do projeto. Essa é a forma mais eficaz de se encontrar problemas ou receber avisos sobre alguns equívocos cometidos durante a configuração do produto e edição da aplicação. Para executar tal procedimento, basta acessar o menu Compilar e clicar na opção Gerar Código. 48 4. Inicialização Rápida Figura 4-22. Compilando o Projeto Depois do tempo de processamento, o qual vai variar de acordo com o tamanho da aplicação do usuário, os erros e mensagens de alerta, caso sejam necessários, serão mostrados conforme mostra a Figura 4-23. Figura 4-23. Mensagens da Compilação Caso os erros e mensagens não estejam visíveis na tela, basta acessar o menu Visualizar e clicar em Mensagens, conforme mostrado na Figura 4-24. 49 4. Inicialização Rápida Figura 4-24. Incluindo as Mensagens na Tela Modo Simulação O MasterTool IEC XE possui um importante recurso de simulação que permite ao usuário testar sua aplicação sem a utilização do equipamento, conferindo maior agilidade no desenvolvimento do programa. No entanto, alguns recursos específicos, que dependem do hardware das UCPs Nexto, não são possíveis de serem simulados. Seguem abaixo, os recursos indisponíveis no modo de simulação: Relógio RTC Varredura do Barramento Módulos de E/S Interrupção de Barramento Portas Seriais Comunicação Ethernet Protocolos de comunicação como Modbus Interfaces PROFIBUS Escravos PROFIBUS Operações em cartão de memória Diagnósticos em variáveis Diagnostics Explorer Outras funções que acessem o hardware do CP Por esta razão o modo simulação deve ser utilizado para testar a lógica da aplicação no que não depender de funções de acesso ao hardware. Estes recursos devem ser testados com o hardware para garantir o funcionamento da aplicação neste sentido. Para alterar o MasterTool IEC XE para Modo Simulação é necessário selecionar esta opção no Menu Comunicação conforme Figura 4-25. Após isso é exibido um aviso no barra inferior do MasterTool IEC XE que indica que a ferramenta está operando em Modo Simulação. 50 4. Inicialização Rápida Figura 4-25. Modo Simulação Em Modo Simulação a aplicação é executada em um dispositivo virtual no computador onde está instalado o MasterTool IEC XE. Por esta razão algumas características apresentadas estão relacionadas à arquitetura de hardware do computador e não das UCPs da Série Nexto. A principal característica neste sentido está relacionada ao formato dos dados nas áreas de memória de representação direta. O Modo Simulação trabalha com o formato little endian onde o primeiro endereço de memória é o menos significativo do dado. Por outro lado as UCPs da Série Nexto trabalham com o formato big endian onde o primeiro endereço de memória é o mais significativo do dado. Neste caso um mesmo dado escrito por exemplo em %QD0, será escrito de forma diferente na simulação e nas UCPs da Série Nexto. Se o dado escrito for 16#1234ABDC a distribuição dos dados na memória do CP ficarão da seguinte maneira: %QW0 = 16#1234 %QW2 = 16#ABCD %QB0 = 16#12 %QB1 = 16#34 %QB2 = 16#AB %QB3 = 16#CD Para o mesmo dado escrito em %QD0 no Modo Simulação a distribuição dos dados na memória ficarão da seguinte maneira: %QW0 = 16#ABCD %QW2 = 16#1234 %QB0 = 16#CD %QB1 = 16#AB %QB2 = 16#34 %QB3 = 16#12 Tendo em vista estas diferenças e para facilitar o desenvolvimento da aplicação, utilizando os recursos do MasterTool IEC XE e das UCPs da Série Nexto é recomendado o uso de variáveis simbólicas. Neste caso as diferenças entre o Modo Simulação e o comportamento com as UCPs da 51 4. Inicialização Rápida Série Nexto não são verificadas. Portanto a melhor prática é evitar o uso de variáveis de representação direta sempre que possível para evitar o retrabalho quando desenvolver uma lógica que será testada em simulação e depois carregada em uma UCP. O modo Simulação pode ser utilizado para simular um projeto redundante, porém, terá as mesmas limitações citadas anteriormente, podendo ser testada apenas a lógica que não dependa do hardware. Neste caso, sempre serão executadas as POUs NonSkippedPrg e ActivePrg, como se o CP simulado fosse o CP Ativo. Também é importante salientar que, em função das diferenças entre as arquiteturas dos dispositivos, o mesmo código gerado utilizando o dispositivo de simulação pode ter tamanhos nas áreas de dados e código diferentes daqueles gerados para uma UCP da Série Nexto. Criar e Executar Projetos Na descrição a seguir será mostrado como criar um projeto simples contendo um programa aplicativo, como carregá-lo para a UCP através de um Gateway Server e também como executá-lo e monitorá-lo. O sistema de tempo de execução do Nexto usado para este projeto exemplo é fornecido com as configurações do MasterTool IEC XE. O programa exemplo será escrito em linguagem de Texto Estruturado (ST) e consiste de um programa (MainPrg) e um bloco funcional (FB1). MainPrg conterá uma variável de contador (ivar) e uma chamada de bloco funcional (FB1). FB1 obterá a entrada “in” a partir do MainPrg, adicionará “2” a esta entrada e escreverá o resultado na saída “out”. Out será lida pelo MainPrg. Em linhas gerais, a seqüência abaixo sumariza o procedimento de criação e execução do projeto. Iniciar o MasterTool IEC XE Criar um projetoDeclarar variáveis na MainPrg Digitar o código no corpo da MainPrg Criar a POU de programação adicional (ST bloco funcional FB1) Definir os recursos para executar e controlar o programa no Nexto Definir a aplicação ativaConfigurar o canal de comunicação para o Nexto Compilar e carregar a aplicação no Nexto Iniciar a aplicação Monitorar a aplicação Depurar uma aplicação Configuração de breakpoint e varredura do programa Declarar Variáveis na MainPrg A POU “MainPrg” disponível na janela Dispositivos do editor de linguagem ST (parte central da interface do usuário MasterTool IEC XE) é automaticamente aberta com um duplo clique em seu item correspondente na árvore dos Dispositivos. As POUs, em geral, sempre podem ser abertas na visualização do editor desta forma (clique duplo no item correspondente da árvore). O editor ST consiste de uma parte de declaração (parte superior) e um “corpo” (parte inferior), separados por um divisor de tela móvel. A parte da declaração mostra números de linha no canto esquerdo, o tipo e nome das POUs (PROGRAM MainPrg) e as palavras-chave “VAR” e “END_VAR” para a declaração das variáveis. O corpo é vazio, somente a linha número 1 é exibida na Figura 4-26. 52 4. Inicialização Rápida Figura 4-26. Janela do Editor ST Na parte de declaração do editor posicione o cursor após VAR e pressione a tecla < ENTER>. Será inserida uma linha vazia para entrar com a declaração das variáveis “ivar” e “erg” do tipo INT e fbinst do tipo FB1: PROGRAM MainPrg VAR ivar: INT; fbinst: FB1; erg: INT; END_VAR Outra opção é digitar diretamente uma instrução na parte de implementação do editor (corpo) e utilizar a função Autodeclarar. Digitar o Código no Corpo da MainPrg ivar := ivar+1; // contador fbinst(in:=11, out=>erg); // chama o bloco funcional do tipo FB1, // com o parâmetro de entrada "in" // a saída é escrita em "erg" Outra possibilidade é usar a configuração da Autodeclaração. Sem nenhuma declaração anterior, entre com uma instrução no corpo do programa e pressione a tecla < ENTER>. Para cada variável não declarada encontrada na linha de implementação, o diálogo Autodeclarar se abre para realizar as configurações da declaração. 53 4. Inicialização Rápida Figura 4-27. Diálogo Autodeclarar O escopo e nome das variáveis, assim como a POU atual (objeto) serão preenchidos automaticamente. Digite o tipo desejado e o valor de inicialização de acordo com a declaração descrita anteriormente e adicione um comentário. Adicionalmente poderia ser inserido o endereço de uma variável de representação direta no campo Endereço. Confirme o diálogo com OK. Isto fará com que a declaração de “erg” seja inserida na parte de declaração da POU com os comentários, conforme a Figura 4-28. Figura 4-28. Declaração da Variável “erg” Criar a POU de Programação Adicional (ST Bloco Funcional FB1) O bloco funcional FB1executa a seguinte expressão: out = in + 2. Escolha o comando Acrescentar Objeto no menu Projeto. Selecione POU na parte esquerda do diálogo Acrescentar Objeto. Insira o nome “FB1” para a POU e ative a opção Bloco funcional na seção Tipo. Escolha Texto Estruturado para a linguagem de implementação. Pressione o botão Abrir para confirmar as configurações do objeto. Outra janela do editor será aberta para o novo bloco funcional FB1. Da mesma forma que em MainPrg, declare as seguintes variáveis: FUNCTION_BLOCK FB1 VAR_INPUT in:INT; END_VAR 54 4. Inicialização Rápida VAR_OUTPUT out:INT; END_VAR VAR ivar:INT:=2; END_VAR Na parte de implementação do editor, digite: out:=in+ivar; Definir os Recursos para Executar e Controlar o Programa no Nexto Iniciar Servidor de Gateway O servidor de gateway é iniciado automaticamente na inicialização do sistema como um serviço. O ícone ( ) na barra do sistema, indica que o servidor está rodando. O ícone ( ) indica que o gateway está interrompido. Este ícone é parte do programa GatewaySysTray, disponível para controle e monitoramento do serviço de Gateway. Ele fornece um menu com comandos Start Gateway e Stop Gateway, permitindo ao usuário parar e reiniciar o serviço manualmente. O menu também inclui o comando Exit Gateway SysTray do controle de gateway, o qual encerra o programa GatewaySysTray (mas não o serviço de Gateway). O programa GatewaySysTray é iniciado automaticamente quando o Windows é iniciado, entretanto também pode ser inicializado manualmente através do menu Programas. Iniciar o Nexto (Simulação) O dispositivo de simulação está disponível na inicialização do sistema. Na barra do sistema, os ícones ( ) e ( ) representam os status “parado” e “em execução” respectivamente. Se o sistema permitir, este dispositivo será iniciado automaticamente na inicialização do sistema. Caso contrário ele deverá ser iniciado manualmente via comando Iniciar CP (duplo clique no ícone). Este ícone é parte integrante do MasterTool IEC XE. Ele fornece um menu com os mesmos comandos Iniciar e Parar do Servidor de Gateway. O comando Sair do controle do CP encerra o programa GatewaySysTray (mas não o serviço de Gateway). Configurar um Canal de Comunicação com o Nexto A conexão resultante aparecerá na linha seguinte à opção “Selecionar caminho na rede para o controlador Nexto”. Execute um clique duplo no Device na janela Dispositivos. O diálogo Device será aberto com o subdiálogo Configurações de Comunicação. Configure a conexão entre o Nexto e o programador conforme indicado anteriormente no item Localizando a Rede. Executar e Monitorar a Aplicação no Nexto Compilar e Carregar a Aplicação no Nexto Para verificar erros sintáticos na aplicação ativa, use o comando Gerar Código (menu Compilar). NOTA: não será gerado nenhum código neste caso. Informações, avisos e mensagens de erro serão exibidos na janela de Mensagens localizada na parte inferior da interface do usuário (padrão). Mesmo que esta verificação sintática não tenha sido feita antes, é possível realizar o login no Nexto. Certifique-se de que o Nexto está em execução (símbolo colorido na barra do sistema). 55 4. Inicialização Rápida Use o comando Login (menu Comunicação). Se as configurações de comunicação foram configuradas corretamente a seguinte mensagem aparecerá (caso contrário será necessário corrigilas): “Não existe aplicação no Dispositivo. Você deseja criá-la e continuar com o envio?” Confirme com Sim para iniciar a compilação e o envio da aplicação. As mensagens de compilação serão exibidas na janela de Mensagens. Se o projeto foi criado corretamente, não deve ocorrer erro e a aplicação pode ser iniciada. Após a criação do “projeto padrão” e do envio da aplicação conforme descrito nos passos anteriores, a mesma é iniciada no dispositivo. Iniciar a Aplicação no Nexto Execute o comando Iniciar no menu Depurar. O programa iniciará a execução e a sinalização RUN (em verde) será exibida na barra de status na parte inferior da interface do usuário. Monitorar a Aplicação Existem três possibilidades de monitoração das variáveis do programa aplicativo: Listas de monitoração Escrita e forçamento de variáveis Visualização online de POUs Abrindo uma Janela de Instância do Programa A visualização de uma POU fornece todas as expressões de monitoração daquela instância em uma tabela na parte de declaração e - se ativada como monitoração em linha - também na parte de implementação. Para abrir a visualização online dê um clique duplo na POU MainPrg na janela Dispositivos ou selecione o item e execute o comando Editar Objeto (menu de contexto). Na parte inferior da visualização aparecerão as linhas de código conforme digitadas no modo offline, acrescidas de pequenas janelas de monitoração em linha após cada variável, mostrando o valor atual. Na parte superior, uma tabela mostrará as expressões de monitoração da POU, que consistem nos valores atuais das variáveis da aplicação no Nexto. Figura 4-29. Expressões de Monitoração e Linhas de Código 56 4. Inicialização Rápida Escrevendo e Forçando Variáveis É possível escrever ou forçar um Valor Preparado em uma variável no Nexto, ou seja, “ivar” assumirá este valor no início do próximo ciclo. Dê um duplo clique na coluna Valor Preparado, digite o valor inteiro desejado e saia do campo com <ENTER> ou clicando com o mouse fora deste campo. Execute o comando Escrever Valores ou Forçar Valores (menu Depurar) para escrever ou forçar este valor no Nexto. O resultado aparecerá na coluna Valor. Usando as Visualizações de Monitoração Janelas de expressões de monitoração podem ser usadas para configurar tabelas específicas de monitoração da aplicação para, por exemplo, a depuração do programa aplicativo. A partir do menu Visualizar use o comando Janelas de Monitoração, Monitorar 1 para abrir a janela de monitoração. Na coluna Expressão clique na primeira linha da tabela para abrir o campo de edição. Digite o caminho completo para a variável a ser monitorada ("ivar"): “Device.Application.MainPrg.ivar”. É recomendado usar o assistente de entrada via botão específico para tal. Feche o campo de edição com <ENTER>. O tipo da variável será incluído automaticamente. Faça o mesmo para as demais variáveis. A lista de monitoração mostrada na próxima figura contém somente expressões da MainPrg, mas, obviamente, é possível listar várias variáveis do projeto. Note que para instâncias, por exemplo do bloco funcional FB1, basta digitar “Device.Application.MainPrg.fbinst”. As variáveis específicas destas aparecerão automaticamente e as linhas correspondentes podem ser abertas via símbolo “+”. O valor atual da variável é mostrado na coluna Valor. Figura 4-30. Lista de Monitoração Se ainda não foi feito, selecione o objeto da aplicação e execute o comando Iniciar no menu de contexto. A aplicação será iniciada no Nexto e o valor atual será exibido na coluna Valor: Figura 4-31. Exibição do Valor Atual Também é possível realizar a escrita e o forçamento de valores. Para desconectar-se do Nexto, execute o comando Logout no menu Comunicação. 57 4. Inicialização Rápida Depurar uma Aplicação Configuração de Breakpoint e Varredura do Programa No modo online, os breakpoints podem ser configurados como posições de parada na execução do programa. Quando o programa alcançar um breakpoint, o programa poderá ser executado em etapas. Em cada posição de parada, poderá ser visto o valor atual das variáveis nas visualizações de monitoração. Selecione a linha 1 de MainPrg. Pressione a tecla <F9> (idem ao comando Alternar Breakpoint, menu Depurar). O breakpoint será indicado. Figura 4-32. Aplicação em “Stop” Uma aplicação em execução parará em um breakpoint: Figura 4-33. Aplicação no Modo “Run” A tecla <F8> permite percorrer os passos (equivalente ao comando Passar Dentro no menu Depurar) e, portanto, percorrerá também instâncias de blocos funcionais. Para pular as etapas do bloco funcional, use <F10> (o mesmo que o comando Passar Sobre). Todo os valores da variável do Nexto serão exibidos. O diálogo breakpoints também está disponível via comando Breakpoints, no menu Visualização. Aqui, os breakpoints configurados no momento podem ser visualizados e editados, assim como novos breakpoints também podem ser inseridos. Observe também que as posições de breakpoint serão memorizadas ao fazer o logout. Elas serão indicadas por marcadores vermelho-claro. Ajuda Uma versão não dinâmica da Ajuda online está instalada. Por padrão, ela pode ser acessada através do menu Ajuda. A linguagem na qual as páginas de ajuda são exibidas podem ser alteradas no diálogo Opções no menu Configurações Internacionais. Ajuda Sensível ao Contexto Atalho padrão: <F1> Para abrir a página de ajuda online pressione <F1> na janela ativa, caixa de diálogo ou comando do menu. Ao selecionar um comando do menu, será exibida a página de ajuda correspondente. 58 4. Inicialização Rápida Se optar por utilizar <F1>, da mesma forma a página de ajuda correspondente será exibida (por exemplo uma palavra-chave, uma função básica ou uma mensagem de erro dentro da janela de mensagens). Desinstalação, Atualização, Reparos Para desinstalar o programador e seus componentes ou para modificar a instalação atual, execute o arquivo de instalação atual. 59 5. Interface do Usuário 5. Interface do Usuário Este capítulo aborda a interface do usuário do programador MasterTool IEC XE: Componentes da interface do usuário Customizando a interface do usuário Objetos de visualização no modo online Componentes da Interface do Usuário A interface de programação do usuário MasterTool IEC XE é estruturada através de “componentes” (veja abaixo na Figura 5-1). Esta aparência depende da estruturação das janelas que podem ser alteradas a qualquer momento pelo usuário (ações relacionadas à minimização/restauração, redimensionamento do tamanho ou fechamento de janelas). A interface do usuário fornece menus e barras de ferramentas, organização de editores e objetos, janelas de monitoração e mensagens, além de uma linha de informação e status. Figura 5-1. Exemplo do MasterTool IEC XE Interface do Usuário Os componentes padrão são listados a seguir: Barra de menu: fornece menus com todos os comandos atualmente disponíveis. Barra de ferramentas: contém botões de ferramentas para todas as ferramentas atuais disponíveis. Janela de POUs: organiza as unidades de programação (POUs, DUTs, etc.) de um projeto em uma estrutura de árvore (aberta no menu Visualizar). 60 5. Interface do Usuário Janela de dispositivos: organiza os objetos dos recursos dos dispositivos de um projeto em uma estrutura de árvore (aberta no menu Visualizar). Janela do editor: cria um objeto específico no respectivo editor. No caso de editores de linguagem (por exemplo, Editores ST ou CFC), em geral, estas janelas estão na parte inferior, enquanto que no editor de declaração estão na parte superior. No caso de outros editores, esta janela também fornece diálogos (por exemplo, Editor de tarefas, Editor de dispositivos, Editor de UCP). O nome das POUs ou dos objetos dos recursos sempre são exibidos na barra de títulos. Os objetos podem ser abertos na janela do editor no modos online ou off-line através do comando Editar Objeto. Nos componentes abaixo, encontram-se mais informações sobre o projeto nos modos online ou offline: Janela de Mensagens: os comandos Precompilar, Compilar, Montar, Enviar mensagens, entre outros, são exibidos nesta janela. Janelas de Monitoração e visualizações online dos editores: mostram uma visualização da monitoração de uma POU e uma lista de expressões de monitoração definida pelo usuário. Linha de informação e status: a linha na borda inferior da interface do usuário fornece informações sobre o usuário conectado no momento. A posição do cursor e o status do modo de edição também serão exibidos se o usuário estiver trabalhando em uma janela do editor. No modo online, é indicado o status do programa. Usuário Atual: cada projeto tem um usuário e gerenciamento de acesso. O usuário conectado no momento será nomeado na linha de status. Posição: considerada a partir da margem superior esquerda da janela do editor em: o Ln = número de linhas. o Col = número de colunas (uma coluna inclui exatamente 1 espaço, caractere ou dígito). o Ch = número de caracteres (neste contexto, um caractere pode ser um dígito ou caractere único, assim como também pode ser uma guia incluindo, por exemplo, 4 colunas). Com um duplo clique em um dos campos é exibido o diálogo Ir para a linha, onde o usuário pode direcionar o cursor para outra posição. Status do modo de edição: INS refere-se ao modo de inserção e OVR refere-se ao modo de sobrescrita. Com um duplo clique neste campo o usuário alterna entre as duas configurações. Informação no modo online: status da aplicação no dispositivo: o = programa em execução. o = programa parado. o = programa interrompido em um breakpoint. o Programa Carregado = o programa está carregado em um dispositivo. o Programa Inalterado = o programa no dispositivo coincide com o programa do programador. o Programa Modificado (alteração online) = o programa no dispositivo é diferente do programador e requer uma alteração online. o Programa Modificado (envio completo) = o programa no dispositivo difere do programador e um envio completo se faz necessário. Janelas, Visualizações e Janelas do Editor As janelas podem ser exibidas dentro ou fora da moldura da interface do usuário. Embora à primeira vista pareçam iguais, existem dois tipos de janelas: Algumas podem ser encolhidas para qualquer margem da moldura ou podem ser posicionadas na tela como janelas inteiras, independentemente da moldura da janela. Elas também podem estar “ocultas” - situação representada por uma guia na borda da moldura. Estas janelas exibem informações que não dependem de um único objeto do projeto, por exemplo, Mensagens, 61 5. Interface do Usuário Dispositivos, POUs, Caixa de Ferramentas. Elas podem ser acessadas através dos comandos do menu Visualizar e também são chamadas "visualizações". A maioria das visualizações inclui uma barra de ferramentas não configurável com botões para classificar, visualizar e pesquisar na janela. Outras abrem na visualização ou na edição de um objeto específico do projeto no respectivo editor. Estas janelas são exibidas em uma área do editor, ou dependendo das configurações da interface do usuário, como janelas MDI. Estas janelas não podem ser ocultadas nem encolhidas na moldura da janela e podem ser acessadas através dos comandos do menu Janelas. Tipos adicionais de janelas ou visualizações podem ser acrescentados através de componentes específicos do fornecedor. Customizando a Interface do Usuário A aparência da interface do usuário, ou seja, a estruturação e a configuração dos seus componentes específicos, dependem dos itens abaixo: Pré-configurações padrão para menus, funções de teclado e barras de ferramentas. As configurações padrão vêm instaladas no MasterTool IEC XE. Propriedades de um editor definidas nos respectivos diálogos de Opções: estas pré-configurações podem ser igualmente substituídas pelo usuário e a configuração atual também será salva no sistema local. Organização das visualizações ou das janelas de edição no projeto, feitas pelo usuário: as posições atuais serão salvas com o projeto. Organizando Barras de Menu e Barras de Ferramentas A barra de menu está sempre posicionada no topo da interface do usuário, entre a barra de título e as janelas de visualização. Uma barra de ferramentas pode ser posicionada na mesma área que a barra de menu (fixa) ou como uma janela independente em qualquer lugar da tela. Para reposicionar uma barra, clique com o cursor na linha pontilhada na extremidade final esquerda da barra e, mantendo-o pressionado, conduza a barra até a posição desejada. Figura 5-2. Linha Pontilhada no Menu e Barras de Ferramentas NOTA: Nas janelas de visualização, como por exemplo, POUs, Dispositivos ou Propriedades de elementos visuais, está disponível uma barra de ferramentas especial que fornece botões para classificação, visualização e localização. Esta barra não pode ser configurada. Zoom Cada janela dos editores das linguagens de programação apresentam uma função de zoom ( ), exceto no editor da linguagem ST. Este botão, localizado no canto inferior direito da janela, abre uma lista com os níveis permitidos: 25, 50, 75, 100, 150, 200, 400 %. A impressão refere-se à visualização em 100%. O usuário também pode definir o nível de zoom de acordo com o seu interesse, bastando para isto digitar o valor desejado no campo correspondente. 62 5. Interface do Usuário Interface do Usuário no Modo Online Assim que o login for realizado no projeto, todos os objetos abertos no modo off-line serão automaticamente visualizados no modo online. Para abrir um objeto no modo online (já aberto no modo off-line), execute um duplo clique no mesmo, na janela das POUs ou dispositivos ou utilize o comando Editar Objeto. Se este procedimento foi executado corretamente, o objeto será aberto no modo online. Caso contrário, por exemplo, se haviam várias instâncias do objeto selecionado (blocos funcionais, etc.) contidas no projeto, o diálogo Selecionar Estado Online <nome do objeto> será exibido para que se possa escolher o que deve ser visualizado (uma instância ou a implementação básica do objeto). Neste diálogo, também se define o modo de exibição do objeto (modo online ou off-line). Figura 5-3. Diálogo de Estado Online Nos campos Dispositivo/Aplicação veja o Dispositivo e a Aplicação aos quais o respectivo objeto está associado. Para abrir a visualização online do objeto, ative a opção Modo Online e pressione OK. Para a visualização off-line, ative a opção Modo Offline. Se o objeto é um bloco funcional, no campo Instância do bloco funcional haverá uma lista de todas as instâncias atuais usadas na aplicação. Neste caso, o usuário pode: Selecionar uma das instâncias e ativar os modos online ou off-line, ou Selecionar a opção Implementação, que, independentemente da instância selecionada, abrirá a visualização da implementação básica do bloco funcional. A implementação não tem efeito para objetos não instanciados. 63 5. Interface do Usuário Para mais informações sobre visualizações online dos editores específicos, consulte a descrição dos respectivos editores. A barra de status fornecerá informações sobre o status atual da aplicação. Menus e Comandos Padronizados Veja a seguir uma visão geral sobre a estrutura dos menus principais e comandos. Os comandos especiais para um determinado editor estarão disponíveis no menu correspondente quando este editor for aberto (exemplo: ao editar um objeto no editor SFC, o menu SFC será acrescentado à barra de menu). Figura 5-4. Barra de Menu Padrão Menus e Comandos Padronizados Menu Arquivo Comandos para ações no arquivo do projeto (abrir, fechar, salvar, imprimir, configurar página, envio/carregamento de fonte). Símbolo Comando Atalho Novo Projeto... <Ctrl>+<N> Abrir Projeto... <Ctrl>+<O> Fechar Projeto Salvar Projeto <Ctrl +<S> Salvar Projeto Como... Arquivo de Projeto Extrair Arquivo Salvar/Enviar Arquivo Carregar Código Fonte... Download Código Fonte... Imprimir Configurar Página... Projetos Recentes <n><caminho do projeto> ... Sair <Alt>+<F4> Tabela 5-1. Menu Arquivo Menu Editar Comandos disponíveis para trabalhar nos editores (editores de linguagem e editor de declaração). Símbolo Comando Atalho Desfazer <Ctrl>+<Z> Refazer <Ctrl>+<Y> Recortar <Ctrl>+<X> Copiar <Ctrl>+<Ins> 64 5. Interface do Usuário Colar <Shift>+<Ins> Excluir <Del> Selecionar Todos <Ctrl>+<A> Localizar & Substituir Localizar <Ctrl>+<F> Substituir <Ctrl>+<H> Localizar Próximo <F3> Localizar Próximo (Selecionado) <Ctrl>+<F3> Localizar Anterior <Shift>+<F3> Localizar Anterior (Selecionado) <Ctrl>+<Shift>+ <F3> Navegar Ir para Definição Procurar por Referencias Cruzadas Inserir Arquivo Como Texto... Avançado Modo Sobrescrever <Ins> Ir para Linha Maiúsculas <Shift>+<Ctrl>+U Minúsculas <Ctrl>+<U> Ir para o Parênteses Correspondente Selecionar até o Parênteses Correspondentes BookMarks Alternar BookMark <Ctrl>+<F12> Próximo BookMark <F12> BookMark Anterior <Shift>+F12 Apagar BookMarks Assistente de Entrada F2 Autodeclarar <Shift>+F2 Próxima Mensagem F4 Mensagem Anterior <Shift>+F4 Ir para Posição Fonte Tabela 5-2. Menu Editar Menu Visualizar Comandos para ativar as visualizações padrão específicas que estão sendo exibidas na janela da interface do usuário. Símbolo Comando Atalho POUs <Alt> + 0 Dispositivos <Alt> + 1 Mensagens <Alt> + 2 Propriedades do Elemento - para Elemento SFC - para Elemento de visualização Biblioteca de Produtos Caixa de Ferramentas Janelas de Monitoração 65 5. Interface do Usuário Monitorar <n>* * n= 1,2,3,4 Monitorar Todos Forçamentos Breakpoints Pilha de Chamadas Lista de Referências Cruzada Página Inicial Tela Cheia <Ctrl>+<Shift>+<F12> Propriedades Tabela 5-3. Menu Visualizar Menu Projeto Comandos relacionados às informações gerais do projeto e aos seus objetos. Símbolo Comando Atalho Acrescentar Objeto... Arquivo Externo... DUT... Lista de Variáveis Globais... PID Control... POU... Ação... Método... Propriedade... Transição... POU para Verificações Implícitas... Trace... Variáveis Persistentes... Library Manager... Task Configuration... Tarefa... Acrescentar Dispositivo... Acrescentar Pasta... Editar Objeto Editar Objeto com... Definir Aplicação Ativa Informações do Projeto... Configurações do Projeto... Atualização de Projeto... Documentar... Comparar... Gerenciamento de Usuários Logon... 66 5. Interface do Usuário Logoff Permissões... Tabela 5-4. Menu Projeto Menu Compilar Comandos para compilar o projeto, ou seja, para realizar uma pré-compilação da execução, incluindo as verificações sintáticas. O menu contempla também comandos para apagar as informações da última compilação (comando Limpar), ações importantes para as Alterações online e Geração de códigos off-line. Símbolo Comando Atalho Gerar Código Limpar Limpar Tudo Tabela 5-5. Menu Compilar Menu Comunicação Comandos relacionados ao login/logout no controlador, carregamento do projeto e ações de reset. Símbolo Comando Atalho Login <Alt>+<F8> Logout <Ctrl>+<F8> Criar Aplicação de Inicialização Logoff do Usuário Online Download Alteração Online Download do Código Fonte para o Dispositivo Selecionado Configuração Básica do Cluster Reset a Quente Reset a Frio Reset Origem Simulação Tabela 5-6. Menu Comunicação Menu Depurar Comandos para controlar a execução do programa no controlador (Iniciar e Parar) e para ações de depuração (Breakpoints, Passos, Escrita, Forçamento). Símbolo Comando Atalho Iniciar <F5> Parar <Shift>+<F8> Novo Breakpoint... Alternar Breakpoint... <F9> Passar Sobre <F10> Passar Dentro <F8> 67 5. Interface do Usuário Passar Fora <Shift>+<F10> Executar até o Cursor Configurar Próxima Sentença Mostrar Declaração Atual Escrever Valores <Ctrl>+<F7> Forçar Valores <F7> Liberar Forçados <Alt>+<F7> Acrescentar Todos Forçamentos à Janela de Monitoração Modo de Visualização - Binário - Decimal - Hexadecimal Tabela 5-7. Menu Depurar Menu Ferramentas Comandos para acessar ferramentas destinadas à preparação do ambiente para trabalhar no projeto (instalação de bibliotecas e dispositivos, opções para editores, carregamento & salvamento, entre outros). Símbolo Comando Atalho Repositório de Bibliotecas Repositório de Dispositivos... Opções... Tabela 5-8. Menu Ferramentas Menu Janelas Comandos relacionados ao tratamento das janelas na interface do usuário (organização, abertura, fechamento, entre outros). Símbolo Comando Atalho Próximo Editor <Ctrl>+<F6> Editor Anterior <Ctrl>+<Shift>+<F6> Fechar Editor <Ctrl>+<F4> Fechar Todos Editores Reset do Layout da Janela Nova Guia Horizontal Nova Guia Vertical Flutuar Encolher Auto-ocultar Ícone do editor Próximo Painel <F6> Painel Anterior <Shift>+<F6> Janela <n><título da janela> [(caminho da aplicação)] Janelas... Tabela 5-9. Menu Janela 68 5. Interface do Usuário Menu Ajuda Comandos para obter ajuda online e informações sobre o programador. Símbolo Comando Atalho Conteúdos <Ctrl>+<<Shift>+<F1> Classificar <Ctrl>+<<Shift>+<F2> Pesquisar Contatar o Suporte Atualizar Licença do Software... Altus Home Page... Sobre... Tabela 5-10. Menu Ajuda Menu do Editor de Barramento Comandos relacionados à customização e melhor visualização do editor de barramento (Configuration (Bus)). Símbolo Comando Atalho Menos Zoom Mais Zoom Réguas Portas Grade Tabela 5-11. Menu do Editor Gráfico Memória de Arquivos de Usuário As UCPs da Série Nexto possuem uma área de memória destinada ao armazenamento de dados de uso geral, ou seja, o usuário poderá gravar diversos arquivos de projeto na memória da UCP utilizada. Essa área de memória irá variar de acordo com o modelo de UCP utilizada. Essa funcionalidade é acessada com um duplo-clique sobre o item Device e selecionando a aba Arquivos, conforme mostram as indicações da Figura 5-5. 69 5. Interface do Usuário Figura 5-5. Utilização da Memória de Arquivos de Usuário Para maiores informações sobre a utilização dessa característica do produto, consultar o Manual de Utilização UCPs Série Nexto – MU214100, capítulo Configuração – Memória de Arquivos de Usuário. 70 6. Gerenciamento de Usuários e Direitos de Acesso 6. Gerenciamento de Usuários e Direitos de Acesso Fornecem funções para definir contas dos usuários e configurar os direitos de acesso ao projeto. Observe que o gerenciamento de usuários específico do dispositivo deve ser suportado para controlar os direitos de acesso no sistema de arquivos do CP e objetos durante a execução. Os direitos para acessar os objetos do projeto via ações especificadas são atribuídos somente a grupos e, portanto, cada usuário deve pertencer a um grupo. Gerenciamento de Usuários e Direitos de Acesso do Projeto Gerenciamento de Usuários A configuração dos usuários e grupos é feita no diálogo Projeto na janela Configurações do Projeto. Os projetos contam, automaticamente, com um grupo padrão, chamado Everyone. Todos os usuários de outros grupos são membros deste grupo específico. Assim, cada conta de usuário é fornecida automaticamente com, no mínimo, as configurações padrão. O grupo Everyone não pode ser excluído, (somente renomeado) e os seus membros não podem ser removidos. O projeto apresenta também o chamado grupo Owner que contém o usuário Owner. Usuários podem ser acrescentados ou removidos deste grupo, mas ao menos um usuário deve permanecer. Este grupo também não pode ser excluído e sempre tem todos os direitos de acesso. Tanto o grupo Owner, como o usuário Owner podem ser renomeados. Ao iniciar o programador e um projeto, não há nenhum usuário conectado. Entretanto, o logon do usuário pode ser realizado através de uma conta definida com nome e senha e, assim, ele pode obter direitos de acesso específicos. Observe que cada projeto tem o seu próprio gerenciamento de usuários, por exemplo, para ter direitos de acesso específicos em uma biblioteca, o usuário deve realizar o logon nesta biblioteca separadamente. Os usuários e grupos definidos em projetos diferentes não são idênticos, mesmo que tenham nomes iguais. NOTAS: - As senhas dos usuários são armazenadas de forma irreversível. Caso uma senha seja perdida, a respectiva conta do usuário não mais poderá ser utilizada. Se a senha Owner for perdida, o projeto inteiro pode ser inutilizado. - Por padrão, em novos projetos, a senha do usuário Owner é vazia. 71 6. Gerenciamento de Usuários e Direitos de Acesso Usuários Figura 6-1. Configurações do Projeto, Diálogo Usuários Os usuários atuais registrados são listados em uma estrutura de árvore. Através dos comandos Acrescentar ou Editar é possível exibir, além do Nome (logon), o Nome completo e a Descrição do usuário. As propriedades de cada usuário podem ser visualizadas ou não (ficam ocultas) através do sinal de mais e menos respectivamente. Cada usuário, por padrão, é membro do grupo “Everyone”. Para definir uma nova conta de usuário, use o botão Acrescentar para abrir o diálogo Acrescentar Usuário. 72 6. Gerenciamento de Usuários e Direitos de Acesso Figura 6-2. Acrescentar Usuário Propriedades das contas, contém os seguintes campos: Nome do logon: nome de logon do novo usuário. Nome completo: nome completo do novo usuário. Serve somente como uma informação adicional. Descrição: descrição do novo usuário. Serve somente como uma informação adicional. Senha antiga: este campo é editável somente quando o diálogo é usado para modificar a conta de um usuário existente. Antes de alterar a senha, entretanto, é necessário digitar a senha atual válida. Senha: senha para o novo usuário. A digitação é representada por asteriscos (*). Confirmar senha: a senha digitada anteriormente deve ser repetida e, caso as duas senhas não coincidam, será mostrada uma mensagem de erro. Esta digitação também é representada por asteriscos (*). Ativo: esta opção ativa a conta do usuário, tornando-a válida. Quando a conta não é válida, o usuário não pode realizar o logon. A conta será automaticamente desativada quando forem feitas repetidas tentativas de logon com a senha incorreta. Membro de...: nesta lista são apresentados todos os grupos existentes, além do grupo “Everyone”, ao qual pertence o novo usuário automaticamente. Selecionando os respectivos itens com ( ) se define a quais grupos o novo usuário deve pertencer. Para configurar o novo usuário, feche o diálogo com OK. No caso de alguma incoerência (senha incorreta, ausência de nome de logon, usuário já existente), será apresentada uma mensagem de erro. Para modificar uma conta de usuário existente, use o botão Editar e abra o diálogo correspondente. Estes campos são iguais aos do diálogo Acrescentar Usuário. Os campos da senha - por questões de 73 6. Gerenciamento de Usuários e Direitos de Acesso segurança - apresentarão 32 asteriscos (*). Após ter modificado os itens desejados, feche o diálogo com OK para aplicar as novas configurações. Para excluir uma ou várias contas de usuários, selecione os respectivos usuários na lista apropriada e tecle Remover. Note que esta ação não exige confirmação. Não é possível excluir todos os usuários do grupo (no mínimo um deve permanecer). Caso o usuário tente fazer isto, aparecerá uma mensagem de erro. Grupos Figura 6-3. Configurações de Projeto, Diálogo Grupos Os grupos atuais disponíveis são listados em uma estrutura de árvore. Os membros de cada grupo podem ser visualizados ou não através do sinal de mais e menos respectivamente. Lembre que o membro deve ser parte de um grupo. Para acrescentar um novo grupo, utilize o botão Acrescentar e abra o diálogo correspondente. 74 6. Gerenciamento de Usuários e Direitos de Acesso Figura 6-4. Acrescentar Grupo Os seguintes campos devem ser preenchidos: Nome: nome do novo grupo. Descrição: descrição do novo grupo. Serve somente como uma informação adicional. Membros: nesta lista estão apresentados todos os usuários e grupos. Selecione aqueles que devem fazer parte do grupo atual com ( ). Para configurar o novo grupo, feche o diálogo com OK. No caso de alguma incoerência (ausência de nome, grupo já existente, seleção de um grupo que provocaria um “ciclo de grupo”), será apresentada uma mensagem de erro. Para modificar um grupo existente, use o botão Editar para abrir o diálogo Editar Grupo. Os campos são iguais aos do diálogo Acrescentar Grupo (Figura 6-4). Os campos da senha - por questões de segurança - apresentarão 32 asteriscos (*). Após ter modificado os itens desejados, feche o diálogo com OK para aplicar as novas configurações. Para remover um ou vários grupos, selecione os respectivos grupos na árvore e tecle Remover. Note que esta ação não exige confirmação. Os membros dos grupos excluídos permanecerão inalterados. Não é possível excluir os grupos Everyone e/ou Owner. Caso o usuário tente fazer isto, aparecerá uma mensagem de erro. 75 6. Gerenciamento de Usuários e Direitos de Acesso Configurações Figura 6-5. Configurações de Projeto, Diálogo Configuração de Usuários e Grupos As seguintes configurações básicas referentes às contas do usuário podem ser realizadas: Número máximo de tentativas de autenticação: se esta opção está ativa, a conta do usuário se tornará inválida após o número especificado de tentativas de realizar o logon com a senha incorreta. Se a opção não estiver ativada, o usuário poderá realizar tantas tentativas quantas quiser. Padrão: opção ativada (3 tentativas). Valores permitidos: 1-10. Logoff automático após tempo de inatividade: se esta opção está ativa, a conexão da conta do usuário será perdida automaticamente após determinado tempo de inatividade (ausência de ações via mouse ou teclado). Padrão: opção ativada (10 minutos). Valores de tempo permitidos: 1-180 minutos. Gerenciamento de Direitos de Acesso O gerenciamento de usuários em um projeto somente é útil se combinado com o gerenciamento dos direitos de acesso. Em um novo projeto, basicamente todos os direitos de acesso não são definidos automaticamente, mas configurados para um valor padrão, ou seja, normalmente os direitos estão “garantidos”. Durante a execução do projeto, cada direito pode ser explicitamente garantido ou negado e configurado novamente para o padrão. O gerenciamento dos direitos de acesso é feito no diálogo Permissões ou - para os direitos de acesso aos objetos - no diálogo Controle de Acesso (que faz parte do diálogo Propriedades do Objeto). Os direitos de acesso aos objetos são “herdados”. Se o objeto tem um objeto “principal”, os direitos de acesso deste tornam-se as configurações padrão do objeto secundário (exemplo: se uma ação é atribuída a um programa, ela é inserida na sua estrutura. Assim, o programa é o objeto “principal” da ação) . No que se refere aos direitos de acesso, normalmente as relações dos objetos principais secundários correspondem às relações mostradas na árvore das POUs ou Dispositivos e são indicadas no diálogo Permissões através da sintaxe “<objeto principal>.<objeto secundário>”. Exemplo: Ação 76 6. Gerenciamento de Usuários e Direitos de Acesso ACT é atribuída ao objeto MainPrg (POU). Assim, na janela das POUs, ACT é mostrada na árvore de objetos em MainPrg. No diálogo Permissões, ACT é representada por “MainPrg.ACT” indicando que MainPrg é o “principal” da ACT. Se o direito “modificar” fosse explicitamente negado para MainPrg e a um determinado grupo de usuários, o valor padrão deste direito para ACT também seria “negado” automaticamente. Para acessar a tela Permissões deve-se clicar nessa opção no menu Projeto > Gerenciamento de Usuário. Será aberta a tela da Figura 6-6. Figura 6-6. Permissões A janela Ações exibe todas as possibilidades de direitos, ou seja, todas as ações que podem ser executadas nos objetos. A árvore é estruturada da seguinte forma: : No topo da árvore encontram-se os nomes de algumas categorias configuradas para estruturar visualmente os direitos de acesso. Estas categorias referem-se à execução de Comandos, à configuração de Contas de usuários e grupos, à criação de Tipos de objetos e também à visualização, edição, exclusão e tratamento de objetos secundários nos Objetos do projeto. : Em cada categoria encontram-se nós com as ações específicas que podem ser executadas em relação ao comando, conta do usuário, grupo, tipo de objeto ou objeto do projeto. Estes nós possuem também apenas função visual. Possíveis ações: Executar (execução de um comando do menu). Criar (criação de um novo objeto no projeto atual). Acrescentar ou excluir objetos secundários (de um objeto existente). Modificar (edição de um objeto no editor). Excluir (excluir ou recortar um objeto). Visualizar (visualização de um objeto no editor). : Cada item “ação” pode conter “dispositivos”, ou seja, objetos (do projeto). A janela Permissões fornece uma lista de todos os grupos de usuários disponíveis (exceto o grupo Owner) e uma barra de ferramentas para configurar os direitos de acesso ao grupo. À esquerda de cada nome do grupo encontram-se ícones que indicam a permissão atual referente ao dispositivo selecionado na janela Ações: : a ação selecionada atualmente na janela Ações é garantida ao grupo. 77 6. Gerenciamento de Usuários e Direitos de Acesso : a ação selecionada atualmente na janela Ações é negada ao grupo. : o direito de executar uma ou várias ações selecionadas na janela Ações não é garantido explicitamente, mas sim por padrão, devido ao referido direito ter sido garantido ao objeto "principal”. Basicamente esta é a configuração padrão para todos os direitos que não tenham sido explicitamente configurados. : o direito de executar uma ou várias ações selecionadas na janela Ações não é negado explicitamente, mas sim por padrão, por exemplo, nos casos em que o referido direito tenha sido atribuído ao objeto principal. Os ícones não serão exibidos caso sejam selecionadas várias ações sem as configurações únicas referentes ao grupo selecionado no momento. Para configurar os direitos para um grupo selecione a ação e o grupo desejados nas janelas Ações e Permissões respectivamente. Após, use os botões apropriados na barra de ferramentas da janela Permissões: : Garantir explicitamente. : Negar explicitamente. : Os direitos garantidos para a ação selecionada atualmente na janela Ações serão excluídos (retorno à configuração padrão). Gerenciamento de Usuários e Direitos de Acesso da UCP As UCPs Nexto possuem um sistema de gerenciamento de permissões de usuário, que bloqueia ou permite certas ações para cada grupo de usuários na UCP. Para editar estes direitos na UCP, o usuário necessita acessar um projeto no software MasterTool IEC XE, não sendo necessário estar logado na UCP. Deverá então clicar na Árvore de Dispositivos, localizada à esquerda do programa, dar dois cliques no item Device e, após, selecionar a UCP na aba Configurações de Comunicação que será aberta. Apenas as abas Usuários e Grupos e Direitos de Acesso se relacionam com este tópico. A Figura 6-7 exemplifica os passos para acessar estas abas da UCP. Figura 6-7. Acesso às Abas Usuários e Grupos e Direitos de Acesso 78 6. Gerenciamento de Usuários e Direitos de Acesso ATENÇÃO: Caso o usuário esqueça a(s) senha(s) da(s) conta(s) com acesso à UCP, o único modo de recuperar este acesso será atualizando o firmware da mesma. ATENÇÃO: Após executar o comando Logoff de um usuário da UCP, deve-se fechar a aba “Device” desse mesmo projeto para efetivamente encerrar os seus direitos de acesso. Usuários e Grupos O diálogo Usuários e Grupos é fornecido em uma guia do diálogo Device. Ele permite configurar contas de usuários e grupos que, em conjunto com o gerenciamento dos direitos de acesso controlam o acesso aos objetos no CP no modo online. Comum Para que algumas funções de um controlador possam ser executadas apenas por usuários autorizados, utiliza-se o Gerenciamento de Usuário Online. Esta opção fornece a possibilidade de definir contas de usuários, atribuir direitos de acesso para grupos e forçar a autenticação do usuário no login. O gerenciamento de usuários específico do dispositivo pode ser pré-definido pela descrição deste. Depende também da descrição do dispositivo quais definições podem ser editadas nos diálogos de configuração no programador. Da mesma forma que no gerenciamento de usuários do projeto, os usuários devem ser membros dos grupos e somente grupos de usuários podem obter determinados direitos de acesso. Usando o Diálogo de Configuração Basicamente, o tratamento dos diálogos de gerenciamento de usuários online é similar ao do gerenciamento de usuários do projeto. Há a possibilidade de “importar” definições de contas de usuários a partir do gerenciamento de usuários do projeto. 79 6. Gerenciamento de Usuários e Direitos de Acesso Figura 6-8. Diálogo Device, Usuários e Grupos Usuários Os seguintes botões estão disponíveis para configurar contas de usuários: : o diálogo Acrescentar Usuário define um nome de usuário e uma senha. A senha deve ser repetida no campo Confirmar senha. ATENÇÃO: Ao abrir esse diálogo os campos Senha e Confirmar Senha estarão preenchidos com caracteres fictícios, o usuário deve substituir esses caracteres por uma senha válida. Figura 6-9. Acrescentar Usuário : o diálogo Importar Usuários mostra todos os nomes de usuários atualmente definidos no gerenciamento de usuários do projeto. Selecione um ou mais itens e confirme com OK. 80 6. Gerenciamento de Usuários e Direitos de Acesso No diálogo Inserir Senha, digite a senha (conforme definido no gerenciamento) para que a conta do usuário seja importada para o gerenciamento de usuário específico do dispositivo. ATENÇÃO: Os usuários e grupos da UCP podem importar os usuários e grupos do projeto, porém eles não vão ter a mesma organização, pois os direitos de acesso do projeto são diferentes dos direitos de acesso da UCP, portanto a estrutura de usuários e grupos terá que ser organizada novamente. : o nome e senha da conta do usuário atualmente selecionada pode ser modificada. O diálogo Editar Usuário <nome do usuário> corresponde ao diálogo Acrescentar Usuário. : a conta do usuário atualmente selecionada será excluída. Grupos : o diálogo Acrescentar Grupo define um novo nome para este e seleciona, a partir dos usuários atualmente definidos, aqueles que devem fazer parte do grupo. Figura 6-10. Acrescentar Grupo : o diálogo Importar Grupos apresenta uma lista com os grupos atualmente definidos no gerenciamento de usuários do projeto. Selecione um ou mais itens e confirme com OK para integrá-los à lista de grupos do gerenciamento de usuários específico do dispositivo. : o grupo atualmente selecionado pode ser modificado no que se refere ao seu nome e usuários associados. Para tanto, usa-se o diálogo Editar Grupo <nome do grupo>, o qual corresponde ao diálogo Acrescentar Grupo. : o grupo atualmente selecionado será excluído. Aplicando e Armazenando a Configuração Atual Veja os botões respectivos na barra superior do diálogo. 81 6. Gerenciamento de Usuários e Direitos de Acesso , : a configuração atual do gerenciamento de usuários deve ser enviada ao dispositivo para torná-la efetiva. A configuração atualmente aplicada no dispositivo pode ser carregada no diálogo de configuração. , : a configuração atual pode ser armazenada em um arquivo xml (*.dum) e recarregada a partir deste arquivo, o que é útil para configurar a mesma configuração de usuários em vários sistemas. O diálogo padrão para procurar arquivos no sistema será fornecido com esta finalidade. O filtro do arquivo é configurado automaticamente para “*.dum” (arquivos específicos de “gerenciamento de usuários”). As configurações atuais podem ser impressas ou documentadas através dos comandos Imprimir... (menu Arquivo) e Documentar... (menu Projeto), respectivamente. Considerações sobre Usuário e Grupos Padrão Os usuários e grupos padrão existentes no dispositivo e carregadas no projeto a partir do botão Carregar do Dispositivo foram alterados entre versões do firmware das UCPs Nexto. Nas versões 1.3.x.x ou inferiores do firmware existem os usuários e grupos: Everyone e Owner (Tabela 6-1). Usuários Grupos Everyone Everyone Owner Owner Tabela 6-1. Usuários e Grupos nas Versões 1.3.x.x Já nas versões 1.4.x.x ou superiores do firmware existem os usuários: Administrator e Everyone; e os grupos: Administrator, Developer, Everyone, Service e Watch (Tabela 6-2). Usuários Grupos Administrator Administrator Everyone Developer Everyone Service Watch Tabela 6-2. Usuários e Grupos nas Versões 1.4.x.x Para Versões 1.3.x.x ou Inferiores de Firmware Para as versões 1.3.x.x ou inferiores de firmware os seguintes grupos e usuários estão definidos por padrão nas UCPs da Série Nexto. Grupo Everyone Este é o grupo padrão para realizar os acessos em uma UCP enquanto não existam grupos e usuários definidos. Grupo Owner Este grupo possui privilégios e não é possível removê-lo versões 1.3.x.x de firmware ou inferiores. Usuário Everyone O usuário Everyone está definido no grupo Everyone. Este usuário não possui senha definida. Usuário Owner O usuário Owner está no grupo Owner. A senha padrão do usuário Owner é “Owner” e pode ser modificada. 82 6. Gerenciamento de Usuários e Direitos de Acesso Para Versões 1.4.x.x ou Superiores de Firmware Para as versões 1.4.x.x ou superiores de firmware os seguintes grupos e usuários estão definidos por padrão nas UCPs da Série Nexto. Este divisão em um maior número de grupos visa apresentar uma proposta inicial de diferentes níveis de usuários que possam acessar a UCP. Grupo Administrator Este grupo possui todos os privilégios e não é possível removê-lo nas versões 1.4.x.x ou superiores de firmware. O grupo Developer faz parte deste grupo. Grupo Developer Grupo criado para definir direitos de acesso a usuários que sejam desenvolvedores de aplicação. O grupo Service faz parte deste grupo. Se não for utilizado este grupo pode ser excluído. Grupo Everyone Este é o grupo padrão para realizar os acessos em uma UCP enquanto não existam grupos e usuários definidos. Grupo Service Grupo criado para definir direitos de acesso a usuários que prestem algum tipo de serviço nos CPs, como por exemplo, equipes de manutenção. O grupo Watch faz parte deste grupo. Se não for utilizado este grupo pode ser excluído. Grupo Watch Grupo criado para definir direitos de acesso a usuários que apenas podem visualizar sem realizar nenhum tipo de modificação na aplicação, se não for utilizado este grupo pode ser excluído. Usuário Administrator O usuário Administrator está definido nos grupos Everyone e Administrator. A senha padrão do usuário Administrator é “Administrator” e pode ser modificada. Usuário Everyone O usuário Everyone está definido nos grupos Everyone e Administrator. Este usuário não possui senha definida. Usuário e Grupos de Projetos Antigos Para manter os usuários e grupos de projetos antigos em novos projetos após a atualização de firmware da UCP ou em novas UCPs Nexto é necessário no projeto antigo com o firmware original executar o comando Carregar do Dispositivo, buscando assim as configurações da UCP, e após, o comando Salvar em Disco, salvando assim a configuração atual em um arquivo. Na nova UCP Nexto ou na UCP atualizada, executar o comando Carregar do Disco, e selecionar o arquivo gerado anteriormente, por fim, executar o comando Download para o Dispositivo, enviando assim as configurações para a UCP. ATENÇÃO: Caso o projeto antigo esteja com as versões 1.3.x.x ou inferiores do firmware deve-se, antes de salvar a configuração em um arquivo, criar um usuário e um grupo com o nome Administrator. Este procedimento garante que a configuração será carregada em projetos com versões 1.4.x.x ou superiores do firmware. Direitos de Acesso Este diálogo é fornecido em uma guia do diálogo Device (Editor do dispositivo). Ele faz parte do Gerenciamento de Usuários Online e serve para conceder e negar certas permissões ao grupo de usuários definido no momento, determinando assim os direitos de acesso a arquivos e objetos (a uma aplicação, por exemplo) quando o CP está em execução. 83 6. Gerenciamento de Usuários e Direitos de Acesso Observe que estas permissões somente podem ser atribuídas a grupos e não a usuários únicos. Por isto, um usuário deve estar definido como membro de um grupo. A configuração dos usuários e grupos é feita na guia Usuários e Grupos do editor do dispositivo. A Figura 6-11 mostra a permissão para adicionar e remover nós secundários para/do objeto PLC Logic concedido ao grupo de usuários Everyone e Owner. Figura 6-11. Dispositivo, Direitos de Acesso Os direitos de acesso (acrescentar / remover secundários, executar, modificar e visualizar) são configurados para cada dispositivo e habilitam para cada usuário as ações conforme a Tabela 6-3. Direitos relevantes Dispositivos Acrescentar / remover secundários Ação Logger PlcLogic Application Modificar Visualizar Login no device x Ler entradas de Log x Login na aplicação x Download de uma aplicação em uma UCP sem aplicação Device Executar x Download de uma aplicação / Alterações online x Criar Projeto de Inicialização x Visualizar variáveis x Escrever valores em variáveis x x Forçar valores em variáveis x x Adicionar/Remover Breakpoint x 84 6. Gerenciamento de Usuários e Direitos de Acesso Passar Dentro/Sobre/Fora x Executar até o Cursor x Configurar Próxima Declaração x Ler a Pilha de Chamadas x Iniciar/Parar aplicação x Efetuar Reset Quente/Frio/Origem UserManagement x Visualizar configurações de usuário Modificar configurações de usuário x x Tabela 6-3. Ações e Direitos Veja a seguir como definir as permissões de acesso e como fazer com que elas sejam carregadas para o dispositivo ou armazenadas em um arquivo recarregável. Definindo as Permissões de Acesso Para definir a permissão para executar uma ação em um ou vários objetos, selecione-os abaixo do tipo de ação desejada na janela Ações. Então, selecione o grupo desejado na janela Permissões e clique no botão Permitir ou Negar (também na janela Permissões). Veja a seguir a descrição das janelas de diálogo específicas. Ações Esta parte do diálogo lista as ações que podem ser realizadas durante a execução em arquivos no sistema de arquivos do CP e objetos de execução, como por exemplo, aplicações. A árvore é estruturada da seguinte forma: Categorias de objetos No nível superior, para fins de estruturação, encontram-se as “pastas” referentes aos objetos do sistema de arquivos e objetos de execução. Tipos de ação Nesta “pasta”, existem nós para os quatro tipos de ações passíveis de execução nos objetos específicos. Estes nós servem apenas para fins estruturais: Adicionar/remover secundários (adição ou remoção de objetos “secundários” para um objeto existente) Executar (por exemplo, iniciar/parar aplicações, configuração de breakpoints, etc.) Modificar (por exemplo, envio de aplicações, etc.) Visualizar (monitoração) Objetos (ação “dispositivos”) Em cada nó de tipo de ação, encontram-se os “dispositivos” (objetos) da ação (por exemplo, Dispositivo). Estes objetos mapeados na árvore de dispositivos ou na estrutura do sistema de arquivos, são exibidos de forma estruturada. 85 6. Gerenciamento de Usuários e Direitos de Acesso ATENÇÃO: Atribuir um direito de acesso a um “nó principal”, na árvore de objetos, geralmente significa que o “nó secundário” vai herdar esta definição enquanto não receber uma definição específica própria. Entretanto, dependendo do dispositivo, isto pode ser tratado diferentemente. De qualquer forma, as heranças não são visualizadas nos diálogos. Permissões Este campo mostra os grupos de usuários definidos. Cada grupo é precedido por ícones que indicam a permissão atribuída no momento referente ao dispositivo atualmente selecionado na janela Ações. : as ações selecionadas no momento na janela Ações são concedidas para o grupo. : as ações selecionadas no momento na janela Ações são negadas para o grupo. : não há definição explícita de direito de acesso para as ações selecionadas no momento, na janela Ações. Se várias ações sem configurações exclusivas (em relação ao grupo) estiverem selecionadas, nenhum ícone será exibido. Barra de botões: após ter selecionado os objetos e o grupo desejados (janela Ações e Permissões), um dos seguintes botões pode ser usado: : permissão de acesso explicitamente concedida. : permissão de acesso explicitamente negada. : o direito de acesso concedido para as ações atualmente selecionadas na janela Ações será apagado, ou seja, ele retornará para o padrão. Aplicando e Armazenando a Configuração Atual Veja os botões respectivos na barra superior do diálogo. , : as definições dos direitos de acesso configuradas devem ser enviadas para o dispositivo para se tornarem efetivas. As configurações atualmente aplicadas no dispositivo são carregadas no diálogo de configuração. , : a configuração atual pode ser armazenada em um arquivo xml (*.drm) e recarregada a partir deste arquivo, o qual é útil para definir a mesma configuração de usuário em vários sistemas. Para tanto, será fornecido o diálogo padrão para busca no sistema de arquivo. O filtro do arquivo automaticamente é configurado para “*.drm” (arquivos de “direitos de acesso de dispositivo”). As configurações atuais podem também ser documentadas em versões impressas via comando Imprimir (menu Arquivo) ou Documentar (menu Projeto). Direitos de Acesso de Projetos Antigos Para manter os direitos de acesso de projetos antigos em novos projetos após a atualização de firmware da UCP ou em novas UCPs Nexto é necessário no projeto antigo com o firmware original executar o comando Carregar do Dispositivo, buscando assim as configurações da UCP, e após, o comando Salvar em Disco, salvando assim a configuração atual em um arquivo. Na nova UCP Nexto ou na UCP atualizada, executar o comando Carregar do Disco, e selecionar o arquivo gerado anteriormente, por fim, executar o comando Download para o Dispositivo, enviando assim as configurações para a UCP. 86 7. Comandos de Menu 7. Comandos de Menu Os comandos disponíveis na interface do usuário MasterTool IEC XE são padronizados, consulte o item Menus e Comandos Padronizados para ver a estrutura do menu padrão. Menu Arquivo O menu Arquivo fornece comandos para tratamento do arquivo de projeto. Comandos disponíveis: Novo Projeto... Abrir Projeto... Fechar Projeto Salvar Projeto Salvar Projeto Como... Arquivo de Projeto Carregar Código Fonte Download do Código Fonte Imprimir... Configuração de Página... Projetos Recentes Sair Novo Projeto Símbolo: Atalho padrão: <CTRL>+<N> Este comando é usado para criar um novo projeto com a ajuda do diálogo Novo Projeto. 87 7. Comandos de Menu Figura 7-1. Novo Projeto Categorias: as categorias disponíveis de modelos e wizards de projeto são oferecidas em uma estrutura de árvore. Ao selecionar uma categoria, os modelos e wizards a ela atribuídos serão exibidos na lista de modelos no lado direito. Modelos: é uma lista de todos os modelos/wizards pertencentes à categoria selecionada no momento, no lado esquerdo da árvore Categorias. Um modelo determina a configuração base de um arquivo de projeto. Há um modelo Projeto MasterTool Padrão (.project) que fornece automaticamente a UCP e dispositivos inseridos, além de POUs e tarefas de acordo com as escolhas do usuário. Existe também um modelo para Biblioteca Vazia (*.library). Nome: nome do projeto a ser criado. O nome é especificado pelo modelo/wizard selecionado no momento e inclui um sufixo numérico garantindo a exclusividade dentro do sistema de arquivos (por exemplo, “SemNome1”). Ele pode ser editado considerando as convenções do caminho do arquivo do sistema operacional, não devem ser utilizados caracteres especiais e deve ser observado o limite máximo de 200 caracteres. Opcionalmente, uma extensão pode ser adicionada (por exemplo “.project”) e, por padrão, a extensão definida pelo modelo/wizard selecionado no momento será atribuída automaticamente. Caminho: refere-se à localização do novo arquivo do projeto. O caminho padrão é especificado pelo modelo/wizard selecionado no momento. O navegador padrão do Windows pode ser usado para modificar o caminho através do botão ou para escolher uma das posições recentemente usadas através do botão . OK: Um novo projeto será criado de acordo com as configurações feitas. Se estiver faltando alguma configuração, um ícone de erro ( ) será exibido no respectivo campo do diálogo. Quando o cursor estiver posicionado em um ícone de erro, uma tooltip fornecerá uma dica sobre o que fazer. Se outro projeto já estiver aberto antes que se configure um novo, o usuário será questionado quanto a salvar e fechar o mesmo antes de criar o novo projeto. 88 7. Comandos de Menu O nome do novo projeto será exibido na barra de títulos da janela externa do programador. NOTA: Um asterisco no nome do projeto na barra de títulos indicará que o projeto foi modificado desde o último salvamento. Abrir Projeto Símbolo: Atalho padrão: <CTRL> +<O> Este comando pode ser usado para abrir um arquivo de projeto existente com a ajuda do diálogo padrão para abertura de arquivos. Figura 7-2. Abrir Projeto Ao selecionar a opção Abrir, o projeto escolhido será aberto ou não. Os seguintes casos são possíveis: Outro projeto ainda está aberto. O projeto não foi fechado corretamente e o Auto-salvamento foi ativado. O projeto é somente leitura. Outro Projeto Aberto Inclui uma pergunta questionando se o mesmo deve ser salvo antes de ser fechado. Projeto Fechado Incorretamente (Auto-salvamento foi ativado) Se a função Auto-salvamento foi ativada e o MasterTool IEC XE não foi encerrado corretamente antes que as modificações no último projeto tivessem sido salvas, o diálogo Backup de Autosalvamento aparecerá caso o usuário entre novamente no mesmo projeto. Para obter mais detalhes veja Características. 89 7. Comandos de Menu Projeto é Somente Leitura Se o projeto que se quer abrir é do tipo somente leitura, o usuário será perguntado se deseja abrir o projeto neste modo ou se quer transformá-lo em um projeto com permissão de escrita. Fechar Projeto Este comando fecha o projeto e mantém o programador aberto. Se o projeto contiver alterações não salvas, haverá uma pergunta sobre salvar ou não estas alterações. Figura 7-3. Alterações no Projeto Para encerrar o MasterTool IEC XE, usa-se o comando Sair. Salvar Projeto Símbolo: Atalho padrão: <CTRL> +<S> Este comando é usado para salvar o projeto. Só está disponível se foram feitas alterações no projeto desde o último salvamento. Ele é indicado por um asterisco no nome do projeto na barra de títulos. Figura 7-4. Barra de Títulos, Projeto Modificado No caso do projeto ser protegido contra escrita, a mensagem da Figura 7-5 será aberta. Figura 7-5. Mensagem, Projeto Protegido Contra Escrita O campo Salvar Como... permite definir um novo caminho para o projeto. 90 7. Comandos de Menu Salvar Projeto Como Este comando é usado para salvar o projeto quando o destino e tipo de arquivo podem ser definidos. O diálogo padrão do Windows para salvar um arquivo se abre para esta finalidade. No campo Nome, o nome do arquivo já esta configurado. Se desejar, procure edite o nome do arquivo. No campo Tipo escolha um dos tipos de arquivos disponíveis. O seguinte deve ser considerado antes de salvar o projeto como uma biblioteca: Se, posteriormente, a biblioteca deve se adequar à instalação em outros projetos, no mínimo um título e, opcionalmente, um número de versão (recomendável) devem ser inseridos. Também se recomenda inserir a categoria e o nome da empresa na tela Informações do Projeto (Sumário). O salvamento de um projeto de biblioteca não inclui verificação automática de erros. Se já houver um arquivo com o nome escolhido, um diálogo de mensagem abrirá e o usuário deverá decidir se quer substituí-lo ou não. Ao escolher Não, ele retornará para o diálogo Salvar Projeto e selecionará outro caminho. Arquivo de Projeto: Extrair Arquivo... Este comando é usado para extrair um arquivo de uma pasta (extensão de arquivo padrão “.projectarchive”) criada através do comando Salvar/Enviar Arquivos. A extração de arquivos requer que todos os projetos carregados no momento, em quaisquer das instâncias abertas do programador, sejam fechados. Isto serve para evitar o impacto direto em projetos de execução, como por exemplo, no caso das bibliotecas serem alteradas devido ao processo de extração. O arquivo da pasta pode ser selecionado através do diálogo padrão que aparece em resposta à execução do comando. Após a confirmação da seleção com Abrir aparecerá uma caixa de diálogo. 91 7. Comandos de Menu Figura 7-6. Arquivo de Projeto O comando Extrair conteúdo de arquivo relativamente para especifica o caminho pelo qual o arquivo deve ser extraído. O diretório do dispositivo pode ser alterado tanto manualmente (clique na indicação do caminho e modifique-o digitando) quanto através de um clique no botão diálogo padrão para buscas). (abre o O retângulo inferior da caixa de diálogo exibe as categorias compactadas no arquivo. Um clique no sinal que antecede cada categoria expande-o e mostra uma lista com os arquivos a ele associados. Todas as categorias mencionadas são marcadas por , sinal que indica que estes arquivos serão extraídos. Para evitar que determinados arquivos ou até mesmo uma categoria inteira sejam extraídos, escolhe-se a opção de desativação dos mesmos, (na desativação parcial aparece o símbolo e na desativação total o símbolo ). O arquivo pode conter outros itens além dos itens do projeto adicionados. Um clique em Arquivos Adicionais... faz surgir a caixa de diálogo abaixo, onde uma lista completa de arquivos adicionais é exibida. 92 7. Comandos de Menu Figura 7-7. Arquivos Adicionais Por padrão, os arquivos adicionais de projeto são marcados com a opção <Não extrair.> (à direita do nome do arquivo). Para extrair um arquivo adicional, selecione-o com um clique no nome. Logo após, escolha uma das três opções abaixo: Extrair para a pasta do projeto: extrai o arquivo selecionado para o mesmo diretório dos arquivos de projeto (especificado pelo caminho). A indicação à direita do nome do arquivo será alterada para <Extrair para a pasta do projeto.>. Extrair para a pasta: extrai o arquivo para a pasta especificada (digitando-se o caminho correspondente no campo de texto ou usando o diálogo padrão para busca com um clique em ). A indicação à direita do nome do arquivo será alterada para contemplar o caminho especificado. Não extrair: suspende a operação com o arquivo e retorna ao modo padrão. Após ajustar as propriedades de extração dos arquivos adicionais, pode-se sair do subdiálogo pressionando OK. Um clique em Mostrar Comentários... exibe os eventuais comentários feitos pelo autor sobre o projeto. Se não houver nenhum comentário contido no arquivo, será apresentada uma mensagem de erro. Após realizar as configurações na caixa de diálogo, clique em: Extrair: Se o arquivo a ser extraído tiver o mesmo nome de um arquivo já existente no diretório destino, será exibida uma mensagem de erro na qual deve se optar por substituir o arquivo local ou não. Ao ativar a opção Aplicar a todos os itens e arquivos ( ), evita-se que toda vez que houver incompatibilidade de nomes seja feita a mesma pergunta. Cancelar: Abortar a operação e não extrair o arquivo. Extraindo Arquivos de Projetos Criados em Versões Antigas Em muitas situações, quando um projeto é criado em uma versão do MasterTool IEC XE e posteriormente é aberto em uma versão mais recente, é necessário executar um comando de Atualização de Projeto. Esta atualização de projeto, na maioria dos casos, vai fazer com que o projeto seja modificado e por consequência não será mais possível executar um comando de login na UCP. Provavelmente também não será mais possível fazer uma alteração online. Para evitar este tipo de 93 7. Comandos de Menu situação é possível criar um Arquivo de Projeto (*.projectarchive) com a versão antiga do MasterTool IEC XE. Este arquivo de projeto pode ser aberto na versão mais recente de MasterTool IEC XE e o login poderá ser realizado. Em algumas situações pode acontecer que arquivos de projetos antigos também não possam ser extraídos em uma versão mais recente do MasterTool IEC XE, gerando erros de compilação e sendo necessária a Atualização de Projeto. Na versão 2.00 do MasterTool IEC XE um grande número de funcionalidades sofreu alteração. Quando um arquivo de projeto é criado em uma versão do MasterTool IEC XE inferior a versão 2.00 e depois aberto na versão 2.00 ou superior, podem acontecer alguns erros de compilação, isto dependendo das funcionalidade utilizadas no projeto. Nestes casos será obrigatória a realização de uma atualização de projeto. Arquivo de Projeto: Salvar/Enviar Arquivo... Este comando é usado para configurar e criar um arquivo de projeto, sendo que todos os arquivos referenciados usados dentro deste projeto são compactados. O arquivo (<nome do arquivo>.projectarchive) pode ser armazenado ou enviado. Esta última opção é útil para enviar todos os arquivos de projeto, uma vez que o arquivo pode ser descompactado facilmente através do comando Extrair Arquivo. NOTA: A função arquivar não serve para restaurar um ambiente de projeto. Ela é projetada para uma fácil compactação dos arquivos pertencentes ao projeto. Ao executar o comando Salvar/Enviar Arquivo (opção Arquivo de Projeto > menu Arquivo), a caixa de diálogo mostrada a seguir é aberta. Figura 7-8. Arquivo de Projeto 94 7. Comandos de Menu Nesta caixa de diálogo definem-se quais categorias de arquivo devem ser adicionadas ao arquivo. Selecione ou desmarque a categoria ativando/desativando a opção correspondente. Isto é feito com um clique simples na caixa correspondente, ou com um duplo clique no nome da categoria. Se esta está marcada com , todos os arquivos pertencentes a ela são adicionados ao arquivo. Se não houver nenhum arquivo correspondente para incluir, a categoria será marcada com . Para selecionar/desmarcar um arquivo único de uma categoria especial, pressione o botão alinhado para obter uma lista dos arquivos associados. Por padrão, todos os arquivos da categoria selecionada serão selecionados também. Para modificar uma seleção, ative ou desative os arquivos desejados da mesma forma que nas categorias. Se somente alguns arquivos estiverem selecionados, estes serão marcados com . Para adicionar outros arquivos, pressione o botão Arquivos Adicionais... e a caixa de diálogo correspondente será aberta. Figura 7-9. Arquivos Adicionais Pressione o botão Acrescentar e abra o diálogo padrão para procurar arquivos (classificados por tipo) e para abrir os arquivos selecionados (através da confirmação com Abrir). Os arquivos selecionados serão adicionados à lista do diálogo Arquivos Adicionais.... Para remover um arquivo da lista, selecione-o com um clique e pressione o botão Remover. Quando a lista estiver de acordo com a demanda, feche o diálogo com OK. Para adicionar uma nota ao projeto, pressione o botão Comentário.... Antes de fechar o diálogo com OK, insira o comentário no editor de texto. Nas importações de projeto, o comentário pode ser acessado no diálogo correspondente via Mostrar Comentário.... Após configurar a inscrição desejada, escolha um dos seguintes itens do diálogo principal: Salvar: para criar e armazenar o arquivo no caminho desejado, o qual é selecionado via diálogo padrão. Ali, o nome do arquivo <nome do projeto>.projectarchive pode ser alterado. Confirmar com Salvar para iniciar o processo de compilação. Enviar: para criar um arquivo temporário que será anexado simultaneamente a um e-mail vazio criado. O sucesso desta operação depende da correta instalação de um cliente de e-mail. Se a operação não for bem sucedida, aparecerá uma mensagem de erro. Cancelar: para cancelar a ação; nenhum arquivo será gerado. 95 7. Comandos de Menu Carregar Código Fonte Este comando, disponível no menu Arquivo, serve para abrir um projeto a partir de um CP. Para tal, um arquivo deve estar disponível ali, possivelmente gerado pela função Download do Código Fonte. O comando abre o diálogo Selecionar Dispositivo, onde o usuário escolhe o caminho da rede para o CP, da mesma forma que no diálogo Configurações de Comunicação. Selecione o item apropriado na árvore de dispositivos e pressione OK. O diálogo Arquivo de Projeto é aberto e o usuário deve definir quais conteúdos do arquivo devem ser extraídos para serem carregados e para qual caminho devem ser copiados. O uso deste diálogo corresponde à função do arquivo Arquivo de Projeto/Extrair. Após confirmar com OK os arquivos serão copiados. Se já houver um arquivo no caminho especificado, o usuário decide se quer substituílo ou não (mediante diálogo). Finalmente, uma caixa de diálogo aparecerá perguntando se o projeto extraído deve ser aberto no programador. Download de Código Fonte Está disponível para criar e transferir um arquivo do projeto atual para qualquer dispositivo. O comando abre o diálogo Selecionar Dispositivo onde o usuário deve escolher o caminho da rede para o CP, conforme no diálogo Configurações de Comunicação. Selecione o item correspondente na árvore dos dispositivos e pressione OK. Isto configurará uma conexão com o dispositivo e o código fonte será enviado na forma de um arquivo. O código fonte pode ser recarregado para o programador no modo off-line mediante o comando Carregar Código Fonte. As configurações padrão referentes ao dispositivo de destino, conteúdo e tempo para o envio de código fonte estão definidas na janela Configurações do Projeto, categoria Download do Código Fonte. Imprimir O comando Imprimir abre a tela de impressão padrão para a visualização do editor. Considere também a possibilidade de criar uma "documentação" de um ou vários objetos do projeto, com um layout definido e uma tabela de conteúdos, para mais informações consulte Documentar. Configuração de Página Configura o layout da página de impressão, para mais informações consulte Configuração de Página. Projetos Recentes Este comando é usado para reabrir projetos, a partir de uma lista contendo os projetos abertos recentemente. 96 7. Comandos de Menu Figura 7-10. Lista de Projetos Recentes Sair Atalho padrão: <ALT>+<F4> Este comando encerra o programador. Se, neste momento, estiver aberto um projeto que foi modificado desde o último salvamento, será aberto um diálogo perguntando se estas últimas alterações devem ser salvas. Menu Editar Este menu fornece comandos para edição de dispositivos e objetos em seus respectivos editores. Comandos disponíveis: Desfazer Refazer Recortar Copiar Colar Excluir Selecionar Todos Localizar & Substituir Navegar Inserir Arquivo Como Texto Avançado Bookmarks Assistente de Entrada... Autodeclarar... Próxima Mensagem 97 7. Comandos de Menu Mensagem Anterior Ir para Posição Fonte Desfazer/Refazer Oferece comandos para restaurar ações no projeto e restabelecer passos durante a edição de um objeto no projeto. Comandos disponíveis: Desfazer Refazer Desfazer Símbolo: Atalho padrão: <CTRL>+<Z> Este comando desfaz a última ação executada na janela de visualização ou no editor recentemente aberto. Seu uso repetido desfaz todas as ações até o momento em que a janela foi aberta. Isto se aplica a todas as ações nos editores, tipos de dados, visualizações e variáveis globais. Com o comando Refazer é possível restabelecer uma ação que tenha sido desfeita anteriormente. Refazer Símbolo: Atalho padrão: <CTRL>+<Y> Com este comando é possível restabelecer uma ação que tenha sido desfeita anteriormente (Desfazer) na janela de visualização ou no editor recentemente aberto. Área de Transferência A categoria “Área de Transferência” oferece as funções usuais para gerenciar conteúdos entre o projeto e a área de transferência. Comandos disponíveis: Recortar Copiar Colar Excluir Recortar Símbolo: Atalho padrão: <CTRL>+<X> ou <SHIFT>+<DELETE> Este comando transfere a seleção atual (objeto, string) para a área de transferência. A seleção é removida do editor e da árvore de objetos. Na estrutura de árvore utilizada para organizar objetos, como por exemplo na visualização de POUs, isto se aplica ao objeto selecionado. Também é possível realizar várias seleções. Observe que nem todos os editores suportam o comando Recortar, ou seja, seu uso pode ser limitado em alguns editores. 98 7. Comandos de Menu A forma da seleção depende do respectivo editor: por exemplo, nos editores textuais é uma string ou caractere e, nos editores gráficos, deve haver um ou vários elementos envolvidos por uma moldura de seleção. Para colar o conteúdo da área de transferência usa-se o comando Colar. Para copiar uma seleção para a área de transferência sem apagá-la, usa-se o comando Copiar. Para remover uma área selecionada sem alterar a área de transferência, usa-se o comando Excluir. Copiar Símbolo: Atalho padrão: <CTRL>+<C> ou <CTRL>+<INS> Este comando copia a seleção atual do editor para a área de transferência. Isto não altera os conteúdos da janela do editor. Na árvore de objetos, como por exemplo na visualização de POUs, isto se aplica ao objeto selecionado. Também é possível realizar várias seleções. Observe que nem todos os editores suportam a ação Copiar, ou seja, seu uso pode ser limitado em alguns editores. Para o tipo de seleção aplicam-se as mesmas regras do comando Recortar. Para colar o conteúdo da área de transferência usa-se o comando Colar. Para apagar uma área selecionada e simultaneamente colocá-la na área de transferência, usa-se o comando Recortar. Colar Símbolo: Atalho padrão: <CTRL>+<V> ou <SHIFT>+<INS> Este comando cola o conteúdo da área de transferência na posição determinada na janela do editor. Colar não é uma ação suportada por todos editores e seu uso pode ser limitado. Em editores gráficos o comando só é suportado se o local de inserção escolhido estiver correto. Também é possível realizar várias seleções. Dependendo da posição escolhida no momento, por exemplo na árvore de dispositivos, um diálogo pode ser aberto para escolher se o objeto da área de transferência deve ser colado acima ou abaixo. Para copiar uma seleção para a área de transferência sem excluí-la, usa-se o comando Copiar. Para apagar uma área selecionada sem alterar a área de transferência, usa-se o comando Excluir. Excluir Símbolo: Atalho padrão: <DEL> Este comando apaga a área selecionada da janela do editor. Isto não altera os conteúdos da área de transferência. O comando aplica-se ao objeto selecionado. Para o tipo de seleção, aplicam-se as mesmas regras do comando Recortar. Para apagar uma área e simultaneamente colocá-la na área de transferência, usa-se o comando Recortar. 99 7. Comandos de Menu Selecionar Todos Atalho padrão: <CTRL + A> A função Selecionar Todos, seleciona todo o conteúdo do editor atualmente ativo. Por exemplo, em POUs e listas, seleciona todo o código. Já no editor gráfico, seleciona todos os dispositivos que lá estiverem. Selecionar Todos não é uma ação suportada por todos editores e seu uso pode ser limitado. Localizar/Substituir A categoria “Localizar/Substituir” fornece comandos para localizar determinadas strings no projeto. Comandos disponíveis: Localizar Substituir Localizar próximo Localizar próximo (Selecionado) Localizar anterior Localizar anterior (Selecionado) Localizar Símbolo: Atalho padrão: <CTRL>+<F> Use este comando para localizar uma determinada string no projeto. Todos os locais editáveis nos objetos do projeto serão pesquisados. O diálogo Localizar será aberto para definir qual string deve ser procurada de acordo com certas regras (onde deve ser pesquisada e se o resultado deve ser exibido individualmente ou todos de uma vez só). Também é possível alterar para o diálogo Substituir. Figura 7-11. Localizar No campo Localizar: insira a string a ser localizada. A lista de seleção disponível via botão mostrará as strings anteriormente procuradas desde a última inicialização do MasterTool IEC XE. Opções de busca: Diferenciar Maiúsculas e Minúsculas: a busca diferencia letras maiúsculas de minúsculas na string. Coincidir Palavra Inteira: serão localizadas apenas as strings que coincidirem com a palavra inteira procurada. Procurar Acima: a área de busca especificada será acima da posição atual. Desative a opção caso deseje localizar strings que estejam localizadas abaixo do ponto em questão. 100 7. Comandos de Menu Usar Expressões Regulares: o uso de expressões regulares (RegExp), ou seja, a substituição e a análise de strings segundo um padrão de correspondência, é suportado para a maioria das expressões utilizadas. Use o botão para obter ajuda e digitar a combinação desejada destas expressões para definir quais strings e caracteres devem ser localizados. As expressões disponíveis são classificadas nos submenus: caracteres especiais, caracteres, repetições, alternativas, grupos e outros. Procurar: especifique em quais objetos a string deve ser procurada. Para tal, escolha uma das opções oferecidas na lista de seleção (botão botão ), ou abra o diálogo correspondente através do . Figura 7-12. Procurar Projeto Inteiro: serão apontados todos os locais editáveis nos objetos do projeto. Nos seguintes objetos: serão mostrados somente os locais editáveis nos objetos com determinadas configurações. o Tipos de objetos: os objetos a serem pesquisados devem apresentar um sinal de verificação. o Nome do filtro: opcionalmente, é possível definir um filtro para a string pesquisada através do uso de espaços reservados “*”. Exemplo: ao digitar “*PROFIBUS*” serão apontados todos os objetos que tenham “PROFIBUS” em seu nome. o Esquema: é possível também salvar uma configuração de busca definida. Configure os tipos de objeto desejados e um filtro de nome (opcional). A seguir, pressione o botão Salvar como... e, no diálogo Salvar Esquema, defina um nome para a configuração atual. Todos os esquemas salvos estarão disponíveis posteriormente através do botão através do botão Remover. 101 . Eles podem ser excluídos 7. Comandos de Menu Figura 7-13. Salvar Esquema Todos Editores Abertos: os editores atualmente abertos na janela serão pesquisados. Editor Ativo: somente será pesquisado o editor onde o cursor está posicionado no momento. Somente Seleção: a string especificada somente será pesquisada no texto atualmente selecionado. Após ter definido todas as opções de localização e busca, pressione o botão: Localizar Próxima: ir para a próxima string localizada. As respectivas janelas do editor serão abertas e a string será realçada. Localizar Todas: obter uma lista de todas as strings encontradas na janela de Mensagens. O progresso do processo de pesquisa é exibido na linha de status e pode ser interrompido através do botão Cancelar. Após a conclusão da pesquisa, para cada string encontrada são exibidas as seguintes informações: Descrição: expressão contendo a string pesquisada. Projeto: nome do projeto. Objeto: nome do objeto. Posição: posição no projeto (por exemplo, número da linha) entre parênteses. “Decl” para a parte Declaração e “Impl” para a parte Implementação da janela do editor. Observe a seguir uma exibição típica do número total de objetos encontrados, de objetos coincidentes e de objetos pesquisados. Figura 7-14. Resultado de Busca para a String "a" Para substituir a string encontrada por outra, pressione o botão Substituir. O diálogo correspondente será aberto para executar esta ação. Substituir Símbolo: Atalho padrão: <CTRL>+<H> Este comando abre o diálogo Substituir, que é uma extensão do diálogo Localizar. 102 7. Comandos de Menu Da mesma forma que no diálogo Localizar, primeiramente selecione as opções de procura da string a ser substituída. Em seguida, digite uma nova string no campo Substituir por e, logo após, use um dos seguintes botões de substituição descritos abaixo: Substituir: pressione este botão para substituir a primeira string encontrada. O botão Localizar Próxima, leva para a próxima string localizada. Substituir Tudo: pressione este botão para substituir todas as strings de uma única vez. Figura 7-15. Substituir Localizar Próximo Símbolo: Atalho padrão: <F3> Este comando leva o usuário à próxima string, após a ação Localizar ou Substituir ter sido executada. Por padrão, este comando faz parte do menu Localizar & Substituir, no menu Editar. Localizar Próximo (Selecionado) Atalho padrão: <CTRL>+<F3> Este comando procura a próxima string que coincida com aquela atualmente selecionada no editor. Localizar Anterior Símbolo: Atalho padrão: <SHIFT>+<F3> Este comando leva o usuário à string anterior encontrada, após a ação Localizar ou Substituir ter sido executada. Por padrão, este comando faz parte do menu Localizar & Substituir, no menu Editar. Localizar Anterior (Selecionado) Atalho padrão: < CTRL >+< SHIFT>+<F3> Este comando procura a próxima string que coincida com aquela atualmente selecionada no editor. Navegar Fornece comandos referentes à lista de referências cruzadas de uma variável e para ir até uma definição de uma POU ou variável, os comandos estão disponíveis no menu Navegar. Comandos: Ir para Definição 103 7. Comandos de Menu Procurar por Referências Cruzadas Ir para Definição Símbolo: Este comando pode ser usado quando o cursor está atualmente posicionado num identificador em uma janela do editor. Ele percorrerá o projeto buscando a linha (ou POU), que contenha a definição da POU ou variável correspondente e abrirá a respectiva POU em uma janela do editor. Exemplos: A seguinte POU contém a definição do bloco funcional (“fbinst”), uma chamada do programa (“prog_y”) e uma chamada do bloco funcional (“fbinst.out”): VAR fbinst:fb1; ivar:INT; END_VAR prog_y(); ivar:=prog_y.y; res1:=fbinst.out; Ao posicionar o cursor em “prog_y”, o comando abrirá o programa “prog_y” na janela do editor. Ao posicionar o cursor em “fbinst”, o comando mostrará a janela de declaração da linha “fbinst:fb1;”. Ao posicionar o cursor em “out”, o comando abrirá o bloco funcional “fb1” na janela do editor. Procurar por Referências Cruzadas Símbolo: Este comando deve ser usado em editores textuais. Após selecionar uma definição e utilizar este comando automaticamente a janela Lista de Referências Cruzadas é aberta e todas as referências a determinada definição são exibidas. Inserir Arquivo Como Texto Este comando, exibido somente com editores textuais ativos, pode ser usado para inserir o conteúdo de um arquivo de texto no editor textual atualmente aberto. O diálogo Inserir arquivo para procurar um arquivo (necessariamente de texto) será aberto. O conteúdo será inserido na posição atual do cursor. Avançado Dependendo do editor atualmente ativo, normalmente editores textuais, estes comandos aparecem no menu Editar. Comandos disponíveis: Modo sobrescrever Ir para linha... Minúsculas Maiúsculas Ir para o Parênteses Correspondente Selecionar até o Parênteses Correspondente 104 7. Comandos de Menu Modo Sobrescrever Atalho Padrão: <INS> Use este comando para alternar entre os modos Sobrescrever (opção ativada) e Inserir (opção desativada). Ao realizar a edição nestes modos, os caracteres existentes serão sobrescritos ou inseridos respectivamente. Ir para Linha Use este comando para saltar para uma determinada linha em um editor textual. Um diálogo (Ir para Linha) será aberto para inserir o número da linha desejada. Após encerrar o diálogo com OK, o cursor será posicionado no início da linha correspondente. Minúsculas Atalho Padrão: <CTRL> + <U> Este comando configura o texto atualmente selecionado para letras minúsculas. Maiúsculas Atalho Padrão: <CTRL> + <SHIFT> + <U> Este comando configura o texto atualmente selecionado para letras maiúsculas. Ir para o Parênteses Correspondente Este comando posiciona o cursor no próximo parênteses correspondente. Isto é valido para parênteses em linhas de programa e também para escopos de parênteses. Selecionar até o Parênteses Correspondente Este comando seleciona as linhas de código até o próximo parênteses correspondente. Isto é valido para parênteses em linhas de programa e também para escopos de parênteses. Bookmarks Menu e sub-menus Bookmarks são exibidos no menu Editar, dependendo do editor ativo, normalmente editores textuais. Bookmarks podem ser atribuídos a uma ou múltiplas linhas em um editor para facilitar a navegação em programas extensos. Através do comando apropriado pode-se saltar para o próximo bookmark ou para o bookmark anterior. Comandos disponíveis: Alternar Bookmark Próximo Bookmark Bookmark Anterior Apagar Bookmarks Alternar Bookmark Símbolo: Este comando é usado para criar um bookmark na linha atual do editor textual ou para remover um bookmark previamente criado. Um retângulo azulado na margem esquerda indica que há um bookmark naquela linha. 105 7. Comandos de Menu Figura 7-16. Bookmarks no Editor ST Próximo Bookmark Símbolo: Este comando é usado para saltar para o próximo bookmark em um editor textual. Bookmark Anterior Símbolo: Este comando é usado para saltar para o bookmark anterior em um editor textual. Apagar Bookmarks Símbolo: Este comando é usado para apagar todos os bookmarks na janela atual do editor. Assistente de Entrada Símbolo: Atalho padrão: <F2> O diálogo e o comando Assistente de Entrada somente estarão disponíveis se o cursor estiver posicionado em uma janela de edição de texto. O diálogo disponibiliza todos os itens de projeto inseríveis na posição atual do cursor. Na aba Pesquisa Textual é possível pesquisar um determinado item (Figura 7-17). Ao digitar um ou mais caracteres no campo de busca, todos itens que contêm o texto pesquisado serão listados. Podese restringir a pesquisa a uma categoria de variáveis através do campo Filtro. Com um duplo-clique do mouse sobre um item ele será inserido na posição atual do cursor no editor. 106 7. Comandos de Menu Figura 7-17. Aba Pesquisa Textual Na aba Categorias, os itens são classificados em função da sua categoria (Figura 7-18). Ao selecionar uma categoria no campo à esquerda da tela os itens disponíveis e seus respectivos tipos de dados são exibidos no campo a direita da tela. A opção Visualização Estruturada exibe os itens em uma árvore estruturada com ícones. Se esta opção não está habilitada, os itens são exibidos na forma de lista, porém cada um mostrando a POU à qual pertence (por exemplo “GVL1.gvar1”). NOTAS: - Se existirem objetos com o mesmo nome disponíveis na área global (árvore das POUs) em uma aplicação (árvore dos dispositivos), somente um item será oferecido na janela Assistente de Entrada. O uso do objeto é determinado pelas prioridades de chamada usuais (primeiramente o objeto da aplicação atribuído, seguido do global). - As variáveis exibidas nos objetos IoConfig_Globals, IoConfig_Application_Mappings e IoConfig_Global_Mappings são utilizadas internamente para controle de E/S e não devem ser utilizadas pelo usuário. 107 7. Comandos de Menu Figura 7-18. Aba Categorias As opções Inserir com Argumentos e Inserir com Prefixo de Contexto e o campo Documentação estão disponíveis nas abas Pesquisa Textual e Categorias. Se a opção Inserir com Argumentos estiver ativada serão inseridos os itens e seus argumentos (funções, blocos funcionais, etc.). Exemplo: se o bloco funcional FB1 contendo uma variável de entrada fb1_in e uma variável de saída fb1_out for inserido com argumentos o editor ficará como segue: fb1(fb1_in:= , fb1_out=>). Com a opção Inserir com Prefixo de Contexto ativada, o item será inserido com o namespace prefixado. Esta opção está disponível para variáveis globais apenas. Se o elemento selecionado for uma variável com um endereço atribuído e houver um comentário acrescentado a esta declaração, estes itens serão exibidos no campo Documentação. Autodeclarar... Atalho padrão: <SHIFT> + <F2> Abre o diálogo Autodeclarar para a declaração de uma variável. Para esta finalidade, o cursor deve ser posicionado em uma linha da parte de implementação do editor que contenha uma variável não declarada ou uma variável já existente selecionada. O diálogo também abre automaticamente ao sair de uma linha contendo uma variável ainda não declarada, para ser exibido a respectiva opção em SmartCoding deve estar ativada. 108 7. Comandos de Menu Figura 7-19. Diálogo para Declaração de Variáveis Alguns campos serão automaticamente preenchidos com valores padrão, mas podem ser editados. Veja abaixo: Nome: o padrão apresentado é nome da nova variável digitada no editor. Objeto: o padrão é o nome do objeto que está sendo editado. Para definir outro objeto onde a declaração de variável deve ser realizada, selecione um dos objetos disponíveis. Exemplo: na declaração de uma variável global (Escopo: VAR_GLOBAL) aparecerão todas as listas de variáveis globais já definidas no projeto. Tipo: o padrão é INT (se esta é a primeira variável na linha). Entretanto, se já existir uma variável declarada na linha, o tipo desta variável será considerado. Para modificar esta entrada, pressione o botão para acessar o diálogo do Assistente de Entrada que permite selecionar um dentre todos os tipos de dados possíveis. No caso da declaração de uma variável do tipo ARRAY, utilize o array wizard também disponível no botão de seta. Veja detalhamento abaixo. Escopo: o padrão é VAR (variável local). Alternativamente, selecione outro escopo a partir da lista de seleção. Inicialização: digita-se um valor de inicialização para a variável. Se não houver nada digitado neste campo, a variável será inicializada com o valor padrão. Endereço: a variável que está sendo declarada pode ser alocada em um endereço IEC (declaração AT). Exemplo: variável “b” do tipo “INT” e endereço “%IB0” -> declaração: “b AT %IB0 : INT;”. Comentário: se necessário, digita-se um comentário. O texto pode ser formatado com quebras de linha utilizando-se a combinação de teclas <CTRL> + <ENTER>. Ele aparecerá na parte de declaração do objeto na linha superior à declaração da variável. Memórias (CONSTANT, RETAIN, PERSISTENT): ative a opção desejada para definir se a declaração refere-se a uma constante ou a uma variável remanente. O atributo respectivo será acrescentado à palavra-chave VAR, por exemplo: “VAR CONSTANT”, no início da parte de declaração da variável. A opção “PERSISTENT” somente estará disponível se existir uma lista de Variáveis Persistentes. Autodeclaração de Arrays Para acessar o wizard quando da declaração de variáveis do tipo ARRAY, use o botão Tipo e selecione o comando Array Wizard. O diálogo Array será aberto: 109 no campo 7. Comandos de Menu Figura 7-20. ARRAY No mínimo, os campos marcados com uma exclamação devem ser preenchidos. Defina a dimensão digitando os limites inferiores e superiores e o tipo base da variável (o botão de seta pode ser usado para acessar o assistente de entrada). Na parte inferior do diálogo (Resultado) uma prévia da declaração do ARRAY será exibida. Veja também o item ARRAYS (Manual de Programação IEC 61131). Pressionando OK o diálogo de declaração será fechado e a declaração da variável aparecerá no editor de declaração em conformidade com a sintaxe IEC. Visualização de Mensagens Os comandos da categoria “Visualização de Mensagens” são usados para navegar entre mensagens exibidas na janela de mensagens ou entre as mensagens e o código de implementação. Comandos disponíveis: Próxima Mensagem (F4) Mensagem Anterior (<SHIFT> + F4) Ir para Posição Fonte Fornece comandos que servem para navegar entre as mensagens na janela Mensagens (visualização de mensagens) e entre as mensagens e a posição referida no projeto. Menu Visualizar Janelas do tipo “visualização” podem ser gerenciadas pelos comandos pertencentes a este menu. Estes comandos abrem as janelas correspondes, conforme escolha do usuário. Comandos disponíveis: POUs Dispositivos Mensagens Propriedades do Elemento Biblioteca de Produtos 110 7. Comandos de Menu Caixa de Ferramentas Janelas de Monitoração Breakpoints Pilha de Chamadas Lista de Referências Cruzadas Página Inicial Tela Cheia Propriedades Navegadores Padrão Fornece os seguintes comandos no menu Visualizar, os quais estarão visíveis como janelas na interface do usuário: POUs Dispositivos Por padrão, cada uma dessas visualizações na parte superior direita apresenta o botão menu com os seguintes comandos e opções: para abrir o Abrir no Editor: abre o objeto no editor apropriado. Encontrar Objeto: abre o diálogo no qual se procura o nome da POU na árvore de objetos. o Localizar: insira uma string de busca (pode ser um único caractere) e ative as opções desejadas. o Coincidir Nome Inteiro: a busca retornará todos os nomes de objetos que correspondam exatamente à seqüência de caracteres da string pesquisada. o Coincidir Maiúsculas e Minúscula: a busca retornará todos os nomes de objetos que correspondam à referida string, considerando o uso de letras maiúsculas e minúsculas. o Coincidir Prefixo: a busca retornará todos os nomes de objetos que iniciam com string pesquisada. o Coincidir Substring: a busca retornará todos os nomes de objetos que contenham a string pesquisada. Os objetos encontrados serão exibidos com nome e caminho na janela de resultados. Classificação Ascendente e Classificação Descendente: a classificação acima definida é realizada em ordem ascendente ou descendente. Classificar por Tipo e Classificar por Nome: os objetos são classificados pelo tipo ou nome e em ordem alfabética. POUS Símbolo: Atalho padrão: <ALT> + <0> Na janela de visualização das POUs, todas as unidades de organização de programa do projeto atual (programa do CP) estão listadas e podem ser instanciadas para o uso em uma aplicação específica. Dispositivos Símbolo: Atalho padrão: <ALT> + <1> Na janela de visualização dos dispositivos, todos os dispositivos necessários para o projeto são configurados e as aplicações são definidas apropriadamente. 111 7. Comandos de Menu Mensagens Símbolo: Atalho padrão: <ALT> + <2> Este comando abre a janela Mensagens. Figura 7-21. Janela de Mensagens As mensagens podem descrever erros ( ), advertências ( ) ou apenas informações ( ). Podem existir outras mensagens conforme a funcionalidade ou componente referidos. Por exemplo, mensagens de verificações sintáticas do projeto são geradas na categoria Pré-compilação e as mensagens de compilação, por sua vez, na categoria Compilar (erros de compilação, tamanho de código). Com exceção da categoria de mensagens de pré-compilação, as quais sempre são mostradas no campo inferior da tabela, as demais categorias de mensagens são selecionadas na lista Mensagens (Figura 7-21). As mensagens pertencentes à categoria escolhida são listadas na tabela de mensagens com as seguintes informações: Descrição (texto da mensagem), Projeto (nome do projeto), Objeto (nome do referido objeto no projeto) e Posição (por exemplo, número da linha, número da rede no objeto). Para ocultar ou exibir um determinado tipo de mensagem na tabela, use os botões localizados no canto superior direito: erro(s), advertência(s) ou mensagem(s). Estes botões mostram o número de mensagens disponíveis e, com um clique do mouse neles, alterna-se a exibição do respectivo tipo de mensagem. O usuário pode percorrer as mensagens atualmente exibidas na tabela, bem como pular de uma mensagem para uma posição no referido objeto através dos comandos Próxima Mensagem, Mensagem Anterior e Ir para Posição Fonte (consulte Visualização de Mensagens para obter mais detalhes). Propriedades do Elemento Símbolo: Este comando abre a visualização das Propriedades para o elemento do SFC atualmente selecionado. As propriedades, como o nome do passo ou transição, comentário, atributos de tempo de passo e ações associadas, são exibidas em uma tabela estruturada. Elas podem ser editadas com um clique do mouse no campo valores e, no caso da propriedade Passo Inicial, através de um clique na caixa de verificação correspondente (para ativá-la ou desativá-la). Consulte Propriedades do Elemento SFC (Manual de Programação IEC 61131) para obter detalhes sobre as propriedades específicas do elemento. 112 7. Comandos de Menu Biblioteca de Produtos Símbolo: Este comando abre a visualização da Biblioteca de Produtos, onde o usuário pode escolher e inserir dispositivos no projeto, para mais informações consulte Acrescentar Módulos. Caixa de Ferramentas Símbolo: Este comando abre a caixa de ferramentas para o editor atualmente usado em uma janela. Em geral, as caixas de ferramentas estão disponíveis com os editores de linguagens gráficas ou no editor de visualização e fornecem elementos de programação gráficos que podem ser inseridos no editor via arrastar e soltar. Janelas de Monitoração Fornece um submenu para abrir as listas de monitoração disponíveis. Monitorar Símbolo: Este é um submenu da opção janelas de monitoração, e comporta os comandos Monitoração 1, Monitoração 2, Monitoração 3, Monitoração 4 e Monitorar Todos Forçamentos. Estes são usados para abrir a respectiva lista de monitoração em uma janela de visualização. A opção Monitorar Todos Forçamentos consiste em uma monitoração dos valores atualmente forçados. Mais informações consulte Menu Depurar. Breakpoints Símbolo: Este comando abre o diálogo Breakpoints o qual fornece uma visão geral sobre quais breakpoints estão configurados atualmente no projeto. Os parâmetros dos breakpoints atuais são visualizados e podem ser modificados. Da mesma forma, os breakpoints podem ser adicionados, removidos, habilitados ou desabilitados. Os parâmetros do breakpoint basicamente são aqueles que foram configurados ao criar um breakpoint através do comando Alternar Breakpoint (são atribuídos parâmetros de condição padrão) ou através de Novo Breakpoint (possibilidade de definir determinadas condições). Mais informações consulte Menu Depurar. Figura 7-22. Breakpoints Aplicação: refere-se ao nome da aplicação. Exemplo: “Application [PLC:PlcLogic]”. 113 7. Comandos de Menu POU: refere-se ao nome da POU que contém este breakpoint. Exemplo: “MainPrg”. Local: refere-se à posição do breakpoint dentro da POU: linha+número da coluna (editores textuais), rede ou número do elemento (editores gráficos); “(Impl)” no caso de blocos funcionais indica que o breakpoint está na parte de implementação do bloco funcional. Exemplo: “Linha 2, Coluna 1 (Impl)”. Caminho da Instância: trata do caminho do objeto completo da posição do breakpoint. Exemplo: “Device.Application.MainPrg.FBinst1”. Tarefas: trata das tarefas em execução nas quais os breakpoints devem ser considerados: “(n)” no caso de não haver restrições (padrão) e nomes de tarefas específicas. Exemplo: “MainTask, SubTask1”. Condição: refere-se à definição de quando (número de execuções) o breakpoint deve causar uma interrupção no processamento. Para verificar as entradas possíveis consulte o item Novo Breakpoint. Exemplo: “Interromper quando a contagem atingir 3”. Contagem Atual: indica a frequência de execução do breakpoint até o momento. Exemplo: “3”. As seguintes funções estão disponíveis como botões na parte superior direita do diálogo para editar os parâmetros dos breakpoints atuais e para adicionar ou remover breakpoints. Símbolo Nome Significado Novo breakpoint Abre o diálogo “Novo breakpoint” para definir um novo breakpoint. Consulte a descrição do comando correspondente. Limpar breakpoint Remove o breakpoint: não confundir com desabilitar! Habilitar/Desabilitar breakpoint Alterna o breakpoint entre o status de ‘habilitado’ e ‘desabilitado’ . No caso de 'desabilitado' o breakpoint não será removido da lista e poderá ser habilitado novamente. Propriedades Abre o diálogo 'Propriedades do Breakpoint', onde os parâmetros do breakpoint podem ser modificados . Este diálogo corresponde ao diálogo 'Novo breakpoint'. Consulte o item correspondente ao comando. Ir para breakpoint de origem O diálogo 'Selecionar estado online' abrirá na posição de origem do breakpoint. Limpar todos os breakpoints Remove todos os breakpoints. A lista ficará vazia. Não confundir com desabilitar! Habilitar todos os breakpoints Habilita ( ) todos os breakpoints desabilitados no momento. Desabilitar todos os breakpoints Desabilita ( ) todos os breakpoints habilitados no momento. Os breakpoints permanecem na lista e podem ser habilitados novamente. Tabela 7-1. Botões para Breakpoints Pilha de Chamadas Símbolo: Este comando abre a janela Pilha de Chamadas. A posição atual da pilha será indicada juntamente com o caminho completo, quando estiver no modo online. A janela da pilha de chamadas abaixo da barra de título exibe o nome aplicação e o nome da tarefa que controla a POU atual. A pilha de chamadas é exibida como uma lista de posições, cada qual descrita pelo nome e Localização da POU e - no caso das instâncias - com o Caminho da Instância. Dependendo do editor, a localização é descrita pelos números da linha e coluna (editor textual), pela rede ou ainda pelo número do elemento (editores gráficos). A primeira linha na lista, indicada com a seta amarela, descreve a posição atual do passo. Se esta posição está dentro de uma POU, a qual foi chamada por outra POU, a posição da chamada será 114 7. Comandos de Menu descrita na próxima linha. Se esta POU for novamente chamada por outra POU, a posição de chamada segue na terceira linha e assim por diante. A pilha de chamadas está disponível no modo off-line e durante a execução normal online. No modo online, a posição visualizada por último será visualizada com grafia cinza. Figura 7-23. Visualização da Pilha de Chamadas Lista de Referências Cruzadas Este comando abre uma janela de visualização que lista as referências cruzadas de uma variável do projeto, ou seja, os locais onde a variável é usada no projeto ou na POU. Figura 7-24. Visualização da Lista de Referência Cruzadas Para listar todas as referências cruzadas no projeto digite manualmente a string do identificador ou copie-a (via copiar e colar) a partir de qualquer janela do editor para o campo Nome e confirme com <ENTER>. Outra possibilidade é usar o botão . Para listar as referências cruzadas na POU: selecione a string do identificador na janela do editor desta POU e arraste-a com o mouse para a visualização da lista de referência cruzada. Se um identificador válido foi inserido, os locais encontrados serão listados em forma de tabela, mostrando as seguintes informações sobre a variável: Tipo Descrição POU Nome da POU onde a variável é usada. Variável Nome da variável ou da POU referenciada. Acesso Como a variável é usada e acessada neste local: declaração / leitura / escrita / chamada. Tipo Tipo de dados. Escopo Escopo da variável: global / local. Endereço Endereço IEC, se definido. Localização Localização da variável referenciada no editor (exemplo: linha, rede). Comentário Comentário associado à declaração da variável. Tabela 7-2. Informações sobre a Variável 115 7. Comandos de Menu A lista pode ser classificada alfabeticamente. Um clique do mouse no título da coluna classifica-a em ordem ascendente ou descendente (cada clique alterna a ordem). Um clique duplo em uma linha da lista de referência cruzada abre a POU correspondente e realça a localização da variável referenciada. Isto corresponde ao uso do botão (Mostrar Localização) quando um item da lista é selecionado. O botão (Mostrar Posição Anterior, atalho: <SHIFT>+<F4>) salta para o item anterior na lista de referência cruzada. O botão cruzada. (Mostrar Próxima Posição, atalho: <F4>) salta para o próximo item da lista de referência O botão (Ir para Definição, atalho: <F2>) salta para a posição onde a respectiva variável está declarada. O editor de declaração correspondente será aberto e a variável será realçada. O botão faz com que a lista das referências atuais seja gerada na janela de mensagens. Isto pode ser útil para manter a lista disponível mesmo com a exibição automática ativada e também no caso de alteração na lista de referências cruzadas. Página Inicial Símbolo: Ele abre uma janela com a informação de versão e um visualizador do site da Altus, bem como com uma seleção de comandos para o início rápido de um projeto novo ou recente. Consulte Carregar e Salvar, onde configura-se a página inicial que aparece quando o programador é iniciado. Tela Cheia Símbolo: Atalho padrão: <CTRL>+<SHIFT>+<F12> Faz com que a janela do MasterTool IEC XE seja exibida no modo tela cheia. Para retornar ao modo anterior, desative o item do menu ou pressione as teclas de atalho novamente. Propriedades Símbolo: Abre o diálogo Propriedades <nome do objeto>. As propriedades do objeto atualmente selecionado na visualização da janela das POUs, dispositivos ou editor gráfico será exibida em várias guias. A disponibilidade destas depende do tipo de objeto. Estas opções incluem os diálogos mostrados a seguir. Comum Fornece informações sobre o objeto. Nome: nome do objeto conforme visualização da janela das POUs ou dispositivos. Tipo: tipo de objeto (por exemplo: POU, Aplicação, Interface etc.). Abre com: tipo do editor usado para editar o objeto. Descrição (somente em módulos): permite adicionar uma descrição aos módulos. 116 7. Comandos de Menu Figura 7-25. Propriedades, Categoria Comum Compilar Em relação à compilação, as seguintes opções podem ser ativadas: Excluir da Compilação: o objeto não será considerado durante a próxima execução do comando Gerar Código. Implementação Externa (link posterior no sistema de execução): nenhum código é criado durante a compilação do projeto. O objeto será vinculado (durante a execução do projeto) a um dispositivo, se este estiver disponível, por exemplo, via uma biblioteca. Habilitar Chamada de Sistema: ao contrário da versão anterior, nesta o operador ADR pode ser usado com nomes de função, programa, blocos funcionais e método, substituindo, assim, o operador INSTANCE_OF. Consulte o item Ponteiros de Função (Manual de Programação IEC 61131). Mas, há a possibilidade de chamar um ponteiro de função no MasterTool IEC XE. Para habilitar uma chamada de sistema (sistema de execução) ative esta opção na função. Vincular Sempre: o objeto é selecionado e incluído nas informações de compilação. Assim, ele é compilado e enviado para o CP. Esta opção é importante quando o objeto está localizado em uma aplicação ou é referenciado através de bibliotecas. As variáveis selecionáveis para a configuração de símbolos também usam as informações de compilação como base. Definições do compilador: nesta opção são definidas as condições para este objeto de compilação (veja instrução {definir}). A expressão "expr" usada nestes pragmas pode ser inserida neste campo, assim como vários itens podem ser inseridos em uma lista separada por vírgulas. Por exemplo, pode ser útil tornar a compilação de uma aplicação dependente de um valor de uma determinada variável. 117 7. Comandos de Menu Figura 7-26. Propriedades, Categoria Compilar Controle de Acesso Permite configurar os direitos de acesso ao objeto atual para os grupos de usuários disponíveis. Isto corresponde à configuração via diálogo Permissões, o qual está disponível no menu Gerenciamento de Usuários. 118 7. Comandos de Menu Figura 7-27. Propriedades, Categoria Controle de Acesso Para editar o direito a uma determinada ação e grupo, selecione o respectivo campo na tabela, execute um clique no mouse ou use a <BARRA DE ESPAÇO> para abrir a lista de seleção e, a partir dali, escolha o direito desejado. Para obter uma descrição das possíveis ações, direitos e símbolos consulte o diálogo Permissões. Figura 7-28. Lista de Seleção de Direitos da Ação “Modificar” para o Grupo “Everyone” 119 7. Comandos de Menu Aplicação de Inicialização Figura 7-29 Propriedades, Categoria Aplicações de Inicialização Depende do dispositivo se as configurações abaixo estarão ou não disponíveis: Aplicação de inicialização implícita no download: esta opção cria uma aplicação de inicialização automática no envio do projeto. Aplicação de inicialização implícita na alteração online: esta opção cria uma aplicação de inicialização automática na alteração online. Lembrar da aplicação de inicialização no fechamento do projeto: esta opção apresenta um diálogo perguntando se a aplicação de inicialização deve ser atualizada ou criada. Vincular ao Arquivo Listas de variáveis globais podem ser definidas com a ajuda de um arquivo externo no formato de texto. Este arquivo pode ser gerado usando-se a funcionalidade de exportação fornecida no diálogo Propriedades da respectiva lista de variáveis. Se a opção Exportar antes de compilar estiver ativada, automaticamente a cada compilação do projeto um arquivo com a extensão “.gvl” será criado e armazenado no caminho especificado no campo Nome do arquivo. Se a opção Importar antes de compilar estiver ativada, uma lista existente de arquivo de exportação pode ser lida a cada compilação do projeto. Isto permite importar uma GVL criada a partir de outro projeto, por exemplo, para configurar a comunicação das variáveis de rede. 120 7. Comandos de Menu Figura 7-30. Propriedades, Categoria Configurações de Rede Configurações SFC Este diálogo permite configurar o objeto SFC atual em relação à compilação e gerenciamento de memória. Estes itens, tratados na guia Memória e Compilar correspondem àqueles tratados no diálogo Opções SFC , onde as configurações padrão para os objetos SFC são definidas. Consulte o item correspondente para obter uma descrição das configurações específicas. 121 7. Comandos de Menu Figura 7-31. Propriedades, Categoria Configurações SFC O botão Definir Padrões aplica ao objeto atual o padrão definido atualmente no diálogo Opções do SFC. Arquivo Externo Esta aba do diálogo Propriedades de arquivos externos adicionados no projeto permite visualizar e modificar as propriedades que foram definidas na caixa de diálogo Acrescentar Arquivo Externo. Para mais informações consulte Arquivo Externo. 122 7. Comandos de Menu Figura 7-32. Propriedades, Arquivo Externo Menu Projeto Fornece comandos para gerenciar os objetos e as pastas do projeto. Comandos disponíveis: Acrescentar Objeto Acrescentar Dispositivo Acrescentar Pasta... Editar Objeto Editar Objeto com... Definir Aplicação Ativa Informações do Projeto... Configurações do Projeto... Atualização de Projeto Exportar para CSV... 123 7. Comandos de Menu Importar de CSV... Documentar... Comparar... Gerenciamento de Usuário Acrescentar Objeto Símbolo: Este comando abre um janela que fornece os objetos disponíveis para inserção na posição atualmente selecionada na árvore de POUs ou Devices. Figura 7-33. Submenu “Acrescentar Objeto” Selecione o tipo de objeto desejado e, no diálogo correspondente, defina um nome. Observe as recomendações sobre nomeação para que o nome seja exclusivo. Dependendo do tipo de objeto outras configurações também podem estar disponíveis. Para mais informações sobre isto consulte o tipo de objeto específico e seu editor correspondente. Este comando também está disponível no menu de contexto da árvore de POUs e de Devices. Para renomear um objeto na árvore de dispositivos, selecione-o e, com um clique, abra o campo de edição ou use o diálogo Propriedades (menu de contexto). Acrescentar Dispositivo Este comando é usado para adicionar um objeto do tipo dispositivo (módulo de hardware) recuado abaixo do objeto atualmente selecionado na árvore de dispositivos. O comando abre o diálogo Acrescentar Dispositivo. Dependendo da posição atualmente selecionada na árvore de dispositivos, o usuário verá uma lista com os dispositivos disponíveis para inserção. Para tanto, os dispositivos devem estar instalados no sistema, procedimento que pode ser realizado no diálogo Repositório de Dispositivos. 124 7. Comandos de Menu No campo Nome na parte superior do diálogo define-se um nome com o qual o dispositivo possa ser inserido na árvore. Este nome deve ser um identificador IEC válido e exclusivo. Ao ativar o respectivo item, selecione qual das ações listadas deve ser executada: Anexar Dispositivo, Inserir Dispositivo, Conectar Dispositivo ou Atualizar Dispositivo. A escolha por uma destas opções afetará tanto a lista no setor Dispositivos quanto também o rótulo do botão localizado à esquerda do botão Fechar, o qual fecha o diálogo. No momento somente a opção Anexar Dispositivo é válida. A tabela neste campo fornece uma lista de dispositivos que podem ser inseridos na posição atual da árvore de dispositivos. Os dispositivos são listados com Nome, Fornecedor e Versão. Ativando a caixa de verificação Exibir todas as versões (somente para usuário avançado) são exibidas também todas as versões disponíveis dos dispositivos específicos. Os dispositivos podem ser agrupados (tabelas recuadas na coluna nome, categoria nomes), como por exemplo Miscelânea. Para abrir ou fechar os grupos use os sinais de mais e menos precedentes. Inicialmente serão exibidos todos os dispositivos disponíveis. Para restringir a exibição a um determinado fornecedor, altere a seleção atual no item correspondente (<Todos fornecedores>) na lista Fornecedor acima da tabela. Em relação ao dispositivo atualmente selecionado, algumas informações adicionais (fornecidas pelo arquivo de descrição do dispositivo) podem ser exibidas abaixo da tabela: nome do dispositivo, fornecedor, grupos (devem ser definidos para fins de classificação), versão, número do modelo e uma breve descrição. Também pode ser acrescentada uma imagem do dispositivo. Dependendo do tipo de ação escolhida o usuário deverá confirmar a seleção clicando em Acrescentar. É possível acrescentar outros dispositivos sem reabrir este diálogo. Para tanto, selecione o nó apropriado na árvore de dispositivos. Após finalizar a operação, o diálogo deve ser fechado com um clique em Fechar. Este comando também está disponível no menu de contexto de determinados dispositivos na árvore de dispositivos. NOTA: Um dispositivo pode também ser adicionado à árvore pelo diálogo Acrescentar Objeto. O diálogo Acrescentar Dispositivo, entretanto, oferece a vantagem de exibir informações adicionais sobre este. Procurar Dispositivos O MasterTool IEC XE permite realizar pesquisas por novos dispositivos em redes campo clicando sobre o dispositivo mestre do barramento de campo na árvore de projeto utilizando o comando denominado “Procurar Dispositivos”. Através deste recurso é possível identificar dispositivos escravos, ainda não configurados, em redes de campo como PROFIBUS-DP e EtherCAT. Algumas condições especificas são necessárias para iniciar o processo em cada um dos mestres de rede. Para maiores informações consulte o Manual de Utilização de cada mestre. Uma vez que as condições para a procura estejam satisfeitas ao executar o comando a tela Figura 7-34 será exibida mostrando os dispositivos que foram detectados. 125 7. Comandos de Menu Figura 7-34. Tela Procurar Dispositivos Caso o dispositivo detectado esteja presente no repositório de dispositivos do MasterTool IEC XE é possível selecioná-lo e ao pressionar o botão Copiar para o Projeto uma lista de possíveis dispositivos a serem adicionados será exibida. Os objetos selecionados serão inseridos no projeto de forma semelhante ao que acontece com o comando Acrescentar Dispositivo. Acrescentar Pasta Símbolo: Este comando esta disponível no menu Projeto e no menu de contexto na visualização das POUs ou dispositivos. Para adicionar uma pasta no nível superior na árvore de objetos de uma janela de visualização, verifique se a janela está ativa e se não há nenhum objeto ou pasta selecionada. Para adicionar uma pasta em um nível inferior, selecione o item na árvore onde a pasta deve ser inserida. A seguir, execute o comando para abrir o diálogo Acrescentar Pasta e defina o nome desta. O nome pode conter espaços, dígitos e caracteres especiais. Figura 7-35. Acrescentar Pasta 126 7. Comandos de Menu Após confirmar com OK, a pasta será inserida na árvore, precedida pelo ícone . Se a pasta foi criada em um item já existente, clique no sinal de adição localizado antes deste para tornar a nova pasta visível. Figura 7-36. Pastas na Visualização de POUs Editar Objeto Símbolo: Use este comando para editar ou visualizar um objeto disponível na visualização das POUs ou dispositivos. O objeto deve ser selecionado para que o comando seja disponibilizado no menu de contexto e de projeto. O comando abrirá o objeto no editor apropriado. Se usado no modo online, o usuário deverá decidir (no diálogo) em qual visualização o objeto deve ser aberto. Editar Objeto com Tem a mesma função do comando Editar Objeto, mas deve ser utilizado em dispositivos que permitam ser abertos em mais de um editor. Informações do Projeto Símbolo: Este comando abre o diálogo Informações do Projeto, o qual permite visualizar e definir propriedades e informações sobre o arquivo de projeto, por exemplo, atributos de acesso, número da versão, informações do autor e empresa assim como estatísticas referentes aos objetos. Considere a possibilidade de acesso externo aos dados e informações de projeto através da chave de propriedade e via funções geradas automaticamente. Quatro guias estão disponíveis para as categorias de informações: Arquivo, Sumário, Propriedades e Estatísticas. 127 7. Comandos de Menu Arquivo Figura 7-37. Informações do Projeto, Arquivo Esta guia exibe os seguintes propriedades do arquivo de projeto: Nome, Local, Tamanho, Nome MSDOS, Criado, Alterado, Último acesso e Último Salvo com. A seguir são exibidos os atributos do arquivo: Somente leitura, Oculto (por padrão não visível no Explorer), Arquivo (pronto para arquivar) e Sistema (arquivo de sistema). Estes atributos, a princípio, não são editáveis neste diálogo (consulte as propriedades de arquivos no Windows Explorer). 128 7. Comandos de Menu Sumário Figura 7-38. Informações do Projeto, Sumário Nesta guia, opcionalmente, pode-se adicionar algumas informações sobre o arquivo do projeto como Título, Versão, Contexto Padrão, Autor, Empresa e qualquer texto no campo Descrição. Estas informações automaticamente serão exibidas como “chaves” disponíveis na guia Propriedades. NOTA: Se o projeto deve ser usado como biblioteca em outros projetos, digite um Título, um número de Versão e o nome da Empresa. Qualquer biblioteca que contenha estas informações pode ser instalada no sistema e incluída no projeto. O nome da empresa e a categoria servem para classificação da mesma no diálogo Repositório de Bibliotecas. Além destas informações, opcionalmente, podem ser especificados um contexto padrão, o nome do autor e uma breve descrição. Se não houver um contexto padrão, automaticamente o nome do projeto de biblioteca será considerado como um contexto. Atribuindo Categorias de bibliotecas: a atribuição de uma categoria de biblioteca serve para classificar as bibliotecas disponíveis no diálogo do Repositório de Bibliotecas. Se não houver nenhuma categoria explicitamente especificada, a biblioteca será adicionada à categoria Miscelânea. Todas as categorias especiais devem ser definidas em um arquivo descritivo de categoria no formato XML. Pode haver um ou mais arquivos descritivos de categoria. Estes arquivos podem ser chamados para estabelecer a categoria desejada para o projeto de biblioteca local ou para chamar outro projeto de biblioteca que já tenha incluído as informações de um arquivo descritivo de categoria. Através do botão , abre-se o diálogo Categorias de Biblioteca, o qual mostra as categorias atualmente atribuídas. 129 7. Comandos de Menu Figura 7-39. Categorias de Biblioteca Para atribuir o projeto de biblioteca atual a uma ou mais categorias, use o botão Acrescentar e selecione uma das opções abaixo. A partir do arquivo de descrição...: abre o diálogo padrão para selecionar um arquivo onde se pode procurar o arquivo de descrição *.devdesc.xml. A partir de outra biblioteca ...: abre o diálogo padrão para selecionar um arquivo onde se pode procurar por uma biblioteca que já contenha as informações da categoria *.library. As categorias lidas a partir da descrição ou do arquivo da biblioteca serão listadas. Remova as categorias desnecessárias através do botão Remover ou adicione outras e, finalmente, confirme com OK para fechar o diálogo e inserir as categorias no campo Categorias de Bibliotecas no diálogo Informações de Projeto. 130 7. Comandos de Menu Propriedades Figura 7-40. Informações do Projeto, Propriedades Esta guia define as chaves para algumas propriedades do projeto. Posteriormente, elas podem ser usadas em programas externos específicos de clientes para controle da respectiva propriedade. No campo Chave, as informações definidas na guia Sumário estarão visíveis. Os nomes das propriedades serão usados como nomes-chave, o tipo de dado automaticamente será Texto e o Valor serão as strings de texto, conforme definido na guia Sumário. Outras chaves também podem ser adicionadas. Para adicionar uma chave, digite um nome da chave no campo de edição Chave e escolha o tipo de dados a partir da lista de seleção em Tipos (Texto, Data, Número, Booleano, Versão). A seguir, no campo de edição Valor, digite o valor desejado (o qual deve se adequar ao tipo de dado). O botão Acrescentar adiciona a nova chave à tabela propriedades. Para modificar uma chave selecione o item na coluna Chave, edite-o e pressione o botão Modificar. O objeto e as respectivas chaves (também na guia Sumário) serão atualizados. Para remover uma chave selecione o item na coluna Chave da tabela Propriedades e pressione o botão Remover. Gerar POUs automaticamente para acesso às propriedades: esta função gera, automaticamente, POUs do tipo função que podem ser usadas para acessar os valores das propriedades do projeto no programa aplicativo. Funções especiais serão criadas neste caso para as propriedades Empresa, Título e Versão (GetCompn, GetTitle, GetVersion). Para acessar propriedades definidas adicionalmente, uma função respectiva para cada tipo de propriedade (GetTextProperty, GetBooleanProperty, GetNumberProperty, GetVersionProperty) estará disponível. Neste caso, chame a função apropriada, pressione a tecla adequada como uma entrada (conforme definido na guia propriedades) e o valor da propriedade será retornado. 131 7. Comandos de Menu Exemplo: a seguinte propriedade é definida na guia Propriedades: Key = nProp1, Tipo = Número, Valor = 333. Para obter o valor no programa aplicativo, chame a função GetNumberProperty, por exemplo, showprop:=GetNumberProperty ("nProp1"); showprop deve ser declarado como tipo DINT neste caso. Estatísticas Figura 7-41. Informações do Projeto, Estatísticas A tabela mostra uma visão geral dos objetos usados no projeto. Consulte o número de objetos total no topo e na tabela abaixo do número de objetos (Contagem) por tipo de objeto. Configurações do Projeto Símbolo: Este objeto está disponível no menu Projeto e é automaticamente incluído na árvore de POUs. O diálogo fornece subdiálogos para várias configurações, como por exemplo, codificação de projeto, gerenciamento de usuários e direitos de acesso, tratamento de versões, definições de layout para impressões, entre outros. 132 7. Comandos de Menu Figura 7-42. Objeto Configurações de Projeto na Janela de POUs No lado esquerdo do diálogo estão listadas as categorias das configurações possíveis. À direita, o diálogo correspondente aparecerá. Configuração de Página Os diálogos para configurar o layout de uma página de impressão. O que for definido aqui é válido para impressões via comandos Imprimir... e Documentar.... Download do Código Fonte Figura 7-43. Configurações do Projeto, Categoria Download do Código Fonte As seguintes configurações são válidas para um envio de código fonte que esteja transferindo o(s) arquivo(s) de projeto para o CP: Dispositivo Destino: a princípio, não há dispositivo pré-definido neste campo. Entretanto pode-se selecionar um a partir da lista de seleção que oferece todos os dispositivos programáveis disponíveis no projeto. Conteúdo: permite selecionar a opção de envio compacto e pode pré-determinar arquivos pertencentes ao projeto que devem ser armazenados no arquivo para envio de código fonte. Tempo: pré-determina quando um envio de código fonte pode ser feito. o Implicitamente em um download do programa: o envio de código fonte é executado a cada envio de programa sem nenhuma interação com o usuário. 133 7. Comandos de Menu o Solicita em um download do programa: a cada envio de programa o usuário será perguntado se um envio de código fonte deve ser executado também. o Implicitamente na criação do programa de inicialização: o envio de código fonte é executado a cada criação do projeto de inicialização sem nenhuma interação com o usuário. o Sob demanda: o envio de código fonte deve ser inicializado pelo comando Download de Código Fonte. Opções de Compilação Figura 7-44. Projeto (Configurações): Diálogo, Categoria Opções de Compilação Versão do Compilador: neste campo verifica-se qual versão de compilador usada quando o projeto for compilado. NOTA: é o dispositivo específico que determina se o tipo de dados LREAL será tratado como tipo de 64 bits ou se será convertido para REAL. Configurações: Salvar árvores de modelagem para arquivo: esta opção deve ser ativada no caso de projetos grandes ou sistemas de baixa performance. Ela ajuda a evitar problemas de falta de memória, armazenando a informação pré-compilada (linguagem modelo) do projeto em um arquivo temporário e não na memória principal. Entretanto, isto aumentará o tempo de compilação e carga do projeto. Substituir constantes: esta opção deve ser ativada, por padrão. Para cada constante do tipo escalar (excluem-se strings, ARRAYS e estruturas) o seu valor é diretamente carregado. No modo online as constantes são indicadas pelo ícone precedendo o valor na declaração ou na visualização de monitoração. Neste caso, não é possível o forçamento, a escrita e nem o acesso a constantes, por exemplo, via um operador ADR. Se a opção está desativada, a constante pode ser acessada, embora isto signifique um tempo de processamento maior. 134 7. Comandos de Menu Perfil de Visualização Figura 7-45. Configuração de Projeto, Perfil de Visualização Permite definir um perfil de visualização para ser utilizado em projetos, atualmente nenhum perfil de visualização está disponível para as UCPs série Nexto. Segurança Figura 7-46. Configurações do Projeto, Categoria Segurança, Senha 135 7. Comandos de Menu Este diálogo permite o uso de uma senha de projeto. Ative a opção Habilitar codificação de arquivo de projeto. A senha deve ser editada nos campos de edição Nova senha e Confirmar nova senha (para detectar erros de digitação). Se a caixa de verificação continuar ativada enquanto o projeto está sendo salvo, esta senha será necessária para recarregar o projeto, mesmo que ele tenha sido carregado como uma biblioteca referenciada. O diálogo Senha Criptografada será aberto neste caso. Figura 7-47. Senha Criptografada NOTA: Se o usuário não se lembrar da senha de criptografia, o projeto será perdido. Os conteúdos dos arquivos não podem ser recuperados neste caso. O diálogo de configurações de projeto pode ser utilizado para modificar a senha. No campo de edição Senha atual, insere-se a senha atual e, na seqüência, ela poderá ser alterada digitando o novo nome duas vezes no campo de edição Nova senha e Confirmar nova senha. Usuários e Grupos O diálogo Configurações de Projeto na categoria Usuários e Grupos fornece três subdiálogos para o gerenciamento de usuários no projeto: Usuários Grupos Configurações Para mais informações consulte Gerenciamento de Usuários. Atualização de Projeto Este comando abre a janela Atualizar Projeto, ela tem o objetivo de permitir modificar o dispositivo utilizado e o perfil de projeto atual. 136 7. Comandos de Menu Figura 7-48. Atualizar Projeto Modificar Dispositivo Tem os objetos de atualizar projetos criados com versões anteriores do MasterTool IEC XE e modificar o modelo da UCP. Neste grupo encontramos os seguintes campos: Modelo do dispositivo: Exibe o modelo, o fornecedor e a versão do dispositivo atual no projeto. Selecionar dispositivo: Exibe todas as opções disponíveis para modificação ou atualização de modelos e versões de UCPs. Alterar: Executa a modificação ou atualização selecionada pelo usuário, alterando assim o modelo ou as versões dos dispositivos atualmente usados no projeto. NOTA: Ao modificar o modelo da UCP utilizada, o nome desta não é alterado. Esse comportamento pode causar confusão caso o usuário não altere o nome padrão, que é o modelo da UCP com que o projeto foi criado. Por exemplo, um projeto criado com UCP NX3010, com o seu nome padrão mantido, após ter a UCP modificada para NX3020 manterá o seu nome como “NX3010”, até que seja modificado pelo usuário. NOTA: Essa operação pode ser lenta e poderá gerar perda de parametrização dos dispositivos. Antes do processo ser iniciado o usuário poderá criar um arquivo de projeto do projeto original. Atualizando um Projeto Antigo Quando um projeto foi criado em uma versão MasterTool IEC XE diferente daquela que está instalada no computador é necessário fazer uma modificação de dispositivo para versão disponível no MasterTool atualizado. Nestas condições, o objeto Device na árvore de configuração do projeto irá exibir o ícone ao seu lado, assim como em outros objetos que também foram modificados de uma versão para outra. Atualização sempre deve ser feita para uma versão de dispositivo mais atual porém do mesmo tipo, ou seja, se o projeto foi criado com um modelo de UCP NX3010 a atualização dever ser feita para a versão mais atual do mesmo modelo. Antes de iniciar uma atualização é importante consultar as documentações dos módulos utilizados no projeto. Se existir alguma quebra de compatibilidade entre os parâmetros de uma versão para outra o comportamento será diferente. Quando aparecer a tela da Figura 7-49 no caso em que não houve quebra de compatibilidade basta escolher a opção “Sim” para todos os dispositivos atualizados, assim todos os parâmetros serão mantidos conforme o projeto original. Já no caso em que um novo parâmetro é adicionado ou parâmetros existentes são modificados não é possível manter as 137 7. Comandos de Menu configuração e é necessário escolher a opção “Não”, desta forma, os parâmetros terão seus valores restaurados para o padrão do configurador. Figura 7-49. Mensagem de Atualização de Dispositivo NOTA: Alterações em parâmetros de módulos são descritas nas documentações de cada módulo no capítulo sobre compatibilidade. Projetos Antigos com Escravos PROFIBUS de Outros Fornecedores Para utilizar um escravo PROFIBUS de outros fornecedores, que não sejam da Série Ponto e Série Nexto, é necessário instalar o arquivo de descrição do dispositivo (GSD) utilizando o menu Ferramentas. Uma vez que este arquivo GSD é instalado, ele pode ser utilizado em todos os projetos criados com o MasterTool IEC XE. Quando uma versão de MasterTool IEC XE é desinstalada, ela remove todos os arquivos instalados inclusive os arquivos de descrição de dispositivos instalados juntamente com o GSD. Desta forma, ao desinstalar uma versão de MasterTool IEC XE e instalar uma nova versão, se os projetos criados antes da desinstalação com escravos de outros fornecedores for aberto, os mesmos irão aparecer na árvore de projeto com o ícone . Nestes casos duas ações podem ser tomadas para usar corretamente o projeto: Instalar manualmente todos GSDs antes de abrir o projeto. Antes de desinstalar o MasterTool IEC XE criar um arquivo de projeto através do menu Arquivo/Arquivo de Projeto/Salvar/Enviar Arquivo.... Após a instalação da nova versão, extrair o arquivo de projeto no menu Arquivo/Arquivo de Projeto/Extrair Arquivo... com todos os GSDs instalados e utilizados no projeto antes da desinstalação. Os dispositivos presentes no arquivo de projeto serão instalados automaticamente no repositório de dispositivos do MasterTool IEC XE. Caso o projeto seja aberto sem os dispositivos instalados uma mensagem com o texto “Internal error while object ‘Device’ is providing language model infomation: stDisplayName” será exibida durante a abertura do projeto. Se o projeto for criado com um versão inferior a versão 2.00 do MasterTool IEC XE mesmo que o procedimento descrito anteriormente seja executado, o ícone ainda será exibido para os escravos PROFIBUS de outros fornecedores. Isso acontece devido a forma de importação dos dispositivos ter sido alterada na versão 2.00. Após a instalação do dispositivo com o arquivo GSD ou arquivo de projeto, é necessário para estes casos remover o dispositivo e adicionar novamente refazendo a sua configuração. 138 7. Comandos de Menu Modificar Perfil de Projeto Modifica o perfil de projeto usado atualmente no projeto e aplica as regras definidas para o novo perfil de projeto. Encontramos os seguintes campos: Perfil atual: Exibe o perfil definido atualmente no projeto. Selecionar perfil: Exibe todas as opções disponíveis para modificação do perfil de projeto. Alterar: Executa a modificação e aplica o perfil de projeto selecionado pelo usuário ao projeto. Exportar para CSV Esse comando permite exportar configurações de dispositivos e em muitos casos os dispositivos completos. Em se tratando de dispositivos incluídos a partir da biblioteca de produtos, aqueles que podem ser arrastados para área gráfica do projeto, somente as suas configurações podem ser exportadas. Já no caso de dispositivos que são anexados a estes, como por exemplo, um dispositivo MODBUS ou ainda um PROFIBUS, o mesmo pode ser exportado completamente. A exportação ocorre através da opção Exportar para CSV... do menu Projeto ou através da opção Exportar para CSV.... do menu de contexto de um dispositivo. A opção do menu Projeto exporta todos os dispositivos e objetos exportáveis do projeto, incluindo: POUs, GVLs (dentro ou fora de pastas), configurações dos devices nos racks, dispositivos MODBUS e PROFIBUS. Já a opção de menu de contexto exporta somente o objeto ou dispositivo selecionado e seus filhos. O processo de exportação é recursivo e executa até que todos os dispositivos associados a um dispositivo selecionado sejam exportados. Há um caso especial onde a exportação pode parecer pouco intuitiva, acontecendo quando exportamos seletivamente a UCP. Como todos os dispositivos conectáveis aos bastidores estão sob gerência da UCP, internamente o MasterTool os considera como filhos. Logo, quando exportamos a UCP através do menu de contexto, são exportados todos os dispositivos conectados a ela (vistos na árvore de dispositivos), além de todos os dispositivos presentes na área gráfica onde ficam os bastidores. Ao escolher a opção Exportar para CSV..., a caixa de diálogo Salvar como será exibida. Nela é possível definir o nome do arquivo de exportação e o local em que o mesmo será salvo. "Dispositivos filhos" de um dispositivo selecionado para exportação também são exportados. Após clicar em Salvar, a exportação será iniciada. O código abaixo demonstra o conteúdo de um arquivo gerado pelo comando de exportação: Figura 7-50. Exemplo de Dispositivo Exportado No arquivo de exportação, as linhas que iniciam com o caractere sustenido (#) descrevem o nome dos parâmetros de um dispositivo, mapeamento ou requisição. As linhas subsequentes contêm os valores para esses parâmetros. Nesse arquivo, as informações são separadas pelo caractere ponto-e-vírgula (;). O arquivo de exportação pode ser importado para um projeto existente através do comando de importação. 139 7. Comandos de Menu ATENÇÃO: O comando de exportação não exporta a declaração das variáveis que estão sendo usadas nos dispositivos, mapeamentos ou requisições. Dessa forma, o comando de importação não irá declarar essas variáveis caso elas não existam no projeto. Alguns dados não são passiveis de exportação: - A aba Dados do Processo de módulos de E/S; - Na aba Bus: Mapeamento de E/S, o valor da caixa de seleção “Sempre atualizar variáveis”; - Na aba Bus: Mapeamento de E/S, mapeamentos a nível de BIT de alguns módulos; - As senhas de acesso ao cartão de memória disponíveis através da aba Parâmetros Gerais da UCP. Apenas objetos POUs com linguagem ST (Structured Text) podem ser exportados e importados. NOTAS: - Os dispositivos que não podem ser exportados possuem a opção Exportar para CSV... do menu de contexto desabilitada. Da mesma forma, esses dispositivos não serão exportados caso seja utilizada a opção disponível no menu Projeto. - O arquivo gerado pela exportação é um arquivo CSV, este é um arquivo de tabela e é recomentado utilizar o programa Microsoft Excel para fazer alterações no mesmo. Alterações feitas em qualquer outra ferramenta podem estar sujeitas a erros no momento da importação. Ao salvar o arquivo CSV utilizando o programa Microsoft Excel deve ser escolhido o tipo "CSV (MS-DOS)". Então uma mensagem de confirmação irá aparecer informando que o arquivo pode conter recursos que não sejam compatíveis com arquivos do tipo CSV, e questionando se deseja-se manter a pasta de trabalho no formato atual. Nesse diálogo deve-se responder "Sim". - Esta funcionalidade está disponível a partir da versão 1.40 do MasterTool IEC XE. Importar de CSV Esse comando permite importar um ou mais dispositivos e objetos como POUs, GVLs (dentro ou fora de pastas) descritos no arquivo gerado pelo comando de exportação. O processo de importação é inclusivo, não removendo dispositivos previamente existentes no projeto. Para importar todos os dispositivos e objetos descritos no arquivo, deve-se usar a opção Importar de CSV... disponível no menu Projeto. Os dispositivos incluídos a partir da biblioteca de produtos não podem ser criados automaticamente, portanto, só podem ser importadas configurações destes módulos se os mesmos estiverem presentes no projeto. A importação parcial ocorre quando se deseja importar somente parte das informações constantes em um arquivo CSV. Para tanto, é necessário escolher um dispositivo ou objeto presente no projeto e selecionar sua opção Importar de CSV....Como consequência, o processo de importação procurará todas as informações deste dispositivo no arquivo de importação, bem como todas as informações de dispositivos filhos deste (válido apenas para dispositivos), pois o processo de importação é recursivo. É importante atentar que as informações em um arquivo CSV respeitam não somente o tipo de um dispositivo, mas também o seu nome. Logo, uma importação seletiva só será realizada se o nome do dispositivo presente no arquivo de importação for o mesmo do dispositivo selecionado na hora da importação ou houver filhos dos dispositivo selecionado no arquivo. Vale lembrar que a importação seletiva, quando executada a partir da UCP, contempla não só os dispositivos que visualmente podem estar conectados a ela (como um dispositivo MODBUS ou PROFIBUS), como também configurações de dispositivos que são incluídos a partir da biblioteca de produtos. Isto ocorre pois todos os dispositivos conectáveis aos bastidores, quando incluídos no projeto, acabam por se tornarem filhos da UCP. Este comportamento é semelhante ao comportamento informado no processo de exportação descrito anteriormente. Ao escolher a opção Importar de CSV..., a caixa de diálogo Abrir será exibida. Nela é possível escolher o arquivo gerado pelo comando de exportação. Após escolher o arquivo e clicar em Abrir, a importação será iniciada e os dispositivos descritos no arquivo serão adicionados ao projeto corrente. 140 7. Comandos de Menu O comando de importação atua sob projetos existentes. Dessa forma, há algumas situações que precisam ser tratadas e seu comportamento é descrito a seguir: Caso um dispositivo descrito no arquivo não exista no projeto, o mesmo será criado e terá as configurações conforme descritas no arquivo CSV, a menos que ele seja um módulo. Caso um dispositivo descrito no arquivo não exista no projeto e ele seja um módulo, será exibida uma mensagem de erro informando que o mesmo deve ser criado no projeto. Há ainda a possibilidade de retirar as informações deste módulo do arquivo de importação, se isso for de interesse do usuário. Caso um dispositivo já exista no projeto, a sua configuração será substituída pela configuração descrita no arquivo, desde que este dispositivo seja do mesmo tipo e esteja na mesma posição que o dispositivo descrito no arquivo de importação. Serão atualizadas somente as informações constantes no arquivo CSV, sendo as demais informações mantidas. Caso um dispositivo já exista no projeto e possua o mesmo nome, contudo não esteja no mesmo local ou não possua o mesmo tipo do dispositivo a ser importado, o processo de importação será cancelado. Será informado ao usuário que este deve remover o dispositivo do projeto ou renomear o dispositivo do arquivo CSV. Caso não sejam encontradas informações a serem importadas durante o processo de importação, o usuário será notificado. Caso haja inconsistências nos dados dos dispositivos constantes no arquivo de importação, a importação será cancelada e o erro será informado ao usuário. Objetos que estejam adicionados em pastas serão mantidos nas mesmas no arquivo CSV e na importação. Caso estas pastas não existam serão criadas e o arquivo adicionado na mesma. Pastas existentes no projeto porém com "Pastas Pais" diferentes das contidas no arquivo CSV serão criadas na hierarquia das pastas presentes no arquivo CSV. A opção Importar de CSV... do menu Projeto permite a importação de múltiplos arquivos, bastando para tanto que seja feita seleção múltipla de arquivos no momento da importação. O processo de importação será então executado uma vez para cada arquivo e terá o mesmo comportamento informado anteriormente. Vale ressaltar que, caso haja erros de importação, as modificações do arquivo sendo processado no momento do erro serão desfeitas, sendo as alterações dos demais arquivos já processados mantidas. ATENÇÃO: - Caso haja erros no processo de importação, mensagens apropriadas informarão ao usuário o motivo do erro e as mesmas serão desfeitas. As mensagens de erro são variadas e refletem a incompatibilidade dos valores importados com a faixa de valores esperados. Uma vez que as correções sejam realizadas, a operação de importação deverá ser novamente iniciada pelo usuário. - Sempre que um item da aba Bus:Mapeamento de E/S de um dispositivo for atualizado pelo processo de importação, a caixa de seleção “Sempre atualizar variáveis” será marcada. - Para que seja possível importar a configuração de um dispositivo específico sem importar as configurações de seus filhos, é necessário retirar do arquivo CSV todas as informações dos filhos deste dispositivo. - Apenas objetos POUs com linguagem ST (Structured Text) podem ser exportados e importados. NOTAS: - O comando de importação não cria novos projetos. Sendo assim, a opção Importar de CSV... do menu Projeto estará habilitado somente se um projeto estiver aberto. - O arquivo gerado pela exportação é um arquivo com extensão “.csv”, ou seja é um arquivo de tabela e é recomendado fazer alterações no mesmo utilizando o programa Microsoft Excel. As alteração feitas em qualquer outra ferramenta pode estar sujeito a erros no momento da importação. - Esta funcionalidade está disponível a partir da versão 1.40 do MasterTool IEC XE. 141 7. Comandos de Menu Casos Especiais Relativos a Importação e Exportação de CSV Colunas Especiais Exportadas em Alguns Dispositivos O processo de importação, em muitos casos, precisa de informações extras sobre os dispositivos a serem importados. Essas informações são necessárias e de alguma forma foram providas pelo usuário durante a criação e customização do projeto. Quando um dispositivo é criado, ele é colocado em um local selecionado pelo usuário. No caso da exportação do dispositivo essa informação é também exportada para que o processo de importação possa cria-lo novamente, caso ele não exista no projeto. Esta informação é armazenada nas colunas Parent e Connector. Nem todas as tabelas de dados exportadas em um CSV tem essa informação, mas aquelas que precisam a possuem. Estes dados não precisam ser alterados pelo usuário, a menos que este deseje provocar uma alteração no comportamento da importação visando algum fim específico. Colunas Especiais em Mapeamentos de E/S No arquivo de exportação de mapeamento(s) de módulo(s), há uma coluna que não encontra correlação direta com aquelas exibidas em uma tela de mapeamento. Esta coluna chama-se IndexOffset e é necessária para a correta correlação dos dados exportados no momento da importação, devendo por este motivo ser mantida inalterada. Além desta coluna, há as colunas Channel e Type, que também não devem ser alteradas, pois seu conteúdo é estático na aplicação. Sua presença no arquivo de exportação tem o objetivo de facilitar o entendimento dos dados por parte do usuário. Exportação e Importação de Módulos NX1001 e NX1005 Estes módulos possuem configurações que permitem definir quais tipos de mapeamentos serão utilizados e isto afeta a importação e exportação dos dados de mapeamento dos mesmos. Estas configurações são realizadas através da tela Dados do Processo conforme a necessidade do usuário. Figura 7-51. Dados do Processo de um Módulo NX1001 Quando uma exportação for realizada, deve-se atentar para a configuração na tela citada. Essa mesma configuração deve ser aplicada previamente no módulo do projeto que desejar receber estes dados através de importação. Caso a configuração não seja a mesma, erros de importação poderão ocorrer. Caso ocorram erros devido a diferença nesta configuração, os mesmos serão apresentados como erros de incompatibilidade de canais e o processo de importação será cancelado. Para a exportação e importação de dados destes módulos, sugere-se que se realize sempre com todas as configurações de 142 7. Comandos de Menu mapeamentos habilitadas. Isto significa que a tela Dados do Processo terá todas as caixas de verificação marcadas. Dados de Configuração da aba de Eventos de Barramento da UCP Os dados da aba Configuração de Evento de Barramento da UCP são salvos nos módulos que podem gerar eventos de barramento. Sendo assim, estas informações são exportadas através destes módulos. Para que a configuração da aba Configuração de Evento de Barramento seja restaurada, basta que sejam importadas as configurações de um módulo que estava selecionado como gerador de eventos de barramento no momento da exportação. Se um módulo configurado como gerador de eventos tiver seus dados importados em um sistema, a aba Configuração de Evento de Barramento da UCP será atualizada com os valores deste módulo, não importando quais valores estavam configurados nesta tela antes da importação. Por outro lado, caso um módulo não configurado como gerador de eventos de barramento seja importado, os dados da tela configuração de eventos de barramento permanecerão inalterados. ATENÇÃO: Somente um módulo pode ser escolhido como gerador de eventos de barramento. Caso mais de um módulo seja configurado como gerador de evento de barramento no arquivo de importação, o processo de importação manterá o ultimo módulo importado que tenha esta configuração como sendo o módulo selecionado na aba Configuração de Evento de Barramento da UCP. Exportar PLCopenXML A PLCopen é uma entidade independente de fabricantes ou marcas de produtos que visa promover o uso padrão internacional na automação em especial aqueles relacionados com programação e as linguagens definidas pela norma IEC 61131-3. Ela promove isso através de certificações e também através de outros padrões que se baseiam na norma IEC 61131-3. O PLCopen XML é um padrão que visa prover uma interface independente de fabricante para armazenar as informações de um projeto criado usando os conceitos da IEC 61131-3. Este padrão prevê um formato de arquivo XML com esquemas determinados para armazenar cada tipo de estruturas, dados e configurações previsto na IEC 61131-3. Estes arquivos podem ser usados em qualquer ferramenta que possua suporte para ela. Esta caracteristica permite por exemplo que parte de um programa implementado no MasterTool IEC XE possa ser exportada para ser importada e utilizada no MasterTool Xtorm. O comando Exportar PLCopenXML permite exportar os objetos de um projeto criado com o MasterTool IEC XE no formato PLCopen XML. Ao executar o comando Exportar PLCopenXML a tela da Figura 7-52 será exibida. 143 7. Comandos de Menu Figura 7-52. Tela de Exportação do PLCopen XML Nesta tela é possível configurar individualmente todos os objetos que serão exportados. Quando um objeto que é pai de outros, na estrutura em árvore do projeto, é marcado ou desmarcado, todos os filhos terão aplicados sobre si a mesma ação. Para facilitar a edição também podem ser usados os botões Marcar e Desmarcar. Através deles é possível selecionar todos os objetos de um mesmo tipo presentes no projeto para serem marcados ou desmarcados. Após selecionar os objetos a serem exportados e pressionar o botão OK uma janela padrão de salvamento do sistema operacional será exibida. Nela deve ser escolhido o caminho e o nome do arquivo a serem salvos. O arquivo é salvo com a extensão *.xml. Importar PLCopenXML O comando Importar PLCopenXML permite importar para o projeto os objetos de um arquivo no formato PLCopen XML criado com o MasterTool IEC XE ou outras ferramentas que salvem arquivos no formato PLCopen XML. Ao executar o comando Importar PLCopenXML uma janela padrão de abrir arquivos do sistema operacional. O arquivo a ser importado deve ser selecionado, sendo que o arquivo deve ter a extensão *.xml. Após isso uma tela como da Figura 7-53 será aberta. 144 7. Comandos de Menu Figura 7-53. Tela de Importação do PLCopen XML Na tela é possível selcionar quais os objetos disponíveis no arquivo serão adicionados ao projeto. Estes objetos podem ser marcados individualmente ou com os auxílio dos botões Marcar e Desmarcar que possibilitam selecionar todos os objetos de um mesmo tipo presentes no arquivo para serem marcados ou desmarcados. Quando um objeto que é pai de outros, na estrutura em árvore do projeto armazenada no arquivo, é marcado ou desmarcado, todos os filhos terão aplicados sobre si a mesma ação. Para que o conteúdo seja mostrado de forma correta é necessário que antes de executar o comando Importar PLCopenXML, seja selecionado o objeto pai na arvore de projeto. Por exemplo, se foram salvas POUs e GVLs declaradas abaixo do objeto Application, este objeto deve ser selecionado antes de executar o comando para importação. Caso isso não seja feito, a aba Conteúdos irá aparecer vazia. Mesmo assim o botão Mostrar Conteúdos pode ser pressionado e irá exibir o que está salvo no arquivo. A aba informações apresenta informações sobre o arquivo salvo,como por exemplo, a ferramenta na qual o arquivo foi criado. Ao clicar no botão OK todos os objetos selecionados serão adicionados ao projeto. Documentar Este comando abre a janela de Documentar Projeto, onde é possível configurar e imprimir uma documentação para o projeto. 145 7. Comandos de Menu Figura 7-54. Documentar Projeto Os objetos do projeto como nas janelas POUs e dispositivos são apresentados em uma árvore e o usuário pode selecionar qual objeto(s) deve ser documentado na forma impressa. O conteúdo de objetos exibidos em cinza não são imprimíveis, mas ele será considerado na documentação na medida em que o nome do objeto é inserido na estrutura e no conteúdo da árvore. Para classificação e pesquisa na árvore de objetos uma barra de ferramentas está disponível acima da árvore. Se opção Capa estiver marcada, a documentação será aumentada para mais uma página para capa. Se a opção Tabela de Conteúdo estiver marcada, a documentação será aumentada por uma página de conteúdo mostrando todos os objetos e os números de página correspondentes na documentação. Os níveis de cabeçalho são definidos na janela Configuração de Página. Comparar Símbolo: Através do uso do comando Comparar realiza-se a comparação entre o projeto atual e outro (projeto de referência). O projeto de referência e as opções de comparação estão especificadas no diálogo Comparação de Projeto, o qual é aberto ao executar o comando. 146 7. Comandos de Menu Figura 7-55. Comparação de Projeto No campo Comparar o projeto aberto atualmente com, o projeto de referência pode ser um: Projeto em disco: por padrão, se vê o caminho do projeto atual, que é comparado com a última versão salva. É possível substituí-lo modificando o caminho do arquivo com um clique no campo de texto. Também é possível utilizar a caixa de diálogo padrão para procurar o projeto com um clique em . Em Opções, uma ou várias das seguintes opções referentes à comparação podem ser ativadas: Ignorar espaço em branco: discrepâncias devido a diferenças no número de espaços não serão mencionadas. Ignorar comentários: comentários serão excluídos da comparação. Ignorar propriedades: propriedades de objeto não serão comparadas. Após fechar o diálogo Comparação de Projeto com OK, a comparação será executada de acordo com as configurações. Resultados da Comparação Através da Árvore de Dispositivos O resultado da comparação é representado em uma nova janela intitulada Comparar Projeto – Diferenças. 147 7. Comandos de Menu Figura 7-56. Resultado de Comparação A nova janela está dividida em uma parte à esquerda (representando o projeto atual) e uma parte à direita (representando o projeto de referência). Os caminhos dos arquivos correspondentes são exibidos na barra de títulos enquanto a subjanela mostra as duas árvores de dispositivo associadas aos projetos. Ali se encontra o nome das unidades idênticas exibidas em preto, sem outras marcações. Caso contrário, o nome da unidade será exibido: Em negrito azul, se existir somente no projeto de referência; em vez do nome será inserida uma lacuna no local correspondente da árvore de dispositivos do projeto atual. Em negrito verde: se existir somente no projeto atual; em vez do nome será inserida uma lacuna no local correspondente da árvore de dispositivos do projeto de referência. Em negrito vermelho em ambas as partes da janela, se existirem diferenças nas duas versões da unidade relacionada à implementação. Adicionalmente, o nome da unidade será seguido por . Em vermelho, se as diferenças nas versões estiverem relacionadas apenas às propriedades ou direitos de acesso . Adicionalmente, cada linha contendo um item colorido é marcada em cinza. Abaixo da subjanela encontram-se outras linhas exibindo as opções de configuração para a comparação assim como uma breve estatística mostrando o número de adições, exclusões e alterações. Mais informações sobre discrepâncias nas unidades marcadas em negrito vermelho podem ser obtidas com um duplo clique no nome, abrindo assim a comparação detalhada (Figura 7-57), para retornar para a pesquisa pressione a tecla <BACKSPACE> do teclado. 148 7. Comandos de Menu Figura 7-57. Resultado de Comparação Detalhada de um Dispositivo Gerenciamento de Usuário A categoria “Gerenciamento de Usuário” oferece comandos para configurar contas de usuários e grupos assim como para a configuração dos direitos de acesso ao projeto. A configuração das contas do usuário e grupos é feita nas Configurações do Projeto, subdiálogo Gerenciamento de Usuário. Para obter uma visão geral deste, assim como dos direitos de acesso, consulte o item Gerenciamento de Usuários e Direitos de Acesso. Comandos disponíveis: Logon Logoff Permissões Logon Símbolo: Este comando abre o diálogo Logon para que o usuário possa conectar-se a um projeto ou a uma biblioteca referenciada através de uma conta definida. Realizar o logon com uma determinada conta de usuário implica em ter os direitos de acesso ao objeto garantidos ao grupo ao qual o usuário pertence. A configuração das contas de usuário e grupos é feita nas Configurações do Projeto, subdiálogo Gerenciamento de Usuário. Para obter uma visão geral deste, assim como dos direitos de acesso, consulte o item Gerenciamento de Usuários e Direitos de Acesso. 149 7. Comandos de Menu Figura 7-58. Logon Para realizar o logon selecione o projeto ou a biblioteca incluída na lista de seleção do campo Projeto/Biblioteca. Digite o Nome do usuário e a Senha de uma conta de usuário válida, observando que cada projeto ou biblioteca tem um usuário e gerenciamento de direitos de acesso próprios. Confirme com OK. Se outro usuário já realizou logon no projeto, será executado um logoff deste automaticamente na nova ação de logon. Se o usuário tentar executar uma ação para a qual não tenha direito, o diálogo Logon é aberto automaticamente, permitindo realizar o logon com outra conta que tenha estes direitos. Figura 7-59. Logon a Partir de uma Ação Não Permitida A parte superior do diálogo mostra - apenas para fins de informação - os grupos com os direitos de acesso necessários para a ação desejada. Caso o usuário tenha a conta de um destes grupos, ele poderá realizar o logon com o nome e senha apropriados e, assim, executar a ação desejada. A barra de status sempre indica o usuário que está conectado ao projeto. 150 7. Comandos de Menu Figura 7-60. Linha de Status Logoff Símbolo: Realiza o logoff do usuário no projeto atual. Não são exibidas mensagens nem diálogos. Se não houver nenhum usuário conectado ao projeto aberto ou em uma biblioteca referenciada, será apresentada uma mensagem apropriada ao tentar realizar o logoff. Se o usuário estiver conectado a mais de um projeto ou biblioteca, será exibido um diálogo apropriado, neste deve-se escolher na lista de seleção Projeto/Biblioteca o projeto ou a biblioteca do qual quer realizar logoff. O nome do usuário atual é exibido apenas para fins de informação. A barra de status sempre exibe qual usuário está conectado ao projeto. Permissões Este comando abre o diálogo Permissões, onde se configuram os direitos de acesso aos objetos e a execução de ações no projeto atual. Os direitos referentes aos objetos também são configurados no diálogo Propriedades. Para mais informações consulte Gerenciamento de Direitos de Acesso. Menu Recipe Visível apenas quando o editor do objeto Recipe Definition está ativo, o menu Recipe fornece comandos para se trabalhar com as variáveis adicionadas no objeto Recipe Definition. Os comandos fornecidos são: Acrescentar novo Recipe Remover Recipe Carregar Recipe Salvar Recipe Inserir variável E quando o usuário está logado, mais alguns comandos são adicionados ao menu, são eles: Ler Recipe Ler e Salvar Recipe Escrever Recipe Carregar e Escrever Recipe NOTA: Todos os comandos do menu Recipe estão presentes no menu de contexto do editor do objeto Recipe Definition. A explicação detalhada de cada um deles pode ser encontrada nas seções Editor Recipe Manager e Editor Recipe Definition. Menus dos Editores das Linguagens de Programação Conforme a linguagem POU que está sendo editada é habilitado um menu com as opções correspondentes a esta linguagem. São 3 diferentes menus: Comandos do Editor FBD/LD/IL 151 7. Comandos de Menu Comandos do Editor CFC Comandos do Editor SFC O editor em linguagem ST não possui um menu específico. Comandos do Editor FBD/LD/IL A categoria “FBD/LD/IL” fornece comandos para trabalhar nos editores FBD, LD e IL. Fornece os comandos descritos abaixo para o editor FBD/LD/IL, que é um editor coletivo para as linguagens FBD (Diagrama de Blocos Funcionais), LD (Diagrama Ladder) e IL (Lista de Instruções). NOTA: Para inserir elementos na visualização dos editores FBD e LD considere também a possibilidade de arrastá-los diretamente a partir da caixa de ferramentas ou a partir de outra posição no editor. Inserir Rede Símbolo: Atalho padrão: <CTRL>+<I> Este comando é usado para inserir uma rede nos editores FBD, LD ou IL. Se o cursor estiver em uma rede existente, a nova rede será inserida imediatamente acima daquela. No entanto, se estiver posicionado na janela do editor, a nova rede será adicionada ao final da lista de redes. O número da rede será automaticamente atualizado. Observe que, diferentemente da versão anterior, o elemento rede é também usado no editor IL. NOTA: A exibição dos elementos em uma rede LD/FBD/IL é definida nas Editores FBD, LD e IL. Inserir Rede Abaixo Símbolo: Atalho padrão: <CTRL>+<T> Este comando é usado para inserir uma rede nos editores FBD, LD ou IL. Se o cursor estiver em uma rede existente, a nova rede será inserida imediatamente abaixo desta. No entanto, se estiver posicionado na janela do editor, a nova rede será adicionada ao final da lista de redes. O número da rede será atualizado automaticamente. Observe que, diferentemente do versão anterior, o elemento rede é também usado no editor IL. NOTA: A exibição dos elementos em uma rede LD/FBD/IL é definida nas Editores FBD, LD e IL. Alternar Estado do Comentário de Rede Símbolo: Atalho padrão: <CTRL>+<O> Este comando pode ser usado nos editores FBD, LD ou IL para alternar o estado de uma rede entre o modo comentário e o modo normal. O comando será executado na rede na qual o cursor está posicionado atualmente. Uma rede no modo comentário será exibida de acordo com as opções de comentários e não será considerada no processamento do programa. 152 7. Comandos de Menu Figura 7-61. Rede no Modo Normal Figura 7-62. Rede no Modo Comentário NOTA: Em relação às opções de visualização para os componentes de uma rede LD/FBD observe as configurações nas Editores FBD, LD e IL. Inserir Atribuição Símbolo: Atalho padrão: <CTRL>+<A> Este comando é usado para incluir uma atribuição nos editores LD, FBD ou IL. Dependendo da posição escolhida, a inserção ocorre diretamente na frente da entrada selecionada, diretamente após a saída ou - se toda a rede ou sub-rede estiverem selecionadas - ao final destas. No editor FBD a atribuição é inserida como uma linha seguida do campo “???” e no editor LD ela é representada por uma bobina e pelo campo “???”. Figura 7-63. Atribuição em LD/FBD Para definir a atribuição, selecione o campo “???” e substitua-o pelo nome da variável a ser atribuída. O assistente de entrada pode ser usado para esta finalidade. No IL uma atribuição é programada via operadores “LD” e “ST”. 153 7. Comandos de Menu Figura 7-64. Atribuição em IL NOTA: Em relação às opções de visualização para os componentes de uma rede LD/FBD, observe as configurações nas Editores FBD, LD e IL. Inserir Caixa Símbolo: Atalho padrão: <CTRL>+<B> Este comando é usado para inserir um elemento caixa em uma rede com o objetivo de chamar um operador, programa, bloco funcional, função ou uma interface. No editor IL serão inseridas as instruções correspondentes. Ao executar o comando, o diálogo do Assistente de Entrada será aberto e apresentará as categorias das POUs. Selecione uma delas e confirme com OK para inserir a caixa na posição selecionada na rede e para criar as instruções IL correspondentes. Outra forma possível é escolher o comando Inserir Caixa Vazia e inserir diretamente o tipo de caixa desejado. Uma maneira simples de adicionar a caixa é arrastando-a diretamente a partir da caixa de ferramentas ou através de outra posição no editor. Características Específicas dos Editores FBD ou LD As caixas do tipo programa ou bloco funcional sempre são inseridas em linha, ou seja, a linha de processamento será conectada à entrada mais acima e à saída da POU inserida. Figura 7-65. Inserir Bloco Funcional 154 7. Comandos de Menu O texto na caixa mostra o seu tipo (por exemplo F_TRIG) e pode ser editado. Ao substituir este texto pelo nome de outro módulo válido é possível substituir a caixa por outra. Uma caixa existente também pode ser substituída inserindo-se outra caixa na mesma posição. Observe que se já tiverem sido definidas entradas para a caixa usada previamente, estas serão mantidas e a nova caixa apresentará um número menor de entradas. Neste caso, as últimas entradas serão excluídas. Se a opção Mostrar Ícone da Caixa for oferecida pelo respectivo módulo e estiver ativada, um ícone será exibido na caixa. As conexões paralelas na rede LD não oferecem posições de inserção ao arrastar uma caixa da caixa de ferramentas. Motivo: a chamada da POU (caixa) precisa de uma conexão direta com a linha de energia. A chamada de determinados operadores nas caixas do editor LD, implicam na inserção de entradas e saídas EN e ENO. Conexões EN e ENO somente serão incluídas naqueles operadores que apresentarem uma saída não booleana (por exemplo ADD, SEL, BOOL_TO_INT). No caso de operadores com uma saída booleana (por exemplo EQ, GE, GT) será incluída somente uma entrada EN. Em uma caixa com saída ENO não é possível inserir uma caixa adicional nas outras saídas desta caixa. Os parâmetros VAR_IN_OUT de uma caixa POU inserida são marcados com setas bidirecionais . Figura 7-66 Exibição dos Parâmetros VAR_IN_OUT As caixas dos blocos funcionais têm um campo de edição acima do local onde se deve inserir o nome da variável da instância. Se a caixa representando a instância do bloco funcional for substituída pela inserção de outro tipo de bloco funcional, a instância deverá ser redefinida. Nas funções e blocos funcionais são exibidos os nomes formais das entradas e saídas. No entanto, a saída principal da função (valor de retorno) será exibida sem nome. No caso da interface da caixa ter sido alterada (por exemplo: número de saídas modificado), os parâmetros da caixa podem ser atualizados através do comando Atualizar Parâmetros. A atualização não será feita automaticamente. Em relação às posições de inserção, a POU que está sendo inserida será posicionada no local selecionado, conforme o local escolhido: Entrada: a caixa será inserida após a mesma. Sua primeira entrada e - se aplicável - sua primeira saída serão conectadas à ramificação existente. Saída: a caixa será inserida após a mesma. Sua primeira entrada e - se aplicável - sua primeira saída serão conectadas à ramificação existente. Outra caixa: neste caso esta será substituída pela nova POU. Dentro do possível, as conexões serão mantidas como eram anteriormente. Se a caixa antiga apresentar mais entradas do que a nova, as ramificações inalteradas serão excluídas. O mesmo é verdadeiro para as saídas. 155 7. Comandos de Menu Salto ou Retorno: a caixa será inserida antes destes. Sua primeira entrada e - se aplicável - sua primeira saída serão conectadas à ramificação existente. Rede ou Sub-rede: a caixa será inserida após o último elemento destas e será conectada a sua primeira entrada. Todas as entradas da caixa que não puderam ser conectadas receberão o texto “???”. Este texto deve ser selecionado e substituído pelo nome da variável ou constante desejadas. Se já houver uma ramificação à direita de uma caixa inserida, ela será atribuída à primeira saída da caixa. Caso contrário, as saídas permanecerão sem atribuições. NOTA: em relação às opções de visualização para os componentes de uma rede LD/FBD, observe as configurações nas Editores FBD, LD e IL. Características Específicas do Editor IL Uma “caixa” também pode ser inserida em IL, em qualquer linha desejada. Se o Assistente de Entrada for usado com a opção Inserir com Argumentos, a POU escolhida será exibida na forma de uma instrução “CAL” e com os respectivos parâmetros de entrada e saída do elemento caixa. Figura 7-67. Caixa Inserida em IL A caixa “TON” foi inserida e a instância “TONinst” foi definida localmente. Parâmetros de entrada: IN, PT . Parâmetros de saída: ET. Inserir Caixa Vazia Símbolo: Atalho padrão: <CTRL>+<SHIFT> +<B> Este comando é usado para inserir um elemento caixa em uma rede. Diferentemente do comando Inserir Caixa, o Assistente de Entrada não é automaticamente aberto ao se inserir uma caixa vazia, abrindo somente o campo de instância na parte superior da caixa. Defina o tipo de caixa desejado: Se a caixa refere-se a um bloco funcional, digite o nome da instância da variável desejada e a tecla <ENTER>. Use o Assistente de Entrada para inserir o nome de uma instância já existente. Se a variável especificada já tiver sido declarada, o bloco funcional será exibido corretamente. Se este não for o caso, especifique o nome do bloco funcional desejado. Para tal, após fechar o campo de entrada da instância, o foco apontará para o campo de edição do tipo da caixa (na parte superior da caixa onde deve ser digitado o nome do bloco funcional desejado). O Assistente de Entrada, neste caso, limita as categorias disponíveis somente a blocos funcionais. Se a caixa refere-se a um operador, programa, função ou interface, pressione a seta para baixo quando o cursor estiver posicionado no campo da instância. O foco da entrada apontará para o campo Tipo de Caixa (na caixa) e neste, digite o nome do respectivo operador, programa, função ou interface (diretamente ou via Assistente de Entrada). Após a finalização desta entrada, a caixa será exibida corretamente. No caso do editor IL serão inseridas as instruções correspondentes. 156 7. Comandos de Menu Inserir Caixa com EN/ENO Símbolo: Atalho padrão: <CTRL>+<SHIFT> +<E> Este comando é usado para inserir um elemento caixa com a inserção de entradas e saídas EN e ENO em uma rede. Fora esta diferença, o comando funciona de forma idêntica ao comando Inserir Caixa. Inserir Salto Símbolo: Atalho padrão: <CTRL>+<L> Este comando insere um salto. O alvo (destino) do salto deve ser outra rede, ou seja, o rótulo desta. Nos editores FBD ou LD, dependendo da posição do cursor, a inserção ocorre diretamente na entrada selecionada, diretamente na saída selecionada ou - se a rede ou sub-rede estiverem selecionadas - ao final destas. Para inserir um salto, selecione o campo “???” e substitua-o pelo nome do rótulo que deve ser atribuído. Figura 7-68. Inserção de Salto Figura 7-69. Salto Programado Através do Operador JMP (Editor IL) Se um operador JMP inserido no editor IL (sem o operador LD precedente) for convertido para LD, será inserido o operador “???”. 157 7. Comandos de Menu Figura 7-70. Conversão do Operador JMP NOTA: Em relação às opções de visualização para os componentes de uma rede LD / FBD observe as configurações nas Editores FBD, LD e IL. Inserir Rótulo Símbolo: Este comando insere um campo de rótulo na rede atualmente selecionada. A string de texto padrão pode ser modificada de acordo com a exigência do usuário. Digite o nome do rótulo fornecendo um alvo para uma instrução de salto. Digite uma instrução de pragma. Para obter uma descrição detalhada, consulte o item Instruções de Pragma (Manual de Programação IEC 61131). Para utilizar simultaneamente as duas alternativas, digite primeiramente o pragma e em seguida o nome do rótulo. 158 7. Comandos de Menu Inserir Retorno Símbolo: Este comando insere uma instrução de RETORNO. FBD ou LD Dependendo da posição, a inserção ocorre diretamente na entrada selecionada, diretamente na saída selecionada, diretamente antes de uma linha cruzada ou ao final da rede/sub-rede. NOTA: Em relação às opções de visualização para os componentes de uma rede LD/FBD observe as configurações nas Editores FBD, LD e IL. IL Da mesma maneira, em IL, uma instrução de retorno (RETURN) será inserida. Inserir Entrada Símbolo: Atalho padrão: <CTRL>+<Q> Este comando insere uma entrada adicional em uma caixa estendida (AND, OR, ADD, MUL, SEL) nos editores FBD e LD. O comando não está disponível no editor IL. O número máximo de entradas depende do tipo de caixa (por exemplo ADD pode ter 2 ou mais entradas). Para incluir uma entrada em uma caixa selecione a entrada acima da qual se deseja inserir a entrada adicional. Para incluir uma entrada na posição inferior (última) de uma caixa selecione o corpo da caixa. A nova entrada é alocada com o texto “???”. Substitua este texto pelo nome da constante ou variável desejada. O Assistente de Entrada pode ser usado para esta finalidade. NOTA: Em relação às opções de visualização para os componentes de uma rede LD/FBD observe as configurações nas Editores FBD, LD e IL. Inserir Bobina Símbolo: Atalho padrão: <CTRL>+<A> Este comando é usado para inserir uma bobina em paralelo com outra(s). Se a posição escolhida for uma conexão entre os contatos e as bobinas, então a nova bobina será inserida por último. Caso a posição marcada seja outra bobina, então a nova será inserida diretamente acima daquela. O texto “???” é associado à bobina como padrão. Clique neste campo e altere-o para a variável desejada ou então use o assistente de entrada. Para inserir endereços, quebras de linha em nomes de variáveis e comentários na bobina, consulte a descrição do item Editores FBD, LD e IL. 159 7. Comandos de Menu Inserir Bobina Set Símbolo: Este comando é usado para inserir uma bobina set. Alternativamente, a combinação dos comandos Inserir Bobina, Extras e Set/Reset pode ser usado para inserir uma bobina deste tipo. Inserir Bobina Reset Símbolo: Este comando é usado para inserir uma bobina reset. Alternativamente, a combinação dos comandos Inserir Bobina, Extras e Set/Reset pode ser usado também para inserir uma bobina deste tipo. Inserir Contato Símbolo: Atalho padrão: <CTRL>+<K> Este comando é usado para inserir um contato em uma rede LD. Ele não está disponível nos editores FBD e IL, mas será convertido apropriadamente na troca das visualizações. Figura 7-71. Inserir Contato O novo contato será inserido na linha à esquerda do contato ou da caixa selecionados. Se o cursor estiver posicionado em uma conexão paralela existente, o novo contato também será inserido ali. NOTA: O elemento contato também pode ser inserido a partir da caixa de ferramentas ou a partir de outra posição no editor. Para inseri-lo na frente, atrás ou entre as conexões paralelas (e não dentro das mesmas), use o comando do menu (selecione um dos elementos de contato em cada ramificação da conexão paralela e execute o comando). Vários elementos podem ser selecionados ao mesmo tempo mantendo-se pressionados <CTRL>+TECLA. 160 7. Comandos de Menu Figura 7-72. Inserção de Contatos Consulte também Inserir Contato (Direita), Inserir Contato Paralelo (Acima) e Inserir Contato Paralelo (Abaixo). Um novo contato é pré-configurado com o texto “???”. Selecione este campo e, com um clique do mouse, substitua-o pelo nome ou endereço da variável ou constante desejadas (dependendo das configurações atuais no diálogo Opções do FBD, LD e IL). O Assistente de Entrada pode ser usado com esta finalidade. NOTA: Em relação às opções de visualização para os componentes de uma rede LD/FBD observe as configurações nas Editores FBD, LD e IL. Inserir Contato Negado Símbolo: Este comando é usado para inserir um contato negado. Outra alternativa é utilizar uma combinação dos comandos Inserir Contato e Negação. Inserir Contato (Direita) Símbolo: Atalho padrão: <CTRL>+<D> Este comando insere um contato na rede LD. O mesmo é válido para o comando Inserir Contato, exceto que o novo elemento não será inserido à esquerda, mas à direita da posição atual do cursor na linha. Inserir Contato Paralelo (Abaixo) Símbolo: Atalho padrão: <CTRL>+<R> Este comando insere um contato paralelo na posição marcada na rede. O mesmo é válido para o comando Inserir Contato Paralelo (Acima), exceto que o novo contato será inserido abaixo da posição selecionada. 161 7. Comandos de Menu Inserir Contato Paralelo Negado (Abaixo) Símbolo: Este comando é usado para inserir um contato paralelo negado. Outra alternativa é utilizar uma combinação dos comandos Inserir Contato Paralelo (Abaixo) e Negação. Inserir Contato Paralelo (Acima) Símbolo: Atalho padrão: <CTRL>+<P> Este comando é usado para inserir um contato paralelo acima da posição marcada em uma rede (conexão paralela). Ele não está disponível nos editores FBD e IL, mas será convertido apropriadamente na troca das visualizações. Vários elementos podem ser selecionados para que o novo contato seja inserido paralelamente a estes. Um novo contato é pré-configurado com o texto “???”. Selecione este campo e, com um clique do mouse, substitua-o pelo nome ou endereço da variável ou constante desejadas. O Assistente de Entrada pode ser usado com esta finalidade. Figura 7-73. Inserção de Contato Paralelo Colar Contatos: Colar Abaixo Este comando está disponível somente no editor LD. Ele cola os elementos ou a seção da rede previamente colocados na área de transferência através dos comandos Copiar ou Recortar. Os elementos são colados abaixo do contato selecionado na rede. Este comando corresponde ao tradicional “colar”. Colar Contatos: Colar Imediatamente à Direita Atalho padrão: <CTRL>+<G> Este comando (categoria 'FBD / LD / IL') está disponível somente no editor LD. Ele cola os elementos ou a seção da rede previamente colocados na área de transferência através dos comandos Copiar ou Recortar. Os elementos são colados imediatamente à direita do contato selecionado na rede. Colar Contatos: Colar Acima Atalho padrão: <CTRL>+<H> 162 7. Comandos de Menu Este comando está disponível somente no editor LD. Ele cola os elementos ou a seção da rede previamente colocados na área de transferência através dos comandos Copiar ou Recortar. Os elementos são colados acima do contato selecionado na rede. Inserir Linha IL (Abaixo) Símbolo: Este comando está somente disponível no editor IL. Ele é usado para inserir outra linha de instrução abaixo da linha selecionada no momento. Excluir Linha IL Símbolo: Atalho padrão: <CTRL>+<DEL> Este comando só está disponível no editor Lista de Instruções. Ele é usado para excluir a linha onde o cursor está posicionado. Negação Símbolo: (FBD), (LD) Atalho padrão: <CTRL>+<N> Este comando é usado em FBD ou LD para alternar a negação de uma entrada, saída, salto ou instrução de RETORNO. O comando não está disponível no editor IL, onde os modificadores correspondentes devem ser usados da forma apropriada. ATENÇÃO: Se uma visualização for alterada de FBD/LD para IL e vice-versa, as negações de algumas construções podem não voltar à configuração anterior, pois não é possível realizar uma conversão inequívoca. Em caixas, saltos ou retornos o símbolo para a negação é um pequeno círculo na respectiva conexão de entrada ou saída. Um contato negado em LD é indicado por um corte no símbolo do contato: Figura 7-74. Contato Negado Para negar um elemento, selecione-o e execute o comando. A caixa de ferramentas na categoria Elementos Ladder fornece elementos de contato negados para inserção arrastando-os e soltando-os (arrastar e soltar). Para cancelar a negação de um elemento o comando novamente. NOTA: Em relação às opções de visualização para os componentes de uma rede LD/FBD observe as configurações nas Editores FBD, LD e IL. Detecção de Borda Símbolo: (FBD), (LD) 163 7. Comandos de Menu Atalho padrão: <CTRL>+<E> Este comando é usado nos editores FBD ou LD para inserir um elemento de detecção de borda em uma entrada booleana. Ele corresponde à inserção dos blocos funcionais R_TRIG e F_TRIG para detectar uma borda de subida (FALSE -> TRUE) e de descida (TRUE -> FALSE), respectivamente. Quando o comando é executado repetidamente na mesma posição de inserção, o elemento inserido alternará entre a detecção de subida ( ), descida ( ) e nenhuma. Figura 7-75. Detecção de Borda no Operador SEL Neste exemplo, um elemento de detecção de borda foi inserido quando a primeira entrada (b1) da caixa SEL foi selecionada. O operador SEL apresentará saída “1” cada vez que uma borda de subida for detectada em sua entrada. Este comando não está disponível no editor IL. Uma rede que contenha um elemento de detecção de borda será mantida inalterada após a conversão de FBD/LD para IL. NOTA: Em relação às opções de visualização para os componentes de uma rede LD/FBD, observe as configurações nas Editores FBD, LD e IL. Set/Reset Símbolo: Atalho padrão: <CTRL>+<M> Este comando é usado em FBD ou LD para alternar o tipo das saídas booleanas entre “Set”, “Reset” ou normal. O comando não está disponível no editor IL, onde os modificadores correspondentes devem ser usados de forma apropriada. Se o comando for executado várias vezes, a saída alternará entre set, reset e normal. NOTA: Em relação às opções de visualização para os componentes de uma rede LD/FBD observe as configurações nas Editores FBD, LD e IL. Definir Conexão de Saída Símbolo: Este comando pode ser usado em FBD ou LD com caixas que apresentem várias saídas para determinar a saída que deve ser conectada à linha de processamento da rede. Observe o deslocamento das atribuições em caso de alteração da conexão de saída. 164 7. Comandos de Menu Figura 7-76. Alterar Conexão de Saída NOTA: Em relação às opções de visualização para os componentes de uma rede LD/FBD observe as configurações nas Editores FBD, LD e IL. Inserir Ramificação Símbolo: Atalho padrão: <CTRL>+<SHIFT>+<V> Este comando gera uma ramificação na linha de execução atual da rede nos editores FBD/LD. A linha atual se dividirá em duas “sub-redes”: uma linha adicional será desenhada abaixo da outra. No modo online as duas sub-redes, partindo do ponto de ramificação serão executadas, uma após a outra, de cima para baixo. Ao arrastar o elemento “ramificação” a partir da caixa de ferramentas ou a partir de outra posição na rede, serão indicadas todas as posições de inserção possíveis em marcadores de cor cinza. Uma ramificação pode ser inserida nos seguintes locais: nos conectores de entrada das caixas que não estão posicionadas em uma sub-rede; conectores de saída de uma caixa se esta não estiver conectada ainda que indiretamente à entrada de outra caixa em uma sub-rede; conector entre contatos e bobinas ou em um contato. Uma ramificação não pode ser inserida dentro de “OR”, em grupos de contatos e tampouco dentro de múltiplos grupos de atribuição. Cada sub-rede tem seu próprio “marcador” para selecionar a mesma (um retângulo indicativo). Para informações a respeito das posições do cursor indicadas, consulte o respectivo item no Manual de Programação IEC 61131. Figura 7-77. Marcadores de Sub-rede na Rede FBD Cada sub-rede pode formar outras ramificações. Desta forma, a rede principal pode apresentar uma construção amplamente ramificada de “sub-redes”, com vários braços. O comando não está disponível no editor IL. Redes com ramificações não podem ser convertidas em IL. NOTA: Em relação às opções de visualização para os componentes de uma rede LD/FBD, observe as configurações nas Editores FBD, LD e IL. 165 7. Comandos de Menu Atualizar Parâmetros Atalho padrão: <CTRL>+<U> Este comando pode ser usado nos editores FBD, LD ou IL para atualizar os parâmetros (entradas, saídas) de uma caixa previamente inserida em uma rede, após ter sua interface alterada (pela adição de uma saída, por exemplo). As conexões previamente definidas para as entradas e saídas permanecem inalteradas e, se uma entrada ou saída forem adicionadas, estas incluirão o campo “???” e poderão ser atribuídas na seqüência. Figura 7-78. Atualização de Parâmetros em FBs Remover Parâmetros de Chamada do FB Não Utilizados Símbolo: Este comando está disponível para implementação apenas em FBD. Sua execução removerá todas as entradas ou saídas da caixa em questão sem atribuição associada ou marcadas com “???”. No entanto, o número mínimo de entradas ou saídas necessárias da caixa será mantido. Figura 7-79. Remoção de Parâmetros não Utilizados em FBs Visualizar como Diagrama de Bloco Funcional (FBD) Atalho padrão: <CTRL>+<1> 166 7. Comandos de Menu Este comando estará disponível se o usuário estiver trabalhando nos editores Diagrama Ladder (LD) ou Lista de Instruções (IL) na POU. Ele pode ser usado nos modos off-line e online. As redes LD e IL serão convertidas em redes FBD. Observe, entretanto, que há alguns elementos especiais que não podem ser convertidos e, portanto, só estarão disponíveis no editor de visualização apropriado. Algumas construções podem não ser convertidas de forma clara. Para retornar à visualização LD use o comando Visualizar como Lógica Ladder. Para retornar à visualização IL use o comando Visualizar como Lista de Instruções. ATENÇÃO: Uma conversão apropriada requer que o código esteja sintaticamente correto. Se não estiver, algumas partes da implementação podem ser perdidas. NOTA: Em relação às opções de visualização para os componentes de uma rede LD/FBD observe as configurações nas Editores FBD, LD e IL. Visualizar como Lógica Ladder (LD) Atalho padrão: <CTRL>+<2> Este comando está disponível se o usuário estiver trabalhando nos editores de Diagramas de Blocos Funcionais (FBD) ou Lista de Instruções (IL) na POU. Ele pode ser usado nos modos off-line e online. Observe que há alguns elementos especiais que não podem ser convertidos e, portanto, só estarão disponíveis no editor de visualização apropriado. Algumas construções podem não ser convertidas de forma clara. Os elementos FBD que não podem ser exibidos como elementos LD (XOR, por exemplo), serão exibidos como caixas FBD em uma rede LD. Para retornar à visualização FBD use o comando Visualizar como Diagrama de Blocos Funcionais. Para retornar à visualização IL use o comando Visualizar como Lista de Instruções. ATENÇÃO: Uma conversão apropriada requer que o código esteja sintaticamente correto. Se não estiver, algumas partes da implementação podem ser perdidas. NOTA: Em relação às opções de visualização para os componentes de uma rede LD/FBD observe as configurações nas Editores FBD, LD e IL. Visualizar Como Lista de Instrução (IL) Atalho padrão: <CTRL>+<3> Este comando estará disponível se o usuário estiver trabalhando nos editores de Diagramas de Blocos Funcionais (FBD) ou Ladder (LD) na POU. Ele pode ser usado nos modos off-line e online. As redes FBD e LD serão convertidas para o formato de lista de instruções. 167 7. Comandos de Menu NOTA: Nas conversões, há alguns elementos que não podem ser convertidos e, assim, a respectiva rede permanecerá na visualização do editor original. No caso de erros de sintaxe também não é possível realizar a conversão e, assim, uma mensagem de erro correspondente é apresentada. Algumas construções podem não ser convertidas adequadamente e serão "normalizadas" após a conversão de IL para FBD/LD e vice-versa. Isto se refere a negações e atribuições explícitas ou implícitas de entradas e saídas de blocos funcionais. Para retornar à visualização FBD use o comando Visualizar como Diagrama de Blocos Funcionais. Para retornar à visualização LD use o comando Visualizar como Lógica Ladder. ATENÇÃO: Uma conversão apropriada requer que o código esteja sintaticamente correto. Se não estiver, algumas partes da implementação podem ser perdidas. NOTA: Em relação às opções de visualização de uma Lista de Instruções, observe as configurações nas Editores FBD, LD e IL. Comandos CFC Os comandos desta categoria são fornecidos e habilitam a programação no editor CFC. Comandos disponíveis: Editar Planilha de Trabalho Negar EN/ENO Set/Reset (Nenhum) Set/Reset (S – Set) Set/Reset (R – Reset) Ordem de Execução (Trazer para frente) Ordem de Execução (Enviar para trás) Ordem de Execução (Mover para cima) Ordem de Execução (Mover para baixo) Definir Ordem de Execução Ordenar por Fluxo de Dados Ordenar topologicamente Conectar pinos selecionados Editar parâmetros... Reset dos pinos Remover pinos não utilizados Editar Folha de Trabalho Este comando abre o diálogo Editar Folha de Trabalho para modificar o tamanho da área de trabalho do CFC atual. O tamanho da planilha de trabalho é definido pela altura e largura de uma área retangular com origem (X: 0, Y: 0) no canto superior esquerdo da janela do editor e inclui todos os elementos CFC existentes. Altura e comprimento são especificados via número de unidades de grade, sendo que o tamanho de uma unidade de grade não pode ser alterado pelo usuário. A altura (Y) aumenta em valores positivos de cima para baixo e a largura (X) aumenta em valores positivos da esquerda para a direita. 168 7. Comandos de Menu O valor máximo é 2048 unidades de grade em largura e altura. Figura 7-80. Editar Folha de Trabalho Usar as seguintes dimensões: se esta opção está ativada, o tamanho da planilha de trabalho será determinado pelos seguintes valores de altura e largura: o Largura: mostra a largura atual em unidades de grade. Pode ser editada, sendo que não é possível inserir um valor menor do que o exigido pelos elementos existentes. Aumentar o valor (X) aumentará a largura horizontalmente para a direita. o Altura: mostra a altura atual em unidades de grade. Pode ser editada, sendo que não é possível inserir um valor menor do que o exigido pelos elementos existentes. Aumentar o valor (Y) aumentará a planilha de trabalho verticalmente para baixo. Adaptar as dimensões automaticamente: esta opção, por padrão, está ativada. O tamanho da planilha de trabalho será determinado pelas bordas dos elementos mais abaixo (altura) e mais à direita (largura) dentro da janela do editor. O ponto de origem (X=0, Y=0) está no canto superior esquerdo. A alteração não deve conduzir ao canto superior esquerdo menos que 0/0. Se a opção Usar as seguintes dimensões estiver ativada na parte superior do diálogo, a alteração não pode exceder a altura e largura ali definidas. No entanto, se a opção Adaptar as dimensões automaticamente estiver ativada, a alteração pode exceder as dimensões atuais e os valores da altura e largura serão atualizados de acordo. Mover a origem da planilha de trabalho relativamente: se esta opção está ativada, a planilha de trabalho pode ser alterada vertical e/ou horizontalmente pelos valores de offset dados a seguir. o Offset X: por padrão, é 0. Digitar um valor positivo altera o gráfico para a direita, aumentando a largura da planilha. Digitar um valor negativo altera o gráfico para a esquerda (entretanto isto só é possível se houver espaço entre o elemento mais à esquerda e a borda da janela esquerda). o Offset Y: por padrão, é 0. Digitar um valor positivo altera o gráfico para baixo, aumentando a altura da planilha. Digitar um valor negativo altera o gráfico para cima (entretanto isto só é possível se houver espaço entre o elemento mais acima e a borda superior da janela). 169 7. Comandos de Menu Ao digitar valores inválidos, será exibido um diálogo com uma mensagem de erro, listando as restrições. Negar Símbolo: Este comando é usado para negar entradas, saídas, saltos ou comandos de retorno. O símbolo para a negação é um pequeno círculo na conexão. Para atribuir uma negação selecione a respectiva entrada (ou pinos de saída) do elemento e execute o comando. Consulte Editor CFC, Posições do Cursor (Manual de Programação IEC 61131). Uma negação pode ser excluída se for negada novamente. EN/ENO Símbolo: Este comando é usado para agregar a um bloco selecionado (Posição de cursor 3) uma entrada de habilitação Booleana adicional EN, bem como uma saída Booleana ENO (Saída de habilitação). Figura 7-81. Caixa ADD com EN/ENO Neste exemplo, a função ADD somente será executada se a variável booleana condition for TRUE. VarOut irá para TRUE após a execução de ADD. Observe que se, posteriormente, “condition” for alterada para FALSE, ADD não mais será executada e VarOut irá para FALSE. O exemplo da Figura 7-82 mostra como a saída ENO pode ser usada para encadear outros blocos. Figura 7-82. Uso EN/ENO No exemplo mostrado, os números no canto direito das caixas indicam a ordem na qual os comandos são executados. Neste exemplo, pode-se inicializar x com “1”. Enquanto x for menor que 10 (0), ele incrementará uma unidade (1). Na condição x = 10, a saída de LT (0) transmitirá o valor FALSE e SUB (6) e ADD (4) serão executados. x assumirá novamente o valor 1 e y será incrementado em 1. LT (0) será 170 7. Comandos de Menu executado novamente enquanto x for menor que 10. Assim, y indicará a frequência com que x passa pelo intervalo de valores de 1 a 10. Set/Reset None Símbolo: Este comando, que por padrão faz parte do submenu Set/Reset do menu CFC, remove o “Set” ou “Reset” do respectivo elemento de saída. Selecione o pino desejado e execute o comando. Os símbolos “S” ou “R” do elemento de saída desaparecerão. Consulte Editor CFC, Posições do Cursor (Manual de Programação IEC 61131). Reset Símbolo: Este comando, que por padrão faz parte do submenu Set/Reset do menu CFC, atribui um “Reset” para um elemento de saída booleano (quando a entrada for TRUE) e retém este valor mesmo que a entrada torne-se FALSE novamente. Selecione o pino desejado e execute o comando. Consulte Editor CFC, Posições do Cursor (Manual de Programação IEC 61131). A saída Reset será indicada por um “R”. Figura 7-83. Reset Neste exemplo VarOut irá para FALSE se VarIn for TRUE. VarOut retém este valor mesmo quando VarIn voltar para FALSE. A opção Nenhum é uma alternativa às propriedades Set/Reset de uma saída, ou seja, sem atividade Reset ou S (Set) atribuída. Set Símbolo: Este comando que por padrão faz parte do submenu Set/Reset do menu CFC, atribui um “Set” para um elemento de saída booleano (quando a entrada for TRUE) e retém este valor mesmo que a entrada torne-se FALSE novamente. Selecione o pino desejado e execute o comando. Consulte Editor CFC, Posições do Cursor (Manual de Programação IEC 61131). Neste exemplo VarOut irá para TRUE, se VarIn for TRUE. VarOut retém este valor mesmo se VarIn voltar para FALSE. Figura 7-84. Set A opção Nenhum é uma alternativa às propriedades Set/Reset de uma saída, ou seja, sem atividade Set ou R (Reset) atribuída. 171 7. Comandos de Menu Ordem de Execução Enviar para Frente Símbolo: Este comando faz com que todos os elementos selecionados movam-se para frente na ordem de execução. Assim, a ordem do grupo selecionado e a ordem dos elementos não selecionados é mantida. Este comando faz parte do submenu Ordem de Execução no menu CFC. Enviar para Trás Símbolo: Este comando faz com que todos os elementos selecionados movam-se para o final da ordem de execução. Neste caso, tanto a ordem do grupo selecionado como a dos elementos não selecionados é mantida. Este comando faz parte do submenu Ordem de Execução no menu CFC. Mover para Cima Símbolo: O comando Mover para Cima faz com que todos os elementos selecionados - com exceção daquele que está no início da ordem de execução - sejam movidos para uma posição posterior na lista de processamento interna. O comando faz parte do submenu Ordem de Execução no menu CFC. Mover para Baixo Símbolo: O comando Mover para Baixo faz com que todos os elementos selecionados - com exceção daquele que está no início da ordem de execução - sejam movidos para uma posição anterior na lista de processamento interna. O comando faz parte do submenu Ordem de Execução no menu CFC. Ordenar por Fluxo de Dados Este comando é parte do submenu Ordem de Execução no menu CFC. Ele faz com que a ordem de execução no editor CFC (indicada pelos números do elemento no canto superior direito deste) seja determinada pelo fluxo de dados dos elementos e não pela sua posição (topologia). A vantagem do sequenciamento pelo fluxo de dados é que uma caixa de saída que está conectada ao pino de saída de um bloco será processada imediatamente após o mesmo. Em um sistema de sequenciamento topologicamente ordenado, este não é sempre o caso. A ordenação topológica também pode, em alguns casos, fornecer um resultado diferente do processamento pelo fluxo de dados. Isto pode ser verificado no exemplo abaixo. 172 7. Comandos de Menu Figura 7-85. Ordem Topológica Figura 7-86. Processamento de Acordo com o Fluxo de Dados Quando este comando é executado, primeiramente os elementos são classificados topograficamente. Uma nova lista de processamento sequencial, então, é criada. O sistema, com base nos valores conhecidos das entradas, calcula quais dos elementos ainda não numerados podem ser processados em seguida. Na “rede” mostrada acima, o bloco ADD (0), por exemplo, pode ser processado imediatamente desde que os valores em suas entradas (“1” e “2”) sejam conhecidos. O bloco SUB (1) somente então pode ser processado, desde que o resultado de ADD já esteja disponível e assim por diante. Caminhos de realimentação são inseridos por último, resultando em um sequenciamento pelo fluxo de dados. Ordenar Topologicamente Este comando é parte do submenu Ordem de Execução no menu CFC. Ele faz com que a ordem de execução no editor CFC (indicada pelo número do elemento no canto superior direito deste) seja determinada pela ordem topológica dos elementos e não pelo fluxo de dados. Ordem topológica significa que a ordem de execução, ou seja, o processamento dos elementos, ocorre da esquerda para a direita e de cima para baixo. Os números dos elementos indicando a posição de um elemento dentro da lista de processamento, aumentam da esquerda para a direita e de cima para baixo. A posição das linhas de conexão não é relevante, apenas a posição dos elementos é importante. Quando o comando é executado, todos os elementos atuais selecionados são implicitamente removidos da lista de processamento e, após, são re-inseridos individualmente na lista remanescente da direita inferior até a parte superior esquerda. Assim sendo, cada elemento selecionado será 173 7. Comandos de Menu inserido antes de seu sucessor topológico e os números dos elementos remanescentes serão adaptados. Exemplo de uma organização topológica dos elementos selecionados: Figura 7-87. Sequenciamento Anterior No exemplo, os elementos com números 1, 2 e 3 foram selecionados. Se o comando Ordenar Topologicamente for executado, primeiramente os elementos serão retirados da lista de sequenciamento. A subsequente re-inserção será feita como segue: Primeiramente, “ivar” será inserida a frente do rótulo count e receberá o número 4, sendo que RETURN assumirá o valor 3. A seguir, o salto COUNT é inserido antes de “Var6” e recebe o número 5. Isto faz com que o rótulo COUNT (anteriormente de número 5), a saída “ivar3” e RETURN sejam, cada um, decrementados de 1. Por fim, a caixa AND será re-inserida antes do salto e receberá o número 4. Isto provoca novamente uma redução nos números do rótulo (anteriormente 4), da saída “ivar3” e do RETURN. Veja abaixo a nova ordem de execução. Figura 7-88.Seqüenciamento Posterior Desta forma, um novo elemento sempre será colocado à frente na lista sequencial de processamento (sucessor topológico). 174 7. Comandos de Menu Definir Ordem de Execução Este comando faz parte do submenu Ordem de Execução no menu CFC e serve para redefinir o número do elemento atual selecionado visando alterar a sua posição na ordem de execução. O comando abre o diálogo Definir Ordem de Execução. O número do elemento selecionado é exibido no campo Ordem de execução atual e o usuário pode inserir um novo número em Nova ordem de execução. Os valores possíveis são exibidos ao lado. Figura 7-89. Definir Ordem de Execução Conectar Pinos Selecionados Símbolo: Este comando é executado somente quando for selecionado exatamente um pino de saída e um ou vários pinos de entrada. A conexão entre o pino de saída e a(s) entrada(s) é então executada. Pinos Reset Símbolo: Se os pinos de entrada ou saída não usados forem removidos de uma caixa no editor CFC, este comando pode ser usado para restaurar e atualizar a exibição destes. Este é o caso, por exemplo, em que a interface da POU foi alterada. Este comando pode também ser usado para exibir os parâmetros do tipo VAR_IN_OUT de um bloco funcional, que, por padrão, estão escondidos. No exemplo a seguir, a entrada “fbin2” de uma instância do bloco funcional foi excluída por não ter sido usada. Ao selecionar a caixa “fb1” e usar este comando para restaurar os pinos, todas as entradas e saídas do bloco funcional serão exibidas novamente, conforme definido na sua implementação. Figura 7-90. Reset Pinos Remover Pinos Não Utilizados Símbolo: 175 7. Comandos de Menu Este comando remove os pinos não conectados de programas, blocos funcionais ou chamadas de ação não locais na seleção atual do editor. Isto não é feito por função, método ou chamadas de operador, pois isto levaria a sintaxes inválidas. Comandos SFC Os comandos desta categoria são fornecidos e estão disponíveis quando da programação no editor SFC: Passo Inicial Inserir Transição de Passo Inserir Transição de Passo Após Paralela Alternativa Inserir Ramificação Inserir Ramificação à Direita Inserir Associação de Ação Inserir Associação de Ação Após Inserir Salto Inserir Salto Após Inserir Macro Inserir Macro Após Zoom Interno da Macro Zoom Externo da Macro Passo Inicial Este comando é usado no editor SFC para transformar o passo atualmente selecionado em um passo inicial. Neste caso, o formato do passo será alterado para uma linha dupla. O passo anterior ao inicial será automaticamente alterado para um passo normal e exibido em um formato de linha única. Esta transformação pode ser útil para reconstruir um gráfico existente. Ao criar uma nova POU SFC, um passo inicial será inserido automaticamente seguido de uma transição (TRUE) e um salto de retorno ao passo inicial. É possível uma redefinição para o passo inicial através das variáveis SFCInicial e SFCReset. Acrescentar Ação de Entrada Símbolo: Este comando é usado no editor SFC para inserir um Ação de Entrada a um passo atualmente selecionado. Este comando só tem efeito quando o passo selecionado não possui uma Ação de Entrada já definida. A Ação de Entrada é executada uma única vez quando ocorre a transição de um passo anterior para o passo onde se adicionou a Ação de Entrada. Ao adicionar uma Ação de Entrada o passo onde ela foi adicionado passa a exibir um símbolo quadrado com a letra E no canto inferior esquerdo do passo. Acrescentar Ação de Saída Símbolo: 176 7. Comandos de Menu Este comando é usado no editor SFC para inserir um Ação de Saída a um passo atualmente selecionado. Este comando só tem efeito quando o passo selecionado não possui uma Ação de Saída já definida. A Ação de Saída é executada uma única vez quando ocorre a transição do passo onde se adicionou a Ação de Saída antes de passar ao próximo passo. Ao adicionar uma Ação de Saída o passo onde ela foi adicionado passa a exibir um símbolo quadrado com a letra X no canto inferior direito do passo. Inserir Transição de Passo Símbolo: Este comando é usado no editor SFC para inserir um passo e uma transição antes da posição atualmente selecionada. O posicionamento (sequência) do novo passo e transição depende dos mesmos terem sido selecionados no comando Inserir ou não. Automaticamente a sequência passo-transição-passotransição será mantida. Veja a Figura 7-91. Figura 7-91. Passo e Transição Inseridos O novo passo, a princípio, é nomeado “Step<n>”, onde n é o número de execução iniciando em “0” (para o primeiro passo inserido após o passo inicial). A nova transição, por sua vez, é denominada “Trans<n>”. Para alterar os nomes padrão, clique na string do nome e entre no modo de edição. 177 7. Comandos de Menu Inserir Transição de Passo Após Símbolo: Este comando é usado no editor SFC para inserir um passo e uma transição após a transição ou passo atualmente selecionados. O posicionamento (sequência) do novo passo e transição depende dos mesmos terem sido selecionados no comando inserir ou não. Automaticamente a sequência passo-transição-passotransição será mantida. Figura 7-92. Passo e Transição Inseridos Neste exemplo o novo passo e transição estão localizados após uma transição TRUE, a qual foi selecionada ao executar o comando Inserir. O novo passo, a princípio, é nomeado “Step<n>”, onde n é o número de execução iniciando em “0” (para o primeiro passo inserido após o passo inicial). A nova transição, por sua vez, é denominada “Trans<n>”. Para alterar os nomes padrão, clique na string do nome e entre no modo de edição. Paralela Símbolo: Este comando disponível no editor SFC transforma a ramificação alternativa atualmente selecionada em ramificação paralela. Após uma transformação de ramificação, o gráfico deve ser apropriadamente adaptado, isto é, os passos e transições devem ser organizados conforme o respectivo tipo de ramificação. Alternativa Símbolo: Este comando disponível no editor SFC transforma uma ramificação paralela em uma ramificação alternativa. Após uma transformação de ramificação, o gráfico deve ser apropriadamente adaptado, isto é, os passos e transições devem ser organizados conforme o respectivo tipo de ramificação. Inserir Ramificação Símbolo: Este comando é usado no editor SFC para inserir uma ramificação à esquerda do(s) elemento(s) atualmente selecionado(s). 178 7. Comandos de Menu Inserir Ramificação à Direita Símbolo: Este comando é usado no editor SFC para inserir uma ramificação à direita do(s) elemento(s) atualmente selecionado(s). Para inseri-la à esquerda do passo use o comando Inserir Ramificação: Se o elemento mais acima da seleção atual for uma transição ou ramificação alternativa será criada uma ramificação alternativa. Se o elemento mais acima da seleção atual for um passo, uma macro, um salto ou uma ramificação paralela, será criada uma ramificação paralela com o rótulo “Branch<x>”. Este é o nome padrão do rótulo, onde x é o número de execução. No entanto, este nome pode ser editado. O rótulo da ramificação pode ser usado como um destino de salto. Se um elemento comum de uma ramificação existente estiver selecionado (linha horizontal), a nova ramificação será adicionada às ramificações existentes na posição superior mais à direita. Se todo um braço da ramificação estiver selecionado (linha horizontal), a nova ramificação será adicionada diretamente à direita daquela. NOTA: Observe que as ramificações podem ser transformadas através dos comandos Alternativa e Paralela. Exemplo de Ramificação Paralela Na Figura 7-93 observe uma nova ramificação paralela, criada através do comando Inserir Ramificação à Direita, quando Step11 foi selecionado. Observe que um passo (Step2, no exemplo) foi inserido automaticamente. Processamento no modo online: quando “t2” for TRUE, Step2 será executado imediatamente após Step11 e antes que “t3” seja TRUE. Assim, ambas as ramificações serão executadas, ao contrário das ramificações alternativas. Figura 7-93. Ramificação Paralela Exemplo de ramificação alternativa Na Figura 7-94 observe uma nova ramificação alternativa criada através do comando Inserir Ramificação à Direita ao selecionar a transição “t4”. Note que o passo (Step32) e a transição anterior e posterior (t41 e t42) foram inseridas automaticamente. Processamento no modo online: quando Step3 estiver ativo, as transições (t4 e t41) serão verificadas da esquerda para a direita. A primeira ramificação cuja transição seja TRUE será executada. Assim, somente uma ramificação será executada, ao contrário das ramificações paralelas. 179 7. Comandos de Menu Figura 7-94. Ramificação Alternativa Inserir Associação de Ação Símbolo: Este comando é usado no editor SFC para associar uma ação a um passo. Selecione o passo desejado e execute o comando. A caixa de ação será inserida à direita da caixa do passo. Se uma ou mais ações já estiverem associadas a um passo, a nova ação será posicionada como primeira ação (posição superior) no passo, se este foi selecionado no comando Inserir ou diretamente antes da ação selecionada ao executar o comando Inserir. Consulte Inserir Associação de Ação Após. A parte esquerda de uma caixa de ação contém a ação qualificador (padrão: “N”) e na parte direita um nome de ação deve ser inserido. Para tal, clique no campo apropriado para abrir um campo de edição. A ação deve estar disponível no projeto. O qualificador pode também ser editado na linha. Para qualificadores válidos consulte o item correspondente. 180 7. Comandos de Menu Figura 7-95. Ações Associadas a um Passo Inserir Associação de Ação Após Símbolo: Este comando é usado no editor SFC para associar uma ação a um passo, após uma ação já existente. Selecione o passo desejado e execute o comando. A caixa de ação será inserida à direita da caixa de passo. Se uma ou mais ações já estiverem associadas a um passo, a nova ação será posicionada como última ação (posição inferior) associada ao passo, se este foi selecionado no comando Inserir ou diretamente após a ação selecionada ao executar o comando Inserir. A parte esquerda de uma caixa de ação contém a ação qualificador (padrão: "N") e na parte direita um nome de ação deve ser inserido. Para tal, clique no campo apropriado para abrir um campo de edição. A ação deve estar disponível no projeto. O qualificador pode também ser editado na linha. Para qualificadores válidos consulte o item correspondente. Inserir Salto Símbolo: Este comando é usado no editor SFC para inserir um salto antes do elemento atualmente selecionado. O salto inclui automaticamente uma string “Step” que especifica o seu destino. Substitua esta string pelo nome de um passo ou pelo rótulo de uma ramificação paralela para a qual deve ser realizado o salto. 181 7. Comandos de Menu Inserir Salto Após Símbolo: Este comando é usado no editor SFC para inserir um salto após o elemento atualmente selecionado. Os saltos somente podem ser usados ao final de uma ramificação alternativa. O salto inclui automaticamente uma string “Step” que especifica o seu destino. Substitua esta string pelo nome de um passo ou pelo rótulo de uma ramificação paralela para a qual deve ser realizado o salto. Figura 7-96. Inserir Salto Após Inserir Macro Símbolo: Este comando é usado no editor SFC para inserir uma caixa de macro antes da posição atualmente selecionada no diagrama. A princípio, o nome da macro (“Macro<x>”) é inserido na caixa, onde x é o número de execução. O nome da macro pode ser editado. Para editar ou visualizar uma macro abra o editor desta via comando Zoom Interno da macro. Figura 7-97. Macro Selecionada no Diagrama SFC Inserir Macro Após Símbolo: Este comando é usado no editor SFC para inserir uma macro após a posição atualmente selecionada no diagrama. Zoom Interno da Macro Símbolo: 182 7. Comandos de Menu Este comando é usado no editor SFC para dar zoom à macro, ou seja, abrir a visualização principal do editor da macro. O comando pode ser usado nos modos online e off-line. Selecione a caixa da macro no diagrama SFC e execute o comando. A visualização do editor SFC dará lugar à do editor da macro. Edite ou simplesmente visualize a seção do gráfico representada pela caixa da macro na visualização principal do SFC. O menu zoom, como sempre nas visualizações do editor, está disponível no canto inferior direito. Para retornar à visualização do SFC padrão, utilize o comando Zoom Externo da macro. Figura 7-98. Editor da Macro Zoom Externo da Macro Símbolo: Este comando é usado no editor SFC para fechar o editor da macro atualmente aberto e retornar à visualização principal do editor. O comando pode ser usado nos modos online e off-line. Menu Compilar O menu Compilar fornece comandos para tratamento do arquivo de projeto. Esses comandos executam verificações sintáticas, tanto nos objetos alterados como nos objetos da aplicação ativa, permitem realizar também uma geração de código off-line e verificar se foram detectados erros de compilação antes de realizar o envio do código para o dispositivo. Os resultados são exibidos na janela de mensagens. O comando Limpar serve para apagar as informações de compilação criadas no último envio inclusive a geração do código de compilação - no dispositivo. Isto, por exemplo, está relacionado à alteração online. Comandos disponíveis: Gerar Código Limpar 183 7. Comandos de Menu Limpar Tudo Gerar Código Este comando permite compilar a aplicação ativa no momento apenas para fins de teste. Uma geração de código será executada, da mesma forma que é feito ao realizar o login da aplicação. Entretanto nenhum código será enviado e nenhuma informação de compilação será criada no diretório do projeto. Assim, é possível verificar se foram detectados erros de compilação, evitando uma conexão online com algum código incorreto. NOTA: Algumas alterações feitas na aplicação são aplicadas durante o processo de geração de código, como por exemplo alteração do nome das tarefas de sistema quando são alterados os nomes das instâncias correspondentes. Da mesma forma algumas das verificações de projeto são executadas somente quando este comando é executado. Limpar Este comando apaga as informações de compilação para as aplicações ativas no momento. As informações de compilação foram criadas e armazenadas em um arquivo *.compileinfo no diretório do projeto durante o último envio da aplicação. Após um processo de limpeza, não é mais possível realizar alterações online na respectiva aplicação. Primeiramente, deve ser realizado um novo envio do programa. Limpar Tudo Este comando apaga as informações de compilação para todas as aplicações. As informações de compilação foram criadas e armazenadas em um arquivo *.compileinfo no diretório do projeto durante o último envio da aplicação. Após um processo de limpeza, não é mais possível realizar alterações online na respectiva aplicação. Primeiramente deve ser realizado um novo envio do programa. Menu Comunicação O menu Comunicação fornece comandos aplicáveis no modo online. Fornece comandos para controlar o programa aplicativo em um dispositivo real ou de simulação (dispositivo, CP) após o login ter sido realizado. ATENÇÃO: - Alterações significativas nos valores das variáveis durante a execução de uma aplicação em um controlador podem causar um comportamento indesejável do sistema. Avalie os possíveis perigos da Escrita ou Forçamento das variáveis e adote as medidas de segurança apropriadas. - Alterações Online modificam a execução do programa aplicativo e não afetam o processo de reinicialização. Certifique-se de que o novo código da aplicação não afetará o comportamento desejado do sistema. - Dependendo do sistema controlado podem ocorrer danos nas máquinas e nas partes destas e até mesmo a saúde e a vida das pessoas pode estar em perigo. A lista abaixo apresenta alguns comandos com asterisco (*). Quando o usuário chamá-los, será solicitada uma confirmação. Caso a opção Modo online seguro esteja ativada nas configurações de comunicação do respectivo dispositivo, a solicitação de confirmação aparecerá também para os comandos marcados com dois asteriscos (**). Comandos disponíveis: 184 7. Comandos de Menu Login Logout Criar Aplicação de Inicialização Logoff do Usuário Online Download* Alteração Online* Download do Código Fonte para Dispositivo Selecionado Configuração Básica do Cluster Configuração OPC Informações da UCP Reset a Quente* Reset a Frio* Reset Origem* Simulação Exportar Variávies Online Importar Variávies Online Login Atalho padrão: <ALT>+<F8> Este comando conecta a aplicação ao dispositivo (CP ou simulador), habilitando o modo online. Para realizar um login com a aplicação atualmente ativa, a geração do código deve ter sido executada sem erros e as configurações de comunicação do dispositivo devem ser configuradas corretamente. Se as configurações de comunicação estiverem incorretas, será exibido um diálogo perguntando se o usuário deseja configurar o “caminho ativo” através de uma das seguintes opções (ou se quer cancelar a operação de login): Opção 1 (Sim): nesta opção, o diálogo de configurações de comunicação deve ser aberto e um mapeamento da rede automaticamente executado . Se o dispositivo recentemente definido em qualquer projeto como “caminho ativo” for encontrado, o dispositivo será automaticamente definido como ativo (esta informação é armazenada no sistema local). Opção 2 (Não): nesta opção, o diálogo de configurações de comunicação deve ser aberto sem que nenhuma ação de configuração adicional seja automaticamente realizada. O usuário deve configurar o caminho ativo manualmente. Se o comando Login for chamado a partir do menu Comunicação, a aplicação atualmente ativa será considerada. Se o comando for chamado a partir do menu de contexto, quando um objeto da aplicação for selecionado na árvore de dispositivos, a aplicação selecionada será considerada, independentemente de estar definida como ativa ou não. As situações descritas abaixo são possíveis quando o usuário realiza o login com a aplicação ativa (sem erros e com as configurações de comunicação apropriadamente configuradas): A aplicação ainda não está disponível no controlador: O usuário deverá confirmar o envio. Para tal, será aberta uma caixa de diálogo com o seguinte texto: “Aplicação <nome da aplicação> não existe no dispositivo. Deseja criá-la e realizar o download?”. O botão Detalhes fornece informações sobre as aplicações já existentes no CP (correspondente às informações disponíveis no diálogo Aplicações do editor do dispositivo). O projeto da aplicação já está disponível no controlador e não foi modificado desde o último envio: O login será realizado sem outra interação com o usuário. Outra versão da aplicação já está disponível no controlador e não está em execução: Será apresentada ao usuário a seguinte caixa de diálogo: “Versão desconhecida da aplicação “<Aplicação>” no dispositivo: Deseja realizar o download e substituir a aplicação? Consulte os procedimentos de download descritos no Manual das UCPs da Série Nexto”. O botão Detalhes 185 7. Comandos de Menu fornece informações (nome do projeto, última modificação, versão IDE, autor, descrição) sobre a aplicação no IDE (ambiente de desenvolvimento integrado = programador) confrontado com o controlador. Uma versão da aplicação já está disponível no controlador e está em execução: O usuário deve decidir se deseja realizar o login apesar desta condição. Para tal, é exibida a seguinte mensagem: “Advertência: uma versão desconhecida da aplicação “<nome da aplicação>” está atualmente em modo RUN no CP. Você deseja realizar o download do último código e substituir a aplicação existente? Consulte os procedimentos de download descritos no Manual das UCPs da Série Nexto”. O botão Detalhes fornece informações sobre a versão da aplicação no programador confrontado com o controlador. A aplicação já está disponível no controlador mas foi modificada após o último envio: É aberta uma caixa de diálogo com algumas opções de ação: “Consulte os procedimentos de download descritos no Manual das UCPs da Série Nexto. Após a consulta, escolha uma opção de login: Login com alteração online, Login com download, Login sem alteração.” O botão Detalhes fornece informações sobre a aplicação modificada no programador confrontado com a versão anterior do controlador. NOTA: Aplicações secundárias que foram enviadas para o CP uma vez e excluídas da árvore dos dispositivos durante um subsequente logout do dispositivo não provocarão alterações online em um login repetido para o dispositivo. No mínimo o usuário será questionado se quer removê-las do dispositivo. Exemplo de aplicações secundárias: Trace. Processo de Compilação Antes do Login Antes de realizar o login e caso isto ainda não tenha sido feito após a mesma ter sido aberta ou após sua última modificação, a aplicação será compilada. Isto significa que o projeto será montado da mesma forma que uma execução de “montagem” no modo off-line e, adicionalmente, o código de compilação para o CP será gerado. Se forem detectados erros durante a compilação, será apresentado ao usuário a seguinte caixa de mensagem: “Há erros de compilação. Deseja realizar o login sem envio?” O usuário decide se primeiro corrige os erros ou se realiza o login assim mesmo. Optando pelo último caso, a conexão será com a versão que possivelmente já está disponível no controlador. Os erros são listados na janela Mensagens na categoria Compilar. Informações sobre o Processo de Envio Quando o projeto é carregado no CP completamente no login ou parcialmente na alteração online, a janela de mensagem exibirá informações sobre o tamanho do código gerado, o tamanho dos dados globais, o espaço de memória necessário no controlador e, no caso de alteração online, também sobre as POUs em questão. Logout Atalho padrão: <CTRL>+<F8> Este comando provoca o logout da aplicação. O programador e o dispositivo (CP ou simulador) são desconectados e a aplicação vai para o modo off-line. Se o comando for chamado a partir do menu Comunicação, a aplicação atualmente ativa será considerada. Se o comando for chamado a partir do menu de contexto, quando um objeto da aplicação for selecionado na árvore de dispositivos, a aplicação selecionada será considerada, independentemente de estar definida como ativa ou não. 186 7. Comandos de Menu Criar Aplicação de Inicialização Este comando está disponível nos modos online e off-line para criar um projeto de inicialização, também chamado “aplicação de inicialização”. Esta aplicação será carregada automaticamente no CP quando este for iniciado. Uso no Modo Online A aplicação de inicialização será armazenada como <nome da aplicação>.app no CP. Uso no Modo Offline O diálogo padrão para salvamento de arquivos será aberto. Selecione a pasta onde a aplicação deve ser armazenada como arquivo de aplicação de inicialização. Automaticamente, o nome do filtro “arquivos de aplicação de inicialização” e a extensão “.app” serão aplicados ao nome do arquivo definido. Armazene o projeto em qualquer pasta para transferi-lo posteriormente ao CP e confirme com Salvar. Caso já exista algum arquivo de informações de compilação na pasta do projeto, decida (via diálogo) se este deve ser sobrescrito ou não. Escolha Sim para transferir o novo arquivo de aplicação de inicialização para o CP através de uma ferramenta externa sem necessitar de um novo envio ao realizar outro login posteriormente. Este seria o caso se já existisse um arquivo de informações de compilação (devido a um envio de uma aplicação anterior, por exemplo). O código e os dados de referência deste arquivo anterior, naturalmente, não coincidiriam com a nova aplicação de inicialização. Logoff de Usuário Online Esse comando está disponível no modo online quando logado com um usuário online. Ele faz um logoff do usuário online. Para mais informações consulte Gerenciamento de Usuários e Direitos de Acesso da UCP. Download Este comando está disponível no modo online. Ele inclui uma execução de geração de código do programa aplicativo ativo. Então, além de uma verificação sintática (processo de compilação), também o código da aplicação será gerado e carregado no CP. O arquivo de informações de compilação <nome do projeto>.<nome do dispositivo>.<ID da aplicação>.compileinfo será criado na pasta do projeto. NOTA: Todas as variáveis, exceto as persistentes, serão reinicializadas. Através do diálogo propriedades do objeto, a memória da aplicação pode ser alocada. Ao tentar enviar uma aplicação que já esteja disponível no controlador na mesma versão será mostrada a seguinte mensagem: “Programa não foi alterado. Nenhum envio será realizado”. Neste caso, a aplicação não será enviada ao CP. Durante o envio a janela Mensagens na categoria Compilar exibirá um protocolo das ações em execução (geração de código, inicialização, etc.) e informações sobre as áreas de memória, tamanho do código, tamanho dos dados globais e tamanho da memória alocada. 187 7. Comandos de Menu Alteração Online ATENÇÃO: Alterações online modificam a execução do programa aplicativo e não afetam o processo de reinicialização. Certifique-se de que o novo código de aplicação não afetará o comportamento desejado do sistema. Dependendo do sistema controlado, podem ocorrer danos nas máquinas e nas partes destas e até mesmo a saúde e a vida das pessoas pode estar em perigo. NOTAS: - Quando é feita uma alteração online, as inicializações específicas da aplicação não são executadas, pois a máquina mantém o seu estado. Por esta razão, o novo código do programa pode não funcionar conforme desejado. - Variáveis de ponteiro mantêm os valores do último ciclo. Se houver um ponteiro em uma variável que tenha mudado seu tamanho devido a uma alteração online, o valor não mais estará correto. Certifique-se de que valores apropriados sejam re-atribuídos a variáveis de ponteiro em cada ciclo. Este comando é usado para executar uma alteração online na aplicação ativa no momento. Realizar uma alteração online significa que somente as partes modificadas de um projeto já em execução são recarregadas no CP. Esta ação não é possível após os comandos Limpar Tudo ou Limpar aplicação, o processo de limpeza remove as informações de compilação automaticamente armazenadas em cada alteração online. Durante o envio a visualização da mensagem na categoria Compilar lista - entre as usuais informações sobre o processo de envio - as variáveis referidas e todos os objetos para os quais foram gerados novos códigos. Se a localização dos dados for alterada, uma caixa de mensagens mostrará dicas dos possíveis problemas referentes ao uso dos ponteiros. As alterações online automaticamente são oferecidas quando o usuário realiza o login em um CP com um programa aplicativo que já esteja em execução e que tenha sido modificado após o último envio. Download do Código Fonte para o Dispositivo Selecionado Este comando é utilizado para criar e transferir um arquivo do projeto atual para qualquer dispositivo. O comando abre o diálogo Selecionar Dispositivo onde o usuário deve escolher o caminho da rede para o CP, conforme no diálogo Configurações de Comunicação. Selecione o item correspondente na árvore dos dispositivos e pressione OK. Isto configurará uma conexão com o dispositivo e o código fonte será enviado na forma de um arquivo. O código fonte pode ser recarregado para o programador no modo off-line mediante o comando Carregar Código Fonte, no menu Arquivo. As configurações padrão referentes ao dispositivo de destino, conteúdo e tempo para o envio de código fonte estão definidas nas Configurações do Projeto, categoria Download do Código Fonte. Configuração de Redundância Este comando, permite ao usuário configurar, se a UCP conectada será configurada como CPA, CPB ou Não Redundante. Também é possível configurar se haverá sincronização do projeto entre os CPs, caso a redundância de CPs esteja sendo utilizada. Para mais informações consultar o manual da UCP correspondente. 188 7. Comandos de Menu Configuração OPC Através deste comando é possível configurar o Servidor OPC instalado juntamente com o MasterTool IEC XE. Para informações sobre as configurações do Servidor OPC consultar a seção Editores para Comunicação OPC. Informações da UCP Este comando exibe uma tela com informações da UCP. Para acessar esta opção é necessário selecionar um dispositivo conforme descrito na seção Configurações de Comunicação. Caso esta operação não seja executada previamente uma mensagem de erro irá ser exibida. A Figura 7-99 mostra a tela de Informações do CP. Figura 7-99. Informações da UCP CRC Dentro da tela de informações do CP podem ser visualizados o CRC do Projeto carregado no CP e o CRC do Projeto compilado no MasterTool IEC XE. Ao criar um projeto novo, sem compilar o mesmo, o valor exibido para o CRC do Projeto Compilado estará sempre zerado. Após compilar o projeto pela primeira vez o valor do CRC será exibido. Da mesma forma se não existir nenhum projeto carregado no CP, o valor do CRC do Projeto carregado no CP estará zerado. Ao carregar um programa pela primeira vez o valor será exibido. Caso o valor dos dois campos sejam iguais será exibida uma mensagem informando que o projeto compilado e o projeto carregado no CP são iguais e um comando de Login pode ser executado sem necessidade de download. Se houverem diferenças entre os dois campos será informado que é necessário efetuar um download no CP pois os projetos são diferentes. NOTAS: - O comando Reset Origem no menu Comunicação irá zerar o CRC do Projeto carregado no CP. - O comando Limpar Tudo no menu Compilar irá zerar o CRC do Projeto Compilado. - Quando estão zerados os dois campos de CRC será indicado que o projeto é igual, mesmo que seja necessário um download para carregar a aplicação correta no CP. 189 7. Comandos de Menu ATENÇÃO: O CRC do Projeto apresentado nesta tela é diferente do CRC da aplicação presente nos diagnósticos das UCPs da Série Nexto. Reset a Quente Este comando está disponível no modo online. Ele reseta todas as variáveis da aplicação, exceto as remanentes (retentivas e persistentes), fazendo-as retornar aos seus valores de inicialização. Se as variáveis foram inicializadas com valores específicos, elas assumirão este valor. Todas as outras variáveis assumirão o valor de inicialização (inteiros para 0, por exemplo). Como medida de precaução, o MasterTool IEC XE solicita uma confirmação antes de sobrescrever as variáveis. Esta situação ocorre no caso de uma interrupção de energia ou no caso do controlador ser desligado e ligado novamente durante a execução do programa. Um reset desabilita os breakpoints atualmente definidos na aplicação. Se o comando Reset a Quente for aplicado durante a execução do programa e o mesmo estiver parado em um breakpoint, o usuário deverá decidir se o ciclo deve ser encerrado antes do reset ou se deve terminar a tarefa e executar o reset imediatamente. O usuário deve também considerar que nem todos os sistemas de execução são capazes de executar um reset sem concluir o ciclo antes. Após um reset quente, use o comando Iniciar para reinicializar a aplicação. Reset a Frio Este comando está disponível no modo online. Ele corresponde ao Reset a Quente, mas, além das variáveis normais também faz com que as variáveis retentivas da atual aplicação retornem aos seus valores de inicialização. Esta situação ocorre no início de um programa que foi enviado anteriormente para o CP (partida a frio). Um reset desabilita os breakpoints atualmente definidos na aplicação. Se o comando Reset a Frio for aplicado durante a execução do programa e o mesmo estiver parado em um breakpoint, o usuário deverá decidir se o ciclo deve ser encerrado antes do reset ou se deve terminar a tarefa e executar o reset imediatamente. O usuário deve também considerar que nem todos os sistemas de execução são capazes de executar um reset sem concluir o ciclo antes. Reset Origem Este comando está disponível no modo online. Ele realiza um reset em todas as variáveis da aplicação atualmente ativa, inclusive as remanentes, levando-as para os seus valores de inicialização e apaga a aplicação no CP. Um reset desabilita os breakpoints atualmente definidos na aplicação. Se o comando Reset Origem for aplicado durante a execução do programa e o mesmo estiver parado em um breakpoint, o usuário deverá decidir se o ciclo deve ser encerrado antes do reset ou se deve terminar a tarefa e executar o reset imediatamente. O usuário deve também considerar que nem todos os sistemas de execução são capazes de executar um reset sem concluir o ciclo antes. Simulação Este comando está disponível para habilitar e desabilitar o modo de simulação do programador. Neste modo a aplicação pode ser executada e depurada em um “simulador” sempre disponível no programador. Desta forma, não é necessário testar o comportamento de uma aplicação em um dispositivo real. Se o comando for chamado a partir do menu Comunicação, será considerada a aplicação atualmente ativa. Se o comando for chamado a partir do menu de contexto, será considerada a aplicação selecionada. 190 7. Comandos de Menu Quando este comando estiver ativo ( ), o dispositivo será marcado em fonte itálica na árvore dos dispositivos. No primeiro login com a aplicação ativa o usuário será perguntado se a aplicação “Sim.<nome do dispositivo>.<nome da aplicação>” deve ser criada e carregada no simulador. Não devem ser feitas configurações de comunicação. Veja na Figura 7-100, por exemplo: o comando Login foi executado para a aplicação ativa. Figura 7-100. Login no Simulador Após o login ter sido realizado com sucesso, os respectivos comandos online podem ser usados para testar a aplicação. Para desabilitar o modo de simulação, inicialmente deve ser realizado o logout e, em seguida, deve ser executado o comando Simulação. O sinal de seleção na frente do comando desaparecerá e o item do dispositivo será exibido em letras normais na árvore. Somente então deve ser realizado o login no dispositivo real. Mais informações sobre simulação, características e restrições, consulte Modo Simulação. Exportar Variáveis Online O comando Exportar Variáveis Online permite exportar os valores das variáveis declaradas em objetos POUs e GVLs para um arquivo de nome X_OnlineVarsRef, onde X é o nome do projeto do MasterTool IEC XE. Esta funcionalidade permite que seja realizado um salvamento do estado de configuração da aplicação em determinado instante de tempo, assim como permite restaurar este estado usando o comando Importar Variáveis Online. Isto é extremamente útil quando estes valores de ajuste e configuração não estão armazenados em uma IHM ou Sistema SCADA com os quais a aplicação é operada. Em caso de falha na aplicação, na UCP, ou em algum outro elemento de hardware que faça estas informações serem perdidas, o arquivo criado poderá ser usado para restaurar os valores após carregar o projeto no CP novamente. O arquivo será criado no mesmo diretório onde está aberto o projeto. Ao executar o comando Exportar Variáveis Online, a tela da Figura 7-101 será exibida. 191 7. Comandos de Menu Figura 7-101. Tela de Exportação de Variáveis Online No lado esquerdo da tela, serão exibidas todas as POUs e GVLs disponíveis no projeto, permitindo a seleção de quais terão o conteúdo lido e salvo em arquivo. É possível configurar individualmente todos os objetos que terão o conteúdo exportado, ou para facilitar a edição, também usar os botões Marcar Todos e Desmarcar Todos. Após selecionar os objetos a serem exportados e pressionar o botão >>, no centro da tela, todo o conteúdo de variáveis e os seus respectivos valores serão armazenados pelo MasterTool IEC XE em estruturas internas da ferramenta. A tela da Figura 7-102 será apresentada e todas as variáveis presentes nos objetos selecionados serão exibidas no lado direito da tela. 192 7. Comandos de Menu Figura 7-102. Variáveis a Serem Exportadas pelo Comando Exportar Variáveis Online Ao pressionar o botão Exportar Variáveis, o conteúdo armazenado pela ferramenta é salvo no arquivo criado no diretório do projeto. Caso o arquivo já exista, ele será modificado e irá possuir apenas o conteúdo da última ação de exportação realizada. Este comando só está disponível após realizar um comando de Login em uma UCP, ou seja, é necessário estar Online para que o comando apareça habilitado no menu. O mesmo mecanismo de monitoração que é utilizado para monitorar variáveis em GVLs, POUs e Janelas de Monitoração também é usado para carregar os valores a serem salvos por este comando. Este mecanismo tem um limite de quantidade de dados que podem ser lidos por uma instância do MasterTool IEC XE aberta. O limite é de 30.000 elementos. Desta forma, não é possível salvar mais de 30.000 elementos em um arquivo criado por este comando. Ao selecionar uma quantidade de POUs e GVLs na qual o somatório de elementos seja maior que 30.000, o MasterTool IEC XE irá informar que este limite será ultrapassado e a operação não será realizada. No caso de variáveis simples, cada variável representa um elemento. No caso de tipos como Structs ou Arrays, cada elemento ou posição representam um valor lido que será contabilizado neste limite. Além da limitação de quantidade máxima de elementos, os dados do tipo Array também são limitados na quantidade máxima de bytes. Arrays com tamanho em bytes maior que 30.000 não poderão ser exportados. Este valor é verificado pela ferramenta. A exportação e importação de um volume grande de valores (próximo do limite de 30.000 elementos) consome recursos compartilhados com a ferramenta de monitoração do MasterTool IEC XE. Estes recursos podem ser esgotados ao longo da execução do programa. Neste caso, a restauração destes recursos só será possível reinicializando o programa. 193 7. Comandos de Menu ATENÇÃO: Tendo em vista a quantidade máxima de variáveis que podem ser exportadas, é importante definir uma estratégia para declaração das variáveis. Desta forma, as variáveis que realmente precisam ser salvas podem ser selecionadas. Variáveis que definem ajustes e configurações de operação da aplicação devem ser salvas para possibilitar a restauração. Variáveis que são recalculadas pela lógica do CP em todas as execuções não precisam ter seus valores salvos. ATENÇÃO: Esta funcionalidade permite que as operações sejam realizadas em modo simulação. Contudo, os limites para operação em modo simulação são inferiores, ou seja, não é possível fazer operações com 30.000 elementos e o MasterTool IEC XE não realiza consistências neste caso. Uma boa prática para armazenar os valores salvos para um determinado projeto é criar um Arquivo de Projeto. Desta forma, as variáveis salvas podem ser armazenadas junto com os backups da aplicação. Para isso, é necessário utilizar o comando do menu Arquivo/Arquivo de Projeto/ Slavar/Enviar Arquivo. A tela da Figura 7-103 mostra esta opção durante o processo criação do Arquivo de Projeto. Figura 7-103. Variáveis Online no Arquivo de Projeto Se a opção Variáveis Online for selecionada, uma vez criado o Arquivo de Projeto, o mesmo pode ser extraído e os valores salvos serão extraídos junto com a aplicação. 194 7. Comandos de Menu Importar Variáveis Online O comando Importar Variáveis Online permite importar o valor de variáveis previamente exportadas com o uso do comando Exportar Variáveis Online. O arquivo a ser importado deve estar no mesmo diretório de trabalho do projeto e o nome deve ser X_OnlineVarsRef, onde X é o nome do projeto. Este comando só está disponível após realizar um comando de Login em uma UCP, ou seja, é necessário estar Online para que o comando apareça habilitado no menu. Para que esta operação seja possível, o arquivo deve previamente estar criado no diretório de trabalho ou ser criado ao extrair um Arquivo de Projeto no menu Arquivo/Arquivo de Projeto/ Extrair Arquivo. O Arquivo de projeto extraído deve ter sido previamente criado selecionando a opção Variáveis Online. Se um projeto for editado antes da importação, algumas inconsistências podem ser geradas entre o arquivo exportado e o projeto. A seguir estão descritas estas situações e o comportamento no caso de cada uma delas. Variável presente no arquivo exportado, mas removida do projeto: a variável removida não será escrita e, ao final do processo de importação, o MasterTool IEC XE irá informar quais variáveis não puderam ser importadas. Variável adicionada ao projeto, mas não presente no arquivo exportado: a variável adicionada ao projeto ficará com o valor inalterado após a importação. Tipo da variável exportada diferente do tipo da variável no projeto: a variável que teve o tipo alterado não será escrita e, ao final do processo de importação, o MasterTool IEC XE irá informar quais variáveis não puderam ser importadas. Tamanho de variável do tipo String modificado: nos casos em que o tipo é uma String, se o tamanho da string presente no projeto for igual ou maior a string salva no arquivo exportado, a importação será realizada. Senão, a variável não será escrita e, ao final do processo de importação, o MasterTool IEC XE irá informar quais variáveis não puderam ser importadas. Elemento de Struct ou Posição de Array presente no arquivo exportado, mas removida do projeto: a variável removida não será escrita e, ao final do processo de importação, o MasterTool IEC XE irá informar quais variáveis não puderam ser importadas. Elemento de Struct ou Posição de Array adicionada ao projeto, mas não presente no arquivo exportado: a variável adicionada ao projeto ficará com o valor inalterado após a importação. Caso não existam restrições quanto à importação, o MasterTool IEC XE irá exibir uma mensagem quando o processo foi realizado com sucesso. Caso haja alguma restrição, ao final do processo, uma janela com todas as variáveis que não foram importadas pode ser consultada. Menu Depurar Fornece comandos para iniciar e parar o programa aplicativo no CP, além de funcionalidades de interrupção de execução para fins de testes e forçamentos de valores. A maioria destes comandos também podem ser usadas em modo de Simulação. Comandos disponíveis: Iniciar ** Parar ** Novo Breakpoint Alternar Breakpoint Passar Sobre Passar Dentro Passar Fora Executar até o Cursor Configurar Próxima Declaração Mostrar Declaração Atual Escrever Valores ** 195 7. Comandos de Menu Forçar Valores ** Liberar Forçados Acrescentar Todos Forçamentos a Janela de Monitoração Modos de Visualização Iniciar Símbolo: Atalho padrão: <F5> Este comando inicia o programa aplicativo no dispositivo (CP). Parar Símbolo: Atalho padrão: <SHIFT> +< F8> Este comando para o programa aplicativo no dispositivo (CP). Breakpoints A categoria “Breakpoints” oferece comandos para o gerenciamento de breakpoints para fins de depuração. Esses comandos permitem adicioná-los, removê-los ou modificá-los. Símbolos indicam o estado de breakpoints: Breakpoint ativado ( ) Breakpoint desativado ( ) Parada no breakpoint no modo online ( ) Breakpoints podem ser definidos para funcionar como posições de interrupção ao processar um programa aplicativo, por exemplo, para fins de teste. Adicionalmente, há a possibilidade de executar o programa em passos definidos (passo a passo). NOTA: Quando uma aplicação está parada em um Breakpoint as variáveis de diagnóstico do módulo não serão atualizadas até que um ciclo de MainTask seja completado. Para tanto é necessário executar o aplicação passando por todos os Breakpoints até parar novamente no primeiro Breakpoint presente na aplicação. Quando para neste Breakpoint os diagnósticos estarão atualizados. O uso de Breakpoint em tarefas com prioridade menor que 5, pode ocasionar um watchdog na aplicação do usuário. Novo Breakpoint Símbolo: Este comando é usado para inserir um novo breakpoint em uma das POUs. Independentemente da posição atual do cursor, o diálogo Novo Breakpoint será aberto, no qual o subdiálogo Local possibilitará escolher uma das posições possíveis no projeto. No subdiálogo Condição são definidas algumas condições para o breakpoint. NOTA: Para configurar um breakpoint na posição atual do cursor consulte o comando Alternar Breakpoint. 196 7. Comandos de Menu Local Figura 7-104. Diálogo Novo Breakpoint, Local POU: a lista de seleção mostra todas as POUs atualmente disponíveis no projeto. Selecione uma para configurar um breakpoint. Posição: a lista de seleção mostra todas as posições de breakpoint possíveis da POU selecionada. Dependendo do tipo do editor estas posições são definidas por números de Linha+Coluna (editores textuais) ou como rede ou números de elemento (editores gráficos). No caso de um bloco funcional o usuário deve decidir se o breakpoint deve ser definido na implementação ou em uma instância. Para defini-lo em uma implementação, a opção Caminho da instância deve estar desativada. Para defini-lo em uma instância, ative esta opção e selecione a instância desejada. Caminho da Instância: se a POU atualmente selecionada é um bloco funcional e esta opção está desativada, o breakpoint será definido no corpo da implementação da POU. Para definir o breakpoint em uma instância, ative esta opção e selecione a instância desejada. 197 7. Comandos de Menu Condição Figura 7-105. Diálogo Novo Breakpoint, Condição Somente interromper se o breakpoint é atingido em uma das seguintes tarefas: ative esta opção se o breakpoint deve somente ser efetivo se a POU onde ele está localizado for processada por tarefas específicas. Todas as tarefas atualmente definidas no projeto serão listadas e aquela(s) desejada(s) pode(m) ser selecionadas através de marcadores correspondentes. Opções do grupo Contagem ao atingir: Interromper sempre: o programa sempre parará no breakpoint. Além disso, existe a possibilidade do programa não parar no breakpoint até que este tenha sido atingido o número de vezes definido (digite o número desejado ou selecione-o no campo apropriado): Interromper quando o contador for igual a... Interromper quando o contador for um múltiplo de... Interromper quando o contador for maior ou igual a... Posições de Breakpoint As posições de breakpoint são as posições na POU em que os valores das variáveis podem ser alterados ou nas quais existem ramificações no programa ou, ainda, onde outra POU é chamada. As posições possíveis de breakpoint dependem do editor. NOTA: Breakpoints em métodos: Um breakpoint será configurado automaticamente em todos os métodos em que puder ser chamado. Se um método for chamado via ponteiro em um bloco funcional, os breakpoints serão configurados no método do bloco funcional e em todos os blocos funcionais derivados que estejam subscrevendo-o. 198 7. Comandos de Menu Símbolos de Breakpoint As figuras: Figura 7-106, Figura 7-107 e Figura 7-108 demonstram os possíveis símbolos assumidos pelos breakpoints. Figura 7-106. Breakpoint no Modo Online Figura 7-107. Breakpoint Desabilitado Figura 7-108. Parada de Programa no Breakpoint Alternar Breakpoint Atalho padrão: <F9> Este comando basicamente alterna entre os status “ativado” e “desativado” de um breakpoint. Além disto, ele também faz com que um novo breakpoint seja definido mesmo se nenhum breakpoint tiver sido ainda definido na posição de breakpoint atual. Após o logout e subsequente login, um breakpoint habilitado será automaticamente desabilitado. NOTA: Cada breakpoint ativo se tornará "inativo" quando o usuário sair do modo online e realizar um novo login posterior. Passar Sobre Símbolo: Atalho padrão: <F10> Este comando pode ser usado para percorrer um programa no modo online para fins de depuração, por exemplo. Para instruções de apenas um nível, este comando equivale a um passo a passo. No entanto, se a chamada de uma POU for alcançada, então Passar Sobre fará com que esta POU seja executada no passo atual. No SFC uma ação completa será executada. Para Passar Sobre a primeira instrução de uma POU chamada, usa-se o comando Passar Dentro. Passar Dentro Símbolo: Atalho padrão: <F8> Este comando pode ser usado para percorrer um programa no modo online para fins de depuração, por exemplo. 199 7. Comandos de Menu Um passo a passo será executado. O programa parará antes da próxima instrução. Se necessário, haverá troca de POUs. Se a posição atual é uma chamada de função ou de bloco funcional, então o comando apontará para a primeira instrução na POU chamada. As posições de interrupção possíveis durante a varredura dependem do editor. A posição atual é indicada por um sombreado amarelo. Nas outras situações, o comando agirá da mesma forma que Passar Sobre. Figura 7-109. Passar Dentro Passar Fora Símbolo: Atalho padrão: <SHIFT>+<F10> Este comando pode ser usado para percorrer um programa no modo online para fins de depuração, por exemplo. Se o programa aplicativo não contém chamadas, o comando Passar Fora retorna para o início da aplicação. No entanto, este comando provocará o retorno para o ponto de chamada, caso já se esteja dentro de uma POU previamente chamada. Logo, no caso de chamadas aninhadas, Passar Fora provocará o retorno sucessivo através da hierarquia de chamadas. Isto permite, por exemplo, retornar e entrar em outra POU chamada. Executar até o Cursor Símbolo: Este comando pode ser usado para executar o programa até a posição temporariamente definida. Isto corresponde a definir um breakpoint na próxima posição de parada desejada. Posicione o cursor na posição da “próxima interrupção” e execute o comando. As instruções entre a posição de interrupção atual e a posição do cursor serão executadas. NOTA: Uma maneira de se executar uma determinada tarefa uma única vez é adicionando um breakpoint dentro no inicio da POU associada à tarefa. Em seguida pode se usar o comando Executar ou Executar até o Cursor para que o um ciclo completo seja executado. Configurar Próxima Declaração Símbolo: Este comando pode ser usado para percorrer um programa no modo online. Ele define a próxima instrução (declaração) a ser executada. Para isto, posicione o cursor na declaração desejada e execute o comando. 200 7. Comandos de Menu Mostrar Declaração Atual Símbolo: Este comando pode ser usado para retornar à posição de execução atual no modo online. Isto pode ser útil se, por alguma razão, o usuário saiu da janela onde estava ocorrendo a depuração e o cursor foi posicionado em outro lugar no programador. A janela mostrando a respectiva POU aparecerá no primeiro plano novamente e o cursor será posicionado na posição atual de execução. Escrever Valores Atalho padrão: <CTRL>+<F7> ATENÇÃO: Alterações significativas nos valores das variáveis durante a execução de uma aplicação em um controlador podem causar um comportamento indesejável do sistema. Avalie os possíveis perigos da escrita ou forçamento das variáveis e adote as medidas de segurança apropriadas. Dependendo do sistema controlado, podem ocorrer danos nas máquinas e nas partes destas e até mesmo a saúde e a vida das pessoas pode estar em perigo. Escrever um valor através deste comando significa atribuir um valor definido a uma variável no CP no início do próximo ciclo de execução. O comando abrange todas as variáveis da aplicação atualmente ativa que estão preparadas para a escrita. Para preparar variáveis para a escrita, o valor desejado deve ser definido no modo online em um dos seguintes locais usados para monitoração: Na visualização da monitoração definida no projeto que contém uma lista das variáveis a serem monitoradas (lista de monitoração). Na visualização online do objeto na parte de declaração do respectivo editor. NOTA: Veja neste contexto o comando Forçar Valores para fazer com que os valores sejam definidos permanentemente. Exemplo: Abra um objeto no modo online, por exemplo, um programa escrito em ST. Na parte de declaração da janela do editor aparecem as expressões listadas em uma tabela. Clique neste campo, na coluna Valor Preparado, e digite o valor desejado. Execute o comando Escrever Valores. O valor será imediatamente escrito no respectivo campo na coluna Valor, ou seja, ele será escrito no controlador. O campo valor preparado ficará vazio novamente. O mesmo pode ser processado em uma visualização de monitoração contendo a expressão desejada. Observe neste contexto o diálogo Preparar Valor que está disponível para as variáveis forçadas e onde um novo valor a ser escrito pode ser definido. Forçar Valores Atalho padrão: <F7> ATENÇÃO: Alterações significativas nos valores das variáveis durante a execução de uma aplicação em um controlador podem causar um comportamento indesejável do sistema. Avalie os possíveis perigos da escrita ou forçamento das variáveis e adote as medidas de segurança apropriadas. Dependendo do sistema controlado, podem ocorrer danos nas máquinas e nas partes destas e até mesmo a saúde e a vida das pessoas pode estar em perigo. 201 7. Comandos de Menu Este comando está disponível no modo online. Ele faz com que uma ou mais variáveis da aplicação atualmente ativa sejam permanentemente configuradas para valores definidos pelo usuário no CP. A configuração será feita tanto no início quanto no final de um ciclo. A Figura 7-110 apresenta a sequência de processamento em um ciclo do programa aplicativo. Figura 7-110. Seqüência de processamento em um ciclo Se uma variável forçada tiver seu valor alterado durante a execução do código (3), este valor permanecerá alterado até que o forçamento dos valores seja executado novamente. Este tipo de situação pode gerar alguma incoerência na monitoração de lógicas. Isto ocorre porque o valor monitorado pode ser diferente do valor realmente utilizado pelo programa aplicativo, uma vez que a comunicação só é tratada ao final da sequência de processamento da UCP. NOTA: Consulte também o comando Escrever Valores para fazer com que os valores sejam definidos somente uma vez, no início de um ciclo. O forçamento permanecerá ativo até que seja explicitamente suspenso pelo usuário para as variáveis (todas ou somente algumas específicas) ou até que seja realizado logout. ATENÇÃO: A operação de forçamento não atua sobre operandos %I ou %Q atualizados com as funções REFRESH_INPUT e REFRESH_OUTPUT. Estas funções executam a leitura para operandos %I ou a escrita de operandos %Q no momento em que são executadas, não considerando os efeitos de forçamento sobre os mesmos. Por este motivo, recomenda-se que não sejam forçados os operandos atualizados pelas funções REFRESH_INPUT e REFRESH_OUTPUT que estejam ativas no programa aplicativo. 202 7. Comandos de Menu Para preparar variáveis para o forçamento, o valor desejado deve ser definido no modo online em um dos locais listados abaixo usados para monitoração: Em uma visualização de monitoração definida no projeto que contenha uma lista de variáveis a ser monitorada (lista de monitoração). Na visualização online do objeto dentro da parte de declaração do respectivo editor. Na visualização online do objeto dentro da parte de implementação dos editores FBD /LD/IL. Um valor forçado é indicado com o símbolo . Figura 7-111. Valores Forçados no Editor de Declaração de uma POU (Visualização Online) Diálogo Preparar Valor Figura 7-112. Preparar Valor Este diálogo é usado para preparar um novo valor para uma variável, remover um valor preparado, liberar uma variável forçada ou ainda para liberá-la e, adicionalmente, realizar um reset em seu valor para um valor atribuído antes do forçamento. O diálogo se abrirá ao clicar no campo Valor Preparado de um valor atualmente forçado. Ele também será aberto ao usar o campo de monitoração em linha da variável na parte de implementação dos editores FBD/LD/IL. 203 7. Comandos de Menu Figura 7-113. Campo Valor Preparado Em relação às variáveis listadas, são exibidas as informações abaixo: Expressão: caminho da variável (“Device.Application.MainPrg.ivar”, por exemplo) Tipo: tipo dos dados (“DWORD”, por exemplo) Valor: “TRUE” ou “1”, por exemplo Ainda em relação às variáveis, escolha uma das opções listadas a seguir no campo O que você deseja fazer?: Preparar um novo valor para a próxima operação de escrita ou forçamento: dependendo do tipo de dados da variável, insira um novo número ou string para ser atribuído a ela. Remover a preparação com um valor: o valor preparado para uma variável será excluído. Liberar o forçamento sem modificar o valor: a variável será marcada como <Liberar> e, assim, será preparada para obter o valor atual lido a partir do CP. Liberar o forçamento e restaurar a variável para o valor anterior a este: a variável será marcada como <Liberar e Restaurar> e, assim, estará preparada para obter o valor anterior ao forçamento. De acordo com a opção escolhida, após encerrar o diálogo com OK, no campo Valor Preparado da visualização da monitoração, a variável exibirá um novo valor , <Liberar> ou ainda <Liberar e Restaurar>. Na próxima vez em que os comandos Forçar Valores e Escrever Valores (para a primeira opção) forem executados, as variáveis assumirão os valores preparados. Existe um limite máximo do número de forçamentos permitidos no MasterTool IEC XE. Este limite é de 128 forçamentos, ou seja, 128 entradas de forçamento independente do tipo da variável forçada. Por exemplo, se for forçada uma variável do tipo BOOL, esta ação irá consumir 1 entrada de forçamento, como também, será consumida apenas uma entrada se for forçada uma REAL. Após 128 entradas de forçamento, o MasterTool IEC XE não permite o forçamento, apresentando um aviso. Além disso, só é possível forçar variáveis simbólicas. Para o forçamento de variáveis de representação direta, estas devem estar associadas a uma variável simbólica na sua declaração, ou ainda, estar declarada em um editor de barramento local, como entradas e saídas de um módulo e mapeamentos MODBUS. Também não é permitido o forçamento de diagnósticos de dispositivos, mesmo que estes estejam mapeados em variáveis simbólicas. Isso não é permitido para evitar uma interpretação errada dos diagnósticos dos dispositivos. No caso de necessidade de escrever um valor em uma área de diagnósticos deve ser utilizado o comando Escrever Valores e não Forçar Valores. Além do limite do número de entradas na lista de forçamentos, também é consistido, antes de forçar uma nova entrada, se esta não irá ultrapassar o limite do buffer de forçamento. Este limite é de 10240 bytes. Para variáveis de tipos básicos não ocorre estouro do limite do buffer, porém, no caso de varáveis de tipos complexos, como por exemplo STRINGs, quando estas forem forçadas, será consistido se a quantidade de bytes dados forçados não está estourando o limite do buffer. Liberar Forçados Atalho padrão: <ALT>+<F7> 204 7. Comandos de Menu ATENÇÃO: Alterações significativas nos valores das variáveis durante a execução de uma aplicação em um controlador podem causar um comportamento indesejável do sistema. Avalie os possíveis perigos da escrita ou forçamento das variáveis e adote as medidas de segurança apropriadas. Dependendo do sistema controlado, podem ocorrer danos nas máquinas e nas partes destas e até mesmo a saúde e a vida das pessoas pode estar em perigo. Este comando está disponível no modo online. Ele serve para liberar o forçamento das variáveis da aplicação atualmente ativa. As variáveis assumirão o valor atual lido a partir do CP. Isto corresponde à opção Liberar forçados, sem modificar o valor, que pode ser ativada no diálogo Preparar Valor para uma variável forçada. Acrescentar Todos Forçamentos à Janela de Monitoração Este comando está disponível no modo online quando uma das visualizações de monitoração 1, 2, 3 ou 4 está ativa. Ele acrescenta à lista de monitoração todas as variáveis preparadas da aplicação ativa (ou aquelas já forçadas). Observe que isto é válido apenas para visualizações de monitoração contraídas. Considere também a possibilidade de usar a visualização Monitorar Todos Forçamentos. Esta, automaticamente, contém todas as variáveis preparadas (ou apenas as forçadas) e, adicionalmente, fornece comandos para liberá-las. Modos de Visualização Este comando pode ser usado para escolher em qual formato a monitoração será exibida. Execute um duplo clique na opção desejada no submenu Modo de Visualização. A opção configurada será marcada com um sinal de verificação. As opções são: Binário Decimal Hexadecimal Menu Ferramentas Este menu fornece os comandos pra instalar/desinstalar bibliotecas e dispositivos, além de comandos de customização e opções do projeto, ambiente, editores, entre outros. Comandos disponíveis: Repositório de Bibliotecas Instalar Biblioteca Repositório de Dispositivos Instalar Dispositivo Opções Repositório de Bibliotecas Símbolo: Repositório de Bibliotecas é acessado através do menu Ferramentas e abre o diálogo Repositório de Bibliotecas. NOTA: O diálogo Repositório de Bibliotecas só está disponível se as características pré-definidas escolhidas pelo usuário for Profissional ou se a opção Habilitar Diálogo de Repositório estiver habilitado. Para mais informações sobre características, consulte Características. 205 7. Comandos de Menu NOTA: O diálogo Repositório de Bibliotecas, que pode também ser acessado através do editor do Gerenciador de Bibliotecas estará disponível dependendo do tipo de instalação. Um repositório de bibliotecas é a base de dados para bibliotecas que tenham sido instaladas no sistema local, visando uma inclusão posterior nos projetos do MasterTool IEC XE. Um projeto de biblioteca *.library, armazenado em um repositório não pode ser aberto fora deste para edição ou visualização no programador. Figura 7-114. Repositório de Bibliotecas O diálogo mostra as bibliotecas atualmente instaladas, bem como os seus locais (repositórios). Repositórios podem ser adicionados, modificados ou excluídos neste diálogo e as bibliotecas podem ser instaladas ou desinstaladas. Conforme a empresa e o local (diretório no sistema local onde os arquivos de biblioteca são armazenados) atualmente selecionados, todas as bibliotecas instaladas serão exibidas em uma lista. Esta lista mostra os nomes (título), o número da versão e o nome da empresa, conforme fornecido pelas Informações do Projeto da biblioteca. A opção Agrupar por Categoria mostra a listagem classificada por categorias de bibliotecas, onde os nomes são exibidos em forma de pastas que podem ser abertas ou fechadas para mostrar ou ocultar as bibliotecas respectivamente. Se esta opção não estiver habilitada, as bibliotecas são listadas alfabeticamente. De acordo com os botões disponíveis, veja as descrições de: Repositório de bibliotecas (Editar Locais) Instalação e desinstalação de bibliotecas (Instalar e Desinstalar) Outras informações sobre bibliotecas (Detalhes e Dependências) 206 7. Comandos de Menu Editar Locais Vários repositórios podem ser usados para gerenciar bibliotecas. Todos os repositórios atualmente definidos são mostrados na lista de seleção em Local. Por padrão, o local descrito como “system” sempre está disponível conforme definido na instalação do MasterTool IEC XE. Para editar o caminho ou o nome dos repositórios, use o botão Editar Locais e abra o diálogo correspondente. Figura 7-115. Editar Locais de Repositório Os locais atualmente definidos estão listados na janela Repositórios. A ordem de procura é de cima para baixo. Para modificar esta ordem use os botões Mover para Cima ou Mover para Baixo. <Todos os locais> exibe todos os locais das bibliotecas atualmente definidas. Nesta visualização não é possível realizar uma instalação. Definir Novo Repositório e Modificar Nome e/ou Caminho de um Repositório Para adicionar um novo repositório, use o botão Acrescentar. O diálogo Local do Repositório será aberto e no campo Local deve-se inserir o caminho do novo repositório. Para tal, use o botão e procure uma nova pasta adequada. Observe que a pasta escolhida deve estar vazia. No campo Nome, digite um nome simbólico para o local. Para modificar um repositório existente, selecione o item respectivo no diálogo e use o botão Editar. O diálogo Local do Repositório também será aberto para editar o caminho e o nome do mesmo. Figura 7-116. Diálogo Editar Locais de Repositório, Acrescentar ou Editar um Repositório 207 7. Comandos de Menu NOTA: Somente pastas vazias podem ser caracterizadas como um repositório. O repositório do “System” não é editável (indicado em fonte itálica). Excluindo um Repositório Existente Ao selecionar um item na lista de repositórios e usar o botão Excluir, o usuário deve apontar qual item deseja excluir. Também é possível excluir do sistema a pasta inteira contendo os arquivos de biblioteca. Instalação e Desinstalação de Bibliotecas Somente uma biblioteca instalada no sistema local (Repositório de Bibliotecas) pode ser incluída em um projeto. Nas informações do projeto deve constar obrigatoriamente o título, a indicação de versão e, opcionalmente, o nome da empresa da biblioteca. Para instalar uma biblioteca, selecione o repositório no qual ela deve ser adicionada e então pressione o botão Instalar.... O diálogo Selecionar Biblioteca será aberto o diálogo padrão para procurar arquivos. Selecione a biblioteca desejada e feche o diálogo. A biblioteca será acrescentada à lista das bibliotecas atualmente instaladas no diálogo Repositório de Bibliotecas. Caso seja escolhida uma biblioteca que não pode ser instalada por não fornecer as informações obrigatórias (título e versão) será exibida uma mensagem de erro. Para desinstalar uma biblioteca, selecione-a na lista das bibliotecas instaladas no diálogo correspondente e use o botão Desinstalar. Outras Informações sobre Bibliotecas Específicas O botão Detalhes para a biblioteca atualmente selecionada fornece informações detalhadas - título, versão, empresa, tamanho, data de criação, data de alteração, data do último acesso, atributos. Figura 7-117. Detalhes O botão Dependências exibe as dependências da biblioteca atual (outras bibliotecas incluídas nesta) com as seguintes informações de título, versão e empresa. 208 7. Comandos de Menu Figura 7-118. Dependências Instalar Biblioteca Símbolo: Instalar Biblioteca é acessado através do menu Ferramentas e abre um diálogo para instalação de bibliotecas. Para realizar a instalação basta selecionar o arquivo e clicar no botão Abrir. NOTA: O diálogo Instalar Biblioteca só está disponível se as características pré-definidas escolhidas pelo usuário for Padrão ou se a opção Habilitar Diálogo de Repositório estiver desabilitada. Para mais informações sobre características, consulte Características. Repositório de Dispositivo Símbolo: Repositório de Dispositivo é acessado através do menu Ferramentas e abre o diálogo Repositório de Dispositivo. NOTA: O diálogo Repositório de Dispositivo só está disponível se as características pré-definidas escolhidas pelo usuário for Profissional ou se a opção Habilitar Diálogo de Repositório estiver habilitado. Para mais informações sobre características, consulte Características. 209 7. Comandos de Menu Figura 7-119. Repositório de Dispositivos Repositório de dispositivo se constitui na base de dados que permitirá que os dispositivos instalados no sistema local estejam disponíveis no sistema de desenvolvimento do MasterTool IEC XE. No repositório de dispositivos o usuário pode instalar ou desinstalar dispositivos. Campos Disponíveis: Local: Repositórios de dispositivos podem estar disponíveis em vários locais no sistema. A lista de seleção oferece as posições atualmente disponíveis. Com a instalação do MasterTool IEC XE, por padrão, é fornecido, no mínimo, o “System Repository”. Descrições dos dispositivos instalados: os dispositivos atualmente instalados são listados em uma estrutura de árvore, cada qual mostrando seu nome, fornecedor e versão. A árvore é estruturada por categorias, como por exemplo, “CPs” e “Miscelânea” (Figura 7-119). Se aplicável, abra ou feche os itens da árvore com os botões de mais e menos. Detalhes: este botão abre o diálogo para mostrar informações adicionais fornecidas pelo arquivo de descrição do dispositivo: nome, fornecedor, categorias, versão, número do modelo e descrição. Instalar: este botão disponibiliza um dispositivo instalado no programador. O diálogo Instalar Descrição do Dispositivo abrirá para iniciar a busca pela respectiva descrição do dispositivo. Para os dispositivos padrão, o filtro deve ser configurado para “*.devdesc.xml”. Os arquivos de descrição podem igualmente ser fornecidos pelo fabricante. Assim, arquivos *.gsd para módulos PROFIBUS-DP, por exemplo, podem ser selecionados configurando-se o respectivo filtro. Assim que a seleção for confirmada com OK, o diálogo será fechado e um novo dispositivo será adicionado à árvore de dispositivos no diálogo. NOTA: Durante a instalação, os arquivos de descrição do dispositivo e todos os arquivos adicionais referenciados por estes serão copiados para uma posição interna. A alteração dos arquivos originais não afeta os dispositivos instalados. Para que estas alterações tenham efeito, os dispositivos deverão ser re-instalados. É recomendado alterar o número interno da versão de uma descrição de dispositivo após o mesmo ter sido alterado. 210 7. Comandos de Menu ATENÇÃO: O repositório de dispositivos interno nunca deve ser alterado manualmente. O diálogo Repositório de Dispositivos sempre deve ser utilizado para re-instalar, acrescentar ou remover dispositivos. Desinstalar: este comando removerá o dispositivo atualmente selecionado, ou seja, ele será desinstalado do repositório e não mais estará disponível para uso no programador. A lista dos dispositivos instalados será oferecida ao adicionar um objeto do tipo dispositivo através dos comandos Acrescentar Dispositivo. Instalar Dispositivo Símbolo: Instalar Dispositivo é acessado através do menu Ferramentas e abre o diálogo para instalação de dispositivos. Para realizar a instalação basta selecionar o arquivo e clicar no botão Abrir. NOTA: O diálogo Instalar Dispositivo só está disponível se as características pré-definidas escolhidas pelo usuário for Padrão ou se a opção Habilitar Diálogo de Repositório estiver desabilitado. Para mais informações sobre características, consulte Características. Opções... O diálogo Opções contém subdiálogos para configurar o comportamento e a exibição da interface do programador MasterTool IEC XE. As configurações atuais confirmadas com OK, serão salvas no sistema local, sobrescrevendo os padrões fornecidos na instalação do programador. Comandos disponíveis: Características Carregar e Salvar Configurações Internacionais Editor CFC Editor de Declaração Editor SFC Editor Textual Editores FBD, LD e IL Realce de Sintaxe SFC SmartCoding Características Este subdiálogo do diálogo Opções permite adaptar a seleção das características disponíveis no ambiente do programador usado. Na parte superior pode-se ativar e desativar estas características. Na parte inferior pode-se alternar entre as configurações pré-definidas. NOTA: Algumas configurações restringem a seleção de objetos que podem ser criados em um projeto. Entretanto, se o usuário abrir um projeto que já contenha objetos não passíveis de inserção, estes estarão visíveis e plenamente funcionais. 211 7. Comandos de Menu Figura 7-120. Opções, Características Configurações Pré-Definidas Atualmente existem dois conjuntos de características pré-definidas, os quais podem ser alternados através do botão Configurações Pré-Definidas. Padrão: algumas características raramente utilizadas são desativadas e a interface do usuário é adaptada para que o uso seja mais efetivo. É recomendado para a maioria dos usuários. Profissional: todas as características estão disponíveis e a interface do usuário é mais complexa para permitir o uso de todas as possibilidades do sistema. Características Específicas Todas as características disponíveis apenas na categoria Profissional também podem ser ativadas (ligar) ou desativadas (desligar). Para tanto, adicione ou remova o marcador na respectiva caixa de opções. As referidas características pertencem às categorias descritas na Tabela 7-3. Nas duas últimas colunas se vê a configuração padrão (Padrão e Profissional). Categoria Descrição Padrão Profissional Desligada Ligada Desligada Ligada Smart Coding Mostrar Símbolos do Sistema Se esta característica estiver ativada símbolos das bibliotecas do sistema estarão disponíveis no assistente de entrada. Suportar Características de Programação Estendidas Se esta característica estiver ativada (somente neste caso), os seguintes objetos aparecerão em "Acrescentar objeto" no menu de contexto: Linguagens IEC 61131-3 - Método - Propriedade Adicionalmente, ao criar uma nova POU, a guia oferecerá a possibilidade de estender FBs ou implementar interfaces. O novo editor de declaração tabular, além disto, também 212 7. Comandos de Menu oferecerá a possibilidade de declarar a POU inteira ou declarações únicas com pragmas de compilação. O assistente de entrada oferecerá palavras-chave de declarações que são usadas juntamente com a programação orientada ao objeto (EXTENDS, etc.). Gerenciamento de Dispositivo Habilitar Suporte para o Dispositivo Lógico Se ativado, o usuário habilita o acesso a dispositivos lógicos. Ligada Desligada Habilitar Tratamento de Dispositivo Simplificado Se ativado, o usuário somente poderá visualizar a versão mais nova da descrição do dispositivo (a versão em si somente é exibida em alguns locais para fins de informação). Ligada Desligada Habilitar Diálogo do Repositório Se ativado, o comando do menu Ferramentas / Repositório de Dispositivos… estará disponível. Caso contrário, o comando 'Ferramentas / Instalar Dispositivo...' aparecerá para dar acesso ao diálogo Instalar dispositivo. Outra possibilidade é instalar novas descrições de dispositivos usando o mecanismo de pacote. Desligada Ligada Ligada Desligada Ligada Desligada Gerenciamento de Bibliotecas Habilitar Tratamento de Biblioteca Simplificado Se ativado, as seguintes simplificações podem ser aplicadas: - O usuário não poderá salvar o projeto como uma biblioteca. - O usuário não poderá instalar um projeto no repositório de bibliotecas. - O usuário não poderá abrir projetos de biblioteca para editá-los. - Ao adicionar uma biblioteca no Gerenciador de Bibliotecas, não há possibilidade de adicionar referências de espaço reservado. - Ao editar as propriedades da referência da biblioteca, somente o espaço do nome pode ser adaptado. - Na lista do Gerenciador de Bibliotecas em si, a coluna da versão não é exibida. - Ao adicionar uma biblioteca no Gerenciador de Bibliotecas, somente a versão mais recente de cada biblioteca será exibida; a informação da versão é omitida. Ocultar Bibliotecas do Sistema Se ativado, bibliotecas de sistema ("bibliotecas em cinza") não serão exibidas no Gerenciador de Bibliotecas. Exceção: se uma biblioteca não puder ser carregada, ela será exibida para que o usuário possa remover a referência manualmente. 213 7. Comandos de Menu Habilitar Diálogo do Repositório Se ativado, o comando do menu Ferramentas / Repositório de Dispositivos… estará disponível. Caso contrário, o comando 'Ferramentas / Instalar Dispositivo...' aparecerá para acessar o diálogo Selecionar bibliotecas. Outra possibilidade é instalar novas bibliotecas usando o mecanismo de pacote. Desligada Ligada Tabela 7-3. Características Disponíveis na Categoria Profissional Carregar e Salvar Este subdiálogo do diálogo Opções permite configurar o comportamento do MasterTool IEC XE no carregamento e salvamento de um projeto. Figura 7-121. Opções, Carregar e Salvar No campo Criar Arquivos de Backup”, o projeto é salvo em <nome do projeto>.project e também copiado para um arquivo <nome do projeto>.backup. O arquivo de backup pode ser renomeado e reaberto no MasterTool IEC XE. Na opção Salvar automaticamente a cada ... minutos, o projeto será salvo automaticamente no intervalo de tempo definido no diretório do projeto em um arquivo <nome do projeto>.autosave. Após um fechamento incorreto do programador, o arquivo de auto-salvamento pode ser recarregado. Se o projeto aberto foi salvo ou fechado regularmente, o arquivo de auto-salvamento associado será excluído. Entretanto, se houve um fechamento irregular, ele será mantido. O diálogo Backup de Auto-salvamento é aberto sempre que for encontrado um arquivo de autosalvamento na abertura de um projeto. Neste diálogo, o usuário opta por abrir o projeto salvo no modo auto-salvamento (backup) ou abrir a última versão salva antes do fechamento. 214 7. Comandos de Menu Figura 7-122. Backup de Auto-salvamento Na opção Abrir Arquivo de Auto-salvamento, o arquivo <nome do projeto>.autosave será aberto e marcado como modificado. Em Abrir Arquivo Original será aberta a última versão salva (pelo usuário) do projeto. Na opção Permite a edição de arquivo somente leitura e adverte quando se tenta salvá-lo do diálogo Carregar e Salvar, os projetos somente leitura podem ser editados, porém um aviso será dado quando o usuário salvar o arquivo. Em Exibir ... itens na lista de arquivos recentemente usados define-se quantos projetos recentemente abertos devem ser exibidos na lista Projetos Recentes (menu Arquivo). A opção Na inicialização define o que deve acontecer quando o MasterTool IEC XE for iniciado: Carregar Último Projeto Carregado: será aberto o último projeto editado. Mostrar Caixa de Diálogo “Abrir Projeto”: corresponde ao comando Abrir Projeto. Mostrar Caixa de Diálogo “Novo Projeto”: corresponde ao comando Novo Projeto. Mostrar Ambiente Vazio: o programador será iniciado sem abrir ou criar um projeto. Mostrar “Página Inicial”: a visualização da “Página Inicial” é exibida. Corresponde ao comando Página Inicial. Página de notícias refere-se à URL da página exibida na área Novidades da Página Inicial. Homepage refere-se à URL da página exibida no comando Site Altus (menu Ajuda). O botão Configurações Avançadas... abre o diálogo de mesmo nome, nele encontramos: Compressão de projeto: veja o diálogo para mais informações sobre os três níveis possíveis de compressão. A princípio, é configurada uma compressão mínima. Comportamento do carregamento: nesta opção, o carregamento das bibliotecas e as informações de compilação são feitas no plano de fundo, o que permite ao usuário iniciar a operação do projeto. Configurações Internacionais Este subdiálogo do diálogo Opções permite realizar configurações referentes ao idioma usado na interface do usuário e sistema de ajuda. Idioma da Interface do Usuário Igual ao Microsoft Windows: escolhendo esta opção a interface do usuário usará o mesmo idioma definido pelo Microsoft Windows no seu computador. 215 7. Comandos de Menu Cultura específica: ativando esta opção, o idioma utilizado será aquele atualmente selecionado na lista. NOTA: A alteração do idioma na interface do usuário só terá efeito a partir da reinicialização do MasterTool IEC XE. Alguns componentes talvez não estejam disponíveis no idioma selecionado e aparecerão, então, na língua padrão (inglês, normalmente). Idioma da Ajuda Online Igual ao idioma da interface do usuário: esta opção está configurada, a princípio. A ajuda online será exibida no idioma configurado para a interface do usuário. Se este idioma não estiver disponível, o inglês será utilizado. Cultura específica: se esta opção está ativada, o idioma utilizado será aquele atualmente selecionado na lista. Editor CFC Este subdiálogo do diálogo Opções fornece as configurações referentes à edição no editor CFC (Gráfico Funcional Contínuo). As configurações serão aplicadas às visualizações do editor aberto assim que forem confirmadas (e o diálogo for fechado) com OK. Habilitar Autoconexão: ao posicionar os elementos CFC em algum lugar na tela, os pinos desconectados, ao se tocarem, serão conectados automaticamente. Isto pode ser útil para realizar uma edição rápida, entretanto, cuidados devem ser tomados para evitar conexões acidentais. Figura 7-123. Seleção de Autoconexão Editor de Declaração Este subdiálogo do diálogo Opções contém algumas configurações referentes à exibição do editor de declaração. 216 7. Comandos de Menu Figura 7-124. Opções do Editor de Declaração Define quais visualizações da parte de declaração devem estar disponíveis quando o objeto for aberto para edição: Somente Textual: escolhendo esta opção os editores de declaração serão exibidos com visualização textual. Somente Tabular: escolhendo esta opção os editores de declaração serão exibidos com visualização tabular. Alternável entre Textual e Tabular: nesta opção existem dois botões disponíveis na janela do editor para escolher entre a visualização textual ou tabular da parte de declaração. Neste caso, escolha também em qual dos dois formatos por padrão o editor de declaração aparecerá primeiro no momento da edição: sempre textual, sempre tabular, lembrar configuração recente por objeto (ao reabrir um objeto, o editor de declaração será aberto no mesmo formato da última edição) ou ainda lembrar da configuração recente globalmente (quando um objeto for reaberto, será usado o formato do editor de declaração recentemente usado em qualquer objeto). Editor SFC Este subdiálogo do diálogo Opções permite realizar configurações referentes à edição no editor SFC (Sequenciamento Gráfico de Funções). As configurações realizadas nesses diálogos serão aplicadas imediatamente ao editor atualmente aberto após confirmação e fechamento dos diálogos com OK. 217 7. Comandos de Menu Layout Figura 7-125 Opções do Editor SFC, Layout As configurações são feitas em "unidades de grade". Uma unidade de grade é igual ao tamanho da fonte atualmente configurada nas opções do editor textual. Figura 7-126. Opções de Layout Altura do passo: altura do elemento de passo em unidades de grade. Valores possíveis: 1-100. Largura do passo: largura, em pixels, do elemento de passo em unidades de grade. Valores possíveis: 2-100. Largura da ação: largura do elemento ação em unidades de grade. Valores possíveis: 2-100. Largura do qualificador: largura do qualificador em unidades de grade. Valores possíveis: 2-100. Largura da propriedade: largura da propriedade em unidades de grade. Valores possíveis: 2-100. 218 7. Comandos de Menu Visualizar Figura 7-127 Opções do Editor SFC, Visualizar Visibilidade da Propriedade Define quais das propriedades do elemento (atributos de passo) devem ser exibidas próximo ao elemento na visualização do editor SFC. As propriedades Comuns e Específicas para cada tipo de elemento são mostradas em uma tabela. A caixa de seleção no campo Valor pode ser ativada para exibir o valor à direita do elemento em cada objeto SFC. Ao ativar a caixa de seleção no campo Com Nome o valor será precedido pelo nome da propriedade. 219 7. Comandos de Menu Figura 7-128. Exemplo da Visibilidade da Propriedade Online Se a opção Mostrar Tempo do Passo estiver ativada no modo online, o tempo do passo será exibido à direita de cada elemento para o qual as propriedades de tempo estão configuradas. Figura 7-129. Tempo do Passo Exibido no Modo Online Editor Textual Este subdiálogo do diálogo Opções permite realizar configurações referentes à edição em um editor textual. Editando Refere-se à definição das ações de desfazer, tabulação, recuo, pastas e outros, na área de edição do editor textual. 220 7. Comandos de Menu Figura 7-130. Opções, Editor Textual, Editando Veja abaixo a descrição dos campos do diálogo: Número de ações desfazer: define quantos passos de edição devem ser salvos, de modo que possam ser desfeitos através da função Desfazer. Estrutura: define se o código deve ser visualizado ou estruturado em pastas. Isto significa que seções especificadas pela posição recuada e marcadas com um comentário especial estão ocultas em uma pasta que pode ser aberta ou fechada com um clique no sinal de mais e menos (localizado no lado esquerdo do cabeçalho da linha da pasta). As opções de estrutura: o Nenhum (não há criação de pastas) o Indentada (todas as linhas recuadas para a posição anterior serão agrupadas em uma pasta encabeçada pela linha precedente) Exemplos: as linhas entre VAR e END VAR e entre IF e END IF são recuadas. Assim, elas são agrupadas em uma pasta com um sinal de mais (estado aberto) ou menos (estado fechado). Exemplo de pastas abertas e fechadas: Figura 7-131. Pastas Abertas e Fechadas o Explícita: a seção do código a ser colocado em uma pasta deve ser marcada explicitamente por linhas de comentário. Em um comentário, antes da seção, digite 221 7. Comandos de Menu as chaves “{{{“. Após a seção, digite “}}}”. O comentário pode também conter outros textos. Exemplos para definir uma seção de pastas: Figura 7-132. Pastas Explícitas Definidas por Comentários Especiais Quebra de texto: a quebra pode ser feita em uma das formas descritas abaixo. o Nenhuma: a linha pode ser preenchida indefinidamente. o Suave: as linhas serão quebradas no limite da janela. o Severa: as linhas serão quebradas após um determinado número de caracteres definido na Margem de quebra (o valor 0 implica em uma quebra no limite da janela). Tamanho da tabulação: o tamanho da tabulação é definido pelo número de caracteres. Recuar com: refere-se ao tamanho do recuo usado no caso do Autorrecuo. É o número de espaços no início de uma linha. Autorrecuo: apresenta-se nas formas descritas abaixo. o Nenhum: não há recuo automático. A edição sempre inicia na margem esquerda da área de texto dos editores. o Inteligente: as linhas de código após uma palavra-chave (por exemplo VAR ou IF) são automaticamente recuadas de acordo com o tamanho do recuo definido acima. o Inteligente com Complemento de Código: ao digitar uma palavra-chave como por exemplo VAR ou IF, automaticamente as linhas de código associadas são recuadas de acordo com o tamanho do recuo definido acima. Adicionalmente, a palavra-chave final é adicionada (por exemplo, END_VAR ou END_IF). Manter Guias: se ativado, o espaço inserido via tabulação (de acordo com o tamanho da tabulação) não pode ser dividido em espaços simples. Se o tamanho da tabulação for alterado depois, os espaços de tabulação existentes serão corrigidos correspondentemente. Área de Texto Refere-se às definições de cor e fonte para a área de edição do editor textual. 222 7. Comandos de Menu Figura 7-133. Opções, Editor Textual, Área de Texto As opções abaixo podem ser utilizadas para auxiliar visualmente a edição. Campo Significado Realçar linha atual A linha onde o cursor está selecionado é realçada com a cor definida na lista de seleção. Parênteses correspondentes Se o cursor está posicionado antes ou depois de um parênteses em uma linha de código (" ou "), a abertura ou fechamento deste será indicada por um retângulo com a cor definida no campo de seleção. Da mesma forma, se o cursor está posicionado na primeira ou última linha de um ...*, a linha correspondente no início e no final deste escopo será indicada por um retângulo desta cor. * um ... contém todas as linhas entre as palavras-chaves correspondentes (por exemplo IF e END_IF. Veja também a guia “'Margem”). Marcadores de final de linha O final de cada linha será marcado por um pequeno traço na cor definida localizado na última posição ocupada por um caractere ou espaço em branco. Guia de quebra Se a quebra de texto (soft ou hard) está ativada (veja acima), a quebra da margem definida é indicada por uma linha vertical na cor definida. Cor do cursor Cor do cursor. Cor da seleção A área atualmente selecionada será realçada com esta cor. Primeiro plano de linha arquivada O cabeçalho de uma seção de linhas de código arquivada em uma pasta (fechado) será escrito nesta cor. Plano de fundo de linha arquivada O cabeçalho de uma seção de linhas de código arquivada em uma pasta (fechado) será realçado nesta cor. Fonte Escolha a fonte a ser usada no editor textual. Execute um clique no campo de amostra para obter o diálogo padrão para configurar a fonte. Tabela 7-4. Auxílio Visual à Edição 223 7. Comandos de Menu Figura 7-134. Exemplos para Configurações no Diálogo Área de Texto Margem Na margem é realizada a definição de cores, fontes e cliques de mouse, no lado esquerdo de edição da janela do editor textual. Figura 7-135. Opções, Editor Textual, Margem As seguintes opções referem-se à margem esquerda da janela do editor, que é separada da área de edição por uma linha vertical. Campo Significado 224 7. Comandos de Menu Numeração de linha Os números das linhas serão exibidos nas partes de declaração e implementação da janela, iniciando com 1 na primeira linha. Cor do primeiro plano Cor dos números da linha. Plano de fundo Cor do plano de fundo da margem. Realçar linha atual Cor do número da linha atualmente editada. Escopo dos parênteses O escopo dos parênteses inclui linhas entre palavras-chave correspondentes, como por exemplo entre IF e END_IF. Esta função pode ser ativada pela opção 'Parênteses correspondentes' na categoria 'Área de texto'. Se o cursor está localizado antes, após ou em uma palavra-chave correspondente, o escopo será indicado por um parênteses na área das margens. Cor da borda ativa Cor da linha de separação vertical no lado direito da área de margem na parte atualmente ativa do editor. Cor da borda inativa Cor da linha de separação vertical no lado direito da área de margem na parte não ativa do editor. Ações do mouse Define quais das seguintes ações devem ser executadas conforme o tipo de clique de mouse associado aos sinais de mais e menos antes da linha de cabeçalho da pasta: - Nenhuma: nenhuma ação. - Selecionar Estrutura: as linhas da área da pasta serão selecionadas. - Trocar Estrutura: o primeiro nível da pasta será aberto ou fechado. - Trocar Toda Estrutura: todos os níveis da pasta serão abertos e fechados. Tipos de cliques de mouse: Clique, Clique Shift, Clique Ctrl, Clique Alt. Tabela 7-5. Opções na Margem Esquerda Monitoração Refere-se à ativação/desativação e configuração da exibição dos campos de monitoração em linha. Figura 7-136. Opções, Monitoração 225 7. Comandos de Menu Botão Significado Habilitar Monitoração em Linha Ativa e desativa a monitoração em linha. Cor do primeiro plano da monitoração A partir da lista de seleção, escolhe-se uma cor para a escrita nos campos de monitoração. Cor de fundo da monitoração A partir da lista de seleção, escolhe-se uma cor para o plano de fundo dos campos de monitoração. Cor do primeiro plano do controle de fluxo A partir da lista de seleção, escolhe-se uma cor de primeiro plano dos campos do controle de fluxo. Cor de fundo do controle de fluxo A partir da lista de seleção, escolhe-se uma cor para o plano de fundo dos campos do controle de fluxo. Precisão de ponto flutuante Define quantas casas decimais (dígitos) devem ser exibidas em caso de valores do tipo ponto flutuante. Tamanho da string Define o número máximo de caracteres exibidos em caso de um valor de string. Exemplo Pré-visualização das configurações de monitoração definidas. Tabela 7-6. Campos de Monitoração Figura 7-137. Exemplo de Monitoração em Linha no Editor ST Editores FBD, LD e IL Este subdiálogo do diálogo Opções permite realizar configurações referentes à edição nos editores FBD, LD e IL. Figura 7-138. Opções de Visualização dos Editores FBD, LD e IL 226 7. Comandos de Menu Mostrar Título da Rede: o título da rede - se definido - é exibido no canto superior esquerdo de uma rede. Figura 7-139. Componentes na Visualização do Editor Mostrar Comentário da Rede: o comentário da rede - se definido - é exibido no canto superior esquerdo de uma rede. Se o título da rede estiver visível, o comentário aparecerá na linha abaixo do título. Mostrar Ícone da Caixa: se um bloco funcional ou variável disponíveis na biblioteca ou nas Propriedades do objeto forem fornecidos com um ícone (bitmap), este será exibido no interior da caixa nos editores FBD e LD. Os operadores padrão também incluem ícones. Figura 7-140. Caixas com Ícones para Operadores Padrão em uma Rede FBD Mostrar Comentário do Operando: o comentário - que pode ser atribuído a uma variável na parte de implementação do editor - é exibido. O comentário do operando somente refere-se à posição atual de uso da variável (diferentemente do "comentário de símbolo", que é definido na declaração de uma variável). Mostrar Comentário do Símbolo: o comentário de cada símbolo (variável) será exibido acima do identificador deste. Opcionalmente pode ser atribuído um "comentário de operando" local. Mostrar Endereço do Símbolo: para cada símbolo (variável) o endereço atribuído será exibido acima do identificador do símbolo. Tamanho Fixo para Operandos: disponível apenas para exibição do comentário da rede de linha única. Nesta opção, os seguintes parâmetros determinam o tamanho dos campos de informação atribuídos a um operando: o Largura do operando, caracteres: número máximo de caracteres do nome de um operando que serão exibidos. o Altura do operando, linhas: número máximo de linhas exibidas para o nome de um operando. o Altura do comentário do operando, linhas: número máximo de linhas disponíveis para o comentário de um operando. 227 7. Comandos de Menu o Altura do comentário do símbolo, linhas: número máximo de linhas disponíveis para o comentário do símbolo do operando. Espaço Reservado para Novos Operandos: não disponível. Operandos Vazios para Pinos de Blocos Funcionais: com essa opção ativada são permitidos operandos vazios para pinos de blocos funcionais. Conectar Caixas com Linhas Curtas (na guia FBD): nesta opção, os componentes da rede são organizados de forma que suas linhas sejam curtas e fixas. Desta forma, o espaço horizontal necessário para a exibição das redes é reduzido, na medida do possível. Isto pode afetar as caixas mais altas, por exemplo, para fornecer espaço suficiente para elementos de entrada e saída. Se esta opção estiver desabilitada, os elementos manterão seu tamanho padrão e as linhas de conexão se adaptarão conforme o espaço. Exemplo: Figura 7-141. Opção Ativada Figura 7-142. Opção Desativada Redes com Quebras de Linha (nas guias FBD e LD): quando ativada a linha das conexões de uma rede será quebrada de uma maneira que os elementos fiquem visíveis o máximo possível na largura atual da janela. Isso pode fazer com que as redes sejam ampliadas na altura. Se a janela do editor for muito pequena a rede não será quebrada. Conteúdo de Rede (Padrão) (nas guias FBD, LD e IL): define qual o conteúdo é exibido no editor quando inserida uma nova rede (Vazia, Atribuída ou Caixa Vazia). Após Inserção da Seleção (nas guias FBD, LD e IL): esta opção define qual elemento é selecionado depois que uma nova rede for inserida (Rede ou Elemento). Realce de Sintaxe Este subdiálogo do diálogo Opções permite a definição de cores e estilo da fonte para itens de texto específicos em uma janela do editor (por exemplo, operandos, pragmas, comentários, etc.). 228 7. Comandos de Menu Figura 7-143. Opções, Realce de Sintaxe Define qual cor e fonte devem ser usadas para exibir itens específicos na janela do editor textual. Selecione um tipo de item na lista de seleção Exibir Itens e, em seguida, selecione a cor desejada para os itens primeiro plano e plano de fundo. Por fim, defina o estilo da fonte clicando em um dos botões disponíveis: negrito (B), itálico (I), sublinhado (U) e tachado (S). Uma visualização das configurações atuais será exibida na janela Amostra. SFC Este subdiálogo do diálogo Opções permite determinar configurações padrão para objetos SFC. Cada novo objeto SFC assumirá estes padrões em suas propriedades. NOTA: Observe que quaisquer modificações nas configurações padrão não serão aplicadas aos objetos SFC existentes até que o botão Definir Padrões seja usado nas Configurações do SFC (janela Propriedades) do referido objeto. As propriedades do objeto são prioritárias (em relação às propriedades padrão). As opções específicas do editor, ou seja, as configurações para layout e visualização são tratadas no diálogo Editor SFC. 229 7. Comandos de Menu Memórias Figura 7-144. Opções do SFC, Memórias Todas as memórias são listadas neste diálogo. Elas referem-se às variáveis implicitamente criadas para monitorar e controlar o processamento em SFC. Uma breve descrição é adicionada. Consulte Variáveis Implícitas – Memórias SFC para obter mais detalhes (Manual de Programação IEC 61131). Com um clique na caixa de seleção correspondente, ative a declaração automática (Declarar) e uso (Usar) de uma memória. Estas configurações serão aplicadas como padrões para os novos objetos SFC. Ativando apenas o comando Declarar, a declaração será feita, porém a memória não terá nenhum efeito durante o processamento. Observe que uma variável de memória declarada automaticamente será visível somente no modo online na parte de declaração do Editor SFC. Um time-out foi detectado no passo “s1” na “POU” SFC via memória SFCError. 230 7. Comandos de Menu Figura 7-145. Exemplo de Memórias de Erro no Modo Online do editor SFC Compilar Figura 7-146. Opções do SFC, Compilar Calcular Somente Transições Ativas: somente há geração de código para as transições atualmente ativas. 231 7. Comandos de Menu SmartCoding Este subdiálogo do diálogo Opções fornece funções para dar suporte à codificação, como por exemplo Assistente de Entrada e diálogos de Autodeclaração, além de, permitir configurações para tornar a codificação mais amigável. Figura 7-147. Opções, SmartCoding Declarar variáveis desconhecidas automaticamente (Autodeclarar): o diálogo Autodeclarar será aberto automaticamente quando um identificador ainda não declarado em um editor de linguagem de programação for inserido. Listar componentes após digitar um ponto (.): com esta opção ativa-se o comando correspondente, ou seja, ao digitar um ponto (“.”) em uma determinada posição no editor onde um identificador é esperado, será exibida uma lista com as entradas possíveis. Listar componentes imediatamente ao digitar: no momento em que for digitado um caractere no editor, será aberta uma lista contendo todos operadores e identificadores. Conforme a seqüência de caracteres digitada, automaticamente o primeiro item desta lista que corresponder à seqüência será selecionado. De qualquer forma, é possível selecionar qualquer item da lista, posicionando o cursor no item desejado e pressionando a tecla <ENTER>. Converter palavras-chave para letras maiúsculas automaticamente (Autoformatação): nesta opção, todas as palavras chaves usadas nas partes textuais dos editores automaticamente serão transformadas em maiúsculas. Exemplo: Ao digitar "bVar:bool;" o texto será convertido para “bVar:BOOL;”. Listar seleção na visualização de referência cruzada automaticamente: nesta opção a visualização de referência cruzada é aplicada à lista das variáveis atualmente selecionadas no editor ativo. Menu Janelas Fornece comandos para o menu Janela que pode ser usada para gerenciar as janelas de interface do usuário. Comandos disponíveis: 232 7. Comandos de Menu Próximo Editor Editor Anterior Fechar Editor Fechar Todos os Editores Reset do Layout das Janelas Nova Guia Horizontal Nova Guia Vertical Flutuar Encolher Auto-ocultar Próximo Painel Painel Anterior Janela <n> Janelas... Próximo Editor Atalho padrão: <CTRL>+<F6> Se várias janelas do editor estiverem abertas, este comando pode ser usado para mudar o foco da janela atual para a aninhada. Esta última é uma janela representada pela guia à direita da janela ativa. Editor Anterior Atalho padrão: <CTRL>+<SHIFT> +<F6> Se várias janelas de edição estiverem abertas, este comando pode ser usado para mudar o foco da janela atual para a anterior. Esta última é uma janela representada pela guia à esquerda da janela ativa. Fechar Editor Atalho padrão: <CTRL>+<F4> Este comando fecha a janela do editor atualmente ativo (não aplicável ao editor Configuration (Bus)). Fechar Todos Editores Símbolo: Este comando fecha todas as janelas do editor atualmente abertas (não aplicável ao editor Configuration (Bus)). Reset do Layout das Janelas Este comando executa um reset em todas as visualizações atualmente abertas e faz com que estas retornem às suas posições padrão. Antes que esta ação seja executada, o usuário deverá confirmá-la no diálogo aberto. Nova Guia Horizontal Símbolo: Este comando estará disponível se várias janelas do editor estiverem organizadas em guias. Ele posicionará a guia da janela atualmente ativa em uma guia nova e separada abaixo da existente. Por janela “ativa” entende-se a janela onde o cursor estava posicionado por último. Ao abrir outra janela do editor, esta última será adicionada àquela guia que contém a janela atualmente ativa. 233 7. Comandos de Menu Nova Guia Vertical Símbolo: Este comando estará disponível se várias janelas do editor estiverem organizadas em guias. Ele posicionará a guia da janela atualmente ativa em uma guia nova e separada à direita da existente. Por janela “ativa” entende-se a janela onde o cursor estava posicionado por último. Ao abrir outra janela do editor, esta última será adicionada àquela guia que contém a janela atualmente ativa. Flutuar Este comando pode ser usado para expandir uma janela encolhida (fixa na janela de interface do usuário do MasterTool IEC XE). A janela se tornará “flutuante” e poderá ser posicionada em qualquer lugar da tela. Para contraí-la, use o comando Encolher. Encolher Este comando pode ser usado para encolher uma janela previamente expandida através do comando Flutuar. Auto-ocultar Este comando pode ser usado para “ocultar” uma janela. A janela é representada por uma guia na borda da interface do usuário do MasterTool IEC XE, mas só é visível se o usuário clicar com o cursor nela. O comando corresponde ao uso do botão Encolher no canto superior direito de uma janela. Próximo Painel Atalho padrão: <F6 > Este comando é usado nos casos em que há uma janela com dois ou vários painéis e o usuário deseja acessar o próximo painel. Exemplo: se um objeto estiver aberto em uma janela do editor ST e o cursor estiver posicionado na parte de declaração, o comando Próximo Painel permitirá o acesso à parte de implementação. Painel Anterior Atalho padrão: <SHIFT>+<F6> Este comando é usado nos casos em que há uma janela com dois ou vários painéis e o usuário deseja acessar o painel anterior. Exemplo: se um objeto estiver aberto em uma janela do editor ST e o cursor estiver posicionado na parte de implementação, o comando Painel Anterior permitirá o acesso à parte de declaração. Janela <n> Para cada janela do editor atualmente aberta, o menu Janelas fornece o comando denominado “<nome do objeto>”, através do qual a janela pode ser acessada. Para as visualizações off-line, o nome “(off-line)” será adicionado atrás do nome do objeto. No caso de visualizações de blocos funcionais, as opções “(Impl)” ou “<caminho da instância>” serão consideradas. Janelas... Este comando abre o diálogo Janelas que lista todas as janelas definidas do editor, ou seja, as janelas usadas para edição dos objetos. 234 7. Comandos de Menu Para ativar uma janela (direcionar o foco para a mesma) selecione a entrada respectiva e use o botão Ativar. Para fechar uma ou mais janelas, selecione-as e use o botão Fechar Janela(s). É possível realizar a seleção de várias janela ao mesmo tempo. O botão Fechar encerrará o diálogo (não aplicável ao editor Configuration (Bus)). Menu Ajuda Menu Ajuda fornece funções para obter informações, links e ajuda online no MasterTool IEC XE. Comandos disponíveis: Conteúdos Classificar Pesquisar Contatar o Suporte Atualizar Licença do Software... Documentações Altus Home Page... Sobre... Outros comandos podem estar disponíveis através de links para páginas da Internet. Conteúdos Atalho padrão: <CTRL>+<SHIFT>+<F1> Este comando abre a árvore de conteúdos da ajuda online em uma janela separada. Estes conteúdos são estruturados em forma de “livros” que podem ser abertos ou fechados através de um único clique do mouse ou através dos sinais de mais/menos. As páginas específicas podem ser exibidas em uma janela separada com um clique na página. Classificar Atalho padrão: <CTRL>+<SHIFT>+<F2> Este comando abre o diálogo que mostra uma lista de todas as palavras-chave do índice fornecidas pela ajuda online em uma janela separada. Ao digitar a string no campo Procurar por, a primeira palavra-chave que corresponder a esta determinado texto será detectada na lista. Através de um duplo clique na mesma, a respectiva página de ajuda será aberta. Caso seja encontrada mais de uma página para a palavra-chave, uma lista com estas páginas de ajuda será aberta na janela de Resultados do índice. Pesquisar Este comando abre um diálogo para pesquisar em janelas separadas. Este diálogo realiza a busca dos textos em todas as páginas de ajuda online. Digite o texto a ser procurada no campo Procurar por. As seguintes opções de pesquisa podem ser configuradas: Procurar somente nos títulos: a pesquisa da string ocorrerá somente nos títulos das páginas de ajuda. Exibir correspondências parciais: se esta opção está ativada, também serão encontradas as strings que fizerem parte de outras. Exemplo: “log” também será detectado na palavra “diálogo”. 235 7. Comandos de Menu No entanto, se a opção não estiver ativada, “log” será detectado apenas se usado em um texto de ajuda como a string separada “log”. Limitar a ... correspondências: esta opção limita o número de correspondências a serem detectadas e reportadas na janela de resultados da busca. A lista de páginas de ajuda contendo a string pesquisada é exibida na janela de Resultados da busca, a qual é aberta automaticamente. Contatar o Suporte Este comando abre o site da Altus, diretamente na página do suporte técnico. Atualizar Licença do Software Este comando abre uma caixa de diálogo onde é possível trocar o nome da empresa, número de série e chave do software. Documentação Permite acessar as documentações do Programador MasterTool IEC XE. Comandos disponíveis: Características Técnicas Manual de Programação Manual de Utilização Características Técnicas Este comando abre o navegador padrão de internet com o documento de Características Técnicas na revisão mais atual disponível no web site da Altus. Manual de Programação Este comando abre o navegador padrão de internet com o Manual de Programação na revisão mais atual disponível no web site da Altus. Manual de Utilização Este comando abre o navegador padrão de internet com o Manual de utilização na revisão mais atual disponível no web site da Altus. Altus Home Page Este comando abre o site da Altus. Sobre Este comando abre uma caixa informando a versão atual do Programador MasterTool IEC XE em uso, sistema operacional, .Net, componentes utilizados e os dados da licença. Menu do Editor de Barramento Contém comandos utilizados para customização do editor de barramento, ele é exibido na forma de barra de menu e menu de contexto e está disponível quando o editor estiver ativo. Comandos disponíveis: 236 7. Comandos de Menu Menos Zoom Mais Zoom Réguas Portas Grade Menos Zoom Diminui o nível de zoom na tela do editor de barramento. Mais Zoom Aumenta o nível de zoom na tela do editor de barramento. Réguas Adiciona réguas na lateral esquerda e na parte superior da janela do editor de barramento. Portas Exibe no editor gráfico as portas de conexão relacionados aos módulos, bastidores e cabos. Elas servem como orientação ao usuário dos pontos de conexão possíveis nos objetos gráficos. Grade Adiciona uma grade como plano de fundo do editor de barramento. Declaração A categoria “Declaração” fornece comandos para trabalhar no editor de declaração tabular. Editor de Declaração Tabular - Declaração Fornece comandos para trabalhar em um editor de declaração tabular. Eles estão disponíveis no menu de contexto e também na barra de ferramentas do editor. Comandos disponíveis: Editar Cabeçalho de Declaração Inserir Mover para Baixo Mover para Cima Editar Cabeçalho de Declaração Este comando abre o editor para o cabeçalho da declaração. Para informações detalhadas, consulte a descrição do Editor de Declaração Tabular. Inserir Este comando acrescenta uma nova linha de declaração de variáveis. Para informações detalhadas, consulte a descrição do Editor de Declaração Tabular. Mover para Baixo Este comando move a linha de declaração atualmente selecionada uma posição para baixo. Para informações detalhadas, consulte a descrição do Editor de Declaração Tabular. 237 7. Comandos de Menu Mover para Cima Este comando move a linha de declaração atualmente selecionada uma posição para cima. Para informações detalhadas, consulte a descrição do Editor de Declaração Tabular. Trace Fornece comandos para trabalhar com o editor Trace. Estes comandos estão disponíveis no menu Trace quando o editor está ativo. Download do Trace Iniciar Trace Parar Trace Reset do Disparo Cursor Zoom do Mouse Resetar Visualização Comprimir Alargar Multicanais Carregar Trace... Salvar Trace... Para maiores informações, consulte Editor Trace. 238 8. Editores 8. Editores Consideração Gerais sobre Editores Este capítulo trata dos diferentes tipos de editores disponíveis para configuração de objetos, dispositivos, configurações de rede e outros tipos de configurações. Cada tipo de editor possui as suas peculiaridades. Entretanto algumas características são gerais e válidas para todos os editores. Nos editores sempre que existirem campos numéricos sendo configurados estes campos possuem um limite mínimo e máximo de valor que depende da funcionalidade do campo. Por exemplo, um campo de time-out pode ter valor mínimo de 10 s e o valor máximo de 65535 s. Nesses casos não é possível configurar valores fora dessa faixa e esta consistência é executada durante a configuração. Para alguns campos numéricos esta consistência é executada em uma das etapas de geração de código, isso também se dá quando existe dependência entre diferentes campos, como por exemplo entre o tempo de ciclo de uma tarefa e o seu valor de cão-de-guarda. Já nos casos que parâmetros representam endereços de mapeamentos diretos nas áreas de %I, %Q e %M a consistência é executada apenas durante a geração de código. Como os projetos podem ser feitos para quaisquer modelos de UCP e estes possuem tamanhos de áreas diferentes os campos que representam faixas de endereço dentro destas áreas estão limitados entre 0 e 2147483647. Durante a geração de código os valores atribuídos na configuração são consistidos com os limites disponíveis para cada modelo de UCP e caso estejam fora destes limites uma mensagem de erro é gerada durante o processo. Em módulos de entrada e saída a guia Mapeamentos de E/S não mostrará os mapeamentos com seus valores atuais quando ela se encontrar aberta e o comando Reset Origem for executado, exibirá <Bad> na coluna Valor Atual. Para que os valores sejam devidamente exibidos e atualizados deve-se realizar o comando Download (menu Comunicação), fechar e abrir a janela do editor do módulo. Para mais informações consulte Reset Origem e Download. Editor de Barramento O recurso do editor de barramento já vem pré definido com o modelo de UCP e fonte selecionadas no wizard. Sua configuração pode ser alterada através da opção Configuration (Bus), localizado na árvore de dispositivos. 239 8. Editores Figura 8-1. Editor de Barramento Adicionar Dispositivo Para adicionar um dispositivo ao barramento o mesmo deve ser selecionado na Biblioteca de Produtos e arrastado até o lugar desejado de inserção. Se o dispositivo adicionado não estiver corretamente conectado ou estiver desconectado do barramento, ele será marcado com um retângulo e uma faixa diagonal vermelha, como visto na Figura 8-2. Figura 8-2. Dispositivo Desconectado 240 8. Editores Remover Dispositivo Para remover um dispositivo do barramento, basta clicar com o botão direito do mouse sobre o mesmo e selecionar a opção Excluir ou clicar com o botão esquerdo do mouse sobre o dispositivo e clicar no botão <DELETE>. NOTA: Alterações online não podem ser aplicadas quando são alterados parâmetros de dispositivos no barramento ou quando dispositivos são adicionados ou removidos. Editor de Módulos de E/S Digital Ao adicionar um módulo de E/S digital ao barramento há três telas de configuração possíveis para o mesmo. Dados de Processo Dados de processos são as variáveis utilizadas pelo módulo de E/S para acesso e controle, conforme exibido na Figura 8-3. Figura 8-3. Dados de Processo As informações pertinentes a cada parâmetro são descritas nas Características Técnicas do módulo utilizado. 241 8. Editores Parâmetros do Módulo Os parâmetros do módulo são configurados através da tela mostrada na Figura 8-4: Figura 8-4. Parâmetros do Módulo As informações sobre cada parâmetro são descritas nas Características Técnicas do módulo utilizado. Bus: Mapeamento de E/S A seguir, na Figura 8-5, encontra-se o mapa de todas as entradas/saídas do módulo. 242 8. Editores Figura 8-5. Mapa das E/S do Módulo Bill of Materials Depois dos módulos configurados, o MasterTool IEC XE permite visualizar uma lista dos módulos necessários para a montagem da configuração de hardware como pode ser visto na Figura 8-6. Essa lista também poderá ser utilizada para realização de pedidos de compra. Os seguintes módulos e produtos são exibidos nessa lista: UCPs; Módulos de entrada e saída; Módulos de redes de campo; Módulos de fonte de energia; Módulos especiais (expansão de barramento e redundância); Escravos PROFIBUS; Módulos de entrada e saída PROFIBUS; Módulos base PROFIBUS (consulte Módulos Base PROFIBUS); Bastidores; Acessórios; Cabos; 243 8. Editores Figura 8-6. Bill of Materials Esta lista está disponível na árvore de dispositivos para qualquer projeto criado a partir do Projeto MasterTool Padrão. A lista apresenta os diferentes tipos de dispositivos presentes na configuração com sua descrição e quantidades. Esta lista também pode ser impressa. Comandos disponíveis: Mostrar Tampa do Conector de Bastidor: Adiciona o dispositivo Tampa de Conector de Bastidor à lista de material, a quantidade é variável, conforme a quantidade de espaços vazios no bastidor. Em projetos com UCP NX3030 com redundância existe ainda um campo adicional: Mostrar Configuração Redundante: Se marcado adiciona à lista de material as configurações, acessórios e dispositivos necessários para a redundância. Módulos Base PROFIBUS – Série Ponto Os módulos PROFIBUS da série Ponto necessitam de módulos base. As bases são elementos modulares que formam os barramentos. São montadas em trilhos TS35 e distribuem assim a alimentação, sinais do barramento e sinais das E/S para os módulos da série. As bases possuem os bornes nas opções mola ou parafuso para ligação com a fiação de campo e, opcionalmente, fusíveis de proteção. A escolha da base está relacionada ao tipo de módulo a ser utilizado. Deve-se consultar as Características Técnicas (CTs) de cada módulo para verificar as opções de bases existentes e mais adequadas. Para selecionar a base a ser utilizada por um determinado módulo deve-se abrir a sua tela de configuração e na aba Parâmetros do Módulo escolher no campo Module Base o modelo a ser utilizado, Figura 8-7. 244 8. Editores Figura 8-7. Configuração do Módulo Base Configuration and Consumption Após configurados os módulos do barramento o MasterTool IEC XE permite visualizar a configuração completa do bastidor como pode ser visto na Figura 8-8. Figura 8-8. Configuration and Consumption 245 8. Editores A lista de configuração e consumo do barramento está disponível na árvore de dispositivos para qualquer projeto criado a partir do Projeto MasterTool Padrão. A lista apresenta todos os dispositivos configurados no barramento com seu tipo, descrição e o identificador individual de cada dispositivo no barramento. Além disso é fornecida a informação de qual o consumo de cada um deles e o saldo de corrente do projeto em função do modelo de fonte utilizado. As informações de configuração e consumo também podem ser impressas. Como a modelo de bastidor não possui uma identificação individual além da exibida no topo da tela, o campo Nome para este dispositivo não possui um valor. O mesmo vale para a visualização do consumo de corrente na tela de edição das fontes de alimentação. Editores das Linguagens de Programação Para detalhamento consulte Editores das Linguagens de Programação (CFC, SFC, ST, FBD/LD/IL), no Manual de Programação IEC 61131. Editor de Declaração O editor de declaração textual serve para criar a parte de declaração de um objeto do tipo POU. Ele pode também apresentar um formato tabular. Qualquer modificação feita em uma das visualizações sempre será imediatamente aplicada à outra. Dependendo das configurações atuais nas Opções do Editor de Declaração ambas as visualizações estão disponíveis e o usuário pode alterná-las através dos botões (Textual e Tabular) no canto direito da janela do editor. Usualmente, o editor de declaração é usado em conjunto com os editores de linguagem de programação e está localizado na parte superior da janela que se abre ao editar ou visualizar (monitorar) um objeto nos modos off-line e online. O cabeçalho da declaração descreve o tipo da POU (por exemplo PROGRAM, FUNCTION_BLOCK e FUNCTION) e pode ser estendido pelos atributos de pragma globais de POUs. O modo online do editor de declaração é estruturado como o da visualização de monitoração. A declaração de variáveis também é feita, por exemplo, nas Listas de Variáveis Globais e nos Tipos de unidade de dados, os quais, entretanto, são criados em editores separados. Considere as informações gerais sobre declaração de variáveis. Editor de Declaração Textual Figura 8-9. Visualização de Editor Textual 246 8. Editores O comportamento e a aparência são determinados pelas respectivas configurações atuais do editor de texto no diálogo Opções. É neste diálogo que se define as configurações para cor de realce, números de linhas, guias, recuos e outros. As funções usuais do Windows estão disponíveis e até mesmo as funções do IntelliMouse podem ser usadas se a funcionalidade correspondente estiver instalada. Pressionando-se a tecla <ALT> simultaneamente com a área de texto desejada, é possível realizar a seleção do bloco. Editor de Declaração Tabular Figura 8-10. Visualização do Editor Tabular A visualização tabular do editor fornece colunas para as definições geralmente solicitadas para uma declaração de variáveis: Escopo, Nome, Endereço, Tipo de Dados, Inicialização, Comentário e Atributos (pragma). As declarações são inseridas como linhas numeradas. O cabeçalho de declaração é editado no diálogo Editar Cabeçalho de Declaração, aberto sob o comando de mesmo nome. Figura 8-11. Editar Cabeçalho de Declaração Diálogo Atributos para especificar instruções e atributos de pragma: 247 8. Editores Para adicionar uma nova linha de declaração acima de uma já existente, selecione esta e use o comando Inserir (barra de ferramentas ou menu de contexto). Para adicionar uma nova declaração ao final da tabela, clique após a última linha de declaração existente e use novamente o comando Inserir. A declaração inserida, por padrão, usa o escopo "VAR" e o tipo de dado recentemente usado. Automaticamente, o campo de entrada para o nome das variáveis obrigatórias será aberto. Insira um identificador válido e feche com <ENTER> ou com um clique do mouse em outra parte da visualização. Um clique duplo em uma célula da tabela permite que se digite um valor nesta. Para editar o Escopo, dê um clique duplo neste campo. Será aberta uma lista a partir da qual se escolhe o escopo desejado e a palavra-chave de atributo de escopo (memória). O tipo de dado pode ser digitado diretamente ou via botão >. Podem ser usados o Assistente de Entrada ou o Wizard de ARRAY. O valor de inicialização pode ser digitado diretamente ou via botão Valor de Inicialização (útil para variáveis estruturadas). , o qual abre o diálogo de Figura 8-12. Diálogo Valor de Inicialização Todas as expressões da variável serão exibidas com os seus valores de inicialização atuais. Selecione aquelas expressões desejadas e edite o valor de inicialização no campo abaixo da lista, usando o botão Aplicar Valor às Linhas Selecionadas. Para voltar aos valores padrão, use o botão Resetar as Linhas Selecionadas para os Valores Padrão. Quebras de linha no item Comentário podem ser inseridas via <CTRL>+<ENTER>. Os itens Atributos podem ser definidos no diálogo correspondente, onde além de múltiplos atributos, pragmas também podem ser inseridos no formato de texto. Eles devem ser inseridos sem chaves ({}) e com uma linha separada para cada um. 248 8. Editores Figura 8-13. Atributos Cada variável é declarada em uma linha separada e as mesmas são numeradas. A ordem das linhas (números de linha) pode ser alterada ao selecioná-las e movê-las através dos comandos Mover para cima e Mover para baixo na barra de ferramentas ou no menu de contexto. A lista de declarações pode ser classificada de acordo com cada uma das colunas com um clique do mouse no cabeçalho da mesma. A coluna que atualmente está determinando a ordem é indicada por uma seta (ascendente) ou (descendente). Cada vez que o cabeçalho da coluna for clicado novamente, a ordem será alterada. Para excluir uma ou várias declarações, selecione as respectivas linhas e use os comandos <DEL> ou Excluir ( ) no menu de contexto ou na barra de ferramentas. Editor de Declaração no Modo Online Após realizar o login no dispositivo, cada objeto que já foi acessado em uma janela aberta no modo off-line, será automaticamente reaberto na visualização online. A visualização online do Editor de Declaração apresenta uma tabela usada nas visualizações de monitoração (não é possível acrescentar mais de 16000 expressões nesta monitoração, quando essa situação ocorrer o usuário será alertado com uma mensagem). O cabeçalho mostra o caminho do objeto atual “< nome do dispositivo>.<nome da aplicação>.<nome do objeto>”. A tabela para cada expressão de monitoração mostra o tipo e o valor atual, assim como - se estiver definido - um valor preparado para forçamento ou escrita. No caso de uma variável booleana o tratamento é ainda mais fácil: alterne os valores de preparação booleanos com o uso das teclas <ENTER> ou <ESPAÇO> de acordo com a seguinte ordem: se o valor for TRUE, os estágios de preparação são FALSE -> TRUE -> nenhum. Se o valor for FALSE, os estágios de preparação são TRUE -> FALSE -> nenhum. Se a expressão de monitoração (variável) for uma instância, por exemplo de um bloco funcional, a mesma será precedida de um sinal de mais e menos. Usualmente, via um clique do mouse neste sinal, os elementos específicos do objeto instanciado podem ser exibidos e ocultos (veja fbinst e fbinst2 na Figura 8-14). Ícones indicam se a variável é uma entrada, uma saída ou uma "normal". Enquanto a configuração padrão Substituir constantes (na janela Opções de Compilação) estiver ativa, as constantes serão indicadas por um símbolo precedendo o valor na coluna correspondente. Ao posicionar o cursor em uma variável na parte de implementação, uma tooltip exibirá a declaração e o comentário da variável. Veja na Figura 8-14. 249 8. Editores Figura 8-14. Editor de Declaração na Parte Superior de um Objeto de Programa MainPrg, Visualização Online Editor de Dispositivos O Editor de Dispositivos fornece diálogos para a configuração de dispositivos gerenciados na janela de visualizações do dispositivo. Ele pode ser aberto através de um duplo clique ou através do comando Editar Objeto quando o dispositivo Device estiver selecionado na árvore correspondente. Fornece os seguintes subdiálogos: Configurações de Comunicação: configuração da conexão entre o programador e o dispositivo programável (CP). Arquivos: configuração de uma transferência de arquivo entre o host e o CP. Log: exibe o arquivo de log do CP. Usuários e Grupos: gerenciamento de usuários referente ao acesso no dispositivo durante a execução (não confundir com gerenciamento de usuários de projeto). Direitos de Acesso: configuração dos direitos de acesso a objetos de execução e arquivos para grupos de usuários específicos. Informação: informações gerais sobre o dispositivo (nome, versão, entre outros). Configurações de Comunicação Este diálogo é fornecido em uma guia do diálogo Device e pode ser aberto através do comando Editar Objeto ou através de um duplo clique no item correspondente na janela Device. Ele serve para configurar os parâmetros de comunicação para o dispositivo. 250 8. Editores Figura 8-15. Dispositivo, Configurações de Comunicação O diálogo contém uma janela bipartida, a qual, em sua parte esquerda, mostra os canais de gateway e dispositivos atualmente configurados dispostos em uma estrutura de árvore. Na sua parte direita, a janela exibe os dados e informações correspondentes. Ao criar o primeiro projeto no sistema local não haverá gateway configurado, para acrescentar um gateway local clique em Acrescentar Gateway... e após na janela Gateway clique em OK. Selecionando um gateway podem ser conferidos, na parte direita da janela, Nome do Nó, Driver, IPAddress e Port. Serviço de Gateway do MasterTool IEC XE: o servidor de Gateway do MasterTool IEC XE é iniciado automaticamente na inicialização do sistema como um serviço e é representado por um ícone de controle na barra do sistema, o ícone indica se o Gateway está em execução ( ) ou parado ( ). O Gateway pode ser interrompido e reiniciado através dos comandos do menu (via clique com o botão direito do mouse). Este serviço também pode ser iniciado no menu Programas, selecionando a entrada Gateway. Enquanto o gateway estiver operando adequadamente, um marcador verde será exibido antes dele. Caso contrário, o marcador será vermelho . Caso o gateway ainda não tenha sido conectado, o marcador será cinza (dependendo de alguns protocolos de comunicação, não é permitido realizar polling no gateway e o status não é exibido). No gateway (abrir/fechar através do sinal +/- ) encontram-se itens para todos os dispositivos que podem ser acessados através deste gateway, senão houver nenhum item clique em Mapear Rede ou Acrescentar Dispositivo.... Considere que estes itens estão armazenados localmente no sistema e não com o projeto. Os dispositivos são precedidos pelo símbolo . Dispositivos com um ID diferente daquele atualmente configurado no projeto serão exibidos com a cor de fonte cinza. Selecionando um dispositivo podem ser conferidos, na parte direita da janela, Nome do Nó, Endereço do Nó, Fornecedor do Dispositivo, ID do Dispositivo, Nome do Dispositivo, Tipo do Dispositivo e Versão do Dispositivo. 251 8. Editores A exibição do gateway e da árvore dos nós dos dispositivos pode ser controlada por um filtro e por funções de classificação. Veja as caixas de seleção na parte direita do diálogo: Filtro: a lista pode ser reduzida a todos os dispositivos que apresentem um ID correspondente ao dispositivo atualmente configurado no projeto. Ordem de Classificação: a lista pode ser classificada de acordo com o nome e endereço do nó em ordem alfabética e ascendente. Abaixo do árvore dos nós encontramos os comandos: Não salvar o caminho da rede no projeto: ative esta opção se a definição do caminho da rede atual não deve ser armazenado no projeto e sim nas configurações das opções locais no computador. Assim, a configuração do caminho será restaurada se o projeto for reaberto no mesmo computador, porém precisará ser definida novamente se o projeto for aberto em outro computador. Modo online seguro: ative esta opção se o usuário, por razões de segurança deve receber uma mensagem de confirmação ao selecionar um dos seguintes comandos online: Forçar Valores, Liberar Lista de Forçamento para <aplicação>, Ciclado, Iniciar <aplicação>, Parar <aplicação> e Escrever Valores. No menu de contexto dos objetos da árvore de nós encontramos os seguintes comandos: Alterar Nome do Dispositivo: Este comando do menu de contexto de gateways ou dispositivos abre a janela Alterar Nome do Dispositivo, onde é possível visualizar o nome atual e adicionar um novo nome para o dispositivo selecionado. Excluir Dispositivo Selecionado: Este comando do menu de contexto de gateways ou dispositivos exclui o dispositivo ou gateway atualmente selecionado. Na parte direita do diálogo encontramos os botões: Definir Caminho Ativo: Define o canal de comunicação atualmente selecionado na árvore abaixo do gateway como o caminho ativo para o controlador. Isto significa que todas as ações referentes à comunicação se referirão exatamente a este canal. O comando também será executado com um duplo clique no canal. O caminho ativo será exibido com letras em negrito na lista e com o texto “(Ativo)” ao lado: . Caso o dispositivo definido como o caminho ativo não tenha sido encontrado no último mapeamento da rede o mesmo será escrito em fonte itálica. NOTA: A informação sobre qual dispositivo foi recentemente definido como “caminho ativo” será armazenada no sistema local e o mesmo pode ser automaticamente restaurado através de um Login. Acrescentar Gateway: Abre um diálogo chamado Gateway, onde se pode definir um gateway a ser adicionado à configuração atual. Digite um Nome, o tipo de Driver e seus parâmetros específicos (por exemplo, Endereço IP e Porta) para aquele gateway. Para inserir os valores dos parâmetros, clique duplamente na respectiva coluna e abra o campo de edição. Após ter encerrado o diálogo com OK o novo gateway será adicionado à árvore de configuração no diálogo Configurações de Comunicação. 252 8. Editores Figura 8-16. Diálogo Gateway ATENÇÃO: A configuração adequada do gateway requer um conhecimento detalhado. Em caso de dúvidas recomenda-se manter as configurações padrão. Acrescentar Dispositivo: Abre um diálogo chamado Acrescentar Dispositivo, onde manualmente se pode definir um dispositivo a ser adicionado ao gateway atualmente selecionado. Figura 8-17. Diálogo Acrescentar Dispositivo 253 8. Editores O dispositivo a ser adicionado pode ser especificado por seu nome (por exemplo, MeuDispositivo), seu endereço de nó (por exemplo, 0104.02F4), endereço IP usando UDP (por exemplo, 192.168.101.15) ou endereço IP usando TCP. Ao especificar um nome ou um endereço, deve ser configurado o modo de atribuição apropriado, ou seja, como o sistema deve proceder para acrescentar o dispositivo desejado. Na maioria dos casos a especificação deve ser suficientemente precisa para que o modo “automático” funcione. Os outros modos somente são necessários quando é preciso definir o tipo da entrada (por não estar evidenciado seu nome ou endereço). Exemplo: para adicionar um dispositivo com endereço de nó hex "AFFE", defina claramente a opção Endereço de Nó, pois "AFFE" também poderia ser um nome de dispositivo. Automático: o diálogo automaticamente buscará o mecanismo correto para encontrar e adicionar o dispositivo à lista. Endereço de Nó: se esta opção estiver selecionada, um endereço de nó exclusivo (por exemplo 02F4) deve ser especificado. Será realizada uma verificação na rede para confirmar a disponibilidade do dispositivo com este endereço e acrescentará o mesmo à lista. Endereço IP Usando UDP: se esta opção estiver selecionada, um endereço IP exclusivo deve ser especificado com a porta UDP do dispositivo anexada (exemplo: 192.168.192.15:1749). Será realizada uma busca na rede pelo respectivo dispositivo para acessar seu endereço de nó e acrescentá-lo à lista. Endereço IP Usando TCP: se esta opção estiver selecionada, um endereço IP exclusivo (por exemplo 192.168.101.15) deve ser especificado. Será realizada uma busca na rede pelo respectivo dispositivo para acessar seu endereço de nó e acrescentá-lo à lista. Ainda que seja especificado um dispositivo indisponível na rede, o item deste dispositivo será adicionado à lista com um nome padrão (“Novo Dispositivo”) e um endereço (“FFFF.FFFF.FFFF”). O comando Resolver Endereço identificará o dispositivo quando este for conectado posteriormente. Observe que qualquer mapeamento de rede apagará este dispositivo quando ele não estiver disponível durante a verificação. Mapear Rede: Inicia uma busca pelos dispositivos disponíveis na rede local e a árvore de configuração será atualizada de acordo com esta. O comando também será executado se o usuário clicar duas vezes no gateway. Os dispositivos encontrados serão listados abaixo deste gateway, na árvore na qual uma entrada foi atualmente selecionada ao chamar o comando. Comunicação com Gateway Remoto A opção de Mapear Rede disponível nos dispositivos, permite apenas que sejam mapeados e acessados dispositivos que estão na mesma sub-rede do gateway selecionado. Desta forma ao adicionar um gateway é importante saber qual dispositivo se deseja acessar. Para o caso do dispositivo estar presente na mesma sub-rede do computador onde está instalado o MasterTool IEC XE, basta adicionar o Gateway, e no parâmetro IP-Address manter a opção localhost. Este é o caso representado na Figura 8-18 onde está sendo utilizado o Gateway (GW0) do computador (PC10) para acessar o dispositivo da mesma sub-rede (PLC20). Na Figura 8-18 são representados seis diferentes nós em três diferentes sub-redes. Os nós são endereçados através de endereço de IP classe C, e a comunicação entre as diferentes sub-redes é provida pelo elemento chamado Router também presente na representação. 254 8. Editores Figura 8-18. Gateway Remoto Entretanto existem casos nos quais é necessário acessar outras sub-redes. Para isso deve existir sempre um gateway dentro da outra sub-rede onde se deseja fazer o acesso. Existem duas alternativas para esta situação. A primeira delas seria acrescentar um gateway (GW2) no computador (PC210) para acessar o dispositivo que está na mesma sub-rede dele (PLC220). Por outro lado, também é possível acessar um dispositivo (PLC120), no caso um CP da Série Nexto, através de outro dispositivo na mesma sub-rede (PLC110). Neste caso o gateway utilizado (GW1) faz parte do outro dispositivo conhecido nesta mesma sub-rede. Está não é a situação ideal pois ao se acessar um dispositivo está sendo gerado trafego dentro de outro. Desta forma, o recomendado é que ao acessar uma rede remota onde não existe um computador executando um gateway, deve ser configurado o endereço de IP do próprio dispositivo destino nas Configurações de Comunicação do dispositivo no MasterTool IEC XE. No caso da Figura 8-18 não existe um computador executando um gateway na sub-rede 1. Desta forma para acessar o PLC110 é possível configurar o gateway do próprio dispositivo (GW1) que será encarregado de tratar os pacotes com o computador da sub-rede 0 por exemplo. Em ambos os casos é necessário conhecer qual o endereço de IP do dispositivo e colocá-lo no parâmetro IP-Address quando for acrescentado um novo gateway. Utilizando um destes dois caminhos é possível que o PC10 acesse o PLC120 e PLC220 em sub-redes distintas da sua, mais detalhes sobre adição de gateway consulte Configurações de Comunicação. NOTA: Em alguns casos, quando em sub-rede diferente do CP, é necessário realizar um teste de conectividade através do comando “ping”, através do prompt do Windows, entre o computador e o CP para que este apareça na janela Configurações de Comunicação. 255 8. Editores ATENÇÃO: Todas as UCPs da Série Nexto podem ser utilizadas como gateway remoto em sub-redes diferentes do computador onde está sendo executado o MasterTool IEC XE. Entretanto, esta operação causa perda de performance das suas interfaces Ethernet devido ao tratamento e redirecionamento dos pacotes enviados para outros dispositivos na mesma rede. Sempre que for acessado um dispositivo em uma rede diferente do computador onde não exista um gateway para redirecionar os pacotes transmitidos pelo MasterTool IEC XE, sempre é recomendado utilizar o endereço IP do destino evitando este tráfego desnecessário para outros equipamentos não envolvidos na comunicação. Arquivos Este diálogo é fornecido em uma guia da janela Device (Editor de Dispositivos) e pode ser aberto no próprio item selecionado na árvore de dispositivos através do comando Editar Objeto ou através de um duplo clique no dispositivo na janela correspondente. Este diálogo permite transferir arquivos entre o host e o controlador. Assim, é possível escolher qualquer arquivo de um diretório da rede local e copiá-lo para o diretório de arquivos do sistema de execução conectado e vice versa, existe também a possibilidade de transferir arquivos entre o controlador e um cartão de memória, que deve estar inserido na UCP selecionada. Figura 8-19. Dispositivo, Arquivos Na parte esquerda do diálogo são exibidos os arquivos no host e, na parte direita, no sistema de execução. Para atualizar a lista de arquivos de execução use o botão . Para criar uma nova pasta e copiar o arquivo para esta, use o botão Para excluir o arquivo atualmente selecionado use o botão . . Nos campos de seleção dos locais do host e do sistema de execução, insira os diretórios apropriados entre os quais o(s) arquivo(s) deve(m) ser transferido(s). Isto deve ser feito através da lista de seleção no item ou via busca na árvore do sistema de arquivos. 256 8. Editores Os arquivos a serem copiados são selecionados na árvore do sistema de arquivos. Vários arquivos podem ser selecionados ao mesmo tempo, assim como também é possível selecionar uma pasta para que todos os arquivos nela contidos sejam copiados. Para transferir (copiar) os arquivos selecionados para um host ou diretório do sistema de execução definidos, use os botões >> e <<. Assim, se um arquivo ainda não estiver disponível no diretório do dispositivo, ele será criado ali. No entanto, se já houver um arquivo com este nome e o mesmo não estiver protegido contra escrita, ele será substituído. Caso esteja protegido, será gerada uma mensagem apropriada. Log Este diálogo é fornecido em uma guia na janela Device (Editor de Dispositivos) e serve para visualizar os eventos ocorridos no sistema de execução no programador. Ele refere-se a: Eventos na inicialização ou desligamento do sistema (componentes carregados e suas versões). Envio de aplicação e envio de projeto de inicialização. Itens específicos dos clientes. Itens de log dos drivers de E/S. Itens de log do servidor de dados. Figura 8-20. Dispositivo, Log A linha de log contempla as seguintes informações: Severidade: há quatro categorias - advertências, erros, exceções e informações. Os itens de cada categoria podem ser ativados ou desativados através dos botões correspondentes na barra acima da lista. Cada botão contém o número atual de registros na respectiva categoria. Marca de Tempo: data e hora no formato: MM/DD/AA h:mm AM/PM:ss:ms. Exemplo: “2/15/2012 7:05 AM:20:0”. Descrição: descrição do evento. Exemplo: “Falha na importação da função <CmpFileTransfer>”. Componente: ID e nome do componente. 257 8. Editores Lista de seleção dos nomes dos componentes: mostra uma lista a partir da qual se escolhe um determinado componente e apenas os logs referentes a este serão exibidos. A configuração padrão é “<Todos componentes>”. Logger: a lista de seleção fornece os registros disponíveis. A configuração padrão é “<Logger padrão>”, a qual é definida pelo sistema de execução e é idêntica ao “PlcLog” para o sistema de execução nas UCPs da Série Nexto. Para atualizar a lista use o botão , ao clicar uma vez ele ficará pressionado ( ) e atualizará os logs automaticamente. Ao pressiona-lo novamente a exibição de novos logs é desabilitada (novos logs só serão exibidos novamente quando pressionar o botão). NOTA: Enquanto o botão de atualização estiver pressionado, o programador e a UCP estarão conectados, mesmo se for executado o comando Logout. Nesse caso, para realizar comunicação e/ou envio de projeto para outras UCPs, o botão de atualização deve ser desativado. A lista pode ser exportada ou importada de um arquivo XML. Para exportar, use o botão para obter o diálogo padrão para salvar um arquivo. O filtro do arquivo é configurado para “arquivos xml (*.xml)”. O arquivo de log será armazenado com o nome do arquivo especificado com a extensão “.xml” no diretório escolhido. Para visualizar os itens de log armazenados em um arquivo xml exportados desta forma, use o botão . O diálogo padrão para procurar arquivos será aberto. O filtro do arquivo também está configurado para “arquivos xml (*.xml)”. Escolha o arquivo de log e seus itens desejados e estes serão exibidos em uma janela separada. Para limpar a tabela de logs use o botão . Se a opção Log Offline estiver ativada, ações off-line (sem conexão com o CP) serão também registradas. Editores para Comunicação OPC Para comunicar com as UCPs da Série Nexto é possível utilizar a tecnologia OPC DA (Open Platform Communications Data Access). Esta plataforma de comunicação aberta foi desenvolvida para ser o padrão utilizado nas comunicações industriais. Baseado na arquitetura cliente/servidor, oferece inúmeras vantagens no desenvolvimento de projeto e facilidades na comunicação com os sistemas de automação. A seguir serão apresentados os ambientes de configuração da comunicação OPC no software Mastertool IEC XE. Para mais informações a respeito da Comunicação OPC consulte o Manual de Utilização UCPs Série Nexto – MU214100, seção OPC DA. Configuração OPC A configuração de um CP é executada dentro do MasterTool IEC XE através da opção disponível no menu Comunicação. É necessário que o MasterTool IEC XE seja executado como administrador. A Figura 8-21 apresenta a interface para configuração da Comunicação OPC, os campos desta janela estão descritos na Tabela 8-1. 258 8. Editores Figura 8-21. Configuração do OPC Server Configuração do Dispositivo Descrição Padrão de Fábrica Possibilidades Nome Descrição do PLC dentro do arquivo de configuração do Servidor OPC. Este campo pode ter qualquer nome, mas para organização recomenda-se utilizar o nome do projeto carregado no CP. ‘PLC1’ O campo é uma STRING e podem ser colocados caracteres alfanuméricos (letras e números) e o caractere “_”. Não é permitido iniciar a STRING com números ou “_”. Permite até 49 caracteres. Endereço do Gateway Endereço IP utilizado no Gateway para comunicação entre o MasterTool IEC XE e o CP. 127.0.0.1 0.0.0.0 a 255.255.255.255 Porta do Gateway Porta TCP para a conexão com o Gateway. 1217 2 a 65534 Nome do Dispositivo É o nome do CP exibido na aba Configuração de comunicação do Device. O nome é a STRING antes do valor em hexadecimal que esta entre [ ]. Somente habilitado quando o checkbox Usar Driver Bloqueante TCP não está selecionado. ‘0000’ O campo é uma STRING e podem ser colocados quaisquer caracteres assim como é feito na configuração do nome do CP na aba Configurações de comunicação do Device. Permite até 49 caracteres. Endereço de IP Ativo Endereço IP do CP. Somente habilitado 127.0.0.1 0.0.0.0 a 255.255.255.255 259 8. Editores quando o checkbox Usar Driver Bloqueante TCP está selecionado. É utilizado somente quando a configuração não for redundante. Endereço de IP CP A Endereço IP do CPA. Somente habilitado quando a configuração for redundante. É o endereço do CP primário com o qual o servidor irá comunicar caso não exista falha. 127.0.0.1 0.0.0.0 a 255.255.255.255 Endereço de IP CP B Endereço IP do CPB. Somente habilitado quando a configuração for redundante. É o endereço do CP secundário com o qual o servidor irá comunicar caso ocorra uma falha. 127.0.0.1 0.0.0.0 a 255.255.255.255 Porta do Dispositivo Porta TCP. Somente habilitado quando o checkbox Usar Driver Bloqueante TCP está selecionando. 11740 11740 ou 11739 Tabela 8-1. Parâmetros de Configuração de Cada CP para o Servidor OPC Notas: Endereço do Gateway: A configuração do Gateway é a mesma descrita em Configurações de Comunicação, pois o Servidor OPC utiliza o mesmo gateway de comunicação e o mesmo protocolo utilizados na comunicação entre CP e MasterTool IEC XE. A opção Utilizar o Gateway Embarcado no CP pode ser selecionada quando se deseja utilizar o Gateway que fica no próprio CP para otimizar a comunicação OPC no caso de mais de uma estação, com Cliente OPC, esteja conectada ao mesmo CP, pois esta prática evita o excesso de trafego através de uma determinada estação. Nome do Dispositivo: Este parâmetro deve receber o nome exibido pelo CP selecionado como ativo na tela de Configurações de Comunicação e mostrado na Figura 8-15. Ele é utilizado quando o checkbox Usar Driver Bloqueante TCP/IP não está selecionado. Endereço de IP: Este campo deve ser preenchido com o endereço de IP da Interfaces Ethernet que será usada para executar a comunicação entre o MasterTool IEC XE e o CP. Esta opção será habilitada quando o checkbox Usar Driver Bloqueante TCP/IP estiver selecionado. Além disso, quando for utilizado este método deve ser colocado o número da porta 11740. Novo Dispositivo: Este botão serve para adicionar um novo CP na configuração do Servidor OPC. Abaixo do campo Dispositivos é exibida uma lista com todos os CPs já configurados no Servidor OPC. As configurações existentes podem ser editadas selecionando o CP na lista e editando os parâmetros. As configurações de CPs que não são mais utilizadas podem ser excluídas. O número máximo de CPs configurados em um Servidor OPC é 16. Ler Configuração do Projeto: Utilizando este botão é possível atribuir a configuração do projeto aberto à configuração do CP que está em edição. As informações de Endereço e Porta do Gateway são as configuradas conforme descrito em Configurações de Comunicação, de acordo com o Caminho Ativo, já as configurações de Endereço de IP são lidas das configurações da interface Ethernet NET1 e à Porta do Dispositivo será atribuído 11740. É importante notar que para o funcionamento desta opção deve existir um projeto aberto e deve ser definido um Caminho Ativo. 260 8. Editores Caso alguma destas condições não seja atendida será exibida uma mensagem de erro e nenhum dado será modificado. NOTA: Para armazenar a configuração do Servidor OPC o MasterTool IEC XE precisar ser executado com direitos de administrador no Sistema Operacional. Dependendo da versão do sistema Operacional este direito deve ser autorizado ao executar o programa. Para essa operação clique com o botão direito sobre o executável do MasterTool IEC XE e escolha a opção Executar como administrador. NOTA: As configurações de um CP no Servidor OPC não são armazenadas no projeto criado no MasterTool IEC XE. Por esta razão podem ser realizadas com um projeto aberto ou fechado. As configurações são armazenadas em um arquivo de configuração onde o Servidor OPC está instalado. Quando alterar as configurações não é necessária carga de aplicação no CP, mas dependendo do Cliente OPC é possível que seja necessário conectar novamente ao Servidor ou carregar as configurações para que os dados sejam atualizados corretamente. Objeto Symbol Configuration Para configurar a comunicação OPC basta configurar o nó corretamente e indicar as variáveis que serão utilizadas na comunicação. Existem duas formas de indicar quais as variáveis de projeto estarão disponíveis no Servidor OPC, utilizando somente o ambiente da Symbol Configuration ou utilizado atributos. Em ambos os casos é necessário adicionar o objeto Symbol Configuration à aplicação. Para adicioná-lo basta clicar com o botão direito do mouse sobre o objeto Application e selecionar a opção. Segue uma breve descrição dos campos encontrados neste objeto, apresentado na Figura 8-22. Para informações de utilização e configuração do Symbol Configuration, bem como da comunicação OPC, consulte o Manual de Utilização UCPs Série Nexto – MU214100, seção OPC DA. Figura 8-22. Objeto Symbol Configuration A Tabela 8-2 apresenta a descrição dos campos da tela de configurações dos símbolos no objeto Symbol Configuration. 261 8. Editores Campo Descrição Symbols Identificador da variável que será disponibilizada para o Servidor OPC. Access Rights Indica qual o nível de acesso possível no símbolo declarado. Quando não se utiliza esta coluna, a mesma fica vazia e o nível de acesso é máximo. Caso contrário o nível de acesso pode ser modificado clicando sobre o campo. As opções possíveis são as seguintes: Somente leitura Somente escrita Leitura e escrita Maximal Indica o máximo nível de acesso que é possível atribuir a variável. Os símbolos que representam tem o mesmo significado do campo Access Right. Não é possível alterar e é indicado pela presença ou não do {attribute 'symbol'}. Attribute Indica se está sendo utilizado {attribute 'symbol'} quando declarada a variável. Quando não é utilizado esta coluna fica vazia. Para os casos nos quais se usa o atributo o comportamento é o seguinte: {attribute 'symbol' := 'read'} a coluna exibe {attribute 'symbol' := 'write'} a coluna exibe {attribute 'symbol' := 'readwrite'} a coluna exibe Type Tipo de dado da variável declarada. Members Quando o tipo de dado for uma Struct é habiltado um botão nesta coluna. Ao clicar no botão é possível selecionar quais elementos da estrutura serão disponibilizados para o Servidor OPC. Comment Comentário da variável inserido na POU ou GVL onde a mesma é declarada. Para aparecer como comentário da variável o comentário deve ser inserido uma linha antes da declaração da variável, no editor quando em modo texto ou na coluna comentário, quando em modo tabular. Tabela 8-2. Descrição dos Campos da Tela do Objeto Symbol Configuration Testando a Comunicação OPC com o Uso do Simulador O MasterTool IEC XE conta com um recurso que permite conectar o simulador ao Servidor OPC. Desta forma é possível testar a comunicação com um sistema SCADA sem a necessidade de conexão a um CP. A configuração do projeto nestes casos é idêntica a descrita anteriormente. Contudo a configuração do CP no Servidor OPC deve ser alterada. Sempre deve ser selecionada a opção Usar Driver Bloqueante TCP/IP. O Endereço de IP deve ser sempre igual a 127.0.0.1 e a Porta do Dispositivo 11739. Após configurar desta forma o Servidor OPC basta selecionar a opção de Simulação no projeto e executar o comando de Login no simulador. Enquanto a simulação estiver em execução as variáveis do simulador estarão disponíveis para o Servidor OPC. Ao desconectar o simulador as variáveis não estarão mais disponíveis. Esta configuração também só é possível se for configurado o gateway como localhost. Somente é permitido configurar um simulador comunicando com o Servidor OPC de cada computador em um determinado instante de tempo. As limitações descritas na seção Modo Simulação continuam aplicáveis para a comunicação utilizando a simulação com o Servidor OPC. 262 8. Editores Editor DUT Tipos de dados definidos pelo usuário podem ser criados no editor DUT (Editor de Unidade de Tipo de Dados). Este é um editor textual e comporta-se de acordo com as opções do editor textual atualmente definidas. O editor DUT será aberto automaticamente em uma janela ao adicionar um objeto DUT no diálogo Acrescentar Objeto. Neste caso, ele tem, por padrão, a sintaxe de uma declaração de estrutura estendida, que pode então ser alterada, conforme desejado, para uma declaração de estrutura simples ou para uma declaração de outra unidade de tipo de dados, por exemplo uma enumeração. Este editor também é aberto ao abrir um objeto DUT selecionado já existente na visualização das POUs. Figura 8-23. Janela do Editor DUT Editor FBD/LD/IL Um editor combinado está disponível para editar POUs nas linguagens FBD (Diagrama de Blocos Funcionais), LD (Diagrama Ladder) e IL (Lista de Instruções). Isto significa que há uma configuração comum de comandos e elementos, assim como uma conversão interna automática entre as três linguagens. No modo off-line o programador pode realizar uma troca entre as visualizações do editor. Há alguns elementos especiais, entretanto, que não podem ser convertidos e, assim sendo, somente são exibidos na linguagem apropriada, mais detalhes consulte o item específico no capítulo Comandos do Editor FBD/LD/IL. Também existem algumas construções que igualmente não podem ser convertidas entre IL e FBD e que são “normalizadas” ao serem convertidas novamente para FBD. São elas: negação de expressões e atribuições explícitas/implícitas de saída. Ao editar um objeto programado em FBD/LD/IL o editor se abrirá em uma janela bipartida com a parte superior contendo o editor de declaração. A linguagem de programação para um novo objeto é especificada ao se criar o objeto via comando Acrescentar Objeto. Para maiores informações, consulte o Manual de Programação IEC 61131. Editor de Lista de Variáveis Globais O editor GVL é um editor de declaração para edição de Listas de Variáveis Globais. Ele trabalha de acordo com as opções atualmente configuradas para um editor textual e no modo online também aparece conforme descrito para o editor de declaração . A declaração deve iniciar com “VAR_GLOBAL” e terminar com “END_VAR”. Estas palavras-chave são fornecidas automaticamente. Entre elas o usuário deve digitar declarações válidas de variáveis globais. 263 8. Editores Figura 8-24. Editor GVL Editor Library Manager Para informações gerais sobre o gerenciamento de bibliotecas no MasterTool IEC XE consulte o item correspondente. O Library Manager é usado para incluir e gerenciar bibliotecas em um projeto. A instalação de bibliotecas, assim como a definição das suas pastas (repositórios) é feita no diálogo Repositório de Bibliotecas, o qual também é um componente do gerenciador e pode ser aberto pelo respectivo comando na barra de menu ou na janela do editor. NOTA: O diálogo Repositório de Bibliotecas só está disponível se as características pré-definidas escolhidas pelo usuário for Profissional ou se a opção Habilitar Diálogo de Repositório estiver habilitado. Para mais informações sobre características, consulte Características. Está disponível na árvore de dispositivos para qualquer projeto criado a partir do Projeto MasterTool Padrão e pode ser adicionado ao projeto através do comando Acrescentar Objeto. Ele é inserido como um objeto na janela de visualização das POUs ou dos dispositivos atribuídos a uma aplicação ou dispositivo. Somente um objeto pode ser inserido. Figura 8-25. Objeto Library Manager na Janela de Visualização das POUs O Library Manager pode ser aberto na janela do editor através do comando Editar Objeto ou via um duplo clique no objeto. Para obter uma descrição da janela do editor, veja abaixo o item Janela do Editor do Library Manager. Mensagens de compilação referentes ao Library Manager são exibidas em uma lista separada na janela Mensagens. Janela do Editor do Library Manager O Library Manager pode ser aberto em uma janela de visualização via comando Editar Objeto. 264 8. Editores NOTA: Alguns diálogos e funcionalidades da janela do editor do Library Manager só estão disponíveis se as características pré-definidas escolhidas pelo usuário for Profissional ou se determinadas opções estiverem habilitadas. Para mais informações sobre características, consulte Características. Figura 8-26. Editor Library Manager Estrutura da Janela do Editor A parte superior do diálogo exibe as bibliotecas atualmente incluídas no projeto. O nome, o contexto, a versão efetiva e, opcionalmente, o nome da empresa são especificados nas Informações do Projeto (na criação da biblioteca). Contexto: a configuração padrão para o contexto de uma biblioteca é “<nome da biblioteca>”, exceto se ela explicitamente recebeu outro contexto nas Informações do Projeto. O contexto da biblioteca deve ser usado como um prefixo do identificador para acessar de forma exclusiva um módulo utilizado várias vezes no projeto. Consulte também o capítulo Gerenciamento de Bibliotecas (Manual de Programação IEC 61131) para obter informações sobre contextos de bibliotecas. Versão Efetiva: é a versão da biblioteca atualmente em uso, conforme definido nas suas propriedades. 265 8. Editores Bibliotecas que foram automaticamente incluídas em um projeto através da funcionalidade são exibidas na cor cinza. Aquelas que foram adicionadas manualmente (Acrescentar Biblioteca), são exibidas em preto. Um ícone localizado no nome da biblioteca indica o seu tipo: Biblioteca MasterTool IEC XE ( ): inclui informação de versão. O arquivo referenciado não pode ser encontrado ou não é uma biblioteca válida ( comando Tentar Recarregar Biblioteca no Manual de Programação IEC 61131. ). Veja o Se uma biblioteca é dependente de outras bibliotecas (referenciada), ela é automaticamente incluída e exibida com o ícone (se disponível) na subárvore. Esta subárvore pode ser aberta ou fechada através dos sinais de mais e menos respectivamente. Na parte esquerda do editor, são exibidos os módulos da biblioteca atualmente selecionada. Os botões para classificar, localizar, entre outros, podem ser utilizados para gerenciá-los. Na parte direita, estão disponíveis as guias indicadas abaixo. Entradas/Saídas: são listados em uma tabela com o nome da variável, tipo (dados), herança, endereço, valor inicial e comentário, conforme definido na biblioteca. Gráfico: na implementação IEC do módulo é visualizada em forma de gráfico. Documentação: os componentes do módulo atualmente selecionado na parte esquerda são exibidos em uma tabela que mostra o nome da variável, tipo (dados), herança, endereço, valor inicial e comentário, que pode eventualmente ter sido adicionado à declaração do componente no momento da criação da biblioteca. Assim, inserir comentários é uma forma fácil de fornecer a documentação do módulo ao usuário. Figura 8-27. Módulos de Biblioteca Comentados 266 8. Editores Itens Específicos da Janela do Editor Os comandos apresentados abaixo são fornecidos na janela quando uma ou várias bibliotecas são selecionadas. Eles correspondem aos comandos do menu Bibliotecas, o qual, por padrão, está disponível na barra de menu enquanto o editor do Library Manager estiver ativo. Acrescentar Biblioteca: é usado para incluir uma biblioteca no projeto atual. Um pré-requisito para este comando é que a biblioteca esteja instalada no sistema. Propriedades: usado para configurações do contexto, de gerenciamento de versões, visibilidade e acesso. Observe que a biblioteca posteriormente estará disponível como biblioteca referenciada em outro projeto. Remover Biblioteca: faz com que a biblioteca atualmente selecionada na lista de bibliotecas seja removida do projeto. Repositório de Bibliotecas: utilizado para definir posições de bibliotecas e para instalar ou desinstalar as mesmas. O usuário será notificado se tentar inserir uma biblioteca que já esteja disponível no projeto. Menu Bibliotecas Quando o Library Manager está ativo, a barra de menu, por padrão, fornece o menu Bibliotecas, o qual contém os comandos para o diálogo correspondente. Editor Recipe Manager O Recipe Manager tem a funcionalidade de manipular as listas de variáveis do projeto definidas pelo usuário, nomeadas de Recipe Definition e também os conjuntos de valores definidos para estas variáveis dentro de uma Recipe Definition, nomeadas Recipes. Conjuntos de valores definidos para variáveis de determinados Recipes podem ser intercalados (lidos e escritos no PLC ou carregados a partir de outros Recipes salvos em arquivos) em momentos diferentes para cada situação., Desta forma podem ser utilizadas para controle dos PLCs, controle de indústrias de processo, backups de variáveis, entre outras possibilidades. Adicionando o Objeto Para adicionar o objeto Recipe Manager, abra o menu de contexto da Application e em seguida em Adicionar Objeto, e após em Recipe Manager..., como mostrado na Figura 8-28. 267 8. Editores Figura 8-28. Adicionando o Objeto Recipe Manager Em seguida um diálogo para confirmação da adição do objeto Recipe Manager será aberto. 268 8. Editores Figura 8-29. Adição do Objeto Recipe Manager No momento em que este for criado o seu editor será aberto, podendo também ser aberto com duplo clique em cima do objeto Recipe Manager ou com o comando Editar Objeto. 269 8. Editores Figura 8-30. Editor do Objeto Recipe Manager Campos da Aba Armazenamento A aba Armazenamento do editor Recipe Manager serve para configurar o arquivo de backup que é gerado nos comandos de salvamento do editor Recipe Definition. Essas configurações também são utilizadas quando o usuário executa comandos de leitura de arquivos salvos anteriormente. Na tela existem diversas opções para configurar este arquivo, descritas abaixo. ATENÇÃO: Arquivos salvos com uma determinada configuração, por exemplo, salvos no formato binário e com separador “:=”, só serão lidos corretamente se as configurações da aba Armazenamento estiverem com a mesma configuração no momento da leitura, para o exemplo, no formato binário e com separador “:=”. Tipos de Armazenamento Nesta caixa de seleção pode-se selecionar entre salvar o arquivo de Recipe de forma textual ou binária. Caminho do Arquivo Esse campo não é utilizado. 270 8. Editores Extensão do Arquivo Nesta caixa de texto deve-se escolher o nome da extensão em que o arquivo será salvo. Podem ser utilizados qualquer letra ou número como extensão, caracteres especiais não são permitidos. Separador Neste grupo é selecionada a maneira que o arquivo irá separar as informações dentro dele. Exemplo: “NOME:=TESTE:=INT:=10”. Onde o separador é “:=”. Exemplo: “NOME|TESTE|INT|10”. Onde o separador é “|”. Listas de Seleção Nessas listas de seleção se pode escolher quais itens irão ser salvos no arquivo de backup do Recipe, deixando os itens que se quer armazenar no arquivo na lista Colunas Selecionadas. Os botões < e > servem para inserir itens individualmente de uma tabela para outra enquanto os botões << e >> servem para inserir todos os itens para um único lado. Um duplo clique com o botão esquerdo do mouse sobre um item de uma tabela equivale ao uso dos botões < e >, movendo os itens de uma tabela para outra. NOTAS: - Não é possível mover o item Valor Atual da lista Colunas Selecionadas para lista Colunas Disponíveis. - O item Valor Atual das listas de seleção é referente aos valores atribuídos as receitas na Recipe Definition, e não tem relação com o valor atual da variável na aplicação. - Para visualizar os itens selecionados nas listas Colunas Disponíveis e Colunas Selecionadas é necessário clicar na parte superior dos respectivos campos. Os botões Para Cima e Para Baixo servem para mudar a ordem dos itens na lista. ATENÇÃO: Arquivos salvos com uma determinada ordem dos itens na lista só serão lidos corretamente se a ordem dos itens da aba Armazenamento estiverem com a mesma configuração no momento da leitura. Salvar como Padrão O botão Salvar como Padrão deixa as configurações escolhidas no editor no momento atual como padrão. Essa configuração será utilizada quando o Recipe Manager for deletado e um novo for adicionado. Salvar Alterações em Recipes Automaticamente Essa caixa de marcação permite escolher se o usuário deseja ou não que os arquivos de recipes sejam criados ou atualizados na memória da UCP após a execução das seguintes ações. Login (menu Comunicação) com download da aplicação, atualiza o arquivo de recipe da UCP com os valores do MasterTool. Login (menu Comunicação) com Online Change, não atualiza os valores das Recipes no arquivo da UCP. Reset a Quente (menu Comunicação), atualiza o arquivo de recipe da UCP com os valores do ultimo download completo do projeto. Reset a Frio (menu Comunicação), atualiza o arquivo de recipe da UCP com os valores do ultimo download completo do projeto. 271 8. Editores Ao desligar e reiniciar a UCP, atualiza o arquivo de recipe da UCP com os valores do ultimo download completo do projeto, se a UCP não for reiniciada limpando a aplicação existente. Campos da Aba Geral Na aba Geral do editor existe uma caixa de marcação, Gerenciamento de Recipe no PLC. Esta possibilita a escolha entre os dois modos de uso para o Recipe Manager: Com o parâmetro marcado, as Recipes serão enviadas à UCP durante o download do projeto e será possível acessá-las através da aplicação, utilizando a função WriteRecipe da biblioteca LibRecipeHandler. Caso haja a necessidade de alterar os valores das Recipes, será necessário realizar um novo download do projeto. Este modo é recomendado quando dificilmente serão realizadas modificações nas receitas, como em sistemas que já estão implementados. Com o parâmetro desmarcado, se trabalha com a receita dentro do Editor do MasterTool IEC XE. Neste caso, a receita é guardada no programador e a função WriteRecipe não funcionará, pois a mesma trabalha diretamente com as recipes carregadas na UCP. Este modo é recomendado em casos de implementação do sistema, onde as receitas podem sofrer muitas alterações. Se a opção Gerenciamento de Recipe no PLC estiver selecionada, a configuração do Recipe será armazenada no MasterTool IEC XE e carregada na UCP, ao mesmo tempo. As modificações feitas no MasterTool não alterarão o arquivo salvo na memória da UCP. Para atualizar este arquivo é necessário executar um novo download do projeto. Por exemplo: Se um Recipe for excluído no Editor MasterTool, ele ainda poderá ser escrito durante a execução do programa, pois o Recipe ainda estará intacto no PLC. É necessário avaliar qual dos dois modos deverá ser usado no projeto e não misturá-los, para que não haja confusão na execução do projeto. Editor Recipe Definition O Recipe Manager trabalha com um ou mais Recipe Definition. Um Recipe Definition contém uma lista de variáveis e um ou mais Recipes (conjunto de valores) para essas variáveis. Usando diferentes receitas você pode, por exemplo, atribuir um conjunto de valores para um conjunto de variáveis em uso no PLC, ou salvar os valores dessas variáveis em Recipes, podendo fazer backups dos mesmos. Adicionando o Objeto O objeto Recipe Definition é adicionado a partir do objeto Recipe Manager, pelo menu de contexto indo no comando Adicionar Objeto, e após em Recipe Definition, como mostrado na Figura 8-31. 272 8. Editores Figura 8-31. Adicionando Objeto Recipe Definition Em seguida um diálogo perguntando o nome que deseja dar para o Recipe Definition será aberto. 273 8. Editores Figura 8-32. Escolher Nome do Objeto Recipe Definition NOTAS: - O campo Nome não pode iniciar com caracteres numéricos e não aceita caracteres especiais e espaços. - Não existe limite de caracteres para o campo Nome, porém é recomendado não ultrapassar o número de 60 caracteres. - Existe um limite de no máximo 5 objetos do tipo Recipe Definition, se o limite for ultrapassado será gerado um erro de compilação. No momento em que este for criado o seu editor será aberto, podendo também ser aberto com duplo clique em cima do objeto Recipe Definition ou com o comando Editar Objeto. 274 8. Editores Figura 8-33. Editor do Objeto Recipe Definition Colunas Como visto na Figura 8-33 o editor do objeto Recipe Definition é dividido em sete colunas. Variável Tipo Nome Comentário Valor Mínimo Valor Máximo Valor Atual Cada coluna do editor corresponde a uma informação sobre as variáveis adicionadas no objeto Recipe Definition. Variável A coluna Variável carrega o nome com o local da mesma, na seguinte ordem: {Local}.{Nome} Neste caso se a variável estiver na POU MainPrg irá aparecer na coluna Variável da seguinte maneira: MainPrg.NomeDaVariável. 275 8. Editores NOTAS: - Não é possível utilizar ponteiros (variáveis do tipo POINTER TO <Tipo de dado | Bloco funcional | Programa | Método | Função>) em Recipes. - Não é possível utilizar variáveis de estruturas localizadas em bibliotecas. - Não é possível utilizar variáveis do tipo LTIME em Recipes. - Existe um limite de no máximo 32 variáveis em cada Recipe Definition, se o limite for ultrapassado será gerado um erro de compilação. Tipo A coluna Tipo representa o tipo da variável carregada anteriormente. Nome Na coluna Nome é possível dar um nome qualquer para a variável carregada anteriormente. Comentário Na coluna Comentário existe a opção de adicionar comentários sobre as variáveis carregadas anteriormente. NOTAS: - Para os campos das colunas Nome e Comentário não é permitido utilizar os caracteres ‘ e $ em função de serem caracteres especiais usados para controle de STRINGs. - Não existem limites de caracteres para os campos das colunas Nome e Comentário, porém é recomendado não ultrapassar o número de 60 caracteres. Valor Máximo Na coluna Valor Máximo deve ser inserido o valor máximo que a variável pode receber. Valor Mínimo Na coluna Valor Mínimo deve ser inserido o valor mínimo que a variável pode receber. NOTAS: - Em caso de variáveis booleanas o valor máximo deve ser TRUE. - Em caso de variáveis booleanas o valor mínimo deve ser FALSE. - Caso o usuário adicione um valor mínimo maior que o valor máximo será exibido um alerta na janela Mensagens, e nessa situação o comportamento não poderá ser garantido. Valor Atual Nesta coluna é possível visualizar o valor que a variável possuí atualmente, porém o mesmo só pode ser feito enquanto se estiver em modo on-line. Ações e Menus de Contexto Para realizarmos ações no editor do Recipe Definition, existem alguns menus de contexto que podem ser utilizados, são eles: Acrescentar Novo Recipe Remover Recipe Carregar Recipe Salvar Recipe 276 8. Editores Inserir Variável E quando o usuário está logado, mais alguns comandos são adicionados ao menu: Ler Recipe Ler e Salvar Recipe Escrever Recipe Carregar e Escrever Recipe Podemos ver os menus de contexto na Figura 8-34. Figura 8-34. Menus de Contexto do Objeto Recipe Definition Adicionar Novo Recipe Símbolo: Ao selecionar o comando uma janela (Figura 8-35) abre solicitando o nome do novo Recipe que deve ser adicionado. No campo Copiar de um Existente pode-se criar um Recipe a partir de um existente, bastando seleciona-lo na lista, ou, para criar um vazio, selecionar a opção <Criar Vazio>. Figura 8-35. Novo Recipe 277 8. Editores NOTAS: - Para o campo Nome não é permitido utilizar os caracteres ‘ e $ em função de serem caracteres especiais usados para controle de STRINGs. - Não existe limite de caractere para o campo Nome, porém é recomendado não ultrapassar o número de 60 caracteres. - Existe um limite de no máximo 32 Recipes em cada Recipe Definition, se o limite for ultrapassado será gerado um erro de compilação. Ao adicionar um novo Recipe uma nova coluna na tabela do editor do objeto Recipe Definition será criada. Essa coluna terá o nome escolhido, e terá seus valores em branco ou carregados de um Recipe escolhido. NOTA: Nas linhas da coluna dos Recipes são permitidos quaisquer tipos de valores, ou seja, eles não são consistidos ao adicionar os valores. Havendo algum problema relacionado aos valores adicionados e tipos incorretos serão gerados erros de compilação na janela Mensagens após o comando Gerar Código. Na Figura 8-36 temos uma coluna adicionada para o New Recipe. Figura 8-36. Editor de Recipe Definition com Novo Recipe Adicionado Remover Recipe Símbolo: Para usar esse comando o Recipe que deseja remover deve estar selecionado, quando utilizado. A coluna do Recipe é removida junto com todos os seus valores. Carregar Recipe Símbolo: Este comando pode ser utilizado para carregar Recipes que foram salvos anteriormente com o comando Salvar Recipe, quando utilizados. A tela padrão para abertura de arquivos é aberta. O formato do arquivo de Recipes que se deseja abrir deve ter a extensão .txtrecipe. O arquivo pode ser aberto normalmente ou não. Os seguintes casos são possíveis: Arquivo não contem todos os valores para as variáveis do Recipe. Arquivo contem valores a mais que as variáveis do Recipe. Arquivo não contem todos os valores e contem valores a mais para as variáveis do Recipe. Os Recipes são carregados normalmente. NOTA: Ao executar o comando Carregar Recipe... os valores salvos no arquivo dos campos Variáveis, Tipo, Nome e Comentário devem estar iguais aos configurados no projeto. Os campos Valor Mínimo, Valor Máximo e Valor Atual não são consistidos e podem estar diferentes. Somente os valores das receitas serão carregados. 278 8. Editores Arquivo não Contém Todos os Valores para Todas as Variáveis do Recipe Exibe um diálogo informando que o arquivo não contém todos os valores para todas as variáveis do Recipe para o qual se esteja tentando carregar as informações e exibe as variáveis que terão seus valores perdidos. Por fim, questiona se o usuário deseja continuar a operação. Arquivo Contém Valores a Mais que as Variáveis do Recipe Exibe um diálogo informando que o arquivo contém valores para variáveis que não fazem parte do Recipe para o qual se esteja tentando carregar as informações e exibe as variáveis que terão seus valores ignorados. Por fim, questiona se o usuário deseja continuar a operação. Arquivo não Contém Todos os Valores e Contém Valores a Mais para as Variáveis do Recipe Exibe o diálogo explicado no item Arquivo não Contém Todos os Valores para Todas as Variáveis do Recipe e depois o diálogo explicado no item Arquivo Contém Valores a Mais que as Variáveis do Recipe. Salvar Recipe Símbolo: Este comando pode ser utilizado para fazer um backup dos Recipes adicionados, criando um arquivo .txtrecipe com qualquer Recipe. Para utilizar o comando basta selecionar o Recipe que deseja salvar e clicar no comando. NOTA: Não é possível salvar um Recipe com variáveis dos tipos TIME, TIME_OF_DAY, TOD, DATE, DATE_AND_TIME e DT sem um valor definido (em branco). Será exibido um erro após executar o comando de salvamento e a receita não será salva. Inserir Variável Símbolo: O comando inserir variável cria uma linha nova na lista de variáveis do editor do objeto Recipe Definition onde é possível adicionar as variáveis. Ler Recipe Símbolo: Para utilizar este comando é necessário estar logado. Deve-se selecionar o Recipe que deseja armazenar as variáveis e clicar no comando. Em seguida todos os valores das variáveis da coluna Valor Atual vão ser adicionados às respectivas linhas da coluna do Recipe escolhido. Ler e Salvar Recipe Símbolo: Para utilizar este comando é necessário estar logado. O comando Ler e Salvar Recipe é a união entre os comandos Ler Recipe e Salvar Recipe. Ao utilizar o comando o Recipe lê os valores das variáveis da coluna Valor Atual e adiciona eles em suas respectivas linhas e abre o diálogo padrão para salvar o arquivo de backup .txtrecipe do Recipe lido. 279 8. Editores Escrever Recipe Símbolo: Para utilizar este comando é necessário estar logado. O comando escrever clona os valores colocados nas linhas da coluna do Recipe escolhido, para os valores das variáveis na coluna Valor Atual. NOTA: Caso o valor a ser escrito no CP esteja fora dos limites máximo ou mínimo definidos na receita, o valor escrito será o próprio valor limite (máximo ou mínimo). Carregar e Escrever Recipe Símbolo: Para utilizar este comando é necessário estar logado. O comando Carregar e Escrever Recipe é a união entre os comandos Carregar Recipe e Escrever Recipe. Ao utilizar o comando, o diálogo padrão vai aparecer para o arquivo .txtrecipe a ser selecionado, o arquivo vai ser carregado e adicionado no Recipe escolhido. Logo em seguida os valores serão escritos nas respectivas linhas da coluna Valor Atual do editor do objeto Recipe Definition. NOTA: Caso o valor a ser escrito no CP esteja fora dos limites máximo ou mínimo definidos na receita, o valor escrito será o próprio valor limite (máximo ou mínimo). NOTA: Os valores podem ser escritos por uma aplicação carregada no CP usando a função WriteRecipe da biblioteca LibRecipeHandler. Para mais informações sobre a função consultar MP399048. Editor de Tarefas Task Configuration A Task Configuration define uma ou mais tarefas para controlar o processamento de um programa aplicativo. Assim, ela é um objeto de recurso essencial para uma aplicação e deve estar disponível na janela de dispositivos. Ela é um objeto de recurso obrigatório para cada aplicação. Está disponível na árvore de dispositivos para qualquer projeto criado a partir do Projeto MasterTool Padrão e pode ser adicionada via comando Acrescentar Objeto. Na posição mais acima de uma árvore de configuração encontra-se o item . Abaixo deste, estão as tarefas atualmente definidas, cada qual representada pelo seu nome. As chamadas de POU pelas tarefas específicas não são exibidas nesta árvore. A árvore de tarefas pode ser editada (tarefas podem ser adicionadas, copiadas, coladas ou excluídas) através dos comandos apropriados. Por exemplo, para adicionar uma nova tarefa, usa-se o comando Acrescentar Objeto. As tarefas específicas podem ser configuradas nos diálogos do editor de tarefas que, além desta, fornecem uma visualização da monitoração no modo online. As opções disponíveis para uma configuração de tarefas são específicas do dispositivo. 280 8. Editores Figura 8-37. Configuração de Tarefas na Árvore dos Dispositivos sob uma Aplicação Uma tarefa é uma unidade de tempo no processamento de um programa IEC. Ela é definida por um nome, uma prioridade e por um tipo definido por um tempo (cíclico, contínuo) ou por um evento interno ou externo que disparará a tarefa (por exemplo, a borda de subida de uma variável de projeto global ou um evento de interrupção do controlador). Para cada tarefa pode ser especificada uma série de POUs de programa que serão iniciados pela tarefa. Se a tarefa for executada no ciclo atual, estes programas serão processados no decorrer de um ciclo. A combinação da prioridade e condição determinarão em qual ordem cronológica as tarefas serão executadas. Para cada tarefa é possível configurar um cão-de-guarda (controle de tempo). As configurações possíveis dependem do dispositivo. Adicionalmente há a possibilidade de vincular os eventos de sistema (por exemplo os comandos Iniciar, Parar e Reset) diretamente com a execução de uma POU do projeto. No modo online o processamento da tarefa pode ser monitorado. Editor de Tarefas, Uso Para abrir o editor de tarefas execute um duplo clique em uma tarefa específica na janela dos dispositivos ou execute o comando Editar Objeto. 281 8. Editores Figura 8-38. Editor de Tarefas, Diálogo para Configuração de uma Tarefa A configuração de tarefas e uma tarefa específica podem ser configuradas nos seguintes diálogos do editor correspondente com um duplo clique no respectivo item na árvore de dispositivos. Propriedades: para obter informações sobre configurações de tarefas básicas. Configuração: configurar uma tarefa específica, opcionalmente estendida pelo diálogo Parâmetros (para parâmetros específicos de tarefa). Eventos: eventos do sistema para vincular as chamadas de POUs aos eventos do sistema. Depende do dispositivo atualmente usado quais opções estarão disponíveis nos diálogos de configuração. NOTA: Uma mesma função de string não deve ser usada (veja standard.library no Manual de Programação IEC 61131) em várias tarefas, pois isto pode causar falhas de programa por sobrescrita. Diálogo Propriedades Ao selecionar o item superior na árvore de configuração de tarefas, abre-se o diálogo Propriedades na janela do editor de tarefas. A Figura 8-39 demonstra a janela Propriedades de uma UCP NX3010. 282 8. Editores Figura 8-39. Diálogo Propriedades de Configuração de Tarefas Este diálogo exibe informações sobre a configuração da tarefa atual, conforme fornecido pelo dispositivo. Exemplo: número máximo de tarefas permitido pelo tipo da tarefa. Diálogo de Configuração Ao inserir uma tarefa (comando Acrescentar Objeto) na Task Configuration na visualização dos dispositivos, é aberto o diálogo Editor de Tarefas, o qual configura as propriedades das mesmas. Figura 8-40. Diálogo de Configuração para uma Tarefa 283 8. Editores NOTA: O nome da tarefa pode ser alterado editando-se o item respectivo na árvore de dispositivos. Dependendo do “Perfil de Projeto” escolhido, a edição do nome da tarefa pode gerar um erro na compilação do projeto. O diálogo apresenta os seguintes campos: Prioridade (0-31): um número entre 0 e 31, sendo 0 a maior prioridade e 31 a menor). Tipo: este campo abre uma lista que oferece os tipos de tarefas abaixo. o Cíclica: a tarefa será processada ciclicamente de acordo com a definição de tempo dada no campo Intervalo. o Contínua: a tarefa será processada assim que o programa for iniciado e ao final de uma execução será reinicializada em um laço contínuo. Neste tipo, não há tempo de ciclo definido. o Status: a tarefa será iniciada se a variável definida no campo “Evento” for TRUE. o Evento: a tarefa será iniciada se a variável definida no campo “Evento” apresentar uma borda de subida. o Externa: a tarefa será iniciada assim que ocorrer o evento do sistema, definido no campo Evento. Depende do dispositivo quais eventos serão suportados e oferecidos na lista de seleção. Não confundir com eventos de sistema. Diferença entre Status e Evento: em uma tarefa de status, o evento especificado deve ser TRUE para atender a condição de início. Na tarefa de evento, o evento deve ser alterado de FALSE para TRUE. Se a taxa de amostragem da programação da tarefa for muito baixa, as bordas de subida do evento podem não ser detectadas. Figura 8-41. Comportamento Resultante de uma Tarefa Reagindo a um Evento (Linha Verde) Nos pontos de amostragem 1 a 4 (magenta) na Figura 8-41, tarefas de diferentes tipos têm reações diferentes. Comportamento no ponto 1 2 3 4 Status não inicia inicia inicia inicia Evento não inicia inicia não inicia não inicia Tabela 8-3. Comportamento das Tarefas Alguns itens são obrigatórios dependendo da escolha da tarefa. O Intervalo é obrigatório para os tipos Cíclica e Externa se o evento requerer um item de tempo ( período de tempo após o qual a tarefa será reiniciada). Ao digitar um número, escolha a unidade desejada na caixa de seleção no campo de edição (milissegundos [ms] ou microssegundos [µs]). Entradas em milissegundos serão exibidas no formato TIME (por exemplo “t#200ms”). Também é possível digitar um valor diretamente neste formato. Entradas em milissegundos serão exibidas em números inteiros (por exemplo “300”). O “Evento” é obrigatório para os tipos Evento ou Externa e uma variável global disparará o início da tarefa assim que uma borda de subida for detectada. Usa-se o botão ... ou o Assistente de Entrada <F2> para obter uma lista de todas variáveis de evento global disponíveis. 284 8. Editores NOTA: Se o evento que está comandando uma tarefa é gerado por uma entrada deve haver no mínimo uma tarefa que não seja comandada por eventos. Caso contrário, as E/S nunca serão atualizadas e a tarefa nunca será iniciada. Cão-de-Guarda: para cada tarefa pode ser configurado um controle de tempo (cão-de-guarda). Se o dispositivo suportar uma configuração de cão-de-guarda “estendido”, então os limites superior e inferior, assim como o padrão para o tempo do cão-de-guarda e uma definição de tempo em percentual pode ser pré-definida pela descrição do dispositivo. o Habilitar: nesta opção ( ) o cão-de-guarda está habilitado. Isto significa que, considerando o valor do campo Sensibilidade, quando o valor do campo Tempo do cão-de-guarda for excedido, a tarefa será encerrada em status de erro (“exceção”). Se a opção Atualizar E/S em Stop estiver habilitada no diálogo Configurações do CP, as saídas assumirão seus valores prédefinidos. Os seguintes casos são possíveis: Se o tempo for excedido continuamente o seguinte é verdadeiro: Sensibilidade Exceção no ciclo... 0, 1, 2 1 3 2 ... ... N n-1 Tabela 8-4. Relação Sensibilidade x Exceção no Ciclo Se o tempo for excedido uma vez trata-se de uma exceção. O tempo de ciclo para o ciclo atual é maior que (tempo * sensibilidade). Exemplo: Tempo=t#10ms, Sensibilidade=5 -> Exceção: assim que a tarefa for executada (uma vez) por mais de 50 ms. Isto serve para detectar laços infinitos no primeiro ciclo. Tempo (por exemplo, t#200ms): tempo de cão-de-guarda. Para obter a descrição, veja acima Habilitar. Sensibilidade: número. Para obter a descrição, veja acima Habilitar. No caso da tarefa ser MainTask a sensibilidade é fixada com valor 1. Um cão-de-guarda pode ser desabilitado através do uso de funções fornecidas pela biblioteca CmpIecTask.library. Isto pode ser útil para ciclos que requerem mais tempo que o usual devido aos processos de inicialização. Após declarar uma variável apropriada para o tratamento da tarefa (do tipo RTS_IEC_HANDLE), hIecTask : RTS_IEC_HANDLE; A desabilitação (e posterior reabilitação) pode ser tratada usando funções de interface: hIecTask := IecTaskGetCurrent(0); IecTaskDisableWatchdog(hIecTask); ... // Código protegido contra cão de guarda IecTaskEnableWatchdog(hIecTask); POUs: as POUs atualmente controladas pela tarefa são listadas em uma tabela com os seus nomes e, opcionalmente, um comentário. À esquerda encontram-se os comandos para edição. o Para definir uma nova POU, abra o diálogo Assistente de Entrada, via comando Acrescentar. Escolha um dos programas disponíveis no projeto. o Para substituir uma chamada de programa por outra, selecione o item correspondente na tabela e abra o Assistente de Entrada para escolher outro programa. o Para excluir uma chamada, selecione-a na tabela e use o comando Remover. o O comando Abrir abre o programa atualmente selecionado no editor correspondente. 285 8. Editores A seqüência das chamadas de POU listadas de cima para baixo determinam a seqüência de execução no modo online. Via comandos Mover para Cima e Mover para Baixo o item atualmente selecionado pode ser deslocado na lista. Editor de Tarefas no Modo Online Qual tarefa está sendo processada? Para a execução das tarefas definidas na Task Configuration, aplicam-se as seguintes regras: A tarefa será executada quando sua condição for atingida, ou seja, quando o seu tempo especificado expirar ou após a sua variável de condição (evento) exibir uma borda de subida. Se várias tarefas apresentarem um requisito válido, primeiramente será executada a tarefa de prioridade mais elevada. Se várias tarefas apresentarem condições válidas e prioridades equivalentes, será executada primeiro a tarefa com maior tempo de espera. O processamento das chamadas de programa será feito de acordo com a sua ordem (de cima para baixo) no editor de tarefas. Se for chamado um programa cujo nome esteja disponível e atribuído à aplicação na árvore dos dispositivos/biblioteca/janela das POUs de forma global no projeto, será executado primeiro o programa diretamente atribuído à aplicação. Monitor e Visualização Online do Editor de Tarefas Quando o nó superior da árvore de tarefas está aberto, além do diálogo Propriedades está disponível outra guia, que oferece o diálogo Monitorar. No modo online ela mostra o status e algumas estatísticas atuais sobre os ciclos e tempos dos mesmos. O intervalo de atualização para os valores é o mesmo usado para a monitoração dos valores do CP. Em modo de Simulação também é possível realizar essa monitoração. Figura 8-42. Configuração de Tarefas, Monitoração NOTA: Em modo de simulação podem existir limitações e comportamentos diferentes, para mais informações consulte o capítulo Modo Simulação. Para cada tarefa, as seguintes informações são exibidas em linhas. Informações Descrição Tarefa Nome da tarefa conforme definido na configuração de tarefas. Status Itens possíveis: Não criada: nenhuma tarefa foi iniciada desde a última atualização (utilizado em tarefas de eventos). Criada: a tarefa é conhecida no sistema de execução mas ainda não foi configurada para a operação. Válida: a tarefa está em operação normal. Exceção: a tarefa apresenta uma exceção. Contagem de Ciclo IEC Número de ciclos de execução após o início da aplicação. Será 286 8. Editores "0" se a função não for suportada pelo dispositivo. Contagem de Ciclo Número de ciclos já em execução. Dependendo do dispositivo, este número pode ser igual ao número de ciclos IEC (se os ciclos forem contabilizados mesmo quando a aplicação não estiver sendo executada). Último Tempo de Ciclo (µs) Último tempo de execução medido em µs. Tempo de Ciclo Médio (µs) Tempo médio de execução dos ciclos em µs. Tempo de Ciclo Max. (µs) Tempo máximo de execução dos ciclos em µs. Tempo de Ciclo Mín. (us) Tempo mínimo de execução dos ciclos em us. Jitter (µs) Último jitter* medido em µs. Jitter Min. (µs) Jitter* mínimo medido em µs Jitter Max. (µs) Jitter* máximo medido em µs. Tabela 8-5. Informações da Tarefa * Jitter é o tempo compreendido entre o início da tarefa e sua execução propriamente dita. Quando o cursor está posicionado no campo do nome de tarefa, os valores da tarefa podem ser zerados através do comando Reset (disponível no menu de contexto). Comandos da Task Configuration Acrescentar Tarefa Este comando acrescenta uma nova tarefa. Se o item raiz está selecionado, a nova tarefa será incluída no fim (parte inferior) da lista de tarefas. Se, no momento da inserção, uma tarefa está selecionada, a nova tarefa será inserida acima daquela. Por padrão, a nova tarefa será denominada "Task", "Task_1", "Task_2" ... “Task_<n>. Se já existe um item com o nome "Task" pode-se renomear a tarefa no diálogo Propriedades da tarefa. Ao inserir uma tarefa, o diálogo para configuração das propriedades da tarefa será aberto. O número máximo de tarefas é definido de acordo com o modelo de UCP utilizada. NOTA: Alterações online não podem ser aplicadas quando são alteradas as configurações das tarefas ou quando as tarefas são adicionados ou removidos. Editor Trace Trace Essa funcionalidade permite gravar e ler a progressão dos valores das variáveis no CP durante um determinado tempo. Para isto, os valores das variáveis de Trace definidas são escritos em um buffer do MasterTool IEC XE de tamanho especificado e então podem ser visualizados na forma de um gráfico ao longo de um eixo de tempo. A configuração, assim como a exibição da amostragem de Trace, é feita nas visualizações e nos diálogos do editor Trace. Múltiplas variáveis podem ser rastreadas e exibidas ao mesmo tempo em diferentes visualizações. Para iniciar o Trace de amostragem de acordo com a configuração atual no modo online, envie a configuração para o sistema de execução. Os gráficos das variáveis de Trace serão exibidos na janela do Editor Trace e estas podem ser armazenadas em um arquivo externo que, posteriormente pode ser recarregado no editor. Comandos para acessar os diálogos de configuração e modificar a seção das curvas de Trace e gráficos estão disponíveis na janela do editor. 287 8. Editores A leitura de um Trace pode também ser integrada em uma visualização com o uso da visualização especial de Trace. Comandos disponíveis: Download do Trace Iniciar Trace Parar Trace Reset do Disparo Cursor Zoom do Mouse Resetar Visualização Comprimir Alargar Multicanais Download do Trace Este comando envia o código de Trace para que esta ação seja ativada no sistema de execução do dispositivo. Este comando sempre será necessário para o primeiro Trace em uma aplicação e, posteriormente, sempre que alguma modificação na configuração do Trace ou do programa aplicativo for realizada. Iniciar Trace Símbolo: Este comando inicia o Trace (os valores das variáveis serão exibidos a partir do ultimo momento). Se o Trace for iniciado, este comando será desabilitado. Se o Trace for parado, este comando será habilitado. Parar Trace Símbolo: Este comando encerra o Trace, ou seja, a exibição congelará a seção atualmente visualizada do(s) gráfico(s). Se o Trace for parado, este comando será desabilitado. Se o Trace for iniciado, este comando será habilitado. Reset do Disparo Símbolo: Este comando causará um reset na exibição do Trace após sua interrupção ou após a ocorrência de um disparo. A exibição do Trace permanecerá com os valores atuais. Cursor Símbolo: Enquanto esta opção estiver ativada (padrão), a posição atual do cursor em um sistema de coordenadas da janela de Trace sempre será indicada na barra de status. Movimente o cursor clicando no triângulo preto do cursor e arrastando-o enquanto mantém a tecla do mouse pressionada. O mesmo pode ser feito usando-se as teclas de seta esquerda e direita. Todos os atalhos do teclado são 288 8. Editores listados em Atalhos para Trace. A opção será automaticamente desativada caso o comando Zoom do Mouse esteja ativado. Zoom do Mouse Símbolo: Este comando ativa o modo de zoom. Neste modo, o cursor do mouse é exibido como e um retângulo pode ser desenhado na janela para redefinir a área das curvas do Trace a serem exibidas. Esta área será visualizada de forma a se encaixar na janela de Trace. Para desativar o modo Zoom ative o modo Cursor. Para voltar a aparência padrão, use o comando Aparência Padrão. Via “rolagem do mouse” ou via teclado é possível dar zoom à exibição da janela de Trace, conforme detalhado abaixo. A roda do mouse controla o zoom no sistema de coordenadas ao longo dos eixos x e y. O mesmo pode ser feito com o teclado numérico (teclas + e -). O comando simultâneo da roda do mouse com a tecla <SHIFT> controla o zoom no eixo x. O mesmo pode ser feito com o teclado numérico, pressionando-se as teclas + e - + <SHIFT>. O comando simultâneo da roda do mouse com a tecla <CTRL> controla o zoom no eixo y. O mesmo pode ser feito com o teclado numérico, pressionando-se as teclas + e - + <CTRL>. Todos os atalhos do teclado são listados em Atalhos para Trace. Este comando só estará habilitado enquanto o comando Multicanais estiver desabilitado. Resetar Visualização Símbolo: Este comando restaura as configurações padrão da aparência dos gráficos após as mesmas terem sido alteradas (por uma ação de zoom, por exemplo). As configurações padrão são definidas no diálogo Configuração. Comprimir Símbolo: Através deste comando os valores mostrados para o Trace de amostragem são comprimidos, isto é, após este comando o usuário pode visualizar a progressão das variáveis de Trace em uma janela de tempo maior. É possível a execução múltipla do comando. Este comando é o oposto de Alargar. Alargar Símbolo: Com este comando os valores mostrados para o Trace de amostragem são aumentados (zoom). Caso este comando seja executado repetidas vezes, a seção de Trace exibida na janela irá aumentar de tamanho. Este comando é o oposto de Comprimir. Multicanais Com este comando é possível alterar a visualização do diagrama do Trace. A visualização padrão consiste de um diagrama com os eixos x e y, onde todas as variáveis são visualizadas. Na 289 8. Editores visualização multicanal, cada variável é visualizada no seu próprio diagrama, porém com eixos x idênticos. O comando Zoom afeta o eixo x de todos os diagramas simultaneamente. Figura 8-43. Multicanal Atalhos para Trace NOTA: Os gráficos do diagrama de Trace são alterados em distâncias maiores se a tecla <Ctrl> for pressionada juntamente com as teclas listadas abaixo. O editor Trace e os comandos no menu de Trace fornecem as seguintes teclas de função no modo padrão: Atalhos do teclado Ação do Diagrama de Trace Teclas de seta esquerda/direita + <ALT> Rola o eixo de tempo do Trace horizontal. Teclas para cima e para baixo (sem pressionar <ALT>) Rola o eixo de tempo do Trace vertical. Teclas + e - Zoom no sistema de coordenadas nos eixos x e y. Teclas + e - + <SHIFT> Zoom no eixo x (horizontal). 290 8. Editores Teclas + e - + <CTRL> Zoom no eixo y (vertical). Teclas de seta esquerda/direita Rola o cursor para esquerda e direita. Tabela 8-6. Teclas de Função no Modo Padrão Com a opção multicanal ativada o uso das teclas de função tem o seguinte efeito: Atalhos do teclado Ação do Diagrama de Trace Teclas de seta esquerda/direita + <ALT> Rola o eixo de tempo (horizontal) de todos os diagramas simultaneamente. Teclas para cima e para baixo (com ou sem <ALT>) Rola somente o diagrama vertical selecionado. Tecla + e - (teclado numérico ou alfa numérico) Zoom no sistema de coordenadas nos eixos x e y de todos os diagramas simultaneamente. Teclas + e - + <SHIFT> (teclado numérico ou alfa numérico) Zoom em todos os diagramas no eixo x (horizontal). Teclas + e - + <CTRL> (teclado numérico ou alfa numérico) Zoom em todos os diagramas no eixo y (vertical). Teclas de seta esquerda/direita Rola o cursor para esquerda e direita. Tabela 8-7. Teclas de Função no Modo Multicanal Editor Trace Visão Geral Comandos e Funcionalidade Zoom Configurações de Trace Configuração de Variáveis Editor de Trace no Modo Online Visão Geral O editor Trace é usado para configurar e exibir “Traces”. Um Trace, neste contexto, é uma amostra dos valores das variáveis, ou seja, a progressão online dos valores lidos a partir do CP ao longo de um determinado tempo. Adicionalmente pode ser configurado um gatilho. Neste caso, somente os valores disparados são gravados e exibidos. Para esta finalidade, uma amostra dos valores é colocada em um buffer do MasterTool IEC XE e pode ser visualizada na janela do Editor correspondente, sob a forma de um gráfico em um sistema de coordenadas de aparência determinada. Variáveis disparadas simultaneamente podem ser gravadas em um objeto de Trace. Neste objeto, as variáveis podem ser exibidas em um sistema de coordenadas específico de variáveis e, possivelmente, no modo multicanal. O Trace de variáveis com um disparador diferente é gravado no objetos de Trace destas. Podem ser criados tantos objetos quantos se desejar. 291 8. Editores Figura 8-44. Projeto com Traces Figura 8-45. Janela do Editor Trace no Modo Online A Figura 8-45 mostra um exemplo de Trace no modo online. Quatro variáveis foram selecionadas para exibição na árvore de variáveis na parte direita do diálogo. No menu de contexto desta parte encontram-se os comandos disponíveis para adicionar ou excluir variáveis, defini-las como visíveis, mudar sua aparência ou ainda para acessar o diálogo de configuração. Comandos e Funcionalidade Zoom Para "trabalhar" no Editor Trace nos modos off-line e online, são utilizados os comandos no menu e na janela de Trace. O menu Trace fornece comandos para operar o gráfico de Trace. Com foco no diagrama na janela Trace, o menu de contexto também fornece os comandos do menu. A configuração de Trace com disparador e seleção de variável somente pode ser feita no menu de contexto da parte direita da janela Trace, onde a árvore é visualizada. No topo da árvore Trace, diferentes comandos são habilitados. 292 8. Editores Além dos comandos de zoom, também pode ser usada a rolagem do mouse para possibilitar zoom ao sistema de coordenadas na janela do Trace. Configuração do Trace Um objeto de Trace pode ser adicionado na janela Dispositivos através dos comandos Acrescentar Objeto e Editar Objeto. Primeiramente a janela principal do editor, intitulada com o “<nome do objeto de Trace>” ( ), mostra uma área vazia na parte esquerda onde, mais tarde, o gráfico de Trace será exibido. Na parte direita, exibe a árvore Trace conforme configurada no diálogo Configuração... Figura 8-46. Janela do Editor Trace, Sem Configuração Um Trace define uma ou várias variáveis a serem rastreadas. Para isto, devem ser definidas as configurações comuns (início do Trace, amostragem, condições de disparo, tamanho do buffer, tarefa responsável, entre outros). Além disto, a "aparência" (exibição dos parâmetros para o sistema de coordenadas onde a curva será exibida) de cada variável de Trace deve ser definida. Para configurar um Trace, use o menu de contexto na parte direita da janela correspondente: Acrescentar Variável: diálogo para adicionar uma variável e definir alguns parâmetros de exibição (cor, tipo de gráfico, etc.) Remover Variável: exclui as variáveis selecionadas. Visível: torna visível uma determinada variável selecionada. Aparência: diálogo para determinar a aparência do gráfico (este comando apresenta a cor cinza enquanto nenhuma configuração estiver carregada). Configuração: diálogo para a definição do Trace (condições, tipo de curva e, mais uma vez, a aparência dos gráficos) com suas variáveis específicas. Uma configuração de Trace pode ser armazenada em um arquivo externo *.trace e ser recarregada na janela do editor. O menu de Trace fornece comandos adicionais para trabalhar nos gráficos de Trace atualmente exibidos. 293 8. Editores Acrescentar Variável Os diálogos de configuração de Trace e de variáveis são abertos sob o comando Acrescentar Variável no menu de contexto da janela da árvore de Trace no editor correspondente. Figura 8-47. Diálogo Configuração de Trace Variável: insira neste campo o nome (caminho) da variável a ser rastreada. O Assistente de Entrada pode ser usado para obter uma entrada válida. Verifique e edite as configurações atuais. A variável será imediatamente inserida na árvore de gravação. Para modificar as configurações posteriormente, selecione a variável nesta árvore e, novamente, use o diálogo de configurações. Cor do Gráfico: a partir da lista de seleção oferecida, escolha a cor na qual a curva do Trace para a variável deve ser exibida. Tipo de Linha: especifique neste campo o tipo da linha que será exibida na curva do Trace para a variável selecionada. É recomendado usar o tipo Linha para grandes volumes de dados. Na Tabela 8-8 são descritas as possíveis opções do campo Tipo de Linha. Tipo Descrição Linha Os pontos são conectados através de uma linha. Degrau Os pontos são conectados em forma de um degrau ou uma escada, ou seja, uma linha vertical até o valor y do próximo ponto. A partir dali, linha horizontal até o próximo valor x. Nenhum Não há exibição gráfica. Tabela 8-8. Tipo de Linha Tipo do Ponto: especifique neste campo como os pontos serão exibidos na curva do Trace para a variável selecionada. Na Tabela 8-9 são descritas as possíveis opções do campo Tipo do Ponto. 294 8. Editores Tipo Descrição Ponto As posições são indicadas por pontos. Cruz Os pontos são indicados por cruzes. Nenhum Não há exibição gráfica. Tabela 8-9. Tipo de Ponto Ativar Advertência Mínima: nesta opção, o gráfico de Trace será exibido na cor definida em Cor de Advertência (Mínima), assim que a variável exceder o valor definido em Limite Inferior Crítico. Limite Inferior Crítico: veja acima, Ativar Advertência Mínima. Cor de Advertência (Mínima): veja acima, Ativar Advertência Mínima. Ativar Advertência Máxima: nesta opção o gráfico de Trace será exibido na cor definida em Cor de Advertência (Máxima), assim que a variável exceder o valor definido em Limite Superior Crítico. Limite Superior Crítico: veja acima, Ativar Advertência Máxima. Cor de Advertência (Máxima): veja acima, Ativar Advertência Máxima. Configuração Configurações de Gravação Configuração de Variáveis O diálogo Configuração de Trace é aberto sob o comando Configuração... disponível no menu de contexto da árvore de Trace na parte direita da janela principal do editor correspondente. Também pode ser aberto com um clique duplo no nome do Trace ou da variável. Neste diálogo determina-se quais variáveis devem ser rastreadas e quais parâmetros devem ser configurados para o Trace e para as variáveis definidas. NOTA: As configurações feitas no diálogo Configurações de Gravação são válidas para todas as variáveis no gráfico de Trace. A Configuração de Trace é composta das configurações da gravação e da variável. As variáveis de Trace configuradas são visualizadas na árvore de Trace, na parte esquerda do diálogo de configuração (o mesmo da janela principal do editor). 295 8. Editores Figura 8-48. Árvore de Trace no Diálogo de Configuração Veja no nível superior o nome do trace configurado e, abaixo dele, os nomes das variáveis associadas. Para alterar as configurações de gravação, selecione o nome do Trace no nível superior da árvore de Trace. A seguir, o diálogo Configurações de Gravação será aberto. Para acrescentar ou excluir uma variável da gravação, veja os comandos abaixo relativos à árvore de gravação: Acrescentar Variável e Remover Variável. Para alterar as configurações da variável selecione aquela desejada e abra o diálogo correspondente. Também é possível selecionar vários itens via <SHIFT> + clique do mouse ou <CTRL> + clique do mouse na lista de variáveis. A seguir, as alterações serão aplicadas em todos os itens selecionados. 296 8. Editores Figura 8-49. Seleção Múltipla de Variáveis Via <SHIFT> ou <CTRL> + clique do mouse é possível realizar a seleção de várias variáveis ao mesmo tempo e, de uma vez só, alterar suas configurações ou propriedades. Veja a seguir a descrição das possíveis configurações de Trace e das variáveis. Configurações de Gravação Veja a seguir uma descrição do diálogo Configuração de Trace para configurações de gravação. 297 8. Editores Figura 8-50. Configuração de Trace, Configurações de Gravação Habilitar gatilho: esta opção permite habilitar ou desabilitar o sistema de gatilho. Variável de gatilho: opcionalmente pode ser configurado um disparador que determina o tempo de Trace de acordo com determinadas condições. Insira uma variável booleana, uma expressão ou variável analógica. Também podem ser inseridas variáveis de enumeração ou de propriedade. Quando estas variáveis alcançarem um valor definido de acordo com o tipo da Borda de gatilho, o Trace será encerrado após ter realizado uma amostragem daquele percentual de valores definidos no campo Pos-gatilho. Isto significa que, assim que o disparador for para TRUE ou alcançar um determinado valor, o registro do Trace continuará por um número determinado de ciclos. Através do botão , o Assistente de Entrada pode ser usado para obter uma variável de disparo apropriada. Considere a possibilidade de, adicionalmente, controlar o início do Trace através da Condição de gravação. Borda de gatilho: Veja Tabela 8-10. Borda Descrição Nenhuma Nenhum disparador (padrão). Positiva Evento disparador na borda de subida da variável de disparo booleana ou assim que o valor da variável de disparo analógica (definido em 'Nível') for alcançado de forma ascendente. Negativa Evento disparador na borda de descida da variável de disparo booleana ou assim que o valor da variável de disparo analógica (definido em 'Nível') for alcançado de forma descendente. Ambas Evento disparador nas condições descritas para 'positiva' e 'negativa' (veja acima). Tabela 8-10. Borda de Gatilho Pos-gatilho (amostras): define o número de registros por sinal de rastreamento, são registrados após o acionamento do gatilho. Valor padrão é 50, o intervalo é de 0 até (232-1). 298 8. Editores Nível de disparo: se uma variável analógica for usada como disparadora, neste campo se define o valor desta variável para o qual o evento disparador ocorrerá. Insira o valor diretamente ou a variável que define o valor (também são permitidas constantes ENUM). Padrão: vazio. Tarefa: a partir da lista de tarefas disponíveis, selecione aquela que após sua execução a variável de Trace deve ser lida. Padrão: a primeira tarefa na árvore de configuração de tarefas. Condição de gravação: uma variável, expressão booleana ou um valor podem ser inseridos neste campo. Assim que esta condição for TRUE, a amostragem do Trace será iniciada. Se nada for inserido neste campo, a gravação do Trace iniciará assim que a configuração do Trace tiver sido enviada e a aplicação estiver sendo executada. Comentário: um texto de comentário referente à gravação atual pode ser inserido neste campo. Gerar POU de rastreamento para visualização: ativar esta opção leva à compilação implícita do componente <nome do Trace>_<nome da tarefa>_VISU. Use esta opção para integrar a leitura do Trace em uma visualização. Aparência: este botão abre o diálogo Editar Aparência onde pode ser definida a exibição da janela de Trace para a gravação atualmente configurada (eixos, cores e comportamento de rolagem). Avançado: este botão abre o diálogo Configurações Avançadas de Trace. Configurações Avançadas de Trace As configurações avançadas do trace abrem com um clique no botão Avançado na tela Configuração de Trace, grupo Configurações de Gravação. Figura 8-51 Configurações Avançadas do Trace Taxa de atualização (ms): intervalo de tempo em milissegundos no qual será feita a atualização da janela de Trace no modo online. O valor deve ser entre 150 ms e 10000 ms, o padrão é 500 ms. Se o gestor de Trace for utilizado os dados são transferidos no tempo definido do sistema de execução para o sistema de programação. Se o gestor de Trace não for utilizado, então os dados são transmitidos a cada 200 ms para o sistema de programação. Tamanho do buffer do editor trace (amostras): insira aqui o tamanho do buffer do editor de Trace (gravação). Este buffer tem de ser maior ou igual ao dobro do tamanho do buffer de tempo de execução. Medir em cada enésimo ciclo: define o número de ciclos que devem ser deixados antes que a variável seja lida novamente. Através do cálculo “tamanho do buffer * medida em cada ciclo x * intervalo da tarefa”, o tempo mínimo pode ser estimado. Tamanho do buffer de tempo de execução recomendado (amostras): Aqui é mostrado o tamanho recomendado do buffer de tempo de execução para cada sinal de monitoramento. Este valor é calculado com base no tempo de ciclo de tarefas, o tempo de atualização e o valor de cada enésimo ciclo. 299 8. Editores Substituir tamanho do buffer de tempo de execução: Se a opção for marcada, em vez do valor recomendado para o tamanho do buffer de tempo de execução, o valor inserido aqui será usado. O valor deve ser de pelo menos 10 e não maior do que o tamanho do buffer do editor trace. NOTA: Para exibir a curva de Trace de uma variável com uma aparência diferente a cada vez, atribua esta variável a outro objeto de Trace com aparência diferente. As seguintes configurações são feitas para os eixos X e Y do gráfico de Trace e são visíveis quando o diagrama for exibido em uma visualização de canal único. Figura 8-52. Diálogo Editar Aparência Auto (nas guias Eixo X e Eixo Y): Com esta opção selecionada, o eixo é automaticamente dimensionado de acordo com o conteúdo do buffer do editor do trace. Comprimento Fixo (na guia Eixo X): Se esta opção estiver selecionada, o intervalo exibido no eixo do tempo em um comprimento fixo. Este comprimento deve ser definido no campo Comprimento. A escala também é ajustada para o comprimento e a rolagem do gráfico é feita automaticamente para a faixa visível, assim, sempre será exibido no gráfico os últimos dados gerados. Fixo (nas guias Eixo X e Eixo Y): Selecionando esta opção, o intervalo exibido no eixo é definido pelos campos Mínimo e Máximo. Mínimo (nas guias Eixo X e Eixo Y): Define o valor mínimo exibido no eixo selecionado. Máximo (nas guias Eixo X e Eixo Y): Este valor define o valor máximo exibido no eixo selecionado. Comprimento (na guia Eixo X): Define o comprimento do intervalo exibido no eixo do tempo. Grade (nas guias Eixo X e Eixo Y): se esta opção está ativada, será exibida uma grade. Para tal, as marcas serão alongadas por linhas pontilhadas. A cor das linhas de grade será escolhida a partir da lista de cores oferecida. Descrição (na guia Eixo Y): nesta opção o texto inserido no campo de edição será exibido na extremidade superior final do eixo y. Para o eixo x não será exibida a descrição. 300 8. Editores Fonte (nas guias Eixo X e Eixo Y): este botão abre o diálogo padrão para definir a fonte para a exibição do Trace. Cor de fundo: a partir da lista de seleção, escolha a cor de fundo do sistema de coordenadas que deve ser usado enquanto este não estiver selecionado na janela de Trace. Cor de fundo na seleção: a partir da lista de seleção de cores, escolha a cor de fundo do sistema de coordenadas que deve ser usado enquanto este estiver selecionado na janela de Trace. Reset: com este comando a aparência é configurada para seu valor padrão. Usar como padrão: com este comando a aparência atual é configurada como padrão. Deve ser usado quando um novo Trace ou variável forem configuradas. Configuração de Variável Veja a seguir uma descrição do diálogo de configuração de Trace para configurações de variáveis. Figura 8-53. Configuração de Trace, Configurações de Variáveis Para a gravação do Trace, defina as variáveis a serem “rastreadas” e exibidas no sistema de coordenadas de gravação. Para adicionar uma variável à gravação, use o botão Acrescentar Variável (parte inferior da janela) na parte esquerda da janela de Configuração de Trace. Na parte direita da janela, o diálogo Configurações de Variável aparecerá e, ao mesmo tempo, um item de variável vazio será adicionado à árvore de gravação. Defina então a variável. Variável: insira o nome (caminho) da variável a ser rastreada. Além das variáveis de dados é possível rastrear o conteúdo de ponteiros, propriedades, referências ou elementos de ARRAY. O Assistente de Entrada ( ) pode ser usado para obter um item válido. Verifique e edite as configurações atuais. A variável será imediatamente inserida na árvore. Para modificar as configurações da variável posteriormente, apenas selecione-a na árvore e use o diálogo Configurações de Variável novamente. Cor do gráfico: a partir da lista de seleção oferecida, escolha a cor na qual a curva do Trace para a variável deve ser exibida. 301 8. Editores Tipo de Linha: especifique neste campo o tipo da linha que será exibida na curva do Trace para a variável selecionada. É recomendado usar o tipo Linha para grandes volumes de dados. Na Tabela 8-8 são descritas as possíveis opções do campo Tipo de Linha. Tipo do Ponto: especifique neste campo como os pontos serão exibidos na curva do Trace para a variável selecionada. Na Tabela 8-9 são descritas as possíveis opções do campo Tipo do Ponto. Ativar advertência mínima: nesta opção o gráfico de Trace será exibido na cor definida em Cor de advertência (mínimo), assim que a variável atingir o valor definido em Limite inferior crítico. Limite inferior crítico: veja acima, Ativar advertência mínima. Cor de advertência (mínimo): veja acima, Ativar advertência mínima. Ativar advertência máxima: nesta opção o gráfico de Trace será exibido na cor definida em Cor de advertência (máximo), assim que a variável exceder o valor definido em Limite superior crítico. Limite superior crítico: veja acima, Ativar advertência máxima. Cor de advertência (máximo): veja acima, Ativar advertência máxima. Aparência: este botão abre o diálogo Aparência do Eixo Y, onde pode ser definida a exibição da janela de Trace para o eixo y atualmente configurado (cores e comportamento de rolagem) para cada variável em seu próprio estilo. As configurações são usadas quando o diagrama de Trace for exibido em uma visualização multicanal. Figura 8-54. Diálogo Editar Aparência do Eixo Y Auto: Com esta opção selecionada, o eixo é automaticamente dimensionado de acordo com o conteúdo do buffer do editor do trace. Fixo: Selecionando esta opção, o intervalo exibido no eixo é definido pelos campos Mínimo e Máximo. Mínimo: Define o valor mínimo exibido no eixo selecionado. Máximo: Este valor define o valor máximo exibido no eixo selecionado. Grade: se esta opção está ativada, será exibida uma grade. Para tal, as marcas serão alongadas por linhas pontilhadas. A cor das linhas de grade será escolhida a partir da lista de cores oferecida. Descrição: nesta opção o texto inserido no campo de edição será exibido nas extremidade superior final do eixo y. Para o eixo x não será exibida uma descrição. Fonte: este botão abre o diálogo padrão para definir a fonte na exibição do Trace. 302 8. Editores Aparência Este comando encontra-se no menu de contexto da árvore de Trace na parte direita da janela principal do editor de Trace. Ele abre o diálogo Editar Aparência neste Editor. O diálogo estará disponível quando o nome do Trace no nível superior da árvore for selecionado. Se uma variável estiver selecionada na árvore de Trace, o diálogo Aparência do Eixo Y será aberto. Este diálogo também estará disponível quando o usuário estiver no diálogo de Configuração do Trace. Em ambos os diálogos, o usuário define como os dados de Trace serão exibidos no diagrama, ou seja, determina a aparência do sistema de coordenadas (eixos, cores, grade, etc.) na qual os valores gráficos das variáveis serão exibidos. As configurações da aparência de Trace (diálogo Editar Aparência) são usadas no padrão modo de canal único, porém em relação às variáveis, estas configurações estão visíveis no modo multicanal. Editor Trace no Modo Online Visão Geral O “Trace” é executado como uma aplicação no dispositivo atual. Figura 8-55. Trace na Árvore de Dispositivos Trace Enviado No primeiro uso e após uma alteração na configuração do Trace, a aplicação do mesmo deve ser enviada para ativar o Trace da aplicação atualmente em execução. Após terem sido realizadas mudanças na aplicação, o Trace será encerrado automaticamente e será necessário enviá-lo novamente. Caso o login ou logout na aplicação tenham sido realizados sem nenhuma alteração, o Trace terá continuidade sem um re-envio. 303 8. Editores Configuração dos Gráficos de Trace O diálogo Configuração para as variáveis também está disponível no modo online, assim como alterações podem ser feitas neste modo. Para tanto, dê um duplo clique no nome da variável na árvore de configuração na parte direita do editor de Trace ou abra o menu de contexto e selecione o comando de configuração. Figura 8-56. Janela de Trace no Modo Online, Exemplo no Modo Canal Único Controle da Exibição do Trace Por padrão, os comandos do menu Trace estão disponíveis para controlar o gráfico de Trace visualizado atualmente (Start/Stop e Reset ) e para modificar a seção atualmente visualizada das curvas de Trace (ações de zoom e rolagem, etc.). A faixa de valores dos gráficos de Trace depende das configurações específicas para o mesmo. Entretanto, é possível alterá-la manualmente pelas ações de rolagem e zoom disponíveis no menu, ou através de atalhos. Para a rolagem vertical da visualização atual do diagrama de Trace ao longo do eixo y use as teclas de seta para cima e para baixo para mover para cima ou para baixo respectivamente. Para rolagem horizontal ao longo do eixo x, use as teclas de seta para esquerda ou direita pressionando a tecla <ALT> simultaneamente. Se a opção Multicanal estiver habilitada, cada gráfico terá seu próprio diagrama e um gráfico selecionado poderá ser rolado através destes com os atalhos acima. Para rolar todos os gráficos simultaneamente use as teclas seta mantendo a tecla <CTRL> pressionada para mover o eixo y. Quando o cursor estiver localizado na janela de Trace o respectivo valor do eixo x será mostrado na linha de status. Editor de Lista de Monitoração Visualização de Monitoração / Editor de Lista de Monitoração Uma visualização de monitoração pode ser aberta através do comando Janela de Monitoração (menu Visualizar), o qual fornece um editor para criar janelas de monitoração. Uma lista de monitoração pode ser usada para definir e monitorar uma lista de expressões de vários objetos e para escrever ou forçar valores para estas expressões no controlador no modo online. Por padrão, quatro listas de monitoração individuais podem ser configuradas nas visualizações: Monitoração 1, Monitoração 2, Monitoração 3, Monitoração 4. A opção Monitorar Todos 304 8. Editores Forçamentos no modo online faz com que todos os valores forçados da aplicação ativa sempre sejam atualizados automaticamente. Criar Lista de Monitoração Para configurar uma lista de Monitoração<n> na visualização de monitoração, clique na coluna Expressão para abrir um campo de edição. Insira o caminho completo para a expressão de monitoração desejada. Sintaxe para a expressão de monitoração: <nome do dispositivo>.<nome da aplicação>.<nome do objeto>.<nome da variável>. Exemplo: “Device.Application.MainPrg.ivar” (conforme mostrado na Figura 8-57). O tipo da variável será indicado pelos ícones: = entrada, = saída e = normal. Se um Comentário for adicionado à declaração de uma variável, o mesmo será exibido na coluna correspondente. Após ter fechado o campo de edição, o Tipo será adicionado automaticamente na coluna correspondente, e o Endereço será preenchido, caso a variável esteja atribuída a um endereço. A coluna Valor será usada no modo online para exibir o valor atual de uma expressão. Para apontar um Valor Preparado para uma variável, clique na coluna correspondente e digite diretamente o valor desejado. No caso de uma variável booleana, o tratamento é ainda mais fácil: alterne os valores de preparação booleanos através das teclas <ENTER> ou <ESPAÇO>, de acordo com a seguinte ordem: se o valor for TRUE, os passos de preparação são FALSE -> TRUE -> nenhum. Se o valor for FALSE, os passos de preparação são TRUE -> FALSE -> nenhum. Faça o mesmo com as outras expressões/variáveis nas demais linhas. A figura a seguir mostra a visualização da monitoração no modo off-line. Observe que, no caso de uma variável estruturada, como na instância do bloco funcional, os componentes específicos da instância são automaticamente adicionados ao inserir o nome da instância (veja no exemplo “Device.Application.MainPrg.fbinst”). Eles podem ser exibidos ou não em uma pasta clicando com o mouse nos sinais de mais e menos respectivamente. Figura 8-57. Visualização da Monitoração no Modo Offline No modo online, a visualização pode ser usada para monitoração. Lista de Monitoração no Modo Online Monitoração Uma lista de monitoração Monitoração<n> mostra o valor atual de uma variável na coluna Valor no modo online. Consulte o item Criar Lista de Monitoração para obter uma descrição sobre como configurar uma lista de monitoração e como tratar pastas no caso de variáveis estruturadas. 305 8. Editores Figura 8-58. Visualização de Monitoração no Modo Online ATENÇÃO: Quando os valores monitorados representarem endereços de mapeamentos diretos nas áreas de %I, %Q e %M a consistência não é executada, ela só existe para o dispositivo onde está sendo feita a monitoração. Como os projetos podem ser feitos para quaisquer modelos de UCP e estes possuem tamanhos de áreas diferentes os campos os endereços fora da faixa não irão retornar valores válidos de monitoração, sendo que em alguns casos o valor lido pode ser 0. Escrever Valores Na coluna Valor Preparado insira o valor desejado que será escrito ou forçado para a respectiva expressão no controlador via comando Escrever Valores ou Forçar Valores (da mesma forma que em outras visualizações de monitoração, como por exemplo, no editor de declaração). Monitorar Todos Forçamentos Esta é uma visualização especial da lista de monitoração automaticamente preenchida com todos os valores atualmente forçados da aplicação ativa, no modo online. Cada expressão, tipo, valor e valor preparado serão mostrados, conforme a visualização online de uma lista de Monitoração<n>. Os valores podem ser “liberados” através de um dos seguintes comandos disponíveis via botão Liberar Forçamentos...: Libera os forçamentos de todas as expressões selecionadas, sem modificar o valor. Libera os forçamentos de todas as expressões selecionadas e restaura a variável para o valor anterior ao forçamento. Figura 8-59. Monitorar Todos Forçados Editores MODBUS Para adicionar um dispositivo MODBUS, basta clicar com o botão direito do mouse sobre a porta de comunicação que deseja habilitar o protocolo e escolher a opção Acrescentar Dispositivo... 306 8. Editores Será aberta uma tela onde indicará os protocolos MODBUS disponíveis para a porta de comunicação selecionada, agora basta escolher a opção desejada e clicar em Acrescentar. Os dispositivos MODBUS por mapeamentos simbólicos estão disponíveis a partir da versão 1.40 do MasterTool IEC XE. Para utilizá-los de forma correta é necessária a versão de CPU da Série Nexto 1.3.0.20 ou superior. MODBUS RTU Mestre por Representação Direta (%Q) Ao adicionar o protocolo MODBUS RTU Mestre por representação direta, a seguinte tela será exibida. Figura 8-60. Tela MODBUS RTU Mestre por Representação Direta Configuração Descrição Padrão de Fábrica Possibilidades Endereço Inicial de Diagnósticos em %Q Endereço inicial das variáveis de diagnóstico - Qualquer endereço da área de %Q, limitado conforme UCP utilizada Tamanho Tamanho da variável de diagnóstico 20 20 Tabela 8-11. Endereço Inicial de Diagnóstico no MODBUS RTU Mestre por Representação Direta 307 8. Editores Figura 8-61. Configurações Avançadas MODBUS RTU Mestre por Representação Direta Configuração Descrição Padrão de Fábrica Possibilidades Atraso do Envio (ms): Tempo de atraso para envio da resposta. 0 Qualquer endereço da área de %Q, limitado conforme UCP utilizada. Interframe Mínimo (chars): Tempo mínimo de silêncio entre diferentes frames. 3.5 3.5 a 100.0 Tabela 8-12. Configuração das Temporizações no MODBUS RTU Mestre por Representação Direta Adicionando um Dispositivo Figura 8-62. Adicionando um Dispositivo no MODBUS RTU Mestre por Representação Direta Configuração Descrição Padrão de Fábrica Possibilidades Nome da Instância Nome da instância. Dispositivo MODBUS Identificador, segundo a IEC 61131-3 Endereço do Escravo Endereço do escravo MODBUS. 1 0 a 255 Time-out de Comunicação Define o time-out do nível de aplicação. 1000 10 a 65535 Número Máximo de Retentativas Define o número de retentativas antes de reportar um erro de comunicação. 0 0a9 Desabilitação dos Endereço inicial 0 Qualquer endereço 308 8. Editores Mapeamentos utilizado para desabilitar as relações MODBUS configuradas no campo Mapeamentos do dispositivo (%QX.X). da área de %Q, limitado conforme UCP utilizada Tabela 8-13. Dispositivo no MODBUS RTU Mestre por Representação Direta Adicionando uma Relação MODBUS Após ser inserido um dispositivo, será habilitado o botão para ser adicionado uma relação MODBUS. Ao clicar no botão Acrescentar... será aberta uma tela onde o usuário poderá escolher o tipo de dado da relação. Independente do dado escolhido, será aberta a seguinte tela, onde devem ser feitas as devidas configurações: Figura 8-63. Relação MODBUS no MODBUS RTU Mestre por Representação Direta Configuração Descrição Padrão de Fábrica Possibilidades Função Tipo de função MODBUS Ler - Ler - Escrever - Ler/Escrever - Máscara de Escrita Polling (ms) Período de comunicação. 100 0 a 3600000 Área de Diagnóstico do Mapeamento Endereço inicial dos diagnósticos da relação MODBUS. - Qualquer endereço da área de %Q, limitado conforme UCP utilizada Endereço Inicial de Leitura Endereço inicial dos dados de leitura .MODBUS 0 0 a 65535 Tamanho dos Dados de Leitura Número de dados de leitura MODBUS. 8 Depende da função utilizada Variáveis IEC de Leitura Endereço inicial das variáveis de leitura (%I). 1 Qualquer endereço da área de %Q, limitado conforme UCP utilizada Endereço Inicial de Endereço inicial dos 0 0 a 65535 309 8. Editores Escrita dados de escrita MODBUS. Tamanho dos Dados de Escrita Número de dados de escrita MODBUS. 8 Depende da função utilizada Variáveis IEC de Escrita Endereço inicial das variáveis de escrita (%Q). 1 Qualquer endereço da área de %Q, limitado conforme UCP utilizada Máscara de Escrita das Variáveis IEC Endereço inicial das variáveis para a máscara de escrita (%Q). 1 Qualquer endereço da área de %Q, limitado conforme UCP utilizada Tabela 8-14. Configuração da Relação MODBUS no Mestre por Representação Direta MODBUS RTU Mestre por Mapeamento Simbólico Ao adicionar o protocolo MODBUS RTU Mestre por Mapeamento simbólico, a seguinte tela será exibida. Figura 8-64. Tela MODBUS RTU Mestre por Mapeamento Simbólico Configuração Descrição Atraso do Envio (ms) Tempo de atraso para envio da resposta. Interframe Mínimo (chars) Tempo mínimo de silêncio entre diferentes frames. Padrão de Fábrica Possibilidades 0 0 a 65535 3.5 3.5 a 100.0 Tabela 8-15. Configuração das Temporizações no MODBUS RTU Mestre por Mapeamento Simbólico Adicionando um Dispositivo Para adicionar um dispositivo a configuração do MODBUS RTU Mestre por Mapeamento Simbólico o mesmo deverá ser adicionado através do menu de contexto do MODBUS RTU Mestre adicionado. Parâmetros Gerais A configuração dos dispositivos escravos, visualizados na Figura 8-65, seguem os seguintes parâmetros: 310 8. Editores Figura 8-65. Parâmetros Gerais do Dispositivo no MODBUS RTU Mestre por Mapeamento Simbólico Configuração Descrição Endereço do escravo Endereço do escravo MODBUS. Time-out de comunicação (ms) Define o time-out do nível de aplicação. Número Máximo de Retentativas Define o número de tentativas antes de reportar um erro de comunicação. Padrão de Fábrica Possibilidades 1 0 a 255 3000 10 a 65535 2 0a9 Tabela 8-16. Configurações do Dispositivo no MODBUS RTU Mestre por Mapeamento Simbólico Configuração de Mapeamentos A configuração dos mapeamentos no MODBUS RTU Mestre por Mapeamentos Simbólicos, visualizadas na Figura 8-66, segue os parâmetros descritos na Tabela 8-17: Figura 8-66. Tela de Mapeamentos no MODBUS RTU Mestre por Mapeamento Simbólico Configuração Nome da Variável Padrão de Fábrica Descrição Nome da variável simbólica. - Possibilidades Nome de uma variável declarada em um programa ou GVL Coil Escrita(1 bit) Coil Leitura (1 bit) Tipo de Dado Tipo de dado MODBUS. - Holding Register Escrita (16 bits) Holding Register Leitura (16 bits) Holding Register – Máscara AND (16 bits) 311 8. Editores Holding Register – Máscara OR (16 bits) Input Register (16 bits) Input Status (1 bit) Endereço Inicial do Dado Endereço inicial dos dados MODBUS. - 1 a 65536 Tamanho Tamanho do dado MODBUS. - 1 a 65536 Faixa Faixa de endereços do dado configurado. - - Tabela 8-17 Configuração dos Mapeamentos no MODBUS RTU Mestre por Mapeamentos Simbólicos Configuração de Requisições A configuração das requisições no MODBUS RTU Mestre por Mapeamentos Simbólicos, visualizadas na Figura 8-67, segue os parâmetros descritos na Tabela 8-18: Figura 8-67. Tela de Requisições de dados MODBUS RTU Mestre por Mapeamentos Simbólicos Configuração Padrão de Fábrica Descrição Possibilidades FC01 – Leitura de Coils FC02 – Leitura de Input Status FC03 – Leitura de Holding Registers FC04 – Leitura de Input Registers Função Tipo de função MODBUS. - FC05 – Escrita de um Coil FC06 – Escrita de um Holding Register FC15 – Escrita de múltiplos Coils FC16 – Escrita de Holding Registers FC22 – Máscara de Escrita do Register FC23 – Leitura/Escrita de Holding Register Varredura (ms) Período de comunicação (ms). - 0 a 3600000 Endereço Inicial de Leitura Endereço inicial dos dados de leitura MODBUS. - 1 a 65536 Tamanho dos Dados de Leitura Tamanho dos dados de leitura MODBUS. - Depende da função utilizada Faixa dos dados de leitura Faixa de endereço dos dados de leitura MODBUS. - 0 a 2147483646 312 8. Editores Endereço Inicial de Escrita Endereço inicial dos dados de escrita MODBUS. 1 1 a 65536 Tamanho dos Dados de Escrita Tamanho dos dados de escrita MODBUS. - Depende da função utilizada Faixa dos dados de Escrita Faixa de endereço dos dados de escrita MODBUS. - 0 a 2147483647 Diagnósticos Nome da variável de diagnóstico. - Nome de uma variável declarada em um programa ou GVL Desabilitação Variável utilizada para desabilitar a relação MODBUS. - Campo destinado a variável simbólica utilizada para desabilitar, individualmente, as requisições MODBUS configuradas. Esta variável deve ser do tipo BOOL. A variável pode ser simples ou elemento de array e pode estar em estruturas. Tabela 8-18. Configuração das Relações MODBUS RTU Mestre por Mapeamentos Simbólicos MODBUS RTU Escravo por Representação Direta (%Q) Ao adicionar o protocolo MODBUS RTU Escravo por Representação Direta, a seguinte tela será exibida. Figura 8-68. Escravo MODBUS RTU por Representação Direta Configuração Descrição Padrão de Fábrica Possibilidades Endereço Inicial de Diagnósticos em %Q Endereço inicial das variáveis de diagnóstico (%Q). - Qualquer endereço da área de %Q, limitado conforme UCP utilizada Tamanho Tamanho da variável de diagnóstico. 20 20 Endereço do escravo Endereço do escravo MODBUS. 1 1 a 255 Desabilitar mapeamento Endereço inicial utilizado para desabilitar as relações MODBUS 0 Qualquer endereço da área de %Q, limitado conforme UCP utilizada 313 8. Editores configuradas no campo Mapeamentos do escravo (%QX.X). Tabela 8-19. Configuração do Escravo MODBUS RTU por Representação Direta Configurações Avançadas Esta configuração é idêntica as configurações do MODBUS RTU Mestre por Representação Direta. Adicionando uma Relação MODBUS Ao clicar no botão Acrescentar... será aberta uma tela onde o usuário poderá escolher o tipo de dado da relação. Independente do dado escolhido, será aberta a seguinte tela, onde devem ser feitas as devidas configurações: Figura 8-69. Adicionando uma Relação no MODBUS RTU Escravo por Representação Direta Configuração Descrição Padrão de Fábrica Possibilidades Tipo Tipo de dado MODBUS Coil Coil (1 bit) Holding Register (16 bits) Input Status (1 bit) Input Register (16 bits) Endereço Inicial do Dado Endereço inicial dos dados MODBUS 0 Qualquer endereço da área de %Q, limitado conforme UCP utilizada Tamanho do Dado Número de dados MODBUS 8 1 a 65535 Variável IEC Endereço inicial das variáveis (%Q) 0 Qualquer endereço da área de %Q, limitado conforme UCP utilizada Tabela 8-20. Configuração da Relação no MODBUS RTU Escravo por Representação Direta 314 8. Editores MODBUS RTU Escravo por Mapeamento Simbólico Ao adicionar um dispositivo MODBUS RTU Escravo por Mapeamento Simbólico será exibida sua tela de configuração. Parâmetros Gerais Os parâmetros gerais, encontrados na tela inicial de configuração do protocolo MODBUS RTU Escravo por Mapeamento Simbólico como apresentado na Figura 8-70. Figura 8-70. Tela de Configuração do Escravo MODBUS RTU por Mapeamento Simbólico Configuração Endereço do Escravo Descrição Endereço do escravo MODBUS. Padrão de Fábrica Possibilidades 1 1 a 255 Tabela 8-21. Configurações do Escravo MODBUS RTU por Mapeamento Simbólico Os tempos de comunicação do protocolo MODBUS RTU Escravo por Mapeamento Simbólico, encontrados no botão “Avançado...” da tela de configuração, estão divididos em: Ciclo da Tarefa, Atraso do Envio e Interframe Mínimo como pode ser visto na Figura 8-71 e na Tabela 8-22. Figura 8-71. Tela de Configurações Avançadas do MODUS RTU Escravo por Mapeamentos Simbólicos Configuração Padrão de Fábrica Possibilidades Ciclo da Tarefa (ms) Tempo para execução da instância dentro do ciclo, sem considerar o tempo de execução da mesma. Descrição 50 20 a 100 Atraso do Envio (ms) Tempo de atraso para envio da resposta. 0 0 a 65535 Interframe Mínimo(chars) Tempo mínimo de silêncio entre diferentes frames. 3.5 3.5 a 100.0 Tabela 8-22. Configurações Avançadas MODBUS RTU Escravo por Mapeamentos Simbólicos 315 8. Editores Configuração dos Mapeamentos A configuração dos mapeamentos do MODBUS RTU Escravo por Mapeamentos Simbólicos, visualizadas na Figura 8-72, segue os parâmetros descritos na Tabela 8-23: Figura 8-72. Tela de Mapeamentos do MODBUS RTU Escravo por Mapeamentos Simbólicos Configuração Nome da Variável Descrição Nome da variável simbólica Padrão de Fábrica Possibilidades - Nome de uma variável declarada em um programa ou GVL Coil (1 bit) - Input Status (1 bit) Tipo de Dado Tipo de dado MODBUS Endereço Inicial do Dado Endereço inicial dos dados MODBUS - 1 a 65536 Tamanho Tamanho do dado MODBUS - 1 a 65536 Faixa Faixa de endereços do dado configurado - - Holding Register (16 bits) Input Register (16 bits) Tabela 8-23. Configuração dos Mapeamentos no MODBUS RTU Escravo por Mapeamentos Simbólicos MODBUS Ethernet Cliente por Representação Direta (%Q) Ao adicionar o protocolo MODBUS Ethernet Cliente por Representação Direta, a seguinte tela será exibida. 316 8. Editores Figura 8-73. MODBUS Ethernet Cliente por Representação Direta Configuração Descrição Padrão de Fábrica Possibilidades Protocolo Seleção do protocolo TCP RTU via TCP TCP Endereço Inicial de Diagnósticos em %Q Endereço inicial das variáveis de diagnóstico (%Q) - Qualquer endereço da área de %Q, limitado conforme UCP utilizada Tamanho Tamanho da variável de diagnóstico 20 20 Tabela 8-24. Endereço Inicial de Diagnóstico Adicionando um Dispositivo Figura 8-74. Adicionando Dispositivo no MODBUS Ethernet Cliente por Representação Direta 317 8. Editores Configuração Descrição Padrão de Fábrica Possibilidades Nome da Instância Nome da instância. MODBUS Device Identificador, Segundo a IEC 61131-3 IP de Destino Endereço IP do servidor. 0.0.0.1 0.0.0.1 a 223.255.255.255 Porta TCP Porta TCP. 502 2 a 65534 Desabilitação dos Mapeamentos Endereço inicial utilizado para desabilitar as relações MODBUS configuradas no campo Mapeamentos de dispositivo (%QX.X). - Qualquer endereço da área de %Q, limitado conforme UCP utilizada Tabela 8-25. Configurações MODBUS Ethernet Cliente por Representação Direta Configurações Avançadas Figura 8-75. Tela de Configurações Avançadas MODBUS Ethernet Cliente por Representação Direta Configuração Descrição Padrão de Fábrica Possibilidades Número Máximo de Requisições Simultâneas Quantidade de requisições tratadas em um mesmo ciclo de execução da tarefa. 1 1a8 Time-out de Comunicação (ms) Tempo de time-out de uma comunicação TCP/IP . 3000 10 a 65535 A conexão nunca é fechada em situações normais - - - A conexão é fechada ao final de cada comunicação - - - A conexão é fechada após um tempo de inatividade de (s) Tempo sem atividade numa conexão TCP/IP após o qual a conexão é finalizada. 10 10 a 3600 Tabela 8-26. Configurações Avançadas MODBUS Ethernet Cliente por Representação Direta 318 8. Editores Adicionando uma Relação MODBUS A configuração é idêntica ao MODBUS RTU Mestre por Representação Direta. MODBUS Ethernet Cliente por Mapeamento Simbólico Os parâmetros gerais, encontrados na tela inicial de configuração do protocolo MODBUS Ethernet Cliente por Mapeamento simbólico (Figura 8-76), são definidos como: Figura 8-76. Tela de Parâmetros Gerais MODBUS Ethernet Cliente por Mapeamento Simbólico Configuração Protocolo Descrição Padrão de Fábrica Seleção do protocolo Possibilidades RTU via TCP TCP TCP Tabela 8-27. Configurações Gerais MODBUS Ethernet Cliente por Mapeamento Simbólico Parâmetros Gerais A configuração dos dispositivos escravos, visualizados na Tabela 8-28, seguem os seguintes parâmetros: Figura 8-77. Parâmetros Gerais no MODBUS Ethernet Cliente por Mapeamento Simbólico Configuração IP Porta TCP Endereço do Escravo Descrição Padrão de Fábrica Possibilidades Endereço IP do servidor. 0. 0. 0. 0 0.0.0.1 a 223.255.255.255 Porta TCP. 502 2 a 65534 Endereço do Escravo MODBUS. 1 0 a 255 Tabela 8-28. Configurações Gerais MODBUS Ethernet Cliente por Mapeamento Simbólico Configuração Descrição Padrão de Fábrica 319 Possibilidades 8. Editores Número Máximo de Requisições Simultâneas Número de requisições simultâneas que o cliente pode fazer ao servidor. 1 1a8 Time-out de Comunicação Time-out do nível da aplicação em ms. 3000 10 a 65535 Conexão é fechada depois de um time-out. Conexão é fechada após um tempo de inatividade de (s): 10 a 3600. Define quando a conexão com o servidor é finalizada pelo cliente. Modo Tempo de Inatividade Tempo de inatividade. Conexão é fechada ao final de cada comunicação. Conexão é fechada após um tempo de inatividade de (s): 10 a 3600. 10 3600 Tabela 8-29. Configurações Avançadas MODBUS Ethernet Cliente por Mapeamento Simbólico Configuração dos Mapeamentos A configuração dos mapeamentos MODBUS Ethernet Cliente por Mapeamento Simbólico, visualizadas na Figura 8-78, segue os parâmetros descritos na Tabela 8-30: Figura 8-78. Tela de Mapeamentos do MODBUS Ethernet Cliente por Mapeamentos Simbólicos Configuração Descrição Padrão de Fábrica Possibilidades Nome da Variável Nome da variável simbólica. - Nome de uma variável declarada em um programa ou GVL Coil Escrita(1 bit) Coil Leitura (1 bit) Holding Register Escrita (16 bits) Tipo de Dado Tipo de dado MODBUS. - Holding Register Leitura (16 bits) Holding Register – Máscara AND (16 bits) Holding Register – Máscara OR (16 bits) Input Register (16 bits) Input Status (1 bit) Endereço Inicial Endereço inicial dos dados MODBUS. - 1 a 65536 Tamanho Tamanho do dado MODBUS. - 1 a 65536 Faixa Faixa de endereços do dado configurado. - - Tabela 8-30. Mapeamentos no MODBUS Ethernet Cliente por Mapeamentos Simbólicos 320 8. Editores Configuração das Requisições A configuração das requisições MODBUS Ethernet Cliente por Mapeamentos Simbólicos, visualizadas na Figura 8-79, segue os parâmetros descritos na Tabela 8-31: Figura 8-79 Tela de Requisições no MODBUS Ethernet Cliente por Mapeamentos Simbólicos Configuração Descrição Padrão de Fábrica Possibilidades FC01 – Leitura de Coils FC02 – Leitura de Input Status FC03 – Leitura de Holding Registers FC04 – Leitura de Input Registers Função Tipo de função MODBUS. - FC05 – Escrita de um Coil FC06 – Escrita de um Holding Register FC15 – Escrita de múltiplos Coils FC16 – Escrita de Holding Registers FC22 – Máscara de Escrita do Register FC23 – Leitura/Escrita de Holding Register Varredura (ms) Período de comunicação (ms). - 0 a 3600000 Endereço Inicial de Leitura Endereço inicial dos dados de leitura MODBUS. - 1 a 65536 Tamanho dos Dados de Leitura Tamanho dos dados de leitura MODBUS. - Depende da função utilizada Faixa dos dados de leitura Faixa de endereço dos dados de leitura MODBUS. - 0 a 2147483646 Endereço Inicial de Escrita Endereço inicial dos dados de escrita MODBUS. 1 1 a 65536 Tamanho dos Dados de Escrita Tamanho dos dados de escrita MODBUS. - Depende da função utilizada Faixa dos dados de Escrita Faixa de endereço dos dados de escrita MODBUS. - 0 a 2147483647 Diagnósticos Nome da variável de diagnóstico. - Nome de uma variável declarada em um programa ou GVL Desabilitação Variável utilizada para desabilitar a relação MODBUS. - Campo destinado a variável simbólica utilizada para desabilitar, individualmente, as requisições MODBUS configuradas. Esta 321 8. Editores variável deve ser do tipo BOOL. A variável pode ser simples ou elemento de array e pode estar em estruturas. Tabela 8-31 Configuração das Relações MODBUS Ethernet Cliente por Mapeamentos Simbólicos MODBUS Ethernet Server por Representação Direta (%Q) Ao adicionar o protocolo MODBUS Ethernet Servidor por Representação Direta, a seguinte tela será exibida. Figura 8-80. MODBUS Ethernet Servidor por Representação Direta Configuração Descrição Padrão de Fábrica Possibilidades Endereço Inicial de Diagnósticos em %Q Endereço inicial das variáveis de diagnóstico (%QB). - Qualquer endereço da área de %Q, limitado conforme UCP utilizada Tamanho Tamanho da variável de diagnóstico. 20 20 Porta TCP Porta TCP. 502 0 a 65535 Desabilitação dos Mapeamento Endereço inicial utilizado para desabilitar as relações MODBUS configuradas no campo Mapeamentos do servidor (%QX.X). 0 Qualquer endereço da área de %Q, limitado conforme UCP utilizada Protocolo Seleção do protocolo. TCP RTU via TCP TCP Tabela 8-32. Configuração do MODBUS Ethernet Servidor por Representação Direta 322 8. Editores Configurações Avançadas Figura 8-81. Configurações Avançadas MODBUS Ethernet Servidor por Representação Direta Configuração Descrição Padrão de Fábrica Possibilidades Ciclo da Tarefa (ms) Tempo para execução da instância dentro do ciclo, sem considerar o tempo de execução da mesma. 100 1 a 1000 Time-out de Comunicação (ms) Tempo de time-out de uma comunicação TCP/IP. 10 10 a 65535 Tabela 8-33. Configurações Avançadas MODBUS Ethernet Servidor por Representação Direta Adicionando uma Relação MODBUS Figura 8-82. Adicionando uma Relação MODBUS Ethernet Servidor por Representação Direta Configuração Descrição Padrão de Fábrica Possibilidades Tipo Tipo de dado MODBUS. Coil Coil (1 bit) Holding Register (16 bits) Input Status (1 bit) Input Register (16 bits) 323 8. Editores Endereço Inicial do Dado Endereço inicial dos dados MODBUS. 0 1 a 65536 Tamanho do Dado Número de dados MODBUS. 8 1 a 65536 (Holding Register e Input Register) 8 a 65536 (Coil e Input Status) Variável IEC Endereço inicial das variáveis (%Q). 0 Qualquer endereço da área de %Q, limitado conforme UCP utilizada Tabela 8-34. Configurações da Relação MODBUS Ethernet Servidor por Representação Direta Filtros Figura 8-83. Filtros Configuração Descrição Padrão de Fábrica Possibilidades Filtro de IP para Escrita Especifica um intervalo de IPs com acesso de escrita nas variáveis declaradas na relação MODBUS. 0.0.0.0 0.0.0.0 a 255.255.255.255 Filtro de Máscara para escrita Especifica a máscara de sub-rede em conjunto com o parâmetro IP filtro de leitura. 0.0.0.0 0.0.0.0 a 255.255.255.255 Filtro de IP de Leitura Especifica um intervalo de IPs com acesso de leitura nas variáveis declaradas na relação MODBUS. 0.0.0.0 0.0.0.0 a 255.255.255.254 Filtro de Máscara para Leitura Especifica a máscara de sub-rede em conjunto com o parâmetro IP filtro de leitura. 0.0.0.0 0.0.0.0 a 255.255.255.255 Tabela 8-35. Configuração dos Filtros 324 8. Editores MODBUS Ethernet Server por Mapeamento Simbólico Ao adicionar um dispositivo MODBUS Ethernet Servidor por Mapeamentos Simbólicos será exibida sua tela de configuração. Parâmetros Gerais Os parâmetros gerais, encontrados na tela inicial de configuração do protocolo MODBUS Ethernet Servidor por Mapeamentos Simbólicos (Figura 8-84), são definidos como: Figura 8-84 Tela Parâmetros Gerais MODBUS Ethernet Servidor por Mapeamento Simbólico Configuração Descrição Porta TCP Porta TCP. Protocolo Padrão de Fábrica 502 Seleção do protocolo. TCP Possibilidades 2 a 65534 RTU via TCP TCP Tabela 8-36 Configurações Gerais MODBUS Ethernet Servidor por Mapeamento Simbólico As configurações presentes no botão “Filtros...”, descritas na Tabela 8-35, são relativas aos filtros de comunicação TCP. Os tempos de comunicação do protocolo MODBUS Ethernet Servidor por Mapeamentos Simbólicos, encontrados no botão “Avançado...” da tela de configuração, estão divididos em: Ciclo da Tarefa e Time-out da Inatividade da Conexão. Configuração Padrão de Fábrica Possibilidades Ciclo da Tarefa (ms) Tempo para execução da instância dentro do ciclo, sem considerar o tempo de execução da mesma. Descrição 50 5 a 100 Time-out da Inatividade da Conexão (s) Tempo máximo de inatividade entre cliente e servidor antes da conexão ser fechada pelo servidor. 10 10 a 3600 Tabela 8-37. Configurações Avançadas MODBUS Ethernet Servidor por Mapeamentos Simbólicos Configuração dos Mapeamentos A configuração dos mapeamentos no MODBUS Ethernet Servidor por Mapeamentos Simbólicos, visualizadas na Figura 8-85, segue os parâmetros descritos na Tabela 8-38: 325 8. Editores Figura 8-85. Tela Mapeamentos MODBUS Ethernet Servidor por Mapeamentos Simbólicos Configuração Descrição Padrão de Fábrica Possibilidades Nome da Variável Nome da variável simbólica. - Nome de uma variável declarada em um programa ou GVL Coil Tipo de Dado Tipo de dado MODBUS. - Input Status Holding Register Input Register Endereço inicial dos dados MODBUS. - 1 a 65536 Tamanho Tamanho do dado MODBUS. - 1 a 65536 Faixa Faixa de endereços do dado configurado. - - Endereço Inicial Tabela 8-38 Configuração dos Mapeamentos MODBUS Ethernet Servidor por Mapeamento Simbólicos NOTA: Alterações online não podem ser aplicadas quando são alterados parâmetros de mapeamentos MODBUS ou quando dispositivos, mapeamentos ou instâncias MODBUS são adicionados ou removidos. Editor PROFIBUS Quando adicionamos o mestre PROFIBUS NX5001 ao barramento, o mesmo surge na árvore de dispositivos, abaixo da UCP e nos habilita diversas configurações que devem ser feitas para o correto funcionamento da rede. Os parâmetros das telas de configuração do protocolo PROFIBUS estão descritos no manual do mesmo (MU214001). NOTA: Alterações online não podem ser aplicadas quando são alterados parâmetros da rede ou dos módulos PROFIBUS ou quando módulos são adicionados ou removidos da configuração. Editor UCP Os parâmetros relacionados a UCP, são configurados conforme a tela abaixo. A mesma fica na árvore de dispositivos. 326 8. Editores Figura 8-86. Editor UCP Informações sobre os parâmetros , características e possibilidades de configuração, consultar o Manual de Utilização UCPs Série Nexto. NOTA: Alterações online não podem ser aplicadas quando são alterados parâmetros da UCP. Interfaces Seriais As interfaces seriais COM1 e COM2, são configuradas na tela abaixo. As mesmas se encontram na árvore de dispositivos abaixo da UCP. 327 8. Editores Figura 8-87. Interfaces Seriais Informações sobre os parâmetros , características e possibilidades de configuração, consultar o Manual de Utilização UCPs Série Nexto. Interfaces Ethernet As interfaces Ethernet , são configuradas na tela abaixo. As mesmas se encontram na árvore de dispositivos abaixo da UCP. 328 8. Editores Figura 8-88. Interface Ethernet Editor do Controle PID Este objeto permite que seja inserido um controlador PID de fácil edição em uma aplicação do MasterTool IEC XE. A seguir serão apresentadas todas as funcionalidades encontradas no objeto PID Control. Entre elas, podem ser citadas: visualização gráfica do processo, configuração dos parâmetros do controlador, procedimento de sintonia automática, configuração das variáveis utilizadas pelo controlador, entre outras. Inserir objeto PID Control na Aplicação Um objeto PID Control pode ser adicionado à aplicação através do comando Acrescentar Objeto no menu de contexto do objeto Application (Figura 8-89). 329 8. Editores Figura 8-89. Passos para a Inserção do Objeto PID Control em uma Aplicação Ao inserir um objeto PID Control é inserida um POU do tipo Programa ao projeto. Este programa contém um bloco funcional do tipo PID assim como todos os parâmetros e lógicas necessárias para a sua utilização. Dentro do objeto podem ser configuradas as variáveis que serão utilizadas como entradas e saídas assim como tempo de amostragem utilizado no controle. Ambiente Gráfico O ambiente gráfico do objeto PID Control é formado por uma tela composta por duas abas: Configurações & Gráfico: esta é a principal aba de trabalho, onde são configurados os principais parâmetros e onde está localizado o gráfico de tendência. Configurações Avançadas: nesta aba estão contidas configurações secundárias do laço PID. A Figura 8-90 apresenta o ambiente gráfico do objeto PID Control com a sua aba principal em aberto. A princípio pode-se observar o gráfico de tendência, os gráficos de barra, a possibilidade de realizar configurações de alguns parâmetros do controlador PID, entre outros. Estas e todas as demais funcionalidades deste objeto serão apresentadas na seqüência deste manual. 330 8. Editores Figura 8-90. Ambiente Gráfico do Objeto PID Control O ambiente gráfico ilustrado pela Figura 8-90 pode ser acessado clicando-se duas vezes com o botão esquerdo do mouse sobre o objeto PID Control, localizado na treeview da aplicação, e selecionando o seu ambiente gráfico, como mostra a Figura 8-91. Figura 8-91. Acesso ao Ambiente Gráfico do Objeto PID Control 331 8. Editores Aba Configurações & Gráfico A Figura 8-90 apresentou a principal aba de trabalho do objeto PID Control. De acordo com o ilustrado nesta figura, esta aba é composta por dois grupos: Gráfico e Configurações Online. Grupo: Gráfico Este grupo é responsável por exibir o gráfico de tendência do processo e permitir que algumas operações e/ou configurações sejam realizadas neste gráfico. A Figura 8-92 apresenta este grupo em maior destaque. Figura 8-92. Grupo Gráfico Acima do gráfico de tendência é exibido em destaque o nome do controlador PID, de acordo com o nome atribuído ao objeto PID Control na treeview da janela Devices. Logo abaixo, é apresentada a escala de engenharia da variável de processo (PV). No canto superior direito, ainda acima do gráfico, o grupo Gráfico possui um indicador que permite que o usuário reconheça se o CP está em modo Offline ou Online. Os valores apresentados no gráfico de tendência são sempre exibidos em percentual. Este gráfico é composto por três penas que representam as seguintes variáveis: SP: valor de referência do controlador, sempre desenhado na cor verde. 332 8. Editores PV: variável de processo do controlador, sempre desenhada na cor vermelha. MV: variável manipulada do controlador, sempre apresentada na cor azul. Abaixo do gráfico de tendência estão localizados botões que fornecem funcionalidades que são aplicadas ao gráfico. A Figura 8-93 exibe estes botões. Figura 8-93. Botões de Funcionalidades do Gráfico de Tendência O botão Iniciar é utilizado para iniciar a monitoração do processo. Neste caso, as penas do gráfico irão desenhar o comportamento dinâmico das variáveis SP, PV e MV. Após o início da monitoração o nome deste botão é alterado para Parar, onde o monitoramento poderá ser finalizado. Após parar a monitoração o nome do botão retorna para Iniciar. O botão Iniciar e todos os demais botões que estão localizados imediatamente a sua direita apenas estão habilitados com o CP em modo Online. Estes outros botões possuem as seguintes funções: < : deslocar o gráfico para a esquerda. > : deslocar o gráfico para a direita. O : voltar para a posição normal do gráfico. # : executar operação de autofit do gráfico. Clicando com o botão direito do mouse sobre o gráfico de tendência surge um menu de contexto, como mostra a Figura 8-94. Figura 8-94. Menu de Contexto do Gráfico de Tendência A opção Salvar somente é habilitada quando existe alguma informação presente no gráfico de tendência. Esta opção permite que sejam armazenados em arquivo .CSV os dados desenhados pelas penas do gráfico. A opção Abrir permite que dados anteriormente salvos em arquivo .CSV através da opção Salvar sejam lidas e desenhadas novamente no gráfico de tendência. Esta opção é desabilitada quando está ocorrendo o monitoramento do processo (inicializado pelo botão Iniciar). A opção Retornar Zoom habilita a aplicação de zoom no gráfico. Esta opção é habilitada quando existem informações desenhadas no gráfico. A opção Mouse Shift permite que a partir do mouse seja possível realizar deslocamentos no gráfico de tendência. Esta opção é habilitada quando existem informações desenhadas no gráfico. A opção Limpar permite que o gráfico seja limpo, apagando todas as informações por ele contidas. Esta opção é habilitada quando existem informações desenhadas no gráfico. A opção Tempo permite alternar o tipo de dado do eixo “x” entre ciclo de execução e tempo em segundos. 333 8. Editores Janela Configuração do Gráfico A janela Configuração do Gráfico é acessada pressionando o botão Configurar Gráfico do grupo Gráfico, localizado na aba Configurações & Gráfico. Este botão encontra-se habilitado somente com o CP em Offline. A janela Configuração do Gráfico permite configurar algumas características visuais do gráfico de tendência. A Figura 8-95 exibe esta janela. Figura 8-95. Janela Configuração do Gráfico Pode-se observar que esta janela é formada pelos grupos Eixo X, Eixo Y e Detalhes do Gráfico. No grupo Eixo X é possível configurar como o eixo “x” irá ser visualizado, podendo assumir as seguintes opções: Exibição Normal: somente os últimos k pontos do monitoramento são apresentados no gráfico, onde k é configurado no campo Pontos no Gráfico. Autoajustar: todos os pontos do monitoramento são apresentados no gráfico de tendência. O campo Deslocamento em X especifica o passo de deslocamento dos botões < e >, localizados logo abaixo do gráfico de tendência. No grupo Eixo Y é possível configurar como o eixo “y” irá ser visualizado, podendo assumir as seguintes opções: Exibição Normal: o eixo “y” irá ser apresentado na faixa de 0% a 100% (os campos Y Min e Y Max permanecem desabilitados). Autoajustar: o eixo “y” irá se ajustar automaticamente para apresentar os dados coletados pelo monitoramento (os campos Y Min e Y Max permanecem desabilitados). Personalizado: a faixa de valores apresentada pelo eixo “y” pode ser personalizada utilizando os campos Y Min e Y Máx. No grupo Detalhes do Gráfico é possível configurar detalhes de como o gráfico será visualizado e armazenado, ele apresenta os seguintes campos: Pontos Armazenados: configura o buffer máximo de armazenagem de pontos do gráfico para cada variável do processo, após esse limite os pontos são descartados. Tempo de Amostragem (ms): configura o tempo em que cada ponto do gráfico é atualizado para cada variável do processo. As alterações somente serão confirmadas pressionando o botão OK. Caso seja necessário voltar à configuração padrão, o botão Padrão deve ser pressionado. Grupo: Configurações Online Este grupo é responsável por mostrar e possibilitar a configuração dos principais parâmetros do controlador PID. As funcionalidades deste grupo apenas estão habilitadas com o CP em modo Online. A Figura 8-96 exibe com maiores detalhes o grupo Configurações Online. 334 8. Editores Figura 8-96. Grupo Configurações Online No canto superior esquerdo da Figura 8-96, estão presentes os gráficos de barra que exibem os valores atuais das variáveis SP, PV e MV em percentual. No lado direito do grupo Configurações Online, encontram-se os campos não editáveis: Status: informa o status do CP, pode assumir: Offline, Parado ou Executar. Modo: informa se o controlador PID está configurado em modo Manual ou Automático. Controle: informa a direção certa da ação MV para fornecer uma realimentação negativa. Quando em controle Direto indica que MV deve aumentar em resposta a um aumento de PV, já em controle Inverso indica que MV deve diminuir em resposta a um aumento de PV. Logo abaixo, o campo SP permite visualizar o valor de referência atual do controlador PID, assim como o seu ajuste quando o controlador está operando em modo automático. No campo PV é possível visualizar o valor da variável de processo do controlador PID. Este campo não permite edição. 335 8. Editores No campo MV é possível visualizar o valor da variável manipulada do controlador PID. Este campo não permite edição. Quando o controlador PID encontra-se em modo automático, o campo MVManual não permite edição. Entretanto, quando o controlador está em modo manual, o valor da variável MV pode ser ajustado através deste campo. Os campos GP, TI e TD permitem a edição dos parâmetros ganho proporcional, tempo integrativo e tempo derivativo do controlador PID. Nos campos DeadBand, MaxVarMV e Bias são configurados, respectivamente, a banda morta, a máxima variação permitida para a variável MV e o offset adicionado à MV. O botão Escrever é responsável por enviar ao CP todos os parâmetros que foram modificados, concretizando a alteração dos parâmetros no controlador PID. Maiores detalhes sobre a operação de escrita consulte Operação de Escrita de Parâmetros. Os botões Manual e Automático alteram o modo de funcionamento do controlador para manual e automático, respectivamente. O botão Autoconfigurar abre a janela de execução do procedimento de sintonia automática do controlador. Maiores detalhes sobre a janela de execução do procedimento de sintonia automática consulte Procedimento de Sintonia Automática. O campo Opções de Visualização é utilizado para controlar o modo de exibição dos valores dos parâmetros e variáveis. Os valores possíveis são: Bruto: exibe os valores tal qual está no CP. Porcento: exibe os valores na forma de percentual, na faixa de 0% a 100% dentro da faixa de valores máximos e mínimos do parâmetro ou variável. Engenharia: exibe os valores na forma de escala de engenharia configurada para o parâmetro ou variável. Os campos afetados pelas opções de visualização são: SP, PV, MV, MVManual, DeadBand, MaxVarMV e Bias. Estes campos são afetados apenas quando exibidos na caixa de texto, o gráfico de tendência e os gráficos de barra sempre são mostrados em porcentagem. A unidade de engenharia exibida ao lado da caixa de texto dos campos citados também muda de acordo com a seleção do campo Opções de Visualização, exibindo a unidade de engenharia (se configurada), percentual “%” ou nada caso a opção seja Bruto. Para os campos MV, MVManual, MaxVarMV e Bias não faz sentido a visualização em escala de engenharia, neste caso será exibido em percentual. O botão Salvar salva em arquivo .CSV as configurações atuais do controlador. O botão Carregar lê de arquivo .CSV com configurações anteriormente salvas e carrega-as no controlador. A presença dos botões Salvar e Carregar permitem que parâmetros do controlador sejam salvos e carregados posteriormente, por exemplo, após um procedimento de manutenção do CP. Para carregar no controlador os parâmetros que foram previamente armazenados em um arquivo .CSV deve-se clicar no botão Carregar. Logo após ser selecionado o arquivo .CSV adequado, uma pequena janela irá ser apresentada ao usuário, permitindo que este selecione os parâmetros que deseja carregar no controlador. A Figura 8-97 exibe a janela mencionada. Pode-se notar os valores dos parâmetros que podem ser salvos e carregados no objeto PIDControl. Ao pressionar o botão OK, os parâmetros marcados serão automaticamente carregados no CP, reconfigurando o controlador. 336 8. Editores Figura 8-97. Janela de Seleção de Parâmetros Operação de Escrita de Parâmetros A escrita ou edição dos parâmetros do controlador PID no CP é realizada a partir do botão Escrever localizado no grupo Configurações Online. O fundo dos campos do grupo Configurações Online que permitem edição, quando sofrem alteração de seus valores, passam para a cor azul e a fonte para a cor branca. Isto indica que o valor do parâmetro ou variável foi modificada, mas o novo valor ainda não foi enviado para o CP. Ao pressionar o botão Escrever todos os parâmetros e variáveis nesta condição e que não apresentam erro são enviados para o CP e a cor do fundo e da fonte originais são restauradas. Figura 8-98. Exemplo de Modificação de Parâmetros A Figura 8-98 demonstra os campos SP, GP, TI e TD foram alterados, mas que ainda não tiveram os seus novos valores enviados para o CP. Pode-se notar que o campo TI apresenta uma mensagem de erro, pois o seu valor é negativo (a mensagem de erro pode ser visualizada passando-se o mouse sobre o sinal de exclamação). Dessa forma, quando o botão Escrever for pressionado, somente os valores dos campos que não apresentam erros são realmente modificados no CP. A Figura 8-99 apresenta a visualização desses campos após o botão Escrever ser pressionado. 337 8. Editores Figura 8-99. Visualização de Parâmetros Após Escrita Caso o valor de algum dos campos tenha sido alterado e o seu valor ainda não tenha sido enviado para o CP, é possível restaurar o seu valor atual do CP clicando com o botão direito do mouse sobre o campo e em seguida selecionando Valor Atual. Esta operação é exibida na Figura 8-100. Figura 8-100. Restaurando o Valor de um Campo Aba Configurações Avançadas Depois de inserido o objeto PID Control na aplicação, o primeiro passo a ser tomado para se utilizar o controlador PID é ajustar as configurações do laço PID de acordo com a aplicação. Para que isso seja realizado é preciso que seja acessada a aba Configurações Avançadas. A Figura 8-101 exibe esta aba. 338 8. Editores Figura 8-101. Aba Configurações Avançadas Observando a Figura 8-101 nota-se que as configurações desta aba são divididas em dois grupos: Configurações de Entrada/Saída e Configurações de Controle, e duas abas: Configurações do Projeto e Restrições do Autoconfigurar. É importante ressaltar que todas as alterações realizadas na aba Configurações Avançadas devem ser feitas com o CP em Offline. Desta forma, após alterar os parâmetros é necessário que o projeto seja carregado no CP. Quando o CP estiver em Online todos os campos estarão desabilitados, não permitindo edição. Grupo: Configurações de Entrada/Saída Este grupo é utilizado para configurar as faixas de operação da entrada e da saída do PID, a PV e a MV, respectivamente. A Figura 8-102 exibe o grupo. Figura 8-102. Grupo Configurações de Entrada/Saída Nos campos Variável são configuradas as variáveis que serão utilizadas como entrada (PV) e saída (MV) do PID. O objeto PID Control aceita somente variáveis do tipo REAL. 339 8. Editores O campo variável SP é o único que pode ser deixado em branco. Neste caso, será assumido que uma variável interna do objeto PID Control deverá ser utilizada para este campo. Estas variáveis devem ser variáveis globais declaradas em outros objetos da aplicação como configuração de redes de campo ou objetos GVL. A utilização de variáveis externas neste campo permite, por exemplo, que estratégias de controle em cascata possam ser aplicadas com o objeto PID Control. Os campos Mínimo e Máximo, definem a faixa de operação das variáveis SP, PV e MV. Os campos Mínimo SP e Máximo SP, não permitem edição. Estes campos assumem os valores dos campos Mínimo Engenharia de PV e Máximo Engenharia de PV, respectivamente. O ajuste correto dessas informações é de grande importância para o funcionamento adequado do laço PID. É importante também dizer que estes valores são também utilizados para validar a entrada de dados dos campos do grupo Configurações Online da aba Configurações e Gráfico, de acordo com a configuração do parâmetro Opções de Visualização. Grupo: Configurações de Controle Este grupo permite a configuração de alguns parâmetros ligados ao modo de funcionamento do controlador PID, são eles: Tempo de Amostragem (ms): configura o intervalo de tempo que o PID é executado, podendo variar de 1 ms a 1.000.000 ms. Controle: este parâmetro de entrada seleciona a direção certa da ação MV para fornecer uma realimentação negativa. Se uma seleção errada é feita, a realimentação resultante será positiva, e o PID não será capaz de controlar o processo. O controle Direto deve ser selecionado, quando MV deve aumentar em resposta a um aumento de PV. O controle Inverso deve ser selecionado, quando MV deve diminuir em resposta a um aumento de PV. Habilitar... : estes campos habilitam individualmente as quatro ações (proporcional, integrativa, derivativa e derivativa em PV) que compõem o bloco PID. Figura 8-103. Grupo: Configurações de Controle Aba: Configurações do Projeto Esta aba contêm a opção Associação Automática de Tarefa, com a opção habilitada o controlador é associado automaticamente a uma tarefa do sistema, o que permite que ele seja utilizado normalmente. Se a opção estiver desabilitada o controlador deve ser associado a alguma tarefa manualmente ou chamado em alguma POU do usuário. 340 8. Editores Figura 8-104. Aba: Configurações do Projeto Aba: Restrições do Autoconfigurar Esta aba contêm campos que definem os valores mínimos e máximos que a sintonia automática pode atribuir para as variáveis MV e PV. Figura 8-105. Aba: Restrições do Autoconfigurar Procedimento de Sintonia Automática O procedimento de sintonia automática do objeto PID Control é realizado acessando a janela Autoconfiguração. Isto é realizado clicando no botão Autoconfigurar localizado no grupo Configurações Online da aba Configurações & Gráfico. A Figura 8-106 exibe a janela Autoconfigurar. Figura 8-106. Janela Autoconfigurar 341 8. Editores Através da janela Autoconfigurar é possível realizar o procedimento de sintonia dos parâmetros do controlador PID utilizando o método de síntese. Para a aplicação deste método é necessário que sejam conhecidos os parâmetros de um sistema de primeira ordem que represente satisfatoriamente o processo. Desta forma, é preciso que estes parâmetros sejam identificados através da realização de um experimento em malha aberta, controlado por um operador. Este experimento consiste em aplicar um sinal degrau ao processo e aguardar que o mesmo venha a entrar em regime permanente. A seguir serão apresentados os passos necessários para efetuar o procedimento de sintonia automática. No campo Tf é configurada a constante de tempo em malha fechada desejada. É importante ressaltar que o método de síntese não produz bons resultados quando Tf < Tc < 10 e quando Tc/(Tde+SampleTime/2) < 10. Onde Tc e Tde correspondem à constante de tempo e ao atraso de transporte do processo e SampleTime é o intervalo de execução do PID. No campo Passo é possível configurar o degrau em percentual que será aplicado ao processo no experimento. Ou seja, o sinal aplicado na saída do controlador será correspondente a (MV + MV*Step). No campo Método é possível selecionar entre dois métodos para efetuar a identificação dos parâmetros do processo. PureStat, utiliza apenas informações estatísticas, enquanto PolyStat utiliza informações estatísticas em conjunto com aproximação polinomial. As informações estatísticas são utilizadas para tentar amenizar presença de ruídos no processo. A opção Parada Automática habilita o término automático do experimento necessário para a obtenção dos parâmetros aproximados de um modelo de primeira ordem a serem utilizados pelo método de síntese. Para determinar o término o algoritmo monitora o sinal de PV aguardando pela sua estabilidade. Para aguardar a estabilidade o algoritmo monitora o sinal a cada amostragem. Se a variação de uma amostra para outra for inferior a 2% da variação total da escala o algoritmo aguarda 800 amostras dentro da faixa para considerar o sinal estável. Caso seja percebido pela representação gráfica que o sinal não estabiliza o experimento pode ser alternado para modo manual. Os campos GP, TI e TD da aba Parâmetros do PID, apresentam, inicialmente, os valores atuais configurados para os parâmetros do controlador. Os campos Gs, Tc e Tde da aba Processo, apresentam, os valores do ganho estático do processo, da constante de tempo do processo e do tempo morto do processo, respectivamente. Antes de iniciar o experimento de identificação dos parâmetros do processo e de sintonia dos parâmetros do controlador, é importante que o processo esteja em regime permanente. Garantida essa situação o experimento pode ser iniciado pressionando o botão Iniciar. Tendo sido o experimento iniciado, o gráfico de tendência começa a monitorar o processo para que o operador acompanhe o que está ocorrendo. No experimento, inicialmente, o controlador PID é passado automaticamente para o seu modo manual de funcionamento. Em seguida, após certo período de tempo o sinal degrau é aplicado. É importante notar que o sinal degrau não é aplicado imediatamente. Neste intervalo em que a MV permanece inalterada estão sendo coletadas algumas informações estatísticas que serão utilizadas para minimizar a possível presença de ruídos no processo. Depois de aplicado o degrau, o processo irá começar a responder a este estímulo até que entre novamente em regime permanente. Deve-se manter o experimento em execução com o processo em regime permanente por certo período de tempo, quando então o procedimento pode ser parado pressionando o botão Parar. Deve-se lembrar que se a opção Parada Automática estiver habilitada em algum momento, o experimento irá ser finalizado automaticamente pelo procedimento de sintonia. Entretanto, o operador ainda é capaz de finalizar o experimento quando achar conveniente, mesmo antes da finalização automática. Ao pressionar o botão Parar o experimento é finalizado e os novos parâmetros sugeridos para o controlador são apresentados nos campos GP, TI e TD. Para que estes parâmetros sejam enviados para o CP o botão Escrever deve ser pressionado. 342 8. Editores Após o procedimento de sintonia automática, o controlador permanecerá funcionando em seu modo manual. Para que retorne ao modo automático deve-se pressionar o botão Automático do grupo Configurações Online da aba Configurações & Gráfico. 343 9. Instalação 9. Instalação Para realizar a instalação do software de desenvolvimento MasterTool IEC XE é necessário ter em mãos o CD-ROM de distribuição ou efetuar o download do arquivo de instalação no site http://www.altus.com.br. Após, feche todos os programas que estejam em execução no seu computador e em seguida dê um duplo clique no arquivo de instalação. O instalador abrirá a seguinte tela de instalação: Figura 9-1. Tela de Instalação Selecione o idioma da instalação e pressione OK para seguir com a instalação. Esta ação irá iniciar a instalação do MasterTool IEC XE. Em seguida, aparecerão as seguintes telas: Figura 9-2. Tela de Entrada Surgirá a tela que se refere ao contrato de licença, o qual deve ser lido atentamente. Caso você concorde com os termos da licença, selecione a opção aceitar os termos do contrato e após pressione Avançar para continuar a instalação. 344 9. Instalação Figura 9-3. Tela do Contrato de Licença Surgirá a tela que se refere ao que há de novo nesta versão do MasterTool IEC XE que você está instalando. Figura 9-4. Tela de Informações de Versão 345 9. Instalação Na próxima tela pode ser definido se haverá ou não um atalho na Área de Trabalho do computador. Selecione a opção desejada pressione avançar para continuar. Figura 9-5. Tela de Seleção do Ícone na Área de Trabalho Na próxima tela é realizada uma revisão dos componentes selecionados a serem instalados. Clique em Avançar para continuar ou Voltar para alterar alguma característica. 346 9. Instalação Figura 9-6. Tela de Revisão dos Componentes Inicialmente é necessário instalar os pré-requisitos do software como os pacotes do Microsoft .NET Framework. Figura 9-7. Tela de Instalação do MasterTool IEC XE Preparando os Pré-Requisitos Surgirá uma tela durante a instalação para extrair os arquivos do pacote Microsoft .NET Framework. 347 9. Instalação Figura 9-8. Extraindo Arquivos Necessários a Instalação do Pacote .NET A seguir a instalação do Microsoft .NET Framework será iniciada. Figura 9-9. Tela de Instalação do Pacote .NET Nesta etapa a instalação do MasterTool IEC XE foi iniciada e os arquivos necessários estão sendo instalados no computador. Esta operação pode levar alguns minutos, dependendo da configuração deste. 348 9. Instalação Figura 9-10. Tela de Instalação do MasterTool IEC XE Após a instalação ser finalizada, a próxima tela será exibida. Nessa janela é altamente recomendável escolher a opção de reinicialização, após a escolha da opção clique em Concluir para finalizar o procedimento de instalação. Figura 9-11. Tela de Conclusão da Instalação 349 9. Instalação O MasterTool IEC está instalado e pronto para ser utilizado. Para executá-lo, clique no atalho “MasterTool IEC XE” dentro do grupo de mesmo nome criado durante a instalação, no menu Iniciar. Na primeira vez que o software for iniciado, uma tela solicitando as informações de registro será apresentada. Após preencher os campos corretamente, clique em Confirmar para utilizar o MasterTool IEC XE. Figura 9-12. Tela de Informações de Registro NOTA: Se já existir uma versão de MasterTool IEC XE instalada no computador o instalador irá questionar sobre a desinstalação desta versão antes de iniciar a instalação da nova versão. Caso a versão instalada seja inferior a versão 1.40 o processo de desinstalação é diferente e após a sua conclusão será necessário iniciar a instalação novamente. 350 10. Diagnósticos 10. Diagnósticos Página de Diagnósticos A página de Diagnósticos ou Diagnostics Explorer é a inclusão dos diagnósticos dos dispositivos via WEB dentro do MasterTool IEC XE, a fim de que o acesso seja mais rápido e objetivo. O acesso à característica ocorre de duas maneiras: Acessar a opção Diagnostics Explorer na árvore de dispositivos (localizada na árvore de dispositivos). A página web dos diagnósticos serão carregados automaticamente ao abrir a tela, senão digite o IP correto no campo indicado na figura abaixo. Lembre que para a página de diagnósticos ser exibida, o usuário deverá estar com uma UCP definida como caminho ativo (para mais informações consulte Configurações de Comunicação). Figura 10-1. Diagnostics Explorer Clicar com o botão direito do mouse sobre o módulo e selecionar Diagnósticos. O Diagnostics Explorer será aberto e direcionará para a página de status do respectivo módulo. Diagnósticos O objeto Diagnostics (localizado na árvore de dispositivos) é o local onde são exibidas as Variáveis Globais de diagnósticos de todos os dispositivos que estão sendo utilizados. Cada dispositivo utilizado, possui variáveis de diagnósticos e as mesmas são exibidas conforme a tela abaixo. 351 10. Diagnósticos Figura 10-2.Variáveis de Diagnóstico Ao ser removido algum dispositivo, suas variáveis de diagnósticos são automaticamente removidas. Para os drivers de comunicação por Mapeamento Simbólico são criadas outros dois objetos na árvore de dispositivos chamados Disables e ReqDiagnostics. Além disso, as variáveis de diagnóstico destes drivers são declaradas no objeto Diagnostics, não utilizando a diretiva AT na sua declaração, pelo fato de não existir relação entre uma variável simbólica e uma variável de representação direta para estes dispositivos. Este comportamento pode ser observado na Figura 10-3. 352 10. Diagnósticos Figura 10-3.Variáveis de Diagnóstico Utilizando Drivers de Comunicação por Mapeamento Simbólico O objeto Disables é utilizado para declarar as variáveis de desabilitação de requisições em drivers que utilizam mapeamento simbólico. Estas variáveis podem ser declaradas diretamente pelo usuário em qualquer POU ou GVL, mas também podem ser geradas automaticamente através do botão Gerar Variáveis de Desabilitação disponível na tela de configuração das requisições do driver. Se o objeto não existir no projeto ainda ele será criado após pressionar o botão. Após isso, se for necessário as variáveis declaradas neste objeto podem ser editadas. Figura 10-4.Objeto Disables 353 10. Diagnósticos O objeto ReqDiagnostics é utilizado para declarar as variáveis de diagnóstico de requisições. Estas variáveis podem ser declaradas diretamente pelo usuário em qualquer POU ou GVL, mas também podem ser geradas automaticamente através do botão Gerar Variáveis de diagnóstico disponível na tela de configuração das requisições do driver. Se o objeto não existir no projeto ainda ele será criado após pressionar o botão. Após isso, se for necessário as variáveis declaradas neste objeto podem ser editadas. Figura 10-5. Objeto ReqDiagnostics 354 11. Glossário 11. Glossário Algoritmo Árvore Backup Barramento Barramento local Barramento remoto Bit Seqüência finita de instruções bem definidas, objetivando à resolução de problemas. Estrutura de dados para configuração do hardware. Cópia de segurança de dados. Conjunto de módulos de E/S interligados a uma UCP ou cabeça de rede de campo. Conjunto de módulos de E/S interligados a uma UCP. Conjunto de módulos de E/S interligados a uma cabeça de rede de campo. Unidade básica de informação, podendo estar no estado 0 ou 1. Breakpoint Ponto de parada no aplicativo para depuração. Byte Unidade de informação composta por oito bits. Canal serial Ciclado Interface de um equipamento que transfere dados no modo serial. Modo de execução do CP passo-a-passo, onde cada passo é um ciclo do CP. Ciclo de varredura Uma execução completa do programa aplicativo de um controlador programável. Circuito de cão-deguarda Circuito eletrônico destinado a verificar a integridade do funcionamento de um equipamento. Controlador programável CP Default Diagnóstico Download E/S Também chamado de CP. Equipamento que realiza controle sob o comando de um programa aplicativo. É composto de uma UCP, uma fonte de alimentação e uma estrutura de E/S. Veja controlador programável. Valor predefinido para uma variável, utilizado em caso de não haver definição. Procedimento utilizado para detectar e isolar falhas. É também o conjunto de dados usados para tal determinação, que serve para a análise e correção de problemas. Carga de programa ou configuração no CP. Veja entrada/saída. Entrada/saída Também chamado de E/S. Dispositivos de E/S de dados de um sistema. No caso de CPs, correspondem tipicamente a módulos digitais ou analógicos de entrada ou saída que monitoram ou acionam o dispositivo controlado. Escravo Equipamento ligado a uma rede de comunicação que só transmite dados se for solicitado por outro equipamento denominado mestre. Frame Gateway Uma unidade de informação transmitida na rede. Equipamento ou software para a conexão de duas redes de comunicação com diferentes protocolos. Hardware Equipamentos físicos usados em processamento de dados onde normalmente são executados programas (software). Hiperlink Atalho de navegação para uma nova página do help. IEC 61131 Interface Interrupção kbytes LED Linguagem de programação Local host Norma genérica para operação e utilização de CPs. Antiga IEC 1131. Dispositivo que adapta elétrica e/ou logicamente a transferência de sinais entre dois equipamentos. Evento com atendimento prioritário que temporariamente suspende a execução de um programa e desvia para uma rotina de atendimento específica Unidade representativa de quantidade de memória. Representa 1024 bytes. Sigla para light emitting diode. É um tipo de diodo semicondutor que emite luz quando estimulado por eletricidade. Utilizado como indicador luminoso. Um conjunto de regras e convenções utilizado para a elaboração de um programa. Máquina, PC ou sistema que está em uso. Login Ação de estabelecer um canal de comunicação com o CP. Menu Conjunto de opções disponíveis e exibidas por um programa no vídeo e que podem ser selecionadas pelo usuário a fim de ativar ou executar uma determinada tarefa. Menu de Contexto Mestre Módulo (referindo-se a hardware) Módulo de E/S Multicast Nó Operandos Menu dinâmico com o conteúdo de acordo com o contexto atual. Equipamento ligado a uma rede de comunicação de onde se originam solicitações de comandos para outros equipamentos da rede. Elemento básico de um sistema completo que possui funções bem definidas. Normalmente é ligado ao sistema por conectores, podendo ser facilmente substituído. Módulo pertencente ao subsistema de entradas e saídas. Disseminação simultânea de informação a um determinado grupo de nós interligados a uma rede de comunicação. Qualquer estação de uma rede com capacidade de comunicação utilizando um protocolo estabelecido. Elementos sobre os quais as instruções atuam. Podem representar constantes, variáveis ou um conjunto de variáveis. 355 11. Glossário PC Sigla para programmable controller. É a abreviatura de controlador programável em inglês. PDO Do inglês , é uma mensagem do protocolo CAN contendo os dados operacionais. Ping Do inglês , é um comando usado pelo protocolo ICMP que serve para testar a conectividade entre equipamentos e foi criado para o uso em redes com a pilha de protocolo TCP/IP. POU , ou Unidade de Organização de Programa, é uma subdivisão do programa aplicativo que pode ser escrito em qualquer uma das linguagens disponíveis. Programa aplicativo Protocolo RAM Rede de comunicação Reset RUN Set Software STOP É o programa carregado em um CP, que determina o funcionamento de uma máquina ou processo. Regras de procedimentos e formatos convencionais que, mediante sinais de controle, permitem o estabelecimento de uma transmissão de dados e a recuperação de erros entre equipamentos. Sigla para random access memory. É a memória onde todos os endereços podem ser acessados diretamente de forma aleatória e com a mesma velocidade. É volátil, ou seja, seu conteúdo é perdido quando o equipamento é desenergizado, a menos que se possua uma bateria para a retenção dos valores. Conjunto de equipamentos (nós) interconectados por canais de comunicação. Comando para reinicializar o CP. Comando para colocar o CP em modo de execução. Ação para atribuir o estado de nível lógico alto para uma variável booleana. Programas de computador, procedimentos e regras relacionadas à operação de um sistema de processamento de dados. Comando para congelar o CP em seu estado atual. Sub-rede Segmento de uma rede de comunicação que interliga um grupo de equipamentos (nós) com o objetivo de isolar o tráfego local ou utilizar diferentes protocolos ou meio físicos. Time-out Tempo preestabelecido máximo para que uma comunicação seja completada. Se for excedido procedimentos de retentiva ou diagnóstico serão ativados. Tooltip Caixa de texto com uma ajuda ou local onde pode-se entrar com a ajuda. UCP Sigla para unidade central de processamento. Controla o fluxo de informações, interpreta e executa as instruções do programa e monitora os dispositivos do sistema. UCP ativa Em um sistema redundante, a UCP ativa realiza o controle do sistema, lendo os valores dos pontos de entrada, executando o programa aplicativo e acionando os valores das saídas. Upload Visualização XML Zoom Leitura do programa ou configuração do CP. Conjunto de telas do CP. Do inglês, Extensible Markup Language, é um padrão para gerar linguagens de marcação. No contexto da janela de função do teclado, é utilizado para a troca de telas. 356