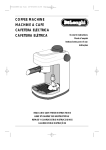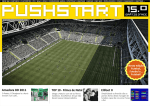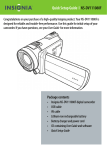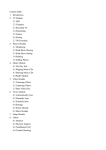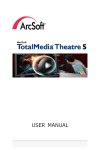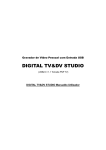Download MiniPENTV ISDB-T USB TV Dongle
Transcript
MiniPENTV ISDB-T USB TV Dongle Manual do Usuário 1. Instalação 1. Conector USB: Insira o conector a uma porta USB livre do seu computador. 2. Conector da Antena: Conecte a Antena que acompanha o produto na caixa. 2 Instale o MiniPENTV USB 1. Conecte a antena ao MiniPENTV. Insira o conector USB em uma porta USB livre de seu computador. 2. Clique em "Cancelar" na janela que surgirá do Assistente de Novo Hardware. 3. Insira o CD de instalação no CD-ROM do seu computador. Siga os procedimentos de instalação do programa. 3 2. A Tela Inicial (Home page) É apresentado 3 principais categorias na home page. Selecione TV para iniciar a configuração primeiro. TV: local onde se assiste TV, procura canais, grava programas e outros. Vídeo: para capturar de DV, editar suas gravações e gravar para CD e DVD. Configurar: configurações gerais, configurações de TV e Vídeo. Figura 2-1.A Tela Inicial 4 3. Configuração Inicial Após instalado o SW, alguns canais já estarão pré-programados. No entanto para assegurar que todos os canais disponíveis na sua região serão sintonizados, proceda da seguinte forma: 1. Na tela “TV” pressione “PROCURAR CANAIS”. 2. Pressione “Iniciar” para procurar os canais. Figura 3-1 Selecione o País Quando finalizar, pressione “Próximo” para continuar e pressione “Finalizar” na próxima tela para completar a configuração. 3. Se quiser ver subtítulos na TV, verifique na seção 7.3 para ativar os subtítulos. Figura 3-2.Iniciar Canal 5 4. Tela da TV (TV ao vivo) Pressionando na opção TV, será acessada esta página. A página de TV exibe o programa de TV ao vivo e também barras de ferramentas de configurações e operações. Barra Superior Tela da TV Controles Barra Inferior Informação do Canal e Forçã do Sinal Figura 4-1 TV 4.1 Barras de ferramentas As barras de ferramentas surgem por poucos segundos quando se movimenta o mouse. Coloque o cursor sobre os botões e clique para executar a função desejada. Barra Superior Vai para a tela inicial, e tela anterior Ajuda, minimiza, maximize e fecha o utilitário Barra Inferior Executa (Se a Transferência de Tempo estiver ativado, verifique a seção 7.3) / Controle de gravação: 6 / : Play/Pause : Retorno Rápido / Avanço Rápido : Pular (retorno/avanço) 27 segundos : Parar gravação : Iniciar gravação Opções de Execução: : Formato de tela: Auto, 4:3, 16:9 : Mudo : Captura de Tela : Controle de Volume : Efeito de Vídeo : Controle de Canal : Seleciona a subtítulo : Coloca o canal em canais favoritos : Seleciona a fonte de áudio 4.2 Opções de Controle Tela Cheia: Pressione para colocar o programa em tela cheia, tipicamente cobre a tela toda. EPG: Pressione para exibir o Guia Eletrônico de Programa. Canais: Exibe a lista de programas. Clique sobre o canal para ver o canal desejado. Programas Gravados: Grava um programa de TV gravado em CD. Programação: Programa uma gravação de TV. Procurar canais: O Rescan que o DTV canaliza. Configurações: Exibe e altera configurações. 4.3 Informação do Canal e Força do Sinal Exibe o número do canal, nome do canal e o nível do sinal. 4.4 Tela da TV Exibe o programa de TV corrente. 5. EPG Clique "EPG" em página de TV para mostrar o guia eletrônico de programa. Depende do fornecedor de sistema de DTV e normalmente você pode ver a informação de programa tal como lista de programa e a apresentação. Figura 5-1 EPG 7 6. Canais Edita a lista de canais favoritos. Pode ser acessado através da barra de ferramentas na tela de TV depois. Figura 6-1 Seleciona o canal favorito Figura 6-2 Adiciona canal na lista de favoritos 7. Gravando TV 7.1. Gravar TV imediatamente Clique sobre o botão vermelho redondo para iniciar a gravação da TV que está sendo exibido. Clique sobre o botão amarelo quadrado para interromper a gravação atual. Durante a gravação da TV, a informação da gravação é exibido sobre a tela da TV incluindo o tempo de gravação e uma marca “Gravar” piscante. No modo de tela cheia, apenas a marca “Gravar” surgirá no canto direito superior da tela. 8 Figura 7-1 Gravando programa de TV 7.2. Programando Gravações As gravações de TV podem ser programadas para serem gravadas mais tarde. Passo 1.Clique em “Gravação” na tela de TV. Passo 2.Na tela de gravação, pressione “Adicionar” para agendar uma nova gravação. Passo 3.Na tela “Adicionar”, altere os seguintes dados. Nome do Programa: nome deste agendamento. Canal: canal a ser gravado. Freqüência: selecione o modo de repetição deste agendamento se será Uma vez, Semanalmente ou Diariamente. Data: data para a gravação. Figura 7-2 Gravando um programa de TV Hora de início: horário que iniciará a gravação. Hora de término: horário em que a terminará a gravação. Desligue o computador quando terminar a gravação: ative se necessário. Passo 4.Clique em “Salvar” para finalizar a configuração. A gravação se iniciará quando chegar o horário programado. 7.3. Transferência de Tempo Vá até as configurações da página de TV para ativar a função de Transferência de Tempo. Passo 1.Clique em “TV” na tela inicial. Selecione “Configurações” e selecione “Definições de TV” para prosseguir. Passo 2.Selecione Ligue para ativar a Transferência de Tempo. Clique “Salvar” para salvar a configuração. Clique no botão voltar para retornar para a tela da TV. Com o deslocamento de tempo ativado, utilize a barra de ferramenta para controle incluindo /||, , , | e |. Pressione para gravar a TV. Também pode ser ativada a exibição de subtítulos nos programas de TV. Clique em Subtítulo e selecione mostrar. Clique “Salvar” para salvar a configuração. 7.4. Encontre as suas Gravações Use o Media Player no seu computador para abrir o atalho “Meus Vídeos”. As gravações podem ser vistas no formato MPEG. Use um Media Player para executar os arquivos. Figura 7-3 Ativando a Transferência de Tempo 9 Figura 7-4 Verifique e execute as gravações O local de armazenamento das gravações pode ser especificado. Na tela inicial, selecione os itens “Configurar -> Geral -> Armazenamento de gravação de vídeo” para acessar a tela de configuração. Selecione o diretório para salvar os arquivos de gravação e clique em “Salvar”. Na próxima vez que clicar no botão , a gravação será armazenada neste diretório. Figura 7-5 Selecione a pasta de armazenamento 7.5. Procure Canais Se quiser procurar por mais canais de DTV, por canais”. Por favor veja a Figura 3-2 para favor siga a Tela de TV e clique em "Procurar referência. 8. TV Gravadas — Grave as suas gravações em DVD/CD 8.1 Tela de Gravações de TV Clique “Gravação da TV” na tela de exibição de TV. Pode ser selecionado uma gravação e os controles de playback para executar o arquivo. Clique “Gravar em Disco” para gravar em DVD/CD ± R/W. : Edita o vídeo gravado. : Renomeia o vídeo gravado. : Apaga o vídeo gravado. Figura 8-1 Tela de programas gravados 8.2 Editar Vídeo Use a tela de edição de vídeo para cortar uma parte do vídeo como um comercial do vídeo gravado. Clicando diretamente na barra de progresso e clicando nos botões ao lado do ícone da tesoura para maçar a seção a ser removida. Use os botões , para mover a barra de progresso e clicando nos botões para marcar a seção. Clique em “Salvar” para aplicar as alterações. 10 Figura 8-2 Editar Video 9. Vídeo Na Tela Inicial, clique no botão "Vídeo". A página de Vídeo permite que capture o vídeo de um DV e gravar os arquivos em discos de DVD / CD±R / CD-RW. Botão Capturar: Conecte uma Filmadora de DV a seu PC via IEEE-1394 ou DV-ELO antes de você clicar no botão de Captura. Clique o botão e entre na tela de Captura. (Figura 9-2) Clique em um arquivo da lista de arquivos. A janela de apresentação no canto inferior esquerdo mostrará o vídeo. Figura 9-1 Vídeo Quando selecionar um arquivo, os seguintes botões estarão disponíveis: : Edita o vídeo gravado. : Renomeia o vídeo gravado. : Apaga o vídeo gravado. Gravar em disco: Insira um DVD / CD±R/W no drive de DVD/CD do seu computador. Selecione um Título e então clique o botão escrever o título ao disco. Figura 9-2 Capturar Configurações: Clique neste botão para entrar na tela de cenário para selecionar a Filmadora de DV. Capturar: Botão Capturar: Depois que clicar o botão de Captura, você verá esta tela. Coloque o nome de título; selecione o tempo de captura e então pressione "Capturar" para iniciar a captura do vídeo. Surgirá a tela de Formato de Arquivo. Selecione o formato de arquivo entre DV AVI ou MPEG2 com arquivos de várias qualidades de vídeo. (Figura 9-3) Figura 9-3 Formato do arquivo acessar a página de cenário para selecionar a Filmadora de DV. Modo VCR & Modo Câmera: Altera o modo da Capturar Quadro: Capturar um único quadro. Configurações: Clique neste botão para sua Filmadora de DV. Quando modo estiver em JOGO/EDITAR em sua filmadora de DV, o 11 utilitário entra no modo de VCR. Pode ser usado para controlar o playback e exibir a gravação em DV. Quando estiver no modo de CÂMERA, você pode ver o VÍDEO na janela de apresentação. O botão de captura pode ser pressionado para capturar vídeo em ambos modos. Criar automaticamente um disco com o vídeo capturado: Insira um disco e então verifique a opção gravar a capturado no disco. 10. Configurar Na tela de Início, clique o botão de Configurar para entrar na página de Configurações. Geral Criação de disco: Selecione o sistema de TV, local de gravação, formato de Disco e formato de áudio para gravar arquivos no disco. Armazenamento de quadro: Selecione o local de armazenamento dos arquivos de imagem. O local predeterminado é "Minhas Imagens". Armazenamento de gravação de vídeo: Selecione o local para armazenar os arquivos de vídeo. O local predeterminado é "Meus Vídeos". Configurações de exibição: Selecione a opção de Aceleração de Hardware, Taxa de definição, Deinterlace e o Efeito de Exibição. Sobre o TotalMedia: Informa a versão e Atualiza o software. Por favor verifique a seção 11. 12 TV Redefinir sinal de TV: Selecione para mudar o país e efetuar uma nova procura de canais de DTV. Definições de TV: Ative ou desative a exibição da Legenda e a função de Transferência de Tempo. Importar lista de canais: Importe o arquivo de lista de canal. Exportar listar de canais: Exporte a lista atual de canal a um arquivo. Vídeo Legenda codificada: Ative ou desative a exibição de Legenda. Capturar configurações: Clique este botão entrar a página de configurações para selecionar a Filmadora de DV. 11. Atualizando o TotalMedia Você pode verificar manualmente as atualizações do software. Retorne para a tela inicial, selecione Configurar->Geral->Sobre o TotalMedia, e então clique o botão "Atualizar" para verificar uma nova versão. Se seu software é já estiver atualizado, surgirá uma tela confirmando que está atualizado. Figura 11-1.Sobre o TotalMedia Figura 11-2. Atualizar 13