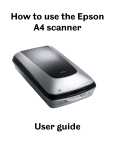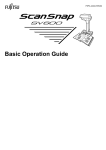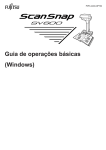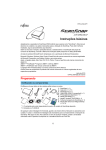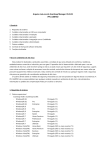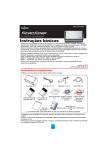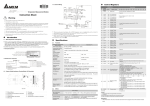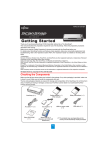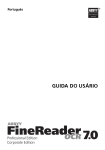Download Instruções básicas
Transcript
P3PC-3602-04PT Instruções básicas Agradecemos a aquisição do scanner de imagem em cores ScanSnap S1300i (referido aqui, apenas como "ScanSnap"). Este manual descreve os cuidados e as ações necessárias para a utilização do ScanSnap. Para obter melhores resultados, siga os procedimentos aqui descritos. Sobre os recursos e funções, operações básicas, cuidados diários e substituição das peças de consumo do ScanSnap, consulte o Manual de instruções (PDF) disponível no Setup DVD-ROM. Mantenha este manual em lugar seguro para que possa consultá-lo durante o uso do ScanSnap. As telas do produto Microsoft foram reimpressas com a permissão da Microsoft Corporation. Microsoft, Windows, Windows Vista, Excel e SharePoint são marcas comerciais ou marcas registradas da Microsoft Corporation nos Estados Unidos e em outros países. Apple, o logotipo Apple, Mac, Mac OS, OS X, iPhoto e App Store são marcas comerciais da Apple Inc. ABBYY™ FineReader™ Engine © ABBYY. OCR by ABBYY ABBYY e FineReader são marcas comerciais da ABBYY Software, Ltd., a qual poderá estar registrada em algumas jurisdições. Outros nomes de companhias e produtos são marcas comerciais ou marcas registradas de seus respectivos proprietários. Setembro de 2014 © PFU LIMITED 2012-2014 Verificando os componentes Certifique-se de que todos os itens abaixo estão inclusos na caixa. 1 4 2 3 5 Cabo elétrico 6 7 1. ScanSnap (× 1) 2. Precauções de segurança (× 1) 3. Setup DVD-ROM (× 1) 4. Cabo AC (× 1) (*1) 5. Adaptador AC (× 1) 6. Cabo de energia USB (× 1) 7. Cabo USB (Suporte ao USB 2.0) (× 1) 8. Rack2-Filer Smart com Magic Desktop (× 1) (Exclusivo para o ScanSnap S1300i Deluxe) (*2) *1: O conteúdo pode variar dependendo do país e do modelo do ScanSnap adquirido. 8 *2: Embutido no FI-S1300A-D. Se qualquer outra embalagem for fornecida, guarde-a da mesma forma. Manuseie os acessórios com cuidado. A caixa e o material de embalagem são necessários para o armazenamento e transporte do ScanSnap. Não jogue-os fora. Na ausência ou dano de qualquer material, contate o revendedor autorizado onde o aparelho foi adquirido ou a assistência técnica da FUJITSU. 1 Leia as Precauções de segurança Instalando os aplicativos Instalando no Windows® (→ página 2) Instalando no Mac OS (→ página 4) Antes de utilizar o ScanSnap, certifique-se de ler e entender as informações fornecidas no documento "Precauções de segurança". ATENÇÃO Não conecte o ScanSnap ao computador antes de instalar o aplicativo. Se você não possuir um drive de DVD-ROM, visite a seguinte página: http://scansnap.fujitsu.com/g-support/pt/ Avisos utilizados neste manual DICAS Para exportar dados digitalizados pelo ScanSnap para o dispositivo móvel, efetue o download do ScanSnap Connect Application para dispositivo móvel através de lojas de aplicativos como a App Store ou Google Play. Os seguintes avisos são usados neste manual: Aviso CUIDADO Descrição Este aviso alerta sobre o perigo de o aparelho ser manuseado sem a cautela necessária, podendo resultar em graves acidentes ou danos no aparelho. Instalando no Windows® Este aviso indica operações utilizando o Windows®. Aplicativos Este aviso indica operações utilizando o Mac OS. Os seguintes aplicativos podem ser instalados: ScanSnap Manager (Driver do scanner) ScanSnap Organizer (Gerenciamento de arquivos) CardMinder (Gerenciamento de cartões de visita) ABBYY FineReader for ScanSnap™ (OCR) Consultando o "Manual de instruções" Instale outros programas fornecidos com o ScanSnap, se necessário. Para maiores detalhes sobre cada aplicativo e seus procedimentos de instalação, consulte a seção "Instalando os aplicativos" do Manual de instruções. Para consultar o "Manual de instruções", insira o Setup DVD-ROM no drive e siga as instruções abaixo: Clique o botão [Manuais] da janela [ScanSnap Setup] e depois o botão [Manual de instruções]. Clique 2 vezes o ícone [Manual de instruções] da janela [ScanSnap]. 2 Requisitos do sistema ATENÇÃO Se os requisitos do sistema acima não estiverem satisfeitos, o ScanSnap pode não funcionar. A velocidade da digitalização será reduzida nos seguintes casos: - O CPU ou a memória não estão de acordo com as especificações necessárias - A porta USB / hub USB é da versão 1.1 Dependendo do gerenciamento do disco onde o Windows® está instalado, o espaço utilizado pela instalação pode diferir do tamanho requerido. ® Windows 8.1 (32-bit/64-bit) (*1) Windows® 8 (32-bit/64-bit) (*1) Sistema ® operacional Windows 7 (32-bit/64-bit) Windows Vista™ (32-bit/64-bit) (*2) Windows® XP (32-bit) (*3) CPU Intel® Core™2 Duo 2,2 GHz ou superior (Recomendado: Intel® Core™ i5 2,5 GHz ou superior) Memória 32-bit: acima de 1 GB (Recomendado: acima de 4 GB) 64-bit: acima de 2 GB (Recomendado: acima de 4 GB) Windows® Instalação 1. ® 8.1/Windows 8: Resolução 1024 × 768 pixels ou superior do display Windows® 7/Windows Vista®/ (*4) Windows® XP: 800 × 600 pixels ou superior Espaço no disco rígido (*5) 2. Ligue o computador e efetue o login como administrador. Insira o Setup DVD-ROM no drive de DVD. A janela [ScanSnap Setup] será exibida. DICAS Se a janela [ScanSnap Setup] não for exibida, clique 2 vezes o "ScanSnap.exe" do DVD-ROM via Windows Explorer. Mais de 2850 MB de espaço livre * Acima de 1 GB no ScanSnap S1300i Deluxe. Para maiores detalhes, consulte o manual do Rack2-Filer Smart com Magic Desktop. 3. Porta USB USB3.0 (*6)/USB2.0/USB1.1 Clique o botão [Instalação]. *1: O aplicativo fornecido com o ScanSnap opera como aplicativo de Desktop. *2: O Service Pack 2 ou mais recente deve estar instalado. *3: O Service Pack 3 ou mais recente deve estar instalado. *4: Algumas telas não serão exibidas corretamente se o tamanho da fonte for muito grande. Neste caso, selecione uma fonte menor. *5: No Windows® 8.1, Windows® 8, Windows Vista™ e Windows® XP, se o Microsoft® .NET Framework 3.5 SP1 não estiver instalado, até 500 MB de espaço livre adicional serão necessários. *6: Mesmo usando o USB 3.0, funcionará como USB 2.0. A janela [Install Products] será exibida. 3 4. Clique o botão [ScanSnap]. Instalando no Mac OS Siga as instruções da tela para concluir a instalação. Aplicativos Os seguintes aplicativos podem ser instalados: ScanSnap Manager (Driver do scanner) CardMinder (aplicativo de gerenciamento de cartões de visita) ABBYY FineReader for ScanSnap™ (OCR) Instale outros programas fornecidos com o ScanSnap, se necessário. Para maiores detalhes sobre cada aplicativo e seus procedimentos de instalação, consulte a seção "Instalando os aplicativos" do Manual de instruções. Requisitos do sistema Se a instalação não for concluída com sucesso, clique o botão [Documentos] da janela [ScanSnap Setup] e depois [Soluções de problemas (instalação)] para consultar o Soluções de problemas (instalação). OS X v10.9 OS X v10.8 (Recomendado: 10.8.1 Sistema ou mais recente) operacional Mac OS X v10.7 (Recomendado: 10.7.4 ou mais recente) (*1) Mac OS X v10.6 (Recomendado: 10.6.8) CPU Intel® Core™ 2 Duo 2,4 GHz ou superior (Recomendado: Intel® Core™ i5 2,5 GHz ou superior) Memória 2 GB ou superior (Recomendado: 4 GB ou superior) Resolução 1024 × 768 pixels ou superior do display Espaço no Mais de 2230 MB de espaço livre disco rígido Porta USB USB3.0 (*2)/USB2.0/USB1.1 *1: É recomendado que as últimas atualizações para o Mac OS sejam aplicadas. *2: Mesmo usando o USB 3.0, funcionará como USB 2.0. ATENÇÃO Se os requisitos do sistema acima não estiverem satisfeitos, o ScanSnap pode não funcionar. A velocidade da digitalização será reduzida nos seguintes casos: - O CPU ou a memória não estão de acordo com as especificações necessárias - A porta USB / hub USB é da versão 1.1 4 1. Instalação 1. 2. 3. Ligue o computador e efetue o login como administrador. Escolha o Cabo elétrico de acordo com o ambiente de utilização do ScanSnap. Usando o ScanSnap em um local fixo: Use o Cabo elétrico para conectar à tomada. Para maiores detalhes sobre a conexão, consulte a seção "Usando o Cabo elétrico" (página 6) no passo 3. Insira o Setup DVD-ROM no drive de DVD. A janela [ScanSnap] será exibida. Clique 2 vezes o ícone [ScanSnap]. Siga as instruções da tela para concluir a instalação. Cabo AC Adaptador AC Usando o ScanSnap junto com computadores notebook ou em locais onde não há tomadas: Use o Cabo de energia USB para conectar ao computador. Para maiores detalhes sobre a conexão, consulte a seção "Usando o Cabo de energia USB" (página 6) no passo 3. Cabo de energia USB Conectando o ScanSnap 2. ATENÇÃO Apenas um ScanSnap pode ser usado por vez pelo computador. Use apenas os cabos fornecidos junto com o ScanSnap. Remova o adesivo da Porta USB e da Porta de alimentação de energia do ScanSnap. CUIDADO Para evitar danos ao ScanSnap, use apenas o Adaptador AC fornecido com o ScanSnap. Fabricante: LEI Número do modelo: NU13-1072166-I3 3. Conecte os cabos ao ScanSnap. ATENÇÃO Para ligar o ScanSnap, o cabo USB e o cabo de energia (Cabo elétrico ou Cabo de energia USB) devem ser conectados. Ao usar hubs USB, certifique-se de conectar o ScanSnap ao hub USB conectado diretamente à Porta USB do computador. Use hubs USB com fonte de energia própria (com Adaptador AC). Se a Porta USB ou hub USB forem da versão 1.1, a velocidade da digitalização será reduzida. Conecte o Cabo USB com a marca USB voltada para cima. 5 4. Usando o Cabo elétrico 1. Conecte o Cabo elétrico à Porta de alimentação de energia do ScanSnap e à tomada. Abra a Bandeja de entrada do AAD (Tampa) do ScanSnap. Bandeja de entrada do AAD (Tampa) 2. Conecte o Cabo USB na Porta USB do ScanSnap e do computador. Botão [Scan] O ScanSnap será ligado e o botão [Scan] acenderá na cor azul. ATENÇÃO A parte inferior do ScanSnap poderá esquentar durante o uso, o que não afetará a operação do scanner, nem mesmo será prejudicial ao usuário. Tenha cuidado para não derrubar o ScanSnap ao carregá-lo. Quando o ScanSnap estiver ligado e não for utilizado por mais de 4 horas, o aparelho será desligado automaticamente. Para religar o ScanSnap, efetue uma das operações abaixo: - Pressionar o botão [Scan] - Fechar uma vez e abrir novamente a Bandeja de entrada do AAD (Tampa) O número de horas do desligamento automático pode ser alterado. Para maiores detalhes, consulte o Manual de instruções. Usando o Cabo de energia USB 1. Conecte o Cabo de energia USB na Porta de alimentação de energia do ScanSnap e na Porta USB do computador. 2. Conecte o Cabo USB na Porta USB do ScanSnap e do computador. 5. Verifique o ícone do ScanSnap Manager. O ícone do ScanSnap Manager ( para conexão a Cabo de energia USB) será exibido no menu que aparece quando clicar o na barra de tarefas. Para ter o ícone do ScanSnap Manager ( para conexão a Cabo de energia USB) sempre exibido na barra de tarefas, arraste e solte o ícone na barra. 6 ATENÇÃO Se o ícone do ScanSnap Manager estiver Teste de digitalização , clique em com botão direito e selecione [Ajuda sobre problemas de conexão] para consultar o "Soluções de problemas". Para maiores detalhes sobre documentos que podem ser digitalizados com o ScanSnap e como carregá-los, consulte a seção “Visão geral do ScanSnap” do Manual de instruções. 1. Carregue o documento no ScanSnap. 1. Estique a extensão. O ícone do ScanSnap Manager ( para conexão a Cabo de energia USB) será exibido no Dock. Extensão ATENÇÃO Se o ícone do ScanSnap Manager estiver , clique enquanto pressiona a tecla [control] e selecione [Ajuda sobre problemas de conexão] do menu para consultar o "Soluções de problemas". 2. Abra as Guias laterais da esquerda e da direita. Guias laterais 3. Carregue o documento na Bandeja de entrada do AAD (Tampa), e ajuste as Guias laterais de acordo com a largura do documento. Carregar o documento com a face e a margem superior para baixo 7 2. Pressione o botão [Scan] do ScanSnap. Contato para informações ABBYY FineReader for ScanSnap™ Pelo menu [Iniciar], selecione [Todos os Programas] → [ABBYY FineReader for ScanSnap (TM) 5.0] → [Manual do Usuário] → [Suporte técnico]. A partir da barra lateral no Finder, selecione [Aplicativos] → [ABBYY FineReader for ScanSnap] → [ABBYY FineReader for ScanSnap] → [Ajuda] → [Ajuda do FineReader for ScanSnap] → [Suporte técnico]. A digitalização será iniciada. O Quick menu será exibido quando a digitalização for concluída. ATENÇÃO Caso a digitalização não seja iniciada, consulte “Soluções de problemas” da Ajuda do ScanSnap Manager. 3. Evernote Para informações relacionadas ao Evernote, consulte a seguinte página web: http://www.evernote.com/about/contact/ support/ No Quick menu, clique o ícone do aplicativo para interagir com o ScanSnap Manager. Google Docs™ Para informações relacionadas ao Google Docs™, consulte a Ajuda do Docs ou o Fórum de Ajuda clicando o link de Ajuda no Google Docs™. Salesforce Contate o administrador de sistemas do Salesforce. SugarSync Para informações relacionadas ao SugarSync, consulte a seguinte página web: https://support.sugarsync.com/ Dropbox Para informações relacionadas ao Dropbox, consulte a seguinte página web: http://www.dropbox.com/contact O aplicativo selecionado será aberto. Verifique se o ScanSnap Manager está interligado com o aplicativo selecionado no Quick menu. 8 ScanSnap Para outras informações relacionadas ao ScanSnap, consulte a seguinte página web: http://scansnap.fujitsu.com/g-support/pt/ Caso não encontre as soluções dos problemas nas páginas web acima, consulte as informações de contato do Escritório da Fujitsu na seguinte página web: http://imagescanner.fujitsu.com/ warranty.html Contato para aquisição de peças de consumo ou materiais de limpeza http://scansnap.fujitsu.com/ Aviso A cópia total ou parcial do conteúdo deste manual, assim como os aplicativos do scanner são proibidas por lei. O conteúdo deste manual está sujeito a alterações sem aviso prévio. 9