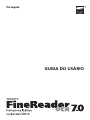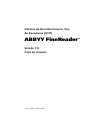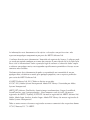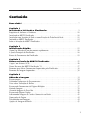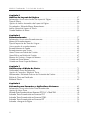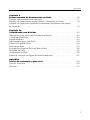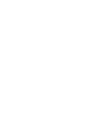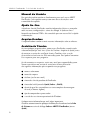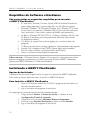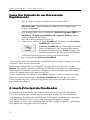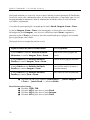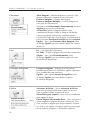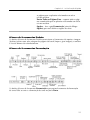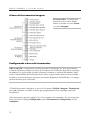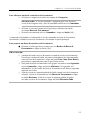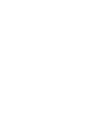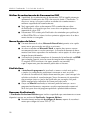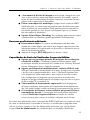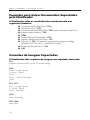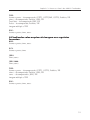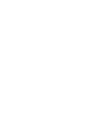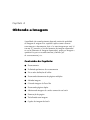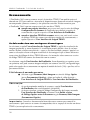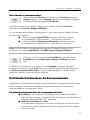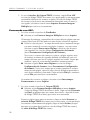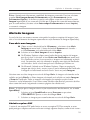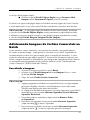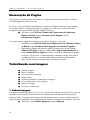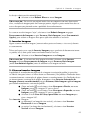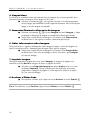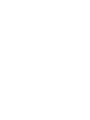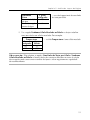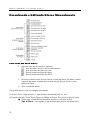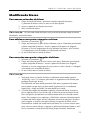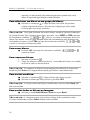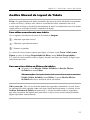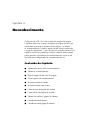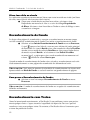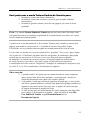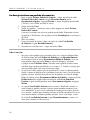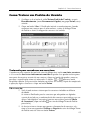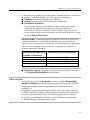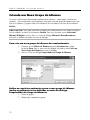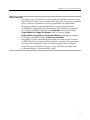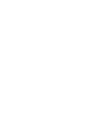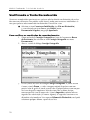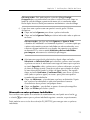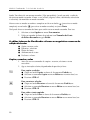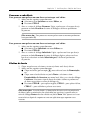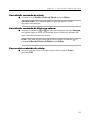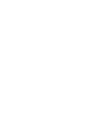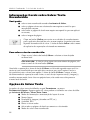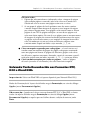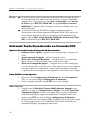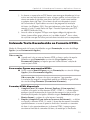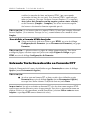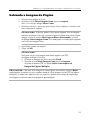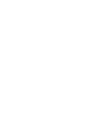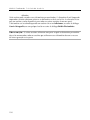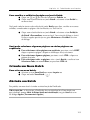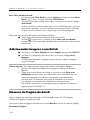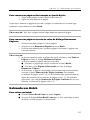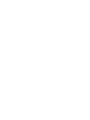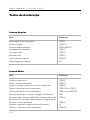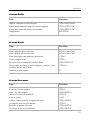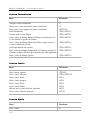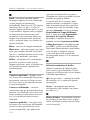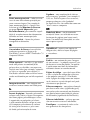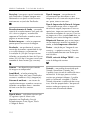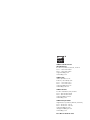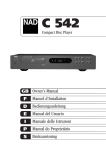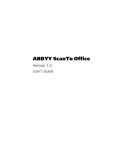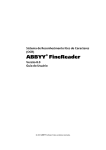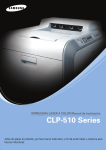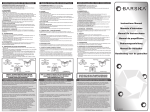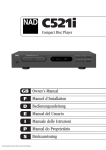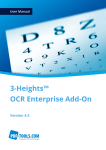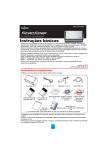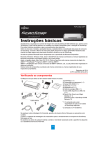Download GUIDA DO USÁRIO
Transcript
Português GUIDA DO USÁRIO Sistema de Reconhecimento ìtico de Caracteres (OCR) ABBYY FineReader Versão 7.0 Guia do Usuário ©2003, ABBYY Software Ltd. ® As informações neste documento estão sujeitas a alterações sem prévio aviso e não representam qualquer compromisso por parte da ABBYY Software Ltd. O software descrito neste documento é fornecido sob contrato de licença. O software pode ser usado ou copiado conforme os termos do contrato. É uma violação da lei da Federação Russa e da lei internacional "Sobre a proteção legal de software e bancos de dados" copiar o software em qualquer meio, exceto quando especificamente permitido na licença ou em contratos não revelados. Nenhuma parte desta documentação pode ser reproduzida ou transmitida de ou por qualquer meio, eletrônico ou outro, para qualquer propôsito, sem a expressa permissão por escrito da ABBYY Software Ltd. © ABBYY Software Ltd, 2003. Todos os direitos reservados. © 1987-2003 Adobe Systems Incorporated. Adobe PDF Library é licenciado por Adobe Systems Incorporated. ABBYY, BIT Software, FineReader, «fontain image transformation», Lingvo, Scan&Read, Scan&Translate, «one–button principle», «Your computer reads by itself» são marcas registradas da ABBYY; Try&Buy, DOCFLOW são marcas registradas da ABBYY Software Ltd. Adobe, Adobe Logo, Acrobat, Acrobat Logo e Adobe PDF Library são marcas registradas de Adobe Systems Incorporated. Todas as outras marcas são marcas registradas ou marcas comerciais dos respectivos donos. 127015 Moscow, P.O. 72. ABBYY. Conteúdo Conteúdo Bem-vindo! . . . . . . . . . . . . . . . . . . . . . . . . . . . . . . . . . . . . . . . . . . . . . . . . . . . . . . . . . . . . . . . . . . 7 Capítulo 1 Instalando e Iniciando o FineReader . . . . . . . . . . . . . . . . . . . . . . . . . . . . . . . . . . . . . 9 Requisitos de Software e Hardware . . . . . . . . . . . . . . . . . . . . . . . . . . . . . . . . . . . . . . . . . . . . . . . . 10 Instalando o ABBYY FineReader. . . . . . . . . . . . . . . . . . . . . . . . . . . . . . . . . . . . . . . . . . . . . . . . . . . 10 Instalação num Servidor de Rede e numa Estação de Trabalho de Rede . . . . . . . . . . . . . . . . 11 Iniciando o ABBYY FineReader. . . . . . . . . . . . . . . . . . . . . . . . . . . . . . . . . . . . . . . . . . . . . . . . . . . . 12 Sobre a Ativação do ABBYY FineReader . . . . . . . . . . . . . . . . . . . . . . . . . . . . . . . . . . . . . . . . . . . . 12 Capítulo 2 Inicialização Rápida . . . . . . . . . . . . . . . . . . . . . . . . . . . . . . . . . . . . . . . . . . . . . . . . . . . . . . . 15 Como Dar Entrada de um documento rapidamente . . . . . . . . . . . . . . . . . . . . . . . . . . . . . . . . . 16 A Janela Principal do FineReader . . . . . . . . . . . . . . . . . . . . . . . . . . . . . . . . . . . . . . . . . . . . . . . . . 16 Barras de Ferramentas do FineReader . . . . . . . . . . . . . . . . . . . . . . . . . . . . . . . . . . . . . . . . . . . . . . 19 Capítulo 3 Recursos Gerais do ABBYY FineReader . . . . . . . . . . . . . . . . . . . . . . . . . . . . . . . . 25 O que é um Sistema OCR? . . . . . . . . . . . . . . . . . . . . . . . . . . . . . . . . . . . . . . . . . . . . . . . . . . . . . . . . 26 Novos Recursos do ABBYY FineReader 7.0. . . . . . . . . . . . . . . . . . . . . . . . . . . . . . . . . . . . . . . . . . 27 Formatos para Salvar Documentos Suportados pelo FineReader. . . . . . . . . . . . . . . . . . . . . . . 30 Formatos de Imagem Suportados . . . . . . . . . . . . . . . . . . . . . . . . . . . . . . . . . . . . . . . . . . . . . . . . . . 30 Capítulo 4 Obtendo a Imagem . . . . . . . . . . . . . . . . . . . . . . . . . . . . . . . . . . . . . . . . . . . . . . . . . . . . . . . . 33 Escaneamento. . . . . . . . . . . . . . . . . . . . . . . . . . . . . . . . . . . . . . . . . . . . . . . . . . . . . . . . . . . . . . . . . . . 34 Definindo Parâmetros de Escaneamento . . . . . . . . . . . . . . . . . . . . . . . . . . . . . . . . . . . . . . . . . . . 35 Dicas sobre Definição de Brilho . . . . . . . . . . . . . . . . . . . . . . . . . . . . . . . . . . . . . . . . . . . . . . . . . . . 36 Escaneando Documentos de Páginas Múltiplas . . . . . . . . . . . . . . . . . . . . . . . . . . . . . . . . . . . . . 37 Abrindo Imagens . . . . . . . . . . . . . . . . . . . . . . . . . . . . . . . . . . . . . . . . . . . . . . . . . . . . . . . . . . . . . . . . 39 Obtendo Imagens da Pasta Hot. . . . . . . . . . . . . . . . . . . . . . . . . . . . . . . . . . . . . . . . . . . . . . . . . . . . 40 Escaneando Páginas Duplas . . . . . . . . . . . . . . . . . . . . . . . . . . . . . . . . . . . . . . . . . . . . . . . . . . . . . . . 40 Adicionando Imagens de Cartões Comerciais ao Batch . . . . . . . . . . . . . . . . . . . . . . . . . . . . . . . 41 Numeração de Pagina . . . . . . . . . . . . . . . . . . . . . . . . . . . . . . . . . . . . . . . . . . . . . . . . . . . . . . . . . . . . 42 Trabalhando com Imagens. . . . . . . . . . . . . . . . . . . . . . . . . . . . . . . . . . . . . . . . . . . . . . . . . . . . . . . . 42 Opções de Imagem do Batch . . . . . . . . . . . . . . . . . . . . . . . . . . . . . . . . . . . . . . . . . . . . . . . . . . . . . 45 3 A B BY Y Fi n e Re a d e r 7 . 0 G u i a d o U s u á r i o Capítulo 5 Análise do Layout de Página . . . . . . . . . . . . . . . . . . . . . . . . . . . . . . . . . . . . . . . . . . . . . 47 Informações Gerais sobre Análise do Layout de Página . . . . . . . . . . . . . . . . . . . . . . . . . . . . . . . 48 Tipos de Bloco . . . . . . . . . . . . . . . . . . . . . . . . . . . . . . . . . . . . . . . . . . . . . . . . . . . . . . . . . . . . . . . . . . 48 Opções de Análise Automática do Layout de Página . . . . . . . . . . . . . . . . . . . . . . . . . . . . . . . . . 49 Desenhando e Editando Blocos Manualmente . . . . . . . . . . . . . . . . . . . . . . . . . . . . . . . . . . . . . . 52 Análise Manual do Layout de Tabela . . . . . . . . . . . . . . . . . . . . . . . . . . . . . . . . . . . . . . . . . . . . . . . 55 Usando Modelos de Bloco . . . . . . . . . . . . . . . . . . . . . . . . . . . . . . . . . . . . . . . . . . . . . . . . . . . . . . . . 56 Capítulo 6 Reconhecimento . . . . . . . . . . . . . . . . . . . . . . . . . . . . . . . . . . . . . . . . . . . . . . . . . . . . . . . . . . . 57 Informações Gerais sobre Reconhecimento . . . . . . . . . . . . . . . . . . . . . . . . . . . . . . . . . . . . . . . . . 58 Idioma de Reconhecimento. . . . . . . . . . . . . . . . . . . . . . . . . . . . . . . . . . . . . . . . . . . . . . . . . . . . . . . 59 Tipo de Impressâo do Texto de Origem . . . . . . . . . . . . . . . . . . . . . . . . . . . . . . . . . . . . . . . . . . . . 60 Outras opções de reconhecimento . . . . . . . . . . . . . . . . . . . . . . . . . . . . . . . . . . . . . . . . . . . . . . . . 61 Reconhecimento de Fundo . . . . . . . . . . . . . . . . . . . . . . . . . . . . . . . . . . . . . . . . . . . . . . . . . . . . . . . 62 Reconhecimento com Treino . . . . . . . . . . . . . . . . . . . . . . . . . . . . . . . . . . . . . . . . . . . . . . . . . . . . . 62 Como Treinar um Padrão do Usuário . . . . . . . . . . . . . . . . . . . . . . . . . . . . . . . . . . . . . . . . . . . . . .65 Como Editar um Padrão do Usuário . . . . . . . . . . . . . . . . . . . . . . . . . . . . . . . . . . . . . . . . . . . . . . .67 Idiomas do Usuário e Grupos de Idiomas . . . . . . . . . . . . . . . . . . . . . . . . . . . . . . . . . . . . . . . . . . 67 Criando um Novo Idioma . . . . . . . . . . . . . . . . . . . . . . . . . . . . . . . . . . . . . . . . . . . . . . . . . . . . . . . . 68 Criando um Novo Grupo de Idiomas. . . . . . . . . . . . . . . . . . . . . . . . . . . . . . . . . . . . . . . . . . . . . . . 70 Capítulo 7 Verificação e Edição de Texto . . . . . . . . . . . . . . . . . . . . . . . . . . . . . . . . . . . . . . . . . . . . 73 Verificando o Texto Reconhecido . . . . . . . . . . . . . . . . . . . . . . . . . . . . . . . . . . . . . . . . . . . . . . . . . . 74 Opções de Correção e Edição de Texto. . . . . . . . . . . . . . . . . . . . . . . . . . . . . . . . . . . . . . . . . . . . . 76 Adicionando e Excluindo Palavras do Dicionário do Usuário . . . . . . . . . . . . . . . . . . . . . . . . . 77 Edição de Texto no FineReader. . . . . . . . . . . . . . . . . . . . . . . . . . . . . . . . . . . . . . . . . . . . . . . . . . . . 79 Editando Tabelas . . . . . . . . . . . . . . . . . . . . . . . . . . . . . . . . . . . . . . . . . . . . . . . . . . . . . . . . . . . . . . . . 82 Capítulo 8 Salvando para Formatos e Aplicativos Externos . . . . . . . . . . . . . . . . . . . . . . 85 Informações Gerais sobre Salvar Texto Reconhecido . . . . . . . . . . . . . . . . . . . . . . . . . . . . . . . . . 86 Opções de Salvar Texto. . . . . . . . . . . . . . . . . . . . . . . . . . . . . . . . . . . . . . . . . . . . . . . . . . . . . . . . . . . 86 Salvando Texto Reconhecido nos Formatos RTF, DOC e Word XML . . . . . . . . . . . . . . . . . . . . . . . . . . . . . . 89 Salvando Texto Reconhecido no Formato PDF . . . . . . . . . . . . . . . . . . . . . . . . . . . . . . . . . . . . . 90 Salvando Texto Reconhecido no Formato HTML . . . . . . . . . . . . . . . . . . . . . . . . . . . . . . . . . . . . 91 Salvando Texto Reconhecido no Formato PPT . . . . . . . . . . . . . . . . . . . . . . . . . . . . . . . . . . . . . . 92 Salvando a Imagem da Página . . . . . . . . . . . . . . . . . . . . . . . . . . . . . . . . . . . . . . . . . . . . . . . . . . . . . 93 4 Conteúdo Capítulo 9 Processamento de Documentos em Rede . . . . . . . . . . . . . . . . . . . . . . . . . . . . . . 95 Trabalhar com o mesmo Batch numa Rede . . . . . . . . . . . . . . . . . . . . . . . . . . . . . . . . . . . . . . . . . 97 Trabalhar em Grupo com os mesmos Idiomas e Dicionários do Usuário. . . . . . . . . . . . . . . . 98 Trabalhar em Grupo com Dicionários Personalizados para Idiomas com Suporte de Dicionário . . . . . . . . . . . . . . . . . . . . . . . . . . . . . . . . . . . . . . . . . . . . . . . . . . . . . . . . . . . . . . . . . . . 99 Capítulo 10 Trabalhando com Batches . . . . . . . . . . . . . . . . . . . . . . . . . . . . . . . . . . . . . . . . . . . . . . . 101 Informações Gerais sobre como Trabalhar com Batches. . . . . . . . . . . . . . . . . . . . . . . . . . . . . 102 Criando um Novo Batch . . . . . . . . . . . . . . . . . . . . . . . . . . . . . . . . . . . . . . . . . . . . . . . . . . . . . . . . 103 Abrindo um Batch . . . . . . . . . . . . . . . . . . . . . . . . . . . . . . . . . . . . . . . . . . . . . . . . . . . . . . . . . . . . . . 103 Adicionando Imagens a um Batch . . . . . . . . . . . . . . . . . . . . . . . . . . . . . . . . . . . . . . . . . . . . . . . . 104 Número de Página de Batch . . . . . . . . . . . . . . . . . . . . . . . . . . . . . . . . . . . . . . . . . . . . . . . . . . . . . 104 Salvando um Batch . . . . . . . . . . . . . . . . . . . . . . . . . . . . . . . . . . . . . . . . . . . . . . . . . . . . . . . . . . . . . 105 Fechando uma Página de Batch ou Todo o Batch . . . . . . . . . . . . . . . . . . . . . . . . . . . . . . . . . . 106 Excluindo um Batch . . . . . . . . . . . . . . . . . . . . . . . . . . . . . . . . . . . . . . . . . . . . . . . . . . . . . . . . . . . . 106 Configurações de Batch . . . . . . . . . . . . . . . . . . . . . . . . . . . . . . . . . . . . . . . . . . . . . . . . . . . . . . . . . 106 Procura de Avançada em Páginas de Batch Reconhecidas . . . . . . . . . . . . . . . . . . . . . . . . . . . 107 Apêndice Teclas de aceleração e glossário . . . . . . . . . . . . . . . . . . . . . . . . . . . . . . . . . . . . . . . 109 Teclas de Aceleração . . . . . . . . . . . . . . . . . . . . . . . . . . . . . . . . . . . . . . . . . . . . . . . . . . . . . . . . . . . . 110 Glossário . . . . . . . . . . . . . . . . . . . . . . . . . . . . . . . . . . . . . . . . . . . . . . . . . . . . . . . . . . . . . . . . . . . . . . 113 5 Bem–vindo! Obrigado por ter adquirido o ABBYY FineReader! De vez em quando, todos nós temos de introduzir texto no computador, sejam artigos de jornal ou revista, sejam contratos, cartas comerciais, fax, listas de preço ou questionários. Durante anos existiu apenas um modo de efetuar a entrada de documentos impressos – digitá-los por meio do teclado. Lembra-se das horas e horas passadas digitando o texto de um ou outro documento? Que bom seria se o computador lesse o texto sozinho, direto do papel! As vezes o sonho se transforma em realidade! O FineReader capacita o computador e o scanner para justamente isso: ler o texto impresso. O ABBYY FineReader é um sistema de Reconhecimento Óptico de Caracteres (Optical Character Recognition, OCR) que converte documentos impressos e PDF em formatos editáveis: Word, Excel, HTML, PowerPoint ou qualquer outro formato suportado. O layout inteiro do documento original fica preservado. Milhıes de pessoas já estão usando sistemas OCR, em lugar de redigitar documentos em papel, e esses sistemas estão se tornando cada vez mais comuns em escritórios no mundo inteiro. É muito fácil usar o ABBYY FineReader: você poderá escanear ou reconhecer documentos numa questão de minutos. Ao mesmo tempo, o FineReader oferece várias configurações e opções adicionais para usuários profissionais, que poderão adaptar o aplicativo conforme as necessidades. Este Guia do Usuário ajudará você a obter excelentes resultados com rapidez e facilidade e desencadear o potencial total deste potente programa OCR. Aproveite! A B BY Y Fi n e Re a d e r 7 . 0 G u i a d o U s u á r i o Manual do Usuário Esse guia do usuário contém os fundamentos para você usar o ABBYY FineReader. Cada capítulo começa com uma breve descrição e com o conteúdo do capítulo. Ajuda On–line A Ajuda on–line do FineReader contêm informações básicas e avançadas sobre recursos, configurações e caixas de diálogo. A Ajuda on-line é fornecida no formato HTML e foi concebida para um acesso fácil e rápido a informações. Arquivo Readme O arquivo Readme contém as mais recentes informações sobre o software. Assistência Técnica Se tiver qualquer pergunta sobre como usar o FineReader, consulte toda a documentação que você tiver (Guia do Usuário e Arquivo de Ajuda) antes de contatar o serviço de assistÍncia técnica. Também, visite a seção da assistência técnica no site Web www.abbyy.com. Você poderá encontrar lá as respostas para suas perguntas. Se não encontrar as respostas, envie um e-mail para [email protected]. Nossos especialistas no serviço de assistência técnica precisarão das seguintes informações para responder suas perguntas: ● nome e sobrenome ● nome da empresa ● telefone (ou fax ou e-mail) ● n˙mero de série do produto do FineReader ● n˙mero do build (consulte Ajuda/Sobre.../Build) ● descrição geral de seu problema e o texto completo da mensagem de erro (se houver alguma) ● tipo de computador e processador ● a versão de seu sistema operacional do Windows Qualquer outra informação que você julgue importante. Obtenha automaticamente qualquer informação clicando no botão Info de Sistema na caixa de diálogo Sobre o ABBYY FineReader (menu Ajuda). 8 Capítulo 1 Instalando e Iniciando o FineReader Este capítulo explica os procedimentos de instalação do FineReader e os assuntos relacionados, como requisitos de sistema e instalações numa estação de trabalho e numa rede. Um programa de instalação especial que acompanha a embalagem instala o FineReader. Sempre use o CD-ROM fornecido como parte do pacote do software. Conteúdo do Capítulo: ● Requisitos de Software e Hardware ● Instalando o ABBYY FineReader ● Instalação num Servidor de Rede e numa Estação de Trabalho de Rede ● Iniciando o ABBYY FineReader ● Sobre a Ativação do ABBYY FineReader A B BY Y Fi n e Re a d e r 7 . 0 G u i a d o U s u á r i o Requisitos de Software e Hardware São necessãrios os seguintes requisitos para executar o ABBYY FineReader: 1. 2. 3. 4. 5. 6. 7. 8. PC com Intel® Pentium®/Celeron®/Xeonô, AMD K6/Athlonô/Duronô ou processador compativel. O processador deve ter 200 MHz ou superior Microsoft® Windows® XP, Microsoft Windows 2000, Windows NT 4.0 com Service Pack 6 ou superior, ou Windows ME/98 (para trabalhar com interfaces localizadas, é necessário o suporte do idioma correspondente). 64 Mbytes (Windows XP/2000/NT 4.0), 32 Mbytes (Windows Me/98), mais 16 Mbytes de memória para cada processador adicional (num sistema de multiprocessadores) 150 Mbytes de espaço livre no disco rígido para a instalação típica do programa 70 Mbytes de espaço livre no disco rígido para o funcionamento do programa Scanner 100% compatível com TWAIN, câmara digital ou fax-modem Placa de vídeo e monitor (resolução mínima de 800x600) Mouse e teclado ou outro dispositivo apontador O b s e r va ç ã o : O Microsoft Internet Explorer 4.0, ou superior, é necessário para realizar procuras em páginas reconhecidas e ler notícias no canal de notícias ABBYY Community (apenas para ABBYY FineReader 7.0 Professional Edition). Instalando o ABBYY FineReader Opções de Instalação O programa de instalação irá guiar você nas etapas de instalação do ABBYY FineReader. Feche todos os outros aplicativos antes de instalar o ABBYY FineReader. Para instalar o ABBYY FineReader 1. Insira o CD-ROM na unidade de CD-ROM. O programa de instalação será iniciado automaticamente. 2. Siga as instruções do programa de instalação. Se o programa de instalação não for iniciado automaticamente: 1. Clique no botão Iniciar, na barra de tarefas, e selecione o item Configurações/Painel de Controle. 2. Clique duas vezes no ícone Adicionar/Remover Programas. 3. Selecione a guia Instalar/Desinstalar e clique no botão Instalar. 4. Siga as instruções do programa de instalação. 10 C a p í t u l o 1 . I n st a l a n d o e I n i c i a n d o o Fi n e Rea d e r Opções de instalação Durante a instalação, você será solicitado a selecionar uma das duas opções de instalação: ● Típica (recomendada) – todos os componentes são instalados com todos os idiomas de reconhecimento, um único idioma de interface selecionado durante a instalação. ● Personalizada – você pode escolher a quantidade de componentes incluídos no pacote adquirido (inclusive idiomas de reconhecimento disponíveis). Se houver alguma mensagem de erro, consulte o arquivo Leia-me.htm para ajuda (localizado no CD-ROM do ABBYY FineReader). O b s e r va ç ã o : Se desejar usar os dicionários e os padrões do usuário de uma versão do FineReader instalada anteriormente, não a desinstale antes de instalar a nova versão. Todos os padrões e dicionários do usuario existentes estarão então disponíveis para uso na versão mais recente. Instalação num Servidor de Rede e numa Estação de Trabalho de Rede Instalação num Servidor de Rede Este tópico é somente para administradores de sistema. A instalação consiste em duas etapas. Primeiro, o programa é instalado no servidor. A partir do servidor, o programa pode ser instalado em estações de trabalho, utilizando um destes quatro métodos: ● usando Active Directory ● usando Microsoft System Management Server (SMS) ● a partir da linha de comando ● manualmente no modo interativo Para instalar o ABBYY FineReader 7.0 Corporate Edition no servidor:: 1. Insira o CD-ROM na unidade de CD-ROM. 2. Execute setup.exe a partir do CD-ROM do FineReader com a/uma opção de linha de comando. Para obter mais informações sobre a instalação do ABBYY FineReader em estações de trabalho, sobre o trabalho com o Gerenciador de Licença e o trabalho com o programa numa rede de área local, consulte o "Guia do Administrador de Sistema", que está localizado na pasta Guia do Administrador no servidor no qual está instalado o FineReader. 11 A B BY Y Fi n e Re a d e r 7 . 0 G u i a d o U s u á r i o Iniciando o ABBYY FineReader Para iniciar o ABBYY FineReader: ● Selecione o item ABBYY FineReader 7.0 Professional Edition (Corporate Edition) no menu Iniciar/Programas. O b s e r va ç ã o : Certifique-se de que o scanner esteja conectado ao computador e ligado antes de iniciar o FineReader. Se não estiver conectado, consulte o Guia do Usuário fornecido com o scanner para instruções sobre a instalação do scanner. Se não tiver um scanner, o FineReader pode reconhecer seus arquivos de imagens (ver modelos de arquivo na pasta ABBYY FineReader/Demo). Sobre a Ativação do ABBYY FineReader A ABBYY preocupa-se com a pirataria de software e os direitos de propriedade intelectual. A pirataria de software é prejudicial aos fabricantes de software e aos usuários finais. Ao comprar uma cópia legal de software, o usuário pode estar certo de que obtém um produto de qualidade sem quaisquer mudanças ou alterações introduzidas por um terceiro. Produtos ilegais nunca são seguros. Para o ABBYY FineReader 7.0, uma tecnologia de proteção especial é utilizada para proteger os produtos da ABBYY contra a cópia e a distribuição ilegais. Essa tecnologia exclui efetivamente o uso não autorizado de produtos da ABBYY por pessoas que não assinaram um Contrato de Licença com o titular do copyright do software. Se seu Contrato de Licença permite que instale a cópia do software apenas em um PC, qualquer instalação adicional da mesma cópia em outros PCs ir· constituir violação do Contrato de Licença e violação da lei de copyright da Federação Russa e também das leis de copyright internacionais. A tecnologia de ativação controla o número de cópias e impede a instalação de uma cópia licenciada em um n˙mero ilimitado de estações de trabalho. Ao mesmo tempo, o número de instalações e ativações em um e mesmo PC não é de modo algum limitado. Dependendo da versão do produto e do território de distribuição, as seguintes limitações de funcionalidade podem se aplicar: ● Texto em cirílico reconhecido não pode ser salvo ou impresso (ABBYY FineReader 7.0 Professional Edition); ● Texto reconhecido em qualquer idioma não pode ser salvo ou impresso (ABBYY FineReader 7.0 Professional Edition); ● O ABBYY FineReader 7.0 Corporate Edition não funciona sem ativação. 12 C a p í t u l o 1 . I n st a l a n d o e I n i c i a n d o o Fi n e Rea d e r Como é realizada a ativação? A ativação toma pouquíssimo tempo e é realizada com a ajuda de um Assistente de Ativação incorporado ao programa. O Assistente de Ativação tem uma interface prática e é usado para enviar à ABBYY as informações necessárias para a ativação. O mesmo assistente é usado para inserir o código de ativação (para a Professional Edition) ou o arquivo de ativação (para a Corporate Edition) que você recebe da ABBYY durante o registro. As informações para a ativação são enviadas como um código (ID de Instalação), que é gerado com base nas informações sobre o computador no qual o programa está sendo instalado. Nenhum dado pessoal do usuário ou do computador é usado para gerar o código, e este não pode ser utilizado para identificar o usuário. Metodos de ativação: ● Pela Internet A ativação e realizada automaticamente e leva apenas alguns segundos. A conexão à Internet é necessária para esse tipo de ativação. ● Por e-mail O usuário deve enviar uma mensagem de e-mail gerada pelo programa e que contém informações necessárias para a ativação. Para garantir uma resposta rápida do robô de correspondência, não altere as informações no texto da mensagem ou no campo Assunto. ● Por telefone ou fax (apenas Professional Edition) O usuário deve telefonar para o escritório mais próximo da ABBYY, ou do parceiro, e comunicar ao operador a ID de Instalação e o número de série. Em muitos países, essa operação também pode ser feita por fax. A mensagem que contém as informações necessárias para a ativação será gerada automaticamente e tudo de que o usuário tem a fazer é imprimi-las e enviá-las por fax para o escritório mais próximo da ABBYY, ou do parceiro. Em resposta, o usuário receberá um código de ativação necessário para ativar o programa. No caso da ativação através da Internet, o processo todo é realizado automaticamente. No caso da ativação por telefone, fax ou e-mail, o usuário precisa inserir o código de ativação ou o arquivo de ativação recebido da ABBYY nos campos correspondentes do Assistente de Ativação. Depois de a ativação ser concluída, o programa poderá ser usado no computador atual sem qualquer restrição. O ABBYY FineReader 7.0 pode ser reinstalado em um e mesmo computador num número de vezes ilimitado, sem repetir a ativação. Entretanto, se fizer atualizaçıes grandes, formatar o disco rígido ou reinstalar o sistema operacional, será necessária uma ativação adicional. 13 A B BY Y Fi n e Re a d e r 7 . 0 G u i a d o U s u á r i o Política de Privacidade de Ativação Para que o FineReader opere no modo de função completa, você terá de ativar o programa. A ABBYY pede que você ative o produto para verificar se sua instalação é feita com um produto autêntico da ABBYY. Quando ativar o produto, nenhum dado pessoal será enviado à ABBYY. A ativação pode ser completamente anônima. Durante a ativação, o Assistente de Ativação do FineReader cria uma ID de instalação exclusiva que representa a configuração do PC no momento da ativação. A ID de instalação não inclui dados pessoais, dados sobre o software ou dados que possam residir no PC, ou qualquer informação sobre a marca ou modelo específicos do PC. A ID de instalação identifica o PC somente para o propósito de ativação. Com a ID de instalação, o Assistente enviará ao servidor de ativação da ABBYY o nome, o número de série, o número da versão e o idioma da interface de sua cópia do FineReader. Essas informações só serão usadas para a seleção do idioma e do conteúdo da mensagem de resposta corretos, a fim de informar você sobre o procedimento de ativação, e não serão usadas para quaisquer outros propósitos. O Assistente de Ativação do FineReader pode detectar e tolerar alterações na configuração do PC. Pequenas atualizações não irão requerer uma reativação. Se atualizar completamente o PC ou reinstalar o sistema operacional, talvez seja necessário ativar o produto novamente. 14 Capítulo 2 Inicialização Rápida Neste capítulo você aprenderá como dar entrada de um documento sem mesmo saber como funciona o sistema do FineReader! Você também ficará sabendo quais são as janelas e as barras de ferramentas existentes no FineReader. Se já trabalhou antes com o FineReader, passe para a seção Novos Recursos do FineReader 7.0. Conteúdo do Capítulo: ● Como dar entrada de um documento rapidamente ● A janela principal do FineReader ● Barras de ferramentas do FineReader A B BY Y Fi n e Re a d e r 7 . 0 G u i a d o U s u á r i o Como Dar Entrada de um Documento Rapidamente 1. Ligue o scanner caso haja uma fonte de força separada do PC.. O b s e r va ç ã o : Muitos modelos de scanner têm de ser ligados antes de ligar o computador. 2. Ligue o computador e inicie o FineReader (Iniciar/Programas/ABBYY FineReader 7.0 Professional Edition ou Corporate Edition). Aparece a janela principal do FineReader. 3. Insira no scanner a página que deseja ler. 4. Clique na seta á direita do botão Scan&Read . Selecione o item Assistente Scan&Read, no menu local. Assistente Scan&Read é um modo especial do modo scan&read/open&read. Você encontrará um modelo de arquivo de imagem na pasta Demo. Essa pasta está localizada na pasta em que você instalou o FineReader. O FineReader solicitará que você execute cada etapa necessária. 5. Siga as instruções do Assistente Scan&Read. O processo de entrada de documentos é constituído de quatro etapas: escanear, ler, corrigir ortografia e salvar o texto reconhecido. Terminado o escaneamento, uma "fotografia" da página de origem aparecerá na janela Imagem. Em seguida o aplicativo solicita que você defina os par‚metros de reconhecimento. Após defini-los, ele começa a reconhecer a imagem e a analisar o layout ao mesmo tempo. As áreas da imagem processadas aparecem em azul. O texto reconhecido será exibido na janela Texto. Verifique e edite esse texto nessa janela. Depois de verificar o documento, o Assistente Scan&Read solicitará que você envie o texto reconhecido para o aplicativo especificado, salve-o para um arquivo ou continue processando mais imagens. A Janela Principal do FineReader Ao trabalhar com o FineReader, você sempre trabalhará com um batch de documentos. Um batch ê uma pasta que contêm arquivos de imagem, arquivos de texto reconhecido e outros arquivos de informações do FineReader. Cada imagem escaneada recebe uma página de batch separada. Se houver várias imagens num único arquivo de imagem (por exemplo, se você estiver trabalhando com um TIFF de páginas múltiplas), cada imagem desse arquivo terá uma página de batch separada. 16 C a p í t u l o 2 . I n i c i a l i za ç ã o R á p i d a Por padrão, abre-se um novo batch na inicialização do FineReader. Você pode continuar trabalhando com esse novo batch ou abrir um outro. Consulte a seção Informações Gerais sobre como Trabalhar com Batches para obter mais detalhes Você vê o menu principal do FineReader na parte superior da Janela Principal do FineReader. As quatro barras de ferramentas seguintes estão disponíveis no menu principal: Padrão, Formatação, Ferramentas de Imagem, e Barra do Assistente. Você pode exibir/ocultar qualquer barra de ferramentas. Você exibe/oculta uma barra de ferramentas ao clicar no item Barra de Ferramentas, no menu Exibir, ou através do menu local. Clique com o botão direito em qualquer barra de ferramentas para abrir o menu local. Você verá a lista da barra de ferramentas; as barras de ferramentas exibidas no momento estão selecionadas. Clique no nome da barra de ferramentas que deseja exibir/ocultar. Para escolher a exibição de página na janela Batch: ● Clique em ou na barra de ferramentas Padrão, ou ● Clique com o botão direito na janela Batch e selecione o item Exibir>... no menu local. 17 A B BY Y Fi n e Re a d e r 7 . 0 G u i a d o U s u á r i o Você pode também ver a barra de status na parte inferior da janela principal do FineReader. A barra de status exibe informações sobre o status do aplicativo e as operações que ele está desempenhando no momento, além de informações resumidas sobre os itens de menu e os botões selecionados. O restante da janela principal é ocupado pelas janelas Batch, Imagem, Zoom e Texto. As janelas Imagem, Zoom e Texto estão interligadas: ao clicar duas vezes numa área da imagem na janela Imagem , essa área será exibida na janela Zoom , enquanto o ponteiro na janela Texto (se já houver um texto reconhecido para a página) será movido para a posição que você clicou. Você pode alterar o arranjo das janelas na tela. Alguns arranjos de janela recomendados: Útil se/quando: A janela Batch à esquerda; Exibição do Batch: Miniaturas; as janelas Imagem, Texto e Zoom não houver muitas páginas no batch A janela Batch no alto: Exibição do Batch: Detalhes; as janelas Imagem, Texto e Zoom houver muitas páginas no batch A janela Batch no alto; Exibição do Batch: Detalhes; as janelas Imagem e Zoom você efetuar análise de layout e reconhecimento A janela Batch no alto; Exibição do Batch: Detalhes; as janelas Texto e Zoom você editar o texto reconhecido ● Selecione um dos itens seguintes: Janela Batch >...; Janelas Imagem e Texto >...; Janela Zoom >.... no menu Exibir. Para alternar entre janelas: ● ● ● ● 18 Pressione CTRL+ TAB. Pressione ALT+1 para ativar a janela Batch. Pressione ALT+2 para ativar a janela Imagem. Pressione ALT+3 para ativar a janela Texto. C a p í t u l o 2 . I n i c i a l i za ç ã o R á p i d a Barras de Ferramentas do FineReader Há quatro barras de ferramentas no FineReader: Padrão, Imagem, Formatação e Barra do Assistente . Os botões da barra de ferramentas é o modo mais conveniente para as funções de aplicativo; mesmo assim, as mesmas funções podem ser acessadas através dos menus ou das teclas de aceleração. Se desejar saber mais sobre uma barra de ferramentas, mova o ponteiro do mouse sobre ela. As dicas para ferramentas do botão são exibidas, e a barra de status exibe mais detalhes sobre o botão. A barra de ferramentas Barra do Assistente Os botões da barra de ferramentas Barra do Assistente iniciam as principais funções do FineReader: Escanear, Ler, Verificar e Salvar os resultados de reconhecimento. Os números nos botıes indicam a ordem em que as respectivas ações de entrada de documentos deve ser desempenhada. Você pode desempenhar separadamente cada ação ou combiná-las em uma clicando no botão Assistente Scan&Read. O Assistente Scan&Read desempenha automaticamente o ciclo completo do processamento de documentos. Cada botão representa diversos modos de função. Clique na seta à direita do botão e selecione o modo desejado no menu local. O ícone de botão sempre exibe o último modo selecionado. Clique no botão para executar novamente esse modo. Scan&Read Assistente Scan&Read – executa um modo especial de escanear e ler. O FineReader guia você no processo de reconhecimento do documento e orienta para obter o melhor resultado. Scan&Read – inicia o escaneamento e a leitura de um documento usando a opções atuais. Scan&Read para Imagens Múltiplas – escaneia e lê diversas imagens em sequencia. Open&Read – abre e lê as imagens selecionadas na caixa de dialogo Abrir. 19 A B BY Y Fi n e Re a d e r 7 . 0 G u i a d o U s u á r i o 1-Escanear Abrir Imagem – adiciona imagem(ns) ao batch. Cada imagem adicionada é copiada na pasta do batch. Escanear Imagem – escaneia uma imagem. Escanear Imagens Multiplas – escaneia imagens até você parar o escaneamento. Selecione o item Interromper Escaneamento no menu Arquivo para parar o escaneamento. A Pasta Hot (apenas Corporate Edition) inicia a monitoração de pasta (todas as imagens adicionadas à pasta especificada serão abertas automaticamente na janela do FineReader). Para desativar a monitoração de pasta, selecione Desativar Pasta Hot no menu Arquivo. Opções – abre a guia Escanear/Abrir Imagem (caixa de diálogo Opções) para você definir opções de escaneamento, etc. 2-Ler Ler – lê a página do batch aberta. Ler Tudo – lê todas as páginas do batch não reconhecidas. Opções – abre a guia Reconhecimento (caixa de diálogo Opções) para você definir opções de reconhecimento de documentos. 3-Corrigir Ortografia Corrigir Ortografia – procura no texto palavras grafadas incorretamente e indefinidas (aquelas com caracteres reconhecidos com incerteza). Opções – abre a guia Correção Ortográfica (caixa de dialogo Opções) para você definir as opções de correção ortográfica. 4-Salvar Assistente de Salvar – abre o Assistente de Salvar para você selecionar o aplicativo no qual o texto será salvo, e também definir as opções de salvar. Salvar Texto para Arquivo – salva o texto reconhecido num arquivo de disco. Enviar Páginas Selecionadas Para – talvez você queira apenas exportar as páginas do batch selecionadas. Nesse caso, selecione as páginas que desejar exportar, selecione esse item e, em seguida, selecione o aplicativo para o qual deseja exportas as páginas. O FineReader exportará 20 C a p í t u l o 2 . I n i c i a l i za ç ã o R á p i d a as páginas para o aplicativo selecionado sem salvar o texto no disco. Enviar Todas as Páginas Para – exporta todas as páginas reconhecidas para o aplicativo selecionado sem salvar o texto no disco. Opções – abre a guia Formatação (caixa de diálogo Opções) para você definir as opções de salvar. A barra de ferramentas Padrão Os botões da barra de ferramentas Padrão caracterizam as ferramentas de arquivo e imagem (desfazer/refazer uma ação, rolagem das páginas do batch, limpar e girar imagem) e também a lista de idiomas de reconhecimento. A barra de ferramentas Formatação Os botões da barra de ferramentas Formatação representam ferramentas de formatação de texto. Edite o texto e a formatação de texto na janela Texto. 21 A B BY Y Fi n e Re a d e r 7 . 0 G u i a d o U s u á r i o A barra de ferramentas Imagem O b s e r va ç ã o : Os botões que permitem criar ou editar blocos podem ser usados na janela Zoom e na janela Imagem. Configurando a barra de ferramentas O b s e r va ç ã o : A visualização da janela principal do FineReader, ou, mais precisamente, o número de botões exibidos nas barras de ferramentas do FineReader, depende da resolução do monitor. Para exibir todos os botões disponíveis aumente a resolução do monitor. Ainda assim, a funcionalidade do FineReader não se reduz se alguns botões não estiverem exibidos – os botões caracterizam apenas uma parte das funções disponíveis do FineReader, e há sempre um item de menu para cada botão. O FineReader permite configurar as barras de ferramentas Padrão, Imagem e Formatação: você pode adicionar e remover os botıes que proporcionam acesso a qualquer comando do aplicativo. Cada menu possui um ícone próprio. Veja a lista completa de comandos e de seus respectivos botıes na caixa de diálogo Configurações (menu Ferramentas>Configuração) na lista Comandos. 22 C a p í t u l o 2 . I n i c i a l i za ç ã o R á p i d a Para adicionar um botão a uma barra de ferramentas: 1. Selecione a categoria necessária nos campos de Categorias. O b s e r va ç ã o : A lista de comandos é agrupada pelos itens de menu. A seleção da categoria afeta a lista de comandos exibida na lista Comandos. 2. Selecione a barra de ferramentas à qual deseja adicionar um botão no campo Barra de Ferramentas. 3. Selecione um comando na lista Comandos e clique no botão (>>). O comando selecionado será adicionado à lista de comandos da barra de ferramentas selecionada e exibido na barra de ferramentas selecionada na janela principal. Para remover um botao de uma barra de ferramentas: ● Selecione o botão que deseja remover na lista Botões da Barra de Ferramentas e clique no botão (<<). O b s e r va ç ã o : 1. A ordem dos botões na lista determina sua ordem na barra de ferramentas. Para alterar a ordem do botão, selecione o comando na lista dos comandos atuais da barra de ferramentas e clique no botão Para Cima (Para Baixo) para mover o comando para cima ou para baixo na lista. 2. Você pode distribuir os comandos entre grupos: selecione o item Separador na lista Comandos e clique no botão Adicionar. Um separador será adicionado a lista de botões da barra de ferramentas atual. Mova o separador como for necessário. 3. A fim de restaurar o conjunto padrão de botões numa barra de ferramentas, selecione a barra de ferramentas na lista Barras de Ferramentas e clique no botão Restaurar. A fim de restaurar o conjunto padrão de botões em todas as barras de ferramentas, clique no botão Restaurar Tudo. 23 Capítulo 3 Recursos Gerais do ABBYY FineReader O FineReader propicia as ferramentas para entrada de documentos no computador. Tudo o que você precisa fazer é clicar uma vez no botão Scan&Read – o restante é feito pelo aplicativo. Você não precisa gastar seu tempo tentando entender sua complexidade. Envie o texto reconhecido a um processador de textos ou a um aplicativo de planilha, salve-o em RTF/DOC/Word XML, PDF e HTML e depois retenha o layout completo do documento, ou exporte o texto reconhecido para um banco de dados. Conteúdo do Capítulo: ● O que é um sistema OCR? ● Novos recursos do ABBYY FineReader 7.0 ● Formatos para salvar documentos suportados pelo FineReader ● Formatos de imagem suportados A B BY Y Fi n e Re a d e r 7 . 0 G u i a d o U s u á r i o O que é um Sistema OCR? Os sistemas OCR (Reconhecimento Óptico de Caracteres) permitem dar entrada automaticamente de documentos impressos no computador. O FineReader é um sistema onifonte de reconhecimento óptico de texto. Isso significa que o sistema reconhece textos compostos praticamente em qualquer fonte sem treino prévio. Um dos recursos característicos do FineReader é a alta precisão de reconhecimento e a baixa sensibilidade a falhas de impressão. Esses recursos devem-se a uma tecnologia de reconhecimento especial com base nos princípios de percepção de Adaptação Objetiva Integral (IPA). Essa tecnologia IPA está implementada completamente no FineReader. O processo de entrada de documentos pode ser dividido em dois estágios: 1. Escaneamento. No primeiro estágio o scanner atua como o "olho" do computador: ele olha para a imagem e a transfere para o computador. A imagem adquirida nada mais é do que uma figura, um conjunto de pontos pretos, brancos e em cores, impossíveis de editar em qualquer processador de textos. 2. Reconhecimento. No segundo estágio, o FineReader desempenha o processamento de imagem OCR. Vamos nos deter no segundo estágio. O processamento de imagens OCR do FineReader implica a análise do arquivo de imagens transmitidas pelo scanner (análise do layout) e o reconhecimento de cada caractere. Os processos de análise do layout (seleção das áreas de reconhecimento, tabelas, figuras, linhas e caracteres separados) e a leitura de imagens se interagem: o procedimento de anáise do layout usa as informações sobre o texto reconhecido para uma análise mais precisa do layout de página. Como mencionado acima, o processo de reconhecimento de imagem baseia-se nos princípios da percepção de Adaptação Objetiva Integral. ● Integridade – o objeto do reconhecimento é descrito como uma entidade única por um conjunto de elementos básicos e suas inter-relações. ● Objetividade– reconhecimento é um processo de produção e verificação objetiva das hipóteses. ● Adaptabilidade – a capacidade de auto-treinamento do sistema. Esses três princípios determinam o comportamento do sistema. O sistema gera uma hipotese sobre um objeto de reconhecimento (um caractere, uma parte de um caractere, diversos caracteres aglutinados) e depois a aceita ou a rejeita, tentando encontrar todos os elementos estruturais e suas inter-relacoes, passo a passo. Esses elementos estruturais são equivalentes de partes de caracteres, em linguagem de computador, essenciais para a percepção humana (arcos, círculos, pontos, etc.). Depois o programa se adapta ao texto – sintoniza-se – usando 26 C a p í t u l o 3 . Re c u rs o s G e ra i s d o A B BY Y Fi n e Rea d e r a experiencia positiva obtida dos primeiros caracteres reconhecidos com seguranca. A pesquisa objetiva e o uso de informações de texto permitem ao sistema reconhecer até mesmo os caracteres quebrados e distorcidos, de modo que é quase insensÌvel a falhas de impressão. O resultado final é o texto reconhecido que você vê na janela Texto do FineReader , um texto que você pode editar e salvar em qualquer formato. Novos Recursos do ABBYY FineReader 7.0 Precisão de Reconhecimento ● A precisão de reconhecimento aumentou em 25%. O programa agora faz melhores análises e reconhecimento de documentos com layouts complexos, em especial documentos com texto sobre fundo em cores ou mais escuro, documentos com tabelas complexas (inclusive tabelas com separadores brancos e tabelas com células em cores). ● Foram adicionados dicionários especializados de inglês e alemão que incluem os termos médicos e jurídicos mais usados, oferecendo uma precisão de reconhecimento sem igual de textos médicos e jurídicos especializados. Suporte de XML e Integração com Microsoft Office ● O FineReader agora inclui um novo formato de salvar, o Microsoft Word XML. O usuário do Microsoft Office 2003 irá reconhecer todas as vantagens oferecidas pelo formato XML! ● A integração com o Microsoft Word 2003 reúne a potência dos dois aplicativos para o processamento de textos reconhecidos. Você poderá corrigir e editar resultados de reconhecimento usando as ferramentas familiares do Microsoft Word e, ao mesmo tempo, comparar os resultados exportados com a imagem original: a janela Zoom do FineReader agora se abre no Microsoft Word. ● Seu trabalho vai ficar mais confortável graças à quantidade de novos recursos introduzidos no FineReader 7.0. Ao criar um documento no Microsoft Word, você pode iniciar o FineReader, reconhecer um texto e inseri-lo no atual documento Microsoft Word sob o cursor. Isso significa que você poderá coletar informações de vários documentos em papel ou PDF num único documento eletrônico. Resultados de reconhecimento podem agora ser enviados por e-mail como anexo em qualquer formato de salvar suportado. 27 A B BY Y Fi n e Re a d e r 7 . 0 G u i a d o U s u á r i o Melhor Reconhecimento de Documentos PDF ● A qualidade de reconhecimento de documentos PDF foi significativamente aprimorada. Grande parte dos PDFs têm texto de fundo. O FineReader 7.0 extrai esse texto e o usa para verificar resultados de reconhecimento e melhorar a qualidade do reconhecimento. ● Você agora pode editar os documentos PDF reconhecidos no editor do FineReader: as alterações que fizer serao salvas em qualquer formato suportado de salvar PDF. ● Documentos PDF criados pelo FineReader são otimizados para publicação na World Wide Web: os leitores lerão as primeiras páginas antes de o documento inteiro ser carregado. Novas Opções de Salvar ● Um novo formato de salvar, Microsoft PowerPoint, permite criar rapidamente novas apresentações ou editar as existentes. ● Ao salvar resultados no Microsoft Word, o arquivo .doc torna-se menor em comparação com as versões anteriores. A retenção do formato de documentos com vários separadores foi melhorada e novas opções de salvar para imagens foram adicionadas. ● A retenção de elementos complexos de formatação foi melhorada em HTML (por exemplo, fluxo de texto em torno de imagens não retangulares). Os arquivos HTML resultantes são agora menores em tamanho, o que é importante para documentos publicados na Internet. Fácil de Usar ● A interface do programa foi atualizada e tornou-se ainda mais prática e simples. As configurações profissionais tornaram-se mais acessíveis. As barras de ferramentas de edição foram movidas para a janela na qual são exibidos resultados de reconhecimento. Novas ferramentas de personalização permitem ajustar as janelas do FineReader, por exemplo, você pode definir configurações individuais de Zoom para cada janela. ● Graças ao Tutorial atualizado, os iniciantes poderão começar a usar o programa imediatamente, enquanto o usuário experimentado encontrará dicas úteis para obter do programa qualidade e produtividade máximas. Resursos Profissionals O FineReader Professional Edition agora inclui as capacidades que anteriormente estavam disponíveis apenas aos usuários do FineReader Corporate Edition: ● Reconhecimento melhorado de códigos de barras, suporte de reconhecimento para códigos de barras PDF-417 2D. 28 C a p í t u l o 3 . Re c u rs o s G e ra i s d o A B BY Y Fi n e Rea d e r ● A ferramenta de divisão de imagem permite dividir a imagem em várias áreas e salvar cada área como uma página separada. Esse modo é especialmente útil para reconhecimento de cartões comerciais escaneados em uma página, livros e impressões de PowerPoint. ● Procura com suporte de morfologia. Qualquer batch criado no ABBYY FineReader pode ser usado como um pequeno banco de dados com capacidades de procura de texto completo. Pode procurar palavras com todas as suas formas gramaticais. (Esse recurso está disponível para os 34 idiomas que tem suporte de dicionário.) ● Suporte de Intel Hyper-Threading. Essa tecnologia pode aumentar muito a produtividade ao reconhecer grandes quantidades de documentos. Recursos profissionais adicionais ● Escaneamento dúplex. Se escanear um documento com dois lados usando um scanner dúplex, você obterá duas imagens separadas para cada lado do documento. Essa opção pode ser desativada, se não houver necessidade de escaneamento dúplex. ● Arquivos de imagem JPEG 2000 podem ser abertos e salvos. Capacidades de Rede do FineReader Corporate Edition ● Suporte para os principais métodos de instalação do servidor para estações de trabalho. O FineReader Corporate Edition suporta todos os principais métodos de instalação LAN: usando Active Directory, Microsoft Systems Management Server e linhas de comando. ● Suporte para dispositivos multifuncionais, inclusive MFPs de rede. MFPs que combinam a funcionalidade do scanner, da impressora, copiadora e do fax estão se popularizando mais e mais. O FineReader funciona com esses dispositivos, ambos conectados a uma estação de trabalho e numa rede. Configurações de programa especiais permitem ao usuário abrir imagens escaneadas automaticamente de qualquer lugar na rede ou a partir de um servidor FTP e reconhecê-las. ● Vários modelos de licenciamento empresarial. Além do programa de licença simultânea, outros planos de licenciamento foram implementados. Você poderá sempre escolher o plano de licenciamento de que precisa. ● O Gerenciador de Licença é o novo utilitário que gerencia licenças num ambiente de rede. O Gerenciador de Licença permite monitorar o uso do FineReader Corporate Edition em estações de trabalho, reservar licenças para estacoes de trabalho e adicionar novas licenças. Para obter mais informações sobre a instalação do ABBYY FineReader em estações de trabalho, sobre o trabalho com o Gerenciador de Licença e o trabalho com o programa numa rede de área local, consulte o "Guia do Administrador de Sistema", que está localizado na pasta Guia do Administrador no servidor no qual está instalado o FineReader. 29 A B BY Y Fi n e Re a d e r 7 . 0 G u i a d o U s u á r i o Formatos para Salvar Documentos Suportados pelo FineReader O FineReader salva os resultados de reconhecimento nos seguintes formatos: ● ● ● ● ● ● ● ● Documento do Microsoft Word (*.DOC) Formato Rich Text (*.RTF) Documento Microsoft Word XML (*.XML) (apenas Microsoft Word 2003) Formato Adobe Acrobat ® (*.PDF) HTML Formato Microsoft PowerPoint (*. PPT) Arquivo Comma Separated Values (*.CSV) Texto Puro (*.TXT). O FineReader suporta diversas páginas de código (Windows, DOS, Mac, ISO) e a codificação Unicode. ● Planilha do Microsoft Excel (*.XLS) ● DBF Formatos de Imagem Suportados O FineReader abre arquivos de imagem nos seguintes formatos: PDF: Arquivos no formato PDF, versão 1.5 ou mais antiga. BMP: 2 bits – branco e preto 4 e 8 bits – Paleta 16 bits 24 bits – Paleta e TrueColor 32bits PCX, DCX: 2 bits – branco e preto 4– e 8-bit – Palette 24-bit – TrueColor JPEG: cinza e TrueColor JPEG 2000: cinza, cores 30 C a p í t u l o 3 . Re c u rs o s G e ra i s d o A B BY Y Fi n e Rea d e r TIFF: branco e preto – descompactado, CCITT3, CCITT3FAX, CCITT4, Packbits, ZIP cinza – descompactado, Packbits, JPEG, ZIP TrueColor – descompactado, JPEG, ZIP Paleta – descompactado, Packbits, ZIP imagem múltipla e TIFF PNG: branco e preto, cinza, cores O FineReader salva arquivos de imagem nos seguintes formatos: BMP: branco e preto, cinza, cores PCX: branco e preto, cinza JPEG: cinza, cores JPEG 2000: cinza, cores TIFF: branco e preto – descompactado, CCITT3, CCITT4, Packbits, ZIP cinza – descompactado, Packbits, JPEG, ZIP cores – descompactado e JPEG, ZIP imagem múltipla e TIFF PNG: branco e preto, cinza, cores 31 Capítulo 4 Obtendo a Imagem A qualidade do reconhecimento depende muito da qualidade da imagem de origem. Este capítulo explica como escanear corretamente o documento, abrir e ler uma imagem que você já tem no PC (consulte a lista de formatos de imagem suportados na seção Formatos de Imagem Suportados), processar imagens e aprimorá-las para o reconhecimento (eliminar "pó" de escaneamento), etc. Conteúdo do Capítulo: ● Escaneamento ● Definindo parâmetros de escaneamento ● Dicas sobre definição de brilho ● Escaneando documentos de páginas múltiplas ● Abrindo imagens ● Obtendo imagens da Pasta Hot ● Escaneando páginas duplas ● Adicionando imagens de cartões comerciais ao batch ● Numeração de pagina ● Trabalhando com imagens ● Opções de imagem do batch A B BY Y Fi n e Re a d e r 7 . 0 G u i a d o U s u á r i o Escaneamento O FineReader "fala" com os scanners através da interface TWAIN. É um padrão universal adotado em 1992 para unificar a interação de dispositivos que fornecem entrada de imagens no computador (como os scanners) e em aplicativos externos. Há duas maneiras para o FineReader "falar" com um scanner através de um driver TWAIN: ● usando sua própria interface: nesse caso, você usará a caixa de diálogo Configurações do Scanner do FineReader para definir as opções de escaneamento; a opção respectiva é Usar Interface do FineReader. ● usando a interface TWAIN do scanner: nesse caso, você usará a caixa de diálogo TWAIN do scanner para definir as opções de escaneamento; a opção respectiva é Usar Interface de Origem TWAIN. Os dois modos tem suas vantagens e desvantagens Ao selecionar a opção Usar a Interface de Origem TWAIN, a opção de visualização da imagem geralmente se torna disponível. A visualização permite definir a área de escaneamento e definir o brilho com precisão – o que se faz com facilidade, porque é possível ver como as alterações afetam a imagem visualizada. A desvantagem é que scanners diferentes usam caixas de diálogo de driver TWAIN diferentes. As instruções sobre como usar a caixa de diálogo TWAIN do scanner são fornecidas com o scanner. Ao selecionar a opção Usar Interface do FineReader, ficam disponíveis os seguintes recursos: primeiro, você pode escanear imagens múltiplas em scanners sem ADF, em segundo lugar, pode salvar opções de escaneamento em arquivo de modelo de batch (*.fbt) e por fim, usá-las para outros batches. É fácil alternar de um modo para outro: ● Selecione a guia Escanear/Abrir Imagem na caixa de diálogo Opções (menu Ferramentas>Opções) e clique no botão de rádio desejado – Usar Interface de Origem TWAIN ou Usar Interface do FineReader. O b s e r va ç ã o : 1. Se usar determinados modelos de scanners, a opção Usar Interface do FineReader não estará disponível (desativada). 2. Se desejar visualizar a caixa de diálogo Configurações do Scanner no modo Usar Interface do FineReader, selecione o item Exibir a Caixa de Diálogo Opções antes de Escanear na guia Escanear/Abrir Imagem (Ferramentas>Opções). I m p o r t a n t e : Consulte a documentação fornecida com o scanner para conectá-lo corretamente. Após conectar o scanner ao computador, não se esqueça de instalar um driver TWAIN e/ou um aplicativo de escaneamento. 34 Capítulo 4. Obtendo a Imagem Para iniciar o escaneamento: Clique no botão 1-Escanear ou selecione o item Escanear no menu Arquivo. Aparece a janela Imagem exibindo uma "fotografia" da página escaneada na janela principal do FineReader. Se desejar escanear diversas páginas, clique na seta á direita do botão 1-Escanear e selecione o item Escanear Imagens Múltiplas. Se o escaneamento náo começar imediatamente, é aberta uma caixa de diálogo. Será uma das duas caixas seguintes: ● A caixa de diálogo Origem TWAIN do scanner. Selecione as opções de escaneamento e clique no botão __ para começar a escanear. ● A caixa de diálogo Configurações do Scanner. Selecione as opções de escaneamento e clique no botão __ para começar a escanear. D i c a : Se desejar iniciar o reconhecimento logo após as imagens de origem serem escaneadas, use a opção Scan&Read ou Scan&Read para Imagens Múltiplas. Clique na seta á direita do botão Scan&Read e selecione o item Scan&Read ou Scan&Read para Imagens Múltiplas no menu local. O FineReader irá escanear e ler as imagens. A janela Imagem , com uma "fotografia" da página escaneada, e a janela Texto, com os resultados de reconhecimento, aparecerão na janela principal do FineReader. O texto reconhecido pode ser enviado a vários aplicativos externos e salvos em diversos formatos. Definindo Parâmetros de Escaneamento A qualidade de reconhecimento depende muito da qualidade da imagem escaneada. A qualidade da imagem é ajustada ao se definir os principais parâmetros de escaneamento: resolução, modo de escaneamento e brilho. Os principais parâmetros de escaneamento são: ● Resolução – use resolução de 300 dpi para textos normais (tamanho de fonte de 10pt. ou maior) e resolução de 400–600 dpi para textos definidos em tamanhos pequenos de fonte (9pt. ou menor). ● Modo de escaneamento – cinza. O escaneamento no modo de escala cinza é melhor para o sistema de reconhecimento. Se escanear imagens na escala cinza, o aplicativo define automaticamente o brilho. 35 A B BY Y Fi n e Re a d e r 7 . 0 G u i a d o U s u á r i o ● Modo de escaneamento – preto e branco. Esse modo permite uma velocidade maior de escaneamento, mas algumas informações sobre os caracteres se perdem. Isso pode interferir negativamente na qualidade do reconhecimento dos documentos com qualidade de impressão média ou baixa. ● Modo de escaneamento – em cores. Se escanear documentos em cores – com figuras, caracteres e fundo em cores – você pode manter as cores no documento eletrônico. Nesse caso, use o modo de escaneamento cores. Em outros casos, use o modo de escaneamento cinza. ● Brilho – na maioria dos casos, o valor médio (50%) de brilho é suficiente. Alguns documentos escaneados no modo preto e branco requer algumas definições de brilho adicionais. O b s e r va ç ã o : O escaneamento com uma resolução de 400–600 dpi (em vez do padrão 300 dpi) ou no modo cinza ou em cores (em vez de branco e preto), leva mais tempo. Em determinados modelos de scanner com resolução de 600 dpi, o escaneamento demora quatro vezes mais do que numa resolução de 300 dpi. Para definir parâmetros de escaneamento: ● Se escanear imagens usando a interface TWAIN do FineReader, selecione o item Configurações do Scanner no menu Ferramentas. Abre-se a caixa de diálogo Configurações do Scanner. Defina as opções de escaneamento nessa caixa de diálogo. ● Se escanear imagens usando a interface de Origem TWAIN, a caixa de diálogo TWAIN do scanner é aberta automaticamente quando você clica no botão 1-Escanear. Defina os parâmetros de escaneamento nessa caixa de diálogo. As opções de escaneamento podem ter nomes diferentes, dependendo do modelo do scanner; por exemplo, a palavra "limite" pode ser usada para brilho, ou o controle do brilho pode ser exibido como um "sol" ou um círculo em branco e preto. As opções exatas estão descritas nos documentos fornecidos com o scanner. Dicas sobre Definição de Brilho A imagem escaneada precisa ser legível. Para verificar se ela é legível, visualize a imagem na janela Zoom. – um exemplo de uma imagem boa (a partir do ponto de vista do OCR) 36 Capítulo 4. Obtendo a Imagem Se vir isso, a imagem escaneada está longe de ser perfeita (os caracteres aparecem grudados ou distorcidos), consulte a tabela abaixo para saber como melhorar a qualidade da imagem. Sua imagem aparece assim: Soluções possíveis: caracteres estão "distorcidos" ou muito claros ● Aumente o brilho (a imagem ficará mais escura). ● Escaneie a imagem no modo cinza (a definição automática de brilho é usada nesse caso). caracteres estão "distorcidos" ou muito claros ● Aumente o brilho (a imagem ficará mais clara). ● Escaneie a imagem no modo cinza (a definição automática de brilho é usada nesse caso). Escaneando Documentos de Páginas Múltiplas O FineReader suporta um modo especial de escaneamento conveniente para escanear documentos de páginas múltiplas: Escanear Imagens Múltiplas. Você pode escanear quantas páginas desejar nesse modo. Esse modo tem algumas peculiaridades: ● Se você escanear as imagens usando a interface TWAIN do FineReader, o scanner não irá parar após o escaneamento de uma página. Ele começará a escanear automaticamente a página seguinte. ● Se escanear as imagens usando a interface de Origem TWAIN, a caixa de diálogo TWAIN do scanner não se fechará após o escaneamento de uma página. Insira a página seguinte e a escaneie, insira mais uma, e assim por diante. Se tiver que escanear muitas páginas, há duas maneiras de fazê-lo: use o alimentador automático de documento (ADF) ou faça sem ele! Escaneando com ADF: 1. Se usar a interface do FineReader, selecione a opção Usar ADF na caixa de diálogo Configurações do Scanner (menu Ferramentas> Configurações do Scanner) e, em seguida, selecione o item de menu Arquivo>Escanear Imagens Múltiplas para iniciar o escaneamento de imagens múltiplas. 37 A B BY Y Fi n e Re a d e r 7 . 0 G u i a d o U s u á r i o 2. Se usar a interface de Origem TWAIN, selecione a opção Usar ADF na caixa de diálogo TWAIN do scanner (essa opção pode ter um outro nome em modelos diferentes de scanner; as opções da caixa de dialogo TWAIN do scanner estão descritas nos documentos fornecidos com o scanner) e, em seguida, selecione o item de menu Arquivo>Escanear Imagens Múltiplas para iniciar o escaneamento. Escaneando com ADF: 1. Se estiver usando a interface do FineReader ● Selecione o item Escanear Imagens Múltiplas no menu Arquivo. Há maneiras de aumentar a conveniência de escanear diversas páginas com um scanner flatbed sem ADF. Você pode usar uma das duas alternativas seguintes: ● Definir o valor da pausa – o tempo decorrido entre o momento em que o scanner termina de escanear um página e começa a escanear outra. Selecione a opção Pausar entre Páginas e defina o valor da pausa (em segundos) na caixa de diálogo Configurações do Scanner (menu Ferramentas>Configurações do Scanner). Nesse caso, o scanner não começa a escanear a página seguinte antes de terminar o número de segundos definido, de modo que você terá tempo suficiente para inserir a página seguinte no scanner. Depois que terminar a pausa, o escaneamento continuará automaticamente. ● Selecione a opção Parar entre Páginas na caixa de diálogo Configurações do Scanner (menu Ferramentas>Configurações do Scanner). Nesse caso, sempre que o scanner completar o escaneamento de uma página, aparecerá uma caixa de diálogo perguntando se você deseja continuar escaneando. Clique no botão Sim para continuar ou em Não para concluir o escaneamento. Ao terminar de escanear as páginas, selecione o item Interromper Escaneamento no menu Arquivo. 2. Se estiver usando a interface de Origem TWAIN ● Selecione o item Escanear Imagens Múltiplas no menu Arquivo. A caixa de diálogo TWAIN do scanner é aberta. Clique no botão Escanear (ou Final, ou qualquer que seja o nome desse botão – depende da caixa de diálogo TWAIN do scanner) para iniciar o escaneamento. Escaneie a página, insira outra no scanner e clique no botão Escanear na caixa de diálogo TWAIN do scanner para escanear outra, e assim por diante. Ao concluir o escaneamento das páginas, clique no botão Fechar (ou qualquer que seja o nome desse botão na caixa de diálogo TWAIN do scanner) na caixa de diálogo TWAIN do scanner. 38 Capítulo 4. Obtendo a Imagem D i c a : Controle mais diretamente a qualidade das imagens escaneadas. Para isso, selecione a opção Abrir Imagem durante Escaneamento na guia Escaneamento (menu Ferramentas>Opções). Se definir essa opção, cada página escaneada será aberta na janela Imagem logo depois de ser escaneada. Se achar que a imagem foi escaneada incorretamente, pare o escaneamento (selecione o item Interromper Escaneamento no menu Arquivo) e reescaneie a imagem. Abrindo Imagens Se você não tiver um scanner, mesmo assim poderá reconhecer arquivos de imagem (consulte a lista de formatos de imagem suportados na seção Formatos de Imagem Suportados). Para abrir uma imagem: ● Clique na seta à direita do botão 1-Escanear e selecione o item Abrir Imagem, no menu local. O ícone do botão 1-Escanear será alterado – o título Escanear será substituído pelo título Abrir. ● Selecione o item Abrir Imagem no menu Arquivo. ● No Windows Explorer: clique com o botão direito no arquivo de imagem que deseja abrir e selecione o item Abrir com FineReader no menu local. Se o FineReader estiver já em execução, a imagem será adicionada ao batch atual. Do contrário, antes de adicionar a imagem, uma cópia do FineReader será iniciada e abrirá o batch no qual você trabalhou pela última vez. ● No Microsoft Outlook ou no Windows Explorer: Clique no arquivo de imagem que deseja abrir e arraste-o para a janela minimizada do FineReader. A imagem será adicionada ao batch atual e aberta na janela Imagem. Selecione uma ou várias imagens na caixa de diálogo Abrir. As imagens selecionadas serão exibidas na janela Batch e a última imagem selecionada será exibida nas janelas Imagem e Zoom do FineReader. Todas as imagens selecionadas são copiadas na pasta batch. Consulte a seção Informações Gerais sobre como Trabalhar com Batches para mais detalhes sobre como um batch é organizado e como as páginas são exibidas nele. D i c a : Se desejar que as imagens abertas sejam reconhecidas imediatamente, use o modo Open&Read: 1. Selecione o item Open&Read no menu Processar ou pressione CTRL+SHIFT+D. Aparece a caixa de diálogo Abrir. 2. Selecione as imagens para reconhecimento na caixa de diálogo Abrir. Abrindo arquivos PDF O autor de um arquivo PDF pode limitar o acesso ao arquivo PDF. Por exemplo, o autor pode proteger o arquivo com uma senha ou restringir algumas funções, como extrair texto e 39 A B BY Y Fi n e Re a d e r 7 . 0 G u i a d o U s u á r i o gráficos. Acessar essas funções restritas seria uma violação do copyright do autor, por isso o ABBYY FineReader solicitará uma senha para abrir um arquivo desse tipo. Obtendo Imagens da Pasta Hot (Apenas Corporate Edition) Se sua empresa usa dispositivos periféricos multifuncionais que combinam a funcionalidade de scanners, impressoras e copiadoras, você pode configurar o FineReader para obter automaticamente imagens desses dispositivos. Um dos métodos que podem ser usados para esse propósito é a monitoração de pasta. O FineReader pode monitorar uma pasta específica num disco local, numa rede ou num servidor FTP. Nesse modo, o programa irá abrir automaticamente todas as imagens escaneadas, faxes e documentos PDF adicionados à pasta "hot". Assim que a imagem for adicionada ao lote do FineReader, ela será detectada a partir da pasta monitorada. Para ativar a Pasta Hot: ● Selecione o item Pasta Hot... no menu Arquivo ou ● Selecione o item Pasta Hot a partir do menu local da barra de ferramentas de Scan&Read. Quando o modo Pasta Hot está ativado, a aparência do ícone no botão Escanear muda-se, a caixa de diálogo Pasta Hot abre-se e o ícone é exibido na barra de status. No caso de um erro, o ícone muda a aparência para . Clique duas vezes neste ícone para exibir a mensagem de erro. Para desativar o modo Pasta Hot:: ● Selecione o item Desativar Pasta Hot... no menu Arquivo ou ● Clique no botão Parar na barra de ferramentas de Scan&Read. Escaneando Páginas Duplas Ao escanear um livro, é mais conveniente escanear as páginas par e ímpar (páginas duplas) ao mesmo tempo. Ainda assim, a qualidade de reconhecimento será melhor se a página dupla for dividida em duas após o escaneamento, de modo que cada página do batch corresponda a uma única página do livro. O reconhecimento e a análise do layout são feitos separadamente para cada página, cada página é invertida, se necessário. 40 Capítulo 4. Obtendo a Imagem Se desejar dividir páginas duplas: ● Selecione a opção Dividir Páginas Duplas na guia Escanear/Abrir Imagem (menu Ferramentas>Opções) antes de escanear. Se definir essa opção, cada página dupla será dividida em duas páginas de batch. Consulte a seção Informações Gerais sobre como Trabalhar com Batches para obter mais detalhes. O b s e r va ç ã o : Se uma página dupla foi dividida em duas incorretamente, desmarque a caixa de seleção Dividir Páginas Duplas, escaneie novamente a página dupla ou torne a adicionar a respectiva imagem ao batch, e tente dividir a imagem manualmente, usando a caixa de diálogo Dividir Imagem (Imagem>Dividir Imagem). Adicionando imagens de Cartões Comerciais ao Batch Ao dar entrada a cartões comerciais, é mais prático dar entrada a um grande número de cartões ao mesmo tempo – tanto quanto se ajustarem a seu scanner. A qualidade de reconhecimento será mais alta (por exemplo, graças à correção das distorções), se cada cartão for colocado em uma página separada. O sistema inclui ferramentas especiais para dividir a imagem automática e manualmente para imagens que contenham cartões comerciais arranjados numa determinada ordem (consulte também a seção "Trabalhando com Cartões Comerciais", ABBYY FineReader Tutorial). Para dividir a imagem: 1. Selecione a imagem necessária na janela Batch. 2. Selecione o item Dividir Imagem no menu Imagem. Abre-se a caixa de diálogo Dividir Imagem. 3. Clique no botão Dividir Cartões Comerciais. O b s e r va ç ã o : 1. A página propriamente dividida será removida do batch, seu lugar ocupado pelas partes divididas. Consulte a seção Informações Gerais sobre como Trabalhar com Batches para obter mais detalhes. 2. Se a imagem foi dividida incorretamente em cartões comerciais, tente dividi-la manualmente ao usar o botão Adicionar Separador Vertical/Adicionar Separador Horizontal. 3. Para excluir todos os separadores, clique no botão Remover Todos os Separadores. 4. Para mover um separador, alterne para o modo Selecionar Separador (clique no botão )e mova o separador. 5. Para excluir um separador, alterne para o modo Selecionar Separador (clique no botão ) e mova o separador para fora da imagem 41 A B BY Y Fi n e Re a d e r 7 . 0 G u i a d o U s u á r i o Numeração de Página Cada página escaneada possui um número. O número fornecido por padrão é o número da última página do batch, mais um. Se desejar, você pode definir manualmente o número da página adicionada, por exemplo, se tiver que manter a numeração original da página ou se precisar escanear uma pilha de páginas numeradas classificadas por número. Para isso: ● Selecione o item Solicitar Número da Página antes de Adicionar Página ao Batch na guia Escanear/Abrir Imagem (menu Ferramentas>Opções). Se escanear muitas páginas classificadas por número na frente e no verso:: 1. Selecione o item Solicitar Número da Página antes de Adicionar Página ao Batch na guia Escanear/Abrir Imagem (Ferramentas>Opções). 2. Especifique o número da primeira página escaneada na caixa de diálogo Número da Página, selecione a opção Par e Impar Separadamente no campo Numeração de Página. Selecione a ordem de numeração de página: crescente e decrescente. O modo depende da maneira em que você colocar as páginas em frente e verso no alimentador automático de documento, isto é, de que número estará por cima, o maior ou o menor. Trabalhando com Imagens ● ● ● ● ● ● ● ● Reduzir imagem Inverter imagem Girar ou inverter imagem Limpar bloco Aumentar/Diminuir a dimensão da imagem Obter informações sobre imagem Imprimir imagem Desfazer a última ação 1. Reduzir imagem A imagem reconhecida pode estar "suja", isto é, pode conter pontos em excesso. Esse excesso de pontos ocorre durante o escaneamento de documentos com qualidade de impressão média ou baixa. Os pontos localizados perto dos contornos dos caracteres podem interferir negativamente na qualidade do reconhecimento. Diminua o número desses pontos. Para isso: ● Selecione o item Reduzir Imagem no menu Imagem. 42 Capítulo 4. Obtendo a Imagem Se desejar reduzir um determinado bloco: ● Selecione o item Reduzir Bloco no menu Imagem. O b s e r va ç ã o : No caso de um original muito claro ou composto com uma fonte muito clara, a redução da imagem pode fazer com que pontos, vírgulas e partes muito finas dos caracteres desapareçam, piorando assim a qualidade do reconhecimento. Se escanear ou abrir imagens "sujas", selecione o item Reduzir Imagem no grupo Processamento de Imagem, na guia Escanear/Abrir Imagens (menu Ferramentas> Opções) para reduzir as imagens antes que o aplicativo adicione-as ao batch. 2. Inverter imagem Alguns scanners invertem imagens (convertendo o preto em branco, e vice-versa) durante o escaneamento. Talvez você queira usar a opção Inverter Imagem para a aparência do documento tornarse padrão, isto é, fonte preta contra um fundo branco. Para isso: ● Selecione o item Inverter Imagem no menu Imagem. O b s e r va ç ã o : Se escanear ou abrir imagens invertidas, selecione o item Inverter Imagem no grupo Processamento de Imagem, na guia Escanear/Abrir Imagem (menu Ferramentas>Opções) antes de adicionar essas imagens ao batch. 3. Girar ou Inverter imagem A qualidade de reconhecimento depende de a imagem ter orientação padrão (o texto deve ser lido de cima para baixo e as linhas devem ser horizontais). Por padrão, o FineReader detecta automaticamente a orientação de página durante o reconhecimento. Se o FineReader detectar incorretamente a orientação de página, desmarque o item Detectar Orientação de Imagem (durante reconhecimento) na guia Escanear/Abrir Imagem e gire a imagem para definir manualmente a orientação padrão: ● Clique no botão ou selecione o item Girar para a Direita, no menu Imagem, para girar a imagem 90° para a direita. ● Clique no botão ou selecione o item Girar para a Esquerda, no menu Imagem, para girar a imagem 90° para a esquerda. ● Selecione o item Girar de Cabeça para Baixo no menu Imagem para girar a imagem 180°. Para inverter a imagem: ● na horizontal (ao longo do eixo vertical), selecione o item Inverter Horizontal no menu Imagem, ● na vertical (ao longo do eixo horizontal), selecione o item Inverter Vertical no menu Imagem. 43 A B BY Y Fi n e Re a d e r 7 . 0 G u i a d o U s u á r i o 4. Limpar bloco Se não desejar reconhecer uma determinada área da imagem, ou se houver grandes áreas com muitos pontos na imagem, basta apagá-las. Para isso: : ● Selecione a ferramenta e, em seguida, selecione a área da imagem que desejar apagar pressionando o botão esquerdo do mouse. Solte o botão para apagar a área da imagem selecionada 5. Aumentar/Diminuir a dimensão da imagem ● Selecione a ferramenta / na barra Imagem (na janela Imagem ) e clique na imagem. A dimensão da imagem será duplicada/reduzida pela metade. ● Clique com o botão direito na imagem e selecione o item Dimensionar no menu local e, em seguida, selecione a dimensão que desejar. 6. Obter Informações sobre Imagem Você pode obter as seguintes informações sobre imagens: largura e altura da imagem em pixels; resolução vertical e horizontal por polegada (dpi); tipo de imagem. ● Clique com o botão direito na imagem e selecione o item Propriedades, no menu local. Uma caixa de diálogo se abrirá. Selecione a guia Imagem na caixa de diálogo. 7. Imprimir Imagem Você pode imprimir a imagem aberta na janela Imagem, as imagens de páginas selecionadas na janela Batch ou imagens de todas as páginas de batch: ● Selecione o item Imprimir Imagem no menu Arquivo. Abre-se a caixa de diálogo Imprimir. Defina os parâmetros de impressão necessários (impressora, o número de páginas a serem impressas, número de cópias, etc.) na caixa de diálogo. 8. Desfazer a Última Ação ● Para desfazer a última ação, clique no botão Desfazer na barra Padrão D i c a : Para desfazer a ação Desfeita, clique no botão Refazer, na barra Padrão 44 . . Capítulo 4. Obtendo a Imagem Opções de Imagem do Batch Converter imagens em cores e cinza em branco e preto (Escanear/Abrir Imagem, menu Ferramentas>Opções) Selecione o item Converter imagens coloridas e cinzas em branco e preto caso você escaneie as imagens na escala cinza usando a interface de Origem TWAIN e não haja figuras coloridas, fonte colorida e de fundo nas imagens escaneadas, ou nao deseje manter as cores nas imagens escaneadas. Se definir essa opção, as imagens escaneadas ocuparão menos espaço em disco. 45 Capítulo 5 Análise do Layout de Página O FineReader precisa "saber" quais são as áreas da imagem que ele precisa reconhecer antes de iniciar o reconhecimento. O procedimento da análise do layout de página é usado para esse propósito. Esse procedimento desenha blocos de texto, blocos de figura, blocos de tabela e blocos de código de barras. Neste capítulo, explicaremos mais sobre: quando poderá ser necessária a análise manual de página, os tipos de blocos, como os blocos desenhados pelo procedimento de análise automática do layout devem ser editados e também como o processo de análise do layout pode ser facilitado com o uso dos modelos de bloco. Conteúdo do Capítulo: ● Informações gerais sobre análise do layout de página ● Tipos de bloco ● Opções de análise automática do layout de página ● Desenhando e editando blocos manualmente ● Análise manual do layout de tabela ● Usando modelos de bloco A B BY Y Fi n e Re a d e r 7 . 0 G u i a d o U s u á r i o Informações Gerais sobre Análise do Layout de Página A análise do layout de página pode ser efetuada automática e manualmente. Na maioria dos casos, o FineReader administra sozinho a difícil tarefa de analisar o layout de página. Inicie a análise automática clicando no botão 2-Ler. O reconhecimento e a análise do layout serão desempenhados simultaneamente. O b s e r va ç ã o : Também está disponível um processo independente de análise do layout de página (menu Processar>Análise do Layout). Se precisar, execute esse procedimento independente, mas lembre-se de que, nesse caso, a qualidade da análise do layout de página poderá ser inferior, porque o procedimento duplo de reconhecimento/análise de layout de página executado pelo botão mencionado acima usa informaçıes adicionais durante o reconhecimento, para apoiar a análise do layout. Talvez você queira desenhar manualmente os blocos, se: 1. Desejar reconhecer apenas uma parte de uma página; 2. A análise automática do layout desenhou incorretamente os blocos. Dica: ● Em alguns casos, a qualidade da análise automática pode ser aprimorada ajustando-se as opções da análise do layout de página. Selecione as opções de análise do layout atual (guia Reconhecimento, menu Ferramentas>Opções). ● Se o aplicativo desenhar blocos incorretamente, em geral é mais rápido modificar esses blocos usando as ferramentas de edição de blocos, em vez de excluir todos os blocos e desenhá-los manualmente de novo. Tipos de Bloco Blocos são áreas de imagem incluídas num quadro. Os blocos informam o sistema sobre as áreas da imagem a serem reconhecidas e em que ordem. Eles também influem em como o layout original de página é mantido. Os blocos de tipos diferentes possuem quadros de cores distintas. Você pode alterar as cores do quadro de bloco na guia Exibir, na caixa de diálogo Opções (menu Ferramentas>Opções), no grupo Aparência. Selecione o tipo de bloco necessário no campo Item e a cor desejada no campo Cores. Os seguintes tipos de bloco estão disponíveis: Área de Reconhecimento – esse tipo de bloco é usado para reconhecimento e análise automáticos. Depois de clicar no botão 2-Ler, todos os blocos desse tipo serão analisados e reconhecidos automaticamente. 48 C a p í t u l o 5 . A n á l i s e d o Layo u t d e P á g i n a Texto – esse tipo de bloco é usado para áreas de imagem de texto. Deve conter apenas texto formatado em uma coluna. Se houver figuras no texto, desenhe blocos separados para elas. Tabela – esse tipo de bloco é usado para áreas de imagem de tabela ou para áreas de texto estruturado numa tabela. Quando o aplicativo lê blocos desse tipo, ele desenha separadores verticais e horizontais dentro do bloco para formar uma tabela. Esse bloco é representado por uma tabela no texto de saída. Você pode desenhar e editar tabelas manualmente. Figura – esse tipo de bloco é usado para áreas de imagens que contêm figuras. Um bloco desse tipo pode incluir uma figura ou qualquer outro objeto (por exemplo, uma parte do texto) que você deseje exibir como figura no texto reconhecido. Código de barras – esse tipo de bloco ê usado para áreas de imagem de código de barras. Se houver um código de barras impresso no documento, e se você desejar que não seja exibido como uma figura, mas sim como uma série de letras e números no texto reconhecido, desenhe um bloco separado para o código de barras e defina o tipo de bloco para o código de barras. O b s e r va ç ã o : Há uma opção que permite analisar e reconhecer automaticamente o código de barras, mas não esta definida por padrão. Para defini-la, selecione o item Procurar Código de Barras na guia Reconhecimento (menu Ferramentas>Opções). Opções de Análise Automática do Layout de Página A análise automática do layout de página do FineReader produz blocos dos seguintes tipos: blocos de texto, blocos de tabela, blocos de figura e blocos de código de barras. O procedimento de análise automática do layout (ligado ao reconhecimento de texto) inicia-se quando você clica no botão 2-Ler. Antes de clicar nesse botão, defina as opções principais da análise do layout: tipo de documento e análise de tabela. Tipo de documento Na maioria dos casos, o layout de texto é detectado automaticamente. A detecção automática é desempenhada se o valor do layout da detecção automática, na guia Reconhecimento, no grupo Tipo de Documento (menu Ferramentas>Opções) estiver definido. Esse valor é definido por padrão. 49 A B BY Y Fi n e Re a d e r 7 . 0 G u i a d o U s u á r i o Se precisar definir manualmente o tipo de documento: ● Selecione o item necessário no grupo Tipo de Documento, na guia Reconhecimento, na caixa de diálogo Opções (menu Ferramentas>Opções). Tipos de documento disponíveis: Autodetectar layout – indica que o layout de texto é detectado automaticamente. Esse valor é definido por padrão. Se esse valor estiver definido, o reconhecimento de todos os tipos de texto, inclusive textos com múltiplas colunas e textos com tabelas e figuras, será feito auto-maticamente. Coluna única – indica que o texto está formatado em uma coluna. Use essa opção se a análise automática do layout de página identificou incorretamente o tipo de texto como coluna múltipla. Texto simples formatado com espaços – indica que o texto está formatado em uma coluna e definido na fonte monoespacejada de um mesmo tamanho. Os recuos à esquerda no texto reconhecido serão representados por espaços; cada linha forma um parágrafo separado e os parágrafos originais serão separados por linhas vazias. Use esse tipo se, por exemplo, você reconhecer cópias impressas de código C++ ou cópias impressas antigas de computador. Opções de análise de tabela Na maioria dos casos, o aplicativo divide automaticamente a tabela em fileiras e colunas. Se precisar definir opções de tabela adicionais, abra a guia Reconhecimento , no grupo Tabelas. Ajuste essas opções, se: ● o procedimento de análise de tabela desenhou incorretamente as fileiras e as colunas da tabela; ● o documento contiver muitas tabelas simples do mesmo tipo (por exemplo, não há células mescladas na tabela ou há sempre uma linha de texto por célula). 1. Use a opção Uma Linha de Texto por Célula se estiver trabalhando com uma tabela sem separadores pretos, ou uma tabela em que alguns separadores sejam pretos e outros não, e que possua uma linha de texto para cada célula. Por exemplo: Quilômetros 1 5 50 Milhas 0.62 3.2 – essa tabela possui apenas uma linha de texto por célula C a p í t u l o 5 . A n á l i s e d o Layo u t d e P á g i n a Fenômeno t, graus Físico centígrados Ponto de ebulição 100 da água Ponto de congela0 mento da água – essa tabela possui mais de uma linha de texto por célula 2. Use a opção Nenhuma Célula Mesclada na Tabela se desejar trabalhar com uma tabela sem células mescladas. Por exemplo: Temperatura Graus Graus centígrados Kelvin -273 0 100 373 – a célula Temperatura é uma célula mesclada O b s e r va ç ã o : Não selecione as opções Uma Linha de Texto por Célula e Nenhuma Célula Mesclada na Tabela se houver tabelas de estruturas diferentes no texto. A seleção dessas opções pode causar erros na análise do layout e afetar negativamente a qualidade do reconhecimento. 51 A B BY Y Fi n e Re a d e r 7 . 0 G u i a d o U s u á r i o Desenhando e Editando Blocos Manualmente Para criar um novo bloco: 1. Selecione uma das ferramentas seguintes: – para desenhar uma área de reconhecimento; – para desenhar um bloco de texto; – para desenhar um bloco de figura; – para desenhar um bloco de tabela. 2. Posicione o mouse onde desejar colocar o canto do bloco. Pressione o botão esquerdo do mouse e aponte para o local em que desejar situar o canto oposto do bloco. 3. Solte o botão do mouse. Um quadro incluirá a área da imagem selecionada. Se desejar, altere o tipo de bloco. O tipo de bloco desenhado pode ser: Área de Reconhecimento, Texto, Tabela, Figura ou Côdigo de Barras. Para alterar o tipo de bloco: ● Clique com o botão direito do mouse no bloco e selecione o item Tipo de Bloco e, em seguida, o tipo de bloco que precisar, no menu local. 52 C a p í t u l o 5 . A n á l i s e d o Layo u t d e P á g i n a Modificando blocos Para mover as bordas do bloco: 1. Clique na borda do bloco e pressione o botão esquerdo do mouse. O ponteiro do mouse torna-se uma seta de duas pontas. 2. Arraste o ponteiro na direção necessaria. 3. Solte o botão do mouse. O b s e r va ç ã o : Se clicar num canto do bloco, você arrastará ao mesmo tempo as bordas horizontal e vertical do bloco. Para adicionar uma parte retangular ao bloco: 1. Selecione a ferramenta . 2. Clique no bloco para o qual desejar adicionar a parte. Mantenha pressionado o botão esquerdo do mouse e arraste o ponteiro do mouse na diagonal. Selecione a área da imagem que desejar adicionar ao bloco e solte o botão. O retângulo que você desenhou será adicionado ao bloco. 3. Se necessário, mova a borda do bloco. Para recortar uma parte retangular do bloco: 1. Selecione a ferramenta . 2. Clique no bloco do qual desejar recortar uma parte. Mantenha pressionado o botão esquerdo do mouse e arraste o ponteiro do mouse na diagonal. Selecione a área da imagem que desejar recortar e solte o botão. O retângulo selecionado será recortado do bloco. 3. Se necessário, mova a borda do bloco. O b s e r va ç ã o : 1. Você pode alterar as bordas do bloco ao adicionar novos modos (pontos de divisão) a eles. Use o mouse para mover os segmentos assim criados para qualquer direção que desejar. Para adicionar um novo modo, pressione Shift, mova o ponteiro do mouse para o ponto em que deseja o novo modo (o ponteiro irá se transformar numa cruz) e clique na borda. Um novo modo será criado. 2. O FineReader impõe determinados requisitos à forma do bloco. A natureza desses requisitos deve-se ao fato de que as linhas do texto em blocos devem ficar sem quebra, do contrário o reconhecimento não será efetuado corretamente. Para cumprir esses requisitos, o FineReader aumenta automaticamente as bordas do bloco, depois de você adicionar ou recortar uma parte do bloco (por exemplo, se recortar uma parte inferior ou superior do bloco, estará recortando na verdade um canto inteiro do bloco, ou, se tentar recortar uma parte entre os cantos inferior e superior, o aplicativo funcionará como se você tivesse recortado o canto direito do bloco [respectivamente, inferior ou 53 A B BY Y Fi n e Re a d e r 7 . 0 G u i a d o U s u á r i o superior]), ou não permitirá determinadas operações quando você tentar mover os segmentos que formam a borda do bloco. Para selecionar um bloco ou um grupo de blocos: ● Selecione a ferramenta e clique no bloco necessário, ou pressione o botão esquerdo do mouse e desenhe um retângulo que inclua todos os blocos que você deseja selecionar. O b s e r va ç ã o : Você pode selecionar um ou mais blocos, usando as habituais ferramentas de seleção de bloco. Para selecionar vários blocos, pressione a tecla SHIFT ou CTRL com uma das ferramentas escolhidas: , , ou e arraste a seta sobre os blocos que desejar selecionar. Para inverter a seleção (para adicionar bloco não selecionado ou para desmarcar um selecionado), pressione a tecla CTRL com uma das ferramentas escolhidas: , , ou e arraste a seta sobre os blocos necessários. Para mover blocos: ● Pressione ALT com uma das ferramentas escolhidas: e mova os blocos. , , , ou Para renumerar blocos: 1. Selecione a ferramenta . 2. Clique nos blocos na ordem que desejar. O conteúdo dos blocos será exibido no texto de saída, na mesma ordem. O b s e r va ç ã o : Se renumerar os blocos em uma imagem já reconhecida, o texto reconhecido na janela Texto será reorganizado de acordo, para refletir a nova numeração. Para excluir um bloco: ● Selecione a ferramenta e clique no bloco que desejar excluir. ● Selecione os blocos que deseja excluir e pressione DEL. O b s e r va ç ã o : Se desejar excluir um bloco já reconhecido, o texto na janela Texto também será excluído. Para excluir todos os blocos na imagem: ● Selecione o item Excluir Blocos e Texto no menu Batch. O b s e r va ç ã o : Se a imagem na qual você excluiu os blocos já foi reconhecida, todos os textos reconhecidos na janela Texto também serão excluídos. 54 C a p í t u l o 5 . A n á l i s e d o Layo u t d e P á g i n a Análise Manual do Layout de Tabela D i c a : Se o procedimento de análise automática do layout de tabela não dividir corretamente a tabela em fileiras e colunas, tente editar os resultados da análise automática em vez de excluir todos os blocos e desenhá-los manualmente de novo. Na maioria dos casos, leva menos tempo editar os resultados da análise automática do layout. Para editar manualmente uma tabela: Use as seguintes ferramentas da barra de ferramentas Imagem: – Adicionar separador vertical – Adicionar separador horizontal – Remover separador Se a célula da tabela contiver apenas uma figura, selecione o item Tratar Célula como Figura, na caixa de diálogo Propriedades de Bloco (menu Exibir>Propriedades). Se a célula da tabela contiver textos e figuras, desenhe um bloco (ou blocos) de figura separado dentro da célula. Para mesclar células ou fileiras da tabela: ● Selecione o item Mesclar Células da Tabela ou Mesclar Fileiras da Tabela no menu Editar. O b s e r va ç ã o : Você pode dividir células já mescladas usando o comando Dividir Células da Tabela (menu Editar). A opção Mesclar Fileiras da Tabela não afeta a divisão da tabela em colunas. O b s e r va ç ã o : Para evitar o desenho manual dos separadores horizontal e vertical, desenhe um bloco de tabela separado, clique nele com o botão direito do mouse e selecione o item Analisar Estrutura de Tabela, no menu local. O sistema desenhará todos os separadores que achar necessário. Em seguida você pode editar a tabela, caso o sistema tenha desenhado alguns separadores incorretamente. 55 A B BY Y Fi n e Re a d e r 7 . 0 G u i a d o U s u á r i o Usando Modelos de Bloco Se estiver processando um grande número de documentos com o mesmo layout, como formulários ou questionários, levará muito mais tempo analisar separadamente cada layout de página. Em vez disso, crie um modelo de bloco, um "conjunto" padrão de blocos de um determinado tipo representando o layout das páginas e, em seguida, aplique-o a todas as páginas do mesmo layout que precisar ler. O b s e r va ç ã o : Será possível usar o modelo criado apenas para os documentos escaneados com a mesma resolução do documento para o qual você criou o modelo. Para criar um modelo de bloco: 1. Abra uma imagem e desenhe os blocos automática ou manualmente. 2. Selecione o item Salvar Blocos no menu Imagem. Abre-se a caixa de diálogo Salvar Blocos. Na caixa de diálogo, digite um nome de arquivo para o modelo de bloco. Para carregar um modelo de bloco: 1. Clique na janela Batch e selecione as páginas que desejar aplicar ao modelo de bloco. 2. Selecione o item Carregar Blocos no menu Imagem. Abre-se a caixa de diálogo Carregar Blocos. 3. Na caixa de diálogo, selecione o arquivo de modelo de bloco desejado. 4. Clique no botão de rádio Aplicar apropriado. O botão de rádio Todas as Páginas aplica o modelo de bloco a todas as páginas do batch; o botão de rádio Páginas Selecionadas aplica o modelo de bloco apenas às páginas selecionadas. 5. Clique no botão Abrir. 56 Capítulo 6 Reconhecimento O objetivo do OCR é ler texto a partir da imagem de origem e também conservar o layout da página de origem. Assim, é preciso definir os principais parâmetros de origem – o idioma de reconhecimento, o tipo de impressão do texto reconhecido e o tipo de documento – antes de iniciar o reconhecimento. Esse capítulo trata desses parâmetros; discute também outras importantes questões relacionadas ao reconhecimento, ilustra o uso das diferentes configurações de reconhecimento, etc. Conteúdo do Capítulo: ● Informações gerais sobre reconhecimento ● Idioma de reconhecimento ● Tipo de impressâo do texto de origem ● Outras opções de reconhecimento ● Reconhecimento de fundo ● Reconhecimento com treino ● Como treinar um padrão do usuário ● Como editar um padrão do usuário ● Idiomas do usuário e grupos de idiomas ● Criando um novo idioma ● Criando um novo grupo de idiomas A B BY Y Fi n e Re a d e r 7 . 0 G u i a d o U s u á r i o Informações Gerais sobre Reconhecimento O b s e r va ç ã o : Verifique as seguintes opções: idioma de reconhecimento, texto reconhecido tipo de impressão e tipo de documento antes de começar a reconhecer. Você pode: 1. Reconhecer um ou vários blocos de uma imagem. 2. Reconhecer uma página aberta ou todas as páginas selecionadas na janela Batch. 3. Reconhecer todas as páginas de batch não-reconhecidas. 4. Reconhecer todas as páginas no modo de fundo. Esse modo permite editar e reconhecer páginas ao mesmo tempo. 5. Reconhecer páginas no modo treinar padrões de usuário. Esse modo é, em geral, usado para reconhecer textos compostos em fontes decorativas ou para processar grandes volumes (mais de cem páginas) de documentos de qualidade de impressão inferior. 6. Reconhecer o mesmo batch em várias estações de trabalho. Para iniciar o reconhecimento: ● Clique no botão 2-Ler na barra de ferramentas Barra do Assistente, ou ● Selecione o item desejado no menu Processar: Ler – para reconhecer a página aberta ou todas as páginas selecionadas na janela Batch; Ler Todas as Páginas – para reconhecer todas as páginas do batch não-reconhecidas; Ler Bloco – para reconhecer um ou vários blocos da imagem; Iniciar Reconhecimento de Fundo – para iniciar o reconhecimento no modo de fundo. Por padrão, o botão 2-Ler reconhece a imagem aberta. Para alterar o modo do botão, clique na seta à direita dele e selecione o item desejado no menu local. O b s e r va ç ã o : Quando você reconhece uma página já reconhecida, apenas blocos modificados ou adicionados são re-reconhecidos. 58 C a p í t u l o 6 . Re c o n h e c i m e n to Idioma de Reconhecimento O FineReader reconhece documentos monolíngües e multilíngües (por exemplo, inglês–francês). Ao reconhecer documento em inglês ou alemão, você pode também usar os idiomas correspondentes com dicionários especializados. Além dos dicionários médicos e jurídicos especializados, esses idiomas també incluem dicionários do FineReader de propósito geral. Para definir o idioma de reconhecimento, selecione-o na lista suspensa na barra de ferramentas Padrão. Se desejar reconhecer um documento multilíngue: 1. Selecione o item Selecione Idiomas Múltiplos na lista de idiomas na barra de ferramentas Padrão. Abre-se a caixa de diálogo Idioma de Reconhecimento. 2. Selecione os idiomas necessários na caixa de diálogo Idioma de Reconhecimento. O b s e r va ç ã o : 1. Se uma determinada combinação de idiomas for usada com freqüência, crie um novo grupo de idiomas e adicione os idiomas desejados. 2. O aumento do número de idiomas de reconhecimento usados ao mesmo tempo pode interferir de modo negativo na qualidade do reconhecimento. O número razoável de idiomas usados simultaneamente é 2–3. 3. Verifique as fontes selecionadas na guia Formatação antes de ler os documentos: essas fontes devem suportar todos os caracteres usados nos idiomas de reconhecimento que você selecionar, do contrário o texto reconhecido será exibido incorretamente (haverá os símbolos "?" ou "i" em lugar de letras). Veja a secção "Fontes para os idiomas de reconhecimento que se podem estar mostradas incorrectamente no Editor de texto", na ABBYY FineReader Help. 59 A B BY Y Fi n e Re a d e r 7 . 0 G u i a d o U s u á r i o As vezes você não encontrará o idioma de reconhecimento desejado na lista de idiomas. Isso pode se dever aos seguintes motivos: 1. O idioma não é suportado pelo FineReader. Consulte a lista completa de idiomas suportados na seção "Idiomas Suportados", na ABBYY FineReader Help. 2. O idioma não está incluído na lista de idiomas de reconhecimento exibida na barra de ferramentas Reconhecimento. Para adicionar um idioma desejado, selecione o item Escolher Mais Idiomas na lista de idiomas na barra de ferramentas Padrão. Abre-se a caixa de diálogo Idioma de Reconhecimento. Selecione o idioma desejado na caixa de diálogo. 3. O idioma foi desconectado durante a instalação personalizada. Para instalar idiomas adicionais, execute o programa de instalação do FineReader no modo de instalação de componente (Instalação Personalizada), limpe todos os itens, exceto Idiomas de Reconhecimento, e clique no botão Detalhes. Uma lista dos idiomas suportados pelo FineReader será exibida. Selecione os idiomas desejados.. O b s e r va ç ã o : Certifique-se de ter indicado a mesma pasta na qual o ABBYY FineReader foi instalado. Para exibir/ocultar um idioma na lista suspensa, na barra de ferramentas: ● Selecione o idioma desejado na caixa de diálogo Editor de Idiomas (menu Ferramentas>Editor de Idiomas) e em seguida selecione ou limpe o item Exibir esse Idioma na Lista Suspensa na Barra de Ferramentas. D i c a : Você pode até definir um idioma de reconhecimento para um bloco separado! Para isso, clique com o botão direito no bloco para o qual deseja definir um idioma de reconhecimento diferente e selecione o item Propriedades no menu local. Abre-se a caixa de diálogo Propriedades. Selecione a guia Bloco na caixa de diálogo e em seguida selecione o idioma de reconhecimento no campo Idiomas na guia. Tipo de Impressão do Texto de Origem Na maioria dos casos, o tipo de impressão de texto é detectado automaticamente. Para usar a detecção automática de tipo de impressão, selecione Autodetecção no grupo Tipo de Impressão (menu Ferramentas>Opções, guia Reconhecimento). 60 C a p í t u l o 6 . Re c o n h e c i m e n to Se reconhecer documentos datilografados ou impressos em impressora matricial no modo rascunho, você pode aumentar a qualidade de reconhecimento ao definir outro tipo de impressão: ● Selecione o item Máquina de Escrever se reconhecer documentos datilografados, ● Selecione o item Impressora Matricial se reconhecer documentos impressos em impressora por pontos. Um exemplo de impressão em impressora matricial no modo rascunho. Nota-se que as linhas de caracteres são feitas de pontos separados.. Um exemplo de impressão com máquina de escrever. Todas as letras têm a mesma largura (compare, por exemplo, o "w" e o "a"). Para alterar o tipo de impressão: ● Selecione o item desejado na guia Reconhecimento na caixa de diálogo Opções (menu Ferramentas>Opções). O b s e r va ç ã o : Depois de reconhecer documentos datilografados ou impressos em impressora matricial, lembre-se de definir de novo o item Autodetecção para reconhecer textos normais corretamente. Outras opções de reconhecimento Exibir imagem durante reconhecimento O reconhecimento de um grande número de páginas será mais rápido se a imagem processada não for exibida. Para executar o reconhecimento sem exibir a imagem: ● Limpe o item Exibir Imagem Durante Reconhecimento na guia Geral (menu Ferramentas>Opções). Orientação de texto Se o aplicativo reconheceu incorretamente blocos com texto vertical (um bloco de texto ou uma célula de tabela): ● clique com o botão direito no bloco com texto vertical e selecione o item Propriedades no menu local. Abre-se a caixa de diálogo Propriedades de Bloco. Selecione o item necessário na lista Orientação de Texto, na caixa de diálogo, e torne a reconhecer a imagem. 61 A B BY Y Fi n e Re a d e r 7 . 0 G u i a d o U s u á r i o Bloco invertido ou virado Se o aplicativo reconheceu incorretamente blocos com texto invertido ou virado (um bloco de texto, uma célula de tabela ou uma tabela inteira): ● Clique com o botão direito no bloco necessário e selecione o item Propriedades no menu local. Abre-se a caixa de diálogo Propriedades de Bloco. Selecione o item Invertido ou Virado na caixa de diálogo e torne a reconhecer a imagem. Reconhecimento de Fundo Se deseja editar páginas já reconhecidas e executar o reconhecimento ao mesmo tempo, será útil o modo de reconhecimento de fundo. Para iniciar o reconhecimento de fundo: ● Selecione o item Iniciar Reconhecimento de Fundo no menu Processar. O sinal aparecerá na linha de status na parte inferior da janela principal do FineReader. Se a janela Batch estiver com o modo de exibição Detalhes ativado (ative o modo de exibição Detalhes ao clicar com o botão direito do mouse na janela Batch e ao selecionar o item Exibir>Detalhes no menu local), a página que estiver sendo reconhecida no momento terá o ícone exibido na coluna Aberto por. Quando o modo de reconhecimento de fundo estiver ativado, o reconhecimento será reiniciado automaticamente se uma página não reconhecida for adicionada ao batch. O b s e r va ç ã o : Você notará o aumento da velocidade de reconhecimento em sistemas multiprocessadores no Modo de Fundo se seu batch contiver um grande número de páginas. Para parar o Reconhecimento de Fundo: ● Selecione o item Interromper Reconhecimento de Fundo no menu Processar. O b s e r va ç ã o : O modo de reconhecimento de fundo usa as opções de reconhecimento definidas no momento. Reconhecimento com Treino Como foi mencionado anteriormente, o FineReader lê sem problemas textos com praticamente qualquer fonte e é quase insensível a qualidade de impressão. Por isso é possível reconhecer texto sem qualquer treino. No entanto, o FineReader oferece ferramentas para o treino do padrão do usuário. 62 C a p í t u l o 6 . Re c o n h e c i m e n to Você pode usar o modo Treinar Padrão de Usuário para: 1. Reconhecer textos com fontes decorativas; 2. Reconhecer textos com caracteres especiais (por exemplo, símbolos matemáticos); 3. Reconhecer grandes volumes (mais de cem páginas) de textos de baixa qualidade. D i c a : Use o modo Treinar Padrão de Usuário apenas nos casos acima. Em outros casos, você pode obter uma certa melhora na qualidade de reconhecimento, mas não a vale a pena investir tempo no treino do padrão. O processo de treino do padrão dá-se desta forma. Primeiro você reconhece uma ou duas páginas num modo de treino especial. O resultado do treino é um padrão. Depois o FineReader usa esse padrão como um apoio no reconhecimento do resto do texto. As vezes dois, ou mesmo três, caracteres podem ficar "grudados". Nesse caso, é quase impossível separá-los. O FineReader não pode incluí-los em quadros, de modo que cada quadro contém apenas um caractere. Se for esse o caso (você não pode mover o quadro, de modo que ele contém um caractere inteiro e ao mesmo tempo não contém partes de outros caracteres perto dele), você pode treinar o FineReader para reconhecer a combinação inteira de caractere "inseparável". Exemplos de combinações inseparáveis típicas são ff, fi, fl, etc. Essas combinações são chamadas de ligaduras. O b s e r va ç ã o : 1. O padrão criado é útil apenas para o reconhecimento de textos compostos com a mesma fonte do mesmo tamanho e escaneados com a mesma resolução do documento com o qual você treinou o padrão. 2. Cada padrão é criado para um batch específico, de modo que, se você excluir um batch, o padrão também é excluído. Você pode fazer qualquer padrão ficar disponível em outros batches. Para isso, salve as opções de batch num tipo de arquivo de formato de modelo de batch. 3. Se você alternar para o reconhecimento de textos compostos com fonte diferente, lembre-se de desconectar o padrão – clique no botão de rádio Não Usar Padrão de Usuário, na guia Reconhecimento, menu Ferramentas>Opções. 63 A B BY Y Fi n e Re a d e r 7 . 0 G u i a d o U s u á r i o Se desejar treinar um padrão de usuário: 1. Inicie o modo Treinar Padrão de Usuário – clique no botão de rádio Treinar Padrão de Usuário, na guia Reconhecimento, menu Ferramentas>Opções, no grupo Treino. O nome do padrão predefinido ("Default") será exibido na linha de status. 2. Clique no botão 2-Ler. 3. Treine seu padrão – reconheça uma ou duas páginas no modo Treinar Padrão de Usuário. Caracteres treinados são salvos no padrão predefinido. Terminado o treino do padrão, o FineReader salva o padrao criado (Default.ptn) na atual pasta de batch. 4. Edite seu padrão. 5. Desative o modo de treino (clique no botão de rádio Usar Padrão de Usuário, na guia Reconhecimento). 6. Reconheca o resto do texto – clique no botão 2-Ler. O b s e r va ç ã o : 1. Para criar vários padrões para o mesmo batch, use a caixa de diálogo Editor de Padrão (clique no botão Editor de Padrão na guia Reconhecimento ou selecione o item de menu Ferramentas>Editor de Padrão). Criar um novo padrão (clique no botão Novo, na caixa de diálogo) e selecioneo (clique no botão Definir Ativo). Trabalhar com o padrão criado é como trabalhar com o padrão predefinido, ver as etapas 1–5. Lembre-se de que apenas um padrão pode estar ativo ao mesmo tempo. 2. Se você criou vários padrões para o mesmo batch, o ativo é o último padrão criado. O nome do padrão ativo é exibido na barra de status. Para ativar outro padrão, selecione o padrão desejado na lista de padrões na caixa de diálogo Editor de Padrão (menu Ferramentas>Editor de Padrão) e clique no botão Definir Ativo. Em seguida clique no botão de rádio Usar Padrão de Usuário na guia Reconhecimento, menu Ferramentas>Opções, no grupo Treino. 3. Se a opção Usar Padrão Interno estiver ativada, o FineReader tentará ler texto usando os padrões internos e parará apenas quando encontrar caracteres indefinidos. Se você estiver treinando o sistema para ler fontes decorativas e/ou não– padrão (por exemplo, tibetano) o FineReader poderá ler caracteres incorretamente usando os padrões internos. Nesse caso, limpe a caixa de seleção Usar Padrão Interno na guia Reconhecimento e treine o sistema para reconhecer cada caractere. 64 C a p í t u l o 6 . Re c o n h e c i m e n to Como Treinar um Padrão de Usuário 1. Certifique-se de o botão de rádio Treinar Padrão de Usuário , na guia Reconhecimento (menu Ferramentas>Opções) no grupo Treino, esteja ativado. 2. Clique no botão 2-Ler. O FineReader iniciará o reconhecimento. Quando encontrar um caractere que ele não conhece, a caixa de diálogo Treino do Padrão se abrirá. A imagem do caractere será exibida. Treinando para reconhecer um caractere: O quadro na parte superior da janela da caixa de diálogo deve incluir um único caractere, e esse caractere deve estar inteiramente contido no quadro. Se o quadro incluir apenas uma parte do caractere ou mais de um caractere, clique nas bordas do quadro e mova-as, para que a especificação acima seja observada. Os botões e movem a borda do quadro também (útil para treinar símbolos em itálico, ver abaixo). Depois de completada a operação, digite o caractere e clique no botão Treino. O b s e r va ç ã o : 1. Você só pode treinar o sistema para ler caracteres incluídos no alfabeto do idioma. Se treinar o FineReader para ler caracteres que não podem ser digitados a partir do teclado, use a combinação de dois caracteres para indicar esses caracteres "não-digitáveis" ou copie o caractere necessário a partir da Tabela de Caracteres (clique no botão na caixa de diálogo Treino do Padrão para abri-la). 2. Se desejar treinar o sistema para manter a formatação do caractere, selecione o item correspondente Itálico ou Negrito na caixa de diálogo Treino do Padrão antes de clicar no botão Treino. 65 A B BY Y Fi n e Re a d e r 7 . 0 G u i a d o U s u á r i o 3. Certifique-se de digitar caracteres em maiúsculas quando treinar imagens de caracteres em maiúsculas, e caracteres em minúsculas quando treinar imagens com caracteres em minúsculas. Se cometer algum erro durante o treino, clique no botão Voltar para que o quadro volte à posição anterior, e o mais recente par "imagem–caractere" será removido do padrão. Esse recurso de "desfazer" é limitado: você só pode "desfazer" treino na última palavra. Treino para reconhecer ligaduras: Uma ligadura é uma combinação de dois ou três caracteres "grudados", por exemplo, fi, fl, ffi, etc. É difícil separar esses caracteres, porque estão "grudados" na impressão. Eles são conhecidos como caractere composto "único". Treinar ligaduras é como treinar caracteres separados: 1. Digite a combinação de caractere necessária e clique no botão Treino. 2. O quadro na janela da caixa de diálogo no alto deve incluira ligadura inteira. Você pode mover a borda do quadro usando o mouse ou clicando nos botões e . Cada padrão pode conter até 1000 caracteres novos. No entanto, você não deve criar muitas ligaduras, porque isso pode interferir negativamente na qualidade do reconhecimento. Leve em conta as seguintes limitações quando treinar o FineReader: 1. O FineReader não distingue determinados caracteres em geral considerados diferentes. Essas imagens são reconhecidas como um único caractere. Por exemplo, os apóstrofos reto ('), direito (´) e esquerdo (`) são conservados no padrão como um caractere – o apóstrofo reto. Assim, você nunca verá os apóstrofos direito e esquerdo no texto reconhecido, mesmo se tentar treiná-los. 2. Em alguns casos, uma determinada imagem é reconhecida como um determinado caractere, dependendo do ambiente do caractere. 66 C a p í t u l o 6 . Re c o n h e c i m e n to Como Editar um Padrão do Usuário Vocã verá que é útil editar o padrão recém-criado antes de iniciar o reconhecimento com ele. Um padrão treinado incorretamente interferirá na qualidade de reconhecimento de maneira negativa, por isso é útil verificar o padrão. O padrão deve conter apenas caracteres inteiros ou ligaduras. Caracteres com bordas recortadas ou rotulados incorretamente devem ser removidos do padrão Como editar um padrão do usuário: 1. Selecione o item Editor de Padrão no menu Ferramentas. Abre-se a caixa de diálogo Editor de Padrão. 2. Selecione o padrão necessário e clique no botão Editar, na caixa de diálogo. Abre-se a caixa de diálogo Padrão do Usuário. 3. Selecione um caractere e clique no botão Propriedades para editar o caractere e definir a fonte correta: itálico, negrito, subscrito ou sobrescrito. Você pode também clicar no botão Excluir para remover do batch caracteres treinados incorretamente. Idiomas do Usuário e Grupos de Idiomas Além dos idiomas internos e dos grupos de idiomas, você pode criar um novo idioma ou um novo grupo de idiomas (a partir dos idiomas suportados pelo FineReader) e usá-los no reconhecimento. Você talvez queira criar um novo idioma se precisar: 1. Conectar um dicionário do usuário ● Por exemplo, você precisa reconhecer um texto em inglês que contenha muitas abreviaturas. Você pode criar um dicionário de abreviaturas, criar um novo idioma e conectar o dicionário ao idioma. Depois você pode compor um novo grupo de idiomas que consista no inglês (com o dicionário do sistema) e no novo idioma (com o dicionário de abreviaturas) e usar esse grupo de idiomas para reconhecer seus textos. 2. Reconhecer documentos de tipos especiais, por exemplo: ● listas de produtos do supermercado em que haja apenas códigos de produtos. Esses códigos em geral contêm apenas números e provavelmente algumas letras. Você pode então criar um novo idioma que consista apenas nos caracteres necessários e usá-lo para reconhecer esses documentos. 67 A B BY Y Fi n e Re a d e r 7 . 0 G u i a d o U s u á r i o ● documentos apenas com maiúsculas. Você pode aumentar a qualidade do reconhecimento se criar um idioma no qual todas as letras minúsculas sao proibidas. Você deve criar um grupo de idiomas se usar com freqüência uma determinada combinação de idiomas. Para criar um novo idioma ou um grupo de idiomas, abra a caixa de diálogo Editor de Idiomas (menu Ferramentas, item Editor de Idiomas). Criando um Novo Idioma Para criar um novo idioma de reconhecimento: 1. Selecione o item Editor de Idiomas no menu Ferramentas. 2. Clique no botão Novo e, na caixa de diálogo que se abrir, selecione o botão de rádio Criar uma Cópia do Idioma, em seguida selecione uma idioma de origem para o novo idioma. 3. Abre-se a caixa de diálogo Propriedades Simples de Idiomas. Defina os seguintes parâmetros para o novo idioma (todos os parâmetros são definidos na caixa de diálogo Propriedades Simples de Idiomas): 1. O nome do novo idioma. 2. O alfabeto básico a ser usado pelo novo idioma. Esse parâmetro é definido no campo Alfabeto. Se necessário, edite o alfabeto ao clicar no botão . 68 C a p í t u l o 6 . Re c o n h e c i m e n to 3. O dicionário a ser usado pelo sistema (para o reconhecimento e a correção ortográfica). Você pode escolher uma das seguintes alternativas: ● Nenhum (nenhum dicionário para o idioma). ● Interno (um dicionário distribuído com o FineReader) ● Dicionário do usuário Para adicionar palavras ao dicionário ou para conectar um antigo dicionário do usuário ou um arquivo de texto na codificação do Windows (ANSI) ou Unicode (o único requisito é que as palavras sejam separadas por espaços ou outros caracteres não-alfabéticos) clique no botão Editar Dicionário. O b s e r va ç ã o : O corretor ortográfico considera corretas as palavras do dicionário do usuário se estas forem encontradas no texto com um dos seguintes usos de maiúsculas ou minúsculas: uso determinado pelo dicionário, todas as letras minúsculas, todas maiúsculas, a primeira letra capitular, as restantes minúsculas. Exemplos: Maiúsculas ou minúsculas segundo o dicionario: abc Abc ABC aBc Ocorrências corretas da palavra: abc, Abc, ABC abc, Abc, ABC abc, Abc, ABC aBc, abc, Abc, ABC ● Expressão regular (especifica a gramática do novo idioma; consulte a seção Expressões Regulares para detalhes). O b s e r va ç ã o : 1. Você pode clicar no botão Avançado, na caixa de diálogo Propriedades Simples de Idioma, para definir algumas propriedades avançadas do novo idioma, por exemplo, caracteres ignorados se em palavras, caracteres proibidos, etc. 2. Por padrão, o recém-criado idioma do usuário será salvo na pasta de batch. O ABBYY FineReader Corporate Edition permite especificar uma outra pasta. Para obter mais informações sobre o trabalho em grupo com os idiomas do usuário e seus dicionários, consulte a seção "Trabalhar em Grupo com os Mesmos Idiomas e Dicionários do Usuário". 69 A B BY Y Fi n e Re a d e r 7 . 0 G u i a d o U s u á r i o Criando um Novo Grupo de Idiomas Se textos escritos numa determinada combinação de idiomas – como inglês–alemão, por exemplo – são reconhecidos com freqüência, você pode criar um grupo de idiomas que combine esses idiomas. O grupo criado será exibido na lista de idiomas, na barra de ferramentas Padrão. O b s e r va ç ã o : Você pode especificar o idioma de reconhecimento a ser usado na própria lista de idiomas, na barra de ferramentas Padrão. Para isso, selecione o item Selecionar Idiomas Múltiplos, na lista. Abre-se a caixa de diálogo Idioma de Reconhecimento. Selecione os idiomas desejados na caixa de diálogo. Para criar um novo grupo de idiomas de reconhecimento: 1. Selecione o item Editor de Idiomas no menu Ferramentas e clique no botão Novo. Abre-se uma caixa de diálogo. Selecione o item Criar um Novo Grupo de Idiomas na caixa de diálogo. 2. Abre-se a caixa de diálogo Propriedades de Grupo de Idiomas. Defina os seguintes parâmetros para o novo grupo de idiomas (todos os parâmetros são definidos na caixa de diálogo Propriedades de Grupo de Idiomas): 1. Nome do grupo. 2. Idiomas que compõem o grupo. 70 C a p í t u l o 6 . Re c o n h e c i m e n to O b s e r va ç ã o : 1. Em alguns casos, você pode estar certo de que determinados caracteres nunca aparecerão nos textos a serem reconhecidos. Você pode especificar o conjunto desses caracteres (chamados de caracteres proibidos) nas propriedades de grupo de idiomas. A especificação desses caracteres pode aumentar a velocidade e a qualidade do reconhecimento. Para especificar o conjunto de caracteres proibidos, clique no botão Avançado, na caixa de diálogo Propriedades de Grupo de Idiomas. Abre-se caixa de diálogo Propriedades Avançadas de Grupo de Idiomas. Especifique o conjunto de caracteres proibidos na linha Caracteres proibidos. 2. Por padrão, o recém-criado idioma do usuário será salvo na pasta de batch. O ABBYY FineReader Corporate Edition permite especificar uma outra pasta. Para obter mais informações sobre o trabalho em grupo com os idiomas do usuário e seus dicionários, consulte a seção "Trabalhar em Grupo com os Mesmos Idiomas e Dicionários do Usuário". 71 Capítulo 7 Verificação e Edição de Texto Concluído o reconhecimento, você verá o texto reconhecido na janela Texto. A janela Texto é o editor interno do FineReader, onde você pode verificar resultados de reconhecimento e editar o texto reconhecido. O editor de texto do FineReader possui dois recursos característicos: 1. 2. Um sistema interno de correção ortográfica (ver a lista de idiomas que suportam correção ortográfica na seção Idiomas Suportados). Uma ajuda visual prática: a imagem de origem da linha de texto que você editar será exibida na janela Zoom. O sistema interno de correção ortográfica inclui: 1. 2. 3. Ferramentas para localizar palavras indefinidas (palavras com caracteres indefinidos). Ferramentas para localizar palavras grafadas incorretamente. Ferramentas para adicionar palavras desconhecidas ao dicionário do FineReader. A adição de palavras aprimora a qualidade do reconhecimento. Conteúdo do Capítulo: ● Verificando o texto reconhecido ● Opções de correção e edição de texto ● Adicionando e excluindo palavras do dicionário do usuário ● Edição de texto no FineReader ● Editando tabelas A B BY Y Fi n e Re a d e r 7 . 0 G u i a d o U s u á r i o Verificando o Texto Reconhecido Caracteres reconhecidos com incerteza e palavras não localizadas no dicionário são realçados com cores diferentes. Por padrão, o azul-claro ê usado para caracteres indefinidos e o rosa, para palavras não encontradas no dicionário. Para alterar a cor: ● Selecione o item Caracteres Indefinidos (ou Não no Dicionário) e a cor desejada no item Cor na guia Exibir (menu Ferramentas>Opções) no grupo Aparência. Para verificar os resultados de reconhecimento: 1. Clique no botão 3-Corrigir Ortografia na barra de ferramentas Barra do Assistente (ou selecione o item Corrigir Ortografia no menu Ferramentas). 2. Abre-se a caixa de diálogo Corrigir Ortografia. 3. Há três janelas na caixa de diálogo Corrigir Ortografia. A janela do alto é como a janela Zoom , e exibe a imagem original da palavra com um possível erro de grafia. A janela central exibe a própria palavra com um possível erro de grafia, enquanto a linha de cima exibe o nome do tipo com um possível erro de impressão. A janela Sugestões embaixo oferece sugestões de substituição (se houver alguma). As sugestões baseiam-se no dicionário selecionado na lista suspensa Idioma do Dicionário; você pode selecionar qualquer idioma a partir dessa lista. 74 C a p í t u l o 7 . Ve r i fi ca ç ã o e E d i ç ã o d e Te x to O b s e r va ç ã o : Você pode ampliar a caixa de diálogo Corrigir Ortografia para sua conveniência ao editar e verificar. Para isso, clique na borda da caixa de diálogo; o ponteiro do mouse irá se transformar numa flecha dupla. Arraste a borda para aumentar ou diminuir a caixa de diálogo. 4. O que fazer com a palavra com um possível erro de grafia? Há duas alternativas: ● Clique no botão Ignorar para deixar a palavra inalterada. ● Clique no botão Ignorar Tudo para deixar inalteradas todas as palavras no texto. O b s e r va ç ã o : Ao clicar no botão Ignorar ou Ignorar Tudo, a bandeira de "indefinido" será removida da palavra – o sistema supõe que a palavra não contém caracteres indefinidos ou não-reconhecidos; esses caracteres deixam tambêm de ser realçados. Ao exportar essas palavras no formato PDF e ativar o modo Substituir palavras indefinidas por imagens, não ocorrerá a substituição por imagens. ● Selecione uma sugestão de substituição e depois clique no botão Substituir ou Substituir Tudo para substituir a palavra atual ou todas as palavras no texto. Se não houver uma sugestão correta para a palavra na janela Sugestões, edite a palavra ou as palavras adjacentes na janela da caixa de diálogo central (atenção: ao passar para o modo de edição, há uma alteração de funções e títulos em alguns botões). Em seguida clique no botão Confirmar (Confirmar Tudo) para alterar a palavra atual (todas as palavras iguais) no texto e passe para outra palavra reconhecida com indefinição. ● Clique em Adicionar... para adicionar a palavra ao dicionário. Depois que a palavra for adicionada, o aplicativo considerará corretas as ocorrências dessa palavra em qualquer forma. ● Clique em Opções... para definir as opcoes da correção ortográfica. ● Clique em Fechar para fechar a janela. Movendo-se entre palavras indefinidas Para verificar com rapidez os resultados de reconhecimento, você pode usar o botão e o botão para mover para a palavra indefinida seguinte e anterior, respectivamente. Pode também usar as teclas de aceleração F4 (SHIFT F4) para navegar entre as palavras indefinidas. 75 A B BY Y Fi n e Re a d e r 7 . 0 G u i a d o U s u á r i o Opções de Correção e Edição de Texto Essas opções são definidas na guia Correção Ortográfica (menu Ferramentas>Opções). ● Nível de exibição de erro O b s e r va ç ã o : Essa opção deve ser definida antes de o reconhecimento ser iniciado. ● ● ● ● ● Parar em palavras com caracteres indefinidos Parar em palavras não encontradas no dicionario Parar em palavras compostas Ignorar palavras com dígitos e outros caracteres não-alfabéticos Corrigir espaços antes e depois dos sinais de pontuação Nível de exibição de erro Na lista Nível de Exibição de Erro você pode selecionar os seguintes valores: ● Nenhum – os erros de reconhecimento não são realçados. ● Padrao – caracteres não reconhecidos e reconhecidos com incerteza são realcados. ● Completo – tal como Padrão, palavras não encontradas no dicionário também são realçadas. O b s e r va ç ã o : O número de erros exibidos na janela Texto será alterado depois de você reler a página. Parar em palavras com caracteres indefinidos Se definir essa opção, o corretor ortográfico parará nas palavras com caracteres indefinidos. Parar em palavras náo encontradas no dicionário Se definir essa opção, o corretor ortográfico parará nas palavras não encontradas no dicionário. Se uma palavra não for encontrada no dicionário é porque ela pode ter sido lida incorretamente. Parar em palavras compostas Se definir essa opção, o corretor ortográfico parará nas palavras que não constam no dicionário e que podem ter sido formadas segundo os modelos morfológicos disponíveis ou a partir das palavras no dicionário. 76 C a p í t u l o 7 . Ve r i fi ca ç ã o e E d i ç ã o d e Te x to Ignorar palavras com digitos e outros caracteres náo-alfabéticos Se definir essa opção, o corretor ortográfico considerará corretas as palavras com dígitos, a não ser que nelas haja caracteres indefinidos. Corrigir espaços antes e depois dos sinais de pontuação Se definir essa opção, o corretor ortográfico parará quando encontrar espaços incorretos antes ou depois dos sinais de pontuação e corrigirá os espaços automaticamente. Adicionando e Excluindo Palavras do Dicionário do Usuário Adicionando uma palavra ao dicionário do usuário Ampliar o dicionário é uma boa maneira de aumentar a qualidade de reconhecimento. Durante o reconhecimento, o FineReader compara as palavras que ele reconhece com as que constam no dicionário. É uma boa idéia adicionar as palavras desconhecidas mais freqüentes (por exemplo, termos, abreviaturas, nomes, etc., mais usados nos documentos). Uma característica distintiva do sistema de correção ortográfica do FineReader é que ele não só adiciona a palavra na forma em que esta aparece na primeira vez como também cria o paradigma da palavra, quer dizer, o conjunto de todas as suas formas. Esse recurso possibilita ao FineReader "conhecer" a palavra na íntegra imediatamente depois de a forma da palavra ser encontrada no texto, de modo que passa a reconhecer com segurança todas as suas formas. Para adicionar uma palavra a um dicionário durante a correção ortográfica: ● Clique no botão Adicionar na caixa de diálogo Corrigir Ortografia. Defina os seguintes parâmetros na caixa de diálogo Forma Primária: 1. Categoria gramatical (Substantivo, Adjetivo, Verbo, Inflexivo). 2. Se a palavra sempre aparecer com a inicial maiúscula, selecione o item Nome Próprio. Se adicionar uma abreviatura, selecione o item Abreviatura. 3. A forma primária da palavra. Clique em OK. Abre-se a caixa de diálogo Criar Paradigma. Nessa caixa de diálogo, o FineReader faz perguntas sobre as formas da palavra. Suas respostas ajudam o FineReader a criar o paradigma da palavra que você adicionar. Clique em Sim ou em Não quando o FineReader lhe fizer uma pergunta. Se cometer algum erro, clique no botão Novamente para responder à pergunta corretamente. O paradigma criado será exibido na caixa de diálogo Paradigma. 77 A B BY Y Fi n e Re a d e r 7 . 0 G u i a d o U s u á r i o O b s e r va ç ã o : 1. A construção de paradigma para as palavras que você adicionar aos dicionários do usuário está disponível apenas para inglês, italiano, francês, alemão (nova e antiga ortografias), armênio (oriental, ocidental, grabar), russo, espanhol e ucraniano. 2. Se não desejar criar o paradigma e sempre adicionar palavras como inflexivas, selecione a opção Adicionar sem solicitação de formas de palavras (apenas dicionário em inglês) na guia Correção Ortográfica (menu Ferramentas>Opções). 3. Você pode também adicionar palavras ao exibir a lista de palavras adicionadas. Para isso, selecione o item Exibir Dicionários no menu Ferramentas. Abrese a caixa de diálogo Selecionar Dicionário. Selecione o idioma necessário na caixa de diálogo Selecionar Dicionário e clique em Exibir. O dicionário com a lista de palavras adicionadas se abrirá. Você pode adicionar palavra ao clicar no botão Adicionar. Se a palavra adicionada já existir no dicionário, o sistema avisará. Nesse caso, você pode exibir o paradigma da palavra. Se achar que o paradigma existente está incorreto (com freqüência é esse o caso quando se adiciona uma palavra homônima pertencente a outra categoria gramatical), você pode criar outro (o botão Adicionar na caixa de diálogo Adicionar Palavra). Dica: 1. O FineReader permite importar dicionários do usuário criados por versões anteriores (FineReader 3.0, 4.0 e 5.0). 2. O FineReader permite importar seu dicionário do usuário (*.dic) criado pelo Microsoft Word 6.0, 7.0, 8.0 e 9.0. Para importar um dicionário: 1. Selecione o item Exibir Dicionários no menu Ferramentas, em seguida selecione o idioma do dicionário e clique no botão Exibir. 2. Clique no botão Importar, na caixa de diálogo, e selecione arquivos com as extensões *.pmd, *.txt ou *.dic. Para excluir uma palavra do dicionário: 1. Selecione o item Exibir Dicionários no menu Ferramentas. Selecione o idioma desejado e clique no botão OK. Abre-se uma caixa de diálogo. 2. Selecione a palavra que deseja excluir e clique no botáo Excluir 78 C a p í t u l o 7 . Ve r i fi ca ç ã o e E d i ç ã o d e Te x to Edição de texto no FineReader O b s e r va ç ã o : Se a janela de texto do FineReader não exibir caracteres corretamente (há os sinais "?" ou "i" em lugar de todas ou algumas letras), isso significa que a fonte atual não suporta totalmente o alfabeto do idioma de reconhecimento. Selecione uma fonte que suporte todo o conjunto de reconhecimento (por exemplo, Arial Unicode ou Bitstream Cyberbit) na guia Formatação (menu Ferramentas>Opções) no grupo Fontes e faça nova leitura do documento. Veja a secção "Fontes para os idiomas de reconhecimento que se podem estar mostradas incorrectamente no Editor de texto", na ABBYY FineReader Help. Depois que uma página for lida, o texto será exibido na janela Texto. Quando você envia o texto para um aplicativo externo, o layout do texto é mantido segundo as opções de manutenção do layout. Defina essas opções na guia Formatação (menu Ferramentas>Opções) e nas caixas de diálogo dos respectivos formatos. Os caracteres reconhecidos indefinidamente são realçados. Você pode cancelar o realce dessas palavras. Basta desmarcar o item Realçar Caracteres Indefinidos na guia Exibir (menu Ferramentas>Opções). O editor do FineReader inclui dois modos de exibição do documento: modo completo (o layout completo é exibido) e modo rascunho. O modo completo exibe os blocos com texto, tabelas e figuras reconhecidos, exatamente como estavam na imagem de origem. Assim, esse modo retém todo o layout do documento de origem: colunas, tabelas, figuras e letras capitulares (letras grandes que chegam a ocupar várias linhas na abertura de um parágrafo). É ativado o bloco no qual o ponteiro está localizado atualmente. Ao mover o ponteiro, pressionando as teclas do teclado, a ordem da navegação entre os blocos é determinada por sua numeração na imagem de origem. Se o texto do bloco for muito grande para caber em suas bordas (por exemplo, você editou o texto e ele ficou bem maior), algumas partes do texto em blocos inativos podem ficar invisíveis; se isso ocorrer, haverá pontos vermelhos nas bordas do bloco. Quando um bloco está ativo, suas bordas são ampliadas, para exibir todo o texto do bloco. Os seguintes elementos de texto não são exibidos no modo rascunho: recuo à esquerda; alinhamento de parágrafo (todos os parágrafos são alinhados à esquerda); texto e cor de 79 A B BY Y Fi n e Re a d e r 7 . 0 G u i a d o U s u á r i o fundo. Uma fonte de um mesmo tamanho (12pt por padrão) ê usada em toda a exibição do texto no modo rascunho. A fonte e seus efeitos (negrito, itálico, sublinhado, sobrescrito e subscrito) são mantidos no modo rascunho. Alterne entre os modos rascunho e completo ao clicar no botão (para ativar o modo completo) ou no botão (para ativar o modo rascunho) na janela Texto. Você pode alterar o tamanho da fonte para exibir texto no modo rascunho. Para isso: 1. Selecione o item Opções no menu Ferramentas. 2. Defina o tamanho de fonte desejado no item Tamanho de Fonte do Editor Rascunho na guia Exibir. O editor interno do FineReader oferece os seguintes recursos de edição de texto: ● ● ● ● ● Copiar, recortar, colar Procurar e substituir Efeitos de fonte Alinhamento de texto Desfazer e refazer Copiar, recortar, colar 1. Antes de usar os comandos de copiar e recortar, selecione o texto necessário. 2. Siga as instruções abaixo, dependendo do que deseja fazer: Para copiar a seleção: ● Clique no botão Copiar na barra de ferramentas Padrão, ou ● Selecione o comando Copiar no menu Editar ou no menu local, ou ● Pressione CTRL+C Para recortar a seleção: ● Clique no botão Recortar na barra de ferramentas Padrão, ou ● Selecione o comando Recortar no menu Editar ou no menu local, ou ● Pressione CTRL+X Para colar o texto copiado: ● Clique no botão Colar na barra de ferramentas Padrão, ou ● Selecione o comando Recortar no menu Editar ou no menu local, ou ● Pressione CTRL+V 80 C a p í t u l o 7 . Ve r i fi ca ç ã o e E d i ç ã o d e Te x to Procurar e substituir Para procurar uma palavra ou uma frase no texto que você editar: 1. Adote um dos seguintes procedimentos: ● Selecione o item Localizar no menu Editar, ou ● Pressione CTRL+F 2. Abre-se a caixa de diálogo Procurar. Digite a palavra ou a frase que deseja procurar na linha Procurar da caixa de diálogo e defina os parâmetros de procura. O b s e r va ç ã o : Para procurar a mesma palavra com os mesmos parâmetros basta pressionar F3. Para procurar uma palavra ou uma frase no texto que você editar: 1. Adote um dos seguintes procedimentos: ● Selecione o item Substituir no menu Editar, ou ● Pressione CTRL+H 2. Abre-se a caixa de diálogo Substituir. Digite a palavra ou frase que deseja procurar na linha Procurar da caixa de diálogo, digite a palavra ou frase que deseja substituir na linha Substituir por, e defina os parâmetros de procura. Efeitos de fonte 1. Clique na palavra ou selecione o texto cuja fonte você deseja alterar. 2. Adote um dos seguintes procedimentos: ● Clique no botão (por exemplo, ) necessário na barra de Formatação, ou ● Clique com o botão direito na janela Texto e selecione o item Propriedades de Caractere no menu local. Abre-se a caixa de diálogo Caractere. Selecione o tipo de fonte desejado e defina os parâmetros de fonte necessários na caixa de diálogo, ou ● Pressione CTRL+B – para aplicar negrito, CTRL+I – para aplicar itálico, CTRL+U – para sublinhar a palavra ou o texto. O b s e r va ç ã o : A cor do fundo e a formatação do texto em letras minúsculas do bloco (todas as minúsculas são substituídas por versaletes) especificadas na caixa de diálogo Fontes não são exibidas na janela Texto. Você apenas verá essas características depois de exportar o texto em aplicativos que suportam esses recursos. 81 A B BY Y Fi n e Re a d e r 7 . 0 G u i a d o U s u á r i o Alinhamento de texto 1. Selecione o texto que deseja alinhar. 2. Adote um dos seguintes procedimentos: ● Clique no botão (por exemplo ) necessário na barra Formatação, ou ● Clique com o botão direito na janela Texto e selecione o item Propriedades de Caractere no menu local. Abre-se a caixa de diálogo Caractere. Selecione o item necessário no campo Alinhamento. Desfazer e refazer Adote um dos seguintes procedimentos: Para desfazer uma ação: ● Clique no botão Desfazer na barra de ferramentas Padrão, ou ● Selecione o item Desfazer no menu Editar, ou ● Pressione CTRL+Z Para refazer uma ação desfeita ● Clique no botão Refazer na barra de ferramentas Padrão, ou ● Selecione o item Refazer no menu Editar, ou ● Pressione CTRL+Y Editando Tabelas O editor de tabela oferece ferramentas para o seguinte: ● ● ● ● Mesclar conteúdo de célula ou fileira Dividir conteúdo de célula Dividir conteúdo de fileira (coluna) Excluir conteúdo de célula Para mesclar conteúdo de célula ou fileira ● Pressionando a tecla CTRL , selecione as células ou as fileiras que deseja mesclar, em seguida selecione o item Mesclar Células da Tabela ou Mesclar Fileiras da Tabela no menu Editar. 82 C a p í t u l o 7 . Ve r i fi ca ç ã o e E d i ç ã o d e Te x to Para dividir conteúdo de célula ● Selecione o item Dividir Células da Tabela no menu Editar. O b s e r va ç ã o : Esse comando pode ser aplicado apenas a células mescladas anteriormente. Para dividir conteúdo de fileira ou coluna: ● Selecione a ferramenta ou na barra de ferramentas da janela Imagem, em seguida clique na fileira ou coluna que deseja dividir para adicionar um novo separador horizontal ou vertical. D i c a : Você pode mesclar conteúdo de fileira usando a ferramenta o comando Mesclar Fileiras da Tabela (menu Editar). ou Para excluir conteúdo de célula: ● Selecione uma ou várias células que deseja excluir na janela Texto e pressione DEL. 83 Capítulo 8 Salvando para Formatos e Aplicativos Externos Resultados de reconhecimento podem ser salvos num arquivo, exportados para um aplicativo externo sem serem salvos em disco, copiados na área de transferência ou enviados por e-mail em qualquer formato de salvar suportado. Somente todas as páginas ou apenas as páginas selecionadas podem ser salvas. O FineReader exporta os resultados de reconhecimento para os seguintes aplicativos: Microsoft Word 6.0, 7.0, 97 (8.0), 2000 (9.0), 2002 (XP) e 2003 (11.0); Microsoft Excel 6.0, 7.0, 97 (8.0), 2000 (9.0), 2002 (10.0) e 2003 (11.0); Microsoft PowerPoint 2000 (9.0) e 2002 (10.0); Corel WordPerfect 7.0, 8.0, 9.0, 2002 (10.0) e 2003 (11.0); Lotus Word Pro 9.5, 97 e Millennium Edition; StarWriter 4.x, 5.x e 6.x, PROMT 98 e todos os aplicativos que suportam o padrão. Conteúdo do capitulo: ● Informações gerais sobre salvar texto reconhecido ● Opções de salvar texto ● Salvando texto reconhecido nos formatos RTF, DOC e Word XML ● Salvando texto reconhecido no formato PDF ● Salvando texto reconhecido no formato HTML ● Salvando texto reconhecido no formato PPT ● Salvando a imagem da página A B BY Y Fi n e Re a d e r 7 . 0 G u i a d o U s u á r i o Informações Gerais sobre Salvar Texto Reconhecido Você pode: ● salvar o texto reconhecido usando o Assistente de Salvar, ● salvar as páginas abertas ou selecionadas num arquivo ou enviá-las para um aplicativo externo, ● salvar todas as páginas de batch num arquivo ou exportá-las para um aplicativo externo, ● salvar a imagem da página. Clique no botão 4-Salvar para enviar os resultados de reconhecimento para o aplicativo desejado ou salve-os num arquivo. A aparência do icone depende do modo atual de salvar. O titulo do botão Salvar exibe o nome do aplicativo de exportação selecionado no momento. Para salvar o texto reconhecido: 1. Clique na seta à direita do botão 4-Salvar e selecione o item desejado no menu local O b s e r va ç ã o : Se desejar salvar apenas um certo número de páginas, selecione-as antes de clicar no botão 4-Salvar. Concluída a exportação, o ícone do botão 4-Salvar será alterado segundo o que você fez – enviou o texto reconhecido para um aplicativo, enviou-o por e-mail, copiou-o na área de transferência ou o salvou num arquivo. O ícone do botão 4-Salvar é sempre o ícone do último modo de exportação usado. Assim, se você desejar exportar outra(s) imagem(s) usando o mesmo modo, basta clicar no próprio ícone, não sendo necessário procurar o menu local do botão. Opções de Salvar Texto As opções de salvar texto são definidas na guia Formatacao , no menu Ferramentas>Opcoes. Algumas opções de salvar podem ser definidas nas caixas de diálogo Assistente de Salvar e Salvar Texto Como. ● Modos de formatação e manutenção de layout de texto ● Manter figuras ● Resolução de imagem (salvando em RTF, etc.) ● Qualidade JPEG ● Fontes a serem usadas ● Salvar todas as páginas do batch ou somente as selecionadas ● Modos de salvar texto reconhecido 86 C a p í t u l o 8 . S a l va n d o p a ra Fo r m a to s e A p l i ca t i v o s E x t e r n o s Modos de formatação e manutenção de layout de texto (salvando nos formatos RTF, DOC, Word XML, PPT ou HTML) ● Manter todo o layout de página – o layout do documento é mantido por inteiro: organização em parágrafos, fonte e tamanho de fonte, colunas, direção de texto, cor do texto e estrutura das tabelas. ● Manter fonte e tamanho de fonte – estrutura das tabelas, organização em parágrafos, fonte e tamanho de fonte são mantidos. ● Remover toda a formatação – apenas a estrutura das tabelas e a organização em parágrafos são mantidas. O b s e r va ç ã o : Você pode definir algumas opções avançadas dependo do formato de exportação selecionado. Por exemplo, nos formatos RTF/DOC/Word XML , defina o tamanho de página padrão e o modo de realçar caracteres indefinidos; no formato HTML, resolução da figura e página de código. Defina essas opções na caixa de diálogo Configurações dos Formatos (menu Ferramentas>Configurações dos Formatos). A caixa de diálogo possui uma guia separada para cada formato, basta clicar na guia de formatos que precisar e definir as opções desejadas. Manter figuras Se definir essa opção, as figuras serão salvas com o texto reconhecido. A opção ficará disponível se você salvar nos formatos RTF, DOC, Word XML, PPT ou HTML. Resolução de imagem (salvando em RTF/DOC/Word XML, PDF, PPT e HTML) As vezes você desejará reduzir a resolução da imagem. Por exemplo, arquivos HTML são, em geral, visualizados num browser, de modo que não há por quê salvar imagens de alta resolução nesses arquivos. Você pode reduzir a resolução da imagem (reduzindo, assim o tamanho do arquivo HTML) sem na realidade perder a qualidade visual da imagem: digite o valor da resolução necessário no campo Reduzir Resolução da Imagem A na guia Formatos>RTF/DOC/Word XML (PDF, PPT, HTML). O b s e r va ç ã o : Se digitar um valor de resolução mais alto do que o de origem no campo Reduzir Resolução da Imagem A, esse valor será ignorado; as imagens serão salvas utilizando a resolução de origem. Qualidade JPEG (salvando em RTF, DOC, Word XML, PDF, PPT e HTML) Quando você salva texto nos formatos PDF, PPT e HTML, as imagens são salvas no formato JPEG. Ao salvar resultados em RTF, DOC e Word XML, pode selecionar o formato JPEG para salvar imagens. 87 A B BY Y Fi n e Re a d e r 7 . 0 G u i a d o U s u á r i o Esse formato usa o chamado algoritmo "perda de qualidade" para compactar a imagem, ou seja, a tecnologia de compactação baseia-se num grupo de pixels médios, de modo que toda uma regiao é salva como um número único e não como um grande número de números que descrevem cada pixel. O valor especificado no campo qualidade JPEG permite definir a qualidade desejada da imagem (guias Ferramentas>Formatos, PDF, RTF/DOC/Word XML, PPT e HTML). Você pode especificar um valor na gama 1–100 (o padrão e o valor médio de 50). Quanto maior o valor especificado nesse campo, maior será a qualidade da imagem a ser salva. O tamanho da imagem também é afetado por esse valor: quanto maior o valor, maior será o arquivo *jpg. A fim de definir a melhor proporção de tamanho/qualidade, tente salvar a imagem com um diferente valor de qualidade JPEG, depois abra-a num aplicativo de visualização de imagem. O valor de qualidade JPEG é definido na guia Formatos>PDF (PPT, RTF/DOC/Word XML, HTML). Fontes a serem usadas (disponível se salvar nos formatos RTF, DOC, Word XML, PPT ou HTML) Por padrão, as fontes da guia Formatação são usadas quando você salvar nos formatos RTF, DOC, Word XML, PPT ou HTML. Especifique as fontes que desejar usar. Altere as fontes na janela Texto, ou defina outras fontes na guia Formatação, no grupo Fontes, e releia o documento. Salvar todas as páginas do batch ou somente as selecionadas Você pode salvar todas as páginas de batch ou apenas as que selecionar. Se desejar salvar apenas um certo número de páginas, selecione-as antes de salvar. Modos de salvar textos reconhecidos (disponíveis se você salvar várias páginas de batch por vez) ● Criar um arquivo separado para cada página – cada página de batch é salva num arquivo separado. O número de página do batch é automaticamente adicionado ao fim do nome do arquivo. ● Nomear arquivos como imagens de origem – use esta opção para salvar cada página em arquivos separados, cujos nomes são iguais aos nomes das imagens de origem. 88 C a p í t u l o 8 . S a l va n d o p a ra Fo r m a to s e A p l i ca t i v o s E x t e r n o s O b s e r va ç ã o : 1. Páginas que não contenham as informações sobre a imagem de origem (por exemplo páginas escaneadas) não serão salvas neste modo. Será exibido um aviso se ocorrer uma página assim entre as salvas. 2. Se um grupo de páginas de batch próximas umas das outras contiver a mesma imagem como imagem de origem ou suas imagens de origem pos-suírem o mesmo nome, essas páginas serão tratadas como se fossem páginas de um TIFF de páginas múltiplas e o texto dessas páginas será salvo num único arquivo. No caso de essas páginas com os mesmos nomes de imagens de origem não estarem localizadas próximas umas das outras, as páginas serão tratadas como se seus arquivos de imagem fossem difer entes, de modo que o texto será salvo em diferentes arquivos com o mesmo nome ao qual um índice esteja anexado: _1, _2, etc. ● Criar um arquivo separado para cada página – o batch inteiro será tratado como um conjunto de grupos de página, cada grupo terminando com uma página em branco. As páginas de diferentes grupos serão salvas em diferentes arquivos com nomes formados a partir de um nome especificado pelo usuário com um índice anexado: –1, –2, –3 e assim por diante. ● Criar um único arquivo para todas as páginas – todas as páginas de batch (ou todas as selecionadas) são salvas num único arquivo. Salvando Texto Reconhecido nos Formatos RTF, DOC e Word XML I m p o r t a n t e ! Salvar em Word XML está apenas disponível para Microsoft Word 2003. Modos de Manutenção de Layout são definidos na guia Formatação, na caixa de diálogo Opções (menu Ferramentas>Opções). O b s e r va ç ã o : Quando você salva o texto no formato RTF, DOC e Word XML, as fontes usadas são aquelas definidas na guia Formatação na caixa de diálogo Opções (menu Ferramentas>Opções) ou aquelas que você define durante a edição do texto na janela Texto. 89 A B BY Y Fi n e Re a d e r 7 . 0 G u i a d o U s u á r i o Dicas: ● Se preferir editar o texto reconhecido no Microsoft Word em lugar da janela de texto do FineReader, ainda assim você deverá ter caracteres indefinidos realçados. Para isso, selecione os itens Com Cor de Fundo e/ou Com Cor de Texto na guia RTF/DOC/Word XML, no grupo Realçar Caracteres Indefinidos. O arquivo salvo terá todos os caracteres realçados com a cor definida por você. ● Ao salvar resultados em Word XML, a imagem reconhecida pode ser visualizada na janela Zoom integrada no Microsoft Word. Nessa janela você verá a imagem ampliada da linha ou da porção atual do documento. Por padrão, a opção Abrir janela Zoom do FineReader no Microsoft Word 2003 está marcada na guia RTF/DOC/Word XML. Salvando Texto Reconhecido no Formato PDF Opções de manutenção do layout do documento: 1. Somente texto e figuras – apenas o texto reconhecido e as figuras são salvos. 2. Apenas imagem da página – apenas a imagem é salva. 3. Texto sobre a imagem da página – a imagem toda é salva como uma figura. As áreas de texto são salvas como texto sobre a figura. 4. Texto sob a imagem da página – a imagem inteira é salva como figura. O texto reconhecido é colocado sob ela. Essa opção é ˙til para você exportar texto para arquivos de documento: o layout inteiro da página é mantido e a procura do texto completo estará disponível, se você salvar nesse modo. Para definir essas opções: 1. Selecione o item Configurações de Formatos no menu Ferramentas. Abre–se a caixa de diálogo Configurações de Formatos. 2. Defina as opções desejadas na guia PDF, na caixa de diálogo. O b s e r va ç ã o : 1. A opção especial Substituir Palavras Indefinidas por Imagens estará disponível, se você usar Somente Texto e Figuras ou o modo Texto Sobre a Imagem da Página. Se definir essa opção, todas as palavras indefinidas serão substituídas pelas imagens correspondentes. Você pode definir essa opção na guia PDF, na caixa de diálogo Configurações de Formatos. 2. Ao salvar textos que usam alguns códigos de páginas não–latinos (por exemplo, cirílico, grego, tcheco, etc.), o FineReader usa as fontes fornecidas pela companhia ParaType (www.paratype.com/shop). 90 C a p í t u l o 8 . S a l va n d o p a ra Fo r m a to s e A p l i ca t i v o s E x t e r n o s 3. Se, durante a exportação em PDF, houver uma mensagem dizendo que há caracteres no texto não encontráveis entre as fontes padrão, será necessário selecionar um modo de trabalhar com fontes do Tipo 1, assim como também as próprias fontes do Tipo 1. Essas fontes devem estar disponíveis através do Gerenciador de Tipos Adobe ® ou através do programa de instalação de fontes (no Windows 2000). Para mais informaçıes sobre fonte do Tipo 1, consulte a seção "Usando Fontes do Tipo 1 Durante Exportação para PDF", na ABBYY FineReader Help. 4. Antes de editar os arquivos PDF que usam alguns códigos de páginas não– latinos (como cirílico, grego, tcheco, etc.) no Adobe Acrobat®, altere a fonte da seção do texto que for editar para uma fonte instalada em seu computador. Salvando Texto Reconhecido no Formato HTML Modos de Manutenção de Layout são definidos na guia Formatação, na caixa de diálogo Opções (menu Ferramentas>Opções). O b s e r va ç ã o : ● Quando você salva o texto no formato HTML, as fontes usadas são aquelas definidas na guia Formatação, na caixa de diálogo Opções (menu Ferramentas>Opções) ou aquelas que você define durante a edição do texto na janela Texto. Para manter figuras num arquivo HTML: ● Defina a opção Manter Figuras na guia Formatação, na caixa de diálogo Opções (menu Ferramentas>Opções) O b s e r va ç ã o : As figuras são salvas em arquivos *.jpg separados. A resolução das imagens e sua qualidade podem ser definidas na guia HTML da caixa de diálogo Formatos (Ferramentas>Formatos). Formatos HTML disponíveis 1. Completo (usa CSS, requer Internet Explorer 4.0 ou superior) – se definir essa opção, o novo formato HTML – HTML 4 – é usado. Suporta qualquer tipo da manutenção do layout do documento (o tipo atual da manutenção depende das opções definidas na guia Formatação, no grupo Manter Layout); a página de estilo interna é mantida. 2. Simples (compatível com todos os browsers da Internet) – se definir essa opção, o formato HTML 3 é usado. O layout do documento é mantido aproximadamente: o recuo da primeira linha não é mantido e o tamanho de fonte é salvo aproximadamente (o formato HTML 3 suporta apenas um número limitado de tamanhos de fonte, de modo que o FineReader 91 A B BY Y Fi n e Re a d e r 7 . 0 G u i a d o U s u á r i o escolherá o tamanho de fonte no formato HTML 3 que corresponde ao tamanho de fonte de seu texto). Esse formato HTML é suportado por todos os browsers (Netscape Navigator, Internet Explorer 3.0 e superior). 3. Auto (salva dois formatos em um arquivo; procura auto–seleção) – os dois formatos (Simples e Completo) são salvos no mesmo arquivo. Seu browser selecionará o formato suportado por ele. O b s e r va ç ã o : Se seu browser não tiver suporte HTML4/CSS total (por exemplo, Microsoft Internet Explorer 3.0 ou anterior, Netscape 4.x etc.), recomendamos usar o modo de salvar Simples. Para definir o formato HTML desejado: ● Clique no botão de rádio necessário na guia HTML , na caixa de diálogo Configurações de Formatos (menu Ferramentas>Formatos), no grupo Formatos. O b s e r va ç ã o : O aplicativo detecta a página de código automaticamente. Para alterar o código de página, selecione o que você precisa no campo Página de Código, na guia HTML, na caixa de diálogo Configurações de Formatos. Salvando Texto Reconhecido no Formato PPT Modos de Manutenção de Layout são definidos na guia Formatação na caixa de diálogo Opções (menu Ferramentas>Opções). O b s e r va ç ã o : ● Ao salvar texto no formato PPT, as fontes usadas são as definidas na guia Formatação na caixa de diálogo Opções (menu Ferramentas>Opções) ou as que você define durante a edição do texto na janela Texto. I m p o r t a n t e ! Ao salvar resultados no formato PPT, eles são salvos como arquivos HTML especiais que contêm diferentes partes da apresentação. Para salvar a apresentação como um arquivo, ela deve ser salva novamente usando PowerPoint (selecione Salvar como no menu Arquivo e especifique PPT como o formato de salvar). 92 C a p í t u l o 8 . S a l va n d o p a ra Fo r m a to s e A p l i ca t i v o s E x t e r n o s Salvando a Imagem da Página 1. Selecione uma página de batch. 2. Selecione o item Salvar Imagem Como no menu Arquivo. Abre–se a caixa de diálogo Salvar Como. 3. Selecione o disco e a pasta nos quais deseja salvar o arquivo e selecione também o formato de arquivo. O b s e r va ç ã o : Se desejar, poderá salvar apenas algumas áreas da imagem incluídas nos blocos. Para isso, selecione o bloco ou blocos necessários, depois marque a caixa de seleção Salvar Apenas Blocos Selecionados, na caixa de diálogo Salvar Imagem Como. Esse modo pode ser usado apenas quando vocÍ salva uma imagem única. 4. Especifique o nome do arquivo. 5. Clique em OK. O b s e r va ç ã o : Você pode salvar várias imagens num único arquivo (um TIFF de páginas múltiplas). Para isso: 1. Selecione as imagens que deseja na janela Batch. 2. Selecione o item Salvar Imagem Como no menu Arquivo. Selecione o formato TIFF e a opção Salvar Como Arquivo de Imagem de Páginas Múltiplas. O b s e r va ç ã o : Caso você salve imagens de várias páginas selecionadas na janela Batch como arquivos separados (ou seja, usando o modo de salvar imagens em um TIFF de páginas múltiplas), os nomes dos arquivos terão este aspecto: o prefixo terá o nome do arquivo que você digitou, o sufixo o número da página de quatro dígitos. 93 Capítulo 9 Processamento de Documentos em Rede ABBYY FineReader Corporate Edition foi concebido especialmente para o processamento de documentos em rede. Deve haver uma côpia do FineReader instalada em cada computador envolvido no processamento em rede (para obter mais informações sobre a instalação do ABBYY FineReader em estações de trabalho, sobre o trabalho com o Gerenciador de Licença e o trabalho com o programa numa rede de área local, consulte o "Guia do Administrador de Sistema", que está localizado na pasta Guia do Administrador no servidor no qual está instalado o FineReader). Com o ABBYY FineReader Corporate Edition você pode: 1. Trabalhar com o mesmo batch numa rede Permite aumentar o desempenho da entrada em massa de documentos. Você acompanha todo o processo de entrada de documentos – quem está com a página de batch aberta (logon e nome do computador), quem escaneia, reconhece ou verifica a página, e assim por diante. Alteraçõıes de página, feitas por um usuário, ficam disponíveis para todos os usuários que trabalham com o mesmo batch. A B BY Y Fi n e Re a d e r 7 . 0 G u i a d o U s u á r i o 2. Trabalhar em grupo com os mesmos idiomas e dicionários do usuário ABBYY FineReader Corporate Edition permite que vários usuários trabalhem com os mesmos idiomas e dicionários do usuário. Vários deles poderão estender os dicionários do usuário ao mesmo tempo, por exemplo no processo da correção ortográfica. 3. Trabalhar em grupo com dicionários personalizados para idiomas com suporte de dicionário O ABBYY FineReader proporciona dicionários incorporados para idiomas com suporte de dicionários. Esses dicionários contêm as palavras mais comuns, mas podem não incluir nomes próprios, termos técnicos especiais, acrônimos, etc. Para melhorar a qualidade de reconhecimento (o FineReader compara as palavras que reconhece com as do dicionário) e acelerar o processo da correção ortográfica, você pode adicionar palavras a um dicionário personalizado. O ABBYY FineReader Corporate Edition permite trabalhar simultaneamente com um dicionário personalizado. Conteúdo do Capítulo: ● Trabalhar com o mesmo batch numa rede ● Trabalhar em grupo com os mesmos idiomas e dicionários do usuário ● Trabalhar em grupo com dicionários personalizados para idiomas com suporte de dicionário 96 C a p í t u l o 9 . Pro c e ss a m e n to d e D o c u m e n to s e m Re d e Trabalhar com o mesmo Batch numa Rede (disponível apenas na versão FineReader Corporate Edition) 1. Crie/Abra um batch e configure as opções de escaneamento e reconhecimento necessárias. Execute o FineReader e abra um batch a ser processado em todos os computadores que participarão do processamento. 2. Execute Reconhecimento de Fundo (Processar>Iniciar Reconhecimento de Fundo) em todos os computadores que reconhecerão o batch. 3. Inicie o escaneamento no computador com um scanner ADF. D i c a : Se seu scanner de alta velocidade não suportar TWAIN, escaneie a página diretamente na pasta de batch do FineReader. Para isso, escaneie as imagens com qualquer aplicativo de escaneamento fornecido pelo scanner de alta velocidade no computador ao qual o scanner est· conectado e especifique a pasta de batch do FineReader onde as imagens seráo salvas. A única coisa que você tem de fazer é nomear as imagens escaneadas de acordo com este procedimento: os arquivos devem ser nomeados (na ordem de escaneamento) 0001.tif, 0002.tif, 0003.tif, etc. O FineReader detectar· e processar· automaticamente todas as imagens que vocé escanear. 4. Vocé pode editar o texto reconhecido e salvá-lo num arquivo ou enviá-lo para um aplicativo que você selecionar. Você pode monitorar o status da página na janela Batch (por exemplo, se a página foi escaneada, reconhecida, editada ou exportada, e por qual usuário, etc.). Todas essas informações serão exibidas nas colunas correspondentes na visualização de Detalhes da página de batch. Para configurar a exibição de Detalhes: ● Clique em na barra de ferramentas Padrão, ou ● Clique com o botão direito na janela Batch e selecione o item Exibir>Detalhes no menu local. Você pode personalizar a exibição da página Detalhes: especifique as colunas que deseja que sejam exibidas na janela Batch ou selecione a coluna com a qual classificará as páginas. Para isso: ● Clique com o botão direito na janela Batch e selecione o item Exibir>Personalizar. Defina as opções necessárias na guia Detalhes da caixa de diálogo Configurações de Exibição de Batch. Se as páginas de batch forem processadas em vários computadores, o FineReader distribuir· automaticamente a carga de trabalho entre eles: cada nova página escaneada é "apanhada" pela primeira estação de trabalho livre na qual o reconhecimento de fundo estiver sendo executado. Essa página ficará bloqueada para outros computadores. Você pode atualizar 97 A B BY Y Fi n e Re a d e r 7 . 0 G u i a d o U s u á r i o a lista de páginas de batch ao pressionar F5 ou ao selecionar o item Atualizar Lista de Páginas no menu Batch. Ao mesmo tempo, qualquer outra estação de trabalho (ou a mesma estação de trabalho) poderá abrir páginas já reconhecidas para verificar, editar e salvar. As alterações feitas por um usuário estarão disponíveis para todos os outros usuários do mesmo batch. O b s e r va ç ã o : Você notará o aumento da velocidade do reconhecimento em sistemas multiprocessadores no "modo de fundo", se seu batch contiver um grande n˙mero de páginas. Trabalhar em Grupo com os mesmos Idiomas e Dicionários do Usuário (disponível apenas na versão FineReader Corporate Edition) Crie um batch e configure as opções de escaneamento e reconhecimento necessárias. Todos os idiomas e dicionários anexados serão armazenados em uma pasta. Por padrão, é a pasta de batch. Antes de criar um idioma do usuário que utilize um dicionário do usuário, é preciso especificar a pasta na qual serão armazenados os idiomas do usuário, juntamente com os dicionários do usuário. Para especificar a pasta: ● Clique no botão Alterar, na caixa de diálogo Editor de Idiomas (Ferramentas>Editor de Idiomas) e selecione a pasta na caixa de dialogo que se abrir. Todos os idiomas e dicionários anexados serão armazenados nessa pasta. Depois de completada a configuração, salve as configurações de batch num modelo de arquivo de batch (*.fbt): ● Clique no botão Salvar, na guia Opções>Geral (Ferramentas>Opções). Na caixa de diálogo Salvar Modelo de Batch Como, selecione a pasta e digite o nome do arquivo. Para que vários usuários trabalhem com os idiomas do usuário e seus dicionários anexados, cada um deles terá de carregar as configurações de batch do arquivo .ftb salvo anteriormente, quando um novo batch foi criado. Para isso: Selecione o item Modelo de Batch(.fbt) no campo Modelo. Na caixa de diálogo Abrir Modelo de Batch, selecione o arquivo .fbt necessário. As configurações de batch salvas anteriormente, que incluíam o caminho para os idiomas e os dicionários do usuário, serão definidas. Desse modo, todos os usuários terão o mesmo caminho para os idiomas e os dicionários do usuário. 98 C a p í t u l o 9 . Pro c e ss a m e n to d e D o c u m e n to s e m Re d e Com os idiomas do usuário para reconhecimento e correção ortográfica você poderá editar os dicionários correspondentes. As alterações feitas por um usuário estarão disponíveis para todos os outros usuários da mesma pasta. Os idiomas do usuário criados nessa pasta estarão disponíveis para todos os usuários, que descarregarão esse modelo de batch. Você pode visualizar a lista dos idiomas do usuário disponíveis e suas propriedades na caixa de diálogo Editor de Idiomas, no grupo Idiomas Definidos pelo Usuário. O dicionário ficará bloqueado enquando o usuário adicionar palavras ao dicionário, ou dele excluí-las. O dicionário será atualizado quando um usuário clicar em Adicionar, na caixa de diálogo Corrir Ortografia, ou em qualquer botão na caixa de diálogo Exibir Dicionários. O b s e r va ç ã o : 1. Se você utilizar uma pasta na qual vários dicionários de vários usuários estão armazenados, todos os usuários que utilizarem esses dicionários deverão ter acesso de leitura-gravação a essa pasta. 2. Quando um idioma do usuário for utilizado por vários usuários, ele estará disponível como "somente leitura", ou seja, você não poder· fazer alterações em parâmetros de um idioma do usuário já criado. No entanto, poderá adicionar ou remover entradas no dicionário do usuário desse idioma. Trabalhar em Grupo com Dicionários Personalizados para Idiomas com Suporte de Dicionário (disponível apenas na versão FineReader Corporate Edition) Crie um batch e configure as opções de escaneamento e reconhecimento necessárias. Por padrão, os dicionários personalizados para os idiomas principais predefinidos (idiomas com suporte de dicionário) são salvos na pasta onde o aplicativo estiver instalado (para Windows 2000 – Documentos e Configurações\[perfil de usuário]\Dados de Aplicativo\ABBYY\FineReader\7.00\Dicionários do Usuário). Para possibilitar o uso dos mesmos dicionários personalizados para os idiomas predefinidos por vários usuários, especifique uma pasta pública como a pasta onde esses dicionários serão salvos. Pode ser uma pasta local ou de rede. Para especificar a pasta: ● Clique no botão Procurar, na guia Corrigir Ortografia da caixa de diálogo Opções (menu Ferramentas>Opções). Selecione a pasta na qual serão armazenados os dicionários do usuário para idiomas pre- 99 A B BY Y Fi n e Re a d e r 7 . 0 G u i a d o U s u á r i o definidos. Cada usuário pode estender esses dicionários personalizados. O dicionário ficará bloqueado enquando o usuário adicionar palavras ao dicionário, ou dele excluí-las. As alterações feitas por um usuário estarão disponíveis para todos os outros usuários da mesma pasta. O dicionário será atualizado quando um usuário clicar em Adicionar, na caixa de diálogo Corrir Ortografia, ou em qualquer botão na caixa de diálogo Exibir Dicionários. O b s e r va ç ã o : Se vários usuários utilizarem uma pasta na qual os dicionários personalizados estão armazenados, todos os usuários que utilizarem esses dicionários devem ter acesso de leitura-gravação a essa pasta. 100 Capítulo 10 Trabalhando com Batches O batch é o principal repositório de dados do FineReader: as imagens escaneadas, o texto reconhecido e outros dados são mantidos no batch. As opções do FineReader são, na maioria, definidas para um batch: opções de salvar, escanear, reconhecer, etc. Os padrıes do usuário, idiomas do usuário e grupos de idiomas do usuário também são "propriedades" do batch. Ao criar um novo batch, você pode usar as configurações padrão do batch, as configurações do batch atual ou as configurações salvas num arquivo *.fbt. Conteúdo do capítulo: ● Informações gerais sobre como trabalhar com batches ● Criando um novo batch ● Abrindo um batch ● Adicionando imagens a um batch ● Número de página de batch ● Salvando um batch ● Fechando uma página de batch ou todo o batch ● Excluindo um batch ● Configurações de batch ● Procura de texto completo em páginas de batch reconhecidas A B BY Y Fi n e Re a d e r 7 . 0 G u i a d o U s u á r i o Informações Gerais sobre como Trabalhar com Batches Por padráo, um novo batch é criado na inicialização do FineReader. Um batch pode conter até 9999 páginas. D i c a : Você verá que é ˙til salvar as "mesmas" páginas no mesmo batch. Ou seja, se você mantiver, digamos, todas as páginas de um mesmo livro num mesmo batch, ou mantiver textos no mesmo idioma ou imagens com o mesmo layout no mesmo batch, e assim por diante, seu trabalho será bastante facilitado. A janela Batch exibe a lista de p·ginas do batch aberto. Para visualizar uma página, basta clicar em seu ícone ou clicar duas vezes em seu número. Todos os arquivos relacionados a essa página de batch serão abertos nas respectivas janelas, quer dizer, arquivo de texto (se a página foi reconhecida) na janela Texto e arquivo de imagem na janela Imagem. Há duas maneiras principais de exibição de páginas na janela Batch Exibição do Batch Descrição Miniaturas Nessa exibição, as página as são mostradas como miniaturas. Uma miniatura é apenas uma imagem com o máximo de menos zoom da página original. Ícones adicionais aparecem nas miniaturas quando você processa a imagem, informando que uma determinada ação foi efetuada, quer dizer, reconhecer, salvar, etc. Essa maneira de visualizar é conveniente para abrir uma determinada página de batch: você vê uma imagem da página em tamanho pequeno na janela Batch, de mod o que localiza facilmente a página que precisa. Para abrir uma imagem basta clicar na miniatura correspondente. Detalhes Nessa exibição, a janela Batch mostra informações detalhadas sobre cada página de batch; vocÍ pode classificar a lista de páginas segundo o recurso que precisa. A exibição Detalhes é conveniente quando você lida com um batch grande, uma vez que a janela Batch exibe um número bem maior de páginas do que na exibição Miniatura. Clique duas vezes numa página para abri-la. 102 C a p í t u l o 1 0 . Tra b a l h a n d o c o m B a t c h e s Para escolher a exibição de página na janela Batch: ● Clique em ou na barra de ferramentas Padrão, ou ● Clique com o botão direito na janela Batch e selecione o item Exibir>... no menu local. Você pode também ajustar cada exibição da janela Batch, quer dizer, escolher os recursos exibidos, o modo como as páginas são classificadas, etc. Para fazê-lo: ● Clique com o botão direito na janela Batch e selecione o item Exibição do Batch >Personalizar, no menu local. Uma caixa de diálogo se abrirá. Defina as opções que deseja nas guias Miniaturas e Detalhes da caixa de diálogo. Você pode selecionar algumas páginas ou várias páginas em seqüência: ● Para selecionar várias páginas em seqüência, pressione a tecla SHIFT, clique na primeira página e depois na última que deseja selecionar. ● Para selecionar algumas páginas, pressione a tecla CTRL e clique nas páginas desejadas. ● Para selecionar todas as páginas, ative a janela Batch e escolha o item Selecionar Tudo, no menu Editar, ou pressione CTRL+A. Criando um Novo Batch Para criar um novo batch: ● Selecione o item Novo Batch no menu Arquivo ou ● Clique no botão Novo Batch ( ). Abrindo um Batch Por padrão, um novo batch é criado na inicialização do FineReader. O b s e r va ç ã o : se desejar que o FineReader abra na inicialização o ˙ltimo batch com que trabalhou, marque Abrir o último batch na inicialização, na guia Geral da caixa de diálogo Opções (Ferramentas>Opções). 103 A B BY Y Fi n e Re a d e r 7 . 0 G u i a d o U s u á r i o Para abrir um outro batch: 1. Selecione o item Abrir Batch no menu Arquivo ou clique no botão Abrir Batch ( ). Abre-se a caixa de diálogo Abrir Batch. 2. Selecione a pasta que contém o batch que você precisa na caixa de diálogo Abrir Batch. Ao abrir um batch, o batch no qual você estava trabalhando antes será automaticamente fechado e salvo. Se trabalhou com um novo batch e acha que irá precisar dele no futuro, salve o batch antes de fechar o programa. Você pode abrir o batch diretamente no Windows Explorer: ● Clique com o botão direito do mouse na pasta do batch (o ícone a representa) e selecione o item Abrir com FineReader no menu local. Uma nova cópia do FineReader será iniciada e abrirá o batch selecionado. Adicionando Imagens a um Batch ● Selecione o item Abrir Imagem no menu Arquivo ou pressione CTRL+O. ● Selecione a(s) imagem(ns) que deseja abrir na caixa de diálogo Abrir Imagem. O FineReader adicionará a imagem ao batch aberto e copiará a imagem na pasta de batch. O b s e r va ç ã o : Você pode adicionar imagem diretamente do Windows Explorer: 1. Selecione um arquivo de imagem ou um grupo de arquivos no Windows Explorer. 2. Clique com o botão direito na seleção e selecione o item Abrir com FineReader no menu local. Se o FineReader estiver atualmente em execução no computador, os arquivos selecionados serão adicionados ao batch atual. Do contrário, uma cópia do FineReader será iniciada e os arquivos selecionados serão adicionados a um novo batch. Esse item de menu local é ativado apenas para os arquivos nos formatos suportados por FineReader 7.0. Número de Página do Batch Todas as páginas do batch são numeradas. Um batch pode conter até 9999 páginas. O número da página é exibido no batch. Você pode renumerar páginas diretamente na janela Batch ou através da caixa de diálogo Renumerar Páginas. 104 C a p í t u l o 1 0 . Tra b a l h a n d o c o m B a t c h e s Para renumerar páginas diretamente na janela Batch: 1. Clique numa página na janela Batch ou pressione F2. 2. Digite um novo número de página. Depois que o número da página for alterado, a página será colocada em seu novo lugar, conforme o novo número na janela Batch. O b s e r va ç ã o : Você abre a página com um clique duplo no número da página. Para renumerar páginas através da caixa de diálogo Renumerar Páginas: 1. Selecione uma única página ou várias páginas. 2. Selecione o item Renumerar Páginas no menu Batch. 3. Defina o novo número para a primeira página selecionada (a página com o menor número). O b s e r va ç ã o : 1. Se desejar renumerar todas as páginas do batch, selecione o item Todas as Páginas na caixa de diálogo Renumerar Páginas. 2. Se desejar renumerar apenas uma parte do batch: ● Selecione as páginas que desejar renumerar na janela Batch. ● Selecione o item Páginas Selecionadas na caixa de diálogo Renumerar Páginas. 3. Se desejar que as páginas selecionadas sejam renumeradas continuamente, selecione a opção Numeração de Página Contínua. Por exemplo: os números de página eram 2,5,6, o 1 foi definido como primeiro número; depois da renumeração, os números de página serão 1,2,3. Do contrário (quer dizer, caso a opção Numeração de Página Contínua não seja selecionada), os números de página serão 1,4,5. Salvando um Batch Para salvar um batch: ● Selecione Salvar Batch Como no menu Arquivo. ● Na caixa de diálogo Salvar Batch Como que se abrir, especifique o nome do batch e o local no qual será armazenado. 105 A B BY Y Fi n e Re a d e r 7 . 0 G u i a d o U s u á r i o Fechando uma Página de Batch ou Todo o Batch Para fechar uma página de batch ● Selecione o item Fechar Página Atual no menu Batch. Para fechar um batch ● Selecione o item Fechar Batch no menu Arquivo. Excluindo um Batch O b s e r va ç ã o : Excluir um batch significa excluir todo o conteúdo, quer dizer, todas as páginas nele contidas (imagens e texto) junto com todos os arquivos adicionais que você criou ao trabalhar com o batch: padrıes do usuário, idiomas do usuário, etc. Em suma, você exclui todo o conteúdo da pasta de batch. ● Para excluir um batch, selecione o item Excluir Batch no menu Batch. Para excluir uma página de batch: 1. Selecione a(s) página(s) que deseja excluir na janela Batch. 2. Selecione o item Excluir P·gina no menu Batch ou pressione CTRL+O. Configurações de Batch Para salvar configurações de batch num arquivo: ● Clique no botão Salvar, na guia Geral (Ferramentas>Opções). Abre-se a caixa de diálogo Salvar Modelo de Batch Como. ● Insira o nome do arquivo. As seguintes configurações serão salvas: as configurações das guias Reconhecimento, Escanear/Abrir Imagem, Formatação e Correção Ortográfica, bem como as configurações na guia Configurações dos Formatos. Idiomas do usuário, grupos de idiomas do usuário e padrıes do usuário também serão salvos nesse arquivo. Se desejar que esse modelo seja aplicado a todos os batches novos, marque Aplicar este modelo a novos batches, na caixa de diálogo Salvar Modelo de Batch Como. Para restaurar as configurações padrão: ● Clique no botão Usar Padrão, na guia Geral. Para carregar as configurações: ● Clique no botão Carregar, na guia Geral, e selecione o arquivo Modelo de batch (*.fbt) do FineReader, que contém as configurações de sua escolha. 106 C a p í t u l o 1 0 . Tra b a l h a n d o c o m B a t c h e s Procura Avançada em Páginas de Batch Reconhecidas I m p o r t a n t e ! É necessário o Internet Explorer 4.0 ou posterior para usar esta opção. Em todas as páginas reconhecidas, você pode procurar palavras em todas as formas gramaticais. O padrão de procura pode ser uma ou várias palavras. A(s) palavra(s) pode(m) estar em qualquer forma (para idiomas com suporte de dicionário); as palavras do padrão de procura podem ser localizadas no texto a qualquer distância no texto e em qualquer ordem. Para isso: 1. Selecione o item Procura Avançada, no menu Editar, ou pressione ALT+F3. 2. A janela Procurar irá se abrir abaixo da janela Zoom . 3. Digite o texto que deseja localizar no campo Localizar. Você pode também colar nesse campo o conte˙do da área de transferência ou selecionar uma procura anterior a partir da lista. 4. Clique no botão Localizar. A janela Resultados da Procura exibirá a lista dos números de páginas de batch nas quais TODAS as palavras do campo Localizar foram localizadas. Para cada página localizada, a janela exibirá a data em que foi modificada pela última vez e a primeira seção do texto da página que contiver o padrão de procura (realçado). Clique no n˙mero da página para abri-la nas janelas Imagem, Texto e Zoom; todas as palavras localizadas serão realçadas pela cor de fundo nas três janelas. O b s e r va ç ã o : A procura avançada não permite procurar caracteres especiais (como caracteres de fim de linha e sinais de parágrafo) 107 Apêndice Teclas de aceleração e glossário Conteúdo do capítulo: ● Teclas de aceleração ● Glossário A B BY Y Fi n e Re a d e r 7 . 0 G u i a d o U s u á r i o Teclas de Aceleração O menu Arquivo Para: Pressione: Abrir imagem a partir do arquivo CTRL+O Escanear imagem CTRL+K Escanear imagens múltiplas CTRL+SHIFT+K Interromper escaneamento CTRL+T Criar novo batch CTRL+N Abrir um batch CTRL+P Salvar texto para arquivo CTRL+F2 Salvar imagem para arquivo F12 O menu Editar Para: Pressione: Desfazer a última ação CTRL+Z Refazer a última ação desfeita CTRL+Y Recortar a seleção e colocá-la na área de transferência CTRL+X Copiar a seleção na área de transferência CTRL+INS ou CTRL+C Colar o conte˙do da área de transferência CTRL+V ou SHIFT+INS Excluir o bloco ativo, a seleção e as páginas selecionadas DEL Selecionar todo o texto na janela Texto, selecionar todas as páginas do batch, selecionar todos os blocos na imagem aberta CTRL+A Localizar o texto especificado CTRL+F Localizar a ocorrÍncia seguinte do texto de procura F3 Procurar e substituir o texto especificado CTRL+H 110 Apêndice O menu Exibir Para: Pressione: Ampliar a imagem na janela Imagem CTRL+SHIFT+NUM+ Efetua menos zoom na imagem, na janela Imagem CTRL+SHIFT+NUM– Efetua mais zoom nos blocos selecionados CTRL+SHIFT+NUM* Propriedades ALT+ENTER O menu Batch Para: Pressione: Abrir a página seguinte do batch ALT+Seta para Baixo Abrir a página anterior do batch ALT+Seta para Cima Abrir uma página com número especificado CTRL+G Fechar a página atual CTRL+4 Excluir o texto reconhecido na janela Texto CTRL+SHIFT+Del Excluir todos os blocos na janela Imagem, e todos os textos reconhecidos na janela Texto CTRL+Del Atualizar lista de páginas F5 O menu Processar Para: Pressione: Escanear e ler uma imagem CTRL+D Abrir e ler uma imagem CTRL+SHIFT+D Iniciar o Assistente Scan&Read CTRL+W Analisar layout Ctrl+E Analisar layout em todas as páginas do batch CTRL+SHIFT+E Ler páginas ativas ou selecionadas CTRL+R Ler todas as páginas do batch CTRL+SHIFT+R Ler blocos ativos ou selecionados CTRL+SHIFT+B 111 A B BY Y Fi n e Re a d e r 7 . 0 G u i a d o U s u á r i o O menu Ferramentas Para: Pressione: Corrigir o texto reconhecido F7 Mover para o erro anterior de palavra indefinida. F4 Mover para o erro seguinte de palavra indefinida. SHIFT+F4 Exibir dicionários CTRL+SHIFT+V Traduzir palavra com Lingvo CTRL+SHIFT+T Abrir a caixa de diálogo Editor de Idiomas na qual você cria e edita idiomas e grupos de idiomas CTRL+SHIFT+L Abrir a caixa de diálogo Editor de Padrão na qual você cria e edita o padrão do usuário CTRL+SHIFT+A Definir parâmetros do scanner CTRL+SHIFT+S Abrir a caixa de diálogo Configurações de Formatos na qual você define as opções de salvar para formatos de saída suportados CTRL+SHIFT+X Abrir a caixa de diálogo Opções CTRL+SHIFT+O O menu Janela Para: Pressione: Abrir a janela seguinte CTRL+F6 Abrir a janela anterior CTRL+SHIFT+F6 Abrir a janela Batch ALT+1 Abrir a janela Imagem ALT+2 Abrir a janela Texto ALT+3 Abrir a janela Zoom ALT+4 Alternar para a janela Procura Avançada ALT+5 Abrir a janela Procura Avançada ALT+F3 O menu Ajuda Para: Pressione: Abrir a ajuda F1 112 Apêndice Geral Para: Pressione: Colocar a seleção em negrito CTRL+B Colocar a seleção em itálico CTRL+I Sublinhar a seleção CTRL+U Ir para a célula de tabela seguinte seta esquerda, seta direita, seta para cima, seta para baixo Glossário A Abreviatura – uma forma reduzida de uma palavra ou frase usada para representar um todo, por exemplo, MS–DOS (para MicroSoft Disk Operating System), ONU (para Organização das Nações Unidas), etc. ADF (Automatic Document Feeder) – um dispositivo do scanner para alimentação automática de documentos. Um scanner com ADF permite o escaneamento de páginas sem qualquer operação manual. O FineReader também suporta escaneamento de imagens múltiplas. Análise do layout de página (blocos de desenho) – um processo de análise do layout da página e de inclusão de diferentes áreas de imagem em blocos de acordo com o layout. Os blocos podem ser de diferentes tipos. A análise do layout de página pode ser feita automaticamente num procedimento duplo de reconhecimento/análise de layout de página (executado ao clicar no botão 2–Ler) ou manualmente. Arquivo de ativação é um arquivo emitido pela ABBYY a cada usuário do FineReader Corporate Edition durante o procedimento de ativação. O arquivo de ativação contém informações necessárias para ativar o software no servidor ou num computador autônomo, conforme o caso. A partir do servidor, o produto será ativado em estações de trabalho. Assistente Scan&Read – executa um modo especial de escanear e ler. O FineReader guia você no processo de reconhecimento do documento e orienta para obter determinados resultados. Ativação é o processo de obter um código especial da ABBYY que permite ao usuário usar esta cópia do software com função total num determinado computador. 113 A B BY Y Fi n e Re a d e r 7 . 0 G u i a d o U s u á r i o B Batch – uma pasta contendo arquivos de imagem, arquivos de texto reconhecido e outros arquivos de informações do FineReader. Pode haver até 9999 páginas num batch. Você ver· que é ˙til salvar as "mesmas" páginas no mesmo batch. Ou seja, se você mantiver, digamos, todas as páginas de um mesmo livro num mesmo batch, ou mantiver textos no mesmo idioma ou imagens com o mesmo layout no mesmo batch, e assim por diante, seu trabalho será bastante facilitado. Bloco – uma área de imagem emoldurada. Bloco ativo – bloco para o qual você aplica ações (por exemplo, exclusão, alteração de tipo, etc.). A moldura do bloco ativo está em negrito, com "quadrados" nos cantos. Brilho – um parâmetro de escaneamento que reflete o contraste entre áreas de imagem em branco e preto. A definição correta do brilho aumenta a qualidade do reconhecimento. C Caracteres ignorados – qualquer caractere de não–letra encontrado numa palavra, por exemplo, caracteres silábicos ou acentos. Esses caracteres são ignorados durante a correção ortográfica. Caracteres indefinidos – caracteres reconhecidos com um determinado grau de incerteza. Se o FineReader não estiver certo de que reconheceu corretamente um caractere, ele o identificará como caractere indefinido. Caracteres proibidos – Em alguns casos você pode estar certo de que determinados caracteres nunca aparecerão nos textos a serem reconhecidos. Você pode então 114 especificar o conjunto desses caracteres (chamados de caracteres proibidos) nas propriedades de grupo de idiomas. A especificação desses caracteres pode aumentar bastante a velocidade e a qualidade do reconhecimento. Para especificar o conjunto de caracteres proibidos, clique no botão Avançado, na caixa de diálogo Propriedades de Grupo de Idiomas. Abre–se caixa de di·logo Propriedades Avançadas de Grupo de Idiomas . Especifique o conjunto de caracteres proibidos na linha Caracteres proibidos. Código de ativação é um código emitido pela ABBYY a cada usu·rio do FineReader Professional Edition durante o procedimento de ativação. O código de ativação é necessário para ativar o FineReader no computador no qual a ID de instalação foi gerada. D Definição automática de brilho – definição automática de brilho efetuada pelo scanner ou pelo FineReader. Durante o processo, o brilho de cada área de imagem é definido separadamente. dpi (Dots per Inch) – a unidade de medida da resolução, isto é, o número de pontos por polegada. Driver – um programa que controla um dispositivo (por exemplo, um scanner, um vídeo, etc.). E Efeitos de fonte – determinadas variações da aparência de uma fonte (isto é, negrito, itálico, sublinhado, riscado, subscrito, sobrescrito e min˙scula). Apêndice F Fonte monoespacejada – todos os caracteres de uma fonte monoespacejada possuem a mesma largura. Um exemplo de fonte monoespacejada é a Courier New. Selecione o item Máquina de Escrever no grupo Tipo de Impressão (guia Reconhecimento) para aumentar a qualidade de reconhecimento dos documentos definidos na fonte monoespacejada. Ligadura – uma combinação de dois ou mais caracteres "grudados", por exemplo, fi, fl, ffi, etc. É difícil separar esses caracteres, porque geralmente estão "grudados" na impressão. Eles são conhecidos como um "˙nico" caractere composto. M Forma primária – forma das palavras consignada no dicionário. Modelo de Bloco – um determinado arranjo de bloco a ser utilizado no reconhecimento de páginas com layout semelhante. Um modelo de bloco pode ser salvo num arquivo especial. G O Gerenciador de licença é um utilitário usado para gerenciar as licenças do FineReader e ativar o ABBYY FineReader 7.0 Corporate Edition. Open&Read – processa um arquivo de imagem: abre, analisa o layout da página e a reconhece. H Hífen opcional – um hífen (¬) que indica onde uma palavra ou combinação de palavras deve ser dividida, caso ocorra no final de uma linha (por exemplo, "automático" deve ser separado "auto–mático").O FineReader substitui todos os hífens encontrados no dicionário por um hífen opcional. I Imagem invertida – uma imagem com caracteres brancos contra um fundo preto. L Layout de página é formado: pelo modo em que texto, tabelas e figuras são organizados numa página, pelo modo que o texto é organizado em parágrafos, pela fonte e pelo tamanho da fonte em que o texto está composto, pelo número de colunas de texto, pelos caracteres e pelas cores de fundo, pela orientação do texto. P Padrão – um conjunto de pares "imagem de um caractere – o próprio caractere" criado durante o treino do padrão. Um padrão é usado como uma fonte de informações adicionais durante o reconhecimento. Página de código – uma tabela que define a inter–relação dos códigos dos caracteres e dos próprios caracteres. O FineReader exibe a página de código como um conjunto de caracteres a partir do qual você pode selecionar os que precisar. Palavra composta – uma palavra formada por duas ou mais raízes (significado geral); uma palavra não encontrada no dicionário, mas possivelmente constituída de palavras do dicionário (significado do FineReader). Palavras indefinidas – palavras que contêm um ou mais caracteres indefinidos. Paradigma – o conjunto de todas as formas gramaticais de uma palavra. 115 A B BY Y Fi n e Re a d e r 7 . 0 G u i a d o U s u á r i o Pasta hot é uma pasta especial monitorada pelo FineReader. Qualquer imagem nova adicionada a esta pasta será aberta automaticamente na janela do FineReader. Tipo de imagem – um parâmetro de escaneamento que determina se uma imagem deve ser escaneada em paleta branco e preto, cinza ou em cores. R Tipo de Impressão do Texto de Origem – um parâmetro que reflete a impressão do texto de origem (impressora a laser ou equivalente, impressora matricial no modo rascunho ou máquina de escrever). Para textos impressos a laser, o modo Auto deve ser definido; para textos datilografos, o modo Máquina de Escrever; para textos impressos em impressora matricial no modo rascunho, o modo Impressora Matricial. Reconhecimento de fundo – um modo especial de reconhecimento. Você pode editar e salvar as páginas j· reconhecidas enquanto o FineReader reconhece outras páginas ao mesmo tempo. Reduzir imagens – exclui os pequenos pontos pretos em excesso da imagem. Resolução – um parâmetro de escaneamento que determina a quantidade de dpi a ser usada durante o escaneamento. A resolução de 300 dpi é boa para textos definidos em tamanho de fonte de 10pt ou maior; 400–600 dpi é boa para textos com tamanho de fonte menor (9pt e menos). Treino – criação do par "imagem de um caractere – o próprio caractere". Consulte a seção Reconhecimento com Treino para mais detalhes. S U Scanner – um dispositivo para entrada de imagens no computador. Unicode – um padrão desenvolvido pelo Unicode Consortium (Unicode, Inc.). O padrão é um sistema de codificação internacional de 16 bits que processa textos escritos nos principais idiomas. O padrão pode ser facilmente estendido. O Padrão Unicode determina a codificação dos caracteres, além das propriedades e dos procedimentos usados para processar textos escritos num determinado idioma Scan&Read – o botão principal do FineReader. Clique nele para o FineReader escanear e reconhecer sua(s) imagem(ns). Sistema de onifonte – um sistema de reconhecimento que reconhece caracteres definidos em qualquer fonte e tamanho de fonte sem um teste anterior. T Tipo de bloco – cada bloco tem um tipo. Os seguintes tipos de bloco estão disponíveis no FineReader: Área de Reconhecimento, Texto, Figura, Tabela e Código de Barras. 116 TWAIN, caixa de diálogo TWAIN – uma caixa de diálogo do scanner. ABBYY Software House (Headquarters) P.O. Box 72, Moscow, Russia, 127015 Tel.: + 7 095 234 4400 Fax: + 7 095 956 4787 [email protected] www.abbyy.com ABBYY USA 3823 Spinnaker Court Fremont, CA 94538, USA Tel.: + 1 510 226 6717 Fax: + 1 510 226 6069 [email protected] www.abbyyusa.com ABBYY Ukraine P.O. Box 2302002, Kiev, Ukraine Tel.: + 380 44 490 9999 Fax: + 380 44 490 9461 [email protected] www.abbyy.com ABBYY Europe GmbH Anglerstrasse 6, 80339, Munich, Germany Tel.: + 49 89 511 159-0 Fax: + 49 89 511 159-59 [email protected] [email protected] www.abbyy.com Part-No: 02-070115-98-a