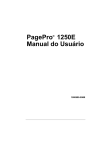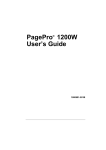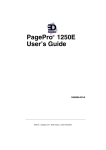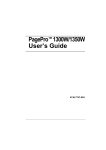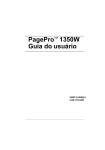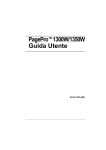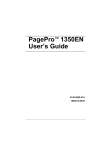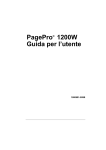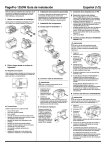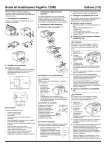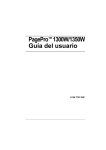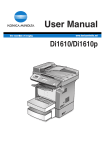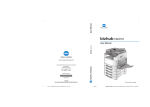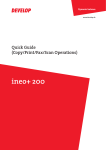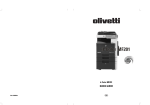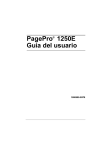Download Manual do Usuário
Transcript
PagePro 1200W Manual do Usuário ® 1800691-006B Marcas registradas As seguintes são marcas registradas da MINOLTA-QMS, Inc.: QMS e o logo MINOLTA-QMS. Minolta, Fine-ART e PagePro são marcas registradas da Minolta Co., Ltd. Outros nomes de produtos mencionados neste manual também podem ser marcas comerciais ou registradas de seus respectivos proprietários. Declaração de propriedade O software codificado digitalmente e incluído com a sua impressora tem copyright registrado © 2002 pela MINOLTA-QMS, Inc. Todos os Direitos Reservados. Este software não pode ser reproduzido, modificado, exibido, transferido ou copiado em qualquer forma ou de qualquer maneira ou em qualquer mídia, integral ou parcialmente, sem o consentimento prévio por escrito da MINOLTA-QMS, Inc. Aviso de direitos autorais Este manual tem Copyright © 2002 registrado por MINOLTA-QMS, Inc., One Magnum Pass, Mobile, AL 36618, E.U.A.. Todos os Direitos Reservados. Este documento não pode ser copiado, integral ou parcialmente, nem transferido para qualquer outra mídia ou idioma, sem o consentimento por escrito da MINOLTAQMS, Inc. Aviso de manual A MINOLTA-QMS, Inc. reserva o direito de fazer alterações neste manual e no equipamento descrito aqui sem aviso prévio. Foi feito um esforço considerável para garantir que este manual esteja livre de imprecisões e omissões. Porém, a MINOLTA-QMS, Inc. não oferece garantias de qualquer tipo, incluindo, mas não se limitando a, quaisquer garantias implícitas de comerciabilidade e adequação a uma finalidade específica, com relação a este manual. A MINOLTA-QMS, Inc. não assume responsabilidade ou obrigações resultantes de erros contidos neste manual, ou por danos incidentais, especiais ou conseqüentes resultantes do fornecimento deste manual, ou da utilização deste manual na operação do equipamento, ou em associação com o desempenho do equipamento quando operado nos termos do manual. ii Conteúdo 1 2 3 Introdução 1.1 Boas-vindas...................................................................................1-1 1.2 Mapa do manual ............................................................................1-2 Breve explicação sobre estilos de fontes e métodos de apresentação especiais ..................................................................1-3 Instalação e configuração da impressora 2.1 Visão geral da impressora ...........................................................2-1 Características externas .................................................................2-1 Interior da impressora .....................................................................2-2 Acessórios opcionais ......................................................................2-3 Painel de controle da impressora....................................................2-4 2.2 Instalação da sua impressora a laser .........................................2-5 Local da instalação .........................................................................2-5 Armazenamento de suprimentos e acessórios ...............................2-5 Condições ambientais.....................................................................2-5 Requisitos de espaço......................................................................2-6 2.3 Configuração da impressora a laser ...........................................2-7 Como ligar e desligar a impressora ..............................................2-11 Conexão da impressora a um computador ...................................2-12 Instalação do driver de impressora 3.1 Requisitos mínimos de sistema ..................................................3-1 3.2 Notas sobre a instalação do driver de impressora....................3-1 Informações gerais sobre o driver de impressora...........................3-1 Informações sobre a instalação usando “Adicionar impressora” ...3-2 3.3 Instalação do driver de dispositivo USB e driver de impressora em Windows XP ........................................................3-2 3.4 Instalação do driver de dispositivo USB e driver da impressora em Windows Me........................................................3-6 3.5 Instalação do driver de dispositivo USB e driver da impressora em Windows 2000.....................................................3-9 3.6 Instalação do driver de dispositivo USB e driver da impressora em Windows 98.......................................................3-13 3.7 Instalação do driver de impressora em Windows 95...............3-16 3.8 Instalação do driver de impressora em Windows NT 4.0........3-18 3.9 Desinstalação do driver de impressora e do driver de dispositivo USB...........................................................................3-20 iii 4 5 6 7 8 9 iv Trabalho com o driver de impressora 4.1 Exibição das configurações do driver da impressora .............. 4-1 4.2 Guia Configuração ....................................................................... 4-2 4.3 Guia Papel ..................................................................................... 4-3 4.4 Guia Qualidade ............................................................................. 4-4 4.5 Guia Configuração de opcionais do dispositivo ....................... 4-5 Trabalho com o Display de status 5.1 Ambiente ....................................................................................... 5-1 5.2 Abertura do Display de status..................................................... 5-1 5.3 Utilização do Display de status................................................... 5-2 5.4 Fechando o Display de status..................................................... 5-2 Trabalho com a impressora 6.1 Observe os seguintes pontos: .................................................... 6-1 O que devo observar ao carregar o papel?.................................... 6-1 O que devo observar ao carregar envelopes? ............................... 6-1 Que tamanhos de papel posso usar?............................................. 6-2 Que tipos de papel posso usar?..................................................... 6-3 Área imprimível............................................................................... 6-3 6.2 Uso do botão do painel................................................................ 6-4 6.3 Carregamento de mídia................................................................ 6-5 6.4 Determinação da direção de folhas impressas ......................... 6-7 Instalação de opcionais da impressora 7.1 Instalação da unidade de alimentação inferior (Bandeja 2) .... 7-1 7.2 Instalação da bandeja de frente ................................................. 7-3 Manutenção da impressora 8.1 Substituição do cartucho de toner ............................................ 8-2 8.2 Substituição do cartucho de tambor ......................................... 8-6 8.3 Limpeza da impressora.............................................................. 8-10 Solução de problemas 9.1 Remoção de obstrução de mídia ................................................ 9-1 9.2 Problemas gerais de impressão ................................................. 9-8 9.3 Problemas de qualidade da impressão ...................................... 9-8 9.4 Mensagens da impressora .........................................................9-11 Funções dos indicadores ..............................................................9-11 Mensagem de status.....................................................................9-12 Mensagens de erro .......................................................................9-12 Mensagens de assistência técnica ...............................................9-13 10 Apêndice 10.1 Especificações de segurança ....................................................10-1 10.2 Especificações técnicas.............................................................10-1 Impressora ....................................................................................10-1 Unidade de alimentação inferior (opcional)...................................10-3 Cabos e conectores de interface paralela.....................................10-3 Cabo e conectores de interface USB............................................10-3 10.3 Nossa preocupação com a proteção ambiental.......................10-4 O que é um produto ENERGY STAR? .........................................10-4 10.4 Marca CE (Declaração de conformidade) .................................10-4 Para usuários europeus ................................................................10-4 10.5 CISPR 22 e regras locais ............................................................10-4 10.6 Ruído acústico ............................................................................10-5 10.7 Informações de segurança.........................................................10-5 Símbolos de advertência e precaução..........................................10-5 Significado dos símbolos ..............................................................10-5 10.8 Segurança ao trabalhar com a impressora a laser ..................10-8 Notas sobre sua segurança e a segurança operacional...............10-8 Segurança para laseres ................................................................10-9 Radiação interna do laser .............................................................10-9 Etiqueta de cuidado do laser.......................................................10-10 Etiqueta de segurança para laseres ...........................................10-11 Para usuários dos E.U.A.............................................................10-11 Para usuários em todos os países..............................................10-12 Para usuários da Dinamarca.......................................................10-12 Para usuários da Noruega ..........................................................10-12 Para usuários da Finlândia e da Suécia .....................................10-12 Emissão de ozônio......................................................................10-13 Dégagement d’ozone ..................................................................10-13 Índice v Introdução 1 1 Introdução 1.1 Boas-vindas Obrigado por adquirir a PagePro 1200W. Para que se possa utilizar a nova impressora a laser com eficácia e obter os melhores resultados possíveis, este manual fornece informações sobre os seguintes tópicos: G Instalação do driver de impressora G Trabalho com o driver da impressora e o Display de status G Trabalho com a impressora G Cuidados e manutenção da impressora G Solução de problemas Leia este manual com atenção antes de operar a impressora pela primeira vez, e mantenha o manual sempre à mão. 1-1 Introdução 1 1.2 Mapa do manual A tabela abaixo foi projetada para ajudá-lo a localizar as informações necessárias. De forma alternativa, para localizar informações sobre um problema específico com rapidez e precisão, consulte o índice ao final do manual. No. 1-2 Título do capítulo Conteúdo do capítulo 1 Introdução Visão geral do manual. 2 Configuração da impressora Informações sobre como configurar a impressora e uma introdução a seus recursos. 3 Instalação de um driver de impressora Explicação passo a passo sobre o procedimento para instalação de um driver de impressora. 4 Trabalho com o driver de impressora Visão geral dos drivers de impressora para Windows 5 Trabalho com o Display de status Detalhes sobre a utilização do Display de status. 6 Trabalho com a impressora Informações gerais sobre como usar a impressora, incluindo tamanhos e tipos de mídia suportados, carregamento de mídia, monitorização e cancelamento de tarefas de impressão. 7 Instalação de opcionais da impressora Instruções detalhadas sobre a instalação de opcionais da impressora: Unidade de alimentação inferior e bandeja de frente 8 Manutenção da impressora Informações sobre como substituir suprimentos e limpar a impressora. 9 Solução de problemas Informações sobre como identificar e solucionar problemas da impressora. 10 Especificações Especificações técnicas, informações de segurança e informações sobre regulamentação. Índice Índice do conteúdo deste manual. Introdução 1 Breve explicação sobre estilos de fontes e métodos de apresentação especiais Os estilos de fontes e métodos de apresentação especiais são utilizados neste manual para destacar várias circunstâncias. Os exemplos abaixo ajudarão você a reconhecer e lidar com as mais importantes. CUIDADO OU ADVERTÊNCIA Este é um cuidado ou advertência! Um cuidado alerta sobre danos à impressora que podem resultar do manuseio inadequado, enquanto uma advertência alerta sobre o potencial para lesões corporais. ➜ A seta indica medidas de segurança que devem ser adotadas para evitar o perigo. [MENU] botão no driver de impressora, com a descrição “Menu” ➜ Ação simples a ser executada (não há outras etapas) 1 Etapa 1 de uma série de ações 2 Etapa 2 de uma série de ações. ? A Ajuda está disponível. ➜ A abordagem sugerida aqui certamente o levará ao resultado desejado. Aqui pode-se ver o que deve ser executado. ✎ Esta é uma dica útil Os trechos identificados desta forma fornecem dicas e truques para facilitar ainda mais o trabalho com a impressora. 1-3 Instalação e configuração da impressora 2 2 Instalação e configuração da impressora 2.1 Visão geral da impressora Características externas 4 5 6 1 7 2 3 8 11 12 9 10 No. Descrição No. 7 Descrição 1 Botão de liberação da tampa superior Guias de papel para bandeja de alimentação manual 2 Bandeja de alimentação manual 8 Bandeja 1 (bandeja de uso múltiplo) 3 Botão liga/desliga (ON/OFF) 9 Conector de interface USB 4 Bandeja de verso (lado impresso para baixo) 10 Conector de interface paralela 5 Painel de controle 11 Chave de seleção frente/verso (lado impresso para cima/baixo) 6 Tampa superior 12 Conector para cabo de alimentação 2-1 Instalação e configuração da impressora 2 Interior da impressora 1 2 No. 2-2 Descrição 1 Unidade misturadora 2 Cartucho de toner 3 No. 3 Descrição Cartucho de tambor Instalação e configuração da impressora 2 Acessórios opcionais 1 2 No. 1 Descrição Bandeja de frente (lado impresso para cima) No. 2 Descrição Unidade de alimentação inferior (Bandeja 2) (capacidade para 500 folhas) 2-3 Instalação e configuração da impressora 2 Painel de controle da impressora 1 2 3 O painel de controle tem dois indicadores e um botão. No. Descrição 1 Indicador de "Erro" (laranja) 2 Indicador de "Pronto" (verde) 3 Botão do painel Para obter mais informações sobre o painel de controle , consulte o capítulo 6. 2-4 Instalação e configuração da impressora 2.2 2 Instalação da sua impressora a laser Local da instalação O lugar escolhido para a instalação da impressora deve ser: G seco e livre de poeira G uma superfície segura e estável G bem ventilado G perto de uma tomada de fácil acesso G longe de objetos que possam obstruir a entrada de ventilação da impressora G longe de itens altamente inflamáveis (tal como uma cortina) G longe de possíveis respingos (líquido) G longe de gases orgânicos (tal como amoníaco) G longe da exposição à luz do sol G longe de oscilações extremas de temperatura G longe da saída de sistemas de aquecimento, ventilação e arcondicionado Armazenamento de suprimentos e acessórios Os suprimentos e acessórios de impressão devem ser mantidos G lacrados em suas embalagens originais G protegidos da exposição à luz do sol ou calor G protegidos de luzes fluorescentes G em um local fresco, seco e livre de poeira G fora do alcance de crianças ADVERTÊNCIA O toner é prejudicial à saúde! O toner não pode ser ingerido. ➜ Se ingerir toner, consulte um médico imediatamente. ➜ Se sujar as mãos com toner, lave-as imediatamente com água fria e sabão. Condições ambientais As condições ambientais ideais para a impressora são: G Faixa de temperatura: 10°C–35°C/50°F–95°F com flutuações máximas de 10°C/18°F por hora G Faixa de umidade: 15 %-85 % com flutuações máximas de 20 % por hora 2-5 Instalação e configuração da impressora 2 Requisitos de espaço Certifique-se de que haja espaço suficiente ao redor da impressora a fim de facilitar não só a sua operação e manutenção, mas também a troca de papel e toner. 5,9" (150 mm) 11,8" (300 mm) 3,9" (100 mm) 16,1 in. (410 mm) 18,7 in. (475 mm) 2-6 21,7" (550 mm) 15,6" (395 mm) 11,2" (285 mm) 35,1 in. (891 mm) 23,2 in. (589 mm) 3,9" (100 mm) Instalação e configuração da impressora 2.3 2 Configuração da impressora a laser Carregamento de papel na Bandeja 1 1 Coloque a Bandeja 1 numa superfície plana. 2 Aperte a guia de papel da direita e abra as guias de mídia. 3 Coloque uma pilha de papel na bandeja. Quantas folhas posso colocar ? na bandeja? ➜ A Bandeja 1 tem capacidade para 150 folhas de papel simples. A pilha de papel não deve ficar acima do marcador de limite de mídia. 4 Aperte a guia de papel da direita e ajuste as guias de mídia para que os lados direito e esquerdo da pilha de papel fiquem seguros. 5 Abra a bandeja de verso. 2-7 Instalação e configuração da impressora 2 ❍ Se você instalou uma bandeja de frente opcional e deseja que as folhas saiam com a frente para cima, abra a bandeja de frente em vez da bandeja de verso e ajuste a chave de seleção frente/verso conforme mostrado. Saída com a frente para cima Saída com a frente para baixo Carregamento de mídia na bandeja de alimentação manual 1 Abra as guias de mídia. 2 Posicione cada uma das guias de mídia na marca que identifica o tamanho de mídia a ser carregado. A ilustração mostra as posições de guia de mídia para o tamanho Carta. 2-8 Instalação e configuração da impressora 2 3 Insira uma folha o mais profundamente possível na bandeja de alimentação manual (com o lado a ser impresso para cima). Quantas folhas posso colocar ? na bandeja? ➜ Carregue apenas uma folha de cada vez. 2-9 Instalação e configuração da impressora 2 Conexão do cabo de alimentação ADVERTÊNCIA Use apenas o cabo de alimentação fornecido juntamente com a impressora. A utilização de um cabo de alimentação incorreto pode resultar em curto-circuito! A utilização de um cabo de alimentação com seção transversal inadequada pode resultar em curto-circuito. ➜ Só utilize um cabo de extensão que tenha capacidade superior ao consumo atual da impressora. ➜ Só utilize cabos aterrados. ➜ Observe sempre as normas locais sobre a conexão de equipamentos elétricos à rede principal. Esta impressora a laser requer uma alimentação estável. Se necessário, consulte um eletricista para obter orientação. ✔ Voltagem: 110V - 10%, 127V + 6%, ou 220-240V ± 10% ✔ Freqüência: 50-60Hz ± 3Hz 1 Certifique-se de que o botão liga/ desliga da impressora esteja na posição “O” (DESLIGADO). 2 Encaixe um lado do cabo de alimentação no conector de alimentação localizado atrás da impressora e conecte o outro lado na tomada. 2-10 Instalação e configuração da impressora 2 Como ligar e desligar a impressora ✎ Nota O manuseio inadequado pode danificar a impressora! - Nunca desligue a impressora quando uma tarefa de impressão está em andamento, quando a impressora está recebendo dados do computador (o indicador de “Pronto” verde está piscando no painel de controle) ou quando a impressora está sendo reinicializada. ➜ Para ligar a impressora, coloque o botão liga/desliga na posição “I” (LIGADO). A impressora estará pronta para ser usada em aproximadamente 20 segundos. O indicador de “Pronto” verde deve estar aceso (sem piscar) e o indicador de “Erro” laranja deve estar apagado. ➜ Para desligar a impressora, coloque o botão liga/desliga na posição “O” (DESLIGADO). ✎ É sensato poupar energia! Quando a impressora estiver inativa durante 15 minutos, ela se alterna automaticamente para o modo de ECONOMIA DE ENERGIA. Quando a impressora recebe uma nova tarefa de impressão enquanto está no modo de ECONOMIA DE ENERGIA, ela se alterna automaticamente para a fase de aquecimento, estando pronta para imprimir em aproximadamente 7 segundos. 2-11 Instalação e configuração da impressora 2 Conexão da impressora a um computador Interface paralela 1 Desligue a impressora e o PC. 2 Conecte o lado apropriado do cabo de interface à porta paralela do PC. 3 Conecte o outro lado do cabo de interface ao conector de interface paralela localizado atrás da impressora. Prenda o cabo de interface com os dois clipes. 4 Ligue a impressora e, quando ela estiver pronta, ligue o PC. sistema operacional Windows ? Odetecta o novo dispositivo? ➜ Se você estiver usando Windows XP/Me/2000/98, a instalação "plug-and-play" do driver de impressora deverá executar automaticamente. Siga as instruções apresentadas na tela. Consulte o capítulo 3 para obter mais informações. ➜ Se estiver usando Windows XP/Me/2000/98 e a instalação "plugand-play" do driver de impressora não executar automaticamente, deixe a impressora ligada, desconecte os dois lados do cabo de interface e reconecte o cabo. Se isso não funcionar, siga as instruções no capítulo 3 para instalar o driver de impressora manualmente. ➜ Se estiver usando Windows 95/NT 4.0, siga as instruções no capítulo 3 para instalar o driver de impressora manualmente. Para obter especificações técnicas sobre o cabo, consulte o capítulo 10. ✎ Nota Um tipo inadequado de cabo poderá danificar o conector da impressora. - Use apenas cabos de interface blindados IEEE 1284 Tipo B. 2-12 Instalação e configuração da impressora 2 Interface USB ✎ Nota O Windows 95/NT4.0 não suporta conexões USB. 1 Desligue a impressora e o PC. 2 Ligue o PC. 3 Ligue a impressora. 4 Quando o Windows e a impressora estiverem prontos, conecte um lado do cabo de interface à porta USB do PC. 5 Conecte o outro lado do cabo de interface ao conector de interface USB localizado atrás da impressora. O sistema operacional Windows ? detecta o novo dispositivo? ➜ A instalação "plug-and-play" do driver deverá executar automaticamente. Siga as instruções apresentadas na tela. Consulte o capítulo 3 para obter mais informações. ➜ Se a instalação "plug-and-play" do driver não executar automaticamente, deixe a impressora ligada, desconecte os dois lados do cabo de interface e reconecte o cabo. Se isso não funcionar, siga as instruções no capítulo 3 para instalar o driver de impressora manualmente. Para obter especificações técnicas sobre o cabo, consulte o capítulo 10. ✎ Nota Um tipo inadequado de cabo poderá danificar o conector da impressora. - Use apenas um cabo compatível com USB Revisão 1.1 para conectar a impressora ao computador. 2-13 Instalação do driver de impressora 3 Instalação do driver de impressora 3.1 Requisitos mínimos de sistema G G G G G G 3.2 3 PC IBM-compatível com um processador de 200 MHz (300 MHz é recomendável) série Pentium/Celeron, AMD K6/Athlon/Duron ou comparável Windows XP/Me/2000/98/95/NT 4.0 16 MB de RAM (Windows 98/95/NT 4.0), 32 MB de RAM (Windows Me), 64 MB de RAM (Windows 2000) ou 128 MB de RAM (Windows XP) 36 MB de espaço livre no disco rígido (20 MB para o driver da impressora e display de status, 16 MB para processamento de imagens) Porta paralela IEEE 1284 Tipo B ou porta USB Revisão 1.1 Unidade de CD-ROM Notas sobre a instalação do driver de impressora O programa de instalação é projetado para que mesmo pessoas que não estão acostumadas a trabalhar com computadores possam instalar um driver de impressora com facilidade. Você será orientado passo a passo durante o processo de instalação. Basta seguir as instruções do programa de instalação. Antes de começar a instalação, é necessário saber as seguintes informações: G Qual sistema operacional está sendo executado no computador (por exemplo, Windows XP)? G Qual é a letra da unidade de CD-ROM (por exemplo, D)? G Que acessórios opcionais estão instalados na impressora (por exemplo, uma unidade de alimentação inferior)? G A impressora está conectada diretamente ao computador com um cabo de interface paralela ou um cabo USB? Informações gerais sobre o driver de impressora O driver de impressora é entregue em um CD-ROM, junto com a impressora. ✎ Não há unidade de CD-ROM? Você pode baixar o driver de impressora da Internet. A versão mais recente do driver da impressora está disponível em http:// www.minolta-qms.com (escolha "Online Help & Drivers"). 3-1 Instalação do driver de impressora 3 Informações sobre a instalação usando “Adicionar impressora” É altamente recomendável que você instale o driver de impressora através do Instalador (arquivo “setup.exe”). Se você instalar o driver de impressora usando o Assistente para adicionar impressora, observe os seguintes pontos: 3.3 G A caixa de diálogo para instalação de opções não é exibida. Ajuste as opções adicionais depois de concluir a instalação no driver de impressora. G O Display de status e o utilitário de desinstalação não serão instalados. G Não será criada uma pasta para o armazenamento dos dados de sobreposição de formulários. Instalação do driver de dispositivo USB e driver de impressora em Windows XP Ao conectar a impressora ao PC com um cabo USB, instale o driver de dispositivo USB de acordo com as seguintes instruções antes de instalar o driver de impressora. Se já tiver conectado a impressora ao PC com o cabo paralelo, passe para a seção “Para instalar o driver de impressora usando o Instalador em Windows XP,” na página 3-3. Para instalar o Driver de dispositivo USB em Windows XP 1 Ligue o PC. 2 Ligue a impressora. 3 Quando o Windows e a impressora estiverem prontos, insira o CDROM fornecido com a impressora na unidade de CD-ROM do PC. 4 Conecte a impressora ao PC com o cabo USB (consulte o capítulo 2) para exibir a caixa de diálogo Assistente de novo hardware encontrado. 5 Escolha [Cancelar] para fechar a caixa de diálogo Assistente de novo hardware encontrado. 6 Escolha [Iniciar] e, em seguida, escolha "Meu computador". 3-2 Instalação do driver de impressora 3 7 Escolha “View system information” (Exibir informações sobre o sistema) a partir da lista System Tasks (Tarefas do sistema). 8 Escolha a guia “Hardware” da caixa de diálogo Propriedades do sistema e, em seguida, escolha o botão [Gerenciador de dispositivos...]. 9 Clique duas vezes em “Suporte de impressão USB” abaixo de “Controladores Barramento Serial Universal (USB)”. A caixa de diálogo Propriedades de suporte à impressão USB aparecerá. 10 Escolha a guia “Driver” da caixa de diálogo Propriedades de suporte à impressão USB e, em seguida, escolha [Atualizar Driver...]. 11 Marque o botão de opção “Install from a list or specific location (Advanced)” (Instalar de uma lista ou local específico (Avançada)) e escolha [Avançar]. 12 Na próxima caixa de diálogo, marque a caixa de opção “Não busque. Eu escolherei o driver a ser instalado" e, em seguida, escolha [Avançar]. 13 Escolha [Com disco...]. 14 Escolha [Procurar...]. 15 Acesse o CD-ROM e navegue para“Win98USB”. Em seguida, escolha [Abrir]. 16 Escolha [OK] e, em seguida, escolha [Avançar]. 17 Siga as instruções apresentadas na tela para concluir a instalação. 18 Escolha [Concluir] para finalizar a instalação. Isso concluirá a instalação do driver de dispositivo USB para a impressora PagePro 1200W. Continue à próxima seção a fim de instalar o driver da impressora. Para instalar o driver de impressora usando o Instalador em Windows XP O CD-ROM fornecido com a impressora executa automaticamente depois de carregado na unidade de CD-ROM do PC. Você será orientado passo a passo durante o procedimento de instalação. 3-3 Instalação do driver de impressora 3 1 Depois da inicialização do Windows, insira o CD-ROM na unidade de CD-ROM do PC. O programa de instalação executa automaticamente. ? E se o programa de instalação não executar automaticamente? ➜ No Windows Explorer, navegue para o diretório do CD-ROM. Em seguida, clique duas vezes em “setup.exe” para executar o programa de instalação. 2 Siga as instruções do programa de instalação. Depois que o driver da impressora for instalado com êxito, o ícone da impressora “MINOLTA-QMS PagePro 1200W” aparecerá na caixa de diálogo Impressoras. 3 Remova o CD-ROM da unidade de CD-ROM do PC. Isso concluirá a instalação do driver da impressora. Para instalar o driver de impressora usando Plug-and-Play em Windows XP Para uma forma simples de instalar o driver de impressora, recomendamos o uso do Instalador (consulte a seção anterior). Contudo, há outras formas de instalar o driver de impressora sem usar o instalador. Esta seção descreve os procedimentos da instalação Plug-and-Play. Paralelo USB 1 Depois de conectar a 1 Ligue o PC e, em seguida, ligue impressora ao PC com o cabo paralelo, ligue a impressora. 2 Ligue o PC. Depois da inicialização do Windows, a caixa de diálogo Assistente de novo hardware encontrado aparecerá. a impressora. 2 Quando o Windows e a impressora estiverem prontos, conecte a impressora ao PC com o cabo de interface USB (consulte o capítulo 2). A caixa de diálogo Assistente de novo hardware encontrado aparecerá. 3 Insira o CD-ROM que veio com a impressora na unidade de CD-ROM do PC e escolha [Avançar]. Marque o botão de opção “Install from a list or specific location (Advanced)” (Instalar de uma lista ou local específico (Avançada)) e escolha [Avançar]. 4 Marque a caixa de opção “Não busque. Eu escolherei o driver a ser instalado" e, em seguida, escolha [Avançar]. 3-4 Instalação do driver de impressora 3 5 Escolha “Impressoras” na lista Common hardware types (Tipos comuns de hardware) e, em seguida, escolha [Avançar]. 6 Escolha [Com disco...] e, em seguida, escolha [Procurar...]. 7 Acesse o CD-ROM e navegue para “Win2000”. 8 Escolha [Abrir]. 9 Escolha [OK] e, em seguida, escolha [Avançar]. 10 Siga as instruções apresentadas na tela para concluir a instalação. 11 Verifique se o ícone da impressora “MINOLTA-QMS PagePro 1200W” aparece na caixa de diálogo Impressoras. 12 Remova o CD-ROM da unidade de CD-ROM do PC. Isso concluirá a instalação do driver da impressora. Para instalar o driver de impressora usando o Assistente para adicionar impressora em Windows XP 1 Ligue o PC. 2 Depois da inicialização do Windows, insira o CD-ROM fornecido com a impressora na unidade de CD-ROM do PC. 3 Escolha [Iniciar] e, em seguida, escolha "Painel de controle". 4 Em "Pick a Category" (Escolher categoria), selecione "Printers and Other Hardware" (Impressoras e outros hardwares). 5 Em "Pick a task" (Escolher tarefa), selecione [Adicionar impressora]. 6 Escolha [Avançar]. 7 Escolha "Local printer attached to this computer" (Impressora local conectada a este computador). ❍ Não marque a caixa “Detectar e instalar automaticamente a impressora Plug-and-Play”. 8 Escolha [Avançar]. 9 Escolha o botão “Usar a seguinte porta:”, especifique a porta que deseja usar e escolha [Avançar]. Se estiver usando uma conexão paralela, selecione "LPTx": (x=1, 2, 3-5 Instalação do driver de impressora 3 etc.). Se estiver usando uma conexão USB, selecione “USB001”. 10 Escolha [Com disco...] e, em seguida, escolha [Procurar...]. 11 Acesse o CD-ROM e navegue para “Win2000”. 12 Escolha [Abrir]. 13 Escolha [OK] e, em seguida, escolha [Avançar]. 14 Siga as instruções apresentadas na tela para concluir a instalação. 15 Verifique se o ícone da impressora “MINOLTA-QMS PagePro 1200W” aparece na caixa de diálogo Impressoras. 16 Remova o CD-ROM da unidade de CD-ROM do PC. Isso concluirá a instalação do driver da impressora. 3.4 Instalação do driver de dispositivo USB e driver da impressora em Windows Me Ao conectar a impressora ao PC com um cabo USB, instale o driver de dispositivo USB de acordo com as seguintes instruções antes de instalar o driver de impressora. Se já tiver conectado a impressora ao PC com o cabo paralelo, passe para a seção “Para instalar o driver de impressora usando o Instalador em Windows Me,” na página 3-7. Para instalar o driver de dispositivo USB em Windows Me 1 Ligue o PC. 2 Ligue a impressora. 3 Quando o Windows e a impressora estiverem prontos, insira o CDROM fornecido com a impressora na unidade de CD-ROM do PC. 4 Conecte a impressora ao PC com o cabo USB (consulte o capítulo 2) para exibir a caixa de diálogo Assistente para adicionar novo hardware. 5 Marque o botão de opção “Especificar o local do driver (Avançada)” e escolha [Avançar]. 3-6 Instalação do driver de impressora 3 6 Marque o botão de opção “Procurar o melhor driver para o seu dispositivo. (Recomendado)”, marque a caixa “Especificar um local” e escolha [Procurar...]. 7 Acesse o CD-ROM e navegue para“Win98USB.” 8 Escolha [OK]. 9 Siga as instruções apresentadas na tela para concluir a instalação. 10 Escolha [Concluir] para finalizar a instalação. 11 Isso concluirá a instalação do driver de dispositivo USB para a impressora MINOLTA-QMS PagePro 1200W. Continue à próxima seção a fim de instalar o driver da impressora. Para instalar o driver de impressora usando o Instalador em Windows Me O CD-ROM fornecido com a impressora executa automaticamente depois de carregado na unidade de CD-ROM do PC. Você será orientado passo a passo durante o procedimento de instalação. 1 Depois da inicialização do Windows, insira o CD-ROM fornecido com a impressora na unidade de CD-ROM do PC. O programa de instalação executa automaticamente. ? E se o programa de instalação não executar automaticamente? ➜ Acesse o CD-ROM e clique duas vezes em “setup.exe” para executar o programa de instalação. 2 Siga as instruções do programa de instalação. Depois que o driver da impressora for instalado com êxito, o ícone da impressora “MINOLTA-QMS PagePro 1200W” aparecerá na caixa de diálogo Impressoras. 3 Remova o CD-ROM da unidade de CD-ROM do PC. Isso concluirá a instalação do driver da impressora. Para instalar o driver de impressora usando Plug-and-Play em Windows Me Para uma forma simples de instalar o driver de impressora, recomendamos o uso do Instalador (consulte a seção anterior). Contudo, há outras formas de instalar o driver de impressora sem usar o instalador. Esta seção descreve os procedimentos da instalação Plug-and-Play para uma conexão paralela. 3-7 Instalação do driver de impressora 3 1 Depois de conectar a impressora ao PC com o cabo paralelo, ligue a impressora. 2 Ligue o PC. Depois da inicialização do Windows, a caixa de diálogo Assistente para adicionar novo hardware aparecerá. 3 Insira o CD-ROM que veio com a impressora na unidade de CD-ROM do PC, clique no botão “Especificar o local do driver (Avançada)” e, em seguida, escolha [Avançar]. 4 Marque o botão de opção “Procurar o melhor driver para o seu dispositivo. (Recomendado).”, marque a caixa "Especificar um local:" e escolha [Procurar]. 5 Acesse o CD-ROM e navegue para “Win9x”. 6 Escolha [OK] e, em seguida, clique [Avançar] duas vezes. 7 Siga as instruções apresentadas na tela para concluir a instalação. 8 Verifique se o ícone da impressora “MINOLTA-QMS PagePro 1200W” aparece na caixa de diálogo Impressoras. 9 Remova o CD-ROM da unidade de CD-ROM do PC. Isso concluirá a instalação do driver da impressora. Para instalar o driver de impressora usando o Assistente para adicionar impressora em Windows Me 1 Ligue o PC. 2 Depois da inicialização do Windows, insira o CD-ROM fornecido com a impressora na unidade de CD-ROM do PC. 3 Escolha [Iniciar], aponte para "Configurações" e, em seguida, escolha "Impressoras". 4 Clique duas vezes no ícone "Adicionar impressora". 5 Escolha [Avançar]. 6 Selecione “Impressora local”. 7 Escolha [Avançar]. 8 Escolha [Com disco] e, em seguida, escolha [Procurar]. 9 Acesse o CD-ROM e navegue para “Win9x”. 3-8 Instalação do driver de impressora 3 10 Escolha [OK]. 11 Escolha [OK] e, em seguida, escolha [Avançar]. 12 Selecione a porta apropriada e, logo em seguida, escolha Avançar. Se estiver usando uma conexão paralela, selecione "LPTx": (x=1, 2, etc.). Se estiver usando uma conexão USB, selecione “USB001”. 13 Siga as instruções apresentadas na tela para concluir a instalação. 14 Verifique se o ícone da impressora “MINOLTA-QMS PagePro 1200W” aparece na caixa de diálogo Impressoras. 15 Remova o CD-ROM da unidade de CD-ROM do PC. Isso concluirá a instalação do driver da impressora. 3.5 Instalação do driver de dispositivo USB e driver da impressora em Windows 2000 Ao conectar a impressora ao PC com um cabo USB, instale o driver de dispositivo USB de acordo com as seguintes instruções antes de instalar o driver de impressora. Se já tiver conectado a impressora ao PC com o cabo paralelo, passe para a seção “Para instalar o driver de impressora usando o Instalador em Windows 2000,” na página 3-10. Para instalar o driver de dispositivo USB em Windows 2000 Se a impressora estiver conectada ao computador com um cabo USB, o suporte de impressão USB pode ser incorporado automaticamente, dependendo do sistema operacional. Para ativar todas as funções do PagePro 1200W, o driver de dispositivo USB do PagePro 1200W deve ser instalado. Instale o driver de dispositivo USB para o PagePro 1200W de acordo com o procedimento abaixo. 1 Ligue o PC. 2 Ligue a impressora. 3 Quando o Windows e a impressora estiverem prontos, insira o CDROM fornecido com a impressora na unidade de CD-ROM do PC. 4 Conecte a impressora ao PC com o cabo USB (consulte o capítulo 2) para exibir a caixa de diálogo Assistente de novo hardware encontrado. 3-9 Instalação do driver de impressora 3 5 Escolha [Cancelar] para fechar a caixa de diálogo Assistente de novo hardware encontrado. 6 Clique com o botão direito no ícone “Meu computador” na área de trabalho e, em seguida, escolha “Propriedades” no menu de atalho. A caixa de diálogo Propriedades do sistema aparecerá. 7 Escolha a guia “Hardware” da caixa de diálogo Propriedades do sistema e, em seguida, escolha o botão [Gerenciador de dispositivos...]. 8 Clique duas vezes em “Suporte de impressão USB” abaixo de “Controladores Barramento Serial Universal (USB)”. A caixa de diálogo Propriedades de suporte à impressão USB aparecerá. 9 Escolha a guia “Driver” da caixa de diálogo Propriedades de suporte à impressão USB e, em seguida, escolha [Atualizar Driver...]. 10 Escolha [Avançar] para exibir a próxima caixa de diálogo. 11 Marque o botão de opção “Procurar um driver adequado ao meu dispositivo (Recomendado)” e escolha [Avançar]. 12 Quando a próxima caixa de diálogo aparecer, marque a caixa “Especificar um local” e, em seguida, escolha [Avançar]. 13 Escolha [Procurar...]. 14 Acesse o CD-ROM e navegue para“Win98USB.” 15 Escolha [Abrir]. 16 Escolha [OK] e, em seguida, escolha [Avançar]. 17 Siga as instruções apresentadas na tela para concluir a instalação. 18 Escolha [Concluir] para finalizar a instalação. Isso concluirá a instalação do driver de dispositivo USB para a impressora PagePro 1200W. Continue à próxima seção a fim de instalar o driver da impressora. Para instalar o driver de impressora usando o Instalador em Windows 2000 O CD-ROM fornecido com a impressora executa automaticamente depois de carregado na unidade de CD-ROM do PC. Você será orientado passo a passo durante o procedimento de instalação. 3-10 Instalação do driver de impressora 3 1 Depois da inicialização do Windows, insira o CD-ROM fornecido com a impressora na unidade de CD-ROM do PC. O programa de instalação executa automaticamente. ? E se o programa de instalação não executar automaticamente? ➜ No Windows Explorer, navegue para o diretório do CD-ROM. Em seguida, clique duas vezes em “setup.exe” para executar o programa de instalação. 2 Siga as instruções do programa de instalação. Depois que o driver da impressora for instalado com êxito, o ícone da impressora “MINOLTA-QMS PagePro 1200W” aparecerá na caixa de diálogo Impressoras. 3 Remova o CD-ROM da unidade de CD-ROM do PC. Isso concluirá a instalação do driver da impressora. Para instalar o driver de impressora usando Plug-and-Play em Windows 2000 Para uma forma simples de instalar o driver de impressora, recomendamos o uso do Instalador (consulte a seção anterior). Contudo, há outras formas de instalar o driver de impressora sem usar o instalador. Esta seção descreve os procedimentos da instalação Plug-and-Play. Paralelo USB 1 Depois de conectar a 1 Ligue o PC e, em seguida, ligue impressora ao PC com o cabo paralelo, ligue a impressora. 2 Ligue o PC. Depois da inicialização do Windows, a caixa de diálogo Assistente de novo hardware encontrado aparecerá. a impressora. 2 Quando o Windows e a impressora estiverem prontos, conecte a impressora ao PC com o cabo de interface USB (consulte o capítulo 2). A caixa de diálogo Assistente de novo hardware encontrado aparecerá. 3 Insira o CD-ROM que veio com a impressora na unidade de CD-ROM do PC e escolha [Avançar]. 4 Marque o botão “Exibir uma lista dos drivers conhecidos para este dispositivo para que eu possa escolher um driver específico” e, em seguida, escolha [Avançar]. 5 Escolha “Impressoras” e, em seguida, escolha [Avançar]. 3-11 Instalação do driver de impressora 3 6 Escolha [Com disco...] e, em seguida, escolha [Procurar...]. 7 Acesse o CD-ROM e navegue para “Win2000”. 8 Escolha [Abrir]. 9 Escolha [OK] e, em seguida, escolha [Avançar]. 10 Siga as instruções apresentadas na tela para concluir a instalação. 11 Verifique se o ícone da impressora “MINOLTA-QMS PagePro 1200W” aparece na caixa de diálogo Impressoras. 12 Remova o CD-ROM da unidade de CD-ROM do PC. Isso concluirá a instalação do driver da impressora. Para instalar o driver de impressora usando o Assistente para adicionar impressora em Windows 2000 1 Ligue o PC. 2 Depois da inicialização do Windows, insira o CD-ROM fornecido com a impressora na unidade de CD-ROM do PC. 3 Escolha [Iniciar], aponte para "Configurações" e, em seguida, escolha "Impressoras". 4 Clique duas vezes no ícone “Adicionar impressora”. 5 Escolha [Avançar]. 6 Selecione “Impressora local”. ❍ Não marque a caixa “Detectar e instalar automaticamente a impressora Plug-and-Play”. 7 Escolha [Avançar]. 8 Escolha o botão “Usar a seguinte porta:”, especifique a porta que deseja usar e escolha [Avançar]. Se estiver usando uma conexão paralela, selecione "LPTx": (x=1, 2, etc.). Se estiver usando uma conexão USB, selecione “USB001”. 9 Escolha [Com disco...] e, em seguida, escolha [Procurar...]. 10 Acesse o CD-ROM e navegue para “Win2000”. 11 Escolha [Abrir]. 12 Escolha [OK] e, em seguida, escolha [Avançar]. 3-12 Instalação do driver de impressora 3 13 Siga as instruções apresentadas na tela para concluir a instalação. 14 Verifique se o ícone da impressora “MINOLTA-QMS PagePro 1200W” aparece na caixa de diálogo Impressoras. 15 Remova o CD-ROM da unidade de CD-ROM do PC. Isso concluirá a instalação do driver da impressora. 3.6 Instalação do driver de dispositivo USB e driver da impressora em Windows 98 Ao conectar a impressora ao PC com um cabo USB, instale o driver de dispositivo USB de acordo com as seguintes instruções antes de instalar o driver de impressora. Se já tiver conectado a impressora ao PC com o cabo paralelo, passe para a seção “Para instalar o driver de impressora usando o Instalador em Windows 98,” na página 3-14. Para instalar o driver de dispositivo USB em Windows 98 1 Ligue o PC. 2 Ligue a impressora. 3 Quando o Windows e a impressora estiverem prontos, insira o CDROM fornecido com a impressora na unidade de CD-ROM do PC. 4 Conecte a impressora ao PC com o cabo USB (consulte o capítulo 2) para exibir a caixa de diálogo Assistente para adicionar novo hardware. 5 Escolha [Avançar] para exibir a próxima caixa de diálogo. 6 Marque o botão de opção “Procurar o melhor driver para o seu dispositivo. (Recomendado).” e escolha [Avançar]. 7 Quando a próxima caixa de diálogo aparecer, marque a caixa “Especificar um local” e, em seguida, escolha [Procurar...]. 8 Acesse o CD-ROM e navegue para“Win98USB.” 9 Escolha [OK]. 10 Siga as instruções apresentadas na tela para concluir a instalação. 11 Quando a caixa de diálogo abaixo aparecer, escolha [Concluir] para finalizar a instalação. 3-13 Instalação do driver de impressora 3 12 Isso concluirá a instalação do driver de dispositivo USB para a impressora PagePro 1200W. Continue à próxima seção a fim de instalar o driver da impressora. Para instalar o driver de impressora usando o Instalador em Windows 98 O CD-ROM fornecido com a impressora executa automaticamente depois de carregado na unidade de CD-ROM do PC. Você será orientado passo a passo durante o procedimento de instalação. 1 Depois da inicialização do Windows, insira o CD-ROM na unidade de CD-ROM do PC. O programa de instalação executa automaticamente. ? E se o programa de instalação não executar automaticamente? ➜ No Windows Explorer, navegue para o diretório do CD-ROM. Em seguida, clique duas vezes em “setup.exe” para executar o programa de instalação. 2 Siga as instruções do programa de instalação. Depois que o driver da impressora for instalado com êxito, o ícone da impressora “MINOLTA-QMS PagePro 1200W” aparecerá na caixa de diálogo Impressoras. 3 Remova o CD-ROM da unidade de CD-ROM do PC. Isso concluirá a instalação do driver da impressora. ParainstalarodriverdeimpressorausandoPlug-and-PlayemWindows98 Para uma forma simples de instalar o driver de impressora, recomendamos o uso do Instalador (consulte a seção anterior). Contudo, há outras formas de instalar o driver de impressora sem usar o instalador. Esta seção descreve os procedimentos da instalação Plug-and-Play para uma conexão paralela. 1 Depois de conectar a impressora ao PC com o cabo paralelo, ligue a impressora. 2 Ligue o PC. Depois da inicialização do Windows, a caixa de diálogo Assistente para adicionar novo hardware aparecerá. 3 Insira o CD-ROM que veio com a impressora na unidade de CD-ROM do PC e escolha [Avançar]. 4 Marque o botão de opção “Procurar o melhor driver para o seu dispositivo. (Recomendado).” e escolha [Avançar]. 3-14 Instalação do driver de impressora 3 5 Marque a caixa "Especificar o local:" e escolha [Procurar...]. 6 Acesse o CD-ROM e navegue para“Win9x”. 7 Escolha [OK] e, em seguida, clique [Avançar] duas vezes. 8 Siga as instruções apresentadas na tela para concluir a instalação. 9 Verifique se o ícone da impressora “MINOLTA-QMS PagePro 1200W” aparece na caixa de diálogo Impressoras. Para exibir a caixa de diálogo Impressoras, escolha [Iniciar], aponte para [Configurações] e, em seguida, escolha [Impressoras]. 10 Remova o CD-ROM da unidade de CD-ROM do PC. Isso concluirá a instalação do driver da impressora. Para instalar o driver de impressora usando o Assistente para adicionar impressora em Windows 98 1 Ligue o PC. 2 Depois da inicialização do Windows, insira o CD-ROM fornecido com a impressora na unidade de CD-ROM do PC. 3 Escolha [Iniciar], aponte para "Configurações" e, em seguida, escolha "Impressoras". 4 Clique duas vezes no ícone “Adicionar impressora”. 5 Escolha [Avançar]. 6 Selecione “Impressora local”. 7 Escolha [Avançar]. 8 Escolha [Com disco...] e, em seguida, escolha [Procurar...]. 9 Acesse o CD-ROM e navegue para “Win9x”. 10 Escolha [OK]. 11 Escolha [OK] e, em seguida, escolha [Avançar]. 12 Selecione a porta apropriada e, logo em seguida, escolha [OK]. Se estiver usando uma conexão paralela, selecione "LPTx": (x=1, 2, etc.). Se estiver usando uma conexão USB, selecione “USB001”. 3-15 Instalação do driver de impressora 3 13 Siga as instruções apresentadas na tela para concluir a instalação. 14 Verifique se o ícone da impressora “MINOLTA-QMS PagePro 1200W” aparece na caixa de diálogo Impressoras. 15 Remova o CD-ROM da unidade de CD-ROM do PC. Isso concluirá a instalação do driver da impressora. 3.7 Instalação do driver de impressora em Windows 95 Para instalar o driver de impressora usando o Instalador em Windows 95 O CD-ROM fornecido com a impressora executa automaticamente depois de carregado na unidade de CD-ROM do PC. Você será orientado passo a passo durante o procedimento de instalação. 1 Depois da inicialização do Windows, insira o CD-ROM na unidade de CD-ROM do PC. O programa de instalação executa automaticamente. ? E se o programa de instalação não executar automaticamente? ➜ No Windows Explorer, navegue para o diretório do CD-ROM. Em seguida, clique duas vezes em “setup.exe” para executar o programa de instalação. 2 Siga as instruções do programa de instalação. Depois que o driver da impressora for instalado com êxito, o ícone da impressora “MINOLTA-QMS PagePro 1200W” aparecerá na caixa de diálogo Impressoras. 3 Remova o CD-ROM da unidade de CD-ROM do PC. Isso concluirá a instalação do driver da impressora. Para instalar o driver de impressora usando Plug-and-Play em Windows 95 Para uma forma simples de instalar o driver de impressora, recomendamos o uso do Instalador (consulte a seção anterior). Contudo, há outras formas de instalar o driver de impressora sem usar o instalador. Esta seção descreve os procedimentos da instalação Plug-and-Play para uma conexão paralela. O Windows 95 não suporta conexões USB. 1 Depois de conectar a impressora ao PC com o cabo paralelo, ligue a impressora. 3-16 Instalação do driver de impressora 3 2 Ligue o PC. Depois da inicialização do Windows, a caixa de diálogo Assistente para atualização do driver de dispositivo aparecerá. 3 Insira o CD-ROM que veio com a impressora na unidade de CD-ROM do PC e escolha [Avançar]. 4 Escolha [Outros locais] e, em seguida, escolha [Procurar...]. 5 Acesse o CD-ROM e navegue para “Win9x”. 6 Escolha [OK]. 7 Siga as instruções apresentadas na tela para concluir a instalação. 8 Verifique se o ícone da impressora “MINOLTA-QMS PagePro 1200W” aparece na caixa de diálogo Impressoras. 9 Remova o CD-ROM da unidade de CD-ROM do PC. Isso concluirá a instalação do driver da impressora. Para instalar o driver de impressora usando o Assistente para adicionar impressora em Windows 95 1 Ligue o PC. 2 Depois da inicialização do Windows, insira o CD-ROM fornecido com a impressora na unidade de CD-ROM do PC. 3 Escolha [Iniciar], aponte para "Configurações" e, em seguida, escolha "Impressoras". 4 Clique duas vezes no ícone “Adicionar impressora”. 5 Escolha [Avançar]. 6 Selecione “Impressora local”. 7 Escolha [Avançar]. 8 Escolha [Com disco] e, em seguida, escolha [Procurar]. 9 Acesse o CD-ROM e navegue para “Win9x”. 10 Escolha [OK] duas vezes e, em seguida, escolha [Avançar]. 11 Siga as instruções apresentadas na tela para concluir a instalação. 3-17 Instalação do driver de impressora 3 12 Verifique se o ícone da impressora “MINOLTA-QMS PagePro 1200W” aparece na caixa de diálogo Impressoras. 13 Remova o CD-ROM da unidade de CD-ROM do PC. Isso concluirá a instalação do driver da impressora. 3.8 Instalação do driver de impressora em Windows NT 4.0 Para instalar o driver de impressora usando o Instalador em Windows NT 4.0 O CD-ROM fornecido com a impressora executa automaticamente depois de carregado na unidade de CD-ROM do PC. Você será orientado passo a passo durante o procedimento de instalação. 1 Depois da inicialização do Windows, insira o CD-ROM na unidade de CD-ROM do PC. O programa de instalação executa automaticamente. ? E se o programa de instalação não executar automaticamente? ➜ No Windows Explorer, navegue para o diretório do CD-ROM. Em seguida, clique duas vezes em “setup.exe” para executar o programa de instalação. 2 Siga as instruções do programa de instalação. Depois que o driver da impressora for instalado com êxito, o ícone da impressora “MINOLTA-QMS PagePro 1200W” aparecerá na caixa de diálogo Impressoras. 3 Remova o CD-ROM da unidade de CD-ROM do PC. Isso concluirá a instalação do driver da impressora. Para instalar o driver de impressora usando o Assistente para adicionar impressora em Windows NT 4.0 Para uma forma simples de instalar o driver de impressora, recomendamos o uso do Instalador (consulte a seção anterior). Contudo, há outras formas de instalar o driver de impressora sem usar o instalador. Esta seção descreve os procedimentos da instalação Plug-and-Play para uma conexão paralela. O Windows NT 4.0 não suporta conexões USB. 1 Ligue o PC. 2 Depois da inicialização do Windows, insira o CD-ROM fornecido com a impressora na unidade de CD-ROM do PC. 3-18 Instalação do driver de impressora 3 3 Escolha [Iniciar], aponte para "Configurações" e, em seguida, escolha "Impressoras". 4 Clique duas vezes no ícone “Adicionar impressora”. 5 Selecione “Meu computador”. 6 Escolha [Avançar]. 7 Selecione a porta apropriada e, logo em seguida, escolha [Avançar]. 8 Escolha [Com disco...] e, em seguida, escolha [Procurar...]. 9 Acesse o CD-ROM e navegue para “WinNT4”. 10 Escolha [Abrir]. 11 Escolha [OK] e, em seguida, escolha [Avançar]. 12 Siga as instruções apresentadas na tela para concluir a instalação. 13 Verifique se o ícone da impressora “MINOLTA-QMS PagePro 1200W” aparece na caixa de diálogo Impressoras. 14 Remova o CD-ROM da unidade de CD-ROM do PC. Isso concluirá a instalação do driver da impressora. 3-19 Instalação do driver de impressora 3 3.9 Desinstalação do driver de impressora e do driver de dispositivo USB Esta seção descreve como desinstalar o driver da impressora PagePro 1200W quando necessário. ✎ Nota Se o programa de desinstalação for usado para remover o driver de impressora, o driver de dispositivo USB também será removido. ✎ Nota Caso tenha usado Adicionar impressora para instalar o driver, não haverá um utilitário de desinstalação. Para remover a impressora, selecione e apague-a da pasta Impressoras. ✎ Nota As imagens de tela que aparecem nesta seção mostram os exemplos da desinstalação em Windows 98. Sua tela pode ser um pouco diferente. Desinstalação do driver de impressora em Windows XP 1 Escolha o botão [Iniciar] e, em seguida, escolha "Painel de controle". 2 Em “Pick a category” (Escolher categoria), selecione “Adicionar ou remover programas” para abrir a caixa de diálogo Adicionar ou remover programas. 3 Selecione “MINOLTA-QMS PagePro 1200W” e, em seguida, escolha [Alterar/remover] para desinstalar o driver de impressora. 4 Selecione “MINOLTA-QMS PagePro 1200W” na caixa de diálogo Desinstalar. 5 Escolha [Desinstalar] para continuar a desinstalação ou [Cancelar] para interromper. 3-20 Instalação do driver de impressora 3 6 Escolha [Sim] para reiniciar seu PC. ✎ Nota É recomendado reiniciar o computador após a desinstalação. Desinstalação do driver de impressora em Windows Me/2000/98/95/ NT4.0 1 Escolha o botão [Iniciar], aponte para [Configurações] e, em seguida, escolha [Painel de Controle]. 2 Clique duas vezes no ícone “Adicionar/remover programas” na caixa de diálogo Painel de Controle para abrir a caixa de diálogo Propriedades de adicionar/remover programas. 3 Para Windows Me/98/95/NT 4.0, selecione “Impressora MINOLTAQMS PagePro 1200W” e, em seguida, escolha [Adicionar/remover] para desinstalar o driver de impressora. Para Windows 2000, selecione “Impressora MINOLTA-QMS PagePro 1200W” e, em seguida, escolha [Alterar/remover] para desinstalar o driver de impressora. 4 Selecione “MINOLTA-QMS PagePro 1200W” na caixa de diálogo Desinstalar. 5 Escolha [Desinstalar] para continuar a desinstalação ou [Cancelar] para interromper. 6 Depois de remover o driver de impressora PagePro 1200W, escolha [OK]. 7 Escolha [Sim] para fechar a janela. ✎ Nota É recomendado reiniciar o computador após a desinstalação. 3-21 Trabalho com o driver de impressora 4 4 Trabalho com o driver de impressora 4.1 Exibição das configurações do driver da impressora Exibição da configuração em Windows XP 1 No menu Iniciar, escolha Painel de controle. 2 Em Pick a Category (Escolher categoria), selecione Printers and Other Hardware (Impressoras e outros hardwares). 3 Em Pick a task (Escolher tarefa), selecione View installed printers or fax printers (Exibir impressoras ou impressoras de fax instaladas). 4 Na caixa de diálogo Printers and Faxes (Impressoras e fax), selecione o ícone da impressora MINOLTA-QMS PagePro 1200W. 5 Para exibir as configurações do driver de impressora, no menu Arquivo, escolha Preferências de impressão... Exibição da configuração em Windows Me/98/95 1 No menu Iniciar, escolha Configurações e, em seguida, Impressoras para exibir o diretório Impressoras. 2 Selecione o ícone da impressora MINOLTA-QMS PagePro 1200W. 3 Para exibir as configurações do driver da impressora: G Windows Me/98/95—No menu Arquivo, escolha Propriedades e, em seguida, escolha a guia >Configuração de drivers 32-bit. ✎ O sistema operacional também utiliza guias! As guias “Geral” e “Detalhes” são determinadas automaticamente pelo sistema operacional e, portanto, não são descritas neste manual. G l Windows 2000—No menu Arquivo, selecione Preferências de impressão. Windows NT 4.0—No menu Arquivo, selecione Padrões de documento. 4-1 Trabalho com o driver de impressora 4 4.2 Guia Configuração A guia Configuração permite: G Imprimir várias páginas de um documento na mesma página (impressão n-até) G Incluir uma marca-d’água em documentos impressos G Projetar marcas-d’água personalizadas G Especificar impressão em frente e verso manual G Especificar alimentação de papel de bandejas diferentes G Definir o tipo de papel/mídia G Imprimir usando sobreposição de formulários G Criar/editar uma sobreposição de formulário Consulte a ajuda on-line do driver da impressora para obter informações sobre todas essas funções. 4-2 Trabalho com o driver de impressora 4.3 4 Guia Papel A guia Papel permite: G Especificar o tamanho do documento original G Definir tamanhos de mídia personalizados G Ajustar documentos impressos a um tamanho de mídia especificado G Selecionar um tamanho de mídia G Dimensionar (ampliar/reduzir) documentos G Especificar a quantidade de cópias G Ativar/desativar a função de classificação da impressora G Ativar/desativar a função de Prova de impressão G Especificar a orientação da mídia Consulte a ajuda on-line do driver da impressora para obter informações sobre todas essas funções. 4-3 Trabalho com o driver de impressora 4 4.4 Guia Qualidade A guia Qualidade permite: G Especificar a resolução G Ajustar o contraste e brilho do documento impresso G Ativar/desativar a função Economizar toner Consulte a ajuda on-line do driver da impressora para obter informações sobre todas essas funções. 4-4 Trabalho com o driver de impressora 4.5 4 Guia Configuração de opcionais do dispositivo A guia Configuração de opcionais do dispositivo permite: G Ativar a unidade de alimentação inferior opcional (Bandeja 2) G Exibir informações sobre o driver de impressora Consulte a ajuda on-line do driver da impressora para obter informações sobre todas essas funções. 4-5 Trabalho com o Display de status 5 5 Trabalho com o Display de status Caso tenha usado o Instalador do CD-ROM para instalar o driver da impressora, o Display de Status também terá sido instalado. Por outro lado, essa função não estará disponível se você tiver usado Adicionar impressora para instalar o driver. 5.1 Ambiente O Display de status e o Painel de controle da impressora podem ser usados com os seguintes sistemas operacionais e interfaces. 5.2 Paralela IEEE 1284 USB Windows XP 2 2 Windows Me 2 2 Windows 2000 2 2 Windows 98 SE 2 2 Windows 98 2 — Windows 95 2 — Windows NT 4.0 2 — Abertura do Display de status Siga os passos abaixo para abrir o Display de status. ➜ Windows Me/98/95/2000/NT 4.0—No menu Iniciar, escolha Programas, depois Utilitários da MINOLTA-QMS PagePro 1200W e, em seguida, Status da MINOLTA-QMS PagePro 1200W. ➜ Windows XP—No menu Iniciar, escolha All Programs (Todos os programas), depois Utilitários da MINOLTA-QMS PagePro 1200W e, em seguida, Status da MINOLTA-QMS PagePro 1200W. Alteração do tamanho da janela do Display de status ➜ No menu Exibir, escolha Status (Reduzir) para diminuir o tamanho da janela. ➜ No menu Exibir, escolha Status (Expandir) para aumentar o tamanho da janela. 5-1 Trabalho com o Display de status 5 5.3 Utilização do Display de status G Quando o fundo da imagem da impressora estiver verde, a impressora está no modo de Espera ou um trabalho está sendo impresso normalmente. G Quando o fundo da imagem da impressora estiver vermelho, há um erro e o trabalho foi interrompido. O status da impressora e a mensagem de erro são mostrados nas caixas de diálogo à esquerda. Consulte a ajuda on-line do Display de status para obter informações sobre todas suas funções. 5.4 Fechando o Display de status ➜ Para fechar o Display de status, no menu Arquivo, escolha Sair. ✎ Nota Se você usar o controle [X] encontrado no canto superior direito da janela Display de status para fechar a janela, o Display de status continuará disponível na extremidade direita da barra de tarefas. 5-2 Trabalho com a impressora 6 Trabalho com a impressora 6.1 Observe os seguintes pontos: 6 O que devo observar ao carregar o papel? Para evitar obstruções de papel, observe os seguintes pontos: G Não utilize nenhum papel com as seguintes características: ❍ ❍ ❍ ❍ ❍ ❍ ❍ ❍ G Papel que já tenha sido usado em uma impressora térmica ou jato de tinta. Papel amassado ou ondulado. Papel com uma superfície muito macia, muito áspera ou irregular. Papeis especiais como couché, carbono ou com superfície adesiva. Papel que não seja cortado em ângulos retos. Papel unido com cola, adesivo ou clipes. Papel com etiquetas que se soltem facilmente. Cartões postais dobrados ou enrolados. Não permita que a pilha de papel na bandeja fique acima do marcador de limite da mídia. O que devo observar ao carregar envelopes? Para evitar obstruções de envelopes na impressora a laser, observe os seguintes pontos: G Não utilize envelopes auto-adesivos ou com faixas removíveis, fechos ou janelas. G Coloque os envelopes na bandeja, com a aba para baixo e orientados para a esquerda. G Confira se as abas estão bem dobradas. ✎ Teste os envelopes antes de comprar grandes quantidades! Alguns tipos de envelopes amassam-se facilmente ao serem usados em impressoras. Experimente a marca de envelope antes de comprar grandes quantidades. 6-1 Trabalho com a impressora 6 Que tamanhos de papel posso usar? Esta impressora é projetada para uso somente com estes tamanhos de mídia. Fonte de mídia Bandeja 1 Bandeja 2* (opcional) Bandeja de alimentação manual Carta 8,5" x 11,0" Sim Sim Sim Ofício 8,5" x 14,0" Sim Sim Sim Executivo 7,25" x 10,5" Sim Sim Sim Meio carta 5,5" x 8,5" Sim Não Sim A4 210 x 297 mm Sim Sim Sim A5 148 x 210 mm Sim Não Sim B5 JIS 182 x 257 mm Sim Sim Sim Chinês 16K 185 x 260 mm Sim Não Sim Chinês 32K 130 x 185 mm Sim Não Sim Tamanho de mídia Tamanhos padrão Envelopes, cartões postais e tamanhos personalizados Envelope Monarca 3,875" x 7,5" Sim Não Sim Envelope COM10 4,125" x 9,5" Sim Não Sim Envelope DL 110 x 220 mm Sim Não Sim Envelope C5 162 x 229 mm Sim Não Sim Envelope C6 114 x 162 mm Sim Não Sim Envelope B5 176 x 250 mm Sim Não Sim Choukei-3Gou 120 x 235 mm Sim Não Sim Choukei-4Gou 90 x 205 mm Sim Não Sim Cartão-postal 100 x 148 mm Sim Não Sim Personalizado 3,0"– 8,5" x 5,0"–14,0" (76– 216 mm x 127– 356 mm) Sim Não Sim * A unidade de alimentação inferior opcional (Bandeja 2) é fornecida com uma bandeja para papel carta ou A4. Bandejas de papel Ofício e executivo/B5 JIS podem ser adquiridas como acessórios opcionais. 6-2 Trabalho com a impressora 6 Que tipos de papel posso usar? Esta impressora é projetada para uso somente com os seguintes tipos de mídia. Fonte de mídia Bandeja 1 Bandeja 2 (opcional) Bandeja de alimentação manual Papel simples 16-24 lbs (60-90 g/m2) Sim Sim Sim Papel grosso/etiquetas 24–43,25 lbs (90–163 g/m2) Sim Não Sim Envelopes Sim Não Sim Tipo de mídia Papel timbrado Sim Não Sim Cartão-postal Sim Não Sim Transparências Sim Não Sim Área imprimível 0,2" (4 mm) 0,2" (4 mm) 0,2" (4 mm) Área imprimível 0,2" (4 mm) 6-3 Trabalho com a impressora 6 6.2 Uso do botão do painel 1 2 3 O painel de controle tem dois indicadores e um botão. No. Descrição 1 Indicador de "Erro" (laranja) 2 Indicador de "Pronto" (verde) No. 3 Descrição Botão do painel O botão do painel permite: G Continuar um trabalho de impressão após uma mensagem de erro G Cancelar um trabalho de impressão Continuação de um trabalho de impressão após uma mensagem de erro Você pode continuar o trabalho de impressão depois de corrigir os seguintes tipos de erros: ✔ Quando o trabalho de impressão é muito complexo e a capacidade de memória da impressora é inadequada ✔ Quando não há mais papel nas bandejas ✔ Quando um papel de formato diferente do que está definido no driver da impressora foi alimentado na impressora 1 Verifique se um dos erros acima ocorreu. 2 Pressione o botão do painel para operar a alimentação de mídia. O trabalho de impressão continua. ✎ Confira o documento impresso! Se você continuou um trabalho de impressão após uma mensagem de erro, não deixe de conferir o documento impresso. É possível que nem todas as páginas tenham sido impressas. 6-4 Trabalho com a impressora 6 Cancelando um trabalho de impressão Pode-se cancelar um trabalho de impressão que está sendo processado no momento. 1 Enquanto os dados estão sendo processados ou impressos (o indicador de “Pronto” verde está piscando), mantenha pressionado o botão do painel durante mais de 5 segundos. 2 Libere o botão do painel depois que os dois indicadores se acenderem. O trabalho de impressão atual estará cancelado. 6.3 Carregamento de mídia Carregamento de mídia na Bandeja 1 Observe os seguintes pontos: ✔ Só encha a bandeja novamente quando ela estiver completamente vazia. ✔ Consulte as instruções sobre carregamento de mídia na página 6-1. 1 Coloque a Bandeja 1 numa superfície plana. 2 Aperte a guia de mídia da direita e abra as guias de mídia. 3 Coloque a mídia na bandeja. ? ➜ ? ➜ Quantas folhas posso colocar na bandeja? A bandeja 1 tem capacidade para 150 folhas de papel simples. A pilha de papel não deve ficar acima do marcador de limite de mídia. Como o papel timbrado é colocado? Carregue o papel timbrado com o lado a ser impresso para cima e o timbre pré-impresso no topo (de frente para a impressora). 6-5 Trabalho com a impressora 6 4 Aperte a guia de mídia da direita e ajuste as guias de mídia para que os lados direito e esquerdo da mídia fiquem seguros. Carregamento de mídia na bandeja de alimentação manual 1 Abra as guias de mídia. 2 Insira a mídia o mais profundamente possível na bandeja de alimentação manual (com o lado a ser impresso para cima). ? ➜ ? ➜ ?➜ Quantas mídias podem ser carregadas de cada vez? Carregue apenas uma folha de papel ou tipo de mídia de cada vez. Como os envelopes são colocados? Coloque o envelope na bandeja com o lado a ser impresso para cima. A aba do envelope deve estar virada para baixo e para a esquerda. Como o papel timbrado é colocado? Carregue o papel timbrado com o lado a ser impresso para cima e o timbre pré-impresso no topo (de frente para a impressora). Carregamento de mídia na bandeja de alimentação inferior (Bandeja 2) Observe os seguintes pontos: ✔ ✔ ✔ ✔ A unidade de alimentação inferior opcional (Bandeja 2) é fornecida com uma bandeja para papel carta ou A4. Bandejas de papel Ofício e executivo/B5 JIS podem ser adquiridas como acessórios opcionais. Só encha a bandeja novamente quando ela estiver completamente vazia. O papel deve ser carregado com a borda mais curta primeiro. Consulte as instruções sobre carregamento de mídia na página 6-1. 1 Remova a bandeja 2 da unidade de alimentação inferior, puxando-a para fora o máximo possível, elevando gentilmente a parte frontal e deslizando o restante para fora. 6-6 Trabalho com a impressora 6 2 Remova a tampa da bandeja. 3 Pressione a placa de elevação de papel até que ela se encaixe. 4 Coloque uma pilha de papel na bandeja. Certifique-se de que o papel está encaixado sob os clipes triangulares. ? ➜ ? ➜ Quantas folhas posso colocar na bandeja? A bandeja 2 tem capacidade para 500 folhas de papel simples. A pilha de papel não deve ficar acima do marcador de limite de mídia. Como o papel timbrado é colocado? Carregue o papel timbrado com o lado a ser impresso para cima e o timbre pré-impresso no topo (de frente para a impressora). 5 Recoloque a tampa da bandeja e insira a bandeja na unidade de alimentação inferior. 6.4 Determinação da direção de folhas impressas As folhas impressas podem sair de duas formas: G De frente para baixo G De frente para cima A impressora é equipada com uma bandeja para saída com o lado impresso para baixo. Uma bandeja para saída com o lado impresso para cima está disponível como opcional. Essa bandeja é especialmente adequada para papel grosso e envelopes, porque o trajeto através da impressora é mais direto. 6-7 Trabalho com a impressora 6 A bandeja de verso tem capacidade para 100 folhas, e a bandeja de frente opcional tem capacidade para 20 folhas. Observe os seguintes pontos: ✔ Não mude a direção da saída enquanto um trabalho de impressão estiver em andamento. ✔ Certifique-se de que a chave de saída esteja na posição correta quando a bandeja de saída opcional não estiver instalada. 1 2 1 3 4 5 No. Descrição 6-8 No. Descrição 1 Bandeja de verso opcional 4 Localização da chave para saída com o lado impresso para cima 2 Bandeja de frente 5 Localização da chave para saída com o lado impresso para baixo 3 Chave de saída Instalação de opcionais da impressora 7 7 Instalação de opcionais da impressora Os seguintes opcionais estão disponíveis para a impressora: 7.1 G Unidade de alimentação inferior (Bandeja 2, capacidade para 500 folhas) G Bandejas de papel Ofício e executivo/B5 JIS para a unidade de alimentação inferior G Bandeja de frente Instalação da unidade de alimentação inferior (Bandeja 2) A unidade de alimentação inferior tem capacidade para até 500 folhas de papel simples. É fornecida com uma bandeja de papel carta (EUA) ou A4 (Europa) (Bandeja 2). 1 Remova a unidade de alimentação inferior da caixa; em seguida, remova o saco plástico e todos os materiais de embalagem. Não deixe de remover todos os materiais de embalagem de dentro da unidade. 2 Desligue a impressora e depois desconecte o cabo de alimentação e o cabo de interface da impressora. 3 Coloque a unidade de alimentação inferior na impressora. ❍ Certifique-se de alinhar os orifícios na base da impressora com os pinos de conjugação na unidade de alimentação inferior. 7-1 Instalação de opcionais da impressora 7 4 Coloque papel na bandeja. (Para obter mais detalhes, consulte o capítulo 6.) ? ➜ Quantas folhas posso colocar na bandeja? A bandeja 2 tem capacidade para 500 folhas de papel simples. A pilha de papel não deve ficar acima do marcador de limite de mídia. 5 Recoloque a tampa da bandeja. 6 Insira a bandeja na unidade de alimentação inferior. ❍ Use as duas mãos sempre que for inserir ou remover a bandeja da unidade de alimentação inferior. 7 Reconecte o cabo de alimentação e o cabo de interface, e ligue a impressora. 7-2 Instalação de opcionais da impressora 7.2 7 Instalação da bandeja de frente A impressora é equipada com uma bandeja para saída com o lado impresso para baixo. Uma bandeja para saída com o lado impresso para cima está disponível como opcional. Essa bandeja é especialmente adequada para papel grosso, envelopes e etiquetas, porque o trajeto através da impressora é mais direto. A bandeja de frente tem capacidade para 20 folhas. Antes de instalar a bandeja de frente: 1 Remova da embalagem a bandeja para saída com o lado impresso para cima. 2 Conecte a bandeja para saída com o lado impresso para cima, inserindo os pinos nos orifícios da impressora, um lado de cada vez. Não force os dois lados simultaneamente. ❍ A bandeja para saída com o lado impresso para cima deve ser inclinada ligeiramente ao ser inserida. ✎ Saída com o lado impresso para cima ou para baixo? Você pode definir a direção da saída com a chave de saída. (Para obter mais detalhes, consulte o capítulo 6.) 1 No. Descrição 1 Localização da chave para saída com o lado impresso para cima 2 Localização da chave para saída com o lado impresso para baixo 2 7-3 Manutenção da impressora 8 8 Manutenção da impressora CUIDADO Você pode danificar a unidade ao utilizar acessórios e peças incorretas! Se forem utilizados acessórios e peças de fabricantes que não sejam a MINOLTA-QMS, não podemos garantir que a impressora a laser operará corretamente. ➜ Utilize somente peças e acessórios da MINOLTA-QMS, a não ser quando especificado de outra forma. ADVERTÊNCIA O toner é prejudicial à saúde! O toner não pode ser ingerido. ➜ Se ingerir toner, consulte um médico imediatamente. ➜ Se sujar as mãos com toner, lave-as imediatamente com água fria e sabão. 8-1 Manutenção da impressora 8 8.1 Substituição do cartucho de toner Substitua o cartucho de toner quando estiver vazio ou quando os documentos impressos estiverem muito claros. Dois cartuchos de toner estão disponíveis: G O cartucho de toner regular tem capacidade para aproximadamente 3.000 páginas de papel carta/A4 com cerca de 5 % de cobertura de toner. G O cartucho de toner de alta capacidade tem capacidade para aproximadamente 6.000 páginas de papel carta/A4 com cerca de 5 % de cobertura de toner. ✎ Nota: O cartucho de toner fornecido com a impressora tem capacidade para aproximadamente 1.500 páginas de papel carta/A4 com cerca de 5 % de cobertura de toner. ADVERTÊNCIA A unidade misturadora pode ficar muito aquecida! A unidade misturadora, localizada embaixo da tampa superior, pode ficar muito aquecida quando a impressora está em operação. ➜ Para evitar ferimentos, evite contato com essa área. Unidade misturadora 8-2 Manutenção da impressora 8 ✎ Que precauções devo tomar ao manusear o cartucho de toner? Nunca toque o rolete de desenvolvimento sob a aba; em caso contrário, a qualidade da impressão pode diminuir. 1 Desligue a impressora e desconecte o cabo de alimentação. 2 Feche a bandeja de verso. 3 Pressione o botão de liberação da tampa superior e abra a tampa superior. 4 Remova o cartucho de toner antigo. 8-3 Manutenção da impressora 8 5 Pressione nas posições marcadas da alça para dobrar a alça. ❍ Elimine apropriadamente o cartucho de toner usado. 6 Remova o novo cartucho de toner da embalagem. 7 Segurando-o firmemente com as duas mãos, incline o cartucho de toner para a direita e para a esquerda, para frente e para trás, a fim de distribuir o toner uniformemente. 8 Remova completamente o selo protetor do cartucho de toner e levante a alça. 9 Segurando a alça, coloque o cartucho de toner na impressora, alinhando os quatro pinos (dois em cada lado) até encaixarem com as ranhuras no interior da impressora. ❍ 8-4 Etiquetas “2” coordenadas por cores foram fixadas ao cartucho de toner e no interior da impressora. Instale o cartucho de toner alinhando essas etiquetas. Manutenção da impressora ❍ 8 O cartucho de toner encaixa-se no lugar quando está completamente instalado. 10 Feche a tampa superior e pressione-a delicada mas firmemente, até que se encaixe no lugar. Reinício do contador para o cartucho de toner Depois de substituir o cartucho de toner, reinicie o contador. 1 Desligue a impressora. 2 Mantendo pressionado o botão do painel, ligue a impressora. O indicador de “Pronto” verde começa a piscar. 3 Continue pressionando o botão do painel, e o indicador de “Pronto” verde começa a piscar. 8-5 Manutenção da impressora 8 4 Depois que o indicador de “Pronto” verde piscar durante cerca de 5 segundos, solte o botão do painel. Os dois indicadores começam a piscar. 5 Depois de confirmar que ambos os indicadores estão piscando, pressione e mantenha pressionado o botão do painel novamente, durante pelo menos 5 segundos. Ambos os indicadores se acenderão durante cerca de 5 segundos e, em seguida, começarão a piscar novamente. O contador para o cartucho de toner foi reiniciado. 6 Desligue a impressora e ligue-a novamente. Quando o indicador de “Pronto” verde se mantiver aceso, a impressora estará no modo de Espera. 8.2 Substituição do cartucho de tambor Substitua o cartucho de tambor quando os documentos impressos estiverem muito claros ou borrados. O cartucho de tambor tem capacidade para aproximadamente 16.000 páginas (trabalhos de uma página) até 20.000 (impressão contínua) de papel carta/A4 (uma média de cobertura de 5 % ou menos). ADVERTÊNCIA A unidade misturadora pode ficar muito aquecida! A unidade misturadora, localizada embaixo da tampa superior, pode ficar muito aquecida quando a impressora está em operação. ➜ Para evitar ferimentos, evite contato com essa área. Unidade misturadora 8-6 Manutenção da impressora 8 ✎ Que precauções devo tomar ao manusear o cartucho de tambor? Nunca toque o tambor sob a aba; em caso contrário, a qualidade da impressão pode diminuir. 1 Desligue a impressora e desconecte o cabo de alimentação. 2 Feche a bandeja de verso. 3 Pressione o botão de liberação da tampa superior e abra a tampa superior. 8-7 Manutenção da impressora 8 4 Remova o cartucho de toner e o cartucho de tambor antigo. 5 Remova o novo cartucho de tambor da embalagem. 6 Instale o cartucho de tambor na impressora, alinhando as guias do cartucho com as ranhuras no interior da impressora. ❍ 8-8 Etiquetas “1” coordenadas por cores foram fixadas ao cartucho de tambor e no interior da impressora. Instale o cartucho de tambor alinhando essas etiquetas. Manutenção da impressora 8 7 Recoloque o cartucho de toner na impressora, alinhando os quatro pinos (dois em cada lado) com as ranhuras no interior da impressora. ❍ Etiquetas “2” coordenadas por cores foram fixadas ao cartucho de toner e no interior da impressora. Instale o cartucho de toner alinhando essas etiquetas. ❍ O cartucho encaixa-se no lugar quando está completamente instalado. 8 Feche a tampa superior e pressione-a delicada mas firmemente, até que se encaixe no lugar. 8-9 Manutenção da impressora 8 Reinício do contador para o cartucho de tambor Depois de substituir o cartucho de tambor, reinicie o contador do cartucho de tambor. 1 Desligue a impressora. 2 Mantendo pressionado o botão do painel, ligue a impressora. O indicador de “Pronto” verde começa a piscar. 3 Continue pressionando o botão do painel, e o indicador de “Pronto” verde começa a piscar. 4 Depois que o indicador de “Pronto” verde piscar durante cerca de 5 segundos, solte o botão do painel. Os dois indicadores começam a piscar. 5 Depois de confirmar que os dois indicadores estão piscando, pressione brevemente o botão do painel. Os indicadores se acenderão durante cerca de 5 segundos e, em seguida, começarão a piscar. O contador para o cartucho de tambor foi reiniciado. 6 Desligue a impressora e ligue-a novamente. Quando o indicador de “Pronto” verde se mantiver aceso, a impressora estará no modo de Espera. 8.3 Limpeza da impressora Limpe a impressora em intervalos regulares a fim de evitar o acúmulo de resíduos de poeira, sujeira e papel. Limpeza do exterior da impressora 1 Desligue a impressora e desconecte o cabo de alimentação. 2 Limpe o exterior da impressora com um pano macio. Você pode umedecer um pouco o pano com qualquer produto para limpeza doméstica neutro. 8-10 Manutenção da impressora 8 Limpeza do rolete de alimentação de papel Limpe o rolete de alimentação de papel caso problemas de alimentação de mídia ocorram com freqüência. ADVERTÊNCIA A unidade misturadora pode ficar muito aquecida! A unidade misturadora, localizada embaixo da tampa superior, pode ficar muito aquecida quando a impressora está em operação. ➜ Para evitar ferimentos, evite contato com essa área. ➜ Depois de desligar a impressora, aguarde pelo menos 10 minutos antes de limpar o interior da impressora. Unidade misturadora 1 Desligue a impressora e desconecte o cabo de alimentação. 2 Feche a bandeja de verso. 3 Pressione o botão de liberação da tampa superior e abra a tampa superior. 8-11 Manutenção da impressora 8 4 Remova o cartucho de toner e o cartucho de tambor. Envolva o cartucho de tambor com um pano, para protegê-lo da exposição à luz. 5 Limpe o rolete de alimentação de papel com um pano macio e seco. 8-12 Manutenção da impressora 8 6 Reinstale o cartucho de tambor e o cartucho de toner. 7 Feche a tampa superior e pressione-a delicada mas firmemente, até que se encaixe no lugar. 8-13 Solução de problemas 9 9 Solução de problemas ✎ Nota Certos computadores conectados com cabos paralelos podem não conseguir se comunicar apropriadamente com a impressora. CUIDADO A unidade misturadora pode ficar muito aquecida! A unidade misturadora, localizada embaixo da tampa superior, pode ficar muito aquecida quando a impressora está em operação. ➜ Para evitar ferimentos, evite contato com essa área. Unidade misturadora 9.1 Remoção de obstrução de mídia Remoção de uma obstrução de mídia dentro da impressora 1 Desligue a impressora. 2 Feche a bandeja de verso. 9-1 Solução de problemas 9 3 Pressione o botão de liberação da tampa superior e abra a tampa superior. 4 Remova o cartucho de toner e o cartucho de tambor. 9-2 Solução de problemas 9 5 Retire cuidadosamente a mídia que está obstruindo a impressora. ❍ Se o papel estiver obstruindo a unidade misturadora, segure a base do papel com as duas mãos e cuidadosamente puxe-o para fora. 6 Reinstale o cartucho de tambor. 7 Reinstale o cartucho de toner. 8 Feche a tampa superior e abra a bandeja de verso. ❍ A impressão é reiniciada automaticamente a partir da página que estava obstruindo a impressora. 9-3 Solução de problemas 9 Remoção de obstrução de mídia na bandeja de saída 1 Retire cuidadosamente da bandeja a mídia que está obstruindo a impressora. 2 Abra a tampa superior e feche-a novamente para reiniciar a impressora. 9-4 Solução de problemas 9 Remoção de obstrução de mídia na Bandeja 1 1 Remova a tampa da bandeja e qualquer mídia que esteja na Bandeja 1. 2 Retire cuidadosamente da Bandeja 1 a mídia que está obstruindo a impressora. 3 Recarregue a mídia na Bandeja 1 e recoloque a tampa da bandeja. ❍ Não recarregue mídia embolada ou amassada. 4 Reinstale a Bandeja 1 na impressora. 5 Feche a bandeja de verso e abra a tampa superior. 6 Remova qualquer pedaço de mídia que possa ter se rasgado ou ainda esteja na impressora. 7 Feche a tampa superior e abra a bandeja de verso. 8 Abra a tampa superior e feche-a novamente para reiniciar a impressora. ❍ A impressão é reiniciada automaticamente a partir da página que estava obstruindo a impressora. 9-5 Solução de problemas 9 Remoção de obstrução de mídia na bandeja de alimentação manual 1 Remova a tampa da Bandeja 1 e a placa na entrada da bandeja de alimentação manual. 2 Remova a mídia que estava obstruindo a impressora. 3 Reinstale a placa na entrada da bandeja de alimentação manual e a tampa da Bandeja 1. 9-6 Solução de problemas 9 Remoção de obstrução de mídia na bandeja de alimentação inferior (Bandeja 2) 1 Deslize a bandeja para fora da unidade de alimentação inferior. 2 Remova qualquer mídia amassada ou que esteja obstruindo a unidade de alimentação inferior. 3 Remova a tampa da bandeja e qualquer mídia que esteja na bandeja. 4 Retire cuidadosamente da bandeja a mídia que está obstruindo a impressora. 5 Recarregue a mídia na bandeja. ❍ ❍ Certifique-se de que o papel esteja alinhado uniformemente e de que a folha superior esteja abaixo do marcador de limite de papel. Não recarregue mídia embolada ou amassada. 6 Recoloque a tampa da bandeja e insira a bandeja na unidade de alimentação inferior. 7 Abra a tampa superior da impressora e feche-a novamente para reiniciar a impressora. ❍ A impressão é reiniciada automaticamente a partir da página que estava obstruindo a impressora. 9-7 Solução de problemas 9 9.2 Problemas gerais de impressão Problema Possível causa Ação Não imprime A impressora não está conectada à fonte de alimentação, ou o cabo não está conectado à impressora. Verifique a conexão de alimentação e a conexão de interface da impressora. A impressora não está ligada. Ligue a impressora. Você está usando o tipo errado de cabo de interface. Confira se o cabo de interface é compatível com as especificações (consulte o capítulo 10). As configurações da porta de comunicação do computador não estão corretas para a impressora. Confira as configurações da porta de comunicação do computador. Consulte a documentação que acompanha o computador e confira se as configurações da porta de comunicação atuais estão corretas. A porta paralela do computador está sendo utilizada também por outro equipamento (por exemplo, um scanner ou unidade ZIP). Desconecte o outro equipamento e opere a impressora por essa porta. ✎ Mais informações e assistência... podem ser encontrados na Internet, no endereço www.minoltaqms.com/support 9.3 Problemas de qualidade da impressão Se estiver tendo problemas com a qualidade da impressão, siga as seguintes instruções: 9-8 G Remova o cartucho de toner e incline-o para a frente e para trás com cuidado, para distribuir o toner restante uniformemente. G Remova o cartucho de toner e verifique se está danificado. Se necessário, substitua-o com um novo cartucho. Consulte página 8-2. G Remova o cartucho de tambor e verifique se está danificado. Se necessário, substitua-o com um novo cartucho. Consulte página 8-6. G Limpe o interior da impressora. Consulte página 8-10. G Desative o recurso Economizar toner no menu de impressão e tente imprimir outra amostra. Consulte página 4-4. Solução de problemas 9 Problema Possível causa Ação Páginas em branco O cartucho de toner está vazio ou danificado. Remova o cartucho de toner e verifique se está danificado. Se necessário, substitua o cartucho de toner. (Consulte página 8-2.) Páginas em preto O cartucho de toner está danificado. Remova o cartucho de toner e verifique se está danificado. Se necessário, substitua o cartucho de toner. (Consulte página 8-2.) As páginas estão muito claras O modo Economizar toner está ativado. Verifique a configuração no driver da impressora. Altere a configuração e tente imprimir novamente. (Consulte o capítulo 4.) A densidade do toner não está definida corretamente no driver da impressora. Defina a densidade do toner para o nível desejado e tente imprimir novamente. (Consulte o capítulo 8.) O cartucho de toner pode estar quase vazio. Remova o cartucho de toner e balance-o para melhorar a distribuição do toner restante. Se o problema persistir, substitua o cartucho de toner. (Consulte o capítulo 8.) O cartucho de toner está danificado. Remova o cartucho de toner e verifique se está danificado. Se necessário, substitua o cartucho de toner. (Consulte o capítulo 8.) 9-9 Solução de problemas 9 Problema Possível causa Ação As páginas estão muito escuras O cartucho de toner está danificado. Remova o cartucho de toner e verifique se está danificado. Se necessário, substitua o cartucho de toner. (Consulte o capítulo 8.) A densidade do toner não está definida corretamente no driver da impressora. Defina a densidade do toner para o nível desejado. (Consulte o capítulo 4.) Impressão com fundo borrado O cartucho de toner está danificado. Remova o cartucho de toner e verifique se está danificado. Se necessário, substitua o cartucho de toner. (Consulte página 8-2.) A densidade do toner não está uniforme O cartucho de toner está danificado. Remova o cartucho de toner e verifique se está danificado. Se necessário, substitua o cartucho de toner. (Consulte página 8-2.) O cartucho de tambor está danificado. Remova o cartucho de tambor e verifique se está danificado. Se necessário, substitua o cartucho de tambor. (Consulte página 8-6.) O toner pode estar mal distribuído dentro do cartucho. Remova o cartucho de toner e balance-o levemente para melhorar a distribuição do toner restante. Se o problema persistir, substitua o cartucho de toner. (Consulte página 8-2.) O papel está úmido devido a alta umidade no ar ou por ter sido respingado com água. Substitua o papel que está usando por um papel seco e tente imprimir novamente. Espaços em branco, texto ausente 9-10 Solução de problemas Problema Possível causa Ação Linhas brancas ou pretas O cartucho de toner está danificado (linhas brancas). Remova o cartucho de toner e verifique se está danificado. Se necessário, substitua o cartucho de toner. (Consulte página 8-2.) O cartucho de tambor está danificado (linhas pretas). Remova o cartucho de tambor e verifique se está danificado. Se necessário, substitua o cartucho de tambor. (Consulte página 8-6.) O cartucho de toner está danificado. Remova o cartucho de toner e verifique se está danificado. Se necessário, substitua o cartucho de toner. (Consulte página 8-2.) O toner pode estar mal distribuído dentro do cartucho. Remova o cartucho de toner e balance-o levemente para melhorar a distribuição do toner restante. Se o problema persistir, substitua o cartucho de toner. (Consulte página 8-2.) O rolete de alimentação de papel está sujo. Limpe o rolete de alimentação de papel. (Consulte página 8-11.) Borrões de toner 9.4 9 Mensagens da impressora Funções dos indicadores O painel de controle tem dois indicadores e um botão. Os indicadores do painel de controle fornecem informações sobre o status da impressora. No. Descrição 1 Indicador de "Erro" (laranja) 2 Indicador de "Pronto" (verde) 3 Botão do painel 1 2 3 Os indicadores têm cinco tipos de sinais: G G G G G Apagado Aceso Piscando lentamente—1 piscada a cada 2 segundos Piscando—1 piscada por segundo Piscando rápido—2 piscadas por segundo 9-11 Solução de problemas 9 Mensagem de status As mensagens de status indicam a condição atual da impressora. Indicador de "Pronto" (verde) Indicador de "Erro" (laranja) Condição Ação Apagado Apagado Apagado Nenhuma Aceso Apagado Pronta para imprimir Nenhuma Piscando rápido Apagado Aquecendo Nenhuma Piscando Apagado Recebendo dados Nenhuma Processando dados Imprimindo Aceso Aceso Inicializando Nenhuma Cancelando um trabalho de impressão Reiniciando um contador Piscando lentamente Apagado Modo Economize energia Nenhuma Piscando rápido Piscando rápido Modo de reinício Nenhuma Mensagens de erro Essas mensagens indicam erros que você deve corrigir antes que um trabalho de impressão possa continuar ou que o status da impressora seja redefinido como “Pronto”. Indicador de "Pronto" (verde) Indicador de "Erro" (laranja) Condição Ação Piscando Piscando Estouro de memória ou trabalho de impressão muito complexo. Diminua o tamanho do trabalho de impressão. Se a função “Continuação automática” foi ativada nas ferramentas da impressora, a folha já alimentada é ejetada automaticamente depois de um tempo predefinido. (Consulte o capítulo 6.) Piscando rápido alternadamente Apagado 9-12 Piscando lentamente Não há mídia na bandeja especificada no driver da impressora. Carregue mídia na bandeja apropriada. Erro de tamanho de mídia Carregue a mídia de tamanho apropriado na bandeja. Bandeja vazia Carregue mídia na bandeja apropriada. Solução de problemas 9 Indicador de "Pronto" (verde) Indicador de "Erro" (laranja) Condição Ação Apagado Piscando Obstrução de mídia Remova a obstrução e continue com o trabalho de impressão Apagado Aceso A tampa superior está aberta Feche a tampa superior Mensagens de assistência técnica Esta mensagem indica uma falha grave que só pode ser corrigida por um técnico de manutenção autorizado. Se esta mensagem for sinalizada, desligue a impressora e ligue-a novamente. Se o problema persistir, entre em contato com o fornecedor ou prestador de serviços autorizado. Indicador de "Pronto" (verde) Indicador de "Erro" (laranja) Condição Ação Apagado Piscando rápido Erro fatal Desligue a impressora e ligue-a novamente. Se o problema persistir, entre em contato com o fornecedor ou prestador de serviços autorizado. 9-13 Apêndice 10 10 Apêndice 10.1 Especificações de segurança Impressora 10.2 Padrões de segurança Modelo americano:UL 60950, CSA C22.2 No. 60950 Modelo europeu: Diretiva 73/23/EEC da UE Diretiva 93/68/EEC da UE EN 60950 (IEC 60950) Modelo chinês: GB 4943 Padrões de compatibilidade eletromagnética (EMC) Modelo americano:FCC parte 15 subparte B classe B ICES-003 Modelo europeu: Diretiva 89/336/EEC da UE EN 55022 (CISPR Pub. 22) classe B EN 61000-3-2 EN 61000-3-3 Modelo chinês: GB 9254 classe B Modelo australiano:AS/NZS 3548 classe B Especificações técnicas ✎ Para verificar a disponibilidade de opcionais de terceiros, tal como uma placa de rede Ethernet... visite www.minolta-qms.com/products Impressora Tipo Impressora a laser desktop Sistema de impressão Sistema de impressão eletrostático de pó seco Sistema de exposição Diodo de laser + polígono rotativo Sistema de desenvolvimento Sistema de impressão eletrofotográfica Resolução 1200 dpi × 1200 dpi (em meia velocidade), 600 dpi × 600 dpi Velocidade de impressão 12 páginas por minuto (Carta/A4) Primeira impressão 600 dpi: Em 15 segundos (Carta/A4) 1200 dpi: Em 24 segundos (Carta/A4) Tempo de aquecimento 21 segundos ou menos durante inicialização; 7 segundos voltando do modo Economize energia 10-1 Apêndice 10 10-2 Tamanhos de mídia • Papel—Carta, Ofício, Executivo, Meio carta, A4, A5, JIS B5, Chinês 16K, Chinês 32K, tamanhos de papel personalizados • Envelopes—Comercial 10, Monarca, DL, C5, C6, B5, Choukei-3Gou e Choukei-4Gou • Cartão-postal Papel/Mídia • • • • • Alimentação de papel • Bandeja 1 (bandeja universal) • Bandeja de alimentação manual • Unidade de alimentação inferior (Bandeja 2) (Opcional) Capacidade de entrada • Bandeja 1 (bandeja universal): 150 folhas • Bandeja de alimentação manual: 1 folha • Unidade de alimentação inferior (opcional): 500 folhas Capacidade de saída • Bandeja de verso: 100 folhas • Bandeja de frente (opcional): 20 folhas Temperatura operacional 10° a 35°C (50° a 95°F) (com flutuações de 10ºC (18ºF) por hora) Umidade operacional 15 a 85 % (com flutuação de 20 % por hora) Cartucho de tambor 20.000 impressões em tamanho Carta/A4 com proporção de preto-para-branco de 5 % ou mais. Cartucho de toner 6.000 (tipo 1) ou 3.000 (tipo 2) impressões em tamanho Carta/ A4 com proporção de preto-para-branco de 5 % ou mais. O cartucho incluído com a impressora tem capacidade para 1.500 impressões. Fonte de alimentação 110-127V, 50-60Hz 220-240V, 50-60Hz Consumo de energia 120V: 840W ou menos 220-240V: 850W ou menos Amperagem 120V: 7,2A ou menos 220-240V: 3,8A ou menos Ruído acústico Printing: 49 dB ou menos (62 dB ou menos by Blue Angel Mark) Standby: 32 mB ou menos Dimensões externas (com a Bandeja 1 e a bandeja de verso fechadas) Altura: 9,9 pol. (252 mm) Largura:15,3 pol. (389 mm) Profundidade:10,0 pol. (253 mm) Peso Impressora: aproximadamente 3,2 lb. (7 kg) Cartucho de tambor: aproximadamente 0,1 lb. (0,3 kg) Cartucho de toner: aproximadamente 0,2 lb. (0,5 kg) Interface Paralela IEEE 1284 tipo B (Compatível com Nibble e ECP) USB compatível com Revisão 1.1 CPU Chip Naltec N1 Memória padrão 8 MB Papel simples (16 a 24 lb.; 60 a 90 g/m2) Transparências Envelopes Papel grosso (24 a 43 lb.; 90 a 163 g/m2) Cartão-postal Apêndice 10 Opcionais • Unidade de alimentação inferior (Bandeja 2) • Bandejas de papel Ofício e executivo/B5 JIS para a unidade de alimentação inferior • Bandeja de frente Unidade de alimentação inferior (opcional) Bandeja de papel Bandeja padrão: Carta ou A4 Bandejas opcionais: Ofício e executivo/B5 JIS Papel/Mídia Papel simples (16–24 lb.; 60–90 g/m2) Capacidade Até 500 folhas Dimensões externas (sem cassete de papel) Altura: 5,2" (132 mm) Largura: 15,0" (382 mm) Profundidade:12,0" (305 mm) Peso Aproximadamente 1,8 lb. (4 kg) Cabos e conectores de interface paralela Conectores Impressora:conector paralelo de 36 pinos Computador:conector EIA de 25 pinos Tipo de cabo Blindado Cada par de sinal e terra deve ser trançado Atribuições de pinos conector compatível com IEEE 1284 tipo B Cabo e conectores de interface USB Conectores Impressora:plugue série B Computador:plugue série A Tipo de cabo Requer condutores de dados trançados ou blindados Atribuições de pinos 1: VBUS 2: D+ 3: D4: GND Shell: Blindado CUIDADO Perigo de incêndio no cabo! ➜ A MINOLTA-QMS não dá garantia sobre nenhum tipo de cabo. O usuário é responsável pela qualidade e desempenho do cabo. 10-3 Apêndice 10 10.3 Nossa preocupação com a proteção ambiental Como um Parceiro da ENERGY STAR, determinamos que este equipamento satisfaz as Diretrizes da ENERGY STAR sobre eficiência de energia. O que é um produto ENERGY STAR? Um produto ENERGY STAR tem um recurso especial que permite a mudança automática para um “modo de consumo baixo” após um período de inatividade. Um produto ENERGY STAR utiliza energia com mais eficácia, economiza dinheiro em contas de luz e ajuda a proteger o meio ambiente. 10.4 Marca CE (Declaração de conformidade) Para usuários europeus Este produto está em conformidade com as seguintes diretrizes da CE: 89/336/EEC, 73/23/EEC e 93/68/EEC. Esta declaração é válida apenas para a região da Comunidade Européia (CE). Este dispositivo deve ser usado com um cabo blindado de interface paralela e um cabo blindado de interface USB. O uso de cabos nãoblindados poderá resultar em interferência com comunicações de rádio e é proibido de acordo com as normas 89/336/EEC. 10.5 CISPR 22 e regras locais Este dispositivo deve ser usado com um cabo blindado de interface paralela e um cabo blindado de interface USB. O uso de cabos não-blindados poderá resultar em interferência com comunicações de rádio e é proibido de acordo com o CISPR 22 e normas locais. 10-4 Apêndice 10.6 10 Ruído acústico Regulamentação de ruídos de máquinas 3 GSGV, 18.01.1991: O nível de pressão sonora na posição do operador de acordo com a EN27779 é igual ou inferior a 70dB (A). 10.7 Informações de segurança Esta seção contém instruções detalhadas sobre a operação e manutenção deste equipamento. Para obter um melhor desempenho com este dispositivo, todos os operadores devem ler este manual com cuidado e seguir as instruções. Mantenha este manual próximo ao equipamento. Leia a seção seguinte antes de usar este dispositivo. Ela contém informações importantes relacionadas à segurança do usuário e à prevenção de problemas com o equipamento. Não deixe de observar todas as precauções listadas neste manual. * Alguns trechos do conteúdo desta seção podem não corresponder ao produto adquirido. Símbolos de advertência e precaução ADVERTÊNCIA Ignorar esta advertência pode resultar em lesões graves ou até em morte. CUIDADO Ignorar este cuidado pode resultar em lesões ou danos à propriedade. Significado dos símbolos Um triângulo indica um perigo contra o qual você deve se precaver. Este símbolo avisa sobre a possibilidade de queimaduras. Uma linha diagonal indica uma ação proibida. Este símbolo proíbe desmontar o dispositivo. Um círculo preto indica uma ação obrigatória. Este símbolo indica que você deve desligar o dispositivo da tomada. 10-5 Apêndice 10 ADVERTÊNCIA • Não modifique este produto, porque isso poderá resultar em fogo, choque elétrico ou avaria. Se o produto utiliza laser, a fonte de raio laser pode causar cegueira. • Não tente remover as tampas e painéis que foram fixados ao produto. No interior de alguns produtos existem peças de alta voltagem ou uma fonte de raio laser, as quais podem causar choque elétrico ou cegueira. • Use apenas o cabo de alimentação fornecido no pacote. O uso de outro cabo pode resultar em fogo ou choque elétrico. • Use somente a voltagem de alimentação especificada. O uso de voltagem incorreta pode resultar em fogo ou choque elétrico. • Não use benjamins para conectar outros equipamentos ou máquinas. O uso de uma tomada para um valor de corrente superior ao estipulado pode resultar em fogo ou choque elétrico. • Não conecte ou desconecte o cabo de alimentação com as mãos molhadas, pois isso pode resultar em choque elétrico. • Conecte o cabo de força até o fim na tomada. Falha no cumprimento dessa estipulação pode resultar em fogo ou choque elétrico. • Não arranhe, desgaste, coloque objetos pesados, aqueça, torça, dobre, puxe ou danifique o cabo de alimentação. O uso de um cabo de alimentação danificado (fio exposto ou rompido, etc.) pode resultar em fogo ou avaria. Caso ocorra qualquer dessas condições, DESLIGUE imediatamente o equipamento, desconecte o cabo de alimentação da tomada e imediatamente entre em contato com a assistência técnica autorizada. • Em princípio, não utilize uma extensão. O uso de uma extensão pode resultar em fogo ou choque elétrico. Entre em contato com a assistência técnica autorizada caso seja necessário usar uma extensão. • Não coloque vasos de flores ou outro recipiente que contenha água, clipes de metal ou outros objetos metálicos pequenos em cima deste produto. Água entornada ou objetos metálicos que caiam dentro do produto podem resultar em fogo, choque elétrico ou avaria. • Caso um pedaço de metal, água ou outra substância inadequada caia dentro do produto, DESLIGUE imediatamente o equipamento, desconecte o cabo de alimentação da tomada e entre em contato com a assistência técnica autorizada. • Se este produto ficar mais aquecido do que o normal, emitir fumaça, ou qualquer odor ou ruído inesperado, DESLIGUE imediatamente o equipamento, desconecte o cabo de alimentação da tomada e entre em contato com a assistência técnica autorizada. O uso do produto nessas condições pode resultar em fogo ou choque elétrico. • Caso este produto caia no chão ou tenha sua tampa danificada, DESLIGUE imediatamente o equipamento, desconecte o cabo de alimentação da tomada e entre em contato com a assistência técnica autorizada. O uso do produto nessas condições pode resultar em fogo ou choque elétrico. • Não jogue toner ou o cartucho de toner no fogo. O toner quente pode se espalhar e causar queimaduras ou outros danos. • Conecte o cabo de alimentação a uma tomada aterrada. 10-6 Apêndice 10 CUIDADO • Não utilize sprays, líquidos ou gases inflamáveis perto deste produto, pois isso pode resultar em incêndio. • Não deixe a unidade de toner ou tambor ao alcance de crianças. A ingestão dessas substâncias é prejudicial à saúde. • Não deixe nenhum objeto obstruir os orifícios de ventilação deste produto. O calor pode se acumular dentro do produto, resultando em fogo ou avaria. • Não instale este produto em local exposto à luz do sol, ou próximo a aparelhos de ar condicionado ou aquecimento. As mudanças de temperatura resultantes dentro do produto podem resultar em avaria, fogo ou choque elétrico. • Não instale este produto em local poeirento ou exposto a fuligem ou vapor, na cozinha, no banheiro ou próximo a um umidificador. Isso pode resultar em fogo, choque elétrico ou avaria. • Não coloque este produto em uma superfície instável ou inclinada, ou em local sujeito a vibrações e impactos. Ele pode cair, resultando em lesões corporais ou avarias mecânicas. • Depois de instalar o produto, monte-o em uma base segura. Caso a unidade se mova ou caia, podem ocorrer lesões corporais. • Não guarde unidades de toner e unidades de tambor de PC perto de disquetes ou relógios que sejam suscetíveis a magnetismo. Estas podem causar avarias nesses produtos. • Não coloque objetos perto do plugue de alimentação, porque pode ser difícil retirá-lo em caso de emergência. • Não toque nos contatos elétricos localizados dentro da tampa superior e abaixo do cartucho, pois uma descarga eletrostática pode danificar a impressora. • O interior deste produto tem áreas sujeitas a alta temperatura, que podem causar queimaduras. Ao abrir a unidade para verificar problemas como obstruções de papel, não toque nos locais (perto da unidade misturadora, etc.) indicados com uma etiqueta de aviso “Cuidado! Temperatura Alta!”. • A tomada deve estar próximo à máquina e ser acessível facilmente, porque pode ser difícil puxar o plugue de alimentação em caso de emergência. • Sempre utilize este produto em locais bem ventilados. A operação do produto em ambientes com pouca ventilação durante muito tempo pode causar danos à sua saúde. Ventile o ambiente em intervalos regulares. • Sempre que mover este produto, lembre-se de desconectar o cabo de alimentação e outros cabos. Não fazer isso pode danificar o cabo e resultar em fogo, choque elétrico ou avaria. • Ao mover este produto, segure-o sempre pelos locais especificados no manual do usuário ou em outros documentos. Se a unidade cair, ela pode causar lesões corporais graves. O produto também pode ser danificado ou avariado. • Remova o plugue de alimentação da tomada mais de uma vez ao ano, e limpe a área entre os terminais do plugue. A poeira que se acumula entre os terminais do plugue pode causar incêndio. • Ao desconectar o cabo de alimentação, segure-o pelo plugue. Puxar o cabo de alimentação pode danificá-lo, resultando em fogo ou choque elétrico. 10-7 Apêndice 10 10.8 Segurança ao trabalhar com a impressora a laser Notas sobre sua segurança e a segurança operacional Trabalhar com a impressora de forma inadequada pode resultar em danos à saúde, choques elétricos e até incêndios. Antes de desembalar a impressora a laser, familiarize-se com estas informações sobre sua segurança e sobre a segurança operacional. CUIDADO Observe as seguintes informações: ➜ Certifique-se de que o cabo de alimentação esteja conectado corretamente na tomada e de que a tomada esteja visível a todos os momentos e acessível facilmente. 10-8 ➜ Não puxe o cabo para retirar o plugue da tomada, porque isso pode danificar o cabo. O resultado pode ser choque elétrico ou incêndio. ➜ Remova o plugue da tomada se a máquina não for ser usada durante um longo período de tempo. ➜ Não remova o cabo de alimentação da tomada com as mãos molhadas, pois isso pode resultar em choque elétrico. ➜ Não mova a unidade, a menos que o cabo de alimentação tenha sido removido da tomada. Em caso contrário, você pode danificar o cabo. O resultado pode ser choque elétrico ou incêndio. ➜ Não coloque objetos pesados sobre o cabo de alimentação. Não puxe nem torça o cabo, pois isso pode resultar em danos ao cabo. O resultado pode ser choque elétrico ou incêndio. ➜ Certifique-se de que a máquina não esteja posicionada em cima do cabo de outra máquina, pois isso pode resultar em danos ao cabo. O resultado pode ser incêndio ou funcionamento inadequado da unidade em questão. ➜ Certifique-se de que a fonte de alimentação da unidade tenha a voltagem correta. Em caso contrário, o resultado pode ser incêndio ou choque elétrico. ➜ Se o cabo da fonte de alimentação estiver danificado, desligue a unidade imediatamente e desconecte o cabo de alimentação. Não fazer isso pode resultar em fogo ou choque elétrico. Informe a assistência técnica. ➜ Só utilize cabos de extensão que tenham capacidade superior ao consumo de energia máximo do equipamento. Extensões com capacidades inferiores podem resultar em superaquecimento da unidade e até em fogo. Apêndice 10 ➜ Execute apenas os procedimentos descritos neste manual. O uso inadequado do equipamento pode resultar em fogo ou choque elétrico. ➜ Não coloque objetos pesados sobre o equipamento. ➜ Não abra as tampas do equipamento enquanto um trabalho de impressão estiver em andamento. ➜ Não desligue a unidade enquanto um trabalho de impressão estiver em andamento. ➜ Não coloque objetos magnéticos próximo ao equipamento. ➜ Não utilize sprays, líquidos ou gases inflamáveis próximo ao equipamento. ➜ Não remova dispositivos de segurança e não altere a estrutura do equipamento. A unidade é equipada com componentes de alta tensão. O uso inadequado do equipamento pode resultar em fogo ou choque elétrico. ➜ Não insira clipes de papel, grampos ou outros objetos metálicos pequenos nas aberturas deste produto. O resultado pode ser choque elétrico ou incêndio. Caso pedaços de metal sejam inseridos no equipamento, desligue-o imediatamente, desconecte o cabo de alimentação e entre em contato com a assistência técnica. ➜ Não coloque copos de café, garrafas ou outros recipientes com líquidos sobre o equipamento. Caso o líquido entre no equipamento, o resultado pode ser choque elétrico ou incêndio. Caso algum líquido caia dentro do equipamento, desligue-o imediatamente, desconecte o cabo de alimentação e entre em contato com a assistência técnica. ➜ Se o equipamento ficar mais aquecido do que o normal, emitir fumaça, ou qualquer odor ou ruído inesperado, DESLIGUE-O imediatamente e desconecte o cabo de alimentação da tomada. Informe a assistência técnica. Segurança para laseres Esta é uma impressora que opera por intermédio de um laser. Não há possibilidade de perigo relativo ao laser, contanto que a impressora seja operada de acordo com as instruções deste manual. Sendo que a radiação emitida pelo laser está completamente confinada por uma caixa protetora, não há possibilidade de o feixe de laser escapar da máquina durante qualquer das fases de operação. Radiação interna do laser Média de radiação máxima: 27µ W na saída do laser no cabeçote de impressão. Comprimento de onda: 770-810 nm 10-9 Apêndice 10 Este produto utiliza um diodo a laser Classe 3b, o qual emite um feixe de laser invisível. O diodo a laser e o espelho poligonal de scanning fazem parte do cabeçote de impressão. O cabeçote de impressão NÃO PODE RECEBER MANUTENÇÃO NO CAMPO. Portanto, a unidade do cabeçote de impressão não deve ser aberta em hipótese alguma. Etiqueta de cuidado do laser Uma etiqueta de cuidado pode ser encontrada dentro da impressora, conforme mostrado abaixo. Não jogue fora a impressora ou suprimentos de forma diferente da descrita no manual. No interior deste produto, há uma fonte de raio laser que pode causar cegueira se a proteção for danificada. Saída do laser no cabeçote de impressão A figura acima mostra a visão interna da impressora quando a tampa superior está aberta. 10-10 Apêndice 10 Etiqueta de segurança para laseres Uma etiqueta de segurança para laseres se encontra na parte de trás da impressora, conforme mostrado abaixo. Para usuários dos E.U.A. Regulamentação CDRH Esta máquina está classificada como um produto de Laser Classe 1 de acordo com o Radiation Performance Standard (Padrão de Desempenho de Radiação) estipulado pelo Food, Drug and Cosmetic Act (Decreto lei referente a Produtos Alimentícios, Químicos e Cosméticos) de 1990. Conformidade com tal lei é obrigatória para produtos de Laser comercializados nos Estados Unidos e é controlada pelo Center for Devices and Radiological Health (CDRH - Centro para Dispositivos e Saúde Radiológica), o qual faz parte da US Food and Drug Administration (Administração para Produtos Alimentícios e Químicos dos Estados Unidos), uma facção do US Department of Health and Human Services (DHHS - Ministério da Saúde e Serviços Humanos). Isto significa que este dispositivo não produz radiação perigosa de laser. A etiqueta acima indica a conformidade com as regulamentações CDRH e deve estar presente em produtos de laser comercializados nos Estados Unidos. CUIDADO O uso de controles, ajustes ou procedimentos que não estejam especificados neste manual pode resultar em perigo de exposição à radiação. Este é um laser de semicondutor. A potência máxima do diodo a laser é de 5 mW e o comprimento de onda é de 770-810 nm. 10-11 Apêndice 10 Para usuários em todos os países CUIDADO O uso de controles, ajustes ou procedimentos que não estejam especificados neste manual pode resultar em perigo de exposição à radiação. Esta máquina está classificada como um produto de Laser Classe 1. Isto significa que esta máquina não produz radiação perigosa de laser. Este é um laser de semicondutor. A potência máxima do diodo a laser é de 5 mW e o comprimento de onda é de 770-810 nm. Para usuários da Dinamarca ADVARSEL Usynlig laserstråling ved åbning, når sikkerhedsafbrydere er ude af funktion. Undgå udsættelse for stråling. Klasse 1 laser produkt der opfylder IEC60825 sikkerheds kravene. Dansk: Dette er en halvlederlaser. Laserdiodens højeste styrke er 5 mW og bølgelængden er 770-810 nm. Para usuários da Noruega ADVERSEL Dersom apparatet brukes på annen måte enn spesifisert i denne bruksanvisning, kan brukeren utsettes for unsynlig laserstråling som overskrider grensen for laser klass 1. Dette en halvleder laser. Maksimal effekt till laserdiode er 5 mW og bølgelengde er 770-810 nm. Para usuários da Finlândia e da Suécia LOUKAN 1 LASERLAITE KLASS 1 LASER APPARAT VAROITUS! Laitteen käyttäminen muulla kuin tässä käyttöohjeessa mainitulla tavalla saattaa altistaa käyttäjän turvallisuusluokan 1 ylittävälle näkymättömälle lasersäteilylle. Tämä on puolijohdelaser. Laserdiodin suurin teho on 5 mW ja aallonpituus on 770 – 810 nm. 10-12 Apêndice 10 VARNING! Om apparaten används på annat sätt än i denna bruksanvisning specificerats, kan användaren utsättas för osynlig laserstrålning, som överskrider gränsen för laserklass 1. Det här är en halvledarlaser. Den maximala effekten för laserdioden är 5 mW och våglängden är 770 – 810 nm. VARO! Avattaessa ja suojalukitus ohitettaessa olet alttiina näkymättömälle lasersäteilylle. Älä katso säteeseen. VARNING! Osynlig laserstrålning när denna del är öppnad och spärren är urkopplad. Betrakta ej strålen. Emissão de ozônio Uma pequena quantidade de ozônio é emitida durante o funcionamento da impressora. Esta quantidade não é grande o bastante para prejudicar alguém. Contudo, certifique-se de que a sala onde a impressora está sendo usada tenha uma ventilação adequada, especialmente se estiver imprimindo um volume elevado de materiais ou se estiver sendo usada continuamente por grandes períodos de tempo. Dégagement d’ozone L’imprimante dégage une faible quantité d’ozone durant son utilisation. Cette quantité n’est pas suffisamment importante pour être dangereuse. Cependant, veillez à ce que la pièce dans laquelle la machine soit adéquatement ventilée, surtout en cas d’impression de gros volumes ou en cas d’utilisation continue pendant un laps de temps très long. 10-13 Índice Índice A Acessórios consulte Acessórios opcionais .......................................................7-1 Acessórios opcionais armazenamento .............................................................................2-5 bandeja de frente ...........................................................................7-3 Unidade de alimentação inferior ....................................................7-1 Adicionar impressora ...........................................................................3-2 Área imprimível ....................................................................................6-3 Armazenamento de acessórios ...........................................................2-5 Armazenamento de suprimentos .........................................................2-5 B Bandeja 2 consulte unidade de alimentação inferior ......................................6-6 Bandeja de frente ................................................................................6-7 Bandeja de verso ......................................................................... 2-1, 6-7 Botão consulte Botão do painel ................................................................6-4 Botão do painel ....................................................................................6-4 funções ..........................................................................................6-4 Botão do painel de controle consulte Botão do painel ................................................................6-4 Botão liga/desliga ..............................................................................2-11 C Cabo de alimentação .........................................................................2-10 Carregamento de envelopes ...............................................................6-1 Carregamento de papel .......................................................................6-1 Bandeja 1 ............................................................................... 2-7, 6-5 Bandeja 2 .......................................................................................6-6 bandeja de alimentação manual ............................................ 2-8, 6-6 unidade de alimentação inferior .....................................................6-6 Cartucho de toner, reinício do contador ..............................................8-5 Conexão da impressora ....................................................................2-12 I-1 Índice Configuração da impressora ............................................................... 2-7 bandeja de alimentação manual ................................................... 2-8 condições ambientais .................................................................... 2-6 conexão da impressora a um computador .................................. 2-12 Configurações do driver de impressora Guia Configuração ........................................................................ 4-2 Guia Configuração de opcionais do dispositivo ............................ 4-5 Guia Papel ..................................................................................... 4-3 Guia Qualidade ............................................................................. 4-4 n-até .............................................................................................. 4-3 Windows 95/98/Me ........................................................................ 4-1 Windows NT 4.0/2000 ................................................................... 4-1 Windows XP .................................................................................. 4-1 D Display de status ambiente ........................................................................................ 5-1 fechando ........................................................................................ 5-1 utilizando ....................................................................................... 5-2 Driver da impressora notas sobre a instalação ............................................................... 3-1 Driver da impressora em Windows Me ............................................... 3-7 Driver de dispositivo USB instalação em Windows 2000 ........................................................ 3-9 instalação em Windows 98 .......................................................... 3-13 instalação em Windows Me ........................................................... 3-6 instalação em Windows XP ........................................................... 3-2 Driver de impressora desinstalação .............................................................................. 3-20 instalação ...................................................................................... 3-1 Driver de impressora em Windows 2000 ...................................3-3, 3-10 Driver de impressora em Windows 95 .............................................. 3-16 Driver de impressora em Windows 98 .............................................. 3-14 Driver de impressora em Windows NT 4.0 ....................................... 3-18 Driver de impressora em Windows XP ............................................... 3-3 E Envelopes ........................................................................................... 6-1 Espaço necessário .............................................................................. 2-6 Especificação técnica ....................................................................... 10-1 cabo de interface ......................................................................... 10-3 Conector de interface .................................................................. 10-3 I-2 Índice unidade de alimentação inferior ...................................................10-3 I Indicador de "Erro" ..............................................................................6-4 Indicador de "Pronto" ...........................................................................6-4 Indicadores do painel de controle Erro ................................................................................................6-4 Pronto ............................................................................................6-4 Instalação ..........................................................................................3-13 Instalação da impressora ....................................................................2-5 L Limpeza da impressora .....................................................................8-10 rolete de alimentação de papel ....................................................8-11 Lista de tipos de mídia .........................................................................6-3 Local da instalação ..............................................................................2-5 M Manutenção .........................................................................................8-1 Mensagens assistência ...................................................................................9-13 mensagens de erro ......................................................................9-12 status ...........................................................................................9-12 Mensagens da impressora ................................................................9-11 funções dos indicadores ..............................................................9-11 mensagem de assistência técnica ...............................................9-13 mensagens de erro ......................................................................9-12 mensagens de status ...................................................................9-12 Mensagens de assistência técnica ....................................................9-13 Mensagens de erro ............................................................................9-12 Mensagens de status ........................................................................9-12 O Obstrução consulte Obstrução de mídia .........................................................9-7 Obstrução de mídia bandeja de alimentação manual ....................................................9-6 bandeja de saída ...........................................................................9-4 dentro da impressora .....................................................................9-1 unidade de alimentação inferior .....................................................9-7 I-3 Índice Obstrução de papel consulte Obstrução de mídia ......................................................... 9-7 P Painel de controle da impressora consulte também Painel de controle ............................................. 2-4 Problemas de qualidade da impressão ............................................... 9-8 S Saída de frente para baixo ...................................................................... 6-7 de frente para cima ....................................................................... 6-7 Saída com a frente para baixo ............................................................ 6-7 Saída com a frente para cima ............................................................. 6-7 Solução de problemas ........................................................................ 9-1 Substituição do cartucho de tambor ................................................... 8-6 Substituição do cartucho de toner ...................................................... 8-2 Suprimentos armazenamento ............................................................................ 2-5 T Tamanhos de papel ............................................................................ 6-2 V Visão geral da impressora .................................................................. 2-1 acessórios opcionais ..................................................................... 2-3 características externas ................................................................ 2-1 painel de controle .......................................................................... 2-4 recursos internos ........................................................................... 2-2 I-4