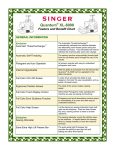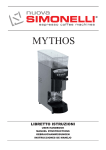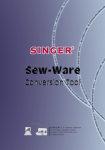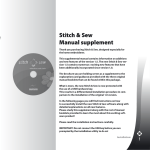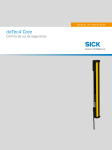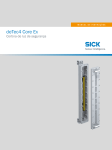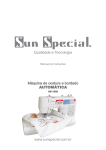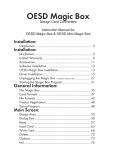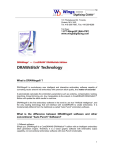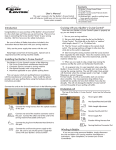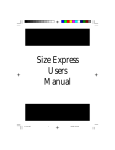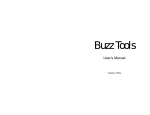Download PSWI Manual de Instruções
Transcript
Professional Sew-Ware™ Intro Embroidery Software Manual de Instruções Marcas Registradas A COMPUCON se empenhou em fornecer todas as informações possíveis sobre as marcas registradas das empresas, produtos e serviços mencionados nesse manual. As marcas registradas indicadas abaixo são provenientes de várias fontes: SINGER, o logotipo “S”, Professional Sew Ware e Singer is Sewing Made Easy são marcas registradas exclusivas da The Singer Company Limited S.à r.l. ou suas Afiliadas ©2015 The Singer Company Limited S.à r.l. ou suas Afiliadas. Todos os direitos reservados. Windows, Windows Vista, Windows 7, Windows 8, Windows 8.1 e Windows 10 são marcas registradas da Microsoft Corporation. MS-DOS é uma marca registrada da Microsoft Corporation. PC é uma marca registrada da International Business Machines Corporation. Todos os outros logos, marcas e produtos associados são marcas registradas das suas respectivas empresas. 2 PSW Intro - English COMPUCON é uma marca registrada da COMPUCON Computer Applications S.A. Ao usuário: Este é um acordo de licença entre você e a Compucon S.A., estabelecida a Klm Thessaloniki / Thermi Road, Caixa Postal: 445, P.C.: 57001 THERMI, SALÓNICA, GRÉCIA, que concede a você o direito de uso desse software, vendido sob a marca registrada “Compucon”. PSW Intro - English Ao adquirir o software, você irrevogavelmente aceita os termos descritos abaixo. 1. A COMPUCON S.A. concede-lhe o direito de uso, não exclusivo e intransferível, do produto Software COMPUCON (“Software), adquirido sob essa licença, em apenas um único computador. Caso deseje instalar o Software em um servidor de rede, será necessário adquirir o número de Licenças de Software equivalente ao número de computadores nos quais o Software será instalado e usado, ou uma licença para vários usuários. Neste caso, o número de usuários usando (simultaneamente) o Software não poderá exceder o número de Licenças concedidas. O software está em uso em um computador quando armazenado na memória (RAM) instalada em um disco rígido ou qualquer outro tipo de sistema de armazenagem. Sendo o Software instalado num servidor para único e exclusivo propósito de transferir para estações de trabalho ou terminais não é considerado “em uso” de acordo com a presente licença. 2. O Software é de propriedade da COMPUCON S.A. e é protegido pelas Leis Internacionais de Direitos Autorais, Tratados Internacionais e pela Lei Grega de Direitos Autorais (Lei 2121/1994). Dessa forma, você reconhece os direitos autorais do software. 3. Não lhe é permitido copiar ou reproduzir, de nenhuma forma, o manual do Produto ou outros materiais de apoio do software. 4. Seu direito de uso do programa permite somente o carregamento e execução do programa de acordo com o uso proposto. Você não tem permissão de adaptar, traduzir ou, de alguma outra forma, alterar o programa, para distribuí-lo por qualquer meio que seja ou eletronicamente, ou alugá-lo, arrendá-lo ou licenciá-lo. Nenhum outro direito lhe é outorgado fora dos explicitados no presente acordo. 5. Você não tem autorização de violar, induzir ao erro ou remover qualquer meio de proteção de cópia. 6. Você não poderá aplicar engenharia reversa nem desconstruir o software, uma vez que este contém conhecimento valioso e secreto do proprietário do direito autoral. Isto não afeta seus direitos sob nenhuma legislação que implemente a Diretiva EEC na Proteção Legal de Programas de Computado- res. 7. Caso haja violação dos artigos 1, 2 e 4, o licenciador, sem notificação prévia, poderá encerrar este acordo de manutenção do software, assim como o acordo de manutenção de quaisquer acessórios. Em caso de encerramento, o licenciado terá que apagar ou destruir os disquetes originais ou devolvê-los ao licenciador, devolver a chave de proteção, apagar qualquer cópia do programa e devolver toda a documentação do software. 8. O usuário do programa não poderá reproduzir ou distribuir o programa, ou parte dele, para fins pessoais ou comerciais. O licenciado não está autorizado a remover ou alterar nenhum direito de propriedade do programa, como notificação de direitos autorais ou o logo da COMPUCON. 9. Sob nenhuma circunstância a COMPUCON se responsabilizará de forma direta, indireta ou concomitante ou por nenhum outro dano que se refira à perda de dados decorrentes do uso ou inabilidade de uso do Software ou da documentação do usuário, ainda que haja ciência da possibilidade de tais danos. No caso de leis nacionais cabíveis que não permitam a exclusão de responsabilidade de qualquer tipo de dano, a responsabilidade da COMPUCON em nenhum tempo deverá exceder o valor pago pela licença do Software sob a condição do usuário devolver todos os disquetes originais, equipamento de hardware e dispositivos, incluindo a chave de proteção, todos os documentos fornecidos pela COMPUCON e que apague todas as cópias existentes do programa em todo e qualquer tipo de meio. A COMPUCON garante que o software irá executar corretamente de acordo com o manual do Usuário que acompanha o produto. Qualquer equipamento de hardware e eletrônico fornecido pela COMPUCON, que acompanhe o Software deverá funcionar perfeitamente quando em uso e manutenção normal. A COMPUCON, entretanto, não fornece nenhuma outra garantia de nenhum tipo, nem expressa ou sugere que o programa seja passivo de erro. Nenhum representante, distribuidor, agente ou empregado da COMPUCON está autorizado a fazer nenhuma modificação ou alteração na garantia ou imputar responsabilidade. 3 4 PSW Intro - English PSW Intro - English Professional Sew-Ware Intro Obrigado por fazer o download do software “Professional SewWare™ Intro”, o qual foi especialmente desenvolvido para sua máquina de bordado Singer Superb™ EM200. Este software permite a você a customização da biblioteca de desenhos inseridos na sua máquina, mas também de outras fontes tais como internet, CD´s, etc. Você pode girar e redimensionar desenhos para customizar os seus projetos. Esperamos que você aproveite o software ‘Professional SewWare Intro’! 5 Abaixo você encontrará uma lista de especificações do seu PC (computador pessoal). Você pode instalar e usar o software no PC que atenda esta lista de requisitos mínimos perante esta lista de especificações. > PC com processador Intel ou AMD com 1GHz > Windows OS: Windows Vista / 7 / 8 / 8.1 / 10 > 1 GB de RAM (ou mais, recomendado) > Drive de CD Rom > 500 MB (ou mais, recomendado) de espaço livre no disco rígido para instalação > Cor padrão (1024x768 pixel; 65.000 cores, recomendado) adaptador VGA conectado ao monitor VGA colorido > Mouse compatível com o da Microsoft > Entrada USB 1.1 / 2.0 /3.0 6 PSW Intro - English Requisitos do Sistema Caixa de Boas-Vindas PSW Intro - English Bem-vindo ao ‘Professional Sew-Ware Intro’ A caixa de diálogo de Bem-vindo ao ‘Professional Sew-Ware Intro’ é útil para iniciar seu primeiro trabalho do dia. Escolha Abrir Desenho ou Começar um novo desenho; Medir com a Régua. A caixa de boas-vindas abre (somente) quando o ‘Professional Sew-Ware Intro’ é iniciado, portanto é a primeira coisa que você verá na tela. A caixa pode ser desabilitada em Parâmetros do Sistema se você preferir não visualizar/usar a caixa. Abrir Desenho Escolha o link Abrir Desenho para abrir a caixa de diálogo “Abrir Desenho” automaticamente e escolha um arquivo de ponto com o qual queira trabalhar. Começar novo Desenho Escolha o link Começar novo Desenho para abrir uma tela em branco para carregar o desenho da ‘Biblioteca de Desenhos’. Ajustar para trabalhar com Polegadas ou mm Escolha o link Ajustar para trabalhar com Polegadas ou mm para mudar as réguas para polegadas ou milímetros 7 Abrir o Software PSW Intro - English Abrir o ‘Professional Sew-Ware Intro’ Abrir o ‘Professional Sew-Ware Intro’ é uma função usada para abrir ou iniciar o Software. Uma vez aberto, você poderá abrir vários desenhos de bordado. Cada um terá uma janela diferente dentro da tela do ‘Professional Sew-Ware Intro’. Como Abrir o ‘Professional Sew-Ware Intro’ Passo Ação >1 Dê um duplo clique no ícone na Área de Trabalho. Outra forma de abrir é clicando no “Menu Iniciar” do Windows, então em “Todos os Programas” e na pasta Singer. Na pasta clique em “Professional Sew Ware Intro”. Resultado A tela de introdução do Professional Sew-Ware será aberta. Imagem 1 Abrindo o Software ‘Professional Sew-Ware Intro’ 8 Abrir Desenho O ‘Professional Sew-Ware Intro’ oferece uma variedade de opções de leitura de desenho dentro do software, para que estes possam ser transmitidos e bordados pela máquina. PSW Intro - English Para abrir desenhos no Software direto da Internet, baixe e salve o desenho no disco rígido e então abra no ‘Professional Sew-Ware Intro’ através da função “Abrir Desenho”. Uma das principais opções é a de abrir um desenho gravado no disco rígido, em um CD ou ainda num pen drive. É possível abrir muitos tipos (formatos) de desenhos de bordado com o ‘Professional Sew-Ware Intro’. Há vários formatos disponíveis, tanto de plataformas de software profissionais como domésticas. Os formatos a seguir podem ser abertos com o ‘Professional SewWare Intro’: Você poderá ver todos os tipos de arquivo usando “*.*”, mas os únicos formatos que poderão ser abertos estarão listados à direita. Formato Extensão SINGER Home Embroidery FUTURA Home Embroidery Compucon Tajima Happy Pfaff Husqvarna Viking Husqvarna Viking Husqvarna Viking Brother-Bernina-Babylock Brother-Bernina-Babylock Janome Janome Melco *Todos os Arquivos de Bordado .CHE .FHE .XXX .DST .TAP .PCS .VIP .HUS .SHV .PEC .PES .SEW .JEF .EXP *.* 9 Abrir Desenho Para trabalhar com um arquivo de ponto, você precisará abri-lo na tela do ‘Professional Sew-Ware Intro’. >5 Clique em Ok. Resultado A caixa de diálogo Abrir Desenho irá abrir. Uma caixa grande irá mostrar todos os desenhos .XXX na pasta de Desenhos. O nome do desenho irá aparecer na caixa Nome do Arquivo. O arquivo de ponto irá abrir na sua tela. PSW Intro - English Passo Ação >1 Selecione o ícone Abrir. Você também poderá selecionar Abrir no menu Arquivo. >2 Escolha a pasta Desenhos na lista de pastas. >3 Selecione Desenhos da Compucon (XXX) dos Arquivos ou caixa de Tipos. >4 Clique em um desenho na caixa grande. A visualização do desenho aparecerá na caixa de diálogo do Abrir Desenho somente se o desenho foi digitalizado ou salvo com um programa da COMPUCON. Imagem1 Abra a caixa de diálogos dos desenhos. 10 Fechar Desenho Fechar Desenho Fechar Desenho é uma função usada para fechar o desenho atual. PSW Intro - English Como Fechar um Desenho Se o desenho não tiver sido salvo, o ‘Professional Sew-Ware Intro’ irá emitir um alerta para ser salvo. Se o desenho tiver sido salvo, o ‘Professional Sew-Ware Intro’ irá simplesmente fechar. Passo Ação >1 Selecione Arquivo/Fechar Desenho. >2 Selecione Sim. Resultado Uma caixa de diálogo “Salvar alterações” irá Abrir Desenho. O desenho fechará. Imagem 1 Alerta para salvar seu desenho 11 Salvar Desenho Desenhos e letras que são editados com o ‘Professional Sew-Ware Intro’ devem ser salvos no disco rígido do computador. PSW Intro - English Há uma diferença entre Salvar Desenho Como, e Salvar no que diz respeito a gravar um arquivo de bordado. Salvar Desenho Como Se o desenho for novo ou nunca tiver sido salvo, Salvar Desenho Como é a opção que atribui o nome original ao desenho. Salvar Se um nome foi dado previamente a um desenho (caso positivo, este nome irá aparecer no canto superior esquerdo da tela do ‘Professional Sew-Ware Intro’. Sendo assim somente a opção Salvar é necessária para armazenar qualquer mudanças ou acréscimos que sejam feitos no desenho. 12 Através do software é possível salvar desenhos de formatos variados, sua máquina conseguirá ler tanto formatos .dst quanto .xxx. Ao salvar projetos para ser bordado em sua máquina, certifiquese de salvá-los em um destes dois formatos de arquivo. Usando Salvar Desenho Como Use o recurso Salvar Desenho Como para atribuir um nome a um arquivo de bordado com um dos formatos listados no fim dessa seção. PSW Intro - English Passo Ação >1 Selecione Salvar Desenho Como no menu Arquivo. >2 Escolha Desenhos na lista de pastas. >3 Escolha .XXX na lista de Tipos de Arquivos. >4 >5 Resultado A caixa de diálogo Salvar Desenho irá abrir. A pasta de Desenhos irá abrir para gravar o desenho. A lista de Desenhos .XXX aparecerá na caixa branca grande. Digite o Novo Nome na caixa de Nome do Arquivo. Selecione OK. O desenho será salvo e o nome dado irá aparecer na parte superior esquerda da tela do ‘Professional SewWare Intro’. Imagem 1 Caixa de diálogo Salvar Desenho 13 Passo Ação >1 Clique no ícone Salvar na barra de ferramentas. Você pode também selecionar Salvar Desenho no meu Arquivo. Resultado O software salvará por cima do desenho existente. Formatos de Desenho Há vários formatos que podem ser salvos com esse Software. Os formatos a seguir podem ser usados: Formato Extensão SINGER Home Embroidery Compucon Tajima Happy Pfaff Husqvarna Viking Husqvarna Viking Brother-Bernina-Babylock Brother-Bernina-Babylock Janome Janome Melco 14 .CHE .XXX .DST .TAP .PCS .VIP .HUS .PEC .PES .SEW .JEF .EXP É necessário que haja um desenho na tela para o exercício a seguir. PSW Intro - English Usando Salvar Desenho Use o recurso Salvar Desenho para substituir um arquivo que já tenha sido gravado (“Salvar Desenho Como”) por um dos formatos listados abaixo. Este recurso é usado quando a edição é necessária e o nome original é mantido. Se mais de uma versão do desenho for necessária, simplesmente use o recurso Salvar Desenho Como quanto for preciso. Se um desenho foi modificado de alguma forma,um * aparecerá no nome original. Isto é um “alerta” que um Salvar ou Salvar Desenho Como é necessário. Enviar como Anexo Acrescenta a opção para que o software automaticamente anexe o desenho, que está na tela em uma nova mensagem de e-mail. PSW Intro - English Para que essa opção funcione, você terá que ter o Microsoft ‘Outlook’ ou ‘Outlook Express’ instalado como seu servidor de e-mail. Além disso, você tem a opção de escolher o tipo de formato que o desenho anexo terá (fora da lista de formatos suportados pelo Software), ou seja, com o desenho de bordado, há também um arquivo .jpg do desenho que é gerado automaticamente como anexo para o e-mail. 15 Para passar os desenhos do software 'Professional Sew-Ware Intro' para a máquina de bordar, eles necessitam ser salvos num pen drive ou dispositivo USB. ‘Salvar Desenho no Pen Drive’ é uma função de um clique que irá automaticamente localizar o dispositivo USB conectado ao seu computador e salvar o desenho aberto no pen drive no formato .XXX. O pen drive pode, então, ser encaixado na porta USB da máquina de bordar e o arquivo encontrado dentre o conteúdo, pode ser baixado para ser bordado. A máquina de bordar lê os desenhos a partir da porta USB da máquina. Verifique se o pen drive está conectado na porta USB do computador quando salvar um desenho nele. A função de um só clique ‘Salvar Desenho no Pen Drive’ irá conservar o nome do arquivo do desenho de bordado baixado no ‘Professional Sew-Ware Intro’ quando salvo no pen drive. Caso o desenho seja novo e não tenha sido salvo antes, um nome automático (como Canvas 1, Canvas2, etc.) será associado ao desenho. Dica! Por segurança, quando trabalhar com o pen drive ou dispositivos USB, use sempre o padrão do Windows ‘Remover Hardware e Ejetar Mídia com Segurança’ para ejetar o pen drive antes de desconectá-lo fisicamente da porta USB. Você pode também usar a função ‘Salvar Desenho Como’ para localizar o pen drive e gravar seu conteúdo manualmente. 16 Sempre verifique se o desenho que será enviado para a máquina cabe dentro do bastidor.Qualquer desenho que exceda o tamanho do bastidor selecionado e visível na tela do software gerará uma mensagem de erro e não será salvo no pen drive. Os bastidores visíveis na tela podem ser ferramentas úteis para verificar se o desenho está dentro dos limites do bastidor da sua máquina. Sugerimos manter somente um dispositivo USB conectado ao computador quando trabalhar com o software ‘Professional Sew-Ware Intro’. Quando usar a função de um só clique ‘Salvar Desenho no Pen Drive’, o software irá buscar os dispositivos USB conectados e salvará o desenho no primeiro pen drive que encontrar. É, portanto, melhor que nenhum outro dispositivo USB esteja conectado para garantir que o desenho seja salvo no pen drive. Pen drives comprados adicionalmente para armazenar desenhos não devem exceder 16GB. Pen drives que excederem 16GB não irão funcionar adequadamente em sua máquina. PSW Intro - English Salvar Desenho no Pen Drive Procurar Desenho PSW Intro - English O Procurar Desenho é um meio fácil e rápido de acessar a informação de arquivos, tais como, contagem de pontos, dimensões, e número de paradas, que podem ser vistos através da janela de Procurar Desenho. Caixa de Diálogo do Navegador de Desenho A tabela a seguir está correlacionada com a Imagem 1 (da próxima página), e define cada seção de Procurar Desenho e sua função. No# Definição Ação >1 Conteúdo do computador Escolha um drive e pasta da (geralmente C :); e outros coluna à esquerda. drives e dispositivos de armazenagem. >1a Selecionado o nome da pasta. >2 Conteúdo (arquivos de deClique num desenho na senho) da pasta selecionada. coluna da direita. >3 Nome do desenho exibido. >4 Tipo do arquivo exibido. Separe o tipo de arquivo desejado com um triângulo preto à direita. >5 Informação do Desenho exibida. >Dimensões >Número de pontos >Número de parada >6 Blocos individuais do desenho selecionado exibidos. >7 Abrir confirmação do deClique em “Abrir” ou dê senho. duplo clique no desenho em destaque. 17 PSW Intro - English 1a 2 1 3 4 6 5 7 18 Imprimir Desenho PSW Intro - English Imprimir Desenho Imprimir Desenho é uma função usada para imprimir do software ‘Professional Sew-Ware Intro’. É útil para arquivar registros e visualizar as cores das linhas do desenho. Como Imprimir o desenho da tela Passo Ação >1 Selecione Imprimir no menu de Arquivos. >2 Siga os procedimentos da sua impressora. Resultado Uma caixa de diálogo Imprimir irá abrir. O desenho que está na tela será impresso. Selecione “Visualizar Impressão” para ver como o desenho irá ficar depois de impresso Imagem 1 Visualização da impressão do seu desenho 19 Sair PSW Intro - English Sair do ‘Professional Sew-Ware Intro’ Sair do ‘Professional Sew-Ware Intro’ é uma função usada para sair do software. Não é preciso Sair do ‘Professional Sew-Ware Intro’ para trabalhar com desenhos diferentes. Várias janelas podem ser abertas ao mesmo tempo dentro do software. Sair do ‘Professional Sew-Ware Intro’ Passo Ação >1 Selecione Sair no menu de Arquivos. Resultado A tela do ‘Professional SewWare Intro’ irá fechar. Uma mensagem irá aparecer se um desenho em alguma janela aberta não tiver sido salvo. Imagem 1 A mensagem que aparece se um desenho em alguma janela não tiver sido salvo. 20 Desfazer/Refazer PSW Intro - English Para usar o recurso Desfazer,um desenho precisa estar na tela. Desfazer/Refazer Desfazer/Refazer é uma função usada para Desfazer a última ação realizada. Se Desfazer for usado, então Refazer pode ser escolhido para restaurar a ação onde Desfazer foi usado. Como Usar Desfazer para o passo >1 Alguma ação precise ter sido executada antes que “Desfazer” funcione. Passo Ação >1 Clique em (qualquer) parte do desenho para Selecionar e mover. >2 Clique no ícone Desfazer. Resultado O desenho ficará diferente. A última ação (um segmento mudado de lugar) será desfeita (restaurada). Como Usar Refazer “Desfazer” precisa ser usado antes que “Refazer” funcione. Passo Ação >1 Clique no ícone Refazer. Resultado Refazer irá restaurar a ação executada. 21 Desenho Real PSW Intro - English Desenho Real O Desenho Real é uma função usada para visualizar um desenho de bordado em uma simulação Realista ou em “3D”. Em alguns casos, tais como ao usar tipos especiais de linhas, pode ser bom utilizar essa função. Como Usar o Desenho Real Passo Ação Resultado >1 Selecione a função no menu O desenho será mostrado Visualizar. em modo real. Um desenho de bordado deve estar na tela para poder usar o Desenho Real Desenho real Desligado Ligado Imagem 1 Desenho Real em uso 22 Visualizar o Desenho PSW Intro - English Visualizar o Desenho Visualizar o Desenho é uma função usada para mostrar (“ponto”) o desenho na tela do software ‘Professional Sew-Ware Intro’. Este recurso é muito útil para “visualizar” desenhos prontos para ver como eles são bordados, mudanças de cores, etc. Como Visualizar o Desenho Pas- Ação so >1 Selecione o ícone Visualizar Você também o Desenho. poderá escolher o ícone no menu Visualizar. >2 Clique no Triângulo Verde para começar a visualizar. >3 Aperte Esc no teclado para finalizar a função. É preciso haver um desenho de bordado na tela para usar a função Visualizar o Desenho. Resultado A caixa de diálogo Visualizar o Desenho irá abrir. A tela irá mostrar como o desenho será bordado. A caixa irá desaparecer. Movimente a barra de rolagem do lado direito da caixa para reduzir ou aumentar a velocidade do desenho. Ponto anterior Bloco anterior Próximo ponto Mudar velocidade Primeiro ponto Cor anterior Começar o desenho Ultimo ponto Próximo bloco Próxima cor Imagem 1 Opções de Visualizar o Desenho 23 O Zoom é um recurso útil para alterar o tamanho da imagem ou desenho de bordado, para diferentes necessidades de visualização. Pode-se aplicar Aumentar Zoom (ampliar uma área); Reduzir Zoom (“reduzir” uma área); Zoom de Tela Inteira (ajusta a tela para uma visualização maior); Zoom 1:1 (tamanho real do desenho e/ou imagem); e Zoom % (escolher a % do Zoom). Aumentar Zoom Ao editar um desenho é necessário aplicar Aumentar Zoom aproximando a imagem para poder visualizá-la com a clareza suficiente para colocar os pontos de forma precisa. Tente adquirir o hábito de dar zoom bem próximo da área em que você estiver trabalhando. Passo Ação >1 Selecione o ícone Zoom. Você pode selecionar Aumentar Zoom no menu de opções Visualizar. >2 Clique, arraste e solte a janela de Zoom ao redor da área a ampliar. 24 Resultado O cursor mudará para o ícone Zoom. O desenho e/ou imagem será aumentado para o tamanho desejado na janela de Zoom. PSW Intro - English Zoom Reduzir Zoom Se você precisa ver outra parte da imagem ou desenho, use Reduzir Zoom. PSW Intro - English Passo Ação >1 Selecione o ícone Zoom. Você pode também selecionar/ Reduzir Zoom no menu de opções de Visualizar. Resultado A % do Zoom irá reduzir 1⁄2 a cada clique em Reduzir Zoom. Zoom de Tela Inteira O recurso de Tela Inteira permite visualizar uma parte maior do desenho do bordado, escondendo algumas das barras de ferramentas que ocupam espaço de visualização na tela. Passo Ação >1 Selecione o ícone Tela Inteira. Você também poderá selecionar Zoom Tela Inteira do menu de opções Visualizar. >2 Clique no ícone Tela Inteira para fechar. Resultado As barras de ferramentas desaparecerão. A tela voltará para o formato normal de tela. Zoom 1:1 O recurso Zoom 1:1 apresenta o desenho em seu tamanho real. É importante usar este Zoom de vez em quando para avaliar as larguras das colunas, tipos de ponto e a dinâmica em geral do desenho, visualizando-o no tamanho de bordado que se deseja fazer. Passo Ação >1 Selecione o ícone Zoom 1:1. Você também poderá selecionar Zoom/ 1:1 no menu de opções Visualizar. Resultado A % do Zoom estará em 100%, em tamanho real. 25 Zoom Ajustado à Tela O recurso Zoom Ajustado à Tela mostra o desenho no tamanho total da tela. Resultado O desenho será ajustado para (caber) a tela. PSW Intro - English Passo Ação >1 Selecione o ícone Zoom Ajustado à Tela. Você também poderá selecionar Zoom Ajustado à Tela no menu de opções de Visualizar. Zoom (ajustar) % As porcentagens de Zoom 25%, 50%, 75%, 100%, 200%, e 300% permitem que se ajuste um campo de visualização preciso. Às vezes, as visualizações menores permitem ver um desenho cujo tamanho é maior do que o da tela. As visualizações maiores, como 300%, permitem que se use uma % de Zoom constante enquanto se digitaliza. Isto pode ser muito útil para manter a “sensação” de onde colocar os pontos e situações semelhantes. Passo Ação >1 Selecione Zoom no menu de opções de Visualizar. >2 Escolha 300%. Você também poderá clicar 300% usando a caixa de ferramentas do Zoom. Resultado Uma janela de aviso do Zoom se abrirá. A % do Zoom estará em 300% Imagem 1 Zoom (ajustar) % 26 Pontos de Bordado PSW Intro - English Os pontos de arremates no início e no final de cada seção impedem que as linhas se soltem. Isso é especialmente útil para pontos do tipo acetinado. Pontos de Bordado Pontos de Bordado é uma função usada para ativar/desativar a visualização de penetração da agulha em um desenho de bordado. Em alguns casos, como verificar travamento de pontos, pode ser vantajoso visualizar os pontos de bordado. Como Usar Pontos de bordado É necessário que um desenho de bordado esteja na tela para visualizar os Pontos de Bordado. Passo Ação Resultado >1 Selecione Pontos de Bordado O desenho será mostrado no menu de opções Visuacom “pontinhos”. lizar. Para visualizar os Pontos de Bordado, é preciso desabilitar a “Desenho Real”. Imagem 1 Pontos de Bordado mostrados 27 Bastidor O bastidor é uma ferramenta que permite visualizar o desenho, dentro das dimensões reais do bastidor. Você pode facilmente optar pela troca de bastidores que aparecem na tela. Trocar bastidor Use o recurso do bastidor para visualizar se o seu desenho do bordado possui um tamanho apropriado, o qual seja o menor possível para se adeque aos bastidores fornecidos junto com a máquina. Passo Ação Resultado >1 Clique Selecionar bastidor A caixa de diálogo de bastiatravés do menu de ferrador será aberta. mentas. >2 Selecione entre os bastidores pequeno e grande >3 Clique em Ok. Visualizar o bastidor Agora você pode mostrar/ocultar a visualização do bastidor escolhido. Passo Ação Resultado >1 Selecione mostrar/ocultar O bastidor escolhido será bastidor através do menu de exibido na tela. ferramentas. 28 PSW Intro - English Um bastidor pequeno de 100 mm X 100 mm e outro grande de 260 mm X 150 mm estão inclusos na bordadeira SINGER SUPERB™ EM200. Acesse singer.mysewnet.com para atualizações relacionadas a disponibilidade de novos tamanhos de bastidores ou acessórios. Para informações em português, por favor acesse o site www.singer.com.br. Importante! O software irá providenciar para você uma mensagem de alerta caso um desenho seja maior que o bastidor a ser visto na tela ou caso o desenho esteja sendo movido para fora do bastidor A linha mais escura, indica o tamanho real do bastidor. PSW Intro - English A linha pontilhada, mostra a área total do bordado. 29 Grade PSW Intro - English Grade A Grade é uma ferramenta útil para digitalizar e para editar. Pode ser ativada a qualquer momento para ajudar a posicionar elementos como desenhos de letras e objetos colocados. As medidas da Grade podem ser ajustadas de acordo com a sua necessidade. Como ativar a Grade Passo Ação >1 Clique em Mostrar/Ocultar Grade no menu de opções Visualizar. Resultado Uma Grade preencherá a tela. Como Configurar Medida da Grade Passo Ação >1 Clique em Configurar Medida da Grade no menu de opções Ferramentas. >2 Digite 50 na caixa “Medida da Grade X”. >3 Clique em OK. Resultado A caixa de Propriedades da Grade se abrirá. Os blocos da Grade têm um tamanho padrão de 10mm quadrados . A unidade de medida é uma escolha relevante nos Parâmetros do Sistema. Uma grade de 5mm aparecerá na tela. Dica! Desmarque a caixa “Valores Fixos” para alterar uma dimensão da grade. Imagem 1 Caixa de propriedades da Grade 30 Biblioteca de Desenhos PSW Intro - English Os desenhos da biblioteca estão divididos em duas categorias, sendo desenhos pequenos que cabem no bastidor pequeno e desenhos grandes que cabem no bastidor grande. Você poderá determinar as cores das linhas nos desenhos escolhidos. “Visualizar o Desenho” ajudará a visualizar a sequência de cores. Biblioteca de Desenhos O ‘Professional Sew-Ware Intro’ conta com uma variedade de 200 desenhos de bordado gratuitos através da Biblioteca de Desenhos! Use qualquer um desses desenhos para criar lindos bordados. Todos os desenhos existentes na Biblioteca de Desenhos podem ter seu tamanho alterado, assegurando sempre uma excepcional qualidade nos seus bordados. Como Usar a Biblioteca de Desenhos Passo Ação Resultado >1 Selecione Biblioteca de De- A Biblioteca de Desenhos se senhos no menu de opções abrirá. de Criar. >2 Selecione uma categoria na Um grupo de desenhos lista da coluna à esquerda. aparecerá na caixa à direita. >3 Destaque um desenho da lista à direita. >4 Selecione Ok. O desenho se abrirá em uma caixa de “moldura” na tela. >5 Clique em qualquer parte O desenho se encherá de do desenho, e pressione o pontos. botão “Enter” no teclado. Dica! Trabalhe no desenho enquanto ainda estiver na “moldura”,para mover, alterar tamanho ou girar. Imagem 1 Janela da Biblioteca de Desenhos 31 Este recurso ajuda a alterar tamanho, girar, e/ou fazer o processamento de pontos de um desenho. Você pode alterar o tamanho ou até aumentar desenhos (criados em ‘ pontos’) ou reduzir desenhos (criados em ‘ pontos’). Desenhos aumentados (exemplo. .dst , .pes , .xxx etc) podem ser dimensionados para um certo limite, isto significa que o número de pontos será recalculado somente para alterar o tamanho (de 51% até 199% do tamanho original) . A unidade de medida pode ser alterada para milímetros ou polegadas na caixa “Unidades”. Como Alterar Tamanho Passo Ação >1 Selecione um desenho em Arquivo/Abrir Desenho. >2 Escolha Ok. >3 Selecione Alterar Tamanho no menu de opções Desenho. >4 Marque a caixa %. >5 Resultado para o passo >5 Ambas as dimensões (Altura e Largura) mudarão se o “Cadeado” estiver habilitado. O desenho se abrirá. A caixa de diálogo Alterar Tamanho se abrirá. O desenho agora pode ser alterado por %. Digite 125 em qualquer uma O desenho será ampliado das caixas de dimensões e para 125 %, ou seja, 25% maior que o original. clique em OK. Você também pode alterar as dimensões digitando os valores requeridos exatos. Os valores nas células estão restringidosà Altura e Largura do bastidor grande. Imagem 1 Caixa de diálogo Alterar Tamanho. 32 PSW Intro - English Alterar Tamanho Girar um Desenho Pode-se girar um desenho enquanto se trabalha dentro da caixa de diálogo Alterar Tamanho. PSW Intro - English Quando um desenho for feito dentro do Software e seu tamanho for alterado, a densidade dos pontos será mantida automaticamente, seja para maior ou para menor. Quando um desenho de origem externa tiver sido importado dentro do Software e seu tamanho for alterado, a densidade dos pontos será mantida somente se o “Ativar processador de pontos” estiver selecionado na caixa de Alterar Tamanho. No entanto, há uma limitação para isso; os pontos serão somente recalculados se o tamanho for alterado para maior ou igual a 51% e menor ou igual a 199%. Passo Ação >1 Marque a caixa direcional. >2 >3 Digite 15 na caixa valor rotacional. Escolha Ok. Resultado O desenho será girado na direção da seleção. O desenho será girado a 15º. Imagem 1 Caixa de diálogo Alterar Tamanho. 33 Centralizar Desenho Passo Ação >1 Selecione Centralizar Desenho no menu de opções Desenho e clique em OK na janela que aparece. Resultado O desenho agora terá um Ponto Central de Origem exato. PSW Intro - English Centralizar Desenho O “Ponto de Origem” mais comum de um desenho é Centralizar/ Centro. Isto significa que o desenho completo, mais as letras, se aplicável, começa e termina no centro matemático exato. Mesmo que um projeto armazenado aparente ter um ponto de origem central, é aconselhável ter como hábito a re-centralização de todos os projetos, garantindo um posicionamento mais fácil e mais preciso no tecido. Como Centralizar Desenho É preciso haver um desenho de bordado na tela para usar a função Centralizar Desenho. Imagem 1 Selecionando Centralizar Desenho no menu de opções Desenho 34 Otimizar PSW Intro - English Otimizar Otimizar é uma função que limpa pontos pequenos, desnecessários e de união em um desenho de bordado. A maioria dos desenhos prontos vai precisar do Otimizar. Como Usar o Otimizar 1. Um desenho de bordado precisa estar na tela para se usar o Otimizar 2. Os valores listados à direita são somente valores sugeridos. Passo Ação >1 Clique em Otimizar no menu Desenho. >2 Clique em Limpar pontos Pequenos para habilitar >3 Digite 3 na caixa Valor Mínimo e digite 6 na caixa Valor Máximo. >4 >5 Resultado A caixa de diálogo Otimizar irá abrir. Com o acréscimo valores, o software irá eliminar todos os pontos pequenos entre 0,3 e 0,6 mm de comprimento. Clique em Limpar pontos de União para remover pontos de união desnecessários. Clique em OK. Todos os pontos entre 3/10 mm e 6/10 mm serão apagados. Imagem 1 Selecionando Otimizar no menu Desenho 35 Cores dos Pontos A digitalização é uma experiência mais agradável se as “cores das linhas” (cores na tela que representam a linha, que será bordada em um desenho), combinam com as imagens ou são adequadamente ao o tema. Mesmo ao salvar desenhos prontos, é vantajoso alterar as Cores dos Pontos da forma que serão salvas com o desenho. Para Alterar as Cores dos Pontos é preciso ter um arquivo de ponto aberto na tela do Professional Sew-Ware Intro’. Alterar Cores dos Pontos Passo Ação >1 Selecione Abrir/Desenho/ Margaridas (Arquivo Tipo .XXX) no menu de opções Arquivo e escolha OK. >2 Selecione Cores dos Pontos no menu de opções Ferramentas. >3 Selecione uma cor, no seletor de cores. >4 Escolha Cores. >5 >6 >7 >8 36 Resultado As margaridas abrirão na tela. A caixa de diálogo Cores dos Pontos se abrirá. O gráfico de cores de linhas selecionada se abrirá. Clique na cor branca que fica à esquerda da 1ª caixa de cores. Escolha Verde Escuro usando A primeira cor irá mudar o guia de cores. para verde. Repita o passo 6 para todas as cores restantes, usando cores vivas. Clique em X no Guia de Cores para fechar. Dica! Observe que as caixas de cores estão relacionadas às cores no desenho na sequência de bordado. PSW Intro - English Cores dos Pontos PSW Intro - English Imagem 1 Seletor de Cores dos Pontos. 37 Régua PSW Intro - English Régua A “Régua” é uma função usada para medir quaisquer dois pontos, a qualquer tempo na tela. Essa função pode ser útil para saber o tamanho exato do seu desenho. Como Usar a Régua Passo Ação >1 Selecionar o ícone Régua. Você poderá também selecionar a Régua no menu Ferramentas. >2 Selecione o 1º ponto no objeto a ser medido. >3 Arraste (segurando) firme até o 2º ponto a ser medido e solte. Resultado O cursor se transformará em uma Régua. A distância será registrada na parte inferior à direita da barra de informações. Régua de ícones A função Régua anotará a medida no tipo de unidade – milímetros ou polegadas – que estiver configurado nos Parâmetros do Sistema. Cursor transformado em régua Medição gravada 38 É preciso haver um desenho ou imagem de bordado na tela para se ter algo a ser medido com a Régua. Parâmetros do Sistema PSW Intro - English Parâmetros do Sistema Parâmetros do Sistema é uma função usada para personalizar a tela. Para aqueles que ainda desejam fazer as medições em polegadas, o Parâmetros do Sistema é o lugar certo para fazer esse ajuste. Naturalmente, o uso de milímetros é o ajuste padrão. Como Usar Parâmetros do Sistema Passo Ação >1 Selecione Parâmetros do Sistema no menu de opções Ferramentas. >2 Clique em Sistema Português (métrico) na lista de Unidade do Sistema. >3 Selecione Português na lista de Idioma. >4 Clique em Ok. Resultado A caixa de diálogo Parâmetros do Sistema se abrirá. As réguas na tela aparecerão em milímetros. Os menus serão exibidos no idioma Português. É preciso reiniciar o programa para ocorrerem as mudanças. Imagem 1 Caixa de diálogo do Parâmetros do Sistema 39 Ajuda PSW Intro - English O ‘Professional Sew-Ware Intro’ inclui recursos de ajuda internos para ajudar e dar suporte ao usuário enquanto trabalha com o software. Esses tópicos estão disponíveis no menu de opções de Ajuda. Abrir o manual “Abrir o manual” irá carregar o manual .pdf do ‘Professional SewWare Intro’ no idioma selecionado para o software ( tanto para inglês, alemão, francês, espanhol ou português). O Adobe Acrobat Reader’ ou outro programa similar de leitor de arquivos .pdf devem ser instalados para abrir ou ler o manual. Atualizando sua máquina. Periodicamente, atualizações podem estar disponíveis para a sua máquina. Sua máquina pode ser atualizada através do seu pen drive. 1. Acesse singer.mysewnet.com para informações sobre possíveis atualizações em sua máquina. Para informações em português, por favor acesse o site www.singer.com.br. 2. Siga as instruções para saber como atualizar a sua máquina. 40 Para usar esse recurso por favor tenha certeza de conectar seu computador primeiramente na internet. Sobre o ‘Professional Sew-Ware Intro’ A função “Sobre o ‘Professional Sew-Ware Intro’” abre uma janela que mostra a informação básica sobre o software. PSW Intro - English 41 SINGER, o logotipo “S”, Professional Sew Ware e Singer is Sewing Made Easy são marcas registradas exclusivas da The Singer Company Limited S.à r.l. ou suas Afiliadas ©2015 The Singer Company Limited S.à r.l. ou suas Afiliadas. Todos os direitos reservados.