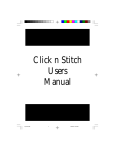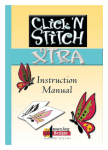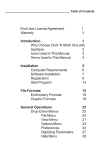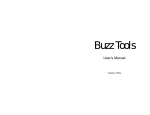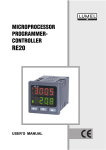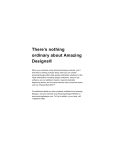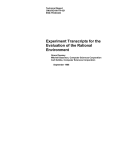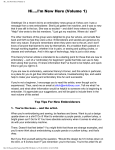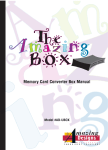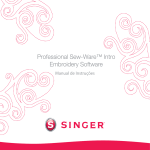Download Size Express Users Manual
Transcript
Size Express
Users
Manual
01_cover.p65
1
3/22/02, 10:34 AM
Size Express
Table of Contents
02_table_c.p65
Installation
License Agreement
Computer Requirements
Size Express Installation
Software Registration
Via website
Via e-mail
Via fax
Via phone
Register Later
Start Size Express
2-8
9
9-10
11-14
11-13
13
13
13
14
15
Introduction
Why Choose Size Express
Icons Used in This Book
Terms Used in This Manual
18
19
20
Quick Start
21-27
General Information
Embroidery Formats
30-32
Drop-Downs, Toolbars and Icons
File
Edit
View
Options
Help
34-43
44-49
49-53
54-60
61
1
3/22/02, 10:35 AM
I
Installation
Items found in this Section:
1
2
3
4
5
03_install.p65
License Agreement
Computer Requirements
Software Installation
Registration
Start Program
1
3/22/02, 10:35 AM
Size Express
Drop-Downs General Info. Quick Start Introduction Installation
2
End User License Agreement
END USER LICENSE AGREEMENT FOR
GREAT NOTIONS SOFTWARE/HARDWARE.
IMPORTANT-READ CAREFULLY:
Be sure to carefully read and understand all of the rights
and restrictions described in this GREAT NOTIONS EndUser License Agreement ("EULA"). You will be asked to
review and either accept or not accept the terms of the
EULA. This software will not install on your computer
unless or until you accept the terms of this EULA.
Your click of the "OK" button is a symbol of your signature
that you accept the terms of the EULA.
For your reference, you may refer to the copy of this EULA
that can be found in the Help for this SOFTWARE. You may
also receive a copy of this EULA by contacting the GREAT
NOTIONS subsidiary serving your country, or write: GREAT
NOTIONS, 2751 Electronic LN, Dallas, TX 75220.
This EULA is a legal agreement between you (either an
individual or a single entity) and GREAT NOTIONS Corporation for the GREAT NOTIONS software accompanying this
EULA, which includes the accompanying computer software, and may include associated media, printed materials
and any "online" or electronic documentation ("SOFTWARE"). By installing the SOFTWARE, you agree to be
bound by the terms of this EULA. If you do not agree to the
terms of this EULA, you may not install or use the SOFTWARE.
SOFTWARE PRODUCT LICENSE
The SOFTWARE is protected by copyright laws and
international copyright treaties, as well as other intellectual
property laws and treaties. The SOFTWARE is licensed,
not sold.
03_install.p65
2
3/22/02, 10:35 AM
1. GRANT OF LICENSE. This EULA grants you the
following rights
:
Software. You may install, use, access, display, run, or
otherwise interact with ("RUN") one copy of the SOFTWARE, on a single computer, workstation, terminal,
handheld PC, pager, "smart phone," or other digital electronic device ("COMPUTER"). The primary user of the
COMPUTER on which the SOFTWARE is installed may
make a second copy for his or her exclusive use on a
portable computer.
Reservation of Rights. All rights not expressly granted are
reserved by GREAT NOTIONS.
Accessing Services Using the SOFTWARE. Your use of
any service accessible using the SOFTWARE is not
covered by this EULA and may be governed by separate
terms of use, conditions or notices.
2. RESTRICTIONS.
You must maintain all copyright notices on all copies of
the SOFTWARE.
Limitations of Reverse Engineering, Decompilation and
Disassembly. You may not reverse engineer, decompile, or
disassemble the SOFTWARE, except and only to the
extent that such activity is permitted by applicable law
notwithstanding this limitation.
Rental. You may not rent or lease or lend the SOFTWARE.
Software Transfer. Once registration is has been completed and the software has been registered. You can not
transfer registration of SOFTWARE (including all component
parts, the media and printed materials, any upgrades, this
EULA and, if appli cable, the Certificate of Authenticity), to
another person (either an individual or a single entity).
03_install.p65
3
3/22/02, 10:35 AM
3
Drop-Downs General Info. Quick Start Introduction Installation
Installation
Size Express
Drop-Downs General Info. Quick Start Introduction Installation
4
03_install.p65
What this means is you can not sell, trade, or give away the
software to any other person. Activation codes will only be
given to registered users of this software.
Support Services. GREAT NOTIONS may provide you
with support services related to the SOFTWARE ("Support
Services"), in its discretion. Use of Support Services, if any,
is governed by the GREAT NOTIONS policies and programs
described in the user manual, in "online" documentation,
and/or other GREAT NOTIONS-provided materials. Any
supplemental software code provided to you as a part of
Support Services shall be considered part of the SOFTWARE and subject to the terms of this EULA. With respect
to technical information you provide to GREAT NOTIONS as
part of the Support Services, GREAT NOTIONS may use
such information for its business purposes, including for
product support and development. GREAT NOTIONS will
not utilize such technical information in a form that personally identifies you except to the extent necessary to provide
you with support.
Replacement, Modification and Upgrade of the Software. GREAT NOTIONS reserves the right to replace,
modify or upgrade the SOFTWARE at any time by offering
you a replacement or modified version of the SOFTWARE or
such upgrade and to charge for such replacement, modification or upgrade. Any such replacement or modified software
code or upgrade to the SOFTWARE offered to you by
GREAT NOTIONS shall be considered part of the SOFTWARE and subject to the terms of this EULA (unless this
EULA is superceded by a further EULA accompanying such
replacement or modified version of or upgrade to the SOFTWARE). In the event that GREAT NOTIONS offers a
replacement or modified version of or any upgrade to the
SOFTWARE, (a) your continued use of the SOFTWARE is
conditioned on your acceptance of such replacement or
modified version of or upgrade to the SOFTWARE and any
4
3/22/02, 10:35 AM
accompanying superceding EULA and (b) in the case of the
replacement or modified SOFTWARE, your use of all prior
versions of the SOFTWARE is terminated.
Storage Limitations. The amount of storage space per
user is limited. Some files may not be processed due to
space constraints. You agree that GREAT NOTIONS is not
responsible or liable for the deletion or failure to process
files.
3. TERMINATION. Without prejudice to any other rights,
GREAT NOTIONS may terminate this EULA if you fail to
comply with the terms and conditions of this EULA. GREAT
NOTIONS may terminate this EULA by offering you a
superceding EULA for the SOFTWARE or any replacement
or modified version of or upgrade to the SOFTWARE and
conditioning your continued use of the SOFTWARE or such
replacement, modified or upgraded version on your acceptance of such superceding EULA. In addition, GREAT
NOTIONS may terminate this EULA by notifying you that
your continued use of the SOFTWARE is prohibited. In the
event that GREAT NOTIONS terminates this EULA, you
must immediately stop using the SOFTWARE and destroy
all copies of the SOFTWARE and all of its component parts.
4. COPYRIGHT. All title and copyrights in and to the
SOFTWARE (including but not limited to any images,
photographs, animations, video, audio, music, text and
"applets," incorporated into the SOFTWARE), the accompanying printed materials, and any copies of the SOFTWARE,
are owned by GREAT NOTIONS or its suppliers. All title
and intellectual property rights in and to the content which
may be accessed through use of the SOFTWARE is the
property of the respective content owner and may be
protected by applicable copyright or other intellectual
property laws and treaties. This EULA grants you no rights
to use such content. If this SOFTWARE contains docu
03_install.p65
5
3/22/02, 10:35 AM
5
Drop-Downs General Info. Quick Start Introduction Installation
Installation
Size Express
Drop-Downs General Info. Quick Start Introduction Installation
6
03_install.p65
mentation which is provided only in electronic form, you may
print one copy of such electronic documentation. You may
not copy the printed materials accompanying the SOFTWARE.
5. U.S. GOVERNMENT RESTRICTED RIGHTS. All
SOFTWARE provided to the U.S. Government pursuant to
solicitations issued on or after December 1, 1995 is provided
with the commercial rights and restrictions described
elsewhere herein. All SOFTWARE provided to the U.S.
Government pursuant to solicitations issued prior to December 1, 1995 is provided with RESTRICTED RIGHTS as
provided for in FAR, 48 CFR 52.227-14 (JUNE 1987) or
DFAR, 48 CFR 252.227-7013 (OCT 1988), as applicable.
6. EXPORT RESTRICTIONS. You agree that you will not
export or re-export the SOFTWARE, any part thereof, or any
process or service that is the direct product of the SOFTWARE (the foregoing collectively referred to as the "Restricted Components"), to any country, person or entity
subject to U.S. export restrictions. You specifically agree
not to export or re-export any of the Restricted Components
(i) to any country to which the U.S. has embargoed or
restricted the export of goods or services, which currently
include, but are not necessarily limited to Cuba, Iran, Iraq,
Libya, North Korea, Sudan and Syria, or to any national of
any such country, wherever located, who intends to transmit
or transport the Restricted Components back to such
country; (ii) to any person or entity who you know or have
reason to know will utilize the Restricted Components in the
design, development or production of nuclear, chemical or
biological weapons; or (iii) to any person or entity who has
been prohibited from participating in U.S. export transactions by any federal agency of the U.S. government. You
warrant and represent that neither the U.S. Commerce
Department, Bureau of Export Administration nor any other
U.S. federal agency has suspended, revoked or denied your
export privileges.
6
3/22/02, 10:35 AM
7. DISCLAIMER OF WARRANTIES. GREAT NOTIONS
AND ITS SUPPLIERS PROVIDE THE SOFTWARE "AS IS"
AND WITH ALL FAULTS, AND HEREBY DISCLAIM ALL
OTHER WARRANTIES AND CONDITIONS, EITHER
EXPRESS, IMPLIED OR STATUTORY, INCLUDING BUT
NOT LIMITED TO ANY (IF ANY) IMPLIED WARRANTIES
OR CONDITIONS OF MERCHANTABILITY, OF FITNESS
FOR A PARTICULAR PURPOSE, OF LACK OF VIRUSES,
AND OF LACK OF NEGLIGENCE OR LACK OF WORKMANLIKE EFFORT. ALSO, THERE IS NO WARRANTY
OR CONDITION OF TITLE, OF QUIET ENJOYMENT, OR
OF NONINFRINGEMENT. THE ENTIRE RISK ARISING
OUT OF THE USE OR PERFORMANCE OF THE SOFTWARE IS WITH YOU.
8. EXCLUSION OF ALL DAMAGES. TO THE MAXIMUM
EXTENT PERMITTED BY APPLICABLE LAW, IN NO
EVENT SHALL GREAT NOTIONS OR ITS SUPPLIERS BE
LIABLE FOR ANY CONSEQUENTIAL, INCIDENTAL,
DIRECT, INDIRECT, SPECIAL, PUNITIVE, OR OTHER
DAMAGES WHATSOEVER (INCLUDING, WITHOUT
LIMITATION, DAMAGES FOR ANY INJURY TO PERSON
OR PROPERTY, DAMAGES FOR LOSS OF PROFITS,
BUSINESS INTERRUPTION, LOSS OF BUSINESS INFORMATION, FOR LOSS OF PRIVACY FOR FAILURE TO
MEET ANY DUTY INCLUDING OF GOOD FAITH OR OF
REASONABLE CARE, FOR NEGLIGENCE, AND FOR
ANY PECUNIARY OR OTHER LOSS WHATSOEVER)
ARISING OUT OF OR IN ANY WAY RELATED TO THE
USE OF OR INABILITY TO USE THE SOFTWARE,
WHETHER BASED ON CONTRACT, TORT, NEGLIGENCE,
STRICT LIABILITY OR OTHERWISE, EVEN IF GREAT
NOTIONS OR ANY SUPPLIER HAS BEEN ADVISED OF
THE POSSIBILITY OF SUCH DAMAGES. THIS EXCLUSION OF DAMAGES SHALL BE EFFECTIVE EVEN IF
ANY REMEDY FAILS OF ITS ESSENTIAL PURPOSE.
03_install.p65
7
3/22/02, 10:35 AM
7
Drop-Downs General Info. Quick Start Introduction Installation
Installation
Size Express
Drop-Downs General Info. Quick Start Introduction Installation
8
03_install.p65
9. LIMITATION AND RELEASE OF LIABILITY. If the
SOFTWARE was provided to you at no charge and GREAT
NOTIONS has included in this EULA terms that disclaim all
warranties and liability for the SOFTWARE. To the full
extent allowed by law, YOU HEREBY RELEASE GREAT
NOTIONS AND ITS SUPPLIERS FROM ANY AND ALL
LIABILITY ARISING FROM OR RELATED TO ALL CLAIMS
CONCERNING THE SOFTWARE OR ITS USE. If you do
not wish to accept the SOFTWARE under the terms of this
EULA, do not install the SOFTWARE. No refund will be
made because the SOFTWARE was provided to you at no
charge.
10. GOVERNING LAW. If you acquired the SOFTWARE in
the United States of America, the laws of the State of
Texas, U.S.A will apply to this contract. If you acquired this
SOFTWARE outside of the United States of America, then
local law may apply.
11. QUESTIONS. Should you have any questions, or if you
desire to contact GREAT NOTIONS for any reason, please
contact the GREAT NOTIONS subsidiary serving your
country, or write: GREAT NOTIONS, 2751 Electronic LN,
Dallas, TX 75220.
8
3/22/02, 10:35 AM
Computer Requirements
Pentium Processor
32 MB RAM
15 MB hard drive space
Windows 95 or above
CD-ROM
Display 640 X 480 or better
Mouse
Software Installation
1.
2.
3.
4.
5.
From the Windows desktop close all open
programs.
Place the Size Express (disk 1)
into your floppy drive.
From the Windows desktop, click on the
Start button.
Click on the Run button.
At the Run prompt you will need to type the
letter of your floppy Drive followed by
“Setup”. (Ex: A:\SETUP)
You may also press the Browse button
and click on the floppy drive and the
setup.exe file. Once the setup.exe file is
highlighted, press Open. This will copy the
command to the command prompt. Next
press the Return or Enter key.
Figure Inst-1
03_install.p65
9
3/22/02, 10:35 AM
9
Drop-Downs General Info. Quick Start Introduction Installation
Installation
Size Express
Drop-Downs General Info. Quick Start Introduction Installation
10
6.
Click Next.
Figure Inst-2
7.
Click Next.
Figure Inst-3
8.
Click Next.
Figure Inst-4
9.
Click Finish.
Figure Inst-5
03_install.p65
10
3/22/02, 10:35 AM
Registration
Follow the steps below in order to register and run
Size Express.
To start the program:
1.
Go to Start.
2.
Click on Programs.
3.
Click on Great Notions.
4.
Click on Size Express.
Figure Reg-1
03_install.p65
5.
The registration information box will
appear. Type in all of your information,
including the 15 digit serial number found
on disk 3, including the dashes.
Example: 0000-00000000-000
6.
Once all the registration information is
entered, there are four ways you may
register your software (Web site, E-mail,
Fax or Phone).
11
3/22/02, 10:35 AM
11
Drop-Downs General Info. Quick Start Introduction Installation
Installation
Warning
Size Express
Warning
Drop-Downs General Info. Quick Start Introduction Installation
12
Warning:
Once registration is complete and your software has been registered, you cannot transfer registration to another person!! What this
means is, you cannot sell, trade or give away
the software to any other person. Activation
codes will only be given to registered users of
this software.
6a
Website Registration
To use the website registration, there are
several things to be aware of:
A. Type in all of your information
including the 15 digit serial number
found on your disk, including the
dashes.
Example: 0000-00000000-000
Pay special attention to First Name, MI, Last
Name and Serial Number. Make sure there are
no spaces before or after these four fields and
everything is spelled the way you want it to show in
your software.
B. Connect to the internet and go to:
http://www.greatnotions.com/TechnicalSupport.asp
Once you’re on the Technical Support page,
the registration box will appear.
C. Type in your 15 digit serial number
and click on Submit Query.
D. Type in all the information exactly as it
appears in your software. Including the
registration number.
03_install.p65
12
3/22/02, 10:35 AM
E. Click Submit Query.
F. WRITE DOWN your activation
code now.
G. Run software and type this code in the
“Activation Code” field.
H. Click on Register Now.
03_install.p65
6b.
E-mail Registration
e-mail registration information to
[email protected].
6c.
Fax Registration
Click on the Print Registration button and
fax the completed form to 214-352-7249.
6c.
Phone Registration
Call 800-553-1691 and receive an activation code from an Amazing Designs
Technician. Phone support is Monday
through Friday, 8am to 9pm, Central
Standard Time.
13
3/22/02, 10:35 AM
13
Drop-Downs General Info. Quick Start Introduction Installation
Installation
Size Express
Warning
7.
mber
Reme
Drop-Downs General Info. Quick Start Introduction Installation
14
When you click on the Register Later
button, you will see a warning box as
shown in Figure Reg-2. Size Express will
work for 10 days without registering. After
that time has expired, Size Express will no
longer function.
With a registered copy of Size Express, you
are licensed for two computers. Steps one
through seven must be followed for each
computer because both computers will have
separate registration numbers.
Figure Reg-2
Software Transfer. Once registration has been completed, you CANNOT transfer registration of SOFTWARE
(including all component parts, the media and printed
materials, any upgrades, this EULA and, if applicable, the
Certificate of Authenticity), to another person (either an
individual or a single entity). What this means is you
cannot sell, trade, or give the software to any other person.
Activation codes will only be given to registered users of this
software.
03_install.p65
14
3/22/02, 10:35 AM
Start Program
Follow the steps below in order to register and run
Size Express.
To start the program:
1.
Go to Start.
2.
Click on Programs.
3.
Click on Great Notions.
4.
Click on Size Express.
After clicking “OK” on the registration screen,
Size Express will appear on your screen as shown
in Figure Reg-3. Your Size Express software is
properly installed and is ready to use.
Figure Reg-3
03_install.p65
15
3/22/02, 10:35 AM
15
Drop-Downs General Info. Quick Start Introduction Installation
Installation
Drop-Downs General Info. Quick Start Introduction Installation
16
Size Express
03_install.p65
16
3/22/02, 10:35 AM
Introduction
Size Express gives you the ability to increase or
decrease the size of embroidery files, which at
one time you could not. This manual is not only
filled with information about how to use the program, but it also includes many time-saving tips
that will make you more productive, efficient and
effective with your embroidery projects.
Items found in this Section:
1
2
3
04_introd.p65
Why Choose Size Express?
Icons Used in This Manual
Terms Used in This Manual
17
3/22/02, 10:35 AM
Drop-Downs General Info. Quick Start Introduction Installation
18
Size Express
Why Choose Size Express?
With Size Express you will be able to size designs
in such formats as HUS, CSD, SEW, PES, PCS,
XXX and JEF.
With the addition of Smart Sizer Gold, Lettering
Pro, The Amazing Box and Quick Stitch, you can
create the ultimate embroidery software system.
You can size, edit, add lettering, colorize your
designs, send designs to your favorite memory
card and embroider your favorite clip art images.
Size Express Main Screen
04_introd.p65
18
3/22/02, 10:35 AM
Icons Used in This Book
Tip
Anecd
ote
Time S
aving
Reme
mber
Warning
Technic
al
Stuff
04_introd.p65
This icon indicates a story or quote. These stories
help to explain and simplify problems that may be
very confusing or a simple quote to lighten the
mood.
This icon indicates helpful tips that enable you to
better understand how the software works.
This icon provides information that will save you
time in your day-to-day use of the software and in
some cases, the use of your computer.
This icon is placed next to sections of this manual
you should not forget. Pay close attention to
anything with this icon. It may come in handy later.
This icon has two purposes: (1) It allows the
technologically-inclined to be aware of something
complex and in some cases exciting; (2) It allows
the technophobes to know they might want to skip
this section because the information may only
confuse and/or frighten them.
This icon lets you know of potential dangers and
will warn you about the pitfalls of using your
computer.
19
3/22/02, 10:35 AM
19
Drop-Downs General Info. Quick Start Introduction Installation
Introduction
Size Express
Terms Used in This Manual
In the Size Express program, there are several
different ways to activate the same function or
feature: by clicking your mouse on a drop-down
menu or clicking on an icon.
Tip
Drop-Downs General Info. Quick Start Introduction Installation
20
04_introd.p65
When suggested, click on an icon with the mouse,
a picture of the icon button will appear in the left
margin of the manual.
20
3/22/02, 10:35 AM
Quick Start
Using Size Express
Drop-Downs General Info. Quick Start Introduction Installation
Quick Start
21
Drop-Downs General Info. Quick Start Introduction Installation
22
Size Express
After installing and registering Size Express, follow
the steps below to run the Size Express.
To start the program:
1. Click on Start.
2. Click on Programs.
3. Click on Great Notions.
4. Click on Size Express.
5. Click OK.
Click on “File” and click on “Open” as shown in
Figure QS-1
Figure QS-1
When the Open screen appears, click on a design
(1) and click on “Open” (2) as shown in Figure QS2.
Tip
Figure QS-2
For help on opening and saving designs, see the
“Drop-Down” section of this manual.
The design will open within the hoop area, as
shown in Figure QS-3.
Figure QS-3
23
Drop-Downs General Info. Quick Start Introduction Installation
Quick Start
24
Size Express
Drop-Downs General Info. Quick Start Introduction Installation
Status Bar includes:
1.
The size of the design
2.
The position of the design
3.
The number of stitches in the design
4.
The number of color changes in the
design.
Figure QS-4
Also, at the bottom of the screen is the Color Bar,
(Shown in Figure QS-5) which allows you to
change each color of the design on the screen.
Figure QS-5
At the top of the screen are the different dropdown menus: File, Edit, View, Options, and
Help, along with the toolbar icons. (Shown in
Figure QS-6).
Tip
Figure QS-6
For additional help or information, see the “DropDown” section of this manual.
To *Scale a design in Size Express, take your
mouse to one of the four edges of the line that
surrounds the design, hold down on your left
mouse button and move your mouse so the box
becomes smaller as shown in Figure QS-7.
Figure QS-7
Notice that the design (1) and the stitch count (2)
are smaller, as shown in Figure QS-8.
Figure QS-8
*Scale - Adjust in calculated amounts
25
Drop-Downs General Info. Quick Start Introduction Installation
Quick Start
Size Express
mber
Reme
Drop-Downs General Info. Quick Start Introduction Installation
26
NOTE: If you are not satisfied with the size of the
design, repeat the process from Figure QS-7 and
resize the design.
Once you are finished sizing the design, click on
“File” and “Save As”, as shown in Figure QS-9.
Figure QS-9
When you click on “Save As”, a dialog box (as
shown in Figure QS-10) will appear allowing you to
rename the file (1) and save it in the directory of
your choice.
Figure QS-10
Tip
Reme
mber
NOTE: If you click on “Save”, you will save over
the original file of the same file name with the new
size.
For tips on opening and saving designs, see the
“Drop-Downs” section of this manual.
27
Drop-Downs General Info. Quick Start Introduction Installation
Quick Start
Drop-Downs General Info. Quick Start Introduction Installation
28
Size Express
General
Information
06_gi.p65
29
3/22/02, 10:36 AM
29
Drop-Downs General Info. Quick Start Introduction Installation
General Information
Drop-Downs General Info. Quick Start Introduction Installation
30
Size Express
Embroidery Formats
There are many different embroidery formats that
Size Express will open. You will find them listed
below.
PES (*.pes)
A “PES” file is an expanded file format that works
with Baby Lock Palette, Bernina Wizard and
Brother PE-Design.
PCS (*.pcs)
A “PCS” file is an expanded file format that works
with Pfaff PC-Designer V2.0 (PC), and Pfaff PCDesigner V2.1 (PC).
Reme
mber
06_gi.p65
An expanded format is any format that will not
regenerate new stitches when resized. This
means that if you reduce an expanded design, the
stitch count will not change. What happens is that
the stitches will get closer together and you may
end up with thread breaks and/or damage to
your garment.
However, Size Express is a unique software that is
a stitch-processor and will change the stitches of
an expanded file.
30
3/22/02, 10:36 AM
PCM (*.pcm)
A “PCM” file is an expanded file format that works
with Pfaff Macintosh.
PSW (*.xxx)
A “XXX” file is an expanded file format that works
with Singer PSW.
HUS (*.hus)
A “HUS” file is an expanded file format that works
with Viking DOS Customizer and Viking
Customizer 95.
CSD (*.csd)
A “CSD” file is an expanded file format that works
with DOS HuskyGram, Toyota POEM and Singer
Embroidery Unlimited.
SEW (*.sew)
A “SEW” file is an expanded file format that works
with Janome Scan-n-Sew PC and Elna Envision
Scan PC.
JEF (*.jef)
A “JEF” file is an expanded file format that works
with Janome Customizer 10000.
06_gi.p65
31
3/22/02, 10:36 AM
31
Drop-Downs General Info. Quick Start Introduction Installation
General Information
Drop-Downs General Info. Quick Start Introduction Installation
32
06_gi.p65
Size Express
32
3/22/02, 10:36 AM
Drop-downs, Toolbars
and Icons
This section will go through using the different
drop-down menus and icons. Through the Dropdowns, toolbars and icons, you will be able to
open and save a design, mirror or rotate the
design, change the density settings, check the
design statistics and see how many colors are in a
design. The drop-down menu includes: File, Edit,
View, Options and Help.
Drop-down Menu
Figure DD-A
(Top of Screen)
Main Menu Toolbar
Figure DD-B
(Top of Screen)
Color Bar and Status Bar
Figure DD-C
(Bottom of Screen)
33
Drop-Downs General Info. Quick Start Introduction Installation
DROP-DOWNS
Drop-Downs General Info. Quick Start Introduction Installation
34
SIZE EXPRESS
File
“File” is first drop-down in the program. “File” is
where you actually start and finish the program.
From here, you can Open or Save a design, Print
a design or Exit the software.
When you click on “File” you will see the options
shown in Figure DD-1.
Figure DD-1
Open
“Open” (Ctrl +O) is used to open an embroidery
file.
Selecting “Open” will display a dialog box (as
shown in Figure DD-2). The two most important
things are the “Look in” (1) and the “Files of type”
Figure DD-2
The “Look in” will show you exactly where you are
on your computer. By clicking on the down arrow
(as shown in Figure DD-3) all of your different
drives will be displayed.
Figure DD-3
Tip
Reme
mber
Depending on where the design is located,
through the “Look in” you can jump there very
quickly.
If you have a file saved on a floppy disk, you can
click on “Look in” then click on “3 ½ Floppy (A:)”
and find your design very quickly.
35
Drop-Downs General Info. Quick Start Introduction Installation
DROP-DOWNS
Drop-Downs General Info. Quick Start Introduction Installation
36
SIZE EXPRESS
“Files of type” lists all available embroidery formats. When you click on the down arrow, the
complete list will appear (as shown in Figure DD4).
Figure DD-4
By choosing “All Embroidery Formats” in the “Files
of type”, you can see all of the formats that Size
Express will open. By clicking on a specific file
format, only the selected format of embroidery files
will appear.
For example, if you select “Babylock/Bernina/
Brother (*.pes;*.pec)” (1), the display box will only
list the designs you have saved in a PES or PEC
format. (See Example 1)
Example-1
Once you have chosen a file,(1) click on Open (2).
See Figure DD-5.
Figure DD-5
37
Drop-Downs General Info. Quick Start Introduction Installation
DROP-DOWNS
SIZE EXPRESS
When the file opens, the design will appear in the
center of your screen as Shown in Figure DD-6.
Figure DD-6
mber
Reme
Drop-Downs General Info. Quick Start Introduction Installation
38
To see how to size a design, see the “Quick Start”
section of this manual.
Save
Save (Ctrl + S) is very simple. When you click on
Save, it will *Overwrite the design in the same
location from where you opened it.
For example, if you open a design from a floppy
disk (A:\) into Size Express and go to “Save”, the
original design that you had saved on your floppy
disk has now been replaced (*Overwritten) with the
new design.
* Overwrite - To record new data on top of existing data.
Save As
“Save As” is very similar to “Open”, just backwards. Instead of opening a file from a specific
location, you’re saving a file to a specific location.
When selected, “Save As” opens a dialog box (as
shown in Figure DD-7). When you click on the
down arrow beside “Save In”, you will see the list
of drives and folders you may save to.
Figure DD-7
39
Drop-Downs General Info. Quick Start Introduction Installation
DROP-DOWNS
SIZE EXPRESS
In the “Save as type” notice that you can only save
the design into the same format in which it was
opened (as shown in figure DD-8).
Figure DD-8
Tip
Drop-Downs General Info. Quick Start Introduction Installation
40
For example, if you open a Brother/Bernina/
Babylock (*.PES) file, you can only save to that
same format. You cannot convert the file to a
different format.
Print
“Print” (Ctrl + P) will allow you to print the design as
it appears on the screen.
After clicking on “Print”, the “Print” Dialog box will
pop up (as shown in figure DD-9). Your default
printer will be listed in the “Name, (1) and by
clicking on “OK” (2) your design will be printed on
a sheet of paper.
Figure DD-9
Print Preview
“Print Preview” gives you an on-screen preview of
your design as it will be printed, plus all the information about the design (as shown in figure DD10). It shows you the Filename, Size, number of
stitches and colors and what the default colors are.
Figure DD-10
41
Drop-Downs General Info. Quick Start Introduction Installation
DROP-DOWNS
Drop-Downs General Info. Quick Start Introduction Installation
42
SIZE EXPRESS
Print Setup
“Print Setup” allows you to change certain print
capabilities.
For example it allows you to choose the destination printer, the size of the paper (1) and fix font
and size of your layout (2) (as shown in figure DD11).
Figure DD-11
Last files opened and saved
The last four files you have opened or saved can
be reopened by simply clicking on the file number
between “Print Setup” and “Exit”.
Exit
“Exit” will close Size Express.
43
Drop-Downs General Info. Quick Start Introduction Installation
DROP-DOWNS
Drop-Downs General Info. Quick Start Introduction Installation
44
SIZE EXPRESS
Edit
“Edit” is where you may do limited editing. Below
“Edit” you may choose from “Mirror”, “Center”, and
“Rotate”.
Mirror
“Mirror” is very simple. When you click on “Mirror”,
you have two functions to choose from: “Horizontal” and “Vertical” (as shown in Figure DD-12).
Figure DD-12
Once you have a design opened (1), when you
click on “Mirror” and “*Horizontal” (Ctrl + H), the
design will be mirrored horizontally (2) (as shown
in Figure DD-13).
Figure DD-13
With the same file (1) when you click on “**Vertical”
under “Mirror”, the design becomes vertically
mirrored (2) (as shown in Figure DD-14).
Figure DD-14
*Horizontal – Side to Side
**Vertical – Up and Down
45
Drop-Downs General Info. Quick Start Introduction Installation
DROP-DOWNS
Drop-Downs General Info. Quick Start Introduction Installation
46
SIZE EXPRESS
Center
The next editing option (as shown in Figure DD15) is “Center”. You may choose to center the
design to the Horizontal or to the Vertical axis or to
both.
Figure DD-15
Wherever you place a design on the screen (1)
and click on the “Horizontal Axis”, the design will
snap to the center of the grid horizontally (2) (as
shown in Figure DD-16).
Figure DD-16
Using the same design (1), when you click on the
“Vertical Axis”, the design will snap to the center of
the grid vertically (2) (as shown in Figure DD-17).
Figure DD-17
When you click on “Both Axis”, the design will snap
(1) to the center of the grid, using both Horizontal
and Vertical Axis (2) (as shown in Figure DD-18).
Figure DD-18
47
Drop-Downs General Info. Quick Start Introduction Installation
DROP-DOWNS
48
SIZE EXPRESS
Drop-Downs General Info. Quick Start Introduction Installation
Rotate
“Rotate” (Ctrl + R) is the last option listed under
“Edit” (as shown in Figure DD-19).
Figure DD-19
When you click on “Rotate”, a box will appear (as
shown in Figure DD-20), allowing you to enter the
degree for the design to be rotated.
Figure DD-20
Reme
mber
When you type in a number (degree), the design
will rotate counter-clockwise. If you wish to rotate
the design clockwise, you must enter a dash
before the number.
For example, if you enter “45” the design will rotate
45 degrees counterclockwise. If you enter “–45”
the design will rotate 45 degrees clockwise (as
shown in Figure DD-21).
Figure DD-21
View
Under “View”, you have the “Zoom” function and
the ability to turn “Toolbar” and “Status Bars” on or
off. See Figure DD-22.
Figure DD-22
49
Drop-Downs General Info. Quick Start Introduction Installation
DROP-DOWNS
Drop-Downs General Info. Quick Start Introduction Installation
50
SIZE EXPRESS
Zoom
When you click on “Zoom” three options will appear; In, Out, and Actual (as shown in Figure DD23).
Figure DD-23
When you have a design opened in Size Express,
(1) and click on “In”, the design will zoom in larger.
(2) (as shown in Figure DD-24).
Figure DD-24
With the same design (1), when you click on “Out”,
the design will zoom out smaller (as shown in
Figure DD-25).
Figure DD-25
When you click on “Actual”, the design will return to
it’s original size (as shown in Figure DD-26).
Figure DD-26
51
Drop-Downs General Info. Quick Start Introduction Installation
DROP-DOWNS
Drop-Downs General Info. Quick Start Introduction Installation
52
SIZE EXPRESS
Toolbar & Status Bar
Under the “View”option, you have the ability to turn
the “Toolbar” and the “Status Bar” on and off (as
shown in Figure DD-27). When both are checked,
both are turned on.
Figure DD-27
The “Toolbar” (1) is the row of icons just below the
drop-downs. The “Status Bar” (2) is located at the
bottom of the screen, which shows you the design
statistics (as shown in Figure DD-28).
Figure DD-28
The Status Bar includes:
1.
The size of the design.
2.
The position of the design.
3.
The number of stitches in the design.
4.
The number of color changes in the
design.
Figure DD-28a
Also, at the bottom of the screen, is the Color Bar,
(as shown in Figure DD-28b). which allows you to
change each color of the design on the screen.
Figure DD-28b
At the top of the screen are the different dropdown menus: File, Edit, View, Options, and
Help, along with the toolbar icons (as shown in
Figure DD-28c).
Figure DD-28c
53
Drop-Downs General Info. Quick Start Introduction Installation
DROP-DOWNS
Drop-Downs General Info. Quick Start Introduction Installation
54
SIZE EXPRESS
Options
Under “Options” you will see “Hoop Size”, “Density” “Settings”, and “Preferences” (as shown in
Figure DD-29).
Figure DD-29
Hoop Size
When you select, Hoop Size, it will bring up a
dialog box that lists different machines and hoop
sizes to choose from (as shown in Figure DD-30).
Select the hoop size you want and click “OK”. The
grid will expand to the size of the hoop you
choose.
Figure DD-30
Density Settings
When you click on “Density Settings”, a dialog box
appears allowing you to change the density of the
design. You can change the density by a percentage (1) or by changing the thread weight (2) (as
shown in Figure DD-31).
Tip
Figure DD-31
Reme
mber
Here is one good way to remember how to adjust
the density percentage: If it is under 100, stitches
will be removed. If it is over 100, stitches will be
added.
For example if you want to add 20% to the density,
type in “120” and click “OK”. If you want to take out
20% of the density, type in “80” and click “OK”.
In “Thread Weights” the default is 40 wt. If you set
the weight to 60 wt., there will be an increase in
stitches because the thickness of the thread is
thinner than 40 wt. Therefore, you will find if you
set it on “Yarn”, there will be fewer stitches.
55
Drop-Downs General Info. Quick Start Introduction Installation
DROP-DOWNS
Drop-Downs General Info. Quick Start Introduction Installation
56
SIZE EXPRESS
When you click on “Advanced” in the “Density
Settings” a dialog box appears (as shown in
Figure DD-32). You can adjust the density pertaining to particular parts of your design.
Figure DD-32
Notice the design in Figure DD-33a is set to the
default density settings of 100%.
Figure DD-33a
By changing the “Column Stitch” density to 50%,
you can see in Figure DD-33b the difference in
stitches.
Figure DD-33b
100%
50%
By changing the “Fill Stitch” density to 50%, you
can see in Figure DD-33c the difference in
stitches.
Figure DD-33c
100%
50%
The “Fill Stitch Length” is how far the needle will
penetrate in a line of stitching within a fill stitch.
Increasing or decreasing this percentage will
spread apart or move closer the penetration of the
needle.
Figure DD-34a
The “Run Stitch Length” is how far the needle will
penetrate in a line of stitching within a running
stitch. Increasing or decreasing this percentage
will spread apart or move closer the penetration of
the needle.
57
Drop-Downs General Info. Quick Start Introduction Installation
DROP-DOWNS
Drop-Downs General Info. Quick Start Introduction Installation
58
SIZE EXPRESS
Figure DD-34b
The default value for the “Maximum Stitch Length”
is 10mm. The Stitch Length will not exceed the
value in this field.
Tip
Figure DD-34c
“Density” is the distance between two rows of
stitches. Increasing or decreasing the percentage
will move closer or spread apart the rows of
stitches. How close or how far you want to have
those lines of density will depend on the percentage you choose.
Preferences
When you click on “Preferences”, a dialog box will
appear. You will see options for different machines and software (as shown Figure DD-35).
Figure DD-35
The setting for Viking/Husqvarna machines is
shown in Figure DD-35a. This option will split the
design at every 12th color change.
Figure DD-35a
Reme
mber
When a design is split, the file name will be renamed with an A, B, C, etc. at the end of the file.
For example; if you have a design named
68149.GNC and this design has 13 color changes
in it, the file will be saved as 68149_A.HUS and
68149_B.HUS.
59
Drop-Downs General Info. Quick Start Introduction Installation
DROP-DOWNS
60
SIZE EXPRESS
Drop-Downs General Info. Quick Start Introduction Installation
Figure DD-35b shows the setting for Janome/New
Home/Elna software. This option will ensure that
when you save to SEW it will be compatible with
Scan-n-Sew PC V1.x. The Dream Vision/
Customizer 2000 will enable 78 colors for
Janome/New Home/Elna in your color palette.
Figure DD-35b
Figure DD-35c shows the setting for Pfaff PCS.
The first option will make your PCS files 100%
Pfaff compatible. The second option will split the
design at every 16th color change.
Figure DD-35c
Reme
mber
When a design is split, the file name will be renamed with an A, B, C, etc. at the end of the file.
For example; if you have a design named
68149.GNC and this design has 18 color changes
in it, the file will be saved as 68149_A.PCS and
68149_B.PCS.
Help
Under “Help” you will find “Help Topics” and “About
Size Express” (as shown in Figure DD-36).
Figure DD-36
Help Topics
“Help Topics” will bring up help files for your Size
Express.
About Size Express
When you select “About Size Express”, a splash
screen with the Version Number and the Copyright
Information will appear (as shown in Figure DD37).
Figure DD-37
61
Drop-Downs General Info. Quick Start Introduction Installation
DROP-DOWNS