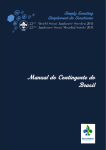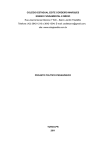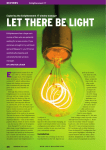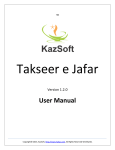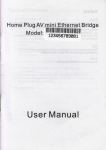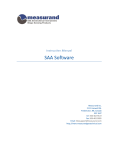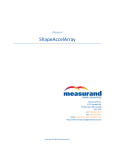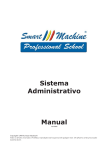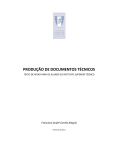Download pvanet - manual do usuário 2
Transcript
pvanet - manual do usuário Universidade Federal de Viçosa Reitora Nilda de Fátima Ferreira Soares Vice-Reitor Demetrius David da Silva Coordenador Frederico Vieira Passos Prédio CEE, Avenida PH Rolfs s/n Campus Universitário, 36570-000, Viçosa/MG Telefone: (31) 3899 2858 | Fax: (31) 3899 3352 PASSOS, Frederico Vieira. PVANet - Manual do Usuário. Viçosa, 2011. Layout: Diogo Rodrigues e Tim Gouveia Edição de imagens: Diogo Rodrigues Capa: Daniel Fardin Editoração Eletrônica: Diogo Rodrigues Revisão: Diogo Rodrigues Copy Desk: João Batista Mota 2 pvanet - manual do usuário Sumário 04 05 06 07 09 10 14 15 24 25 26 45 0. Apresentação 1. Considerações Iniciais 2. Acesso 3. Cadastro da Disciplina 4. Usuários 5. Página de Acesso à Disciplina 6. Página Inicial da Disciplina 6.1 Menu Principal 6.2 Notícias 6.3 Agenda 6.4 Módulos e ferramentas da disciplina 7. Principais Dúvidas Sobre o PVANet 3 pvanet - manual do usuário PVANET: MANUAL DO USUÁRIO Seja bem-vindo ao ambiente virtual de aprendizagem (AVA) da Universidade Federal de Viçosa (UFV), o PVANet! Ele é utilizado para apoiar as disciplinas de cursos regulares, nas modalidades presenciais ou a distância, desenvolvidas pela e/ou na UFV, bem como nos cursos de curta duração a distância. O PVANet é fruto da dissertação do programa de mestrado em Ciência e Tecnologia de Alimentos da UFV, Ensino-aprendizagem de cinética de processos bioquímicos mediado por computador, apresentada por Daniela Aparecida dos Reis Arquete, em 22 de julho de 2003. No seu desenvolvimento, o AVA contou ainda com a participação de analistas e programadores da Diretoria de Tecnologia da Informação (DTI) e da própria CEAD. O ambiente dispõe de recursos didáticos e tecnológicos de grande eficiência para o processo do ensino-aprendizagem, tanto para professores quanto para alunos. Isso porque ele é de fácil compreensão e aplicação por todos os envolvidos no processo, além de permitir um acompanhamento constante e a possível revisão dos resultados obtidos pelos alunos. Nas próximas páginas, você vai conhecer e aprender a usar as principais ferramentas desse AVA. Embora o material tenha sido originalmente destinado a professores e tutores, que utilizam o ambiente com maior frequência, é interessante que os alunos também conheçam a estrutura e o funcionamento do PVANet, por meio deste Manual. Nosso objetivo foi ser o mais prático possível em nossas explicações, mas, caso você tenha alguma dúvida, não hesite em procurar a equipe do PVANet pelo telefone (31) 3899-1011 ou pelo e-mail [email protected]. Boa leitura e bom aprendizado! 4 pvanet - manual do usuário 1 Considerações iniciais Antes de mais nada, é bom você saber que o PVANet utiliza dados de diferentes sistemas da universidade: o Sapiens, para as disciplinas dos cursos regulares de graduação e pós-graduação; o SAAF, para os cursos de curta duração na modalidade a distância, e o sistema de matrículas do Coluni. Para facilitar a sua compreensão, adotamos a disciplina como a menor unidade de organização do AVA – lembre-se, porém, que ela pode representar também um curso de curta duração. Cada disciplina, portanto, tem um espaço próprio no PVANet, no qual o(a) professor(a) pode disponibilizar conteúdos nos mais variados formatos (textos básicos para impressão, leituras complementares, aulas narradas, vídeos, animações, simulações, links, etc.) e diferentes ferramentas de interação – email, fórum, chat, além de sistema de avaliação e entrega de tarefas. No ambiente são também disponibilizados diferentes relatórios para apoiar o professor na tarefa de controle e acompanhamento dos estudantes. Com os relatórios é possível ao professor identificar o acesso dos usuários, a participação no fórum, a realização e notas das avaliações, a entrega das atividades agendadas, entre outros. 5 pvanet - manual do usuário 2 Acesso O acesso ao PVANet pode ser realizado via homepage da UFV (www.ufv.br) ou via navegador (https://www2.cead.ufv.br/sistemas/pvanet/geral/login.php). A Figura 01 apresenta a página de acesso do PVANet. Para acessar o ambiente, basta preencher a matrícula e senha nos respectivos espaços, e clicar em “Entrar no Sistema”. Figura 1: tela de acesso ao PVANet Aluno Para acessar o sistema, o aluno regular da UFV coloca a sua matrícula que se inicia com “es” (caso o campus seja Viçosa), “ef” (se for Florestal) ou “er” (Rio Paranaíba), além dos números, sem dar espaço. A senha é a mesma utilizada no Sistema Sapiens. Já o aluno de curso de curta duração utiliza a matrícula e a senha recebidas ao se matricular e que, normalmente, será o seu CPF. Professor Coloque os números da sua matrícula, sem o dígito verificador, e a senha que você utiliza nos demais sistemas da UFV. Alterar Senha Você pode trocar sua senha via PVANet. Para isso, selecione a opção “Alterar a Senha”. Caso seja um estudante regular ou professor da universidade, você também poderá mudar a senha de acesso via Sapiens. Mas não se esqueça de que, ao alterar a senha de um dos sistemas, a outra senha automaticamente será alterada. Se esquecer a senha, selecione a opção “Esqueci a Senha” e ela será enviada para o e-mail cadastrado no sistema (@ufv.br ou @cead.ufv.br). 6 pvanet - manual do usuário 3 Cadastro de disciplina Antes de entrar no sistema, você deve verificar se a sua disciplina está cadastrada, pois sem o cadastramento não poderá visualizá-la dentro da página do PVANet. Para a verificação, clique em “Professor: Cadastrar disciplinas”, selecione o Campus ao qual a disciplina pertence e clique em “Listar”. Figura 1: como cadastrar disciplinas Algumas situações que podem ocorrer com você: • Se a sua disciplina não constar da lista das disciplinas cadastradas no PVANet - à frente do título constará a palavra “não” -, você poderá cadastrá-la • Se estiver escrito “sim”, ou seja, ela já está cadastrada no PVANet, mas você não estiver cadastrado como professor na disciplina, poderá fazer o mesmo procedimento de cadastramento • Se constar “sim” e você já tiver lecionado a disciplina em períodos passados, mas não puder visualizá-la no PVANet, realize o procedimento de cadastramento e seu cadastro será reativado. Para realizar esse procedimento, clique em “Cadastramento”. Você terá acesso a uma página de identificação (matrícula e senha). Preencha os dados e clique em “Entrar no Sistema”. Abrirá nova página, como mostra a próxima figura. Se você não chegar a essa página, possivelmente, será porque seu cadastro como professor ainda não foi regularizado. Neste caso, entre em contato com a CEAD para verificar o problema. Continuando o procedimento de cadastramento, procure o código da disciplina que deseja cadastrar e marque no quadro da esquerda, com o mouse. Finalmente, clique em “cadastrar”. Seu cadastro será realizado imediatamente e você passará a ter acesso ao PVANet. 7 pvanet - manual do usuário Observação: Será permitido o cadastro máximo de cinco disciplinas por acesso. ! O PVANet atualiza algumas informações, diariamente, às 2h, nos bancos de dados oficiais. Portanto, você só poderá visualizar os estudantes matriculados na disciplina cadastrada no dia seguinte à sua efetuação. Assim, aguarde a atualização automática pelo sistema ou, em caso de urgência, entre em contato com a CEAD. 8 pvanet - manual do usuário 4 Usuários Antes da descrição das ferramentas do PVANet, vamos definir os vários usuários do sistema. Para cada um deles, é possível definir privilégios e restrições. Assim, quando o usuário acessa o PVANet, o sistema reconhece seu perfil em cada disciplina. São eles: • Coordenador: é o coordenador da disciplina ou do curso. • Professor/instrutor: são os professores/instrutores da disciplina ou de um curso de curta duração. • Estudante regular: é aquele regularmente matriculado na disciplina ou no curso de curta duração oferecido. Ele é cadastrado no PVANet, automaticamente, via sistema acadêmico da Universidade (Sapiens ou SAAF). Lembre-se que o professor não pode registrar alguém como Estudante regular. • Estudante: são usuários cadastrados pelo professor e que não estão regularmente matriculados na disciplina ou curso. • Tutor: é o assistente do professor. De acordo com o professor, eles podem ter permissões especiais no gerenciamento das ferramentas. • Visitante: é apenas mais um tipo de usuário, normalmente, com privilégios mais restritos. Os dois primeiros tipos de usuários têm poderes para gerenciar, globalmente, o ambiente educativo. Mas o nível de permissão dos demais depende de decisões do coordenador e/ou professor. Mais detalhes podem ser obtidos no item de “Gerenciamento de ferramentas e módulos”. É bom ressaltar que estes são os usuários do PVANet, e não as categorias no cadastro da UFV. Portanto, um estudante matriculado em uma série de disciplinas será “Estudante regular” nessas disciplinas, mas também pode atuar como “Tutor” ou “Professor” em outra, desde que seja cadastrado pelo professor responsável por ela. O “Coordenador” ou “Professor” pode também cadastrar usuários externos à UFV. Para este caso especifico, deve criar matrícula de identificação e senha especial para o cadastro do usuário no PVANet e, em seguida, cadastrá-lo na disciplina/curso (ver “Matricular usuário”). O usuário externo pode ser matriculado em qualquer uma das categorias de usuários, menos como “Estudante regular”. 9 pvanet - manual do usuário 5 Página de acesso às disciplinas Na primeira página após o acesso no PVANet (figura abaixo), você visualiza seis ferramentas: Disciplinas matriculadas, Notícias, Avisos Importantes, Agenda, Requisitos Básicos, E-mail e Redirecionamento de E-mail. 5.1 Disciplinas matriculadas Estão listadas todas as disciplinas e/ou cursos nos quais o usuário está cadastrado. Para acessar, basta clicar no título de um(a) deles(as). 5.2 Notícias No centro da tela, estão listadas as notícias de todas as disciplinas em que o usuário estiver cadastrado. Para visualizar, basta clicar no título. Cabe ao professor a disponibilização deste conteúdo, assim como dar aos usuários a permissão ou não para o gerenciamento (ver “Gerenciar Notícias” no espaço dedicado a cada disciplina). 5.3 Avisos Importantes São incluídos pela equipe de desenvolvimento do PVANet e reúnem todas as alterações e atualizações no ambiente e nas ferramentas. 10 pvanet - manual do usuário 5.4 Agenda Mostra as atividades postadas pelos professores, em todas as disciplinas matriculadas/cadastradas. Também podem ser incluídas na agenda as atividades pessoais, que serão lidas apenas pelo usuário que as cadastrou. Para visualizar a atividade, basta colocar o mouse sobre a data desejada. Para ter acesso a todos os meses do ano, clique em “Agenda completa”, da página de acesso das disciplinas. Essas informações também podem ser impressas (ver figura). Para incluir atividades pessoais, basta clicar em ‘Minha Agenda Pessoal’. Nela você vai visualizar e gerenciar suas atividades pessoais, bem como exibi-las, editá-las e excluí-las, como mostra a figura abaixo. 11 pvanet - manual do usuário Para agendar a atividade pessoal, digite o texto na janela indicada e clique em “Inserir atividade”. Na tabela com a lista das atividades agendadas, você pode “Ativar” ou “Desativar” (primeira coluna) e modificar a data ou o texto delas, clicando na coluna “Editar” ou “Excluir”. Em “Excluir”, a atividade será definitivamente apagada. Se for desativada, ela passa apenas a não aparecer na agenda até que seja novamente ativada. 5.5 Requisitos Básicos Aqui você encontra a lista dos recursos necessários para que o acesso ao PVANet seja mais eficiente. Quando estiver utilizando o ambiente educativo pela primeira vez, é aconselhável a verificação dos “Requisitos básicos”. Ao acessar o item, nova página será aberta (figura abaixo) e você terá à disposição os programas necessários para que possa acessar/gerenciar vários tipos de arquivos. Certamente, existe a necessidade de: conexão com a internet, sistema operacional Windows ou Linux e navegador de internet compatível com Internet Explorer ou Mozilla Firefox. Como resolução do vídeo (ver painel de controle em ‘Meu computador’), recomenda-se no mínimo 1024 x 768 pixels. O navegador deve estar com suporte a javascript ativado. Além disso, é indispensável ter Adobe Flash Player e Adobe Acrobat Reader. Recomenda-se também a instalação de programa para compactar e transformar arquivos de outros formatos em PDF. Todos esses programas estão disponíveis gratuitamente na internet. Para facilitar a sua verificação e instalação, se for o caso, siga as instruções encontradas em “Requisitos Básicos”, que disponibiliza programas para instalação no seu computador. 5.6 E-mail A UFV só se comunica com a comunidade universitária via endereço eletrônico institucional. Assim, todo estudante regularmente matriculado e professor devem possuir um e-mail com terminação @ufv.br ou @cead.ufv.br. Para a maioria dos professores foram criados endereços eletrônicos específicos para se trabalhar no PVANet: ele começa com o mesmo início do e-mail de terminação @ufv.br e termina com @cead.ufv.br. Para alguns dos novos professores não foi criado o e-mail @cead.ufv.br. Assim, caso você queira um e-mail com essa terminação, procure a CEAD. Da mesma forma, se o professor preferir usar o e-mail @ufv.br no PVANet, também deve comunicar à CEAD. Você pode acessar o sistema de e-mail em três locais: • Da página inicial da UFV • Da página de acesso do PVANet • Das páginas das disciplinas do PVANet ! O PVANet e o sistema de e-mail são dois sistemas distintos que foram integrados. Por isso, apresentam formas de acesso independentes. Normalmente, a senha do sistema de e-mail está sincronizada com a do PVANet. Entretanto, se você modificar a senha do PVANet, não estará alterando a do sistema de e-mail automaticamente. Para isso, terá que acessar o sistema de e-mail com a senha antiga e alterá-la. Para alterar a senha no sistema, acesse seu e-mail via página principal da UFV, usando o seu endereço vinculado ao PVANet, clique em “Opções”, no menu superior, e selecione “Mudar senha” (menu da direita). 12 pvanet - manual do usuário 5.7 Redirecionamento de E-mail Embora aconselhemos sempre a abrir o seu e-mail da UFV, se desejar receber a mensagem em outros endereços eletrônicos, você pode incluí-los na sua conta da UFV. Para facilitar a tarefa, incluímos a opção “Redirecionamento de E-mail”. Clique e siga as instruções. 13 pvanet - manual do usuário 6 Página inicial da disciplina 1 2 5 3 4 6 1 Menu Principal Figura 1: página inicial da disciplina 2 Barra de Localização 3 Notícias da disciplina 4 Módulos e ferramentas da disciplina 5 Gerenciamentos 6 Agenda Para acessar a disciplina, basta clicar com o mouse no seu título e a página abaixo seja visualizada. Observando a página inicial de uma disciplina, pode-se identificar: • Título da disciplina • Menu principal: Apresentação, Ferramentas, E-mail, Usuários on-line, Meu Espaço, Sugestões, Ajuda e Página Inicial • Barra de localização: mostra os locais acessados e facilita o seu retorno, clicando com o mouse • Notícias • Agenda • Módulos e ferramentas da disciplina: o menu lateral 14 pvanet - manual do usuário • Gerenciamentos: mostra as opções de “Gerenciar Notícias”, “Gerenciar Agenda” e “Gerenciamento de Ferramentas e Módulos” ! Ao navegar no PVANet, sempre utilize o “Voltar” localizado na parte superior direita da janela. Se ao abrir uma ferramenta não aparecer o “Voltar”, é porque foi aberta uma nova janela, que deve ser fechada. Este é o caso dos conteúdos, por exemplo. Sempre que for sair do PVANet, utilize a opção “Sair com segurança” (canto superior direito da tela). 6.1 Menu Principal Localizado na barra superior, ele não pode ser modificado pelo professor. Fazem parte do Menu principal: Figura 2: menu principal 6.1.1 Apresentação Aqui estão as informações gerais sobre a disciplina. Existem quatro informações-padrão: Objetivos Instrucionais, Programa Analítico, Sistema de Avaliação e Referências. Esses títulos não podem ser alterados pelo professor, pois são informações consideradas indispensáveis para a orientação dos estudantes. Além disso, outras informações podem ser incluídas com o título que você desejar. Gerenciando Apresentação: Para inserir o conteúdo nas opções fixas ou nos novos tópicos incluídos, acesse “Apresentação” e clique em “Gerenciar Apresentação”. Figura 3: “gerenciar apresentação” 15 pvanet - manual do usuário Na nova janela aberta, você pode: incluir ou editar informações para os quatro itens fixos e incluir novos com o conteúdo desejado. Incluir informações nos itens fixos: é possível fazê-lo em três diferentes formatos: edição de texto, endereço URL e arquivo. As três opções estão na coluna da esquerda, para cada um dos itens fixos. Para incluir a informação, basta clicar no formato desejado e seguir as instruções. Editar informações nos itens fixos: se já existe informações em um dos itens fixos, irá aparecer a opção “Editar” para o formato que incluiu a informação. Assim, se você tinha incluído um arquivo em PDF, clique em “Editar” para substituí-lo por outro. Se desejar substituí-lo por um endereço URL, clique em “Substituir por URL”. Incluir um novo item e informações: para incluir um novo item, basta clicar em uma das opções de formato, na parte superior da página, e seguir as orientações: Enviar arquivo extra: esta é a quarta opção na lista. Clicando neste tópico, você pode enviar arquivos (figuras, textos, animações, etc.) para o servidor do PVANet, o que permite a edição de textos com hiperlinks (ver “Enviar arquivos extras”). Figura 4: “gerenciamento de informações gerais Como incluir as informações desejadas Informar uma URL É usado quando você quer disponibilizar um endereço da internet para um dos itens. Ao clicar nesta opção, dependendo de onde deseja incluir esta informação, será aberta nova página com espaço para o título da informação e URL. Para os itens fixos, o título já irá aparecer no espaço. Para novos itens, você deve digitar o título. Para o endereço, sugerimos que, para minimizar erros, abra o site 16 pvanet - manual do usuário desejado, copie o endereço (Ctrl+C) e cole (Ctrl+V) no espaço adequado. Para concluir, clique em “Inserir”. Anexar Arquivos Para isto, basta clicar em “Anexar um Arquivo” em um dos dois locais, e nova janela será aberta. Digite o título, caso não seja um dos itens fixos. Clique na opção “Selecionar arquivo” à frente de “Nome do arquivo”. Assim, você terá acesso aos diretórios do seu computador para que possa incluir o arquivo desejado: escolha-o, marque-o e clique em “Abrir” (ou clique duas vezes no arquivo desejado). O título do arquivo irá aparecer no espaço “Nome do arquivo”. Ele pode estar em qualquer formato (doc, pdf, pps, html, etc.), mas recomenda-se o pdf. Para concluir, clique em “Inserir”. Redigir a informação Aqui, você utiliza o editor de texto do PVANet para inserir o conteúdo. Clicando nesta opção, será aberta nova página: inclua o título, para os novos itens; digite as informações, e, para concluir, clique em “Inserir”. Figura 5: Redigir o item O editor de texto conta com várias possibilidades de formatação do texto. Apresenta ainda a possibilidade de incluir arquivos que funcionam como hiperlinks, que podem ser textos ou imagens. Para isto, o arquivo deve estar no servidor do PVANet e você deve conhecer o seu URL (ver “Enviar arquivo extra”). Inclusão de imagem no editor: Inicie enviando o arquivo da imagem para o servidor do PVANet e copiando o URL. Em seguida, clique no ícone “Inserir/editar imagem”. Uma nova janela será aberta. Copie o endereço para a caixa “Image URL” e clique em “Insert”. 17 pvanet - manual do usuário Figura 6: Inserir imagem Você também pode copiar a URL diretamente do local de origem da imagem (site): clique com o botão direito sobre a imagem e copie o endereço. Assim, você disponibiliza a imagem dentro do editor de texto sem utilizar a opção “Enviar Arquivos Extras”. Basta usar a ferramenta descrita anteriormente, disponível no editor de texto e representada pela figura de uma árvore. Outra opção desse editor é possibilitar que um site da internet ou um arquivo de texto que você enviou para o servidor por meio de “Enviar arquivos extras” seja aberto em uma página via hiperlink. Copie o endereço do site, acessando a sua página na Internet ou copie a URL que se encontra dentro de “Enviar arquivos extras”. Marque o texto que você digitou ou a palavra que deseja utilizar como referência para abertura do site. Clique com o botão direito do mouse e em “Insert/edit link”, ou na opção disponível dentro das ferramentas desse editor, que é o “Inserir link” (corrente). Após selecionar essa opção, nova página será aberta (figura abaixo). Em “Link URL”, cole o endereço, e em “Target” selecione a opção “Open In New Window” (Blank). Clique em “Insert”. O hiperlink será aberto em nova janela. Figura 7: Inserir link 18 pvanet - manual do usuário Enviar Arquivo Extra Ao ser selecionada a opção, uma nova janela será aberta listando todos os arquivos já enviados para o servidor, no diretório da disciplina. Para enviar novo arquivo, basta clicar em “Incluir Arquivos” e uma página de busca irá aparecer. Clique em “Procurar” e escolha o arquivo ou a figura no seu computador que deseja enviar; clique nele, o nome desse arquivo aparecerá na caixa. Então, selecione “Adicionar”. Figura 8: Envio de arquivos extras Finalizada a transferência, clique novamente em “Enviar Arquivos Extras” e procure o nome do arquivo na janela aberta. Para saber o endereço URL desse arquivo, você tem duas opções: • Clique com o botão direito do mouse sobre o arquivo, selecione “Propriedades” e copie o endereço, ou... • Clique duas vezes com o mouse no arquivo desejado e ele será aberto em uma nova janela, permitindo a cópia do endereço URL. Esse endereço pode ser utilizado para anexar figuras ao editor de texto ou como hiperlink nesse mesmo editor ou na opção de “Informar uma URL”. 6.1.2 E-mail Este é mais um local de acesso ao sistema de e-mail. Ao acessá-lo, o usuário irá entrar em um ambiente completo de correio eletrônico. Nele, você pode escrever, ler mensagens recebidas, excluir outras selecionadas e esvaziar lixeira. Além das tarefas tradicionais, este sistema de e-mail está vinculado ao banco de dados do PVANet. Assim, todo usuário registrado na disciplina pode enviar mensagens para os demais. Professores e tutores podem ainda gerenciar grupos de usuários, para facilitar o envio de mensagens. Enviar mensagem: ao clicar em “Escrever”, além das opções básicas de um sistema de e-mail, você tem a opção “Catálogo do PVANet” (lado direito). Clicando neste item, aparecerá um diretório com o título da disciplina e as opções: “Adicionar destinatários selecionados” e “Gerenciar grupos”. Ao clicar no título da disciplina, irá aparecer a lista de tipos de usuários do PVANet. Clicando em uma dessas opções, aparecem todos os usuários cadastrados. Após marcar os nomes para os quais deseja enviar a mensagem, clique em 19 pvanet - manual do usuário “Adicionar destinatários selecionados”. Gerenciar Grupos: com esta ferramenta, você pode formar grupos de usuários para facilitar o envio de mensagens. Por exemplo, criar grupos com os estudantes de cada uma das turmas teóricas. Assim, ao selecionar o grupo denominado “Teórica 01”, você irá enviar mensagem para todos os estudantes que cadastrou na turma teórica 01. Para isso, clique em “Gerenciar Grupos”, escolha a disciplina e avance à próxima página, clicando na seta à frente da disciplina desejada. Acrescente o nome ao grupo em “Inserir novo grupo” e mande “Inserir”. O nome do grupo aparecerá abaixo. Clique na opção “Editar”, representada por um lápis à frente do nome do grupo e, na nova tela, você marca os nomes dos estudantes que devem pertencer ao grupo. Para encerrar, clique em “Atualizar integrantes”. O novo grupo aparecerá como opção de envio de e-mail, de uma só vez, a todos os integrantes. 6.1.3 Usuários on-line Ao clicar nesta opção do menu, você terá acesso à lista de todos os usuários que estão conectados na disciplina naquele momento, com as seguintes informações: nome, última página visitada e o apelido – será sempre o primeiro nome do usuário. Ao clicar no apelido, será aberta uma pequena janela de diálogo no seu computador e no computador daquele com quem pretende fazer contato. Esta ferramenta permitirá o contato instantâneo entre dois usuários que estejam on-line na disciplina. 6.1.4 Meu Espaço As opções do “Meu Espaço” para os usuários registrados como coordenador, professor e tutor são diferentes daquelas oferecidas aos cadastrados como estudante, estudante regular e visitante. Estudantes Para os estudantes e visitantes, estão disponibilizados em “Meu Espaço”: Matriculados, Usuários Online e Sapiens. • Em “Matriculados”, os estudantes encontram a lista de usuários matriculados na disciplina, com a identificação de turma teórica e prática, se for o caso. • Em “Usuários Online”, pode-se visualizar todos os usuários conectados à disciplina naquele momento. Também nesta ferramenta, você pode comunicar-se, via bate-papo, com um dos usuários conectados. Para isto, clique no botão localizado na coluna da direita (ver “Bate-Papo com usuários on-line”) • Em “Sapiens”, é possível o acesso ao ambiente acadêmico da UFV, Sapiens, via autenticação eletrônica. Professor Coordenadores, professores e tutores encontram mais ferramentas em “Meu Espaço”: Matricular Usuários, Usuários Online, Perfil dos Estudantes, Relatórios e o acesso ao Sapiens. • Matricular usuários: neste espaço, você pode matricular outros usuários para terem acesso à disciplina. É possível: modificar o tipo dos usuários cadastrados; incluir novo usuário registrado no PVANet; registrar um usuário do Sapiens; matricular um servidor da UFV ou um usuário externo (figura abaixo). Lembre-se de que você pode alterar o perfil de todos os usuários matriculados, à exceção de Estudantes regulares - não podem ser incluídos ou ter o perfil alterado. 20 pvanet - manual do usuário “Matricular um novo usuário que já existe no sistema PVANet”: Basta clicar na opção e seguir as instruções. Você deve selecionar o perfil para o novo matriculado: “Estudante”, “Visitante”, “Tutor” ou “Professor”, antes de clicar em “Matricular Usuário”. A inclusão será imediata. “Matricular um novo usuário do Sapiens”: Clique nesta opção. Digite na forma de busca desejada e clique em “Pesquisar”. Selecione a opção do tipo de usuário (“Estudante”, “Visitante”, “Tutor” ou “Professor”) e clique em “Matricular usuário”, que fica à frente do nome da pessoa que deve ser matriculada. Também nesta opção a inclusão na lista da disciplina será imediata. “Matricular um novo usuário da UFV (Funcionários e ex-alunos)”: Para matricular um usuário que não seja aluno ou professor regular e, consequentemente, não será localizado utilizando as opções anteriores, você pode pesquisar nos cadastros de funcionários ou ex-alunos. Também nesta opção a inclusão na lista da disciplina será imediata. “Matricular um usuário externo”: Ou seja, aquele que não consta nos bancos de dados da UFV. Para isto, você deve criar uma matrícula e uma senha para o novo usuário. Selecione o perfil (“Estudante”, “Visitante”, “Tutor” ou “Professor”), preencha todas as opções pedidas e mande “Adicionar”. Mas fique atento: nesta opção, a inclusão na lista da disciplina não será imediata. Após a inclusão no banco do PVANet, você tem de matriculá-lo na disciplina, clicando na opção “Matricular um novo usuário que já existe no sistema PVANet” e incluindo a matrícula criada no local apropriado para a “Pesquisa”. • • Perfil dos estudantes: ao acessar esta opção, serão listados os estudantes regularmente matriculados (via Sapiens ou SAAF), com as seguintes informações: matrícula, nome, ano de ingresso, curso, turma teórica, turma prática e coeficiente acumulado. Para visualizar a foto do estudante, basta clicar sobre seu nome. O professor pode ainda ordenar a lista por qualquer uma das informações. Relatórios: este espaço é dedicado ao controle e acompanhamento dos estudantes e da realização de tarefas no PVANet. Aqui, estão disponíveis os seguintes relatórios: acesso à disciplina, avaliações realizadas, notas das avaliações, participação em Fórum, entrega de tarefas e avaliação de grupos. Clicando em uma das opções, você terá acesso ao relatório. Em “Acesso à disciplina”, você deve definir o período que deseja pesquisar e clicar em “Gerar relatório”. O relatório é dividido em três partes: na primeira, você tem acesso à lista de pessoas, matriculadas na disciplina, que não acessaram o ambiente no período. Você pode ordenar o grupo de diferentes formas, mas o mais importante é que: pode marcar todos os usuários presentes na lista, ou parte deles, para enviar mensagem perguntando sobre os motivos que os levaram a não acessar o ambiente naquele período. Na segunda parte do relatório, são listados todos os usuários que acessaram o ambiente naquele período e quantas vezes o fizeram. Finalmente, a terceira parte é um relatório diário de acesso, no qual consta inclusive o número de IP. 21 pvanet - manual do usuário Figura 9: Relatórios de acesso à disciplina Em “Avaliações realizadas”, você deve inicialmente escolher a avaliação que deseja gerar as informações. Também este relatório é composto de três partes. Como no relatório de acesso, uma primeira lista com os usuários que não realizaram aquela avaliação até a data da solicitação, com a opção de envio de mensagem. Em seguida, é apresentada a nota média das avaliações realizadas e, finalmente, a lista dos usuários que realizaram aquela avaliação com a nota. Em “Notas de avaliações”, serão listados todos os matriculados com as notas de todas as avaliações realizadas e a data e hora da realização. Se o aluno não fizer a avaliação, aparecerá no lugar da nota a identificação SN. A última coluna apresenta o somatório das notas. Em “Participação em Fórum”, as informações são divididas por ferramenta. Assim, você deve inicialmente escolher o Fórum que deseja gerar o relatório. Serão listados todos os estudantes matriculados e, em cada coluna, um dos temas do fórum escolhido, com a data e a hora da primeira participação de cada um deles. Se o estudante não participou de um ou mais temas, o espaço estará em branco. Em “Entrega de tarefas”, também a escolha inicial será a ferramenta, caso a sua disciplina conte com mais de uma em “Entrega de Tarefas”. Cada coluna representa uma das tarefas solicitadas na ferramenta, com a data da entrega e a nota recebida. Caso o estudante não tenha entregado a tarefa no prazo, aparecerá a nota zero; se o estudante entregou e o professor não deu nota, aparecerá no local da nota a identificação SN. Em “Avaliação de grupos”, o professor pode gerar grupos de estudantes e solicitar que cada um deles avalie a si próprio e aos demais membros do grupo. No relatório, o professor terá as notas de todos os membros de todos os grupos. Sapiens (Sistema de Apoio ao Ensino): Permite o acesso ao ambiente acadêmico da UFV via autenticação eletrônica. Para os cursos de curta duração, o professor terá acesso ao SAAF (Sistema Administrativo, Acadêmico e Financeiro). 6.1.5 Sugestões Clicando neste item, você tem acesso a três opções: sugestões para a disciplina, sugestões para o PVANet e listar e responder sugestões – essa última só será visualizada pelo professor. Assim, o usuário pode enviar sugestões para a disciplina ou para o PVANet. Para ambos os casos, a página abaixo aparecerá para preenchimento. 22 pvanet - manual do usuário Figura 10: Envio de sugestões Ao clicar em “Listar e Responder Sugestões”, o professor terá a acesso às sugestões enviadas para a disciplina. Clicando em “Responder”, será aberta uma janela de mensagem para a resposta à sugestão enviada - recomendamos que elas sempre sejam respondidas. O professor sempre pode acompanhar as sugestões enviadas. As sugestões para o PVANet serão acompanhadas pela equipe de desenvolvimento. Figura 11: Sugestões para a disciplina 23 pvanet - manual do usuário 6.1.6 Ajuda Clicando nesta opção, você tem acesso a uma página especialmente construída para apoiar os usuários do PVAnet. Além de material sobre como utilizá-lo operacionalmente e as ferramentas do ambiente, são apresentadas sugestões pedagógicas para a utilização de cada ferramenta. 6.2Notícias Em “Notícias”, você pode incluir para os estudantes avisos relacionados à disciplina. Ao clicar no título, o usuário tem acesso ao texto completo da notícia. Do lado direito, você tem acesso ao ambiente de “Gerenciamento das notícias” (inclusão, edição, exclusão ou apenas a possibilidade de ativar/desativar). As notícias postadas na disciplina também aparecem nesse item da primeira página. Gerenciamento de Notícias: Para incluir uma notícia, clique em “Gerenciar Notícias”. Preencha o título, o período que deverá estar disponível para visualização, digite o texto e clique em “Inserir Notícia”. Figura 12: Gerenciamento de notícias Abaixo da caixa de texto, encontra-se a lista de notícias que você postou. Para ativar/desativar uma delas, basta marcar/desmarcar a opção “Exibir”. É possível enviar a notícia por e-mail clicando em “Enviar notícia via e-mail” e selecionar os usuários ou grupos aos quais deseja enviar. Além disso, você pode ainda “Editar” ou “Excluir” uma notícia. Também nesta mesma página, você pode gerenciar as permissões para o ambiente Notícias. Para isso, clique em “Gerenciar permissões das notícias”, no lado esquerdo da parte superior da tabela. Uma nova janela será aberta com a lista dos tipos de usuários e as opções: “Ler”, “Inserir”, “Editar” e “Excluir”. Marcando nos espaços específicos, você define as permissões de cada grupo de usuários. Note que ao estudante, normalmente, só é permitido ler a notícia. No entanto, se você marcar outras opções, dará a ele permissão de fazer o que você autorizou dentro do gerenciamento da notícia. 24 pvanet - manual do usuário Figura 13: Permissões de acesso a notícias 6.3 Agenda Aqui, você visualiza todas as atividades programadas para a disciplina, bem como aquelas pessoais cadastradas pelo usuário, e que só podem ser vistas por ele. Para visualizar a atividade agendada, basta posicionar o mouse sobre a data. As opções de visualizar todos os meses do ano e de imprimir a lista de todas as atividades agendadas podem ser acessadas clicando em “Agenda Completa”, da mesma forma que foi feito com a agenda localizada na primeira página dentro do PVANet. Gerenciamento da Agenda: clique em “Gerenciamento da Agenda”, logo abaixo do “Gerenciamento de Notícias”. Todos os usuários podem incluir atividades pessoais na Agenda, as quais somente serão visualizadas por quem as postou. O professor possui o privilégio de incluir, editar, excluir ou ativar/desativar atividades. Para agendar uma atividade pessoal, clique em “Minha Agenda”, no topo da Agenda, na página da disciplina, e preencha os campos com a data e descrição da atividade. Clique em “Inserir Atividade”. Na lista de atividades agendadas, você pode ativar/desativar uma tarefa programada, marcando ou desmarcando a opção “Exibir”. Você também pode “Editar” ou “Excluir” uma atividade que cadastrou. Para você agendar atividades que poderão ser vistas por todos os usuários, o procedimento é idêntico 2 4 1 3 Figura 14: Gerenciamento da agenda 25 pvanet - manual do usuário 1 Se for atividade pessoal, marque esta opção 2 Caixa de texto para inclusão da atividade 3 Gerenciamentos permitidos 4 Dar permissões de gerenciamento a outros usuários Em “Gerenciar Permissões da Agenda”, você pode alterar as permissões: autorização ou não para Inserir, Editar ou Excluir atividades, por exemplo, para cada um dos grupos de usuários da disciplina. Figura 15: Permissões agenda 6.4Módulos e ferramentas da disciplina Atualmente, o PVANet conta com as seguintes ferramentas: Conteúdo, Fórum, Chat, Pergunta e Resposta, Entrega de Tarefas, Avaliação e Editor On-Line. Além dessas, dispõe ainda de mais duas: Notícias e Agenda. Aqui, o professor irá organizar todos os demais ambientes e ferramentas. Para facilitar o entendimento, chamaremos de “módulo” cada grupo de ferramentas do PVANet. Por exemplo, a sua disciplina ou curso pode ser organizada em três módulos: um principal e dois outros referentes a turmas, cada um dos módulos com um grupo distinto de ferramentas. No espaço de uma disciplina, pode ser inserido um número ilimitado de ferramentas e cada uma com títulos e características de permissão distintas. Além disso, elas podem estar organizadas em inúmeros módulos. O professor irá denominar cada uma das ferramentas da forma que melhor convier. É neste espaço que serão organizados os conteúdos e as diferentes atividades da disciplina. Ao ser criado o espaço de uma disciplina, já aparecem algumas ferramentas em um único módulo, denominado Principal. Para a maioria das disciplinas, pode não ser necessário mais de um módulo com várias ferramentas. 6.4.1 Gerenciamento de Ferramentas e Módulos Antes de apresentar cada uma das ferramentas, vamos abordar o sistema de gerenciamento. Ao acessar a página de uma disciplina do PVAnet pela primeira vez, o professor tem disponível um módulo já criado (Principal) e algumas das ferramentas disponíveis. Em “Gerenciamento de Ferramentas e Módulos” tudo pode ser altera- 26 pvanet - manual do usuário do. Para acessar este ambiente, é só clicar em “Gerenciar Ferramentas e Módulos”. Figura 16: Gerenciamento de ferramentas e módulos Gerenciamento das Ferramentas: este espaço conta com três partes: (1) a escolha da ferramenta, escolha do título da ferramenta e o módulo no qual será incluída; (2) o ambiente para “Gerenciar Módulo”; e (3) a tabela com a lista de todas as ferramentas já incluídas e as possibilidade de gerenciamento (reordenar, ativar/desativar, tipo de ferramenta, título, edição de permissões, edição e exclusão). Inclusão de ferramenta: escolha o tipo de ferramenta que deseja incluir. Digite o título que deseja para ela no espaço apropriado, selecione o módulo no qual deve ser cadastrada e clique em “Inserir”. É possível inserir, dentro de um mesmo módulo, quantas ferramentas desejar, inclusive várias do mesmo tipo, com títulos diferentes e níveis de permissão variados. Figura 17: Ferramentas da discplina 27 pvanet - manual do usuário Ao clicar em “Inserir”, a nova ferramenta com seu respectivo título aparecerá no quadro (Gerenciar Ferramentas) da parte inferior da tela. Cada módulo será visualizado separadamente com as ferramentas inseridas. Na primeira coluna do quadro Gerenciar Ferramentas, você pode reordenar as ferramentas incluídas, numerando na ordem desejada e clicando em “Reordenar”. Na coluna “Ativar”, obviamente, você pode ativar ou desativar temporariamente uma ferramenta – quando for desativada, ela não será visualizada no menu da página inicial. O tipo de ferramenta e o seu título se encontram na terceira e na quarta coluna respectivamente. A primeira opção após o título da ferramenta é “Editar Permissões”. Para ter acesso à tabela de permissões de uma ferramenta, basta clicar em “Editar permissões”, que está disponível à frente do título de cada uma. Uma nova janela será aberta com a tabela de permissões daquela ferramenta. Para cada ferramenta, o professor pode determinar qual a permissão dos usuários. Exemplo: o professor incluiu duas ferramentas tipo conteúdo - uma denominada “Mural” e outra “Sala de Aula”. Na primeira, pode dar permissão ao estudante regular de incluir arquivos e, na segunda, permitir ao mesmo estudante apenas ler o conteúdo. A figura abaixo apresenta uma tabela para uma ferramenta do tipo conteúdo. Como ela deve ser subdividida em tópicos, são apresentadas as seguintes opções de permissões: Ler Conteúdo, Inserir Conteúdo, Editar Conteúdo, Excluir Conteúdo, Inserir Tópico e Excluir Tópico. Figura 18: Permissões do sistema de conteúdo A sexta coluna, simbolizada por um lápis, é a opção de “Edição”. Clicando nela, você pode alterar o título da ferramenta, bem como o módulo no qual está cadastrada. Para excluir uma ferramenta, basta clicar na última coluna da tabela. Gerenciar Módulos: Você também pode criar Módulos, onde estarão organizadas as ferramentas. Para criar módulos, clique em “Gerenciar Módulos”, na mesma página de Gerenciamento de Ferramentas e Módulos. Na nova janela que será aberta, digite no espaço apropriado o título do módulo e clique em “Inserir”. Você irá criar quantos módulos desejar. Abaixo da opção de “Inserir novo módulo”, você visualiza aqueles que for criando. Nessa tabela, você pode ativar ou desativar os que foram criados, marcando ou desmarcando a primeira coluna. O módulo não ativado não será visualizado na página inicial da disciplina. No quadro, é possível também excluir definitivamente o módulo, mas lembre-se: se o fizer, irá perder todo o conteúdo dele. 28 pvanet - manual do usuário Figuras 19 e 20: Gerenciando módulos O próximo passo será incluir uma ou mais ferramenta a este módulo ou ele não aparecerá, mesmo marcado, na página inicial. 6.4.2 Ferramentas Disponíveis Agora você irá conhecer cada uma das ferramentas disponíveis, assim como o gerenciamento de cada uma. Conteúdo: Aqui, você deve incluir os conteúdos da disciplina, que podem ser em diferentes formatos, mas organizados em tópicos e subtópicos - esses últimos são os títulos dos conteúdos incluídos. Para acessá-los, basta clicar no título desejado de um dos subtópicos. O caminho para salvar um arquivo de conteúdo no seu computador depende do formato do arquivo, o que pode ser facilitado pelo professor. Entre os títulos mais usados para essa ferramenta estão: “Sala de Aula”, “Notas de Aula”, “Biblioteca”, “Mural” e “Conteúdo”. Na ferramenta tipo “conteúdo”, o professor pode permitir que o estudante tenha algumas permissões, como incluir conteúdos (ver “Editar permissões”). Neste caso, ficará disponível a opção “Gerenciar conteúdos”, que veremos a seguir. Em um módulo, podem existir várias ferramentas de conteúdo, cada uma com um título e condições de permissões distintas para os usuários. Recomendação: recomenda-se que, em uma disciplina, exista pelo menos uma ferramenta de conteúdo com o título “Sala de Aula”. Ela poderia ser subdividida em tópicos e cada um representando uma das semanas do curso (Semana 01: 02-07/02; Semana 02: 09-14/02, etc.). Em cada tópico, o estudante encontraria todo o material sugerido com conteúdo e informações relativas às tarefas e avaliações. 29 pvanet - manual do usuário Figura 21: Gerenciar conteúdo Gerenciando a Ferramenta Conteúdo: na página da ferramenta que deseja gerenciar, você encontra a opção “Gerenciar conteúdo”. Clicando nela, será aberta a primeira janela, para gerenciamento dos tópicos. Para a inclusão de um ou mais tópicos, basta digitar o título no local apropriado e clicar em “Inserir”. O título aparecerá na tabela de tópicos cadastrados, na qual é possível definir a ordem em que os tópicos aparecerão. Para isso, é necessário apenas que você enumereos na ordem desejada, na primeira coluna da tabela, e clicando em “Reordenar”. Além disso, você pode editar o título ou excluir um tópico. Figura 22: Gerenciar tópicos Para incluir um conteúdo em um dos tópicos, você deve clicar em “Adicionar/ Listar itens”, também na tabela. Será aberta nova janela, que permite a inclusão dos conteúdos. Podem ser incluídas as seguintes opções de conteúdos: Redigir o item, Informar uma URL, Anexar um arquivo, Anexar uma apresentação do Flash® e Anexar um vídeo. Na página ainda consta a opção de “Enviar arquivo extra” e a lista de conteúdos anexados. As opções de “Redigir o Item”, “Informar uma URL” e “Anexar um Arquivo”, assim como a de “Enviar Arquivos Extras”, têm o mesmo gerenciamento descrito para estes itens em “Apresentação” da Barra Principal. (Veja página 29) 30 pvanet - manual do usuário Vamos falar sobre dois itens específicos que ainda não foram citados: Anexar uma apresentação do Flash® e Anexar um vídeo. Anexar uma apresentação do Flash®: ao clicar nesta opção será aberto o quadro de informações idêntico àquele apresentado para a inclusão de arquivos. Você deve digitar o título e procurar o arquivo Flash (swf ) que deseja incluir. Neste caso, quando o usuário for acessar a informações, o arquivo será aberto em um tocador especifico do PVANet. Mas lembre-se: o arquivo pode ter no máximo 30Mb. Se você anexar o arquivo Flash usando esta opção, será muito difícil para o estudante copiá-lo. Assim, se desejar que o estudante copie um arquivo Flash, você deve disponibilizá-lo via opção “Anexar um arquivo”. Anexar um vídeo: você também pode incluir um arquivo na forma de vídeo. Basta clicar na opção “Anexar um Vídeo” e uma página idêntica à anterior se abrirá, na qual o arquivo pode ser procurado e incluído. O tamanho máximo do arquivo é de 30Mb. Chat: o chat é uma ferramenta de comunicação síncrona, que permite, portanto, a comunicação em tempo real entre os usuários. Nesse caso, para participar de um chat dentro da disciplina, devem ser agendados data e horário entre os participantes. Para abrir uma janela do Chat, clique no nome da ferramenta que você escolheu: sala de bate-papo, Chat, etc. Ao incluir um Chat, você pode criar um número ilimitado de salas e permitir (em “Editar permissões”) que os estudantes também criem mais salas. Incluir sala: Para isto, clique na opção “Gerenciar Salas”. Na nova janela, encontraremos a opção “Adicionar salas” e a tabela com a lista de todas as salas já criadas. Clicando em “Adicionar Sala”, você terá acesso ao espaço para criá-la. Deve ser digitado: nome da sala, número máximo de participantes e senha (opcional). Para concluir, clique em “Adicionar”. Figura 23: Adicionar sala de bate-papo Na tabela, é possível editar as informações e excluir a sala. Funcionamento do Chat: para acessar, basta clicar no título da sala. Para enviar uma mensagem, digite o texto no campo apropriado (caixa de texto na parte inferior à direita) e clique em enviar ou utilize a tecla “Enter”. Você pode escolher com quem vai falar: todos ou alguém em particular (reservadamente). Para isso, clique no nome da pessoa na janela de usuários à esquerda, onde estarão listados todos os participantes do bate-papo. Você pode ainda usar as seguintes opções: 31 pvanet - manual do usuário As opções padrão já vêm marcadas automaticamente: “Rolagem automática”, “Mostrar hora das mensagens” e “Habilitar sons”. A opção “Rolagem automática” faz com que a janela de mensagem jogue as mensagens antigas para cima automaticamente. A opção “Mostrar hora das mensagens” exibe, junto à mensagem, a hora em que foi enviada. A opção “Habilitar sons”, ativa os sons do chat. Se a opção “Alerta de mensagem” estiver marcada e uma nova mensagem chegar, o chat, além de emitir um som, irá trazer para frente a janela do navegador – caso ela esteja minimizada. Isso significa que não existe a necessidade do usuário monitorar as mensagens a fim de esperar que um usuário específico entre na sala. Você pode mudar de sala durante o Chat. Basta clicar no nome da sala desejada, à esquerda da janela de mensagens. Mas, se quiser estar simultaneamente em duas salas ou mais, será necessário abrir uma janela para cada uma. Para sair do chat, basta clicar no botão “Sair”, no canto superior direito da janela. Figura 24: Interface do bate-papo Fórum: É uma ferramenta de comunicação assíncrona das mais utilizadas em ambientes educacionais. Permite o debate de temas e a inclusão de opiniões a qualquer momento. Não é necessário que todos os participantes estejam conectados ao mesmo instante para interagir. As mensagens e opiniões permanecem nesse espaço. Ao incluir um Fórum no ambiente da sua disciplina, você pode criar ou abrir o número de temas que deseja nele. Clicando no título da ferramenta, será aberta uma janela que permitirá o acesso a qualquer um dos temas já incluídos. Caso o professor dê permissão, também o estudante poderá incluir temas para debate. Para acessar o Fórum, deve-se clicar no título referente à ferramenta na página inicial da disciplina. Na nova página, você escolherá o tema que irá participar ou incluir a sua opinião. Também nesta primeira página, você encontra a opção “Adicionar tema”. 32 pvanet - manual do usuário 1 2 Figura 25: Fórum 1 Opção disponível apenas sob permissão do professor 2 Temas Adicionar tema: Ao clicar nesta opção, será aberto um editor de texto, com espaços apropriados para a inclusão do título do tema e para motivação para o debate (será a sua mensagem para os estudantes). Após a inclusão, clique em “Adicionar Tema”. O tema adicionado estará disponível para todos. Figura 26: Adicionar tema ao fórum Participação no debate: clicando no título do tema escolhido, será aberta uma nova janela. Nela você irá visualizar a mensagem original referente ao tema escolhido e a série de mensagens já enviadas, organizadas hierarquicamente. 33 pvanet - manual do usuário Figura 27: Participando do fórum Para visualizar as mensagens de resposta, clique no título correspondente à mensagem ou nas setas amarelas, após a data de postagem da mensagem, que aparecerá logo abaixo. Para ocultar a mensagem, basta clicar sobre o seu título ou sobre as setas novamente. Outra forma de visualizar/ocultar as mensagens de resposta é clicando em “Exibir todos” e “Ocultar todos”, respectivamente, na parte superior da página. O usuário pode comentar ou responder à mensagem original ou a qualquer uma das mensagens já postadas. Para isto, escolha o símbolo de resposta na mensagem correspondente. Uma nova janela será aberta com a mensagem a que deseja se referir (Mensagem Original) e o espaço para Responder Mensagem. Digite em “Assunto” o que desejar e clique em “Responder”. Figura 28: Respondendo o fórum Perguntas e Respostas: como nas demais, você também pode incluir várias ferramentas deste tipo. Apor ser incluída via “Gerenciamento de Ferramentas e Módulos”, basta clicar sobre o título para ter acesso. Como em conteúdo, a ferramenta é organizada em tópicos, com as perguntas e respectivas respostas incluídas em cada um. Na página inicial consta: a lista dos tópicos, o gerenciamento e o sistema de busca. Clicando em um dos tópicos, o usuário terá a cesso à listas de perguntas e respostas relacionadas com aquele tema. Em Busca, o usuário pesquisa por palavra chave e, finalmente, em gerenciamento, o usuário pode incluir tópicos, perguntas e respostas. 34 pvanet - manual do usuário Figura 28: Perguntas e respostas As perguntas e respostas podem ser cadastradas por professores e também pelos estudantes – desde que os professores os tenham autorizado a fazê-lo em “Editar permissão”. A depender das intenções do professor, é possível autorizar os estudantes a apenas incluir a pergunta, e não a resposta, ou vice-versa. Você pode ainda usar esta ferramenta para organizar um Glossário. Neste caso, cada tópico será umas das letras do alfabeto e as palavras e seus significados estarão aí organizados em ordem alfabética. Gerenciar Perguntas e Respostas: clicando nesta opção, você terá acesso a uma página com as seguintes opções: espaço para a inclusão da pergunta e da resposta, espaço para a escolha do tópico em que a pergunta e a resposta serão incluídas, lista de todas as perguntas cadastradas e o sistema de inclusão de tópicos. Incluir pergunta e resposta: na página inicial do gerenciamento, digite a pergunta e a resposta, selecione o tópico no qual deseja vincular a pergunta e clique em “Cadastrar”. Ativar/Editar/Excluir: o quadro na parte inferior da tela lista todas as perguntas incluídas. Desmarcando o espaço na primeira coluna da tabela, você está desativando aquela pergunta, que deixará de aparecer na lista. Para editar pergunta e/ou resposta, clique em “Editar” e para excluir, basta clicar em “Excluir”. Figura 29: Gerenciar perguntas e respostas 35 pvanet - manual do usuário Inclusão de tópico: Para isso, basta clicar em “Gerenciar Tópico”. Uma nova janela será aberta, permitindo a inclusão de novo tópico, a edição de outros já cadastrados ou a exclusão deles. Para incluir, basta digitar o título e clicar em “Adicionar”. Avaliação: questões bem preparadas podem ser úteis para mostrar ao estudante o seu nível de entendimento do conteúdo. Assim, podemos usar esta ferramenta como parte do processo de pontuação na autoavaliação. Como nas demais ferramentas, após a sua inclusão, para acessar basta clicar sobre o seu título (por exemplo: Avaliações). Atualmente, esta ferramenta conta com apenas três tipos de questões: discursivas, múltipla escolha (M-E) e verdadeiro/falso (V/F). As questões de múltipla escolha e verdadeiro/falso são resolvidas automaticamente. Se desejar, o professor pode construir banco de questões e também preparar todas as avaliações da disciplina, antes do início do curso. O professor também programa avaliações para datas determinadas de entrada e de saída para leitura dos estudantes. Ao clicar no título da ferramenta, você terá acesso à página inicial, onde constam duas ações – Gerenciar Avaliações e Corrigir Avaliações – e dois quadros (Avaliações disponíveis e Resultados). No primeiro quadro, estarão listadas todas as avaliações disponíveis para os estudantes. Caso esteja disponível, o estudante poderá clicar em “Resolver avaliação” e ela será aberta para ser resolvida. Se uma ou mais avaliações estiverem disponíveis para solução, o estudante terá acesso no mesmo quadro a “Informações”. Clicando nesta opção, o estudante terá acesso a todas as informações importante relacionadas àquela avaliação. No segundo quadro, estarão listadas as avaliações já realizadas e com os resultados disponibilizados pelo professor. Neste caso, teremos as opções “Resultado” e “Avaliação corrigida” (gabarito). 36 pvanet - manual do usuário Realização da avaliação: ao clicar em resolver, a avaliação será aberta. No atual sistema, o estudante pode resolver a avaliação de acordo apenas com o tempo definido pelo professor em data inicial e final de acesso. É possível ao professor permitir que o estudante: repita ou não a avaliação; tenha acesso ou não ao resultado (das questões V/F e M-E) imediatamente depois da realização; visualize ou não a versão corrigida logo após a sua realização, e gere ou não o recibo de realização. Ao terminar de fazer a avaliação, o estudante deve clicar em “Finalizar avaliação”. Uma nova janela será aberta com a opção de ser salvo o comprovante de resolução e a possibilidade de visualizar a avaliação corrigida - caso o professor tenha definido essas opções. Gerenciar Avaliações: essa ferramenta lhe possibilitará criar avaliações, editar aquelas já criadas, incluir questões no banco de questões e excluir avaliações. Também nesta janela estarão listadas todas as avaliações já criadas. Figura 32: Gerenciar avaliações Criar uma nova avaliação: clicando em “Criar uma nova avaliação”, será aberta uma janela com o formulário de cadastro da nova avaliação, com algumas das informações obrigatórias. Você deve digitar: o título da avaliação, o valor da avaliação, a data e a hora em que a avaliação será disponibilizada e a data e hora em que deixará de ser visualizada pelo estudante. Se as datas não forem fornecidas, a avaliação estará disponível indefinidamente, a partir do momento em que for salva. É necessário também definir: se o gabarito será disponibilizado logo após a realização; se a avaliação poderá ser refeita; se o comprovante de realização poderá ser disponibilizado (todas as questões com as respectivas respostas) e, se, ao ser disponibilizado o resultado pelo professor, o estudante terá acesso ou não às questões e às respostas corretas ou apenas ao resultado (pontos). Figura 33: Criando avaliações 37 pvanet - manual do usuário Depois de preenchido o formulário, clique em “Salvar” e você retornará à janela anterior. Para se incluir questões na avaliação, o seu título deve estar em negrito (Bold) na tabela “Avaliações cadastradas”. Incluir questões: para incluir uma dos três tipos de questões (discursiva, F/ V e M-E) na avaliação ou no Banco de questões, faça o seguinte: clique em umas das opções, exatamente abaixo do texto: “Escolha uma das opções abaixo para incluir uma nova questão na avaliação”. Para incluir uma questão discursiva, basta clicar nesta opção. Uma nova janela será aberta. No espaço disponível você deverá incluir a pergunta desejada. Para incluir uma figura, formate a figura no tamanho desejado, salve em um arquivo e, após ter incluído a pergunta, anexe o arquivo da figura, clicado em “Selecionar Arquivo”. Após encontrar o arquivo da figura no seu computador, clique duas vezes sobre o título dele ou marque-o e clique em Salvar. ! Para evitar problemas de formatação, recomenda-se não copiar textos diretamente do Word. Sugere-se que textos neste formato sejam primeiramente copiados para o Bloco de Notas, para que a formatação seja desfeita. Depois disso, copie e cole do bloco de notas para a caixa de texto da questão. Figura 34: Formulário para cadastro de questões discursivas Para finalizar, clique em “Adicionar ao banco de questões e na Avaliação”. A questão será incluída na prova. Além disso, será salva em um banco de questões para que possa ser utilizada posteriormente. Após finalizar, você retornará à página anterior para incluir novas questões. Para incluir uma questão V ou F, clique nesta opção. Na nova janela, você encontrará o espaço para a apresentação da questão, com a possibilidade de inclusão de figura e o botão para a “Adicionar opções de respostas”. 38 pvanet - manual do usuário Figura 35: Formulário para cadastro de questões V ou F Digite a questão e clique em “Adicionar Opção de Resposta”. Nesta opção, você terá acesso ao espaço para a inclusão da afirmativa. Após digitar a afirmativa, você deve marcar se ela é verdadeira ou é falsa. Em seguida, clique em “Inserir uma nova opção de resposta”. Repita o procedimento até ter incluído todas as opções que deseja. Clique em “Voltar” para que a questão seja salva. A questão será automaticamente salva na avaliação e no Banco de Questões. Clicando na opção “questão múltipla escolha”, uma nova janela será aberta semelhante à janela para questões V/F, com espaço para a apresentação da questão, a possibilidade de inclusão de figura e o botão para a “Adicionar opções de respostas”. Figura 36: Formulário para cadastro de questões múltipla escolha Na nova janela, você deve incluir a primeira das opções de respostas e, em seguida, marcar se ela é a opção correta ou errada e, em seguida, clique em “Inserir Opção de Resposta”; coloque outra e marque novamente se ela é correta ou errada, clique em “Inserir Opção de Resposta”. Faça esse procedimento até que se finalize o número de opções que queira disponibilizar. Depois de incluídas todas as opções, clique em “Voltar”. Lembre-se: neste tipo de questão, apenas uma das respostas poderá estar correta. 39 pvanet - manual do usuário Figura 37: Inserir opção de resposta Clicando em “Banco de questões”, você pode incluir questões desse banco. Após escolher a questão que deseja incluir, clique no botão “Incluir” (no lado direito da coluna). Depois de incluir todas as questões, você irá visualizar a avaliação clicando, no quadro central da página, em “Editar/Visualizar avaliação”. Na janela aberta, você terá acesso à avaliação com todas as questões incluídas. Figura 38: Visualizar avaliação Duas novas opções são encontradas na janela de visualização da prova: a possibilidade de reordenar as questões, bastando para isto numerá-las na ordem desejada e clicar em “Reordenar questões” e a possibilidade de dar pesos distintos às questões. Se todas as questões tiverem pesos iguais, todos serão 1; mas se você desejar pesos diferenciados, basta modificá-los. Nesta janela, você também pode editar ou excluir uma questão. Editar avaliação: o professor também pode editar qualquer uma das avaliações já criadas, tanto as informações gerais cadastradas como as questões. Para isto, no quadro com as avaliações criadas, clique em “Editar” correspondente à avaliação que deseja editar. O título ficará em negrito (Bold) e aparecerá no quadro central. Neste quadro, você pode editar as informações iniciais (datas, pontos, etc) clicando em “Editar informações” ou as questões da avaliação, selecionando “Editar/Visualizar avaliação”. Você pode reordenar, editar e excluir questões. As opções para inclusão de novas questões também reaparecem e você pode incluí-las nesta prova. Em “Excluir”, você pode deletar a prova toda. Figura 39: Editando avaliação 40 pvanet - manual do usuário Inclusão de Banco de Questões: você pode apenas cadastrar questões no Banco, sem a necessidade de criar uma avaliação. A forma de inclusão das questões no Banco é idêntica aos procedimentos descritos em “Criar uma nova avaliação”. Observe que o quadro informa “Escolha uma das opções abaixo para incluir uma nova questão no banco de dados de questões”. Sendo assim, é só escolher o tipo de questão que quer incluir, digitar e cadastrar. A questão ficará disponível para ser utilizada a qualquer momento. Figura 40: Banco de Questões Corrigir avaliação: clicando neste item, você terá acesso ao ambiente específico para a correção e controle dos resultados das avaliações. Na parte superior, você escolhe a avaliação e a turma que deseja acessar e clica em “Listar”. Figura 41: corrigir avaliação Ao clicar em “Listar”, será disponibilizada em uma tabela as informações referentes à avaliação solicitada e um conjunto de possíveis ações referentes a ela. Na primeira coluna da tabela, você tem a opção de disponibilizar ou não a avaliação dos estudantes (se o quadro não estiver marcado, o estudante não visualizará a avaliação corrigida). Consta ainda o nome do estudante, data de envio e turma teórica. A última coluna apresenta as 41 pvanet - manual do usuário possíveis ações: Corrigir avaliação e Excluir avaliação. Clicando em “Corrigir avaliação”, você tem acesso à avaliação do estudante e pode corrigir as questões abertas e incluir comentários para todas as respostas. Para pontuar uma questão aberta, basta marcar um dos valores correspondente ao percentual de acerto. O valor escolhido deverá tornar-se visível na janela “Percentual de acerto”. Após a correção das questões e inclusão de comentários (opcional), clique em “Salvar correção”. Clicando em “Excluir avaliação”, você elimina a avaliação do estudante do banco de dados. Se você escolher da lista uma avaliação que já foi corrigida, novas ações irão aparecer na última coluna da tabela. Para cada nome de aluno surgirá: Editar correção, Visualizar correção, Resultados e Excluir avaliação. Clicando em Editar correção, você terá, novamente, acesso à avaliação do estudante e poderá editar os escores e os comentários das questões. Após a edição, clique em “Salvar correção”. Em “Visualizar corrigida”, você tem acesso à versão visualizada pelo estudante. As respostas das questões múltipla escolha e V/F marcadas em azul são consideradas corretas, e as em vermelho, erradas. Clicando na opção “Resultado”, você terá acesso ao resumo do desempenho do estudante na avaliação. Também consta a opção “Excluir avaliação”. Entrega de trabalhos: esta ferramenta foi desenvolvida para facilitar o controle e o acompanhamento das tarefas solicitadas. O professor pode definir o período no qual os estudantes poderão enviar uma tarefa, na forma de arquivo digital, e verificar se foi enviado, abri-lo e corrigi-lo. Após anexar a ferramenta, basta clicar sobre o título para ter acesso à página inicial. Quando uma tarefa é cadastrada, o estudante pode enviá-la quantas vezes desejar, no prazo permitido, a não ser que o professor bloqueie a remessa. Figura 42: entrega de trabalhos Gerenciar Tarefas: o primeiro passo é cadastrar os trabalhos a serem entregues, clicando em “Gerenciar tarefas”. Na parte superior da página, aparece a opção “Cadastrar Trabalho”. Para cadastrar um trabalho ou tarefa, você deve digitar as seguintes informações: título, valor, prazo de entrega e descrição. Após preencher estas informações, clique em “Inserir”. 42 pvanet - manual do usuário Figura 43: cadastro de trabalho Tarefas cadastradas: logo abaixo das informações de cadastro de nova tarefa, estão listadas todas as tarefas já cadastradas, com as seguintes opções: reordenar, exibir/corrigir trabalho, editar e excluir. Na opção “reordenar”, você altera a ordem de exibição das tarefas, bastando numerar a coluna na ordem desejada e clicar em “Reordenar”. Na opção “Editar”, pode alterar as informações iniciais, inclusive do prazo, e em “Excluir” é possível excluir a tarefa cadastrada. Na opção “Exibir/Corrigir Trabalhos”, você visualiza uma nova página com a lista de alunos que enviaram as tarefas, com a possibilidade de abrir o arquivo enviado para correção, e disponibilizar nota e comentário. É possível também excluir o arquivo. Figura 44: tarefas cadastradas 43 pvanet - manual do usuário Duas outras opções são importantes nesta tabela: Envio bloqueado e Disponibilizar resultado. A primeira opção, mesmo ainda estando no prazo de entrega, o professor pode bloquear o envio da tarefa, marcando o espaço apropriado. A segunda opção irá disponibilizar o resultado (nota e comentários) para o estudante. Envio do Trabalho: ao clicar na ferramenta, na primeira página aberta, se a tarefa estiver no prazo de entrega, será visível a opção “Envio do Trabalho”. Para isto, clique na opção “Selecionar o arquivo” no seu computador e em “Enviar”. Essa ferramenta apresenta ao professor, de forma organizada, o recebimento de atividades num só local, facilitando o acesso para correção e divulgação das notas, bem como comentários para cada aluno. Ainda nesta tabela, o professor pode “Listar Todos os Trabalhos” já entregues. Caso seja permitido pelo professor (em “Gerenciar ferramenta e módulo”), também os estudantes terão a possibilidade de visualizar as tarefas dos colegas. Ferramenta Edição de Arquivo on-line: esta ferramenta encontra-se em fase de teste e aperfeiçoamento. Ela irá permitir a prática da edição de arquivo de forma compartilhada. Alguém com permissão poderá incluir um arquivo. Para isso, basta clicar na ferramenta e, em seguida, em “Adicionar arquivo”. Na nova janela, deverá ser digitado o título do arquivo e o texto nos espaços apropriados. O texto também poderá ser copiado de outro local e colado no espaço reservado. Os usuários com permissão poderão, então, editar esse arquivo. 44 pvanet - manual do usuário 7 Principais dúvidas sobre o PVANet 1. Existe relação entre o PVANet e o Sapiens? O PVANet é um ambiente virtual de aprendizado e o Sapiens é o sistema acadêmico. Assim, o PVANet utiliza as informações de registro do Sapiens (nome, número de matrícula, turma teórica e prática, e-mail) para alimentar cada disciplina com os estudantes regulares. Permite ainda a cada professor disponibilizar os conteúdos/atividades relacionados à disciplina. É somente por meio do PVANet que você consegue acessar esse material. Já o Sapiens é uma ferramenta que possibilita ao estudante o acesso a dados pessoais, ao histórico, notas parciais, análise curricular, etc. O acesso a ambos é feito com mesma matrícula e senha. 2. Como é feito o acesso ao PVANet? O acesso ao PVANet é feito via homepage da UFV (www.ufv.br) ou via navegador (https://www2.cead.ufv.br/sistemas/pvanet/geral/login.php). Quando a página de acesso se abrir, digite sua matrícula e senha. Se for estudante de curso presencial, sua matrícula inicia-se com “ES” (caso o campus seja Viçosa), “EF” (se for Florestal) ou “ER” (se for Rio Paranaíba), sem dar espaço. A senha é a mesma do Sistema Sapiens. Já o aluno de curso a distância utiliza matrícula e senha recebidas ao se matricular no curso. 3. Se a senha for esquecida, é possível recuperá-la? Sim. Acesse a página inicial do PVANet e digite a sua matrícula no local apropriado e, em seguida, clique na opção “Esqueci a Senha”. Sua senha será enviada para o e-mail cadastrado no sistema Sapiens (@ufv.br). Lembre-se que a senha é pessoal e é com ela que o acesso será permitido. 4. É possível pedir que minha senha seja enviada a outro endereço eletrônico? Não. Sua senha será enviada exclusivamente para o e-mail cadastrado no Sapiens, que é o institucional (@ufv.br) e que você recebeu ao ingressar na UFV. Os alunos dos cursos a distância receberão e-mail (@cead.ufv. br), após a seleção. Entretanto, se você incluiu outro e-mail para redirecionamento, a senha também será enviada para este e-mail. 5. Sempre visualizarei no PVANet todas as disciplina que estou matriculado no período? Sim, a não ser que aconteça algum problema. Uma vez por dia, o PVANet faz uma atualização dos estudantes matriculados no Sapiens, em cada disciplina. Assim, você só visualizará a disciplina no dia seguinte ao 45 pvanet - manual do usuário da sua matrícula. Além disso, para a disciplina aparecer na sua lista, ela tem de ter sido cadastrada pelo professor no PVANet. 6. Consegue-se acessar o PVANet de qualquer computador? Sim. Poderá acessar de qualquer computador e em qualquer lugar, seja na UFV, em casa, etc. No entanto, para que o acesso ao ambiente educativo seja mais eficiente é necessário que o computador de acesso tenha alguns programas. Em “Requisitos Básicos”, na página inicial do PVANet, você terá as explicações necessárias para a verificação e encontrará até programas que podem ser baixados. 7. Como é o acesso ao conteúdo de uma disciplina? Ao acessar o PVANet você visualizará as disciplinas nas quais está matriculado: basta clicar no título daquela que deseja acessar. No lado esquerdo da tela, abaixo de notícias, estará o módulo ou módulos, assim como cada ferramenta disponibilizada: Conteúdo, Chat, Fórum, Perguntas e Respostas e Entrega de Trabalho e Avaliação online. Clique na ferramenta onde está o material/atividade que você visualizará o conteúdo. 8. Existem diferenças entre a agenda vista na primeira página, após acessar o PVANet, e a visualizada após acessar alguma disciplina? Na primeira estão relacionadas as atividades cadastradas em todas as disciplinas que você estiver matriculado(a). Na agenda da disciplina, estão relacionadas apenas as atividades da disciplina. 9. É possível o estudante regular gerenciar as ferramentas? Sim, depende do professor da disciplina. Todas as ferramentas do PVANet apresentam o sistema de “Edição de permissões”. Nele o professor pode definir as permissões que cada grupo de usuário terá. Ao ser dada a permissão para gerenciar uma determinada ferramenta, o usuário terá acesso à opção de gerenciamento dela. 10.Como é feita a entrega de trabalho via PVANet? O PVANet tem uma ferramenta específica para entrega de trabalhos, na forma digital. Para ser utilizada, o professor terá que disponibilizar esta ferramenta na disciplina. Ao cadastrar a entrega de determinado trabalho na ferramenta, o professor define o período no qual a remessa será permitida. Durante esse período, ao clicar na ferramenta, estará disponível a opção “Envio do Trabalho”. Clicando nela, o aluno pode anexar e enviar seu trabalho. 11.Uma prova disponibilizada no sistema pode ser resolvida a qualquer momento? Ao disponibilizar uma prova, o professor define o período, dia e hora nos quais serão possíveis a sua realização. Na opção “Informações”, à frente do título, você terá: valor; se poderá refazer ou não a prova, assim como o período que ela ficará disponível para a realização. É apenas nesse intervalo que a opção “Resolver Avaliação” ficará disponível. 46 pvanet - manual do usuário 12.Qual a diferença entre acessar e-mail (@ufv.br) via homepage da UFV e por meio das opções disponibilizadas dentro do PVANet? Em ambos, você encontra ferramentas comuns a qualquer e-mail. A principal diferença está na opção “Escrever”. Quando acessado via PVANet, você encontrará a opção “Catálogo do PVANet”. Clicando nela e no título da disciplina, terá acesso a todos os matriculados nessa disciplina, separado por tipo de usuário. Além disso, você poderá ter acesso a grupos formados pelo professor. Outra diferença importante: se você alterou a sua senha no PVANet, ela será automaticamente alterada para o acesso ao Sapiens, mas não será modificada para o acesso ao sistema de e-mail. Para alterar a senha do sistema de e-mail, você deverá acessar o e-mail via homepage da UFV, clicar em “Opções” e selecionar a opção “Mudar senha”. 13.O professor consegue saber quem acessou uma disciplina? Sim. O sistema disponibiliza ao professor relatórios informando a lista de pessoas, matriculadas na disciplina, que não acessaram o ambiente no período solicitado, assim como aquelas que acessaram. Ao Professor 1. O que é preciso para acessar o PVANet? É preciso que sua matrícula e senha estejam cadastradas no banco de dados da UFV. Além disto, é necessário que esteja cadastrado em pelo menos uma disciplina. 2. Como é feito o cadastro de disciplinas no PVANet? Clique em “Professor: Cadastrar disciplinas” e selecione o Campus ao qual a disciplina pertence e clique em “Listar”. Aparecerão listadas todas as disciplinas disponíveis no banco de dados do Sapiens. Se à frente da disciplina estiver “não” é porque não está cadastrada no PVANet; se estiver “sim” é porque está cadastrada. Se à frente da disciplina em questão constar “sim”, mas ela não aparecer na sua lista geral, é porque você não estácadastrado na disciplina. Para cadastrar-se em uma disciplina, em qualquer uma das duas opções descritas, clique em “Cadastramento”, forneça matrícula e senha e clique em “Entrar no Sistema”. Na nova janela, procure o código da disciplina que deseja cadastrar ou se cadastrar e, no quadro da esquerda, marque com o mouse. Finalmente, clique em “cadastrar”. Seu cadastro será realizado imediatamente. A partir deste cadastramento, você terá acesso ao espaço do PVANet especialmente criado para a sua disciplina. 3. Após realizar o cadastramento de uma disciplina no PVANet, os alunos nela matriculados aparecerão imediatamente para o professor? O PVANet atualiza algumas informações todos os dias, às 2h, nos bancos de dados oficiais. Assim, se a disciplina está sendo cadastrada pela primeira vez, você só visualizará os estudantes matriculados na disciplina 47 pvanet - manual do usuário cadastrada no dia seguinte a o cadastro. Se desejar os estudantes cadastrados imediatamente, entre em contato com a CEAD. 4. Como formar grupos no sistema de e-mail para facilitar o envio de mensagens? O sistema de e-mail é a única ferramenta que não foi totalmente desenvolvida pela equipe do PVANet. Entretanto, para facilitar a sua utilização, foram criadas interfaces entre o nosso AVA e o sistema de e-mail. O Catálogo é uma dessas facilidades. Com ele, o usuário terá acesso a todos os matriculados na disciplina, bastando marcar o(s) nome(s) para enviar uma mensagem. Além do catálogo, foi disponibilizado um ambiente para a formação de grupos de usuários. Para isso, acesse o sistema de e-mail, clique em “Catálogo do PVANet”. A última opção da lista é “Gerenciar Grupos”. Clique nela e selecione a disciplina para a qual deseja criar grupos específicos. Digite o nome do grupo em “Inserir novo grupo” e clique em “Inserir”. O nome do grupo aparecerá na lista de cadastrados. Clique na opção “Editar”, representado por um lápis à frente do nome do grupo. Na nova tela, você marcará os nomes dos usuários que devem pertencer ao grupo. Para encerrar, clique em “Atualizar integrantes”. O novo grupo aparecerá como opção de envio de e-mail. Você pode formar um número ilimitado de grupos. 5. Como é feita a inclusão de conteúdo dentro da ferramenta “Apresentação” localizado na barra principal? Ao clicar em “Apresentação”, a última opção do menu é “Gerenciar Apresentação”. Clicando nela, você terá acesso à página de gerenciamento. À frente de cada título fixo, você terá opções que possibilitam a inclusão do conteúdo nos formatos: Redigir o Item, Informar uma URL ou Anexar um arquivo. Clique no formato que deseja e siga as instruções. Você pode incluir novos itens em “Apresentação”, clicando em uma dessas opções na parte superior da tela. Na janela que se abrirá, digite o título e siga as instruções. Os títulos adicionados por você aparecerão abaixo dos já existentes. Esses itens incluídos poderão ser editados e excluídos. 6. Qual a função da opção “Enviar Arquivos Extras”? Essa opção permite a você enviar um arquivo que está em seu computador para o servidor do PVANet e fornecendo o endereço eletrônico (URL). Com este endereço, é possível disponibilizar conteúdo em diferentes locais, como em um conteúdo preparado no editor de texto (Redigir um item). 7. Como é feita a criação de um novo módulo em uma disciplina? Para criar módulos, você deve acessar o sistema de gerenciamento clicando em “Gerenciar Ferramentas e Módulos”. Na nova página aberta, clique “Gerenciar Módulos”. Digite no espaço apropriado o título do módulo e clique em “Inserir”. Em uma tabela abaixo, você poderá ativar ou desativar os módulos criados, marcando ou desmarcando a primeira coluna. Ative o módulo antes de voltar para a página de gerenciamento. O novo módulo só aparecerá na página inicial da disciplina após escolher pelo menos uma ferramenta e seu respectivo título. 48 pvanet - manual do usuário 8. Como é feita a inclusão de ferramentas a um módulo? Clicando em “Gerenciar Ferramentas e Módulos”, você terá acesso ao ambiente de gerenciamento. Escolha a ferramenta que deseja incluir, digite o título escolhido, selecione o módulo no qual a ferramenta deve ser cadastrada e clique em “Inserir”. Para cada módulo, você pode disponibilizar todas as ferramentas e mais de uma para a do sistema de conteúdo. Ao voltar à página inicial, você visualizará o módulo com suas respectivas ferramentas. 9. Como é feita a inclusão de conteúdos na ferramenta “Conteúdo”? Para isso, a disciplina deve ter cadastrada uma ferramenta de conteúdo. Clique na ferramenta e, em seguida, em “Gerenciar Conteúdo”. Na nova página aberta, insira o título do tópico. Uma tabela aparecerá abaixo com todos os tópicos que você criou e, à frente de cada título do tópico, surgirá a opção “Adicionar/Listar Itens”. Clique em “Adicionar/Listar itens” e siga as instruções para a inclusão de conteúdos. 10.É possível copiar textos do Word e colar nos editores de texto do PVANet? Sempre que for utilizar alguma caixa de texto disponibilizada no PVANet é recomendável que não se copie do Word. Uma sugestão é copiar do Word para o Bloco de Notas, para que a formatação seja desfeita. Em seguida, copie do Bloco de Notas e cole na caixa de texto do PVANet. 49 pvanet - manual do usuário 50