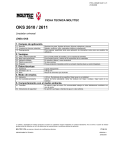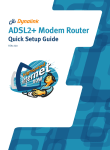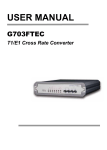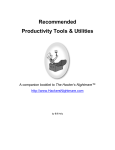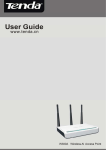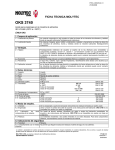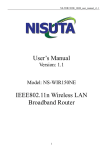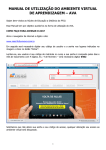Download Manual do Professor Moodle
Transcript
Moodle FTEC Versão 2.0 Manual do Usuário Acesse a área de LOGIN do site da FTEC www.ftec.com.br Índice Como acessar o Moodle Editando seu PERFIL Editando o curso / disciplina no Moodle Incluindo Recursos / Atividades Edição - como funciona Alunos – Último acesso e mensagens Inclusão de Arquivos Fóruns de Discussão Entrega de Trabalhos Referências / links para outros sites Desenvolvido pelo SEFTEC – Sistema de Ensino sob supervisão do NEAD – Núcleo EaD – FTEC Faculdades. Pág. 2 Olá professor(a)! Parabéns pelo seu interesse em aprender mais sobre esta ferramenta incrível – o Moodle. Ele contribui para o aprendizado, tendo em vista a ampliação do ambiente e das oportunidades – por isso que o classificamos como AVA – Ambiente Virtual de Aprendizagem. É a tecnologia a serviço da aprendizagem. O Moodle é um software OPEN SOURCE – software livre, usado mundialmente em instituições de ensino de todos os portes. Possui diversas ferramentas para construção de materiais digitais, permitindo a você expressar sua criatividade no desenvolvimento de aulas complementares – ou de complementos para suas aulas presenciais. Esse manual serve para explorar essas ferramentas, deixando-lhe cada vez mais à vontade para utilização dos recursos do moodle – e para estimular os alunos a usá-lo. O Moodle é também um LMS (Sistema de Gerenciamento de Aprendizagem, da sigla em inglês Learning Management System). Você poderá obter informações acerca da frequência, utilização, acessos, além da própria interatividade do sistema por parte dos alunos. Tudo isso lhe permitirá, por exemplo, iniciar um fórum com os alunos e possibilitar que eles respondam e também interajam entre si. A comunidade mundial do Moodle está acessível pelo site www.moodle.org, mostrando todas as funcionalidades e instrumentos desse sistema, além de fóruns de discussão e outros instrumentos para aprofundar o conhecimento. Atualmente, estamos utilizando a versão 2.0 da plataforma, disponível na área de LOGIN do site da FTEC www.ftec.com.br Clique para voltar para o ÍNDICE Desenvolvido pelo SEFTEC – Sistema de Ensino sob supervisão do NEAD – Núcleo EaD – FTEC Faculdades. Pág. 3 Primeiros Passos Como acessar o Moodle? Abra seu navegador da Internet (Internet Explorer – versão 8, Mozilla Firefox1 ou Google Chrome) e acesse o endereço www.ftec.com.br escolhendo a área de LOGIN Escolha a página do Moodle da sua área (graduação ou técnicos) O Moodle irá solicitar seu USUÁRIO e SENHA A ADMINISTRAÇÃO do Moodle irá cuidar para que os cursos listados sejam aqueles nos quais você está cadastrado (a). Se algo não estiver de acordo, entre em contato com sua coordenação ou ligue para o DTI – Departamento de Tecnologia da Informação da FTEC. 1 Preferencialmente utilizar Mozilla Firefox. Clique para voltar para o ÍNDICE Desenvolvido pelo SEFTEC – Sistema de Ensino sob supervisão do NEAD – Núcleo EaD – FTEC Faculdades. Pág. 4 Essa é a tela dos cursos do Moodle. http://moodle.ftec.com.br Na BARRA DE NAVEGAÇÃO (1) você saberá onde está, conforme acessar os cursos e os recursos, essa barra se modifica. Seu NOME (2) indicará se o usuário está correto. É nessa área que você irá SAIR do Moodle. Sua LISTA DE CURSOS (3) mostra os cursos em que você é orientador ou aluno. Clicando no NOME DO CURSO (em negrito), irá abri-lo. Configure seu PERFIL (4), colocando uma foto para facilitar a identificação e, se quiser, telefones de contato. Verifique os USUÁRIOS (5) que estão online. Ao clicar nos nomes, verá as informações de seus respectivos perfis. Esse recurso está disponível somente para visualizar seus alunos. 6 Para alterar as informações do curso (a descrição e a imagem do curso, mostrada no item 3), clique no NOME DO CURSO, abra-o e escolha CONFIGURAÇÕES / EDITAR CONFIGURAÇÕES (6). Clique para voltar para o ÍNDICE Desenvolvido pelo SEFTEC – Sistema de Ensino sob supervisão do NEAD – Núcleo EaD – FTEC Faculdades. Pág. 5 Editando seu Perfil É importante colocar uma foto como referência no seu perfil, facilitando o reconhecimento e registro de seu nome para os alunos. Além disso, confira seus dados e adicione informações que julgar importante para o desenvolvimento das aulas. Para editar seu perfil, na página inicial acesse CONFIGURAÇÕES / MINHAS CONFIGURAÇÕES DE PERFIL / MODIFICAR PERFIL. A janela de edição de perfil abrirá. Nessa janela, confirme seu nome e sobrenome e seu email (1). Confira suas configurações de email (2) – como irá receber (mensagens compiladas por assuntos ou outros recursos). Confira se está correto cidade e país (3). No campo Descrição (4), inclua informações complementares. Clique para voltar para o ÍNDICE Desenvolvido pelo SEFTEC – Sistema de Ensino sob supervisão do NEAD – Núcleo EaD – FTEC Faculdades. Pág. 6 É importante postar uma FOTO sua para facilitar a identificação pelo aluno (veja abaixo instruções para alterar a foto). Para selecionar a imagem, clique no botão ESCOLHA UM ARQUIVO... (5). Nos campos da área OPCIONAL (6), selecione as informações que quer compartilhar com alunos e colegas. Ao concluir, clique no botão ATUALIZAR PERFIL (7). SELECIONAR IMAGENS Como selecionar imagens que estão armazenadas em seu computador ou imagens usadas em outros cursos. Quando você clicar no botão ESCOLHA UM ARQUIVO..., a janela do Buscador de Arquivos (File Picker) surgirá. Clique em Arquivos Recentes (1) para verificar os últimos arquivos que você carregou para usar em seus cursos no Moodle. Ao clicar, os ícones e nomes dos arquivos serão exibidos na área à direita (2). Clicando no arquivo, abrirá a janela para definir o autor. Quando concluir, clique no botão SELECIONE ESTE ARQUIVO para carregar a imagem. Clique para voltar para o ÍNDICE Desenvolvido pelo SEFTEC – Sistema de Ensino sob supervisão do NEAD – Núcleo EaD – FTEC Faculdades. Pág. 7 Você poderá também selecionar uma imagem que está armazenada em seu computador. Ao entrar no Buscador de Arquivos, escolha ENVIAR UM ARQUIVO (3). As opções surgem na parte direita da caixa. Clique em ESCOLHER ARQUIVO (4) para visualizar as pastas do seu computador. Na lista das pastas, clique na pasta em que você armazena as imagens (normalmente na pasta IMAGENS - 6). Veja a lista de imagens à direita. Se a lista não estiver aparecendo, clique no ícone ALTERAR MODO DE EXIBIÇÃO e escolha ÍCONES GRANDES. Selecione então a imagem (7) e verifique seu nome repetir na caixa ´NOME´ (8). Abra a imagem clicando em ABRIR (9). Finalize, clicando no botão ENVIAR ESTE ARQUIVO. Pronto! Seu PERFIL está atualizado. Clique para voltar para o ÍNDICE Desenvolvido pelo SEFTEC – Sistema de Ensino sob supervisão do NEAD – Núcleo EaD – FTEC Faculdades. Pág. 8 Editando seu curso / disciplina Os cursos disponíveis para você estarão na tela inicial. Clique no NOME DO CURSO para abri-lo. Na tela seguinte, escolha o link ATIVAR EDIÇÃO (1) para poder fazer alterações no curso. Essa ação é ESSENCIAL para você acessar o conteúdo do curso. Verifique os módulos / semanas do seu curso (2) para editar e incluir recursos. Ao ativar a edição, surgirão diversos ícones ao lado dos recursos (1), além das opções ACRESCENTAR RECURSOS e ACRESCENTAR ATIVIDADES (4). Mas quais recursos e atividades são ideais para as aulas? Veja em seguida! Clique para voltar para o ÍNDICE Desenvolvido pelo SEFTEC – Sistema de Ensino sob supervisão do NEAD – Núcleo EaD – FTEC Faculdades. Pág. 9 Antes de prosseguirmos - EDIÇÃO Uma das perguntas comuns é – Como EDITAR as informações que eu inseri? O Moodle oferece, logo ao lado da Atividade ou Recurso, uma série de botões para editar o conteúdo: (os ícones específicos serão abordados mais adiante) Legenda Ícone Nome Use para Editar / Atualizar Alterar o conteúdo que você criou. Observe que o item acima é para editar o tópico principal. 2 Mover Leve a atividade / recurso para outro tópico do seu curso. 3 Mover p/ direita Cria uma estrutura de tópicos e subtópicos 3 Mover p/ esquerda Moveu p/ direita? Então volte com esse botão (só aparece caso você tenha subtópicos) 5 Excluir Remova a atividade ou recurso (é solicitada a confirmação). 6 Ocultar / Mostrar Você pode inserir uma atividade e deixá-la oculta para os alunos. Para exibi-la, clique no botão Mostrar. 7 Designar Funções Esse recurso é para os administradores do Moodle. 1,4 Clique para voltar para o ÍNDICE Desenvolvido pelo SEFTEC – Sistema de Ensino sob supervisão do NEAD – Núcleo EaD – FTEC Faculdades. Pág. 10 Alunos (participantes) Para identificar os acessos de seus alunos, localize a caixa NAVEGAÇÃO, abaixo, à direita. Clicando sobre o nome do curso, abrem as opções PARTICIPANTES, RELATÓRIOS, GERAL, bem como os tópicos do curso (1). Clique em PARTICIPANTES para visualizar a listagem dos alunos. Na listagem de participantes, você pode NAVEGAR ENTRE OS CURSOS (2), verificando o ÚLTIMO ACESSO (3) dos alunos. Observe a pequena SETA VERDE (3) que muda de posição conforme você clica no título da coluna, para colocar em ordem crescente ou decrescente. 7 Clique na CAIXA DE SELEÇÃO (4) para selecionar alunos específicos ou então no botão SELECIONAR TUDO (5) para selecionar todos os alunos. Em seguida, na caixa ESCOLHER (6) , faça sua opção: Enviar uma Mensagem para os alunos, Escrever uma anotação para um determinado aluno ou grupo de alunos ou Adicionar a mesma anotação ao grupo, copiando anotações entre alunos. Outra opção é mudar a visualização dos usuários entre RESUMO e DETALHES DO USUÁRIO (7). Veja ao lado como fica a visualização detalhada que permite visualizar Blogs, anotações, atividades e o perfil completo do aluno. Clique para voltar para o ÍNDICE Desenvolvido pelo SEFTEC – Sistema de Ensino sob supervisão do NEAD – Núcleo EaD – FTEC Faculdades. Pág. 11 Acrescente arquivos de diversas fontes – Word, PDF, Powerpoint, Excel, HTML, flash – para seus alunos visualizarem. Crie atividades pontuais para seus alunos, como o ‘envio de arquivos únicos’ para que eles enviem seus trabalhos. Construa Fóruns de discussão de tópicos de quatro formas diferentes, para interação com os alunos. Links para outros sites na web – promova o aprendizado através de outros conteúdos associados. Existem muitas formas de produzir conteúdo para seus cursos. Vamos começar com as quatro atividades mais usadas e depois iremos explorar outras funções. Clique para voltar para o ÍNDICE Desenvolvido pelo SEFTEC – Sistema de Ensino sob supervisão do NEAD – Núcleo EaD – FTEC Faculdades. Pág. 12 CONTEÚDO PARA LEITURA Complemente suas aulas com conteúdo online – inserir arquivos no Moodle, como textos em PDF, arquivos do Word (.DOC), planilhas do Excel - são instrumentos que servirão para auxiliar a compreensão do tema pelo aluno. Como fazer Uma vez dentro do curso, escolha a semana / módulo desejado e clique em Adicionar Recurso (1), depois em Recurso (lembre de Ativar a Edição de seu curso para liberar esse acesso): A seguinte surgirá para preenchida. tela ser Digite o Nome (2) do recurso e sua descrição – (esse editor de textos tem funções comuns com o Word e outros programas windows). Clique em Adicionar (3) para selecionar o arquivo desejado com o Buscador de Arquivos (visto anteriormente). O limite do arquivo é de 50 mb, mas evite usar arquivos tão grandes, a não ser que estritamente necessário. Reduza o tamanho de imagens e outros detalhes para fazer seu arquivo menor. Nas Opções (4), escolha a que melhor se adapta ao seu Recurso: Automático - A melhor opção de exibição é mostrada automaticamente. Embed - O arquivo é exibido no conteúdo da página, abaixo da barra de navegação junto com a descrição do mesmo e quaisquer outros blocos inseridos. Forçar o download - O usuário é avisado para baixar o arquivo para seu computador. Clique para voltar para o ÍNDICE Desenvolvido pelo SEFTEC – Sistema de Ensino sob supervisão do NEAD – Núcleo EaD – FTEC Faculdades. Pág. 13 Abrir - Apenas o arquivo é mostrado na janela do navegador. Em uma janela pop-up - O arquivo é mostrado em uma nova janela sem menus ou barra de endereço (pode ter problemas com navegadores que bloqueiam pop-ups). Em seguida, defina se você tem PRAZO (5) para exibir e encerrar a exibição desse conteúdo ou se tiver alguma CONDIÇÃO para completar a atividade – por exemplo, ler um texto prévio para depois ler este. Quando concluir, tecle SALVAR E VOLTAR AO CURSO (7) para rever todos os módulos ou SALVAR E MOSTRAR para visualizar o resultado de seu trabalho. Clicando em CANCELAR voltará à tela anterior. Ao clicar no Recurso, aparecerá o arquivo (8) (nesse exemplo, um PDF baixado da Internet), com a descrição logo abaixo (9). Clique para voltar para o ÍNDICE Desenvolvido pelo SEFTEC – Sistema de Ensino sob supervisão do NEAD – Núcleo EaD – FTEC Faculdades. Pág. 14 FÓRUM INTERATIVO Uma das grandes vantagens do Moodle sobre Blogs é que, além de interagir, você pode acompanhar a participação de seus alunos (veremos mais adiante como fazer isso). Para criar um Fórum, na página principal do curso verifique se está Ativa a edição. Escolha ACRESCENTAR ATIVIDADE / FORUM (1) na lista de opções. Na próxima janela, digite o NOME DO FÓRUM (2) e selecione o TIPO (3), que podem ser os seguintes: Cada usuário inicia apenas UM NOVO tópico - cada participante pode abrir apenas um novo tópico de discussão, mas todos podem responder livremente às mensagens, sem limites de quantidades. Esse formato é usado, por exemplo, nas atividades em que cada participante apresenta um tema a ser discutido e atua como moderador da discussão desse tema. Fórum P e R (Perguntas e Respostas) - nesse fórum um estudante poderá ler as mensagens de outros, somente, após a publicação de sua mensagem. Depois disso, poderá também responder às mensagens do grupo. Isso permite que a primeira mensagem de cada estudante seja original e independente. Fórum geral - é um fórum aberto, onde todos os participantes podem iniciar um novo tópico de discussão quando quiserem. Fórum padrão exibido em formato de blog – O fórum é exibido numa sequência de datas decrescentes (a última mensagem por primeiro), como num blog. Uma única discussão simples - é um único tópico em uma única página. Normalmente, é usado para organizar discussões breves com foco em um tema preciso. No campo INTRODUÇÃO AO FÓRUM (4), inicie a discussão, explicando seus objetivos com o fórum, instruções básicas de uso e informações afins. Clique para voltar para o ÍNDICE Desenvolvido pelo SEFTEC – Sistema de Ensino sob supervisão do NEAD – Núcleo EaD – FTEC Faculdades. Pág. 15 O MODO DE SUBSCRIÇÃO (5) é a forma como os alunos receberão as mensagens do fórum por email. Essas mensagens são enviadas logo após a redação no fórum. Um fórum pode ser configurado para enviar cópias das mensagens via email a todos os participantes do curso. Esse é o caso do fórum Últimas Novidades. O envio de mensagens a todos os participantes é aconselhável nos fóruns de avisos organizativos e no início dos cursos, para que todos se familiarizem com essa possibilidade. Quando o envio de mensagens não é obrigatório (SUBSCRIÇÃO OPCIONAL), os participantes podem escolher se querem ou não receber cópias via email - os usuários serão inscritos inicialmente, mas podem cancelar a assinatura. Se você escolher SUBSCRIÇÃO FORÇADA, a assinatura não poderá ser cancelada pelo aluno, ele sempre vai receber mensagens do fórum, no e-mail que cadastrou. Na opção AUTO-SUBSCRIÇÃO, o aluno é inscrito automaticamente, e na opção SUBSCRIÇÃO DESABILITADA nenhuma mensagem é enviada aos alunos. DICA PARA O ALUNO - Para que um participante seja assinante de um fórum específico, deve clicar a frase Receber as mensagens deste fórum via email, no início daquele fórum. Para cancelar o recebimento, uma vez que alguém é assinante, deve clicar a frase Suspender o recebimento de mensagens deste fórum via email. Os participantes podem, ainda, escolher em suas páginas de edição de perfil, se querem que a assinatura seja automática, nos fóruns em que participa. Os alunos podem ANEXAR ARQUIVOS nas mensagens, enviando conteúdo para enriquecer a discussão. No campo TAMANHO MÁXIMO DO ANEXO (6) defina o limite para os arquivos enviados. Também podem ser definidos limites de QUANTIDADE DE ARQUIVOS no campo NÚMERO MÁXIMO DE ARQUIVOS. Dentre outras opções que não serão exploradas nesse manual, lembramos os recursos de AVALIAÇÃO e ACESSO RESTRITO DE... ATÉ... , uma forma de estabelecer limites de participação por DATA. E também a CONDIÇÃO DE CONCLUSÃO, em que você poderá definir uma atividade prévia que precisa ser realizada antes de acessar o fórum. Quando concluir, clique no botão SALVAR E VOLTAR AO CURSO (7) – para retornar à página de entrada do curso - ou SALVAR E MOSTRAR – para exibir o fórum e verificar eventuais alterações. Clique para voltar para o ÍNDICE Desenvolvido pelo SEFTEC – Sistema de Ensino sob supervisão do NEAD – Núcleo EaD – FTEC Faculdades. Pág. 16 Acompanhando o Fórum Para acompanhar as mensagens postadas no fórum, clique sobre o fórum e acesse as mensagens EM SEQUENCIA (1). Como nas mensagens de e-mail, as respostas tem O PREFIXO RE: (2) e também podem ter anexos, como imagens, textos ou apresentações. Para copiar todo o debate para seu computador, escolha o botão EXPORTAR TODO O DEBATE (3). Será gerado um arquivo .ZIP contendo toda a discussão. Descompacte o arquivo em uma pasta e abra o documento principal. Você também poderá MUDAR A ORDEM DAS MENSAGENS (4), facilitando sua visualização. Se perceber que esta discussão deveria estar em outro tópico, clique na caixa TRANSFIRA ESTA DISCUSSÃO PARA... (5), escolhendo o outro fórum que irá receber esse conteúdo, em seguida clicando em MOVER. Clique para voltar para o ÍNDICE Desenvolvido pelo SEFTEC – Sistema de Ensino sob supervisão do NEAD – Núcleo EaD – FTEC Faculdades. Pág. 17 TAREFA Chegou a hora de você receber trabalhos de seus alunos. Ao invés de recebê-los por email – sem controle de entrega. Use essa ferramenta do Moodle que vai lhe permitir definir datas limites para receber o trabalho. Para criar uma tarefa, verifique na página principal do curso se está Ativa a edição. Escolha o Módulo para inserir a tarefa e clique em ACRESCENTAR ATIVIDADES / TAREFAS / ENVIO DE ARQUIVO ÚNICO. Na tela de configuração da tarefa, defina o NOME DA TAREFA (1) e sua DESCRIÇÃO. Defina os prazos de DISPONIBILIDADE e ENTREGA (2), ativandoos ou não através da caixa ATIVAR. A opção IMPEDIR ENVIO ATRASADO permite ou bloqueia o envio do trabalho APÓS a data de entrega. Como padrão, a opção NÃO autoriza o envio. Caso queira bloquear o envio, escolha SIM. Utilize o critério de NOTA (3) somente se tiver avaliação online. Se você quiser que o aluno reenvie o trabalho após sua revisão, selecione o campo PERMITIR NOVO ENVIO (4). Caso queira ser avisado por email, selecione o campo AVISOS POR EMAIL AOS PROFESSORES, e lembre de estabelecer um limite de tamanho para o trabalho não exceder a capacidade de armazenamento do servidor no campo TAMANHO MÁXIMO. Quando concluir, clique no botão SALVAR E VOLTAR AO CURSO – para retornar à página de entrada do curso - ou SALVAR E MOSTRAR – para exibir o fórum e verificar eventuais alterações. Clique para voltar para o ÍNDICE Desenvolvido pelo SEFTEC – Sistema de Ensino sob supervisão do NEAD – Núcleo EaD – FTEC Faculdades. Pág. 18 Verificando a tarefa entregue Para verificar, acesse o curso e localize a tarefa. Clique sobre a tarefa para mostrar os ARQUIVOS ENVIADOS (1). Clique sobre o nome do arquivo e escolha se quer visualizar diretamente ou salvar em seu computador. Ou então clique em TAREFAS ENVIADAS (2), visualizando DE OUTRA FORMA (3) a listagem de trabalhos entregues pelos alunos. Novamente, você pode clicar sobre o nome do arquivo para visualizar um a um. Ou então, escolha a opção FAZER O DOWNLOAD DE TODAS AS TAREFAS COMO UM ARQUIVO ZIP (4). Salve o arquivo em uma pasta do seu computador, depois extraia o conteúdo (os documentos dos alunos). Clique para voltar para o ÍNDICE Desenvolvido pelo SEFTEC – Sistema de Ensino sob supervisão do NEAD – Núcleo EaD – FTEC Faculdades. Pág. 19 LINKS PARA SITES Para aproveitar o potencial da Internet, utilize os links como ferramentas complementares de ensino. Links (também conhecidas como URLs) são os endereços web de determinados sites ou conteúdos. Este é um exemplo de LINK (URL) de um site. Copie esse endereço para colar na sua aula do Moodle. Para criar um link, verifique na página principal do curso se está Ativa a edição. Escolha o Módulo para inserir o link e clique em ACRESCENTAR RECURSO / URL (1). Em seguida, digite o NOME (2) do link seguido da DESCRIÇÃO do mesmo. No campo CONTEÚDO (3), cole o link do site para que os alunos tenham acesso. Quando concluir, clique no botão SALVAR E VOLTAR AO CURSO – para retornar à página de entrada do curso -, ou SALVAR E MOSTRAR – para exibir o fórum e verificar eventuais alterações. Clique para voltar para o ÍNDICE Desenvolvido pelo SEFTEC – Sistema de Ensino sob supervisão do NEAD – Núcleo EaD – FTEC Faculdades. Pág. 20