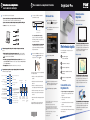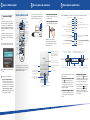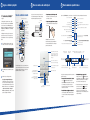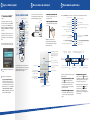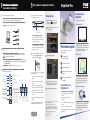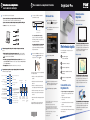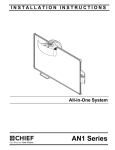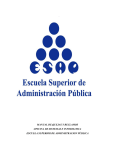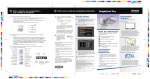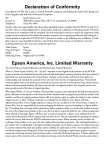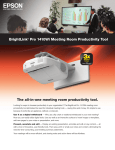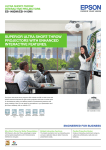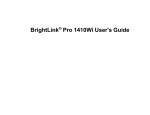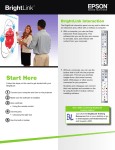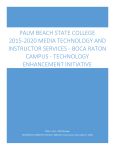Download Quick Reference - BrightLink Pro 1410
Transcript
4��������������������������� Conexão a um computador e �������������������������� uso do modo de anotação 5Uso do modo de computador interativo 1 1� Conecte o dispositivo do qual você deseja projetar. •� ��������������������� ��������������������� Faça uma conexão sem fios ������������������������������ a um computador notebook usando ���������������������������������� o utilitário Conectar a um Conecte um cabo USB do seu computador à porta USB-B no control pad��. Projetor de Rede em Windows® (sem áudio) ou o EasyMP Network Projection. •� ��������������������� ��������������������� Faça uma conexão sem fios ���������������������������������������������������������������������� a um tablet ou smartphone usando o aplicativo EPSON iProjection. •�������� Conecte usando um cabo, conforme mostrado abaixo�. ������� Divisão da tela Interação com o BrightLink 1� Três modos interativos estão disponíveis: 2� Conecte o computador à porta na parte inferior USB Aperte o botão Split no controle remoto ou selecione o ícone Dividir na tela. A imagem atualmente projetada aparece à esquerda. VGA � Porta de monitor Aperte o botão Menu no controle remoto. Você vê o menu Config Split Screen: Se � ���������������������� ��������������������� estiver usando Mac OS X, ���������������������������� você precisa instalar o Easy Interactive Driver do CD que veio com o projetor, chamado “EPSON Projector Software for Easy Interactive Function.” ���������������������������������������������� Exiba uma imagem a partir do seu dispositivo. Se ��������������������������������������������� uma imagem não aparecer, tente uma destas 2����������������������������������������������� opções: •���������������������������������������������������������������������� Em alguns laptops PC, você pode ter que apertar e segurar a tecla Fn no teclado e apertar F7 ������������������������������������������������������������������ 2� ou a tecla de função que permite que exiba em um monitor externo. Ela pode ter um ícone como ou pode estar marcada como CRT/LCD. Aperte o botão Pen Mode no controle remoto ou selecione o ícone Modo de caneta na tela e depois selecione o ícone de Mouse. Referência rápida Este cartão lhe ajudará a começar a usar o projetor interativo BrightLink Pro. 3� Selecione Fonte e aperte Enter. •������������������������������������������������������� ��������������������������������������������������� Em um Mac, você pode ter que abrir Preferências do Sistema ��������������������� e selecionar Monitores. Selecione a opção Monitor VGA/HDMI ou LCD cor, se necessário, depois clique na guia Arranjo ou Arranjar e selecione Espelhar imagem. •�� ���������������� Tente apertar o botão ������ Source Search no controle remoto ou no control pad. 3� Ligue � ����������������������������������������������������������������� ���������������������������������������������������������������� uma das canetas e aproxime-a ou toque na imagem projetada. Você ���������������� verá estas barras ���������� de ferramentas na sua imagem projetada. Seleciona o modo de anotação Desfaz Congela a ação em vídeos Muda a cor e largura da caneta personalizada Muda a cor e largura do marcador •� Para clicar com o botão esquerdo, bata levemente Refaz Usa a caneta personalizada Imprime a imagem projetada Divide a tela Usa a caneta preta, vermelha ou azul — ������������������������������� selecione um ponto grande para uma linha grossa Apaga ��������������������� — ������������������� selecione um ponto pequeno para uma borracha fina Apaga ���������������������������� — �������������������������� selecione um ponto grande para uma borracha grossa Elimina tudo que estiver na tela Fecha a barra de ferramentas Troca entre o modo de anotação e o modo de computador interativo •��� Para clicar duas vezes, bata levemente no quadro duas vezes. 4� •� Para clicar com o botão direito, aperte a caneta contra o quadro por aproximadamente 3 segundos. •� Para clicar e arrastar, toque e arraste com a caneta. 5� Selecione a fonte que deseja usar para o lado direito da tela. Se quiser escrever em uma tela vazia, selecione qualquer fonte não usada. Selecione Executar e depois aperte Enter. Salva a imagem projetada em um pendrive ou em uma pasta na rede Mostra ou esconde a barra de ferramentas inferior •� Quando terminar, deslize o interruptor para desativar 2 U so da caneta e do control pad 3 Uso do modo de quadro branco 4 Conexão a um computador e uso do modo de anotação • Divisão da tela Características do BrightLink Pro � Troque � ��������������������������������������������������� �������������������������������������������������� facilmente de fonte e adicione anotações ao seu conteúdo projetado. Capture suas telas, depois salve, imprima ou envie por email as imagens com anotações. Você pode até dividir a tela para fazer anotações em duas imagens ao mesmo tempo. Modo de computador interativo mesmo tempo EPSON é marca registrada e EPSON Exceed Your Vision é uma logomarca registrada da Seiko Epson Corporation. BrightLink é uma marca registrada da Epson America, Inc. Aviso geral: Outros nomes de produtos são usados aqui somente com o propósito de identificação e podem ser marcas comerciais de seus respectivos proprietários. A Epson nega todo e qualquer direito sobre essas marcas. *412409700* • Uso do controle remoto •� Divida a tela e projete duas imagens ao a caneta. *412409700* Modo de anotação DVD, console de TV a cabo, pendrive USB ou outros dispositivos sem tocá-lo. Para mais informações sobre as características do BrightLink, consulte o Manual do usuário online. Ligar e calibrar o projetor ������������������������������������������������������ Use uma ou duas canetas interativas para escrever no ����������������������������������������������������� “quadro branco” projetado. Você pode inserir imagens de um pendrive ou scanner e salvar, imprimir ou enviar por email as suas “páginas” do quadro branco, sem ter que se conectar a um computador. • ������������������������������������������������� Projete uma imagem de um computador, aparelho de •� Para mover o cursor, aproxime a caneta do quadro Captura a imagem projetada 1 5 Uso do modo de computador interativo no quadro. Usa o marcador Usa a caneta preta, vermelha ou azul ��������������������� — ������������������� selecione um ponto pequeno para uma linha fina Esconde a barra de ferramentas depois de cada anotação Você pode usar a caneta como um mouse para interagir com a imagem projetada. Seleciona o modo de quadro branco Dá zoom na imagem Modo de quadro branco Se � ���������������������������������������� o seu computador estiver conectado ao projetor sem o uso de fios usando o EasyMP Network Projection versão 2.81 ou posterior, você não precisa de um cabo USB. HDMI BrightLink® Pro Esta informação está sujeita a modificações sem aviso prévio. © 2012 Epson America, Inc. 10/12 País de impressão: XXX CPD-38224 • Comande uma vídeoconferência sem um monitor de tela plana • Projete sem fios de um tablet ou smartphone Consulte o Manual do usuário online para mais informações sobre essas funções. ��������������������������������� �������������������������������� Use a caneta interativa como um mouse �������������������� para navegar, selecionar e ver conteúdo do seu computador. Divida a tela e interaja com duas imagens projetadas. Você pode fazer ainda mais se instalar o Easy Interactive Tools no seu computador. 1 L igar e calibrar o projetor Para ligar o projetor, aperte o botão� vermelho ou laranja��������������������������������������� �������������������������������������� no controle remoto, no control pad ou no projetor. O idioma padrão do sistema de menus é o inglês. Para selecionar outro idioma, aperte o botão Menu do controle remoto. Selecione Extended e aperte Enter. Selecione Language e aperte Enter. Selecione Português e aperte Enter. Aperte o botão Esc para sair do menu. A calibragem sincroniza a posição da caneta com a posição das suas anotações. O seu projetor pode já estar calibrado. Se não estiver, siga as instruções abaixo: 1� Para calibrar automaticamente, aperte o botão User no controle remoto. Você verá o seguinte: 2 Uso da caneta e do control pad Uso do controle remoto Imprime a imagem projetada Liga/Desliga o projetor Captura a imagem projetada Acessa o sistema de menus para ajustes adicionais Faz a auto calibragem O projetor veio com 2 canetas que têm pontas de cores diferentes: laranja e azul. Certifique-se de que uma pilha AA seja instalada em cada caneta�. Luz da pilha Seleciona entre várias fontes de imagem conectadas ao projetor Interruptor 3 •���������������������������������������������������� Para ativar a caneta, deslize o interruptor. A luz ��������������������������������������������������� como mostrado abaixo. Não cubra a parte preta da caneta. exibido. 3 Aguarde até que a calibragem termine. Caso veja uma mensagem indicando �������������� ������������������������� que a calibragem falhou ou que a posição da caneta e do cursor não estão sincronizadas, pode ter que fazer a calibragem manualmente. Aperte o botão Menu no controle remoto e selecione Avançado > Easy Interactive Function > Calibragem Manual e aperte Menu. Siga as instruções na tela para fazer a calibragem manualmente. Seleciona o modo de quadro branco Desfaz Refaz Insere um padrão de fundo Aproxima ou afasta a imagem Recorta uma imagem inserida Seleciona uma imagem inserida para movê-la, redimensioná-la ou girá-la Insere um arquivo jpg ou png de um pendrive ou de uma pasta na rede Insere um círculo, quadrado, triângulo ou outra figura Muda a cor e largura da caneta personalizada Seleciona o modo de quadro branco (liga o projetor se ele estiver desligado) Muda a cor e largura do marcador Usa a caneta preta, vermelha ou azul ��������������������� — selecione ������������������� um ponto grande para uma linha grossa Usa a caneta preta, vermelha ou azul ��������������������� — selecione ������������������� um ponto pequeno para uma linha fina Troca entre o modo de anotação e o modo de computador interativo Observação: As canetas desativam-se automaticamente depois de aproximadamente 20 minutos de inatividade. Deslize o interruptor para voltar a ativar a caneta. Enter Navega pelas páginas do documento Remova a tampa de cima para instalar pilhas ou para conectar o control pad ao projetor ou à impressora. Consulte o Manual do usuário online para mais informações. Seleciona o modo de quadro branco (liga o projetor se ele estiver desligado) Aperte Enter para selecionar Sim. Um padrão é Seleciona o modo de anotação •� Segure ���������������������������������������������� ���������������������������������������������� a caneta perpendicularmente ao quadro, Projeta 2 imagens ao mesmo tempo 2� Aperte o botão Whiteboard no controle remoto ou no Control Pad. Você vê as seguintes barras de ferramentas: verde acende-se por um momento. Se a pilha estiver fraca, a luz pisca. Salva a imagem projetada Para mais informações sobre o uso do controle remoto, consulte o Manual do usuário online. Você pode instalar um link para o Manual do usuário, se colocar o CD do BrightLink Pro 1410Wi no computador. Uso do modo de quadro branco Seleciona entre várias fontes de imagem conectadas ao projetor Liga/Desliga o projetor Captura a imagem projetada (mude para quadro branco para colar a imagem capturada) Apaga �������������������������������������� — ������������������������������������ selecione um ponto pequeno para uma borracha fina selecione um ponto grande para uma borracha grossa Apaga ���������������������������������������������������� — �������������������������������������������������� Elimina tudo que estiver na tela Fecha a barra de ferramentas Esconde a barra de ferramentas depois de cada anotação Inicia uma nova sessão de quadro branco Escaneia e insere uma imagem Salva a imagem projetada ou uma série de imagens em um pendrive ou em uma pasta na rede Mostra ou esconde a barra de ferramentas Insere um arquivo jpg, png ou pdf de um pendrive ou de uma pasta na rede Ajuda na tela Mostra ou esconde a barra de ferramentas Abre uma nova página Imagens em miniatura das páginas da sessão atual Imprime a imagem projetada Envia a imagem projetada por email (requer uma configuração avançada) Salva a imagem projetada Você pode usar as canetas para desenhar ou escrever na superfície de projeção. Conecte um cabo USB do computador (na parte de baixo da unidade de controle) •���������������������������������������������������� Para escanear um documento e importá-lo, selecione ��������������������������������������������������� Imprime a imagem projetada Conecte um pendrive USB o ícone Escanear. Certifique-se de que um dispositivo multifuncional compatível está conectado ao control pad (ou à rede), depois coloque um documento no vidro do scanner ou no alimentador automático de documentos. •������������� ������������ Para exibir miniaturas ���������������������������������������� das páginas na sessão atual, selecione a página na barra de ferramentas inferior. Use as setas ou arraste a caneta para navegar pelas páginas. •������������������������������������������ Para imprimir uma imagem ou uma série de ����������������������������������������� imagens, selecione o ícone� Imprimir (ou aperte o botão Print no controle remoto ou no control pad). Certifique-se de que uma impressora compatível está conectada ao control pad (ou à rede). • Para enviar uma imagem ou uma série de imagens por email, selecione o ícone Email. Antes de poder enviar um email, você precisa configurar as opções de serivor de email usando o menu Avançado do projetor. Consulte o Manual do usuário online para instruções. 1 L igar e calibrar o projetor Para ligar o projetor, aperte o botão� vermelho ou laranja��������������������������������������� �������������������������������������� no controle remoto, no control pad ou no projetor. O idioma padrão do sistema de menus é o inglês. Para selecionar outro idioma, aperte o botão Menu do controle remoto. Selecione Extended e aperte Enter. Selecione Language e aperte Enter. Selecione Português e aperte Enter. Aperte o botão Esc para sair do menu. A calibragem sincroniza a posição da caneta com a posição das suas anotações. O seu projetor pode já estar calibrado. Se não estiver, siga as instruções abaixo: 1� Para calibrar automaticamente, aperte o botão User no controle remoto. Você verá o seguinte: 2 Uso da caneta e do control pad Uso do controle remoto Imprime a imagem projetada Liga/Desliga o projetor Captura a imagem projetada Acessa o sistema de menus para ajustes adicionais Faz a auto calibragem O projetor veio com 2 canetas que têm pontas de cores diferentes: laranja e azul. Certifique-se de que uma pilha AA seja instalada em cada caneta�. Luz da pilha Seleciona entre várias fontes de imagem conectadas ao projetor Interruptor 3 •���������������������������������������������������� Para ativar a caneta, deslize o interruptor. A luz ��������������������������������������������������� como mostrado abaixo. Não cubra a parte preta da caneta. exibido. 3 Aguarde até que a calibragem termine. Caso veja uma mensagem indicando �������������� ������������������������� que a calibragem falhou ou que a posição da caneta e do cursor não estão sincronizadas, pode ter que fazer a calibragem manualmente. Aperte o botão Menu no controle remoto e selecione Avançado > Easy Interactive Function > Calibragem Manual e aperte Menu. Siga as instruções na tela para fazer a calibragem manualmente. Seleciona o modo de quadro branco Desfaz Refaz Insere um padrão de fundo Aproxima ou afasta a imagem Recorta uma imagem inserida Seleciona uma imagem inserida para movê-la, redimensioná-la ou girá-la Insere um arquivo jpg ou png de um pendrive ou de uma pasta na rede Insere um círculo, quadrado, triângulo ou outra figura Muda a cor e largura da caneta personalizada Seleciona o modo de quadro branco (liga o projetor se ele estiver desligado) Muda a cor e largura do marcador Usa a caneta preta, vermelha ou azul ��������������������� — selecione ������������������� um ponto grande para uma linha grossa Usa a caneta preta, vermelha ou azul ��������������������� — selecione ������������������� um ponto pequeno para uma linha fina Troca entre o modo de anotação e o modo de computador interativo Observação: As canetas desativam-se automaticamente depois de aproximadamente 20 minutos de inatividade. Deslize o interruptor para voltar a ativar a caneta. Enter Navega pelas páginas do documento Remova a tampa de cima para instalar pilhas ou para conectar o control pad ao projetor ou à impressora. Consulte o Manual do usuário online para mais informações. Seleciona o modo de quadro branco (liga o projetor se ele estiver desligado) Aperte Enter para selecionar Sim. Um padrão é Seleciona o modo de anotação •� Segure ���������������������������������������������� ���������������������������������������������� a caneta perpendicularmente ao quadro, Projeta 2 imagens ao mesmo tempo 2� Aperte o botão Whiteboard no controle remoto ou no Control Pad. Você vê as seguintes barras de ferramentas: verde acende-se por um momento. Se a pilha estiver fraca, a luz pisca. Salva a imagem projetada Para mais informações sobre o uso do controle remoto, consulte o Manual do usuário online. Você pode instalar um link para o Manual do usuário, se colocar o CD do BrightLink Pro 1410Wi no computador. Uso do modo de quadro branco Seleciona entre várias fontes de imagem conectadas ao projetor Liga/Desliga o projetor Captura a imagem projetada (mude para quadro branco para colar a imagem capturada) Apaga �������������������������������������� — ������������������������������������ selecione um ponto pequeno para uma borracha fina selecione um ponto grande para uma borracha grossa Apaga ���������������������������������������������������� — �������������������������������������������������� Elimina tudo que estiver na tela Fecha a barra de ferramentas Esconde a barra de ferramentas depois de cada anotação Inicia uma nova sessão de quadro branco Escaneia e insere uma imagem Salva a imagem projetada ou uma série de imagens em um pendrive ou em uma pasta na rede Mostra ou esconde a barra de ferramentas Insere um arquivo jpg, png ou pdf de um pendrive ou de uma pasta na rede Ajuda na tela Mostra ou esconde a barra de ferramentas Abre uma nova página Imagens em miniatura das páginas da sessão atual Imprime a imagem projetada Envia a imagem projetada por email (requer uma configuração avançada) Salva a imagem projetada Você pode usar as canetas para desenhar ou escrever na superfície de projeção. Conecte um cabo USB do computador (na parte de baixo da unidade de controle) •���������������������������������������������������� Para escanear um documento e importá-lo, selecione ��������������������������������������������������� Imprime a imagem projetada Conecte um pendrive USB o ícone Escanear. Certifique-se de que um dispositivo multifuncional compatível está conectado ao control pad (ou à rede), depois coloque um documento no vidro do scanner ou no alimentador automático de documentos. •������������� ������������ Para exibir miniaturas ���������������������������������������� das páginas na sessão atual, selecione a página na barra de ferramentas inferior. Use as setas ou arraste a caneta para navegar pelas páginas. •������������������������������������������ Para imprimir uma imagem ou uma série de ����������������������������������������� imagens, selecione o ícone� Imprimir (ou aperte o botão Print no controle remoto ou no control pad). Certifique-se de que uma impressora compatível está conectada ao control pad (ou à rede). • Para enviar uma imagem ou uma série de imagens por email, selecione o ícone Email. Antes de poder enviar um email, você precisa configurar as opções de serivor de email usando o menu Avançado do projetor. Consulte o Manual do usuário online para instruções. 1 L igar e calibrar o projetor Para ligar o projetor, aperte o botão� vermelho ou laranja��������������������������������������� �������������������������������������� no controle remoto, no control pad ou no projetor. O idioma padrão do sistema de menus é o inglês. Para selecionar outro idioma, aperte o botão Menu do controle remoto. Selecione Extended e aperte Enter. Selecione Language e aperte Enter. Selecione Português e aperte Enter. Aperte o botão Esc para sair do menu. A calibragem sincroniza a posição da caneta com a posição das suas anotações. O seu projetor pode já estar calibrado. Se não estiver, siga as instruções abaixo: 1� Para calibrar automaticamente, aperte o botão User no controle remoto. Você verá o seguinte: 2 Uso da caneta e do control pad Uso do controle remoto Imprime a imagem projetada Liga/Desliga o projetor Captura a imagem projetada Acessa o sistema de menus para ajustes adicionais Faz a auto calibragem O projetor veio com 2 canetas que têm pontas de cores diferentes: laranja e azul. Certifique-se de que uma pilha AA seja instalada em cada caneta�. Luz da pilha Seleciona entre várias fontes de imagem conectadas ao projetor Interruptor 3 •���������������������������������������������������� Para ativar a caneta, deslize o interruptor. A luz ��������������������������������������������������� como mostrado abaixo. Não cubra a parte preta da caneta. exibido. 3 Aguarde até que a calibragem termine. Caso veja uma mensagem indicando �������������� ������������������������� que a calibragem falhou ou que a posição da caneta e do cursor não estão sincronizadas, pode ter que fazer a calibragem manualmente. Aperte o botão Menu no controle remoto e selecione Avançado > Easy Interactive Function > Calibragem Manual e aperte Menu. Siga as instruções na tela para fazer a calibragem manualmente. Seleciona o modo de quadro branco Desfaz Refaz Insere um padrão de fundo Aproxima ou afasta a imagem Recorta uma imagem inserida Seleciona uma imagem inserida para movê-la, redimensioná-la ou girá-la Insere um arquivo jpg ou png de um pendrive ou de uma pasta na rede Insere um círculo, quadrado, triângulo ou outra figura Muda a cor e largura da caneta personalizada Seleciona o modo de quadro branco (liga o projetor se ele estiver desligado) Muda a cor e largura do marcador Usa a caneta preta, vermelha ou azul ��������������������� — selecione ������������������� um ponto grande para uma linha grossa Usa a caneta preta, vermelha ou azul ��������������������� — selecione ������������������� um ponto pequeno para uma linha fina Troca entre o modo de anotação e o modo de computador interativo Observação: As canetas desativam-se automaticamente depois de aproximadamente 20 minutos de inatividade. Deslize o interruptor para voltar a ativar a caneta. Enter Navega pelas páginas do documento Remova a tampa de cima para instalar pilhas ou para conectar o control pad ao projetor ou à impressora. Consulte o Manual do usuário online para mais informações. Seleciona o modo de quadro branco (liga o projetor se ele estiver desligado) Aperte Enter para selecionar Sim. Um padrão é Seleciona o modo de anotação •� Segure ���������������������������������������������� ���������������������������������������������� a caneta perpendicularmente ao quadro, Projeta 2 imagens ao mesmo tempo 2� Aperte o botão Whiteboard no controle remoto ou no Control Pad. Você vê as seguintes barras de ferramentas: verde acende-se por um momento. Se a pilha estiver fraca, a luz pisca. Salva a imagem projetada Para mais informações sobre o uso do controle remoto, consulte o Manual do usuário online. Você pode instalar um link para o Manual do usuário, se colocar o CD do BrightLink Pro 1410Wi no computador. Uso do modo de quadro branco Seleciona entre várias fontes de imagem conectadas ao projetor Liga/Desliga o projetor Captura a imagem projetada (mude para quadro branco para colar a imagem capturada) Apaga �������������������������������������� — ������������������������������������ selecione um ponto pequeno para uma borracha fina selecione um ponto grande para uma borracha grossa Apaga ���������������������������������������������������� — �������������������������������������������������� Elimina tudo que estiver na tela Fecha a barra de ferramentas Esconde a barra de ferramentas depois de cada anotação Inicia uma nova sessão de quadro branco Escaneia e insere uma imagem Salva a imagem projetada ou uma série de imagens em um pendrive ou em uma pasta na rede Mostra ou esconde a barra de ferramentas Insere um arquivo jpg, png ou pdf de um pendrive ou de uma pasta na rede Ajuda na tela Mostra ou esconde a barra de ferramentas Abre uma nova página Imagens em miniatura das páginas da sessão atual Imprime a imagem projetada Envia a imagem projetada por email (requer uma configuração avançada) Salva a imagem projetada Você pode usar as canetas para desenhar ou escrever na superfície de projeção. Conecte um cabo USB do computador (na parte de baixo da unidade de controle) •���������������������������������������������������� Para escanear um documento e importá-lo, selecione ��������������������������������������������������� Imprime a imagem projetada Conecte um pendrive USB o ícone Escanear. Certifique-se de que um dispositivo multifuncional compatível está conectado ao control pad (ou à rede), depois coloque um documento no vidro do scanner ou no alimentador automático de documentos. •������������� ������������ Para exibir miniaturas ���������������������������������������� das páginas na sessão atual, selecione a página na barra de ferramentas inferior. Use as setas ou arraste a caneta para navegar pelas páginas. •������������������������������������������ Para imprimir uma imagem ou uma série de ����������������������������������������� imagens, selecione o ícone� Imprimir (ou aperte o botão Print no controle remoto ou no control pad). Certifique-se de que uma impressora compatível está conectada ao control pad (ou à rede). • Para enviar uma imagem ou uma série de imagens por email, selecione o ícone Email. Antes de poder enviar um email, você precisa configurar as opções de serivor de email usando o menu Avançado do projetor. Consulte o Manual do usuário online para instruções. 4��������������������������� Conexão a um computador e �������������������������� uso do modo de anotação 5Uso do modo de computador interativo 1 1� Conecte o dispositivo do qual você deseja projetar. •� ��������������������� ��������������������� Faça uma conexão sem fios ������������������������������ a um computador notebook usando ���������������������������������� o utilitário Conectar a um Conecte um cabo USB do seu computador à porta USB-B no control pad��. Projetor de Rede em Windows® (sem áudio) ou o EasyMP Network Projection. •� ��������������������� ��������������������� Faça uma conexão sem fios ���������������������������������������������������������������������� a um tablet ou smartphone usando o aplicativo EPSON iProjection. •�������� Conecte usando um cabo, conforme mostrado abaixo�. ������� Divisão da tela Interação com o BrightLink 1� Três modos interativos estão disponíveis: 2� Conecte o computador à porta na parte inferior USB Aperte o botão Split no controle remoto ou selecione o ícone Dividir na tela. A imagem atualmente projetada aparece à esquerda. VGA � Porta de monitor Aperte o botão Menu no controle remoto. Você vê o menu Config Split Screen: Se � ���������������������� ��������������������� estiver usando Mac OS X, ���������������������������� você precisa instalar o Easy Interactive Driver do CD que veio com o projetor, chamado “EPSON Projector Software for Easy Interactive Function.” ���������������������������������������������� Exiba uma imagem a partir do seu dispositivo. Se ��������������������������������������������� uma imagem não aparecer, tente uma destas 2����������������������������������������������� opções: •���������������������������������������������������������������������� Em alguns laptops PC, você pode ter que apertar e segurar a tecla Fn no teclado e apertar F7 ������������������������������������������������������������������ 2� ou a tecla de função que permite que exiba em um monitor externo. Ela pode ter um ícone como ou pode estar marcada como CRT/LCD. Aperte o botão Pen Mode no controle remoto ou selecione o ícone Modo de caneta na tela e depois selecione o ícone de Mouse. Referência rápida Este cartão lhe ajudará a começar a usar o projetor interativo BrightLink Pro. 3� Selecione Fonte e aperte Enter. •������������������������������������������������������� ��������������������������������������������������� Em um Mac, você pode ter que abrir Preferências do Sistema ��������������������� e selecionar Monitores. Selecione a opção Monitor VGA/HDMI ou LCD cor, se necessário, depois clique na guia Arranjo ou Arranjar e selecione Espelhar imagem. •�� ���������������� Tente apertar o botão ������ Source Search no controle remoto ou no control pad. 3� Ligue � ����������������������������������������������������������������� ���������������������������������������������������������������� uma das canetas e aproxime-a ou toque na imagem projetada. Você ���������������� verá estas barras ���������� de ferramentas na sua imagem projetada. Seleciona o modo de anotação Desfaz Congela a ação em vídeos Muda a cor e largura da caneta personalizada Muda a cor e largura do marcador •� Para clicar com o botão esquerdo, bata levemente Refaz Usa a caneta personalizada Imprime a imagem projetada Divide a tela Usa a caneta preta, vermelha ou azul — ������������������������������� selecione um ponto grande para uma linha grossa Apaga ��������������������� — ������������������� selecione um ponto pequeno para uma borracha fina Apaga ���������������������������� — �������������������������� selecione um ponto grande para uma borracha grossa Elimina tudo que estiver na tela Fecha a barra de ferramentas Troca entre o modo de anotação e o modo de computador interativo •��� Para clicar duas vezes, bata levemente no quadro duas vezes. 4� •� Para clicar com o botão direito, aperte a caneta contra o quadro por aproximadamente 3 segundos. •� Para clicar e arrastar, toque e arraste com a caneta. 5� Selecione a fonte que deseja usar para o lado direito da tela. Se quiser escrever em uma tela vazia, selecione qualquer fonte não usada. Selecione Executar e depois aperte Enter. Salva a imagem projetada em um pendrive ou em uma pasta na rede Mostra ou esconde a barra de ferramentas inferior •� Quando terminar, deslize o interruptor para desativar 2 U so da caneta e do control pad 3 Uso do modo de quadro branco 4 Conexão a um computador e uso do modo de anotação • Divisão da tela Características do BrightLink Pro � Troque � ��������������������������������������������������� �������������������������������������������������� facilmente de fonte e adicione anotações ao seu conteúdo projetado. Capture suas telas, depois salve, imprima ou envie por email as imagens com anotações. Você pode até dividir a tela para fazer anotações em duas imagens ao mesmo tempo. Modo de computador interativo mesmo tempo EPSON é marca registrada e EPSON Exceed Your Vision é uma logomarca registrada da Seiko Epson Corporation. BrightLink é uma marca registrada da Epson America, Inc. Aviso geral: Outros nomes de produtos são usados aqui somente com o propósito de identificação e podem ser marcas comerciais de seus respectivos proprietários. A Epson nega todo e qualquer direito sobre essas marcas. *412409700* • Uso do controle remoto •� Divida a tela e projete duas imagens ao a caneta. *412409700* Modo de anotação DVD, console de TV a cabo, pendrive USB ou outros dispositivos sem tocá-lo. Para mais informações sobre as características do BrightLink, consulte o Manual do usuário online. Ligar e calibrar o projetor ������������������������������������������������������ Use uma ou duas canetas interativas para escrever no ����������������������������������������������������� “quadro branco” projetado. Você pode inserir imagens de um pendrive ou scanner e salvar, imprimir ou enviar por email as suas “páginas” do quadro branco, sem ter que se conectar a um computador. • ������������������������������������������������� Projete uma imagem de um computador, aparelho de •� Para mover o cursor, aproxime a caneta do quadro Captura a imagem projetada 1 5 Uso do modo de computador interativo no quadro. Usa o marcador Usa a caneta preta, vermelha ou azul ��������������������� — ������������������� selecione um ponto pequeno para uma linha fina Esconde a barra de ferramentas depois de cada anotação Você pode usar a caneta como um mouse para interagir com a imagem projetada. Seleciona o modo de quadro branco Dá zoom na imagem Modo de quadro branco Se � ���������������������������������������� o seu computador estiver conectado ao projetor sem o uso de fios usando o EasyMP Network Projection versão 2.81 ou posterior, você não precisa de um cabo USB. HDMI BrightLink® Pro Esta informação está sujeita a modificações sem aviso prévio. © 2012 Epson America, Inc. 10/12 País de impressão: XXX CPD-38224 • Comande uma vídeoconferência sem um monitor de tela plana • Projete sem fios de um tablet ou smartphone Consulte o Manual do usuário online para mais informações sobre essas funções. ��������������������������������� �������������������������������� Use a caneta interativa como um mouse �������������������� para navegar, selecionar e ver conteúdo do seu computador. Divida a tela e interaja com duas imagens projetadas. Você pode fazer ainda mais se instalar o Easy Interactive Tools no seu computador. 4��������������������������� Conexão a um computador e �������������������������� uso do modo de anotação 5Uso do modo de computador interativo 1 1� Conecte o dispositivo do qual você deseja projetar. •� ��������������������� ��������������������� Faça uma conexão sem fios ������������������������������ a um computador notebook usando ���������������������������������� o utilitário Conectar a um Conecte um cabo USB do seu computador à porta USB-B no control pad��. Projetor de Rede em Windows® (sem áudio) ou o EasyMP Network Projection. •� ��������������������� ��������������������� Faça uma conexão sem fios ���������������������������������������������������������������������� a um tablet ou smartphone usando o aplicativo EPSON iProjection. •�������� Conecte usando um cabo, conforme mostrado abaixo�. ������� Divisão da tela Interação com o BrightLink 1� Três modos interativos estão disponíveis: 2� Conecte o computador à porta na parte inferior USB Aperte o botão Split no controle remoto ou selecione o ícone Dividir na tela. A imagem atualmente projetada aparece à esquerda. VGA � Porta de monitor Aperte o botão Menu no controle remoto. Você vê o menu Config Split Screen: Se � ���������������������� ��������������������� estiver usando Mac OS X, ���������������������������� você precisa instalar o Easy Interactive Driver do CD que veio com o projetor, chamado “EPSON Projector Software for Easy Interactive Function.” ���������������������������������������������� Exiba uma imagem a partir do seu dispositivo. Se ��������������������������������������������� uma imagem não aparecer, tente uma destas 2����������������������������������������������� opções: •���������������������������������������������������������������������� Em alguns laptops PC, você pode ter que apertar e segurar a tecla Fn no teclado e apertar F7 ������������������������������������������������������������������ 2� ou a tecla de função que permite que exiba em um monitor externo. Ela pode ter um ícone como ou pode estar marcada como CRT/LCD. Aperte o botão Pen Mode no controle remoto ou selecione o ícone Modo de caneta na tela e depois selecione o ícone de Mouse. Referência rápida Este cartão lhe ajudará a começar a usar o projetor interativo BrightLink Pro. 3� Selecione Fonte e aperte Enter. •������������������������������������������������������� ��������������������������������������������������� Em um Mac, você pode ter que abrir Preferências do Sistema ��������������������� e selecionar Monitores. Selecione a opção Monitor VGA/HDMI ou LCD cor, se necessário, depois clique na guia Arranjo ou Arranjar e selecione Espelhar imagem. •�� ���������������� Tente apertar o botão ������ Source Search no controle remoto ou no control pad. 3� Ligue � ����������������������������������������������������������������� ���������������������������������������������������������������� uma das canetas e aproxime-a ou toque na imagem projetada. Você ���������������� verá estas barras ���������� de ferramentas na sua imagem projetada. Seleciona o modo de anotação Desfaz Congela a ação em vídeos Muda a cor e largura da caneta personalizada Muda a cor e largura do marcador •� Para clicar com o botão esquerdo, bata levemente Refaz Usa a caneta personalizada Imprime a imagem projetada Divide a tela Usa a caneta preta, vermelha ou azul — ������������������������������� selecione um ponto grande para uma linha grossa Apaga ��������������������� — ������������������� selecione um ponto pequeno para uma borracha fina Apaga ���������������������������� — �������������������������� selecione um ponto grande para uma borracha grossa Elimina tudo que estiver na tela Fecha a barra de ferramentas Troca entre o modo de anotação e o modo de computador interativo •��� Para clicar duas vezes, bata levemente no quadro duas vezes. 4� •� Para clicar com o botão direito, aperte a caneta contra o quadro por aproximadamente 3 segundos. •� Para clicar e arrastar, toque e arraste com a caneta. 5� Selecione a fonte que deseja usar para o lado direito da tela. Se quiser escrever em uma tela vazia, selecione qualquer fonte não usada. Selecione Executar e depois aperte Enter. Salva a imagem projetada em um pendrive ou em uma pasta na rede Mostra ou esconde a barra de ferramentas inferior •� Quando terminar, deslize o interruptor para desativar 2 U so da caneta e do control pad 3 Uso do modo de quadro branco 4 Conexão a um computador e uso do modo de anotação • Divisão da tela Características do BrightLink Pro � Troque � ��������������������������������������������������� �������������������������������������������������� facilmente de fonte e adicione anotações ao seu conteúdo projetado. Capture suas telas, depois salve, imprima ou envie por email as imagens com anotações. Você pode até dividir a tela para fazer anotações em duas imagens ao mesmo tempo. Modo de computador interativo mesmo tempo EPSON é marca registrada e EPSON Exceed Your Vision é uma logomarca registrada da Seiko Epson Corporation. BrightLink é uma marca registrada da Epson America, Inc. Aviso geral: Outros nomes de produtos são usados aqui somente com o propósito de identificação e podem ser marcas comerciais de seus respectivos proprietários. A Epson nega todo e qualquer direito sobre essas marcas. *412409700* • Uso do controle remoto •� Divida a tela e projete duas imagens ao a caneta. *412409700* Modo de anotação DVD, console de TV a cabo, pendrive USB ou outros dispositivos sem tocá-lo. Para mais informações sobre as características do BrightLink, consulte o Manual do usuário online. Ligar e calibrar o projetor ������������������������������������������������������ Use uma ou duas canetas interativas para escrever no ����������������������������������������������������� “quadro branco” projetado. Você pode inserir imagens de um pendrive ou scanner e salvar, imprimir ou enviar por email as suas “páginas” do quadro branco, sem ter que se conectar a um computador. • ������������������������������������������������� Projete uma imagem de um computador, aparelho de •� Para mover o cursor, aproxime a caneta do quadro Captura a imagem projetada 1 5 Uso do modo de computador interativo no quadro. Usa o marcador Usa a caneta preta, vermelha ou azul ��������������������� — ������������������� selecione um ponto pequeno para uma linha fina Esconde a barra de ferramentas depois de cada anotação Você pode usar a caneta como um mouse para interagir com a imagem projetada. Seleciona o modo de quadro branco Dá zoom na imagem Modo de quadro branco Se � ���������������������������������������� o seu computador estiver conectado ao projetor sem o uso de fios usando o EasyMP Network Projection versão 2.81 ou posterior, você não precisa de um cabo USB. HDMI BrightLink® Pro Esta informação está sujeita a modificações sem aviso prévio. © 2012 Epson America, Inc. 10/12 País de impressão: XXX CPD-38224 • Comande uma vídeoconferência sem um monitor de tela plana • Projete sem fios de um tablet ou smartphone Consulte o Manual do usuário online para mais informações sobre essas funções. ��������������������������������� �������������������������������� Use a caneta interativa como um mouse �������������������� para navegar, selecionar e ver conteúdo do seu computador. Divida a tela e interaja com duas imagens projetadas. Você pode fazer ainda mais se instalar o Easy Interactive Tools no seu computador.