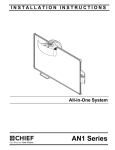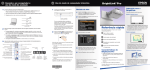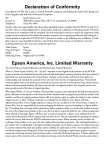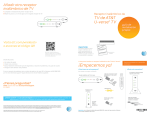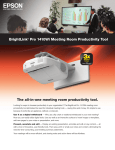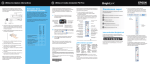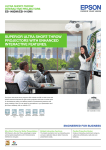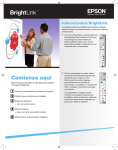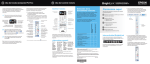Download 1 - Epson
Transcript
4 1 Cómo conectar una computadora y usar el modo de anotación 5 1 Conecta el dispositivo desde donde quieras proyectar. • Conecta el proyector de manera inalámbrica a una laptop utilizando la utilidad Conectarse a un proyector en red de Windows® (sin audio) o con EasyMP Network Projection. Cómo usar el modo de computadora interactivo Conecta tu computadora al puerto USB-B localizado en la parte inferior del Control Pad con un cable USB. • Conecta el proyector de manera inalámbrica a una tableta o a un teléfono inteligente con la 1 • Conecta el proyector usando un cable, tal como se indica a continuación. HDMI Puerto de monitor Proyecta una imagen de tu dispositivo. Si la imagen no aparece, intenta una de las siguientes sugerencias: 2 • En algunas computadoras portátiles, es posible que tengas que mantener presionada la tecla Fn del teclado y pulsar la tecla F7 o la tecla de función que te permite mostrar imágenes en un monitor externo. La tecla puede presentar un icono como o denominarse CRT/LCD. • En una computadora Mac, es posible que tengas que abrir Preferencias del Sistema y seleccionar Pantallas. Selecciona la opción Pantalla VGA/HDMI o LCD en color si es necesario, luego haz clic en la ficha Organizar o Alineación y selecciona la casilla de verificación Pantallas duplicadas. Pulsa el botón Pen Mode del control remoto o selecciona la opción Modo lápiz en pantalla y luego selecciona el icono Mouse. • Pulsa el botón Source Search del control remoto o del control pad. Enciende uno de los lápices y acércalo a o toca la imagen proyectada. Verás las barras de herramientas en la imagen proyectada: • Para hacer doble clic, toca la pizarra dos veces. Deshace una acción Congela la imagen Cambia el color y el ancho del lápiz personalizado Cambia el color y el ancho del rotulador Utiliza el lápiz negro, rojo o azul — selecciona el punto pequeño para líneas finas Borra — selecciona el punto pequeño para un borrador pequeño Oculta la barra de herramientas después de cada anotación • Para hacer clic y arrastrar, toca la pizarra y arrastra con el lápiz. Imprime la imagen proyectada Divide la pantalla 4 • Para mover el cursor, pasa el lápiz sobre la pizarra sin tocarla. Utiliza el rotulador • Cuando termines, desliza el interruptor de encendido Utiliza el lápiz negro, rojo o azul — selecciona el punto grande para líneas gruesas para desactivarlo. Borra — selecciona el punto grande para un borrador grande Pasa del modo de anotación al modo de computadora interactivo 3 Selecciona Fuente y pulsa el botón Enter. presiona el lápiz contra la pizarra por unos tres segundos. Amplía la imagen Cierra la barra de herramientas 1 Cómo encender y calibrar el proyector • Uso del control remoto Captura la imagen proyectada Guarda la imagen proyectada en una unidad de memoria USB o en una carpeta en la red Muestra u ocultar la barra de herramientas inferior Para más información sobre cualquiera de las funciones del proyector BrightLink Pro, consulta el Manual del usuario en línea disponible en la página de soporte de Epson en global.latin.epson.com/ Soporte y selecciona tu producto. 5 Selecciona la fuente que quieres usar en la mitad derecha de la pantalla. Si quieres escribir en una pantalla en blanco, selecciona cualquier fuente que no esté siendo utilizada. Selecciona Ejecutar, luego pulsa el botón Enter. 2 Cómo usar los lápices y el control pad 3 Cómo usar el modo de pizarra 4 Cómo conectar una computadora y usar el modo de anotación 5 Cómo usar el modo interactivo con computadora • Pantalla dividida *412409600* Características del proyector BrightLink Pro Pasa fácilmente de una fuente a otra y agrega notas a tu contenido proyectado. Haz capturas de pantalla, luego guarda, imprime o envía las imágenes con anotaciones. Incluso puedes dividir la pantalla para anotar en dos imágenes al mismo tiempo. Modo de computadora interactivo • Proyecta una imagen desde una computadora, un reproductor de DVD, una consola de televisión por cable, una unidad de memoria USB o algún otro dispositivo • Divide la pantalla y proyecta dos imágenes al mismo tiempo EPSON es una marca registrada y EPSON Exceed Your Vision es un logotipo registrado de Seiko Epson Corporation. BrightLink es una marca registrada de Epson America, Inc. Aviso general: El resto de los productos que se mencionan en esta publicación aparecen únicamente con fines de identificación y pueden ser marcas comerciales de sus respectivos propietarios. Epson renuncia a cualquier derecho sobre dichas marcas. *412409600* Usa uno o dos lápices interactivos para escribir en la “pizarra blanca” proyectada. Puedes insertar imágenes contenidas en una unidad de memoria USB o provenientes de un escáner y guardar, imprimir o enviar por correo electrónico tus “páginas” de la pizarra, sin tener que conectar una computadora. Modo de anotación • Para hacer clic con el botón derecho del mouse, Rehace una acción Borra todo lo que aparece en pantalla Este folleto te ayudará a empezar a usar el proyector interactivo BrightLink Pro. toca la pizarra con el lápiz. Selecciona el modo de pizarra Utiliza el lápiz personalizado Modo de pizarra Guía de referencia Puedes usar el lápiz como mouse para interactuar con la imagen proyectada. • Para hacer clic con el botón derecho del mouse, Selecciona el modo de anotación Están disponibles tres modos interactivos: Pulsa el botón Menu del control remoto. Verás el menú Config. Split Screen: Si estás utilizando Mac OS X, tendrás que instalar el software Easy Interactive Driver proporcionado en el CD “EPSON Projector Software for Easy Interactive Function”, incluido con el proyector. VGA 3 2 Pulsa el botón Split del control remoto o selecciona el icono Pantalla dividida en la pantalla. La imagen que se está proyectando actualmente aparece a la izquierda. Si tu computadora está conectada al proyector de manera inalámbrica con el software EasyMP Network Projection versión 2.81 o posterior, no necesitas un cable USB. USB 2 Interactividad BrightLink Pantalla dividida aplicación EPSON iProjection. Conecta una computadora al puerto inferior BrightLink® Pro La información contenida en la presente está sujeta a cambios sin previo aviso. • Realiza una videoconferencia sin necesidad de un monitor plano • Proyecta de manera inalámbrica usando una tableta o un teléfono inteligente Usa el lápiz interactivo como mouse para navegar, seleccionar y ver el contenido de tu computadora. Divide la pantalla e interactúa con dos imágenes proyectadas. Puedes hacer aún más si instalas el software Easy Inteactive Tools en tu computadora. Consulta el Manual del usuario en línea para más información sobre estas características. © 2012 Epson America, Inc. 10/12 Impreso en XXXXXX CPD-38223 4124096 1-F Rev.0 C 4124096 1-F Rev.0 M 4124096 1-F Rev.0 Y 4124096 1-F Rev.0 K 1 Cómo encender y calibrar el proyector Para encender el proyector, pulsa el botón de encendido rojo o naranja del control remoto, del control pad o del proyector. El idioma predeterminado del sistema de menús del proyector es inglés. Para seleccionar otro idioma, pulsa el botón Menu del control remoto. Selecciona el menú Extended y pulsa el botón Enter. Selecciona Language y pulsa el botón Enter. Selecciona Español y pulsa el botón Enter. Pulsa el botón Esc para salir del menú. La calibración coordina la posición del lápiz con la ubicación de tus anotaciones. Es posible que el proyector ya esté calibrado. Si no lo está, sigue las próximas instrucciones: 1 Para realizar una calibración automática, pulsa el botón User del control remoto. Verás una pantalla como ésta: 2 Uso del control remoto Imprime la imagen proyectada Enciende/apaga el proyector Hace una captura de pantalla de la imagen proyectada 3 Pulsa el botón Enter para seleccionar la opción Sí. Aparece un patrón en pantalla. El proyector incluye 2 lápices que tienen la punta de diferentes colores, naranja y azul. Confirma que cada lápiz tenga instalada una pila AA. Indicador de la pila Selecciona entre varias fuentes de imagen conectadas al proyector • Para encender el lápiz, desliza el interruptor. El Cómo usar el modo de pizarra Pulsa el botón Whiteboard del control remoto o del control pad. Verás las siguientes barras de herramientas: indicador verde se enciende brevemente. Si la pila está baja, el indicador destellará. Selecciona el modo de anotación Realiza una calibración automática Rehace una acción Inserta un patrón de fondo Amplía/reduce el tamaño de la imagen Recorta la imagen insertada Selecciona una imagen insertada para moverla, modificar el tamaño o girarla Introduce un archivo jpg o png guardado en una unidad de memoria USB o en una carpeta en la red Selecciona el modo de pizarra (enciende el proyector si está apagado) Accede al sistema de menús para realizar ajustes adicionales Selecciona el modo de pizarra Deshace una acción • Detén el lápiz perpendicular a la pizarra, tal como se Inserta un círculo, cuadrado, triángulo u otra forma Cambia el color y el ancho del lápiz personalizado Pasa del modo de anotación al modo de computadora interactivo Utiliza el lápiz negro, rojo o azul — selecciona el punto grande para líneas gruesas Cambia el color y el ancho del rotulador Utiliza el lápiz negro, rojo o azul — selecciona el punto pequeño para líneas finas Enter Nota: Los lápices se apagan automáticamente después de 20 minutos de inactividad. Desliza el interruptor para volver a encenderlo. Recorre las páginas de documentos Proyecta dos imágenes al mismo tiempo Borra — selecciona el punto grande para un borrador grande Borra — selecciona el punto pequeño para un borrador pequeño Borra todo lo que aparece en pantalla Oculta la barra de herramientas después de cada anotación Retira la tapa superior para instalar las pilas o conectar el control pad al proyector o a una impresora. Consulta el Manual del usuario en línea para obtener detalles. Selecciona el modo de pizarra (enciende el proyector si está apagado) Enciende/apaga el proyector Selecciona entre una variedad de fuentes de imagen conectadas, al proyector Hace una captura de pantalla de la imagen proyectada (pasa al modo de pizarra para pegar la imagen) Guarda la imagen proyectada Espera hasta que concluya la calibración. Si ves un mensaje indicando que la calibración falló, o que la posición del lápiz y del cursor no coinciden, puedes realizar una calibración manual. Pulsa el botón Menu del control remoto, luego selecciona el menú Extendida > Easy Interactive Function > Calibración manual y pulsa el botón Enter. Sigue las instrucciones que aparecen en pantalla para realizar una calibración manual. 3 muestra a continuación. No cubras la parte negra del lápiz. Interruptor Guarda la imagen proyectada Para más información sobre cómo usar el control remoto, consulta el Manual del usuario en línea. Puedes instalar un enlace al Manual del usuario utilizando el CD BrightLink Pro 1410Wi. O bien, visita la página de soporte de Epson en global.latin.epson.com/Soporte y selecciona tu producto. 2 Cómo usar el lápiz y el control pad Conecta un cable USB de una computadora (en la parte inferior del control pad) Inicia una nueva sesión en modo de pizarra Cierra la barra de herramientas Escanea e inserta una imagen Guarda la imagen proyectada o una serie de imágenes en una unidad de memoria USB o en una carpeta en la red Muestra u oculta la barra de herramientas Muestra u oculta la barra de herramientas Introduce un archivo jpg, png o pdf guardado en una unidad de memoria USB o en una carpeta en la red Abre una página nueva Miniaturas de las páginas de la sesión actual Conecta una unidad de memoria USB selecciona el icono Escanear. Confirma que una impresora multifuncional compatible esté conectada al control pad (o a la red), luego coloca un documento en la superficie para documentos o en el alimentador automático de documentos. • Para mostrar imágenes en miniatura de las páginas de la sesión actual, selecciona la página en la barra de herramientas inferior. Usa las flechas o arrastra el lápiz para recorrer las páginas. 4124096 1-B Rev.0 C 4124096 1-B Imprime la imagen proyectada Envía por correo electrónico la imagen proyectada (requiere una configuración avanzada) • Para imprimir una imagen o serie de imágenes, Puedes usar los lápices para dibujar o escribir en la superficie de proyección. • Para escanear un documento e importarlo, Imprime la imagen proyectada Muestra la utilidad de ayuda Rev.0 M selecciona el icono Imprimir (o pulsa el botón Print del control remoto o del control pad). Confirma que la impresora compatible esté conectada al control pad (o a la red). • Para mandar una imagen o una serie de imágenes por correo electrónico, selecciona el icono Email. Antes de poder enviar un mensaje, debes configurar las opciones del servidor de correo electrónico usando el menú Extendida del proyector. Consulta las instrucciones incluidas en el Manual del usuario en línea. 4124096 1-B Rev.0 Y 4124096 1-B Rev.0 K 1 Cómo encender y calibrar el proyector Para encender el proyector, pulsa el botón de encendido rojo o naranja del control remoto, del control pad o del proyector. El idioma predeterminado del sistema de menús del proyector es inglés. Para seleccionar otro idioma, pulsa el botón Menu del control remoto. Selecciona el menú Extended y pulsa el botón Enter. Selecciona Language y pulsa el botón Enter. Selecciona Español y pulsa el botón Enter. Pulsa el botón Esc para salir del menú. La calibración coordina la posición del lápiz con la ubicación de tus anotaciones. Es posible que el proyector ya esté calibrado. Si no lo está, sigue las próximas instrucciones: 1 Para realizar una calibración automática, pulsa el botón User del control remoto. Verás una pantalla como ésta: 2 Uso del control remoto Imprime la imagen proyectada Enciende/apaga el proyector Hace una captura de pantalla de la imagen proyectada 3 Pulsa el botón Enter para seleccionar la opción Sí. Aparece un patrón en pantalla. El proyector incluye 2 lápices que tienen la punta de diferentes colores, naranja y azul. Confirma que cada lápiz tenga instalada una pila AA. Indicador de la pila Selecciona entre varias fuentes de imagen conectadas al proyector • Para encender el lápiz, desliza el interruptor. El Cómo usar el modo de pizarra Pulsa el botón Whiteboard del control remoto o del control pad. Verás las siguientes barras de herramientas: indicador verde se enciende brevemente. Si la pila está baja, el indicador destellará. Selecciona el modo de anotación Realiza una calibración automática Rehace una acción Inserta un patrón de fondo Amplía/reduce el tamaño de la imagen Recorta la imagen insertada Selecciona una imagen insertada para moverla, modificar el tamaño o girarla Introduce un archivo jpg o png guardado en una unidad de memoria USB o en una carpeta en la red Selecciona el modo de pizarra (enciende el proyector si está apagado) Accede al sistema de menús para realizar ajustes adicionales Selecciona el modo de pizarra Deshace una acción • Detén el lápiz perpendicular a la pizarra, tal como se Inserta un círculo, cuadrado, triángulo u otra forma Cambia el color y el ancho del lápiz personalizado Pasa del modo de anotación al modo de computadora interactivo Utiliza el lápiz negro, rojo o azul — selecciona el punto grande para líneas gruesas Cambia el color y el ancho del rotulador Utiliza el lápiz negro, rojo o azul — selecciona el punto pequeño para líneas finas Enter Nota: Los lápices se apagan automáticamente después de 20 minutos de inactividad. Desliza el interruptor para volver a encenderlo. Recorre las páginas de documentos Proyecta dos imágenes al mismo tiempo Borra — selecciona el punto grande para un borrador grande Borra — selecciona el punto pequeño para un borrador pequeño Borra todo lo que aparece en pantalla Oculta la barra de herramientas después de cada anotación Retira la tapa superior para instalar las pilas o conectar el control pad al proyector o a una impresora. Consulta el Manual del usuario en línea para obtener detalles. Selecciona el modo de pizarra (enciende el proyector si está apagado) Enciende/apaga el proyector Selecciona entre una variedad de fuentes de imagen conectadas, al proyector Hace una captura de pantalla de la imagen proyectada (pasa al modo de pizarra para pegar la imagen) Guarda la imagen proyectada Espera hasta que concluya la calibración. Si ves un mensaje indicando que la calibración falló, o que la posición del lápiz y del cursor no coinciden, puedes realizar una calibración manual. Pulsa el botón Menu del control remoto, luego selecciona el menú Extendida > Easy Interactive Function > Calibración manual y pulsa el botón Enter. Sigue las instrucciones que aparecen en pantalla para realizar una calibración manual. 3 muestra a continuación. No cubras la parte negra del lápiz. Interruptor Guarda la imagen proyectada Para más información sobre cómo usar el control remoto, consulta el Manual del usuario en línea. Puedes instalar un enlace al Manual del usuario utilizando el CD BrightLink Pro 1410Wi. O bien, visita la página de soporte de Epson en global.latin.epson.com/Soporte y selecciona tu producto. 2 Cómo usar el lápiz y el control pad Conecta un cable USB de una computadora (en la parte inferior del control pad) Inicia una nueva sesión en modo de pizarra Cierra la barra de herramientas Escanea e inserta una imagen Guarda la imagen proyectada o una serie de imágenes en una unidad de memoria USB o en una carpeta en la red Muestra u oculta la barra de herramientas Muestra u oculta la barra de herramientas Introduce un archivo jpg, png o pdf guardado en una unidad de memoria USB o en una carpeta en la red Abre una página nueva Miniaturas de las páginas de la sesión actual Conecta una unidad de memoria USB selecciona el icono Escanear. Confirma que una impresora multifuncional compatible esté conectada al control pad (o a la red), luego coloca un documento en la superficie para documentos o en el alimentador automático de documentos. • Para mostrar imágenes en miniatura de las páginas de la sesión actual, selecciona la página en la barra de herramientas inferior. Usa las flechas o arrastra el lápiz para recorrer las páginas. 4124096 1-B Rev.0 C 4124096 1-B Imprime la imagen proyectada Envía por correo electrónico la imagen proyectada (requiere una configuración avanzada) • Para imprimir una imagen o serie de imágenes, Puedes usar los lápices para dibujar o escribir en la superficie de proyección. • Para escanear un documento e importarlo, Imprime la imagen proyectada Muestra la utilidad de ayuda Rev.0 M selecciona el icono Imprimir (o pulsa el botón Print del control remoto o del control pad). Confirma que la impresora compatible esté conectada al control pad (o a la red). • Para mandar una imagen o una serie de imágenes por correo electrónico, selecciona el icono Email. Antes de poder enviar un mensaje, debes configurar las opciones del servidor de correo electrónico usando el menú Extendida del proyector. Consulta las instrucciones incluidas en el Manual del usuario en línea. 4124096 1-B Rev.0 Y 4124096 1-B Rev.0 K 1 Cómo encender y calibrar el proyector Para encender el proyector, pulsa el botón de encendido rojo o naranja del control remoto, del control pad o del proyector. El idioma predeterminado del sistema de menús del proyector es inglés. Para seleccionar otro idioma, pulsa el botón Menu del control remoto. Selecciona el menú Extended y pulsa el botón Enter. Selecciona Language y pulsa el botón Enter. Selecciona Español y pulsa el botón Enter. Pulsa el botón Esc para salir del menú. La calibración coordina la posición del lápiz con la ubicación de tus anotaciones. Es posible que el proyector ya esté calibrado. Si no lo está, sigue las próximas instrucciones: 1 Para realizar una calibración automática, pulsa el botón User del control remoto. Verás una pantalla como ésta: 2 Uso del control remoto Imprime la imagen proyectada Enciende/apaga el proyector Hace una captura de pantalla de la imagen proyectada 3 Pulsa el botón Enter para seleccionar la opción Sí. Aparece un patrón en pantalla. El proyector incluye 2 lápices que tienen la punta de diferentes colores, naranja y azul. Confirma que cada lápiz tenga instalada una pila AA. Indicador de la pila Selecciona entre varias fuentes de imagen conectadas al proyector • Para encender el lápiz, desliza el interruptor. El Cómo usar el modo de pizarra Pulsa el botón Whiteboard del control remoto o del control pad. Verás las siguientes barras de herramientas: indicador verde se enciende brevemente. Si la pila está baja, el indicador destellará. Selecciona el modo de anotación Realiza una calibración automática Rehace una acción Inserta un patrón de fondo Amplía/reduce el tamaño de la imagen Recorta la imagen insertada Selecciona una imagen insertada para moverla, modificar el tamaño o girarla Introduce un archivo jpg o png guardado en una unidad de memoria USB o en una carpeta en la red Selecciona el modo de pizarra (enciende el proyector si está apagado) Accede al sistema de menús para realizar ajustes adicionales Selecciona el modo de pizarra Deshace una acción • Detén el lápiz perpendicular a la pizarra, tal como se Inserta un círculo, cuadrado, triángulo u otra forma Cambia el color y el ancho del lápiz personalizado Pasa del modo de anotación al modo de computadora interactivo Utiliza el lápiz negro, rojo o azul — selecciona el punto grande para líneas gruesas Cambia el color y el ancho del rotulador Utiliza el lápiz negro, rojo o azul — selecciona el punto pequeño para líneas finas Enter Nota: Los lápices se apagan automáticamente después de 20 minutos de inactividad. Desliza el interruptor para volver a encenderlo. Recorre las páginas de documentos Proyecta dos imágenes al mismo tiempo Borra — selecciona el punto grande para un borrador grande Borra — selecciona el punto pequeño para un borrador pequeño Borra todo lo que aparece en pantalla Oculta la barra de herramientas después de cada anotación Retira la tapa superior para instalar las pilas o conectar el control pad al proyector o a una impresora. Consulta el Manual del usuario en línea para obtener detalles. Selecciona el modo de pizarra (enciende el proyector si está apagado) Enciende/apaga el proyector Selecciona entre una variedad de fuentes de imagen conectadas, al proyector Hace una captura de pantalla de la imagen proyectada (pasa al modo de pizarra para pegar la imagen) Guarda la imagen proyectada Espera hasta que concluya la calibración. Si ves un mensaje indicando que la calibración falló, o que la posición del lápiz y del cursor no coinciden, puedes realizar una calibración manual. Pulsa el botón Menu del control remoto, luego selecciona el menú Extendida > Easy Interactive Function > Calibración manual y pulsa el botón Enter. Sigue las instrucciones que aparecen en pantalla para realizar una calibración manual. 3 muestra a continuación. No cubras la parte negra del lápiz. Interruptor Guarda la imagen proyectada Para más información sobre cómo usar el control remoto, consulta el Manual del usuario en línea. Puedes instalar un enlace al Manual del usuario utilizando el CD BrightLink Pro 1410Wi. O bien, visita la página de soporte de Epson en global.latin.epson.com/Soporte y selecciona tu producto. 2 Cómo usar el lápiz y el control pad Conecta un cable USB de una computadora (en la parte inferior del control pad) Inicia una nueva sesión en modo de pizarra Cierra la barra de herramientas Escanea e inserta una imagen Guarda la imagen proyectada o una serie de imágenes en una unidad de memoria USB o en una carpeta en la red Muestra u oculta la barra de herramientas Muestra u oculta la barra de herramientas Introduce un archivo jpg, png o pdf guardado en una unidad de memoria USB o en una carpeta en la red Abre una página nueva Miniaturas de las páginas de la sesión actual Conecta una unidad de memoria USB selecciona el icono Escanear. Confirma que una impresora multifuncional compatible esté conectada al control pad (o a la red), luego coloca un documento en la superficie para documentos o en el alimentador automático de documentos. • Para mostrar imágenes en miniatura de las páginas de la sesión actual, selecciona la página en la barra de herramientas inferior. Usa las flechas o arrastra el lápiz para recorrer las páginas. 4124096 1-B Rev.0 C 4124096 1-B Imprime la imagen proyectada Envía por correo electrónico la imagen proyectada (requiere una configuración avanzada) • Para imprimir una imagen o serie de imágenes, Puedes usar los lápices para dibujar o escribir en la superficie de proyección. • Para escanear un documento e importarlo, Imprime la imagen proyectada Muestra la utilidad de ayuda Rev.0 M selecciona el icono Imprimir (o pulsa el botón Print del control remoto o del control pad). Confirma que la impresora compatible esté conectada al control pad (o a la red). • Para mandar una imagen o una serie de imágenes por correo electrónico, selecciona el icono Email. Antes de poder enviar un mensaje, debes configurar las opciones del servidor de correo electrónico usando el menú Extendida del proyector. Consulta las instrucciones incluidas en el Manual del usuario en línea. 4124096 1-B Rev.0 Y 4124096 1-B Rev.0 K 4 1 Cómo conectar una computadora y usar el modo de anotación 5 1 Conecta el dispositivo desde donde quieras proyectar. • Conecta el proyector de manera inalámbrica a una laptop utilizando la utilidad Conectarse a un proyector en red de Windows® (sin audio) o con EasyMP Network Projection. Cómo usar el modo de computadora interactivo Conecta tu computadora al puerto USB-B localizado en la parte inferior del Control Pad con un cable USB. • Conecta el proyector de manera inalámbrica a una tableta o a un teléfono inteligente con la 1 • Conecta el proyector usando un cable, tal como se indica a continuación. HDMI Puerto de monitor Proyecta una imagen de tu dispositivo. Si la imagen no aparece, intenta una de las siguientes sugerencias: 2 • En algunas computadoras portátiles, es posible que tengas que mantener presionada la tecla Fn del teclado y pulsar la tecla F7 o la tecla de función que te permite mostrar imágenes en un monitor externo. La tecla puede presentar un icono como o denominarse CRT/LCD. • En una computadora Mac, es posible que tengas que abrir Preferencias del Sistema y seleccionar Pantallas. Selecciona la opción Pantalla VGA/HDMI o LCD en color si es necesario, luego haz clic en la ficha Organizar o Alineación y selecciona la casilla de verificación Pantallas duplicadas. Pulsa el botón Pen Mode del control remoto o selecciona la opción Modo lápiz en pantalla y luego selecciona el icono Mouse. • Pulsa el botón Source Search del control remoto o del control pad. Enciende uno de los lápices y acércalo a o toca la imagen proyectada. Verás las barras de herramientas en la imagen proyectada: • Para hacer doble clic, toca la pizarra dos veces. Deshace una acción Congela la imagen Cambia el color y el ancho del lápiz personalizado Cambia el color y el ancho del rotulador Utiliza el lápiz negro, rojo o azul — selecciona el punto pequeño para líneas finas Borra — selecciona el punto pequeño para un borrador pequeño Oculta la barra de herramientas después de cada anotación • Para hacer clic y arrastrar, toca la pizarra y arrastra con el lápiz. Imprime la imagen proyectada Divide la pantalla 4 • Para mover el cursor, pasa el lápiz sobre la pizarra sin tocarla. Utiliza el rotulador • Cuando termines, desliza el interruptor de encendido Utiliza el lápiz negro, rojo o azul — selecciona el punto grande para líneas gruesas para desactivarlo. Borra — selecciona el punto grande para un borrador grande Pasa del modo de anotación al modo de computadora interactivo 3 Selecciona Fuente y pulsa el botón Enter. presiona el lápiz contra la pizarra por unos tres segundos. Amplía la imagen Cierra la barra de herramientas 1 Cómo encender y calibrar el proyector • Uso del control remoto Captura la imagen proyectada Guarda la imagen proyectada en una unidad de memoria USB o en una carpeta en la red Muestra u ocultar la barra de herramientas inferior Para más información sobre cualquiera de las funciones del proyector BrightLink Pro, consulta el Manual del usuario en línea disponible en la página de soporte de Epson en global.latin.epson.com/ Soporte y selecciona tu producto. 5 Selecciona la fuente que quieres usar en la mitad derecha de la pantalla. Si quieres escribir en una pantalla en blanco, selecciona cualquier fuente que no esté siendo utilizada. Selecciona Ejecutar, luego pulsa el botón Enter. 2 Cómo usar los lápices y el control pad 3 Cómo usar el modo de pizarra 4 Cómo conectar una computadora y usar el modo de anotación 5 Cómo usar el modo interactivo con computadora • Pantalla dividida *412409600* Características del proyector BrightLink Pro Pasa fácilmente de una fuente a otra y agrega notas a tu contenido proyectado. Haz capturas de pantalla, luego guarda, imprime o envía las imágenes con anotaciones. Incluso puedes dividir la pantalla para anotar en dos imágenes al mismo tiempo. Modo de computadora interactivo • Proyecta una imagen desde una computadora, un reproductor de DVD, una consola de televisión por cable, una unidad de memoria USB o algún otro dispositivo • Divide la pantalla y proyecta dos imágenes al mismo tiempo EPSON es una marca registrada y EPSON Exceed Your Vision es un logotipo registrado de Seiko Epson Corporation. BrightLink es una marca registrada de Epson America, Inc. Aviso general: El resto de los productos que se mencionan en esta publicación aparecen únicamente con fines de identificación y pueden ser marcas comerciales de sus respectivos propietarios. Epson renuncia a cualquier derecho sobre dichas marcas. *412409600* Usa uno o dos lápices interactivos para escribir en la “pizarra blanca” proyectada. Puedes insertar imágenes contenidas en una unidad de memoria USB o provenientes de un escáner y guardar, imprimir o enviar por correo electrónico tus “páginas” de la pizarra, sin tener que conectar una computadora. Modo de anotación • Para hacer clic con el botón derecho del mouse, Rehace una acción Borra todo lo que aparece en pantalla Este folleto te ayudará a empezar a usar el proyector interactivo BrightLink Pro. toca la pizarra con el lápiz. Selecciona el modo de pizarra Utiliza el lápiz personalizado Modo de pizarra Guía de referencia Puedes usar el lápiz como mouse para interactuar con la imagen proyectada. • Para hacer clic con el botón derecho del mouse, Selecciona el modo de anotación Están disponibles tres modos interactivos: Pulsa el botón Menu del control remoto. Verás el menú Config. Split Screen: Si estás utilizando Mac OS X, tendrás que instalar el software Easy Interactive Driver proporcionado en el CD “EPSON Projector Software for Easy Interactive Function”, incluido con el proyector. VGA 3 2 Pulsa el botón Split del control remoto o selecciona el icono Pantalla dividida en la pantalla. La imagen que se está proyectando actualmente aparece a la izquierda. Si tu computadora está conectada al proyector de manera inalámbrica con el software EasyMP Network Projection versión 2.81 o posterior, no necesitas un cable USB. USB 2 Interactividad BrightLink Pantalla dividida aplicación EPSON iProjection. Conecta una computadora al puerto inferior BrightLink® Pro La información contenida en la presente está sujeta a cambios sin previo aviso. • Realiza una videoconferencia sin necesidad de un monitor plano • Proyecta de manera inalámbrica usando una tableta o un teléfono inteligente Usa el lápiz interactivo como mouse para navegar, seleccionar y ver el contenido de tu computadora. Divide la pantalla e interactúa con dos imágenes proyectadas. Puedes hacer aún más si instalas el software Easy Inteactive Tools en tu computadora. Consulta el Manual del usuario en línea para más información sobre estas características. © 2012 Epson America, Inc. 10/12 Impreso en XXXXXX CPD-38223 4124096 1-F Rev.0 C 4124096 1-F Rev.0 M 4124096 1-F Rev.0 Y 4124096 1-F Rev.0 K 4 1 Cómo conectar una computadora y usar el modo de anotación 5 1 Conecta el dispositivo desde donde quieras proyectar. • Conecta el proyector de manera inalámbrica a una laptop utilizando la utilidad Conectarse a un proyector en red de Windows® (sin audio) o con EasyMP Network Projection. Cómo usar el modo de computadora interactivo Conecta tu computadora al puerto USB-B localizado en la parte inferior del Control Pad con un cable USB. • Conecta el proyector de manera inalámbrica a una tableta o a un teléfono inteligente con la 1 • Conecta el proyector usando un cable, tal como se indica a continuación. HDMI Puerto de monitor Proyecta una imagen de tu dispositivo. Si la imagen no aparece, intenta una de las siguientes sugerencias: 2 • En algunas computadoras portátiles, es posible que tengas que mantener presionada la tecla Fn del teclado y pulsar la tecla F7 o la tecla de función que te permite mostrar imágenes en un monitor externo. La tecla puede presentar un icono como o denominarse CRT/LCD. • En una computadora Mac, es posible que tengas que abrir Preferencias del Sistema y seleccionar Pantallas. Selecciona la opción Pantalla VGA/HDMI o LCD en color si es necesario, luego haz clic en la ficha Organizar o Alineación y selecciona la casilla de verificación Pantallas duplicadas. Pulsa el botón Pen Mode del control remoto o selecciona la opción Modo lápiz en pantalla y luego selecciona el icono Mouse. • Pulsa el botón Source Search del control remoto o del control pad. Enciende uno de los lápices y acércalo a o toca la imagen proyectada. Verás las barras de herramientas en la imagen proyectada: • Para hacer doble clic, toca la pizarra dos veces. Deshace una acción Congela la imagen Cambia el color y el ancho del lápiz personalizado Cambia el color y el ancho del rotulador Utiliza el lápiz negro, rojo o azul — selecciona el punto pequeño para líneas finas Borra — selecciona el punto pequeño para un borrador pequeño Oculta la barra de herramientas después de cada anotación • Para hacer clic y arrastrar, toca la pizarra y arrastra con el lápiz. Imprime la imagen proyectada Divide la pantalla 4 • Para mover el cursor, pasa el lápiz sobre la pizarra sin tocarla. Utiliza el rotulador • Cuando termines, desliza el interruptor de encendido Utiliza el lápiz negro, rojo o azul — selecciona el punto grande para líneas gruesas para desactivarlo. Borra — selecciona el punto grande para un borrador grande Pasa del modo de anotación al modo de computadora interactivo 3 Selecciona Fuente y pulsa el botón Enter. presiona el lápiz contra la pizarra por unos tres segundos. Amplía la imagen Cierra la barra de herramientas 1 Cómo encender y calibrar el proyector • Uso del control remoto Captura la imagen proyectada Guarda la imagen proyectada en una unidad de memoria USB o en una carpeta en la red Muestra u ocultar la barra de herramientas inferior Para más información sobre cualquiera de las funciones del proyector BrightLink Pro, consulta el Manual del usuario en línea disponible en la página de soporte de Epson en global.latin.epson.com/ Soporte y selecciona tu producto. 5 Selecciona la fuente que quieres usar en la mitad derecha de la pantalla. Si quieres escribir en una pantalla en blanco, selecciona cualquier fuente que no esté siendo utilizada. Selecciona Ejecutar, luego pulsa el botón Enter. 2 Cómo usar los lápices y el control pad 3 Cómo usar el modo de pizarra 4 Cómo conectar una computadora y usar el modo de anotación 5 Cómo usar el modo interactivo con computadora • Pantalla dividida *412409600* Características del proyector BrightLink Pro Pasa fácilmente de una fuente a otra y agrega notas a tu contenido proyectado. Haz capturas de pantalla, luego guarda, imprime o envía las imágenes con anotaciones. Incluso puedes dividir la pantalla para anotar en dos imágenes al mismo tiempo. Modo de computadora interactivo • Proyecta una imagen desde una computadora, un reproductor de DVD, una consola de televisión por cable, una unidad de memoria USB o algún otro dispositivo • Divide la pantalla y proyecta dos imágenes al mismo tiempo EPSON es una marca registrada y EPSON Exceed Your Vision es un logotipo registrado de Seiko Epson Corporation. BrightLink es una marca registrada de Epson America, Inc. Aviso general: El resto de los productos que se mencionan en esta publicación aparecen únicamente con fines de identificación y pueden ser marcas comerciales de sus respectivos propietarios. Epson renuncia a cualquier derecho sobre dichas marcas. *412409600* Usa uno o dos lápices interactivos para escribir en la “pizarra blanca” proyectada. Puedes insertar imágenes contenidas en una unidad de memoria USB o provenientes de un escáner y guardar, imprimir o enviar por correo electrónico tus “páginas” de la pizarra, sin tener que conectar una computadora. Modo de anotación • Para hacer clic con el botón derecho del mouse, Rehace una acción Borra todo lo que aparece en pantalla Este folleto te ayudará a empezar a usar el proyector interactivo BrightLink Pro. toca la pizarra con el lápiz. Selecciona el modo de pizarra Utiliza el lápiz personalizado Modo de pizarra Guía de referencia Puedes usar el lápiz como mouse para interactuar con la imagen proyectada. • Para hacer clic con el botón derecho del mouse, Selecciona el modo de anotación Están disponibles tres modos interactivos: Pulsa el botón Menu del control remoto. Verás el menú Config. Split Screen: Si estás utilizando Mac OS X, tendrás que instalar el software Easy Interactive Driver proporcionado en el CD “EPSON Projector Software for Easy Interactive Function”, incluido con el proyector. VGA 3 2 Pulsa el botón Split del control remoto o selecciona el icono Pantalla dividida en la pantalla. La imagen que se está proyectando actualmente aparece a la izquierda. Si tu computadora está conectada al proyector de manera inalámbrica con el software EasyMP Network Projection versión 2.81 o posterior, no necesitas un cable USB. USB 2 Interactividad BrightLink Pantalla dividida aplicación EPSON iProjection. Conecta una computadora al puerto inferior BrightLink® Pro La información contenida en la presente está sujeta a cambios sin previo aviso. • Realiza una videoconferencia sin necesidad de un monitor plano • Proyecta de manera inalámbrica usando una tableta o un teléfono inteligente Usa el lápiz interactivo como mouse para navegar, seleccionar y ver el contenido de tu computadora. Divide la pantalla e interactúa con dos imágenes proyectadas. Puedes hacer aún más si instalas el software Easy Inteactive Tools en tu computadora. Consulta el Manual del usuario en línea para más información sobre estas características. © 2012 Epson America, Inc. 10/12 Impreso en XXXXXX CPD-38223 4124096 1-F Rev.0 C 4124096 1-F Rev.0 M 4124096 1-F Rev.0 Y 4124096 1-F Rev.0 K