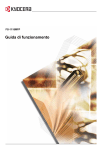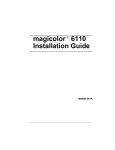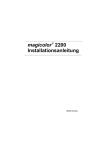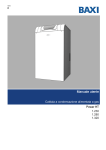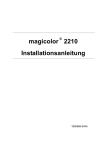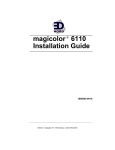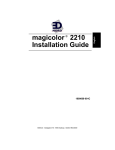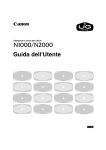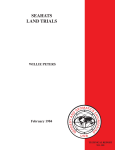Download Guida di installazione
Transcript
®
magicolor 2210
Guida di installazione
1800668-005A
Grazie
Grazie per aver acquistato una magicolor 2210. La vostra scelta è stata eccellente. La magicolor
2210 è stata progettata e costruita per prestazioni particolari in ambiente Windows e TCP/IP di rete.
Marchi di fabbrica
I seguenti marchi sono marchi registrati della MINOLTA-QMS, Inc.: QMS, il logo MINOLTA-QMS
logo e magicolor. Minolta è un marchio registrato della Minolta Co., Ltd. I nomi di altri prodotti
citati nel presente manuale potrebbero essere marchi o marchi registrati dei rispettivi possessori.
Dichiarazioni di proprietà
Il software a codifica digitale fornito insieme alla stampante è protetto da Copyright © 2001 di
MINOLTA-QMS, Inc. Tutti i diritti riservati. Questo software non deve essere riprodotto,
modificato, visualizzato, trasmesso o copiato in nessuna forma o mezzo, né in parte né per intero,
senza autorizzazione scritta da parte di MINOLTA QMS Inc.
Avviso di Copyright
Questo manuale è protetto da Copyright © 2001 di MINOLTA-QMS, Inc. One Magnum Pass,
Mobile, AL 36618. Tutti i diritti riservati. Il presente documento non deve essere copiato, né in parte
né per intero, trasmesso con nessun mezzo o tradotto in alcuna lingua senza autorizzazione scritta di
MINOLTA QMS Inc.
Nota al manuale
MINOLTA-QMS, Inc. si riserva il diritto di apportare modifiche senza preavviso a questo manuale
ed all'apparecchiatura descritta in esso. Sono stati compiuti sforzi notevoli per assicurare l'assenza di
errori ed omissioni da questo manuale. MINOLTA-QMS, Inc. non concede tuttavia nessun tipo di
garanzia, comprese, ma non limitate, le eventuali garanzie implicite della commercializzazione e
l'idoneità ad uno scopo particolare relativamente al presente manuale. MINOLTA-QMS, Inc. non si
assume nessuna responsabilità di eventuali errori contenuti in questo manuale o per danni
incidentali, speciali o consequenziali derivanti dalla fornitura del presente manuale o dall'uso del
presente manuale per il funzionamento dell'apparecchiatura, oppure in relazione all'efficienza
dell'apparecchiatura funzionante in tal modo.
Registrazione della stampante
Per posta - Compilare ed inviare la cartolina di registrazione allegata alla confezione.
Internet - Collegarsi al sito www.onlineregister.com/minolta-qms/ e seguire le istruzioni.
CD-ROM - Seguire le istruzioni sul CD-ROM.
SOMMARIO
Informazioni generali sulla stampante ......................................................................................5
Funzioni della magicolor 2210 .............................................................................. 5
Requisiti del luogo di installazione ........................................................................ 5
Parti della stampante ............................................................................................ 7
Confezione della documentazione ............................................................................................8
Installazione della stampante ....................................................................................................9
Contenuto della confezione................................................................................... 9
Disimballaggio della stampante ............................................................................ 9
Caricamento della carta ...................................................................................... 15
Installazione accessori ........................................................................................ 18
Collegamento/accensione della stampante ..............................................................................19
Informazioni sul pannello di controllo.....................................................................................20
Indicatori del pannello di controllo ....................................................................... 20
Tasti del pannello di controllo.............................................................................. 20
Panoramica sul menu di configurazione .................................................................................21
Convenzioni dei diagrammi dei menu ................................................................. 21
Menu Sicurezza .................................................................................................. 21
Menu Controllo Oper........................................................................................... 22
Menu Amministrazione........................................................................................ 23
Menu Amministrazione/Comunicazioni/NIC residente/CrownNet ....................... 24
Selezione della lingua della finestra dei messaggi ..................................................................24
Pannello di controllo della stampante ................................................................. 24
Selezione della lingua della finestra dei messaggi.............................................. 24
Informazioni sul pannello di interfaccia .................................................................................25
Driver e utilità .........................................................................................................................25
Installazione dei driver e del software della stampante ..........................................................26
Installazione Plug and Play dei driver della stampante ....................................... 26
Installazione manuale del driver della stampante ............................................... 27
Installazione del Crown Port Monitor .................................................................. 28
Selezione dei valori di default per il driver della stampante ................................ 29
Installazione di PPD ed utilità per Macintosh ...................................................... 31
Soluzione ad eventuali problemi ............................................................................................32
Risoluzione di problemi durante l'installazione.................................................... 32
Accessori e materiali di consumo ...........................................................................................35
Accessori............................................................................................................. 35
Materiali di consumo ........................................................................................... 36
Conformità alle norme ............................................................................................................37
Dichiarazione di conformità FCC ........................................................................ 37
Avviso per gli utenti canadesi.............................................................................. 38
Sicurezza laser.................................................................................................... 38
Avvisi internazionali............................................................................................. 38
Considerazioni sulla garanzia .................................................................................................39
2
Informazioni generali sulla stampante
Funzioni della magicolor 2210
Velocità di stampa
5/20* pagine al minuto
SDRAM
128 MB
Risoluzione
1200 x 600 dpi
Cassetto superiore della carta da 500 fogli in
formato Letter/A4/Legal
Standard
Cassetto multiuso
Standard
Disco rigido IDE interno
Opzionale
Orologio
Opzionale
Unità alimentatrice inferiore
Opzionale
Unità duplex
Opzionale
Mailbox a 5 ripiani
Opzionale
*5 = a colori; 20 = nero monocromatico
FRONTE
Requisiti del luogo di installazione
Superficie piana ed orizzontale (pendenza minore o uguale ad 1,5° su qualsiasi punto della
macchina) di portata sufficiente a sostenere il peso della stampante, degli accessori, dei
materiali di consumo e della carta. I pesi sono riportati nella seguente tabella.
Si può verificare se la superficie è orizzontale collocando su di essa una matita a sezione
circolare. Se la matita rotola, la superficie non è orizzontale. Togliere dalla superficie
qualsiasi oggetto di intralcio, ad esempio cavi che possono impedire il contatto diretto tra
la stampante e la superficie orizzontale.
Componente
Peso
Stampante
87 lbs / 39,5 kg
Materiali di consumo (toner, unità OPC)
11 lbs / 5 kg
Carta
2,5 kg per risma di fogli di grammatura 75 g/m²
Unità alimentatrice inferiore
14.75 lbs / 6.7 kg
Unità duplex
15.5 lbs / 7 kg
Informazioni generali sulla stampante
5
In un luogo con una temperatura variabile tra i 10 e i 35° C e un'umidità relativa compresa
tra il 20 % e 80 % (non condensante).
Lontano da condizionatori e fonti di calore, in luoghi senza eccessive variazioni di
temperatura e di umidità, al riparo dalla luce diretta del sole, polvere, sostanze chimiche
corrosive e vapori (ad esempio ammoniaca), tubazioni dell'acqua, frigoriferi ed intensi
campi elettromagnetici (ad esempio quelli generati da un condizionatore d'aria).
Se la stampante viene collocata in un ambiente fresco che si riscalda rapidamente o
trasportata da un luogo freddo ad un luogo caldo ed umido, all’interno della stampante si può
verificare il fenomeno della condensazione che riduce la qualità di stampa. Se ciò accade,
prima di usarla consentire alla stampante di adattarsi al nuovo ambiente per un periodo di
circa un’ora.
Lontano da fiamme libere o da oggetti facilmente infiammabili.
Lontano dall’acqua.
Se si usa un umidificatore o vaporizzatore d’acqua nello stesso ambiente della stampante,
impiegare solo acqua purificata o distillata. Le impurità presenti nell’acqua possono essere
presenti nell’aria, accumularsi all’interno della stampante e causare la riduzione della
qualità di stampa.
Lontano da oggetti che producono vibrazioni eccessive.
Ad un'altitudine compresa tra 0 e 2500 m.
Vicino al computer — distanza minore o uguale a 2 m per una connessione IEEE 1284
bidirezionale parallela; i cavi per altri tipi di connessione possono essere di lunghezza
maggiore.
Accanto ad una presa di corrente con contatto di terra facilmente accessibile a cui è
collegata solo la stampante.
Attenzione
Non collegare il conduttore di terra ai tubi del gas o dell’acqua o all’impianto di terra del
telefono.
Non collegare alla stessa presa di corrente un apparecchio che genera disturbi. Se la
stampante è collegata allo stesso circuito elettrico usato per macchine che assorbono
un’alta intensità di corrente, ad esempio una fotocopiatrice o un condizionatore d’aria, la
bassa tensione o i disturbi possono causare il surriscaldamento ed errori di elaborazione
che si manifestano in perdite di dati ed in una stampa scorretta.
In un ambiente ben aerato, ma privo di vento.
Con uno spazio sufficiente per consentire una aerazione adeguata e la manutenzione della
stampante.
AVVERTIMENTO!
L'ostruzione delle griglie di ventilazione può dar luogo a pericoli di incendio.
6
Informazioni generali sulla stampante
Parti della stampante
Le figure riportate in queste pagine illustrano le diverse componenti della stampante; l'intero
manuale fa riferimento a tali componenti, pertanto si consiglia di dedicare qualche minuto alla
visione dell'apparecchiatura.
Vista frontale/vista dal lato destro
1—Ripiano di uscita
2—Coperchio superiore
3—Serratura coperchio superiore
4—Pannello di controllo e finestra dei
messaggi
5—Serratura coperchio frontale (una su ogni
lato)
6—Coperchio frontale
7—Cassetto superiore della carta
8—Coperchio superiore di alimentazione
9—Barre estraibili di trasporto (una su ogni
lato)
10—Cassetto multiuso (chiuso)
11—Serratura coperchio lato destro
Vista interna frontale (coperchio frontale aperto)
1—Leva di espulsione del toner
2—Sede del toner
3—Bottone di sbloccaggio della giostra del
toner
4—Manopola di rotazione del toner
5—Raccoglitore del toner di scarto
6—Leva di sbloccaggio dell'unità del
nastro di trasferimento
7—Cartuccia del tamburo OPC
Vista dal lato sinistro/dal lato posteriore
1—Coperchio superiore
2—Ripiano di uscita
3—Interruttore generale
4—Maniglie per il trasporto della stampante
5—Cassetto della carta (lato sinistro)
6—Connettore elettrico AC
7—Griglia di ventilazione
8—Pannello di interfaccia
Informazioni generali sulla stampante
7
Confezione della documentazione
La magicolor 2210 viene fornita con due CD-ROM. Tutta la documentazione si trova sul
CD-ROM Documentation o, nei punti sotto specificati. La documentazione è in formato PDF
di Adobe Acrobat.
In alcuni punti dei manuali sono presenti icone raffiguranti un proiettore. Se si usa la
versione di Acrobat PDF di questa guida, cliccando sull'icona si apre un videoclip
QuickTime video della procedura descritta nel testo.
Guida rapida
alla
configurazione
Usare questo foglio quando si disimballa la stampante (solo USA).
Guida di Sevizio Elenco delle fonti globali di servizio e supporto per la stampante. Ulteriori infor& Supporto
mazioni sulle stampanti MINOLTA-QMS sono disponibili in Internet.
Guida di
installazione
Il documento che state leggendo. Assistenza per l'installazione della stampante,
per l'installazione di un driver della stampante e per il collegamento in rete.
Breve descrizione del pannello di controllo e del menu di configurazione.
Guida Utente
La Guida Utente è un sussidio per le operazioni quotidiane con la stampante e
contiene informazioni sulla stampa di file, sul rifornimento di carta e sulla
sostituzione del toner. Contiene anche informazioni sul maneggio, pulizia e
manutenzione della stampante, sul miglioramento della qualità di stampa e sui
problemi che si possono presentare con la stampante.
Guida di
manutenzione
Questa guida è un pratico strumento da tenere a portata di mano per rapide
informazioni relative al funzionamento ed alla cura della stampante.
CrownBooks
Questi manuali contengono informazioni dettagliate sull'architettura Crown, sulla
stampa a colori, sulla configurazione a menu e sul collegamento e sulla configurazione avanzata del computer/rete. Si trova in formato PDF sul CD-ROM Software Utilities.
Cartolina di
registrazione
Contiene anche informazioni sulla registrazione e sulla garanzia.
Questa scheda viene usata per calibrare il colore del monitor mediante Colorific.
Scheda di
calibrazione del
monitor
Il manuale descrive le alternative addizionali di calibrazione per Color Encore.
Colorific,
manuale Color
Encore
Manuale utente Questo manuale contiene istruzioni per l'uso del software di calibratura del monColorific
itor Colorific ed utili informazioni sulla gestione dei colori, sui profili ICC e sulla
corrispondenza del colore.
8
Confezione della documentazione
Installazione della stampante
AVVERTIMENTO!
La stampante pesa 39,5 kg senza i materiali di consumo. Per evitare danni, occorrono almeno
due persone per sollevarla e trasportarla.
Attenzione
Durante l'installazione non staccare il cavo elettrico di alimentazione fino a quando non
viene esplicitamente detto di farlo.
Contenuto della confezione
Stampante con cassetto della carta da 500 fogli di formato letter/A4/legal
Pacchetto di materiali di consumo
Rullo dell’olio fusore
Raccoglitore del toner di scarto
Cavo di alimentazione elettrica
Documentazione (consultare "Confezione della documentazione" a pagina 8.)
Due CD-ROM (il CD-ROM magicolor 2210 Documentation ed il CD-ROM Software
Utilities)
Scheda di calibrazione del monitor Colorific
La confezione non contiene i cavi di interfaccia. Se necessari, contattare il rivenditore
locale o un negozio di computer.
Disimballaggio della stampante
Conservare i materiali di imballaggio nel caso fosse necessario trasportare la
stampante altrove.
1
Togliere la copertura protettiva di plastica.
Installazione della stampante
9
2
Rimuovere il nastro dall'esterno della stampante.
3
Estrarre il nastro dalle barre estraibile di trasporto ('1')
e tirarle fuori dalla stampante.
4
Con l'aiuto di un'altra persona sollevare la stampante
dallo scatolone e collocarla nel luogo previsto. Può
essere necessaria l’assistenza di una terza persona se la
stampante viene sollevata oltre il livello della cintura.
Per sollevare e trasportare la stampante estrarre le
barre di trasporto ('1') e le maniglie ('2').
5
Aprire il pannello frontale.
Usare entrambe le mani per evitare di sollecitare
diversamente i cardini del coperchio.
6
10
Rimuovere gli spaziatori di cartone/gommapiuma
('1') ed il nastro ('2') dalla copertura della lente del
laser.
Installazione della stampante
7
Con una mano premere sulla maniglia frontale
dell'unità del nastro di trasferimento, con l'altra
mano afferrare la maniglia gialla del fissaggio
dell'unità del nastro di trasferimento fino f e tirare il
fissaggio in avanti.
Questo fissaggio protegge il nastro di trasferimento
durante il trasporto iniziale.
Smaltirlo correttamente conformemente ai
regolamenti locali.
8
Togliere il nastro che tiene in posizione la giostra
delle cartucce di toner.
9
Togliere l’elemento di espanso presente sul lato
frontale della giostra delle cartucce di toner.
Installazione del raccoglitore del toner di scarto
Nel contenitore del toner usato si raccoglie il toner in eccedenza rimasto sull'OPC.
1
2
Estrarre il raccoglitore del toner di scarto dalla busta di imballaggio.
Assicurarsi che la leva sinistra di sbloccaggio dell'unità del nastro di trasferimento sia
ancora sulla sua corretta posizione (ore 10).
Se la leva di sbloccaggio dell'unità del nastro di trasferimento si trova in posizione
superiore (ore 12) o se la copertura della lente del laser non è fissata correttamente, il
raccoglitore del toner di scarto non può essere installato.
3
Dapprima premere il fondo del raccoglitore del
toner di scarto nella stampante e quindi la parte
superiore fino a bloccarlo correttamente in
posizione.
Installazione della stampante
11
4
Richiudere il pannello frontale.
Usare entrambe le mani per evitare di sollecitare
diversamente i cardini del coperchio.
Installazione del rullo dell'olio fusore
12
1
Premere la serratura a scatto ('1') per aprire la
parte superiore della stampante ('2').
2
Ruotare le due levette nella posizione sbloccata.
Installazione della stampante
3
Togliere il nastro dall'area di uscita della carta.
4
Togliere il rullo dell'olio fusore dalla sua scatola.
Attenzione
Afferrare e tenere il rullo dell'olio fusore solo per la maniglia. Non far toccare la
superficie del rullo sulla tavola e non sporcarla. Ciò ridurrebbe la qualità delle
immagini.
5
Inserire le guide del rullo dell'olio fusore
nei binari di guida e quindi abbassare il
rullo con cautela.
6
Ruotare le due levette nella posizione
bloccata.
Se le leve di sbloccaggio del rullo dell'olio fusore non
sono in posizione corretta, il coperchio superiore non
può essere chiuso.
Installazione della stampante
13
7
Chiudere delicatamente il coperchio superiore per
evitare di spostare il rullo dell'olio fusore.
Assicurarsi che il coperchio superiore sia
completamente chiuso.
Rimozione del nastro dal rullo di trasferimento
14
1
Premere il bottone di sbloccaggio ('1') del coperchio
destro ed aprire il coperchio destro ('2').
2
Togliere il nastro dall'unità del rullo di
trasferimento.
3
Assicurarsi che le maniglie dell'unità del rullo di
trasferimento restino nella loro posizione in
basso.
Installazione della stampante
4
Richiudere il pannello destro.
Caricamento della carta
Caricamento del cassetto della carta
1
Estrarre il cassetto della carta.
2
Togliere il nastro ed il materiale di imballaggio dalla
piastra di pressione della carta.
3
Premere in basso la piastra di pressione della carta per
bloccarla in posizione.
4
Regolare le guide della sul formato dei fogli che si desidera caricare.
Schiacciare i fermi, spostare le guide sulla posizione adatta (i formati della carta sono
elencati sul cassetto) e quindi rilasciare i fermi.
Attenzione
La carta deve essere scorrere facilmente tra le guide. Guide regolate scorrettamente
possono causare una bassa qualità di stampa, inceppamenti della carta o
danneggiamenti della stampante.
Installazione della stampante
15
5
La facciata da stampare della carta deve essere rivolta
verso l'alto ed il bordo corto dei fogli sulla destra del
cassetto.
Spesso la confezione della carta presenta una freccia
che indica la facciata da preferire per la stampa della
carta.
Il cassetto non deve essere eccessivamente pieno.
Il limite massimo di riempimento è indicato
all'interno del cassetto. Il cassetto della carta
contiene 500 fogli di carta della grammatura di
75 g/m². (La carta viene normalmente acquistata
in risme da 500 fogli.)
Assicurarsi che la carta sia collocata
correttamente tra le guide e che i suoi angoli si
trovino sotto le linguette a sinistra ed a destra e
che non siano piegati.
Per ulteriori informazioni sul caricamento e
sull'uso della carta far riferimento a "Uso della
carta" nella Guida Utente.
6
Inserire completamente il cassetto
della carta nella stampante.
Se il cassetto è stato tolto dalla
stampante, inclinare leggermente il
lato frontale del cassetto per inserirlo
nei binari di guida e quindi nella
stampante.
16
Installazione della stampante
Caricamento del cassetto multiuso della carta
1
Aprire il cassetto multiuso.
2
Aprire il supporto della carta.
3
La facciata da stampare della carta deve essere
rivolta verso il basso ed il bordo corto dei fogli
verso la stampante.
Spesso la confezione della carta presenta una
freccia che indica la facciata da preferire per la
stampa della carta.
Il cassetto non deve essere eccessivamente pieno.
Il limite massimo di riempimento è indicato sulle
guide della carta del cassetto multiuso. Il cassetto
multiuso contiene 150 fogli di carta della
grammatura di 75 g/m². (La carta viene
normalmente acquistata in risme da 500 fogli.)
Attenzione
Caricare solo un tipo/formato di carta per volta.
Installazione della stampante
17
4
Regolare le guide della sul formato dei fogli che
si desidera caricare.
Attenzione
Regolare sempre le guide della carta dopo aver caricato quest'ultima. Guide
regolate scorrettamente possono causare una bassa qualità di stampa,
inceppamenti della carta o danneggiamenti della stampante.
5
Specificare il formato della carta nel cassetto multiuso usando il tasto "MP SIZE" del
pannello di controllo.
Per ulteriori informazioni sul caricamento e sull'uso della carta far riferimento a "Uso
della carta" nella Guida Utente.
Installazione accessori
Se sono stati acquistati altri accessori della stampante, occorre installarli ora. Seguire le
istruzioni di installazione eventualmente allegate all'accessorio. In caso contrario, le istruzioni
sono incluse nella Guida Utente.
Per un elenco completo consultare "Accessori e materiali di consumo" a pagina 35.
Per i numeri dei ricambi ed i prezzi consultare il sito Internet www.minolta-qms.com o
www.q-shop.com.
18
Installazione della stampante
Collegamento/accensione della stampante
1 Verificare che la stampante sia spenta.
2
Collegare il cavo elettrico alla stampante e ad una presa
elettrica con contatto di terra e protetta contro le
sovratensioni.
AVVERTIMENTO!
Non sovraccaricare la presa. Per i prodotti installati non in Nord America non collegare il
conduttore di terra ai tubi del gas o dell'acqua o all'impianto di terra del telefono.
3
Accendere la stampante.
Conformemente alle norme UL, "l'ingresso va
considerato l'apparecchio principale scollegato".
Dopo un breve periodo di riscaldamento, la
stampante stampa una pagina iniziale e visualizza
"IDLE" nella finestra dei messaggi. Se "IDLE" non
viene visualizzato nella finestra dei messaggi, dopo
aver inserito l'interruttore generale, l'operazione di
configurazione non procede correttamente oppure
la stampante presenta malfunzioni. Ricontrollare l'installazione.
La stampante commuta automaticamente sulla modalità di risparmio di energia dopo 60
minuti di inattività. Nel menu "Amministrazione/Motore/Rispar. Energia" si può
cambiare il numero di minuti prima che la stampante commuti nella modalità di
risparmio di energia (consultare anche "Menu Amministrazione" a pagina 23).
4
La lingua preimpostata della magicolor 2210 è l’inglese. Se si desidera cambiare la
lingua della finestra messaggi, usare la sequenza del pannello di controllo descritta in
"Selezione della lingua della finestra dei messaggi" a pagina 24.
Collegamento/accensione della stampante
19
Informazioni sul pannello di controllo
Il pannello di controllo situato sul lato frontale della stampante consente di dirigere le
operazioni della stampante. Inoltre, visualizza lo stato corrente della stampante, indicando
anche i casi in cui è necessario prestare attenzione. Il pannello di controllo è costituito dalle
seguenti componenti:
Tre indicatori (LED) che forniscono le informazioni sullo stato della stampante.
Una finestra messaggi che visualizza le informazioni sul funzionamento e la
configurazione.
Sette tasti che consentono di controllare la configurazione della stampante mediante
l'accesso a funzioni frequentemente usate.
FINESTRA DEI
MESSAGGI
Indicatori del pannello di controllo
Indicatore
Disattivo
Attivo
La stampante è
La stampante è online e pronta ad accettare dati.
offline e non pronta
ad accettare dati.
La stampante non La stampante sta ricevendo dati da una o più delle sue intersta ricevendo dati. facce.
Nessun problema. La stampante richiede l'attenzione dell'operatore (in genere è
accompagnata da un messaggio di stato nella finestra messaggi).
Tasti del pannello di controllo
Tasto
Funzione
MP SIZE Usare il tasto MP Size per regolare il cassetto multiuso sul formato corretto
della carta. Il tasto "MP Size" sul pannello di controllo deve essere usato in
abbinamento alla regolazione del formato nel driver.
Accesso al menu di configurazione. Quando si modifica la configurazione
della stampante, premere questo tasto per annullare una modifica (prima di
premere il tasto "Select") e ritornare alla selezione o all'opzione precedente
del menu attuale e per ritornare alla selezione precedente quando si cambiano le informazioni sul carattere.
Il tasto Select consente l'accesso ad un menu o la selezione di una voce di
menu visualizzata.
Utilizzare questo tasto per passare alla selezione successiva del menu attuale o passare alla scelta successiva quando si cambiano le informazioni sul
carattere.
Il tasto Online serve a commutare la stampante tra gli stati online ed offline.
Premere il tasto una volta per passare dallo stato online a quello offline e
ripremere il tasto per attivare lo stato online quando la stampante è offline.
Dapprima
online?
No
Sì
Sì
N/A
N/A
No
Il tasto Cancel consente di eliminare un lavoro di stampa.
I tasti di navigazione Precedente/Successivo consentono di avanzare o ret- Sì
rocedere attraverso le voci del menu.
20
Informazioni sul pannello di controllo
Panoramica sul menu di configurazione
Convenzioni dei diagrammi dei menu
Nei diagrammi dei menu si fa uso delle seguenti convenzioni:
Alcune voci di menu sono marcate come opzionali; ciò significa che queste voci
compaiono nel menu solo se è installata la relativa componente opzionale della stampante.
Le voci di default sono in grassetto.
Per ulteriori dettagli sui menu consultare il CrownBook.
Menu Sicurezza
In Attesa
Sicurezza
Controllo Oper.
Menu Operatore
Imposta Password, Attiva Password
Menu Amministraz
Imposta Password, Attiva Password
Amministrazione
Passwrd Sicurezz
Panoramica sul menu di configurazione
21
Menu Controllo Oper.
In Attesa
Controllo Oper.
Copie
Duplex*
Cass. Output
Sicurezza
001-999
Disattivo, Lato lungo, Lato corto
Superiore, Cassetta1*...Cassetta5*
Cass. post. Cont*
Disattivo, Attivo
Fascicolazione
Disattivo, Attivo
Orientamento
Verticale, Orizzontale
Cassetto Input
Multifunzione, Superiore, Opzionale*
Concat. input
Disattivo, Attivo
Multifunzione Cassetto
Separazione Col.
Letter, Legal, A4, UKQuarto, Foolscap, SP Foli, Executive, B5 JIS, A5,
Statement, B5 ISO, C5, DL, Com10, C6, Monarch, Cartol, CartGT
Disattivo, Attivo
Modello Colore
Pieni Colori, Monocromatico
Modo supporto
Modo monoutente, Modo rete
Corrisp. Colore
ICC Sorg. RGB, ICC Simulazione, Origine PCL ICC,
Qualità Colleg., Sim Collegam RVB, Destinaz. ICC
Media
Conteggio**
Prova e stampa**
Consumabli
22
Amministrazione
Per Cass. Sup., Per Cass. MPT, Per Cass. Opz.)
Modalità, Spazio su Disco,
Ripris.Conteggio, File Corto
Nome del File1
Elemento sostit, Stampa Statist.
*Opzionale
**Solo con disco rigido installato
Panoramica sul menu di configurazione
Menu Amministrazione
In Attesa
Amministrazione
Comunicazioni
Sicurezza
Timeouts
Parallela
Emulazioni
ESP Default
TIFF**
CALS**
Pagine Speciali
Stato Stampa
Pagina Registr.
Pagina Intest.
Opzioni Avvio
Pagina Avvio
Avvio Sistema
Gestione errori
Memoria
Motore
Consumabili
Varie
Operazioni Disco***
Controllo Oper.
NIC Opzionale*
NIC Residente
PostScript
PCL5e
HP-GL
Pagina Trailer
Int. Cass. Input
Cass. In. Trailer
Lineprinter
CGM**
Pag. Prof. CMM
Pagina di prova1
Pagina di prova2
Tipo Pag. Stato
Config. Manuale
Config. Veloce*
Abil. Disk Swap***
Allineam. Immag.
Carta Default
Nome 1 C. Output
Nome Cas. Input1
Def. Risoluzione
Nome Cas. Input2
Simplex
Ruotato
Toner Scarso
Az.
Recupero
Pagine
Rispar. Energia
Rispar.
Energia
Def. Risoluzione
Con
Toner Scarso
Manutenzione
Densita
Nome 2
Nome 3
Nome 4
Nome 5
Nome 6
C. Output*
C. Output
C. Output*
C. Output*
C. Output*
Periodo inizio
Assistenza
Salva Default
Riprist. Default
Riavvia Sistema
New System Image
Lingua Pannello
Cattura Job St.***
Operazioni Clock*
Operazioni Disco***
Formatta Disco, Hard disk Backup,
Ripristina Disco
*Opzionale
** Solo con ImageServer installato
*** Richiede un disco rigido.
Panoramica sul menu di configurazione
23
Menu Amministrazione/Comunicazioni/NIC residente/CrownNet
Attesa
InInAttesa
Amministrazione
Comunicazioni
NIC Opzionale
CrownNet
Comune
Modalità
EtherTalk
NIC Residente
Emulazione
Min K Spool
LAN Manager
Job Prior. Def.
NetWare
PS Protocollo
TCP/IP
Selezione della lingua della finestra dei messaggi
Pannello di controllo della stampante
La finestra dei messaggi del pannello di controllo visualizza informazioni sullo stato e sulla
configurazione. I messaggi di stato ed i menu di configurazione possono essere visualizzati
nella finestra dei messaggi in lingua ceca, danese, francese, giapponese, inglese, italiano,
olandese, portoghese, spagnolo e tedesco. La lingua preimpostata della stampante è l'inglese.
Il cinese, il giapponese, il coreano ed il taiwanese visualizzano l'inglese nella finestra dei
messaggi del pannello di controllo; se però vengono selezionati in CrownView, viene
visualizzata la lingua corretta.
Selezione della lingua della finestra dei messaggi
La lingua preimpostata della finestra dei messaggi della magicolor 2210 è l’inglese. Se si
desidera cambiare la lingua della finestra messaggi, compiere le seguenti operazioni sul
pannello di controllo:
24
Tasto
Testo visualizzato
Online
IDLE (il LED online è spento)
Menu
OPERATOR CONTROL
Next
ADMINISTRATION
Select
ADMINISTRATION–COMMUNICATIONS
Previous
ADMINISTRATION—MISCELLANEOUS
Select
MISCELLANEOUS—SAVE DEFAULTS
Previous
MISCELLANEOUS—KEYPAD LANGUAGE
Select
KEYPAD LANGUAGE - *ENGLISH
Next / Previous
Premere il tasto Successivo e/o Precedente finché non appare la
lingua desiderata
Selezione della lingua della finestra dei messaggi
Tasto
Testo visualizzato
Select
<LINGUA> IS SELECTED
Nota
La stampante deve essere riavviata per attivare le modifiche del
menu della lingua. È possibile far riavviare automaticamente la
stampante dopo aver salvato le modifiche ed essere usciti dal
menu di configurazione, oppure si può attendere che le modifiche diventino attive la volta successiva in cui si riaccende manualmente la stampante.
Informazioni sul pannello di interfaccia
Il pannello di interfaccia è situato sul lato posteriore sinistro della
stampante.
P - Porta parallela. Usando un cavo parallelo bidirezionale Centronics
IEEE 1284, collegare la porta parallela della stampante alla porta
parallela del computer.
E - Interfaccia Ethernet. Usando un cavo Ethernet a due conduttori
intrecciati (RJ45), collegare la porta Ethernet della stampante ad un
collegamento di rete 10BaseT/100BaseTX.
O - Spazio per interfaccia opzionale (consultare "Accessori" a pagina 35)
Driver e utilità
Il driver della stampante ed il software addizionale presente sul CD-ROM Software Utilities
possono essere installati sul PC che opera con uno dei seguenti sistemi operativi:
Windows Me, Windows 2000, Windows NT4, Windows 98, Windows 95, Macintosh, UNIX,
NetWare ed altri.
Utilità
Uso/vantaggio
PostScript Driver per
Me/98/95
Questo driver consente di accedere a tutte le funzioni della stampante,
compresa la finitura, la gestione dei colori ed il layout avanzato su una
piattaforma Windows Me/98/95.
Driver PostScript Driver
per 2000/NT4
Questo driver consente di accedere a tutte le funzioni della stampante,
compresa la finitura, la gestione dei colori ed il layout avanzato su una
piattaforma Windows 2000/NT4.
PostScript Stampante
Descrizione
Questi file PPD consentono di installare la stampante per una varietà di
piattaforme, driver ed applicazioni.
Crown Print Monitor per
Windows
Questa utilità Windows fornisce un efficiente metodo senza server per
trasferire lavori di stampa direttamente ad una MINOLTA-QMS
attraverso il protocollo TCP/IP. Il Print Monitor opera sia in Windows Me/
98/95 sia in Windows 2000/NT4.
Downloader profilo
Questa utilità consente all'utente di scaricare profili dei colori da una
stazione di lavoro Windows al disco rigido (opzionale) della stampante.
Informazioni sul pannello di interfaccia
25
Utilità
Uso/vantaggio
CrownView
Questa utilità realizzata appositamente per l'utente è una pagina web
basata su HTML e residente nella stampante MINOLTA-QMS che
fornisce all'utente informazioni sullo stato del lavoro e sulla
configurazione della stampante attraverso il browser web da una
piattaforma qualsiasi (per informazioni dettagliate consultare il
CrownBook).
PageScope
Questa utilità realizzata appositamente per l'amministratore è un potente
strumento che consente la gestione centralizzata di tutte le stampanti
Crown in rete. È disponibile per piattaforme Windows, Macintosh ed
UNIX. Per ulteriori informazioni consultare il manuale PageScope.
Software Host UNIX
Il software host UNIX compatibile con un gran numero di piattaforme
UNIX consente la personalizzazione di richieste basate su UNIX e di filtri
per le funzioni specifiche della stampante Crown.
Stampante Utilità per
Macintosh
Questa utilità fornisce comuni applicazioni di gestione per stampanti
Crown da una piattaforma Macintosh, ad esempio l'assegnazione di un
nome alla stampante, lo scaricamento di font e la configurazione della
stampante.
Installazione dei driver e del software della stampante
Il CD-ROM Software Utilities possiede un
programma di autoinstallazione. Esso viene
lanciato in una delle lingue disponibili sul
CD-ROM Software Utilities. In un ambiente
Windows si può selezionare la lingua con cui
viene lanciato il programma modificando le
impostazioni regionali (l'illustrazione illustra
ciò per una piattaforma Windows 2000 in
italiano). Questa utilità viene lanciata
selezionando "Impostazioni" nel menu "Start"
di Windows e quindi "Pannello di controllo".
La modifica delle impostazioni regionali si
può ripercuotere anche su altre applicazioni
installate sul PC.
1
Collegare la magicolor 2210 al PC per
mezzo di un cavo di interfaccia (parallelo
o Ethernet).
2
Procedere all'installazione del driver
stampante magicolor 2210. Si può usare "Installazione Plug and Play dei driver della
stampante" (vedi sotto) o "Installazione manuale del driver della stampante" a pagina 27.
Installazione Plug and Play dei driver della stampante
Le connessioni Ethernet non supportano la tecnologia Plug and Play. Se si usa una
connessione di rete Ethernet, passare alla consultazione di "Installazione manuale del
driver della stampante" a pagina 27.
26
Installazione dei driver e del software della stampante
Con certe configurazioni del PC, il CD-ROM Software Utilities lancia automaticamente la
sua utilità di installazione. Se ciò si verifica durante la procedura Plug and Play, annullare
l'installazione Plug and Play ed installare il driver usando il programma di installazione
del CD-ROM per accedere semplicemente alla gestione dei colori ed alla documentazione
online.
Windows 95 e Windows NT 4 non offrono l'installazione Plug and Play. In questo caso
continuare con la consultazione di "Installazione manuale del driver della stampante" a
pagina 27.
1
Se il PC è spento, accendere la stampante e quindi accendere il PC. Durante il
caricamento di Windows compare il messaggio Trovato nuovo hardware.
Seguire le direttive per il proprio sistema operativo:
Windows Me/98
Windows 2000
Inserire il CD-ROM Software Utilities.
Select
Cerca
Alla visualizzazione del messaggio Altri
percorsi scegliere
Seleziona un altro percorso.
Inserire il CD-ROM Software Utilities.
Selezionare
Sfoglia
Selezionare
Unità CD-ROM
Annullare la selezione di tutte le altre
scelte.
Localizzare la directory Driver sul CD-ROM
e quindi selezionare OK.
Selezionare
Avanti
2
Seguire le istruzioni visualizzate sullo schermo per completare l'installazione del driver
della stampante. Se si stampa per mezzo del protocollo TCP/IP, si può installare anche il
Crown Print Monitor (consultare "Installazione del Crown Port Monitor" a
pagina 28).
3
4
Togliere il CD-ROM dal PC e riporlo in un luogo sicuro.
Proseguire con la consultazione di "Selezione dei valori di default per il driver della
stampante" a pagina 29.
Installazione manuale del driver della stampante
1
Inserire il CD-ROM Software Utilities nel relativo lettore del computer.
Se l'utilità di installazione non viene lanciata automaticamente, nel Windows Explorer
selezionare il CD-ROM e cliccare due volte sul file setup.exe.
2
All'apertura della finestra dell'applicazione di installazione, selezionare
Installazione delle utilità e dei driver della stampante del
menu Principale. Seguire le istruzioni visualizzate sullo schermo per completare
l'installazione del driver della stampante. Se si stampa per mezzo del protocollo TCP/IP,
si può installare anche il Crown Print Monitor (consultare "Installazione del
Crown Port Monitor" a pagina 28).
3
4
Togliere il CD-ROM dal PC e riporlo in un luogo sicuro.
Proseguire con la consultazione di "Selezione dei valori di default per il driver della
stampante" a pagina 29.
Installazione dei driver e del software della stampante
27
Installazione del Crown Port Monitor
Il Crown Print Monitor per Windows 2000/NT4/Me/98/95 trasporta i lavori di stampa ad un
apparecchio di stampa con il protocollo TCP/IP e fornisce informazioni sullo stato all'host. Il
Crown Port Monitor deve essere installato solo se si usa la porta Ethernet della stampante.
Per informazioni dettagliate sulla configurazione di TCP/IP consultare il CrownBook.
Se si usa DHCP per installare TCP/IP, occorre abilitare DHCP/WINS nel menu di
configurazione della stampante "Amministrazione/Comunicazioni/NIC Residente/
CrownNet/TCP/IP". Per ulteriori informazioni consultare l'amministratore di sistema ed il
CrownBook.
Impostazione degli indirizzi interni della stampante
1
2
Verificare che la stampante sia collegata alla rete con un cavo Ethernet.
Se necessario, nel menu della stampante "Amministrazione/Comunicazioni/NIC
Residente/CrownNet/TCPIP/Indirizzo Intern" immettere l'indirizzo Internet della
stampante.
L'indirizzo Internet di default è 161.033.128.024. Nella maggior parte dei casi occorre
tuttavia configurare l'indirizzo IP in funzione dell'ambiente locale (consultare il
CrownBook). Comunicare all'amministratore di sistema qualsiasi modifica dell'indirizzo IP
della stampante.
3
Se necessario, nel menu della stampante "Amministrazione/Comunicazioni/NIC
Residente/CrownNet/TCPIP/Router Default", immettere l'indirizzo Internet del router di
default.
L'indirizzo preimpostato è 000.000.000.000. Questa impostazione rileva automaticamente i
gateway. Se si specifica una maschera subnet, la rilevazione automatica dei gateway viene
disattivata.
Installazione del Crown Port Monitor
4
Se non è stato ancora fatto, inserire il CD-ROM Software Utilities nel relativo lettore del
computer.
Se l'utilità di installazione non viene lanciata automaticamente, nel Windows Explorer
selezionare il CD-ROM e cliccare due volte sul file setup.exe.
5
28
All'apertura della finestra dell'applicazione di installazione, selezionare
Installazione delle utilità e dei driver della stampante del
menu Principale. Selezionare quindi Crown Print Monitor. Seguire le
istruzioni visualizzate sullo schermo.
Installazione dei driver e del software della stampante
6
In "Porta" occorre immettere l'indirizzo IP della
magicolor 2210.
Gli zero iniziali tra i punti vanno omessi quando si
digita l'indirizzo IP.
In questo esempio si assume che l'indirizzo IP
della porta Crown sia l'indirizzo IP di default della
stampante.
7
Concludere la configurazione del Crown Port
Monitor ed uscire dalle utilità di installazione
sul CD-ROM.
Selezione della porta Crown
8
9
10
Nel menu Start di Windows selezionare "Impostazioni".
11
12
Scegliere "Proprietà".
13
Nell'elenco "Stampa
sulle seguenti porte" scegliere la porta Crown installata precedentemente.
14
15
Scegliere "OK" e chiudere la finestra "Proprietà della stampante".
Scegliere "Stampanti".
Nella finestra
Stampanti cliccare
con il pulsante destro
del mouse il bottone
sull'icona della
stampante magicolor
2210 per visualizzare
il menu della
stampante.
Scegliere il registro
"Dettagli" (Windows
Me/98/95) o "Porte"
(Windows 2000/NT
4.0).
Chiudere la finestra "Stampanti".
Per ulteriori informazioni sul Crown Print Monitor consultare la guida amministratore del
Crown Print Monitor. Per informazioni sul print monitor integrato in Microsoft Windows
2000, consultare la documentazione di Windows.
Selezione dei valori di default per il driver della stampante
Si raccomanda di definire i valori di default della stampante magicolor 2210 prima di stampare
da un'applicazione. Le finestre illustrate sotto sono quelle di una piattaforma Windows 2000.
Le finestre delle altre piattaforme Windows possono essere di aspetto diverso. Il principio di
configurazione è tuttavia lo stesso.
1
2
Nel menu Start di Windows selezionare "Impostazioni".
Scegliere "Stampanti".
Installazione dei driver e del software della stampante
29
3
Nella finestra Stampanti cliccare con il pulsante destro del mouse il bottone sull'icona
della stampante magicolor 2210 per visualizzare il menu della stampante.
4
5
6
Scegliere "Proprietà".
Selezionare il registro "Impostazioni".
Nella finestra
"Impostazioni" si
possono attivare le
opzioni attualmente
installate. Nella
finestra "Opzioni
disponibili" cliccare
sull'opzione
desiderata (una alla
volta) e quindi
cliccare su
"Aggiungi". Al
termine della
selezione cliccare su
"Applica".
Se si intende aggiungere
opzioni in un secondo
momento, questa finestra di attivazione delle opzioni va selezionata al termine
dell'installazione.
Se si attiva accidentalmente un'opzione non installata, selezionare quest'opzione nella
finestra "Opzioni installate" e quindi cliccare su "Rimuovi".
Attenzione
La selezione di opzioni non installate può causare problemi con la stampante.
7
Selezionare il
registro
"Impostazioni
periferica". Questa
finestra contiene
impostazioni di
default, ad esempio
il formato della carta
usata. Selezionare i
valori di default
desiderati e quindi
cliccare su
"Applica".
I cassetti opzionali della carta vanno selezionati solo dopo aver installato ed attivato queste
opzioni nella finestra Impostazioni.
30
Installazione dei driver e del software della stampante
8
9
Cliccare su "OK" ed uscire dalla configurazione predefinita.
Solo per Windows NT4, nella finestra Stampanti cliccare con il pulsante destro del
mouse il bottone sull'icona della stampante magicolor 2210 per visualizzare il menu
della stampante. Scegliere "Default documento". In questa finestra occorre impostare
anche i valori di default della stampante. Cliccare su "Applica" e quindi su "OK" ed
uscire dalla configurazione predefinita.
Installazione di PPD ed utilità per Macintosh
Configurazione dell'interfaccia EtherTalk
La stampante MINOLTA-QMS magicolor 2210 può essere configurata adottando metodi
diversi.
Questa sezione descrive brevemente la procedura di configurazione per l'interfaccia della
stampante. La configurazione può essere modificata con uno dei seguenti mezzi:
Pannello di controllo della stampante
Print Utility per Macintosh
Remote Console
CrownView
All'avvio, la stampante trova una zona di default. Se la rete possiede più di una zona, usare i
menu "Amministrazione/Comunicazioni/NIC Residente/CrownNet/EtherTalk/Nome Zona/
Zona Parte 1 e Zona Parte 2" per immettere il nome della zona a cui è collegata la stampante
(consultare "Menu Amministrazione" a pagina 23).
I due menu "Zone Part x" consentono di identificare una zona con un nome costituito da un
massimo di 32 caratteri (in ognuno dei due menu possono essere immessi fino a 16
caratteri). Questi due menu non possono essere usati per identificare due zone. Gli spazi
non sono considerati parte del nome della zona. Sono validi tutti i caratteri ASCII standard
stampabili ad eccezione dei simboli @ e '. I nomi distinguono caratteri minuscoli e
maiuscoli.
Installazione di PPD ed utilità (OS9 e minore)
1
2
Inserire il CD-ROM Software Utilities nel relativo lettore.
3
4
Cliccare due volte sull'icona INSTALL.
Altrimenti aprire il file Readme con il bottone Explore per ottenere informazioni sui
driver, PPD, ed utilità più attuali.
Seguire le istruzioni visualizzate sullo schermo.
Installazione di PPD ed utilità (OSX)
Per l'installazione di PPD ed utilità per OSX consultare il sito web MINOLTA-QMS
all'indirizzo www.minolta-qms.com e scaricare il Macintosh OSX Installer. Seguire le
istruzioni visualizzate sullo schermo.
Installazione di driver ed utilità su UNIX ed altri
Per l'installazione UNIX, NetWare 3, NetWare 4, NetWare 5 e NDPS consultare il
CrownBook.
Installazione dei driver e del software della stampante
31
Soluzione ad eventuali problemi
Sebbene la magicolor 2210 sia progettata secondo criteri di alta affidabilità, occasionalmente è
possibile incontrare dei problemi. Questo capitolo aiuta ad individuare la causa del possibile
problema di installazione e suggerisce alcune soluzioni relative all'installazione. Per
informazioni dettagliate consultare il capitolo "Soluzione ad eventuali problemi" della Guida
Utente.
Risoluzione di problemi durante l'installazione
Sintomo
Causa
Sul pannello
di controllo
non si accendono spie né
compaiono
messaggi.
Assenza di tensione elet- Assicurarsi della presenza di tensione elettrica di alitrica di alimentazione sulla mentazione. Collegare un altro apparecchio elettrico
alla presa di corrente per controllare se funziona corretpresa.
tamente.
L'indicatore
"Online" è
acceso ed il
messaggio
sul display è
IN ATTESA,
tuttavia non
viene stampata la
pagina
iniziale.
Il cavo elettrico non è collegato correttamente alla
presa di corrente o alla
stampante.
Disinserire l'interruttore generale. Assicurarsi che il cavo
elettrico non è collegato correttamente alla presa di corrente ed alla stampante. Reinserire l’interruttore generale.
L'interruttore della stampante non è in posizione
inserita (I).
Mettere l'interruttore della stampante in posizione inserita (I).
La tensione di linea della
presa di corrente non corrisponde alla tensione elettrica richiesta dalla
stampante.
Assicurarsi che la tensione elettrica di linea corrisponda
a quella richiesta dalla stampante. Controllare la tensione e la frequenza della presa di corrente. Usare un
cavo elettrico con le seguenti caratteristiche:
—Tensione e corrente
Giappone: 100 V AC 50-60 Hz, 12 A
Nord America: 120 V AC 50-60 Hz, 8 A
Europa: 220-240 V AC 50-60 Hz, 6 A
America Latina: 120 V AC 50-60 Hz, 8 A
220-240 V AC 50-60 Hz, 6 A
—Variazioni della tensione
Giappone: 100 V AC ±10%
Nord America: 120 V AC ±10%
Europa: 220-240 V AC ±10%
America Latina: 120 V AC ±10%
220-240 V AC ±10%
—Variazioni della frequenza entro 50/60 ±3 Hz
Non si è atteso per un
tempo sufficiente
Si è atteso per un tempo sufficiente? Dal riavviamento a
freddo, la stampante impiega circa 3 minuti per riscaldarsi. Assicurarsi di aver atteso un tempo sufficiente
prima di iniziare la ricerca di un'anomalia.
L'avvio della stampante
non è abilitato.
Assicurarsi che l'opzione per l’avvio della stampante sia
abilitata nel menu "Amministrazione/Opzioni Avvio/
Pagina Avvio".
I valori predefiniti sono stati Eseguire il ripristino dei valori predefiniti sulla stammodificati.
pante. Sul pannello di controllo selezionare "Amministrazione/Varie/Riprist. Default/Default Fabbric./Sì".
La stampante non è stata
riaviata.
32
Soluzione
Riavviare la stampante e stampare di nuovo il lavoro. Si
ottiene una pagina di errore?
Soluzione ad eventuali problemi
Sintomo
Causa
Soluzione
La stampante La stampante non è online. Mettere la stampante online e controllare se la finestra
dei messaggi visualizza IN ATTESA.
non sta ricevendo dati dal
computer
(l'indicatore "Data"
non lampeggia dopo la
trasmissione
di un file).
La stampante
sta stampando codici
o non stampa
affatto
quando è in
modalità
ESP.
L'emulazione della stampante non è corretta.
Riconfigurare la porta sull'emulazione specifica della
stampante per il file che si sta tentando di stampare.
Il timeout ESP è troppo
breve.
Se un file PostScript stampa messaggi PostScript mentre la stampante si trova in modalità ESP, aumentare il
timeout ESP.
Il coperchio La leva di sbloccaggio del
rullo dell'olio fusore non è
superiore
non è chiuso. in posizione corretta.
Il coperchio
frontale non
è chiuso.
Aprire il coperchio superiore e ruotare la leva di sbloccaggio del rullo dell'olio fusore (due passi) fino alla
posizione bloccata e quindi richiudere il coperchio.
La leva di sbloccaggio del Ruotare la leva di sbloccaggio del nastro di trasferinastro di trasferimento non mento in verso orario in posizione "ore 2".
è in posizione corretta.
Il raccoglitore del toner di Togliere il raccoglitore del toner di scarto e quindi reinscarto non è installato cor- stallarlo correttamente.
rettamente.
Il raccoglitore del
toner di
scarto non
può essere
installato.
Ruotare la leva sinistra di sbloccaggio in verso orario in
La leva sinistra di sbloccaggio del nastro di trasfer- posizione "ore 2" e quindi installare il raccoglitore del
imento non è in posizione toner di scarto.
corretta.
La copertura della lente del Reinstallare la copertura della lente del laser.
laser non è installata o non
è stata installata correttamente.
Il rullo
dell'olio
fusore non
può essere
installato.
Le leve di sbloccaggio del Ruotare le leve di sbloccaggio del rullo dell'olio fusore
nella posizione sbloccata.
rullo dell'olio fusore non
sono in posizione corretta.
Le pagine
fuoriescono
obliquamente.
La carta è allineata scorret- Controllare la carta nei cassetti.
tamente nel cassetto o è di
cattiva qualità.
Il raccoglitore del toner di Assicurarsi che il raccoglitore del toner di scarto sia
Nella finscarto non è installato cor- installato correttamente.
estra dei
rettamente.
messaggi
viene visualizzato CONTOLLARE
TONER DI
SCARTO.
Soluzione ad eventuali problemi
33
Sintomo
Causa
Soluzione
Viene visualizzato un
messaggio di
errore.
Un materiale di consumo,
ad esempio la carta o il
toner, è esaurito.
Trattare il messaggio conformemente al display dei
messaggi.
Un'unità o un cassetto non
è installato correttamente.
La carta si è inceppata.
Si è verificato un problema
all'interno della stampante.
34
Soluzione ad eventuali problemi
Accessori e materiali di consumo
Accessori
Descrizione
Note
Mailbox a 5 ripiani
Tre modelli: per stampanti a 100 120 o 220 Volt
SC210
Fotocopiatrice
Alimentatore automatico di documenti (ADF)
per SC-210/110
Cassetto copiatrice per SC-210/110
Moduli Dual In-Line Memory (DIMM)
La memoria addizionale deve essere 64 MB, SDRAM
DIMM compatibili con PC-100.
Unità duplex
Duplex automatico
ImageServer
TIFF/CALS emulazione
Disco rigido IDE interno
Usato per memorizzazione forma caratteri, memoria virtuale, spooling e conteggio lavori.
Disco rigido IDE interno per caratteri Kanji
Con sette caratteri Morisawa
CGM
Emulazione
Unità alimentatrice inferiore, 500 fogli
Con cassetto della carta.
Cassetto della carta, 500 fogli
L'acquisto di altri cassetti può essere conveniente se il
formato dei fogli di carta e/o la qualità della carta variano.
Supporto della stampante / vano
Sono disponibili vari modelli
Orologio
Per lavori con timbro dell’ora per file conteggio e per
pagine di intestazione e bordo.
Accessori e materiali di consumo
35
Materiali di consumo
Descrizione
Note
Rullo dell'olio fusore
OLIO FUSORE SCARSO, OLIO FUSORE VUOTO, o
SOSTIT OLIO FUSR compare nella finestra messaggi
(dopo 21.000 pagine monocromatiche continue stampate su una sola facciata o 7.500 pagine continue a
colori, oppure dopo 7.000 pagine intermittenti [lavori di
una pagina] monocromatiche o 5.000 pagine intermittenti [lavori di una pagina] a colori). Una forte copertura,
la stampa intermittente e diversi tipi di carta possono
consumare l’olio ad una velocità maggiore e riducono la
durata del fusore e del rullo dell’olio.
Set dell’unità rullo fusore/rullo di trasferimento
SOSTITUIRE FUSORE viene visualizzato nella finestra
dei messaggi (dopo 100.000 pagine stampate su una
sola facciata al massimo con ugual quantità di pagine in
nero ed a 4 colori, tutte con la copertura del 5 % per ogni
colore; la durata dell’unità fusore dipende tuttavia dalla
carta).
Cartuccia di toner: Ciano, Magenta, Giallo,
e Nero
TONER <COLORE> VUOTO viene visualizzato nella finestra dei messaggi (dopo circa 6.000 pagine stampate
su una sola facciata per cartuccia di nero, giallo,
magenta, ciano alla copertura del 5 % per ogni colore).
Set del tamburo OPC
(cartuccia del tamburo OPC, copertura della
lente laser e raccoglitore del toner di scarto)
SOSTITUIRE TAMBURO, CONTROLLARE TONER DI
SCARTO, FLACONE TONER DI SCARTO QUAS PIEN,
o SOSTITUIRE TONER DI SCARTO compare nella
finestra messaggi (dopo 30.000 pagine monocromatiche
continue 7.500 pagine continue a quattro colori, oppure
dopo 10.000 pagine intermittenti monocromatiche o
5.000 pagine intermittenti a colori). Anche altri fattori
influenzano la durata della cartuccia.
Nastro di trasferimento
SOSTITUIRE NASTRO TRANSPORTATORE compare
nella finestra dei messaggi dopo 107.000 pagine
monocromatiche continue o 33.000 pagine continue a
colori, oppure dopo 44.000 pagine intermittenti
monocromatiche o 23.000 pagine intermittenti a colori.
La durata dei materiali di consumo viene espressa in pagine simplex di formate letter/A4.
Una pagina duplex equivale a due pagine simplex.
36
Accessori e materiali di consumo
Conformità alle norme
Marchio CE e
requisiti di
esenzione (UE)
Internazionale (UE)
EN 55024
EN 50081-1
IEC 61000-4-2
IEC 61000-4-3
IEC 61000-4-4
IEC 61000-4-5
IEC 61000-4-6
IEC 61000-4-8
IEC 61000-4-11
Caratteristiche di esenzione
Standard generali di emissione
ESD
Suscettività irradiata
Transienti rapidi
Immunità alle sovracorrenti
Immunità ai disturbi di linea
Immunità ai campi magnetici
Picchi e variazioni di tensione
Marchio cTick
ACA (Australia)
AS/NZS 4251
AS/NZS 3458
Standard generici di emissione
ITE
FCC (USA)
Emissioni
elettromagnetiche Titolo 47 CFR cap. I, parte 15 Apparecchio digitale di classe B
(apparecchio digitale di classe A con
(EMI)
interfaccia Token-Ring o LocalTalk
installata)
Industry Canada (Canada)
ICES-003 Issue 3
Apparecchio digitale di classe B
(apparecchio digitale di classe A con
interfaccia Token-Ring o LocalTalk
installata)
Internazionale (UE)
EN 55022
Classe B ITE
(apparecchio digitale di classe A con
interfaccia Token-Ring installata)
EN61000-3-2
Emissioni armonizzate di corrente
EN61000-3-3
Variazioni e disturbi di tensione
VCCI (Giappone)
VCCI V-1/98.04
Classe B ITE
Rispar. Energia
ENERGY STAR (USA)
Conforme a ENERGY STAR
Sicurezza del
prodotto
UL (USA)
cUL (Canada)
UL 1950, terza edizione
CAN/CSA C22.2 No. 950-93
Internazionale (UE)
EN 60950 e IEC 60950
CDRH (USA)
Titolo 21 CFR cap. I, lettera J
Internazionale (UE)
EN 60825-1
Schema TUV/GS e
CB
Sicurezza laser
Dichiarazione di conformità FCC
Questa apparecchiatura è stata controllata e trovata conforme ai limiti per gli apparecchi
digitali di classe B previsti dalla parte 15 delle norme FCC. Questi limiti si propongono di
fornire una protezione ragionevole contro le interferenze pericolose in un'installazione
residenziale. Questa apparecchiatura genera, usa e può irradiare energia a radiofrequenza e, se
non installata ed usata in conformità a queste istruzioni, può causare interferenze pericolose
per le comunicazioni radio. Tuttavia non si può garantire che non si verifichino interferenze in
un particolare tipo di installazione. Se l'apparecchio genera interferenze dannose alla ricezione
radio o televisiva al momento dell'accensione e dello spegnimento, si raccomanda all'utente di
tentare di correggere l'interferenza adottando una o più delle seguenti misure:
Conformità alle norme
37
Riorientare o spostare in un altro punto l'antenna ricevente
Aumentare la distanza tra l'apparecchio ed il ricevitore
Collegare l'apparecchio ad una presa di corrente su un circuito diverso da quello a cui è
collegato il ricevitore
Consultare un tecnico radio/TV esperto
È necessario un cavo schermato per garantire la conformità ai limiti per gli apparecchi di
classe B previsti dalla parte 15 delle norme FCC.
Attenzione
Qualsiasi modifica o cambiamento di questo prodotto non espressamente autorizzato in
forma scritta dal costruttore responsabile della conformità alle norme in materia può
annullare l'autorizzazione dell'utente ad operare con il prodotto entro gli aspetti previsti
dalla legge e dai regolamenti della Federal Communications Commission.
Avviso per gli utenti canadesi
This Class B digital apparatus complies with Canadian ICES-003.
Cet appareil numérique de la classe B est conforme à la norme NMB-003 du Canada.
Sicurezza laser
Questa stampante è certificata come prodotto di classe 1 laser dal Department of Health and
Human Services (DHHS) degli USA, standard sulla radiazione, conformemente al Radiation
Control for Health and Safety Act del 1968. Ciò significa che la stampante non genera
radiazione laser pericolosa.
Poiché la radiazione emessa all'interno della stampante è completamente confinata all'interno
dell'alloggiamento protettivo e dei coperchi esterni, il raggio laser non può fuoriuscire dalla
macchina durante nessuna fase del funzionamento.
Avvisi internazionali
Cavo elettrico
Per la tensione di alimentazione di 220 V della magicolor 2210 occorre utilizzare un cavo
elettrico con le seguenti caratteristiche.
Caratteristiche
minime
Caratteristiche
minime
0,75 mm
2
H05 VV - F
La presa è certificata nei paesi in cui va installata l'apparecchiatura e
la presa è un connettore IEC 320.
Tensione elettrica
Utenti norvegesi; attenzione: questo apparecchio è progettato per operare entro un sistema
elettrico IT in cui la tensione tra linea e linea non superi il valore di 240 V.
38
Conformità alle norme
Batterie al litio
Utenti svizzeri; attenzione: le batterie al litio devono essere smaltite conformemente
all'allegato 4.1 della SR814.013.
Considerazioni sulla garanzia
La garanzia sulla stampante può essere affetta da numerosi fattori. Due fattori importanti sono
le scariche elettrostatiche ed i materiali di consumo. Leggere attentamente la garanzia sulla
stampante.
Attenzione
È molto importante proteggere la scheda del controller della stampante e le schede figlie
o moduli associati da danni dovuti all'elettricità statica mentre si svolgono compiti che
involvono la scheda del controller.
Azioni che comportano la perdita della garanzia
Istruzioni
Se si omette di attenersi alle istruzioni contenute nella documentazione
della stampante.
Modifiche
Qualsiasi modifica o cambiamento di questo prodotto non
espressamente autorizzato in forma scritta dal costruttore responsabile
della conformità alle norme in materia può annullare l'autorizzazione
dell'utente ad operare con il prodotto entro gli aspetti previsti dalla
legge e dai regolamenti della Federal Communications Commission.
Consumabli
Uso di materiali di consumo non prodotti da MINOLTA-QMS. Ad
esempio cartucce di toner riciclate possono dar luogo a variazioni della
qualità e dell'affidabilità del toner e possono ridurre la qualità di stampa
dei documenti. Un eventuale danneggiamento della stampante o
problemi di qualità dovuti a cartucce di toner riciclate non sono coperti
dalla garanzia concessa sulla stampante.
Accessori
Uso accessori non prodotti/omologati da MINOLTA-QMS.
Materiale di stampa
Uso di materiale di stampa non omologato.
Cartuccia unità OPC
Un eventuale danneggiamento dovuto alla scorretta manipolazione
della cartuccia dell'unità OPC (non viene coperto dalla garanzia
concessa sulla cartuccia dell'unità OPC).
Attenzione
Non rispedire merce al produttore senza aver prima chiamato un numero di
autorizzazione alla restituzione della merce (RMA). Consultare la Guida di Servicio &
Supporto per il numero telefonico di assistenza da cui ottenere il numero RMA. Se la
stampante non è legata al pallet o se il numero RMA non è chiaramente visibile
sull'esterno dell'inventario, MINOLTA-QMS non accetta il ricevimento.
Se si riscontrano difetti o danni della stampante MINOLTA-QMS attribuibili direttamente
all'uso di materiali di consumo omologati, carta di stampa e/o accessori non originali della
MINOLTA-QMS, la MINOLTA-QMS non ripara gratuitamente la stampante. In questo caso, i
costi relativi al tempo ed ai materiali vengono messi in conto al cliente per la riparazione della
stampante causata da tale particolare difetto o danno.
Al nostro sito www.minolta-qms.com è riportato un elenco dei tipi di carta da noi attualmente
autorizzati.
Considerazioni sulla garanzia
39
Per ordinare materiali di consumo ed accessori consultare il sito www.q-shop.com o la Guida
di Servizio & Supporto per localizzare l'ufficio MINOLTA-QMS più vicino.
In caso di domande, visitare il sito www.minolta-qms.
40
Considerazioni sulla garanzia