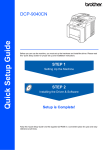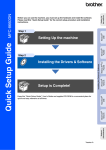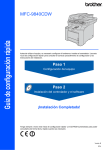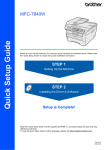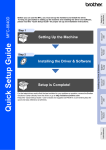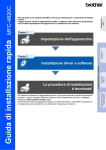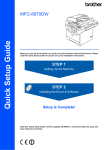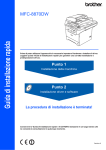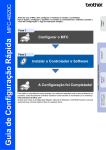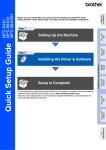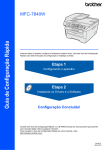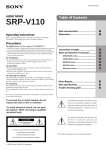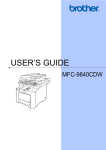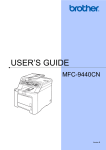Download Instalando os Drivers e o Software
Transcript
Guia de Configuração Rápida
MFC-9840CDW
Antes de utilizar o aparelho, configure o hardware e instale o driver. Leia este ‘Guia de Configuração
Rápida’ para obter instruções de configuração e instalação corretas.
Etapa 1
Configurando o aparelho
Etapa 2
Instalando os Drivers e o Software
Configuração Concluída!
Guarde este 'Guia de Configuração Rápida' e o CD-ROM fornecido em local acessível para permitir
uma consulta rápida e fácil a qualquer momento.
Versão A
BRA-POR
1
Símbolos utilizados neste Guia
Aviso
O sinal Advertência indica o que você
deve fazer para evitar possíveis
ferimentos.
Cuidado
O sinal Cuidado especifica os
procedimentos que você deve seguir ou
evitar para evitar possíveis danos ao
aparelho ou a outros objetos.
Observação
Manual do Usuário, Manual do Usuário
de Software ou
Manual do Usuário de Rede
O Símbolo de Observaçâo indica o que
você deve fazer se ocorrerem
determinadas situações ou oferece
sugestões sobre o funcionamento de
uma determinada operação em
conjunto com outras funções.
Indica a referência ao Manual do
Usuário, ao Manual do Usuário de
Software ou ao Manual do Usuário de
Rede que estão no CD-ROM fornecido.
Configuração incorreta
Os ícones de Configuração incorreta
alertam para dispositivos e operações
não compatíveis com o aparelho.
Índice
Procedimentos Iniciais
Conteúdo da embalagem ............................................................................................................................. 2
Painel de controle ........................................................................................................................................ 3
Etapa 1 – Configurando o aparelho
Remova os acessórios de embalagem do aparelho .................................................................................... 4
Instalando os cartuchos de toner ................................................................................................................. 5
Coloque papel na bandeja de papéis........................................................................................................... 5
Libere a Trava do Scanner........................................................................................................................... 6
Instale o cabo elétrico e a linha telefônica ................................................................................................... 6
Configurando a data e hora ......................................................................................................................... 7
Configurando a ID do aparelho .................................................................................................................... 8
Selecionando o modo de recepção correto ................................................................................................. 9
Modo de discagem (por tons ou por pulsos) .............................................................................................. 10
Prefixo de discagem................................................................................................................................... 10
Configurando o contraste do display.......................................................................................................... 11
Etapa 2 – Instalando os Drivers e o Software
Windows®
Para usuários do cabo de interface USB ..................................................................................................
Para usuários de interface de rede cabeada ............................................................................................
Configurações de firewall.....................................................................................................................
Para usuários de interface de rede wireless em modo de infra-estrutura.................................................
Utilizando o software SecureEasySetup™ para configurar seu aparelho para uma rede wireless .....
Utilizando o Assistente de Configuração do menu LAN do painel de controle para
configurar a rede wireless ....................................................................................................................
Para Windows Server ® 2003, consulte o Manual do Usuário de Rede que se encontra no CD-ROM.
Configurações de firewall.....................................................................................................................
14
17
20
22
24
25
30
Macintosh®
Para os usuários de cabo de interface USB .............................................................................................
Para usuários de interface de rede cabeada ............................................................................................
Para usuários de interface de rede wireless em modo de infra-estrutura.................................................
Utilizando o software SecureEasySetup™ para configurar seu aparelho para uma rede wireless .....
Utilizando o Assistente de Configuração do menu LAN do painel de controle para
configurar a rede wireless ....................................................................................................................
32
34
37
39
40
Para Usuários de Rede
Utilitário BRAdmin Light (Para usuários de Windows ®) ............................................................................. 45
Instalando o utilitário de configuração BRAdmin Light ......................................................................... 45
Configurando endereço IP, Máscara de Sub-Rede e Gateway utilizando o BRAdmin Light ............... 45
Utilitário BRAdmin Light (Para usuários de Mac OS® X) ........................................................................... 46
Configurando endereço IP, Máscara de Sub-Rede e Gateway utilizando o BRAdmin Light ............... 46
Gerenciamento via Web (navegador da web)............................................................................................ 47
Restabelecendo as configurações de rede ao padrão de fábrica .............................................................. 47
Introduzindo texto....................................................................................................................................... 48
Opcionais e consumíveis
Opcionais ................................................................................................................................................... 49
Consumíveis .............................................................................................................................................. 49
1
Procedimentos Iniciais
1
1
Conteúdo da embalagem
Os componentes incluídos na embalagem podem ser diferentes de país para país.
Guarde todos os materiais da caixa e a própria caixa da impressora para a eventualidade de ter que transportar
a impressora.
10
1
9
8
2
3
4
5
7
6
11
1
2
3
4
5
6
Alimentador automático de documentos (alimentador)
Painel de controle
Botão de desbloqueio da tampa dianteira
Interface direta USB
Tampa dianteira
Bandeja de papéis
7
8
9
10
11
Interruptor
Aba do suporte de saída de documentos do alimentador
Tampa dos documentos
Bandeja de saída com a face para baixo
Bandeja multiuso (bandeja MP)
CD-ROMs
Para Windows®
Para Macintosh®
cabo elétrico de corrente
alternada
Guia de Configuração
Rápida
Manual do Usuário
Unidade da correia (préinstalada)
Cabo da linha telefônica
Folha de inserção e saco
de plástico para empacotar
novamente
Caixa de toner residual
(pré-instalada)
Cartuchos de toner (preto, ciano, magenta e amarelo)
Unidade do cilindro (pré-instalada)
O cabo de interface não é um acessório incluído. Compre o cabo de interface apropriado para a interface que
deseja usar (USB ou Rede). NÃO conecte o cabo da interface neste momento. A conexão do cabo de interface
é feita durante o processo de instalação do software.
Cabo de interface USB
Certifique-se de usar um cabo de interface USB 2.0 que não seja maior do que 6 pés (2 metros). Quando usar
o cabo USB, certifique-se de que ele esteja conectado à porta USB do computador e não à porta USB de um
teclado ou de um hub USB sem alimentação elétrica.
Cabo de rede
Utilize um cabo de par trançado de Categoria 5 (ou superior) direto para rede Ethernet Rápida 100BASE-TX
ou 10BASE-T.
2
Procedimentos Iniciais
2
Painel de controle
MFC-9840CDW
2
1
3
5
4
6
05/01/2008 18:00
Somente Fax
Sleep
12
11
10
9
1
Teclas da Discagem de Um Toque
7
Teclas de Iniciar
2
LCD (Display de Cristal Líquido)
8
Teclas de Copiar
3
LED de Status
9
Tecla Duplex
4
Teclas de Menu
10 Teclas de Modo
5
Teclado numérico
11 Teclas de fax e de telefone
6
Tecla Parar/Sair
12 Teclas de Imprimir
8
7
Para saber mais detalhes do painel de controle, consulte Visão geral do painel de controle no Capítulo 1
do Manual do Usuário.
Observação
Este aparelho pesa 83,6 lb (38 kg). Para evitar lesões, são necessárias pelo menos duas pessoas para levantar
o aparelho. Tenha cuidado para não deixar que seus dedos sejam comprimidos quando abaixar o aparelho.
3
Etapa 1
Configurando o aparelho
1
1
Remova os acessórios de
embalagem do aparelho
4
Segure na alça verde da unidade do cilindro.
Levante a unidade do cilindro e, em seguida,
puxe-a para fora até que ela pare.
Importante
Preserve todos os acessórios de embalagem e
a própria caixa para o caso de ter que
transportar o aparelho.
Configuração incorreta
NÃO ligue ainda o cabo elétrico de corrente
alternada.
1
2
Retire a fita de empacotamento do exterior do
aparelho.
Pressione o botão de desbloqueio da tampa
dianteira e abra a tampa dianteira.
5
3
4
Remova as quatro peças alaranjadas
(acessórios de embalagem) conforme ilustra a
figura abaixo.
Remova o acessório de embalagem
alaranjado conforme ilustra a figura abaixo.
Configurando o aparelho
2
1
2
3
Instalando os cartuchos de
toner
4
5
Repita as etapas de 1 a 3 para os outros
cartuchos de toner.
Coloque novamente a unidade do cilindro na
máquina.
Desempacote os cartuchos de toner e balance
cada cartucho de um lado para outro 5 ou 6
vezes.
Puxe para fora a tampa de proteção.
6
Feche a tampa dianteira da máquina.
Segure a alça do cartucho de toner e
introduza-o na unidade do cilindro. Certifiquese de que a cor do cartucho de toner
corresponda à etiqueta da mesma cor na
unidade do cilindro e dobre a alça do cartucho
de toner (1) assim que colocar o cartucho no
lugar.
3
(1)
(1)
1
Coloque papel na bandeja de
papéis
Puxe a bandeja de papéis totalmente para fora
do aparelho.
1
2
3
4
1
C — Ciano
2
M — Magenta
3
Y — Amarelo
4
K — Preto
5
Etapa 1
2
Configurando o aparelho
Enquanto pressiona a alavanca verde (1) de
liberação da guia de papéis, deslize as guias
para que se ajustem ao tamanho do papel.
Certifique-se de que as guias estejam firmes
em seus trilhos.
4
1
Libere a Trava do Scanner
Empurre a alavanca (1) na direção de
destravar o scanner.
(A alavanca cinza de travamento do scanner
está situada do lado traseiro esquerdo, sob a
tampa dos documentos (2) )
(2)
(1)
3
(1)
Ventile a pilha de papéis para evitar que o
papel fique preso ou não seja inserido
corretamente.
5
1
4
Conecte o cabo elétrico de corrente alternada
ao aparelho.
Volte a colocar a bandeja de papéis
firmemente no aparelho.
3
6
Certifique-se de que o interruptor do aparelho
está desligado. Retire a etiqueta que cobre a
entrada elétrica CA.
Coloque papel na bandeja de papéis.
Certifique-se de que o papel esteja bem
assentado na bandeja e abaixo da marca de
quantidade máxima de papéis.
2
5
Instale o cabo elétrico e a
linha telefônica
Conecte o cabo elétrico de corrente alternada
a uma tomada da rede elétrica. Ligue o
aparelho.
Configurando o aparelho
4
Conecte uma ponta do cabo da linha telefônica
ao conector denominado LINE no aparelho e
conecte a outra ponta a uma tomada telefônica
na parede.
Observação
Se você estiver compartilhando uma linha
telefônica com uma secretária eletrônica externa,
conecte-a conforme mostrado abaixo.
Observação
Configure o modo de recepção como
Sec.Elet.Externa.
Para mais detalhes, consulte a etapa 8
Selecionando o modo de recepção correto
na página 9 e Conectando uma secretária
eletrônica externa no Capítulo 7 do Manual
do Usuário.
Certifique-se de que o cabo da linha telefônica
está ligado à entrada de linha telefônica marcada
como LINE e não ao conector EXT..
Aviso
• O aparelho deverá ser aterrado com o uso de uma
tomada de três pinos.
• Como o aparelho é aterrado por meio da tomada
elétrica, você pode proteger-se de condições
elétricas potencialmente perigosas na rede
telefônica, mantendo o cabo elétrico conectado ao
aparelho quando o conectar a uma linha
telefônica. Da mesma forma, você pode protegerse quando mudar o aparelho de lugar,
desconectando a linha telefônica primeiro e, em
seguida, o cabo elétrico.
6
Configurando a data e hora
Este aparelho exibe a data e hora.
1
2
3
4
Observação
Se você estiver compartilhando uma linha
telefônica com um telefone externo, conecte-o
conforme mostrado abaixo.
Pressione Menu.
Pressione 0.
Pressione 2.
Introduza os últimos dois dígitos do ano no
teclado numérico e, em seguida, pressione
OK.
02.Data e Hora
Ano:2008
Digite, tecle OK
5
(Por ex., introduza 0, 8 para 2008).
Introduza os dois dígitos do mês no teclado
numérico e, em seguida, pressione OK.
02.Data e Hora
XX/XX/2008
Mês:03
Digite, tecle OK
(Por ex., introduza 0, 3 para Março).
7
Etapa 1
6
Configurando o aparelho
Introduza os dois dígitos do dia no teclado
numérico e, em seguida, pressione OK.
5
02.Data e Hora
XX/03/2008
Insira o número de telefone (de até 20 dígitos)
no teclado numérico e pressione OK.(Se os
números de telefone e de fax forem iguais,
insira o mesmo número novamente).
03.ID Aparelho
Fax:908XXXXXXXX
Dia:25
Tel:_
Digite, tecle OK
(Por ex., introduza 2, 5).
7
Introduza a hora no formato de 24 horas no
teclado numérico e, em seguida, pressione
OK.
Digite, tecle OK
6
Use o teclado numérico para inserir seu nome
(até 20 caracteres) e pressione OK.
02.Data e Hora
25/03/2008
03.ID Aparelho
Fax:908XXXXXXXX
Tel:908XXXXXXXX
Nome:
Hora:15:25
Digite, tecle OK
Digite, tecle OK
Observação
(Por ex., introduza 1, 5, 2, 5 para 3:25).
8
Pressione Parar/Sair.
Observação
Se cometer um erro, pressione Parar/Sair para
começar a partir da etapa 1.
7
Configurando a ID do
aparelho
Armazene o seu nome e número de fax para que
sejam impressos em todas as páginas de fax que
enviar.
1
2
3
4
Pressione Menu.
Pressione
a tecla
2
3
4
5
6
7
8
9
Pressione 0.
Pressione 3.
Introduza o seu número de fax (até 20 dígitos)
no teclado numérico e, em seguida, pressione
OK.
03.ID Aparelho
Fax:_
Digite, tecle OK
8
• Consulte a seguinte tabela para inserir seu nome.
• Se precisar inserir um caractere que esteja na
mesma tecla do caractere anterior, pressione
para mover o cursor para a direita.
• Se você inseriu uma letra incorretamente e deseja
alterá-la, pressione
para mover o cursor para
o caractere errado e pressione Excluir/Voltar.
7
Uma
vez
A
D
G
J
M
P
T
W
Duas
vezes
B
E
H
K
N
Q
U
X
Três
vezes
C
F
I
L
O
R
V
Y
Quatro
vezes
2
3
4
5
6
S
8
Z
Cinco
vezes
A
D
G
J
M
7
T
9
Para mais detalhes, consulte Introduzindo
texto na página 48.
Pressione Parar/Sair.
Observação
A Lei de Proteção ao Consumidor de Produtos
Telefônicos de 1991 torna ilegal o uso de um
computador ou de um dispositivo eletrônico para o
envio de mensagens por meio de um aparelho de
telefone/fax, a não ser que a mensagem contenha
claramente, na margem superior ou inferior de cada
página transmitida, ou na primeira página da
transmissão, a data e o horário do envio, além de uma
identificação da empresa ou do indivíduo que enviou a
mensagem e o número de telefone do aparelho que
enviou o fax, da empresa ou do indivíduo. Para
programar essas informações em seu aparelho,
consulte Configurando a data e hora na página 7 e
Configurando a ID do aparelho na página 8.
Configurando o aparelho
8
Selecionando o modo de recepção correto
O modo de recepção correto é determinado pelos dispositivos externos e facilidades do assinante da linha
telefônica (caixa postal) que você tem (ou utilizará) na mesma linha do aparelho Brother.
Você usará a caixa postal na mesma linha telefônica do seu aparelho Brother?
Se a caixa postal estiver ativo na mesma linha telefônica do aparelho Brother, é muito provável que haverá
conflito entre a caixa postal e o aparelho no recebimento de chamadas. Consulte caixa postal no Capítulo 7 do
Manual do Usuário para obter instruções sobre como configurar seu aparelho quando estiver utilizando este
serviço.
Você usará uma secretária eletrônica na mesma linha telefônica do seu aparelho
Brother?
Sua secretária eletrônica externa atenderá automaticamente a todas as chamadas. As mensagens de voz são
armazenadas na secretária eletrônica externa e as mensagens de fax são impressas. Selecione
Sec.Elet.Externa como modo de recepção. Consulte as instruções na página a seguir.
Você usará seu aparelho Brother em uma linha dedicada de fax?
Seu aparelho atende automaticamente todas as chamadas como se fossem fax. Selecione Somente Fax
como modo de recepção. Consulte as instruções na página a seguir.
Você usará seu aparelho Brother na mesma linha do seu telefone?
Deseja receber chamadas de voz e fax automaticamente?
O modo de recepção Fax/Tel é utilizado quando você compartilhar a mesma linha entre um aparelho
telefônico e o seu aparelho Brother. Selecione Fax/Tel como modo de recepção. Consulte as instruções na
página a seguir.
Observação importante: você não poderá receber mensagens de voz na caixa postal nem na secretária
eletrônica ao selecionar o modo Fax/Tel.
Você espera receber muito poucos faxes?
Selecione Manual como modo de recepção. Você controla a linha telefônica e deverá atender todas as
chamadas pessoa/mente. Consulte as instruções na página a seguir.
Para mais detalhes, consulte Utilizando os modos de recepção no Capítulo 6 do Manual do Usuário.
9
Etapa 1
1
2
3
4
Configurando o aparelho
Pressione Menu.
10 Prefixo de discagem
Pressione 0.
Pressione 1.
Pressione
ou
para selecionar o modo.
Pressione OK.
5
9
Pressione Parar/Sair.
Modo de discagem (por tons
ou por pulsos)
O aparelho vem configurado para o serviço de
discagem por tons. Se você possui um serviço de
discagem por pulsos (rotativo), precisa alterar o
modo de discagem.
1
2
3
4
A configuração do prefixo de discagem fará com que
o aparelho disque automaticamente um número
predefinido antes de cada número de fax discado
pelo aparelho. Por exemplo: se seu sistema
telefônico exige a discagem de 9 para realizar uma
chamada externa, essa configuração discará 9
automaticamente para todos os faxes enviados.
1
2
3
4
Pressione Menu.
5
Pressione 0.
Pressione 4.
Pressione
Tom).
ou
para selecionar Pulso (ou
Pressione Parar/Sair.
Pressione 0.
Pressione 6.
Pressione ou
pressione OK.
para escolher Lig ou Desl e
Proceda de uma das seguintes formas:
Se selecionar Lig, vá para a etapa 5.
Se selecionar Desl, vá para a etapa 7.
Pressione 1 ou 2 para selecionar 1.Alterar
ou 2.Sair.
Proceda de uma das seguintes formas:
Se selecionar 1.Alterar, vá para a etapa 6.
Se selecionar 2.Sair, vá para a etapa 7.
Observação
Pressione OK.
5
Pressione Menu.
A configuração predefinida é “9 ”.
6
Insira o número de prefixo (até 5 dígitos) no
teclado numérico e pressione OK.
Observação
• É possível usar os números de 0 a 9 , # e !.
(Pressione Gancho para exibir “!”).
• Não será possível usar ! com outros números ou
caracteres.
• Caso o modo de discagem por pulso esteja
ativado, # e * não poderão ser utilizados.
7
10
Pressione Parar/Sair.
Configurando o aparelho
11 Configurando o contraste do
display
Você pode mudar o contraste para que o display fique
mais claro ou mais escuro.
1
2
3
4
Pressione Menu.
Pressione 1.
Pressione 8.
Pressione
para aumentar o contraste.
—OU—
Pressione
para diminuir o contraste.
Pressione OK.
5
Pressione Parar/Sair.
11
"MFL-Pro Suite" no CD-ROM fornecido com o aparelho
1
1
"MFL-Pro Suite" no CD-ROM fornecido com o aparelho
Windows®
Instalação de MFL-Pro Suite
Você pode instalar os drivers do multifunção e o
software MFL-Pro Suite.
Instalar outros controladores ou utilitários
É possível instalar utilitários adicionais do software
MFL-Pro Suite.
Documentação
Visualize o Manual do usuário, o Manual do Usuário
de Software e o Manual do Usuário de Rede no
formato HTML. Você também pode visualizar os
manuais no formato PDF acessando o Brother
Solutions Center. (É necessário o acesso à Internet)
O Manual do Usuário de Software e o Manual do
Usuário de Rede incluem instruções sobre funções
disponíveis quando o aparelho é conectado a um
computador. (por ex., detalhes da impressão,
escaneamento e rede)
Registo online
Registre o seu aparelho na Página de Registro de
Produto da Brother.
Brother Solutions Center
Acesse o Brother Solutions Center para consultar as
perguntas mais freqüentes (FAQ), o Manual do
Usuário, as atualizações do controlador (driver) e
dicas sobre como utilizar o aparelho. (É necessário o
acesso à Internet)
Informações sobre peças
Visite nosso site http://www.brother.com/original/
para obter peças originais Brother.
Corrigir MFL-Pro Suite (apenas para usuários
via USB)
Se tiver ocorrido um erro durante a instalação do
MFL-Pro Suite, utilize esta seleção para reparar
automaticamente e voltar a instalar o MFL-Pro Suite.
Observação
O MFL-Pro Suite inclui o driver de impressora, o
driver de scanner, o Brother ControlCenter3 e o
ScanSoft™ PaperPort™ 11SE com OCR da
NUANCE™. O ScanSoft™ PaperPort™ 11SE é
um aplicativo de gerenciamento de documentos
para escanear e visualizar documentos.
12
Macintosh®
Start Here OSX
É possível instalar o MFL-Pro Suite que inclui o driver
da impressora, o driver do scanner, o Brother
ControlCenter2 e o BRAdmin Light para Mac OS® X
10.2.4 ou superior.
Documentation (Documentação)
Visualize o Manual do usuário, o Manual do Usuário
de Software e o Manual do Usuário de Rede no
formato HTML. Você também pode visualizar os
manuais no formato PDF acessando o Brother
Solutions Center. (É necessário o acesso à Internet)
O Manual do Usuário de Software e o Manual do
Usuário de Rede incluem instruções sobre funções
disponíveis quando o aparelho é conectado a um
computador. (por ex., detalhes da impressão,
escaneamento e rede)
Brother Solutions Center
Acesse o Brother Solutions Center para consultar as
FAQ, o Manual do Usuário, as atualizações do driver
e dicas sobre como utilizar o aparelho. (É necessário
o acesso à Internet)
Presto! PageManager
Você pode instalar o Presto!® PageManager® para
adicionar funcionalidades OCR ao Brother
ControlCenter2 e escanear, compartilhar e organizar
fotografias e documentos com facilidade.
On-Line Registration (Registo online)
Registre o seu aparelho na Página de Registro de
Produto da Brother.
Utilities (Utilitários)
Você pode encontrar os seguintes Utilitários nesta
pasta.
Wireless Device Setup Wizard (Assistente de
Configuração de Dispositivos sem Fio)
Presto!® PageManager® Uninstaller
(p/ remover o software)
BRAdmin Light
Etapa 2
Instalando os Drivers e o Software
Siga nesta página as instruções relativas ao seu sistema operacional e sua interface.
Para obter os drivers e a documentação mais recentes e para encontrar a melhor solução para o seu problema acesse o Brother
Solution Center diretamente pelo CD-ROM / Driver ou pelo endereço http://solutions.brother.com.
Windows®
Para usuários do cabo de interface USB ..................................................................... 14
Para usuários de interface de rede cabeada................................................................ 17
Para Windows Server® 2003, consulte o Capítulo 5 do Manual do Usuário de Rede.
Para usuários de interface de rede wireless (em modo de infra-estrutura).............. 22
Para mais detalhes sobre outros métodos de instalação compatíveis, consulte o
Manual do Usuário de Rede que se encontra no CD-ROM.
Macintosh®
Para os usuários de cabo de interface USB ................................................................ 32
Para usuários de interface de rede cabeada................................................................ 34
Para usuários de interface de rede wireless (em modo de infra-estrutura).............. 37
Para mais detalhes sobre outros métodos de instalação compatíveis, consulte o
Manual do Usuário de Rede que se encontra no CD-ROM.
As telas do Windows® neste Guia de Configuração Rápida foram concebidas com base no Windows® XP.
As telas do Mac OS® X neste Guia de Configuração Rápida foram concebidas com base no Mac OS® X 10.4.
13
Etapa 2
Instalando os Drivers e o Software
Windows®
1
Windows®
USB
1
Para usuários do cabo de interface USB (Para Windows® 2000
Professional/XP/ XP Professional x64 Edition/Windows Vista™)
Importante
4
O menu principal do CD-ROM será exibido na
tela. Clique em Instalação de MFL-Pro Suite.
Certifique-se de ter concluído todas as
instruções da etapa 1 Configurando o aparelho
nas páginas 4 a 11.
Observação
• Feche todos os aplicativos em execução antes de
instalar o MFL-Pro Suite.
• O CD-ROM fornecido inclui o ScanSoft™
PaperPort™ 11SE. Esse software só pode ser
executado no Windows® 2000 (SP4 ou superior),
no XP (SP2 ou superior), no XP Professional x64
Edition e no Windows Vista™. Faça a atualização
para o Windows® Service Pack mais recente
antes de instalar o MFL-Pro Suite.
1
2
3
Desligue o aparelho e desconecte-o da
tomada da rede elétrica e de seu computador,
caso já tenha conectado um cabo de interface.
Observação
• Se essa janela não aparecer, utilize o Windows®
Explorer para executar o programa start.exe a
partir da pasta raiz do CD-ROM da Brother.
• Para o Windows Vista™, quando a tela Controle
de conta de usuário aparecer, clique em Permitir.
5
Ligue o computador. (Faça login com direitos
de administrador).
Selecione Conexão Local (USB) e clique em
Seguinte. A instalação irá continuar.
Introduza o CD-ROM para Windows ®
fornecido na unidade de CD-ROM. Se surgir a
tela de nome do modelo, selecione o seu
aparelho. Se surgir a tela de idiomas,
selecione o seu idioma.
Observação
Se quiser instalar o driver PS (Driver de BR-Script
da Brother), selecione Instalação personalizada
e, em seguida, siga as instruções na tela. Quando
a tela Selecionar funções for exibida, marque
Driver de impressora PS e continue a seguir as
instruções na tela.
14
Instalando os Drivers e o Software
Depois de ler e aceitar o Contrato de licença do
ScanSoft™ PaperPort™ 11SE, clique em Sim.
8
Quando esta tela aparecer, retire a etiqueta
que cobre a porta USB na máquina.
Conecte o cabo de interface no seu
computador e, depois, conecte-o à máquina.
Windows®
USB
6
Windows®
7
A instalação do ScanSoft™ PaperPort™ 11SE
irá começar automaticamente e será seguida
pela instalação do MFL-Pro Suite.
Quando a janela do Contrato de licença do
Software Brother MFL-Pro Suite for exibida,
clique em Sim se concordar com o Contrato de
licença do Software.
Observação
No Windows Vista™, quando essa tela for exibida,
clique na caixa de seleção e clique em Instalar
para completar a instalação corretamente.
Configuração incorreta
NÃO conecte o aparelho a uma porta USB de
um teclado ou a um hub USB não energizado.
A Brother recomenda que você conecte o
aparelho diretamente ao computador.
9
Conecte o cabo elétrico de corrente alternada
a uma tomada da rede elétrica. Ligue a chave
Liga/Desliga.
A instalação dos drivers da Brother começa
automaticamente. As telas de instalação
surgem uma após a outra. Aguarde um
pouco.
Configuração incorreta
Não tente cancelar as telas durante esta
instalação.
15
Etapa 2
Instalando os Drivers e o Software
10 Quando a tela Registro online for apresentada,
Windows®
USB
faça a sua seleção e siga as instruções da tela.
11 Clique em Concluir para reiniciar o
computador. (Faça login com direitos de
administrador).
Observação
• XML Paper Specification Printer Driver
O XML Paper Specification Printer Driver é o
driver mais adequado para impressão a partir de
aplicativos que usam documentos XML Paper
Specification. Faça o download do driver mais
atual acessando o Brother Solutions Center em
http://solutions.brother.com.
• Depois de reiniciar o computador, o Diagnóstico
de instalação será executado automaticamente.
Se a instalação não for bem sucedida, surgirá
uma janela com os resultados da instalação. Se o
Diagnóstico de instalação mostrar uma falha,
siga as instruções na tela ou leia a ajuda online e
as perguntas e respostas (FAQs) em
Iniciar/Todos os programas/Brother/
MFC-XXXX.
O MFL-Pro Suite (incluindo o driver de
impressora e o driver de scanner) foi
instalado e a instalação está concluída.
16
Windows®
Instalando os Drivers e o Software
2
Windows®
Para usuários de interface de rede cabeada (Para Windows® 2000
Professional/XP/ XP Professional x64 Edition/Windows Vista™)
Importante
5
Windows®
Rede
cabeada
Certifique-se de ter concluído todas as
instruções da etapa 1 Configurando o aparelho
nas páginas 4 a 11.
Introduza o CD-ROM fornecido na unidade de
CD-ROMs. Se surgir a tela de nome do
modelo, selecione o seu aparelho. Se surgir a
tela de idiomas, selecione o seu idioma.
Observação
O CD-ROM fornecido contém o ScanSoft™
PaperPort™ 11SE. Esse software só pode ser
executado no Windows® 2000 (SP4 ou superior),
no XP (SP2 ou superior), no XP Professional x64
Edition e no Windows Vista™. Faça a atualização
para o Windows ® Service Pack mais recente
antes de instalar o MFL-Pro Suite.
1
2
6
O menu principal do CD-ROM surge na tela.
Clique em Instalação de MFL-Pro Suite.
Desligue e desconecte o aparelho da tomada
da rede elétrica.
Conecte o cabo de interface de rede ao
aparelho e, em seguida, conecte-o à rede.
Observação
3
4
Conecte o cabo elétrico de corrente alternada
a uma tomada da rede elétrica. Ligue a chave
Liga/Desliga.
• Se essa janela não aparecer, utilize o Windows®
Explorer para executar o programa start.exe a
partir da pasta raiz do CD-ROM da Brother.
• Para o Windows Vista™, quando a tela Controle
de conta de usuário aparecer, clique em Permitir.
Ligue o computador. (Faça login com direitos
de administrador). Feche todos os aplicativos
em execução antes de instalar o MFL-Pro
Suite.
Observação
Antes da instalação, se estiver usando um
software de firewall pessoal, desative-o. Depois
da instalação, reinicie o software de firewall
pessoal.
17
Etapa 2
Windows®
Rede
cabeada
7
Instalando os Drivers e o Software
Selecione Ligação com rede Ligada
(Ethernet) e, em seguida, clique em Seguinte.
Windows®
10 Se o aparelho estiver configurado para a sua
rede, selecione o aparelho na lista e, em
seguida, clique em Seguinte. Esta janela não
será apresentada se houver apenas um
aparelho conectado à rede; nesse caso ele
será selecionado automaticamente.
Observação
Se quiser instalar o driver PS (Driver de BR-Script
da Brother), selecione Instalação personalizada
e, em seguida, siga as instruções na tela. Quando
a tela Selecionar funções aparecer, selecione o
Driver de impressora PS e, em seguida,
continue a seguir as instruções na tela.
8
Depois de ler e aceitar o Contrato de licença do
ScanSoft™ PaperPort™ 11SE, clique em Sim.
Se o aparelho exibir APIPA no campo
Endereço IP, clique em Configuração do IP e
digite um Endereço IP adequado à rede.
Observação
Se o aparelho ainda não tiver sido configurado
para ser usado na rede, a seguinte tela aparecerá.
Clique em OK.
A janela Configuração do IP irá aparecer.
Introduza um Endereço IP para a máquina, que
seja adequado à rede, seguindo as instruções na
tela.
A instalação do ScanSoft™ PaperPort™ 11SE
irá começar automaticamente e será seguida
pela instalação do MFL-Pro Suite.
9
Quando surgir a janela do Contrato de licença
do Software Brother MFL-Pro Suite, clique em
Sim se concordar com o Contrato de licença
do Software.
11 A instalação dos drivers da Brother começa
automaticamente. As telas de instalação
surgem uma após a outra. Aguarde um
pouco.
Configuração incorreta
Não tente cancelar as telas durante esta
instalação.
Observação
No Windows Vista™, quando essa tela for exibida,
clique na caixa de seleção e clique em Instalar
para completar a instalação corretamente.
18
Instalando os Drivers e o Software
da ScanSoft for apresentada, faça as seleções
desejadas e siga as instruções na tela.
13 Clique em Concluir para reiniciar o
computador.
(Faça login com direitos de administrador).
O MFL-Pro Suite foi instalado e a
instalação está agora concluída.
Observação
• XML Paper Specification Printer Driver
O XML Paper Specification Printer Driver é o
driver mais adequado para impressão a partir de
aplicativos que usam documentos XML Paper
Specification. Faça o download do driver mais
atual acessando o Brother Solutions Center em
http://solutions.brother.com.
• O MFL-Pro Suite inclui o driver de impressora de
rede, o driver do scanner de rede, o Brother
ControlCenter3, o ScanSoft™ PaperPort™ 11SE
e fontes True Type®.
O ScanSoft™ PaperPort™ 11SE é um aplicativo
de gerenciamento de documentos para visualizar
documentos escaneados.
Windows®
Rede
cabeada
12 Quando a tela de Registro online da Brother e
Windows®
• Depois de reiniciar o computador, o Diagnóstico
de instalação será executado automaticamente.
Se a instalação não for bem sucedida, surgirá
uma janela com os resultados da instalação. Se o
Diagnóstico indicar um erro, siga as instruções
na tela ou leia a ajuda online e as perguntas e
respostas (FAQs) em Iniciar/Todos os
programas/Brother/MFC-XXXX.
• Após a instalação, quando você tiver certeza de
que já pode imprimir, reinicie o software de
firewall.
• As configurações do firewall no seu PC poderão
rejeitar a conexão de rede necessária para a
impressão e o escaneamento via rede.
Siga as instruções na página seguinte para
configurar o firewall do Windows®. Se você estiver
usando um software de firewall pessoal, consulte
o Manual do Usuário de seu software ou entre em
contato com o fabricante do software.
19
Etapa 2
Instalando os Drivers e o Software
Windows®
Rede
cabeada
Configurações de firewall
As configurações do firewall em seu PC poderão
rejeitar a conexão de rede necessária para o PC-Fax
e o escaneamento via rede. Se estiver usando o
firewall do Windows®, siga as instruções para o
Windows® XP SP2 ou para o Windows Vista™. Se
você estiver usando um software de firewall pessoal,
consulte o Manual do Usuário desse software ou
entre em contato com o fabricante do software.
Para usuários do Windows® XP SP2:
1 Clique no botão Iniciar, Painel de controle,
Conexões de rede e de Internet e Firewall
do Windows.
Certifique-se de que o Firewall do Windows
esteja ativado na guia Geral.
2 Clique na guia Avançadas e no botão
Definições....
Windows®
5 Clique no botão Adicionar.
6 Adicione a porta 54926 para PC-Fax em rede
inserindo as informações abaixo:
1. Em Descrição do serviço:
- Digite uma descrição qualquer como, por
exemplo, "PC-FAX Brother".
2. Em Nome ou endereço IP (por exemplo
192.168.0.12) do computador que
hospeda este serviço na rede:
- Digite "Localhost".
3. Em Número da porta externa para este
serviço:
- Introduza "54926".
4. Em Número de porta interna para este
serviço:
- Introduza "54926".
5. Certifique-se de que UDP está selecionado.
6. Clique em OK.
7 Se ainda tiver problemas com a conexão em
rede, clique no botão Adicionar.
8 Adicione a porta 137 para o escaneamento via
rede, recepção de PC-Fax via rede e
impressão via rede inserindo as informações
abaixo:
1. Em Descrição do serviço:
- Insira qualquer descrição, por exemplo
"Impressão em rede Brother".
4 Adicione a porta 54925 para o escaneamento
em rede, inserindo as informações abaixo:
2. Em Nome ou endereço IP (por exemplo
192.168.0.12) do computador que
hospeda este serviço na rede:
- Introduza "Localhost".
1. Em Descrição do serviço:
- Digite uma descrição qualquer como, por
exemplo, "Scanner Brother".
3. Em Número da porta externa para este
serviço:
- Introduza "137".
2. Em Nome ou endereço IP (por exemplo
192.168.0.12) do computador que
hospeda este serviço na rede:
- Digite "Localhost".
4. Em Número de porta interna para este
serviço:
- Introduza "137".
3. Em Número da porta externa para este
serviço:
- Introduza "54925".
5. Certifique-se de que UDP está selecionado.
3 Clique no botão Adicionar.
4. Em Número de porta interna para este
serviço:
- Introduza "54925".
5. Certifique-se de que UDP está selecionado.
6. Clique em OK.
1
2
3
4
20
5
6. Clique em OK.
9 Certifique-se de que as novas configurações
foram adicionadas e selecionadas e clique em
OK.
Instalando os Drivers e o Software
2 Quando a tela Controlo de contas de
utilizador aparecer, faça o seguinte.
Para usuários que possuem direitos de
administrador: cliquem em Continuar.
6 Para adicionar a porta 54925 para
escaneamento via rede, introduza as
seguintes informações:
1. Em Nome: Insira qualquer descrição, por
exemplo “Scanner Brother”.
2. Em Número da porta: Insira “54925”.
3. Certifique-se de que UDP está selecionado.
Em seguida, clique em OK.
1
2
Windows®
Rede
cabeada
Para usuários do Windows Vista™:
1 Clique no botão Iniciar, Painel de controle,
Rede e Internet, Firewall do Windows
e clique em alterar configurações.
Windows®
3
Usuários que não possuem direitos de
administrador: insiram a senha do
administrador e cliquem em OK.
7 Clique no botão Adicionar porta....
8 Para adicionar a porta 54926 para PC-Fax em
rede, introduza as seguintes informações:
1. Em Nome: digite uma descrição qualquer
como, por exemplo, “PC-Fax Brother“.
2. Em Número da porta: Insira “54926”.
3. Certifique-se de que UDP está selecionado.
Em seguida, clique em OK.
9 Certifique-se de que a nova configuração foi
adicionada e selecionada e, em seguida,
clique em OK.
3 Certifique-se de que o Firewall do Windows
esteja ativado na guia Geral.
10 Se você ainda tiver problemas com a conexão
de rede, por exemplo, com a impressão ou o
escaneamento via rede, selecione a caixa
Partilha de ficheiros e impressoras na guia
Exceções e, em seguida, clique em OK.
4 Clique na guia Excepções.
5 Clique no botão Adicionar porta....
21
Etapa 2
3
Instalando os Drivers e o Software
Windows®
Para usuários de interface de rede wireless em modo de infraestrutura (Para Windows® 2000 Professional/XP/ XP Professional
x64 Edition/Windows Vista™)
Conectando seu aparelho wireless à rede wireless e instalando o driver de
impressora em modo de infra-estrutura
Windows®
Rede
Wireless
Em primeiro lugar, você deve definir as configurações de rede wireless do seu aparelho para se comunicar com
o ponto de acesso de rede (roteador). Depois que o aparelho estiver configurado para se comunicar com o ponto
de acesso (roteador), os computadores da sua rede terão acesso ao aparelho. Para usar o aparelho a partir
desses computadores, será preciso instalar o MFL-Pro Suite. As etapas a seguir irão orientá-lo ao longo do
processo de configuração e instalação.
Para obter resultados ideais na impressão de documentos do dia-a-dia, posicione o aparelho Brother o mais perto
possível do ponto de acesso à rede (roteador), com o mínimo de obstruções. Objetos grandes e paredes entre
os dois dispositivos, além de interferência de outros dispositivos eletrônicos, podem afetar a velocidade da
transferência de dados dos seus documentos.
Importante
As instruções a seguir disponibilizam dois métodos de instalação do seu aparelho Brother em um
ambiente de rede wireless. Ambos são para modo de infra-estrutura, utilizando um roteador ou ponto
de acesso wireless que usa DHCP para atribuir endereços IP. Se o seu roteador ou ponto de acesso
wireless for compatível com SecureEasySetup™, siga as etapas na página 24 Utilizando o software
SecureEasySetup™ para configurar seu aparelho para uma rede wireless. Se o seu roteador ou ponto
de acesso wireless não for compatível com SecureEasySetup™, siga as etapas na página 25 Utilizando
o Assistente de Configuração do menu LAN do painel de controle para configurar a rede wireless. Para
configurar seu aparelho em qualquer outro ambiente wireless, você encontrará instruções no Manual
do Usuário de Rede no CD-ROM.
Acesse o Manual do Usuário de Rede seguindo as instruções abaixo.
1 Ligue o computador. Insira o CD-ROM da Brother na unidade de CD-ROM.
2 Se surgir a tela de idiomas, selecione o seu idioma. O menu principal do CD-ROM aparece na tela.
3 Clique em Documentação.
4 Clique em Documentos HTML.
5 Clique no MANUAL DO USUÁRIO DE REDE.
Observação
• Se for conectar a impressora à rede, é recomendável contatar o administrador do sistema antes da instalação.
• Se estiver usando um software de firewall pessoal (p. ex., o Firewall do Windows®), desative-o. Quando você
tiver a certeza de que já pode imprimir, reinicie o software de firewall pessoal.
22
Instalando os Drivers e o Software
Windows®
Confirme seu ambiente de rede
O processo de instalação depende do seu ambiente de rede.
Se seu ponto de acesso wireless (A) for compatível com SecureEasySetup™ , não será necessário usar um computador
para configurar o aparelho. O ponto de acesso (roteador) e seu aparelho podem negociar automaticamente utilizando o
procedimento SecureEasySetup™.
Para obter instruções, vá para a página 24.
Windows®
Rede
Wireless
Instalação usando SecureEasySetup™ .
Modo de infra-estrutura
Se seu ponto de acesso wireless (A) não for compatível com SecureEasySetup™, siga as etapas na página 25.
23
Etapa 2
Instalando os Drivers e o Software
Windows®
Utilizando o software SecureEasySetup™ para configurar seu aparelho
para uma rede wireless
3
4
Pressione Menu, 7, 2, 3 no painel de controle
do aparelho Brother.
Selec. ab ou OK
Observação
Os roteadores ou pontos de acesso compatíveis
com SecureEasySetup™ têm o símbolo
SecureEasySetup™ apresentado abaixo.
1
Conecte o cabo de alimentação CA a uma
tomada CA. Ligue o aparelho.
Configuração incorreta
Se você já tiver definido as configurações de
rede wireless do aparelho, será preciso fazer
um reset das configurações de rede (LAN)
antes de definir novamente as configurações
de rede wireless.
Pressione Menu, 7, 2, 5 (ou Menu, 7, 0) e, em
seguida, pressione 1 para aceitar a alteração.
2
24
Pressione o botão SecureEasySetup™ no seu
roteador ou ponto de acesso wireless.
Consulte o manual do usuário do seu roteador
ou ponto de acesso wireless para obter
instruções.
72.Rede Wireless
Habilitar WLAN ?
a
Ativada
b
Desativada
Windows®
Rede
Wireless
O software SecureEasySetup™ permite configurar a
rede wireless mais facilmente do que a configuração
manual. Pressionando um botão no roteador ou
ponto de acesso wireless, você pode definir as
configurações da rede wireless e de segurança. Seu
roteador ou ponto de acesso também deverá ser
compatível com SecureEasySetup™. Consulte o
manual do usuário do roteador ou ponto de acesso
LAN wireless para obter instruções de como
configurar seu aparelho para uma rede wireless. Se
seu roteador ou ponto de acesso wireless não for
compatível com SecureEasySetup™, siga as
instruções de instalação da página a seguir.
Posicione o aparelho Brother próximo do
roteador ou ponto de acesso
SecureEasySetup™.
5
Pressione ou para selecionar Ativada e,
em seguida, pressione OK. A interface de rede
cabeada ficará inativa com essa configuração.
O status da conexão de rede wireless usando
o software SecureEasySetup™ será exibido:
Conectando WLAN, Conectado ou
Falha na Conexão.
Conectando WLAN será exibido quando o
servidor de impressão estiver tentando se
conectar com seu roteador ou ponto de
acesso. Aguarde até que seja exibido o aviso
Conectado ou Falha na Conexão.
Conectado é exibido quando o servidor de
impressão se conecta com êxito ao roteador
ou ponto de acesso. Você já pode utilizar seu
aparelho em uma rede wireless.
Falha na Conexão é exibido quando o
servidor de impressão não se conecta com
êxito ao roteador ou ponto de acesso. Tente
recomeçar da etapa 2. Se a mesma
mensagem for reexibida, faça um reset do
servidor de impressão para que volte a utilizar
as configurações de fábrica e tente
novamente. (Consulte Restabelecendo as
configurações de rede ao padrão de fábrica
na página 47).
A configuração de wireless está
concluída. Para instalar o MFL-Pro Suite,
siga para a etapa 14 na página 27.
Instalando os Drivers e o Software
Windows®
Utilizando o Assistente de Configuração do menu LAN do painel de
controle para configurar a rede wireless
Importante
Certifique-se de ter concluído todas as
instruções da etapa 1 Configurando o aparelho
nas páginas 4 a 11.
Observação
Se a janela não aparecer, utilize o Windows®
Explorer para executar o programa start.exe a
partir da pasta raiz do CD-ROM da Brother.
Antes de começar você deverá saber quais são as
suas configurações de rede wireless.
1
Tome nota das configurações de rede wireless
do seu ponto de acesso ou roteador wireless.
SSID (Service Set ID ou nome da rede)
_________________________
Chave WEP (se necessário)
_________________________
WPA-PSK (se necessário)
_________________________
A chave WEP é para redes criptografadas de
64 bits ou redes criptografadas de 128 bits e
pode conter tanto números como letras. Se
não souber essa informação, consulte a
documentação fornecida com o ponto de
acesso ou roteador wireless. Esta chave é um
valor de 64 ou 128 bits que deve ser
introduzida em formato ASCII ou
HEXADECIMAL.
Windows®
Rede
Wireless
Estas instruções instalarão seu aparelho Brother em
um ambiente de rede típico de pequeno escritório ou
residencial em modo de infra-estrutura, usando um
roteador ou ponto de acesso wireless que utiliza
DHCP para atribuir endereços IP.
Para configurar seu aparelho em qualquer outro
ambiente wireless, você encontrará instruções no
Manual do Usuário de Rede no CDROM.
Acesse o Manual do Usuário de Rede seguindo as
instruções abaixo.
1 Ligue o PC. Insira o CD-ROM da Brother com a
etiqueta Windows ® em sua unidade de CD-ROM.
2 Se surgir a tela de idiomas, selecione o seu
idioma. O menu principal do CD-ROM aparece na
tela.
3 Clique em Documentação.
4 Clique em Documentos HTML.
5 Clique no Manual do Usuário de Rede.
Por exemplo:
ASCII de
64 bits:
Usa 5 caracteres de texto,
p. ex., “Hello” (diferencia maiúsculas
de minúsculas)
Hexadecimal Usa 10 dígitos de dados
de 64 bits:
hexadecimais,
p. ex., “71f2234aba”
ASCII de
128 bits:
Usa 13 caracteres de texto,
p. ex., “Comunwireless” (distingue
maiúsculas de minúsculas)
Hexadecimal Usa 26 dígitos de dados
de 128 bits: hexadecimais,
p. ex.,
“71f2234ab56cd709e5412aa2ba”
O WPA-PSK habilita uma Chave de Acesso
Protegido Pré-compartilhada que permite ao
aparelho wireless Brother se associar a pontos
de acesso usando criptografia TKIP e AES. O
WPA-PSK usa uma Chave Pré-compartilhada
de 8 ou mais caracteres, podendo chegar a 63
caracteres.
Consulte o Capítulo 3 do Manual do Usuário de
Rede para obter mais detalhes.
25
Etapa 2
2
Instalando os Drivers e o Software
Conecte o cabo de alimentação a uma tomada
da rede elétrica. Ligue o aparelho.
5
Windows®
Selecione <Novo SSID> usando
pressione OK. Vá para a etapa 6.
ou
e
72.Rede Wireless
SSID
<Novo SSID>
Configuração incorreta
Selec. ab ou OK
Windows®
Rede
Wireless
Se você já tiver definido as configurações de
rede wireless do aparelho, será preciso fazer
um reset das configurações de rede (LAN)
antes de definir novamente as configurações
de rede wireless.
Pressione Menu, 7, 2, 5 (ou Menu, 7, 0) e, em
seguida, pressione 1 para aceitar a alteração.
3
6
72.Rede Wireless
SSID:
No seu aparelho, pressione Menu, 7, 2, 2.
72.Rede Wireless
Habilitar WLAN ?
a
Ativada
b
Desativada
Digite, tecle OK
7
Selec. ab ou OK
Pressione ou para selecionar Ativada e,
em seguida, pressione OK. A interface de rede
cabeada ficará inativa com essa configuração.
4
O aparelho procurará sua rede e exibirá uma
lista de SSIDs disponíveis. Você deve ver a
SSID que digitou anteriormente. Se o aparelho
localizar mais de uma rede, use as teclas
ou
para selecionar sua rede e, em seguida,
pressione OK. Vá para a etapa 8.
72.Rede Wireless
SSID
a
salesgroup
b
ABCgroup
Selec. ab ou OK
Observação
Levará alguns segundos para que a lista de SSIDs
disponíveis seja exibida.
Se seu ponto de acesso estiver definido para
não transmitir a SSID, você terá que adicionar
manualmente o nome da SSID. Vá para a
etapa 5.
26
Digite uma nova SSID e pressione OK. Para
mais informações sobre como digitar texto,
consulte Introduzindo texto na página 48.
8
Pressione ou para selecionar
Infra-estrutura e, em seguida, pressione
OK.
Use as teclas , e OK para escolher uma
das opções abaixo: se sua rede estiver
configurada para Autenticação e Criptografia,
você deverá usar as mesmas configurações
usadas para a rede.
Sem Autenticação ou Criptografia:
Selecione Sistema Aberto, pressione OK e
selecione Nenhum como Tipo de Codific
e pressione OK. Em seguida, pressione
ou
para selecionar 1.Sim e pressione OK para
aplicar as configurações. Vá para a etapa 12.
Sem Autenticação com Criptografia WEP:
Selecione Sistema Aberto, pressione OK e
use ou para selecionar WEP como
Tipo de Codific e pressione OK. Vá para
a etapa 9.
Autenticação com Criptografia WEP:
Selecione Chave Compart., pressione OK.
Vá para a etapa 9.
Autenticação com WPA-PSK (Criptografia
TKIP ou AES): Selecione WPA/WPA2-PSK,
pressione OK. Vá para a etapa 10.
Autenticação com LEAP: Selecione LEAP,
pressione OK. Vá para a etapa 11.
Instalando os Drivers e o Software
Selecione o número de chave apropriado e
pressione OK.
72.Rede Wireless
WEP KEY
a
KEY1:
b
KEY2:
Selec. ab ou OK
Digite a chave WEP registrada na etapa 1
usando o teclado de discagem. Você pode
usar as teclas
e
para mover o cursor.
Por exemplo, para inserir a letra a, pressione a
tecla 2 uma vez no teclado de discagem. Para
inserir o número 3, pressione a tecla 3 sete
vezes no teclado de discagem.
As letras aparecem nesta ordem: minúsculas,
maiúsculas e números.
Pressione OK depois de inserir todos os
caracteres e, em seguida, selecione 1.Sim e
pressione OK para aplicar suas configurações.
Vá para a etapa 12.
A maioria dos pontos de acesso e
roteadores pode armazenar mais de uma
chave, mas só utilizará uma de cada vez
para autenticação e criptografia.
10 Pressione
ou para escolher TKIP ou AES
como Tipo de Codific e pressione OK.
Digite a senha WPA-PSK registrada na etapa
1 usando o teclado de discagem. Você pode
usar as teclas
e
para mover o cursor.
Por exemplo, para inserir a letra a, pressione a
tecla 2 uma vez no teclado de discagem. Para
inserir o número 3, pressione a tecla 3 sete
vezes no teclado de discagem.
Pressione OK depois de inserir todos os
caracteres e, em seguida, selecione 1.Sim e
pressione OK para aplicar suas configurações.
Vá para a etapa 12.
11 Insira o usuário e pressione OK. Você pode
usar as teclas
e
para mover o cursor.
Por exemplo, para inserir a letra a, pressione a
tecla 2 uma vez no teclado de discagem.
Digite a senha e pressione OK e, em seguida,
selecione 1.Sim e pressione OK para aplicar
suas configurações. Vá para a etapa 12.
(Use a tabela em Introduzindo texto
na página 48).
12 Seu aparelho tentará agora se conectar com a
rede wireless usando as informações que você
inseriu. Se conseguir, Conectado aparecerá
rapidamente no display.
Falha na Conexão é exibido quando o
servidor de impressão não se conecta com
êxito ao roteador ou ponto de acesso. Tente
recomeçar da etapa 3. Se a mesma
mensagem for reexibida, faça um reset do
servidor de impressão para que volte a utilizar
as configurações de fábrica e tente
novamente. (Consulte Restabelecendo as
configurações de rede ao padrão de fábrica
na página 47).
13 O aparelho obterá automaticamente as
informações corretas de endereço TCP/IP a
partir do seu ponto de acesso (roteador) se
DHCP estiver habilitado (geralmente, o padrão
na maioria dos roteadores de ponto de acesso
é ter o DHCP habilitado).
Windows®
Rede
Wireless
9
Windows®
Se o DHCP não estiver habilitado para seu
ponto de acesso, será necessário configurar
manualmente o endereço IP, a máscara de
subrede e o gateway do aparelho para que se
ajustem à rede. Consulte o Manual do Usuário
de Rede para obter detalhes.
A configuração de wireless está
concluída. Para instalar o MFL-Pro Suite,
siga para a etapa 14.
Observação
O CD-ROM fornecido inclui o ScanSoft™
PaperPort™ 11SE. Esse software só pode ser
executado no Windows® 2000 (SP4 ou superior),
no XP (SP2 ou superior), no XP Professional x64
Edition e no Windows Vista™. Faça a atualização
para o Windows® Service Pack mais recente
antes de instalar o MFL-Pro Suite.
14 Ligue o computador. (Faça login com direitos
de administrador). Feche todos os aplicativos
em execução antes de instalar o MFL-Pro
Suite.
Observação
Antes da instalação, se estiver usando um
software de firewall pessoal, desative-o. Depois
da instalação, reinicie o software de firewall
pessoal.
27
Etapa 2
Instalando os Drivers e o Software
15 Introduza o CD-ROM fornecido na unidade de
CD-ROMs. Se surgir a tela de nome do
modelo, selecione o seu aparelho. Se surgir a
tela de idiomas, selecione o seu idioma.
Windows®
Observação
Se quiser instalar o driver PS (Driver de BR-Script
da Brother), selecione Instalação personalizada
e, em seguida, siga as instruções na tela. Quando
a tela Selecionar funções aparecer, selecione o
Driver de impressora PS e, em seguida,
continue a seguir as instruções na tela.
18 Clique na caixa de seleção Verificado e
confirmado e, em seguida, em Seguinte.
Siga as instruções da tela.
16 O menu principal do CD-ROM surge na tela.
Windows®
Rede
Wireless
Clique em Instalação de MFL-Pro Suite.
19 Depois de ler e aceitar o Contrato de licença do
ScanSoft™ PaperPort™ 11SE, clique em Sim.
Observação
• Se essa janela não aparecer, utilize o Windows®
Explorer para executar o programa start.exe a
partir da pasta raiz do CD-ROM da Brother.
• Para o Windows Vista™, quando a tela Controle
de conta de usuário aparecer, clique em Permitir.
A instalação do ScanSoft™ PaperPort™ 11SE
irá começar automaticamente e será seguida
pela instalação do MFL-Pro Suite.
20 Quando surgir a janela do Contrato de licença
do Software Brother MFL-Pro Suite, clique em
Sim se concordar com o Contrato de licença
do Software.
17 Selecione Ligação a uma Rede Sem Fios e
clique em Seguinte.
28
Instalando os Drivers e o Software
21 Se o aparelho estiver configurado para a sua
rede, selecione o aparelho na lista e, em
seguida, clique em Seguinte. Esta janela não
será apresentada se houver apenas um
aparelho conectado à rede; nesse caso ele
será selecionado automaticamente.
Windows®
23 Quando a tela de Registro online da Brother e
da ScanSoft for apresentada, faça as seleções
desejadas e siga as instruções na tela.
24 Clique em Concluir para reiniciar o
computador.
(Faça login com direitos de administrador).
Windows®
Rede
Wireless
Se o aparelho exibir APIPA no campo
Endereço IP, clique em Configuração do IP e
digite um Endereço IP adequado à rede.
Observação
Se o aparelho ainda não tiver sido configurado
para ser utilizado na rede, a seguinte tela
aparecerá.
O MFL-Pro Suite foi instalado e a
instalação está agora concluída.
Clique em OK.
A janela Configuração do IP irá aparecer.
Introduza um Endereço IP para a máquina, que
seja adequado à rede, seguindo as instruções na
tela.
22 A instalação dos drivers da Brother começa
automaticamente. As telas de instalação
surgem uma após a outra. Aguarde um
pouco.
Configuração incorreta
Não tente cancelar as telas durante esta
instalação.
Observação
No Windows Vista™, quando essa tela for exibida,
clique na caixa de seleção e clique em Instalar
para completar a instalação corretamente.
Observação
• XML Paper Specification Printer Driver
O XML Paper Specification Printer Driver é o
driver mais adequado para impressão a partir de
aplicativos que usam documentos XML Paper
Specification. Faça o download do driver mais
atual acessando o Brother Solutions Center em
http://solutions.brother.com.
• O MFL-Pro Suite inclui o driver de impressora de
rede, o driver do scanner de rede, o Brother
ControlCenter3, o ScanSoft™ PaperPort™ 11SE
e fontes True Type®.
O ScanSoft™ PaperPort™ 11SE é um aplicativo
de gerenciamento de documentos para visualizar
documentos escaneados.
• Depois de reiniciar o computador, o Diagnóstico
de instalação será executado automaticamente.
Se a instalação não for bem sucedida, surgirá
uma janela com os resultados da instalação. Se o
Diagnóstico indicar um erro, siga as instruções
na tela ou leia a ajuda online e as perguntas e
respostas (FAQs) em Iniciar/Todos os
programas/Brother/MFC-XXXX.
• Quando você tiver certeza de que pode imprimir
após a instalação, reinicie o software de firewall.
• As configurações do firewall no seu PC poderão
rejeitar a conexão de rede necessária para a
impressão e o escaneamento via rede.
Siga as instruções na página seguinte para
configurar o firewall do Windows®. Se você estiver
usando um software de firewall pessoal, consulte
o Manual do Usuário de seu software ou entre em
contato com o fabricante do software.
29
Etapa 2
Instalando os Drivers e o Software
Configurações de firewall
Windows®
Rede
Wireless
As configurações do firewall em seu PC poderão
rejeitar a conexão de rede necessária para o PC-Fax
e o escaneamento via rede. Se estiver usando o
firewall do Windows®, siga as instruções para o
Windows® XP SP2 ou para o Windows Vista™. Se
você estiver usando um software de firewall pessoal,
consulte o Manual do Usuário desse software ou
entre em contato com o fabricante do software.
Para usuários do Windows® XP SP2:
1 Clique no botão Iniciar, Painel de controle,
Conexões de rede e de Internet e Firewall
do Windows.
Certifique-se de que o Firewall do Windows
esteja ativado na guia Geral.
2 Clique na guia Avançadas e no botão
Definições....
Windows®
5 Clique no botão Adicionar.
6 Adicione a porta 54926 para PC-Fax em rede
inserindo as informações abaixo:
1. Em Descrição do serviço:
- Digite uma descrição qualquer como, por
exemplo, "PC-FAX Brother".
2. Em Nome ou endereço IP (por exemplo
192.168.0.12) do computador que
hospeda este serviço na rede:
- Digite "Localhost".
3. Em Número da porta externa para este
serviço:
- Introduza "54926".
4. Em Número de porta interna para este
serviço:
- Introduza "54926".
5. Certifique-se de que UDP está selecionado.
6. Clique em OK.
7 Se ainda tiver problemas com a conexão em
rede, clique no botão Adicionar.
8 Adicione a porta 137 para o escaneamento via
rede, recepção de PC-Fax via rede e
impressão via rede inserindo as informações
abaixo:
1. Em Descrição do serviço:
- Insira qualquer descrição, por exemplo
"Impressão em rede".
3 Clique no botão Adicionar.
4 Adicione a porta 54925 para o escaneamento
em rede, inserindo as informações abaixo:
1. Em Descrição do serviço:
- Digite uma descrição qualquer como, por
exemplo, "Scanner Brother".
2. Em Nome ou endereço IP (por exemplo
192.168.0.12) do computador que
hospeda este serviço na rede:
- Digite "Localhost".
3. Em Número da porta externa para este
serviço:
- Introduza "54925".
4. Em Número de porta interna para este
serviço:
- Introduza "54925".
5. Certifique-se de que UDP está selecionado.
6. Clique em OK.
1
2
3
4
30
5
2. Em Nome ou endereço IP (por exemplo
192.168.0.12) do computador que
hospeda este serviço na rede:
- Insira "Localhost".
3. Em Número da porta externa para este
serviço:
- Introduza "137".
4. Em Número de porta interna para este
serviço:
- Introduza "137".
5. Certifique-se de que UDP está selecionado.
6. Clique em OK.
9 Certifique-se de que as novas configurações
foram adicionadas e selecionadas e clique em
OK.
Instalando os Drivers e o Software
Para usuários do Windows Vista™:
1 Clique no botão Iniciar, Painel de controle,
Rede e Internet, Firewall do Windows
e clique em alterar configurações.
2 Quando a tela Controlo de contas de
utilizador aparecer, faça o seguinte.
Para usuários que possuem direitos de
administrador: cliquem em Continuar.
Windows®
6 Para adicionar a porta 54925 para
escaneamento via rede, introduza as
seguintes informações:
1. Em Nome: Insira qualquer descrição, por
exemplo “Scanner Brother”.
2. Em Número da porta: Insira “54925”.
3. Certifique-se de que UDP está selecionado.
Em seguida, clique em OK.
1
2
Usuários que não possuem direitos de
administrador: insiram a senha do
administrador e cliquem em OK.
7 Clique no botão Adicionar porta....
8 Para adicionar a porta 54926 para PC-Fax em
rede, introduza as seguintes informações:
Windows®
Rede
Wireless
3
1. Em Nome: digite uma descrição qualquer
como, por exemplo, “PC-Fax Brother“.
2. Em Número da porta: Insira “54926”.
3. Certifique-se de que UDP está selecionado.
Em seguida, clique em OK.
9 Certifique-se de que a nova configuração foi
adicionada e selecionada e, em seguida,
clique em OK.
3 Certifique-se de que o Firewall do Windows
esteja ativado na guia Geral.
10 Se você ainda tiver problemas com a conexão
de rede, por exemplo, com a impressão ou o
escaneamento via rede, selecione a caixa
Partilha de ficheiros e impressoras na guia
Exceções e, em seguida, clique em OK.
4 Clique na guia Excepções.
5 Clique no botão Adicionar porta....
31
Etapa 2
4
Instalando os Drivers e o Software
Macintosh®
Para os usuários de cabo de interface USB
Para Mac OS® X 10.2.4 ou superior
Importante
3
Introduza o CD-ROM fornecido na unidade de
CD-ROMs.
Certifique-se de ter concluído todas as
instruções da etapa 1 Configurando o aparelho
nas páginas 4 a 11.
Observação
Para usuários do Mac OS® X 10.2.0 ao 10.2.3,
atualize para OS® X 10.2.4 ou superior. (Para
obter as informações mais recentes para Mac
OS® X, visite http://solutions.brother.com)
Retire a etiqueta que cobre a porta USB na
máquina. Conecte o cabo de interface no seu
computador e, depois, conecte-o à máquina.
4
Clique duas vezes no ícone Start Here OSX
para instalar.
Siga as instruções da tela.
Macintosh®
USB
1
Observação
Consulte o Manual do Usuário de Software no CDROM para instalar o driver PS.
5
Selecione Local Connection (USB)
(Conexão Local (USB)) e clique em Next
(Seguinte). A instalação irá continuar.
Configuração incorreta
NÃO conecte o aparelho a uma porta USB de
um teclado ou a um hub USB não energizado.
A Brother recomenda que você conecte o
aparelho diretamente ao computador.
Observação
Certifique-se de que o aparelho está ligado,
conectando o cabo elétrico.
2
32
Ligue o computador Macintosh®.
Observação
Aguarde; serão necessários alguns segundos
para que o software seja instalado. Após a
instalação, clique em Reiniciar para concluir a
instalação do software.
6
O software da Brother procurará o dispositivo
da Brother. Durante este período de tempo,
aparecerá a seguinte tela.
Instalando os Drivers e o Software
7
Quando essa tela for exibida, clique em OK.
Macintosh®
11 Clique em Print Center (Centro de
Impressão) e, em seguida, em Quit Print
Center (Sair do centro de impressão).
Para usuários de Mac OS® X 10.3.x ou
superior:
O MFL-Pro Suite, o driver de impressora
da Brother, o driver do scanner Brother e
o Brother ControlCenter2 foram
instalados e a instalação foi concluída.
Avance para a etapa 12.
8
Para usuários de Mac OS® X 10.2.4 a 10.2.8:
Clique em Add (Adicionar).
O MFL-Pro Suite, o driver de impressora
da Brother, o driver do scanner Brother e
o Brother ControlCenter2 foram
instalados e a instalação foi concluída.
Selecione USB.
10 Selecione o nome do modelo e, em seguida,
clique em Add (Adicionar).
duas vezes no ícone Presto! PageManager e
siga as instruções na tela.
Macintosh®
USB
9
12 Para instalar o Presto!®PageManager®, clique
Observação
Quando o Presto!®PageManager® é instalado, a
funcionalidade OCR é adicionada ao Brother
ControlCenter2. Com o Presto!® PageManager®,
você pode facilmente escanear, compartilhar e
organizar fotografias e documentos.
O Presto!® PageManager® foi instalado e
a instalação está agora concluída.
33
Etapa 2
5
Instalando os Drivers e o Software
Macintosh®
Para usuários de interface de rede cabeada
Para Mac OS® X 10.2.4 ou superior
Importante
4
Certifique-se de ter concluído todas as
instruções da etapa 1 Configurando o aparelho
nas páginas 4 a 11.
1
Clique duas vezes no ícone Start Here OSX
para instalar.
Siga as instruções da tela.
Conecte o cabo de interface de rede ao
aparelho e, em seguida, conecte-o à rede.
Observação
Consulte o Manual do Usuário de Rede no CDROM para instalar o driver PS.
Observação
Macintosh®
Rede
cabeada
Certifique-se de que o aparelho está ligado,
conectando o cabo elétrico.
2
3
5
Selecione Wired Network Connection
(Ethernet) (Ligação com rede Ligada
(Ethernet)) e, em seguida, clique em Next
(Seguinte).
Ligue o computador Macintosh®.
Insira o CD-ROM fornecido na unidade de
CD-ROM.
Observação
Aguarde; serão necessários alguns segundos
para que o software seja instalado. Após a
instalação, clique em Reiniciar para concluir a
instalação do software.
34
Instalando os Drivers e o Software
6
O software da Brother procurará o dispositivo
da Brother. Durante este período de tempo,
aparecerá a seguinte tela.
7
Macintosh®
Quando essa tela for exibida, clique em OK.
Para usuários de Mac OS® X 10.3.x ou
superior:
O MFL-Pro Suite, o driver de impressora
da Brother, o driver do scanner Brother e
o Brother ControlCenter2 foram
instalados e a instalação foi concluída.
Avance para a etapa 12.
Observação
• Se o aparelho estiver configurado para a sua rede,
selecione o aparelho na lista e, em seguida, clique
em OK. Esta janela não será apresentada se
houver apenas um aparelho conectado à rede;
nesse caso ele será selecionado
automaticamente. Vá para a etapa 7.
8
• Se essa tela for exibida, clique em OK.
9
Para usuários de Mac OS® X 10.2.4 a 10.2.8:
Clique em Add (Adicionar).
Para usuários de Mac OS® X 10.2.4 a 10.2.8:
Faça a seleção mostrada abaixo.
Macintosh®
Rede
cabeada
Insira um nome para o Macintosh ® em Display
Name (Nome de exibição) com até 15 caracteres
e clique em OK.
Vá para a etapa 7.
10 Selecione o nome do modelo e, em seguida,
clique em Add (Adicionar).
• Se você deseja utilizar a tecla Escanear para
operar o escaneamento via rede, será necessário
marcar a caixa Register your computer with the
“Scan To” function on the machine (Registre o
seu Computador na função de “Escanear
para” da máquina).
• O nome digitado irá aparecer no display do
aparelho quando você pressionar a tecla
Escanear e selecionar uma opção de
escaneamento. (Para mais informações, consulte
Escaneamento em Rede no Manual do Usuário de
Software no CD-ROM).
35
Etapa 2
Instalando os Drivers e o Software
11 Clique em Print Center (Centro de
Impressão) e, em seguida, em Quit Print
Center (Sair do centro de impressão).
O MFL-Pro Suite, o driver de impressora
da Brother, o driver do scanner Brother e
o Brother ControlCenter2 foram
instalados e a instalação foi concluída.
12 Para instalar o Presto!®PageManager®, clique
Macintosh®
Rede
cabeada
duas vezes no ícone Presto! PageManager e
siga as instruções na tela.
Observação
Quando o Presto!®PageManager® é instalado, a
funcionalidade OCR é adicionada ao Brother
ControlCenter2. Com o Presto!® PageManager®,
você pode facilmente escanear, compartilhar e
organizar fotografias e documentos.
O Presto!® PageManager® foi instalado e
a instalação está agora concluída.
36
Macintosh®
Instalando os Drivers e o Software
6
Macintosh®
Para usuários de interface de rede wireless em modo de infraestrutura (para Mac OS® X 10.2.4 ou superior)
Conectando seu aparelho wireless à rede wireless e instalando o driver de
impressora em modo de infra-estrutura
Em primeiro lugar, você deve definir as configurações de rede wireless do seu aparelho para se comunicar com
o ponto de acesso de rede (roteador). Depois que o aparelho estiver configurado para se comunicar com o ponto
de acesso (roteador), os computadores da sua rede terão acesso ao aparelho. Para usar o aparelho a partir
desses computadores, será preciso instalar o MFL-Pro Suite. As etapas a seguir irão orientá-lo ao longo do
processo de configuração e instalação.
Para obter resultados ideais na impressão de documentos do dia-a-dia, posicione o aparelho Brother o mais perto
possível do ponto de acesso à rede (roteador), com o mínimo de obstruções. Objetos grandes e paredes entre
os dois dispositivos, além de interferência de outros dispositivos eletrônicos, podem afetar a velocidade da
transferência de dados dos seus documentos.
Importante
Acesse o Manual do Usuário de Rede seguindo as instruções abaixo.
1 Ligue o computador Macintosh ®. Insira o CD-ROM da Brother na unidade de CD-ROM.
2 Clique duas vezes em Documentation (Documentação).
3 Clique duas vezes na pasta do seu idioma.
4 Clique duas vezes no arquivo do início da página em formato HTML.
5 Clique duas vezes no MANUAL DO USUÁRIO DE REDE.
Observação
• Se for conectar a impressora à rede, é recomendável contatar o administrador do sistema antes da instalação.
• Se estiver usando um software de firewall pessoal (p. ex., o Firewall do Windows®), desative-o. Depois que
tiver certeza de que pode imprimir, reinicie o software de firewall pessoal.
Macintosh®
Rede
Wireless
As instruções a seguir disponibilizam dois métodos de instalação do seu aparelho Brother em um
ambiente de rede wireless. Ambos são para modo de infra-estrutura, utilizando um roteador ou ponto
de acesso wireless que usa DHCP para atribuir endereços IP. Se seu roteador/ponto de acesso
wireless for compatível com SecureEasySetup™, siga as etapas na página 39 Utilizando o software
SecureEasySetup™ para configurar seu aparelho para uma rede wireless. Se seu roteador/ponto de
acesso wireless não for compatível com SecureEasySetup™, siga as etapas na página 40 Utilizando o
Assistente de Configuração do menu LAN do painel de controle para configurar a rede wireless. Para
configurar seu aparelho em qualquer outro ambiente wireless, você encontrará instruções no Manual
do Usuário de Rede no CD-ROM.
37
Etapa 2
Instalando os Drivers e o Software
Macintosh®
Confirme seu ambiente de rede
O processo de instalação depende do seu ambiente de rede.
Instalação usando SecureEasySetup™ .
Se seu ponto de acesso wireless (A) for compatível com SecureEasySetup™ , não será necessário usar um computador
para configurar o aparelho. O ponto de acesso (roteador) e seu aparelho podem negociar automaticamente utilizando o
procedimento SecureEasySetup™.
Para obter instruções, vá para a página 39.
Macintosh®
Rede
Wireless
Modo de infra-estrutura
38
Se seu ponto de acesso wireless (A) não for compatível com SecureEasySetup™, siga as etapas na página 40.
Instalando os Drivers e o Software
Macintosh®
Utilizando o software SecureEasySetup™ para configurar seu aparelho
para uma rede wireless
O software SecureEasySetup™ permite configurar a
rede wireless mais facilmente do que a configuração
manual. Pressionando um botão no roteador ou
ponto de acesso wireless, você pode executar a
configuração e proteger a rede wireless. Seu
roteador ou ponto de acesso também deve ser
compatível com SecureEasySetup™. Consulte o
manual do usuário do roteador ou ponto de acesso
LAN wireless para obter instruções de como
configurar seu aparelho para uma rede wireless. Se
seu roteador ou ponto de acesso wireless não for
compatível com SecureEasySetup™, siga as
instruções de instalação da página a seguir.
3
4
Pressione o botão SecureEasySetup™ no seu
roteador ou ponto de acesso wireless.
Consulte o manual do usuário do seu roteador
ou ponto de acesso wireless para obter
instruções.
Pressione Menu, 7, 2, 3 no painel de controle
do aparelho Brother.
72.Rede Wireless
Habilitar WLAN ?
a
Ativada
b
Desativada
Selec. ab ou OK
Observação
Os roteadores ou pontos de acesso compatíveis
com SecureEasySetup™ têm o símbolo
SecureEasySetup™ apresentado abaixo.
5
Pressione ou para selecionar Ativada e,
em seguida, pressione OK. A interface de rede
cabeada ficará inativa com essa configuração.
O status da conexão de rede wireless usando
o software SecureEasySetup™ será exibido:
Conectando WLAN, Conectado ou
Falha na Conexão.
1
Conecte o cabo de alimentação CA a uma
tomada CA. Ligue o aparelho.
Configuração incorreta
Se você já tiver definido as configurações de
rede wireless do aparelho, será preciso fazer
um reset das configurações de rede (LAN)
antes de definir novamente as configurações
de rede wireless.
Pressione Menu, 7, 2, 5 (ou Menu, 7, 0) e, em
seguida, pressione 1 para aceitar a alteração.
2
Posicione o aparelho Brother próximo do
roteador ou ponto de acesso
SecureEasySetup™.
Conectado é exibido quando o servidor de
impressão se conecta com êxito ao roteador
ou ponto de acesso. Você já pode utilizar seu
aparelho em uma rede wireless.
Falha na Conexão é exibido quando o
servidor de impressão não se conecta com
êxito ao roteador ou ponto de acesso. Tente
recomeçar da etapa 2. Se a mesma
mensagem for reexibida, faça um reset do
servidor de impressão para que volte a utilizar
as configurações de fábrica e tente
novamente. (Consulte Restabelecendo as
configurações de rede ao padrão de fábrica
na página 47).
Macintosh®
Rede
Wireless
Conectando WLAN será exibido quando o
servidor de impressão estiver tentando se
conectar com seu roteador ou ponto de
acesso. Aguarde até que seja exibido o aviso
Conectado ou Falha na Conexão.
A configuração de wireless está
concluída. Para instalar o MFL-Pro Suite,
siga para a etapa 14 na página 42.
39
Etapa 2
Instalando os Drivers e o Software
Macintosh®
Utilizando o Assistente de Configuração do menu LAN do painel de
controle para configurar a rede wireless
Importante
Certifique-se de ter concluído todas as
instruções da etapa 1 Configurando o aparelho
nas páginas 4 a 11.
Estas instruções instalarão seu aparelho Brother em
um ambiente de rede típico de pequeno escritório ou
residencial em modo de infra-estrutura, usando um
roteador ou ponto de acesso wireless que utiliza
DHCP para atribuir endereços IP.
Para configurar seu aparelho em qualquer outro
ambiente wireless, você encontrará instruções no
Manual do Usuário de Rede no CDROM.
Acesse o Manual do Usuário de Rede seguindo as
instruções abaixo.
1 Ligue o computador Macintosh®. Insira o CDROM da Brother na unidade de CD-ROM.
2 Clique duas vezes em Documentation
(Documentação).
3 Clique duas vezes na pasta do seu idioma.
4 Clique duas vezes em Documentos HTML.
5 Clique duas vezes no Manual do Usuário de
Rede.
Antes de começar você deverá saber quais são as
suas configurações de rede wireless.
1
Tome nota das configurações de rede wireless
do seu ponto de acesso ou roteador wireless.
SSID (Service Set ID ou nome da rede)
_________________________
Chave WEP (se necessário)
_________________________
WPA-PSK (se necessário)
_________________________
A chave WEP é para redes criptografadas de
64 bits ou redes criptografadas de 128 bits e
pode conter tanto números como letras. Se
não souber essa informação, consulte a
documentação fornecida com o ponto de
acesso ou roteador wireless. Esta chave é um
valor de 64 ou 128 bits que deve ser
introduzida em formato ASCII ou
HEXADECIMAL.
Por exemplo:
Macintosh®
Rede
Wireless
ASCII de
64 bits:
Usa 5 caracteres de texto,
p. ex., “Hello” (diferencia maiúsculas
de minúsculas)
Hexadecimal Usa 10 dígitos de dados
de 64 bits:
hexadecimais.
p. ex., “71f2234aba”
ASCII de
128 bits:
Usa 13 caracteres de texto,
p. ex., “Comunwireless” (distingue
maiúsculas de minúsculas)
Hexadecimal Usa 26 dígitos de dados
de 128 bits: hexadecimais,
p. ex.,
“71f2234ab56cd709e5412aa2ba”
O WPA-PSK habilita uma Chave de Acesso
Protegido Pré-compartilhada que permite ao
aparelho wireless Brother se associar a pontos
de acesso usando criptografia TKIP e AES. O
WPA-PSK usa uma Chave Pré-compartilhada
de 8 ou mais caracteres, podendo chegar a 63
caracteres.
Consulte o Capítulo 3 do Manual do Usuário de
Rede para obter mais detalhes.
40
Instalando os Drivers e o Software
2
5
Conecte o cabo de alimentação CA a uma
tomada CA. Ligue o aparelho.
Selecione <Novo SSID> usando
pressione OK. Vá para a etapa 6.
Macintosh®
ou
e
72.Rede Wireless
SSID
<Novo SSID>
Configuração incorreta
Se você já tiver definido as configurações de
rede wireless do aparelho, será preciso fazer
um reset das configurações de rede (LAN)
antes de definir novamente as configurações
de rede wireless.
Pressione Menu, 7, 2, 5 (ou Menu, 7, 0) e, em
seguida, pressione 1 para aceitar a alteração.
6
72.Rede Wireless
SSID:
No seu aparelho, pressione Menu, 7, 2, 2.
72.Rede Wireless
Habilitar WLAN ?
a
Ativada
b
Desativada
Digite, tecle OK
7
Selec. ab ou OK
Pressione ou para selecionar Ativada e,
em seguida, pressione OK. A interface de rede
cabeada ficará inativa com essa configuração.
4
Digite uma nova SSID e pressione OK. Para
mais informações sobre como digitar texto,
consulte Introduzindo texto na página 48.
O aparelho procurará sua rede e exibirá uma
lista de SSIDs disponíveis. Você deverá ver a
SSID que digitou anteriormente. Se o aparelho
localizar mais de uma rede, use as teclas
ou
para selecionar sua rede e, em seguida,
pressione OK. Vá para a etapa 8.
72.Rede Wireless
SSID
a
salesgroup
b
ABCgroup
Selec. ab ou OK
Observação
Levará alguns segundos para que a lista de SSIDs
disponíveis seja exibida.
Se seu ponto de acesso estiver configurado
para não divulgar a SSID, você terá que
adicionar manualmente o nome da SSID. Vá
para a etapa 5.
8
Pressione ou para selecionar
Infra-estrutura e, em seguida, pressione
OK.
Use as teclas , e OK para escolher uma
das opções abaixo: se sua rede estiver
configurada para Autenticação e Criptografia,
você deverá usar as mesmas configurações
usadas para a rede.
Sem Autenticação ou Criptografia:
Selecione Sistema Aberto, pressione OK e
selecione Nenhum como Tipo de Codific
e pressione OK. Em seguida, pressione
ou
para selecionar 1.Sim e pressione OK para
aplicar as configurações. Vá para a etapa 12.
Sem Autenticação com Criptografia WEP:
Selecione Sistema Aberto, pressione OK e
Macintosh®
Rede
Wireless
3
Selec. ab ou OK
use ou para selecionar WEP como
Tipo de Codific e pressione OK. Vá para
a etapa 9.
Autenticação com Criptografia WEP:
Selecione Chave Compart., pressione OK.
Vá para a etapa 9.
Autenticação com WPA/WPA2-PSK
(Criptografia TKIP ou AES): Selecione
WPA/WPA2-PSK, pressione OK. Vá para a
etapa 10.
Autenticação com LEAP: Selecione LEAP,
pressione OK. Vá para a etapa 11.
41
Etapa 2
9
Instalando os Drivers e o Software
Selecione o número de chave apropriado e
pressione OK.
72.Rede Wireless
WEP KEY
a
KEY1:
b
KEY2:
Selec. ab ou OK
Digite a chave WEP registrada na etapa 1
usando o teclado de discagem. Você pode
usar as teclas
e
para mover o cursor.
Por exemplo, para inserir a letra a, pressione a
tecla 2 uma vez no teclado de discagem. Para
inserir o número 3, pressione a tecla 3 sete
vezes no teclado de discagem.
As letras aparecem nesta ordem: minúsculas,
maiúsculas e números, números e letras
especiais.
Pressione OK depois de inserir todos os
caracteres e, em seguida, selecione 1.Sim e
pressione OK para aplicar suas configurações.
Vá para a etapa 12.
A maioria dos pontos de acesso e
roteadores pode armazenar mais de uma
chave, mas só utilizará uma de cada vez
para autenticação e criptografia.
Macintosh®
Rede
Wireless
10 Pressione
ou para escolher TKIP ou AES
como Tipo de Codific e pressione OK.
Digite a senha WPA-PSK registrada na etapa 1
usando o teclado de discagem. Você pode usar as
teclas
e
para mover o cursor. Por
exemplo, para inserir a letra a, pressione a tecla 2
uma vez no teclado de discagem. Para inserir o
número 3, pressione a tecla 3 sete vezes no
teclado de discagem.
Pressione OK depois de inserir todos os
caracteres e, em seguida, selecione 1.Sim e
pressione OK para aplicar suas configurações.
Vá para a etapa 12.
11 Insira o usuário e pressione OK. Você pode
Macintosh®
12 Seu aparelho tentará agora se conectar com a
rede wireless usando as informações que você
inseriu. Se conseguir, Conectado aparecerá
rapidamente no display.
Falha na Conexão é exibido quando o
servidor de impressão não se conecta com
êxito ao roteador ou ponto de acesso. Tente
recomeçar da etapa 3. Se a mesma
mensagem for reexibida, faça um reset do
servidor de impressão para que volte a utilizar
as configurações de fábrica e tente
novamente. (Consulte Restabelecendo as
configurações de rede ao padrão de fábrica
na página 47).
13 O aparelho obterá automaticamente as
informações corretas de endereço TCP/IP a
partir do seu ponto de acesso (roteador) se
DHCP estiver habilitado (geralmente, o padrão
na maioria dos roteadores de ponto de acesso
é ter o DHCP habilitado).
Se o DHCP não estiver habilitado para seu
ponto de acesso, será necessário configurar
manualmente o endereço IP, a máscara de
subrede e o gateway do aparelho para que se
ajustem à rede. Consulte o Manual do Usuário
de Rede para obter detalhes.
A configuração de wireless está
concluída. Para instalar o MFL-Pro Suite,
siga para a etapa 14.
14 Ligue o computador Macintosh®.
15 Insira o CD-ROM fornecido na unidade de
CD-ROM.
16 Clique duas vezes no ícone Start Here OSX
para instalar.
Siga as instruções da tela.
usar as teclas
e
para mover o cursor.
Por exemplo, para inserir a letra a, pressione a
tecla 2 uma vez no teclado de discagem.
Digite a senha e pressione OK e, em seguida,
selecione 1.Sim e pressione OK para aplicar
suas configurações. Vá para a etapa 12.
Aguarde; serão necessários alguns segundos
para que o software seja instalado. Após a
instalação, clique em Reiniciar para concluir a
instalação do software.
42
Instalando os Drivers e o Software
17 Selecione Wireless Network Connection
(Ligação a uma Rede Sem Fios) e clique em
Next (Seguinte).
Macintosh®
Observação
• Se o aparelho estiver configurado para a sua rede,
selecione o aparelho na lista e, em seguida, clique
em OK. Esta janela não será apresentada se
houver apenas um aparelho conectado à rede;
este será selecionado automaticamente. Vá para
a etapa 20.
18 Clique na caixa de seleção Checked and
confirmed (Verificado e confirmado) e, em
seguida, em Next (Seguinte). Siga as
instruções da tela.
• Se essa tela for exibida, clique em OK.
Insira um nome para o Macintosh® em Display
Name (Nome de exibição) com até 15 caracteres
e clique em OK. Vá para a etapa 20.
Aguarde; serão necessários alguns segundos
para que o software seja instalado. Após a
instalação, clique em Reiniciar para concluir a
instalação do software.
19 O software da Brother procurará o dispositivo
• Se deseja utilizar a tecla Escanear (do aparelho)
para escanear para a rede, será necessário
marcar a caixa Register your computer with the
“Scan To” funcion on the machine (Registre o
seu Computador com a função “Escanear
para” da máquina).
• O nome digitado irá aparecer no display do
aparelho quando você pressionar a tecla
Escanear e selecionar uma opção de
digitalização. (Para mais informações, consulte
Escaneamento em Rede no Manual do Usuário de
Software no CD-ROM).
Macintosh®
Rede
Wireless
da Brother. Durante este período de tempo,
aparecerá a seguinte tela.
43
Etapa 2
Instalando os Drivers e o Software
20 Quando essa tela for exibida, clique em OK.
Macintosh®
24 Clique em Print Center (Centro de
Impressão) e, em seguida, em Quit Print
Center (Sair do centro de impressão).
Para usuários de Mac OS® X 10.3.x ou
superior:
O MFL-Pro Suite, o driver de impressora
da Brother, o driver do scanner Brother e
o Brother ControlCenter2 foram
instalados e a instalação foi concluída.
Vá para a etapa 25.
21 Para usuários de Mac OS® X 10.2.4 a 10.2.8:
Clique em Add (Adicionar).
O MFL-Pro Suite, o driver de impressora
da Brother, o driver do scanner Brother e
o Brother ControlCenter2 foram
instalados e a instalação foi concluída.
25 Para instalar o Presto!®PageManager®, clique
22 Para usuários de Mac OS® X 10.2.4 a 10.2.8:
duas vezes no ícone Presto! PageManager e
siga as instruções na tela.
Faça a seleção mostrada abaixo.
Macintosh®
Rede
Wireless
Observação
23 Selecione o nome do modelo e, em seguida,
clique em Add (Adicionar).
Quando o Presto!®PageManager® é instalado, a
funcionalidade OCR é adicionada ao Brother
ControlCenter2. Com o Presto!® PageManager®,
você pode facilmente digitalizar, compartilhar e
organizar fotografias e documentos.
O Presto!® PageManager® foi instalado e
a instalação está agora concluída.
44
Para Usuários de Rede
1
1
Utilitário BRAdmin Light (Para usuários de Windows®)
O BRAdmin Light é um utilitário para a configuração inicial de dispositivos Brother ligados em rede. Ele também
pode procurar produtos Brother na sua rede, visualizar o status e efetuar as configurações básicas de rede, tal
como o endereço IP.
Para mais informações sobre o BRAdmin Light, acesse http://solutions.brother.com.
Observação
Se você precisa de um gerenciamento de impressora mais avançado, utilize a versão do utilitário Brother
BRAdmin Professional que está disponível para download em http://solutions.brother.com.
Instalando o utilitário de configuração BRAdmin
Light
Configurando endereço IP, Máscara de Sub-Rede
e Gateway utilizando o BRAdmin Light
Observação
Observação
A senha predefinida do servidor de impressora é
‘access’. Você pode utilizar o BRAdmin Light para
mudar a senha.
1
Clique em Instalar outros controladores ou
utilitários no menu da tela.
Se você tiver um servidor DHCP/BOOTP/RARP
na sua rede, não precisará executar o
procedimento seguinte. O servidor de impressora
obterá automaticamente o seu próprio endereço
de IP.
1
2
2
Inicie o BRAdmin Light. O BRAdmin procurará
novos dispositivos automaticamente.
Clique duas vezes no dispositivo que não está
configurado.
Clique em BRAdmin Light e siga as
instruções da tela.
3
4
Selecione STATIC para o Método de
arranque. Introduza o Endereço IP, Máscara
de sub-rede e Gateway e, em seguida, clique
em OK.
A informação do endereço será salva no
aparelho.
45
Para Usuários de Rede
2
Utilitário BRAdmin Light (Para usuários de Mac OS® X)
O BRAdmin Light é um utilitário para a configuração inicial de dispositivos Brother ligados em rede. Ele também
pode procurar produtos Brother na sua rede, visualizar o status e efetuar as configurações básicas de rede, tal
como o endereço IP, em um computador com Mac OS® X 10.2.4 ou superior.
O software BRAdmin Light será instalado automaticamente quando você instalar o driver da impressora. Se você
já instalou o driver da impressora, não precisa instalá-lo novamente. Para mais informações sobre o BRAdmin
Light, acesse http://solutions.brother.com.
Configurando endereço IP, Máscara de Sub-Rede
e Gateway utilizando o BRAdmin Light
4
Clique duas vezes no dispositivo que não está
configurado.
Observação
• Se você tiver um servidor DHCP/BOOTP/RARP
na sua rede, não precisará executar o
procedimento seguinte. O servidor de impressora
obterá automaticamente o seu próprio endereço
de IP.
• Certifique-se de que está instalada a versão
1.4.1_07 ou superior do software de cliente
Java™ no computador.
• A senha predefinida do servidor de impressora é
‘access’. Você pode utilizar o BRAdmin Light para
mudar a senha.
1
5
Clique duas vezes no ícone Macintosh HD na
área de trabalho.
6
2
3
46
Selecione STATIC para o Boot Method
(Método de arranque). Introduza o IP
Address (Endereço IP), Subnet Mask
(Máscara de sub-rede) e Gateway e, em
seguida, clique em OK.
Selecione Library (Biblioteca), Printers,
Brother e, em seguida, Utilities.
Clique duas vezes em BRAdmin Light.jar e
execute o software. O BRAdmin Light irá
procurar novos dispositivos automaticamente.
A informação do endereço será salva no
aparelho.
Para Usuários de Rede
3
Gerenciamento via Web
(navegador da web)
O servidor de impressora da Brother está equipado
com um servidor web que lhe permite monitorar o
status ou mudar algumas das definições de
configuração utilizando HTTP (Protocolo de
transferência de hipertexto).
Observação
• O nome de usuário é ‘admin’ e a senha
predefinida é ‘access’. Você pode utilizar o
navegador da web para mudar a senha.
• Recomendamos o Microsoft Internet Explorer
6.0® (ou superior) ou o Firefox® 1.0 (ou
superior) para Windows ® ou Safari™ 1.0 para
Macintosh ®. Certifique-se também de que o
JavaScript e os cookies sejam permitidos seja
qual for o navegador utilizado.
Recomendamos que você faça a atualização
para Safari™ 1.2 ou superior para permitir o
JavaScript. Para utilizar o navegador da web,
você precisa saber qual é o endereço IP do
servidor de impressora.
1
2
4
Restabelecendo as
configurações de rede ao
padrão de fábrica
Para restabelecer todas as configurações de rede do
servidor interno de impressora/scanner ao padrão de
fábrica, siga estas etapas.
1
2
3
4
5
Certifique-se de que o aparelho não está em
uso e desconecte todos os cabos do aparelho
(exceto o cabo elétrico).
Pressione Menu, 7, 0.
Pressione 1 para selecionar Reset.
Pressione 1 para selecionar Sim.
O aparelho irá reiniciar. Conecte novamente os
cabos assim que a operação estiver concluída.
Abra o navegador.
Digite http://endereço_ip_da impressora / no
navegador (Onde "endereço_ip_da
impressora" é o endereço IP da impressora ou
o nome do servidor de impressora).
Por exemplo: http://192.168.1.2/
Consulte o Capítulo 2 do Manual do Usuário
de Rede.
47
Para Usuários de Rede
Introduzindo texto
5
Quando estiver configurando certas seleções do menu – como a ID do Aparelho, por exemplo – você terá que
digitar caracteres de texto. As teclas do teclado numérico possuem letras impressas em sua superfície. As teclas:
0, # e l não possuem letras impressas porque são utilizadas para caracteres especiais.
Pressione a tecla apropriada do teclado numérico o número de vezes necessário para acessar os caracteres
abaixo:
Para configurar um endereço de e-mail, um nome de nó, opções do menu Escanear para FTP, e opções do menu
Configurar IFAX (Menu, 7, 3).
Pressi
one a
Tecla
uma
vez
duas
vezes
três
vezes
quatro
vezes
cinco
vezes
seis
vezes
sete
vezes
oito
vezes
2
a
b
c
A
B
C
2
a
3
d
e
f
D
E
F
3
d
4
g
h
i
G
H
I
4
g
5
j
k
l
J
K
L
5
j
6
m
n
o
M
N
O
6
m
7
p
q
r
s
P
Q
R
S
8
t
u
v
T
U
V
8
t
9
w
x
y
z
W
X
Y
Z
(Para configurar outras seleções de menu)
Pressi
one a
Tecla
uma
vez
duas
vezes
três
vezes
quatro
vezes
2
A
B
C
2
3
D
E
F
3
4
G
H
I
4
5
J
K
L
5
6
M
N
O
6
7
P
Q
R
S
8
T
U
V
8
9
W
X
Y
Z
Inserindo espaços
Para digitar um espaço em um número de fax, pressione c uma vez entre os números. Para digitar um espaço
em um nome, pressione c duas vezes entre os caracteres.
Fazendo correções
Se você digitou uma letra incorretamente e quer alterá-la, pressione d para mover o cursor até o caractere
incorreto e, em seguida, pressione Excluir/Voltar.
Repetindo letras
Para digitar um caractere localizado na mesma tecla do caractere anterior, pressione c para mover o cursor para
a direita antes de pressionar a tecla novamente.
Caracteres especiais e símbolos
Pressione l , # ou 0 e, em seguida, pressione d ou c para mover o cursor para o símbolo ou caractere que deseja.
Pressione OK para selecioná-lo. Os símbolos e caracteres abaixo serão exibidos de acordo com o menu
selecionado.
48
Pressione l
para
(espaço) ! " # $ % & ' ( ) l + , - . / m
Pressione #
para
:;<=>?@[]ˆ_¥˜‘|{}
Pressione 0
para
ÇÃÕÁÚÓÍÉÂÊÔ0
Opcionais e consumíveis
1
1
Opcionais
Os seguintes acessórios opcionais estão disponíveis para o aparelho. Você pode expandir as capacidades do
aparelho acrescentando esses itens.
Unidade da bandeja de baixo
Memória DIMM
LT-100CL
A bandeja de baixo tem capacidade para até 500 folhas de
papel. Quando a bandeja de baixo é instalada no aparelho a
capacidade total de entrada de papéis aumenta para 800
folhas.
2
Você pode expandir a memória instalando um módulo de
memória (SO-DIMM de 144 pinos). (Consulte o Manual do
Usuário para mais detalhes).
Consumíveis
Quando for necessário substituir os itens consumíveis, surgirá uma mensagem de erro no display.
Para mais informações sobre os consumíveis do aparelho, visite a página http://solutions.brother.com ou entre
em contato com seu distribuidor local da Brother.
Cartucho de toner
Unidade do cilindro
<Toner padrão> TN-110C/TN-110M/TN-110Y/TN-110BK
<Toner de alto rendimento> TN-115C/TN-115M/TN-115Y/TN-115BK
DR-110CL
Unidade da correia (BU-100CL)
Caixa de toner residual (WT-100CL)
49
Marcas registradas
O logotipo da Brother é uma marca registrada da Brother Industries, Ltd.
Brother é uma marca registrada da Brother Industries, Ltd.
Multi-Function Link é uma marca registrada da Brother International Corporation.
Microsoft, Windows e Windows Server são marcas registradas da Microsoft Corporation nos Estados Unidos e em outros
países.
Windows Vista é marca registrada ou marca comercial da Microsoft Corporation nos Estados Unidos e em outros países.
Macintosh e TrueType são marcas registradas da Apple Inc.
Postscript e Postscript 3 são marcas comerciais ou marcas registradas da Adobe Systems Incorporated.
Nuance, o logotipo Nuance, PaperPort e ScanSoft são marcas comerciais ou marcas registradas da Nuance Communications,
Inc. ou das suas filiais nos Estados Unidos e/ou em outros países.
Presto! PageManager é uma marca registrada da NewSoft Technology Corporation.
BROADCOM, SecureEasySetup e o logotipo SecureEasySetup são marcas comerciais ou registradas da Broadcom
Corporation nos EUA e/ou em outros países.
Cada empresa cujo software é mencionado neste manual possui um Contrato de Licença de Software específico abrangendo
os seus programas proprietários.
Todas as outras marcas e nomes de produtos mencionados neste manual são marcas comerciais ou registradas de
suas respectivas empresas.
Compilação e publicação
Sob supervisão da Brother Industries Ltd., este manual foi compilado e publicado com as informações mais recentes sobre
descrições e especificações do produto.
O conteúdo deste manual e as especificações deste produto estão sujeitos a alteração sem aviso prévio.
A Brother reserva-se o direito de, sem aviso prévio, fazer alterações nas especificações e materiais aqui contidos e não será
responsável por quaisquer danos (incluindo danos indiretos) causados pela confiança nos materiais apresentados, incluindo,
dentre outros, erros tipográficos e outros relacionados com esta publicação.
Este produto foi projetado para utilização em Ambiente Profissional.
© 2007 Brother Industries, Ltd. © 1998-2007 TROY Group, Inc. © 1983-2007 PACIFIC SOFTWORKS INC. Este produto
inclui o software "KASAGO TCP/IP" desenvolvido pela Elmic Systems, Inc. Portions Copyright para perfis ICC 2003 de
European Color Initiative, www.eci.org. Todos os direitos reservados.