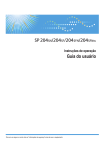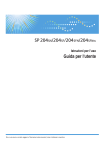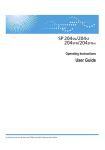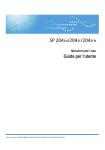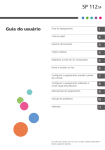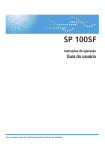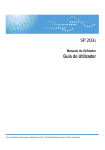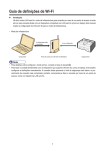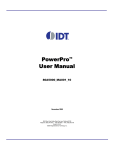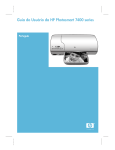Download Guia do usuário - Firmware Center
Transcript
Instruções de operação Guia do usuário Para um uso seguro e correto, leia as “Informações de segurança” antes de usar o equipamento. CONTEÚDO Como ler este manual........................................................................................................................................ 6 Introdução.......................................................................................................................................................6 Proibição Legal...............................................................................................................................................6 Declaração de isenção de responsabilidade............................................................................................. 6 Acerca do Endereço IP.................................................................................................................................. 7 Diferenças de desempenho/funções entre modelos diferentes.................................................................7 Informações específicas do modelo................................................................................................................. 8 Instruções importantes de segurança .......................................................................................... 9 Informações para os usuários sobre equipamentos elétricos e eletrônicos..............................................9 Recomendações ambientais para usuários................................................................................................. 9 Nota para o símbolo de pilha e/ou bateria (apenas para países da UE)............................................ 10 Notas aos usuários da unidade de fax......................................................................................................11 AVISO AOS USUÁRIOS (NOVA ZELÂNDIA)......................................................................................... 11 Instruções importantes de segurança ........................................................................................ 13 Observações sobre a(s) lâmpada(s) no interior do equipamento.......................................................... 13 Observações para os usuários no Estado da Califórnia......................................................................... 13 Programa ENERGY STAR................................................................................................................................14 1. Guia do equipamento Guia dos componentes....................................................................................................................................17 Exterior..........................................................................................................................................................17 Interior...........................................................................................................................................................19 Painel de controle........................................................................................................................................ 19 Configuração inicial........................................................................................................................................ 21 O que é o Smart Organizing Monitor?..........................................................................................................22 Configurar definições de rede........................................................................................................................ 23 Configurar as definições de endereço IP via painel de controle............................................................ 23 2. Colocar papel Papel suportado............................................................................................................................................... 27 Tipos de papel não recomendados............................................................................................................... 29 Área de Impressão...........................................................................................................................................30 Colocar papel.................................................................................................................................................. 33 Colocar papel na bandeja 1......................................................................................................................33 Colocar papel na bandeja de alimentação manual................................................................................ 37 1 Especificar o tipo e o tamanho do papel através do painel de controle................................................38 Especificar o tipo e o tamanho do papel através do Smart Organizing Monitor................................. 40 Colocar originais..............................................................................................................................................42 Sobre originais.............................................................................................................................................42 Colocar originais no vidro de exposição.................................................................................................. 44 Colocar originais no Alimentador automático de documentos............................................................... 45 3. Imprimir documentos Operações básicas..........................................................................................................................................47 Imprimir em ambos os lados das ...............................................................................................................48 Cancelar um trabalho de impressão..........................................................................................................49 Se ocorrer incompatibilidade de papel......................................................................................................... 51 Continuar imprimindo utilizando o papel incompatível........................................................................... 51 Redefinir o trabalho de impressão............................................................................................................. 51 4. Copiar originais Tela do modo de copiadora...........................................................................................................................53 Operações básicas..........................................................................................................................................54 Cancelar uma cópia....................................................................................................................................55 Criar cópias ampliadas ou reduzidas............................................................................................................56 Especificar a redução/ampliação.............................................................................................................57 Combinar várias páginas................................................................................................................................ 58 Especificar combinação para cópias........................................................................................................ 59 Cópia de ambos os lados de um cartão de identificação no mesmo lado de uma folha de papel........ 61 Copiar um cartão de identificação............................................................................................................ 61 Fazer cópias em 2 lados................................................................................................................................. 64 Especificar cópia em 2 lados..................................................................................................................... 65 Especificar as definições de digitalização.....................................................................................................67 Ajustar a densidade da imagem................................................................................................................ 67 Seleção do tipo de documento de acordo com o original......................................................................67 5. Digitalizar originais Tela do modo de scanner................................................................................................................................69 Registrar o destino de digitalização...............................................................................................................70 Tecla Registrar o destino de digitalização................................................................................................ 70 Operações básicas..........................................................................................................................................73 2 Scan to E-mail/FTP/Folder.........................................................................................................................73 Operação básica para Scan to USB.........................................................................................................74 Especificar as definições de digitalização.....................................................................................................76 Especificar o tamanho da digitalização de acordo com o tamanho do original..................................76 Ajustar a densidade da imagem................................................................................................................ 76 Especificar a resolução............................................................................................................................... 77 Digitalizar a partir de um computador...........................................................................................................79 Usar o scanner TWAIN...............................................................................................................................79 Digitalização TWAIN..................................................................................................................................79 Operações básicas para a digitalização WIA........................................................................................ 81 6. Enviar e receber um fax Tela do modo de fax....................................................................................................................................... 83 Definir data e hora........................................................................................................................................... 84 Inserir caracteres.............................................................................................................................................. 85 Registrar destinos de fax..................................................................................................................................86 Registrar destinos de fax............................................................................................................................. 86 Modificar ou excluir destinos de fax..........................................................................................................87 Configurar destinos de fax usando o Smart Organizing Monitor...........................................................87 Enviar um fax.................................................................................................................................................... 89 Selecionar modo de transmissão............................................................................................................... 89 Operações básicas de envio de fax.......................................................................................................... 90 Especificar o destino do fax........................................................................................................................92 Funções de envio úteis.................................................................................................................................96 Especificar as definições de digitalização................................................................................................ 98 Utilizar a função de fax a partir de um computador (PC FAX)..................................................................100 Operação básica para enviar faxes a partir de um computador........................................................ 100 Configurar definições de transmissão..................................................................................................... 101 Configurar o catálogo de endereços do PC FAX...................................................................................102 Editar uma folha de capa de fax............................................................................................................. 103 Receber um fax.............................................................................................................................................. 104 Selecionar o modo de recebimento........................................................................................................ 104 Listas/relatórios relacionados a faxes.........................................................................................................107 3 7. Configurar o equipamento usando o painel de controle Operações básicas....................................................................................................................................... 109 Definições de recursos de copiadora..........................................................................................................110 Definições de recursos de fax.......................................................................................................................113 Definições dos recursos do scanner.............................................................................................................119 Definições do Catálogo de endereços........................................................................................................122 Definições de sistema.................................................................................................................................... 123 Imprimir listas/relatórios............................................................................................................................... 129 Imprimir a página de configuração.........................................................................................................129 Tipos de relatórios.....................................................................................................................................129 Definições dos recursos de impressora........................................................................................................131 Definições de Rede........................................................................................................................................132 8. Configurar o equipamento usando utilitários Usar o Web Image Monitor......................................................................................................................... 135 Visualizar a Página Inicial........................................................................................................................ 135 Alterar o idioma da interface................................................................................................................... 136 Menu.......................................................................................................................................................... 136 Alterar as definições do equipamento.................................................................................................... 138 Lista de definições..................................................................................................................................... 139 usando o Smart Organizing Monitor...........................................................................................................148 Verificar informações de status................................................................................................................ 148 Configurar as definições do equipamento..............................................................................................149 Imprimir a página de configuração.........................................................................................................150 Atualizar o firmware................................................................................................................................. 150 9. Manutenção do equipamento Substituir cartucho de impressão..................................................................................................................153 Cuidados ao limpar o equipamento............................................................................................................155 Limpar o interior do equipamento................................................................................................................ 156 Limpar o vidro de exposição........................................................................................................................ 158 Limpar o alimentador automático de documentos..................................................................................... 159 10. Solução de problemas Problemas comuns.........................................................................................................................................161 Problemas de alimentação de papel...........................................................................................................162 4 Remover atolamentos de papel............................................................................................................... 163 Remover atolamentos de digitalização...................................................................................................168 Problemas com a qualidade de impressão.................................................................................................170 Verificar as condições do equipamento..................................................................................................170 Problemas com a impressora........................................................................................................................171 As posições na impressão não correspondem às posições na tela..................................................... 172 Problemas com a copiadora........................................................................................................................ 173 Problemas com o scanner.............................................................................................................................175 Problemas com o fax.....................................................................................................................................176 Indicação de erros e status no painel de controle......................................................................................179 Mensagens na tela....................................................................................................................................179 Mensagens de erro e status no Smart Organizing Monitor...................................................................... 188 Mensagens de erro e de status aparecem na janela do PC FAX..............................................................190 11. Apêndice Notas sobre o toner...................................................................................................................................... 191 Mover e transportar o equipamento............................................................................................................192 Descarte..................................................................................................................................................... 192 Onde obter mais informações..................................................................................................................193 Consumíveis................................................................................................................................................... 194 Cartucho de impressão.............................................................................................................................194 Especificações do equipamento...................................................................................................................195 Função geral Especificações....................................................................................................................195 Especificações da função de impressora................................................................................................197 Especificações da função de copiadora................................................................................................ 197 Especificações da função de scanner..................................................................................................... 198 Especificações da função de fax............................................................................................................. 199 Marcas comerciais........................................................................................................................................ 200 ÍNDICE..........................................................................................................................................................203 5 Como ler este manual Introdução Este manual contém instruções detalhadas e notas sobre o funcionamento e a utilização do equipamento. Para sua segurança e benefício, leia atentamente este manual antes de utilizar o equipamento. Guarde este manual em um local acessível para uma rápida consulta. Proibição Legal Não copie nem imprima nenhum item para o qual a reprodução seja proibida por lei. A cópia ou impressão dos seguintes itens é geralmente proibida pelas leis locais: cédulas bancárias, selos fiscais, títulos, ações, cheques bancários, passaportes e carteiras de motorista. Essa lista serve apenas como referência e não é completa. Não assumimos responsabilidade por sua totalidade e precisão de informações. Se você tiver dúvidas sobre a legalidade de cópias ou impressões de determinados itens, consulte seu advogado. Declaração de isenção de responsabilidade O conteúdo deste manual está sujeito a alterações sem notificação prévia. Até a extensão máxima permitida pelas leis aplicáveis, o fabricante, sob nenhuma circunstância, será responsável por danos de qualquer natureza decorrentes de falhas neste equipamento, perdas de dados registrados ou do uso deste produto e dos manuais de operação fornecidos com ele. Certifique-se de sempre copiar ou fazer backups dos dados registrados neste equipamento. Documentos ou dados podem ser apagados devido a erros operacionais ou falhas de funcionamento do equipamento. Sob nenhuma circunstância, o fabricante será responsável por documentos criados por você por meio deste equipamento ou por quaisquer resultados decorrentes dos dados executados por você. Para uma boa qualidade dos documentos, o fabricante recomenda a utilização de toner genuíno do fabricante. O fabricante não será responsável por nenhum dano ou despesa resultante do uso de peças não genuínas em seus produtos de escritório. Neste manual, são utilizadas duas unidades de medida. Algumas ilustrações ou explicações neste guia podem diferir do seu produto devido a melhorias ou alterações feitas no produto. 6 Acerca do Endereço IP Neste manual, "Endereço IP" abrange os ambientes IPv4 e IPv6. Leia as instruções relacionados ao ambiente que estiver usando. Diferenças de desempenho/funções entre modelos diferentes As principais diferenças de desempenho/funções entre modelos diferentes são: Tipo 1 Tipo 2 Tipo 3 Modelo SP 204SF SP 204SFN SP 204SN Fax Disponível (padrão) Disponível (padrão) Indisponível Porta Ethernet (rede) Indisponível Disponível (padrão) Disponível (padrão) Funções do scanner acessíveis usando o painel de controle e o Smart Organizing Monitor Indisponível Disponível Disponível Scan to E-mail/FTP/Folder/USB Indisponível Disponível Disponível Web Image Monitor Indisponível Disponível Disponível 7 Informações específicas do modelo Esta seção descreve como identificar a região à qual o equipamento pertence. Existe uma etiqueta atrás do equipamento, na posição indicada abaixo. A etiqueta indica a região à qual o equipamento pertence. Leia a etiqueta. CTT110 As seguintes informações são específicas de cada região. Leia as informações sob o símbolo que corresponde à região do equipamento. (essencialmente Europa e Ásia) Se a etiqueta contiver as seguintes informações, seu equipamento é um modelo da região A: • CÓDIGO XXXX -27 • 220-240V (essencialmente América do Norte) Se a etiqueta contiver as seguintes informações, seu equipamento é um modelo da região B: • CÓDIGO XXXX -17 • 120V • Neste manual, as dimensões são apresentadas em duas unidades de medida: métrica e polegadas. Se o seu equipamento for um modelo da Região A, consulte as unidades métricas. Se o seu equipamento for um modelo da Região B, consulte as unidades em polegadas. 8 Instruções importantes de segurança Informações para os usuários sobre equipamentos elétricos e eletrônicos Para usuários nos países em que o símbolo mostrado nesta seção é especificado por lei nacional para coleta e tratamento de resíduos eletrônicos Nossos produtos contêm componentes de alta qualidade e são projetados para facilitar a reciclagem. Nossos produtos ou embalagens apresentam o símbolo abaixo. Este símbolo indica que o produto não deve ser tratado como resíduo urbano. Ele deve ser descartado separadamente por meio dos sistemas adequados de retorno e coleta disponíveis. Seguindo essas instruções, você garante que este produto seja devidamente tratado, além de ajudar a reduzir potenciais impactos no ambiente e na saúde humana resultantes do tratamento inapropriado. A reciclagem de produtos ajuda a preservar os recursos naturais e a proteger o meio ambiente. Para obter mais informações sobre os sistemas de coleta e reciclagem deste produto, entre em contato com o estabelecimento em que ele foi adquirido, seu revendedor local, representante de vendas ou assistência técnica. Todos os outros usuários Se você deseja descartar este produto, entre em contato com as autoridades locais, o estabelecimento onde ele foi adquirido, seu revendedor local, representante de vendas ou assistência técnica. Recomendações ambientais para usuários Usuários na UE, Suíça e Noruega Rendimento de consumíveis Para obter essa informação, consulte o Manual do Usuário ou a embalagem do consumível. 9 Papel reciclado O equipamento pode usar papel reciclado produzido em conformidade com o padrão europeu EN 12281:2002 ou DIN 19309. Para produtos com tecnologia de impressão EP, o equipamento pode imprimir em papel de 64 g/m2, que contém menos matérias-primas e representa uma redução significativa de recursos. Impressão duplex (se aplicável) Com a impressão duplex, é possível usar os dois lados de uma folha de papel. Isso economiza papel e reduz o tamanho de documentos impressos para que sejam usadas menos folhas. Recomendamos que esse recurso seja ativado sempre que você imprimir um documento. Programa de retorno de toner e cartucho de tinta Toners e cartuchos de tinta serão aceitos gratuitamente para reciclagem, em conformidade com a legislação local. Para obter informações sobre o programa de retorno, consulte a página da Web abaixo ou consulte seu técnico de manutenção https://www.ricoh-return.com/ Eficiência energética A quantidade de eletricidade consumida por um equipamento depende tanto de suas especificações quanto da maneira em que é usado. O equipamento foi projetado para que você reduza seus gastos com energia elétrica alternando-o para o modo Pronto após a impressão da última página. Ele pode fazer imediatamente uma nova impressão a partir desse modo. Se não houver novas impressões e após um período de tempo especificado, o dispositivo alterna para um dos modos de economia de energia. Nesses modos, o equipamento consome menos energia (watts). Se o equipamento precisar fazer uma nova impressão, ele demorará um pouco mais para sair de um dos modos de economia de energia, em comparação com o modo Pronto. Para obter máxima economia de energia, recomendamos que seja usada a definição padrão para o gerenciamento de energia. Todos os produtos em conformidade com o requisito Energy Star apresentam eficiência energética. Nota para o símbolo de pilha e/ou bateria (apenas para países da UE) De acordo com as informações no Anexo II do Artigo 20 da Diretiva 2006/66/CE para usuários finais, o símbolo acima é impresso em pilhas e baterias. 10 Esse símbolo significa que, na União Europeia, as pilhas e baterias usadas não devem ser descartadas com os resíduos domésticos. Na UE, existem sistemas de coleta específicos não apenas para produtos elétricos e eletrônicos usados, mas também para pilhas e baterias usadas. Descarte-as corretamente no centro de reciclagem/coleta de resíduos de sua região. Notas aos usuários da unidade de fax Declaração de conformidade Aviso para usuários nos países do EEE Este produto está em conformidade com os requisitos e disposições essenciais da Diretiva 1999/5/CE do Parlamento Europeu e do Conselho de 9 de março de 1999 sobre equipamentos de rádio e equipamentos terminais de telecomunicações e sobre o reconhecimento mútuo de sua conformidade. Aviso aos usuários que acessam PSTN analógica nos países do EEE Este produto foi projetado para poder acessar PSTN analógica em todos os países do EEE. A compatibilidade com PSTN local depende das definições do switch do software. Entre em contato com seu representante técnico se você levar este equipamento para outro país. Em caso de problemas, entre em contato com seu representante técnico. A Declaração de conformidade CE está disponível na seguinte URL: http://www.ricoh.co.jp/fax/ce_doc/, selecionando o produto em questão. AVISO AOS USUÁRIOS (NOVA ZELÂNDIA) • A concessão de uma permissão de telecomunicação referente a qualquer item do equipamento terminal indica somente que a Telecom concorda que o item está dentro das condições mínimas necessárias para conexão com sua rede. Isso não indica endosso do produto pela Telecom nem fornece qualquer tipo de garantia. Acima de tudo, não fornece garantia de que qualquer item funcionará corretamente com outro item de um equipamento com permissão de telecomunicação de modelo ou fabricante diferente nem implica que qualquer produto seja compatível com todos os serviços de rede da Telecom. • Este equipamento não é capaz, em nenhuma condição operacional, de funcionar corretamente em velocidades superiores àquelas para as quais foi projetado. A Telecom não assumirá responsabilidade por dificuldades que surjam a partir de tais circunstâncias. 11 • Dispositivos conectados à porta de telefone podem perder a memória se este equipamento de fax ficar on-line por períodos extensos. Para evitar que isso aconteça, esses dispositivos devem ter recurso funcionamento a bateria/pilha ou backup de memória. • Este dispositivo pode estar sujeito a toques caso outros dispositivos estejam conectados à mesma linha. Se isso ocorrer, o problema não deve ser repassado ao serviço de falhas da empresa de telefonia. • Em nenhum hipótese, este equipamento deve ser usado de modo a causar transtorno a outros clientes da empresa de telecomunicação. • Equipamentos com permissão de telecomunicação só podem ser conectados a uma porta de telefone auxiliar. A porta de telefone auxiliar não é especificamente projetada para equipamentos conectados de três fios que não respondam a toques recebidos quando conectados a esta porta. 12 Instruções importantes de segurança Observações sobre a(s) lâmpada(s) no interior do equipamento Observações para os usuários no Estado da Califórnia Material de perclorato - pode ser necessário tratamento especial. Consulte: www.dtsc.ca.gov/ hazardouswaste/perchlorate 13 Programa ENERGY STAR Requisitos do Programa ENERGY STAR® para equipamentos de processamento de imagem Os requisitos do programa ENERGY STAR® para equipamentos de processamento de imagem estimulam a economia de energia promovendo computadores e outros equipamentos de escritório que usam energia de modo eficiente. O programa apoia o desenvolvimento e a distribuição de produtos com funções de economia de energia. É um programa aberto, no qual os fabricantes participam voluntariamente. Os produtos-alvo são computadores, monitores, impressoras, aparelhos de fax, copiadoras, scanners e multifuncionais. Os padrões e logotipos Energy Star são internacionalmente uniformes. Este equipamento está equipado com os seguintes modos de Economia de energia: Modo de economia de energia 1 e Modo de economia de energia 2. O equipamento sai do modo de economia de energia quando recebe um trabalho de impressão, imprime um fax recebido ou quando uma tecla é pressionada. Modo de economia de energia 1 Este equipamento entra automaticamente no Modo econ. energia 1 cerca de 30 segundos após o término da última operação. Modo de economia de energia 2 Este equipamento entra automaticamente no Modo de economia de energia 2 1 minuto após o término da última operação. Especificações Modo de economia de energia 1 14 Consumo de energia*1 40 W ou menos Intervalo padrão 30 segundos Tempo de recuperação*1 10 segundos ou menos Modo de economia de energia 2 Consumo de energia*1 3,9 W ou menos Intervalo padrão 1 minuto Tempo de recuperação*1 17 segundos ou menos *1 O tempo de recuperação e o consumo de energia podem ser diferentes dependendo das condições e do ambiente em que se encontra o equipamento. Papel reciclado Recomendamos utilizar papel reciclado ecológico. Por favor, contate seu representante de vendas para obter informações sobre o papel recomendado. 15 16 1. Guia do equipamento Guia dos componentes Esta seção apresenta os nomes dos diferentes componentes nas partes frontal e traseira do equipamento e descreve suas funções. Exterior • Modelos Tipo 1 não são fornecidos com porta Ethernet nem com porta para memória flash USB. • Modelos Tipo 3 não são fornecidos com a porta de linha nem TEL. 8 9 1 10 2 11 3 4 12 5 6 7 13 14 15 16 17 CTT111 1. Vidro de exposição Coloque os originais neste local, folha por folha. 2. Painel de controle Contém uma tela e teclas para a operação do equipamento. 3. Tampa frontal Levante essa tampa para substituir itens de consumo ou remover papel atolado. 4. Grades de parada Levante esta grade para evitar que o papel caia. 17 1. Guia do equipamento 5. Bandeja de alimentação manual Esta bandeja tem capacidade para uma folha de papel normal. 6. Bandeja 1 Esta bandeja tem capacidade para 150 folhas de papel normal. 7. Porta para memória flash USB Introduza um dispositivo flash USB para armazenar os arquivos digitalizados utilizando a função Scan to USB. 8. Interruptor de alimentação Utilize esse interruptor para ligar e desligar o equipamento. 9. Conector de alimentação Conecte o cabo de alimentação ao equipamento neste local. Insira a outra extremidade do cabo em uma tomada na parede próxima. 10. Alimentador automático de papel (Tampa do vidro de exposição) O ADF é integrado com à tampa do vidro de exposição. Abra essa tampa para colocar documentos sobre o vidro de exposição. 11. Bandeja de entrada do ADF Coloque as pilhas de originais neste local. Elas serão alimentadas automaticamente. Essa bandeja tem capacidade para 15 folhas de papel normal. 12. Tampa do ADF Abra essa tampa para retirar originais atolados no ADF. 13. Tampa posterior Abra essa tampa para que as folhas saiam com a face voltada para cima ou para remover papel atolado. 14. Porta de linha e TEL • Porta superior: porta para a conexão telefônica externa. • Porta inferior: porta de interface de linha G3 (analógica) para conexão com linha telefônica. 15. Porta USB Use essa porta para conectar o equipamento a um computador utilizando um cabo USB. 16. Porta Ethernet Use esta porta para conectar o equipamento à rede utilizando um cabo Ethernet. 17. Tampa da bandeja Instale esta tampa quando estender a bandeja. 18 Guia dos componentes Interior 1 CTT065 1. Cartucho de impressão Um item de consumo de reposição necessário para impressão em papel. Precisa ser substituído após a impressão de aproximadamente 1.500 ou 2.600 páginas. Para obter informações sobre substituição do cartucho, consulte Pág. 153 "Substituir cartucho de impressão". Painel de controle • O painel de controle real pode ter um aspecto diferente da ilustração abaixo, dependendo do país onde o equipamento for utilizado. • Dependendo do modelo, as posições das teclas podem ser diferentes. • Os modelos Tipo 1 não têm a tecla [Scanner]. • Os modelos Tipo 3 não têm a tecla [Fax] e a tecla [Discagem rápida]. • Os modelos Tipo 3 têm a tecla [Cópia de cartão de ID] em vez da tecla [Cópia de cartão de ID/ Mãos livres]. 1 23 9 4 5 10 11 12 6 13 7 14 8 CTT133 19 1. Guia do equipamento 1. Tecla [Fax] Use essa tecla para mudar o equipamento para o modo de fax. 2. Tecla [Cópia] Use essa tecla para mudar o equipamento para o modo Copiadora. 3. Tecla [Discagem rápida] Use essa tecla para enviar um fax usando um número de discagem rápida registrado. 4. Tecla [Cópia de cartão de ID/Mãos livres] Quando o equipamento estiver no modo Copiadora, use essa tecla para executar uma cópia de ID ou modificar as definições de cópia de ID. Quando o equipamento estiver no modo de fax, use essa tecla para executar a função de discagem com as mãos livres. 5. Tecla [Ferramentas do usuário] Pressione para visualizar o menu de configuração das definições de sistema do equipamento. 6. Tecla [OK] Use essa tecla para confirmar definições e valores especificados, ou passar para o próximo nível de menu. 7. Tecla [Parar/Limpar] Use essa tecla para cancelar ou parar um trabalho de impressão, cópia de documentos, digitalização, transmissão/recepção de fax e outras tarefas em andamento. 8. Tecla [Iniciar] Use essa tecla para iniciar uma tarefa de transmissão/recepção de fax, digitalização ou cópia. 9. Tecla [Scanner] Use essa tecla para mudar o equipamento para o modo de scanner. 10. Indicador Power Esse indicador acende na cor azul quando o equipamento é ligado. O indicador pisca quando um trabalho de impressão é recebido e durante a impressão, digitalização ou transmissão/recepção de fax. 11. Tela Indica o status atual e mensagens. 12. Indicador Alert Esse indicador acende na cor vermelha quando o equipamento está sem papel ou itens de consumo, quando as configurações de papel não correspondem às configurações especificadas pelo driver ou quando ocorrem outros erros. O indicador pisca lentamente quando o toner do equipamento está esgotando. 13. Teclas de rolagem Pressione essas teclas para mover o cursor para cada direção. 14. Teclas numéricas Utilize essas teclas para inserir valores numéricos ao especificar definições, como números de fax e quantidades de cópias ou para inserir letras ao especificar nomes. 20 Configuração inicial Configuração inicial Quando o equipamento é ligado pela primeira vez, os seguintes itens devem ser configurados. Selecione cada configuração utilizando [ ], [ ] ou as teclas numéricas e, em seguida, pressione a tecla [OK]. • [Idioma] • [Código do país] • [Ano] • [Mês] • [Dia] • Formato de data • Formato de hora • [Hora] • [Minuto] • O modelo Tipo 3 não tem a função Configuração inicial. 21 1. Guia do equipamento O que é o Smart Organizing Monitor? Antes de usar esse utilitário, instale-o no computador a partir do CD-ROM fornecido. O Smart Organizing Monitor tem as seguintes funções: • Exibir o status do equipamento Exibe mensagens de atolamento de papel e outras mensagens de erro. • Definições de tamanho e tipo de papel Exibe as definições de tamanho e tipo de papel disponíveis no equipamento. • Imprimir páginas de teste e de configurações Imprime uma lista/relatório para verificar a lista de definições deste equipamento e outras informações. • Modificar o Endereço IPv4 Use esta função para especificar o Endereço IPv4. • Modificar as definições do sistema Use essa opção para alterar definições de tamanho personalizado de papel e outras definições do equipamento. • Modificar o scanner de rede Use esta função para adicionar, alterar ou excluir o destino do scanner ou alterar as propriedades do servidor. • Modificar a discagem rápida Registrar, alterar ou excluir as definições de discagem rápida. Para instruções básicas sobre como usar o Smart Organizing Monitor, consulte Pág. 135 "Configurar o equipamento usando utilitários". 22 Configurar definições de rede Configurar definições de rede Esta seção descreve como configurar as definições necessárias para utilizar o equipamento em uma rede. Configurar as definições de endereço IP via painel de controle O procedimento para configurar as definições de rede pode variar, dependendo de as informações do endereço IP serem atribuídas de modo automático pela rede (DHCP) ou manualmente. O endereço IP pode ser configurado também via Web Image Monitor. Para mais informações sobre como configurar o endereço IP, consulte Pág. 135 "Usar o Web Image Monitor". Configurar o equipamento para receber um endereço IPv6 automaticamente • É necessário que haja um servidor DHCP na rede para que o equipamento obtenha um endereço IPv6 automaticamente. • Certifique-se de que a opção [DHCPv6] esteja definida como [Ativar] em [IPv6] no Web Image Monitor. Para mais informações sobre como iniciar o Web Image Monitor, consulte a página Pág. 135 "Usar o Web Image Monitor". 1. Pressione a tecla [Ferramentas do usuário]. CTT129 2. Pressione [ ] ou [ ] para selecionar [Definições de rede] e, em seguida, pressione a tecla [OK]. 3. Pressione [ ] ou [ ] para selecionar a opção [End IPv6 equipamento] e, em seguida, pressione a tecla [OK]. 4. Pressione [ ] ou [ ] para selecionar [Usar IPv6] e, em seguida, pressione a tecla [OK]. 5. Pressione [ ] ou [ ] para selecionar [Ligado] e, em seguida, pressione a tecla [OK]. Depois que uma definição é alterada, o equipamento reinicializa automaticamente. 23 1. Guia do equipamento Atribuir o endereço IPv6 do equipamento manualmente • O endereço IPv6 atribuído ao equipamento não pode nunca ser utilizado por outro dispositivo na mesma rede. • Certifique-se de que a opção [DHCPv6] esteja definida como [Desativar] em [IPv6] no Web Image Monitor. Para mais informações sobre como iniciar o Web Image Monitor, consulte a página Pág. 135 "Usar o Web Image Monitor". 1. Pressione a tecla [Ferramentas do usuário]. CTT129 2. Pressione [ ] ou [ ] para selecionar [Definições de rede] e, em seguida, pressione a tecla [OK]. 3. Pressione [ ] ou [ ] para selecionar a opção [End IPv6 equipamento] e, em seguida, pressione a tecla [OK]. 4. Pressione [ ] ou [ ] para selecionar [Usar IPv6] e, em seguida, pressione a tecla [OK]. 5. Pressione [ ] ou [ ] para selecionar [Ligado] e, em seguida, pressione a tecla [OK]. Se essa definição for alterada, o equipamento reinicializará automaticamente antes de o procedimento ser concluído. Quando isso acontecer, aguarde o término da reinicialização, repita as Etapas 1 a 3 e avance para a próxima etapa. 6. Pressione [ ] ou [ ] para selecionar [End config manual] e, em seguida, pressione a tecla [OK]. 7. Pressione [ ] ou [ ] para selecionar a opção [Endereço IP] e, em seguida, pressione a tecla [OK]. 8. Insira o endereço IPv6 do equipamento usando as teclas numéricas. 9. Informe os valores em todos os campos e, em seguida, pressione a tecla [OK]. Se essa definição for alterada, o equipamento reinicializará automaticamente antes de o procedimento ser concluído. Quando isso acontecer, aguarde o término da reinicialização, repita as Etapas 1 a 3 e avance para a próxima etapa. 24 Configurar definições de rede 10. Pressione [ ] ou [ ] para selecionar [Comprimento prefixo] e, em seguida, pressione a tecla [OK]. 11. Introduza o comprimento do prefixo utilizando as teclas numéricas e, em seguida, prima a tecla [OK]. Quando uma definição é alterada, o equipamento reinicializa automaticamente. • Instale o driver depois de configurar o endereço IP. Para mais informações sobre a instalação do driver, consulte o Guia de instalação de software. • Para mais detalhes sobre a configuração do endereço IPv4, consulte o Guia de instalação de software. 25 1. Guia do equipamento 26 2. Colocar papel Papel suportado Tamanho do papel • A4 • 81/2 " × 11 " (Carta) • 81/2 " × 14 " (Ofício) • B5 • 51/2 " × 81/2 " (Meio-carta) • 71/4 " × 101/2 " (Executivo) • A5 • A6 • B6 • 16K (197 × 273 mm) • 16K (195 × 270 mm) • 16K (184 × 260 mm) • Tamanho de papel personalizado Os seguintes tamanhos de papel são suportados como tamanhos de papel personalizados: • Largura Bandeja1: de 100 a 216 mm (3,9 a 8,5 polegadas), aproximadamente Bandeja de alimentação manual: de 90 a 216 mm (3,6 a 8,5 polegadas), aproximadamente • Comprimento De 148 a 356 mm (5,8 a 14 polegadas), aproximadamente Tipo de papel • Papel comum (65-99 g/m2) • Papel reciclado (75-90 g/m2) • Papel fino (52-64 g/m2) • Papel grosso (100-130 g/m2) Capacidade de papel • Bandeja1 150 folhas 27 2. Colocar papel (70 g/m2) • Bandeja de alimentação manual 1 folha (70 g/m2) 28 Tipos de papel não recomendados Tipos de papel não recomendados Não utilize os seguintes tipos de papel: • Papel para impressora jato de tinta • Papel especial GelJet • Papel enrolado, dobrado ou vincado • Papel ondulado ou torcido • Papel enrugado • Papel úmido • Papel sujo ou danificado • Papel seco o suficiente para emitir eletricidade estática • Papel já impresso, exceto papel timbrado pré-impresso. A ocorrência de mau funcionamento é mais provável quando se usa papel impresso por impressoras que não sejam a laser (por exemplo, copiadoras monocromáticas e coloridas, impressoras jato de tinta, etc.) • Papel especial, como térmico e carbono • Papel com gramatura maior ou menor que o limite • Papel com janelas, furos, perfurações, cortes ou com gravações em relevo • Papel de etiquetas adesivas, no qual a cola ou o papel base esteja exposto • Papel com clipes ou grampos • Ao colocar o papel, tenha cuidado para não tocar na superfície do papel. • Mesmo que seja adequado para o equipamento, se for armazenado incorretamente, o papel poderá causar falhas de alimentação, perda da qualidade de impressão ou falhas de funcionamento. 29 2. Colocar papel Área de Impressão O diagrama abaixo mostra a área do papel na qual o equipamento pode imprimir. A partir do driver de impressão 4 4 3 1 3 2 CHZ904 1. Área de impressão 2. Sentido da alimentação 3. Aproximadamente 4,2 mm (0,2 pol) 4. Aproximadamente 4,2 mm (0,2 pol) • A área de impressão pode variar dependendo do tamanho do papel e das definições do driver de impressão. • Ajuste a posição de impressão especificando [Registro] em [Definições do sist]. 30 Área de Impressão Função de copiadora 4 4 3 1 3 2 CHZ904 1. Área de impressão 2. Sentido da alimentação 3. Aproximadamente 4 mm (0,2 pol) 4. Aproximadamente 3 mm (0,1 pol) • A área de impressão pode variar dependendo do tamanho do papel. Função de fax 4 4 3 1 3 2 CHZ904 1. Área de impressão 2. Sentido da alimentação 31 2. Colocar papel 3. Aproximadamente 4,2 mm (0,2 pol) 4. Aproximadamente 4,2 mm (0,2 pol) • A área de impressão pode variar dependendo do tamanho do papel. 32 Colocar papel Colocar papel Coloque uma pilha de papel para impressão na bandeja de entrada. • Ao colocar o papel, configure o tamanho e o tipo de papel para a bandeja de alimentação manual e para a bandeja 1. Ao imprimir um documento, especifique o tamanho e o tipo de papel e selecione a bandeja no driver de impressão para que as definições configuradas para impressão possam ser usadas quando o papel for colocado. • Para imprimir em papel alimentado pela bandeja 1, remova o papel carregado na bandeja de alimentação manual. Caso contrário, o papel carregado na bandeja de alimentação manual será alimentado primeiro. • Não coloque papel na bandeja de alimentação manual quando o equipamento estiver aquecendo. • Não coloque papel na bandeja de alimentação manual quando o modo Economia de energia estiver ativado. Colocar papel na bandeja 1 1. Puxe lentamente a bandeja 1 para fora e, em seguida, remova-a utilizando as duas mãos. CTT062 Coloque a bandeja sobre uma superfície plana. 33 2. Colocar papel 2. Segure as presilhas das guias de papel laterais e deslize-as de acordo com o tamanho padrão. CTT073 3. Segure a guia de término de papel e deslize-a para dentro, de acordo com o tamanho do papel. CTT074 4. Faça a ventilação do papel antes de colocá-lo na bandeja. 5. Coloque o papel novo com o lado de impressão virado para baixo. Certifique-se de que o papel não seja empilhado acima do limite superior demarcado dentro da bandeja. CTT075 34 Colocar papel 6. Empurre cuidadosamente a bandeja 1 para dentro do equipamento a direito. CTT029 Para evitar papel encravado, certifique-se de que a bandeja fica bem introduzida. Para que as folhas saiam voltadas para cima, abra a tampa traseira. CTT094 Estender a bandeja 1 para colocar papel 1. Puxe lentamente a bandeja 1 para fora e, em seguida, remova-a utilizando as duas mãos. 2. Solte as travas do extensor em ambos os lados da bandeja e, em seguida, puxe o extensor para fora. CTT077 35 2. Colocar papel Certifique-se de que a superfície interna do extensor e a escala estejam alinhadas. O comprimento do extensor pode ser ajustado em 3 etapas. Quando usar papel A4 ou carta, ajuste o comprimento até a posição indicada pela marca " " na bandeja. 3. Puxe o extensor para fora e trave-o. CTT076 4. Siga as etapas 2 a 6 em "Colocar papel na bandeja 1". 5. Instale a tampa da bandeja. CTT095 • 36 Papel ofício ou de tamanho personalizado maior que A4 deve ser colocado sem a tampa da bandeja instalada. Colocar papel Colocar papel na bandeja de alimentação manual 1. Abra a bandeja de alimentação manual. CTT063 2. Deslize as guias laterais para fora, coloque o papel com a face a ser impressa para cima e empurre-o até encostar no equipamento. CTT032 3. Ajuste as guias laterais à largura do papel. CTT033 Para que as folhas saiam voltadas para cima, abra a tampa traseira. 37 2. Colocar papel CTT094 Especificar o tipo e o tamanho do papel através do painel de controle Especificar do tipo de papel 1. Pressione a tecla [Ferramentas do usuário]. CTT129 2. Pressione a tecla [ ] ou a tecla [ ] para selecionar [Definições do sist.] e, em seguida, pressione a tecla [OK]. Para especificar o tipo de papel na bandeja de alimentação manual, selecione [Recursos copiadora] e, em seguida, pressione a tecla [OK]. 3. Pressione [ ] ou [ ] para selecionar [Defs papel bandeja 1] e, em seguida, pressione a tecla [OK]. Para especificar o tipo de papel na bandeja de alimentação manual, selecione [Defs papel band man] e, em seguida, pressione a tecla [OK]. 4. Pressione a tecla [ ] ou a tecla [ ] para selecionar [Tipo de papel] e, em seguida, pressione a tecla [OK]. 5. Pressione a tecla [ ] ou a tecla [ ] para selecionar o tipo de papel e, em seguida, pressione a tecla [OK]. 6. Pressione a tecla [User Tools] (Ferramentas do usuário) para retornar à tela inicial. 38 Colocar papel Especificar o tamanho de papel padrão 1. Pressione a tecla [Ferramentas do usuário]. CTT129 2. Pressione a tecla [ ] ou a tecla [ ] para selecionar [Definições do sist.] e, em seguida, pressione a tecla [OK]. Para especificar o tipo de papel na bandeja de alimentação manual, selecione [Recursos copiadora] e, em seguida, pressione a tecla [OK]. 3. Pressione [ ] ou [ ] para selecionar [Defs papel bandeja 1] e, em seguida, pressione a tecla [OK]. Para especificar o tamanho de papel na bandeja de alimentação manual, selecione [Defs papel band man] e, em seguida, pressione a tecla [OK]. 4. Pressione a tecla [ ] ou a tecla [ ] para selecionar [Tamanho do papel] e, em seguida, pressione a tecla [OK]. 5. Pressione a tecla [ ] ou a tecla [ ] para selecionar o tamanho do papel necessário e, em seguida, pressione a tecla [OK]. 6. Pressione a tecla [User Tools] (Ferramentas do usuário) para retornar à tela inicial. Especificar um tamanho de papel personalizado 1. Pressione a tecla [Ferramentas do usuário]. CTT129 39 2. Colocar papel 2. Pressione a tecla [ ] ou a tecla [ ] para selecionar [Definições do sist.] e, em seguida, pressione a tecla [OK]. Para especificar o tipo de papel na bandeja de alimentação manual, selecione [Recursos copiadora] e, em seguida, pressione a tecla [OK]. 3. Pressione [ ] ou [ ] para selecionar [Defs papel bandeja 1] e, em seguida, pressione a tecla [OK]. Para especificar o tamanho de papel na bandeja de alimentação manual, selecione [Defs papel band man] e, em seguida, pressione a tecla [OK]. 4. Pressione a tecla [ ] ou a tecla [ ] para selecionar [Tamanho do papel] e, em seguida, pressione a tecla [OK]. 5. Pressione a tecla [ ] ou a tecla [ ] para selecionar [Person.] e, em seguida, pressione a tecla [OK]. 6. Pressione a tecla [ ] ou a tecla [ ] para selecionar [mm] ou [pol] e, em seguida, pressione a tecla [OK]. 7. Pressione a tecla [ ] ou a tecla [ ] para especificar a largura e, em seguida, pressione a tecla [OK]. 8. Pressione a tecla [ ] ou a tecla [ ] para especificar o comprimento e, em seguida, pressione a tecla [OK]. 9. Pressione a tecla [OK]. 10. Pressione a tecla [User Tools] (Ferramentas do usuário) para retornar à tela inicial. Especificar o tipo e o tamanho do papel através do Smart Organizing Monitor O procedimento nesta seção é um exemplo baseado no Windows 7. O procedimento real pode variar dependendo do sistema operacional utilizado. Especificar o tipo e o tamanho do papel 1. No menu [Iniciar], clique em [Todos os programas]. 2. Clique em [Smart Organizing Monitor for SP xxx Series]. 3. Clique em [Smart Organizing Monitor for SP xxx Series Status]. 4. Se o equipamento sendo utilizado não estiver selecionado, clique em [Selecionar disp...] e, em seguida, selecione o modelo do equipamento. 5. Clique em [OK]. 6. Na guia [Status], clique em [Alterar...]. 7. Selecione o tipo e o tamanho do papel e, em seguida, clique em [OK]. 8. Clique em [Fechar]. 40 Colocar papel Alterar o tamanho de papel personalizado 1. No menu [Iniciar], clique em [Todos os programas]. 2. Clique em [Smart Organizing Monitor for SP xxx Series]. 3. Clique em [Smart Organizing Monitor for SP xxx Series Status]. 4. Se o equipamento sendo utilizado não estiver selecionado, clique em [Selecionar disp...] e, em seguida, selecione o modelo do equipamento. 5. Clique em [OK]. 6. Na guia [Ferramenta de usuário], clique em [Configuração da impressora]. 7. Na guia [Sistema], selecione [mm] ou [pol] na lista [Unidade de medida:]. 8. Na caixa [Horizontal: (100 a 216 mm)], digite a largura. 9. Na caixa [Vertical: (148 a 356 mm)], digite o comprimento. 10. Clique em [OK]. 11. Clique em [Fechar]. • Não é possível especificar as definições do papel na bandeja de alimentação manual utilizando o Smart Organizing Monitor. 41 2. Colocar papel Colocar originais Esta seção descreve os tipos de originais que você pode definir e como colocá-los. Sobre originais Tamanho recomendado de originais Vidro de exposição • Até 216 mm (8,5") de largura, até 297 mm (11,7") de comprimento ADF • Tamanho do papel: 105 a 216 mm (4,1 " a 8,5 ") de largura, 127 a 356 mm (5,8 " a 14 ") de comprimento • Largura do papel: 60 a 90 g/m2 (16 a 24 lb.) Podem ser colocadas até 15 folhas de um original no ADF de uma só vez (quando é utilizado papel de gramatura 80 g/m2). Tipos de originais não suportados pelo Alimentador automático de documentos Se forem colocados no ADF, os seguintes tipos de originais poderão ser danificados ou ficar atolados, ou poderão aparecer linhas cinza ou pretas nas impressões: • Originais de tamanho ou gramatura maior que o recomendado • Originais com grampos ou clipes • Originais perfurados ou rasgados • Originais enrolados, dobrados ou vincados • Originais colados • Originais com qualquer tipo de revestimento como, por exemplo, papel térmico de fax, papel cuchê, folha de alumínio, papel químico ou papel condutor • Originais com linhas perfuradas • Originais com índices, etiquetas ou outras partes em relevo • Originais que colem como, por exemplo, papel vegetal • Originais finos e muito flexíveis • Originais grossos, como cartões postais • Originais encadernados, como livros • Originais transparentes como, por exemplo, transparências para projetor ou papel vegetal 42 Colocar originais • Originais sujos de toner ou molhados com líquido corretor Área de imagem não digitalizável Mesmo que os originais sejam colocados corretamente, margens de alguns milímetros nos quatro lados do original podem não ser digitalizadas. Margens ao usar o vidro de exposição CHZ916 Copiadora, fax 1. Aproximadamente 4,1 mm (0,2 pol) 2. Aproximadamente 3 mm (0,1 pol) 3. Aproximadamente 4 mm (0,2 pol) Scanner (Scan to E-mail, Scan to FTP, Scan to Folder, Scan to USB) 1. Aproximadamente 1 mm (0,05 pol) 2. Aproximadamente 1 mm (0,05 pol) 3. Aproximadamente 1 mm (0,05 pol) 43 2. Colocar papel Margens ao usar o ADF CHZ919 Copiadora, fax 1. Aproximadamente 4,1 mm (0,2 pol) 2. Aproximadamente 3 mm (0,1 pol) 3. Aproximadamente 4,3 mm (0,2 pol) Scanner (Scan to E-mail, Scan to FTP, Scan to Folder, Scan to USB) 1. Aproximadamente 1 mm (0,05 pol) 2. Aproximadamente 1 mm (0,05 pol) 3. Aproximadamente 2 mm (0,08 pol) Colocar originais no vidro de exposição • Não coloque os originais até que todo o fluido corretor ou o toner esteja completamente seco. Caso contrário, serão criadas marcas no vidro de exposição que aparecerão nas cópias. 1. Levante a tampa do vidro de exposição. 44 Colocar originais 2. Coloque o original no vidro de exposição com a face virada para baixo. O original deve estar alinhado com o canto esquerdo traseiro. CTT023 3. Abaixe a tampa do vidro de exposição. Quando utilizar originais grossos, dobrados ou encadernados e não puder abaixar o ADF completamente, segure a tampa com as mãos. Colocar originais no Alimentador automático de documentos • Não coloque originais diferentes no ADF ao mesmo tempo. • Para evitar que várias folhas sejam alimentadas de uma só vez, areje o conjunto de folhas do original antes de colocá-lo no ADF. 1. Abra a bandeja de entrada do ADF. CTT035 45 2. Colocar papel 2. Ajuste as guias de acordo com o tamanho dos originais. CTT036 3. Coloque os originais alinhados, com a face virada para cima no ADF. A última página deve ficar na parte inferior. CTT037 46 3. Imprimir documentos Operações básicas Use o driver de impressão para imprimir um documento usando o computador. 1. Depois de criar um documento, abra a caixa de diálogo [Preferências de impressão] no aplicativo nativo do documento. 2. Altere as definições de impressão, se necessário. As seguintes definições de impressão podem ser especificadas usando o driver de impressão: • Imprimir várias páginas em uma folha • Dividir uma única página em várias folhas • Imprimir em ambos os lados das folhas • Não imprimir páginas em branco • Classificar as impressões • Salvar as definições do driver de impressão como um arquivo • Acessar e excluir definições salvas das propriedades da impressora • Imprimir em papel de tamanho personalizado • Imprimir um documento grande em um papel de tamanho menor • Reduzir e ampliar o tamanho de um documento • Alterar a resolução da impressão • Economizar toner durante a impressão • Alterar o padrão de composição • Carimbar texto em impressões Para mais informações sobre cada um desses itens de definição, clique em [Ajuda]. 47 3. Imprimir documentos 3. Ao terminar de alterar as definições, clique em [OK]. 4. Imprima o documento com a função de impressão no aplicativo nativo do documento. • Em caso de atolamento do papel, a impressão será interrompida no meio do processo. Abra a tampa frontal, remova o cartucho de impressão e, em seguida, remova o papel atolado. Se o papel não puder ser removido dessa maneira, remova-o abrindo a tampa da unidade de fusão. A impressão continuará automaticamente depois que a tampa for fechada. Imprimir em ambos os lados das • Esta função pode não estar disponível com a bandeja de alimentação manual. 1. Depois de criar um documento, abra a caixa de diálogo [Preferências de impressão] no aplicativo nativo do documento. 2. Na guia [Config], na caixa de lista [Duplex:], selecione como deseja abrir a saída encadernada. 3. Depois de fazer definições adicionais, clique em [OK]. 4. Inicie a impressão. Primeiro, o equipamento imprime apenas os lados frontais das páginas e, em seguida, exibe na tela do Smart Organizing Monitor uma mensagem para recolocar as saídas viradas para o outro lado. 5. Retire todas as impressões da bandeja de saída e coloque-as na bandeja 1. Para imprimir no verso das impressões, coloque-as com o lado em branco voltado para baixo na bandeja 1. Retrato CTT009 48 Operações básicas Paisagem CTT010 6. Pressione a tecla [Start]. • Se a tampa traseira estiver aberta, o papel sairá voltado para cima na parte traseira. Reorganize as folhas impressas na ordem correta. Cancelar um trabalho de impressão É possível cancelar trabalhos de impressão utilizando o painel de controle do equipamento ou o computador, dependendo do status do trabalho. Cancelar um trabalho antes do início da impressão 1. Clique duas vezes no ícone de impressora na barra de tarefas do computador. 2. Selecione o trabalho de impressão que deseja cancelar no menu [Documento] e, em seguida, clique em [Cancelar]. • Se você cancelar um trabalho de impressão que já tenha sido processado, a impressão poderá continuar durante algumas páginas antes de ser cancelado. • O cancelamento de um trabalho de impressão grande pode demorar um pouco. 49 3. Imprimir documentos Cancelar um trabalho durante a impressão 1. Pressione a tecla [Parar/Limpar]. CTT130 2. Pressione a tecla [1]. Para cancelar a impressão, pressione a tecla [1] (1: Sim). Para continuar a impressão, pressione a tecla [2] (2: Não). 50 Se ocorrer incompatibilidade de papel Se ocorrer incompatibilidade de papel Se o tamanho ou tipo de papel não corresponder às definições do trabalho de impressão, o equipamento indicará um erro. Existem duas formas de resolver esse erro: Continuar imprimindo utilizando o papel incompatível Use a função de avanço de página para ignorar o erro e imprimir utilizando o papel incompatível. Redefinir o trabalho de impressão Cancele a impressão. Continuar imprimindo utilizando o papel incompatível Se o papel for muito pequeno para o trabalho de impressão, a imagem impressa será cortada. 1. Se a mensagem de erro for exibida, pressione a tecla [Iniciar]. CTT131 Redefinir o trabalho de impressão 1. Se a mensagem de erro for exibida, pressione a tecla [Parar/Limpar]. CTT130 51 3. Imprimir documentos 52 4. Copiar originais Tela do modo de copiadora Tela do modo de espera Copiadora A4 Texto/Foto 01 • Primeira linha: Exibe a função e o tamanho de papel especificados no equipamento. As cinco funções a seguir estão disponíveis: • Copiadora, Cóp cartãoID, Classificar, Cópia dos dois lados, 2lds/Classif • Segunda linha: Mostra a taxa de ampliação da cópia ou definição de combinação ([2 em 1] ou [4 em 1]), tipo de documento e o número de cópias. Definições que podem ser especificadas para o trabalho atual Pressione [ ] ou [ ] na tela do Modo de espera para especificar as seguintes definições para o trabalho atual. • Defs papel bandeja (tamanho do papel) • Classificar • Tipo de original • Densidade • Reduzir/Ampliar • Combinar • Cópia dos dois lados • O modo de inicialização pode ser especificado na definição [Prioridade de função] em [Definições do sist.] • Se houver papel na bandeja de alimentação manual, será mostrado o tamanho do papel especificado em [Defs papel band man] (exceto para as opções Classificar e Cópia dos dois lados). 53 4. Copiar originais Operações básicas • Se você colocar originais no ADF e no vidro de exposição, o original no ADF terá precedência sobre o original no vidro de exposição. • Para imprimir em papel alimentado pela bandeja 1, remova o papel carregado na bandeja de alimentação manual. Caso contrário, o papel carregado na bandeja de alimentação manual será alimentado primeiro. • As funções [Classificar] e [Cópia dos dois lados] não podem ser usadas com a bandeja de alimentação manual. • Ao fazer múltiplas cópias de um documento de várias páginas, você pode selecionar se as cópias sairão em conjuntos agrupados ou em lotes de páginas através da definição [Classificar] em [Recursos copiadora]. 1. Prima a tecla [Cópia]. CTT124 2. Coloque o original no vidro de exposição ou no ADF. 3. Para fazer várias cópias, utilize as teclas numéricas para inserir o número de cópias. 4. Pressione a tecla [Start]. CTT131 54 Operações básicas • Em caso de atolamento do papel, a impressão será interrompida no meio do processo. Abra a tampa frontal, remova o cartucho de impressão e, em seguida, remova o papel atolado. Se o papel não puder ser removido dessa maneira, remova-o abrindo a tampa da unidade de fusão. A impressão continuará automaticamente depois que a tampa for fechada. • Se houver atolamento de papel no ADF, abra a tampa do ADF e remova o papel atolado. Especifique novamente a definição de cópia a partir da página em que ocorreu o atolamento de papel. Cancelar uma cópia Se a cópia for cancelada durante a digitalização de um original colocado no vidro de exposição, a cópia será cancelada imediatamente e não ocorrerá impressão. Se a cópia for cancelada durante a digitalização de um original de múltiplas páginas colocado no ADF, a digitalização será interrompida no meio do processo, na página atual. 1. Pressione a tecla [Parar/Limpar]. CTT130 2. Pressione a tecla [1]. Para cancelar a impressão, pressione a tecla [1] (1: Sim). Para continuar a impressão, pressione a tecla [2] (2: Não). 55 4. Copiar originais Criar cópias ampliadas ou reduzidas Existem duas formas de definir a taxa de dimensionamento: usando uma taxa predefinida ou manualmente, especificando uma taxa personalizada. Taxa predefinida CES103 (essencialmente Europa e Ásia) 50%, 71% A4 A5, 82% B5 JIS A5, 93%, 122% A5 B5 JIS, 141% A5 A4, 200% (essencialmente América do Norte) 50%, 65% LT HLT, 78% LG LT, 93%, 129% HLT Taxa personalizada CES106 De 25% a 400% em intervalos de 1%. 56 LT, 155% HLT LG, 200% Criar cópias ampliadas ou reduzidas Especificar a redução/ampliação 1. Prima a tecla [Cópia]. CTT124 2. Pressione [ ] ou [ ] na tela de modo de espera para selecionar [Reduzir/Ampliar] e, em seguida, pressione a tecla [OK]. 3. Pressione a tecla [ ] ou a tecla [ ] para selecionar a taxa e, em seguida, pressione a tecla [OK]. Se a opção [Zoom: 25-400%] foi selecionada, insira a taxa utilizando as teclas numéricas e, em seguida, pressione a tecla [OK]. 4. Pressione [ ] para retornar à tela inicial. • Para aplicar a definição especificada a todos os trabalhos, especifique [Reduzir/Ampliar] em [Recursos copiadora]. 57 4. Copiar originais Combinar várias páginas Esta seção descrever como ajustar o equipamento para combinar páginas múltiplas (2 ou 4 páginas) de um original em uma página única. • Para utilizar essa função, a definição de tamanho de papel utilizado para imprimir cópias deve ser A4 ou Carta. 2 em 1 É possível copiar duas páginas de um original em uma única folha de papel fotocopiado. Dependendo da orientação do original, é possível selecionar as seguintes opções para o formato da impressão: • Portrait (Retrato) CES033 • Landscape (Paisagem) CES034 4 em 1 É possível copiar quatro páginas de um original em uma única folha de papel fotocopiado. Dependendo da orientação do original, é possível selecionar as seguintes opções para o formato da impressão: • Retrato: Esq p/ dir CES035 • Retrato: Cima p/bxo 58 Combinar várias páginas CES036 • Paisagem: Esq p/dir CES037 • Paisagem:Cima p/bxo CES038 Especificar combinação para cópias 1. Prima a tecla [Cópia]. CTT124 2. Pressione [ ] ou [ ] na tela do Modo de espera para selecionar [Combinar] e, em seguida, pressione a tecla [OK]. 3. Pressione a tecla [ ] ou a tecla [ ] para selecionar [2 em 1] ou a tecla [4 em 1] e, em seguida, pressione a tecla [OK]. 4. Pressione a tecla [ ] ou a tecla [ ] para selecionar o formato de impressão e, em seguida, pressione a tecla [OK]. 59 4. Copiar originais 5. Pressione [ ] para retornar à tela inicial. 6. Coloque o original no vidro de exposição ou no ADF. 7. Para fazer várias cópias, utilize as teclas numéricas para inserir o número de cópias. 8. Pressione a tecla [Start]. CTT131 Depois de colocar o original no vidro de exposição, siga as etapas abaixo para digitalizar as páginas subsequentes do original. 9. Depois que a página atual for digitalizada, coloque a próxima no vidro de exposição e pressione a tecla [Start] (Iniciar). 10. Repita a etapa 9 até que todas as páginas do original sejam digitalizadas. • Para aplicar a definição especificada a todos os trabalhos, especifique [Combinar] em [Recursos copiadora]. 60 Cópia de ambos os lados de um cartão de identificação no mesmo lado de uma folha de papel Cópia de ambos os lados de um cartão de identificação no mesmo lado de uma folha de papel Esta seção descreve como copiar a frente e o verso de um cartão de identificação, ou outro documento pequeno, no mesmo lado de uma folha de papel. Ao usar papel A4, você pode copiar documentos menores do que A5. Do mesmo modo, ao usar papel Carta, você pode copiar documentos menores do que Meio-carta. • Para usar esta função, o tamanho de papel utilizado para imprimir cópias tem obrigatoriamente de ser definido como A6, A5, A4, meio-carta ou carta. Frente Frente Verso Verso BR CES165 Copiar um cartão de identificação 1. Prima a tecla [Cópia]. CTT124 61 4. Copiar originais 2. Pressione a tecla [Cópia de cartão de ID/Mãos livres]. CTT126 3. Para fazer várias cópias, utilize as teclas numéricas para inserir o número de cópias. 4. Coloque o original no vidro de exposição, com a frente voltada para baixo e o topo voltado para a parte posterior do equipamento. Verso BR CTT169 O local onde o original deve ser colocado depende do tamanho do papel. Posicione o cartão de modo que fique centralizado na interseção. (A mesma posição aplica-se às partes frontal e posterior do cartão de ID.) 62 Cópia de ambos os lados de um cartão de identificação no mesmo lado de uma folha de papel LT HLT A6 HLT A5 Meio-carta LT A4 Carta BR CTT206 5. Pressione a tecla [Start]. CTT131 6. Em até 30 segundos, coloque o original no vidro de exposição, com o verso para baixo e o topo voltado para a parte posterior do equipamento, e pressione a tecla [Start] (Iniciar). • Na tela de cópia de cartão de ID, você pode pressionar [ ] ou [ ] para alterar o tamanho do papel. 63 4. Copiar originais Fazer cópias em 2 lados • Para utilizar essa função, a definição de tamanho de papel utilizado para imprimir cópias deve ser A4 ou Carta. • Esta função pode não estar disponível com a bandeja de alimentação manual. É possível selecionar a encadernação de cima para cima, de cima para baixo, na orientação retrato ou paisagem. De cima para cima CES125 CES126 De cima para baixo CES127 CES128 64 Fazer cópias em 2 lados Especificar cópia em 2 lados 1. Prima a tecla [Cópia]. CTT124 2. Pressione a [ ] ou a [ ] na tela de modo de espera para selecionar [Cópia dos dois lados] e, em seguida, pressione a tecla [OK]. 3. Pressione a tecla [ ] ou a tecla [ ] para selecionar a opção [De cima para cima] ou [De cima para baixo] e, em seguida, pressione a tecla [OK]. 4. Pressione a tecla [ ] ou a tecla [ ] para selecionar a orientação e, em seguida, pressione a tecla [OK]. 5. Pressione [ ] para retornar à tela inicial. 6. Coloque o original no vidro de exposição ou no ADF. 7. Para fazer várias cópias, utilize as teclas numéricas para inserir o número de cópias. 8. Pressione a tecla [Start]. CTT131 Se você colocar o original no ADF, todas as páginas serão digitalizadas automaticamente e, em seguida, apenas as páginas no lado frontal serão copiadas sequencialmente. Vá para a etapa 10. Depois de colocar o original no vidro de exposição, siga as etapas abaixo para digitalizar as páginas subsequentes. 65 4. Copiar originais 9. Depois que a página atual for digitalizada, coloque a próxima no vidro de exposição e pressione a tecla [Start] (Iniciar). 10. Retire todas as impressões da bandeja de saída e coloque-as na bandeja 1. Para imprimir no verso das impressões, coloque-as com o lado em branco voltado para baixo na bandeja 1. Retrato CTT009 Paisagem CTT010 11. Pressione a tecla [Start]. • Se a tampa traseira estiver aberta, o papel sairá voltado para cima na parte traseira. Reorganize as folhas impressas na ordem correta. • Para aplicar a definição especificada a todos os trabalhos, especifique [Cópia dos dois lados] em [Recursos copiadora]. 66 Especificar as definições de digitalização Especificar as definições de digitalização Esta seção descreve como especificar a densidade e a qualidade da imagem digitalizada para o trabalho atual. Ajustar a densidade da imagem Existem cinco níveis de densidade de imagem. Quanto mais alto for o nível de densidade, mais escura será a impressão. 1. Prima a tecla [Cópia]. CTT124 2. Pressione [ ] ou [ ] na tela do Modo de espera para selecionar [Densidade] e, em seguida, pressione a tecla [OK]. 3. Pressione a tecla [ ] ou a tecla [ ] para selecionar o nível de densidade e, em seguida, pressione a tecla [OK]. 4. Pressione [ ] para retornar à tela inicial. • Para aplicar a definição especificada a todos os trabalhos, especifique [Densidade] em [Recursos copiadora]. Seleção do tipo de documento de acordo com o original Existem três tipos de documentos: Texto Selecione essa opção quando o original contém apenas texto e nenhuma fotografia ou imagem. Fotografia Selecione esta opção quando o original contém apenas fotografias ou imagens. Utilize esse modo para os tipos de originais a seguir: 67 4. Copiar originais • Fotografias • Páginas quase ou completamente compostas por fotografias ou imagens, como páginas de revistas. Texto/Foto Selecione esta opção quando o original contém texto e fotografias ou imagens. Especificar o tipo de original 1. Prima a tecla [Cópia]. CTT124 2. Pressione [ ] ou [ ] na tela do Modo de espera para selecionar [Tipo de original] e, em seguida, pressione a tecla [OK]. 3. Pressione a tecla [ ] ou a tecla [ ] para selecionar o tipo de documento e, em seguida, pressione a tecla [OK]. 4. Pressione [ ] para retornar à tela inicial. • Para aplicar a definição especificada a todos os trabalhos, especifique [Tipo de original] em [Recursos copiadora]. 68 5. Digitalizar originais Tela do modo de scanner Tela do modo de espera Pronto Nº destinos digit • Primeira linha: Mostra o status atual do equipamento. • Segunda linha: Mostra uma mensagem solicitando ao usuário que insira o destino. Definições que podem ser especificadas para o trabalho atual Pressionando [ ] ou [ ] na tela que aparece depois de informado o destino, o usuário pode especificar as seguintes definições para o trabalho atual: • Resolução • Tamanho do original • Densidade • O modo de inicialização pode ser especificado na definição [Prioridade de função] em [Definições do sist.] 69 5. Digitalizar originais Registrar o destino de digitalização Tecla Registrar o destino de digitalização Use este procedimento para registrar destinos de digitalização via Smart Organizing Monitor. 1. No menu [Iniciar], clique em [Todos os programas]. 2. Clique em [Smart Organizing Monitor for SP xxx Series]. 3. Clique em [Smart Organizing Monitor for SP xxx Series Status]. 4. Se o equipamento sendo utilizado não estiver selecionado, clique em [Selecionar disp...] e, em seguida, selecione o modelo do equipamento. 5. Clique em [OK]. 6. Na guia [Ferramenta de usuário], clique em [Configuração da impressora]. 7. Na guia [Scanner], selecione o número que deseja registrar e, em seguida, clique em [Modificar... ] 8. Em [Nome:], registre o nome. 9. Na lista [Tipo:], selecione [Digitalizar p/e-mail], [Digitalizar p/pasta] ou [Digitalizar p/ FTP]. 10. Em [Endereço:], especifique as entradas para usar Scan to E-mail, Scan to Folder e Scan to FTP. Para usar a função Scan to E-mail, insira o endereço de e-mail do destino. Para usar a função Scan to Folder, insira o endereço IP do servidor SMB, o nome do host ou o nome do computador. Para usar a função Scan to FTP, insira o endereço IP do servidor ou o nome do host. 11. Especifique outras definições, se necessário, e então clique em [OK]. Quando usar Scan to E-mail, especifique [Título:], [Nome do remetente:], [Endereço de e-mail:] e [Notificação de e-mail]. • [Título:] Introduza o assunto do e-mail. • [Nome do remetente:] Introduza o nome do remetente. • [Endereço de e-mail:] Insira o endereço de e-mail do remetente ou o endereço de e-mail para a [Notificação de e-mail]. • [Notificação de e-mail] 70 Registrar o destino de digitalização Se você selecionar a opção [Notificação de e-mail], o resultado da digitalização será enviado ao remetente especificado em [Endereço de e-mail:]. Quando usar a opção Scan to Folder, especifique [Nome de usuário:], [Senha:] e [Diretório:]. • [Nome de usuário:] Insira o nome da conta de usuário para acessar o servidor SMB ou o computador compartilhado. • [Senha:] Insira a senha para acessar o servidor SMB ou o computador compartilhado. • [Diretório:] Insira o caminho da pasta compartilhada. Quando usar a opção Scan to FTP, especifique [Nome de usuário:], [Senha:], [Diretório:], [Endereço de e-mail:] e [Notificação de e-mail]. • [Nome de usuário:] Insira o nome de usuário de login para acessar o servidor FTP. • [Senha:] Insira a senha para acessar o servidor FTP. • [Diretório:] Insira o caminho para o servidor FTP. • [Endereço de e-mail:] Insira o endereço de e-mail do remetente ou o endereço de e-mail para a [Notificação de e-mail]. • [Notificação de e-mail] Se você selecionar a opção [Notificação de e-mail], o resultado da digitalização será enviado ao remetente especificado em [Endereço de e-mail:]. Podem ser especificadas as definições [Modo de digitalização:], [Resolução:], [Formato do arquivo:], [Densidade:] e [Tamanho do documento:]. 12. Para usar a opção Scan to E-mail, clique em [Propriedades do servidor...], especifique as definições [SMTP], [POP antes de SMTP], [SNTP] e [POP3] e, em seguida, clique em [OK]. 13. Clique em [Aplicar]. 14. Clique em [OK]. 15. Clique em [Fechar]. 71 5. Digitalizar originais • Se estiver usando a função Scan to Folder, crie a pasta de destino na unidade de disco rígido do computador e torne-a uma pasta compartilhada. Para mais informações, consulte a documentação do seu sistema operativo. Modificar ou excluir o destino de digitalização 1. No menu [Iniciar], clique em [Todos os programas]. 2. Clique em [Smart Organizing Monitor for SP xxx Series]. 3. Clique em [Smart Organizing Monitor for SP xxx Series Status]. 4. Se o equipamento sendo utilizado não estiver selecionado, clique em [Selecionar disp...] e, em seguida, selecione o modelo do equipamento. 5. Clique em [OK]. 6. Na guia [Ferramenta de usuário], clique em [Configuração da impressora]. 7. Na guia [Scanner], selecione o número que deseja registrar e, em seguida, clique em [Modificar... ] Para excluir um destino, selecione seu número de registro e, em seguida, clique em [Excluir]. 8. Modifique o destino e, em seguida, clique em [OK]. Para excluir um destino, clique em [Sim]. 9. Clique em [Aplicar]. 10. Clique em [OK]. 11. Clique em [Fechar]. 72 Operações básicas Operações básicas A digitalização a partir do painel de controle permite enviar arquivos de digitalizados por e-mail (Scan to E-mail), para um servidor FTP (Scan to FTP), para a pasta compartilhada de um computador em uma rede (Scan to Folder) ou para um dispositivo USB de memória flash (Scan to USB). As funções Scan to E-mail, Scan to FTP e Scan to Folder apenas estão disponíveis com uma ligação de rede. Não é necessária conexão de rede para a função Scan to USB. Você pode enviar arquivos digitalizados diretamente para um dispositivo USB flash, inserido na parte frontal do equipamento. Scan to E-mail/FTP/Folder • Quando utilizar a função Scan to E-mail, Scan to FTP ou Scan to Folder, o usuário deve primeiro registrar o destino. • Para usar a função Scan to E-mail, é necessário especificar [Propriedades do servidor...] no Smart Organizing Monitor. Para mais informações, consulte a Ajuda do Smart Organizing Monitor. • O sistema operacional Mac OS X 10.7 não suporta a função Scan to Folder. Além disso, o sistema Mac OS X não suporta a função que é utilizada em um ambiente IPv6. 1. Pressione a tecla [Scanner]. CTT128 2. Coloque o original no vidro de exposição ou no ADF. 3. Utilizando as teclas numéricas, insira o número de um destino de digitalização registrado. Para obter mais informações, consulte Pág. 70 "Registrar o destino de digitalização". 4. Pressione a tecla [OK]. 73 5. Digitalizar originais 5. Pressione a tecla [Start]. • Quando utilizar o vidro de exposição, coloque o próximo original sobre o vidro e, em seguida, pressione a tecla [1]. Repita essa etapa até que todos os originais sejam digitalizados. Depois que todos os originais forem digitalizados, pressione a tecla [2] para começar a enviar o arquivo digitalizado. • Se estiver usando a função Scan to Folder, crie a pasta de destino na unidade de disco rígido do computador e torne-a uma pasta compartilhada. Para mais informações, consulte a documentação do seu sistema operativo. • Para cancelar a digitalização, pressione a tecla [Scanner] e, em seguida, pressione a tecla [Parar/Limpar]. Operação básica para Scan to USB • Este equipamento não suporta o uso de unidades USB de memória flash conectadas a hubs USB externos. Insira a unidade USB flash diretamente na porta de unidade USB de memória flash, localizada na parte superior esquerda do equipamento. 1. Pressione a tecla [Scanner]. 2. Insira a unidade USB flash na porta de unidade USB de memória flash. CTT112 A mensagem "Para memória USB" é mostrada no visor. 3. Coloque o original no vidro de exposição ou no ADF. 4. Pressione a tecla [Start]. • Para cancelar a digitalização, pressione a tecla [Para/Limpar]. 74 Operações básicas • Quando utilizar o vidro de exposição, coloque o próximo original sobre o vidro e, em seguida, pressione a tecla [1]. Repita essa etapa até que todos os originais sejam digitalizados. Depois que todos os originais forem digitalizados, pressione a tecla [2] para começar a enviar o arquivo digitalizado. 5. Certifique-se de que a mensagem "Enviando... " é mostrada no visor. O arquivo digitalizado é criado no diretório raiz da unidade USB de memória flash. 6. Retire a unidade USB de memória flash do equipamento. 75 5. Digitalizar originais Especificar as definições de digitalização Especificar o tamanho da digitalização de acordo com o tamanho do original 1. Pressione a tecla [Scanner]. CTT128 Se estiver utilizando a função Scan to USB, vá para a Etapa 4. 2. Utilizando as teclas numéricas, insira o número de um destino de digitalização registrado. Para obter mais informações, consulte Pág. 70 "Registrar o destino de digitalização". 3. Pressione a tecla [OK]. 4. Pressione [ ] ou [ ] para selecionar [Tamanho do original] e, em seguida, pressione a tecla [OK]. 5. Pressione a tecla [ ] ou a tecla [ ] para selecionar o tamanho do original e, em seguida, pressione a tecla [OK]. 6. Pressione [ ] para retornar à tela inicial. Ajustar a densidade da imagem Existem cinco níveis de densidade de imagem. Quanto mais alto for o nível de densidade, mais escura será a imagem digitalizada. 76 Especificar as definições de digitalização 1. Pressione a tecla [Scanner]. CTT128 Se estiver utilizando a função Scan to USB, vá para a Etapa 4. 2. Utilizando as teclas numéricas, insira o número de um destino de digitalização registrado. Para obter mais informações, consulte Pág. 70 "Registrar o destino de digitalização". 3. Pressione a tecla [OK]. 4. Pressione a tecla [ ] ou a tecla [ ] para selecionar [Densidade] e, em seguida, pressione a tecla [OK]. 5. Pressione a tecla [ ] ou a tecla [ ] para selecionar o nível de densidade e, em seguida, pressione a tecla [OK]. 6. Pressione [ ] para retornar à tela inicial. Especificar a resolução Existem 3 definições de resolução. Quanto mais alta for a resolução, mais alta é a qualidade, mas maior é o tamanho do ficheiro. 1. Pressione a tecla [Scanner]. CTT128 Se estiver utilizando a função Scan to USB, vá para a Etapa 4. 77 5. Digitalizar originais 2. Utilizando as teclas numéricas, insira o número de um destino de digitalização registrado. Para obter mais informações, consulte Pág. 70 "Registrar o destino de digitalização". 3. Pressione a tecla [OK]. 4. Pressione a tecla [ ] ou a tecla [ ] para selecionar a opção [Resolução] e, em seguida, pressione a tecla [OK]. 5. Pressione [ ] ou [ ] para selecionar [150 × 150 dpi], [300 × 300 dpi] ou [600 × 600 dpi] e, em seguida, pressione a tecla [OK]. É possível selecionar [600 × 600 dpi] apenas se o tipo de original estiver definido como PB. 6. Pressione [ ] para retornar à tela inicial. 78 Digitalizar a partir de um computador Digitalizar a partir de um computador A digitalização a partir de um computador (digitalização TWAIN e WIA) permite operar o equipamento pelo computador e digitalizar originais direto para o computador. CTT174 1. Seu computador (driver TWAIN já instalado) Instruir o equipamento a iniciar a digitalização do original colocado no equipamento. 2. Este equipamento O original que se encontra no equipamento é digitalizado e seus dados são enviados a um computador cliente. Usar o scanner TWAIN Esta seção descreve as preparações e o procedimento para utilizar o scanner TWAIN. • Para usar o scanner TWAIN, é necessário instalar o driver TWAIN, que é fornecido com o CD-ROM. • Para utilizar o scanner TWAIN, é necessário que um aplicativo compatível com TWAIN seja instalado. Antes de utilizar o equipamento como um scanner TWAIN, faça o seguinte: • Instale o driver TWAIN. • Instale uma aplicativo compatível com TWAIN. Digitalização TWAIN A digitalização TWAIN é possível se o computador tiver um aplicativo compatível com TWAIN sendo executado. 1. Coloque o original. 79 5. Digitalizar originais 2. Abra a caixa de diálogo de propriedades deste equipamento utilizando um aplicativo compatível com TWAIN. 3. Configure as definições de digitalização conforme necessário e, em seguida, clique em [Digitalizar]. Definições que podem ser configuradas na caixa de diálogo TWAIN 1 2 6 3 7 4 8 5 BR CTT177 1. Selecionar modo Até dez definições de digitalização podem ser salvas. O valor padrão é aplicado quando a opção [Padrão] é selecionada. 2. Modo de digitalização: Selecione [Quatro cores], [Escala de cinza], [Foto], [Texto] ou [Texto/Foto]. 3. Resolução: Selecione uma resolução na lista. Se [Texto], [Texto/Foto] ou [Foto] estiver selecionado em [Modo de digitalização:], a resolução da digitalização não poderá ser ajustada para 1200 dpi × 1200 dpi ou maior. 4. Tamanho do original: Selecione o tamanho da digitalização. Se você selecionar [Tamanho personalizado...], digite o tamanho da digitalização diretamente na caixa de edição. 5. Tipo de interface... Você pode selecionar o tipo de interface. 80 Digitalizar a partir de um computador 6. Tipo de original De acordo com o original, selecione uma definição da lista de opções detalhadas abaixo. • [Padrão] (Mudança automática para Quatro cores, 200 dpi × 200 dpi) • [Foto] (Mudança automática para Quatro cores, 600 dpi × 600 dpi) • [Arquivamento] (Mudança automática para Texto, 200 dpi × 200 dpi) • [OCR] (Mudança automática para Texto, 400 dpi × 400 dpi) 7. Método de digitalização de originais Especifique o método de digitalização de originais. Se a opção [ADF] estiver selecionada em [Método de digitalização do original], especifique a orientação do original. 8. Ajuste de qualidade de imagem É possível ajustar a qualidade da imagem. As definições de digitalização que podem ser feitas são: Rotação, Brilho/Contraste, Nitidez, Curvas, Níveis, Equilíbrio de cor e Matiz/Saturação. Se a opção [Automático] estiver selecionada, os valores padrão serão aplicados a todas as definições. Se a opção [Manual] estiver selecionada, todas as definições poderão ser ajustadas conforme necessário. • Para mais informações, consulte a Ajuda do driver TWAIN. Operações básicas para a digitalização WIA 1. Coloque o original. 2. No menu [Iniciar], clique em [Dispositivos e Impressoras]. 3. Clique com o botão direito do mouse no ícone do modelo de impressora que deseja usar e, em seguida, clique em [Iniciar digitalização]. 4. Configure as definições de digitalização conforme necessário e, em seguida, clique em [Digitalizar]. 5. Clique em [Importar]. 81 5. Digitalizar originais 82 6. Enviar e receber um fax Tela do modo de fax Tela do modo de espera Fax Padrão • Primeira linha Mostra o status atual do equipamento, o mês e a data. • Segunda linha Mostra as definições atuais de resolução e a hora. Definições que podem ser especificadas para o trabalho atual Pressione [ ] ou [ ] na tela do Modo de espera para especificar as seguintes definições para o trabalho atual. • Resolução • Densidade • O modo de inicialização pode ser especificado na definição [Prioridade de função] em [Definições do sist.] 83 6. Enviar e receber um fax Definir data e hora 1. Pressione a tecla [Ferramentas do usuário]. 2. Pressione a tecla [ ] ou a tecla [ ] para selecionar [Definições do sist.] e, em seguida, pressione a tecla [OK]. 3. Pressione a tecla [ ] ou a tecla [ ] para selecionar a opção [Definir data/hora] e, em seguida pressione a tecla [OK]. 4. Pressione a tecla [ ] ou a tecla [ ] para selecionar a opção [Definir data] e, em seguida, pressione a tecla [OK]. 5. Digite o ano atual usando as teclas numéricas e, sem seguida, pressione a tecla [OK]. 6. Digite o mês atual usando as teclas numéricas e, em seguida, pressione a tecla [OK]. 7. Digite o dia atual usando as teclas numéricas e, em seguida, pressione a tecla [OK]. 8. Pressione [ ] ou [ ] para selecionar o formato de data e, em seguida, pressione a tecla [OK]. 9. Prima a tecla [ ]. 10. Pressione a tecla [ ] ou a tecla [ ] para selecionar a opção [Definir hora] e, em seguida, pressione a tecla [OK]. 11. Pressione [ ] ou [ ] para selecionar o formato de hora e, em seguida, pressione a tecla [OK]. Se você selecionar o formato [24 horas], prossiga com a Etapa 13. 12. Pressione [ ] ou [ ] para selecionar [AM] ou [PM] e, em seguida, pressione a tecla [OK]. 13. Digite a hora atual usando as teclas numéricas e, em seguida, pressione a tecla [OK]. 14. Digite os minutos atuais usando as teclas numéricas e, em seguida, pressione a tecla [OK]. 15. Pressione a tecla [User Tools] (Ferramentas do usuário) para retornar à tela inicial. 84 Inserir caracteres Inserir caracteres Para inserir caracteres, use as seguintes teclas: Para inserir um dígito Pressione uma tecla numérica. Para excluir um caractere Pressione [ ] por 1 segundo. Para inserir um número de fax • Para inserir um número Utilize as teclas numéricas. • Para inserir caracteres diferentes de dígitos " ": Pressione a tecla [ ]. " ": Pressione a tecla [ ]. "P"(Pausa): Pressione a tecla [Cópia de cartão de ID/Mãos livres]. Para inserir um nome É possível inserir letras, números e símbolos utilizando as teclas numéricas. Para inserir dois caracteres que usam a mesma tecla numérica sucessivamente, pressione a tecla [ ] depois de inserir o primeiro caractere. Tecla numérica Número de pressionamentos de tecla BR CHZ903 Espaço: Pressione a [ ] por 1 segundo. 85 6. Enviar e receber um fax Registrar destinos de fax Esta seção descreve como registrar destinos de fax Catálogo end. utilizando o painel de controle. O Catálogo end. também pode ser editado usando o Smart Organizing Monitor. Para mais informações, consulte a Ajuda do Smart Organizing Monitor. • Os dados do Catálogo end. podem ser danificados ou perdidos inesperadamente. O fabricante não será responsável por quaisquer danos resultantes da perda de dados. Registrar destinos de fax 1. Pressione a tecla [Ferramentas do usuário]. CTT129 2. Pressione a tecla [ ] ou a tecla [ ] para selecionar a opção [Catálogo de end.] e, em seguida, pressione a tecla [OK]. 3. Pressione a tecla [ ] ou a tecla [ ] para selecionar a opção [Dest disc rápida fax] e, em seguida, pressione a tecla [OK]. 4. Pressione a tecla [ ] ou a tecla [ ] para selecionar o número de discagem rápida e, em seguida, pressione a tecla [OK]. 5. Insira o número de fax utilizando as teclas numéricas e pressione a tecla [OK]. 6. Digite o nome do fax usando as teclas numéricas e, em seguida, pressione a tecla [OK]. 7. Pressione a tecla [User Tools] (Ferramentas do usuário) para retornar à tela inicial. 86 Registrar destinos de fax Modificar ou excluir destinos de fax 1. Pressione a tecla [Ferramentas do usuário]. CTT129 2. Pressione a tecla [ ] ou a tecla [ ] para selecionar a opção [Catálogo de end.] e, em seguida, pressione a tecla [OK]. 3. Pressione a tecla [ ] ou a tecla [ ] para selecionar a opção [Dest disc rápida fax] e, em seguida, pressione a tecla [OK]. 4. Pressione a tecla [ ] ou a tecla [ ] para selecionar o número de discagem rápida e, em seguida, pressione a tecla [OK]. 5. Modifique o número de fax usando a tecla [ ], a tecla [ ] e as teclas numéricas e, em seguida, pressione a tecla [OK]. Para excluir um destino de fax, use a tecla [ ] para excluir todos os números e, em seguida, pressione a tecla [OK]. Vá para a etapa 7. 6. Modifique o nome do fax usando a tecla [ ], a tecla [ ] e as teclas numéricas e, em seguida, pressione a tecla [OK]. 7. Pressione a tecla [User Tools] (Ferramentas do usuário) para retornar à tela inicial. Configurar destinos de fax usando o Smart Organizing Monitor 1. No menu [Iniciar], clique em [Todos os programas]. 2. Clique em [Smart Organizing Monitor for SP xxx Series]. 3. Clique em [Smart Organizing Monitor for SP xxx Series Status]. 4. Se o equipamento sendo utilizado não estiver selecionado, clique em [Selecionar disp...] e, em seguida, selecione o modelo do equipamento. 5. Clique em [OK]. 6. Na guia [Ferramenta de usuário], clique em [Configuração da impressora]. 7. Clique na guia [Fax]. 87 6. Enviar e receber um fax 8. Para adicionar um destino de fax, especifique o [Nº: (00 a 99)], [Destino:] e o [Número de fax:] e, em seguida, clique em [Aplicar] na área [Discagem rápida]. 9. Para modificar um destino de fax, selecione o destino na [Lista de destinos de discagem rápida:] e, em seguida, modifique o [Destino:] ou o [Número de fax:]. Para aplicar as alterações, clique em [Aplicar] na área [Discagem rápida]. 10. Para excluir um destino de fax, selecione o destino na [Lista de destinos de discagem rápida:] e, em seguida, clique em [Excluir]. 11. Clique na opção [Aplicar], localizada na parte inferior da janela. 12. Clique em [OK]. 13. Clique em [Fechar]. 88 Enviar um fax Enviar um fax • Recomenda-se ligar para o destinatário e confirmar o recebimento do fax após o envio de documentos importantes. Um número de fax pode conter números de 0 a 9, pausa, " " e " ". Se necessário, insira uma pausa no número de fax. O equipamento faz uma breve pausa antes de discar os dígitos que aparecem após a pausa. É possível especificar a duração do tempo da pausa na definição [Tempo de espera], nas definições de transmissão do fax. Para utilizar serviços de discagem por tom em uma linha de discagem por pulso, insira " " no número de fax. " " alterna temporariamente o modo de discagem de pulso para som. Se o equipamento estiver conectado à rede telefônica por meio de PBX, certifique-se de inserir o número de acesso à linha externa especificado em [Número de acesso PBX] antes do número de fax. • Não devem ser inseridos caracteres separadores ou espaços antes do número de fax. Selecionar modo de transmissão Existem dois modos de transmissão: Transmissão pela memória e Transmissão imediata. Transmissão pela memória Nesse modo, o equipamento digitaliza vários originais para a memória e envia todos ao mesmo tempo. Essa característica é prática quando você está com pressa e deseja tirar o documento do equipamento. Nesse modo, você pode enviar um fax para vários destinos. No modo de transmissão pela memória, um único trabalho pode conter até dez páginas, e podem ser armazenados no máximo cinco trabalhos (incluindo o trabalho de PC Fax) no equipamento. Transmissão imediata Nesse modo, o equipamento digitaliza o original e o transmite simultaneamente por fax, sem armazená-lo na memória. Essa característica é prática quando você deseja enviar um original rapidamente. Nesse modo, você só pode especificar um destino. 89 6. Enviar e receber um fax 1. Pressione a tecla [Ferramentas do usuário]. CTT129 2. Pressione a tecla [ ] ou a tecla [ ] para selecionar [Recursos de fax] e, em seguida, pressione a tecla [OK]. 3. Pressione a tecla [ ] ou a tecla [ ] para selecionar [Definições de TX] e, em seguida, pressione a tecla [OK]. 4. Pressione a tecla [ ] ou a tecla [ ] para selecionar [TX imediata] e, em seguida, pressione a tecla [OK]. 5. Pressione a tecla [ ] ou a tecla [ ] para selecionar [Desligado], [Ligado] ou [Somente próximo fax] e, em seguida, pressione a tecla [OK]. Para a transmissão pela memória, selecione [Desligado]. Para a transmissão imediata, selecione [Ligado] ou [Somente próximo fax]. 6. Pressione a tecla [User Tools] (Ferramentas do usuário) para retornar à tela inicial. Operações básicas de envio de fax 1. Pressione a tecla [Fax]. CTT125 2. Coloque o original no vidro de exposição ou no ADF. 90 Enviar um fax 3. Insira o número de fax utilizando as teclas numéricas. Se o equipamento estiver conectado à rede telefônica por meio de PBX, certifique-se de inserir o número de acesso à linha externa especificado em [Número de acesso PBX] antes do número de fax. 4. Pressione a tecla [Start]. CTT131 Dependendo das definições do equipamento, pode ser necessário inserir o número de fax novamente caso você tenha inserido manualmente o número de fax do destino. Se os números de fax não coincidirem, volte para a Etapa 3. Depois de colocar o original no vidro de exposição e o modo de transmissão pela memória for ativado, siga as etapas abaixo para digitalizar as páginas subsequentes do original. 5. Se você tiver mais originais para digitalizar, pressione a tecla [1] em até 60 segundos, coloque o próximo original sobre o vidro de exposição e, em seguida, pressione a tecla [OK]. Repita essa etapa até que todos os originais sejam digitalizados. 6. Depois que todos os originais forem digitalizados, pressione a tecla [2] para começar a enviar o fax. • Quando utilizar o vidro de exposição para Transmissão imediata, você poderá enviar apenas uma página de cada vez. • Se o modo de transmissão pela memória estiver ativado, a memória do equipamento poderá ficar cheia durante a digitalização dos originais. Nesse caso, será solicitado ao usuário que cancele a transmissão ou envie apenas as páginas que foram digitalizadas com sucesso. Cancelar um fax Siga o procedimento abaixo para cancelar o envio de um fax. No modo de transmissão pela memória Se você cancelar o envio de um fax enquanto o equipamento está digitalizando o original, o equipamento não enviará o documento. 91 6. Enviar e receber um fax Se você cancelar o envio de um fax durante a transmissão, o processo de transmissão do fax será cancelado imediatamente. Nesse caso, é apresentado um erro no equipamento de fax do destino. No modo de Transmissão imediata Se você cancelar o envio de um fax enquanto o equipamento estiver digitalizando o original, o processo de transmissão de fax será cancelado imediatamente. Nesse caso, é apresentado um erro no equipamento de fax do destino. 1. Pressione a tecla [Parar/Limpar]. CTT130 2. Pressione a tecla [1]. Para cancelar o envio de um fax, pressione a tecla [1] (1: Sim). Para continuar a enviar um fax, pressione a tecla [2] (2: Não). • Se você cancelar o envio de um fax durante a difusão, somente o fax para o destino atual será cancelado. O fax será normalmente enviado para os destinos subsequentes. • Usando a opção [Excl. arq. espera TX] em [Recursos de fax], você pode excluir arquivos que estão aguardando o envio. Selecione [Excluir arquivo] para excluir o arquivo correspondente. Selecione [Excluir todos arqs.] para excluir todos os arquivos que aguardam o envio. Essa ação não afetará o arquivo que está sendo enviado. Especificar o destino do fax Além de inserir um número de fax de destino utilizando as teclas numéricas, você pode especificar os destinos usando os seguintes métodos: • Usando a discagem rápida • Usando a função de rediscagem • Usando a função de difusão 92 Enviar um fax Especificar o destino usando a discagem rápida 1. Pressione a tecla [Fax]. CTT125 2. Coloque o original no vidro de exposição ou no ADF. 3. Pressione a tecla [Discagem rápida]. CTT127 4. Digite o número de discagem rápida utilizando as teclas numéricas e, em seguida, pressione a tecla [OK]. 5. Pressione a tecla [Start]. CTT131 Depois de colocar o original no vidro de exposição e o modo de transmissão pela memória for ativado, siga as etapas abaixo para digitalizar as páginas subsequentes do original. 93 6. Enviar e receber um fax 6. Se você tiver mais originais para digitalizar, pressione a tecla [1] em até 60 segundos, coloque o próximo original sobre o vidro de exposição e, em seguida, pressione a tecla [OK]. Repita essa etapa até que todos os originais sejam digitalizados. 7. Depois que todos os originais forem digitalizados, pressione a tecla [2] para começar a enviar o fax. Especificar o destino usando a função de rediscagem Essa função poupa tempo quando você está enviando repetidamente para o mesmo destino, pois não é necessário inserir o destino todas as vezes. 1. Pressione a tecla [Fax]. CTT125 2. Coloque o original no vidro de exposição ou no ADF. 3. Pressione a tecla [ ] ou a tecla [ ] para selecionar a opção [Rediscar] e, em seguida, pressione a tecla [OK]. 4. Pressione a tecla [Start]. CTT131 Especificar o destino usando a função de difusão É possível enviar um fax para vários destinos simultaneamente. 94 Enviar um fax 1. Pressione a tecla [Fax]. CTT125 2. Coloque o original no vidro de exposição ou no ADF. 3. Adicione um destino utilizando um dos seguintes métodos: Para adicionar um destino de discagem rápida 1. Pressione a tecla [Discagem rápida]. CTT127 2. Selecione um destino utilizando as teclas numéricas e, em seguida, pressione a tecla [OK]. 3. Pressione a tecla [OK]. Para adicionar um destino especificado manualmente 1. Digite o número de fax de destino utilizando as teclas numéricas. 2. Pressione a tecla [OK]. 4. Retorne à Etapa 3 para adicionar mais destinos. 5. Pressione a tecla [Start]. 95 6. Enviar e receber um fax Funções de envio úteis É possível verificar facilmente o status do equipamento de fax de destino antes de enviar o fax utilizando a função Mãos Livres. Se você tiver um telefone adicional, poderá falar ao telefone e enviar um fax em uma única chamada. Enviar um fax usando a função Mãos livres A função Mãos Livres permite verificar o status do destino ao ouvir o tom no alto-falante interno. Essa função é útil quando você deseja se certificar de que o fax será recebido. • Para enviar faxes utilizando o vidro de exposição, remova primeiro os originais colocados no ADF. 1. Pressione a tecla [Fax]. CTT125 2. Coloque o original no vidro de exposição ou no ADF. 3. Pressione a tecla [Cópia de cartão de ID/Mãos livres]. CTT126 4. Adicione um destino utilizando um dos seguintes métodos: Para adicionar um destino de discagem rápida 1. Pressione a tecla [Discagem rápida]. 96 Enviar um fax CTT127 2. Selecione um destino utilizando as teclas numéricas e, em seguida, pressione a tecla [OK]. Para adicionar um destino especificado manualmente 1. Digite o número de fax de destino utilizando as teclas numéricas. 5. Se ouvir um tom agudo, pressione a tecla [Iniciar]. CTT131 6. Se o original estiver sobre o vidro de exposição, pressione a tecla [1] (1: TX). Enviar um fax após uma conversa Com um telefone externo ou monofone, você pode enviar um fax depois de terminar a conversa, sem precisar desligar e rediscar. Essa função é útil quando você deseja se certificar de que o fax será recebido. • Para enviar faxes utilizando o vidro de exposição, remova primeiro os originais colocados no ADF. 1. Coloque o original. 2. Segure o monofone do telefone externo. 3. Especifique o destino utilizando o telefone externo. 4. Quando o destinatário atender, peça-o para pressionar o botão de início de fax. 97 6. Enviar e receber um fax 5. Pressione a tecla [Start]. CTT131 6. Se o original estiver sobre o vidro de exposição, pressione a tecla [1] (1: TX). 7. Coloque o monofone no descanso. Especificar as definições de digitalização Ajustar a densidade da imagem Existem cinco níveis de densidade de imagem. Quanto mais escuro for o nível de densidade, mais escura será a impressão. 1. Pressione a tecla [Fax]. CTT125 2. Pressione [ ] ou [ ] na tela do Modo de espera para selecionar [Densidade] e, em seguida, pressione a tecla [OK]. 3. Pressione a tecla [ ] ou a tecla [ ] para selecionar o nível de densidade e, em seguida, pressione a tecla [OK]. 4. Pressione [ ] para retornar à tela inicial. 98 Enviar um fax • Para aplicar a definição especificada a todos os trabalhos, e não apenas ao trabalho atual, especifique [Densidade] em [Recursos de fax]. Especificar a resolução Padrão Selecione essa opção quando o original for um documento impresso ou digitado com caracteres de tamanho normal. Detalhe Selecione essa opção quando o original for um documento impresso com caracteres pequenos. Fotografia Selecione essa opção quando o original contiver imagens como fotografias ou desenhos com sombreados. 1. Pressione a tecla [Fax]. CTT125 2. Pressione [ ] ou [ ] na tela de modo de espera para selecionar [Resolução] e, em seguida, pressione a tecla [OK]. 3. Pressione a tecla [ ] ou a tecla [ ] para selecionar as definições de resolução e, em seguida, pressione a tecla [OK]. 4. Pressione [ ] para retornar à tela inicial. 99 6. Enviar e receber um fax Utilizar a função de fax a partir de um computador (PC FAX) Esta secção descreve como utilizar a função de fax do equipamento a partir de um computador. É possível enviar um documento directamente a partir de um computador através deste equipamento para outro equipamento de fax sem imprimir o documento. Operação básica para enviar faxes a partir de um computador Esta secção descreve a operação básica para enviar faxes a partir de um computador. Você pode selecionar um destino no Catálogo de endereços PC FAX ou inserir um número de fax manualmente. É possível enviar faxes para um máximo de 100 destinos de uma só vez. (No entanto, se a opção [Anexar uma folha de capa] na guia [Folha de capa] estiver selecionada e a opção [Usar Cat de endereços] na lista [Para:] estiver selecionada, você poderá enviar faxes para até cinco destinos de cada vez.) O procedimento nesta seção é um exemplo baseado no sistema operacional Windows 7. • Utilizando o PC FAX, você pode enviar até dez páginas (incluindo a folha de capa) de cada vez. 1. Abra o ficheiro que pretende enviar. 2. No menu [Arquivo], clique em [Imprimir...]. 3. Selecione o driver do PC FAX como impressora e depois clique em [Imprimir]. 4. Especifique um destino. • Para especificar um destino no Catálogo de endereços do PC FAX: Você pode clicar na guia [Catálogo de endereços] e selecionar entre três Catálogos de endereços previamente utilizados na [Caminho do arquivo do Catálogo de endereços:]. Além disso, você pode clicar em [Procurar. . . ] para fazer o download do catálogo de endereços(arquivo CSV). Selecione um destino na [Lista de endereços:] e, em seguida, clique em [Definir como destino]. Repita esse passo para adicionar mais destinos. • Para inserir um número de fax diretamente: Clique na guia [Especificar destino] e, em seguida, insira um número de fax (até 40 dígitos) em [Número de fax:], e clique em [Definir como destino]. Repita esse passo para adicionar mais destinos. 5. Se desejar anexar uma folha de capa de fax, clique na guia [Folha de capa]. 6. Clique em [Enviar]. 100 Utilizar a função de fax a partir de um computador (PC FAX) • Para mais informações, consulte a Ajuda do driver PC FAX. • Um número de fax pode conter dígitos de 0 a 9, "P" (pausa), "T" (tom), " ", e " ". • Para usar serviços de tons em uma linha de discagem por pulso, insira "T" em um número de fax. "T" muda temporariamente o modo de discagem de pulso para tom. • Para excluir um destino inserido, selecione o destino na [Lista de destinos:] e, em seguida, clique em [Excluir da lista]. Cancelar um fax É possível cancelar o envio de um fax utilizando o painel de controlo do equipamento ou o seu computador, dependendo do estado do trabalho. Cancelar um fax usando o computador Se o equipamento for partilhado por vários computadores, tenha cuidado para não cancelar o fax de outro utilizador. 1. Faça duplo clique no ícone da impressora na barra de tarefas do seu computador. 2. Selecione o trabalho de impressão que deseja cancelar no menu [Documento] e, em seguida, clique em [Cancelar]. Cancelar um fax usando o painel de controle Cancele o fax utilizando o painel de controlo. 1. Pressione a tecla [Fax]. 2. Pressione a tecla [Parar/Limpar]. 3. Pressione a tecla [1]. Para cancelar o envio de um fax, pressione a tecla [1] (1: Sim). Para continuar enviando um fax, pressione a tecla [2] (2: Não). Configurar definições de transmissão Esta seção descreve como configurar as definições de transmissão nas propriedades do driver do PC FAX. As propriedades são definidas separadamente para cada aplicação. 1. No menu [Arquivo], clique em [Imprimir...]. 2. Selecione o driver do PC Fax como a impressora e, em seguida, clique em um botão como [Preferências]. Aparece a caixa de diálogo de propriedades do driver do PC FAX. 101 6. Enviar e receber um fax 3. Configure as definições conforme necessário e, em seguida, clique em [OK]. Configurar o catálogo de endereços do PC FAX Esta seção descreve o Catálogo de endereços do PC FAX. Configure o Catálogo de endereços do PC FAX no computador. O Catálogo de endereços do PC FAX permite especificar destinos do PC FAX de forma rápida e fácil. O Catálogo de endereços do PC FAX pode conter até 100 entradas, incluindo destinos individuais e grupos de destinos. Abrir o Catálogo de endereços do PC FAX Esta seção descreve como abrir o Catálogo de endereços do PC FAX. 1. No menu [Iniciar], clique em [Dispositivos e Impressoras]. 2. Clique com o botão direito no ícone do driver do PC FAX e, em seguida, clique em [Preferências de impressão...]. 3. Clique em [Editar catálogo de end...] Registrar destinos Esta seção descreve como registrar destinos no Catálogo de endereços do PC FAX. 1. Abra o Catálogo de endereços do PC FAX. 2. Insira as informações do destino. Você deve inserir um nome de contato e um número de fax. 3. Clique em [Adicionar]. O destino é adicionado à lista de destinos. Para alterar as informações registradas, selecione o destino que deseja alterar e, em seguida, altere as informações. Depois disso, clique em [Atualizar]. 4. Clique em [OK]. 5. Se fizer alterações em um destino, será mostrada uma mensagem de confirmação. Para salvar as alterações, clique em [Sim]. Registrar grupos Esta seção descreve como registrar grupos de destinos. Um grupo pode conter até 100 destinos individuais. 102 Utilizar a função de fax a partir de um computador (PC FAX) 1. Abra o Catálogo de endereços do PC FAX. 2. Clique em [Editar grupo...] 3. Clique em [Novo...] 4. Insira o nome do grupo e clique em [OK]. Selecione o destino que deseja incluir no grupo na área [Lista de endereços:] e, em seguida, clique em [Adicionar a grupo]. Para excluir um destino de um grupo, selecione o destino que pretende excluir na [Lista de membros do grupo:] e, em seguida, clique em [Excluir membro]. 5. Clique em [OK]. 6. Clique em [OK]. 7. Se fizer alterações em um destino, será mostrada uma mensagem de confirmação. Para salvar as alterações, clique em [Sim]. Editar uma folha de capa de fax Esta seção descreve como editar uma folha de rosto de fax nas propriedades do driver do PC FAX. 1. No menu [Arquivo], clique em [Imprimir...]. 2. Selecione o driver do PC FAX como impressora e depois clique em [Imprimir]. 3. Clique [Folha de capa]. 4. Configure as definições conforme necessário. 103 6. Enviar e receber um fax Receber um fax • Quando receber um fax importante, recomendamos confirmar com o remetente o conteúdo do fax recebido. • O número máximo de páginas de fax que pode ser recebidas e armazenadas na memória do equipamento é 100(50 trabalhos). • É necessário um telefone externo para utilizar este equipamento como telefone. • Você pode também usar o monofone como um telefone externo. • Para imprimir faxes apenas pode ser utilizado papel de formato A4, Letter ou Legal. Selecionar o modo de recebimento Os modos de recebimento são os seguintes: Ao utilizar o equipamento apenas como aparelho de fax • Modo automático Nesse modo, o equipamento atende automaticamente a todas as chamadas recebidas no modo de recebimento de fax. Ao utilizar o equipamento com um telefone externo • Modo manual Nesse modo, você deve atender às chamadas com um telefone externo. Em caso de chamada de fax, você deve iniciar o recebimento do fax manualmente. • Modo automático Nesse modo, o equipamento atende automaticamente a todas as chamadas recebidas no modo de recebimento de fax. Você pode atender à chamada antes de o equipamento alternar para o modo de recepção de fax levantando o monofone do telefone externo enquanto o telefone está tocando. Se você ouvir o sinal de chamada de fax ou se não ouvir nenhum som, receba o fax manualmente. 104 Receber um fax 1. Pressione a tecla [Ferramentas do usuário]. CTT129 2. Pressione a tecla [ ] ou a tecla [ ] para selecionar [Recursos de fax] e, em seguida, pressione a tecla [OK]. 3. Pressione a tecla [ ] ou a tecla [ ] para selecionar [Definições de RX] e, em seguida, pressione a tecla [OK]. 4. Pressione a tecla [ ] ou a tecla [ ] para selecionar a opção [Trocar modo RX] e, em seguida, pressione a tecla [OK]. 5. Pressione a tecla [ ] ou a tecla [ ] para selecionar o modo de recebimento e, em seguida, pressione a tecla [OK]. 6. Pressione a tecla [User Tools] (Ferramentas do usuário) para retornar à tela inicial. Receber um fax no modo Manual • Para receber faxes, remova primeiro os originais colocados no ADF. 1. Pegue o monofone do telefone externo para atender à chamada. 2. Ao ouvir o tom de uma chamada de fax ou se não ouvir nenhum som, alterne para o modo de fax pressionando a tecla [Fax] e, em seguida, pressione a tecla [Iniciar]. CTT131 105 6. Enviar e receber um fax 3. Pressione a tecla [3]. Para receber um fax, pressione a tecla [3]. (3: RX) 4. Coloque o monofone no descanso. Receber um fax no modo Automático Quando o modo de recebimento está definido como Automático, o equipamento atende automaticamente a todas as chamadas no modo de recebimento de fax. • É possível especificar o número de vezes que o equipamento toca antes de atender a uma chamada, na definição [Número de toques] em [Funções de fax]. • Você pode atender à chamada antes de o equipamento alternar para o modo de recepção de fax levantando o monofone do telefone externo enquanto o telefone está tocando. Se você ouvir o sinal de chamada de fax ou se não ouvir nenhum som, receba o fax manualmente. 106 Listas/relatórios relacionados a faxes Listas/relatórios relacionados a faxes As listas e relatórios relacionados à função de fax são: • Diário de fax Imprime um diário de transmissões e recebimentos de fax dos últimos 100 trabalhos. • Relatório status TX Imprime o resultado da transmissão mais recente. • Lista arqs espera TX Imprime uma lista de trabalhos de fax não enviados que ainda estão na memória do equipamento. • Relatório de falha de energia Imprime um relatório quando há queda de energia durante o envio ou recebimento de um fax ou quando as imagens armazenadas na memória do equipamento são perdidas devido ao equipamento ter ficado desligado por um longo período. • Lista disc ráp fax Imprime uma lista de entradas de discagem rápida. • Relatório erroPC FAX Imprime erros que ocorrerem durante a transmissão de trabalhos do computador para o equipamento. 107 6. Enviar e receber um fax 108 7. Configurar o equipamento usando o painel de controle Operações básicas • Os modelos Tipo 1 não têm as teclas [Recursos do scanner] e [Definições de rede]. • Os modelos Tipo 3 não têm as teclas [Recursos de fax] e [Catálogo end.] • Em alguns modelos, algumas definições não são mostradas. 1. Se você quiser configurar as definições de sistema do equipamento, pressione a tecla [User Tools] (Ferramentas do usuário). CTT129 2. Pressione a tecla [ ] ou a tecla [ ] para selecionar as definições que deseja utilizar. As definições padrão do equipamento são agrupadas nas oito categorias a seguir: • [Definições do sist.], [Recursos impressora], [Recursos copiadora], [Recursos de fax], [Catálogo end.], [Impr lista/relatório], [Recursos do scanner], [Definições de rede] 3. Para confirmar os itens de definição e valores exibidos, pressione a tecla [OK]. 4. Para retornar ao item anterior, pressione a tecla [ ]. • Para retornar à tela inicial, pressione a tecla [ ] o mesmo número de vezes que o número de itens selecionados ou pressione a tecla [User Tools] (Ferramentas do usuário) uma vez. 109 7. Configurar o equipamento usando o painel de controle Definições de recursos de copiadora Classificar Configura o equipamento para classificar as páginas impressas em conjuntos ao fazer várias cópias de um documento de várias páginas (P1, P2, P1, P2...). Padrão: [Desligado] • Ligado • Desligado Tipo de original Especifica o tipo de original para otimizar a qualidade da cópia. Padrão: [Texto/Foto] • Texto Selecione essa opção quando o original contém apenas texto e nenhuma fotografia ou imagem. • Fotografia Selecione essa opção quando o original contém fotografias ou imagens. Utilize esse modo para os tipos de originais a seguir: • Fotografias • Páginas quase ou completamente compostas por fotografias ou imagens, como páginas de revistas. • Texto/Foto Selecione esta opção quando o original contém texto e fotografias ou imagens. Densidade Especifica a densidade da imagem para fazer fotocópias. Padrão: • (Mais claro) • • • • (Mais escuro) Reduzir/Ampliar Especifica a porcentagem de ampliação ou redução das cópias. Padrão: [100%] (essencialmente Europa e Ásia) 110 Definições de recursos de copiadora 50%, 71% A4 A5, 82% B5 JIS Zoom: 25-400% A5, 93%, 122% A5 B5 JIS, 141% A5 A4, 200%, (essencialmente América do Norte) 50%, 65% LT 25-400% HLT, 78% LG LT, 93%, 129% HLT LT, 155% HLT LG, 200%, Zoom: Combinar Selecione essa opção para fotocopiar duas ou quatro páginas de um original em uma única folha de papel. Padrão: [Desligado] • Desligado • 2 em 1 • Portrait (Retrato) • Landscape (Paisagem) • 4 em 1 • Retrato: Esq p/ dir • Retrato: Cima p/bxo • Paisagem: Esq p/dir • Paisagem:Cima p/bxo Para obter mais informações, consulte Pág. 58 "Combinar várias páginas". Cópia dos dois lados Configura o equipamento para fazer cópias nos 2 lados, copiando documentos de apenas um lado na frente e no verso de cada folha. Padrão: [Desligado] • Desligado • De cima para cima • Portrait (Retrato) • Landscape (Paisagem) • De cima para baixo • Portrait (Retrato) • Landscape (Paisagem) Para obter mais informações, consulte Pág. 64 "Fazer cópias em 2 lados". Economia de toner Reduz o consumo de toner ao imprimir. Quando essa definição está ativada, a qualidade da impressão pode diminuir. 111 7. Configurar o equipamento usando o painel de controle Padrão: [Desligado] • Desligado • Ligado Defs papel band man Tamanho do papel Especifica o tamanho do papel. Padrão: (essencialmente Europa e Ásia) [A4] (essencialmente América do Norte) [LT (81/2 × 11)] • A4, B5 JIS, A5, B6 JIS, A6, LG (81/2 × 14), LT (81/2 × 11), HLT (51/2 × 81/2), EXE (71/4 × 101/2), 16K (197 × 273mm), 16K (195 × 270mm), 16K (184 × 260mm), Custom Tipo de papel Especifica o tipo do papel. Padrão: [Papel comum] • Papel normal, Papel reciclado, Papel grosso, Papel fino 112 Definições de recursos de fax Definições de recursos de fax Definições de TX TX imediata Configura o equipamento para enviar um fax imediatamente após a digitalização do original. Padrão: [Desligado] • Desligado Selecione essa opção ao utilizar a transmissão pela memória. • Ligado Selecione essa opção ao utilizar a transmissão imediata. • Somente próximo fax Selecione essa opção ao utilizar a transmissão imediata somente para a próxima transmissão. Resolução Especifica a resolução a ser usada para a digitalização de originais. Padrão: [Padrão] • Padrão Selecione essa opção quando o original for um documento impresso ou digitado com caracteres de tamanho normal. • Detalhe Selecione essa opção quando o original for um documento impresso com caracteres pequenos. • Fotografia Selecione essa opção quando o original contiver imagens como fotografias ou desenhos com sombreados. Densidade Especifica a densidade da imagem a ser usada para a digitalização de originais. A opção [Apagar fundo] fica indisponível quando a [Resolução] está definida como [Foto]. Padrão: [Apagar fundo] • (Mais claro) • • • 113 7. Configurar o equipamento usando o painel de controle • (Mais escuro) • Apagar fundo Tempo de pausa Especifica a duração do tempo de pausa quando é inserida uma pausa entre os dígitos de um número de fax. Padrão: 3 segundos • 1 a 15 segundos, em intervalos de 1 segundo Rediscagem autom. Configura o equipamento para rediscar automaticamente o destino de fax quando a linha está ocupada ou quando ocorre um erro de transmissão. Padrão: [Ligado] • Desligado • Ligado Impr. cabeçalho fax Configura o equipamento para adicionar um cabeçalho a todos os faxes enviados. O cabeçalho inclui a data e hora atuais, o número e o nome do usuário do fax, o número da sessão e informações das páginas. Padrão: [Ligado] • Desligado • Ligado Definições de RX Trocar modo RX Especifica o modo de recebimento. Padrão: [Automático] • Automático O equipamento atende automaticamente a todas chamadas recebidas no modo de recebimento de fax. • Manual O equipamento toca ao receber chamadas. O equipamento só recebe faxes quando é operado manualmente para executar essa função. Redução automática Configura o equipamento para reduzir o tamanho de um fax recebido se ele for muito grande para imprimir em uma única folha de papel. 114 Definições de recursos de fax Observe que o percentual máximo de redução feito pelo equipamento é 74%. Se for preciso uma redução maior para ajustar o fax a uma única folha, ele será impresso em folhas separadas sem ser reduzido. Padrão: [Ligado] • Desligado • Ligado Número de toques Especifica quantas vezes o telefone externo ou monofone deve tocar antes de o equipamento começar a receber um fax quando a opção [Trocar modo RX] está definida como [Automático]. Padrão: 3 vezes • 3 a 5 vezes, em intervalos de 1 Se você definiu [Código do país] como [Japão], poderá especificá-lo de 1 a 5 vezes. O padrão é uma vez. Adicionar rodapé Configura o equipamento para adicionar um rodapé a cada fax recebido. Padrão: [Ligado] • Desligado • Ligado Excl. arq. espera TX Exclui trabalhos de fax não enviados que ainda estejam na memória do equipamento. Essa função é executada apenas quando selecionada. • Excluir arquivo Para excluir um trabalho de fax, selecione o trabalho a ser excluído. • Excluir todos arqs. Para excluir todos os trabalhos de fax. Defs. de comunicação Transmissão ECM Configura o equipamento para reenviar automaticamente partes dos dados perdidos durante a transmissão. Padrão: [Ligado] • Desligado • Ligado 115 7. Configurar o equipamento usando o painel de controle Recepção ECM Configura o equipamento para receber automaticamente partes dos dados perdidos durante a recepção. Padrão: [Ligado] • Desligado • Ligado Detectar tom discag Configura o equipamento para detectar automaticamente um tom de discagem antes de discar o destino. • Detectar • Não detectar A definição padrão depende da configuração de [Código do país]. Velocid. transmissão Especifica a velocidade de transmissão para o fax modem. Padrão: [33,6 Kbps] • 33,6 Kbps • 14,4 Kbps • 9,6 Kbps • 7,2 Kbps • 4,8 Kbps • 2,4 Kbps Velocid. recepção Especifica a velocidade de recepção para o fax modem. Padrão: [33,6 Kbps] • 33,6 Kbps • 14,4 Kbps • 9,6 Kbps • 7,2 Kbps • 4,8 Kbps • 2,4 Kbps Tel. de disco/teclas Especifica o tipo de linha telefônica. 116 Definições de recursos de fax Para configurar esta definição, entre em contato com a operadora de telefonia e selecione a definição com base em sua linha telefônica. A seleção da definição incorreta pode resultar em erros de transmissão. Se você definiu [Código do país] como [Austrália], [Nova Zelândia] ou [Cingapura], a opção [Tel. de disco/teclas] não é mostrada porque o padrão é [Telefone de teclas]. Padrão: [Telefone de teclas] • Telefone de teclas • Tel. disco (10PPS) • Tel. marc.decádica(20PPS) A opção [Tel. de disco (20PPS)] é mostrada apenas se o [Código do país] estiver definido como [Japão] ou [Tailândia]. PSTN/PBX Configura o equipamento para se conectar a uma rede telefônica pública comutada (PSTN) ou a uma central telefônica privada (PBX). Padrão: [PSTN] • PSTN • PBX Número de acesso PBX Especifica o número de acesso à linha externa quando o equipamento está conectado a um PBX. Certifique-se de que essa definição corresponda às configurações do PBX. Caso contrário, pode não ser possível enviar faxes para destinos externos. Padrão: 9 • 0 a 999 Confirmação nº fax Se essa definição estiver ativada, ao tentar enviar um fax inserindo manualmente um número de fax, o usuário será solicitado a digitar novamente o número para confirmação. Se os números não forem iguais, o fax não poderá ser enviado. Padrão: [Desligado] • Desligado • Ligado Defs impr relatório Relatório status TX Configura o equipamento para imprimir um relatório de transmissão automaticamente após uma transmissão de fax. Padrão: [Erro: Com imagem] 117 7. Configurar o equipamento usando o painel de controle • Somente erro Imprime um relatório quando ocorrer um erro de transmissão. • Erro: Com imagem Imprime um relatório com uma imagem do original quando ocorrer um erro de transmissão. • A cada TX Imprime um relatório para todas as transmissões de fax. • A cada TX: C/imagem Imprime um relatório com uma imagem do original para cada transmissão de fax. • Não imprimir Diário de fax Configura o equipamento para imprimir um jornal de fax automaticamente a cada 100 trabalhos de impressão (tanto enviados como recebidos). Padrão: [Impressão automática] • Imprimir autom. • Não imprimir autom. Relatório erroPC FAX Configura o equipamento para imprimir relatórios de erro de PC FAX automaticamente. Padrão: [Impressão automática] • Imprimir autom. • Não imprimir autom. 118 Definições dos recursos do scanner Definições dos recursos do scanner Modo de digitalização Selecione um tipo de digitalização do original. Essa definição aplica-se apenas à opção Scan to USB. Padrão: [Cor: Texto/Foto] • PB: Texto • P & B: Texto/Foto • PB: Foto • Escala de cinzentos • Cor: Texto/Foto Resolução Especifica a resolução para digitalizar o original. Essa definição aplica-se apenas à opção Scan to USB. Padrão: [300 × 300 dpi] • 150 × 150dpi • 300 × 300dpi • 600 × 600dpi Tamanho do original Especifica o formato de digitalização de acordo com o formato do original. Essa definição aplica-se apenas à opção Scan to USB. Padrão: (essencialmente Europa e Ásia) [A4] (essencialmente América do Norte) [LT (81/2 × 11)] • A4, B5 JIS, A5, A6, LG (81/2 × 14), LT (81/2 × 11), HLT (51/2 × 81/2), EXE (71/4 × 101/2), Person. Densidade Especifica a densidade da imagem para a digitalização de originais. Essa definição aplica-se apenas à opção Scan to USB. Padrão: • (Mais claro) • 119 7. Configurar o equipamento usando o painel de controle • • • (Mais escuro) Formato do arquivo Definir formato de arquivo para PB e escala de cinza/cor. Essa definição aplica-se apenas à opção Scan to USB. • PB Padrão: [Múltiplas págs: TIFF] • Página única: TIFF • Página única: PDF • Múltiplas págs: TIFF • Múltiplas págs: PDF • Escala de cinza/Cor Padrão: [Múltiplas págs: PDF] • Página única: TIFF • Página única: JPEG • Múltiplas págs: PDF Se a opção [Formato do arquivo] for definida como [Múltiplas págs: TIFF] ou [Múltiplas págs: PDF], o parâmetro [Dividir/Enviar E-mail] permanecerá [Desligado] mesmo que seja configurado para [Ligado(por página)]. Compactação Você pode selecionar uma das seguintes opções de método de compactação de dados: [MH], [MR] ou [MMR]. Padrão: [MH] • MH • MR • MMR Tamanho máximo de e-mail Especifica o tamanho máximo de um ficheiro que pode ser enviado por e-mail. Padrão: [Sem limite] • 1 MB • 2 MB • 3 MB • 4 MB 120 Definições dos recursos do scanner • 5 MB • Sem limite Dividir/EnviarE-mail Selecione se uma imagem que excede o tamanho especificado em [Tamanho máx e-mail] deve ou não ser dividida e enviada usando mais de um e-mail. Padrão: [Desligado] • Ligado(por tamanho) • Ligado(por página) • Desligado Excluir arq scanner Exclui trabalhos de digitalização que ainda estão na memória do equipamento. • Excluir arquivo • Excluir todos arqs. 121 7. Configurar o equipamento usando o painel de controle Definições do Catálogo de endereços Dest disc rápida fax Nomes e números de fax podem ser registrados na lista de discagem rápida. É possível registrar até 100 entradas. Para obter mais informações, consulte Pág. 86 "Registrar destinos de fax". 122 Definições de sistema Definições de sistema Defs papel bandeja 1 Tamanho do papel Especifica o tamanho do papel. Padrão: (essencialmente Europa e Ásia) [A4] (essencialmente América do Norte) [LT (81/2 × 11)] • A4, B5 JIS, A5, B6 JIS, A6, LG (81/2 × 14), LT (81/2 × 11), HLT (51/2 × 81/2), EXE (71/4 × 101/2), 16K (197 × 273mm), 16K (195 × 270mm), 16K (184 × 260mm), Custom Tipo de papel Especifica o tipo do papel. Padrão: [Papel normal] • Papel normal, Papel reciclado, Papel grosso, Papel fino Ajust volume de som Especifica o volume dos sons produzidos pelo equipamento. Selecione a definição para cada item: [Desligado], [Baixo], [Médio] ou [Alto]. Som teclas do painel Especifica o volume do som do bipe quando uma tecla é pressionada. Padrão: [Médio] Volume do alarme Especifica o volume do som do alarme quando ocorre um erro de operação. Padrão: [Médio] Modo viva-voz Especifica o volume do som proveniente do alto-falante no modo No gancho. Padrão: [Médio] Tom final trab cópia Especifica o volume do sinal do bipe emitido quando um trabalho de cópia é concluído. Padrão: [Desligado] Tom erro trab cópia Especifica o volume do som do bipe emitido quando ocorre um erro de trabalho de cópia. 123 7. Configurar o equipamento usando o painel de controle Padrão: [Médio] Tom final trab impr Especifica o volume do som do bipe emitido quando um trabalho de impressão é terminado. Padrão: [Desligado] Tom erro trab impr Especifica o volume do som do bipe emitido quando ocorre um erro de trabalho de impressão. Padrão: [Médio] Tom final trab digit Especifica o volume do som do bipe emitido quando um trabalho de digitalização é terminado. Padrão: [Desligado] Tom erro trab digit Especifica o volume do som do bipe emitido quando ocorre um erro de trabalho de digitalização. Padrão: [Médio] Tom final TX de fax Especifica o volume do som do bipe emitido quando uma transmissão de fax é terminada. Padrão: [Médio] Tom erro TX de fax Especifica o volume do som do bipe emitido quando ocorre um erro de transmissão de fax. Padrão: [Médio] Tom final RX de fax Especifica o volume do som do bipe emitido quando uma recepção de fax é terminada. Padrão: [Médio] Tom erro RX de fax Especifica o volume do som do bipe emitido quando ocorre um erro de recepção de fax. Padrão: [Médio] Definir data/hora Ajustar data Ajusta a data do relógio interno do equipamento. • Ano: 2000 a 2099 • Mês: 1 a 12 • Dia: 1 a 31 124 Definições de sistema • Formato de data: AAAA/MM/DD, MM/DD/AAAA ou DD/MM/AAAA Ajustar hora Defina a hora do relógio interno do equipamento. • Formato de hora: formato de 12 horas, formato de 24 horas • Carimbo AM/PM: AM, PM (para formato de 12 horas) • Hora: 0 a 23 (para formato de 24 horas) ou 1 a 12 (para formato de 12 horas) • Minutos: 0 a 59 Programar inf de fax Especifica as informações do usuário para o envio de um fax. • Nº do próprio fax Especifica o número de fax do equipamento utilizando até 20 caracteres, incluindo 0 a 9, espaço e "+". • Próprio nome Especifica o nome do equipamento com até 20 caracteres. Prioridade da função Especifica o modo que é ativado quando o equipamento é ligado. Padrão: [Copiadora] • Copiadora • Fax • Scanner Energy Saver Mode Configura o equipamento para entrar no modo de economia de energia, modo de economia de energia 1 ou modo de economia de energia 2 para reduzir o consumo de energia. O equipamento sai do modo de economia de energia quando recebe um trabalho de impressão, imprime um fax recebido, recebe trabalhos de digitalização TWAIN do computador ou quando uma tecla é pressionada. Modo economia de energia 1 O equipamento entra no modo de economia de energia 1 após cerca de 30 segundos de inatividade. Demora menos tempo para sair do modo de economia de energia 1 do que do estado de desligado ou do modo de economia de energia 2, mas o consumo de energia é maior no modo de economia de energia 1 do que no modo de economia de energia 2. Padrão: [Desligado] • Desligado • Ligado 125 7. Configurar o equipamento usando o painel de controle Modo economia de energia 2 O equipamento entra no modo de economia de energia 2 depois de decorrido o período de tempo especificado para essa definição. O equipamento consome menos energia no modo de economia de energia 2 do que no modo de economia de energia 1, mas demora mais tempo para sair do modo de economia de energia 2 do que do modo de economia de energia 1. • Europa Padrão: [1 minuto] O tempo definido pode ser de 1 a 30 minutos. • Países fora da Europa Padrão: [Ligado] (1 minuto) • Ligado (de 1 a 240 minutos, em variações de 1 minuto) • Desligado Idioma Especifica o idioma utilizado na tela e nos relatórios. Predefinição: [English] • Inglês, Alemão, Francês, Italiano, Espanhol, Holandês, Sueco, Norueguês, Dinamarquês, Finlandês, Português, Tcheco, Húngaro, Polonês, Russo, Português (BR), Turco Código do país Seleciona o país onde o equipamento é utilizado. O código do país especificado determina o formato de visualização de hora data e os valores predefinidos das definições relacionadas à transmissão de fax. Certifique-se de que selecionar o código do país corretamente. A seleção de um código de país incorreto pode causar falhas nas transmissões de fax. Padrão: [EUA] Porta USB fixa Especifica se o mesmo driver de impressão pode ser utilizado ou não para vários equipamentos através da conexão USB. Padrão: [Desligado] • Ligado O mesmo driver de impressão instalado no computador pode ser utilizado com qualquer equipamento diferente daquele usado originalmente para a instalação, desde que o equipamento seja do mesmo modelo. • Desligado 126 Definições de sistema É necessário instalar o driver de impressão separadamente para cada equipamento, porque um equipamento diferente do original será reconhecido como um novo dispositivo na conexão USB. Cartucho impressão Mostra informações sobre os consumíveis. Essas informações são mostradas somente se o parâmetro [Opção término toner] estiver definido como [Parar impressão]. • (Novo) • • • • • (Precisa de substituição) Se o parâmetro [Opção término toner] estiver definido como [Continuar impressão], será mostrado "**" em vez do indicador acima. Os níveis de toner são sempre exibidos para os modelos Tipo 3. Modo baixa umidade Quando o equipamento é utilizado em um ambiente de baixa umidade, podem aparecer faixas pretas de alguns milímetros de largura. A seleção de [Ligado] evita essas faixas pretas. Padrão: [Desligado] • Ligado • Desligado Registro Ajusta a posição da bandeja de entrada. Ajuste o valor utilizando a tecla [ ] ou a tecla [ ]. Para verificar o registro, imprima uma página de teste. Bandeja 1 Ajusta a posição da bandeja 1. Padrão: [0] • Horizontal (-6 a +6 mm, em intervalos de 1 mm) • Vertical (-6 a +6 mm, em intervalos de 1 mm) Alimentação manual Ajusta a posição da bandeja de alimentação manual. Padrão: [0] • Horizontal (-6 a +6 mm, em intervalos de 1 mm) • Vertical (-6 a +6 mm, em intervalos de 1 mm) 127 7. Configurar o equipamento usando o painel de controle Ajust densidade imag Ajusta a densidade da impressão. Padrão: • (Nível mais claro) • • • • • • (Mais escuro) Opção término toner Essa definição é usado para monitorar o nível de toner. Padrão: [Parar impressão] • Parar impressão O monitoramento do nível de toner é ativado. O nível de toner restante pode ser verificado no painel de controle e no Smart Organizing Monitor. • Continuar impressão O equipamento para de monitorar o nível de toner. Mesmo com o toner acabar, a impressão continuará e não será mostrada nenhuma mensagem. • [Opção término toner] não é exibido para os modelos Tipo 3. • Para obter informações sobre cartucho de impressão e toner, consulte Pág. 191 "Notas sobre o toner". Reiniciar configurações • Rest. todas as defs. Restaura todas as definições aos padrões de fábrica, exceto a definição de idioma, data e hora e as definições de discagem rápida. • Limpar livro de endereços Exclui todas as entradas de discagem rápida de fax. 128 Imprimir listas/relatórios Imprimir listas/relatórios Imprimir a página de configuração 1. Pressione a tecla [Ferramentas do usuário]. CTT129 2. Pressione a tecla [ ] ou a tecla [ ] para selecionar a opção [Impr lista/relatório] e, em seguida, pressione a tecla [OK]. 3. Pressione a tecla [ ] ou a tecla [ ] para selecionar os tipos de relatórios e, em seguida, pressione a tecla [OK]. Tipos de relatórios • Os relatórios que não sejam páginas de teste são impressos no papel carregado na bandeja 1. A página de teste pode ser impressa em papel carregado na bandeja de alimentação manual. • Quando imprimir a página de teste, defina o tamanho do papel como A4 ou Carta. Quando imprimir outros relatórios, defina o tamanho do papel como A4, Carta ou Ofício. Página de config. Imprime informações gerais do equipamento e sua configuração atual. Página de teste Verifica os resultados do ajuste de posição de impressão. Diário de fax Imprime um diário de transmissões e recebimentos de fax dos últimos 100 trabalhos. Relatório status TX Imprime o relatório de transmissão mais recente. 129 7. Configurar o equipamento usando o painel de controle Lista arqs espera TX Imprime uma lista de trabalhos de fax não enviados que ainda estão na memória do equipamento. Lista disc ráp fax Imprime uma lista de entradas de discagem rápida. Lista destinos de scanner Imprime uma lista dos destinos de digitalização. Jornal do scanner Imprime um jornal do scanner para as últimas 100 transmissões Scan to E-mail, Scan to FTP e Scan to Folder. Lista defs de rede Imprime o endereço MAC e o endereço IP. 130 Definições dos recursos de impressora Definições dos recursos de impressora Timeout de I/O Tempo limite:USB Especifica por quantos segundos o equipamento aguarda os dados de impressão caso os dados sejam interrompidos durante o envio a partir do computador via USB. Se o equipamento não receber nenhum dado dentro do período especificado, ele imprimirá apenas os dados recebidos. Predefinição: [60 seg.] • Desligado • 60 s • 15 s • 300 s Continuar autom. Configura o equipamento para ignorar erros de tamanho ou tipo de papel e continuar a impressão. A impressão é interrompida temporariamente se for detectado um erro e é reiniciada de modo automático após o tempo especificado, dependendo das definições especificadas no painel de controle. Padrão: [0 s ] • Desligado • 0s • 10 s • 30 s Tamanho papel secund Configura o equipamento para imprimir em papel de outro tamanho se o papel especificado não estiver colocado na bandeja. Os tamanhos alternativos predefinidos são A4 e Carta. Padrão: [Ligado] • Ligado • Desligado 131 7. Configurar o equipamento usando o painel de controle Definições de Rede Endereço IPv4 da máquina • DHCP ativado Configura o equipamento para receber automaticamente o respectivo endereço IPv4, máscara de subrede e endereço de gateway predefinido a partir do servidor DHCP. Quando é utilizado DHCP, não é possível especificar manualmente o endereço IPv4, máscara de subrede nem endereço de gateway predefinido. Padrão: [Ligado] • Ligado • Desligado • Endereço IP Especifica o endereço IPv4 do equipamento quando DHCP não é utilizado. Utilize este menu para verificar o endereço IP actual quando DHCP é utilizado. Padrão: 192.0.0.192 • Máscara de sub-rede Especifica a máscara de subrede do equipamento quando DHCP não é utilizado. Utilize este menu para verificar a máscara de subrede actual quando DHCP é utilizado. Padrão: 255.255.255.0 • Endereço de gateway Especifica o endereço de gateway predefinido do equipamento quando DHCP não é utilizado. Utilize este menu para verificar o endereço de gateway predefinido actual quando DHCP é utilizado. Padrão: 192.0.0.192 Endereço IPv6 do equipamento • Usar IPv6 Especifique se pretende activar ou desactivar o IPv6. Padrão: [Desligado] • Ligado • Desligado • Endereço de Link-local Apresenta o endereço de link local IPv6. • End s/monit estado 0-4 132 Definições de Rede Mostra o endereço IPv6 autoconfigurável obtido a partir de um anúncio de router. • End c/monit estado Mostra o endereço IPv6 com monitoramento de estado. • End config manual Especifica o endereço IPv6 do equipamento quando DHCP não é utilizado. • Endereço de gateway IPv6 Especifica o endereço IPv6 da gateway predefinida. Endereço MAC Mostra o endereço MAC. 133 7. Configurar o equipamento usando o painel de controle 134 8. Configurar o equipamento usando utilitários Usar o Web Image Monitor • Alguns componentes podem ser configurados utilizando o painel de controlo. Operações disponíveis As seguintes operações podem ser executadas remotamente utilizando o Web Image Monitor num computador: • Exibir o status do equipamento • Configurar as definições de rede • Definir a palavra-passe de administrador • Repor a configuração do equipamento para a predefinição de fábrica Navegadores da Web compatíveis • Internet Explorer 6 ou posterior • Firefox 3,0 ou posterior Visualizar a Página Inicial Quando aceder ao equipamento utilizando o Web Image Monitor, a página inicial é apresentada na janela do seu Web browser. 1. Iniciar o web browser. 2. Na barra de endereços do navegador da Web, insira “http://(endereço IP do equipamento)/” para acessar o equipamento. Se um servidor DNS for usado e o nome do host do equipamento foi especificado, você poderá inserir o nome do host em vez de inserir o endereço IP. É mostrada a página principal do Web Image Monitor. Página inicial Cada página do Web Image Monitor está dividida da seguinte forma: 135 8. Configurar o equipamento usando utilitários 2 1 3 BR CTT135 1. Área do menu Se você selecionar um item de menu, seu conteúdo será mostrado. 2. Área de cabeçalhos É exibida a caixa de diálogo para alternar para os modos de usuário e de administrador e o menu de cada modo. Clique no botão [Atualizar] na parte superior direita da área de trabalho para atualizar as informações sobre o equipamento. Clique no botão [Actualizar] do web browser para actualizar o ecrã do browser na sua totalidade. 3. Área de informações básicas Exibe as informações básicas sobre o equipamento. • Se utilizar uma versão mais antiga de um Web browser suportado ou se o Web browser tiver JavaScript e os cookies desactivados, poderão ocorrer problemas de visualização e de operação. • Se utilizar um servidor proxy, configure as definições do Web browser conforme necessário. • A página anterior pode não ser visualizada, mesmo depois de clicar no botão Retroceder do Web browser. Se tal acontecer, clique no botão Actualizar do Web browser. Alterar o idioma da interface Selecione o idioma do visor que deseja usar e, em seguida, clique em [Trocar]. Menu Esta seção explica os itens no menu do navegador da Web. 136 Usar o Web Image Monitor Modo visitante No modo visitante, podem ser visualizados o status e as definições do equipamento, mas as definições do equipamento não podem ser alteradas. 1. Definições de interface São mostradas as definições da interface. 2. IPv4 É mostrada a configuração IPv4. 3. IPv6 É mostrada a configuração IPv6. 4. Informações da impressora São mostradas as informações sobre o equipamento. Modo administrador No modo administrador, é possível configurar várias definições do equipamento. 137 8. Configurar o equipamento usando utilitários 1. Definições de interface Você pode alterar a definição da interface. 2. IPv4 Você pode alterar o endereço IPv4. 3. IPv6 Você pode alterar o endereço IPv6. 4. SNMP Você pode alterar a definição de SNMP. 5. Config do Administrator Você pode alterar a senha do administrador. 6. Restaurar padrões Você pode redefinir a senha do administrador e outras definições da rede. 7. Informações da impressora São mostradas as informações sobre o equipamento. Alterar as definições do equipamento Para alterar as definições do equipamento, inicie uma sessão do equipamento como o administrador. • O painel de controle não pode ser utilizado durante o login. 1. Iniciar o web browser. 138 Usar o Web Image Monitor 2. Na barra de endereços, digite "http://(endereço IP do equipamento)/". 3. Clique em [Login]. 4. Insira a senha de administrador e, em seguida, clique em [Login]. Se você estiver fazendo login pela primeira vez, digite a senha "admin133". 5. Na área do menu, selecione a definição que deseja especificar. 6. Especifique as definições do equipamento. 7. Clique em [OK]. As definições especificadas são transmitidas ao equipamento. Lista de definições Esta seção explica as definições do Web Image Monitor. Verificar as informações do sistema Na parte superior da página, você pode verificar as informações atuais do sistema, como informações sobre o dispositivo, status da bandeja de papel, condição do toner e contador total. Item Descrição Status Mostra o ícone indicando o status do dispositivo. Toner Mostra o nível de toner restante. Contador do total Mostra o contador total. Papel Mostra o tamanho e o tipo de papel carregado na bandeja 1 e na bandeja de alimentação manual. 139 8. Configurar o equipamento usando utilitários Configurar as definições da interface Clique em [Definições de interface] para mostrar a página para configuração das definições de interface. Item Descrição Rede Mostra o status de funcionamento da rede. Endereço MAC Mostra o endereço MAC (Media Access Control Address) da placa de interface de rede. Tempo limite de E/S (rede) Selecione se deve ser aplicado um tempo limite aso oequipamento demore mais que o tempo especificado para processar um trabalho. Velocidade de Ethernet Velocidade de comunicação Ethernet. Para uso normal, selecione Seleção automática. Essa opção permite ao dispositivo selecionar a velocidade ideal. Se a comunicação com o dispositivo falhar, selecione 10Mbps full duplex, 10Mbps half duplex, 100Mbps full duplex, ou 100Mbps half duplex. Configurar as definições IPv4 Clique em [IPv4] para mostrar a página de configuração das definições IPv4. 140 Usar o Web Image Monitor IPv4 Item IPv4 Descrição Indica que o endereço IPv4 está ativado. Ethernet Item Descrição Nome do host Insira o nome do host que deseja definir para a placa de interface de rede, usando até 63 caracteres. O nome padrão é RNP, seguido do endereço MAC da placa de interface ativa. Se você alterar o nome padrão, o novo nome não poderá começar com "RNP" ou "rnp". DHCP Selecione [Ativar] para configurar automaticamente as definições de rede usando o servidor DHCP. Selecione [Desativar] para configurar manualmente as definições de rede. Nome de domínio Especifique se deve ser usado o nome de domínio obtido do servidor DHCP ou o nome de domínio definido para o dispositivo. • Opção "Obter automaticamente (DHCP)" selecionada Se você usar DHCP, será utilizado o nome do domínio obtido do servidor DHCP. Se o nome do domínio não puder ser obtido do servidor DHCP, será utilizado o nome de domínio definido para o dispositivo. • Opção "Especificar" selecionada É utilizado o nome do domínio definido para o dispositivo. Insira o nome do domínio usando até 63 caracteres. O nome não deve conter espaços. Endereço IPv4 Insira o endereço IPv4 da placa de interface de rede. Na operação do DHCP, é utilizado o endereço obtido do servidor DHCP. Máscara de sub-rede Insira a máscara de sub-rede da placa de interface de rede. A máscara de sub-rede é parte do endereço IP utilizado como endereço da rede. Ao usar a opção DHCP, será utilizada a máscara de sub-rede obtida do servidor DHCP. DDNS Selecione se a resolução do nome DDNS (Dynamic DNS) da placa de interface de rede estará ativa ou inativa. Se estiver ativa, o banco de dados DNS é atualizado imediatamente. 141 8. Configurar o equipamento usando utilitários Detalhes Item Endereço de gateway padrão Descrição Insira o endereço de gateway padrão. O endereço de gateway padrão é o endereço IP do host ou do roteador utilizado como gateway durante a comunicação (impressão ou troca de informações) com um computador ou outra rede. Quando é usada a opção DHCP, é utilizado o endereço de gateway padrão do servidor DHCP. Se o endereço não puder ser obtido do servidor DHCP, será utilizado o endereço de gateway padrão definido para o dispositivo. Servidor DNS Selecione se deve ser usado o servidor DNS obtido do servidor DHCP ou o servidor DNS definido para o dispositivo. LPR Selecione para ativar a imrpessão em rede usando LPR/LPD. RAW Seleccione para activar a impressão raw em rede. IPP Selecione para habilitar a impressão em rede usando o Internet Print Protocol. Configurar as definições IPv6 Clique em [IPv6] para mostrar a página de configuração das definições IPv6. IPv6 Item IPv6 142 Descrição Selecione se o endereço IPv6 deve ser ativado ou desativado. Usar o Web Image Monitor Ethernet Item Descrição Nome do host Insira o nome do host que deseja definir para a placa de interface de rede, usando até 63 caracteres. O nome padrão é RNP, seguido do endereço MAC da placa de interface ativa. Se você alterar o nome padrão, o novo nome não poderá começar com "RNP" ou "rnp". Nome de domínio Insira o nome do domínio ao qual o dispositivo pertence, utilizando até 63 caracteres alfanuméricos. Endereço de Link-local Mostra o endereço link-local da placa de interface de rede. Endereço stateless Mostra o endereço sem monitoração de estado do roteador. Endereço de configuração manual Na caixa esquerda, insira o endereço IPv6 atribuído à placa de interface de rede. O endereço link-local aplica-se apenas à rede local (segmento local) e começa com "fe80::", seguido de um identificador gerado a partir do endereço MAC da placa de interface ativa. Na caixa direita, insira o tamanho do prefixo do endereço IPv6, usando um valor entre 0 e 128. O padrão é 64. • Os seguintes endereços não podem ser definidos: Endereços link-local, endereços multicast, endereços loopback, endereços compatíveis com IPv4 e endereços mapeados por IPv4 DHCPv6 Selecione [Ativar] para usar o servidor DHCPv6 para configurar automaticamente as definições de rede. Selecione [Desativar] para configurar manualmente as definições de rede. DDNS Selecione se a resolução do nome DDNS (Dynamic DNS) da placa de interface de rede estará ativa ou inativa. Se estiver ativa, o banco de dados DNS é atualizado imediatamente. 143 8. Configurar o equipamento usando utilitários Detalhes Item Endereço de gateway padrão Descrição Insira o endereço de gateway padrão. O endereço de gateway padrão é o endereço IP do host ou do roteador utilizado como gateway durante a comunicação (impressão ou troca de informações) com um computador ou outra rede. Quando é usada a opção DHCP, é utilizado o endereço de gateway padrão do servidor DHCP. Se o endereço não puder ser obtido do servidor DHCP, será utilizado o endereço de gateway padrão definido para o dispositivo. Servidor DNS Selecione se deve ser usado o servidor DNS obtido do servidor DHCP ou o servidor DNS definido para o dispositivo. Modo DHCPv6 Selecione um modo de operação para DHCPv6. • DHCPv6 Opera no modo DHCPv6. Obtém o endereço IPv6 e outros parâmetros. • DHCPv6-lite Opera no modo DHCPv6-lite. Obtém parâmetros, exceto o endereço IPv6. IAID IAID é o ID para identificar o endereço IPv6 e é necessário para adquirir um endereço IPv6 reservado. LPR Selecione para ativar a imrpessão em rede usando LPR/LPD. RAW Seleccione para activar a impressão raw em rede. IPP Selecione para habilitar a impressão em rede usando o Internet Print Protocol. Configurar as definições de SNMP Clique em [SNMP] para mostrar a página de configuração das definições de SNMP. 144 Usar o Web Image Monitor SNMP Item SNMP Descrição Selecione se o SNMP estará ativo ou inativo para a(s) placa(s) de interface. Definição de SNMPv1,v2 Item Descrição Comunicação Trap SNMPv1 Selecione se deve ser enviada a comunicação Trap SNMPv1. Comunicação Trap SNMPv2 Selecione se deve ser enviada a comunicação Trap SNMPv2. Comunidade Item Descrição Nome da comunidade Insira o nome da comunidade à qual a placa de interface de rede pertence, usando até 15 caracteres. Se o nome da comunidade for diferente dos nomes dos hosts, as solicitações dos hosts não serão aceitas. Tipo de acesso Na lista, selecione os direitos de acesso à comunidade. • Não acessível Nenhum acesso permitido. • somente leitura As informações podem ser lidas, mas não editadas. • leitura e gravação As informações podem ser lidas e editadas. • trap Notifica o gerenciador com informações sobre erros. Insira o destinatário da notificação de erro na caixa Endereço do gerenciador. 145 8. Configurar o equipamento usando utilitários Item Descrição Protocolo, Ativo/ Inativo Configure as definições para cada protocolo utilizado pela comunidade. Endereço do gerenciador Insira o endereço do computador do host de acordo com o protocolo em uso. Configurar a palavra-passe do administrador Clique em [Config do Administrador] para especificar a senha do administrador. Config do Administrator Item Descrição Senha atual Insira a senha atual do administrador. O padrão é "admin133". Nova senha Introduza a nova palavra-passe do administrador. Você pode inserir a senha usando de três a oito caracteres. Confirmar senha Introduza a mesma palavra-passe novamente, para confirmar. Redefinir as definições do equipamento Clique em [Restaurar padrões] para redefinir as definições de rede e a senha do administrador. Verificar as informações do equipamento Clique em [Informações da impressora] para mostrar informações sobre o equipamento. 146 Usar o Web Image Monitor Informações da impressora Item Descrição Versão de firmware: Mostra a versão do firmware instalada no equipamento. Versão do firmware do motor Mostra a versão do firmware do motor do equipamento. ID da impressora Mostra o número de série do equipamento. Memória total Mostra a memória total instalada no equipamento. 147 8. Configurar o equipamento usando utilitários usando o Smart Organizing Monitor • Para usar o Smart Organizing Monitor, instale o driver de impressão. Verificar informações de status 1 3 4 2 BR CTT014 1. Área de imagem Mostra o status do equipamento por meio de um ícone. 2. Área de status • Tamanho do papel Mostra o tamanho de papel configurado no equipamento. • Tipo de papel Mostra o tipo de papel configurado no equipamento. • Toner A quantidade de toner restante é mostrada em dez níveis, quando a [Opção término toner] está definida como [Parar impressão]. No entanto, se a [Opção término toner] estiver definida como [Continuar impressão], será mostrado "**" porque o nível de toner restante não é monitorado. Os níveis de toner são sempre exibidos para os modelos Tipo 3. • Contador Mostra o número de páginas que foram impressas pelo equipamento. 148 usando o Smart Organizing Monitor 3. Selecione a área do dispositivo Mostra o nome do modelo selecionado. 4. Área de mensagem Mostra o status do equipamento por meio de uma mensagem. Para obter informações sobre mensagens de erro, consulte Pág. 188 "Mensagens de erro e status no Smart Organizing Monitor". Configurar as definições do equipamento O Smart Organizing Monitor é usado para modificar as definições do equipamento. 1. No menu [Iniciar], clique em [Todos os programas]. 2. Clique em [Smart Organizing Monitor for SP xxx Series]. 3. Clique em [Smart Organizing Monitor for SP xxx Series Status]. 4. Se o equipamento sendo utilizado não estiver selecionado, clique em [Selecionar disp...] e, em seguida, selecione o modelo do equipamento. 5. Clique em [OK]. 6. Na guia [Ferramenta de usuário], clique em [Configuração da impressora]. 7. Modifique as definições, se necessário. 8. Clique em [OK]. 9. Clique em [Fechar]. Guia Definições Esta seção fornece uma visão geral de cada guia das definições do equipamento que podem ser modificadas usando o Smart Organizing Monitor. Para mais informações sobre cada item de definição, consulte a Ajuda do Smart Organizing Monitor. Guia Sistema • Registrar tamanhos de papel personalizados. • Ajustar a posição ou a densidade de impressão para melhorar a qualidade de impressão quando os resultados não são satisfatórios. • Ativar ou desativar o Modo de economia de energia e especificar o tempo decorrido até a mudança para esse modo. • Atualizar o firmware do equipamento. Guia Fax • Especificar o nome e o número de fax do equipamento. • Registrar, editar e excluir entradas de discagem rápida. 149 8. Configurar o equipamento usando utilitários Guia Scanner • Você pode editar as propriedades do servidor. • Você pode registrar, editar e excluir destinos de digitalização. Imprimir a página de configuração • Quando imprimir a página de teste, defina o tamanho do papel como A4 ou Carta. Quando imprimir outros relatórios, defina o tamanho do papel como A4, Carta ou Ofício. 1. No menu [Iniciar], clique em [Todos os programas]. 2. Clique em [Smart Organizing Monitor for SP xxx Series]. 3. Clique em [Smart Organizing Monitor for SP xxx Series Status]. 4. Se o equipamento sendo utilizado não estiver selecionado, clique em [Selecionar disp...] e, em seguida, selecione o modelo do equipamento. 5. Clique em [OK]. 6. Na guia [Ferramenta de usuário], selecione [Página de teste] ou [Página de configuração] na lista [Listar/Testar:]. 7. Clique em [Imprimir]. Atualizar o firmware • Em nenhuma circunstância a companhia será responsabilizada por danos de qualquer tipo resultantes da utilização ou não-utilização deste software. • A companhia não será responsabilizada por nenhuma disputa entre o cliente e terceiros resultante da utilização ou não-utilização deste software. • Para assegurar uma atualização completa de firmware, imprima a página de configuração antes e depois da atualização. • Nunca desconecte o cabo USB ou o cabo Ethernet durante uma atualização de firmware. • Desconecte cabos desnecessários do equipamento durante a execução de uma atualização de firmware. • Se necessário, modifique as definições de gerenciamento de energia do computador antecipadamente para que o computador não entre no modo de espera ou de hibernação durante uma atualização de firmware. • Faça o download do firmware no site do fabricante. 150 usando o Smart Organizing Monitor Para atualizar o firmware, use o Smart Organizing Monitor no Windows. 1. No menu [Iniciar], clique em [Todos os programas]. 2. Clique em [Smart Organizing Monitor for SP xxx Series]. 3. Clique em [Smart Organizing Monitor for SP xxx Series Status]. 4. Se o equipamento sendo utilizado não estiver selecionado, clique em [Selecionar disp...] e, em seguida, selecione o modelo do equipamento. 5. Clique em [OK]. 6. Na guia [Ferramenta de usuário], clique em [Configuração da impressora]. 7. Na guia [Sistema], clique em [Atualizar firmware da impressora...]. 8. Clique em [OK]. 9. Especifique o local do arquivo DWN e clique em [Abrir]. 10. Depois que uma mensagem for exibida no Smart Organizing Monitor indicando que a atualização de firmware foi concluída, desligue o equipamento e religue-o. 151 8. Configurar o equipamento usando utilitários 152 9. Manutenção do equipamento Substituir cartucho de impressão • Se a mensagem "Sem toner" / "Cartucho de impressão" for exibida no painel de controle, substitua o cartucho de impressão conforme o procedimento abaixo. No entanto, a mensagem não será mostrada se [Opção término toner] estiver definido como [Continuar impressão]. Substitua o cartucho de impressão se a imagem impressa se tornar pálida ou difusa. • Guarde os cartuchos de impressão em um local escuro e fresco. • O número real de impressões pode variar dependendo do volume e da densidade da imagem, do número de páginas impressas ao mesmo tempo, do tipo e do formato do papel e das condições ambientais, como temperatura e humidade. A qualidade do toner diminui com o tempo. • Para uma boa qualidade de impressão, o fabricante recomenda a utilização de toner genuíno do fabricante. • O fabricante não será responsável por nenhum dano ou despesa resultante do uso de peças não genuínas em seus produtos de escritório. 1. Abra a tampa frontal e, em seguida, abaixe-a com cuidado. 2. Puxe o cartucho de impressão cuidadosamente para fora, no sentido horizontal, segurando-o pelo centro. CTT045 3. Tire o novo cartucho de impressão da caixa e remova o saco plástico. 4. Segure o cartucho de impressão e sacuda-o de um lado para o outro cinco ou seis vezes. Agite o cartucho de impressão horizontalmente. As primeiras páginas impressas poderão aparecer difusas ou manchadas se o cartucho de impressão não for devidamente agitado. 153 9. Manutenção do equipamento 5. Deslize o cartucho de impressão para dentro no sentido horizontal e, em seguida, empurre-o lentamente até o fim do curso. Por fim, empurre o cartucho para baixo até encaixá-lo. CTT048 6. Empurre a tampa frontal cuidadosamente até fechá-la. 154 Cuidados ao limpar o equipamento Cuidados ao limpar o equipamento Limpe o equipamento periodicamente para manter a qualidade de impressão elevada. Limpe o exterior com um pano suave e seco. Se a limpeza a seco não for suficiente, limpe o equipamento com um pano macio e úmido (não molhado). Se, mesmo assim, ainda não conseguir remover manchas ou sujeiras, aplique um detergente neutro sobre a área e limpe-a com um pano úmido bem torcido, passe um pano seco e, por fim, deixe secar. • Para evitar deformações, descoloração ou fissuras, não utilize produtos químicos voláteis, como benzina ou diluente e não pulverize inseticida no equipamento. • Se existir pó ou sujeira no interior do equipamento, faça a limpeza usando um pano limpo e seco. • Você deve desconectar o equipamento da tomada na parede pelo menos uma vez por mês. Limpe o pó e a sujeira ao redor da tomada e dos plugues antes de religar o equipamento. O pó e a sujeira podem provocar incêndio. • Não deixe que clipes de papel, grampos ou outros objetos pequenos caiam dentro do equipamento. 155 9. Manutenção do equipamento Limpar o interior do equipamento 1. Abra a tampa frontal e, em seguida, abaixe-a com cuidado. 2. Puxe o cartucho de impressão cuidadosamente para fora, no sentido horizontal, segurando-o pelo centro. CTT045 3. Use um pano para limpar o interior do equipamento, fazendo movimentos para frente e para trás. CTT176 Limpe com cuidado para não tocar em nenhuma saliência no interior do equipamento. 156 Limpar o interior do equipamento 4. Deslize o cartucho de impressão para dentro no sentido horizontal e, em seguida, empurre-o lentamente até o fim do curso. Por fim, empurre o cartucho para baixo até encaixá-lo. CTT048 5. Empurre a tampa frontal cuidadosamente até fechá-la. 157 9. Manutenção do equipamento Limpar o vidro de exposição 1. Levante a tampa do vidro de exposição. Não segure a bandeja de entrada ao levantar a tampa do vidro de exposição, pois a bandeja poderá ser danificada. 2. Limpe as partes indicadas com setas com um pano úmido macio e, em seguida, passe um pano seco sobre as mesmas partes para retirar a umidade residual. CTT025 158 Limpar o alimentador automático de documentos Limpar o alimentador automático de documentos 1. Levante o ADF. Ao levantar o ADF, tenha cuidado para não levantar a bandeja de entrada para não danificá-la. 2. Limpe as partes indicadas com setas com um pano úmido macio e, em seguida, passe um pano seco sobre as mesmas partes para retirar a umidade residual. CTT026 159 9. Manutenção do equipamento 160 10. Solução de problemas Problemas comuns Esta seção descreve como resolver problemas comuns que possam ocorrer durante a operação do equipamento. Problema Possível causa Solução • Certifique-se de que o plugue da tomada esteja firmemente conectado na tomada na parede. O equipamento não liga. O cabo de alimentação não está devidamente conectado. As páginas não são impressas. O cabo USB ou o cabo Ethernet não está conectado corretamente. Reconecte o cabo USB ou o cabo Ethernet. Um ruído estranho é emitido. O consumível não está instalado corretamente. Certifique-se de que o consumível esteja instalado corretamente. • Certifique-se que a tomada na parede não esteja com defeito conectando outro dispositivo. • Se algum desses problemas persistir, desligue o equipamento da tomada, retire o cabo de alimentação e contate seu representante comercial ou técnico. 161 10. Solução de problemas Problemas de alimentação de papel Se o equipamento estiver funcionando, mas o papel não for alimentado ou ocorrerem frequentemente atolamentos de papel, verifique o estado do equipamento e do papel. Problema Solução • Utilize papéis compatíveis. Consulte Pág. 27 "Papel suportado". O papel não é alimentado suavemente. • Coloque o papel corretamente, certificando-se de que as guias de papel estejam devidamente ajustadas. Consulte Pág. 33 "Colocar papel". • Se o papel estiver enrolado, alise-o. • Retire o papel da bandeja e ventile-o bem. Em seguida, inverta as partes superior e inferior do papel e volte a colocá-lo na bandeja. • Se houver espaços entre o papel e as guias, ajuste as guias para remover os espaços. Ocorrem frequentemente atolamentos de papel. • Evite imprimir imagens com áreas grandes de cor sólida em ambos os lados do papel, pois isso consome uma grande quantidade de toner. • Utilize papéis compatíveis. Consulte Pág. 27 "Papel suportado". • Coloque papel apenas até a altura das marcas de limite superior da guia de papel. • Folheie bem o papel antes de colocá-lo. Certifique-se também de que as margens estejam alinhadas, nivelando a pilha de folhas em uma superfície lisa, como uma mesa. • Certifique-se de que as guias de papel estejam na posição correta. São alimentadas várias folhas de papel de uma só vez. • Utilize papéis compatíveis. Consulte Pág. 27 "Papel suportado". • Coloque papel apenas até a altura das marcas de limite superior da guia de papel. • Certifique-se de que não foi adicionado papel enquanto ainda havia papel na bandeja. Adicione papel apenas quando a bandeja estiver vazia. 162 Problemas de alimentação de papel Problema Solução • O papel está úmido. Utilize papel armazenado corretamente. • O papel é muito fino. Consulte Pág. 27 "Papel suportado". O papel fica com vincos. • Se houver espaços entre o papel e as guias, ajuste as guias para remover os espaços. • Coloque o papel ao contrário na bandeja de entrada. O papel impresso está enrolado. • O papel está úmido. Utilize papel armazenado corretamente. As imagens são impressas na diagonal em relação às páginas Se houver espaços entre o papel e as guias, ajuste as guias para remover os espaços. CER091 Remover atolamentos de papel • O papel atolado pode estar coberto de toner. Tenha cuidado para que o toner não entre em contato com suas mãos ou roupas. • O toner nas impressões feitas imediatamente após a remoção do atolamento de papel pode não estar suficientemente fundido e causar manchas. Faça algumas impressões de teste até que as manchas desapareçam. • Não force a remoção do papel atolado, pois ele pode rasgar. Os pedaços de papel rasgado que ficarem no interior do equipamento provocam novos atolamentos e podem danificar o equipamento. • Os atolamentos de papel podem causar perda de páginas. Verifique se estão faltando páginas no trabalho de impressão e reimprima as páginas não impressas. • Dependendo da maneira como está atolado, o papel pode ser ejetado automaticamente abrindo e fechando a tampa frontal e desligando e ligando a alimentação duas vezes em sequência. 163 10. Solução de problemas Remover papel atolado da bandeja 1 1. Puxe a bandeja 1, deixando metade dela para fora e verifique se há papel atolado. Se houver papel atolado, remova-o cuidadosamente. CTT030 2. Deslize cuidadosamente a bandeja 1 de volta à sua posição até que pare. 3. Abra a tampa frontal e, em seguida, abaixe-a com cuidado. CTT054 4. Puxe o cartucho de impressão cuidadosamente para fora, no sentido horizontal, segurando-o pelo centro. CTT045 • Não agite o cartucho de impressão retirado. Se o fizer, pode derramar toner que ainda resta no interior da embalagem. 164 Problemas de alimentação de papel • Coloque o cartucho de impressão sobre uma folha de papel ou material semelhante para evitar que área de trabalho fique suja. 5. Levantando a placa guia, remova cuidadosamente o papel atolado. CTT046 6. Deslize o cartucho de impressão para dentro no sentido horizontal e, em seguida, empurre-o lentamente até o fim do curso. Por fim, empurre o cartucho para baixo até encaixá-lo. CTT048 7. Empurre a tampa frontal cuidadosamente até fechá-la. CTT055 Se o erro continuar a ser exibido no visor, execute o procedimento descrito em "Abrir a tampa traseira para remover papel atolado". 165 10. Solução de problemas Remover papel atolado da bandeja de alimentação manual • Como a temperatura em torno da guia é elevada, aguarde até que ela esfrie para verificar se há atolamento de papel. 1. Se houver papel atolado na área da entrada da bandeja de alimentação manual, remova-o cuidadosamente. CTT034 2. Feche a bandeja de alimentação manual. 3. Siga as Etapas 3 a 7 em "Remover papel atolado da bandeja 1". Se o erro continuar a ser exibido no visor, execute o procedimento descrito em "Abrir a tampa traseira para remover papel atolado". Abrir a tampa traseira para remover papel atolado • Como a temperatura em torno da guia é elevada, aguarde até que ela esfrie para verificar se há atolamento de papel. 1. Abra a tampa traseira. CTT041 166 Problemas de alimentação de papel 2. Abra a tampa da unidade de fusão. CTT079 3. Abaixe as alavancas nas laterais usando os polegares. CTT080 4. Remova o papel atolado cuidadosamente. CTT066 5. Levante as alavancas nas laterais usando os polegares. 6. Feche a tampa da unidade de fusão. 167 10. Solução de problemas 7. Feche a tampa traseira. CTT044 Remover atolamentos de digitalização 1. Abra a tampa do ADF. CTT038 2. Puxe cuidadosamente o original atolado para removê-lo. Tenha cuidado para não puxar o original com muita força, pois ele pode rasgar. CTT040 168 Problemas de alimentação de papel 3. Feche a tampa do ADF. CTT039 4. Levante o ADF e, se o original ainda estiver no interior do ADF, puxe cuidadosamente o original atolado para removê-lo. Ao levantar o ADF, tenha cuidado para não levantar a bandeja de entrada para não danificá-la. CTT027 5. Feche o ADF. 169 10. Solução de problemas Problemas com a qualidade de impressão Verificar as condições do equipamento Se houver problemas com a qualidade da impressão, verifique primeiro as condições do equipamento. Possível causa 170 Solução Existe um problema com a localização do equipamento. Certifique-se de que o equipamento esteja sobre uma superfície nivelada. Posicione o equipamento onde não fique sujeito a vibrações ou choques. Estão sendo usados tipos de papel incompatíveis. Certifique-se de que o papel utilizado seja compatível com o equipamento. Consulte Pág. 27 "Papel suportado". A definição do tipo de papel está incorreta. Certifique-se de que a definição do tipo de papel no driver de impressão corresponda ao tipo de papel colocado. Consulte Pág. 27 "Papel suportado". Um cartucho de impressão não genuíno está sendo utilizado. Cartuchos de impressão não genuínos reduzem a qualidade de impressão e podem causar falhas de funcionamento. Utilize apenas cartuchos de impressão genuínos. Consulte Pág. 194 "Consumíveis". Um cartucho de impressão velho está sendo utilizado. Os cartuchos de impressão devem ser abertos antes da expiração do prazo de validade e utilizados em até seis meses após a abertura. O equipamento está sujo. Consulte Pág. 153 "Manutenção do equipamento"e limpe o equipamento conforme necessário. Problemas com a impressora Problemas com a impressora Problema Solução Se ocorrer um erro durante a impressão, altere as definições do computador ou do driver de impressão. • Verifique se o nome do ícone da impressora não excede 32 caracteres alfanuméricos. Se exceder, abrevie-o. Ocorre um erro. • Verifique se há outros aplicativos sendo executados. Feche os outros aplicativos, pois eles podem estar interferindo na impressão. Se o problema não for resolvido, feche também os processos desnecessários. • Certifique-se de que o driver de impressão mais recente esteja sendo usado. Um trabalho de impressão é cancelado. Há um atraso considerável entre o comando de início de impressão e a operação de impressão atual. • Ajuste o tempo limite de E/S para um valor maior do que a definição atual. • O tempo de processamento depende do volume de dados. Dados de alto volume, como documentos com muitos gráficos, necessitam de mais tempo para serem processados. Aguarde alguns instantes. • Para acelerar a impressão, reduza a resolução usando o driver de impressão. • O papel está úmido. Utilize papel armazenado corretamente. Consulte Pág. 27 "Papel suportado". A impressão está manchada. • Se você ativar a opção [Economia de toner:], a impressão será, em geral, menos densa. • Pode ocorrer condensação. Se ocorrer uma alteração rápida de temperatura ou umidade, só use este equipamento depois que ele estiver aclimatado. Não é possível imprimir corretamente quando é utilizado um determinado aplicativo ou não é possível imprimir os dados de imagem de modo adequado. • Altere as definições de qualidade de impressão. Alguns caracteres ficam esmaecidos na impressão ou não são impressos. 171 10. Solução de problemas Problema A posição de impressão está desalinhada. Solução Especifique a opção [Registro] em [Definições do sist.] para ajustar a posição de impressão. As posições na impressão não correspondem às posições na tela Se a posição dos itens na página impressa for diferente da posição mostrada na tela do computador, a causa poderá ser uma das indicadas a seguir. Possível causa 172 Solução As definições de layout de página não estão configuradas corretamente. Certifique-se de que as definições de layout da página estejam devidamente configuradas no aplicativo. A definição de tamanho de papel não corresponde ao papel colocado. Verifique se o tamanho do papel especificado no driver de impressão corresponde ao do papel carregado. Problemas com a copiadora Problemas com a copiadora Problema O papel copiado está em branco. Solução O original foi colocado com a frente e o verso trocados. Consulte Pág. 42 "Colocar originais". As páginas copiadas estão muito escuras ou muito claras. Ajuste a densidade da imagem. As páginas copiadas não têm a mesma aparência dos originais. Selecione o modo de digitalização correto, de acordo com o tipo de original. Pontos pretos aparecem ao copiar uma impressão fotográfica. É produzido um padrão moiré. O original pode ter ficado preso ao vidro de exposição devido à alta umidade. Coloque o original no vidro de exposição e, em seguida, coloque duas ou três folhas de papel branco por cima. Deixe a tampa do vidro de exposição aberta durante a cópia. O original provavelmente tem áreas com muitas linhas ou muitos pontos. Ao alternar a definição de qualidade de imagem entre [Foto] e [Texto/Foto], é possível eliminar o padrão moiré. • A densidade da imagem é muito alta. Ajuste a densidade da imagem. • O toner na superfície impressa não está seco. O papel copiado está sujo. Não toque nas superfícies impressas imediatamente depois de fazer a cópia. Retire as folhas recém-impressas uma por vez, tendo cuidado para não tocar nas áreas impressas. • O componente de digitalização está sujo. • Antes de colocar originais no vidro de exposição, certifique-se de que o toner ou o fluido corretor esteja seco. Ao copiar a partir do vidro de exposição, a área impressa da cópia fica desalinhada em relação ao original. Coloque a folha do original com a face impressa voltada para baixo, certificando-se de que fique alinhada com o canto traseiro esquerdo e totalmente encostada no vidro de exposição. 173 10. Solução de problemas Problema A definição de tamanho de papel não corresponde ao papel colocado. 174 Solução Verifique se o tamanho de papel especificado no equipamento corresponde ao do papel carregado. Problemas com o scanner Problemas com o scanner Problema Solução • O componente de digitalização está sujo. A imagem digitalizada está suja. • Antes de colocar originais no vidro de exposição, certifique-se de que o toner ou o fluido corretor esteja seco. A imagem digitalizada está distorcida ou em uma posição incorreta. O original foi movido durante a digitalização. Não mova o original durante a digitalização. A imagem digitalizada está invertida. O original foi colocado ao contrário. Coloque o original na orientação correta. Consulte Pág. 42 "Colocar originais". A imagem digitalizada está em branco. O original foi colocado com a frente e o verso trocados. A imagem digitalizada é muito escura ou muito clara. Ajuste a densidade da imagem. 175 10. Solução de problemas Problemas com o fax Quando é mostrado um código de erro no diário de fax ou no relatório de status de transmissão A tabela abaixo descreve o significado dos códigos de erro que aparecem em "Status" no diário de fax ou no relatório de status de transmissão e o que fazer quando aparecer um erro de código em particular. Relatório de status de TX Código de erro Solução A linha não foi conectada corretamente. A transmissão de fax não foi concluída com êxito. Houve um problema de transmissão ou recepção. • Certifique-se de que o cabo da linha telefônica esteja devidamente conectado ao equipamento. Erro:1) • Desconecte o equipamento da linha telefônica e conecte um telefone padrão. Verifique se consegue fazer chamadas utilizando o telefone. Se não conseguir fazer chamadas dessa forma, entre em contato com a operadora telefônica. • Se o problema persistir, contate o seu representante de vendas ou técnico. O tom de discagem não é detectado. • Define o parâmetro [Detectar tom discag] como [Não detectar]. A discagem falha ao tentar enviar faxes. • Confirme se o número de fax que você discou está correto. • Verifique se o destino é um equipamento de fax. Erro:2) Erro:3) Erro:4) • Verifique se a linha telefônica não está ocupada. • Talvez seja necessário inserir uma pausa entre os números de discagem. Pressione a tecla [Cópia de cartão de ID/Mãos] depois, por exemplo, do código de área. • Certifique-se de que a opção [PSTN/PBX] em [Recursos de fax] esteja definida corretamente para o método de conexão com a rede telefônica. Consulte Pág. 113 "Definições de recursos de fax". 176 Problemas com o fax Código de erro Solução A tecla [Parar/Limpar] pode ter sido pressionada durante a transmissão/recepção de faxes. Envie o fax novamente. Se o erro ocorrer novamente, mesmo que a tecla [Parar/ Limpar] não tenha sido pressionada, consulte a assistência técnica. Erro:5) Diário de fax Código de erro Causa Solução 0001 O equipamento de fax do destinatário não suporta o padrão G3. Selecione uma velocidade de transmissão suportada pelo equipamento de fax do destinatário e reenvie o fax. 0071 A memória está cheia. Imprima, envie ou exclua os trabalhos armazenados na memória. 0080 O equipamento de fax do destinatário não respondeu dentro do período de 35 segundos. Envie o fax novamente. Entre em contato com o destinatário e peça-lhe para verificar se o equipamento de fax está funcionando corretamente. Para enviar um fax a um destino internacional, insira uma pausa antes do número de fax/telefone do destinatário. 008D O equipamento de fax do destinatário está sem papel. Entre em contato com o destinatário e peça-lhe para colocar papel no equipamento de fax. 00A0 O envio do fax foi cancelado manualmente. Envie o fax novamente. 00A1 O original está atolado. Remova o original atolado. 00FF Falha na rediscagem. Certifique-se de que o número de fax do destinatário esteja correto e a linha telefônica esteja conectada corretamente. Quando ocorrerem outros problemas A tabela a seguir descreve como resolver problemas que não geram código de erro. 177 10. Solução de problemas Problema Não é possível enviar faxes. Solução Verifique o código de erro e siga o procedimento adequado para resolver o problema. • Um cartucho de impressão está vazio. Substitua o cartucho de impressão. Consulte Pág. 153 "Substituir cartucho de impressão". Não é possível receber faxes embora seja possível enviar faxes. • A bandeja 1 está vazia. Coloque papel na bandeja 1. Consulte Pág. 33 "Colocar papel". • Se o modo de recepção de fax estiver definido como manual, o fax deverá ser recebido manualmente. Consulte Pág. 104 "Receber um fax". Não é possível imprimir faxes recebidos. Os faxes que você enviou aparecem com manchas ou sujos quando são recebidos. 178 • A bandeja 1 está vazia. Coloque papel na bandeja 1. Consulte Pág. 33 "Colocar papel". • A bandeja 1 não contém papel do tamanho correto. Coloque papel do tamanho correto na bandeja 1. • O vidro de exposição ou o ADF está sujo. Consulte Pág. 159 "Limpar o alimentador automático de documentos". • Antes de colocar originais no vidro de exposição, certifique-se de que a tinta ou o fluido corretor já estejam secos. Um fax que você enviou é recebido em branco. O original foi colocado ao contrário. Coloque o original na orientação correta. Consulte Pág. 42 "Colocar originais". Podem aparecer manchas de sujeira ou a imagem do verso na cópia recebida pelo destinatário. A densidade da imagem é muito alta. Ajuste a densidade da imagem. A discagem falha ao tentar enviar faxes. Verifique o código de erro e siga o procedimento adequado para resolver o problema. Indicação de erros e status no painel de controle Indicação de erros e status no painel de controle Mensagens na tela • Se a mensagem "Chamada de manutenção: SCXXX" aparecer, entre em contato com a assistência técnica. • Dependendo do modelo do equipamento sendo utilizado, podem ser exibidas algumas mensagens de erro. Mensagem Bandeja 1 Sem papel Alimentação manual Sem papel Falha alim:Int/Ext Falha alim:ADF Abrir tampaTirar pap Coloc pap tam certo Press Iniciar p/impr Tampa aberta Causas Soluções A bandeja 1 está sem papel. Coloque papel na bandeja 1. Consulte Pág. 33 "Colocar papel". A bandeja de alimentação manual está vazia. Coloque papel na bandeja de alimentação manual. Consulte Pág. 33 "Colocar papel". Ocorreu um atolamento de papel no equipamento. Retire o papel atolado. Consulte Pág. 162 "Problemas de alimentação de papel". Um original ficou atolado no interior do ADF. • Retire os originais atolados e, em seguida, coloque-os novamente. Consulte Pág. 162 "Problemas de alimentação de papel". • Certifique-se de que os originais sejam adequados para digitalização. Consulte Pág. 42 "Colocar originais". O papel para impressão de fax não está carregado. Coloque o papel de tamanho correto. A tampa frontal da unidade de fusão está aberta. Feche completamente a tampa frontal da unidade de fusão. 179 10. Solução de problemas Mensagem Estouro de memória Press Iniciar/Parar Causas Soluções A memória atingiu a capacidade máxima durante a cópia classificada e duplex. Se ainda houver vários originais a serem digitalizados, é recomendável imprimir agora e copiar os originais restantes separadamente. Se houver originais sendo digitalizados no ADF, retire do ADF páginas restantes. Um papel de tamanho adequado para imprimir faxes Alterar tamanho pap. não foi inserido na bandeja. Coloque papel de tamanho A4, carta ou ofício na bandeja 1. Um papel de tamanho apropriado para imprimir Alterar tamanho pap. relatórios não foi inserido na bandeja. Coloque papel de tamanho A4, carta ou ofício na bandeja 1. Impossível impr. fax Impossív impr relat Não instalado Cartucho impressão Sem toner Cartucho impressão Toner quase vazio Cartucho impressão No gancho Impossível imprimir Remover pap band man 180 O cartucho de impressão não foi instalado. Reinstalar o cartucho de impressão. Consulte Pág. 153 "Substituir cartucho de impressão". O equipamento está sem toner. Substitua o cartucho de impressão. Consulte Pág. 153 "Substituir cartucho de impressão". O cartucho de impressão está quase vazio. Prepare um cartucho de impressão novo. O equipamento ficou no modo de mãos livres por um período de tempo prolongado. Coloque o monofone no descanso. Se você tentar imprimir em papel alimentado pela bandeja 1 quando o papel estiver carregado na bandeja de alimentação manual, a impressão não ocorrerá. Remova o papel carregado na bandeja de alimentação manual. Indicação de erros e status no painel de controle Mensagem Causas Soluções • Certifique-se de que o cabo da linha telefônica esteja devidamente conectado ao equipamento. Falha na conexão Não foi possível se conectar à linha telefônica corretamente. • Desconecte o equipamento da linha telefônica e conecte um telefone padrão. Verifique se consegue fazer chamadas utilizando o telefone. Se não conseguir fazer chamadas dessa forma, entre em contato com a operadora telefônica. • Confirme se o número de fax que você discou está correto. • Confirme se o destino é um equipamento de fax. Falha na discagem Não foi possível enviar o fax. • Verifique se a linha telefônica não está ocupada. • Talvez seja necessário inserir uma pausa entre os números de discagem. Pressione a tecla [Cópia de cartão de ID/Mãos] depois, por exemplo, do código de área. Erro comunicação TX Ocorreu um erro de transmissão e não foi possível transmitir o fax correctamente. Ocorreu um erro de recepção e Erro comunicação RX não foi possível receber o fax correctamente. • Se a definição [Remarcação automática] estiver activada, o equipamento remarcará o número automaticamente e tentar novamente. Se todas as tentativas falharem ou se o equipamento estiver no modo de transmissão imediata, o fax não será transmitido. Tente a operação novamente. • Se possível, contacte o remetente do fax e peça-lhe para o reenviar. 181 10. Solução de problemas Mensagem Causas Soluções • Se isto ocorrer na primeira página: A memória do equipamento atingiu a capacidade máxima durante o armazenamento de um fax antes da transmissão. Estouro de memória 1: TX 2: Canc. Estouro memória RX • Se isto ocorrer a partir da segunda página: A memória atingiu a capacidade máxima durante a digitalização da segunda página ou páginas seguintes do original durante uma tentativa de envio de um fax no modo de transmissão por memória. A memória está cheia ou foi atingido o número máximo de arquivos que podem ser recebidos durante a recepção do fax. • Se isto ocorrer na primeira página: Reenvie o fax em partes, em vários faxes individuais menores, ou envie-o em uma resolução mais baixa. • Se isto ocorrer a partir da segunda página: Pressione a tecla [1] (TX) para enviar apenas as páginas digitalizadas na memória ou pressione a tecla [2] (Cancelar) para cancelar. • O fax recebido era muito grande. Peça ao remetente para reenviar o documento em partes, em vários faxes individuais menores, ou para enviá-lo com uma resolução mais baixa. • Se ocorreu um erro devido a um problema como falta de papel, atolamento de papel ou falta de toner, corrija o problema e termine a impressão dos arquivos pendentes. • Se houver um arquivo aguardando para ser enviado, complete a transmissão ou exclua o arquivo. Dados memór perdidos 182 Os dados na memória foram excluídos devido a uma falha de memória. O equipamento imprime o Relatório de falha de energia e se recupera do erro automaticamente. Indicação de erros e status no painel de controle Mensagem Cancelar impressão Timeout de I/O Impossível imprimir Estouro de memória Tamanho incompatível: Band1 Press Iniciar/Parar Papel incomp:Manual Press Iniciar/Parar Tipo incomp:Band1 Press Iniciar/Parar Digit desconectada Causas Soluções O período de tempo limite definido em [Tempo limite de E/S] expira quando a impressão é interrompida frequentemente por dados de outras portas ou quando o trabalho de impressão é muito grande e demora muito tempo para ser processado. Ajuste o [Tempo limite de E/S] para um valor maior que o valor atual. Para obter mais informações, consulte Pág. 131 "Definições dos recursos de impressora". Os dados são muito grandes ou muito complexos para impressão. Selecione [600 x 600 dpi] em [Resolução:] para reduzir o tamanho dos dados. Para mais informações, consulte a Ajuda do driver de impressão. O tamanho de papel especificado para o arquivo não corresponde ao tamanho de papel carregado na bandeja 1. Pressione a tecla [Iniciar] para iniciar a impressão ou a tecla [Parar/Limpar] para cancelar o trabalho. O tamanho de papel especificado para o arquivo não corresponde ao tamanho do papel carregado na bandeja de alimentação manual. Pressione a tecla [Iniciar] para iniciar a impressão ou a tecla [Parar/Limpar] para cancelar o trabalho. O tipo de papel especificado para o arquivo não corresponde ao tipo de papel carregado na bandeja 1. Pressione a tecla [Iniciar] para iniciar a impressão ou a tecla [Parar/Limpar] para cancelar o trabalho. O cabo USB ou o cabo Ethernet Reconecte o cabo USB ou o cabo Ethernet foi desconectado durante a e, em seguida, tente a operação digitalização a partir de um novamente. computador. 183 10. Solução de problemas Mensagem Impossível conectar #### Servidor Causas A conexão com o servidor FTP, SMTP, POP3, SMB, SNTP ou DNS foi perdida durante o envio ou a recepção de dados. Soluções Se o problema envolver o servidor FTP/ SMB, verifique a definição [Editar destino de digitalização em rede] no Smart Organizing Monitor. Se o problema envolver o servidor SMTP/ POP3/SNTP, verifique a definição [Propriedades do servidor...] no Smart Organizing Monitor. Se o problema envolver o servidor DNS, verifique sua configuração usando o Web Image Monitor. Impossível obter IP #### Servidor O equipamento não consegue obter o endereço IP a partir do servidor FTP, SMTP, POP3 ou SNTP. A conexão com o servidor FTP, Erro de comunicação SMTP, SMB, SNTP ou com o dispositivo de memória USB foi #### perdida durante o envio ou recepção de dados. Senha inválida #### Servidor 184 A senha informada para acessar o servidor FTP, SMTP, POP3 ou SMB é inválida. Se o problema envolver o servidor FTP, verifique a definição [Editar destino de digitalização em rede] no Smart Organizing Monitor. Se o problema envolver o servidor SMTP/ POP3/SNTP, verifique a definição [Propriedades do servidor...] no Smart Organizing Monitor. Se o problema envolver o servidor FTP/ SMB, verifique a definição [Editar destino de digitalização em rede] no Smart Organizing Monitor. Se o problema envolver o servidor SMTP/ SNTP, verifique a definição [Propriedades do servidor...] no Smart Organizing Monitor. Se o problema envolver o dispositivo USB de memória flash, certifique-se de que o dispositivo seja de um modelo suportado e conecte-o novamente. Para referência futura, anote a senha correta e guarde-a em local seguro. Indicação de erros e status no painel de controle Mensagem Causas Soluções Se o problema envolver o servidor FTP/ SMB, verifique a definição [Editar destino de digitalização em rede] no Smart Organizing Monitor. Falha ao conectar #### Falha de conexão com o servidor FTP, SMTP, POP3, SMB, SNTP ou com o dispositivo de memória USB. Se o problema envolver o servidor SMTP/ POP3/SNTP, verifique a definição [Propriedades do servidor...] no Smart Organizing Monitor. Se o problema envolver o dispositivo USB de memória flash, certifique-se de que o dispositivo seja de um modelo suportado e conecte-o novamente. Excedido tamanho arq Os nomes de arquivo atribuídos variam de SIG000101 a SIG999901. Se a atribuição do nome de arquivo ultrapassar SIG999901, a nomeação Remova ou renomeie o arquivo existente iniciará novamente a partir de de mesmo nome. SIG000101. Se o nome do novo arquivo for igual ao de um arquivo existente para o mesmo destino, o novo arquivo não será armazenado. Excedido tamanho pág Você pode digitalizar apenas 99 páginas de cada vez. Defina o número de páginas para 99 ou menos. #### Erro servidor Os dados enviados pelo equipamento não foram armazenados nos servidores FTP e SMB. Verifique a definição [Editar destino de digitalização em rede] no Smart Organizing Monitor. Servidor SMTP cheio A memória do servidor SMTP atingiu a capacidade máxima durante a transmissão de um e-mail. Estouro de memória 1: TX 2: Canc. A memória do equipamento ficou cheia durante a digitalização. Verifique a configuração do servidor SMTP. Reduza o número de páginas ou envie o arquivo com uma resolução mais baixa. Envie o arquivo com uma resolução mais baixa. 185 10. Solução de problemas Mensagem Causas Soluções Unidade USB cheia A função Scan to USB falhou porque não havia memória suficiente na memória flash USB. Utilize uma memória flash USB com espaço suficiente. Estouro mem trab fax O número de trabalhos de fax na memória atingiu o limite e, portanto, não podem ser armazenados novos trabalhos. Aguarde até que os trabalhos pendentes sejam transmitidos. Fax • Não há nenhum destino registrado na Discagem rápida selecionada. Nenhum destino • Você tentou rediscar, mas não há dados de rediscagem (histórico). Scanner Fax Insira manualmente o número de fax. Scanner Registre o destino de digitalização usando o Smart Organizing Monitor. O destino selecionado não está registrado para uma lista de destinos de digitalização. O parâmetro "Confirmação nº fax" está definido para "Ligado", e os números inseridos para confirmação não correspondem aos números inseridos inicialmente. Certifique-se de que os números sejam correspondentes. O papel para cópia combinada, cópia duplex ou Alterar tamanho pap. cópia de cartão de ID não está carregado. Coloque o papel de tamanho correto. Núms. não coincidem Impossível copiar 186 Indicação de erros e status no painel de controle Mensagem Impossível digit Remover papel no ADF Impossível digit Inserir papel no ADF Remova Disp não suportado Remova Hub USB não suport Causas Os tamanhos de papel A6 e personalizado não são suportados. O papel ofício não é suportado. Soluções • Carregue o ADF com papel de tamanho diferente de A6 ou personalizado. • Digitalize os originais usando o vidro de exposição. • Carregue o vidro de exposição com papel de formato diferente de ofício. • Digitalize os originais usando o ADF Foi conectado um dispositivo USB não suportado. Hubs USB não são suportados. Desconecte o dispositivo USB. Dispositivos de memória flash são suportados. Desconecte o hub. 187 10. Solução de problemas Mensagens de erro e status no Smart Organizing Monitor Mensagem Desligamento da impressora (erro de comunicação) Soluções • O cabo de alimentação do equipamento está desconectado. • Verifique o cabo de alimentação da impressora. • O equipamento não está ligado. • O cabo USB ou o cabo Ethernet não está conectado. • Verifique se o botão liga/desliga da impressora está na posição "ligado". • Certifique-se de que o cabo USB ou o cabo Ethernet esteja conectado corretamente. Sem papel: Bandeja 1 A bandeja 1 está sem papel. Coloque papel na bandeja 1. Consulte Pág. 33 "Colocar papel". Sem papel: Bandeja de alimentação manual A bandeja de alimentação manual está vazia. Coloque papel na bandeja de alimentação manual. Consulte Pág. 33 "Colocar papel". Falha alim:Int/Ext Ocorreu um atolamento de papel no equipamento. Retire o papel atolado. Consulte Pág. 162 "Problemas de alimentação de papel". O tamanho do papel especificado no equipamento é diferente do tamanho do papel especificado no driver de impressão. Para obter informações sobre como especificar a definição de tamanho de papel no equipamento, consulte Pág. 33 "Colocar papel". Para mais detalhes sobre como alterar a definição de tamanho de papel no driver de impressão, consulte a Ajuda do driver de impressão. O tipo de papel especificado no equipamento é diferente do tipo de papel especificado no driver de impressão. Para obter informações sobre como alterar a definição de tipo de papel no equipamento, consulte Pág. 33 "Colocar papel". Para mais detalhes sobre como alterar a definição de tipo de papel no driver de impressão, consulte a Ajuda do driver de impressão. Tamanho pap incompat Tipo papel incompat 188 Causas Mensagens de erro e status no Smart Organizing Monitor Mensagem Causas Soluções Estouro de memória Os dados são muito grandes ou muito complexos para impressão. Selecione [600 x 600 dpi] em [Resolução:] para reduzir o tamanho dos dados. Para mais informações, consulte a Ajuda do driver de impressão. Cartucho de impressão não detectado O cartucho de impressão não foi instalado. Reinstalar o cartucho de impressão. Consulte Pág. 153 "Substituir cartucho de impressão". Mensagens sobre o cartucho de impressão Mensagem Causas Soluções Toner quase vazio O cartucho de impressão está quase vazio. Prepare um cartucho de impressão novo. Sem toner O equipamento está sem toner. Substitua o cartucho de impressão. Consulte Pág. 153 "Substituir cartucho de impressão". 189 10. Solução de problemas Mensagens de erro e de status aparecem na janela do PC FAX 190 Mensagem Causas Soluções PC FAX já iniciado. Não é possível iniciá-lo novamente. A caixa de diálogo [PC FAX] já está aberta. Máximo de destinos atingido. O número de destinos O número máximo de destinos que podem especificados excede o máximo ser especificados por vez é 100. permitido. Quando a definição "Anexar uma folha de capa" está ativa e "Usar Cat de endereços" está selecionado, o número máximo de destinos não pode ser maior do que 5. Se a opção [Anexar uma folha de capa] na guia [Folha de capa] e a opção [Usar Cat de endereços] na lista [Para:] estiverem selecionadas, você poderá enviar faxes para até cinco destinos de cada vez. Não é possível enviar mais de 10 páginas. Você pode enviar até dez páginas de cada vez, incluindo a folha de capa. Feche o PC FAX e, em seguida, inicie-o novamente. • Especifique cinco destinos ou menos. • Altere o item selecionado na lista [Para:] para uma opção diferente de [Usar Cat de endereços] • Apague a opção [Anexar uma folha de capa]. Reduza o número de páginas para dez ou menos. 11. Apêndice Notas sobre o toner • Não é possível garantir uma operação adequada se for utilizado toner de outro fabricante. • Dependendo das condições de impressão, existem casos em que a impressora não consegue imprimir o número de páginas especificado. • Quando utilizar o equipamento pela primeira vez, use o cartucho de impressão fornecido com o equipamento. Se o cartucho não for utilizado inicialmente, os seguintes problemas poderão ocorrer: • A mensagem "Sem toner" será exibida antes que o toner acabe. • A mensagem "Sem toner" não será exibida quando o toner acabar, mas a imagem impressa se tornará pálida ou difusa. • Para continuar a impressão depois que a mensagem "Sem toner" for exibida, defina o parâmetro [Opção término toner] como [Continuar impressão]. No entanto, uma vez que qualquer problema causado pelo uso dessa configuração está fora do escopo da garantia do fabricante, essa configuração deve ser usada com cuidado. Para obter detalhes sobre [Opção término toner], consulte Pág. 123 "Definições de sistema". • Se a [Opção término toner] for definida primeiro como [Continuar impressão] e, em seguida, como [Parar impressão], use um novo cartucho de impressão. Se for instalado um cartucho de impressão usado, haverá uma discrepância entre o nível de toner restante indicado e o nível real de toner restante e, consequentemente, a mensagem "Sem toner" não será exibida no momento apropriado. • A vida útil do fotocondutor, integrado ao cartucho de impressão, é levada em conta quando a mensagem "Sem toner" é exibida. Se o fotocondutor parar de funcionar antes de o toner esgotar, a mensagem "Sem toner" poderá ser mostrada. 191 11. Apêndice Mover e transportar o equipamento Esta seção indica as precauções que você deve seguir ao mover o equipamento por curtas e longas distâncias. Ao deslocar o equipamento por longas distâncias, recoloque-o em sua respectiva embalagem. • Certifique-se de desconectar todos os cabos do equipamento antes de transportá-lo. • Este é um equipamento de precisão. Ao deslocar o equipamento, tenha cuidado. • Certifique-se de manter o equipamento na horizontal ao movê-lo. Tenha atenção redobrada ao subir ou descer escadas com o equipamento. • Não remova o cartucho de impressão ao mover o equipamento. • Certifique-se de manter o equipamento nivelado ao transportá-lo. Para evitar vazamento de toner, mova o equipamento cuidadosamente. 1. Certifique-se de que: • O botão liga/desliga esteja na posição "desligado". • O cabo de alimentação esteja desconectado da tomada na parede. • Todos os outros cabos estejam desconectados do equipamento. 2. Levante o equipamento utilizando os pontos de apoio nas laterais e, em seguida, mova-o horizontalmente até o local desejado. • Embale corretamente o equipamento antes de movê-lo por longas distâncias. Tenha cuidado para não inclinar nem derrubar o equipamento durante o deslocamento. • Se o equipamento não for mantido nivelado durante o deslocamento, poderá ocorrer vazamento de toner no interior do equipamento. • Para mais informações sobre como mover o equipamento, contate o seu representante comercial ou técnico. Descarte Para mais informações sobre a forma correta de descarte deste equipamento, contate o seu representante comercial ou técnico. 192 Mover e transportar o equipamento Onde obter mais informações Para mais informações sobre os tópicos abordados neste manual ou outros tópicos não incluídos no manual, entre em contato com seu representante comercial ou técnico. 193 11. Apêndice Consumíveis Cartucho de impressão Cartucho de impressão Preto Número médio de páginas que podem ser impressas por cartucho *1 1.500 páginas, 2.600 páginas *1 O número de páginas que podem ser impressas se baseia em páginas que estejam em conformidade com a norma ISO/IEC 19752 e com a densidade de imagem padrão de fábrica. A norma ISO/IEC 19752 é uma norma internacional para medição de páginas que podem ser impressas, definida pela International Organization for Standardization (ISO). • A menos que um cartucho de impressão seja substituído antes do término do toner, a impressão ficará indisponível. Para facilitar a substituição do cartucho, recomendamos que compre e armazene cartuchos de impressão extras. • O número real de páginas que podem ser impressas depende dos seguintes fatores: volume e densidade da imagem, número de páginas a serem impressas de uma vez, tipo e tamanho de papel utilizados e condições ambientais, como temperatura e umidade. • Os cartuchos de impressão talvez precisem ser substituídos antes do período indicado devido à deterioração ocorrida durante a utilização. • Os cartuchos de impressão não estão cobertos pela garantia. No entanto, em caso de problemas, entre em contato com a loja em que foi feita a compra. • O cartucho de impressão fornecido pode imprimir aproximadamente 700 páginas. • Este equipamento executa periodicamente um procedimento de limpeza. Durante a limpeza, o toner será usado para manter a qualidade de impressão. 194 Especificações do equipamento Especificações do equipamento Esta seção lista as especificações do equipamento. Função geral Especificações Configuração Desktop Processo de impressão Transferência eletrostática a laser Tamanho máximo de papel para digitalização utilizando o vidro de exposição 216 mm × 297 mm (8,5 × 11,7 polegadas) Tamanho máximo de papel para digitalização usando o ADF 216 mm × 356 mm (8,5 × 14 polegadas) Tamanho máximo do papel para impressão 216 mm × 356 mm (8,5 × 14 polegadas) Tempo de aquecimento Menos de 25 segundos (23 °C, 71,6 °F) Tamanhos de papel A4, 81/2 " × 11 " (Carta), 81/2 " × 14 " (Legal), B5, 51/2 " × 81/2 " (Meio-carta), 71/4 " × 101/2 " (Executivo), A5, A6, B6, 16K (197 × 273 mm), 16K (195 × 270 mm), 16K (184 × 260 mm), Tamanho de papel personalizado • Os seguintes tamanhos de papel são suportados como tamanhos de papel personalizados: • Largura Bandeja1: de 100 a 216 mm (3,9 a 8,5 polegadas), aproximadamente Bandeja de alimentação manual: de 90 a 216 mm (3,6 a 8,5 polegadas), aproximadamente • Comprimento De 148 a 356 mm (5,8 a 14 polegadas), aproximadamente Tipo de papel Papel comum (65- 99 g/m2 (17-26 lb.)), Papel reciclado (75-90 g/m2 (20-24 lb.)), Papel fino (52-64 g/m2 (14-17 lb.)), Papel grosso (100-130 g/m2 (26,6-34 lb.)) 195 11. Apêndice Capacidade de entrada de papel • Bandeja 1 150 folhas (70 g/m2, 19 lb.) • Bandeja de alimentação manual 1 folha (70 g/m2, 19 lb.) Altura máxima de carga 15,5 mm (0,6 polegada) Capacidade de saída de papel • Bandeja de saída 50 folhas (70 g/m2, 19 lb.) • Parte traseira 1 folha (70 g/m2, 19 lb.) Capacidade do ADF 15 folhas (80 g/m2, 21,3 lb.) Memória 32 MB Requisitos de fornecimento de energia (essencialmente Europa e Ásia) 220-240 V, 5 A, 50/60 Hz (essencialmente América do Norte) 120 V, 8 A, 50/60 Hz Consumo de energia • Consumo máximo de energia 900 W • Modo de economia de energia 1 40 W ou menos • Modo de economia de energia 2 3,9 W ou menos Dimensões do equipamento (Largura × Comprimento × Altura) 402 × 360 × 291 mm (15,8 × 14,2 × 11,5 polegadas) Peso (corpo do equipamento com consumíveis) Aproximadamente 9,9 kg (22 lb.) ou menos 196 Especificações do equipamento Especificações da função de impressora Velocidade de impressão (essencialmente Europa e Ásia) 22 páginas por minuto (A4) (essencialmente América do Norte) 23 páginas por minuto (carta) Resolução 600 × 600 dpi (máximo: 1200 × 600 dpi) Velocidade da primeira impressão 10 segundos (entre o término do processamento dos dados e a saída completa do papel) Interface • Ethernet (10BASE-T, 100BASE-TX) • USB 2.0 Idioma da impressora DDST Especificações da função de copiadora Resolução máxima (digitalização e impressão) • Vidro de exposição Digitalização: 600 × 600 dpi Impressão: 600 × 600 dpi • ADF Digitalização: 600 × 300 dpi Impressão: 600 × 600 dpi Velocidade da primeira cópia (A4/Carta, a 23 °C, 71,6 °F) 25 segundos ou menos Velocidade de várias cópias • Países fora da Europa 22 páginas por minuto Taxa de reprodução • Taxa fixa: (essencialmente Europa e Ásia) 197 11. Apêndice 50%, 71%, 82%, 93%, 122%, 141%, 200% (essencialmente América do Norte) 50%, 65%, 78%, 93%, 129%, 155%, 200% • Taxa de zoom: 25% a 400% Quantidade de cópias 99 Especificações da função de scanner Área máxima de digitalização (horizontal × vertical) • Vidro de exposição 216 × 297 mm (8,5 × 11,7 polegadas) • ADF 216 × 356 mm (8,5 × 14 polegadas) Resolução máxima para a digitalização a partir do painel de controlo (Scan to E-mail, Scan to FTP, Scan to Folder, Scan to USB) 600 × 600 dpi Resolução máxima para digitalização a partir de um computador (TWAIN) • Vidro de exposição 4800 × 4800 dpi • ADF 600 × 600 dpi Resolução máxima para a digitalização a partir de um computador (WIA) 600 × 600 dpi Processamento pelo ADF Preto e branco: 75,3 mm por segundo Cor: 37,6 mm por segundo Interface • Digitalização a partir do painel de controlo Ethernet (10BASE-T, 100BASE-TX), USB2.0 • Digitalização a partir de um computador Ethernet (10BASE-T, 100BASE-TX), USB2.0 198 Especificações do equipamento Especificações da função de fax Linha de acesso • Rede telefônica pública comutada (PSTN) • Central telefônica privada (PBX) Modo de transmissão ITU-T Grupo 3 (G3) Densidade da linha de digitalização 8 pontos por mm × 3,85 linhas por mm (200 × 100 dpi) 8 pontos por mm × 7,7 linhas por mm (200 × 200 dpi) Tempo de transmissão 3 segundos (8 pontos por mm × 3,85 linhas por mm, 33,6 kbps, MMR, tabela ITU-T nº 1) Taxa de transferência 33,6 kbps a 2.400 bps (comutação automática de velocidade de comunicação) Métodos de compactação de dados MH, MR, MMR Capacidade de memória Transmissão: Até cinco trabalhos; até dez páginas por trabalho Recepção: Até 50 trabalhos; até 100 páginas no total de todos os trabalhos Catálogo de endereços • Discagem rápida 100 itens • Número de rediscagens para fax 1 199 11. Apêndice Marcas comerciais Apple, AppleTalk, Bonjour, ColorSync, Leopard, Macintosh, Mac OS, Power Mac, Safari e TrueType são marcas comerciais da Apple Inc., registradas nos Estados Unidos e em outros países. Firefox® é marca comercial registrada da Mozilla Foundation. Microsoft®, Windows®, Windows Server®, Windows Vista® e Internet Explorer® são marcas comerciais ou marcas comerciais registradas da Microsoft Corporation nos Estados Unidos e/ou em outros países. Os outros nomes de produtos aqui mencionados têm fins exclusivos de identificação e podem ser marcas comerciais de suas respectivas empresas. Isentamo-nos de quaisquer direitos sobre essas marcas. A designação comercial do Internet Explorer 6 é Microsoft® Internet Explorer® 6. As designações comerciais dos sistemas operacionais Windows são as seguintes: • As designações comerciais do Windows XP são as seguintes: Microsoft® Windows® XP Professional Microsoft® Windows® XP Home Edition Microsoft® Windows® XP Professional x64 Edition • As designações comerciais do Windows Vista são as seguintes: Microsoft® Windows Vista® Ultimate Microsoft® Windows Vista® Business Microsoft® Windows Vista® Home Premium Microsoft® Windows Vista® Home Basic Microsoft® Windows Vista® Enterprise • As designações comerciais do Windows 7 são as seguintes: Microsoft® Windows® 7 Starter Microsoft® Windows® 7 Home Premium Microsoft® Windows® 7 Professional Microsoft® Windows® 7 Ultimate Microsoft® Windows® 7 Enterprise • As designações comerciais do Windows 8 são as seguintes: Microsoft® Windows® 8 Microsoft® Windows® 8 Pro Microsoft® Windows® 8 Enterprise • As designações comerciais do Windows Server 2003 são as seguintes: 200 Marcas comerciais Microsoft® Windows Server® 2003 Standard Edition Microsoft® Windows Server® 2003 Enterprise Edition Microsoft® Windows Server® 2003 Web Edition Microsoft® Windows Server® 2003 Datacenter Edition • As designações comerciais do Windows Server 2003 R2 são as seguintes: Microsoft® Windows Server® 2003 R2 Standard Edition Microsoft® Windows Server® 2003 R2 Enterprise Edition Microsoft® Windows Server® 2003 R2 Datacenter Edition • As designações comerciais do Windows Server 2008 são as seguintes: Microsoft® Windows Server® 2008 Foundation Microsoft® Windows Server® 2008 Standard Microsoft® Windows Server® 2008 Enterprise Microsoft® Windows Server® 2008 Datacenter Microsoft® Windows Server® 2008 para Sistemas Itanium Microsoft® Windows® Web Server 2008 Microsoft® Windows® HPC Server 2008 • As designações comerciais do Windows Server 2008 R2 são as seguintes: Microsoft® Windows Server® 2008 R2 Foundation Microsoft® Windows Server® 2008 R2 Standard Microsoft® Windows Server® 2008 R2 Enterprise Microsoft® Windows Server® 2008 R2 Datacenter Microsoft® Windows Server® 2008 R2 para Sistemas Itanium Microsoft® Windows® Web Server R2 2008 Microsoft® Windows® HPC Server R2 2008 • As designações comerciais do Windows Server 2012 são as seguintes: Microsoft® Windows Server® 2012 Foundation Microsoft® Windows Server® 2012 Essentials Microsoft® Windows Server® 2012 Standard Microsoft® Windows Server® 2012 Datacenter Capturas de tela de produtos Microsoft reproduzidas com permissão da Microsoft Corporation. 201 11. Apêndice 202 ÍNDICE A ADF (alimentador automático de documentos)...... .............................................................................. 159 Alterar o tamanho de papel personalizado....... 41 Área de imagem não digitalizável...................... 43 Área de impressão................................................ 30 Atolamento de papel................................. 163, 168 C Cancelar trabalho................................................. 49 Cancelar um fax........................................... 91, 101 Cancelar uma cópia............................................. 55 Cartucho de impressão.............................. 153, 194 Catálogo de endereços......................................122 Catálogo de endereços (PC FAX)..................... 102 Colocar originais............................................ 44, 45 Colocar papel....................................................... 33 Combinar cópia.................................................... 58 Condições do equipamento...............................170 Configuração inicial..............................................21 Consumíveis......................................................... 194 Conversa................................................................ 97 Cópia de cartão de identificação........................61 Cópia em 2 lados................................................. 64 Cópias ampliadas ou reduzidas.......................... 56 D Data........................................................................ 84 Declaração de isenção de responsabilidade....... 6 Definições de rede....................................... 23, 132 Definições de sistema......................................... 123 Definições do equipamento............................... 149 Definições dos recursos do scanner.................. 119 Densidade.............................................................. 76 Densidade da imagem............................ 67, 76, 98 Destinos de fax...................................................... 86 Diferenças de desempenho/funções entre modelos diferentes.................................................. 7 Digitalizar...............................................................79 Discagem rápida................................................... 93 Duplex.................................................................... 48 E Endereço IP............................................................ 23 Enviar um fax................................................... 89, 90 Especificações........................... 195, 197, 198, 199 Especificar o tamanho de papel padrão............ 39 Especificar o tipo de papel...................................38 Especificar o tipo e o tamanho do papel............ 40 Especificar um tamanho de papel personalizado.. ................................................................................ 39 Exterior................................................................... 17 F Firmware.............................................................. 150 Função de copiadora......................................... 197 Função de fax......................................................199 Função de impressora........................................ 197 Função de scanner..............................................198 Função Difundir..................................................... 94 Função Rediscar.................................................... 94 H Hora....................................................................... 84 I Incompatibilidade de papel................................. 51 Informações de status......................................... 148 Informações do sistema...................................... 148 Inserir caracteres................................................... 85 Instruções importantes de segurança.............. 9, 13 Interior.................................................................... 19 Introdução................................................................ 6 L Limpar................................................. 155, 156, 158 Limpeza................................................................ 159 Listas............................................................ 107, 129 M Mãos livres.............................................................96 Marcas comerciais..............................................200 Mensagens.......................................................... 179 Mensagens de erro.................................... 179, 188 Mensagens de status..................................179, 188 Modelos................................................................... 8 Modo automático............................................... 106 Modo de recebimento........................................ 104 Modo de transmissão........................................... 89 203 Modo manual......................................................105 Mover...................................................................192 O Operações básicas......................... 47, 54, 73, 109 Originais................................................................ 42 P Página de configuração............................ 129, 150 Painel de controle..................................................19 Papel atolado...................................................... 166 Papel não recomendado...................................... 29 Papel suportado.................................................... 27 Pausa/Rechamada............................................... 70 PC FAX................................................................. 100 Problemas com a copiadora..............................173 Problemas com a impressora............................. 171 Problemas com a qualidade de impressão...... 170 Problemas com o fax.......................................... 176 Problemas com o scanner.................................. 175 Problemas comuns.............................................. 161 Problemas de alimentação de papel................ 162 Programa ENERGY STAR..................................... 14 Proibição Legal........................................................ 6 T Tamanho da digitalização................................... 76 Tamanho do original.............................................76 Tamanho recomendado de originais.................. 42 Tela do modo de copiadora................................ 53 Tela do modo de fax.............................................83 Tela do modo de scanner..................................... 69 Tipo de original..................................................... 67 Tipos de originais não suportados pelo ADF......42 Toner.................................................................... 191 TWAIN................................................................... 79 V Vidro de exposição.............................................158 W Web Image Monitor........................................... 135 WIA........................................................................ 81 R Receber um fax................................................... 104 Recursos de copiadora.......................................110 Recursos de fax................................................... 113 Recursos de impressora...................................... 131 Relatórios.................................................... 107, 129 Resolução........................................................ 77, 99 Resolução de problemas.................................... 161 S Scan to E-mail........................................................ 73 Scan to Folder........................................................73 Scan to FTP.............................................................73 Scan to USB........................................................... 74 Smart Organizing Monitor................................... 22 Solução de problemas... 162, 170, 171, 172, 173, 175, 176 Substituir............................................................... 153 204 PT BR M135-8680 PT BR M135-8680 © 2013