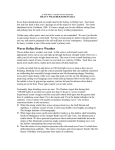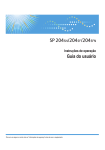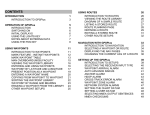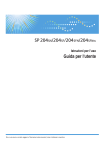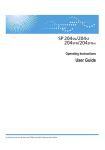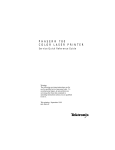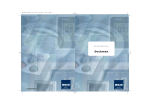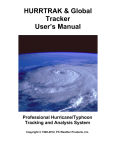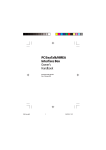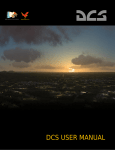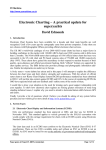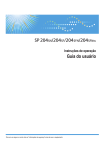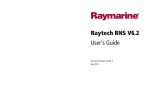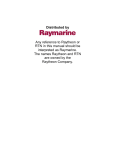Download Chapter 1 - Pdfstream.manualsonline.com
Transcript
Trademarks and registered trademarks Autohelm, HSB, Raymarine, RayTech, Sail Pilot, SeaTalk and Sportpilot are registered trademarks of Raymarine Limited. Apelco is a registered trademark of Raymarine Holdings Limited (Registered in all major marketing territories). AST, Autoadapt, Auto GST, Autoseastate, Autotrim, Bidata, Marine Intelligence, Maxiview, On Board, Raychart, Raynav, Raypilot, Raystar, ST40, ST60, Seaclutter, Smart Route, Tridata and Waypoint Navigation are trademarks of Raymarine Limited. Windows and NT are registered trademarks of Microsoft Inc. Pentium is a registered trademark of Intel. NVIDIA and GeForce are trademarks or registered trademarks of NVIDIA Corp. Maptech is a registered trademark of Maptech. C-Map and C-Map NT are registered trademarks of C-Map SRL. Navionics is a registered trademark of Navionics SpA. All other product names mentioned are trademarks or registered trademarks (if applicable) of their respective companies. © Raymarine plc 2006 Contents 1 Contents Important information ................................................................1 Safety notices ........................................................................................ 1 WARNING ............................................................................................. 1 WARNING ............................................................................................. 1 CAUTION............................................................................................... 1 Intended use ......................................................................................... 1 Disclaimers ............................................................................................ 1 The limits of electronic navigation ........................................................ 2 About this manual................................................................................. 2 Conventions used.................................................................................. 3 Product use ........................................................................................... 3 System integration ................................................................................ 3 Technical accuracy ................................................................................ 3 Copyright .............................................................................................. 3 System overview and features ...................................................5 Introduction.......................................................................................... 5 What do I get in the box?..................................................................... 5 CAUTION............................................................................................... 6 System overview .................................................................................. 6 System features.................................................................................... 6 Easy marine navigation ..................................................................... 6 Chart formats .................................................................................... 6 Comprehensive Weather/ Oceanographic reporting .......................... 7 Advanced graphical user interface..................................................... 7 Navionics Platinum chart card ........................................................... 7 Sailboat racing................................................................................... 7 Fishing (US market only).................................................................... 7 System requirements ...................................................................9 2 Navionics cartography...................................................................... 26 RayTech chart installer ..................................................................... 27 The User Interface and controls ...............................................29 Introduction ........................................................................................ 29 The screen........................................................................................... 29 Interface controls ................................................................................ 29 Drop down menus............................................................................ 30 Toolbars ........................................................................................... 30 Softkeys............................................................................................ 30 Right mouse menus.......................................................................... 30 Pathfinder panel............................................................................... 31 Displaying information........................................................................ 31 Selection dialog box ......................................................................... 31 Action box........................................................................................ 32 Data box........................................................................................... 32 Alert and information dialog box ..................................................... 32 Application information box............................................................. 33 Changing what you see on the screen ................................................ 33 Moving around a split page ............................................................. 34 Using charts..................................................................................37 Introduction ........................................................................................ 37 Use your charts safely ...................................................................... 37 The chart screen.................................................................................. 37 Opening a chart .................................................................................. 37 Moving around the chart .................................................................... 38 Chart panning .................................................................................. 38 Zooming........................................................................................... 38 Finding your boat on the chart......................................................... 38 Choosing a chart type ......................................................................... 38 Chart layers ...................................................................................... 39 Introduction.......................................................................................... 9 System requirements ............................................................................ 9 Minimum system requirements.......................................................... 9 Optimum system requirements .......................................................... 9 Is my PC ready to use RayTech? ......................................................... 10 Upgrading drivers and adapters ......................................................... 12 Driver update ................................................................................... 12 DirectX............................................................................................. 13 Useful websites................................................................................ 14 Getting started........................................................................... .15 Introduction........................................................................................ 15 Installing RayTech .............................................................................. 15 Installation from a CD-ROM............................................................. 15 Installation from the internet........................................................... 15 Starting to use RayTech...................................................................... 16 License keys ..................................................................................... 16 Running RayTech for the first time................................................... 17 Using RayTech on a new computer.................................................. 19 Continuing To Use RayTech................................................................ 19 Operating modes ............................................................................. 19 Simulator ......................................................................................... 21 Setting up RayTech ............................................................................ 21 Installing instruments to RayTech....................................................... 22 RayTech Tools .................................................................................. 22 File/Setup/Instruments feature......................................................... 22 Installing charts .................................................................................. 26 C-MapNT+/PC charts from CD-ROM................................................ 26 Maptech cartography....................................................................... 26 RayTech RNS V6.0 - Users Handbook Chart order ...................................................................................... 39 Chart quilting .................................................................................. 40 Using Platinum cartography .....................................................43 Introduction ....................................................................................... 43 2D cartography................................................................................ 43 3D bathymetric charts ..................................................................... 43 New 2D chart features ....................................................................... 44 Aerial photo overlay ........................................................................ 44 Panoramic photos ........................................................................... 44 Pilot book ........................................................................................ 45 2D chart enhancements ..................................................................... 46 Business services information.......................................................... 46 Find nearest..................................................................................... 46 Search port by name ....................................................................... 47 Wrecks data .................................................................................... 47 Coastal roads .................................................................................. 48 US inland waterways....................................................................... 48 3D bathymetric chart application....................................................... 49 The application................................................................................ 50 The controls..................................................................................... 50 The operating modes....................................................................... 50 Making the view clearer.................................................................. 52 Using 2D and 3D charts together .................................................... 53 Navigating with 3D Charts .............................................................. 53 Working with waypoints ...........................................................55 Introduction ....................................................................................... 55 What is a waypoint? .......................................................................... 55 Placing a waypoint............................................................................. 55 ...at the cursor’s current position..................................................... 55 ... at the boat’s current position ...................................................... 55 Contents ... at a known position..................................................................... 55 Placing a man overboard marker ....................................................... 57 Changing a waypoint symbol ............................................................. 57 Navigating to a waypoint................................................................... 58 ...using the WAYPT button .............................................................. 58 ...using the cursor ............................................................................ 58 ...using the waypoints list................................................................ 58 Moving a waypoint ............................................................................ 58 Edit waypoint details.......................................................................... 59 Organizing waypoints ........................................................................ 59 Deleting a waypoint or waypoint folder? ........................................... 60 Waypoint recycle bin .......................................................................... 60 Transferring route and waypoint data................................................ 61 Working with routes...................................................................65 Introduction........................................................................................ 65 What is a route?................................................................................. 65 Creating a route ................................................................................. 65 Add a waypoint to a route............................................................... 66 ........................................................................................................ 67 Deleting a waypoint ........................................................................ 67 ........................................................................................................ 68 Choosing a route ............................................................................. 68 ........................................................................................................ 68 Following route ............................................................................... 68 Monitoring the course ........................................................................ 68 Using tides and currents ............................................................73 Introduction........................................................................................ 73 Setting the region ............................................................................ 73 Tides................................................................................................... 74 Open nearest tides........................................................................... 74 4 MARPA ............................................................................................... 84 Safety Notices .................................................................................. 84 What is MARPA?.............................................................................. 84 Target and vector history ................................................................. 85 Target history ................................................................................... 86 MARPA targets................................................................................. 86 Working with sonar ....................................................................89 Introduction ........................................................................................ 89 The sonar screen................................................................................. 89 Displaying sonar in a new page ....................................................... 89 Changing the screen view................................................................... 89 Background color ............................................................................. 89 Scrolling speed ................................................................................. 90 Target depth ID ................................................................................ 91 Improving the underwater view.......................................................... 91 Changing the range.......................................................................... 91 Selecting the operating frequency.................................................... 92 Making the picture clearer.................................................................. 92 Gain mode........................................................................................ 92 Color gain mode............................................................................... 93 TVG .................................................................................................. 93 Getting a clear picture of the bottom ................................................. 95 Getting a live image from below the boat .......................................... 95 Isolating objects near the bottom ....................................................... 99 Getting a closer view ....................................................................... 99 Marking an on-screen position ........................................................... 99 Measuring an object’s depth and distance ....................................... 101 Sonar alarms..................................................................................... 102 Shallow water alarm ...................................................................... 102 Deep water alarm........................................................................... 102 3 Currents.............................................................................................. 75 Open nearest currents...................................................................... 75 Working with radar ................................................................... .77 Introduction........................................................................................ 77 Displaying radar in a new page .......................................................... 77 The radar picture ................................................................................ 77 Changing how the radar picture is shown.......................................... 78 Head - up (H-UP).............................................................................. 78 North - up (N-UP)............................................................................. 78 Course - up (C-UP) ........................................................................... 78 Getting the best radar picture ............................................................ 78 Gain ................................................................................................ 78 FTC................................................................................................... 79 Sea mode......................................................................................... 79 Gain mode ....................................................................................... 79 Tune................................................................................................. 79 Making targets clearer?...................................................................... 80 Interference rejection....................................................................... 80 Expansion ........................................................................................ 80 Wakes.............................................................................................. 80 Setting up the radar display ............................................................... 80 Short range scales............................................................................ 80 Long range scales ............................................................................ 80 Changing the displayed range ......................................................... 81 Marking a position on-screen............................................................. 81 Using radar to help avoid a collision .................................................. 81 Range rings...................................................................................... 81 VRMs/EBLs....................................................................................... 82 Guard zones..................................................................................... 83 Placing a guard zone ....................................................................... 83 RayTech RNS V6.0 - Users Handbook Fish alarm...................................................................................... 102 Sonar data recording and playback.................................................. 103 Using video ...............................................................................107 Introduction ..................................................................................... 107 The user interface ............................................................................ 107 RayTech advanced features ....................................................111 Introduction ..................................................................................... 111 Weather information........................................................................ 111 The screen ..................................................................................... 111 Getting weather information from the internet............................. 112 Viewing a weather file .................................................................. 114 Animating weather files ................................................................ 114 Measuring distances on a chart ....................................................... 117 Creating and modifying databoxes .................................................. 117 Modifying a databox ..................................................................... 118 Creating a databox........................................................................ 119 Modifying a channel...................................................................... 119 Using the font selector .................................................................. 120 Polar plotting ................................................................................... 120 Data collection .............................................................................. 121 Entering and editing data.............................................................. 121 Graphing and reading a polar plot ................................................ 125 Instrument calibration for accurate data ....................................... 127 DataTrak .......................................................................................... 128 Pre-start display ............................................................................... 133 Route optimization .......................................................................... 133 Navigation numbers......................................................................... 136 Engine panel .................................................................................... 137 RNS mode ...................................................................................139 Introduction ..................................................................................... 139 Contents USB navigation keyboard ................................................................. 139 The controls ................................................................................... 139 Installing the RNS keyboard ............................................................. 141 Setting up RayTech for use with the RNS keyboard.......................... 141 Troubleshooting RayTech ........................................................143 Introduction...................................................................................... 143 Technical support ............................................................................. 149 Charts......................................................................................... 151 Vector ............................................................................................ 151 Raster ............................................................................................ 151 Aerial imagery ............................................................................... 152 Waypoints...................................................................................... 152 Routes ........................................................................................... 152 Tracks ............................................................................................ 152 Radar.......................................................................................... 153 Introduction...................................................................................... 153 What is radar?.................................................................................. 153 Scanner.......................................................................................... 153 Maximum radar range...................................................................... 153 Range control................................................................................... 154 Standard range scales.................................................................... 154 Interpreting the radar picture ........................................................... 155 Identifying false echo returns ........................................................ 155 Sonar .......................................................................................... 159 Introduction...................................................................................... 159 How the sonar works ....................................................................... 159 Bottom indications ........................................................................... 159 Displaying targets ............................................................................ 160 Boat speed..................................................................................... 160 Target depth .................................................................................. 160 6 Connecting an hsb2 to USB2.0 interface........................................ 177 Connecting to B & G Instruments................................................... 177 Connecting to KVH Instruments ..................................................... 178 Connecting to Ockam Instruments ................................................. 178 Connecting a USB C-Card Reader................................................... 179 Fully integrated system .................................................................. 179 Integrated system checks ............................................................... 179 Toolbars ..................................................................................... 183 Main menu..................................................................................... 183 Standard toolbar ............................................................................ 188 ....................................................................................................... 188 Routes and waypoints toolbar ....................................................... 189 Charting toolbar............................................................................. 189 Animation toolbar .......................................................................... 190 ....................................................................................................... 190 Alarms toolbar ............................................................................... 191 Tides/Currents toolbar.................................................................... 191 ....................................................................................................... 191 3D toolbar ...................................................................................... 191 Fishing toolbar ............................................................................... 193 Yacht racing toolbar....................................................................... 193 Pre-start toolbar ............................................................................. 194 Weather toolbar ............................................................................. 194 Databox toolbar ............................................................................. 195 List of abbreviations................................................................ 197 Glossary of terms ..................................................................... 199 5 Target size ..................................................................................... 160 Transducer frequency..................................................................... 160 Factors that can impair an image ..................................................... 160 Range and shift values ..................................................................... 160 Installation Guidelines ............................................................ 163 EMC installation guidelines .............................................................. 163 Suppression Ferrites....................................................................... 163 Connections to other equipment ................................................... 163 System integration ........................................................................... 164 What is System Integration? .......................................................... 164 Basic NMEA and RS-232 cabling principles ...................................... 165 NMEA basics.................................................................................. 165 RS-232 basics................................................................................. 165 Circuit grounding issues ................................................................... 166 Cables and cable runs ...................................................................... 166 Proper cable shielding ...................................................................... 166 Preventing interference and crosstalk .............................................. 167 Interfacing RayTech.......................................................................... 167 Connecting RayTech to your instruments....................................... 167 Connecting directly to an NMEA GPS ............................................ 167 Connecting directly to NMEA equipped instruments ..................... 168 Connecting specific instruments and devices ................................... 168 SeaTalkhs....................................................................................... 168 SeaTalk devices.............................................................................. 172 RayTech SeaTalk/PC/NMEA Interface: ........................................... 173 Mounting the interface box ........................................................... 173 RayTech SeaTalk/PC/NMEA Interface box troubleshooting............ 174 Connecting NMEA directly to Raymarine Pathfinder displays: ....... 174 Connecting an hsb2 PCMCIA PC kit............................................... 176 PCI to PCMCIA cardbus adapter .................................................... 177 RayTech RNS V6.0 - Users Handbook Important information 1 Important information Safety notices CAUTION WARNING Navigation aid Navionics CF Card Reader When this product is used within a navigation system, it is only an aid to navigation. It’s accuracy can be affected by many factors, including equipment failure or defects, environmental conditions and improper use or handling. It is the user’s responsibility to exercise common prudence and navigational judgements. This product should not be relied upon as a substitute for such prudence and judgement. Always maintain a permanent watch so that you can respond to situations as they develop. The Navionics CF card reader has been designed and tested for home and dockside planning use only and has not been tested to marine standards for ruggedness or interference with other devices on board the vessel. Raymarine cannot accept responsibility or liability for any damage to the card reader, associated systems and equipment or compatibility issues arising from its use while underway. Intended use WARNING Product installation This equipment must be installed and operated in accordance with the Raymarine instructions provided within this guide. Failure to do so could result in poor product performance, personal injury, and/or damage to your boat. RayTech V6.0 is intended for recreational marine use. Users should note that only authorized government charts and associated Notices to Mariners contain all the information required for safe navigation Disclaimers This electronic chart is an aid to navigation designed to facilitate the use of authorized government charts, not to replace them. Only official government charts and notices to mariners contain all of the current information needed for the safety of navigation, and the Captain is responsible for their prudent use. 2 This program and its charts do not excuse the user from carrying the required official charts and documents. Raymarine does not warrant that this product is error free or that it is compatible with products manufactured by any person or entity other than Raymarine. This product utilizes digital chart data, and electronic information from the Global Positioning System (GPS) and weather information which may contain errors. Raymarine does not warrant the accuracy of such information and you are advised that errors in such information may cause the product to malfunction or give incorrect readings. Raymarine is not responsible for damages or injuries caused by your use or inability to use the product, by the interaction of the product with products manufactured by others, or by errors in chart data or information utilized by the product provided by third parties. Except for the limited warranty regarding the magnetic media contained in the license agreement accompanying the product, this product is provided ‘AS IS’ without warranty of any kind, either express or implied, including but not limited to the implied warranties of merchantability and fitness for a particular purpose, and any others which may arise from course of performance, course of dealing, or usage of trade. The limits of electronic navigation Experienced navigators know not to rely on a single method of navigation for determining their position. Two or more methods should be used to determine position and guard against errors placing you or your boat in a dangerous position. Global Positioning System (GPS) based electronic navigation is an amazing application of technology, but like all other technology, has limits. A wise navigator will understand these limits and how they affect the safety of their boat and crew. The Global Positioning System is made up of components starting with ground based computers to monitor and maintain the system made up of 24 satellites in orbit around the earth. The system ends at your boat’s receiver. Like all RayTech RNS V6.0 - Users Guide systems it is not perfect and any part of it can fail. GPS accuracy varies between 2 and 50 meters. NMEA 0183 1.0 / 1.5 only supports 2 digits of latitude and longitude, giving a precision of approximately 60 feet. NMEA 2.0 / 2.1 supports 3 digits of latitude and longitude, giving a precision of approximately 6 feet. Another limitation to the system accuracy is digital charts. These electronic charts are made by highly skilled cartographers. Surveys on which the cartography is based, were in some cases, made over 50 years ago. So despite everyone’s best efforts, it may be possible to have errors in the final product. Lastly, RayTech software was developed by highly skilled and talented software engineers and underwent a rigorous test and quality assurance program before being released. However, it is possible that software issues or malfunctions may remain undetected in the software. While Raymarine make every effort to find, fix and repair software issues as they are discovered, this product is specifically not promised to be issue free. About this manual This manual describes how to install and operate RayTech V6.0 marine navigation software. It assumes that the personal computer (PC) on which the software is to be installed meets the requirements for running this version of RayTech, and that all peripheral equipment intended to be operated with it is compatible and has been correctly installed. This manual is intended for users with varying technical and marine abilities, but assumes a general level of knowledge of PC use and nautical terminology and practices. This manual gives an overview of RayTech V6.0, and details the main functions and how to operate them. There are several ways that a task can be completed, experiment, find the way of using RayTech that best suits your way of working. Important information Conventions used System integration In this manual the following conventions will be used: • RayTech refers to RayTech V6.0. • The names of keyboard keys are printed in boldface, such as Enter. • Italics are used to show names, such as Open Chart, or softkeys such as Find Vessel. • Instructions using menu options are written as menu option/submenu option. For example, the instructions might read ‘Select File/ Layers’. This means go to the File menu on the drop-down menus and select it. A submenu will appear that contains the Layers option for you to select. • ‘Click’ refers to clicking the mouse button. Unless otherwise stated, it refers to the left mouse button once. • ‘Right click’ refers to clicking the right mouse button once. • ‘Double click’ means to click the left mouse button twice quickly. RayTech V6.0 has been designed to work transparently with Raymarine SeaTalk data communications package, or any other device that outputs data in National Marine Electronics Association (NMEA) 0183 format. These protocols allow information such as heading, wind speed and direction, sea temperature and other information to be accessed and displayed within RayTech. Information generated by RayTech can also be displayed on your boat’s standard on-board instruments. If you intend to run RayTech on a laptop computer as part of an integrated system you should read “Installation Guidelines” on page 163 to ensure correct connectivity into the system. Product use You may not use this product unless you agree to the terms and conditions of the license agreement. In accepting these terms and conditions, you agree to be bound by the terms of the license agreement and to release and hold Raymarine harmless from and against any and all claims, obligations and liabilities with respect to the product, except those specifically reserved in the license agreement. If you do not agree to the terms and conditions of the license agreement, you may return the program within thirty (30) days of the date of purchase by following the instructions contained within the license agreement. 4 3 Technical accuracy The technical information contained within this manual, to the best of our knowledge, was correct at the time of printing. However, Raymarine cannot accept liability for any inaccuracies or omissions it may contain. In addition Raymarine’s policy of continuous product improvement may change specifications without notice. As a result Raymarine cannot accept liability for any differences between the product and the manual. Copyright Under copyright laws use of this manual is intended for the original licensee. No portion of this manual may be reproduced or transmitted in any form by any means, electronic or mechanical, including photocopying, recording, or information storage and retrieval systems, for any purpose other than the licensee’s use, without the express written permission of Raymarine, and provided in the licensing agreement between you and Raymarine. RayTech RNS V6.0 - Users Guide Chapter 1: System overview and features 5 Chapter 1: System overview and features 1.1 Introduction Accessories The following accessories are available for RayTech: This chapter introduces RayTech and covers the following: • • What’s in the box. System overview. 1.2 What do I get in the box? When you open the box containing RayTech, you will find various components, depending on which package you have purchased. RayTech V6.0 - Part No.E83040 Component Raymarine Part No. Navionics CF Chart Reader E86026 C-Map USB C-Card Reader E86008 SeaTalk to PC Interface E85001 Component Part No. hsb2 PC (PCMCIA) Kit V6.0 E86023 RayTech CD-ROM with license key decal 47001-2 hsb2 PC (USB) Kit V6.0 E85005 RayTech accessory list 47015-1 Serial data cable, DB-9 E86001 RayTech User’s Manual 81260-1 RayTech V6.0 Manual 81260-1 Serial data cable, DB-9 E86001 Navionics CF Chart Reader E86026 If any of the components are missing, you should contact, in the first instance, the Raymarine dealer where you purchased your package, or Raymarine Customer Support, the details of which can be found in the Technical Support section of this handbook, on page 149. 6 RayTech RNS V6.0 - Users Guide CAUTION finding performance making it an ideal choice for the serious sailor or fisherman. 1.4 System features Navionics CF Card Reader The Navionics CF card reader has been designed and tested for home and dockside planning use only and has not been tested to marine standards for ruggedness or interference with other devices on board the vessel. Raymarine cannot accept responsibility or liability for any damage to the card reader, associated systems and equipment or compatibility issues arising from its use while underway. Subscription services Technical Support, comprehensive weather reporting and fishing updates require online registration and subscription at www.raymarine.com. 1.3 System overview RayTech operates within a standard Windows environment, and enables you to utilize the latest digital charts and Global Positioning System (GPS) instrumentation to help you navigate your boat virtually anywhere in the world. RayTech easily interfaces with your boats onboard navigational systems, offering you the flexibility to allow RayTech to autopilot your boat to any destination you chose to plot. RayTech also incorporates the capability to download the latest weather and oceanographic information and display it on any chart. Advanced features are included that will enhance RayTech’s route plotting and fish- RayTech has been designed for ease of use and incorporates the following features: Easy marine navigation RayTech takes the guesswork out of marine navigation by enabling easy and accurate planning and plotting of simple or complex routes. These can be stored and re-used, even changed whilst in use to take changing weather conditions or other factors into account. Chart formats RayTech uses the latest digitized versions of the paper charts traditionally used in marine navigation, and supports the following chart formats: • • • • • • • • • Navionics Silver and Gold. Navionics Platinum. Navionics HotMaps. C-Map NT and NT Plus. Maptech NOAA/BSB. Maptech PCX. Maptech Photo Regions and Topographical charts. SoftCharts Nautical charts and PhotoNavigator. NDI/CHS charts. Chapter 1: System overview and features Comprehensive Weather/ Oceanographic reporting RayTech offers you the capability to download and display the latest weather and ocean conditions, and then superimpose this information upon your charts in several layers. Weather and oceanographic charts (in GRIB format) can be downloaded directly from the Internet or requested via e-mail. These files can be animated to show predicted weather conditions over a specified period of time. Typical weather files contain information covering a period of several days, giving you a comprehensive presentation of atmospheric and marine conditions. These features require online registration at www.raymarine.com. Advanced graphical user interface RayTech is operated via an easy-to-use Graphical User Interface (GUI) complete with many customizable toolbars, softkeys and ‘floating’ data boxes. Using an intuitive menu hierarchy, you can display only those tools that you commonly use, or customize screens to show you only pertinent information, with just a few mouse clicks. RayTech’s flexible GUI enables you to quickly and easily tailor its powerful resources to suit your needs. Navionics Platinum chart card Compatibility with Navionics Platinum chart card provides you with enhanced 2D cartography features, and introduces an easy to use 3D chart format that provides you with a graphical view of land and sea contours around your boat. Much of the information available on a conventional chart can be shown in three dimensions, giving you an accurate easy-toview image of the area around. 8 7 To read Navionics Platinum Chart cards you will need to install a Navionics CF chart card reader - Part No. E86026, or have RayTech connected via SeaTalkhs to an E-Series display. Sailboat racing The sail racer features are targeted towards the professional sailboat racer, and include • • • • • • • DataTrak. Polars. Route Optimization. Advanced weather routing. Pre-start display. Navigation numbers. Specialized racing toolbar. Fishing (US market only) The fishing features are targeted towards the serious fisherman Raymarine offers subscription services to support the following fishing features: • • Ocean plankton - using data from the Orb View 2 satellite. Sea surface temperature (SST) - using data from U.S. Government weather satellites. These features require online registration at www.raymarine.com. RayTech RNS V6.0 - Users Guide Chapter 2: System requirements 9 Chapter 2: System requirements 2.1 Introduction This section deals with making sure that your PC is ready to install and run RayTech and details: • • • System requirements. Whether your PC is ready to install RayTech. Upgrading drivers and adapters. • • • • 2.2 System requirements Before you can begin installing RayTech, you need to make sure that the PC you intend to use meets the minimum hardware requirements for running the software. Whilst RayTech will run successfully on the minimum requirement, for best performance, the optimum requirements are recommended. The minimum and optimum requirements are: Minimum system requirements The minimum system requirements are: • • • • • IMPORTANT - In addition to the minimum/optimum requirements you will also require 1 or more of the following, depending on how RayTech is to be connected to your instruments/system: Serial port - for connecting to NMEA or SeaTalk. Ethernet port - for connecting to an E-Series display using SeaTalkhs. PCMCIA port - for connecting to a Pathfinder system using a PCMCIA to hsb2 adaptor. USB2 port - for connecting to a Pathfinder system using a USB/PCMCIA adaptor. Optimum system requirements The optimum system requirements are: • • • • Pentium IV 2GHz processor or equivalent. 1GB RAM or higher. NVIDIA GeForce graphics card. Windows XP. Pentium IV processor. 256MB RAM. Windows 2000/XP. CD-ROM drive. Monitor - capable of displaying 1024 x 768 resolution, 16 bit color. 10 RayTech RNS V6.0 - Users Guide 2.3 Is my PC ready to use RayTech? Is the processor at least a 2GHz Pentium IV? NO An upgrade is required. Visit www.raymarine.com for details of recommended PCs and adapters YES Does the PC have at least 256 mb RAM? NO An upgrade is required. Visit www.raymarine.com for details of recommended PCs and adapters YES Is the PC running Windows 2000 or XP? NO RayTech RNS requires Windows 2000 or XP NO Raymarine recommends NVIDIA graphics adapters for best performance YES Does the PC have an NVIDIA GeForce graphics adapter? YES Does the PC have a serial (RS232) port? YES D8820_1 NO A USB-serial adaptor is required if connecting to NMEA or SeaTalk Visit www.raymarine.com for details of recommended PCs and adapters Chapter 2: System requirements 11 NO NO Is the PC a laptop?* YES Does the PC have an USB 2.0 port? You will need a PCI-PCMCIA adaptor if connecting to hsb2 display via an hsb2 PC kit. Visit www.raymarine.com for details of recommended PCs and adapters NO NO You will need a USB 2.0 port if connecting to an hsb2 display using the hsb 2 to USB 2.0 interface NO NO You will need an Ethernet port for interfacing SeaTalk hs YES Does the PC have an available Ethernet port YES Is the PC's software up-to-date? YES NO Get the latest software updates for your PC from http://windowsupdate.microsoft.com and the manufacturer of your graphics adapter (e.g. http://www.nvidia.com) or PC. D8821_1 Your PC is now ready for RayTech RNS Note: *If you are not planning to buy the Pathfinder PC kit, or you are not intending to use RayTech’s hsb2 networking capability for chart, radar, sonar sharing, you can skip this check. 12 RayTech RNS V6.0 - Users Guide 2.4 Upgrading drivers and adapters Prior to installing RayTech, Raymarine strongly recommend updating your PC display drivers and verifying that you have the latest versions of Microsoft DirectX and your Display adapter driver installed. Note: It will be necessary to have the PC connected to the internet for these checks and updates to be carried out. Driver update D6966_1 To ensure that your PC is current with regard to Windows operating system patches you should execute the Windows Update utility. D6968_1 Figure 2-1: Welcome to Windows Update. Figure 2-2: Review Updates screen. To run the Windows Update utility: 1. On the computer taskbar, click Start. The pop-up menu is displayed. 2. Select and click Windows Update. The PC will connect to the Microsoft Windows Update site. 3. The Welcome screen is displayed. See Figure 2-1 4. Click Scan for Updates. 5. Your computer is scanned to find which update patches are required. The screen updates to show the progress of the scan. When the scan is complete the Review Updates screen is displayed. See Figure 2-2 6. Click Review and Install Updates. The available updates are displayed. 7. Click Install Now. Installation of the updates starts, with progress being shown on screen. 8. Upon completion of the installation a dialog box appears. This will tell you that installation is complete and that you need to restart your computer for the updates to be activated. 9. Check Restart Now. Click OK. Your computer will restart and Windows will be updated. 10. Repeat Steps 1-9 until all applicable updates have been installed. Chapter 2: System requirements 13 Note: Windows update does not always update all drivers. Raymarine recommend that you check your PC/Hardware manufacturers web site to check for relevant driver updates. DirectX To ensure that you have the latest version of DirectX installed you should run the DirectX diagnostics utility. D6971_1 Version number Figure 2-3: Direct X Diagnostics screen 1. Display adapter details To run DirectX diagnostics utility: 1. On the computer taskbar, click Start. The pop-up menu is displayed. 2. Select and click Run. The Run dialog box is displayed. 3. Type in, dxdiag. Click OK. The DirectX diagnostic tool will be displayed. See Figure 2-3 4. Make a note of the version number installed on your computer. 5. Click the Display or Display 1 tab. The display adapter screen is displayed. See Figure 2-4 6. Make a note of the display adapter name, manufacturer, chip type and driver version installed on your computer (highlighted in the picture above). 7. Point your internet browser to - http:// www.microsoft.com/windows/ directx/downloads/default.asp and check the current version of DirectX. If the version installed is not current, download and install the latest version. 8. Point your internet browser to the display adapter manufacturer’s site and check the current version available. If the version installed is not current, download the latest version. D6972_1 Note: Laptop users should check their PC Manufacturers web site for relevant video driver updates. Figure 2-4: Direct X Diagnostics screen 2. 14 RayTech RNS V6.0 - Users Guide Useful websites You may find the following websites useful when ensuring your PC has the latest drivers and adapters available: PC manufacturers Manufacturer Web site Acer www.acer.com Dell www.dell.com Fujitsu-Siemens www.fujitsu-siemens.com HP www.hp.com IBM www.ibm.com Samsung www.samsung.com Sony www.sony.com Toshiba www.toshiba.com Software and graphics manufacturers Manufacturer Website AMD software www.amd.com ATI graphics www.ati.com Intel software www.intel.com NVIDIA graphics www.nvidia.com SIS software www.sis.com.tw VIA software www.viarena.com Chapter 3: Getting started 15 Chapter 3: Getting started 3.1 Introduction Having made sure that your computer meets the operating requirements and has the latest drivers installed. See “System requirements” on page 9, you are now ready to install and run RayTech. This section deals with: • • Installing and setting up RayTech. Installing charts. 3.2 Installing RayTech Having checked that your computer meets the operating requirements, and upgraded its drivers and adapters as necessary your computer is now ready for installing RayTech. You are now ready to install RayTech V6.0. There is a choice of how RayTech can be installed on your computer: • • from a CD-ROM. from the Internet. Installation from a CD-ROM To install RayTech using a CD-ROM: 1. Insert the RayTech CD into the CD-ROM drive of the computer on which you want to install the software. 2. The CD will automatically run and the Install Shield Wizard Welcome screen appears. 3. Follow the on-screen instructions. If the Install Shield Wizard does not automatically run: (Substitute the drive letter of your CD-ROM drive for ‘e’ if it is different). After a few moments the Install Shield Wizard welcome screen is displayed. 2. Click Install Software. The Install Shield Wizard Welcome screen is displayed. 3. Follow the on-screen instructions. Installation from the internet To install RayTech from the internet: 1. Point your internet browser to http://www.raymarine.com/RayTech software. 2. Click RayTechupgrade/Download and install the application here. 3. Click Download RNS 6.0 (Registration required). The registration screen appears. 4. Complete the registration form 5. Click Submit. The download instruction page opens. 6. Click Proceed to Download. The Download security dialog box appears. 7. Click Save. You are now prompted to select a location to save the file. 8. Select the location and click OK. File download begins. Note: RayTech is a very large file (130MB). Dial-up connections are not recommended for this operation. A CD-ROM can be purchased from Raymarine if you prefer. 1. Select Start/Run from the computer taskbar and type e:\main.exe. 16 RayTech RNS V6.0 - Users Guide After you have downloaded the file, it must be opened onto your computer as follows: 1. 2. 3. 4. Open the location where the file is stored. Double-click the RayTech icon. Click Run. The Install Shield Wizard is displayed. Follow the on-screen instructions. Note: Raymarine recommends that you save the downloaded installation executable file by burning it to a CD-ROM and storing with your RayTech documentation. D9095_1 3.3 Starting to use RayTech Figure 3-1: RayTech Startup Wizard Screen Now that you have successfully installed RayTech on your computer the following steps explain how to start using the product. License keys Before using RayTech for the first time you will need to enter a license key. There are two types of license key for RayTech: V6.0 Upgrade License key - required if you are upgrading to RayTech V6.0 from an earlier version. • V6.0 License key - included when you purchase RayTech V6.0 Both keys can be purchased from http://www.raymarine.com/ RayTech. D9096_1 • Figure 3-2: RayTech Startup Wizard on-screen keyboard Chapter 3: Getting started 17 Entering license key segments of less than 4 characters You may have a license key that contains segments of less than four numbers. To enable RayTech it is necessary to enter the license key and pad the numbers as follows, for example: Your key is: 600-1-23-456-7-89. D6912_1 This should be entered as: 0600-0001-0023-0456-0007-0089. Figure 3-3: RayTech mode dialog box Running RayTech for the first time To run RayTech for the first time: 1. Select Start/Programs/Raymarine RayTech Navigator from the Windows task bar. RayTech will load and the RNS Startup Wizard is displayed. See Figure 3-1on page 16 2. Click the button next to the type of license key you want to enter. 3. Click Next. The on-screen keyboard appears. See Figure 3-2on page 16 For details of license key types refer to “License keys” on page 16. 4. Enter your license key using the on-screen keyboard by moving the cursor over the required number and clicking. 5. Click Finish. The dialog box closes, and the RayTech splashscreen appears. The splashscreen closes and the RayTech mode dialog box appears “RayTech mode dialog box” on page 17. You now have a choice of which mode RayTech opens in: • Figure 3-4: RNS Network Set up Wizard 18 • Planning - Instrument connection is not required - see “Click the soft key for the mode you want RayTech to open.” on page 19. Onboard - enables you to configure your network settings. RayTech RNS V6.0 - Users Guide Configure network settings IMPORTANT: If you do not choose SeaTalkhs, make sure you have the PC on which RayTech is running conected to your boats instruments the first time you run RayTech in Onboard mode. The instruments must alsobe switched ON. 4. Click the button corresponding to whether the PC is currently connected to your onboard instruments.. 5. Click Next. The following screen appears: Note: The following section shows how to configure a initializationinitializationSeaTalkhs network. To configure other types of network click the button next to the network type and follow the on-screen instructions. To configure the network settings: 1. Follow Steps 1 through 6 of “Starting to use RayTech” on page 16. 2. Click Onboard. The RNS Network Setup Wizard appears - Figure 3-4on page 17. 3. Click the button next toSeaTalkhs (E-Series). The following screen appears: 6. Click the button next to the network card description youwish to use with RayTech. This card will be configured to talk to your E-Series display. 7. Click Finish. The RNSNetSetup dialog box appears. Chapter 3: Getting started 19 original RayTech V3.0/V4.x/ or V5.0 license key. This should be entered in the same way as before using the on-screen keyboard that appears. Make sure the license key type is set to the correct version number. 8. Click OK. RayTech starts to open and the network initialization progress box apears. To display the license keyboard: 1. Select File/Setup. The Setup dialog box is displayed. 2. Double-click the License icon. The on-screen license entry keyboard is displayed. 3. Enter your license key as described in“To run RayTech for the first time:” on page 17, Steps 7 through 9. 3.4 Continuing To Use RayTech D9097_1 You will only need to enter a license key number the first time that you use RayTech after installing it. each time that you open RayTech, the following dialog box will appear: Note: Raymarine recommends that you register your RayTech software on the Raymarine website. This ensures that you can recover your license key n the event of loss or failure of your PC’s hard drive Using RayTech on a new computer D6912_1 As the initialization process is carried out RayTech will open and the Open New Page dialog box is displayed. 9. Highlight the icon for the page type you want to open and click OK. The new page opens. 10. You can now continue to work in RayTech. Click the soft key for the mode you want RayTech to open. Operating modes RayTech can be operated in either of the following modes: If you install the upgrade version of RayTech on a new computer, a dialog box may appear after entering the upgrade key asking you to enter your 20 Planning Enables you to work in a simulated mode, away from your boat if you want to. Useful for planning and learning purposes. Onboard Enables you to work in real-time mode onboard your boat with data being collected and used from all the instruments that you have connected to RayTech. RayTech RNS V6.0 - Users Guide Chapter 3: Getting started 21 3.5 Setting up RayTech RayTech includes a simulator mode which enables you to practise operating the software without data from a GPS antenna, radar scanner or transducer. Once you have installed and started using RayTech, you can enter specific information for your boat and change default settings to your personal preferences that suit the way you work. To Select The Simulator Mode: 1. Select File/setup. The Set Up Dialog Box Is Displayed. 2. Double-click The Instruments Icon. The Instruments Dialog Box Is Displayed. Click The Simulator Icon To Set It To The Required Status. To set up RayTech: 1. With RayTech running select File/Setup. The set up dialog box is displayed. D6915_ 1 Simulator 2. Click on the icon of the setting you want to change. 3. Click OK. The dialog box for that setting will be displayed. 4. Click the action boxes and change the settings to your preferred option. 5. Click OK to close the dialog box. 6. Repeat Steps 1 through 5 for each setting you want to customize. 22 RayTech RNS V6.0 - Users Guide You can customize any of the following settings: Units configure the units to be used in RayTech License enter or change license keys Logging set up your data logging options Settings set up operational settings Performance set up system graphics performance settings 3D settings set up general 3D settings System clock set up the current time and date Raster chart set up install and control raster charts Instruments set up RayTech to interface with your instruments Colors set up the colors to be displayed in RayTech features Track coloring set up the display colors for showing tracks Night vision modes set up how you view RayTech at night Tides and currents select tide and current regions Vessel settings set up how your own boat is displayed on screen Databox settings set up how databoxes and their contents Weather set up set up how weather information is displayed 3.6 Installing instruments to RayTech Full functionality of RayTech requires accurate heading and position data being received from your system instruments. You should refer to “Installation Guidelines” on page 163 for full information on successfully connecting instruments. “Running RayTech for the first time” on page 17 describes how to configure your network and instruments. However, you may at a later date want to change the way in which instruments are configured to RayTech. You can choose which way you configure instruments to RayTech. This can be either: • • Using the RayTech Tools application wizard, or, Using the File/Setup/Instruments feature. RayTech Tools The RayTech Tools Instrument Configuration wizard can be used to configure your system instruments. To use the RayTech Tools wizard: 1. Select Start/Programs/RayTech Tools/RayTech Instrument Configuration.The Instrument Configuration wizard appears. 2. Click the button next to the network card description and follow the on-screen instructions as described in “Running RayTech for the first time” on page 17. File/Setup/Instruments feature To configure RayTech and instruments: 1. Select File/Setup. The Setup dialog box is displayed. Chapter 3: Getting started 23 2. Highlight the instruments icon and click OK. The configure instruments dialog box is displayed. 3. Use the RayTech Tools wizard to configure the network. For full details refer to “To use the RayTech Tools wizard:” on page 22. To automatically configure instruments: These instructions apply to instruments connected via an RS-232 or RS- 422 connection to your PC. Network Config 1.Double-click Automatic configuration. The auto detect progress dialog D890 9_1 box is displayed. 2.Click Cancel in the Connection Settings dialog box. D8910_1 3.When instruments have been detected an icon is displayed in the dialog box to show connectivity. You can now set the network configuration and either automatically or manually configure your system and instruments. Network Config D8911_1 To set the network configuration: 1. Double-click Network configuration. The following dialog box appears. 4. Click Cancel to close the detected COM ports dialog box. If you want to see what instruments are connected: i. Double-click the SeaTalk or NMEA icon and the connection dialog box is displayed. 2. Click OK. The dialog box closes. 24 RayTech RNS V6.0 - Users Guide ii. Double-click the What’s connected icon. The connection dialog box is displayed showing what instruments are connected and have been detected. Note: This procedure should be carried out if you are using SeaTalkhs and D8951_1 ST290 instruments and want to show custom channels. D8912_1 3. Double-click the COM port you want to configure. The instrument selection dialog box appears. To manually configure instruments: 1. Set the network configuration as described in “To set the network configuration:” on page 23. 2. Double- click Manual Configuration. The available Com ports are displayed. D8913_1 4. Scroll down and highlight the required instrument system. Click OK. 5. The selected system is connected and an icon appears in the dialog box to show connectivity. Chapter 3: Getting started 25 2. Double-click the Setting up Instruments icon. The set up dialog box is displayed. 3. Double-click Custom Channels. The custom channel dialog box is displayed. D8914_1 D8915_1 6. Double-click the NMEA icon and the connection dialog box is displayed. 7. Double-click the What’s connected icon. In the case of NMEA, the NMEA connection dialog box is displayed. 8. Click either NMEA Sent or NMEA Received icon. The appropriate sentence dialog box is displayed. 4. Double-click the channel that you want to customize. The channel selection dialog box is displayed. By clicking the action box for the selected NMEA sentence it can be toggled On or Off. To display custom channels: Note: Custom channels can only be displayed when connected via SeaTalk and the system includes both an ST290 graphic display and an ST290 DPU. 1. Set up network configuration and configure instruments as described in “To set the network configuration:” on page 23 and “To automatically configure instruments:” on page 23 or “To manually configure instruments:” on page 24. 26 RayTech RNS V6.0 - Users Guide Using the C-Map NT+/PC chart selector you select the charts that you want to install. You then purchase the relevant chart licences on-line and register them. They are automatically detected by RayTech on start up and are made available to the RayTech program. C-Map charts are not installed using the RayTech chart installer. Note: RayTech does not support dongled charts. It is recommended using a USB- C-chart reader instead. This also allows you to use your charts with a hardware chart plotter as well. D8952_1 C-Map USB C-Card reader 5. Click the action boxes to specify individual settings within that channel. 6. Click OK. The custom channel is created and can be displayed in a ST290 databox in the Favorites chapter. The USB C-Card Reader must be installed on your PC before you start RayTech software. Failure to do so will prevent RayTech from being able to access C-Map charts on C-cards or waypoints or routes that are stored on the User card. Charts inserted in the USB C-Card Reader are read in real time as long as the card is actually inserted in the card reader. C-Map charts cannot be downloaded to your PC for off-line viewing. 3.7 Installing charts Maptech cartography This section deals with installing the different types of charts that are compatible with RayTech. Maptech BSB V4.0 cartography C-MapNT+/PC charts from CD-ROM IMPORTANT - RayTech must be run and exited before attempting to install C-Map NT+/PC Selector program. Failure to do so will prevent your RayTech software from being able to find installed C-Map charts. To install C-Map charts from a CD-ROM it is necessary to install the C-Map NT+/PC Chart Selector software onto your PC. This must be installed in accordance with the instructions on the C-Map software. You should install and register Maptech BSB V4.0 cartography in accordance with the installation instructions contained on their software. Failure to follow the instructions will prevent charts being installed by RayTech. Earlier Maptech BSB cartography versions. Versions of Maptech BSB cartography prior to V4.0 do not need to be registered prior to installation using the RayTech chart installer. Navionics cartography Chapter 3: Getting started 27 There are two ways in which Navionics cartography can be accessed by RayTech: • • via your SeaTalkhs system. using the Navionics CF chart card reader. With the PC connected to your SeaTalkhs system, and a Navionics chart card installed in an E-Series display, open either a new 2D or 3D chart page. Navionics cartography can then be used with RayTech acting as a repeater display. D6917_1 SeaTalkhs system 2. Click OK. The chart installer selection dialog box is displayed. All of the charts detected are highlighted by default. Navionics CF Chart Card reader The Navionics USB CF Chart Card Reader must be installed on your PC before you start RayTech software. Failure to do so will prevent RayTech from being able to access Navionics charts on CF cards or waypoints or routes that are stored on the User card. With a Navionics chart card reader installed on the PC that is being used to operate RayTech, and a Navionics chart card installed you can access Navionics charts. D6918_1 Charts inserted in the Navionics USB CF Chart Card Reader are read in real time as long as the card is actually inserted in the card reader. Navionics charts cannot be downloaded to your PC for off-line viewing. RayTech chart installer The RayTech chart installer is used for installing BSB formatted, raster, MapTech PCX, photo and topographic charts. It will search and locate charts that are installed on your system or a CD-ROM. To install charts using RayTech chart installer: 3. Click Install. The progress of the installation of each chart will be shown. 4. The chart installer updates the chart list. 5. Click OK. The chart installer selection dialog box closes. 1. Insert the relevant chart CD into the CD-ROM drive. The New Charts dialog box is displayed. 28 RayTech RNS V6.0 - Users Guide Title bar Drop-down menus Toolbars Pathfinder panel Databoxes Application display area Page selection tabs PC taskbar Power soft key RayTech default screen D8749_1 Soft keys Chapter 4: The User Interface and controls 29 Chapter 4: The User Interface and controls 4.1 Introduction • Application display - area of the screen in which an application is This chapter introduces the RayTech User Interface and its features and covers: • Page selection tabs - Click a tab to display the required page from • The User Interface. • The Interface controls. This chapter gives only a brief overview of the interface and its controls, experiment, try pointing the cursor at different objects on the screen and click to see what will happen. 4.2 The screen You may discover features of RayTech that you didn’t know existed. Experimenting in this way will also help you to find your preferred way of using RayTech. To help you get started, left mouse clicks are used to select or initiate actions. Right mouse clicks display drop-down menus. Holding down the left mouse button and dragging the mouse diagonally will bound a chart area. Rotating the mouse wheel will make small setting adjustments or perform small range changes. When you open RayTech the default screen - see page 35- will appear containing: • • • • Title bar - shows the software details. Drop down menus - give access to all the main functions of RayTech. Toolbars - give access to functions of a particular application or mode. Pathfinder panel - shortcuts to RayTech functions: displayed. those that are open. • PC taskbar - accesses PC controls. • Power key - press to turn radar transmit on or off. Press and hold to exit RayTech. • Softkeys - used to select function identified by the on-screen label. The default screen and controls can be customized to your personal preferences. RayTech will retain these preferences and show them each time you open it. They can be changed at anytime without closing the program. With the exception of radar and sonar pages, each page and pane can be independently configured to suit your working practices. 4.3 Interface controls The interface can be controlled using the PC mouse, touchscreen, standard or Raymarine waterproof USB Navigation Keyboard. This section will detail how to control the interface using the PC mouse and standard keyboard. For details on using the Raymarine waterproof USB Navigation Keyboard refer to page 139 of this manual. Functions can be accessed via: • • • • • Drop-down menus. Toolbars. Softkeys. Right mouse menus. Pathfinder panel. 30 RayTech RNS V6.0 - Users Guide in any combination that you find easiest to use. D6920_1 Drop down menus The soft key labels change to reflect the page/pane selected and the functions available. Click the corresponding soft key to select the required function. When you have finished using a function or making adjustments, click BACK to return to the previous level of softkeys. Right mouse menus To access functions from the drop-down menus, move the cursor arrow over the required menu, highlight the function you want to use and click. If you see downwards pointing arrows at the bottom of a drop-down menu, this indicates that there are other, less frequently used features available. Toolbars provide specific shortcuts to a function. To access a function using a toolbar, move the cursor over the icon for the required function and click. To display a toolbar: 1. Select View. The toolbar drop-down menu is displayed. 2. Click the toolbar you want to display. It is checked and the toolbar appears a the top of the screen, below the drop-down menu bar. Softkeys D6923_1 Toolbars Clicking the right mouse button will display a menu of functions for a particular object such as a mark, waypoint or chart object. Virtually any object on the RayTech screen will present a specific menu of functions when you place the cursor over it and click the right mouse button. This is a very fast way to find the function that you want (even if you don’t know exactly what it is), because you will see only those functions which are appropriate for the object at which you are pointing. Chapter 4: The User Interface and controls 31 Pathfinder panel 4.4 Displaying information The Pathfinder panel provides shortcuts for some of the more common functions. Just move the cursor over the required button and click. The controls that can be found in this panel are: Information is shown in databoxes or dialog boxes on the RayTech screen. The different types of information boxes are illustrated in the following section: Selection dialog box use to scroll through open pages A selection dialog box allows you to access various components to carry out a selected function or feature setting. changes the active pane in a split page displays the waypoint softkeys (if the function bar is open) displays the databox softkeys (if the function bar is open) displays the setup softkeys (if the function bar is open) D6915_ 1 D6925_1 zooms the page to show a larger (OUT), or smaller (IN) area. changes radar range To make a selection from the box, either click the icon you wish to access then click OK, or double-click the icon. 32 RayTech RNS V6.0 - Users Guide D6924_1 Action box Action boxes are contained in a selection dialog box and change a parameter. Click an action box to cycle through settings, or cause a drop-down menu or on-screen keyboard to be displayed, allowing you to change the parameter as required. A databox displays information dedicated to a specific function, such as, navigation, VRM/EBL’s. Because it displays dedicated information, the contents of the box are updated in real time. Databoxes can be floated, moved to any position and then docked. They can be resized, just like a databox in any Windows program. They can be opened and closed as required. Alert and information dialog box D6928_1 Data box D6926_1 An alert and information dialog box informs you that something has happened within the application that needs your approval, or tells you that you need to select an option, usually ‘Yes’ or ‘No’. Once you have accepted the option, the dialog box is automatically removed from the screen. Chapter 4: The User Interface and controls 33 Application information boxes contain information about various functions, such as route details. 4.5 Changing what you see on the screen You can show more than one application on a page. RayTech contains preset page options for displaying up to three applications on a page, each in a separate pane. There is also a custom option that allows you to split a page either horizontally or vertically and display a different application in each pane: 34 7. The open application will move to the bottom pane (horizontal split), or to the right hand pane (vertical split). The application icons will appear in the new pane. 8. Double click the required application icon to open it in the pane. Moving around a split page When you open a page that has been split you need to be able to activate a different pane within the page. The pane that you are working in is known as the ‘active’ pane, and has a blue border around the edge of it. The softkeys displayed in the function bar are the top level softkeys for that application. To make another pane active within a page, click the ACTIVE button on the Pathfinder panel. The blue border will move to the next pane and the softkeys will change to the top level for that application. To change the active pane, just click the ACTIVE button until the application you want to work in is highlighted. 1 2 2 3 D6929_1 D6927_1 Application information box To open a pre-set page: 1. Select File/Open New Page. The Open New Page dialog box is displayed. 2. Click on the pre-set page layout required. 3. Click OK. The new page will open in the selected layout. To open new custom page: 1. Select File/Open New Page. The Open New Page dialog box is displayed. 2. Click Custom. 3. Click OK. A new blank page will open with the application icons displayed. 4. Double click the icon for the application you want to open. The application will open in a full page format. 5. Right click on the page status bar and select Split Horizontally/ Split Vertically. 6. Click the split style you require. RayTech RNS V6.0 - Users Guide Chapter 4: The User Interface and controls 35 Boat icon Cursor Status bar Cartographic information available Navigational object Depth contour Page tab Default chart screen 36 RayTech RNS V6.0 - Users Guide Chapter 5: Using charts 37 Chapter 5: Using charts 5.1 Introduction RayTech utilizes chart layering technology, which permits you to simultaneously view different types of charts and maps, including navigational charts, live radar, aerial photographs and weather data. For full information on installing charts refer to Chapter 2 - Getting Started. Use your charts safely When connected to a heading data source you can also overlay the radar image on to the chart. 5.3 Opening a chart To open a chart for the first time: 1. Click File/Open New Page. The open new page dialog box is displayed. CAUTION: RayTech should not be used as a substitute for good navigational practice nor for official government charts. Until you are familiar with interpreting the chart display, you should take every opportunity to compare displayed objects with visual targets, such as buoys and coastal structures. You should practice harbor and coastal navigation during daylight and in clear weather conditions. RayTech simulator mode will also help you gain experience. 5.2 The chart screen The amount of detail shown varies for different chart types and areas covered. The scale at which the chart is shown also affects the amount of detail shown. Cartographic information is also available for objects marked on the chart. Source details for such objects as structures, lines and open sea areas are also available. Using the advanced functions described in Chapter 7 - Using RayTech’s Advanced features, information on the weather, tides and currents can be overlaid on the charts. 38 D875 1_1 The chart is a digitized image of the paper chart for the selected area - see “Default chart screen” on page 35. The chart shows objects, such as landmasses, navigational objects and depth contours. 2. Highlight the page type that you want to open (Navionics, C-Map or raster). 3. Click OK. RayTech RNS V6.0 - Users Guide 5.4 Moving around the chart Finding your boat on the chart You can move around the chart using: Now that you have opened a chart, you will need to know where you are. Chart panning RayTech includes chart panning. Whenever you move the cursor near the edge of a chart page and click, the chart will move in that direction. You can also use the arrow keys on the keyboard to pan the chart. Click over an object or position on a chart and the chart page or pane will center on the location of the cursor. Your boat is displayed using a boat shaped icon. Zooming To find your current position on the chart: Click Find Vessel in the standard toolbar, or the Find vessel soft key. The are a number of ways to change the range, or zoom in and out of a chart to see more or less of a given area. The page or pane will automatically pan and the boat’s position will be centered on the screen. Range In will show a smaller area of a chart, Range Out will show a larger area of a chart. You can use: The page or pane will remain centered until you click the screen. The chart will then re-center on the cursor’s location. 5.5 Choosing a chart type Menu Item Select Tools/ Range In or Range Out. Keyboard Press tab to zoom in, or Shift + tab to zoom out. You choose the type of chart you want to display using the charting toolbar. Pathfinder panel Click the upper portion of the RANGE key to zoom out, or the lower portion to zoom in. There are four primary buttons on the toolbar for controlling the type of chart being displayed. These are: Left mouse button Click and hold the left mouse button. As you drag the mouse, the selected area will be highlighted in gray. Release the button and the selected area will be zoomed in. • Raster charts. • Vector (Navionics or C-Map). • PhotoCharts Overlay (Navionics or raster). • Topo Charts. There is also a button to enable or disable radar overlay, and a button to enable or disable chart quilting. Right mouse button When you right click on a chart, the right click menu is displayed. Select Range In or Range Out. Chapter 5: Using charts 39 Note: RayTech will use raster photos over Navionics photos when both To adjust layer transparency: layers have been turned on. To select the chart type to be displayed: Click the button for the type of chart you want to be displayed. The button will highlight to indicate that chart type has been selected. If there is no chart type enabled, or charts are unavailable at the level of zoom that has been selected, only an aquamarine colored background will be visible. You can either select a chart type from the toolbar, or adjust the zoom level, using the range buttons, until the chart is visible. 1. Click the down arrow at the right of the chart type. The transparency slider is displayed. 2. Move the cursor over the transparency slider. i.To make the layer more opaque, place the cursor over the right of the transparency slider and click. The value increases. ii. To make the layer more transparent, place the cursor over the left of the transparency slider and right-click. The value decreases. Chart layers If you have multiple chart buttons enabled at the same time, then your chart is layered. This means that one type of cartography is superimposed on top of one or more other types of cartography. D8753_1 All charting layers, except Navionics and C-Map, have a transparency control which allows you to increase or decrease a layers transparency. Each page or pane will default to it’s full transparency level when it is first opened. 40% level 20% level Chart order Down arrow Transparency slider 40 • • • • • In order for chart layering to work consistently, charts have been layered in a pre-determined order. • • • • Your chart pages are layered as follows from bottom to top: Vector charts - Navionics or C-Map. Raster Navigational charts. Raster topographic charts. RayTech RNS V6.0 - Users Guide Raster or Navionics aerial photography charts. Radar overlay.* Orbimage Satellite Sea Temperature.** Orbimage Satellite Plankton.** GRIB weather data.*** Notes: 1. * Only available if RayTech is connected to an hsb2 radar or ESeries display and receiving a heading input. 2. ** Accessed from fishing toolbar. 3. *** Accessed from weather toolbar. The order of layers cannot be changed. If you are having trouble viewing a chart layer, try switching off all of the other layers on the charting toolbar until the background appears aquamarine. Then click the button of the chart type you want to view, and the cartography will appear. Chart quilting When you are working with raster format navigation charts, the Quilting button allows you the option of using a single chart image, or seamless charting. With quilting enabled, the system default for any opened chart window, RayTech stitches together all of your raster cartography, connecting the edges of the different charts together. This means that no manual intervention is required to switch charts. You simply pan to the area you wish to see. Chart detail will be affected as you range in or out to view larger or smaller scales. When you are using the quilting function, the best available chart for the area you are in will always be displayed. This information is based on your boat’s position, the focal point of the cursor and the range scale selected. As you pan or zoom around the chart, cartography will be continuously displayed. With quilting turned off, the chart at the focus of the display will be shown alone. The scanned edges of the chart containing the latitude and longitude scales, notes and chart numbers will become visible and all adjacent charts will be hidden from view. Zooming in or out will cause the chart to be enlarged or reduced in size. Chapter 5: Using charts 42 41 RayTech RNS V6.0 - Users Guide D8754_1 Navionics Platinum cartography Chapter 6: Using Platinum cartography 43 Chapter 6: Using Platinum cartography 6.1 Introduction • The Navionics Platinum Chart card used in conjunction with RayTech enables you to access enhanced 2D cartography and 3D bathymetric charts. 3D bathymetric charts These features will give you an accurate, easy to view image of the area around your boat, giving you confidence in knowing where you are and what is around you, enabling you to plan in detail where you want to go. Operation of these charts and their features is similar to the way in which existing chart cards are used. Aerial photo overlay - enabling you to overlay the on-screen chart with an aerial image of coastal waters and land, making it easier to identify objects and cartographic features. The 3D bathymetric chart application introduces an easy-to-use chart format that provides a graphical view of land and sea contours around your boat. Much of the information available on a conventional chart can be shown in three dimensions, giving you an accurate, easy-to-view image of the area around your boat that can help you plan: Enhanced features • Fishing spots. • What fishing pattern to use. • Safe routes. If you are in a new area or visibility is poor, 3D cartography can help to give you the confidence to know where you are and what is around you. You can also show active waypoints and routes on a 3D chart. • 3D cartography has the following features: 2D cartography The Platinum chart card enhances many of the chart features found on other Navionics chart cards and introduces new ones making additional features available. Additional business services information - enabling you to find local restaurants, shops and places of interest in addition to marina services. Additional wrecks data - a new set of wrecks and their associated data. Major coastal roads - can now be displayed on a 2D chart. US inland waterways - enables you to view major navigable lakes, e.g. Great Lakes, Lake Okeechobee. New features • • • • • • • • • • • • Panoramic photos - for many ports and marinas on the chart. Pilot book information - an on-screen version of almanac information for many ports. Choice of operating modes - Active or planning. Ability to change the view point. 360o rotation of the selected view. Vertical exaggeration of the view. Ability to view water depth. Ability to indicate the area which your fishfinder transducer cone covers (if fitted). Ability to overlay Navionics aerial photographs. 44 RayTech RNS V6.0 - Users Guide 6.2 New 2D chart features You can adjust the level of visibility between the chart and the aerial photograph. The new 2D features of the Navionics Platinum chart card include: • Aerial photo overlay. • Panoramic photos. • Pilot book information. All of these chart features are accessed using the normal controls and softkeys of RayTech. Aerial photo overlay Panoramic photos Panoramic photos are now available for many ports and marinas, enabling you to see what the area looks like, especially valuable if you have not visited this area before. D7923_1 The aerial photo overlay will enables you to overlay the on-screen chart with an aerial image of coastal waters and land, making it easier to identify objects and cartographic features. Depending on the area that your chart covers the aerial overlay is either full color or black and white. The level of features and objects shown also varies dependent on the area covered. To display aerial photo overlay: In the Charting toolbar click Navionics Photos. Aerial photo overlay will now be displayed. The aerial photograph covers navigable waters and up to 3 miles inland from the coast. D8755_1 Chapter 6: Using Platinum cartography 45 The availability of these photos is shown by a camera symbol on the chart. The symbol is placed where the photo was taken and the angle of the shot is shown by the angle of the camera symbol .To view a panoramic photo: 1. Right click on the camera icon and select Navionics Object Properties. The information dialog box appears. 2. Click Show Photo.The photo is shown in the dialog box. Pilot book The pilot book is an on-screen version of a nautical almanac and contains navigational information about ports and marinas. To view the pilot book: 1. On a Navionics chart page, right-click the port services icon. The rightmouse menu is displayed. 2. Select Navionics Object Properties. The information dialog box is displayed. 46 RayTech RNS V6.0 - Users Guide Business services information The updated business services information enables you to view information such as name, address, telephone number of selected businesses and information on places of interest by selecting an on-screen icon. Service station Boat dealership Restaurant Hairdressers 3. Highlight the pilot book page reference. The Show Pilot Book soft key is displayed. 4. Click Show Pilot Book. The pilot book opens in a new page. Use the scroll bar at the right to scroll through the available information. D8756_1 Bank Doctors To display business services: Select the appropriate symbol on the chart and right click. The information will be displayed in a dialog box. Find nearest The Find Nearest feature provides information to enable you to find the nearest: 6.3 2D chart enhancements The enhancements to 2D charts include the following: • • • • Additional business services information. Additional wrecks data. Major coastal roads. US inland waterways. • • • • • Waypoint. Port or Port Services. Tides and currents station. Wrecks and obstructions. Business services. To use the find nearest feature: In an area that is covered by a Navionics chart: Chapter 6: Using Platinum cartography 47 2. Select Navionics Object properties. The Information dialog box is displayed. 3. Click Search by Name. The on-screen keyboard is displayed. 4. Enter the name of the port you want to locate. 5. Click OK. The on-screen keyboard closes and the result(s) are displayed in the information dialog box. D8757_1 1. Right-click anywhere on a Navionics chart page. The right-mouse menu is displayed. 2. Select Navionics Object properties. The Information dialog box is displayed. 3. Click Find Nearest. The find nearest selection box is displayed. 4. Highlight the category you want to view. 5. Click OK. The information is displayed in the information dialog box. Search port by name The Search port by Name feature enables you to search for a specific port. However, it will not enable you to search for a specific restaurant or chandlery name within a port. Wrecks data Wrecks data provides details of wrecks that can also be found on a paper chart. To search by name: In an area that is covered by a Navionics chart: 1. Right-click in the required area. The right-mouse menu is displayed. 48 RayTech RNS V6.0 - Users Guide Highway/ Minor road Interstate highway/ Motorway D8758_1 D8759_1 State highway/ Major road To display wrecks data: 1. Right click the wreck icon. The right mouse drop-down menu is displayed. 2. Highlight Navionics Chart Object. 3. Click OK. The Wrecks information dialog box is displayed. Coastal roads When you display a chart with an aerial photo overlay major coastal interstate, state highways and other major roads are shown. The ability to view roads depends upon the level of transparency that has been selected for the aerial overlay. As the overlay visibility is decreased the roads will fade from view. US inland waterways Chart coverage of major US inland waterways such as the Great Lakes and Lake Okeechobee are now included in Platinum cartography. Chapter 6: Using Platinum cartography 49 6.4 3D bathymetric chart application Status bar North arrow Navigational object Land mass Underwater contours Boat symbol D8760_1 3D cartography screen 50 RayTech RNS V6.0 - Users Guide The application The controls To obtain the best results from your 3D cartography you should make sure that RayTech is receiving accurate heading and position data. Your 3D chart is operated in a similar way to a 2D chart using the appropriate soft keys and the mouse. The 3D application - see “3D cartography screen” on page 49 - is opened on a new page of RayTech which can be full screen or part of a page set. Whichever way you choose to view the 3D chart, the window will always show a status bar and a display area The operating modes Status bar The status bar appears across the top of the 3D chart and contains the following information: • • • Range - this is the horizontal distance across the screen and is displayed in the selected system units. Mode - shows the mode in which the application is working. Rotation - shows in degrees true how far the on-screen view has been rotated from your boats heading. Display area The display area shows the following information: • • • • . North arrow - gives a 3D indication of True North in relation to the chart view (cannot be turned off). Boat symbol - can be shown as a power or sail boat to indicate your position n the chart. Depth scale - shows the approximate depth below your boat (accurate depth information should be obtained from another source on your system). Cartographic objects - shows navigation marks, wrecks etc. You can choose to operate the 3D chart in one of the following modes: • • Active motion mode. Planning mode. Active motion mode This is the default mode when you open the 3D application and there is a valid fix. The screen shows an aerial view of the 3D chart from a position above and slightly behind your boat looking forward. This position is the eye-point. As your boat moves forward the chart automatically updates and reveals the changing view ahead. Changing the view In active motion mode there are four view options that you can choose from: • Forward. • Aft. • Port. • Starboard. With each view the eye-point is changed to show a different area of the chart. To change the viewpoint: 1. Click Presentation. 2. Click 3D View Options. 3. Click View to until the required view is displayed. Chapter 6: Using Platinum cartography 51 Port Forward 2.431nm FWD 2.431nm ROTATE 195oT PRT ROTATE 106oT Default view. Eye point above and to starboard side of boat, looking to port. Eye point is above and behind the boat, looking forward. FWD D8763_1 D8761_1 Click Find Ship to return to this view. PRT AFT Starboard Aft 2.431nm 2.431nm AFT STB ROTATE 280oT ROTATE 011oT Eye point above and to port side of the boat, looking to starboard. AFT STB D8762_1 AFT 52 RayTech RNS V6.0 - Users Guide Changing your viewpoint There are two ways in which you can make your chart view clearer: • • Softkeys You can change your view of the chart using the following softkeys: • • • • D8764_1 Eye point above and in front of the boat, looking behind it. Rotate On - enables you to choose which point on the screen the chart will move around. • Eye - rotates the chart around the eye-point, maintaining a relative position to the on-screen boat. • Center - rotates the chart around the center-of-view on the chart. Adjust - enables you to choose how you change the view. • Rotate - enables you to rotate the chart view through 360o. If you want to maintain a view from a particular angle, rotate the chart until you see the required view. The chart will automatically update. • Pitch - enables you to change the angle at which you view the chart. This can be from sea level to a full aerial view. You cannot view the chart from underwater. Find Ship - pressing this soft key at any time enables you to return to the default action motion mode chart view. Presentation - enables you to view additional features. Chart offset The 3D chart center can be offset in a similar way to a 2D chart. You can offset the position of the on-screen boat by 1/3 or 2/3 from the center-ofview towards the edge of the window. This has the effect of making more of the 3D chart visible without changing the selected range. Making the view clearer Exaggeration. Declutter. Exaggeration Sometimes it is easier to see a topographic feature on the chart by making it more obvious., for example, this could be particularly helpful while fishing. Using the exaggeration feature of the 3D chart to vertically stretch objects on the chart can achieve this making it easier to see an objects shape and position. You can exaggerate the chart between a factor of 1 and 50 using the Adjust Exaggeration soft key. Declutter Navigating in an area that shows a lot of information on the chart, such as navigation marks, can be confusing. Depending on your chart view level it can make features or even your own position difficult to see. The declutter feature helps to reduce this confusion and make the chart clearer, by removing some objects from view. Planning mode Planning mode enables you to view an area of the chart, different to the one in which you are navigating. To enter planning mode, pan to the area of the chart that you want to view. Using the right-mouse menu select, Move Boat here. Active motion mode is automatically suspended. All of the functions that are available in active motion mode are available in planning mode and control of the chart is the same. However, the mode Chapter 6: Using Platinum cartography 53 information in the status bar is now shown in brackets to indicate planning mode has ben selected. Clicking the FIND SHIP soft key reTurns the application to active motion mode, in the default view, showing the chart in the forward looking view at your current position. Using 2D and 3D charts together If the area in which you are navigating is unfamiliar to you, or visibility is poor, working with 2D and 3D chart applications on the screen side by side can give you extra confidence and help you to find out what is around you. With your RayTech page set up to view the two applications together a comprehensive view of the surrounding area is show. As with all multiple page sets the active window is indicated by a red border. To make any changes in an application it must be the active window. Navigating with 3D Charts To navigate to a new waypoint or use a new route, you should first create the waypoint or route on your 2D chart. Once navigation is activated in the normal way, the 3D chart displays: • The active waypoint using the same symbol as the 2D chart. However, it should be remembered that a route can only be edited using a 2D chart. Any changes that you make on the 2D chart are automatically shown on the 3D chart. 54 RayTech RNS V6.0 - Users Guide Chapter 7: Working with waypoints 55 Chapter 7: Working with waypoints 7.1 Introduction Waypoints are a core feature of RayTech. They can be created while any application is active and used by the others. They can be stored in the system, e-mailed, archived to a memory card, or transferred to another SeaTalk, hsb2 or NMEA compatible instrument. 7.2 What is a waypoint? A waypoint is a position marked on a chart, radar or sonar screen as a reference point or as a place to go. Waypoints are represented on screen by a symbol and their details stored in a dedicated waypoints list. 2. Move the cursor to where you want to place the waypoint. 3. Click and a new waypoint will appear in the selected position. ... at the boat’s current position To place a waypoint at the boat’s current position: 1. Select Waypoint/Place Waypoint at Vessel. 2. A new waypoint will be placed at the boat’s current position. ... at a known position There are two ways that you can place a waypoint at a known position: 7.3 Placing a waypoint • • A waypoint can be placed: Enter Waypoint button • at the cursor position • at the boat’s position. • at a known position. All waypoints can be used in creating routes. When waypoints are placed they are given a default symbol, you can change this default if required refer to “Changing a waypoint symbol” on page 57. Note: When using RayTech as part of an integrated system, waypoints using the Enter Waypoint (EW) button. using the Manage Waypoints function. The Enter Waypoint can be found on the Waypoints and Routes toolbar. To place a waypoint at a known position using the Enter Waypoint button: 1. Click the Enter Waypoint button on the toolbar. The on-screen keyboard is displayed. 2. Enter the name of the new waypoint. 3. Click OK. The on-screen keyboard closes and the waypoint properties dialog box appears. should be named in accordance with the parameters set by your GPS/chartplotter display. ...at the cursor’s current position To place a waypoint at the cursor’s current position: 1. Select Waypoint/Place Waypoint at Cursor. 56 • RayTech RNS V6.0 - Users Guide Enter details for the waypoint as described in Steps 6 through 10 of “To place a waypoint at a known position using the Manage Waypoint function:” on page 56 D6937 5. Click Latitude. The on-screen numeric pad appears. 4. Enter the name for your new waypoint. Click OK. The waypoint properties dialog box appears. D6934_1 D6932_ 1 To place a waypoint at a known position using the Manage Waypoint function: 1. Select Waypoints/ Manage Waypoints. The folders dialog box will appear. 2. Select the waypoint folder in which you want to locate the new waypoint. Click OK. 3. Select New Waypoint. Click OK. The on-screen keyboard appears. _1 Manage waypoint function 6. 7. 8. 9. Enter correct latitude. Click OK. The keypad closes. Click Longitude. The on-screen numeric pad appears. Enter correct longitude. Click OK. The keypad closes. Click OK. The waypoint properties dialog box disappears and a new waypoint is placed at the position specified. Chapter 7: Working with waypoints 57 7.4 Placing a man overboard marker 7.5 Changing a waypoint symbol In the unfortunate event that a member of crew, or an important piece of equipment falls overboard, a man overboard (MOB) marker can be used to mark the position. If a MOB marker is placed, RayTech suspends all current navigation functions, calculates the most direct route back to the marker, and automatically makes that the active route. You can change a waypoint symbol from the default to any of 36 options. To place a MOB marker: Any of the following actions will place a MOB marker: • • • Select Waypoint/Man Overboard. Click the MOB icon in the standard toolbar. Click WAYPT on the Pathfinder panel. Click Man Overboard softkey. To cancel a MOB marker: 1. Select Waypoints/Manage Waypoints. 2. Double-click the MOB folder icon. The MOB folder is displayed. 3. Right-click the MOB icon. The right-mouse menu is displayed. 4. Highlight Delete and click. The MOB marker is deleted. D8765_1 To change a waypoint symbol: 1. Select Waypoints/Manage Waypoints. The folders selection dialog box is displayed. 2. Highlight the folder that contains the waypoint that you want to change. 3. Click OK. The waypoints contained in that folder are displayed. 4. Highlight the required waypoint. 5. Click OK. The waypoint properties selection dialog box for that waypoint is displayed. 6. Click the icon action box. A drop-down menu is displayed. 7. Highlight the symbol you want to represent the waypoint. 8. Click OK. The waypoint symbol is changed to your selection. 9. Click OK. Repeat Steps 4 through 8 until you have changed all the waypoints you want to change. 58 RayTech RNS V6.0 - Users Guide 3. Click Go To (name of waypoint). 7.6 Navigating to a waypoint You can navigate to an existing waypoint at any time using: • • • Waypoints button the Pathfinder panel. Using the cursor. Using the waypoints database list. ...using the waypoints list 1. 2. 3. 4. Click Go To Waypoint. The route dialog box appears. Highlight the folder the waypoint appears in and click OK. Click the waypoint you want to go to. Click OK. The route dialog box closes and the waypoint dialog box appears. 1. 2. 3. 4. 5. 6. 7. Click WAYPT on the Pathfinder panel. Click More softkey on the function bar Click Go to Waypoint. Waypoint dialog box appears. Click required folder. Click OK. Click required waypoint. Click OK. The waypoint is selected and the waypoint selected dialog box appears. D6940_1 ...using the WAYPT button 5. Click OK. 7.7 Moving a waypoint D6928_1 You can move a waypoint to a new position, or to your boat’s current position. 8. Click OK. ...using the cursor 1. Place the cursor over the waypoint you want to go to. 2. Right-click. the right mouse menu is displayed. To move a waypoint to a new position: 1. Place the cursor over the waypoint you want to move. 2. Press and hold the left mouse button. 3. Move the cursor to the position on the chart where you want the waypoint moved to, then release the button. The waypoint will move to the new location. Chapter 7: Working with waypoints 59 To move a waypoint that you are heading toward to your boat’s current position: Select Waypoint/ Move Destination to Vessel. The waypoint that you are approaching is moved to your boat’s current position. To move a waypoint you are heading away from to your boat’s current position: Select Waypoint/Move Origin to Vessel. The waypoint you are heading away from is moved to your boat’s current position. 7.8 Edit waypoint details D6937 _1 You can change how, where and when any waypoint is displayed by editing the Waypoint properties dialog box. To edit a waypoints details: 1. Place the cursor over the waypoint that you want to edit. 2. Right click to display the right-mouse menu. 3. Select and click Waypoint Properties. The waypoint properties dialog box for the selected waypoint is displayed. 4. Select and click on the details that you want to edit. The on-screen keyboard, numeric pad or drop-down lists will be displayed as required. 5. Click OK when you have finished editing the waypoint details. The dialog box closes. 7.9 Organizing waypoints You can create as many different groups, known in RayTech as folders, of waypoints as you need, and then manipulate the individual waypoints within those folders. Waypoint folders can be added, deleted or renamed just like individual waypoints. You can also swap waypoints between folders, and send them to and retrieve them from the waypoint recycle bin. To create a new waypoint folder: 1. Select Waypoint/Manage Waypoints. The Folders dialog box is displayed. 2. Click New Folder. The on-screen keyboard is displayed. 3. Type in the name for the new folder. Click OK. The new folder is created. To add a waypoint to a folder: 1. Select Waypoints /Manage Waypoints. The Folders dialog box is displayed. 2. Open the folder that contains the waypoint you want to add to a new folder. The waypoints in that folder are displayed. 3. Double-click the required waypoint. The waypoint properties dialog box is displayed. 4. Click the Folder action box. A drop-down menu displaying the folder list is displayed. 5. Highlight the folder that you want to put the waypoint in. Click OK. 6. The waypoint is added to that folder. 60 7. Click OK. The waypoint dialog box closes. 8. Repeat steps 1 through 7 above until you have added all the required waypoints to the new folder. To rename a folder: 1. Select Waypoints/Manage Waypoints. The Folders dialog box is displayed. 2. Right-click the folder that you want to rename. A drop-down menu is displayed 3. Highlight Rename and click. The on-screen keyboard is displayed. 4. Type in the new name of the folder. Click OK. The folder is renamed. 7.10 Deleting a waypoint or waypoint folder? To delete a waypoint on-screen: 1. Place the cursor over the waypoint you want to delete. 2. Right click. The right mouse menu will be displayed. 3. Select Delete Waypoint and click. 4. The waypoint is removed from the chart. To delete a waypoint using the waypoint list: 1. Select Waypoints/Manage Waypoints. The folders selection dialog box is displayed. 2. Highlight the folder you want to delete the waypoint from. 3. Right click. The All waypoints in folder selection dialog box is displayed. 4. Right click the waypoint you want to delete. A drop-down menu is displayed. 5. Highlight Delete. 6. Click OK. The waypoint is deleted and the selection dialog box closes. RayTech RNS V6.0 - Users Guide To delete a waypoint folder: 1. Select Waypoints/Manage Waypoints. The folders selection dialog box is displayed. 2. Highlight the folder you want to delete. 3. Right click the waypoint folder you want to delete. A drop-down menu is displayed. 4. Highlight Delete. 5. Click OK. The waypoint folder is deleted and the selection dialog box closes. 7.11 Waypoint recycle bin When you delete waypoints, they are placed in the waypoint recycle bin, from which you can later retrieve them if you need to. However, it is important to remember that each time you close RayTech the recycle bin is emptied, permanently deleting all the waypoints it contains. To retrieve waypoints from the recycle bin: 1. Select Waypoints/Manage Waypoints. The Folders dialog box is displayed. 2. Highlight Waypoint Recycle Bin. 3. Click OK. The contents of the recycle bin will be displayed. 4. Highlight and double-click the first waypoint that you want to retrieve. The waypoint dialog properties box is displayed. 5. Click the Folders action box. A drop-down menu is displayed. 6. Highlight the folder that you want the retrieved waypoint to be placed in. 7. Click OK. The waypoint is removed from the waypoint recycle bin and placed in the selected folder. 8. Repeat Steps 1 through 7 for additional waypoints to be retrieved. 9. Click OK. Folders dialog box closes. Chapter 7: Working with waypoints 61 To manually empty the recycle bin: 1. Select Waypoints/Empty Waypoint Recycle Bin. A dialog box is displayed asking you to confirm this action. 2. Click OK. The recycle bin will be emptied. • Note: It is important to remember that each time RayTech is closed, the To transfer route and waypoint data: D8769_1 recycle bin is emptied automatically, permanently deleting all the waypoints it contains. • Comma delimited file. • Raymarine Waypoint file. • C/E-Series file format. e-mail - enables the transfer of data using your e-mail client. 7.12 Transferring route and waypoint data Route and waypoint data can be transferred both to and from RayTech. There are several methods that you can use to transfer route and waypoint data. The method that you use will depend on the links that are available, these can be: • 1. Click Import/Export Routes and Waypoints. The import/export dialog box appears. Network - enables the transfer of data using any of the following protocols: • SeaTalkhs. • hsb2. • NMEA. Note: If you want to transfer data using hsb2 or NMEA protocols, your • • Removable card - enables the transfer of data using any of the following card types: • C/E-Series or A65 via CompactFlash card. • Pathfinder Plus (RL, RC, SL) displays via C-Map User Card. • RC400 or RC435 via CompactFlash card. File - enables the transfer of data using any of the following file types: • Excel file. 62 D876 6_1 chartplotter should be configured to receive this data. For full details of configuring your display refer to the relevant manufacturer’s handbook. 2. Click the relevant button for the function you want to complete. The method of importing or exporting data follows the same procedures, the difference is in the dialog box wording. For ease of explanation the following examples show the export dialog boxes. 3. Click Next. The Export Routes and Waypoints dialog box appears. RayTech RNS V6.0 - Users Guide D876 7_ 1 6. Click the required option for transferring all or selected routes and waypoints. If you choose to transfer selected data only, the Export Routes dialog box appears. The left hand pane displays routes not marked for transfer. The right hand pane displays routes which will be exported. D877 0_ 1 4. Click the button for the required method of data transfer. 5. Click Next. The method selection dialog box appears. D876 8_ 1 Routes can be moved between the two lists by using the Add or Remove buttons, or by double-clicking the route name. 7. Click Next. The Export Waypoint Folders dialog box is displayed. The left pane displays waypoint folders not marked for transfer, the right pane displays waypoint folders which will be exported. You can move waypoint folders between the two lists using the Add or Remove buttons, or by double-clicking the waypoint folder. Chapter 7: Working with waypoints 63 D8771_1 D882 3_1 If a waypoint is a member of a route or folder already marked for transfer, it will not be displayed. 9. Click Finish. The Export progress box dialog box is displayed. D882 4_ 1 8. Click Next. The Export Waypoints dialog box is displayed. The left pane displays waypoints not marked for transfer. The right pane displays waypoints which will be exported. 64 RayTech RNS V6.0 - Users Guide Chapter 8: Working with routes 65 Chapter 8: Working with routes 8.1 Introduction This chapter explains how to use RayTech to chart and plot courses. It is intended to have you navigating in the shortest time possible and covers: • Creating routes. • Editing routes. • Monitoring a course. The definition of terms used in working with charts and routes will be found in Appendix A - Charts. you can create several back-up routes for any destination, should inclement weather or other circumstances dictate you take a different course. If you have RayTech connected to your GPS and autopilot, the route you chart on the screen can be run automatically. 8.3 Creating a route You create a route by placing a series of waypoints between your starting point and your destination. Each waypoint represents a certain position along the path of a route. 8.2 What is a route? Note: When using RayTech as part of an integrated system, routes should A route is a path from location A to location B, and is composed of a series of waypoints that you place on a displayed chart. Each waypoint represents a certain position along the path of a route. A route typically has a starting waypoint, an ending waypoint, and as many intermediate waypoints as you need or want. To create a route: 1. Click Route. The route softkeys are displayed. 2. Click Create Route. The Quick route dialog box is displayed. be named and the number of waypoints used should be in accordance with the parameters set by your GPS/chartplotter display. Plotting a route can be achieved with just a few mouse clicks and you can easily edit the route after placing it on screen. Routes can be as simple or as complex as you need, and customized for easy recognition and navigation. RayTech stores all of your favorite or most commonly used routes, and D6986_1 The imaginary line between two waypoints is known as a leg. The leg of a route that your boat is currently traveling is called the active leg. An active leg consists of an origin waypoint (the waypoint that you have just departed) and a destination waypoint (the waypoint you are moving towards). In RayTech, the active leg of a route is represented by a dashed line, and the destination waypoint blinking. 3. Click OK to accept the default name of Qr, or click Edit the route name to enter your own. The on-screen keyboard is displayed. 66 RayTech RNS V6.0 - Users Guide Type in a name (up to 13 characters including spaces) for your route. Click OK. The dialog box closes. Move the cursor over the area where you want the route to begin. Click the mouse. The route is started. and the name you have chosen along with the range and bearing of the first leg is displayed. 9. Draw the route you want to take. Click at each point you want to place a waypoint. There are two ways that you can add a waypoint to a route: • • using the Routes menu. using the right mouse menu. To add a waypoint using the route menu: 1. Select Routes/Edit Route. The Choose Route to Edit dialog box is displayed. D6935 _1 4. 5. 6. 7. 8. D8825_1 10. When you have placed all the waypoints in the route, right click. 11. The right-mouse menu is displayed. 12. Click Finish Route. The route is finished. Add a waypoint to a route 2. Highlight the route you want to edit. Click OK. The Editing Route dialog box for the selected route is displayed. 67 D6936_1 D8826_1 Chapter 8: Working with routes 3. In the Route column, highlight where you want to add a waypoint. 4. In the Waypoints column highlight the waypoint or mark you want to add to the route. 5. Double-click the highlighted waypoint or mark. It will be added to the route below the highlighted waypoint. 3. Scroll down and highlight Split Previous Leg. A new waypoint will be placed in the center of the previous leg of the route. 4. Place the cursor over the new waypoint. 5. Click and hold the left mouse button. You can now move the waypoint and drag it into position with the mouse. Deleting a waypoint To add a waypoint to a route using the right-mouse menu: With the route displayed 1. Place the mouse over the target waypoint for the end of the leg that you want to place the new waypoint in. 2. Right click the waypoint. The right click menu is displayed. 68 2. Select Delete Waypoint. The waypoint is deleted, the route and route leg information is updated. To delete a Waypoint using the waypoint list: 1. Select Waypoints/Manage Waypoints. The waypoint folders selection dialog box is displayed. 2. Highlight the folder you want to delete the waypoint from. 3. Right click. The All Waypoints in folder dialog box is displayed. 4. Right click the waypoint you want to delete. a drop-down menu is displayed. 5. Highlight Delete. 6. Click OK. The waypoint is deleted and the dialog box closes. Choosing a route With a chart page open: To choose a route: 1. Click Route/Choose Route. The Choose Route dialog box is displayed. 2. Double-click the route you want displayed. The selected route is displayed on screen and automatically followed. RayTech includes a setting to enable or disable the Follow Route option. Following route With a chart page open and a route displayed: To delete a waypoint from a route using the right mouse menu: 1. Place the cursor over the waypoint you want to delete and right click. The right mouse menu is displayed. RayTech RNS V6.0 - Users Guide To follow a route: 1. Click Route. The next level of softkeys is displayed. 2. Toggle Follow Route to On. The autopilot will alarm. 3. Engage the autopilot after carrying out the normal safety checks. To follow a route ‘from here’: With a chart page open and a route displayed, either 1. Toggle Follow Route to OFF. 2. Place the cursor over the waypoint you want to which you want to travel. 3. Right click. The right mouse menu is displayed. 4. Click Go to Cursor. The waypoint name is displayed in brackets. 5. Toggle Follow Route to On. The route will be followed from the selected waypoint. 8.4 Monitoring the course With RayTech receiving accurate heading and position information, you can use the Course Deviation Indicator (CDI) - see “CDI monitor” on page 70 to monitor your course and accurately steer to a target waypoint. The CDI gives a graphical representation of your boat’s course in a ‘rolling road’ format.The symbol for your boat is shown on the centerline when the boat is on course, with steering instructions for maintaining your course shown just above the screen horizon. As you travel towards the target waypoint, the grid representing the sea, will move down the screen at a rate proportional to your boat’s speed. Chapter 8: Working with routes 69 Your target waypoint is located on the centerline of the display over the screen horizon. As the distance to the target waypoint decreases, the waypoint symbol will appear on the horizon and start to move down the screen. The waypoint symbol will blink on and off and it’s name is displayed to the right as it travels down the screen. Information on your boat’s course is displayed above the screen horizon to indicate: • Target - waypoint name. • Speed Over Ground (SOG) - displayed in knot. • Range to target waypoint - displayed in nautical miles (nm). • Course Over Ground (COG) - displayed in degrees magnetic. • Bearing to target waypoint - displayed in degrees magnetic. • Cross Track Error (XTE) - displayed in nm. The XTE also gives instructions as to which way you should steer to correct the error. These instructions are shown as arrows either side of the XTE pointing towards the centerline. The greater the XTE, the more arrows are shown. You should correct your course by steering in the direction indicated by the arrows. The CDI can be displayed on its own page or as part of a custom page with other applications. MARPA targets can also be displayed on a CDI page. RayTech RNS V6.0 - Users Guide D6988_1 70 CDI monitor Chapter 8: Working with routes 71 72 RayTech RNS V6.0 - Users Guide Currents D8772_1 Tides Tides and Currents screens Chapter 9: Using tides and currents 73 Chapter 9: Using tides and currents CAUTION: Tides and currents Whilst every effort is made to ensure the accuracy of the data used for tides and currents, this information can be influenced by local conditions. It is therefore recommended that consideration is given to obtaining accurate local information wherever possible To set the tide region: 1. Select File/New Page/Tides . A new page will open showing the default tide information. 2. Click Presentation. 3. Click Region. The region dialog box is displayed. 9.1 Introduction Tide and current data is available for many areas on the chart application of RayTech. The predictions displayed for Tides and Currents are sufficiently accurate under moderate weather conditions, for the coastal areas served by the reference station, to be used for navigation planning. However, certain weather fronts and storms can alter tidal patterns and influence predicted times and heights. In addition and in common with all similar products, tidal data is calculated algorithmically and may, in some regions, be subject to error. If exact tidal heights or times are critical to a particular passage, Raymarine recommends that details are checked against a Tidal Almanac published by the appropriate marine authority. Setting the region To make sure that the correct tide and current information is displayed, you must set the region in which you are operating. 74 4. Scroll and highlight the required area. Click OK. The area is now set to that selected. 5. Repeat Steps 1 through 4 replacing Tides with Currents to set the correct region. RayTech RNS V6.0 - Users Guide 9.2 Tides Tide height data - see page 62 - is a prediction for maximum and minimum tide heights over a 24 hour period for a selected station in a selected region.Data for sunrise and sunset is also provided. Some regions have non-sinusoidal tide patterns, with distorted or multiple high and low water peaks and troughs. In such regions, it is better to refer to the graph to determine high and low water times and heights rather than using the textual description above the graph. Open nearest tides The open nearest tides feature enables you to access tidal information from the tide station nearest to a selected position. D8773_1 As long as you have a valid global positioning system (GPS) time /date signal being received by RayTech, the graph will automatically default to showing today’s tides. If there is no signal then the graph will default to an earlier date. 4. Use the cursor to select the required station name and highlight it. 5. Click OK. The station name dialog box closes and tidal information for the selected station is displayed. 6. Click Select Date. The on-screen calendar is displayed. To use Open Nearest Tides: 1. Right click in an area of the chart. The right-mouse menu is displayed. 2. Click Open Nearest Tides. The tidal information for the tide station nearest your selected position will be displayed in a new page. To display tidal height information for stations other than the nearest: 1. Open a new page to display Tides. 2. Select View/Tides and Currents Toolbar. 3. Click Select Station. The station name dialog box is displayed. 7. Use the cursor and forward and back arrows to select the correct month. 8. Use the cursor to select the required date. 9. Click OK. The tidal information is updated. Chapter 9: Using tides and currents 75 9.3 Currents Current flow data is a prediction for maximum and minimum current flow over a 24 hour period for a selected station. Data for sunrise, sunset and moon phase is also provided. D8773_1 When using current information the default is always the last selected station. As long as there is a valid GPS time/date signal being received by RayTech, the graph will automatically default to show today’s currents. If there is no valid signal the graph will default to an earlier date. Open nearest currents The open nearest tides feature enables you to access tidal information from the tide station nearest to a selected position. To use Open Nearest Currents: 1. Right click in an area of the chart. The right-mouse menu is displayed. 2. Click Open Nearest Currents. The current information for the current station nearest your selected position will be displayed in a new page. 4. Use the cursor to select the required station name and highlight it. 5. Click OK. The station name dialog box closes and current flow information for the selected station is displayed. 6. Click Select Date. The on-screen calendar is displayed. D8774_1 To display current flow information for stations other than the nearest: 1. Open a new page to display Currents. 2. Select View/Tides and Currents Toolbar. 3. Click Select Station. The station name dialog box is displayed. 7. Use the cursor and forward and back arrows to select the correct month. 8. Use the cursor to select the required date. 9. Click OK. The current flow information is updated. 76 RayTech RNS V6.0 - Users Guide Drop down menus Pathfinder panel Title bar Toolbars Status bar Application display area D6942_1 Page selection tabs PC taskbar Power key RayTech Radar screen Function bar Chapter 10: Working with radar 77 Chapter 10: Working with radar 10.1 Introduction hsb2 10.2 Displaying radar in a new page SeaTalkhs Data from your series Pathfinder and E-Series radar can be transferred and displayed (repeated) within RayTech. The picture can be displayed on a separate page or you can overlay a radar image on a chart. This chapter explains how to use the radar application of RayTech to find out what is around you and to assist in collision avoidance and includes: • Setting up the radar display. • Getting the best radar picture. • Using waypoints to mark position. • Collision avoidance using VRM/EBLs and MARPA. • Overlaying a radar image on a chart. For technical information on radar refer to Appendix B -Radar. To display radar in a new page: 1. Select FILE/Open New Page. The Open New Page dialog box will appear. 2. Double- click the RADAR icon. The radar page will open with the display in standby mode. 3. From the soft key bar, click the PWR button. 4. Click Radar Transmit to ON. The radar data will be repeated over the hsb2 or SeaTalkhs network and displayed on the screen. 10.3 The radar picture Full functionality of the radar application requires heading and position data. A fast heading sensor is also needed for operating the Mini Automatic Radar Plotting Aid (MARPA) functions and radar/chart overlay. Until you are familiar with interpreting the radar display, you should take every opportunity to compare the radar’s display patterns with visual targets such as other boats, buoys, and coastal structures. You should practice harbor and coastal navigation during daylight and in clear weather conditions. With your radar scanner connected and the radar in transmit mode, the radar picture provides a map-like representation of the area in which the radar is operating. Typically your boat’s position is at the centre of the display, and its dead ahead bearing is indicated by a heading line, known as the Ship’s Heading Marker (SHM). On-screen targets may be large, small, bright or faint, dependent upon the size of the object, its orientation and surface. Be aware that the size of a target on-screen is dependent on many factors and may not necessarily be proportional to its physical size. Nearby objects may appear to be the same size as distant, larger objects. With experience, the approximate size of different objects can be determined by the relative size and brightness of the echoes. 78 RayTech RNS V6.0 - Users Guide 10.4 Changing how the radar picture is shown 10.5 Getting the best radar picture The radar picture can be shown in one of three modes: You can get a clearer radar picture by minimizing the effects of false or multiple echoes and clarifying target presentation by using the softkeys/ controls accessed using the radar softkeys. Head - up (H-UP) Head -up is the default mode. The radar picture is shown with the boat’s current heading upwards. As the heading changes the picture will rotate. The softkeys are: In this mode, the radar picture is stabilized and shown with North at the top of the picture. As your boat changes its heading, the SHM will move accordingly.This mode requires heading data input. • • • • • Course - up (C-UP) Gain In this mode the radar picture is stabilized and shown with your current course upwards. As your boat’s heading changes, the SHM moves accordingly.This mode requires heading data input. The effects of false echoes and clutter can be reduced by using the GAIN soft key and its associated controls to make the overall picture clearer. The AUTO settings usually give the best results although you can adjust these settings if required. North - up (N-UP) If you select a new course, the picture will reset to display the new course upwards. The reference used for Course-up depends upon the information available from the following: • • • Bearing from origin to destination, i.e. intended course. Used if a FOLLOW or GOTO is active. Locked heading from an autopilot. Used if autopilot is engaged, but no FOLLOW or GOTO is active. Instantaneous heading. Used if neither of the above is valid, the system now reassesses the course every 5o. To change the way in which the picture is shown: 1. Click Presentation on the soft key bar. 2. Click Radar Heading until the desired mode has been selected. Gain. Targets. VRM/EBL. Presentation. Target Tracking. If you use manual settings they are retained when the radar is set to standby or if you exit RayTech. The gain functions are: • • • • • FTC Mode. Rain Mode. Sea Mode. Gain Mode. Tune. To use the gain functions: 1. Click on the soft key for the required function. 2. Click on the soft key for control options. 3. Adjust the settings as necessary. Chapter 10: Working with radar 79 4. When you have finished, click the BACK button. FTC You can use the Fast Time Constant (FTC) function to remove areas of clutter at a distance from your boat. It should be used in conjunction with the RAIN function to obtain the best results. When the FTC function is turned up, only the leading edge of large (rain clutter) echoes is shown, while the effect on smaller (boat) echoes is slight. This means that you can also use the function on shorter ranges to distinguish between two very close echoes on the same bearing, which may otherwise merge and appear as one echo. With the FTC function set high, the receiver is made less sensitive, and there is a reduction of background noise and fill-in reTurns from land and large targets. You should therefore set the control to low (or Off) when its use is not required. Rain mode Your radar can see echoes from rain and snow. These reTurns from storm areas and rain squalls consist of countless small echoes that continuously change size, intensity and position. You should use the rain function to reduce large clutter masses from these reTurns around your boat Sea mode The sea clutter control reduces the gain level in the area near your boat, extending for 3 to 5 nm depending on the wave and sea conditions. This reduces sea echoes to intermittent small dots, while small targets remain visible. Gain levels further from your boat are unchanged. The sea clutter control can be set to Auto-Harbor (default), Auto-Offshore, or manual mode. In Auto-Off-shore mode, the radar optimizes its settings to account for the effects of sea clutter. In harbors and close proximity to land, different auto settings may be necessary to account for land clutter. To avoid losing small targets, set the sea clutter control to Auto-Harbor mode. If you set the sea control to manual mode, be sure you adjust the settings to ensure that all close small targets are visible. Gain mode The gain control adjusts the level of the display of signals received from the scanner; and is the equivalent to the volume control on a radio. The gain control can be set in either Auto or Manual mode. In auto mode, the radar self optimizes its settings. In harbors or close proximity to land, different auto settings may be necessary to compensate for the effects of land clutter. In manual mode, you must adjust the settings to ensure that all close small targets are visible, and you should check it every time you change the range scale. On long range settings, the gain should be set to give a slight speckle in the background of the radar picture. On shorter ranges, you may want to reduce the gain slightly to reduce the speckle and improve target definition. Do not set the gain too low, or you may miss small or weak targets. The gain mode and its associated settings are retained each time you turn the radar off. Tune You can use the tune control to fine-tune the receiver in the radar’s scanner to yield maximum target reTurns on the display. In Auto mode, the radar tunes itself automatically on all range scales. If you decide to use manual fine-tuning, adjust it about 10 minutes after you 80 RayTech RNS V6.0 - Users Guide have turned the radar on to allow the magnetron to warm up. The optimum setting varies slightly for different display ranges, depending on the pulse width used. Note: It is recommended that you leave the tune function in AUTO mode, to ensure that the radar receiver is always tuned to receive the maximum signal. 10.6 Making targets clearer? Expansion The target expansion function makes targets easier to see by expanding them. The radar scanner type determines the range at which target expansion is available. Target expansion overrides the normal pulse length, thereby increasing the size of the target seen on the screen; however, this is at the expense of range resolution. Wakes D6948_1 The wakes function enables you to see the direction and speed with which targets are moving relative to your boat. You can improve a target’s visibility using the Target function controls. With wakes switched on, a target is displayed at the brightest level, while its previous positions are retained at successively fainter levels on the screen. You can select long, medium or short wakes, which retain information from previous scans at a reduced video level. The functions are: 10.7 Setting up the radar display • • • • Range control enables the radar picture to be viewed at varying scales. This is also known as ‘zooming’ in or out. The shortest range scale gives a maximum range of 1/8 nm, measured from the center to the top of the radar picture. The longest range scale gives a maximum range of between 24 and 72 nm, depending upon your scanner type. Int Rej. Expansion. Wakes. Clear Wakes. To use the targets controls: 1. Click on the soft key for the required function. 2. Click on the soft key for control options. 3. Adjust the settings as necessary. 4. When you have finished, click the BACK button. Short range scales The short range scales provide greater detail of the radar echoes close to your boat, and should be used as you approach coastlines, harbors or other boats in the area. Interference rejection Long range scales The interference rejection (Int rej) function reduces the interference caused by radar equipped boats operating within range of each other. The long range scales provide the best overview of your boat’s relationship to landmasses, weather fronts, and large ship targets, in or beyond view. Chapter 10: Working with radar 81 • • Pathfinder panel. Right- mouse menu. To place a waypoint using the main menu: 1. Select Waypoints. The drop-down menu is displayed. 2. Click Place waypoint at vessel. A new waypoint will be placed at the boat’s position on the radar screen. Changing the displayed range D8775_1 To place a waypoint using the Pathfinder panel: 1. Click the WAYPT button on the Pathfinder panel. The waypoint soft key options will appear in the soft key bar. 2. Click the soft key corresponding to where you want to place the waypoint. A waypoint will be placed in that position. 3. When you have finished, click the BACK button. Each time you click the RANGE button on the Pathfinder panel, the range changes to the next available setting. To place a waypoint using the right-mouse menu: 1. Right-click the mouse. The right-click menu will appear. 2. Click on the option for where you want to place a waypoint. You can also change the range by clicking the range icons in the toolbar. 10.9 Using radar to help avoid a collision You can use the following radar functions to help you avoid a collision: 10.8 Marking a position on-screen You can mark a position on the radar screen using a waypoint (also known as a mark) anywhere on the radar screen. Waypoints are placed with an ‘X’ symbol at either the cursor or boat’s position, depending upon your selection. Waypoints are stored with their latitude, longitude and symbol; and this information is retained when the radar is turned off. Waypoints can be placed using the following methods: • Main menu. 82 • • • • Range rings. VRMs/EBLs. Guard zones. MARPA. Range rings Range rings are concentric circles displayed on-screen and centered from your boat at pre-set distances. The number of rings shown and their spacing changes automatically as you change the range. RayTech RNS V6.0 - Users Guide Range rings can be used as a basic method of obtaining distance information from the radar picture. EBL Range rings can be turned on or off as required. To turn range rings on/off, use the right-mouse menu, select Range Rings and click. A check mark will appear when they are selected on. VRMs/EBLs. A variable range marker (VRM) and its associated electronic bearing line (EBL) is used to determine the range and bearing (respectively) of objects detected by the radar. When a VRM/EBL pair is active, their bearing and range can be displayed in an associated databox. This is displayed by clicking the VRM/EBL Box soft key to ON. D6990_1 Using VRM/EBLs To measure the range and/or bearing of a target or point from your boat’s position, you need to display a VRM/EBL and edit (move) it on- screen so that it intersects the desired target or point. The first VRM/EBL will be placed at a location 1/3 of the current range and 0300 relative to your boat’s head. If this setting is adjusted, the display will retain the adjustments and use them when the VRM/EBL is next turned on. VRM D8776_1 A standard VRM is displayed as a circle with its center on your boat’s position, and its EBL is displayed as a line from the origin, to the edge of the radar screen. Both are shown as dotted lines. If you range in or out, or offset the center of the display, the original setting of the VRM/EBL remains unchanged. RayTech allows two VRMs/EBLs to be displayed at the same time. To use a VRM/EBL to tell you how far away a target is and in what direction it is traveling: 1. Click the VRM/EBL soft key. The soft key options for VRM/EBL 1 will be displayed. 2. Click the VRM/EBL 1 soft key to ON. The VRM/EBL will be shown on the radar picture with your boat at its center. 3. Click the Adjust VRM 1 soft key. The on-screen VRM will change from a dotted to a solid line. 4. Use the cursor to adjust the VRM to its required size. 5. Click to return the VRM to a dotted line and retain the adjustment. 6. Click the Adjust EBL 1 soft key. The on-screen EBL will change from a dotted to a solid line. 7. Use the cursor to place the EBL over the required target. Chapter 10: Working with radar 83 8. Click to return the EBL to a dotted line and retain the adjustment. Note: When using a VRM/EBL, you may want to turn off the range rings to make the VRM/EBL easier to see. Guard zones enable you to set up one or two sector or 360o zones around your boat. Any target entering this zoned area will cause a guard alarm to sound. D6992_1 Guard zones are fixed with respect to the ship’s heading marker (SHM, moving as the SHM moves. They also move if you offset the center, or if you change the range scale, so that the area you have marked is maintained. However, a guard zone only operates when the whole zone is displayed on the screen, or could be displayed by off-setting the center. In addition, a guard zone is inactive for 10 seconds after it is placed or resized, to avoid inappropriate alarms during positioning. Guard zone 1, sector zone (short-dashed line) The distance and bearing of the target is now shown in the VRM/EBL databox. You will be able to tell in which direction the target is traveling by watching how it moves in relation to the EBL. If it continues to travel directly along the EBL, it indicates that it is on a possible collision course with your boat - take the appropriate action. Guard zones D8777_1 To place the second VRM/EBL pair: 1. Click the MORE soft key on the VRM/EBL 1 soft key bar. The softkeys for VRM/EBL 2 will be displayed. 2. Repeat steps 2 through 8 above. The VRM/EBL will be placed at a location 2/3 of current range and a bearing of 330o. Guard zone 2, circular zone (long-dashed line) Placing a guard zone Placing and positioning guard zones on RayTech is quick and easy. 84 RayTech RNS V6.0 - Users Guide 1. Click the TARGET TRACKING soft key. 2. Click MONITOR IN ZONES. 3. Click Guard Zone 1 to ON. The default zone is displayed. The default zone is a sector, 30o either side of the SHM, between 1/3 and 2/3 of the current range. 4. Click Set Up Zone 1. The set up soft keys are displayed. You now have the option of setting a sector or circular guard zone using the following soft keys: • Zone shape - enables you to choose sector or circle. • Set inner - enables you to set the distance of the inner edge of the zone from your boat. • Set outer - enables you to set the distance of the outer edge of the zone from your boat. • Set width - enables you to set the width of a sector zone each side of the SHM. • Set bearing - enables you to set the bearing of the zone from your boat. Note: The same procedures are used for setting up Guard Zone 2. The default zone is the same as Guard Zone 1. 10.10 MARPA Safety Notices CAUTION: MARPA can improve collision avoidance when used wisely. It is the user’s responsibility to exercise common prudence and navigational judgement. There are conditions where acquiring a target may become difficult. These same conditions may be a factor in successfully tracking a target. Some of these conditions are: • The target echo is weak. The target is very close to land, buoys or other large targets. • The target or your own boat is making rapid maneuvers. • Choppy sea state conditions exist and the target is buried in excessive sea clutter or in deep swells. • Choppy sea state conditions exist yielding poor stability; own boat’s heading data is very unstable. • Inadequate heading data. Symptoms of such conditions are that acquisition is difficult, and the MARPA vectors are unstable; the symbol wanders away from the target, locks on to another target or changes to a lost target symbol. If any of these conditions are present, acquisition and tracking may need to be re-initiated or, in some cases be impossible to maintain. Improving the quality of the heading data will reduce the effect of the other conditions. What is MARPA? You can use the Mini Automatic Radar Plotting Aid (MARPA) functions for target tracking and risk analysis. MARPA improves collision avoidance by obtaining detailed information for up to 10 automatically tracked targets and provides continuous, accurate and rapid situation evaluation. MARPA automatically tracks acquired targets, calculates target bearing and range, true speed and course, Closest Point of Approach (CPA) and Time to Closest Point of Approach (TCPA). Each tracked target can be displayed with a vector depicting approximate target speed (vector length) and course (vector direction). The target data can be displayed on-screen in the MARPA Target databox, each target is continually assessed, and you are warned if one becomes dangerous or is lost. Effective MARPA operation is dependent on the accuracy of your own ships heading data, plus Speed over Ground (SOG) and Course Over Ground Chapter 10: Working with radar 85 (COG). The better the quality of the heading data, the better MARPA will perform. MARPA will function without SOG and COG data, but only relative vector, CPA and TCPA are shown; target course and speed cannot be calculated. Risk assessment Press any key to silence the alarm and remove the message and lost target symbol from the screen. MARPA range MARPA target acquisition is only available at radar range scales of up to 12 nm, although tracking continues at all ranges. Each target is displayed as a symbol to indicate its status: Target is being acquired If you change to a smaller range scale, targets may be beyond the range of your scanner and will be lost. In such cases, an on-screen warning will indicate that the target is off-screen. Target is safe Target and vector history Target is dangerous You can display MARPA targets with a vector line showing where they will be at a certain time in the future (assuming their present course and speed remains unchanged). You can select a relative or true vector, and the vector length. Target is lost Each target is monitored to determine if it will be within a certain distance from your own boat within a certain time. If so, the target is designated as dangerous, and you are notified with an audible alarm and a flashing onscreen ‘MARPA target (ID No.) Dangerous’ warning. Press any key to cancel the alarm and remove the warning; however, the target is dangerous symbol remains displayed. Both the distance (Own Vessel Safe Zone) and the time (Time to Safe Zone) are selectable. If a target is lost, it is either because the MARPA software has lost contact with it, or it has moved out of range. If this occurs, you are notified with an audible alarm and an on-screen ‘MARPA target (ID No.) lost’ warning. Relative vector A relative vector indicates the target’s motion relative to your own boat’s motion. The target’s relative course and sped are calculated to produce a vector that is displayed on the target only. Relative vector mode is used for collision avoidance and threat assessment. True vector A true vector indicates the targets motion over ground. In this mode, true vectors for the target and your own boat are displayed. MARPA measures 86 the direction in which the target and your own boat are moving over the ground. The result is the boat’s true course and speed. Consider this motion as if you were in a helicopter looking down watching the targets move across the water. This mode is used as an aid to navigation. Target history You can also view a target’s history, which appears as a trail of dots left by the target as it travels. You can change the display interval of these dots. To set up target vectors and history: 1. Click Target Tracking. 2. Click Marpa Options. The Marpa options dialog box is displayed. 3. Click the action boxes to set mode and distance as required. 4. Use the BACK button to return to the top level softkeys. MARPA targets Acquiring MARPA targets RayTech RNS V6.0 - Users Guide 3. Move the cursor over the target you want to acquire and click. The target acquired symbol will appear at the cursor’s position, and the radar will search for a target in the location. If a target is present for several scans, the radar locks on to it and the safe target symbol appears. The target ID number appears at the safe target symbol. The own vessel safe zone is also displayed. 4. Repeat Steps 1 through 3 for each target you want to acquire. Method 2 1. 2. 3. 4. 5. Move the cursor over the target you want to acquire. Right click to display the right-click menu. Highlight and click MARPA. The target options are displayed. Highlight and click Acquire. The target acquired symbol will appear at the cursor’s position, and the radar will search for a target in the location. If a target is present for several scans, the radar locks on to it and the safe target symbol appears. The target ID number appears at the safe target symbol. The own vessel safe zone is also displayed. 6. Repeat Steps 1 through 4 for each target you want to acquire. Method 3 Double-click a target on the radar screen. You can acquire up to ten targets, which are then automatically tracked by the MARPA system. The are three ways in which a MARPA target can be acquired. To acquire a MARPA target: Method 1 1. Click Target Tracking. 2. Click Acquire Target. Cancelling a MARPA target There are two ways in which a MARPA target can be cancelled. To cancel a MARPA target: Method 1 1. Click Cancel Target. 2. Move the cursor over the target you want to cancel and click. Chapter 10: Working with radar 87 3. The target symbol and ID will disappear from the screen and the target is cancelled. 4. Repeat Steps 1 and 2 for each target you want to cancel. Method 2 1. 2. 3. 4. Move the cursor over the target you want to cancel. Right click to display the right-click menu. Highlight and click MARPA. The target options are displayed. Highlight and click Cancel One. The target is cancelled. D6994_1 Viewing MARPA target data The MARPA database list shows information about your selected targets. This information includes: • • • • • Target ID. Bearing. Range. Course. Speed. To edit the MARPA database list: 1. Click Delete All. This will delete all of the targets in the list; or, 2. Highlight the targets you want to delete. 3. Click Delete Selected. This will delete only the selected targets. 4. Click OK to remove the dialog box from the screen. To view the MARPA database list: 1. Click the Target Tracking soft key. 2. Click the Marpa List soft key. The MARPA database list is now displayed. 3. Click OK to remove the list from the screen without editing. 88 RayTech RNS V6.0 - Users Guide Pathfinder panel Title bar Drop down menus Toolbars Status bar Scrolling bottom display Depth indicators D6995_1 Page selection tabs PC taskbar Power key Default sonar screen Softkeys Chapter 11: Working with sonar 89 Chapter 11: Working with sonar 11.1 Introduction Raymarine Fishfinders use sound waves (sonar) to show you what is under your boat, find fish and show the bottom of a lake or sea. The transducer sends high-frequency sound waves down into the water; these sound waves strike fish, the bottom or other objects in the water and are returned as echoes. The fishfinder interprets these echoes to produce a visual representation of what is under your boat. For example, you can set the scroll speed of the bottom graph and the range can be changed to adjust the depth of water displayed. Displaying sonar in a new page For technical information on Sonar refer to: Appendix C - Sonar. To display sonar in a separate page: 1. Select FILE/Open New Page. The Open New Page dialog box will appear. 2. Double- click the SONAR icon. The sonar display and associated softkeys will open in a new page. 11.2 The sonar screen 11.3 Changing the screen view When you first view the sonar screen, a scrolling bottom graph is displayed. This is a graphical representation of the echoes seen by the sounder module. As time passes this image scrolls from right to left and becomes a record of the echoes seen. Default sonar screen - page 88 shows a typical sonar picture. Using the Presentation soft keys you can change the background color, scrolling speed and whether or not the depth of fish echoes is displayed on the screen. When connected to an hsb2 series fishfinder, DSM250 or DSM 300, RayTech can be used as a fishfinder repeater. The images at the right of the screen are the most recent echoes. Some echoes indicate fish and others show the bottom. Bottom structure structures, such as a reef or shipwreck will also be indicated. The sonar screen includes a status bar displaying transducer frequency and gain settings. The display can also show upper and lower depth limits, and depth lines if required. Background color The background color you select for the primary sonar page will be used on all other sonar pages (zoom, bottom-lock and A-scope). You will probably find that you need to change the background color in different light conditions. For example, a white background is probably easier to see in bright sunlight, but a black background may be preferable at night. As with all of RayTech’s applications, the sonar can be customized to let you choose how the image is displayed and what information is displayed. 90 RayTech RNS V6.0 - Users Guide To change the background color: Section of bottom shown at higher scroll speed Method 1 1.Right mouse click the sonar screen. The drop-down menu is displayed 2.Scroll down and highlight Palette. a second drop-down menu appears. 3.Scroll down and check the color required. The background color now changes. Method 2 Setup/Color D8778_1 Select Tools/Sonar Palette Scrolling speed The standard sonar display is a scrolling bottom image, which shows a graphical representation of the echoes seen by the sonar. New information appears at the right hand side of the screen and scrolls to the left. The speed at which the display scrolls is adjustable, but the same section of the bottom is displayed regardless of the scrolling speed. Display shows more detail Same section of bottom shown at slower scroll speed D6998_1 Display shows longer history If you select a faster scroll speed, more detail is displayed, useful if you are looking for fish, a slower scroll speed moves the information more slowly. The sonar automatically adjusts the scroll speed, based on depth, but you can also manually adjust the speed. If you select automatic adjustment, the scroll speed is related to boat speed as follows: • Less than, or equal to 0.5 kts, scroll speed is constant at 10%. • Between 0.5 and 15 kts, scroll speed varies linearly with boat speed. • Greater than 15 knts, the scroll speed is constant at 100%. If you choose manual adjustment, the scroll speed is not related to the speed of the boat over the bottom. You can also pause the display, but the depth indication will continue to update. Chapter 11: Working with sonar 91 To change the scrolling speed: 1. Click Tools/Sonar Setup. The sonar set up dialog box appears. 2. Click the Scroll speed action box to change the speed setting. • To pause the scrolling speed: 1. Click Presentation. 2. Click Scroll. 3. Toggle Scroll to Paused. Target depth ID You can select whether the depth is displayed for fish echoes. With the target depth id set to On, the target depth is displayed just above each target echo. To turn on Target Depth ID: 1. Right mouse click on the sonar screen. The right-mouse menu is displayed. 2. Scroll and check Fish ID. The target depths are displayed on the sonar screen. • 11.4 Improving the underwater view The sonar automatically locates the bottom and displays the information as a scrolling image using an appropriate scroll speed and range. To change the view to suit your current activities and operating conditions, you can control how the fishfinder image and depth information is displayed as follows: • • • Change the displayed range; this affects all sonar pages. View single and dual frequency sonar; this affects all sonar pages. The sonar, by default, automatically determines the optimum frequency of operation according to depth. You can manually select the transducer frequency (50 kHz for wide coverage or 200 kHz for a narrow, detailed view), or you can set split frequency mode to display both frequencies in different pages. Change the sonar display mode, for the active page, to view bottom lock, A-scope or zoom images. • Bottom lock provides a bottom up view. This mode is used primarily to filter out the bottom structure and thus show fish more clearly. Bottom lock can be displayed full page, or split with the scrolling bottom image. • A-Scope displays a real-time image of the bottom structure and fish directly below the transducer. The A-scope is displayed alongside the regular scrolling bottom graph. • Zoom enlarges all or part of the bottom graph display so that you can see more detail of the bottom structure, weeds etc. You can select the magnification level and the zoom area. Zoom can be displayed full page, or split with the scrolling bottom image. Isolate fish close to the bottom using White Line and Bottom Fill in the active pane. Hide the depth digit in the current page. Changing the range The sonar automatically adjusts the display depth range, selecting the shallowest range that keeps the bottom image in the lower half of the display page. Alternatively the RANGE button on the Pathfinder panel lets you select the maximum depth displayed on the scrolling bottom and A-scope images. You can also set the shift value to move the image up or down within the current range. When auto-range is selected, the shift adjustment is disabled and the value is ignored. 92 RayTech RNS V6.0 - Users Guide each page. This mode allows you to view both frequencies simultaneously using multiple sonar pages. For full details of range and shift values refer to Range and shift values page 160. D8775_1 To adjust the range: 1.Click RANGE on the Pathfinder panel. This sets the adjustment to manual and the range softkeys are displayed. 2.Click RANGE to adjust the range as follows: i.Click OUT to select a shallower range. ii.Click IN to select a deeper range. Selecting the operating frequency The sonar uses dual frequency - 50 kHz and 200 kHz - to provide the optimum image at different depths and can be used in either auto or manual modes. The frequency setting is indicated in the status bar. In Auto frequency the sonar automatically selects the appropriate frequency, based on the current display range. As the depth increases, the sonar switches from 200 kHz to 50 kHz at 250 ft. (80m). As the depth decreases, the sonar switches from 50 kHz to 200 kHz at 150 ft(50m). This affects all sonar widows. The Auto frequency setting is useful for automatically searching for the bottom. In Manual frequency the following options are available: • • • • Single frequency mode. In which you select the sonar frequency that is displayed in all sonar pages. Dual frequency mode. In which the transducer operates in both 50 kHz and 200 kHz frequencies at the same time and you select the frequency that is displayed in 50 kHz frequency When using this frequency, the transducer scans a wide area. The signal penetrates water well, so is good for use in deep water. 200 kHz frequency When using this frequency, the transducer scans a narrower area, but produces a more detailed view. The signal is good for finding fish that are near the bottom or close together and is better for use in shallow water. To change the frequency: 1. Click Fishfinder Settings. 2. Click the required frequency. If you select Split Frequency, the screen is split horizontally, with the 200 kHz image in the upper pane and the 50 kHz image in the lower pane. 11.5 Making the picture clearer Various factors can affect the displayed image, in particular, debris and air bubbles can cause background noise. You can minimize these effects using the gain controls. These controls are: • • • Gain mode. Color gain mode. TVG. Gain mode The gain of the display adjusts background noise by varying the echo strength for display of the echoes. The value of the gain controls determine Chapter 11: Working with sonar 93 the strength at which the echoes are displayed. If the gain is low only the strongest echoes are displayed; as the gain increases, more, but weaker echoes are displayed, such as those from air bubbles. shallow water. A low TVG value has little effect on gain in shallow water; a high TVG value decreases the gain in shallow water so that only the strongest echoes are displayed. You can adjust TVG manually or automatically. The gain controls should be set high enough to see fish and bottom detail, but without too much background noise. Generally, a high gain is used in deep/clear water; a low gain in shallow/murky water. To adjust the gain controls: 1. Click Transducer Settings. 2. Click Gain. The gain control softkeys are displayed. 3. Click the appropriate softkey to adjust the gain control settings. RayTech provides automatic or manual gain control adjustment. Automatic adjustment is based on depth and water conditions. As conditions change the auto-gain adjusts to display echoes with a minimum of background noise. You can manually adjust the gain, but will need to re-adjust it as conditions change. Color gain mode The color gain mode determines how echoes of different strengths are displayed. The color gain sets the lower limit for the top color band. All echoes with a signal strength above this value are displayed in the strongest color or shade. Setting a low value produces a small band for the strongest color, but a wide signal band for the other colors. Setting a high value gives a wide band for the strongest color, but a small signal band for the other colors. RayTech provides automatic or manual color gain adjustment. Automatic adjustment displays colors based on current conditions, using as many colors as possible, whilst minimizing noise and clutter. You can manually adjust the color gain, but will need to re-adjust it as conditions change. TVG Time Varied Gain (TVG) reduces surface clutter by reducing the gain in the top 100 ft. of the display and is useful for reducing noise, such as that generated by boat movement and floating debris that often appear in 94 RayTech RNS V6.0 - Users Guide D8779_1 Bottom lock Chapter 11: Working with sonar 95 11.6 Getting a clear picture of the bottom 11.7 Getting a live image from below the boat You can get a clearer picture of the bottom using the Bottom Lock function. The normal scrolling bottom display provides a top-down view, referenced from the surface of the water. Bottom lock shows a water column of fixed height, referenced from the bottom that appears flat. It removes bottom detail to provide an image of objects directly above the bottom and is useful when you are looking for objects or fish that are feeding close to the bottom. The normal scrolling bottom display shows a historical record of sonar echoes. The A-Scope screen - see A- Scope - page 96 displays raw sonar data direct from the transducer beam. You can select the bottom lock image to be vertically split with the scrolling bottom image, or to replace the scrolling bottom image. A-Scope can be displayed in three modes: The bottom lock image - see Bottom lock - page 94 - appears at the left hand side of the screen. The bottom appears as a straight line, but some features may extend above this line. Depth from the bottom is referenced at the right of the split screen, with the bottom shown as zero. Actual depth is shown in the bottom left of the screen. Bottom lock range is adjusted using the RANGE button. To display bottom lock image: 1. Click Bottom Lock. The bottom lock softkeys are displayed. 2. Click to select the way in which bottom lock is displayed. 96 This gives you a real-time image of bottom structure and any fish directly below the transducer. This function is useful in showing the strength of echo returned from an object. A-Scope also displays the patented Bottom Coverage width indication. • Mode 1 -the image is angled outward as the signal width, indicated with dotted lines, increases with depth. • Mode 2 - the image expands to take up the entire A-Scope pane, giving greater detail. • Mode 3 - the left hand side of the Mode 2 image is expanded to the entire pane. This mode gives the greatest resolution. If a bottom lock or zoom image is displayed, selecting A-Scope automatically switches them off. If you have split frequency images displayed, AScope is automatically displayed in both panes. To display the A-Scope image: 1. Click A-Scope. 2. Click A-Scope to ON. The A-Scope image will appear at the right of the screen. 3. Click right hand A-Scope to required mode. RayTech RNS V6.0 - Users Guide A-Scope Mode 1 A-Scope Mode 2 A-Scope Mode 3 D8780_1 A- Scope Chapter 11: Working with sonar 97 D8781_1 White line RayTech RNS V6.0 - Users Guide D7004_1 98 Sonar mark Chapter 11: Working with sonar 99 11.8 Isolating objects near the bottom 11.9 Marking an on-screen position The white line feature - see White line - page 97 separates echoes from objects near the bottom and the bottom itself. When white line is switched on, the sonar displays echoes differently. You can use a sonar mark (sm) - see Sonar mark - page 98 to indicate a position on the sonar image. The sm is stored in the waypoint list so that you can name it, save it as a waypoint and return to the same spot. A sm is displayed on the sonar image as a solid vertical line with the label sm displayed at intervals along the line. The sm scrolls across the screen with the image. The strongest echoes are displayed in the background with a thin line on top. All other echoes remain unchanged. To display white line: 1. Click Presentation. 2. Click White Line to ON. The scrolling bottom image will start to display white line from the right of the screen. Sonar marks can be placed: • • • At your boat’s position. At the cursor position. At a known position. ... at the boat’s current position Getting a closer view Zoom enlarges all or part of the scrolling bottom display. You should select automatic zoom if you want to keep the bottom in the lower half of the display page. Alternatively you can select the level of zoom to a factor of x2,x3, x4 or xR, proportional to the current range. You can also split the sonar image vertically to show the zoomed area on the left of the screen and the scrolling bottom on the right of the screen. To place a sm at the boat’s current position: 1. Select Waypoint/Place Waypoint at Vessel. A new sm will be placed at the boat’s current position. The mark appears at the right of the screen and scrolls with the image. 1. Click Zoom. The Zoom softkeys will be displayed. 2. Click Zoom to On. The Zoom image replaces the scrolling bottom image. 3. Click appropriate softkeys to set up zoom as required. To place a sm at the cursor position: 1. Select Waypoint/Place Waypoint at Cursor. 2. Move the cursor to where you want to place the sm. 3. Click and a new sm will appear in the selected position. ...at the cursor’s position 100 RayTech RNS V6.0 - Users Guide at a known position To place a waypoint at a known position: D6932_ 1 1. Select Waypoints/ Manage Waypoints. The folders dialog box will appear. 2. Select Up one level. Click OK. 3. Select Waypoints. Click OK 4. Select New Waypoint. Click OK. The on-screen keyboard appears.See 5. Enter the name for your new sm. Click OK. The waypoint properties dialog box appears. 6. Click Latitude. The on-screen numeric pad appears. D6937 _1 D6934_1 Figure 11-1: On-screen keyboard Figure 11-2: 7. Enter correct latitude. Click OK. The keypad closes. 8. Click Longitude. The on-screen numeric pad appears. 9. Enter correct longitude. Click OK. The keypad closes. 10.Click OK. The waypoint properties dialog box disappears and a new sm is placed at the position specified. Chapter 11: Working with sonar 101 11.10 Measuring an object’s depth and distance Distance-behind-boat Depth D7018_1 VRM/EBL You can use the Variable Range Marker (VRM) t o determine the depth and distance- behind-the boat of an object on the display. The VRM function can be used on the scrolling bottom image, bottom lock and zoom pages. The VRM is displayed as a cross hair with the height and width of the display screen. The centre of the crosshair is the reference for which depth 102 and distance-behind-boat are displayed. You can use the cursor to move the VRM over a particular object. Depth is displayed, in system units, on the VRM. In the scrolling bottom and zoom pages, depth is measured from the surface down. In the bottom lock page, depth is measured from the bottom up. Distance-behind-boat is displayed next to the vertical line at the top of the screen. Depth is displayed above the horizontal line at the left of the screen. The distance-behind- boat continues to update as your boat moves. However, the vertical line does not scroll with the scrolling bottom image. If the display range changes, the VRM maintains the same position and may, therefore, move out of the visible display area. When you switch on the VRM, it is displayed at its last position, unless this is off-screen. If its last used position is off-screen, it will be displayed in the default on-screen position. If you use the VRM with the sonar in split frequency or zoom modes, it will appear in both panes. To use the VRM: 1. Click Presentation. 2. Click VRM/EBL to ON. The crosshair will appear on screen as dashed lines. 3. Click Edit VRM/EBL. 4. Use the cursor to move the VRM/EBL to the required position, the depth and distance will update as you move it. 5. When the VRM/EBL is in the required position, click. The crosshair will remain in the selected position and change to solid lines. The depth will remain constant, but the distance-behind-boat will continue to update as the image scrolls. RayTech RNS V6.0 - Users Guide 11.11 Sonar alarms You can set up alarms to warn you of: • Shallow water. • Deep water. • Fish. Each alarm can be turned on and off as required. Shallow water alarm The shallow water alarm can be set at any depth between 2ft (0.5 fathoms/ 1 meter) and 3000ft (500 fathoms/1000 meters). You set the depth at which the alarm triggers. When the depth is less than that set, an audible alarm sounds and a pop-up message describing the alarm is displayed. You cannot set the shallow alarm to a depth greater than the deep alarm. To cancel the alarm, click any button. Deep water alarm The deep water alarm can be set at any depth between 2ft (0.5 fathoms/1 meter) and 3000ft (500 fathoms/1000 meters). You set the depth at which the alarm triggers. When the depth is less than that set, an audible alarm sounds and a pop-up message describing the alarm is displayed. You cannot set the deep alarm to a depth shallower than the shallow alarm. To cancel the alarm, click any button. Fish alarm If this alarm is on, an audible warning is sounded whenever the sonar detects a fish. To cancel the alarm, click any button. Chapter 11: Working with sonar 103 To set an alarm: 1. Click Presentation. 2. Click Advanced. 3. Click Alarm. The alarm softkeys are displayed. 4. Click the softkey for the alarm you want to set to ON. 5. Click the corresponding Alarm Depth softkey. The on-screen numeric keypad is displayed. 6. Use the cursor to enter the required depth and click OK. The alarm is now set. 7. Use the BACK button to return to the top level softkeys. You should make sure that you have enough disk space available on the PC to record the data. Typically, for clean signals, the disk space required is about 160 mb per hour. So if you want to record 6 hours of data you will need about 1 GB of disk space. However, you should remember that while you are viewing recorded data, live data is not being processed or saved. To record sonar data: With a sonar page open and data being processed: 1. Click Tools/Sonar/Data recording. The data recording dialog box is displayed. To playback recorded data: 82_ D87 You can record the information displayed on your sonar display and play it back for reference at a later date. Playback of data is similar to RayTech simulator mode. All of the actions taken during the recording period are visible on the playback. 1 11.12 Sonar data recording and playback 2. Click the Recording file name action box. The on-screen keyboard appears. 3. Use the keyboard to name the file. 4. Click the Recording time action box. The on-screen keypad appears. 5. Use the keypad to set the recording time. 6. Click Max Recording time to set the maximum recording time. This can be 6,12, 18 or 24 hours. Remember that 6 hours recording requires 1 GB of disk space. 7. Click OK. The dialog box closes and the recording process starts. Data recording can be stopped at anytime by unchecking Tools/ Sonar/Data Recording. With a sonar page open: 104 RayTech RNS V6.0 - Users Guide D87 83_ 1 1. Click Tools/Sonar/Playback. The data playback dialog box is displayed. 2. Click the Playback File Name action box. A drop down menu of available files is displayed. 3. Highlight the file that you want to view. 4. Click OK. The dialog box closes and the selected file is played back on the sonar page. Remember during file playback live data is not processed or saved. Playback can be stopped at anytime by unchecking Tools/Sonar/ Playback. Chapter 11: Working with sonar 106 105 RayTech RNS V6.0 - Users Guide D8784_1 RayTech video capture Chapter 12: Using video 107 Chapter 12: Using video 12.1 Introduction If the PC on which you are running RayTech has video cameras or web cams fitted you can display images captured by them in the video application - see page 94. With the cameras positioned to cover on-board blind spots including the engine room you can monitor the safety and security of your boat and everyone on board. To change the video label: With the video application open: 1. Click Presentation. 2. Click Set Up. The Video Set up dialog box appears. If you are using RayTech as part of an integrated or SeaTalkhs system, you must remember that video images viewed using the PC on which you are running RayTech can only be seen on the RayTech display and not transmitted across the system to other displays. Up to four video inputs, dependant on the type, can be viewed on your RayTech display. You can set up the video application to cycle the display images. 12.2 The user interface Once you have connected cameras to RayTech, the input type is stored for the device, so if you are using a web cam it will stay assigned as originally specified. You can change the input labels and set the video images to cycle as required. 108 8. Repeat Steps 1 through 7 for video devices 2 to 4, changing the device numbers as applicable. These settings are retained. To set a video cycle: With the video application open: 1. Click Presentation/Set Up. 2. Toggle the Cycle soft key to ON. The application will now automatically cycle through all connected device. To stop a video cycle: With the video application open either click any of the video soft keys, or by toggling the video cycle soft key to OFF. D87 85_ 1 With the video application opened in a new page - see page 96, it automatically labels the video images Video 1,2,3, or 4 and sets the Cycle video option to OFF. 3. 4. 5. 6. 7. Click the Video 1 Label action box. The on-screen keyboard appears. Change the label to the required name. Click OK. The on-screen keyboard closes and the action box is updated. Click the Video 1 Device action box. A drop-down menu appears. Highlight Device 1 and click. The drop-down menu closes and the action box updates. RayTech RNS V6.0 - Users Guide Chapter 12: Using video 110 109 RayTech RNS V6.0 - Users Guide Temperature Wind direction/strength Ocean current D8786_1 RayTech Weather screen Chapter 13: RayTech advanced features 111 Chapter 13: RayTech advanced features 13.1 Introduction This chapter introduces and shows you how to use the advanced features of RayTech and covers: • • • • • • • • • • Weather information. Measuring distances. Creating and modifying databoxes. Using Polars. DataTrak. Route Optimization. Pre-start display. Navigation numbers. Fishing features. Engine panel. The screen Once you have downloaded a weather file it can be overlaid on your chart in several layers.You can choose what information is displayed and the format it is shown in. For example, ocean currents can be shown as barbs, arrows, scaled or contours. 13.2 Weather information If the computer on which you are running RayTech is connected to the internet you are able to download weather files, display and animate these on-screen - “RayTech Weather screen” on page 110. You can display information such as: • • • • • • Sea temperature. • Surface pressure. • Swell. • Swell and wind waves. • Wind. • Wind waves. After you have acquired your weather files, you can fully animate them to show the predicted weather and ocean currents over a specified period of time. Typical weather files contain information covering a period of several days. Air temperature. Clouds. Ocean currents. Rain. Relative humidity 112 To set up your weather display: 1. Select File/Layers. The RayTech layers dialog box is displayed. 2. Click the Weather Layers icon. The weather layers dialog box is displayed. 3. Click the action box next to the information you require to set the format in which it is shown. 4. Click OK until the dialog box closes. RayTech RNS V6.0 - Users Guide Getting weather information from the internet To get weather information from the internet: With an internet connection: D7022_ 1 1. Select File/Get Weather from Internet. The Internet dialog box is displayed. See Figure 13-1. 2. Click the Weather File from Web action box. The region dialog box is displayed. See Figure 13-2. 3. Click the Region action box. The region list is displayed. D88 27_ 1 D8828_1 Figure 13-1: Internet weather dialog box Figure 13-2: Select region dialog box 4. Scroll down and highlight the required region. 5. Click OK. The region list closes. 6. In the region dialog box, click Get Weather. The download information box is displayed. Chapter 13: RayTech advanced features 113 D8829_1 2. Click the Advanced action box. The Advanced weather dialog box is displayed. 3. Click the action boxes to set your required preferences. 8. Click OK. The weather information is displayed on the chart Getting weather information using e-mail 4. Click the Position report send to action box. The on-screen keyboard is displayed. 5. Enter the e-mail address that you want the weather reports sent to for access into RayTech. 6. Click OK. The keyboard closes. 7. Click Position Rpt Boat Name. The on-screen keyboard is displayed. 8. Enter your boat’s name. 9. Click OK. The keyboard closes. D8788_1 To get weather information using e-mail: 1. Select File/Get Weather from Internet. The Get Weather dialog box is displayed. D878 7_1 D8830_1 7. The download completes and the GRIB received information box is displayed. D7022_ 1 10. Click Send Now. The RayGetGRIB information box is displayed. 114 RayTech RNS V6.0 - Users Guide When the requested weather file is received into your inbox, the Weather update information box is displayed. Animating weather files To animate a weather file: 1. Select View/Animation Toolbar. The animation toolbar is displayed. D8789_1 a 11. Click OK. The weather information is displayed on the chart. Viewing a weather file Start time Finish time Speed Date b c d e a - Rewind b - Play C - Fast forward d - Next track e - Pause D7025_1 To view a downloaded weather file: 1. Select View/Weather Toolbar. The weather toolbar will be displayed. 2. Click on the features that you want to display. These are displayed on screen as you select them. 3. Adjust the chart range as necessary to see the weather in the required area. D7071_1 2. Click the arrow at the right of the Start time box. A drop-down menu is displayed. 3. Select the time you want the animation to start, this is typically the start of the GRIB file. 4. Click the arrow at the right of the Finish time box. A drop-down menu is displayed, this is typically the end of the GRIB file. 5. Select the time you want the animation to end. 6. Click to set the speed you want the animation played. The further to the right you move the selector, the faster the animation is played. 7. Click the arrow at the right of the Date box. A drop-down menu is displayed. 8. Select the date of the animation to be played. Chapter 13: RayTech advanced features 115 9. Click Play (b) to start the animation. The animation will now start to play. You can pause, fast forward or rewind it using the buttons at the right of the toolbar. 116 RayTech RNS V6.0 - Users Guide Distance and bearing D7026_1 Ruler Rulers Chapter 13: RayTech advanced features 117 13.3 Measuring distances on a chart You can measure distances to and from any point to another on a chart using the ruler function. Simply by placing the cursor over a point, the latitude and longitude, range and bearing point to point is displayed - see “Rulers” on page 116 To set a new ruler: 1. Scroll and zoom the chart until you can see the places on the chart that you want to measure the distance between. 2. Select Tools/Set New Ruler, or click the ruler icon on the standard toolbar. 3. Click on the chart to set the point you want to start measuring from. 4. Click on the chart to set the point you want to measure to. A line will be placed between the two points showing the distance between them and the bearing from the first point to the second. The latitude and longitude of the second point will be displayed in the chart status bar. 13.4 Creating and modifying databoxes Databoxes within RayTech can be customized to show information that you want to see, in the order that you want to see it. This can be achieved by either modifying an existing databox, or creating a new one, in addition, databoxes can be floated or docked as required. This section shows you how to do all of these functions. To float a databox: With the databox and the databox toolbar displayed: 1. Click Float. The databox selection box is displayed. To clear a ruler: Select Tools/Clear rulers. 118 D8790_1 To move a ruler: 1. Click and hold the cursor over the end of the ruler that you want to move. 2. Drag the cursor to the new point on the chart that you want to measure to. The distance and bearing information will be updated. 2. Highlight the databox you want to float. Click OK. 3. Click the databox title bar and hold the left mouse button down. The databox can now be moved to the required position. RayTech RNS V6.0 - Users Guide 4. When the databox is in the required position, release the mouse. To dock a databox: With the databox and the databox toolbar displayed: 1. Click Dock. The databox selection box is displayed. 2. Highlight the databox you want to dock. Click OK. The databox is docked at the left of the screen and the current page resizes. Modifying a databox • • • Show an additional channel. Delete an existing channel. Re-order the channels. D8791_1 You can modify a databox to: 2. Highlight the databox in which you want to show an additional channel. Click OK. The Add Channel dialog box is displayed. To show an additional channel: With the databox and the databox toolbar displayed: D8792_ 1 1. Click Insert Channel. The databox selection box is displayed. 3. Double-click the channel icon. The channel list is displayed. Chapter 13: RayTech advanced features 119 1. Click Channel Up. The Databox selection box is displayed. 2. Highlight the databox in which the channels are to be moved. Click OK. The channel list is displayed. 3. Highlight the channel to be moved. Click OK. The selected channel is moved up one position in the databox. 4. Repeat Steps 1 through 3 until the channel is in the required position in the databox. To move a channel down the displayed order: With the databox and databox toolbar displayed: D8793_1 1. Click Channel Down. The Databox selection box is displayed. 2. Highlight the databox in which the channels are to be moved. Click OK. The channel list is displayed. 3. Highlight the channel to be moved. Click OK. The selected channel is moved down one position in the databox. 4. Repeat Steps 1 through 3 until the channel is in the required position in the databox. 4. Highlight the required channel. Click OK. The channel is added to the databox. To delete an existing channel: With the Databox and the databox toolbar displayed: Creating a databox 1. Click Delete Channel. The databox selection box is displayed. 2. Highlight the data box from which the channel is to be deleted. Click OK. The channel list is displayed. 3. Highlight the channel to be deleted. Click OK. The channel is deleted from the databox. You can create a databox to display customized data in a way to suit your working requirements. Re-ordering channels The order in which channels are displayed in a databox can be modified as follows: To move a channel up the displayed order: With the databox and databox toolbar displayed: To create a new databox: 1. Click Add. A new databox is displayed on-screen. 2. Populate the databox as required by following procedures for adding channels as detailed in “To show an additional channel:” on page 118. Modifying a channel You can modify a channel to change the style in which data is displayed. 120 RayTech RNS V6.0 - Users Guide Channel data font Click the action box; the font selector is displayed to enable you to choose the font style and size and color. Using the font selector D879 4_1 The on-screen font selector is used as follows: • • • • Display the Channel Title. Channel Title. Channel Title font. Channel data font. Display the Channel title Click the action box to select whether the channel title is displayed. Channel title Click the action box; the on-screen keyboard is displayed to enable you to change the channel title. Channel title font Click the action box; the font selector is displayed to enable you to choose the font style and size and color. D8795_1 Data that can be changed includes: 1. 2. 3. 4. 5. In the Font column, scroll down an highlight the required font style. In the Font style column, highlight the required style. In the Size column, highlight the required font size. In the Color box, use the drop-down menu to select font color. Click OK. The selected font styles and color are now applied. 13.5 Polar plotting This section explains how to use RayTech’s Polars tool to analyze and finetune your boat’s performance. Intended primarily for the experienced sailor, polar uses a group of variables (such as apparent/true/current corrected wind angles, boat speed, heel and pitch, etc.) to determine what heading you should set your boat on to achieve the best target boat speed under varying wind conditions. Analysis results are displayed using several Chapter 13: RayTech advanced features 121 graph plots and data matrices, which can be edited to suit your needs. A typical polars plot screen is shown below. The Data tab - this displays the data tests screen, which enables the input of advanced, boat/weather performance-related information that you can use to further fine-tune the analysis. These screens come pre-loaded with default data, however, it is essential to replace as much of this information as possible with real performance/ atmospheric -specific data. You can use RayTech’s Data Trak and Data Logging functions to record a wide variety of performance-related data that is ideal for use with these screens. Data from these screens can also come from such sources as your boat’s manufacturer and local nautical organizations. • Entering and editing data Data is entered using the polar and data parameters tabs. D7027 1 Polar parameters To edit the polar parameters: 1. Click Polar tab in the Polar Plot dialog box. 2. Replace as much of the default data as possible with actual data that you have collected. You can modify the default values shown, or load an existing polar parameters file. To modify the values shown, refer to Step 3. Data collection The accuracy of any analysis presented by the polars tool is dependent on the volume and accuracy of the data collected. There are two primary areas within the polars application where you can enter and modify data: • The Polar tab - this displays the polar parameters screen, which contains variables/ values used to plot the polar graph. 122 RayTech RNS V6.0 - Users Guide D7028 1 The definitions for the cells in the table are: To load an existing polar parameters file: i. Click Open in the polar parameters box. The open file dialog box is displayed. ii. Choose the polar parameters file (.rpl extension) that you want to open. iii. Click Open. The selected file will be displayed. 3. To edit individual values: i. Click on the cell that you want to modify. The value is highlighted. ii. Enter a new value, click outside of the cell. The new value will be accepted. iii. Repeat Steps i and ii for each value you want to change. Tws True wind speed - in knots Bsp00 Boat speed in knots at zero degrees (sailing directly into the wind) TwaUp True wind angle Upwind - in degrees BspUp Boat speed Upwind - in knots Twa1 True wind angle - in degrees (first variable) Bsp1 Boat speed - in knots (first variable) Twa2 True wind angle -in degrees (second variable) Bsp2 Boat speed - in knots (second variable) TwaDn True wind angle Downwind - in degrees BspDn Boat speed Downwind - in knots Bsp180 Boat speed - in knots - at 180 degrees (sailing directly with the wind). 4. If you want to view data without saving it, go to Step 5. If you want to save the data that has been entered either: 5. Click Save. The file will be saved under the current file name, or, 6. Click Save As, if you want to create and name a new polar variables file. 7. Click Apply to use the new variables in the polar plot. 8. Click the Polar Plot tab to view the new data graph. Chapter 13: RayTech advanced features 123 Data test D7029_1 To edit the data test parameters: 1. Click Data tab in the Polar Plot dialog box. The Data test screen will be displayed. This screen will initially contain a single row of test data; however, you can store and edit as many different test data rows as you need, each row represents a unique run and its associated performance statistics. 2. Double-click the test data row you want to edit. The Test parameters screen will appear. Test Name you have chosen for this set of test data. Date Date of the test run Quality Number assigned by you to represent the quality of the data collected (this can be between 1 and 100) Notes Your comments about the test data Mainsail Name or code for the type of mainsail used Headsail Name or code for the type of headsail used Awa Apparent wind angle - in degrees. Aws Apparent wind speed - in knots Twa True wind angle - in degrees Twd True wind direction - in degrees CorTwa Corrected True wind angle - in degrees CorTws Corrected True wind speed - in degrees CorTwd Corrected True wind direction - in degrees Bsp Boat speed - in knots Vmg Velocity made good - in knots Heading Heading of boat - in degrees Heel Amount of heel - in degrees The definitions for the cells in the table are: RayTech RNS V6.0 - Users Guide Pitch Amount of pitch - in degrees Rudder Amount of rudder deflection in degrees Tab Amount of rudder trim tab deflection - in degrees Butt Setting of the mast base adjustment. Forestay length Length of the forestay - in meters or feet, specified by you. Forestay strain Amount of load on the forestay Set The direction of the current - in degrees Drift Velocity of the current - in knots Note: For full definitions of the terms used in the above table refer to D7030_1 124 The filters screen selections sort the data test rows as follows: Appendix L - Glossary of terms. 3. Type your data into the appropriate fields, Click OK. 4. You can further refine your analysis by using filters to narrow the number of data test rows displayed in the Data Tests screen. 5. Click Filters. The filter test screen is displayed. The filter test screen enables you to display only those tests that fall within the specific criteria you select. > = TWS Displays only those tests having True Wind Speed greater than or equal to the value entered. < = TWS Displays only those tests having True Wind Speed less than or equal to the value entered. > = TWA Displays only those tests having True Wind Angle greater than or equal to the value entered. < = TWA Displays only those tests having True Wind Angle less than or equal to the value entered. Chapter 13: RayTech advanced features 125 > = BSP Displays only those tests having Boat Speed greater than or equal to the value entered. < = BSP Displays only those tests having Boat Speed less than or equal to the value entered. < = Quality Displays only those tests having a quality factor less than or Factor equal to the value entered. From/To Displays only those tests corresponding to dates entered. 6. After completing data entries, Click OK. ReTurns to the data test screen. The polar plot screen graphs the theoretical headings your boat should take towards specified targets (both upwind and down wind) when encountering various wind conditions. The accuracy of these graphs depends primarily on the volume and accuracy of the boat and weather specific information that you have entered into the polar parameters and data test screens. Information that has been entered will be displayed as a polar graph in the polar plot screen. Placing the cursor in any position along the polar plot opens a small pop-up pane that displays the wind angle/boat speed correlation at that point. 126 • 4 2 3 8 5 6 • 7 1 D8797_1 • entered in the polar parameters screen. These lines are displayed in blue. The lines that diverge between 30o and 50o, and 130o and 160o, represent the Target Twa upwind (5) and downwind (6). These lines are displayed in blue. The line that scribes a semi-circle, plots the optimum heading (7) and resultant speed relative to the Tws range you enter at the bottom of the screen. As the Tws range is increased, additional lines are plotted onto the graph, showing the heading you should take to make optimum progress as wind speed increases. These lines are displayed in black. The co-ordinate pop-up (8) shows the current boat speed and heading, as entered into the data test screen. Upwind, downwind and Vmc plot screens To read a polar plot: Refer to the example above and the accompanying definitions: • To graph a polar plot: 1. Enter all the requisite detail into the polar parameters and data test screens as described in the previous sections. 2. Click Polar tab. The Polar Plot screen is displayed. 3. Select the required boat speed scale by clicking on the up/down arrows, or entering the numbers direct. 4. Select the range of True Wind Speed to be plotted by clicking on the up/down arrows, or entering the numbers direct. RayTech RNS V6.0 - Users Guide • • D8796 1 Graphing and reading a polar plot The bottom axis (1) shows boat speed range in knots. The maximum/ minimum speed and speed interval are determined on the scale plotted. The top axis (2) describes an arc of 180o representing the boat’s direction with respect to the wind. At 0o you are sailing directly into the wind, at 180o you are sailing directly with the wind. In this example the lines that lie precisely on the 70o and 110o axes correspond to the settings of the Twa1 (3) and Twa2 (4) variables The upwind, downwind and Velocity Made good on Course (Vmc) screens enable you to directly analyze those aspects of the polar plot by reducing the displayed information to only those elements. Upwind plot The upwind plot screen calculates the best angle and boat speed when sailing upwind and displays: • • • Velocity Made Good (VMG) relative to Twa. Click Vmg to view, then select Tws range to plot by clicking on the Tws (kts)) up/down arrows or entering the numbers direct. Boat speed relative to Tws. Click Bsp to view. True wind angle relative to Tws. Click Twa to view. Chapter 13: RayTech advanced features 127 Downwind plot The downwind plot screen calculates the best angle and boat speed when sailing downwind and displays: • • • VMG relative to Twa. Click Vmg to view, then select the Tws range to plot by clicking on the Tws (kts) up/down arrows or by entering the numbers directly. Boat speed relative to Tws. Click Bsp to view. Twa relative to Tws. Click Twa to view. Vmc plot The Vmc plot screen displays the Velocity Made good on Course towards a specific mark or target. Although similar in concept to VMG, Vmc is equal to VMG only when the bearing to the mark and wind direction are identical. Vmc is used when you expect the wind to change between your present position and the target (primarily in long course racing). In such an instance, it may be a smarter tactical move to sail toward your target at the fastest possible speed, even if that heading isn’t directly toward the target. To use the Vmc plot, select the Course and true wind direction to be plotted by clicking on the Course, Twd and Tws (kts) up/down arrows or entering the numbers directly. By default, course and Twd are initially derived from instrument input, but the screen allows you to change these figures to calculate what happens if the wind or course changes. Instrument calibration for accurate data The accuracy of data generated by your instruments and performance evaluation depends on accurate calibration. This section gives an introductory explanation of instrument calibration, you must refer to the Manufacturer’s manuals that came with your instruments for specific calibration procedures. The following calibration principles are explained: • • • • • Boat speed. Compass. Apparent wind angle. True wind angle. True wind speed. Boat speed Boat speed calibrations are entered directly into your instrumentation system. While it may not be practical to check boat speed calibration on a daily basis, you are encouraged to check this variable on a measured mile as often as possible, as the paddle wheel impellers used to generate boat speed data can change their physical characteristics markedly over their life span due to the environment in which they operate. When making a measured mile calibration, perform three consecutive runs over the known distance, to eliminate any tidal current effects. Compass Compass calibration involves two procedures: deviation and heading error calibration. Calibrating deviation corrects compass error around different points of the compass. Keep in mind that some instrument systems have the ability to calibrate the compass automatically. 128 RayTech RNS V6.0 - Users Guide Heading error calibration ensures that the heading the compass indicate always reflects your true heading. Calibration of this kind is usually achieved by piloting the boat along a known line of transit. For best results, you should have your compass swung by a professional. Apparent wind angle Apparent wind angle (Awa) calibration should be carried out after the masthead wand is initially installed on your boat. The wand may not lie exactly on the fore and aft line of the boat. Awa calibration is necessary to compensate for this. Awa should read zero when the vane is on the centerline of your boat. If you don’t get a zero reading, you must enter an offset value into the instrumentation system. The amount of Awa alignment error can be established in two ways: • • Take the boat heading into wind and read the Awa angle. If the Awa value is not zero, there is a calibration error. This method is not as accurate as the next. • Perform two or three tacks upwind in even wind strength, then compare the average Awa tack-to-tack using RayTech’s DataTrak function. Any calibration must be performed under even wind strength, as variances will result in different Awa readings tack-to-tack. It is also important to calibrate Awa offset in the absence of wind shear and wind gradient; however, calibration in light air (such as a sea breeze filling in) is not recommended. To achieve successful Awa offset calibration: • Choose a day with no wind shear, minimal gradient and a steady true wind speed. • • • • Ensure that the DataTrak function is on-line and operational. Sail upwind at your optimum close-hauled angle. Complete four to six tacks in steady wind conditions. Use the ‘wand method’ of averaging the charts to ascertain the difference in Awa on each tack. Once you have determined the Awa offset, enter it into the Masthead unit offset parameter within your instrument system. Use half the difference between the wind angle on each tack. This keeps the Awa symmetrical tack-to -tack, because laylines are predicted based on the Awa. 13.6 DataTrak With RayTech connected to your boat’s instruments you can use DataTrak to record any of your instrument channels and display the collected data as a time-based graph. This is useful for looking at trends, averages, real time data and comparing instrument data. Information can be displayed in default or customized pages. DataTrak graphs can be resized to fixed time intervals for quick data capture. This is invaluable to you in capturing data for target and polar calculations or in trying to ascertain minute changes in any recorded variable overtime. RayTech allows for the display of DataTrak wand times. When capturing data from DataTrak, vertical frames can be inserted in the chart to delineate start and end points for the data capture. These lines, called wands, represent a particular segment of time on the graph. The time interval is reported at the top of the graph, in the blue status bar. You can create graphs to display the following information: Chapter 13: RayTech advanced features 129 Note: DataTrak also contains a graph named - Standard - this is the stanAir Temp Used to identify air temperature. Awa calibration Used to set the alignment of the masthead wand. BoatSpgSOG Displays boat speed and Speed over Ground. Depth Displays the depth below the transducer. HdgCOG Displays Heading and Course Over Ground. Polar create Used to identify good polar points. SeaTemp Displays sea temperature and boat speed. Target compare Compares your performance with your current targets. Target create Used to identify good target points when sailing upwind or downwind. Targetsp Displays Corrected True Wind Speed, Target boat speed and boat speed. Target an Displays Apparent wind angle, Target true wind angle and Corrected true wind angle. and is used to observe trends in wind direction and speed. Temp depth Displays Depth below transducer and Sea temperature. Tide Used to establish tide set and drift. True wind Displays True wind direction and True wind speed. Used to observe trends in wind direction and speed. 130 To add a graph to the DataTrak page: Method 1 Click Add Graph on the function bar. A new graph panel is added to the DataTrak page. Method 2 1. Right click in the graph panel of the DataTrak page. The right-mouse menu is displayed. 2. Click Add Graph. The page splits horizontally and a new graph panel is displayed. To delete a graph from a DataTrak page: 1. Right-click in the graph panel of the DataTrak page to be deleted. The right-mouse menu is displayed. 2. Click Remove Graph. The selected graph is deleted. Adding wands Adding the wands to DataTrak is quick and easy. To add wands to a DataTrak graph: 1. Open a DataTrak page to display the required graphs. 2. Decide upon the section of data that you want to capture. 3. Click the graph panel at the start of the data section you want to capture. A wand will appear. 4. Click the graph panel at the end of the data section that you want to capture. A second wand will appear. 5. Select File/Tracks/Save to Database. The Save to database dialog box is displayed. 6. Save the data to the Polars file. dard template used by the system whenever it creates a new DataTrak window and you should not open or use this template. When you open a DataTrak page or pane, data for the selected displays are automatically shown and the graph will scroll from right to left. The most recent data is displayed at the right hand side of the screen. To use DataTrak: 1. Select File/Open New Page. The open page selection dialog box is displayed. 2. Highlight the DataTrak icon. 3. Click OK. A new page will open and the DataTrak dialog box is displayed. 4. Highlight the graph you want to display. 5. Click OK. The selected graph is displayed. Data will automatically appear from the right of the screen. To open a custom DataTrak page: 1. Select File/Open New Page. The open page selection dialog box is displayed. 2. Highlight Custom. 3. Click OK. A new page will open and application icons are displayed. 4. Double-click DataTrak. The page will open and the DataTrak dialog box is displayed. 5. Highlight the graph you want to display. 6. Click OK. The selected graph is displayed. Data will automatically appear from the right of the screen. There are two methods of adding a graph to a DataTrak page. RayTech RNS V6.0 - Users Guide 7. You can now assess the stored data and enter it into a polar plot. Refer to “Graphing and reading a polar plot” on page 125 above. 131 D7036_1 Chapter 13: RayTech advanced features DataTrak 132 RayTech RNS V6.0 - Users Guide S D7038_1 P Pre-start display Chapter 13: RayTech advanced features 133 13.7 Pre-start display • The pre-start display - see “Pre-start display” on page 132 can assist you in making a good start by: To optimize your route: 1. Create a route containing at least the origin and destination waypoints. 2. Select File/Set up/Layers. The Layers dialog box is displayed. 3. Double-click Weather Routing. The Weather Routing dialog box is displayed. 4. Click the action boxes for Show isochrones, Show paths and Show optimal path to ON. 5. Click OK. The Weather Routing dialog box closes. 6. Click OK. The Layers dialog box closes. 7. 8. Get the latest weather information from the internet as described in “Weather information” on page 111 of this manual. 9. Select Tools/Compute Optimum Route. The optimum route is calculated by RayTech and the route time is displayed on screen. • • To set your pre-start co-ordinates: 1. Sail to the port end of the start line and click Set Port End. 2. Sail to the starboard end of the start line and click Set Starb End. A Pre-start page is set up showing details such as your angle and distance from the start line. If the Pre-start dialog box indicating that your datum longitude is incorrect, press the Yes button, close the Pre-start page and re-open it. The datum is corrected. 13.8 Route optimization You can use route optimization to determine your ideal route on any chart page based upon: • • 10. Click OK. The optimum route is displayed on the chart -see “Optimum route” on page 135 Ocean currents. Wind speed and direction. 134 RayTech RNS V6.0 - Users Guide Isochrone Optimum route (calculated path) D8845_1 • Enabling you to calculate the extent and direction of any line bias. Enabling you to decide which end of a line to start, taking into account line bias, tidal strength, and the angle and direction of likely wind shifts. Enabling you to select a transit to ensure you know exactly where the line is. Enable you to position your boat on the line, and create and protect a space to leeward. Assisting time and distance judgement, so that your boat accelerates at the right time, hitting the line at full speed. D8846_1 • • Polar characteristics of your vessel. Chapter 13: RayTech advanced features 135 D7039_1 Optimum route Navigation numbers 136 RayTech RNS V6.0 - Users Guide 13.9 Navigation numbers You can use the navigation numbers feature of RayTech - see “Navigation numbers” on page 135 to display data collected from your boat’s instruments and adjust it in a ‘What happens if’ scenario to optimize performance. Using the ‘What if’ page you can make an assumption about what the wind will do and enter this into RayTech. Alternative laylines are then calculated and the information shown on screen allowing you to decide the best course to take. True wind direction and speed are calculated in short (30 second) and long (10 minute) averages. Screen Information and use What if Permits you to enter assumptions about what the wind will do and calculate alternative laylines 30 second (short) and 10 minute (long) averages for true wind direction and sure wind speed Numbers updated using current position data Layline data displayed for data comparison Next Leg Time on tack - port and starboard Tack heading - port and starboard Leg length Leg bearing Target boat speed Target true wind angle Leg bias (true wind if heading directly at the mark) Numbers Used to verify that GPS and instruments are functioning Key instrument data Internally calculated data Wind Used to view wind averages over different periods, wind trending and shift Samples true wind direction and true wind speed in 2, 5, 10, 30, 60 and 120 minute samples Gives overall5 minute average of true wind speed ad true wind direction Information available includes: Screen Information and use Laylines Boat speed - actual and target True wind angle - actual and target Port layline/Starboard tack - time, distance and bearing Total - time, distance and bearing to mark Tacking angle Other tack heading Mark true wind angle Mark Mark range Mark bearing Cross track error Leg range Whole route - length, distance to go, time to destination and ETA at destination Chapter 13: RayTech advanced features 137 13.10 Engine panel Screen Information and use Laser Used to view information on targets tracked with laser rangefinders Gives information on other boats data - range bearing, speed, direction Vmc Used in large course yachting Shows relative velocity made good on course Compares current performance with straight line performance to mark Gives predicted optimal angle to sail for best speed of advance towards a mark With RayTech connected to an E-Series display, which in turn is connected to a suitable NMEA 2000 engine interface, the engine panel can be used to show engine instrument data on the screen. To use navigation numbers: 1. Select Tools/Applications/Navigation Numbers. The navigation numbers function is displayed. 2. Click the What if tab. The What if page is displayed. 3. Click Options and check Settings. A dialog box is displayed. 4. 5. Enter your assumption for wind speed and direction into the boxes. 6. Click OK. The updated layline predictions will be displayed on the What if page D8832_1 The engine panel can be configured to show data for one or two engines.You can also customize what instruments are displayed. To display the engine panel. Click Tools/Applications/Engine Panel. The engine panel will open in a new window. To customize the engine panel: 1. Right-click the title bar. The right mouse menu is displayed. 2. Click Settings. The settings format box is displayed. . 138 RayTech RNS V6.0 - Users Guide D8833_1 4. Check the required options. 5. Click OK. The engine panel has now been customized to your preferences. 6. Minimize the engine panel using the minimize button in the title bar. You can now either click the Engine Panel icon in the taskbar to display the panel as required, or if the option has been checked, the panel will display automatically if an engine alarms. D8834_1 3. Select and highlight the required instrument from the left hand list. The right hand box changes to show settings for this instrument. 4. Use the drop-down menus to select scales shown on the instrument. 5. Click OK. 6. Repeat Steps 1 through 5 for each instrument. 1. Right-click the title bar. The right mouse menu is displayed. 2. Click Settings. The settings format box is displayed. 3. Click the Panel tab. The panel style format box is displayed. Chapter 14: RNS mode 139 Chapter 14: RNS mode 14.1 Introduction The controls If you are using a monitor to work with RayTech at one or more of your helm stations, using RNS mode and the USB navigation keyboard is the ideal way of working. RNS mode- see “The RNS screen” on page 140 - increases the screen area of your RayTech pages by removing the menu bar, tool bars and the Pathfinder panel from view. 14.2 USB navigation keyboard The easy-to-use Raymarine USB Navigation Keyboard (referred to as the keyboard) has been specifically designed for using RayTech in RNS mode. The layout of the controls make displaying information and controlling RayTech quick, easy and smooth. Power Softkeys MENU WPTS MOB PAGE ACTIVE DATA Rotary control PAGE WPTS MOB ACTIVE DATA Trackpad MENU OUT . OK CANCEL CANCEL D8 79 8_ 1 IN Keypad Range OK 140 RayTech RNS V6.0 - Users Guide Soft keys - Press a soft key to select the corresponding function displayed in the on-screen function bar. Status bar Application window D7050_1 • The keyboard has the following controls: • Power -Press and hold to power down RayTech. Press to access the radar scanner controls. • Rotary control -Use to edit alpha-numeric values and scroll through lists. Can also be used for smooth ranging within an application. See Note below. • Trackpad - Controls cursor movement. Press any section to move the cursor in the direction of the arrow on the trackpad. Press two sections together to move the cursor diagonally. The longer you press the trackpad, the faster the cursor will move in the selected direction. • CANCEL -Press to cancel a function and return to the previous level of softkeys. • OK - Press to accept a function. • Range - Press to change the display scale (zoom in or out) in discrete steps so that a smaller or larger area can be seen on the screen. • Alpha-numeric keypad -Enables you to make alpha-numeric entries in on-screen dialog boxes. • DATA - Press to display the databox function bar. • Active - sets the active pane within a page having multiple panes. • Page - Press to scroll through the open pages. • WPTS/MOB - Press to display the waypoints function bar. Press and hold to place a Man Overboard (MOB) waypoint at your boat’s current position. • MENU - Press to display the main system softkeys. Power button The RNS screen Softkeys Chapter 14: RNS mode 141 14.3 Installing the RNS keyboard The keyboard has been designed as a ‘plug and play’ device. Installation is a simple matter of plugging it into an unused USB port on the computer that you are using to run RayTech. 14.4 Setting up RayTech for use with the RNS keyboard To set up RayTech for use with the keyboard: 1. Open RayTech as described in “Getting started” on page 15. 2. Select Window/RNS Mode. The window will now change to show the RNS mode. 142 RayTech RNS V6.0 - Users Guide Chapter 15: Troubleshooting RayTech 143 Chapter 15: Troubleshooting RayTech 15.1 Introduction Should something go wrong with RayTech, this chapter will help you spot and solve most problems. It will also give details of how to contact Raymarine for technical assistance. The following problems, causes and possible solutions, may help: Problem: Erratic mouse cursor Possible cause Solution Windows recognizes instrument data as a serial mouse. This is a known Windows 2000/XP problem. Disable the serial mouse device in Windows Device Manager. Use a SeaLevel No.2105 serial to USB adapter in place of the PC’s serial port or current serial port to USB adapter. Problem: No instruments detected Possible cause Solution A USB-serial adapter is not doing its job correctly. Refer to adapter recommendations given in RayTech system requirements on www.raymarine.com The serial cable is wired incorrectly. Refer to “Connecting specific instruments and devices” on page 168 for information on connecting to SeaTalk or NMEA instruments. There is a problem with your PCs serial port. Contact your PC manufacturer, or call Raymarine technical support for more information. 144 RayTech RNS V6.0- Users Guide Problem: No instruments detected Possible cause Solution RayTech is in simulator mode. Insert license key and turn off simulator within the instrument settings dialog. E85001 stuck in NMEA mode. Use SeaLevel No.2105 serial to USB adapter. If Auto Set-up does not find SeaTalk or NMEA, is there other software (e.g. Iridium or Nokia phone software) taking control of the port. Disable the auto connect feature in the configuration settings of the conflicting product. Alternatively use a different port, e.g USB, and use recommended USB to serial adapter. Problem: No chart, radar or sonar available over hsb2 network Possible cause Solution A PCI- PCMCIA adapter card is not working correctly or is installed in a custom riser card that is not working correctly. Refer to adapter recommendations given in Raytech system requirements on www.raymarine.com. If you have a mini-desktop PC, you may have a riser card - these have been known to cause problems. Consider using hsb2 to USB2.0 interface, Part No. E85005 instead of the PCMCIA to hsb2 interface. There is a problem with the hsb2 cables or terminators Make sure you have the terminator at each end of the hsb2 chain only, that they show 120 ohms resistance between the HSVB POS and HSVB NEG terminals, that connectors are fully located and there are no cuts in the cables. The other system displays are not Pathfinder Plus/ hsb2. hsb Series displays must be replaced with hsb2 series displays (US only). Original hsb Pathfinder displays can be upgraded to hsb2 hardware (Europe and ROW). Chapter 15: Troubleshooting RayTech 145 Problem: No chart, radar or sonar available over hsb2 network Possible cause Solution Incorrectly installed hsb2 interface drivers. Install the driver from your RayTech V6.0 CD-ROM or download and install the latest drivers from www.raymarine.com. Windows has failed to correctly initialize the RayTech hsb2 PCMCIA card. Exit RayTech and use the Unplug/Remove Hardware icon on the Windows toolbar, stop the card, then remove and re-insert it. This should force Windows to re-detect and configure the device. Problem: Windows crashes (blue screen error) Possible cause Solution Faulty USB-serial adapter driver software Refer to adapter recommendations given in Raytech system requirements on www.raymarine.com, or try updating the adapter drivers from the Manufacturers website. Faulty graphics driver software Update your graphics driver from the PC Manufacturers web site (for a laptop) or graphics card Manufacturers web site (for a desktop), or set RayTech to use Microsoft’s OpenGL from within RayTech Performance Settings. If you require further help in troubleshooting blue screen errors contact your PC Manufacturer. 146 RayTech RNS V6.0- Users Guide Problem: RayTech crashes (Windows continues to work) Possible cause Solution Faulty USB-serial adapter driver software Refer to adapter recommendations given in Raytech system requirements on www.raymarine.com, or try updating the adapter drivers from the Manufacturers website. Faulty graphics driver software Update your graphics driver from the Manufacturers web site, or set RayTech to use Microsoft’s OpenGL from within RayTech Performance Settings. hsb2 problem See table for Problem: No chart, radar or sonar available over hsb2 network above. Graphics hardware has a problem running RayTech at the PC’s current color Try switching from 24/32 bit (16 million colors) to 16-bit (65,000 colors). depth Problem with RayTech configuration or display settings, or the chart library. To reset to defaults, run Raycleanup utility, by holding down ctrl as RayTech opens. Tick in turn: ‘Clean toolbars and menus’ - this resets the layout and display to defaults. ‘Remove .ini files’ - this removes instruments and configuration: have your license key to hand so you can re-enter it Click clean up and try RayTech between each of the above. Contact Raymarine Technical Support for further help. RayTech crashes or will not run properly. Has RayTech been installed over the top of an earlier version of RayTech software? Remove any RayTech programs using the Add/Remove Programs utility and remove the file called ‘c:\windows\Raytech .ini’. Re-install RayTech. Chapter 15: Troubleshooting RayTech 147 Problem: Your PC slows to a halt or locks up completely Possible cause Solution Instruments incorrectly set up. Set up your instruments again, or use the Raycleanup utility to ‘Remove.ini files’ - have your license key ready to hand so that you can re-enter it. Contact Raymarine Technical Support for further help. Problem with USB-serial adapter. Refer to adapter recommendations given in Raytech system requirements on www.raymarine.com, or try updating the adapter drivers from the Manufacturers website. Problem with serial port. Refer to adapter recommendations given in Raytech system requirements on www.raymarine.com, or try updating the adapter drivers from the Manufacturers web site. Problem with hsb2. See table for Problem: No chart, radar or sonar available over hsb2 network above. Problem: C-Map charts are not visible Possible cause Solution Problem with hsb2 (for charts repeated from an hsb2 chart plotter) See table for Problem: No chart, radar or sonar available over hsb2 network above One or more chart layers are hiding vector charts Turn off the Raster chart layer, or make it transparent, with the raster icon in the Charting Toolbar. 148 RayTech RNS V6.0- Users Guide Problem: C-Map charts are not visible Possible cause Solution C-Map USB-C-card reader drivers wrong (If using a C-Map USB-C-card reader). Use the drivers from Raymarine web site or RayTech V6.0 CD-ROM. C-Map license code incorrect (If using NT+/PC charts from CD-ROM). Updating your PC hardware or software can invalidate your chart keys. Contact C-Map for more information. C-Map NT+/PC Selector installed prior to running RayTech software. Uninstall C-Map NT+/PC Selector. Delete C-Map registry keys from registry HKEY-CURRENT-USER/Software. Run RayTech. Exit RayTech. Install C-Map NT+/PC Selector. Register C-Map NT+/PC license keys. Run RayTech. You are using a parallel-port version of the C-Map chart reader. RayTech V4.x and above do not support the parallel-port C-Map card reader., You need to use the USB C-Map C-Card reader. You are using a dongle. RayTech does not support dongled charts. It is recommended that you use a node locked C-Map NT+/PC license or use a USB-chart reader instead. These problems, possible causes and solutions are by no means exhaustive. If you have any other problems contact Raymarine Technical Support. Chapter 15: Troubleshooting RayTech 149 15.2 Technical support www.raymarine.com United States Europe Raymarine Technical Support 1-800-539-5539, or (603) -881-5200 You will need your RayTech license key in order to receive free support Technical Support Services Accessories Product Repair and Service Raymarine Product Repair Center 21 Manchester Street, Merrimack, NH 03054 - 4801 1-800-539-5539 Opening hours: Monday through Friday 0815 - 1700 Eastern Standard or Eastern Daylight Savings Time. Raymarine UK Limited Anchorage Park Portsmouth PO3 5TD England Tel: +44(0)23 9271 4713 Fax: +44(0)23 9266 1228 Help us to help you When requesting service, please quote the following product information: Equipment type Model number Serial number 150 D8415_1 RayTech RNS V6.0- Users Guide 151 Appendix A: Charts A.1 Introduction A.3 Chart formats This appendix gives additional information on charts used in RayTech and includes: RayTech uses the latest digitized versions of the following charts: • • • • • • • Chart formats. Chart types. Displaying chart object and source information. Waypoints. Routes. Tracks. • • • • • • • A.2 Safety CAUTION: The equipment should not be used as a substitute for good navigational practice nor for official government paper charts. RayTech makes it very easy to place a waypoint and travel towards it. However, you should always check first that the route is safe. If you are using RayTech in combination with an autopilot, the autopilot will prompt for confirmation before it steers the boat towards the waypoint. If you have entered a route using a small scale chart, zoom in to a larger scale to check for hazards, such as small shoals, that may not be shown on the smaller scale charts. Note: Until you are familiar with interpreting the chart display, you should take every opportunity to compare the displayed objects with visual targets, such as buoys and coastal structures. You should practise harbor and coastal navigation during daylight and in clear weather conditions. Navionics HotMaps, HotMaps Premium, Silver, Gold and Platinum charts. C-Map NT,NT Plus,. C-Map NT/PC Selector charts. Maptech NOAA/BSB. Maptech PCX. Maptech Photo Regions and Topographical Charts. SoftCharts International Nautical Charts and PhotoNavigator. NDI/HS Charts. A.4 Chart types Charts fall into three basic types: Vector A paper chart that has been digitized into a format consisting of line segments. Vector charts can be easier to read than a rasterized chart, but may not include the level of detail found in Raster charts. C-Map charts are examples of a vector chart. Raster A paper chart that has been scanned into a high resolution image. A raster chart has the advantage of being virtually identical to the original paper chart from which it was scanned. Maptech NOAA/BSB and PCX charts are examples of raster charts. 152 Aerial imagery A high resolution, geo-referenced rasterized photograph taken from aerial or satellite sources. You can overlay your boat’s position on such an image, and get a visual estimation of your position with reference to actual, photography based landmarks. Navionics aerial photographs and Maptech Photo Region charts are examples of this type of chart. A.5 Displaying chart object and source information Vector charts used with RayTech include a number of displayed objects for which information is available, such as lights and buoys. They also contain additional source data for structures, lines, open sea areas etc. You can use the right mouse menu to identify an object or chart position and you can obtain detailed information for the selected item. Waypoints A Waypoint is a position entered on a chart as a reference, or as a place to go. All waypoints placed on the chart plotter are stored in a waypoint database list which includes additional information about each individual waypoint. Routes A route is made up of a series of waypoints. To make a route a series of waypoints is placed on the chart, or can be selected from the Waypoint List. When a route is created it becomes the current route and is displayed onscreen. The current route is maintained even when the system is poweredoff. Only one route can be current and is displayed (if it is in the field-ofview) as solid lines connecting waypoints. If the route is being followed, RayTech RNS V6.0 - Users Guide the current leg is shown as a dotted line and the previous legs are removed from the screen (although the waypoints remain displayed). Tracks The track function is used to mark on-screen the trail that the vessel has followed, as if it had left a visible wake. While the track is switched on it is recorded in the system memory. The interval at which track points are made and a line is drawn on-screen between each point. The current track remains on screen, even following a power off/on, until you clear the track. 153 Appendix B: Radar B.1 Introduction Scanner This appendix describes the basics of radar and things that can affect the radar picture. The radar scanner unit illuminates targets with microwave energy and then collects the reTurns from those targets. The scanner includes a sensitive low-noise front end receiver, and a variety of clutter attenuation controls to maintain target resolution. B.2 What is radar? The scanner is adjusted and operated from the display screen. It can be switched between transmit and stand-by modes. It also has a power-saving timed transmit mode which pauses between bursts of transmissions. Radio Detection And Ranging (RADAR) is something that is in use all around us, although it is normally invisible. One of the most common uses of radar at sea is to detect the presence of objects, known as ‘targets’ at a distance, and if they are moving, detect their speed. B.3 Maximum radar range Until you are familiar with interpreting the radar display, every opportunity should be taken to compare the radar screen patterns with visual targets, such as other boats, buoys and coastal structures. You should practice harbor and coastal navigation during daylight hours and in clear weather conditions Maximum radar range is essentially line of sight, so is limited by the height of the scanner and the height of the target as illustrated below: Rmax a1 a2 Earth h H Radar Rmax = 2.23 ( Rmax h H Cliff h + H ) in nautical miles in metres in metres maximum radar range radar antenna height target height Rmax = radar horizon of antenna (a1) + radar horizon of target (a2) D7005_1 154 RayTech RNS V6.0 - Users Guide The following table shows typical maximum radar ranges for various radar antenna and target heights. Remember that although the radar horizon is greater than the optical horizon, the radar can only detect targets if a large enough target is above the radar horizon. Concentric range rings are included to help in the judging of distances on the radar picture. Their number and spacing are adjusted automatically if the range scale is changed. Range rings can also be turned off. Standard range scales Standard ranges that can be selected are shown in the following table: Antenna height (m) Target height (m) Maximum range (Nm) Maximum range (nm) Number of range rings (nm) Range ring interval (nm) 3 3 10 0.125 2 0.0625 3 10 10.9 0.25 2 0.125 5 3 8.9 0.5 4 0.125 5 10 12.0 0.75 3 0.25 1.5 6 0.25 3 6 0.5 B.4 Range control The radar picture can be viewed at various scales. The shortest range scale gives a maximum range of 1/8 nm, measured from the default center to the top of the radar picture. The longest range scale gives a maximum range of between 24 and 72 nm depending on the scanner. 6 6 1 12 6 2 • 24* 6 4 48* 6 8 72* 6 12 • Long range scales provide the best overview of the boats relationship to land masses, weather fronts and large ship targets in or beyond view. Short range scales provide greater detail of the radar echoes close to the boat, and should be used as the coastline, harbors or other boats in the area are approached. *The maximum range depends on scanner type. 155 The number of range rings shown in the table is the number to the selected range. Additional range rings are displayed to the edge of the radar picture, at the standard ring interval for the current range, and are visible when the center is offset. in the distance. In addition, some echoes may be indirect reTurns to the radar scanner, providing false echoes or multiple echoes. B.5 Interpreting the radar picture Identifying false echo returns Navigational echoes may be large, small bright or faint, depending not only on the size of the object but also on its orientation and surface. Different objects reflect the radar signals in different ways. For example, vertical objects such as cliffs reflect signals better than sloping ones such as sandbanks. Not all echoes are direct reTurns to the radar antenna. Occasionally signals appear at positions where there is no actual target. These are called false echoes, and may be caused by side lobes, ghost images, indirect echoes or multiple echoes. High coastlines and mountainous coastal regions can be observed at the longest radar range. However, the first sight of land may be a mountain several miles inland from the coastline. The actual coastline may not appear on the radar until the boat is close to the line of sight distance. The effects of many false echoes can be minimized, and the target presentation clarified. This section briefly describes the echo patterns that can be produced by false echoes and the likely cause. It should be noted that the radar operator, through observation, practice, and experience, can generally detect these conditions very quickly. These effects can usually be minimized using the radar controls. The radar indication may not be similar to your visual observation; a nearby small object may appear to be the same size as a distant large object on the radar. However, with experience the approximate size of different objects can be determined by the relative size and brightness of the echoes. Some targets, such as buoys and small boats, can be difficult to differentiate, since they bob and toss about in the waves and do not represent a consistent reflecting surface. Consequently, these echoes have a tendency to fade and brighten, and at times, to disappear momentarily. Buoys and small boats often resemble each other, but boats can usually be distinguished by their motion. Not all radar echoes are produced by hard navigational items. Some echoes may be received from irregularities on the surface of the water, particularly at close range (sea clutter), or from rain or snow either around the boat or 156 RayTech RNS V6.0 - Users Guide Side lobes Indirect echoes There are several types of indirect echoes or ghost images. These sometimes have the appearance of true echoes, but in general they are intermittent and poorly defined. Main lobe Side lobe Side lobe Antenna True echo True echo D7052_1 False echo Passing ship Arc True echo Side echoes D7051_1 Side lobe patterns are produced by small amounts of energy from the transmitted pulses that are radiated outside the narrow main beam. The effects of side lobes are most noticeable with targets at short ranges (normally below 3nm), and in particular with larger objects. Side lobe echoes form either arcs on the radar screen similar to range rings, or a series of echoes forming a broken arc. Mast or funnel False echo Multiple echoes Multiple echoes are not very common but can occur if there is a large target with a wide vertical surface at a comparatively short range. The transmitted signal will be reflected back and forth between the target and your own boat, resulting in multiple echoes, displayed beyond the range of the true target echo, but on the same bearing. 157 Sea clutter D1642-1 D7053_1 True echo Multiple echoes Blind sectors or shadow effect D7054_1 Obstructions such as funnels and masts near the radar antenna may obstruct the radar beam and cause radar shadows or ‘blind sectors’. If the obstruction is relatively narrow, there will be a reduction of the beam intensity, though not necessarily a complete cut-off. However, for wider obstructions there may be a total loss of signal in the shadow area. There may also be multiple echoes which extend beyond the obstruction. Blind sector effects can normally be minimized by careful selection of the scanner site prior to installation. 158 Radar returns from waves around the boat can clutter the center of the radar picture, making it difficult to detect real targets. Such ‘sea clutter’ usually appears as multiple echoes on the display at short range scales., and the echoes are not repetitive or consistent in position. With high winds and extreme conditions, echoes from sea clutter may cause dense background clutter in the shape of an almost solid disc. RayTech RNS V6.0 - Users Guide Rain clutter D7055_1 The radar can see echoes from rain or snow. ReTurns from storm areas and rain squalls consist of countless small echoes that continuously change size, intensity and position. These returns sometimes appear as large hazy areas, depending on the intensity of the rainfall or snow in the storm area. Interference D7056_1 When two or more radar-equipped boats are operating within range of each other, mutual radar interference can occur. This usually appears as a spiral of small dots from the display center. This type of interference is most noticeable at long ranges. 159 Appendix C: Sonar C.1 Introduction C.3 Bottom indications The sonar provides a detailed underwater view that helps you to see bottom structure and texture, underwater obstructions such as wrecks and fish. Depth data is also provided and depth and temperature alarms can be set. The bottom usually produces a strong echo, enabling the sonar to see great detail. C.2 How the sonar works D7057_1 The sonar application uses a Digital Sounder Module (DSM) to process sonar signals from a suitable transducer and provide a detailed underwater view. The transducer located on the bottom of the boat sends pulses of sound waves into the water and measures the time it takes for the sound wave to travel to the bottom and back. The returning sound echoes are affected by bottom structure and any other objects in their path, e.g. wrecks, reefs and fish. A hard bottom, such as sand, produces a thin line. D7058_1 A softer bottom covered with seaweed produces a wide line, as the sound waves reflect from different layers of the bottom. In this image the sonar is getting a good echo from the bottom, so the upper layer of the bottom is shown as dark gray. The DSM processes these echoes and sends data to the sonar which displays a visual interpretation of the underwater view. The strength of echoes is indicated on the display by different colors. You can use this information to determine the bottom structure, the size of fish and other objects in the water, e.g. debris or air bubbles. D7059_1 Notes: 1. The DSM will operate at a frequency of 50 kHz and/or 200 kHz. 2. Some transducers will enable the sonar to display water temperature and/or speed data. 160 An uneven bottom which is covered with rocks or coral produces a complex display; the bottom image is irregular, with long tails pointing upward. A wreck produces a similar image. RayTech RNE V6.0 - Users Guide Notice that the lower layer of the image is shown as a lighter gray, indicating a weaker echo. This could mean that the upper layer is soft; some sound waves may get through this layer and be reflected by a more solid layer below. The same target will appear differently when the transducer frequency is changed. The lower the frequency, the broader the mark. It is also possible that the sound waves are making two complete trips hitting the bottom, bouncing off the boat, the reflecting off the bottom again. This can happen if the water is shallow, the bottom is hard, or gain is set high. Although weaker than bottom or other echoes, your sonar picture may be impaired by echoes received from floating or submerged debris, air bubbles or even your boats movement. This is known as ‘background noise ‘or ‘clutter’ and is controlled by the gain modes (gain, color gain and TVG). Raymarine recommends that you allow your system to automatically control the ideal sensitivity level based on depth and water conditions. You can however adjust these settings manually if you prefer. C.4 Displaying targets When a target is detected, it is displayed on the sonar screen as a mark. The size and shape of this mark is influenced by a combination of factors: Boat speed The shape of a target changes along with the boat speed. Slower speeds return flatter, more horizontal marks. As your boat’s speed increases, the target will tend to thicken and arch slightly; until at fast speeds the mark resembles a double vertical line. Target depth The closer the target to the surface, the larger the mark on the screen. Individual target depths can be displayed using the Target Depth ID function. Target size The larger the target, the larger the return on the sonar display. However, the size of a fish target is dependent upon the size of the fish’s swim bladder rather than it’s overall size. Swim bladder size varies from fish to fish. Transducer frequency C.5 Factors that can impair an image C.6 Range and shift values By default, the sonar automatically adjusts the display depth range, selecting the shallowest range that keeps the bottom in the lower half of the display window. Alternatively clicking the RANGE button lets you select the maximum depth displayed on the scrolling bottom and A-Scope images. You can also shift the image up or down within the current range. When you select Auto Range, the shift adjustments is reset to zero. Range adjustments affect all sonar windows. The range setting is indicated in the sonar status bar. The following table shows the range and shift values that are available. 161 Range Index Range (feet) Shift increment (feet) Range (fathoms) Shift increment (fathoms) Range (meters) Shift increment (meters) 1 5 1 1 1 2 1 2 10 2 2 1 4 1 3 15 5 3 1 6 2 4 20 5 4 1 8 2 5 30 10 5 1 10 2 6 40 10 8 2 15 5 7 50 10 10 2 20 5 8 60 20 15 5 25 5 9 80 20 20 5 30 10 10 100 20 25 5 40 10 11 150 50 30 10 50 10 12 200 50 40 10 60 20 13 250 50 50 10 80 20 14 300 100 60 20 100 20 15 400 100 80 20 150 50 162 RayTech RNE V6.0 - Users Guide Range Index Range (feet) Shift increment (feet) Range (fathoms) Shift increment (fathoms) Range (meters) Shift increment (meters) 16 600 200 100 20 200 50 17 800 200 150 50 300 100 18 1000 200 200 50 400 100 19 1500 500 250 50 500 100 20 2000 500 300 100 600 200 21 2500 500 400 100 800 200 22 3000 500 500 100 1000 200 23 3500 500 600 100 1200 200 24 4000 500 700 100 1400 100 - 200 25 4500 500 750 50 - 100 1500 100 26 5000 500 850 100 1700 200 Installation Guidelines 163 Appendix D: Installation Guidelines D.1 EMC installation guidelines All Raymarine equipment and accessories are designed to best industry standards for use in the recreational marine environment. • Their design and manufacture conforms to the appropriate Electromagnetic Compatibility (EMC) standards, but correct installation is required to ensure that performance is not compromised. Although every effort has been made to ensure that they will perform under all conditions, it is important to understand what factors could affect the operation of the product. The guidelines given here describe the conditions for optimum EMC performance, but it is recognized that it may not be possible to meet all of these conditions in all situations. To ensure the best possible conditions for EMC performance within the constraints imposed by any location, always ensure the maximum separation possible between different items of electrical equipment. • equipment, but may cause the loss of some information and may change the operating mode. Raymarine specified cables are used. Cutting and rejoining these cables can compromise EMC performance and must be avoided unless doing so is detailed in the installation manual. If a suppression ferrite is attached to a cable, this ferrite should not be removed. If the ferrite needs to be removed during installation, it must be reassembled in the same position. Suppression Ferrites D6626-1 For optimum EMC performance, it is recommended that wherever possible: • Raymarine equipment and cables connected to it are: • At least 3 ft. (1m) from any equipment transmitting, or cables carrying radio signals, e.g. VHF radios, cables and antennas. In the case of Single Side Band (SSB) radios, the distance should be increased to 7 ft. (2m). • More than 7 ft. (2m) from the path of a radar beam. A radar beam can normally be assumed to spread 20 degrees above and below the radiating element. • The equipment is supplied from a separate battery to that used for engine start. Voltage drops below 10 V, and starter motor transients, can cause the equipment to reset. This will not damage the Connections to other equipment If your Raymarine equipment is to be connected to other equipment using a cable not supplied by Raymarine, a suppression ferrite MUST always be attached to the cable near to the Raymarine unit 164 RayTech RNS V6.0 - Users Guide D.2 System integration This section provides an overview of system integration and the protocols that interface with RayTech. You may find that your system does not use all the protocols or contain all the instrumentation that is described in it. However it is hoped that the information supplied will help in your understanding of how systems can be integrated and used successfully. What is System Integration? System integration enables various instruments and displays to communicate with each other and use the collected data to increase the functionality of the system. This data exchange is only possible if the data gathering is accurate, and transfer between instruments is fast and accurate. Fast and accurate data transfer is achieved by using a combination of the following data protocols: • • • • • The illustration shows typical cable suppression ferrites used with Raymarine equipment. Always use the ferrites supplied by Raymarine SeaTalk. SeaTalk2. SeaTalkhs. hsb2. National Marine Electronics Association (NMEA)0183. SeaTalk The SeaTalk protocol was originally developed by Autohelm (part of Raymarine) and enables compatible instruments to be connected by a single cable carrying power (12 volts, 150 mA) and data in/out, without a central processor, creating a simple network. Additional instruments and functions can be added to a SeaTalk system, simply by plugging them into the network. Some SeaTalk equipment can also communicate with other non-SeaTalk equipment via the NMEA 0183 standard. SeaTalk2 SeaTalk2 protocol was developed as the Controller Area Network (CAN) based version of SeaTalk. SeaTalkhs The SeaTalkhs protocol was developed by Raymarine to enable high speed Ethernet data transfer between E-Series displays, DSM300 and RayTech PC’s. This Local Area Network (LAN) enables all of the multi-function displays connected in a system to show data from any display in the system on all the other linked E-Series displays. This data can be displayed in full, split and overlay screen modes. hsb2 The high speed bus 2 (hsb2) protocol was developed by Raymarine to enable up to ten multifunction displays to be linked together. This enables all of the screens to display data from any unit connected the bus to any other unit which is connected to the bus. This data can be displayed in full, split and overlay screen modes. NMEA 0183 The NMEA 0183 Data Interface Standard was developed by the National Marine Electronics Association of America. It is an international standard to enable equipment from many different manufacturers to be connected together and share information. The NMEA 0183 standard carries similar information to SeaTalk. However it has the important difference in that one cable will only carry information in one direction. For this reason NMEA 0183 is generally used to connect a Installation Guidelines 165 data receiver and a transmitter together, e.g. a compass sensor transmitting heading to a radar display. This information is passed in ‘sentences’, each of which has a three-letter sentence identifier. It is therefore important when checking compatibility between items that the same sentence identifiers are supported, e.g. VTG carries Course and Speed Over Ground data, GLL carries latitude and longitude, DBT carries water depth and MWV carries relative wind angle and wind speed data. D.3 Basic NMEA and RS-232 cabling principles This section explains some of the basic principles involved with NMEA and RS-232 electrical connections. NMEA ports typically have four connections (two for each lead); Transmit (positive/negative) and Receive (positive/negative). Some devices may use a single-direction port, meaning that they can transmit or receive only. To connect one NMEA device to another: 1. Connect device A’s positive Transmit (Tx+) lead to device B’s positive Receive (Rx+) lead. 2. Connect device A’s negative Transmit (Tx-) lead to device B’s negative Receive (Rx-) lead. IMPORTANT: When performing the above connection, make sure that you connect the devices directly; DO NOT use the boat’s DC grounding circuit to carry the Tx- or Rx- signal. Knowledge of this information is not required to connect RayTech to your peripheral instrumentation: however, it is provided for the advanced user as a pertinent technical background. You may encounter a device that does not properly implement the NMEA specification, and shares it’s Tx- lead with the device DC power ground circuit. In this case, you must still run a cable directly between the Tx- and Rx- leads as previously stated. DO NOT share the DC power ground circuit. NMEA basics RS-232 basics Most marine electronic devices that output data do so over NMEA ports. These ports are known as a ‘balanced pair’, which means that the data signal is carried over two wires (via an RS-422 electrical layer, in computer/ datacom terminology). The signal level is determined by calculating the voltage difference between the two wires, hence the NMEA output signal is called a Differential Data Signal (DDS). This DDS should not be confused with Differential Global Positioning System (DGPS), which is a GPS system error correction method. Most desktop and laptop computers have RS-232 ports. These ports use a 3 wire interface, in which the transmit and receive leads reference the same signal ground. It is important not to confuse the RS-232 cable’s ground with the boat’s power ground circuit. While the boat’s power ground may, co-incidentally, be at the same level as the RS-232 signal ground, there is no industry standard that requires this. Since the RS-232 transmit and receive data signals reference a common signal ground to maintain their integrity, you must connect the signal ground circuit directly between the two RS-232 linked devices. DDS are designed to be error-resistant by keeping the positive and negative leads close together for the entire cable run. This means that they both pick up the same levels of noise, which is ultimately subtracted from the signal, preserving the signal’s data integrity. 166 To wire one RS-232 device to another: 1. Connect device A’s Tx lead to device B’s Rx lead. 2. Connect device A’s Rx lead to device B’s Tx lead. RayTech RNS V6.0 - Users Guide 3. Connect device A’s signal ground (SGnd) lead to device B’s SGnd lead. RS-232 uses a common ground, which differs in electrical specification form NMEA’s transmit/receive- pair arrangement. Because of these signal level differences, the way you interconnect an RS-232 device and an NMEA device varies with the application. grounding gives rise to, instrument signals are easily scrambled if they are badly grounded. This results in erratic and unreliable displays. Installations using both AC and DC current have a separate ground circuit for each. In such cases, the checklist that follows will ensure that the ground circuits are kept fully isolated: Note: You may also encounter voltage differences when interconnecting • older RS-232/NMEA hardware. Take care to ensure the correct connections. To wire an RS-232 device to provide input to an NMEA device: 1. Connect the RS-232 device TX lead to the NMEA device RX+ lead. 2. Connect the RS-232 device SGnd lead to the NMEA device RX- lead. To wire an RS-232 device to provide and receive input from an NMEA device: 1. Connect the RS-232 device Tx lead to the NMEA device Rx+ lead. 2. Connect the RS-232 device Rx lead to the NMEA device Tx+ lead. 3. Connect the RS-232 device SGnd lead to the NMEA device Tx- and Rxleads. There are some infrequent cases where binding the NMEA device Tx- and Rx- leads together may cause difficulties. If you do encounter problems, you will need to use an RS-232 to NMEA converter between the two devices. A converter is required in rare cases, but is a good place to begin troubleshooting if problems arise with the RS-232/NMEA connection. It should be noted that the modern Furuno radar systems do require a converter. D.4 Circuit grounding issues The most important issue in electrical connections is proper circuit grounding. In addition to all of the other electrical gremlins that poor • • • Always use isolating transformers or a separate power-inverter to run PC, monitors and other sensitive electronic instruments or devices. Always use an isolating transformer with weather FAX audio cables. Always use an RS-232/NMEA converter with optical isolation on the signal lines. Always use PC’s and other devices that are directly DC powered. D.5 Cables and cable runs When installing system cables consider the following: • • • • • All cables should be adequately secured, protected from physical damage and exposure to heat. Avoid running cables through bilges or doorways, or close to moving or hot objects. Acute bends must be avoided. Where a cable passes through an exposed bulkhead or deckhead, a watertight feed-through should be used. Secure cables in place using tie-wraps or lacing twine. Coil any extra cable and tie it out of the way. Do not pull cables through a bulkhead or deckhead using a cord attached to the connector. This could damage the connections. D.6 Proper cable shielding For all but the shortest length cable runs, data cables must be shielded to prevent them from picking up electrical noise from other devices, and to keep them from radiating potential interference. If you encounter a data Installation Guidelines 167 corruption problem, a good place to begin troubleshooting is with the cable shielding, especially on longer cable runs. Make sure the cable shielding hasn’t been scraped off by being squeezed through a tight area. D.7 Preventing interference and crosstalk You should always run data cables: • • as isolated as possible. as far away from high current carrying AC and DC power lines as possible. • as far away from antennas as possible. While it may be convenient to bundle power and data cables together, this causes crosstalk between them, which results in scrambled and unusable data. If you must cross a power cable when running a data cable, try to make the crossing as close to 90o as possible; never run power and data cables parallel within the same bundle. If you have long cable runs planned for data cables, and are using NMEA equipment, use a shielded twisted pair cable to eliminate the danger of interference and crosstalk. D.8 Interfacing RayTech This section shows you how to connect various instruments and devices that can interface with RayTech with systems that use: • • • • NMEA devices. SeaTalk devices. hsb2 devices. SeaTalkhs. Connecting RayTech to your instruments The connection between the PC that is running RayTech and your instruments is achieved using a serial data cable, Raymarine Part No. E86001. The serial data cable connects directly to your PC’s Serial Port, the other to the various devices. If your PC does not have a serial port, you will require a USB/Serial adapter. For full details of suitable adapters refer to www.raymarine.com Connecting directly to an NMEA GPS Connecting RayTech to a Global Positioning System (GPS) is the simplest way to get position data. To connect RayTech directly to an NMEA GPS: 1. Verify that GPS NMEA output is turned ON. 2. Set the GPS datum to WGS84. 3. Using Raymarine cable, Part No.E86001, connect the leads as follows: Cable color GPS lead Yellow (Rx) NMEA + output may also be labelled Tx, Tx+, Data out +, or NMEA OUT +. Black (SGnd) Not used Green (Tx) Not used Black (SGnd) NMEA - output may also be labelled TX-, Data out-, NMEA- out, or Ground. 168 RayTech RNS V6.0 - Users Guide Connecting directly to NMEA equipped instruments D.9 Connecting specific instruments and devices Many instrument systems are equipped to accept incoming NMEA data from your GPS, and will output additional collected NMEA data, such as position, heading, speed, water depth etc. The sections that follow detail how to connect RayTech to specific Manufacturer’s instruments and devices. To connect directly to an NMEA equipped instrument system: Connect the cables as follows: Cable color NMEA instrument lead Yellow (Rx) NMEA + output may also be labelled Tx, Tx+, Data out +, or NMEA OUT +. Black (SGnd) NMEA - Input may also be labelled RX-, Data In -, NMEA IN-, or Ground. Green (Tx) NMEA + Input may also be labelled Rx, Rx+, Data In +, or NMEA IN +. Black (SGnd) NMEA - output may also be labelled TX-, Data out-, NMEA- out, or Ground. SeaTalkhs The PC on which you are running RayTech can be connected as part of an integrated system - see “Raymarine SeaTalkhs integrated system” on page 146 or as a single repeater - see “SeaTalkhs crossover coupler” on page 172, using the SeaTalkhs protocol. To enable this connection you will need to purchase a suitable CAT5E shielded ethernet cable from your local PC equipment supplier. For connecting to a single E-Series display you will need to purchase a Raymarine Cross Over coupler, Part No.E55060. If you want to display custom channel data from ST290 graphic displays on RayTech, e.g. polar targets, you will need to connect RayTech to SeaTalk using a RayTech SeaTalk/PC/NMEA interface, Part No. E85001. For full details of this connection refer to “RayTech SeaTalk/PC/NMEA Interface:” on page 173. To connect a PC to an integrated SeaTalkhs system: 1. Connect the ethernet port of the PC to the SeaTalkhs network switch using a suitable CAT5E shielded ethernet cable. 2. Power the PC. 3. Open RayTech on the PC. RayTech will now run an internal program to automatically create an IP address and connect to the SeaTalkhs network. 4. In RayTech open a new radar page. Installation Guidelines 169 5. With the radar scanner powered check that you can change range on the E-Series display using RayTech. If the range changes the units are communicating using SeaTalkhs. 6. You can now set up RayTech for use as you require. To connect a PC to a single E-Series display: 1. Connect the ethernet port of the PC to the SeaTalkhs crossover coupler. 2. Connect the crossover coupler to the E-Series display using a SeaTalkhs cable. 3. Power the PC. 4. Open RayTech on the PC. RayTech will now run an internal program to automatically create an IP address and connect to the SeaTalkhs network. 5. In RayTech open a new radar page. 6. With the radar scanner powered check that you can change range on the E-Series display using RayTech. If the range changes the units are communicating using SeaTalkhs. 7. You can now set up RayTech for use as you require. If you need to connect the PC to an additional network you will need a second ethernet interface on the PC. IMPORTANT: When you attempt to connect to a SeaTalkhs network if a dynamic IP configuration server (DHCP) is detected by RayTech, the software will load but it will be unable to communicate with SeaTalkhs. A warning to this effect will be displayed. For full details of configuring your system under these circumstances refer to the Customer Support section at www.raymarine.com. 170 RayTech RNS V6.0 - Users Guide SeaTalk2 11.18.02 Radar scanner RAY240 GPS OK MENU CH 16/9 HI/LO WX SCAN WATCH SQ PAGE Autopilot ACTIVE DVD WPTS MOB DATA DSC VHF MENU 23.47 DVD OUT RANGE Video SeaTalk IN VIDEO 23.47 OK CANCEL Master display Video x 4 PAGE ACTIVE PAGE WPTS MOB ACTIVE MENU DATA Instruments WPTS MOB DATA MENU OUT RANGE OUT IN RANGE IN Video x 4 OK CANCEL OK SeaTalkhs Network Switch Additional display Additional display CANCEL Compass Course Computer NMEA 10 Hz PAGE ACTIVE WPTS MOB PC running RayTech DATA MENU OUT RANGE IN Fishfinder DSM 300 OK CANCEL Additional display M1500 or monitor Engine monitoring SeaTalk2 Remote keyboard D8799_1 Raymarine SeaTalkhs integrated system Installation Guidelines 171 Radar scanner Wind Transducer GPS E85004 RayTech SeaTalk E86001 Interface 9-pin cable VHF/DSC Radio RAY240 OK MENU CH 16/9 HI/LO WX SCAN WATCH SQ SeaTalk Pathfinder or C-Series display ES M 250 PAGE ACTIVE WPTS MOB Wind display Depth display Speed display DATA MENU E85001 SeaTalk Interface OUT RANGE IN OK Power IN CANCEL SeaTalk SeaTalk SeaTalk D244 DSM 250 D244 D244 Power IN Depth Transducer Power IN hsb 2 Speed Transducer Power IN D8410_1 Transducer Raymarine SeaTalk system 172 RayTech RNS V6.0 - Users Guide RayTech RNS Radar scanner GPS PAGE ACTIVE WPTS MOB DATA MENU OUT RANGE IN D8800_1 _ + 6 7 _ NMEA _ 3 4 5 + SeaTalk + SeaTalkhs crossover coupler SeaTalk _ RS-232 + 1 2 RS-232 CANCEL E-Series display PC running RNS Cable to SeaTalk System NMEA OK RayTech SeaTalk/PC/NMEA Interface 9 - pin cable Part No.E85001 Part No. E86001 D8411_1 Figure D-2: RayTech SeaTalk/PC/NMEA interface box SeaTalk devices Figure D-1: SeaTalkhs crossover coupler “Raymarine SeaTalk system” on page 171 shows how to connect an instrument system using the Raymarine SeaTalk data format. Installation Guidelines 173 Detailed connection of the 9-pin cable, Raymarine Part No. E 86001, and the SeaTalk system using the RayTech SeaTalk/PC/NMEA Interface, Raymarine Part No. E85001 is detailed in the following section. To mount the interface box: 1. Once you have found a suitable location, thoroughly clean the surface with an alcohol based cleaner. RayTech SeaTalk/PC/NMEA Interface: The RayTech SeaTalk/PC/NMEA interface converts the SeaTalk data format into RS-232 signals and vice versa. When configuring your instrument connections within RayTech, the COM port to which SeaTalk is connected must be set to - Raymarine Direct SeaTalk. The connections are shown in RayTech SeaTalk/PC/NMEA interface box on page 172 and are listed below: • • • 9-pin cable - Part No.E86001 1. Yellow 2. Black Cable to SeaTalk system 3. Red (+V) 4. Screen (0 V) 5. Yellow (Data) 9-pin cable - Part No. E86001 6. Black 7. Green D6982_1 2. Remove the protective backing from the SeaTalk/PC/NMEA Interface box and firmly press on to the mounting surface. 3. Alternatively the interface box may be attached using the two self-tapping screws provided. 4. Remove the top of the interface box by gently squeezing the lid at each end, and pulling it away from the base. Mounting the interface box To mount your SeaTalk/PC/NMEA Interface box, select a suitable location that is: • • • • away from direct contact with water. clean and grease-free. easily accessible for cabling. reasonably well protected from physical damage. 5. 6. 7. 8. Route all the necessary cables into the interface box. Connect the wires as shown in the illustration above. Secure the cables close to the interface box. Replace the top of the box. 174 RayTech RNS V6.0 - Users Guide Symptom RayTech SeaTalk/PC/NMEA Interface box troubleshooting If, after connecting your interface box, you have any problems interfacing RayTech with your PC the following check list may help cure the problem: Symptom Cause Action RayTech LED unlit RayTech has not Verify that the recommended serial to USB adapter has been used. communicated with the interface Run the Automatic instrument detection feature. Cause Action SeaTalk LED Not connected to unlit other SeaTalk products Check the connections between the interface box and other SeaTalk products NMEA LED unlit 1.Not connected to PC Check the connections between the interface box and your PC 2.RayTech application not running Ensure your PC is functioning correctly and RayTech is running. Command a GO TO WPT to initiate transmission from RayTech. 3.RS-232 port not assigned to instruments Ensure instrument settings within RayTech are assigned to the correct RS-232 port. Connecting NMEA directly to Raymarine Pathfinder displays: Installation Guidelines 175 To connect NMEA directly to Raymarine Pathfinder displays: Connect the cables as follow E86001 serial data cable Pin No's. 1 2 3 4 5 6 7 8 9 9-pin Serial Cable Part No. E86001 Yellow PC Data IN (+) Pin 2 Black PC Data Ground (-) Pin 5 Green PC Data OUT (+) Pin 3 Pathfinder power cable NMEA 1 IN (-) Orange NMEA 1 IN (+) Blue NMEA 2 IN (-) Green NMEA 2 IN (+) Red DC power (+) Black DC power (-) Silver RF Ground D8801_1 Pathfinder Power/Data cable Yellow Pathfinder NMEA out cable Pathfinder NMEA Out cable Blue NMEA OUT (+) White NMEA OUT (-) Silver Not used 176 RayTech RNS V6.0 - Users Guide Connecting an hsb2 PCMCIA PC kit To connect an hsb2 PCMCIA card to your PC system: HSB 2P 1 _ 78 C IN TER FAC E 9 D6 D6979_1 1. Place the RayTech CD-ROM into your computer’s CD-ROM drive. 2. Plug your hsb2 PCMCIA card into the PCMCIA slot. The Add New Hardware wizard is displayed. 3. Follow the on-screen instructions. 4. Click Finish. hsb2 PC 1 0_ 98 D6 5. Attach the hsb2 /PC interface connector to the exposed socket on the PCMCIA card. 6. Attach an hsb2 transceiver cable from the hsb2/PC interface to your hsb2 system. Installation Guidelines 177 board has the advantage of enabling RayTech to automatically send data back to the B & G unit for remote display. 7. Ensure that each end of the hsb2 chain has an in-line terminator fitted. When you have connected your PC using the hsb2 PCMCIA PC kit, Note: For details of how to connect to other B & G instruments, refer to the section NMEA basics page 165. Raymarine recommends treating the interface as one unit. When you leave the boat, simply eject the PCMCIA card and leave the whole kit behind. PCI to PCMCIA cardbus adapter Wherever possible Raymarine recommend using a PC with a PCMCIA slot fitted as standard, e.g. a laptop. However, if RayTech is being integrated into a desk top PC then it may be necessary to add a Type II compliant PCMCIA adapter. For full details of suitable adapters refer to www.raymarine.com/support Connecting an hsb2 to USB2.0 interface You should install the hsb2 to USB2.0 interface, Part No.E85005 in accordance with the instructions enclosed in the interface kit. The hsb2 configuration in RayTech should then be updated as follows: 2 To update the hsb configuration: 1. Select File/Setup. The Setup dialog box appears. 2. Double-click the Instruments icon.The RayTech instruments dialog box appears. 3. Double-click Network Configuration. The network configuration dialog box appears. 4. Set the action box to hsb2. To install RayTech to a B & G Performance Board: 1. Install a jumper on the performance board between Pin 7 (RTS) and Pin 8 (CTS). 2. Set the Output Baud Rate setting (cross track error calculation value 2) to 6.4 bps. Refer to the relevant Manufacturers handbook for instructions. 3. Connect the cables as follows: Cable color Performance board pin Yellow (Rx) Pin 10 Black (SGnd) Not used Green (Tx) Pin 9 Black (SGnd) Pin 11 Connecting to B & G Instruments RayTech connects to the B & G 290, 390, 690, 790 and 2000 instrumentation systems via the B & G Performance Board. Using the performance 178 RayTech RNS V6.0 - Users Guide To connect RayTech to a B & G NMEA FFD display Connect the cables as follows: Cable color NMEA FFD lead color Yellow (RX) Violet (NMEA output) Black (SGnd) Not used Green (Tx) Not used Black (SGnd) Black (Ground) Connecting to KVH Instruments RayTech connects to KVH instruments via the KVH NMEA box or Race box interface devices. Connecting via the Race box has the advantage of automatically sending RayTech data back to the KVH system displays. Using the Race box also requires you to use the NMEA box, because the Race box does not propagate all of the NMEA data. For details of how to connect to an NMEA box, refer to the section NMEA basics in this appendix. To connect RayTech to a Race box: Connect the cables as follows: Cable color Race box terminal Yellow (Rx) NMEA interface terminal 13 (Tx NMEA) Black (SGnd) NMEA interface terminal 14 (Negative) Connect the cables as follows: Cable color Race box terminal Green (Tx) Race interface terminal 3 (Rx NMEA) Black (SGnd) Race interface terminal 5 (Negative) Connecting to Ockam Instruments RayTech connects to Ockam instruments via the Ockam Model 050D RS232 Interface (not supplied). You must also set two switches on the Ockam unit. You can connect RayTech using any Ockam RS-232 interface, however for optimum reliability of data transfer the Model 050D is recommended. To connect to a Model 050D RS-232 interface: 1. On the interface, set switch S1 to 4. 2. Set switch S2 to D. 3. Connect the cables as follows: Cable color Ockam 050D pin Yellow (Rx) Pin 4 Black (SGnd) Not used Green (Tx) Pin 2 Black (SGnd) Pin1 Installation Guidelines 179 Connecting a USB C-Card Reader Fully integrated system This section describes connecting a USB C-Card reader to your PC system. The illustration - Fully integrated hsb2 system on page 181 shows an example of a fully integrated system using SeaTalk, hsb2 and NMEA connections to pass data to and from RayTech. To install a USB C-Card reader to your PC: 1. Plug your C-Map USB C-Card reader into your computer. 2. Click Start on the computer taskbar. The pop-up menu is displayed. 3. Click Control Panel. The control panel is displayed. 4. Click Add/Remove Hardware. The Add/Remove Hardware wizard is displayed. Integrated system checks When RayTech is installed on your PC and connections have been made to hsb2 and SeaTalk, carry out the following checks: General Power up the whole system including PC, hsb2 and multifunction displays, instruments and any other navigation equipment that is connected to the system. SeaTalk D6979_1 1. Check GPS setup page on one of your Raymarine hsb2 or multifunction displays and ensure that there is a FIX. 2. Select the chart screen on RayTech and click Find Vessel. Make sure that the vessel symbol is centered on the screen in the correct location. If it is not check all SeaTalk connections. 5. Click Next. Follow the on-screen instructions. 180 hsb2 1. Check on one of your Raymarine hsb2 displays that all the expected options (chart, radar, sonar) are available by pressing the DISPLAY button. 2. Set up RayTech to show all of the same options as listed in 1. Make sure the radar and sonar picture match from your hsb2 display to RayTech. If they do not, check all hsb2 connections. 3. Chart data an be shared via hsb2. With a chart cartridge installed in a Raymarine hsb2 display, check that the same cartography is displayed on RayTech. On the RayTech chart page, turn raster charts OFF, and C-Map ON. Click the RANGE button to zoom in and check that the chart data is correct. 3. Check Nav data (a half- screen data page) on a Raymarine hsb2 display. This should show available SeaTalk data from instruments (wind, speed, depth, etc.) and autopilot (heading, rudder position, pilot status, etc.). 4. Select suitable databoxes on RayTech and ensure all SeaTalk data is displayed. RayTech RNS V6.0 - Users Guide Installation Guidelines 181 Scanner GPS Serial Port 1 PCMCIA Interface Serial Port 2 E86001 9 pin cable E86019 hsb2- PC Interface In-line terminator E85004 SeaTalk Interface 10 Hz NMEA SeaTalk hsb2 10 Hz NMEA SeaTalk hsb2 12/24V Supply 12/24V Supply SeaTalk SeaTalk Fluxgate Compass Course Computer (G series) Distribution Panel Optional 10 Hz NMEA fast heading to PC using E86001 cable to Serial Port 2 Typical SeaTalk System 12/24V Supply SeaTalk SeaTalk D8412_1 Fully integrated hsb2 system 182 RayTech RNS V6.0 - Users Guide 183 Appendix E: Toolbars This appendix gives details of the menu hierarchy used in the RayTech toolbars. They are intended as a reference guide only. Full details of individual functions are contained within the relevant chapters of this handbook. D7060_1 Main menu File menu Command Action Command Action Open New Page Displays New Page dialog box Set up Displays set up dialog box Get Weather from Internet Retrieves latest weather information Tracks Displays tracks dialog box Install charts Starts chart search and installation Close Pane Closes active pane Manage charts Displays chart manager dialog box Close Page Closes the active page and the selection page Layers Displays layers dialog box Exit Exits RayTech 184 RayTech RNS V6.0 - Users Guide Waypoint menu Command Action Command Action Place Waypoint at Vessel Places a new waypoint at your boat’s current position Move destination to vessel Moves the destination waypoint to your boat’s current position Place Waypoint at cursor Places a new waypoint at the cursor’s current position Manage waypoints Displays Waypoint dialog box Man Overboard Places a Man Overboard marker at your boat’s current position Route and Waypoint transfer Displays the Route and Waypoints transfer dialog box Cancel Man Overboard Cancels Man Overboard marker Empty Waypoint Recycle bin Permanently deletes all waypoints in the waypoint recycle bin Move origin to vessel Moves the waypoint you are departing to your boat’s current position Route menu Command Action Command Action Follow route Makes the selected route active and starts sending information to your boat’s instruments (if connected) Go to Waypoint Creates a route to the selected waypoint and makes it active Restart XTE Resets cross-track error to zero Create Route Enables you to create a new route Clear route Cancels current route and removes it from the screen Go to Cursor Creates a new waypoint at the cursor and makes it the target waypoint 185 Route menu Command Action Command Action Next leg Advances to the next leg of the active route Route details Displays the route details dialog box for the active route Previous leg ReTurns to the previous leg of the active route Manage routes Displays the Manage routes dialog box Choose Route Displays the Route dialog box Reverse Active Route Reverses the active route Edit Route Displays the Choose route to edit dialog box Tools menu Command Action Command Action Find vessel Centers and displays your boat on the active chart Other vessel tracking Displays Other vessel tracking dialog box Range In Zooms in the active chart, radar, sonar or 3Dpage Compute Optimum route Calculates and displays the optimal route to your destination Range Out Zooms out the active chart, radar, sonar or 3D page Select Tide station Displays the Tide station dialog box Databoxes Displays the databox dialog box Cache C-Map cartography Displays the Cache C-Map cartography dialog box Radar Displays the radar dialog box Pre-start Sets starting gun countdown timer 186 RayTech RNS V6.0 - Users Guide Tools menu Command Action Command Action Sonar Displays the sonar dialog box Data Trak Graphs live instrument data Set New Ruler Sets the cursor to draw a new ruler Applications Enables you to open Polars, Engine Panel and Navigation numbers Clear Rulers Clears all rulers from the screen hsb2 info Displays the hsb2 information dialog box GPS Status Displays the GPS status dialog box View menu Command Action Command Action Customize Displays toolbar customize dialog box Tides/Currents toolbar Displays or hides the corresponding toolbar Function bar Displays or hides the function bar 3D toolbar Displays or hides the corresponding toolbar Tabs Displays or hides page selection tabs Fishing toolbar Displays or hides the corresponding toolbar Standard toolbar Displays or hides the corresponding toolbar Yacht racing toolbar Displays or hides the corresponding toolbar Waypoints and Routes Displays or hides the corresponding toolbar Pre-start toolbar Displays or hides the corresponding toolbar Pathfinder panel Displays or hides the corresponding toolbar Weather toolbar Displays or hides the corresponding toolbar Charting toolbar Displays or hides the corresponding toolbar Menu toolbar Displays or hides the corresponding toolbar 187 Command Action Command Action Animation toolbar Displays or hides the corresponding toolbar Databox toolbar Displays or hides the corresponding toolbar Alarm toolbar Displays or hides the corresponding toolbar Window menu Command Action Command Action Select page Displays Select page dialog box Split horizontally Splits the active page horizontally Rename page Displays the on-screen keyboard to enable renaming of the current page RayTech Mode Changes the software into RayTech mode for use with the RayTech keyboard - refer to RayTech - Getting Started Split vertically Splits the active page vertically PC Mode Changes the software into PC mode Help menu Command Action Command Action Help topics Displays index of help topics Online support Links RayTech to Raymarine Online Technical Support RayTech Home page Links RayTech to Raymarine RayTech web pages Online purchase Enables online purchase of RayTech license keys 188 RayTech RNS V6.0 - Users Guide Command Action Command Action Online updates Links RayTech to downloadable software updates About RayTech Displays details of software version Online registration Enables you to register RayTech online Standard toolbar D7061_1 Command Action Command Action New Page Displays the Open new page dialog box Range Out Zooms out the active chart, radar, sonar or 3D page Ruler Sets the cursor to draw a new ruler Layers Displays the Layers dialog box MOB Places a Man Overboard marker at the boat’s current position Charting Displays the Chart properties dialog box Find Vessel Centers and displays your boat on the active chart Set Up Displays the Set up dialog box Range In Zooms in the active chart, radar, sonar or 3Dpage Toolbars Displays the Toolbars menu 189 Routes and waypoints toolbar Command Action Command Action Goto Cursor Creates a new waypoint at the cursor and makes it the target waypoint Undo waypoint Deletes the selected waypoint Create route Enables you to create a new route Edit route Displays the Choose route to edit dialog box Create waypoint Sets the cursor to place a new waypoint at a selected position Import/Export Routes and waypoints Displays Route and waypoint transfer dialog box Enter Waypoint Displays the on-screen keyboard Charting toolbar D7063_1 Command Action Command Action Raster charts Turns on/off raster chart layer Topo charts Turns on/off topographical chart layer Navionics Chart Turns on/off Navionics chart layer Radar Overlay Turns on/off chart overlay with active radar image 190 RayTech RNS V6.0 - Users Guide Command Action Command Action Photo Charts overlay Turns on/off satellite photographic image layer Quilting Turns on/off chart quilting North Up Enables change of motion mode D7064_1 Animation toolbar a 1 2 3 4 b c d e 5 Command Action Command Action 1 Sets playback start time 4 Displays date of animation to be played 2 Sets playback finish time 5 3 Sets playback speed Animation controls a - Rewind b - Play c - Fast forward d - End of track e - Pause 191 Alarms toolbar Details and accesses alarms D7065_1 Tides/Currents toolbar Command Action Command Action Previous month Displays data for previous month Next day Displays data for next 24 hours Previous day Displays data for the previous day Next month Displays data for next month Select date Displays date selection dialog box Select station Displays the Tide station dialog box 3D toolbar 192 RayTech RNS V6.0 - Users Guide D8803_1 TBA Command Action Command Action Move Forward Pans the chart forward of your boat View Forward Eye point is above and behind the boat, looking forward. Move Aft Pans the chart aft of your boat View Aft Eye point above and in front of the boat, looking behind it. Move Left Pans the chart left of your boat Find vessel Centers and displays your boat on the active chart Move Right Pans the chart right of your boat Range In Zooms in the active chart, radar, sonar or 3Dpage View Port Eye point above and to port side of the boat, looking to starboard Range Out Zooms out the active chart, radar, sonar or 3D page View Starboard Eye point above and to starboard side of boat, looking to port. 193 Fishing toolbar D7068_1 Command Action Command Action SST Layer Turns Sea Surface Temperature (SST) transparency on/off Settings Displays fishing layers dialog box Plankton layer Turns plankton transparency on/off Yacht racing toolbar Command Action Command Action Bottom mark Enables you to manually set racecourse bottom mark Next leg Makes next leg of racecourse the active leg Top mark Enables you to manually set racecourse top mark Prev leg Makes previous leg of racecourse the active leg Bottom by laser Enables you to set racecourse bottom mark via laser Set leg Sets the leg of racecourse Top by laser Enables you to set racecourse top mark via laser Americas Cup course Displays Americas Cup course dialog box 194 RayTech RNS V6.0 - Users Guide Pre-start toolbar Command Action Command Set Port Enables you to manually set the port starting buoy position 01 - 1 minute Set Starb Enables you to manually set the starboard starting buoy position 04 - 4 minutes Port by laser Enables you to set port start buoy position via laser 05 - 5 minutes Starb by laser Enables you to set port start buoy position via laser 10 - 10 minutes Action Sets start gun countdown timer to selected interval 15 - 15 minutes Weather toolbar D7071_1 Command Action Command Action Pressure Turns on/off isobars and speed layer Temperature Turns on/off ocean temperature layer Wind Turns on/off wind direction layer Currents Turns on/off ocean currents layer 195 Databox toolbar D7072_1 196 Command Action Command Action Settings Displays the Databox settings dialog box Insert channel Displays Databox selection list Float Enables you to float docked databoxes Delete channel Displays Databox list dialog box Dock Enables you to dock floated databoxes Modify channel Displays Databox list dialog box Delete Removes a databox Channel Up Displays the next level of channel selected in the Databox selection list Add Creates a new databox Channel down Displays one level down of selected channel in the databox selection list Default databoxes Restores default RayTech databoxes RayTech RNS V6.0 - Users Guide 197 Appendix F: List of abbreviations s AC Alternating Current m meters CD Compact Disk MARPA Mini Automatic Radar Plotting Aid COG Course Over Ground MOB Man OverBoard CPA Closest Point of Approach nm nautical miles DC Direct Current NMEA National Marine Electronics Association DDS Differential Data Signal NOAA National Oceanographic and Atmospheric Administration DGPS Differential Global Positioning System PC Personal Computer EBL Electronic Bearing Line RAM Random Access Memory FTC Fast Time Constant ROM Read Only Memory GPS Global Positioning System RX Receive GRIB GRIdded Binary SHM Ships Heading Marker GUI Graphical User Interface sm Sonar Mark hsb High Speed Bus CDI Course and Deviation Indicator kHz kilo Hertz SOG Speed Over Ground kts knots SST Sea Surface Temperature TCPA Time to Closest Point of Approach 198 RayTech RNS V6.0 - Users Guide TVG Time Varied Gain Tx Transmit USB Universal Serial Bus VMC Velocity Made good over Course VMG Velocity Made Good VRM Variable Range Marker PCMCIA Personal Computer Memory Card International Association GHz Giga Hertz XTE Cross Track Error WAYPT Waypoint 199 Appendix G: Glossary of terms Abbreviation Meaning Definition Active route The route on a chart which is being used for navigation. Awa Apparent wind angle The angle of wind as measured by your boat’s instruments. When the boat is stationary, Awa is equal to True wind angle (Twa). When the boat moves, Awa is always less than Twa. Awa is measured in degrees. Aws Apparent wind speed The speed of wind as measured by your boat’s instruments. When sailing upwind, Aws is always greater then True wind speed (Tws). When sailing downwind, Aws is always less than Tws. Aws is measured in knots. COG Course over ground Your direction of movement relative to a ground position. CTS Course to steer The heading you need to maintain in order to reach your destination Tab Rudder tab An adjustable section of the rudder that allows the rudder to be corrected for lee or weather helm as appropriate. Adjustment is measured in degrees. Twa True wind angle The angle between True wind direction (Twd) and the centerline of your boat. Twa is measured in degrees. 200 RayTech RNS V6.0 - Users Guide Abbreviation Meaning Definition Twd True wind direction The magnetic direction that the wind is coming from, calculated to appear as though measured from a stationary boat. Twd is measured in degrees. Vmg Velocity made good The boat’s speed towards or away from the Twd, used to measure performance relative to upwind/downwind targets. A Abbreviations 197 Action box 32 Active action mode 50 Adapters 12 upgrading 12 useful websites 13 Advanced features 111 databoxes 117 DataTrak 128 engine panel 137 navigation numbers 136 polar plotting 120 pre-start display 133 route optimization 133 rulers 117 Application information box 33 Applications 3D charts 43 Chart 37 DataTrak 128 radar 77 sonar 89 tides and currents 73 video 107 A-Scope 95 B Bathymetric charts 43 C-Map installation 179 coastal roads 48 current position 38 finding your boat 38 formats 38, 151 inland waterways 48 installation 26 layer transparency 39 layers 39 Maptech BSB 26 moving around 37 Navionics Platinum 43 2D 43 3D 43 3D navigation 53 Active action mode 50 changing the viewpoint 52 chart offset 52 declutter 52 exaggeration 52 planning mode 52 objects 152 opening a 37 order 39 overlay aerial photo 44 panning 38 Blind sectors 157 Bottom lock 95 Business services information 46 find nearest 46 search port by name 47 C Cables principles NMEA 165 RS-232 165 running 166 shielding 166 CDI 68 Chart 2D 43 enhancements 46 features 44 3D 43 active action mode 50 application 50 controls 50 operating modes 50 business services find nearest 46 information 46 search port by name 47 card reader photo aerial 44 panoramic 44 availabilty 44 pilot book 45 quilting 40 RayTech chart installer 27 routes 152 source information 152 tracks 152 types 151 aerial imagery 152 raster 151 vector 151 USB C-Card reader 26 using 37 using 2D and 3D together 53 waypoint insert 55 waypoints 152 working with 55 wrecks data 47 zoom 38 Chart card C-MapNT+/PC 26 Navionics Platinum 7, 26 Chart formats 6 Chart installer 27 Chart offset 52 Circuit grounding 166 Coastal roads 48 Collision avoidance 81 guard zones 83 placing 83 MARPA 84 cancel target 86 range 85 relative vector 85 risk assessment 85 target aquisition 86 target data 87 target history 86 targets 86 targets and vectors history 85 true vector 85 range rings 81 VRM/EBL 82 using 82 Controls drop-down menus 30 interface 29 pathfinder panel 31 right-mouse menu 30 screen 29 softkeys 30 add wands 130 custom page 129 delete graph 130 graph definitions 128 open 129 Declutter 52 Deep water alarm 102 Dialog box alert & information 32 selection 31 DirectX diagnostics 13 version number 13 Displaying information 31 Drivers 12 upgrading 12 DirectX 13 Windows 12 useful websites 13 E Edit waypoint details 59 Electronic bearing line (EBL) 82 Engine panel 137 customize 137 display 137 Enter waypoint button 55 Exaggeration 52 Export toolbars 30 user interface 29 Cross track error (XTE) 69 Currents 75 open nearest 75 open other 75 setting the region 73 using data 73 Custom channels 25 D Data recording 103 Databox 32 Databoxes additional channels 118 channel order 119 move down 119 move up 119 channel title 120 channel title font 120 create 117 creating 119 delete channels 119 dock 118 float 117 font selector 120 modify 118, 119 DataTrak 128 add a graph 129 routes and waypoints 61 F Fast time constant (FTC) 79 Fish alarm 102 Fishfinder 89 Font selector 120 G Getting started 15 Glossary 199 Guard zones 83 H hsb2 180 I Import 61 Indirect echoes 156 Information action box 32 Application information box 33 databox 32 dialog box alert & information 32 selection 31 displaying 31 Inland waterways 48 Installation 163 B & G instruments 177 cables 166 running 166 shielding 166 card reader C-Map 179 circuit grounding 166 connection other equipment 163 crosstalk 167 EMC guidelines 163 fully integrated system 179, 181 checks 179 hsb2 to USB2.0 177 interference 167 KVH instruments 178 NMEA 164 NMEA GPS 167 NMEA system 168 Ockam instruments 178 Pathfinder displays 174 PC to E-Series 169 PCMCIA card 176 SeaTalkhs PC 168 specific instruments 168 suppression ferrites 163 system integration 164 NMEA 164 SeaTalk 164 SeaTalk 2 164 3D controls 50 operating modes 50 Navionics Platinum cartography using 43 Navionics Platinum chart card 7, 26 NMEA 164 basics 165 connect 165 instruments 168 O Opening a chart 37 Operating mode 19 onboard 19 planning 19 simulator 21 Organizing waypoints 59 Overlay aerial photo 44 P PCMCIA card 176 Photo aerial 44 panoramic 44 Pilot book 45 Planning mode 52 Polar plotting 120 data entry 121 SeaTalkhs 164 Installation PCI to PCMCIA cardbus 177 Installing instruments automatic configuration 23 manual configuration 24 Instrument calibration 127 Interference 158 L License key 16 entering 17 List ofabbreviations 197 M Man Overboard marker 57 Manage waypoints 56 MARPA 84 risk assessment 85 target 85 Measuring distances 117 Monitoring course 68 cross track error 69 engines 137 Multiple echoes 156 N Navigating to waypoints 58 Navigation numbers 136 what if page 136 Navionics Platinum data test 123 definitions 123 filters 124 edit data 121 graph 125 instrument calibration 127 apparent wind angle 128 boat speed 127 compass 127 parameter definitions 122 parameters 121 plot screens 126 downwind 127 upwind 126 Vmc 127 read 125 Pre-start display 133 set co-ordinates 133 R Radar 153 changing the picture 78 changing the range 81 collision avoidance 81 guard zones 83 placing 83 MARPA 84 cancel target 86 database list 87 range 85 relative vector 85 risk assessment 85 target aquisition 86 target data 87 target history 86 targets 86 targets and vectors history 85 true vector 85 range rings 81 VRM/EBL 82 using 82 course-up 78 false echoes 155 blind sectors 157 indirect 156 interference 158 multiple 156 rain clutter 157 sea clutter 157 shadow effect 157 side lobes 155 FTC 79 gain 78 gain mode 79 head-up 78 Rain clutter 157 Range rings 81 RayTech 3D cartography screen 49 advanced features 111 CDI screen 70 chart screen 35 configuration network 17, 23 installing 15 custom channels 25 from CD-ROM 15 from internet 15 instruments 22, 23 installing instruments 167 interfacing 167 license key 16 Navionics Platinum screen 42 radar screen 76 setting up 21 sonar screen 88 starting to use 16 tides and currents screen 72 tools 22 use continue 19 first 17 new computer 19 north-up 78 open new page 77 picture 77 best 78 position on screen marking 81 rain mode 79 range 153 range control 154 range rings 154 scales long range 80 short range 80 scanner 153 sea mode 79 setting up 80 targets 80 expansion 80 interference rejection 80 wakes 80 tune 79 waypoint main menu 81 Pathfinder panel 81 right-mouse menu 81 what is it 153 working with 77 Recycle bin 60 RNS mode 139 keyboard 139 controls 139 installation 141 set up 141 Route optimization 133 Routes 65, 152 create 65 name 65 split previous leg 67 transfer data 61 e-mail 61 file 61 network card 61 removable card 61 waypoint add 66 using routes menu 66 what is a 65 routes and waypoints 61 RS-232 basics 165 connect 165 input to NMEA device 166 provide and receive output from NMEA device 166 Rulers 117 clear 117 move 117 S Screen 33 page sets 33 split page 33 moving around 34 Scrolling speed 90 Sea clutter 157 SeaTalk 179 devices 172 PC/NMEA interface 173 SeaTalk system 171 SeaTalkhs 27, 168 crossover coupler 172 integrated system 170 PC connection 168 Setting up 21 Shadow effect 157 Shallow water alarm 102 Ships Heading Marker (SHM) 83 Side lobes 155 Simulator 21 Softkeys 29, 52, 78 Sonar 89, 159 200 kHz frequency 92 50 kHz frequency 92 alarms 102 deep water 102 scrolling speed 90 change 90 pause 91 target depth ID 91 targets 160 boat speed 160 depth 160 size 160 underwater view 91 white line 99 zoom 99 Symbols waypoint 57 System features 6 overview 6 PC suitability 9 requirements 9 minimum 9 optimum 9 SeaTalkhs 27 System features 5 System integration 3, 164 System overview 5 T Target depth ID 91 Terms glossary of 199 fish 102 shallow water 102 A-scope 95 bottom hard 159 soft 159 uneven 159 bottom lock 95 changing frequency 92 changing range 91 clearer picture 92 controls 92 color gain mode 93 gain mode 92 time varied gain (TVG) 93 data recording 103 how it works 159 isolating objects 99 live image 95 marks 99 placing 99 object depth and distance 101 operating frequency 92, 160 picture quality 160 range and shift values 160 screen 89 background color 89 change the view 89 Tides 74 open nearest 74 open other 74 setting the region 73 using data 73 Toolbars 183 3D 191 alarms 190 animation 189 charting 189 databox 194 fishing 192 main menu 183 pre-start 193 routes and waypoints 188 standard 188 tides and currents 191 weather 194 yacht racing 193 Tracks 152 Transfer route and waypoint data 61 e-mail 61 file 61 removable card 61 Transferring route and waypoint data network card 61 Troubleshooting 143 blue screen error 144 C-Map charts 147 erratic mouse cursor 143 hsb2 network 143 no instruments detected 143 PC locks up 146 PC slows 146 Windows crash 144 U Underwater view 91 Upgrading drivers and adapters 12 USB keyboard 139 set up 141 User interface controls 29 Using charts 37 V Variable range marker (VRM) 82, 101 Velocity made Good 127 Video 107 camera cycles 108 camera labels 107 W Waypoints 55, 152 deleting 60 on screen 60 waypoint folder 60 sonar placing 99 symbols 57 changing 57 transfer data routes and waypoints 61 e-mail 61 file 61 network card 61 removable card 61 what is a 55 White line 99 Working with radar 77 RNS mode 139 routes 65 sonar 89 video 107 waypoints 55 Wrecks data 47 Z Zoom 38 waypoint list 60 edit details 59 folder 59 add waypoint 59 create 59 rename 60 inserting 55 at a known position 55 at boat’s position 55 at cursor 55 enter waypoint button 55 man overboard marker cancel 57 place 57 manage 56 move destination to vessel 58 move origin to vessel 58 moving 58 new position 58 navigating to 58 using the cursor 58 using the waypoint list 58 using waypoint button 58 organizing 59 radar 81 recycle bin 60 empty 60 retrieve waypoints 60