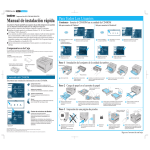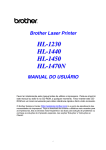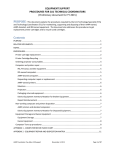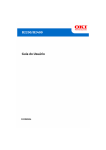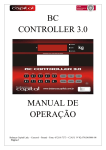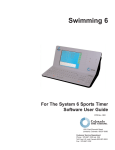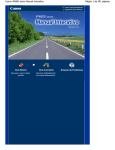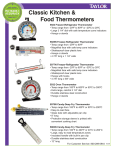Download Manual de Configuração Rápida
Transcript
1470QSG Por_front Black Pantone285 Impressora a Laser HL-1230/1440/1450/1470N Manual de Configuração Rápida Leia primeiro a "Folha de Segurança" para garantir a utilização segura da impressora. Leia este "Manual de Configuração Rápida" antes de configurar a impressora. Antes de utilizar a impressora, é necessário configurar o hardware e instalar o driver. Identifique o sistema operacional no computador (Windows® 95 / 98 / Me, Windows NT® 4.0, Windows® 2000 ou Macintosh®). O cabo da interface não é um acessório padrão. Alguns computadores possuem uma porta USB e uma paralela. Favor adquirir o cabo de interface apropriado para a interface que deseja utilizar (Paralela, USB ou Rede). A opção de interface USB não está disponível na impressora HL-1230. Siga as instruções neste manual sobre o sistema operacional e a interface. Para Todos os Usuários Iniciar Insira o CD-ROM na unidade de CD-ROM Somente para usuários do Windows® 1 Insira o CD-ROM na unidade de CD-ROM A tela de abertura aparecerá automaticamente. 3 Clique no ícone Configuração Inicial. 2 Somente para usuários do Macintosh® Clique no número do modelo da impressora. Selecione o idioma desejado. 1 Insira o CD-ROM na unidade de CD-ROM. 4 Clique no ícone Configuração Inicial. 2 Clique duplo no ícone Start Here!. Clique no número do modelo da impressora. Selecione o idioma desejado. 3 Componentes da Embalagem Os componentes da embalagem podem variar de um país para o outro. Guarde todos os materiais da embalagem, incluindo a embalagem da impressora. Eles deverão ser utilizados ao transportar a impressora. Algumas ilustrações e instantâneos de tela são baseados nas impressoras HL-1440/1450. CD-ROM (incluindo o Manual do Usuário) Conjunto de unidade da impressora (com cartucho do toner incluído) Manual de Configuração Rápida Impressora 4 É possível exibir as instruções de Configuração Inicial. 5 É possível exibir as instruções de Configuração Inicial. Etapa 1 Instalar o conjunto da unidade do cilindro Cabo de força AC Tampa frontal Peça protetora LJ5809001 Impresso na China O que está incluído no CD-ROM 1 Abra a tampa frontal. 2 Neste CD-ROM encontra-se uma variedade de informações. Configuração Inicial Filme explicativo para configuração do equipamento e instalação do driver da impressora. Desembale o conjunto da unidade do cilindro. Retire a peça protetora. 3 Agite-o de lado a lado 5 ou 6 vezes para distribuir o toner igualmente dentro do conjunto. Instale o conjunto da unidade do cilindro na impressora. 4 5 Feche a tampa frontal. Etapa 2 Colocar papel no cassete de papel Alavanca de liberação da guia do papel Instalar o Software Instale o driver da impressora e os utilitários. Até aqui Tutorial de Manutenção Filme explicativo para manutenção da impressora. Windows® Manual Exiba o Manual do Usuário e o Manual do Usuário de Rede no formato PDF. (Visualizador incluído) Cassete de papel 1 Retire, completamente, o cassete de papel da impressora. 2 Enquanto pressiona a alavanca de liberação da guia do papel, deslize os reguladores até se ajustarem ao tamanho do papel. Certifique-se de se ajustarem corretamente nas aberturas. 3 Coloque papel no cassete de papel. Certifique-se de o papel não estar ondulado no cassete e de estar abaixo da marca para máximo de papel. Etapa 3 Imprimir uma página de teste Desdobre a aba de extensão da bandeja Brother Solutions Center O Brother Solutions Center (http://solutions.brother.com) é o ponto de atendimento das necessidades da impressora. Faça o download dos drivers e utilitários mais recentes para as impressoras, leia as Dúvidas mais freqüentes e as dicas para solução de problemas ou conheça as soluções especiais de impressão. Macintosh® ©2001 Brother Industries, Ltd. Windows e Windows NT são marcas registradas da Microsoft Corporation nos Estados Unidos e em outros países. Macintosh e iMac são marcas registradas da Apple Computer, Inc. Todas as outras marcas e nomes de produtos são marcas comerciais ou marcas registradas de seus respectivos proprietários. I O I 1 Certifique-se de a impressora estar desligada. NÃO conecte o cabo da impressora. 2 Conecte o cabo de força AC à impressora e, em seguida, coloque-o na tomada AC. 3 Ligue a chave. 4 Reinstale o cassete de papel na impressora. Drum Drum Ready Paper Ready Paper Alarm Toner Data Alarm Toner Data O 4 Depois de a impressora terminar o aquecimento, o LED Ready parará de piscar e permanecerá aceso. 5 Pressione o botão do painel de controle. A impressora imprimirá uma página de teste. Certifique-se de a página de teste ter sido impressa corretamente. Continua no verso. 1470QSG Por_back Black Pantone285 Siga as instruções para o cabo da interface e o sistema operacional. Para usuários de cabo da interface Paralela (Somente para usuários do Windows®) Etapa 4 Conectar a impressora ao PC e Instalar o driver I I 1 Clique em "Conectar o cabo da interface e instalar o driver / utilitários." 2 Selecione o cabo da interface paralela. Os usuários da HL-1230 não verão esta tela. 3 R A L O Desligue a impressora. 4 Conecte o cabo da interface ao PC e, então, conecte-o à impressora. Para usuários do cabo da interface USB (Somente para usuários do Windows®) Etapa 4 Instalar o driver e Conectar a impressora ao PC 5 O E C N Ligue a impressora. 6 Siga as instruções na tela. CA Nota: Se o "Assistente Adicionar Novo Hardware" aparecer, clique no botão Cancelar. 7 Clique no botão Avançar. 8 Clique no botão Concluir. A configuração estará concluída. Para usuários do cabo da interface USB (Somente para usuários do Macintosh®) Etapa 4 Instalar o driver e Conectar a impressora ao Macintosh® R A L E C N CA Note: When the "Add New Hardware Wizard" appears on your PC, click the Cancel button. 1 Clique em "Conectar o cabo da interface e instalar o driver / utilitários." 2 Selecione o cabo USB. Siga as instruções na tela. 3 1 Clique em "Conectar o cabo da interface e instalar o driver / utilitários." Nota: Se esta tela aparecer, selecione o cabo USB. 2 Siga as instruções na tela e reinicie o Macintosh®. Nota: Certifique-se de o cabo da interface USB NÃO estar conectado à impressora e comece a instalar o driver. Se já conectou o cabo, remova-o. I I O 3 4 Clique no botão Avançar. 5 O Quando a tela aparecer, certifique-se de a impressora estar ligada. Conecte o cabo da interface USB ao PC e, então, conecte-o à impressora. Clique no botão Avançar. 6 Clique no botão Concluir. Para usuários do Windows® 98/Me:A configuração estará concluída. Para usuários do Windows® 2000 : Vá para a Etapa 5. Certifique-se de a impressora estar ligada. Conecte o cabo da interface USB ao Macintosh® e, então, conecte-o à impressora. Painel de Controle Etapa 5 Configuração da impressora como Impressora padrão (Somente para usuários do Windows® 2000) Alarm Toner Data Alarm Data 1 Clique em Iniciar, Configurações e Impressoras. 2 Selecione o ícone HL1440/1450/1470N series. 3 Clique no menu Arquivo e, em seguida, selecione Definir como Impressora Padrão. 4 A configuração estará concluída. LED está DESLIGADO LED está piscando LED está LIGADO Após o administrador ter feito as configurações necessárias, instale o driver consultando a seção "Instalação do Driver para Usuários de Rede", do Manual de Configuração Rápida para Rede. Próximo do final da vida útil Modo de inatividade Em aquecimento (a intervalos de 1 segundo) Pronta para imprimir Erro da impressora Nenhum dado Recebendo dados Dados permanecendo na memória Ready + Alarm Congestionamento de papel, má alimentação ou sem papel Alarm + Data Toner baixo (a cada 5 segundos) Toner vazio 5 Clique no ícone HL-1440/50/70N e selecione-o. A configuração estará concluída. Pressione o botão para ativar a impressora. Pressione o botão para limpar o erro. Pressione o botão para imprimir qualquer dado na memória. Botão Cancelar impressão Reimprimindo Para usuários de Rede (Somente usuários da HL-1470N) Abra o Selecionar a partir do menu Apple® no Macintosh®. LED Drum Ready Drum Ready Paper 4 A impressora pára de imprimir e libera o papel. A impressora reimprimirá o último trabalho. Quando o LED Data estiver desativado, mantenha o botão pressionado até que todos os LEDs acendam.