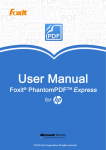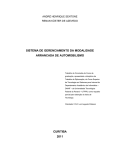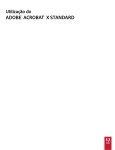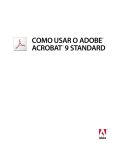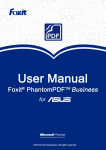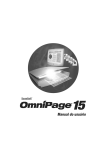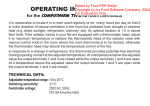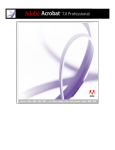Download Sobre o Manual do Usuário
Transcript
Foxit PhantomPDF Express for HP
Manual do Usuário
1
Foxit PhantomPDF Express for HP
Manual do Usuário
Copyright © 2014 Foxit Corporation. Todos os direitos reservados
Nenhuma parte deste documento pode ser reproduzida, transmitida, distribuída ou armazenada
em qualquer formato sem a permissão prévia por escrito da Foxit.
Anti-Grain Geometry -Versão 2.3
Copyright (C) 2002-2005 Maxim Shemanarev (http://www.antigrain.com) Será concedido a
permissão para copiar, usar, modificar, vender e distribuir este software desde que o aviso de
direitos autorais esteja visível em todas as cópias. Este software é fornecido "no estado em que
se encontra", sem garantia expressa ou implícita e sem declarações de adequação para qualquer
finalidade.
1
Foxit PhantomPDF Express for HP
Manual do Usuário
Sumário
Sumário ........................................................................................................... 2
Capí
tulo 1 - Introdução ............................................................................ 4
Visão Geral do Foxit PhantomPDF ................................................................................ 4
Sobre o Manual do Usuário............................................................................................. 6
Guia de Instalação Rápida .............................................................................................. 6
Capí
tulo 2 - Introdução ............................................................................ 7
Elementos básicos da Estação de Trabalho .............................................................. 7
Configurar as preferências ............................................................................................ 10
Capí
tulo 3 – Leitura ...................................................................................11
Abrir, fechar e salvar PDFs ............................................................................................ 11
Leitura ................................................................................................................................... 13
Selecionar e Copiar .......................................................................................................... 32
Outros ................................................................................................................................... 34
Capí
tulo 4 – Criação ..................................................................................38
Criar um PDF de maneiras diferentes....................................................................... 38
Capí
tulo 5 – Editar .....................................................................................44
Desfazer e refazer ............................................................................................................ 44
Links ...................................................................................................................................... 44
Anexar Arquivos ................................................................................................................ 49
Marcadores.......................................................................................................................... 52
Imagens ............................................................................................................................... 55
Trabalhando com ví
deo e áudio .................................................................................. 62
Capí
tulo 6 – Comentários .......................................................................69
Use ferramentas de comentários diferentes .......................................................... 69
Alterar a aparência de Comentários.......................................................................... 81
Desenvolvimento de Trabalho com os Comentários ........................................... 84
Capí
tulo 7 – Formulários.........................................................................93
Formulário interativo e não-interativo ..................................................................... 93
2
Foxit PhantomPDF Express for HP
Manual do Usuário
Preencher formulários PDF ........................................................................................... 94
Comentário em formulários .......................................................................................... 96
Importar e exportar dados do formulário ............................................................... 96
Capí
tulo 8 – Assinaturas .........................................................................97
Assinatura Rápida de PDF ............................................................................................. 97
Assinatura Digital ............................................................................................................. 98
Capí
tulo 9 – Impressão ......................................................................... 101
Imprimir um Documento PDF .................................................................................... 101
Caixa de diálogo Imprimir........................................................................................... 103
Configurar as propriedades do PhantomPDF Printer ........................................ 105
Capí
tulo 10 – Apêndices ........................................................................ 107
Teclas de Atalhos ............................................................................................................ 107
Linhas de comando ........................................................................................................ 110
Obtenha ajuda ........................................................................................... 111
Suporte de Registro ....................................................................................................... 111
Suporte técnico ............................................................................................................... 111
3
Foxit PhantomPDF Express for HP
Manual do Usuário
Capítulo 1 - Introdução
Visão Geral do Foxit PhantomPDF
Bem-vindo ao Foxit PhantomPDF Ready PDF! O Foxit PhantomPDF é pequeno e rápido e oferece
diversos recursos avançados, que permitem a produção de documentos PDF de aparência
excepcional e formulários rapidamente, de maneira acessível e segura. O Foxit PhantomPDF é
apresentado em duas versões: O Foxit PhantomPDF Express atende às diferentes necessidades
básicas de usuários domésticos, oferecendo recursos tais como a visualização, criação e inserção
de comentários em arquivos PDF e o Foxit PhantomPDF Standard, que atende as necessidade de
usuários profissionais e grandes empresas, com recursos que abrangem a edição de objetos, PDF
Seguro, GPO, criação de formulários interativos e JavaScript.
Lista Comparativa de Recursos
Foxit PhantomPDF Express
Foxit PhantomPDF Standard
Criação de PDF a partir do Microsoft
Word, Excel e PowerPoint, scanner, página
em branco, impressora
Conversão de PDF para formatos oferecidos
pelo Microsoft® Office, RTF, HTML, texto e
imagem
Leitura e pesquisa de portfólios PDF
Leitura em voz alta
Oferecido em conjunto com o PDF IFilter
para sistemas desktop, permite a pesquisa
de documentos em PDF pela tecnologia
de pesquisa do Windows
Adicionar, editar, apagar e gerenciar
hiperlinks de documentos, marcadores,
imagens e anotações multimídia
Comparação de documentos
Edição de parágrafo com o
redimensionamento automático e
reformatação
Adicionar, editar, apagar e gerenciar
textos, imagens e objetos de caminho
Reconhecimento de texto OCR para criar
documentos pesquisáveis e selecionáveis
4
Foxit PhantomPDF Express for HP
Manual do Usuário
Adicionar, gerenciar, visualizar, navegar,
Importar/Exportar, e resumir os comentários
dos documentos
Otimizador de PDF
Preenchimento de formulário, Importação/
Exportação de dados de formulários,
redefinição de campos de formulários
Reconhecimento de campos do formulário
e Assistente de Design do formulário
Suporte ao JavaScript
Desenhar e editar formulários de controle
(campos de texto, botões, listas suspensas,
caixas de seleção, botões de rádio e
campos de assinatura digital)
PDF Sign - adicionar, editar, apagar e
gerenciar uma imagem das suas assinaturas
nos arquivos PDF
Adicionar, editar, apagar e gerenciar as
assinaturas digitais dos arquivos PDF
Verificação da Assinatura Digital
Adicionar, editar, apagar e gerenciar senhas
e certificações de criptografia segura e
controles de permissão para arquivos PDF
Checkout e check-in do arquivo PDF
SharePoint
Foxit PhantomPDF Express
O Foxit PhantomPDF Express fornece os recursos de ponta que você precisa gratuitamente. É
pequeno, incrivelmente rápido e altamente preciso para a conversão de arquivos em formatos
populares para documentos PDF de qualidade profissional simplesmente com um clique do
mouse, preservando a aparência dos documentos originais.
Foxit PhantomPDF Standard
O Foxit PhantomPDF Standard fornece ao seu negócio a segurança que garante a conformidade
regulamentar e governança corporativa dos seus documentos e arquivos importantes, além de
5
Foxit PhantomPDF Express for HP
Manual do Usuário
garantir que não ocorram mudanças nos documentos após a sua aprovação. Está à altura das
exigências das grandes empresas, mas a sua estrutura é leve o suficiente ser instalado e usado
por milhares de usuários com a disponibilidade de vários recursos. Suporta os recursos
adequados a um preço justo com a qualidade e suporte que você espera de uma solução
empresarial.
Sobre o Manual do Usuário
Este manual abrange todos os recursos incluídos no Foxit PhantomPDF Express.
Guia de Instalação Rápida
Para obter instruções sobre a instalação, atualização, registro, desinstalação e atualização passo a
passo, consulte o Guia de instalação rápida do Foxit PhantomPDF
.
Nota: Acessar Arquivo > Preferências > Gerenciador de Confiança para desativar o modo de
leitura segura primeiro e, em seguida, clicar em Ícone de Anexos de Arquivos
para abrir o
Guia de Instalação Rápida anexado .
6
Foxit PhantomPDF Express for HP
Manual do Usuário
Capítulo 2 - Introdução
O Espaço de Trabalho do Foxit PhantomPDF Express está repleto de ferramentas que ajudam a
facilitar o trabalho com arquivos PDF, com recursos organizados barras, como documentos,
navegação, ferramentas, menu e status. Uma boa maneira de aprender rapidamente as
funcionalidades do Foxit PhantomPDF Express é se familiarizando com o seu espaço de trabalho.
Elementos básicos da Estação de Trabalho
O Foxit PhantomPDF fornece uma interface de usuário intuitiva com a barra do menu, a barra de
ferramentas, de navegação e de status.
Barra do Menu e Menu de Contexto
O Foxit PhantomPDF fornece menus como ARQUIVO, PÁGINA INICIAL, EDIÇÃO, COMENTÁRIOS, e
muito mais. E há vários menus com conteúdo sensíveis que aparecem ao clicar com o botão
direito em um objeto no espaço de trabalho. Um menu de contexto exibe comandos
relacionados ao item ou área clicada.
Barra de ferramentas
A Barra de ferramentas em faixa exibe ferramentas diferentes de cada menu.
Barra de Ferramentas do Menu PÁGINA INICIAL
Nota: Posicione o ponteiro sobre uma ferramenta para ver sua descrição.
Mostrar/Ocultar a Barra de Ferramentas
Para mostrar/ocultar todas as barras de ferramentas, proceda conforme segue:
Para recolher/expandir a barra de ferramentas, clique em
direito.
ou
no canto superior
7
Foxit PhantomPDF Express for HP
Manual do Usuário
Clique com o botão direito do mouse na barra de ferramentas para marcar a opção
Minimizar a Faixa para ocultar a barra de ferramentas em faixa e desmarque a opção para
exibi-la.
Painel de Navegação
Mostrar ou ocultar o Painel de Navegação.
Os botões no lado esquerdo do painel de navegação facilitam o acesso a vários painéis, como o
botão do painel de Marcadores
e o botão das miniaturas das páginas
.
Para mostrar o painel de navegação, use o atalho do teclado F4.
Para abrir o painel de navegação, clique no botão do lado esquerdo do painel de navegação.
Para fechar o painel de navegação, use o atalho do teclado F4, ou clique no botão para
visualizar o painel aberto no painel de navegação.
Dica: Para mostrar ou ocultar o painel de navegação, você também poder clicar no botão
no canto superior direito do painel de navegação.
/
Ajustando o painel de navegação
Como as barras de ferramentas, os painéis de navegação podem ser encaixados no painel de
navegação ou flutuar em qualquer área no espaço de trabalho. Você pode optar por ocultar ou
fechar os painéis que não são mais necessários e abrir aqueles que estão em uso. Além disso,
você também pode ajustar a largura do painel de navegação facilmente.
1. Visualizando um painel no painel de navegação
Por padrão, todos os painéis se encaixam no painel de navegação com um conjunto de botões do
painel que aparecem no lado esquerdo da área de trabalho. Faça o seguinte:
Selecione o botão para o painel do lado esquerdo do painel de navegação.
2. Alterando a área de exibição do painel de navegação
Para alterar a área de exibição do painel de navegação, arraste a borda direita para ajustar a
largura.
Para minimizar ou maximizar o painel de navegação, clique no botão
/
no canto
superior direito do painel de navegação.
3. Painel de Navegação em modo de encaixe ou flutuação
8
Foxit PhantomPDF Express for HP
Manual do Usuário
Para posicionar o painel de navegação em modo de flutuação, arraste o botão do painel no
painel de documentos.
Para mover um painel, arraste-o pelo botão do painel para outro local.
Para encaixar um painel flutuante, clique duas vezes na sua barra de título.
Trabalhando com Camadas
Uma camada ou mais conhecida formalmente como Grupo de conteúdo opcional (OCG) é um
dicionário que representa uma coleção de gráficos que podem estar visíveis ou invisíveis de
forma dinâmica por usuários de aplicativos de visualização. Em um arquivo PDF, cada camada
pode conter qualquer parte dos objetos do documento, e as camadas podem estar visíveis ou
invisíveis, exibindo ou ocultando objetos contidos, em qualquer combinação.
Com o Foxit PhantomPDF, você pode controlar a exibição de camadas do PDF com um painel de
Camadas. Por exemplo, você poderá dividir as imagens do fundo, as principais áreas do conteúdo
e anúncios entre suas próprias camadas no nível superior, e poderá ocultar facilmente as
camadas que não devem ser acessadas por terceiros.
Exibir ou Ocultar as camadas no PDF
Em um PDF, a informação pode ser armazenada em camadas diferentes. Para mostrar ou ocultar
qualquer conteúdo relacionado em várias camadas individuais, você pode simplesmente acessar
o painel de camadas no lado esquerdo da área de trabalho. Note que você não poderá criar ou
editar as camadas no Foxit PhantomPDF, no entanto, você poderá exibir as camadas e optar por
mostrar ou ocultar o conteúdo associado a cada camada.
A
B
Painel de Camadas
A. Uma marca indica uma camada exibida B. Camada Oculta
1. Abra o painel da Camada e siga os seguintes procedimentos:
Para ocultar uma camada, desmarque-a.
Para mostrar uma camada oculta, clique na caixa vazia e marca da seleção aparecerá.
9
Foxit PhantomPDF Express for HP
Manual do Usuário
2. A partir do menu de opções no canto superior direito do painel da camada, escolha uma das
seguintes:
Listar camadas para todas as páginas - mostra todas as camadas em cada página do documento.
Listar camadas para páginas visíveis - Mostra as camadas somente nas páginas visíveis.
Redefinir para visibilidade inicial - redefine as camadas ao seu estado padrão.
Expandir tudo – expande todas as camadas.
Reduzir tudo - reduz todas as camadas atuais no modo de exibição.
Barra de Status
A barra de status é uma área de trabalho que exibe o número da página atual, o número total de
páginas, botões de transição da página, botões de zoom, etc. para a configuração da exibição. A
barra de status será aberta por padrão ao abrir um arquivo PDF. Na faixa de EXIBIÇÃO, o item na
aba da Configuração da faixa de exibição o ajudará a mostrar ou ocultar a barra de status.
Mostrar Barra de Status: Ao marcá-lo, a barra de status será exibida na parte inferior da área de
trabalho.
Ocultar Automaticamente a Barra de Status: Ao marcá-lo, você ocultará a barra de status. Porém
ao posicionar o cursor na parte inferior da página, a barra de status estará visível.
Ocultar Barra de Status: Ao marcá-lo, você ocultará a barra de status.
Configurar as preferências
Muitas configurações do programa são especificadas na caixa de diálogo de Preferências,
incluindo configurações para Associações de Arquivo, Formulários, Tela Cheia, Geral, História,
Idiomas, Exibição da Página, Leitura, Assinatura e Gerenciador de Confiança. Após a definição das
preferências, os mesmos serão aplicáveis até a sua alteração.
1.
2.
Escolher ARQUIVO > Preferências
Em categorias, selecione o tipo de preferência que você deseja alterar.
10
Foxit PhantomPDF Express for HP
Manual do Usuário
Capítulo 3 – Leitura
Depois de se familiarizar com o espaço de trabalho e as ferramentas básicas, você poderá começar
a jornada da leitura de PDF. Você pode abrir um PDF e acessar facilmente uma página específica,
ajustar a exibição de um documento, ler textos puros através da ferramenta de visualizador de texto,
exibir os documentos enquanto estiver escutando a leitura dos mesmos e muito mais. O Foxit
PhantomPDF também fornece um novo recurso para a exibição de portfólios PDF.
Abrir, fechar e salvar PDFs
Abrir PDFs
PDFs abertos no Foxit PhantomPDF
Execute um dos seguintes procedimentos:
Escolha ARQUIVO > Abra, ou clique no botão Abrir
na barra de ferramentas do Acesso
Rápido. Na caixa de diálogo Abrir, selecione o nome do arquivo e clique em Abrir
Geralmente, documentos PDF são identificados com a extensão .pdf.
Abra a janela do Foxit PhantomPDF, arraste e solte o arquivo PDF na janela do Foxit
PhantomPDF.
Nota: Você pode abrir mais de um documento PDF dentro do mesmo aplicativo Foxit PhantomPDF.
Ao abrir mais de um arquivo de cada vez, você poderá navegar entre os arquivos PDF
facilmente, clicando nas abas correspondentes ou nomes de arquivo na janela do menu.
Abrir PDFs no Desktop ou dentro de Outros Aplicativos
Se o Foxit PhantomPDF estiver configurado como seu visualizador padrão para arquivos PDF, você
poderá iniciar e abrir arquivos PDF nas seguintes aplicações:
Aplicativo de E-mail: nos seus aplicativos de e-mail, clique duas vezes no ícone do anexo
para abrir o documento.
Aplicativo Web: você pode abrir um documento PDF clicando no link do arquivo PDF no seu
navegador de internet. Além disso, você poderá exibir o conteúdo PDF incorporado no
HTML.
Sistema de arquivos: clique duas vezes no ícone do arquivo PDF no seu sistema de arquivos.
11
Foxit PhantomPDF Express for HP
Manual do Usuário
Abrir um documento PDF protegido
Se você receber um PDF que estiver protegido por recursos de segurança, uma senha poderá ser
necessária para abrir o documento. Alguns documentos protegidos têm outras restrições que
impedem a impressão, edição, cópia, etc.
Ao abrir um PDF protegido, você será solicitado a digitar a senha.
Ao tentar copiar ou editar um PDF protegido, você será informado que a abertura do mesmo
é proibida sem a permissão do proprietário.
Se você abrir um PDF que estiver criptografado por característica AD RMS do Foxit PhantomPDF
Business com outros programas de PDF, um wrapper (que é na verdade uma página de PDF)
solicitará que você baixe o Foxit PhantomPDF para abrir o PDF. Se você quiser editar o conteúdo
do wrapper, favor salvar o conteúdo atualizado, como um arquivo PDF salvo com "wrapper PDF"
e coloque-o dentro do diretório de instalação do PhantomPDF.
Recuperar documentos abertos recentemente no Foxit PhantomPDF
No menu suspenso “ARQUIVO” você poderá recuperar imediatamente arquivos abertos
recentemente. O Foxit PhantomPDF fornece uma lista de documentos PDF abertos recentemente.
Escolha ARQUIVO > Abrir > Lista de Arquivos Recentes.
Nota: Para personalizar o número de documento na lista de usados recentemente, escolha
ARQUIVO > Preferências > Histórico
Salvar PDFs
Salvar uma cópia de um PDF
1.
2.
Escolha ARQUIVO > Salvar como.
Na caixa de diálogo Salvar como, digite o nome do arquivo e um local e clique em Salvar.
Salvar um PDF como um TXT
1.
2.
3.
Escolha ARQUIVO > Salvar como.
Escolha o nome da extensão do arquivo em Tipo de arquivo na caixa de diálogo Salvar
como.
Digite o nome do arquivo e um local e clique em Salvar.
Nota: Esta função permite que os documentos PDF possam ser visualizados, para fins confidenciais,
em diferentes tipos de arquivos como se fossem criados em uma plataforma diferente do PDF.
12
Foxit PhantomPDF Express for HP
Manual do Usuário
Fechando um PDF
Faça o seguinte:
Se você estiver em navegação com várias abas, feche o arquivo PDF atual, clique no botão Fechar
na barra de abas, em vez da janela do aplicativo Foxit PhantomPDF, ou clique duas vezes na aba
ou clique em ARQUIVO > Fechar. Para fechar todos os arquivos em PDF, clique no botão Fechar na
janela do aplicativo Foxit PhantomPDF.
Se você estiver no modo de interface de um documento somente, basta clicar no botão Fechar
na janela do aplicativo Foxit PhantomPDF.
Leitura
O Foxit PhantomPDF permite recuperar documentos abertos recentemente, e oferece várias maneiras
diferentes para a leitura de arquivos PDF: leitura em várias abas e a leitura de um único documento.
Leitura em Várias Abas e a Leitura de um Ú nico Documento
Leitura em Várias Abas
O recurso de navegação em várias abas permite abrir vários arquivos em uma única instância.
PDFs recém-abertos serão exibidos nas abas.
Para habilitar a navegação por abas, acesse ARQUIVO > Preferências > Documentos > Abrir
Configuração > desmarque Permitir Várias Instâncias.
Barra de Abas
Leitura de um único documento
Cria uma nova janela ao clicar duas vezes para abrir um novo arquivo PDF.
Para habilitar a interface do modo de documento único, acesse ARQUIVO > Preferências >
Documentos > Abrir Configuração > marque Permitir Várias Instâncias.
13
Foxit PhantomPDF Express for HP
Manual do Usuário
Ler Conteúdo
Ir para uma página especificada
Clique em Primeira Página, Ú ltima Página, Página Anterior, Próxima Página e em Ir Para sob o
menu EXIBIR ou na barra de status para exibir o seu arquivo PDF. Você também pode inserir o
número da página específica para ir até ela. Exibição Anterior permite regressar para a exibição
anterior e Próxima Exibição permite acessar a próxima visualização.
Leitura com Marcadores
Para saltar um tópico usando os marcadores, clique no botão Bookmark (Marcador)
no
painel do navegador à esquerda. E, em seguida, clique no marcador ou clique com o botão direito
do mouse no marcador e escolha Ir para o Marcador. Clique no sinal de mais (+) ou menos (-)
para expandir ou reduzir o conteúdo dos marcadores.
Ler uma miniatura de página
Para saltar para uma página com páginas em miniatura, clique no botão Páginas em Miniatura
no painel de navegação à esquerda e clique na miniatura. Para mover para outro local na página
atual, arraste e mova a caixa vermelha em sua miniatura. Para redimensionar uma miniatura da
página, clique com o botão direito do mouse na miniatura e escolha a opção “Ampliar Miniaturas
de Página” ou “Reduzir Miniaturas de Página”.
14
Foxit PhantomPDF Express for HP
Manual do Usuário
Visualizar portfólios PDF
Os portfólios PDF são uma combinação de arquivos com diferentes formatos, como arquivos do
Word do Office, documentos de texto e arquivos do Excel. O Foxit Reader proporciona a
visualização e impressão de portfólios PDF e busca de palavras-chave em PDFs no portfólio.
Uma amostra do portfólio PDF
Baixe uma amostra de portfólio PDF (de preferência com arquivos em formatos
diferentes).
Abra-o no Foxit Reader clicando com o botão direito do mouse em “Abrir com o Foxit
Reader 6.0”.
15
Foxit PhantomPDF Express for HP
Manual do Usuário
Navegue por diferentes arquivos no portfólio.
Pesquise no portfólio, digitando palavras-chave na Caixa de Pesquisas ou usando as
teclas de atalho CTRL + F.
Busca e Indexação de PDFs
Procurar texto
Para encontrar rapidamente os textos que você está procurando, siga os passos abaixo:
Selecione o campo Encontrar
na barra do menu. Clique em
para
configurar o critério de pesquisa.
A. Apenas Palavras Inteiras -- limita a pesquisa para corresponder apenas palavras inteiras.
Por exemplo, se você procurar a palavra Leitura, a palavra Leitor não será encontrada.
B. Diferenciar maiúsculas e minúsculas -- fará a diferenciação entre maiúsculas e minúsculas.
Por exemplo, se você procurar a palavra texto, as palavras Texto e TEXTO não serão
encontradas.
C. Incluir marcadores -- permite pesquisar por uma palavra em todo o texto, incluindo
marcadores.
D. Incluir comentários -- permite pesquisar por uma palavra em todo o texto, incluindo nos
comentários.
Digite o texto no campo e pressione o botão Enter. O Foxit PhantomPDF salta para a primeira
instância do termo de pesquisa, que aparecerá em destaque.
Clique em
e
pressione as teclas de atalho Shift+F3 e F3 para encontrar resultado
anterior ou seguinte, ou pressione Enter para encontrar o próximo resultado.
O Foxit PhantomPDF suporta a função pesquisa avançada que permite pesquisar uma string em
um único arquivo PDF, vários arquivos PDF em uma pasta especificada ou PDFs em um portfólio
PDF. Quando a pesquisa estiver concluída, todas as ocorrências serão listadas em uma exibição
em árvore, o que lhe permite visualizar rapidamente o contexto e saltar para locais específicos.
Para fazer uma pesquisa avançada, siga os passos a seguir:
Clique no botão de pesquisa
e, na caixa de pesquisa, digite o texto que deseja
pesquisar, especifique o intervalo de pesquisa e proceda conforme segue:
A. Apenas Palavras Inteiras -- limita a pesquisa para corresponder apenas palavras inteiras.
Por exemplo, se você procurar a palavra Leitor, a palavra Leitores não será encontrada.
B. Diferenciar maiúsculas e minúsculas -- fará a diferenciação entre maiúsculas e minúsculas. Por
exemplo, se você procurar a palavra texto, as palavras Texto e TEXTO não serão encontradas.
C. Incluir marcadores -- permite pesquisar por uma palavra em todo o texto, incluindo
marcadores.
16
Foxit PhantomPDF Express for HP
Manual do Usuário
D. Incluir comentários -- permite pesquisar por uma palavra em todo o texto, incluindo nos
comentários.
Clique no botão Pesquisar. O Foxit PhantomPDF acessará a primeira instância do termo de
pesquisa, que aparece em destaque. E todas as ocorrências serão listadas em uma exibição
em árvore, o que lhe permite visualizar rapidamente o contexto e saltar para locais
específicos.
Pressione Nova Pesquisa na caixa de pesquisa para encontrar o próximo texto ou pressione o
Fechar no topo da caixa de pesquisa para concluir a pesquisa.
Mover e redimensionar a Caixa de pesquisa
A caixa de pesquisa avançada pode flutuar ou ser encaixada. Você também pode redimensionar a
caixa com facilidade.
Para flutuar a caixa de pesquisa que está encaixada, clique duas vezes na barra de título.
Para mover a caixa de pesquisa flutuante, arraste-a pela barra de título para outro local na
área de trabalho.
Para redimensionar a caixa de pesquisa, arraste qualquer ponto do canto para ajusta-la.
Para encaixar a caixa de pesquisa flutuante, clique duas vezes novamente na barra de título.
Ajustar a Exibição da Página
O Foxit PhantomPDF fornece várias ferramentas que ajudam a ajustar a exibição de documentos
PDF, como a ampliação da página e a exibição de páginas.
Ajustar a Ampliação da Página
Execute os seguintes procedimentos:
1.
Clique na ferramenta Ferramenta de Ampliar
Diminuir
no menu Página Inicial >
2.
guia Zoom .
Clique com o botão direito no painel do documento e selecione Ampliar ou Diminuir.
Nota: Se você pressionar a tecla Ctrl enquanto estiver rolando a roda do mouse, a ferramenta
ampliará/reduzirá a página de acordo com a direção de rolagem.
3.
Selecionar ou inserir uma porcentagem de ampliação na área de Zoom
na
mesma aba.
17
Foxit PhantomPDF Express for HP
Manual do Usuário
4.
Usando a ferramenta Letreiro
Escolha a ferramenta Letreiro
O cursor mudará para
no menu VISUALIZAR > aba Assistente.
. Arraste um retângulo na página ou clique na página para
aumentar a ampliação por um nível predefinido, centralizado no ponto em que você clicou.
Escolha a ferramenta Letreiro, o cursor mudará para
conforme você clicar em Ctrl na
página. Arraste um retângulo na página ou clique na página para diminuir a ampliação.
5. Usando a ferramenta Lupa
Escolha a ferramenta Lupa
Mova a ferramenta da lupa para a área que deseja exibir e você verá objetos ampliados ou
reduzidos na Caixa de Diálogo da Ferramenta Lupa.
(Opcional) Selecionar a opção de bloqueio na caixa de diálogo da Ferramenta Lupa. Clicar
na área do documento que deseja visualizar mais detalhadamente. Um retângulo
vermelho aparecerá no documento, correspondente à área mostrada na janela da
Ferramenta Lupa. Você pode arrastar ou redimensionar o retângulo para alterar a exibição
da ferramenta Lupa.
Para alterar a relação da proporção de dimensão da ferramenta Lupa, você pode digitar
um valor na caixa de texto de zoom ou arraste o controle deslizante na caixa de diálogo da
ferramenta lupa.
no menu VISUALIZAR > aba Assistente.
6. Usando a Ferramenta da Ampliação
Você pode facilmente ampliar as áreas de arquivos PDF conforme trabalha no Foxit
PhantomPDF usando esta ferramenta gratuita. Esta ferramenta é especialmente útil para
deficientes visuais com alguma visão funcional.
18
Foxit PhantomPDF Express for HP
Manual do Usuário
Lente de Aumento
Lente de Aumento Objetiva
Escolha o Ampliador
Mova o Ampliador para as áreas que você deseja exibir.
Para alternar entre Lente de Aumento e Lente de Aumento Objetiva, pressione o botão
esquerdo do mouse.
Para alterar o tamanho da janela da lente de aumento, pressione o botão direito do
mouse.
Para desligar o Ampliador, escolha quaisquer outras ferramentas.
no menu EXIBIR > Assistente > Ampliador.
Redimensionando o ajuste de uma Página na janela
Há três tipos que você pode escolher:
Para redimensionar a página para se ajustar inteiramente no painel do documento, clique no
botão Ajustar à Página
em EXIBIR > Zoom, ou clique com o botão direito no painel do
Documento e escolha Ajustar à página.
Para redimensionar a página para se ajustar inteiramente no painel do documento, clique no
botão Ajustar à Largura
em EXIBIR > Zoom, ou clique com o botão direito no painel do
Documento e escolha Ajustar à Largura. Parte da página pode estar fora do campo de
exibição.
Para redimensionar a página ao seu tamanho real, clique no botão Tamanho Real
em
EXIBIÇÃO > Zoom, ou clique com o botão direito no painel de documentos e escolha
Tamanho Real.
Para redimensionar a página para se encaixar no formato de máxima visibilidade da janela,
remova as margens, clique no botão Máxima Visibilidade
em EXIBIR > Zoom.
19
Foxit PhantomPDF Express for HP
Manual do Usuário
Ajustar a exibição da página
Para alterar a orientação da página, faça o seguinte:
Clique no botão Girar a Exibição
Clique no botão Girar a Exibição
botão Esquerda
no menu PÁGINA INICIAL > aba Ferramentas.
no menu EXIBIR > aba Exibição da Página. Clique no
para girar a página no sentido anti-horário ou clicar no botão Direita
para girar a página no sentido horário.
Clique com o botão direito do mouse no painel de documentos e escolha a ferramenta Girar
para a Direita.
Nota: Você pode alterar a visualização da página em incrementos de 90 graus, mas a mudança
somente afetará a tela em vez da sua orientação real. Você não poderá salvar as alterações na
visualização da página.
Para alterar a exibição da página, o Foxit PhantomPDF fornece os seguintes layouts de página:
Página Ú nica
Contínua
- Exibe uma página no painel de documentos de cada vez.
- Organiza as páginas no painel de documentos em uma coluna vertical
contínua.
Frente a Frente
Lado a Lado Contínuo
Mostrar Capa da Página Durante o Posicionamento Lado a Lado
- Organiza as páginas lado a lado, exibindo apenas duas páginas de cada vez.
- Organiza as páginas lado a lado em uma coluna vertical contínua.
-Se um documento
tiver mais de duas páginas, a primeira página poderá ser exibida somente no lado direito do
painel de documentos mostrando a Capa da Página Durante o Posicionamento Lado a Lado
Dividir
- Exibe um PDF com o painel de documentos dividido em dois painéis
(comando Dividir) ou quatro painéis (comando Divisão de Planilha).
Nota: Para restaurar a exibição de painel único, escolha EXIBIR Menu > desmarcar Dividir /
Divisão de Planilha.
Com a função Divisão de Exibição, você poderá rolar, alterar o nível de ampliação, ou alternar
para uma página diferente no painel ativo sem afetar o outro painel.
20
Foxit PhantomPDF Express for HP
Manual do Usuário
A exibição da Divisão de Planilha é útil se você quiser manter os títulos da coluna e rótulos de
linha visível enquanto percorre uma planilha ou tabela grande. Neste modo, alterar a ampliação
de um painel muda a ampliação em todos os painéis. Além disso, a rolagem é coordenada entre
os painéis. A rolagem de um painel horizontalmente também rola o painel para cima ou abaixo
da mesma; a rolagem vertical também rola o painel à esquerda ou à direita deste painel.
Modo de Visualização
Modo de Leitura
As configurações da interface do usuário, tais como painel de navegação, barra de ferramentas e
barra de status estarão ocultas quando o PDF for exibido no Modo de leitura. O painel de
documentos será ampliado, reduzindo o espaço de leitura, deixando a barra de menu disponível
para as operações necessárias.
Para visualizar um documento no Modo de leitura, favor escolher uma das seguintes opções:
Clique no botão Modo de leitura
Pressione a tecla de atalho “Ctrl + H” no teclado.
Clique com o botão direito no painel dos documentos e selecione Modo de Leitura.
no menu EXIBIR > aba Exibições do documento.
Em Modo de leitura, uma barra de ferramentas básica flutuará quando o cursor for colocado na
parte inferior da tela. Isto oferece ferramentas básicas, como salvar, imprimir, Aumentar/Diminuir
Zoom, etc.
Se você abrir vários PDFs, pressione "Ctrl + Tab" no teclado para alternar entre eles e o Modo de
Leitura.
Para sair do modo de leitura, favor proceder conforme segue:
Clique no botão Read Mode (Modo de leitura)
documento.
Pressione a tecla de atalho “Ctrl + H” no teclado.
Clique no botão Modo de leitura
no menu EXIBIR > aba Exibições do
na Barra de Ferramentas Básicas Flutuante na parte
inferior da tela.
Modo de Tela Cheia
No modo de Tela Cheia, o painel de documentos do Foxit PhantomPDF preenche toda a tela, com a
barra do Menu, Barra de Ferramentas, Barra de Status e o painel de marcadores que estará oculto.
O ponteiro do mouse permanece ativo no modo de tela cheia para que você possa clicar em links.
21
Foxit PhantomPDF Express for HP
Manual do Usuário
1.
2.
Para configurar as preferências da Tela Cheia, acesse ARQUIVO > Preferências > Tela Cheia.
Para entrar no modo de Tela Cheia, proceda conforme segue:
3.
Clique com o botão direito no Painel de Documentos e selecione Tela Cheia.
Pressione a tecla de atalho F11.
Para ajustar a exibição em modo de tela cheia, clique com o botão direito do mouse no
documento e trabalhe com o Menu de Contexto.
Nota: Este recurso não estará disponível a menos que você desmarque a caixa de seleção Clicar
com o botão esquerdo para avançar uma página; clicar com o direito para voltar uma página
no menu Preferências > Tela Cheia.
4. Para sair do modo de Tela Cheia:
Pressione a tecla Esc.
Pressione a tecla de atalho F11.
5.
Transição da página em Tela Cheia
Se você deseja configurar a Transição de Página para todos os documentos PDF abertos pelo Foxit
PhantomPDF, favor escolher Preferências > Tela Cheia. O Foxit PhantomPDF fornece suporte à
Transição de Página para a rotação das páginas em modo de Tela Cheia. Isso o ajudará a girar as
páginas com o recurso de Transição no Microsoft Power Point. Há 11 tipos de transição: Dividir,
Ofuscamento, Caixa, Limpar, Dissolver, Brilhar, Voar, Pressionar, Cobrir, Descobrir e Desvanecer.
Além disso, você pode definir a direção para a transição.
22
Foxit PhantomPDF Express for HP
Manual do Usuário
Inverter Exibição
Para a leitura de documentos em ordem inversa, favor executar um dos seguintes procedimentos:
Escolha EXIBIR > Visualizações de Documento > Inverter Exibição
Clique com o botão direito no painel do documento e escolha Inverter Exibição.
.
Visualizador de Texto
Com o Visualizador de Texto do Foxit, você poderá trabalhar em todos os documentos PDF em
modo de exibição completo de textos. Ele permite que você reutilize facilmente o texto
espalhado entre imagens e tabelas, e age como o Bloco de Notas. Além disso, você pode ajustar
algumas configurações para atender às suas necessidades.
Para entrar no modo de Modo de Visualização de Texto, proceda conforme segue:
Escolha EXIBIR > Visualização de Documento > Visualizador de Texto.
Pressione a tecla de atalho Ctrl + 6.
Personalizando o Visualizador de Texto
Quando o Visualizador de Texto for ativado, você poderá usar as ferramentas de configuração da
fonte para personalizar a sua própria área de trabalho. Clique com o botão direito na área de
texto para selecionar a Configuração da Fonte.
1. Para mudar a fonte do texto ao ler com Visualizador de Texto
Clique com o botão direito e escolha Configuração da Fonte > Fonte….
Escolha o nome da fonte, estilo da fonte, tamanho da fonte, efeitos, cores e script dos
respectivos campos na caixa de diálogo da Fonte. O tipo de fonte sugerida para melhor
exibição na tela é Courier New.
23
Foxit PhantomPDF Express for HP
Manual do Usuário
2. Para alternar entre o estilo regular e estilo negrito, escolha Configuração da Fonte > Negrito.
3. Para alternar entre o estilo regular e estilo negrito, escolha Configuração da Fonte > Itálico.
4. Alterar a Cor do Texto
Clique com o botão direito e escolha Configuração da Fonte > Cor….
Aparecerá a Caixa de Diálogo com as Cores do Visualizador de Texto
Arraste respectivos controles deslizantes ou digite o valor para alterar a Cor do Texto (Fonte)
e a Cor do Plano de fundo (página). Você pode visualizar as alterações na caixa com a palavra
"Amostra".
Clique em OK para concluir o procedimento, ou clique em Cancelar para descartar as
alterações.
5. Alterar as Configurações do Visualizador de Texto
Clique com o botão direito na área do texto > selecionar Configuração…
Aparecerá a Caixa de Diálogo do texto Configurações do Visualizador de Texto
24
Foxit PhantomPDF Express for HP
Manual do Usuário
Abaixo estão as configurações do visualizador de texto:
A. Configurar a largura da página em três níveis diferentes: Largura da página atual,
largura do documento atual e largura padrão do sistema.
B. Largura mínima - o valor válido para este campo é 0-1024. Será verificado por padrão
como 78.
C. Coluna de Manutenção - para tabelas PDF ou colunas de texto, você pode marcar a
Coluna de Manutenção para retê-la no modo de visualizador de texto. Será verificado
por padrão.
D. Largura Automática - para tabelas PDF ou colunas de texto, você poderá marcar a
Largura Automática para manter a largura adequada entre os textos automaticamente.
Será verificado por padrão.
E. Girar Automaticamente - você pode verificar o recurso Girar Automaticamente para
garantir a orientação consistente com as configurações da impressora. Será verificado
por padrão.
Navegando em modo de Visualizador de Texto
1. Para ir para a página seguinte ou a próxima página, proceda conforme segue:
Escolha EXIBIR > Ir Para > Página Anterior
Clique no ícone da Página Anterior
Status.
Coloque o cursor no painel do documento, pressione a seta à Esquerda ou à Direita no
teclado para mover as páginas para cima ou para baixo.
ou Próxima Página
.
ou no ícone da Próxima Página
na Barra de
25
Foxit PhantomPDF Express for HP
Manual do Usuário
2. Para ir para a primeira ou a última página, proceda conforme segue:
Escolha EXIBIR > Ir Para > Primeira Página
Clique no ícone Primeira Página
Pressione as teclas PÁGINA INICIAL ou Fim.
Ú ltima Página
ou no ícone Ú ltima Página
.
na Barra de Status.
3. Para ir para uma determinada página, proceda conforme segue:
Escolha EXIBIR > Ir para > insira o número específico da página > pressione Enter.
Insira ou selecione o número específico da página na caixa do número da página atual
na Barra de Status e pressione Enter.
Alterando o nível de ampliação de um documento
Execute os seguintes procedimentos:
1. Clique no botão de Diminuição
ou de Ampliação
2. Escolha PÁGINA INICIAL > Zoom > Ampliar
Nota: O recurso de Zoom Até
ou Diminuir
na Barra de Status.
.
não estará disponível no modo de visualização
de texto
Pesquisa de Texto no modo de Visualizador de Texto
Para encontrar o texto que você está pesquisando, consulte Procurar Texto.
Copiar e Colar texto no modo de visualização de texto
1. Selecionar o texto.
Selecione a palavra: Dê um duplo clique na palavra que deseja selecionar.
Selecione uma linha do texto: Clique e arraste o cursor sobre a linha de texto que você deseja
selecionar.
Selecione todo o texto: Pressione Ctrl + A ou clique com o botão direito no Painel de
Documentos > escolha Selecionar Tudo.
2. Ao copiar o texto, execute os seguintes procedimentos:
Clique com o botão direito do mouse no texto selecionado > selecione Copiar.
26
Foxit PhantomPDF Express for HP
Manual do Usuário
Selecione o texto e, em seguida, pressione as teclas de atalho Ctrl + C.
3. Colando o texto
Para colar o texto selecionado na área de transferência para outro aplicativo, use o comando
Colar da aplicação específica.
Leitura em Voz Alta
O que é a Leitura em Voz Alta?
O recurso Leitura em Voz Alta é uma ferramenta Texto em Fala (TTS). Esta ferramenta pode ler o
texto em comentários e descrições de textos alternativos para imagens e campos preenchíveis.
Com esse recurso, você poderá obter informações sem ter que visualizar a página, que por sua
vez ajuda a aliviar eficazmente a fadiga ocular. Isso também permite que você veja outros
materiais ao ouvir o conteúdo de um PDF.
Para usar o recurso Leitura em Voz Alta, proceda conforme segue:
Escolher EXIBIR > Assistente > Ler > Ler Página Atual/da Página atual.
Configurando as preferências de leitura
Vá para ARQUIVO > Preferências > Lendo.
Página vs Documento:
1. Ler somente as páginas visíveis no momento - Lê a página visível exibida na janela atual.
2. Ler o documento inteiro - Lê todas as páginas do documento em ordem.
3. Para documentos grandes, lê somente as páginas atualmente visíveis - Se você abrir um PDF
grande, o sistema somente fará a leitura da página atual, visível.
4. Número mínimo de páginas em um documento grande - Definir um número mínimo de
páginas para definir um PDF como um "documento grande".
Ações de Leitura
No modo Ler em Voz Alta, algumas ações simples são oferecidas para que os usuários possam
controlar o status de leitura, incluindo a leitura desta página, leia este documento, pausar,
continuar, taxa alta, taxa baixa e parar.
27
Foxit PhantomPDF Express for HP
Manual do Usuário
O recurso Ler em voz alta usa as vozes disponíveis instaladas no seu sistema. Se você tiver vozes
SAPI 5 instalados a partir de Texto em Fala ou outras aplicações de idioma, você pode
selecioná-los para a leitura dos seus PDFs.
Nota: O recurso Ler em Voz Alta não é uma função usada para a leitura de tela. Poderá não ser
suportado por alguns sistemas operacionais.
Réguas, Guias e Medições
Usando Réguas e Guias
O Foxit PhantomPDF fornece guias com réguas horizontais e verticais para ajudá-lo a alinhar e
posicionar o texto, gráficos ou outros objetos na página. Eles também podem ser usados para
verificar o tamanho e as margens em seus documentos.
Réguas e Guias
A. Réguas B. Guias
Para Mostrar ou ocultar réguas/guias, selecionar EXIBIR > marcar ou desmarcar a opção
Réguas/Guias.
Para criar guias de régua, siga os passos abaixo:
Arraste para baixo a partir da régua horizontal para criar uma guia horizontal ou arraste para
a direita da régua vertical para criar uma guia vertical.
Dê um duplo clique em um local na régua horizontal para criar uma guia vertical, ou
duplo-clique em um local na régua vertical para criar uma guia horizontal.
Para mover as guias da régua, selecione a ferramenta Manual, clique e segure a guia, e, em
seguida, arraste-a para um novo local.
Para alterar a unidade de medida, clique com o botão direito na régua horizontal ou na régua
vertical, e selecione um sistema de medição para as réguas.
28
Foxit PhantomPDF Express for HP
Manual do Usuário
Para excluir uma régua, faça o seguinte:
Para excluir uma guia, clique na guia para selecioná-la e, em seguida, pressione a tecla
Excluir.
Para excluir todas as guias em uma determinada página, vá até a página, clique com o botão
direito na área da régua e escolha Limpar Guias na Página.
Para excluir todas as guias, clique com o botão direito na área da régua e escolha Clear
Limpar Todas as Guias.
Usando a Medição
As Ferramentas de Medição permitem medir distâncias e áreas de objetos em documentos PDF.
As ferramentas de medição são especialmente úteis quando você precisa saber as distâncias ou
áreas associadas com objetos em um formulário ou Desenho Assistido por computador (CAD), ou
quando você gostaria de medir determinadas áreas de um documento antes de enviá-lo para
uma impressora profissional. As ferramentas de medição estão disponíveis para leitores somente
se os PDFs forem mensuráveis.
Ao usar uma ferramenta de medição, a caixa de diálogo da ferramenta exibe as medidas dos
segmentos de linha desenhadas.
Medindo os objetos
Escolha COMENTAR > Medir > [Nome da Ferramenta de Medição], e faça qualquer um dos
seguintes:
Selecionar a Ferramenta de Distância
para medir a distância entre dois pontos. Clique no
primeiro ponto, mova o ponteiro para o segundo ponto, e clique novamente. As medições
aparecerão na página.
Selecionar a Ferramenta de Perímetro
para medir um conjunto de distância entre vários
pontos. Clique no primeiro ponto para começar, em seguida, clique em cada ponto que você
deseja medir. Clique duas vezes no último ponto para concluir a medição.
Selecionar a Ferramenta de Área
para medir a área dentro dos segmentos de linha que
forem desenhados. Clique no primeiro ponto para começar, em seguida, clique em cada
ponto que você deseja medir. Após o clique em pelo menos dois pontos, clique no primeiro
ponto, ou clique duas vezes no último ponto para completar a medição de área.
Nota: Você também pode escolher completar ou cancelar a medição através do clique com o
botão direito na medição e escolhendo opções no menu de contexto.
Depois de selecionar a ferramenta de medição, marque uma das seguintes opções na caixa de
diálogo pop-up:
29
Foxit PhantomPDF Express for HP
Manual do Usuário
Para alterar a relação de escala (tais como 1:2) nas áreas de desenho, especifique os
números apropriados na caixa de diálogo da ferramenta. Se necessário, altere a unidade de
medida ao lado desta proporção.
Verificar Marcação de Medição na caixa de diálogo da ferramenta caso deseje que as linhas
desenhadas apareçam como um comentário. Você pode colocar o ponteiro do mouse sobre a
medição com a ferramenta manual selecionada de modo a visualizar a medição e anotação
que foram desenhadas.
Nota: O objeto desenhado desaparecerá ao desmarcar Marcação de Medição na caixa de
diálogo da caixa de distância.
Observe o exemplo a seguir:
A. Selecionar a Ferramenta de Distância,
e definir a relação de escala como
1 polegada = 2 polegadas no
pop-up da caixa de diálogo da
Ferramenta de Distância.
1 polegada =
2 polegadas
B.Você
verá que
distância real
entre esses dois pontos é de 1,1
polegadas. Mas, com a Proporção
de Dimensão (1 polegada = 2
polegadas), a distância de exibição
na tela é mostrada como 2,2
polegadas.
1.10
polegada
1 polegada =
2 polegadas
30
Foxit PhantomPDF Express for HP
Manual do Usuário
Trabalhando com a medição de objetos
Após a conclusão da medição, você poderá fazer outras operações, tais como mover, redimensionar,
girar, e até mesmo trabalhar do mesmo modo como se estivesse trabalhando com comentários.
1.
Movendo objetos de medição
Com a seleção da ferramenta manual
ou a Seleção de Anotação
, clique no objeto
de medição que você deseja mover.
Coloque o cursor sobre o objeto quando o ponteiro se transforma em
mouse para movê-lo para o local desejado.
, segure e arraste o
2.
Alterando o comprimento e a orientação do segmento da linha
Ao selecionar a Ferramenta Manual
ou a Seleção de Anotação
cantos de redimensionamento , o ponteiro mudará para
3.
, selecione um dos
.
Segure e arraste o mouse para mudar o comprimento e a orientação do segmento da linha.
Girando a medição e a anotação
Você pode inverter a medição e anotação do objeto desenhado.
Antes de Girar
Após Girar
Para inverter a medição e a anotação do objeto, faça o seguinte:
Selecione a Ferramenta Manual
Clique com o botão direito no objeto desenhado > selecione Girar.
ou a ferramenta de Seleção de Anotação
.
Trabalhando na medição de objetos como comentários
A medição de objetos também pode ser usada como comentários, como um resultado disso,
você poderá configurar o status, abrir nota pop-up, excluir resposta, responder aos objetos
definidos, mas você também poderá definir as propriedades e definir as propriedades atuais
como padrão para os mesmos.
31
Foxit PhantomPDF Express for HP
Manual do Usuário
Para obter as informações sobre como trabalhar com os objetos no formato de comentários,
favor consultar a seção correspondente do "Capítulo 6 - Comentários".
Enviando documentos via E-mail
O envio de documentos por e-mail é um recurso útil. Talvez seja necessário enviar um arquivo
PDF que você estiver lendo para os clientes para agilizar o seu trabalho do dia-a-dia, ou uma
história interessante que você deseja compartilhar com seus amigos.
Para enviar um e-mail com um arquivo PDF, proceda conforme segue:
Escolha COMPARTILHAR > Enviar Para > E-mail.
O aplicativo de e-mail padrão do sistema será executado.
O PDF será anexado automaticamente ao e-mail.
Digite o assunto e o endereço do e-mail e clique em Enviar.
Selecionar e Copiar
Com Foxit PhantomPDF, você pode copiar textos e imagens para outros aplicativos.
Selecionar e Copiar Texto
A ferramenta Selecionar Texto permite que você selecione o texto horizontal e vertical, ou
colunas de texto em um PDF. O Foxit PhantomPDF define cada faixa com a ferramenta manual e
seleciona as ferramentas para a conveniência do usuário. Para copiar o texto, clique em
Selecionar Ferramenta de Texto
e faça o seguinte:
Selecionar o texto.
Selecione uma linha do texto: Arraste o cursor
deseja selecionar.
Selecione uma coluna de texto: Ao posicionar o cursor entre as linhas e clicar, o cursor se
na direção da linha de texto que você
converterá em . Arraste-o para uma coluna de texto e desenhe um retângulo sobre o
mesmo.
Selecionar a palavra: Dê um duplo clique na palavra que deseja selecionar.
Selecione vários parágrafos nas páginas: Clique no início da seleção role até o final da seleção
sem soltar o seu mouse.
Selecione todo o texto: Pressione Ctrl + A, ou selecione um pouco de texto, clique com o
botão direito do mouse e escolha Selecionar tudo.
Desmarcar Todo o texto: Clique em qualquer área do texto.
32
Foxit PhantomPDF Express for HP
Manual do Usuário
Copiar o texto
Após a seleção do texto, faça o seguinte:
Clique com o botão direito do mouse no texto selecionado > selecione Copiar.
Pressione o atalho de teclado Ctrl + C.
Colar Texto
Para colar o texto selecionado na área de transferência para outro aplicativo, use o comando
Colar da aplicação específica.
Copiar Imagens
Você pode copiar e colar imagens individuais de um PDF para a área de transferência, para outros
aplicativos ou para outros arquivos.
Criar uma Captura de Tela de uma imagem
Para copiar uma imagem, favor alternar para a ferramenta Instantâneo
:
Escolha PÁGINA INICIAL > Snapshot (Instantâneo) e o cursor se transformará em uma Cruz
automaticamente.
Mantenha o cursor sobre a imagem e arraste um retângulo ao redor do mesmo.
Você verá um prompt informando que a área selecionada foi copiada para a área de
transferência.
(Opcional) Clique com o botão direito do mouse na área selecionada, e depois escolha Copiar
Gráfico Selecionado.
Colar a imagem selecionada para outros aplicativos.
Nota: A área selecionada será destacada em azul.
Criar uma Captura de Tela da página
Você pode usar a ferramenta Instantâneo
para copiar a página inteira. O texto e as imagens
serão copiados como uma imagem.
Selecione a ferramenta Instantâneo escolhendo PÁGINA INICIAL > Snapshot (Instantâneo).
Clique em qualquer lugar da página, ou clique com o botão direito em qualquer área da
página e escolha "Selecionar tudo" para copiar a página inteira.
Para desmarcá-lo, clique em qualquer área da página.
33
Foxit PhantomPDF Express for HP
Manual do Usuário
Você verá um prompt informando que a área selecionada foi copiada para a área de
transferência.
(Opcional) Clique com o botão direito do mouse na área selecionada e, em seguida escolha
Copiar Gráfico Selecionado.
Colar a imagem selecionada para outros aplicativos.
Copiar uma combinação de texto e imagens como uma imagem
Você pode usar a ferramenta Instantâneo para copiar todo o conteúdo selecionado (texto,
imagens, ou ambos) para a área de transferência ou outros aplicativos. O texto e as imagens
serão copiados como uma imagem.
Para copiar uma combinação de texto e imagens como uma imagem, faça o seguinte:
Selecione a ferramenta Instantâneo escolhendo PÁGINA INICIAL > Instantâneo
Arraste um retângulo ao redor do texto e imagens.
Você verá um prompt informando que a área selecionada foi copiada para a área de
transferência.
(Opcional) Clique com o botão direito do mouse na área selecionada e, em seguida, escolha
Copiar Gráfico Selecionado.
Colar a imagem selecionada para outros aplicativos.
Outros
Idiomas Asiáticos
Se você tentar abrir arquivos PDF diretamente cujo conteúdo contêm idiomas asiáticos orientais
como o chinês tradicional e simplificado, japonês e coreano, agora você poderá abri-los
diretamente com o Foxit PhantomPDF. O add-on do Idioma Leste Asiático foi integrado no pacote
do Foxit PhantomPDF, então você não será solicitado a baixar e instalar os kits necessários para
as fontes dos idiomas. O Foxit PhantomPDF permite visualizar, pesquisar documentos e imprimir
arquivos PDF com texto no idioma asiático.
Nota: Para atualizar os kits contendo fontes de idiomas asiáticos orientais, os usuários ainda
deverão acessar AJUDA > Verificar Se Há Atualizações para baixar e instalar a versão atualizada.
Propriedades do PDF
Para visualizar as propriedades do PDF, favor escolher ARQUIVO > Propriedades. Você pode
adquirir todas as informações relevantes da seguinte forma:
34
Foxit PhantomPDF Express for HP
Manual do Usuário
Descrição
Este guia mostra algumas informações básicas sobre o documento. O título, assunto, autor e
palavras-chave podem ter sido definidos pela pessoa que criou o documento no aplicativo fonte.
Você poderá editar as informações do documento facilmente dentro do documento PDF, uma
forma útil para a pesquisa e indexação de arquivos.
Descrição da guia da caixa de diálogo Propriedades do Documento
Segurança
Este guia descreve as permissões de segurança e funcionalidade que são permitidas dentro de
um PDF. Todas as informações de segurança estão listadas aqui, se o PDF estiver protegido com
uma senha.
35
Foxit PhantomPDF Express for HP
Manual do Usuário
Guia de Segurança da caixa de diálogo Propriedades do Documento
Fontes
O guia das Fontes lista as fontes e os tipos de fontes utilizadas no documento original, bem como
a codificação usada para exibir as fontes originais.
36
Foxit PhantomPDF Express for HP
Manual do Usuário
Guia das Fontes da caixa de diálogo Propriedades do Documento
37
Foxit PhantomPDF Express for HP
Manual do Usuário
Capítulo 4 – Criação
Até três vezes mais rápido do que outras ferramentas de PDF, o Foxit PhantomPDF torna a criação
de documentos em PDF e PDF/A em uma atividade simples e eficiente. Com um clique você pode
rapidamente converter praticamente qualquer tipo de arquivo em PDF sem ter que abrir o
aplicativo de origem.
Criar um PDF de maneiras diferentes
Com o Foxit PhantomPDF, você pode facilmente criar arquivos PDF a partir de arquivos em outros
formatos.
Com um clique, crie um arquivo PDF de qualquer arquivo
O Foxit PhantomPDF pode criar qualquer tipo de arquivos de impressão para PDF, para isso, basta
arrastar o arquivo para a janela do programa, alternativamente, você pode usar o Foxit PhantomPDF
para converter rapidamente arquivos diretamente para PDF a partir do Windows® Explorer.
Para criar um PDF com um clique:
Arraste o documento que deseja converter para o ícone do Foxit PhantomPDF no desktop
Se o Foxit PhantomPDF estiver aberto, arraste o arquivo diretamente para a janela do
aplicativo.
Clicar com o botão direito do mouse no ícone do documento que você deseja converter e
escolher Converter para PDF no PhantomPDF.
.
Crie PDFs na Janela do aplicativo do Foxit PhantomPDF
Criar um PDF a partir de arquivo
Você pode criar um PDF a partir do Office, e-mail, um site, ou a partir de qualquer arquivo com o
aplicativo de impressão.
1. Inicie o Foxit PhantomPDF, escolha ARQUIVO > Criar > Do Arquivo.
2. Na caixa de diálogo Abrir, selecione o arquivo. Você pode procurar todos os tipos de arquivos ao
selecionar Todos os arquivos suportados (*.xls, *.xlt, …) a partir do menu do Tipo de arquivo.
3. Selecione um arquivo que você deseja converter e clique em Abrir para converter o arquivo
para um PDF.
4. Digite um nome de arquivo e especifique um local na caixa de diálogo do pop-up Salvar.
38
Foxit PhantomPDF Express for HP
Manual do Usuário
Nota: Dependendo do tipo de arquivo que está sendo convertido, uma caixa de diálogo de
progresso aparecerá e o Foxit PhantomPDF será aberto automaticamente.
Criar um PDF de uma página em branco
Você pode criar um PDF a partir de uma página em branco, em vez de começar com um arquivo,
uma imagem da área de transferência, ou uma digitalização.
1. Escolha ARQUIVO > Criar > Em Branco.
2. Escolha EDITAR) > Editar Conteúdo > ferramenta de edição Texto e Parágrafo ou COMENTAR >
Máquina de escrever > ferramenta Máquina de escrever.
3. Dê um duplo clique na página em branco para começar a digitar o texto que deseja adicionar
à página em branco.
4. Conforme necessário, selecione outras ferramentas e opções que você deseja aplicar ao PDF.
5. Escolha ARQUIVO > Salvar e selecione um nome e local para o arquivo PDF.
Criar um PDF da área de transferência
Você pode criar um PDF diretamente da sua área de transferência.
1. Escolha ARQUIVO > Criar > Da Área de Transferência.
2. Os textos ou imagens da área de transferência serão convertidos em um novo arquivo PDF.
Criar PDF a partir de outros aplicativos
O Foxit PhantomPDF permite a criação de arquivos PDF inteligentes de outros aplicativos, como o
Microsoft Office, mantendo automaticamente Marcadores, links, hiperlinks, esboços e outros
recursos durante a criação de arquivos de texto.
Microsoft Office
No Microsoft Office 2007/2010/2013, o Foxit PhantomPDF aparece como um guia, que lhe
permite criar arquivos PDF de forma rápida e alterar as configurações de conversões com apenas
alguns cliques.
Para criar um PDF:
Selecione as configurações de PDF desejadas da guia Foxit PDF. Execute um dos seguintes
procedimentos:
Para criar um PDF usando as configurações atuais, clique em Criar PDF
digite o nome do arquivo, especifique o local e clique em Salvar.
. Em seguida,
39
Foxit PhantomPDF Express for HP
Manual do Usuário
Para criar e enviar o PDF por e-mail usando as configurações atuais, clique em Criar PDF e
enviar por e-mail
. Em seguida, digite o nome do arquivo, especifique o local e clique
em Salvar. O arquivo PDF criado será anexado ao seu sistema de correio automaticamente
para o envio do mesmo.
Para criar um PDF/A-1b em conformidade com o PDF:
1.
2.
Na guia do Foxit PDF, verifique o Suporte padrão PDF/A-1b a partir de Configuração > Geral.
Clique em Criar PDF ou Criar PDF e enviar por e-mail.
Para alterar as configurações de conversão de PDF:
Clique em Configuração
e clique em OK.
. Na caixa de diálogo Configurações, selecione as opções desejadas
Dica: Consulte Definindo propriedades do Foxit PhantomPDF Printer para obter informações sobre
as opções de conversão de PDF disponíveis a partir de programas do Microsoft Office.
No Microsoft Word 2000 e 2003, o Foxit PhantomPDF aparece como um grupo de opções da
barra de ferramentas.
Windows Notepad
1.
2.
Abra um arquivo txt.
Selecione no menu principal Arquivo > Imprimir.
Internet Explorer
1. Execute seu navegador Windows, abra um site ou acesse uma página web.
2. Selecione no menu principal Arquivo > Imprimir.
3. Selecione Foxit PhantomPDF Printer da lista de impressoras;
4. Se for necessário implementar as configurações de impressão, clicar no botão à direita
Preferências (Consulte Definindo propriedades do Foxit PhantomPDF Printer).
5. Clique em OK;
6. Uma caixa de diálogo se abrirá para que você especifique o nome da pasta e do arquivo do
documento PDF a ser gerado, após o término, clique no botão Salvar.
Outlook Express
1.
2.
3.
4.
5.
Execute o seu software do cliente de e-mail e abra um e-mail clicando no seu título.
Selecionar no menu principal Arquivo > Imprimir.
Selecione Foxit PhantomPDF Printer da lista de impressoras;
Se for necessário implementar as configurações de impressão, clique no botão à direita
Preferências (Consulte Definindo propriedades do Foxit PhantomPDF Printer).
Clique em OK;
40
Foxit PhantomPDF Express for HP
Manual do Usuário
6.
Uma caixa de diálogo se abrirá para que você especifique o nome da pasta e do arquivo do
documento PDF a ser gerado, após o término, clique no botão Salvar.
Criando um PDF usando o comando Imprimir
O Foxit PDF Printer funciona como uma impressora padrão, então você pode usá-lo para imprimir
seus arquivos a partir de qualquer aplicativo do Windows como se você estivesse imprimindo em
uma impressora real.
1. Abra o arquivo no seu aplicativo de criação.
2. Escolha Arquivo > Imprimir.
3. Selecione a impressora Foxit PhantomPDF Print e clique no botão OK para iniciar a impressão.
4. Você será solicitado a especificar o nome do arquivo PDF e onde o mesmo deverá ser
armazenado, simplesmente atribua o nome do arquivo PDF e selecione um local para a pasta.
5. Clicar em Salvar.
6. Será criada uma barra de status e, após o término, o PDF será aberto automaticamente.
Criar um PDF a partir do scanner
O Foxit PhantomPDF oferece uma maneira fácil de criar um PDF diretamente de um documento
em papel usando o seu scanner. Há dois métodos para a digitalização de documentos em papel
para PDFs: Digitalização Personalizada e a Digitalização ao Configurar Predefinições
Digitalização Personalizada
1.
2.
3.
4.
5.
Escolha PÁGINA INICIAL/Arquivo > Criar > Do Scanner > Digitalização Personalizada.
Selecione as opções de entrada, saída e documentos na caixa de diálogo Digitalização
Personalizada e clique em Digitalizar.
Ao criar um novo PDF, especifique um nome de arquivo e um local e clique em Salvar.
Selecione “Continuar digitalização (colocar próximo papel)” para digitalizar o próximo
documento, se quiser.
Selecione Finalizar Digitalização e clique em OK para sair.
41
Foxit PhantomPDF Express for HP
Manual do Usuário
Caixa de diálogo Digitalização Personalizada
Scanner: selecione um scanner instalado. Você deve ter o software de digitalização do
fabricante instalado no seu computador.
Opções do scanner (somente para Windows): Clique para abrir a caixa de diálogo Opções
do scanner (Disponível apenas após a seleção de um scanner).
Interface de Usuário: Ocultar interface do scanner permite o desvio das janelas e caixas
de diálogo fornecidas pelo fabricante do scanner. Em vez disso, a digitalização do Foxit
abre a caixa de diálogo do Foxit Scanner.
Tamanho do Papel: o menu lista os tamanhos de página padrão disponíveis.
Inserir
Lados escolha digitalização de um lado ou de frente e verso.
Modo de Cor (apenas para Windows): selecione um modo de cores básicas (Colorido, Preto
e Branco ou Tons de Cinza) suportado por seu scanner. Esta opção estará habilitada se as
opções do seu scanner estiverem configuradas para usar a caixa de diálogo de digitalização
Foxit em vez do aplicativo de digitalização.
Resolução (somente para Windows): selecione uma resolução suportada por seu scanner.
Esta opção estará habilitada se as opções do seu scanner estiverem configuradas para usar a
caixa de diálogo de digitalização Foxit em vez do aplicativo de digitalização.
Nota: se você selecionar um modo de cor ou uma opção de resolução não suportada pelo
scanner, aparecerá uma mensagem e a janela do aplicativo do scanner será aberta, onde
você poderá selecionar opções diferentes.
Tamanho do papel (somente para o Windows): selecione um tamanho de papel ou
especifique uma largura e altura personalizada.
42
Foxit PhantomPDF Express for HP
Manual do Usuário
Saída
Novo Documento PDF: selecione essa opção para criar um novo PDF, desmarque-a se você
deseja anexar a página digitalizada a um PDF existente.
Anexar: selecione essa opção se você quiser adicionar a digitalização convertida a um PDF
existente. Clique em Procurar para localizar e selecionar outro PDF.
Digitalizar de acordo com o recurso Configurar Predefinições
Você pode configurar parâmetros ou opções de digitalização e salvar várias configurações.
Quando você estiver pronto para fazer a digitalização, você pode escolher uma das configurações
com apenas um clique.
Configurar Predefinições
1. Clique em PÁGINA INICIAL/Arquivo > Criar > Do Scanner > Configurar Predefinições…. Aparecerá o
pop-up da caixa de diálogo Configurar Predefinições.
2. Selecione um scanner
3. Selecione um tipo de Predefinições da Caixa de Listagem dos itens pré-definidos.
4. Configure os itens Inserir. (Veja também "Digitalização Personalizada")
5. Clique em Salvar.
Digitalizar de acordo com o recurso Configurar Predefinições
1. Clique em PÁGINA INICIAL/Arquivo > Criar > Do Scanner > Configurar Predefinições… e
selecione um scanner e uma predefinição.
2. Clique no botão Digitalizar. Após a conclusão da digitalização, você pode optar por continuar a
digitalizar ou parar o processo. Em seguida, especifique o nome do arquivo PDF criado e a
localização. E clique em Salvar para concluir.
43
Foxit PhantomPDF Express for HP
Manual do Usuário
Capítulo 5 – Editar
Você pode usar recursos de edição gerais para criar marcadores, adicionar links, anexar arquivos,
adicionar imagens, reproduzir e inserir arquivos multimídia, desfazer e refazer a ação anterior, etc.
Você pode ir para o menu EDITAR diretamente para usar esses recursos gerais de edição.
Desfazer e refazer
Ao fazer ajustes rápidos para o seu documento, você pode querer desfazer ou refazer a ação mais
recente realizada. Você pode desfazer e refazer até 10.000 ações no Foxit PhantomPDF.
Desfazer a última ação
Clique em Desfazer
PhantomPDF.
Aperte o Ctrl + Z.
na Barra de Ferramentas de Acesso Rápido da janela do Foxit
Nota: Algumas ações não podem ser desfeitas, como clicar em qualquer comando no menu
Arquivo. Se você não puder desfazer uma ação, o comando Desfazer não estará habilitado e será
vista em uma cor acinzentado
.
Refazer ações
Clique em Refazer
Foxit.
Aperte o Shift + Ctrl + Z.
na barra de ferramentas de Acesso Rápido da janela do PhantomPDF
Links
Essa função o ajudará a direcionar os leitores a artigos relacionados, referências, ou a página web
em questão.
De modo geral, há duas opções de links para você: Ferramenta do Link Retângulo
Marcadores
e
no Foxit PhantomPDF.
44
Foxit PhantomPDF Express for HP
Manual do Usuário
Link Retângulo
Adicionar um Link Retângulo
A Ferramenta do Link Retângulo permite adição de um link com a forma de retângulo nos PDFs.
Para adicionar um Link Retângulo, faça o seguinte:
Escolher EDITAR > Inserir > Link
Posicione o cursor na área onde você deseja adicionar o link, segure e arraste o botão do
mouse para desenhar um retângulo.
.
Dica: Para desenhar um Link Quadrado, pressione a tecla Shift ao segurar e arrastar o botão do
mouse.
Aparecerá o pop-up da caixa de diálogo Criar Link. Especifique a aparência e o destino do link.
Aparência
A. Espessura - a espessura dos quatro lados do retângulo. Quanto maior o valor, maior será
a espessura dos lados. Você pode escolher a espessura entre 0-12, enquanto que o
padrão é 1.
B. Estilo da borda – o estilo da borda do retângulo. Há três tipos de estilos de borda:
Sólido: a borda é sólida
Tracejado: a borda é desenhada como uma linha tracejada.
Sublinhado: as laterais são invisíveis, exceto o sublinhado.
Estilo Sólido
Estilo Tracejado
Estilo Sublinhado
Três tipos de estilo de borda
C. Destacar o efeito ao clicar no link retângulo. Há quatro tipos de efeitos de destaque:
Nenhum: não altera a aparência do link.
Inverter: altera a cor do link para o seu oposto.
45
Foxit PhantomPDF Express for HP
Manual do Usuário
Contorno: altera a cor do contorno do link para o seu oposto.
Inserção: cria o aspecto de um retângulo em relevo.
Nenhum
Inverter
Contorno
Inserção
Quatro tipos de destaque
D. Cor - a cor da borda do retângulo. Clique no botão da cor para escolher todas as cores
de sua preferência, ou você pode escolher outra cor para adicionar uma cor personalizada.
A cor padrão é o vermelho.
Escolha a cor
Destino
O destino se refere a qualquer ponto ou localização, por exemplo, uma página web, um
arquivo ou a posição do link. Há três opções que você pode escolher:
A. Ir para uma visualização de página - designar o link para uma exibição específica da
página. Além de designar o link para uma página neste arquivo PDF, você também poderá
definir o link para a página em outro PDF. Além disso, você poderá alterar a configuração de
zoom atual para definir a posição em seguida.
Para ir para uma exibição de página, escolha esta opção, clique no botão Avançar e siga um
dos seguintes procedimentos:
Defina a posição no documento atual - rolar o documento atual, ir para uma nova
posição que você deseja configurar e clique em Definir esta posição.
46
Foxit PhantomPDF Express for HP
Manual do Usuário
Defina a posição em outro documento PDF - clique no botão Abrir
na barra de
ferramentas de Acesso Rápido da janela de aplicativo > selecione o PDF cuja posição
deverá ser definida > rolar neste documento e ir para uma posição que deverá ser
definida > clique em Definir esta posição.
Nota: O novo documento PDF deve ser aberto na janela existente, em vez de uma nova
janela.
Altera a ampliação da exibição- rolar no documento atual ou outro documento > ir para
uma nova posição que você deseja definir > alterar a ampliação da posição > clique em
Definir esta posição.
Clique em Cancelar para cancelar a sua operação.
B. Ir para uma posição nomeada - designar o link para uma posição nomeada que foi
definida pelo criador do Documento Atual.
Ir para uma posição nomeada, escolha esta opção e clique no botão Avançar > selecione
uma posição nomeada para na lista pop-up > clique em OK.
Nota: Uma lista pop-up vazia indica que nenhuma posição foi nomeada pelo criador do
documento.
C. Abrir/executar um arquivo - designar o link para abrir outro arquivo. Para fazer isso, siga
os passos abaixo:
Escolha Abrir/executar um arquivo > clique no botão Avançar > selecione o arquivo de
destino e clique em Selecionar.
D. Abrir uma página web - designar o link para abrir uma página web. Faça o seguinte:
Escolha Abra uma página da web > clique no botão Avançar > Digite a URL da página da
web de destino ou clique no botão do menu suspenso para selecionar um site que já foi
aberto anteriormente.
E. Outros (usar página de propriedade de ação)- adicionar uma ação para o link.
Selecionar Gatilho - Especifica a ação do usuário que inicia uma ação: Mouse Up,
Mouse Down, Mouse Enter, Mouse Exit, On Receive Focus, ou On Lose Focus.
Selecionar Ação - Especifica o evento que ocorre quando o usuário aciona a ação: Ir
para uma visualização de página, Abrir/executar um arquivo, Abrir um link da web,
Mostrar/Ocultar um campo, Executar um item do menu, Enviar um formulário,
Redefinir um formulário, Importar Dados do Formulário, e Executar o JavaScript.
47
Foxit PhantomPDF Express for HP
Manual do Usuário
a. Ir para uma visualização de página - para designar uma exibição específica da
página. Além de designar uma página no PDF atual, você também poderá conectar
a página a outro PDF. Além disso, você poderá alterar a configuração de zoom
atual para definir a posição em seguida.
Para ir para uma exibição de página, escolha esta opção, clique no botão Adicionar e siga
um dos seguintes procedimentos:
a) Defina a posição no documento atual - rolar o documento atual, ir para uma
nova posição que você deseja configurar e clique em Definir esta posição.
b) Defina a posição em outro documento PDF - clique no botão Abrir na barra de
ferramentas > selecione o PDF cuja posição você deseja definir > rolar neste
documento e ir para uma posição em que você deseja definir > clique em Defina
esta posição.
Nota: O novo documento PDF deve ser aberto na janela existente, em vez de uma nova
janela.
c) Altera a ampliação da exibição- rolar no documento atual ou outro documento >
ir para uma nova posição que você deseja definir > alterar a ampliação da
posição > clique em Definir esta posição.
d) Clique em Cancelar para cancelar a sua operação.
b. Abrir/executar um arquivo - designar para abrir outro arquivo. Para fazer isso,
selecione Abrir/executar um arquivo > Clique no botão Adicionar > selecione o
arquivo de destino e clique em Selecionar.
c. Abrir um link da web – designar para abrir um link da web. Para fazer isso, escolha
Abrir um link da web > Clique no botão Adicionar > digite a URL da página da web
de destino.
d. Para mostrar/ocultar um campo, selecione a opção > clique em Adicionar ... >
escolha Mostrar ou ocultar o link selecionado quando a ação for ativada pelo
usuário e clique em OK.
e. Para executar um item de menu, selecione a opção > clicar em Adicionar ... >
Selecione um dos itens na caixa de diálogo Seleção de Item de Menu e clique em OK.
f. Para enviar um formulário, selecione a opção > clique em Adicionar ... > Escolha o
método de envio, decida quais campos devem ser submetidos, e clique em OK.
g. Para Redefinir um formulário, selecione a opção > clique em Adicionar ... >
selecione os campos que serão redefinidos e clique em OK.
h. Para importar os dados do formulário, selecione a opção > clique Adicionar ... >
Escolha o arquivo FDF que contém os dados do formulário que você deseja
importar e clique em Abrir.
i. Para executar um JavaScript, selecione a opção > clique em Adicionar... > Inserir
JavaScript, e clique em Salvar e Fechar.
48
Foxit PhantomPDF Express for HP
Manual do Usuário
Ações - Exibe a lista de ativações e ações que foram definidas.
Botões para cima e para baixo - Alteram a ordem em que a ação selecionada aparece
de acordo com as ativações. (Disponível somente quando se definiu diversas ações
para a mesma ativação).
Editar - Abre uma caixa de diálogo com opções específicas para a ação selecionada.
Você também pode clicar duas vezes nas ações para abrir uma caixa de diálogo.
Excluir - Remove a ação selecionada.
Mover ou redimensionar um link
Você pode mover e redimensionar o link após a sua criação
Selecione uma das Ferramentas de Link ou a Ferramenta de Seleção de Anotação
seguida, mover o cursor no link até que se converta em uma seta
Execute os seguintes procedimentos:
A. Para mover o link, arraste-o para a área desejada.
B. Para redimensionar o link, arraste qualquer ponto do canto
, e em
.
para ajustá-lo.
Excluir um link
Selecione uma das Ferramentas de Link ou a Ferramenta de Seleção de Anotação
seguida, mova o cursor no link até que se converta em uma seta
Selecione o link que você deseja excluir.
Pressione a tecla Excluir.
e, em
.
Marcador
Consulte “Adicionar um marcador”.
Anexar Arquivos
Você pode anexar arquivos PDF e outros tipos de arquivos em um PDF. Há duas opções para você
adicionar um anexo: anexar um arquivo como um comentário e anexar um arquivo ao
documento PDF. Um arquivo anexado como um comentário aparecerá na página com o ícone de
Arquivo anexo
por padrão, enquanto o arquivo anexado ao arquivo PDF estará invisível e
somente poderá ser visto ao clicar no ícone de arquivo anexo.
Adicione um arquivo como um comentário
49
Foxit PhantomPDF Express for HP
Manual do Usuário
1.
2.
3.
Escolher COMENTAR > Fixar > Arquivo.
Posicione o ponteiro no local no qual você deseja anexar um arquivo como um comentário >
clique na posição selecionada.
No pop-up da caixa de diálogo, selecione o arquivo que você deseja anexar e clique em Abrir.
Nota: Se você tentar anexar determinados formatos de arquivo (como EXE), o Foxit
PhantomPDF avisará que o seu anexo foi negado devido a suas configurações de segurança.
4.
O ícone Arquivo anexo
aparece no lugar designado no arquivo PDF.
Execução de Ações no Comentário do Anexo
Você pode abrir o anexo, adicionar uma descrição, mover e apagar e definir as preferências.
Abrir um anexo
Selecione a ferramenta manual
ou a ferramenta Seleção de Anotação
e faça o seguinte:
1.
Clique duas vezes no ícone de anexo de arquivo
.
2.
Na caixa de diálogo Abrir anexo de arquivo, selecione uma das três opções e clique em OK.
Abrir a caixa de diálogo do Anexo de Arquivo
A. Abra o anexo de arquivo - abra este anexo de arquivo e a caixa de diálogo aparecerá ao
clicar duas vezes no ícone de anexo de arquivo.
B. Sempre Abrir anexo de arquivo - abrir este anexo de arquivo e da próxima vez, arquivos
desse tipo serão abertos automaticamente ao clicar duas vezes no ícone de anexo de
arquivo.
C. Nunca Abrir anexos de arquivos desse tipo - a abertura de anexo de arquivos deste tipo
não será permitida. Ao clicar duas vezes no ícone de anexo de arquivo, a abertura de
arquivos deste tipo não será permitida e você será informado que "Anexos de arquivo
desse tipo não poderão ser abertos devido às suas configurações de segurança".
50
Foxit PhantomPDF Express for HP
Manual do Usuário
Consulte também "Definindo as configurações de segurança".
Nota: Se você estiver no Modo de Leitura seguro, você não poderá escolher o caminho para abrir
o anexo de arquivo. Acesse Arquivo > Preferências > Gerenciador de Confiança para verificar se a
opção Ativar Modo de Leitura Seguro está ativado ou desativado.
Mover o ícone de um arquivo anexo
Selecione a ferramenta Manual
ou a ferramenta Seleção de Anotação
, clique e arraste
o ícone de anexo de arquivo para movê-lo para outro lugar.
Excluir um comentário em um anexo
Selecione a ferramenta Manual
ou a ferramenta Seleção de anotação
Clique com o botão direto no ícone de Anexo de Arquivo
, e faça o seguinte:
e selecione Excluir.
Clique no ícone de anexo de arquivo e pressione a tecla Excluir.
Mais opções com um comentário anexo
Você poderá trabalhar no comentário do anexo somente como um comentário normal, incluindo
a definição de status, marcar com Sinal de Verificação, Abrir Nota Pop-up e adicionar algumas
descrições, responder ao comentário, e mudar a aparência do ícone. Para todas as operações,
consulte "Capítulo 6 - Comentários".
Adicionar um arquivo ao PDF como um anexo
1. Clique no botão de anexo
no painel de navegação e clique no botão Adicionar
escolha Editar > Inserir > Anexo de arquivo
ou
.
2. Na caixa de diálogo Adicionar Anexo, selecione o arquivo que deseja anexar e clique em
Abrir.
3. O documento adicionado será exibido no painel do anexo.
Execução de Ações nos Anexos
Você pode abrir, salvar, editar descrições, apagar e fazer ajustes nos anexos. Clique no botão do
anexo
no painel de navegação > botão Abrir
Editar
/Configurações
/Botão Excluir
/Botão Salvar
/Botão de Descrição do
.
51
Foxit PhantomPDF Express for HP
Manual do Usuário
Painel de Anexos
Configurações de Segurança
Para alterar as configurações de segurança que você definiu ao abrir o arquivo anexo como um
comentário, clique no botão Settings (Configurações)
no painel de anexos e proceda conforme
segue:
Para adicionar uma nova extensão, clique no botão Adicionar para introduzir a extensão do
arquivo na caixa de diálogo das Configurações de segurança.
Para excluir uma extensão, clique em uma das extensões existentes e clique no botão Excluir.
Para alterar as configurações de abertura dos tipos de anexos, escolha uma das três opções
listadas.
Marcadores
Os marcadores são ferramentas de navegação que facilitam a leitura dos seus arquivos PDF.
Normalmente são gerados automaticamente durante a criação do PDF.
52
Foxit PhantomPDF Express for HP
Manual do Usuário
Os marcadores são úteis para que os usuários possam marcar uma área no arquivo PDF para
acessá-los com facilidade. Ou talvez você queira ter a sua própria estrutura de marcadores e
novos nomes de marcadores. Com o Foxit PhantomPDF, você pode facilmente sobrepor, editar ou
excluir marcadores em um arquivo PDF, caso seja permitido pelas configurações de segurança.
Adicionar um marcador
1. Vá para a página onde deseja que o marcador tenha um link.
2. (Opcional) Se não houver nenhum marcador no documento, clique em Editar > Inserir >
Marcador
, ou clique no ícone Novo Marcador
no topo do painel de marcadores.
3. Se houver marcadores no documento, selecione o marcador após o qual você deseja colocar o
novo marcador. Se você não selecionar um marcador, o novo marcador será automaticamente
adicionado ao final da lista de marcadores. Clique em Editar > Inserir > Marcador, ou clique no
ícone Novo Marcador
no topo do painel de marcadores ou clique com o botão direito no
marcador selecionado e escolha Adicionar Marcador.
4. Digite ou edite o nome do novo marcador e pressione Enter.
Movendo um marcador
Selecione o marcador ("Bookmark A") que você deseja mover e, em seguida, execute um dos
seguintes procedimentos:
Mantenha o botão do mouse pressionado e arraste o ícone "Marcador A"
para o local desejado. A linha do ícone
mostra a localização do ícone.
Clique com o botão direito no ícone "Marcador A" e escolha Corte > clique com o botão
direito no marcador (chamado de "Marcador B") sob o qual você gostaria de colocar o
"Marcador A", escolha “Colar após o Marcador Selecionado" caso queira colocar o
"Marcador A" após o "Marcador B" que estará na mesma hierarquia com o "Marcador A",
ou escolha "Colar debaixo do marcador selecionado" se você quiser colocar o "Marcador A"
debaixo do "Marcador B", que será o marcador principal.
diretamente
53
Foxit PhantomPDF Express for HP
Manual do Usuário
Nota: O marcador é vinculado ao seu destino original no documento, embora seja movido.
Organizar uma hierarquia do marcador
A hierarquia do marcador é um esboço ou estrutura estratificada, que coloca alguns marcadores
dentro de outros. No Foxit PhantomPDF, a hierarquia do marcador multinível pode ser definido
arrastando corretamente o ícone do marcador no painel de marcadores.
Para alojar um marcador ou mover um marcador de uma posição alojada, consulte Mover um
marcador.
Para expandir ou reduzir um marcador
Clique no sinal de mais (+) ao lado do ícone do marcador para mostrar todas as ramificações.
Clique no sinal de menos (-) para reduzir a lista.
Editar um marcador
No Foxit PhantomPDF, você poderá mudar o nome de um marcador, redefinir o destino de um
marcador, ou personalizar a aparência do texto de um marcador com facilidade se as
configurações de segurança permitirem.
Para renomear um marcador
Clique com o botão direito do mouse no marcador que você deseja renomear no painel de
Marcadores > Renomear > Digite o novo nome do marcador. Ou clique duas vezes no marcador
que você deseja renomear e, em seguida, digite o novo nome.
Para redefinir o destino de um marcador
No painel de documentos, mova-se para o local que você deseja especificar como o novo
destino.
(Opcional) Ajuste a ampliação da exibição.
Clique com o botão direito do mouse no marcador, escolha Definir Destino e selecione Sim.
Para personalizar a aparência do texto de um marcador
No painel Marcadores, clique com o botão direito no marcador > escolha Propriedades.
Na caixa de diálogo Propriedades do marcador, clique na guia Aparência e selecione o estilo
da fonte e cor do texto.
Nota: Após a definição da aparência de um marcador, você pode configurá-lo como propriedade
padrão dos marcadores ao clicar com o botão direito no marcador e, em seguida, selecionar a
opção de Use Aparência Atual como Novo Padrão.
54
Foxit PhantomPDF Express for HP
Manual do Usuário
Para adicionar uma ação a um marcador
Clique com o botão direito no marcador e escolha Propriedades.
Na caixa de diálogo Propriedades do marcador, clique em Ações.
Escolha uma ação a partir do menu Selecionar Ação e clique em Adicionar e, em seguida,
consulte a seção de Adicione uma ação a um link.
Para excluir um marcador, faça o seguinte:
Selecione o marcador que você deseja excluir e clique no botão Excluir
superior do painel de Marcadores.
Clique com o botão direito do mouse no marcador que deseja excluir e selecione Excluir.
na parte
Nota: A exclusão de um marcador exclui todos os marcadores que são subordinados a ele.
Imagens
Você pode especificar um retângulo em qualquer parte de uma página PDF e, em seguida, inserir
uma imagem dentro deste retângulo. Este recurso é útil quando você quer explicar ou mostrar
algo de forma mais dinâmica.
Adicionar uma Imagem
Você pode adicionar uma imagem a um PDF com o Image Tool
. Após a inserção de uma nova
imagem, você pode ajustar seu tamanho e posição, mudar a aparência e outras configurações, etc.
Para adicionar uma imagem, faça o seguinte:
Escolher Editar > Inserir > Imagem
Arraste um retângulo na página para definir a área da tela que será usada para a imagem.
Na caixa de diálogo Adicionar Imagem, clique no botão Procurar para selecionar a imagem
que você deseja inserir e clique no botão Abrir. Você verá que a URL desta imagem foi
adicionada ao campo de Localização.
Clique no botão Avançado... para editar a configuração da imagem.
.
55
Foxit PhantomPDF Express for HP
Manual do Usuário
Caixa de diálogo da Colocação da Imagem
A. Quando dimensionar - escolha Quando dimensionar a imagem que você deseja inserir.
B. Dimensionar - escolha o dimensionamento da imagem de forma não proporcional ou proporcional.
Esta opção será desativada quando você seleciona Nunca no campo Quando dimensionar.
C. Borda - arrastar e mover a barra de rolagem para alterar a posição da imagem no retângulo. As
coordenadas mudam quando você move a barra de rolagem.
Clique em OK para que as alterações sejam implementadas ou clique em Redefinir para
redefinir os dados de acordo com as configurações originais.
Clique em OK.
Aplicar uma imagem para outras páginas
Após a adição de uma imagem, você pode querer colocar a mesma imagem em páginas adicionais,
mantendo o local original e as configurações.
Para aplicar uma imagem a outras páginas, favor proceder conforme segue:
1.
2.
3.
4.
Clique com o botão direito do mouse na imagem que você deseja aplicar para as outras páginas.
Escolha a opção Colocar em Várias Páginas no menu.
Especifique o Intervalo da Página.
Clique em OK.
56
Foxit PhantomPDF Express for HP
Manual do Usuário
Mover e redimensionar uma imagem
Para mover uma imagem, faça o seguinte:
1. Selecione a ferramenta de seleção de anotação
ou a ferramenta de imagem
coloque o cursor sobre a imagem e o cursor se converterá em uma seta
2. Clique e arraste a imagem para área de sua preferência.
,
·.
Para redimensionar uma imagem, faça o seguinte:
1. Selecione a ferramenta de seleção de anotação
ou a ferramenta de imagem
coloque o cursor sobre a imagem e o cursor se converterá em uma seta
clique na imagem.
,
, em seguida,
Coloque o cursor em qualquer ponto do canto. O cursor será alterado para um cursor,
mostrando a direção de redimensionamento do retângulo.
Para redimensionar a imagem
Arrastar o cursor do lado de fora, aumentará o tamanho do retângulo de forma
proporcional. Arrastar o cursor do lado interno, diminuirá o tamanho do retângulo de
forma proporcional.
Definir as propriedades de uma imagem
1. Clique duas vezes na imagem ou clique com o botão direito no mesmo e selecione
Propriedades ...
2. Na guia Aparência, execute qualquer das seguintes ações:
Anotação escondida na visualização - A anotação da imagem estará invisível no modo
ferramenta manual.
Borda - Selecionar a largura da borda da imagem e estilo e cor da borda.
Bloqueado - Ao ser selecionado, impede quaisquer alterações a quaisquer propriedades
da imagem.
Fechar - Aplica e grava as propriedades atuais, e fecha a caixa de diálogo das
propriedades da imagem.
57
Foxit PhantomPDF Express for HP
Manual do Usuário
3. Na guia Configurações, siga os passos no "Para adicionar uma imagem".
4. Na guia Ações, consulte Adicione uma ação a um link.
Excluir uma imagem
1. Selecione a ferramenta de seleção de anotação
ou a ferramenta de imagem
, ou a
ferramenta de imagem , em seguida, clique na imagem.
2. Pressionar Excluir ou clique com o botão direito do mouse na imagem > Excluir.
Selecionar várias imagens
1. Selecione a ferramenta de seleção de anotação
ou a Ferramenta de imagem
.
2. Pressione e segure a tecla Shift ou Ctrl e clique nas imagens que pretende editar.
Alinhamento de imagens
Selecione duas ou mais imagens que você deseja alinhar.
Clique no menu Editar > Organizar > botão Organiza
> selecione o tipo de alinhamento
e clique com o botão direito na âncora > Alinhar, e em seguida escolha um comando
conforme segue:
A. Para alinhar uma coluna de imagens, escolha Esquerda, Direita, ou Na vertical para
alinhá-los, respectivamente, para a margem esquerda, margem direita, ou eixo vertical
da imagem da âncora.
B. Para alinhar uma fileira de imagens, escolha Acima, Abaixo, ou Na horizontal para
alinhá-los, respectivamente, para a margem superior, margem inferior, ou eixo horizontal
da imagem da âncora.
Nota: Ao clicar com o botão direito ou Ctrl-click em uma das imagens selecionadas, ele será
destacado em vermelho, indicando que ele é a imagem da âncora. Os comandos de menu de
alinhamento move as outras imagens selecionadas para alinhá-las com as extremidades da
imagem da âncora.
58
Foxit PhantomPDF Express for HP
Manual do Usuário
Segue abaixo um exemplo:
A
A.
Vamos supor que você deseja
definir A como a imagem de
uma âncora.
B.
Selecione essas duas imagens >
clique com o botão direito em A e
escolha Alinhar> Left Esquerda.
Você verá que a outra imagem é
colocada à margem esquerda de
A.
Centralizando imagens
Esta função permite que você centralize o retângulo dentro das imagens que você seleciona na
vertical, horizontal ou ambos.
59
Foxit PhantomPDF Express for HP
Manual do Usuário
Segue um abaixo um exemplo:
A.
Selecione duas imagens. Você
verá que estas duas imagens
consistem de uma área com a
forma de retângulo (marcado
com vermelho).
B.
Clique com o botão direito em
uma das imagens > Centralizar>
Verticalmente. Você verá que o
retângulo vermelho será centralizado
verticalmente na página.
Distribuição de imagens
Esta função estará disponível ao selecionar três ou mais imagens.
Para distribuir as imagens de maneira uniforme entre as imagens mais altas e mais baixas,
escolha Distribuir > Verticalmente.
Para distribuir as imagens de maneira uniforme entre as imagens à esquerda e à direita,
escolha Distribuir > Horizontalmente.
60
Foxit PhantomPDF Express for HP
Manual do Usuário
Segue um exemplo abaixo:
A
B
A. Escolha três imagens A, B e C. A
é a imagem superior e C é a
imagem mais baixa.
C
A
B
B. Clique com o botão direito em uma das
imagens > Distribuir > Verticalmente e
você verá que B será distribuída
uniformemente entre A e C.
C
Redimensionar imagens
Você pode ajustar várias imagens da mesma altura, largura, ou ambos. Selecione uma das
imagens como âncora, e o resto das imagens serão redimensionadas com a mesma altura ou
largura que a imagem da âncora.
61
Foxit PhantomPDF Express for HP
Manual do Usuário
Segue abaixo um exemplo:
A
A. Selecione as imagens A e B.
Suponha que você deseja definir
como a imagem de um âncora.
B
A
B
B. Clique com o botão direito do
mouse A > Tamanho> Altura. E
você verá que a altura de B será
redimensionada com as mesmas
configurações que a imagem A.
Definindo propriedades de várias imagens
Selecione várias imagens > clique com o botão direito em uma deles > Propriedades ...
Uma caixa de diálogo aparecerá com um guia de Aparência. Siga os passos especificados em
"Configurando as Propriedades de Ajuste de uma imagem".
Trabalhando com vídeo e áudio
Foxit PhantomPDF Standard suporta não apenas reproduzir vídeos e áudios em PDFs, mas
também permite aos usuários adicionar e editar arquivos multimídia em um PDF.
62
Foxit PhantomPDF Express for HP
Manual do Usuário
Reproduzir um filme ou um clipe de som
Alguns arquivos PDF podem ser multifacetados com multimídia, incluindo som, música e vídeo
clips. Cada filme e arquivo de som geralmente inclui uma área de reprodução a partir da qual os
meios de comunicação podem ser ativados. A área de reprodução normalmente aparece na
página do PDF como uma imagem ou um retângulo em branco, mas também poderá estar
invisível. Para reproduzir os arquivos de mídia, favor verificar se você tem o media player
necessário instalado no seu computador.
Para reproduzir um filme ou um som, proceda conforme segue:
Selecione a ferramenta Manual
, e clique na área de reprodução do filme ou arquivo de
som.
Nota: Para proteger o seu computador contra vírus, o Foxit PhantomPDF apresentará o pop-up de
uma caixa de diálogo solicitando a sua aprovação antes de reproduzir arquivos multimídia.
Lembre-se desta escolha até o fechamento do documento - Marcar essa opção significa aplicar
essa configuração para o conteúdo de mídia que pode ser reproduzido diretamente sem o
pop-up da caixa de diálogo de conteúdo multimídia da próxima vez que for necessário reproduzir
o conteúdo de mídia.
Adicionando um filme ou um clipe de som
Adicionando filmes ou sons para PDFs é tão fácil como inserir uma imagem. "Filmes" são arquivos
de vídeo de desktop com formatos como FLV, AVI, QuickTime e MPEG e extensões de arquivo
como. avi, .wmv, .mov, .qt, .mpg, e .mpeg. Um arquivo GIF animado sempre tem uma extensão
de arquivo gif., e "sons" terão extensão como midis, wavs e arquivos mp3.
Nota: No caso de uma mensagem de alerta informando que nenhum reprodutor de mídia está
disponível, você deve instalar o player apropriado antes de adicionar clipes para o PDF. Por
exemplo, você deve instalar o QuickTime, caso queira incorporar um arquivo MOV em um PDF.
63
Foxit PhantomPDF Express for HP
Manual do Usuário
Adicionando filmes ou sons
1.
2.
3.
Escolha Editar > Inserir > Vídeo e Áudio
.
Pressione e mantenha o botão do mouse pressionado, arraste para selecionar uma área na
página onde você deseja que o filme ou de som esteja visível. Para filmes, a área de
reprodução possui o tamanho exato do quadro do filme.
No pop-up da caixa de diálogo Adicionar vídeo e áudio, você verá algumas opções listadas
abaixo:
Incorporar o conteúdo no documento: inclui o arquivo de mídia no arquivo PDF. Esta opção
aumentará o tamanho do arquivo PDF. Ele é selecionado por padrão. Se a caixa de seleção
estiver desmarcada, você não poderá reproduzi-lo caso este arquivo PDF seja aberto em
outros computadores.
Configurações do Pôster: escolha se deseja exibir uma imagem na área de reprodução,
quando o filme não estiver sendo reproduzido. Você pode optar por não usar pôster ou criar
pôster do arquivo.
Editar a área de reprodução
Para mover, redimensionar, alinhar, centralizar ou distribuir vários clipes, consulte "Imagens".
Definir propriedades de áudio e vídeo
No Foxit PhantomPDF, você poderá especificar propriedades para os arquivos multimídia que
foram adicionados, tais como a aparência da área de reprodução de um filme, se o filme será
reproduzido uma única vez ou continuamente, criar versões alternativas, etc.
Para definir propriedades de áudio e vídeo, faça o seguinte:
1.
Seleciona a ferramenta de Vídeo e Áudio
, ou a ferramenta de Seleção de Anotação
.
64
Foxit PhantomPDF Express for HP
Manual do Usuário
2.
3.
Clique duas vezes na área de reprodução ou clique com o botão direito na área de
reprodução > Propriedades ...
Para o guia Aparência, consulte "Definindo propriedades de uma imagem".
Nota: Se você selecionar Bloqueio em qualquer guia, ele bloqueará todas as opções deste arquivo
multimídia, mas isso não será aplicável somente às opções nessa guia.
4.
Na guia Configurações, há muitas opções listadas abaixo:
Título Anotação - Digite o título do filme ou o som na caixa Título Anotação. Este título não
determina qual arquivo de mídia será reproduzido.
Texto da Anotação - Digite uma descrição do arquivo de mídia na caixa de texto alternativo.
Versões - Permite criar alternativas ou outras versões para garantir que os usuários possam
reproduzir o filme ou clipe de som em seus sistemas.
A. Listar Versões para Evento - Você pode atribuir diferentes interpretações para ações diferentes,
mas Mouse Up é escolhido por padrão. Mouse Up significa que quando o botão do mouse for
clicado e liberado, a versão será reproduzida.
B. Adicionar Versão - Existem três maneiras à sua escolha: Usar um Arquivo, Usar um URL, Ao
Copiar uma versão existente.
C. Editar Versão- Ao clicar no botão Editar Versão, a caixa de diálogo das Configurações da Versão
aparecerá e isso habilita a especificação do local da reprodução e outras configurações para
diferenciá-lo de outras interpretações.
65
Foxit PhantomPDF Express for HP
Manual do Usuário
Configurações da Mídia - Especifica as propriedades gerais para o filme ou clipe de som:
Nome da Versão: Digite o nome da versão que será exibido na lista de interpretações.
(Esse nome não determina qual arquivo de mídia será reproduzido).
Localização de Clipe de Mídia Especifique o clipe digitando ou navegando por ele.
Tipo de Conteúdo: Serão selecionados automaticamente ao especificar a localização
do clipe. A alteração da definição de tipo de conteúdo poderá causar problemas de
reprodução de mídia.
Incorporação do conteúdo do documento: Inclui o arquivo de mídia no arquivo PDF.
Esta opção aumentará o tamanho do arquivo PDF. Ele é selecionado por padrão. Se a
caixa de seleção estiver desmarcada, você não poderá reproduzi-lo caso este arquivo
PDF seja aberto em outros computadores.
Texto alternativo da versão: Digite uma descrição da versão.
Permitir Arquivo Temporário: Especifica se a escrituração de um arquivo temporário
é permitida e quando. Alguns media players escrituram arquivos temporários ao
reproduzir um filme ou clipe de som. Se você quiser impedir que os usuários de
copiarem facilmente o conteúdo de mídia em um documento seguro, talvez seja
melhor desabilitar a criação de arquivos temporários. No entanto, a seleção dessa
configuração pode impedir a reprodução do filme por media players que requerem
o uso de arquivos temporários.
66
Foxit PhantomPDF Express for HP
Manual do Usuário
Configurações da Reprodução - Use esta guia para determinar a forma de reprodução do filme
ou clipe de som.
Mantenha o reprodutor aberto: Selecione se deseja que o reprodutor encerre a
ação após a reprodução do filme ou clipe de som.
Volume: Permite que você especifique o nível de volume de reprodução do filme.
Mostrar Controles do Reprodutor Selecione para exibir a barra de controle na parte
inferior da área de reprodução permitindo que os usuários possam parar, pausar ou
reproduzir a mídia, desde que o media player suporte os controles do reprodutor.
Repetir; Permite a reprodução de um clipe duas ou mais vezes ou continuamente.
Lista do Reprodutor: Clique em Adicionar para especificar um reprodutor e os
ajustes que são necessários, ou preferidos, ou desabilitados durante a reprodução
do filme ou clipe de som. Selecione o nome do reprodutor e o status. Se você definir
o status de mais de um reprodutor como necessário, somente um dos reprodutores
poderá ser usado durante a reprodução da versão. Se você definir o status de
reprodução como preferencial, estes reprodutores serão selecionados em
detrimento dos reprodutores não preferenciais (mas não em relação a reprodutores
necessários). Se você definir o status dos reprodutores como desabilitados, eles não
serão usados durante a reprodução da versão.
Botão Adicionar/Editar/Excluir: Permite a adição de um novo reprodutor, bem
como editar ou apagar o reprodutor na Lista do Reprodutor
Localização da Reprodução - Determina se um clipe de filme ou som que é reproduzido no
PDF permanece oculto durante a sua reprodução (recomendado para clipes de som), e é
reproduzido em uma janela flutuante, ou em modo de tela cheia. As opções para
Configuração da Janela Flutuante não estão disponíveis, a não ser que seja escolhido.
67
Foxit PhantomPDF Express for HP
Manual do Usuário
Localização da Reprodução: Seleciona o local para reprodução de um filme ou clipe de som.
Cor de Fundo: Seleciona a cor de fundo para o media player.
Mostrar barra do título: Selecionado para mostrar ou ocultar a barra de título ao
reproduzir a mídia em uma janela flutuante.
Mostrar a janela de encerramento controle: Selecionado para mostrar ou ocultar o
botão fechar no canto superior direito em uma janela flutuante.
Texto do Título: Adiciona um título para a exibição da mídia na barra de título ao
reproduzir a mídia em uma janela flutuante.
Redimensionar: Estabelece se os usuários poderão ou não redimensionar a janela
flutuante. Há três opções que você pode escolher: Não permitir ao usuário
redimensionar a janela, Permitir ao usuário redimensionar a janela, mas manter a
proporção original, ou Permitir ao usuário redimensionar a janela.
Posição da Janela: A posição da janela será determinada em relação à janela do
documento, a janela do aplicativo, a área de trabalho virtual ou monitor do
documento.
Largura/altura: Especifica a largura e altura da janela flutuante.
Se a janela estiver fora da tela: Seleciona se deverá ser reproduzido, não
reproduzido, ou se a janela será transferida para a tela para reproduzir o arquivo de
mídia caso a janela flutuante esteja fora da tela.
D. Excluir Versões- Apaga as versões selecionadas.
E. Para Cima/Baixo - Organiza a ordem das versões. Se a primeira versão não puder ser reproduzida,
a próxima será reproduzida.
5.
Guia Ações para as Propriedades de Vídeo e Áudio
Consulte Adicione uma ação a um link.
68
Foxit PhantomPDF Express for HP
Manual do Usuário
Capítulo 6 – Comentários
Um comentário é uma nota escrita considerada como uma opinião, uma explicação, uma
ilustração, ou uma declaração de fato ou opinião, especialmente a observação que expressa uma
reação ou atitude pessoal. Você poderá digitar uma mensagem de texto ou adicionar uma linha,
círculo, ou outras formas de inserção de comentários em PDFs enquanto você estiver lendo com
a Ferramenta de Comentários do Foxit PhantomPDF. Você também pode editar, responder,
excluir e mover os comentários facilmente.
Use ferramentas de comentários diferentes
Há várias ferramentas de anotação com funções diferentes à sua escolha: Ferramentas de
marcação de texto, Fixação, Ferramentas máquina de escrever, ferramentas de desenho,
ferramentas de medição e ferramentas de carimbos. Você pode adicionar diferentes comentários,
selecionando as ferramentas de anotação na guia Comentários ou na barra de ferramentas.
Ferramentas de Marcação de Texto
Você pode usar ferramentas de marcação de texto para indicar que o texto deve ser editado ou
notado. Marcas de texto não alteram o texto real no PDF. Em vez disso, indicam que o texto deve
ser excluído, inserido, destacado ou sublinhado. Ferramentas de marcação de texto incluem
Ferramentas para Destaque, Ondulação, Sublinhado, Riscado, Substituição e Inserção.
Para selecionar uma ferramenta de marcação:
Escolha COMENTÁRIO > Ferramentas de Marcação > selecionar [nome da ferramenta de
marcação]. Em seguida, clique e arraste do início do texto que você deseja marcar.
69
Foxit PhantomPDF Express for HP
Manual do Usuário
Ferramentas de Marcação de Texto
Botão
Nome de
ferramentas
Descrição
Ferramenta
Destacar Texto
Para marcar passagens importantes de texto com um marcador
fluorescente (geralmente) como uma forma de lembrete ou para
referência posterior.
Ferramenta
Rabiscar Texto
Para desenhar uma linha ondulada. Similar à Ferramenta de Sublinhado.
Ferramenta
Sublinhar Texto
Para desenhar uma linha abaixo para indicar ênfase.
Ferramenta Riscar
Texto
Ferramenta
Substituir Texto
Ferramenta Inserir
Texto
Para desenhar uma linha para riscar o texto, para indicar a outras pessoas
que o texto será excluído.
Para desenhar uma linha para riscar o texto e fornecer um substituto a ele.
Um símbolo de revisão (^) usado para indicar onde algo será inserido em
uma linha.
Ferramentas de Fixação
Você pode usar ferramentas de fixação para adicionar comentários, acrescentando notas e
anexando um arquivo. No campo de comentários, você pode digitar uma mensagem de texto.
Usando a ferramenta,
você pode anexar um arquivo no documento como um comentário.
Adicionar um Comentário
Para adicionar um comentário em uma nota, clique na ferramenta Note
, clique onde você
deseja colocar a nota e faça os comentários na caixa.
70
Foxit PhantomPDF Express for HP
Manual do Usuário
Adicionar um anexo de arquivo
Para adicionar um anexo de arquivo como um comentário, faça o seguinte:
Clique no botão
Posicione o ponteiro no local no qual você deseja anexar um arquivo como um comentário >
clique na posição selecionada.
Na caixa de diálogo Abrir, selecione o arquivo que você deseja anexar e clique em Abrir.
na faixa de fixação no menu COMENENTÁRIO.
Nota: Se você tentar anexar determinados formatos de arquivo (como EXE), o Foxit PhantomPDF
avisará que o seu anexo foi negado devido a suas configurações de segurança.
O ícone de Anexo de Arquivo
aparecerá no local designado.
Máquina de escrever
As ferramentas de máquina de escrever incluem ferramenta Máquina de escrever, Balão de
comentário e Caixa de texto.
Ferramentas da máquina de escrever
Você pode usar as Ferramentas da máquina de escrever para adicionar comentários em qualquer
área de um PDF, que não aparece como anotações.
Nota: A ferramenta de máquina de escrever pode ser usada para preencher formulários. Veja
também "Preenchimento de formulários não-interativos".
Comentário com a Máquina de Escrever
Adicionar comentários com máquina de escrever
Escolher no menu COMENTÁRIO > guia Máquina de escrever > Ferramenta Máquina
de escrever.
Clique sobre a área para digitar e digite qualquer texto desejado. Ao usar a ferramenta
da máquina de escrever, um guia FORMATO aparecerá no menu. Você pode definir o
formato de texto, alinhamento e muito mais.
Pressione Enter se você quiser iniciar uma nova linha.
Para concluir a digitação, clique em qualquer ponto fora do texto que você tenha
digitado.
71
Foxit PhantomPDF Express for HP
Manual do Usuário
Editando o comentário na máquina de escrever
Escolha no menu COMENTÁRIO > guia Máquina de escrever > ferramenta Máquina de
escrever.
Coloque o ponteiro entre as letras e clique duas vezes para ativar o campo de texto da
máquina de escrever.
A guia FORMATO aparecerá na faixa. Faça todas as alterações ao texto digitado. Use as
teclas Retrocesso ou Excluir para apagar os caracteres antes ou depois do ponteiro.
Para terminar a edição, clique em qualquer lugar fora do campo de texto.
Dica: Você pode usar as setas para mover o ponteiro para a direita e para a esquerda ou para
cima e para baixo.
Verificação ortográfica de entradas com a máquina de escrever
Você poderá usar o corretor ortográfico para verificar a sua entrada feita com a máquina de escrever
que fornecerá sugestões de correção caso seja permitido pelas configurações de segurança. O
componente de verificador ortográfico foi integrado ao Foxit PhantomPDF. No entanto, no futuro,
quando uma atualização deste componente estiver disponível no servidor de Foxit, você deverá
baixá-lo manualmente ao acessar Verificar se há atualizações no menu Ajuda do Foxit PhantomPDF.
Se você tiver instalado o Corretor Ortográfico, ao usar a máquina de escrever para inserir
qualquer texto em Inglês, esta ferramenta tentará encontrar erros de ortografia e os destacará
com linhas onduladas.
Se clicar com o botão direito do mouse sobre as palavras com erros ortográficos, você verá
uma lista de palavras sugeridas.
Escolha uma das palavras sugeridas para corrigir a sua entrada ou ignorar a linha ondulada.
Movendo o comentário da máquina de escrever
Execute os seguintes procedimentos:
Escolha COMENTÁRIO > Máquina de Escrever > Ferramenta Máquina de Escrever e
posicione o cursor sobre o comentário da máquina de escrever e o cursor se converterá em
uma seta , segure o mouse e arraste o comentário da máquina de escrever para o local
pretendido.
Dicas:
Você pode usar Home, End ou setas para mover o cursor entre os caracteres.
Ao mover os comentários com a máquina de escrever, aparecerá um retângulo.
Selecione a ferramenta manual
ou a ferramenta de Seleção de Anotação
, clique no
comentário da máquina de escrever, e mova-o para o local pretendido.
72
Foxit PhantomPDF Express for HP
Manual do Usuário
Excluindo o comentário da máquina de escrever
Escolha COMENTAR > Máquina de escrever > Ferramenta Máquina de escrever. Posicione o
cursor no fim ou no começo do texto, arraste o cursor para selecionar toda a área, e
pressione a tecla Excluir.
(Método recomendado) Clique na ferramenta de Seleção de Anotação
Manual
ou na Ferramenta
, clique com o botão direito do mouse no campo do texto, e escolha Excluir.
Ferramenta do Balão de comentário e Caixa de texto
As ferramentas do Balão de comentário e Caixa de texto são projetadas para que os usuários
criem comentários em uma caixa de texto ou uma caixa de texto explicativo.
O Balão de comentário é especialmente útil quando você deseja destacar (em vez de escurecer)
uma área específica de um documento.
Uma caixa de texto é um retângulo de qualquer tamanho, possivelmente com uma borda que
separa a caixa de texto do resto da interface, permitindo que o usuário possa digitar a
informação do texto de entrada. Uma caixa de texto geralmente permanece visível na página do
documento. Não será fechada como uma nota pop-up.
73
Foxit PhantomPDF Express for HP
Manual do Usuário
Nota: Você pode adicionar comentários a textos no idioma japonês, chinês e coreano com a
ferramenta Balão de comentário ou caixa de texto, mas os módulos de idiomas asiáticos do Leste
deverão estar instalados. Balões de comentários e caixas de texto permitem apenas texto
horizontal.
Adicionar um Balão de comentário ou Caixa de texto
Escolha no menu Comentário > guia Máquina de escrever > Balão de
comentário/Caixa de texto.
Clique no local onde você deseja inserir o Balão de comentário ou caixa de texto.
Digite o texto. O texto se adequará automaticamente ao atingir a borda direita da caixa.
Redimensionar, mover, editar ou excluir um Balão de comentário ou Caixa de texto
Selecionar a ferramenta manual
ou a ferramenta Seleção de Anotação
, e faça o
seguinte:
Para redimensionar o Balão de comentário ou caixa de texto, selecione-o e arraste as abas
para redimensioná-la.
Para mover o Balão de comentário ou caixa de texto, selecione-o e arraste para o local
pretendido.
Para editar o Balão de comentário ou caixa de texto, clique duas vezes para entrar no modo
de edição e definir o formato na guia FORMATO no menu da faixa.
Para excluir o Balão de comentário ou caixa de texto, selecione-o e pressione a tecla Excluir
ou clique com o botão direito e escolha Excluir.
Configurando as preferências do Balão de comentário ou caixa de texto
Favor consultar "Configuração das preferências da máquina de escrever".
Desenho
As Ferramentas de Desenho permitem marcar um documento com retângulos, ovais, polígonos,
nuvens, setas, linhas, poli linhas, etc. É muito útil quando você tiver que fazer desenhos para
assinalar o texto ou imagem.
Ferramentas de Desenho
Botão
Nome das
ferramentas
Descrição
Ferramenta de
Retângulo
Para desenhar uma figura plana de quatro lados, com quatro
ângulos retos. Pressione a tecla Shift para desenhar um quadrado.
74
Foxit PhantomPDF Express for HP
Manual do Usuário
Ferramenta Oval
Para desenhar uma forma oval ou um círculo pressionando a tecla
Shift.
Ferramenta
Polígono
Para desenhar uma figura plana fechada delimitada por três ou
mais segmentos de linha.
Ferramenta
Nublada
Para desenhar figuras nubladas.
Ferramenta da
Seta
Para desenhar algo como um símbolo direcional, que é similar a
uma flecha em formato ou função.
Ferramenta da
Linha
Para assinalar com uma linha.
Ferramenta Poli
linha
Para desenhar uma figura de plano aberto, com três ou mais
segmentos de linha.
Ferramenta Lápis
Para desenhar formas livres.
Ferramenta
Borracha
Um recurso que atua como uma peça de borracha, utilizado para
apagar as marcações feitas à lápis.
Nota:
Se você desenhar uma nuvem em um sentido anti-horário, a nuvem sairá do interior
. Se você
desenhar as linhas que compõem o formato no sentido horário, a nuvem será criada com os
pontos para fora
.
Dicas:
Para desenhar uma linha na horizontal, vertical ou em um ângulo de 45 graus, pressione
Shift ao desenhar.
Para desenhar um quadrado ou um círculo com a ferramenta Oval ou retangular, pressione
Shift ao desenhar.
Editar, redimensionar ou mover a marcação
Selecionar a ferramenta manual
, ou a ferramenta Seleção de Anotação
ou a ferramenta
de desenho equivalente.
Para editar a marca de desenho, clique com o botão direito no mesmo e selecione
Propriedades ... e faça os ajustes conforme necessário.
Para redimensionar a marca de desenho, selecione-o, coloque o cursor em um dos pontos
verdes, e arraste uma das alças para fazer os ajustes.
Para mover a marca de desenho, selecione-o e coloque o cursor em um dos segmentos que
deverão ser afastados.
75
Foxit PhantomPDF Express for HP
Manual do Usuário
Para adicionar uma nota pop-up para a marcação, selecione-o e clique duas vezes na
marcação ou clique com o botão direito do mouse e escolha Abrir Nota Pop-up.
Se você desenhar uma linha ou seta, você poderá permitir a exibição do comentário na linha
ou seta ao marcar o Mostrar texto em linha na caixa de propriedades da linha.
Comentário com uma seta
Excluir a marcação
Selecione a marca e pressione a tecla Excluir. Ou clique com o botão direito e selecione a
marcação Excluir.
Agrupe as marcações
Ao agrupar a marcação dos desenhos, você poderá combiná-los para trabalhar com eles como se
fossem um único objeto. Você pode mover ou excluir o grupo, definir o seu status, alterar sua
aparência, etc.
Selecione a ferramenta manual
seguinte:
ou a ferramenta Seleção de Anotação
, e faça o
76
Foxit PhantomPDF Express for HP
Manual do Usuário
Para agrupar/desagrupar marcações, selecione as marcações que deseja agrupar/desagrupar
pressionando Ctrl > clique com o botão direito Agrupar/Desagrupar.
Para trabalhar com um grupo, selecione uma das marcações e, em seguida, trabalhe com o
grupo como outros comentários.
Ferramentas de Medição
Consulte também "Usando a medição"
Carimbos
As ferramentas de Carimbo no Foxit PhantomPDF são um grupo de ferramentas avançadas que
permitem que você possa carimbar o conteúdo e inserir marcas d'água em um documento PDF. O
Foxit PhantomPDF suporta carimbos de imagem com vários formatos de imagem (JPEG, GIF, BMP,
WMF, etc) e carimbos de arquivo PDF. Você pode criar carimbos dinâmicos que podem obter
informações do seu sistema, incluindo o nome, data e hora, ou importar selos dinâmicos
existentes. O uso dos carimbos em arquivos PDF é um recurso muito útil, especialmente quando
você precisa fornecer conselhos para revisores sobre o estado ou a confidencialidade do
documento.
Carimbo Padrão
Carimbo Dinâmico
Criar Carimbo Personalizado
Criar Carimbo Dinâmico Personalizado
Carimbar um PDF
Você pode escolher entre uma lista de carimbos predefinidos ou criar carimbos personalizados
antes de carimbar um PDF. Todos dos carimbos que você importar ou criar ficam listados no
menu de Ferramentas de Carimbo e Paleta de Carimbos. Para aplicar um carimbo, faça o seguinte:
1.
2.
3.
Escolha COMENTAR > Carimbos > Ferramentas de Carimbo. Ou escolha COMENTAR >
Carimbos > Criar > Mostrar Paleta de Carimbos...
Na paleta de Carimbos, selecione uma categoria no menu e, em seguida, selecione um carimbo.
Clique na página do documento onde você deseja colocar o carimbo.
77
Foxit PhantomPDF Express for HP
Manual do Usuário
Nota: Todos os carimbos que forem importados ou personalizados serão listados no menu da
ferramenta de Carimbo, você pode escolher diretamente um carimbo a partir do menu da
ferramenta de carimbos.
Criando um Carimbo
Você pode criar carimbos personalizados e dinâmicos.
Criar Carimbo Personalizado
1.
2.
Escolha COMENTAR > Carimbos > Criar > Criar Carimbo Personalizado.
Na caixa de diálogo Criar Carimbo Personalizado, clique em Pesquisar e escolha um arquivo
de imagem ou um arquivo PDF. Se o arquivo selecionado contém várias páginas, você pode
arrastar a barra de rolagem para selecionar uma página.
Digite um novo nome da categoria ou escolher uma categoria a partir do menu suspenso, o
nome do selo e clique em OK.
3.
Nota: Se o carimbo escolhido for um arquivo de imagem, você poderá ajustar a opacidade da
imagem ao arrastar a barra de rolagem, se necessário.
Criando caixas de diálogo de carimbos gerais
Você poderá também criar um carimbo da área de transferência. Faça o seguinte:
Copie a imagem para a área de transferência.
Escolha COMENTAR > Carimbos > Criar > Colar imagem da área de transferência como
Carimbo, o cursor se transformará em um retângulo.
Coloque o cursor sobre o local desejado e tudo estará pronto.
78
Foxit PhantomPDF Express for HP
Manual do Usuário
Criar Carimbo Dinâmico Personalizado
Você pode criar um carimbo dinâmico personalizado para adicionar texto, nome do autor e data
em carimbos. Faça o seguinte:
1.
2.
3.
4.
5.
6.
Escolha COMENTAR > Carimbos > Criar > Criar Carimbo Dinâmico Personalizado.
Na caixa de diálogo Criar Carimbo Personalizado dinâmico, escolha um modelo de Carimbo a
partir da lista a esquerda ou para criar o seu próprio modelo de carimbo que pode ser uma
imagem ou um arquivo PDF. Escolha uma categoria a partir do menu suspenso ou nomear
um novo, em seguida, nomear o carimbo.
Especifique Fonte, Tamanho da Fonte e Cor da Fonte.
Na opção Carimbo de texto, se você escolher a categoria <Nome do Autor > , <data e
horário > , <data > ou <nome do autor, data e horário > sem digitar qualquer texto, ele
obterá automaticamente o usuário atual, data, hora do seu sistema ao clicar no botão
Adicionar.
Você pode ajustar instantaneamente o conteúdo adicionado para atender às suas
necessidades ao visualizar o carimbo no painel de pré-visualização no canto superior direito.
Clique em OK.
Criar caixa de diálogo do Carimbo Dinâmico Personalizado
Gerenciar Carimbo
Para gerenciar um carimbo, faça o seguinte:
Escolha COMENTAR > Carimbos > Criar > Gerenciar Carimbos..., abra a caixa de diálogos
Gerenciamento de Carimbos e selecione o carimbo.
Clique em Criar e escolha uma opção no menu suspenso para criar um carimbo. Favor
consultar Criando um Carimbo.
79
Foxit PhantomPDF Express for HP
Manual do Usuário
Clicar em Editar para editar o carimbo selecionado, tais como a alteração da categoria,
nome de selo, ou para substituir a imagem ou arquivos PDF, etc. Consulte Criar um carimbo
personalizado dinâmico.
Clique em Excluir para remover o carimbo.
Gerenciar caixas de diálogos de Carimbos Personalizados
Nota: A exclusão de uma categoria de carimbo personalizado apagará todos os carimbos que
estão associados ao mesmo.
Cortar/Copiar e Colar um Carimbo
Para cortar/copiar e colar um selo, proceda conforme segue:
Selecione o texto que pretende mover ou copiar.
Clique com o botão direito no carimbo > Cortar/Copiar. Ou use as teclas de atalho Ctrl + X/C
para cortar e copiar
Clique com o botão direito do mouse na página onde você deseja colar o carimbo e
selecione Colar. Ou use as teclas de atalho Ctrl + V para colar.
Desfazer/Refazer um carimbo
Para desfazer/refazer um carimbo, clique no botão de desfazer
e botão de refazer
na barra
de ferramentas de Acesso Rápido.
Redimensionar/mover um carimbo
Selecione a Ferramenta Manual
ou a ferramenta de Seleção de Anotação
.
Para redimensionar o carimbo, selecione-o, coloque o cursor em um dos pontos
vermelhos, e arraste uma das alças para fazer os ajustes.
80
Foxit PhantomPDF Express for HP
Manual do Usuário
Para mover um carimbo, selecione-o e arraste.
Para adicionar uma nota pop-up para um carimbo, selecione-o e clique duas vezes no
carimbo ou clique com o botão direito do mouse e escolha Abrir Nota Pop-up.
Excluindo um carimbo
Execute os seguintes procedimentos:
Selecione a ferramenta manual
ou a ferramenta de seleção de anotação
, selecione o
carimbo que você deseja excluir e clique na tecla Excluir.
Selecione a ferramenta manual
ou a ferramenta de seleção de anotação
, clique com
o botão direito no carimbo e escolha Excluir no menu de contextos.
Definir Carimbos Favoritos
Escolha COMENTAR > Carimbos > Criar > Definir Carimbos Favoritos.
Selecione um carimbo no painel Todos os carimbos, e clique em Adicionar aos favoritos,
então o carimbo selecionado será adicionado ao painel de Carimbos Favoritos.
Para remover um carimbo do painel de Selos favoritos, selecione o carimbo que você deseja
remover e clique em Remover dos Favoritos.
Definir Carimbos Favoritos
Alterar a aparência de Comentários
Você poderá alterar a cor e a aparência de comentários ou marcações antes ou depois de criá-los.
Além disso, você pode definir o novo visual como a aparência padrão para essa ferramenta.
81
Foxit PhantomPDF Express for HP
Manual do Usuário
Alterar o aspecto da Nota nos Comentários
1. Depois de criar uma nota em um comentário, clique com o botão direito no ícone da nota e
escolha Propriedades ..., ou clique em Opções no canto superior direito da caixa de pop-up da
nota e escolha Propriedades ...
2. Na caixa de diálogo Propriedades das Notas, proceda conforme segue e clique em Fechar:
Clique na guia Aparência para alterar a cor e a opacidade do comentário.
Clique na guia Tipo de Nota para o tipo de ícone utilizado.
Clique na guia Geral para alterar o nome do autor e o assunto do comentário.
Clique na guia Histórico de Revisão para ver o histórico de alterações que foram feitas ao
status de um comentário durante uma revisão.
Consulte também "Definir um status".
Verificar o Bloqueio na parte inferior da caixa de diálogo nas Propriedades da Nota para
evitar que o comentário seja alterado ou excluído.
Use o botão
no canto superior direito da caixa de diálogo das Propriedades para
escolher qualquer guia.
Alterar a aparência da Marcação de Texto
Siga as instruções em "Alterar o aspecto dos Comentários da Nota".
Não há guias sobre tipos de Notas nas configurações das Marcações do Texto.
82
Foxit PhantomPDF Express for HP
Manual do Usuário
Alterar a aparência das Marcações de Desenho
Na caixa de diálogo das propriedades, proceda conforme segue e clique em Fechar:
Clique na guia Aparência para alterar opções como o estilo de borda, cor e opacidade. O tipo
de comentário selecionado determina quais opções estão disponíveis.
Clique na guia Geral para alterar o nome do autor e o assunto do comentário.
Clique na guia Histórico de Revisão para ver o histórico de alterações que foram feitas ao
status de um comentário durante uma revisão.
Consulte também "Definir um status".
Verifique o Bloqueio na parte inferior da caixa de diálogo nas Propriedades para evitar que o
comentário seja alterado ou excluído.
Alterar a aparência das Marcações da Máquina de escrever
Na caixa de diálogo das propriedades da Máquina de escrever, proceda conforme segue e clique
em Fechar:
Clique na guia Aparência para alterar a opacidade.
Clique na guia Geral para alterar o nome do autor e o assunto do comentário.
Clique na guia Histórico de Revisão para ver o histórico de alterações que foram feitas ao
status de um comentário durante uma revisão.
83
Foxit PhantomPDF Express for HP
Manual do Usuário
Consulte também "Definir um status".
Verifique o Bloqueio na parte inferior da caixa de diálogo nas Propriedades para evitar que o
comentário seja alterado ou excluído.
Altere a aparência de uma caixa de texto ou balão de comentário
Consultar "Alterar a aparência de Marcações de desenho".
Definir a aparência padrão para um comentário
Você pode definir propriedades padrão para qualquer tipo de comentários ou marcações para
que os comentários subsequentes criados possam compartilhar o mesmo ícone e propriedades
de cor.
Ao escolher a ferramenta Manual ou a Ferramenta de Seleção de Anotação ou com a
ferramenta de comentários selecionada, clique nos comentários com o botão direito, e
selecione Definir propriedades atuais como padrão no pop-up do menu de contexto.
Todos os comentários que forem criados usando esta ferramenta exibirão as propriedades
que foram definidas.
Desenvolvimento de Trabalho com os Comentários
Exibir todos os comentários
O painel de comentários exibe todos os comentários no PDF para que você possa encontra-los
facilmente. Além disso, proporciona também uma barra de ferramentas com opções básicas, tal
como Expandir Tudo, Recolher Tudo, Anterior, Próximo, Ordenar por e Ocultar /Mostrar todos
os comentários.
O comentário será exibido no pop-up da nota ou no ícone de marcação e funcionará como
uma dica de ferramenta quando o pop-up da nota for fechado.
Se você introduzir o comentário com muitas linhas, somente uma parte do comentário será
mostrada, enquanto o resto será exibido como pontos suspensos quando o cursor for
movido para fora do pop-up da nota. Clique dentro da caixa de mensagem para vê-lo com a
barra de rolagem.
O Painel de Comentários exibe todos os comentários no PDF. Ao navegar através de
comentários, o comentário selecionado será automaticamente mantido em sincronia com o
comentário atual que está sendo exibido. E você poderá clicar em um comentário para
acessar o um determinado comentário na página.
Para abrir o painel de comentários,
84
Foxit PhantomPDF Express for HP
Manual do Usuário
Clique no botão Comentários
No painel Comentários, as seguintes funções poderão proporcionar:
no painel de navegação.
Expandir Tudo
individuais.
Reduzir Tudo
Anterior
/Próximo
- Navegue pelos dos comentários. Clique no botão Anterior
ou no botão Próximo para ir para o comentário anterior ou seguinte. Os dois botões
estarão indisponíveis se nenhum comentário for selecionado.
Ordenar por
- Você pode classificar os comentários de acordo com o autor, página,
tipo, data. Em um tópico de respostas, apenas a primeira mensagem será classificada, e
as mensagens de resposta serão classificadas na mesma categoria da primeira
mensagem.
Mostrar/Ocultar todos os comentários
comentários no documento PDF.
- Clique no botão Expandir Tudo para expandir comentários
- Clique no botão Reduzir Tudo para reduzir todos os comentários.
- Você pode mostrar/ocultar todos os
Nota:
1.
2.
3.
Você pode clicar nos sinais de mais e de menos ao lado para comentar para expandir ou
reduzir os comentários.
A página na qual está localizado o comentário será mantida em sincronia com o comentário
selecionado. Para ir para a página onde está localizado um comentário, basta clicar no
comentário no painel de comentário.
Para mostrar/ocultar todos os comentários no painel de comentários, você também pode
escolher COMENTAR > Gerenciar Comentários > Comentários
Ocultar todos
> Mostrar todos
/
.
Cortar, copiar e colar comentários
Cortar comentários
O recurso de corte remove os comentários selecionados na localização atual. Após o corte dos
comentários, você poderá colar dentro do mesmo documento, para um documento diferente.
Escolha os comentários que deverão ser cortados.
Selecione Cortar no menu com um clique direito do mouse, ou pressione Ctrl + X.
Agora você está pronto para colar.
85
Foxit PhantomPDF Express for HP
Manual do Usuário
Copiar Comentários
Ao copiar os comentários, você poderá colar dentro do mesmo documento, para um documento
diferente.
Escolha os comentários a serem copiados.
Selecione Copiar do menu com um clique direito do mouse, ou pressione Ctrl + C.
Agora você está pronto para colar.
Colar Comentários
Você poderá colar comentários dentro do mesmo documento, um documento diferente no Foxit
PhantomPDF.
Copiar ou cortar os comentários selecionados.
Coloque o cursor onde você deseja colar os comentários no mesmo documento ou para
outro documento aberto.
Selecione Colar do menu com um clique direito do mouse, ou pressione Ctrl + V.
Desfazer e refazer comentários
Consulte também "Desfazer e Refazer"
Definir e alterar o status
Definir o status
A definição de um status é útil para o monitoramento dos comentários que você leu ou que
requerem mais ação. Você pode usar o status para indicar quais comentários você gostaria de
aceitar, rejeitar, cancelar, completar ou exportar para outros documentos.
Ao definir o status da revisão, você poderá mostrar ou ocultar um determinado conjunto de
comentários, e informar aos revisores qual será o procedimento referente a este comentário.
Após a definição do status de revisão, você não poderá remover a exibição do status da revisão
na Lista de Histórico da Revisão, mesmo se você mudar o status de revisão para Nenhum.
Alterar o status de um comentário
Com a ferramenta manual, ferramenta de seleção da anotação ou a seleção da ferramenta
correspondente, clique com o botão direito em um comentário cujo status deve ser alterado
e escolha Definir status > Escolha uma opção no pop-up do menu de contexto e, em seguida,
selecione uma opção.
Para ver o histórico de uma marcação das mudanças:
A. Clique com o botão direito do mouse na marcação e escolha Propriedades.
B. Na caixa de diálogo Propriedades, clique na guia Histórico de Revisão para visualizar o
histórico das alterações que foram feitas por pessoas que fizeram uma marcação.
86
Foxit PhantomPDF Express for HP
Manual do Usuário
Responder a comentários
O fornecimento de resposta aos comentários é útil em revisões compartilhadas, quando os
participantes podem ler os comentários uns dos outros. Eles também podem ser utilizados por
revisores iniciadores para permitir que outros revisores saibam como estão sendo aplicadas as
sugestões. Todas as respostas aparecem no pop-up da nota e estão listados abaixo do comentário
original. Você poderá ver a resposta em questão com o título e a marca da resposta.
1.
2.
3.
Para responder a comentários originais na nota do pop-up, proceda conforme segue:
Usando a ferramenta manual, ferramenta de seleção da anotação ou a ferramenta de
comentário, abra o pop-up da nota do comentário e selecione Responder no campo
Opções. E, em seguida, digite a resposta na caixa de texto que aparece no pop-up da janela.
Clique com o botão direito do mouse no comentário original e selecione Responder. E,
em seguida, digite a resposta na caixa de texto que aparece no pop-up da janela.
Para responder à resposta de outros revisores, proceda conforme segue:
Usando a ferramenta manual, ferramenta de seleção da anotação ou a ferramenta de
comentário, abra o pop-up da nota do comentário.
Clique com o botão direito do mouse na resposta e selecione Responder a esta Resposta.
E, em seguida, digite a resposta na caixa de texto que aparece no pop-up da janela.
Para excluir a mensagem de resposta:
Na janela do pop-up da nota, clique com o botão direito na janela da mensagem de texto e
clique em Excluir esta Resposta.
4.
5.
Mude a cor da janela da mensagem de resposta
Na janela do pop-up da nota, clique com o botão direito na janela da mensagem de resposta
e selecione Alterar Cor.
Você poderá assinalar os comentários com uma Marca
Você pode marcar com um comentário com uma marca ao clicar com o botão direito no
comentário e selecionar Marcar com Sinal de Verificação. O ícone da Marca
aparecerá
no painel de comentários, no painel de navegação. Ou você poderá diretamente fazer o sinal
de verificação do comentário no painel de comentários. Com a marca, você poderá
classificar os comentários.
6.
Alterar o nome do autor
Clique com o botão direito no comentário e selecione Alterar Nome do Autor.
Nota: Para abrir/fechar os pop-ups das notas de todos os comentários, escolha COMENTÁRIO >
Gerenciar Comentários > Notas Pop-up
> Abrir Todos/Fechar Tudo.
Organizar comentários
Você pode organizar vários comentários, alinhando, centralizando e distribuindo os mesmos. Siga
as etapas abaixo:
87
Foxit PhantomPDF Express for HP
Manual do Usuário
Selecione vários comentários
1. Selecione a ferramenta de seleção de anotação
.
2. Pressione e segure a tecla Shift ou Ctrl e clique nos comentários que pretende editar.
Alinhamento de Comentários
Selecione dois ou mais comentários que você deseja alinhar. Execute um dos seguintes
procedimentos:
Escolha COMENTAR > Desenho > Organizar > Alinhamento e, em seguida, escolha um
comando conforme segue:
A. Para alinhar uma coluna de comentários, escolha
,
, ou
para alinhá-los,
respectivamente, para a margem esquerda, margem direita, ou eixo vertical da imagem
da âncora.
B. Para alinhar uma linha de imagens, escolha
,
, ou
a alinhá-los
respectivamente à borda superior, a borda inferior, ou eixo horizontal da imagem da
âncora.
Nota: Ao clicar com o botão direito ou Ctrl-click em uma das imagens selecionadas, ele será
destacado em vermelho, indicando que ele é a imagem de âncora. Os comandos de menu de
alinhamento movem os outros comentários selecionadas para alinhá-las com as extremidades da
imagem da âncora.
Consulte Alinhamento de Imagens para obter mais informações.
Centralização de Comentários
Esta função permite a centralização dos comentários verticalmente, horizontalmente ou ambos.
Para centralizar os comentários, selecione dois ou mais comentários que você deseja centralizar.
Execute um dos seguintes procedimentos:
Escolha COMENTAR > Desenho > Organizar > Página Central, e em seguida, escolha
, ou
para centralizá-los verticalmente, horizontalmente ou ambos.
Consulte Centralização de Imagens para mais informações.
,
88
Foxit PhantomPDF Express for HP
Manual do Usuário
Distribuição de Comentários
No contexto de distribuir os comentários em uma página, você pode fornecer a um grupo de
comentários espaçamento uniforme, de acordo com a centralização dos comentários adjacentes.
Esta função estará disponível quando três ou mais comentários forem selecionados.
Para distribuir os comentários, escolha COMENTAR > Desenho > Organizar > Distribuir e, em
seguida, escolha
e
para distribuir verticalmente ou horizontalmente.
Favor consultar Distribuição de Imagens para mais informações.
Resumo de Comentários
O Resumo de comentários é uma maneira fácil de ajudá-lo a obter diretamente uma sinopse de
comentários associados com o PDF. Foxit PhantomPDF fornece suporte para a criação de um
resumo de um comentário de um PDF. Para criar o resumo de um comentário, faça o seguinte:
1.
Escolha COMENTAR > Gerenciar Comentários > Resumir Comentários.
2.
Na caixa de diálogo Criar Resumo de Comentários, proceda conforme segue:
A.
Escolha o layout do resumo. Existem cinco tipos de layouts à sua escolha:
L1--Documento e comentários com linhas de conexão em páginas separadas
L2--Documento e comentários com linhas de conexão em páginas únicas
L3--Somente Comentários
L4--Documento e comentários com números de sequência em páginas separadas
L5--Documento e comentários com números de sequência em páginas únicas
89
Foxit PhantomPDF Express for HP
Manual do Usuário
L1
L2
L3
L4
L5
B.
Tipo de Comentário - Escolha o tipo de comentário que você deseja resumir.
C.
Tamanho do papel - Selecione o tamanho do resumo
D.
Tamanho da fonte - Selecione o tamanho da fonte do resumo.
E.
Ordenar comentários por - Escolha como classificar os comentários.
F.
Incluir páginas-Especifique o intervalo de páginas que você precisa para o resumo
3.
Clicar em OK e um PDF com o nome “Resumo dos comentários [nome do documento
original].pdf” será aberto automaticamente. Você pode renomeá-lo antes de salvar.
90
Foxit PhantomPDF Express for HP
Manual do Usuário
Enviando PDFs com anotações
O Foxit PhantomPDF facilita o compartilhamento de comentários entre usuários. Você pode enviar
seus PDFs com anotações para que qualquer revisor possa verificar e responder aos seus comentários.
Para enviar um arquivo PDF com anotações, faça o seguinte:
Clique no botão Salvar
Escolha Compartilhar > Enviar a > E-mail
para salvar todos os comentários que foram feitos.
para enviá-lo.
Importar e exportar dados dos comentários
Esta funcionalidade é especialmente útil durante a revisão de PDFs. Ao receber um e-mail com
um convite para uma revisão de PDF, o convite geralmente inclui o PDF como um anexo ou
fornece uma URL para o PDF. Alternativamente, você pode receber um anexo em Formato de
Dados de Formulário (FDF). Quando estiver aberto, um arquivo FDF configura suas configurações
de revisão e abre o PDF em um navegador da web. Neste caso, você precisa saber como importar
os dados de comentários do arquivo FDF. Da mesma forma, você pode exportar os dados de
comentário e enviá-los como um arquivo FDF para os outros participantes.
Importar dados dos comentários
Execute os seguintes procedimentos:
Dê um duplo clique em um arquivo FDF para abri-lo diretamente com o Foxit PhantomPDF.
Escolha Comentário > Gerenciar Comentários > Importar
> Navegue para onde o
arquivo desejado está localizado, selecione-o (caso deseje importar vários arquivos com
comentários, você poderá selecioná-los, mantendo a tecla Ctrl/Shift pressionada ou
arrastando o mouse para a sua seleção) e pressionando Abrir. Você será informado que os
dados dos comentários foram importados com sucesso.
Exportar Dados dos Comentários
Para exportar dados de comentários, faça um dos seguintes procedimentos:
Para exportar como FDF
91
Foxit PhantomPDF Express for HP
Manual do Usuário
A. Escolha COMENTAR > Gerenciar Comentários > Exportar
.
B. Você verá uma caixa de diálogo padrão do Windows "Salvar como". Navegue até onde
você deseja salvar o arquivo FDF (por exemplo, a pasta de documentos), especifique o
seu nome e clique no botão Salvar.
C. Você será informado que os dados foram importados com sucesso.
Exportar e enviar em um e-mail
A.
Escolha COMENTAR > Gerenciar Comentários > FDF via e-mail
.
B. Seu programa de e-mail padrão será ativado e os dados dos comentários serão
exportados como um arquivo FDF e anexado automaticamente ao e-mail.
C. Digite o endereço de e-mail e o título > clique em Enviar.
D. Os comentários no FDF serão enviados separadamente.
Nota: A opção de exportação de dados de comentários estará disponível somente quando os
comentários forem adicionados para os PDFs.
Dica: Os usuários do Foxit PhantomPDF poderão importar os dados a partir de comentários de
arquivos txt e dbf ou exportar os dados de PDFs e salvar em formatos de arquivo FDF. Você
também poderá exportar os dados no formato FDF e enviar via e-mail como um anexo.
92
Foxit PhantomPDF Express for HP
Manual do Usuário
Capítulo 7 – Formulários
O Foxit PhantomPDF é extremamente útil para o preenchimento de formulários. Leia abaixo para
mais informações.
Formulário interativo e não-interativo
Há dois tipos de arquivos "Formulários". Um deles é um arquivo PDF com campos que podem ser
preenchidos, o que permite o preenchimento do formulário diretamente clicando nos campos de
formulários sem usar outros recursos. Isto é chamado de Formulário PDF interativo. O outro tipo
de formulário é um arquivo PDF simples, com linhas e textos, que devem ser preenchidos com o
recurso de máquina de escrever disponível no Foxit PhantomPDF. Isto é chamado de Formulário
PDF não interativo.
Formulário Interativo
No caso de formulários interativos, aparecerá uma barra de mensagens do documento entre as
barras de ferramentas e o formulário propriamente dito. Se você não quiser vê-lo novamente ao
reabrir esse arquivo, escolha ARQUIVO > Preferências > Formulários > Sempre ocultar a barra de
mensagem do documento. Para exibi-lo refaça os passos.
O lado esquerdo da barra de mensagens normalmente informa que este documento é um
formulário preenchível. O lado direito da barra de mensagem tem dois botões. Um deles é um
botão do Destacar Campos, que fornece as cores de todos os espaços em branco do fundo para o
preenchimento do mesmo e ressaltará quaisquer espaços necessários, tornando sua visualização
mais fácil. Clique-o para destacar todos os campos ou cancelar o destaque. O outro botão é um
botão de fechar.
Formulário Acro e Formulário XFA (Arquitetura de Formulários XML)
O Foxit PhantomPDF agora suporta tanto Formulário Acro e Formulário XFA. Você poderá
preencher os formulários XFA com a ferramenta manual
, conforme foi feito com os formulários
com recursos de preenchimento normais (também conhecidos como Formulários Acro).
Formulários Não-Interativos
A barra de mensagens do documento não será exibida. Este tipo de forma age como um
documento PDF comum, com textos simples e você precisará usar o recurso de máquina de
escrever para preencher este formulário.
93
Foxit PhantomPDF Express for HP
Manual do Usuário
Preencher formulários PDF
O Foxit PhantomPDF não somente lhe permite preencher formulários PDF e imprimi-los, mas
também suporta recursos avançados de formulários, como salvar formulários preenchidos para o
preenchimento de formulários e importação/exportação de dados de formulários.
Preenchimento de Formulários Interativos
Se um formulário PDF contém campos de formulário interativos, você poderá preencher o
formulário com a ferramenta Manual
. Ao posicionar o ponteiro sobre um campo de
formulário interativo, o ícone do ponteiro mudará para um dos seguintes procedimentos:
Ícone Manual
- Aparece quando passamos o mouse em um botão, botão de opção, caixa
de seleção ou um item em uma lista.
Ícone I-beam - Aparece quando ao digitar o texto no campo do formulário.
Para preencher um formulário interativo, proceda conforme segue:
Se necessário, selecione a ferramenta Manual
Para facilitar a identificação dos campos, clique em para destacar campos na barra de
mensagens do documento. Os campos do formulário aparecem com um fundo colorido
(azul claro por padrão).
Clique no primeiro campo do formulário que você deseja preencher, tanto para selecionar
.
essa opção ou para colocar um ponteiro I-beam no campo, para que você possa começar
a digitar.
Após digitar o texto, pressione Tab ou Shift + Tab para aceitar a alteração do campo e ir para
o campo seguinte ou anterior.
Após o preenchimento dos campos do formulário, faça o seguinte:
A. Clique no botão de envio se houver. Ao clicar neste botão, os dados do formulário
serão enviados para um banco de dados através da web ou intranet da sua empresa.
B. Clique no ícone Salvar
na barra de ferramentas ou escolha Arquivo > Salvar.
C. Escolha ARQUIVO > Salvar como e especifique um local para a cópia.
Limpar uma entrada de um formulário
Clique em um dos campos do formulário, e use a tecla Retrocesso ou a tecla Excluir.
Redefinição de entradas de formulários que não foram salvos
94
Foxit PhantomPDF Express for HP
Manual do Usuário
Escolha FORMULÁRIO > Dados de Formulário > Redefinir Formulário
.
Limpar um formulário em um navegador
Execute os seguintes procedimentos:
Selecione o botão de redefinição de formulário, se houver. Você não poderá desfazer esta
ação.
Saia do navegador e comece novamente.
Nota: Ao clicar no botão de atualização do navegador da internet, o botão Voltar ou Voltar
Novamente, ou seguir um link para outra página poderá não concluir a limpeza do formulário.
Preenchimento de entradas longas em formulários
Alguns formulários PDF podem conter campos de texto dinâmico, que mudará o tamanho do
texto de entrada para acomodar os campos de texto. O texto parecerá ser cada vez menor
quando as palavras digitadas excederem o tamanho atual do campo.
Verificação ortográfica das entradas do formulário
Você pode verificar a ortografia do texto digitado nos campos de formulário, se as configurações
de segurança assim permitirem.
Se você tiver instalado o Verificador Ortográfico, ao inserir qualquer texto em Inglês nos campos
do formulário, os erros de ortografia serão destacados e sublinhados com linhas onduladas.
Para verificar a ortografia das entradas, faça o seguinte:
Se clicar com o botão direito do mouse sobre as palavras com erros ortográficos, você verá
uma lista de palavras sugeridas.
Escolha uma das palavras sugeridas para corrigir a sua entrada ou ignorar a linha ondulada.
Se todas as palavras sugeridas não corresponderem às palavras exatas que você gostaria de
digitar, tente corrigi-los com outras palavras.
Preenchimento de Formulários Não-Interativos
Se um formulário PDF contém campos de formulário não interativos, você poderá preencher o
formulário com a ferramenta Manual
. Ao posicionar o ponteiro do mouse sobre um campo
de formulário não interativo, o ícone básico do ponteiro não mudará.
95
Foxit PhantomPDF Express for HP
Manual do Usuário
Formulários em PDF não interativos podem ser impressos e preenchidos à mão. Ou escolha no
menu COMENTAR > guia Máquina de escrever > Ferramenta de máquina de escrever
para
digitar informações sobre os campos de formulário em branco e, em seguida, salvar ou imprimir
uma cópia do formulário preenchido.
Para usar a Ferramenta da máquina de escrever para preencher os formulários não interativos e
para fazer a verificação ortográfica das entradas, consulte a "Ferramenta da Máquina de
Escrever".
Nota: Para adicionar texto antes ou depois dos campos do formulário, você também pode optar
por usar a Ferramenta de máquina de escrever.
Comentário em formulários
Você pode comentar em formulários PDF, assim como em outros PDFs. Você poderá adicionar
comentários somente quando o criador do formulário tiver ampliado os direitos para os usuários.
Se estes comentários são ou não incluídos quando o formulário for enviado dependerá da forma
como será submetido. Por exemplo, se você usar o Foxit PhantomPDF para imprimir o formulário
para o envio ou envio via fax, os comentários não aparecerão. Mas se você anexar o formulário
preenchido ao e-mail como um arquivo PDF completo, os comentários serão incluídos. Além
disso, você pode enviar os comentários separadamente, como um anexo de e-mail.
Veja também "Capítulo 6 - Comentários".
Importar e exportar dados do formulário
Importar e exportar dados do formulário é similar ao procedimento para importar e exportar
dados de comentário. No entanto, essa função só funciona para formulários PDF interativos.
Todas as opções para importar e exportar dados de formulário não estarão disponíveis quando
você abrir outros PDFs comuns ou formulários não interativos.
Para saber como importar e exportar dados de formulário, consulte "Importar/Exportar Dados
dos Comentários".
Dica: Os usuários do Foxit PhantomPDF poderão importar os dados de formulários de txt, XML,
CSV, dbf ou arquivos no formato Excel ou exportar os dados de PDFs e salvar em arquivos com o
formato FDF, e também poderão importar e exportar os dados do formulário de PDFs e salvar
como txt, XML, CSV, DBF ou arquivos no formato Excel.
96
Foxit PhantomPDF Express for HP
Manual do Usuário
Capítulo 8 – Assinaturas
O Foxit PhantomPDF permite a criação das suas assinaturas autoassinados rapidamente e oferece
a validação de assinaturas digitais.
Assinatura Rápida de PDF
A Assinatura Rápida de PDF permite que você crie suas assinaturas automáticas e adicione a
assinatura diretamente à página. Você não precisa criar assinaturas diferentes para diferentes
funções ou outras configurações complicadas.
Para criar sua própria assinatura escrita e assinar um PDF, siga estas etapas.
1.
2.
Selecione Proteger > Assinatura > Assinar PDF > Criar Assinatura.
Na caixa de diálogo Criar Assinatura você pode escolher desenhar agora, importar uma
imagem ou criar uma assinatura a partir da área de transferência.
3.
(Opcional) Se você selecionar Desenhar Assinatura, clique em Desenhar para desenhar a
sua assinatura na caixa Desenhar Assinatura e clique em OK.
Se você selecionar Importar Imagem, então clique em Procurar. E escolha a imagem e
clique em Abrir. Você pode visualizar a imagem na guia Visualizar.
4.
Dica: você pode colocar a sua assinatura em uma folha de papel em branco com uma caneta
97
Foxit PhantomPDF Express for HP
Manual do Usuário
preta e digitalizá-la para um arquivo de imagem. Para criar a melhor assinatura, é recomendável
digitalizar sua assinatura em preto e branco em 600 PPP.
5.
6.
7.
Você pode definir seu nome como sua assinatura. Em seguida, clique em Salvar. O cursor se
transformará em um retângulo.
Coloque o cursor no lugar que você deseja assinar. Você pode redimensioná-la clicando nela
e arrastando a alça. Você também pode movê-la arrastando-a para outros lugares. Para
removê-la, selecione a assinatura e pressione Excluir.
Para aplicar a assinatura ao documento, clique duas vezes na assinatura ou clique com o
botão direito do mouse sobre ela e selecione Aplicar Assinatura. Selecione Colocar em
Várias Páginas, e então você pode especificar a (s) página (s) que deseja colocar.
Nota: Uma vez aplicada, a assinatura não poderá mais ser editada ou excluída.
Para gerenciar a assinatura, faça o seguinte:
Selecione PROTEGER > Assinatura > Assinar PDF > Gerenciar Assinatura. Na caixa de diálogo
Gerenciar Assinatura, clique em Criar para criar uma assinatura. Selecione a assinatura que você
criou, clique em Editar e você poderá mudar sua assinatura. Você pode visualizar a assinatura
após editá-la. Para excluir uma assinatura, selecione-a e clique em Excluir.
Assinatura Digital
Uma assinatura digital poderá ser usada como uma assinatura manuscrita tradicional para
autenticar a identidade de um Usuário, bem como o conteúdo do documento. Ele armazena
informações sobre o Assinante juntamente com a data, a hora e o estado do documento, quando
foi assinado.
98
Foxit PhantomPDF Express for HP
Manual do Usuário
Sobre o Digital ID
Digital ID é a identidade de uma pessoa/organização, que contém o seu nome, endereço de
e-mail, um número de série, data de validade e o nome da empresa. Um ID digital contém duas
chaves: uma é uma chave pública (certificado), que é utilizada para criptografar ou bloquear
dados, e a outra é uma chave privada, que é utilizada para descriptografar ou desbloquear dados
criptografados.
Você pode distribuir seu certificado que contém a chave pública e outras informações de
identificação para aquelas pessoas que precisam usá-lo para verificar a sua identidade, validar a
sua assinatura, ou criptografar um documento para você. Somente sua chave privada pode
desbloquear informações que foram criptografadas usando seu certificado. Por isso lembre-se de
guardar seu ID digital em um lugar seguro.
Além de obter uma ID digital de um provedor confiável de terceiros chamado de Autoridade
Certificadora (AC), você também poderá criar uma ID digital autoassinado com o Foxit
PhantomPDF. Geralmente, as IDs digitais são protegidas por senha; você pode armazená-las no
computador em formato de arquivo PKCS#12 ou no Armazenamento de Certificados do
Windows.
Validar assinaturas
Ao receber uma identificação digital que é usada para descriptografar ou desbloquear os dados
criptografados, você pode validar a validade da assinatura para averiguar se um documento foi
modificado ou não.
Verificando a validade de uma assinatura
Se você deseja validar automaticamente todas as assinaturas em um PDF ao abrir o documento,
favor marcar a opção Verificar as assinaturas quando o documento for aberto em Arquivo >
Preferências > Assinatura. Um ícone aparece no canto superior esquerdo do campo de assinatura
para indicar o status da assinatura. O estado da assinatura aparece no painel de assinatura.
O ícone de interrogação
O ícone da marca de seleção
O ícone
indica que a assinatura é inválida. O documento foi alterado ou corrompido
desde que a Assinatura foi aplicada.
O ícone em formato de triângulo indica cautela
pois o documento foi modificado após
a adição da assinatura, no entanto, a assinatura é válida.
O ícone
indica que a validade da assinatura é desconhecida porque o certificado do
Assinante não está na sua lista de identidades confiáveis.
indica que a assinatura não foi validada.
indica que a assinatura foi válida.
99
Foxit PhantomPDF Express for HP
Manual do Usuário
Verificação da Assinatura
1. Abra o PDF que contém a assinatura, faça o seguinte.
Escolher Proteger > Assinatura > Validar.
Clique com o botão direito do mouse na assinatura, escolha Validar assinatura no menu de contexto.
Selecione a ferramenta Manual na barra de ferramentas e clique na assinatura.
2. Um pop-up com a caixa de mensagem de status da assinatura que descreve a validade da
assinatura aparecerá. Os ícones que aparecem nos campos de assinatura se tornarão os ícones
correspondentes que indicam diferentes status da assinatura.
Dica:
1.
2.
Você poderá validar as assinaturas, definindo suas preferências para as assinaturas. Escolha
Arquivo > Preferências > Assinatura.
Marque a opção Verificar as assinaturas quando o documento for aberto para validar
automaticamente as assinaturas em um PDF ao abrir o documento.
Painéis de assinatura
O painel de assinatura mostra informações sobre cada assinatura no documento, bem como o
registro de alterações do documento desde a primeira assinatura.
Painel de assinatura
Abra o painel de assinatura
Clique no botão de Assinatura
no lado esquerdo do painel de navegação.
100
Foxit PhantomPDF Express for HP
Manual do Usuário
Capítulo 9 – Impressão
A impressão é um processo de reprodução de texto e imagens. Ao terminar de ler um artigo útil
ou após a criação de um formulário PDF, você poderá enviá-lo para uma impressora jato de tinta
ou a laser e imprimi-lo com tamanhos de página personalizados. Nesta seção, você encontrará
ajuda para definir as opções na caixa de diálogo Imprimir, para garantir que o documento final
seja impresso conforme desejado.
Imprimir um Documento PDF
1.
2.
3.
4.
Certifique-se de ter instalado a impressora corretamente.
Escolha Imprimir no menu Arquivo.
Especifique a impressora ou plotter, intervalo de páginas, número de cópias, e outras opções.
Clicar em Imprimir.
Imprimir uma parte de uma página
Para imprimir uma parte de uma página, você precisará consultar a ferramenta Instantâneo
.
Selecione a ferramenta Instantâneo escolhendo PÁGINA INICIAL > Ferramentas > Instantâneo.
Arraste em torno da área que deseja imprimir.
Clique com o botão direito no mouse na área selecionada > escolha Imprimir e, em seguida,
consulte o Diálogo da Impressão.
101
Foxit PhantomPDF Express for HP
Manual do Usuário
Imprimir uma parte de uma página
Imprimir várias páginas com miniaturas de página
Para executar uma impressão rápida, você pode selecionar várias páginas de um documento na
lista de miniaturas.
Abra o documento que deseja imprimir e, em seguida, clique no botão Páginas no painel de
navegação à esquerda.
Shift-click/Ctrl-click e arraste o mouse para selecionar uma série de miniaturas das páginas
do documento.
Selecione Imprimir Páginas no menu do botão direito e clique em OK.
Abas de Impressão
Você pode imprimir uma aba que está aberta na barra de abas ou imprimir todos os documentos
abertos na barra de abas simultaneamente.
1.
2.
Mova o ponteiro para a barra de abas.
Clique com o botão direito do mouse > Escolher a Impressão da Aba Atual)/Imprimir Todas
as Abas.
102
Foxit PhantomPDF Express for HP
Manual do Usuário
Caixa de diálogo Imprimir
A caixa de diálogo de impressão é a etapa final antes da impressão. Você poderá modificar a
impressora nesta janela também. Esteja ciente de que a mudança de impressora poderá afetar a
configuração da página, caso a nova impressora selecionada tenha um tamanho de papel
diferente, por exemplo.
Para abrir a caixa de diálogo de impressão, escolha Arquivo > Imprimir. Escolha uma impressora
do menu no topo da caixa de diálogo de impressão. Clique em Propriedades para mais
configurações. (Consulte o “Set Foxit PhantomPDF Printer Properties”)
Caixa de diálogo Imprimir
Intervalo de Impressão
Especifique o intervalo de páginas que você deseja imprimir.
Subconjunto - Oferece opções para definir o intervalo de páginas não contínuas.
Todas as páginas do intervalo - Imprime todas as páginas dentro do intervalo especificado.
Somente páginas ímpares - imprime somente páginas com números ímpares dentro do
103
Foxit PhantomPDF Express for HP
Manual do Usuário
intervalo especificado.
Somente páginas pares - imprime somente páginas com números pares dentro do intervalo
especificado.
Nota: Esta opção é especialmente útil para a impressão de dois lados.
Páginas reversas - Imprime as páginas na ordem inversa. Ao inserir os intervalos das páginas,
as páginas serão impressas na posição oposta da ordem em que foram inseridas. Por
exemplo, se você optar por imprimir o documento a partir da página 5 à página 30, a
seleção de opção de páginas reversas irão imprimir da página 30 à página 5.
Manipulador de Impressão
Compilar - Monta as impressões em uma ordem numérica ou lógica adequada ao imprimir
várias cópias. Esta opção será desativada ao imprimir apenas uma cópia.
Tipo de Dimensão - Nenhum, Ajustar as margens da impressora, Reduzir as margens da
impressora, Várias páginas por folha, Dimensão padrão, Páginas grandes, Lado a lado e
livretos.
Páginas Grandes Lado a Lado significa dimensionar as páginas que são maiores do que o
tamanho do papel selecionado na dimensão especificada.
Escolher a origem do papel pelo tamanho da página PDF - Seleciona automaticamente o
tipo de papel de acordo com o tamanho da página dos PDFs durante a impressão.
Girar Automaticamente - Ajusta a orientação do documento PDF para coincidir com a
orientação especificada nas propriedades da impressora.
Centralizar Automaticamente - Coloca as páginas em PDF no centro.
Imprimir como imagem - Imprime as páginas como imagens bitmap. Se a impressão normal
não funcionar ou não estiver bem encaixada, marque esta opção e especifique uma
resolução ao lado da mesma.
Imprimir em Escala de Cinza - Converte imagens coloridas no arquivo em tons de cinza.
Resumir Comentários - Imprime os comentários resumidos em um arquivo PDF individual
com o nome "CommentsSummaryPring.pdf". Consulte também “Summarize Comments”.
Imprimir o quê - Especifica a impressão somente de documentos, anotações ou ambos.
Documento - Imprime o conteúdo do documento, sem anotações.
Documentos e Anotações - Imprime o conteúdo e anotações de documentos.
Anotações - Imprime somente anotações.
Visualização - O Foxit PhantomPDF fornece uma visualização instantânea na caixa de diálogo
de impressão.
104
Foxit PhantomPDF Express for HP
Manual do Usuário
Configurar as propriedades do PhantomPDF Printer
Antes de criar um arquivo PDF, você poderá acessar as Preferências de impressão do PDF para
configurar as opções para seus arquivos PDF, há duas maneiras de acessar as preferências do PDF.
1. Acessando as preferências de impressão de arquivos PDF no Painel de Controle
Vá para Início > Configurações > Painel de Controle > Dispositivos e Impressoras >
Impressoras e Faxes.
Clique com o botão direito do mouse no Foxit PhantomPDF Printer e selecione Preferências
de impressão.
2. Acessando as Preferências de impressão do PDF na caixa de diálogo Imprimir.
Ao imprimir um arquivo e abrir a caixa de diálogo de impressão, basta clicar no botão
Propriedades, você poderá abrir as Preferências de impressão do PDF.
Aba Geral
Pasta Geral para a Geração do Arquivo PDF - Permite que você atribua uma pasta de
destino para a colocação dos arquivos PDF após a geração dos mesmos.
Substituir arquivos PDF existentes sem confirmação - Por padrão, esta opção está marcada.
Caso não queira que o seu arquivo seja substituído sem qualquer aviso, você deve
desmarcar esta opção.
Use o nome de arquivo padrão e salve na pasta padrão - Se você não quiser alterar o nome
do arquivo original, basta marcar essa opção e o arquivo PDF gerado será automaticamente
salvo na pasta padrão que você atribuiu.
Abra o arquivo PDF após a conversão - Por padrão, esta opção está marcada, o arquivo PDF
gerado abrirá automaticamente após a conversão.
Compactar imagens usando o algoritmo com perdas - Permite que você reduza o tamanho
da imagem, mas com qualidade inferior durante a geração de arquivos PDF. Por padrão,
estará marcado.
Cinza - Imprime imagens a cores no arquivo em tons de cinza.
Resolução da imagem - Permite a inserção de um nível DPI (pontos por polegada) para a
resolução da imagem. O valor do nível válido é entre 72 -300.
Suporte PDF/A-1-B Padrão - Permite arquivar arquivos PDF.
Salvar como padrão - Se você acredita que a sua configuração poderá ser aplicada a todos
os documentos, você deve manter esta opção marcada. Caso esteja desmarcada, suas
configurações poderão ser implementadas somente para este documento.
Versão de Especificação de PDF - Com o Foxit PhantomPDF, você pode escolher a versão de
referência PDF 1.3 a 1.7 ao criar PDFs. A escolha da versão de referência PDF certa pode
ajudar na compatibilidade dos PDFs que foram criados com diversos visualizadores de PDF.
Aba de Layout
Formato da Página - Esta opção solicitará a seleção de um dos tipos de papel, ou a seleção
de um formato de tamanho personalizado. Digite as dimensões do tamanho do papel nas
105
Foxit PhantomPDF Express for HP
Manual do Usuário
caixas de Largura e Altura.
Visualização do Layout - Você pode ver o layout do documento com as opções selecionadas
na página de formulário.
Tamanho do papel - Ao clicar em um formulário personalizado no tamanho da página de
formulário, esta opção será ativada e você poderá digitar as dimensões nas caixas da Largura
e Altura.
Unidade de Métricas - Permite que você altere a unidade de medida, incluindo polegadas,
centímetros e milímetros.
Orientação - Permite alterar a orientação da página.
Aba de Fontes
Incorporar Fontes
Incorporar todas as fontes - Todos os tipos de letra na lista de Fontes serão incorporados no seu
documento PDF ao selecionar esta opção. Para garantir que o arquivo PDF que você criou é
totalmente funcional e de fácil leitura em computadores que podem não ter as mesmas fontes
instaladas, você deve incorporar todas as fontes para garantir que nenhuma será perdida.
Incorporar fontes não padrão - Esta opção permite a incorporação de fontes fora do padrão
instalado em seu computador para o seu documento PDF.
Nota: Isto aumentará o tamanho do seu documento consideravelmente, principalmente se você
estiver usando idiomas Unicode tais como idiomas asiáticos. A lista de incorporação de fontes
será desativada quando essa opção for selecionada.
Use a lista de incorporação de fontes abaixo - A Lista de Incorporação de Fontes estará
disponível ao selecionar essa opção. Você pode marcar e desmarcar as fontes na lista para
escolher as fontes que você deseja inserir nos arquivos PDF.
Não incorporar nenhuma fonte - Todas as fontes na lista de incorporação serão desmarcadas
quando essa opção for selecionada. E ao ler os arquivos PDF criados, serão usadas as fontes
instaladas no seu computador.
Mostrar mensagem de aviso quando o documento possui fontes cuja incorporação não são
permitidas - Quando isso for constatado ao abrir o documento que contém as fontes cuja
incorporação, você verá um aviso.
Sobre a aba
Esta aba mostra as informações do Foxit PhantomPDF, os direitos autorais e informações relacionadas.
106
Foxit PhantomPDF Express for HP
Manual do Usuário
Capítulo 10 – Apêndices
Essa seção é uma coleção de materiais complementares para este manual do usuário, incluindo
atalhos de teclado, lista de idiomas suportados e linhas de comando.
Teclas de Atalhos
Há um número de teclas de atalho do teclado que você poderá usar para acelerar a sua
navegação dentro do PhantomPDF Foxit. Você pode tanto usar as teclas de atalho padrão bem
como personalizar seus próprios atalhos.
Para personalizar as teclas de atalho, favor clicar com o botão direito em qualquer área da faixa
de opções e escolha Personalizar Barra de Ferramentas de Acesso Rápido .... No pop-up da caixa
de diálogo das Ferramentas de Personalização, escolha a aba teclado.
Alguns dos mais particularmente importantes estão listados aqui:
Chaves de arquivo
Ações
Atalhos
Abrir Arquivo
Ctrl + O
Fechar Arquivo
Ctrl + W ou Ctrl + F4
Salvar Como
Ctrl + Shift + S
Imprimir um documento
Ctrl + P
Sair do Foxit Foxit PhantomPDF
Ctrl + Q, ou Alt+F4
Salvar
Ctrl + S
Criar um PDF do arquivo
Ctrl + N
Propriedades do Documento
Ctrl + D
Ver Chaves
Ações
Atalhos
Tela Cheia
F11
Sair do modo de tela cheia
ESC, ou F11
Alternar para visualizador de texto
Ctrl + 6
Ampliar
Ctrl + +
Diminuir
Ctrl + -
107
Foxit PhantomPDF Express for HP
Manual do Usuário
Zoom Até
Ctrl + M
Tamanho Real
Ctrl + 1
Ajustar à Página
Ctrl + 0
Ajustar à Largura
Ctrl + 2
Máxima Visibilidade
Ctrl + 3
Girar no Sentido Horário
Ctrl + Shift + Mais
Girar no Sentido Anti-Horário
Ctrl + Shift + Menos
Auto Rolagem
Ctrl + Shift + H
Parar rolagem automática
ESC
Alternar entre as abas
Ctrl + Aba
Ver arquivo em modo de leitura
Ctrl + H
Visualizar página por página em Visualizar a
Impressão
Página para cima/baixo
Ir para a Página
Ctrl + G
Primeira Página
Ctrl + Início
Ú ltima Página
Ctrl + End
Exibição Anterior
Alt + Esquerda
Próxima Exibição
Alt + Direita
Selecionar Zoom
Alt + 5
Ler Página Atual
Ctrl + Shift + V
Ler a Partir da Página Atual
Ctrl + Shift + B
Parar
Ctrl + Shift + E
Réguas
Ctrl + R
Mostrar ou ocultar o painel de navegação
F4
Editar Chaves
Ações
Atalhos
Copiar
Ctrl + C ou Ctrl + Insert
Cortar
Ctrl + X
Colar
Ctrl + V
Undo (desfazer uma ação)
Ctrl + Z
Refazer (Refazer ou repetir uma ação)
Ctrl + Shift + Z
Selecionar Tudo (Selecionar todos os itens em um
documento ou janela)
Ctrl + A
108
Foxit PhantomPDF Express for HP
Manual do Usuário
Adicionar Marcador
Ctrl + B
Preferências
Ctrl + K
Acesse o campo de preenchimento através da aba
Aba
Vá para o campo de preenchimento através da
aba em ordem reversa
Shift + Tab
Chaves de ferramentas
Ações
Atalhos
Ferramenta de mão
Alt + 3
Selecionar Texto
Alt + 6
Instantâneo
Alt + 7
Procurando o texto (Abra o painel de navegação
para pesquisar por um documento)
Ctrl + F
Procurar Próximo
F3
Procurar Anterior
Shift + F3
Pesquisar
Ctrl + Shift + F
Chaves de documento
Ações
Atalhos
Página para baixo
Espaço
Página para cima
Shift + Espaço
Expandir a área selecionada para o próximo
caractere à direita
Shift + Direita
Expandir a área selecionada para o próximo
caractere à esquerda
Shift + Esquerda
Expandir a área selecionada para o fim de uma
palavra
Ctrl + Shift + Direita
Expandir a área selecionada para o início de uma
palavra
Ctrl + Shift + Esquerda
Expandir a área selecionada para o fim de uma
linha
Shift + End
Expandir a área selecionada para o início de uma
linha
Shift + PÁGINA INICIAL
Expandir a área selecionada para a próxima linha
Shift + Down
Expandir a área selecionada para a linha anterior
Shift + Up
Expandir a área selecionada para o início de um
documento
Ctrl + Shift + PÁGINA INICIAL
109
Foxit PhantomPDF Express for HP
Manual do Usuário
Expandir a área selecionada para o fim de um
documento
Ctrl + Shift + End
Mover para a esquerda de um caractere
Esquerda
Mover para a direita de um caractere
Direita
Mover para a esquerda de uma palavra
Ctrl + Left
Mover para a direita de uma palavra
Ctrl + Right
Mover-se por uma linha
Acima
Mover para baixo de uma linha
Abaixo
Mover para o fim
End
Mover para o início
Página Inicial
Mover para o final do documento
Ctrl + End
Mover para o Início do Documento
Ctrl + Início
Teclas de Ajuda
Ajuda
F1
Linhas de comando
Aqui estão algumas linhas de comando que podem ser usadas com o Foxit PhantomPDF:
Comando
Resultado
-Register
Definir Foxit PhantomPDF como leitor padrão
-pwd<password >
Inserir a senha de documentos de PDF protegidos
/p <PDF path >
Imprimir o documento com a impressora padrão
/t <PDF Path > [Printer]
Imprimir o documento com a impressora designada
<PDF Path > /A […][…]..
Abrir um documento PDF com um comando para especificar
exatamente o que exibir e como exibi-lo
110
Foxit PhantomPDF Express for HP
Manual do Usuário
Obtenha ajuda
Suporte de Registro
Com a abertura de um suporte de registro, você poderá enviar relatórios de bugs, problemas
referentes ao uso, sugestões e comentários diretamente para o centro de apoio ao cliente do
Foxit. Para criar um suporte de registro, selecione AJUDA > Ajuda > Informar Erro.
Suporte técnico
O Centro de apoio ao cliente do Foxit é composto por especialistas de produtos que estão
disponíveis 24 horas para fornecer respostas rápidas e eficientes a todas as suas perguntas
técnicas. Entre em contato conosco se precisar de alguma informação ou tiver qualquer
problema com nossos produtos.
E-mail
[email protected]
Telefone
+1-866-MYFOXIT ou +1-866-693-6948 (24/7)
111