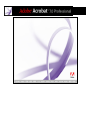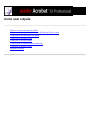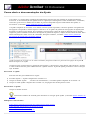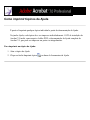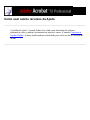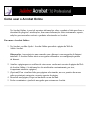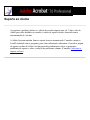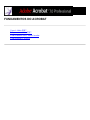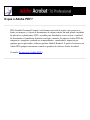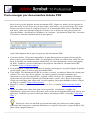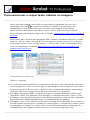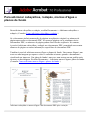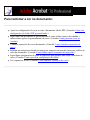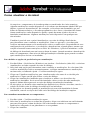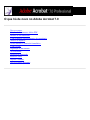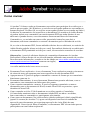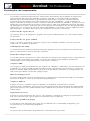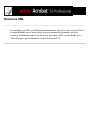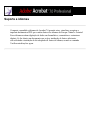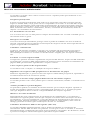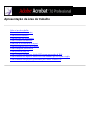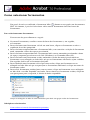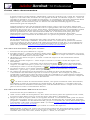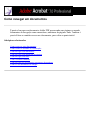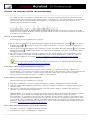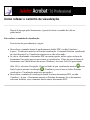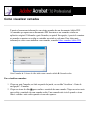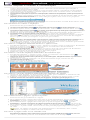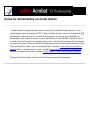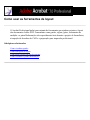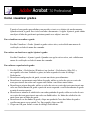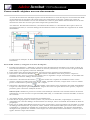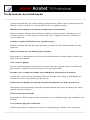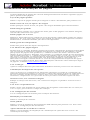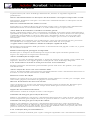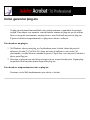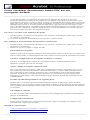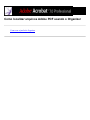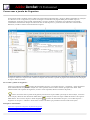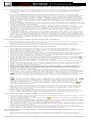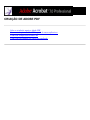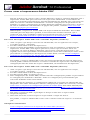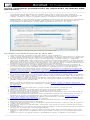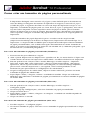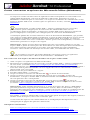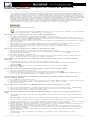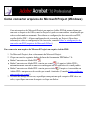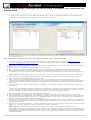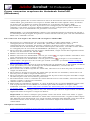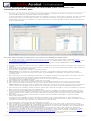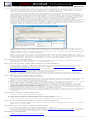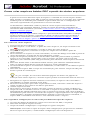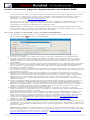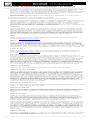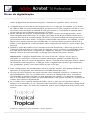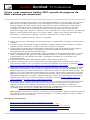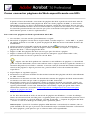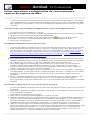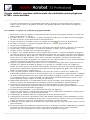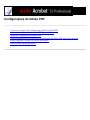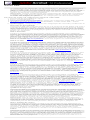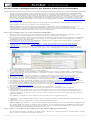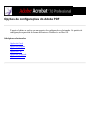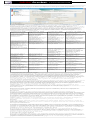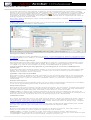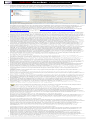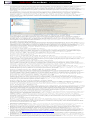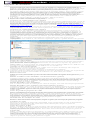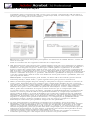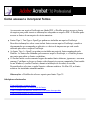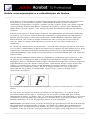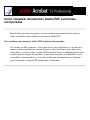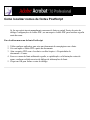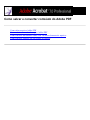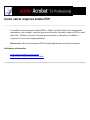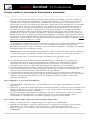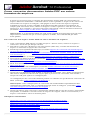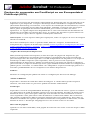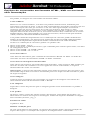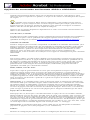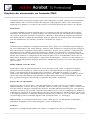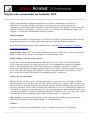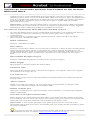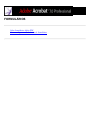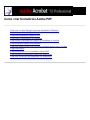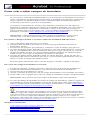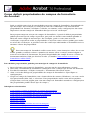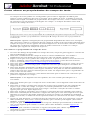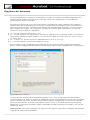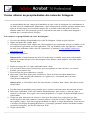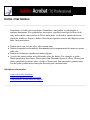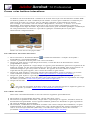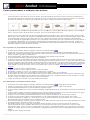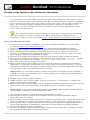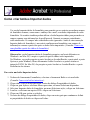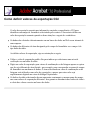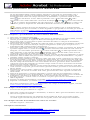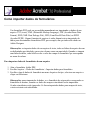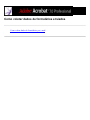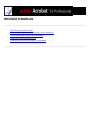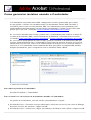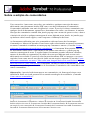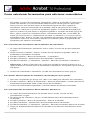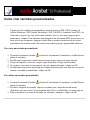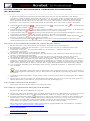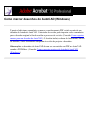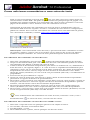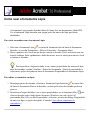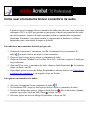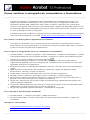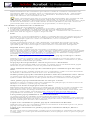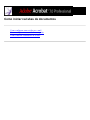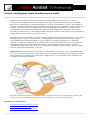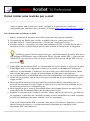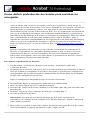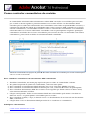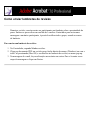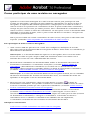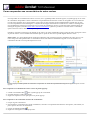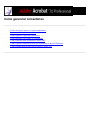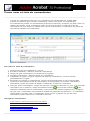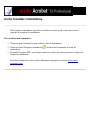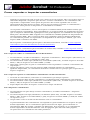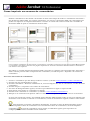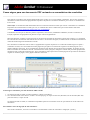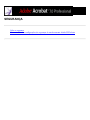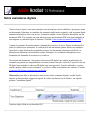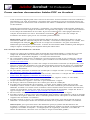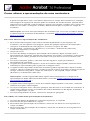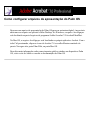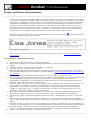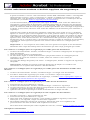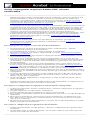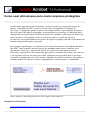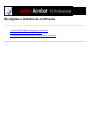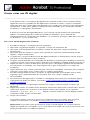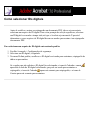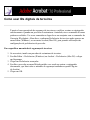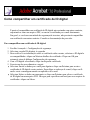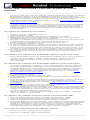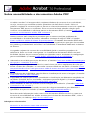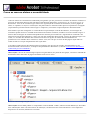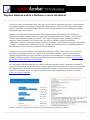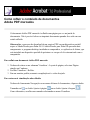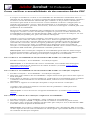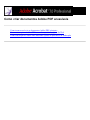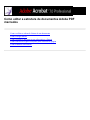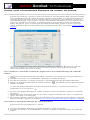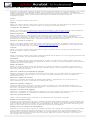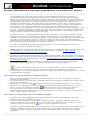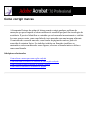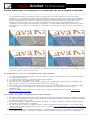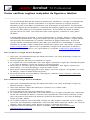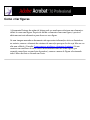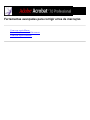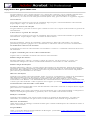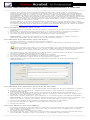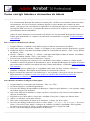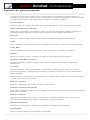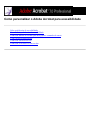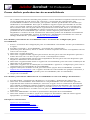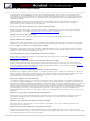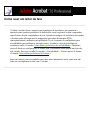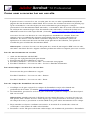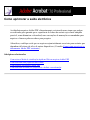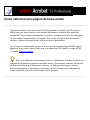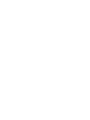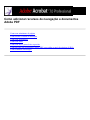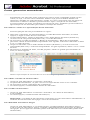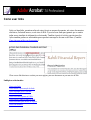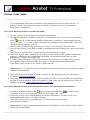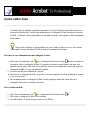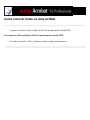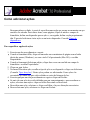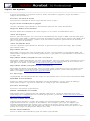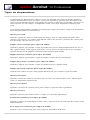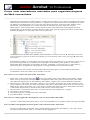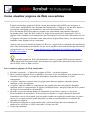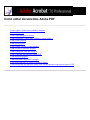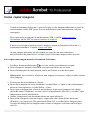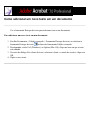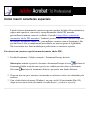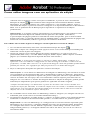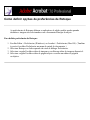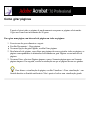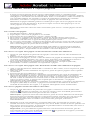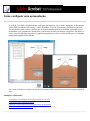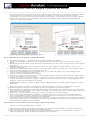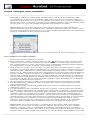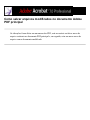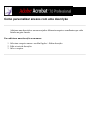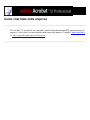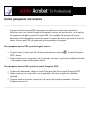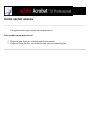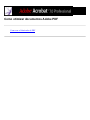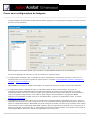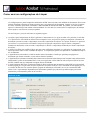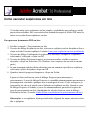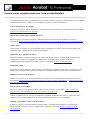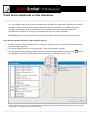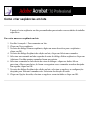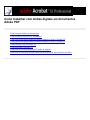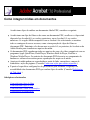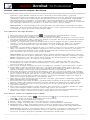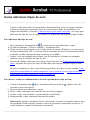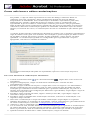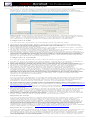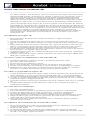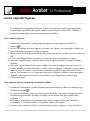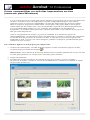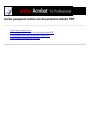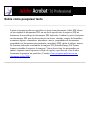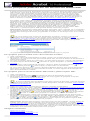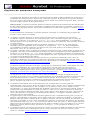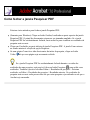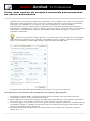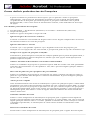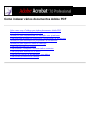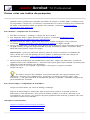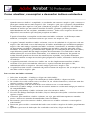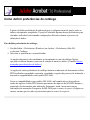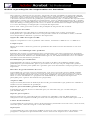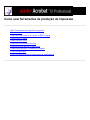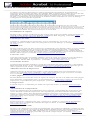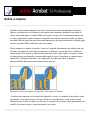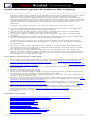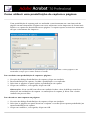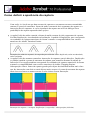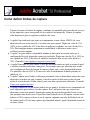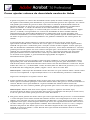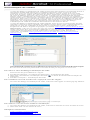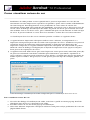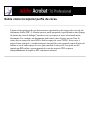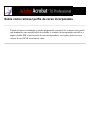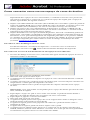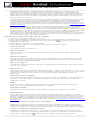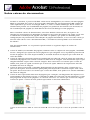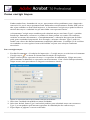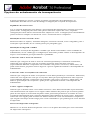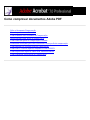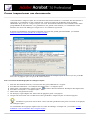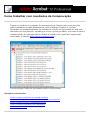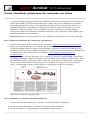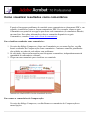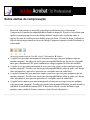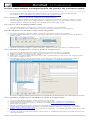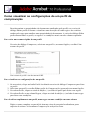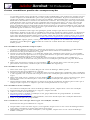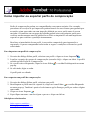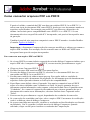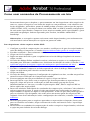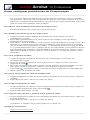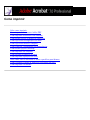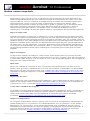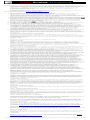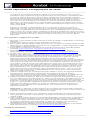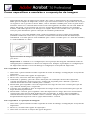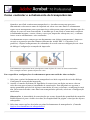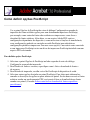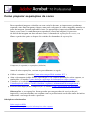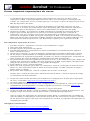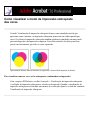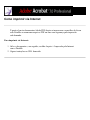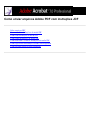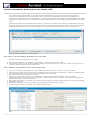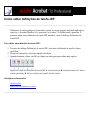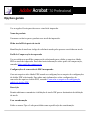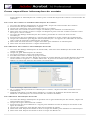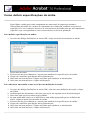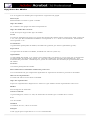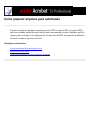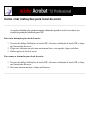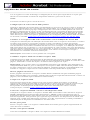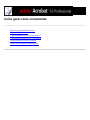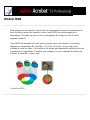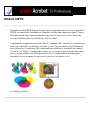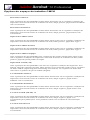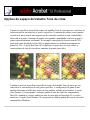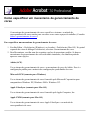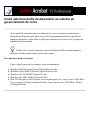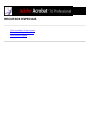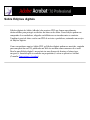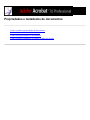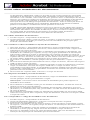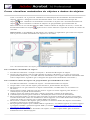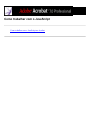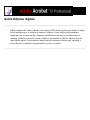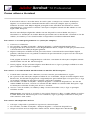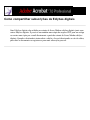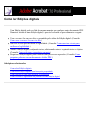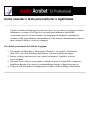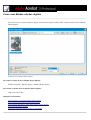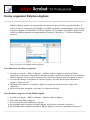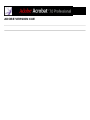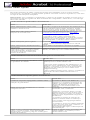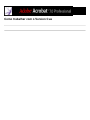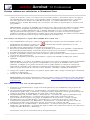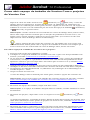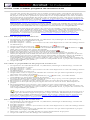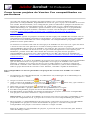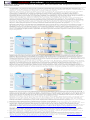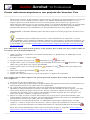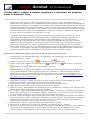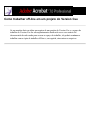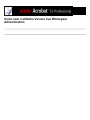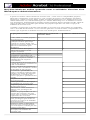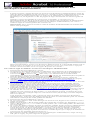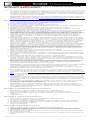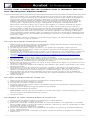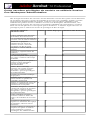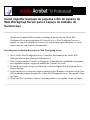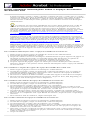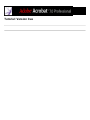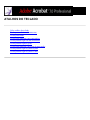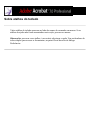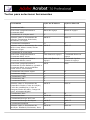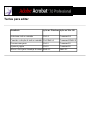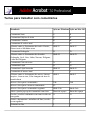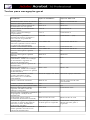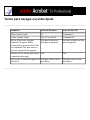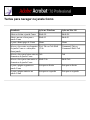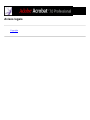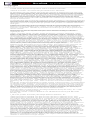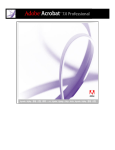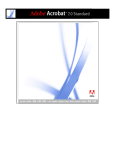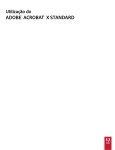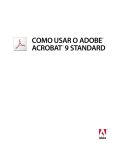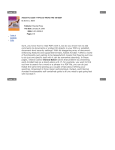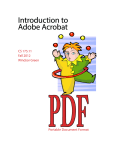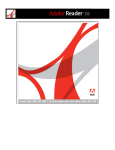Download Por que usar o Adobe PDF?
Transcript
Como usar a Ajuda Sobre os recursos internos da Ajuda Como usar a Ajuda para usuários com deficiência física e visual Como abrir a documentação da Ajuda Como usar as páginas Como Como usar o Acrobat Online Como acessar o Adobe Solutions Network Como usar o suporte on-line Suporte ao cliente Sobre os recursos internos da Ajuda O Adobe® Acrobat® 7.0 Professional oferece muitos recursos internos para ajudá-lo em seu trabalho, inclusive a janela Ajuda que está sendo utilizada agora: ● ● ● ● Documentação da Ajuda. Páginas Como. (Consulte Como usar as páginas Como.) Dicas de ferramentas, que identificam pelo nome os diversos botões, ferramentas e controles na área de trabalho. Esses rótulos aparecem ao colocar o ponteiro do mouse sobre o item que deseja identificar. As dicas de ferramentas também estão disponíveis em algumas caixas de diálogo. Botões Ajuda em algumas caixas de diálogo. Ao clicar nesses botões, a janela Ajuda é aberta com o tópico relacionado. Também é possível consultar recursos on-line e guias para plug-ins. Consulte Como usar o Acrobat Online e Como usar o suporte on-line. Observação: não existe manual do usuário impresso para este produto. Visão geral, explicações, descrições e procedimentos, tudo está incluído na Ajuda. Como usar a Ajuda para usuários com deficiência física e visual Os usuários com deficiência física e visual podem usar o Assistente de configuração para acessibilidade para alterar a forma como os documentos PDF aparecem na tela e como são controlados por um leitor de tela, um ampliador de tela ou outra tecnologia de assistência. Na primeira vez em que o Adobe Acrobat 7.0 Professional for iniciado, se ele detectar tecnologia de assistência em seu sistema, será iniciado o Assistente de configuração para acessibilidade. (Consulte Como definir preferências de acessibilidade.) Os aceleradores de uma só tecla e os atalhos de teclado tornam mais simples a navegação pelo documento. Para obter uma lista completa de atalhos de teclado, consulte Sobre atalhos do teclado. Para obter informações adicionais sobre como os produtos Adobe melhoram a acessibilidade aos documentos eletrônicos, visite o site da Adobe em http:// access.adobe.com. Para ativar os aceleradores de uma só tecla: 1. Escolha Editar > Preferências (Windows®) ou Acrobat > Preferências (Mac OS) e clique em Geral, à esquerda. 2. Selecione Usar aceleradores de uma só tecla para acessar ferramentas. 3. Clique em OK para aplicar a alteração. Para abrir a janela Como: Pressione Shift+F4. Para fechar a janela Como: Pressione Shift+F4 ou Esc. Para abrir ou fechar a Ajuda completa: Execute um dos procedimentos a seguir: ● ● Para abrir a Ajuda, pressione F1. No Mac OS, também é possível pressionar Comando+?. Para fechar a Ajuda, pressione Ctrl+W ou Alt+F4 (Windows) ou Comando+W (Mac OS). Também é possível clicar no botão Fechar. Para usar esse recurso, clique na guia Pesquisa ou Índice. No Windows, pressione Ctrl +Tab para ir às guias seguintes ou Shift+Ctrl+Tab para voltar às anteriores. Pressione F6 para alternar entre o painel de documentos e o de navegação. Na guia Índice, é possível digitar uma entrada na caixa Selecionar entrada de índice. A lista rola até a primeira correspondência com a seqüência de texto digitada. Clique em um link para ir ao tópico. Como abrir a documentação da Ajuda O Acrobat 7.0 inclui uma completa documentação interna em um sistema de Ajuda totalmente acessível. A documentação da Ajuda fornece explicações abrangentes sobre ferramentas, comandos, conceitos, processos e atalhos de teclado. É possível imprimir tópicos individuais da Ajuda, se necessário. (Consulte Como imprimir tópicos da Ajuda.) A Ajuda completa do Acrobat 7.0 é aberta em uma janela separada, com dois painéis: um painel de navegação à esquerda e um de tópicos à direita. Use as guias do painel de navegação da Ajuda para localizar os tópicos que deseja. Por exemplo, para mostrar a lista de tópicos disponíveis na Ajuda, clique na guia Conteúdo. Para abrir um tópico no painel de tópicos, clique em um título da lista. Para obter informações sobre o uso de Conteúdo, Pesquisa e Índice, consulte Como usar o painel de navegação da Ajuda para localizar tópicos. Ajuda completa do Acrobat 7.0 A. Guias Conteúdo, Pesquisa e Índice no painel de navegação da Ajuda B. Painel de tópicos da Ajuda Arraste a barra vertical entre o painel de navegação e o de tópicos, para alterar suas larguras. Arraste o canto inferior direito para redimensionar a janela inteira. A janela Ajuda permanece visível até que seja fechada. Para abrir a Ajuda: Execute um dos procedimentos a seguir: ● ● ● Escolha Ajuda > Ajuda completa do Acrobat 7.0. Clique no botão Ajuda , na barra de ferramentas, e escolha Ajuda completa do Acrobat 7.0. Clique no link Ajuda completa do Acrobat 7.0, na página inicial da janela Como. Para fechar a Ajuda: Clique no botão Fechar. Há muitos atalhos de teclado para auxiliá-lo a navegar pela Ajuda. (Consulte Sobre atalhos do teclado.) Subtópicos relacionados: Como usar o painel de navegação da Ajuda para localizar tópicos Como navegar pelo histórico da sessão de Ajuda Como imprimir tópicos da Ajuda Como usar outros recursos da Ajuda Como usar o painel de navegação da Ajuda para localizar tópicos A janela Ajuda é aberta com a guia Conteúdo selecionada no painel de navegação. ● ● Clique na guia Conteúdo para visualizar os tópicos da Ajuda organizados por assunto, como no índice de um livro. Clique nos ícones à esquerda dos tópicos para contrair ou expandir a descrição. Clique no nome de um tópico para mostrá-lo no painel de tópicos. Clique na guia Pesquisa para localizar uma palavra específica na Ajuda. Digite a palavra na caixa de texto e clique em Pesquisar. A lista de resultados mostra os títulos de todos os tópicos em que aparece a palavra pesquisada. Os tópicos são relacionados na ordem em que aparecem na guia Conteúdo. Observação: não podem ser utilizados operadores booleanos (como E, OU, NÃO ou aspas) para limitar ou refinar a pesquisa. Se for digitada mais de uma palavra, os resultados da pesquisa incluirão todos os tópicos nos quais no mínimo uma delas aparece. ● Clique na guia Índice para localizar uma lista de termos em ordem alfabética, com links para vários recursos, conceitos e funções. É possível navegar pelo índice de duas formas. Clique nos controles (+ ou -) para expandir ou contrair as entradas em uma letra do alfabeto, ir até o termo desejado e clicar em um link. Ou digite uma entrada na caixa de texto Selecionar entrada de índice. A lista rola até a primeira correspondência com a seqüência de texto digitada. Clique em um link para ir ao tópico. Como navegar pelo histórico da sessão de Ajuda O sistema de Ajuda mantém um histórico da sua sessão de Ajuda para que seja possível alternar rapidamente entre os tópicos já abertos. Clique no botão Tópico anterior , na barra de ferramentas da Ajuda, para voltar aos tópicos abertos anteriormente na sessão de Ajuda. Clique no botão Próximo tópico para ir adiante novamente. Ao fechar a Ajuda, sua sessão de Ajuda é encerrada e o histórico é apagado. Como imprimir tópicos da Ajuda É possível imprimir qualquer tópico individual a partir da documentação da Ajuda. Na janela Ajuda, cada tópico deve ser impresso individualmente. O CD de instalação do Acrobat 7.0 inclui, como arquivo Adobe PDF, a documentação da Ajuda completa do Acrobat 7.0, que pode ser impressa em partes ou integralmente. Para imprimir um tópico da Ajuda: 1. Abra o tópico da Ajuda. 2. Clique no botão Imprimir tópico , na barra de ferramentas da Ajuda. Como usar outros recursos da Ajuda A escolha de Ajuda > Acrobat Online leva a links para downloads de software, informações sobre o produto, documentos de suporte e outros. (Consulte Como usar o Acrobat Online.) O menu Ajuda também contém links para vários recursos e referências on-line. Como usar as páginas Como As páginas Como complementam a Ajuda completa do Acrobat 7.0, oferecendo uma visão geral de alguns tópicos mais comuns. A janela Como é exibida no lado direito do painel de documentos e nunca bloqueia a visualização do documento aberto. Se preferir, posicione a janela Como à esquerda do painel de documentos. Há muitos atalhos de teclado para auxiliá-lo a navegar pelas páginas Como. (Consulte Sobre atalhos do teclado.) A janela Como é aberta em uma página Como. A página inicial de Como contém links para páginas Como adicionais, que classificam os tópicos por tipo. Os links nessas páginas levam a uma simples visão geral do tópico ou a um tópico relacionado na documentação da Ajuda. Para abrir a janela Como de um tópico específico: Execute um dos procedimentos a seguir: ● ● ● Escolha Ajuda > Como > [tópico]. Clique no botão Ajuda , na barra de ferramentas, e selecione um tópico de Como. Escolha um tópico do menu Como, na barra de ferramentas. Para abrir a janela Como na página inicial: 1. Para abrir a janela Como de um tópico específico. 2. Clique no botão Página inicial de Como , no canto superior esquerdo da janela Como. Para fechar a janela Como: Execute um dos procedimentos a seguir: ● ● Clique no botão Fechar. Clique no botão Ocultar (Windows). É possível controlar se a janela Como sempre será aberta automaticamente quando o aplicativo for iniciado. Selecione Mostrar janela Como na inicialização, na página inicial de Como. Abertura de uma página de tópicos Como a partir de um menu pop-up da barra de ferramentas (à esquerda) e a partir do menu Como (à direita). Para reposicionar a janela Como: No Windows, clique com o botão direito do mouse na barra de título Como e escolha Encaixado à esquerda ou Encaixado à direita. No Mac OS, execute um dos procedimentos a seguir: ● ● Pressione Controle e clique na barra de ferramentas Como (sob a barra de título), e escolha Encaixado à esquerda e Encaixado à direita. Arraste a barra de título da janela Como para o lado oposto da janela do Acrobat. É possível alterar a largura da janela Como, arrastando a barra de separação. A dimensão vertical se ajusta de acordo com as alterações efetuadas no painel de documentos. Para navegar pelas páginas Como: 1. Use os botões Voltar e Avançar visualizadas na sessão atual. , na janela Como, para navegar pelas páginas já 2. Clique no botão da página inicial de Como para voltar a ela. Observação: ao voltar à página inicial, o histórico de navegação da sessão é apagado. Os botões Voltar e Avançar não ficam mais disponíveis para navegar até que uma nova sessão seja iniciada. Como usar o Acrobat Online No Acrobat Online, é possível encontrar informações sobre o produto e links para fazer o download de plug-ins e atualizações, bem como informações sobre treinamento, suporte, soluções para mercados verticais e produtos relacionados ao Acrobat. Para usar o Acrobat Online: 1. No Acrobat, escolha Ajuda > Acrobat Online para abrir a página da Web do Adobe Acrobat. Observação: é necessário ter uma conexão com a Internet e um navegador da Internet instalado. O Acrobat Online inicia o navegador utilizando a sua configuração padrão da Internet. 2. Atualize a página para se certificar de estar com a versão mais recente da página da Web do Acrobat Online. (As informações são atualizadas constantemente; por isso, é importante atualizar a página.) 3. (Opcional) Para visualizar links para páginas relacionadas, mova o ponteiro do mouse sobre as principais categorias, na parte superior da página. 4. Para abrir uma página, clique em um botão ou em um link. 5. Feche ou minimize a janela do navegador para retornar ao Acrobat. Como acessar o Adobe Solutions Network O Adobe Solutions Network (ASN) fornece vários recursos técnicos e de produtos para desenvolvimento com o Acrobat e o Adobe PDF. Aqui, é possível encontrar kits de desenvolvimento de software (SDKs), bibliotecas de amostras, o banco de dados do desenvolvedor e guias técnicos para áreas como JavaScript, pdfmark e parâmetros do Distiller®. O Adobe Solutions Network para o Acrobat está localizado em http://partners.adobe.com/ links/acrobat (somente em inglês). Como usar o suporte on-line Se houver conexão com a Internet, será possível utilizar o comando Suporte on-line com o objetivo de acessar recursos adicionais para conhecer o Acrobat. Esses recursos são atualizados constantemente. Entre as muitas ferramentas úteis de aprendizado da página de suporte do Adobe Acrobat, estão tutorais passo a passo, atualizações e downloads de produtos relacionados, um banco de dados pesquisável com respostas a questões técnicas, links para fóruns de usuários e Acrobat Assuntos principais, contendo as mais recentes soluções Acrobat de suporte técnico. Visite o site do Adobe® Studio® em http://studio.adobe.com/ para ver uma variedade de dicas e tutoriais com o objetivo melhorar o seu conjunto de habilidades. Observação: talvez seja necessário se registrar na primeira vez em que acessar o Adobe Studio. Para utilizar a página de suporte on-line do Adobe Acrobat: 1. Escolha Ajuda > Suporte on-line. 2. Clique em Atualizar para se certificar de estar com a versão mais recente da página de suporte do Adobe Acrobat. (As informações são atualizadas constantemente; por isso, é importante atualizar a página.) 3. Execute um dos procedimentos a seguir: ● Clique em um link em Problemas principais. ● Para procurar informações sobre o Acrobat, todos os tutoriais ou informações sobre a solução de problemas, digite uma palavra ou uma frase na caixa de texto. 4. Feche ou minimize a janela do navegador para retornar ao Acrobat. Suporte ao cliente Ao registrar o produto, obtém-se o direito de receber suporte para ele. Visite o site da Adobe para obter detalhes ou consulte o cartão de suporte técnico fornecido com a documentação do Acrobat. A Adobe Systems também fornece suporte técnico automatizado. Consulte o arquivo LeiaMe instalado com o programa, para obter informações adicionais. Consulte a página de suporte on-line do Adobe Acrobat para obter informações sobre os principais problemas de suporte e sobre a solução de problemas comuns. (Consulte Como usar o suporte on-line.) FUNDAMENTOS DO ACROBAT O que é Adobe PDF? Por que usar o Adobe PDF? Como trabalhar com o Adobe Acrobat Como atualizar o Acrobat O que é Adobe PDF? PDF (Portable Document Format) é um formato universal de arquivo que preserva as fontes, as imagens e o layout de documentos de origem criados em uma grande variedade de aplicativos e plataformas. PDF é o padrão para distribuição e troca secura e confiável de documentos e formulários eletrônicos em todo o mundo. Os arquivos Adobe PDF são compactos e completos, podendo ser compartilhados, visualizados e impressos por qualquer pessoa que tenha o software gratuito Adobe® Reader®. É possível converter em Adobe PDF qualquer documento, usando os produtos de software Adobe Acrobat®. (Consulte Por que usar o Adobe PDF?.) Por que usar o Adobe PDF? Os governos e empresas em todo o mundo adotaram o PDF para otimizar o gerenciamento de documentos e reduzir a dependência em relação ao papel. Por exemplo, o PDF é o formato padrão para envio eletrônico de pedidos de aprovação de medicamentos à FDA (Food and Drug Administration) e para arquivamento eletrônico de processos nas cortes federais dos Estados Unidos. O PDF também é utilizado pelos governos do Reino Unido e da Alemanha para intercâmbio eletrônico de documentos. Problema comum Solução Adobe PDF Os destinatários não conseguem abrir os arquivos porque não têm os aplicativos utilizados na criação dos arquivos. Arquivos mistos, em papel e mídia eletrônica, são difíceis de pesquisar, ocupam espaço e exigem o aplicativo em que o documento foi criado. Qualquer pessoa, em qualquer lugar, pode abrir um arquivo PDF. Basta ter o software gratuito Adobe Reader. Os arquivos PDF são compactos e totalmente pesquisáveis, podendo ser acessados a qualquer momento com o Adobe Reader. Os links tornam os arquivos PDF fáceis de navegar. Os documentos aparecem de forma O Adobe PDF marcado permite que o texto incorreta nos dispositivos portáteis. reflua para exibição em plataformas móveis como Palm OS®, Symbian™ e dispositivos Pocket PC. As empresas voltam ao intercâmbio de Os documentos PDF podem ter direitos documentos e formulários em papel especiais de acesso e podem ser assinados devido à falta de processos eletrônicos que digitalmente. possam ser verificados e auditados. Documentos com formatação complexa Os arquivos PDF marcados contêm não são acessíveis a leitores com informações sobre o conteúdo e a estrutura, deficiência visual. o que os torna acessíveis em leitores de tela. (Consulte Como trabalhar com o Adobe Acrobat.) Como trabalhar com o Adobe Acrobat O software Adobe Acrobat 7.0 Professional oferece ferramentas eficientes que facilitam o intercâmbio de arquivos Adobe PDF, realizam revisões eletrônicas, comprovam documentos, criam formulários preenchíveis e convertem em PDF desenhos de engenharia em camadas e com formatos extensos, além de fornecer saída final de produção de impressão. Navegue por esses tópicos para ter uma visão geral das capacidades do Acrobat. Subtópicos relacionados: Para navegar por documentos Adobe PDF Para selecionar e copiar texto, tabelas ou imagens Para definir propriedades de ferramentas e objetos Para inserir, anexar ou extrair páginas Para adicionar cabeçalhos, rodapés, marcas d'água e planos de fundo Para criar documentos que expandem os recursos para os usuários do Adobe Reader Para criar um documento seguro Para criar um documento acessível a usuários com deficiência física e visual Para gerenciar arquivos PDF Para visualizar um documento Adobe PDF na Web Para preparar um documento para visualização on-line Para permitir que outras pessoas revisem um arquivo Adobe PDF Para trabalhar com camadas do AutoCAD ou do Visio em um documento Adobe PDF Para controlar a cor no documento: Para criar um documento para saída de alta qualidade: Para navegar por documentos Adobe PDF Para se mover pelas páginas de um documento PDF, clique nos botões de navegação da barra de status, use as teclas de seta para cima e para baixo, use as teclas Page Up e Page Down ou arraste a barra de rolagem vertical. Se o documento PDF estiver em modo de tela cheia, como em uma apresentação de slides, use as teclas de seta para percorrê-lo. (Escolha Editar > Preferências (Windows) ou Acrobat > Preferências (Mac OS), selecione Tela cheia e selecione Mostrar barra de navegação.) Botões de navegação Aqui estão algumas dicas para navegar por um documento PDF: ● ● ● ● ● Usar marcadores. Clique nos marcadores da guia Marcadores, no painel de navegação, para se mover pelo documento PDF. Os marcadores podem ser usados para saltar até um local de destino em um documento Adobe PDF, até outro documento ou até uma página da Web. Também é possível adicionar seus próprios marcadores a documentos PDF. (Consulte Como criar marcadores.) Usar miniaturas. Clique nas miniaturas de página (ou imagens), na guia Páginas do painel de navegação, para se mover pelo documento PDF. Usar artigos. Nos documentos PDF de revistas e jornais, as matérias fluem de coluna para coluna e, às vezes, por várias páginas. Os autores podem vincular retângulos que conectam as seções da composição e seguem o fluxo do texto. Se o ponteiro do mouse inclui uma seta para baixo quando pressionado sobre o texto, este é parte de um artigo. Clique em um artigo para saltar para a seção seguinte. Para obter detalhes sobre a criação de artigos, consulte Como definir artigos. Mostrar e ocultar camadas, se o documento as tiver. (Consulte Sobre camadas Adobe PDF.) Clicar nos links para saltar para uma seção específica. Geralmente, os links são sublinhados e aparecem em cor diferente, mas o autor do documento PDF pode alterar sua aparência. Também é possível adicionar links a documentos PDF. (Consulte Como usar links.) Depois de clicar em um link ou em um marcador para saltar para outra página, pressione Alt+Seta para a esquerda (Windows) ou Opção+Seta para a esquerda (Mac OS), para voltar à página anterior. Para selecionar e copiar texto, tabelas ou imagens Para copiar uma imagem, uma tabela ou uma pequena quantidade de texto, use a . O ponteiro do mouse no painel de documentos varia ferramenta Selecionar dependendo de estar posicionado sobre um texto, uma imagem ou uma tabela. Para selecionar um texto ou uma tabela, arraste o mouse pelo texto ou pela tabela. Para selecionar uma imagem, clique nela. (Consulte Como copiar e colar textos, tabelas e imagens.) Para extrair todo o texto de um documento PDF e manter a formatação do texto, escolha Arquivo > Salvar como, selecione Rich Text Format no menu pop-up e salve o arquivo. Para apenas extrair o texto, escolha Arquivo > Salvar como e salve o documento como texto sem formatação. (Consulte Opções de conversão em Rich Text Format ou em formato Microsoft Word.) Como selecionar e copiar texto Observe o seguinte: ● ● ● Se o autor do documento PDF tiver usado um scanner para criar o documento sem tornar o texto pesquisável, ou se o texto for parte de uma imagem, não será possível selecionar o texto ou pesquisá-lo. Nesses casos, é possível usar o comando Reconhecer texto usando OCR para converter a imagem-texto em texto selecionável e pesquisável. Em alguns documentos PDF, os autores protegem o conteúdo definindo restrições que impedem a edição ou a impressão. Por exemplo, os comandos Recortar, Copiar e Colar podem não estar disponíveis porque o autor definiu restrições à cópia de texto. (Algumas dessas limitações também podem afetar a acessibilidade do documento.) Em alguns casos, a sua seleção de texto talvez contenha texto indesejado. Por exemplo, se for selecionado um texto que se estende por várias páginas, a seleção talvez inclua o texto de cabeçalhos ou rodapés, se o autor não tiver marcado o documento corretamente. Se, acidentalmente, for copiado um texto extra, deve-se excluí-lo depois de colar. Para definir propriedades de ferramentas e objetos É possível personalizar muitas configurações no Acrobat, escolhendo Editar > Preferências (Windows) ou Acrobat > Preferências (Mac OS). Para definir as propriedades de algumas ferramentas e de outros objetos, use a Barra de propriedades. Por exemplo, durante a adição de comentários em nota a um documento PDF, pode ser conveniente manter a ferramenta Nota selecionada. Para isso, selecione a opção Manter ferramenta selecionada, na barra de ferramentas Propriedades da ferramenta Nota. (Se a barra de ferramentas Propriedades não estiver visível, escolha Visualizar > Barras de ferramentas > Barra de propriedades.) (Consulte Como definir Preferências de comentários e Como alterar a aparência de comentários.) Algumas ferramentas, como as de Medição, também têm uma caixa de diálogo Propriedades, que é automaticamente aberta ao selecionar a ferramenta. Para inserir, anexar ou extrair páginas Para inserir, remover ou usar as páginas de outra maneira, use os comandos do menu Documento > Páginas. É possível executar qualquer uma das seguintes tarefas: ● ● ● ● ● Inserir páginas. É possível inserir páginas de outro documento PDF. Escolha Documento > Páginas > Inserir e especifique o arquivo PDF que deseja inserir. Esta é uma maneira fácil de combinar documentos PDF. Substituir páginas. É possível substituir uma página PDF inteira por outra página PDF. Ao substituir uma página, somente o texto e as imagens da página original são substituídos. Quaisquer elementos interativos associados à página original, como links e marcadores, não são afetados. Usar miniaturas. As miniaturas de página podem ser usadas para copiar ou mover páginas em um documento ou entre documentos. Excluir páginas. É possível excluir páginas de um documento Adobe PDF com o comando Excluir, ou excluindo a miniatura de página ou os marcadores marcados da página. Depois de editar um documento PDF, minimize o tamanho do arquivo escolhendo Arquivo > Reduzir tamanho do arquivo, para salvar o documento reestruturado com um novo nome. Extrair páginas. Para extrair páginas de um documento Adobe PDF, pode ser utilizado o comando Extrair. As páginas extraídas podem ser excluídas ou copiadas em um arquivo separado. (Consulte Como extrair, mover e copiar páginas e Como excluir e substituir páginas.) Para adicionar cabeçalhos, rodapés, marcas d'água e planos de fundo Para adicionar cabeçalhos e rodapés, escolha Documento > Adicionar cabeçalhos e rodapés. (Consulte Como adicionar cabeçalhos e rodapés.) Se o documento incluir numeração de páginas no aplicativo original, os números de página aparecerão no documento PDF. Ao remover páginas ou ao combinar vários documentos PDF, os números de página podem ficar fora de seqüência. No entanto, é possível adicionar cabeçalhos e rodapés aos documentos PDF, permitindo acrescentar números de página ou outras informações específicas do documento PDF. Também é possível adicionar marcas d'água e planos de fundo. Uma marca d'água é um texto ou uma imagem que aparece sobre o conteúdo existente, quando o documento é visualizado ou impresso. Um plano de fundo é uma cor, uma textura ou um padrão atrás do texto ou das imagens. Escolha Documento > Adicionar marca d´água e plano de fundo. (Consulte Como adicionar marcas d'água e planos de fundo.) Adicionar cabeçalhos e marcas d'água a um documento PDF após a criação. Para criar documentos que expandem os recursos para os usuários do Adobe Reader Para criar um documento PDF que fornece aos usuários do Adobe Reader algumas das ferramentas e dos recursos disponíveis, geralmente, apenas no Acrobat Standard ou no Acrobat Professional, é necessário incluir direitos de uso adicionais. Esses direitos de uso adicionais podem fornecer aos usuários as ferramentas necessárias para preencher formulários e enviá-los on-line ou off-line, participar de revisões por e-mail e no navegador, adicionar comentários e assinar documentos, usando o Adobe Reader. Para adicionar esses direitos, é utilizada uma extensão de servidor. Com o Acrobat Professional, é possível adicionar direitos de uso para fazer comentários. Para obter mais informações sobre direitos de uso adicionais e sobre os requisitos do sistema, consulte o site da Adobe em www.adobe.com/products/server/readerextensions/main.html (somente em inglês). Para criar um documento seguro O Acrobat oferece vários métodos para aplicar segurança: ● ● ● ● ● ● ● Use assinaturas digitais para indicar a aprovação de um documento PDF ou formulário que você preencheu. (Consulte Como assinar documentos Adobe PDF.) Certifique documentos para impedir alterações posteriores. (Consulte Como certificar documentos.) Adicione senhas e defina opções de segurança para restringir a abertura, a edição e a impressão de documentos PDF. (Consulte Como adicionar senhas e definir opções de segurança.) Criptografe um documento de forma que somente determinado conjunto de usuários tenha acesso a ele. (Consulte Como criptografar arquivos Adobe PDF usando certificados.) Aplique a documentos PDF diretrizes de segurança com base em servidor. As diretrizes de segurança com base em servidor são particularmente úteis se desejar que outras pessoas tenham acesso a documentos PDF apenas por um período limitado. (Consulte Como criptografar arquivos Adobe PDF usando diretrizes de segurança.) Aplique as mesmas configurações de segurança a vários documentos PDF, criando uma diretriz de segurança personalizada. (Consulte Como criar diretrizes de segurança de usuários.) Adicione configurações de segurança a anexos PDF e use eEnvelopes. (Consulte Como usar eEnvelopes para enviar arquivos protegidos.) Para criar um documento acessível a usuários com deficiência física e visual O Acrobat fornece um conjunto de recursos que permitem criar documentos acessíveis a partir de documentos PDF novos ou existentes. ● ● ● ● ● ● Verifique seus documentos Adobe PDF quanto à acessibilidade antes de distribuí-los aos usuários. (Consulte Como verificar a acessibilidade de documentos Adobe PDF.) Otimize os documentos PDF para refluxo, marcando-os. (Consulte Como marcar documentos Adobe PDF para acessibilidade.) Verifique rapidamente a ordem de leitura de documentos PDF marcados, usando a ferramenta Retoque da ordem de leitura. (Consulte Como verificar a ordem de leitura de um documento.) Corrija vários tipos de problemas de marcação e adicione texto alternativo às imagens. (Consulte Como corrigir marcas e Como verificar e adicionar textos alternativos a figuras.) Empregue um nível mais alto de controle de edição das marcas ou trabalhe com documentos PDF que exijam marcação detalhada de tabelas. (Consulte Como usar a guia Marcas.) Solucione problemas difíceis de refluxo. (Consulte Como usar a guia Conteúdo.) Para gerenciar arquivos PDF O Acrobat oferece muitos recursos que permitem organizar e pesquisar arquivos PDF: ● ● ● ● Use o Organizer para localizar e organizar rapidamente arquivos PDF. (Consulte Como usar a janela do Organizer.) Anexe arquivos PDF ou outros arquivos ao documento Adobe PDF. (Consulte Como adicionar anexos a documentos Adobe PDF.) Combine tipos diferentes de documentos um único arquivo Adobe PDF, usando o comando Criar PDF a partir de vários arquivos. (Consulte Como criar arquivos Adobe PDF a partir de vários arquivos.) Pesquise facilmente uma palavra ou expressão específica em um arquivo Adobe PDF ou em uma pasta de arquivos Adobe PDF, quer a pasta esteja em seu computador ou na rede. (Consulte Sobre como pesquisar documentos Adobe PDF.) Para visualizar um documento Adobe PDF na Web Os documentos PDF podem ser abertos tanto no Acrobat quanto em um navegador da Web. No Windows, talvez seja necessário configurar o navegador da Web para abrir documentos PDF. No Acrobat, abra o painel Internet da caixa de diálogo Preferências. Selecione a opção Verificar configurações do navegador ao iniciar o Acrobat. Além disso, assegure-se de que esteja selecionada a opção Exibir PDF no navegador. Reinicie o Acrobat. Se esse procedimento não funcionar, talvez seja necessário atualizar o navegador da Web. Na primeira vez em que o Acrobat é iniciado após a instalação, o Mac OS configura automaticamente o Acrobat para ser executado no navegador (Safari). (Consulte Como visualizar documentos Adobe PDF em um navegador da Web.) Para preparar um documento para visualização on-line ● ● ● ● ● ● Incorpore fontes ao criar o documento Adobe PDF. (Consulte Como criar configurações do Adobe PDF personalizadas.) Adicione elementos de navegação, como marcadores e links. (Consulte Como usar marcadores e Como usar links.) Crie um arquivo Adobe PDF estruturado ou marcado para fornecer a maior flexibilidade de visualização possível. (Consulte Sobre acessibilidade e documentos Adobe PDF.) Reduza o tamanho do arquivo para torná-lo o mais compacto possível. (Consulte Como reduzir o tamanho do arquivo Adobe PDF.) Adicione botões para enviar dados, se estiver trabalhando com um formulário PDF. Também serão necessários um script CGI e valores atribuídos para os dados do formulário. (Consulte Como preparar os formulários Adobe PDF para a Web.) Permita o download de uma página por vez. Isso poderá diminuir consideravelmente o tempo de download, se o documento PDF que será acessado a partir de um servidor da Web for extenso. (Consulte Como ativar o Modo de visualização rápida na Web em arquivos Adobe PDF.) Para permitir que outras pessoas revisem um arquivo Adobe PDF Se quiser que o seu documento Adobe PDF seja revisado e comentado, inicie uma revisão automatizada por e-mail ou no navegador, para simplificar o processo de revisão. Os recursos de revisão dinamizam as revisões de documentos ao fornecer uma variedade de ferramentas e suporte automatizado durante todo o ciclo de revisão. Mesmo os usuários do Adobe Reader poderão participar de uma revisão, se os direitos de uso adicionais estiverem atribuídos. E não é necessário nenhum treinamento. O Acrobat fornece orientações durante todo o processo. (Consulte Tipos de processos de revisão.) Para trabalhar com camadas do AutoCAD ou do Visio em um documento Adobe PDF ● ● ● ● ● Crie o documento Adobe PDF e inclua apenas as camadas desejadas do arquivo do AutoCAD ou do Visio. (Consulte Como converter arquivos do Microsoft Visio (Windows) e Como converter arquivos do Autodesk AutoCAD (Windows).) Adicione links e marcadores para facilitar a movimentação entre camadas. (Consulte Como adicionar recursos de navegação a camadas.) Mescle ou achate camadas no Acrobat conforme necessário. Não é necessário regenerar o arquivo PDF no aplicativo de criação. (Consulte Como mesclar camadas e Como achatar camadas Adobe PDF.) Defina visibilidade, estado inicial, impressão e outras propriedades de camada. (Consulte Como editar as propriedades de camadas Adobe PDF.) Imprima as camadas desejadas. (Consulte Como imprimir documentos com camadas.) Para controlar a cor no documento: ● ● ● ● ● ● Ajuste as configurações de cores ao criar o documento Adobe PDF. (Consulte Como criar configurações do Adobe PDF personalizadas.) Especifique um mecanismo de gerenciamento de cores, defina espaços de trabalho e defina outras opções de gerenciamento de cores. (Consulte Como gerenciar cores no Acrobat.) Visualize separações de cor no documento. (Consulte Como visualizar separações de cores.) Imprima um composto colorido ou uma prova composta em tons de cinza para verificar as cores do documento. (Consulte Como definir opções avançadas de impressão.) Especifique configurações de saída de impressão para garantir uma saída consistente de cores. (Consulte Como especificar configurações de saída.) Crie separações de cor. (Consulte Como imprimir separações de cores.) Para criar um documento para saída de alta qualidade: ● ● ● ● ● Crie o documento Adobe PDF convertendo um arquivo PostScript® com o uso do Distiller® para obter mais controle sobre os componentes PDF. (Consulte Como criar arquivos PostScript.) Ou altere as configurações de conversão se criar um documento PDF a partir de um aplicativo de criação ou do Acrobat. (Consulte Como criar configurações do Adobe PDF personalizadas.) Verifique a integridade da estrutura do documento. (Consulte Sobre a ferramenta Comprovação.) Visualize separações e transparências. (Consulte Como visualizar separações de cores e Como visualizar e aplicar o achatamento de transparência.) Ajuste as configurações de impressão para que as cores, marcas, sangrias, separações, transparência e outros aspectos do documento sejam impressos corretamente. (Consulte Como definir opções avançadas de impressão.) Crie arquivos JDF (Job Definition Format, Formato de definição de tarefa) que incluam dados como requisitos de mídia e de tinta, quantidades de produção, informações sobre o cliente, descrições do produto e informações de envio, bem como configurações de conversão para PDF e perfis de comprovação. (Consulte Sobre arquivos JDF.) Como atualizar o Acrobat Os arquivos e componentes do Acrobat podem ser atualizados de várias maneiras. Algumas atualizações estarão disponíveis se for aberto um documento Adobe PDF que dispare o processo de atualização. Por exemplo, se for aberto um formulário que use fontes de idiomas asiáticos, o Acrobat perguntará se deve fazer o download das fontes. Outras atualizações estão disponíveis apenas a partir do menu Ajuda e devem ser instaladas manualmente. Algumas atualizações estão disponíveis em qualquer um dos métodos. Também é possível usar o painel Atualizações, na caixa de diálogo Preferências, para determinar como controlar as atualizações. Uma vez por mês, o Acrobat pode verificar automaticamente se há atualizações críticas e notificações. Dependendo de suas configurações de preferências, o Acrobat faz o download em segundo plano, mesmo que estejam ocorrendo outras transações na Web. No Windows, é possível minimizar a caixa de diálogo de download para um ícone na barra de status. Quando terminar o download de todos os componentes, uma caixa de diálogo Instalação resumida agora permite escolher quais atualizações devem ser instaladas. Para definir as opções de preferência para atualização: 1. Escolha Editar > Preferências (Windows) ou Acrobat > Preferências (Mac OS) e selecione Atualizações, no lado esquerdo da caixa de diálogo. 2. Selecione uma opção para determinar como controlar as atualizações. Se selecionar Não verificar atualizações críticas automaticamente, verifique manualmente as atualizações, em intervalos, escolhendo Ajuda > Verificar atualizações agora. 3. Clique em Visualizar notificações para visualizar todas elas antes de se decidir pela atualização. Clique em OK para fechar a caixa de diálogo. 4. Clique em Atualizações instaladas para visualizar os nomes e as descrições das atualizações instaladas. Se tiverem sido instaladas várias versões de uma atualização, apenas a última delas aparecerá na caixa de diálogo Atualizações instaladas. 5. Se não quiser ser alertado sobre atualizações disponíveis ao iniciar o Acrobat, cancele a seleção de Exibir caixa de diálogo de notificação ao inicializar. 6. Se não quiser ser alertado quando as atualizações tiverem sido instaladas de forma satisfatória, cancele a seleção de Exibir caixa de diálogo de instalação completa. Para atualizar manualmente os componentes: 1. Escolha Ajuda > Verificar atualizações agora. 2. Selecione as atualizações na coluna da esquerda e clique em Adicionar ou em Reinstalar para movê-las para a coluna da direita. São relacionados somente os componentes e atualizações adequados à sua plataforma e ao seu produto. 3. Clique em Atualizar. O que há de novo no Adobe Acrobat 7.0 Novos recursos Criação de documentos Adobe PDF Direitos de uso adicionais Como trabalhar com documentos de engenharia Anexos de arquivos Gerenciamento e autoria de formulários Como revisar Segurança do documento Acessibilidade Produção de impressão Recursos XML Suporte a idiomas Novos recursos adicionais Novos recursos Com o Adobe Acrobat 7.0 Professional, os novos recursos e aperfeiçoamentos permitem que as empresas simplifiquem os processos de todos os seus documentos. O Acrobat é um componente essencial da Adobe® Intelligent Document Platform, projetada para tornar mais fácil a conexão de pessoas, papéis e aplicativos, dentro e fora da empresa. Profissionais das áreas de criação, engenharia e TI encontrarão novos recursos e ferramentas para facilitar a criação de arquivos Adobe PDF, a revisão de documentos e a criação de saída de alta qualidade. A segurança avançada proporciona maior controle sobre os documentos importantes da empresa. Grupos de trabalho expandidos, incluindo usuários do Adobe Reader caso tenham sido atribuído direitos de uso adicionais, podem anexar arquivos, salvar dados de formulários e participar de revisões on-line de documentos, usando os recursos automatizados de revisão e o conjunto ampliado de ferramentas de criação de comentários. Crie rapidamente formulários eficientes e inteligentes usando o Adobe Designer, que está integrado ao Acrobat 7.0 Professional. A criação de arquivos Adobe PDF está mais fácil do que nunca, com a integração mais forte entre o Acrobat e os aplicativos de software para engenharia e escritório. E o novo Organizer facilita mais do que nunca a localização e a organização dos arquivos Adobe PDF. No Acrobat 7.0, o suporte a idiomas foi expandido, os anexos de arquivos podem ser editados, pesquisados e salvos, um novo recurso de gravação automática protege contra a perda do trabalho em caso de falta de energia e os novos recursos de acessibilidade tornam o uso do Acrobat ainda mais fácil para usuários com deficiência física e visual. Criação de documentos Adobe PDF O Acrobat 7.0 permite criar Adobe PDF facilmente a partir de mais aplicativos do que antes. O recurso aprimorado Criar PDF a partir de vários arquivos permite criar um arquivo Adobe PDF rapidamente, a partir de tipos diferentes de arquivos e em uma só etapa. Criação de PDF com um único clique No Acrobat Professional, é possível criar arquivos PDF com um único clique sem sair do Autodesk AutoCAD e de muitos dos aplicativos Microsoft, incluindo Office, Project, Access, Internet Explorer, Visio e Publisher. Os documentos do Word são convertidos mais rapidamente do que antes. As planilhas do Excel (somente Windows) podem ser convertidas em uma única página PDF. Os objetos transparentes das apresentações do PowerPoint (somente Windows) são convertidos em transparências PDF. O Acrobat também adiciona botões Adobe PDFMaker ao aplicativo Microsoft Outlook, o que permite converter, na janela do Outlook, uma ou várias mensagens de e-mail ou uma pasta completa de mensagens. É possível converter as mensagens de e-mail em um arquivo Adobe PDF que pode ser facilmente arquivado e pesquisado. Como criar um arquivo PDF a partir de vários arquivos Agora é possível visualizar os arquivos PDF antes de combiná-los. O Acrobat cria automaticamente marcadores para cada arquivo combinado, facilitando a localização do material, bem como a impressão, extração ou exclusão de documentos individuais. Como adicionar cabeçalhos, rodapés, planos de fundo e marcas d'água No Acrobat, os cabeçalhos e rodapés são mais fáceis de criar, editar e remover e não são redimensionados durante a impressão. Também é possível proteger as marcas d'água e os planos de fundo quanto a redimensionamento ou movimentação durante a impressão. Como recuperar o documento original É possível extrair documentos individuais (em seus formatos originais de arquivo) de um documento Adobe PDF criado pela combinação de vários arquivos. Direitos de uso adicionais É possível atribuir direitos especiais a um documento PDF, disponibilizando mais ferramentas e recursos para os usuários do Adobe Reader e permitindo que salvem os dados digitados em um formulário PDF, assinem documentos, participem de revisões de documentos on-line e anexem arquivos a um documento PDF. Se um usuário abrir um documento que tenha esses direitos de uso adicionais, uma barra amarela de mensagens do documento exibirá as ferramentas adicionais necessárias para trabalhar com o documento, e o Adobe Reader fornecerá instruções. É possível adicionar recursos de criação de comentários para revisões com base em email, diretamente do Acrobat Professional. É possível incluir outros direitos de uso adicionais usando uma extensão de servidor. Para obter mais informações, consulte o site da Adobe em www.adobe.com/products/server/readerextensions/main.html (somente em inglês). Como trabalhar com documentos de engenharia O Acrobat 7.0 Professional oferece uma criação aprimorada de PDF a partir de aplicações populares para engenharia, incluindo o Autodesk AutoCAD e o Microsoft Visio. As ferramentas de criação de comentários foram aprimoradas para o usuário de engenharia. ● ● ● ● Opções aprimoradas de criação de PDF. É possível converter em PDF muitos arquivos dos aplicativos de engenharia e de escritório, sem sair do aplicativo, e os arquivos PDF criados no AutoCAD com o PDFMaker agora são muito menores. Converta vários layouts de um desenho do AutoCAD em um único arquivo PDF e escolha até mesmo quais layouts deseja converter. Documentos com formatos extensos são tratados facilmente, tanto em termos de navegação quanto de criação. Barra de ferramentas Medição. As ferramentas de medição são muito úteis para determinar a largura, a altura ou a área de objetos em um formulário ou em um desenho do CAD ou para medir determinadas áreas de um documento antes de enviá-lo para uma impressora comercial. Dados em nível de objeto. Ao converter um desenho do Visio em Adobe PDF, é possível incorporar no documento PDF propriedades personalizadas em nível de objeto. Essas propriedades são convertidas em dados de objeto, que podem ser visualizados quando o PDF é aberto no Acrobat. Como importar comentários. É possível importar comentários e marcas de um documento PDF diretamente para documentos do Word, usando o Word 2002 e posteriores, e para desenhos do AutoCAD. Importe, de forma segura, até mesmo comentários e marcas para documentos que já tenham sido editados. Anexos de arquivos Anexe arquivos PDF e outros arquivos em seu documento Adobe PDF. Se o documento PDF for movido, os arquivos anexados se moverão com ele. É possível pesquisar nos anexos, editá-los e salvar as edições no arquivo anexado. Na guia Anexos, do painel de navegação, aparece uma descrição de cada arquivo anexado. É possível anexar arquivos a uma mensagem de e-mail, usando um eEnvelope, que pode ser criptografado para proteger os arquivos durante o percurso. Gerenciamento e autoria de formulários O Acrobat 7.0 tem suporte a formulários estáticos e interativos. Os formulários interativos criados com o Acrobat ou com o Adobe Designer, que está disponível com o Acrobat Professional 7.0, permitem preencher eletronicamente as informações, selecionar opções e assinar digitalmente o documento. O Adobe Designer permite fazer o layout de um formulário a partir do zero, usar um modelo de formulário ou criar um formulário preenchível e interativo com base em um formulário não preenchível já existente. Recursos mais avançados do Designer permitem o uso de scripts, a integração de um formulário com uma fonte de dados e a criação de formulários dinâmicos. Com o Designer, é mais fácil criar formulários Adobe PDF acessíveis a usuários de tecnologias de assistência, criar formulários com base em HTML, alterar a ordem de tabulação e adicionar dicas de ferramentas. Com o Designer, é possível adicionar campos de formulários interativos com código de barras. Os usuários podem inserir manualmente os dados em um campo de formulário com código de barras. As barras e os caracteres desses campos se alteram para codificar os dados inseridos pelo usuário em outros campos de formulário. Os usuários que tiverem preenchido os formulários criados usando o Designer podem exportar os dados do formulário. Se os dados do formulário tiverem sido coletados no formato XML, XDP ou TXT, poderão ser exportados para uma planilha. Como revisar O Acrobat 7.0 fornece todas as ferramentas necessárias para participar de revisões por email ou no navegador. (No Windows, as revisões no navegador podem ser executadas no Internet Explorer. No Mac OS, as revisões no navegador podem ser executadas no Safari.) Os direitos de comentários são específicos ao documento; Os usuários do Adobe Reader só podem incluir seus comentários em um documento PDF que tenha direitos de uso adicionais. Quando abertos, esses documentos fornecem uma barra de ferramentas Comentários e, se enviadas em uma revisão gerenciada, instruções para abrir o documento, adicionar comentários e retornar o documento para o iniciador da revisão. Se, ao criar o documento PDF, forem atribuídos direitos de uso adicionais, os usuários do Adobe Reader poderão efetuar revisão por e-mail. Para atribuir direitos de uso adicionais a documentos PDF permitindo revisão por e-mail, são necessárias extensões de servidor. Observação: é possível adicionar direitos de comentários diretamente do Acrobat Professional. Outros direitos de uso são adicionados utilizando uma extensão de servidor. Para obter mais informações, consulte o site da Adobe em www.adobe.com/products/ server/readerextensions/main.html (somente em inglês). A revisão também inclui esses novos recursos: ● ● ● ● ● ● Ferramenta Texto explicativo. A nova ferramenta Texto explicativo permite criar marcas de caixas de texto que apontam para áreas específicas de um documento PDF. Agrupar marcas. É possível agrupar comentários e marcas de forma que os comentários funcionem como um só. Ferramenta Dimensionar. A nova ferramenta Dimensionar permite adicionar, com os comentários, um comentário em linha entre dois pontos. Como exportar comentários e marcas. É possível exportar comentários e marcas diretamente para os documentos do Word, usando Word 2002 ou posterior, e para desenhos do AutoCAD. Como controlar revisões. É fácil monitorar as revisões usando o Controlador. O Controlador monitora todos os documentos Adobe PDF enviados e recebidos, bem como todos os comentários e participantes relacionados. Como aprovar documentos. Na versão asiática (chinês tradicional, chinês simplificado, japonês e coreano) do Acrobat 7.0, agora está disponível um fluxo de trabalho de aprovação para documentos que requeiram aprovação de várias filiais de uma organização. Nesse tipo de fluxo de trabalho, os documentos PDF são enviados para os participantes em uma ordem seqüencial. Segurança do documento O Acrobat 7.0 oferece recursos avançados de segurança, incluindo uma validação mais eficiente de assinaturas. É possível criar documentos Adobe PDF usando diretrizes de segurança que podem anular documentos ou torná-los vencidos, bem como manter o controle sobre quem abre documentos protegidos. Inclua arquivos anexos em um envelope eletrônico seguro (eEnvelope), desenvolvido para proteger os documentos durante o percurso. Acessibilidade É possível identificar facilmente problemas de ordem de leitura e usar ferramentas avançadas de marcação para corrigi-los. As novas ferramentas facilitam a marcação de formulários, imagens e tabelas. Até mesmo os fluxos complexos de jornais e revistas podem ser marcados. Para os usuários com deficiência física e visual, o novo Assistente de configuração para acessibilidade torna mais fácil alterar a forma pela qual os documentos PDF são lidos pela tecnologia de assistência e a forma como eles aparecem na tela. Em Preferências, é possível definir que os documentos sejam abertos automaticamente na última página visualizada. O sistema de Ajuda foi aprimorado para os usuários com capacidades físicas e visuais limitadas. Produção de impressão O Acrobat 7.0 Professional oferece sofisticadas ferramentas de produção de impressão que permitem um fluxo de trabalho completo no PDF, com saída de alta resolução. Há uma barra de ferramentas de produção de impressão e controles aprimorados de processamento de tarefas para obter impressão de alta qualidade -- pode-se limpar os arquivos da fila de tarefas e salvar o histórico da fila de tarefa no Distiller. É possível criar definições personalizadas de tarefas como arquivos JDF (Job Definition Format, Formato de definição de tarefa). Adicione marcas da impressora às páginas de um documento PDF. Além disso, os recursos de caixa de mídia (MediaBox) e caixa de corte (CropBox) foram aperfeiçoados. As linhas finas agora são impressas de forma consistente. Conversão de espaço de cor Os espaços de cor de imagens e páginas em arquivos PDF podem ser convertidos dentro do Acrobat. Conversão de cor para CMYK Com o Acrobat, é possível converter espaços de cor RGB, CMYK e tons de cinza no espaço de cor CMYK de destino. Visualização da saída A visualização da saída foi aperfeiçoada para permitir avisos em preto total, alarmes de gama e advertências de área total de cobertura. Perfis da Comprovação O Acrobat oferece um processo mais eficiente de inspeção de comprovação, com perfis de comprovação protegidos por senha. Os perfis de comprovação também podem ser compactados para compartilhamento com outros usuários. Arquivos JDF Crie arquivos JDF personalizados que podem ser editados e utilizados em um ambiente de produção. Os arquivos JDF também podem incluir informações necessárias à criação de arquivos Adobe PDF adequados ao processo de produção, incluindo as configurações de conversão para PDF e perfis de comprovação. Marcas da impressora É possível adicionar marcas da impressora às páginas dos documentos PDF. E as funções de caixa de mídia e caixa de corte foram aperfeiçoadas. Arquivos PDF/X É possível criar e verificar arquivos PDF/X-1a e PDF/X-3 utilizando o recurso Comprovação. Também é possível criar uma configuração personalizada do Adobe PDF para criar arquivos em conformidade com o PDF/X ao converter arquivos PostScript em Adobe PDF. Separações de cores É possível criar separações de cores e, em seguida, visualizar as chapas de separação na tela, para garantir que a peça impressa atenda às suas exigências. Tamanhos grandes de papel O Acrobat aceita tamanhos de papel até 38.100.000 cm (15.000.000 polegadas ) por 38.100.000 cm (15.000.000 polegadas). Traços Os traços são renderizados de forma mais consistente do que antes. Recursos XML Os formulários em XML possibilitam imediatamente as interações com serviços da Web e a compatibilidade com as necessidades de processamento de documentos em infraestruturas de dimensão empresarial. Para criar formulários XML com facilidade, use o Adobe Designer, que acompanha o Acrobat Professional 7.0. Suporte a idiomas O suporte expandido a idiomas do Acrobat 7.0 permite criar, visualizar, pesquisar e imprimir documentos PDF que contêm fontes dos idiomas da Europa Central e Oriental. Esses idiomas aceitam digitação de dados em formulários, comentários e assinaturas digitais. Se for aberto um documento que exija a instalação de fontes adicionais, será solicitada a instalação do kit adequado de fontes do idioma, usando o comando Verificar atualizações agora. Novos recursos adicionais O Acrobat 7.0 inclui vários outros recursos novos e aperfeiçoados para melhorar o seu método de trabalho: Pesquisa aperfeiçoada É possível pesquisar facilmente uma palavra ou expressão específica em uma pasta de arquivos Adobe PDF, esteja pasta em seu computador ou na rede. O Acrobat não exige mais que os documentos sejam indexados primeiramente. É possível pesquisar arquivos PDF na Internet. Além disso, agora é possível pesquisar mais partes dos arquivos Adobe PDF, incluindo marcadores, comentários, anexos, a estrutura do documento, dados de objetos e os metadados do documento. Ler formulários em voz alta Use o recurso Ler em voz alta para ler campos de formulário em voz alta à medida que se movimenta entre as guias. Recuperar o trabalho O recurso Gravação automática protege contra a perda do trabalho em caso de falta de energia, salvando progressivamente as alterações do arquivo em um local especificado. O arquivo original não é modificado. Visualizar conteúdo 3D O plug-in 3D permite visualizar e navegar por conteúdo 3D incorporado em arquivos PDF. Agora, é possível conhecer ambientes 3D de alta qualidade, com iluminação e movimentação realistas. O Acrobat 7.0 Professional é exigido para incorporar conteúdo 3D. Localizar e revisar arquivos PDF O Organizer permite localizar rapidamente arquivos PDF abertos, arquivos PDF utilizados recentemente e arquivos PDF armazenados na pasta Favoritos. Examine as miniaturas de páginas PDF para localizar rapidamente o arquivo correto. Criar arquivos passíveis de arquivamento O Acrobat aceita a criação e a validação de arquivos PDF/A. Digitalizar em arquivos PDF pesquisáveis os documentos em papel Durante a digitalização, é possível criar um arquivo Adobe PDF pesquisável, aplicando o reconhecimento ótico de caracteres (OCR). Examinar ao mesmo tempo páginas diferentes de um mesmo arquivo O Acrobat permite criar várias janelas para o mesmo documento, usando o comando Nova janela. Assinar periódicos e jornais digitais Os periódicos podem ser obtidos da mesma maneira que as edições digitais. Quando se assina um periódico digital e se faz o download pela primeira vez, o Acrobat pergunta com que freqüência deve verificar a disponibilidade das edições seguintes. Manter o Acrobat atualizado Dependendo de suas configurações de preferências de Atualizações, o Acrobat faz o download em segundo plano, mesmo que estejam ocorrendo outras transações na Web. No Windows, é possível minimizar a caixa de diálogo de download para um ícone na barra de status. Quando terminar o download de todos os componentes, uma caixa de diálogo permitirá escolher quais atualizações devem ser instaladas. Visualizar documentos PDF no navegador (Mac OS) O Acrobat trabalha automaticamente com o Safari, facilitando a visualização de documentos Adobe PDF na Web. Na primeira vez em que se abre o Acrobat, o sistema é automaticamente configurado para abrir arquivos PDF no navegador. No Windows, ainda é possível configurar o Internet Explorer para abrir arquivos PDF. Apresentação da área de trabalho Sobre a área de trabalho Como selecionar ferramentas Como abrir documentos Como navegar em documentos Como visualizar documentos Como usar as ferramentas de layout Como personalizar a área de trabalho Como configurar preferências Como gerenciar plug-ins Como visualizar documentos Adobe PDF em um navegador da Web Como trabalhar nos arquivos Adobe PDF com idiomas que não sejam o inglês Como trabalhar com projetos gerenciados pelo Adobe Version Cue Sobre a área de trabalho A janela do Acrobat Professional inclui um painel de documentos que exibe os documentos Adobe PDF e um painel de navegação no lado esquerdo, que ajuda a navegar pelo documento PDF atual. As barras de ferramentas na parte superior da janela e a barra de status na parte inferior fornecem outros controles, que podem ser utilizados para trabalhar com documentos PDF. Também é possível abrir uma janela Como no lado direito, com uma visão geral das tarefas comuns. Área de trabalho do Acrobat A. Barras de ferramentas B. Painel de navegação (exibindo os Marcadores) C. Barra de status D. Painel de documentos E. Janela Como Subtópicos relacionados: Como usar as guias de navegação Como usar menus de contexto Sobre as barras de ferramentas Como usar as guias de navegação As guias exibem itens como marcadores do documento, miniaturas de páginas e artigos. As guias são exibidas no painel de navegação no lado esquerdo do painel de documentos ou em painéis flutuantes. Para mostrar ou ocultar guias no painel de navegação: Execute um dos procedimentos a seguir: ● ● ● Mova o ponteiro do mouse pela barra vertical que separa o painel de documentos do painel de navegação. Quando o ícone do ponteiro do mouse se transformar em um ícone de seta dupla , clique na barra. Escolha Visualizar > Guias de navegação > [guia desejada]. Clique na guia no lado esquerdo do painel de documentos. Observação: o autor do documento Adobe PDF pode determinar o conteúdo das guias de navegação. Em alguns casos, uma guia pode não ter conteúdo algum. Para escolher um comando em um menu Opções da guia: Clique em Opções na parte superior da guia para abrir o menu e escolha o comando desejado. Os comandos variam de uma guia para outra. Para fechar o menu sem escolher um comando, clique fora do menu e pressione Esc. Para abrir o menu, clique em Opções. Também é possível escolher comandos no menu do painel de documentos. Para abrir o menu, clique no triângulo exatamente acima da seta de rolagem para cima e escolha um comando. Como usar menus de contexto O Acrobat fornece menus sensíveis ao contexto, que exibem comandos para o item específico que está sob o ponteiro do mouse. Por exemplo, clique na área da barra de ferramentas com o botão direito do mouse (Windows), ou com a tecla Ctrl pressionada (Mac OS), para exibir um menu de contexto que contém opções de barras de ferramentas e as barras usadas com mais freqüência. Para escolher um comando em um menu de contexto: 1. Posicione o ponteiro do mouse sobre um item da área de trabalho, como um comentário, uma barra de ferramentas, um marcador ou uma página do documento. 2. Clique com o botão direito do mouse (Windows), ou com a tecla Ctrl pressionada (Mac OS), para abrir o menu de contexto e, sem seguida, escolha o comando desejado. Sobre as barras de ferramentas A área de barras de ferramentas do Acrobat inclui um conjunto de barras, algumas das quais são exibidas por padrão e outras estão ocultas. Barras de ferramentas abertas por padrão A. Barra de ferramentas Arquivo B. Barra de ferramentas Tarefas C. Barra de ferramentas Básico D. Barra de ferramentas Aplicar zoom E. Barra de ferramentas Girar visualização F. Barra de ferramentas Como Os botões da barra de ferramentas Tarefas têm comportamento um pouco diferente dos botões das outras barras de ferramentas. Cada um desses botões tem um menu de comandos associado. Clique na seta à direita do nome do botão para abrir o menu. Por exemplo, clique na seta ao lado do botão Criar PDF comandos relacionados à criação de documentos PDF. para exibir um menu de Para exibir o nome de uma ferramenta, mantenha o ponteiro do mouse sobre ela. Mantenha o ponteiro do mouse sobre a barra dentada na extremidade esquerda de uma barra de ferramentas para ver o nome da barra. Para mostrar ou ocultar barras de ferramentas Execute um dos procedimentos a seguir: ● ● ● ● ● ● Escolha Visualizar > Barras de ferramentas e escolha a barra que deseja mostrar ou ocultar. Uma marca de verificação ao lado do nome da barra de ferramentas indica que ela está visível. Escolha Ferramentas, selecione o tópico adequado e clique em Mostrar barra de ferramentas [nome da barra de ferramentas]. Clique na área de barras de ferramentas com o botão direito do mouse (Windows), ou com a tecla Ctrl pressionada (Mac OS), e selecione a barra de ferramentas a ser mostrada ou ocultada. (Consulte Como usar menus de contexto.) Clique na seta ao lado de um botão da barra de ferramentas Tarefas e selecione o nome da barra de ferramentas associada. A barra de ferramentas expandida será exibida como uma barra flutuante no painel de documentos. e selecione Barra de ferramentas Por exemplo, clique na seta ao lado do botão Comentar e marcar Comentários. Para ocultar todas as barras de ferramentas, escolha Visualizar > Barras de ferramentas > Ocultar barras de ferramentas. Escolha Mostrar barras de ferramentas para exibi-las novamente. Selecione Visualizar > Barras de ferramentas > Redefinir barras de ferramentas, para exibir o conjunto completo de barras. Para obter informações sobre como alterar a aparência e a posição das barras de ferramentas, consulte Como personalizar a área de trabalho. Como selecionar ferramentas Em geral, deveria ser utilizada a ferramenta Mão durante a navegação em documentos PDF. No entanto, é possível selecionar várias outras ferramentas úteis nas barras de ferramentas. Para selecionar uma ferramenta: Execute um dos procedimentos a seguir: ● ● ● ● ● ● ● No menu Ferramentas, escolha o nome da barra de ferramentas e, em seguida, a ferramenta. Para selecionar uma ferramenta visível em uma barra, clique na ferramenta ou ative a seqüência de teclas apropriada. Para selecionar temporariamente a ferramenta Mão, sem cancelar a seleção da ferramenta atual, mantenha a barra de espaço pressionada. Para selecionar temporariamente a ferramenta Mais zoom, mantenha pressionada a barra de espaço enquanto pressiona a tecla Ctrl (Windows) ou Comando (Mac OS). Para selecionar uma ferramenta oculta, mantenha o botão do mouse pressionado na ferramenta ou no triângulo ao lado dela, até que as ferramentas adicionais sejam exibidas. Em seguida, deslize até a ferramenta desejada. Para substituir uma ferramenta visível por uma oculta, clique na ferramenta ou no triângulo ao lado dela até que as apareçam as ferramentas adicionais e clique no nome da ferramenta oculta. Para exibir ferramentas ocultas junto com as outras, clique na ferramenta ou no triângulo ao lado dela e escolha Expandir este botão. Para contrair as ferramentas ocultas, clique na seta que aponta para a esquerda, à direita do botão expandido. Clique no triângulo ao lado de uma ferramenta para abrir um grupo oculto de ferramentas. Subtópicos relacionados: Como utilizar a barra de ferramentas Propriedades Como utilizar a barra de ferramentas Propriedades A barra de ferramentas Propriedades fornece acesso fácil às propriedades de várias ferramentas e objetos, inclusive links, comentários, campos de formulário, clipes de mídia e marcadores. O item selecionado determina o conteúdo da barra de ferramentas Propriedades. Por padrão, a barra de ferramentas Propriedades aparece como uma barra flutuante. Se preferir, poderá encaixá-la junto com as outras. Para mostrar ou ocultar a barra de ferramentas Propriedades: 1. Selecione o objeto, como um comentário em nota, que contém as propriedades que deseja editar. 2. Execute um dos procedimentos a seguir: ● Escolha Visualizar > Barras de ferramentas > Barra de propriedades. ● Clique na área de barras de ferramentas com o botão direito do mouse (Windows), ou com a tecla Ctrl pressionada (Mac OS), e selecione Barra de propriedades no menu de contexto. Para alterar outras propriedades além das relacionadas na barra de ferramentas Propriedades, clique no objeto com o botão direito do mouse (Windows) ou com a tecla Ctrl pressionada (Mac OS) e selecione Propriedades. Como abrir documentos É possível abrir um documento Adobe PDF a partir do aplicativo de e-mail, do sistema de arquivos e em uma rede, de dentro do navegador da Web, escolhendo Arquivo > Abrir no Acrobat ou usando a nova janela do Organizer. A visualização inicial do documento PDF dependerá de como o seu criador tiver definido as propriedades do documento. Por exemplo, um documento pode ser aberto em uma determinada página ou em um determinado grau de ampliação. Quando alguém enviar um documento PDF restrito, talvez seja necessário digitar uma senha para abri-lo. Se um documento estiver criptografado, não será possível abri-lo sem a permissão da pessoa que o criou. Além disso, documentos restritos ou certificados podem impedir a impressão de um arquivo ou a cópia das informações para outro aplicativo. Se tiver problemas ao abrir um documento PDF ou se encontrar restrições para usar determinados recursos, entre em contato com o autor do documento. Para obter informações sobre a abertura de documentos aos quais foi aplicada segurança, consulte Sobre a segurança. Se um documento for configurado para abrir em modo de tela cheia, a barra de ferramentas, a barra de comandos, a barra de menu e os controles de janela não estarão visíveis. Pode-se sair do modo de tela cheia pressionando a tecla Esc, se as preferências estiverem definidas dessa maneira, ou pressionando Ctrl+L (Windows) ou Comando+L (Mac OS). (Consulte Como ler documentos no modo de tela cheia.) Para abrir um documento PDF pelo Acrobat: 1. Execute um dos procedimentos a seguir: ● ● ● ● Escolha Arquivo > Abrir ou clique no botão Abrir , na barra de ferramentas. Na caixa de diálogo Abrir, selecione um ou mais nomes de arquivos e clique em Abrir. Geralmente, os documentos PDF têm a extensão .pdf. (Windows) No menu Arquivo, escolha o nome de arquivo de um documento aberto anteriormente. (Mac OS) Escolha Arquivo > Abrir arquivo recente e escolha o nome de arquivo do documento. No submenu Arquivo > Organizer ou no menu Organizer da barra de ferramentas Arquivo, escolha Coleções > [nome da coleção] > [nome do arquivo PDF]. Para obter informações sobre o uso do Organizer, consulte Como usar a janela do Organizer. No menu Arquivo ou no menu Organizer da barra de ferramentas Arquivo, escolha Histórico > [período] > [nome do arquivo PDF]. 2. Se a Barra de mensagens do documento for exibida ao abrir um documento PDF, o documento tem um status especial ou recursos especiais. Por exemplo, ele pode ser certificado ou pode fazer parte de uma revisão de comentário. O canto inferior esquerdo da barra de status exibe ícones que representam esses ícones de status especial. Clique em um deles para visualizar o status do documento. ● Se houver mais de um documento aberto, será possível alternar entre documentos, escolhendo o nome do documento no menu Janela. No Windows, o Acrobat coloca na barra de tarefas do Windows um botão para cada documento aberto. Clique nesse botão para se mover entre os documentos abertos. Para abrir um documento PDF fora do Acrobat: Execute um dos procedimentos a seguir: ● ● ● Abra o anexo PDF em um aplicativo de e-mail. Na maior parte dos aplicativos de e-mail, é possível clicar duas vezes no ícone do anexo para abrir o documento. Clique no link do arquivo PDF no navegador da Web. O documento PDF pode ser aberto dentro do navegador. Nesse caso, use as barras de ferramentas do Acrobat para imprimir, pesquisar e trabalhar nos documentos PDF, já que os comandos do menu funcionarão para o navegador e não para o documento PDF. (Consulte Como visualizar documentos Adobe PDF em um navegador da Web.) Clique duas vezes no ícone do arquivo PDF no sistema de arquivos. Observação: no Mac OS, talvez não seja possível abrir um documento PDF criado no Windows clicando duas vezes no ícone. Se, no Mac OS, o documento não for aberto clicando duas vezes no ícone, utilize Arquivo > Abrir, no Acrobat. Como navegar em documentos É possível navegar em documentos Adobe PDF percorrendo suas páginas ou usando ferramentas de navegação como marcadores, miniaturas de página e links. Também é possível fazer o caminho reverso nos documentos, para voltar ao ponto inicial. Subtópicos relacionados: Como se mover entre documentos Como refazer o caminho da visualização Como navegar com marcadores Como navegar com miniaturas de páginas Como navegar com links Como visualizar camadas Como navegar por documentos com anexos de arquivos Como ler encadeamentos de artigos Como se mover entre documentos Os controles de navegação na barra de status, na parte inferior da janela, fornecem uma forma rápida para navegar pelos documentos. Além disso, é possível utilizar os comandos de menu, a barra de ferramentas Navegação e os atalhos do teclado para percorrer as páginas de um documento PDF. Controles de navegação A. Botão Primeira página B. Botão Página anterior C. Página atual D. Botão Próxima página E. Botão Última página F. Botão Ir para Visualização anterior G. Botão Ir para Próxima visualização Para ir a outra página: Execute um dos procedimentos a seguir: ● ● ● Para ir para a primeira ou última página, clique no botão Primeira página ou no botão , na barra status, ou escolha Visualizar > Ir para > Primeira página ou Última página Última página. Para ir para a próxima página ou a anterior, clique no botão Próxima página ou no botão Página anterior , na barra de status, ou selecione Visualizar > Ir para > Próxima página ou Página anterior. Se estiver na visualização Ajustar à página e o layout de página estiver definido como Página simples, pressione a tecla Seta para cima ou Seta para baixo, a fim de voltar ou avançar uma página. (Consulte Como configurar o layout e a orientação da página.) Para obter dicas sobre teclas de atalho para percorrer as páginas dos documentos, consulte Teclas para navegar em um documento. Para usar a barra de ferramentas Navegação: 1. Se a barra de ferramentas Navegação estiver oculta, escolha Visualizar > Barras de ferramentas > Navegação ou clique na área da barra de ferramentas com o botão direito do mouse (Windows) ou com a tecla Ctrl pressionada (Mac OS) e escolha Navegação. 2. Clique nos botões para avançar ou voltar no documento. Para saltar para uma página pelo número: Execute um dos procedimentos a seguir: ● ● ● Escolha Visualizar > Ir para > Página, digite o número da página e clique em OK. Arraste a barra de rolagem vertical até que seja exibido o número da página para a qual deseja saltar. Selecione o número da página atual na barra de status, digite o número da página de destino e pressione Enter ou Retorno. Observação: se os números de página do documento forem diferentes da posição real das páginas no arquivo PDF, a posição aparecerá entre parênteses na barra de status. Por exemplo, se a primeira página de um capítulo de 18 páginas começar no número 223, a numeração poderá aparecer como 223 (1 de 18). Para ir a essa página, basta clicar duas vezes dentro dos parênteses, alterar o número da posição da página e pressionar Enter ou Retorno. Para obter informações sobre como ativar e desativar números de página lógicos, consulte Preferências de Exibição de página. Para rolar automaticamente por um documento: 1. Escolha Visualizar > Rolar automaticamente. 2. Pressione Esc para interromper a rolagem. Como refazer o caminho da visualização Depois de navegar pelos documentos, é possível refazer o caminho de volta ao ponto inicial. Para refazer o caminho da visualização: Execute um dos procedimentos a seguir: ● ● Para refazer o caminho dentro de um documento Adobe PDF, escolha Visualizar > Ir para > Visualização anterior ou Próxima visualização. O comando Próxima visualização só estará disponível se Visualização anterior tiver sido selecionado. Se estiver visualizando o documento PDF em um navegador, utilize opções na barra de ferramentas Navegação para se mover entre as visualizações. Clique na área de barras de ferramentas com o botão direito do mouse (Windows), ou com a tecla Ctrl pressionada (Mac OS), e selecione Navegação. Clique no botão Ir para visualização anterior ● ou no . (Também é possível usar os botões Próxima botão Ir para a próxima visualização visualização e Visualização anterior do navegador.) Para refazer o caminho de visualização dentro de outros documentos PDF, escolha Visualizar > Ir para > Documento anterior ou Próximo documento. Se os documentos estiverem fechados, esses comandos abrirão outros documentos PDF. Como navegar com marcadores Os marcadores fornecem um índice e, em geral, representam os capítulos e as seções de um documento. Eles aparecem no painel de navegação. Para obter informações sobre como adicionar marcadores a um documento Adobe PDF, consulte Como criar marcadores. Guia Marcadores A. Guia Marcadores B. Marcador expandido C. Clique para exibir o menu Opções do marcador. Para procurar utilizando um marcador: 1. Clique na guia Marcadores, no lado esquerdo da janela, ou escolha Visualizar > Guias de navegação > Marcadores. 2. Para saltar para um tópico utilizando o marcador correspondente, clique no marcador. Clique no sinal de adição (+) ao lado de um marcador pai para expandi-lo. Clique no sinal de subtração (-) ao lado de um marcador para ocultar seus filhos. Observação: clicar em um marcador pode ativar uma ação, em vez de levá-lo para outro local. Isso dependerá da maneira como o marcador tiver sido definido. Se, ao clicar em um marcador, a lista de marcadores desaparecer, clique na guia Marcadores para exibir a lista novamente. Para ocultar a guia Marcadores depois de clicar em um marcador, clique no menu Opções, na parte superior da guia Marcadores, e selecione Ocultar após o uso. Como navegar com miniaturas de páginas As Miniaturas da página oferecem visualizações em miniatura das páginas do documento. É possível usar as miniaturas no painel Páginas para alterar a exibição de páginas e para ir a outras páginas. A caixa vermelha de visualização de página, na miniatura, indica qual área da página está sendo exibida. A caixa pode ser redimensionada para alterar a porcentagem de zoom. (Consulte Como ampliar e reduzir a visualização.) Para obter informações sobre como adicionar miniaturas a um documento PDF, consulte Como criar miniaturas de página. Para navegar usando miniaturas de páginas: 1. Para exibir a guia Páginas, clique na guia Páginas, no lado esquerdo da janela, ou escolha Visualizar > Guias de navegação > Páginas. 2. Para saltar para outra página, clique na miniatura correspondente. Como navegar com links Clicar em um link em um documento PDF é como clicar em um link em um site da Web. Os links levam a outro local do documento atual, a outros documentos PDF ou a sites da Web. O criador do documento PDF determina a aparência dos links no documento PDF. Para obter informações sobre como adicionar links a um documento PDF, consulte Como criar links. Clicar em um link também pode abrir anexos de arquivos e reproduzir conteúdo 3D, filmes e clipes de som. Para reproduzir esses clipes de mídia, é necessário ter o hardware e software necessários instalados. Para obter informações sobre como alterar preferências de multimídia, consulte Como definir preferências de Multimídia. Observação: para que um link funcione corretamente, a opção Detectar automaticamente URLs no texto deve estar selecionada, a menos que o link tenha sido criado no Acrobat usando a ferramenta Link. Para seguir um link: 1. Selecione a ferramenta Mão . 2. Posicione o ponteiro do mouse sobre a área com link na página, até que ele se transforme em uma mão com um dedo que aponta. (Se o link apontar para a Web, a mão terá um sinal de adição.) Em seguida, clique no link. Como visualizar camadas É possível armazenar informações em várias camadas de um documento Adobe PDF. As camadas que aparecem no documento PDF baseiam-se nas camadas criadas no aplicativo original. Utilizando a guia Camadas, no painel Navegação, é possível examinar as camadas e mostrar ou ocultar o conteúdo associado a cada uma. Para obter mais informações sobre como trabalhar com camadas, consulte Sobre camadas Adobe PDF. Guia Camadas A. O ícone de olho indica uma camada exibida B. Camada oculta Para visualizar camadas: 1. Clique na guia Camadas, no lado esquerdo da janela, ou escolha Visualizar > Guias de navegação > Camadas. 2. Clique no ícone de olho para ocultar o conteúdo de uma camada. Clique na caixa vazia para exibir o conteúdo de uma camada oculta. Uma camada está visível quando o ícone olho é exibido e está oculta quando o ícone não aparece. Como navegar por documentos com anexos de arquivos O Acrobat permite anexar qualquer arquivo a um documento PDF, de forma que qualquer usuário pode abri-lo para visualização. Se o documento PDF for movido para um novo local, o anexo irá junto, automaticamente. Se for aberto um documento PDF que tenha aparecerá na bandeja Status. É possível abrir esses arquivos anexados, o ícone Anexo arquivos para visualização, editar os anexos dos arquivos e salvar as alterações do anexo. (Consulte Como abrir e salvar anexos.) Como ler encadeamentos de artigos Os artigos são encadeamentos eletrônicos que o guiam ao longo de um documento. Geralmente, um artigo começa em uma página e continua em outra mais adiante no documento, às vezes pulando páginas, exatamente como os artigos de jornais e revistas tradicionais. Durante a leitura de um artigo, o zoom de visualização da página aumenta ou diminui para que a parte atual do artigo preencha a tela. Para obter informações sobre como adicionar artigos a um documento PDF, consulte Como trabalhar com artigos. Para ler um artigo: 1. Execute um dos procedimentos a seguir: ● Para abrir a guia Artigos, escolha Visualizar > Guias de navegação > Artigos. Em seguida, clique duas vezes no ícone do artigo para iniciar sua leitura. Observação: não será possível abrir a guia Artigos se o documento PDF estiver sendo visualizado em um navegador. É necessário abrir o documento no Acrobat. Selecione a ferramenta Mão e clique em qualquer local do artigo para iniciar a leitura nesse ponto. 2. O ponteiro do mouse muda para a forma do ponteiro Seguir artigo . Para navegar pelo artigo, execute um dos procedimentos a seguir: ● Para percorrer o artigo em um painel de cada vez, pressione Enter ou Retorno, ou clique. ● Para voltar no artigo em um painel de cada vez, clique no artigo com a tecla Shift pressionada ou pressione Shift+Retorno. ● Para ir ao início do artigo, clique no artigo com a tecla Ctrl pressionada (Windows) ou com a tecla Opção pressionada (Mac OS). ● Para sair do artigo antes de chegar ao final, pressione Shift+Ctrl (Windows) ou Shift +Opção (Mac OS) e clique. 3. Quando chegar ao fim do artigo, o ponteiro do mouse mudará para a forma do ponteiro de ● final de artigo . Pressione Enter ou Retorno, ou clique para retornar à visualização exibida antes do início da leitura do artigo. Como visualizar documentos O Acrobat fornece ferramentas que ajudam a ajustar a visualização dos documentos PDF, incluindo ferramentas simples, como Mais zoom e Menos zoom, e ferramentas mais avançadas. Também é possível ajustar a visualização girando páginas e determinando se será exibida uma página por vez ou um fluxo contínuo de páginas. Visualize o mesmo documento PDF em painéis diferentes, usando uma visualização com janela dividida, ou visualize cópias do mesmo documento em janelas diferentes, usando o comando Nova janela. Subtópicos relacionados: Como ajustar a posição da página Como ampliar e reduzir a visualização Como usar a visualização Wireframe Como configurar o layout e a orientação da página Como usar a visualização de janela dividida Como visualizar um documento em várias janelas Como ler documentos no modo leitura Como ler documentos no modo de tela cheia Como ajustar a posição da página Use a ferramenta Mão para deslocar-se pela página e ver todas as suas áreas. Mover uma página Adobe PDF com a ferramenta Mão é como usar as mãos para mover um pedaço de papel sobre a mesa. Para ajustar a posição da página: 1. Selecione a ferramenta Mão. 2. Execute um dos procedimentos a seguir: ● Arraste a página para cima ou para baixo. Solte o botão do mouse para interromper a rolagem. ● Se a página tiver sido muito ampliada, arraste-a para a esquerda ou para a direita, para visualizar outra área. Como ampliar e reduzir a visualização A barra de ferramentas e a barra de status oferecem vários métodos para ampliar a visualização de documentos PDF: ● ● ● ● As ferramentas Mais zoom e Menos zoom permitem alterar a ampliação do documento. A ferramenta Zoom dinâmico permite aplicar mais zoom ou menos zoom, arrastando o mouse para cima ou para baixo. A ferramenta Deslocar e aplicar zoom permite utilizar uma pequena janela para ajustar a ampliação e a posição da área de visualização, de forma semelhante a uma miniatura de página. A ferramenta Lupa permite visualizar uma parte ampliada de um documento PDF em uma pequena janela. Essa ferramenta é muito útil para aplicar mais zoom e ver pequenos detalhes de documentos PDF. Opções de ampliação na barra de ferramentas A. Ferramentas Mais zoom B.. Botão Menos zoom C. Menu Aplicar zoom D. Botão Mais zoom Para aumentar ou reduzir a ampliação: Execute um dos procedimentos a seguir: ● ● ● ● Clique no botão Mais zoom ou no botão Menos zoom da barra de ferramentas, ou selecione uma porcentagem de ampliação no menu da barra de ferramentas. No menu Aplicar zoom, na barra de ferramentas, selecione a ferramenta Mais zoom e clique na página. Para aplicar mais zoom em uma área ou a ferramenta Menos zoom específica, utilize a ferramenta Mais zoom para desenhar um retângulo. Quando terminar de aplicar zoom, selecione a ferramenta Mão. Clique na área de porcentagem de ampliação na barra de ferramentas, digite uma nova porcentagem e pressione Enter ou Retorno. No menu Aplicar zoom na barra de ferramentas, selecione a ferramenta Zoom e arraste para cima, para ampliar a área na qual iniciou o arraste, ou arraste dinâmico para baixo para reduzir a partir desse local. Se o seu mouse tiver um botão de rolagem, mova-o para a frente para ampliar ou para trás para reduzir. Quando a ferramenta Mais zoom estiver selecionada, mantenha pressionada a tecla Ctrl (Windows) ou Opção (Mac OS) enquanto clica ou arrasta para reduzir. Quando a ferramenta Menos zoom estiver selecionada, mantenha pressionada a tecla Ctrl ou Comando para ampliar. Com qualquer uma das ferramentas zoom, mantenha pressionada a tecla Shift para utilizar a ferramenta Zoom dinâmico. Para alterar a ampliação utilizando Deslocar e aplicar zoom: 1. Escolha Ferramentas > Aplicar zoom > Deslocar e aplicar zoom ou selecione a ferramenta Deslocar e aplicar zoom, no menu Aplicar zoom da barra de ferramentas. 2. Execute um dos procedimentos a seguir: ● Para alterar a ampliação do documento, arraste as alças da caixa dentro da ferramenta Deslocar e aplicar zoom. ● Arraste o centro da caixa para se deslocar pela área que deseja ver. ● Clique nos botões de navegação para ir até outra página. ● Digite um valor na caixa de texto de zoom. Para alterar o nível de ampliação utilizando a ferramenta Lupa: 1. Escolha Ferramentas > Aplicar zoom > Lupa ou selecione a ferramenta Lupa , no menu Aplicar zoom da barra de ferramentas. 2. Clique na área do documento que deseja visualizar mais detalhadamente. Aparece um retângulo no documento. Para alterar a cor do retângulo, clique no menu Cor da linha e selecione uma cor. 3. Para alterar o nível de ampliação, na janela Ferramenta Lupa,execute um dos procedimentos a seguir: ● Arraste o controle deslizante. ● Clique nos botões de adição ou subtração. ● Digite um valor na caixa de texto de zoom. Utilize a ferramenta Lupa para visualizar uma área ampliada do documento. Para alterar o nível de ampliação utilizando uma miniatura de página: 1. Clique na guia Páginas, no lado esquerdo da janela, para visualizar as miniaturas das páginas. Cada miniatura representa uma página. 2. Localize a miniatura da página atual e posicione o ponteiro do mouse sobre o canto inferior direito da caixa de visualização da página, até que o ponteiro se altere. 3. Arraste o canto da caixa para reduzir ou ampliar a visualização da página. Uma caixa de visualização de página em uma miniatura indica a área da página que está sendo mostrada no painel de documentos. Para redimensionar a página e ajustá-la à janela: Execute um dos procedimentos a seguir: ● Para redimensionar a página de forma que se ajuste totalmente à janela, escolha ● , na barra de Visualizar > Ajustar à página ou clique no botão Ajustar à página ferramentas. Para redimensionar a página de forma que se ajuste à largura da janela, escolha ● , na barra de Visualizar > Ajustar à largura ou clique no botão Ajustar à largura ferramentas. Talvez uma parte da página fique fora do campo de visão. Para redimensionar a página ajustando o texto e as imagens à largura da janela, escolha Visualizar > Ajustar à área visível. Talvez uma parte da página fique fora do campo de visão. Para ver atalhos do teclado que redimensionam o documento, abra o menu Visualizar e verifique os atalhos de cada comando. Para fazer a página voltar ao seu tamanho real: Escolha Visualizar > Tamanho real ou clique no botão Tamanho real , na barra de ferramentas. Geralmente, o tamanho real de uma página PDF é de100% mas, ao ser criado, o documento pode ter sido definido com outro nível de ampliação. Como usar a visualização Wireframe A visualização Wireframe aplica às linhas uma largura de traçado constante (um pixel), independentemente do zoom. Ao imprimir o documento, a largura do traçado será impressa com a espessura real. Por padrão, a visualização Wireframe está desativada. Para usar a visualização Wireframe, escolha Visualizar > Wireframe. Esse recurso não está disponível em seu navegador. Como configurar o layout e a orientação da página Alterar o layout da página é muito útil quando se deseja aplicar menos zoom e obter uma visão geral do layout do documento. É possível utilizar os seguintes layouts de página ao visualizar documentos Adobe PDF: ● ● ● ● Página simples exibe uma página por vez no painel de documentos. Contínuo organiza as páginas em uma coluna vertical contínua. Frente organiza as páginas lado a lado, exibindo somente uma ou duas páginas por vez. Contínuo - Frente organiza as páginas lado a lado, em uma coluna vertical contínua. Se um documento tiver mais de duas páginas, a primeira página será exibida à direita para garantir a exibição correta de duas páginas opostas. Comparação dos layouts Página simples, Contínuo, Contínuo - Frente e Frente Para obter informações sobre como determinar a organização das páginas com o layout Contínuo - Frente, consulte Como visualizar propriedades de documentos. Para configurar o layout da página: 1. Execute um dos procedimentos a seguir: ● Escolha Visualizar > Layout de página e escolha Página simples, Contínuo, Frente ou Contínuo - Frente. ● Na barra de status, clique no botão Página simples , no botão Contínuo , no botão Contínuo - Frente botão Frente . 2. Se necessário, escolha Visualizar > Ajustar à página, para exibir o documento no layout de página atual. ou no No layout Página simples, a escolha de Editar > Selecionar tudo seleciona todo o texto da página atual. Nos outros layouts, Selecionar tudo seleciona todo o texto do documento PDF. Para girar a visualização da página: Escolha Visualizar > Girar visualização > Sentido horário ou Sentido anti-horário ou, na barra de ferramentas, ou no botão Girar no sentido anti-horário . A visualização de cada clique no botão Girar no sentido horário página pode ser alterada em incrementos de 90 graus. Isso altera a visualização da página e não sua orientação real, e essa alteração não pode ser salva. Para que a rotação seja salva com o documento, escolha Documento > Girar páginas. Como usar a visualização de janela dividida A visualização de janela dividida reparte o painel de documentos em dois painéis (comando Dividir) ou em quatro painéis (comando Divisão de planilha), o que permite exibir diferentes visualizações ou páginas do mesmo documento PDF ao mesmo tempo. Com o comando Dividir, é possível rolar, alterar o nível de ampliação ou ir para outra página no painel ativo, sem afetar o outro painel. A visualização de janela com divisão de planilha é útil quando se quer manter visíveis os títulos das colunas e os rótulos das linhas, durante a rolagem por uma planilha ou tabela extensa. Nesse modo, alterar a ampliação de um painel muda a ampliação de todos os painéis. Além disso, a rolagem é coordenada entre os painéis. Para exibir um documento em uma visualização de janela dividida: 1. Escolha Janela > Dividir ou arraste a caixa cinza que fica acima da barra de rolagem. 2. Clique em um painel para torná-lo ativo e role ou altere a ampliação para ajustar a visualização. 3. Para redimensionar os painéis, arraste a barra divisora para cima ou para baixo. 4. Escolha Janela > Remover divisão, para voltar a exibir a janela do documento em um só painel. Para exibir um documento em uma visualização de janela dividida: 1. Escolher Janela > Divisão de planilha. 2. Clique em um painel para torná-lo ativo e role ou altere a ampliação para ajustar a visualização. Observe que as alterações de ampliação e de rolagem são coordenadas, para garantir que os títulos das colunas e os rótulos das linhas fiquem alinhados. 3. Para redimensionar os painéis, arraste a barra divisora horizontal para cima ou para baixo e a barra divisora vertical para a esquerda ou para a direita. 4. Escolha Janela > Remover divisão, para voltar a exibir a janela do documento em um só painel. Como visualizar um documento em várias janelas É possível criar várias janelas para o mesmo documento, usando o comando Janela > Nova janela. As novas janelas têm o mesmo tamanho, ampliação e layout da janela original e são abertas na mesma página e por cima da janela original. Quando uma nova janela é aberta, o Acrobat adiciona o sufixo 1 ao nome do aarquivo original e atribui o sufixo 2 à nova janela. É possível abrir várias janelas, e o sufixo é incrementado a cada nova janela. O fechamento de uma janela faz com que as janelas que permanecerem abertas sejam renumeradas seqüencialmente; isto é, se cinco janelas estiverem abertas e a terceira for fechada, as demais serão renumeradas com os sufixos de 1 a 4. Para abrir ou fechar uma nova janela: 1. Para abrir uma nova janela, selecione Janela > Nova janela. 2. Para fechar uma janela, clique na caixa de fechamento da janela. Você será solicitado a salvar todas as alterações. Se houver mais de uma janela aberta, fechar uma delas não fecha um documento. 3. Para fechar todas as janelas abertas de um documento, escolha Arquivo > Fechar. Você será solicitado a salvar todas as alterações antes de cada janela ser fechada. Observação: esse recurso não está disponível quando os documentos PDF estão sendo visualizados em um navegador. Como ler documentos no modo leitura O modo leitura foi projetado para oferecer uma área de trabalho limpa quando se está simplesmente lendo documentos PDF. Clique no botão Ocultar barras de ferramentas para manter a barra de menu e o painel de navegação e mover um grupo limitado de ferramentas para a barra de status, na parte inferior da área de trabalho. Depois de clicar no botão Ocultar barras de ferramentas, aparecerão à direita dele um menu de ferramentas e recursos de zoom. Clique no menu de ferramentas para selecionar uma ferramenta. Para obter informações sobre o uso da ferramenta Mão, consulte Como ajustar a posição da página; sobre as ferramentas de zoom, consulte Como ampliar e reduzir a visualização; sobre a ferramenta Selecionar, consulte Como copiar e colar textos, tabelas e imagens. Para sair do Modo leitura, clique no botão Mostrar barras de ferramentas. Como ler documentos no modo de tela cheia No modo de tela cheia, as páginas Adobe PDF ocupam a tela inteira. A barra de menu, a barra de comandos, a barra de ferramentas, a barra de status e os controles de janela ficam ocultos. O criador de um documento PDF pode configurá-lo para abrir em modo de tela cheia. O usuário também pode configurar sua própria visualização. O modo de tela cheia é usado freqüentemente para apresentações, às vezes com avanços e transições automáticos de página. (Consulte Como configurar uma apresentação.) O ponteiro do mouse permanece ativo no modo de tela cheia, para que seja possível clicar em links e abrir notas. É possível usar atalhos de teclado para os comandos de navegação e de ampliação, e as preferências de Tela cheia permitem exibir, nesse modo, uma barra de navegação. (Consulte Preferências de Tela cheia.) Para ler um documento no modo de tela cheia: Clique no botão Tela cheia , no canto inferior esquerdo da janela do documento. Pressione Enter ou Retorno, ou as teclas de seta para baixo ou seta para a direita, a fim de avançar no documento. Pressione as teclas Shift-Retorno ou as teclas de seta para cima ou de seta para a esquerda, a fim de voltar no documento. Observação: se houver dois monitores instalados, o modo de tela cheia de uma página talvez apareça em apenas um dos monitores. Para percorrer as páginas do documento, clique na tela que exibe a página no modo de tela cheia. Para sair do modo de tela cheia: Pressione Esc, caso Esc para sair estiver selecionado nas preferências de Tela cheia, ou pressione Ctrl+L (Windows) ou Comando+L (Mac OS). Se a barra de navegação de tela cheia estiver aparecendo, também é possível clicar no botão Sair da tela cheia . Como usar as ferramentas de layout O Acrobat Professional inclui um conjunto de ferramentas que ajudam a ajustar o layout dos documentos Adobe PDF. Ferramentas como grades, réguas, guias, ferramentas de medição e o painel Informações são especialmente úteis durante o projeto de formulários, a inspeção de desenhos do CAD e a preparação para impressão profissional. Subtópicos relacionados: Como visualizar grades Como criar guias de régua Como medir objetos em um documento Como visualizar o painel Informações Como visualizar grades É possível usar grades para alinhar com precisão o texto e os objetos de um documento. Quando ativada, a grade fica visível em todo o documento. A opção Ajustar à grade alinha um objeto à linha de grade mais próxima quando esse objeto é movido. Para visualizar ou ocultar a grade: Escolha Visualizar > Grade. Quando a grade estiver ativa, será exibida uma marca de verificação ao lado do nome do comando. Para ativar ou desativar a opção Ajustar à grade: Escolha Visualizar > Ajustar à grade. Quando essa opção estiver ativa, será exibida uma marca de verificação ao lado do nome do comando. Para alterar a aparência da grade: 1. Escolha Editar > Preferências (Windows) ou Acrobat > Preferências (Mac OS) e, em seguida, selecione Unidades e guias, no lado esquerdo da caixa de diálogo Preferências. 2. Para alterar configurações da grade, execute um destes procedimentos: ● Para alterar o espaçamento entre linhas de grade, utilize as teclas de seta ou a caixa de texto para inserir um valor em Largura entre linhas e em Altura entre linhas. ● Para alterar a origem da grade, utilize as teclas de seta ou a caixa de texto para inserir um valor em Deslocamento da grade a partir da aresta esquerda e em Deslocamento da grade a partir da aresta superior. ● Para alterar o número de subdivisões em cada quadrado da grade, utilize as teclas de seta ou a caixa de texto para inserir um valor em Subdivisões. As linhas de subdivisão são mais claras que as linhas de grade. ● Para alterar a cor das linhas de grade, clique no quadrado Cores das linhas da grade e escolha uma nova cor no painel Cor. Em seguida, clique em OK. 3. Clique em OK para fechar a caixa de diálogo Preferências. Como criar guias de régua Réguas horizontais e verticais permitem verificar o tamanho dos objetos nos documentos. Também é possível criar guias no documento, que são muito úteis para alinhar objetos, como campos de formulários. É possível alterar a unidade de medida e a cor utilizadas na régua. Para criar guias de régua: 1. Escolha Visualizar > Réguas, para exibir as réguas. 2. Execute um dos procedimentos a seguir: ● Arraste para baixo, a partir da régua horizontal, para criar uma guia horizontal ou arraste para a direita da régua vertical para criar uma guia vertical. Clique fora da guia para cancelar a seleção. ● Clique duas vezes em um local da régua horizontal para criar uma guia vertical ou em um local da régua vertical para criar uma guia horizontal. Para mostrar ou ocultar guias: Escolha Visualizar > Guias. Para mover ou excluir guias de régua: Clique na guia para selecioná-la e arraste-a para um novo local, ou pressione Delete. Para excluir todas as guias, clique na área da régua com o botão direito do mouse ou com a tecla Ctrl pressionada e escolha Limpar todas as guias ou Limpar guias da página. Para alterar as cores das guias: 1. Escolha Editar > Preferências (Windows) ou Acrobat > Preferências (Mac OS) e, em seguida, selecione Unidades e guias, no lado esquerdo da caixa de diálogo Preferências. 2. Clique no quadrado Cor da guia, escolha uma nova cor no menu pop-up Cor e clique em OK. Como medir objetos em um documento A barra de ferramentas Medição ajuda a medir distâncias e áreas de objetos em documentos PDF. As ferramentas de medição são muito úteis para determinar a largura, a altura ou a área de objetos em um formulário ou em um desenho do CAD ou para medir determinadas áreas de um documento antes de enviá-lo para uma impressora profissional. Ao utilizar a ferramenta Distância, a ferramenta Perímetro e a ferramenta Área para clicar em segmentos de linha, a caixa de diálogo da ferramenta exibe as medidas dos segmentos de linha desenhados. Ferramentas de medição A. Barra de ferramentas Medição B. Objeto sendo medido C. Exibição da ferramenta Para medir a altura, a largura ou a área de objetos: 1. Escolha Ferramentas > Medição e selecione uma ferramenta de medição. Ou clique na área da barra de ferramentas com o botão direito do mouse (Windows) ou com a tecla Ctrl pressionada (Mac OS) e, em seguida, selecione Medição. 2. Para medir áreas do documento PDF, execute um dos seguintes procedimentos: ● Selecione a ferramenta Distância para medir a distância entre dois pontos. Clique no primeiro ponto, mova o ponteiro do mouse para o segundo e clique novamente. As medidas são exibidas na caixa de diálogo da ferramenta. ● ● Selecione a ferramenta Perímetro para medir um conjunto de distâncias entre vários pontos. Clique em cada ponto que deseja medir. Quando terminar, clique duas vezes no último ponto ou mantenha o ponteiro sobre ele e clique. Selecione a ferramenta Área para medir a área dentro dos segmentos de linha desenhados. Clique em cada ponto que deseja medir. Depois de clicar em pelo menos dois pontos, clique no primeiro para concluir a medição da área. Observação: também é possível concluir uma medição clicando com o botão direito do mouse (Windows) ou com a tecla Ctrl pressionada (Mac OS), e escolhendo Concluir medida, no menu de contexto. 3. Ao medir objetos, execute um destes procedimentos: ● Para alterar a proporção da escala (como 3:2) nas áreas de desenho, especifique os números adequados na caixa de diálogo da ferramenta. Se desejar, altere a unidade de medida ao lado da proporção. ● Para que as linhas desenhadas apareçam como comentário, selecione Marca de medida, na caixa de diálogo da ferramenta. É possível, então, utilizar a ferramenta Mão para clicar duas vezes no comentário e visualizar a medida dos segmentos de linha desenhados. Os objetos desenhados desaparecerão quando for medido outro objeto ou selecionada outra ferramenta, a menos que a opção Anotar esteja selecionada. Como visualizar o painel Informações O painel Informações permite ver a posição de coordenadas do ponteiro do mouse no painel de documentos. A numeração das posições começa no canto superior esquerdo do documento. O painel Informações também mostra a largura e a altura de um objeto selecionado à medida que ele é redimensionado. Para utilizar o painel Informações: 1. Escolha Visualizar > Guias de navegação > Informações. 2. Mova o ponteiro do mouse para visualizar as coordenadas X e Y. Para alterar as unidades de medida do painel: No menu Opções, do painel Informações, escolha outra unidade de medida. A opção selecionada no momento tem uma marca de verificação ao lado do nome. Como personalizar a área de trabalho É possível alterar a aparência da área de trabalho para que ela se ajuste melhor ao seu estilo de trabalho. Por exemplo, é possível alterar a aparência e a localização das barras de ferramentas e do painel de navegação e travar sua posição na área de trabalho. A área de trabalho criada torna-se padrão no sistema, até que seja alterada. Para exibir ou ocultar a barra de menu: Para ocultar a barra de menu, escolha Visualizar > Barra de menu. Para exibi-la novamente, pressione F9. Para alterar a exibição de uma guia de navegação: Execute um dos procedimentos a seguir: ● ● ● ● Para alterar a largura do painel de navegação, arraste a borda direita. Para mover uma guia para sua própria janela flutuante, arraste a guia do painel de navegação para o painel de documentos. Para mover uma guia para um painel flutuante existente ou para o painel de navegação, arraste a guia para o painel flutuante ou para o painel de navegação. Para contrair um painel flutuante, a fim de exibir somente as guias, clique duas vezes na barra de título, na parte superior da janela. Clique novamente no nome da guia para que o painel volte ao seu tamanho máximo. Para mostrar ou ocultar rótulos de ferramentas: Execute um dos procedimentos a seguir: ● ● Escolha Visualizar > Barras de ferramentas > Mostrar rótulos dos botões > [opção]. Escolha Editar > Preferências (Windows) ou Acrobat > Preferências (Mac OS) e selecione Geral. Em Mostrar rótulos dos botões de ferramentas e propriedades, selecione Rótulos padrão, Todos os rótulos ou Sem rótulos. Clique em OK. Observação: quando o espaço na área da barra de ferramentas se torna limitado, os rótulos de ferramentas são desativados seletivamente, independentemente das configurações de preferências. Para mover uma barra de ferramentas: Execute um dos procedimentos a seguir: ● ● Para mover uma barra de ferramentas na área de barras, arraste-a pela barra de separação, localizada na extremidade esquerda de cada barra de ferramentas. É possível mover a barra de ferramentas dentro da área de barras ou arrastá-la para o painel de documentos, a fim de criar uma barra flutuante. É possível arrastar a barra de volta para sua localização original. Para mover uma barra de ferramentas flutuante no painel de documentos, arraste-a pela barra de título. Como deslocar uma seção de ferramentas da área da barra de ferramentas Para travar ou destravar a posição das barras de ferramentas: Escolha Visualizar > Barras de ferramentas > Travar barras de ferramentas. Quando as barras de ferramentas estão travadas, as barras de separação desaparecem. Observação: a opção Travar barras de ferramentas trava apenas a posição das barras na área de barras de ferramentas. As barras de ferramentas flutuantes não são travadas. Para encaixar barras de ferramentas: Escolha Visualizar > Barras de ferramentas > Encaixar todas as barras de ferramentas, para expandir e encaixar todas as barras de ferramentas flutuantes em sua localização padrão, na área de barras. Se necessário, a área de barras de ferramentas será expandida para três linhas e os rótulos das barras serão ocultos seletivamente, para economizar espaço. Para retornar as barras de ferramentas à configuração padrão: Escolha Visualizar > Barras de ferramentas > Redefinir barras de ferramentas. Como configurar preferências É possível usar a caixa de diálogo Preferências no Acrobat Professional para definir um layout de página padrão e personalizar o aplicativo de várias outras maneiras. Essas preferências controlam o aplicativo no sistema e não estão associadas a um documento Adobe PDF específico. Observação: se instalar plug-ins de terceiros, defina essas preferências usando o item de menu Preferências de terceiros. Para definir preferências: 1. Execute um dos procedimentos a seguir: ● Escolha Editar > Preferências (Windows) ou Acrobat > Preferências (Mac OS). ● No menu do painel de documentos, escolha Preferências. 2. Na caixa de diálogo Preferências, selecione uma das categorias de preferências na lista à esquerda. 3. Selecione as opções de preferência para esse recurso e clique em OK. Clique em Cancelar, para manter as definições inalteradas. Subtópicos relacionados: Categorias de preferência Preferências de Inicialização Preferências de Exibição de página Preferências de Geral Preferências de Tela cheia Categorias de preferência As opções de preferência são definidas por categoria: Acessibilidade Define preferências para facilitar o acesso de usuários com deficiência física e visual a documentos Adobe PDF. (Consulte Como definir preferências de acessibilidade.) Processamento em lote Define as opções de processamento em lote e de manipulador de segurança para processar coleções inteiras de documentos de uma só vez. (Consulte Como definir as preferências de processamento em lote.) Catálogo Define parâmetros de indexação, incluindo definições para propriedades personalizadas, palavras de interrupção e tags. (Consulte Como definir preferências de catálogo.) Gerenciamento de cores Define preferências para interpretar cores com precisão em todos os dispositivos. (Consulte Como gerenciar cores no Acrobat.) Como comentar Define preferências para a aparência e a funcionalidade dos comentários do documento. (Consulte Como definir Preferências de comentários.) Converter de PDF Define opções para conversão de conteúdo Adobe PDF em vários tipos de arquivos, usando o comando Salvar como. Todas as alterações feitas nas opções de conversão acessadas pelo comando Salvar como são refletidas nesse painel de preferências. (Consulte Como converter documentos Adobe PDF em outros formatos de arquivos.) Observação: essas não são as configurações de conversão usadas no comando Exportar todas as imagens. Converter em PDF Define opções para converter vários tipos de arquivos em arquivos Adobe PDF, usando o comando Abrir. Formulários Define as preferências quanto à aparência e à funcionalidade de formulários. (Consulte Como configurar as Preferências de formulários.) Tela cheia Define as preferências para navegação, transições e comportamento do mouse quando os documentos forem visualizados em modo de tela cheia. (Consulte Preferências de Tela cheia.) Geral Define as preferências variadas, incluindo a seleção de preferências de exibição de texto e de imagem. (Consulte Preferências de Geral.) Identidade Define as preferências para informações pessoais utilizadas em autoria e em assinaturas digitais. Internacional Define o idioma usado no Acrobat ou permite escolher o idioma a cada vez que o Acrobat é iniciado. É possível controlar a direção padrão do parágrafo e ativar opções para os idiomas com escrita da direita para a esquerda. Internet Define o navegador da Web e opções de conexão com a Internet. É possível definir preferências para verificar as configurações padrão do navegador em relação à compatibilidade com o aplicativo sempre que ele for iniciado e é possível escolher uma velocidade de conexão que é usada pelo plug-in de multimídia. É aí também que se define a configuração de conexão com a Internet. (Para obter mais informações sobre a configuração do Acrobat como um aplicativo de ajuda no Windows, consulte Como visualizar documentos Adobe PDF em um navegador da Web.) JavaScript Define preferências para ativação do JavaScript. Também define preferências para editores e depuradores de JavaScript padrão. Para acessar o JavaScript Reference Guide for Acrobat, vá a http://partners.adobe.com/ans/developer/acrosdk/main.html (somente em inglês), no site da Adobe na Web. Medição Define a tolerância dos recursos de ajuste ao caminho e determina se serão usados os dados de escala e as unidades de medida do documento. Multimídia Define o media player preferido para reproduzir conteúdo 3D, filmes e clipes de sons, bem como outras opções de multimídia. (Consulte Como definir preferências de Multimídia.) Exibição de página Configura opções que definem a exibição da página. (Consulte Preferências de Exibição de página.) Leitura Define opções de ordem de leitura e de leitores de tela, bem como opções de leitura em voz alta, como tom, volume e velocidade, para fala usada na distribuição de voz. (Consulte Como definir preferências de Leitura.) Como revisar Define o tipo de servidor e as configurações do servidor para revisão on-line. Pesquisa Define as preferências para pesquisas e localização rápida. (Consulte Como definir preferências de Pesquisa.) Segurança Define o manipulador de segurança preferido e as preferências para criar e gerenciar assinaturas digitais e suas aparências. (Consulte Como definir preferências de assinatura digital.) Verificar ortografia Define as preferências para o verificador ortográfico e determina se a ortografia será verificada durante a digitação. (Consulte Como definir Preferências de verificação ortográfica.) Inicialização Define as preferências para abertura do aplicativo e de documentos. (Consulte Preferências de Inicialização.) Retoque Define o editor de imagens padrão e o editor de página/objeto. (Consulte Como editar imagens e objetos.) Gerenciador confiável Define permissões para entidades confiáveis. (Consulte Como definir preferências para o Gerenciador de confianças.) Unidades e guias Define as unidades de medida e a aparência de réguas e grades. Atualizações Define como verificar atualizações de software. (Consulte Como atualizar o Acrobat.) Captura de páginas da Web Define as preferências para fazer download de páginas HTML da World Wide Web ou de uma intranet e convertê-las em documentos Adobe PDF. (Consulte Como configurar preferências da Captura de páginas da Web.) Preferências de Inicialização O painel Inicialização, da caixa de diálogo Preferências, define como os documentos são abertos e como o aplicativo é inicializado. Inclui as seguintes opções: Máximo de documentos na lista dos usados mais recentemente Define o número máximo de documentos listados no menu Arquivo (Windows) ou ao escolher Arquivo > Abrir arquivo recente (Mac OS). O padrão é cinco no Windows e nove no Mac OS. Lembrar arquivos do Histórico do Organizer para Define o período máximo de tempo para que os arquivos PDF sejam incluídos na lista Histórico. Reabrir documentos na última página exibida Determina se os documentos são abertos automaticamente na última página exibida em uma sessão de trabalho. Usar cache de página Coloca a próxima página em um buffer, mesmo antes de a página atual ser visualizada para reduzir o tempo necessário para percorrer um documento. Permitir que o estado da camada seja definido por informações do usuário Permite que o autor de um documento PDF em camadas especifique a visibilidade das camadas com base nas informações do usuário. Exibir caixa de diálogo de status do documento quando esses itens aparecerem Determina quais documentos mostram automaticamente uma caixa de diálogo de status quando estiverem abertos. Exibir tela de apresentação Determina se a tela de apresentação do aplicativo será exibida sempre que o aplicativo for iniciado. Usar somente plug-ins certificados Garante que apenas os plug-ins de terceiros certificados pela Adobe serão carregados. Preferências de Exibição de página O painel Exibição de página da caixa de diálogo Preferências inclui as seguintes opções para a aparência das páginas: Layout de página padrão Define o layout de página usado para rolagem ao abrir o documento pela primeira vez. Exibir caixas de arte, de apara e de sangria Exibe quaisquer caixas de arte, de apara e de sangria definidas para um documento. Exibir imagens grandes Exibe imagens grandes. Se o sistema for lento para exibir páginas com muitas imagens, convém não selecionar essa opção. Exibir página até a aresta Elimina a fina borda branca exibida na aresta de páginas Adobe PDF criadas por alguns aplicativos. Se essa opção não estiver selecionada, as páginas serão impressas com uma borda branca, conforme definido pelo driver de impressora. Exibir grade de transparência Exibe uma grade atrás de objetos transparentes. Usar números de página lógicos Permite usar o comando Numerar páginas para exibir a numeração da página Adobe PDF que corresponde à numeração impressa nas páginas. O número de uma página, seguido pela posição da página entre parênteses, é exibido na barra de status e nas caixas de diálogo Ir para a página e Imprimir. Por exemplo, se a primeira página de um documento estiver numerada com "i", o número poderá ser exibido como "i (1 de 10)". Se essa opção não estiver selecionada, as informações de numeração de página nos documentos será ignorada e as páginas serão numeradas com algarismos arábicos começando em 1. Selecionar essa opção reduzirá muito os casos de comportamento inesperado da opção Voltar no navegador da Web. Para obter informações adicionais sobre numeração lógica de páginas, consulte Como numerar páginas. Usar CoolType Ajusta a exibição do texto para funcionar da melhor maneira possível em seu monitor. Visualização de impressão sobreposta Ativa ou desativa a visualização de impressão sobreposta. O modo de visualização de impressão sobreposta permite ver (na tela) os efeitos da réplica da tinta na saída impressa. Se, por exemplo, um documento contiver duas cores spot semelhantes e só uma for necessária, a impressora ou o provedor de serviços talvez criem uma réplica da tinta. Suavizar texto, arte vetorial e imagens Indique se deseja suavizar texto, arte vetorial ou imagens. O padrão é suavizar texto e imagens. Usar texto croqui abaixo de Exibe o texto com tamanho de ponto abaixo do designado como linhas de cor cinza (ou texto croqui), para acelerar o tempo de exibição. Usar configuração do sistema Usa as configurações do sistema para resolução do monitor. Resolução personalizada Define a resolução do monitor. Zoom padrão Define o nível de ampliação de documentos PDF abertos pela primeira vez. Esse valor substitui as configurações do documento. Ajuste máximo do zoom da área visível Define o nível máximo de ampliação da visualização de ajuste da área visível e da visualização de artigos. Preferências de Geral O painel Geral, da caixa de diálogo Preferências, fornece as seguintes opções de preferências: Salvar automaticamente as alterações do documento em arquivo temporário a cada Determina a freqüência com que o Acrobat salva automaticamente as alterações em um documento aberto. Detectar automaticamente URLs no texto Especifica se os links da Web que não foram criados com o Acrobat serão identificados automaticamente no documento PDF e se serão links em que se possa clicar. Abrir links de documentos cruzados na mesma janela Fecha o documento atual e abre o documento vinculado na mesma janela, minimizando a quantidade de janelas abertas. Se o documento vinculado já estiver aberto em outra janela, o atual não será fechado ao clicar no link para o documento aberto. Se essa opção não estiver selecionada, uma nova janela será aberta sempre que se clicar no link de outro documento. Observação: para substituir essa configuração, esteja ela selecionada ou não, pressione Ctrl (Windows) ou Opção (Mac OS) e escolha Abrir link em nova janela. A opção Salvar como otimiza o Modo de exibição rápida da Web Reestrutura um documento PDF para fazer o download de uma página a cada vez, a partir de servidores da Web. Emitir PostScript de passagem ao imprimir Permite que os Xobjects de PostScript do arquivo PDF sejam emitidos quando esse arquivo for impresso na impressora PostScript. Ativar visualização de impressão Controla, na caixa de diálogo Imprimir, a janela de exibição que mostra como o PDF será impresso. Desativar essa opção agiliza a exibição da caixa de diálogo Imprimir. Usar aceleradores de uma só tecla para acessar as ferramentas Permite selecionar ferramentas pressionando apenas uma tecla. Por padrão, essa opção está desativada. Ativar seleção de texto com a ferramenta Mão Ativa a ferramenta Mão para funcionar automaticamente como a ferramenta Selecionar ao focalizar o texto em um documento Adobe PDF. Desativar avisos de edição Desativa as caixas de aviso que normalmente seriam abertas ao excluir, por exemplo, itens como links, páginas, miniaturas de páginas e marcadores. Mostrar documentos na barra de tarefas Ativa ou desativa o recurso que adiciona um botão à barra de tarefas do Windows para cada documento aberto no Acrobat. Clique nesse botão para se mover entre os documentos abertos. Opções da ferramenta Selecionar Determina a ordem de seleção de texto e de imagens. Tamanho da margem para seleção de texto Define a que distância, em pixels, a ferramenta Selecionar deve estar do texto, antes de se tornar um ponteiro para seleção de texto. É possível definir o valor de zero a vinte pixels. Tamanho da margem para seleção de coluna Define a que distância, em pixels, a ferramenta Selecionar deve estar da margem de seleção de texto antes de alternar de seleção de texto para seleção de coluna. É possível definir o valor de zero a vinte pixels. Se o valor for definido como zero pixels, não será possível selecionar nenhuma coluna, apenas texto. Usar resolução fixa para instantâneos Define a resolução utilizada para copiar a imagem capturada com a ferramenta Instantâneo. Preferências de Tela cheia O painel Tela cheia da caixa de diálogo Preferências fornece as seguintes opções de navegação e de aparência quando um documento Adobe PDF é visualizado no modo de tela cheia. Avançar a cada Especifica se haverá o avanço automático página a página, a intervalos definidos de segundos. É possível percorrer as páginas de um documento usando o mouse ou os comandos do teclado, mesmo que a paginação automática esteja selecionada. Repetir após a última página Permite percorrer continuamente um documento PDF, retornando à primeira página assim que chegar à última. Geralmente, essa opção é usada para configurar visualizações do tipo quiosque. Esc para sair Permite sair do modo de tela cheia pressionando a tecla Escape. Se essa opção não estiver selecionada, é possível sair pressionando Ctrl+L (Windows) ou Comando+L (Mac OS). Clicar com o botão esquerdo do mouse para avançar uma página e com o botão direito para retornar uma página Permite percorrer um documento Adobe PDF clicando com o mouse. Também é possível percorrer as páginas de um documento pressionando as teclas Retorno, Shift-Retorno (para voltar) ou as teclas de seta. Mostrar barra de navegação Mostra uma barra de navegação mínima, independentemente das configurações do documento. Ignorar todas as transições Remove os efeitos da transição de apresentações visualizadas no modo de tela cheia. Transição padrão Especifica o efeito de transição a ser exibido ao percorrer páginas no modo de tela cheia e se nenhum efeito de transição tiver sido definido para o documento visualizado. Cursor do mouse Especifica se é para mostrar ou ocultar o ponteiro. Cor do plano de fundo Especifica a cor do plano de fundo da janela no modo de tela cheia. Se escolher Personalizar, será possível selecionar uma cor na paleta de cores do sistema. Como gerenciar plug-ins Os plug-ins adicionam funcionalidade, mas podem aumentar a quantidade de memória exigida. Para reduzir essa memória, convém instalar somente os plug-ins que for utilizar. Para ser carregado corretamente, um plug-in deve estar localizado na pasta de plug-ins. É possível desativar temporariamente os plug-ins ao iniciar o software. Para desativar um plug-in: 1. No Windows, abra a pasta plug_ins, localizada na pasta Acrobat, dentro da pasta do aplicativo Acrobat 7.0. No Mac OS, clique no ícone do aplicativo com a tecla Ctrl pressionada e escolha Mostrar conteúdo do pacote. Clique duas vezes na pasta Conteúdo e abra a pasta Plug-ins. 2. Selecione os plug-ins que não deseja carregar e mova-os para fora da pasta. Alguns plugins poderão ficar em pastas dentro da pasta de plug-ins. Para desativar temporariamente todos os plug-ins: Pressione a tecla Shift imediatamente após iniciar o Acrobat. Como visualizar documentos Adobe PDF em um navegador da Web O Acrobat facilita a visualização de documentos Adobe PDF na Web. É possível visualizar documentos PDF no navegador ou configurar o Acrobat para funcionar como um aplicativo auxiliar. Assim, ao abrir ou obter por download documentos PDF a partir da Web, eles serão abertos em uma janela separada do Acrobat. Se as preferências estiverem definidas para iniciar o Acrobat como um aplicativo separado fora do navegador e para que os documentos PDF vinculados sejam abertos automaticamente no Acrobat, não será possível usar o Modo de exibição rápida da Web, enviar formulários em um navegador nem usar a opção de realce de pesquisa na Web. Para usar o Acrobat como aplicativo de ajuda: 1. Escolha Editar > Preferências (Windows) ou Acrobat > Preferências (Mac OS) e clique em Internet, à esquerda. 2. Cancele a seleção de Exibir PDF no navegador e clique em OK. Para configurar as preferências do navegador e da Internet: 1. Escolha Editar > Preferências (Windows) ou Acrobat > Preferências (Mac OS) e clique em Internet, à esquerda. 2. Defina as opções a seguir e clique em OK. Exibir PDF no navegador Exibe na janela do navegador qualquer documento PDF aberto na Web. Se essa opção não estiver selecionada, os documentos PDF serão abertos em uma janela separada do Acrobat. Verificar configurações do navegador ao iniciar o Acrobat Verifica as configurações padrão do navegador quanto à compatibilidade com o aplicativo, sempre que este for iniciado. Ativar o Modo de exibição rápida da Web Faz o download de documentos PDF para visualização na Web, uma página por vez. Se essa opção não estiver selecionada, o download de todo o arquivo PDF será feito antes que o documento seja exibido. Se desejar que o download de todo o documento PDF continue sendo feito em segundo plano enquanto é visualizada a primeira página das informações solicitadas, selecione também a opção Permitir download especulativo em segundo plano. Permitir download especulativo em segundo plano Permite que o download de um documento PDF continue sendo feito a partir da Web, mesmo depois que a primeira página solicitada é exibida. O download em segundo plano é interrompido quando qualquer outra tarefa, como a de folhear um documento, for iniciada no Acrobat. Velocidade de conexão Escolha no menu uma velocidade de conexão. Essa configuração também é utilizada pelo plug-in de multimídia. Configurações da Internet Clique para configurar sua conexão com a Internet. Siga os prompts ou consulte o seu provedor ISP, se precisar de ajuda. Subtópicos relacionados: Como visualizar em um navegador, no Windows Como visualizar em um navegador, no Mac OS Como visualizar em um navegador, no Windows Será possível visualizar o documento PDF no navegador da Web, usando o Internet Explorer 5.5 ou posterior, o Netscape Navigator 7.1 ou posterior ou o America Online 9.0 ou posterior. Como os comandos do teclado podem ser mapeados para o navegador da Web, alguns atalhos do Acrobat podem não estar disponíveis. Da mesma forma, talvez seja necessário usar as ferramentas e os comandos na barra de ferramentas do Acrobat em vez de usá-los na barra de ferramentas ou na barra de menu do navegador. Por exemplo, para imprimir um documento PDF, é necessário usar o botão Imprimir, na barra de ferramentas do Acrobat, em vez de usar o comando Imprimir no navegador. (No Internet Explorer, é possível escolher Arquivo > Imprimir, Editar > Copiar e Editar > Localizar, na barra de ferramentas do Internet Explorer.) Como visualizar em um navegador, no Mac OS Para facilitar a visualização de documentos PDF na Web, o Acrobat 7.0 funciona automaticamente com o Safari versão 1.2.3 ou posterior e com o Mac OS 10.3 ou posterior. Na primeira vez em que se abre o Acrobat 7.0, o sistema é automaticamente configurado para abrir arquivos PDF no navegador. O Acrobat não adiciona nenhuma ferramenta ou menu à barra de ferramentas ou à barra de menu do Safari. Observação: assegure-se de que o Safari não esteja em execução na primeira vez em que o Adobe Acrobat for iniciado. Quando os documentos PDF são visualizados no navegador, talvez alguns comandos de teclado não estejam disponíveis, porque eles são mapeados para o navegador da Web. Da mesma forma, talvez seja necessário usar as ferramentas e os comandos na barra de ferramentas do Acrobat em vez de usá-los na barra de ferramentas ou na barra de menu do navegador. Por exemplo, para imprimir um documento PDF, é necessário usar o botão Imprimir na barra de ferramentas do Adobe Acrobat em vez de usar o comando Arquivo > Imprimir, no navegador. Importante: se o Adobe Reader estiver instalado em seu computador e, posteriormente, for instalado o Acrobat Professional, o Safari continuará a usar o Adobe Reader para abrir documentos PDF no navegador. Para reconfigurar o Safari de forma que ele use o Acrobat Professional, é necessário sair do Safari e de todas as versões do Acrobat ou do Adobe Reader, iniciar o Acrobat e, então, iniciar o Safari enquanto o Acrobat estiver em execução. Como trabalhar nos arquivos Adobe PDF com idiomas que não sejam o inglês O Adobe Acrobat permite visualizar, pesquisar e imprimir documentos PDF que contêm texto asiático (chinês tradicional e simplificado, japonês e coreano), europeu oriental e central, além do cirílico. Também é possível usar esses idiomas ao preencher formulários, adicionar comentários e aplicar assinaturas digitais. Subtópicos relacionados: Sobre os arquivos Adobe PDF em idiomas asiáticos Sobre arquivos PDF em idioma europeu oriental e central Sobre os arquivos Adobe PDF em idiomas asiáticos Esta seção trata da criação e do gerenciamento de arquivos PDF em idioma asiático, em um sistema operacional não asiático. A maioria dos recursos do Acrobat aceita texto em chinês tradicional e simplificado, japonês e coreano. No Mac OS, o suporte a texto asiático é automático no aplicativo e no sistema. No Windows, é necessário instalar os arquivos de suporte a idiomas asiáticos, usando a instalação personalizada e selecionando as opções de Suporte a idiomas asiáticos, em Criar Adobe PDF e Visualizar Adobe PDF. O suporte a idiomas asiáticos também deve ser instalado no sistema operacional. Ao criar os arquivos PDF, o PDFMaker e a impressora Adobe PDF incorporam automaticamente no arquivo a maior parte das fontes asiáticas. É possível controlar se as fontes Asian OpenType devem ser incorporadas. No Windows, talvez seja possível visualizar e imprimir arquivos que contenham idiomas asiáticos sem que o suporte necessário a idiomas asiáticos esteja instalado no sistema. Ao tentar abrir um arquivo PDF para o qual seja exigido suporte a idiomas, será solicitada automaticamente a instalação do pacote de idiomas necessário. Sobre arquivos PDF em idioma europeu oriental e central É possível trabalhar com arquivos Adobe PDF que contenham texto cirílico (inclusive búlgaro e russo), europeu central e europeu oriental (inclusive tcheco, húngaro e polonês), se as fontes estiverem incorporadas nos arquivos PDF. Se as fontes estiverem incorporadas nos arquivos PDF, será possível visualizar e imprimir os arquivos em qualquer sistema. As fontes não precisam estar incorporadas para que se use o recurso Pesquisar. Observação: se for aberto um arquivo PDF em que os campos de formulário ou as caixas de texto contenham esses idiomas e se as fontes não estiverem incorporadas nem instaladas no sistema, ao escolher Ajuda > Verificar atualizações agora, receberá automaticamente uma solicitação para fazer o download dos kits das fontes necessárias e instalá-las. Como trabalhar com projetos gerenciados pelo Adobe Version Cue Version Cue é um conjunto inovador de recursos projetado para aumentar sua produtividade tanto no trabalho isolado quanto na colaboração com outras pessoas. O Version Cue integra o gerenciamento de projeto aos processos existentes no Acrobat 7.0 Professional, Adobe Creative Suite, Adobe® GoLive® CS, Adobe® Illustrator® CS, Adobe® InDesign® CS, Adobe® InCopy® CS e Adobe® Photoshop® CS. O Version Cue otimiza as seguintes tarefas durante o trabalho no Creative Suite: ● ● ● ● ● Criação de versões de arquivos. Manutenção de segurança de arquivo. Organização de arquivos em projetos particulares ou compartilhados. Navegação com miniaturas de arquivos e pesquisa de informações sobre arquivos (metadados) e comentários de versões. Revisão de informações sobre arquivos, comentários e status de arquivos em projetos particulares e compartilhados, durante a navegação. Além disso, é possível usar a administração da área de trabalho do Version Cue para realizar tarefas mais avançadas: ● ● ● ● ● ● Duplicar, exportar, fazer backup e restaurar projetos. Visualizar, na área de trabalho, informações sobre projetos. Importar arquivos para a área de trabalho, usando FTP ou WebDAV. Excluir versões de arquivos e remover bloqueio de arquivos. Criar usuários de projetos e definir seus privilégios no projeto. Restringir o acesso a determinado projeto. Observação: os recursos do Version Cue só são compatíveis com o Adobe Espaço de trabalho do Version Cue, que está disponível somente como parte do Adobe Creative Suite. Para conhecer a documentação do Version Cue, consulte Sobre o Adobe Version Cue. Para ver um tutorial sobre o uso do Version Cue, consulte Noções básicas sobre o Version Cue. Como localizar arquivos Adobe PDF usando o Organizer Como usar a janela do Organizer Como usar a janela do Organizer O Organizer ajuda a localizar arquivos PDF que foram abertos anteriormente e arquivos PDF organizados em coleções nos favoritos. Com o Organizer, é possível ver imagens em miniatura de páginas PDF para localizar arquivos rapidamente, organizar arquivos PDF relacionados e navegar, localizar e classificar com rapidez arquivos PDF visualizados recentemente. Depois de selecionar um ou mais arquivos, é possível iniciar uma entre várias tarefas diferentes, usando os botões acima da lista de arquivos. A janela do Organizer, no Windows A. O painel de categorias exibe as categorias para visualização de arquivos PDF B. O painel de arquivos relaciona os arquivos PDF contidos na categoria selecionada C. O painel de páginas exibe miniaturas de cada página do arquivo PDF selecionado Para exibir a janela do Organizer: Clique no botão Organizer , na barra de ferramentas Arquivo, ou escolha Arquivo > Organizer > Abrir Organizer. (Para redimensionar um painel em relação aos outros painéis, arraste a linha vertical que separa dois deles. Para redimensionar toda a janela do Organizer, arraste a aresta esquerda, direita ou inferior da janela.) Não é necessário abrir a janela do Organizer para abrir um arquivo PDF que esteja em uma coleção, criar uma nova coleção, adicionar um documento PDF aberto a uma coleção ou abrir um arquivo PDF do histórico de arquivos PDF abertos. No Acrobat, clique no botão Organizer , na barra de ferramentas Arquivo, ou escolha Arquivo > Organizer ou Arquivo > Histórico. Esses itens contêm comandos que permitem executar todas essas ações. Subtópicos relacionados: Como usar o painel de categorias da janela do Organizer Como usar o painel de arquivos da janela do Organizer Como usar o painel de páginas da janela do Organizer Como usar o painel de categorias da janela do Organizer O painel de categorias da janela do Organizer contém quatro categorias, para ajudá-lo a localizar e organizar arquivos PDF que estejam em seu computador, em uma rede ou na Web: ● ● ● ● A categoria Histórico contém subcategorias que relacionam todos os arquivos PDF abertos em determinado período. Não é possível alterar os nomes das subcategorias nem adicionar manualmente arquivos PDF ao Histórico, que é atualizado automaticamente a cada vez que um arquivo PDF é aberto e também com o decorrer do tempo. No entanto, é possível limpar todo o histórico, usando o botão Limpar histórico, no painel de arquivos. Também é possível controlar o tamanho máximo do histórico de arquivos ou desativá-lo, usando a opção Lembrar arquivos do Histórico do Organizer para, nas preferências de Inicialização. Meu computador (Windows) ou [nome do disco] (Mac OS) relaciona as unidades de disco rígido e as pastas, em sua hierarquia atual. Essa categoria é muito útil quando se sabe onde reside determinado arquivo PDF. A categoria Locais favoritos relaciona pastas, locais de rede e diretórios da Web especificados como destinos favoritos. Essa categoria funciona como os marcadores ou os destinos favoritos criados para acesso rápido em um navegador da Web, a não ser pelo fato de que os destinos são pastas ou unidades que contêm arquivos PDF. É possível adicionar ou remover destinos da lista Locais favoritos, mas não é possível editar os nomes dos destinos. A categoria Coleções contém pastas de coleções que relacionam todos os arquivos PDF associados a cada pasta específica de coleções. Cada pasta de coleção pode apontar para vários arquivos PDF independentemente de onde estejam localizados; por exemplo, uma única pasta de coleção pode relacionar arquivos PDF que estejam de fato localizados em pastas diferentes em seu computador, na rede e também na Web. É possível alterar o nome de cada pasta de coleção, adicionar novas pastas de coleção e adicionar arquivos PDF a cada uma delas. Para visualizar arquivos PDF em uma categoria do Organizer: 1. Para expandir ou contrair uma categoria ou pasta no painel de categorias, clique no ícone à esquerda do ícone da categoria ou da pasta. 2. Selecione uma subcategoria ou pasta em uma das categorias principais. O painel de páginas relaciona todos os arquivos PDF associados a essa subcategoria ou pasta. Para organizar arquivos PDF usando a categoria Coleções: 1. Para editar a lista de pastas de coleções, execute um dos procedimentos a seguir: ● Para renomear uma pasta de coleção, clique no nome da pasta de coleção com o botão direito do mouse (Windows) ou com a tecla Ctrl pressionada (Mac OS), escolha Renomear pasta e digite o novo nome. ● Para excluir uma pasta de coleção, clique no nome da pasta com o botão direito do mouse (Windows) ou com a tecla Ctrl pressionada (Mac OS), escolha Excluir pasta e clique em Sim, na caixa de diálogo de confirmação. Os arquivos PDF que constam da pasta de coleção não são excluídos de seus locais originais. ● Para adicionar uma nova pasta de coleção, clique no botão Criar uma nova coleção , na janela do Organizer. Ou, no Acrobat, escolha Criar uma nova coleção, a partir do menu Organizer da barra de ferramentas Arquivo, ou escolha Arquivo > Organizer > Coleções > Criar uma nova coleção. Digite um nome para a coleção. 2. Para adicionar um arquivo PDF a uma pasta de coleção, execute um dos procedimentos a seguir: ● Clique no nome da pasta de coleção com o botão direito do mouse (Windows) ou com a tecla Ctrl pressionada (Mac OS), escolha Adicionar arquivos, selecione um ou mais arquivos PDF e clique em Adicionar. ● Selecione a subcategoria ou pasta que contém o arquivo PDF, e, no painel de arquivos, clique no arquivo PDF com o botão direito do mouse (Windows) ou com a tecla Ctrl pressionada (Mac OS) e escolha Adicionar à pasta > [nome da pasta de coleção]. ● Arraste um arquivo PDF do Windows Explorer ou do Mac OS Finder para a pasta de coleção no painel de categorias. ● Depois de selecionar uma subcategoria em Histórico, Meu computador ou Locais favoritos, arraste um arquivo PDF do painel de arquivos para a pasta de coleção desejada. ● No Acrobat, abra o arquivo PDF. Escolha Adicionar a uma coleção, no menu Organizer da barra de ferramentas Arquivo. Para adicionar o arquivo PDF a uma coleção existente, selecione-a e clique em OK. Para adicionar o arquivo PDF a uma nova coleção, clique em Nova coleção, digite um nome para a coleção, clique em Criar e em OK. É possível abrir qualquer arquivo PDF de uma coleção usando o botão Abrir da janela do Organizer ou simplesmente escolhendo o nome do arquivo PDF em um submenu, diretamente no Acrobat. Para abrir um arquivo PDF de uma coleção no Acrobat, escolha Coleções > [nome da coleção] > [nome do arquivo PDF], o que pode ser feito usando Arquivo > submenu do Organizer ou usando o menu Organizer barra de ferramentas Arquivo. da 3. Para mover um arquivo PDF de uma pasta de coleção para outra, selecione a pasta que o contém, clique no arquivo PDF (no painel de arquivos) com o botão direito do mouse (Windows) ou com a tecla Ctrl pressionada (Mac OS) e escolha Mover para a pasta > [nome da pasta de coleção]. 4. Para remover um arquivo PDF de uma pasta de coleção, selecione a pasta, clique no arquivo PDF (no painel de arquivos) com o botão direito do mouse (Windows) ou com a tecla Ctrl pressionada (Mac OS) e escolha Remover de [nome da pasta de coleção]. Para organizar arquivos PDF usando a categoria Locais favoritos: 1. Para adicionar à lista da categoria uma pasta ou unidade de disco rígido existente, execute um dos procedimentos a seguir: ● Clique no botão Adicionar um local favorito , selecione uma pasta ou unidade de disco rígido e clique em OK. ● Na categoria Meu computador (Windows) ou [nome do disco] (Mac OS), clique na pasta desejada com o botão direito do mouse (Windows) ou com a tecla Ctrl pressionada (Mac OS) e escolha Adicionar [nome da pasta] aos locais favoritos. ● Na categoria Locais favoritos, clique na subpasta desejada com o botão direito do mouse (Windows) ou com a tecla Ctrl pressionada (Mac OS) e escolha Adicionar [nome do local favorito] aos locais favoritos. 2. Para remover uma pasta ou uma unidade de disco rígido da lista de Locais favoritos, clique no item com o botão direito do mouse (Windows) ou com a tecla Ctrl pressionada (Mac OS) e escolha Remover [nome da pasta] dos locais favoritos. Para localizar arquivos PDF usando a categoria Meu computador (Windows) ou [nome do disco] (Mac OS): Selecione uma pasta na categoria Meu computador (Windows) ou [nome do disco] (Mac OS). Todos os arquivos PDF dessa pasta são relacionados no painel de arquivos. Como usar o painel de arquivos da janela do Organizer O painel de arquivos da janela do Organizer relaciona os arquivos PDF que estão dentro da subcategoria ou pasta selecionada no painel de categorias; a listagem de cada arquivo PDF exibe o nome, a data de modificação, o número da página, o tamanho e o local do arquivo, além de uma imagem em miniatura da primeira página. É possível classificar a lista por nome de arquivo, informações de metadados, número de páginas, tamanho de arquivo, data de modificação e data da última abertura. Os botões na parte superior da janela do Organizer permitem abrir, imprimir, enviar por email ou combinar um ou mais arquivos PDF selecionados; além disso, é possível enviar para revisão ou aprovação um arquivo PDF selecionado ou carregá-lo para revisão no navegador. Para trabalhar com arquivos PDF no painel de arquivos: 1. Em uma das categorias principais do painel de categorias, selecione uma subcategoria ou pasta, para exibir arquivos PDF no painel de arquivos. 2. Para classificar a lista de arquivos PDF de acordo com determinada propriedade, escolha uma propriedade no menu Classificar por. Para alterar a direção da classificação, clique no botão Ordem de classificação crescente ou no botão Ordem de classificação decrescente , à direita do menu Classificar por. 3. Selecione o arquivo ou os arquivos com os quais deseja trabalhar: Para selecionar um arquivo PDF da lista, clique nele; para selecionar todos os arquivos PDF da lista, clique em Selecionar tudo; para adicionar à seleção ou remover dela arquivos PDF não contíguos, clique neles com a tecla Ctrl (Windows) ou Ctrl (Mac OS) pressionada; para adicionar à seleção arquivos PDF contíguos, clique com a tecla Shift pressionada. 4. Para visualizar o local dos arquivos PDF selecionados no Windows Explorer ou no Mac OS Finder, clique com o botão direito do mouse (Windows) ou com a tecla Ctrl pressionada (Mac OS), e escolha Mostrar no Explorer (Windows) ou Mostrar no Finder (Mac OS). 5. Para executar uma ação nos arquivos PDF selecionados: ● Para abrir, imprimir ou enviar por e-mail os arquivos PDF, clique no botão da tarefa, acima do painel de arquivos. ● Para combinar arquivos PDF em um só arquivo PDF, clique em Criar PDF a partir de vários arquivos e consulte Como criar arquivos Adobe PDF a partir de vários arquivos. ● Para iniciar a revisão por e-mail de um arquivo PDF ou carregar um arquivo PDF para revisão no navegador, assegure-se de que só ele esteja selecionado, escolha o comando dessa tarefa, no menu Enviar para revisão, e consulte Como configurar uma revisão por email, ou Como configurar uma revisão no navegador. Para apagar o histórico dos arquivos PDF que já foram abertos: 1. Selecione uma subcategoria do Histórico no painel de categorias. 2. Clique em Limpar Histórico, no painel de arquivos. Como usar o painel de páginas da janela do Organizer O painel de páginas da janela do Organizer exibe miniaturas para cada página de todos os arquivos PDF selecionados no painel de arquivos. O controle deslizante do Zoom e os botões na parte inferior do painel de páginas permitem ajustar o tamanho das miniaturas de página. Se um arquivo PDF selecionado contiver propriedades especiais de documento, como camadas, anexos ou assinatura digital, aparecerá, na barra de título da miniatura, um ícone para cada propriedade; posicionar o ponteiro do mouse sobre o ícone exibe uma dica de ferramenta, identificando essas propriedades. Vários documentos PDF selecionados (à esquerda) e miniaturas de cada página dos documentos PDF (à direita) CRIAÇÃO DE ADOBE PDF Sobre a criação de arquivos Adobe PDF Como criar arquivos Adobe PDF a partir de outros aplicativos Como usar a impressora Adobe PDF Como criar um tamanho de página personalizado Sobre a criação de arquivos Adobe PDF É possível converter uma série de formatos de arquivos em Adobe PDF (Portable Document Format), um formato universal que preserva todas as fontes, formatação, imagens e cores de um arquivo de origem, independentemente do aplicativo e da plataforma utilizada para criá-lo. Os arquivos Adobe PDF são compactos e podem ser trocados, visualizados, navegados e impressos, mantendo a integridade do documento, por qualquer pessoa que tenha o software gratuito Adobe Reader. Além de criar arquivos Adobe PDF de praticamente qualquer aplicativo de software, também é possível criar arquivos PDF no Adobe Acrobat Professional digitalizando e capturando documentos em papel e efetuando download e convertendo páginas da Web. Existem várias formas de criar arquivos Adobe PDF, e a quantidade de informações estruturais desses arquivos depende de como são criados. Quanto mais informações estruturais um documento PDF contiver, maiores serão as oportunidades de reutilizar o conteúdo de forma satisfatória e maior será a confiabilidade de um documento para uso com leitores de tela. (Consulte Como as marcas afetam a acessibilidade.) Para muitos usuários, o processo de criação de arquivos Adobe PDF é quase automático. A maioria dos usuários precisa apenas ter em mente que as configurações utilizadas no processo de conversão podem ser personalizadas, caso seja necessário alterar a qualidade ou o tamanho dos arquivos Adobe PDF. Outros usuários, devido ao uso constante de imagens, fontes e cores, por exemplo, preferem geralmente personalizar as configurações de conversão para criar o arquivo Adobe PDF que seja o mais adequado possível às suas necessidades. Como criar arquivos Adobe PDF a partir de outros aplicativos É possível criar arquivos Adobe PDF a partir de aplicativos que não sejam o Acrobat, usando um entre três métodos. Usar o comando Salvar como ou Exportar, para criar um arquivo Adobe PDF a partir do arquivo atual. Esse método está disponível em aplicativos de criação como Adobe® InDesign®, Adobe® Photoshop®, Adobe® Illustrator® e Adobe® PageMaker®. Todos os componentes necessários para a criação de arquivos Adobe PDF são instalados e configurados automaticamente quando é executada uma instalação típica. Logo em seguida, será possível criar arquivos PDF. Consulte a documentação que acompanha o aplicativo para obter informações sobre como converter arquivos dessa maneira. Usar a impressora Adobe PDF. É possível criar arquivos Adobe PDF a partir de qualquer aplicativo que tenha um comando Imprimir. (Consulte Como usar a impressora Adobe PDF.) Usar o PDFMaker, um aplicativo presente nos aplicativos de criação que converte documentos diretamente em PDF. Para obter informações sobre quais versões desses aplicativos são aceitas, visite o site da Adobe na Web (http://www.brasil.adobe.com/ products/acrobat/). ● ● ● ● ● ● ● ● Para criar arquivos PDF a partir de arquivos do Word, do PowerPoint ou do Excel, consulte Como converter arquivos do Microsoft Office (Windows) ou Como converter arquivos do Microsoft Office (Mac OS). Para criar arquivos PDF a partir do Outlook, consulte Como converter mensagens de email do Microsoft Outlook (Windows). Para criar arquivos PDF a partir do Internet Explorer, consulte Como converter páginas da Web no Internet Explorer (Windows). Para criar arquivos PDF a partir do Project, consulte Como converter arquivos do Microsoft Project (Windows). Para criar arquivos PDF a partir do Access, consulte Como converter arquivos do Microsoft Access (Windows). Para criar arquivos PDF a partir do Publisher, consulte Como converter arquivos do Microsoft Publisher (Windows). Para criar arquivos PDF a partir do Visio, consulte Como converter arquivos do Microsoft Visio (Windows). Para criar arquivos PDF a partir do AutoCAD, consulte Como converter arquivos do Autodesk AutoCAD (Windows). Como usar a impressora Adobe PDF Em um aplicativo de criação como o Adobe InDesign, utilize o comando Imprimir com a impressora Adobe PDF para converter seu arquivo em Adobe PDF. O documento de origem é convertido em PostScript e inserido diretamente no Distiller para conversão em PDF, sem iniciar o Distiller manualmente. As atuais configurações de preferências do Distiller e as atuais configurações do Adobe PDF são utilizadas para converter o arquivo. Se estiver trabalhando com tamanhos de página não padrão, consulte Como criar um tamanho de página personalizado. Observação: a impressora Adobe PDF cria arquivos PDF não marcados. Para refluir conteúdo para um dispositivo portátil, é necessária uma estrutura marcada, que é preferível para gerar resultados confiáveis em um leitor de tela. (Consulte Como criar arquivos Adobe PDF marcados a partir de aplicativos de elaboração.) Para criar um arquivo Adobe PDF com o comando Imprimir (Windows): 1. Abra o arquivo que deseja converter em Adobe PDF, em seu aplicativo de criação, e escolha Arquivo > Imprimir. 2. Escolha Adobe PDF na lista de impressoras. 3. Clique no botão Propriedades (ou Preferências) para personalizar a configuração da impressora Adobe PDF. (Em alguns aplicativos, talvez seja necessário clicar em Configurar, na caixa de diálogo Imprimir, para acessar a lista de impressoras e, em seguida, clicar em Propriedades ou em Preferências.) Para obter informações sobre como personalizar as configurações da impressora Adobe PDF, consulte Como configurar preferências de impressão do Adobe PDF (Windows). 4. Na caixa de diálogo Imprimir, clique em OK. Por padrão, o arquivo Adobe PDF é salvo na pasta especificada na porta da impressora. O local padrão é Meus documentos. O nome e o destino do arquivo são controlados pela configuração Solicitar nome do arquivo Adobe PDF, em Preferências de impressão. Para criar um arquivo Adobe PDF com o comando Imprimir (Mac OS): 1. Abra o arquivo que deseja converter em Adobe PDF, em seu aplicativo de criação, e escolha Arquivo > Imprimir. 2. Escolha Adobe PDF na lista de impressoras. 3. Escolha Opções PDF, no menu pop-up. 4. Em Configurações do Adobe PDF, escolha uma das configurações padrão ou personalize as configurações utilizando o Distiller. Todas as configurações personalizadas que estiverem definidas serão relacionadas. Para a maioria dos usuários, as configurações padrão de conversão em Adobe PDF são adequadas. Para obter informações sobre as configurações padrão de conversão, consulte Como usar os arquivos de configuração padrão do Adobe PDF. Para obter informações sobre como editar essas configurações e criar novas, consulte Como criar configurações do Adobe PDF personalizadas. 5. Em Após a criação do PDF, especifique se deseja ou não abrir o arquivo PDF. 6. Clique em Imprimir. 7. Selecione um nome e um local para o arquivo PDF e clique em Salvar. Por padrão, o arquivo Adobe PDF é salvo com o mesmo nome de arquivo e a extensão . pdf. Subtópicos relacionados: Como configurar preferências de impressão do Adobe PDF (Windows) Como configurar as propriedades da impressora Adobe PDF (Windows) Como configurar a impressora Adobe PDF (Mac OS) Como configurar preferências de impressão do Adobe PDF (Windows) As preferências de impressão são válidas para todos os aplicativos que utilizam a impressora Adobe PDF, a menos que as configurações sejam alteradas no aplicativo de criação, usando os menus Configurar página, Configurar documento ou Imprimir. Observação: a caixa de diálogo para configurar preferências de impressão é denominada Preferências de impressão do Adobe PDF, Padrões de impressão do Adobe PDF ou Propriedades do documento Adobe PDF, dependendo de como é acessada. Como configurar preferências para a impressora Adobe PDF Para definir preferências de impressão do Adobe PDF: 1. Execute uma das seguintes ações para abrir a caixa de diálogo: ● Abra a janela Impressoras ou Impressora e aparelhos de fax, no menu Iniciar. Clique com o botão direito do mouse na impressora Adobe PDF e escolha Preferências de impressão. ● Em um aplicativo de criação como o Adobe InDesign, escolha Arquivo > Imprimir. Selecione Adobe PDF como impressora e clique no botão Propriedades (ou Preferências). (Em alguns aplicativos, talvez seja necessário clicar em Configurar, na caixa de diálogo Imprimir, para acessar a lista de impressoras e, em seguida, clicar em Propriedades ou em Preferências para personalizar as configurações do Adobe PDF.) 2. Na guia Configurações do Adobe PDF, especifique as configurações de conversão. É possível selecionar um conjunto predefinido de opções, no menu Configurações padrão, ou clicar em Editar para visualizar ou alterar as configurações na caixa de diálogo Configurações do Adobe PDF. Essas opções correspondem às configurações padrão do Distiller. Para obter mais informações, consulte Como usar os arquivos de configuração padrão do Adobe PDF e Como criar configurações do Adobe PDF personalizadas. 3. Para adicionar segurança ao arquivo PDF, escolha uma das seguintes opções no menu Segurança do Adobe PDF: ● Reconfirmar segurança para cada tarefa abre a caixa de diálogo Adobe PDF - Segurança a cada vez que um arquivo PDF é criado usando a impressora Adobe PDF. Especifique as configurações na caixa de diálogo. ● Usar as últimas configurações de segurança conhecidas utiliza as mesmas configurações de segurança adotadas na última vez em que um arquivo PDF foi criado em sua máquina usando a impressora Adobe PDF. Para visualizar ou alterar as configurações de segurança, clique em Editar. Para obter informações sobre opções de segurança, consulte Como adicionar senhas e definir opções de segurança. 4. Escolha uma pasta de saída para o arquivo PDF convertido, usando um dos seguintes métodos: ● Selecione uma pasta no menu Pasta de saída de arquivos Adobe PDF. ● Clique em Procurar, para adicionar ou alterar a pasta de saída. ● Escolha Solicitar nome do arquivo Adobe PDF, para especificar um local e um nome de arquivo no momento da conversão. 5. Escolha um tamanho de página no menu Tamanho da página do Adobe PDF. Todos os tamanhos de página personalizados que estiverem definidos serão relacionados nesse menu. Para definir um tamanho de página personalizado, consulte Como criar um tamanho de página personalizado. 6. Selecione qualquer uma das seguintes opções: ● Visualizar resultados do Adobe PDF inicia automaticamente o Acrobat e exibe imediatamente o documento convertido. ● Adicionar informações sobre o documento inclui informações como o nome do arquivo e a data e hora de criação. ● Não enviar fontes ao "Adobe PDF". Selecione essa opção se estiver criando um arquivo PostScript. ● Excluir arquivos de registro de tarefas bem-sucedidas exclui automaticamente os arquivos de registro, a menos que a tarefa tenha falhado. ● Solicitar a substituição do arquivo PDF existente exibe uma caixa de diálogo que avisa quando se está prestes a substituir um arquivo PDF existente por um arquivo de mesmo nome. 7. Defina as opções nas guias Layout e Qualidade do papel, conforme o necessário. Como configurar as propriedades da impressora Adobe PDF (Windows) No Windows, geralmente é possível deixar as propriedades do Adobe PDF inalteradas, a menos que tenha sido configurado o compartilhamento da impressora ou definido a segurança. Para definir propriedades de impressão do Adobe PDF: 1. Abra a janela Impressoras, no menu Iniciar, e clique com o botão direito do mouse na impressora Adobe PDF. 2. Escolha Propriedades. 3. Clique nas guias e selecione as opções conforme o necessário. Para reatribuir a porta que o Adobe PDF utiliza para impressão: 1. Encerre o Distiller, se estiver em execução, e aguarde a conclusão de todas as tarefas do Adobe PDF na fila. 2. Abra a janela Impressoras no menu Iniciar. 3. Clique com o botão direito do mouse na impressora Adobe PDF e escolha Propriedades. 4. Clique na guia Portas e em Adicionar porta. 5. Selecione Porta Adobe PDF na lista de tipos de portas disponíveis e clique em Nova porta. 6. Selecione uma pasta local para os arquivos PDF de saída e clique em OK. Em seguida, clique em Fechar para sair da caixa de diálogo Portas da impressora. 7. Na caixa de diálogo Propriedades do Adobe PDF, clique em Aplicar e em OK. Para obter melhores resultados, selecione uma pasta no mesmo sistema em que o Distiller está instalado. Embora haja suporte para pastas remotas ou de rede, elas têm problemas de segurança e de acesso limitado de usuários. Para excluir uma pasta e reatribuir o Adobe PDF à porta padrão: 1. Encerre o Distiller, se estiver em execução, e aguarde durante alguns minutos, até a conclusão de todas as tarefas do Adobe PDF na fila. 2. Abra a janela Impressoras no menu Iniciar. 3. Clique com o botão direito do mouse na impressora Adobe PDF e escolha Propriedades. 4. Clique na guia Portas. 5. Selecione a porta padrão, Meus documentos, e clique em Aplicar. 6. Selecione a porta a ser excluída. 7. Clique em Excluir porta e, em seguida, clique em Sim para confirmar a exclusão. 8. Selecione novamente a porta Meus documentos e clique em Fechar. Como configurar a impressora Adobe PDF (Mac OS) No Mac OS, a impressora Adobe PDF é configurada em três locais: No Distiller, no menu Configurar página de seu aplicativo de criação e na caixa de diálogo Imprimir, também em seu aplicativo de criação. Para configurar a impressora Adobe PDF: 1. No Distiller, especifique a segurança, as localizações de fontes e as configurações do Adobe PDF. (Consulte Como criar arquivos Adobe PDF usando o Acrobat Distiller e Como configurar as preferências do Distiller.) 2. Em um aplicativo de criação como o Adobe InDesign, escolha Arquivo > Configurar página e execute o procedimento a seguir: ● Selecione Adobe PDF 7.0 no menu Formato. ● Especifique o tamanho do papel, a orientação e a escala, conforme o necessário. Para criar tamanhos de página personalizados, consulte Como criar um tamanho de página personalizado. 3. No aplicativo de criação, escolha Arquivo > Imprimir e selecione Adobe PDF 7.0 no menu Impressora. 4. No menu pop-up abaixo do menu Pré-ajustes, escolha Opções PDF e defina qualquer uma das seguintes opções: ● Para sobrescrever as configurações padrão, selecione um conjunto de configurações predefinidas de conversão no menu Configurações do Adobe PDF. Configurações padrão são aquelas definidas atualmente no Distiller. ● No menu Após a criação do PDF, especifique se os arquivos convertidos devem ser abertos no Acrobat. 5. Especifique as configurações de impressão como desejado, nos outros menus disponíveis no menu pop-up abaixo do menu Predefinições. Como criar um tamanho de página personalizado É importante distinguir entre tamanho de página (como definido para o documento na caixa de diálogo Configurar documento do aplicativo de origem) e tamanho de papel (a folha de papel, o segmento de filme ou a área da chapa de impressão em que se vai imprimir). O tamanho da página pode ser Carta EUA (8,5 por 11 polegadas), mas talvez seja necessário imprimir em uma superfície maior de papel ou filme, para acomodar marcas da impressora ou a área de sangria. Para garantir que o documento seja impresso como esperado, configure o tamanho da página tanto no aplicativo de origem quanto na impressora. A lista de tamanhos de papel disponíveis para o Acrobat vem do arquivo PPD (impressoras PostScript) ou do driver da impressora (impressoras não-PostScript). Se a impressora e o arquivo PPD escolhidos para a impressão PostScript aceitarem tamanhos de papel personalizados, será exibida uma opção Personalizado no menu Tamanho do papel. O Acrobat aceita tamanhos de papel até 38.100.000 cm (15.000.000 polegadas ) por 38.100.000 cm (15.000.000 polegadas). Para criar um tamanho de página personalizado (Windows): 1. Execute um dos procedimentos a seguir: ● Abra a janela Impressoras ou Impressora e aparelhos de fax, no menu Iniciar. Clique com o botão direito do mouse na impressora Adobe PDF e escolha Preferências de impressão. ● Em um aplicativo de criação como o Adobe InDesign, escolha Arquivo > Imprimir. Selecione Adobe PDF como impressora e clique no botão Propriedades. (Em alguns aplicativos, talvez seja necessário clicar em Configurar, na caixa de diálogo Imprimir, para acessar a lista de impressoras e, em seguida, clicar em Propriedades ou em Preferências para personalizar as configurações do Adobe PDF.) 2. Na guia Configurações do Adobe PDF, clique no botão Adicionar, próximo ao menu Tamanho da página do Adobe PDF. 3. Especifique o nome, a largura, a altura e a unidade de medida. Clique em Adicionar/ Modificar para adicionar o tamanho de página personalizado ao menu Tamanho da página do Adobe PDF. Para criar um tamanho de página personalizado (Mac OS): 1. Em um aplicativo de criação como o Adobe InDesign, escolha Arquivo > Configurar página. 2. No menu pop-up Configurações, selecione Tamanho de papel personalizado. 3. Clique no botão Novo. 4. Especifique o nome, a altura, a largura e as margens. A unidade de medida depende do idioma do sistema. 5. Clique em Salvar e em OK. Para usar um tamanho de página personalizado (Mac OS): 1. Escolha Arquivo > Configurar página. 2. No menu Tamanho do papel, selecione o novo tamanho de página personalizado e clique em OK. Como criar arquivos Adobe PDF usando o PDFMaker Sobre o Acrobat PDFMaker Como converter páginas da Web no Internet Explorer (Windows) Como converter arquivos do Microsoft Office (Windows) Como converter arquivos do Microsoft Office (Mac OS) Como converter mensagens de e-mail do Microsoft Outlook (Windows) Como converter arquivos do Microsoft Project (Windows) Como converter arquivos do Microsoft Access (Windows) Como converter arquivos do Microsoft Publisher (Windows) Como converter arquivos do Microsoft Visio (Windows) Como converter arquivos do Autodesk AutoCAD (Windows) Como editar as configurações de conversão do PDFMaker (Windows) Sobre o Acrobat PDFMaker Os arquivos criados em uma série de aplicativos (inclusive Microsoft Access, Excel, Internet Explorer, Outlook, PowerPoint, Project, Publisher, Visio, Word e Autodesk AutoCAD) podem ser convertidos em arquivos Adobe PDF diretamente, sem sair dos aplicativos de criação. Em todos os casos, em cada aplicativo de criação, o PDFMaker é utilizado para a conversão, e os arquivos resultantes são identificados como Adobe PDF. No Windows, a instalação padrão do Acrobat 7.0 instala o recurso PDFMaker para os seguintes aplicativos de terceiros: ● ● ● ● ● ● ● ● ● ● Autodesk AutoCAD 2002, 2004 e 2005 Microsoft Access 2000, 2002 e 2003 Microsoft Excel 2000, 2002 e 2003 Microsoft Internet Explorer 6.0 Microsoft Outlook 2000, 2002 e 2003 Microsoft PowerPoint 2000, 2002 e 2003 Microsoft Publisher 2002 e 2003 Microsoft Project 2000, 2002 e 2003 Microsoft Visio 2000, 2002 e 2003 Microsoft Word 2000, 2002 e 2003 No Mac OS, a instalação padrão do Acrobat 7.0 instala o recurso PDFMaker para as edições Professional, Standard e Estudantes e Professores dos seguintes aplicativos Microsoft: ● ● ● Microsoft Excel X (SR-1), 2004 Microsoft PowerPoint X (SR-1), 2004 Microsoft Word X (SR-1), 2004 Quando se instala o Acrobat usando as configurações de instalação padrão, o instalador identifica, no computador, os aplicativos de terceiros que têm suporte para PDFMaker e instala os arquivos PDFMaker necessários para permitir que esses aplicativos convertam arquivos em PDF. Se um desses aplicativos de terceiros for instalado no Windows após a instalação do Acrobat, os arquivos PDFMaker também serão instalados automaticamente. Como converter páginas da Web no Internet Explorer (Windows) O Acrobat adiciona a barra de ferramentas Adobe PDF e o botão Converter a página da Web atual em arquivo Adobe PDF ao Internet Explorer 5.01 e posteriores, o que permite converter em arquivo Adobe PDF a página da Web exibida no momento ou, em uma fácil operação, converter e executar uma atividade. Diretamente do Adobe Acrobat, é possível converter em arquivo Adobe PDF mais de uma página da Web e até mesmo um site inteiro. (Consulte Como criar arquivos Adobe PDF a partir de páginas da Web obtidas por download.) As preferências da barra de ferramentas do Adobe PDF no Internet Explorer determinam apenas se os arquivos convertidos são abertos no Acrobat automaticamente e se deve ser solicitada a confirmação da exclusão de arquivos ou da inclusão de páginas em um arquivo PDF existente. As configurações de conversão de página da Web pelo Acrobat, que só estão disponíveis no Acrobat, permitem definir configurações mais avançadas, inclusive a criação de marcadores e marcas. Depois de definir as configurações de conversão de páginas da Web pelo Acrobat, para que elas tenham efeito no recurso de conversão de página da Web do Internet Explorer, é necessário usar o recurso Criar PDF a partir da página da Web ao menos uma vez no Acrobat. (Consulte Como especificar configurações de conversão para captura de páginas da Web.) Ao converter uma página da Web, também é possível optar por uma das atividades a seguir, usando um comando do menu: ● ● ● ● ● Adicionar a página convertida da Web a um arquivo PDF existente. Imprimir a página. Uma página convertida da Web é reformatada com um tamanho padrão e quebras lógicas de página. Isto evita resultados inconsistentes ao imprimir diretamente de uma janela do navegador. Enviar a página por e-mail. Abrir automaticamente o aplicativo de e-mails, com a página convertida da Web anexada. Iniciar uma revisão por e-mail. Quando um documento Adobe PDF é enviado por e-mail para revisão, os revisores recebem o documento como anexo da mensagem. Os destinatários podem adicionar comentários a ele e enviá-los de volta. Exibir o painel Adobe PDF na janela do Internet Explorer. Isto fornece um local adequado para gerenciar páginas convertidas da Web. Pastas e arquivos PDF são organizados na raiz da pasta Desktop. É possível navegar pelos arquivos e criar, renomear e excluir pastas nessa janela, além de renomear e excluir arquivos. São relacionados apenas arquivos PDF e pastas que contêm arquivos PDF. No Windows XP, se o botão não aparecer no Internet Explorer, selecione Exibir > Barra de ferramentas > Adobe PDF. Observação: os arquivos e pastas exibidos no painel Adobe PDF são os mesmos que estão armazenados no sistema. Como somente arquivos PDF são exibidos no painel Adobe PDF, ao tentar excluir uma pasta que contém arquivos de outro tipo (não visíveis no painel Adobe PDF), será solicitada a confirmação da exclusão. Um menu na barra de ferramentas PDF fornece recursos fáceis de conversão e impressão. Para converter uma página da Web em arquivo Adobe PDF: 1. No Internet Explorer, abra uma página da Web e execute um dos procedimentos a seguir: Clique no botão Converter a página da Web atual em arquivo Adobe PDF , na barra de ferramentas do Internet Explorer. ● No menu pop-up Converter a página atual da Web em arquivo Adobe PDF, escolha Converter a página da Web em PDF. 2. Na caixa de diálogo Converter a página da Web em Adobe PDF, especifique um nome de arquivo e uma localização e clique em Salvar. ● O nome de arquivo padrão é o texto utilizado na tag <TITLE> de HTML. Quando o arquivo é transferido por download e salvo, os caracteres inválidos do nome do arquivo são convertidos em sublinhado. Se o painel Adobe PDF estiver aberto, o nome do arquivo será realçado quando a conversão for concluída. Para adicionar a um arquivo Adobe PDF uma página convertida da Web: No Internet Explorer, abra uma página da Web e execute um dos procedimentos a seguir: ● ● No menu pop-up Converter a página da Web atual em arquivo Adobe PDF, na barra de ferramentas do Internet Explorer, escolha Adicionar página da Web ao PDF existente. Selecione o arquivo Adobe PDF ao qual deseja adicionar a página da Web e clique em Salvar. No painel Adobe PDF, selecione o arquivo PDF ao qual deseja adicionar a página convertida e clique no botão Adicionar , na parte superior do painel Adobe PDF. Se necessário, clique em Sim para limpar a mensagem de confirmação. Para converter e imprimir uma página da Web no Internet Explorer (Windows): 1. No Internet Explorer, abra a página da Web que deseja converter e imprimir. 2. No menu pop-up Converter a página atual da Web em arquivo Adobe PDF, escolha Imprimir página da Web. 3. Na caixa de diálogo Imprimir, selecione as opções de impressão desejadas e clique em Imprimir. Para converter e enviar por e-mail uma página da Web convertida: No menu pop-up Converter a página atual da Web em arquivo Adobe PDF, escolha Converter a página da Web e enviar por e-mail. Para abrir ou fechar o painel Adobe PDF: No Internet Explorer, execute um destes procedimentos: ● ● No menu pop-up Converter a página da Web atual em arquivo Adobe PDF Barra do Explorer do Adobe PDF. Selecione Exibir > Barra do Explorer > Adobe PDF. , escolha É possível gerenciar todos os arquivos PDF do computador no painel Adobe PDF do Internet Explorer. Para adicionar, renomear ou excluir uma nova pasta no painel Adobe PDF: Execute um dos procedimentos a seguir: ● ● ● Para adicionar uma nova pasta ao Desktop, selecione o ícone Desktop no painel Adobe PDF e clique no botão Nova pasta Para adicionar uma nova pasta a uma pasta já existente, selecione a pasta existente no painel Adobe PDF e clique em Nova pasta ou clique com o botão direito do mouse na pasta e escolha Nova pasta. Para renomear ou excluir uma pasta, clique com o botão direito do mouse na pasta e selecione o comando apropriado. Para definir as preferências de conversão do Adobe PDF no Internet Explorer: 1. No Internet Explorer, escolha Preferências, no menu pop-up Converter a página da Web atual em arquivo Adobe PDF . 2. Na caixa de diálogo Preferências do Adobe PDF, cancele a seleção das opções que não deseja aplicar e clique em OK. Como converter arquivos do Microsoft Office (Windows) Os arquivos criados em uma série de aplicativos Microsoft podem ser convertidos em Adobe PDF diretamente, sem sair do aplicativo Microsoft. Em todos os casos, o PDFMaker é utilizado para a conversão, e os arquivos resultantes são identificados como arquivos Adobe PDF. Para verificar quais os aplicativos aceitos, consulte Sobre o Acrobat PDFMaker. Periodicamente, escolha Adobe PDF > Alterar configurações de conversão, para verificar quais configurações de conversão do Adobe PDF estão em uso. As alterações feitas no Distiller e à impressora Adobe PDF talvez afetem as opções da guia Configurações avançadas, nas configurações de conversão do PDFMaker. A instalação padrão do Acrobat adiciona a barra de ferramentas PDFMaker, que permite criar arquivos Adobe PDF rápida e facilmente, a partir do Microsoft Word, Access, Excel e PowerPoint. Também é adicionado um menu Adobe PDF. Por padrão, os arquivos Adobe PDF criados com esses comandos e botões preservam os hiperlinks, os estilos e os marcadores presentes no arquivo de origem. Observação: alguns recursos do PowerPoint não são convertidos quando se cria um arquivo PDF a partir de um arquivo do PowerPoint: Se uma transição do PowerPoint não tiver uma transição equivalente no Acrobat, será substituída por uma semelhante; se houver vários efeitos de animação no mesmo slide, será utilizado um único efeito. Se os botões Converter em Adobe PDF não estiverem visíveis no aplicativo Microsoft, selecione Exibir > Barras de ferramentas > PDFMaker 7.0. Para converter um arquivo do Microsoft Office em arquivo Adobe PDF: 1. Abra o arquivo no aplicativo do Microsoft Office. 2. Para alterar as configurações de conversão, escolha Adobe PDF > Alterar configurações de conversão. (ConsulteComo criar configurações do Adobe PDF personalizadas.) 3. (Excel) Se desejar converter todas as planilhas do arquivo do Excel, escolha Adobe PDF > Converter toda a pasta de trabalho. Se essa opção não estiver selecionada, somente a página atual será convertida. 4. Execute um dos procedimentos a seguir: ● Escolha Adobe PDF > [comando]. ● Clique no botão Converter em Adobe PDF , na barra de ferramentas. ● Clique no botão Converter em Adobe PDF e enviar por e-mail , na barra de ferramentas. O arquivo Adobe PDF é automaticamente anexado a uma nova mensagem em seu aplicativo de e-mail padrão. ● Clique no botão Converter em Adobe PDF e enviar para revisão , na barra de ferramentas, para converter o arquivo em Adobe PDF e iniciar um processo de revisão. (Consulte Como configurar uma revisão por e-mail.) Observação: serão exibidas mensagens se, a partir do arquivo do Excel, o PDFMaker perceber problemas na geração de comentários, marcas, links ou marcadores. Siga as instruções das mensagens para modificar o arquivo do Excel ou edite as configurações do PDFMaker. (Consulte Sobre as configurações de conversão em PDF (arquivos do Microsoft Office).) Por padrão, o arquivo Adobe PDF é salvo na mesma pasta do arquivo de origem, usando o mesmo nome de arquivo, mas com a extensão .pdf. A conversão de arquivos em Adobe PDF usa as configurações da impressora ou a configuração de página do aplicativo Microsoft. Subtópicos relacionados: Sobre as configurações de conversão em PDF (arquivos do Microsoft Office) Como converter títulos e estilos do Microsoft Word em marcadores do Adobe PDF Como converter recursos de documentos do Microsoft Word em recursos do Adobe PDF Sobre as configurações de conversão em PDF (arquivos do Microsoft Office) As opções da caixa de diálogo Acrobat PDFMaker determinam as configurações utilizadas pelo recurso PDFMaker para criar um arquivo PDF a partir do arquivo de um aplicativo do Microsoft Office. Para saber mais sobre cada configuração, posicione o ponteiro do mouse sobre uma opção e veja um resumo. (Para exibir a caixa de diálogo do Acrobat PDFMaker, escolha Adobe PDF > Alterar configurações de conversão, no aplicativo Microsoft.) Observação: todas as opções a seguir aparecem na caixa de diálogo do PDFMaker em todos os aplicativos do Office, exceto na caixa de diálogo do Outlook, que só contém Visualizar resultado do Adobe PDF. Configurações do PDFMaker As configurações a seguir controlam vários aspectos do processo de conversão em arquivo PDF: ● ● ● ● As Configurações de conversão otimizam as configurações de acordo com a saída escolhida. Depois que uma opção é escolhida, sua descrição é exibida abaixo do menu pop-up; para obter informações mais detalhadas, consulte Como usar os arquivos de configuração padrão do Adobe PDF. Para personalizar um conjunto de configurações de conversão, clique em Configurações avançadas. (Consulte Como criar configurações do Adobe PDF personalizadas.) Visualizar resultado do Adobe PDF abre o Acrobat, para exibir imediatamente o documento convertido. Independentemente de essa opção estar selecionada, o Acrobat não será iniciado se um anexo de e-mail for convertido. Solicitar nome do arquivo Adobe PDF permite digitar um nome personalizado para o arquivo PDF resultante. Para salvar o arquivo na mesma pasta do arquivo de origem usando o mesmo nome, mas com a extensão .pdf, deixe essa opção desmarcada. Converter informações do documento adiciona informações sobre o documento. As informações da caixa de diálogo Propriedades do arquivo de origem são adicionadas, inclusive o título, assunto, autor, palavras-chave, gerenciador, empresa, categoria e comentários. Essa configuração substitui as preferências e as configurações da impressora no painel Avançado da caixa de diálogo Configurações do Adobe PDF. Configurações de aplicativo As configurações a seguir aparecem em muitos aplicativos do Microsoft Office. Há configurações adicionais para cada aplicativo. ● ● ● ● Anexar arquivo de origem ao Adobe PDF vincula o arquivo de origem como anexo. Adicionar marcadores ao Adobe PDF converte os títulos e, opcionalmente, os estilos do Word em marcadores no arquivo Adobe PDF; e também converte em marcadores os nomes das planilhas do Excel e os títulos do PowerPoint. Adicionar links ao Adobe PDF preserva todos os links quando o arquivo é convertido. Geralmente, a aparência dos links não é alterada. No Excel e no PowerPoint, não é possível criar links, a menos que a opção Permitir acessibilidade e refluxo também esteja ativada. Permitir acessibilidade e refluxo com PDF estruturado incorpora marcas no arquivo Adobe PDF. Como converter títulos e estilos do Microsoft Word em marcadores do Adobe PDF Com as opções da guia Marcadores das configurações de conversão do Acrobat PDFMaker, é possível controlar se os títulos e estilos do Word devem ser convertidos em marcadores. Além disso, é possível editar a hierarquia dos marcadores. Observação: se um arquivo contiver parágrafos formatados com o uso de tamanhos de títulos descontínuos, o PDFMaker inserirá marcadores para cada um dos níveis ausentes. Para alterar as opções de Marcador: 1. No Word, escolha Adobe PDF > Alterar configurações de conversão e clique na guia Marcadores. 2. Para converter os títulos e estilos do Word em marcadores PDF, selecione as opções desejadas: Converter títulos do Word em marcadores e Converter estilos do Word em marcadores. Observação: quando uma marca de verificação aparece perto de uma dessas opções, todos os elementos da opção são convertidos em marcadores; se alguns títulos ou estilos na etapa 2 forem desmarcados, a marca de verificação se transformará em um quadrado, para indicar que o usuário decidiu não converter todos os elementos dessa opção. 3. Se não quiser que determinados títulos ou estilos se tornem marcadores PDF, cancele a seleção das caixas desses elementos na coluna Marcador. 4. Para alterar a hierarquia do marcador resultante em um elemento, escolha um nível para o elemento na coluna Nível. Como converter recursos de documentos do Microsoft Word em recursos do Adobe PDF É possível usar as configurações de conversão em PDF para converter os comentários visíveis do Word em notas PDF e converter as referências cruzadas, índices, rodapés e notas de fim do Word em links PDF. Para alterar as opções de Recursos do Word: 1. No Word, escolha Adobe PDF > Alterar configurações de conversão e clique na guia Word. 2. Selecione, na seção Recursos do Word, as opções que deseja converter. 3. Se tiver optado por converter os comentários do Word em notas PDF, execute um dos procedimentos a seguir: ● Para excluir todos os comentários de determinado revisor, cancele a seleção da caixa adjacente ao revisor, na coluna Incluir. ● Para que as notas PDF de um revisor sejam abertas por padrão, selecione a caixa adjacente ao revisor, na coluna Notas abertas. ● Para alterar a cor das notas de determinado revisor, clique no ícone da coluna Cor. Como converter arquivos do Microsoft Office (Mac OS) A instalação padrão do Acrobat inclui na barra de ferramentas dois botões Converter em Adobe PDF, que permitem criar arquivos Adobe PDF de forma rápida e fácil, a partir do Microsoft Word, Excel e PowerPoint. Ao usar esses botões para criar arquivos PDF, defina as configurações de conversão no Distiller. Observação: os arquivos do Excel protegidos por senha não podem ser convertidos em arquivos PDF. Além disso, quando se cria no Mac OS um arquvo PDF a partir de um arquivo do PowerPoint, muitos recursos do PowerPoint não são convertidos. Por exemplo, as animações e transições não são convertidas. Para converter um arquivo do Microsoft Office em arquivo Adobe PDF: 1. Abra o Distiller e selecione as configurações do Adobe PDF a serem utilizadas para a conversão do arquivo. Para a maioria dos usuários, as configurações padrão são adequadas. (Consulte Como usar os arquivos de configuração padrão do Adobe PDF. Para obter informações sobre como editar essas configurações e criar novas, consulte Como criar configurações do Adobe PDF personalizadas.) Importante: a conversão de arquivos em Adobe PDF também se baseia nas configurações da impressora ou na configuração de página do aplicativo Microsoft. Por exemplo, quando se usa o Microsoft Power Point e se escolhe Folhetos na caixa de diálogo Imprimir, o arquivo PDF terá como base a versão Folhetos da apresentação. 2. Abra o arquivo no aplicativo do Microsoft Office. 3. Clique em um dos seguintes botões da barra de ferramentas: ● Botão Converter em Adobe PDF . Botão Converter em Adobe PDF e enviar por e-mail . O arquivo Adobe PDF é automaticamente anexado a uma nova mensagem em seu aplicativo de e-mail padrão. 4. Na caixa de diálogo Salvar, especifique um nome de arquivo e uma pasta nos quais o arquivo PDF deve ser salvo e clique em Salvar. ● Por padrão, o arquivo Adobe PDF é salvo na mesma pasta do arquivo de origem, usando o mesmo nome de arquivo, mas com a extensão .pdf. 5. Clique em Visualizar arquivo para ver no Acrobat o arquivo PDF convertido. Clique em Concluído para voltar ao aplicativo Microsoft. Como converter mensagens de e-mail do Microsoft Outlook (Windows) O Acrobat adiciona ao aplicativo Microsoft Outlook a barra de ferramentas PDFMaker, que permite converter em arquivo Adobe PDF uma ou mais mensagens de e-mail, ou uma pasta de mensagens de e-mail, ou ainda anexar uma mensagem de e-mail a um arquivo PDF existente. Além disso, a barra de ferramentas Anexar como Adobe PDF é exibida na janela Mensagem de e-mail do Outlook. A barra de ferramentas Anexar como Adobe PDF permite converter um arquivo em PDF e anexá-lo à mensagem de e-mail. Se tiver configurado um Adobe Policy Server na janela Configurações de segurança do Acrobat, a barra de ferramentas Anexar como Adobe PDF também conterá o botão Anexar como Adobe PDF protegido, que permite restringir o acesso ao arquivo PDF. Barra de ferramentas PDFMaker Se a barra de ferramentas PDFMaker não estiver visível no Outlook, escolha Exibir > Barras de ferramentas > PDFMaker, no Outlook. Para alterar as configurações de conversão do PDFMaker: 1. Escolha Adobe PDF > Alterar configurações de conversão. 2. A partir do menu Compatibilidade, escolha a versão mais antiga do Acrobat que será capaz abrir o arquivo PDF resultante. Todas as versões mais recentes do Acrobat também podem abrir o arquivo PDF resultante. 3. No menu Anexos, escolha se os anexos de e-mail serão incluídos como anexos ao arquivo PDF resultante. 4. (Opcional) Para criar marcadores PDF a partir do remetente, da data e do assunto da mensagem de e-mail, selecione Adicionar marcadores ao Adobe PDF. 5. Na seção Layout de página da caixa de diálogo, defina o tamanho, a orientação e as margens da página. Para converter mensagens de e-mail em um arquivo PDF: 1. No Outlook, selecione uma ou mais mensagens de e-mail. 2. Clique no botão Converter mensagens selecionadas em Adobe PDF , na barra de ferramentas PDFMaker. 3. Escolha Arquivo > Salvar como. 4. Na caixa de diálogo Salvar em, especifique uma pasta na qual o arquivo PDF deve ser salvo, digite um nome de arquivo e clique em Salvar. Para converter mensagens de e-mail em arquivo PDF e anexá-lo a um arquivo PDF existente: 1. No Outlook, selecione uma ou mais mensagens de e-mail. 2. Clique no botão Converter e anexar mensagens selecionadas a um Adobe PDF . existente 3. Selecione o arquivo PDF ao qual deseja anexar o novo arquivo PDF. 4. Clique em Abrir. Para converter uma pasta de mensagens de e-mail em um arquivo PDF: 1. No Outlook, selecione a pasta. 2. Clique no botão Converter pasta selecionada em Adobe PDF . 3. Na caixa de diálogo Salvar em, especifique uma pasta na qual o arquivo PDF deve ser salvo, digite um nome de arquivo e clique em Salvar. Para converter uma pasta de mensagens de e-mail em arquivo PDF e anexá-lo a um arquivo PDF existente: 1. 2. 3. 4. No Outlook, selecione a pasta. Escolha Adobe PDF > Converter e anexar a um Adobe PDF existente > Pasta selecionada. Selecione o arquivo PDF ao qual deseja anexar o novo arquivo PDF. Clique em Abrir. Para converter um arquivo em PDF e anexá-lo a uma mensagem de e-mail: 1. Na janela Mensagem de e-mail do Outlook, clique no botão Anexar como Adobe PDF. 2. Selecione um arquivo e clique em Abrir, para convertê-lo em arquivo PDF. 3. Clique em Salvar para salvar o arquivo PDF. Para converter arquivos em arquivos PDF protegidos e anexá-los a uma mensagem de email: 1. Na janela Mensagem de e-mail do Outlook, clique no botão Anexar como Adobe PDF protegido. Observação: o botão Anexar como Adobe PDF protegido só aparece se um Adobe Policy Server estiver configurado na janela Configurações de segurança do Acrobat. 2. Clique em Procurar, selecione um ou mais arquivos a serem convertidos e clique em Abrir. 3. Especifique os usuários que podem abrir o arquivo PDF e clique em OK: ● Para especificar apenas os usuários que receberem o arquivo PDF, selecione Restringir o acesso somente aos contatos nas listas Para:, Cc: e e Cco:. ● Para especificar apenas usuários que estejam definidos por uma diretriz de segurança, selecione Restringir o acesso aplicando a seguinte diretriz de segurança e selecione uma das diretrizes da lista. 4. Se for solicitado, digite seu nome de usuário e sua senha, para efetuar login no Adobe Policy Server. Observação: o arquivo PDF não estará protegido até que a mensagem de e-mail seja enviada. Como converter arquivos do Microsoft Project (Windows) Converta arquivos do Microsoft Project em arquivos Adobe PDF da mesma forma que converte os arquivos do Office, mas no Project só pode ser convertida a visualização que estiver selecionada no momento. Para alterar as configurações de conversão em PDF, escolha Adobe PDF > Alterar configurações de conversão, no Project. (Para obter informações sobre as configurações de conversão, consulte Sobre as configurações de conversão em PDF (arquivos do Microsoft Office).) Para converter um arquivo do Microsoft Project em arquivo Adobe PDF: 1. No Microsoft Project, abra o documento do Microsoft Project. 2. Clique em um dos seguintes botões da barra de ferramentas PDFMaker 7.0: ● Botão Converter em Adobe PDF . ● Botão Converter em Adobe PDF e enviar por e-mail . O arquivo Adobe PDF é automaticamente anexado a uma nova mensagem em seu aplicativo de e-mail padrão. ● Botão Converter em Adobe PDF e enviar para revisão . O arquivo é convertido em Adobe PDF e um processo de revisão por e-mail é iniciado. (Consulte Como configurar uma revisão por e-mail.) 3. Na caixa de diálogo Salvar em, especifique uma pasta na qual o arquivo PDF deve ser salvo, especifique um nome de arquivo e clique em Salvar. Como converter arquivos do Microsoft Access (Windows) Converta arquivos do Microsoft Access em arquivos Adobe PDF da mesma forma que converte os arquivos do Office. (Consulte Como converter arquivos do Microsoft Office (Windows).) Para editar as configurações de conversão em PDF no Access, escolha Adobe PDF > Alterar configurações de conversão. (Para obter informações sobre as configurações de conversão, consulte Sobre as configurações de conversão em PDF (arquivos do Microsoft Office).) Observação: quando um arquivo do Access 2003 ou do Access 2002 é convertido em arquivo PDF, os relatórios, tabelas, consultas e formulários do Access também são convertidos. Quando um arquivo do Access 2000 é convertido em arquivo PDF, somente os relatórios são convertidos. Para converter um arquivo do Microsoft Access em arquivo Adobe PDF: 1. No Microsoft Access, abra o documento do Access. 2. Selecione o objeto que deseja converter em arquivo PDF. 3. Execute um dos procedimentos a seguir: ● Clique no botão Converter em Adobe PDF , na barra de ferramentas PDFMaker 7.0. ● Clique no botão Converter em Adobe PDF e enviar por e-mail , na barra de ferramentas PDFMaker 7.0. O arquivo Adobe PDF é automaticamente anexado a uma nova mensagem em seu aplicativo de e-mail padrão. ● Clique no botão Converter em Adobe PDF e enviar para revisão , na barra de ferramentas PDFMaker 7.0. O objeto é convertido em arquivo Adobe PDF e um processo de revisão por e-mail é iniciado. (Consulte Como configurar uma revisão por e-mail.) ● Escolha Adobe PDF > Converter vários relatórios em Adobe PDF. Selecione cada relatório que deseja converter e clique em Adicionar relatório(s). Quando todos os relatórios que deseja converter aparecerem na lista Relatórios em PDF, clique em Converter em PDF. 4. Na caixa de diálogo Salvar em, especifique uma pasta na qual o arquivo PDF deve ser salvo, digite um nome de arquivo e clique em Salvar. Como converter arquivos do Microsoft Publisher (Windows) Os arquivos Adobe PDF convertidos a partir do Microsoft Publisher aceitam marcas de corte, marcas de sangria, links, marcadores, cores spot, transparência e conversão de cor CMYK. Para converter um arquivo do Microsoft Publisher em arquivo Adobe PDF: 1. Abra o documento do Publisher. 2. Clique em um dos seguintes botões da barra de ferramentas: ● Botão Converter em Adobe PDF . ● Botão Converter em Adobe PDF e enviar por e-mail . O arquivo Adobe PDF é automaticamente anexado a uma nova mensagem em seu aplicativo de e-mail padrão. ● Botão Converter em Adobe PDF e enviar para revisão . O arquivo é convertido em Adobe PDF e um processo de revisão por e-mail é iniciado. (Consulte Como configurar uma revisão por e-mail.) 3. Na caixa de diálogo Salvar em, especifique uma pasta na qual o arquivo PDF deve ser salvo, digite um nome de arquivo e clique em Salvar. 4. (Mac OS) Clique em Visualizar arquivo para ver no Acrobat o arquivo PDF convertido. Clique em Concluído para voltar ao aplicativo Microsoft. Como converter arquivos do Microsoft Visio (Windows) A instalação padrão do Acrobat adiciona ao Microsoft Visio a barra de ferramentas PDFMaker, que permite converter, de forma fácil e rápida, uma ou mais páginas de um arquivo do Visio em arquivo Adobe PDF, a partir do Visio. Os arquivos Adobe PDF criados a partir de arquivos do Visio preservam os tamanhos das páginas e aceitam camadas, texto pesquisável, propriedades personalizadas, links, marcadores e comentários. Quando o arquivo do Visio é convertido em Adobe PDF, é possível preservar todas ou apenas algumas camadas ou pode-se achatar todas elas; se todas forem achatadas, o documento PDF será semelhante ao desenho original mas não conterá nenhuma informação sobre as camadas. Todas as formas do desenho do Visio serão convertidas, independentemente de sua proteção ou comportamento, e as propriedades personalizadas das formas serão convertidas em dados de objeto PDF. Observação: as guias só serão convertidas se estiverem visíveis no Visio. Para converter um arquivo do Visio em Adobe PDF: 1. Para alterar as configurações de conversão em PDF, escolha Adobe PDF > Alterar configurações de conversão, no Visio. (Para obter informações sobre as configurações de conversão, posicione o ponteiro do mouse sobre cada opção a fim de exibir uma dica de ferramenta; para obter informações adicionais, consulte Como editar as configurações de conversão do PDFMaker (Windows).) 2. Para converter cada página do arquivo do Visio em uma página com marcador no arquivo PDF, escolha Adobe PDF > Converter todas as páginas do desenho. Se essa opção estiver desmarcada, só a página atual será convertida. 3. Para criar o arquivo PDF, clique em um dos seguintes botões da barra de ferramentas PDFMaker: ● Botão Converter em Adobe PDF . ● Botão Converter em Adobe PDF e enviar por e-mail . O arquivo PDF é anexado a uma nova mensagem em seu aplicativo de e-mail padrão. ● Botão Converter em Adobe PDF e enviar para revisão . O arquivo é convertido em Adobe PDF e um processo de revisão por e-mail é iniciado. (Consulte Como configurar uma revisão por e-mail.) 4. Para incluir as propriedades personalizadas das formas, selecione essa opção. 5. Clique em Continuar. 6. Para determinar como as camadas do Visio devem ser convertidas, selecione uma das opções a seguir e clique em Continuar: ● Achatar todas as camadas. ● Reter todas as camadas. ● Reter algumas camadas na página selecionada. A caixa de diálogo do Acrobat PDFMaker exibe uma tela na qual devem ser escolhidas quais camadas do Visio serão incluídas no arquivo PDF resultante. Consulte Como selecionar camadas do Visio para converter em camadas do Adobe PDF. 7. Clique em Converter em PDF. Escolha, na caixa de diálogo Salvar em, o local em que será salvo o arquivo PDF resultante. Digite um nome de arquivo e clique em Salvar. Subtópicos relacionados: Como selecionar camadas do Visio para converter em camadas do Adobe PDF Como selecionar camadas do Visio para converter em camadas do Adobe PDF É possível converter em arquivo PDF um desenho do Visio que contém camadas e reter algumas ou todas elas no documento PDF resultante, ou achatar as camadas. Camadas do Visio a serem convertidas A. Camadas no arquivo Visio B. Camadas do Visio a serem convertidas em camadas do PDF Para selecionar as camadas do Visio que serão convertidas em camadas do PDF: 1. No Visio, inicie a conversão de um arquivo do Visio em Adobe PDF. (Consulte Como converter arquivos do Microsoft Visio (Windows).) Na última etapa, selecione a opção Reter algumas camadas na página selecionada. 2. Selecione, na lista Camadas no desenho do Visio, as camadas que deseja converter e incluir no arquivo PDF: ● Para selecionar uma única camada, clique em seu nome. ● Para selecionar todas as camadas, clique com o botão direito do mouse e escolha Selecionar tudo. ● Para selecionar mais de uma camada, clique nas camadas desejadas com a tecla Ctrl pressionada. (Também é possível clicar em uma camada, com a tecla Ctrl pressionada, para removê-la da seleção.) Observação: para navegar pelas camadas do Visio, pressione as teclas de seta para cima e para baixo. 3. Para adicionar as camadas selecionadas do Visio à lista de camadas a serem convertidas no arquivo PDF, execute um dos seguintes procedimentos: ● Para converter as camadas selecionadas do Visio em camadas individuais do PDF dentro de um conjunto de camadas do PDF, clique em Criar conjunto de camadas e, opcionalmente, digite um nome para a camada. (Um conjunto de camadas do PDF é uma pasta para organizá-las na guia Camadas do Acrobat.) ● Para converter em camadas individuais as camadas selecionadas do Visio, clique no botão Adicionar camada(s). O nome de uma camada, na lista Camadas no desenho do Visio, não estará disponível se essa camada estiver incluída na lista Camadas no PDF. Ao selecionar a camada na lista Camadas no PDF, é exibido, na lista Camadas no desenho do Visio, um marcador ao lado do nome da camada. 4. Opcionalmente, execute um dos procedimentos a seguir: ● Para reorganizar as camadas da lista Camadas no PDF, arraste-as para cima ou para baixo na lista. ● Para incluir uma propriedade de visibilidade que possa ser ativada ou desativada no Acrobat, cancele a seleção da opção Bloqueada, adjacente à camada do PDF, e, para ativar o bloqueio da visibilidade da camada resultante do PDF, selecione Bloqueada. ● Para salvar as configurações atuais das camadas selecionadas do Visio, clique em Salvar configurações do PDF e em OK. Essas configurações serão utilizadas na próxima vez em que o arquivo do Visio for convertido em PDF. 5. Clique em Converter em PDF e, na caixa de diálogo Salvar em, especifique uma pasta na qual o arquivo PDF deve ser salvo, digite um nome de arquivo e clique em Salvar. Observação: as camadas Visio selecionadas para conversão e que tiverem configurações de visibilidade, impressão e bloqueio no Visio serão convertidas em camadas do PDF; as propriedades de visibilidade e de impressão serão incluídas nas camadas resultantes do PDF. Se o arquivo Visio contiver uma página de fundo, um cabeçalho ou um rodapé, o arquivo PDF nomeará camadas para esses itens automaticamente. Como converter arquivos do Autodesk AutoCAD (Windows) A instalação padrão do Acrobat adiciona à barra de ferramentas três botões Converter em Adobe PDF, que permitem criar arquivos Adobe PDF de forma rápida e fácil, de dentro do AutoCAD. Os dados do AutoCAD podem ser convertidos em arquivo PDF, preservando camadas e layouts. É possível criar configurações do PDF para definir as camadas e seu status no arquivo PDF resultante. Essas configurações podem então ser nomeadas, salvas e reutilizadas nas próximas conversões. Observação: o Acrobat PDFMaker obtém e usa automaticamente o tamanho de página e as informações de plotagem do aplicativo AutoCAD necessárias para criar um documento PDF com o tamanho correto. Para converter um arquivo do AutoCAD em arquivo Adobe PDF: 1. Para alterar as configurações de conversão em PDF, escolha Adobe PDF > Alterar configurações de conversão, no AutoCAD. (Para obter informações sobre as configurações de conversão, posicione o ponteiro do mouse sobre cada opção a fim de exibir uma dica de ferramenta. Para obter informações adicionais, consulte "Como editar as configurações de conversão do PDFMaker (Windows)", na página 88.) 2. Para converter o desenho em um arquivo Adobe PDF, clique em um dos seguintes botões da barra de ferramentas do Adobe PDF: ● Botão Converter em Adobe PDF . ● Botão Converter em Adobe PDF e enviar por e-mail . O arquivo PDF é anexado a uma nova mensagem em seu aplicativo de e-mail padrão. ● Botão Converter em Adobe PDF e enviar para revisão . O arquivo é convertido em Adobe PDF e um processo de revisão por e-mail é iniciado. (Consulte Como configurar uma revisão por e-mail.) 3. Para selecionar quais layouts do AutoCAD devem ser incluídos no arquivo PDF resultante e em que ordem, na caixa de diálogo do Acrobat PDFMaker, execute um dos procedimentos a seguir e clique em OK: ● Para incluir um ou mais layouts do AutoCAD, selecione-os na lista Layouts no desenho e clique em Adicionar. ● Para remover da lista os layouts do AutoCAD que devem ser incluídos, selecione-os na lista Layouts no PDF e clique em Remover. ● Para reorganizar os layouts no PDF, selecione um layout na lista Layouts no PDF e clique em Mover para cima ou em Mover para baixo. 4. Para determinar como as camadas do AutoCAD devem ser convertidas, selecione uma das opções a seguir e clique em Continuar: ● Achatar todas as camadas. ● Reter todas as camadasou algumas. A caixa de diálogo do Acrobat PDFMaker exibe uma tela na qual devem ser escolhidas as camadas que serão incluídas no arquivo PDF resultante. Consulte Como selecionar camadas do AutoCAD para converter em camadas do Adobe PDF. 5. Escolha, na caixa de diálogo Salvar em, um local em que salvar o arquivo PDF resultante, digite um nome de arquivo e clique em Salvar. Importante: há várias condições que podem causar um alerta. Entre elas estão: a opção Modos de preenchimento definida no AutoCAD como Desativada, a opção Ocultar objeto não definida como Desativada ou a opção Ocultar plotagem não definida como Ativada. É necessário fechar esses alertas para poder converter o arquivo do AutoCAD em Adobe PDF. Subtópicos relacionados: Como selecionar camadas do AutoCAD para converter em camadas do Adobe PDF Como salvar as configurações de conversão de camadas do AutoCAD Como selecionar camadas do AutoCAD para converter em camadas do Adobe PDF Ao optar por criar um arquivo PDF que retenha algumas camadas do AutoCAD, pode-se especificar quais camadas devem ser preservadas no arquivo PDF. A lista Camadas no desenho mostra todas as camadas do arquivo AutoCAD. Transfira, da lista Camadas no desenho para a lista Camadas no PDF, as camadas que deseja que estejam presentes no arquivo Adobe PDF. Somente as camadas e os objetos presentes na lista Camadas no PDF estarão presentes no arquivo Adobe PDF. Configurações de camadas do AutoCAD e de camadas do PDF A. Camadas do AutoCAD B. Camadas do PDF Para selecionar camadas do AutoCAD e convertê-las em camadas do Adobe PDF 1. No AutoCAD, inicie a conversão de um arquivo do AutoCAD em Adobe PDF. (Consulte Como converter arquivos do Autodesk AutoCAD (Windows).) Na última etapa, selecione a opção Reter todas as camadas ou algumas. 2. Para mostrar as camadas do AutoCAD na caixa de diálogo do Acrobat PDFMaker, execute um dos procedimentos a seguir: ● Escolha uma opção no menu Filtros de camadas nomeados, para listar todas as camadas que atendem ao critério. ● Selecione a opção Inverter, para listar todas as camadas, exceto as descritas pela escolha selecionada no menu Filtros de camadas nomeados. ● Para alterar a ordem das camadas, clique nos títulos. Observação: para alterar as propriedades Ativada, Congelada ou Representação gráfica de uma camada, clique em Cancelar conversão, altere as propriedades no desenho do AutoCAD e reinicie o procedimento. 3. Para selecionar, na lista Camadas no desenho, as camadas do AutoCAD que deseja converter e incluir no arquivo PDF, execute qualquer um dos procedimentos a seguir: ● Para selecionar um conjunto de camadas já salvas, escolha uma configuração de camada no menu Configurações de camadas do PDF. ● Para selecionar uma única camada, clique em seu nome. ● Para selecionar mais de uma camada, clique nas camadas desejadas com a tecla Ctrl pressionada. ● Para selecionar todas as camadas, clique com o botão direito do mouse e escolha Selecionar tudo. Observação: para navegar pelas camadas do AutoCAD, utilize as teclas de seta para cima e para baixo. Utilize a barra de rolagem na parte inferior da coluna para se deslocar horizontalmente pela tabela. 4. Para adicionar as camadas selecionadas do AutoCAD à lista de camadas a serem convertidas no arquivo PDF, execute um dos seguintes procedimentos: ● Para converter as camadas selecionadas do AutoCAD em camadas individuais do PDF dentro de um conjunto de camadas do PDF, clique em Criar conjunto de camadas e, opcionalmente, digite um nome para a camada. (Um conjunto de camadas do PDF é uma pasta para organizá-las na guia Camadas do Acrobat.) ● Para converter as camadas selecionadas do AutoCAD em camadas individuais, clique no botão Adicionar camada(s). O nome de uma camada, na lista Camadas no desenho, não estará disponível se essa camada estiver incluída na lista Camadas no PDF. Ao selecionar a camada na lista Camadas no PDF, é exibido, na lista Camadas no desenho, um marcador ao lado do nome da camada. 5. Opcionalmente, execute um dos procedimentos a seguir: ● Para reorganizar as camadas da lista Camadas no PDF, arraste-as para cima ou para baixo na lista. ● Para incluir uma propriedade de visibilidade que possa ser ativada ou desativada no Acrobat, cancele a seleção da opção Bloqueada, adjacente à camada do PDF, e, para ativar o bloqueio da visibilidade da camada resultante do PDF, selecione Bloqueada. ● Para salvar as configurações atuais das camadas selecionadas do AutoCAD, clique em Adicionar configurações do PDF, nomeie a configuração da camada e clique em OK. Essas configurações serão utilizadas na próxima vez em que o arquivo do AutoCAD for convertido em PDF. (Consulte Como salvar as configurações de conversão de camadas do AutoCAD.) 6. Clique no botão Converter em PDF e, na caixa de diálogo Salvar em, especifique uma pasta na qual o arquivo PDF deve ser salvo, digite um nome de arquivo e clique em Salvar. Como salvar as configurações de conversão de camadas do AutoCAD Só é possível nomear uma definição de configurações do PDF depois de adicionar à lista Camadas no PDF no mínimo uma camada do AutoCAD da lista Camadas no desenho. Até então, o botão Adicionar configuração de PDF estará desativado. Todas as configurações criadas anteriormente estarão disponíveis no menu Configuração de camadas do PDF. Essas configurações podem ser reutilizadas ou editadas e renomeadas a qualquer momento. Para nomear e salvar uma configuração de PDF: 1. No AutoCAD, inicie a conversão de um arquivo do AutoCAD em Adobe PDF. (Consulte Como converter arquivos do Autodesk AutoCAD (Windows).) Na última etapa, selecione a opção Reter todas as camadas ou algumas. 2. Na caixa de diálogo do Acrobat PDFMaker, clique em Adicionar configurações do PDF e execute um dos procedimentos a seguir: ● Para criar uma nova configuração, digite o nome na caixa Nome da configuração da nova camada. ● Para renomear uma configuração de PDF, selecione o nome e clique em Renomear. ● Para excluir uma configuração de PDF, selecione o nome e clique em Remover. 3. Clique em OK para voltar à caixa de diálogo do Acrobat PDFMaker (Converter em Adobe PDF). Observação: as configurações do PDF são armazenadas no arquivo do AutoCAD; no entanto, deve-se salvar o arquivo depois criar o PDF, para salvar as configurações do PDF. Como editar as configurações de conversão do PDFMaker (Windows) É possível utilizar diversos conjuntos de configurações predefinidas do PDFMaker para converter arquivos de aplicativos em arquivos Adobe PDF, ou então personalizar as configurações na caixa de diálogo do Acrobat PDFMaker. Para exibir as configurações de conversão em PDF, escolha Adobe PDF > Alterar configurações de conversão, no aplicativo de terceiros. Essa caixa de diálogo tem dois tipos de configurações: ● ● As configurações do PDFMaker, na parte superior da caixa de diálogo, são aplicáveis a todas as conversões de arquivos que utilizam o PDFMaker, independentemente de qual aplicativo tenha criado o arquivo. As configurações específicas do aplicativo, na parte inferior da caixa de diálogo, afetam somente o aplicativo indicado. Por exemplo, ao criar um arquivo Adobe PDF a partir do Word, essas configurações serão aplicadas somente à conversão de arquivos do Word em Adobe PDF. As configurações específicas do PDFMaker e do aplicativo continuam em vigor até serem alteradas. Configurações de conversão do PDFMaker A. Configurações válidas para todos os aplicativos B. Configurações válidas apenas para o aplicativo atual; neste caso, o Microsoft Word Para alterar as configurações de conversão do PDFMaker: 1. Selecione Adobe PDF > Alterar configurações de conversão. 2. Defina as configurações de conversão nas diversas guias: ● A guia Configurações determina as configurações do PDFMaker e do aplicativo que serão utilizadas na conversão do arquivo PDF. (Consulte Sobre as configurações de conversão em PDF (arquivos do Microsoft Office).) ● A guia Segurança controla a abertura, impressão e edição do arquivo Adobe PDF. (Consulte Como adicionar senhas e definir opções de segurança.) Observe que o nível de criptografia é determinado pelo nível de compatibilidade definido nas configurações de conversão. Observação: nem todas as configurações de conversão estão disponíveis para todos os aplicativos. Nem todas as guias da caixa de diálogo estão disponíveis para todos os aplicativos. 3. Quando tiver definido as opções necessárias, clique em OK para aplicar as configurações. Clique em Restaurar padrões, se quiser restaurar as configurações padrão específicas do aplicativo. Como criar arquivos Adobe PDF usando o Acrobat Como criar arquivos Adobe PDF usando o Acrobat Distiller Como criar arquivos PostScript Como criar arquivos Adobe PDF a partir de vários tipos de arquivo Como criar arquivos PDF arrastando e soltando Como criar arquivos Adobe PDF a partir de vários arquivos Como criar arquivos Adobe PDF a partir de documentos em papel Como criar arquivos Adobe PDF a partir de páginas da Web obtidas por download Como criar arquivos Adobe PDF a partir de capturas de tela Como definir opções de conversão para arquivos de imagem Como definir opções de conversão para arquivos que não sejam de imagem Como definir opções de exibição para arquivos de texto convertidos Como criar arquivos Adobe PDF usando o Acrobat Distiller O Acrobat Distiller oferece uma criação fácil e reproduzível de Adobe PDF, de acordo com suas especificações. Com a definição de configurações personalizadas, os arquivos PDF são criados sob medida para atender às suas necessidades. Na janela do Acrobat Distiller, são selecionadas as configurações do Adobe PDF que serão utilizadas para converter documentos em arquivos PDF. É possível personalizar as configurações padrão fornecidas pelo Adobe, selecionando as que mais se assemelham à saída desejada, modificando-as para atender às suas necessidades e salvando-as com um nome de arquivo exclusivo. As configurações padrão podem então ser distribuídas para outros computadores e usuários, para garantir a consistência da criação do PDF. A partir da janela do Acrobat Distiller, é possível abrir arquivos PostScript para conversão em arquivos PDF, definir a segurança para os arquivos PDF, escolher localizações de fontes e pastas monitoradas para o Distiller, além de obter ajuda para usá-lo. Dessa janela, também é possível controlar o processamento básico de tarefas, como pausar, reiniciar e cancelar, além de receber retorno sobre as tarefas na fila. A janela principal do Acrobat Distiller (Windows) A. Menus B. Arquivos de configuração do Adobe PDF C. Arquivos na fila de tarefas D. Tarefa com falha E. Menu de contexto F. Janela de status Observação: no Mac OS não há menu de contexto. Em vez disso, um botão Limpar lista limpa da lista todas as tarefas destiladas. Para sua conveniência, é possível utilizar um dos arquivos de configurações do Adobe PDF predefinidas, incluídos com o Distiller, para criar arquivos PDF otimizados para uma média específica. Depois de se familiarizar com as opções de PDF, é possível personalizar as configurações para alterar a qualidade ou o tamanho dos arquivos PDF. Para iniciar o Acrobat Distiller: No Acrobat, escolha Avançado > Acrobat Distiller. (No Windows, também é possível escolher Iniciar > Programas > Acrobat Distiller 7.0.) Para criar um arquivo Adobe PDF usando o Acrobat Distiller: 1. No Distiller, selecione um arquivo de configurações do Adobe PDF no menu pop-up Configurações padrão. Para obter detalhes, consulte Como usar os arquivos de configuração padrão do Adobe PDF. 2. Em seu aplicativo de criação, converta o arquivo em PostScript. (Consulte Como criar arquivos PostScript.) 3. Converta o arquivo PostScript usando um dos seguintes métodos: ● Escolha Arquivo > Abrir e abra o arquivo PostScript. ● Arraste o arquivo PostScript para a janela do Acrobat Distiller. (Também é possível arrastar vários arquivos PostScript para a janela do Acrobat Distiller, para convertê-los.) Para controlar o processamento de tarefas: Use qualquer um dos seguintes métodos: ● ● ● ● ● Para interromper temporariamente o processamento da tarefa atual, clique em Pausar. Ou clique com o botão direito do mouse na fila de tarefas (somente Windows) e escolha Pausar. O botão Pausar muda para Reiniciar. Para reiniciar o processamento da tarefa atual, clique em Reiniciar. Ou clique com o botão direito do mouse na fila de tarefas e escolha Reiniciar (somente Windows). Para interromper o processamento dos arquivos, clique em Cancelar tarefas. Ou clique com o botão direito do mouse na fila de tarefas e escolha Cancelar tarefa(s) (somente Windows). Cancelar tarefas cancela na fila todos os arquivos selecionados à espera de serem destilados ou as tarefas com falha. (Somente Windows) Para abrir a pasta em que estão os arquivos selecionados, clique com o botão direito do mouse na fila de tarefas e escolha Explorar. (Somente Windows) Para abrir o arquivo PDF selecionado no Acrobat, em um navegador ou no Adobe Reader, clique com o botão direito do mouse na fila de tarefas e escolha Visualizar. Para limpar arquivos na fila de tarefas: Execute um dos procedimentos a seguir: ● ● (Windows) Clique na fila de tarefas e escolha Limpar histórico. (Mac OS) Clique no botão Limpar lista, acima da fila. Todos os arquivo convertidos de forma satisfatória são removidos da lista. Para salvar um histórico da fila de tarefas (somente Windows): Clique com o botão direito do mouse na fila de tarefas e escolha Salvar histórico. A lista é salva como arquivo PDF. Para adicionar segurança a arquivos Adobe PDF: 1. No Acrobat Distiller, escolha Configurações > Segurança. 2. Na caixa de diálogo Segurança, especifique as opções de segurança desejadas. Para obter descrições das opções de segurança, consulte Opções de segurança por senha. Nem todas as opções dessa lista estão disponíveis no Distiller. Subtópicos relacionados: Como configurar as preferências do Distiller Como configurar as preferências do Distiller As preferências do Distiller controlam as configurações globais do Distiller. Para configurar as preferências do Distiller: 1. No Acrobat Distiller, escolha Arquivo > Preferências (Windows) ou selecione Distiller > Preferências (Mac OS). 2. Especifique qualquer uma das seguintes preferências: ● Para ser notificado de que uma pasta monitorada não está disponível ou não pode ser localizada, selecione Avisar quando as pastas monitoradas não estiverem disponíveis. ● (Windows) Para ser avisado de que há menos de 1 MB de espaço disponível no disco rígido em que o Distiller está instalado, selecione Notificar quando a pasta TEMP do Windows estiver quase cheia. (O espaço em disco rígido necessário para converter em PDF é geralmente o dobro do tamanho do arquivo PostScript que está sendo processado.) ● Para especificar o nome e o local dos arquivos ao utilizar o comando arrastar e soltar ou o comando Imprimir, selecione Perguntar sobre destino do arquivo PDF. ● Para ser avisado de que está prestes a sobrescrever um arquivo PDF existente, selecione Solicitar a substituição do arquivo PDF existente. ● Para abrir automaticamente o arquivo PDF convertido, selecione Visualizar PDF ao usar o Distiller. ● Para excluir automaticamente os registros de arquivos utilizados para controlar mensagens geradas durante a sessão de destilação, a menos que a tarefa tenha falhado, selecione Excluir arquivos de registro de tarefas bem-sucedidas. Observação: o Distiller controla o status de todos os arquivos durante a sessão de destilação. As informações exibidas na janela do Distiller são salvas em um arquivo denominado messages.log. Esse arquivo está localizado em \Documents and Settings \[usuário atual]\Application Data\Adobe\Acrobat\Distiller 7 (Windows) ou Users/[usuário atual]/Library/Application Support/Adobe/Acrobat/Distiller 7 (Mac OS). Para visualizar o arquivo messages.log, abra-o em um editor de texto. Como criar arquivos PostScript Em alguns casos, deve-se primeiramente criar um arquivo PostScript e então convertê-lo em Adobe PDF. Por exemplo, os usuários avançados talvez queiram usar esse método para ajustar com precisão a criação do documento PDF, inserindo parâmetros do Distiller ou operadores pdfmark no arquivo PostScript. Para obter detalhes, consulte o manual Acrobat Distiller Parameters e o pdfmark Reference Manual em http://partners.adobe.com/ links/acrobat (somente em inglês), no site da Adobe na Web. Para obter informações sobre a combinação de arquivos PostScript, consulte o manual Acrobat Distiller Parameters. Em aplicativos de criação como o Adobe InDesign, utilize o comando Imprimir com a impressora Adobe PDF para converter seu arquivo em PostScript. As caixas de diálogo de Imprimir podem variar conforme o aplicativo. Para obter instruções sobre a criação de um arquivo PostScript em seu aplicativo específico, consulte a documentação do aplicativo. Lembre-se das seguintes orientações durante a criação de arquivos PostScript: ● ● ● ● ● ● Use PostScript LanguageLevel 3 sempre que possível, para se beneficiar dos recursos mais avançados de PostScript. Use a impressora Adobe PDF como sua impressora PostScript. (Windows) Ao criar um arquivo PostScript, é necessário enviar as fontes utilizadas no documento. Para enviar as fontes, clique na guia Configurações do Adobe PDF, na caixa de diálogo Preferências de impressão do Adobe PDF, e cancele a seleção da opção Não enviar fontes ao "Adobe PDF". (Consulte Como usar a impressora Adobe PDF.) Dê ao arquivo PostScript o mesmo nome do documento original, mas com a extensão .ps. Quando o Distiller cria o documento Adobe PDF, ele substitui a extensão .ps pela extensão .pdf. Isso torna mais fácil o controle das versões original, PostScript e PDF. Alguns aplicativos usam uma extensão .prn em vez da extensão .ps. O Distiller reconhece as duas extensões. Cores e tamanhos de página personalizados estarão disponíveis se for utilizado o arquivo PPD que vem com o Acrobat Distiller 7.0. A escolha de um arquivo PPD a partir de outra impressora pode gerar documentos PDF sem informações adequadas sobre cores, fontes e tamanhos de página. Ao utilizar FTP para transferir arquivos PostScript entre computadores, especialmente se as plataformas forem diferentes, envie os arquivos como dados binários de 8 bits, para evitar a conversão de mudança de linha em retorno de carro ou vice-versa. Subtópicos relacionados: Como usar pastas monitoradas para converter arquivos PostScript automaticamente. Como usar pastas monitoradas para converter arquivos PostScript automaticamente. É possível configurar o Distiller para procurar arquivos PostScript em determinadas pastas, denominadas pastas monitoradas. O Distiller pode monitorar até 100 pastas monitoradas. Quando o Distiller localiza um arquivo PostScript na pasta de Entrada de uma pasta monitorada, ele converte o arquivo em Adobe PDF e move o documento PDF (e geralmente o arquivo PostScript e qualquer arquivo de registro associado) para a pasta de Saída. Uma pasta monitorada pode ter suas próprias configurações do Adobe PDF e configurações de segurança, que são aplicadas a todos os arquivos processados a partir dessa pasta. As configurações de segurança de uma pasta monitorada têm prioridade sobre as configurações de segurança do Distiller. Por exemplo, o Distiller não converterá um arquivo PostScript de uma pasta monitorada se o arquivo estiver marcado com permissão somente leitura. No entanto, se houver segurança definida para o Distiller e não houver para a pasta monitorada, o Distiller aplicará suas definições de segurança aos arquivos da pasta, ao convertê-los. No Windows, as configurações e preferências são exclusivas para cada usuário, com exceção dos arquivos de configuração do Adobe PDF, que são compartilhados e armazenados na pasta \Documents and Settings\All Users\Documentos compartilhados \Adobe PDF\Settings. Em um sistema não-NTFS, os arquivos de configurações personalizadas que estão armazenados nessa pasta de configurações são acessíveis para leitura e gravação a todos os usuários do sistema. Em um sistema NTFS, os arquivos são acessíveis para leitura e gravação apenas aos respectivos criadores. Os arquivos de configurações criados por outros usuários são somente leitura. Observação: os arquivos de configurações padrão instalados com o Distiller (Windows) são Somente leitura e Ocultos. No Mac OS, geralmente as configurações e preferências de cada usuário quanto ao Distiller não são acessíveis a qualquer outro usuário. Para compartilhar uma pasta monitorada com outros usuários, o criador da pasta deve definir as permissões apropriadas nas pastas Entrada e Saída. Isso permite que outros usuários copiem arquivos para a pasta Entrada e obtenham arquivos da pasta Saída. O criador dever estar conectado ao sistema e executando o Distiller. Os outros usuários devem se conectar remotamente para acessar a pasta monitorada ativa e ter seus arquivos processados. Importante: não é possível configurar pastas monitoradas como serviço de rede para outros usuários. Cada usuário que cria documentos Adobe PDF deve ter uma licença do Acrobat. Para configurar pastas gerenciadas: 1. No Acrobat Distiller, escolha Configurações > Pastas monitoradas. 2. Clique em Adicionar pasta e selecione a pasta de destino. O Distiller coloca automaticamente uma pasta Entrada e uma pasta Saída na pasta de destino. Também é possível colocar as pastas Entrada e Saída em qualquer nível de uma unidade de disco. 3. Para remover uma pasta, selecione-a e clique em Remover pasta. Verifique se o Distiller concluiu o processamento de todos os arquivos na pasta antes de removê-la. Observação: ao remover uma pasta monitorada, o Distiller não exclui as pastas Entrada e Saída, seu conteúdo ou o arquivo folder.joboptions. É possível excluí-los manualmente, quando conveniente. 4. Para definir as opções de segurança de uma pasta, selecione-a e clique em Editar segurança. Defina as opções conforme descrito em Opções de segurança por senha. Clique em OK para voltar à caixa de diálogo Pastas monitoradas. Um ícone de segurança é colocado antes do nome de qualquer pasta que esteja com segurança definida. Para que uma pasta volte às opções originais selecionadas na janela Distiller, selecione a pasta e clique em Limpar segurança. 5. Para definir as configurações de conversão do Adobe PDF para as pastas, execute um dos procedimentos a seguir e clique em OK: ● Para editar as configurações do Adobe PDF a serem aplicadas em uma pasta, selecione-a, clique em Editar configurações e edite as configurações do Adobe PDF. (Consulte Como criar configurações do Adobe PDF personalizadas.) Esse arquivo será salvo na pasta monitorada como folder.joboptions. ● Para utilizar outro conjunto de configurações do Adobe PDF, selecione a pasta e clique em Carregar configurações. É possível usar qualquer configuração que tenha sido definida, nomeada e salva. (Consulte Como criar configurações do Adobe PDF personalizadas.) 6. Defina as opções para gerenciar o processamento de arquivos: ● Digite um número de segundos para especificar com que freqüência as pastas serão verificadas. É possível digitar até 9999. (Por exemplo, 120 é igual a 2 minutos e 9999 é igual a aproximadamente 2 horas e 45 minutos.) ● Escolha o que fazer com um arquivo PostScript após o processamento. O arquivo pode ser movido para a pasta Saída, juntamente com o arquivo PDF, ou ser excluído. Todos os arquivos de registro também são automaticamente copiados para a pasta Saída. ● Para excluir arquivos PDF após determinado período, digite um número de dias até 999. Essa opção também exclui arquivos PostScript e arquivos de registro, se esta for a sua escolha. Como criar arquivos Adobe PDF a partir de vários tipos de arquivo É possível converter diferentes formatos de arquivo em Adobe PDF, abrindo os arquivos com o comando Criar PDF a partir do arquivo. Os tipos de arquivos aceitos estão relacionados na caixa de diálogo Abrir, no menu Arquivos do tipo (Windows) ou Mostrar (Mac OS). Também é possível usar as configurações padrão de conversão ou personalizar as configurações. No Windows, também é possível clicar com o botão direito do mouse em um arquivo no Windows Explorer e escolher o comando Converter em Adobe PDF, no menu de contexto. Para converter arquivos no Mac OS, clique em um arquivo com a tecla Ctrl pressionada e escolha o comando Abrir. Para criar o arquivo PDF, é utilizado o último arquivo de configurações do Adobe PDF que foi usado. O comando Converter em Adobe PDF não está disponível para tipos de arquivo que não podem ser convertidos. É possível converter vários arquivos de origem de diferentes tipos e consolidá-los em um arquivo PDF, usando o comando Criar PDF a partir de vários arquivos. (Consulte Como criar arquivos Adobe PDF a partir de vários arquivos.) Para criar um arquivo Adobe PDF usando o comando Criar PDF a partir do arquivo: 1. No Acrobat, escolha Arquivo > Criar PDF > A partir do arquivo, ou clique no botão Criar na barra de ferramentas e escolha A partir do arquivo. PDF 2. Selecione o tipo de arquivo no menu Arquivos do tipo (Windows) ou Mostrar (Mac OS) e localize o arquivo que deseja converter em Adobe PDF. 3. Para personalizar as configurações de conversão, clique no botão Configurações para alterar as opções de conversão. Em formatos de arquivos de imagem, é possível definir opções de conversão para compactação e gerenciamento de cores. (Consulte Como definir opções de conversão para arquivos de imagem.) Para outros formatos de arquivos, é possível definir configurações do Adobe PDF e configurações de segurança. (Consulte Como definir opções de conversão para arquivos que não sejam de imagem.) Observação: se não for possível definir configurações de conversão para o tipo de arquivo selecionado ou se Todos os arquivos estiver escolhido como tipo de arquivo, o botão Configurações não estará disponível. 4. Clique em OK para aplicar as configurações. 5. Clique em Abrir para converter o arquivo em Adobe PDF. Dependendo do tipo de arquivo que estiver sendo convertido, o aplicativo de criação poderá ser aberto automaticamente ou poderá ser exibida uma caixa de diálogo do andamento. Como criar arquivos PDF arrastando e soltando É possível converter em Adobe PDF uma série de tipos de arquivos de imagem, HTML e texto sem formatação, arrastando os arquivos para o painel de documentos da janela do Acrobat ou para o ícone do Acrobat. Para criar um arquivo Adobe PDF arrastando e soltando: Execute um dos procedimentos a seguir: ● (Windows) Arraste o arquivo para a janela aberta do Acrobat ou para o ícone do Acrobat. Observação: se houver um arquivo aberto na janela do Acrobat e um arquivo for arrastado para o painel de documentos, o arquivo convertido será aberto como um novo arquivo PDF. ● (Mac OS) Arraste o arquivo para o ícone do Acrobat. Como criar arquivos Adobe PDF a partir de vários arquivos É possível converter diferentes tipos de arquivos e combiná-los em um arquivo Adobe PDF, usando o comando Criar PDF a partir de vários arquivos, no Acrobat. Esse comando também pode ser utilizado para combinar arquivos PDF. Ele usa as configurações de conversão especificadas nas preferências Converter em PDF. Os documentos Adobe PDF criados a partir de vários arquivos têm marcadores estruturados que permitem imprimir, excluir ou extrair documentos individuais do documento PDF combinado. (Consulte Como extrair, mover e copiar páginas e Como excluir e substituir páginas.) Depois de criar um arquivo PDF composto, é possível adicionar cabeçalhos e rodapés, inclusive números de página, e um plano de fundo ou marca d'água para melhorar a aparência do documento. (Consulte Como adicionar cabeçalhos e rodapés e Como adicionar marcas d'água e planos de fundo.) Para converter vários arquivos: 1. Execute um dos procedimentos a seguir: ● Escolha Arquivo > Criar PDF > A partir de vários arquivos, ou clique no botão Criar na barra de ferramentas e escolha A partir de vários arquivos. PDF ● Na janela do Organizer, selecione os arquivos e clique em Criar PDF a partir de vários arquivos. 2. Para selecionar os arquivos a serem convertidos, na caixa de diálogo Criar PDF a partir de vários documentos, execute um dos procedimentos a seguir: ● Clique em Pesquisar (Windows) ou em Escolher (Mac OS) para localizar o primeiro arquivo a ser convertido. Clique duas vezes no arquivo ou clique com a tecla Ctrl (Windows) ou Comando (Mac OS) pressionada, para adicionar vários arquivos da mesma pasta. ● Selecione Incluir todos os documentos PDF abertos, para adicionar automaticamente todos os arquivos PDF abertos à lista de arquivos a serem combinados. ● No menu Incluir arquivos recentemente combinados, escolha entre os 10 últimos arquivos combinados. ● Selecione um arquivo PDF e clique em Visualização, para exibi-lo. Clique em OK para fechar a janela de visualização. Se, por exemplo, for necessário adicionar páginas em branco ou páginas de transição entre outros arquivos, o mesmo arquivo poderá ser adicionado mais de uma vez. 3. Reorganize os arquivos na lista conforme o necessário (os arquivos são convertidos e consolidados na ordem mostrada nessa lista): ● Para mover um arquivo para cima ou para baixo na lista, selecione o nome do arquivo e clique em Mover para cima ou em Mover para baixo. ● Arraste arquivos na lista. ● Para remover um arquivo da lista, selecione o nome do arquivo e clique em Remover. 4. Clique em OK. O Acrobat converte e consolida os arquivos em um arquivo Adobe PDF. Dependendo do método utilizado para criar os arquivos de origem, uma caixa de diálogo de andamento pode mostrar a conversão dos arquivos. Alguns aplicativos de origem talvez sejam iniciados e fechados automaticamente. Quando a conversão estiver concluída, o arquivo PDF consolidado será aberto e será solicitado salvar o arquivo. Para especificar configurações de conversão para diferentes tipos de arquivos: 1. Na caixa de diálogo Preferências, clique em Converter em PDF, à esquerda. 2. Selecione um tipo de arquivo na lista. 3. Clique em Editar configurações e especifique as opções desejadas. Observação: nem todos os tipos de arquivo têm configurações que possam ser editadas. Para esse tipos de arquivo, o botão Editar configurações não está disponível. Como criar arquivos Adobe PDF a partir de documentos em papel É possível criar um arquivo Adobe PDF diretamente de um documento em papel, usando um scanner. Durante a digitalização, pode-se especificar se deve ser criado um arquivo PDF pesquisável, com o uso do reconhecimento ótico de caracteres (OCR) durante a digitalização, ou se deve ser criado um arquivo PDF somente imagem -- isto é, uma imagem bitmap das páginas, que poderá ser visualizada mas não pesquisada. Se você criar um arquivo PDF somente imagem e quiser pesquisar, corrigir ou copiar texto no arquivo, ou ainda torná-lo acessível a usuários com deficiência física e visual, poderá usar o comando Reconhecer texto usando OCR, para executar o OCR e localizar os caracteres. (Consulte Como converter em texto pesquisável páginas digitalizadas como somente imagem.) Observação: se for necessário converter grandes volumes de documentos legados em papel em arquivos PDF pesquisáveis, considere a possibilidade de adquirir o software Adobe Acrobat® Capture®. Subtópicos relacionados: Como converter páginas digitalizadas em Adobe PDF Como usar as opções de Configurações de imagens Dicas de digitalização Como converter em texto pesquisável páginas digitalizadas como somente imagem Como corrigir palavras em páginas convertidas Como converter páginas digitalizadas em Adobe PDF O comando Criar PDF do scanner pode ser utilizado para executar a digitalização. Antes de iniciá-la, verifique se o scanner está instalado e funcionando corretamente. Siga as instruções e os procedimentos de teste do scanner para garantir uma configuração adequada. (Consulte Dicas de digitalização.) São aceitos os drivers de scanner TWAIN, que são o padrão na indústria de drivers e são compatíveis com quase todos os scanners de mesa, e também os drivers de WIA (Aquisição de Imagem do Windows) no Windows XP. Observação: os documentos Adobe PDF criados a partir de páginas digitalizadas são compatíveis com o Acrobat 5.0 e posteriores. Para obter compatibilidade com o Acrobat 4.0, use um método de compressão diferente de JBIG2. Para criar arquivos Adobe PDF a partir de páginas digitalizadas: 1. No Acrobat, escolha Arquivo > Criar PDF > Do scanner, ou escolha Do scanner no menu Criar Adobe PDF , na barra de ferramentas. É possível aplicar OCR e adicionar marcas para acessibilidade durante a digitalização de documentos em papel. 2. Na caixa de diálogo Criar PDF do scanner, selecione o dispositivo de digitalização. 3. Escolha o formato Lados frontais ou Ambos os lados. (As configurações do scanner podem sobrescrever essas configurações no Acrobat. Por exemplo, se for selecionado Ambos os lados no Acrobat e Em um único lado no scanner, somente um lado será digitalizado.) 4. Especifique se deve ser criado um novo documento PDF ou se a digitalização convertida deve ser inserida no documento PDF aberto no momento. Se nenhum documento PDF estiver aberto, o menu Destino não estará disponível e a digitalização convertida se tornará um novo documento. 5. Para aplicar OCR e reconhecimento de fontes e de páginas a imagens de texto e convertêlas em texto normal, selecione Reconhecer texto usando OCR. Clique em Configurações e especifique as opções. ● Idioma OCR principal especifica que idioma o mecanismo de OCR deve usar para identificar os caracteres. Na versão japonesa do Acrobat, os idiomas latinos só estarão disponíveis se for executada uma instalação Personalizada e selecionado o Suporte para idiomas latinos. Em versões não japonesas do Acrobat, o idioma japonês só estará disponível se for executada uma instalação Personalizada e selecionado o Suporte para idiomas asiáticos. ● Estilo de saída do PDF permite especificar tanto Imagem pesquisável quanto Gráficos e textos formatados. Escolha Imagem pesquisável para obter uma imagem bitmap das páginas no primeiro plano e o texto digitalizado em uma camada invisível mais abaixo. A aparência da página não se altera, mas o texto se torna selecionável e legível. Escolha Gráficos e textos formatados para reconstruir a página original usando textos, fontes, figuras e outros elementos gráficos reconhecidos. ● Reduzir resolução das imagens diminui o número de pixels em imagens coloridas, monocromáticas e em tons de cinza. A redução de resolução das imagens digitalizadas é executada após a conclusão do OCR. 6. Selecione Adicionar marcas ao documento (melhora a acessibilidade para usuários com deficiências), para analisar como a página será apresentada, o que define a ordem de leitura. Essa opção só estará disponível se estiver selecionado Reconhecer texto usando OCR. Para corrigir problemas de ordem de leitura, consulte Como corrigir marcas. 7. Clique em Configurações de imagens para definir as opções de compactação e de filtragem. (Consulte Como usar as opções de Configurações de imagens.) 8. Clique em Digitalizar. 9. Defina opções adicionais de digitalização para o scanner e conclua a digitalização. Se for digitalizar várias páginas, clique em Avançar; quando terminar a digitalização, clique em Concluído. (A operação de digitalização e as opções disponíveis variam de acordo com o tipo de scanner.) Observação: quando se tenta selecionar texto em um arquivo PDF digitalizado que não tenha OCR aplicado, o Acrobat solicita a execução do OCR. Ao clicar em OK, será aberta a caixa de diálogo Reconhecer texto. (Consulte Como converter em texto pesquisável páginas digitalizadas como somente imagem.) Como usar as opções de Configurações de imagens As opções de Configurações de imagens controlam como as imagens digitalizadas serão filtradas e compactadas no documento Adobe PDF. As configurações padrão são adequadas a uma ampla variedade de páginas de documentos, mas talvez seja conveniente alterar as configurações a fim de obter imagens com mais qualidade, tamanhos menores de arquivos ou para solucionar problemas de digitalização. Há dois controles que determinam como cada página digitalizada será representada no documento PDF: ● ● Em Cor/tons de cinza, selecione Adaptável ou JPEG. Em Monocromática, selecione JBIG2, Adaptável ou CCITT Grupo 4. Apenas um desses dois controles se aplica a cada página digitalizada. Depois de clicar no controle Acrobat Scan, é possível escolher o tamanho, a resolução, o número de cores da página digitalizada e a quantidade de bits por pixel na interface TWAIN do scanner. Ao pressionar Scan na interface TWAIN, o scanner é iniciado e o Acrobat recebe e processa a página digitalizada, aplicando o controle Monocromática, para entrada de preto e branco de 1 bit por pixel, ou o controle Cor/tons de cinza. Adaptável Divide cada página em regiões de preto e branco, de tons de cinza e coloridas e escolhe uma representação que preserve a aparência e, ao mesmo tempo, compacte em alto grau qualquer tipo de conteúdo. A compactação Adaptável trabalha com entrada em tons de cinza e RGB maior do que 150 ppi ou com entrada em preto e branco maior do que 400 ppi. Em uma resolução mais baixa, é utilizado somente um tipo de imagem na saída da compactação adaptável. As resoluções recomendadas para digitalização são 300 ppi para entrada em tons de cinza e RGB ou 600 ppi para entrada em preto e branco. JPEG Aplica compactação JPEG a toda a página com entrada em tons de cinza ou RGB. (Consulte Métodos de compactação.) JBIG2 Aplica o método de compactação JBIG2 às páginas com entrada em preto e branco. Em configurações de qualidade alta (com a barra deslizante bem para a direita, em 0,95 ou mais), a página é compactada usando o método sem perda. Em resoluções de qualidade mais baixa, o texto é altamente compactado. As páginas de texto compactadas com JBIG2 são geralmente 60% menores do que as páginas compactadas com CCITT Grupo 4, mas o processamento é lento. A compactação JBIG2 é compatível com o Acrobat 5.0 (PDF 1.4). CCITT Grupo 4 Aplica compactação CCITT Grupo 4 a imagens em páginas com entrada em preto e branco. Esse método, rápido e sem perda, é compatível com o Acrobat 3.0 (PDF 1.2). (Consulte Métodos de compactação.) Barra deslizante Use a barra deslizante para definir o equilíbrio entre o menor tamanho de arquivo e a máxima qualidade de imagem. A barra deslizante não afeta a saída em preto e branco para CCITT Grupo 4. Se ela abranger um limite numérico entre 0,0 e 1,0, com 0,0 representando a qualidade mais baixa e 1,0 a mais alta, na posição 0,95, a implementação de JBIG2 muda para compactação sem perda. Para saída JPEG, a configuração padrão oferece páginas compactas de boa qualidade; configurações mais altas resultam em páginas compactadas com mais precisão, menos compactas; configurações mais baixas aumentam a compactação e reduzem a qualidade. Na saída da compactação Adaptável, a barra deslizante determina a qualidade JPEG das imagens com saída em cinza e em cores e o uso de imagens de baixa resolução para representar parte do conteúdo da página. Remoção da inclinação Gira a página inclinada de forma que apareça na vertical e não em ângulo. Remoção do plano de fundo Afeta a entrada em tons de cinza e cores mas não tem efeito na entrada em preto e branco. Esse filtro torna brancas as áreas quase brancas das páginas. Se o plano de fundo não for branco, Adaptável aplica compactação JPEG, o que resulta em compactação com baixa qualidade. As configurações Baixa, Média e Alta aumentam a tonalidade escura das interferências não muito próximas do branco, que o filtro torna brancas. Para obter bons resultados, calibre o scanner usando brilho e contraste ou outros controles, de forma que a digitalização de uma página normal de impressora a laser em preto e branco tenha texto cinza escuro ou preto e fundo branco. Com essa calibração, o filtro Remoção do plano de fundo deve produzir bons resultados para as configurações Desativado e Baixa. No entanto, se o que está impresso na parte de trás de uma página aparece do outro lado, ou se é digitalizado papel off-white ou papel-jornal, a configuração Média ou Alta talvez seja preferível, para deixar a página mais limpa. Remoção de sombra da aresta Remove as faixas escuras que aparecem nas arestas de páginas digitalizadas, onde a luz do scanner é sombreada pela aresta do papel. Remoção de manchas Remove marcas pretas isoladas no conteúdo de páginas em preto e branco. Baixa usa um filtro básico de orifício pequeno. Média e Alta usam um filtro de orifício pequeno e um filtro com área maior, que remove as manchas maiores para mais longe dos recursos vizinhos. Remoção de moiré Remove a estrutura de pontos de meio tom. A maioria das tecnologias de impressão representa um intervalo contínuo controlando o tamanho de pequenos pontos (amarelo, ciano, magenta e preto) em uma página. Geralmente, digitalizações com resolução mais alta preservam parte dessa estrutura de pontos indesejados. Se não for removida, a estrutura de pontos reduz significativamente a compactação JPEG, e isso pode gerar padrões Moiré durante a visualização ou a reimpressão de um PDF. O filtro Remoção de moiré geralmente trabalha melhor com entrada em tons de cinza de 200 a 400 ppi ou entradas em RGB ou ainda, na compactação Adaptável, com entrada de preto e branco de 400 a 600 ppi. A configuração Automática (recomendada) permite ao Acrobat escolher quando aplicar a remoção de moiré; ela aplica o filtro para entrada em tons de cinza de 300 ppi ou mais e entrada em RGB e o desativa para entrada de 200 ppi ou menos. A configuração Desativado desliga o filtro. Considere a possibilidade de escolher a configuração Desativado ao digitalizar uma página sem imagens ou sem áreas preenchidas, ou ao digitalizar em uma resolução mais alta do que o limite no qual o filtro é eficaz. Remoção do halo Ativado (recomendado) remove o excesso de cor nas arestas de alto contraste, o que talvez tenha sido introduzido durante a digitalização ou a impressão. O filtro é utilizado apenas em páginas com entrada colorida. Dicas de digitalização Antes de digitalizar documentos em papel, considere as seguintes dicas e técnicas: ● ● ● A digitalização no Acrobat aceita imagens entre 10 e 3.000 ppi. No entanto, se no Estilo de saída do PDF for selecionado Imagem pesquisável ou Texto completo e Gráficos, será necessária uma resolução de entrada de 144 ppi ou mais, e a resolução de entrada maior do que 600 ppi será reduzida para 600 ppi ou menos. Para a maioria das páginas, a digitalização em preto e branco a 300 ppi produz o texto mais adequado para conversão. A 150 ppi, a precisão do OCR é levemente mais baixa e ocorrem mais erros de reconhecimento de fontes; em uma resolução de 400 ppi ou mais, o processamento fica mais lento e as páginas compactadas são maiores. No entanto, se uma página tiver muitas palavras não reconhecidas ou um texto muito pequeno (abaixo de 9 pontos), tente digitalizar a uma resolução maior. Digitalize em branco e preto sempre que possível. Quando a opção Reconhecer texto usando OCR está desativada, o intervalo geral de 10 a 3.000 ppi permitido pelo Acrobat pode ser digitado, mas a resolução recomendada ainda é a de 144 ppi ou mais. Para a compactação Adaptável, 300 ppi é o recomendado para entrada em tons de cinza ou RGB, ou 600 ppi para entrada em preto e branco. Observação: as páginas digitalizadas em cores de 24 bits, 300 ppi, em 8,5 por 11 polegadas (21,59cm por 27,94cm) resultam em imagens grandes (25 MB) antes da compactação. Para ser capaz de digitalizar, talvez o sistema precise de pelo menos o dobro da memória virtual disponível. A 600 ppi, tanto a digitalização quanto o processamento são, geralmente, quatro vezes mais lentos do que a 300 ppi. ● ● ● Evite configurações de pontilhamento ou meio-tom no scanner. Elas podem melhorar a aparência de fotografias, mas dificultam o reconhecimento do texto. No caso de texto impresso em papel colorido, tente aumentar o brilho e o contraste em aproximadamente 10%. Se o scanner tiver o recurso de filtragem de cores, considere a possibilidade de utilizar um filtro ou uma lâmpada que elimine a cor do plano de fundo. Ou, se o texto não estiver nítido ou apresentar falhas, tente ajustar o brilho e o contraste do scanner para clarear a digitalização. Se o scanner tiver controle manual de brilho, ajuste-o para que os caracteres fiquem limpos e bem formados. Se os caracteres estiverem muito juntos, utilize uma configuração mais alta (mais clara). Se estiverem separados, utilize uma configuração mais baixa (mais escura). Caracteres muito finos, bem formados e muito espessos Como converter em texto pesquisável páginas digitalizadas como somente imagem Se não tiver sido aplicado OCR durante a digitalização de um documento em papel, é possível aplicá-lo posteriormente, com o comando Reconhecer texto usando OCR. O software de OCR permite pesquisar, corrigir e copiar o texto em um arquivo Adobe PDF digitalizado. É possível converter as páginas em um de três formatos de arquivo: Gráficos e textos formatados, Imagem pesquisável (exata) e Imagem pesquisável (compacta). Todos os formatos aplicam OCR e reconhecimento de fontes e de páginas às imagens do texto, convertendo-as em texto normal. Os tipos de arquivo de imagem pesquisável contêm uma imagem bitmap das páginas no primeiro plano e o texto convertido em uma camada invisível mais abaixo. É possível usar o comando Reconhecer texto usando OCR em páginas que foram digitalizadas ou importadas a 144 ppi ou mais. Para converter páginas digitalizadas em texto pesquisável: 1. Abra o arquivo que deseja converter e escolha Documento > Reconhecer texto usando OCR > Iniciar. 2. Especifique as páginas que serão convertidas. 3. Em Configurações, clique no botão Editar, para alterar o idioma de OCR principal, o estilo de saída do PDF ou a redução da resolução da imagem. Como Estilo de saída do PDF, selecione Imagem pesquisável (exata), para manter a imagem original em primeiro plano e colocar texto pesquisável atrás da imagem. Escolha Imagem pesquisável (compacta) para aplicar compactação na imagem em primeiro plano, reduzindo o tamanho do arquivo mas reduzindo também a qualidade da imagem. Escolha Gráficos e textos formatados para reconstruir a página original usando textos, fontes, figuras e outros elementos gráficos reconhecidos. 4. Na caixa de diálogo Reconhecer texto, clique em OK. Como corrigir palavras em páginas convertidas Se for selecionado como Estilo de saída do PDF o formato PDF Gráficos e textos formatados, o Acrobat fará a "leitura" dos bitmaps do texto e tentará substituir palavras e caracteres desses bitmaps. Quando ele não tiver certeza sobre uma substituição, marcará a palavra como suspeita. As suspeitas são mostradas no PDF como o bitmap original da palavra, mas o texto é incluído em uma camada invisível abaixo do bitmap da palavra. Isso tornará a palavra pesquisável, mesmo se for exibida como bitmap. É possível aceitar as palavras suspeitas como estão ou utilizar a ferramenta Retoque de texto corrigi-las. para Observação: para poder corrigir palavras suspeitas, é necessário converter a página digitalizada em texto formatado e imagens. Para revisar e corrigir palavras suspeitas em páginas convertidas: 1. Execute um dos procedimentos a seguir: ● Escolha Documento > Reconhecer texto usando OCR > Localizar todas as suspeitas de OCR. Todas as palavras suspeitas da página aparecem dentro de caixas. Clique em qualquer palavra suspeita para mostrar o texto suspeito na caixa de diálogo Localizar elemento. ● Escolha Documento > Reconhecer texto usando OCR > Localizar todas as suspeitas de OCR. Observação: se a janela Localizar elemento for fechada antes da correção de todas as palavras suspeitas, será possível voltar ao processo escolhendo Documento > Reconhecer texto usando OCR > Localizar primeira suspeita de OCR ou clicando em uma palavra suspeita com a ferramenta Retoque de texto. 2. No menu Localizar, escolha Suspeitas de OCR e clique em Localizar. 3. Compare a palavra na caixa de texto Suspeita com a palavra real no documento digitalizado e execute um dos procedimentos a seguir: ● Para aceitar a palavra como correta, clique em Aceitar e localizar. Será exibida a próxima palavra suspeita. ● Corrija a palavra diretamente na caixa Suspeita e clique em Aceitar e localizar, para avançar até a próxima palavra suspeita. ● Para ignorar a palavra suspeita e avançar para a próxima palavra suspeita, clique em Localizar próxima. ● Se a suspeita tiver sido incorretamente identificada como texto, clique no botão Não-texto. 4. Revise e corrija as outras palavras suspeitas e feche a caixa de diálogo Localizar elemento. Como criar arquivos Adobe PDF a partir de páginas da Web obtidas por download Um arquivo Adobe PDF criado a partir de páginas HTML é como qualquer outro arquivo PDF. É possível fazer download e converter páginas da Web especificando um URL, abrindo páginas da Web a partir de um link em um arquivo Adobe PDF e arrastando e soltando um link da Web ou um arquivo HTML em um ícone da janela do Acrobat. As páginas da Web são convertidas em PDF e abertas no painel de documentos. É possível navegar pelo arquivo e adicionar a ele comentários e outros recursos. Os links nas páginas ainda permanecem ativos no arquivo PDF -- basta clicar em um link para fazer download e conversão das páginas com link e adicioná-las ao fim do PDF. Ao converter páginas da Web, observe o seguinte: ● ● ● ● ● ● ● ● Antes de converter uma página da Web em arquivo Adobe PDF, verifique se tem acesso à Internet. É possível fazer download de páginas HTML, imagens JPEG e GIF (inclusive o último quadro de GIFs animados), arquivos de texto e mapas de imagens. Uma página da Web pode corresponder a mais de uma página do PDF, porque páginas HTML longas são divididas em páginas de tamanho padrão (dependendo das configurações de layout da página do PDF). Páginas HTML podem conter tabelas, links, molduras, cores de plano de fundo, cores de texto e formulários. Há suporte a Macromedia® Flash™ e folhas de estilo em cascata. Links HTML são convertidos em links e formulários HTML são convertidos em formulários PDF. O download da moldura default/index.html é feito somente uma vez. É possível determinar se os componentes de mídia digital serão referidos pelo URL, sem serem incluídos, ou se os arquivos serão incorporados se possível. (Consulte Como definir opções adicionais de exibição para páginas HTML convertidas.) Dependendo das opções selecionadas ao fazer download e conversão de páginas da Web, um arquivo Adobe PDF criado a partir de páginas da Web pode exibir marcadores com marcas especiais que retêm informações sobre Web, como os URLs de todos os links nas páginas. Use esses marcadores marcados para navegar, reorganizar, adicionar ou excluir páginas do arquivo PDF. É possível também adicionar outros marcadores marcados para representar parágrafos, imagens, células de tabela e outros itens nas páginas. Para obter informações sobre como usar marcadores marcados, consulte Como extrair, mover e copiar páginas e Como excluir e substituir páginas. Para converter as páginas da Web nos idiomas chinês, japonês e coreano (CJK) em PDF no sistema latino (ocidental) no Windows, é necessário ter instalado os arquivos de suporte a idiomas CJK durante a instalação do Acrobat. (Além disso, é preferível selecionar uma codificação apropriada a partir das configurações de conversão HTML). (Consulte Sobre os arquivos Adobe PDF em idiomas asiáticos.) Observação: no Windows, quando se tenta abrir um documento PDF que utiliza fontes de byte duplo sem ter as fontes necessárias instaladas, o Acrobat pergunta se deve instalar o conjunto de fontes necessárias. Subtópicos relacionados: Como converter páginas da Web especificando um URL Como fazer download e conversão de páginas da Web com links Como especificar configurações de conversão para captura de páginas da Web Como definir opções adicionais de exibição para páginas HTML convertidas Como configurar preferências da Captura de páginas da Web Como converter páginas da Web especificando um URL É possível fazer download e conversão de páginas da Web a partir do nível mais alto de um URL, transformando cada página da Web em várias páginas do PDF, se necessário. Determine se deve ser feito o download de páginas a partir do nível mais alto de um site, de um determinado número de níveis abaixo dele ou a partir do site inteiro. Se outro nível for inserido posteriormente em um site que já foi convertido em arquivo PDF, serão adicionados apenas os níveis suplementares. Para converter páginas da Web especificando um URL: 1. No Acrobat, execute um dos procedimentos a seguir: ● Para abrir as páginas em um novo arquivo PDF, escolha Arquivo > Criar PDF > A partir da página da Web ou escolha A partir da página da Web no menu Criar PDF da barra de ferramentas. ● Clique no botão Criar PDF a partir da página da Web , na barra de ferramentas. ● Para adicionar as páginas ao fim do arquivo atual, selecione Avançado > Captura de páginas da Web > Anexar página da Web. 2. Digite o URL das páginas da Web ou navegue para localizar a página. 3. Digite o número de níveis que deseja incluir ou marque a opção Obter todo o site, para incluir todos os níveis a partir do site da Web. Alguns sites da Web podem ter centenas ou até milhares de páginas e o download pode ser muito demorado, bem como utilizar todo o espaço em disco rígido do sistema e a memória disponível, travando o sistema. Convém começar fazendo download somente de um nível de páginas e depois percorrê-las, para localizar e fazer download de links específicos. 4. Especifique as seguintes opções: ● Permanecer no mesmo caminho faz download somente das páginas da Web subordinadas ao URL fornecido. ● Permanecer no mesmo servidor faz download somente das páginas da Web armazenadas no mesmo servidor em que estão as páginas do URL fornecido. 5. Para definir opções que se apliquem a todas as páginas da Web convertidas, clique em Configurações. É possível definir um layout de página para os documentos PDF, definir opções para HTML e texto sem formatação convertidos e optar por gerar itens como marcadores marcado. (Consulte Como especificar configurações de conversão para captura de páginas da Web.) 6. Clique em Criar. Se for feito download de mais de um nível de páginas no Windows, a caixa de diálogo Status do download será movida para o segundo plano após o download do primeiro nível. Para ver novamente a caixa de diálogo, escolha Avançado > Captura de páginas da Web > Trazer as caixas de diálogo de status para o primeiro plano. Observação: é possível visualizar páginas PDF durante o download; no entanto, não se pode modificá-las até que o processo de download esteja concluído. Durante o download de várias páginas, pode parecer que o software não está respondendo. Como fazer download e conversão de páginas da Web com links Se as páginas da Web que foram convertidas em arquivo Adobe PDF contiverem links, será possível fazer download e conversão dessas páginas da Web com links. As novas páginas podem ser inseridas no arquivo PDF atual ou abertas em um novo arquivo. Após a conversão das páginas, os links serão alterados para links internos, e um clique em um deles levará à página PDF e não à página HTML original na Web. Para converter páginas da Web com links e anexá-las ao documento PDF: Execute um dos procedimentos a seguir: ● ● ● Clique em um link da Web no documento PDF. Se necessário, especifique onde a página da Web convertida deve ser aberta. Se as preferências de Captura de páginas da Web estiverem definidas para abrir links da Web no Acrobat, será exibido um sinal de adição com a ferramenta Mão ao apontar para um link da Web. Se as preferências estiverem definidas para abrir links da Web em um navegador, será exibido um W com a ferramenta Mão. Pressione Shift para alternar temporariamente para a outra configuração. Clique no link da Web com o botão direito do mouse (Windows) ou com a tecla Ctrl pressionada (Mac OS) e escolha Anexar ao documento. Escolha Avançado > Captura de páginas da Web > Visualizar links da Web. A caixa de diálogo relaciona todos os links na página atual ou nas páginas do marcador marcado. Selecione os links para download e clique em Fazer download. Clique em Propriedades para definir as opções de download. (Consulte Como especificar configurações de conversão para captura de páginas da Web.) Se for feito download de mais de um nível de páginas no Windows, a caixa de diálogo Status do download será movida para o segundo plano após o download do primeiro nível. Para ver novamente a caixa de diálogo, escolha Avançado > Captura de páginas da Web > Trazer as caixas de diálogo de status para o primeiro plano. Para converter e anexar páginas da Web para todos os links de uma página: Execute um dos procedimentos a seguir: ● ● Escolha Avançado > Captura de páginas da Web > Anexar todos os links na página. Escolha Avançado > Captura de páginas da Web > Visualizar links da Web. Clique em Selecionar todos e em Fazer download. Para converter e abrir páginas da Web com links em um novo documento PDF: Execute um dos procedimentos a seguir: ● ● Clique no link da Web com o botão direito do mouse (Windows) ou com a tecla Ctrl pressionada (Mac OS) e escolha Abrir o Weblink como documento novo. Clique no link da Web com a tecla Ctrl (Windows) ou com a tecla Comando (Mac OS) pressionada. Para copiar o URL de um link da Web: Clique no link da Web com o botão direito do mouse (Windows) ou com a tecla Ctrl pressionada (Mac OS) e selecione Copiar localização do link. Como especificar configurações de conversão para captura de páginas da Web É possível especificar configurações de conversão para cada tipo de arquivo a ser obtido por download. Essas opções se aplicam a páginas da Web que serão convertidas em PDF, não a páginas já convertidas. Use a caixa de diálogo Preferências para restaurar as opções originais. Para abrir uma caixa de diálogo Configurações de conversão da página da Web: 1. Execute um dos procedimentos a seguir: ● Escolha Arquivo > Criar PDF > A partir da página da Web ou escolha A partir da página da Web no menu Criar PDF da barra de ferramentas. ● Clique no botão Criar PDF a partir da página da Web , na barra de ferramentas. ● Escolha Avançado > Captura de páginas da Web > Anexar página da Web. 2. Clique em Configurações. Para definir configurações gerais de conversão: 1. Na caixa de diálogo Configurações de conversão da página da Web, clique na guia Geral. 2. Em Configurações do tipo de arquivo, selecione o tipo de arquivo para download. Se o tipo de arquivo selecionado for HTML ou Texto sem formatação, será possível controlar as propriedades de fontes e outras características de exibição. (Consulte Como definir opções adicionais de exibição para páginas HTML convertidas e Como definir opções de exibição para arquivos de texto convertidos.) 3. Selecione um dos procedimentos a seguir: ● Criar marcadores, para criar um marcador marcado para cada página da Web convertida, usando o título da página (a partir do elemento Title do HTML) como nome do marcador. Se a página não tiver Title, o URL será utilizado como nome do marcador. ● Criar marcas PDF, para armazenar uma estrutura no arquivo PDF que corresponda à estrutura HTML das páginas da Web originais. Se esta opção estiver selecionada, será possível criar marcadores marcado para parágrafos, elementos de lista, células de tabela e outros itens que usam elementos HTML. ● Colocar cabeçalhos e rodapés em novas páginas, para colocar um cabeçalho e um rodapé em cada página. O cabeçalho mostra o título da página da Web, e o rodapé mostra o URL da página, o número da página no conjunto obtido por download e a data e a hora do download. ● Salvar comandos de atualização, para salvar uma lista de todos os URLs e lembrar como foi feito download delas no arquivo PDF, para o caso de atualização das páginas. Essa opção deve estar selecionada antes que se possa atualizar um site da Web convertido em PDF. Para definir configurações de conversão do layout da página: 1. Na caixa de diálogo Configurações de conversão da página da Web, clique na guia Layout de página. 2. Selecione um tamanho de página ou digite uma largura e uma altura nas caixas abaixo do menu Tamanho da página. 3. Especifique a orientação e as margens. 4. Selecione as opções de dimensionamento e clique em OK. ● Ajustar conteúdo largo para encaixar na página (Windows) ou Dimensionar conteúdo para ajustar à página (Mac OS) redimensiona o conteúdo de uma página, se necessário, para que esse conteúdo se ajuste à largura da página. Se essa opção não estiver selecionada, o tamanho do papel será ajustado de acordo com o conteúdo da página, se necessário. ● Alternar para paisagem se o redimensionamento for menor que altera a orientação da página de retrato para paisagem se o conteúdo de uma página estiver redimensionado além de um percentual especificado. Se a nova versão for menor que 70% (a configuração padrão) do tamanho original, a exibição será alternada para paisagem. Essa opção só estará disponível se a orientação Retrato estiver selecionada. Como definir opções adicionais de exibição para páginas HTML convertidas É possível determinar as propriedades da fonte e de outras características de exibição, como cores do texto e do plano de fundo, das páginas HTML convertidas em páginas Adobe PDF. Para definir as opções de exibição de páginas HTML: 1. Para abrir a caixa de diálogo Configurações de conversão da página da Web, execute um dos procedimentos a seguir: ● Escolha Arquivo > Criar PDF > A partir da página da Web ou escolha A partir da página da Web no menu Criar PDF da barra de ferramentas. ● Clique no botão Criar PDF a partir da página da Web , na barra de ferramentas. ● Escolha Avançado > Captura de páginas da Web > Anexar página da Web. 2. Clique em Configurações. 3. Na caixa de diálogo Configurações de conversão da página da Web, clique na guia Geral. 4. Clique duas vezes em HTML, ou selecione HTML, e clique em Configurações. 5. Na guia Geral, escolha entre as seguintes opções: ● A opção Cores padrão define as cores padrão para o texto, os planos de fundo de página, os links da Web e o texto que substitui uma imagem em um arquivo quando essa imagem não está disponível. Para cada cor, clique no botão correspondente para abrir uma paleta e selecionar a cor. Para utilizar essas cores em todas as páginas, selecione Atribuir estas configurações a todas as páginas. Se a opção não for selecionada, as cores serão utilizadas somente nas páginas que não contiverem cores definidas. ● Opções de plano de fundo especifica se cores e imagens dispostas lado a lado devem ser exibidas nos planos de fundo da página e se devem ser exibidas cores nas células de tabela. Se essas opções não forem selecionadas, as páginas da Web convertidas poderão ter aparência diferente da aparência que têm em um navegador da Web, mas serão mais fáceis de serem lidas, se impressas. ● Com a opção Quebrar linhas em PREs com mais de, pode-se quebrar as linhas préformatadas (HTML) do texto se forem maiores que o comprimento especificado. A página da Web é dimensionada para que a linha mais longa da página se ajuste à tela. Selecione essa configuração se o arquivo HTML do qual estiver fazendo download contiver, sem razão aparente, linhas longas de texto pré-formatado. ● Multimídia determina se a multimídia (como arquivos SWF) será referida pelo URL, desativa captura de multimídia ou incorpora arquivos multimídia, quando possível. ● Converter imagens inclui imagens na conversão em PDF. Se essa opção não for selecionada, as imagens serão indicadas por uma borda colorida (e possivelmente o texto, se especificado pelo desenho da página). ● Sublinhar links sublinha o texto dos links da Web nas páginas. 6. Clique na guia Fontes e codificação para especificar codificação de idioma e fontes para o corpo do texto, títulos ou texto pré-formatado. ● Codificação de entrada define a codificação do texto de um arquivo. ● Configurações de fonte específicas para cada idioma determina a fonte utilizada no texto. Para alterar as fontes utilizadas para exibir o corpo do texto, títulos e texto pré-formatado, clique em Alterar, selecione novas fontes nos menus e clique em OK. ● Tamanho da fonte define os tamanhos de fonte utilizados no corpo do texto, títulos e texto pré-formatado. ● Incorporar fontes da plataforma quando possível armazena as fontes utilizadas nas páginas do arquivo PDF, de modo que o texto seja sempre exibido com as fontes originais. Observe que a incorporação de fontes aumenta o tamanho do arquivo. Como configurar preferências da Captura de páginas da Web É possível definir várias preferências para a abertura de documentos Adobe PDF criados a partir de páginas da Web e para personalizar o processo de conversão de páginas da Web em documentos do Adobe PDF. Para definir as preferências da Captura de páginas da Web: 1. Na caixa de diálogo Preferências, clique em Captura de páginas da Web, à esquerda. 2. No menu Verificar imagens armazenadas, especifique com que freqüência é necessário verificar se as imagens foram alteradas no site da Web. 3. Escolha se a abertura de páginas com links deverá ser feita no Acrobat ou em um navegador da Web. 4. Selecione Mostrar painel Marcadores quando o novo arquivo PDF (criado a partir da página da Web) for aberto, para abrir automaticamente o painel de navegação e exibir marcadores marcados ao abrir um novo arquivo. (Se essa opção não estiver selecionada, o painel de navegação será fechado quando as páginas da Web convertidas forem abertas, mas os marcadores marcados ainda serão criados. Clique na guia Marcadores para ver os marcadores marcados no painel de documentos.) 5. Selecione Sempre ou Depois de, para ignorar páginas protegidas durante o download de vários níveis de um site da Web. (Se a opção Depois de estiver selecionada, será exibida uma caixa de diálogo com senha, que, após o número especificado de segundos, se desligará e ignorará as páginas protegidas.) 6. Clique em Restaurar configurações de conversão para o padrão, se quiser alterar as configurações de conversão de acordo com as configurações originais. Como criar arquivos Adobe PDF a partir de capturas de tela É possível converter rapidamente capturas de tela em arquivos Adobe PDF. Para converter capturas de tela em arquivos Adobe PDF: Execute um dos procedimentos a seguir: ● ● (Windows) Em um aplicativo de criação, como o Adobe Photoshop, capture a janela atual para a área de transferência. No Acrobat, escolha Arquivo > Criar PDF > Da imagem na área de transferência ou escolha Da imagem na área de transferência, no menu Criar PDF. (Também é possível usar a tecla Print Screen para copiar a tela para a área de transferência.) (Mac OS) Escolha Acrobat > Serviços > Captura > [Tela, Seleção, ou Tela com temporizador]. (Captura é o utilitário de captura de tela do Mac OS X). A captura de tela será convertida automaticamente em arquivo Adobe PDF e aberta. Como definir opções de conversão para arquivos de imagem É possível definir opções de compactação e de gerenciamento de cores para os arquivos de imagem compatíveis. As configurações de compactação são predefinidas (e não estão disponíveis) para JPEG e JPEG2000. Observação: a compactação JPEG2000 não é compatível com o Acrobat 4.0. A compactação do fluxo de objetos completo não é compatível com o Acrobat 4.0 ou 5.0. Defina a compactação a ser aplicada a imagens monocromáticas, coloridas e em tons de cinza: ● ● Em Monocromática, escolha CCITT G4 para aplicar um método geral que produza boa compactação para a maioria dos tipos de imagens monocromáticas. Escolha JBIG2 (Sem perdas) ou JBIG2 (Com perdas) para aplicar compactação melhor do que a obtida com CCITT G4. No modo com perdas, as taxas de compactação podem ser muito maiores. Em Tons de cinza ou Cor, selecione ZIP para aplicar compactação que funcione bem para imagens com amplas áreas de cores únicas ou padrões repetitivos, como capturas de tela e imagens simples criadas com programas de pintura, bem como para imagens em preto e branco que contêm padrões repetitivos. Escolha JPEG, qualidade de mínima a máxima, para aplicar compactação adequada a imagens coloridas ou em tons de cinza, como fotografias de tons contínuos que contêm mais detalhes do que é possível reproduzir na tela ou em uma impressão. Escolha JPEG2000, qualidade Sem perdas, para aplicar compactação sem perdas com vantagens adicionais, como exibição progressiva. (JPEG2000 é o padrão internacional para a compactação de dados de imagem.) Para obter mais informações, consulte Como compactar e reduzir a resolução de imagens. Defina as opções de gerenciamento de cores RGB, CMYK, Tons de cinza e Outras: ● ● ● Preservar perfis incorporados utiliza o perfil ICC incorporado do arquivo de entrada. Desativado descarta perfis do arquivo de entrada. Perguntar ao abrir exibe uma caixa de diálogo que permite optar por incorporar ou descartar o perfil ICC do arquivo de entrada. O tamanho do perfil é fornecido. Como definir opções de conversão para arquivos que não sejam de imagem É possível definir configurações do Adobe PDF e de Segurança do Adobe PDF para arquivos de aplicativos compatíveis. Para Configurações do Adobe PDF, é possível selecionar um conjunto predefinido de opções ou editar as configurações clicando em Visualizar. (Consulte Como usar os arquivos de configuração padrão do Adobe PDF e Como criar configurações do Adobe PDF personalizadas.) Em Segurança do Adobe PDF, é possível selecionar uma opção predefinida - Nenhuma, Reconfirmar segurança para cada tarefa ou Usar as últimas configurações de segurança conhecidas. É possível usar uma dessas configurações padrão para aplicar segurança ou editar a configuração, clicando em Editar. (Consulte Sobre a segurança de documentos.) (Windows) Nos arquivos do Microsoft Office, também é possível selecionar opções para ativar acessibilidade e refluxo, adicionar marcadores e links e converter uma planilha inteira do Excel. Como definir opções de exibição para arquivos de texto convertidos É possível determinar as propriedades de fonte e outras características de exibição de páginas de texto convertidas em arquivos Adobe PDF. Para definir as opções de exibição para arquivos de texto sem formatação: 1. Para abrir a caixa de diálogo Configurações de conversão da página da Web, execute um dos procedimentos a seguir: ● Escolha Arquivo > Criar PDF > A partir da página da Web ou escolha A partir da página da Web no menu Criar PDF da barra de ferramentas. ● Clique no botão Criar PDF a partir da página da Web , na barra de ferramentas. ● Escolha Avançado > Captura de páginas da Web > Anexar página da Web. 2. Clique em Configurações. 3. Na guia Geral da caixa de diálogo Configurações de conversão da página da Web, clique duas vezes em Texto sem formatação ou selecione Texto sem formatação e clique em Configurações. 4. Na guia Geral, escolha entre as seguintes opções: ● A opção Cores define as cores padrão do texto e do plano de fundo da página. Para cada cor, clique no botão correspondente para abrir uma paleta e selecionar a cor. ● A opção Quebrar linhas na margem quebra as linhas que atingirem a margem dos arquivos de texto. (É aconselhável selecionar essa opção, pois páginas da Web não têm largura de página predefinida. Caso contrário, as linhas serão definidas somente pelos caracteres de retorno de carro ou nova linha, e a página será dimensionada de modo que a linha mais longa se ajuste à tela.) ● A opção Refluir texto está disponível quando Quebrar linhas na margem está selecionado. (Consulte Noções básicas sobre o Refluxo e como otimizá-lo.) ● A opção Limitar linhas por página limita ao número especificado a quantidade de linhas que podem ser exibidas em uma página PDF. 5. Clique na guia Fontes e codificação para especificar fontes para o corpo do texto, títulos ou texto pré-formatado. ● Codificação de entrada define a codificação do texto de um arquivo. ● Configurações de fonte específicas para cada idioma determina a fonte utilizada no texto. Para alterar as fontes utilizadas para exibir texto, clique em Alterar, selecione uma nova fonte no menu e clique em OK para aplicar as alterações. ● Tamanho da fonte define o tamanho da fonte utilizada no texto. ● A opção Incorporar fonte da plataforma quando possível armazena a fonte utilizada nas páginas do arquivo PDF, de modo que o texto seja sempre exibido com as fontes originais. Observe que a incorporação de fontes aumenta o tamanho do arquivo. (Consulte Como acessar e incorporar fontes.) Configurações do Adobe PDF Como usar os arquivos de configuração padrão do Adobe PDF Como criar configurações do Adobe PDF personalizadas Opções de configurações do Adobe PDF Como disponibilizar as configurações personalizadas do Adobe PDF para outros usuários Como compactar e reduzir a resolução de imagens Como acessar e incorporar fontes Como usar os arquivos de configuração padrão do Adobe PDF As configurações do Adobe PDF, que são personalizáveis, determinam as características do arquivo PDF criado. É possível escolher entre vários conjuntos de configurações padrão do Adobe PDF. (As opções podem variar de acordo com o aplicativo de criação Adobe.) Avalie as configurações padrão de PDF com seu provedor de serviços e decida se as usará ou se criará um conjunto personalizado, com base nos requisitos do provedor quanto a pré-impressão e pós-processamento. Observação: verifique periodicamente suas configurações do Adobe PDF. Os aplicativos e utilitários que criam arquivos Adobe PDF utilizam o último conjunto de configurações do Adobe PDF definido ou selecionado. As configurações não são automaticamente revertidas em configurações padrão. Para usar um arquivo de configurações padrão do Adobe PDF: 1. Execute um dos procedimentos a seguir: ● Inicie o Acrobat Distiller 7.0. ● Nos aplicativos de criação ou utilitários, aponte para a impressora Adobe PDF. (Consulte Como usar a impressora Adobe PDF.) ● (Windows) Na caixa de diálogo Acrobat PDFMaker, escolha Adobe PDF > Alterar configurações de conversão. 2. No menu pop-up Configurações padrão (ou Configurações de conversão), escolha entre as opções a seguir. Impressão de alta qualidade Cria arquivos PDF com resolução maior do que o de opções de tarefas Padrão. Ela reduz a resolução de imagens coloridas e em tons de cinza para 300 ppi e a resolução de imagens monocromáticas para 1.200 ppi, imprime em resolução mais alta de imagem e preserva a maior quantidade possível de informações sobre o documento original. Os arquivos PDF criados com esse arquivo de configurações podem ser abertos noAcrobat 5.0 e no Acrobat Reader 5.0 e posteriores. PDF/A:Rascunho Verifica os arquivos PostScript recebidos, quanto à conformidade com o padrão ISO proposto para preservação a longo prazo (arquivamento) de documentos eletrônicos. Esses arquivos são utilizados principalmente para arquivamento. Os arquivos em conformidade com o PDF/A só podem conter texto, imagens rasterizadas e objetos vetoriais; eles não podem conter criptografia e scripts. Além disso, todas as fontes devem ser incorporadas, para que os documentos possam ser abertos e visualizados como foram criados. Os arquivos PDF criados com esse arquivo de configurações podem ser abertos noAcrobat 5.0 e no Acrobat Reader 5.0 e posteriores. Para criar arquivos em conformidade com o PDF/X-1a, consulte Opções de Padrões. PDF/X-1a:2001 Verifica se os arquivos PostScript recebidos estão em conformidade com PDF/X-1a:2001 e só cria um arquivo se satisfizer PDF/X-1a. Se houver falha nas verificações do arquivo quanto à conformidade, o Distiller criará um arquivo PDF/X.log, que descreverá os erros no documento. O PDF/X-1a é um padrão ISO para troca de conteúdo gráfico. O PDF/X1a:2001 exige que todas as fontes estejam incorporadas, que as caixas delimitadoras PDF apropriadas estejam especificadas e que as cores apareçam como CMYK, como cores spot ou ambos. Os arquivos em conformidade com o PDF/X devem conter informações que descrevam as condições de impressão para as quais eles foram preparados. No arquivo de configurações do PDF/X-1a:2001, o nome do perfil do propósito de saída padrão é U.S. Web Coated (SWOP). Os arquivos PDF criados com esse arquivo de configurações podem ser abertos noAcrobat 4,0 e no Acrobat Reader 4,0 e posteriores. Para criar arquivos em conformidade com o PDF/X-1a, consulte Opções de Padrões. PDF/X-1a:2003 Verifica se os arquivos PostScript recebidos estão em conformidade com PDF/X-1a:2003 e só cria um arquivo se satisfizer PDF/X-1a:2003. Se houver falha nas verificações do arquivo quanto à conformidade, o Distiller criará um arquivo PDF/X.log, que descreverá os erros no documento. O PDF/X-1a_2003 é um padrão ISO para troca de conteúdo gráfico. O PDF/X-1a exige que todas as fontes estejam incorporadas, que as caixas delimitadoras PDF apropriadas estejam especificadas e que as cores apareçam como CMYK, como cores spot ou ambos. Os arquivos em conformidade com o PDF/X devem conter informações que descrevam as condições de impressão para as quais eles foram preparados. No arquivo de configurações do PDF/X-1a:2003, o nome do perfil do propósito de saída padrão é U.S. Web Coated (SWOP). Os arquivos PDF criados com esse arquivo de configurações podem ser abertos noAcrobat 5.0 e no Acrobat Reader 5.0 e posteriores. Para criar arquivos em conformidade com o PDF/X-1a, consulte Opções de Padrões. PDF/X-3:2002 Verifica se os arquivos PostScript recebidos estão em conformidade com PDF/X-3:2002 e só cria um arquivo se satisfizer PDF/X-3:2002. Se houver falha nas verificações do arquivo quanto à conformidade, o Distiller criará um arquivo PDF/X.log que descreverá os erros no documento. Como o PDF/X-1a, o PDF/X-3 é um padrão ISO para troca de conteúdo gráfico. A principal diferença é que o PDF/X-3 permite o uso de gerenciamento de cores e o uso de outras cores, além de CMYK e cores spot, independentemente do dispositivo. No arquivo de configurações do PDF/X-1a:2002, o nome do perfil do propósito de saída padrão é Euroscale Coated v2. Os arquivos PDF criados com esse arquivo de configurações podem ser abertos noAcrobat 4,0 e no Acrobat Reader 4,0 e posteriores. Para criar arquivos em conformidade com o PDF/X-3:2002, consulte Opções de Padrões. PDF/X-3:2003 Verifica se os arquivos PostScript recebidos estão em conformidade com PDF/X-3:2003 e só cria um arquivo se satisfizer PDF/X-3:2003. Se houver falha nas verificações do arquivo quanto à conformidade, o Distiller criará um arquivo PDF/X.log que descreverá os erros no documento. Como o PDF/X-1a, o PDF/X-3 é um padrão ISO para troca de conteúdo gráfico. A principal diferença é que o PDF/X-3 permite o uso de gerenciamento de cores e o uso de outras cores, além de CMYK e cores spot, independentemente do dispositivo. No arquivo de configurações do PDF/X-1a:2003, o nome do perfil do propósito de saída padrão é Euroscale Coated v2. Os arquivos PDF criados com esse arquivo de configurações podem ser abertos noAcrobat 5.0 e posteriores. Para criar arquivos em conformidade com o PDF/X-3:2003, consulte Opções de Padrões. Observação: tanto no PDF/X-1a quanto no PDF/X-3, só é possível modificar as opções de exportação que estejam em conformidade com o padrão selecionado. Por exemplo, no PDF/X-1a:2001, a opção Cor não está disponível. No PDF/X-1a:2003 e no PDF/X3:2003, a configuração Compatibilidade, no painel Geral, é Acrobat 5,0 (PDF 1,4). Qualquer alteração na configuração Compatibilidade muda a configuração Padrão de compatibilidade para Nenhum. Qualidade de impressão Cria arquivos PDF para produção de impressões com alta qualidade (por exemplo, para impressão digital ou para separações em fotocompositora ou fixador de chapas), mas não cria arquivos em conformidade com PDF/X. Nesse caso, o que mais importa é a qualidade do conteúdo. O objetivo é manter em um arquivo PDF todas as informações necessárias para que uma impressora comercial ou um provedor de serviços de pré-impressão imprima o documento corretamente. O conjunto de opções reduz para 300 ppi a resolução das imagens coloridas e em tons de cinza e para 1.200 ppi a de imagens monocromáticas, incorpora subconjuntos de fontes utilizadas no documento (se permitido) e imprime com uma resolução de imagem mais alta do que as configurações Padrão. Haverá falha nas tarefas de impressão com fontes que não possam ser incorporadas. Esses arquivos PDF podem ser abertos no Acrobat 5.0 e no Acrobat Reader 5.0 e posteriores. Observação: antes de criar um arquivo Adobe PDF a ser enviado a uma impressora comercial ou a um provedor de serviços de pré-impressão, verifique como devem ficar a resolução de saída e as outras configurações ou peça um arquivo .joboptions contendo as configurações recomendadas. Talvez seja necessário personalizar as configurações do Adobe PDF para um determinado provedor e fornecer um arquivo .joboptions seu. Menor tamanho do arquivo Cria arquivos PDF para exibição na Web ou em uma intranet ou para distribuição por meio de um sistema de e-mail, para visualização na tela. Esse conjunto de opções utiliza compactação, redução de resolução e uma resolução de imagem relativamente baixa. Ele converte todas as cores em sRGB e não incorpora fontes, a menos que seja absolutamente necessário. Também otimiza arquivos para download de bytes selecionados. Esses arquivos PDF podem ser abertos no Acrobat 5.0 e no Acrobat Reader 5.0 e posteriores. Padrão Cria arquivos PDF a serem impressos em impressoras de mesa ou copiadoras digitais, publicados em um CD ou enviados a um cliente como prova de publicação. Esse conjunto de opções utiliza compactação e redução de resolução para manter reduzido o tamanho do arquivo, mas também incorpora subconjuntos de todas as fontes (permitidas) utilizadas no arquivo, converte todas as cores em sRGB e imprime em resolução média. Observe que, por padrão, os subconjuntos de fontes do Windows não são incorporados. Os arquivos PDF criados com esse arquivo de configurações podem ser abertos noAcrobat 5.0 e no Acrobat Reader 5.0 e posteriores. Como criar configurações do Adobe PDF personalizadas Talvez seja conveniente criar configurações de conversão personalizada para determinadas tarefas ou determinados dispositivos de saída. As seleções determinam, por exemplo, se as fontes do documento serão 100% incorporadas e agrupadas em subconjuntos, como os objetos vetoriais e as imagens serão compactadas e/ou usadas em amostra e se o arquivo Adobe PDF resultante incluirá informações de impressão de alta qualidade, como comentários OPI. Para obter informações detalhadas sobre todas as configurações, consulte Opções de configurações do Adobe PDF. Os arquivos de configuração padrão não podem ser modificados mas podem ser duplicados para ajudar a criar novos arquivos de configuração. Observação: se o arquivo PDF for destinado a impressão de alta qualidade, peça ao seu provedor de serviços o arquivo personalizado .joboptions com a resolução de saída recomendada e outras configurações. Dessa forma, o arquivo PDF que será entregue a ele terá características otimizadas para o processo de impressão. Para criar configurações do Adobe PDF personalizadas: 1. Para acessar as opções de Configurações do Adobe PDF, dependendo do aplicativo ou do utilitário que estiver utilizando, execute um dos procedimentos a seguir: ● No Acrobat Distiller, selecione no menu Configurações padrão um dos conjuntos predefinidos de opções, para usar como ponto de partida, e, em seguida, escolha Configurações > Editar configurações do Adobe PDF. ● Nos aplicativos de criação ou utilitários, aponte para a impressora Adobe PDF. (Consulte Como usar a impressora Adobe PDF.) ● Na caixa de diálogo Acrobat PDFMaker, clique em Configurações avançadas, na guia Configurações. (Consulte Como editar as configurações de conversão do PDFMaker (Windows).) 2. (Windows) Para alternar entre configurações, selecione Mostrar todas as configurações, na parte inferior esquerda, e selecione uma opção nas configurações do Adobe PDF, na lista à esquerda. Caixa de diálogo Configurações do Adobe PDF (Windows) A. Configurações do Adobe PDF predefinidas B. Painéis Opções 3. Nos vários painéis, altere as opções desejadas: ● As opções da guia Geral definem a compatibilidade do arquivo Adobe PDF, o tamanho de página padrão (para arquivos EPS), a resolução e outras configurações de arquivo. (Consulte Opções de Geral.) ● As opções da guia Imagens reduzem o tamanho do arquivo, alterando a forma como as imagens, o texto e a arte vetorial são compactados. (Consulte Opções de Imagens.) ● As opções da guia Fontes afetam a incorporação de fontes. (Consulte Opções de Fontes.) ● As opções da guia Cor especificam como gerenciar cores. (Consulte Opções de Cor.) ● As opções da guia Avançado definem o processamento de comentários DSC e outras opções que afetam a conversão a partir do PostScript. (Consulte Opções de Avançado.) ● A opções da guia Padrões criam arquivos em conformidade com o PDF/A, para arquivamento, ou arquivos em conformidade com o PDF/X, para uso mais confiável na pré-impressão. (Consulte Opções de Padrões.) 4. Para salvar as alterações, execute um dos procedimentos a seguir: ● Clique em OK para aplicar as alterações em uma nova versão do arquivo atual de configurações. ● Clique em Salvar como para salvar as alterações como outro arquivo de configurações do Adobe PDF. Digite um nome descritivo e exclusivo para o novo arquivo de configurações e clique em Salvar. O novo arquivo é salvo como .joboptions no mesmo local em que estão os arquivos padrão. Por padrão, os arquivos de configurações são salvos nas seguintes pastas: ● ● (Windows) \Documents and Settings\All Users\Documentos compartilhados\Adobe PDF 7.0 \Settings (Mac OS) Library/Application Support/Adobe/PDF/Settings Observação: por padrão, o arquivo de configurações editado utiliza o nome das configurações do Adobe PDF nas quais se baseia. Por exemplo, se as configurações Qualidade de impressão forem editadas, as primeiras configurações de conversão personalizadas serão salvas em um arquivo denominado Qualidade de impressão (1). Para remover os arquivos de configurações do Adobe PDF personalizadas: No Acrobat Distiller, escolha Configurações > Remover configurações do Adobe PDF e clique duas vezes no arquivo que deseja remover. Opções de configurações do Adobe PDF É possível editar as opções em um arquivo de configurações selecionado. Os painéis de configurações aparecem de forma diferente no Windows e no Mac OS. Subtópicos relacionados: Opções de Geral Opções de Imagens Opções de Fontes Opções de Cor Opções de Avançado Opções de Padrões Opções de Geral As opções da guia Geral permitem especificar a versão do Acrobat a ser usada para fins de compatibilidade de arquivo e outras configurações de arquivo e de dispositivos. Caixa de diálogo Configurações do Adobe PDF exibindo a guia Geral Compatibilidade Define o nível de compatibilidade do arquivo Adobe PDF. Ao criar arquivos PDF, é necessário decidir qual versão do PDF será utilizada. De modo geral, deve-se usar a versão mais recente (nesse caso, a 1.6), a menos que haja necessidade específica de compatibilidade com versões anteriores, pois a última versão incluirá a funcionalidade e os recursos mais recentes. No entanto, na criação de documentos que serão amplamente distribuídos, escolha Acrobat 4.0 (PDF 1.3) ou Acrobat 5.0 (PDF 1.4) para garantir que todos os usuários possam visualizar e imprimir o documento. A tabela a seguir compara algumas das funcionalidades em arquivos Adobe PDF criados usando diferentes configurações de compatibilidade. Acrobat 4.0 (PDF 1.3) Acrobat 5.0 (PDF 1.4) Acrobat 6.0 (PDF 1.5) Acrobat 7.0 (PDF 1.6) Os arquivos PDF podem ser abertos com o Acrobat 3.0 e com o Acrobat Reader 3.0 e posteriores. Os arquivos PDF podem ser abertos com o Acrobat 3.0 e com o Acrobat Reader 3.0 e posteriores. No entanto, recursos específicos às versões mais recentes podem ser perdidos ou não estar visíveis. Há suporte para o gerenciamento de cores ICC. Aceita o uso de transparência ativa em arte-final. A maioria dos arquivos PDF pode ser aberta com o Acrobat 4.0 e com o Acrobat Reader 4.0 e posteriores. No entanto, recursos específicos às versões mais recentes podem ser perdidos ou não estar visíveis. Há suporte para o gerenciamento de cores ICC. Aceita o uso de transparência ativa em arte-final. A maioria dos arquivos PDF pode ser aberta com o Acrobat 4.0 e com o Acrobat Reader 4.0 e posteriores. No entanto, recursos específicos às versões mais recentes podem ser perdidos ou não estar visíveis. Não há suporte para o gerenciamento de cores ICC. Não podem conter arte-final que use efeitos de transparência ativa. Todas as transparências devem ser achatadas antes de serem convertidas em PDF 1.3. Não há suporte para Não há suporte para camadas. camadas. Há suporte para o espaço de cores DeviceN com 8 corantes. Os objetos com sombra suave são convertidos em imagens. As imagens mascaradas não são exibidas nem impressas corretamente. As páginas podem ter até 45 polegadas (114,3cm) em ambas as dimensões. Fontes de bytes duplos podem ser incorporadas. (O Distiller converte as fontes ao incorporar.) Fontes TrueType não são pesquisáveis. Suporte para segurança RC4 de 40 bits. Há suporte para o gerenciamento de cores ICC. Aceita o uso de transparência ativa em arte-final. Preserva as camadas ao criar arquivos PDF de aplicativos que aceitam a geração de documentos PDF em camadas, como o Illustrator CS e o InDesign CS. Há suporte para o Há suporte para o espaço de cores espaço de cores DeviceN com 8 DeviceN com até 31 corantes. corantes. Há suporte para Há suporte para sombreamento suave. sombreamento suave. Preserva as camadas ao criar arquivos PDF de aplicativos que aceitam a geração de documentos PDF em camadas, como o Illustrator CS e o InDesign CS. As imagens mascaradas são exibidas e impressas corretamente. As imagens mascaradas são exibidas e impressas corretamente. As imagens mascaradas são exibidas e impressas corretamente. As páginas podem ter até 200 polegadas (508cm) em ambas as dimensões. As páginas podem ter até 200 polegadas (508cm) em ambas as dimensões. Fontes de bytes duplos podem ser incorporadas. Fontes de bytes duplos podem ser incorporadas. As páginas podem ter até 15.000.000 polegadas (31.800.000cm) em ambas as dimensões. Fontes de bytes duplos podem ser incorporadas. Fontes TrueType são pesquisáveis. Suporte para segurança RC4 de 128 bits. Fontes TrueType são pesquisáveis. Suporte para segurança RC4 de 128 bits. Há suporte para o espaço de cores DeviceN com até 31 corantes. Há suporte para sombreamento suave. Fontes TrueType são pesquisáveis. Suporte para segurança RC4 de128bits e AES (Padrão de criptografia avançada) de 128 bits. Compactação em nível de objeto Consolida objetos pequenos (eles não são auto-compactáveis) em fluxos que podem ser compactados com eficiência. A opção Desativado não compacta nenhuma informação estrutural no documento PDF. Selecione essa opção se quiser que os usuários vejam, naveguem e interajam com marcadores e outras informações estruturais usando o Acrobat 5.0 e posteriores. A opção Somente marcas compacta informações estruturais no documento PDF. O uso dessa configuração resultará em um arquivo que poderá ser aberto e impresso com o Acrobat 5.0, mas nenhuma informação sobre acessibilidade, estrutura ou PDF marcado será visível para o Acrobat 5.0 ou Acrobat Reader 5.0; o Acrobat 6.0 e o Acrobat Reader 6.0, e posteriores, são capazes de visualizar essas informações. Girar páginas automaticamente A opção Girar páginas automaticamente gira as páginas com base na orientação do texto ou nos comentários do DSC. Por exemplo, algumas páginas (como as que contêm tabelas) talvez exijam que o documento seja inclinado para ser lido. Com a opção Girar páginas automaticamente selecionada, escolha Individualmente para girar cada página com base na direção do texto. Escolha Coletivamente por arquivo para girar todas as páginas do documento com base na orientação da maioria do texto. Observação: se a opção Processar comentários do DSC estiver selecionada na guia Avançado e se os comentários de %%Orientação de visualização estiverem incluídos, esses comentários terão prioridade na determinação da orientação das páginas. Encadernação Especifica se um arquivo PDF será exibido com a encadernação no lado esquerdo ou direito. Isso afeta a exibição das páginas no layout Contínuo - frente e a exibição de miniaturas lado a lado. Resolução Emula a resolução de uma impressora para arquivos PostScript que ajustam seu comportamento conforme a resolução da impressora utilizada. Para a maioria dos arquivos PostScript, uma configuração de resolução mais alta resulta em arquivos PDF maiores, mas com qualidade superior, enquanto uma configuração mais baixa resulta em arquivos PDF menores, mas com qualidade inferior. O mais comum é a resolução determinar o número de etapas em um degradê ou em uma mesclagem. É possível digitar um valor de 72 a 4000. Entretanto, geralmente é necessário deixar esse valor na configuração padrão, a menos que se pretenda imprimir o arquivo PDF em uma impressora específica e emular a resolução definida no arquivo PostScript original. Observação: o aumento da configuração de resolução aumenta o tamanho do arquivo e pode aumentar um pouco o tempo necessário para processar alguns arquivos. Páginas Especifica quais páginas serão convertidas em Adobe PDF. Deixe em branco a caixa de texto Até, para criar um intervalo entre o número de página inserido na caixa de texto De e o final do arquivo. Incorporar miniaturas Cria uma visualização em miniatura para cada página do arquivo PDF. A incorporação de miniaturas aumenta o tamanho do arquivo PDF. As versões do Acrobat 5.0 e posteriores (inclusive o Adobe Reader) geram miniaturas de modo automático e dinâmico sempre que se clica na guia Páginas de um arquivo PDF. Por isso, cancele a seleção dessa configuração quando os usuários do Acrobat 5.0 e posteriores forem visualizar e imprimir o documento. Otimizar para o Modo de visualização rápida na Web Reestrutura o arquivo para o download de uma página por vez (download de bytes selecionados) a partir de servidores da Web. Essa opção compacta texto e arte vetorial, independentemente do que tiver sido selecionado como configurações de compactação no painel Imagens. Isso torna o acesso e a visualização mais rápidos durante o download do arquivo a partir da Web ou de uma rede. Tamanho de página padrão Especifica o tamanho da página a ser utilizado quando não estiver especificado no arquivo original. Normalmente, os arquivos PostScript incluem essas informações, com a exceção de arquivos EPS, que fornecem um tamanho de caixa delimitadora mas não um tamanho de página. O tamanho máximo permitido da página é de 15.000.000 polegadas (31.800.000cm) em ambas as dimensões. Opções de Imagens As opções de Imagens especificam a compactação e a alteração da resolução de imagens. Convém experimentar essas opções para encontrar um equilíbrio adequado entre o tamanho do arquivo e a qualidade da imagem. (Consulte Como compactar e reduzir a resolução de imagens.) Caixa de diálogo Configurações do Adobe PDF exibindo o painel Imagens Redução da resolução Para reduzir a resolução de imagens coloridas, monocromáticas ou em tons de cinza, o Distiller combina os pixels em uma área de amostra para criar um pixel maior. Forneça a resolução de seu dispositivo de saída em pontos por polegada (dpi) e digite uma resolução em pixels por polegada (ppi) na caixa Para imagens acima de. Para todas as imagens com resolução acima desse limite, o Distiller combina pixels conforme o necessário para reduzir a resolução da imagem (ppi) para a configuração dpi especificada. (Consulte Como compactar e reduzir a resolução de imagens.) ● ● ● A opção Redução da resolução média para extrai a média dos pixels em uma área de amostra e substitui toda a área pela cor média dos pixels, na resolução especificada. A opção Diminuição da resolução para escolhe um pixel no centro da área de amostra e substitui toda a área por esse pixel, na resolução especificada. A diminuição da resolução reduz significativamente o tempo de conversão, se comparada à redução da resolução, mas resulta em imagens menos suaves e menos contínuas. A opção Redução da resolução bicúbica para utiliza uma média ponderada para determinar a cor dos pixels e geralmente produz resultados melhores do que o método de média simples de redução da resolução. O método bicúbico é o mais demorado, porém o mais preciso, resultando nas gradações tonais mais suaves. A configuração de resolução para imagens coloridas e em tons de cinza deve ser de 1,5 a 2 vezes maior que a lineatura de impressão na qual o arquivo será impresso. (Desde que não se fique abaixo dessa configuração de resolução recomendada, as imagens sem linhas retas ou padrões repetitivos ou geométricos não serão afetadas por uma resolução inferior.) A resolução das imagens monocromáticas deve ser igual à do dispositivo de saída, mas lembre-se de que salvar uma imagem monocromática em resolução superior a 1.500 dpi aumenta o tamanho do arquivo sem melhorar de maneira perceptível a qualidade da imagem. Também é necessário considerar que talvez os usuários precisem ampliar uma página. Por exemplo, ao criar um documento PDF de um mapa, leve em consideração o uso de uma resolução de imagem mais alta para que os usuários possam aplicar zoom ao mapa. Observação: a alteração da resolução de imagens monocromáticas pode causar resultados de visualização inesperados, como a não exibição de imagem alguma. Se isso acontecer, desative a alteração da resolução e converta o arquivo novamente. É mais provável que esse problema ocorra com a diminuição da resolução do que com a redução da resolução bicúbica. A tabela a seguir mostra os tipos comuns de impressoras e suas resoluções medidas em pontos por polegada (dpi), sua lineatura de impressão padrão medida em linhas por polegada (lpi) e uma alteração de resolução para imagens medida em pixels por polegada (ppi). Por exemplo, em um impressora a laser de 600 dpi, deve-se digitar 170 como a resolução para a qual as imagens devem ser alteradas. Resolução da impressora Tela de linhas padrão Resolução da imagem 300 dpi (impressora a laser) 600 dpi (impressora a laser) 1200 dpi (fotocompositora) 2.400 dpi (fotocompositora) 60 lpi 85 lpi 120 lpi 150 lpi 120 ppi 170 ppi 240 ppi 300 ppi Compactação/Qualidade da imagem Defina a compactação que será aplicada a imagens coloridas, monocromáticas e em tons de cinza. Para imagens coloridas e em tons de cinza, defina também a qualidade da imagem: Para imagens coloridas ou em tons de cinza, escolha ZIP para aplicar uma compactação que funcione bem em imagens com amplas áreas de cores uniformes ou padrões repetitivos (como capturas de tela), em imagens simples criadas com programas de pintura e em imagens em preto e branco que contenham padrões repetitivos.Escolha JPEG, qualidade de mínima a máxima, para aplicar a compactação adequada a imagens coloridas ou em tons de cinza, como fotografias em tons contínuos que contenham mais detalhes do que é possível reproduzir na tela ou em uma impressão. Escolha JPEG2000, qualidade Sem perdas, para aplicar compactação sem perdas com vantagens adicionais, como exibição progressiva. Escolha Automática (JPEG) ou Automática (JPEG2000) para determinar automaticamente a melhor qualidade para imagens coloridas e em tons de cinza. (JPEG2000 é um novo padrão internacional para a compactação de dados de imagem. Para obter mais informações sobre JPEG2000, consulte Opções de conversão em formato JPEG e JPEG2000.) Para exibir as opções de JPEG2000, selecione Acrobat 6.0 (PDF 1.5) ou posterior no menu Compatibilidade, no painel Geral. Para imagens monocromáticas, escolha compactação CCITT Grupo 4, CCITT Grupo 3, ZIP ou Grau de execução. (Para obter mais informações, consulte Métodos de compactação.) Certifique-se de que as imagens monocromáticas sejam digitalizadas como monocromáticas e não como tons de cinza. Por padrão, o texto digitalizado às vezes é salvo como imagens em tons de cinza. Na melhor das hipóteses, o texto em tons de cinza, quando compactado com o método de compactação JPEG, fica opaco e pode não ser legível. Suavização para cinza Suaviza as arestas irregulares em imagens monocromáticas. Escolha 2, 4 ou 8 bits para especificar 4, 16 ou 256 níveis de cinza. (A suavização pode fazer com que textos pequenos ou linhas finas pareçam borrados.) A opção Compactar texto e arte vetorial está sempre ativada. Caso precise desativá-la, configure o parâmetro do Distiller apropriado. Para obter detalhes, consulte o manual Acrobat Distiller Parameters em http://partners.adobe.com/ links/acrobat (somente em inglês), no site da Adobe na Web. Diretriz Especifica como processar imagens que estejam abaixo da resolução definida. Para imagens coloridas, monocromáticas e em tons de cinza, digite uma resolução e selecione Ignorar, Avisar e continuar ou Cancelar tarefa, no menu pop-up. Opções de Fontes As opções de Fontes especificam as fontes a serem incorporadas em um arquivo Adobe PDF e se deve ser incorporado um subconjunto dos caracteres utilizados no arquivo PDF. É possível incorporar fontes OpenType, TrueType e Type 1. As fontes que contêm restrições de licença são precedidas pelo ícone Bloquear . Se for selecionada uma fonte com restrição de licença, a natureza da restrição será descrita na área de explicação da caixa de diálogo Opções do Adobe PDF. Para obter mais informações sobre como trabalhar com fontes, consulte Como acessar e incorporar fontes. Observação: quando arquivos PDF com o mesmo subconjunto de fontes são combinados, o Acrobat tenta combinar os subconjuntos. Caixa de diálogo Configurações do Adobe PDF exibindo o painel Fontes Incorporar todas as fontes Incorpora todas as fontes utilizadas no arquivo. A incorporação de fontes é obrigatória para a conformidade com o PDF/X. (Consulte Como criar e verificar arquivos compatíveis com o PDF/X.) Incorporar fontes OpenType Incorpora todas as fontes OpenType utilizadas no arquivo e mantém as informações sobre elas, para uso em layout avançado de linha. Essa opção só estará disponível se o Acrobat 7.0 (PDF 1.6) estiver selecionado no menu Compatibilidade do painel Geral. Agrupar fontes incorporadas quando a porcentagem de caracteres utilizados for menor que Especifica uma porcentagem limite quando se quer incorporar apenas um subconjunto das fontes. Por exemplo, se o limite for 35 e menos que 35% dos caracteres forem usados, o Distiller só incorpora esses caracteres. Quando a incorporação falhar Especifica como o Distiller deverá responder se não localizar uma fonte a ser incorporada durante o processamento de um arquivo. É possível fazer o Distiller ignorar a solicitação e substituir a fonte; avisar ao usuário e substituir a fonte; ou cancelar o processamento da tarefa atual. Sempre incorporar Para incorporar apenas algumas fontes, mova-as para a lista Sempre incorporar. Certifiquese de que a opção Incorporar todas as fontes não esteja selecionada. Nunca incorporar Mova para essa lista as fontes que não deseja incorporar. Se necessário, escolha outra pasta de fontes no menu pop-up para exibir a fonte na lista de fontes. Clique em Ctrl (Windows) ou em Comando (Mac OS) para selecionar várias fontes a serem movidas. Observação: as fontes que contêm restrições de licença são precedidas por um ícone de cadeado. Se for selecionada uma fonte com restrição de licença, a natureza da restrição será descrita na área de explicação da caixa de diálogo Opções do Adobe PDF. Adicionar nome Se a fonte desejada não estiver em uma pasta de fontes, clique em Adicionar nome, digite o nome da fonte, selecione a lista Sempre incorporar (ou a lista Nunca incorporar) e clique em Adicionar. Para obter informações sobre como obter um nome de fonte exato, consulte Como localizar nomes de fontes PostScript. Observação: uma fonte TrueType pode conter uma configuração adicionada pelo criador da fonte que impede que essa fonte seja incorporada em arquivos PDF. Remover Remove uma fonte da lista Sempre incorporar ou Nunca incorporar. Isso não remove a fonte de seu sistema; remove apenas a referência a ela na lista. Observação: o Adobe Acrobat 7.0 não inclui mais as fontes Times, Helvetica™ e ZapfDingbats™, que havia no Acrobat 5.0 e versões anteriores. Para que essas fontes sejam visualizadas e impressas nos arquivos PDF criados, incorpore-as. Opções de Cor Independentemente de optar pelo uso de informações de gerenciamento de cores no arquivo PostScript, pelo uso de CSFs do Distiller ou pela definição de configurações personalizadas, defina todas as informações de gerenciamento de cores para o Distiller no painel Cor da caixa de diálogo Configurações do Adobe PDF. Para obter mais informações sobre o gerenciamento de cores, consulte Como gerenciar cores no Acrobat. Caixa de diálogo Configurações do Adobe PDF exibindo o painel Cor Arquivo de configurações Escolha a configuração de cor que deseja utilizar. Esse menu contém uma lista de configurações de cores que também são utilizadas nos principais aplicativos gráficos, como o Adobe Photoshop e o Adobe Illustrator. A configuração de cor escolhida determina as outras opções disponíveis nessa caixa de diálogo. Por exemplo, se a opção escolhida for diferente de Nenhuma, todas as opções que não sejam as de Dados dependentes de dispositivo serão predefinidas e estarão desativadas. Só será possível editar as configurações de Diretrizes de gerenciamento de cores e Espaços de trabalho se a opção Nenhuma tiver sido selecionada no Arquivo de configurações. Para obter uma descrição das configurações de cores, consulte Como usar configurações predefinidas de gerenciamento de cores. Diretrizes de gerenciamento de cores Se a opção Nenhuma estiver selecionada no menu Arquivo de configurações, escolha uma diretriz de gerenciamento de cores para especificar como o Distiller converterá cores não gerenciadas em um arquivo PostScript quando não estiver utilizando um CSF do Distiller. ● ● ● ● ● Deixar a cor inalterada. Deixa inalteradas as cores dependentes de dispositivo e, nas cores independentes de dispositivo, mantém no PDF o equivalente mais próximo possível. Essa é uma opção útil para gráficas que calibraram todos os seus dispositivos, que utilizaram essas informações para especificar a cor no arquivo e só estão efetuando impressões para esses dispositivos. Marcar (ou Converter) tudo para gerenciamento de cores. Se a compatibilidade com Acrobat 4.0 (PDF 1.3) ou posterior estiver selecionada no painel General, essa opção marcará (incorporará) objetos coloridos com um perfil ICC ao destilar arquivos e calibrará as cores das imagens, fazendo com que as cores dos arquivos PDF resultantes sejam independentes de dispositivo. Se a compatibilidade Acrobat 3.0 (PDF 1.2) estiver selecionada, essa opção não incorporará perfis ICC nos arquivos. Entretanto, nos arquivos, os espaços de cores dependentes de dispositivo (RGB, Tons de cinza e CMYK) serão convertidos em espaços de cores independentes de dispositivo (CalRGB, CalGray e LAB). Marcar (ou Converter) somente imagens para gerenciamento de cores. Se a compatibilidade com o Acrobat 4.0 (PDF 1.3) estiver selecionada no painel Geral, essa opção marcará (incorporará) perfis ICC somente em imagens, não em texto ou objetos vetoriais, ao destilar arquivos. Isso evitará que o texto em preto sofra alguma alteração de cor. Se a compatibilidade Acrobat 3.0 (PDF 1.2) estiver selecionada, essa opção não incorporará perfis ICC nos arquivos. Entretanto, os espaços de cores dependentes de dispositivo em imagens (RGB, Tons de cinza e CMYK) serão convertidos em espaços de cores independentes de dispositivo (CalRGB, CalGray e LAB). Texto e objetos vetoriais não serão convertidos. Converter todas as cores em sRGB (ou Converter tudo em CalRGB). Calibra a cor no arquivo, tornando-a independente de dispositivo, semelhante a Marcar (ou Converter) tudo para gerenciamento de cores. Se a compatibilidade com Acrobat 4.0 (PDF 1.3) ou posterior estiver selecionada no painel Geral, as imagens CMYK e RGB serão convertidas em sRGB. Se a compatibilidade com Acrobat 3.0 (PDF 1.2) estiver selecionada, as imagens CMYK e RGB serão convertidas em RGB calibrado (CalRGB). Independentemente da opção de compatibilidade selecionada, as imagens em tons de cinza não são alteradas. Geralmente, essa opção reduz o tamanho e aumenta a velocidade de exibição de arquivos PDF, pois são necessárias menos informações para descrever imagens RGB do que para descrever imagens CMYK. Como RGB é o espaço de cores nativo utilizado em monitores, nenhuma conversão de cores é necessária durante a exibição, o que contribui para uma rápida visualização on-line. Essa opção é recomendável caso o arquivo PDF seja utilizado on-line ou com impressoras de baixa resolução. Converter todas as cores em CMYK. Converte espaços de cores em DeviceGray ou em DeviceCMYK, de acordo com as opções especificadas no menu Espaços de trabalho. A opção Todos os espaços de trabalho deve ser especificada. Propósito de renderização Escolha um método de mapeamento de cores entre espaços de cores. O resultado de qualquer método específico depende dos perfis dos espaços de cores. Por exemplo, alguns perfis produzem resultados idênticos com métodos diferentes. ● ● ● ● ● Padrão significa que o propósito é especificado no dispositivo de saída em vez de ser especificado no arquivo PDF. Em vários dispositivos de saída, Colorimétrico relativo é o propósito padrão. Perceptivo procura preservar o relacionamento visual entre as cores de forma que seja percebido como natural pelo olho humano, embora os valores das cores possam variar. Esse propósito é adequado a imagens fotográficas com grande quantidade de cores fora de gama. Saturação tenta produzir cores vívidas em uma imagem, em detrimento da precisão das cores. Esse propósito de renderização é adequado a ilustrações comerciais como gráficos e diagramas,em que cores saturadas e brilhantes são mais importantes do que o relacionamento exato entre as cores (como em uma imagem fotográfica). Colorimétrico absoluto mantém inalteradas as cores que se incluírem na gama de destino. As cores fora de gama são cortadas. Não é executado nenhum dimensionamento de cores para o ponto branco de destino. Esse propósito procura manter a precisão das cores em detrimento da preservação dos relacionamentos entre as cores e é adequado para que a prova simule a saída de um dispositivo específico. Colorimétrico relativo compara o realce extremo do espaço de cores de origem com o do espaço de cores de destino e troca todas as cores adequadamente. As cores fora de gama são alteradas para a cor reproduzível mais próxima no espaço de cores de destino. Colorimétrico relativo preserva mais do que o Perceptivo as cores originais em uma imagem. Observação: em todos os casos, os propósitos podem ser ignorados ou sobrescritos por operações de gerenciamento de cores que ocorrem após a criação do arquivo PDF. Espaços de trabalho Para todos os valores de Diretrizes de gerenciamento de cores que não sejam a opção Deixar a cor inalterada, escolha um espaço de trabalho para especificar quais perfis ICC serão utilizados para definir e calibrar os espaços de cores em tons de cinza, RGB e CMYK nos arquivos PDF destilados. ● ● ● Em Cinza, escolha um perfil para definir o espaço de cores de todas as imagens em tons de cinza nos arquivos. Essa opção só estará disponível se for escolhida a opção Marcar tudo para gerenciamento de cores ou Marcar somente imagens para gerenciamento de cores. O perfil ICC padrão para imagens em cinza é Adobe Gray - 20% de aumento de ponto. Podese também escolher Nenhum, para evitar que as imagens em tons de cinza sejam convertidas. Em RGB, escolha um perfil para definir o espaço de cores de todas as imagens RGB nos arquivos. O padrão, sRGB IEC61966-2.1, é geralmente uma boa escolha, pois está se tornando padrão industrial e é reconhecido por muitos dispositivos de saída. Também é possível escolher Nenhum, para evitar que as imagens RGB sejam convertidas. Em CMYK, escolha um perfil para definir o espaço de cores de todas as imagens CMYK nos arquivos. O padrão é U.S. Web Coated (SWOP) v2. Pode-se também escolher Nenhum, para evitar que as imagens CMYK sejam convertidas. Observação: escolher Nenhum para todos os três espaços de trabalho exerce o mesmo efeito de selecionar a opção Deixar a cor inalterada. É possível adicionar perfis ICC (como os fornecidos por serviços de impressão) colocando-os na pasta ICCProfiles da pasta Common, na pasta Windows/System/Color (Windows) ou na pasta System Folder/ColorSync (Mac OS). Preservar valores CMYK para espaços de cores CMYK calibrados Descreve o que fazer com os valores de cores nos espaços de cores CMYK (CIEBasedDEFG) independentes de dispositivo. Se essa opção estiver selecionada, os valores de cores independentes de dispositivo serão tratados como valores dependentes de dispositivo (DeviceCMYK) e os espaços de cores independentes de dispositivo serão ignorados e descartados. Se a opção não estiver selecionada, os espaços de cores independentes de dispositivo serão convertidos no espaço de trabalho CMYK. Essa opção só estará disponível se Converter todas as cores em CMYK estiver selecionado no menu Diretrizes de gerenciamento de cores. Com essa opção selecionada, a Diretriz de gerenciamento de cores dos arquivos de configuração PDF/X-1a é definida como Converter todas as cores em CMYK. Preservar remoção das cores subjacentes e geração de preto Retém essas configurações, caso existam no arquivo PostScript. A opção Geração de preto calcula a quantidade de preto a ser utilizada ao tentar reproduzir uma cor específica. A opção Remoção das cores subjacentes (UCR) reduz a quantidade dos componentes ciano, magenta e amarelo, para compensar a quantidade de preto adicionada pela geração de preto. Como utiliza menos tinta, a UCR geralmente é utilizada com papel-jornal e papel sem revestimento. Preservar informações de meio-tom Retém todas as informações de meio-tom dos arquivos. Informações de meio-tom consistem em pontos que controlam a quantidade de tinta depositada por dispositivos de meio-tom em um local específico do papel. Variar o tamanho e a densidade do ponto cria a ilusão de variações de cinza ou de cores contínuas. Em uma imagem CMYK, são utilizadas quatro telas de meio-tom: uma para cada tinta utilizada no processo de impressão. Na produção de impressão tradicional, um meio-tom é produzido colocando uma tela de meio-tom entre um segmento de filme e a imagem e expondo o filme. Equivalentes eletrônicos, como no Adobe Photoshop, permitem que os usuários especifiquem os atributos da tela de meio-tom antes de produzir o filme ou a saída em papel. As informações sobre meio-tom devem ser utilizadas com um dispositivo de saída específico. Quando funções de transferência forem encontradas Especifica como lidar com as funções de transferência em arquivos PDF. As funções de transferência são utilizadas para efeitos artísticos e para corrigir as características de um dispositivo de saída específico. Por exemplo, um arquivo que se destina à saída em uma fotocompositora específica pode conter funções de transferência que compensam o aumento de ponto inerente à impressora. ● ● ● Remover exclui todas as funções de transferência aplicadas. As funções de transferência aplicadas devem ser removidas, a menos que a saída do arquivo PDF seja no mesmo dispositivo para o qual foi criado o arquivo PostScript de origem. Preservar retém as funções de transferência normalmente utilizadas para compensar o aumento ou a perda de ponto que pode ocorrer quando uma imagem é transferida para filme. O aumento de ponto ocorre quando os pontos de tinta que formam uma imagem impressa são maiores (por exemplo, por causa da disposição no papel) do que a tela de meio-tom. A perda de ponto ocorre quando os pontos são impressos em tamanhos menores. Com essa opção, as funções de transferência são mantidas como parte do arquivo e aplicadas a ele no momento da saída. A opção Aplicar não mantém a função de transferência; aplica-a ao arquivo, alterando suas cores. Isso é útil para criar efeitos de cores em um arquivo. Opções de Avançado As opções do painel Avançado especificam quais comentários do DSC (Convenções de estruturação de documentos) devem ser mantidos em um arquivo Adobe PDF e como definir outras opções que afetam a conversão a partir de PostScript. Em um arquivo PostScript, os comentários do DSC contêm informações sobre o arquivo (como o aplicativo de origem, a data de criação e a orientação da página) e fornecem uma estrutura para descrições de páginas no arquivo (como declarações iniciais e finais para uma seção de prólogo). Os comentários do DSC poderão ser úteis quando seu documento for impresso ou editorado. Ao trabalhar com as opções do painel Avançado, é importante entender a linguagem PostScript e como ela é convertida em PDF. Consulte PostScript Language Reference, Third Edition (Addison-Wesley) e PDF Reference, Fifth Edition, Version 1.6 em http:// partners.adobe.com/links/acrobat (somente em inglês), no site da Adobe na Web. Observação: a opção Formato ASCII foi removida do Distiller mas ainda está disponível como parâmetro do Distiller. Para obter detalhes, consulte o manual Acrobat Distiller Parameters em http://partners.adobe.com/links/acrobat (somente em inglês), no site da Adobe na Web. Caixa de diálogo Configurações do Adobe PDF exibindo o painel Avançado Permitir que o arquivo PostScript substitua as opções do Adobe PDF Usa configurações armazenadas em um arquivo PostScript em vez do arquivo atual de configurações do PDF. Antes de processar um arquivo PostScript, é possível inserir parâmetros no arquivo para controlar a compactação do texto e dos objetos vetoriais, a redução da resolução e a codificação de imagens de amostra, além da incorporação de fontes Tipo 1 e instâncias de fontes Multiple Master Tipo 1. Para obter detalhes, consulte o manual Acrobat Distiller Parameters em http://partners.adobe.com/links/acrobat (somente em inglês), no site da Adobe na Web. Permitir PostScript XObjects PostScript XObjects armazenam fragmentos de código PostScript a serem utilizados quando o arquivo PDF for impresso em uma impressora PostScript. Às vezes, esses objetos são utilizados para obter resultados especiais em determinadas impressoras, que não seriam obtidos com os métodos normais de PDF ou de impressão. Os PostScript XObjects raramente são necessários e devem ser utilizados apenas em processos controlados em que não haja outra opção. Eles só são gerados se as informações de PostScript contêm instruções planejadas especificamente para que o Distiller os crie. Para exibir essa opção, é necessário selecionar a opção Padrão ou Menor tamanho do arquivo, no menu Configurações padrão. Converter degradês em sombras suaves Essa opção converte mesclagens em sombras suaves para o Acrobat 4.0 e posteriores, tornando os arquivos PDF menores e aumentando potencialmente a qualidade da saída final. O Distiller converte degradês dos aplicativos Adobe Illustrator, Adobe InDesign, Macromedia Freehand, CorelDraw, Quark XPress e Microsoft PowerPoint. Criar arquivo JDF (Formato de definição de tarefa) Produz um tíquete de tarefa padronizado, com base em XML, com informações sobre o arquivo para uma impressora. Preservar a semântica de página de cópia de Nível 2 Usa o operador de página de cópia definido no PostScript LanguageLevel 2, em vez do definido no PostScript LanguageLevel 3. Se houver um arquivo PostScript e essa opção for selecionada, um operador de página de cópia copiará a página. Se a opção não estiver selecionada, será executado o equivalente a uma operação de página de exibição, mas sem reinicializar o estado dos gráficos. Preservar configurações de impressão sobreposta Retém qualquer configuração de impressão sobreposta nos arquivos que estão sendo convertidos em PDF. As cores de impressão sobreposta são duas ou mais tintas impressas uma sobre a outra. Por exemplo, quando uma tinta ciano é impressa sobre uma tinta amarela, a impressão sobreposta resultante é uma cor verde. Sem a impressão sobreposta, o amarelo subjacente não seria impresso, resultando em uma cor ciano. O padrão de impressão sobreposta é a impressão sobreposta diferente de zero Evita que objetos de impressão sobreposta com valores CMYK zero se separem dos objetos CMYK abaixo deles. Para isso, insira o parâmetro de estado gráfico "OPM 1" no arquivo PDF sempre que o operador "Setoverprint" estiver presente. Salvar configurações do Adobe PDF no arquivo PDF Incorpora o arquivo de configurações utilizado para criar o arquivo PDF. No Acrobat, é possível abrir e visualizar o arquivo de configurações (com extensão .joboptions) na caixa de diálogo Adicionar anexo (escolha Documento > Anexar um arquivo). O arquivo de configurações do Adobe PDF torna-se um item na árvore Arquivos incorporados dentro do arquivo PDF. Para obter detalhes, consulte PDF Reference, Fifth Edition, Version 1.6 em http://partners.adobe.com/links/acrobat (somente em inglês), no site da Adobe na Web. Se possível, salvar imagens JPEG originais no PDF Processa imagens JPEG compactadas (já compactadas por codificação DCT) sem recompactá-las. Se essa opção estiver selecionada, o Distiller descompactará imagens JPEG para garantir que não estejam corrompidas, mas não recompactará imagens válidas, processando assim a imagem original intacta. Com essa opção selecionada, o desempenho melhora porque ocorre apenas a descompactação, e não a recompactação, e os dados da imagem e os metadados serão preservados. Salvar tíquete de tarefa portátil no arquivo PDF Preserva um tíquete de tarefa do PostScript em um arquivo PDF. O tíquete de tarefa contém informações sobre o arquivo PostScript, como o tamanho de página, a resolução e as informações de captura, em vez de informações sobre o conteúdo. Essas informações podem ser utilizadas posteriormente em um processo ou na impressão do PDF. Usar Prologue.ps e Epilogue.ps Envia um arquivo de prólogo e de epílogo com cada tarefa. Os arquivos Prologue.ps podem ser usados para adicionar código PostScript personalizado a ser executado no início de cada tarefa PostScript sendo convertida. Esse arquivo pode ser utilizado para muitos fins, inclusive adicionar uma página de capa a uma tarefa ou definir procedimentos PostScript para reunir estatísticas durante a execução de uma tarefa PostScript. Os arquivos Epilogue. ps podem ser usados para adicionar código PostScript personalizado a ser executado no final de cada tarefa PostScript sendo convertida. Esse arquivo pode ser utilizado para muitos fins, inclusive na execução de procedimentos PostScript para resumir e imprimir estatísticas da tarefa coletadas durante a conversão. Há exemplos de arquivos Prologue.ps e Epilogue.ps em Documents and Settings\All Users \Documentos compartilhados\Adobe PDF 7.0\Data (Windows) e em /Library/Application Support/Adobe PDF/Data (Mac OS). Observação: o Distiller processa arquivos de prólogo e de epílogo apenas se ambos estiverem presentes e localizados corretamente. Os dois arquivos devem ser utilizados em conjunto. Se os arquivos de prólogo e de epílogo estiverem no mesmo nível das pastas Entrada e Saída de uma pasta monitorada, eles serão utilizados em vez dos arquivos da pasta do Distiller. Converter linhas suaves em curvas Reduz a quantidade de pontos de controle utilizados para criar curvas nos desenhos CAD, o que resulta em arquivos PDF menores e renderização mais rápida na tela. Para obter informações detalhadas sobre essa opção, consulte o manual Acrobat Distiller Parameters em http://partners.adobe.com/links/acrobat (somente em inglês), no site da Adobe na Web. Processar comentários do DSC Mantém informações sobre DSC (Convenções de estruturação de documentos) a partir de um arquivo PostScript. ● ● ● ● ● Registrar alertas DSC exibe mensagens de alerta sobre comentários do DSC que apresentem problemas durante o processamento e os adiciona a um arquivo de registro. Preservar informação de EPS do DSC retém informações, como o aplicativo de origem e a data de criação de um arquivo EPS. Se essa opção estiver desmarcada, a página será dimensionada e centralizada com base no canto superior esquerdo do objeto superior esquerdo e no canto inferior direito do objeto inferior direito da página. Preservar comentários OPI retém as informações necessárias para substituir uma imagem ou um comentário Somente para inserção (FPO, For Placement Only) pela imagem de alta resolução localizada em servidores com suporte para Interface de pré-impressão aberta (OPI, Open Prepress Interface) versões 1.3 e 2.0. Para obter informações detalhadas sobre OPI, consulte http://partners.adobe.com/links/acrobat (somente em inglês), no site da Adobe na Web. Preservar informações de documentos do DSC retém informações como o título, a data da criação e o horário. Quando se abre um arquivo PDF no Acrobat, essas informações são exibidas no painel Descrição das propriedades do documento (Arquivo > Propriedades do documento > Descrição). Redimensionar a página e centralizar a arte final para arquivos EPS centraliza uma imagem EPS e redimensiona a página para que ela se ajuste bem em torno da imagem. Essa opção só se aplica a tarefas que consistem em um único arquivo EPS. Opções de Padrões Antes de criar o arquivo Adobe PDF, pode-se verificar o conteúdo do documento no arquivo PostScript, para ter certeza de que ele atende aos critérios do padrão PDF/X1-a, PDF/X-3 ou PDF/A. Nos arquivos em conformidade com o PDF/X, também se pode exigir que o arquivo PostScript atenda a critérios adicionais, selecionando opções no painel Padrões. A disponibilidade das opções depende do padrão selecionado. Os padrões PDF/X são padrões ISO para troca de conteúdo gráfico. Esses padrões exigem que todas as fontes estejam incorporadas, que as caixas delimitadoras PDF apropriadas estejam especificadas e que as cores apareçam como CMYK, como cores spot ou ambos. Os documentos em conformidade com o PDF/X-3 talvez usem cores RGB calibradas. Os arquivos em conformidade com o PDF/X devem conter informações que descrevam as condições de impressão para as quais eles foram preparados. Os nomes dos perfis do propósito de saída padrão para os arquivos em conformidade com o PDF/X são os seguintes: ● ● ● U.S. Web Coated (SWOP) v2 (PDF/X-1a:2001, PDF/X-1a:2003) Euroscale Coated v2 (PDF/X-3:2002, PDF/X-3:2003) Japan Color 2001 Coated (PDF/X japonês) Arquivos em conformidade com o PDF/X Esses arquivos são utilizados principalmente como um formato padronizado para a troca de arquivos PDF destinados à produção de impressão de alta resolução. É possível ignorar as opções de PDF/X, a menos que se esteja criando um documento Adobe PDF para produção de impressão. Também se pode criar um arquivo PDF/X a partir de um arquivo PDF compatível utilizando o recurso Comprovação. (Consulte Como criar e verificar arquivos compatíveis com o PDF/X.) Observação: o PDFMaker, método de conversão utilizado para converter em Adobe PDF arquivos do Microsoft Word e de outros aplicativos, não cria arquivos em conformidade com o PDF/X. Arquivos em conformidade com o PDF/A Esses arquivos são utilizados principalmente para arquivamento. Como o objetivo é a preservação a longo prazo, o documento deve conter apenas o necessário à abertura e à visualização durante a duração pretendida do documento. Por exemplo, os arquivos em conformidade com o PDF/A só podem conter texto, imagens rasterizadas e objetos vetoriais; eles não podem conter criptografia e scripts. Além disso, todas as fontes devem ser incorporadas, para que os documentos possam ser abertos e visualizados como foram criados. Em outras palavras, os documentos em conformidade com o PDF/A são "mais magros" do que seus equivalentes em PDF/X, que são destinados à produção de alta qualidade. Observação: se uma pasta monitorada for configurada para criar arquivos em conformidade com o PDF/A, não adicione segurança à pasta; o padrão PDF/A não permite criptografia. Caixa de diálogo Configurações do Adobe PDF exibindo o painel Padrões Padrão de conformidade Produz um relatório que indica se o arquivo atende aos requisitos do padrão selecionado e, caso não atenda, indica quais problemas foram encontrados. O arquivo .log aparece na parte inferior da caixa de diálogo. Observação: os arquivos PDF em conformidade com os padrões PDF/X-1a e PDF/X-3 no Acrobat 6.0 serão predefinidos como PDF/X-1a no Acrobat 7.0. Quando em não-conformidade Especifica se o arquivo PDF deve ser criado caso o arquivo PostScript não esteja em conformidade com os requisitos do padrão. ● ● Continuar cria um arquivo PDF e registra os problemas no relatório. Cancelar tarefa só criará um arquivo PDF se o arquivo PostScript atender aos requisitos do PDF/X para as opções selecionadas do relatório e se, além disso, for válido. Relatar como erro Indica que o arquivo PostScript não está em conformidade se alguma das opções de relatório estiver selecionada e se estiver faltando uma caixa de apara ou de arte em alguma página. Definir TrimBox como MediaBox com deslocamentos (pontos) Computa valores para a caixa de apara com base nos deslocamentos da caixa de mídia das respectivas páginas, se nenhuma caixa de apara ou caixa de arte estiver especificada. A caixa de apara é sempre tão pequena quanto a caixa de mídia delimitadora ou menor que ela. Essa opção utiliza as unidades especificadas no painel Geral da caixa de diálogo Configurações do Adobe PDF. Definir BleedBox como MediaBox Usa os valores da caixa de mídia para a caixa de sangria, caso esta não esteja especificada. Definir BleedBox como TrimBox com deslocamentos (pontos) Computa valores para a caixa de sangria com base nos deslocamentos da caixa de apara das respectivas páginas, caso a caixa de sangria não esteja especificada. A caixa de sangria é sempre tão grande quanto a caixa de apara delimitadora ou maior que ela. Essa opção utiliza as unidades especificadas no painel Geral da caixa de diálogo Configurações do Adobe PDF. Nome do perfil do propósito de saída Indica a condição de impressão definida para a qual o documento foi preparado; é exigido para conformidade com o PDF/X. Se um documento não especificar o nome de um perfil do propósito de saída, o Distiller utilizará o valor selecionado nesse menu. É possível selecionar um dos nomes fornecidos ou digitar um nome na caixa. Se o processo exigir que o documento especifique o propósito de saída, selecione Nenhum. Todo documento que não atende aos requisitos falha durante a verificação de conformidade. Para obter mais informações, clique no ponto de interrogação próximo à opção. Identificador da condição de saída Indica o nome de referência especificado pelo registro para o nome do perfil do propósito de saída. Para obter mais informações, clique no ponto de interrogação próximo à opção. Condição de saída Descreve a condição de impressão pretendida. Essa entrada pode ser útil ao destinatário planejado do documento PDF. Para obter mais informações, clique no ponto de interrogação próximo à opção. Nome do registro (URL) Indica o endereço da Web no qual encontrar mais informações sobre o perfil do propósito de saída. O URL é automaticamente inserido no caso de nomes de registro ICC. O nome do registro é opcional, mas recomendado. Para obter mais informações, clique no ponto de interrogação próximo à opção. Capturado Indica o estado de captura no documento. A conformidade com o PDF/X requer um valor Verdadeiro ou Falso. Se o documento não especificar o estado capturado, será utilizado o valor aqui fornecido. Se o seu fluxo de trabalho exigir que o documento especifique o estado capturado, escolha Deixar indefinido. Todo documento que não atender aos requisitos falhará durante a verificação de conformidade. Para obter mais informações, clique no ponto de interrogação próximo à opção. Como disponibilizar as configurações personalizadas do Adobe PDF para outros usuários É possível reutilizar e compartilhar configurações com outros usuários. Se o arquivo de configurações personalizadas for salvo na pasta de configurações padrão, ele ficará disponível para todos os usuários e será incluído no menu Configurações padrão. Porém, também é possível adicionar ao menu Configurações padrão os arquivos de configurações do Adobe PDF salvos em outro local. Para adicionar configurações do Adobe PDF personalizadas ao menu Configurações padrão: Execute um dos procedimentos a seguir: ● ● ● Arraste o arquivo .joboptions para a janela do Distiller. No Acrobat Distiller, escolha Configurações > Adicionar configurações do Adobe PDF e clique duas vezes no arquivo desejado de configurações do PDF. (Os arquivos de configurações do PDF têm a extensão .joboptions.) O arquivo de configurações aparece como a opção selecionada no menu Configurações padrão. Arraste um arquivo de configurações do PDF para a pasta padrão, na qual ele se tornará a opção selecionada no menu Configurações padrão. Como compactar e reduzir a resolução de imagens Durante a conversão de arquivos PostScript em arquivos Adobe PDF, é possível compactar texto e arte vetorial (que também é chamada de objetos vetoriais), além de compactar e reduzir a resolução de imagens coloridas, monocromáticas e em tons de cinza. A arte vetorial é descrita por uma equação matemática e, geralmente, é criada com um programa de desenho como o Adobe Illustrator. As imagens são descritas como pixels e criadas com programas de pintura ou a partir de scanners. As imagens monocromáticas incluem, em sua maioria, ilustrações em preto e branco criadas por programas de pintura, bem como imagens digitalizadas com profundidade de 1 bit. O Adobe Photoshop, por exemplo, trabalha com imagens. Quando se reduz a resolução (ou o número de pixels), algumas informações são excluídas da imagem. Com o Distiller, é possível especificar um método de interpolação -- redução da resolução média, redução da resolução bicúbica ou diminuição da resolução -- para determinar como os pixels devem ser excluídos. Dependendo das configurações escolhidas, a compactação e a redução da resolução podem reduzir significativamente o tamanho de um arquivo PDF com pouca ou nenhuma perda de detalhes e precisão. Subtópicos relacionados: Métodos de compactação Como aplicar configurações diferentes a imagens diferentes Métodos de compactação O Distiller aplica compactação ZIP a texto e arte vetorial, compactação ZIP ou JPEG a imagens coloridas e em tons de cinza e compactação ZIP, CCITT Grupo 3 ou 4 ou Grau de execução a imagens monocromáticas. Métodos de compactação adequados para tipos de arte diferentes A. ZIP B. JPEG C. CCITT D. Grau de execução Pode-se escolher um dos seguintes métodos de compactação: ● ZIP funciona bem com imagens que contêm amplas áreas de cores uniformes ou padrões repetitivos, como capturas de tela e imagens simples criadas com programas de pintura, e também com imagens em preto e branco que contêm padrões repetitivos. O Acrobat fornece opções de compactação ZIP de 4 bits e de 8 bits. Se você utilizar a compactação ZIP de 4 bits com imagens de 4 bits, ou a compactação ZIP de 8 bits com imagens de 4 bits ou 8 bits, o método ZIP não terá perdas, significando que não removerá os dados para reduzir o tamanho do arquivo e, portanto, não afetará a qualidade da imagem. Entretanto, o uso da compactação ZIP de 4 bits com dados de 8 bits pode afetar a qualidade, uma vez que há perda de dados. Observação: a implementação, pela Adobe, do filtro ZIP é derivada do pacote zlib de Jean-loup Gailly e Mark Adler, a quem agradecemos pela generosa assistência. ● JPEG (Joint Photographic Experts Group) é adequado a imagens coloridas e em tons de cinza, como fotografias de tons contínuos que contêm mais detalhes do que é possível reproduzir na tela ou em uma impressão. JPEG é um método com perdas, o que significa que ele remove dados e pode reduzir a qualidade da imagem, embora tente reduzir o tamanho do arquivo com o mínimo de perda de informações. Como o JPEG elimina dados, pode obter tamanhos de arquivos muito menores que a compactação ZIP. O Acrobat oferece seis opções de JPEG, variando de qualidade Máxima (a compactação mínima e a menor perda de dados) até qualidade Mínima (a compactação máxima e a maior perda de dados). A perda de detalhes que resulta das configurações de qualidade Máxima e Alta é tão pequena que a maioria das pessoas não diria que uma imagem foi compactada. Entretanto, com as configurações Mínima e Baixa, a imagem pode se tornar angulosa e adquirir uma aparência de mosaico. A configuração de qualidade Média geralmente obtém o melhor equilíbrio entre criar um arquivo compacto e manter informações suficientes para produzir imagens de alta qualidade. ● ● CCITT (International Coordinating Committee for Telephony and Telegraphy) é adequado a imagens em preto e branco criadas por programas de pintura e para imagens digitalizadas com profundidade de 1 bit. CCITT é um método sem perdas. O Acrobat oferece as opções de compactação CCITT Grupo 3 e Grupo 4. CCITT Grupo 4 é um método de propósito geral que produz uma boa compactação para a maioria dos tipos de imagens monocromáticas. CCITT Grupo 3, utilizado pela maioria dos aparelhos de fax, compacta imagens monocromáticas uma linha por vez. Grau de execução é uma opção de compactação sem perdas que produz os melhores resultados para imagens com amplas áreas de branco ou preto sólidos. Como aplicar configurações diferentes a imagens diferentes Quando o Distiller processa um arquivo, normalmente aplica as configurações de compactação às imagens em todo o arquivo. Para que as imagens em um arquivo sejam compactadas e tenham a resolução reduzida com o uso de diferentes métodos, pode-se executar um dos seguintes procedimentos: ● ● ● ● Utilize o Adobe Photoshop para alterar a resolução e compactar imagens antes do processamento com o Distiller. Nesse caso, é necessário desfazer a seleção das opções de compactação e redução ou diminuição da resolução no Distiller. Crie arquivos PostScript separados para cada parte do documento que deseja processar de maneira diferente e utilize opções de compactação diferentes para destilar cada uma das partes. Em seguida, utilize o Distiller para mesclar os arquivos. (Consulte Como criar arquivos PostScript.) Crie imagens coloridas, monocromáticas e em tons de cinza. Em seguida, selecione configurações diferentes de compactação e redução da resolução para cada tipo de imagem. Insira os parâmetros do Distiller antes das imagens em um arquivo PostScript. É possível usar essa técnica para processar de maneira diferente cada imagem de um documento. Essa técnica é a mais difícil porque exige o conhecimento da programação PostScript. Para obter mais informações sobre o uso de parâmetros, consulte o manual Acrobat Distiller Parameters em http://partners.adobe.com/links/acrobat (somente em inglês), no site da Adobe na Web. Observação: para aplicar os parâmetros do Distiller inseridos, selecione Permitir que o arquivo PostScript substitua as configurações do Adobe PDF. Essa opção está no painel Avançado da caixa de diálogo Configurações do Adobe PDF, no Distiller. No entanto, a seleção dessa opção sobrescreve as configurações selecionadas nas caixas de diálogo do Adobe PDF. Como acessar e incorporar fontes Ao converter um arquivo PostScript em Adobe PDF, o Distiller precisa acessar as fontes do arquivo para poder inserir as informações adequadas no arquivo PDF. O Distiller pode acessar as fontes de um arquivo de várias maneiras: ● ● ● Fontes Tipo 1, TrueType e OpenType podem ser incluídas no arquivo PostScript. Para obter informações sobre como incluir fontes em um arquivo PostScript, consulte a documentação que acompanha o aplicativo e o driver de impressora que está sendo utilizado para criar o arquivo PostScript. As fontes Tipo 1 e OpenType podem ser incluídas na pasta de fontes monitorada pelo Distiller. As fontes são chamadas pelo nome no arquivo PostScript, e o Distiller procura nas pastas para obter as fontes verdadeiras. O Acrobat inclui versões somente largura de muitas fontes chinesas, japonesas e coreanas comuns. Certifique-se de que as fontes estão disponíveis em seu computador. Para instalálas no Windows, escolha Concluir, durante a instalação do Acrobat, ou escolha Personalizada e selecione a opção Suporte a idiomas asiáticos. No Mac OS, as fontes asiáticas são instaladas automaticamente. Observação: o Distiller não oferece suporte para fontes Tipo 32. Subtópicos relacionados: Como adicionar e remover fontes Sobre a incorporação e a substituição de fontes Como visualizar documentos Adobe PDF sem fontes incorporadas Como localizar nomes de fontes PostScript Como adicionar e remover fontes O Acrobat fornece uma pasta de fontes padrão para o Distiller monitorar. Também é possível adicionar suas próprias pastas de fontes. Se um arquivo PostScript que está sendo convertido pelo Distiller mencionar uma fonte, mas não a contiver, o Distiller examina essas pastas em busca de informações sobre a fonte. Por padrão, as fontes são procuradas nas seguintes pastas do Windows: ● ● \Resource\Font, na pasta Acrobat \Windows\Fonts Por padrão, as fontes são procuradas nas seguintes pastas do Mac OS: ● ● ● ● /Resource/Font, na pasta Acrobat /Users/[nome do usuário]/Library/Fonts /Library/Fonts /System/Library/Fonts Para adicionar ou remover uma pasta de fontes: 1. No Acrobat Distiller, escolha Configurações > Localizações de fontes. A caixa de diálogo exibirá uma lista das pastas pesquisadas pelo Distiller em busca de fontes. Essas pastas podem estar na unidade de disco rígido ou em uma rede. O Distiller indica que uma pasta de fontes está disponível exibindo um ícone de pasta à esquerda do nome da pasta. Se nenhum ícone for exibido ou se um ícone com um "x" for exibido com um nome de pasta, provavelmente a conexão com ela foi perdida. Será necessário restabelecer a conexão. 2. Para adicionar uma pasta de fontes, clique em Adicionar, selecione a pasta que deseja adicionar e clique em OK (Windows) ou em Selecionar pasta (Mac OS). Observação: para fornecer ao Distiller acesso a uma pasta de fontes que foi movida, use essa caixa de diálogo para remover a pasta listada em sua localização antiga e adicioná-la em sua nova localização. 3. Para remover uma pasta de fontes, selecione-a e clique em Remover. 4. Para excluir as fontes TrueType com o mesmo nome de uma fonte em um conjunto de fontes PostScript 3, selecione Ignorar versões TrueType das fontes PostScript padrão. 5. Clique em OK. Sobre a incorporação e a substituição de fontes Uma fonte só é incorporada se contém uma configuração do fornecedor que permita essa incorporação. A incorporação impede a substituição de fontes quando os leitores visualizam ou imprimem o arquivo e garante que eles vejam o texto com a fonte original. A incorporação aumenta bem pouco o tamanho do arquivo, a menos que o documento utilize fontes de bytes duplos -- um formato de fonte normalmente utilizado em idiomas asiáticos. É possível incorporar a fonte inteira ou apenas um subconjunto dos caracteres utilizados no arquivo. Ao criar um nome de fonte personalizado, o agrupamento em subconjuntos garante que suas fontes e suas métricas de fontes sejam utilizadas durante a impressão. Dessa maneira, sua versão do Adobe Garamond®, não a versão do seu provedor de serviços, pode ser sempre utilizada pelo provedor de serviços para visualização e impressão. Se, devido às configurações do fornecedor, o Acrobat não conseguir incorporar uma fonte e se o arquivo Adobe PDF for aberto ou impresso por alguém que não tenha acesso à fonte original, ela será temporariamente substituída por uma fonte do tipo Multiple Master. AdobeSerifMM para uma fonte com serifa ausente ou AdobeSansMM para uma fonte sem serifa ausente. A fonte do tipo Multiple Master pode ser ampliada ou condensada para ajustar-se, a fim de garantir que as quebras de linha e de página no documento original sejam mantidas. Entretanto, talvez a substituição nem sempre corresponda à forma dos caracteres originais, especialmente se eles não forem convencionais, como fontes do tipo script. (Para texto asiático, o Acrobat utiliza fontes do kit instalado de idiomas asiáticos ou de fontes semelhantes no sistema do usuário. Fontes de alguns idiomas ou com codificação desconhecida não podem ser substituídas. Nesses casos, o texto é exibido como marcadores no arquivo.) Se os caracteres não forem convencionais (à esquerda), a fonte de substituição não coincidirá (à direita). Se essa fonte não estiver no sistema do usuário ou na impressora., o Acrobat poderá incorporar fontes latinas Tipo 1 e TrueType em um arquivo Adobe PDF para evitar a substituição de fontes. As fontes Tipo 1 e TrueType poderão ser incorporadas se estiverem incluídas no arquivo PostScript ou disponíveis em uma das localizações de fontes que o Distiller monitora e se a sua incorporação não tiver sido restringida. Observação: em alguns casos, as fontes TrueType que passaram por um driver PostScript não podem mais ser pesquisadas, copiadas, recortadas ou coladas. Para minimizar esse problema, use o Acrobat no mesmo sistema em que o arquivo PostScript foi criado e certifique-se de que as fontes TrueType utilizadas no arquivo estão disponíveis no sistema. Como visualizar documentos Adobe PDF sem fontes incorporadas Para decidir quais fontes incorporar, convém examinar uma visualização de como as fontes substituídas serão exibidas no documento Adobe PDF. Para visualizar um documento Adobe PDF sem fontes incorporadas: No Acrobat, escolha Avançado > Usar fontes locais, para especificar se o Acrobat deve ignorar as fontes instaladas no sistema. Quando a opção Usar fontes locais não estiver selecionada, o Acrobat exibirá o arquivo PDF utilizando fontes de substituição para todas as fontes que não estejam incorporadas. Se uma fonte não puder ser substituída, o texto será exibido como marcadores, e o Acrobat exibirá uma mensagem de erro. Também é possível imprimir o arquivo PDF usando fontes substituídas. Como localizar nomes de fontes PostScript Se for necessário inserir manualmente um nome de fonte no painel Fontes da caixa de diálogo Configurações do Adobe PDF, use um arquivo Adobe PDF para localizar a grafia exata do nome. Para localizar um nome de fonte PostScript: 1. Utilize qualquer aplicativo para criar um documento de uma página com a fonte. 2. Crie um arquivo Adobe PDF a partir do documento. 3. Abra o arquivo PDF com o Acrobat e escolha Arquivo > Propriedades do documento > Fontes. 4. Escreva o nome da fonte utilizando a grafia, a capitalização e a hifenização exatas do nome, conforme exibido na caixa de diálogo de informações da fonte. 5. Clique em OK para fechar a caixa de diálogo. Como salvar e converter conteúdo do Adobe PDF Como salvar arquivos Adobe PDF Como reduzir o tamanho do arquivo Adobe PDF Como converter documentos Adobe PDF em outros formatos de arquivos Como converter imagens em um formato de imagem Como salvar arquivos Adobe PDF Ao modificar um documento Adobe PDF no Adobe Acrobat Professional, adicionando comentários, por exemplo, é possível gravar as alterações salvando o arquivo PDF ou uma cópia dele. Também é possível salvar progressivamente as alterações no trabalho e recuperá-las, caso ocorra algum problema. Observação: salvar um documento PDF assinado digitalmente invalida a assinatura. Subtópicos relacionados: Como salvar alterações no documento Como evitar e recuperar alterações perdidas Como salvar alterações no documento Se as propriedades do documento permitirem, será possível salvar as alterações no documento ativo. Caso contrário, salve as alterações em um novo arquivo PDF. Para salvar alterações em um documento Adobe PDF: Execute um dos procedimentos a seguir: ● ● Para salvar as alterações no documento ativo, escolha Arquivo > Salvar. Para salvar o documento modificado em um novo arquivo, selecione Arquivo > Salvar como. Em Salvar como tipo (Windows) ou em Formato (Mac OS), escolha Arquivos Adobe PDF (*.pdf). Digite um nome e um local e clique em Salvar. Para reverter para a última versão salva do arquivo Adobe PDF: Escolha Arquivo > Reverter e clique em Reverter. Como evitar e recuperar alterações perdidas O recurso Gravação automática protege contra a perda do trabalho em caso de falta de energia, salvando progressivamente, e a intervalos regulares, as alterações em um local especificado. O arquivo original não é modificado. Em vez disso, o Acrobat cria um arquivo de gravação automática das alterações, que pode ser recuperado em caso de falta de energia ou se ocorrer outro problema. Um arquivo de gravação automática inclui as alterações feitas no arquivo aberto desde a última gravação automática. Ao reiniciar o Acrobat, é possível aplicar as alterações nos arquivos originais. O volume de trabalho perdido depende do intervalo de tempo definido entre gravações e de quando ocorreu o problema no sistema. Ao fechar um arquivo, salvá-lo manualmente ou reverter para sua última versão salva, o arquivo de gravação automática é excluído. Gravações automáticas freqüentes evitam perda de dados e são muito úteis em casos de grandes alterações em um documento, como a adição de comentários para uma revisão por e-mail. (Consulte Como participar de uma revisão por e-mail.) A quantidade de informações novas contidas no arquivo de gravação automática depende da freqüência com que o Acrobat o salva. Por exemplo, se o arquivo de gravação automática for salvo a cada 15 minutos, ele não conterá os últimos 14 minutos de trabalho executado antes de o problema ocorrer. Observação: ao usar tecnologia de assistência, como um leitor de tela, convém desativar o recurso Gravação automática, a fim de não perder a posição ao recarregar o arquivo. Não há suporte para o recurso Gravação automática nos seguintes casos: ● ● ● Um documento cuja segurança tenha sido alterada. As alterações na segurança do documento desativam a gravação automática e exibem uma mensagem no painel Segurança da caixa de diálogo Propriedades do documento. É necessário salvar o documento para reativar a gravação automática das alterações no documento. Um documento criado usando o recurso WebCapture ou extraído de um documento PDF mais extenso (Documento > Extrair páginas). É necessário salvar o documento para reativar a gravação automática das alterações no documento. Um documento exibido em um navegador da Web ou incorporado em um documento container que aceita OLE (Object Linking and Embedding, Vinculação e incorporação de objetos). Esse documento aparece fora do sistema de arquivos padrão e não aceita gravação automática. Para configurar a gravação automática: 1. Escolha Editar > Preferências > Geral (Windows) ou Acrobat > Preferências > Geral (Mac OS). 2. Selecione ou cancele a seleção de Salvar automaticamente as alterações do documento em arquivo temporário a cada xx minutos (de 1 a 99). (Essa opção está ativada por padrão e definida para intervalos de 5 minutos.) 3. Na caixa Minutos, especifique a freqüência com que o Acrobat deve salvar os arquivos. Quanto mais freqüentemente os arquivos forem salvos, mais informações serão recuperadas se o sistema for encerrado enquanto o arquivo estiver aberto. Para reabrir um arquivo após um encerramento inesperado: 1. Inicie o Acrobat ou abra o último arquivo em que estava trabalhando. 2. Quando for solicitado, clique em Sim para abrir o arquivo ou os arquivos de gravação automática. Se vários arquivos estavam abertos, o Acrobat abrirá todos eles. 3. Salve o arquivo ou os arquivos com os mesmos nomes dos arquivos em que estava trabalhando Como reduzir o tamanho do arquivo Adobe PDF A redução do tamanho dos arquivos Adobe PDF melhora seu desempenho -principalmente quando são acessados na Web -- sem alterar sua aparência. Em algumas situações, é possível reduzir o tamanho de um arquivo Adobe PDF simplesmente usando o comando Salvar como. Esse comando salva novamente o arquivo e não requer acesso ao arquivo de origem utilizado para gerar o arquivo Adobe PDF. Quando se recebe um documento PDF extenso, é possível usar o comando Reduzir o tamanho do arquivo para tentar reduzi-lo, alterando a resolução e recompactando imagens, desfazendo a incorporação de fontes, compactando a estrutura do documento e excluindo elementos, como imagens duplicadas de plano de fundo e marcadores inválidos. Se o tamanho do arquivo já for o menor possível, esse comando não terá efeito. (Consulte Como usar o Otimizador de PDF.) Observação: reduzir o tamanho de arquivo de um documento assinado digitalmente invalida a assinatura. Também é possível reduzir o tamanho do arquivo limitando a compatibilidade com versões anteriores do Adobe Acrobat. Isto só é recomendável se todos os usuários usam Acrobat 7.0 ou o Adobe Reader 7.0. Observação: também é possível definir a compatibilidade de versão no Otimizador de PDF. Para reduzir o tamanho do arquivo: 1. Escolha Arquivo > Reduzir tamanho do arquivo. 2. Selecione a compatibilidade de versão necessária e clique em OK. Observação: se for selecionado Acrobat 4.0 e posterior e se o documento contiver transparência, esta será achatada. Como converter documentos Adobe PDF em outros formatos de arquivos É possível converter texto e imagens de documentos Adobe PDF em um formato de arquivo diferente utilizando o comando Salvar como. Quando os arquivos são salvos em um formato de arquivo de imagem, cada página é salva como um arquivo separado. Também é possível extrair conteúdo de documentos PDF usando as ferramentas de seleção para selecionar texto, tabelas e imagens e então copiá-las e colá-las em outros aplicativos. Por exemplo, é possível selecionar uma tabela e abri-la no Microsoft Excel. (Consulte Como copiar e colar textos, tabelas e imagens.) Observação: se o documento PDF que está sendo copiado usa uma fonte que não está disponível no sistema em que o texto copiado é exibido, ela é substituída por uma fonte padrão. Para converter um arquivo Adobe PDF em outros formatos de arquivos: 1. Com o documento PDF aberto, escolha Arquivo > Salvar como, nomeie o arquivo e selecione o local em que deseja salvá-lo. 2. Em Salvar como tipo (Windows) ou em Formato (Mac OS), escolha um formato de arquivo e selecione as opções de conversão: ● PostScript e Encapsulated PostScript. (Consulte Opções de conversão em PostScript ou em Encapsulated PostScript (EPS).) ● HTML e XML. (Consulte Opções de conversão em formato HTML, XML ou em texto sem formatação.) ● JPEG e JPEG2000. (Consulte Opções de conversão em formato JPEG e JPEG2000.) ● Documento do Microsoft Word. (Consulte Opções de conversão em Rich Text Format ou em formato Microsoft Word.) ● PNG. (Consulte Opções de conversão no formato PNG.) ● Rich Text Format. (Consulte Opções de conversão em Rich Text Format ou em formato Microsoft Word.) ● Texto, acessível e sem formatação. (Consulte Como converter em texto acessível e Opções de conversão em formato HTML, XML ou em texto sem formatação.) ● TIFF. (Consulte Opções de conversão no formato TIFF.) 3. Clique em Configurações para definir as opções de conversão. (Se o botão Configurações não estiver disponível, não haverá opções para o processo de conversão selecionado.) Clique em OK para aplicar as configurações. As configurações de conversão também podem ser editadas nas preferências Converter de PDF. (Consulte Como configurar preferências.) Observação: essas configurações de conversão são armazenadas separadamente das configurações utilizadas com o comando Exportar todas as imagens. (Consulte Como converter imagens em um formato de imagem.) 4. Clique em Salvar para converter o documento Adobe PDF no tipo de arquivo selecionado. Por padrão, é utilizado o mesmo nome do arquivo de origem, com a nova extensão, e o arquivo convertido é salvo na mesma pasta. Subtópicos relacionados: Opções de conversão em PostScript ou em Encapsulated PostScript (EPS) Opções de conversão em formato HTML, XML ou em texto sem formatação Opções de conversão em formato JPEG e JPEG2000 Opções de conversão no formato PNG Opções de conversão no formato TIFF Opções de conversão em Rich Text Format ou em formato Microsoft Word Como converter em texto acessível Opções de conversão em PostScript ou em Encapsulated PostScript (EPS) É possível converter um documento Adobe PDF em PostScript para uso em aplicativos de impressão e pré-impressão. O arquivo PostScript inclui comentários completos do DSC (Document Structuring Conventions, Convenções de estruturação de documentos) e outras informações avançadas preservadas pelo Distiller. Também é possível criar um arquivo EPS a partir de qualquer documento Adobe PDF para colocar ou abrir em outros aplicativos. As opções disponíveis dependem de se estar convertendo um documento em PostScript ou em EPS. Na maioria dos casos, as opções são descritas na parte inferior do painel. A lista a seguir oferece algumas informações adicionais. Observação: ao criar arquivos EPS para separações, todos os espaços de cores de imagem devem ser CMYK. Para obter informações sobre os painéis Saída, Marcas e sangrias, Achatamento de transparências e Opções de PostScript, consulte Como especificar configurações de saída, Como especificar marcas e sangrias, Como controlar o achatamento de transparências, e Como definir opções PostScript. Arquivo de descrição da impressora PPD (PostScript Printer Description) é uma descrição de página da impressora, que fornece as informações necessárias para formatar corretamente um arquivo PostScript para um dispositivo de saída específico. O PPD independente de dispositivo cria arquivos PostScript ou EPS compostos (não separados). Não é possível criar separações independentes de dispositivos. Padrão Acrobat fornece um ponto de partida e referência para criar todos os tipos de PostScript. Essa opção também restaura todas as configurações padrão para a conversão. O Adobe PDF 7.0 é adequado a arquivos PostScript genéricos e tem mais probabilidades de ser compatível com muitos dispositivos. Padrões Restaura as configurações padrão de todas as configurações da caixa de diálogo. ASCII ou Binário Especifica o formato de saída dos dados da imagem. A saída binária produz arquivos menores, mas nem todos os processos podem acomodar saída binária. PostScript Especifica o nível de compatibilidade PostScript. Use Idioma de nível 3 apenas se souber se o dispositivo de saída de destino suporta esse nível de idioma. Escolha, de modo geral, Idioma de nível 2 para um arquivo EPS que será alocado em outro documento e terá as cores separadas como parte desse outro documento. O Microsoft Office XP e anteriores não exibem visualizações EPS ao importar imagens para esses aplicativos. Para obter os melhores resultados ao exportar para EPS a fim de usar em aplicativos Microsoft, escolha Idioma de nível 2. PostScript LanguageLevel 1 não é mais aceito no Acrobat. Intervalo de páginas Quando se cria uma saída EPS, cada página do intervalo será salva como um arquivo EPS separado. Opções de conversão em formato HTML, XML ou em texto sem formatação Por padrão, as imagens são convertidas em formato JPEG. Como codificar Refere-se aos valores binários, com base nos padrões internacionais, utilizados para representar caracteres de texto. UTF-8 é uma representação Unicode de caracteres que usa um ou mais bytes de 8 bits por caractere. UTF-16 é uma representação Unicode de caracteres que usa um ou mais bytes de 16 bits por caractere. ISO-Latin-1 é uma representação em 8 bits de caracteres; é um conjunto que engloba o ASCII. UCS-4 é um conjunto universal de caracteres (UCS, Universal Character Set) codificado em 4 octetos. HTML/ASCII é uma representação em 7 bits de caracteres, desenvolvida pelo instituto ANSI (American National Standards Institute). Usar padrão tabela de mapeamento usa a codificação de caractere padrão definida nas tabelas de mapeamento, que aparecem na pasta Plug-ins/SaveAsXML/MappingTables. As tabelas de mapeamento especificam muitas características de saída dos dados, inclusive a codificação de caracteres padrão. Os padrões são: ● ● ● ● Salvar como XML: UTF-8 Salvar como texto: codificação do host, que é definida pelo sistema operacional, com base na configuração local Salvar como HTML 3.0: HTML/ASCII Salvar como HTML 4.0.1: UTF-8 Gerar marcadores Gera links de marcadores para conteúdo de documentos HTML ou XML. Os links são colocados no início do documento HTML ou XML resultante. Gerar marcas em arquivos desmarcados Gera marcas em arquivos que ainda não foram marcados, como arquivos PDF criados por meio do Acrobat 4.0 ou anterior. Se essa opção não estiver selecionada, os arquivos desmarcados não serão convertidos. Observação: as marcas são aplicadas apenas como parte do processo de conversão e são descartadas depois dela. Esse não é um método para criar arquivos PDF marcados a partir de arquivos legados. Gerar imagens Controla como as imagens são convertidas. Os arquivos de imagem convertidos são mencionados dentro de documentos XML e HTML. Usar subpasta Especifica o nome da pasta na qual as imagens geradas serão armazenadas. O padrão é Imagens. Usar prefixo Se houver várias versões do mesmo arquivo de imagem, especifique um prefixo a ser adicionado aos nomes dos arquivos de imagem. Nomes de arquivos atribuídos a imagens têm o formato filename_img_#. Formato de saída O padrão é JPG. Reduzir resolução para Se essa opção não for selecionada, os arquivos de imagens terão a mesma resolução do arquivo de origem. A resolução dos arquivos de imagem nunca é aumentada. Opções de conversão em formato JPEG e JPEG2000 Quando um documento PDF é salvo em um formato de imagem, cada página é salva como um arquivo separado. Por padrão, os arquivos são salvos na mesma pasta do arquivo de origem. Quando vários arquivos JPEG foram combinados e convertidos em um arquivo Adobe PDF e se quer recuperar uma ou mais imagens JPEG para edição, pode-se usar a função Exportar, do plug-in Tarefas de imagens, para exportar as imagens no formato JPEG e abri-las em um aplicativo de edição de imagens. Observe que as opções disponíveis dependem de se estar convertendo um documento em JPEG ou em JPEG2000. Tons de cinza, Colorida Escolha um nível de compactação. Essas configurações foram projetadas para equilibrar o tamanho do arquivo com a qualidade da imagem. Quanto menor o arquivo, menor a qualidade da imagem. (Consulte Como compactar e reduzir a resolução de imagens.) Tamanho do ladrilho Divide a imagem que está sendo compactada em ladrilhos do tamanho determinado. (Se a altura ou a largura da imagem não for um múltiplo do tamanho do ladrilho, serão usados ladrilhos parciais nas arestas.) Os dados da imagem de cada ladrilho são compactados indivudualmente e podem ser descompactados individualmente. Geralmente, o valor padrão de 256 é um bom valor. Ele funciona bem com os outros parâmetros de compactação, como o número de resoluções. Essa opção só está disponível para o formato JPEG2000. Formato Em arquivos JPEG, a Linha de base (Padrão) usa um formato reconhecível pela maioria dos navegadores da Web. A opção Linha de base (Otimizada) otimiza a qualidade da cor da imagem e produz um tamanho de arquivo um pouco menor. Essa opção não é aceita por todos os navegadores da Web. A opção Progressivo faz o download da imagem primeiramente como imagem de baixa resolução, melhorando progressivamente a qualidade à medida que o download continua. RGB, CMYK, Tons de cinza Especifica o tipo de gerenciamento de cores que será aplicado ao arquivo de saída. A opção Incorporar perfil coloca no arquivo de saída um perfil ICC correspondente ao espaço de trabalho atual. A incorporação do perfil do espaço de trabalho talvez aumente o tamanho do arquivo. A opção Desativado não adiciona nenhum perfil ao arquivo de saída. A opção Perguntar ao salvar exibe uma caixa de diálogo que permite ao usuário escolher entre incorporar ou descartar o perfil ICC a partir do arquivo de entrada. O tamanho do perfil é fornecido. Observação: se o comando Salvar como ou Exportar todas as imagens for utilizado em documento PDF que contenha imagens JPEG e JPEG2000 e se o conteúdo for convertido em formato JPEG ou JPEG2000, a imagem resultante talvez pareça diferente quando aberta no Acrobat. Isso poderá acontecer se as imagens tiverem um perfil de cor incluído no nível de página, mas não no interior dos dados da imagem. Nesse caso, o Acrobat não pode carregar o perfil de cor em nível de página para a imagem resultante que for salva. Espaço de cor/Resolução Em Espaço de cor, deixe que o Acrobat determine o espaço de cor ou escolha Colorida, Monocromática ou Tons de cinza. Escolha Tons de cinza, por exemplo, para converter em tons de cinza as imagens coloridas do arquivo. Escolha Monocromática para convertê-las em preto e branco. Ou escolha Colorida para sobrescrever com as configurações padrão as informações originais de gerenciamento de cores do documento. Em Resolução, deixe que o Acrobat determine a resolução automaticamente ou escolha 72, 96, 150, 300, 600, 1.200 ou 2.400 dpi. Pode-se também digitar uma resolução entre 1 e 2.400 ppi. Observação: as resoluções mais altas, como 2.400 ppi, só são adequadas a tamanhos pequenos de páginas, até 6,826 polegadas (17,34 centímetros) Padrões Restaura as configurações padrão de todas as configurações da caixa de diálogo. Opções de conversão no formato PNG O formato PNG é útil para imagens que serão utilizadas na Web. Quando um documento Adobe PDF é salvo em um formato de imagem, cada página é salva como um arquivo separado. Por padrão, os arquivos são salvos no mesmo diretório do arquivo de origem. Entrelaçar A opção Nenhum cria uma imagem que só é exibida em um navegador da Web após a conclusão do download. A opção Adam7 cria uma imagem que é exibida no navegador em versões de baixa resolução, enquanto é efetuado o download do arquivo de imagem. Isso pode reduzir o tempo de download, além de garantir aos usuários que o download está em andamento; no entanto, aumenta o tamanho do arquivo. Filtro Nenhum, para compactar a imagem sem filtro. Essa opção é recomendável para imagens de cores indexadas e em modo bitmap. Abaixo, para otimizar a compactação das imagens com mesclagens ou padrões horizontais uniformes. Acima, para otimizar a compactação das imagens com padrões verticais uniformes. Médio, para otimizar a compactação de ruído de baixo nível, estabelecendo uma média para os valores de cor de pixels adjacentes. Paeth, para otimizar a compactação de ruído de baixo nível, reatribuindo valores de cor adjacentes. Adaptável, para aplicar o algoritmo de filtragem -- Abaixo, Acima, Médio ou Paeth -- mais adequado à imagem. Selecione Adaptável se não tiver certeza de qual filtro deve utilizar. RGB, CMYK, Tons de cinza Especifica o tipo de gerenciamento de cores do arquivo de saída: A opção Incorporar perfil coloca no arquivo de saída um perfil ICC correspondente ao espaço de trabalho atual. A incorporação desse perfil talvez aumente o tamanho do arquivo. A opção Desativado não adiciona nenhum perfil ao arquivo de saída. A opção Perguntar ao salvar exibe uma caixa de diálogo que permite escolher entre incorporar ou descartar o perfil ICC a partir do arquivo de entrada. O tamanho do perfil é fornecido. Espaço de cor, Resolução Em Espaço de cor, deixe que o Acrobat determine o espaço de cor ou escolha Colorida, Monocromática ou Tons de cinza. Escolha Tons de cinza, por exemplo, para converter em tons de cinza as imagens coloridas do arquivo. Escolha Monocromática para convertê-las em preto e branco. Ou escolha Colorida para sobrescrever com as configurações padrão as informações originais de gerenciamento de cores do documento. Em Resolução, deixe que o Acrobat determine a resolução automaticamente ou escolha 72, 96, 150, 300, 600, 1.200 ou 2.400 dpi. Pode-se também digitar uma resolução entre 1 e 2.400 ppi. Observação: as resoluções mais altas, como 2.400 ppi, só são adequadas a tamanhos pequenos de páginas, até 6.826 polegadas (17,34 centímetros) Padrões Restaura as configurações padrão de todas as configurações da caixa de diálogo. Opções de conversão no formato TIFF TIFF é um formato de imagem bitmap flexível aceito virtualmente por todos os aplicativos de pintura, edição de imagens e de layout de impressão. Quando um documento Adobe PDF é salvo em um formato de imagem, cada página é salva como um arquivo separado. Por padrão, os arquivos são salvos no mesmo diretório do arquivo de origem. A resolução é determinada automaticamente. Monocromática Escolha um formato de compactação. CCITTG4 é o padrão e geralmente produz o menor tamanho de arquivo. A compactação ZIP também produz um arquivo pequeno. Para obter mais informações sobre compactação, consulte Como compactar e reduzir a resolução de imagens. Observação: alguns aplicativos não podem abrir arquivos TIFF salvos com compactação JPEG ou ZIP. Nesses casos, recomenda-se a compactação LZW. RGB, CMYK, Tons de cinza, Outros Especifica o tipo de gerenciamento de cores do arquivo de saída: A opção Incorporar perfil coloca no arquivo de saída um perfil ICC correspondente ao espaço de trabalho atual. A incorporação desse perfil talvez aumente o tamanho do arquivo. A opção Desativado não adiciona nenhum perfil ao arquivo de saída. A opção Perguntar ao salvar exibe uma caixa de diálogo que permite escolher entre incorporar ou descartar o perfil ICC a partir do arquivo de entrada. O tamanho do perfil é fornecido. Espaço de cor, Resolução Em Espaço de cor, deixe que o Acrobat determine o espaço de cor ou escolha Colorida, Monocromática ou Tons de cinza. Escolha Tons de cinza, por exemplo, para converter em tons de cinza as imagens coloridas do arquivo. Escolha Monocromática para convertê-las em preto e branco. Ou escolha Colorida para sobrescrever com as configurações padrão as informações originais de gerenciamento de cores do documento. Em Resolução, deixe que o Acrobat determine a resolução automaticamente ou escolha 72, 96, 150, 300, 600, 1.200 ou 2.400 dpi. Pode-se também digitar uma resolução entre 1 e 2.400 ppi. Observação: as resoluções mais altas, como 2.400 ppi, só são adequadas a tamanhos pequenos de páginas, até 6.826 polegadas (17,34 centímetros) Padrões Restaura as configurações padrão de todas as configurações da caixa de diálogo. Opções de conversão em Rich Text Format ou em formato Microsoft Word Quando se tem a versão Adobe PDF de um documento, mas não o arquivo do aplicativo original, pode-se salvar o texto no formato RTF (Rich Text Format), que é um padrão para troca de conteúdo entre aplicativos de edição de texto. Por padrão, as imagens são salvas no formato JPEG. Também é possível converter arquivos Adobe PDF em formato Microsoft Word (.doc). Observação: o arquivo de texto obtido após a conversão de um arquivo PDF em formato RTF ou Word não é equivalente ao arquivo de origem no aplicativo de criação. Algumas informações sobre codificação podem ser perdidas na conversão. Para converter um documento Adobe PDF em formato RTF ou Word: 1. Na caixa de diálogo Salvar como, escolha Rich Text Format (*.rtf) ou Microsoft Word (*. doc) em Salvar como tipo (Windows) ou em Formato (Mac OS) e clique em Configurações. 2. Selecione uma das seguintes opções: Quando terminar, clique em OK e em Salvar, para converter o documento PDF. Incluir comentários Preserva comentários do PDF. Reter colunas Preserva o layout das colunas. Se isso não estiver definido, o fluxo de texto de uma página aparecerá em uma única coluna. A aparência das colunas depende do aplicativo e da versão utilizados para exibir o arquivo RTF ou DOC. Por exemplo, nem todas as versões do Microsoft Word exibem corretamente o formato em várias colunas de um arquivo RTF. Reter tamanho da página, margem Preserva o tamanho da página e as margens dos layouts de página. Incluir imagens Para imagens, o formato padrão de saída é JPEG. Formato de saída Selecione JPEG ou PNG como o formato de imagem e, em seguida, selecione as opções de resolução e de espaço de cor. Usar espaço de cor Permita que o espaço de cor seja determinado automaticamente ou escolha Colorida ou Tons de cinza. Alterar resolução Reduz a resolução de imagens. Se essa opção não for selecionada, as imagens serão criadas com a mesma resolução do documento PDF. Reduzir resolução para Selecione a resolução para a qual as imagens serão reduzidas, A resolução das imagens nunca é aumentada. Gerar marcas em arquivos desmarcados Marca arquivos que ainda não foram marcados, como arquivos PDF criados no Acrobat 4.0 ou anterior. Se essa opção não estiver selecionada, para gerar marcas em arquivos não marcados será solicitada a definição das preferências de Salvar como. Observação: as marcas são aplicadas como parte do processo de conversão e são descartadas depois dela. Esse não é um método para criar arquivos PDF marcados a partir de arquivos legados. É possível converter vários documentos Adobe PDF em RTF utilizando o comando Processamento em lote. (Consulte Como executar seqüências em lote.) Como converter em texto acessível Pode-se converter um documento PDF em texto acessível ou em texto sem formatação. Texto acessível segue a ordem de leitura selecionada nas Preferências de leitura e inclui, na saída, comentários e campos de formulários. Texto acessível também inclui alguma formatação, como quebras de linha. Qualquer texto alternativo que conste das marcas do documento é utilizado no lugar de imagens e figuras. Texto sem formatação segue a ordem de estrutura do texto no documento e ignora todos os artefatos e elementos de figuras na conversão. Os hifens incondicionais são preservados e os condicionais são removidos. Para obter informações sobre a conversão de documentos PDF em texto sem formatação, consulte Opções de conversão em formato HTML, XML ou em texto sem formatação. Para converter um documento Adobe PDF em formato .txt acessível: Na caixa de diálogo Salvar como, escolha Texto (Acessível)(*.txt) em Salvar como tipo (Windows) ou em Formato (Mac OS) e clique em Salvar. Como converter imagens em um formato de imagem Além de salvar cada página (texto, imagens e objetos vetoriais) em formato de imagem com o comando Arquivo > Salvar como, é possível converter em formato de imagem cada imagem de um arquivo Adobe PDF. Observação: é possível exportar imagens rasterizadas, mas não objetos vetoriais. Para converter cada imagem de um arquivo Adobe PDF em um formato de arquivo de imagem: 1. Escolha Avançado > Exportar todas as imagens. 2. Na caixa de diálogo Exportar todas as imagens como, escolha o tipo de imagem em Salvar como tipo (Windows) ou em Formato (Mac OS). Por padrão, utiliza-se o nome do arquivo de origem, com o tipo de arquivo de imagem inserido. 3. Clique em Configurações. 4. Na caixa de diálogo Configurações de Exportar todas as imagens como, selecione, para o tipo de arquivo, as configurações de arquivo, de gerenciamento de cores e de conversão (Consulte Opções de conversão em formato JPEG e JPEG2000, Opções de conversão no formato PNG e Opções de conversão no formato TIFF.) 5. Em Excluir imagens menores que, selecione o menor tamanho de imagem a ser extraído. Selecione Sem limite para extrair todas as imagens. 6. Clique em OK e, na caixa de diálogo Exportar todas as imagens como, clique em Salvar ou em OK. FORMULÁRIOS Sobre formulários Adobe PDF Como configurar as Preferências de formulários Sobre formulários Adobe PDF Um formulário Adobe PDF é um documento eletrônico que pode coletar dados de um usuário e enviá-los por e-mail ou pela Web. Ele pode conter campos de formulário estáticos ou interativos; os campos interativos permitem que o usuário preencha o formulário no computador, enquanto os campos estáticos precisam ser impressos e preenchidos à mão. Os usuários que utilizam o Adobe Acrobat Professional ou o Adobe Acrobat Standard para preencher um formulário PDF que contenha campos de formulário interativos podem salvar os dados do formulário juntamente com ele; os usuários do Adobe Reader só podem salvar uma cópia em branco do formulário PDF, a menos que o autor tenha adicionado ao formulário PDF direitos especiais de uso. É fácil criar formulários eletrônicos PDF usando o Adobe Designer ou o Adobe Acrobat Professional. É possível projetar e criar um novo formulário ou converter rapidamente em PDF seus formulários em papel e eletrônicos e, em seguida, adicionar campos de formulários PDF. Existem três tipos de formulários Adobe PDF: ● ● ● Formulários PDF preenchíveis e imprimíveis são, geralmente, representações digitais de formulários em papel. Esses formulários podem conter campos de formulário interativos ou estáticos; em ambas as formas, os usuários precisam enviá-los manualmente, por exemplo, via correio eletrônico ou fax. Formulários PDF enviáveis por e-mail contêm um botão que tanto pode extrair os dados do formulário PDF e anexá-los a uma mensagem de e-mail quanto anexar o formulário PDF preenchido a uma mensagem de e-mail. Formulários PDF enviáveis on-line contêm um botão que envia os dados do formulário a um repositório on-line, como um banco de dados. Subtópicos relacionados: Elementos de um formulário Adobe Acrobat PDF Orientações para a criação de um novo formulário no Adobe Acrobat Professional Elementos de um formulário Adobe Acrobat PDF Um formulário PDF criado pelo Acrobat Professional pode conter os seguintes elementos: Botão Pode especificar uma ação, como abrir um arquivo, reproduzir sons ou enviar dados a um servidor da Web. Caixas de verificação Apresenta um grupo de opções no qual, geralmente, é possível selecionar um ou mais itens. Caixa de combinação Apresenta, em um menu pop-up, uma lista de itens para sua escolha ou permite digitar seus próprios valores. Campo de assinatura digital Permite assinar eletronicamente um documento PDF com uma assinatura digital. Barra de mensagens do documento Exibe informações sobre o formulário PDF e pode exibir ferramentas e opções. Caixa de listagem Exibe uma lista completa das opções, que pode ser percorrida e na qual é possível selecionar mais de um item. Botões de rádio Apresenta um grupo de opções no qual, geralmente, é possível selecionar apenas um item. Campo de texto Permite preencher textos, como nome, endereço e números de telefone. Formulário Adobe Acrobat PDF A. Caixa de combinação B. Campo de assinatura digital C. Caixas de texto D. Barra de mensagens do documento em formulários E. Caixas de verificação F. Botões de rádio G. Caixa de listagem H. Botões Orientações para a criação de um novo formulário no Adobe Acrobat Professional Para projetar um formulário a partir do zero, siga estas etapas gerais: ● ● ● ● ● Defina os dados de formulário que devem ser coletados. Os requisitos de dados determinam os tipos de campos que devem ser adicionados ao formulário. Projete o formulário com base na facilidade de uso e no apelo visual. Estude exemplos de formulários relacionados e faça um rascunho do formulário em um papel. Determine o tamanho do formulário. Certifique-se de que o tamanho de página escolhido se ajuste bem a uma tela normal de computador, com resolução de 800 x 600. Caso pretenda imprimir o formulário, talvez convenha dividi-lo em várias páginas. Faça o layout das partes estáticas do formulário, como texto, retângulos, rótulos de texto e imagens, em um aplicativo como o Adobe Illustrator, o Adobe InDesign ou o Microsoft Word. (Opcionalmente, é possível criar o formulário inteiro no Adobe Designer, que permite fazer o layout tanto das partes estáticas quanto dos elementos interativos e dinâmicos. Consulte Como usar o Adobe Designer para criar formulários (Windows).) Converta o documento em PDF e adicione os campos do formulário, no Acrobat Professional. (Para ter acesso a ferramentas com mais recursos de criação de formulários, use o Adobe Designer (somente Windows). Consulte Como usar o Adobe Designer para criar formulários (Windows).) A fim de assegurar que o formulário seja exibido para os usuários da mesma forma que aparece em seu monitor, escolha cores RGB seguras para a Web e incorpore as fontes ao criar o arquivo PDF. Como configurar as Preferências de formulários Para controlar vários aspectos da interação com os campos de formulários, use as Preferências de formulários. Observação: essas preferências não são salvas com o formulário PDF. As Preferências de formulários afetam apenas a forma de o Acrobat tratar os formulários abertos. Para definir as Preferências de formulários: 1. Escolha Editar > Preferências (Windows) ou Acrobat > Preferências (Mac OS) e clique em Formulários, à esquerda. 2. Para definir as preferências de formulários Geral, selecione uma das seguintes opções: ● Para efetuar automaticamente todos os cálculos de campo após a digitação dos dados pelo usuário, selecione Calcular automaticamente valores de campos. ● Para indicar qual campo de formulário está em foco no momento, selecione Mostrar retângulo de foco. ● Para reter os dados do formulário no navegador da Internet, selecione Manter dados de formulários temporariamente disponíveis em disco. ● Para exibir um sinal de adição (+) indicando que os campos de texto ultrapassaram os limites especificados durante a criação dos campos, selecione Mostrar indicador de estouro de campos de texto. ● Para ocultar por padrão a barra de mensagens do documento sempre que um formulário PDF for aberto no Adobe Reader, selecione essa opção. ● Para exibir a aparência de um campo de formulário ao criar ou editar formulários, selecione Mostrar visualização de campo ao criar ou editar os campos do formulário. 3. Para definir as preferências de Cor de realce dos formulários, execute um dos seguintes procedimentos: ● Para exibir um contorno preto em torno do campo de formulário ao posicionar o ponteiro do mouse sobre ele, selecione Mostrar cor de borda dos campos quando focalizados. ● Para que a cor do plano de fundo de todos os campos de formulário seja alterada ao selecionar Realçar campos na Barra de mensagens do documento de um formulário PDF, clique no botão Cor de realce dos campos, para selecionar uma cor. ● Para exibir uma borda de cor específica em torno dos campos criados como obrigatórios pelo autor do formulário, clique no botão ao lado de Cor de ralce dos campos obrigatórios e selecione uma cor. A cor só aparece nos campos obrigatórios do formulário depois da tentativa de enviá-lo. Para obter informações sobre o uso das preferências de Completar automaticamente, consulte Como preencher campos automaticamente. Como criar formulários Adobe PDF Como usar o Adobe Designer para criar formulários (Windows) Como criar um formulário preenchível Como criar formulários a partir do zero Como criar e editar campos de formulário Como definir propriedades de campos de formulário do Acrobat Como posicionar campos de formulário Como usar modelos para gerar formulários dinamicamente com o Acrobat Como criar botões Como tornar acessíveis os formulários Adobe PDF Como preparar os formulários Adobe PDF para a Web Como usar JavaScripts personalizados em formulários Como usar o Adobe Designer para criar formulários (Windows) O Adobe Designer é um aplicativo que acompanha o Adobe Acrobat Professional for Windows e também pode ser adquirido separadamente. O Adobe Designer permite definir o layout de um formulário a partir do zero, usar um modelo de formulário ou criar um formulário preenchível e interativo com base em um formulário não preenchível. Mais recursos avançados no Designer permitem usar objetos de script, integrar um formulário com uma origem de dados e criar formulários dinâmicos. Os usuários que têm o Adobe Acrobat Standard 7.0, o Adobe Acrobat Professional 7.0 ou o Adobe Reader 7.0 podem preencher formulários PDF criados com o Adobe Designer. Observação: os campos de formulários PDF criados no Acrobat Professional podem ser modificados no Designer, mas os que foram criados no Designer não podem ser modificados no Acrobat Professional. Subtópicos relacionados: Sobre o Adobe Designer (Windows) Como iniciar o Adobe Designer (Windows) Sobre o Adobe Designer (Windows) O Adobe Designer simplifica a criação de projetos de formulários para aplicação como formulários Adobe PDF ou HTML. Com o Designer, é possível arrastar para um formulário em branco imagens e objetos de formulários, como caixas de listagem, listas suspensas e botões. Pode-se projetar um formulário, definir sua lógica, modificá-lo para corresponder aos equivalentes em papel ou para atender às rigorosas exigências legais e então visualizá-lo e testá-lo, usando o Designer, antes de implantá-lo. Os autores de formulários também podem usar o Designer para criar e manter soluções de captura de dados que lêem as origens dos dados corporativos, são validadas em relação a elas e as atualizam. Com o Designer, é possível integrar formulários PDF em processos existentes, vinculando-os a esquemas XML, arquivos XML de dados de amostra, bancos de dados e serviços da Web. Como iniciar o Adobe Designer (Windows) O aplicativo Adobe Designer pode ser iniciado no Adobe Acrobat Professional, ao iniciar uma tarefa relativa a formulários que deva ser executada no Designer, ou como qualquer outro aplicativo independente. (Para obter informações completas sobre o uso do Adobe Designer, escolha Ajuda > Ajuda do Adobe Designer, no Adobe Designer.) Observação: os anexos de arquivo e os comentários do Acrobat em um documento PDF não são incluídos na cópia do documento aberta no Designer. Para iniciar o Designer de fora do Acrobat: Clique no botão Iniciar, do Windows, e escolha Todos os programas > Adobe Designer ou Programas > Adobe Designer 7.0. Também é possível iniciar o Designer ao iniciar uma tarefa relativa a formulários em um documento PDF específico, como ao converter um formulário estático em formulário interativo. Basta escolher o comando da tarefa no menu Tarefas de formulários da barra de ferramentas Tarefas ou no submenu Avançado > Formulários. Como criar um formulário preenchível É possível adicionar campos de formulário interativos a um documento PDF usando as abrangentes ferramentas de formulários do Adobe Designer (Windows) ou as ferramentas básicas de formulários do Acrobat Professional. Para obter as ferramentas de criação de formulários com mais recursos, atender às mais avançadas necessidades em formulários ou dispor de formulários essenciais para sua empresa, use o Adobe Designer. (Consulte Como iniciar o Adobe Designer (Windows).) Para iniciar o Designer usando o Acrobat e editar um documento PDF: 1. Abra o documento PDF no Acrobat. 2. Escolha Avançado > Formulários > Abrir formulário no Adobe Designer. Subtópicos relacionados: Como criar formulários PDF a partir de formulários existentes em papel Como criar formulários PDF a partir de formulários existentes em papel A criação de um formulário Adobe PDF a partir de um formulário existente permite manter a identidade e a marca corporativa de sua organização, ao mesmo tempo em que poupa o esforço de recriar o formulário. Para usar um formulário existente em papel, digitalize-o diretamente no Acrobat ou digitalize-o e converta-o em PDF usando outro aplicativo (consulte Como criar arquivos Adobe PDF a partir de outros aplicativos). Após a conversão, use o Adobe Designer ou as ferramentas de formulário do Acrobat para tornar interativos os campos estáticos do formulário. Para iniciar o Designer usando o Acrobat e criar uma cópia interativa de um formulário PDF estático: 1. Abra o formulário PDF estático no Acrobat. 2. Escolha Tornar o formulário preenchível, no menu pop-up Tarefas de formulário da barra de ferramentas Tarefas. Se o formulário PDF contiver alterações não salvas, clique em Salvar, na caixa de diálogo do Adobe Acrobat. 3. Clique em OK. Como criar formulários a partir do zero O Adobe Designer é uma ferramenta para projeto de formulários gráficos do tipo apontare-clicar, com base no cliente, que simplifica a criação de projetos de formulários para aplicação como formulários Adobe PDF ou HTML. O Designer permite criar um novo formulário em branco ou a partir de um modelo. Existe também a opção de explorar formulários de amostra. Com o Designer, os autores de formulários podem arrastar e soltar, para seus formulários, imagens e outros objetos, como caixas de listagem, listas suspensas e botões de comando. Eles podem projetar um formulário, definir sua lógica, modificá-lo para corresponder aos equivalentes em papel ou para atender às rigorosas exigências legais e então visualizá-lo antes da implantação. O Acrobat também oferece vários recursos que simplificam o processo de montar um formulário completo, mas tem menos recursos de criação de formulários e menos capacidades do que o Designer. Com o Acrobat, pode-se colocar e alinhar campos de formulário com precisão em uma página, usando grades, guias e réguas. Para obter detalhes, consulte Como usar as ferramentas de layout. Para iniciar o Designer usando o Acrobat e criar um novo formulário em branco: 1. Escolha Criar novo formulário, no menu pop-up Formulários da barra de ferramentas Tarefas. 2. Na caixa de diálogo Criar novo formulário, clique em OK. Como criar e editar campos de formulário Se você já tiver criado um formulário PDF com as ferramentas de formulário do Acrobat e quiser se beneficiar das abrangentes ferramentas de formulários do Designer, poderá usálo para importar o formulário PDF ou usar o comando Editar formulário preenchível, no Acrobat, para iniciar o processo de importação. Os recursos de formulário do Acrobat, mais limitados, permitem criar um campo de formulário escolhendo uma das ferramentas de formulário, definindo a área do campo na página do documento Adobe PDF e nomeando o campo. Para cada tipo de campo, é possível definir uma série de opções com a caixa de diálogo Propriedades do campo de formulário. (Consulte Como configurar as Preferências de formulários.) Observação: o Adobe Designer pode editar campos de formulários criados com o Acrobat, mas o Acrobat não pode editar os que foram criados com o Designer. Para iniciar o Designer usando o Acrobat e editar um formulário PDF interativo: 1. Abra o formulário PDF interativo no Acrobat. 2. Escolha Editar formulário preenchível, no menu pop-up Formulários da barra de ferramentas Tarefas. 3. Execute um das seguintes procedimentos, conforme a caixa de diálogo que aparecer: ● Na caixa de diálogo Editar formulário preenchível, selecione Adobe Designer e clique em OK. Se o formulário PDF contiver alterações não salvas, clique em Salvar, na caixa de diálogo do Adobe Acrobat. Na caixa de diálogo Editar formulário no Adobe Designer, clique em OK. Uma cópia do formulário será aberta no Designer. ● Na caixa de diálogo Editar formulário XML no Adobe Designer, clique em OK. Se o formulário PDF contiver alterações não salvas, será necessário primeiramente clicar em Salvar, na caixa de diálogo do Adobe Acrobat. Para obter mais informações sobre o uso do Designer, consulte a Ajuda do Designer. Para criar um campo de formulário no Acrobat: 1. Escolha Ferramentas > Edição avançada > Mostrar barra de ferramentas Formulários. 2. Na barra de ferramentas Formulários, selecione uma ferramenta de formulários. 3. Execute um dos procedimentos a seguir: ● Arraste o ponteiro de mira para criar um campo de formulário com o tamanho necessário. ● Clique duas vezes na página para criar um campo de formulário usando o tamanho padrão. Observação: não é possível criar um campo de formulário sobre um comentário. 4. Na caixa de diálogo Propriedades de [nome do campo de formulário], defina as opções de propriedades do campo de formulário e clique em Fechar. (Para obter mais informações sobre a configuração de propriedades dos campos de formulários, consulte Como definir propriedades de campos de formulário do Acrobat.) Para adicionar campos de formulário à árvore de marcas de um documento PDF durante a criação dos campos de formulário no Acrobat, a opção Marcar anotações deve estar selecionada no menu Opções da guia Marcas. Selecione o item da árvore de marcas que deve ser o pai do campo de formulário que está sendo criado e crie o campo de formulário. (Para adicionar campos de formulários existentes à árvore de marcas, consulte Ferramentas avançadas para corrigir erros de marcação.) Subtópicos relacionados: Como editar ou excluir campos de formulário no Acrobat Como selecionar campos de formulário Como duplicar campos de formulário Como criar vários campos de formulário com o Acrobat Como editar ou excluir campos de formulário no Acrobat É possível editar as propriedades, redimensionar ou excluir um ou vários campos de formulário, simultaneamente. Para redimensionar um ou mais campos de formulário: 1. Selecione os campos de formulário a serem redimensionados. (Consulte Como selecionar campos de formulário.) 2. Execute um dos procedimentos a seguir: ● Para redimensionar os campos arrastando-os, selecione a ferramenta de formulário utilizada para criar o campo de formulário e arraste qualquer alça de borda do campo. Pressione Shift para manter a proporção atual do campo de formulário. ● Para redimensionar os campos em 1 pixel, pressione Ctrl+Seta (Windows) ou Comando +Seta (Mac OS); para redimensionar os campos em 10 pixels, pressione Ctrl+Shift+Seta (Windows) ou Comando+Shift+Tecla (Mac OS). ● Para redimensionar todos os campos do formulário usando a largura, altura ou ambas as dimensões de um deles, certifique-se de que todos estejam selecionados e clique com o botão direito do mouse (Windows) ou com a tecla Ctrl pressionada (Mac OS) sobre o campo de formulário com as dimensões desejadas e escolha Altura, Largura ou Ambos, no menu Tamanho. Para excluir um ou mais campos de formulário: 1. Selecione os campos de formulário a serem excluídos. (Consulte Como selecionar campos de formulário.) 2. Pressione Excluir ou escolha Editar > Excluir. Para modificar as propriedades de campos de formulário: 1. Selecione os campos de formulário a serem editados. (Consulte Como selecionar campos de formulário.) 2. Abra a caixa de diálogo Propriedades usando um dos procedimentos a seguir: ● Clique duas vezes em um campo de formulário selecionado. ● Clique no botão Mais, na barra de ferramentas Propriedades. A barra de ferramentas Propriedades contém apenas as configurações alteradas com mais freqüência. Para visualizar todo o conjunto de propriedades na caixa de diálogo Propriedades, clique no botão Mais. 3. Clique na guia Geral e especifique as seguintes propriedades: ● Digite um nome, um texto de dica de ferramenta e outras propriedades gerais. (Para obter informações sobre a opção Dica de ferramenta, consulte Como tornar acessíveis os formulários Adobe PDF.) ● Selecione a opção Somente leitura para evitar que o campo seja modificado pelo usuário. Para evitar alterações acidentais no campo de formulário, selecione Bloqueado, no canto inferior esquerdo da caixa de diálogo Propriedades. 4. Clique na guia Aparência e especifique as propriedades de aparência. As propriedades de aparência determinam o aspecto do campo de formulário na página. Se uma cor de plano de fundo estiver selecionada, não será possível ver as imagens por trás do campo do formulário. 5. Clique na guia Ações e especifique todas as ações a serem associadas ao campo de formulário, como saltar para uma página específica ou reproduzir um clipe de mídia. (Consulte Como usar ações para efeitos especiais.) Especifique as demais propriedades do tipo de campo de formulário e clique em Fechar. Para obter detalhes, consulte Como definir propriedades de campos de formulário do Acrobat. Como selecionar campos de formulário É possível selecionar vários campos de formulário e modificar a aparência, o tamanho e o local de todos eles de uma só vez. Se vários campos de formulário forem selecionados, o último deles será realçado em vermelho e designado como âncora. Os outros campos de formulário serão realçados em azul. Se for usada uma moldura para selecionar campos de formulário, o campo criado primeiramente será designado como âncora. Qualquer alteração no tamanho ou no alinhamento dos campos de formulário selecionados é feita em relação ao campo âncora. Se eles tiverem diferentes valores de propriedade, algumas opções da caixa de diálogo Propriedades não estarão disponíveis. As alterações feitas nas opções disponíveis são aplicadas a todos os campos de formulário selecionados. Por exemplo, se dois campos de texto forem selecionados, um deles tendo a fonte Arial especificada como padrão e o outro tendo a fonte Verdana, quando a fonte padrão for alterada para Times New Roman, essa alteração será aplicada em ambos. Para selecionar campos de formulário: 1. Execute um dos procedimentos a seguir: ● Na barra de ferramentas Formulários, selecione a ferramenta de formulários usada para criar o campo que deseja alterar. ● Escolha Ferramentas > Edição avançada > Ferramenta Selecionar objeto. 2. Para selecionar um único campo de formulário, clique nele. Para selecionar vários campos, execute um dos procedimentos a seguir: ● Clique em cada campo de formulário, mantendo pressionada a tecla Ctrl (Windows), ou Opção (Mac OS). ● Mantendo pressionada a tecla Ctrl (Windows) ou Opção (Mac OS), arraste uma moldura em torno dos campos. Ao usar uma ferramenta de formulários, serão selecionados apenas os campos do mesmo tipo; por exemplo, se a ferramenta Botão estiver selecionada, somente os campos de formulário do tipo botão serão selecionados. Quando se usa a ferramenta Selecionar objeto, todos os tipos de campos de formulário dentro da moldura são selecionados. ● Para adicionar uma série de campos de formulário a uma seleção, clique em um deles e, mantendo a tecla Shift pressionada, clique em outro campo. Serão selecionados todos os campos de formulário que estiverem entre esses dois. ● Escolha Editar > Selecionar tudo. Para remover um campo de formulário de uma seleção, clique dentro do campo, mantendo pressionada a tecla Ctrl (Windows) ou Opção (Mac OS). Para cancelar uma seleção inteira, clique fora de um campo de formulário. Se o campo de formulário âncora for removido de uma seleção, o campo localizado na posição superior esquerda da seleção se tornará o novo campo âncora. Como duplicar campos de formulário É possível duplicar campos de formulário na mesma página ou ao longo de várias páginas. Quando um campo de formulário é duplicado, os usuários podem preencher um deles, e essas informações serão exibidas em todos os campos de mesmo nome, independentemente da página em que estejam. Os campos de formulário copiados podem receber aparências diferentes, mas devem ter o mesmo nome e as mesmas ações. Excetuando-se as ações do mouse, a alteração de uma ação em um campo de formulário modifica a ação para todos os campos de mesmo nome. As ações do mouse limitam-se a um único campo. Para adicionar rapidamente campos de formulário que não se comportem como campos duplicados quando um usuário digitar informações, duplique ou copie os campos e altere o nome de cada um. As alterações feitas no campo original duplicado afetam apenas os campos de mesmo nome. Para duplicar um campo de formulário na mesma página: 1. Na barra de ferramentas Formulários, selecione a ferramenta utilizada para criar o campo. 2. Selecione o campo e execute um dos procedimentos a seguir: ● Mantenha pressionada a tecla Ctrl (Windows) ou Opção (Mac OS) e arraste o campo para a nova posição. Para limitar o movimento apenas ao sentido horizontal ou vertical, mantenha a tecla Shift pressionada ao arrastar o campo de formulário. ● Para duplicar o campo no centro da visualização atual, escolha Editar > Copiar e escolha Editar > Colar. Para duplicar um campo de formulário entre páginas: 1. Na barra de ferramentas Formulários, selecione a ferramenta utilizada para criar o campo. 2. Selecione o campo e escolha Avançado > Formulários > Campos > Duplicar. 3. Na caixa de diálogo Duplicar campo, execute um dos procedimentos a seguir e clique em OK: ● Use Selecionar tudo, para duplicar o campo em todas as páginas do formulário. ● Digite um intervalo de páginas para duplicar o campo no intervalo de páginas especificado. O campo de formulário será duplicado e colocado no local (coordenadas x e y) do campo selecionado no intervalo de páginas especificado. Como criar vários campos de formulário com o Acrobat É possível criar rapidamente vários campos de formulário, usando tipos de campo iguais ou diferentes. Configure a primeira linha ou coluna dos campos, que atuam como linha ou coluna âncora. Selecione a quantidade de linhas e colunas, o tamanho dos campos e a posição geral de todos eles na página. Os novos campos receberão nomes de acordo com o nome da âncora, e um número será acrescentado a eles. Por exemplo, pode-se criar um campo âncora e atriburr a ele o nome Título. Se forem criadas mais duas cópias do campo Título, os dois novos campos serão renomeados como Título.0 e Título.0.0. Todos os novos campos serão criados em seqüência, usando um formato de matriz padrão. Para criar várias cópias de campos de formulário: 1. Usando uma ferramenta de campo de formulário, crie um ou mais campos. 2. Mantendo pressionada a tecla Ctrl (Windows) ou Opção (Mac OS), arraste uma moldura em torno dos campos. 3. Escolha Avançado > Formulários > Campos > Criar várias cópias. 4. Na caixa de diálogo Criar várias cópias dos campos, execute o procedimento a seguir e clique em OK: ● Especifique a quantidade de campos na vertical e na horizontal. ● Especifique o tamanho total de todos os campos. ● Use os botões Para cima, Para baixo, À esquerda e À direita para posicionar os campos onde devem ser exibidos. ● Clique em Visualizar para ver o resultado. Como definir propriedades de campos de formulário do Acrobat Pode-se definir uma série de propriedades para um campo de formulário, dependendo do tipo de campo. Por exemplo, os campos de caixa de combinação e de texto incluem propriedades de formato, validação e cálculo; no entanto, essas configurações não estão disponíveis em um campo de formulário do tipo caixa de verificação. Para poupar tempo na criação de campos de formulário, é possível definir propriedades padrão para um tipo de campo específico, que pode ser usado como modelo quando se adiciona outro campo de mesmo tipo. Por exemplo, pode-se criar uma caixa de verificação, especificar todas as propriedades e salvá-las como valores padrão para todas as caixas de verificação. A próxima caixa de verificação adicionada ao formulário terá os mesmos valores de propriedade. Para um campo de formulário exibir textos úteis, como instruções sobre ele ou um rótulo, quando o usuário colocar o ponteiro do mouse sobre o campo, bastará digitar o texto na caixa Dica de ferramenta, na janela Propriedades do campo de texto. A Dica de ferramenta também é lida por leitores de tela. (Consulte Como tornar acessíveis os formulários Adobe PDF.) Para definir propriedades padrão para um tipo de campo de formulário: 1. Para selecionar um campo de formulário, execute um dos procedimentos a seguir: ● Selecione a ferramenta de formulários usada para criar o campo que devem ser alterados. ● Escolha Ferramentas > Edição avançada > Ferramenta Selecionar objeto. 2. Abra a caixa de diálogo de propriedades do campo de formulário e especifique as configurações. 3. Clique no campo de formulário com o botão direito do mouse (Windows), ou com a tecla Ctrl pressionada (Mac OS), e selecione Usar propriedades atuais como novos padrões. (Clique duas vezes na página para criar um campo de formulário usando as configurações das propriedades padrão desse tipo de campo.) Subtópicos relacionados: Como definir a ordem de tabulação de campos de formulários Como alterar as propriedades das caixas de verificação do Acrobat Como alterar as propriedades da caixa de combinação Como alterar as propriedades de campo de texto Opções de formato Opções de validação Opções de Cálculo Como alterar as propriedades da caixa de listagem Como alterar as propriedades dos botões de rádio Como alterar as propriedades do campo de assinatura digital Como definir a ordem de tabulação de campos de formulários Se um documento PDF não estiver marcado e não tiver uma ordem de tabulação especificada, esta será determinada pela ordem de criação dos campos de formulário. Se um documento PDF estiver marcado, a estrutura do documento determinará a ordem das tabulações dos campos de formulário, a menos que o usuário cancele a seleção da opção Ordem das tabulações, nas preferências Acessibilidade. (Consulte Como definir preferências de acessibilidade.) Use as opções de Ordem das tabulações, em Propriedades da página, para definir a tabulação dos campos de formulário por ordem de linha, ordem de coluna ou estrutura do documento. (Consulte Como definir a ordem de tabulação.) Esse método só é útil quando os campos de formulário estão organizados em linhas e colunas ou quando os campos de formulário estão marcados. O ideal é usar o Adobe Designer, que oferece opções adicionais e controle na definição da ordem de tabulação. (Consulte Como usar o Adobe Designer para criar formulários (Windows).) Para personalizar manualmente a ordem das tabulações no Acrobat, use o comando Definir ordem das tabulações. Para especificar a ordem de tabulação dos campos de formulário: 1. Escolha Avançado > Formulários > Campos > Definir ordem das tabulações. Cada campo de formulário exibe um número exclusivo que representa sua ordem de tabulação. Observação: esse comando só pode ser escolhido se a propriedade de ordem das tabulações, nas Propriedades da página, estiver definida como Não especificado. 2. Para alterar o número da tabulação de um campo de formulário, clique no campo. Como alterar as propriedades das caixas de verificação do Acrobat As caixas de verificação são os campos de formulário mais simples e compartilham as mesmas guias Geral, Aparência e Ações dos outros tipos de campo. A guia Opções contém algumas propriedades simples que podem ser alteradas para personalizar o campo do tipo caixa de verificação. Observação: o tamanho do sinal de verificação dentro da caixa de verificação é determinado pelo tamanho da fonte especificada na guia Aparência. Para alterar as propriedades da caixa de verificação: 1. Na caixa de diálogo Propriedades da caixa de verificação, clique na guia Opções e execute um dos procedimentos a seguir: ● Selecione um estilo de caixa de verificação e indique se essa caixa deve estar selecionada por padrão. ● Digite um valor de exportação para representar o item escolhido caso seja exportado para um aplicativo CGI. (Consulte Como definir valores de exportação CGI.) 2. Clique em Fechar para aplicar as opções de propriedade selecionadas. Como alterar as propriedades da caixa de combinação A guia Opções, na caixa de diálogo Propriedades da caixa de combinação, especifica uma lista de itens e valores de exportação que um usuário pode selecionar e o modo como os itens são gerenciados. Também se pode permitir que o usuário digite um valor personalizado diretamente na caixa de combinação. Para alterar as propriedades da caixa de combinação: 1. Na caixa de diálogo Propriedades da caixa de combinação, clique na guia Opções. 2. No campo Item, digite o primeiro item da lista. 3. No campo Exportar valor, digite um valor que represente o item escolhido caso seja exportado (opcional) para um aplicativo CGI. Se nenhum valor for digitado, o nome do item será utilizado como valor de exportação. (Consulte Como definir valores de exportação CGI.) 4. Clique em Adicionar 5. Repita as etapas de 2 a 4 para adicionar itens à lista. 6. Use os botões Para cima e Para baixo, para reorganizar os itens da lista, ou o botão Excluir, para removê-los. Observação: o item realçado na caixa Lista de itens é exibido como item selecionado padrão no campo do tipo caixa de combinação. Para alterar o item padrão, realce outro item da lista. 7. Selecione qualquer uma das seguintes opções: ● Selecione Classificar itens para classificar a Lista de itens em ordem numérica e alfabética. Uma classificação numérica (se aplicável) é executada antes de uma classificação alfabética. ● Selecione Permitir ao usuário digitar texto personalizado, para que o usuário possa digitar um valor diferente dos constantes da lista. ● Selecione Verificar ortografia, para conferir a ortografia dos valores digitados pelo usuário. Essa opção não se aplica aos itens selecionados na lista de entradas disponíveis. ● Selecione Confirmar valor selecionado imediatamente, para salvar o valor tão logo o usuário o selecione. Se essa opção não estiver selecionada, o valor só será salvo quando o usuário pressionar Tab para sair do campo atual ou clicar em outro campo de formulário. 8. Clique na guia Formatar e escolha um tipo de categoria na lista. Isso especifica o tipo de dado (numéricos, data, hora e assim por diante) que o usuário pode digitar. (Para obter detalhes, consulte Opções de formato.) 9. Clique na guia Validar para executar um script de validação personalizado e estabelecer que o texto digitado pelo usuário é válido. (Para obter detalhes, consulte Opções de validação.) 10. Se quiser efetuar operações matemáticas, clique na guia Calcular e selecione as opções. (Para obter detalhes, consulte Opções de Cálculo.) 11. Clique em Fechar. Como alterar as propriedades de campo de texto Os campos de texto podem ser configurados para aceitar a digitação de dados pelo usuário, exibir seqüências de texto e permitir várias linhas de texto. Também é possível definir uma ampla variedade de propriedades de campos de texto, como o número limite de caracteres que um usuário pode digitar no campo e a exibição de linhas entre cada caractere do campo de texto. Campos de texto com e sem a propriedade de Combinação A. Quatro campos de texto com uma cor de borda, usando a propriedade de Combinação B. Campo de texto sem a propriedade de Combinação Observação: algumas configurações de propriedade dependem de outras. Por exemplo, não é possível verificar a ortografia de um campo de senha ou de um campo utilizado para seleção de arquivos. Essas opções não ficam disponíveis. É necessário cancelar a seleção da opção de verificação ortográfica antes de poder selecionar a senha ou o campo utilizado para opções de seleção de arquivos. Para alterar as propriedades de campo de texto: 1. Na caixa de diálogo Propriedades do campo de texto, clique na guia Opções e execute um dos procedimentos a seguir: ● Selecione o alinhamento do campo de texto no menu Alinhamento. Isso define o alinhamento do texto dentro da caixa de texto, mas não alinha a própria caixa. ● Digite o texto que será o padrão do campo de texto. É possível deixar a caixa de texto em branco. Também é possível utilizar a guia Geral para tornar a caixa de texto Somente leitura. (Consulte Como criar e editar campos de formulário.) ● Selecione Multi-linhas para permitir a digitação de mais de uma linha no campo de texto. ● Selecione Percorrer texto longo para compensar um texto que ultrapasse os limites do campo de texto. ● Selecione Permitir formatação em Rich Text para permitir que os usuários apliquem ao texto informações de estilo, como negrito ou itálico. Isso pode ser útil em determinados campos de texto nos quais as informações de estilo são importantes para o significado do texto, como em um ensaio. ● Selecione Limite de caracteres, para definir um limite para o número de caracteres que podem ser digitados no campo. Observação: se for digitado um valor padrão, ele será cortado para adequar-se a esse limite. ● ● ● ● 2. 3. 4. 5. Selecione Senha para que o campo de texto exiba todo o texto digitado como uma série de asteriscos. Selecione O campo é usado para seleção de arquivo para permitir que um caminho de arquivo seja o valor do campo. O arquivo é enviado juntamente com o formulário. (É necessário selecionar Percorrer texto longo e cancelar a seleção de todas as outras opções para que esta fique disponível.) Selecione Verificar ortografia, para conferir a ortografia do texto digitado pelo usuário. Selecione Combinação de caracteres e digite um valor para criar um campo de texto que distribua os caracteres de modo uniforme ao longo do campo. Se também for utilizada uma cor de borda, as linhas de borda separarão todos os caracteres de um único campo de texto. Clique na guia Formatar e escolha um tipo de categoria na lista. Isso especifica o tipo de dado (numéricos, data, hora e assim por diante) que o usuário pode digitar. (Para obter detalhes, consulte Opções de formato.) Clique na guia Validar para executar um script de validação personalizado e estabelecer que o texto digitado pelo usuário é válido. (Para obter detalhes, consulte Opções de validação.) Clique na guia Calcular e selecione as opções desejadas para efetuar operações matemáticas. (Para obter detalhes, consulte Opções de Cálculo.) Clique em Fechar. Opções de formato No menu Selecionar categoria de formatos, escolha o formato dos dados digitados nos campos de formulário do tipo texto e do tipo caixa de combinação, como números, porcentagens, datas e horários. Na categoria Especial, é possível selecionar o formato de CEPs, números de telefone e número do CPF. Também é possível usar a opção Máscara arbitrária para especificar os tipos de caracteres que o usuário pode digitar em determinada posição e como os dados são exibidos no campo. Os caracteres a seguir são usados para especificar os tipos de caracteres que podem ser digitados: ● ● ● ● A -- Aceita somente letras (A-Z, a-z). X -- Aceita espaços e a maioria dos caracteres imprimíveis, incluindo todos os caracteres disponíveis em um teclado padrão e os caracteres ANSI nos intervalos de: de 32 a 126 e de 128 a 255. O -- A letra "O" aceita caracteres alfanuméricos (A-Z, a-z e 0-9). 9 -- Aceita somente caracteres numéricos (0-9). Por exemplo, uma configuração de máscara AAA--p#999 aceita a digitação de BOE-p#767. Uma configuração de máscara OOOOO@XXX aceita a digitação de vad12@3Up. Opção Máscara arbitrária A categoria de formato Personalizado permite criar, com JavaScripts personalizados, novos formatos de dados e scripts de validação de pressionamento de teclas. Por exemplo, pode-se definir um novo formato de moeda ou limitar a digitação a caracteres formados pelo pressionamento de teclas específicas. Para acessar o Acrobat JavaScript Scripting Reference, visite http://partners.adobe.com/links/acrobat (somente em inglês), no site da Adobe na Web. Observação: selecione Nenhum, no menu, se não quiser especificar nenhuma formatação especial de campo de formulário. Opções de validação Use as propriedades de validação para limitar a digitação a intervalos, valores ou caracteres especificados. Isso garante que os usuários digitem os dados apropriados em um campo de formulário especificado. Também é possível utilizar JavaScripts personalizados para definir outros tipos de validação, como permitir somente a digitação de letras em um campo de formulário. Para acessar o Acrobat JavaScript Scripting Reference, visite http://partners.adobe.com/links/acrobat (somente em inglês), no site da Adobe na Web. Podem ser selecionadas as seguintes opções de validação: ● ● ● Para desativar a validação, selecione Valor do campo não validado. Para especificar um intervalo numérico para os campos do formulário usando formatos de número ou porcentagem, selecione Valor do campo no intervalo. Para executar um JavaScript de validação personalizada, selecione Executar script de validação personalizado. Opções de Cálculo As opções de cálculo permitem efetuar operações matemáticas em entradas de campos de formulários existentes e exibir o resultado. É possível utilizar as operações comuns predefinidas na caixa de diálogo Propriedades de cálculo ou definir operações mais complexas usando um JavaScript personalizado. Para acessar o Acrobat JavaScript Scripting Reference, visite http://partners.adobe.com/links/acrobat (somente em inglês), no site da Adobe na Web. Quando dois ou mais cálculos são definidos em um formulário, eles são efetuados na mesma ordem em que foram definidos. Em alguns casos, convém modificar essa ordem para obter os resultados corretos. Por exemplo, para usar o resultado do cálculo de dois campos de formulário no cálculo do valor de um terceiro campo, calcule ante os dois primeiros, para obter o resultado final correto. O Acrobat Professional efetua automaticamente todos os cálculos de campos atribuídos durante a criação e o teste de campos de formulário. Se for conveniente, é possível desativar o cálculo automático durante o trabalho. (Consulte Como configurar as Preferências de formulários.) É possível selecionar as seguintes opções de cálculo: ● ● Para definir o campo de formulário sem as propriedades de cálculo, selecione O valor não é calculado. Para efetuar um cálculo simples com base nos valores de dois ou mais campos, selecione O valor é o __ dos seguintes campos e escolha uma operação no menu. Observação: cálculos simples estão disponíveis somente para campos de formulário que utilizam formatos de número ou porcentagem. (Consulte Opções de formato.) ● ● Para especificar as expressões de cálculo em um formato semelhante ao de uma planilha, como Soma=Campo1+Campo2, selecione Anotação de campo simplificada. Para usar JavaScript em cálculos personalizados, escolha Script de cálculo personalizado e digite o código JavaScript. Para especificar a ordem de cálculo dos campos de formulário: 1. Escolha Avançado > Formulários > Definir ordem de cálculo nos campos. A caixa de diálogo Calcular campos exibe todos os campos calculáveis do formulário e a ordem em que os cálculos são efetuados. 2. Para alterar a ordem de cálculo dos campos, selecione-o na lista e, em seguida, selecione o botão Para cima ou Para baixo. 3. Clique em OK. Como alterar as propriedades da caixa de listagem As propriedades de um campo de formulário do tipo caixa de listagem são semelhantes às de uma caixa de combinação. Entretanto, a guia Alteração de seleção permite atribuir uma ação de JavaScript a ser executada sempre que o usuário selecionar itens da lista ou alternar entre eles. Por exemplo, pode-se reproduzir um som ou exibir uma imagem à medida que o usuário altera seleções. Para alterar as propriedades da caixa de listagem: 1. Na caixa de diálogo Propriedades da caixa de listagem, clique na guia Opções. 2. Digite um nome no campo Item. 3. No campo Exportar valor, digite um valor numérico que represente o item escolhido se ele for exportado (opcional) para um aplicativo CGI. Se nenhum valor for digitado, o nome do item será utilizado como valor de exportação. (Consulte Como definir valores de exportação CGI.) 4. Clique em Adicionar Observação: o item realçado na caixa Lista de itens é exibido como item selecionado padrão no campo do tipo caixa de listagem. Para alterar o item padrão, selecione outro item da lista. 5. Repita as etapas de 2 a 4 para adicionar itens à lista. 6. Use os botões Para cima e Para baixo, para reorganizar os itens da lista, ou o botão Excluir, para removê-los. 7. Execute um dos procedimentos a seguir: ● Selecione Classificar itens para classificar a Lista de itens em ordem numérica e alfabética. Uma classificação numérica (se aplicável) é executada antes de uma classificação alfabética. Observação: se Classificar itens for selecionado, os botões Para cima e Para baixo serão desativados. Escolha Seleção múltipla para permitir que o usuário selecione mais de um item da lista. ● Selecione Confirmar valor selecionado imediatamente, para salvar o valor tão logo o usuário o selecione. Essa opção não estará disponível se a opção Seleção múltipla estiver selecionada. 8. Clique na guia Alteração de seleção e selecione Executar este script para que um JavaScript seja iniciado quando o usuário alterar a seleção da lista. Clique em Editar e, em seguida, copie e cole um script predefinido ou digite o script diretamente. Para acessar o Acrobat JavaScript Scripting Reference, visite http://partners.adobe.com/links/acrobat (somente em inglês), no site da Adobe na Web. 9. Clique em Fechar. ● Como alterar as propriedades dos botões de rádio Para criar botões de rádio relacionados, cada campo de botão de rádio deve ter a mesma propriedade Nome que os outros e ter um valor exclusivo de exportação. O valor de exportação é a informação que distingue e identifica o botão de rádio e pode ser utilizado por um aplicativo CGI em um servidor da Web. (Consulte Como definir valores de exportação CGI.) Para alterar as propriedades dos botões de rádio: 1. Na caixa de diálogo Propriedades do botão de rádio, clique na guia Opções e execute um dos procedimentos a seguir: ● Selecione um estilo para o botão de rádio. Círculo é o padrão. ● Digite um valor de exportação para identificar o botão de rádio e diferenciá-lo de outros que tenham o mesmo valor de Nome. ● Indique se o botão de rádio deve estar selecionado por padrão. ● Indique se os botões de rádio de mesmo nome e valor devem ser selecionados de uma só vez. Por exemplo, se o usuário selecionar um botão de rádio com o mesmo nome de campo e valor de exportação que outro botão, ambos serão selecionados. 2. Clique em Fechar. Como alterar as propriedades do campo de assinatura digital Ao criar um campo de formulário do tipo assinatura digital, pode-se especificar uma ação a ser executada quando o campo for assinado. (Consulte Como assinar documentos Adobe PDF.) Para alterar as propriedades do campo de assinatura digital: 1. Na caixa de diálogo Propriedades do campo de assinatura digital, clique na guia Assinado e execute um dos procedimentos a seguir: ● Selecione Nada acontece quando assinado. Esse é o padrão. ● Selecione Marcar como somente leitura, para bloquear o campo nomeado quando o campo de formulário for assinado. Se escolher Somente estes campos ou Todos os campos com exceção destes, clique em Selecionar. Na caixa de diálogo Seleção de campo, selecione um ou vários campos e clique em OK. ● Selecione Este script é executado quando o campo está assinado, para executar o JavaScript na caixa de diálogo. Clique em Editar, para editar um JavaScript existente ou criar uma nova ação de JavaScript. 2. Clique em Fechar. Como posicionar campos de formulário É possível posicionar manualmente os campos de formulário em um arquivo PDF; alinhando, centralizando ou distribuindo vários campos relacionados uns aos outros, ou usando uma grade para obter um posicionamento preciso. Subtópicos relacionados: Como mover manualmente campos de formulário Como alinhar, centralizar e distribuir campos de formulário Como posicionar campos de formulário nas grades Como mover manualmente campos de formulário É possível posicionar manualmente um ou mais campos de formulário de um arquivo PDF arrastando-os, usando teclas ou usando os comandos Recortar e Colar. Para mover um ou mais campos de formulário: 1. Selecione os campos de formulário. 2. Execute um dos procedimentos a seguir: ● Posicione aproximadamente o campo de formulário, movendo o ponteiro dentro do campo selecionado, e arraste o campo para um novo local. Para limitar o movimento à direção horizontal ou vertical, comece a arrastar e pressione Shift enquanto continua a arrastar a seleção. ● Posicione precisamente o campo utilizando as teclas de seta para ajustar o campo selecionado à posição. ● Defina a nova posição exata do campo no centro da página atual, escolhendo Editar > Recortar, navegue até o local desejado e escolha Editar > Colar. Observação: os campos só são colocados no centro da página na primeira vez em que são colados. Outros campos colados ficarão distribuídos abaixo e à direita do campo colado anteriormente. Como alinhar, centralizar e distribuir campos de formulário É possível posicionar rapidamente os campos de formulário, alinhando-os uns em relação aos outros, centralizando-os na página ou distribuindo-os uns em relação aos outros. Para alinhar os campos de formulário: 1. Na barra de ferramentas Formulários, selecione a ferramenta utilizada para criar o campo. 2. Pressione a tecla Shift e selecione os campos que deseja alinhar. É necessário selecionar pelo menos dois campos. 3. Clique com o botão direito do mouse (Windows), ou com a tecla Ctrl pressionada (Mac OS), no campo que deverá permanecer estático e escolha um comando no menu Alinhar: ● À esquerda, À direita, Superior ou Inferior alinha todos os campos de formulário à borda do campo âncora correspondente. ● Alinha verticalmente todos os campos ao longo do eixo vertical do campo âncora. ● Alinha horizontalmente todos os campos ao longo do eixo horizontal do campo âncora. Para centralizar os campos de formulário: 1. Na barra de ferramentas Formulários, selecione a ferramenta utilizada para criar o campo. 2. Pressione a tecla Shift e selecione os campos que deseja centralizar. 3. Clique com o botão direito do mouse (Windows), ou com a tecla Ctrl pressionada (Mac OS), e escolha um comando no menu Centralizar: ● Centraliza verticalmente os campos em relação à dimensão vertical da página. ● Centraliza horizontalmente os campos em relação à dimensão horizontal da página. ● Centraliza vertical e horizontalmente os campos na página. Para distribuir os campos de formulário: 1. Na barra de ferramentas Formulários, selecione a ferramenta utilizada para criar o campo. 2. Pressione a tecla Shift e selecione os campos que deseja distribuir. É necessário selecionar pelo menos três campos. 3. Clique com o botão direito do mouse (Windows) ou com a tecla Ctrl pressionada (Mac OS) e escolha um dos seguintes comandos, no menu Distribuir: ● Distribui verticalmente os campos intermediários de maneira uniforme entre os campos das extremidades superior e inferior na seleção. Essa ação desconsidera a opção Ajustar à linha de grade. ● Distribui horizontalmente os campos intermediários de maneira uniforme entre os campos das extremidades esquerda e direita na seleção. Essa ação desconsidera a opção Ajustar à linha de grade. Como posicionar campos de formulário nas grades É possível utilizar grades para ajudar a posicionar campos de formulário em pontos precisos de uma página. As linhas de grade não são impressas. É possível definir o espaçamento, a cor e a posição de uma grade. Também é possível escolher se os limites de um campo de formulário serão ajustados às linhas da grade durante a edição do campo de formulário. (Consulte Como visualizar grades.) Como usar modelos para gerar formulários dinamicamente com o Acrobat É possível definir uma página do documento como modelo, que pode ser utilizado para gerar dinamicamente um novo formulário ou duplicar páginas PDF durante a execução. Em resumo, pode ser desenvolvido um formulário que cria dinamicamente outro formulário. Os modelos permitem que o usuário preencha quantas páginas de formulário forem necessárias. Páginas adicionais (preenchidas com novos campos de formulário) são geradas durante a execução. Para acessar o Acrobat JavaScript Scripting Reference, visite http://partners.adobe.com/links/acrobat (somente em inglês), no site da Adobe na Web. Observação: ao criar de um formulário por meio da importação de dados de um banco de dados, será possível gerar quantas páginas forem necessárias para conter diferentes quantidades de dados. Importante: a função Modelo não é aceita no Adobe Reader, a menos que tenham sido incluídos direitos de uso adicionais com uma extensão de servidor. (Consulte Para criar documentos que expandem os recursos para os usuários do Adobe Reader.) Portanto, se for criado um aplicativo Acrobat que utilize a funcionalidade de modelos, um usuário com acesso somente ao Adobe Reader não poderá utilizar o aplicativo. Para definir um modelo: 1. Navegue até a página que será utilizada como modelo e escolha Avançado > Formulários > Modelos de página. 2. Digite um nome para o modelo e clique em Adicionar. 3. Clique em Fechar para definir o modelo. Para editar um modelo: 1. Escolha Avançado > Formulários > Modelos de página. 2. Selecione o modelo desejado na lista e execute um dos procedimentos a seguir: ● Para ocultar a página de modelo selecionada, clique no ícone de olho à esquerda do nome do modelo. Para mostrar o modelo, clique no ícone novamente. Ao mostrar uma página de modelo oculta, ela aparece inserida no final do documento. Não se pode ocultar uma página de modelo se ela é a única do documento. ● Para alterar o conteúdo do modelo para a página exibida no momento, clique em Alterar. ● Para remover da lista o modelo selecionado, clique em Excluir. ● Para exibir a página de modelo selecionada, clique em Ir para. Não é possível utilizar Ir para com o objetivo de exibir um modelo oculto. 3. Clique em Fechar para aceitar as alterações no modelo. Como criar botões Geralmente, os botões são associados a formulários, mas podem ser adicionados a qualquer documento. Eles podem abrir um arquivo, reproduzir um clipe de filme ou de som, enviar dados a um servidor da Web e muito mais. Ao decidir a maneira de iniciar uma ação, lembre-se de que os botões oferecem os seguintes recursos não disponíveis nos links e nos marcadores: ● ● ● ● Podem ativar uma série de ações, não somente uma. Podem ter aparências alternativas, determinadas pelo comportamento do mouse ao passar sobre eles. Podem ser facilmente copiados em muitas páginas. As ações do mouse podem ativar diferentes ações dos botões. Por exemplo, as ações: Mouse para baixo (um clique), Mouse para cima (liberando depois de clicar), Mouse para dentro (movendo o ponteiro sobre o botão) e Mouse para fora (movendo o ponteiro para fora do botão) podem iniciar uma ação diferente para o mesmo botão. Subtópicos relacionados: Como criar botões interativos Como personalizar a exibição dos botões Como mostrar e ocultar botões de imagem Como criar botões interativos Os botões são um modo fácil e intuitivo de iniciar uma ação nos documentos Adobe PDF. Os botões podem ter uma combinação de rótulos e ícones para conduzir os usuários por uma série de ações ou eventos, que se alteram conforme o movimento do mouse. Por exemplo, crie botões com os rótulos "Reproduzir," "Pausar," e "Parar" e os ícones adequados. Em seguida, defina ações para que esses botões reproduzam, pausem e interrompam um clipe de filme. É possível selecionar para um botão qualquer combinação de comportamentos do mouse e especificar qualquer combinação de ações para determinado comportamento. Botões em uma amostra de página PDF Para adicionar um botão interativo: 1. Para selecionar a ferramenta Botão , escolha Ferramentas > Edição Avançada > Formulários > Ferramenta Botão. 2. Arraste o ponteiro de mira para criar a área do botão. 3. Clique na guia Geral e especifique um nome, o texto da dica de ferramenta e outras propriedades comuns. 4. Clique na guia Aparência e especifique as opções para determinar qual será a aparência do botão na página. Se for selecionada uma cor para o plano de fundo, não será possível ver nenhuma imagem que esteja atrás do botão. As opções de texto afetam o rótulo especificado na guia Opções, não o nome do botão na guia Geral. 5. Clique na guia Opções e selecione opções para determinar como os rótulos e os ícones serão exibidos no botão. (Consulte Como personalizar a exibição dos botões.) 6. Clique na guia Ações e especifique opções para determinar o que acontecerá quando o botão for clicado, como a ação de pular para uma página diferente ou reproduzir um clipe de mídia. (Consulte Como usar ações para efeitos especiais.) 7. Clique em Fechar. Ao criar um conjunto de botões, talvez seja conveniente ajustar o objeto às guias ou linhas de grade. (Consulte Como usar as ferramentas de layout.) Para editar um botão: Selecione a ferramenta Botão e execute um dos seguintes procedimentos: ● ● ● Para editar as propriedades do botão, clique nele duas vezes. Para alterar a aparência do botão, clique nele e especifique as opções, usando a barra de ferramentas Propriedades. Essas opções também podem ser alteradas na guia Aparência da caixa de diálogo Propriedades. Para alinhar, centralizar ou distribuir o botão com outros campos de formulário, ou para redimensioná-lo ou duplicá-lo, clique nele com o botão direito do mouse (Windows) ou com a tecla Ctrl pressionada (Mac OS) e escolha uma opção no menu de contexto. (Consulte Como editar ou excluir campos de formulário no Acrobat.) Como personalizar a exibição dos botões Um botão pode ter um rótulo, um ícone ou ambos. Em cada estado do mouse (Para cima, Para baixo e Sobreposto), a aparência do botão pode ser alterada. Por exemplo, pode-se criar um botão que exibe um rótulo "Home" até o ponteiro do mouse movimentar-se sobre ele, que então exibirá o rótulo "Clique para retornar à Home page". Layouts do botão A. Somente rótulo B. Somente ícone C. Ícone em cima, rótulo embaixo D. Rótulo em cima, ícone embaixo E. Ícone à esquerda, rótulo à direita F. Rótulo à esquerda, ícone à direita G. Rótulo sobre ícone É possível criar ícones de botão com base em qualquer formato de arquivo que o Acrobat possa exibir, inclusive PDF, JPEG, GIF e outros formatos de imagem. Independentemente do formato selecionado, será usada a página inteira; para usar somente parte de uma página como ícone, recorte a imagem ou a página antes de realizar esse procedimento. O menor tamanho de página PDF permitido é 1x1 polegada (2,54x2,54 cm). Para que o tamanho do ícone seja inferior a 1x1 polegada, dimensione-o para se ajustar ao tamanho da caixa desenhada com a ferramenta de botão. Clique em Avançado, na guia Opções da caixa de diálogo Propriedades do Botão, para determinar como um ícone de botão será dimensionado para se encaixar dentro do botão. Para especificar as propriedades de exibição de botões: 1. Na barra de ferramentas Edição avançada, selecione a ferramenta Botão . 2. Clique duas vezes em um botão existente e clique na guia Opções da caixa de diálogo Propriedades do botão. 3. Em Layout, escolha o tipo desejado de exibição de rótulo. (Para obter informações sobre como dimensionar ícones de botões, consulte o próximo procedimento.) 4. Em Comportamento, especifique como será a exibição do botão quando ele for clicado: ● A opção Nenhum mantém a aparência do botão inalterada. ● A opção Pressionar permite definir aparências diferentes para os seguintes estados do mouse: Para cima, Para baixo e Sobreposto. Selecione uma opção em Estado e especifique uma opção de rótulo ou ícone. A opção Para cima determina qual será a aparência do botão quando o botão do mouse não estiver clicado. A opção Para baixo determina a aparência do botão quando o botão do mouse estiver clicado, antes de ser liberado. A opção Sobreposto determina a aparência do botão quando o ponteiro do mouse estiver pressionado sobre o botão. (Consulte Como mostrar e ocultar botões de imagem.) ● A opção Contornar realça a borda do botão. ● A opção Inverter reverte as sombras claras e escuras do botão. 5. Para definir o rótulo ou o ícone a ser exibido no botão, faça o seguinte: ● Se uma opção de rótulo estiver selecionada no menu Layout, digite o texto na caixa Rótulo. ● Se uma opção de ícone estiver selecionada no menu Layout, clique em Escolher ícone e em Procurar. Selecione o tipo de arquivo no menu Objetos do tipo (Windows) ou Mostrar (Mac OS), clique duas vezes no nome do arquivo e clique em OK. (Clique em Limpar para remover o ícone selecionado.) 6. Clique em Fechar para aceitar essas propriedades de exibição. Para dimensionar e posicionar ícones de botão: 1. Na barra de ferramentas Edição avançada, selecione a ferramenta Botão e clique duas vezes no botão. 2. Clique na guia Opções, selecione uma das opções de ícone no menu Layout e clique em Avançado. 3. No menu Quando dimensionar, selecione uma das seguintes opções: ● A opção Sempre dimensiona o ícone conforme definido, independentemente de seu tamanho em relação ao tamanho do botão. ● A opção Nunca mantém o tamanho original do ícone; a borda do botão recortará o ícone se ele não couber. Se a opção Nunca estiver selecionada, as opções de dimensionamento não estarão disponíveis. ● A opção O ícone é muito grande só dimensionará o ícone conforme definido se ele for maior que o botão. ● A opção O ícone é muito pequeno só dimensionará o ícone conforme definido se ele for menor que o botão. 4. No menu Dimensionar, indique se o ícone deverá ou não ser dimensionado proporcionalmente. Se o ícone não for dimensionado proporcionalmente, talvez fique distorcido. 5. Para certificar-se de que as partes superior e inferior ou os lados esquerdo e direito do ícone sejam alinhados em relação às arestas do botão, selecione Ajustar aos Limites. 6. Para definir em que local o ícone será posicionado dentro do botão, arraste as setas do controle de rolagem. O posicionamento do ícone é definido de acordo com a porcentagem do espaço preservado entre o ícone e o limite esquerdo do campo e entre o ícone e o limite inferior do campo. A configuração padrão (50, 50) posiciona o ícone no meio de um campo. É possível clicar em Redefinir a qualquer momento, para voltar à configuração de posicionamento padrão. 7. Clique em OK e depois em Fechar. Como mostrar e ocultar botões de imagem Em alguns casos, convém deixar a área do botão invisível até que o ponteiro do mouse se mova sobre ele. Exibindo e ocultando alternadamente um botão, é possível criar efeitos visuais interessantes em um documento. Por exemplo, ao mover o ponteiro sobre uma cidade em um mapa, pode ser exibido um mapa detalhado da cidade, que pode ser ocultado quando o ponteiro é deslocado para outra área. Como mostrar e ocultar ícones A. Ponteiro fora da área do botão B. Ponteiro entra na área do botão C. Ponteiro sai da área do botão Para criar um botão a ser exibido somente durante a sobreposição do mouse: 1. Usando a ferramenta Botão , arraste pela área na qual deseja exibir o botão pop-up. Por exemplo, se o arquivo PDF contiver um mapa da França, arraste pela área na qual deseja que um mapa detalhado de Paris seja exibido em pop-up. 2. 3. 4. 5. Usando a ferramenta Botão , clique duas vezes no botão. Clique na guia Opções e escolha Somente ícone no menu Layout. Escolha Pressionar no menu Comportamento e escolha Sobreposição na lista Estado. Clique em Escolher ícone e em Procurar. Selecione o tipo de arquivo no menu Arquivo do tipo (Windows) ou Mostrar (Mac OS), navegue até o local do arquivo de imagem e clique duas vezes no arquivo. Neste exemplo, selecione um mapa de Paris. Clique em OK para aceitar como botão a imagem visualizada. 6. Clique na guia Aparência. Se necessário, cancele a seleção de Cor da borda e Cor de preenchimento e clique em Fechar. 7. Selecione a ferramenta Mão e movimente o ponteiro sobre toda a área do botão. O campo de imagem que foi definido aparece à medida que o ponteiro passa sobre a área do botão e desaparece quando o ponteiro sai da área. Para a imagem ser maior do que a área de sobreposição ou aparecer em um local que não seja o do botão de imagem em pop-up, use a ação Mostrar/ocultar um campo. Primeiramente, especifique um ícone para o botão a ser exibido e ocultado. Em seguida, crie um segundo botão que se comporte como ponto ativo quando o mouse for colocado sobre ele. Não atribua um ícone à aparência do segundo botão. Em vez disso, use a guia Ações para exibir o primeiro botão quando o ponteiro entrar no segundo botão e ocultá-lo quando o ponteiro sair. (Consulte Como usar ações para efeitos especiais.) Como tornar acessíveis os formulários Adobe PDF Torne os formulários acessíveis a usuários com deficiências visuais e físicas, adicionando marcas ao arquivo PDF e estruturando-o adequadamente. (Consulte Como tornar acessíveis os documentos Adobe PDF existentes.) Além disso, é possível usar a propriedade Dica de ferramenta do campo de formulário para fornecer a usuário informações sobre o campo ou instruções. Por exemplo, usando o valor dessa propriedade, o leitor de tela poderia dizer "Seu nome". Sem a propriedade Dica de ferramenta, um leitor de tela apenas informa o tipo do campo de formulário. Para adicionar instruções a um campo de formulário: 1. Para abrir a janela Propriedades do campo de formulário, execute um dos procedimentos a seguir: ● Clique duas vezes em um campo de formulário selecionado. ● Clique no botão Mais, na barra de ferramentas Propriedades. 2. Na guia Geral, digite o texto das instruções na caixa Dica de ferramenta. Como preparar os formulários Adobe PDF para a Web Os formulários PDF podem ser úteis para enviar e coletar informações pela Web. Isso é feito fornecendo diversas ações de botão que executam funções semelhantes a algumas macros de script HTML. É necessário ter um aplicativo CGI no servidor da Web para coletar as informações e encaminhá-las a um banco de dados. Pode ser utilizado qualquer aplicativo CGI existente que colete dados a partir de formulários (em formato HTML, FDF ou XML). (Consulte http://partners.adobe.com/asn/acrobat/forms.jsp.) Antes de preparar formulários para a Web, verifique se os nomes dos campos de formulário correspondem aos definidos no aplicativo CGI. Importante: os scripts de CGI devem ser criados fora do Acrobat, e sua criação não é coberta pelo produto Adobe Acrobat. Subtópicos relacionados: Como criar botões de envio no Acrobat Como criar botões Redefinir formulário Como criar botões Importar dados Como definir valores de exportação CGI Como criar botões de envio no Acrobat Use a ação Enviar um formulário para enviar dados de formulários a um endereço de amail ou servidor da Web, especificando um URL (Uniform Resource Locator). Também é possível usar esse botão para enviar outros arquivos de volta a um servidor ou banco de dados. Por exemplo, imagens digitalizadas ou arquivos podem ser anexados a um formulário. Ao clicar no botão de envio, os arquivos são enviados juntamente com os outros dados do formulário. Se o formulário PDF contém um botão de envio por e-mail, pode-se usar Iniciar fluxo de trabalho de coleta de arquivos de dados, para facilitar a distribuição do formulário a outras pessoas. (Consulte Como coletar dados de formulários por e-mail.) Para criar um botão de envio: 1. Na barra de ferramentas Formulários, selecione a ferramenta Botão e crie um botão. (Consulte Como criar botões interativos.) 2. Clique duas vezes no botão para abrir a caixa de diálogo Propriedades do botão. 3. Clique na guia Ações e selecione Mouse para cima, no menu Selecionar disparador. 4. Selecione Enviar um formulário, no menu Selecionar ação, e clique em Adicionar. 5. Na caixa de diálogo Enviar seleções de formulários, execute, na caixa Digite um URL para este link, um dos procedimentos a seguir: ● Para enviar os dados do formulário a um servidor da Web, digite o URL de destino. ● Para enviar os dados do formulário a um endereço de e-mail, digite mailto: seguido do endereço de e-mail. Por exemplo, mailto:[email protected]. 6. Selecione uma opção em Exportar formato: ● FDF exporta como arquivo FDF. É possível exportar dados de campos de formulário, comentários e alterações incrementais no arquivo PDF ou exportar todos eles. A opção Alterações incrementais no PDF é útil para exportar uma assinatura digital de forma que seja facilmente lida e reconstituída por um servidor. Observação: Se o servidor retornar os dados ao usuário nos formatos FDF ou XFDF, o URL do servidor deverá terminar com o sufixo #FDF, por exemplo, http://meuservidor/ cgi-bin/meuscript#FDF. ● ● ● HTML exporta como arquivo HTML. XFDF exporta como arquivo XML. É possível exportar os comentários, os dados dos campos de formulário ou ambos. PDF exporta todo o arquivo PDF, que é o próprio formulário. Embora essa opção crie um arquivo maior do que a opção FDF, é útil para preservar assinaturas digitais. Observação: se os usuários que preencherão o formulário PDF usarem o Adobe Reader, escolha FDF ou XFDF na opção Exportar formato. 7. Em Seleção de campo, execute um dos procedimentos a seguir: ● Para exportar todos os campos de formulário mesmo que não contenham valores, selecione Todos os campos. ● Para exportar somente campos específicos, selecione Somente estes. Clique em Selecionar campos e indique os campos que serão incluídos e se deseja incluir campos em branco. 8. Para exportar todas as datas do formulário em um único formato, independentemente de como foram digitadas no formulário, selecione Converter datas no formato padrão. 9. Clique em OK para aceitar as seleções. 10. Na caixa de diálogo Propriedades do botão, clique em outra guia para continuar a definir as propriedades do botão ou clique em Fechar. Como criar botões Redefinir formulário Use a ação Redefinir um formulário para criar um botão que permite limpar todos os dados já digitados no formulário. Para criar um botão Redefinir formulário: 1. Na barra de ferramentas Formulários, selecione a ferramenta Botão e crie um botão. (Consulte Como criar botões interativos.) 2. Clique duas vezes no botão para abrir a caixa de diálogo Propriedades do botão. 3. Clique na guia Ações e selecione Mouse para cima, no menu Selecionar disparador. 4. Selecione Redefinir um formulário, no menu Selecionar ação, e clique em Adicionar. 5. Na caixa de diálogo Redefinir um formulário, execute um dos procedimentos a seguir e clique em OK: ● Para selecionar campos individuais, selecione-os na lista. ● Para selecionar todos os campos, clique em Selecionar tudo. 6. Na caixa de diálogo Propriedades do botão, clique em outra guia para continuar a definir as propriedades do botão ou clique em Fechar. Como criar botões Importar dados Use a ação Importar dados de formulário para permitir que os usuários preencham campos de formulário comuns, como nome e endereço de e-mail, com dados importados de outro formulário. Os usuários também podem utilizar o botão Importar dados para preencher os campos comuns com informações de perfil pessoal. Somente os campos coincidentes serão atualizados. Os campos não coincidentes serão ignorados. Antes de criar uma ação Importar dados de formulário, é necessário configurar um formulário com campos de informações comuns a partir dos quais os dados serão importados. (Consulte Como criar uma planilha a partir dos dados do formulário.) Observação: a ação Importar dados de formulário pesquisa, em locais diferentes no Windows e no Mac OS, o arquivo a partir do qual os dados serão importados. No Windows, essa ação pesquisa a pasta Acrobat ou Acrobat Reader, a pasta atual, a pasta System, a pasta Windows, Meus documentos/Adobe/Acrobat e as pastas citadas na instrução PATH. No Mac OS, ela pesquisa a pasta Acrobat ou Acrobat Reader e a pasta Preferências do sistema. Para criar um botão Importar dados: 1. Na barra de ferramentas Formulários, selecione a ferramenta Botão e crie um botão. (Consulte Como criar botões interativos.) 2. Clique duas vezes no botão para abrir a caixa de diálogo Propriedades do botão. 3. Clique na guia Ações e selecione Mouse para cima, no menu Selecionar disparador. 4. Selecione Importar dados de formulário, no menu Selecionar ação, e clique em Adicionar. 5. Localize e selecione um arquivo FDF e clique em Selecionar. 6. Clique em OK para aceitar as seleções. 7. Na caixa de diálogo Propriedades do botão, clique em outra guia para continuar a definir as propriedades do botão ou clique em Fechar. Como definir valores de exportação CGI O valor de exportação consiste nas informações enviadas a um aplicativo CGI para identificar um campo de formulário selecionado pelo usuário. É necessário definir um valor de exportação somente quando as duas situações a seguir são verdadeiras: ● ● Os dados são coletados eletronicamente em um banco de dados na Web ou na intranet de uma empresa. Os dados são diferentes do item designado pelo campo de formulário ou o campo é do tipo botão de rádio. Ao definir valores de exportação, siga as orientações a seguir: ● ● ● Utilize o valor de exportação padrão Sim para indicar que selecionou uma caixa de verificação ou um botão de rádio. Digite um valor de exportação para caixas de combinação ou de listagem apenas se quiser que ele seja diferente do item listado - por exemplo, para corresponder ao nome do campo de formulário em um banco de dados. O item selecionado na caixa de combinação ou de listagem será utilizado como valor de exportação, a menos que outro valor seja explicitamente digitado na caixa de diálogo Propriedades. Os botões de rádio relacionados devem apresentar exatamente o mesmo nome de campo, mas com valores de exportação diferentes. Isso garante a alternância dos botões de rádio e a coleta dos valores corretos no banco de dados. Como usar JavaScripts personalizados em formulários A linguagem JavaScript permite criar páginas da Web interativas. A Adobe aprimorou o JavaScript para facilitar a integração da interatividade nos formulários PDF. Os usos mais comuns para o JavaScript em formulários do Acrobat Professional são a formatação, o cálculo, a validação de dados e a atribuição de uma ação. Os formulários Adobe PDF também podem ser configurados para se conectar diretamente a bancos de dados que usam ODBC (somente Windows). Para acessar o Acrobat JavaScript Scripting Reference, visite http://partners.adobe.com/links/acrobat (somente em inglês), no site da Adobe na Web. Observação: ao criar formulários dinâmicos, lembre-se de que o Adobe Reader não é compatível com alguns JavaScripts personalizados; por isso, os formulários podem não funcionar adequadamente quando visualizados no Adobe Reader, a menos que sejam incluídos direitos de uso adicionais no documento PDF. (Consulte Para criar documentos que expandem os recursos para os usuários do Adobe Reader.) Para obter informações sobre como personalizar o Acrobat, consulte o Acrobat Software Development Kit (SDK). O Acrobat SDK é fornecido a membros do Adobe Solutions Network (ASN) Developer Program. Para obter informações sobre como se associar, solicitar suporte técnico aos desenvolvedores ou obter atualizações do SDK, consulte a seção Developer Support do site da Adobe na Web. Como preencher formulários Adobe PDF Sobre o preenchimento de formulários Adobe PDF Como preencher formulários Adobe PDF Como importar dados de formulários Como exportar dados de formulários Como enviar por e-mail formulários preenchidos Sobre o preenchimento de formulários Adobe PDF Os formulários Adobe PDF podem ser estáticos ou interativos. Para serem preenchidos, os formulários PDF estáticos devem ser impressos; enquanto os interativos contêm campos de formulário que podem ser preenchidos na tela. Um formulário PDF torna-se interativo se o autor configura o documento com propriedades e campos adequados no Adobe Designer, no Adobe Acrobat Professional, no Acrobat Content Server ou mesmo no Adobe® GoLive® CS. Pode-se imprimir um formulário PDF ou exportar os dados para um arquivo separado. A exportação de dados de formulário permite salvar os dados existentes ou transportá-los com um método alternativo, como o e-mail. Se um formulário PDF for preenchido em um navegador da Web, talvez possa ser enviado pela Web. Por padrão, ao pesquisar palavras em um documento PDF, o texto nos campos de formulário também é pesquisado. (Consulte Como pesquisar palavras em um documento Adobe PDF.) Como preencher formulários Adobe PDF Se um formulário PDF contém campos interativos, ele pode ser preenchido com a ferramenta Mão, da barra de ferramentas Básico. Quando se coloca o ponteiro da ferramenta Mão sobre um campo interativo de formulário, o ponteiro muda de ícone Mão para um destes ícones: Mão apontando com o dedo indicador apontando com o dedo indicador e um sinal de adição , Seta , Mão ou cursor em forma de não se altera; em I . Se os campos de formulário não são interativos, o ícone Mão vez disso, pode-se imprimir um formulário PDF não interativo e preenchê-lo à mão. Alguns campos de texto são dinâmicos, o que significa que se redimensionam automaticamente para acomodar os dados digitados e que podem se estender por mais de uma página. (Consulte Sobre campos de formulário que se estendem por várias páginas e Sobre como digitar em formulários com códigos de barras.) Para completar o preenchimento de um formulário PDF interativo: 1. Selecione a ferramenta Mão . 2. Para tornar os campos de formulário mais fáceis de identificar no arquivo PDF, execute um dos procedimentos a seguir na Barra de mensagens do documento: ● Para exibir uma cor azul-clara no plano de fundo de todos os campos do formulário, selecione Realçar campos. ● Para exibir um contorno vermelho ao redor de todos os campos de formulário que devem ser preenchidos, selecione Realçar campos obrigatórios. (Esta opção só aparece se o formulário PDF contém campos obrigatórios.) 3. Posicione o ponteiro dentro de um campo de formulário e clique. O ponteiro em forma de I permite digitar texto; o ícone de Seta permite selecionar um item em uma caixa de listagem; os ícones Mão apontando com o dedo indicador ou Mão apontando com o dedo indicador e um sinal de adição permitem selecionar um botão, uma caixa de verificação, um botão de rádio ou um item de uma lista. 4. Depois de digitar um texto ou fazer uma seleção, execute um dos procedimentos a seguir: ● Pressione Tab ou Shift+Tab para aceitar a alteração no campo de formulário e vá para o próximo campo ou para o anterior. ● Pressione Enter (Windows) ou Retorno (Mac OS) para aceitar a alteração no campo de texto do formulário e cancelar a seleção do campo atual. Se o campo atual for uma caixa de verificação, pressionar Enter ou Retorno ativará ou desativará a caixa de verificação. Em um campo de formulário com várias linhas de texto, pressionar Enter ou Retorno criará um retorno de parágrafo no mesmo campo. Pode-se usar a tecla Enter do teclado numérico para aceitar a alteração. ● Para selecionar o botão anterior em um grupo de botões de rádio, pressione a seta Para cima ou Para a esquerda; para selecionar o próximo botão, pressione a seta Para baixo ou Para a direita. ● Pressione Esc para rejeitar a alteração do campo de formulário e cancelar a seleção do campo atual. Se estiver no modo Tela cheia, pressionar Esc uma segunda vez fará sair desse modo. 5. Depois de preencher os campos adequados, execute um dos procedimentos a seguir: ● Clique no botão de envio de formulário, se houver. Clicar nesse botão envia os dados do formulário a um banco de dados na Web ou na intranet da sua empresa. ● Escolha Arquivo > Salvar como e renomeie o arquivo para salvar o formulário com os dados digitados. ● Exporte os dados do formulário. (Consulte Como exportar dados de formulários.) ● Imprima o formulário. (Consulte Como imprimir documentos Adobe PDF.) Para obter informações sobre como preencher um campo de assinatura digital, consulte Como assinar documentos Adobe PDF. Para limpar um formulário em um navegador: Execute um dos procedimentos a seguir: ● ● Selecione o botão para limpar o formulário, se houver. Não é possível desfazer essa ação. Saia do navegador e reinicie. Clicar no botão Recarregar ou Atualizar do navegador da Web, ou no botão Voltar, ou ainda seguir um link na janela de um navegador, talvez não limpe um formulário. Para limpar entradas de formulário não salvas no Acrobat: Escolha Arquivo > Reverter. Subtópicos relacionados: Como preencher campos automaticamente Sobre campos de formulário que se estendem por várias páginas Sobre como digitar em formulários com códigos de barras Como verificar a ortografia de texto em formulários Como preencher campos automaticamente Para economizar tempo ao preencher formulários, é possível usar as preferências Completar automaticamente os formulários. Se os primeiros caracteres digitados em um campo coincidirem com algo digitado em um campo anterior, o recurso Completar automaticamente exibirá uma lista das seqüências mais prováveis ou inserirá automaticamente uma seqüência muito provável. Para definir as preferências de Completar automaticamente: 1. Escolha Editar > Preferências (Windows) ou Acrobat > Preferências (Mac OS) e escolha Formulários na lista à esquerda. 2. Escolha uma opção no menu Completar automaticamente. Quando se escolhe uma opção, a caixa abaixo dela descreve o efeito da opção selecionada. 3. Para incluir caracteres numéricos na memória de Completar automaticamente, selecione Lembrar dados numéricos. Para excluir do armazenamento uma ou mais entradas de Completar automaticamente: 1. Escolha Editar > Preferências (Windows) ou Acrobat > Preferências (Mac OS) e escolha Formulários na lista à esquerda. 2. Clique em Editar lista de entradas. 3. Na caixa de diálogo Completar lista de entradas automaticamente, execute um dos procedimentos a seguir e clique em Sim na caixa de diálogo de confirmação: ● Para remover todas as entradas, clique em Remover tudo. ● Para remover apenas algumas entradas, selecione-as e clique em Remover. Para selecionar várias entradas adjacentes, clique com a tecla Shift pressionada; para selecionar várias entradas não adjacentes, clique com a tecla Ctrl (Windows) ou Comando (Mac OS) pressionada. Sobre campos de formulário que se estendem por várias páginas Formulários PDF dinâmicos podem conter um campo dinâmico de texto capaz de crescer para acomodar os dados inseridos nele; se necessário, o campo se estende até a página seguinte. Nos campos de texto dinâmicos, quando os dados digitados excedem o tamanho atual do campo, aparece uma barra de rolagem; após a digitação, quando o campo é desativado, ele se expande para exibir todos os dados digitados. Para continuar a editar um campo de texto dinâmico que se estenda por mais de uma página, pode-se começar a edição em qualquer uma delas; todo o texto na caixa poderá ser acessado, independentemente da página em que ele aparecer. Como inserir texto em um campo de formulário que se estenda por duas páginas Sobre como digitar em formulários com códigos de barras Formulários PDF podem conter campos de códigos de barras, adicionados pelo criador do documento PDF com vários propósitos de identificação, por exemplo, para um inventário de produtos. Campos de códigos de barras são estáticos ou interativos. Os interativos, que são criados no Adobe Designer, codificam automaticamente os dados inseridos nos campos do formulário. O processo de preenchimento de um formulário PDF interativo que contém um código de barras estático ou interativo não difere do preenchimento de qualquer outro formulário PDF interativo. Para obter informações sobre a captura de dados de formulário em código de barras, consulte Adobe Barcoded Paper Forms Solution (solução da Adobe para formulários em papel com barras de código) em www.adobe.com/ products/server/main.html. Códigos de barras estático (à esquerda) e dinâmico (à direita), criados no Adobe Designer Com o Adobe Designer, é possível criar campos de códigos de barras estáticos que podem ser impressos em qualquer impressora ou campos de códigos de barras que exijam determinada impressora. Como verificar a ortografia de texto em formulários É possível verificar a ortografia do texto inserido nos comentários em nota e campos de formulário. Entretanto, não é possível verificar a ortografia de textos no documento Adobe PDF subjacente. (Para fazê-lo, utilize o aplicativo de origem para verificar a ortografia antes de criar o documento PDF.) Palavras não reconhecidas aparecem sublinhadas depois de digitadas. É possível editar essas palavras no contexto ou abrir a caixa de diálogo Verificar ortografia. Para alterar uma única palavra digitada incorretamente: Clique com o botão direito do mouse (Windows) ou com a tecla Ctrl pressionada (Mac OS) na palavra que estiver no campo de formulário ou na janela pop-up de comentário e selecione a palavra correta em uma lista de alternativas. Para verificar a ortografia do texto em comentários e formulários: 1. Escolha Editar > Verificar ortografia > Em comentários e campos de formulário. Ao abrir o documento PDF em um navegador da Web, verifique se a barra de ferramentas Editar . está aberta e clique no botão Verificar ortografia 2. Clique em Iniciar para começar a verificação ortográfica. Se houver uma palavra supostamente digitada com erro, ela aparecerá em Palavra não localizada. As correções sugeridas aparecerão em Sugestões. Depois que uma das opções da etapa 3 for executada, a próxima palavra não reconhecida será realçada (se houver alguma); deve-se então repetir a etapa 3 até que apareça o botão Reiniciar. 3. Execute um dos procedimentos a seguir: ● Edite a palavra selecionada. Para desfazer a alteração, clique em Desfazer editar. Para aceitar a alteração, clique em Alterar. ● Clique duas vezes para selecionar uma correção na lista de sugestões. ● Clique em Ignorar se não quiser alterar a palavra e quiser prosseguir com a verificação. ● Clique em Ignorar tudo para ignorar todas as ocorrências da palavra. Clique em Adicionar se quiser adicionar a palavra ao seu dicionário pessoal. ● Clique em Alterar para substituir a palavra não reconhecida pela palavra da seção Correções sugeridas. Clique em Alterar tudo para substituir todas as ocorrências da palavra não reconhecida por uma das palavras da lista de sugestões. 4. Clique em Concluído quando tiver terminado de verificar a ortografia. Para especificar um dicionário de idioma: 1. Escolha Editar > Verificar ortografia > Editar dicionário. 2. No menu Dicionário, escolha o dicionário de idioma que deseja utilizar e clique em Concluído. Como importar dados de formulários Um formulário PDF pode ser preenchido manualmente ou importando-se dados de um arquivo TXT (texto), XML (Extensible Markup Language), FDF (Acrobat Form Data Format), XDP (XML Data Package File), XFD (FormFlow99 Data Files) ou XFDF (Acrobat XFDF). Alguns formatos de arquivo só estão disponíveis na importação de dados para determinados formulários PDF, por exemplo, um que tenha sido criado no Adobe Designer. Observação: ao importar dados de um arquivo de texto, todas as linhas do arquivo devem ser delimitadas por tabulação, para criar colunas como em uma tabela. Quando se importa uma linha de dados, cada célula recebe o valor do campo de formulário que corresponde ao nome da coluna. Para importar dados de formulários de um arquivo: 1. Abra o formulário Adobe PDF. 2. Escolha Arquivo > Dados de formulários > Importar dados para formulário. 3. Escolha o tipo de dados de formulário no menu Arquivos do tipo, selecione um arquivo e clique em Selecionar. Observação: numa importação de dados, se o formulário de origem não corresponder ao formulário de destino, somente os dados de campos coincidentes serão importados. Os não coincidentes serão ignorados. Se forem importados dados para campos de texto, o texto existente será substituído. Como exportar dados de formulários É possível exportar para um arquivo separado os dados digitados em um formulário. A exportação de dados de formulários permite salvar os dados existentes em um arquivo consideravelmente menor que o arquivo PDF original. Para arquivamento ou compartilhamento eletrônico de dados, é preferível um arquivo menor. Os dados do formulário podem ser salvos como arquivo TXT (texto separado por tabulações), XFDF (Acrobat XFDF), FDF (Acrobat Form Data Format) ou XML (Extensible Markup Language). Alguns desses formatos de arquivo só estão disponíveis para exportar dados de determinados formulários PDF, por exemplo, um que tenha sido criado no Adobe Designer. Também é possível importar dados de um arquivo exportado para outro formulário, se os campos do formulário tiverem os mesmos nomes. Como alternativa, os dados do arquivo podem ser importados de um arquivo de texto. (Consulte Como importar dados de formulários.) Para exportar dados de formulários para um arquivo: 1. Abra o formulário Adobe PDF e preencha-o. 2. Escolha Arquivo > Dados de formulários > Exportar dados do formulário. 3. Escolha um tipo de formato no menu Salvar como tipo, especifique um local e um nome de arquivo e clique em Salvar. Como enviar por e-mail formulários preenchidos Formulários PDF podem conter um botão para envio por e-mail. Ele exporta as informações digitadas no formulário, que devem então ser enviadas usando um aplicativo de e-mail. Pode-se enviar o e-mail por meio de um aplicativo na estação de trabalho ou na Web. Pode-se também deixar para enviar os dados do formulário posteriormente. Observação: se o formulário PDF não contiver um botão de envio por e-mail, talvez tenha um que envie dados do formulário via Web ou por algum outro serviço. Para enviar um formulário PDF por e-mail: 1. Depois de preencher o formulário PDF, clique no botão de envio, no formulário. 2. Na caixa de diálogo Selecionar cliente de e-mail, selecione a opção que melhor descreve a forma como o e-mail deve ser enviado e clique em OK: ● Aplicativo de e-mail do computador, como o Microsoft Outlook ou o Eudora. Para conhecer as etapas seguintes, consulte Como enviar formulários PDF por um aplicativo de e-mail do computador. ● E-mail na Internet, para serviços baseados no navegador da Web, como o Microsoft Hotmail ou o correio do Yahoo. Para conhecer as etapas seguintes, consulte Como enviar formulários PDF por um serviço de e-mail via Web. ● Outro, se o aplicativo de e-mail ou o serviço não estiverem disponíveis ou quando não se souber que opção escolher. Para conhecer as etapas seguintes, consulte Como enviar um formulário PDF em outra ocasião. Subtópicos relacionados: Como enviar formulários PDF por um aplicativo de e-mail do computador Como enviar formulários PDF por um serviço de e-mail via Web Como enviar um formulário PDF em outra ocasião Como enviar formulários PDF por um aplicativo de e-mail do computador Em um formulário PDF, ao clicar no botão de envio por e-mail, o usuário tem a opção de enviar os dados utilizando o aplicativo de sua preferência instalado no computador. Para enviar um formulário PDF por um aplicativo de e-mail do computador: 1. Depois de preencher o formulário PDF, clique no botão de envio ou de retorno, no formulário. 2. Na caixa de diálogo Selecionar cliente de e-mail, escolha Aplicativo de e-mail do computador e clique em OK. 3. Na caixa de diálogo Enviar arquivo de dados, clique em Imprimir formulário se desejar uma cópia do formulário preenchido; em seguida, clique em Enviar arquivo de dados. O aplicativo de e-mail padrão exibe uma nova mensagem de e-mail com os campos Para, Assunto, Corpo e Anexos preenchidos automaticamente. 4. Use esse aplicativo para enviar o e-mail. 5. No Acrobat, clique em Fechar , na caixa de diálogo Confirmação de e-mail. Como enviar formulários PDF por um serviço de e-mail via Web Em um formulário PDF, ao clicar no botão de envio por e-mail, o usuário tem a opção de enviar os dados utilizando um serviço de e-mail via Web. Para enviar um formulário PDF por um serviço de e-mail via Web: 1. Clique no botão de envio ou de retorno, no formulário PDF. Se os campos do formulário estiverem em branco, aparecerá a caixa de diálogo Enviar por e-mail uma cópia em branco deste formulário; clique em Enviar uma cópia em branco por e-mail. 2. Na caixa de diálogo Selecionar cliente de e-mail, escolha E-mail na Internet e clique em OK. 3. Na caixa de diálogo Enviando o arquivo de dados, clique em Salvar arquivo de dados. 4. Na caixa de diálogo Salvar arquivo de dados, escolha um local no computador para salvar o arquivo e clique em Salvar. 5. Para criar um novo e-mail em branco, abra uma nova janela do navegador, efetue login no serviço de e-mail via Web e use o serviço. 6. No Acrobat, na caixa de diálogo Enviando o arquivo de dados, selecione o valor que estiver no campo Para. Clique com o botão direito do mouse (Windows) ou com a tecla Ctrl pressionada (Mac OS) e escolha Copiar. 7. Na mensagem em branco que está no serviço de e-mail na Internet, clique no campo Para e cole os dados que copiou. Repita as etapas 6 e 7 com os campos Assunto e Texto da mensagem. 8. Use o serviço de e-mail na Internet para anexar à mensagem o arquivo de dados (salvo na etapa 4). 9. Se quiser uma cópia do formulário preenchido, clique em Imprimir formulário, na caixa de diálogo Enviando o arquivo de data, no Acrobat. 10. Clique em Fechar, na caixa de diálogo Enviando o arquivo de dados. Como enviar um formulário PDF em outra ocasião Em um formulário PDF, ao clicar em um botão de envio por e-mail, o usuário tem a opção de não enviar os dados do formulário e, em vez disso, salvar os dados no computador para enviar posteriormente. Para enviar um formulário PDF em outra ocasião: 1. Clique no botão Enviar ou Retornar formulário, no formulário PDF. Se os campos do formulário estiverem em branco, aparecerá a caixa de diálogo Enviar por e-mail uma cópia em branco deste formulário; clique em Enviar uma cópia em branco por e-mail. 2. Na caixa de diálogo Selecionar cliente de e-mail, escolha Outro e clique em OK. 3. Na caixa de diálogo Enviando o arquivo de dados, clique em Salvar arquivo de dados. 4. Na caixa de diálogo Salvar arquivo de dados, escolha um local no computador para salvar o arquivo e clique em Salvar. 5. Grave os valores que aparecem nos campos Para, Assunto e Texto da mensagem, de forma que possa usá-los posteriormente, quando quiser enviar por e-mail os dados do formulário. 6. Se quiser uma cópia do formulário preenchido, clique em Imprimir formulário, na caixa de diálogo Enviando o arquivo de data, no Acrobat. 7. Clique em Fechar, na caixa de diálogo Enviando o arquivo de dados. 8. Quando quiser enviar o formulário PDF, crie uma nova mensagem em seu aplicativo de email. Insira os valores de Para, Assunto e Texto da mensagem que gravou na etapa 5. Use seu aplicativo de e-mail para anexar o arquivo de dados salvo na etapa 4 e envie o email. Como coletar dados de formulários enviados Como coletar dados de formulários por e-mail Como coletar dados de formulários por e-mail Após a criação de um formulário PDF que contenha campos de formulário e um botão de envio por e-mail, pode-se usar o comando Iniciar processo de coleta de dados de formulário para distribuir rapidamente o formulário a outras pessoas via e-mail. Assim que o destinatário preencher o formulário PDF, será orientado passo a passo para assegurar-se de que seus dados retornarão ao endereço de e-mail especificado pelo botão de envio por e-mail. (Para criar um botão de envio por e-mail, consulte Como criar botões de envio no Acrobat.) Ao receber vários conjuntos de dados de determinado formulário PDF que tiver distribuído, organize os dados em um arquivo de planilha. (Consulte Como criar uma planilha a partir dos dados do formulário.) Para coletar dados de formulários por e-mail: 1. Abra um arquivo PDF que contenha campos de formulário e um botão de envio por email. 2. Para exibir a caixa de diálogo Iniciar fluxo de trabalho de coleta de arquivos de dados, execute um dos procedimentos a seguir: ● Escolha Iniciar processo de coleta de dados de formulário, no menu Tarefas de ● ● 3. ● ● ● 4. 5. 6. da barra de ferramentas Tarefas. formulários Escolha Avançado > Formulários > Iniciar processo de coleta de dados de formulário. Escolha Arquivo > Dados de formulários > Iniciar processo de coleta de dados de formulário. Execute um das seguintes procedimentos, conforme a caixa de diálogo que aparecer: Se aparecer a caixa de diálogo Iniciar processo de coleta de dados de formulário, clique em Avançar. Se aparecer a caixa de diálogo Campos de formulário e botão de envio de e-mail obrigatórios, clique em Fechar. Para poder usar o processo de coleta de dados de formulário, deve-se adicionar ao arquivo PDF os campos de formulário e um botão de envio por e-mail. (Consulte Como criar formulários a partir do zero.) Se aparecer a caixa de diálogo Botão de envio de e-mail obrigatório, clique em Fechar. Para poder usar o processo de coleta de dados de formulário, deve-se adicionar ao arquivo de formulário PDF um botão de envio por e-mail que tenha sido criado no Designer ou no Acrobat Professional. (Consulte Como criar botões de envio no Acrobat.) Na caixa Convidar destinatários, digite o endereço de e-mail de cada pessoa que receberá o formulário PDF e digite uma vírgula entre os endereços. Para editar a mensagem que os destinatários receberão, edite o texto na caixa Visualizar convite. Clique em Enviar convite. Subtópicos relacionados: Como criar uma planilha a partir dos dados do formulário Como criar uma planilha a partir dos dados do formulário Depois que forem coletados os dados do formulário PDF de vários usuários, em formato FDF ou XML, eles poderão ser organizados em um arquivo de planilha delimitada por vírgulas (CSV). Após a exportação dos dados para um arquivo CSV, será possível trabalhar com eles em um aplicativo de planilha, como o Microsoft Excel. Crie uma pasta para conter os dados de formulários recebidos via e-mail; assim, quando organizar os dados em uma planilha ou tiver de revisar respostas individuais, poderá localizar rapidamente todos os arquivos. Para organizar dados de formulário em uma planilha: 1. Escolha Arquivo > Dados de Formulários > Criar planilha a partir dos arquivos de dados. 2. Para incluir automaticamente todos os formulários e dados que tiver adicionado anteriormente à lista Arquivos de dados, selecione Incluir a lista mais recente de arquivos cujos dados serão exportados. 3. Clique em Adicionar arquivos, selecione um ou mais arquivos que tenham extensão.xml, . fdf, .pdf ou .xfdf e clique em Selecionar. Para adicionar mais arquivos à lista, repita esta etapa. 4. Para remover um arquivo da lista, selecione-o e clique em Remover arquivos. 5. Clique em Criar planilha. 6. Selecione um local no computador para salvar a planilha e clique em Salvar. Quando o Acrobat tiver criado a planilha, será exibido "Concluído" na caixa de diálogo Criar planilha. 7. Para abrir o arquivo de planilha no aplicativo padrão de planilhas, clique em Visualizar arquivo agora; caso contrário, clique em Fechar a caixa de diálogo. REVISÃO E MARCAS Tipos de processos de revisão Como revisar documentos com direitos de uso adicionais Noções básicas da operação de ferramentas Como usar e-mail em uma revisão Como gerenciar revisões usando o Controlador Tipos de processos de revisão É possível realizar revisões de muitos tipos de conteúdo, enviando para revisão uma versão em PDF do documento de origem. O Adobe Acrobat 7.0 pode configurar a revisão, convidar participantes e controlar as respostas dos revisores. Para iniciar uma revisão, basta ter um documento PDF a ser revisto, um aplicativo de e-mail e uma conexão com um servidor de correio. Se os documentos tiverem sido criados no Microsoft Word para Windows ou no Autodesk AutoCAD, é possível importar os comentários diretamente para o documento de origem a fim de revisar o conteúdo. Antes de iniciar o processo de revisão de um documento PDF, determine qual o tipo de revisão é mais adequado ao seu projeto: ● ● Iniciar uma revisão por e-mail controlada. O Acrobat permite controlar os comentários dos revisores, enviar lembretes e manter um registro dos documentos revisados. É possível até mesmo iniciar revisões em outros aplicativos. (Consulte Como configurar uma revisão por e-mail.) Iniciar uma revisão no navegador controlada. A principal vantagem de usar uma revisão no navegador é que os participantes podem visualizar os comentários uns dos outros durante o processo de revisão, desde que tenham acesso a um servidor compartilhado. (Consulte Como configurar uma revisão no navegador.) Também é possível enviar um documento PDF como anexo de e-mail e solicitar que os revisores adicionem comentários e retornem o documento ou os comentários exportados. No entanto, a principal desvantagem desse enfoque específico é a necessidade de gerenciar manualmente a revisão e os comentários. (Consulte Como usar e-mail em uma revisão.) Por outro lado, as revisões controladas oferecem ferramentas úteis para cada fase da revisão. Os assistentes de configuração ajudam a iniciar revisões, a permitir que usuários do Adobe Reader façam comentários e a mostrar automaticamente barras de ferramentas em documentos PDF; as instruções na janela Como e na Barra de mensagens do documento auxiliam os revisores ao longo do processo; e o Controlador monitora as respostas e o status da revisão, permitindo enviar lembretes e convidar revisores adicionais. Como revisar documentos com direitos de uso adicionais A inclusão de direitos de uso adicionais em um documento PDF permite convidar usuários do Adobe Reader 7.0 -- além dos usuários do Acrobat -- a participar da revisão de documentos. (O Adobe Reader 7.0 pode ser obtido gratuitamente por download e está disponível no site da Adobe na Web.) Direitos de uso adicionais, como os de comentários, são específicos ao documento. Quando o assistente é utilizado para iniciar uma revisão por e-mail, o Acrobat 7.0 Professional adiciona direitos de comentários à revisão do documento PDF. Também é possível adicionar direitos de comentários a um documento PDF escolhendo Comentário > Habilitar para comentários no Adobe Reader. Para permitir comentários em revisões no navegador, também é necessário usar um produto de servidor da Adobe, como o Adobe Document Server ou o Adobe Reader Extensions Server. (Para obter mais informações sobre os produtos de servidor da Adobe, visite o site da Adobe na Web.) Quando um documento PDF com direitos de comentários é aberto no Adobe Reader, ele inclui uma Barra de mensagens do documento que fornece instruções, e é aberta a barra de ferramentas adequada. (Consulte Direitos de uso adicionais.) Observação: os participantes precisam ter recursos de e-mail para revisar documentos PDF que incluam direitos de uso adicionais. Noções básicas da operação de ferramentas O Adobe Acrobat fornece todas as ferramentas necessárias para realizar a revisão de um documento PDF. O Acrobat inclui assistentes para ajudar os iniciadores a configurar revisões por e-mail e no navegador, convidar participantes e enviar o documento PDF como anexo ou URL, com instruções para realizar a revisão. O assistente de configuração para revisões no navegador localiza e configura servidores compartilhados como repositório de comentários, o local on-line que hospeda o arquivo FDF de configuração, os comentários dos revisores e, muito freqüentemente, o documento PDF. (Consulte Como configurar uma revisão no navegador.) Os documentos PDF enviados e recebidos, inclusive endereços de e-mail e comentários dos participantes, podem ser acessados a partir da janela do Controlador, na qual os iniciadores podem monitorar o progresso da revisão, convidar mais revisores e enviar lembretes. (Consulte Como gerenciar revisões usando o Controlador.) No Acrobat 7.0 Professional, o assistente pode habilitar os direitos de uso adicionais em documentos PDF para que usuários do Adobe Reader 7.0 possam participar da revisão. (Consulte Como revisar documentos com direitos de uso adicionais.) Os participantes têm uma grande variedade de ferramentas de comentários e marcas à sua escolha para revisar um documento PDF. (Consulte Sobre a adição de comentários.) Quando os participantes abrem um anexo de PDF em um convite de revisão, ele inclui uma Barra de mensagens do documento que fornece instruções para adicionar e enviar comentários. Quando o participante abrir o documento, o Adobe Reader 7.0 exibirá ferramentas de comentários e opções de salvamento, caso o documento PDF inclua direitos de uso adicionais. No Adobe Reader e no Acrobat, a janela Como é aberta com instruções para ajudar o participante a adicionar comentários e dar retorno ao iniciador. (Consulte Como exibir a janela Como durante revisões.) Como usar e-mail em uma revisão Para enviar um documento PDF para revisão, é necessário ter um aplicativo de e-mail e conexão com um servidor de correio. O Acrobat trabalha com a maioria dos aplicativos de e-mail. Se houver mais de um aplicativo de e-mail instalado em seu sistema, é possível que o Acrobat, ao enviar um documento PDF como anexo, tente iniciar um aplicativo que normalmente não é utilizado. Se isto ocorrer, execute um dos procedimentos a seguir: ● ● ● (Windows) Clique duas vezes em Opções da Internet, no Painel de controle. Na caixa de diálogo Propriedades da Internet, selecione a guia Programas e escolha o seu aplicativo de e-mail preferido. (Windows) Altere as configurações MAPI no aplicativo de e-mail. No Windows, o Adobe Reader utiliza a interface MAPI (Messaging Application Program Interface) para se comunicar com o aplicativo de e-mail. A maioria dos aplicativos de e-mail vem com configurações MAPI para gerenciar essa comunicação. Para obter mais informações sobre como configurar aplicativos de e-mail, consulte a Ajuda do aplicativo de e-mail. (Mac OS) No Mail (o aplicativo de e-mail que acompanha o Mac OS), escolha Arquivo > Preferências, selecione Geral e escolha, no menu pop-up Leitor de e-mail Padrão, o aplicativo de e-mail que deseja usar. Reinicie o Acrobat para que as alterações tenham efeito. Se o aplicativo não estiver listado, escolha Selecionar no menu e navegue até o local. (Lembre-se de que, se for selecionado um aplicativo não listado no menu Leitor de e-mail Padrão, pode ser que o Acrobat não tenha suporte para esse aplicativo.) Depois de verificar se o Acrobat trabalha com o seu aplicativo de e-mail, será possível iniciar a revisão. (Consulte Como iniciar uma revisão por e-mail ou Como iniciar uma revisão no navegador.) É possível enviar um documento PDF por e-mail a partir de seu aplicativo de email ou diretamente de aplicativos como o Microsoft Word. Para enviar e-mail a partir do Microsoft Word, escolha Adobe PDF > Converter em Adobe PDF e enviar por e-mail. (Consulte Como converter arquivos do Microsoft Office (Windows) ou Como converter arquivos do Microsoft Office (Mac OS).) Como gerenciar revisões usando o Controlador O Controlador acrescenta uma nítida vantagem às revisões gerenciadas por e-mail, no navegador e off-line: ele monitora todos os documentos Adobe PDF enviados e recebidos para revisão. Os documentos PDF e as informações correspondentes são armazenados automaticamente em três pastas permanentes e podem ser movidos para pastas que você criar. (Consulte Como controlar comentários de revisão.) Se você tiver iniciado uma revisão, poderá usar o Controlador para verificar o status da revisão do documento PDF, enviar mensagens de lembrete e convidar mais revisores. (Consulte Como convidar revisores adicionais e Como controlar comentários de revisão.) Se você estiver participando de uma revisão, poderá visualizar os documentos PDF que receber. Poderá também usar o Controlador como leitor de notícias. Procure serviços de transmissão em sua rede, como os de fornecimento de notícias ou os canais de música, e inscreva-se. O Controlador aceita conteúdo da Web que utilize o formato RSS (Really Simple Syndication), que é compatível com os formatos XML e RDF. A janela do Controlador Para abrir a janela do Controlador: Escolha Visualizar > Controlador. Para se inscrever em serviços de transmissão usando o Controlador: Na janela do Controlador, execute um dos procedimentos a seguir: ● ● Escolha Serviços > Procurar serviços adicionais, selecione um serviço na caixa de diálogo Procurar serviços do Acrobat e clique em OK. Escolha Serviços > Subscrever, digite um endereço da Web na caixa URL e clique em OK. Como usar as ferramentas de comentário Sobre a adição de comentários Como selecionar ferramentas para adicionar comentários Como adicionar comentários em nota Como indicar edições de texto Como realçar, riscar e sublinhar texto Como adicionar carimbos Como marcar documentos utilizando ferramentas de desenho Como adicionar comentários a uma caixa de texto Como usar a ferramenta Chamada Como usar a ferramenta Lápis Como usar a ferramenta Dimensionar Como adicionar anexos como comentários Como verificar a ortografia de comentários e formulários Como definir Preferências de comentários Como alterar a aparência de comentários Sobre a adição de comentários Um comentário é uma nota, um realce, um carimbo e qualquer outro tipo de marca adicionada a um documento Adobe PDF com o uso das ferramentas de comentário. O comentário utilizado com mais freqüência é a nota. É possível colocar comentários em qualquer local do documento, agrupá-los e determinar seu estilo e seu formato. A maioria dos tipos de comentários contém uma janela pop-up com o nome de quem o criou, a data e o horário de criação e qualquer mensagem de texto digitada nessa janela. As janelas popup incluem várias outras opções, como respostas e formatação de texto. As ferramentas utilizadas para criar comentários estão nas barras de ferramentas Comentários e Marcas de desenho. Essas barras estão relacionadas no menu Ferramentas, no menu Comentário e também no menu pop-up Comentar e marcar. (Consulte Como selecionar ferramentas para adicionar comentários.) A ferramenta Nota permite adicionar ao documento Adobe PDF o equivalente a um bilhete auto-adesivo; a janela pop-up contém a mensagem de texto. A opção Outras ferramentas permite adicionar carimbos, marcas de desenho ou comentários de edição de texto que indicam onde o texto será adicionado ou excluído. É possível colar em um documento PDF as imagens e os textos copiados, bem como anexar um clipe de áudio ou um arquivo separado. (Consulte Como adicionar comentários em nota, Como colar uma imagem da área de transferência e Como adicionar anexos como comentários.) Entretanto, em uma revisão de documento, somente os arquivos anexados por meio da barra de ferramentas Comentários são controlados com outros comentários. Observação: é possível adicionar marcas aos comentários, de forma que leitores com deficiência física ou visual possam lê-los usando tecnologias de assistência. (Consulte Como marcar comentários.) Barras de ferramentas Comentários e Marcas de desenho A. Ferramenta Nota B. Ferramentas Indicar edições de texto C. Ferramentas Carimbo D. Ferramentas Realce E. Ferramentas Anexar um arquivo como comentário F. Ferramenta Chamada G. Ferramenta Nuvem H. Ferramentas Desenho I. Ferramenta Dimensionar J. Ferramenta Caixa de texto Como selecionar ferramentas para adicionar comentários Por padrão, as barras de ferramentas Comentários e Marcas de desenho só aparecem se forem selecionadas ou se um documento PDF for aberto em um processo de revisão. Nesse processo, uma ou mais barras de ferramentas aparecem sobre o painel de documentos. Para usar ferramentas de comentário fora de um processo de revisão, selecione-as e adicione-as à barra de ferramentas padrão. A ferramenta desejada pode aparecer na barra ou pode tornar-se disponível quando se expandir um menu pop-up na barra. Após a criação do comentário inicial, a ferramenta muda para o ícone Mão, de forma que se possa mover, redimensionar ou editar o comentário. (As exceções são as ferramentas Lápis, Realces e Linha, que continuam selecionadas.) Para adicionar vários comentários sem ter de selecionar novamente a ferramenta, mude as propriedades da ferramenta para mantê-la selecionada. Para selecionar uma ferramenta a fim de adicionar um comentário: 1. Se a barra de ferramentas Comentários estiver oculta, execute um dos procedimentos a seguir: ● Clique no botão Comentar e marcar. O botão não fica disponível quando a barra de ferramentas Comentários está aberta. ● Escolha Visualizar > Barras de ferramentas > Comentários. ● Escolha Comentário > Mostrar barra de ferramentas Comentários. ● Escolha Ferramentas > Comentários > Mostrar > Barra de ferramentas Comentários. Observação: se houver uma marca de verificação ao lado da seleção do menu ou se a opção de menu for Ocultar barra de ferramentas Comentários, isto significa que a barra já está aberta. 2. Na barra de ferramentas Comentários, escolha uma ferramenta no menu pop-up. Para manter uma ferramenta de comentário selecionada para uso repetido: 1. Selecione a ferramenta que deseja usar. (Não a use ainda para adicionar um comentário.) 2. Escolha Visualizar > Barras de ferramentas > Barra de propriedades. (O nome da barra de ferramentas Propriedades muda a cada seleção de ferramenta.) 3. Na barra de ferramentas Propriedades, selecione Manter ferramenta selecionada. Para selecionar uma ferramenta a fim de adicionar uma marca: 1. Se a barra de ferramentas Marcas de desenho estiver oculta, execute um dos procedimentos a seguir: ● No menu pop-up Comentar e marcar, escolha Mostrar barra de ferramentas Marcas de desenho. ● Escolha Visualizar > Barras de ferramentas > Marcas de desenho. ● Escolha Comentário > Mostrar barra de ferramentas Marcas de desenho. ● Escolha Ferramentas > Comentários > Mostrar > Barra de ferramentas Marcas de desenho. 2. Clique na ferramenta da barra Marcas de desenho ou escolha uma ferramenta no menu pop-up. Como adicionar comentários em nota O comentário utilizado com mais freqüência é a nota. Pode-se usar a ferramenta Nota para adicionar notas a qualquer página do documento e posicioná-las em qualquer local da página. Quando se adiciona um comentário em nota, são exibidos um ícone de nota e uma janela pop-up. É possível adicionar os atributos negrito, itálico e outros a um texto em uma janela pop-up, de forma semelhante à formatação de fontes em aplicativos de processamento de texto. Se o texto digitado exceder o tamanho da janela pop-up, ele será rolado. Pode-se também redimensionar a janela, se desejado, ou alterar o ícone e a cor editando as propriedades da nota. Use a ferramenta Nota para aplicar um comentário em nota com uma janela pop-up. A. Barra de ferramentas Comentários B. Ferramenta Nota C. Botão Fechar D. Menu Opções E. Mensagem de texto Para adicionar um comentário em nota: 1. Execute um dos procedimentos a seguir: Selecione a ferramenta Nota na barra de ferramentas Comentários e clique no local em que deseja posicionar a nota, ou arraste para criar uma janela com tamanho personalizado. ● No menu Comentar e marcar, escolha Adicionar uma nota. 2. Digite o texto da nota na janela pop-up. Também é possível utilizar a ferramenta ● para copiar e colar na nota o texto de um documento PDF. Selecionar 3. (Opcional) Para fechar a nota, clique no botão de fechamento no canto superior direito da janela pop-up. Fechar a janela pop-up não exclui o texto. Para editar um comentário em nota: 1. Para abrir a janela pop-up, clique uma ou duas vezes no ícone de nota usando a ferramenta Nota, Mão ou Selecionar. 2. Execute um dos procedimentos a seguir: ● Edite o texto conforme o necessário. Quando terminar, clique no botão de fechamento no canto superior direito da janela pop-up ou clique fora da janela. ● Escolha Propriedades, no menu Opções, para alterar a formatação do texto, a cor e outras propriedades da nota. (Consulte Como alterar a aparência de comentários.) ● Use o painel Comentários, na caixa de diálogo Preferências, para alterar o tamanho da fonte, o comportamento padrão das janelas pop-up e outras configurações de criação e visualização de comentários. (Consulte Como definir Preferências de comentários.) Para redimensionar uma janela pop-up, arraste o canto inferior direito. Para excluir um comentário em nota: 1. Selecione a ferramenta Nota ou a ferramenta Mão . 2. Execute um dos procedimentos a seguir: ● Selecione o ícone de nota e pressione Excluir. ● Clique duas vezes no ícone de nota para abrir a janela pop-up e escolha Excluir, no menu Opções. Como indicar edições de texto É possível usar comentários de edição de texto no documento Adobe PDF, para indicar onde o texto deve ser editado no arquivo de origem. Os comentários de edição de texto não alteram o texto real no documento PDF. Em vez disso, eles indicam o texto a ser excluído, inserido ou substituído no arquivo que originou o documento Adobe PDF. O texto marcado para ser excluído do documento aparece riscado. O texto a ser inserido aparece em uma janela pop-up, e um caractere de circunflexo indica onde ocorrerá a inserção. (Consulte Como marcar desenhos do AutoCAD (Windows).) Também é possível realçar ou sublinhar textos selecionados. (Consulte Como realçar, riscar e sublinhar texto.) No Windows, é possível exportar comentários de edição de texto diretamente para um documento do Microsoft Word ou do Autodesk AutoCAD no qual o documento PDF se baseia para incorporar as edições. Para usar esse recurso, deve-se criar o documento PDF usando o PDFMaker no Word ou no AutoCAD. Se as edições de texto forem exportadas para um documento do Word, verifique se o comentário de inserção corresponde ao texto exato que deseja adicionar, inclusive espaços e retornos de parágrafo. Se forem adicionadas instruções extras (como "Acrescente o seguinte:"), elas deverão ser excluídas manualmente do documento do Word. (Consulte Como exportar comentários para um documento do Word (Windows).) Opções Edições de texto A. O texto é selecionado usando-se a ferramenta Substituir texto selecionado. B. O novo texto é adicionado ao comentário Texto de substituição. Para indicar onde o texto deve ser inserido: 1. Na barra de ferramentas Comentários, escolha a ferramenta Indicar edições de texto , no menu pop-up Edições de texto. 2. Clique entre as palavras ou caracteres, no lugar em que deseja inserir o texto. 3. Execute um dos procedimentos a seguir: ● Digite o texto que deseja inserir ou, no menu pop-up Edições de texto, escolha Inserir texto no cursor e, na janela pop-up que aparece, digite o texto a ser inserido. ● Para indicar que um novo parágrafo deve ser adicionado, pressione Enter ou Retorno e feche a janela pop-up sem adicionar texto. Um caractere de inserção de parágrafo é exibido. ● Para indicar que um espaço deve ser adicionado, pressione a barra de espaço e feche a janela pop-up sem adicionar texto. Um caractere de inserção de espaço é exibido. Também é possível indicar edições de texto utilizando a ferramenta Selecionar para selecionar texto. , no menu Edições de Uma alternativa é posicionar o cursor e escolher o comando Inserir texto no cursor texto da barra de ferramentas Comentários. Outra alternativa é clicar no texto selecionado com o botão direito do mouse (Windows) ou com a tecla Ctrl pressionada (Mac OS) e escolher Substituir texto (comentário). Para indicar onde o texto deve ser substituído: 1. Na barra de ferramentas Comentários, selecione a ferramenta Indicar edições de texto , no menu pop-up Edições de texto. 2. Selecione o texto que deseja substituir. 3. Pressione Enter ou Retorno, ou escolha Substituir texto selecionado, no menu pop-up Edições de texto, e execute um dos procedimentos a seguir: ● Digite o texto a ser inserido ou adicionado. O texto aparece em uma janela pop-up. Todo o texto selecionado é riscado. Um caractere de inserção é exibido. ● Para indicar que um novo parágrafo deve ser adicionado, feche a janela pop-up sem adicionar texto. Um caractere de inserção de parágrafo é exibido. Para indicar o texto a ser excluído: 1. Na barra de ferramentas Comentários, escolha a ferramenta Indicar edições de texto , no menu pop-up Edições de texto. 2. Selecione o texto e pressione Backspace ou Delete, ou escolha o comando Riscar texto para exclusão , no menu pop-up Edições de texto. Para associar uma nota a uma edição de texto: 1. Usando a ferramenta Indicar edições de texto , selecione o texto. 2. Escolha Adicionar nota ao texto selecionado, no menu pop-up Edições de texto da barra de ferramentas Comentários. Observação: se as edições de texto forem exportadas para o Microsoft Word, qualquer texto adicionado ao pop-up que estiver associado a uma edição de inserção, substituição ou exclusão será importado com a edição de texto. (Consulte Dicas para exportar comentários para um documento do Word.) Para excluir marcas de edição de texto: Execute um dos procedimentos a seguir: ● ● Clique na marca com o botão direito do mouse (Windows) ou com a tecla Ctrl pressionada (Mac OS); por exemplo, no realce ou no risco. Em seguida, escolha Excluir. Selecione a ferramenta Mão , clique na marca e pressione Excluir. Se os comentários de marca estiverem empilhados, use a Lista de comentários para excluir as marcas. (Consulte Como usar a Lista de comentários.) Como realçar, riscar e sublinhar texto É possível utilizar as ferramentas Realçar texto, Riscar texto e Sublinhar texto para adicionar comentários a um documento Adobe PDF. Selecione essas ferramentas na barra Comentários ou na barra Realces. É possível utilizar esses comentários isoladamente ou em conjunto com notas. Por exemplo, talvez convenha realçar uma seção de texto e clicar duas vezes na marca para adicionar texto a uma janela pop-up. Para realçar, riscar ou sublinhar texto: 1. Na barra de ferramentas Comentários, escolha a ferramenta Realçar texto , Riscar texto ou Sublinhar texto , no menu Realce. 2. Arraste a partir do início o texto que deseja marcar. Para marcar uma área retangular de texto, arraste com a tecla Ctrl (Windows) ou Opção (Mac OS) pressionada. Isso é muito útil para marcar texto em uma coluna. Para excluir uma marca de realce, risco ou sublinhado: Execute um dos procedimentos a seguir: ● ● ● Clique na marca com o botão direito do mouse (Windows) ou com a tecla Ctrl pressionada (Mac OS) e escolha Excluir. Com a ferramenta Realçar texto, Riscar texto ou Sublinhar texto ainda selecionada, clique na marca e pressione Excluir. Selecione a ferramenta Mão , clique na marca e pressione Excluir. Se os comentários de marca aparecerem uns sobre os outros, use a Lista de comentários para excluir as marcas. (Consulte Como usar a Lista de comentários.) É possível visualizar o autor e o texto de um comentário de realce sem abrir a janela pop-up: com a ferramenta de realce ou a ferramenta Mão selecionada, passe o ponteiro sobre o comentário. Como adicionar carimbos Utilize a ferramenta Carimbo para carimbar um documento Adobe PDF da mesma forma que usaria um carimbo de borracha em um documento impresso. Escolha em uma lista de carimbos predefinidos ou crie seus próprios carimbos. Carimbos dinâmicos obtêm informações do sistema e do painel Identidade da caixa de diálogo Preferências, permitindo indicar no carimbo informações sobre nome, data e horário. Categorias da Ferramenta Carimbo A. Carimbo dinâmico B. Carimbo Assinar aqui C. Carimbo comercial padrão D. Carimbo personalizado Para carimbar um documento: 1. No menu pop-up Ferramenta Carimbo da barra de ferramentas Comentários, escolha o carimbo que deseja adicionar ao documento. Observação: um clique na ferramenta seleciona o carimbo usado mais recentemente. 2. Clique na página do documento para inserir o carimbo em tamanho padrão ou arraste um retângulo para definir seu tamanho e seu posicionamento. 3. Se o usuário não tiver atribuído um nome nas preferências Identidade, a caixa de diálogo Configuração da identidade solicitará que o faça. Para editar um carimbo: 1. Selecione a ferramenta Mão . 2. Execute um dos procedimentos a seguir: ● Para mover um carimbo, arraste-o até um novo local. ● Para redimensionar o carimbo, clique nele e arraste uma alça de canto. ● Para excluir um carimbo, clique nele com o botão direito do mouse (Windows) ou com a tecla Ctrl pressionada (Mac OS) e escolha Excluir. ● Para alterar a opacidade do carimbo ou a cor de sua janela pop-up, clique no carimbo com o botão direito do mouse (Windows) ou com a tecla Ctrl pressionada (Mac OS) e escolha Propriedades. Use a guia Aparência para alterar a opacidade ou a cor. Para mover um carimbo para a lista de favoritos: 1. Usando a ferramenta Mão, selecione o carimbo. 2. Escolha Favoritos > Adicionar carimbo atual a Favoritos, no menu da Ferramenta Carimbo da barra de ferramentas Comentários. Subtópicos relacionados: Como criar carimbos personalizados Como excluir carimbos personalizados Como criar carimbos personalizados É possível criar carimbos personalizados a partir de arquivos PDF, JPEG, bitmap, AI (Adobe Illustrator), PSD (Adobe Photoshop) e DWT ou DWG (Autodesk AutoCAD). Ao selecionar o arquivo que será usado como carimbo, deve-se criar uma categoria para armazenar o carimbo. Para adicionar uma imagem a um documento PDF apenas uma vez, basta colá-la no documento. Imagens coladas têm as mesmas características de outros comentários de carimbo; todas elas incluem uma janela pop-up e propriedades editáveis. Para criar um carimbo personalizado: 1. No menu Ferramenta Carimbo da barra de ferramentas Comentários, escolha Mostrar paleta de carimbos. 2. Escolha uma categoria de carimbo no menu pop-up que aparece na parte superior. 3. Clique em Importar, selecione o arquivo que deseja usar e clique em Selecionar. 4. Se o arquivo tiver mais de uma página, role até a página desejada e clique em OK. 5. Escolha uma categoria no menu pop-up ou digite um nome para criar uma nova categoria, nomeie o carimbo personalizado e clique em OK. Para editar um carimbo personalizado: 1. No menu Ferramenta Carimbo da barra de ferramentas Comentários, escolha Mostrar paleta de carimbos. 2. Escolha a categoria do carimbo, clique no carimbo com o botão direito do mouse (Windows) ou com a tecla Ctrl pressionada (Mac OS) e escolha Editar, no menu pop-up. 3. Edite a categoria ou o nome do carimbo, ou substitua a imagem, e clique em OK. Como excluir carimbos personalizados Use a Paleta de carimbos para excluir carimbos personalizados e categorias de carimbos. O usuário só pode excluir os carimbos personalizados que criou, não os carimbos predefinidos. Quando se exclui um carimbo, ele é removido do menu Ferramenta Carimbo, mas seu arquivo não é excluído. Para excluir carimbos: 1. No menu Ferramenta Carimbo da barra de ferramentas Comentários, escolha Mostrar paleta de carimbos. 2. Escolha a categoria no menu pop-up, clique no carimbo com o botão direito do mouse (Windows) ou com a tecla Ctrl pressionada (Mac OS) e escolha Excluir, no menu pop-up. 3. Se o usuário não tiver atribuído um nome nas preferências Identidade, a caixa de diálogo Configuração da identidade solicitará que o faça. Para excluir uma categoria de carimbo personalizado: 1. Escolha Gerenciar carimbos, na barra de ferramentas Comentários. 2. Selecione a categoria a ser excluída e clique em Excluir. Observação: a exclusão de todos os itens de uma categoria de carimbos personalizados exclui a própria categoria. Como marcar documentos utilizando ferramentas de desenho É possível utilizar ferramentas de desenho para marcar um documento com linhas, círculos e outras formas, chamadas de marcas de desenho. Pode-se adicionar uma nota à janela pop-up de qualquer marca de desenho. As ferramentas de desenho aparecem na barra de ferramentas Marcas de desenho e em seu subconjunto, a barra de ferramentas Desenho. Ao selecionar uma ferramenta de desenho, leve em conta o efeito desejado: ● A ferramenta Retângulo Linha ● ● ● , a ferramenta Seta e a ferramenta permitem criar formas simples. A ferramenta Polígono Linha de polígono ● , a ferramenta Oval cria uma forma fechada com vários segmentos. A ferramenta cria uma forma aberta com vários segmentos. A ferramenta Nuvem funciona da mesma forma que a ferramenta Polígono, mas os segmentos assumem forma de nuvem quando o desenho é concluído. A ferramenta Lápis cria desenhos de forma livre, e a ferramenta Lápis-borracha remove as marcas de lápis que foram traçadas. A ferramenta Dimensionar permite criar linhas com propriedades especiais que medem dimensões no documento PDF. (Consulte Como usar a ferramenta Dimensionar.) Para usar as ferramentas de desenho na criação de uma marca: 1. Para selecionar uma ferramenta de desenho, escolha entre estas opções: ● Ferramentas > Marcas de desenho > [ferramenta de desenho] ou Mostrar barra de ferramentas Desenho. ● Comentar e marcar > Ferramentas Marcas de desenho > Mostrar barra de ferramentas Desenho. 2. Adicionar uma marca ao documento PDF: ● Se estiver desenhando um retângulo ou uma forma oval, arraste na área em que deseja exibir o comentário de desenho. ● Se estiver desenhando uma linha, arraste na área em que deseja exibi-la. Se estiver desenhando uma seta, o ponteiro de seta aparece quando o desenho é iniciado. ● Ao desenhar um polígono ou uma linha de polígono, clique em um ponto inicial, mova o ponteiro, clique para criar um segmento do polígono e continue a clicar para criar outros segmentos. Quando terminar o desenho de um polígono, clique no ponto inicial ou clique duas vezes para fechar a forma. Clique duas vezes para finalizar uma linha de polígono. ● Use o mesmo método para desenhar uma nuvem. Quando terminar, a forma de nuvem será exibida. Para desenhar uma linha reta ou diagonal, um quadrado ou um círculo, pressione a tecla Shift enquanto desenha a marca. Não solte a tecla Shift enquanto não liberar o botão do mouse. 3. Usando a ferramenta Mão, clique duas vezes na marca para abrir a janela pop-up e digite uma nota. 4. (Opcional) Clique no botão de fechamento da janela pop-up. Um ícone de nota aparece à direita da marca, para indicar que existe texto na janela pop-up. Para excluir uma marca de desenho: Selecione a marca de desenho e pressione Excluir. Para alterar a aparência de uma marca de desenho: Execute um dos procedimentos a seguir: ● ● Clique na marca de desenho com o botão direito do mouse (Windows) ou com a tecla Ctrl pressionada (Mac OS) e escolha Propriedades. Altere as opções na guia Aparência. Usando a ferramenta Mão , selecione a marca de desenho. Clique na área da barra de ferramentas com o botão direito do mouse (Windows) ou com a tecla Ctrl pressionada (Mac OS) e escolha Barra de propriedades. Na barra de ferramentas Propriedades, especifique as opções para alterar a aparência da forma selecionada. Para obter mais informações sobre como alterar propriedades de comentários, consulte Como alterar a aparência de comentários. Subtópicos relacionados: Como marcar desenhos do AutoCAD (Windows) Como agrupar marcas Como marcar desenhos do AutoCAD (Windows) É possível adicionar comentários e marcas a um documento PDF criado a partir de um desenho do Autodesk AutoCAD. O iniciador da revisão pode importar esses comentários para o desenho original a fim de auxiliar o processo de revisão. (Consulte Como exportar marcas para um desenho do AutoCAD.) O Acrobat inclui, na barra de ferramentas Marcas de desenho, várias ferramentas adequadas à revisão de projetos e desenhos. Observação: os desenhos do AutoCAD devem ser convertidos em PDF no AutoCAD usando o PDFMaker. (Consulte Como converter arquivos do Autodesk AutoCAD (Windows).) Como agrupar marcas É possível agrupar duas ou mais marcas, para que seus comentários funcionem como um só. Também é possível agrupar marcas temporariamente, a fim de movê-las para outro local ou modificar suas propriedades sem ter de editar uma a uma. Na revisão de um documento, o agrupamento também ajuda a distinguir suas marcas das dos outros revisores. Observação: marcas de edição de texto não podem ser agrupadas. Para agrupar marcas: 1. Usando a ferramenta Mão, selecione o carimbo. 2. Clique com a tecla Ctrl (Windows) ou Comando (Mac OS) pressionada para selecionar todas as marcas que deseja agrupar. 3. Clique em qualquer ponto da seleção com o botão direito do mouse (Windows) ou com a tecla Ctrl pressionada (Mac OS) e escolha Agrupar, no menu pop-up. Para desagrupar marcas: Clique na seleção agrupada com o botão direito do mouse (Windows) ou com a tecla Ctrl pressionada (Mac OS) e escolha Desagrupar no menu pop-up. Como adicionar comentários a uma caixa de texto Pode-se usar a ferramenta Caixa de texto para criar uma caixa que conterá texto em um documento Adobe PDF. Ela pode ser posicionada em qualquer lugar da página e ser ajustada para qualquer tamanho. Um comentário em caixa de texto permanece visível na página do documento e não é fechado como um comentário em nota. Outra forma de adicionar um comentário em caixa de texto é simplesmente colar no documento PDF um texto copiado. A fonte e o tamanho do texto usam as configurações padrão do sistema. Para criar um comentário em caixa de texto com uma linha de pontos, use a ferramenta Chamada (consulte Como usar a ferramenta Chamada). Comentário em caixa de texto Observação: com a ferramenta Caixa de texto, é possível adicionar comentários a textos em japonês, chinês e coreano, mas é necessário que os arquivos do recurso de idiomas asiáticos estejam instalados. As caixas de texto permitem apenas textos horizontais. Para adicionar um comentário em caixa de texto: 1. Selecione a ferramenta Caixa de texto , na barra de ferramentas Marcas de desenho. 2. Clique no documento PDF para criar uma caixa de texto com tamanho padrão ou arraste um retângulo para definir os limites da caixa de texto. 3. Utilize a barra de ferramentas Propriedades para alterar os atributos de cor, alinhamento e fonte do texto e, em seguida, digite-o. A caixa de texto se expande horizontalmente para comportar o texto, até ser pressionada a tecla Enter ou Retorno. Se a barra de ferramentas Propriedades não estiver visível, clique na área da barra de ferramentas com o botão direito do mouse (Windows) ou com a tecla Ctrl pressionada (Mac OS) e escolha Barra de propriedades. 4. Execute um dos procedimentos a seguir: ● Clique na caixa de texto para selecioná-la. Utilize a barra de ferramentas Propriedades para alterar as opções de borda e de preenchimento. ● Para editar o texto ou alterar seus atributos, clique duas vezes na caixa de texto. Arraste no texto para selecioná-lo e selecione opções na barra de ferramentas Propriedades. Quando terminar, convém fechar a barra de ferramentas Propriedades. ● Para alterar propriedades adicionais, clique na caixa de texto com o botão direito do mouse (Windows) ou com a tecla Ctrl pressionada (Mac OS) e escolha Propriedades. ● Para excluir a caixa de texto, clique nela com o botão direito do mouse (Windows) ou com a tecla Ctrl pressionada (Mac OS) e escolha Excluir. Para redimensionar um comentário em caixa de texto, selecione a caixa, com a ferramenta Mão ou Caixa de texto, e arraste um dos cantos. Para adicionar um comentário em caixa de texto colando o texto: 1. 2. 3. 4. Selecione e copie um texto em qualquer aplicativo de edição de textos. No Acrobat, selecione a ferramenta Mão. Escolha Editar > Colar. Para redimensionar a janela, arraste qualquer um de seus cantos. Como usar a ferramenta Chamada Use a ferramenta Chamada para criar marcas de caixas de texto que apontam para áreas específicas de um documento PDF. As marcas de Chamada são especialmente úteis para selecionar -- sem obscurecer -- determinada área do documento. As marcas de Chamada têm três partes: uma caixa de texto, uma linha de dobra (ou joelho) e uma linha de ponto final. Pode-se redimensionar cada uma das partes arrastando uma alça; a linha de dobra só pode ser redimensionada horizontalmente. Durante a digitação, a caixa de texto cresce para que todo o texto continue visível. Para mover a marca de chamada, deve-se mover independentemente a caixa de texto e a linha de ponto final. A caixa de texto move-se ao redor de um ponto âncora estacionário; o ponto âncora fica na extremidade da linha de ponto final e é criado quando ocorre o primeiro clique no documento PDF. É possível modificar a cor e a aparência da caixa de texto, bem como adicionar setas ou guias à linha de ponto final. Caixa de texto Chamada Para adicionar uma marca de Chamada: 1. Selecione a ferramenta Chamada na barra de ferramentas Marcas de desenho. 2. Execute um dos procedimentos a seguir: ● Clique no local em que deve ficar o ponto final. Aparece uma caixa de tamanho padrão. ● Arraste para criar uma caixa de texto com tamanho personalizado. ● Para criar uma caixa de texto quadrada com tamanho personalizado, arraste com a tecla Shift pressionada. 3. Na caixa de texto Chamada, digite o texto. 4. (Opcional) Para redimensionar a marca, selecione-a de forma que as alças apareçam e arraste qualquer uma delas. 5. (Opcional) Para mover a marca de chamada, execute um dos procedimentos a seguir: ● Arraste a caixa de texto. ● Arraste a extremidade da linha de ponto final. 6. (Opcional) Altere as características de cor, opacidade ou linha, na barra de ferramentas Propriedades ou na caixa de diálogo Propriedades. (Consulte Como alterar a aparência de comentários.) Como usar a ferramenta Lápis A ferramenta Lápis permite desenhar linhas de forma livre em documentos Adobe PDF. Use a ferramenta Lápis-borracha para apagar parte das marcas de lápis que foram desenhadas. Para criar rascunhos com a ferramenta Lápis: 1. Selecione a ferramenta Lápis , no menu da ferramenta Seta da barra de ferramentas Desenho, ou escolha Ferramentas > Marcas de desenho > Ferramenta Lápis. 2. Mova o ponteiro até o local em que deseja começar o desenho. Não é necessário usar um traçado contínuo. Solte rapidamente o botão do mouse, mova o cursor para um novo local e continue a desenhar. Para especificar a largura da linha, a cor e outras propriedades das marcas de lápis antes de desenhar, escolha Visualizar > Barras de ferramentas > Barra de propriedades e selecione as opções desejadas na barra de ferramentas Propriedades da ferramentas Lápis. Para editar o comentário em lápis: 1. Para apagar partes do desenho, selecione a ferramenta Lápis-borracha , no menu Seta da barra de ferramentas Marcas de desenho, e arraste pelas áreas do desenho que deseja remover. 2. Para alterar a largura da linha, a cor e outras propriedades, use a ferramenta Mão para clicar no desenho com o botão direito do mouse (Windows) ou com a tecla Ctrl pressionada (Mac OS), escolha Propriedades e selecione, na caixa de diálogo Propriedades da marca de lápis, as opções desejadas. (Consulte Como alterar a aparência de comentários.) Como usar a ferramenta Dimensionar Use a ferramenta Dimensionar para adicionar uma marca de linha que se estende entre dois pontos. É possível adicionar linhas que incluem comentários em texto nos projetos ou desenhos técnicos. As linhas de dimensionamento podem ser desenhadas da direita para a esquerda ou da esquerda para a direita e posicionadas em qualquer direção. Cada fim de linha inclui um ponto âncora e uma seta. Toda marca de dimensionamento inclui uma caixa de texto centralizada acima da linha que se expande para acomodar entradas extensas. Por padrão, os finais de linha exibem setas; a cor, a opacidade, a espessura e os finais de linha podem ser modificados. Para adicionar uma marca Dimensionar: 1. Selecione a ferramenta Dimensionar na barra de ferramentas Marcas de desenho. 2. Para criar uma linha do tamanho desejado, arraste a partir do ponto em que deseja iniciála. Ao terminar, a ferramenta é alterada para modo de edição e aparece uma caixa de texto acima da linha. 3. Digite um valor na caixa de texto. Para editar uma marca Dimensionar: 1. Use a ferramenta Mão para selecionar a marca Dimensionar e execute um dos procedimentos a seguir: ● Para ajustar a largura ou a direção, arraste uma das alças que aparecem nas linhas verticais em cada extremidade. ● Para ajustar a altura, arraste a alça na extremidade direita da linha. ● Para alterar o valor da marca, clique duas vezes na linha para que apareça o ícone Inserção de texto. 2. Para alterar a cor, a opacidade e a espessura da linha, ou o estilo da seta, use a barra de ferramentas Propriedades. Se a barra estiver oculta, escolha Visualizar > Barras de ferramentas > Barra de propriedades, para selecioná-la. Como usar a ferramenta Dimensionar para especificar uma área entre dois pontos Como adicionar anexos como comentários O Acrobat permite adicionar como comentário um anexo de arquivo ou de áudio usando a ferramenta Anexar um arquivo como comentário, na barra de ferramentas Comentários. Para visualizar um anexo, o leitor deve ter instalado um aplicativo capaz de abri-lo. Em um processo de revisão, os anexos de comentário são controlados juntamente com outros comentários, ao contrário dos anexos de arquivo adicionados com a ferramenta Anexar um arquivo. Os anexos de comentário aparecem na guia Anexos com um número de página indicando sua localização. Anexos de áudio aparecem na Lista de comentários. Para obter informações sobre como adicionar clipes de áudio e filmes a um documento PDF, consulte Como integrar mídias em documentos. Subtópicos relacionados: Como usar a ferramenta Gravar comentário de áudio Como usar a ferramenta Anexar arquivo como comentário Como colar uma imagem da área de transferência Como usar a ferramenta Gravar comentário de áudio É possível usar a ferramenta Gravar comentário de áudio para adicionar como comentário um arquivo WAV ou AIFF pré-gravado ou para gravar e inserir um comentário de áudio em um documento. Arquivos de áudio anexados podem ser reproduzidos em qualquer plataforma. Entretanto, é necessário instalar os componentes de hardware e software apropriados para a reprodução de arquivos de áudio. Para adicionar um comentário de áudio pré-gravado: 1. Na barra de ferramentas Comentários, escolha a ferramenta Gravar comentário de 2. 3. 4. 5. , no menu Anexar um arquivo como comentário. áudio Clique no local em que deseja colocar o comentário de áudio. Clique em Procurar (Windows) ou Escolher (Mac OS) e selecione o arquivo de áudio que deseja adicionar. (Opcional) Para ouvir o comentário de áudio, clique no botão Reproduzir . Ao terminar, clique em Parar e em OK. Especifique opções na caixa de diálogo Propriedades conforme descrito em Como alterar a aparência de comentários e, em seguida, clique em Fechar. Para gravar um comentário de áudio: 1. Selecione a ferramenta Gravar comentário de áudio . 2. No documento PDF, clique no local em que deseja colocar o comentário de áudio. 3. Na caixa de diálogo que aparece, clique no botão Gravar e fale ao microfone. Quando terminar a gravação, clique no botão Parar e clique em OK. 4. Selecione opções na caixa de diálogo Propriedades e clique em OK. Como usar a ferramenta Anexar arquivo como comentário Use a ferramenta Anexar arquivo como comentário, da barra de ferramentas Comentários, para incorporar um arquivo em um local selecionado de um documento Adobe PDF de forma que o leitor possa abri-lo para visualização. Adicionando anexos como comentários, é possível consultar documentos mais longos que não seria fácil colar em uma janela popup ou em uma caixa de texto. Se o documento PDF for movido para um novo local, o arquivo incorporado será movido automaticamente com ele. Importante: ao anexar arquivos em uma revisão de documento, certifique-se de usar a ferramenta Anexar arquivo como comentário, da barra de ferramentas Comentários. Os anexos de arquivos em nível de documento, quando anexados por meio do ícone clipe de papel da barra de ferramentas Arquivo, não são controlados com outros comentários e podem causar a perda de comentários anexados. Para adicionar um anexo de arquivo como comentário: 1. Na barra de ferramentas Comentários, escolha a ferramenta Anexar arquivo como , no menu Anexar arquivo como comentário . comentário 2. No documento PDF, clique no local em que deseja colocar o anexo. 3. Selecione o arquivo que deseja anexar e clique em Selecionar. 4. Na caixa de diálogo Propriedades, selecione as configurações do ícone de arquivo exibido no documento PDF. (Consulte Como alterar a aparência de comentários.) Clique em Fechar. Se o arquivo anexado é um documento PDF, é possível adicionar a ele comentários que destaquem os itens de interesse. Para excluir o arquivo anexado: Clique no ícone Anexar arquivo com o botão direito do mouse (Windows) ou com a tecla Ctrl pressionada (Mac OS) e escolha Excluir. Como colar uma imagem da área de transferência Para adicionar imagens a um documento PDF, pode-se usar a ferramenta Colar imagem da área de transferência como carimbo. É possível copiar a maioria dos formatos de imagem dos aplicativos de desenho e de edição de imagens, como o Adobe Photoshop e o Adobe Illustrator. Para adicionar a imagem várias vezes a documentos PDF, crie um carimbo personalizado da imagem. (Consulte Como criar carimbos personalizados.) Observação: a ferramenta Colar imagem da área de transferência como carimbo só está disponível quando uma imagem é copiada. Para colar uma imagem da área de transferência: 1. Copie uma imagem: ● ● 2. 3. 4. 5. ● ● ● No Acrobat, use a ferramenta Selecionar ou Instantâneo para selecionar uma imagem em um documento PDF. (Consulte Como copiar imagens.) Em outro aplicativo, selecione uma imagem e escolha Editar > Copiar. Abra um documento PDF. Escolha a ferramenta Colar imagem da área de transferência como comentário, no menu Ferramenta Carimbo da barra de ferramentas Comentários. No documento, clique no local em que deseja exibir a imagem. Execute um dos procedimentos a seguir: Usando a ferramenta Mão , arraste a imagem para movê-la ou arraste uma de suas alças para redimensioná-la. Pressione a tecla Shift para redimensionar a imagem mantendo as proporções originais. Para alterar as propriedades, clique na imagem com o botão direito do mouse (Windows) ou com a tecla Ctrl pressionada (Mac OS) e escolha Propriedades. Para excluir a imagem, clique nela com o botão direito do mouse (Windows) ou com a tecla Ctrl pressionada (Mac OS) e escolha Excluir. Como verificar a ortografia de comentários e formulários É possível verificar a ortografia do texto adicionado aos comentários em nota e aos campos de formulário. Entretanto, não é possível verificar a ortografia de textos no documento Adobe PDF subjacente. (Para fazê-lo, utilize o aplicativo de origem para verificar a ortografia antes de criar o documento PDF.) Depois de digitadas, palavras não reconhecidas aparecem sublinhadas. É possível editar essas palavras no contexto ou abrir a caixa de diálogo Verificar ortografia. Também é possível verificar a ortografia de textos adicionados aos campos de formulário como dicas de ferramenta. (Consulte Como alterar as propriedades de campo de texto.) Para alterar um única palavra digitada incorretamente: No campo de formulário ou na janela pop-up de comentário, clique na palavra com o botão direito do mouse (Windows) ou com a tecla Ctrl pressionada (Mac OS) e selecione a palavra correta em uma lista de alternativas. Para verificar a ortografia do texto em comentários e formulários: 1. Escolha Editar > Verificar ortografia > Em comentários e campos de formulário. Ao abrir o documento PDF em um navegador da Web, verifique se a barra de ferramentas Editar . está aberta e clique no botão Verificar ortografia 2. Clique em Iniciar para começar a verificação ortográfica. Se houver uma palavra supostamente digitada com erro, ela aparecerá em Palavra não localizada. As correções sugeridas aparecerão em Sugestões. 3. Para alterar a palavra supostamente digitada com erro, execute um dos procedimentos a seguir: ● Edite a palavra selecionada. Para desfazer a alteração, clique em Desfazer editar. Para aceitar a alteração, clique em Alterar. ● Clique duas vezes para selecionar uma correção na lista de sugestões. ● Para não alterar a palavra e prosseguir com a verificação, clique em Ignorar. ● Para ignorar todas as ocorrências da palavra, clique em Ignorar tudo. Para adicionar a palavra ao seu dicionário pessoal, clique em Adicionar. ● Clique em Alterar para que a palavra não reconhecida seja substituída pela palavra da seção Correções sugeridas. ● Clique em Alterar tudo para que todas as ocorrências da palavra não reconhecida sejam substituídas por uma das palavras da lista de sugestões. 4. Clique em Concluído quando terminar a verificação da ortografia. Para especificar um dicionário de idioma: 1. Escolha Editar > Verificar ortografia > Editar dicionário. 2. No menu Dicionário, escolha o dicionário de idioma que deseja utilizar e clique em Concluído. Subtópicos relacionados: Como definir Preferências de verificação ortográfica Como adicionar palavras a um dicionário Como definir Preferências de verificação ortográfica É possível especificar se a ortografia das palavras deve ser verificada ao digitar, qual cor de sublinhado deve ser utilizada nas palavras sublinhadas e qual dicionário de idioma deve ser utilizado como padrão. Para definir preferências de verificação ortográfica: 1. Escolha Editar > Preferências (Windows) ou Acrobat > Preferências (Mac OS) e escolha Verificar ortografia na lista à esquerda. 2. Execute um dos procedimentos a seguir e clique em OK: ● Selecione Verificar ortografia ao digitar, para que as palavras não reconhecidas sejam sublinhadas à medida que forem digitadas em um campo de formulário ou comentário. ● Clique em Cor do sublinhado para selecionar a cor a ser utilizada ao sublinhar palavras não reconhecidas. ● Na lista Dicionários, selecione os idiomas que deseja utilizar para verificar a ortografia do documento. A lista indica a ordem em que o verificador ortográfico percorre os dicionários em busca de palavras. O dicionário na parte superior da lista é o primeiro a ser pesquisado. Para alterar a posição na lista, clique em Para cima ou Para baixo. Como adicionar palavras a um dicionário Ao verificar a ortografia dos textos de comentários em nota e de campos de formulário, é possível adicionar termos à lista de palavras reconhecidas (o dicionário). A inclusão de nomes e da terminologia da empresa pode reduzir o número de palavras sinalizadas durante uma verificação ortográfica. Também é possível excluir palavras, para que não sejam consideradas. Por exemplo, para utilizar uma grafia alternativa em uma palavra comum como "bicicleta", adicione-a à lista de palavras excluídas, para que seja sinalizada durante uma verificação ortográfica. O Acrobat pode manter um conjunto separado de palavras adicionadas e excluídas para cada idioma instalado. Para adicionar palavras a um dicionário: 1. Execute um dos procedimentos a seguir: ● Durante uma verificação ortográfica, se uma palavra não reconhecida aparecer na caixa de diálogo Verificar ortografia, clique em Adicionar para adicioná-la ao dicionário. A palavra será adicionada ao dicionário de idioma selecionado no menu Adicionar a. ● Escolha Editar > Verificar ortografia > Editar dicionário. Digite na caixa Entrada a palavra que deseja inserir e clique em Adicionar. Quando terminar a inserção de palavras, clique em Concluído. 2. Para remover uma palavra da lista, selecione-a na caixa de diálogo Editar dicionário personalizado e clique em Excluir. Para excluir palavras, fazendo com que não sejam consideradas durante uma verificação ortográfica: 1. Escolha Editar > Verificar ortografia > Editar dicionário. 2. No menu da caixa de diálogo, selecione Palavras excluídas. 3. Na caixa Entrada, digite a palavra que deseja excluir e clique em Adicionar. Quando terminar de adicionar palavras, clique em Concluído. Como definir Preferências de comentários Defina Preferências de comentários para alterar o modo de visualizar comentários em documentos PDF. Por exemplo, torne os comentários mais fáceis de ler - selecionando uma fonte maior - ou mais fáceis de criar - mantendo a ferramenta Nota selecionada depois de adicionar um comentário em nota. Para a ferramenta Nota não ser trocada pela ferramenta Mão após a adição de uma nota, selecione a opção Manter ferramenta selecionada, na barra de ferramentas Propriedades. Selecione a ferramenta Nota e feche todas as janelas pop-up de notas; clique na barra de ferramentas com o botão direito do mouse (Windows) ou com a tecla Ctrl pressionada (Mac OS) e escolha Barra de propriedades, no menu pop-up. Para definir as preferências dos comentários: 1. Execute um dos procedimentos a seguir: ● Escolha Editar > Preferências (Windows) ou Acrobat > Preferências (Mac OS) e selecione Comentários, no lado esquerdo da caixa de diálogo Preferências. ● Na barra de ferramentas Comentários, escolha Mostrar > Preferências de comentários. 2. Selecione uma das opções a seguir e clique em OK: Fonte No Windows, é possível determinar a fonte e o tamanho do texto nas janelas pop-up. No Mac OS, só é possível selecionar as configurações de fonte Grande, Média e Pequena. Essa configuração aplica-se a todos os comentários, novos e existentes. Opacidade pop-up O valor especificado (entre 0 e 100º) determina a opacidade das janelas pop-up de comentários. Quando a janela pop-up está aberta, mas não selecionada, um valor de opacidade igual a 100 a torna opaca; valores menores a tornam mais transparente. Imprimir notas e pop-ups Especifica que as janelas pop-up associadas a comentários, bem como os ícones dos anexos de notas, áudio e arquivos, sejam impressos exatamente como aparecem na página. Em vez de selecionar essa opção, pode-se escolher Arquivo > Imprimir com comentários, o que permite imprimir o texto de todos os comentários em diferentes configurações. (Consulte Como imprimir um resumo de comentários.) Mostrar linhas que conectam marcas a suas janelas pop-up ao sobrepor o mouse Quando se coloca o ponteiro sobre uma marca de comentário (como um realce ou um ícone de nota), uma linha de conexão sombreada é exibida entre o comentário e a janela pop-up aberta. Selecionada por padrão. Os pop-ups devem permanecer visíveis ao percorrer o documento Conforme um documento PDF é percorrido, as janelas pop-up em determinada página deslocam-se para continuar visíveis no painel de documentos. Abrir automaticamente pop-ups de comentário para comentários que não sejam notas Uma janela pop-up é exibida quando um novo comentário é criado com uma ferramenta de desenho, a ferramenta Caixa de texto ou a ferramenta Lápis. Ocultar janelas pop-up de comentário quando a Lista de comentários estiver aberta As janelas pop-up não aparecem quando a Lista de comentários é exibida. Essa opção ajuda a reduzir interferências na tela quando há muitos comentários em uma página. Abrir janelas pop-up automaticamente ao sobrepor o mouse Quando se coloca o ponteiro sobre um comentário de qualquer tipo, inclusive marcas de desenho e carimbos, a janela pop-up é aberta. Sempre usar Nome de login para Nome do autor Determina qual nome deve aparecer na janela pop-up quando se cria um comentário em nota. Se essa opção estiver selecionada, será utilizado o Nome de login no painel Identidade da caixa de diálogo Preferências. Se essa opção não estiver selecionada, será utilizado o nome padrão especificado para o Autor em uma caixa de diálogo de propriedades do comentário. (Consulte Como alterar a aparência de comentários.) Criar janelas pop-up alinhadas à aresta do documento As janelas pop-up são alinhadas à lateral direita da janela do documento, independentemente do local em que é adicionada a marca de comentário (como um ícone de nota ou um comentário de realce). Se essa opção não estiver selecionada, a janela popup será exibida perto da marca de comentário. Copiar texto circulado nas janelas pop-up de comentários de Desenho Qualquer texto que seja circundado usando as ferramentas de desenho aparece na janela pop-up associada à marca de desenho. Copiar texto selecionado nas janelas pop-up de comentários Realçar, Riscar e Sublinhar Se essa opção estiver selecionada, a janela pop-up associada aos comentários de marca de revisão, como os criados pela ferramenta Realce, inclui qualquer texto ao qual se aplique o comentário. Como alterar a aparência de comentários É possível alterar a cor e a aparência de um comentário na barra de ferramentas Propriedades ou na caixa de diálogo Propriedades. Em alguns tipos de comentário, a barra de ferramentas Propriedades contém opções diferentes das da caixa de diálogo Propriedades. Para alterar o formato do texto em janelas pop-up, use o menu Opções na janela pop-up ou a barra de ferramentas Propriedades. O título e as opções da barra de ferramentas Propriedades variam conforme a ferramenta ou o objeto selecionado. Por exemplo, se for selecionado um ícone de nota, a barra de ferramentas Propriedades da nota permitirá especificar opções de aparência do ícone de nota e a janela pop-up que a acompanha. Se um texto na janela pop-up for selecionado, será possível especificar as opções de aparência do texto usando o menu Opções na janela pop-up ou a barra de ferramentas Propriedades. É possível definir propriedades padrão para qualquer tipo de comentário, a fim de que os comentários criados posteriormente compartilhem as mesmas propriedades de ícone e cor. É possível definir diferentes propriedades padrão para cada tipo de comentário, como notas, realces e caixas de texto. Barra de ferramentas Propriedades A. Com o ícone de nota selecionado B. Com o texto do pop-up selecionado Para obter informações sobre a alteração das preferências de comentário, como determinar se as linhas conectoras devem ser exibidas entre um ícone de nota e uma janela pop-up, consulte Como definir Preferências de comentários. Para definir as propriedades de um único comentário usando a barra de ferramentas Propriedades: 1. Para exibir a barra de ferramentas Propriedades, escolha Visualizar > Barras de ferramentas > Barra de propriedades. 2. Selecione a ferramenta Mão e o comentário. 3. Selecione opções na barra de ferramentas Propriedades. O tipo de comentário selecionado determina quais opções estão disponíveis. Para definir as propriedades de um único comentário usando a caixa de diálogo Propriedades: 1. Exiba a caixa de diálogo Propriedades: ● Se o comentário incluir uma janela pop-up, escolha Propriedades, no menu Opções. ● Caso contrário, clique na marca ou no ícone de nota com o botão direito do mouse (Windows) ou com a tecla Ctrl pressionada (Mac OS) e escolha Propriedades. 2. Na caixa de diálogo Propriedades, execute qualquer um dos procedimentos a seguir e clique em Fechar: ● Clique na guia Aparência para alterar opções como a cor e o tipo de ícone utilizado. O tipo de comentário selecionado determina quais opções estão disponíveis. ● Clique na guia Geral para alterar o nome do autor e o assunto do comentário atual. ● Selecione a guia Histórico da revisão para ver o histórico das alterações feitas pelos usuários no status de um comentário durante uma revisão. (Consulte Como alterar o status da revisão de comentários.) ● Selecione Bloqueado, na parte inferior da caixa de diálogo Propriedades, para evitar que um comentário seja editado ou excluído. Para especificar propriedades padrão para comentários: 1. No painel Comentários da caixa de diálogo Preferências, cancele a seleção de Sempre usar Nome de login para Nome de autor. 2. Clique com o botão direito do mouse (Windows) ou com a tecla Ctrl pressionada (Mac OS) no comentário que tem as propriedades que deseja incluir. Em seguida, escolha Tornar padrão as propriedades atuais. Todos os comentários desse tipo criados subseqüentemente compartilharão as mesmas propriedades de comentário. Os comentários existentes e a aparência do texto nas janelas pop-up não serão afetados. Como iniciar revisões de documentos Como configurar uma revisão por e-mail Como configurar uma revisão no navegador Como controlar comentários de revisão Como configurar uma revisão por e-mail Quando um iniciador envia um documento Adobe PDF para revisão por e-mail, os revisores recebem o documento PDF como anexo de uma mensagem. Eles podem adicionar comentários ao documento PDF e retornar o documento, com os comentários, usando o botão Enviar comentários da barra de ferramentas Comentários. Em revisões por e-mail, o Acrobat ativa no Adobe Reader ferramentas de comentários e recursos que normalmente não estariam disponíveis. Quando o iniciador abre um anexo de e-mail enviado por um revisor, o documento PDF principal é aberto com opções para importar os comentários ou para abrir a cópia do revisor. Em uma revisão controlada, o arquivo PDF especificado pelo iniciador torna-se o arquivo principal para o qual os comentários são importados. Cada revisor recebe uma cópia controlada desse documento PDF, o que permite ao iniciador monitorar o status da revisão. Usando o comando Salvar uma cópia, os revisores podem salvar uma cópia do documento PDF na unidade de disco rígido local e transferir os dados de controle satisfatoriamente para essa cópia. Em um documento PDF, alguns campos de formulário não são preenchíveis durante a revisão. Importante: para participar de revisões, recomenda-se o Acrobat 7.0 e o Adobe Reader 7.0. Os revisores podem usar o Acrobat 6.0 para revisar documentos, mas alguns recursos e ferramentas de comentários não estarão disponíveis. Os comentários são enviados do Acrobat 6.0 em formato FDF. Em uma revisão por e-mail, o iniciador utiliza o assistente Enviar por e-mail para revisão, para iniciar a revisão. Os participantes adicionam comentários e os enviam ao iniciador. Subtópicos relacionados: Como iniciar uma revisão por e-mail Como receber comentários Como convidar revisores adicionais Como iniciar uma revisão por e-mail Antes de iniciar uma revisão por e-mail, verifique se o aplicativo de e-mail está configurado para funcionar com o Acrobat. (Consulte Como usar e-mail em uma revisão.) Para iniciar uma revisão por e-mail: 1. Inicie o assistente de iniciação de revisão usando um dos seguintes métodos: ● No menu pop-up Enviar para revisão, escolha Enviar por e-mail para revisão. ● Escolha Arquivo > Enviar para revisão > Enviar por e-mail para revisão. ● Escolha Arquivo > Organizer, selecione uma miniatura de PDF e escolha Enviar por email para revisão, no menu Enviar para revisão da barra de ferramentas do Organizer. Também é possível iniciar uma revisão por e-mail diretamente de outros aplicativos que utilizam o PDFMaker, como o Microsoft Word. Escolha Adobe PDF > Converter em Adobe PDF e enviar para revisão ou clique no botão Converter em Adobe PDF e enviar para revisão . 2. Especifique um documento PDF, se o documento não estiver aberto, e clique em Avançar. 3. Especifique cada revisor, digitando o endereço de e-mail ou clicando em Catálogo de endereços e selecionando os endereços no Lotus Notes ou no Microsoft Outlook. Insira uma vírgula, um ponto e vírgula ou uma mudança de linha entre cada endereço. 4. Se suas preferências de Identidade não estiverem configuradas, será solicitado que o faça. 5. Clique em Personalizar opções de revisão para executar um dos procedimentos a seguir e clique em OK: ● Para especificar outras pessoas que também receberão todos os comentários que os revisores enviarem para revisão, digite os endereços de e-mail na caixa Solicitar que os revisores devolvam seus comentários para. ● Para especificar que a barra de ferramentas Marca de desenho apareça em uma revisão, selecione Exibir ferramentas Marca de desenho nesta revisão. 6. Examine a visualização do e-mail de convite e clique em Enviar convite. Se, por motivos de segurança, o aplicativo de e-mail não permitir o envio automático do e-mail, responda às possíveis mensagens de alerta exibidas e envie a mensagem. Uma cópia do documento PDF é enviada como anexo aos revisores. Quando os revisores abrem o anexo de arquivo, o Acrobat apresenta ferramentas de comentário e um documento PDF com instruções. Como receber comentários Em uma revisão por e-mail, depois que o revisor envia comentários, o iniciador os recebe em um anexo de e-mail. Ao abrir o anexo, o iniciador tem a opção de mesclar os comentários no documento PDF principal, abrir uma cópia separada do arquivo PDF ou adiar o processo. Em uma revisão no navegador, todos os comentários são carregados no repositório de comentários especificado pelo iniciador. Ele pode visualizar os comentários abrindo o documento PDF no navegador ou pode salvar uma cópia do documento PDF, com todos os comentários, em uma unidade de disco rígido local, usando o comando Salvar, no navegador. Para receber comentários em uma revisão por e-mail 1. Ao receber um e-mail de um revisor, abra o arquivo anexado no aplicativo de e-mail. Se o original não for localizado, será solicitado que o proceure. 2. Na caixa de diálogo Mesclar PDF, execute um dos procedimentos a seguir: ● Clique em Sim para abrir a cópia principal do documento PDF e mesclar comentários nela. Após a mesclagem dos comentários, escolha Arquivo > Salvar, para salvar as alterações. ● Para abrir a cópia do documento PDF do revisor, clique em Não, abra apenas esta cópia. ● Clique em Cancelar. Essa opção permite mesclar os comentários posteriormente, escolhendo Comentário > Mesclar comentários no PDF principal. Para visualizar os comentários e concluir a revisão, execute um dos procedimentos a seguir: ● ● ● ● Visualize os comentários na Lista de comentários. (Consulte Como usar a Lista de comentários.) Use o Controlador para enviar lembretes de revisão, convidar revisores adicionais e gerenciar a revisão. (Consulte Como controlar comentários de revisão.) Se for necessário fazer quaisquer alterações no documento original, como adicionar ou remover páginas, escolha Arquivo > Salvar uma cópia, para salvar as alterações, e renomeie o arquivo para que o documento PDF principal seja preservado. Ao tentar importar os comentários de revisão para um documento PDF revisado, eles talvez apareçam fora de lugar. Caso os comentários de revisão em uma mesma área fiquem sobrepostos, convém mostrar os comentários de apenas um revisor a cada vez. (Consulte Como mostrar e ocultar comentários.) Como convidar revisores adicionais Em revisões por e-mail ou no navegador, é fácil convidar mais revisores. Se um revisor deseja que outras pessoas participem, deve pedir ao iniciador da revisão para convidar os revisores. Dessa forma, o iniciador pode controlar automaticamente todos os participantes e receber notificações sobre o recebimento de seus comentários. Para convidar revisores adicionais no Acrobat: 1. Execute um dos procedimentos a seguir: ● No menu pop-up Enviar para revisão, escolha Convidar revisores adicionais. ● Na janela do Controlador, abra a pasta Minhas revisões, clique no documento em revisão com o botão direito do mouse (Windows) ou com a tecla Ctrl pressionada (Mac OS) e, no menu pop-up, escolha Convidar mais revisores. 2. Especifique os endereços de e-mail dos revisores a serem adicionados, altere a mensagem para os revisores conforme o necessário e clique em OK. 3. Envie o e-mail. Os revisores adicionais são exibidos com os outros participantes, no painel direito da janela do Controlador. (Consulte Como controlar comentários de revisão.) Como configurar uma revisão no navegador Em uma revisão no navegador, quando um iniciador envia um documento PDF, os revisores recebem uma mensagem de e-mail com um anexo FDF, que abre o documento PDF em um navegador da Web e configura as definições de revisão para carregar os comentários no repositório de comentários daquela sessão. Eles podem adicionar seus comentários e carregá-los usando o botão Enviar e receber comentários, da barra de ferramentas Comentários. Em uma revisão no navegador, o iniciador deve especificar servidores acessíveis a todos os revisores. São necessários dois locais para os servidores. Antes de iniciar uma revisão, o iniciador deve especificar o servidor do repositório de comentários, nas preferências de Revisão. (Consulte Como definir preferências de revisão para revisões no navegador.) O iniciador especifica o servidor para o arquivo PDF carregado ao configurar a revisão. Os arquivos PDF podem ser carregados em servidores WebDAV, usando-se endereços da Web (por exemplo, http://servidor/pasta), ou em pastas de rede, usando-se endereços UNC (Universal Naming Convention) (por exemplo, \\servidor\pasta). Os endereços UNC são menos adequados, porque os revisores que usam sistemas operacionais diferentes ou que mapeiam locais de rede para uma letra de unidade de disco no Windows podem não ver os comentários uns dos outros. (Por exemplo, os revisores em Mac OS talvez não vejam os comentários carregados a partir do Windows e vice-versa.) O repositório de comentários pode residir em uma pasta de rede, um banco de dados, um servidor WebDAV ou um servidor de discussão na Web. Servidores WebDAV podem armazenar tanto arquivos PDF carregados quanto respositórios de comentários. Importante: para participar de uma revisão no navegador, os revisores devem utilizar o Acrobat 6.0 ou posterior. Os usuários do Adobe Reader 7.0 só podem participar se forem incluídos no documento PDF direitos de uso adicionais, usando-se um produto de servidor da Adobe, como o Adobe Document Server ou o Adobe Reader Extensions Server. (Consulte Como revisar documentos com direitos de uso adicionais.) Em uma revisão no navegador, o iniciador carrega o documento PDF em um servidor e envia o arquivo de configuração aos revisores, que podem ver os comentários uns dos outros. Subtópicos relacionados: Como iniciar uma revisão no navegador Exemplo de configuração de uma revisão no navegador Como definir preferências de revisão para revisões no navegador Como iniciar uma revisão no navegador O Acrobat inclui um assistente que ajuda a iniciar uma revisão no navegador. O assistente ajuda a selecionar o documento PDF, escolher o local do servidor para o arquivo PDF carregado, convidar revisores e enviar por e-mail o convite com um anexo FDF. Quando os revisores abrem o anexo, o documento em revisão é aberto em um navegador da Web, e as configurações de revisão são definidas automaticamente. Antes de iniciar o assistente de configuração, é necessário especificar, nas preferências de Revisão, o local do repositório de comentários no qual os comentários de revisão serão armazenados. Para adicionar comentários ao documento PDF, convém fazê-lo depois de carregar o documento no servidor. Se os comentários forem feitos antes, eles serão incorporados e não será possível editá-los. Para iniciar uma revisão no navegador: 1. Em preferências de Revisão, especifique o repositório de comentários. (Consulte Como definir preferências de revisão para revisões no navegador.) 2. Inicie o assistente de configuração executando um dos procedimentos a seguir: ● Escolha Comentário > Enviar para revisão > Carregar para revisão no navegador ● Escolha Arquivo > Enviar para revisão > Carregar para revisão no navegador ● No menu pop-up Enviar para revisão, escolha Carregar para revisão no navegador. 3. Se suas preferências de Identidade não estiverem configuradas, será solicitado que o faça. É necessário fornecer o endereço de e-mail. 4. Especifique o documento PDF a ser carregado e clique em Avançar. 5. Execute um dos procedimentos a seguir: ● Digite na caixa o caminho do local do servidor (como http://servidor/pasta/) e clique em Avançar. ● Clique em Procurar (Windows) ou Choose (Mac OS), para selecionar ima pasta em um servidor de rede e clique em Avançar. 6. Na caixa de diálogo Convidar revisores, especifique os endereços de e-mail dos revisores (pelo menos um endereço deve ser exibido na caixa), insira um ponto e vírgula, uma vírgula ou uma mudança de linha entre cada endereço. Edite a descrição da revisão conforme o necessário e envie a mensagem. 7. Se, por motivos de segurança, o aplicativo de e-mail não permitir o envio automático do email, ative o aplicativo de e-mail, responda às possíveis mensagens de alerta exibidas e envie a mensagem. 8. Para verificar se a configuração está correta, adicione um comentário em nota ao documento e clique em Enviar e receber comentários, na barra de ferramentas Comentários. Se os comentários não puderem ser carregados no servidor, provavelmente as configurações de preferências de Revisão estão incorretas. (Consulte Como definir preferências de revisão para revisões no navegador.) Observação: quando os revisores clicam em Enviar e receber comentários, os comentários são armazenados no local especificado pelo iniciador em preferências de Revisão. Exemplo de configuração de uma revisão no navegador Pode-se configurar uma revisão no navegador de várias maneiras diferentes. As etapas a seguir fornecem uma amostra de fluxo de trabalho para configurar um servidor WebDAV no Windows XP. Para configurar uma revisão em servidor da Web no Windows XP: 1. Certifique-se de ter acesso a um servidor WebDAV. Consulte o administrador do sistema. 2. Em Meus locais de rede, clique em Adicionar local de rede e siga os prompts. Quando for solicitado a digitar um endereço da Internet ou de rede, utilize um link http:// (como http:// servidor/pasta/) para o servidor WebDAV. 3. No Acrobat, abra o painel Revisão da caixa de diálogo Preferências, escolha WebDAV no menu Tipo de servidor e digite o endereço http:// em Configurações do servidor, para especificar o local em que os comentários serão armazenados. Em seguida, selecione Identidade, na lista à esquerda, e certifique-se de ter fornecido seu endereço de e-mail. 4. Inicie a revisão escolhendo Carregar para revisão no navegador, no menu pop-up Enviar para revisão, e siga as instruções da tela para carregar o documento PDF e enviá-lo aos revisores, como descrito em Como configurar uma revisão no navegador. 5. Se os revisores não conseguirem ver on-line os comentários dos outros revisores, abra o documento PDF em seu navegador da Web, salve-o em sua unidade de disco rígido e envie-o a eles. Como definir preferências de revisão para revisões no navegador Antes de iniciar uma revisão no navegador, é necessário especificar o local em que os comentários de revisão armazenados. Esse local é chamado de repositório de comentários. Para armazenar os comentários, pode-se usar uma pasta de rede, um banco de dados, um WebDAVou um servidor de discussões na Web. Se a sua organização está inscrita em serviços de configuração automática, eles configuram automaticamente o repositório de comentários nas preferências de Revisão e no assistente de configuração. Entre em contato com o administrador de rede para obter detalhes sobre o tipo de servidor e sobre o caminho dos servidores compartilhados de sua origanização. Para obter mais informações sobre os serviços de configuração automática, consulte Acrobat Online Collaboration: Setup and Administration , no site da Adobe na Web, em http://partners.adobe.com/links/ acrobat. Quando o repositório de comentários é especificado corretamente nas preferências de Revisão, os comentários são carregados automaticamente a cada vez que os revisores clicam no botão Enviar e receber comentários, na barra de ferramentas Comentários. Em revisões subseqüentes, não é necessário alterar as preferências de Revisão, a menos que as informações do servidor sejam alteradas. Para alterar as preferências de Revisão: 1. Escolha Editar > Preferências (Windows) ou Acrobat > Preferências (Mac OS) e selecione Revisão. 2. No menu Tipo de servidor, selecione o tipo de servidor utilizado para armazenar o arquivo FDF que contém os comentários da revisão no navegador e especifique as configurações correspondentes do servidor. Pergunte ao administrador do sistema quais são os detalhes do tipo e das configurações do servidor. Digite as configurações adequadas ao tipo de servidor selecionado: ● ● ● ● ● Personalizado. Digite as configurações fornecidas pelo administrador. Banco de dados. Digite na caixa o caminho adequado. Pasta de rede. Clique em Procurar (Windows) ou Escolher (Mac OS) para selecionar uma pasta de rede. WebDAV. Digite na caixa o endereço da Web (por exemplo, http://). Servidor de Discussão na Web. Observação: para usar um servidor de discussão na Web como repositório de comentários, os revisores devem configurá-lo no Internet Explorer e instalar o Microsoft Office 2000 ou posterior. 3. Para verificar se a janela Como exibe o tópico apropriado como parte do ciclo de revisão, selecione Redefinir as páginas automáticas Como e clique em OK. Como controlar comentários de revisão O Controlador relaciona todos documentos Adobe PDF enviados ou recebidos para revisões por e-mail ou no navegador e para documentos em revisão off-line. Os documentos PDF enviados para revisão são relacionados no Controlador como links na pasta Minhas revisões; a exclusão de um link na janela do Controlador não exclui o arquivo PDF. Quando os revisores enviam comentários, o Controlador atualiza a data e o horário de recebimento. O Controlador relaciona todos os revisores adicionais convidados com os participantes originais. Quaisquer comentários recebidos de revisores convidados por terceiros devem ser mesclados com outros comentários, para serem exibidos no documento PDF controlado. Janela do Controlador A. Opções de pasta B. Revisões iniciadas ou recebidas por você C. Informações sobre a revisão selecionada Para visualizar comentários em documentos PDF controlados 1. Escolha Controlador, no menu pop-up Enviar para revisão. O Controlador é aberto. 2. No painel esquerdo da janela do Controlador, selecione uma pasta: ● Para visualizar os documentos PDF iniciados por você, selecione Minhas revisões. ● Para visualizar os documentos PDF recebidos por você, selecione Revisões de participante. ● Para visualizar documentos PDF de revisões no navegador que foram salvos no disco local, selecione Documentos off-line. 3. Clique em Expandir. Todos os documentos PDF são relacionados pelo nome e incluem as datas de envio e os participantes convidados para a revisão. 4. Para visualizar o título, o tipo, a data de envio e os destinatários da revisão de um documento PDF, selecione o. 5. Clique duas vezes no documento PDF para abri-lo e visualizar os comentários. Subtópicos relacionados: Como enviar lembretes de revisão Como enviar lembretes de revisão Durante a revisão, convém enviar aos participantes um lembrete sobre a proximidade do prazo. Embora se possa clicar em um link de e-mail no Controlador para enviar uma mensagem a um único participante, é possível notificar todo o grupo, usando o recurso de lembrete. Para enviar um lembrete de revisão: 1. No Controlador, expanda Minhas revisões. 2. Clique no documento PDF em revisão com o botão direito do mouse (Windows) ou com a tecla Ctrl pressionada (Mac OS) e escolha Enviar lembrete de revisão, no menu pop-up. 3. Na mensagem de e-mail, faça as alterações necessárias nas caixas Para e Assunto ou no corpo da mensagem e clique em Enviar. Como participar de revisões de documentos Sobre como revisar documentos Como participar de uma revisão por e-mail Como participar de uma revisão no navegador Como exibir a janela Como durante revisões Como visualizar e revisar comentários Como responder aos comentários de outro revisor Como excluir mensagens de resposta Sobre como revisar documentos Quando um documento Adobe PDF é enviado para revisão, a maneira como o documento é revisado depende de como ele foi enviado: ● ● ● Se o iniciador tiver enviado o documento como parte de uma revisão por e-mail, serão exibidas instruções especiais e opções de barras de ferramentas quando o anexo de e-mail for aberto. É possível adicionar comentários ao documento e, em seguida, utilizar o botão Enviar comentários na barra de ferramentas Comentários. (Consulte Como participar de uma revisão por e-mail.) Se o iniciador tiver enviado o documento PDF como parte de uma revisão no navegador, serão exibidas instruções especiais e opções de barra de ferramentas quando o anexo de email for aberto. O documento PDF pode ser revisado em um navegador da Web ou offline. (Consulte Como participar de uma revisão no navegador.) Se o iniciador tiver simplesmente enviado o documento PDF por e-mail, use as ferramentas da barra de ferramentas Comentários para adicionar comentários, salvar o documento PDF e retorná-lo a quem o enviou. Se o arquivo PDF for extenso, antes de enviar os comentários, convém apenas exportá-los para um arquivo FDF bem menor. (Consulte Como exportar e importar comentários.) Como participar de uma revisão por e-mail Quando o documento PDF anexado é aberto como parte de uma revisão por e-mail, abrese uma cópia controlada do documento com uma Barra de mensagens do documento, que indica que o documento é parte de uma revisão. Use a cópia controlada do documento que está em revisão para garantir que os comentários apareçam na janela do Controlador e que, quando forem enviados, sejam mesclados automaticamente no documento original do iniciador. É possível utilizar as ferramentas da barra de ferramentas Comentários para adicionar comentários e então retorná-los ao iniciador. Observe o seguinte: ● ● ● ● ● Para participar de revisões por e-mail, recomenda-se o Acrobat 7.0 e o Adobe Reader 7.0. Pode-se usar o Acrobat 6.0, mas alguns recursos não são disponíveis. Se o documento PDF inclui direitos de uso adicionais, os usuários do Adobe Reader 7.0 e 6.0 podem adicionar comentários ao documento. (Consulte Como revisar documentos com direitos de uso adicionais.) Se o anexo de e-mail for salvo em um novo local ou se uma cópia for criada usando o comando Salvar como, a cópia resultante se tornará o documento PDF controlado e as versões anteriores não serão mais controladas. O botão Enviar comentários não aparece na barra de ferramentas Comentários quando documentos PDF não controlados estão abertos. Se o anexo de e-mail for aberto uma segunda vez (clicando duas vezes no anexo da mensagem de e-mail), o Acrobat avisará que vai abrir a cópia controlada que contém os comentários, desde que o anexo PDF tenha sido salvo depois que eles foram adicionados. Quando os comentários são enviados ao iniciador, é enviado o documento PDF controlado que os contém. (Com o Acrobat 6.0 ou o Adobe Reader 6.0, os comentários são enviados em FDF.) Para compartilhar seus comentários com outras pessoas além do iniciador, ao enviá-los, adicione os endereços de e-mail dessas pessoas à caixa Para, no e-mail. Quando os comentários são enviados ao iniciador, os comentários ocultos por filtragem não são incluídos. (Consulte Como mostrar e ocultar comentários.) Para participar de uma revisão por e-mail: 1. Abra o anexo PDF no aplicativo de e-mail. 2. Salve o documento PDF em um local confiável para poder revisá-lo mais tarde. Essa passa a ser a sua cópia controlada do documento PDF. 3. Use as ferramentas da barra Comentários ou da barra Marcas de desenho para adicionar notas e marcar o documento. (Consulte Sobre a adição de comentários.) 4. Quando concluir a adição de comentários, salve o documento e clique em Enviar comentários, na barra de ferramentas Comentários. Um documento FDF contendo os comentários é anexado a um e-mail que pode ser retornado ao iniciador. Para obter ajuda sobre como configurar o aplicativo de e-mail, consulte Como usar e-mail em uma revisão. Observação: se o documento PDF que está sendo enviado exceder o limite de 10 MB para o arquivo de comentário, o Acrobat dará opção de enviar os comentários como anexo FDF. Para adequar o valor a esse limite, escolha Editar > Preferências (Windows) ou Acrobat > Preferências (Mac OS), selecione Revisão e digite um novo valor para a caixa Enviar comentários como FDF para arquivos maiores que [#] MB. 5. Para enviar comentários adicionais, abra a versão salva, adicione ou edite os comentários e clique novamente no botão Enviar comentários. O iniciador receberá os comentários novos e editados. Comentários não editados não são duplicados, e comentários excluídos não são excluídos no documento do iniciador. Se o documento não foi salvo durante a primeira revisão, abra novamente o anexo de e-mail enviado pelo iniciador para adicionar novos comentários. 6. Para compartilhar seus comentários com outros revisores, escolha Comentário > Enviar comentários e digite os endereços de e-mail dessas pessoas na janela Enviar comentários. Para reutilizar o documento PDF depois que a revisão for concluída, oculte a Barra de mensagens do documento, clicando no espaço entre ela e a barra de título do documento com o botão direito do mouse (Windows) ou com a tecla Ctrl pressionada (Mac OS). Em seguida, no menu pop-up, escolha Ocultar a barra de mensagens do documento. Salve e renomeie o documento PDF. Como participar de uma revisão no navegador Quando se recebe uma mensagem de e-mail com um convite para participar de uma revisão por navegador, a abertura do anexo FDF faz o documento ser aberto on-line no navegador. O arquivo FDF também apresenta as configurações de revisão da sessão e conecta o leitor ao repositório de comentários on-line. É possível adicionar comentários, carregá-los para serem vistos por outras pessoas, fazer o download dos comentários de outros revisores e alterar o status dos comentários. Se não quiser revisar o documento PDF utilizando o navegador da Web, salve-o para revisão off-line no Acrobat e carregue seus comentários posteriormente. Não é possível editar ou excluir comentários de outro revisor, mas pode-se adicionar uma resposta. (Consulte Como responder aos comentários de outro revisor.) Para participar de uma revisão no navegador: 1. Abra o anexo FDF no aplicativo de e-mail. Isso configura as definições de revisão, abre uma cópia do documento PDF no navegador da Web e inclui todos os comentários já adicionados ao documento. Observação: se o documento PDF não aparecer no navegador, talvez você não tenha acesso ao servidor no qual o arquivo PDF está localizado. Entre em contato com o iniciador da revisão ou com o administrador do sistema. 2. Para adicionar comentários ao documento PDF, utilize as ferramentas das barras de ferramentas Comentários e Comentários avançados. (Consulte Sobre a adição de comentários.) Para adicionar comentários ao Acrobat em vez de adicioná-los ao navegador, clique em Salvar e trabalhar off-line, na barra de ferramentas Comentários. (Consulte Como trabalhar off-line em uma revisão no navegador.) Observação: ao revisar um documento PDF em um navegador da Web, use os comandos da barra de ferramentas do Acrobat. Na maioria dos casos, os comandos de menu são aplicados ao navegador e não ao documento PDF. 3. Para carregar seus comentários, clique no botão Enviar e receber na barra de ferramentas Comentários. Isso permite visualizar os comentários mais recentes de outros revisores e também permite que eles vejam seus comentários. (Consulte Como enviar e receber comentários em uma revisão no navegador.) 4. Para adicionar comentários posteriomente, abra o documento usando o Controlador. (Consulte Como controlar comentários de revisão.) Outra opção: se tiver salvo o documento off-line, abra-o, adicione comentários, clique em Voltar para on-line (na barra de ferramentas Comentários) e carregue os comentários. O iniciador receberá os comentários novos e editados. Comentários não editados não são duplicados, e comentários excluídos não são excluídos no documento do iniciador. Subtópicos relacionados: Como enviar e receber comentários em uma revisão no navegador Como trabalhar off-line em uma revisão no navegador Como enviar e receber comentários em uma revisão no navegador Quando os comentários são adicionados a um documento PDF em uma revisão por navegador, eles permanecem no computador até serem enviados com um clique no botão Enviar e receber, na barra de ferramentas Comentários. (O botão fica avermelhado quando há comentários não enviados.) Até os comentários serem enviados e recebidos, não será possível ver os comentários mais recentes dos outros revisores, que também não poderão ver os seus. Para enviar e receber comentários, o documento deve estar aberto em um navegador da Web. Os comentários enviados são carregados no repositório configurado pelo iniciador da revisão. Depois de enviar comentários ao servidor, pode-se decidir que um comentário não é mais aplicável. Quando se clica em Enviar e receber comentários depois que um comentário é excluído, ele é removido do repositório de comentários. Entretanto, não é possível excluir nem alterar comentários de outros revisores. Todos os comentários adicionados ao documento PDF antes do carregamento no servidor são incorporados e não podem ser excluídos on-line. Observação: os comentários são automaticamente carregados no servidor caso o usuário feche a janela do navegador ou navegue até outra página da Web. Para enviar e receber comentários: 1. Execute um dos procedimentos a seguir: ● Abra o anexo FDF no navegador da Web. ● Se estiver revisando o documento off-line, escolha Voltar para on-line. (Consulte Como trabalhar off-line em uma revisão no navegador.) 2. Na barra de ferramentas Comentários, execute um dos procedimentos a seguir: ● ● ● Clique no botão Enviar e receber comentários . Escolha Enviar comentários, no menu pop-up Enviar e receber comentários. Eles serão adicionados ao arquivo no servidor. Escolha Receber comentários, no menu pop-up Enviar e receber comentários. Como trabalhar off-line em uma revisão no navegador Quem preferir trabalhar no Acrobat poderá revisar um documento Adobe PDF off-line. É possível fazer os comentários no documento PDF salvo no Acrobat e, em seguida, voltar para on-line e enviá-los ao servidor. Observação: se a pessoa alterar o login no sistema operacional durante o processo de revisão do documento PDF, os comentários feitos após a alteração não serão carregados no servidor. Para revisar um documento off-line: 1. Na barra de ferramentas Comentários no navegador, clique no botão Salvar e trabalhar offe especifique o local em que deseja salvar o documento. line 2. Abra o documento no Acrobat e adicione comentários ao arquivo.Para adicionar comentários a qualquer momento, salve, feche e reabra o arquivo. 3. Clique em Voltar para on-line, na barra de ferramentas Comentários. O arquivo é aberto no navegador da Web padrão e fechado no Acrobat. 4. Clique em Enviar e receber comentários para enviar os comentários ao repositório e visualizar os comentários mais recentes dos outros revisores. Observação: se o arquivo PDF for aberto on-line depois que uma versão off-line dele for salva, o Acrobat carregará automaticamente quaisquer comentários feitos na cópia offline. Como exibir a janela Como durante revisões O painel Revisão, na caixa de diálogo Preferências, permite garantir que a janela Como exiba os tópicos apropriados durante o ciclo de revisão. A janela Como aparece fechada, exceto quando um documento PDF controlado é aberto em uma revisão por e-mail ou no navegador. Para exibir a janela Como: 1. Escolha Editar > Preferências (Windows) ou Acrobat > Preferências (Mac OS) e selecione Revisão. 2. Selecione Redefinir páginas Como automáticas e clique em OK. Como visualizar e revisar comentários O tipo mais comum de comentário é o comentário em nota, que se assemelha a um bilhete auto-adesivo anexado a um documento. Ele é exibido em uma janela pop-up. Tem duas partes: o ícone de nota, ou marca, que aparece na página, e a mensagem de texto, ou comentário, que aparece em uma janela pop-up quando o ícone de nota é selecionado ou quando o ponteiro do mouse passa por ele. Outros comentários podem estar no formato de caixas de texto, clipes de áudio, carimbos e arquivos anexados. (Consulte Sobre a adição de comentários.) Comentários em documentos PDF A. Carimbo B. Edição de texto C. Sobreposição de comentários D. Janela pop-up da nota Se as notas forem difíceis de ler, será possível alterar o tamanho da fonte. (Consulte Como definir Preferências de comentários.) Para visualizar e ler comentários em nota: Execute um dos procedimentos a seguir: ● ● ● ● ● Para abrir uma nota, selecione a ferramenta Nota ou Mão e clique uma ou duas vezes no ícone de nota, ou posicione o ponteiro sobre o ícone. Para mover uma janela de nota, arraste a barra de título correspondente. Para fechar uma nota, clique na caixa de fechamento no canto superior direito da janela de nota ou clique duas vezes no ícone de nota. Para visualizar uma lista de comentários, clique na guia Comentários no lado esquerdo da janela do documento. (Consulte Como usar a Lista de comentários.) Para alterar a aparência dos comentários no documento, altere as configurações no painel Comentários da caixa de diálogo Preferências. (Consulte Como definir Preferências de comentários.) Observação: como os comentários podem ser inseridos em qualquer parte da estrutura do documento, talvez seja necessário rolar ou diminuir o zoom para visualizar comentários localizados fora da página. Como responder aos comentários de outro revisor Para responder aos comentários de outros revisores, use a opçãoResponder do menu Opções, na janela pop-up ou na Lista de comentários. Responder a outros comentários é especialmente útil em uma revisão no navegador ou se o iniciador da revisão quiser permitir que os participantes vejam como as suas sugestões foram implementadas. Quando um ou mais revisores respondem a outra mensagem, o conjunto de mensagens é chamado de encadeamento. Todas as mensagens de um encadeamento aparecem na janela pop-up e na Lista de comentários. Nesta, as respostas ficam recuadas abaixo da mensagem original. (Consulte Como usar a Lista de comentários.) Quando o ponteiro é colocado sobre o comentário, aparece em uma caixa o número de respostas que ele recebeu. Quando se responde a uma marca de desenho ou de realce, um ícone modificador aparece perto da marca na página e tornase parte da marca. O ícone modificador também aparece perto de uma marca quando alguém define o status. Observação: se a opção Responder for usada para adicionar texto à janela pop-up do comentário de outro revisor, esse texto será preservado quando todos os comentários forem mesclados no documento original. O ato de modificar os comentários de outro revisor pode disparar um aviso. A barra pop-up é exibida quando um comentário é respondido. A. Título da resposta B. Menu Opções C. Opção Resposta no menu Opções Para responder ao comentário de outro revisor na janela pop-up: 1. Usando a ferramenta Mão , abra a janela pop-up do comentário. 2. No menu Opções, escolha Responder. 3. Digite sua resposta na caixa que aparece na janela pop-up. Para responder a um comentário na Lista de comentários: 1. Clique na guia Comentários. 2. Para localizar o comentário na Lista de comentários, selecione-o no painel de documentos. Ele aparece, selecionado, na parte superior da Lista de comentários. 3. Clique no botão Responder . 4. Digite sua mensagem na caixa que aparece. Como excluir mensagens de resposta Ao excluir um comentário que tenha recebido resposta, apenas o comentário "pai" é excluído. Todas as respostas ao comentário excluído permanecem no documento, mas deixam de fazer parte de um encadeamento. Esses comentários podem tornar-se difíceis de ler porque ficam empilhados. Convém visualizá-los na Lista de comentários. Em uma revisão no navegador, é possível excluir os seus próprios comentários e respostas, mas não é possível excluir as respostas de outras pessoas, a não ser que se esteja trabalhando off-line. Para excluir mensagens de resposta: Execute um dos procedimentos a seguir: ● ● Na janela pop-up da nota, escolha Opções > Excluir comentário. Selecione a resposta na Lista de comentários e clique no ícone Lixeira, na barra de ferramentas Lista de comentários. Como gerenciar comentários Como selecionar, mover e excluir comentários Como usar a Lista de comentários Como exportar e importar comentários Como imprimir um resumo de comentários Como comparar dois documentos Adobe PDF Como exportar comentários para um documento do Word (Windows) Como exportar marcas para um desenho do AutoCAD Como selecionar, mover e excluir comentários Use a Lista de comentários para pesquisar comentários específicos, filtrar comentários, importá-los e exportá-los, alterar o seu status e resumi-los para impressão. A Lista de comentários exibe os comentários no documento Adobe PDF e fornece uma barra de ferramentas com opções comuns. Ao excluir comentários, observe o seguinte: ● ● ● Se os comentários estiverem colocados uns sobre os outros, talvez seja difícil excluir um sem excluir outros. Nesses casos, use a Lista de comentários para selecionar e excluir o comentário. (Consulte Como usar a Lista de comentários.) Se um comentário estiver bloqueado, não será possível excluí-lo até que ele seja desbloqueado. Para desbloquear um comentário, clique nele com o botão direito do mouse (Windows) ou com a tecla Ctrl pressionada (Mac OS) e escolha Propriedades. Cancele a seleção de Bloqueado e clique em Fechar. Não é possível excluir comentários de outros revisores. Quando se inicia uma revisão no navegador, não é possível excluir on-line os próprios comentários, caso tenham sido adicionados ao documento antes de carregá-lo no servidor. Para excluir comentários: Execute um dos procedimentos a seguir: ● ● ● Clique no comentário com o botão direito do mouse (Windows) ou com a tecla Ctrl pressionada (Mac OS) e escolha Excluir. Selecione a ferramenta Mão , clique na marca e pressione Excluir. Clique na guia Comentários para exibir a Lista de comentários, selecione os comentários que deseja excluir e clique no ícone Lixeira . Como usar a Lista de comentários A Lista de comentários relaciona os comentários em um documento Adobe PDF. É possível utilizá-la para excluir comentários, alterar seu status ou respondê-los. Os comentários podem ser classificados de diversas maneiras, inclusive por data, autor ou número de página. Cada comentário exibe seu texto associado ao lado do ícone de comentário. Se esse texto for editado na Lista de comentários, o comentário na janela do documento também será atualizado. Lista de comentários Para abrir a Lista de comentários: 1. Execute um dos procedimentos a seguir: ● Escolha Visualizar > Mostrar Lista de comentários. ● Clique na guia Comentários, no painel de navegação. ● Escolha Comentário > Mostrar Lista de comentários. 2. Utilizando as opções na parte superior da Lista de comentários, execute um dos procedimentos a seguir: ● Expandir ou contrair os comentários. Clique em Expandir tudo ou em Contrair tudo, na barra de ferramentas Lista de comentários. Para expandir ou contrair comentários individuais, clique nos sinais de adição e subtração ao lado do comentário. ● Navegue pelos comentários. Clique em um dos comentários da lista ou, para ir ao próximo ou no botão Anterior . (Se comentário ou ao anterior, clique no botão Próximo nenhum comentário estiver selecionado, esses botões não estarão disponíveis.) A página em que está o comentário selecionado é exibida no painel de documentos, e o comentário selecionado é movido para a visualização. Para acessar a página em que há outro comentário, basta clicar nesse comentário na lista. Subtópicos relacionados: Como alterar o status da revisão de comentários Como fazer comentários com marcas de verificação Como classificar comentários Como mostrar e ocultar comentários Como localizar comentários Como alterar o status da revisão de comentários É possível alterar o status da revisão dos comentários para Aceito, Rejeitado, Cancelado ou Concluído. A alteração de status da revisão é útil para mostrar ou ocultar apenas determinado conjunto de comentários e para permitir que os participantes saibam como o comentário será gerenciado. Quando o status da revisão de um comentário é definido, ele aparece abaixo do comentário na Lista de comentários, junto com o nome da pessoa que definiu o status. Se outro revisor definir o status da revisão desse comentário, os nomes dos dois revisores e os dois status da revisão aparecerão na Lista de comentários. Não é possível remover do comentário, na Lista de comentários, a exibição do status da revisão, mesmo que este seja alterado para Nenhum. Uma vez que o status da revisão do comentário seja definido para marcas de desenho e de realce, um ícone modificador aparecerá no documento ao lado da marca e passará a fazer parte da marca. Um ícone modificador também aparecerá toda vez que se adicionar texto ou uma resposta na janela pop-up e será incluído com todos os anexos de comentário. Para alterar o status de um comentário: Selecione o comentário na Lista de comentários e escolha uma opção no menu Definir status . Para visualizar o histórico de alterações de um comentário: 1. Clique, com o botão direito do mouse (Windows) ou com a tecla Ctrl pressionada (Mac OS), no ícone de nota, na marca ou na barra de título de uma janela pop-up. Em seguida, escolha Propriedades. 2. Na caixa de diálogo Propriedades, clique na guia Histórico da revisão para ver o histórico das alterações de status feitas em um comentário. Como fazer comentários com marcas de verificação As marcas de verificação podem ser usadas para indicar o que se quiser. Por exemplo, useas para controlar quais comentários foram lidos ou quais deles deseja lembrar. Marcas de verificação são para uso pessoal e não aparecem quando outras pessoas visualizam o documento PDF, a menos que o status dos comentários seja alterado. (Consulte Como alterar o status da revisão de comentários.) Para marcar comentários com marcas de verificação: Na Lista de comentários, clique na caixa de marca de verificação ao lado de um comentário para exibir o ícone Marca de verificação . Como classificar comentários Na Lista de comentários, é possível classificar comentários por autor, página, tipo, data, cor, estado selecionado ou status por pessoa. Em um encadeamento de respostas, apenas a primeira mensagem é classificada. As mensagens de resposta são classificadas na mesma categoria da primeira mensagem do encadeamento. Para classificar comentários na Lista de comentários: 1. Clique na guia Comentários. 2. Escolha uma opção no menu Classificar da Lista de comentários. Como mostrar e ocultar comentários É possível ocultar ou mostrar comentários com base no tipo, revisor (autor), status ou estado selecionado. A operação de ocultar comentários também é chamada de filtragem. A filtragem afeta a aparência dos comentários na janela do documento e na Lista de comentários. Ao imprimir ou resumir comentários, é possível especificar se os comentários ocultos devem ser impressos ou resumidos. Quando se oculta um comentário em nota já respondido, todas as outras respostas do encadeamento também são ocultadas. Observação: em uma revisão por e-mail, os comentários ocultos não são incluídos no envio de comentários ao iniciador. Para mostrar ou ocultar os comentários em um documento: No menu Mostrar da barra de ferramentas Comentários ou da Lista de comentários, execute um dos procedimentos a seguir: ● ● ● Selecione os tipos de comentários a serem exibidos. Por exemplo, para exibir em seu documento apenas os comentários em nota não verificados, escolha Mostrar > Mostrar por tipo > Notas (para ocultar todos os comentários, com exceção dos comentários em nota) e escolha Mostrar > Mostrar por estado selecionado > Não verificado (para ocultar todos os comentários em nota que foram verificados). Para ocultar todos os comentários, escolha Mostrar > Ocultar todos os comentários. Escolha Mostrar > Mostrar todos os comentários para vê-los novamente. Para mostrar os comentários ocultos de determinada categoria, selecione o comando Tudo dessa categoria. Por exemplo, se só foram mostrados os comentários de determinado revisor, escolha Mostrar > Mostrar por revisor > Todos os revisores. Como localizar comentários Para localizar comentários específicos com base no texto, pode-se usar um recurso especial de pesquisa de comentários. Para localizar um comentário: 1. Clique na guia Comentários para exibir a Lista de comentários. 2. Clique no botão Pesquisar comentários , na barra de ferramentas da Lista de comentários. 3. Na janela Pesquisar PDF, especifique a palavra ou frase que deseja procurar e clique em Pesquisar comentários. Para obter informações sobre opções adicionais de pesquisa, consulte Sobre como pesquisar texto. Como exportar e importar comentários Quando se participa de uma revisão por e-mail ou no navegador, não é necessário usar os comandos Importar e Exportar para enviar e receber comentários. Os comentários são exportados e importados como parte do processo de revisão. Quando não se está participando de uma dessas revisões, talvez seja necessário exportar os comentários e enviá-los a outra pessoa ou importar os comentários recebidos. Ao exportar comentários, cria-se um arquivo no formato FDF (Form Data Format) que contém apenas comentários. Em conseqüência, os arquivos FDF são geralmente menores que os arquivos Adobe PDF. Qualquer revisor pode importar os comentários do arquivo FDF para o documento PDF original. Os comentários também podem ser importados de um documento PDF. Não é possível abrir nem visualizar arquivos FDF isoladamente. Os comentários podem ser exportados ou importados de um arquivo XFDF, que é um arquivo FDF com base em XML. Para exportar comentários para arquivos do Microsoft Word, consulte Como exportar comentários para um documento do Word (Windows). Para exportar comentários para desenhos do AutoCAD, consulte Como exportar marcas para um desenho do AutoCAD. Para exportar todos os comentários de um documento: 1. No documento, escolha Comentário > Exportar comentários > Para arquivo (Windows) ou Comentário > Exportar Comentários (Mac OS). 2. No menu Salvar como tipo (Windows) ou Formato (Mac OS), escolha Arquivos Acrobat FDF (*.fdf) ou Arquivos Acrobat XFDF (*.xfdf). 3. Selecione a pasta para a qual os comentários serão exportados e nomeie o documento de exportação. 4. Clique em Salvar, para criar um arquivo FDF contendo apenas os comentários. (Quando importados, os comentários mantêm o mesmo local e posição que ocupavam no arquivo original.) Para exportar apenas os comentários selecionados em um documento: 1. Na Lista de comentários, selecione os comentários que deseja exportar. 2. No menu Opções da Lista de comentários, escolha Exportar comentários selecionados. 3. No menu Salvar como tipo (Windows) ou Formato (Mac OS), escolha Arquivos Acrobat FDF (*.fdf) ou Arquivos Acrobat XFDF (*.xfdf). 4. Especifique um nome de arquivo e um local e clique em Salvar. Para importar comentários: 1. No documento em que deseja receber comentários, escolha Comentários > Importar comentários. 2. No menu Objetos do tipo (Windows) ou Mostrar (Mac OS), escolha Arquivos Acrobat FDF (*.fdf), Arquivos Acrobat PDF (*.pdf), Arquivos Acrobat XFDF (*.xfdf) ou Todos os arquivos (*.*). 3. Clique duas vezes no nome do documento com os comentários. O posicionamento dos comentários corresponde ao posicionamento no arquivo do qual foram importados. Se os comentários aparecerem fora de lugar, provavelmente os documentos PDF de origem e destino são diferentes. Por exemplo, se os comentários forem importados de um documento com dez páginas para um com duas páginas, só aparecerão os comentários das duas primeiras. Como imprimir um resumo de comentários Resumir comentários é uma forma conveniente de obter uma sinopse de todos os comentários associados a um documento Adobe PDF. Ao resumir comentários, crie um novo documento PDF com comentários que podem ser impressos ou imprima diretamente o resumo. O resumo não está associado nem vinculado ao documento PDF do qual os comentários são derivados. Como resumir comentários A. Documento e comentários com linhas conectoras em uma única página B. Documento e comentários com linhas conectoras em páginas separadas C. Somente comentários D. Documento e comentários com números em seqüência Por padrão, o Acrobat imprime documentos PDF com todos os carimbos que foram aplicados. Para obter o maior controle possível sobre a impressão dos comentários, escolha Arquivo > Imprimir com resumo de comentários. Para criar um resumo de comentários: 1. Oculte os comentários que não deseja exibir no resumo. (Consulte Como mostrar e ocultar comentários.) 2. Execute um dos procedimentos a seguir: ● Escolha Comentário > Resumir comentários ou, no menu Opções da Lista de comentários, escolha Resumir comentários. ● Escolha Arquivo > Imprimir com resumo de comentários. 3. Na caixa de diálogo Resumir opções, execute os procedimentos a seguir e clique em OK: ● Especifique como dispor os comentários na página. ● Escolha como classificar os comentários. (Consulte Como classificar comentários.) ● Indique se no resumo devem aparecer todos os comentários ou apenas os que estão visíveis no momento. Se tiver sido criado um resumo, será exibido um documento PDF separado. Pode-se salvar ou imprimir esse documento. Para resumir novamente os comentários, retorne ao documento original, usando o menu Janela. Para imprimir ou resumir comentários diretamente, sem abrir a caixa de diálogo Resumir opções, escolha Imprimir resumo de comentários ou Criar PDF do resumo de comentários, no menu Imprimir comentários da Lista de comentários. Nesse menu, escolha Mais opções, para especificar as configurações de resumo utilizadas nessas instâncias. Como comparar dois documentos Adobe PDF Já que um documento Adobe PDF é revisado e salvo com outro nome ou em outro local, para ter certeza de estar com a última versão, basta compará-lo com uma versão anterior. Ao revisar um documento usando comentários recebidos durante a revisão, convém visualizar uma versão anterior para certificar-se de ter incluído todas as revisões. Também é conveniente comparar o documento PDF atualizado com uma versão anterior para certificar-se de que o autor incorporou todas as alterações solicitadas. O recurso de comparação de documentos permite ver as diferenças entre duas versões de um documento PDF, bem como selecionar o tipo de diferenças que deve ser procurado para verificar se foram feitas as alterações apropriadas. Esse recurso não compara comentários nem outras anotações no documento PDF. Para comparar dois documentos Adobe PDF: 1. Escolha Documento > Comparar documentos. 2. Especifique os dois documentos a serem comparados. Se necessário, clique em Escolher, selecione o arquivo e clique em Abrir. Se os documentos estiverem abertos, será possível selecioná-los em um menu pop-up. 3. Em Tipo de comparação, selecione um dos seguintes: ● Diferenças visuais página por página, para encontrar diferenças textuais ou gráficas entre os documentos. No menu pop-up, selecione o nível de detalhes desejado. ● Diferenças textuais, para mostrar qual texto foi inserido, excluído ou movido. Selecione Incluir informações sobre fontes para comparar diferenças de formatação. 4. Em Escolher tipo de relatório de comparação, selecione um dos seguintes: ● Relatório lado a lado, para criar um novo documento PDF que exiba os dois documentos no modo Contínuo-Frente. ● Relatório consolidado, para adicionar marcas onde as diferenças ocorrem no documento atual. As diferenças aparecem quando se posiciona o ponteiro, com a ferramenta Mão, sobre uma marca em um relatório consolidado. Para comparar documentos com base em texto, selecione Diferenças textuais para exibi-los no formato de Relatório lado a lado. Em desenhos técnicos, selecione Diferenças visuais página por página para exibi-los no formato de Relatório consolidado. Como exportar comentários para um documento do Word (Windows) Em alguns casos, os revisores fazem comentários em um documento Adobe PDF criado em um documento do Microsoft Word. Se for necessário fazer alterações no documento original do Word com base nesses comentários, talvez seja mais fácil importá-los diretamente para o documento do Word, em vez de se deslocar alternadamente entre o Word e o Acrobat. Use o Acrobat ou o Word para exportar comentários do documento PDF para o Word. No Word 2000 e posteriores, é possível importar comentários. O documento PDF deve ser criado no Word e deve incluir marcas. Subtópicos relacionados: Como transferir edições de texto para um documento do Word (Windows) Dicas para exportar comentários para um documento do Word Como migrar para um documento PDF revisado os comentários não resolvidos Como transferir edições de texto para um documento do Word (Windows) Os comentários importados aparecem nos documentos do Word como balões de comentários do Word na lateral do documento. O texto inserido, riscado ou substituído com as ferramentas de edição de texto no documento PDF pode ser excluído ou transferido diretamente para o documento de origem do Word. Ao exportar os comentários para o Word, pode-se optar por excluir o texto do Word riscado ou inserir texto marcado para inserção. (Consulte Como indicar edições de texto.) Para transferir comentários para um documento do Word: 1. Verifique se todos os comentários, incluindo os de vários revisores, estão mesclados em um documento PDF. Salve o documento PDF. (Consulte Dicas para exportar comentários para um documento do Word.) 2. Execute um dos procedimentos a seguir: ● Escolha Comentário > Exportar comentários > Para o Word. Selecione o documento do Word na caixa de diálogo e clique em Abrir. ● No Word, abra o documento de origem e escolha Comentários do Acrobat > Importar comentários do Acrobat. 3. Leia as instruções e clique em Sim. 4. Na caixa de diálogo Importar comentários do Adobe Acrobat, verifique se os arquivos PDF e do Word apropriados estão selecionados, selecione os comentários que deseja importar e clique em OK. ● Para importar todos os comentários para o Word, selecione Todos os comentários. ● Para importar apenas os comentários marcados com marcas de verificação, selecione Todos os comentários com marcas de verificação. (Consulte Como fazer comentários com marcas de verificação.) ● Para importar apenas os comentários adicionados com os comandos de edição de texto da barra de ferramentas Comentários, selecione Apenas edições de texto. Esses comandos indicam qual texto deve ser inserido, excluído ou substituído. (Consulte Como indicar edições de texto.) ● Para importar apenas os comentários especificados por autor, tipo ou status, selecione Filtros personalizados em comentários. ● Para ver as alterações feitas nos comentários importados, selecione Ativar a opção Controlar alterações antes de importar os comentários. 5. (Opcional) Caso o texto importado possa ser integrado, clique em Integrar edições de texto, na caixa de diálogo Importação bem-sucedida, para revisar e aplicar individualmente cada edição. Faça o seguinte: ● Revise todas as edições de texto importadas. Em cada comentário de edição de texto, clique em Aplicar, para alterar o documento e excluir o balão de comentário, ou clique em Descartar, para deixar o texto inalterado no documento e excluir o balão de comentário. Clique em Avançar, para mover-se até a próxima edição de texto sem excluir o balão de comentário. Clique em Aplicar tudo, para integrar todas as outras edições de texto. ● Se um comentário aparecer vazio, convém integrá-lo para ver se isso corresponde a um espaço ou retorno de parágrafo. Se o resultado não for satisfatório, clique no botão Desfazer última ação. Isso desfaz a última edição de texto, inclusive todas as alterações manuais. Após a integração, todos os comentários ignorados ou não integrados são exibidos em balões de comentários no Word. Para remover esses comentários, escolha Comentários do Acrobat > Excluir todos os comentários do documento. Para excluir um comentário específico, clique nele com o botão direito do mouse e escolha Excluir comentário. Dicas para exportar comentários para um documento do Word Ao exportar comentários PDF para um documento do Word, observe o seguinte: ● ● ● ● ● O ideal é que os comentários sejam importados apenas uma vez para o documento do Word. Para importar comentários mais de uma vez, convém fazer uma cópia do documento do Word antes de importá-los. Para que os comentários sejam importados conforme o esperado, o documento PDF deve ser criado usando o PDFMaker para Word e deve incluir marcas. (Consulte Como converter arquivos do Microsoft Office (Windows).) Antes de importar comentários, exclua do documento PDF todos os comentários não desejados. Ou marque apenas os comentários a serem adicionados e, ao importá-los, selecione Todos os comentários com marcas de verificação. (Consulte Como fazer comentários com marcas de verificação.) Antes de adicionar marcas de edição de texto ao documento do Word, verifique se não há informações adicionais. Por exemplo, ao utilizar a ferramenta Indicar edições de texto para substituir a palavra casa por cabine, certifique-se de que na janela de nota apareça apenas "cabine" e não instruções adicionais, como "Substituir por cabine". Entretanto, se necessário, é possível remover o texto adicional durante a integração das edições de texto. A formatação dos comentários não aparece no Word e deve ser adicionada manualmente. Por exemplo, se um revisor colocar uma palavra em negrito em um comentário de inserção, essa palavra não aparecerá em negrito após a importação para o Word. Como migrar para um documento PDF revisado os comentários não resolvidos Para importar comentários para um documento PDF após a revisão, use o recurso Migrar comentários. Esse recurso pesquisa o documento revisado em busca de agrupamentos específicos de palavras e elementos estruturais, para colocar os comentários no local correto. Observação: os documentos PDF desmarcados não têm a estrutura interna necessária para colocar corretamente os comentários importados em um documento revisado; por isso, os resultados são menos confiáveis do que nos documentos marcados. (Consulte Como marcar documentos Adobe PDF para acessibilidade.) Comentários em texto que se referem a palavras específicas, como realces, sublinhados ondulados, riscados e caracteres de inserção, aparecem no agrupamento de palavras em que estavam originalmente. Marcas de desenho, carimbos e notas aparecem no mesmo local estrutural do documento original. Por exemplo, se o comentário foi colocado entre um elemento marcado de bloco de texto e um elemento de figura, ele tenta localizar os elementos marcados na ordem da estrutura lógica do documento revisado. Se o documento revisado não contiver mais os agrupamentos originais de palavras ou a ordem de estrutura lógica aos quais o comentário se refere, este será exibido na mesma página em que aparece no documento original ou na última página, caso a página citada não exista mais. Se os agrupamentos de palavras para edições de texto não forem localizados, as edições de texto serão convertidas em comentários em nota. Comentários em círculo, polígono, retângulo e carimbo não procuram agrupamentos de palavras nem a ordem de estrutura lógica. Esses comentários sempre aparecem na mesma página em que estão no documento original ou na última página, caso a página citada não exista mais. Os comentários são transferidos para o documento de origem para que sejam feitas as revisões. Como migrar comentários para um documento PDF revisado 1. No documento PDF revisado, escolha Comentário > Migrar comentários. 2. Se o documento PDF estiver aberto, escolha-o no menu pop-up, ou clique em Procurar (Windows) ou em Escolher (Mac OS) para selecioná-lo, e clique em OK. No documento PDF revisado, os comentários importados aparecem nos mesmos locais em que estavam na versão anterior do documento. Para definir o status de migração de um comentário: Na Lista de comentários, selecione o comentário e escolha Definir o status do comentário > Migração > [status]. Como exportar marcas para um desenho do AutoCAD Talvez alguns revisores adicionem comentários a um documento Adobe PDF criado a partir de um desenho do Autodesk AutoCAD, no Windows XP e 2000. Se for necessário alterar o desenho com base nesses comentários, importe-os diretamente para o desenho do AutoCAD, em vez de alternar entre o AutoCAD e o Acrobat. Para fazê-lo, é necessário usar o AutoCAD PDFMaker para criar um documento PDF que inclua as informações de layout. (Consulte Como converter arquivos do Autodesk AutoCAD (Windows).) É possível importar comentários para um desenho do AutoCAD a partir doAdobe Acrobat ou do AutoCAD. A maioria dos tipos de comentários pode ser importada, inclusive marcas de desenho, notas, carimbos e edições de texto. As edições de texto são importadas como objetos personalizados do AutoCAD, no layout apropriado. Subtópicos relacionados: Como transferir marcas para um desenho do AutoCAD Como rever comentários em um desenho do AutoCAD Dicas para exportar marcas para um desenho do AutoCAD Como transferir marcas para um desenho do AutoCAD Ao exportar comentários de um documento PDF no Acrobat, o AutoCAD é iniciado e o arquivo de origem do AutoCAD é aberto. (Inversamente, ao importar comentários a partir do AutoCAD, o Acrobat é iniciado.) Selecione opções para importar todos os comentários de um arquivo PDF ou filtre os comentários por revisor, tipo, status ou estado selecionado. Todos os comentários importados aparecem como objetos personalizados na camada . Marcas do Adobe Acrobat. Após a importação, é possível editá-los, filtrá-los ou excluí-los. Para transferir marcas para um desenho do AutoCAD 1. Execute um dos procedimentos a seguir: ● No Acrobat, escolha Comentário > Exportar comentários > Para o AutoCAD. ● No AutoCAD, escolha Comentários do Acrobat > Importar comentários do Acrobat. 2. Na caixa de diálogo Importar comentários, especifique o documento PDF que contém os comentários e o arquivo do AutoCAD para o qual importá-los, selecione os comentários a serem importados e clique em Continuar. Ao importar um conjunto personalizado, especifique-o, certificando-se de que estejam selecionadas apenas as características desejadas. Observação: por padrão, estão selecionadas todas as categorias e opções. Deve-se selecionar pelo menos uma opção em cada categoria. ● ● ● ● Mostrar por revisor permite especificar comentários de revisores específicos. Mostrar por tipo permite especificar o tipo de marca a ser importada, como edições de texto ou comentários em nota. Mostrar por status permite importar comentários pelo status definido para eles. Mostrar por estado selecionado permite importar comentários marcados ou não verificados. Como rever comentários em um desenho do AutoCAD Pode-se alterar a aparência dos comentários e das janelas de nota pop-up após a importação. Para visualizar e modificar comentários: 1. Para modificar um comentário, clique nele com o botão direito do mouse, escolha Comentários do Acrobat e escolha uma opção: ● Definir status permite atribuir um status ao comentário. ● Definir estado permite adicionar uma marca de verificação ao comentário. ● Abrir pop-up abre a janela pop-up do comentário selecionado. Fechar pop-up fecha a janela. ● Modificar conteúdo permite alterar o texto de um comentário. ● Visualizar conteúdo completo mostra todo o conteúdo na janela pop-up do comentário. ● Excluir comentário exclui o comentário e a janela pop-up. ● Mostrar/Ocultar selecionado mostra ou oculta o comentário selecionado. 2. Para visualizar as propriedades dos comentários importados, selecione um comando na página e abra a janela Propriedades do AutoCAD. Importar comentários de um documento Adobe PDF para um desenho do AutoCAD (versão em inglês). Dicas para exportar marcas para um desenho do AutoCAD Antes de exportar comentários de um documento PDF, leve em consideração os seguintes itens: ● ● ● Certifique-se de que o documento PDF foi criado com o Acrobat PDFMaker para AutoCAD e inclui as informações de layout. Por exemplo, a opção Incluir informações sobre o layout, na caixa de diálogo Configurações de conversão, deve estar selecionada ao criar o arquivo PDF. Crie uma cópia de backup do arquivo do AutoCAD para o qual os comentários serão importados. Uma cópia de backup permite consultar uma visualização inalterada do desenho. Antes de exportar os comentários para o desenho do AutoCAD, salve o documento PDF que os contém. Isso garante que mesmo os comentários adicionados recentemente serão exportados. SEGURANÇA Sobre a segurança Como visualizar as configurações de segurança de um documento Adobe PDF aberto Sobre a segurança A segurança do Acrobat é semelhante à segurança doméstica. Os recursos de segurança do Acrobat são usados para bloquear um documento PDF, da mesma forma que você costuma trancar as portas de casa para evitar a entrada de estranhos sem permissão. Por exemplo, é possível usar senhas para impedir que os usuários abram, imprimam e editem documentos PDF. Também é possível usar assinaturas digitais para certificar documentos PDF, além de criptografar esses documentos de forma que apenas uma lista aprovada de usuários possa abri-los. Para salvar configurações de segurança e usá-las posteriormente, crie uma diretriz de segurança que armazene essas configurações. Para obter uma visão geral sobre os diferentes tipos de segurança, consulte Como visualizar as configurações de segurança de um documento Adobe PDF aberto. O Acrobat também usa os recursos de segurança do Windows XP e vários outros sistemas de segurança: ● ● Para proteção por senha, o Acrobat oferece suporte aos métodos de segurança RC4 de 128 bits e AES (Advanced Encryption Standard) de 128 bits. É possível escolher o método a ser usado para a proteção de documentos. Para assinaturas digitais e criptografia de documentos, o Acrobat oferece suporte à criptografia de chave pública. Esse método de criptografia usa duas chaves: uma chave pública, armazenada dentro de um certificado que pode ser compartilhado com outros usuários, e uma chave particular, chamada de ID digital, que não é compartilhada. O certificado de chave pública é usado para criptografar (desorganizar) documentos ou verificar assinaturas digitais, enquanto o ID digital é usado para descriptografar (organizar) documentos criptografados ou criar assinaturas digitais. (Consulte Como usar IDs digitais e métodos de certificação.) Observação: é comum confundir "segurança" com "acessibilidade", que envolve facilitar a leitura de documentos para usuários portadores de deficiência visual. Para obter detalhes sobre acessibilidade, consulte Como tornar acessíveis os documentos Adobe PDF existentes. Como visualizar as configurações de segurança de um documento Adobe PDF aberto Quando um usuário enviar um documento PDF restrito, talvez seja necessário digitar uma senha para abri-lo. Se um documento estiver criptografado, não será possível abri-lo sem a permissão da pessoa que o criou. Além disso, documentos restritos ou certificados podem impedir a impressão de arquivos ou a cópia de informações para outros aplicativos. Se você tiver problemas em abrir um documento PDF ou não tiver permissão para usar determinados recursos, entre em contato com o autor desse documento. Para visualizar as configurações de segurança de um documento aberto no Acrobat: Escolha Documento > Proteger > Mostrar configurações de segurança deste documento. Se um documento estiver restrito ou apresentar um status especial, serão exibidos ícones no canto inferior esquerdo da janela do documento. Clique duas vezes em um ícone de status para visualizar mais informações. Para visualizar as configurações de segurança de um documento aberto em um navegador da Web: Escolha Propriedades do documento no menu pop-up acima da barra de rolagem vertical, no lado direito do documento. Em seguida, clique em Segurança. Como assinar documentos Adobe PDF digitalmente Sobre assinaturas digitais Como assinar documentos Adobe PDF Como certificar documentos Como usar a guia Assinaturas Como validar assinaturas Como definir preferências de assinatura digital Sobre assinaturas digitais Uma assinatura digital, como uma assinatura convencional por escrito, identifica a pessoa que assina um documento. Entretanto, ao contrário das assinaturas tradicionais em papéis, cada assinatura digital armazena informações sobre essa pessoa. Assinaturas ajudam a evitar alterações indesejadas em um documento PDF. Por exemplo, um autor não deseja que um documento PDF com papel timbrado de uma empresa seja alterado depois de assinado. (Consulte Como assinar documentos Adobe PDF.) A primeira assinatura de um documento é chamada de assinatura do autor. Depois de adicioná-la, é possível certificar esse documento. A certificação de um documento permite atestar seu conteúdo e especificar os tipos de alterações permitidas para que esse documento permaneça certificado. As alterações no documento são detectadas na guia Assinaturas. As assinaturas subseqüentes nesse documento são chamadas de assinaturas secundárias. Para assinar um documento, é necessário selecionar um ID digital, que contém as informações de assinatura que podem ser compartilhadas com outros usuários em um certificado. É possível criar um ID digital auto-assinado ou obter um ID digital com outro provedor. Usando certificados, os outros usuários podem validar as suas assinaturas, e você deve validar as assinaturas dos usuários. (Consulte Como usar IDs digitais e métodos de certificação.) Observação: para obter as informações mais recentes sobre assinaturas digitais, escolha Ajuda > Suporte on-line para abrir a página de suporte do Adobe Acrobat no site da Adobe e, em seguida, pesquise "assinaturas digitais". Assinatura digital válida em um formulário PDF Como assinar documentos Adobe PDF O autor de um documento PDF pode simplesmente adicionar uma assinatura para indicar sua aprovação. Como alternativa, um documento PDF pode ser assinado mais de uma vez e por mais de um usuário. Por exemplo, o autor pode salvar um documento PDF contendo campos de formulário como um documento certificado, permitindo que apenas esses campos sejam preenchidos. Quando outro usuário abrir o documento PDF, uma mensagem indicará se a certificação ainda é válida. Em seguida, esse usuário poderá preencher o formulário e assinar o documento quando terminar. É possível assinar um documento em um campo existente, criar um novo campo ou criar uma assinatura que somente apareça na guia Assinaturas. A assinatura exibida é apenas a sua representação na página e corresponde às informações reais da assinatura digital. A guia Assinaturas indica quais alterações foram feitas desde que cada assinatura foi adicionada e se as assinaturas são válidas. (Consulte Como validar assinaturas.) Formatos de assinatura A. Assinatura de texto B. Assinatura gráfica Observação: se você assinar um campo, lembre-se de que o autor do documento pode ter colocado réplicas desse campo em outras páginas. Por exemplo, em algumas situações, um campo é copiado para o mesmo local em todas as páginas. Basta assinar o campo uma vez, e a assinatura aparecerá em todas as ocorrências desse campo. Essa duplicação possibilita a inicialização rápida de cada página em um documento. Subtópicos relacionados: Como assinar documentos Adobe PDF no Acrobat Como assinar documentos Adobe PDF em um navegador da Web Como alterar a apresentação de uma assinatura Como configurar arquivos de apresentação do Palm OS Como limpar ou remover assinaturas digitais Como assinar documentos Adobe PDF no Acrobat Uma assinatura digital pode estar visível ou invisível. Uma assinatura visível é exibida no documento e na guia Assinaturas, enquanto uma assinatura invisível é exibida apenas na guia Assinaturas. Adicionar uma assinatura não afeta a validade das assinaturas existentes no documento. Quando um documento é assinado, a assinatura e as informações relacionadas podem ser armazenadas em um campo de assinatura incorporado na página. Um campo de assinatura é um campo de formulário do Acrobat. É possível adicioná-lo a uma página durante a para criar um campo de criação da assinatura ou usar a ferramenta Assinatura assinatura em branco que possa ser assinado posteriormente. Importante: apenas assine um documento depois de fazer as alterações finais. Se um documento PDF for alterado depois de assinado, a assinatura ainda poderá ser válida, mas aparecerá no campo de assinatura e na guia Assinaturas, um triângulo de atenção indicando que alterações foram feitas. O autor do documento PDF também pode bloquear campos após a assinatura para impedir alterações adicionais. Para assinar um documento no Acrobat: 1. Clique no campo de assinatura não assinado do documento PDF (o campo deve ser um campo de formulário de assinatura e não apenas uma caixa em branco) ou escolha Documento > Assinaturas digitais > Assinar este documento. 2. Se o documento não estiver certificado, será necessário assiná-lo ou certificá-lo. Clique em Continuar a assinar. Caso contrário, para certificar esse documento, consulte Como certificar documentos. 3. Selecione uma opção para assinar um campo de assinatura existente (se disponível), criar um novo campo de assinatura ou criar uma assinatura invisível que possa ser visualizada apenas na guia Assinaturas. Em seguida, clique em Próximo. Se solicitado, desenhe um campo de assinatura. 4. Se solicitado, selecione o método de certificação e clique em OK. (Consulte Como usar IDs digitais e métodos de certificação.) 5. Se um ID digital ainda não tiver sido selecionado, selecione-o e clique em OK. (Consulte Como usar IDs digitais e métodos de certificação.) 6. Na caixa de diálogo Aplicar assinatura ao documento, digite a senha, se solicitado, e especifique o motivo para assinar o documento. 7. Clique em Mostrar opções e execute os procedimentos a seguir: ● Se desejar, adicione informações de contato para fins de validação. ● Escolha uma apresentação de assinatura. A opção Texto padrão exibe um ícone de Validação com o nome e outras informações. Se uma assinatura personalizada tiver sido definida, escolha-a no menu. Para visualizar sua assinatura antes de assinar o documento, clique em Visualizar. Para criar uma nova apresentação de assinatura, clique em Nova e siga as etapas em Como alterar a apresentação de uma assinatura. 8. Para assinar e salvar o documento, execute um dos procedimentos a seguir: ● Escolha Assinar e salvar como (recomendado) para assinar o documento e salvá-lo usando um nome de arquivo diferente. Esse comando permite fazer alterações no documento PDF original sem invalidar a assinatura. ● Escolha Assinar e salvar, se o documento já tiver sido salvo com um nome de arquivo diferente. As alterações feitas no documento PDF salvo poderão invalidar a assinatura. Observação: para que uma marca de data/hora apareça quando um documento for assinado, configure um servidor de marca de data/hora padrão na janela Configurações de segurança. Escolha Avançado > Configurações de segurança, adicione o servidor de marca de data/hora, selecione esse servidor e clique em Definir padrão. Como assinar documentos Adobe PDF em um navegador da Web Para assinar um documento PDF na Web, esse documento deve conter um campo de assinatura em branco. No momento em que esse campo de assinatura for ativado, um botão Assinar será exibido no lugar do botão Assinar e salvar e do botão Assinar e salvar como, que aparecem quando um documento é assinado diretamente no Adobe Acrobat. Quando um documento é assinado em um navegador, apenas a parte incremental do arquivo é salva na unidade de disco rígido. Para assinar um documento em um navegador da Web: 1. No menu Assinar, disponível na barra de ferramentas Tarefas, escolha Assinar este documento, ou clique em um campo de assinatura e siga as etapas descritas em Como assinar documentos Adobe PDF no Acrobat. 2. Para manter uma cópia do documento assinado, clique no botão Salvar uma cópia localizado na barra de ferramentas Arquivo. , Como alterar a apresentação de uma assinatura É possível especificar como a assinatura aparecerá no campo de assinatura. Por exemplo, uma imagem de logotipo de empresa pode ser incluída em um documento. Quando uma imagem SVG é aplicada a uma assinatura, apenas essa imagem é usada e não o espaço em branco ao seu redor. A imagem é cortada e dimensionada para se ajustar ao campo de assinatura. Observação: para usar uma apresentação de assinatura que você criou, escolha-a durante a última etapa de assinatura do documento. (Consulte Como assinar documentos Adobe PDF no Acrobat.) Para criar uma nova apresentação de assinatura: 1. Para incluir uma imagem (como uma assinatura digitalizada ou um logotipo) na assinatura, crie ou importe essa imagem a partir de qualquer aplicativo de elaboração, coloque-a isoladamente em uma página e converta o arquivo em PDF. 2. Escolha Editar > Preferências (Windows), ou Acrobat > Preferências (Mac OS), e selecione Segurança, à esquerda. 3. Clique em Nova. 4. Na caixa de diálogo Configurar apresentação da assinatura, digite um título para a apresentação da assinatura. Quando um documento é assinado, a assinatura é selecionada de acordo com o título, portanto use um título curto que descreva essa assinatura com precisão. 5. Na seção Configurar gráfico, selecione uma das opções a seguir para definir a apresentação da assinatura: ● A opção Sem gráfico exibe apenas o ícone de assinatura digital padrão, além de outras informações especificadas pelas opções de Configurar texto. ● A opção Gráfico importado exibe uma assinatura gráfica especificada. Clique no botão Arquivo, clique no botão Procurar, escolha o tipo de arquivo de gráfico no menu Arquivos do tipo, selecione um gráfico, clique em Selecionar e, em seguida, clique em OK (Windows), ou Selecionar (Mac OS). Observação: o botão Organizador Palm apenas ficará disponível se os arquivos de apresentação do Palm OS® forem detectados. (Consulte Como configurar arquivos de apresentação do Palm OS.) A opção Nome exibe apenas o ícone de assinatura digital padrão e seu nome, conforme indicado no arquivo de ID digital. 6. Na seção Configurar texto, selecione qualquer item de texto a ser exibido na assinatura. A opção Nome distinto mostra os atributos de usuário definidos no ID digital, incluindo o nome, a organização e o país. 7. Na seção Propriedades do texto, selecione a direção do parágrafo. ● Para editar ou excluir uma apresentação de assinatura: 1. Na caixa de diálogo Preferências, selecione Segurança, à esquerda. 2. Execute um dos procedimentos a seguir: ● Para editar uma apresentação de assinatura, selecione seu título na caixa Aparência e clique em Editar. ● Para excluir uma apresentação de assinatura, selecione seu título na caixa Aparência e clique em Excluir. Como configurar arquivos de apresentação do Palm OS Para usar um arquivo de apresentação do Palm OS para sua assinatura digital, é necessário adicionar esse arquivo ao aplicativo Palm Desktop. No Windows, o arquivo AcroSign.prc está localizado na pasta Arquivos de programas\Adobe\Acrobat 7.0\Acrobat\PalmPilot. No Mac OS, o arquivo AcroSign.prc está localizado no próprio aplicativo Acrobat. Com a tecla Ctrl pressionada, clique no ícone do Acrobat 7.0 e escolha Mostrar conteúdo do pacote. Navegue até a pasta Palm Pilot, na pasta Mac OS. Para obter mais informações sobre como importar gráficos criados em dispositivos Palm OS, visite o site da Adobe e consulte a documentação do Palm OS. Como limpar ou remover assinaturas digitais Quando todos os campos de assinatura são limpos, as assinaturas são excluídas, mas os campos de assinatura em branco permanecem. Também será possível remover esses campos se o autor do documento PDF tiver permitido edições. Para limpar todos os campos de assinatura em um documento: Na guia Assinaturas, escolha Limpar todos os campos de assinatura, no menu Opções. Para remover um campo de assinatura: 1. Limpe o campo de assinatura. 2. Escolha Documento > Assinaturas digitais > Excluir campo de assinatura. Como certificar documentos Ao salvar um documento Adobe PDF como certificado, você atesta seu conteúdo e especifica os tipos de alterações permitidas para que esse documento permaneça certificado. Por exemplo, suponha que um órgão governamental crie um formulário com campos de assinatura. Quando o formulário é finalizado, o órgão certifica o documento, permitindo que os usuários alterem apenas os campos de formulário e assinem esse documento. Os usuários podem preencher o formulário e assinar o documento, mas, se removerem páginas ou adicionarem comentários, esse documento não manterá seu status certificado. A certificação de um documento ajuda a garantir que os documentos PDF não sejam alterados sem a aprovação do autor. Quando um documento é salvo como certificado, um ícone de Laço azul assinatura digital e na guia Assinaturas. é exibido ao lado da Assinatura de certificação Para obter informações sobre outros métodos de segurança, consulte Sobre a segurança de documentos. Para certificar um documento PDF: 1. Faça todas as alterações finais no documento PDF. 2. No painel Segurança, da caixa de diálogo Preferências, especifique um método de assinatura padrão. 3. Escolha Arquivo > Salvar como documento certificado. 4. Execute um dos procedimentos a seguir: ● Escolha Obter ID digital de um parceiro da Adobe para obter mais informações sobre como obter um ID digital no site da Adobe. (Consulte também Como usar IDs digitais e métodos de certificação.) ● Se você já tiver um ID digital auto-assinado ou quiser criar um, clique em OK. 5. No menu Ações permitidas, escolha quais ações devem ser permitidas para esse documento. Se for escolhida uma opção que permita o preenchimento de formulários e a criação de comentários, especifique se a assinatura de certificação deve ou não ser bloqueada para que ninguém possa limpá-la. Clique em Próximo. 6. Observe quais itens, se houver, podem comprometer a segurança do documento ou alterar sua apresentação. É possível cancelar a certificação e corrigir esses itens antes de certificar o documento. Por exemplo, fontes não incorporadas ou clipes de mídia com ações anexadas podem ser removidos. Para continuar a certificação, escolha uma mensagem de aviso a ser incluída no documento PDF e clique em Próximo. 7. Para fazer com que a certificação apareça no documento, selecione Mostrar certificação no documento, clique em Próximo e siga as instruções para criar um campo de assinatura. 8. Na caixa de diálogo Aplicar assinatura digital, selecione o ID digital a ser usado e clique em OK. 9. Para terminar de assinar o documento, especifique o motivo da assinatura, escolha Mostrar opções para alterar a apresentação da assinatura e, em seguida, execute um dos procedimentos a seguir: ● Escolha Assinar e salvar como (recomendado) para assinar o documento e salvá-lo usando um nome de arquivo diferente. Esse comando permite fazer alterações no documento PDF original. ● Escolha Assinar e salvar para assinar o documento e salvá-lo usando o mesmo nome de arquivo. As alterações feitas no documento PDF original poderão invalidar a certificação. 10. Feche o documento sem fazer alterações adicionais. Como usar a guia Assinaturas A guia Assinaturas lista todos os campos de assinatura do documento atual. Cada assinatura na paleta apresenta um ícone que identifica seu status atual de verificação. Um ícone de laço azul indica que a certificação é válida. O ícone de Assinatura digital , junto com o nome do campo na guia Assinaturas, indica a presença do campo de assinatura em branco. O ícone de Marca de verificação assinatura é válida. O ícone de Ponto de interrogação verificar a assinatura. O ícone de Sinal de aviso modificado após a inclusão da assinatura. indica que a indica que não foi possível indica que o documento foi É possível contrair uma assinatura, para visualizar apenas o nome, a data e o status, ou expandi-la, para visualizar mais informações. Ícones que identificam o status de verificação Para exibir a guia Assinaturas: Escolha Visualizar > Guia de navegação > Assinaturas ou clique na guia Assinaturas, localizada no lado esquerdo do painel de documentos. É possível clicar com o botão direito do mouse (Windows), ou com a tecla Ctrl pressionada (Mac OS), em um campo de assinatura na guia Assinaturas para realizar a maioria das tarefas relacionadas a assinaturas, como adicionar, limpar e validar assinaturas. Entretanto, em alguns casos, o campo de assinatura pode ficar bloqueado depois de assinado. Para expandir ou contrair uma assinatura na guia Assinaturas: Para expandir a assinatura, clique no sinal de adição (Windows), ou no triângulo (Mac OS), à esquerda dela. Para contrair a assinatura, clique no sinal de subtração (Windows), ou no triângulo invertido (Mac OS), à esquerda dela. Como validar assinaturas A validação de uma assinatura envolve verificar a identidade do assinante e avaliar todas as alterações feitas desde que o documento foi assinado. Para que uma identidade seja válida, o certificado do assinante, ou um de seus certificados principais usado para emitilo, deve estar na lista de identidades confiáveis e não pode estar vencido nem anulado. (Consulte Como obter informações sobre IDs digitais de outros usuários.) Quando um documento é aberto, suas assinaturas são validadas automaticamente, a não ser que uma configuração de preferência esteja desativada. O status de verificação aparece na página do documento e na guia Assinaturas. Se o certificado do assinante não for reconhecido na lista de identidades confiáveis, a validade da assinatura será desconhecida. Controladores de assinaturas de terceiros podem verificar identidades usando outros métodos. É possível especificar o uso de configurações específicas do documento ou o uso de configurações padrão para a verificação de documentos, além de verificar se uma assinatura foi anulada, adicionar marcas de data/hora a assinaturas e alterar outras configurações de validação. (Consulte Como definir preferências de assinatura digital.) Para validar uma assinatura: 1. Abra o documento PDF que contém a assinatura. 2. No campo de assinatura ou na guia Assinaturas, verifique se o ícone de Sinal de aviso está exibido ao lado da assinatura. Em caso positivo, talvez o documento tenha sido modificado depois de assinado. 3. Na guia Assinaturas, selecione a assinatura e, no menu Opções, escolha Validar assinatura. A opção Status de validação da assinatura descreve o status dessa assinatura. 4. Clique em Aviso sobre aspectos jurídicos, para obter mais informações sobre as restrições legais dessa assinatura, e clique em OK. 5. Se o status for desconhecido, clique em Propriedades da assinatura, selecione a guia Assinante e, em seguida, clique em Mostrar certificado, para visualizar os detalhes do certificado. No caso de IDs digitais auto-assinados, confirme se os detalhes do certificado são válidos. (Consulte Como verificar informações sobre certificados.) Se o documento tiver sido modificado após a assinatura, será possível visualizar uma versão anterior ou comparar as versões para verificar que alterações foram feitas. (Consulte Como visualizar versões anteriores de um documento assinado ou Como comparar versões de um documento assinado.) Subtópicos relacionados: Como visualizar versões anteriores de um documento assinado Como comparar versões de um documento assinado Como visualizar versões anteriores de um documento assinado Se um documento for assinado mais de uma vez, todas as versões assinadas serão mantidas em um único arquivo Adobe PDF. Cada versão é salva somente como acréscimos, para impedir que ela seja modificada. Todas as assinaturas, e suas versões correspondentes, aparecem na guia Assinaturas. Para visualizar uma versão anterior assinada: Na guia Assinaturas, selecione a assinatura e, no menu Opções, escolha Visualizar versão assinada. A versão anterior é aberta em um novo arquivo Adobe PDF, com as informações de versão e o nome do assinante na barra de título. Para retornar ao documento original, escolha o nome do documento, no menu Janela. Como comparar versões de um documento assinado Depois de assinar um documento, é possível exibir uma lista das alterações feitas nesse documento após a última versão. Para comparar duas versões de um documento assinado: Na guia Assinaturas, selecione a assinatura e, no menu Opções, escolha Comparar versão assinada à versão atual. Como definir preferências de assinatura digital É possível usar o painel Segurança, localizado na caixa de diálogo Preferências, para alterar as apresentações de assinaturas, especificar um método de segurança padrão, alterar as configurações de validação e especificar outras preferências avançadas. (Consulte também Como alterar a apresentação de uma assinatura.) Para definir preferências avançadas de assinatura digital: 1. Na caixa de diálogo Preferências, selecione Segurança, à esquerda, e clique em Preferências avançadas. 2. Para exigir que os certificados sejam verificados com base em uma lista de certificados excluídos durante a validação, selecione a opção Exigir que a verificação de anulação do certificado seja feita sempre que possível ao verificar assinaturas. O OCSP (Online Certificate Status Protocol, Protocolo de status de certificados on-line) e a CRL (Certificate Revocation List, Lista de anulação de certificados) são esquemas comuns que mantêm a segurança de um servidor de rede, contendo listas de certificados anulados, mas ainda não vencidos. Se essa opção não estiver selecionada, o status de anulação para assinaturas que não pertencem ao autor será ignorado. 3. Em Horário da verificação, selecione uma opção para determinar se o horário exibido na assinatura digital reflete o horário em que ela foi validada (Horário atual), o horário definido pelo Servidor de marca de data/hora padrão, especificado em Configurações de segurança, ou o horário em que ela foi criada. 4. Clique na guia Integração com o Windows e execute os procedimentos a seguir: ● Especifique se é possível importar identidades do recurso Certificados do Windows para a lista de identidades confiáveis. (Consulte Como obter informações sobre IDs digitais de outros usuários.) ● Especifique se você confiará em todos os certificados raiz do recurso Armazenamento de certificados do Windows ao validar assinaturas e documentos certificados. Lembre-se de que a seleção dessas opções pode comprometer a segurança. Como adicionar segurança a documentos Adobe PDF Sobre a segurança de documentos Como adicionar senhas e definir opções de segurança Como criptografar arquivos Adobe PDF usando certificados Como criptografar arquivos Adobe PDF usando diretrizes de segurança Como usar eEnvelopes para enviar arquivos protegidos Sobre a segurança de documentos Ao criarem documentos Adobe PDF, os autores podem usar os seguintes métodos para aumentar a segurança desses documentos: ● ● ● ● Segurança por senhas. É possível adicionar senhas e definir opções de segurança para restringir a abertura, a edição e a impressão de documentos PDF. (Consulte Como adicionar senhas e definir opções de segurança Segurança por certificação. Criptografe um documento de forma que somente um determinado conjunto de usuários tenha acesso a ele. (Consulte Como criptografar arquivos Adobe PDF usando certificados.) Adobe Policy Server. Aplique a documentos PDF diretrizes de segurança com base em servidor. As diretrizes de segurança com base em servidor são particularmente úteis se desejar que outras pessoas tenham acesso a documentos PDF apenas por um período limitado. (Consulte Como criptografar arquivos Adobe PDF usando diretrizes de segurança.) Certificação de documentos. Quando a assinatura digital de um autor é adicionada, as alterações de edição são restritas e detectadas. (Consulte Como certificar documentos.) Se você costuma usar as mesmas configurações de segurança para um conjunto de documentos PDF, considere a criação de uma diretriz de segurança para simplificar o fluxo de trabalho. (Consulte Como criar diretrizes de segurança de usuários.) Subtópicos relacionados: Como abrir documentos Adobe PDF com restrições de segurança Como abrir documentos Adobe PDF com restrições de segurança Quando um usuário enviar um documento PDF protegido por restrições de segurança, talvez seja necessário autenticar a identidade ou digitar uma senha para poder abrir esse documento. Além disso, alguns documentos protegidos podem impedir a impressão, a edição ou a cópia do seu conteúdo. Para descobrir as configurações de proteção, mantenha o ponteiro do mouse sobre o ícone de cadeado exibido no canto inferior esquerdo desses documentos protegidos. Quando um documento apresenta recursos restritos, as ferramentas e os itens de menu relacionados a esses recursos não ficam disponíveis para seleção. Se você tiver problemas em abrir um documento PDF ou se não tiver permissão para usar determinados recursos, entre em contato com o autor desse documento. Para obter mais informações sobre os recursos de segurança do Acrobat, consulte Sobre a segurança. Como adicionar senhas e definir opções de segurança É possível limitar o acesso a um documento Adobe PDF definindo senhas e restringindo determinados recursos, como a impressão e a edição. Também é possível usar outros métodos para criar documentos protegidos, como a criptografia ou a certificação de um documento. (Consulte Sobre a segurança de documentos.) Um documento PDF pode apresentar dois tipos de senhas: uma senha de Abertura do documento e uma senha de Permissões. Quando uma senha de Abertura do documento (também conhecida como senha de usuário) é definida, todos os usuários que tentarem abrir o documento PDF deverão digitar a senha especificada. Para restringir a impressão e a edição, é necessário adicionar uma senha de Abertura do documento para aumentar a segurança. Quando uma senha de Permissões (também conhecida como senha mestre) é definida, apenas os usuários que tiverem digitado essa senha poderão alterar as configurações de segurança. Se o documento PDF apresentar os dois tipos de senha, ele poderá ser aberto com qualquer uma delas, mas um usuário poderá definir ou alterar os recursos restritos apenas com a senha de Permissões. Se o documento PDF apresentar apenas a senha de Permissões ou se o usuário abrir o documento usando a senha de Abertura do documento, o prompt de senha aparecerá quando esse usuário tentar alterar as configurações de segurança. Importante: se você esquecer uma senha, não será possível recuperá-la no documento. Mantenha uma cópia de backup desse documento que não esteja protegida por senha. Para alterar as configurações de segurança por senha para um documento: 1. Na barra de ferramentas Tarefas, escolha Proteger > Mostrar configurações de segurança deste documento. 2. Clique no botão Alterar configurações. 3. Se solicitado, digite a senha de Permissões que permite alterar as configurações de segurança. Se você não conhecer a senha, entre em contato com o autor do documento PDF. 4. Na caixa de diálogo Segurança de senha - Configurações, defina as opções de segurança desejadas. Observação: também é possível restringir alterações de edição ao certificar um documento ou ao aplicar uma diretriz a um documento. Para alterar as configurações de segurança por senha para um documento usando uma diretriz: 1. Na barra de ferramentas Tarefas, escolha Proteger > Proteger este documento. 2. Escolha a diretriz de segurança por senha a ser usada e clique em Aplicar. Para obter detalhes sobre diretrizes de segurança, consulte Como criptografar arquivos Adobe PDF usando diretrizes de segurança. Para remover configurações de segurança por senha de um documento: 1. Execute um dos procedimentos a seguir: ● Na barra de ferramentas Tarefas, escolha Proteger > Remover segurança. ● Na guia Segurança, da caixa de diálogo Propriedades do documento, escolha Sem segurança no menu Método de segurança. 2. Quando solicitado, especifique a senha de Permissões e clique em OK. Para alterar as configurações de segurança de um conjunto de documentos: 1. Escolha Avançado > Processamento em lote. 2. Execute um dos procedimentos a seguir: ● Selecione uma seqüência existente, como Senha ou Definir segurança como sem alterações e, em seguida, clique em Executar seqüência. ● Para definir diferentes opções de segurança, determine uma nova seqüência de processamento em lote ou edite uma seqüência existente. Para obter mais informações sobre seqüências em lote, consulte Sobre seqüências em lote. Subtópicos relacionados: Opções de segurança por senha Opções de segurança por senha As opções de segurança a seguir estão localizadas na caixa de diálogo Segurança de senha. Essas opções também serão exibidas se as opções de segurança forem alteradas durante o uso do Acrobat Distiller para criar um documento PDF. Muitas delas estão disponíveis durante a criação de diretrizes de segurança. Compatibilidade Defina o tipo de criptografia para abrir um documento protegido por senha. A opção Acrobat 3.0 e posterior usa um nível baixo de criptografia (RC4 de 40 bits), enquanto as outras opções usam um nível mais alto (RC4 de 128 bits). A opção Acrobat 6.0 e posterior permite ativar metadados para pesquisas. A opção Acrobat 7.0 e posterior permite ativar metadados para pesquisas e criptografar apenas os anexos de arquivo. Lembre-se de que um usuário com uma versão anterior do Acrobat não conseguirá abrir um documento PDF que possua uma configuração mais alta de compatibilidade. Por exemplo, se a compatibilidade Acrobat 7.0 e posterior for selecionada para a configuração de segurança de um documento, não será possível abrir esse documento no Acrobat 6.0 ou em versões anteriores. Criptografar todo o conteúdo do documento Selecione essa opção para criptografar o documento e seus metadados. Se ela for selecionada, os mecanismos de pesquisa não conseguirão acessar esses metadados. Criptografar todo o conteúdo do documento, exceto metadados Selecione essa opção para criptografar o conteúdo de um documento, mas ainda permitir que os mecanismos de pesquisa acessem seus metadados. (Para obter detalhes sobre como adicionar metadados a um documento, consulte Como editar metadados de documentos.) Criptografar apenas anexos de arquivo Selecione essa opção de forma a exigir uma senha para que os usuários possam abrir anexos de arquivo. Entretanto, o documento pode ser aberto sem uma senha. Exigir senha para abrir o documento Selecione essa opção e digite uma senha na caixa Senha de abertura do documento para que os usuários apenas possam abrir o documento se digitarem a senha especificada. Essa opção não ficará disponível se a opção Criptografar apenas anexos de arquivo for selecionada. Senha de abertura do documento Especifique uma senha para que os usuários apenas possam abrir o documento (ou seus anexos) se digitarem a senha especificada. Essa opção não ficará disponível se a opção Criptografar apenas anexos de arquivo for selecionada. Senha de abertura de anexo do arquivo Especifique uma senha para que os usuários apenas possam abrir os anexos de um documento se digitarem a senha especificada. Essa opção apenas será exibida se a opção Criptografar apenas anexos de arquivo também for selecionada. Senha de permissões Selecione a opção Usar senha de permissões para restringir a edição de configurações de segurança e especifique uma senha de Permissões para impedir que os usuários façam impressões e edições. Os usuários apenas poderão alterar essas configurações de segurança se digitarem a senha de Permissões especificada. Não é possível usar a mesma senha aplicada para a senha de Abertura do documento. Impressão permitida Especifique a qualidade de impressão para o documento PDF: ● ● ● A opção Não permitida impede que os usuários imprimam o documento. A opção Baixa resolução permite que os usuários imprimam o documento em uma resolução de até 150 dpi. A impressão poderá ser mais lenta, pois cada página é impressa como uma imagem bitmap. Essa opção apenas ficará disponível se a opção Compatibilidade estiver definida como Acrobat 5.0 e posterior ou como uma versão mais recente do Acrobat. A opção Alta resolução permite que os usuários imprimam em qualquer resolução, direcionando a saída de vetores de alta qualidade para a impressora PostScript e outras impressoras com suporte para recursos avançados de impressão com alta qualidade. Alterações permitidas Defina quais ações de edição são permitidas no documento PDF: ● ● ● ● ● A opção Nenhuma impede que o usuário faça as alterações listadas no menu Alterações permitidas, como preencher campos de formulário e adicionar comentários. A opção Inserção, exclusão e giro das páginas permite que os usuários insiram, excluam e girem páginas, além de criarem marcadores e páginas em miniatura. Essa opção apenas ficará disponível se um nível alto de criptografia for selecionado. A opção Preenchimento de campos de formulários e assinatura permite que os usuários preencham formulários e adicionem assinaturas digitais, além de permitir as ações da opção anterior. Os usuários não podem adicionar comentários nem criar campos de formulário. Essa opção apenas ficará disponível se a opção Compatibilidade estiver definida como Acrobat 5.0 e posterior ou como uma versão mais recente do Acrobat. A opção Comentários, preenchimento de campos de formulários e assinatura permite que os usuários preencham formulários e adicionem assinaturas digitais e comentários. A opção Todas, exceto extração de páginas permite que os usuários alterem o documento usando qualquer método listado no menu Alterações permitidas. Permitir cópia de texto, imagens e outros tipos de conteúdo Permite que os usuários selecionem e copiem o conteúdo do documento PDF. Além disso, também garante o acesso de utilitários, como o Acrobat Catalog, ao conteúdo de um arquivo PDF. Essa opção apenas ficará disponível se a opção Compatibilidade estiver definida como Acrobat 5.0 e posterior ou como uma versão mais recente do Acrobat. Permitir cópia de texto, imagens e outros tipos de conteúdo, além de acesso para usuários com deficiência visual Permite que os usuários portadores de deficiência visual usem leitores de tela para ler o conteúdo do documento. Os usuários também podem copiar e extrair informações do documento. Essa opção apenas ficará disponível se a opção Compatibilidade estiver definida como Acrobat 3.0 e posterior. Permitir acesso ao texto com dispositivos leitores de tela para usuários com deficiência visual Permite que os usuários portadores de deficiência visual leiam o documento com leitores de tela. Os usuários não podem copiar nem extrair o conteúdo do documento. Essa opção apenas ficará disponível se a opção Compatibilidade estiver definida como Acrobat 5.0 e posterior ou como uma versão mais recente do Acrobat. Como criptografar arquivos Adobe PDF usando certificados Quando um arquivo PDF é criptografado com um certificado, é possível especificar uma lista de destinatários e definir o nível de acesso desses destinatários ao arquivo (por exemplo, se eles podem editar, copiar ou imprimir esse arquivo). Também é possível criptografar um documento com diretrizes de segurança. (Consulte Como criptografar arquivos Adobe PDF usando diretrizes de segurança.) A criptografia de um documento para uma lista de destinatários começa com a inclusão de um ID digital nessa lista para que, mais tarde, o mesmo documento possa ser aberto. Em seguida, é necessário selecionar os certificados de ID digital dos usuários que também poderão abrir o documento. Esses certificados podem ser obtidos na lista de identidades confiáveis, em arquivos armazenados em disco, em um servidor LDAP ou no Armazenamento de certificados do Windows (somente para plataformas Windows). Após a elaboração de uma lista de destinatários com acesso ao arquivo, é possível aplicar permissões restritas para cada usuário. (Consulte Como obter informações sobre IDs digitais de outros usuários.) Observação: também é possível criar uma diretriz de segurança que armazene configurações de certificados para facilitar a reutilização. (Consulte Como criar diretrizes de segurança de usuários.) Para criptografar um arquivo e criar uma lista de destinatários: 1. No menu Proteger, da barra de ferramentas Tarefas, escolha Proteger > Mostrar configurações de segurança deste documento. 2. No menu Método de segurança, escolha Segurança de certificados. 3. Selecione o ID digital a ser usado e clique em OK. (Consulte Como usar IDs digitais e métodos de certificação.) 4. Na caixa de diálogo Restringir abertura e edição para determinadas identidades, execute os procedimentos a seguir: ● Crie uma lista de destinatários para o arquivo criptografado: use as opções na parte superior da caixa de diálogo para localizar identidades e, em seguida, selecione um nome de identidade e clique em Adicionar à lista de destinatários para mover esse nome até a lista Destinatários. ● Na lista Destinatários, realce um ou mais destinatários para os quais definir níveis de acesso e clique em Definir permissões de destinatários. (Consulte Opções de segurança por senha.) É possível definir níveis de acesso distintos para diferentes destinatários. Se nenhuma permissão for definida, os destinatários terão acesso total por padrão. ● Selecione Permitir metadados de texto sem formatação para que os mecanismos de busca tenham acesso aos metadados do documento, mesmo que o conteúdo do documento esteja criptografado. ● No menu Algoritmo de criptografia, escolha AES de 128 bits ou RC4 de 128 bits. Se a opção AES de 128 bits for selecionada, será necessário usar o Acrobat 7.0 ou o Adobe Reader 7.0 para abrir o documento. 5. Clique em OK para implementar as configurações e clique em OK novamente. Salve e feche o documento. Quando um usuário da lista de destinatários abrir o documento PDF, as configurações de segurança especificadas para esse usuário serão usadas. Para alterar as configurações de segurança de um documento criptografado: 1. Na barra de ferramentas Tarefas, escolha Proteger > Mostrar configurações de segurança deste documento. 2. No painel Segurança, escolha Alterar configurações. 3. Execute qualquer um dos procedimentos a seguir e clique em OK: ● Para verificar a identidade confiável de um destinatário, selecione-o e escolha Detalhes do destinatário. ● Para remover destinatários, selecione um ou mais destinatários e escolha Remover da lista. Não remova o seu próprio certificado da lista, ou você não terá acesso ao arquivo que usa esse certificado. ● Para alterar as permissões dos destinatários, selecione um ou mais destinatários e escolha Definir permissões de destinatários. Para remover configurações de segurança de um documento: 1. Na barra de ferramentas, escolha Proteger > Remover configurações de segurança deste documento. 2. Se solicitado, digite a senha de Permissões. Se você não conhecer essa senha, entre em contato com o autor do documento. Como criptografar arquivos Adobe PDF usando diretrizes de segurança Você costuma aplicar as mesmas configurações de segurança a vários documentos PDF? Por exemplo, costuma criptografar documentos com uma determinada senha e um conjunto de permissões específico ou criptografá-los com um certificado de chave pública? No Adobe Acrobat 7.0, é possível salvar configurações de segurança como diretrizes que podem ser reutilizadas. Diretrizes de segurança incluem o tipo de criptografia de segurança, as configurações de permissões e as informações sobre usuários que podem abrir o documento ou alterar configurações de segurança. Existem dois tipos de diretrizes de segurança: ● ● Uma diretriz de usuário é desenvolvida e aplicada por um usuário. Se as mesmas configurações de segurança forem aplicadas a vários documentos, será possível poupar tempo criando uma diretriz de usuário e, em seguida, reaplicando essa diretriz aos documentos sem precisar especificar essas configurações de segurança sempre que elas forem necessárias. Diretrizes de usuário para senhas e certificados de chave pública são armazenadas no computador local. Se houver acesso ao Adobe Policy Server, também será possível criar uma diretriz de usuário que seja armazenada em um servidor de diretrizes e esteja disponível apenas para o usuário que a criou. Uma diretriz organizacional é criada por um administrador do Adobe Policy Server e armazenada em um servidor de diretrizes para ser compartilhada por um grupo de usuários. O Adobe Policy Server controla o acesso a documentos PDF e a eventos de auditoria definidos pela diretriz de segurança. Será possível usar o Adobe Policy Server se a sua empresa tiver adquirido direitos e tiver disponibilizado esse sistema de segurança para você. Subtópicos relacionados: Como as diretrizes de segurança são autenticadas em um servidor Como usar o Adobe Policy Server Como gerenciar diretrizes de segurança Como criar diretrizes de segurança de usuários Como aplicar diretrizes de segurança a um documento Como remover diretrizes de segurança de usuários aplicadas a um documento Como as diretrizes de segurança são autenticadas em um servidor Além de possibilitarem a reutilização das mesmas configurações de segurança, as diretrizes armazenadas no Adobe Policy Server permitem anular documentos e tornálos vencidos, independentemente de quantas cópias foram criadas ou distribuídas, manter o controle sobre os usuários que abrem documentos protegidos e preservar a flexibilidade de uso. Diretrizes de segurança A. As diretrizes são armazenadas no servidor. B. As diretrizes são aplicadas ao documento PDF. C. Os usuários apenas poderão abrir, editar e imprimir o documento se essas ações forem permitidas pela diretriz. O processo de utilização de diretrizes de segurança com base em servidor requer quatro estágios principais: Como configurar o servidor de diretrizes Em geral, o administrador do sistema da empresa ou do grupo configura o Adobe Policy Server, gerencia contas e define diretrizes organizacionais. Para obter mais informações sobre como configurar o servidor de diretrizes, visite o site da Adobe. Como publicar um documento com uma diretriz de segurança Um autor cria um documento PDF e aplica uma diretriz armazenada no Adobe Policy Server a esse documento. O servidor de diretrizes gera uma licença e uma chave de criptografia exclusiva para o documento. O Acrobat incorpora a licença no documento e a criptografa usando a chave de criptografia. O autor ou o administrador pode usar essa licença para controlar e auditar o documento. Como visualizar um documento com uma diretriz aplicada Quando os usuários tentarem abrir o documento PDF protegido no Acrobat 7.0 (ou no Adobe Reader 7.0), deverão autenticar suas identidades. Em seguida, se eles tiverem o acesso apropriado, o documento será descriptografado e aberto com as permissões especificadas na diretriz. Como administrar eventos e modificar o acesso Usando o Web Console, o autor ou o administrador pode controlar eventos e alterar o acesso a documentos protegidos por diretrizes. Os administradores podem visualizar todos os eventos de documentos e do sistema, modificar definições de configuração e alterar o acesso a documentos protegidos por diretrizes. Talvez os usuários precisem registrar a entrada do documento PDF periodicamente para continuarem a ter acesso ao arquivo. (Consulte Como usar o Adobe Policy Server.) Como usar o Adobe Policy Server O Adobe Policy Server é um sistema de segurança com base em servidor da Web que fornece controle dinâmico sobre documentos PDF, podendo ser configurado para execução com o LDAP, o ADS e outros sistemas empresariais. As diretrizes fornecidas pelo Adobe Policy Server são armazenadas no servidor e podem ser atualizadas a partir do servidor. É necessário efetuar login no Adobe Policy Server para usar essas diretrizes de servidor. Ao contrário das diretrizes de segurança, os documentos PDF não são armazenados em um servidor de diretrizes. Entretanto, talvez os usuários precisem se conectar ao servidor de diretrizes para poderem abrir ou continuar a usar documentos PDF que apresentam uma diretriz de segurança. Para obter informações sobre como configurar o Adobe Policy Server, consulte o sistema de ajuda exibido no momento em que o Adobe Policy Server Web Console é iniciado no navegador. Para efetuar login no Adobe Policy Server: 1. 2. 3. 4. Escolha Avançado > Configurações de segurança. Selecione Adobe Policy Server, à esquerda. Selecione um servidor à direita e clique em Editar. Digite o nome de usuário e a senha e clique em Conectar-se a este servidor. Para visualizar diretrizes do Adobe Policy Server: 1. No menu Proteger, da barra de ferramentas Tarefas, escolha Usar APS Web Console. 2. Se solicitado, digite o nome de usuário e a senha e clique em OK. As diretrizes organizacionais e as diretrizes que você criou são exibidas no navegador. Para obter mais informações sobre como usar o Adobe Policy Server, clique em Ajuda, no canto superior direito da janela APS Web Console. Como gerenciar diretrizes de segurança Use a caixa de diálogo Gerenciamento das diretrizes de segurança, para criar, copiar, editar e excluir diretrizes de segurança. Também é possível indicar diretrizes Favoritas que aparecem no menu Proteger. Para gerenciar diretrizes de segurança: 1. No menu Proteger, da barra de ferramentas Tarefas, escolha Gerenciar diretrizes de segurança. 2. No menu Mostrar, escolha uma preferência para exibir diretrizes organizacionais, diretrizes de usuário que você criou ou todas as diretrizes que podem ser acessadas. 3. Selecione uma diretriz, execute qualquer um dos procedimentos a seguir e clique em Fechar: ● Clique em Nova para criar uma nova diretriz. (Consulte Como criar diretrizes de segurança de usuários.) ● Clique em Copiar para copiar uma diretriz existente. Essa opção é útil para criar uma nova diretriz que use como base as configurações de uma diretriz existente. ● Clique em Editar para editar uma diretriz existente. No caso de diretrizes de senha e diretrizes de certificado, que são armazenadas no computador local, a edição de uma diretriz afetará apenas os documentos aos quais ela for aplicada após a sua edição. No caso de diretrizes armazenadas em um servidor, é possível editar as configurações de permissões e outras opções. Esse botão não está disponível para diretrizes organizacionais. ● Clique em Excluir para excluir a diretriz. Essa opção pode não estar disponível para diretrizes organizacionais. ● Clique em Favorita para adicionar a diretriz selecionada ao menu Proteger, na barra de ferramentas Tarefas, ou ao menu Documento > Proteger. É possível definir várias diretrizes como favoritas. Como criar diretrizes de segurança de usuários É possível criar três tipos de diretrizes de segurança: diretrizes de segurança por senha (para proteger documentos por senhas), diretrizes de segurança por certificado de chave pública (para criptografar documentos para uma lista de destinatários) e diretrizes do Adobe Policy Server. A criação de diretrizes de segurança por senha e por certificado de chave pública permite reutilizar as mesmas configurações de segurança para um conjunto de documentos, sem precisar alterá-las para cada documento. As diretrizes de segurança por senha e por certificado são armazenadas no computador local. Quando uma diretriz de segurança por senha de usuário é criada com o Adobe Policy Server, ela é armazenada em um servidor, possibilitando a auditoria de ações e a alteração dinâmica de configurações de segurança. Será possível usar o Adobe Policy Server se a sua empresa tiver adquirido direitos e tiver disponibilizado esse sistema de segurança para você. Use o Acrobat ou a página da Web do Adobe Policy Server para criar diretrizes armazenadas no servidor. Para criar uma diretriz de segurança por senha: 1. No menu Proteger, da barra de ferramentas Tarefas, escolha Gerenciar diretrizes de segurança. 2. Clique em Nova. 3. Selecione Usar senhas e clique em Próximo. 4. No painel Configurações gerais, digite um nome e comentários para a diretriz. Cancele a seleção de Salvar senhas com a diretriz, para especificar uma senha e restrições sempre que essa diretriz for aplicada a um documento. Clique em Próximo. 5. Se a opção Salvar senhas com a diretriz estiver selecionada, especifique a senha, altere as configurações de segurança e clique em Próximo. (Consulte Opções de segurança por senha.) 6. Clique em Concluir. Para criar uma diretriz de segurança por certificado: 1. No menu Proteger, da barra de ferramentas Tarefas, escolha Gerenciar diretrizes de segurança. 2. Clique em Nova. 3. Selecione Usar certificados de chave pública e clique em Próximo. 4. No painel Configurações gerais, digite um nome e comentários para a diretriz. Selecione Solicitar destinatários ao aplicar esta diretriz, para especificar destinatários sempre que essa diretriz for aplicada a um documento. Clique em Próximo. 5. Se a opção Solicitar destinatários ao aplicar esta diretriz estiver selecionada, especifique os destinatários e clique em Próximo. (Consulte Como criptografar arquivos Adobe PDF usando certificados.) 6. Clique em Concluir. Para criar uma diretriz de segurança usando o Adobe Policy Server: 1. No menu Proteger, da barra de ferramentas Tarefas, escolha Gerenciar diretrizes de segurança. 2. Clique em Nova. 3. Selecione Usar o Adobe Policy Server e clique em Próximo. (Se essa opção não estiver disponível, significa que você não tem acesso ao Adobe Policy Server. Entre em contato com o administrador do sistema.) 4. Para efetuar login no Adobe Policy Server, digite o nome de usuário e a senha e, em seguida, clique em OK. 5. Para digitar as informações gerais da diretriz de segurança, execute os procedimentos a seguir e clique em Próximo. ● Digite o nome da diretriz de usuário e uma descrição dessa diretriz, como "Plano de marketing, vencimento após 30 dias, sem impressão ou edição". ● Especifique por quanto tempo o documento será válido. ● Selecione Criptografar todo o conteúdo do documento, para que o documento e seus metadados sejam criptografados. Selecione Criptografar todo o conteúdo do documento, exceto os metadados, para permitir que os sistemas de armazenamento/recuperação de documentos e os mecanismos de pesquisa tenham acesso aos metadados armazenados no documento. Selecione Criptografar apenas os anexos de arquivo, para permitir acesso total ao documento, criptografando apenas os anexos de arquivo. ● Selecione Auditar documentos, para controlar os eventos dos documentos PDF aos quais a diretriz está aplicada. Esses eventos incluem impressão, modificação, visualização, fechamento, preenchimento de formulários e assinatura de documentos. 6. Para especificar os usuários com permissão para abrir o documento PDF ao qual a diretriz está aplicada, execute os procedimentos a seguir: ● Adicione os destinatários. Se você adicionar usuários externos, eles receberão uma mensagem de e-mail, informando que podem acessar documentos protegidos. Essa mensagem de e-mail inclui um link de registro. ● Altere as permissões de segurança de qualquer destinatário: selecione o destinatário, escolha Permissões, especifique as ações permitidas e clique em OK. Para obter detalhes sobre permissões do Adobe Policy Server, consulte a Ajuda do Adobe Policy Server. 7. Clique em Próximo e selecione Concluir. Como aplicar diretrizes de segurança a um documento É possível aplicar uma diretriz organizacional existente ou uma diretriz de usuário a um documento PDF. Você deve estar on-line, conectado ao host do Adobe Policy Server, para poder aplicar uma diretriz do Adobe Policy Server a um documento. As diretrizes de segurança do Adobe Policy Server devem ser armazenadas em um servidor de diretrizes, o que não é necessário para os documentos PDF aos quais essas diretrizes são aplicadas. Diretrizes podem ser aplicadas a documentos PDF usando o Acrobat, seqüências em lote de servidor ou outros aplicativos, como o Microsoft Outlook®. Para aplicar uma diretriz de segurança a um documento: 1. Abra o documento PDF. 2. Na barra de ferramentas Tarefa, escolha Proteger > Atualizar diretrizes de segurança, para garantir o acesso às diretrizes de servidor mais atualizadas. 3. Execute um dos procedimentos a seguir: ● Escolha a diretriz de segurança na parte superior do menu Proteger, na barra de ferramentas Tarefas. (Se nenhuma diretriz aparecer, efetue login no Adobe Policy Server. Consulte Como usar o Adobe Policy Server.) Clique em Sim para alterar as configurações de Segurança do documento. ● Na barra de ferramentas Tarefas, escolha Proteger > Proteger este documento. Selecione a diretriz e clique em Aplicar. Como remover diretrizes de segurança de usuários aplicadas a um documento No menu Proteger, da barra de ferramentas Tarefas, use o comando Remover configurações de segurança deste documento para remover uma diretriz de segurança de usuário em um documento PDF aberto. Se um documento PDF tiver sido disponibilizado a um grupo de usuários e você quiser anular a permissão para a abertura desse documento, poderá alterar a diretriz correspondente. Para obter detalhes sobre como editar diretrizes de segurança, escolha Progeter > Usar APS Web Console, na barra de ferramentas Tarefas, e clique em Ajuda. Para remover a segurança de um documento PDF: Na barra de ferramentas, escolha Proteger > Remover configurações de segurança deste documento e clique em OK. Como usar eEnvelopes para enviar arquivos protegidos Ao adicionar segurança a um documento, é possível optar por criptografar apenas os anexos. O documento PDF no qual os anexos estão incorporados é chamado de eEnvelope. Criptografar apenas os anexos de um documento é especialmente útil para o envio de anexos de arquivo protegidos, sem modificar esses anexos. O eEnvelope não é criptografado nem apresenta restrições de permissão. Quando o eEnvelope for aberto por outros usuários, eles poderão extrair os anexos de arquivo e salvá-los em disco. Os arquivos salvos são idênticos aos anexos de arquivo originais, mas não apresentam um formato criptografado após a gravação. Por exemplo, suponha que você queira enviar vários documentos, incluindo documentos não-PDF, a um contador, mas não queira que nenhuma outra pessoa visualize esses documentos. Para isso, é possível incorporá-los como anexos de arquivo em um eEnvelope, criptografar o eEnvelope para que apenas o contador possa abrir esses anexos e, em seguida, enviar o envelope por e-mail. Qualquer pessoa poderá abrir o envelope, visualizar sua página de rosto e até mesmo visualizar sua lista do conteúdo, mas apenas o contador poderá visualizar os anexos criptografados e extraí-los para o computador. Anexe arquivos a um eEnvelope para o envio seguro desses arquivos. Subtópicos relacionados: Como criar eEnvelopes para o envio seguro de anexos de arquivo Como criar eEnvelopes para o envio seguro de anexos de arquivo É possível criar um eEnvelope usando um método automatizado. A escolha do comando Proteger envio do PDF permite usar um assistente para selecionar um modelo de envelope predefinido, anexar arquivos, aplicar configurações de segurança e enviar o documento. Para criar eEnvelopes protegidos a partir de um assistente: 1. No menu Proteger, da barra de ferramentas Tarefas, escolha Proteger envio do PDF. 2. Clique em Adicionar arquivo a ser enviado, selecione os documentos a serem anexados e clique em Abrir. 3. Clique em Próximo. 4. Selecione o modelo de eEnvelope a ser usado e clique em OK. 5. Selecione a diretriz de segurança a ser usada, ou crie uma nova diretriz, e clique em Próximo. (Consulte Como criptografar arquivos Adobe PDF usando diretrizes de segurança.) 6. Selecione o método de envio e clique em Próximo. 7. Digite informações sobre identidade e clique em Próximo. 8. Clique em Concluir. IDs digitais e métodos de certificação Como usar IDs digitais e métodos de certificação Como gerenciar certificados de ID digital Como definir preferências para o Gerenciador de confianças Como usar IDs digitais e métodos de certificação Um ID digital permite criar uma assinatura digital ou descriptografar um documento PDF que foi criptografado. Em determinadas circunstâncias, um ID digital é chamado de chave particular, credencial ou perfil. Selecione o ID digital a ser usado no momento de assinar ou descriptografar um documento. Em geral, IDs digitais são protegidos por senha e podem ser armazenados no computador como um arquivo PKCS#12, em um cartão inteligente ou no Armazenamento de certificados do Windows. É possível obter um ID digital de outro provedor ou criar um ID digital auto-assinado e compartilhar suas informações de assinatura com outras pessoas usando um certificado de chave pública. Um certificado é uma confirmação do ID digital e contém informações usadas para proteger dados. (Consulte Como gerenciar certificados de ID digital.) Quando uma assinatura digital é aplicada, uma impressão digital exclusiva com números criptografados é incorporada no documento. O destinatário precisa do certificado do assinante para confirmar se a assinatura digital e o certificado correspondem ao ID digital desse assinante. O Adobe Acrobat 7.0 inclui um controlador que pode acessar certificados confiáveis em vários locais diferentes. Esses locais incluem o armazenamento criptográfico da Microsoft, usado para a segurança do Windows; a criptografia PKCS#12, que consiste em um formato de criptografia padrão; e a criptografia PKCS#11, que é usada em cartões inteligentes. Subtópicos relacionados: Como obter um ID digital de terceiros Como criar um ID digital Como localizar e adicionar IDs digitais existentes Como selecionar IDs digitais Como usar IDs digitais de terceiros Como obter um ID digital de terceiros Em geral, os IDs digitais são emitidos por terceiros para uso em qualquer produção oficial. Alguns provedores, como a Entrust, incluem recursos avançados de segurança. O provedor de certificados de ID digital é chamado às vezes de autoridade de certificação ou controlador de assinaturas. Esses provedores verificam a identidade do usuário, emitem a chave particular, protegem a chave pública e mantêm a integridade do sistema. Convém obter mais de um ID digital se você costuma assinar documentos em diferentes funções ou com diferentes métodos de certificação. Visite o site da Adobe para obter informações sobre como usar provedores com recursos avançados de segurança. Para obter informações sobre IDs digitais de terceiros: 1. 2. 3. 4. Escolha Avançado > Configurações de segurança. Selecione a opção IDs digitais, à esquerda. Clique em Adicionar ID. Selecione Obter um ID digital de terceiros, clique em Próximo e siga as instruções na página da Web que é exibida. Para especificar um método de assinatura padrão: 1. Escolha Editar > Preferências (Windows), ou Acrobat > Preferências (Mac OS), e selecione Segurança, à esquerda. 2. Clique em Preferências avançadas e selecione a guia Criação. 3. No menu Método padrão a ser usado ao assinar e criptografar documentos, escolha um método de assinatura, como o método do provedor. Como criar um ID digital Você poderá criar o seu próprio ID digital auto-assinado se não estiver usando um ID digital de terceiros. Quando um ID digital auto-assinado é criado, o arquivo resultante armazena uma chave particular criptografada, que é usada para assinar ou descriptografar documentos, e uma chave pública contida em um certificado, que é usada para validar assinaturas e criptografar documentos. É possível criar um ID digital PKCS#12, que consiste em um formato de criptografia padrão, ou um ID digital de Certificado padrão do Windows, que é incluído no Armazenamento de certificados do Windows. As extensões de arquivo PKCS#12 são .pfx, no Windows, e .p12, no Mac OS. Para criar um ID digital auto-assinado: 1. Escolha Avançado > Configurações de segurança. 2. Selecione a opção IDs digitais, à esquerda, e clique em Adicionar ID. 3. Selecione Criar ID digital auto-assinado e clique em Próximo. Clique novamente em Próximo. 4. Selecione uma das opções a seguir, para especificar o local de armazenamento do ID digital, e clique em Próximo: ● A opção Novo arquivo PKCS#12 de ID digital armazena as informações em um arquivo que pode ser enviado para outros usuários. ● A opção Armazenamento de certificados do Windows (somente para Windows) armazena o arquivo em um local em que outros aplicativos do Windows também podem recuperá-lo. 5. Digite um nome e outras informações pessoais para o ID digital. Quando um documento for certificado ou assinado, esse nome aparecerá na guia Assinaturas e no campo de assinatura. 6. (Opcional) Para usar valores Unicode para caracteres estendidos, selecione Ativar suporte Unicode e especifique esses valores para os campos apropriados. 7. Escolha um algoritmo de chave no menu. O algoritmo RSA de 2048 bits oferece mais segurança que o algoritmo RSA de 1024 bits, mas este é mais compatível em nível mundial. 8. No menu Usar ID digital para, escolha se o ID digital será usado para assinatura digital, criptografia de dados ou ambos. (Consulte Como criptografar arquivos Adobe PDF usando certificados.) 9. Clique em Próximo e especifique um nome de arquivo e um local para o arquivo de ID digital. 10. Digite uma senha. As senhas fazem distinção entre letras maiúsculas e minúsculas, devem conter pelo menos seis caracteres e não podem conter aspas duplas ou os seguintes caracteres: ! @ # $ % ^ & * , | \ ; < > _. Digite a mesma senha nas caixas Digitar senha e Confirmar senha. Clique em Próximo. 11. Clique em Concluir. Você pode exportar e enviar o arquivo de certificado para os usuários que precisam validar a sua assinatura. (Consulte Como gerenciar certificados de ID digital.) Importante: faça uma cópia de backup do arquivo de ID digital. Se o arquivo de ID digital for pedido ou corrompido, ou se você esquecer a senha, não será possível usar esse perfil para adicionar ou validar assinaturas. Como localizar e adicionar IDs digitais existentes Se você criou um arquivo de ID digital que não está presente na sua lista de IDs digitais, pesquise esse arquivo e adicione-o à lista. Um dos métodos comuns de criptografia usado pelo Acrobat, o PKCS#12, possui as extensões de arquivo .pfx, no Windows, e .p12, no Mac OS. Os arquivos de ID digital de algumas versões anteriores do Acrobat usam uma extensão .apf. Se um arquivo de ID digital .apf for selecionado, talvez seja necessário convertê-lo em um tipo de arquivo suportado. Para localizar e adicionar arquivos de ID digital: 1. 2. 3. 4. 5. 6. Escolha Avançado > Configurações de segurança. Selecione a opção IDs digitais, à esquerda, e clique em Adicionar ID. Selecione Localizar um ID digital existente e clique em Próximo. Clique em Procurar, selecione um ID digital e clique em Abrir. Digite a senha do ID e clique em Próximo. Clique em Concluir. Como selecionar IDs digitais Antes de certificar, assinar ou criptografar um documento PDF, talvez seja necessário selecionar um arquivo de ID digital. Para evitar prompts de seleção repetitivos, selecione um ID digital a ser usado o tempo todo, até que o Acrobat seja encerrado. É possível determinar se esses arquivos de ID digital devem ser usados para assinar e/ou criptografar documentos PDF. Para selecionar um arquivo de ID digital auto-assinado padrão: 1. Escolha Avançado > Configurações de segurança. 2. Selecione um ID digital, à esquerda. 3. No menu Definir padrão, escolha se o ID digital será usado para assinatura, criptografia de dados ou para ambos. Se a opção para não solicitar o ID digital for selecionada, o ícone de Cadeado e caneta aparecerá ao lado do ID digital selecionado, que pode ser usado para assinatura e criptografia, o ícone de Cadeado aparecerá somente para criptografia, e o ícone de Caneta aparecerá somente para assinatura. Como usar IDs digitais de terceiros É possível usar um método de segurança de terceiros ao certificar, assinar ou criptografar um documento. Quando um provedor de assinaturas é instalado, novos comandos de menu podem ser exibidos. Use esses comandos no lugar de ou em conjunto com os comandos de Gerenciar IDs digitais. Além disso, o submenu Preferências de terceiros pode aparecer no menu Editar (Windows), ou no menu Acrobat (Mac OS), para permitir a alteração das configurações de preferências do provedor. Para especificar um método de segurança de terceiros: 1. Se necessário, instale um provedor de assinaturas de terceiros. 2. Escolha Editar > Preferências (Windows) ou Acrobat > Preferências (Mac OS) e clique em Segurança. 3. Clique em Preferências avançadas. 4. Escolha o provedor no menu Método padrão a ser usado ao assinar e criptografar documentos, que lista todos os métodos de segurança instalados na pasta Plug-ins do Acrobat. 5. Clique em OK. Como gerenciar certificados de ID digital Um certificado de ID digital contém uma chave pública usada para validar assinaturas digitais e criptografar documentos. ● ● Como validar assinaturas. Para que outros usuários possam validar sua assinatura em documentos recebidos, eles devem ter acesso ao seu certificado, que pode ser compartilhado. Da mesma maneira, outros usuários podem compartilhar seus respectivos certificados para que você possa criar uma lista de certificados de usuários confiáveis, chamados de identidades confiáveis, para a validação de assinaturas. (Consulte Como validar assinaturas.) Como criptografar documentos. Se um documento estiver sendo criptografado com certificados para usuários específicos, será necessário ter acesso aos certificados desses usuários. É possível usar uma pesquisa de diretórios para localizar essas identidades confiáveis ou armazenar os certificados dos usuários na lista de identidades confiáveis. O Acrobat controla todas as identidades confiáveis estabelecidas. Também é possível configurar a Segurança de certificados do Windows, para estabelecer identidades confiáveis no Armazenamento de certificados do Windows comum. (Consulte Como definir preferências de assinatura digital.) Os provedores podem validar identidades usando outros métodos, ou esses métodos de validação podem ser integrados com o Acrobat. Subtópicos relacionados: Como compartilhar um certificado de ID digital Como obter informações sobre IDs digitais de outros usuários Como verificar informações sobre certificados Como determinar o nível de confiança de um certificado Como configurar diretórios de pesquisa de identidades Como compartilhar um certificado de ID digital É possível compartilhar um certificado de ID digital auto-assinado com outros usuários, exportando-o como um arquivo FDF, ou enviar o certificado por e-mail diretamente. Em geral, se você usar um método de segurança de terceiros, não precisará compartilhar seu certificado com outros usuários. Consulte a documentação do provedor. Para compartilhar um certificado de ID digital: 1. Escolha Avançado > Configurações de segurança. 2. Selecione a opção IDs digitais, à esquerda. 3. Para verificar se as informações sobre o certificado estão corretas, selecione o ID digital a ser compartilhado e clique em Mostrar detalhes do certificado. Clique em OK para retornar à caixa de diálogo Configurações de segurança. 4. Com o ID digital selecionado, clique em Exportar certificado. 5. Execute um dos procedimentos a seguir: ● Selecione Enviar os dados por e-mail para alguém e clique em Próximo para enviar o certificado de ID digital a outro usuário. Especifique o endereço de e-mail, clique em Email e envie a mensagem usando seu aplicativo de e-mail. ● Selecione Salvar os dados em um arquivo e clique em Próximo para salvar o certificado de ID digital em um arquivo FDF. Navegue para especificar um local para esse arquivo de certificado e clique em Salvar. Como obter informações sobre IDs digitais de outros usuários É possível manter uma cópia dos certificados de ID digital de outros usuários em uma lista de identidades confiáveis. A lista de identidades confiáveis é como um catálogo de endereços que armazena certificados de ID digital. Essa lista permite validar as assinaturas dos usuários em qualquer documento recebido. Também é possível usar a lista de identidades confiáveis para criptografar arquivos. (Consulte Como criptografar arquivos Adobe PDF usando certificados.) O método preferencial para adicionar o certificado de outro usuário à lista de identidades confiáveis é importar o certificado a partir de um arquivo FDF enviado por esse usuário. Também é possível adicionar um certificado diretamente a partir do documento PDF assinado por uma pessoa que usou um ID digital auto-assinado, embora esse método não seja tão confiável. Para solicitar um certificado de outro usuário: 1. 2. 3. 4. Escolha Avançado > Identidades confiáveis. Clique em Solicitar contato. Digite seu nome, seu endereço de e-mail e suas informações de contato. Para permitir que outros usuários adicionem o certificado a suas respectivas listas de identidades confiáveis, selecione Incluir meus certificados. 5. Selecione se a solicitação será enviada por e-mail ou se será salva como um arquivo, para ser enviada por e-mail posteriormente. Em seguida, clique em Próximo. 6. Escolha o arquivo de ID digital a ser usado e clique em Selecionar. 7. Execute um dos procedimentos a seguir: ● Se a caixa de diálogo Escrever e-mail for exibida, digite o endereço de e-mail do usuário ao qual você está solicitando um certificado e, em seguida, digite um assunto. Clique em E-mail. Uma nova mensagem de e-mail aparecerá no aplicativo de e-mail padrão, com a solicitação de certificado anexada. Envie essa mensagem usando o aplicativo de e-mail. ● Se a caixa de diálogo Exportar dados como for exibida, escolha um local para o arquivo de certificado na caixa Salvar em, digite um nome de arquivo, clique em Salvar e selecione OK. Para adicionar um certificado à lista de identidades confiáveis a partir de um e-mail: 1. Depois que um usuário enviar suas informações de certificado, abra o anexo de e-mail no Acrobat e, na caixa de diálogo exibida, clique em Definir confiança do contato. 2. Selecione opções de confiança e clique em OK. Clique em OK novamente e selecione Fechar. Para adicionar um certificado à lista de identidades confiáveis a partir de um arquivo: 1. Se o recurso Certificados, no Windows, estiver sendo usado para organizar certificados, selecione a opção Permitir a importação e o uso de identidades do Armazenamento de certificados do Windows, nas preferências de Segurança. Em Preferências avançadas de assinaturas digitais, clique na guia Integração com o Windows, selecione as opções desejadas, clique em OK e, em seguida, clique em OK novamente. (Consulte Como definir preferências de assinatura digital.) 2. Escolha Avançado > Identidades confiáveis. 3. Clique em Adicionar contatos. 4. Execute qualquer um dos procedimentos a seguir: ● Se IDs digitais de Certificados do Windows forem permitidos, selecione o diretório e o grupo apropriados. ● Se um diretório de pesquisa de identidades tiver sido configurado, selecione o diretório e o grupo apropriados. Em seguida, será possível clicar em Pesquisar para localizar certificados de ID digital específicos. (Consulte Como configurar diretórios de pesquisa de identidades.) ● Clique em Procurar, localize o arquivo de certificado e clique em Abrir. 5. Selecione o certificado adicionado e clique em Detalhes. 6. Na caixa de diálogo Atributos do certificado, anote os números em Impressão digital MD5 e Impressão digital SHA-1. Entre em contato com o usuário que criou o certificado, para confirmar se as informações estão corretas. Se as informações não estiverem corretas, não convém confiar nesse certificado. Clique em OK. 7. Depois de verificar se as informações estão corretas, clique em Confiança, especifique opções de confiança e clique em OK. Para adicionar um certificado usando uma assinatura em um documento PDF: 1. 2. 3. 4. Abra o documento PDF que contém a assinatura auto-assinada do usuário. Clique na assinatura incluída no documento para verificar se ela é válida. Clique em Propriedades da assinatura e selecione Mostrar certificado. Na caixa de diálogo Atributos do certificado, anote os números em Impressão digital MD5 e Impressão digital SHA-1. Entre em contato com o usuário que criou o certificado para confirmar se as informações estão corretas. Depois de verificar se as informações do certificado estão corretas, clique em Fechar, selecione Confiar na identidade, clique em OK, especifique opções de confiança e, em seguida, clique em Importar. Para excluir um certificado da lista de certificados confiáveis: 1. Escolha Avançado > Configurações de segurança. 2. Selecione o certificado e clique em Remover ID. Como verificar informações sobre certificados A caixa de diálogo Visualizador de certificados fornece atributos de usuário e outras informações sobre um certificado. Quando outros usuários importarem seu certificado, poderão solicitar que você compare suas informações de impressão digital com base nas informações que eles receberam com o certificado. É possível verificar informações sobre certificados para os seus próprios arquivos de ID digital ou para arquivos de ID digital importados. A caixa de diálogo Visualizador de certificados mostra o período de validação, durante o qual o certificado é válido, o uso planejado do certificado e dados de certificado específicos, como um número de série exclusivo e um método de chave pública. Para verificar informações sobre o seu próprio certificado: 1. Escolha Avançado > Configurações de segurança. 2. Selecione seu ID digital e clique em Detalhes do certificado. Para verificar informações sobre um certificado: 1. Escolha Avançado > Identidades confiáveis. 2. Selecione o contato e clique em Detalhes. 3. Selecione o nome e clique em Mostrar certificado. Como determinar o nível de confiança de um certificado É possível alterar as configurações de confiança de um certificado. Por exemplo, se você confiar em um certificado recebido de outro usuário, poderá alterar as configurações (para confiar explicitamente em assinaturas digitais e em documentos certificados criados com esse certificado) e até mesmo confiar no conteúdo dinâmico e no JavaScript incorporado de um documento certificado. Para visualizar o nível de confiança de um certificado: 1. 2. 3. 4. Escolha Avançado > Identidades confiáveis. Selecione o contato, à esquerda, e clique em Detalhes. Selecione o nome, à esquerda, e clique em Editar confiança. Na guia Configurações de confiança, selecione qualquer um dos itens a seguir para confiar nesse certificado em nível de: ● Assinaturas e como uma raiz confiável. ● Documentos certificados. Estabelece a confiança em documentos que o autor certificou com sua respectiva assinatura. ● Conteúdo dinâmico. Estabelece a confiança em botões, links, filmes e outros elementos dinâmicos. ● JavaScript incorporado de alto privilégio. Estabelece a confiança em scripts incorporados. 5. Clique em OK duas vezes. Como configurar diretórios de pesquisa de identidades Diretórios de pesquisa de identidades ajudam a localizar certificados de ID digital específicos a partir de servidores de rede, incluindo servidores LDAP (Lightweight Directory Access Protocol). Desenvolvendo uma área de armazenamento de certificados de ID digital confiáveis, você ou um membro do grupo de trabalho pode facilitar o uso de recursos de criptografia nesse grupo. Depois de localizar um certificado de ID digital, é possível adicioná-lo à lista de identidades confiáveis, para não precisar fazer novas pesquisas. Para configurar um diretório de pesquisa de identidades: 1. Escolha Avançado > Configurações de segurança. 2. Selecione Servidores de diretórios, à esquerda. 3. Clique em Novo, especifique um nome de diretório, digite configurações de servidor e, em seguida, clique em OK. Para obter mais informações sobre configurações de servidor, entre em contato com o administrador do sistema. Como definir preferências para o Gerenciador de confianças Use o painel Gerenciador de confianças, localizado na caixa de diálogo Preferências, para alterar configurações de segurança de multimídia para documentos confiáveis e não confiáveis. Por exemplo, é possível permitir que arquivos de multimídia sejam reproduzidos em documentos confiáveis, mas não em documentos não confiáveis. Um documento será confiável se estiver adicionado à lista de documentos e autores confiáveis. Se um documento não for confiável, você será solicitado a adicioná-lo à lista quando tentar reproduzir um clipe de mídia no qual a permissão esteja definida como Prompt. Se um documento certificado for adicionado à lista, tanto o documento quanto o certificado do autor serão adicionados. Todos os documentos certificados por esse autor serão confiáveis. Para definir preferências do Gerenciador de confianças: 1. Escolha Editar > Preferências (Windows), ou Acrobat > Preferências (Mac OS), e selecione Gerenciador de confianças, à esquerda. 2. No menu Exibir permissões para, escolha se as permissões de segurança devem ser exibidas para documentos confiáveis ou para documentos não confiáveis. 3. Selecione se os documentos confiáveis (ou não confiáveis) podem abrir outros arquivos ou iniciar aplicativos. 4. Em Definições de permissão de multimídia, selecione Permitir operações de multimídia, para permitir a reprodução de clipes de mídia. 5. Para alterar as configurações de permissões de um player de multimídia específico, selecione esse player na lista e escolha uma das opções no menu Alterar permissão do player de multimídia selecionado para: ● Sempre, para permitir que o player seja usado sem prompts. ● Nunca, para impedir que o player seja usado. ● Prompt, para perguntar se o player pode ser usado. Essa opção permite decidir se um documento não confiável será ou não adicionado à lista de documentos confiáveis no momento em que você tentar reproduzir o clipe de mídia usando o player selecionado. 6. Para definir as opções de reprodução de mídia, selecione qualquer uma destas opções: ● Permitir reprodução em uma janela flutuante sem barras de título. ● Permitir que o documento configure o texto do título em uma janela de reprodução flutuante. ● Permitir reprodução em janela de tela cheia. Para obter informações sobre como definir preferências gerais de multimídia, consulte Como definir preferências de Multimídia. ACESSIBILIDADE E REFLUXO Sobre acessibilidade e documentos Adobe PDF Noções básicas sobre o Refluxo e como otimizá-lo Como refluir o conteúdo de documentos Adobe PDF marcados Como verificar a acessibilidade de documentos Adobe PDF Sobre acessibilidade e documentos Adobe PDF O Adobe Acrobat 7.0 incorpora dois conjuntos distintos de recursos de acessibilidade, ou seja, recursos que auxiliam usuários portadores de deficiência visual e física. O primeiro conjunto de recursos ajuda os autores a criarem documentos acessíveis a partir de documentos PDF novos ou existentes. Esses recursos incluem métodos simples para verificar a acessibilidade e adicionar marcas a documentos PDF. (Consulte Como tornar acessíveis os documentos Adobe PDF existentes.) Outros recursos mais complexos permitem que os autores corrijam problemas de acessibilidade e de ordem de leitura, editando a estrutura do arquivo PDF. (Consulte Como verificar a ordem de leitura de um documento.) Tornando documentos PDF mais acessíveis aos usuários, os autores podem ajudar suas organizações para que elas atendam aos padrões governamentais referentes à acessibilidade e aumentem ainda mais o número de leitores. O segundo conjunto de recursos de acessibilidade ajuda os usuários portadores de deficiência física ou visual a navegarem e a visualizarem documentos PDF com mais facilidade. Muitos desses recursos podem ser ajustados com o Assistente de configuração para acessibilidade. (Consulte Como definir preferências de acessibilidade.): ● ● ● ● ● ● Alternativas no teclado para ações do mouse. (Consulte Como usar atalhos do teclado para navegação e comandos de menu.) Suporte para tecnologias de assistência (como leitores de tela e ampliadores de tela) que fazem a leitura do conteúdo e o convertem em texto falado ou em braile. (Consulte Como usar um leitor de tela e Como processar a saída de textos acessíveis para uma impressora braile.) Personalização da visibilidade, para facilitar a visualização de textos e imagens. (Consulte Como usar cores de alto contraste.) Capacidade de refluxo para textos, permitindo a visualização em dimensões ampliadas ou em PDAs (Portable Device Assistants, Assistentes pessoais digitais). (Consulte Como refluir o conteúdo de documentos Adobe PDF marcados.) Funcionalidade de fala em sistemas sem tecnologias de assistência. (Consulte Como usar o recurso Ler em voz alta.) Navegação em documentos usando recursos de rolagem automática, para diminuir a quantidade de ações no teclado. (Consulte Como rolar automaticamente.) Para obter mais informações sobre como criar documentos PDF acessíveis e como usar recursos de acessibilidade no Adobe Acrobat para a leitura de documentos PDF, visite o site da Adobe, no endereço http://access.adobe.com. Subtópicos relacionados: Elementos de documentos Adobe PDF acessíveis Como as marcas afetam a acessibilidade Elementos de documentos Adobe PDF acessíveis Ao criar documentos Adobe PDF ou adaptar documentos existentes para acessibilidade, convém levar em consideração os seguintes fatores: Ordem de leitura Para ler de forma produtiva as informações em uma página, um leitor de tela ou um software de conversão de texto em fala requer que todo o conteúdo esteja estruturado. A inclusão de marcas em um documento Adobe PDF estrutura o conteúdo, ou seja, identifica títulos, parágrafos, seções, tabelas e outros elementos de página e também define a ordem de leitura planejada de uma página. (Consulte Como marcar documentos Adobe PDF para acessibilidade.) Após a inclusão de marcas em um documento, é possível verificar a ordem de leitura e corrigir problemas usando a ferramenta Retoque da ordem de leitura. (Consulte Como verificar a ordem de leitura de um documento.) Descrições para imagens, campos de formulário e links Recursos de documentos, como ilustrações, gráficos e campos de formulário interativos, apenas poderão ser lidos por leitores de tela se apresentarem um texto alternativo que forneça uma descrição. Além disso, à medida que os leitores de tela fizerem a leitura de links, os autores poderão fornecer um nome mais significativo em uma descrição. Os autores podem adicionar textos alternativos ou dicas de ferramentas a documentos PDF marcados, descrevendo esses recursos para os usuários portadores de deficiência visual ou com dificuldades de aprendizagem. (Consulte Como verificar e adicionar textos alternativos a figuras e Como tornar acessíveis os formulários Adobe PDF.) Observação: um documento PDF criado após a digitalização de uma página impressa não é acessível por natureza, pois trata-se basicamente de uma imagem, e não de um texto que possa ser marcado em uma estrutura de documento ou em uma ordem de leitura lógica. Para converter o texto de um documento PDF digitalizado em texto pesquisável, consulte Como converter em texto pesquisável páginas digitalizadas como somente imagem, ou conheça mais sobre o recurso Adobe Paper Capture visitando o site da Adobe, no endereço www.brasil.adobe.com. Navegação Ferramentas de navegação em documentos PDF, como links, marcadores, títulos e um sumário, facilitam o acesso direto dos usuários à seção desejada. Marcadores são especialmente úteis, podendo ser criados a partir de títulos de documentos. (Consulte Como criar marcadores e Como criar links.) Idioma do documento O recurso Verificação completa retornará um erro se o idioma de um documento não estiver especificado. (Consulte Como adicionar informações complementares a marcas.) Segurança É possível manter a acessibilidade em um documento PDF e, ao mesmo tempo, impedir que os usuários executem ações de impressão, cópia, extração, criação de comentários ou edição de texto. Para que os leitores de tela possam ler mais facilmente documentos PDF com recursos de segurança adicionados, especifique um nível baixo ou alto de criptografia ao selecionar um método de segurança em Propriedades do documento. Para segurança com nível baixo de criptografia, selecione a opção Permitir cópia de texto, imagens e outros tipos de conteúdo, na caixa de diálogo Segurança de senha Configurações. Para segurança com nível alto de criptografia, selecione a opção Permitir acesso ao texto com dispositivos leitores de tela para usuários com deficiência visual. (Consulte Opções de segurança por senha.) Como as marcas afetam a acessibilidade Adicione marcas aos documentos Adobe PDF para garantir que eles possam ser acessados de maneira confiável. O processo de marcação adiciona uma estrutura organizacional subjacente, ou uma árvore de estrutura lógica, ao documento. A árvore de estrutura lógica refere-se à organização do conteúdo do documento, como a página de título, os capítulos, as seções e as subseções. Ela pode indicar a ordem de leitura precisa e aprimorar a navegação (especialmente para documentos mais longos e complexos), sem alterar a apresentação do documento PDF. Para usuários que não conseguem ver ou decodificar a apresentação visual de documentos, as tecnologias de assistência podem acessar o conteúdo do documento de maneira confiável, usando a árvore de estrutura lógica. A maioria das tecnologias de assistência depende dessa estrutura para comunicar o significado do conteúdo e das imagens em um formato alternativo, como sons. Em um documento não marcado, a árvore de estrutura lógica não existe, e o Acrobat deve deduzir uma estrutura com base nas opções de ordem de leitura definidas em preferências. Esse método não é confiável e, muitas vezes, faz com que os itens de uma página sejam lidos na ordem errada ou com que simplesmente não sejam lidos. O Acrobat costuma marcar documentos PDF no momento em que eles são criados. Para determinar se um documento PDF contém marcas, verifique as Propriedades do documento. (Consulte Como marcar documentos Adobe PDF para acessibilidade.) Observação: a árvore de estrutura lógica aparece na guia Marcas, do painel de navegação, e mostra o conteúdo do documento como elementos de página aninhados em diversos níveis. Árvore de estrutura lógica na guia Marcas Observação: marcas PDF podem ser comparadas a marcas HTML e XML, embora existam diferenças. Para obter mais informações sobre conceitos básicos de marcação, consulte uma das várias referências e livros impressos disponíveis em livrarias, bibliotecas e na Web. Noções básicas sobre o Refluxo e como otimizá-lo É possível refluir um documento PDF para que ele seja lido em dispositivos portáteis, telas menores ou monitores padrão com dimensões ampliadas, dispensando o uso da barra de rolagem horizontal para ler cada linha. O comando Refluir facilita a leitura de documentos, mas documentos refluídos não podem impressos ou salvos. Quando você reflui um documento Adobe PDF, algumas partes do conteúdo são refletidas no documento refluído, enquanto outras são ignoradas. Na maioria dos casos, apenas o texto legível é refletido no documento refluído. Os itens de texto legíveis incluem artigos, parágrafos, tabelas, imagens e listas formatadas. Os itens de texto que não são refluídos incluem formulários, comentários, campos de assinatura digital e artefatos de página, como números de página, cabeçalhos e rodapés. As páginas que contêm texto legível e campos de formulário ou de assinatura digital não são refluídas. O texto vertical é refluído na direção horizontal. Como autor, você pode otimizar seus documentos PDF para refluxo. Para fazer isso, é necessário marcá-los. A marcação garante que os blocos de texto sejam refluídos e que o conteúdo siga as seqüências apropriadas, para que os usuários possam ler um assunto que se estende por páginas e colunas diferentes sem que o fluxo seja interrompido por outros assuntos. (Consulte Como marcar documentos Adobe PDF para acessibilidade.) Se o documento PDF marcado não for refluído conforme esperado, talvez a ordem do conteúdo do arquivo PDF apresente inconsistências ou o próprio processo de marcação seja a causa. Se o problema for simplesmente a forma não esperada de hifenização das palavras, será possível inserir caracteres especiais. Nos demais casos, use a guia Conteúdo para resolver problemas de refluxo. (Consulte Como usar a guia Conteúdo.) Títulos e colunas (à esquerda) são refluídos em uma ordem de leitura lógica (à direita). Como refluir o conteúdo de documentos Adobe PDF marcados O documento Adobe PDF marcado é refluído uma página por vez na janela de documentos. Não é possível salvar ou imprimir documentos quando eles estão em um estado refluído. Observação: o processo de download de um arquivo PDF em um dispositivo portátil requer o Adobe Reader para Palm OS. O Adobe Reader para Palm OS apresenta dois componentes: o programa desktop, instalado no computador, e o aplicativo de leitura, que será instalado no dispositivo portátil da próxima vez em que ele for sincronizado com o computador. Para refluir um documento Adobe PDF marcado: 1. Na barra de status ou no submenu Visualizar > Layout de página, selecione Página simples ou Contínuo. 2. Escolha Visualizar > Refluir. 3. Em um monitor padrão, aumente a ampliação até o valor desejado. Para retornar à visualização não refluída: Na barra de ferramentas Navegação ou no menu da barra de ferramentas, clique no botão ou no botão Ajustar à largura Tamanho real , no botão Ajustar à página Como alternativa, escolha um comando relacionado no menu Visualizar. . Como verificar a acessibilidade de documentos Adobe PDF É sempre aconselhável verificar a acessibilidade dos documentos Adobe PDF antes de distribuí-los aos usuários. O recurso Verificação rápida examina rapidamente a estrutura e as marcas em um documento Adobe PDF para verificar se ele possui as informações necessárias para torná-lo acessível. Esse recurso também verifica as configurações de proteção que impedem o acesso, além de determinar se o documento é ou não uma imagem digitalizada (e, portanto, inacessível). Uma breve mensagem é exibida para cada problema de acessibilidade. Para gerar um relatório detalhado sobre problemas de acessibilidade e sugestões para corrigi-los, execute o recurso Verificação completa. É possível verificar elementos de acessibilidade específicos em um documento PDF, como descrições de imagens, ou usar as configurações padrão para gerar um relatório abrangente. Quando o recurso Verificação completa é executado com as configurações padrão, a janela Como exibe um relatório que lista erros e fornece sugestões de correção. Como esse recurso não consegue diferenciar tipos de conteúdo essenciais de tipos de conteúdo não essenciais, talvez ele reporte problemas que não afetam a legibilidade. Por isso, convém revisar todos os problemas para determinar quais necessitam de correção. A Verificação completa salva um relatório HTML com o mesmo nome que o documento PDF analisado, possibilitando consultas posteriores. Observação: uma verificação completa de acessibilidade pode demorar muito tempo. É possível interromper o processo pressionando a tecla Esc e escolher um intervalo de páginas menor na caixa de diálogo Verificação completa de acessibilidade. Para verificar a acessibilidade de um documento PDF usando a Verificação rápida: Escolha Avançado > Acessibilidade > Verificação rápida. Observação: se o documento não estiver estruturado, será exibida uma mensagem, sugerindo a alteração da preferência de ordem de leitura. (Consulte Como definir preferências de Leitura.) Para verificar a acessibilidade de um documento PDF usando a Verificação completa: 1. Escolha Avançado > Acessibilidade > Verificação completa. 2. Selecione Criar relatório de acessibilidade e clique em Procurar para salvar uma cópia no local desejado. 3. Especifique as páginas a serem incluídas na verificação de acessibilidade. Para visualizar o relatório como comentários no documento PDF, selecione Criar comentários no documento. 4. Selecione as Opções de verificação desejadas e clique em Iniciar verificação. A janela Como exibe um relatório com uma lista de problemas e links para áreas específicas do documento. Observação: os erros devem ser corrigidos manualmente. (Consulte Como corrigir marcas.) Para reabrir o relatório de Verificação completa de acessibilidade: 1. Escolha Avançado > Acessibilidade > Abrir relatório de acessibilidade. 2. Selecione o arquivo HTML e clique em OK. O relatório é exibido na janela Como. 3. Na janela Como, clique em qualquer um dos links para realçar o erro no documento PDF associado dentro do painel de documentos. Observação: para reabrir o relatório de acessibilidade com o documento PDF associado, os dois arquivos devem estar localizados na mesma pasta especificada durante a execução do comando Verificação completa. Como criar documentos Adobe PDF acessíveis Como tornar acessíveis os documentos Adobe PDF existentes Como criar arquivos Adobe PDF marcados a partir de páginas da Web Como criar arquivos Adobe PDF marcados a partir de aplicativos de elaboração Como tornar acessíveis os documentos Adobe PDF existentes É possível melhorar a acessibilidade de documentos Adobe PDF adicionando marcas no Adobe Acrobat. Se os documentos PDF não contiverem marcas, o Adobe Reader ou o Acrobat poderá tentar marcá-los automaticamente quando eles forem lidos ou refluídos por um usuário, mas talvez os resultados não atendam às expectativas. Se você fornecer aos usuários documentos Adobe PDF marcados, a árvore de estrutura lógica desses documentos fará referência ao conteúdo apropriado para o leitor de tela, de maneira ordenada. Isso facilita a navegação nos documentos e o acompanhamento do conteúdo. (Consulte Como marcar documentos Adobe PDF para acessibilidade.) Sempre que possível, marque o documento usando o aplicativo no qual ele foi criado. (Consulte Como criar arquivos Adobe PDF marcados a partir de aplicativos de elaboração.) Após a inclusão de marcas, é possível verificar a ordem de leitura de uma página com a ferramenta Retoque da ordem de leitura, para garantir que os elementos de página sejam lidos ou refluídos na ordem correta por um leitor de tela ou por qualquer outra tecnologia de assistência. Use a ferramenta Retoque da ordem de leitura para corrigir marcas e melhorar a acessibilidade de elementos não textuais em um documento PDF marcado, adicionando descrições em textos alternativos. Para melhorar a acessibilidade de campos de formulário, use a ferramenta Selecionar objeto para adicionar descrições, que também são usadas como dicas de ferramentas. (Consulte Como tornar acessíveis os formulários Adobe PDF.) Para corrigir problemas complexos de marcação, como elementos de tabela incorretamente identificados, use a guia Marcas. Para consultar um manual detalhado sobre como criar documentos PDF acessíveis, visite o site da Adobe, no endereço http:// access.adobe.com. Subtópicos relacionados: Como marcar documentos Adobe PDF para acessibilidade Como visualizar os resultados da inclusão de marcas Como marcar documentos Adobe PDF para acessibilidade A criação direta de um documento marcado a partir de um aplicativo de elaboração é a melhor maneira de tornar documentos PDF acessíveis para leitores de tela e de refluir corretamente o conteúdo em dispositivos portáteis. Se um documento PDF tiver sido criado sem marcas, o Adobe Acrobat poderá adicioná-las. O recurso de marcação identifica a maioria dos elementos de um documento PDF, incluindo colunas com formas irregulares, listas com marcadores, legendas que se estendem por colunas, imagens que sobrepõem textos e planos de fundos coloridos. Se o documento for um formulário PDF preenchível ou se transmitir informações por meio de imagens, será necessário adicionar um texto alternativo para esses itens, de forma a torná-los totalmente acessíveis. (Consulte Como tornar acessíveis os formulários Adobe PDF e Como remover artefatos e elementos de página.) Para adicionar marcas a um documento Adobe PDF existente: 1. Abra o documento PDF. 2. Escolha Avançado > Acessibilidade > Adicionar marcas ao documento. Após a conclusão do processo, o documento PDF será marcado, e um relatório aparecerá na janela Como. (Consulte Como visualizar os resultados da inclusão de marcas.) Como visualizar os resultados da inclusão de marcas Quando um arquivo PDF é marcado, o Acrobat exibe um relatório de registro de segurança na janela Como. Esse relatório lista páginas em que foram encontrados possíveis problemas, além de oferecer sugestões para corrigi-los. Embora o Acrobat possa controlar a ordem planejada da maioria dos elementos de página e marcá-los apropriadamente, as páginas com layouts complexos ou com elementos pouco comuns podem nem sempre resultar na estrutura desejada e, portanto, talvez precisem ser editadas. (Consulte Como corrigir marcas.) Convém verificar esses itens no documento PDF para determinar que correções (se houver) devem ser feitas. Por exemplo, o relatório pode indicar que um elemento de design de plano de fundo, que não transmite informações para o usuário, requer uma descrição de texto alternativo para ser acessível. Use o relatório para navegar até as áreas com problemas do documento PDF, clicando nos links referentes a cada erro. Em seguida, use a ferramenta Retoque da ordem de leitura para corrigir esses problemas. (Consulte Como usar a ferramenta Retoque da ordem de leitura.) O relatório de registro de segurança é um arquivo temporário e não pode ser salvo. Para gerar um relatório de acessibilidade, use o recurso Verificação completa. (Consulte Como verificar a acessibilidade de documentos Adobe PDF.) Use os links no relatório para localizar possíveis problemas encontrados no processo de marcação. Como criar arquivos Adobe PDF marcados a partir de páginas da Web É possível criar arquivos Adobe PDF marcados no Acrobat após a conversão de páginas da Web no formato Adobe PDF. (Consulte Como converter páginas da Web no Internet Explorer (Windows).) Para criar um arquivo Adobe PDF marcado a partir de uma página da Web: 1. 2. 3. 4. 5. No Acrobat, escolha Arquivo > Criar PDF > A partir da página da Web. Para URL, digite o endereço da página da Web ou navegue até o local dessa página. Clique em Configurações. Na guia Geral, selecione Criar marcas PDF e clique em OK. Selecione qualquer outra opção desejada e clique em Criar. Como criar arquivos Adobe PDF marcados a partir de aplicativos de elaboração Na maioria dos casos, documentos Adobe PDF marcados são criados em um aplicativo de elaboração adequado, como o Adobe® FrameMaker®, o Adobe InDesign ou o Microsoft Word. Em geral, criar marcas no aplicativo de elaboração fornece resultados melhores que adicioná-las no Adobe Acrobat. O PDFMaker fornece configurações de conversão que permitem criar documentos PDF marcados nos aplicativos Microsoft Excel, Microsoft PowerPoint e Microsoft Word. (Consulte Sobre as configurações de conversão em PDF (arquivos do Microsoft Office).) No Acrobat, é possível determinar se um documento PDF está marcado visualizando as informações em Propriedades do documento. Para obter mais informações, consulte a documentação do aplicativo de elaboração. Como editar a estrutura de documentos Adobe PDF marcados Como verificar a ordem de leitura de um documento Como corrigir marcas Como verificar e adicionar textos alternativos a figuras Como criar novas regiões realçadas para conteúdo de página Como trabalhar com tabelas Como verificar a ordem de leitura de um documento Quando o comando Adicionar marcas ao documento é usado em um documento PDF, o Adobe Acrobat analisa a estrutura da página para determinar a função e a ordem do conteúdo. Após a análise da página, é adicionada uma árvore de estrutura lógica que determina a ordem na qual o conteúdo dessa página é refluído e lido pelos leitores de tela ou pelo recurso Ler em voz alta. O reconhecimento da estrutura é muito difícil em layouts de página complexos que contêm elementos específicos, como colunas posicionadas muito próximas umas das outras, alinhamento irregular de texto, formulários não interativos ou tabelas sem bordas. A marcação dessas páginas pode resultar em elementos incorretamente combinados ou em marcas fora de seqüência que causam problemas de refluxo e ordem de leitura em um documento PDF. É possível verificar rapidamente a ordem de leitura de documentos PDF marcados, usando a ferramenta Retoque da ordem de leitura. Essa ferramenta também pode ser usada para adicionar textos alternativos a imagens e para corrigir vários tipos de problemas de marcação, que são indicados no relatório de registro de segurança gerado pelo Acrobat após a inclusão de marcas em um documento PDF. (Consulte Como visualizar os resultados da inclusão de marcas e Como corrigir marcas.) Use a guia Marcas para ter mais controle de edição sobre marcas em nível de subestrutura, ou para trabalhar com documentos PDF que exigem a marcação detalhada de tabelas. (Consulte Como usar a guia Marcas.) Subtópicos relacionados: Como usar a ferramenta Retoque da ordem de leitura Opções de Retoque da ordem de leitura Como identificar e corrigir problemas na ordem de leitura Como usar a ferramenta Retoque da ordem de leitura É possível visualizar e ajustar a ordem de leitura de um documento PDF marcado, usando a ferramenta Retoque da ordem de leitura. Quando selecionada, essa ferramenta abre uma caixa de diálogo na qual é possível exibir realces sobrepostos que mostram a ordem do conteúdo de página. Cada região realçada é numerada e destacada com um tom de cinza opaco ou com blocos coloridos. O número indica a posição dessa região na ordem de leitura da página. Após a verificação da ordem de leitura da página, é possível corrigir outros problemas de marcação mais sutis, conforme necessário. (Consulte Como corrigir marcas.) Caixa de diálogo Retoque da ordem de leitura A. Botões de marcação B. Opções de realce C. Opções de exibição da estrutura: Limpar estrutura da página, Mostrar painel Ordem D. Ferramenta Retoque da ordem de leitura Para visualizar a ordem do conteúdo de página com a ferramenta Retoque da ordem de leitura: 1. Selecione a ferramenta Retoque da ordem de leitura executando um dos procedimentos a seguir: ● Escolha Avançado > Acessibilidade > Retoque da ordem de leitura. ● Escolha Ferramentas > Edição avançada > Ferramenta Retoque da ordem de leitura. ● Clique na ferramenta Retoque da ordem de leitura Edição avançada. , localizada na barra de ferramentas A caixa de diálogo Retoque da ordem de leitura é aberta, e o ponteiro do mouse se transforma no ícone de mira . 2. Na caixa de diálogo Retoque da ordem de leitura, selecione Mostrar ordem do conteúdo da página. 3. (Opcional) Para selecionar uma cor de realce, clique na amostra de cores e, na paleta de cores, selecione a cor desejada. 4. Para realçar tabelas e figuras, além de visualizar textos alternativos para figuras, selecione Mostrar tabelas e figuras. (Consulte Como verificar regiões realçadas de figuras e tabelas.) Para fechar a ferramenta Retoque da ordem de leitura: Execute um dos procedimentos a seguir: ● ● Na caixa de diálogo Retoque da ordem de leitura, clique em Fechar. Escolha Avançado > Acessibilidade e cancele a seleção da opção Retoque da ordem de leitura. Opções de Retoque da ordem de leitura É possível selecionar opções de Retoque da ordem de leitura na caixa de diálogo, no menu Opções, localizado no painel Ordem, ou no menu pop-up que é exibido quando uma região realçada é selecionada com o botão direito do mouse (Windows), ou com tecla Ctrl pressionada (Mac OS). A ferramenta Retoque da ordem de leitura inclui as seguintes opções: Texto Marca a seleção atual como texto. Figura Marca a seleção atual como uma figura. O texto contido em uma marca de figura pode ser definido como parte da imagem e não ser lido pelos leitores de tela. Campo de formulário Marca a seleção atual como um campo de formulário. (Para tornar campos de formulário acessíveis, consulte Como tornar acessíveis os formulários Adobe PDF.) Figura/legenda Marca uma figura e uma legenda selecionadas como uma única marca. Qualquer texto contido nessa marca é definido como uma legenda. Essa opção é útil para marcar fotografias e legendas e para evitar que o texto da legenda seja incorretamente adicionado aos blocos de texto adjacentes. Figuras podem exigir textos alternativos. Título 1, Título 2, Título 3 Marca a seleção atual como uma marca de título de primeiro, segundo ou terceiro nível. Marcas de título podem ser convertidas em marcadores para simplificar a navegação dos usuários no documento. (Consulte Como criar marcadores.) Tabela Marca a seleção atual como uma tabela, após a análise dessa seleção para determinar o local de títulos, colunas e linhas. Célula Marca a seleção atual como uma célula de tabela ou de título. Use essa opção para mesclar células que estão incorretamente divididas. Fórmula Marca a seleção atual como uma fórmula. Como os softwares de fala podem controlar marcas de fórmula de maneira diferente do texto normal, convém adicionar uma descrição usando um texto alternativo. Plano de fundo Marca a seleção atual como um elemento de plano de fundo, ou artefato, que remove o item da árvore de marcas de forma que ele não apareça no documento refluído nem seja lido pelos leitores de tela. Mostrar ordem do conteúdo da página Mostra elementos de conteúdo como áreas realçadas, que contém números para indicar a ordem de leitura. Especifique a cor de realce no Selecionador de cores, clicando na amostra de cores. Mostrar células de tabela Realça o conteúdo de células de tabela individuais. Especifique a cor de realce no Selecionador de cores, clicando na amostra de cores. Mostrar tabelas e figuras Destaca cada tabela e figura com uma caixa riscada. Essa caixa também indica se o elemento inclui ou não um texto alternativo. Especifique a cor da caixa no Selecionador de cores, clicando na amostra de cores. Limpar estrutura da página Remove a estrutura de marcação da página. Use essa opção para começar de novo e criar uma nova estrutura se a estrutura existente apresentar muitos problemas. Mostrar painel Ordem Abre o painel Ordem para permitir a reordenação do conteúdo realçado. Editar texto alternativo Disponível no menu pop-up que é exibido quando uma figura realçada é selecionada com o botão direito do mouse (Windows), ou com a tecla Ctrl pressionada (Mac OS). Permite que o usuário adicione ou edite, nas propriedades da figura, uma descrição de texto que é lida por um leitor de tela ou por outras tecnologias de assistência. Editar texto do campo de formulário Disponível no menu pop-up que é exibido quando um campo de formulário é selecionado com o botão direito do mouse (Windows), ou com a tecla Ctrl pressionada (Mac OS). Permite que o usuário adicione ou edite, nas propriedades do campo de formulário, uma dica de ferramenta de descrição de texto que é lida por um leitor de tela ou por outras tecnologias de assistência. Como identificar e corrigir problemas na ordem de leitura Os problemas na ordem de leitura tornam-se imediatamente aparentes quando a ferramenta Retoque da ordem de leitura é usada. Cada seção de conteúdo de página adjacente aparece como uma região realçada separada, apresentando uma numeração de acordo com a respectiva posição na ordem de leitura. Em cada região, o texto é ordenado da esquerda para a direita e de cima para baixo. (Essa ordem pode ser alterada nas preferências do Retoque.) Se uma única região realçada contiver duas colunas de texto, ou textos que não seguirão o fluxo normal, divida essa região em partes que podem ser reordenadas. Por serem retangulares, as regiões realçadas poderão ficar um pouco sobrepostas, especialmente se o conteúdo de página apresentar uma forma irregular. A não ser que o conteúdo de página sobreponha duas regiões realçadas, ou esteja contido nessas regiões, nenhum problema na ordem de leitura será indicado. O conteúdo de página não deve pertencer a mais de uma região realçada. É possível alterar a ordem de leitura das regiões realçadas, movendo um item no painel Ordem ou arrastando-o na página, no painel de documentos. A reordenação de regiões realçadas na página permite que uma figura e uma legenda sejam lidas no ponto específico em que são referenciadas no texto. Alterar a ordem de uma região realçada modifica efetivamente a ordem de leitura desse item, sem alterar a apresentação real do documento PDF. Para identificar problemas na ordem de leitura: 1. Escolha a ferramenta Retoque da ordem de leitura e, na caixa de diálogo, selecione Mostrar ordem do conteúdo da página. Observação: se nenhuma região realçada aparecer no documento PDF, significa que esse documento não contém marcas. Para adicionar marcas, consulte Como marcar documentos Adobe PDF para acessibilidade. 2. Verifique a ordem de leitura do texto em cada região realçada. Se necessário, use o botão Mais zoom para ampliar a visualização da página. Se for necessário reordenar o conteúdo de página em uma região realçada, consulte Como adicionar ou remover o conteúdo de uma região realçada. 3. Verifique a ordem numerada de todas as regiões realçadas. Se regiões numeradas consecutivas não estiverem em seqüência, reordene-as no painel Ordem. Clique em Mostrar painel Ordem e, no painel Ordem, selecione cada entrada de conteúdo (entre colchetes [ ]) para realçar essa região de conteúdo no painel de documentos. Use esse método para encontrar regiões numeradas que não podem ser vistas ou localizadas na página. Para alterar a ordem de leitura no painel Ordem: 1. Selecione a ferramenta Retoque da ordem de leitura e, na caixa de diálogo, clique em Mostrar painel Ordem. 2. No painel Ordem, navegue para visualizar uma lista de regiões realçadas que aparecem no painel de documentos. 3. Selecione o ícone de Marca referente a uma região realçada e arraste-o até o local desejado. À medida que ele é arrastado, uma linha é desenhada para mostrar possíveis indica áreas em que a marca não pode ser locais. O ícone de Sinal de proibido movida. Depois de arrastar o item até um novo local, as regiões realçadas são renumeradas para mostrar a nova ordem de leitura. Se necessário, é possível selecionar e mover várias regiões adjacentes. Para alterar a ordem de leitura arrastando na página: 1. Escolha a ferramenta Retoque da ordem de leitura e, na caixa de diálogo, selecione Mostrar ordem do conteúdo da página. 2. No painel de documentos, posicione o cursor de mira sobre o número referente à região realçada a ser movida e arraste esse número até o local em que ele deve ser lido. O ponteiro de inserção de texto mostra locais de destino no texto. Quando a região realçada parar de ser arrastada, o local do ponteiro de inserção de texto se tornará a linha divisória, pois o realce subjacente será dividido em duas novas regiões realçadas. Todas as regiões realçadas serão renumeradas para mostrar a nova ordem de leitura. Como corrigir marcas A ferramenta Retoque da ordem de leitura permite corrigir qualquer problema de marcação que possa impedir a leitura uniforme do conteúdo por parte das tecnologias de assistência. É possível identificar o conteúdo que está marcado incorretamente e redefinilo com a marca correta, como uma linha de texto marcada com uma imagem adjacente. O conteúdo não essencial marcado, como bordas de página decorativas, pode ser removido da estrutura lógica. Se símbolos isolados em fórmulas científicas ou matemáticas estiverem marcados como figuras, selecione a fórmula inteira e defina-a como uma fórmula. Subtópicos relacionados: Como alterar a marca para uma região realçada Como adicionar ou remover o conteúdo de uma região realçada Como verificar regiões realçadas de figuras e tabelas Como remover artefatos e elementos de página Como alterar a marca para uma região realçada Se o Acrobat marcar um elemento de página incorretamente, será possível alterar o tipo de marca para a região realçada. Observação: salve seu trabalho periodicamente, pois a ferramenta Retoque da ordem de leitura não inclui um comando Desfazer. Para restaurar o documento PDF ao último estado salvo, escolha Arquivo > Reverter. Para alterar o tipo de marca para uma região realçada: 1. Selecione a ferramenta Retoque da ordem de leitura , localizada na barra de ferramentas Edição avançada. 2. Certifique-se de que a opção Mostrar ordem do conteúdo da página esteja selecionada na caixa de diálogo Retoque da ordem de leitura. 3. Para selecionar uma região realçada, execute um dos procedimentos a seguir: ● Arraste para selecioná-la. ● Clique no número de uma região realçada. 4. Clique no botão de marca para o qual alterar a região realçada. (Consulte Opções de Retoque da ordem de leitura.) Como adicionar ou remover o conteúdo de uma região realçada A ferramenta Retoque da ordem de leitura sempre exibe o menor número possível de regiões realçadas. Se o conteúdo em uma região realçada não seguir o fluxo correto, talvez seja necessário dividir essa região para reordená-la. Regiões realçadas também podem apresentar um conteúdo de página adjacente não relacionado ou que requer um tipo de marca diferente. Além disso, um conteúdo de página poderá ficar isolado dos elementos relacionados, particularmente se esse conteúdo não se encaixar em uma forma retangular. Use a ferramenta Retoque da ordem de leitura para adicionar ou remover o conteúdo de uma região ou dividir uma região de forma a reordenar o conteúdo. Seleção de um realce (parte superior direita), remoção de texto da seleção (parte inferior esquerda) e inclusão de texto na seleção (parte inferior direita) Para adicionar ou remover o conteúdo de uma região realçada: 1. Escolha a ferramenta Retoque da ordem de leitura e, na caixa de diálogo, selecione Mostrar ordem do conteúdo da página. 2. No painel de documentos, selecione uma região realçada. 3. Execute um dos procedimentos a seguir: ● Para adicionar o conteúdo à seleção atual, clique com a tecla Shift pressionada no conteúdo a ser adicionado. O ponteiro se transforma em um sinal de adição . ● Para remover o conteúdo da seleção atual, clique com a tecla Ctrl (Windows), ou Command (Mac OS), pressionada no conteúdo a ser removido. O ponteiro se transforma em um sinal de subtração . 4. Clique no botão de marcação para o qual definir a região realçada final. (Consulte Opções de Retoque da ordem de leitura.) Para dividir uma região realçada em duas regiões distintas: 1. Escolha a ferramenta Retoque da ordem de leitura e selecione Mostrar ordem do conteúdo da página. 2. No painel de documentos, arraste para selecionar uma pequena parte do conteúdo, próxima ao limite da primeira região a ser criada. 3. Na caixa de diálogo, clique no botão Plano de fundo. A região realçada é dividida em duas regiões, numeradas da direita para a esquerda. 4. Se for necessário corrigir a ordem de leitura, clique em Mostrar painel Ordem e, no painel Ordem, arraste a nova região realçada até o local correto. (Consulte Como identificar e corrigir problemas na ordem de leitura.) 5. Arraste para selecionar a primeira região de conteúdo criada na etapa 4, incluindo a região definida como Plano de fundo, e, em seguida, defina a marca clicando em um botão da caixa de diálogo. Como verificar regiões realçadas de figuras e tabelas Use a ferramenta Retoque da ordem de leitura para identificar e corrigir os resultados da marcação de figuras e tabelas. Determine se as figuras incluem ou exigem um texto alternativo para serem lidas corretamente com tecnologias de assistência. Teoricamente, marcas de figura devem identificar o conteúdo de imagem significativo para o documento em geral, como gráficos ou fotografias ilustrativas. Se elementos de plano de fundo, que não devem ser lidos, estiverem marcados como figuras, redefina-os como plano de fundo. Visualizando marcas de tabela, é possível determinar se colunas, linhas e células foram corretamente identificadas. Em geral, tabelas que não apresentam bordas e réguas nítidas são marcadas incorretamente ou contêm elementos de página adjacentes. É possível corrigir tabelas insatisfatoriamente marcadas selecionando-as e redefinindo-as. Outra alternativa é dividir células combinadas criando uma marca para cada célula. (Consulte Como corrigir marcas.) Para resolver problemas complexos de marcação de tabelas e adicionar textos alternativos, use a guia Marcas. (Consulte Como usar a guia Marcas.) Para verificar e corrigir marcas de figura: 1. Selecione a ferramenta Retoque da ordem de leitura e, na caixa de diálogo, clique em Mostrar tabelas e figuras. 2. Execute qualquer um dos procedimentos a seguir: ● Se a figura não estiver marcada como uma figura, selecione a região de conteúdo desejada e, na caixa de diálogo, clique em Figura ou Figura/legenda. ● Para remover um texto que foi incorretamente combinado a uma figura, arraste para selecioná-lo e, na caixa de diálogo, clique no botão Texto. ● Para incluir uma legenda agrupada com a figura, selecione a figura e a legenda e, na caixa de diálogo, clique no botão Figura/legenda. ● Para adicionar um texto alternativo a uma figura, consulte Como verificar e adicionar textos alternativos a figuras. Para verificar e corrigir marcas de tabela: 1. Selecione a ferramenta Retoque da ordem de leitura e, na caixa de diálogo, clique em Mostrar tabelas e figuras. 2. Selecione Mostrar células de tabela para verificar se as células estão corretamente marcadas. 3. Execute qualquer um dos procedimentos a seguir: ● Se a tabela não estiver marcada como uma tabela ou se a região realçada para a tabela não incluir um conteúdo de tabela, ou incluir um conteúdo não relacionado a tabelas, arraste para selecionar a área inteira da tabela no painel de documentos e, na caixa de diálogo, clique no botão Tabela. ● Se a célula da tabela estiver dividida em duas ou mais regiões realçadas ou se as células estiverem incorretamente combinadas, selecione uma única região de célula e, na caixa de diálogo, clique no botão Célula. Repita as etapas, conforme necessário. ● Adicione um texto alternativo à tabela. Consulte Como adicionar informações complementares a marcas. Como remover artefatos e elementos de página Quando um documento PDF é marcado, nem sempre o Acrobat é capaz de diferenciar figuras instrutivas de elementos de página decorativos. Itens que aprimoram o layout visual da página, como bordas decorativas, linhas ou elementos de plano de fundo, podem sobrecarregar o layout da estrutura e devem ser removidos. Portanto, o Acrobat pode marcar incorretamente artefatos ou elementos de página como marcas de figura. É possível remover artefatos e elementos de página irrelevantes da estrutura de marcas, redefinindo-os como uma marca de Plano de fundo. Em algumas circunstâncias, os caracteres gráficos presentes em textos, como elipses ou capitulares, são marcados como figuras em vez de serem incluídos na marca com o restante do bloco de texto. Para remover elementos de página: 1. Certifique-se de que a ferramenta Retoque da ordem de leitura esteja selecionada e, na caixa de diálogo, selecione Mostrar ordem do conteúdo da página. 2. Na caixa de diálogo, selecione Mostrar tabelas e figuras. 3. Remova o elemento de página executando um dos procedimentos a seguir: ● No painel de documentos, selecione o elemento de página e, na caixa de diálogo, clique em Plano de fundo. ● No painel Ordem, selecione o elemento de página e pressione a tecla Delete. Como verificar e adicionar textos alternativos a figuras É necessário fornecer uma descrição para que os leitores de tela possam descrever elementos gráficos que ilustram conceitos importantes no documento. Figuras e itens de multimídia apenas serão reconhecidos ou lidos por um leitor de tela com a inclusão de textos alternativos às propriedades da marca. Se um texto alternativo for aplicado a elementos de texto, apenas a descrição, e não o texto real, será lida. Use a guia Marcas para adicionar um texto alternativo que resuma o conteúdo das tabelas. (Consulte Como adicionar informações complementares a marcas.) Para adicionar instruções a campos de formulário, consulte Como tornar acessíveis os formulários Adobe PDF ou use a opção Editar texto do campo de formulário. (Consulte Opções de Retoque da ordem de leitura.) Para adicionar texto alternativo a uma figura: 1. Selecione a ferramenta Retoque da ordem de leitura. 2. Na caixa de diálogo, selecione Mostrar tabelas e figuras. 3. Clique na figura com o botão direito do mouse (Windows), ou com a tecla Ctrl pressionada (Mac OS), e, no menu pop-up, escolha Editar texto alternativo. 4. Na caixa de diálogo Editar texto alternativo, digite uma nova descrição (ou edite uma descrição existente) para a figura e clique em OK. Como criar novas regiões realçadas para conteúdo de página Use a ferramenta Retoque da ordem de leitura para criar marcas em documentos PDF não marcados ou para adicionar novas marcas a uma estrutura existente. Entretanto, a marcação manual não proporciona à estrutura de marcação o mesmo nível de detalhes que o comando Adicionar marcas ao documento, como parágrafos, listas numeradas e com marcadores, quebras de linha e hífens. Antes de limpar a estrutura existente, certifique-se de que a marcação manual seja o único recurso disponível. (Consulte Como marcar documentos Adobe PDF para acessibilidade.) Para criar uma nova região marcada de conteúdo de página: 1. Usando a ferramenta Retoque da ordem de leitura, arraste no painel de documentos para selecionar uma região da página que contenha um tipo de conteúdo (por exemplo, um bloco de texto). 2. Execute um dos procedimentos a seguir: ● Para adicionar mais conteúdo de página à seleção atual, arraste com a tecla Shift pressionada. ● Para remover o conteúdo de página da seleção atual, pressione a tecla Ctrl (Windows) ou Command (Mac OS) e arraste. 3. Na caixa de diálogo, clique no botão apropriado para especificar o tipo de marca. (Consulte Opções de Retoque da ordem de leitura.) 4. Repita as etapas de 1 a 3, conforme necessário, para marcar todo o conteúdo de página. Subtópicos relacionados: Como criar títulos Como criar figuras Como recomeçar em uma página Como criar títulos Para ajudar os leitores a navegar no documento e localizar as informações necessárias, certifique-se de que cada título esteja marcado com o nível apropriado para indicar a respectiva hierarquia no conteúdo. Em seguida, converta as marcas de título em marcadores. (Consulte Como criar marcadores.) Para criar uma marca de título: 1. Escolha a ferramenta Retoque da ordem de leitura e, no documento PDF, selecione o texto de título. 2. Na caixa de diálogo Retoque da ordem de leitura, selecione a marca de título apropriada (por exemplo, Título 1, Título 2). Como criar figuras A ferramenta Retoque da ordem de leitura pode ser usada para selecionar um elemento e defini-lo como uma figura. Depois de definir o elemento como uma figura, é possível adicionar um texto alternativo para descrever essa figura. Se uma imagem marcada no documento não apresentar informações úteis ou ilustrativas ao usuário, remova o elemento da estrutura de marcação para que ele não seja lido em voz alta nem refluído. (Consulte Como remover artefatos e elementos de página.) Se um caractere em um bloco de texto estiver incorretamente marcado como figura (por exemplo, uma elipse ou uma letra decorativa), remova a marca de Figura selecionando todo o bloco de texto e clicando em Texto. Como recomeçar em uma página Se a inclusão de marcas em um documento PDF no Adobe Acrobat resultar em um estrutura de marcação excessivamente complicada ou muito difícil de corrigir, use a ferramenta Retoque da ordem de leitura para remover ou substituir a estrutura atual. Se o documento for predominante textual, selecione uma página e, em seguida, remova os títulos, as tabelas e outros elementos para criar uma estrutura de marcação mais ordenada e simplificada. Para criar uma nova estrutura de marcação, adicionando novas marcas: 1. Selecione a ferramenta Retoque da ordem de leitura e, na caixa de diálogo, clique em Limpar estrutura da página. 2. No painel de documentos, arraste para selecionar o primeiro elemento de página e, na caixa de diálogo, marque-o clicando no botão de marca apropriado (por exemplo, Título 1). 3. Selecione e marque individualmente os elementos de cada página do documento até que todo o conteúdo fique marcado. Para criar uma nova estrutura de marcação, substituindo a estrutura existente: Observação: esse procedimento é mais eficaz em páginas que contêm uma única coluna de texto. Se a página contiver várias colunas, cada uma delas deverá ser selecionada e marcada individualmente. 1. Selecione a ferramenta Retoque da ordem de leitura. 2. No painel de documentos, arraste para selecionar a página inteira. A seleção inclui elementos textuais e não textuais. 3. Pressione Ctrl (Windows) ou Command (Mac OS) e cancele a seleção dos elementos de página não textuais, como figuras e legendas, até que apenas o texto fique selecionado na página. Na caixa de diálogo, clique em Texto. 4. No painel de documentos, selecione um elemento de página não textual, como uma figura e uma legenda, e, na caixa de diálogo, clique no botão apropriado para marcar esse elemento. Repita as etapas até marcar todo o conteúdo de página. Como trabalhar com tabelas Tabelas representam um desafio especial para os leitores de tela, pois exibem dados textuais ou numéricos para facilitar a referência visual. O conteúdo em células de tabelas pode ser complexo e incluir listas, parágrafos de texto, campos de formulário ou até mesmo outra tabela. Para obter os melhores resultados ao marcar tabelas, use o aplicativo no qual o documento foi elaborado para adicionar marcas no momento de criar o documento PDF. (Consulte Como criar arquivos Adobe PDF marcados a partir de aplicativos de elaboração.) Se o documento PDF não estiver marcado, será possível adicionar marcas usando o comando Adicionar marcas ao documento. A maioria das tabelas é corretamente reconhecida com esse comando. Entretanto, ele pode não reconhecer tabelas que não apresentam elementos nítidos de borda, título, coluna e linha. Use a ferramenta Retoque da ordem de leitura para determinar se a tabela foi corretamente reconhecida e para corrigir problemas de identificação. (Consulte Como verificar regiões realçadas de figuras e tabelas.) Para adicionar uma formatação especial a tabelas e a células de tabela, use a guia Marcas. (Consulte Como usar a guia Marcas.) Para mostrar elementos de tabela: 1. Selecione a ferramenta Retoque da ordem de leitura e, na caixa de diálogo, clique em Mostrar tabelas e figuras. 2. Clique em Mostrar células de tabela para verificar se as linhas e as colunas em uma tabela estão corretamente identificadas. Para marcar tabelas não reconhecidas: 1. Selecione a ferramenta Retoque da ordem de leitura e clique em Mostrar tabelas e figuras. 2. Se a tabela não estiver claramente identificada no painel de documentos, arraste para selecionar a tabela inteira e, na caixa de diálogo, clique em Tabela. 3. Clique em Mostrar células de tabela para certificar-se de que todas as células da tabela estejam definidas como elementos individuais. 4. Se as células não aparecerem como elementos separados, execute um dos procedimentos a seguir: ● Se uma ou mais células estiverem mescladas, use a ferramenta Retoque da ordem de leitura para selecionar a área em uma única célula e, na caixa de diálogo, clique em Célula. Repita essas etapas para cada célula mesclada. ● Se as células não estiverem realçadas, talvez a tabela não use uma formatação padrão. Recrie essa tabela no aplicativo de elaboração. 5. Se a tabela contiver células projetadas para expansão entre duas ou mais colunas, defina os atributos ColSpan e RowSpan dessas linhas na estrutura de marcas. (Consulte Como corrigir tabelas e elementos de tabela.) Ferramentas avançadas para corrigir erros de marcação Como usar a guia Marcas Como editar, mover e redefinir marcas Como usar a guia Conteúdo Como usar a guia Marcas A guia Marcas permite visualizar e editar marcas na árvore de estrutura lógica, ou árvore de marcas, de um documento PDF. Nessa guia, as marcas são exibidas em uma ordem hierárquica que indica a seqüência de leitura do documento. O primeiro item da estrutura é a raiz Marcas. Todos os outros itens são marcas secundárias dessa raiz. Marcas usam tipos de elementos codificados, exibidos entre sinais de maior ou menor (< >). Cada elemento, incluindo elementos estruturais (como seções e artigos), aparece na ordem da estrutura lógica de acordo com o tipo, seguido por um título, pelo respectivo conteúdo ou por uma descrição desse conteúdo. Em geral, elementos estruturais são listados como marcas de container, ou principais, e incluem vários elementos menores, ou marcas secundárias (Para obter uma lista de tipos codificados de marcas, visite o site da Adobe, no endereço http://access.adobe.com.) Observação: para obter mais informações sobre estruturas lógicas, os usuários avançados podem consultar o documento "PDF Reference, Fifth Edition", disponível no site da Adobe, no endereço http://partners.adobe.com/links/acrobat. Embora seja possível corrigir a maioria dos problemas de marcação usando a ferramenta Retoque da ordem de leitura, no painel de documentos, (consulte Como corrigir marcas), a marcação detalhada de tabelas e de itens de subestrutura (por exemplo, parágrafos, listas e seções que requerem vários idiomas), apenas pode ser controlada na guia Marcas. No caso da inclusão manual de marcas em um documento, somente use a guia Marcas como último recurso. Adicionar marcas com o recurso Adicionando marcas ao documento proporciona mais detalhes. Para visualizar marcas na guia Marcas: 1. Escolha Visualizar > Guias de navegação > Marcas e, em seguida, arraste a guia Marcas a partir do painel flutuante até o painel de navegação (opcional). Como alternativa, no painel de navegação, clique na guia Marcas para exibir a árvore de estrutura lógica. 2. Execute um dos procedimentos a seguir: ● Clique no sinal de adição (+) (Windows) ou no triângulo (Mac OS) ao lado da raiz Marcas e das marcas para expandir a seção desejada. ● Clique no sinal de adição com a tecla Ctrl pressionada (Windows), ou clique no triângulo com a tecla Option pressionada (Mac OS), localizado ao lado da raiz Marcas para mostrar todas as marcas da árvore de estrutura lógica. Como editar, mover e redefinir marcas É possível editar o título da marca, alterar o local da marca ou modificar o tipo de marca de um elemento. Todo o conteúdo de página deve ser marcado, indicado como artefato ou removido da árvore de estrutura lógica. (Consulte Opções da guia Marcas.) Árvore de estrutura lógica na guia Marcas A. Marca de Figura B. Conteúdo de imagem C. Marca de Parágrafo Para editar o título de uma marca: 1. Na guia Marcas, expanda a seção da estrutura lógica a ser editada. 2. Para editar o título, execute um dos procedimentos a seguir: ● Clique duas vezes no tipo de marca, posicione o ponteiro do mouse após a marca (entre sinais de maior ou menor) e, em seguida, clique em qualquer local para sair do modo de edição. ● Selecione a marca, escolha Propriedades no menu Opções, digite o texto na caixa Título e clique em Fechar. O título é exibido após o tipo de marca, que aparece entre sinais de maior ou menor. Para mover uma marca: 1. Na guia Marcas, expanda a raiz Marcas para visualizar todas as marcas. 2. Selecione o ícone de Marca do elemento a ser movido. 3. Execute um dos procedimentos a seguir: ● Arraste a marca para cima ou para baixo, até o local desejado. À medida que ela é arrastada, uma linha é desenhada nos locais viáveis. ● No menu Opções, escolha Recortar. Selecione a marca que aparece acima do local desejado e, no menu Opções, escolha Colar para mover a marca até o mesmo nível da marca selecionada ou escolha Colar filho para mover a marca dentro da marca selecionada. (Consulte Opções da guia Marcas.) Para alterar o tipo de elemento: 1. 2. 3. 4. Na guia Marcas, expanda a seção da estrutura lógica a ser alterada. Selecione um elemento. No menu Opções, escolha Propriedades. No menu pop-up Tipo, escolha um novo tipo de elemento e clique em Fechar. Subtópicos relacionados: Opções da guia Marcas Como adicionar informações complementares a marcas Como marcar comentários Como corrigir tabelas e elementos de tabela Opções da guia Marcas Na guia Marcas, use o menu Opções ou o menu de contexto, que é exibido quando uma marca na árvore de estrutura lógica é selecionada com o botão direito do mouse (Windows), ou com a tecla Ctrl pressionada (Mac OS), para escolher as seguintes opções: Nova marca Cria uma nova marca na árvore de estrutura lógica após o item atualmente selecionado. Especifique o tipo e o título da nova marca. Localizar marca na seleção Na guia Marcas, procura a marca que contém o texto ou o objeto selecionado no painel de documentos. Criar marca a partir da seleção Cria uma nova marca na árvore de estrutura lógica após o item selecionado no painel de documentos. Especifique o tipo e o título da nova marca. Localizar Procura artefatos, partes de conteúdo, comentários e links não marcados. As opções permitem pesquisar a página ou o documento e adicionar marcas aos itens encontrados. Transformar marca em artefato Transforma as marcas selecionadas em artefatos e remove o conteúdo marcado da árvore de estrutura. Copiar conteúdo para a área de transferência Copia todo o conteúdo existente nas marcas selecionadas. Editar mapa de classes Permite adicionar, alterar e excluir o mapa de classes, ou dicionário de estilos, do documento. Mapas de classes armazenam atributos associados a cada elemento. Editar mapa de funções Permite adicionar, alterar e excluir mapas de funções do documento. Mapas de funções permitem que cada documento contenha um conjunto de marcas exclusivamente definido. Será mais fácil identificar e editar essas marcas personalizadas se elas forem mapeadas para marcas predefinidas no Acrobat. Marcar anotações Quando essa opção está selecionada, todos os novos comentários e campos de formulário são adicionados à árvore de marcas, após o elemento de marca selecionado. Os comentários e campos de formulário existentes não são adicionados a essa árvore. Comentários de Realce e de Sublinhado são automaticamente associados e marcados com o texto que eles indicam e não requerem essa opção. (Consulte Como usar a guia Marcas.) O documento está marcado como PDF Sinaliza o documento PDF como um documento marcado. Cancele a seleção dessa opção para remover o sinalizador. Importante: essa opção não indica necessariamente que o documento PDF é compatível com as orientações para PDF e, portanto, deve ser usada com muita cautela. Realçar conteúdo Quando selecionada, essa opção exibe realces no painel de documentos, ao redor do conteúdo, no momento em que a marca relacionada é selecionada na guia Marcas. Mostrar metadados Abre uma caixa de diálogo somente leitura que contém informações de referência sobre a marca selecionada. Propriedades Abre a caixa de diálogo Propriedades do Retoque. (Consulte Como adicionar informações complementares a marcas.) Como adicionar informações complementares a marcas Alguns documentos Adobe PDF marcados podem não conter todas as informações necessárias para tornar o conteúdo totalmente flexível. Por exemplo, para disponibilizar um documento PDF a um leitor de tela, ele deve conter textos alternativos para figuras, propriedades de idioma para partes do texto (que usam um idioma diferente do padrão no documento) e um texto de expansão para abreviações. A designação do idioma apropriado para diferentes elementos de texto garante que os caracteres corretos sejam usados, quando o documento for reutilizado para outras finalidades, e que a verificação ortográfica seja feita com o dicionário correto. Na guia Marcas, é possível adicionar textos alternativos e vários idiomas a uma marca. (Se apenas um idioma for necessário, escolha-o em Propriedades do documento.) Também é possível adicionar textos alternativos usando a ferramenta Retoque da ordem de leitura. (Consulte Como remover artefatos e elementos de página.) Para especificar um idioma para o texto: 1. Na guia Marcas, expanda a árvore de marcas, conforme necessário, para visualizar os elementos. 2. Selecione o elemento de texto apropriado e, no menu Opções, escolha Propriedades. 3. Na caixa de diálogo Propriedades do Retoque, selecione a guia Marca. 4. No menu pop-up Idioma, selecione um idioma e clique em Fechar. Observação: o idioma especificado para um elemento também se aplica a todos os elementos aninhados abaixo dele na árvore de estrutura lógica. Para adicionar texto alternativo para uma figura: 1. Escolha Visualizar > Guias de navegação > Marcas. 2. Expanda a árvore de estrutura lógica para localizar e selecionar o elemento de marca <Figure> da imagem. Para localizar uma marca com mais facilidade, use a ferramenta Retoque da ordem de leitura para selecionar a figura (ou o texto ao lado da figura) no painel de documentos e, na guia Marcas, escolha Localizar marca na seleção, acessando o menu Opções. 3. No menu Opções da guia Marcas, escolha Realçar conteúdo para visualizar no documento uma área realçada que corresponda à marca. 4. No menu Opções da guia Marcas, escolha Propriedades. 5. Na caixa de diálogo Propriedades do Retoque, clique na guia Marca. 6. Em Texto alternativo, digite um texto que descreva a figura. Observação: as descrições de textos alternativos devem ser feitas da maneira mais concisa possível. Como adicionar texto alternativo para uma figura Para adicionar texto alternativo para um termo abreviado: 1. Na guia Marcas, localize o termo abreviado executando um dos procedimentos a seguir: ● Expanda a árvore de marcas, conforme necessário, para visualizar os elementos que contêm a abreviação. ● Use a ferramenta Retoque de texto ou a ferramenta Selecionar para selecionar a abreviação no documento e, no menu Opções, escolha Localizar marca na seleção para localizar o texto na árvore de marcas. 2. Selecione a marca referente a esse elemento e, no menu Opções, escolha Propriedades. Observação: se a abreviação incluir um texto adicional, recorte esse texto e coloque-o em uma nova marca <Span> secundária, dentro da mesma marca <Span> principal. 3. Na caixa de diálogo Propriedades do Retoque, selecione a guia Marca. 4. Para Texto alternativo, digite a versão não abreviada do termo. 5. Clique em Fechar. Para criar uma nova marca secundária: 1. Na árvore de Marcas da guia Marcas, selecione o nó principal em que a marca secundária será criada (representado pelo ícone que está no mesmo nível escolhido para a criação dessa marca secundária). 2. No menu Opções, escolha Nova marca. 3. No menu pop-up Tipo, selecione o tipo de marca apropriado ou digite um tipo de marca personalizado, nomeie a marca (opcional) e, em seguida, clique em OK. Como marcar comentários Quando um documento PDF com comentários é marcado, esses comentários também são marcados. (Consulte Como marcar documentos Adobe PDF para acessibilidade.) Entretanto, se você adicionar comentários a um documento PDF que já esteja marcado, eles não serão marcados. Para marcar esses comentários, é necessário ativar a marcação de comentários antes que eles sejam adicionados. (Consulte Sobre a adição de comentários.) Se um documento apresentar comentários não marcados, será possível localizá-lo na árvore de estrutura lógica e arrastá-los usando a opção Localizar, na guia Marcas. Para ativar a marcação de comentários em um documento PDF: No menu Opções da guia Marcas, escolha Marcar anotações. Os comentários ou marcações adicionados ao documento PDF serão marcados automaticamente. Para marcar comentários em um documento PDF marcado: 1. No menu Opções da guia Marcas, escolha Localizar. 2. No menu pop-up Localizar da caixa de diálogo Localizar elemento, escolha Comentários não marcados e clique em Localizar. 3. Quando o tipo de comentário aparecer no campo Tipo (por exemplo, Texto), clique em Marcar elemento. Em seguida, no menu pop-up Tipo da caixa de diálogo Nova marca, escolha Anotação e clique em OK. 4. Na caixa de diálogo Localizar elemento, clique em Localizar próximo para localizar e marcar todos os comentários e, em seguida, clique em Fechar. Como corrigir tabelas e elementos de tabela Use a ferramenta Retoque da ordem de leitura para verificar se as tabelas estão marcadas corretamente. Se for necessário estruturar figuras e textos dentro das células de uma tabela, convém recriar essa tabela no aplicativo de elaboração antes de convertê-la em um documento PDF acessível. A inclusão de marcas em nível de célula no Acrobat é um procedimento muito trabalhoso. Antes de fazer alterações em elementos de tabela, use a ferramenta Retoque da ordem de leitura para determinar se a tabela está marcada corretamente. (Consulte Como trabalhar com tabelas.) Para verificar elementos de tabela: 1. Na guia Marcas, expanda a raiz Marcas para visualizar uma marca de tabela. 2. Selecione a marca de tabela <Table> e verifique se ela contém um dos elementos a seguir: ● Linhas de tabela, cada uma incluindo células de Cabeçalho de tabela, <TH>, ou de Dados de tabela, <TD>. ● Seções <THead>, <TBody> e <TFoot>, cada uma incluindo Linhas de tabela. (As linhas de tabela contêm células <TH> e/ou células <TD>.) 3. Execute um ou mais dos procedimentos a seguir: ● Se a marca da tabela não contiver esses elementos, mas linhas, colunas e células forem exibidas na tabela do painel de documentos, use a ferramenta Retoque da ordem de leitura para selecionar e definir essa tabela ou suas células individuais. (Consulte Como trabalhar com tabelas.) ● Se a tabela contiver linhas que se expandem entre duas ou mais colunas, defina os atributos ColSpan e RowSpan dessas linhas na estrutura de marcas. ● Recrie a tabela no aplicativo de elaboração e, em seguida, converta-a em um documento PDF marcado. (Consulte Como criar arquivos Adobe PDF marcados a partir de aplicativos de elaboração.) Para definir atributos ColSpan e RowSpan: 1. Na guia Marcas, selecione um elemento <TD> ou <TH>. 2. No menu Opções, escolha Propriedades. 3. Na caixa de diálogo Propriedades do Retoque, clique na guia Marcas e, em seguida, clique em Editar objetos de atributos. 4. Selecione Objetos de atributo e clique em Novo item para criar um novo Dicionário de objetos de atributos. 5. Expanda o novo dicionário, selecione o atributo O Layout e clique em Alterar item. 6. Altere o valor de Layout para Tabela. 7. Selecione o Dicionário de objetos de atributos e clique em Novo item. 8. Na caixa de diálogo Adicionar chave e valor, digite ColSpan ou RowSpan na caixa Chave. Na caixa Valor, digite o número de colunas ou linhas expandidas. Em seguida, no menu pop-up Tipo de valor, escolha Número inteiro e clique em OK. 9. Feche a caixa de diálogo Propriedades do Retoque. Como usar a guia Conteúdo Use a guia Conteúdo para corrigir problemas de refluxo em um documento PDF que não pode ser corrigido pela ferramenta Retoque da ordem de leitura. Como um documento PDF pode ficar corrompido após a edição de objetos de conteúdo, certifique-se de conhecer muito bem a estrutura do formato PDF antes fazer alterações. Para obter informações abrangentes sobre a estrutura do formato PDF, faça o download do documento "PDF Reference, Fifth Edition", disponível no site de parceiros da Adobe, no endereço http://partners.adobe.com/links/acrobat. A guia Conteúdo proporciona uma visualização hierárquica dos objetos que compõem um documento PDF, incluindo o próprio objeto de documento PDF. Cada documento inclui uma ou mais páginas, um conjunto de anotações (como comentários e links) e os objetos de conteúdo da página, que consistem em containers, textos, demarcadores e imagens. Esses objetos são listados na ordem em que aparecem na página, de maneira semelhante às marcas na árvore de estrutura lógica. Entretanto, os documentos PDF não requerem marcas para a visualização ou a alteração da estrutura de objetos. Para corrigir a ordem de refluxo de um documento PDF na guia Conteúdo: 1. Escolha Visualizar > Guias de navegação > Conteúdo e, em seguida, arraste a guia Conteúdo a partir do painel flutuante até o painel de navegação (opcional). Como alternativa, no painel de navegação, clique na guia Conteúdo para exibir a árvore de estrutura lógica. 2. Clique no sinal de adição (+) (Windows) ou no triângulo (Mac OS) ao lado do nome do documento para visualizar páginas e objetos. 3. Mova um container ou um objeto selecionando-o e executando um dos procedimentos a seguir: ● Arraste-o para cima ou para baixo, até o local desejado. ● No menu Opções, escolha Recortar, selecione a marca acima do local em que a marca copiada será colada e, no menu Opções, escolha Colar. Elementos de container não podem ser colados diretamente em elementos de página. Para mover um container para outra página, recorte o container a ser movido, selecione outro container na página de destino do container recortado e, no menu Opções, escolha Colar filho. Em seguida, arraste o container um nível para fora do local desejado. Subtópicos relacionados: Opções da guia Conteúdo Opções da guia Conteúdo A guia Conteúdo inclui várias opções que podem ser escolhidas no menu Opções ou clicando em um de seus objetos com o botão direito do mouse (Windows), ou com a tecla Ctrl pressionada (Mac OS). É possível escolher as seguintes opções: Novo container Adiciona um novo objeto de container no final da página ou do container selecionado. Editar dicionário do container Especifica o dicionário do container. Erros nessa caixa de diálogo podem corromper o documento PDF. Disponível apenas para containers que incluem dicionários. Recortar Recorta e copia o objeto selecionado (e não o conteúdo de página relacionado). Colar Cola o conteúdo diretamente abaixo do objeto selecionado, no mesmo nível hierárquico. Colar filho Cola o conteúdo no objeto selecionado como um item de conteúdo secundário. Excluir Remove o objeto (e não o conteúdo de página relacionado) do documento. Localizar conteúdo na seleção Na guia Conteúdo, procura o objeto que contém o objeto selecionado no painel de documentos. Localizar Procura artefatos, partes de conteúdo, comentários e links não marcados. As opções permitem pesquisar a página ou o documento e adicionar marcas aos itens encontrados. Criar artefato Define objetos selecionados como artefatos. Artefatos não são lidos por um leitor de tela ou pelo recurso Ler em voz alta. Remover artefato Remove a definição de artefato do objeto selecionado. Ordenar conteúdo selecionado Especifica a ordem de leitura para a seqüência de objetos selecionados na caixa de diálogo Reordenar conteúdo. Realçar conteúdo Quando selecionada, essa opção exibe realces no painel de documentos, ao redor do conteúdo relacionado a um objeto selecionado na guia Conteúdo. Mostrar metadados Permite a visualização e a edição de metadados de imagem ou de objeto. Propriedades Abre a caixa de diálogo Propriedades do Retoque. Como personalizar o Adobe Acrobat para acessibilidade Sobre preferências de acessibilidade Como definir preferências de acessibilidade Como usar atalhos do teclado para navegação e comandos de menu Como rolar automaticamente Como usar um leitor de tela Como usar o recurso Ler em voz alta Sobre preferências de acessibilidade O Adobe Acrobat fornece várias configurações que ajudam a tornar os arquivos PDF mais acessíveis para usuários portadores de deficiência visual e física. Essas configurações alteram a forma como os documentos PDF são apresentados na tela e como são lidos por um leitor de tela. Além disso, permitem que os usuários naveguem em documentos usando apenas os atalhos do teclado. O Assistente de configuração para acessibilidade fornece instruções na tela para a configuração de preferências no Acrobat. É possível selecionar todas essas configurações na caixa de diálogo Preferências, que também inclui outras preferências não disponíveis com o uso do assistente. Especificamente, é possível definir preferências de Multimídia, para ouvir descrições disponíveis sobre anexos de áudio e vídeo, e preferências de Leitura, para ler campos de formulário em voz alta. Para obter uma lista de atalhos do teclado para o Adobe Acrobat, consulte ATALHOS DO TECLADO. Para obter mais informações sobre como os usuários portadores de deficiência acessam documentos PDF, visite o site da Adobe, no endereço http://access.adobe.com. Como definir preferências de acessibilidade Se o Adobe Acrobat for iniciado pela primeira vez no Windows enquanto um leitor de tela ou um ampliador de tela estiver em execução, o Assistente de configuração para acessibilidade também será iniciado, para ajudar a definir preferências do Acrobat que melhoram a acessibilidade. Para que as melhores opções sejam apresentadas de acordo com o seu sistema, indique o tipo de dispositivo de assistência que você costuma usar. Para sistemas Mac OS ou para alterar as preferências mais tarde, inicie o Assistente de configuração para acessibilidade no menu Avançado. Esse assistente apresenta as preferências de acessibilidade que causam o maior impacto para usuários com ampliadores e leitores de tela. Preferências adicionais podem ser definidas manualmente nos painéis Acessibilidade, Leitura, Formulários e Multimídia, localizados na caixa de diálogo Preferências. (Consulte Opções de Acessibilidade.) Para definir preferências de acessibilidade com o Assistente de configuração para acessibilidade: 1. Inicie o Assistente de configuração para acessibilidade executando um dos procedimentos a seguir: ● Escolha Avançado > Acessibilidade > Assistente de configuração. ● (Somente para Windows) Inicie o Adobe Acrobat enquanto um leitor ou ampliador de tela estiver em execução. 2. Selecione a opção desejada: ● Selecione a opção Definir opções para leitores de tela, para usar um dispositivo que faz a leitura do texto em voz alta ou que o envia a um dispositivo braile. ● Selecione a opção Definir opções para ampliadores de tela, para usar um dispositivo que amplia as dimensões do texto na tela. ● Selecione a opção Definir todas as opções de acessibilidade, para usar uma combinação de dispositivos de assistência. ● Selecione a opção Usar as definições recomendadas e ignorar a configuração, para usar as configurações recomendadas de acessibilidade. 3. Siga as instruções exibidas na tela para selecionar opções de acessibilidade. (Consulte Opções de Acessibilidade.) Se a opção Cancelar for selecionada em qualquer momento, o Acrobat usará configurações padrão para acessibilidade (não recomendado). 4. Clique em Concluído. Para definir preferências adicionais de acessibilidade na caixa de diálogo Preferências: 1. Escolha Editar > Preferências (Windows), ou Acrobat > Preferências (Mac OS). 2. Selecione Acessibilidade. Para aumentar a compatibilidade com documentos que não especificam uma ordem de tabulação, selecione a opção Usar a estrutura do documento para ordenar a tabulação quando nenhuma ordem explícita de tabulação for especificada. Selecione outras preferências desejadas. (Consulte Como usar cores de alto contraste.) 3. Selecione Formulários e escolha cores de plano de fundo ou de realce para campos de formulário. 4. Selecione Multimídia e escolha as preferências desejadas de acessibilidade. 5. Selecione Leitura e escolha a opção Ler campos do formulário, além de outras opções apropriadas. (Consulte Como definir preferências de Leitura.) Subtópicos relacionados: Opções de Acessibilidade Como usar cores de alto contraste Como definir preferências de Leitura Como selecionar uma ordem de leitura Como ativar aceleradores de teclas simples Opções de Acessibilidade O Assistente de configuração para acessibilidade ajuda a selecionar várias opções que melhoram a acessibilidade no Acrobat, principalmente para o uso de tecnologias de assistência. É possível selecionar opções adicionais manualmente em vários painéis da caixa de diálogo Preferências. O Assistente de configuração para acessibilidade inclui as seguintes opções: Observação: algumas opções podem não estar disponíveis, dependendo do tipo de dispositivo de assistência especificado. O assistente somente apresenta as opções apropriadas para o dispositivo em questão. Usar cores de alto contraste no texto do documento Selecionando essa opção, é possível escolher combinações de cores de contraste para textos e planos de fundo em uma lista ou criar uma combinação de cores de contraste personalizada. (Consulte Como usar cores de alto contraste.) Desativar suavização de texto Torna o texto mais nítido e mais fácil de ser lido com um ampliador de tela. Zoom padrão de exibição Define um valor percentual (8,33 a 6400) para ampliar documentos na tela. Permite que usuários com problemas de visão leiam documentos PDF refluídos com mais facilidade. Usar sempre o cursor de seleção do teclado Mantém o ponteiro do mouse ativado automaticamente, em vez de exigir que o usuário escolha a ferramenta Selecionar após a abertura de um documento PDF. Selecione essa opção se você usa um ampliador de tela. Ordem de leitura (para documentos não marcados) Especifica a ordem de leitura de documentos não marcados. (Consulte Como selecionar uma ordem de leitura.) Substituir a ordem de leitura em documentos marcados Usa a ordem de leitura especificada nas preferências de Leitura, em vez da ordem de leitura especificada pela estrutura de marcas do documento. Apenas use essa opção em caso de problemas em documentos PDF insatisfatoriamente marcadas. (Consulte Como selecionar uma ordem de leitura.) Confirmar antes de adicionar marcas aos documentos Quando essa opção é selecionada, o Acrobat permite que o usuário confirme as opções a serem usadas antes que um documento não marcado seja preparado para leitura por uma tecnologia de assistência. O processo de marcação pode ser muito demorado, especialmente em documentos maiores. Entregar páginas ou documento A opção Entregar páginas visíveis no momento abre uma página ou algumas páginas por vez (modo Apenas página); a opção Entregar todo o documento ao mesmo tempo abre o documento inteiro, podendo prejudicar o desempenho; e a opção Entregar todas as páginas apenas em documentos pequenos permite que o Acrobat alterne seletivamente para o modo Apenas página caso o documento exceda o limite de número de páginas definido na opção Número máximo de páginas em um documento pequeno. O modo Apenas página é recomendado para uso com ampliadores de tela, mas requer o uso de comandos de pressionamento de teclas no Acrobat (e não no ampliador de tela) para navegar até novas páginas. Desativar gravação automática do documento Selecione essa opção para desativar a função de gravação automática. Sempre que um documento PDF é salvo automaticamente, ele deve ser recarregado pelo leitor ou ampliador de tela. Reabrir documentos na última página exibida Permite salvar o documento em um ponto específico, que será exibido quando esse documento for reaberto. Exibir documentos PDF no navegador da Web Abre documentos PDF a partir da Internet no navegador da Web, em vez de em uma janela do Acrobat à parte. Cancele a seleção dessa opção para ter mais controle ao navegar por um documento em um leitor de tela. Como usar cores de alto contraste O Acrobat fornece várias opções para facilitar a visualização e a leitura na tela do texto de documentos Adobe PDF. É possível ampliar fontes pequenas e ajustar as cores e o contraste do texto e do plano de fundo. Amplie o documento exibido usando a barra de ferramentas Visualização, as opções de Zoom, na barra de status, ou os comandos no menu Visualizar. (Consulte Como ampliar e reduzir a visualização.) As preferências de Acessibilidade alteram apenas as cores do plano de fundo da página, do texto do documento e da arte vetorial. Opções de cor adicionais, que afetam outras áreas da exibição na tela, estão localizadas nos painéis Formulários, Tela cheia, Grade de layout e Verificar ortografia, na caixa de diálogo Preferências. O tamanho da fonte dos marcadores pode ser ampliado ou reduzido com o menu Opções, na guia Marcadores. Na caixa de diálogo Preferências, é possível definir a cor de plano de fundo das páginas e a cor do texto. As preferências afetam a visualização de todos os documentos PDF, mas não afetam a impressão ou o conteúdo visto pelos outros usuários quando esses documentos são visualizados em outro computador. Para alterar as cores de plano de fundo e do texto: 1. Escolha Editar > Preferências (Windows), ou Acrobat > Preferências (Mac OS), e selecione Acessibilidade. 2. Selecione a opção Substituir cores do documento. 3. Execute um dos procedimentos a seguir: ● Selecione a opção Usar cores de alto contraste e, no menu pop-up, escolha uma combinação de cores. ● Selecione a opção Cor personalizada e altere as cores de Plano de fundo da página e Texto do documento, clicando na amostra de cores e, em seguida, clicando em uma cor da paleta de cores. ● (Somente para Windows) Selecione a opção Usar esquema de cores do Windows, para escolher o esquema de cores padrão do Windows. Observação: para não alterar a cor do texto que já está colorido, selecione a opção Alterar somente a cor do texto preto e clique em OK. Como definir preferências de Leitura É possível usar as preferências de Leitura para determinar como e em que ordem os documentos são lidos por leitores de tela ou pelo recurso Ler em voz alta. Defina o volume e a velocidade e escolha uma das vozes incluídas no sistema ou que são instaladas com mecanismos de fala (como o SAPI 4 e o SAPI 5, no Windows). Observação: para obter informações sobre outras preferências que afetam a acessibilidade, consulte Opções de Acessibilidade. Para definir preferências de leitura de texto em voz alta: 1. Escolha Editar > Preferências (Windows), ou Acrobat > Preferências (Mac OS), e selecione Leitura. 2. Selecione uma opção de ordem de leitura e escolha se a ordem de leitura será ou não substituída em documentos marcados. (Consulte Como selecionar uma ordem de leitura.) 3. Se um leitor de tela for usado, selecione as opções desejadas. (Consulte Opções de Acessibilidade.) 4. Se o recurso Ler em voz alta for usado, selecione as configurações desejadas para Volume, Voz, Distância e Palavras por minuto. Em seguida, escolha Ler campos do formulário, para que o recurso Ler em voz alta faça a leitura de campos de texto, de caixas de verificação e de botões de rádio em formulários preenchíveis. Observação: as opções Distância e Palavras por minuto apenas ficarão disponíveis se a opção Usar atributos de fala padrão estiver cancelada. Como selecionar uma ordem de leitura Nas páginas com várias colunas ou assuntos, a progressão visual natural por meio de vários blocos de texto pode ser complicada, especialmente se o projeto da página for complexo ou se o documento não apresentar uma estrutura satisfatória. A escolha de uma ordem de leitura pode melhorar a forma como os documentos Adobe PDF não marcados são lidos, tanto por leitores de tela quanto pelo recurso Ler em voz alta. A ordem de leitura também afeta a ordem do texto quando você seleciona Arquivo > Salvar como e escolhe a opção Texto (acessível) *.txt. O Acrobat inclui as seguintes opções de ordem de leitura: ● ● ● ● Use Deduzir ordem de leitura a partir do documento (recomendado), para processar palavras de acordo com um processo sofisticado de dedução da estrutura, que determina a ordem de leitura mais provável. A não ser em casos de resultados insatisfatórios em um documento específico ou de problemas de desempenho ao usar essa opção, mantenha-a selecionada. A opção Ordem de leitura da esquerda para a direita e de cima para baixo faz a leitura do texto de acordo com seu posicionamento na página e é mais rápida que a opção Deduzir ordem de leitura a partir do documento. Essa opção analisa apenas o texto. Campos de formulário são ignorados e tabelas não são reconhecidas como tabelas. É possível usar o modo Documento com essa configuração ou digitar um número alto para a configuração Número mínimo de páginas em um documento extenso. A opção Usar ordem de leitura no fluxo de dados brutos de impressão processa palavras na ordem em que elas foram registradas no fluxo de impressão e lê documentos de forma mais rápida que a opção Deduzir ordem de leitura a partir do documento. Essa opção analisa apenas o texto. Campos de formulário são ignorados e tabelas não são reconhecidas como tabelas. É possível usar o modo Documento com essa configuração ou digitar um número alto para a configuração Número mínimo de páginas em um documento extenso. Substituir a ordem de leitura em documentos marcados. Apenas selecione essa opção em casos de problemas na leitura de um documento marcado. Como ativar aceleradores de teclas simples É possível melhorar a funcionalidade do teclado usando aceleradores de teclas simples. A maioria dos atalhos do teclado no Acrobat não requer a ativação dessa opção. (Consulte Teclas para selecionar ferramentas.) Para ativar aceleradores de teclas simples: 1. Escolha Editar > Preferências (Windows), ou Acrobat > Preferências (Mac OS). 2. Selecione Geral e escolha a opção Usar aceleradores de teclas simples para acessar as ferramentas. Como usar atalhos do teclado para navegação e comandos de menu É possível navegar usando o teclado em vez do mouse. Consulte Sobre atalhos do teclado. No Mac OS, existem vários recursos disponíveis de acesso ao teclado. No Windows, alguns dos atalhos do teclado usados para navegação no Acrobat podem diferir dos atalhos usados em outros aplicativos do Windows. Subtópicos relacionados: Como configurar o acesso total ao teclado (somente para Mac OS) Como usar atalhos em navegadores da Web (somente para Windows) Como configurar o acesso total ao teclado (somente para Mac OS) No Mac OS, é possível navegar e interagir na área de trabalho do Acrobat e em documentos Adobe PDF, configurando as preferências apropriadas em nível de sistema. Para configurar o acesso total ao teclado: 1. No menu Apple, escolha Preferências de sistema e selecione Teclado e mouse (Mac OS 10.3), ou Teclado (Mac OS 10.2). 2. Clique na guia Atalhos do teclado (Mac OS 10.3) ou na guia Acesso total ao teclado (Mac OS 10.2). 3. Selecione a opção Ativar acesso total ao teclado. 4. Execute um dos procedimentos a seguir: ● No Mac OS 10.3, escolha Preferências do sistema no menu Apple, selecione Acesso universal e, em seguida, selecione a opção Ativa o acesso para dispositivos auxiliares, para usar a tecnologia do leitor de tela instalado, ou a opção Ativa o sintetizador de voz para acesso universal, para usar a tecnologia de fala do Mac OS. ● No Mac OS 10.2, selecione Qualquer controle e saia de Preferências de sistema. Quando o Acrobat é aberto em um navegador da Web, os comandos do teclado são mapeados primeiramente para o navegador. Por esse motivo, alguns atalhos do teclado podem não estar disponíveis para o Acrobat ou podem não estar disponíveis até que o foco seja deslocado para o documento PDF. Como usar atalhos em navegadores da Web (somente para Windows) É possível usar o teclado para controlar o Acrobat no Internet Explorer, no Windows. Inicialmente, o foco está no documento PDF e no aplicativo Acrobat e, portanto, os pressionamentos de teclas de navegação e de comandos funcionam normalmente. Pressione as teclas Ctrl+Tab para deslocar o foco até o navegador da Web. Pressione a tecla Tab para retornar o foco ao documento. Como rolar automaticamente O recurso de rolagem automática facilita a visualização de documentos PDF longos, especialmente de documentos refluídos. É possível percorrer as páginas sem pressionamentos de teclas ou ações do mouse. Para rolar automaticamente em um documento: 1. Escolha Visualizar > Rolar automaticamente. 2. Execute qualquer um dos procedimentos a seguir: ● Para alterar a velocidade de rolagem, pressione uma tecla numérica (9 é o mais rápido e 0, o mais lento) ou pressione as teclas de seta Para cima ou Para baixo. ● Para inverter a direção da rolagem, pressione a tecla de hífen ou de sinal de subtração. ● Para saltar até a página seguinte ou até a página anterior, pressione a tecla de seta Para a esquerda ou Para a direita. Para interromper a rolagem automática, pressione a tecla Esc ou escolha novamente Visualizar > Rolar automaticamente. Subtópicos relacionados: Como processar a saída de textos acessíveis para uma impressora braile Como processar a saída de textos acessíveis para uma impressora braile É possível salvar o texto em um documento PDF para impressão em uma impressora braile. Textos acessíveis podem ser importados e impressos como documentos formatados, com codificação braile nível 1 ou 2, usando um aplicativo de conversão braile. Consulte a documentação que acompanha o conversor braile para obter mais informações. Para salvar um documento PDF como texto acessível: 1. Escolha Arquivo > Salvar como. 2. No menu pop-up Formato, escolha Texto (acessível), nomeie o arquivo e clique em OK. Como usar um leitor de tela O Adobe Acrobat oferece suporte para tecnologias de assistência, que permitem a interação entre usuários portadores de deficiência visual e aplicativos para computador, como leitores de tela e ampliadores de tela. Quando tecnologias de assistência são usadas, o Acrobat pode adicionar marcas temporárias para abrir documentos PDF e, conseqüentemente, melhorar sua legibilidade. Use o Assistente de configuração para acessibilidade para melhorar a interação entre o Acrobat e o tipo de tecnologia de assistência usado. (Consulte Como definir preferências de acessibilidade.) Também é possível alterar as configurações de leitura para o documento atual quando um leitor de tela é usado. Para isso, escolha Avançado > Acessibilidade > Alterar opções de leitura. (Consulte Como definir preferências de Leitura.) Entre em contato com o revendedor para obter mais informações sobre como usar um leitor ou um ampliador de tela com o Acrobat. Como usar o recurso Ler em voz alta É possível usar o recurso Ler em voz alta para ler em voz alta a quantidade desejada de páginas de um documento Adobe PDF. Esse recurso faz a leitura do texto em janelas popup de comentários e em descrições de textos alternativos para imagens e campos preenchíveis. Em documentos PDF marcados, o conteúdo é lido de acordo com sua ordem de exibição na estrutura lógica. Em documentos não marcados, a ordem de leitura será deduzida se não tiver sido especificada. (Consulte Como selecionar uma ordem de leitura.) O recurso Ler em voz alta usa as vozes disponíveis instaladas no sistema. Entre em contato com o revendedor do sistema operacional para obter vozes adicionais no Windows. Se houver vozes SAPI 4 ou SAPI 5 disponíveis, instaladas a partir de aplicativos de conversão de texto em fala ou de aplicativos de idiomas, será possível escolhê-las para a leitura de documentos PDF. Observação: o recurso Ler em voz alta pode ler o texto de um arquivo PDF em voz alta, mas não é um leitor de tela. Alguns sistemas podem não oferecer suporte para esse recurso. Para ler um documento em voz alta: 1. Abra um documento Adobe PDF. 2. Navegue até a página desejada para leitura. 3. Execute um dos procedimentos a seguir: ● Escolha Visualizar > Ler em voz alta > Ler somente esta página. ● Escolha Visualizar > Ler em voz alta > Ler até o final do documento. Para interromper o recurso Ler em voz alta: Execute um dos procedimentos a seguir: Escolha Visualizar > Ler em voz alta > Pausar. Escolha Visualizar > Ler em voz alta > Parar. Para ler campos de formulário em voz alta: 1. Certifique-se de que a opção Ler campos do formulário esteja selecionada nas preferências de Leitura. (Consulte Como definir preferências de Leitura.) 2. No formulário, pressione a tecla Tab para selecionar o primeiro campo. Uma descrição é lida em voz alta. Observação: quando um texto é digitado em um campo de texto, o recurso Ler em voz alta apenas fará a leitura do novo texto depois que você pressionar a tecla Tab, para sair do campo de texto, e pressionar as teclas Shift+Tab, para entrar novamente nesse campo. 3. Faça entradas e seleções conforme necessário. O Acrobat lê o estado das caixas de verificação e dos botões de rádio selecionados. 4. Pressione a tecla Tab para selecionar cada campo, até terminar de preencher o formulário. COMO EDITAR Sobre como editar documentos Adobe PDF Sobre a publicação eletrônica de documentos Adobe PDF Como aprimorar a saída eletrônica Sobre como editar documentos Adobe PDF Um conceito errôneo muito comum sobre documentos Adobe PDF é que eles devem se comportar como qualquer outro documento que contenha imagens e textos, permitindo copiar, colar e mover itens livremente em uma página. Considere um arquivo Adobe PDF como um instantâneo de um documento original, que pode ser tanto um arquivo do Adobe InDesign quanto um arquivo do Microsoft Office: reserve as alterações mais substanciais para o aplicativo de elaboração e use o Adobe Acrobat para aprimorar a legibilidade e a distribuição do arquivo PDF de "instantâneo". As principais vantagens dos documentos Adobe PDF são o seu formato universal, seu tamanho de arquivo reduzido, suas ferramentas de navegação e seus recursos de acessibilidade. Além disso, é possível criar marcadores marcados e adicionar links e anexos. Alguns exemplos de edições que podem ser feitas em um documento PDF incluem: Adicionar ou remover texto com a ferramenta Retoque de texto Para criar uma nova linha, clique com a tecla Ctrl (Windows), ou Option (Mac OS), pressionada. (Consulte Como editar texto com a ferramenta Retoque de texto.) Copiar uma ou duas linhas de texto Use a ferramenta Selecionar e cole o texto em outro aplicativo ou use o comando Salvar como para salvar todo o texto do arquivo, selecione Rich Text Format no menu pop-up e, em seguida, salve o arquivo. Adicionar e reorganizar marcadores Altere a apresentação dos marcadores na guia Marcadores. (Consulte Como usar marcadores.) Inserir uma imagem copiada em uma página em branco Escolha Editar > Colar ou use a ferramenta Colar imagem da área de transferência. (Consulte Como colar uma imagem da área de transferência.) Criar um link personalizado Selecione uma ação que acesse outra página no documento. (Consulte Como criar links.) Combinar dois arquivos PDF Abra um documento e escolha Documento > Páginas > Inserir ou combine os dois arquivos escolhendo Criar PDF > A partir de vários arquivos. Adicionar filmes e clipes de som Os usuários podem reproduzir filmes e clipes de som ao abrirem o documento PDF. (Consulte Como integrar mídias em documentos.) Adicionar cabeçalhos e rodapés Adicione informações, como títulos e números de página, na parte superior ou inferior das páginas. (Consulte Como adicionar cabeçalhos e rodapés.) Adicionar planos de fundo e marcas d'água Apresente textos ou imagens no primeiro plano ou no plano de fundo das páginas de um documento PDF. (Consulte Como adicionar marcas d'água e planos de fundo.) Sobre a publicação eletrônica de documentos Adobe PDF Ao publicar documentos Adobe PDF eletronicamente com o uso do Acrobat Professional, convém facilitar o máximo possível a abertura e a leitura desses documentos para que os usuários possam encontrar rapidamente as informações necessárias. Se os arquivos PDF forem distribuídos para um público extenso e variado, será vantajoso esforçar-se ao máximo para adaptar as necessidades variadas desse público. Antes de publicar arquivos Adobe PDF, considere as seguintes opções: ● ● ● ● Marcação dos documentos para que os usuários possam lê-los em dispositivos com diferentes tamanhos e recursos de saída, como dispositivos portáteis, leitores de livros digitais e monitores de computador padrão. (Consulte Como marcar documentos Adobe PDF para acessibilidade.) Otimização de arquivos para distribuição eficaz. (Consulte Como usar o Otimizador de PDF.) Uso do processamento em lote para aplicar alterações em vários arquivos PDF. (Consulte Sobre seqüências em lote.) Aplicação de práticas úteis para facilitar a leitura e a acessibilidade. (Consulte Como aprimorar a saída eletrônica.) Como aprimorar a saída eletrônica Ao distribuir arquivos Adobe PDF eletronicamente, existem diversas etapas que podem ser realizadas para garantir que a experiência de leitura do usuário seja a mais tranqüila possível, como dinamizar o download, usar convenções de nomeação recomendadas para arquivos e fornecer palavras-chave para pesquisa. Além disso, certifique-se de que os arquivos sejam totalmente acessíveis para usuários que dependem de leitores de tela e de outros dispositivos. (Consulte Como tornar acessíveis os documentos Adobe PDF existentes.) Subtópicos relacionados: Como ativar o Modo de visualização rápida na Web em arquivos Adobe PDF Como adicionar uma página de boas-vindas Como nomear documentos Adobe PDF Como adicionar informações pesquisáveis e definir a encadernação Como ativar o Modo de visualização rápida na Web em arquivos Adobe PDF O Modo de visualização rápida na Web reestrutura um documento Adobe PDF para o download de uma página por vez (provisão de bytes) a partir de servidores da Web. Com o download de uma página por vez, o servidor da Web envia somente a página solicitada, em vez de o documento PDF inteiro. Isso é especialmente importante para documentos grandes que podem exigir muito tempo para serem transferidos por download a partir de um servidor. Consulte o webmaster para ter certeza de que o software de servidor da Web usado oferece suporte para o download de uma página por vez. Para garantir que os documentos PDF em um site da Web sejam exibidos em navegadores mais antigos, também convém criar links HTML (ao contrário de scripts ASP ou do método POST) para os arquivos PDF e manter nomes de caminhos, ou URLs, para esses arquivos com um comprimento de, no máximo, 256 caracteres. Também é possível ativar rapidamente o Modo de visualização rápida na Web em pastas inteiras de arquivos Adobe PDF, usando uma seqüência em lote. (Consulte Como executar seqüências em lote.) Para verificar se um documento Adobe PDF apresenta o Modo de visualização rápida na Web: 1. Escolha Arquivo > Propriedades do documento. 2. Clique na guia Descrição. O lado direito da caixa de diálogo inclui Sim ou Não para o Modo de visualização rápida na Web. Para incluir o Modo de visualização rápida na Web em um documento Adobe PDF: 1. Escolha Editar > Preferências (Windows) ou Acrobat > Preferências (Mac OS). 2. No lado esquerdo da caixa de diálogo, selecione Geral. 3. No lado direito da caixa de diálogo, em Diversos, selecione A opção Salvar como otimiza o Modo de visualização rápida na Web. (Essa opção é definida por padrão.) Clique em OK. 4. Escolha Arquivo > Salvar como e selecione o mesmo nome de arquivo e o mesmo local. Como adicionar uma página de boas-vindas Quando um usuário visita um site da Web pela primeira vez ou abre um CD, pode ser difícil saber por onde começar ou até mesmo determinar o conteúdo do conjunto de documentos. Para orientar corretamente os usuários, considere a inclusão de uma página de boas-vindas. Normalmente, essa página oferece uma visão geral dos documentos inclusos e fornece links para locais específicos nesses documentos. Se você estiver configurando um site da Web, convém usar uma página HTML como a página de boas-vindas e inserir links para os documentos PDF usando o código HTML. (Consulte Como criar links.) Em vez de distribuir um documento extenso, normalmente é melhor distribuir um conjunto de documentos pequenos com links entre si. Documentos pequenos são abertos de forma mais rápida que documentos extensos. Os links permitem que os usuários acessem diretamente as informações relevantes, em vez de exigir que as informações sejam localizadas com ações de navegação ou de pesquisa. Como nomear documentos Adobe PDF Ao nomear um documento Adobe PDF que será distribuído eletronicamente, convém seguir as convenções de nomeação padrão: ● ● Use nomes de arquivo ISO 9660, pois alguns programas de e-mail e rede fazem com que nomes de arquivos longos fiquem truncados. Um nome de arquivo ISO 9660 pode conter até oito caracteres (sem espaços) e, opcionalmente, é seguido por uma extensão (um ponto e de um a três caracteres). Somente letras maiúsculas do alfabeto latino, o caractere de sublinhado (_) e números (0 a 9) podem ser usados em nomes de arquivo e de pasta ISO 9660. Os nomes de pastas devem conter até oito caracteres, não devem incluir extensões e podem, no máximo, apresentar oito níveis hierárquicos. Se você estiver usando o Macintosh como sistema host, certifique-se de que os nomes de arquivos e de pastas não incluam espaços à esquerda. Use a extensão .pdf com nome de arquivo Adobe PDF. No Windows, os documentos sem a extensão .pdf talvez não sejam exibidos na caixa de diálogo Abrir se você pesquisar documentos digitando .pdf. A maioria dos navegadores da Web, dos servidores da Web e das versões do Microsoft Windows foi configurada para associar documentos PDF ao Adobe Reader, ao Adobe Acrobat ou ao plug-in de navegador da Web e também para iniciar o aplicativo em questão quando um nome de arquivo com a extensão .pdf for encontrado. Como adicionar informações pesquisáveis e definir a encadernação É possível fornecer um título, um assunto, um autor e uma ou mais palavras-chave para um documento Adobe PDF no Acrobat ou em um navegador. Essas entradas também são refletidas nos metadados do documento. (Consulte Como adicionar informações pesquisáveis a propriedades de documentos.) Metadados fornecem aos usuários informações básicas sobre o documento, além de oferecerem uma maneira útil de pesquisar essas informações, especialmente quando o documento faz parte de um conjunto que será indexado. (Consulte Sobre como usar o Catálogo para indexar documentos Adobe PDF.) É possível selecionar um tipo de encadernação para a visualização do documento na tela. A encadernação afeta a maneira com as páginas são organizadas lado a lado quando visualizadas nos layouts de página Frente ou Contínuo - Frente. Selecione a encadernação que corresponda à direção de leitura do texto no documento: aresta esquerda, para ler o texto da esquerda para a direita, e aresta direita, para ler o texto da direita para a esquerda. Por exemplo, a encadernação de aresta direita é preferível para a visualização de textos em árabe, hebraico, chinês ou japonês (na vertical). Para adicionar informações pesquisáveis e definir a encadernação: 1. Escolha Arquivo > Propriedades do documento e clique em Descrição, no lado esquerdo da caixa de diálogo. 2. Digite qualquer entrada desejada para Título, Autor, Assunto e Palavras-chave. Se você digitar mais de uma palavra-chave, separe as palavras apenas com vírgulas e sem espaços, por exemplo, flores,rosa,botânica,jardim. Observação: muitos mecanismos de pesquisa da Web usam o título para descrever o documento em suas listas de resultados de pesquisa. Se um título não estiver disponível, o nome do arquivo será usado nessas listas de resultados. 3. Clique em Avançado, no lado direito da caixa de diálogo, e selecione Aresta esquerda ou Aresta direita no menu Encadernação. Como adicionar recursos de navegação a documentos Adobe PDF Como usar miniaturas de página Como definir a ordem de tabulação Como usar marcadores Como usar links Como usar ações para efeitos especiais Como navegar em documentos Adobe PDF convertidos a partir de páginas da Web Como trabalhar com artigos Como usar miniaturas de página Miniaturas de página são pequenas visualizações das páginas de um documento. É possível usar miniaturas de página no Adobe Acrobat Professional para saltar rapidamente até uma página selecionada ou para ajustar a visualização de uma página. Quando uma miniatura de página é movida, copiada ou excluída, o que ocorre de fato é a movimentação, a cópia ou a exclusão da página correspondente. Essa característica torna as miniaturas de página especialmente úteis durante a fase de desenvolvimento de um documento Adobe PDF. Miniaturas de página Subtópicos relacionados: Como criar miniaturas de página Como adicionar ações de página com miniaturas de página Como criar miniaturas de página Como as miniaturas de página aumentam o tamanho de um arquivo, elas não são criadas automaticamente em um documento, a menos que isso seja especificado. Em vez disso, são criadas dinamicamente quando a guia Páginas é ativada no painel de navegação. O processo de criação de miniaturas de página pode demorar vários segundos, particularmente em documentos maiores. Incorpore essas miniaturas para evitar que elas sejam recriadas sempre que a guia Páginas for ativada. A incorporação pode ser cancelada ou repetida conforme necessário. Observação: a criação de miniaturas de página poderá ser interrompida se o usuário interagir com o aplicativo durante o processo. Para exibir miniaturas de página: 1. Clique na guia Páginas, no painel de navegação. 2. Escolha Reduzir miniaturas da página, no menu Opções, para visualizar miniaturas de página com cerca da metade do tamanho atual. Escolha Ampliar miniaturas da página, no menu Opções, para visualizar miniaturas de página com cerca do dobro do tamanho atual. Miniaturas de página grandes e pequenas Para incorporar miniaturas de página em um documento ou cancelar a incorporação: 1. Clique na guia Páginas, no painel de navegação. 2. Escolha Incorporar todas as miniaturas de página ou Remover miniaturas de página incorporadas, no menu Opções. Para obter informações sobre como incorporar miniaturas de página usando o Distiller, consulte Como definir opções PostScript. Para incorporar miniaturas de página em um conjunto de documentos ou cancelar a incorporação: 1. Escolha Avançado > Processamento em lote. 2. Execute um dos procedimentos a seguir: ● Para incorporar miniaturas de página, clique em Criar miniaturas de página e consulte Como usar seqüências em lote predefinidas. ● Para cancelar a incorporação de miniaturas de página, clique em Nova seqüência e configure uma nova operação de processamento em lote para remover as miniaturas de página incorporadas. (Consulte Como criar seqüências em lote.) Como adicionar ações de página com miniaturas de página Para melhorar a qualidade interativa de um documento, é possível especificar a ocorrência de ações, como alterar o valor de zoom, quando uma página for aberta ou fechada. Para definir uma ação associada à abertura ou ao fechamento de uma página: 1. Clique na guia Páginas, no painel de navegação. 2. Selecione a miniatura correspondente à página e, no menu Opções, escolha Propriedades da página. 3. Na caixa de diálogo Propriedades da página, clique em Ações. 4. No menu Selecionar disparador, escolha Abrir página, para definir uma ação quando a página for aberta, ou escolha Fechar página, para definir uma ação quando a página for fechada. 5. No menu Selecionar ação, escolha uma ação e clique em Adicionar. Para obter informações sobre as ações que podem ser associadas a miniaturas de página, consulte Tipos de ações. 6. Especifique as opções da ação e clique em OK. As opções disponíveis dependem da ação selecionada. 7. Execute qualquer um dos procedimentos a seguir: ● Para criar uma série de ações, escolha outra ação no menu e clique novamente em Adicionar. Use os botões Para cima e Para baixo, de forma a organizar as ações na ordem de ocorrência desejada. ● Para editar uma ação de página, selecione-a e clique em Editar. Clique em OK para aceitar as alterações e retornar à caixa de diálogo Propriedades da página. ● Para excluir uma ação de página, selecione-a e clique em Excluir. 8. Clique em Fechar para aceitar as ações de página. Observação: se for definida uma ação que alterne para a opção Visualização de tela cheia em Abrir página ou Fechar página, essa opção será desativada na próxima vez que a mesma página for aberta ou fechada. Como definir a ordem de tabulação Na guia Páginas, é possível definir a ordem na qual um usuário usa a tabulação entre campos de formulário, links e comentários de cada página. Para definir a ordem de tabulação para campos de formulário, links e comentários: 1. Clique na guia Páginas, no painel de navegação. 2. Selecione uma miniatura de página e, no menu Opções, escolha Propriedades da página. 3. Na caixa de diálogo Propriedades da página, clique em Ordem de tabulação e selecione a ordem de tabulação: ● Para usar a tabulação entre linhas da esquerda para a direita, ou da direita para a esquerda no caso de páginas com encadernação da direita para a esquerda, selecione Usar ordem das linhas. ● Para usar a tabulação entre colunas da esquerda para a direita e de cima para baixo, ou da direita para a esquerda no caso de páginas com encadernação da direita para a esquerda, selecione Usar ordem das colunas. ● Para usar a tabulação na ordem especificada pelo aplicativos de elaboração, selecione Usar estrutura do documento. Observação: no caso de documentos estruturados, convém selecionar a opção Usar estrutura do documento para corresponder à intenção do aplicativo de elaboração. Se o documento tiver sido criado em uma versão anterior do Acrobat, a ordem de tabulação será Não especificada por padrão. Com essa configuração, a tabulação começará nos campos de formulário, avançando para links e comentários, ordenados por linha. Como usar marcadores Um marcador é um tipo de link com texto representativo na guia Marcadores do painel de navegação. Cada marcador acessa uma visualização ou página diferente no documento. Marcadores eletrônicos podem ser usados da mesma maneira que marcadores de papel, ou seja, para marcar um local no documento ao qual retornar mais tarde. Um marcador também pode ser usado para direcionar a atenção do leitor a um determinado local. É possível usar marcadores para saltar até um local de destino em um documento Adobe PDF, até outro documento (PDF ou diferente) ou até uma página da Web. Marcadores também podem realizar ações, como executar um item de menu ou enviar um formulário. Marcadores são gerados automaticamente a partir de entradas de sumário dos documentos criados pela maioria dos programas de editoração eletrônica. Além disso, marcadores marcados podem ser gerados a partir de arquivos PDF marcados. Observação: um usuário apenas poderá adicionar marcadores a um documento se as configurações de segurança permitirem. Marcadores atuam como sumário para alguns documentos PDF. Subtópicos relacionados: Como criar marcadores Como gerenciar marcadores Como criar uma hierarquia de marcadores Como adicionar marcadores marcados Como criar marcadores Em geral, marcadores gerados a partir de um sumário são adequados para navegação em um documento. Entretanto, é possível definir marcadores de forma que eles apontem para seções específicas e, dessa forma, chamem a atenção do usuário. Também é possível definir a apresentação dos marcadores e adicionar ações a eles. Para criar um novo marcador: 1. Abra a página, no local desejado para vincular o marcador, e ajuste as configurações de visualização. Sempre existe a opção de alterar o destino e visualizar as configurações posteriormente. 2. Clique na ferramenta Selecionar e execute um dos procedimentos a seguir: ● Para marcar uma única imagem, clique na imagem ou arraste um retângulo em torno dela com a tecla Ctrl (Windows), ou Command (Mac OS), pressionada. ● Para marcar uma parte da imagem no Mac OS, arraste um retângulo em torno dessa parte. Para o Windows, execute a mesma ação com a tecla Ctrl pressionada. ● Para marcar um texto selecionado, arraste para selecioná-lo. O texto selecionado torna-se o rótulo do novo marcador. Esse rótulo pode ser editado. 3. Clique na guia Marcadores e selecione o marcador abaixo do qual o novo marcador será colocado. Se nenhum marcador for selecionado, o novo marcador será automaticamente adicionado ao final da lista. 4. No menu Opções, escolha Novo marcador ou, na parte superior da guia Marcadores, clique no ícone de Novo marcador. 5. Digite ou edite o nome do novo marcador e pressione Enter (Windows) ou Return (Mac OS). 6. Escolha Visualizar > Barras de ferramentas > Barra de propriedades e escolha uma cor e um estilo para o texto. Depois de definir a apresentação de um marcador, é possível reutilizar as configurações de apresentação selecionando o marcador e escolhendo o comando Usar aparência atual como novo padrão, no menu de contexto do marcador. Para adicionar uma ação a um marcador: 1. Clique na guia Marcadores. 2. Clique em um marcador com o botão direito do mouse (Windows), ou com a tecla Ctrl pressionada (Mac OS), e escolha Propriedades. 3. Na caixa de diálogo Propriedades do marcador, clique em Ações. 4. Escolha uma ação no menu Selecionar ação e clique em Adicionar. Para obter informações sobre as ações que podem ser associadas a marcadores, consulte Tipos de ações. Como gerenciar marcadores Inicialmente, um marcador exibe a página que estava sendo visualizada quando ele foi criado, ou seja, o destino desse marcador. Embora seja possível definir destinos de marcador à medida que cada marcador é criado, às vezes é mais fácil criar um grupo de marcadores e definir os destinos posteriormente. Após a criação de um marcador, é possível alterar seu texto, seu destino ou seu tipo de ação. Também é possível alterar a apresentação de um marcador para chamar a atenção do usuário. Para alterar o nome ou a apresentação de um marcador: Execute qualquer um dos procedimentos a seguir: ● ● ● ● ● Selecione o marcador, na guia Marcadores, escolha Renomear marcador, no menu Opções, e digite o nome do novo marcador. Na guia Marcadores, clique no marcador com o botão direito do mouse (Windows), ou com a tecla Ctrl pressionada (Mac OS), e escolha Renomear. Se necessário, escolha Visualizar > Barras de ferramentas > Barra de propriedades, para abrir a barra de ferramentas Propriedades. Em seguida, selecione o marcador e altere a cor e o estilo do texto. Clique no marcador com o botão direito do mouse (Windows), ou com a tecla Ctrl pressionada (Mac OS), e selecione Propriedades. Na guia Aparência, altere a cor e o estilo do texto. Para alterar o tamanho da fonte, escolha pequeno, médio ou grande para Tamanho do texto, no menu Opções. Defina a apresentação de um marcador na caixa de diálogo Propriedades do marcador. Para editar o destino de um marcador: 1. 2. 3. 4. Clique na guia Marcadores e selecione o marcador. No painel de documentos, vá para o local a ser especificado como o novo destino. Se necessário, ajuste a ampliação da visualização. No menu Opções, escolha Definir destino do marcador. Para excluir um marcador: 1. Clique na guia Marcadores e selecione o marcador, ou a faixa de marcadores, a ser excluído. 2. No menu Opções, escolha Excluir marcador(es). Importante: a exclusão de um marcador exclui todos os seus marcadores subordinados. A exclusão de um marcador não apaga o texto do documento. Para distribuir marcadores longos: Clique na guia Marcadores e, no menu Opções, escolha Distribuir marcadores longos. Todo o texto de marcadores longos é exibido, independentemente da largura do painel de navegação. (Essa opção fica ativada quando está marcada e fica desativada quando está desmarcada.) Como criar uma hierarquia de marcadores É possível aninhar uma lista de marcadores para mostrar um relacionamento entre tópicos. O aninhamento cria um relacionamento entre pai e filho. A lista hierárquica pode ser expandida e contraída conforme desejado. Para expandir ou contrair um marcador: Execute um dos procedimentos a seguir: ● ● Clique no sinal de adição ou no triângulo horizontal ao lado do ícone de marcador para mostrar os marcadores secundários. Clique no sinal de subtração ou no triângulo invertido para contrair essa lista. Selecione o marcador e, no menu Opções, escolha Expandir marcador atual. Para expandir ou contrair todos os marcadores de nível superior: No menu Opções, escolha Expandir marcadores de nível superior. Escolha Contrair marcadores de nível superior, para contrair todos os marcadores. Para aninhar um ou mais marcadores em outro marcador: 1. Selecione o marcador, ou a faixa de marcadores, a ser aninhado. 2. Arraste o(s) ícone(s) diretamente abaixo do ícone do marcador principal. O ícone de Linha mostra a posição do(s) ícone(s). 3. Solte o marcador. O marcador será aninhado. Entretanto, a página real permanecerá em seu local de origem no documento. Aninhamento de um marcador (à esquerda) e o resultado (à direita) Para mover um ou mais marcadores para fora de uma posição aninhada: 1. Selecione o marcador, ou a faixa de marcadores, a ser movido. 2. Execute um dos procedimentos a seguir: ● Arraste o(s) ícone(s), posicionando a seta logo abaixo do rótulo do marcador principal. ● Escolha Recortar, no menu Opções, selecione o marcador principal e, em seguida, escolha Colar sob o marcador selecionado, no menu Opções. Movimentação de um marcador para fora da posição aninhada (à esquerda) e o resultado (à direita) Como adicionar marcadores marcados Marcadores marcados oferecem maior controle sobre o conteúdo de uma página, em comparação a marcadores comuns. Como os marcadores marcados usam as informações estruturais subjacentes dos elementos do documento (por exemplo, níveis de título, parágrafos e títulos de tabelas) para criar marcadores, eles podem ser usados para a edição do documento (como a exclusão de páginas). É possível identificar esses marcadores pelo ícone de Marcador marcado . Vários aplicativos de processamento de texto, incluindo o Adobe InDesign e o Microsoft Word, oferecem suporte para marcadores marcados. Se um arquivo PDF contiver informações estruturais, será possível adicionar marcadores marcados ao arquivo para parágrafos e outros itens que apresentam elementos HTML. Se não houver informações estruturais disponíveis, adicione marcas ao documento no Acrobat. (Consulte Como marcar documentos Adobe PDF para acessibilidade.) Um segundo tipo de marcador marcado (para páginas da Web) também está disponível. (Consulte Como navegar em documentos Adobe PDF convertidos a partir de páginas da Web.) Para adicionar marcadores marcados a um documento Adobe PDF: 1. Clique na guia Marcadores e, no menu Opções, escolha Novos marcadores da estrutura. 2. Selecione os itens a serem especificados como marcadores marcados. Clique com a tecla Ctrl (Windows), ou Command (Mac OS), pressionada para adicioná-los à seleção. Os marcadores marcados serão aninhados em um novo marcador sem título. Como usar links Links, ou hiperlinks, permitem saltar até outros locais no mesmo documento, até outros documentos eletrônicos, incluindo anexos, ou até sites da Web. É possível usar links para garantir que o usuário tenha acesso imediato às informações relacionadas. Também é possível usá-los para iniciar ações. Ações também podem ser adicionadas para reproduzir um arquivo de som ou de filme. (Consulte Como integrar mídias em documentos.) Clicar em um link direciona o usuário para outra página, para um documento ou para um site da Web. Subtópicos relacionados: Como criar links Como alterar a apresentação de links Como adicionar ações a um link Como editar links Como criar links a partir de URLs Como remover todos os links da Web Como criar links para anexos de arquivo Como usar destinos Como criar links Use a ferramenta Link para criar links. Links podem ficar visíveis ou invisíveis, e é possível criá-los diretamente a partir de textos e imagens usando as ferramentas Selecionar e Instantâneo. Para criar um link usando a ferramenta Link: 1. Acesse o local em que o link será criado no documento. 2. Escolha Ferramentas > Edição avançada > Ferramenta Link, ou selecione a ferramenta na barra de ferramentas Edição avançada. O ponteiro se transformará em um Link cursor de mira (+), e todos os links existentes no documento, incluindo links invisíveis, ficarão temporariamente visíveis. 3. Arraste para criar um retângulo (letreiro). Essa é a área na qual o link está ativo. 4. Na caixa de diálogo Criar link, escolha as configurações desejadas para a apresentação do link. 5. Para definir a ação do link, execute um dos procedimentos a seguir: ● Selecione Ir para uma visualização de página, clique em Próximo, defina o número de página e a ampliação de visualização desejados, no documento atual ou em outro documento, e clique em Definir link. ● Escolha Abrir um arquivo, clique em Procurar para selecionar o arquivo de destino e, em seguida, clique em Selecionar. Se o arquivo for um documento Adobe PDF, especifique como ele deve ser aberto. Clique em OK. Observação: se o nome do arquivo for muito extenso para caber na caixa de texto, o meio do nome será truncado. ● ● Selecione Abrir uma página da Web e forneça o URL da página da Web de destino. (Consulte Como usar destinos.) Selecione Link personalizado e clique em OK para abrir a caixa de diálogo Propriedades do link. É possível definir ações associadas ao link, como ler um artigo, nessa caixa de diálogo. (Consulte Como adicionar ações a um link.) Para criar um link usando a ferramenta Selecionar ou a ferramenta Instantâneo: 1. Escolha a ferramenta Selecionar ou a ferramenta Instantâneo e arraste para selecionar o texto ou a imagem a partir do qual o link será criado. 2. Clique na seleção com o botão direito do mouse (Windows), ou com a tecla Ctrl pressionada (Mac OS), e escolha Criar link. 3. Selecione opções na caixa de diálogo Criar link, conforme descrito no procedimento anterior. Observação: A opção Link personalizado não está disponível para links criados a partir de um texto selecionado. Como alterar a apresentação de links É possível alterar as configurações de apresentação para links a qualquer momento, usando a barra de ferramentas Propriedades ou a caixa de diálogo Propriedades do link. A caixa de diálogo Propriedades do link é aberta automaticamente quando um link personalizado é criado, apresentando mais opções que a barra de ferramentas Propriedades. Para outros tipos de link, é necessário abrir essa caixa de diálogo manualmente. É possível escolher propriedades para tornar um link visível ou invisível. Para alterar a apresentação de um link: 1. Na guia Aparência da caixa de diálogo Propriedades do link, escolha uma cor, uma espessura de linha e um estilo de linha para o link. Clique no menu pop-up ao lado de cada caixa de texto ou botão para visualizar as opções disponíveis. 2. Selecione um estilo de realce para o momento em que o link for selecionado: ● Para não alterar a apresentação de um link, selecione Nenhum. ● Para usar uma cor oposta à cor atual do link, selecione Inverter. ● Para usar um contorno oposto ao contorno atual do link, selecione Contorno. ● Para criar a aparência de um retângulo em relevo, selecione Inserido. Observação: as opções Tipo de link, Cor e Estilo de linha não ficarão disponíveis se a opção Invisível estiver selecionada para Aparência. 3. Para Tipo de link, selecione Retângulo invisível para que os usuários não vejam o link no documento Adobe PDF. Isso é útil nos casos em que um link está posicionado sobre uma imagem. 4. Selecione a opção Bloqueado para impedir que os usuários alterem as configurações acidentalmente. 5. Para testar o link, selecione a ferramenta Mão. Observação: as propriedades do link, na caixa de diálogo Criar link, serão aplicadas a todos os novos links criados, até que você as altere. Para reutilizar as configurações de apresentação de um link, clique com o botão direito do mouse (Windows), ou com a tecla Ctrl pressionada (Mac OS), no link cujas propriedades serão usadas como padrão. Em seguida, escolha a opção Usar aparência atual como novo padrão. Como adicionar ações a um link Para melhorar a qualidade interativa de um documento, é possível especificar a ocorrência de uma ação, como alterar o valor de zoom, quando um link for ativado. (Consulte Como usar ações para efeitos especiais.) Como editar links Um link pode ser editado a qualquer momento. É possível alterar o ponto de acesso ou a ação associada do link, excluir ou redimensionar o retângulo do link ou alterar o destino do link. A alteração das propriedades de um link existente afeta apenas o link atualmente selecionado. Será possível alterar as propriedades de vários links de uma só vez se eles forem selecionados com a ferramenta Link ou com a ferramenta Selecionar. Para mover ou redimensionar um retângulo de link: 1. Selecione a ferramenta Link ou a ferramenta Selecionar objeto e mova o ponteiro do mouse sobre o retângulo do link. O ponteiro de mira se transformará em uma seta quando estiver sobre um canto. Se o ponteiro não estiver diretamente sobre um canto do retângulo de link, ele será um ponteiro padrão. 2. Execute um dos procedimentos a seguir: ● Para mover o retângulo de link, posicione a seta em qualquer local do retângulo e arrasteo até o novo local. ● Para redimensionar o retângulo de link, arraste qualquer ponto do canto até que o retângulo fique com o tamanho desejado. Para excluir um link: 1. Selecione a ferramenta Link ou a ferramenta Selecionar objeto 2. Selecione o retângulo de link a ser excluído. 3. Escolha Editar > Excluir ou pressione a tecla Delete. . Como criar links a partir de URLs É possível criar links automaticamente a partir de todos os URLs em um documento ou de URLs em páginas selecionadas. Para criar links a partir de URLs em um documento Adobe PDF: 1. Escolha Avançado > Links > Criar a partir de URLs no documento. 2. Na caixa de diálogo Criar links da Web, selecione Tudo, para criar links a partir de todos os URLs no documento, ou selecione De e digite um intervalo de páginas para criar links em páginas selecionadas. Como remover todos os links da Web É possível remover todos os links da Web de um documento Adobe PDF. Para remover todos os links da Web de um documento Adobe PDF: 1. Escolha Avançado > Links > Remover todos os links do documento. Como criar links para anexos de arquivo No Acrobat 7.0, os documentos PDF podem apresentar anexos de arquivo, que são exibidos na guia Anexos. Para abrir anexos, use a guia Anexos ou, melhor ainda, crie um link no documento que permita aos usuários abrir o anexo de arquivo no próprio painel de documentos. Também é possível criar links entre arquivos anexados, ou a partir de um anexo de volta ao documento PDF principal. Observação: não confunda anexos de arquivo com arquivos que podem ser abertos a partir de um link. Anexos de arquivo são adicionados a um documento com o comando Adicionar anexo. Para abrir um arquivo a partir de um link, selecione a ação Abrir um arquivo ao criar esse link. (Consulte Como criar links.) Para criar um link para um anexo de arquivo: 1. Abra um documento PDF que contenha um anexo de arquivo. (Consulte Como adicionar anexos a documentos Adobe PDF.) 2. Vá até o local em que o link será criado. Se esse local estiver no anexo de arquivo, clique na guia Anexos, selecione o anexo de arquivo e clique em Abrir. 3. Escolha Ferramentas > Edição avançada > Ferramenta Link, ou selecione a ferramenta Link na barra de ferramentas Edição avançada. 4. Selecione a área para o link. 5. Na caixa de diálogo Criar link, defina a apresentação do link, selecione Ir para uma visualização de página e clique em Próximo. 6. Defina o número de página e a ampliação de visualização desejados, no documento PDF principal ou no anexo de arquivo, e clique em Definir link. Como usar destinos Um destino é o ponto final de um link representado por texto na guia Destinos. Destinos permitem definir caminhos de navegação em um conjunto de documentos Adobe PDF. Convém criar um link para um destino quando vários documentos estão vinculados, pois, ao contrário de um link para uma página, um link para um destino não é afetado pela inclusão ou exclusão de páginas no documento de destino. Para exibir e classificar a lista de destinos: 1. Escolha Visualizar > Guias de navegação > Destinos. O Acrobat pesquisa automaticamente todos os destinos. 2. Execute um dos procedimentos a seguir: ● Para classificar os nomes de destinos em ordem alfabética, clique no rótulo Nome, na parte superior da guia Destinos. ● Para classificar os destinos por número de página, clique no rótulo Página, na parte superior da guia Destinos. Para alterar ou excluir um destino: 1. Escolha Visualizar > Guias de navegação > Destinos. 2. Clique no destino com o botão direito do mouse (Windows), ou com a tecla Ctrl pressionada (Mac OS), e escolha um comando: ● Para acessar o local de destino, escolha Ir para o destino. ● Para excluir o destino, escolha Excluir. ● Para redefinir o destino para a página exibida, escolha Definir destino. ● Para dar um nome diferente ao destino, escolha Renomear. Para criar e vincular um destino no mesmo documento Adobe PDF ou em outro documento PDF: 1. No documento de destino (ao qual vincular um destino), navegue até o local em que o destino será criado e defina a visualização desejada. (Consulte Como visualizar documentos.) Se o documento já incluir um destino, salte para a etapa 4. 2. Escolha Visualizar > Guias de navegação > Destinos e execute um dos procedimentos a seguir: ● No menu Opções, escolha Novo destino. ● Clique no botão Criar novo destino , na parte superior da guia Destinos. 3. Digite um nome exclusivo para o destino e pressione Enter (Windows) ou Return (Mac OS). 4. No documento de origem (o documento a partir do qual criar o link), selecione a 5. 6. 7. ● ● 8. 9. 10. e arraste um retângulo para especificar a origem do link. ferramenta Link Na caixa de diálogo Criar link, defina a apresentação do link, selecione Link personalizado e clique em Próximo. Na caixa de diálogo Propriedades do link, clique na guia Ações. Em seguida, no menu Selecionar ação, escolha Ir para uma visualização de página e clique em Adicionar. Execute um dos procedimentos a seguir: Para selecionar um destino em outro arquivo, abra o arquivo e clique em Definir link. Para selecionar um destino no arquivo de origem, clique em Definir link. Usando a ferramenta Link, clique no link criado, com o botão direito do mouse (Windows), ou com a tecla Ctrl pressionada (Mac OS), e escolha Propriedades. Clique na guia Ações, selecione a ação e escolha Editar. Selecione Usar destino nomeado, clique em Procurar e escolha o destino nomeado. Como usar ações para efeitos especiais É possível fazer com que uma ação ocorra quando um marcador ou um link for ativado ou quando uma página for visualizada. Por exemplo, use links e marcadores para saltar até locais diferentes em um documento, executar comandos em um menu e realizar outras ações. As ações são definidas na caixa de diálogo Propriedades. A opção Bloqueado impede alterações acidentais na apresentação e nas ações associadas a um objeto. Subtópicos relacionados: Como adicionar ações Tipos de ações Tipos de disparadores Como adicionar ações Para marcadores ou links, é possível especificar uma ação que ocorra no momento em que um deles for ativado. Para outros itens, como páginas, clipes de mídia e campos de formulário, defina um disparador para a ação e, em seguida, defina a ação propriamente dita. É possível adicionar várias ações a um único disparador. Consulte Tipos de disparadores. Para especificar opções de ações: 1. Execute um dos procedimentos a seguir: ● Usando a ferramenta Mão, clique no marcador ou na miniatura de página com o botão direito do mouse (Windows), ou com a tecla Ctrl pressionada (Mac OS), e escolha Propriedades. ● Usando a ferramenta Selecionar objeto, clique duas vezes em um link ou campo de formulário e escolha Propriedades. 2. Clique na guia Ações. 3. No menu Selecionar ação, escolha o tipo de ação a ser disparado e clique em Adicionar. (Consulte Tipos de ações.) Várias ações podem ser adicionadas. Essas ações são executadas na ordem em que estão exibidas na caixa de listagem Ações. 4. Execute qualquer um dos procedimentos a seguir e clique em Fechar: ● Se mais de uma ação tiver sido definida para um comportamento, e para reordenar as ações, selecione uma ação e clique no botão Para cima ou Para baixo. ● Para editar uma ação, selecione-a, clique em Editar e faça as alterações necessárias. ● Para excluir uma ação, selecione-a e clique em Excluir. Tipos de ações É possível atribuir as seguintes ações a links, marcadores, páginas, clipes de mídia e campos de formulário: Executar um item de menu Executa um comando de menu especificado como a ação. Ir para uma visualização de página Acessa o destino especificado no documento atual ou em outro documento. Importar dados de formulário Recebe dados de formulário de outro arquivo e os coloca no formulário ativo. Abrir um arquivo Inicia e abre um arquivo. Se você estiver distribuindo um arquivo PDF com um link para um arquivo não-PDF, o usuário precisará do aplicativo nativo desse arquivo não-PDF para abri-lo de forma satisfatória. (Talvez seja necessário adicionar preferências de abertura para o arquivo de destino.) Abrir um link da Web Acessa o destino especificado na Internet. É possível usar protocolos http, ftp e mailto para definir links. Reproduzir um som Reproduz o arquivo de som especificado. O som é incorporado no documento PDF, em um formato compatível com várias plataformas e que pode ser reproduzido no Windows e no Mac OS. Reproduzir mídia (compatível com o Acrobat 5) Reproduz o filme QuickTime ou AVI especificado, que foi criado como compatível com o Acrobat 5. Para que o filme possa ser selecionado, o documento PDF já deve conter um link para esse filme. (Consulte Como adicionar clipes de filme.) Reproduzir mídia (compatível com o Acrobat 6) Reproduz um filme especificado, que foi criado como compatível com o Acrobat 6. Para que o filme possa ser selecionado, o documento PDF já deve conter um link para esse filme. (Consulte Como adicionar clipes de filme.) Ler um artigo Acompanha um encadeamento de artigo no documento ativo ou em outro documento PDF. Redefinir um formulário Limpa os dados anteriormente digitados em um formulário. Com a caixa de diálogo Selecionar campos, é possível controlar os campos que são redefinidos. Executar JavaScript Executa o JavaScript especificado. Definir visibilidade da camada Determina quais configurações de camada estão ativas. Antes de adicionar essa ação, especifique as configurações de camada apropriadas. (Consulte Como adicionar recursos de navegação a camadas.) Mostrar/ocultar um campo Alterna entre mostrar e ocultar um campo em um documento PDF. Essa opção é especialmente útil em campos de formulário. Por exemplo, para que um objeto seja exibido instantaneamente sempre que o ponteiro do mouse estiver sobre um botão, é possível definir uma ação que mostre um campo no disparador Mouse para dentro e que oculte um campo no disparador Mouse para fora. Enviar um formulário Envia os dados de formulários para um URL especificado. Tipos de disparadores Os disparadores determinam como as ações são ativadas em clipes de mídia, páginas e campos de formulário. Por exemplo, é possível especificar que um clipe de filme ou de som seja reproduzido quando uma página for aberta ou fechada, ou quando o ponteiro do mouse passar por um campo. O disparador usado com mais freqüência é Mouse para cima. Os seguintes disparadores podem ser usados para clipes de mídia e campos de formulário (mas não para links ou marcadores): Mouse para cima Quando o botão do mouse é solto após um clique. Esse é o disparador de botão mais comum, pois oferece ao usuário uma última chance de arrastar o ponteiro do mouse para fora do botão e de não ativar a ação. Página visível (somente para clipes de mídia) Quando a página que contém o clipe de mídia está visível, independentemente de ser ou não a página atual. Uma página pode ficar visível sem ser a página atual, por exemplo, quando um layout de páginas contínuas exibe páginas lado a lado. Página invisível (somente para clipes de mídia) Quando a página que contém o clipe de mídia é removida da visualização. Página para dentro (somente para clipes de mídia) Quando a página que contém o clipe de mídia torna-se a página atual. Página para fora (somente para clipes de mídia) Quando um usuário acessar uma página diferente da que contém o clipe de mídia. Mouse para baixo Quando o botão do mouse é clicado (sem ser solto). Na maioria dos casos, Mouse para cima é o disparador preferencial. Mouse para dentro Quando o ponteiro do mouse passa pelo campo ou pela área de reprodução. Mouse para fora Quando o ponteiro do mouse deixa o campo ou a área de reprodução. Focalizado (somente para clipes de mídia) Quando o campo de formulário recebe o foco, seja por meio de uma ação do mouse ou de uma tabulação. Foco impreciso (somente para clipes de mídia) Quando o foco é deslocado para um campo de formulário diferente. Como navegar em documentos Adobe PDF convertidos a partir de páginas da Web É possível trabalhar em um documento Adobe PDF criado a partir de páginas da Web exatamente como em qualquer outro documento PDF. Dependendo da configuração do Acrobat, clicar em um link em uma página da Web convertida adicionará as páginas desse link até o final do documento PDF, se essas páginas ainda não estiverem incluídas. Para conhecer outras formas de anexar páginas da Web, consulte Como criar arquivos Adobe PDF a partir de páginas da Web obtidas por download. Observação: lembre-se de que uma página da Web pode se transformar em várias páginas PDF. Uma página da Web corresponde a um único tópico (ou URL) de um site e, muitas vezes, consiste em uma única página HTML contínua. Quando uma página da Web é convertida em PDF, ela pode ser dividida em várias páginas PDF de tamanho padrão. Dependendo das opções selecionadas durante a conversão de páginas da Web em páginas PDF, marcadores marcados também podem estar disponíveis. O menu de contexto para marcadores da Web, disponível após a ativação de um marcador com o botão direito do mouse (Windows), ou com a tecla Ctrl pressionada (Mac OS), inclui comandos para o download de páginas da Web adicionais. Entretanto, em outros aspectos, esses marcadores marcados são como qualquer outro marcador marcado. Subtópicos relacionados: Como usar marcadores marcados para organizar páginas da Web convertidas Como adicionar marcadores marcados a páginas da Web convertidas Como obter informações sobre páginas da Web convertidas Como atualizar páginas da Web convertidas Como comparar páginas convertidas com páginas da Web atuais Como usar marcadores marcados para organizar páginas da Web convertidas Quando um documento Adobe PDF é criado pela primeira vez a partir de páginas da Web, marcadores marcados serão gerados se a opção Criar marcadores for selecionada na caixa de diálogo Configurações de conversão da página da Web. Um marcador padrão (não marcado), representando o servidor da Web, é exibido na parte superior da guia Marcadores. Nesse marcador, existe um marcador marcado para cada página da Web transferida por download. O nome do marcador será gerado a partir do URL ou do título HTML da página, se um título não estiver presente. Guia Marcadores A. Marcador padrão, representando o servidor da Web B. Marcador marcado, representando as páginas da Web transferidas por download C. Marcador principal D. Marcador secundário Inicialmente, todos os marcadores da Web marcados encontram-se no mesmo nível, mas é possível reorganizá-los e aninhá-los em grupos de famílias, para ajudar a controlar a hierarquia dos materiais nas páginas da Web. Também é possível usar os marcadores marcados para reorganizar suas páginas correspondentes no documento PDF. Se você mover ou excluir um marcador marcado principal, os marcadores marcados secundários serão movidos ou excluídos com ele. Para mover ou excluir um marcador marcado: 1. Selecione o marcador marcado . Para selecionar vários marcadores marcados, clique neles com a tecla Ctrl (Windows) ou Command (Mac OS) pressionada. Para selecionar um intervalo adjacente de marcadores marcados, clique com a tecla Shift pressionada. 2. Para mover o marcador marcado, arraste-o. Se o botão do mouse for solto quando a seta estiver abaixo do ícone de outro marcador marcado, o marcador deslocado se tornará um filho desse outro marcador. Se a seta estiver abaixo do nome de outro marcador marcado, o marcador deslocado se tornará um irmão desse outro marcador. 3. Para excluir o marcador marcado, execute um dos procedimentos a seguir: ● Pressione a tecla Delete. ● No menu Opções, escolha Excluir marcador. ● Escolha Editar > Excluir. Para mover uma página da Web junto com seu marcador marcado: Arraste o marcador marcado com a tecla Ctrl (Windows) ou Option (Mac OS) pressionada. Para excluir uma página da Web junto com seu marcador marcado: Clique no marcador marcado com o botão direito do mouse (Windows), ou com a tecla Ctrl pressionada (Mac OS), e escolha Excluir página(s). Como adicionar marcadores marcados a páginas da Web convertidas Se a opção Criar marcas PDF for selecionada na caixa de diálogo Configurações de conversão da página da Web durante o download de páginas da Web, as informações de estrutura correspondentes à estrutura HTML das páginas originais serão armazenadas no documento PDF. É possível usar essas informações para adicionar marcadores marcados ao arquivo, para parágrafos e outros itens que contenham elementos HTML. Para adicionar marcadores marcados a um documento Adobe PDF: 1. No menu Opções, escolha Novos marcadores da estrutura. 2. Selecione os itens a serem especificados como marcadores marcados. Um artigo é uma página da Web completa, representada pelo elemento "Title" do HTML. Os outros itens na lista são elementos HTML usados nas páginas da Web. Como obter informações sobre páginas da Web convertidas É possível exibir uma caixa de diálogo incluindo o URL da página atual, o título da página (a partir da marca HTML <TITLE> ou do URL da página), a data e a hora do download, o tipo de conteúdo (como texto HTML ou imagem JPEG) e a configuração de zoom preferencial (com base na dimensão e no tamanho da imagem). Para obter informações sobre a página da Web atual: Escolha Avançado > Captura de páginas da Web > Informações sobre a página. Como atualizar páginas da Web convertidas É possível atualizar páginas da Web em um documento Adobe PDF para recuperar a versão mais atualizada do site. Durante uma atualização, o link ou o site da Web inteiro é novamente transferido por download, e um novo documento PDF é criado. Esse documento PDF lista todas as páginas que apresentam componentes alterados, incluindo textos, links da Web, nomes de arquivos incorporados e formatação. Novas páginas serão também serão transferidas por download se tiverem sido adicionadas ao site. As páginas alteradas são listadas como marcadores na guia Marcadores, em um marcador rotulado como Páginas novas e alteradas. Apenas será possível atualizar páginas da Web se a opção Salvar comandos de atualização tiver sido selecionada no momento em que essas páginas foram transferidas por download pela primeira vez. (Consulte Como definir opções adicionais de exibição para páginas HTML convertidas.) Quando páginas da Web são atualizadas, tanto as páginas PDF originais quanto a versão atualizada são preservadas. Para manter um arquivo das alterações feitas em um site da Web, salve as duas versões. Para visualizar páginas da Web atualizadas: 1. Escolha Avançado > Captura de páginas da Web > Atualizar páginas. 2. Para visualizar páginas novas e alteradas, selecione Criar marcadores para páginas novas e alteradas. Especifique o escopo dos marcadores marcados atualizados a serem comparados: ● A opção Comparar somente texto de página para detectar páginas alteradas apenas compara o texto nas páginas. ● A opção Comparar todos os componentes de página para detectar páginas alteradas compara todos os componentes de página, incluindo textos, imagens, links da Web, nomes de arquivos incorporados e formatação. 3. Para não enviar novamente dados de formulário já enviados, cancele a seleção de Reenviar dados de formulário. É necessário ter cautela se a opção Reenviar dados de formulário estiver selecionada, pois ela pode resultar em aquisições duplicadas ou outros envios. Essa opção apenas estará disponível se houver um formulário e resultados de consulta nas páginas. 4. Para alterar as páginas a serem atualizadas, selecione Editar lista de comandos de atualização, selecione os URLs desejados e clique em OK. 5. Clique em Atualizar. Como comparar páginas convertidas com páginas da Web atuais É possível iniciar um navegador da Web e exibir uma página da Web correspondente à página já convertida em uma página Adobe PDF. Isso pode ser útil para comparar diferenças entre a versão em Adobe PDF transferida por download e a página da Web atual no site. Para comparar uma página convertida com uma página da Web atual: Execute um dos procedimentos a seguir: ● ● ● Para abrir a página atual em um navegador da Web, escolha Avançado > Captura de páginas da Web > Abrir página no navegador da Web. Para abrir a página com marcador, clique em um marcador marcado, com o botão direito do mouse (Windows), ou com a tecla Ctrl pressionada (Mac OS), e escolha Abrir página no navegador da Web. Para abrir uma página vinculada, com o botão direito do mouse (Windows), ou com a tecla Ctrl pressionada (Mac OS), clique em um link na versão em PDF da página da Web e escolha Abrir link da Web no navegador. O navegador é aberto em uma nova janela de aplicativo, na página especificada. Como trabalhar com artigos Muitos documentos impressos tradicionais, como revistas e jornais, organizam o texto em diversas colunas. As matérias fluem de coluna para coluna e, às vezes, por diversas páginas. Embora o formato seja eficaz para materiais impressos, talvez seja difícil acompanhar esse tipo de estrutura na tela, por causa da rolagem e do zoom necessários. O recurso de artigo permite orientar os usuários pelo material apresentado em diversas colunas e por uma série de páginas. A ferramenta Artigo é usada para criar uma série de retângulos vinculados, que conectam várias seções da composição e acompanham o fluxo do texto. É possível optar por gerar encadeamentos de artigo automaticamente a partir de um arquivo de layout de página à medida que esse arquivo é convertido em Adobe PDF. A maioria dos programas de editoração eletrônica (mas não todos) permite a geração automática de encadeamentos de artigo para arquivos. Se o arquivo visualizado contiver artigos, será possível mostrar os nomes desses artigos em uma guia e navegar facilmente entre eles. Subtópicos relacionados: Como definir artigos Como editar e excluir artigos Como definir artigos Um artigo é criado por meio da definição de uma série de caixas em torno do conteúdo, na ordem em que esse conteúdo deve ser lido. O caminho de navegação definido para um artigo é conhecido como encadeamento de artigo. A ferramenta Artigo é usada para criar um encadeamento capaz de conectar as diversas caixas que mantêm o conteúdo do artigo, unificando-as em um fluxo de texto contínuo. Cada caixa de artigo criada apresenta um rótulo, que consiste no número do artigo no documento Adobe PDF e em sua seqüência dentro desse artigo. Por exemplo, a primeira caixa para o primeiro artigo definido em um documento seria 1-1, a segunda caixa seria 1-2 e assim por diante. As caixas para o segundo artigo no mesmo documento seriam 2-1, 2-2, 2-3 e assim por diante. O fluxo de um encadeamento de artigo. O usuário lê todo o texto A, pula os textos B e C e retorna ao texto A. Para definir um artigo: 1. Escolha Ferramentas > Edição avançada > Ferramenta Artigo, ou selecione a ferramenta na barra de ferramentas Edição avançada. O ponteiro do mouse aparecerá como um Artigo cursor de mira na janela do documento. 2. Arraste um letreiro para definir a primeira caixa de artigo. Uma caixa de artigo é exibida ao redor do texto delimitado, e o ponteiro do mouse se transforma no ponteiro de artigo. 3. Acesse a próxima parte do documento a ser incluída no artigo e desenhe um letreiro ao redor desse texto. Repita o procedimento até definir o artigo inteiro. Observação: antes de redimensionar ou mover uma caixa de artigo, é necessário finalizar o artigo. 4. Para finalizar o artigo, pressione a tecla Enter ou Return. 5. Na caixa de diálogo Propriedades do artigo, digite o título, o assunto, o autor e qualquer palavrachave do artigo para descrevê-lo. Em seguida, clique em OK. 6. Para ocultar a guia Artigos após a abertura do artigo, selecione a opção Ocultar após o uso, no menu Opções da guia Artigos. (Para reabrir a guia Artigos, escolha Visualizar > Guias de navegação > Artigos.) Como editar e excluir artigos Usando a ferramenta Artigo, é possível editar um encadeamento de artigo existente. Também é possível excluir, inserir, combinar, mover ou redimensionar uma caixa de artigo, além de editar as propriedades do artigo. Para excluir um artigo ou uma caixa de artigo: 1. Selecione a ferramenta Artigo para exibir os artigos no documento. 2. Escolha Visualizar > Guias de navegação > Artigos e execute um dos procedimentos a seguir: ● Para excluir todo o artigo, selecione-o na guia Artigos e pressione a tecla Delete. ● Para excluir apenas uma caixa de um artigo, clique nessa caixa com o botão direito do mouse (Windows), ou com a tecla Ctrl pressionada (Mac OS), e escolha Excluir. Na mensagem de aviso, selecione Caixa. Se você selecionar Artigo, todo o artigo será excluído. Os artigos ou as caixas de artigos restantes serão renumerados automaticamente. Observação: a guia Artigos é um painel flutuante e, por padrão, não está encaixada no painel de navegação. Arraste-a até o painel de navegação para encaixá-la com as outras guias. Para inserir uma caixa de artigo em um encadeamento de artigo: 1. Selecione a ferramenta Artigo e selecione a caixa de artigo após a qual a nova caixa de artigo será exibida. 2. Clique no sinal de adição, na parte inferior da caixa selecionada, e clique em OK quando for exibido um prompt para arrastar e criar uma nova caixa de artigo. Como selecionar um artigo com a ferramenta Artigo 3. Desenhe uma nova caixa de artigo. A nova caixa é inserida no fluxo de artigos, e todas as caixas subseqüentes são renumeradas. Para mover ou redimensionar uma caixa de artigo: 1. Selecione a ferramenta Artigo. 2. Selecione a caixa de artigo e execute um dos procedimentos a seguir: ● Para mover a caixa, arraste-a até o novo local. ● Para redimensionar a caixa, arraste um dos pontos nos cantos. Como redimensionar uma caixa de artigo Para editar as propriedades de um artigo: 1. Selecione a ferramenta Artigo e escolha a caixa de artigo a ser editada. 2. Clique na caixa com o botão direito do mouse (Windows), ou com a tecla Ctrl pressionada (Mac OS), e escolha Propriedades. 3. Altere as informações na caixa de diálogo Propriedades do artigo e clique em OK. Para combinar dois artigos: 1. Selecione a ferramenta Artigo. 2. No painel de documentos, selecione qualquer caixa de artigo que deve ser lida antes das outras. 3. Selecione o sinal de adição, localizado na parte inferior da caixa de artigo. 4. Com a tecla Ctrl (Windows) ou Option (Mac OS) pressionada, clique na caixa de artigo que deve ser lida em seguida. O segundo artigo será anexado ao final do primeiro. Todas as caixas de artigos na composição são renumeradas automaticamente. Como editar documentos Adobe PDF Como copiar e colar textos, tabelas e imagens Como editar texto Como editar imagens e objetos Como selecionar e editar links, campos e outros objetos Como cortar páginas Como girar páginas Como extrair, mover e copiar páginas Como excluir e substituir páginas Como configurar uma apresentação Como combinar documentos Adobe PDF Como numerar páginas Como adicionar cabeçalhos e rodapés Como adicionar marcas d'água e planos de fundo Como incorporar documentos Adobe PDF em documentos com suporte para o OLE Como copiar e colar textos, tabelas e imagens No Acrobat Professional, é possível selecionar textos, tabelas ou imagens em um documento Adobe PDF, copiá-los para a Área de transferência ou colá-los em um documento, em outro aplicativo. A ferramenta Selecionar permite selecionar qualquer item de página. (No Acrobat 6.0, três ferramentas diferentes, a ferramenta Selecionar, a ferramenta Selecionar imagem e a ferramenta Selecionar tabela, permitem escolher diferentes itens de página.) Também é possível exportar todos os textos e imagens de um documento PDF, converter cada página em um formato de imagem ou exportar todas as imagens de um documento PDF. (Consulte Como converter documentos Adobe PDF em outros formatos de arquivos.) Subtópicos relacionados: Como copiar texto Como copiar tabelas Como copiar imagens Como copiar uma combinação de texto e imagem como uma imagem Como copiar texto A ferramenta Selecionar permite selecionar textos ou colunas de texto em um documento Adobe PDF. Os comandos Copiar e Colar podem ser usados para copiar o texto selecionado em outro aplicativo. Outra opção é usar o menu de contexto para adicionar comentários e criar links a partir do texto. Observe o seguinte: ● ● ● ● ● ● Nas preferências do painel Geral, é possível especificar que a ferramenta Mão funcione como a ferramenta Selecionar sempre que estiver sobre um texto no documento Adobe PDF. Também é possível determinar se o texto deve ser selecionado antes das imagens ou vice-versa. (Consulte Preferências de Geral.) Se os comandos Recortar, Copiar e Colar não estiverem disponíveis quando o texto for selecionado, talvez o autor do documento PDF tenha definido restrições de cópia de texto. (Consulte Sobre a segurança de documentos.) Se uma fonte copiada de um documento PDF não estiver disponível no sistema que está exibindo o texto copiado, ela não poderá ser preservada e, portanto, será substituída no sistema por uma fonte correspondente ou por uma fonte padrão. Se o documento PDF estiver marcado corretamente, será possível usar o comando Copiar com formatação, que preserva o layout de várias colunas, se houver, do documento. Essa opção funciona como o comando Copiar para área de transferência em documentos PDF não marcados. Em algumas situações, as seleções feitas podem incluir textos não desejados. Por exemplo, quando um texto que se estende por duas páginas é selecionado, a seleção pode incluir informações de rodapé. A marcação correta do texto evita esse tipo de erro. (Consulte Noções básicas sobre o Refluxo e como otimizá-lo.) Se o documento PDF tiver sido criado em um scanner e não for pesquisável ou se o texto fizer parte de uma imagem, esse texto poderá ser reconhecido como uma imagem e não como caracteres que podem ser selecionados. Os comandos Criar PDF do scanner e Reconhecer texto usando OCR permitem converter o texto em imagens em um texto selecionável. (Consulte Como criar arquivos Adobe PDF a partir de documentos em papel.) Selecione o texto, arrastando a partir de um ponto de inserção até um ponto final (à esquerda), ou arrastando diagonalmente sobre o texto (à direita). Para selecionar caracteres, espaços, palavras ou linhas de texto: 1. Escolha a ferramenta Selecionar e execute um dos procedimentos a seguir: ● Arraste sobre o texto a ser selecionado. (Também é possível clicar, para criar um ponto de inserção, e clicar com a tecla Shift pressionada, para criar um segundo ponto de inserção. O texto entre os dois pontos de inserção é selecionado.) ● Clique duas vezes para selecionar uma palavra. ● Clique três vezes para selecionar uma linha de texto. ● Clique quatro vezes para selecionar todo o texto em uma página. 2. Para aumentar uma seleção, adicionando uma letra por vez, pressione a tecla Shift e uma tecla de seta. Para aumentar uma seleção, adicionando uma palavra por vez, pressione as teclas Shift+Ctrl (Windows), ou Shift+Command (Mac OS), e uma tecla de seta. Pressionando a tecla Esc, é possível reverter para a ferramenta Mão sempre que necessário. Para alternar para a ferramenta Mão temporariamente, mantenha a barra de espaço pressionada. Se o ponteiro do mouse permanecer sobre uma seleção de texto, será exibido um menu que permite copiar, realçar ou sublinhar o texto, entre outras opções. Para selecionar uma coluna de texto: 1. Escolha a ferramenta Selecionar e mova o ponteiro do mouse em direção à coluna de texto. Quando o ponteiro se transformar em uma barra vertical com uma caixa sobreposta, significa que a ferramenta Selecionar está no modo de seleção de coluna. Para forçar a seleção de coluna em vez da seleção de texto, pressione Ctrl (Windows), ou Command (Mac OS). 2. Execute um dos procedimentos a seguir: ● Mantenha o ponteiro do mouse fora da área de texto, para que ele se transforme no ● ● ponteiro de seleção de coluna , e arraste um letreiro sobre o bloco ou a coluna de texto. Pressionando as teclas Ctrl+Alt (Windows), ou Command+Option (Mac OS), arraste um letreiro sobre o bloco ou a coluna de texto. Para selecionar o texto em mais de uma coluna, arraste do início do texto em uma coluna até o final do texto a ser selecionado. A sensibilidade com a qual a ferramenta Selecionar alterna do modo de seleção de texto para o modo de seleção de coluna é definida nas preferências do painel Geral. Para selecionar todo o texto de uma página: 1. Escolha Página simples para o layout de página e clique na ferramenta Selecionar . 2. Execute um dos procedimentos a seguir: ● Escolha Editar > Selecionar tudo. ● Selecione qualquer texto na página e pressione as teclas Ctrl+A (Windows), ou Command +A (Mac OS). Observação: se a opção Contínuo ou Contínuo - Frente for selecionada para o layout de página, todo o texto será selecionado no documento. ● Clique quatro vezes na página. Esse método seleciona todo o texto na página, independentemente do layout. Para copiar o texto selecionado: 1. Use a ferramenta Selecionar para escolher uma quantidade de texto na página. 2. Execute um dos procedimentos a seguir: ● Escolha Editar > Copiar, para copiar o texto selecionado para outro aplicativo. ● Mantenha o ponteiro do mouse sobre a seleção, até ativar um menu, e escolha Copiar para área de transferência ou Copiar com formatação. (O comando Copiar com formatação, que preserva o layout das colunas, somente aparecerá se o documento estiver marcado corretamente.) Mantenha o ponteiro sobre uma seleção para exibir um menu. É possível colar o texto copiado em comentários e marcadores, bem como em documentos criados em outros aplicativos. Como copiar tabelas É possível selecionar e copiar uma tabela para a Área de transferência. Também é possível salvá-la em um arquivo que, em seguida, pode ser carregado ou importado para outro aplicativo. Se houver um aplicativo compatível com o formato CSV instalado no sistema, como o Microsoft Excel, a tabela selecionada poderá ser aberta diretamente nesse aplicativo. Se o documento PDF estiver marcado, clique em uma tabela desse documento para selecionar a tabela inteira. Para copiar uma tabela usando a ferramenta Selecionar: 1. Escolha a ferramenta Selecionar . 2. Mantenha o ponteiro do mouse sobre a tabela. Se o ponteiro se transformar no ícone de , clique na tabela para selecioná-la inteira ou arraste uma caixa ao redor das Tabela linhas e das colunas a serem copiadas. 3. Execute um dos procedimentos a seguir: ● Para copiar a tabela para um documento aberto em outro aplicativo de elaboração, clique nela com a tecla Ctrl (Windows), ou Command (Mac OS), pressionada e escolha Copiar tabela selecionada. Em seguida, cole a tabela no documento aberto. ● Para copiar a tabela para um arquivo, clique nela com a tecla Ctrl (Windows ou Mac OS) pressionada e escolha Salvar tabela selecionada como. Nomeie a tabela, selecione um local e o formato e clique em Salvar. ● Para copiar a tabela diretamente para uma planilha, clique nela com a tecla Ctrl (Windows ou Mac OS) pressionada e escolha Abrir tabela na planilha. O aplicativo compatível com o formato CSV, como o Excel, abre uma nova planilha que exibe a tabela importada. ● Para preservar a formatação ao copiar uma tabela para o Excel, clique nessa tabela com a tecla Ctrl (Windows ou Mac OS) pressionada e escolha Copiar como tabela. No Excel, use o comando Colar especial e selecione Planilha XML. ● Para copiar uma tabela em RTF, arraste a tabela selecionada até um documento aberto no aplicativo de destino. Observação: existe suporte para a cópia de tabelas que contêm idiomas asiáticos. Como copiar imagens Usando a ferramenta Selecionar, é possível copiar e colar imagens individuais a partir de um documento Adobe PDF para a Área de transferência, para outro aplicativo ou para um arquivo. Para copiar todas as imagens de um documento PDF, consulte Como converter documentos Adobe PDF em outros formatos de arquivos. É possível criar links a partir de textos e imagens, usando a ferramenta Selecionar e a ferramenta Instantâneo. Consulte Como criar links. Se uma imagem não puder ser selecionada por causa de um texto sobreposto, nas preferências do painel Geral, escolha a opção Selecionar imagens antes do texto. Para copiar uma imagem usando a ferramenta Selecionar: 1. Escolha a ferramenta Selecionar e execute um dos procedimentos a seguir: ● Para selecionar a imagem, clique nela ou arraste um letreiro ao seu redor. ● Para selecionar parte de uma imagem, arraste um letreiro ao redor dessa parte. Observação: para cancelar a seleção de uma imagem e recomeçar, clique na parte externa dessa imagem. 2. Execute um dos procedimentos a seguir: ● Para colar a imagem em outro documento, escolha Editar > Copiar e, em um documento aberto de outro aplicativo, escolha Editar > Colar. ● Para copiar a imagem para a Área de transferência, clique nessa imagem com o botão direito do mouse (Windows), ou com a tecla Ctrl pressionada (Mac OS), e escolha Copiar imagem para área de transferência. ● Arraste a imagem até um documento aberto em outro aplicativo. ● Para salvar a imagem como um arquivo, clique nela com o botão direito do mouse (Windows), ou com a tecla Ctrl pressionada (Mac OS), e escolha Salvar imagem como. Na caixa de diálogo Salvar imagem como, nomeie a imagem e selecione um local para salvá-la. Como copiar uma combinação de texto e imagem como uma imagem É possível usar a ferramenta Instantâneo de forma a copiar o conteúdo do letreiro de seleção (texto e/ou imagem) para a Área de transferência ou para outro aplicativo. Textos e imagens são copiados como uma imagem. Para copiar uma imagem e/ou um texto no formato de imagem usando a ferramenta Instantâneo: Selecione a ferramenta Instantâneo ● ● ● e execute um dos procedimentos a seguir: Clique em qualquer local na página para capturar o conteúdo inteiro exibido na tela. Arraste um letreiro ao redor do texto ou das imagens ou de uma combinação de ambos. Arraste um letreiro dentro de uma imagem, para copiar apenas parte dessa imagem. As cores na área selecionada são invertidas momentaneamente para realçar a seleção. A seleção é copiada automaticamente para a Área de transferência quando o botão do mouse é solto. Se houver um documento aberto em um outro aplicativo, será possível escolher Editar > Colar para colar a seleção copiada diretamente no documento de destino. É possível salvar todas as imagens de um documento PDF. Consulte Como converter imagens em um formato de imagem. Como editar texto É possível realizar correções secundárias em um documento PDF usando a ferramenta Retoque de texto. Além de editar o texto, também é possível editar diversas propriedades relacionadas, incluindo fonte, tamanho de fonte e dimensão horizontal, espaçamento entre palavras e caracteres, deslocamento da linha de base, características de preenchimento e de traçado e incorporação e agrupamento em subconjunto de fontes. Para editar texto, é necessário ter uma fonte incluída instalada no sistema. Se a fonte estiver incorporada no documento, as propriedades do texto existente poderão ser alteradas, mas não será possível adicionar ou substituir um texto. (Consulte Como incorporar ou cancelar a incorporação de fontes usando a ferramenta Retoque de texto.) A ferramenta Retoque de texto não pode ser usada com campos de formulário. Alguns recursos de segurança impedem a edição de um documento PDF. Nesses casos, a ferramenta Retoque de texto não está disponível. Para fazer alterações, entre em contato com o autor do documento PDF. O uso da ferramenta Retoque de texto pode afetar a maneira como o documento é refluído, tornando-o menos acessível a usuários portadores de deficiência visual. É possível editar o texto em linhas giradas da mesma maneira que em linhas horizontais e também editá-lo usando fontes verticais da mesma maneira que no texto que usa fontes horizontais. O deslocamento da linha de base para fontes verticais é à esquerda e à direita, em vez de para cima e para baixo no caso de linhas horizontais. Edição com a ferramenta Retoque de texto Subtópicos relacionados: Como editar texto com a ferramenta Retoque de texto Como editar atributos de texto Como adicionar um novo texto em um documento Como inserir caracteres especiais Como incorporar ou cancelar a incorporação de fontes usando a ferramenta Retoque de texto Como editar texto com a ferramenta Retoque de texto Em geral, a ferramenta Retoque de texto deve ser usada para edições de texto secundárias em um documento Adobe PDF. Para revisões extensas, é necessário editar o documento no aplicativo original e, em seguida, regenerar o arquivo PDF. Também é possível regenerar apenas as páginas que precisam de revisão e inseri-las no documento PDF. (Consulte Como excluir e substituir páginas.) Para editar texto usando a ferramenta Retoque de texto: 1. Escolha Ferramentas > Edição avançada > Ferramenta Retoque de texto, ou selecione a ferramenta Retoque de texto na barra de ferramentas Edição avançada. 2. Clique no texto a ser editado. Uma caixa delimitadora contorna o texto selecionável. 3. Selecione o texto a ser editado, usando um dos métodos a seguir: ● Escolha Editar > Selecionar tudo, para selecionar o texto inteiro na caixa delimitadora. ● Arraste para selecionar caracteres, espaços, palavras ou uma linha. 4. Execute um dos procedimentos a seguir: ● Digite o novo texto para substituir o texto selecionado. ● Pressione a tecla Delete ou escolha Editar > Excluir para remover o texto. ● Escolha Editar > Copiar, para copiar o texto selecionado. ● Clique no texto com o botão direito do mouse (Windows), ou com a tecla Ctrl pressionada (Mac OS), e escolha a opção apropriada. Clique fora da seleção para cancelá-la e recomeçar. Observação: não é possível adicionar ou substituir um texto, a menos que a fonte esteja instalada no sistema. Entretanto, os atributos do texto poderão ser alterados se a fonte estiver incorporada no documento Adobe PDF. Como editar atributos de texto Use a ferramenta Retoque para editar atributos de texto, como a fonte, o tamanho da fonte e o espaçamento entre letras. Para editar atributos de texto: 1. Escolha Ferramentas > Edição avançada > Ferramenta Retoque de texto, ou selecione a ferramenta Retoque de texto na barra de ferramentas Edição avançada. 2. Clique no texto cujos atributos serão editados. Um parágrafo de texto é incluído em uma caixa delimitadora. Arraste para selecionar o texto nesse parágrafo. 3. Clique no texto com o botão direito do mouse (Windows), ou com a tecla Ctrl pressionada (Mac OS), e escolha Propriedades. 4. Na caixa de diálogo Propriedades do Retoque, clique na guia Texto. É possível alterar qualquer um dos atributos de texto a seguir: ● Fonte. Selecione qualquer fonte instalada no sistema ou completamente incorporada no documento Adobe PDF. As fontes do documento são listadas na parte superior, e as fontes do sistema são listadas em seguida. (Para obter mais informações sobre como trabalhar com fontes, consulte Como acessar e incorporar fontes.) ● Tamanho da fonte. ● Espaçamento entre caracteres, que insere um espaçamento uniforme entre dois ou mais caracteres no texto selecionado. ● Espaçamento entre palavras, que insere um espaçamento uniforme entre duas ou mais palavras no texto selecionado. ● Dimensionamento horizontal, que especifica a proporção entre a altura e a largura do texto. ● Deslocamento da linha de base, que desloca o texto a partir da linha de base. A linha de base é a linha na qual o texto está posicionado. ● Cor de preenchimento e cor do traçado. ● Largura do traçado. Observação: por motivos legais, é necessário adquirir uma fonte e instalá-la no sistema para poder revisar um texto usando essa fonte. Como adicionar um novo texto em um documento Use a ferramenta Retoque de texto para adicionar texto a um documento. Para adicionar um novo texto em um documento: 1. Escolha Ferramentas > Edição avançada > Ferramenta Retoque de texto, ou selecione a ferramenta Retoque de texto na barra de ferramentas Edição avançada. 2. Pressionando a tecla Ctrl (Windows), ou Option (Mac OS), clique na área em que o texto será editado. 3. Na caixa de diálogo Nova fonte de texto, selecione a fonte e o modo de escrita e clique em OK. 4. Digite o novo texto. Como inserir caracteres especiais É possível inserir determinados caracteres especiais (quebras de linha, hífens automáticos, espaços não separáveis e travessões) em um documento Adobe PDF marcado, para melhorar a maneira como ele é refluído. (Consulte Como refluir o conteúdo de documentos Adobe PDF marcados.) Também é possível inserir esses caracteres especiais em qualquer documento Adobe PDF, para melhorar a maneira como o documento é lido por um leitor de tela ou simplesmente para editá-lo por motivos gerais de legibilidade. Não é necessário ter a fonte instalada para poder inserir os caracteres especiais. Para inserir um caractere especial em um documento Adobe PDF: 1. Escolha Ferramentas > Edição avançada > Ferramenta Retoque de texto. Observação: também é possível selecionar a ferramenta Retoque de texto na barra de ferramentas Edição avançada, mas é preciso ter cuidado para não clicar na ferramenta Selecionar , na barra de ferramentas Seleção, que possui uma função diferente. 2. Clique na área em que o caractere será inserido ou selecione o texto a ser substituído pelo caractere. 3. Com o botão direito do mouse (Windows), ou com a tecla Ctrl pressionada (Mac OS), clique no texto ou no local selecionado e escolha Inserir > [caractere especial]. Como incorporar ou cancelar a incorporação de fontes usando a ferramenta Retoque de texto Para editar atributos de texto, é necessário ter uma fonte instalada no sistema. Se uma fonte incorporada ou agrupada em subconjunto não estiver instalada no sistema, será possível fazer alterações apenas na cor, no espaçamento entre palavras, no espaçamento entre caracteres, no deslocamento da linha de base ou nas margens. Para incorporar ou cancelar a incorporação de fontes usando a ferramenta Retoque de texto: 1. Escolha Ferramentas > Edição avançada > Ferramenta Retoque de texto, ou selecione a 2. 3. 4. 5. 6. ● ● ● ● ● ferramenta Retoque de texto na barra de ferramentas Edição avançada. Clique no texto que contém a incorporação ou o agrupamento em subconjunto de fontes a ser editado. Um parágrafo de texto é incluído em uma caixa delimitadora. Arraste para selecionar o texto nesse parágrafo. Clique no texto com o botão direito do mouse (Windows), ou com a tecla Ctrl pressionada (Mac OS), e escolha Propriedades. Na caixa de diálogo Propriedades do Retoque, clique na guia Texto para exibir o nome e as propriedades da fonte, bem como os recursos de incorporação e agrupamento em subconjunto. Para visualizar uma lista de todas as fontes, navegue pelo menu Fonte. As fontes do documento são listadas em primeiro lugar, e as fontes do sistema são listadas em seguida. No menu Fonte, escolha uma fonte, verifique as permissões para determinar quais opções estão disponíveis para essa fonte e selecione uma opção de incorporação: Para a condição A fonte pode ser incorporada, é possível selecionar as opções de incorporação e de agrupamento em subconjunto. Para incorporar a fonte inteira, em vez de um subconjunto, certifique-se de que a opção Subconjunto não esteja selecionada. Para a condição A fonte só pode ser incorporada para impressão e visualização, é possível selecionar a opção de incorporação. Para a condição A fonte não pode ser incorporada, as opções de incorporação e de subconjunto não estão disponíveis. Para a condição A fonte não pode ser incorporada para edição, é possível cancelar a incorporação da fonte ou incorporá-la em um subconjunto. Para cancelar a incorporação de uma fonte, certifique-se de que a opção Incorporar fonte selecionada não esteja marcada. Se você cancelar a incorporação de uma fonte não instalada no sistema, a fonte será substituída, e os resultados da visualização talvez não sejam aceitáveis. Quando apenas um número limitado de caracteres de fontes é usado em um documento, o agrupamento em subconjunto é geralmente usado para reduzir o tamanho do arquivo PDF. Para Nenhuma fonte de sistema disponível, as opções de incorporação e de subconjunto não estão disponíveis. Como editar imagens e objetos Com a ferramenta Retoque de objeto, é possível selecionar objetos ou imagens em um documento PDF e movê-los para um novo local, editá-los com os recursos da ferramenta Retoque de objeto ou inseri-los no Adobe Photoshop, no Adobe Illustrator ou em outro aplicativo diretamente a partir do documento PDF e, em seguida, editá-los. Após a conclusão da edição, será possível reinserir o objeto ou a imagem diretamente no documento PDF, se um aplicativo externo for usado, e visualizar o objeto ou a imagem recém-editado no contexto original. Para usar todos os recursos da ferramenta Retoque de objeto, você deve estar familiarizado com o uso dos aplicativos externos de edição acessados por essa ferramenta. Se uma caixa de texto for editada, a caixa inteira será selecionada. A ferramenta Retoque de objeto não consegue selecionar caracteres individuais que fazem parte de blocos de texto maiores. É necessário usar a ferramenta Retoque de texto para editar caracteres e palavras individuais. (Consulte Como editar texto com a ferramenta Retoque de texto.) Observação: comentários, mesmo que se pareçam com gráficos, não são considerados elementos de página e, portanto, não podem ser selecionados ou controlados com as ferramentas de Retoque. Subtópicos relacionados: Como editar imagens usando a ferramenta Retoque de objeto Como editar imagens com um aplicativo de edição Como definir opções de preferências de Retoque Como editar imagens usando a ferramenta Retoque de objeto Use a ferramenta Retoque de objeto para realizar correções de última hora nas imagens e nos objetos de um documento Adobe PDF. Para revisões de grande porte, use o aplicativo de elaboração original e, em seguida, gere novamente o documento PDF. É possível usar o menu de contexto da ferramenta Retoque de objeto para realizar algumas tarefas de edição em imagens, sem iniciar um aplicativo externo de edição. Para abrir o menu de contexto, clique no texto, com o botão direito do mouse (Windows), ou com a tecla Ctrl pressionada (Mac OS), usando a ferramenta Retoque de objeto. O uso dessa ferramenta pode afetar a acessibilidade e alterar a maneira como um documento é refluído. Por exemplo, alterar o local de um objeto afeta a ordem em que esse objeto (ou seu texto alternativo) é lido por um leitor de tela. Para editar uma imagem ou um objeto com a ferramenta Retoque de objeto: 1. Escolha Ferramentas > Edição avançada > Ferramenta Retoque de objeto, ou selecione a Ferramenta Retoque de objeto na barra de ferramentas Edição avançada. 2. Clique na imagem ou no objeto com o botão direito do mouse (Windows), ou com a tecla Ctrl pressionada (Mac OS), e escolha um comando. ● A opção Excluir recorte exclui os objetos que estão recortando o objeto selecionado. Por exemplo, se o texto for dimensionado, e os caracteres resultantes estiverem recortados, selecione essa opção para mostrar todos os caracteres. ● A opção Criar artefato remove o objeto da ordem de leitura, para que ele não seja lido por um leitor de tela ou pelo comando Ler em voz alta. ● A opção Editar imagem, que aparece quando uma imagem bitmap está selecionada, abre o Adobe Photoshop. ● A opção Editar objeto, que aparece quando um objeto de vetor está selecionado, abre o Adobe Illustrator. ● A opção Propriedades do Retoque permite editar propriedades para o conteúdo, a marca e o texto, como adicionar texto alternativo a uma imagem para torná-la acessível. (Consulte Como adicionar informações complementares a marcas.) Para mover uma imagem ou um objeto: 1. Escolha Ferramentas > Edição avançada > Ferramenta Retoque de objeto, ou selecione a ferramenta Retoque de objeto na barra de ferramentas Edição avançada. 2. Arraste a imagem ou objeto até o local desejado. Como editar imagens com um aplicativo de edição Além de mover imagens e fazer correções secundárias, é possível usar a ferramenta Retoque de objeto para transferir uma imagem de um documento PDF ao Adobe Photoshop, ao Adobe Illustrator ou a outro aplicativo e, em seguida, editá-la. Após a conclusão da edição, é possível reinserir a imagem ou o objeto diretamente no documento PDF. Use as preferências de Retoque para especificar os aplicativos de edição preferenciais. Observação: se a página contiver transparência ou estrutura lógica, ela poderá ter uma aparência diferente depois de editada em um aplicativo de edição. Além disso, a apresentação da página poderá ser alterada de modo inesperado, pois as marcas PDF foram removidas. A remoção dessas marcas também afeta o comportamento da página em termos de acessibilidade, refluxo e gravação em formatos diferentes. Para editar um ou mais objetos ou imagens em um aplicativo externo de edição: 1. No Acrobat Professional, selecione a ferramenta Retoque de objeto . 2. Selecione o objeto ou a imagem. Outra opção é clicar com a tecla Shift pressionada para selecionar vários objetos ou imagens. 3. Clique na seleção com o botão direito do mouse (Windows), ou com a tecla Ctrl pressionada (Mac OS), e escolha Editar imagem, Editar objeto, Editar objetos ou Editar página. (O comando disponível depende do item selecionado.) Observação: se a imagem não puder se aberta no Adobe Photoshop, verifique se o aplicativo está corretamente configurado. Se uma mensagem solicitar a conversão em perfis ICC, escolha Não converter. Se a janela da imagem exibir um padrão quadriculado quando for aberta, isso significa que não foi possível ler os dados da imagem. 4. Faça as alterações desejadas no aplicativo externo de edição. Observação: se você alterar as dimensões da imagem no Photoshop, ela retornará ao local correspondente no documento PDF, mas o alinhamento poderá ser diferente. Além disso, as informações de transparência apenas são preservadas para máscaras especificadas como valores de índice em um espaço de cores indexadas. Não há suporte para máscaras de imagem. Se você alterar os modos de imagem durante a edição da imagem, poderá perder informações importantes que apenas podem ser aplicadas no modo original. A edição no Photoshop e no Illustrator a partir do Acrobat é um recurso modal. Se a seleção de objeto for alterada, a sessão de edição será encerrada, e nenhuma alteração subseqüente será inserida no documento PDF pelo Acrobat. Inicie uma nova sessão de edição, em vez de continuar a fazer alterações. 5. Se o trabalho estiver sendo feito no Photoshop, achate a imagem. (As imagens devem ser achatadas para serem salvas no formato PDF Photoshop.) 6. No aplicativo de edição, escolha Arquivo > Salvar. O objeto gráfico será automaticamente atualizado e exibido no documento PDF quando o Acrobat estiver no primeiro plano. Importante: no caso do Photoshop, se a imagem estiver em um formato suportado pelo Photoshop 6.0 ou posterior, a imagem editada será salva no documento PDF. Entretanto, se a imagem não estiver em um formato suportado, o Photoshop a tratará como uma imagem PDF genérica, e a imagem editada será salva em disco, em vez de ser salva no documento PDF. Como definir opções de preferências de Retoque As preferências de Retoque definem os aplicativos de edição padrão usados quando desenhos e imagens são selecionados com a ferramenta Retoque de objeto. Para definir preferências de Retoque: 1. Escolha Editar > Preferências (Windows), ou Acrobat > Preferências (Mac OS). (Também é possível escolher Preferências no menu do painel de documentos.) 2. Selecione Retoque, no lado esquerdo da caixa de diálogo Preferências. 3. Selecione a opção Escolher editor de imagem e escolha um editor de imagem disponível. 4. Selecione a opção Escolher editor de página/objeto e escolha um editor de páginas ou objetos. Como selecionar e editar links, campos e outros objetos É possível usar várias das ferramentas de edição para selecionar e editar objetos, como links, campos e objetos de multimídia, em um documento Adobe PDF. Em geral, um objeto selecionado mostra uma caixa delimitadora, e suas alças de seleção são exibidas quando o ponteiro do mouse está sobre o objeto. Quando o ponteiro está sobre um objeto bloqueado, nenhuma alça de seleção é exibida. Quando objetos são selecionados, um é exibido em vermelho e o restante, em azul. O objeto vermelho é o objeto de âncora, que permanece fixo durante operações de alinhamento. O objeto de âncora é o último selecionado. Para transformar outro objeto da seleção no objeto de âncora, clique duas vezes no objeto de destino com a tecla Ctrl (Windows), ou Option (Mac OS), pressionada: uma vez para remover o objeto da seleção e outra para adicioná-lo novamente à seleção. Como ele será o último objeto adicionado à seleção, ele se tornará o objeto de âncora. Quando objetos do mesmo tipo estão selecionados e a seleção abrange várias páginas, é possível alterar a aparência desses objetos, mas não é possível movê-los. Objetos invisíveis ou ocultos são automaticamente revelados quando a ferramenta Selecionar objeto é escolhida ou quando a ferramenta específica que criou o objeto for escolhida. Objetos não podem ser arrastados até uma página diferente (como alternativa, podem ser recortados e colados em um nova página). Arraste os objetos com a tecla Shift pressionada, de forma a restringir o movimento para cima ou para baixo e à direita ou à esquerda. Pressione a tecla Shift ao redimensionar objetos para preservar a proporção de aspecto original. As opções Copiar, Recortar e Colar são suportadas para todos os objetos. Para selecionar um ou mais objetos: Execute um dos procedimentos a seguir: ● ● ● ● Clique no objeto com a ferramenta Selecionar objeto ou com a ferramenta usada para criá-lo. Clique no objeto com o botão direito do mouse (Windows), ou com a tecla Ctrl pressionada (Mac OS), e, no menu de contexto, escolha Selecionar tudo. Se a ferramenta Selecionar objeto estiver ativa e o documento usar um layout de página simples, todos os objetos na página atual serão selecionados. Se o documento estiver em qualquer outro layout de página, todos os objetos nele contidos serão selecionados. Se uma ferramenta avançada estiver ativa na barra de ferramentas Edição, todos os objetos desse tipo serão selecionados no documento. Arraste para criar um letreiro ao redor dos objetos desejados. Se a ferramenta Selecionar estiver ativa, todos os objetos no letreiro serão selecionados. Se uma ferramenta de Edição avançada estiver ativa, pressione Ctrl ao arrastar. Isso fará com que todos os objetos desse tipo de ferramenta, que estiverem dentro do letreiro, sejam selecionados. Clique em um objeto com a tecla Ctrl (Windows), ou Option (Mac OS), pressionada para adicioná-lo à seleção. Clique em um objeto com a tecla Shift pressionada para adicionar esse objeto à seleção, junto com todos os objetos que estiverem entre ele. (A ferramenta Selecionar objeto inclui todos os objetos quando você clica com a tecla Shift pressionada.) O uso da tecla Shift seleciona todos os itens que estão dentro da caixa delimitadora, formada por todos os itens na seleção (incluindo o item que acabou de ser adicionado). Como cortar páginas A caixa de diálogo Cortar páginas permite ajustar a área de página visível para páginas especificadas do documento. É possível ajustar as margens de uma página definindo parâmetros específicos. A área cortada resultante mostra o conteúdo apresentado quando a página é exibida ou impressa. Para desfazer uma operação de corte, redefina as margens na caixa de diálogo Cortar páginas. O corte não reduz o tamanho do arquivo, pois as informações não são descartadas (elas apenas ficam ocultas na visualização). A caixa de diálogo Cortar páginas também permite alterar o tamanho da página do documento, mas isso deve ser feito em uma sessão diferente. Use a caixa de diálogo Cortar páginas para definir limites de apara, sangria e arte ao preparar um documento PDF para impressão e outro tipo de saída. Para cortar páginas: 1. Escolha Visualizar > Layout da página > Página simples. 2. Abra a caixa de diálogo Cortar páginas escolhendo uma das opções a seguir: ● Documento > Cortar páginas. ● Cortar páginas, no menu Opções da guia Páginas. 3. No menu Unidades, escolha uma unidade de medida. 4. Ajuste as margens Superior, Inferior, Esquerda e Direita, digitando valores ou clicando nas setas de ajuste. Selecione Restringir para ajustar todas as margens simultaneamente. Como a propriedade de Corte é selecionada por padrão, os valores de margens especificados determinam o limite de Corte final. Selecione cada propriedade a ser ajustada: ● ● ● ● Corte define o limite do conteúdo de uma página quando ela é exibida ou impressa. Se não for especificado de outra forma (por exemplo, nas configurações de JDF), o limite de corte determinará o posicionamento do conteúdo da página na mídia de saída. Apara define as dimensões finais da página após o processo de apara. Sangria define o demarcador de recorte quando a página é impressa profissionalmente, para possibilitar o recorte e a encadernação do papel. Marcas de impressão não são incluídas na área de sangria. Arte define o conteúdo significativo da página, incluindo o espaço em branco. Observação: a caixa de diálogo exibe cada propriedade selecionada como uma caixa em cores diferentes na área de visualização. Selecione Mostrar todas as caixas para visualizar todas as propriedades de uma vez. 5. Execute qualquer um dos procedimentos a seguir, conforme necessário: ● Selecione Remover margens brancas para cortar a página até o limite da arte-final. Essa opção é útil para aparar as arestas de slides de apresentação salvos como arquivos PDF. ● Clique em Definir como zero para restaurar as margens de corte em zero. ● Clique em Reverter para seleção para reverter a margem de corte selecionada pela ferramenta Cortar. 6. Para Intervalo de páginas, especifique se as novas margens se aplicarão a todas as páginas, a um intervalo de páginas ou apenas a páginas selecionadas, se você tiver selecionado miniaturas de página na guia Páginas. 7. No menu Aplicar a, selecione Páginas ímpares e pares, Somente páginas ímpares ou Somente páginas pares. Para cortar uma página, também é possível selecionar a ferramenta Cortar , na barra de ferramentas Edição avançada, ou escolher Ferramentas > Edição avançada > Ferramenta Cortar e, em seguida, arrastar um retângulo de corte na página. Selecione uma alça em um canto do retângulo de corte e arraste-a até o tamanho desejado. Clique duas vezes nesse retângulo para abrir a caixa de diálogo Cortar páginas. Para alterar o tamanho da página de um documento PDF: 1. Abra a caixa de diálogo Cortar páginas escolhendo uma das opções a seguir: ● Documento > Cortar páginas. ● Cortar páginas, no menu Opções da guia Páginas. 2. Altere o tamanho da página executando um dos procedimentos a seguir: ● Selecione Tamanhos fixos e escolha uma predefinição no menu Tamanho da página. ● Selecione Tamanho personalizado e digite um valor para a Largura e a Altura da página. Observação: se você aumentar o tamanho da página, o conteúdo será apresentado em tamanho menor na visualização da caixa de diálogo, mas o conteúdo real não será reduzido. Subtópicos relacionados: Como definir preferências de caixas de arte, de apara e de sangria Como definir preferências de caixas de arte, de apara e de sangria As preferências de Exibição de página podem ser definidas para mostrar quaisquer caixas de arte, de apara e de sangria definidas no documento Adobe PDF. Para definir as preferências das caixas de arte, de apara e de sangria: 1. Escolha Editar > Preferências (Windows), ou Acrobat > Preferências (Mac OS), e, no lado esquerdo da caixa de diálogo Preferências, selecione Exibição de página. (Também é possível escolher Preferências no menu do painel de documentos.) 2. Para exibir as caixas definidas no documento PDF, selecione Exibir caixas de arte, de apara e de sangria. Como girar páginas É possível girar todas as páginas de um documento ou apenas as páginas selecionadas. O giro usa como base incrementos de 90 graus. Para girar uma página, um intervalo de páginas ou todas as páginas: 1. Execute um dos procedimentos a seguir: ● Escolha Documento > Girar páginas. ● No menu Opções da guia Páginas, escolha Girar páginas. 2. Para Intervalo de páginas, especifique que páginas devem ser giradas: todas as páginas, as páginas correspondentes às miniaturas selecionadas na guia Páginas ou um intervalo de páginas. 3. No menu Girar, selecione Páginas ímpares e pares, Somente páginas pares ou Somente páginas ímpares. Em seguida, escolha a orientação em que as páginas devem ser giradas. Para alterar a visualização da página, escolha Visualizar > Girar visualização > em Sentido horário ou Sentido anti-horário. Não é possível salvar uma visualização girada. Como extrair, mover e copiar páginas É possível extrair páginas de um arquivo Adobe PDF usando o comando Extrair. As páginas extraídas podem ser excluídas ou copiadas em um arquivo separado. Quando uma página é extraída de um documento PDF, todos os comentários e links associados ao seu conteúdo também são extraídos. Campos de formulários também são extraídos. Entretanto, marcadores e artigos associados às páginas não são extraídos. Miniaturas de página também podem ser usadas para copiar ou mover páginas em um documento ou entre documentos. É possível copiar ou mover uma página por vez ou várias páginas ao mesmo tempo. Marcadores marcados oferecem outro mecanismo para mover e excluir páginas em um documento. Para extrair uma página: 1. Escolha Documento > Extrair páginas. 2. Especifique o intervalo de páginas a ser extraído. 3. Execute um dos procedimentos a seguir e clique em OK: ● Para remover as páginas do documento, selecione Excluir páginas após extrair. ● Para salvar as páginas como um novo arquivo, mas deixar as páginas originais no documento, não selecione a opção Excluir páginas após extrair. 4. Se você tiver selecionado a opção Excluir páginas após extrair, clique em OK ou em Sim para confirmar a exclusão. As páginas extraídas serão inseridas em um novo documento, com o nome Páginas de [nome do documento]. Observação: o autor de um documento PDF pode definir a segurança para impedir a extração de páginas. Para visualizar as configurações de segurança de um documento, escolha Arquivo > Propriedades do documento e selecione Segurança. Para mover ou copiar uma página em um documento usando uma miniatura: 1. Clique na guia Páginas do painel de navegação e selecione uma ou mais miniaturas de página. 2. Execute um dos procedimentos a seguir: ● Para mover uma página, arraste a caixa de número de página da miniatura correspondente, ou arraste a própria miniatura, até o novo local. Uma barra será exibida para mostrar a nova posição da miniatura, e as páginas subseqüentes serão renumeradas. ● Para copiar uma página, mantenha a tecla Ctrl (Windows), ou Option (Mac OS), pressionada e arraste a miniatura correspondente à página. Para mover ou copiar uma página entre documentos usando uma miniatura de página: 1. Abra os dois documentos Adobe PDF e visualize-os lado a lado, com as respectivas guias Páginas abertas. 2. Selecione uma ou mais miniaturas no arquivo a partir do qual as páginas serão copiadas ou movidas. 3. Execute um dos procedimentos a seguir: ● Para copiar uma página, arraste a miniatura correspondente até a área de miniaturas de página do documento de destino. Uma barra aparecerá na parte inferior ou superior quando as miniaturas estiverem em uma única coluna, ou à direita ou à esquerda se mais de uma coluna de miniaturas for exibida. Solte o botão do mouse quando essa barra estiver no local correto. A página será copiada para o documento, e as páginas subseqüentes serão renumeradas. ● Para mover uma página, selecione a miniatura correspondente e pressione Ctrl (Windows) ou Option (Mac OS) ao arrastar. A página será inserida no documento de destino e excluída do documento de origem, e as páginas subseqüentes serão renumeradas. Para mover páginas usando marcadores marcados: 1. Clique na guia Marcadores do painel de navegação e selecione o ícone de Marcador referente ao material a ser movido. Clique com a tecla Shift pressionada e marcado selecione marcadores adicionais para incluí-los à seleção. Observação: é possível selecionar marcadores a partir de níveis diferentes na hierarquia. Essa hierarquia será mantida quando os marcadores forem movidos. Se você mover um marcador principal, seus marcadores secundários serão movidos automaticamente. Para mover um marcador secundário sem o marcador principal, selecione-o individualmente. 2. Mantenha a tecla Ctrl (Windows), ou Option (Mac OS), pressionada ao arrastar. Será exibida uma barra acima ou à esquerda do novo local. Solte o botão do mouse quando essa barra estiver no local correto. A hierarquia na guia Marcadores será alterada, bem como a organização do conteúdo do documento. Importante: esse procedimento apenas funciona com marcadores marcados, que são no painel de navegação. (Consulte representados por um ícone de Marcador marcado Como adicionar marcadores marcados.) Como excluir e substituir páginas É possível excluir páginas de um documento Adobe PDF com o comando Excluir ou excluindo a miniatura ou os marcadores marcados correspondentes. O tamanho do arquivo do documento pode ser minimizado com o comando Reduzir tamanho do arquivo, de forma a salvar o documento reestruturado com um novo nome. Importante: não é possível desfazer o comando Excluir. É possível substituir uma página PDF inteira por outra página PDF. Ao substituir uma página, somente o texto e as imagens da página original são substituídos. Quaisquer elementos interativos associados à página original, como links e marcadores, não são afetados. Da mesma maneira, marcadores e links, que possam ter sido associados à página de substituição, não são transferidos. Por outro lado, todos os comentários são transferidos junto com a página de substituição, combinando-se aos comentários existentes no documento. Uma página antes e depois de ser substituída. Os marcadores e os links da página permanecem nos mesmos locais. Para excluir uma ou mais páginas usando o comando Excluir: 1. Escolha Documento > Excluir páginas. 2. Digite o intervalo de páginas a ser excluído e clique em OK. Não é possível excluir todas as páginas. Pelo menos uma delas deve permanecer no documento. Se a opção Usar números de página lógicos (no painel Exibição de página da caixa de diálogo Preferências) for selecionada, será possível digitar um número de página entre parênteses para excluir o equivalente lógico desse número de página. Por exemplo, se a primeira página do documento estiver numerada como i, basta digitar (1) na caixa de diálogo Excluir páginas para excluir essa página. Para excluir uma ou mais páginas usando uma miniatura de página: 1. Execute um dos procedimentos a seguir: ● Selecione a caixa de número de página da miniatura ou selecione a própria miniatura. ● Clique com a tecla Shift pressionada para selecionar um intervalo de miniaturas de página. Clique com a tecla Ctrl (Windows), ou Command (Mac OS), pressionada para adicioná-los à seleção. Pressione Ctrl+A (Windows) para selecionar todas as miniaturas. ● Arraste um retângulo ao redor de um grupo de miniaturas de página. 2. No menu Opções, escolha Excluir páginas e clique em OK. É possível arrastar uma miniatura até a lixeira, localizada na parte superior do painel de navegação, para excluir a página correspondente. Para excluir o material associado a um marcador marcado: 1. Na guia Marcadores no painel de navegação, clique no marcador marcado referente ao material a ser excluído. Clique com a tecla Shift pressionada para selecionar vários marcadores. 2. No menu Opções, escolha Excluir página(s). O marcador marcado e sua página associada serão excluídos do documento. Para substituir o conteúdo de uma página usando o comando Substituir: 1. 2. 3. 4. 5. Abra o documento PDF que contém as páginas a serem substituídas. Escolha Documento > Substituir páginas. Selecione o documento que contém as páginas de substituição e clique em Selecionar. Em Original, digite as páginas a serem substituídas no documento original. Em Substituição, digite a primeira página do intervalo de páginas de substituição. A última página é calculada com base no número de páginas a serem substituídas no documento original. Para substituir uma ou mais páginas usando uma miniatura de página: 1. Abra o documento PDF que contém as páginas a serem substituídas e abra o documento PDF que contém as páginas de substituição. 2. Na guia Páginas do painel de navegação, execute um dos procedimentos a seguir: ● Selecione a caixa de número de página de uma ou mais miniatura a serem usadas como páginas de substituição. ● Clique com a tecla Shift pressionada para selecionar várias miniaturas de página. Clique com a tecla Ctrl (Windows), ou Command (Mac OS), pressionada para adicioná-los à seleção. ● Arraste um retângulo ao redor de um grupo de miniaturas de página. 3. Arraste as miniaturas selecionadas até a guia Páginas do documento de destino. Posicione o ponteiro do mouse diretamente sobre a caixa de número da primeira miniatura de página a ser substituída. 4. Solte o botão do mouse. As páginas selecionadas no primeiro documento substituirão o mesmo número de páginas no segundo documento, começando pelo número de página selecionado para soltar as novas páginas. Como configurar uma apresentação O modo de Tela cheia é freqüentemente usado para apresentações. Nesse modo, as páginas do documento Adobe PDF preenchem a tela inteira, e a barra de menus, a barra de ferramentas e os controles janela do Acrobat ficam ocultos. Outras visualizações de abertura também podem ser definidas, permitindo que os documentos ou os conjuntos de documentos sejam abertos em uma visualização consistente. Em ambos os casos, é possível adicionar transições de página para aprimorar o efeito visual à medida que o visualizador navega pelas páginas do documento. Use o botão Tela cheia (circulado) para visualizar documentos PDF e navegar entre eles como uma apresentação de slides. Subtópicos relacionados: Como definir a visualização inicial como o modo de Tela cheia Como definir uma visualização inicial Opções de Visualização inicial para propriedades do documento Como adicionar transições de página Como definir a visualização inicial como o modo de Tela cheia Para usar o modo de Tela cheia, é necessário definir como o documento será aberto. Essas configurações são feitas na caixa de diálogo Propriedades do documento, sendo específicas para o documento. As configurações que controlam como o usuário navegará pelo documento, ou se a visualização avançará automaticamente de uma página para outra, são definidas nas preferências de Tela cheia, que são específicas para cada sistema. Se você controlar o sistema em que sua apresentação será configurada, também controlará essas preferências. (Consulte Preferências de Tela cheia.) Para fazer com que um documento seja aberto no modo de Tela cheia: 1. Escolha Arquivo > Propriedades do documento. 2. Na caixa de diálogo Propriedades do documento, selecione Visualização inicial. 3. Para Opções do documento, faça o seguinte: ● Para Abrir em, defina o Número de página como 1 para iniciar a apresentação na primeira página. ● No menu Mostrar, escolha Apenas página. ● No menu Layout da página, escolha Página simples. 4. Para Opções da janela, selecione Abrir em modo de tela cheia, para abrir o documento sem exibir a barra de menus, a barra de ferramentas ou os controles de janela. Clique em OK. (É necessário salvar e reabrir o arquivo para ver os efeitos.) Observação: os usuários podem sair do modo de Tela cheia pressionando a tecla Esc se as preferências estiverem definidas dessa maneira. Entretanto, nesse modo, os usuários não podem aplicar comandos, nem selecionar ferramentas, a menos que conheçam os atalhos do teclado. Convém configurar ações de páginas no documento para oferecer essa funcionalidade. (Consulte Como usar ações para efeitos especiais.) Além disso, convém configurar botões no documento para oferecer essa funcionalidade. (Consulte Como criar botões.) Para obter informações adicionais sobre como definir a visualização inicial, consulte Opções de Visualização inicial para propriedades do documento. 5. Adicione transições de página para páginas selecionadas ou para o documento inteiro. (Consulte Como adicionar transições de página.) Observação: o Acrobat oferece suporte para transições de página e inserções de marcadores no PowerPoint. Como definir uma visualização inicial É possível definir uma visualização inicial, incluindo um nível de ampliação e um layout de página, que será apresentada no momento em que o usuário abrir um documento ou um conjunto de documentos. Uma apresentação comum da visualização inicial é a abertura do documento no modo de Tela cheia. Consulte Como definir a visualização inicial como o modo de Tela cheia. É possível definir uma visualização de abertura para um conjunto de documentos, conforme descrito em Como definir a visualização inicial como o modo de Tela cheia. Para definir a visualização inicial de um documento: 1. Escolha Arquivo > Propriedades do documento. 2. Na caixa de diálogo Propriedades do documento, clique em Visualização inicial. 3. Selecione as opções desejadas e clique em OK. (Consulte Opções de Visualização inicial para propriedades do documento.) É necessário salvar e reabrir o arquivo para ver os efeitos. 4. Adicione transições de página para páginas selecionadas ou para o documento inteiro. (Consulte Como adicionar transições de página.) Observação: o Acrobat oferece suporte para transições de página e inserções de marcadores a partir do PowerPoint. Opções de Visualização inicial para propriedades do documento As opções de Visualização inicial em Propriedades do documento são organizadas em três áreas: Opções do documento, Opções de janela, Opções da interface do usuário. Opções do documento Determinam a apresentação do documento na janela de documentos, o layout e a ampliação das páginas, os painéis que serão abertos, como navegar no documento, além do número de página no qual o documento será aberto. ● ● ● ● ● A opção Mostrar determina os painéis e as guias que serão exibidos na janela do aplicativo por padrão. A opção Painel e página de marcadores abre o painel do documento e a guia Marcadores. A opção Layout da página determina se o documento será visualizado no layout Página simples, Frente, Contínuo ou Contínuo - Frente. A opção Ampliação define o nível de zoom em que o documento será exibido quando for aberto. Padrão usa a ampliação definida pelo usuário. A opção Número da página define em que página o documento será aberto (geralmente, na página 1). A opção Última página visualizada é definida nas preferências de Inicialização. Observação: definir Padrão para as opções Ampliação e Layout da página faz com que as configurações de cada usuário sejam usadas nas preferências de Exibição de página. Opções da janela Determinam como a janela se ajustará à área da tela quando o usuário abrir o documento. Essas opções aplicam-se à própria janela do documento em relação à área da tela do monitor do usuário. As Opções da interface do usuário determinam os controles que serão exibidos quando o usuário abrir o documento. ● ● ● ● ● A opção Redimensionar janela para a página inicial ajusta a janela do documento perfeitamente na página de abertura, de acordo com as opções selecionadas em Opções do documento. A opção Centralizar janela na tela posiciona a janela no centro da área da tela. A opção Abrir no modo de tela cheia maximiza a janela do documento e exibe o documento sem a barra de menus, a barra de ferramentas ou os controles de janela. A opção Mostrar nome do arquivo mostra o nome do arquivo na barra de título da janela. A opção Mostrar título do documento mostra o título do documento na barra de título da janela. O título do documento é obtido a partir do painel Descrição da caixa de diálogo Propriedades do documento. Opções de interface do usuário Determinam que partes da interface (a barra de menus, a barra de ferramentas e os controles de janela) permanecem ocultas. Observação: se a barra de menus e a barra de ferramentas forem ocultadas, os usuários não poderão aplicar comandos, nem selecionar ferramentas, a não ser que conheçam os atalhos do teclado. Convém configurar ações de páginas no documento para oferecer essa funcionalidade. (Consulte Como usar ações para efeitos especiais.) Além disso, convém configurar botões no documento para oferecer essa funcionalidade. (Consulte Como criar botões.) Os usuários podem pressionar a tecla Esc para sair do Modo de tela cheia. Como adicionar transições de página É possível criar um efeito interessante que ocorre sempre que uma página é avançada com o uso de transições de página. Use o recurso Definir transições da página para adicionar transições a uma ou mais páginas em um documento. Também é possível definir transições de página para um grupo de documentos, usando o comando Processamento em lote. (Consulte Sobre seqüências em lote.) Para definir transições de página: 1. Execute um dos procedimentos a seguir: ● Escolha Documento > Definir transições da página. ● Na guia Páginas, selecione as miniaturas de página às quais aplicar transições e, no menu Opções, escolha Definir transições da página. 2. Na caixa de diálogo Definir transições, escolha um efeito de transição no menu pop-up Efeito. Esses efeitos de transição são os mesmos que os definidos nas preferências de Tela cheia. (Consulte Preferências de Tela cheia.) 3. Defina a velocidade do efeito de transição. 4. Selecione Virar automaticamente e digite o número de segundos entre cada paginação automática. Se essa opção não for selecionada, o usuário fará a paginação usando o mouse ou os comandos do teclado. 5. Selecione o Intervalo de páginas ao qual aplicar as transições. Observação: se os usuários selecionarem Ignorar todas as transições, nas preferências de Tela cheia, não verão as transições de página. Como combinar documentos Adobe PDF É possível usar o comando Inserir para anexar ou inserir um documento Adobe PDF em outro documento Adobe PDF. Também é possível inserir um ou mais documentos em um documento PDF usando a ação "arrastar e soltar". Para combinar arquivos usando o comando Criar PDF a partir de vários arquivos, consulte Como criar arquivos Adobe PDF a partir de vários arquivos. Para combinar dois documentos Adobe PDF usando o comando Inserir páginas: 1. Com o documento de destino aberto, escolha Documento > Inserir páginas. 2. Na caixa de diálogo Selecionar arquivo a inserir, escolha o documento de origem a ser inserido no documento de destino e clique em Selecionar. 3. Na caixa de diálogo Inserir páginas, especifique o local em que o documento será inserido e clique em OK. Como numerar páginas Os números nas páginas de um documento nem sempre correspondem aos números de página exibidos abaixo das miniaturas e na barra de status. As páginas são numeradas com números inteiros, começando na página 1 para a primeira página do documento. Como alguns documentos Adobe PDF podem conter informações preliminares, como uma página de direitos autorais e um sumário, as páginas de corpo podem não seguir a numeração mostrada na barra de status. Numeração de páginas impressas (acima) em comparação à numeração de páginas on-line (abaixo) As páginas em um documento podem ser numeradas de várias maneiras. É possível especificar um estilo de numeração diferente para grupos de páginas, por exemplo, "1, 2, 3", "i, ii, iii" ou "a, b, c", além de personalizar o sistema de numeração adicionando um prefixo. Por exemplo, a numeração para o capítulo 1 pode ser 1-1, 1-2, 1-3 e assim por diante, enquanto o capítulo 2 pode ser indicado como 2-1, 2-2, 2-3 e assim por diante. O uso do comando Numerar páginas afeta somente as miniaturas de página e a barra de status. É possível adicionar fisicamente novos números de página em um documento PDF, usando o recurso de cabeçalhos e rodapés. (Consulte Como adicionar cabeçalhos e rodapés.) Para renumerar uma ou mais páginas: 1. Clique na guia Páginas do painel de navegação e, no menu Opções, escolha Numerar páginas. 2. Especifique um intervalo de páginas. (A opção Selecionadas refere-se às páginas selecionadas na guia Páginas.) 3. Selecione uma das opções a seguir e clique em OK: ● Iniciar nova seção, para iniciar uma nova seqüência de numeração. Escolha um estilo no menu pop-up e digite um número de página inicial para a seção. Se desejar, especifique um prefixo. ● Estender a numeração usada na seção anterior para as páginas selecionadas, para estender a numeração usada no conjunto de páginas anterior às páginas selecionadas. Como adicionar cabeçalhos e rodapés Cabeçalhos e rodapés são usados para apresentar informações, como data, números de páginas ou o título do documento, nas margens superior ou inferior de um documento. É possível substituir cabeçalhos ou rodapés existentes no documento, além de ajustar as margens para garantir que os cabeçalhos ou os rodapés não fiquem sobrepostos aos itens de página existentes. A caixa de diálogo Adicionar cabeçalhos e rodapés contém guias separadas para cabeçalhos e rodapés. Cada uma dessas guias inclui três caixas. As informações adicionadas à caixa esquerda são alinhadas à esquerda. As informações adicionadas à caixa central são centralizadas. As informações adicionadas à caixa direita são alinhadas à direita. Vários cabeçalhos ou rodapés podem ser adicionados. Por exemplo, é possível adicionar um cabeçalho que apresente o número de página no lado direito das páginas ímpares, e outro cabeçalho que apresente o número de página no lado esquerdo das páginas pares. Um cabeçalho é exibido na parte superior da página, e um rodapé é exibido na parte inferior dessa página. Para adicionar cabeçalhos e rodapés: 1. Escolha Documento > Adicionar cabeçalhos e rodapés. 2. Na caixa de diálogo Adicionar cabeçalhos e rodapés, clique na guia Cabeçalho ou Rodapé. 3. Para incluir texto no cabeçalho ou no rodapé, execute qualquer um dos procedimentos a seguir: ● Para adicionar a data de criação, clique em uma das caixas (esquerda, central ou direita), escolha um estilo de data, no menu Inserir data, e clique em Inserir. ● Para adicionar um número de página, clique em uma das caixas (esquerda, central ou direita), escolha um estilo de número de página, no menu Inserir número da página, e clique em Inserir. ● Digite o texto a ser exibido na(s) caixa(s) apropriada(s). O texto digitado nessas caixas aparece alinhado à esquerda, centralizado ou alinhado à direita. Observação: é possível combinar texto com datas e números de páginas, além de adicionar várias linhas de texto a uma entrada ou adicionar entradas nas outras caixas. Especificação do conteúdo de um cabeçalho inserido à esquerda da página 4. Selecione a fonte e o tamanho do texto. A fonte e o tamanho do texto aplicam-se a todos os cabeçalhos e rodapés criados na sessão. Não é possível aplicar uma fonte ou tamanho diferente à parte do cabeçalho ou do rodapé. 5. Para especificar opções de página, execute qualquer um dos procedimentos a seguir: ● Escolha as páginas às quais aplicar o cabeçalho ou o rodapé. Não é possível especificar intervalos diferentes para cabeçalhos e rodapés. ● Para que a numeração de páginas comece em um número diferente da seqüência da página no documento, selecione a opção Iniciar numeração de páginas em e especifique o número desejado. Por exemplo, para que a numeração de páginas comece na terceira página, sem exibir "Página 3" nessa página, selecione Iniciar numeração de páginas em e escolha 1. ● Para alternar páginas, no menu Alternância, escolha Somente páginas ímpares ou Somente páginas pares. Por exemplo, é possível inserir informações sobre número de página na caixa esquerda e escolher a opção Somente páginas pares e, em seguida, criar um cabeçalho ou um rodapé diferente, que inclua essas informações na caixa direita, com a opção Somente páginas ímpares selecionada. ● Para manter estável o tamanho do cabeçalho e do rodapé ao imprimir o documento PDF em um formato grande, selecione a opção Impedir redimensionamento/reposicionamento ao imprimir. 6. Para definir o espaço em branco ao redor do cabeçalho ou do rodapé, defina as margens. A configuração da margem superior aplica-se aos cabeçalhos, e a configuração da margem inferior aplica-se aos rodapés. 7. Clique em Visualizar para ver o resultado. A opção Visualizar exibe todas as informações de cabeçalho e de rodapé, incluindo os cabeçalhos e os rodapés anteriormente adicionados. Para remover ou restaurar todos os cabeçalhos e rodapés: Execute um dos procedimentos a seguir: ● ● ● Escolha Editar > Desfazer cabeçalhos/rodapés. Todos os cabeçalhos e rodapés adicionados por último são removidos. Se os cabeçalhos e os rodapés tiverem sido adicionados em vários estágios, talvez seja necessário repetir essa etapa para remover todos eles. Escolha Documento > Adicionar cabeçalhos e rodapés. Exclua todas as entradas nas caixas das guias Cabeçalhos e Rodapés, selecione a opção Substituir cabeçalhos e rodapés existentes nessas páginas e, em seguida, clique em OK. Escolha Editar > Refazer cabeçalhos/rodapés, para restaurar os cabeçalhos e os rodapés. Se os cabeçalhos e os rodapés tiverem sido adicionados em vários estágios, talvez seja necessário repetir essa etapa para restaurar todos eles. Para editar cabeçalhos ou rodapés: 1. Escolha Documento > Adicionar cabeçalhos e rodapés. São exibidas as informações do cabeçalho ou do rodapé mais recentemente adicionado. 2. Edite ou exclua qualquer texto do cabeçalho ou do rodapé, ou especifique opções diferentes. 3. Para substituir todas as informações de cabeçalho e rodapé pelas informações mais recentes, selecione a opção Substituir cabeçalhos e rodapés existentes nessas páginas. (Manter essa opção não selecionada garante que as informações de cabeçalho e rodapé existentes serão preservadas, sendo complementadas com novas informações.) Como adicionar marcas d'água e planos de fundo Uma marca d'água é um texto ou uma imagem que aparece sobre o conteúdo existente quando um documento é visualizado e impresso. Por exemplo, em uma lista de tarefas a serem concluídas, é possível usar uma marca d'água para inserir "Concluído" sobre essa lista quando todas as tarefas estiverem concluídas. Um plano de fundo é uma imagem inserida atrás de textos ou imagens na página. Antes e depois de adicionar uma marca d'água Para adicionar marcas d'água e planos de fundo: 1. Escolha Documento > Adicionar marca d´água e plano de fundo. 2. Na caixa de diálogo Adicionar marca d'água e plano de fundo, selecione uma das opções a seguir: ● Adicionar plano de fundo, para adicionar uma imagem ou um efeito atrás do texto e da imagem na página. ● Adicionar marca d'água, para sobrepor um texto, uma imagem ou um efeito no texto e nas imagens da página. 3. Selecione a opção Mostrar ao exibir na tela para que o plano de fundo ou a marca d'água fique visível quando a página for visualizada na tela. 4. Selecione a opção Mostrar ao imprimir para que o plano de fundo ou a marca d'água fique visível quando a página for impressa. 5. Execute um dos procedimentos a seguir: ● Selecione a opção A partir do texto e, em seguida, digite o texto na caixa de texto. Especifique o tipo, o tamanho e a cor do texto. ● Selecione a opção A partir do arquivo, clique em Procurar, para localizar o arquivo que contém o plano de fundo ou a marca d'água, e clique em Abrir. Se o arquivo tiver várias páginas com imagens, selecione um número de página. Observação: apenas os arquivos PDF, JPEG e BMP podem ser usados para imagens de plano de fundo. 6. Para especificar a posição e a aparência, execute qualquer um dos procedimentos a seguir: ● Defina a posição vertical e horizontal do plano de fundo ou da marca d'água. ● Para aumentar ou diminuir o tamanho da imagem, especifique um valor de escala, ou escolha a opção Ajustar à página para que o plano de fundo ou a marca d'água preencha a página de cima para baixo ou lado a lado. ● Digite um valor (em graus) para girar o plano de fundo ou a marca d'água. ● Use o controle deslizante de Opacidade, ou digite um valor na caixa de texto, para definir o grau de opacidade do plano de fundo ou da marca d'água. Por exemplo, é possível fazer com que o logotipo de uma empresa pareça transparente. 7. Selecione a opção Todas as páginas, para adicionar o plano de fundo ou a marca d'água a todas as páginas. Outra opção é especificar um intervalo de página para adicionar o plano de fundo ou a marca d'água a páginas selecionadas. Para remover ou restaurar marcas d'água e planos de fundo: Execute um dos procedimentos a seguir: ● ● Para remover uma marca d'água ou um plano de fundo, escolha Editar > Desfazer adicionar plano de fundo ou Desfazer adicionar marca d'água. Para restaurar uma marca d'água ou um plano de fundo excluído, escolha Editar > Refazer adicionar plano de fundo ou Refazer adicionar marca d'água. Como incorporar documentos Adobe PDF em documentos com suporte para o OLE É possível incorporar documentos Adobe PDF em qualquer documento recipiente que ofereça suporte ao OLE (Object Linking and Embedding, Vinculação e incorporação de objetos) e, posteriormente, editar esses documentos PDF no Acrobat. Para incorporar documentos PDF em um aplicativo com suporte para o OLE: Execute um dos procedimentos a seguir: ● ● Escolha o comando Inserir objeto do aplicativo OLE recipiente, para inserir o documento diretamente nesse aplicativo. No Acrobat, escolha Editar > Copiar arquivo para a área de transferência, para copiar o documento atual para a Área de transferência. Em seguida, no aplicativo recipiente, escolha o comando Colar especial. Como trabalhar com camadas Adobe PDF Sobre camadas Adobe PDF Como navegar com camadas Como editar as propriedades de camadas Adobe PDF Como adicionar recursos de navegação a camadas Como mesclar camadas Como achatar camadas Adobe PDF Como editar o conteúdo com camadas Sobre camadas Adobe PDF O Acrobat oferece suporte para a exibição, a navegação e a impressão do conteúdo Adobe PDF com camadas, resultante de aplicativos como o Adobe InDesign, o AutoCAD e o Visio. É possível renomear e mesclar camadas, alterar as propriedades de camadas e adicionar ações a camadas, além de bloquear camadas para impedir que elas fiquem ocultas. A exibição de camadas pode ser controlada com o uso das configurações de estado inicial e padrão. Por exemplo, se o documento contiver um aviso de direitos autorais, será possível ocultar facilmente a camada sempre que o documento for exibido na tela, mas garantir que essa camada sempre seja impressa. O Acrobat não permite criar camadas que alterem a visibilidade com base no nível de zoom, mas oferece suporte para esse recurso. Para direcionar os usuários a uma camada específica definida como uma visualização personalizada, é possível adicionar marcadores a um documento PDF que contenha camadas. Essa técnica pode ser usada para realçar a parte de uma camada que é especialmente importante. É possível adicionar links para que os usuários possam clicar em um link visível ou invisível, de forma a navegar ou aumentar o zoom em uma camada. Para criar camadas ao exportar documentos do InDesign CS, ou posterior, para o formato PDF, certifique-se de que a opção Compatibilidade esteja definida como Acrobat 6 (PDF 1.5) e de que a opção Criar camadas do Acrobat esteja selecionada na caixa de diálogo Exportar PDF. Como navegar com camadas Informações podem ser armazenadas em diferentes camadas de um documento PDF. As camadas que aparecem no documento PDF usam como base as camadas criadas no aplicativo original. Não é possível criar camadas no Acrobat, mas é possível examiná-las e mostrar ou ocultar o conteúdo associado a cada camada, usando a guia Camadas do painel de navegação. Os itens em camadas bloqueadas não podem ficar ocultos. Observação: um ícone de Cadeado na guia Camadas indica que uma camada está disponível apenas para fins informativos. Camadas bloqueadas podem ser criadas a partir de arquivos do AutoCAD e do Visio. Use a caixa de diálogo Propriedades da camada para alterar a visibilidade de uma camada bloqueada. Guia Camadas A. O ícone de Olho indica uma camada exibida. B. Camada bloqueada C. Camada oculta Para visualizar ou ocultar camadas: 1. Execute um dos procedimentos a seguir: ● Para ocultar uma camada, clique no ícone de olho . Para mostrar uma camada oculta, clique na caixa vazia. (Uma camada fica visível quando o ícone de olho está presente e fica oculta quando esse ícone está ausente.) Essa configuração substitui temporariamente as configurações na caixa de diálogo Propriedades da camada. ● Para mostrar ou ocultar várias camadas, escolha uma opção do menu Opções, na guia Camadas. (O comando Aplicar substituições de camada afeta todo o conteúdo opcional no documento PDF, incluindo as camadas não listadas na guia Camadas. Todas as camadas ficam visíveis, independentemente das configurações na caixa de diálogo Propriedades da camada. Apenas será possível alterar a visibilidade da camada usando o ícone de olho quando esse comando for desativado. As propriedades da camada podem ser editadas na caixa de diálogo Propriedades da camada, mas as alterações, com exceção das realizadas no nome da camada, apenas serão efetivadas quando a opção Redefinir para visibilidade inicial for escolhida no menu Opções.) 2. No menu Opções da guia Camadas, execute qualquer um dos procedimentos a seguir: ● Escolha Relacionar camadas de todas as páginas, para mostrar cada camada em cada página do documento. ● Escolha Relacionar camadas da página atual, para mostrar camadas apenas na página atualmente visível. ● Escolha Redefinir para visibilidade inicial, para redefinir o estado padrão das camadas. ● Escolha Aplicar substituições de camada, para exibir todas as camadas. Essa opção afeta todo o conteúdo opcional no documento PDF, incluindo as camadas não listadas na guia Camadas. Todas as camadas ficam visíveis, independentemente das configurações na caixa de diálogo Propriedades da camada. Apenas será possível alterar a visibilidade da camada usando o ícone de olho quando esse comando estiver desativado. As propriedades da camada podem ser editadas na caixa de diálogo Propriedades da camada, mas as alterações (com exceção das realizadas no nome da camada) apenas serão efetivadas quando a opção Redefinir para visibilidade inicial for escolhida no menu Opções. Observação: não é possível salvar a visualização de um arquivo PDF com camadas, criada com o uso do ícone de olho na guia Camadas, para mostrar e ocultar camadas. Quando o arquivo é salvo, a visibilidade das camadas é automaticamente revertida ao estado de visibilidade inicial. Para salvar uma visualização diferente de arquivo PDF com camadas, altere o estado padrão das camadas na caixa de diálogo Propriedades da camada. Como editar as propriedades de camadas Adobe PDF É possível renomear ou bloquear camadas Adobe PDF, definir o estado padrão e definir os estados iniciais de visibilidade, impressão e exportação, na caixa de diálogo Propriedades da camada. É possível combinar a configuração de estado padrão, a configuração de visibilidade e a configuração de impressão, para controlar quando uma camada está visível e quando ela é impressa. Se uma camada contiver uma marca d'água, por exemplo, será possível fazer com que essa camada não apareça na tela, mas sempre seja impressa e exportada para outros aplicativos. Nesse caso, defina o estado padrão como Ativado, a visibilidade inicial como Nunca visível (a imagem não aparece na tela) e os estados iniciais de impressão e de exportação como Sempre imprime e Sempre exporta. A camada não precisa estar listada na guia Camadas, pois todas as alterações de estado são controladas automaticamente. Observação: as configurações da caixa de diálogo Propriedades da camada apenas serão efetivadas se a opção Permitir que o estado da camada seja definido por informações do usuário estiver selecionada nas preferências de Inicialização. Se essa opção não estiver selecionada, as configurações da caixa de diálogo Propriedades da camada, exceto Nome da camada e Estado padrão, serão ignoradas. Para editar as propriedades de camadas PDF: 1. Clique na guia Camadas. 2. Selecione uma camada e, no menu Opções, escolha Propriedades da camada. 3. Na caixa de diálogo Propriedades da camada, execute qualquer um dos procedimentos a seguir e clique em OK: ● Digite o nome da nova camada na caixa de texto. ● Defina o Estado padrão. A configuração de Estado padrão define o estado de visibilidade inicial da camada no momento em que um documento é aberto pela primeira vez ou quando a visibilidade inicial é redefinida. Os ícones de olho das camadas são inicialmente exibidos ou ocultados com base nesse valor. Por exemplo, se esse valor estiver definido como Desativado, o ícone de olho de uma camada ficará oculto quando o documento for aberto pela primeira vez ou quando a opção Redefinir para visibilidade inicial for escolhida no menu Opções. ● Para Propósito, selecione Visualizar, para permitir que a camada seja ativada ou desativada, ou selecione Referência, para sempre manter a camada ativa e permitir a edição das propriedades. Quando a opção Propósito de referência está selecionada, a camada aparece em itálico. ● Escolha uma opção de Visibilidade para definir a visibilidade na tela da camada PDF. É possível mostrar uma camada quando o documento é aberto, ocultar uma camada quando o documento é aberto ou permitir que o estado padrão determine se uma camada deve ser mostrada ou ocultada quando o documento é aberto. ● Escolha uma opção de Impressão para determinar se uma camada será ou não impressa. ● Escolha uma opção de Exportação para determinar se a camada aparecerá no documento resultante quando o arquivo PDF for exportado para um aplicativo ou um formato de arquivo com suporte para camadas. Qualquer propriedade adicional, que o autor do documento PDF com camadas tenha associado a uma camada específica, será mostrada na parte inferior da caixa de diálogo Propriedades da camada. Como adicionar recursos de navegação a camadas É possível adicionar links ou destinos a camadas, o que permite alterar a visualização de um documento quando o usuário clica em um marcador ou em um link. Observação: em geral, as alterações feitas na visibilidade das camadas com o ícone de olho, na guia Camadas, não são registradas na barra de ferramentas Navegação. Para associar a visibilidade das camadas a marcadores: 1. Defina as propriedades de camada, a visibilidade e o nível de ampliação necessários para a camada do PDF de destino, no painel de documentos. 2. Clique na guia Marcadores e, no menu Opções, escolha Novo marcador. 3. Selecione o novo marcador e, no menu Opções, escolha Propriedades. 4. Na caixa de diálogo Propriedades do marcador, clique na guia Ação. 5. Para Selecionar ação, escolha Definir visibilidade da camada e clique em Adicionar. 6. Clique em Fechar. 7. Na guia Marcadores, selecione o rótulo de marcador e nomeie o marcador. Para associar a visibilidade das camadas a um destino de link: 1. Defina as propriedades de camada necessárias para o destino no painel de documentos. 2. Escolha Visualizar > Guias de navegação > Destinos e, no menu Opções, escolha Pesquisar documento. 3. Clique no botão Criar novo destino ou selecione Novo destino no menu Opções e nomeie o destino. 4. Selecione a ferramenta Link e arraste no painel de documentos para criar um link. (Como o conteúdo é adicionado a todas as camadas, não importa que o link esteja sendo criado aparentemente na camada de destino. Ele funcionará a partir de qualquer camada.) 5. Na caixa de diálogo Criar link, selecione Link personalizado e clique em Próximo. 6. Na caixa de diálogo Propriedades do link, clique na guia Aparência e defina a aparência do link. (Consulte Como alterar a apresentação de links.) 7. Na caixa de diálogo Propriedades do link, clique na guia Ações, escolha Definir visibilidade da camada e clique em Adicionar. 8. Feche as caixas de diálogo. É possível testar o link, alterando as configurações de camada, selecionando a ferramenta Mão e clicando no link. Como mesclar camadas É possível mesclar uma ou mais camadas em um documento Adobe PDF. As camadas mescladas adquirem as propriedades da camada na qual elas foram mescladas (a camada de destino). Não é possível desfazer a mesclagem de camadas. Para mesclar camadas em um documento PDF: 1. Clique na guia Camadas e, no menu Opções, selecione Mesclar camadas. 2. No painel esquerdo (Camadas a serem mescladas), selecione uma ou mais camadas a serem mescladas. Clique com a tecla Ctrl (Windows), ou Command (Mac OS), pressionada para selecionar várias camadas e clique em Adicionar. Clique em Adicionar tudo para mesclar todas as camadas. 3. Para remover uma camada do painel central, selecione-a. Clique com a tecla Ctrl (Windows), ou Command (Mac OS), pressionada para selecionar várias camadas. Quando a seleção estiver concluída, clique em Remover. 4. No painel direito (Camada a ser mesclada em), selecione a camada na qual mesclar as camadas selecionadas e clique em OK. Como achatar camadas Adobe PDF Achatar camadas Adobe PDF oculta qualquer conteúdo que não esteja visível quando a operação de achatamento é executada. As camadas são consolidadas, e a ação de achatamento não pode ser desfeita. Para achatar camadas: Clique na guia Camadas e, no menu Opções, selecione Achatar camadas. Como editar o conteúdo com camadas É possível selecionar ou copiar o conteúdo em um documento Adobe PDF com camadas, usando a ferramenta Selecionar ou a ferramenta Instantâneo. Também é possível usar uma ferramenta de retoque para editar o conteúdo. Essas ferramentas reconhecem e selecionam qualquer conteúdo visível, independentemente de ele estar ou não em uma camada selecionada. (Consulte Como editar texto com a ferramenta Retoque de texto.) Também é possível usar a ferramenta Retoque de objeto para editar imagens. (Consulte Como editar imagens usando a ferramenta Retoque de objeto.) Se o conteúdo editado ou excluído estiver associado a uma camada, o conteúdo dessa camada refletirá a alteração. Se o conteúdo editado ou excluído estiver associado a mais de uma camada, o conteúdo em todas essas camadas refletirá a alteração. Por exemplo, se você quiser alterar um título e uma linha de autor que aparecem na mesma linha, na primeira página de um documento, e ambos estiverem em duas camadas visíveis diferentes, a edição do conteúdo em uma camada alterará o conteúdo nas duas camadas. É possível adicionar conteúdo, como comentários de revisão, carimbos ou campos de formulário, em documentos com camadas da mesma forma que em qualquer outro documento PDF. Entretanto, o conteúdo não é adicionado a uma camada específica, mesmo que ela esteja selecionada quando esse conteúdo for adicionado. Em vez disso, o conteúdo é adicionado ao documento inteiro. É possível usar o comando Criar PDF a partir de vários arquivos para combinar documentos Adobe PDF que contêm camadas. As camadas de cada documento são agrupadas em um título separado na guia Camadas do painel de navegação. O grupo pode ser expandido e contraída, clicando no ícone na barra de título referente a esse grupo. Como trabalhar com anexos de arquivo Sobre anexos de arquivo Como abrir e salvar anexos Como adicionar anexos a documentos Adobe PDF Como pesquisar em anexos Como excluir anexos Sobre anexos de arquivo O Acrobat permite anexar arquivos PDF e outros tipos de arquivo em um documento Adobe PDF para que o usuário possa abri-los para visualização. Se o documento PDF for movido para um novo local, os anexos serão transferidos automaticamente com ele. Na barra de ferramentas Arquivo, é possível adicionar dois tipos de anexos de arquivo a documentos PDF: anexos em nível de documento e anexos em nível de página. Anexos e em nível de documento são adicionados com a ferramenta Anexar um arquivo podem incluir links para outros anexos de arquivo ou para o documento principal (ou a partir do documento principal). (Consulte Como criar links entre arquivos.) Anexos em nível de página são adicionados como comentários, usando várias ferramentas para adicionar documentos e arquivos de som. (Consulte Como adicionar anexos como comentários.) Anexos de comentário, ou em nível de página, exibem o ícone de Anexo de arquivo ou o ícone de Alto-falante na página em que estão localizados. Se um documento PDF contiver um anexo, o ícone de Anexo de arquivo aparecerá na barra de status. É possível visualizar uma dica de ferramenta com o número total de anexos, posicionando o ponteiro do mouse sobre esse ícone. A guia Anexos lista todos os anexos no documento PDF, incluindo o nome, uma descrição, a data de modificação e o tamanho do arquivo. Anexos em nível de página também incluem o número de página de seus respectivos locais. Use a guia Anexos para adicionar, excluir ou visualizar anexos. Como abrir e salvar anexos É muito simples abrir e salvar anexos no Acrobat, mas é necessário que você tenha um aplicativo instalado que seja capaz de suportar o formato de arquivo do anexo. É possível abrir um anexo PDF no Acrobat e (se houver permissões) fazer as alterações necessárias, que, em seguida, são aplicadas a esse anexo PDF. Quando um anexo não-PDF é aberto, existe a opção de abrir ou de salvar o arquivo. A opção de abertura inicia o aplicativo que controla o formato de arquivo do anexo. Nenhuma alteração feita em um anexo não-PDF é aplicada a esse anexo. Como alternativa, salve as alterações no arquivo e, em seguida, anexe-o novamente ao documento PDF principal. (Consulte Como salvar arquivos modificados no documento Adobe PDF principal.) Para abrir um anexo: 1. Na guia Anexos, selecione o anexo. 2. Clique em Abrir, ou escolha Abrir no menu Opções. Para salvar uma cópia de um ou mais anexos: 1. Na guia Anexos, selecione um ou mais anexos. 2. Clique em Salvar, ou escolha Salvar no menu Opções. 3. Salve os anexos: ● Para salvar um único anexo, nomeie o arquivo, especifique um local e clique em Salvar. ● Para salvar vários anexos, especifique um local e clique em Salvar. Subtópicos relacionados: Como salvar arquivos modificados no documento Adobe PDF principal Como trabalhar com anexos criados no Acrobat 6.0 ou anterior Como salvar arquivos modificados no documento Adobe PDF principal Se alterações forem feitas em um anexo não-PDF, será necessário excluir o anexo de arquivo existente no documento PDF principal e, em seguida, criar um novo anexo de arquivo com o documento modificado. Como trabalhar com anexos criados no Acrobat 6.0 ou anterior No Acrobat 7.0, é possível visualizar e salvar anexos em arquivos PDF que foram criados no Acrobat 5.0 ou 6.0. Para garantir que os anexos criados no Acrobat 7.0 sejam abertos em versões anteriores do Acrobat, salve um arquivo PDF que contenha um anexo, com a opção de mostrar anexos quando esse arquivo for aberto. Para criar anexos que podem ser visualizados no Acrobat 5.0 ou 6.0: 1. Adicione um anexo PDF ao documento. (Consulte Como adicionar anexos a documentos Adobe PDF.) 2. Execute um dos procedimentos a seguir: ● Clique na guia Anexos e, no menu Opções, selecione a opção Mostrar anexos por padrão (que já está selecionada por padrão). ● Escolha Arquivo > Propriedades do documento, clique na guia Visualização inicial e, no menu Mostrar, escolha Painel de anexos e página. Em seguida, clique em OK. 3. Salve o documento PDF. Como adicionar anexos a documentos Adobe PDF Às vezes, convém anexar ao documento PDF um arquivo separado que contenha informações relacionadas. No Acrobat 7.0, é possível anexar um arquivo PDF, ou um arquivo de outros aplicativos, a um documento PDF. Para anexar um arquivo como um comentário, consulte Como adicionar anexos como comentários.) Para anexar um arquivo a um documento PDF: 1. Execute um dos procedimentos a seguir: ● Escolha Documento > Adicionar anexo de arquivo. ● Na barra de ferramentas Arquivo, clique no botão Anexar um arquivo . Selecione a guia Anexos e clique no botão Adicionar . 2. Na caixa de diálogo Adicionar anexo, selecione o arquivo a ser anexado e clique em Abrir. ● Para anexar um arquivo PDF, arraste-o até a guia Anexos de outro arquivo PDF aberto. Subtópicos relacionados: Como personalizar anexos com uma descrição Como criar links entre arquivos Como personalizar anexos com uma descrição Adicionar uma descrição a um anexo ajuda a diferenciar arquivos semelhantes que estão listados na guia Anexos. Para adicionar uma descrição a um anexo: 1. Selecione o arquivo anexo e escolha Opções > Editar descrição. 2. Edite o texto da descrição. 3. Salve o arquivo. Como criar links entre arquivos No Acrobat 7.0, é possível criar um link a partir de um documento PDF para um anexo de arquivo, e vice-versa, ou criar um link entre anexos de arquivo. Consulte Como criar links e Como criar links para anexos de arquivo. Como pesquisar em anexos É possível incluir anexos PDF na pesquisa por palavras ou expressões específicas. Para fazer isso, use o botão Pesquisar documento e anexos, na guia Anexos, ou as opções de pesquisa avançada na janela Pesquisar PDF. Os resultados da pesquisa de anexos aparecem na lista Resultados, abaixo do nome de arquivo do anexo, que inclui o ícone de anexo. Anexos não-PDF são ignorados pelo mecanismo de pesquisa. Para pesquisar anexos PDF a partir da guia Anexos: 1. Na guia Anexos, clique no botão Pesquisar documento e anexos . A janela Pesquisar PDF é aberta. 2. Digite a palavra ou a expressão a ser pesquisada, selecione a opção de resultados desejada e, em seguida, clique em Pesquisar anexos. Para pesquisar anexos PDF a partir da janela Pesquisar PDF: 1. Na barra de ferramentas, clique no botão Pesquisar para abrir a janela Pesquisar PDF. 2. Digite a palavra ou a expressão a ser pesquisada e selecione a opção de resultados desejada. 3. Na parte inferior da janela, clique em Usar opções de pesquisa avançada e selecione Pesquisar em anexos. Como excluir anexos Use a guia Anexos para excluir um ou mais anexos. Para excluir um ou mais anexos: 1. Clique na guia Anexos e selecione um ou mais anexos. 2. Clique no botão Excluir, ou escolha Excluir anexo no menu Opções. Como otimizar documentos Adobe PDF Como usar o Otimizador de PDF Como usar o Otimizador de PDF O Otimizador de PDF fornece diversas configurações para reduzir o tamanho de arquivos Adobe PDF. O uso de todas essas configurações ou de apenas algumas delas depende de como você pretende usar os arquivos e das propriedades essenciais que esses arquivos devem apresentar. Na maioria dos casos, as configurações padrão são apropriadas para possibilitar a eficiência máxima, poupando espaço com a remoção de algumas fontes incorporadas, com a compactação de imagens e com a remoção de itens do arquivo que não são mais necessários. Antes de otimizar um arquivo, convém auditar seu uso de espaço para obter um relatório sobre o número total de bytes usados para elementos específicos de documentos, incluindo fontes, imagens, marcadores, formulários, destinos nomeados e comentários, além do tamanho total desse arquivo. Os resultados são informados em bytes reais e como uma porcentagem do tamanho total do arquivo. Os resultados da auditoria de espaço podem proporcionar uma idéia sobre os melhores pontos em que é possível reduzir o tamanho do arquivo. Importante: alguns métodos de compactação podem tornar as imagens inutilizáveis em um fluxo de trabalho de produção de impressão. Convém realizar testes com várias configurações antes de fazer alterações que não possam ser descartadas. Para auditar o uso de espaço de um arquivo Adobe PDF: 1. Execute um dos procedimentos a seguir para abrir a caixa de diálogo Otimizador de PDF: ● Escolha Avançado > Otimizador de PDF. ● Escolha Ferramentas > Produção de impressão > Otimizador de PDF. ● Na barra de ferramentas Produção de impressão, clique no ícone Otimizador de PDF . 2. Na parte superior da caixa de diálogo, clique no botão Verificar uso do espaço. Observação: a otimização de um documento digitalmente selecionado invalida a assinatura. Para otimizar um arquivo Adobe PDF: 1. Execute um dos procedimentos a seguir para abrir a caixa de diálogo Otimizador de PDF: ● Escolha Avançado > Otimizador de PDF. ● Escolha Ferramentas > Produção de impressão > Otimizador de PDF. ● Na barra de ferramentas Produção de impressão, clique no ícone Otimizador de PDF . Observação: o Otimizador de PDF não fica disponível quando a opção Refluxo é selecionada no menu Visualizar. 2. No menu Tornar compatível com, escolha uma versão do Acrobat com a qual o PDF será compatível. (As opções disponíveis nos painéis podem variar dependendo da seleção.) 3. Selecione o painel Imagens, à esquerda, e escolha as opções desejadas para imagens coloridas, em tons de cinza ou monocromáticas. (Consulte Como usar configurações de Imagens.) 4. Selecione o painel Páginas digitalizadas, à esquerda, para equilibrar a compactação e qualidade da imagem e para aplicar filtros. (Consulte Como usar configurações de Páginas digitalizadas.) 5. Selecione o painel Fontes, à esquerda e cancele a incorporação de todas as fontes desnecessárias, como fontes do sistema ou fontes que certamente estão instaladas nos computadores dos usuários. (Consulte Como usar as configurações de Fontes.) 6. Selecione o painel Transparência, à esquerda, para implementar o achatamento de transparência e para definir opções de achatamento. (Consulte Como usar as configurações de Transparência.) 7. Selecione o painel Descartar objetos, à esquerda, para selecionar quais objetos devem ser descartados e se as linhas suaves serão convertidas em curvas. (Consulte Como usar as configurações de Descartar objeto.) 8. Selecione o painel Limpar, à esquerda, para definir opções adicionais de compactação, opções de codificação, itens a serem removidos ou descartados do arquivo e se o Modo de visualização rápida na Web será ou não aplicado. (Consulte Como usar as configurações de Limpar.) 9. Clique no botão Salvar para salvar e nomear as configurações personalizadas. (É possível excluir qualquer configuração salva, selecionando o nome do arquivo e clicando no botão Excluir.) 10. Quando terminar de selecionar opções, clique em OK. 11. Na caixa de diálogo Salvar otimizado como, clique em Salvar, para sobrescrever o arquivo original pelo arquivo otimizado, ou selecione um novo nome ou local. Algumas das configurações do Otimizador de PDF são comparáveis às configurações disponíveis quando um arquivo Adobe PDF é criado com o Acrobat Distiller. (Consulte Como usar os arquivos de configuração padrão do Adobe PDF.) Para otimizar vários documentos ao mesmo tempo, use a opção Opções de saída no comando Processamento em lote. (Consulte Como executar seqüências em lote. Subtópicos relacionados: Como usar configurações de Imagens Como usar configurações de Páginas digitalizadas Como usar as configurações de Fontes Como usar as configurações de Transparência Como usar as configurações de Descartar objeto Como usar as configurações de Limpar Como usar configurações de Imagens O painel Imagens do Otimizador de PDF permite definir opções para a compactação de imagens coloridas, em tons de cinza e monocromáticas. Painel Imagens do Otimizador de PDF. É possível alterar a compatibilidade do PDF nessa caixa de diálogo. Na área Configurações de imagens, é possível selecionar as seguintes opções: ● A opção Reduzir resolução reduz o tamanho do arquivo diminuindo a resolução das imagens, o que envolve a mesclagem das cores de pixels originais em pixels maiores. (Consulte Como compactar e reduzir a resolução de imagens e Opções de Imagens.) Observação: a resolução de imagens mascaradas e de imagens de menos de 16 por 16 pixels não é reduzida. ● ● A compactação reduz o tamanho do arquivo, eliminando dados de pixels desnecessários. Em geral, as compactações JPEG e JPEG2000 oferecem melhores resultados em imagens como fotografias que possuem transições graduais entre cores. O ZIP é a melhor opção para ilustrações com grandes áreas de cores uniformes e estáveis ou padrões compostos por cores estáveis. Para imagens monocromáticas, a compactação JBIG2, disponível no Otimizador de PDF, mas não no Acrobat Distiller, é superior à compactação CCITT. (Consulte Métodos de compactação.) A qualidade pode ser definida apenas para os métodos de compactação JPEG e JPEG2000. Em geral, o JPEG e o JPEG2000 são métodos com perda, um processo que remove permanentemente alguns dados de pixels. É possível aplicar a compactação JPEG ou JPEG2000 com perda a imagens coloridas em vários níveis (mínimo, baixo, médio, alto e máximo). Para a compactação JPEG2000, também é possível especificar um método sem perda, para que os dados de pixels não sejam removidos. A compactação para imagens monocromáticas é sem perda, com exceção da compactação JBIG2, que fornece modos de compactação com e sem perda. Como usar configurações de Páginas digitalizadas Além de aplicar filtros, o painel Páginas digitalizadas do Otimizador de PDF permite otimizar a compactação de regiões de página com base no conteúdo de cor, equilibrando o tamanho do arquivo com a qualidade da imagem. Se a opção Otimizar a compactação de regiões da página com base no conteúdo de cor estiver selecionada, as opções no painel Imagens não estarão disponíveis, mas será possível aplicar uma grande variedade de filtros. Use o controle deslizante para definir o equilíbrio entre o tamanho do arquivo e a qualidade da imagem. Para obter informações sobre as opções Remoção da inclinação, Remoção do plano de fundo, Remoção de sombra da aresta, Remoção de manchas, Remoção de moiré e Remoção do halo, consulte Como usar as opções de Configurações de imagens. Aplique a compactação com base no conteúdo de cor e, em seguida, aplique filtros. Como usar as configurações de Fontes Um dos principais benefícios de um arquivo Adobe PDF é que as páginas são exibidas exatamente como no aplicativo de elaboração, no computador do autor, independentemente de o usuário que esteja visualizando o arquivo possuir ou não o mesmo aplicativo e as mesmas fontes do autor. Para garantir uma correspondência exata ao original, convém incorporar todas as fontes usadas no documento. Se uma correspondência exata não for necessária, e você preferir um arquivo menor, poderá optar por não incorporar fontes para texto em idiomas latinos e em idiomas asiáticos ocidentais (chinês tradicional, chinês simplificado, coreano e japonês). O Acrobat pode criar fontes de substituição para esses idiomas. Quando visualizado em um sistema que não possui as fontes originais, o texto é substituído por uma fonte de substituição. (Consulte Sobre a incorporação e a substituição de fontes.) O painel Fontes do Otimizador de PDF contém duas listas para fontes. A lista à esquerda mostra as fontes cuja incorporação pode ser cancelada para uma configuração de compatibilidade específica, enquanto a lista à direita mostra as fontes cuja incorporação será cancelada. Certas fontes não estão disponíveis para cancelamento da incorporação e não aparecem no painel Fontes. Para cancelar a incorporação de fontes em um documento, selecione uma ou mais fontes na lista Fontes incorporadas e clique no botão Desincorporar. Se você mudar de idéia com relação ao cancelamento da incorporação de uma fonte, selecione-a na lista à direita e clique no botão Reter. Como usar as configurações de Transparência Se o documento Adobe PDF incluir uma arte-final que contenha transparência, será possível usar as configurações no painel Transparência do Otimizador de PDF para achatar essa transparência e reduzir o tamanho do arquivo. (O achatamento incorpora a transparência à arte-final correspondente em arquivos do Acrobat 5.0 e versões posteriores, dividindo-a em áreas com base em vetor e em áreas rasterizadas.) Antes de aplicar outras configurações de otimização, o Otimizador de PDF aplica configurações de transparência a todas as páginas do documento. Isso possibilita a compatibilidade com versões do Acrobat que não oferecem suporte para transparência. Apenas será possível alterar as opções na área Configurações de achatamento se a opção Achatar transparência estiver selecionada. Se um documento possui configurações de achatamento associadas, essas configurações serão usadas como os valores iniciais no painel Transparência. Caso contrário, serão aplicadas as últimas configurações usadas no painel. Observação: o achatamento de transparência não pode ser desfeito após a gravação do arquivo. Como usar as configurações de Descartar objeto O painel Descartar objetos do Otimizador de PDF permite especificar objetos a serem removidos do documento PDF, além de permitir a conversão de linhas suaves em curvas. O nível de compatibilidade escolhido no menu Tornar compatível com determina os objetos descartados. Os objetos que podem ser descartados incluem os criados no Acrobat e os criados em outros aplicativos. A seleção de um objeto remove todas as ocorrências desse objeto no documento PDF. Na área Descartar objetos, é possível selecionar uma das opções a seguir, entre outras: Descartar todas as imagens alternativas Remove todas as versões de uma imagem, com exceção da destinada para visualização na tela. Alguns documentos PDF incluem várias versões da mesma imagem para finalidades diferentes, como visualização na tela em baixa resolução e impressão em alta resolução. Descartar miniaturas incorporadas Remove miniaturas de página incorporadas. Isso é útil para documentos grandes que podem demorar muito tempo para desenharem miniaturas de página após a seleção da guia Páginas. Descartar dados pessoais de outros aplicativos Elimina as informações de um documento PDF que apenas são úteis para o aplicativo que criou o documento. Isso não afeta a funcionalidade do documento PDF, mas reduz o tamanho do arquivo. Descartar estrutura do documento Remove marcas do documento, o que, por sua vez, também remove os recursos de acessibilidade e refluxo para o texto. Descartar conteúdo de camadas ocultas e achatar camadas visíveis Diminui o tamanho do arquivo. O documento otimizado se parece com o documento PDF original, mas não contém informações de camadas. Converter linhas suaves em curvas Reduz o número de pontos de controle usados para criar curvas em desenhos CAD, o que resulta em arquivos PDF menores e na renderização mais rápida na tela. Detectar e mesclar fragmentos de imagens Procura imagens que estão fragmentadas em partes finas e tenta mesclar essas partes em uma única imagem. Como usar as configurações de Limpar As configurações no painel Limpar do Otimizador de PDF removem itens sem utilidade do documento. Esses itens incluem elementos obsoletos ou desnecessários para o uso planejado do documento. Lembre-se de que a remoção de certos elementos pode afetar seriamente a funcionalidade do documento PDF. Por padrão, são selecionados apenas os elementos que não afetam a funcionalidade. Se você não tiver certeza sobre as implicações da remoção dessas opções, convém usar as seleções padrão. Na área Limpar, é possível selecionar as seguintes opções: ● ● ● ● ● As Opções para compactação de objetos aplicam-se desta maneira: se a opção Acrobat 4.0 e posterior ou Acrobat 5.0 e posterior for selecionada no menu Tornar compatível com, será possível optar por compactar a Estrutura do documento ou remover toda a compactação, no menu Compactação de objetos. Se a opção Acrobat 6.0 e posterior ou Acrobat 7.0 e posterior for selecionada, será possível optar por compactar o arquivo inteiro, compactar a Estrutura do documento, remover toda a compactação ou deixar a compactação inalterada, no menu Compactação de objetos. A opção Usar Flate para codificar fluxos que não estão codificados determina se a aplicação de compactação a um fluxo específico reduz ou não o tamanho do arquivo. A compactação apenas será aplicada se o tamanho do arquivo for ser reduzido. A opção Remover marcadores e links inválidos remove marcadores e links que apontam para páginas no documento que foram excluídas, ou para outros destinos inválidos. A opção Remover destinos nomeados não usados remove destinos nomeados que não estejam sendo referenciados internamente a partir do documento PDF. Como essa opção não verifica links de outros arquivos PDF ou de sites da Web, também não seja adequada em alguns fluxos de trabalho. A opção Otimizar PDF para visualização rápida na Web reestrutura um documento Adobe PDF para o download de uma página por vez (provisão de bytes) a partir de servidores da Web. Com o download de uma página por vez, o servidor da Web envia ao usuário apenas a página de informações solicitada, em vez de o documento PDF inteiro. Isso é especialmente importante para documentos grandes que podem exigir muito tempo para serem transferidos por download a partir de um servidor. Painel Limpar do Otimizador de PDF Como processar documentos Adobe PDF em lotes Sobre seqüências em lote Como executar seqüências em lote Como usar seqüências em lote predefinidas Como reorganizar os comandos em uma seqüência em lote Como tornar seqüências em lote interativas Como editar as opções em um comando Como selecionar arquivos de origem e opções de saída para o processamento em lote Como criar seqüências em lote Como definir as preferências de processamento em lote Sobre seqüências em lote Quando um ou mais conjuntos de comandos de rotina são aplicados aos arquivos, é possível poupar tempo e pressionar menos teclas usando uma seqüência em lote automatizada, ou seja, uma série definida de comandos, com configurações específicas e em uma ordem específica, aplicada em uma única etapa. É possível aplicar uma seqüência a um único documento, a vários documentos ou a um conjunto inteiro de documentos. É possível usar as seqüências em lote fornecidas pelo Acrobat ou definir seqüências em lote personalizadas. As seqüências em lote personalizadas são exibidas na lista que contêm as seqüências predefinidas, na caixa de diálogo Processamento em lote. Quando o aplicativo é encerrado, as definições de processamento em lote são salvas, para poderem ser reutilizadas em sessões de trabalho subseqüentes. Os desenvolvedores podem aprimorar ainda mais o processamento em lote e outros recursos avançados no Acrobat, usando o Acrobat SDK (Software Developers Kit) para criar scripts e plug-ins de acordo com suas necessidades específicas. Visite o site da Adobe, no endereço http://partners.adobe.com/links/acrobat, para obter mais informações sobre a ASN (Adobe Solutions Network) e sobre o Acrobat SDK. Como executar seqüências em lote O Acrobat inclui várias seqüências em lote simples e predefinidas que podem ser usadas para acelerar trabalhos. Não é necessário abrir nenhum dos arquivos Adobe PDF antes de iniciar a execução dessas seqüências em lote. Para processar documentos PDF em lote: 1. Escolha Avançado > Processamento em lote. 2. Na caixa de diálogo Seqüências em lote, selecione a seqüência em lote desejada na lista e clique no botão Executar seqüência. Consulte Como usar seqüências em lote predefinidas. 3. Na caixa de diálogo Confirmação da seqüência de execução, verifique se a seqüência selecionada é a desejada e clique em OK. 4. Na caixa de diálogo Selecionar arquivos a serem processados, escolha os arquivos desejados e clique em Selecionar. (No Windows, esses arquivos devem estar na mesma pasta.) 5. Se uma mensagem solicitar dados adicionais para um comando específico na seqüência, selecione as opções desejadas e clique em OK. 6. Quando a barra de progresso desaparecer, clique em Fechar. É possível clicar em Parar na caixa de diálogo Progresso para interromper o processamento. A caixa de diálogo Progresso é expandida automaticamente para mostrar a porcentagem de conclusão e qualquer erro ou mensagem de aviso. Todos os arquivos já processados são salvos de acordo com a definição na seqüência em lote. Quando a caixa de diálogo Progresso é fechada, os erros são automaticamente gravados no registro de erros de processamento em lote, dependendo das seleções feitas na caixa de diálogo Preferências de lote. (Consulte Como definir as preferências de processamento em lote.) Observação: se as seqüências forem personalizadas, algumas das etapas anteriores talvez não se apliquem. Como usar seqüências em lote predefinidas As seqüências em lote predefinidas representam tarefas comuns que devem ser executadas repetidamente com o objetivo de preparar arquivos para distribuição. Criar miniaturas de página Incorpora imagens em miniatura de cada página para exibição na guia Páginas. (Consulte Como criar miniaturas de página.) Modo de visualização rápida na Web Permite que os usuários façam o download incremental de documentos extensos. (Consulte Como ativar o Modo de visualização rápida na Web em arquivos Adobe PDF.) Abrir tudo Abre todos os arquivos especificados. Essa seqüência em lote cria arquivos PDF para qualquer tipo suportado de arquivo de entrada. Imprimir a 1ª página de tudo Imprime apenas a primeira página de cada um dos arquivos Adobe PDF incluídos na seqüência em lote. As páginas são impressas na impressora padrão, usando as configurações de impressão padrão atuais. (Consulte Sobre como imprimir.) Imprimir tudo Imprime todas as páginas dos arquivos incluídos na seqüência em lote. Os arquivos são impressos na impressora padrão, usando as configurações de impressão padrão atuais. Remover anexos de arquivo Remove arquivos que foram anexados aos arquivos Adobe PDF na seqüência em lote. (Consulte Como usar a ferramenta Anexar arquivo como comentário e Como usar ações para efeitos especiais.) Salvar tudo como RTF Salva os arquivos no formato RTF (Rich Text Format). (Consulte Como converter documentos Adobe PDF em outros formatos de arquivos.) Outras seqüências em lote personalizadas também poderão aparecer se você ou outro usuário tiver criado definições de processamento em lote no computador. Definir segurança como sem alterações Limita o acesso a um documento Adobe PDF, configurando senhas e restringindo determinados recursos, como impressão e edição. (Consulte Sobre a segurança de documentos.) Como reorganizar os comandos em uma seqüência em lote É possível alterar seqüências em lote, independentemente de elas serem personalizadas ou predefinidas. Também é possível adicionar, reorganizar e excluir comandos nas definições de seqüência em lote para atender às necessidades de trabalho. Para alterar os comandos em uma seqüência em lote: 1. Escolha Avançado > Processamento em lote. 2. Na caixa de diálogo Seqüências em lote, selecione a seqüência em lote a ser alterada e clique em Editar seqüência. 3. Na caixa de diálogo Seqüência de edição em lote, clique em Selecionar comandos. 4. Para alterar a seqüência dos comandos, execute qualquer um dos procedimentos a seguir e clique em OK: ● Para adicionar um comando à seqüência, selecione-o na lista à esquerda e clique em Adicionar, de forma a movê-lo para a lista à direita. ● Para excluir um comando da seqüência, selecione-o à direita e clique em Remover. ● Para alterar a ordem na qual os comandos são aplicados, selecione um comando e clique em Mover para cima ou em Mover para baixo. Observação: também é possível editar as opções para comandos individuais na seqüência em lote ou adicionar pausas interativas em pontos estratégicos do processamento em lote. (Consulte Como editar as opções em um comando e Como tornar seqüências em lote interativas.) Como tornar seqüências em lote interativas Se o seu trabalho exigir que diferentes documentos usem configurações ligeiramente diferentes dos mesmos comandos, ainda será possível usar o processamento em lote para automatizar esse trabalho. É possível configurar as definições de processamento em lote para inserir pausas entre comandos específicos, possibilitando a modificação das opções de comandos antes que eles sejam executados. Observação: não é possível adicionar interatividade a comandos que não apresentam opções interativas. Para adicionar pausas interativas a uma seqüência em lote: 1. Escolha Avançado > Processamento em lote, selecione a seqüência em lote à qual adicionar interatividade e clique em Editar seqüência. 2. Na caixa de diálogo Seqüência de edição em lote, clique em Selecionar comandos. 3. No lado direito da caixa de diálogo Editar seqüência, selecione a opção Alternar modo interativo referente aos comandos que receberão dados durante o processamento e, em seguida, clique em OK. Alternar modo interativo A. O modo interativo não está disponível. B. O modo interativo está disponível, mas não está selecionado. C. O modo interativo está selecionado. Como editar as opções em um comando É possível editar uma seqüência em lote reorganizando os comandos incluídos nessa seqüência (consulte Como reorganizar os comandos em uma seqüência em lote), mas também é possível editar as opções em comandos individuais. Para editar as opções de um comando de processamento em lote: 1. Escolha Avançado > Processamento em lote, selecione a seqüência em lote e clique em Editar seqüência. 2. Na caixa de diálogo Seqüência de edição em lote, clique em Selecionar comandos. 3. Na caixa de diálogo Editar seqüência, selecione o comando a ser alterado e clique em Editar. Observação: o botão Editar não estará disponível se você selecionar um comando que não possua opções. 4. Altere as opções conforme necessário e, em seguida, clique em OK. 5. Continue a selecionar comandos a serem alterados. Quando terminar, clique em OK. Observação: para rever as configurações de comandos, clique no triângulo para expandir a exibição dos comandos. Expansão da exibição de comandos na caixa de diálogo Editar seqüência Como selecionar arquivos de origem e opções de saída para o processamento em lote É possível escolher os arquivos aos quais aplicar o processamento em lote, o local da saída resultante e como nomear e salvar os arquivos. Para especificar arquivos de origem e arquivos de saída de processamento em lote, incluindo seus respectivos locais: 1. Escolha Avançado > Processamento em lote, selecione a seqüência em lote a ser editada e clique em Editar seqüência. 2. No menu Executar comandos em, escolha os arquivos a serem processados pela seqüência em lote. 3. Clique em Procurar (Windows) ou Escolher (Mac OS), ao lado de Executar comandos em, para selecionar as pastas ou os arquivos específicos e, em seguida, clique em Opções do arquivo de origem. 4. No menu Selecionar localização de saída, escolha uma opção de local para os arquivos criados pelo processamento em lote. 5. Clique em Procurar (Windows) ou Escolher (Mac OS), ao lado de Selecionar localização de saída, para selecionar o local de saída dos novos arquivos. Para especificar o nome e o formato dos arquivos de saída: 1. Escolha Avançado > Processamento em lote, selecione a seqüência em lote a ser editada e clique em Editar seqüência. 2. Clique em Opções de saída. 3. Na caixa de diálogo Opções de saída, execute qualquer um dos procedimentos a seguir para Nomeação de arquivos: ● Selecione Igual aos originais. ● Selecione Adicionar aos nomes de base originais, para adicionar um prefixo (Inserir antes) ou um sufixo (Inserir depois) ao nome de arquivo original. ● Especifique se é necessário sobrescrever os arquivos antigos com nomes idênticos aos dos novos arquivos. 4. Para Formato de saída, execute qualquer um dos procedimentos a seguir e clique em OK: ● Selecione Salvar arquivo(s) como para especificar o formato de arquivo dos arquivos de saída. (Consulte Como converter documentos Adobe PDF em outros formatos de arquivos.) ● Especifique se o Modo de visualização rápida na Web deve ser ativado para novos arquivos PDF. (Consulte Como ativar o Modo de visualização rápida na Web em arquivos Adobe PDF.) ● Especifique se o Otimizador de PDF deve ser usado. Clique em Configurações para abrir a caixa de diálogo Otimizador de PDF. (Consulte Como usar o Otimizador de PDF.) Como criar seqüências em lote É possível criar seqüências em lote personalizadas para atender a necessidades de trabalho específicas. Para criar uma nova seqüência em lote: 1. Escolha Avançado > Processamento em lote. 2. Clique em Nova seqüência. 3. Na caixa de diálogo Nomear seqüência, digite um nome descritivo para a seqüência e clique em OK. 4. Na caixa de diálogo Seqüência de edição em lote, clique em Selecionar comandos. 5. Selecione um comando no lado esquerdo da caixa de diálogo Editar seqüência e clique em Adicionar. Escolha quantos comandos forem necessários. 6. Selecione comandos no lado direito da caixa de diálogo e clique nos botões Mover para cima e Mover para baixo, de forma a reorganizar esses comandos na ordem desejada. Em seguida, clique em OK. 7. Na caixa de diálogo Seqüência de edição em lote, selecione as opções e as configurações desejadas para Executar comandos em e Selecionar localização de saída. 8. Clique em Opções de saída, selecione as opções a serem incluídas e clique em OK. Como definir as preferências de processamento em lote Várias preferências são aplicadas em nível geral ao processamento em lote. É possível definir essas preferências a qualquer momento, independentemente de um documento estar ou não aberto. Para definir as preferências de processamento em lote: 1. Escolha Editar > Preferências (Windows) ou Acrobat > Preferências (Mac OS). 2. No lado esquerdo da caixa de diálogo, selecione Processamento em lote. 3. No lado direito da caixa de diálogo, execute qualquer um dos procedimentos a seguir e clique em OK: ● Selecione Mostrar a caixa de diálogo Confirmação da seqüência de execução para visualizar a caixa de diálogo Confirmação da seqüência de execução antes de executar uma seqüência em lote. ● Selecione Salvar avisos e erros no arquivo de registro, para salvar as mensagens em um arquivo de registro (denominado lote-data-hora.log). Clique em Localização, para selecionar o local do arquivo de registro. ● Para Manipulador de segurança, especifique como controlar arquivos protegidos por senha. Observação: o controlador de segurança não aplica segurança a arquivos. Em vez disso, ele determina como o processamento em lote lida com arquivos que estão protegidos por senha. Se a opção Não pedir senha for selecionada, a seqüência em lote continuará como se os arquivos não estivessem protegidos. Se a opção Segurança de senha for selecionada, o processamento em lote será interrompido quando encontrar arquivos protegidos e solicitará a especificação da senha. Como trabalhar com mídias digitais em documentos Adobe PDF Como integrar mídias em documentos Como definir preferências de Multimídia Como especificar propriedades de mídia compatíveis com o Acrobat 5.0 Como especificar propriedades de mídia compatíveis com o Acrobat 6.0 Como interagir com conteúdo 3D Como adicionar conteúdo 3D Como usar os recursos do plug-in Tarefas de imagem Como usar o Photoshop Album Starter Edition para criar apresentações de slides Como integrar mídias em documentos Ao adicionar clipes de mídia a um documento Adobe PDF, considere o seguinte: ● ● ● ● Ao adicionar um clipe de filme ou de som a um documento PDF, escolha se o clipe estará disponível no Acrobat 6.0, ou versões posteriores, ou no Acrobat 5.0, ou versões anteriores. Se a opção Mídia compatível com o Acrobat 6 for selecionada, os usuários terão as vantagens de novos recursos, como a incorporação de clipes de filme no documento PDF. Entretanto, eles devem usar a versão 6.0, ou posterior, do Acrobat ou do Adobe Reader para visualizar os arquivos de mídia. Os documentos PDF reproduzem todos os arquivos de som e de vídeo compatíveis com os programas Apple QuickTime, Flash Player, Windows Built-In Player, RealOne e Windows Media Player. Os usuários do documento PDF devem ter os componentes de hardware e software necessários para a reprodução dos arquivos de mídia. Arquivos de mídia podem ser reproduzidos a partir de links, marcadores, campos de formulário e ações de páginas. (Consulte Como usar ações para efeitos especiais.) É possível especificar configurações de preferências para melhorar a segurança e a acessibilidade dos documentos PDF que contêm clipes de mídia. (Consulte Preferências de Tela cheia.) Subtópicos relacionados: Como adicionar clipes de filme Como adicionar clipes de som Como adicionar e editar renderizações Configurações da renderização Como adicionar clipes de filme Quando a opção Mídia compatível com o Acrobat 6 está selecionada, é possível incorporar arquivos de mídia em um documento PDF ou criar um link para esses arquivos. Além disso, diferentes renderizações de um filme podem ser reproduzidas, dependendo das configurações do usuário. Por exemplo, é possível permitir que um filme de baixa resolução seja apresentado se o usuário tiver uma conexão lenta com a Internet ou permitir que um player diferente seja usado se o usuário não tiver o player padrão. Observação: se uma mensagem de alerta informar que não há um controlador de mídia disponível, será necessário instalar um media player, como o QuickTime, para possibilitar a inclusão de clipes de mídia no documento PDF. Para adicionar um clipe de filme: 1. Para selecionar a ferramenta Filme , execute um dos procedimentos a seguir: ● Escolha Ferramentas > Edição avançada > Ferramenta Filme. ● Clique na barra de ferramentas com o botão direito do mouse (Windows), ou com a tecla Ctrl pressionada (Mac OS), e selecione Edição avançada. Na barra de ferramentas Edição avançada, selecione a ferramenta Filme. 2. Arraste, ou clique duas vezes, para selecionar a área na página em que o filme deve ser exibido. A área de reprodução terá o tamanho exato do quadro do filme (se o Acrobat conseguir ler as dimensões do clipe de mídia). A caixa de diálogo Adicionar filme é exibida. 3. Selecione a opção Mídia compatível com o Acrobat 6, para ter acesso a todas as opções de filme, ou selecione a opção Mídia compatível com o Acrobat 5 (e anterior), para que o clipe de mídia fique disponível aos usuários que ainda não atualizam a partir da versão 5.0, ou anterior, do Acrobat ou do Adobe Reader. Observação: para incorporar clipes de mídia, atribuir renderizações diferentes, criar um cartaz a partir de um arquivo separado e especificar o tipo de conteúdo, selecione a opção Mídia compatível com o Acrobat 6. Essas opções não ficam disponíveis quando a opção Mídia compatível com o Acrobat 5 é selecionada. 4. Para especificar o clipe de filme, digite o caminho ou o endereço de URL na caixa Localização ou clique em Procurar (Windows), ou Escolher (Mac OS), e clique duas vezes no arquivo de filme. 5. Para clipes de filme compatíveis com o Acrobat 6.0, execute os procedimentos a seguir: ● Especifique o tipo de conteúdo para que o Acrobat saiba qual media player deve ser usado. Em geral, convém usar o tipo de conteúdo selecionado por padrão. Especificar o tipo de conteúdo errado pode gerar problemas durante a reprodução. ● Selecione Incorporar conteúdo no documento, para que o arquivo de filme seja incluído no documento PDF. Se essa opção for cancelada, o documento incluirá somente um link para o arquivo de filme externo. Se o arquivo não for incorporado, certifique-se de usar as informações corretas para o nome de arquivo e o local do caminho relativo do clipe de filme no momento de distribuir o documento PDF. 6. Selecione a opção Ajustar às proporções do conteúdo, para manter o tamanho original do filme quando ele for reproduzido. 7. Para selecionar um cartaz de filme, que determina a aparência da área de reprodução quando o filme não está em execução, execute um dos procedimentos e clique em OK: ● Selecione a opção Não usar cartaz, para deixar invisível o plano de fundo da área de reprodução do filme. ● Selecione a opção Recuperar cartaz do filme, para apresentar o primeiro quadro do clipe como uma imagem estática quando o filme não estiver em execução. ● Selecione a opção Criar cartaz do arquivo, para selecionar uma imagem diferente a ser usada como cartaz. Clique em Procurar e clique duas vezes no arquivo. Para mover, excluir ou redimensionar o filme: 1. Usando a ferramenta Filme , a ferramenta Som ou a ferramenta Selecionar objeto , clique na área de reprodução para selecioná-la. 2. Execute um dos procedimentos a seguir: ● Mova o clipe, arrastando seu ícone até um novo local na página. ● Exclua o clipe, selecionando-o e pressionando a tecla Backspace ou Delete. ● Redimensione o clipe, arrastando um dos cantos do quadro até o tamanho desejado. Mantenha a tecla Shift pressionada para que a área de reprodução não fique distorcida. Observação: quando a ferramenta Filme é selecionada, as bordas ao redor de todas as áreas de reprodução ficam realçadas, mesmo as áreas de reprodução com bordas invisíveis. O realce desaparece quando a ferramenta é desativada. Como adicionar clipes de som É possível adicionar clipes de som usando a ferramenta Som. Ações de páginas também podem ser usadas para reproduzir clipes de som a partir de links, de marcadores e de campos de formulário. (Consulte Como usar ações para efeitos especiais.) As etapas para adicionar um clipe de som são quase idênticas às etapas para adicionar um clipe de filme. Para adicionar um clipe de som: 1. Para selecionar a ferramenta Som , execute um dos procedimentos a seguir: ● Escolha Ferramentas > Edição avançada > Ferramenta Som. ● Clique na barra de ferramentas com o botão direito do mouse (Windows), ou com a tecla Ctrl pressionada (Mac OS), e selecione Edição avançada. Na barra da ferramentas Edição avançada, escolha a ferramenta Som no menu pop-up Mídia. 2. Arraste e crie um retângulo que defina a área de reprodução. Os limites do retângulo definem a área de ativação do clipe de som. 3. Na caixa de diálogo Adicionar som, siga as etapas descritas em Como adicionar clipes de filme. Algumas das opções de clipes de filme não estão disponíveis para clipes de som. Para obter informações sobre como alterar propriedades de clipes de som, consulte Como especificar propriedades de mídia compatíveis com o Acrobat 6.0 ou Como especificar propriedades de mídia compatíveis com o Acrobat 5.0. Para mover, excluir ou redimensionar a área de reprodução do clipe de som: 1. Usando a ferramenta Som ou a ferramenta Selecionar objeto reprodução para selecioná-la. 2. Execute um dos procedimentos a seguir: ● Mova o clipe, arrastando seu ícone até um novo local na página. ● Exclua o clipe, selecionando-o e pressionando a tecla Delete. ● Redimensione o clipe, arrastando um canto do quadro. , clique na área de Observação: quando a ferramenta Som é selecionada, as bordas ao redor de todas as áreas de reprodução ficam realçadas, mesmo as áreas de reprodução com bordas invisíveis. O realce desaparece quando a ferramenta é desativada. Como adicionar e editar renderizações Por padrão, o clipe de mídia especificado na caixa de diálogo Adicionar filme ou Adicionar som será a primeira e única renderização listada na caixa de diálogo Propriedades de multimídia. Essa renderização é atribuída à ação Mouse para cima, indicando que, quando o botão do mouse for clicado e solto, a renderização será reproduzida. É possível editar a renderização existente para alterar suas propriedades, além de adicionar outras renderizações quando não for possível reproduzir as anteriores. Além disso, diferentes renderizações podem ser atribuídas a diferentes ações do mouse, embora, na maioria dos casos, as renderizações devam ser atribuídas à ação Mouse para cima. A criação de uma lista de renderizações alternativas permite que os usuários reproduzam o clipe de mídia correto para seus sistemas. Por exemplo, é possível optar por duas versões de um filme na Web: um arquivo grande, de alta qualidade, e outro menor, de baixa qualidade. As renderizações podem ser configuradas para reproduzirem o arquivo apropriado, com base no sistema do usuário. Se a primeira renderização não puder ser reproduzida, a próxima renderização disponível será usada. Para criar uma lista de renderizações alternativas: 1. Usando a ferramenta Som ou a ferramenta Filme , clique duas vezes na área de reprodução. 2. Na guia Configurações, clique em Adicionar renderização e execute um dos procedimentos a seguir: ● Escolha a opção Usando um arquivo e clique duas vezes no arquivo a ser adicionado à lista de renderizações (por exemplo, pode ser uma versão do clipe de mídia em baixa resolução que contenha o mesmo conteúdo que a primeira renderização, ou pode ser o mesmo clipe de mídia com configurações diferentes especificadas). Especifique o Tipo de conteúdo e clique em OK. ● Escolha a opção Usando um URL, digite o endereço do URL, especifique o Tipo de conteúdo e clique em OK. ● Escolha a opção Copiando uma renderização existente, selecione a renderização a ser copiada e clique em OK. 3. Selecione a renderização e clique em Editar renderização. Especifique os requisitos mínimos de sistema, os requisitos de reprodução e outras configurações, para diferenciá-la de outras renderizações. (Consulte Configurações da renderização.) 4. Adicione e edite a quantidade necessária de renderizações. 5. Use as teclas de seta, no lado direito da caixa de listagem, para organizar as renderizações na ordem adequada. O Acrobat tentará reproduzir a primeira renderização (de cima para baixo) e percorrerá a lista de renderizações até encontrar uma que atenda às exigências. 6. Quando terminar de adicionar e editar renderizações, clique em Fechar. Configurações da renderização Para exibir a caixa de diálogo Configurações da renderização, clique em Editar renderização, na guia Configurações da caixa de diálogo Propriedades de multimídia. Essas opções apenas estão disponíveis para clipes de mídia compatíveis com o Acrobat 6. Caixa de diálogo Configurações da renderização Observação: media players apresentam recursos diferentes. Algumas configurações de renderização, como controles do player, não estão disponíveis em alguns players. Nesses casos, altere as configurações de requisitos, na guia Requisitos de reprodução, para determinar se o player poderá ser usado para reproduzir a renderização. Configurações de mídia Use essa guia para especificar as propriedades gerais do clipe de mídia: ● ● ● ● ● Para Nome da renderização, digite o nome que será exibido na lista de renderizações. (Esse nome não determina o arquivo de mídia a ser reproduzido.) Selecione a opção A renderização está acessível para JavaScript, no caso de um código JavaScript que utilize a renderização. Em Configurações de mídia da renderização, especifique um nome de arquivo, um local ou um tipo de conteúdo diferente para o clipe de mídia. Para Texto alternativo da renderização, digite uma descrição da renderização que poderá ser lida em voz alta aos usuários portadores de deficiência visual. Para Permitir arquivo temporário, especifique se a gravação de um arquivo temporário será permitida. Alguns clipes de filme incorporados necessitam de um arquivo temporário para serem reproduzidos. Para impedir que os usuários copiem facilmente o conteúdo de mídia em um documento protegido, convém proibir a criação de arquivos temporários. Entretanto, a seleção dessa configuração pode impedir a reprodução do filme em media players que precisam usar arquivos temporários. Configurações de reprodução Use essa guia para determinar como o clipe de mídia é reproduzido: ● ● ● ● ● Escolha se, após a reprodução do clipe de mídia, o player deve ser fechado, permanecer aberto, ou permanecer aberto durante um número especificado de segundos. Especifique um percentual para determinar o volume em que a mídia é reproduzida. Selecione Mostrar controles do player, para exibir uma barra de controles na parte inferior da área de reprodução, permitindo que os usuários parem, pausem e reproduzam o clipe. Para que o clipe de mídia seja reproduzido mais de uma vez, selecione Repetir e, em seguida, escolha Continuamente ou especifique o número de reproduções. Em Lista do player, clique em Adicionar de forma a especificar um player e as configurações que serão obrigatórias, preferidas ou proibidas para a reprodução do clipe de mídia. Selecione o nome do player, o número da versão mínima do player e o status. Se o status de mais de um player for definido como Obrigatório, apenas um dos players obrigatórios poderá ser usado para reproduzir a renderização. Se o status dos players for definido como Preferido, esses players serão selecionados antes dos não preferidos (mas não antes dos obrigatórios). Já os players definidos com o status Proibido não serão usados para reproduzir a renderização. Local da reprodução Use essa guia para determinar se um clipe de mídia será reproduzido no documento PDF, se permanecerá oculto durante a reprodução (recomendado para clipes de som), se será reproduzido em uma janela flutuante ou em tela cheia. Se a opção Janela flutuante for escolhida no menu Local de reprodução, execute os procedimentos a seguir: ● ● ● ● Se a opção Mostrar barra de título estiver selecionada, digite o texto a ser exibido na barra de título. Observe que as configurações de preferências do usuário podem exigir (ou ignorar) o texto da barra de título para a reprodução. (Consulte Como configurar diretórios de pesquisa de identidades.) Para Redimensionar, selecione se o usuário poderá redimensionar a janela flutuante, se poderá redimensioná-la apenas se a proporção for mantida ou se o redimensionamento não será permitido. Para Posição da janela, especifique a posição da janela em relação à janela do documento, à janela do aplicativo ou, para configurações de monitor duplo, em relação à área de trabalho virtual ou principal. Também é necessário especificar a largura e a altura da janela flutuante. Clique em Obter da mídia para obter as dimensões do clipe de filme, se disponíveis, e edite-as conforme necessário. Se a janela de reprodução estiver fora da tela, selecione se a reprodução ocorrerá mesmo assim, se não ocorrerá ou se a janela deverá ser movida para a tela. Requisitos do sistema Use essa guia para escolher as configurações mínimas dos sistemas nos quais o clipe de mídia será reproduzido. Por exemplo, é possível exigir que um usuário tenha uma resolução de tela de, pelo menos, 1024 por 768 para reproduzir o clipe de filme. Para opções como Reproduzir áudio dublado, selecione Desativado, Ativado ou Qualquer. A opção Qualquer assume como padrão as configurações do painel Multimídia do usuário, na caixa de diálogo Preferências. Se a opção Desativado ou Ativado for selecionada, a configuração correspondente nas preferências de Multimídia deverão permitir o uso da renderização. Por exemplo, se a opção Reproduzir áudio dublado estiver ativada, a renderização apenas poderá ser usada se a opção da preferência Reproduzir áudio dublado estiver selecionada. (Consulte Como definir preferências de Multimídia.) Requisitos de reprodução Use essa guia para selecionar quais atributos são obrigatórios para que a renderização seja reproduzida. Os atributos nessa guia incluem configurações de outros painéis que permitem indicar quais são os atributos obrigatórios. Por exemplo, suponha que o volume na guia Requisitos de reprodução esteja definido como 50% e que a renderização apenas será reproduzida se esse volume puder ser usado. Para aplicar essa condição, selecione a caixa Obrigatório, ao lado de Volume. Como definir preferências de Multimídia É possível selecionar o media player preferencial para a reprodução de clipes de som e de filme, determinar se a caixa de diálogo Localizador de players de multimídia será exibida, além de definir opções de acessibilidade para multimídia aos usuários portadores de deficiência visual. Por exemplo, alguns clipes de filme incluem legendas, áudio dublado ou legendas de texto complementares. É possível determinar se esses itens serão exibidos quando o filme for reproduzido no documento Adobe PDF. Também é possível adicionar clipes de som e de filme ao documento. (Consulte Como integrar mídias em documentos.) Para alterar as preferências de multimídia: 1. Escolha Editar > Preferências (Windows), ou Acrobat > Preferências (Mac OS), e, no lado esquerdo da caixa de diálogo, selecione Multimídia. 2. No menu Media player preferido, selecione uma opção para determinar o player padrão que reproduzirá o clipe de mídia. 3. Em Opções de acessibilidade, selecione quais recursos especiais podem ser reproduzidos, especifique o idioma preferencial para a mídia, no caso de haver vários idiomas disponíveis, e, em seguida, clique em OK. Para obter informações sobre como definir preferências de multimídia para documentos confiáveis, consulte Como definir preferências para o Gerenciador de confianças. Como especificar propriedades de mídia compatíveis com o Acrobat 5.0 Para que o clipe de mídia seja compatível com o Acrobat 5.0, não selecione as diversas opções que estão disponíveis apenas no Acrobat 6.0 ou em versões posteriores. Clipes de mídia compatíveis com o Acrobat 5.0 podem ser reproduzidos no Acrobat 5.0 e em versões anteriores. Para especificar propriedades de mídia compatíveis com o Acrobat 5.0: 1. Selecione a ferramenta Som ou a ferramenta Filme e clique duas vezes na área de reprodução. 2. Na guia Geral da caixa de diálogo Propriedades, execute os procedimentos a seguir: ● Digite um nome para o arquivo na caixa Título. Por padrão, o nome do arquivo de mídia é exibido como o título. Se você tiver criado uma ação que faça referência ao título da mídia, a alteração desse título impedirá que a ação seja executada corretamente. ● Para especificar um arquivo de mídia diferente em uma unidade local, selecione Arquivo local e, em seguida, clique em Alterar localização. Para especificar um arquivo de mídia diferente, localizado na Internet, selecione URL e digite o endereço da Web na caixa Localização. Clique em Fechar. 3. Na guia Reprodução, execute qualquer um dos procedimentos a seguir: ● Selecione Mostrar controles do player, para exibir uma barra de controles na parte inferior da área de reprodução. ● Selecione Usar janela flutuante, para reproduzir um arquivo de filme em uma janela separada. Em seguida, no menu pop-up Tamanho, especifique as dimensões (usando fatores de dimensão) da janela flutuante. ● Selecione uma opção no menu pop-up Reproduzir para determinar a ação de reprodução do clipe de mídia. Se a opção Repetir for escolhida e se o padrão for definido como Janela flutuante, os clipes de mídia são reproduzidos até o usuário pressionar a tecla Esc. 4. Na guia Aparência, especifique a aparência da borda e do cartaz para a área de reprodução e clique em OK: ● Para ter uma borda visível, escolha um valor de Largura e as opções desejadas de estilo e de cor. Para não incluir uma borda ao redor da área de reprodução desmarcada, escolha Invisível para o valor de Largura. ● Em Cartaz, especifique a aparência da área de reprodução no documento. Para reduzir o tamanho do arquivo (e, possivelmente, a qualidade da imagem), selecione 256 cores. Como especificar propriedades de mídia compatíveis com o Acrobat 6.0 É possível alterar a aparência da área de reprodução, especificar se o clipe de mídia será reproduzido uma única vez ou continuamente, além de definir várias outras propriedades. Uma das vantagens de usar clipes de mídia compatíveis com o Acrobat 6.0 é a capacidade de configurar uma lista de renderizações alternativas. Desse modo, se um filme de alta resolução não puder ser reproduzido no sistema do usuário, ou se o player atribuído não estiver disponível, a próxima renderização disponível do filme poderá ser reproduzida como alternativa. Para alterar as propriedades de mídia: 1. Selecione a ferramenta Filme , a ferramenta Som ou a ferramenta Selecionar objeto e clique duas vezes na área de reprodução. 2. Na caixa de diálogo Propriedades de multimídia, clique na guia Configurações e execute um dos procedimentos a seguir: ● Para Título da anotação, especifique o título do filme. Esse título não determina o arquivo de mídia que será reproduzido. ● Para Texto alternativo, digite uma descrição do arquivo de mídia que possa ser lida em voz alta aos usuários portadores de deficiência visual. ● Para alterar as configurações de mídia, como a exibição dos controles do player e a definição do nível de volume, selecione a renderização do clipe de mídia e clique em Editar renderização. Na caixa de diálogo Editar renderização, selecione as configurações desejadas e clique em OK para retornar à caixa de diálogo Propriedades de multimídia. (Consulte Configurações da renderização.) ● Para adicionar renderizações alternativas, como arquivos de baixa resolução, clique em Adicionar renderização. (Consulte Como adicionar e editar renderizações.) 3. Clique na guia Aparência e selecione opções para determinar a aparência da borda da área de reprodução. Clique em Alterar opção de cartaz para modificar o cartaz exibido na área de reprodução. 4. Clique na guia Ações e defina novas ações para os diversos movimentos do mouse. (Consulte Como usar ações para efeitos especiais.) 5. Clique em Fechar. Como interagir com conteúdo 3D No Adobe Acrobat, é possível visualizar e interagir com o conteúdo 3D (tridimensional) de alta qualidade, criado em programas profissionais de modelagem 3D ou de CAD (Computer Aided Design, projeto auxiliado por computador) 3D. Inicialmente, o conteúdo 3D pode aparecer como uma imagem de cartaz bidimensional. Para interagir com o conteúdo 3D, use as ferramentas da barra de ferramentas 3D, exibida acima do conteúdo 3D ativado. Também é possível selecionar ferramentas clicando na tela de desenho 3D com o botão direito do mouse (Windows), ou com a tecla Ctrl pressionada (Mac OS). Para navegar em 3D: Selecione uma ferramenta da barra de ferramentas 3D e, em seguida, arraste na área da tela de desenho: Observação: se a barra de ferramentas 3D não aparecer, talvez seja necessário ativar o conteúdo 3D clicando na área da tela de desenho 3D com a ferramenta Mão. ● ● ● ● A opção Girar permite orbitar ao redor de objetos em um cenário. Para aumentar a distância da órbita, mantenha a tecla Shift pressionada. A opção Navegar permite avançar em qualquer direção. Para inclinar a visualização, mantenha pressionada a tecla Ctrl (Windows), ou Command (Mac OS). Para mover a visualização, mantenha a tecla Shift pressionada. A opção Aplicar zoom aproxima ou distancia o foco dos objetos no cenário. A opção Deslocar permite mover para cima, para baixo ou de um lado ao outro. Como adicionar conteúdo 3D No Adobe Acrobat 7.0 Professional, é possível incorporar um arquivo 3D (U3D) em um documento PDF usando a ferramenta 3D. Quando o arquivo 3D é incorporado, existe a opção de incluir um arquivo JavaScript para acrescentar funcionalidades adicionais, como ferramentas, animações e menus personalizados, e também de especificar um quadro de cartaz para representar a imagem antes da ativação do conteúdo 3D. Se faltar iluminação no arquivo 3D, o Acrobat ativará recursos de iluminação automaticamente. Após a incorporação desse arquivo 3D, é possível ajustar a tela de desenho 3D, editar as propriedades de apresentação do conteúdo 3D e da barra de ferramentas 3D, além de criar uma visualização inicial. Existe a opção de usar as visualizações que foram salvas com o arquivo 3D ou de criar novas visualizações no Acrobat. Crie visualizações adicionais para permitir que os usuários naveguem rapidamente pelo conteúdo 3D. Uma lista de visualizações é exibida no menu Visualizações da barra de ferramentas 3D. Também é possível adicionar visualizações 3D a marcadores ou a links usando a ação Ir para visualização 3D. Para adicionar um arquivo 3D: 1. Para selecionar a ferramenta 3D, escolha Ferramentas > Edição avançada > Ferramenta 3D. 2. Arraste um retângulo na página para criar a área da tela de desenho do arquivo 3D. 3. Na caixa de diálogo Adicionar conteúdo 3D, clique em Procurar para selecionar o arquivo 3D. 4. (Opcional) Para incluir um arquivo JavaScript (JS), clique em Procurar e selecione esse arquivo. Se um arquivo JavaScript tiver sido criado com o mesmo nome que o arquivo 3D, ele será automaticamente carregado quando esse arquivo 3D for selecionado. 5. Escolhendo uma Configuração de cartaz, especifique a aparência do arquivo 3D antes de ele ser ativado e, em seguida, clique em OK: ● A opção Recuperar cartaz da visualização padrão gera um cartaz a partir da visualização padrão do arquivo 3D. ● A opção Criar cartaz do arquivo permite especificar um arquivo de imagem (BMP, JPG, PDF) para o quadro do cartaz. Para mover, excluir ou redimensionar a tela de desenho 3D: 1. Escolha Ferramentas > Edição avançada > Ferramenta Selecionar objeto. 2. Selecione a tela de desenho 3D. 3. Execute um dos procedimentos a seguir: ● Mova a tela de desenho, arrastando seu ícone até um novo local na página. ● Exclua a tela de desenho, selecionando-a e pressionando a tecla Backspace ou Delete. ● Redimensione a tela de desenho, arrastando um dos cantos do quadro até o tamanho desejado. O conteúdo 3D permanece proporcional no quadro ajustado. Para editar as propriedades do arquivo 3D: 1. Usando a ferramenta Selecionar objeto, clique na tela de desenho com o botão direito do mouse (Windows), ou com a tecla Ctrl pressionada (Mac OS), e escolha Propriedades. 2. Na caixa de diálogo Propriedades, especifique qualquer uma das propriedades a seguir: ● A opção Ativar barra de ferramentas 3D exibe a barra de ferramentas 3D com o conteúdo 3D ativado, sendo a configuração padrão. ● As opções Ativação e Desativação permitem especificar condições para ativar o conteúdo 3D. ● A opção Editar conteúdo permite substituir o arquivo 3D, a imagem de cartaz ou o JavaScript incorporado. Para criar uma nova visualização: 1. 2. 3. 4. 5. ● ● Selecione a ferramenta Mão. Use as ferramentas da barra de ferramentas 3D para navegar até o local desejado. Na barra de ferramentas 3D, escolha Visualizações > Gerenciar visualizações. Na caixa de diálogo Gerenciar visualizações, clique em Nova visualização. (Opcional) Selecione a visualização e execute qualquer um dos procedimentos a seguir: Clique em Mover para cima ou Mover para baixo, de forma a mover a visualização selecionada para cima ou para baixo na lista. Clique em Usar como padrão para especificar que a visualização apareça quando o conteúdo 3D for ativado. Para adicionar uma visualização 3D a um marcador ou link: 1. Clique no marcador ou no link com o botão direito do mouse (Windows), ou com a tecla Ctrl pressionada (Mac OS), e escolha Propriedades. 2. Clique na guia Ações. 3. No menu Selecionar ação, escolha Ir para visualização 3D e clique em Adicionar. 4. Na caixa de diálogo Selecionar visualização 3D, escolha a visualização desejada, clique em OK e, em seguida, clique em Fechar. Como usar os recursos do plug-in Tarefas de imagem O plug-in Tarefas de imagem foi especificamente projetado para permitir a extração de figuras formatadas em JPEG que foram enviadas em um arquivo Adobe PDF criado com o Adobe Photoshop® Album, o Adobe Photoshop® Elements 2.0 ou o Adobe Acrobat, usando arquivos de origem JPEG. Com esse plug-in, é possível exportar e salvar as figuras em um computador local e editá-las usando o Photoshop ou o Photoshop Elements, além de imprimi-las localmente com o uso de tamanhos e layouts de impressão padrão para fotografias. No Acrobat para Windows, você pode compartilhar figuras na Internet ou enviá-las a um provedor de serviços on-line para receber o material impresso diretamente por correio. Observação: o plug-in Tarefas de imagem não oferece suporte para arquivos PDF formatados em JPEG que foram criados em outros aplicativos, nem para arquivos Adobe PDF com compactação ZIP que foram criados no Photoshop Elements 2.0. Subtópicos relacionados: Como abrir a página Tarefas de imagem Como exportar figuras Como editar figuras Como compartilhar ou solicitar impressões on-line (somente para Windows) Como imprimir figuras e projetos em uma impressora local Como abrir a página Tarefas de imagem Os recursos do plug-in Tarefas de imagem são ativados na barra de ferramentas sempre que um arquivo Adobe PDF habilitado para Tarefas de imagem é aberto. É possível abrir a página de Tarefas de imagem na janela Como de forma a visualizar links para os principais recursos. Para abrir a página Tarefas de imagem na janela Como: Execute um dos procedimentos a seguir: ● ● ● Escolha Ajuda > Como > Tarefas de imagem. Na barra de ferramentas, clique no botão Tarefas de imagem . Na barra de ferramentas, escolha Como... Tarefas de imagem, no menu pop-up Tarefas de imagem . Observação: o botão Tarefas de imagem apenas ficará disponível se o documento atual estiver habilitado para Tarefas de imagem. Página Tarefas de imagem na janela Como e menu Tarefas de imagem (Windows) Como exportar figuras Use a função de exportação do plug-in Tarefas de imagem para salvar no computador local qualquer quantidade de figuras contidas em um arquivo Adobe PDF. Também é possível exportar figuras para uma apresentação de slides. Para exportar figuras: 1. Na barra de ferramentas, escolha Exportar figuras, no menu pop-up Tarefas de 2. 3. 4. ● ● 5. imagem . Na caixa de diálogo Exportar figuras, selecione cada figura a ser exportada ou clique em Selecionar tudo para exportar todas as figuras. Para alterar o local de gravação das figuras, clique em Alterar, escolha o local e clique em OK. Na caixa de diálogo Nomes de arquivo, execute um dos procedimentos a seguir: Selecione a opção Nomes originais, para salvar as figuras usando os nomes de arquivo originais. Selecione a opção Nome base comum e digite um nome de arquivo base para salvar as figuras, usando um nome de arquivo comum a todas as figuras. Cada figura é salva com o nome de arquivo comum e anexada com um número específico para diferenciá-la das demais. Por exemplo, se você optar por exportar três figuras e atribuir o nome de arquivo "Sunset", essas figuras serão salvas como Sunset1.jpg, Sunset2.jpg e Sunset3.jpg. Clique em Export. Para exportar figuras em uma apresentação de slides: 1. Na barra de ferramentas, escolha Exportar para apresentação de slides, no menu pop-up Tarefas de imagem . 2. Na caixa de diálogo Exportar para apresentação de slides, selecione as imagens a serem incluídas na apresentação de slides ou clique em Selecionar tudo para incluir todas as figuras. 3. Selecione as preferências de apresentação de slides a serem usadas para a duração, as transições e o som dos slides e, em seguida, clique em Exportar. 4. Nomeie a apresentação de slides, selecione um local para o arquivo e clique em Salvar. Como editar figuras É possível editar figuras exportadas no computador local usando o Adobe Photoshop, o Photoshop Elements ou outro aplicativo de edição de imagens. Se o comando Exportar e editar figuras for usado, as figuras serão exportadas, salvas e automaticamente abertas em um aplicativo de edição de imagens. Observação: quando as figuras são exportadas a partir de um arquivo Adobe PDF e, em seguida, editadas em um aplicativo de edição de imagens, as alterações feitas não são refletidas no arquivo PDF que contém as figuras originais. Para exportar e editar figuras: 1. Na barra de ferramentas, escolha Exportar e editar figuras, no menu pop-up Tarefas de 2. 3. 4. ● ● 5. 6. imagem . Na caixa de diálogo Exportar e editar figuras, selecione cada figura a ser editada ou clique em Selecionar tudo para editar todas as figuras. Para alterar o local de gravação das figuras, clique em Alterar, escolha o local e clique em OK. Na caixa de diálogo Nomes de arquivo, execute um dos procedimentos a seguir: Para salvar as figuras usando o nome de arquivo original, selecione a opção Nomes originais. Para salvar as figuras usando um nome comum a todas as figuras, selecione a opção Nome base comum e digite o nome de arquivo base na caixa. Cada nome de arquivo é anexado com um número para diferenciar as figuras. Por exemplo, se você optar por exportar três figuras e atribuir o nome de arquivo "Sunset", essas figuras serão salvas como Sunset1. jpg, Sunset2.jpg e Sunset3.jpg. Selecione um aplicativo para editar as figuras. Para alterar o aplicativo de edição, clique em Alterar, localize o novo aplicativo de edição e clique em Abrir. Clique em Editar. O aplicativo de edição é iniciado, abrindo todas as figuras selecionadas. É possível editá-las e salvá-las separadamente. Como compartilhar ou solicitar impressões on-line (somente para Windows) Use o recurso Serviços on-line para enviar imagens a provedores de serviços de impressão on-line e solicitar o envio de impressões ou para compartilhar imagens com outros usuários on-line. É possível compartilhar (ou solicitar impressões de) arquivos Adobe PDF ou arquivos de projetos Adobe PDF. (Um arquivo de projeto PDF é um arquivo Adobe PDF que foi criado com o uso de um modelo específico no Photoshop Elements 2.0 ou no Photoshop Album 1.0, por exemplo, um calendário ou um álbum de fotografias.) O modelo usado para criar o projeto determina os provedores de serviços online que estão disponíveis. Após o carregamento do arquivo, é possível visualizá-lo e selecionar opções de compartilhamento, ou selecionar opções de impressão e concluir o processo de solicitação no site da Web do provedor de serviços on-line. A lista de serviços on-line pode estar atualizada a cada vez que você envia imagens, portanto verifique-a periodicamente para conhecer novos serviços. Para solicitar figuras ou um projeto para impressão: 1. Na barra de ferramentas, escolha Solicitar figuras on-line ou Solicitar projeto on-line, no menu pop-up Tarefas de imagem . Observação: um Contrato de licença do usuário final é exibido quando um serviço on-line é usado pela primeira vez. Clique em Concordar para continuar. 2. Clique em Próximo. 3. Escolha um serviço na lista do Assistente de serviços on-line e siga os prompts. Se precisar de ajuda, consulte o serviço de atendimento ao cliente ou o sistema de ajuda do provedor de serviços. Caixa de diálogo Serviços on-line (Windows) Como imprimir figuras e projetos em uma impressora local É possível imprimir figuras em uma impressora local a partir de um arquivo Adobe PDF concluindo apenas algumas etapas. Imprima qualquer quantidade de figuras escolhendo tamanhos de impressão padrão para fotografias na caixa de diálogo Imprimir. Caixa de diálogo Imprimir figuras Para imprimir figuras: 1. Na barra de ferramentas, escolha Imprimir figuras, no menu pop-up Tarefas de imagem . 2. Na caixa de diálogo Selecionar figuras, escolha cada figura a ser impressa ou clique em Selecionar tudo para imprimir todas as figuras. 3. Clique em Próximo. 4. Especifique as opções desejadas e clique em Próximo. ● Selecione uma opção em Tamanhos de impressão para determinar o tamanho das figuras na página. Se a opção Pacote de figuras for selecionada, clique em Tamanhos de layout para determinar o layout e o tamanho do papel. Para alterar o tamanho do papel para todas as outras opções, selecione Alterar configurações, em Configuração da impressora. ● Selecione a opção Tamanhos de layout para determinar o tamanho da página impressa. ● Selecione Imprimir somente uma imagem por página, para imprimir apenas uma figura por página. ● Selecione Recortar e girar para ajustar, para que a imagem preencha o tamanho de impressão selecionado. Essa opção elimina qualquer espaço em branco extra ao redor de uma figura resultante das diferenças entre o tamanho da figura e o tamanho de impressão escolhido. ● Digite um número na caixa Usar cada imagem (nº) vezes, para indicar quantas cópias de cada figura serão impressas. Observação: quando alterações são feitas na caixa de diálogo Imprimir figuras, essas alterações são aplicadas a todas as figuras selecionadas. 5. Na caixa de diálogo Imprimir, defina as opções desejadas e clique em OK. (Consulte Como imprimir documentos Adobe PDF.) Observação: se o layout de impressão exceder a área de impressão disponível no papel, será necessário escolher outra opção. Como usar o Photoshop Album Starter Edition para criar apresentações de slides Com o software Adobe Photoshop Album 2.0 Starter Edition, é possível explorar livremente os recursos básicos do Photoshop Album 2.0. O Photoshop Album 2.0 Starter Edition facilita a localização, a correção e o compartilhamento de fotografias digitais. Organize suas fotografias digitais em questão de minutos. Corrija falhas em fotografias instantaneamente, com apenas um ou dois cliques no mouse. Compartilhe facilmente suas memórias em uma apresentação de slides com legendas, ou envie fotografias individuais por e-mail para a família e os amigos. Se o Photoshop Album 1.0 ou o Photoshop Album 1.0 Starter Edition já estiver instalado no computador, o Photoshop Album 2.0 Starter Edition criará automaticamente uma cópia do seu catálogo existente. O Photoshop Album 2.0 Starter Edition está disponível como uma atualização, podendo ser instalado com o comando Ajuda > Verificar atualizações agora. Para obter informações sobre como usar o Photoshop Album 2.0 Starter Edition, consulte o menu Ajuda no Photoshop Album Starter Edition. PESQUISA E ÍNDICE Sobre como pesquisar documentos Adobe PDF Sobre como pesquisar documentos Adobe PDF O Acrobat inclui vários métodos que permitem localizar o conteúdo procurado: ● ● ● Pesquise em documentos PDF ou em um índice PDF para localizar palavras ou arquivos PDF que atendam a critérios especificados. É possível pesquisar documentos PDF para localizar palavras que aparecem em textos, camadas, campos de formulário, assinaturas digitais, comentários, marcadores, anexos, propriedades de documentos, propriedades de documentos personalizadas, metadados, dados de objetos e marcas de estruturas indexadas. (Consulte Como pesquisar palavras em um documento Adobe PDF.) Pesquise e organize arquivos PDF rapidamente e inicie tarefas comuns com a janela do Organizer. A janela do Organizer permite localizar arquivos PDF navegando pela hierarquia da unidade de disco rígido do computador, por locais de rede e de computador designados como Locais favoritos, por Coleções criadas para agrupar arquivos PDF relacionados ou por um histórico de arquivos PDF que foram abertos. Após a localização dos arquivos PDF com os quais trabalhar, é possível abrir, imprimir, enviar por e-mail, enviar para revisão ou mesclar todos eles em um único arquivo PDF. (Consulte Como usar a janela do Organizer.) Crie um índice PDF com o recurso Catálogo, para permitir que os usuários pesquisem rapidamente vários documentos PDF. Um índice PDF pode incluir uma grande variedade de itens além do texto do documento, como comentários, marcadores, campos de formulário, marcas e metadados. (Consulte Sobre como usar o Catálogo para indexar documentos Adobe PDF.) Como pesquisar textos em documentos Adobe PDF Sobre como pesquisar texto Como pesquisar palavras em um documento Adobe PDF Como pesquisar em vários documentos Adobe PDF Como definir preferências de Pesquisa Sobre como pesquisar texto É possível pesquisar palavras específicas no texto de um documento Adobe PDF aberto, de um conjunto de documentos PDF em um local especificado, de arquivos PDF na Internet ou de um catálogo de documentos PDF indexados. Também é possível pesquisar em documentos PDF para localizar palavras em textos, camadas, campos de formulário, assinaturas digitais, comentários, marcadores, anexos, propriedades de documentos, propriedades de documentos personalizadas, metadados XMP, dados de objetos, marcas de estruturas indexadas e metadados de imagens XIF (Extended Image File Format, formato estendido de arquivos de imagem). Vários desses itens são pesquisados por padrão, enquanto outros requerem a seleção de opções específicas ou o uso de uma ferramenta de pesquisa em particular. (Consulte Como pesquisar palavras em um documento Adobe PDF.) Como pesquisar palavras em um documento Adobe PDF É possível usar a barra de ferramentas Localizar ou a janela Pesquisar PDF para localizar uma palavra, uma série de palavras ou parte de uma palavra no documento Adobe PDF ativo. A barra de ferramentas Localizar oferece um conjunto básico de opções para pesquisar o texto apenas no documento PDF atual, enquanto a janela Pesquisar PDF pesquisa em mais áreas do PDF, fornece opções mais avançadas e permite pesquisar o texto em um ou mais documentos PDF, em um índice de arquivos PDF ou em arquivos PDF na Internet (consulte Como pesquisar documentos Adobe PDF na Internet). Por padrão, tanto a barra de ferramentas Localizar quanto a janela Pesquisar PDF pesquisam textos, camadas, campos de formulário e assinaturas digitais no documento PDF. Esses dois recursos também permitem a inclusão de marcadores e comentários na pesquisa. Por padrão, a janela Pesquisar PDF pesquisa dados de objetos e metadados de imagens XIF. Também pesquisa propriedades de documentos e metadados XMP por padrão (apenas ao pesquisar em vários documentos PDF ou em um índice PDF), bem como marcas de estruturas indexadas (apenas ao pesquisar em um índice PDF). Além disso, a janela Pesquisar PDF permite incluir anexos na pesquisa. Observação: documentos Adobe PDF podem apresentar várias camadas. Se os resultados da pesquisa incluírem uma ocorrência em uma camada oculta, a seleção dessa ocorrência exibirá uma mensagem de alerta, perguntando ao usuário se ele deseja tornar essa camada visível. Se você preferir usar a barra de ferramentas Localizar, encaixe-a na barra de ferramentas do Acrobat para que ela sempre esteja disponível. (Consulte Como personalizar a área de trabalho.) Se preferir usar as opções de pesquisa avançada da janela Pesquisar PDF, defina a preferência de Pesquisa para exibir essas opções por padrão. (Consulte Como definir preferências de Pesquisa.) As opções no menu Opções de localização ampliam ou restringem a pesquisa Para pesquisar palavras usando a barra de ferramentas Localizar: 1. Abra o documento. 2. Para exibir a barra de ferramentas Localizar, clique com o botão direito do mouse (Windows), ou com a tecla Ctrl pressionada (Mac OS), na área de barras de ferramentas e selecione Localizar. 3. Na caixa Localizar, digite a(s) palavra(s), ou uma palavra parcial, a ser(em) pesquisada(s). 4. No menu Opções de localização , selecione as opções desejadas. (Consulte Opções de pesquisa.) 5. Para visualizar cada resultado da pesquisa, clique no botão Localizar anterior botão Localizar próxima , para avançar ou retroceder no documento. ou no Se você quiser alternar para o recurso Pesquisar PDF de forma a usar opções de pesquisa adicionais, escolha Abrir pesquisa total do Acrobat, no menu Opções de localização da barra de ferramentas Localizar. Para pesquisar palavras em um documento PDF usando a janela Pesquisar PDF: 1. Abra o documento. 2. Clique no botão Pesquisar , localizado na barra de ferramentas Arquivo. 3. Para realizar uma pesquisa avançada, clique em Usar opções de pesquisa avançada. (Consulte Opções de pesquisa avançada.) É possível definir uma preferência para abrir opções de Pesquisa avançada no lugar de opções de Pesquisa básica quando o botão Pesquisar é ativado. Consulte Como definir preferências de Pesquisa. 4. Digite a(s) palavra(s), ou uma palavra parcial, a ser(em) pesquisada(s). 5. Defina as opções desejadas. Consulte Opções de pesquisa e Opções de pesquisa avançada. 6. Clique em Pesquisar. Os resultados aparecem de acordo com a ordem das páginas e, se aplicável, mostram algumas palavras do contexto. Cada resultado exibe um ícone para identificar o tipo de ocorrência: o ícone de Resultado do marcador , o ícone de Resultado do comentário , o ícone de Resultado da camada ou o ícone de Resultado do anexo . Todas as outras áreas pesquisáveis exibem o ícone de Resultado da pesquisa . 7. Para exibir a página que contém um resultado da pesquisa, clique em um item na lista Resultados. A ocorrência é realçada. Escolha Editar > Resultados da pesquisa > Próximo resultado, ou Editar > Resultados da pesquisa > Resultado anterior, ou use o botão e o botão Próximo , localizados na parte superior da janela Pesquisar PDF, Voltar para avançar ou retroceder nos painéis de pesquisa. Observação: durante uma pesquisa, é possível clicar em um resultado, ou usar atalhos do teclado, para navegar pelos resultados sem interromper essa pesquisa. (Consulte Teclas para navegação geral.) Clicar no botão Parar, abaixo da barra de progresso da pesquisa, cancela o andamento da pesquisa e limita os resultados às ocorrências já encontradas. O botão Parar não fecha a janela Pesquisar PDF nem exclui a lista Resultados. Para ver mais resultados, será necessário realizar uma nova pesquisa. Subtópicos relacionados: Opções de pesquisa Opções de pesquisa avançada Como fechar a janela Pesquisar PDF Opções de pesquisa A barra de ferramentas Localizar oferece as seguintes opções de pesquisa no seu menu Opções de localização. A janela Pesquisar PDF fornece estas opções no modo de pesquisa básica ou avançada: ● ● ● ● A opção Somente palavras inteiras localiza apenas as ocorrências da palavra inteira digitada na caixa de texto. Por exemplo, se a palavra colar for pesquisada, as palavras cola e colante não serão localizadas. A opção Diferenciar maiúsculas de minúsculas localiza apenas as ocorrências com a mesma formatação de maiúsculas e minúsculas que as palavras digitadas. Por exemplo, se a palavra Web for pesquisada, as palavras web ou WEB não serão localizadas. A opção Incluir marcadores pesquisa o texto na guia Marcadores e no documento. A opção Incluir comentários pesquisa o texto em comentários e no documento. Para obter detalhes sobre como pesquisar um texto específico na guia Comentários, consulte Como localizar comentários. Observação: a janela Pesquisar PDF pesquisa em todas as áreas também pesquisadas pela barra de ferramentas Localizar, além de pesquisar em áreas adicionais por padrão. (Consulte Como pesquisar palavras em um documento Adobe PDF.) Opções de pesquisa avançada As opções de Pesquisa avançada na janela Pesquisar PDF podem ampliar ou restringir os resultados de uma pesquisa. É possível visualizar opções de Pesquisa avançada clicando em Usar opções de pesquisa avançada, na parte inferior da janela Pesquisar PDF, quando a janela exibir opções de Pesquisa básica. Observação: as opções Somente palavras inteiras, Diferenciar maiúsculas de minúsculas, Incluir marcadores e Incluir comentários também estão disponíveis quando a janela está no modo de pesquisa básica. Para obter informações sobre essas opções, consulte Opções de pesquisa. O menu Retornar resultados contendo permite restringir os resultados da pesquisa de acordo com a opção escolhida: ● ● ● ● A opção Coincidir palavra ou frase exata pesquisa toda a seqüência de caracteres, incluindo espaços em branco, na ordem em que esses caracteres aparecem na caixa de texto. Por exemplo, se as palavras Adobe Acrobat forem digitadas, os resultados listarão apenas as ocorrências de Adobe Acrobat (ambas as palavras, uma ao lado da outra, e nessa ordem). A opção Coincidir qualquer palavra pesquisa qualquer ocorrência de, pelo menos, uma das palavras digitadas. Por exemplo, se as palavras uma de forem digitadas, os resultados incluirão qualquer ocorrência em que uma palavra ou as duas palavras aparecem: uma, de, de uma ou uma de. A opção Coincidir todas as palavras pesquisa ocorrências que contêm todas as palavras da pesquisa, mas não necessariamente na ordem em que essas palavras foram digitadas. Por exemplo, se as palavras de uma forem digitadas, os resultados incluirão ocorrências de de uma e uma de. Essa opção apenas fica disponível para a pesquisa de vários documentos ou arquivos de definição de índice. A opção Consulta booleana pesquisa termos ou expressões indicadas com o uso de operadores Boolenos. Essa opção apenas fica disponível para pesquisas em um local designado e não para pesquisas em um único documento. (Consulte Como usar consultas Booleanas para pesquisas em vários documentos.) O menu Examinar permite restringir a pesquisa ao documento atual, a um índice ou a um local no computador. Se você optar por pesquisar em um índice ou um local no computador, opções adicionais serão exibidas em Usar esses critérios adicionais. (Para obter informações sobre essas opções adicionais, consulte Como usar opções de pesquisa avançada para pesquisas em vários documentos.) As opções em Usar esses critérios adicionais permitem restringir os parâmetros de pesquisa de acordo com os critérios especificados. Os resultados incluem ocorrências que correspondem apenas a todos os critérios selecionados. Por exemplo, se as opções Somente palavras inteiras e Diferenciar maiúsculas de minúsculas forem selecionadas para a pesquisa da palavra Cor, os resultados não incluirão cor ou Cores. ● ● ● A opção Proximidade retorna documentos que contêm duas ou mais palavras especificadas e nas quais a faixa de palavras entre elas é menor que o número determinado nas preferências de Pesquisa. Por exemplo, se as palavras impressora Adobe forem pesquisadas e a opção Proximidade for definida como 900, a pesquisa localizará todas as ocorrências que contenham as palavras Adobe e impressora, mas o número de palavras entre elas não deve ultrapassar 900. Essa opção apenas fica disponível para a pesquisa de vários documentos ou arquivos de definição de índice, e se opção Coincidir todas as palavras estiver selecionada. A opção Busca com truncamento localiza palavras que contenham uma parte (a raiz) da palavra especificada na pesquisa. Essa opção aplica-se a palavras isoladas e expressões durante uma pesquisa no PDF atual, na pasta Localizar em ou em índices do Acrobat. Por exemplo, em inglês, a busca com truncamento localiza ocorrências da palavra de pesquisa que terminam com ing, ed, x, ion e assim por diante, mas não com er. Essa opção não está disponível para pesquisas de expressões em índices criados com o Acrobat 5.0 ou versões anteriores. Não é possível usar caracteres curinga (*, ?) em pesquisas de busca com truncamento. A opção Pesquisar em anexos pesquisa em todos os arquivos PDF anexados ao documento PDF atual. (Para obter informações sobre como pesquisar em anexos usando a guia Anexos, consulte Como pesquisar em anexos.) Como fechar a janela Pesquisar PDF Existem vários métodos para fechar a janela Pesquisar PDF: ● ● ● (Somente para Windows) Clique no botão Ocultar, localizado na parte superior da janela Pesquisar PDF. O painel de documentos retorna ao seu tamanho ampliado. Se a janela Pesquisar PDF for acidentalmente fechada, basta reabri-la para visualizar os resultados da pesquisa mais recente. Clique em Concluído, na parte inferior da janela Pesquisar PDF. A janela Como retorna ao estado anterior à seleção da opção Pesquisar. Se uma página Como tiver sido aberta antes do início da pesquisa, clique no botão até que essa página seja novamente exibida. Voltar Se a janela Pesquisar PDF for acidentalmente fechada durante a revisão dos para exibir esses resultados de uma pesquisa, será possível clicar no botão Pesquisar resultados. Também é possível escolher Editar > Resultados da pesquisa > Próximo resultado, ou Editar > Resultados da pesquisa > Resultado anterior. Os resultados da pesquisa mais recente serão preservados até que outra pesquisa seja realizada ou até que o Acrobat seja encerrado. Como pesquisar em vários documentos Adobe PDF É possível usar a janela Pesquisar PDF para localizar palavras em arquivos Adobe PDF armazenados em um local específico na unidade de disco rígido ou na rede, em arquivos de índice Adobe PDF preparados e em arquivos Adobe PDF na Internet. Subtópicos relacionados: Como pesquisar em todos os arquivos Adobe PDF de um local específico Como usar opções de pesquisa avançada para pesquisas em vários documentos Como refinar os resultados de pesquisas em vários documentos Como pesquisar em arquivos de índice Adobe PDF Como usar consultas Booleanas para pesquisas em vários documentos Como pesquisar documentos Adobe PDF na Internet Como pesquisar em todos os arquivos Adobe PDF de um local específico É possível pesquisar em vários arquivos Adobe PDF que estão em um local específico, como uma pasta na unidade de disco rígido ou na rede local. Esses arquivos não precisam ser abertos. Observação: se os documentos estiverem criptografados (com segurança aplicada), não será possível pesquisá-los como parte de uma pesquisa em vários documentos. Esses documentos deverão ser abertos e, em seguida, pesquisados individualmente. Entretanto, documentos criptografados como Edições digitais são uma exceção, podendo ser pesquisados como parte de uma pesquisa em vários documentos. Para pesquisar em documentos Adobe PDF de um local específico: 1. Abra o Acrobat na área de trabalho (e não em um navegador da Web). 2. Clique no botão Pesquisar , ou escolha Editar > Pesquisar, e digite a palavra ou a expressão a ser pesquisada. 3. Para a opção Examinar (Pesquisa avançada) ou a opção Onde você deseja pesquisar (Pesquisa básica), selecione Procurar localização para encontrar o local a ser pesquisado. Outra alternativa é selecionar a opção Todos os documentos PDF em (Pesquisa básica) e, em seguida, escolher um local no menu pop-up. 4. Clique em Pesquisar. Os resultados são exibidos aninhados sob os nomes de documentos e caminhos. Para revisar os resultados de uma pesquisa em vários documentos: 1. Na janela Pesquisar PDF, clique no sinal de adição (+) (Windows), ou no triângulo (Mac OS), ao lado do nome de um documento, para expandir a lista de resultados desse documento. 2. Clique em um resultado. O documento é aberto na página apropriada, e a ocorrência é realçada. Para exibir o primeiro resultado no documento seguinte, escolha Editar > Resultados da pesquisa > Próximo documento. Para exibir o último resultado no documento anterior, escolha Editar > Resultados da pesquisa > Documento anterior. É possível classificar os resultados de uma pesquisa em vários documentos de diversas maneiras. Selecione uma opção no menu Classificar por, localizado na parte inferior da janela Pesquisar PDF. Os resultados podem ser classificados de acordo com Classificação por relevância, Data de modificação, Nome do arquivo ou Local. Como usar opções de pesquisa avançada para pesquisas em vários documentos Quando vários documentos PDF são pesquisados, três conjuntos de critérios de pesquisa adicionais ficam disponíveis em Usar esses critérios adicionais. Essas opções permitem restringir os resultados às ocorrências que correspondem aos critérios de data especificados ou que contêm palavras adicionais em uma determinada propriedade de documento, incluindo autor, título, assunto, nome do arquivo, palavras-chave, marcadores, comentários, metadados de imagens, metadados XMP, dados de objetos e marcas de estruturas indexadas. É possível pesquisar usando apenas as características dos documentos, sem digitar uma palavra de pesquisa. Por exemplo, na unidade de disco rígido, é possível pesquisar todos os documentos Adobe PDF criados após uma determinada data. A pesquisa em vários documentos PDF fornece critérios de pesquisa adicionais. Para adicionar características de documentos aos critérios de pesquisa: 1. Na janela Pesquisar PDF, em opções de Pesquisa avançada, selecione uma caixa de verificação em Usar esses critérios adicionais. 2. Especifique um critério de pesquisa: escolha uma propriedade de documento no primeiro menu pop-up e, em seguida, escolha um valor no menu pop-up adjacente. 3. Na caixa, digite o valor do critério. Se a opção Data de criação ou Data de modificação for escolhida na etapa 2, também será possível clicar no menu pop-up para selecionar a data em um calendário pop-up interativo. 4. Para adicionar mais características de documentos aos critérios de pesquisa, repita as etapas de 1 a 3. Como refinar os resultados de pesquisas em vários documentos Depois de pesquisar em mais de um documento, é possível usar o painel Refinar resultados para reduzir a quantidade dos resultados da pesquisa, adicionando outros critérios. Esse procedimento pode poupar tempo, porque apenas os resultados existentes são pesquisados. Por exemplo, é possível pesquisar primeiro em todos os documentos de acordo com um autor específico e, em seguida, definir uma consulta de pesquisa para o subconjunto de documentos. O resultado é um subconjunto de documentos com base no autor especificado e que contém a seqüência de pesquisa. Para refinar os resultados de uma pesquisa em vários documentos: 1. Com os resultados da primeira pesquisa ainda listados, clique em Refinar resultados da pesquisa, na parte inferior da janela Pesquisar PDF. 2. Especifique critérios de pesquisa adicionais. (Consulte Opções de pesquisa, Opções de pesquisa avançada e Como usar opções de pesquisa avançada para pesquisas em vários documentos.) 3. Clique em Refinar resultados da pesquisa. Repita esse procedimento para continuar a refinar os resultados. Como pesquisar em arquivos de índice Adobe PDF Um índice Adobe PDF é um arquivo especialmente preparado, que cataloga vários arquivos Adobe PDF, e que está disponível em Pesquisar. Se um índice de texto integral estiver disponível para um conjunto de documentos Adobe PDF, será possível pesquisar uma palavra nesse índice em vez de pesquisar individualmente em cada documento. Um índice de texto integral é uma lista em ordem alfabética de todas as palavras usadas em um documento ou, o que é mais comum, em uma coleção de documentos. (Consulte Como criar um índice de pesquisa.) Pesquisar um índice é muito mais rápido que pesquisar todo o texto dos documentos. Uma pesquisa em índice gera uma lista de resultados com links para as ocorrências dos documentos indexados. Se a opção Coincidir apenas palavras inteiras for selecionada durante a pesquisa de índices, o tempo necessário para o retorno dos resultados será reduzido. Observação: para pesquisar em um índice Adobe PDF, é necessário abrir o Acrobat como um aplicativo independente e não no navegador da Web. No Mac OS, os índices criados com algumas versões mais antigas do Acrobat não são compatíveis e apenas poderão ser pesquisados no Acrobat 7.0 com o recurso Pesquisar atual quando forem atualizados. Para pesquisar em um índice: 1. 2. 3. 4. Na parte inferior da janela Pesquisar PDF, clique em Usar opções de pesquisa avançada. Digite a palavra a ser localizada. Para Examinar, escolha Selecionar índice. Para visualizar informações sobre um índice disponível, escolha o nome do índice, selecione Informações e clique em OK. As informações incluem o título, as informações fornecidas pelo compilador, o local, a data de compilação, a data de criação, o número de documentos e o status do índice. 5. Selecione o índice a ser usado ou clique em Adicionar, localize o arquivo de índice (.pdx) desejado e, em seguida, clique em Abrir. 6. Na caixa de diálogo Seleção de índice, clique em OK e continue a pesquisa. (Consulte Opções de pesquisa avançada.) Após a seleção de um índice para pesquisa, é possível escolher Índices selecionados atualmente, na etapa 3, em vez do comando Selecionar índice, para selecionar esse índice específico que será pesquisado. Como usar consultas Booleanas para pesquisas em vários documentos Uma consulta Booleana oferece mais opções para pesquisar frases exatas, palavras alternativas e palavras excluídas. Para usar uma consulta Booleana para uma pesquisa em vários documentos: 1. Escolha Editar > Pesquisar, ou clique no botão Pesquisar , e selecione Usar opções de pesquisa avançada. 2. Para Examinar, escolha o local a ser pesquisado. 3. Em Retornar resultados contendo, escolha Consulta booleana. 4. Para os termos de pesquisa, digite a consulta, usando os termos Booleanos e a sintaxe. 5. Selecione quaisquer critérios adicionais a ser usado e clique em Pesquisar. Na consulta, é possível usar operadores Booleanos freqüentemente usados, incluindo os seguintes exemplos: ● ● ● ● ● Use o operador E entre duas palavras para localizar documentos que contenham ambos os termos. Por exemplo, digite paris E frança para identificar documentos que contenham tanto paris como frança. Para pesquisas E simples, a opção Todas as palavras gera os mesmos resultados. Use o operador NÃO antes de um termo de pesquisa para excluir documentos que contenham esse termo. Por exemplo, digite NÃO kentucky para localizar todos os documentos que não contenham a palavra kentucky. Ou, digite paris NÃO kentucky para localizar todos os documentos que contenham a palavra paris e não contenham a palavra kentucky. Use o operador OU para pesquisar todas as ocorrências de ambos os termos. Por exemplo, digite email OU e-mail para localizar todos os documentos com ocorrências dos dois tipos de ortografia. Para pesquisas OU simples, a opção Todas as palavras gera os mesmos resultados. Use ^ (OU exclusivo) para pesquisar todas as ocorrências que possuam um dos operadores, mas não os dois. Por exemplo, digite gato ^ cachorro para localizar todos os documentos com ocorrências de gato ou cachorro, mas não gato e cachorro ao mesmo tempo. Use parênteses para especificar a ordem de avaliação dos termos em uma consulta. Por exemplo, digite branca & (baleia | ahab). O processador de consultas realizará uma consulta OU em baleia e em ahab e, em seguida, realizará uma consulta E no resultado com branca. Para saber mais sobre consultas Booleanas, sintaxe e outros operadores Booleanos que podem ser usados em pesquisas, consulte qualquer texto padrão, site da Web ou outro recurso que contenha informações completas sobre Booleanos. Observação: não é possível realizar pesquisas de caracteres curingas usando asteriscos (*) ou pontos de interrogação (?) durante a pesquisa em índices do Acrobat 7.0. Como pesquisar documentos Adobe PDF na Internet Se você tiver uma conexão ativa com a Internet, será possível pesquisar em documentos Adobe PDF que atendam aos seus critérios de pesquisa. Para pesquisar em documentos Adobe PDF na Internet: 1. 2. 3. 4. 5. Escolha Editar > Pesquisar, ou clique no botão Pesquisar . Na parte inferior da janela Pesquisar PDF, clique em Pesquisar PDFs na Internet. Digite a palavra ou a expressão a ser localizada. Para limitar os resultados da pesquisa, selecione uma opção de critérios de pesquisa. Clique em Pesquisar na Internet. Após uma pausa, o navegador da Web padrão será aberto em uma página de resultados. 6. Clique em um item para examinar o documento. Também é possível usar a Pesquisa do Windows e o Finder do Mac OS para localizar documentos PDF na Internet ou no sistema. Para obter mais informações, consulte a documentação do sistema. Como definir preferências de Pesquisa É possível definir as preferências de Pesquisa, que se aplicam a todas as pesquisas subseqüentes, com a barra de ferramentas Localizar ou com a janela Pesquisar PDF. As preferências de Pesquisa que afetam apenas as pesquisas realizadas com a janela Pesquisar PDF, e não com a barra de ferramenta Localizar, estão indicadas na descrição da opção. Para definir preferências de Pesquisa: 1. Escolha Editar > Preferências (Windows) ou Acrobat > Preferências (Mac OS). 2. Clique em Pesquisar. 3. Defina as opções desejadas e clique em OK. Ignorar largura de caracteres asiáticos Localiza ocorrências com metade da largura como com a largura completa dos caracteres em idiomas asiáticos no texto de pesquisa. Ignorar diacríticos e acentos Localiza cafe e café quando a palavra cafe é digitada como texto de pesquisa, por exemplo. Se essa opção não for selecionada, a pesquisa da palavra cafe não localizará café. Sempre usar opções de pesquisa avançada Transforma a janela Pesquisa avançada na exibição padrão para a janela Pesquisar PDF, e janela Pesquisa básica não fica disponível, mesmo que suas opções ainda apareçam na janela Pesquisa avançada. Número máximo de documentos retornados em Resultados Limita os resultados da pesquisa na janela Pesquisar PDF de acordo com uma quantidade específica de documentos. O valor padrão é 100, mas é possível digitar qualquer número de 1 a 10.000. Intervalo de palavras para pesquisas de proximidade Limita os resultados da pesquisa às ocorrências nas quais o número de palavras entre as palavras especificadas não ultrapassa o número determinado. É possível digitar qualquer número de 1 a 10.000. Ativar procura rápida Gera automaticamente um cache de informações a partir de qualquer arquivo Adobe PDF pesquisado com a barra de ferramentas Localizar ou com a janela Pesquisar PDF. O cache acelerará o processo de pesquisa na próxima vez em que o mesmo arquivo for pesquisado na janela Pesquisar PDF. Para evitar caches excessivamente grandes, o que pode piorar o desempenho geral, não defina o valor da opção Tamanho máximo de cache usando um número muito alto. Tamanho máximo de cache Limita o cache temporário de informações de pesquisa para a opção Procura rápida de acordo com um tamanho especificado em megabytes. O valor padrão é 20, mas é possível digitar qualquer número entre 5 e 10.000. Quando o tamanho do cache começar a exceder o tamanho especificado, as informações de cache menos usadas recentemente serão excluídas. Descartar conteúdos de cache Exclui todo o cache temporário de informações de pesquisa para a opção Procura rápida. Como indexar vários documentos Adobe PDF Sobre como usar o Catálogo para indexar documentos Adobe PDF Como preparar documentos para indexação Orientações para compatibilidade de indexação entre plataformas Como adicionar informações pesquisáveis a propriedades de documentos Orientações para informações de propriedades de documentos Orientações para arquivos LeiaMe de catálogos Como criar um índice de pesquisa Como atualizar, recompilar e descartar índices existentes Como programar atualizações de índice Como mover coleções de documentos e seus índices Como definir preferências de catálogo Sobre como usar o Catálogo para indexar documentos Adobe PDF O recurso Catálogo cria índices que podem ser usados para pesquisar uma coleção específica de arquivos Adobe PDF. É possível distribuir ou publicar o índice com um conjunto de arquivos Adobe PDF, para que os usuários localizem as informações necessárias com mais facilidade. Por exemplo, é possível gravar um índice de arquivos PDF em um CD, ou publicar um índice de arquivos PDF em um site da Web, para permitir que os usuários pesquisem convenientemente um determinado arquivo PDF ou uma palavra. É possível catalogar documentos escritos em idiomas que usam caracteres latinos ou nos idiomas chinês, japonês ou coreano. Os itens que podem ser catalogados incluem textos de documentos, comentários, marcadores, campos de formulário, marcas, metadados de objetos e de documentos, anexos, informações de documentos, assinaturas digitais, metadados de imagens XIF (Extended Image File Format, formato estendido de arquivos de imagem) e propriedades de documentos personalizadas. Antes de indexar uma coleção de documentos, é essencial configurar a estrutura dos documentos na unidade de disco ou no volume do servidor da rede e verificar nomes de arquivos entre plataformas. Em seguida, é possível definir outras opções para ajudar os usuários a localizar informações. Como preparar documentos para indexação Comece criando uma pasta para conter os arquivos Adobe PDF a serem indexados. Quando o recurso Catálogo é executado, ele gera o arquivo de definição de índice (que apresenta a extensão .pdx) e uma pasta de suporte, que é aninhada na pasta que contêm os documentos. A pasta de suporte contém os arquivos que são gerados automaticamente durante o processo de indexação. Essa pasta tem o mesmo nome que o arquivo .pdx. Se um documento for movido ou excluído de sua respectiva pasta, ele ainda será incluído na pesquisa, mas, quando um usuário tentar abri-lo, uma mensagem poderá notificar que não foi possível localizar esse documento. Se um documento for adicionado, movido ou excluído de uma pasta indexada, certifique-se de recompilar ou atualizar o respectivo índice. (Consulte Como atualizar, recompilar e descartar índices existentes.) Para preparar documentos para indexação: 1. Mova ou copie para uma nova pasta todos os documentos Adobe PDF que serão indexados. Observação: a estrutura pode incluir subpastas com arquivos que você não deseja indexar. É possível excluir do processo de indexação todo o conteúdo dessas subpastas, sem precisar removê-las. (Consulte Como criar um índice de pesquisa.) 2. Se necessário, renomeie os documentos Adobe PDF. (Consulte Orientações para compatibilidade de indexação entre plataformas.) 3. Adicione informações às propriedades de documentos para cada arquivo. (Consulte Como adicionar informações pesquisáveis a propriedades de documentos.) É possível colocar os arquivos LeiaMe, que descrevam os índices, nas mesmas pastas desses índices. Outra alternativa é colocar os arquivos LeiaMe em um local central, de forma que os usuários possam localizar facilmente as descrições para todos os índices, sem precisarem saber onde esses índices estão localizados. As orientações a seguir descrevem práticas importantes e recomendadas para indexação: ● ● ● ● ● Certifique-se de que os documentos apresentem conteúdo e recursos eletrônicos completos, como links, marcadores e campos de formulário, antes de usar o recurso Catálogo para indexá-los. Considere a criação de um arquivo Adobe PDF à parte para cada capítulo ou seção de um documento extenso. Quando um documento é dividido em partes, o desempenho da pesquisa é aprimorado, e os resultados são obtidos mais rapidamente. Adicione informações apropriadas às propriedades dos documentos. Isso torna a pesquisa mais rápida. Também é possível criar arquivos de informações que os usuários podem achar úteis. (Consulte Como adicionar informações pesquisáveis a propriedades de documentos.) Nomeie os documentos e os índices corretamente de acordo com as plataformas que os usuários poderão usar. (Consulte Orientações para compatibilidade de indexação entre plataformas.) Se os arquivos a serem indexados incluírem documentos digitalizados, certifique-se de que o texto seja pesquisável. (Consulte Como converter em texto pesquisável páginas digitalizadas como somente imagem.) Orientações para compatibilidade de indexação entre plataformas Durante a criação de arquivos que podem ser usados ou distribuídos em um servidor com o uso de outra plataforma, os nomes de arquivos extensos podem ficar truncados, dificultando a localização de informações ou a identificação dos arquivos apropriados por parte dos usuários. Embora o Adobe Acrobat possua um sofisticado filtro de mapeamento para identificar os formatos de documentos indexados, nomes de arquivos desnecessariamente complexos podem diminuir a velocidade das pesquisas ou até mesmo impedir a localização dos documentos. Considere as orientações a seguir ao nomear arquivos, pastas e índices para uma coleção indexada. Convenções do DOS A abordagem mais segura é usar as convenções de nomeação de arquivos do MS-DOS® para nomes de pasta (8 caracteres ou menos). Servidores OS/2® LAN Se você estiver usando a plataforma Mac OS com um servidor OS/2 LAN e se quiser ter certeza de que os arquivos indexados sejam pesquisáveis em todas as plataformas Windows, configure o LSM (LAN Server Macintosh), para impor convenções de nomeação de arquivos do MS-DOS, ou faça a indexação apenas dos volumes FAT. (Os volumes HPFS podem conter nomes de arquivos extensos irrecuperáveis.) Plataforma simples Se os documentos Adobe PDF forem indexados com nomes de arquivos extensos que ficarão trucados no Windows, trabalhe exclusivamente no Windows ou no Mac OS ao compilar ou atualizar o índice. Estrutura de pastas Se você criar documentos que serão pesquisados apenas por usuários do Mac OS, não use pastas aninhadas em muitos níveis ou nomes de caminhos com mais de 256 caracteres. Distribuição em disco Se você planeja distribuir a coleção de documentos e o índice em um disco formatado ISO 9660, use nomes de arquivos ISO 9660. Caracteres estendidos Evite o uso de caracteres estendidos, como caracteres acentuados e alguns caracteres ausentes no idioma inglês, nos nomes de arquivos e de pastas para o índice ou para os arquivos indexados. A fonte usada pelo recurso Catálogo não oferece suporte para os códigos de caracteres 133 a 159. Como adicionar informações pesquisáveis a propriedades de documentos Para facilitar a pesquisa de arquivos, é possível adicionar informações (chamadas de metadados) às propriedades dos documentos. Certifique-se de consultar as orientações antes de digitar metadados em qualquer arquivo Adobe PDF, mas especialmente em arquivos que serão indexados com o recurso Catálogo. (Consulte Orientações para informações de propriedades de documentos.) Para adicionar informações de propriedades de documentos: 1. Abra um arquivo Adobe PDF. 2. Escolha Arquivo > Propriedades do documento. 3. Selecione Descrição, digite as informações a serem incluídas e clique em OK. Repita o procedimento para cada documento na coleção que será indexado. Para obter informações mais detalhadas sobre como adicionar metadados, consulte Como editar metadados de documentos. (Windows) Também é possível digitar e ler as informações de propriedades de dados a partir da área de trabalho. Clique com o botão direito do mouse no documento do Windows Explorer, escolha Propriedades e clique na guia PDF. As informações digitadas ou editadas nessa caixa de diálogo também serão exibidas em Descrição de propriedades do documento quando o arquivo for aberto. Orientações para informações de propriedades de documentos Ao adicionar dados para propriedades de documentos, considere as seguintes recomendações: Título Use um bom título descritivo no campo Título. O nome de arquivo do documento deve aparecer na caixa de diálogo Resultados da pesquisa. Posicionamento das informações Sempre use a mesma opção (campo) para informações semelhantes. Por exemplo, não use a opção Assunto para adicionar um termo importante para alguns documentos na coleção e a opção Palavras-chave para outros. Nomes de categorias Use a mesma palavra para a mesma categoria. Por exemplo, não use biologia para alguns documentos e ciências biológicas para outros. Parte responsável Use a opção Autor para identificar o grupo responsável pelo documento. Por exemplo, o autor de um documento de diretrizes de contratação pode ser o departamento de Recursos Humanos. Números de peça Se você usar números de peças de documentos, adicione-os como palavras-chave. Por exemplo, adicione doc#=m234 à opção Palavras-chave para indicar um documento específico em uma série de centenas de documentos sobre um assunto específico. Tipos de documentos Use a opção Assunto ou Palavras-chave, individualmente ou em conjunto, para categorizar os documentos de acordo com o tipo. Por exemplo, é possível usar relatório de status como uma entrada de Assunto e mensalmente ou semanalmente como uma entrada de Palavra-chave para um único documento. Se você estiver familiarizado com o formato Adobe PDF, poderá definir campos de dados personalizados, como Tipo de documento, Número do documento e Identificador do documento, ao criar o índice. Esse procedimento é recomendado apenas para usuários avançados e não é abordado na Ajuda completa do Acrobat. Orientações para arquivos LeiaMe de catálogos Outra prática recomendável é inserir um arquivo LeiaMe à parte na pasta que contém o índice. Use esse arquivo LeiaMe para descrever o índice, por exemplo, com as seguintes informações: ● ● ● ● ● ● O tipo dos documentos indexados. As opções de pesquisa suportadas. A pessoa a ser contatada ou um número de telefone de assistência. Uma lista de números ou palavras que não foram excluídos do índice. Uma lista das pastas que contêm documentos incluídos em um índice com base em LAN ou uma lista dos documentos incluídos em um índice com base em disco. Também é possível incluir uma descrição abreviada do conteúdo de cada pasta ou documento. Uma lista dos valores para cada documento, se forem atribuídos valores do Informações do documento. Se um catálogo tiver um número especialmente grande de documentos, considere a inclusão de uma tabela que mostre os valores atribuídos a cada documento. Essa tabela pode fazer parte do arquivo LeiaMe ou pode ser um documento à parte. Durante o desenvolvimento do índice, é possível usá-la para manter a consistência. Como criar um índice de pesquisa Quando estiver pronto para compilar um índice de arquivos Adobe PDF, certifique-se de ter preparado os arquivos e as coleções corretamente. O recurso Catálogo faz a indexação de todos os documentos PDF nas pastas selecionadas. (Consulte Como preparar documentos para indexação.) Para definir e compilar um novo índice: 1. Escolha Avançado > Catálogo e clique em Novo índice. 2. Em Título do índice, digite um nome de arquivo. (Consulte Orientações para compatibilidade de indexação entre plataformas.) 3. Para Descrição do índice, digite uma descrição. Clique em Opção e faça seleções. (Consulte Opções avançadas para descrições de índices.) Clique em OK. 4. Clique em Adicionar, ao lado da opção Incluir estes diretórios, para selecionar uma pasta na qual o índice pesquisará arquivos PDF a serem incluídos no índice resultante. Para adicionar mais pastas, repita essa etapa. Observação: é possível adicionar pastas a partir de vários servidores ou unidades de disco, desde que você não planeje mover o índice ou quaisquer itens na coleção de documentos. (Consulte Como definir preferências de catálogo.) 5. Para excluir da indexação um subdiretório específico, clique em Adicionar, ao lado da opção Excluir estes subdiretórios, e selecione uma pasta que esteja incluída em outra pasta indicada na lista de Incluir estes diretórios. 6. Clique em Criar e, em seguida, especifique o local para o arquivo de índice. Clique em Save. Se nomes extensos de caminhos estiverem truncados nas opções Incluir estes diretórios e Excluir estes subdiretórios, posicione o ponteiro do mouse sobre cada reticência (...) até que uma dica de ferramenta apareça, exibindo o caminho completo da pasta incluída ou excluída. Para interromper a compilação de um índice: Clique no botão Parar, na caixa de diálogo Catálogo. Depois de interromper a indexação, não será possível reiniciar a mesma sessão de indexação. Como alternativa, será possível reabrir o índice e recriá-lo, descartá-lo ou recompilá-lo. As opções e as seleções da pasta permanecerão intactas, portanto, não será necessário refazer esse trabalho. Subtópicos relacionados: Opções avançadas para descrições de índices Como adicionar propriedades personalizadas Como excluir palavras específicas do índice Opções avançadas para descrições de índices Quando um novo índice é criado, é possível digitar as seguintes informações na caixa de diálogo Opções. Definições do índice (à esquerda), opções do índice (à direita) Não incluir números Selecione essa opção para que o índice exclua todos os números que aparecerem no texto do documento. A exclusão dos números pode reduzir significativamente o tamanho de um índice, acelerando as pesquisas. Adicionar IDs a arquivos Adobe PDF v1.0 Selecione essa opção se a coleção incluir arquivos Adobe PDF criados antes do Adobe v2.0, que não adicionava números de identificação automaticamente. Os números de ID são necessários quando nomes de arquivos extensos do Mac OS são abreviados após a conversão em nomes de arquivos do DOS. O Acrobat 2.0 e versões posteriores adicionam identificadores automaticamente. Não avisar sobre documentos alterados ao pesquisar Quando essa opção não estiver selecionada, será exibida uma mensagem durante a pesquisa de documentos que foram alterados desde a compilação do índice mais recente. Propriedades personalizadas Use essa opção para incluir propriedades de documentos personalizadas existentes no índice. São indexadas apenas as propriedades de documentos personalizadas já presentes nos documentos PDF. As propriedades personalizadas especificadas aparecem como uma opção de pesquisa nos menus pop-up de critérios adicionais da janela Pesquisar PDF, durante a pesquisa do índice resultante. (Consulte Como adicionar propriedades personalizadas.) Observação: quando campos personalizados são criados em um aplicativo do Microsoft Office no qual a opção Converter informações do documento esteja selecionada no PDFMaker, os campos são transferidos para quaisquer arquivos Adobe PDF criados. Campos XMP Use essa opção para incluir campos XMP personalizados. Esses campos são indexados e aparecem nos menus popup de critérios adicionais para que possam ser pesquisados nos índices selecionados. Palavras de interrupção Use para excluir palavras específicas dos resultados da pesquisa do índice. (Consulte Como excluir palavras específicas do índice.) Marcas de estrutura Use essa opção para tornar pesquisáveis os nós específicos de marcas de elementos-folha nos documentos que apresentam uma estrutura lógica marcada. Observação: as configurações Propriedades personalizadas, Palavras de interrupção e Marcas aplicam-se somente ao índice atual. Para aplicá-las em nível geral a qualquer índice criado, é possível alterar as configurações padrão para campos personalizados, palavras de interrupção e marcas nas Preferências. (Consulte Como definir preferências de catálogo.) Como adicionar propriedades personalizadas Use a opção Propriedades personalizadas para permitir que os usuários do índice pesquisem nas propriedades personalizadas de documentos PDF. Por exemplo, quando um índice é criado, é possível adicionar a propriedade personalizada Document_Name e atribuir um tipo de propriedade de seqüência. O usuário que estiver pesquisando no índice pode, em seguida, selecioná-lo e pesquisar na propriedade personalizada, selecionando Document_Name no menu Usar esses critérios adicionais. (Consulte Como criar propriedades de documentos.) Para adicionar propriedades personalizadas: 1. 2. 3. 4. Escolha Avançado > Catálogo e clique em Novo índice. Clique em Opções e selecione Propriedades personalizadas. Na caixa de texto Propriedade personalizada, digite o nome da propriedade personalizada. Selecione um tipo de propriedade no menu Tipo e, em seguida, clique em Adicionar. Como excluir palavras específicas do índice É possível excluir, ou interromper, até 500 palavras específicas, evitando que elas apareçam em um índice. Por exemplo, é possível excluir palavras como a/o, um/uma, mas, ou, para e por. A exclusão de palavras de um índice pode torná-lo de 10% a 15% menor. Palavras de interrupção individuais podem conter até 128 caracteres e fazem distinção entre letras maiúsculas e minúsculas. Para excluir números, use a opção Não incluir números na caixa de diálogo Opções. A desvantagem de excluir números ou palavras é que os usuários não podem realizar pesquisas usando expressões que contenham essas palavras ou qualquer número. Por isso, é importante fornecer uma lista dos números ou das palavras específicas que não estão indexados. Para excluir palavras do índice: 1. Escolha Avançado > Catálogo e clique em Novo índice. 2. Clique em Opções. 3. Selecione Palavras de interrupção. Digite a palavra a ser excluída da indexação e clique em Adicionar. Repita essa etapa conforme necessário para incluir outras palavras de interrupção. 4. Para remover uma palavra da lista (ou seja, incluí-la novamente no processo de indexação), selecione-a e clique em Remover. 5. Quando terminar de adicionar e remover palavras da lista, clique em OK. Como atualizar, recompilar e descartar índices existentes Quando um novo índice é compilado, os resultados são um novo arquivo .pdx e uma nova pasta que contém um ou mais arquivos .idx. O arquivo .pdx, que é pequeno, disponibiliza as informações dos arquivos .idx para a função de pesquisa. Os arquivos .idx contêm as entradas de índice que um usuário localiza no índice, portanto, podem apresentar, individualmente ou em conjunto, tamanhos extensos. Todos esses arquivos devem estar disponíveis aos usuários que desejam pesquisar no índice. É possível atualizar, recompilar ou descartar um índice existente. As diferenças entre atualizar, recompilar e descartar estão no que ocorre aos arquivos .idx: ● ● ● A opção Construir atualiza o índice existente, em vez de substituí-lo. O processo cria um arquivo .idx adicional com as informações de índice atualizadas que modificam qualquer arquivo .idx mais antigo. Quando um índice existente é atualizado, as entradas originais de documentos excluídos e alterados permanecem no índice, mas são marcadas como inválidas. A atualização é geralmente mais rápida que a recompilação de um novo índice, especialmente quando há um amplo conjunto de documentos a ser indexado e não há muitas alterações a serem feitas. Entretanto, se o número de alterações for grande ou acabar ficando grande no decorrer das atualizações repetidas, isso poderá aumentar significativamente o tempo necessário para pesquisar no índice, tornando-o ineficaz para os usuários. A opção Reconstruir cria um novo índice em vez de simplesmente atualizar o índice existente. Esse processo também sobrescreve a pasta existente de arquivos .idx, substituindo todos os arquivos .idx mais antigos pelo novo arquivo .idx. A opção Descartar exclui o conteúdo da pasta existente de arquivos .idx (os arquivos .idx), mas não exclui o arquivo .pdx. Para revisar um índice existente: 1. Selecione Avançado > Catálogo e clique em Abrir índice. 2. Localize e selecione o arquivo de definição de índice (PDX) e clique em Abrir. 3. Se o índice tiver sido criado com o Acrobat 5.0, ou versões anteriores, selecione uma das opções a seguir e vá para a etapa 5. ● Criar cópia, para criar um novo índice sem sobrescrever a versão anterior. ● Sobrescrever índice antigo, se não for necessário manter a versão mais antiga por motivos de compatibilidade. ● Cancelar, para manter o índice existente sem criar um novo índice. 4. Na caixa de diálogo Definição do índice, faça as alterações desejadas e selecione uma das opções a seguir: ● Construir, para atualizar o índice existente, ou seja, para adicionar apenas as entradas novas e marcar as entradas desatualizadas como inválidas. ● Reconstruir, para criar um novo índice, sobrescrever o índice existente e seus arquivos relacionados. ● Descartar, para excluir o conteúdo do índice sem excluir o arquivo do índice propriamente dito. 5. Quando o processo de indexação for concluído com êxito, clique em Fechar. Como programar atualizações de índice É possível programa o momento e a freqüência para compilar, recompilar, atualizar e descartar um índice automaticamente, usando o recurso Catálogo e um arquivo PDX em lote (.bpdx) de Catálogo. Um arquivo .bpdx é um arquivo de texto que contém uma lista de sinalizadores e caminhos de arquivos de índices de catálogo dependentes da plataforma. Use um aplicativo de programação, como o Windows Scheduler ou o Scheduler para Mac OS, para exibir o arquivo .bpdx no Acrobat. Em seguida, o Acrobat recria o índice de acordo com os sinalizadores nesse arquivo .bpdx. Para obter informações mais detalhadas sobre como programar a indexação, pesquise na página Suporte ao cliente do site da Adobe, no endereço www.brasil.adobe.com/support/ main.html. Como mover coleções de documentos e seus índices É possível desenvolver e testar uma coleção de documentos indexados em uma unidade de disco rígido local e, em seguida, mover a coleção finalizada de documentos para um servidor de rede ou um disco. Uma definição de índice contém os caminhos relativos entre o arquivo de definição de índice (PDX) e as pastas que contêm os documentos indexados. Se esses caminhos relativos não forem alterados, não será necessário recompilar o índice depois de mover a coleção de documentos indexados. Se o arquivo PDX e as pastas que contêm os documentos indexados estiverem na mesma pasta, será possível manter o caminho relativo apenas movendo essa pasta. Se o caminho relativo for alterado, será necessário criar um novo índice depois de mover a coleção de documentos indexados. Entretanto, ainda será possível usar o arquivo PDX original. Para usá-lo, mova primeiro os documentos indexados. Em seguida, copie o arquivo PDX para pasta na qual criar o novo índice e edite as listas de inclusão e de exclusão de diretórios e de subdiretórios, conforme necessário. (Consulte Como criar um índice de pesquisa.) Se o índice residir em uma unidade ou em um volume de servidor separado de qualquer parte da coleção aplicável, a movimentação da coleção ou do próprio índice dividirá o índice. Se você pretende mover uma coleção de documentos para outro local na rede ou para um CD, crie e compile o índice no mesmo local que a da coleção. Como definir preferências de catálogo É possível definir preferências de indexação que se apliquem em nível geral a todos os índices subseqüentes compilados. É possível substituir algumas dessas preferências para um índice individual, selecionando configurações diferentes durante o processo de definição do índice. Para definir preferências de catálogo: 1. Escolha Editar > Preferências (Windows) ou Acrobat > Preferências (Mac OS) e selecione Catálogo. 2. Selecione as preferências a serem alteradas. As opções disponíveis são semelhantes às encontradas na caixa de diálogo Opções, que pode ser aberta durante o processo de criação de um novo índice. (Consulte Opções avançadas para descrições de índices.) As opções de outras preferências de catálogo incluem a indexação de documentos Adobe PDF localizados em unidades separadas, permitindo o registro do processo de indexação e forçando a compatibilidade com o padrão ISO 9660. Forçar a compatibilidade com o padrão ISO 9660 é útil quando não se deseja alterar nomes de arquivos Adobe PDF extensos para nomes de arquivos do MS-DOS durante a preparação de documentos para indexação. Entretanto, ainda é necessário usar as convenções de nomeação de arquivos do MS-DOS para os nomes de pastas (8 dígitos ou menos), mesmo que isso não seja necessário para os nomes de arquivos. PRODUÇÃO DE IMPRESSÃO Sobre a produção de impressão no Acrobat Sobre a produção de impressão no Acrobat Seja qual for o destino do seu projeto: impressão de alta qualidade ou impressão digital, o Acrobat oferece vários recursos avançados para a preparação e a produção de produtos impressos. Para profissionais criativos e provedores de serviços de pré-impressão, o Acrobat oferece recursos de produção e processamento para o controle dos layouts mais sofisticados criados em aplicativos profissionais, como o Adobe Photoshop CS, o Adobe Illustrator CS e o Adobe InDesign CS. Esses recursos estão localizados principalmente na caixa de diálogo Configurações de cores, na barra de ferramentas Produção de impressão e na caixa de diálogo Configuração avançada da impressão. Esta é uma visão geral dos recursos de produção de impressão do Acrobat: Visualização de saídas Uma elaborada caixa de diálogo Visualização da saída para avaliar separações, transparências e problemas de cores com precisão antes de consolidar a saída, evitando erros dispendiosos durante o processo de impressão. Opções de saída de arquivos PDF Opções compatíveis com os padrões mais atuais, incluindo o PDF/X-1a e o PDF/X-3. Comprovação Meios de avaliar e detectar possíveis problemas de saída em um documento e em seus objetos. Interface e terminologia entre produtos Interface do usuário e terminologia mais consistentes com outros aplicativos da Adobe para recursos relacionados à pré-impressão. Por exemplo, a Visualização do achatamento funciona de forma idêntica no Adobe InDesign CS, no Adobe Illustrator CS e no Adobe Acrobat 6.0 Professional e posterior. Predefinições personalizadas Oportunidades de salvar configurações de saída e de fluxo de trabalho padrão como predefinições personalizadas, que os provedores de serviços de pré-impressão podem oferecer aos clientes para ajudá-los a garantir que seus documentos estejam prontos para impressão. Interface de gerenciamento de cores Capacidade de corrigir cores no documento, seja uma conversão entre CMYK e RGB, uma conversão de cores spot em cores de processo (ou de cores de processo em cores spot) ou um mapeamento de várias cores spot. Também é possível especificar a relação entre as cores escolhidas e o propósito de saída PDF/X (a condição de impressão planejada para a qual o documento foi preparado). Arquivos JDF Arquivos JDF (Formato de definição de tarefa) personalizados que podem ser editados e usados em um ambiente de produção. Suporte para tamanhos grandes de papel Tamanhos de página de até 15.000.000 pol. (38.100.000 cm) por 15.000.000 pol. (38.100.000 cm). Suporte para captura Suporte total para a especificação de capturas ao trabalhar com um RIP moderno compatível com capturas in-RIP por meio de um dispositivo de saída PostScript Level 3. Caixas de documentos A capacidade de especificar caixas de documentos (incluindo caixa de corte, caixa de arte, caixa de apara, caixa de sangria e caixa de mídia). Separações A capacidade de criar separações InRIP ou no host com controle básico de chapas, criar projeções e freqüências personalizadas, inserir marcas de impressora e muito mais. Como usar ferramentas de produção de impressão Sobre ferramentas de produção de impressão Sobre a captura Como especificar opções do Adobe In-RIP Trapping Visualização de saídas Como converter cores Como usar o Gerenciador de tinta Como incorporar marcas de impressora Como ajustar margens e tamanhos de páginas Como corrigir traços Como visualizar e aplicar o achatamento de transparência Sobre ferramentas de produção de impressão O Adobe Acrobat Professional 7.0 inclui sofisticadas ferramentas de produção de impressão que permitem um fluxo de trabalho PDF completo para saídas de cores de alta resolução. Essas ferramentas estão localizadas no menu Ferramentas, no menu Documento e na barra de ferramentas Produção de impressão. As ferramentas Gerenciador de tinta e Achatamento de transparência também estão localizadas na caixa de diálogo Configuração avançada da impressão. Barra de ferramentas Produção de impressão A. Ferramenta Predefinições de captura B. Ferramenta Visualização da saída C. Ferramenta Comprovação D. Ferramenta Converter cores E. Ferramenta Gerenciador de tinta F. Ferramenta Adicionar marcas de impressora G. Ferramenta Cortar páginas H. Ferramenta Traços I. Ferramenta Achatamento de transparência J. Ferramenta Otimizador de PDF K. Ferramenta Definições de tarefa JDF Predefinições de captura Permite criar e aplicar configurações de captura que serão executadas posteriormente por um RIP Adobe PostScript 3 que habilita o Adobe In-RIP Trapping. (Consulte Como especificar opções do Adobe In-RIP Trapping.) Visualização da saída Combina a visualização de separações, provas automáticas, avisos de cor, o Gerenciador de tinta completo e muito mais em uma prática caixa de diálogo. (Consulte Visualização de saídas.) Comprovação Permite realizar mais de 400 verificações predefinidas para detectar todos os erros comuns de saída que podem existir no arquivo de um profissional de designer. A ferramenta Comprovação também inclui verificações para a compatibilidade com o padrão PDF/X, proteção por senha de perfis de comprovação, compatibilidade com níveis de PostScript e muitas outras opções. (Consulte Como inspecionar um documento.) Converter cores Converte espaços de cores RGB, CMYK e Tons de cinza no espaço de cores de destino, que sempre é CMYK. A ferramenta Converter cores também permite incorporar documentos Adobe PDF a perfis ICC. (Consulte Como converter cores.) Gerenciador de tinta O Gerenciador de tinta modifica o modo de tratamento das tintas enquanto o documento PDF atual está aberto. O Acrobat Ink Manager usa as mesmas opções e controles que os outros aplicativos da Adobe. (Consulte Como usar o Gerenciador de tinta.) Adicionar marcas de impressora Adiciona marcas de impressora padrão a uma página PDF para posicionamento. Essas marcas são aplicadas como conteúdo, e não como anotações (o que ocorria no Acrobat 6.0). (Consulte Como incorporar marcas de impressora.) Cortar páginas Permite definir as caixas de corte, de apara, de sangria, de arte e de mídia em uma página. Essa definição é importante para o posicionamento e a colocação corretos de marcas de impressora, especialmente para imposição. (Consulte Como cortar páginas.) Corrigir traços Localiza traços e os substitui por linhas de espessura maior. (Consulte Como corrigir traços.) Achatamento de transparência Fornece configurações de achatamento para controlar a intensidade de rasterização que ocorre durante a saída de impressões ou a exportação para determinados formatos de arquivo, como o EPS. Essa ferramenta também inclui uma visualização para a inspeção visual dos objetos com transparência aplicada e dos efeitos que algumas configurações exercerão sobre esses objetos. (Consulte Como visualizar e aplicar o achatamento de transparência.) Otimizador de PDF Fornece diversas configurações para a inspeção, a análise e a correção de documentos, bem como para a redução do tamanho de arquivos PDF. (Consulte Como usar o Otimizador de PDF.) Definições de tarefa JDF Permite criar definições de tarefa personalizadas que podem ser editadas e usadas em um ambiente de produção. Os arquivos JDF também podem incluir informações necessárias à criação de arquivos Adobe PDF adequados ao processo de produção, incluindo as configurações de conversão para PDF e perfis de comprovação. (Consulte Como criar definições de tarefa JDF.) Sobre a captura Quando um documento impresso em nível comercial usa mais de uma tinta na mesma página, cada tinta deve ser impressa em registro (perfeitamente alinhada) com todas as outras tintas adjacentes, evitando falhas nos pontos em que elas se encontram umas com as outras. Entretanto, como é impossível garantir um registro exato para todos os objetos em cada folha de papel que passa por uma impressora, um registro incorreto de tintas pode ocorrer, gerando falhas acidentais entre essas tintas. Para compensar o registro incorreto, é possível expandir ligeiramente um objeto para que ele fique sobreposto a outro objeto com uma cor diferente, em um processo conhecido como captura. Por padrão, a aplicação de uma tinta sobre outra separa, ou remove, todas as tintas abaixo para impedir a mistura indesejada de cores. Entretanto, a captura requer impressões sobrepostas de tintas, ou a impressão de cada tinta sobre as demais, para possibilitar pelo menos uma sobreposição parcial. Registro incorreto sem captura (à esquerda) e com captura (à direita) A maioria das capturas usa o recurso de dispersão, ou seja, a expansão de um objeto claro em direção a um objeto escuro. No caso de duas cores adjacentes, como a mais escura define a aresta visível do objeto ou do texto, a expansão da cor mais clara ligeiramente em direção à cor mais escura é capaz de manter essa aresta. Como especificar opções do Adobe In-RIP Trapping Captura é um processo complexo que depende da interação de vários fatores de cor, tinta e impressão. Suas configurações corretas poderão variar dependendo de condições específicas de impressão. Apenas altere as configurações de captura padrão depois de consultar o provedor de serviços de pré-impressão e ler os tópicos sobre captura discutidos nos procedimentos a seguir, para ter certeza de que você compreendeu como as opções de captura funcionam no contexto das suas condições específicas de documentos e de impressão. As opções de captura podem ser especificadas em diversas áreas no Acrobat: ● ● ● ● Na caixa de diálogo Predefinições de captura, edite, exclua ou crie novas predefinições, além de atribuir predefinições às páginas do documento. No Gerenciador de tinta, digite o tipo de tinta, a seqüência de captura e a densidade neutra. Esses valores ajudam a controlar a captura in-RIP. Na caixa de diálogo Configuração avançada da impressão, selecione o Adobe In-RIP Trapping. Na caixa de diálogo Propriedades do documento, especifique se um arquivo Adobe PDF contém informações de captura a partir do aplicativo de origem. O Acrobat oferece suporte para o Adobe In-RIP Trapping. Para capturar documentos usando o mecanismo Adobe In-RIP Trapping, os seguintes itens de software e hardware são necessários: ● ● Um arquivo PPD (PostScript Printer Description, Descrição de impressora PostScript) para uma impressora com suporte ao Adobe In-RIP Trapping. Para selecionar esse PPD, use o driver do sistema operacional. Um dispositivo de saída Adobe PostScript Level 2 ou posterior que use um RIP com suporte ao Adobe In-RIP Trapping. Para descobrir se um dispositivo de saída PostScript oferece suporte ao Adobe In-RIP Trapping, entre em contato com o fabricante ou com o provedor de serviços de pré-impressão. Para capturar um documento Adobe PDF: 1. Se necessário, crie uma predefinição de captura com configurações personalizadas para as suas condições de documentos e de impressão. (Consulte Como usar predefinições de captura para especificar configurações de captura.) 2. Atribua a predefinição de captura a um intervalo de páginas. (Consulte Como atribuir uma predefinição de captura a páginas.) 3. Escolha Arquivo > Imprimir para abrir a caixa de diálogo Imprimir e, em seguida, clique em Avançado. 4. Na lista à esquerda, selecione Saída. 5. Para Cor, escolha Separações In-RIP. 6. Para Captura, escolha Adobe In-RIP. Essa opção apenas funciona quando um dispositivo de saída com suporte ao Adobe In-RIP Trapping é escolhido. 7. Clique em Gerenciador de tinta. Conforme necessário, selecione uma tinta, especifique as opções a seguir e clique em OK: ● Para Tipo, escolha um tipo de tinta que descreva a tinta selecionada apenas se o provedor de serviços de pré-impressão recomendar a alteração dessa configuração. (Consulte Como trabalhar com tintas especiais ou vernizes.) ● Para Densidade neutra, digite um valor diferente do padrão apenas se o provedor de serviços de pré-impressão recomendar a alteração dessa configuração. (Consulte Como ajustar valores de densidade neutra de tintas.) ● Para Seqüência de captura, digite um valor para definir a ordem na qual as tintas são impressas apenas se o provedor de serviços de pré-impressão recomendar a alteração dessa configuração. (Consulte Como especificar a seqüência de captura.) ● Continue a especificar outras opções de impressão e clique em Imprimir para imprimir o documento. Subtópicos relacionados: Como usar predefinições de captura para especificar configurações de captura Como a