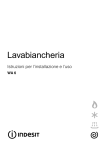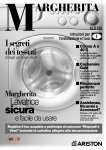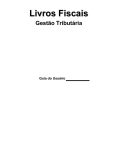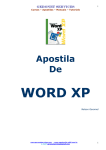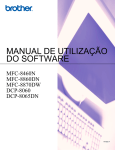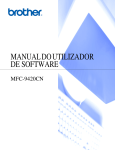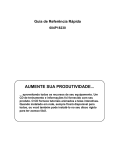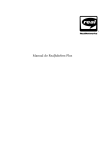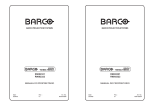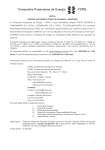Download Manual do Usuário
Transcript
Manual do Usuário
Versão 1.0 - Para DOS
sexta-feira, 4 de setembro de 2009
Parte I - Instalação
1. Componentes do Sistema
O sistema MANAGER é composto dos seguintes itens:
•
•
•
Este manual descrevendo a forma de uso do sistema e;
Um disco de instalação contendo dois arquivos executáveis: “Instalar.exe” e “ce.exe” ou
Um arquivo de nome SETUP.EXE baixado da Internet para instalação
2. Requisitos Mínimos do Sistema
Para um bom funcionamento o MANAGER exige no mínimo o seguinte:
•
•
•
Microcomputador PC compatível modelo 486 de 60 Mhz
4 MByte de memória RAM livre usando um gerenciador de memória (ex: EMM386.EXE)
Monitor padrão CGA
Longe de ser a ideal a configuração mínima assegura o funcionamento do sistema
embora com baixa performance geral. Uma configuração mais adequada e recomendada é a
seguinte:
•
•
•
•
Microcomputador PENTIUM IV – 1.8 Ghz
256 Mbytes de memória RAM
Monitor SVGA colorido
Mouse
Quanto a software o MANAGER pode ser usado em qualquer sistema operacional DOS
3.0x ou superior, Windows 95/97/98/ME/2K/XP e ainda ser configurado para uma rede local.
3. O procedimento de instalação
Para instalar o sistema no Winchester do seu microcomputador siga os passos:
•
•
•
•
•
•
Ligue o microcomputador e carregue sistema operacional e em seguida vá para a unidade
lógica (drive) onde você quer instalar o MANAGER (Ex: C: <Enter>).
Ao aparecer o sinal de pronto (semelhante a C:>) do sistema operacional insira o disco de
instalação no drive A: ou B:
Digite: A:INSTALAR ou B:INSTALAR dependendo em qual unidade de disco você inseriu
o disco de instalação (drive A: ou B:) respectivamente;
Logo uma nova tela aparecerá com um título piscante indicando o processo de instalação, e
logo abaixo, um quadro de opções contendo dois botões será mostrado de forma a pedir a
localização do disco de instalação (A: ou B:) a escolha poderá ser feita pelo mouse ou
movimentando a opção destacada (moldura dupla) através das setas de movimentação do
teclado e pressionando <ENTER> sobre a mesma.
Em seguida, após um pequeno intervalo, será mostrado o nome do diretório de instalação
em um quadro. Se é este o diretório que você deseja instalar o MANAGER apenas
pressione a tecla <ENTER> caso contrário digite o seu nome de Diretório de Instalação e
pressione <ENTER>.
Um termômetro será mostrado indicando o andamento, em percentual, do processo de
instalação. Isto poderá tomar algum tempo.
MANAGER 1.0 - Manual do Usuário - Página 1
Após o termômetro, um novo quadro de aviso será mostrado informando a respeito da
senha do usuário supervisor, isto é, como ela deverá ser (De no mínimo 3 a no máximo 10
letras ou dígitos), leia as instruções e pressione a tecla <ENTER>.
• Um novo quadro será mostrado pedindo a você a senha do usuário supervisor que é o
principal usuário do sistema MANAGER pois é ele que detém todos os direitos do sistema.
Portanto, esta senha deve ser mantida em total sigilo pela pessoa responsável pela
administração do sistema.
• Após digitar a senha corretamente, pressione a tecla <ENTER>. Em seguida, um outro
quadro de aviso será mostrado informando que o processo de instalação foi realizado com
sucesso e mostrará também a forma de chamar à execução o MANAGER.
•
NOTAS:
O processo de instalação não verifica a existência de diretórios portanto, sempre que
precisar reinstalar o sistema que seja em um diretório não existente ainda.
• Devido ao fato de o MANAGER poder ser usado em rede o processo de instalação modifica
os atributos de alguns arquivos para “Read Only” (somente leitura) o que exigirá a presença
do comando do DOS “Attrib.exe”.
• No caso de ter baixado da Internet apenas rode o programa SETUP.EXE e siga os passos.
•
Modificando o arquivo “Autoexec.bat” manualmente
Em alguns equipamentos será necessário a alteração do arquivo “autoexec.bat” (ou
autoexec.nt) com a finalidade de aumentar a capacidade de gerenciamento de arquivos e
memória do sistema operacional. No caso específico do DOS as seguintes linhas poderão ser
necessárias:
SET CLIPPER=F200
(Para abrir até 200 arquivos simultâneos)
Modificando o arquivo “Config.sys” manualmente
Outra alteração necessária se dá no arquivo de configuração das variáveis ambientais
do sistema operacional config.sys. Neste arquivo as seguintes linhas devem estar constando:
DEVICE=C:\DOS\HIMEM.SYS
DEVICE=C:\DOS\EMM386.EXE RAM
DOS=HIGH,UMB
FILES=200
BUFFERS=70
(Para usar mais memória)
(Para gerenciar a memória extra)
(DOS enchergará mais memória)
(Arquivos abertos ao mesmo tempo)
(Reserva de memória p/ arquivos)
Este conjunto de alterações no autoexec.bat e no config.sys são necessários para
ampliar a capacidade de gerenciamento de arquivos e aumento da memória. Caso elas não
estejam presentes, o sistema poderá não funcionar como o esperado. Logo, esteja atento, e
após fazer a instalação descrita nesta parte do manual, faça as alterações necessárias no
arquivo autoexec.bat e config.sys aqui apresentadas caso o seu sistema não esteja
funcionando bem.
Obs: No caso dos sistemas Windows 95 ou posteriores não serão necessárias essas
alterações.
As alterações na configuração do arquivo Autoexec.bat e Config.sys poderão ser feitas
automaticamente bastando para isso responder SIM a pergunta que é feita ao término da
instalação.
MANAGER 1.0 - Manual do Usuário - Página 2
Parte II - Operações Básicas
Por Operações Básicas entenda como sendo a maneira de operar cada objeto e a saber
qual função específica esse objeto executa.
Um objeto, neste contexto, é um recurso que permite a sua conversa (Interação) com o
computador dando-lhe ordens e obtendo suas respostas às ordens dadas.
Aqui está a lista de todos os “Objetos” disponíveis no MANAGER:
Botão de Ação
Botão de Opção
Barras de Rolagem
Quadro de Opção
Tabelas
Menus de Opções
Ficha de Dados
Visualizador de relatórios
Nas páginas seguintes você encontrará a explicação de uso para cada um deles
MANAGER 1.0 - Manual do Usuário - Página 3
BOTÃO DE AÇÃO
Um botão de ação é na verdade um objeto que permite a escolha de uma determinada
opção. O seu desenho se parece com o seguinte:
Pelo desenho nota-se duas formas para o botão de ação se apresentar, envolvido por
duas ou uma linha. O modelo com duas linhas indica que esta é a opção corrente, isto é, a
opção que pode ser escolhida (No desenho Sim). Já o botão de linha única simplesmente
indica outra opção que pode se tornar corrente mas que ainda não é (No caso Nâo).
Para selecionar uma das opções (Sim ou Não) usando o teclado você deve usar as
setas Direita e Esquerda do teclado ou <TAB> e <SHIFT>+<TAB>. Procedendo assim as linhas
duplas se moverão entre as opções disponíveis (No exemplo pressionando TAB a opção Nâo
se tornaria a corrente, isto é, teria moldura dupla).
Para efetuar a escolha de uma das opções (No caso Sim ou Nâo) você deve selecionar
uma das opções (tornar corrente, isto é, torna-la com moldura dupla) e pressionar ENTER.
Se você tem disponível um mouse, basta apontar o cursor do mouse para a opção
desejada e em seguida pressionar o botão esquerdo do mouse.
Outra forma de escolha é pressionando a letra destacada com cor diferente no título do
botão, caso exista uma letra destacada.
MANAGER 1.0 - Manual do Usuário - Página 4
BOTÃO DE OPÇÃO
Um botão de opção é indicado por um parêntese seguido de um texto indicando
condição selecionada ou não de acordo com o conteúdo entre os parênteses. O seu modelo se
parece com o seguinte:
O texto quase sempre contem uma descrição entre “<“ e “>“ que indica a tecla a ser
pressionada para mudar a opção. Mudar a opção é marcar um “X” entre os parênteses ou tiralo de lá. O “X” indica que a opção está selecionada e a ausência dele indica a não escolha da
opção.
No mouse simplesmente aponte o cursor para a opção e pressione o botão esquerdo,
desta forma a opção será habilitada (“X”) ou desabilitada (sem “X”).
Alguns botões de opção ao serem selecionados via teclado ou mouse executam alguma
tarefa em específico, já outros não, servem somente para indicar a presença ou ausência de
uma determinada característica.
NOTA: para sair de qualquer tarefa do sistema sem realizar nada use a tecla <ESC> ou
então pressione o botão direito do mouse.
MANAGER 1.0 - Manual do Usuário - Página 5
BARRAS DE ROLAGEM
As barras de rolagem aparecem quando se deseja ver um conjunto de dados que é
muito grande e que por isso não é totalmente visível na tela. Neste caso surgirão as barras de
rolagem, podendo ser verticais ou horizontais como segue:
A seguir está descrito a função de cada parte de uma barra de rolagem.
Barra
A parte mais escura compreendida entre as setas das pontas é chamada de corpo da barra ou,
simplesmente barra. Esta parte representa o conjunto total dos dados na tabela.
Pad
É um pequeno quadro de cor diferenciada que representa o conjunto dos dados que estão
visíveis na área da tela específica. A mesma proporção que há entre o tamanho do “Pad” e da
barra há entre a quantidade de dados visíveis e a quantidade de dados totais disponíveis. O
“Pad” também indica a posição relativa ao início e fim da fonte de dados.
Para mover o Pad com o mouse aponte para ele e, mantendo pressionado o botão esquerdo,
arraste-o pelo corpo da barra para a nova posição desejada, liberando então o botão do mouse.
Automaticamente o conjunto dos dados visíveis é alterado para representar a nova disposição
do Pad. Por exemplo, para ver os últimos dados arraste o pad para o fim da barra de rolagem,
então, os últimos dados se tornarão visíveis.
Cima / Baixo
São duas pequenas setas nas extremidades da barra de rolagem vertical. Suas funções são
subir e descer o “Pad”, respectivamente, uma unidade. Para isto aponte com o mouse para
uma delas e pressione o botão esquerdo.
Esquerda / Direita
São duas pequenas setas nas extremidades da barra de rolagem horizontal. Suas funções são
fazer o “Pad” ir para a esquerda ou direita uma posição. Para isto aponte com o mouse para
uma delas e pressione o botão esquerdo.
MANAGER 1.0 - Manual do Usuário - Página 6
QUADRO DE OPÇÕES
O Quadro de Opções é um quadro contendo uma mensagem, um ícone e logo abaixo
um conjunto de botões de ação indicando as respostas possíveis à mensagem dada. Sempre
que é usado, um beep (sinal sonoro) é emitido pelo computador. Sua forma na tela é a
seguinte:
O conjunto de botões pode variar de um o mais. Um botão somente indica opção única
e é usado apenas para dar uma mensagem de erro ou algo parecido. Um outro uso comum dos
quadros de opções é apresentar uma lista de escolhas possíveis para uma determinada tarefa
(como é mostrado no desenho).
Em muitos casos o quadro de opções será usado para incluir dados específicos (que
não variam mais do que um conjunto de possibilidades) em uma Tabela (arquivo).
A seleção de um dos botões de ação é feita normalmente como mostrado na seção
BOTÃO DE AÇÃO descrito anteriormente.
MANAGER 1.0 - Manual do Usuário - Página 7
TABELAS
O recurso mais poderoso, dentre os objetos relacionados neste manual, é a Tabela que
serve para manipular dados de um arquivo na forma de linhas (registros) e colunas (campos)
como se fosse uma planilha. Sua apresentação na tela é semelhante a mostrada a seguir:
Agora a explicação de cada um dos componentes deste desenho.
FECHAR
Este símbolo no canto superior esquerdo da tabela é usado para fechar a tabela usando o
mouse. Para isto mova o cursor do mouse apontando para o símbolo fechar e pressione o
botão esquerdo. Uma outra forma de fechar uma tabela e pressionando a tecla ESC (escape)
no canto superior esquerdo do teclado.
MENU
A Barra de menu denominada na maioria das vezes de “Arquivo” indica que um objeto Menu
de Opções está associado a esta tabela aberta. Para detalhes de como ativar e trabalhar com
um objeto menu veja o tópico MENU DE OPÇÕES descrito neste manual.
TÍTULO
O título é um texto na linha superior da tabela que indica resumidamente o nome da tabela em
uso e os dados que ela contem. Quando se aponta com o mouse para a linha do título
mantendo-se pressionado o botão esquerdo há a possibilidade de mover toda a tabela pela
tela, soltando-se o botão esquerdo do mouse a tabela se fixará nesta nova posição. Uma outra
forma de mover a tabela é pressionar Ctrl+F4 no teclado e em seguida usar as setas de
movimento do lado direito do teclado, pressionando novamente Ctrl+F4 para fixar na posição
nova.
MANAGER 1.0 - Manual do Usuário - Página 8
MAXIMIZAR
Este símbolo localizado no canto superior direito da tabela permite aumentar a tabela ao
máximo suportado pela tela do monitor de vídeo. Para se fazer isto basta apontar com o cursor
do mouse para este símbolo e pressionar o botão esquerdo, ou, opcionalmente, pressione a
tecla F5 do teclado.
Observação: Quando uma tabela está maximizada este símbolo se torna um pequeno losango
(seta dupla) que permite, ao ser selecionado pelo mouse ou pressionando-se F5 novamente,
retornar ao tamanho anterior da tabela.
BARRAS
São barras (Vertical e Horizontal) associadas a tabela que mostram a posição geral dentro do
conjunto completo de dados da tabela (Posição da linha e coluna atuais). Para maiores
detalhes consulte BARRAS DE ROLAGEM neste manual.
ALTERAR
Se refere ao canto inferior direito da tabela. Este é utilizado para alterar o tamanho da tabela.
Para isto, aponte o mouse para este canto mantendo-se pressionado o botão esquerdo, arraste
a janela para a nova posição desejada liberando o botão esquerdo quando atingir o tamanho
desejado. Outra forma de fazer isto é pressionar Ctrl+F8 e usar as setas de movimentação do
lado direito do teclado para colocar a janela no tamanho desejado e em seguida pressionar
novamente Ctrl+F8 para fixar esse novo tamanho.
LINHAS / COLUNAS
A tabela é dividida em linhas e colunas. Uma linha se refere a um conjunto de colunas, e cada
coluna é um dado específico da linha que ele pertence. Assim, no exemplo do desenho, temos
três linhas de dados visíveis, sendo que para cada linha temos cinco colunas visíveis.
Linhas e Colunas visíveis são aquelas que podem ser vistas na tela através da Tabela dada.
Isto porque pode haver, e com muita freqüência há, mais linhas ou colunas de dados que
podem ser mostradas dentro da tabela. Desta forma apenas uma parcela do conjunto todo dos
dados é mostrado, a saber, dados visíveis.
Os dados que não podem ser vistos, podem se tornar visíveis pelo uso das BARRAS DE
ROLAGEM ou pelas TECLAS DE MOVIMENTO usadas como a seguir:
TECLE
PARA FAZER...
INSERT ou INS
Incluir uma linha completa de dados na tabela
ENTER
Alterar o conteúdo de uma célula (região destacada) da tabela
DELETE ou DEL
Remover uma linha de dados da tabela
CTRL + Remover todas as linhas da seleção atual
ALT + S
Selecionar linhas com características específicas
ALT + U
Seleciona todas as linhas existentes no arquivos
ALT + R
Abre uma seleção criada anteriormente
MANAGER 1.0 - Manual do Usuário - Página 9
ALT + V
Grava uma seleção criada para uso posterior
ALT + I
Imprimir os dados atuais da tabela
ALT + O
Mudar a ordem das linhas da tabela
ALT + E
Exportar os dados da tabela para um arquivo texto
ALT + T
Totais estatísticos de uma coluna numérica
ALT + L
Abre uma ficha para localizar uma determinada linha
ALT + J
Abre uma tela de ajuda sobre as teclas de controle
ALT+F
Congela até a coluna atual da célula destacada
ALT+’+’
Aumenta a largura da coluna atual
ALT+’-‘
Diminui a largura da coluna atual
ALT + H
Substituição de um dado comum na coluna por outro
ALT + A
Chama a calculadora para facilitar algum cálculo
ESC
Sair fechando a tabela (tudo é gravado, nada se perde)
SETA ESQUERDA
Mover a célula destacada uma coluna para a esquerda
SETA DIREITA
Mover a célula destacada uma coluna para a direita
SETA PARA CIMA
Mover a célula destacada uma linha para cima
SETA PARA BAIXO
Mover a célula destacada uma linha para baixo
PAGE UP
Mover toda tabela um quadro acima
PAGE DOWN
Mover toda tabela um quadro abaixo
HOME
Mover a célula destacada para a coluna visível mais a esquerda
END
Mover a célula destacada para a coluna visível mais a direita
CTRL + PAGE UP
Mover a célula destacada para a primeira linha da tabela
CTRL + PAGE DOWN
Mover a célula destacada para a última linha da tabela
CTRL + HOME
Mover a célula destacada para a primeira coluna da tabela
CTRL + END
Mover a célula destacada para a última coluna da tabela
F5 (Lig/Des)
Maximizar o tamanho da tabela / Voltar ao original
CTRL + F4 (Lig/Des)
Permite movimentar toda a tabela pela tela usando as setas
CTRL + F8 (Lig/Des)
Permite alterar o tamanho da tabela usando-se as setas
Observação:
Célula é cada cruzamento de uma linha com uma coluna da tabela.
Célula Destacada ou ativa é a célula com cor diferenciada das demais que pode ser editada
Lig/Des indica que pressionando uma vez a tecla liga-se a opção, mais uma vez desliga.
A função principal da tabela é permitir a visualização dos dados contidos tipicamente em
um arquivo e também permitir a manipulação dos mesmos, isto é, incluir, alterar, excluir,
ordenar, selecionar, imprimir e exportar os dados do arquivo. Assim, veremos agora cada uma
dessas opções separadamente.
MANAGER 1.0 - Manual do Usuário - Página 10
Nota: Nem sempre todas as opções citadas acima estarão disponíveis ao mesmo tempo, em
algumas tabelas, por exemplo, não poderá haver eliminação de dados.
INCLUINDO DADOS
Para incluir uma linha de dados em uma tabela pressione a tecla INSERT (Ins) situada no lado
direito do teclado (acima das setas de movimento), ou então escolha no menu da tabela
Arquivo>Manter>Incluir via mouse.
Nesse ponto uma linha vazia de dados é inserida na tabela, as abaixo são deslocadas para
permitir a entrada da nova linha. Um cursor piscante aparece na primeira coluna desta nova
linha indicando que o computador está pronto para receber os novos dados começando por
esta coluna (a primeira). A casos no entanto que o cursor poderá não aparecer mas, outra
forma de entrada dos dados será fornecida (via Quadro de Opções por exemplo).
Para digitar um novo dado, use o teclado e pressione ENTER (ou seta para baixo) para passar
à próxima coluna ou então pressione ESC (ou seta para cima) para voltar à coluna anterior e
corrigi-la. Note que se você está na última coluna e pressiona ENTER toda a linha será incluída
na tabela, mas se você está na primeira coluna e pressiona ESC todo processo de inclusão de
linha é cancelado e a tabela volta ao estado original.
Para cancelar toda uma linha durante a inclusão tecle CTRL + HOME ou se desejar incluir toda
uma linha sem ter que digitar os valores para cada coluna tecle CTRL + END.
ALTERANDO DADOS
Para alterar o conteúdo de uma célula da tabela, mova-se para esta célula usando as teclas de
movimento citadas anteriormente e pressione a tecla ENTER (Return) sobre esta célula. Ou
então aponte a célula com o mouse, pressione o botão esquerdo e selecione no menu
“Arquivo” da tabela a opção “Arquivo>Manter>Alterar”.
EXCLUINDO DADOS
Para excluir uma linha da tabela deve-se posicionar a célula destacada sobre qualquer coluna
desta linha e então pressionar a tecla DELETE (Del) situada no lado direito do teclado acima
das setas de movimento. Uma outra forma de se fazer isso é selecionar no Menu da tabela a
opção Arquivo>Manter>Excluir quando a célula estiver sobre a linha desejada.
Para excluir todas as linhas atualmente mostradas (selecionadas) na tabela tecle CTRL + (backspace) ou click na opção: Arquivo>Manter>Exluir tudo.
ORDEM DOS DADOS
As linhas da tabela estarão sempre dispostas de forma ordenada com relação a uma coluna ou
conjunto destas. Podendo ser por ordem alfabética, numérica, de data, etc. crescente ou
decrescente. Para alterar a ordem pressione Alt + O no teclado ou selecione a opção de menu
Arquivo>Consultar>Ordena, ao ser selecionada uma tabela de opções de ordenação por
colunas ou conjunto de colunas será mostrado, selecione o que quiser e ativa <Alt>+<A> ou
cancele o processo <Esc>.
NOTA: Se a tabela possuir a opção de localizar no seu menu (ALT+L), somente será possível a
busca pelas colunas as quais estão ordenando a tabela, isto é, a localização depende das
colunas de ordem da tabela.
MANAGER 1.0 - Manual do Usuário - Página 11
SELEÇÃO DE DADOS
Esta é uma poderosa ferramenta disponível em algumas tabelas. Através da seleção dos dados
é possível escolher as linhas que serão mostradas na tabela ocultando outras, note que ocultar
não quer dizer excluir. Por exemplo, no desenho mostrado da tabela anterior poderia ser
necessário visualizar somente as linhas cujo conteúdo da coluna “Estoque” fosse “SIM”, as
demais não interessaria, portanto poderiam ser ocultadas através de uma seleção de dados.
Para selecionar dados pressione Alt + S ou use o mouse para escolher a opção de menu
Arquivo>Seleção>Nova. Uma outra tabela, em outra cor, será mostrada como a seguir:
Esta é uma tabela normal, e tudo que foi dito anteriormente sobre movimentação, inclusão,
alteração e exclusão de dados é válido para esta também. A diferença principal é que esta
tabela fica em memória principal, ou seja, as informações contidas nela se perdem todas as
vezes que se fecha a tabela original de onde ela se originou através da seleção.
Esta tabela de seleção permite criar uma condição que será avaliada para cada linha da tabela
original (A anterior), sendo que, as linhas que satisfizerem a condição serão mostradas, as que
não satisfizerem serão ocultadas da tabela. A seguir será descrito como criar uma condição de
seleção.
Opção (Localizado na barra de menu da tabela)
Se refere a um menu associado a tabela de seleção com opções de Inclusão, Alteração,
Exclusão e Ativação de condições. Para incluir uma condição pressione INSERT (Ins) ou
selecione a opção Incluir neste menu, para alterar um dado de uma condição vá até este dado
e pressione ENTER ou selecione a opção Alterar no menu Opção e se desejar excluir uma
condição pressione DELETE (Del) ou selecione Excluir no menu. A última opção de menu se
refere a ativar a condição montada, para executá-la pressione Alt + A ou selecione-a a partir do
menu.
Campo
Esta coluna permite incluir um nome de uma coluna da tabela original com a qual será feito um
teste condicional. Ao inserir uma condição ou alterar o conteúdo de “Campo” desta coluna, uma
lista de nomes de coluna será mostrada indicando para se selecionar uma delas, para isto
pressione ENTER sobre o nome desejado ou aponte com o mouse para o mesmo e pressione
no símbolo de Fechar (canto superior esquerdo da lista), o nome escolhido automaticamente
será mostrado na tabela de seleção.
Teste
Esta coluna se refere ao tipo de teste que será executado com os dados da coluna escolhida
em Campo (anterior). Dentre os teste possíveis são:
• Igualdade (Ex: Campo = 100)
• Desigualdade (Ex: Campo =\= 0)
MANAGER 1.0 - Manual do Usuário - Página 12
•
•
•
•
•
•
Maior que (Ex: Campo > “José”)
Menor que (Ex: Campo < 28/0/95)
Maior ou igual (Ex: Campo >= 10/01/94)
Menor ou igual (Ex: Campo <= 10)
Contem (Ex: Campo Contem “Silva”) (Somente válido para dados alfabéticos)
Está em (Ex: UF Está Em “MG-SP” = seleção dos estados de Minas ou São Paulo)
Opção (Terceira coluna da tabela selecionar)
É o outro valor a ser comparado com o conteúdo de cada uma das colunas da tabela original
selecionada em “Campo” explicado logo acima. Na entrada da opção surgirá uma lista de
colunas possíveis a serem comparadas. Pode ser escolhida qualquer outra coluna ou pode-se
escolher a opção ‘Entrar valor” que permite a entrada pelo teclado do dado a ser pesquisado
na seleção.
NOTA: Em comparações de datas estará disponível a opção “Dia de hoje” que sempre obtém a
data do dia atual para fazer a comparação. Uma comparação de data pode ser: completa (dia,
mês e ano), apenas o dia, ou mês ou ano, podendo ainda, estabelecer-se um prazo relativo a
data atual (por ex.: 15 dias a frente, 10 dias atrás, etc.), isso é permitido através do quadro de
opções que aparece ao ser selecionada uma opção de comparação de datas.
Uma outra alternativa é a opção “??-Informar” que fica variável. Ou seja, somente no
momento em que você ativar a seleção é que o sistema lhe pedirá o valor a ser comparado
ficando assim, em aberto.
E / Ou
Uma condição pode ser complexa como por exemplo, usando a tabela da página 6, Estoque
É Igual a SIM Ou Receber É Igual a SIM, que, traduzindo, quer dizer: “selecione as
linhas da tabela cujo valor da coluna Estoque seja SIM ou cujo valor da coluna Receber
seja SIM”. Dessa forma ao ativar (Alt + A) a condição de seleção a tabela original será
redesenhada mostrando somente as linhas que satisfizerem tal condição.
Para associar duas condições pode ser usado “E” ou “Ou” na tabela de seleção, sendo que
na última linha de condição a associação deve ser “Nada”, pois não há mais condições para
associar. Isto é feito escolhendo uma das opções no Quadro de Opções mostrado.
Observação: Só pode haver inclusão de novas linhas de condição se na última linha a coluna
“E / Ou” contiver um dos valores de associação “E” ou “Ou”.
Tendo terminado de montar uma condição de seleção pressione (Alt + A) para ativa-la ou
selecione no menu Opção a alternativa Ativar, ou ainda, ESC para voltar a seleção anterior.
SALVANDO UMA SELEÇÃO
Após criar uma condição de seleção você poderá grava-la e não mais precisará cria-la
novamente todas as vezes que precisar dela. Para salvar uma seleção, pressione <Alt>+<V>
ou selecione a opção de menu Arquivo>Seleção>Salvar. Em seguida, na caixa de texto
seguinte, dê um nome para a sua seleção com o qual você a recuperará para uso
posteriormente.
ABRINDO UMA SELEÇÃO SALVA ANTERIORMENTE
Quando você cria uma seleção de linhas e então a salva como um nome, você poderá chamala novamente sem a necessidade de cria-la de novo. Para isso, pressione <Alt>+<R> ou
MANAGER 1.0 - Manual do Usuário - Página 13
selecione a opção de menu Arquivo>Seleção>Abrir. Se não existir nenhuma seleção salva
anteriormente, o sistema lhe dará uma mensagem a respeito.
Se existirem seleções salvas anteriormente, aparecerá uma lista com todas disponíveis. Para
ativar uma delas, selecione com o mouse ou com as setas para cima e para baixo, em seguida
pressione <Enter> ou selecione a opção de menu Opção>Ativar.
Se desejar, você poderá excluir uma seleção salva anteriormente. Para isso, selecione-a na
lista e em seguida pressione <Del> ou então selecione a opção de menu Opção>Excluir.
OBS: Para atualizar uma seleção na planilha tecle ALT+0 que ela será refeita.
IMPRIMIR A TABELA
Voltando à tabela original, há ainda, a possibilidade dela ser impressa. Para isto, pressione Alt
+ I ou selecione a opção Arquivo>Consultar>Imprime no menu da tabela. Um quadro com
alguns objetos já citados anteriormente será aberto mostrando numa lista os nomes das
colunas da tabela a ser impressa, um conjunto de botões de ação (Ok, Marca, Tudo e Borda)
e ainda um botão de opção (“(X) Nº colunas”) informando o número de colunas do formulário
usado na impressora. O desenho é semelhante a:
Seleção de Colunas (Campos)
Esta lista mostra o nome de todas as colunas da tabela. Pode-se então, selecionar dentre
todas elas algumas (ou todas) para serem listadas na impressora. Para selecionar uma coluna,
pressione ENTER ou F2 sobre o nome dela ou ainda, com o mouse, aponte para o botão de
ação “Marca.F2” e pressione o botão esquerdo. Ao marcar uma coluna, um número indica a
posição desta coluna na impressão (1,2,3...). Para desmarcar uma coluna marcada, faça o
mesmo processo, como para marca-la.
Botão OK
O botão “Ok “ diz ao computador que pode começar a impressão. Só é valido se pelo menos
uma coluna está selecionada, caso contrário, uma mensagem de erro é dada. Para acionar
esta opção pelo teclado pressione F1.
Botão Marca
A função deste botão é Marcar / Desmarcar a coluna destaca na lista dos nomes dos campos.
Para isso use o mouse, ou pressione F2.
MANAGER 1.0 - Manual do Usuário - Página 14
Obs: Quando marcadas colunas numéricas você será perguntado sobre o tipo de totalização
que deseja para ela no relatório: nenhum, soma, média, maior, menor, último ou primeiro valor.
O padrão é a soma.
Botão Tudo
Este botão é usado para selecionar todas as colunas da forma que elas são mostradas na
tabela, sem excluir nenhuma e na mesma ordem. Use o mouse para ativa-lo ou pressione a
tecla F3.
Botão Borda
Este botão ativa um Quadro de Opções que permite selecionar o tipo de moldura que irá
englobar a tabela na impressão, as opções são: nenhuma moldura, moldura padrão (com
caracteres “+”, “*”, “-”), moldura simples (linha única) ou dupla (linha dupla). Se esse botão não
for ativado a moldura padrão será usada. Ative este botão com o mouse ou pressione a tecla
F4.
Botão de Opção: “Nº colunas”
Este botão permite escolher o número de colunas do formulário em que será impressa a tabela.
(Ex: 80 ou 132 colunas). Para mudar o número de colunas, aponte com o mouse para esta
opção e pressione o botão esquerdo ou ainda, pressione a tecla F5 e a seguir preencha com o
valor desejado onde o cursor piscante aparecer (no mínimo 50 colunas). Caso as colunas não
caibam no valor especificado o relatório será impresso um dado abaixo do outro ao invés de
planilha.
Botão de Opção: “Número de cópias”
Este botão permite escolher a quantidade de cópias a serem tiradas do relatório.
Após terem sido selecionados o tipo de formulário, as colunas e o tipo de moldura da
impressão, pressione F1 ou acione o botão “Ok...F1” com o mouse. Nesse momento, é
mostrado um quadro entitulado “Título do Relatório” que é na verdade o título da tabela a ser
impressa, esse título pode então ser alterado conforme se desejar. Isto é muito útil no caso de
ter sido feita uma seleção anteriormente e as linhas não representem mais a tabelas como um
todo, mas apenas um conjunto específico da mesma, assim o título também poderá ser
mudado para representar mais convenientemente os dados listados.
Em seguida é testada a impressora, e caso não esteja preparada é aberto um Quadro de
Opções perguntando se é para enviar a impressão para um arquivo, e no caso afirmativo é
solicitado o nome deste. Em outro caso a impressão prossegue podendo tomar algum tempo
caso o conjunto de dados seja grande. O andamento e a quantidade já impressa é mostrada
através de um “Termômetro”.
Depois o controle volta ao quadro de impressão, para voltar à tabela original pressione ESC ou
aponte com o mouse para o símbolo de fechar no canto superior esquerdo desta tabela e
pressione o botão esquerdo do mouse.
Obs: Para enviar somente para tela a sua impressora deve estar desligada ou fora de linha.
MANAGER 1.0 - Manual do Usuário - Página 15
Botão de Opção: “Número de linhas” ou F7
Em relatórios que serão exportados para o Word você poderá querer que o número de linhas
seja maior que o natural 65 (padrão em impressoras matriciais), assim use essa opção e altere
para o número de linhas que você desejar.
Botão de Opção: “Macro” ou F8
No caso de relatórios exportados para o Word você poderá configurar a macro a ser rodada na
abertura do arquivo de forma automática para alguma configuração específica do Word. Essa
macro deverá ser salva como Global. Para mais detalhes consulte o manual do MS Word.
EXPORTAR OS DADOS DA TABELA
Muitas vezes deseja-se usar os dados de uma tabela para listagens especiais cujo formato seja
personalizado pelo usuário, por exemplo, em uma tabela de itens de estoque poderia ser
necessário a impressão de etiquetas dos itens ou ainda, numa tabela de clientes elaborar-se
cartas para mala direta com finalidades específicas. A maioria dos programas com essas
finalidades (etiquetas, mala direta, etc.) disponíveis no mercado permitem a importação de
dados de um arquivo texto comum. Ao imprimir uma tabela, o formato do relatório sempre será
fixo não permitindo portanto a importação dos dados para uso dos programas de emissão de
etiquetas e mala direta.
No menu da tabela, a opção Arquivo>Consultar>Exportar serve exatamente para suprir essa
necessidade, a ser selecionada pelo mouse ou via teclado (ALT+E) uma janela semelhante a
da impressão é aberta permitindo a escolha das colunas a serem exportadas. Esse processo
irá criar um arquivo com as características necessárias para serem usadas pelos modernos
programas de emissão de etiquetas e mala diretas (ex.: Word For Windows).
As diferenças entre a janela de impressão e exportação são: na exportação não existem as
opções “( ) 80 colunas” e “Borda”, mas existe a opção “Delim”. Essa nova opção é selecionada
pelo mouse ou pressionando-se a tecla F4.
A opção “Delim” permite a escolha dos caracteres separadores (delimitadores) de coluna e
linhas uma vez que os dados serão listados linha por linha seguindo a ordem das colunas
escolhidas no quadro. O caracter padrão de separação de colunas é o ponto e vírgula “;” e o de
linhas é o <ENTER>, mas poderão ser alterados pelo usuário.
Ao ser pressionado o botão “Ok” será pedido o nome do arquivo texto a receber os dados da
exportação, deve ser digitado sem a extensão que será sempre “.TXT” e se necessário, indicar
o caminho do mesmo. Esse arquivo poderá então ser usado pelos programas de emissão de
mala direta e etiquetas através da opção “Importar dados” que deve estar disponível nos
mesmos.
As opções F5 (Word) e F6 (Excel) são para exportar os dados da planilha para os respectivos
programas da Microsoft. Ainda, com a opção F7 (Arquivo) você configura um modelo de
documento para ser aberto após a exportação dos dados de forma que sempre que exportar
aquele arquivo será aberto automaticamente com o Word ou Excel dependendo da sua
escolha. Você pode inclusive incluir uma macro nesse nome de arquivo (/m) de forma a ser
executada sempre que o Word for iniciado. Por exemplo, para criar uma lista de etiquetas em
mala direta com os dados exportados.
MANAGER 1.0 - Manual do Usuário - Página 16
MENU DE OPÇÕES
Um menu de opções é um conjunto de opções dispostas seguidamente e
horizontalmente (ou verticalmente) que executam uma determinada tarefa, geralmente,
indicada pelo próprio texto da opção. Um menu tem o seguinte formato geral:
Na figura vemos a barra de menu principal (Horizontal) e um submenu associado à
primeira opção do menu principal (Vertical).
As palavras destacadas (branco sobre preto) indicam o caminho andado até aqui. No
caso deste exemplo, ativou-se a opção “Estoque” abrindo um submenu (Arquivos, Relatórios,
Ajustar, Nota Entrada e Nota Saída) sendo que a opção correntemente ativa é “Preço de
Venda”. Portanto opção corrente é a que tem a cor destacada das demais.
Quando uma subopção (Ex: Ajustar) tem um outro conjunto de opções associado a ela,
uma pequena seta para a direita (““) será mostrada junto ao nome da subopção.
O trabalho com o menu através do mouse é muito simples, basta “apontar” a opção
desejada e pressionar o botão esquerdo. Já o uso do teclado exige o conhecimento de
algumas teclas especiais descritas a seguir, bem como suas funções:
TECLAR
F10
PARA FAZER...
Ativar o menu principal criando a opção corrente
Letra diferenciada na opção Ativar a opção
SETA DIREITA ou TAB
Move a opção corrente para a próxima opção do menu
SETA ESQUERDA
Move a opção corrente para a opção anterior do menu
ENTER
Ativa a opção corrente executando sua função
SETA BAIXO ou TAB
Move a opção corrente para a opção de baixo no submenu
SETA CIMA ou SHIFT
TAB
Move a opção corrente para a opção de cima no submenu
ESC
Sai do menu ou volta para o nível de menu principal
CTRL + ENTER
Altera tarefa sendo executada pelo sistema de menu
NOTA: Neste manual ao aparecer algo semelhante a: Estoque > Ajustar > Preço de Venda
fique entendido a seleção de “Estoque” no menu principal, em seguida, a seleção da subopção
“Ajustar” e, por último, a seleção da subopção “Preço de Venda”. O nome de cada opção
poderá variar, mas a idéia é a mesma, a seleção de uma opção de cada vez perfazendo um
caminho do topo do menu principal até atingir a opção desejada.
MANAGER 1.0 - Manual do Usuário - Página 17
Visualização de Várias Tarefas
O menu principal conhece e mantém registro de todas as tarefas que estão sendo executadas
num determinado instante. Usando-se CTRL+ENTER via teclado ou clicando com o mouse
uma outra janela pode-se alterar a tarefa atualmente em uso.
Por exemplo suponhamos que no menu desenhado anteriormente a opção “Preço de Venda”
fosse escolhida e abrisse uma ficha de dados contendo informações sobre os itens em
estoque. que sofrerão reajuste de preços de venda. Até aqui, tudo se resumiria em trabalhar
com essa ficha.
Com a opção de múltiplas tarefas pode-se através da tecla CRTL + ENTER mudar a tarefa. Ao
fazer isso um quadro será aberto no meio da tela indicando a opção de tarefa que se deseja
usar. Cada vez que se pressiona CTRL + ENTER uma nova tarefa da lista é mostrada, no caso
de haverem mais de uma. Ao atingir uma tarefa que se deseja fazer, pare de pressionar CTRL
+ ENTER e pressione somente ENTER, automaticamente aquela tarefa passará a ser a nova
tarefa atual. No caso do exemplo “Menu Principal” seria a nova tarefa e o programa estaria
pronto para trabalhar novamente com o menu, inclusive abrindo outras tabelas.
O número de tarefas que podem ser abertas ao mesmo tempo dependerá da quantidade de
memória disponível, se esgotar a memória poderá ocorrer um erro no sistema. Um número
aconselhável é no máximo 5 (cinco) tarefas abertas ao mesmo tempo, isto varia de acordo com
o equipamento disponível e a configuração do sistema operacional.
Uma configuração boa do sistema operacional é fazer FILES=200 e BUFFERS=70. Isto deverá
ser colocado no arquivo “Config.sys” do sistema operacional, uma linha para cada uma das 3
características (ver Capítulo I - Instalação).
MANAGER 1.0 - Manual do Usuário - Página 18
FICHA DE DADOS
Uma ficha de dados como o próprio nome diz, é uma espécie de ficha na tela, contendo
o nome dos campos da ficha e um espaço a frente para entrada de informações a respeito do
dado descrito além de dois botões de ação na parte inferior. Uma ficha de dados se parece na
tela com o seguinte:
Neste exemplo o título da ficha é “Reajusta Preço de Venda” e cuja função é alterar o
preço de venda de um ao mais itens a uma taxa dada. Cada linha dentro da ficha contem uma
descrição (Ex: “Ajustar desde o item...”) e logo a frente um espaço vazio. Neste espaço vazio
você poderá dar entrada no valor do seu dado.
Para dar entrada em uma ficha aponte com o mouse para o interior da mesma (acima
da faixa dos botões) e pressione o botão esquerdo ou, se estiver usando o teclado,
simplesmente comece a digitar o valor do seu dado para a primeira linha da tabela. Para cada
dado digitado haverá uma validação e em seguida será permitida a entrada da próxima linha da
tabela. Para ir diretamente a uma entrada click com o mouse sobre a mesma.
Ao dar entrada no dado da última linha da tabela (Ex.: “Taxa de reajuste (%)”) e
pressionar <ENTER> a ficha estará então preenchida com os seus dados. Se desejar sair sem
precisar ir até a última entrada de dados, tecle juntos CTRL+END.
Estando preenchida a ficha você poderá executar a operação final, isto é, o verdadeiro
objetivo da ficha escolhendo o botão de ação “OK” ou então, abandonar o processo escolhendo
o outro botão “Sair” nesse caso. A escolha do botão é feita da mesma forma como o é no
Quadro de Opções (ver anteriormente nesse capítulo).
Uma ficha pode ser movimentada pela tela da mesma forma que as tabelas (V.
TABELAS), arrastando-a com o mouse ou usando o teclado (CTRL+F4, setas,CTRL+F4). No
entanto, uma ficha não pode ser alterada no tamanho como o eram as tabelas. Outra
semelhança é a opção de fechar a ficha com o mouse (canto superior esquerdo).
Uma ficha muito comum é aquela usada para os cadastros, ela apresenta nove botões
de ação que, da esquerda para a direita, são:
Novo: Usado para incluir novos dados no cadastro (F1 ou a letra N)
Grava: Salva os dados mostrados na ficha no cadastro (F2 ou G)
Apaga: Exclui os dados do cadastro (F3 ou A)
Busca: Visualiza os dados em forma de tabela (F4 ou B)
|<, <<, >>, >|: Vai p/ o primeiro(F5), anterior(F6), próximo(F7) ou último(F8) registro do cadastro
Sai: Fecha a ficha atual e volta ao menu (F9 ou S)
OBS: na ficha de cadastro você pode usar as setas para cima e para baixo para mover pelos
registros do arquivo visualizando o seu conteúdo. Na maioria das ficha você poderá usar as
teclas ALT+F1 para obter ajuda de todas as outras teclas e funções disponíveis.
MANAGER 1.0 - Manual do Usuário - Página 19
VISUALIZADOR DE ARQUIVOS TEXTO
Esse objeto é usado para visualização de relatórios não impressos. Ele consiste de uma
janela com dupla moldura no interior da qual se apresenta o último relatório gerado. O título da
janela é a localização e o nome do arquivo que está sendo visualizado. Para obter ajuda de
como trabalhar com esse ojeto pressione F1. As barras de rolamento servem para ver o
restante do texto que não pôde ser mostrado devido ao tamanho da janela.
Para enviar o texto visto para a impressora tecle ALT+I. Para localizar um trecho
específico do texto tecle ALT+L, para localizar novamente a próxima ocorrência tecle F3, a
tecla END faz ir para o fim do texto e HOME para o início, as setas permitem a movimentação.
Você pode enviar o relatório para o Word ALT+W ou Excel ALT+X. Também você
poderá definir a porta de impressora para saída do relatório com ALT+S (veja configuração de
impressão).
MANAGER 1.0 - Manual do Usuário - Página 20
Parte III - Começando o Trabalho
1. Introdução
O sistema MANAGER tem a finalidade de controlar o estoque, contas a pagar e a
receber, caixa, contabilidade e folha de pagamento para uma ou mais empresas.
2. Chamando a execução o sistema
Ao terminar a instalação (Parte I) uma mensagem foi dada informando o sucesso da
operação e dizendo também que para usar o sistema bastaria digitar: CE e pressionar a tecla
<ENTER>, portanto, mãos a obra, digite:
CE <ENTER>
Se tudo estiver certo o sistema será iniciado pedindo para que você se identifique. Caso
seja a primeira execução do sistema somente um usuário estará cadastrado, o chamado
“Usuário Supervisor” que tem acesso em todo o sistema sem restrições.
Se você é este usuário digite: SUPERVISOR (Maiúscula ou minúscula) e pressione
<ENTER>. Logo em seguida será pedido a senha para a identificação dada, ou seja, cada
usuário identificável pelo sistema tem obrigatoriamente uma senha oculta de no mínimo três e
no máximo 10 letras e/ou dígitos.
A senha do “Supervisor” não deveria ser pública pois poderá acarretar danos ao sistema
em caso de usuários novatos, mas isto já é política da própria empresa. Digite então a senha
que foi criada na instalação do sistema e pressione <ENTER> ou aponte com o mouse no
botão “Ok” e aperte o botão esquerdo.
Caso a senha e/ou a identificação estejam incorretas, o sistema avisará através de um
quadro de opções com um botão “Ok” e, em seguida, ao pressionar <ENTER>, sairá de volta à
tela do sistema operacional. Se tudo estiver certo o sistema pedirá para aguardar a preparação
inicial (lendo configurações) para o trabalho e a seguir começará a execução.
No caso de você ter pego o sistema pela Internet, será criado um ícone de entrada no
Sistema com o atalho para o arquivo CE.EXE. Você deverá usar esse ícone para o seu
trabalho.
3. Conhecendo a tela principal
Ao entrar no sistema, pela primeira vez, a tela aparecerá dividida em três partes. O topo,
contendo um título (Nome da empresa ou, no caso de ser a primeira vez, ‘Empresa sem Nome’)
separado por um traço de um conjunto de opções de menu (menu principal).
A segunda parte, o meio, não contem nada em especial, mas será neste local que a
maioria das mensagens do sistema serão dadas a você, é a área de trabalho.
Por último, na base, existe uma linha de estado mostrando a sua identificação e a data
do dia atual por extenso. Esta última parte tem somente esta função.
4. Começando a Trabalhar
A parte principal (Topo) contem o “Menu principal” (V. Menu de Opções - Parte II) que é,
em geral, o sistema como um todo, pois é através dele que todas as tarefas possíveis de serem
realizadas são chamadas à execução.
MANAGER 1.0 - Manual do Usuário - Página 21
Os detalhes de como operar um “Menu de Opções” são encontrados na Parte - II deste
manual. O Menu Principal do MANAGER tem o formato descrito no desenho da seção da Parte
II.
A primeira coisa a fazer no sistema é criar a empresa com a qual se irá trabalhar. Como
se pode ver no topo da tela o título é “Empresa Sem Nome”. Este título é dado
automaticamente pelo sistema de forma a conter os dados básicos para qualquer empresa que
for criada.
Se você tentar executar alguma tarefa do menu principal sem criar uma empresa, um
aviso de erro é dado.
Criando a Primeira Empresa
Para se criar uma empresa primeiramente deve-se cadastrar a cidade onde se localiza
esta empresa. Isto pode ser feito através da opção do menu principal: Estoque > Arquivos >
Cidades que irá abrir uma tabela de cidades na tela. Inclua a cidade na tabela (incluindo dados
em tabela, ver Parte II - TABELAS).
Depois de incluir o Código da cidade, o Nome da Cidade, a UF (Unidade da Federação)
da cidade e o seu CEP, pressione <ESC> para voltar ao menu principal.
Estando de volta ao menu principal selecione a opção de menu: Útil > Empresa de
trabalho. Será aberta outra tabela, só que agora, para “Empresas de Trabalho”. Nesta tabela
ficam os dados de todas as empresas que o sistema MANAGER gerência. Proceda de modo
semelhante à inclusão de uma cidade, incluindo assim uma nova empresa de trabalho.
Uma empresa de trabalho possui os seguintes dados:
• Uma identificação (Apelido) com o qual o sistema pode identifica-la
• Uma Razão Social (Nome completo)
• Tipo indica a pessoa: CPF (pessoa física) ou CGC e CEI (pessoa jurídica)
• Se for pessoa jurídica terá CGC ou CEI caso contrário CPF.
• Insc. Est. é o código da inscrição estadual da empresa
• Código SAT associado a atividade da empresa (Tecle F1 para buscar pela descrição)
• Natureza: código da natureza jurídica (consulte o manual da rais fornecido pela CEF)
• Endereço (Rua, número e bairro) da localização da sede da empresa
• Código da cidade onde se localiza esta empresa, este ou pode ser vazio (Não se conhece a
cidade) ou, não sendo vazio, deve ser um dos códigos de cidades existentes na tabela de
cidades no menu “Estoque”, para facilitar o acesso a um código desconhecido tecle F1
quando estiver nessa coluna e digite o nome da cidade e em seguida escolha-a na lista
• Nome da cidade é somente para ser visualizado não pode ser alterado por essa tabela
• Telefone e fax da empresa e data da sua inclusão
• Data do cadastro da empresa
• Código da empresa para o FGTS
• O nome e CPF do titular (dono ou sócio majoritário) da empresa
• Nome e CRC do contador da empresa
• Código do Fundo de Previdência e Assistência Social - FPAS (Ver Folha de Pagamento)
MANAGER 1.0 - Manual do Usuário - Página 22
• Indicadores de empresa optante pelo SIMPLES e Contribuinte do IPI
• Classe indica se é uma microempresa, empresa de pequeno porte ou lucro real ou
autônoma
• Categoria da empresa para a criação do arquivo do FGTS
Feito o cadastro de uma empresa, e pressionada a tecla <ENTER> na última coluna do
processo de inclusão, um pequeno termômetro será disparado indicando o andamento da
criação dos diversos arquivos necessários para o controle de uma nova firma cadastrada.
Ao terminar (100% do termômetro) você poderá, ou cadastrar mais firmas, desta mesma
forma, ou ainda, sair pressionando a tecla <ESC>, voltando assim ao menu principal.
Obs: Existe um campo especial denominado Conta somente visível através da Busca. Esse
campo indica o formato das contas (níveis) no Plano de Contas da contabilidade da empresa.
Estando na ficha de empresas de trabalho se desejar use as teclas:
ALT+O - Para localizar uma empresa pelo seu "Código identificador"
Mudando a Empresa de Trabalho
Quando já tiver cadastrado a (s) empresa (s) de trabalho você deverá querer ativar
alguma delas para execução de tarefas. Para isso, selecione a mesma opção do menu principal
para criação de empresas: Útil > Mudar Empresa (ou tecle ALT+E), desta vez no entanto,
responda “SIM” à pergunta dada no quadro de opção (V. Parte II - QUADRO DE OPÇÕES).
Um pequeno quadro na parte inferior da tela pedirá a você para informar o nome
(Identificação) da firma que você deseja trabalhar. Entre com a identificação de uma das firmas
da tabela “Empresas de Trabalho”, logo em seguida pressione <ENTER>.
A tela será então refeita com o título sendo igual à Razão Social da nova firma,
indicando assim, que o MANAGER está pronto para “ser o gerente” desta firma escolhida.
Após terem sido cadastradas as empresas e selecionado alguma delas para trabalho,
você poderá repetir esse processo tantas vezes quantas necessárias. Lembre-se, no entanto,
que para isto você deverá sempre estar na senha do Supervisor, outro usuário nunca poderá
faze-lo.
Veremos agora, cada parte do trabalho do MANAGER em uma empresa, isto é, o
Controle de Estoque, Controle de Contas a Receber e a Pagar, Controle Contábil da firma e
Controle da Folha de Pagamento.
MANAGER 1.0 - Manual do Usuário - Página 23
5. CONTROLE DE ESTOQUE
O estoque é a primeira opção do menu principal, a ela estão associadas as seguintes
opções: Arquivos, Relatórios, Ajuste preço, Controla DARF, DAPI, DAE, Nota F. Entrada, Nota
F. Saída e Depósito. Vejamos como trabalhar com cada uma.
5.1 - Arquivos
Os arquivos se referem a todas as tabelas relacionadas direta ou indiretamente com o
estoque. Cada uma destas tabelas pode ser consultada individualmente, e a maioria delas
deverá ser usada para cadastrar os dados da empresa. Aqui está a descrição de cada arquivo
(tabela) do estoque, sua função e utilidade:
Bancos: Esta tabela contem os dados dos bancos que a empresa trabalha. Estes dados são:
Código:
Número de identificação do banco (Ex: 001 Banco do Brasil)
Nome:
Nome do banco por extenso
Agência:
Código da agência do banco em questão
Cidade:
Código da cidade da agência (Deve estar na tabela Cidades)
A tabela de bancos deve ser usada para cadastrar novos bancos.
Cidades: Esta tabela, já citada anteriormente, é muito importante, toda referência a cidades em
qualquer parte do sistema procurará nesta tabela. Portanto, antes de usar uma cidade, ela
deve ser cadastrada aqui. Os seus dados são: Código, Nome, Estado (UF), CEP e código na
RAIS.
Empresas: Esta ficha se refere aos dados das empresas fornecedoras e clientes. Ela é
semelhante à tabela “Empresas de Trabalho” porém, contem mais informações do que esta
última que são:
Cli./For.:
Indica se a empresa é fornecedora, cliente ou ambos
Fantasia:
Nome fantasia da empresa
Endereço:
Endereço da empresa
Cidade:
Código da cidade da empresade
End. Cobrança: Endereço de cobrança dessa empresa
Cid. Cobrança: Código da cidade do endereço de cobrança
Conceito (A,B,C,ouD) Pode ser usado para classificar bons e maus clientes/fornec.
Consumidor /Revendedor: Atividade da empresa, consumo de material ou revenda
Crédito:
É o valor do crédito da empresa na firma de trabalho atual.
Contato:
Pessoa responsável pelo contato na empresa
Obs: Para localizar uma ficha pelo código tecle ALT+O, para localizar pelo nome (razão social)
use ALT+L e para localizar pelo código de CGC, CPF ou CEI tecle ALT+G. Para ver os
relatórios disponíveis vá em Busca e tecle ALT+R.
Dados do SPC: Esta tabela é apenas uma extensão para a tabela anterior. No caso da
empresa ser um cliente você pode cadastrar aqui os dados necessários para se fazer consultas
ao Serviço de Proteção ao Crédito deste cliente.
MANAGER 1.0 - Manual do Usuário - Página 24
Grupo: Contem a descrição dos grupos de mercadorias que o estoque da empresa possui. De
acordo com o código de 2 dígitos perfaz um total de 100 grupos (00-99) no máximo permitido.
Itens: Esta ficha contem os dados de cada mercadoria em estoque pela firma. Estes dados
são:
Código:
identificação do item para a firma (o dois primeiros dígitos deste código
devem se referir ao grupo a que pertence o item em questão)
Nome:
Descrição da mercadoria
Unidade:
KG, PC, ML, M2, M3, UN...
P. venda:
Preço de venda para cada unidade do item
Estoque:
Quantidade disponível no estoque (na 1ª vez deve ser informado)
Mínimo:
Quantidade mínima a ser mantida no estoque
Depósito:
Para consulta indica quantos itens estão no depósito
Amostra:
Para consulta de quantos itens estão na vitrine de amostra
Local:
É um código indicando a localização do produto no estoque
P. compra:
Preço com que item foi comprado pela última vez
P. custo:
Custo médio (real) para o inventário (informar na primeira vez)
U. Compra: Data da última compra deste item
U. Venda:
Data da última venda deste item
Ref. Fab.:
Código de referência no fabricante
% IPI:
Taxa de IPI a ser cobrada neste produto
% ICMS:
Taxa de ICMS diferenciada do produto
ST:
Código e taxa da substituição tributária
Frete %:
Alíquota para o cálculo do frete da mercadoria
Peso UN:
Peso de uma unidade do item (Em Kg)
Fiscal:
Número do código fiscal desta mercadoria
C. Barras:
Código de barras do produto
Inventário:
Indica se é produto “SIM” ou serviço “NÃO”.
Ao implantar o estoque de uma firma, atente para a quantidade disponível atual e o
preço médio atual para garantir o correto movimento do estoque daí para frente, isto é, por
exemplo, se a empresa nova implantada já possui um estoque este deve ser implantado na
tabela de itens da forma real como ele se encontra juntamente com o preço médio de cada um
dado pelo departamento de contabilidade da empresa através do último inventário realizado.
Obs: Use a Busca para ver os itens em forma de tabela e então ALT+R para os relatórios.
Ainda as seguintes teclas podem ser usadas na ficha de itens:
ALT+K: para varrer as entradas e saídas e atualizar o estoque atual
ALT+H: permite alterar o estoque inicial de cada item
ALT+O: para localizar um item pelo código
ALT+L: localizar item pela sua descrição
ALT+B: localizar um item pelo código de barras
ALT+F: localiza pelo código de referência do fabricante
ALT+1, ALT+2, ALT+3: alterna entre os três preços de venda possíveis para o item
A tabela de busca de itens tem algumas opção a mais: “Grupo” pode ser selecionada
com o mouse ou pressionando <ALT>+<G>. Ao ser selecionada é feita uma pergunta sobre
como deseja selecionar os itens, por "Grupo" ou por "Marca" ou ainda por "Fabricante". Depois
você digita o nome para o grupo, marca ou fabricante desejado e pressionando <ENTER>
serão mostrados na tabela somente aqueles itens que satisfazem a condição escolhida.
Kit de Itens: Essa tabela contem um conjunto especial onde cada item um é na verdade uma
composição de itens da tabela anterior (itens). Por exemplo: "Caixa de caderno" é composta
de: "50 cadernos". Esses itens especiais, compostos serão úteis na emissão de Notas Fiscais
MANAGER 1.0 - Manual do Usuário - Página 25
pois será necessário apenas informar a quantidade de "Caixas" para que o sistema calcule a
quantidade de cada item do estoque que foi usada. As colunas nessa tabela são:
Código: É o código de 6 dígitos do item composto
Descrição: É a descrição (nome) do item composto
Cód.Barras: É o código de barras do item composto (caso exista)
Para compor um kit de itens tecle ALT+M ou click na opção: Arquivo>Manter>Compor Kit.
Uma nova tabela com o título do kit será aberta:
Kit: é o código do kit de itens a ser montado
Código: é o código do item na tabela ITENS do estoque
Quantidade: é a quantidade do item do estoque necessária no kit
Un: é a unidade do item do estoque
Descrição: nome do item no estoque
Natureza: É o conjunto de todas as possíveis operações fiscais contábeis (Venda dentro e fora
do estado, compra dentro e fora do estado, simples remessa, entrega futura, etc.) possuindo
um código (especificado por lei) e uma descrição.
NF Entrada: Não se pode alterar diretamente esta tabela. Isto deve ser feito em outra parte do
controle de estoque, a que controla as entradas no estoque. Porém, esta tabela é útil para
consultas no vídeo e impressas usando os recursos da tabela (Seleção, Impressão e Ordem).
O conjunto de colunas (dados de cada empresa) disponíveis são:
Nr. NF:
Número da nota fiscal
Série:
Série da nota fiscal (Única, B, C, ...)
Cod. For::
Código da empresa que fornece (Deve estar na tabela de empresas)
Fornecedor: Nome do fornecedor
Digitador:
Identificação do usuário responsável pelo cadastramento da nota fiscal
Cod.Nat.:
Código da natureza (Deve estar na tabela Naturezas)
Natureza:
Descrição da natureza fiscal desta nota
P/Estoque:
(S) indica que os itens serão atualizados no estoque
P/Faturar:
(S) indica que esta nota será cobrada (Não é simples remessa)
Emissão:
Data da emissão da nota fiscal
Entrada
Data da entrada da mercadoria e nota da firma no estoque
Frete:
Valor do frete cobrado na nota
Peso:
Total do peso líquido dos itens da nota
Mercadoria: Valor total da mercadoria (sem impostos) da nota fiscal
Despesa:
Despesas acessórias com a compra
Desconto:
Valor do desconto dado (se existir)
Total do IPI: Valor total do IPI cobrado na nota
Sub. Trib.:
Valor total do imposto de substituição tributária
Total ICMS: Valor total do ICMS cobrado da nota
Total NF:
Valor total da nota a ser recebida pelo fornecedor
Cond. Pag.: Condição de pagamento da nota (A vista, a prazo, c. apresentação, etc)
Itens NF Entrada: Essa tabela contem os dados de cada item comprado em cada NF de
entrada recebida (Data compra, fornecedor, item comprado, quantidade comprada, etc.). Essa
tabela não poderá ser alterada diretamente podendo somente ser consultada (impressão e
exportação).
MANAGER 1.0 - Manual do Usuário - Página 26
NF Saída: Este arquivo é muito semelhante ao anterior (NF Entrada) visto que os dois se
referem a notas fiscais, da mesma forma, esta tabela não pode ser alterada diretamente,
apenas consultada. A principal diferença reside no fato de NF Saída se referir às notas fiscais
emitidas pela firma atual aos seus clientes. As colunas na tabela que compõem este arquivo
são:
Nr. NF:
Série:
Cod. Cli.:
Cliente:
Digitador:
Cod.Nat.:
Natureza:
P/ Estoque:
P/ Faturar:
transferência)
Emissão:
Saída:
Frete:
Peso:
Mercadoria:
Desconto:
Total do IPI:
Sub. Trib.:
Total ICMS:
Total NF:
Cond. Pag.:
Vendedor:
Número da nota fiscal
Série da nota fiscal (Única, B, C, ...)
Código do cliente que efetuou a compra correspondente a essa NF
Nome do cliente
Identificação do usuário responsável pela emissão da nota fiscal
Código da natureza (Deve estar na tabela Naturezas)
Descrição da natureza fiscal desta nota
Indica se a nota fiscal atualiza o estoque ou não (ex: simples remessa)
Indica se a nota fiscal atualiza o faturamento ou não (ex: NF
Data da emissão da nota fiscal
Data da saída da mercadoria e nota da firma em questão
Valor do frete cobrado pelo transportador da mercadoria
Total do peso líquido dos itens da nota
Valor total da mercadoria (sem impostos) da nota fiscal
Valor do desconto dado (se existir)
Valor total do IPI cobrado na nota
Valor total do ICMS de substituição tributária
Valor total do ICMS cobrado da nota
Valor total da nota a ser cobrado do cliente
Condição de pagamento da nota (A vista, a prazo, c. apresentação, etc)
Código do vendedor responsável pela venda (Deve estar na tabela
Vendedores)
Transporte: Código do transportador da mercadoria (Deve estar na tabela
Transportadores)
Banco: Código do banco para o qual serão enviadas as faturas (Deve estar na
tabela Bancos)
Hora:
Hora da criação da Nota Fiscal
Itens NF Saída: Esta tabela contem os dados de cada item em cada NF de venda e os dados
correspondentes a essa venda (Data venda, cliente, preço de venda, quantidade vendida, etc.).
Essa tabela somente poderá ser consultada, ou seja, gerar relatórios ou exportar os seus
dados.
Transportadores: Esta tabela contem os dados das empresas responsáveis pelo transporte de
mercadorias aos clientes. Se a empresa não trabalhar com este tipo de firma simplesmente não
será necessário o uso desta. As colunas e seus significados são os seguintes:
Código:
Descrição:
Endereço:
Cidade:
Tipo:
Placa:
É o número de identificação para uso nas notas fiscais de saída
É o nome da empresa ou motorista responsável pelo transporte
É o endereço de localização deste transportador.
É o código da cidade deste transportador
Se refere à forma do transporte (Rodoviário, Aéreo, etc)
No caso de automóveis pode ser incluído o número da placa deste
MANAGER 1.0 - Manual do Usuário - Página 27
Vendedores: Esta tabela contem os dados de cada vendedor comissionado da firma. Para
maiores detalhes veja a tabela de Funcionários na parte da Folha de Pagamento.
Alíquota de ICMS: Como o próprio nome diz esta tabela contem o valor da taxa do ICMS para
cada estado (Unidade da Federação) do Brasil. Seus campos são:
Estado:
É a sigla de duas letras representativa do estado brasileiro (Ex. MG)
Alíquota:
Valor da taxa percentual de ICMS daquele estado (Ex: 18%)
MANAGER 1.0 - Manual do Usuário - Página 28
5.2 - Controla Depósito
A tabela de controle de depósito será usada em empresas que possuem dois locais
diferentes para armazenar as mercadorias do estoque: o depósito, e a vitrine de amostra aos
clientes. Quando um item sai do depósito ele só pode ir para o cliente que o comprou ou para a
vitrine de amostra. Quando a saída é para o cliente deverá ser criada uma NF de Saída (ver
mais a frente nesse manual).
A função da tabela "Controla Depósito" é regular o fluxo de itens do depósito para a
amostragem e vice-versa. Desta forma, em qualquer momento pode-se saber quantos itens do
total do estoque estão para amostra e quantos se encontram no depósito.
As colunas desta tabela e os seus significados são os seguintes:
Data: Dia em que ocorreu a Entrada ou Saída no depósito de mercadorias
Código: Código (6 dígitos) da mercadoria que entrou ou saiu
Descrição: Nome da mercadoria
Entrada: Quantidade de itens que entraram no depósito vindos da vitrine de amostra
Saída: Quantidade de itens que saíram do depósito para a amostragem
UN: Unidade de venda do item
Ao abrir a tabela de Controle de Depósito automaticamente ela entra no modo de
operação de controle de saídas (letra "S" aparece no título da janela) esperando por um código
de item válido (pode ser de 6 dígitos, de barras, ref. Fabricante ou ainda um kit de itens). Para
entrar no modo de entrada pressione ESC e a seguir ALT+1 ("E" aparece no título), se desejar
voltar ao modo de saídas use ALT+2.
Após digitar o código será pedido a quantidade entrada ou saída dependendo do modo
em que se está trabalhando. Ao fim o cadastro do item no estoque terá sido atualizado com as
quantidades de depósito e amostra de acordo com o movimento nesta tabela.
As demais funções são idênticas às outras tabelas (ver Tabelas - parte I desse manual).
MANAGER 1.0 - Manual do Usuário - Página 29
5.3 - Cadastrando Notas Fiscais de Fornecedores (NF Entrada)
Até agora nada foi feito de processamento do sistema. Veremos agora como cadastrar
uma nota fiscal vinda de um fornecedor devido à uma compra de itens efetuada anteriormente.
Para castrar uma nota fiscal de fornecedor faça como segue:
• Primeiro verifique se os itens adquiridos já existem cadastrados na tabela Itens, caso não
estejam cadastrados deverão ser incluídos primeiro naquela tabela com um novo código e
com preço médio e estoque disponível iguais a zero.
• Verifique também a existência do fornecedor da nota na tabela de empresas, caso não
exista, faça o cadastramento dele como uma nova empresa fornecedora.
• O código de natureza fiscal deve ser cadastrado na tabela Naturezas (Como o código de
natureza fiscal é fixo, convém que se faça o cadastramento de todos eles antes)
• Feitos os três passos anteriores, escolha a opção do menu principal: Estoque > Nota F.
Entrada. Logo um quadro será aberto semelhante a este desenho:
Neste quadro podem ser vistas cinco divisões: o cabeçalho, os itens, os valores da nota
de entrada, um grupo de quatro botões de ação (Gravar, Excluir, Atualiza e Dados) e outros
quatro botões de movimentos (|<,<<,>>,>|). A explicação de cada um deles segue agora:
O Cabeçalho:
Esta parte é o topo do quadro onde se encontram os dados:
NF:
Indica o número da nota fiscal de entrada correntemente em uso
Logo a frente há um pequeno espaço para a série da nota fiscal
Fornecedor: Tem dois espaços, o primeiro para o código da empresa fornecedora da
nota e o segundo para o nome da empresa. Se não se lembrar o código do fornecedor, digite
um nome aproximado no segundo espaço e pressione ENTER. Se desejar cadastrar um novo
fornecedor tecle F1 e uma pequena ficha permitirá incluir os dados mais importantes: Nome e
endereço.
MANAGER 1.0 - Manual do Usuário - Página 30
Depois de um traço de separação estão:
Natureza: Um espaço para o código e o outro seguindo para a descrição da mesma
Emissão: Refere-se à data de emissão da nota fiscal no seu fornecedor
Entrada: Refere-se à data de entrada da nota fiscal no seu estoque.
Para cadastrar uma nova nota, aponte com o mouse para o cabeçalho e pressione o
botão esquerdo, ou ainda, pressione as teclas <Shift> + <Tab> ao mesmo tempo.
Automaticamente um cursor aparecerá piscando no primeiro dado do cabeçalho (“NF:”)
indicando para você digitar o número da nota fiscal de entrada para cadastrar.
Digite o número da nota fiscal de entrada e em seguida pressione <ENTER>. Digite a
série (caso exista), em seguida você deverá digitar o código da empresa fornecedora, ou se
preferir, pressione <Enter> deixando-o vazio e em seguida, no nome da empresa, digite o
nome da mesma ou as suas iniciais (por exemplo: Artefatos de Madeira Ltda, iniciais = art)
pressionando <Enter> em seguida.
Se você digitar as iniciais do nome de uma empresa, uma pequena tabela aparecerá na
tela (em baixo) com todos os possíveis nomes de empresas que possuem as iniciais dadas
permitindo a você escolher uma dentre elas, bastando para isto, movimentar com as setas para
cima e para baixo (ou com o mouse) ou ainda digitar as letras no teclado e, a seguir, pressionar
<Enter> sobre o nome desejado. Em seguida o nome será transferido para a nota fiscal de
entrada, pressione então <Enter> para continuar o procedimento de inclusão da NF.
Se por acaso você digitar os dados “NF:”, Série e “Fornecedor” que correspondam a
alguma nota fiscal já cadastrada anteriormente, esta será “Jogada” no quadro preenchendo
todos os campos e permitindo a alteração da mesma.
Caso contrário, o cursor passará para o dado “Natureza” esperando de você a digitação
do código de natureza fiscal de operação para a nova nota fiscal. Se o código já existir, a
descrição será preenchida automaticamente e o cursor permitirá a sua alteração conforme o
desejado, senão, um espaço em branco permitirá a entrada da mesma.
Em seguida serão pedidos a data de emissão (Vinda na nota fiscal) e a de entrada (Do
dia), digite-as. Pronto! Agora só faltam os itens da NF.
Os Itens da Nota de Entrada
Esta parte está bem no meio do quadro, e é na verdade uma tabela (em memória principal). A
operação desta tabela, como de qualquer outra tabela foi explicada na Parte II deste manual
sob o título “Tabelas” (veja). Nesta tabela você irá incluir cada item da nota fiscal de entrada
como aparece lá. Os dados são:
Item: É o código do item cadastrado na tabela do estoque (Se não existir deve
ser
cadastrado lá primeiro). Para obter o código pela descrição tecle F1. Podem ser usados
ainda: código de barras, ref. do fabricante ou código de barras de um kit de itens.
Quant. É a quantidade do item que está vindo do fornecedor
Un:
Unidade do item em questão (KG,ML,M2,M3,PC,GL,...)
Descrição: É o nome do item
Unitário: Preço de compra por unidade do produto no fornecedor (ALT+U mudar
decimais)
O código deve ser de 6 dígitos (código principal) ou 13 dígitos (código de barras) ou 10
dígitos (ref. fabricante). Se o código de barras não for encontrado na tabela de itens será
MANAGER 1.0 - Manual do Usuário - Página 31
procurado na tabela de kit de itens e, nesse caso, se localizado, será aberta uma ficha para
você indicar a quantidade de kits que vão ser entrados no estoque.
A quantidade deve ser maior que zero. O preço unitário, a unidade e a descrição são
obtidos da tabela de itens, mas podem ser alterados conforme veremos mais a frente.
Após incluir cada item na tabela de itens do quadro NF Fornecedor, os valores (Parte
logo abaixo da tabela de itens no quadro) serão automaticamente atualizados. Se por acaso,
devido a algum desconto, frete ou despesas acessórias, o valor da total da NF não bater com o
da nota de entrada isso é devido a erro de arredondamento e você deverá altera-los
diretamente clicando na parte de baixo da NF Entrada.
OBS: uma devolução de mercadoria é tratada como uma NF de entrada. Para criar uma
devolução, na tela de NF Entrada tecle ALT+R.
Valores da Nota Fiscal de Entrada
Nesta parte do quadro de NF Fornecedor (abaixo dos itens), existem os seguintes dados:
Frete:
É o valor do frete de mercadorias a ser pago na nota (F1 escolhe tipo
frete)
Obs: há 4 tipos de cálculo para frete: manual na NF (você digita e será
somado no valor da NF), manual fora NF (você digita e não será somado
na NF), automático na NF (calculado através das alíquotas de frete na
tabela de itens do estoque e lançado no preço da NF) e o quarto tipo,
automático fora da NF (cálculo automático mas não é somado na NF).
Use a tecla F8 para ver como foram calculados os fretes automáticos.
Peso:
É o peso total da soma dos pesos dos itens da nota (líquido)
Itens:
É valor total da mercadoria da nota (Soma dos preços sem IPI)
Despesa:
Valor referente a despesas acessórias da nota
Desconto:
Valor do desconto sobre a nota fiscal
IPI:
Valor total do IPI (F8 para ver ou alterar como foi calculado)
ICMS:
Valor total do ICMS (F8 para ver ou alterar como foi calculado)
ICMS ST:
Valor total do ICMS de substituição tributária
Total NF:
Valor total da nota fiscal de entrada
Condição:
Forma de pagamento para a nota fiscal (A vista, a prazo, ...)
Cada um destes dados podem ser alterados diretamente. Para isto, usando o mouse,
aponte para esta parte do quadro e pressione o botão esquerdo ou pressione a tecla <Tab>. O
cursor logo surgirá no primeiro valor (Frete), para passar para o próximo sem alterar o atual
pressione <Tab> ou <Enter> e o cursor andará da esquerda para a direita e de cima para baixo
varrendo todos os campos de dados (Valores). Ao atingir o que se deseja alterar, digite o novo
valor e em seguida pressione <Enter>.
O único campo de valores diferente dos demais é o “Condição” que se refere à condição
de pagamento desta nota fiscal. Ao atingi-lo movimentando-se o cursor conforme mostrado
anteriormente, um quadro de opções será mostrada perguntando qual a condição de
pagamento para a nota fiscal que você está cadastrando.
Dentre as opções de pagamento há duas: “A Prazo” e “C.Apres”, que se referem a
pagamentos a prazo. Ao serem escolhidas uma tabela no topo da tela é aberta permitindo dar
entrada no código das duplicatas da nota, no valor, no tipo (“B”-Duplicata em Banco ou “C”Duplicata em Carteira) e caso seja a prazo, no vencimento da mesma (C.Apres. não tem
vencimento visto que o pagamento é efetuado no ato do recebimento da mercadoria pelo
cliente). A operação desta tabela é igual às demais tabelas do sistema (Veja na Parte II Tabelas).
MANAGER 1.0 - Manual do Usuário - Página 32
Depois de cadastrar a (s) duplicata (s) da nota pressione <ESC> para sair da tabela de
duplicatas. Caso o valor da soma dessas duplicatas entradas não feche com o valor da nota
fiscal de entrada que você está digitando, surgirá na tela uma mensagem informando o valor da
diferença verificada, em seguida (após você pressionar “Ok” ou <Enter>) o MANAGER voltará
à tabela de duplicatas para que você faça a correção necessária. Concluída a digitação de uma
nota fiscal de entrada você deverá gravá-la. Passando para a última parte do Quadro: NF
Fornecedor.
MANAGER 1.0 - Manual do Usuário - Página 33
Botões de Opção: “Gravar”, “Excluir”, “Atualiza” e “Dados”
Cada um destes botões tem uma função bem definida, talvez não muito clara pelos seus títulos
como no caso “Atualiza” (Não é alteração da nota). Para ver como usar um botão de ação veja
a Parte II deste manual “Botões de Ação”.
Uma característica especial desses botões de ação é que o uso deles pelo teclado foi
modificado, isto é, não há mais molduras duplas, ao invés disso cada um deles está associado
a uma tecla de função no teclado (Fileira de teclas no topo do teclado, F1, F2,...,F12). Assim,
partindo da primeira tecla de função F1 associando com “Gravar”, F2 associando com “Excluir”,
F3 associando com “Atualiza” e correspondendo a “Dados” a tecla F4.
Gravar: Este botão ao ser pressionado pelo mouse (ou tecla F1) irá gravar a nota fiscal de
entrada atualmente visível no quadro NF Fornecedor, se ela já existir, será gravado as
alterações feitas. Se por acaso a condição de pagamento não tiver sido especificada
(“Condição:”), o sistema lhe permitirá especificá-la antes de gravar bem como criar as
duplicatas referentes à cobrança desta nota de entrada (no caso de “A prazo” e “C. Apres”).
Ao gravar uma nota de entrada, a tabela de itens de estoque é automaticamente
atualizada na sua quantidade disponível (aumentada), o arquivo das duplicatas a pagar é
atualizado com as novas duplicatas criadas, e a tabela de notas de entrada receber a nova
nota.
Excluir: Este botão (Pressione F2) só é usado no caso de uma nota de entrada ter sido
cadastrada erroneamente e não puder ser alterada. Isto somente acontece quando se a nota
foi cadastrada com erro no dado “NF:” ou “Série” ou “Fornecedor”, visto que estes campos não
podem ser alterados, a nota deverá ser excluída e incluída novamente da forma correta.
Para excluir uma nota de entrada, digite o seu código (“NF:”), sua série e o código do
seu fornecedor (“Fornecedor”) no cabeçalho (Veja Cabeçalho acima) e automaticamente será
mostrada na tela. Neste momento pressione o botão “Excluir” (ou tecle F2) e um quadro de
aviso será mostrado pedindo a confirmação da exclusão da nota especificada.
Quando se exclui uma nota de entrada todos os arquivos relacionados (itens, duplicatas
e NF entrada) são automaticamente atualizados.
Atualiza: Este botão não é para alterar a nota fiscal mas, se refere a duas opções possíveis em
uma nota fiscal de entrada: Atualizar o estoque e/ou Atualizar o Faturamento.
Atualizar o estoque indica que os itens da nota fiscal deverão ser acrescentados no
estoque disponível.
Atualizar o faturamento indica que a nota de entrada tem valor legal de cobrança, isto é,
o fornecedor deve receber o pagamento. Isto é necessário visto que há algumas notas fiscais
que não servem para cobrança mas indicam simplesmente remessa de materiais comprados
anteriormente.
A selecionar o botão “Atualiza” pressionando-o com o mouse ou teclando F3, um quadro
contendo dois botões de opção será mostrado. Se o “X” estiver presente indica seleção de
opção, (Veja Parte II - Botões de Opção). Portanto, para indicar que a nota atualiza o estoque,
aponte com o mouse para esta opção e pressione o botão esquerdo deixando vazio ao invés
de “X” no parênteses, ou ainda, pressione a tecla “1”. No caso de atualizar o faturamento, use a
tecla “2” ou o mouse da mesma forma da anterior.
MANAGER 1.0 - Manual do Usuário - Página 34
Dados: Este botão permite visualizar os dados específicos para cada item da nota. Para isso
destaque o item da nota que você deseja visualizar e em seguida pressione F4 ou clique com o
mouse nessa opção “Dados”. Em seguida uma ficha de dados (ver Parte II - Ficha de Dados)
será mostrada com todas as características do item marcado. Você pode ainda alterar os
valores ai mostrados tais como: taxa do IPI, do ICMS, custo unitário, quantidade, etc.
lembrando-se sempre que as alterações se refletirão na nota fiscal como um todo, por exemplo,
se alterar o preço de custo do produto. (Obs: Para ver os detalhes diretamente no quadro da
NF use a combinação ALT+I que liga/desliga a opção de detalhes dos itens)
Os quatro últimos botões são acessados pelas teclas F9...F12 e servem para mover de uma
nota para outra no arquivo de notas: Primeira nota, Nota anterior, Próxima nota e última nota.
MANAGER 1.0 - Manual do Usuário - Página 35
5.4 - Cadastro e Emissão de Notas Fiscais para Clientes (NF Saída)
As notas fiscais de saída correspondem à venda de mercadorias do estoque para
empresas clientes previamente cadastradas na tabela de empresas (se não tiver no cadastro
deverá ser incluído lá - Tabela de Itens).
Uma nota fiscal de saída, após ser cadastrada, poderá ser impressa para o cliente.
Vejamos agora os passos necessário para fazer tal operação:
• Antes de criar qualquer nota fiscal de saída, verifique se a empresa cliente do pedido já está
cadastrada na tabela de Empresas do estoque. Caso ela não se encontre na tabela, deverá
ser incluída lá antes do procedimento de criação da nota.
• Escolha a opção do menu principal: Estoque > Nota Saída.
• Um quadro (semelhante ao da nota fiscal de entrada) será mostrado como segue:
Semelhante ao quadro da “NF Fornecedor” (tópico anterior), este quadro de “NF Cliente”
possui quatro partes, a saber: o cabeçalho da nota, o meio com os itens, o valores da nota
fiscal, o conjunto de botões de ação (“Cria”,”Grava”,”Exclui”,”Dados”,”Lista”,”Forma”) e por
último os botões de movimento: #, |<, <<, >>, >|.
O Cabeçalho da Nota Fiscal de Cliente
Nas duas linhas superiores do quadro (fora o título), encontramos duas linhas de dados:
NF: Indica o número da nota fiscal a ser emitida / alterada
O espaço logo a seguir se refere à Série da nota (cada série possui um código único)
Obs: Se no campo da série tiver o código “OR” indica que os dados atuais são somente
um Orçamento e não uma NF válida, portanto, para criar um orçamento coloque na
série esse código. Orçamentos não influenciam nem no estoque nem no financeiro.
Cliente: É o código da empresa cliente cadastrado na tabela de Empresas
O espaço a seguir é deixado para o nome (Razão social) da empresa cliente
MANAGER 1.0 - Manual do Usuário - Página 36
Logo abaixo separado por um traço temos:
Natureza: Se refere ao código de natureza fiscal cadastrado na tabela Naturezas.
Quando na natura tiver o código “XXX” isto indica que a NF foi cancelada por erros. Para
cancelar uma NF use ALT+X quando estiver nela.
O espaço a seguir é a descrição da natureza fiscal de operação desta nota.
Emissão: É a data que está sendo emitida a nota fiscal
Saída: É a data de saída da mercadoria e da nota fiscal para o cliente
Há uma diferença entre criar nota fiscal de saída e consultar / alterar / excluir nota. Para criar
uma nota, o botão “Cria” (Parte mais baixa do quadro) deverá ser selecionado (Veja Botão de
Ação na Parte II deste manual) ou com o mouse, ou pressionando-se a tecla “F1”.
Ao criar uma nova nota fiscal, automaticamente surgirá um número no campo “NF:” indicando
que já existem notas fiscais cadastradas e que a próxima deve ser com o número dado pelo
computador. Isto só acontece se já existirem notas cadastradas anteriormente para uma série,
se for a primeira nota fiscal de uma série, você poderá dar entrada no número inicial, isto
apenas é necessário na primeira nota da série, nas demais o número já será automático e
seguinte ao fornecido.
Se você pretende apenas consultar / alterar / excluir uma nota fiscal de saída, deverá
simplesmente apontar com o mouse para o cabeçalho do quadro e pressionar o botão
esquerdo ou ainda, usando o teclado, tecle <Shift> + <Tab> ao mesmo tempo. O cursor
aparecerá no dado “NF:” esperando a digitação do número da nota fiscal a ser consultada.
Após digitar o código ou o nome do cliente passará automaticamente para o código do primeiro
item comprado pelo cliente. Se desejar alterar a segunda parte do cabeçalho (natureza e datas)
tecle ALT+Q sem estar no modo de inclusão de itens (para sair dele tecle ESC).
Na entrada do código da empresa cliente (ou nome), ser feito uma verificação da situação do
cliente quanto ao crédito do mesmo, ou seja, se o cliente não tem conceito “A” e seu crédito na
tabela de empresas está a zero, então uma mensagem será dada para confirmar a venda a
este cliente.
A letra que aparece ao lado do nome do cliente indica qual tabela de preço de venda está
sendo usada (A, B ou C) de acordo com a tabela de itens do estoque. Para alterar a tabela de
preço de venda tecle ALT+M.
Os Itens da Nota Fiscal de Saída
A entrada de itens para nota fiscal de saída é idêntica à mostrada no tópico anterior (Nota fiscal
de entrada) portanto, para maiores detalhes, vide o tópico “Os itens da NF de entrada” na
parte anterior referente ao quadro “NF Fornecedor”.
Você poderá digitar o código do item de 6 dígitos, de barras, de referencia do fabricante ou o
código de barras de um kit de itens, ou ainda pressionando F1 poderá digitar a descrição da
mercadoria. Se estiver dando saída em um kit de itens será pedido a quantidade deles.
Uma ressalva aqui é que a quantidade de um item em uma nota fiscal de saída deve ser no
máximo igual à quantidade disponível na tabela de itens do estoque, caso contrário, o estoque
ficará negativo e também, o preço unitário já será buscado automaticamente na tabela de Itens.
Você pode também criar uma NF a partir da venda de um “Kit de Itens”, para tanto, tecle
<Alt>+<K> estando no modo consulta na parte de itens da NF. Em seguida preencha o nome
do kit vendido e a quantidade para o mesmo. A nota fiscal será preenchida automaticamente
pelos itens do kit e suas respectivas quantidades.
MANAGER 1.0 - Manual do Usuário - Página 37
Os valores da NF Cliente
Quando se inclui um item no quadro “NF Cliente” os valores na parte de baixo do quadro são
alterados para refletir a situação atual da nota fiscal. Muita das vezes esses valores precisarão
de ajustes tais como, um desconto, cobrança de frete, um gasto acessório, mudança no valor
do IPI, etc. Para fazer as alterações necessárias nos valores de uma nota fiscal de saída
realize a mesma operação feita para nota fiscal de entrada no tópico anterior (NF Fornecedor)
relativo à alteração dos valores de uma nota de entrada, pois é idêntico.
Nos campos específicos de IPI e ICMS poderá ser visto como eles foram calculados usando-se
a tecla de função <F8> quando o cursor estiver sobre eles.
No campo referente ao frete pressione <F1> para escolher o tipo de cálculo.
Os campos dinheiro e troco somente serão necessários em caso de venda a vista com
pagamento em dinheiro, nesse caso digita-se o valor dado pelo cliente em "Dinheiro" e
aparecerá no campo "Troco" o valor a ser devolvido ao cliente.
O Conjunto de Botões de Ação: “Cria”, “Grava”, “Exclui”, “Dados”, “Lista”, “Forma”
A última divisão do quadro “NF Cliente” contém um conjunto de 6 botões de ação que serão
detalhados a seguir:
Cria: Este botão deve ser selecionado (Com mouse ou tecle “F1”) sempre que se desejar criar
uma nova nota fiscal para uma venda feita a um cliente. Quando ele é selecionado,
automaticamente o próximo número de nota fiscal disponível é mostrado no cabeçalho do
quadro (“NF:”), se for a primeira nota de uma série você terá que digitar o número dessa nota.
Após criar você será perguntado se deseja um pedido (NF) ou OS (ordem de serviço). Na OS
você poderá incluir na venda o seu serviço.
Grava: Este botão (selecionado pelo mouse ou tecle “F2”) tem a função de gravar a nota fiscal
atualmente visível no quadro nas tabelas relacionadas (NF Saída, Itens e Duplicatas a receber).
Ao ser selecionado, será feita uma verificação na condição de pagamento e se não tiver
preenchida, será então pedida essa condição num quadro de opção. Escolha a forma de
pagamento do cliente. (A vista, C.Apres,A prazo ou Antecipado). Escolhendo “A prazo” ou
“C.Apres.” uma tabela de duplicatas da nota será aberta para você incluir as duplicatas
relacionadas à cobrança da nota fiscal que está sendo gravada. (Este processo pode ser visto
na parte Valores da NF Fornecedor descrito anteriormente - Tópico 5.2).
Em seguida, será mostrado uma ficha de dados pedindo três campos:
Vendedor: Código e nome do vendedor responsável pela venda (receberá a comissão)
Transporte: É o código e nome do transportador da carga desta nota fiscal
Banco: É o código e nome do banco para onde irão as duplicatas de cobrança
Se não necessitar de nenhum destes dados, simplesmente pressione com o mouse o botão
“Ok” logo abaixo na ficha (ou tecle <Enter>). Caso você necessite destes ou algum deles,
simplesmente pressione qualquer tecla, um cursor aparecerá no campo “Vendedor:“ esperando
a digitação do código do vendedor responsável pela venda efetuada. Se preferir, ao invés do
código, você poderá digitar o nome do vendedor logo a frente ou suas iniciais, para isto,
pressione <Enter> antes de digitar qualquer código e então no próximo campo digite o nome
vendedor. O vendedor já deverá ter sido cadastrado na tabela “Vendedores”.
MANAGER 1.0 - Manual do Usuário - Página 38
Da mesma forma que para o vendedor, você fará para o transportador e banco. Lembrando
sempre que estes já devem estar cadastrados nos seus respectivos arquivos (tabelas) do
estoque, a saber, “Vendedores”, “Transportadores” e “Bancos”.
Depois de digitar os dados para “Vendedor”, “Transportador” e “Banco”, pressione <Enter> o
use o mouse para ativar o botão “Ok” da ficha.
Pronto! Foi criada uma nota fiscal e todas as tabelas relacionadas foram atualizadas
automaticamente.
NOTA: Se você estiver criando uma nova nota fiscal, poderá acontecer de o número da nota no
cabeçalho ser mudado para maior. Isto pode acontecer se você trabalha em rede com outras
pessoas e mais de uma pessoa estiver emitindo nota fiscal para cliente. Isto é simplesmente a
garantia de que uma nota fiscal não atrapalhou a outra durante o processo de gravação das
mesmas.
Exclui: Este botão tem a função de excluir nota fiscal. Ao ser selecionado (via mouse ou
teclando “F3”) um quadro de opção pedirá a confirmação para remoção da nota fiscal mostrada
no quadro. Se você confirmar todos os dados relacionados a esta nota fiscal serão removidos,
e os arquivos serão atualizados.
Dados: Este botão tem a função de visualizar os dados específicos de cada item da nota numa
ficha de dados permitindo também a alteração desses mesmos dados tal como preço de
venda, quantidade, taxa do IPI, taxa do ICMS, quantidade de perda do item no processo de
produção, etc. ele pode ser selecionado com o mouse ou pela tecla de função F4. Para ver os
detalhes dos itens na tela da NF telce ALT+I para ligar ou desligar essa opção.
Listar: Este botão será usado para impressão da nota fiscal em formulário específico (Veja
próximo botão “Forma” para detalhes). Após ser selecionado com o mouse ou pela pressão da
tecla “F5” uma ficha de dados será aberta pedindo o número da primeira nota fiscal a ser
impressa e o número da última, isto é, o intervalo das notas fiscais a serem impressas. Por
padrão somente a última nota digitada é apresentada, mas, caso você tenha digitado uma série
de notas e agora quer imprimi-las todas de uma vez, é só dar o número da primeira e da última
nota e então o processo se iniciará.
Durante a impressão é feito um teste da impressora, caso ela não esteja conectada um quadro
de opções irá perguntar se é para enviar a impressão para algum arquivo ao invés de
diretamente para a impressora. Se a resposta for positiva, o sistema lhe pedirá para informar o
nome do arquivo para o qual as notas impressas serão lançadas.
Em seguida, um termômetro é ligado mostrando o andamento do processo de impressão das
notas fiscais de cliente. Após isso, o sistema volta ao quadro “NF Cliente” para que você possa
criar outras notas ou consultar as já existentes, ou ainda, sai de volta ao menu principal.
Forma: Este botão é muito útil pois permite a formatação (Criação) de um tipo de formulário de
nota fiscal específico para cada empresa. Dessa forma, o MANAGER pode imprimir uma nota
fiscal de saída segundo o modelo já existente na empresa. Para formatar um modelo de
formulário de nota fiscal, selecione este botão teclando “F6” ou ainda usando o mouse (Veja
Botão de Ação na Parte II deste manual).
Ao ser pressionado este botão, uma pequena ficha de dados será aberta no centro da tela com
as seguintes informações:
MANAGER 1.0 - Manual do Usuário - Página 39
Número de colunas do formulário: é a quantidade de letras que cabem em um linhas do
formulário de nota fiscal a ser usado para impressão. Este número é na verdade indicativo da
largura do formulário de nota fiscal.
Número de linhas do formulário: é a quantidade de linhas impressas que cabem em uma
nota fiscal do formulário de notas. Este número indica a “altura” da nota fiscal.
Quantidade de itens: indica a quantidade de itens que serão impressos em cada nota
fiscal. Toda nota fiscal de estoque tem uma espécie de pequeno quadro onde se localizam os
dados a respeito dos itens que foram comercializados na nota, este número, indica quantos
itens cabem neste quadro. Se este dado for 0 (zero) indica que não há limite para o número de
itens.
Número de linhas p/ duplicatas: Idêntico ao anterior, só que para as duplicatas da nota.
A única necessidade alterar esses valores é na emissão da primeira nota fiscal da firma, pois
eles serão gravados para uso posterior. Outro motivo de altera-los é quando se modifica o
formato do formulário de notas fiscais da firma, nestes casos, serão necessários ajustes nos
valores referentes ao tamanho de cada nota fiscal.
Se é a primeira nota criada, antes de imprimi-la (usando o botão “Imprimir” descrito
anteriormente) você deverá formatar um formulário específico para a firma em uso. A melhor
forma de se fazer isso, e a recomendada aqui, é usar um formulário de uma NF totalmente
preenchido e em seguida contar manualmente, o número de colunas e linhas que cabem em
cada nota bem como o número máximo de itens impressos em cada uma. Dessa forma os
valores serão fixados de forma correta.
Depois de alterar as configurações do formulário de impressão de nota, ao pressionar <Enter>
no último dado da ficha, uma tabela será aberta. Se for a primeira nota fiscal da empresa, ela
estará vazia. O objetivo desta tabela é informar ao sistema quais os campos da nota fiscal que
serão impressos (Nome cliente, código, endereço, descrição do item, preço total, etc...) e em
que lugar do formulário estes sairão na listagem e também o tamanho (número de colunas
impressas) que cada um ocupa.
A tabela de Posicionamento de NF Cliente tem as seguintes colunas:
Campo: É o nome do campo de uma “NF Cliente” a ser impresso na nota
Lin: É o número da linha no formulário de nota onde o “Campo” será impresso
Col: É o número da coluna no formulário de nota onde o “Campo” será impresso
Largura: É o tamanho (em colunas) que o “Campo” ocupará na impressão da nota
Modo: É o modo de impressão dos dados: Normal, Expandido ou Condensado.
Forma: Indica o posicionamento da impressão no espaço da “Largura” informada.
Através desta tabela de posições portanto, você poderá montar um modelo de nota fiscal
específico para a sua empresa de trabalho (Um para cada empresa de trabalho). Para isto faça
como segue:
• Inclua um novo item na tabela (Veja TABELAS na Parte II do manual)
• Ao incluir um novo item na tabela de posições, uma lista de nomes de campos possíveis
será mostrada permitindo a escolha de um dentre todos eles (Para isto, mova-se até o
campo desejado e pressione <Enter> ou aponte-o com o mouse e pressione o botão
esquerdo e em seguida feche a lista)
• Em seguida informe a linha do formulário onde será impresso o campo escolhido (Este valor
deve ser no máximo igual ao número de linhas do formulário da nota)
• Depois digite a coluna do formulário onde começará a impressão do campo escolhido (Este
número deve ser no máximo igual ao número de colunas do formulário)
MANAGER 1.0 - Manual do Usuário - Página 40
• Então entre com o número de colunas ocupadas pelo campo no formulário. Se este valor for
menor que o valor do campo escolhido, o campo será truncado (cortado) aparecendo
somente partes dele na nota. Portanto, tenha certeza do tamanho de cada campo na nota
fiscal. Este número (Tam) somado com a coluna (col) de posição não deve ultrapassar o
número máximo de colunas do formulário.
• A seguir escolha uma das formas de impressão. Expandido e condensado só funcionarão se
a configuração da impressora estiver correta (ver Utilitários).
• Por último escolha a forma de posicionar a impressão do campo.
Você deverá repetir este processo para cada novo campo que você desejar que saia na
listagem impressa da nota fiscal. Não há problemas em repetir o mesmo campo, por exemplo,
há muitas notas fiscais onde o número da nota é impresso em mais de um lugar na mesma
nota fiscal. Somente ocorrerá problemas se dois campos distintos forem posicionados de tal
forma que um interfira no outro, por isso deve ser tomado muito cuidado na montagem de uma
nota fiscal, a recomendação é que seja feito pelo método das tentativas e erros, mas não
usando o formulário oficial para impressão das NF’s, use simplesmente um papel qualquer
impresso e o coloque sob a luz sobre um formulário oficial comparando as posições e
corrigindo os valores pela alteração das colunas “Lin”, “Col” e “Tam” na tabela de Posições de
Impressão.
Obs.: Quanto ao posicionamento dos itens e duplicatas na nota, você deverá posicionar
apenas a primeira linha de cada a ser impressa, as demais, serão automaticamente calculadas
mantendo as colunas fixas para cada campo de um item ou duplicata.
Após ter configurado as posições do formulário de nota fiscal este processo não precisará ser
repetido mais, a não ser por alguma alteração no modelo da nota fiscal da firma.
Assim, quando imprimir alguma nota fiscal, as posições especificadas nesta tabela de Posições
de Impressão serão usadas no processo de listagem das notas.
O sistema já vem com um modelo simples de pedido, se não desejar usa-lo você deverá criar o
seu próprio.
Para ver os dados extras da Nota Fiscal (vendedor, transportador e banco) tecle <Alt>+<M>.
5.5 - Ajuste de Preços
Os itens do estoque (Tabela Itens) podem possuir três diferentes preços de venda. Em
muitas situações é desejável fazer um reajustes nestes preços para mais ou para menos.
Outro ponto importante é o custo médio de cada produto, que é necessário para o
relatório de movimento de estoque emitido para a contabilidade da empresa. Neste relatório
consta a quantidade atual em estoque de cada item e esta quantidade é multiplicada pelo custo
médio do respectivo item para obtenção do valor total do estoque do produto. Assim, é de
suma importância que o custo médio do produto esteja atualizado e correto. Esta atualização
do custo médio é na verdade um ajuste no custo médio dos itens que varia de acordo com as
entradas e saídas dos mesmos.
Tanto o reajuste nos preços de venda quanto nos custos médios dos itens são feitos
através da opção de menu: Estoque > Ajuste de preço.
Ao ser selecionada um outro submenu se abre indicando duas possibilidades de ajuste
de preços: “Preço de Venda” ou “Custo Médio”.
MANAGER 1.0 - Manual do Usuário - Página 41
Ajuste de Preço de Venda
Faça o seguinte:
• Estando no menu principal selecione a opção: Estoque > Ajuste > Preço de Venda.
• Uma ficha de dados será mostrada pedindo os seguintes dados:
C)
Do item número: Indica o primeiro item de um intervalo para o reajuste.
Até o item número: Indica o item final do intervalo.
Taxa de reajuste: Percentual de reajuste (Se negativo indica diminuição).
Tabela de venda: Indica qual dos 3 tipos de preço de venda sofrerá o reajuste (A,B ou
Após preencher a ficha pressione o botão "OK", em seguida escolha no quadro de opção a
base sobre a qual será aplicada a taxa de reajuste para calcular o novo preço de venda, e pode
ser: Preço de venda atual, preço de custo ou custo médio do item.
Ajuste do Preço de Custo Médio (Real)
Faça o seguinte:
• Estando no menu principal selecione a opção: Estoque > Ajuste > Custo médio
• Uma ficha de dados será mostrada pedindo os seguintes valores:
Do item número: Indica o primeiro item de uma série deles que sofrerão o reajuste
Até o item número: Indica o código do último item dessa série
Se desejar poderá indicar a forma para o cálculo do custo clicando no botão “Opções”, fazendo
isso abre-se uma ficha com os seguintes dados:
Incluir custo do SIMPLES: (Sim/Não) inclui ou não a taxa de imposto do SIMPLES
Percentual do SIMPLES: valor da taxa do imposto SIMPLES pago pela empresa
Incluir custo do FRETE: (Sim/Não) inclui ou não o custo do frete por item
Incluir custo do IPI: (Sim/Não) incui ou não o custo com o imposto IPI
Incluir diferença do ICMS: (Sim/Não) inclui ou não a diferença de ICMS compra/venda
Configure como desejar as opções de cálculo do custo a seguir clique no botão “OK”.
Em seguida, clique em “OK” e o processo será acompanhado através de um termômetro
estando completo em 100% do mostrador com os custos já ajustados.
5.6 - DARF (Documento de Arrecadação Federal)
O DARF (Documento de Arrecadação Fiscal) poderá ser emitido de duas formas: para
pagamento do imposto SIMPLES ou para pagamento de outras taxas de impostos federais.
Para a emissão do DARF existe a opção “Controla DARF” no menu “Estoque”.
Para o controle da guia DARF existem três subopções disponíveis: Alíquotas, Calcula
DARF SIMPLES e Outro DARF.
Alíquotas do DARF
Essa tabela será utilizada pelo MANAGER com a finalidade de informar os percentuais a
serem aplicados no valor da “Receita bruta do mês” para o cálculo do imposto SIMPLES. Essas
taxas variam dependendo do tipo da empresa: Empresa de pequeno porte (E.P.Porte),
Microempresa, Lucro real ou Autônomo. Depende também do valor da arrecadação mensal
bem como se a empresa contribui ou não com o IPI (indústrias).
MANAGER 1.0 - Manual do Usuário - Página 42
Através da tabela de alíquotas estão disponíveis essas características e as respectivas
taxas percentuais estão nas colunas “C/IPI” (contribuinte do IPI) e “S/IPI” (não contribuinte).
Calcula DARF Simples
Essa opção abre a ficha de DARF para cadastrar ou consultar as guias. Os campos e
suas funções são:
Data de apuração: é a data final de cada mês em que será calculado o SIMPLES
Código da receita: é o código da receita (no caso do SIMPLES sempre 6106)
Valor da receita acumulada: Total acumulado das receitas mensais anteriores
Receita bruta no mês: receita da empresa no mês referente ao pagamento do SIMPLES
Percentual a aplicar: taxa (da tabela das alíquotas) aplicada sobre a receita bruta
mensal
Valor do principal: valor da taxa aplicada à receita bruta do mês
Valor da multa: se existe atraso no pagamento a multa será calculada aqui
Valor do juros: juros devido ao atraso no pagamento do imposto
Valor total: é a soma dos valores: principal, multa e juros
Data do vencimento: último dia para pagar essa guia sem a necessidade de multa/juros
OBS: A multa do SIMPLES é assim: sendo o atraso até 60 dias, 0.33% ao dia e acima de 60
dias 20% sobre o valor principal.
Já os juros, no primeiro mês de atraso cobra-se 1% sobre o principal. Acima de 1 mês
usa-se a taxa da SELIC DARF que deverá estar informada na tabela “Índices monetários” do
menu “Útil”, ou seja, insira uma linha nessa tabela com o nome do índice “SELIC DARF” em
seguida, informe a data do dia e por último o valor da taxa de juros para calcular no SIMPLES.
Use os botões de ação para:
Novo: para criar uma nova guia de imposto do SIMPLES
Grava: para gravar alguma alteração feita na guia
Apaga: para eliminar do cadastro uma guia
Busca: para visualizar todas as guias do SIMPLES em forma de tabela
Lista: para imprimir a guia
|<, <<, >>, >|: use esses botões para navegar no arquivo de guias
Sair: fecha a ficha e volta ao menu principal
Outro DARF
Essa opção deverá ser usada para efetuar pagamento de outros impostos federais que
não sejam o SIMPLES. O funcionamento é semelhante ao DARF SIMPLES só que não
necessita das alíquotas pois o valor do imposto deverá ser informado diretamente no campo
“Receita bruta no mês” sendo esse o próprio imposto.
Existem ainda os campos: Nº Referência, nº do processo e as observações descritivas a
respeito da guia sendo criada.
Os botões de ação (Novo, grava, ...) têm as mesmas funções do DARF SIMPLES (ver
DARF nesse manual).
5.7 - DAE (Documento de Arrecadação Estadual)
MANAGER 1.0 - Manual do Usuário - Página 43
O DAE pode ser controlado a partir da ficha disponível na opção de menu
“Estoque>Pagamento DAE”. Na ficha se encontram os seguintes campos e seus respectivos
significados:
- Período ref. De, até: a data de início e fim do período de apuração do imposto
- Vencimento: data final para o pagamento do imposto sem cobrança de multa
- Tipo identifica.: tipo de identificação: 1-Inscrição Estadual, 2-CEI, 3-CGG 4-CPF
- Cód. Município: Ver o código no verso do formulário da guia do DAE
- Cód. Receita: indica o tipo de imposto a ser pago, ver no verso da guia
- Valor da receita: total do imposto a ser pago nessa guia de DAE
- Valor Multa e Juros: se existirem deverão ser incluídos aqui multa e juros
- Valor total: soma dos valores da receita, multa e juros
- Histórico: três linhas disponíveis para se preencher com alguma descrição do imposto
Os botões de ação (Novo, grava, apaga,...) têm as mesmas funções do DARF SIMPLES
(ver DARF nesse manual).
5.8 - Relatórios Oficiais do Estoque
Cada tabela de arquivo do estoque permite a você, através de ordenação, seleção de
linhas e colunas, montar uma ampla variedade de relatórios possíveis (Veja TABELAS na Parte
II deste manual). Porém, existem alguns relatórios que são oficiais (Livros Fiscais) e que não
podem ser emitidos via uma única tabela simples, que são:
• Registro das Entradas: este relatório é usado pela contabilidade e registra todas as
ocorrências de notas fiscais de entrada recebidas dos fornecedores em um determinado
mês.
• Registro das Saídas: este relatório é usado pela contabilidade da empresa e registra todas
as vendas ocorridas em um mês específico.
• Inventário: também conhecido como Movimentação do Estoque, é a listagem das entradas e
saídas nos diversos produtos do estoque em um determinado período e o seu valor total.
• Diário de Faturamento: lista as operações de venda e emissão de notas fiscais para clientes
dia a dia em um determinado mês, totalizando por dia.
• Comissões Totais: listagem do total das vendas efetuadas por cada vendedor e suas
respectivas comissões em um determinado período de meses.
• Tabela de Preços: listagem dos produtos do estoque e seus preços com opções de
separação por grupo, marca ou fabricante.
A Impressão
Para imprimir estes relatórios faça como segue:
• Estando no menu principal escolha a opção: Estoque > Relatórios.
• Escolha dentre os quatro possíveis relatórios o desejado
• Em seguida será aberta uma ficha de dados com os seguintes campos:
Para o ano: Indica o ano para o qual você deseja listar o relatório
Do mês: É o nome do mês de início da impressão (tecle F1...F12 para o mês)
MANAGER 1.0 - Manual do Usuário - Página 44
Até o mês: É o nome do mês final para impressão (tecle F1..F12 para o mês)
Página inicial: Número da primeira página do relatório (as outras páginas serão
seqüenciais a esta e uma página anterior será o termo de abertura).
Livro número: Este dado está presente em alguns relatórios. Ele indica o número
seqüencial do livro fiscal a ser impresso o que é necessário por lei nos livros oficiais.
Ao pressionar <Enter> após digitar o número da página inicial (ou número do livro),
selecione o botão de ação “OK” e o processo de impressão começará. Primeiramente será
testada a impressora, e caso não esteja operante (on line) o sistema emitirá uma opção de
enviar a impressão para um arquivos, se for confirmado será pedido o nome do relatório para
onde irá a impressão.
NOTA: O botão “Firmas” permite a escolha de mais de uma empresa para ser impresso o
relatório. Ao se selecionado uma tabela das empresas de trabalho será aberta, para escolher
uma empresa pressione <Enter> sobre a mesma e um pequeno ponto mostrará que ela esta
escolhida para a impressão do relatório. Para desmarcar a empresa, pressione <Enter>
novamente sobre a mesma. Para selecionar todas pressione <Alt>+<T>.
MANAGER 1.0 - Manual do Usuário - Página 45
6 - CONTAS A RECEBER
A segunda opção do menu principal (“Receber”) se refere às contas que a empresa de
trabalho atual tem a receber, isto é, os débitos dos clientes que compraram mercadorias da
firma. Selecionando esta opção do menu um subconjunto de opções é aberto com quatro
outros títulos: “Arquivo”, “Baixa Duplicata”, “Imprime Duplicata” e “Formata Impressão”.
Descrevemos agora o funcionamento de cada uma delas.
6.1 - Arquivo
Esta opção (Receber > Arquivo) quando selecionada do menu principal abre uma
tabela contendo informações sobre cada duplicata com vencimento, ou seja, vendidas a prazo (
Condição = “A Prazo” ou “Contra Apresentação”). Você pode ainda incluir diretamente
duplicatas a vista ou antecipado. Cada linha na tabela se refere a uma duplicata em específico.
Os dados nesta tabela são incluídos automaticamente quando se emite uma nota fiscal
de saída de mercadoria para um cliente de forma que a condição de pagamento seja “A Prazo”
ou “C.Apres.”, por esse motivo é que quando se grava uma nota fiscal de saída é requerido a
condição de pagamento da mesma, para que o sistema “saiba” que a nota tem vencimento a
prazo e possui duplicatas a receber que serão lançadas nas Contas a Receber (“Receber”).
Em alguns casos porém, pode haver a necessidade de se incluir um débito extra para
algum cliente, isto pode ser feito nesta tabela incluindo-se uma nova linha de dados que
corresponda a este débito do cliente. Para fazer isso, incluir dados em uma tabela, veja o tópico
TABELAS na Parte II deste manual, lá está indicado como proceder para incluir uma linha em
uma tabela.
A tabela de “Duplicatas a Receber” contem os seguintes campos (Colunas):
Número: É o número e a seqüência da duplicata em questão (Deve ser único para cada
duplicata cadastrada)
Cód.Cli: É o código da empresa cliente cadastrada na tabela de Empresas do estoque
Cliente: É o nome (Razão Social) da empresa cliente
Tipo: Se refere ao tipo de cobrança da duplica “Carteira” ou “Banco”
Banco: É o código do banco (cadastrado na tabela “Bancos” do estoque) onde a
duplicata será enviada para cobrança (Se a cobrança não for em carteira)
Condição: É condição de pagamento da duplicata (“A Prazo” ou “C.Apres.”)
Valor: É o valor total do débito do cliente
Emissão: É a data que foi emitida a “NF Cliente” desta duplicata ou quando foi
cadastrada
Vencimento: É data limite para o pagamento sem juros do valor especificado
Multa: Taxa percentual diária cobrada sobre cada dia de atraso no pagamento
Multa de: Valor da multa a ser pago, ou que foi pago, por atraso.
Pago em: É a data que foi pago o débito (se vazio indica não pagamento)
Valor Pago: É o valor que foi pago na data de pagamento específica (Se for menor que
o valor da duplicata indica que o pagamento não foi total, se maior indica pagamento com
juros)
cliente.
Forma de Pagamento: É um texto que mostra como foi efetuado o pagamento do
MANAGER 1.0 - Manual do Usuário - Página 46
Fone, Endereço, Cidade, UF e CEP: são colunas obtidas do cadastro de clientes.
Com exceção do total da multa e dos últimos campos, todos os demais poderão ser alterados
desde que não tenham sido gerados automaticamente pelo sistema através da emissão de
uma fatura, pois neste caso a alteração deverá ser efetuada na nota fiscal e então regravada.
Se a duplicata foi cadastrada diretamente incluindo-a na tabela, poderá ser alterada / excluída
como em qualquer outra tabela.
Nesta tabela pode ser visto a grande utilidade do procedimento de “Seleção” de linhas da
tabela, através dessa opção pode-se montar relatórios de duplicatas a cobrar (borderô),
duplicatas quitadas, duplicatas pagas com juros, e tantas condições quantas forem possíveis.
Já existem algumas seleções criadas, para usa-las tecle ALT+R e escolha uma na lista
pressionando ENTER em seguida.
NOTAS:
Há a possibilidade de gerar várias duplicatas repetidas a partir da atual. Para isso, posicione a
célula ativa sobre a linha da duplicata desejada e click na opção de menu
“Arquivo>Manter>Gerar muitas” e informe quantas duplicatas deverão ser geradas e qual o
intervalo de vencimentos.
Você pode também excluir um grupo de duplicatas através da opção “Arquivo>Manter>Excluir
grupo” do menu da tabela.
Para efetuar baixa em duplicata tecle ALT+B ou escolha no menu “Arquivo>Manter>Efetuar
baixa” em seguida escolha se a baixa será somente para a duplicata atual ou para todas
visíveis na tabela. Para voltar uma baixa incorreta tecle ALT+Z ou no menu
“Arquivo>Manter>Baixar tudo” em seguida escolha duplicata atual ou todas visíveis.
Para imprimir uma duplicata de cobrança tecle ALT+M ou escolha a opção de menu
“Arquivo>Consultar>Imprimir.
Para localizar um determinado cliente pelo seu nome tecle ALT+N digite o nome em seguida
escolha na lista o desejado e pressione <ENTER>.
Para ver todos os vencimentos de um determinado dia tecle ALT+K ou click na opção de menu
“Arquivo>Seleção>Vc.Dia” em seguida digite a data desejada para o vencimento e em seguida
tecle <ENTER>.
Para ver todos os débitos não pagos por um cliente tecle ALT+Q sobre uma duplicata (linha)
desse cliente ou selecione “Arquivo>Seleção>Saldo”.
DICAS:
Ao incluir uma nova duplicata na tabela nas colunas de código de cliente e banco use a tecla
F1 para buscar pelo nome caso não se lembre do código desejado.
Na coluna código do cliente você tem a opção de cadastrar um cliente se este ainda não foi
cadastrado bastando para isso usar a tecla F2 e em seguida preencher a ficha de inscrição
simplificada do novo cliente.
6.2 - Resumo a Receber
Para ver de forma resumida todos os saldos devedores para cada cliente seu use a
opção de menu “A Receber>Resumo a Receber”. A tabela resumo está ordenada
alfabeticamente e a coluna “Débito” mostra o valor total ainda devido pelo cliente.
MANAGER 1.0 - Manual do Usuário - Página 47
Se desejar ver os detalhes dos débitos de um cliente vá a coluna “Código” ou “Débito” e
em seguida pressione <ENTER>, assim os detalhes das duplicatas que ainda não foram pagas
pelo cliente serão mostradas permitindo sua consulta, impressão ou baixa.
6.3 - Baixa Duplicata
Quando um cliente paga uma duplicata é necessário efetuar a “Baixa” da mesma para
que ela não venha a ser cobrada estando já paga. Para se fazer isso escolha a opção no menu
principal Receber > Baixa Duplicata.
Ao selecionar a opção de baixa, uma ficha de dados contendo os mesmos campos
descritos anteriormente na opção “Arquivo” de “Contas a Receber” será mostrada na tela. Para
efetuar a baixa de alguma duplicata, digite o código da mesma (Veja Parte II - Ficha de Dados,
para detalhes de preenchimento de ficha) e a seqüência e pressione <Enter>.
Se não souber o código da duplicata mas souber o nome do cliente, tecle a SETA PARA
BAIXO ou dê ENTER com o código da duplicata vazio. Em seguida, digite o nome do cliente, e
escolha na lista mostrada o desejado. Por fim, serão mostradas todas as duplicatas em aberto
para o cliente escolhido, se existir alguma é claro.
Se houver algum problema uma mensagem em um quadro de opções será dada.
Senão, os dados referentes àquela duplicata digitada serão buscados da tabela de duplicatas e
preenchidos na ficha. (Obs: “Total “ irá dar baixa em todas as duplicatas da lista)
Você estará então na coluna “Taxa multa/dia” para informar o valor da taxa diária de
multa a ser cobrada devido a atrasos. Se não for o caso, deixe o valor em zero.
Em seguida, o cursor saltará para o dado “Pago em:” indicando a você para digitar a
data que foi efetuado o pagamento da duplicata pelo cliente. Digite-a e pressione <Enter>
O campo “Valor da multa” conterá o valor a ser cobrado de multa de atraso no
pagamento da duplicata. Se não desejar cobrar multa, digite zero nesse lugar e pressione
<Enter>.
O próximo campo é o “Valor Pago:” onde você digitará o valor que foi pago pelo cliente
sobre esta duplicata. Esse valor é a soma do valor da duplicata mais a multa.
Por último, o cursor ira para o dado “Forma pagamento:” permitindo a você a digitação
de algum texto necessário para indicar a forma que foi efetuado o pagamento da duplicata.
Pressionando <Enter> na “Forma de pagamento” um quadro de opções aparecerá
pedindo a confirmação da baixa da duplicata especificada e com os dados especificados. Se
você confirmar, a duplicata na tabela irá ser atualizada com a data, o valor e a forma do
pagamento dados indicando a baixa da duplicata.
6.4 - Imprime Duplicata
Já foi explicado como fazer para imprimir uma nota fiscal para um dado cliente. O caso
agora, é imprimir as duplicatas de cobrança relativas a uma compra a prazo de algum cliente.
Para isso, escolha a opção Receber > Imprime Duplicata no menu principal.
Uma ficha é aberta contendo os seguintes dados:
Da duplicata número: é o número da primeira duplicata do intervalo a ser impresso
Até a duplicata número: é o número da última duplicata do intervalo a ser impressa
MANAGER 1.0 - Manual do Usuário - Página 48
A impressão poderá ser de várias duplicatas, bastando para isso informar o número da
primeira delas e o número da última (Caso queira imprimir apenas uma, digite o mesmo
número para os dois dados da ficha correspondendo à duplicata desejada).
Ao preencher o último dado da ficha escolha “OK” ou tecle <Enter> e então será
disparado o processo de impressão que é muito semelhante à impressão de nota fiscal a
cliente (Veja tópico 5.3 desta Parte).
DICA: Caso não se lembre do código poderá buscar pelo nome do cliente pressionando
ENTER (ou seta para baixo) quando o campo “Da duplicata número” estiver vazio.
6.5 - Formata Impressão
Da mesma forma que o formulário de uma nota fiscal deve ser especificado, o
formulário de impressão de duplicatas também deve ser criado. Isto é muito útil pois firmas
diferentes apresentam formulários de duplicata com diferentes Layouts.
O procedimento de formatar impressão de duplicata é na verdade criar um Layout
(Formato) de uma formulário de duplicata específico. Para isso, selecione a opção de menu:
Receber > Formata Impressão.
Selecionada a opção de formatar, uma tabela de “Posições de Impressão” será aberta
permitindo a você escolher os campos de uma duplicata que deverão ser impressos, a posição
onde sairão no formulário (Lin e Col), o tamanho máximo de letras que cada campo ocupará
(Largura), o modo de impressão (ver “Configuração de impressão”) e ainda a forma de
posicionamento. Este quadro já foi explicado no tópico 5.3 desta parte do manual que se referia
a formatar o formulário de uma nota fiscal, qualquer dúvida consulte aquele tópico.
Obs.: Não necessariamente terá que ser duplicatas impressas, muitas das empresas
atuais preferem fazer o pagamento através de bloquetes bancários, isto poderá ser feito
através desta mesma opção simplesmente usando o bloquete como um formulário de
duplicata.
O sistema já vem com um modelo padrão de duplicata, caso você não queira usa-lo
deverá criar o seu próprio e então defini-lo como padrão. (Ver Utilitários)
6.6 - Controle do Caixa
Além do controle das contas a receber e a pagar existe ainda o controle das compras e
vendas a vista, isto é, do Caixa Diário. Sempre que uma venda a vista é feita para um cliente
ou uma duplicata a prazo é quitada entra dinheiro no caixa (Crédito do caixa), da mesma forma
sempre que um pagamento a vista é realizado (Contas a Pagar) há uma saída de dinheiro
(Débito do Caixa). Ao final de um dia pode-se verificar o saldo disponível em caixa.
O Caixa é feito pelo controle da tabela “Caixa Diário” disponível na opção de menu
Receber > Caixa ou ainda, da mesma forma, A Pagar > Caixa. Sempre que for selecionada a
tabela mostrará as seguintes colunas:
Data:
Data em que foi realizado o movimento específico
Hora:
Hora em que foi realizado o movimento de débito ou crédito do caixa
Descrição:
Comentário a respeito do movimento ocorrido
Débito: Valor do débito ocorrido (Será zero se o movimento foi crédito)
Crédito:
Valor do crédito ocorrido (Será zero se o movimento foi débito)
Saldo:
Saldo parcial do caixa após realizado o movimento
Pode-se trabalhar nessa tabela manualmente como nas demais (Ver Tabela - Parte II)
incluindo, alterando ou excluindo os lançamentos (linhas). Poderá ocorrer que ao tentar excluir
MANAGER 1.0 - Manual do Usuário - Página 49
ou alterar dados da tabela surja uma mensagem informando que os dados em questão foram
gerados automaticamente pelo sistema e se realmente você tem a intenção de altera-los, em
caso afirmativo escolha “Sim”.
Ao incluir novos lançamentos na tabela os saldos são instantaneamente corrigidos pelo
sistema. Devido a isso quando se alteram lançamentos passados e a tabela está muito cheia
de dados poderá demorar alguns instantes até todos os saldos serem atualizados. Para evitar
essa sobrecarga o sistema mesmo se encarrega de descarregar o arquivo de caixa para uma
cópia do mesmo, limpando a tabela do caixa de lançamentos ocorridos no passado. Este
processo só poderá ser realizado quando você entrar no sistema pela identificação de
“SUPERVISOR” e quando a diferença entre o lançamento mais antigo e o mais recente
ultrapassar 90 dias.
Se o sistema reconhecer a necessidade de transferência dos dados do caixa para uma
cópia surgirá na tela (logo após a entrada da senha do supervisor) uma mensagem informando
que o teste está sendo realizado. Feito o teste poderá ocorrer que o caixa contenha mais de
4000 linhas de dados e nesse caso o supervisor será questionado se deseja ou não realizar a
transferência.
Selecionando a opção de transferência será pedido a data limite para a transferência, ou
seja, os lançamentos ocorridos anterior a data informada serão transferidos para outro arquivo
e eliminados do caixa atual ocasionando um aumento da “velocidade” de trabalho com o caixa.
Na tabela do caixa você tem ainda a opção de emissão do livro caixa oficial com os
termos de abertura e encerramento já incorporados. Para isso, escolha a opção
“Arquivo>Livro oficial” ou tecle ALT+F. A seguir, preencha a ficha “Livro Caixa” com o período
desejado para listagem (Do dia... até o dia...), o tipo de separação dos lançamentos: direto (não
separa), dia a dia (subtotaliza por dia) ou 1 dia por página (quebra de página em cada mudança
de dia).
Na tabela do caixa você tem a opção de ver o movimento de um determinado dia
através da opção do menu “Arquivo>Consultar>Movimento” ou tecle ALT+M juntamente, a
seguir, digite a data do dia que deseja visualizar e pressione ENTER. O caixa daquele dia será
mostrado na tela.
Obs: Para que o movimento bancário, isto é, através de cheques, entre nos
lançamentos do caixa você deve ir na opção de menu: Util>Manutençâo>Opçâo do Caixa e
marca-la para “SIM” indicando para o sistema que todas duplicatas pagas ou recebidas através
de bancos serão também contabilizadas no caixa.
MANAGER 1.0 - Manual do Usuário - Página 50
7. CONTAS A PAGAR
As contas a pagar se referem aos débitos da empresa com relação aos seus
fornecedores. Sempre que uma nota fiscal de entrada é cadastrada no sistema, se o seu
vencimento tem um prazo (condição = “A Prazo” ou “C.Apres.”) suas duplicatas de cobrança
serão cadastradas automaticamente como contas a pagar, isto débitos, da empresa para com
os fornecedores.
A opção de menu que trabalha com as contas a pagar é “A Pagar”. Nesta opção
encontramos duas subopções: “Arquivo” e “Baixa Duplicata”.
Tendo a ressalva de que uma duplicata a pagar é idêntica a uma duplicata a receber
com a diferença de que uma duplicata a receber representa um crédito da empresa atual para
com outra empresa cliente e uma duplicata a pagar representa um débito da empresa atual
para com um fornecedor.
Porém, a operação é idêntica às duas primeiras subopções do menu “Receber”
descritas no tópico anterior (6.1 Arquivo, 6.2 Resumo e 6.3 Baixa Duplicata) nesta Parte do
manual. Para maiores detalhes de como proceder consulte-as, lembrando-se que, onde
aparecer “Cliente” leia-se, “Fornecedor” e “Débito” entenda-se “Haver”.
MANAGER 1.0 - Manual do Usuário - Página 51
8. CONTABILIDADE
Nesta opção do sistema, ao ser selecionada (Contabilidade) no menu principal é aberto
um submenu contendo as seguintes subopções: “Arquivos”, “Relatórios”, ”Cria lançamento”,
”Atualiza totais” e “Correção monetária”. Cada uma destas opções serão tratadas a seguir.
8.1 - Arquivos
Ao selecionar a opção Contabilidade > Arquivos um novo conjunto de subopções será
mostrado na tela: “Plano de Contas”, ”Lançamentos”, “Totais por conta”, ”Bens Imobilizados”,
”Correção monetária” e “Índices”. Cada uma delas se refere a uma arquivo (tabela) da
contabilidade do sistema.
Plano de Contas: Esta tabela é a “Coluna” sobre a qual se baseia a contabilidade de uma
empresa, nela estão contidas todas as contas para fazer o acompanhamento de todos os
movimentos efetuados na firma através dos lançamentos a débito e crédito. Os dados desta
tabela são os seguintes:
Código: É o código de referência da conta possui tantos níveis quantos forem as
separações por pontos, isto é, um código do tipo “1.1.1.01.0001” pertence ao nível 5. O último
nível é aquele que contem as contas básica que são aquelas usadas para se fazer os
lançamentos. As contas de nível superior são usadas para uma melhor organização do plano
de contas.
D/C: Em contabilidade uma conta pode ter natureza credora ou devedora. Para indicar
isso use as letras D (devedora) ou C (credora) nessa coluna da tabela.
Descrição: é o título da conta
Nro.: É um número de cinco dígitos que representa uma única conta de último nível.
Este número é útil para se fazer lançamentos uma vez que é bem mais fácil lembrar e digitar
um número do que um código de 9 dígitos (código da conta). Este número só se diferencia para
as contas de último nível, para as demais ele não tem influência.
Esta tabela deve ser a primeira a ser manipulada pelo usuário responsável pela
contabilidade. Ele deverá fazer o cadastramento de todas as contas da contabilidade da
empresa atual. Não há como trabalhar na contabilidade sem que este arquivo tenha sido
criado.
Para cadastrar as contas, veja TABELAS na Parte II deste manual que ensina como
incluir dados em uma tabela.
DICA: Para implantar um novo plano de contas de uma outra empresa já existente pressione
ALT+M e em seguida digite o código de acesso para essa outra empresa.
Lançamentos: Esta tabela contem todos os lançamentos contábeis efetuados na empresa
atual. Os campos (colunas) componentes desta tabela são:
Data: Contem a data em que foi criado o lançamento
Nro.: É um número seqüencial para o lançamento. Para cada mês este número é
recomeçado.
Débito: É o código da conta (Cadastrada no Plano de Contas) que sofreu o débito
Crédito: É o código da conta (Cadastrada no Plano de Contas) que sofreu o crédito
MANAGER 1.0 - Manual do Usuário - Página 52
Valor: É o valor contábil do lançamento
A tabela “Lançamentos” não pode ser manuseada diretamente pelo usuário, somente
pode ser consultada, reordenada, ter linhas selecionadas e impressa conforme permite o objeto
Tabela, visto na Parte II deste manual.
Totais por Contas: Esta tabela contem o resumo do movimento de débitos e créditos
efetuados nas contas em cada mês de cada ano. Os dados desta tabela são:
Ano: É o ano a que se refere o resumo dado
Mês: É o mês o qual se refere o resumo dado
Conta: É a conta movimentada no Ano e Mês dados
Saldo Anterior: É o saldo final da Conta no mês anterior ao Mês dado (atual)
Débito Mês: É o total dos débitos efetuados nesta conta, neste Mês dado
Crédito Mês: É o total dos créditos efetuados nesta conta, neste Mês dado
Saldo Atual: É o resultado do saldo anterior com os débitos e créditos sofridos no Mês,
ou seja, é o saldo final da Conta no Mês dado
Esta tabela não pode ser manipulada diretamente, somente poderá ser consultada ou
impressa, da mesma forma que a tabela de “Lançamentos”.
Bens Imobilizados: Esta tabela contem os dados a respeito dos Bens Patrimoniais da
empresa atual. Estes bens fazem parte do Ativo Imobilizado da empresa e portanto, sofrem
durante um período de sua existência depreciações e correções monetárias e também podem
vir a ser vendidos, ocorrendo uma baixa no imobilizado. Os dados desta tabela são:
Conta: É o código da conta no plano de contas referente ao ativo imobilizado
Nro.Bem: É um número seqüencial indicando o número do bem naquela conta
Descrição: É uma descrição resumida do bem imobilizado
Taxa Dep.: É a taxa percentual de depreciação anual do bem
Índice: É o nome do índice (Deve estar na tabela de Índices) usado para corrigir o bem
Aquisição: É a data em que foi adquirido o bem (Deve estar na tabela de índices)
Baixa: É a data em que o bem foi vendido pela empresa
Valor indexado: É o valor do bem expresso em Unidades do Índice em questão
Valor real: É o verdadeiro valor do bem quando da sua aquisição
Valor baixa: É valor (Não indexado) do bem quando da sua venda
Última Correção: Valor do bem após ter sido feita a sua última correção
Dep. Acumulada: Valor da depreciação acumulada do bem
Os dados desta tabela devem ser incluídos antes de se fazer qualquer correção
monetária ou depreciação. Consulte TABELAS na Parte II deste manual para entender como
incluir uma linha de dados em uma tabela (Isto é um Bem Imobilizado neste caso).
Uma observação é necessária a respeito de alguns campos:
Baixa: A data da baixa não pode ser cadastrada na inclusão do bem, isto significaria que
você está incluindo um bem que já foi vendido pela firma e que portanto, não interessa mais à
contabilidade. Esta data só pode ser alterada pelo processo de baixa de bens visto mais a
frente nesta seção.
Valor indexado: Não é incluído pelo digitador, pois é calculado automaticamente através
do valor real do bem e do valor do índice na data da sua aquisição. Para isto, é necessário que
se tenha cadastrado os índices desta data.
Valor da baixa: Pelo mesmo motivo do campo “Baixa” este não pode ser alterado
diretamente pelo usuário.
MANAGER 1.0 - Manual do Usuário - Página 53
Última Correção: Este dado deve ser incluído (Diferente de zero) se o bem já existia
anteriormente à implantação deste sistema e já havia sido corrigido anteriormente. Neste caso,
o valor atual corrigido deste bem deve ser cadastrado neste campo, caso contrário deve ser
deixado em zero.
Dep.Acumulada: Da mesma forma que o campo “Última Correção” descrito antes, este
campo deve ser deixado em zero a não ser que o bem já existia. Neste caso, a depreciação
acumulada atual do bem deve ser cadastrada neste campo para que o sistema possa dar
continuidade no processo e não começar do zero.
Correção Monetária: Esta tabela contém os dados de todas as correções monetárias e
depreciações ocorridas nos bens imobilizados da empresa. A correção monetária e
depreciação são realizadas mensalmente. Esta tabela não pode alterada diretamente, somente
consultada e impressa (Veja Tabelas Parte II). Os dados desta tabela são:
Ano: É o ano da referida correção
Mês: Mês da correção
Conta: Código da conta (Do Plano de Contas) relativa ao bem imobilizado atual
Bem: Número seqüencial do bem atual na conta
Vr.Anterior: Valor corrigido do bem no mês anterior ao mês atual (Mês)
Correção: Valor da correção do bem no mês atual (Mês)
Vr.Corrigido: É a soma do valor corrigido anterior com a correção do mês
Dep.Anterior: É o valor da depreciação acumulada do bem no mês anterior
Depreciação: É o valor da depreciação sofrida pelo bem no mês atual (Mês)
Cor. Depre.: É o valor da correção monetária da depreciação do mês atual
Dep. Acumulada: É a soma da Depreciação anterior, Depreciação e Correção da
Depreciação do mês atual, dando a depreciação acumulada atual do bem.
Índices: Esta tabela contem o nome dos índices disponíveis, a data e o valor em moeda
corrente do índice citado. Esta tabela, pela sua importância, deveria ser atualizada diariamente
com os valores dos índices. No mínimo o valor dos índices no primeiro, intermediário e último
dias de cada mês devem ser cadastrados, além das datas específicas de aquisição para cada
bem do imobilizado. Os dados são:
Índice: Nome (No máximo 15 letras) do índice Exemplo: UFIR
Data: É data de referência para o valor do índice
Valor: É o valor do índice, expresso em moeda corrente, para a Data dada.
Obs: Essa tabela de índice está disponível também na opção: “Útil>Índices monetários”.
8.2 - Contas Especiais
Essa opção do menu “Contabilidade>Contas especiais” abre uma ficha para você
especificar o número das contas “Caixa” e “Ativo Imobilizado” de forma que o sistema poderá
atualizar o caixa de forma automática quando você criar um lançamento contábil sobre o
mesmo. E quando você incluir um bem do ativo imobilizado a conta será buscada de forma
automática.
MANAGER 1.0 - Manual do Usuário - Página 54
8.3 - Cria Lançamento
A base de uma contabilidade é o registro de todos os fatos contábeis na empresa. Esse
registro chama-se “Lançamento”. Um lançamento é necessário para se saber de onde veio o
“capital” e para onde foi ele. Daí, em um lançamento sempre temos duas contas, uma de débito
e outra de crédito.
No MANAGER a criação de um (ou vários) lançamentos é permitida através da opção
do menu principal Contabilidade > Cria Lançamento.
Ao ser selecionada, esta opção cria na tela um quadro da seguinte forma:
Neste quadro vemos três partes: Um Cabeçalho, o meio com o Histórico e um conjunto
de botões de ação: “|<“,”<<“,”>>“,”>|”,”Novo”, ”Salva”, “Del” e “Alt”
O Cabeçalho de um Lançamento
A parte do cabeçalho se refere a data do lançamento, o número seqüencial do mesmo no mês
especificado na data, a conta que sofrerá o débito, a conta que sofrerá o crédito e por último o
valor do lançamento.
Para criar um novo lançamento, selecione o botão de ação “Criar” com o mouse ou pressione a
tecla “F1”. O cursor piscante aparecerá no campo Data do cabeçalho esperando a sua
digitação da data, digite-a e então automaticamente o número do novo lançamento será
mostrado no lado direito do cabeçalho do quadro.
Depois, o cursor estará no número da conta débito, você poderá optar por digitar: ou o número
da conta no plano de contas, ou o código da conta no plano de contas ou, se preferir, digitar a
descrição conforme está no plano de contas ou ainda, digitar as letras iniciais da descrição
conta no plano. Se digitar as iniciais, todas as contas do plano de contas cujas descrições
possuírem as iniciais dadas serão trazidas a uma tabela e mostradas na tela permitindo a sua
escolha de uma delas (Apontando-a com o mouse, pressionando o botão esquerdo e depois
fechando a pequena tabela, ou ainda, movendo-se com a seta para cima ou para baixo e
pressionando <Enter> sobre a opção desejada). De qualquer uma dessas formas, a conta
surgirá e será mostrada todos os seus campos (Número, Código e Descrição).
Em seguida, será pedida a conta de crédito da mesma forma da conta débito. Lembre-se que
esta conta não deve ser a mesma do débito.
MANAGER 1.0 - Manual do Usuário - Página 55
Por último será requerido o valor do lançamento, isto é, o valor em moeda que foi tirado de
algum lugar (Conta débito) e jogado em outro (Conta crédito).
O Histórico
A parte do meio do quadro contém o histórico do lançamento. Este histórico só é visto através
deste quadro de criação de lançamentos, na tabela de lançamentos ele não se encontra.
Ao criar um lançamento, após o preenchimento correto do Cabeçalho do quadro, o cursor
saltará para a primeira linha de histórico do quadro, permitindo a digitação do mesmo.
A digitação do histórico deve ser feita ininterruptamente pois o MANAGER gerência o espaço
espalhando as palavras de forma a evitar o mal preenchimento de cada linha. A tecla <Enter>
só deve ser pressionada quando a digitação do histórico terminar, nunca para cada linha do
histórico. Um histórico pode ter até 15 linhas, sendo que nos relatórios serão impressas no
máximo 5.
Em muitos lançamentos o nome das contas de crédito e/ou débito farão parte do histórico. Para
usar as contas no seu histórico tecle <ALT - > para a conta em débito ou <ALT +> para a conta
em crédito.
Se você usa muito um determinado histórico poderá grava-lo para uso posterior sem a
necessidade de digitar novamente. Para isso, após digita-lo uma primeira vez, tecle ALT + F1.
Na tabela “Teclas Rápidas” insira uma nova linha de dados contendo as suas configurações do
histórico e associe a ele uma tecla. Depois saia e volte ao histórico. Para usar o histórico basta
teclar a “tecla rápida” que você associou a ele na primeira vez e o histórico será preenchido
sem a necessidade de digita-lo novamente.
Botões de Movimento: “ |< “, “ << “, ” >> “, ” >| ”
Os botões de movimento (situados em baixo à esquerda) servem para mover-se pelo arquivo
de todos os lançamentos da empresa. A função de cada um descrita a seguir:
|<: O botão com esse símbolo vai para o primeiro lançamento no arquivo de lançamentos
(Selecione-o com o mouse o pressione as teclas <Alt> + < juntamente)
<<: O botão com esse símbolo volta um lançamento no arquivo (Use o mouse ou tecle
<Shift>+<Tab> juntamente)
>>: O botão com esse símbolo move um lançamento para frente no arquivo (Use o mouse ou
tecle <Tab>)
>|: O Botão com esse símbolo vai para o último lançamento no arquivo (Use o mouse ou tecle
<Alt>+> juntamente)
Uma outra forma para se mover pelos lançamentos mais rapidamente é apontar com o mouse
para o cabeçalho pressionando o botão esquerdo. O cursor aparece, digite a data e o número
de um lançamento que você tem o conhecimento de existir, quando isto é feito, aquele
lançamento é trazido para o quadro e mostrado, daí por diante você usa os botões de
movimento descritos antes.
Botões de Ação: “Novo”, “Salva”, “Del” e “Alt”
Estes quatro botões fazem exatamente o que dizem, ou seja:
Novo: Pressione esse botão com o mouse ou tecle “F1” para criar um novo lançamento
MANAGER 1.0 - Manual do Usuário - Página 56
Salva: Pressione esse botão com o mouse ou tecle “F2” para forçar a gravação de um
lançamento que está atualmente visível no quadro de lançamento. Este botão é normalmente
usado para alterar lançamentos errados.
Del: Pressione esse botão com o mouse ou tecle “F3” para excluir o lançamento atualmente
visível no quadro. Ao ser pressionado uma mensagem de confirmação será pedida, confirme e
a remoção do lançamento será efetuada.
Alt: Esse botão permite alterar o cabeçalho do lançamento (contas ou valor).
Ao gravar um lançamento, a tabela “Totais por Conta” é atualizada com o valor dos débitos e
créditos novos.
Obs: pressione <F7> para localizar um lançamento pela data e número. Digite a data e o
número a ser procurado e pressione ENTER em seguida o programa irá para o lançamento
mais próximo.
8.3 - Atualiza Contas
Ao atualizar os débitos e os créditos na criação de um lançamento, os saldos
posteriores daquela conta na tabela “Totais Por Contas” não são transferidos automaticamente,
uma vez que isso poderia tomar tempo demasiado do sistema reduzindo a performance do
mesmo. Dessa forma, para se evitar isso, existe esta opção cuja função é atualizar os saldos
de cada mês após os lançamentos serem feitos (Deve ser executado antes da impressão dos
livros oficiais).
Para atualizar o saldo de todas as contas selecione a opção do menu principal nomeada
Contabilidade > Atualiza Totais.
Ao ser escolhida esta opção abre uma pequena ficha com a seguinte informação:
Atualiza contas de: Pede o ano para o qual se deseja fazer a atualização dos saldos das
contas. Por padrão o ano sempre será o atual.
Digite o ano desejado e após isso, o processo de atualização terá início. Um termômetro
mostrará o andamento do processo.
Após a execução deste processo, as contas estarão com os saldos corretos na tabela
“Totais por Contas” antes é provável que não.
8.4 - Ativo Fixo (Imobilizado)
A última opção do menu “Contabilidade” se refere ao Ativo fixo. Ao ser escolhido, o
ativo fixo abre um subconjunto de três outras opções possíveis: “Depreciar bens”, “Corrigir
bens” e “Baixar bens”.
8.4.1 - Depreciar Bens Imobilizados
Esta é a primeira opção do ativo fixo. Ela permite realizar a depreciação dos bens do
imobilizado em um determinado mês ou período de meses. Para seleciona-la use a opção de
menu: Contabilidade > Ativo Fixo > Depreciar Bens.
Ao ser selecionada uma ficha de dados será aberta com os campos:
Fazer para o ano: Indica o ano para o qual será realizada a depreciação
Do mês: O nome do primeiro mês do período a depreciar
Até o mês: Nome do último mês do período a depreciar.
MANAGER 1.0 - Manual do Usuário - Página 57
Após você digitar o último mês e pressionar <Enter> a atualização começará.
8.4.2 - Corrigir Bens do Imobilizado
É muito semelhante ao procedimento anterior (“Depreciar Bens”). Para seleciona-lo
escolha a opção de menu: Contabilidade > Ativo Fixo > Corrigir Bens.
Da mesma forma que o anterior uma ficha é aberta, pedindo os dados do ano e período
em meses para ser efetuada a correção monetária. Após você digitar o último mês e pressionar
<Enter> o processo dispara mostrando o andamento através de um termômetro.
8.4.3 - Baixar Bens do Imobilizado
Esta opção deve ser executada quando a empresa vendeu algum bem em um
determinado mês. O objetivo é liberar o bem do controle da contabilidade uma vez que ele não
pertence mais a firma.
Para executar esta opção escolha: Contabilidade > Ativo Fixo > Baixar Bens.
Ao ser escolhida esta opção, uma ficha de dados contendo todas as informações de um
bem (Semelhante à ficha de “Baixar Duplicatas” em contas a Receber e a Pagar) será aberta
na tela. Para baixar um bem você deve:
• Digitar o número da conta do ativo imobilizado do bem (No plano de contas)
• Digitar o número seqüencial do bem
• Os dados do bem preencherão a ficha e o cursor irá para o dado “Baixa em:” esperando que
você entre com a data de venda do referido bem imobilizado, portanto, digite-a.
• Em seguida será pedido o valor (Em moeda corrente) da operação de venda
• O valor indexado será então mostrado
• Em seguida, um quadro de opções pedirá uma confirmação da baixa daquele bem naquela
data e com o valor dado. Para baixa-lo basta confirmar “Sim”.
Ao terminar esse processo a data de baixa do bem, o valor da baixa serão lançados na
tabela de bens do imobilizado indicando o fim daquele bem para a contabilidade a partir do mês
da sua baixa.
8.5 - Relatórios da Contabilidade
Assim com no “Estoque” a contabilidade necessita de relatórios oficiais específicos que
são: “Livro Diário”, “Livro Razão”, “Balancete Analítico”, “Balancete Sintético” e “Correção
Monetária”, descritos a seguir:
Livro Diário: Contém os lançamentos ocorridos durante todo um período organizados dia a dia
Livro Razão: Contém uma descrição de cada conta movimentada no período e todo movimento
ocorrido naquela conta.
Balancete Analítico: Contém a situação de cada conta do último nível que sofreu movimento em
dado período (Saldo anterior, débito no mês, crédito no mês, saldo final)
Balancete Sintético: Idêntico ao analítico só que as contas usadas são as do nível superior e
não as do último
MANAGER 1.0 - Manual do Usuário - Página 58
Correção Monetária: É o quadro de correção monetária dos bens imobilizados ocorridos em um
dados período, nele incluem as correções monetárias e as depreciações.
Todos esses relatórios são emitidos da mesma forma que os relatórios do “Estoque” já
descritos anteriormente, consulte o tópico “Relatórios Oficiais” neste manual.
MANAGER 1.0 - Manual do Usuário - Página 59
9. Folha de Pagamento
A folha de pagamento se refere aos procedimentos a serem realizados para controlar o
pagamento de contra cheques, vales, férias e rescisões dos funcionários da empresa ativa.
Para isso, o sistema dispõe das seguintes opções no menu “Folha”: Dados da empresa,
Arquivos comuns, Tabelas controle, Relatórios e Pagamentos.
9.1 - Dados da Empresa
A folha de pagamento possui tabelas específicas para a empresa ativa atual. Para ver
essas tabelas escolha a opção “Folha>Dados da Empresa”. As seguintes tabelas existem:
Empresas: Essa opção abre a ficha de dados “Empresas de trabalho” permitindo a você incluir
(Novo), gravar, apagar, consultar (Busca) e mover-se pelas empresas a serem controladas pelo
sistema. Os campos dessa ficha são os mesmos descritos na parte “Empresa de trabalho”
(tópico 10.4 desse manual).
Departamentos: Essa tabela serve para cadastrar os departamentos da empresa ativa atual.
Se por acaso não existirem departamentos, não precisa ser usada. Seu conteúdo é o seguinte:
Código:
Descrição:
Número seqüencial para representar um departamento
Nome do departamento
Seções: Também conhecida como “Setores”, é usada para subdividir departamentos grandes
em partes menores, assim, um departamento pode conter várias seções diferentes.
Depto.: Número do departamento que pertence a seção (Tecle F1 - busca por nome)
Código: Número seqüencial que representa a seção
Descrição: Nome da seção
Kit: Código do kit de pagamento comum aos funcionários dessa seção (ver Kit a frente)
Obs: quando incluído o kit por seção somente será usado se o kit por funcionário não existir.
Funcionários: É a ficha de cadastro dos funcionários da empresa ativa atual. Todos os
funcionários da empresa devem ser cadastrados aqui tendo as seguintes informações:
Código: Gerado automaticamente pelo sistema (alterável, desde que seja único)
Nome: Nome completo do funcionário
Fone: Telefone de contato, caso o funcionário possua um.
Cidade: Código da cidade onde mora o funcionário (Tecle F1 - busca por nome)
Endereço: Endereço completo (Formato: <Nome da Rua>, <Número> - B. <Bairro>)
PIS: Código do PIS para o funcionário
RG: Número da identificação do funcionário (Identidade)
CPF: Código de pessoa física do funcionário
Car.Trabalho: Número da carteira de trabalho
Departamento: Código do departamento onde trabalha (F1 - busca por nome)
Seção: Código da seção no departamento onde trabalha (F1 - busca por nome)
Sócio: Indica se o funcionário é também sócio da empresa (para receber pró-labore)
Função: Código da função registrada no cadastro CBO (F1 - busca por nome)
Salário: Valor do salário fixo caso o funcionário receba dessa forma
Data Nasc.: Data de nascimento
Estado Civil: Situação do funcionário: Solteiro, Casado, Viúvo ou Divorciado
Sexo: F - feminino, M - masculino
Nacional: Nacionalidade do funcionário (F1 - busca por nome)
Naturalidade: Cidade de nascimento
Categoria: Código da categoria do trabalhador (ver manual do GFIP)
Admissão: Data da entrada do funcionário na firma
MANAGER 1.0 - Manual do Usuário - Página 60
Data opção: Data da opção pelo FGTS
Férias: Data da base das férias do funcionário (o sistema altera automático)
Grau: Código do grau de instrução (F1 - busca por descrição)
Kit pagto: Código do kit de pagamento para esse funcionário (F1 - busca por nome)
Kit férias: Código do kit de pagamento de férias (F1 - busca por nome)
Vínculo: Código do vínculo com a empresa (F1 - busca por nome)
Recebe por: Como calcular o salário - hora, dia, quinzena, mês, produção ou comissão
Comissão: No caso de receber por comissão, indica a taxa percentual da comissão
Hor.semanal: Número de horas trabalhadas semanalmente (base para contra cheques)
Cód.saque: Código do saque para rescisão do funcionário (alterado só pelo sistema)
Dt.Resci: Data da rescisão (demissão) do funcionário
Banco resci: Código do banco de pagamento da rescisão (F1 - busca por nome)
Sal. Contratual: Salário contratual usado para emissão da RAIS
Cheque?: Indica se o funcionário recebe pagamento por cheque ou não
Conta RE: Código da conta da rescisão do funcionário
Bco Emissor: Banco em que o funcionário recebe o pagamento (F1 - busca por nome)
Kit Rescisão: Código do kit de pagamento de rescisão (F1 - busca por nome)
1º Emprego: Indica se é ou não o primeiro emprego do funcionário
Conta Nº: Número da conta no banco emissor paga efetuar o pagamento
C.Sindical: Indica se o funcionário paga a Contribuição Sindical
C.Confeder: Indica se o funcionário paga a Contribuição Confederativa
Dependentes: Indica se o funcionário tem ou não dependentes
Notas:
Para mover-se de um funcionário para outro tecle Seta para cima ou para baixo. Para
localizar um funcionário pelo código use ALT+O ou pelo nome ALT+L. Para ver o cadastro dos
dependentes familiares tecle ALT+F (veja mais a seguir).
Os campos: Estado Civil, Recebe por, 1º emprego, C.Sindical, C.Confeder e
Dependentes podem ser preenchidos digitando apenas a letra inicial seguida do ENTER. Por
exemplo, para indicar que o funcionário recebe por mês tecle “M” e em seguida ENTER no
campo correspondente.
Se o campo “Dependentes” for colocado em “Sim” abre-se uma tabela para preencher
os dados sobre os dependentes do funcionário. Essa tabela tem a seguinte forma:
Código: Número seqüencial do dependente
Nome: Nome do dependente
Parentesco: Grau de parentesco (filho, esposa, marido, etc) com o funcionário
Dt.Nasc.: Data de nascimento do dependente
Sexo: F - feminino, M - masculino
Est. Civil: Estado civil do dependente
Inválido: Indica se o dependente tem algum tipo de invalidez
Grau: Código do grau de instrução do dependente (F1 - busca por código)
O funcionário irá receber o “Salário Família” para cada dependente que tiver até 14 anos
de idade. O funcionário irá ter descontos no cálculo do IRRF para cada dependente cadastrado
independendo da idade dos mesmos.
Ao gravar os dados de um funcionário será perguntado se deseja manter os dados de
ponto inalterados (apenas se a folha estiver configurada para controle de ponto dos
funcionários). Se a resposta for “Não” abre-se a ficha “Controle de Ponto“ por funcionário com
os seguintes campos:
Início da jornada de trabalho: hora em que o funcionário começa a trabalhar na empresa
Início do período de almoço: hora em que o funcionário sai para o almoço
MANAGER 1.0 - Manual do Usuário - Página 61
Fim do período de almoço: hora em que o funcionário volta do almoço para a empresa
Fim da jornada de trabalho: hora em que o funcionário sai da empresa
Preço para hora normal: preço da hora normal trabalhada pelo funcionário
Preço para hora extra: preço da hora extra trabalhada
Preço para hora noturna: preço da hora noturna trabalhada 19:00 às 05:00
Há ainda o botão “Senha” que permite especificar uma senha para o funcionário a fim
de controlar o horário de ponto do mesmo evitando que outros o alterem.
Produção: Essa tabela deve ser utilizada para descrever as horas trabalhadas, horas extras,
horas noturnas e/ou produção do funcionário. A partir dessa tabela o sistema poderá fazer o
cálculo dos respectivos valores de pagamento (salário horista, hora extra, adicional noturno,
abono pecuniário, etc.). Os campos dessa tabela são:
Cód. Fun: Código do funcionário a ser controlada a produção (F1 - busca por nome)
Início: Data de início do período de pagamento do funcionário
Final: Data final do período de pagamento do funcionário
Funcionário: Nome do funcionário
Unidade: Sigla da unidade de produção: HS - horas normais, HE - horas extra, HN horas noturnas ou outra a critério próprio.
Faltas: Quantidade de dias de falta ao trabalho no período informado
Quant.: Quantidade de unidades de produção feitas pelo empregado
P. Unit: Preço por cada unidade de produção do funcionário
Total: Total a pagar pela produção do funcionário
Convênios: Controle dos convênios pagos pela empresa para facilidade dos funcionários. Por
exemplo, supermercados, farmácias, etc. Essa tabela quando devidamente preenchida permite
ao sistema calcular os descontos com convênios diretamente nos contra cheques dos
funcionários. A constituição dessa tabela é:
Data: Data em que o funcionário efetuou um gasto com o convênio
Cód. Func.: Código do funcionário
Funcionário: Nome do funcionário
Cód. Conv.: Código do convênio na tabela “Incidências” (F1 - busca por nome)
Convênio: Descrição do convênio
Gasto: Valor gasto a ser descontado no contra cheque de pagamento
Na emissão dos contra cheques ao ser criado um pagamento do funcionário todos os
seus gastos com convênios serão somados e descontados no pagamento.
RPA (Recibo de Pagamento Autônomo): Tabela para cadastrar os recibos de pagamento a
terceiros. Isso será usado para o cálculo do campo “Empregador/Autônomo” na emissão das
GRPS. As colunas são:
Bloco: Número do bloco onde se retirou o recibo de pagamento
Recibo: Número do recibo emitido ao terceiro
Data: Data da emissão do recibo
Autônomo: Nome da empresa ou pessoa do recibo
Valor: Valor do recibo de pagamento ao autônomo
Controle de ponto: Essa ficha é especialmente feita para empresas que possuem o controle
de ponto informatizado e é utilizada para obter o horário de entrada e saída dos funcionários na
empresa. Nela encontra-se o campo “Código” e “Funcionário” cada funcionário possui uma
senha (ver arquivo de Funcionário) e um código, o funcionário digita o seu código na ficha e a
seguir será solicitada a sua senha individual. Após preenchida corretamente a ficha aparecerá
a hora de entrada ou de saída e uma pergunta de confirmação, o funcionário escolhe “Sim” e o
horário será lançado na “Tabela de Ponto”. A saída dessa ficha exige a senha do usuário que
MANAGER 1.0 - Manual do Usuário - Página 62
entrou no sistema, a finalidade disso é evitar dados uma vez que os funcionários poderão ter
acesso a outras partes do sistema caso eles voltem ao menu principal.
Obter horas do ponto: Essa opção deve ser utilizada para ler o arquivo de entrada de ponto
(ver Controle de Ponto) e computar as horas normais, extra e noturnas para cada funcionário
lançando o resultado na tabela de “Produção”. Assim, no pagamento será calculado
automaticamente.
Tabela de Ponto: Usada para manter o registro de todas as entradas e saídas para cada
funcionário da empresa. Pode ser alterada manualmente. As colunas dessa tabela são:
Data:
Código:
Entrada:
Saída:
Funcionário:
Data da coleta do ponto (do dia trabalhado)
Código do funcionário sob controle
Hora em que o funcionário entrou na empresa para trabalhar
Hora que o funcionário deixou a empresa
Nome do funcionário sob controle
Você pode alterar os horarios de entrada ou saída para os funcionários ou incluir
manualmente esse horarios para efeito de pagamento no contra cheque.
9.2 - Arquivos Comuns
Há algumas tabelas no controle da folha de pagamento que são comuns a todas as
empresas de trabalho do sistema:
Incidências: Descreve todos os proventos (créditos) e descontos (débitos) referentes ao
pagamento dos funcionários. Indica ao sistema como calcular cada um desses proventos e o
que tais valores afetam ou servem como base de cálculo (INSS, IRRF, FGTS, etc.):
Código: Número seqüencial do provento
Descrição: Descreve o que é o provento (será impresso no contra cheque)
D/C: Tipo do provento D - débito (desconto) ou C - crédito (pagamento)
INSS: Indica se o provento serve de base para cálculo do INSS
IRRF: Indica se o provento serve de base para cálculo do IRRF
FGTS: Indica se o provento serve de base para cálculo do FGTS
Convênio: Indica se o provento é um convênio a ser pago (ver tabela “Convênios”)
Cont.Conf.: Indica se o provento serve de base para cálculo da Contrib. Confederativa
Cont.Sind.: Indica se o provento serve de base para cálculo da Contribuição Sindical
S.Família: Indica se o provento serve de base para cálculo do Salário Família
S.Bruto: Indica se o provento compõe o salário bruto ou não
Rais: Indica se o provento deve ser lançado no salário para cálculo da RAIS
(%): Taxa percentual para se obter o valor do provento
Sobre: Uma lista de opções para se obter o valor percentual: Salário bruto, salário
mínimo, produção (ver tabela), hora extra, hora noturna, convênio (ver tabela), total FGTS,
Base do INSS, IRRF, FGTS, salário líquido, total crédito, total débitos, base contr.
Confederativa, base contr. Sindical, base Salário Família, primeira percela do 13º, parcela fina
do 13º, total do 13º, último salário pago, salário médio, base da RAIS.
Média: Código da incidência p/ cálculo da média de sua ocorrência nos últimos 6 meses
Proporção: Indica a proporcionalidade do cálculo em dias ou meses trabalhados
Rel.: Refere-se a coluna no relatório “Mapa de Pagamento” na qual essa incidência será
somada. Obs: a coluna começa na primeira que contenha valores.
Essa tabela é a base para se calcular os pagamentos dos funcionários. Ela já vem
preenchida com 37 códigos fixos e não removíveis que são automaticamente calculados pelo
sistema, esses são:
001 - Salário base: Obtém o salário base em um dado período
MANAGER 1.0 - Manual do Usuário - Página 63
002 - I.N.S.S.: Cálculo automático do INSS do funcionário
003 - I.R.F.F. Salário: Cálculo automático do IRRF do funcionário
004 - Contribuição Sindical
005 - Contribuição Confederativa dependendo da função (CBO) do funcionário
006 - Salário família, se o funcionário tem dependentes com até 14 anos de idade
007 - Adiantamento 13º salário: Vale para o 13º salário
008 - Parcela final 13º salário: Cálculo automático do restante do 13º (menos vale 007)
009 - Adiantamento quinzenal (C): Valor do vale sobre o salário base (001)
010 - Adiantamento quinzenal (D): Soma de todos os vales (009) pagos para desconto
011 - Descanso remunerado: Pagamento dos domingos de funcionário por produção
012 a 014 - Adicionais de insalubridade: Valores baseados no salário mínimo
015 - Adicional de periculosidade: Valor baseado no salário base (001)
016 - Adicional noturno: Valor sobre as horas noturnas (ver tabela produção)
017 - Hora extra: Soma do total das horas extras trabalhadas (ver tabela produção)
018 - Abono pecuniário: venda de dias das férias
019 - 13º salário de rescisão: Usado somente para cálculo de rescisões
020 - Salário maternidade: valor sobre salário bruto
021 - Previdência s/ saldo de salário: Usado para cálculo de rescisão
022 - Previdência s/ 13º salário: Usado para cálculo de rescisão
023 - FGTS sobre mês anterior: Valor do último FGTS pago
024 - FGTS sobre saldo de salário: Valor do FGTS atual
025 - FGTS s/ 13º sal. Proporcional: Valor do FGTS sobre o 13º para rescisão
026 - FGTS multa de rescisão: 40% sobre total dos FGTS pagos ao funcionário
027 - 1/3 férias para rescisão: Valor de 1/3 sobre as férias para rescisão
028 - Férias proporcionais indenizadas: Valor proporcional das férias do funcionário
029 - Férias vencidas: Valor de férias vencidas se existir
030 - Arredondamento líquido (-): centavos a menos para o valor líquido ser inteiro
031 - Arredondamento líquido (+): centavos a mais para o valor líquido ser inteiro
032 - Anos indenizados na rescisão: usado para cálculo de rescisão
033 - Aviso prévio idenizado: usado para cálculo de rescisão
034 - Valor indenização 13º: usado para cálculo de rescisão
035 - Gratificações: usado para cálculo de rescisão
036 - Adiantamentos: usado para cálculo de rescisão
037 - Arredondamento anterior: desconto/crédito do último arredondamento
038 - I.R.R.F. sobre 13º salário (a base de cálculo é somente o 13º salário)
CUIDADO: Se o modo de pagamento do funcionário for por comissão, produção ou hora e
possuir salário fixo, o Salário Base será calculado automaticamente pela soma do fixo mais a
produção, comissão ou hora. Se desejar criar um provento baseado em comissão, produção ou
hora destacando separadamente do fixo, tome o cuidado de mudar o modo de pagamento do
funcionário para não sobrepor valores.
Kit de Incidências: Sempre que se efetua o pagamento de funcionários será necessário digitar
o código de cada incidência (provento) para que o sistema calcule o valor líquido total. Para
evitar a repetição de digitação existem os “Kits de Incidências”. Um kit é composto de um
conjunto fixo de incidências que sempre serão calculadas ao ser requerido. Para incluir novos
kits use essa tabela:
Código: Número de identificação para o kit
Descrição: Descreve resumidamente o que é o kit
Tipo: Indica se o kit serve para o cálculo de: Contra cheque, Rescisão ou Férias
C.Saque: para rescisões informe o código do saque da mesma
Nessa tabela você inclui somente o nome e tipo dos kits. Para compor (ou consultar) os
kits, isto é, dizer ao sistema quais são as incidências (proventos) a serem usados pelo kit você
MANAGER 1.0 - Manual do Usuário - Página 64
deve selecionar a opção: “Arquivo>Manter>Compor kit” do menu da tabela ou teclar ALT+M.
Uma segunda tabela será aberta com as seguintes colunas:
Kit: Código do kit que está sendo montado
Item: Código da incidência a ser usada pelo kit (tecle F1 - busca por nome)
Descrição: Descreve resumidamente a incidência usada no kit
D/C: Indica se é um (D)ébito ou um (C)rédito
Após incluir as incidências tecle ESC e voltará à tabela de kits. O sistema já vem
composto com alguns kits de rescisão, férias e de pagamento você poderá altera-los ou incluir
os seus próprios.
Tabela CBO: Contem todos os Códigos Brasileiros de Obrigações necessários ao sistema para
informações da RAIS. As seguintes colunas são disponíveis:
Código: Número seqüencial para o sistema
Descrição: Nome da função exercida
C.B.O: Código oficial da obrigação trabalhista
(%) Cont. Conf.: Taxa para o cálculo da contribuição confederativa da função
Código - SAT: Contém os códigos SAT para as atividades de trabalho das empresas do
sistema. Compõe-se do seguinte:
Cód. SAT: Código SAT para a atividade especificada
Descrição: Descreve resumidamente o que é a atividade
Risco: Código: 1, 2 ou 3 de risco da atividade da empresa
Taxa: Taxa: 1%, 2% ou 3% para cálculo das GRPS
FPAS: Tabela dos códigos e taxas para o Fundo da Previdência Social e Assistêncial (FPAS)
no cálculo das GRPS. Compõe-se do seguinte:
Código: Código do FPAS oficial
Empresa: Taxa (%) a ser usada no cálculo do campo “Empresa” da GRPS
Cód. 3º: Código de terceiros usado nas GRPS
Alíq. 3º: Taxa para calcular o valor do campo “Terceiros” na GRPS
Taxas mensais do JAM: usado para inclusão das taxas do JAM (juros e atualização
monetária) para o cálculo das GRPS’s.
Ano/Mês: Ano e mês de referência do JAM
Taxa (%): Valor percentual do JAM
Grau de instrução: Tabela com os códigos para grau de instrução:
Código: Número seqüencial
Descrição: nome do grau de instrução
Tipos de Vínculo: Tabela com os códigos para vínculos com a empresa
Código: Número seqüencial
Descrição: nome do vínculo
9.3 - Tabelas de Controle
As tabelas de controle são geralmente fixas, e servem para conter os valores referentes
a alíquotas para cálculos de INSS, IRRF, Salário família, etc. As tabelas de controle são:
INSS: Contem os limites de salários e as alíquotas para o cálculo do INSS
IRRF: Contem os limites de salários, o valor a ser deduzido e as alíquotas para cálculo do IRRF
Salário Família: Contem o limite do salário e o valor mínimo e máximo por dependente
MANAGER 1.0 - Manual do Usuário - Página 65
Mensagem no C. Cheque: Contem até três linhas de mensagem a ser impressa na parte de
baixo dos contra cheques de pagamento.
Parâmetros do Sistema: Ficha contendo os parâmetros da folha de pagamento que são:
Salário mínimo atual: Valor atualizado do salário mínimo vigente
Alíquota p/ o FGTS (%): Taxa percentual a para cálculo do FGTS
Dedução por dependente do IRRF: Valor da dedução por dependentes do IRRF
Atualiza caixa no pagamento: Indica se o caixa será atualizado no pagamento ou não
Controla ponto de funcionário: Indica se haverá o controle de ponto por funcionário
Início da jornada de trabalho: Hora que os funcionários começam a trabalhar
Início do período de almoço: Hora que os funcionários vão almoçar
Fim do período de almoço: Hora que os funcionários retornam do almoço
Fim da jornada de trabalho: Hora que os funcionários saem da empresa
Preço para hora Normal, Extra e Noturna: Valor a ser pago por cada hora específica
9.4 - Relatórios
Após terem sido feitos os pagamento aos funcionários em um dados mês você poderá
emitir os relatórios de:
GRPS: Emite a guia de GRPS para ser paga nos bancos responsáveis. A taxa de juros deve
ser cadastrada na Tabela de JAM e a multa deve estar na tabela “Índices monetários” com o
nome do índice “SELIC GRPS”. Nas linhas de observação use os símbolos: @R ou @A para
imprimir a Receita bruta do mês anterior (ver DARF) ou a alíquota do INSS, respectivamente.
OBS: Para emitir a GRPS dos 13º salários use o número “13” no mês de referência.
Quando a GRPS não atingir o “Valor mínimo a pagar” será gravada internamente para
acumular e então quando atingir esse valor ser impressa.
Demonstrativo de funcionários: Relatório contendo todos os pagamentos num determinado
período contendo cada incidência e seus respectivos valores.
Mapa de pagamento: Relatório resumo dos créditos ou débitos havidos em um período da
folha de pagamento dos funcionários. (Ver tabela de Incidências)
Demonstrativo de Pró-labores: Relatório contendo todos os pagamentos de pró-labore aos
sócios da empresa num determinado período.
Resumo da folha: Resumo de cada incidência ocorrida num período e a soma total dos seus
valores.
Gerar FGTS: Cria o arquivo de transferência para cálculo do FGTS e guias da GFIP através do
programa SEFIP fornecido pela Caixa econômica Federal a partir dos dados da folha de
pagamento.
Gerar RAIS: Cria o arquivo de transferência para o cálculo da RAIS do programa fornecido
pela Caixa Econômica Federal
OBS: Gerar FGTS e RAIS não imprime nada, somente gera os arquivos de comunicação entre
os programas citados anteriormente. Esses devem ser obtidos nos locais apropriados e então
deverão ser usados para ler tais arquivos e valida-los.
O botão de ação “Firmas” disponível nessas opções permite a escolha de mais de uma
empresa para as quais serão gerados GRPS, FGTS ou RAIS dependendo da opção escolhida.
MANAGER 1.0 - Manual do Usuário - Página 66
9.5 - Pagamento
Para efetuar o pagamento (Contra cheque, vale, férias ou rescisão) a um funcionário da
empresa escolha a opção: “Folha>Pagamentos”. Ao ser selecionada uma janela semelhante a
seguinte será mostrada na tela:
Essa janela pode ser subdividida em 4 partes fundamentais: Cabeçalho, Itens de
incidências,
Valores
do
pagamento
e
Botões
de
movimento
e
ação
(|<,<<,>>,>|,”Novo”,”Salva”,”Apaga”,”Busca”,”Lista”,”Auto”,”Local”).
O Cabeçalho
Na parte superior temos o título da janela “Pagamento” e a seguir temos:
Mês/Ano: contem o número do mês e o ano de referência para o pagamento logo a
frente do ano tem-se um dígito indicando qual parcela de pagamento é esta (pode ser que
tenha vales).
Funcionário: código do funcionário a ser efetuado o pagamento e a frente seu nome
Período: data do início e fim do período em que se está fazendo o pagamento
Função: mostra a função exercida pelo funcionário na empresa
Quando estiver criando um novo pagamento você terá que informar o mês do
pagamento e o ano, logo após isso, o sistema lhe pede para informar o tipo de pagamento que
está sendo feito: Usar kit (usa o kit de pagamento da tabela de funcionário ou da tabela de
seção), Contra cheque (pagamento normal), Vale (pagamento sem impostos), Férias
(pagamento de férias só após 12 meses de serviço no mínimo), Rescisão (cálculo da rescisão
de contrato).
A seguir digite o código do funcionário a ser pago ou tecle F1 para buscar pelo nome.
Depois você deve entrar o período (data inicial e final dentro do mês desejado) que
corresponda aos dias trabalhados pelo funcionário naquele mês objetivando o cálculo
proporcional.
NOTAS:
Ao ser escolhida a criação de um pagamento de férias ou rescisão, uma ficha contendo
os dados necessários a esse cálculo será mostrada a fim de que você possa preenche-la
MANAGER 1.0 - Manual do Usuário - Página 67
(Insert) e a seguir escolha “Ok” para que o sistema crie o pagamento correspondente
automaticamente.
Itens de incidência
No centro da janela há uma tabela contendo as seguintes colunas:
Cód.: Código da incidência (crédito ou desconto) na tabela de incidências
Descrição: título da incidência
Vencimento: valor a ser somando no pagamento final
Desconto: valor a ser descontado no pagamento final
D/C: Tipo da incidência (D-desconto ou C-crédito)
O sistema sempre irá procurar preencher automaticamente o maior número possível de
incidências de pagamento. Porém, muitas vezes você desejará incluir manualmente suas
próprias incidências, para isso, trabalhe na tabela de incidências da mesma forma que nas
demais já vistas (ver tabela Parte II do manual).
Ao incluir uma incidência você pode acessar o código pelo nome teclando F1 na entrada
da coluna “Cód.”. A seguir você deve entrar o valor a ser pago “Vencimento” ou descontado
“Desconto” conforme for o caso. O sistema já obtém a maioria dos valores automaticamente
mas você poderá altera-los manualmente.
Quando o valor de uma incidência automática é modificado manualmente, o programa
não mais calcula-o de forma mecânica, mas deverá ser sempre reajustado manual.
Valores do pagamento
Logo abaixo das incidências serão mostrados os valores dos impostos e bases para os
mesmos, bem como o total líquido do pagamento, o tipo e a soma dos vencimentos e
descontos. Esses valores não podem ser alterados diretamente, são sempre calculados pelo
sistema.
Botões de Movimento
São os responsáveis por mover-se de um pagamento para outro no cadastro:
|<: vai para o primeiro pagamento registrado (tecla ALT+<)
<<: volta um pagamento no cadastro (tecla SHIFT+TAB)
>>: vai um pagamento para frente no cadastro (tecla TAB)
>|: vai para o último pagamento do cadastro (tecla ALT+>)
Botões de Ação
São responsáveis pela manutenção do cadastro de pagamentos:
Novo: Use esse botão (ou tecle F1) para incluir um novo pagamento no cadastro. Quando fizer
isso, o cursor aparecerá no campo “Mês/Ano” do cabeçalho para que você possa preenche-lo.
Salva: (Tecla F2) Grava o pagamento mostrado na janela no arquivo de forma fixa para uso
posterior. Se não for efetuado esse procedimento o pagamento será perdido. Se o pagamento
possuir algum lançamento zerado (desconto e crédito zero) você será perguntado se deseja
mante-lo ou elimina-lo para não ser impresso.
Apaga: (Tecla F3) Elimina o pagamento atual da tela e do cadastro se existir.
MANAGER 1.0 - Manual do Usuário - Página 68
Busca: (Tecla F4) Abre a tabela de pagamentos para se realizar consultas rápidas e imprimir
relatórios (ALT+R). Tecle ENTER sobre uma determinada linha e a janela de pagamento será
redesenhada para mostrar aquele pagamento. Nessa opção você tem a possibilidade de excluir
vários pagamentos juntos bastando para isso criar ou abrir uma seleção de dados e em
seguida teclar CTRL+BACKSPACE.
Lista: (Tecla F5) Use esse botão para imprimir o pagamento atual. Ao ser escolhido o sistema
abre uma ficha com os seguintes campos:
Ano de referência: Ano do pagamento a ser impresso
Mês de referência: Mês do pagamento a ser impresso (se zero indica todos 1...12)
Funcionário: Código do funcionário do pagamento (se vazio indica todos)
Parcela: Parcela a ser impressa (se vazio indica todas as existentes no mês)
Número de cópias: Quantidade de cópias a ser impressa
Após preencher a ficha de acordo com sua necessidade, escolha um dos botões
correspondente a impressão desejada: C.Cheque (contra cheque), P.Labore (recibo prólabore), Cheque (cheque bancário), Férias (recibo de férias) ou Rescisão (contrato de
rescisão).
Auto: (Tecle F6) Use essa opção para fazer com que o sistema gere automaticamente os
pagamentos, dentro de um dado ano, mês e período, de todos os funcionários ativos do seu
cadastro de funcionários. Você tem a opção de eliminar proventos que não influenciam
(desconto e crédito zero) para não serem impressos.
DICA: Crie Kits de Pagamento com os proventos mais comuns e ao cadastrar os funcionários
indique no campo “Kit Pagto.” o código do kit para o contra cheque desse funcionário. Ao fazer
o pagamento escolha a opção “Auto” indicando o período do pagamento e escolha a opção
“Usar Kit” para um trabalho mais rápido e eficiente.
Local: (Tecle F7) Esse botão chama a ficha de localização de um pagamento permitindo
buscar por Ano, Mês e Código do funcionário, preencha-a e clique no botão OK. Caso não
seja encontrado será perguntado se deseja ir para o pagamento mais próximo ao digitado.
OBS: Para alterar as referências das incidências nos contra cheques (ex: 220.00 horas)
posicione sobre a mesma e em seguida tecle ALT+R e altere-a na ficha da forma desejada
(manual).
Uma vez alterado o valor de um cálculo automático ele não será recalculado em alterações
subsequentes de outros valores principais, isto deverá ser feito manualmente.
MANAGER 1.0 - Manual do Usuário - Página 69
10. Utilitários (Útil)
A penúltima opção do menu “Útil” contem tarefas de utilidade de manutenção do
sistema. Dentre estas opções temos: “Manutenção”, “Identificação”, “Mudar empresa”,
“Empresa de Trabalho”, “Modelos de impressão”, “Dias de feriado”, “Configurar tela”,
“Configurar impressão” e “Calculadora”.
10.1 - Manutenção
Esta opção é constituída de cinco outras subopções: “Compactar”, “Reindexar”,
“Transferência“, “Segurança” e “Altera Senha”.
10.1.1 - Compactando as Tabelas do Sistema
Esta opção deverá ser usada com uma freqüência que variará de acordo com o uso das
tabelas da empresa. Se a empresa tem muito movimento, provavelmente esta opção deva ser
usada semanalmente ou no mínimo, mensalmente. A função dela é retirar os resíduos da
tabela (Resíduos são valores removidos anteriormente que ficam ainda ocupando espaço na
memória do computador) fazendo com que a performance de operação na mesma melhore.
Para executar esta opção escolha: Útil > Manutenção > Compactar.
Para fazer a compactação, nenhuma tabela deve estar aberta no momento, se isto
acontecer um aviso será dado e nada será feito até que você feche todas as tarefas abertas.
Se por acaso estiver tudo certo para a compactação, um quadro de opções irá pedir a
confirmação da tarefa. Escolha sim e o processo começará, sendo mostrado um termômetro
com o nome da empresa e da tabela que está sendo atualmente compactada. Você pode parar
o processo pressionando a tecla <ESC> ou fechando o quadro do termômetro com o mouse.
10.1.2 - Reindexar Tabelas
Esta opção recria a ordem das tabelas. Deve ser executada mensalmente pelo menos.
Para reindexar escolha: Útil > Manutenção > Reindexar.
O restante do processo é idêntico à compactação de tabelas descrito antes.
10.1.3 - Transferência
O movimento anual de uma empresa poderá ser grande e com isso, o sistema poderá
“crescer” demasiadamente. Uma forma de evitar este crescimento exagerado é usar a opção
de transferência de valores anuais.
A função da transferência é eliminar movimentos de anos passados que já foram
fechados, ou seja, o movimento desses anos já foi feito e impresso nos livros fiscais. Esta
eliminação é portanto perigosa, dessa forma, somente o “Supervisor” poderá faze-la.
O “supervisor” deve estar certo de que o movimento dos anos que ele deseja transferir
esteja correto (Histórico do estoque, Totais por conta, Correção monetária, etc). As duplicatas
em aberto não são eliminadas.
A transferência só deverá ser executada se o sistema já está operando em no mínimo 1
ano na empresa, caso contrário não tem sentido esta operação. O ideal é executá-la sempre
que o espaço do disco rígido estiver esgotando.
MANAGER 1.0 - Manual do Usuário - Página 70
Para selecionar a transferência escolha: Útil > Manutenção > Transferência no menu
principal.
Na ficha de dados aberta, digite o último ano que se deseja transferir (incluindo o
próprio). Por exemplo, para transferir todos os anos antes de 1.997, simplesmente digite 1.993
no quadro e o processo se iniciará e todos os anos até 1.996 (inclusive) serão transferidos e
eliminados.
Após a transferência use a opção compactar para eliminar os resíduos dos anos
anteriores das tabelas do sistema, assim você obterá mais espaço e melhor performance geral.
NOTA: Antes de executar a transferência é interessante fazer um “BackUp” dos arquivos do
sistema. Existem no mercado diversos pacotes com esta finalidade.
10.1.4 - Opção do caixa
Essa opção utilitária permite a você indicar ao sistema para atualizar o caixa mesmo
quando o movimento for bancário, por exemplo, duplicatas em banco quando baixadas serão
lançadas no caixa se você escolher “Sim” na opção de atualização do caixa, caso contrário
esses valores não irão para o caixa.
10.1.5 - Segurança
Sempre que se vai usar o MANAGER a primeira coisa que o computador pede é a sua
identificação (Nome de usuário: Ex “Supervisor”) e logo em seguida a sua senha oculta.
Ao instalar o sistema (Ver Instalação Parte I) uma senha é pedida dizendo ser a senha
do “Supervisor”. Após a entrada desta senha um usuário especial do sistema é criado, o
chamado “Supervisor” que é o responsável por toda a organização e utilização do sistema por
outras pessoas. Este usuário, tem direito de usar toda e qualquer tarefa existente no
MANAGER ou seja, ele tem poder total, inclusive para criar novos usuários iguais a ele, isto é,
com o mesmo “poder de fogo”. Em sistemas monousuário, o supervisor poderá ser o único
cadastrado.
O supervisor do MANAGER deve ser, portanto, uma pessoa especializada, de
preferência conhecedora de todo o sistema e entendida na área de informática. A função
principal desta pessoa é gerenciar o MANAGER.
Gerenciar o sistema é na verdade administrar os seus recursos dividindo-os com os
vários usuários do sistema. Por exemplo, a empresa “X” tem os funcionários “A”,”B” e “C” que
vão trabalhar no sistema, a função do “Supervisor” é criar permissões de acesso para cada um
desses usuários (A, B e C) de forma específica para a função a eles designada.
Continuando o exemplo, suponhamos que o funcionário “A” cuide do estoque, o “B”
cuide das contas a receber e a pagar e o “C” irá cuidar da contabilidade do sistema. O
supervisor deverá dar acesso ao estoque ao usuário “A” e restringir este acesso para os
demais, deverá dar acesso ao “B” em contas a pagar e receber e também restringir para os
demais e, por último, deverá dar acesso à contabilidade ao usuário “C” e restringir os usuários
“A” e “B”.
É claro que este exemplo é simplificado, poderá haver usuários com diversas
combinações de permissão de acesso, isso dependerá da política interna da empresa.
Para que o supervisor execute sua tarefa existe no MANAGER uma tabela chamada
“Permissão de Acesso” que permite criar novos usuários (Novas identificações e senhas) com
suas permissões de acesso ao sistema.
MANAGER 1.0 - Manual do Usuário - Página 71
Para chamar esta tabela você deve ser o usuário supervisor, pois somente ele tem esse
direito, nenhum outro pode, nem mesmo outro usuário com total permissão de acesso. Em
seguida escolha a opção de menu: Útil > Manutenção > Segurança.
A tabela se parece com a figura da página 8 deste manual. Nela já constam o nome do
supervisor e o seu direito de usar todas as opções do sistema (Os vários SIM’s em cada
coluna). A operação nesta tabela é semelhante a qualquer outra, você pode: incluir, alterar,
excluir, (Veja Tabelas na Parte I deste manual)
Ao incluir um novo usuário (Nova linha de dados na tabela) você deve digitar a
identificação para este usuário (Geralmente o primeiro ou segundo nome próprio da pessoa, ou
algo parecido) pressione <Enter>.
Em seguida, (à identificação) será aberta uma janela de senha pedindo para que você
ou o usuário digite a senha para ele, lembre-o de que não pode esquecer sua senha nem tão
pouco passa-la para outra pessoa, pois o que está em jogo é um dos ativos mais preciosos da
empresa, as informações.
Depois de digitar a senha (que deve ter no mínimo três e no máximo dez letras ou
dígitos) será aberto um pequeno quadro com um conjunto de botões de opção (Ver botões de
opção na Parte I deste manual) indicando com um “X” as tarefas que serão permitidas ao novo
usuário. Marque (com o mouse ou tecle o número da opção desejada) as opções que serão
permitidas e deixe em branco as que lhe serão negadas.
Depois de marcar as opções de acesso para o usuário, pressione <Enter> ou o botão de
ação “Ok” logo em baixo do quadro de opções de acesso. O sistema volta à tabela “Permissão
de Acesso” permitindo ainda o cadastro de mais usuários ou a alteração dos direitos de outros
usuários.
O supervisor pode excluir, se desejar, todos os usuários do sistema com exceção dele
próprio, que nunca pode ser removido ou alterado.
Após o cadastro de um usuário, ele está pronto para usar o sistema bastando para isso,
chamar à execução o MANAGER a partir do sistema operacional (“CE <Enter>“ - Veja item 2.
nesta parte do manual), em seguida digitar a sua identificação (seu nome) e logo depois sua
senha de acesso ao sistema.
Quando o novo usuário tentar usar alguma função do sistema que ele não tenha
permissão, uma mensagem é dada e lhe é negado o acesso. Se ele necessitar de acesso em
algum lugar onde atualmente não tenha, deverá pedir ao supervisor para que altere as suas
permissões de acesso de forma a garantir tal necessidade.
NOTA: Você pode ainda alterar detalhes de segurança do Estoque selecionando esta
coluna e teclando ALT+X pode-se permitir que o usuário tenha acessos restritos de
CONSULTA, INCLUSÃO, ALTERAÇÃO ou EXCLUSÃO nas operações de: “Itens”, “NF
Entrada”, “NF Saída”, “Vendedor”, “Cliente/Fornecedor”, “Fazer Devolução”, “Permissão para
desconto acima de 5%”, “Autorizar venda além do limite de crédito”, “Autorizar venda para
clientes em atraso”, “Permitir mudar opção de atualização do estoque/financeiro na venda”,
“Permite alterar estoque e preços” ou ainda “Autorizar reimpressão de pedidos”.
Outra nota importante é a tecla ALT+N que permite ao supervisor clonar de outro
usuário as suas atribuições para um novo usuário. Assim, por exemplo, você poderá criar um
outro usuário com direitos de supervisor bastando para isso teclar ALT+N sobre esse usuário e
indicar o supervisor como sendo o clonado.
MANAGER 1.0 - Manual do Usuário - Página 72
10.1.6 Altera Senha
A senha de cada usuário do sistema deve estar sempre bem segura e conhecida
somente pelo próprio dono. É necessário educar os usuários esclarecendo-lhes os perigos do
caso de suas senhas caírem em mãos erradas, podendo danificar módulos ou todo o sistema.
Uma vez que a senha pode ser descoberta por intrusos, está disponível no MANAGER
uma opção de mudança de senha onde o próprio usuário pode alterar o código da sua senha.
Para fazer isso, use a opção de menu: Útil > Manutenção > Altera senha.
Ao ser selecionada a alteração de senha, será aberto o quadro de entrada de senhas e
uma mensagem pedindo a senha atual será mostrada logo abaixo. Digite a senha atual e
pressione <Enter> ou selecione o botão de ação “Ok” com o mouse.
Se a senha do usuário atual entrada estiver incorreta, uma mensagem será dada e o
procedimento terminará. Caso contrário, uma nova mensagem aparecerá pedindo para se
digitar o código da nova senha (lembre-se: de 3 a 10 letras e/ou dígitos). Depois, uma outra
mensagem será dada pedindo para se repetir a nova senha a fim de confirmar a digitação,
digite novamente o mesmo código da nova senha e pressione <Enter> ou “Ok” (com o mouse).
Se tudo ocorreu certo, uma mensagem informará o sucesso da operação de alteração
de senha. A partir de agora, portanto, para que este usuário entre no sistema será necessário
digitar a nova senha, não mais a antiga que foi alterada.
DICA: para maior segurança é conveniente alterar sua senha periodicamente.
10.2 - Identificação
Para mudar a identificação sem a necessidade de sair do sistema e retornar a ele existe
essa opção. Para usa-la escolha “Útil > Identificação” e a seguir digite o nome de usuário com
o qual você quer trabalhar e em seguida a senha pessoal desse usuário. O sistema será
redesenhado para mostrar as configurações desse usuário.
10.3 - Mudar Empresa
O Manager é um sistema para múltiplas empresas, isto é, ele pode ser usado para
controlar muitas empresas ao mesmo tempo. No entanto, você só pode estar usando uma
empresa por vez. Essa é a chamada “Empresa ativa atual” e sua razão social aparece no topo
da tela do sistema. Para mudar a empresa ativa para outra escolha a opção “Útil > Mudar
empresa” ou tecle ALT + E. Em seguida digite a identificação para a nova empresa. O
Manager irá redesenhar a tela para obter as configurações da nova empresa.
10.4 - Empresa de Trabalho
Esta parte não se refere a empresas clientes nem fornecedoras, mas simplesmente às
empresas de trabalho para o Manager. O sistema pode controlar o estoque, contas a receber e
a pagar e contabilidade de diversas empresas ao mesmo tempo, bastando para isto fazer o
cadastro destas empresas nesta opção.
Para selecionar esta opção escolha: Útil > Empresa de trabalho.
A tabela “Empresas de Trabalho” será aberta (Já descrito na Parte III tópico 4 desse
manual) permitindo a criação de novas empresas, a remoção de outras, a alteração dos dados,
consultas, etc.
MANAGER 1.0 - Manual do Usuário - Página 73
10.5 - Modelos de Impressão
Na emissão das guias do sistema (NF, duplicatas, GRPS, Contra Cheques, etc.)
existem modelos pré-impressos no mercado que são muito usados. Para manter a
compatibilidade com esses modelos e também dar uma liberdade na criação de outros é que
foi criada a opção: Útil>Modelos de Impressão. Ao escolher essa opção, a tabela “Modelos de
Impressão” será aberta.
Cada linha nessa tabela representa um modelo de guia que pode ser usado na
impressão do sistema. As colunas nessa tabela são:
Código:
Descrição:
Arquivo:
Padrão?:
Nº Col:
impressão
Nº Lin:
Nº Itens:
Nº Dups:
Vr. Extenso:
Word:
Documento:
Número seqüencial do modelo
Título do modelo indicando resumidamente sua utilidade
Arquivo texto contendo um modelo pré-impresso a ser preenchido
Coluna indicando se o modelo está sendo usado pelo sistema ou não
Quantidade de colunas, em caracteres, que o modelo ocupa na
Quantidade de linhas, em caracteres, que uma página do modelo contem
Quantidade de itens repetitivos do modelo (ex: itens da NF)
Quantidade de duplicatas a serem impressas no caso das Notas Fiscais
Quantidade de linhas usadas para imprimir valores por extenso
Indica tipo de exportação E=MS Excel e W=MS Word
Caminho e nome do arquivo a ser aberto na exportação
Para criar um novo modelo você deve incluir uma nova linha nessa tabela. Ao iniciar a
inclusão (tecla INSERT) será questionado que tipo de guia irá usar o novo modelo: NF (Nota
fiscal), Dup (Duplicata), Simples (DARF Simples), Holerit (Contra Cheque), Pró-L. (Pró-labore),
GRPS, Cheque, Férias (recibo) ou Rescisão (recibo).
Existe a possibilidade de se copiar um modelo de outra empresa (CLONAGEM) para
isso posicione sobre o modelo que receberá a cópia e tecle ALT+N e informe o nome do
original, então tecle ENTER. Há ainda a possibilidade de transferir um modelo para todas as
outras empresas do sistema, para isso posicione sobre o modelo desejado e tecle ALT+G e a
seguir responda “Sim” a pergunta e marque as empresas que vão receber a cópia, em seguida
pressione ESC.
A seguir, você deverá preencher as colunas do modelo. Se você quer usar algum
arquivo texto com características especiais deverá incluir o nome dele (sem extensão) e
garantir a sua existência no diretório onde se localizam os arquivos da empresa que usará o
novo modelo.
Terminado a inclusão da linha você deverá agora incluir os campos a serem usados na
impressão da nova guia criada. Para isso, escolha a opção “Arquivo>Ver posições” e uma
nova tabela contendo os valores e posições a serem impressos será mostrada.
As colunas da tabela de posições são:
Imprimir:
Nome do campo a ser impresso (ex: Nome da empresa)
Lin:
Número da linha na página impressa onde sairá o valor
Col:
Número da coluna (em caractere) onde sairá a impressão
Larg:
Número de colunas ocupadas com a impressão
Modo:
Normal, Expandido, ou Condensado ou ainda um outro a sua escolha
Ali.:
Alinhamento na largura: Esquerda, Centro ou Direito
E:
Espaçamento entre caracteres do campo (de 0..9)
L:
Se L então limpa acentos e caracteres especiais não ANSI
*:
Caracter que preencherá os espaços vazios no campo
Você deverá incluir uma linha para cada campo que desejar imprimir. O campo deverá
ser escolhido dentre um dos mostrados na lista quando da inclusão.
MANAGER 1.0 - Manual do Usuário - Página 74
NOTA: Caracteres expandidos ocupam mais colunas 1 expandido ~ 1.3 normal
Caracteres condensados ocupam menos colunas 1 condensado ~ 0.6 normal
10.5 - Dias de Feriados
O sistema controla os dias de feriados evitando que vencimentos ou pagamentos
coincidam com dias não úteis. Isso é feito através da tabela “Dias de Feriados” que pode ser
manuseada escolhendo a opção: “Útil>Dias de Feriado”. Nessa tabela estão as colunas:
Dia: Número do dia no mês onde ocorre um feriado (1...31)
Mês: Número do mês do feriado (1...12)
Motivo: Descreve o motivo do feriado (Ex: Dia do Trabalho)
Útil: Indica se o dia conta como dia útil (SIM) ou não (NÃO)
Somente os dias não úteis serão guardados pelo sistema em casos de coincidência.
10.6 - Índices monetários
Ver “Índices monetários” na parte sobre “Contabilidade” desse manual.
10.7 - Configura tela
Esta opção muda as cores padrões do MANAGER para outras de melhor agrado do
usuário. O conjunto de cores total são três: Principal (Menu), Secundária (Quadros de opção e
Janelas de trabalho) e Fundo (Cor do meio da tela), além de se poder configurar ainda: o estilo
do fundo, das molduras, de abertura das janelas e ainda o protetor de telas.
O estilo padrão dos quadros na tela pretendem dar a impressão de dimensões, como se
fosse um botão em alto relevo. Embora o efeito seja interessante, algumas pessoas podem não
gostar, e existem outras duas possibilidades: Normal Plano, que é simplesmente o quadro
chapado na tela sem efeitos de dimensão (Melhor nos monitores CGA), ou ainda, o estilo baixo
relevo, que dá a impressão tridimensional de que o quadro está afundado na tela.
Para mudar a configuração escolha Útil > Configura tela no menu principal.
Em seguida um quadro com 7 botões de opção é aberto. Cada opção possui um código
de tecla de função no seu texto descritivo (<F1>...<F7>) indicando que se esta tecla for
pressionada a opção será ativada. Pode-se ainda, dispondo de um mouse, usá-lo para
selecionar uma das opções.
Ao selecionar uma opção de cor <F1>, <F2> ou <F3>, a lista de cores começará a
piscar indicando a cor da opção atual. Para mudar a cor atual, escolha apontando com o mouse
para a cor desejada e pressione o botão esquerdo, neste momento esta cor começará a piscar
e a cor no texto da opção irá mudar para a cor que você escolheu. Sem o mouse, você deve
teclar a letra que aparece no quadrado da cor desejada (Ex. “B” = Frente Azul, “X”=Fundo
Branco) e em seguida pressione <Enter> para confirmar a escolha. No mouse, pressione o
botão grande rotulado “Pressione aqui após escolher cores”.
Alterada as cores, você poderá alterar ainda, o tipo do fundo da tela (<F4>), o estilo da
moldura dos quadros (<F5>), a forma de abertura das janelas <F6> (normal, explodindo, para
esquerda, para direita, para cima ou para baixo) ou ainda poderá alterar o protetor de telas
<F7>. Use o mouse ou o teclado para fazer a ativação dessas opções. Após faze-lo quadros de
opção auto-explicativos serão abertos para que você modifique as características desejadas.
Ao terminar a configuração, feche o quadro de configuração, (<ESC> ou pressione no
símbolo fechar do quadro com o mouse).
Nesse momento um quadro de opções com três opções possíveis é mostrado para que
você escolha o que fazer:
Salvar:
Padrão:
Passa a usar a nova configuração criada com o quadro de configuração
Volta a configuração padrão do MANAGER (Cores, fundo e estilo)
MANAGER 1.0 - Manual do Usuário - Página 75
Fechar:
Nada faz, voltando ao estado anterior à configuração
10.8 - Configura Impressão
Ao criar modelos de impressão (ver 10.6 anterior) você pode escolher se os campos
serão impressos normais, expandidos ou condensados. Isso será possível somente quando os
códigos para realizar tais comandos na sua impressora sejam conhecidos pelo sistema. Esses
códigos estão disponíveis no manual do equipamento.
Além da configuração das letras impressas você ainda precisa informar ao sistema a
altura e largura de uma página impressa na sua impressora (em caracteres). Dessa forma,
quando os relatórios ultrapassarem os limites o sistema tentará arranjar da melhor maneira
possível os dados impressos condensando ou expandindo os mesmos.
Para fornecer o código de comando para expandir, condensar ou outro escolha a opção
de menu “Útil>Configura impressão” e digite os códigos nos respectivos campos da ficha
“Impressão”. O código deve ter somente números decimais dos códigos ASCII, a letra “e”
indicando ESC (escape) ou ainda, a barra ‘ \ ‘ indicando um novo comando ou um novo código
em seguida. Exemplos: ESC AB => e65\66, ESC \ => e\\.
O sistema já vem com os códigos para impressoras matriciais da família Epson. A
opção outra configuração pode ser usada para um código extra como por exemplo cor
diferenciada, se a impressora suporta cores.
Obs: Na “Condensação por letra N/C” divida o número de colunas da impressora
(N)ormal pelo número de colunas no modo (C)ondensado e multiplique por 100 arredondando
para cima.
10.9 - Calculadora
Essa opção abre uma útil calculadora semelhante às financeiras disponíveis no
mercado, para usa-la escolha a opção de menu Útil > Calculadora ou tecle <Alt>+<A> em
qualquer parte do sistema.
Se por exemplo você estiver em um campo numérico e deve realizar um cálculo para
preenche-lo simplesmente tecle <Alt>+<A> e a calculadora aparecerá permitindo realizar o
cálculo desejado. Ao terminar o cálculo, será perguntado se é para atualizar o campo numérico,
em caso afirmativo o valor do visor da calculadora será transportado para o campo em que
você estiver. Pressione a tecla <?> ou clique com o mouse no botão “?” da calculadora para
obter ajuda de como usar os recursos disponíveis na mesma.
10.10 - Manual no Word
Essa opção abre o Microsoft Word e esse manual para ser consultado a respeito das
operações do sistema. Estando no Word pressione as teclas <Ctrl>+<Y> e selecione na lista “Ir
para” a opção “Indicador”, a seguir, digite o indicador no popup e click em “Ir para” e o manual
será posicionado no ponto de explicação desse indicador.
10.11 - Sobre o sistema...
Mostra o nome do sistema, o nome do desenvolvedor e o seu telefone para contato.
MANAGER 1.0 - Manual do Usuário - Página 76