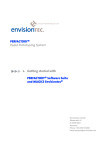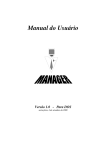Download Manual do RealJukebox Plus
Transcript
Manual do RealJukebox Plus As informações neste documento estão sujeitas a alteração sem notificação prévia. As empresas, nomes e dados utilizados nos exemplos contidos neste manual são fictícios, a menos que conste outra informação. Nenhuma parte deste documento pode ser reproduzida ou transmitida de qualquer forma ou por nenhum meio, eletrônico ou mecânico, com qualquer objetivo, sem a permissão expressa, por escrito, da RealNetworks, Inc. ©2000 RealNetworks, Inc. RealJukebox™ Copyright 1998-2000 RealNetworks™, Inc. Os dados relativos a CDs de música são fornecidos através da Internet a partir do banco de dados de CDs de músicas Escient® CDDB™. Copyright © 1998 Escient Corporation. Todos os direitos reservados. Escient é marca registrada da Escient Corporation. CDDB™, o logotipo da Escient CDDB e CDDB Server Access Sound são marcas comerciais da Escient Corporation. A tecnologia de compactação de áudio MPEG Layer-3 está licenciada para Fraunhofer IIS e THOMSON multimedia. http://www.iis.fhg.de/amm/ RealAudio, RealVideo, RealNetworks e RealPlayer são marcas registradas da RealNetworks, Inc. O logotipo da Real, RealServer, RealPlayer Plus, RealText, RealPix, RealAudio Encoder, RealVideo Encoder, RealEncoder, RealPublisher, RealProducer, RealProducer Plus, RealProducer Pro, SureStream, RealBroadcast Network e RealSystem são marcas comerciais da RealNetworks, Inc. Microsoft, MS-DOS, Windows, Windows NT e Internet Explorer são marcas registradas, e ActiveX é marca comercial da Microsoft Corporation. Netscape e Netscape Navigator são marcas registradas da Netscape Communications Corporation. Pentium é marca registrada, e MMX e o logotipo do Intel Optimizer são marcas comerciais da Intel Corporation. Outros nomes de corporações e de produtos podem ser marcas comerciais ou registradas de outras empresas. Esses nomes são utilizados apenas como exemplos, sem que haja intenção de violar patentes. RealNetworks, Inc. 2601 Elliott Avenue Seattle, WA 98121 EUA http://www.real.com SUMÁRIO BEM-VINDO AO REALJUKEBOX PLUS! 1 O que é o RealJukebox Plus? .................................................. 1 Como utilizar este manual ..................................................... 2 1 INSTRUÇÕES PARA INICIAR 5 Instalação............................................................................. 5 Início rápido ......................................................................... 6 Atalhos de teclado ................................................................ 7 2 GRAVAÇÃO/REPRODUÇÃO DE UM CD 9 Gravação de CDs .................................................................10 Reprodução durante a gravação .......................................11 Reprodução de CDs .............................................................11 Recursos de gravação/reprodução de CDs.............................12 Obter informações do CD ....................................................14 Equalizador gráfico ..............................................................14 3 DISCOTECA 17 Recursos da tela Discoteca ...................................................18 Discoteca mestra .................................................................20 Grupos: organize a sua Discoteca .....................................21 Reprodução de trilhas da Discoteca ......................................23 Salvar trilhas como...............................................................23 Propriedades da trilha ..........................................................25 Repertórios..........................................................................26 Criação de um repertório..................................................26 Pastas de repertórios ........................................................27 Reprodução de um repertório...........................................28 Edição de repertórios .......................................................28 Exportação de repertórios.................................................30 Exclusão de trilhas e repertórios ............................................30 Importação de arquivos de música e repertórios ....................31 Players de música portáteis ...................................................32 Menus rápidos da Discoteca.................................................35 iii Manual do RealJukebox Plus Sumário 4 OBTER MÚSICAS 37 Obter atualizações de músicas..............................................38 5 MODOS DO REALJUKEBOX 39 Modo de skin.......................................................................39 Troca de skins..................................................................40 Exclusão de skins .............................................................40 “Obter skins”...................................................................41 Recursos do modo de skin................................................41 StartCenter ..........................................................................43 6 MENUS DO REALJUKEBOX 47 O menu Arquivo ..................................................................47 O menu Editar .....................................................................48 O menu Exibir......................................................................49 O menu Controles ...............................................................49 O menu Opções...................................................................50 O menu Sites .......................................................................51 O menu Ajuda .....................................................................51 7 PREFERÊNCIAS 53 Geral ...................................................................................53 Opções de gravação.............................................................54 Opções de codificação .........................................................56 Opções de unidades de CD ..................................................58 Armazenamento de arquivos ................................................58 Denominação ......................................................................59 Configurações da Internet ....................................................59 Discoteca ............................................................................60 Players de música portáteis...................................................61 Instalação do player portátil.............................................61 Configuração do player portátil ........................................61 Atualização .........................................................................62 A GERENCIAMENTO DO ESPAÇO EM DISCO 65 B PERGUNTAS FREQÜENTES 67 C RESOLUÇÃO DE PROBLEMAS 73 Entre em contato com a RealNetworks .............................78 GLOSSÁRIO iv 79 Capítulo 0: BEM-VINDO AO REALJUKEBOX PLUS! Parabéns! Você pode orgulhar-se de ser proprietário do RealJukebox Plus, o mais avançado sistema de música digital do mercado. Com o RealJukebox Plus, as suas músicas estão sempre à sua disposição em casa, no trabalho e na rua! O que é o RealJukebox Plus? O RealJukebox Plus é o sistema de música digital completo. Com o recurso integral de gravação com qualidade de CD, o RealJukebox Plus é a maneira mais avançada e intuitiva para adquirir, gerenciar e reproduzir o conteúdo da sua Discoteca digital. É exatamente o que você sempre quis! Apresentamos abaixo o que o RealJukebox Plus pode fazer: ❏ Reproduzir mais músicas: CD, MP3, RealAudio, Liquid Audio, A2B, Wave e muito mais. ❏ Recuperar e armazenar o nome do artista, do álbum, do gênero e da trilha para cada CD na sua Discoteca. ❏ Gravar músicas de CDs para a Discoteca no PC — o som das trilhas gravadas é tão bom quanto o original, e as músicas podem ser ouvidas durante a gravação! ❏ Gerenciar, organizar e expandir a sua coleção de músicas particular. ❏ Localizar e fazer download de milhares de músicas na Internet. ❏ Reproduzir qualquer combinação de músicas gravadas, obtidas por download ou importadas da Discoteca, utilizando os repertórios personalizados. ❏ Adicionar arquivos de música previamente salvos à Discoteca do RealJukebox Plus. ❏ Ao sair, leve sua músicas — o RealJukebox Plus oferece suporte integrado para vários players de música digital, incluindo RCA Lyra, Creative Nomad e Diamond Rio. 1 Bem-vindo ao RealJukebox Plus! ❏ Manual do RealJukebox Plus Conecte-se aos sites de música mais interessantes da web. Leia a seção a seguir, “Como utilizar este manual”, em seguida, prossiga em “Instruções para iniciar”, a fim de começar a criar a sua coleção de músicas no RealJukebox Plus. Como utilizar este manual Este manual destina-se a complementar a Ajuda online que acompanha o RealJukebox Plus, porém não pretende substituí-la. Para a sua conveniência, consulte primeiro a Ajuda quando precisar de respostas rápidas. Em muitos casos, o RealJukebox Plus lhe oferece várias maneiras de atingir o seu objetivo: cliques no mouse, teclas para pressionar, itens de menu e outras opções. Em geral, as instruções neste manual apresentam um método para atingir o seu objetivo. Fique à vontade para explorar e aprender o método mais conveniente. Capítulo 1: Instruções para iniciar contém instruções sobre instalação e uma seção, Início rápido, para ajudá-lo a começar rapidamente o seu trabalho. Capítulos 2 a 7: contêm informações detalhadas sobre o funcionamento e os recursos do RealJukebox Plus. Apêndices A a D: contêm informações adicionais que podem ser úteis, inclusive uma seção, Resolução de problemas, que deverá ser utilizada caso você tenha dificuldades para utilizar o produto. Esta seção contém ainda informações necessárias para contatar a RealNetworks, se ocorrerem problemas que não podem ser resolvidas com a Ajuda online ou com este manual. Glossário: contém definições de termos utilizados neste manual. Consulte o glossário sempre que você encontrar um termo ou conceito cujo significado não lhe é familiar. As instruções seguintes o ajudarão a obter o máximo do manual do RealJukebox Plus. Convenções de texto As teclas a serem pressionadas são escritas em MAIÚSCULAS E NEGRITO: Pressione CTRL-B. As opções a serem clicadas com o mouse são escritas em Caixa alta/baixa e negrito: Clique no botão Reproduzir. 2 Manual do RealJukebox Plus Bem-vindo ao RealJukebox Plus! Os nomes de menus aparecem em Caixa alta/baixa normal. Os comandos de menus e submenus são escritos em Caixa alta/baixa e negrito e podem ser separados por reticências (...). A instrução abaixo lhe diz para abrir o menu Opções e selecionar Preferências, em seguida, escolher Geral: Ative o StartCenter no menu Opções, em Preferências...Geral. Indica os recursos disponíveis apenas no RealJukebox Plus. Formatos de instruções As instruções numeradas indicam uma série de etapas que devem ser concluídas em seqüência para obter o resultado esperado. Para ativar a reprodução durante a gravação: 1. Abra o menu Opções e selecione Preferências. 2. Clique na guia Geral. 3. Selecione “Iniciar reprodução com gravação”. Agora é possível escutar os CDs durante a gravação. As instruções com marcadores são procedimentos independentes; como não dependem umas das outras, podem ser executadas em qualquer ordem. Cada uma delas gera um resultado próprio. • Para reproduzir o CD atual, clique no botão • Para gravar o CD atual, clique no botão Reproduzir. Gravar. Cliques no mouse É provável que a configuração do mouse seja padrão. Se este for o caso, uma instrução acionada por um clique, como em “Clique no botão Reproduzir ”, indica o botão esquerdo do mouse. Se o mouse estiver configurado como na ilustração abaixo, as instruções acionadas pelo clique do mouse neste manual devem ser compreendidas desta maneira. Configuração padrão dos botões do mouse Botão do mouse Função Botão esquerdo Clique primário (o botão que é clicado na maioria das operações, por exemplo, abrir um arquivo no Windows) Botão direito Clique secundário (o botão utilizado com menos freqüência, para mostrar os menus rápidos no Windows, por exemplo) 3 Bem-vindo ao RealJukebox Plus! Manual do RealJukebox Plus Caso você prefira utilizar a mão esquerda para manipular o mouse, a sua configuração será diferente da descrita acima (provavelmente o contrário). Se este for o caso, utilize as instruções abaixo ao ler este manual. A instrução “Clique” sempre refere-se ao botão primário do mouse: Clique em OK. A instrução “Clique com o botão direito do mouse” sempre refere-se ao botão secundário do mouse: Clique com o botão direito do mouse em qualquer trilha na lista. 4 Capítulo 1: INSTRUÇÕES PARA INICIAR 1 Pegue o mouse e comece a trabalhar! Está na hora de começar a criar a sua coleção particular de músicas. Siga os procedimentos nesta seção para instalar o RealJukebox Plus e obter uma visão geral de seus recursos e controles. Instalação O RealJukebox Plus pode ser instalado a partir do CD do programa ou do programa de instalação obtido por download. ➤ Para instalar o RealJukebox Plus a partir do CD: 1. Insira o CD do RealJukebox Plus na unidade de CD-ROM. O assistente de instalação é iniciado. 2. Siga as instruções fornecidas na tela. Quando a instalação estiver concluída, o programa será iniciado e começará o processo de configuração. 3. Clique em Alterar para modificar as configurações padrão. Clique em Próximo para continuar nas telas de configuração. 4. Clique em Concluir quando estiver pronto para terminar a configuração. Nota Se o assistente de instalação não iniciar automaticamente ou for pressionado Cancelar durante a instalação, reinicie o instalador clicando duas vezes no ícone do programa de instalação no CD. ➤ Para instalar o RealJukebox Plus após o download: 1. Localize o arquivo de instalação do RealJukebox obtido por download e clique nele duas vezes. O assistente de instalação é iniciado. 2. Siga as instruções fornecidas na tela. Quando a instalação estiver concluída, o programa será iniciado e começará o processo de configuração. 5 Manual do RealJukebox Plus CAPÍTULO 1: Instruções para iniciar 3. Clique em Alterar para modificar as configurações padrão. Clique em Próximo para continuar nas telas de configuração. 4. Clique em Concluir quando estiver pronto para terminar a configuração. Início rápido Siga as instruções abaixo para começar a se divertir com o RealJukebox Plus imediatamente. Nota Estas instruções presumem que foram mantidas as configurações padrão, e que a gravação e reprodução automáticas, e Iniciar reprodução com gravação estão ativadas. Para obter mais informações, consulte “Preferências” na página 53. Onde ir Clicar em O que fazer Para gravar e reproduzir um CD, insira-o na unidade de CDROM, em seguida, sente-se e relaxe enquanto o RealJukebox faz todo o resto. Para ativar/desativar a gravação, clique em Gravar. Para ativar/desativar a reprodução, clique em Reproduzir (consulte o Capítulo 2: Gravação/reprodução de um CD na página 9). Para exibir as informações sobre a música, clique no ícone Discoteca e percorra os grupos da Discoteca mestra (Gênero, Artista/Álbum). Consulte o Capítulo 3: Discoteca na página 17 para obter mais informações. Para reproduzir uma música gravada, selecione a trilha na Discoteca, em seguida clique no botão Reproduzir (consulte “Reprodução de trilhas da Discoteca” na página 23). Para criar um repertório personalizado, arraste e solte as trilhas da Discoteca no ícone de Novo repertório (consulte “Criação de um repertório” na página 26). (clique em qualquer vínculo) 6 Para fazer download de músicas na Internet, clique no ícone de Obter músicas e siga os vínculos (consulte o Capítulo 4: Obter músicas na página 37). Manual do RealJukebox Plus CAPÍTULO 1: Instruções para iniciar Atalhos de teclado A tabela seguinte contém atalhos para muitos recursos do RealJukebox Plus. Atalhos de teclado Comando Atalho Abrir arquivos e repertórios Ctrl+O Sair Alt+F4 Recortar Ctrl+X Copiar Ctrl+C Colar Ctrl+V Excluir Del Renomear F2 Obter informações do CD Ctrl+I Selecionar/marcar todas Ctrl+A Não marcar/não selecionar Ctrl+E Modo completo/modo de skin Ctrl+M Modo completo (a partir do modo de skin) ESC Gravar Ctrl+R Reproduzir Ctrl+P Pausar/continuar Pause/Break Parar Ctrl+S Próxima trilha Ctrl+N Trilha anterior Ctrl+B Sem áudio F11 Conteúdo da Ajuda F1 7 Capítulo 2: GRAVAÇÃO/REPRODUÇÃO DE UM CD 2 Com o RealJukebox Plus, as trilhas de um CD podem ser reproduzidas diretamente ou gravadas no disco rígido de um computador, para serem reproduzidas quando o usuário desejar. É possível escutar o CD durante a gravação ou reproduzir as trilhas previamente gravadas, enquanto um novo CD for gravado. O RealJukebox Plus recupera e salva as informações para cada CD e contém um equalizador gráfico para o ajuste fino do som das músicas. Veja: Figura 2-1 : Tela Gravar/reproduzir CD Consulte as Figuras 2-1 e 2-2 ao utilizar as instruções neste capítulo. 9 CAPÍTULO 2: Gravação/reprodução de um CD Manual do RealJukebox Plus Figura 2-2 : Controles de gravação/reprodução Consulte esta ilustração ao utilizar as instruções neste capítulo. Informações adicionais Para obter informações detalhadas sobre cada item, consulte “Recursos de gravação/reprodução de CDs” na página 12. Gravação de CDs A gravação de CDs no RealJukebox Plus é tão fácil quando colocar um CD na unidade de CD-ROM do seu computador. A gravação automática pode ser configurada no menu Opções, em Preferências...Geral, ou pode ser feita manualmente, utilizando as instruções abaixo. ➤ Para gravar trilhas individuais do CD: 1. Insira um CD na unidade de CD-ROM. 2. Utilize as caixas de seleção para gravar (marcada) ou ignorar (desmarcada). 3. Clique no botão Reproduzir (clique novamente para interromper a reprodução). As trilhas são salvas na Discoteca. Nota Todas as trilhas gravadas são armazenadas na Discoteca e os arquivos são salvos, como padrão, na pasta C:\Minhas músicas , no disco rígido. 10 Manual do RealJukebox Plus CAPÍTULO 2: Gravação/reprodução de um CD Reprodução durante a gravação O RealJukebox Plus permite escutar os CDs enquanto são gravados. Pode-se escolher a opção “Iniciar reprodução com gravação” sempre que um CD for gravado ou optar por reproduzir o CD manualmente durante a gravação. ➤ Para ativar “Iniciar reprodução com gravação”: 1. Abra o menu Opções e selecione Preferências. 2. Na seção Geral, clique em Iniciar reprodução com gravação. Agora, os CDs serão reproduzidos automaticamente durante a gravação. ➤ Para reproduzir manualmente um CD durante a gravação: 1. Insira um CD e clique no botão Gravar. 2. Clique no botão Reproduzir (clique novamente para interromper a reprodução). Reprodução de CDs O RealJukebox Plus permite executar CDs da mesma maneira que um sistema de som estéreo ou um player de CD de automóvel. A diferente é que o RealJukebox Plus recupera e salva as informações do CD (títulos das trilhas, título do álbum, nome do artista, etc.) e lhe oferece a opção de gravar o CD no disco rígido a qualquer momento. Pode ser escolhida a reprodução automática no menu Opções, em Preferências...Geral, ou a reprodução manual do CD, utilizando as instruções seguintes. ➤ Para reproduzir as trilhas do CD: 1. Insira um CD na unidade de CD-ROM. 2. Utilize as caixas de seleção para gravar (marcada) ou ignorar (desmarcada). 3. Clique no botão Reproduzir (clique novamente para interromper a gravação) ou clique na coluna de reprodução ao lado da trilha a ser executada. 11 Manual do RealJukebox Plus CAPÍTULO 2: Gravação/reprodução de um CD Recursos de gravação/reprodução de CDs Abaixo estão as descrições de cada recurso na tela Gravar/reproduzir CD. Consulte Figura 2-1 na página 9 e Figura 2-2 na página 10 para ver as ilustrações. Recursos de gravação/reprodução de CDs Recurso Descrição Reproduzir Reproduz a trilha ou repertório selecionado. (Clique novamente no botão Reproduzir para interromper a reprodução.) Gravar Grava a trilha selecionada. (Clique novamente no botão Gravar para interromper a gravação.) Pausar Faz uma pausa na trilha atual. Para continuar a reprodução, clique novamente em Pausar. Parar Pára a reprodução e/ou gravação. Trilha anterior Vai para a trilha anterior. Próxima trilha Vai para a próxima trilha. Reprodução contínua Reproduz as trilhas do CD, grupo ou repertório atual repetidamente. Reprodução aleatória Reproduz aleatoriamente as trilhas do CD ou repertório. Ejetar Ejeta o CD atual. Volume Ajusta o nível do som, utilizando o botão deslizante. Obter informações do CD Recupera o título do álbum, nome do artista e títulos das trilhas em um banco de dados da Internet. Para conhecer melhor esse recurso, consulte “Obter informações do CD” na página 14. Voltar Clique aqui para voltar à trilha que estiver em reprodução. Por exemplo, se o usuário estiver reproduzindo uma trilha de um repertório e percorrendo a Discoteca, o clique em Voltar o fará retornar à trilha do repertório que estiver em reprodução. Coluna de reprodução Clique aqui para mover o cursor de reprodução para a trilha a ser executada. Cursor de reprodução Aponta para a trilha que estiver sendo reproduzida ou que foi selecionada para reprodução. Selecionar todos/Não selecionar Utilize esses botões para selecionar ou desmarcar todas as trilhas no CD atual para reprodução e/ou gravação. As trilhas selecionadas são reproduzidas/gravadas e aquelas que estiverem desmarcadas serão ignoradas. Modo Clique neste botão par alternar do modo completo para o de skin. (Página da tabela 1 de 2) 12 Manual do RealJukebox Plus CAPÍTULO 2: Gravação/reprodução de um CD Recursos de gravação/reprodução de CDs Recurso Descrição Barras de status Esta área exibe as informações sobre as trilhas que estão sendo reproduzidas e/ou gravadas. Campos de informações do CD Esses campos editáveis contêm informações específicas ao CD: Nome do artista, Título do álbum e Gênero. Há informações adicionais sobre o CD na lista de trilhas (nome da trilha, tamanho, etc.), muitas das quais também podem ser editadas. Lista de trilhas do CD Esta área lista as trilhas no CD atual, bem como o número e o tamanho da trilha. O campo do nome da trilha é editável. Logotipo da Real Clique no logotipo da Real para iniciar o seu navegador e visitar o site da RealNetworks na web (a conexão com a Internet deve estar ativada). Bolha de diálogo da Real Clique no balão de diálogo da Real para iniciar o RealPlayer. Logotipo do RealJukebox Clique aqui para visitar a Central do RealJukebox, a sua fonte de informações mais recentes sobre o RealJukebox Plus, incluindo novos skins, dicas e truques, e muito mais! Painel de navegação Clique no ícone de Gravar/reproduzir CD, de Discoteca ou de Obter músicas para navegar até essas áreas do RealJukebox Plus. Caixas de seleção As caixas de seleção permitem determinar quais trilhas serão reproduzidas ou gravadas (marcadas) e quais devem ser ignoradas (desmarcadas). Indicadores de gravação/reprodução O indicador em forma de seta verde mostra que um CD está sendo reproduzido. O indicador em forma de ponto vermelho mostra que o CD está sendo gravado. Área do espaço em disco Esta área informa o espaço necessário para gravar o CD atual, bem como o espaço disponível no disco rígido do computador. Barra de andamento Exibe o andamento da reprodução da trilha. Pode-se avançar ou retroceder, arrastando o botão deslizante para a esquerda ou direita. Painel de controle Contém botões que ajudam a gravar e reproduzir as trilhas. Menus Cada menu contém vários comandos que ajudam a obter o máximo do RealJukebox Plus. Sem áudio Clique aqui para remover o som da trilha em reprodução. Clique novamente para continuar a reprodução. (Página da tabela 2 de 2) 13 CAPÍTULO 2: Gravação/reprodução de um CD Manual do RealJukebox Plus Obter informações do CD O CD contém todas as informações digitais necessárias para que se possa escutar as músicas, porém não estão incluídos o título do CD, nome do artista, gênero da música ou os títulos das trilhas. Se a conexão com a Internet estiver ativada, o RealJukebox Plus recuperará automaticamente as informações em um banco de dados de informações sobre músicas na World Wide Web. Caso a conexão não tenha sido estabelecida, não há problema. O RealJukebox Plus salvará as solicitações de informação sobre cada CD gravado e recuperará os dados na próxima conexão. A recuperação automática pode ser desativada no menu Opções, em Preferências...Configurações da Internet, e as informações podem ser obtidas manualmente, clicando no botão Informações do CD (i). Nota Às vezes, a pesquisa de informações sobre o CD não encontra correspondências exatas para o seu CD. Neste caso, aparecerá uma janela com uma ou mais opções de correspondências aproximadas a serem escolhidas. Se você encontrar um título de CD que coincida com o seu, poderá escolhê-lo nesta janela. Se não for encontrada nenhuma correspondência, essas informações podem ser inseridas manualmente (consulte “Propriedades da trilha” na página 25). Equalizador gráfico O que é isto? O equalizador gráfico é o controle central para áudio personalizado. Permite ajustar precisamente o áudio, alterando as freqüências de som. Cada faixa de freqüência é atribuída a um botão deslizante no painel do equalizador. Isto 14 Manual do RealJukebox Plus CAPÍTULO 2: Gravação/reprodução de um CD permite controlar cada faixa individualmente, em vez de ter de ajustar todos os tons baixos e altos, como o fazem os botões de graves e agudos. • Para utilizar o equalizador gráfico, abra o menu Exibir e selecione Equalizador. Nota Alguns tipos de arquivos de música não oferecem suporte a equalizador gráfico. Como funciona? As freqüências mais baixas (graves) são mantidas na metade da extensão dos botões deslizantes, enquanto que as freqüências mais altas (agudos) são colocadas à direita. Quando é movido da esquerda para a direita, cada botão deslizante passa a um tom de freqüência ligeiramente mais alta que a anterior. • Para aumentar o volume de qualquer faixa, arraste um botão deslizante para cima. • Para diminuir o volume de uma faixa, arraste o botão deslizante para baixo. A posição central mantém a freqüência de entrada sem alteração. Nota Em alguns casos, o equalizador pode diminuir a velocidade do computador. Sua desativação faz com a máquina retorne à velocidade normal. Predefinições O equalizador gráfico contém várias “predefinições” que permitem ajustar rapidamente o som de tipos de música específicos: Pop, Clássicos, Reforço de graves, etc. • Para utilizar uma predefinição, clique na seta para baixo da caixa Configurações e escolha uma opção no menu suspenso. 15 CAPÍTULO 2: Gravação/reprodução de um CD Manual do RealJukebox Plus Componentes: Ativa e desativa o equalizador. A ativação e desativação do equalizador permite ajustar melhor a qualidade do som, comparando a diferença produzida por esses dois estados. Como padrão, o equalizador está DESATIVADO. Os botões deslizantes centrais permitem ajustar faixas de freqüência específicas (neste exemplo, a faixa de 31 Hz) de acordo com a sua preferência. Caso você não goste dos ajustes, clique em Definir para zerar todos os ajustes, a marca no centro de cada botão deslizante. Configurações: 16 “Configurações” Uma caixa suspensa com os nomes das configurações dos botões deslizantes. O RealJukebox Plus já contém várias configurações predefinidas para a sua conveniência, que podem ser alteradas como você desejar. Salvar configurações como... Abre uma caixa de diálogo Salvar como... que permite salvar as configurações atuais com um nome, para serem utilizadas posteriormente. Excluir Exclui a configuração exibida na área suspensa, à esquerda desse botão. Capítulo 3: 3 DISCOTECA A Discoteca é o local onde estão as músicas gravadas e no qual as trilhas podem ser organizadas em grupos e repertórios. As músicas podem ser catalogadas por artista, título de álbum ou gênero, ou podem ser criados repertórios que permitem organizar as trilhas segundo qualquer critério desejado. Com a Discoteca, é fácil localizar a música escolhida, quando você quiser. Figura 3-1 : Tela Discoteca Consulte as Figuras 3-1 e 3-2 ao utilizar as instruções neste capítulo. 17 Manual do RealJukebox Plus CAPÍTULO 3: Discoteca Figura 3-2 : Painel de controle Informações adicionais Para obter informações sobre outros elementos da tela, consulte Figura 2-1, “Tela Gravar/reproduzir CD” na página 9 e “Recursos de gravação/reprodução de CDs” na página 12. Recursos da tela Discoteca Abaixo estão as descrições de cada recurso na tela Discoteca, conforme a ilustração acima. Recursos da tela Discoteca Recurso Descrição Reproduzir Reproduz a trilha ou repertório selecionado. (Clique novamente no botão Reproduzir para interromper a reprodução.) Gravar Grava a trilha selecionada. (Clique novamente em Gravar para interromper a gravação.) Pausar Faz uma pausa na trilha atual. Para continuar a reprodução, clique novamente em Pausar. Parar Pára a reprodução e/ou gravação. Trilha anterior Vai para a trilha anterior. Próxima trilha Vai para a próxima trilha. Reprodução contínua Reproduz o CD ou a lista de trilhas repetidamente. Reprodução aleatória Reproduz o CD ou a lista de trilhas de forma aleatória. Ejetar Ejeta o CD. Volume Ajusta o nível de som. (Página da tabela 1 de 3) 18 Manual do RealJukebox Plus CAPÍTULO 3: Discoteca Recursos da tela Discoteca (continuação) Recurso Descrição Sem áudio Clique aqui para remover o som da trilha que está sendo reproduzida. Clique novamente para continuar a reprodução. Informações do CD Recupera o título do álbum, o nome do artista e os títulos das trilhas em um banco de dados na Internet. Para obter mais informações, consulte “Obter informações do CD” na página 14. Voltar Clique aqui para retornar à trilha que estiver em reprodução. Por exemplo, se o usuário estiver reproduzindo uma trilha de um repertório e percorrendo a Discoteca, o clique em Voltar o fará retornar à trilha do repertório que estiver em reprodução. Coluna de reprodução Clique aqui para mover o cursor de reprodução para a trilha a ser executada. Cursor de reprodução Aponta para a trilha que estiver sendo reproduzida ou que foi selecionada para reprodução. Ferramentas de edição Os repertórios podem ser editados. Para obter mais informações, consulte “Edição de repertórios” na página 28. Grupos da Discoteca mestra As trilhas são organizadas em grupos para facilitar o acesso: visualize as músicas por Artista, Álbum ou Gênero. Para obter mais informações, consulte “Grupos: organize a sua Discoteca” na página 21. Repertórios Para organizar ainda melhor as músicas, é possível criar repertórios contendo qualquer combinação de trilhas em vários formatos. Para obter mais informações, consulte “Criação de um repertório” na página 26. Painel de navegação Clique no ícone de Gravar/reproduzir CD, de Discoteca ou de Obter músicas para navegar até essas áreas do RealJukebox Plus. Painel de informações sobre a música Exibe informações e vínculos relativos à trilha selecionada. Nem todas as trilhas contêm informações sobre a música, por isso não é sempre que esse painel está visível. (Página da tabela 2 de 3) 19 Manual do RealJukebox Plus CAPÍTULO 3: Discoteca Recursos da tela Discoteca (continuação) Recurso Descrição Botão multifunção Dependendo da atividade em curso, esse botão pode conter “Adicionar trilhas” ou “Nova pasta”. Adicionar trilhas está disponível quando um repertório é selecionado, permitindo a inclusão de novas trilhas aos repertórios. Nova pasta está disponível quando o ícone de Repertórios for selecionado, e será criada uma nova pasta de repertório. Players de música portáteis É possível arrastar e soltar as trilhas em um player de música portátil para que você possa levá-las onde for (consulte “Players de música portáteis” na página 32). Botão Novo repertório Clique aqui para criar um novo repertório. Painel de conteúdo Exibe o conteúdo do item selecionado no painel de catálogo. Painel de catálogo Exibe a organização hierárquica dos arquivos de música, da Discoteca, dos repertórios e players de música portáteis. Painel de controle Contém vários botões que ajudam a gravar e reproduzir as trilhas. Barra de andamento Exibe o andamento da reprodução da trilha. É possível avançar ou retroceder, arrastando o botão deslizante para a esquerda ou direita. Barras de status Essas barras fornecem várias informações detalhadas sobre a reprodução e gravação das trilhas. Menus Cada menu contém vários comandos que ajudam a obter o máximo do RealJukebox Plus. (Página da tabela 3 de 3) Discoteca mestra A Discoteca mestra contém todas as trilhas gravadas, obtidas por download e importadas, que estiverem armazenadas na Discoteca do RealJukebox Plus. Na Discoteca mestra, os arquivos de música estão organizados por nome de artista, título de álbum ou gênero. É um modo rápido e fácil de localizar os seus arquivos de música! 20 Manual do RealJukebox Plus CAPÍTULO 3: Discoteca Figura 3-3 : Discoteca mestra • Para visualizar as trilhas na Discoteca mestra, clique duas vezes para abrir um grupo (Artista, Álbum, Gênero ou Todas as trilhas), em seguida, selecione o subgrupo que será exibido. As trilhas aparecem no painel de conteúdo, à direita. Grupos: organize a sua Discoteca A Discoteca do RealJukebox pode ser organizada ou “agrupada” de diferentes maneiras: ❏ Por gênero: Tipo de música (rock, country, jazz) ❏ Por artista: conjunto musical, cantor(a), músico, compositor (Vivaldi, Mozart) ❏ Por álbum: Título de álbum ou CD (The Four Seasons, Requiem) ❏ Por todas as categorias acima. O RealJukebox Plus oferece opções aprimoradas de agrupamentos. Consulte “Grupos da Discoteca mestra” na página 60 para obter mais informações. Independentemente das suas opções de grupos, há apenas uma cópia de cada trilha na Discoteca e no disco rígido. Os grupos são apenas modos simples e diferentes de ver as músicas. ➤ Para escolher os métodos de agrupamento: 1. Abra o menu Opções e selecione Preferências. 2. Clique na guia Discoteca. 3. Escolha quantos métodos de agrupamento desejar. 21 Manual do RealJukebox Plus CAPÍTULO 3: Discoteca 4. Clique em OK. Os resultados das suas opções estarão visíveis no painel de catálogo, em “Discoteca mestra”. Informações adicionais Caso seja conveniente agrupar as trilhas de outra maneira, experimente criar um repertório que atenda ao seu critério. Para obter mais informações, consulte “Criação de um repertório” na página 26. Edição de grupos de trilhas Com o RealJukebox Plus, é possível arrastar e soltar rápida e facilmente várias trilhas para novos grupos. Por exemplo, se as trilhas de “Blues” apareceram no gênero “Rock”, você poderá reclassificá-las como “Blues” com um movimento do mouse. ➤ Para alterar os grupos de trilhas: 1. Na Discoteca, clique duas vezes para abrir o grupo Discoteca mestra e selecionar um subgrupo (nome do artista, título do álbum, gênero). A lista de trilhas aparece no painel de conteúdo, à direita. 2. Clique para selecionar a trilha a ser reordenada. (Para selecionar várias trilhas, pressione CTRL ou SHIFT ao clicar.) 3. Arraste e solte as trilhas da lista para o grupo desejado. As trilhas são automaticamente atribuídas ao novo grupo. Nota Se elas aparecerem nos novos grupos e nos antigos, selecione Renovar, no menu Exibir. Ordenação com a barra de cabeçalhos A barra de cabeçalhos está situada logo acima da lista de trilhas na visualização Discoteca. Com um Grupo, Repertório ou Todas as trilhas aberto, ela conterá os cabeçalhos Nome da trilha, Álbum, Artista, etc. • Para classificar as trilhas por critério de cabeçalho, clique em um cabeçalho. Para ordenar por nome, clique no cabeçalho Nome (Nome da trilha, Nome do repertório, Nome do grupo). Atribuição de outro nome aos subgrupos O RealJukebox Plus permite renomear os subgrupos da Discoteca. Por exemplo, o grupo do gênero “Rock” pode ser facilmente alterado para “Pop Rock”, também é possível modificar um nome de artista ou título de álbum. 22 Manual do RealJukebox Plus CAPÍTULO 3: Discoteca ➤ Para renomear os subgrupos: 1. Na Discoteca, clique duas vezes para abrir um grupo da Discoteca mestra (Artista, Álbum, Gênero). 2. Clique no nome do artista, título do álbum ou gênero a ser renomeado. 3. Pressione F2, no teclado, e digite um novo nome. 4. Pressione ENTER para aceitar o nome de grupo editado. Reprodução de trilhas da Discoteca Na discoteca, uma ou todas as trilhas de sua coleção de músicas digitais podem ser reproduzidas. Isto inclui as trilhas gravadas a partir de CDs, bem como aquelas importadas do disco rígido ou obtidas por download na Internet. Os repertórios criados por você também podem ser reproduzidos a partir das trilhas da Discoteca. Informações adicionais Para ver uma ilustração da tela Discoteca, consulte a Figura 3-1 na página 17. ➤ Para reproduzir as trilhas da Discoteca: 1. Na Discoteca, clique duas vezes para abrir um grupo da Discoteca mestra e, em seguida, selecione um subgrupo (nome do artista, título do álbum, gênero). A lista de trilhas aparece no painel de conteúdo, à direita. 2. Clique no botão Reproduzir para iniciar a reprodução na ordem da lista ou clique na coluna de reprodução para reproduzir uma trilha específica. Salvar trilhas como... Salvar trilhas como... permite alterar o formato e o nível de qualidade (ou “taxa de transmissão”) dos arquivos. Esse comando é útil se você quiser a) reduzir o tamanho do arquivo das trilhas, para poder gravar mais músicas no disco rígido ou b) criar um grupo de arquivos Wave para transferi-los para o CD-ROM (utilizando o software CDR). Aviso Salvar trilhas como... é um recurso avançado e deve ser utilizado com cuidado: muitas ações de Salvar trilhas como... não podem ser desfeitas. 23 Manual do RealJukebox Plus CAPÍTULO 3: Discoteca Figura 3-4 : Salvar trilhas como... Nota Salvar trilhas como... não está disponível durante a reprodução das trilhas. Salvar trilhas como... Recursos 24 Recurso Descrição Trilha atual Estas informações representam a trilha em seu estado atual: este é o nome da trilha, o formato e o nível de qualidade. Nova trilha Aqui, você determina o que se tornará uma trilha existente. É possível alterar o nome da trilha, selecionar um novo formato, ou reduzir o nível de qualidade ou “taxa de transmissão” da trilha. Nome da trilha Realce o nome atual da trilha e digite um outro, se desejar. Formato Selecione um novo formato para a trilha. Escolha arquivos RealAudio, MP3 ou Wave (alguns dispositivos portáteis requerem arquivos MP3) Qualidade Escolha uma taxa de transmissão mais baixa para a trilha. Nota: A taxa de transmissão não pode ser aumentada utilizando Salvar trilhas como.... (Para aumentar a taxa para uma trilha, regrave-a com um valor mais alto. Consulte “Opções de codificação” na página 56.) VBR Ativa/desativa a codificação da taxa de transmissão variável. A codificação da taxa de transmissão variável está disponível apenas para os arquivos de áudio MP3 (consulte “Codificação com taxa de transmissão variável” na página 58). Opções adicionais Apagar: O usuário pode optar por apagar o arquivo original do disco rígido ao criar uma nova trilha (não é possível desfazer). Criar repertório: Pode-se optar por mostrar a nova trilha como um repertório na Discoteca. (Ela também estará disponível nos grupos da Discoteca mestra.) Manual do RealJukebox Plus CAPÍTULO 3: Discoteca ➤ Para utilizar Salvar trilhas como...: 1. Na Discoteca, clique duas vezes para abrir um grupo da Discoteca mestra e selecione um subgrupo (nome do artista, título do álbum, gênero). A lista de trilhas aparece no painel de conteúdo, à direita. 2. Selecione a trilha a ser alterada. (Para selecionar várias trilhas, pressione CTRL ou SHIFT ao clicar.) 3. Clique com o botão direito do mouse nas trilhas escolhidas e selecione Salvar trilhas como... no menu rápido. Aparece a janela Salvar trilhas como. 4. Na seção Nova trilha, altere o nome da trilha, o formato e/ou o nível de qualidade, como desejar. (Quando várias trilhas forem selecionadas, o título da trilha não poderá ser alterado.) 5. Clique em OK. A nova trilha aparece na Discoteca. Propriedades da trilha A janela Propriedades da trilha permite editar as informações sobre a(s) trilha(s), como o título da trilha, do álbum e o nome do artista. Figura 3-5 : Propriedades da trilha Dica Os campos personalizados podem ser renomeados! Consulte “Renomear campos personalizados” na página 61 para obter instruções. 25 CAPÍTULO 3: Discoteca Manual do RealJukebox Plus ➤ Para alterar as propriedades da trilha: 1. Clique para selecionar a trilha ou trilhas a serem alteradas. (Para selecionar várias trilhas, pressione CTRL ou SHIFT ao clicar.) 2. Clique com o botão direito do mouse na(s) trilha(s) escolhida(s) e selecione Propriedades, no menu rápido. 3. Selecione o texto existente em qualquer campo (Título, Álbum, Artista, etc.) e digite o novo texto ou escolha algum no menu suspenso, se estiver disponível (clique na seta para baixo, à direita do campo de texto). 4. Clique em OK para aceitar as alterações ou em Cancelar para fechar as Propriedades da trilha sem fazer nenhuma modificação. Repertórios Os repertórios são compilações que você cria, utilizando as trilhas da Discoteca do RealJukebox Plus. Antigamente, muitos apreciadores de música gostavam de criar fitas cassete com os “Maiores Sucessos”, contendo as trilhas favoritas de suas coleções de CDs. Se você for uma dessas pessoas, provavelmente gasta horas em frente ao seu aparelho de som estéreo trocando os CDs e gravando essas coleções de modo que sirvam para vários ambientes e ocasiões: Sucessos, Dança, Cantoras… Com o RealJukebox Plus, os dias de trocas entediantes de CDs acabaram. Mais notícias boas! ❏ Os repertórios podem conter um número virtualmente ilimitado de trilhas. ❏ Cada trilha do repertório é um atalho para o arquivo de música (e não uma cópia do arquivo), por isso os repertórios ocupam muito pouco espaço no disco rígido. ❏ Os repertórios podem ser editados a qualquer momento: adicione, exclua ou reorganize as trilhas em segundos! (Para obter mais informações, consulte “Edição de repertórios” na página 28.) ❏ Pode ser feito download dos repertórios nos players de MP3 portáteis para que você possa levar as suas músicas prediletas em qualquer lugar. (Para obter mais informações, consulte “Players de música portáteis” na página 32.) Criação de um repertório O RealJukebox Plus facilita a criação de repertórios personalizados, utilizando as trilhas gravadas e as importadas da Discoteca. Basta arrastar e soltar as suas 26 Manual do RealJukebox Plus CAPÍTULO 3: Discoteca trilhas favoritas do grupo da Discoteca para obter horas de músicas, na forma que você quiser escutá-las. Informações adicionais Para ver uma ilustração da tela Discoteca, consulte Figura 3-1 na página 17. ➤ Para criar um repertório: 1. Na Discoteca, clique duas vezes para abrir um grupo da Discoteca mestra e selecione um subgrupo (nome do artista, título do álbum, gênero). A lista de trilhas aparece no painel de conteúdo, à direita. 2. Clique no botão Novo repertório e digite um nome para o novo repertório, em seguida clique em OK. 3. Arraste as trilhas da lista para a pasta “Novo repertório”. Repita essa etapa para adicionar trilhas de outros Grupos ou Álbuns. Parabéns! Você acabou de criar um repertório. Agora, é possível reproduzir as trilhas selecionadas, reorganizá-las no repertório ou criar repertórios adicionais. Pastas de repertórios As pastas e subpastas de repertórios permitem organizá-los da maneira mais conveniente. Você pode criá-las na Discoteca. ➤ Para criar uma pasta de repertório: 1. Na Discoteca, clique para selecionar o ícone de Repertórios. 2. Abra o menu Arquivo e selecione Nova pasta. (Esta opção estará disponível quando o ícone de Repertórios for selecionado.) 3. Clique em OK. Aparece uma nova pasta abaixo do ícone de Repertórios. • Para nomear a pasta, clique para selecioná-la e pressione F2, em seguida, digite um novo nome e pressione ENTER. • Para criar uma subpasta na nova pasta, clique para selecioná-la e escolha Nova pasta, no menu Arquivo (ou clique no botão Nova pasta). 27 Manual do RealJukebox Plus CAPÍTULO 3: Discoteca Reprodução de um repertório Agora que um ou dois repertórios foram criados, as trilhas do repertório podem ser reproduzidas a partir da Discoteca. Informações adicionais Para ver uma ilustração da tela Discoteca, consulte Figura 3-1 na página 17. ➤ Para reproduzir um repertório: 1. Na Discoteca, clique duas vezes no ícone de Repertórios para visualizar os repertórios (que já devem estar abertos). 2. Clique para selecionar o repertório a ser reproduzido. A lista de trilhas aparece no painel de conteúdo, à direita. 3. Clique no botão Reproduzir para iniciar a reprodução na ordem da lista ou clique na coluna de reprodução para executar uma trilha específica. Edição de repertórios Uma vez criado o repertório, é possível alterar a ordem das trilhas, copiá-las de um repertório para outro ou excluir trilhas do repertório. Nota A edição das trilhas do repertório não afeta os arquivos de música no disco rígido. Figura 3-6 : Ferramentas de edição 28 Manual do RealJukebox Plus CAPÍTULO 3: Discoteca Ferramentas de edição Ferramenta Descrição Recortar Recorta uma trilha da lista. As trilhas recortadas são excluídas do repertório atual e salvas temporariamente na área de transferência. Copiar Copia a trilha selecionada (a cópia é salva temporariamente na área de transferência). Colar Cola uma trilha recortada ou copiada que esteja na área de transferência. Excluir Exclui o repertório ou as trilhas selecionadas (consulte “Exportação de repertórios” na página 30). Mover para cima Move a trilha selecionada para uma posição acima no repertório. Mover para baixo Move a trilha selecionada para uma posição abaixo no repertório. ➤ Para editar um repertório: 1. Na Discoteca, clique duas vezes no ícone de Repertórios para visualizar os repertórios (que já devem estar abertos). 2. Clique para selecionar o repertório a ser editado. As trilhas aparecem no painel de conteúdo, à direita. 3. Clique para selecionar a trilha a ser editada. 4. Clique na ferramenta de edição a ser utilizada na trilha selecionada: • Para copiar uma trilha em outro repertório, clique no botão Copiar, em seguida, abra o repertório ao qual a trilha será adicionada e clique em Colar. • Para mover uma trilha de um repertório para outro, clique no botão Recortar, em seguida, abra o repertório ao qual a trilha será adicionada e clique em Colar. • Para excluir uma trilha de um repertório, clique no botão Excluir. • Para alterar a ordem das trilhas no repertório, clique no botão Mover para cima ou Mover para baixo, e repita as etapas necessárias até que o repertório tenha a aparência e seja reproduzido como você desejar. (Uma alternativa é clicar e arrastar as trilhas para a posição escolhida na lista.) 29 CAPÍTULO 3: Discoteca Manual do RealJukebox Plus Exportação de repertórios Uma vez criados os repertórios no RealJukebox Plus, estes podem ser exportados para serem utilizados em outro computador (por exemplo, se você criar um repertório em casa, poderá exportá-lo para o computador de seu escritório, desde que todas as mesmas trilhas estejam presentes neste computador). ➤ Para exportar um repertório: 1. Na Discoteca, clique duas vezes no ícone de Repertórios para visualizar os repertórios (que já devem estar abertos). 2. Clique para selecionar o repertório a ser exportado, em seguida, clique com o botão direito do mouse. Aparece um menu rápido. 3. Clique em Exportar. Aparece uma caixa de diálogo “Exportar arquivos”. 4. Procure o local para a exportação e, em seguida, clique em Salvar. Exclusão de trilhas e repertórios As trilhas dos grupos da Discoteca mestra (trilhas reais) ou dos repertórios (atalhos das listas). ➤ IMPORTANTE: Notas sobre a exclusão de trilhas: 30 ❏ As trilhas excluídas dos repertórios não afetam outros repertórios, grupos, a Discoteca ou os arquivos no disco rígido. ❏ As trilhas excluídas dos grupos da Discoteca mestra não farão mais parte da Discoteca, mas permanecerão no disco rígido, a menos que sejam excluídas permanentemente. ❏ As trilhas que são mantidas no disco rígido podem ser importadas de novo para o RealJukebox Plus a qualquer momento, utilizando o comando Importar arquivos e repertórios, no menu Arquivo. ❏ Quando as trilhas são excluídas dos grupos da Discoteca mestra, é possível escolher se elas serão removidas também do disco rígido. Se essa opção for escolhida, as trilhas serão excluídas permanentemente do computador e não estarão mais disponíveis na Lixeira. ❏ Os grupos não podem ser excluídos diretamente, mas através da remoção das trilhas de um grupo ou da reatribuição destas a outro grupo (consulte “Edição de grupos de trilhas” na página 22). Manual do RealJukebox Plus CAPÍTULO 3: Discoteca ➤ Para excluir as trilhas: 1. Na Discoteca, clique duas vezes para abrir o grupo (e os subgrupos) ou o repertório do qual as trilhas serão excluídas. 2. Clique para selecionar as trilhas a serem excluídas. (Para selecionar várias trilhas, pressione CTRL ou SHIFT ao clicar.) 3. Clique no botão Excluir ( X ) ou selecione Excluir, no menu Editar. Nota As trilhas excluídas dos grupos são removidas de todos os repertórios. Durante a exclusão, é possível optar por remover as trilhas PERMANENTEMENTE do disco rígido. • Para excluir um repertório inteiro, selecione-o, em seguida clique em Excluir ( X ) ou selecione Excluir, no menu Editar. Importação de arquivos de música e repertórios Os arquivos de música e os repertórios podem ser importados do disco rígido a partir de várias fontes, em diversos formatos de arquivo de música ou tipos de arquivos. É possível também importar os repertórios de outros players de música do PC, bem como os repertórios exportados do RealJukebox Plus. As trilhas importadas para o RealJukebox Plus aparecem na Discoteca. ➤ Para importar os arquivos de música com o RealJukebox Plus: 1. Abra o menu Arquivo e selecione Importar arquivos e repertórios... 2. Procure no disco rígido os arquivos de música ou repertórios a serem adicionados à sua coleção. 3. Clique para selecionar um arquivo de música, em seguida clique em Abrir. (Para selecionar várias trilhas, pressione CTRL ou SHIFT ao clicar.) Nota Os arquivos de música são importados para a Discoteca e aparecem sob Repertórios, Grupos ou Todas as trilhas. 31 Manual do RealJukebox Plus CAPÍTULO 3: Discoteca Importação de arquivos de música de um diretório do Windows A maneira mais fácil de importar as trilhas para a Discoteca é utilizar as instruções acima. Se você quiser importar as trilhas de um diretório do Windows, em vez de usar o importador do RealJukebox Plus, siga as instruções abaixo: • Abra o diretório que contém o arquivo a ser importado e arraste o arquivo do diretório do Windows para a Discoteca no RealJukebox Plus. (Quando o arquivo for solto em um repertório aberto ele será importado e adicionado ao repertório em apenas uma etapa.) Informações adicionais Consulte o Capítulo 4: Obter músicas na página 37 para obter instruções sobre como fazer download de músicas na Internet. Players de música portáteis O RealJukebox Plus e seus sócios, como RCA Lyra, Diamond Rio, Creative Nomad e outros estão se unindo para oferecer-lhe o melhor método de levar sua Discoteca onde você for. Com o RealJukebox Plus, é possível arrastar e soltar as suas trilhas favoritas da Discoteca diretamente no player de música portátil. Não é mais preciso carregar CDs e players de CD, nem gravar trilhas de CDs em fitas cassete. Pode-se escolher as músicas a serem ouvidos da maneira preferida. O RealJukebox Plus e o seu player de música colocam o poder da música em suas mãos. 32 Manual do RealJukebox Plus CAPÍTULO 3: Discoteca Figura 3-7 : Players de música portáteis Arraste e solte as trilhas no player de música portátil. Instale e configure o dispositivo portátil para utilizá-lo com o RealJukebox Plus (consulte “Instalação do player portátil” na página 61), depois siga as instruções abaixo para iniciar o download de músicas no player. (Para obter mais informações, consulte “Adicionar ao player” na página 34.) ➤ Para fazer download de músicas em um dispositivo portátil: 1. Na Discoteca, clique duas vezes para selecionar o ícone de Players de música portáteis. Os dispositivos portáteis instalados aparecem na lista. (Se o seu player não for mostrado, será preciso instalá-lo.) 2. Clique duas vezes para abrir um grupo ou repertório, em seguida, arraste e solte as trilhas no player de música portátil. (Para selecionar várias trilhas, pressione CTRL ou SHIFT ao clicar.) 3. Selecione o player de música portátil para ver as músicas antes de transferi-las. Arraste e solte as trilhas para organizá-las na ordem em que você deseja 33 Manual do RealJukebox Plus CAPÍTULO 3: Discoteca escutá-las no player portátil. (As trilhas identificadas com “No player” não podem ser movidas.) 4. Clique no botão Iniciar transferência para copiar as trilhas selecionadas no player portátil. (As trilhas identificadas com “Não caberá” não serão transferidas.) Nota O RealJukebox Plus pode converter automaticamente os arquivos de música para o formato e taxa de transmissão preferidos, antes da transferência. (Consulte “Configuração do player portátil” na página 61.) Adicionar ao player Caso você esteja percorrendo a Discoteca e encontre uma trilha que deseja transferir para o player de música portátil, poderá adicioná-la à sua lista rápida e facilmente utilizando o recurso Adicionar ao player... . 1. Selecione a trilha a ser adicionada. (Para selecionar várias trilhas, pressione CTRL ou SHIFT ao clicar.) 2. Clique com o botão direito do mouse nas trilhas selecionadas e escolha Adicionar ao player... no menu rápido. 3. Quando você estiver pronto para transferir as trilhas para o player, clique duas vezes em Players de música portáteis e selecione o seu player na lista. 4. Clique em Iniciar transferência. Trilhas que não cabem Se forem escolhidas mais trilhas do que o player portátil possa acomodar, algumas trilhas no final da lista serão identificadas com “Não caberá”. Isto indica que essas trilhas não serão transferidas para o player portátil. Para que elas caibam, tente fazer o seguinte: 34 Promover uma trilha Arraste e solte as trilhas em uma posição superior na lista. (Observe que se você promover uma trilha identificada com “Não caberá”, outra trilha será rebaixada para esse mesmo status.) Excluir uma trilha É possível excluir todas as trilhas de baixo para cima na lista até que não haja mais nenhuma identificada com “Não caberá”. Quando todas as trilhas tiverem a identificação “Pendente”, estarão prontas para serem transferidas para o player. Manual do RealJukebox Plus CAPÍTULO 3: Discoteca Salvar trilhas como... O recurso Salvar trilhas como... pode ser utilizado para salvar as trilhas com uma taxa de transferência mais baixa, o que resultará em arquivos menores. Esse procedimento afeta apenas os arquivos selecionados. (Para obter mais informações, consulte “Salvar trilhas como...” na página 23.) Configurar A opção Configurar pode ser utilizada nas Preferências para diminuir sempre a taxa de transmissão das trilhas transferidas para o player portátil. (Para obter mais informações, consulte “Configuração do player portátil” na página 61.) Menus rápidos da Discoteca Os menus rápidos contêm alguns comandos práticos que podem ser ativados com um clique no mouse. Na Discoteca, você pode acessar dois menus rápidos individuais, um no painel de catálogo e o outro no painel de conteúdo. Figura 3-8 : Painéis de catálogo e de conteúdo Menu rápido do catálogo Para visualizar esse menu, clique com o botão direito do mouse no painel de catálogo, na Discoteca. Comandos do menu rápido do catálogo Ferramenta Descrição Recortar Não está disponível no painel de catálogo. Copiar Não está disponível no painel de catálogo. Colar Cola uma trilha que esteja na área de transferência. Excluir Exclui o repertório selecionado. Renomear Digita um novo nome para o item selecionado. Novo repertório Cria um novo repertório Nova pasta Cria uma nova pasta de repertório (consulte “Pastas de repertórios” na página 27). (Página da tabela 1 de 2) 35 Manual do RealJukebox Plus CAPÍTULO 3: Discoteca Comandos do menu rápido do catálogo (continuação) Ferramenta Descrição Exportar Exporta os repertórios selecionados. Adicionar trilhas Adiciona mais trilhas no repertório atual. Exibe uma janela Todas as trilhas. (Página da tabela 2 de 2) Menu rápido do conteúdo Para visualizar esse menu, clique com o botão direito do mouse no painel de conteúdo, na Discoteca. Comandos do menu rápido do conteúdo Comando Descrição Recortar Recorta o item selecionado (salva-o temporariamente na área de transferência). Copiar Copia a trilha selecionada (salva-a temporariamente na área de transferência). Colar Cola uma trilha recortada ou copiada que esteja na área de transferência. Excluir Exclui o repertório ou a trilha selecionada. Mover arquivo para… (Não está disponível durante a reprodução de trilhas.) Move o arquivo de música selecionado para outro local no disco rígido ou para um disquete. Salvar trilhas como... Renomear trilha Propriedades Adicionar ao player... (Não está disponível durante a reprodução de trilhas.) Altera o título, formato e nível de qualidade dos arquivos de música gravados (consulte “Salvar trilhas como...” na página 23). Digita um novo nome para a trilha selecionada. Edita as propriedades para as trilhas selecionadas (consulte “Propriedades da trilha” na página 25). Adiciona a trilha selecionada ao player de música portátil escolhido (consulte “Adicionar ao player” na página 34). Excluir o painel de informações Algumas trilhas contêm informações adicionais que sobre a música aparecem no painel de informações sobre a música (conforme a ilustração em Figura 3-1 na página 17). O painel de informações sobre a música pode ser excluído, removendo as informações sobre a trilha. 36 Capítulo 4: OBTER MÚSICAS 4 O RealJukebox Plus está bastante vinculado à indústria fonográfica. E agora você também está. A área dinâmica Obter músicas do RealJukebox é a sua parada obrigatória para pesquisar, obter por download e comprar músicas digitais, conectando-o aos melhores sites de música da Internet. A tela Obter músicas é atualizada diversas vezes durante a semana com novos vínculos aos sites mais interessantes de downloads, informações sobre artistas, pesquisa e compra de música digital. Com esse recurso, basta um simples clique no mouse para expandir asua Discoteca digital. Figura 4-1 : Tela Obter músicas 37 CAPÍTULO 4: Obter músicas Manual do RealJukebox Plus A tela Obter músicas permite procurar músicas na Internet, fazer download de músicas gratuitamente e comprá-las online. ➤ Para utilizar a tela Obter músicas: 1. Conecte-se à Internet. 2. Clique no ícone de Obter músicas, no lado esquerdo da janela do RealJukebox Plus. 3. Percorra a tela Obter músicas e clique em qualquer vínculo que lhe interesse. O navegador é aberto e a página vinculada é carregada. 4. Percorra o site, seguindo as instruções na tela para pesquisar, fazer download ou adquirir músicas. Obter atualizações de músicas A tela Obter músicas é uma apresentação dinâmica, atualizada regularmente no servidor da RealNetworks. Se a conexão à Internet estiver estabelecida, o RealJukebox Plus poderá atualizar automaticamente essa tela sempre que novas informações estiverem disponíveis – esta operação automática é a configuração padrão nas Preferências. • Para evitar as atualizações automáticas da tela Obter músicas, desmarque a opção “Obter atualizações de músicas” em Opções...Preferências...Configurações da Internet. (Consulte o Capítulo 7: Preferências na página 53 para obter mais informações.) • Para 38 atualizar manualmente a tela Obter músicas, clique em Atualizar agora. Capítulo 5: MODOS DO REALJUKEBOX 5 Neste momento, você já deve estar familiarizado com o modo completo de operação do RealJukebox. Mas se estiver procurando outros produtos de desktop ou um painel personalizado, o RealJukebox Plus oferece dois modos adicionais que podem lhe interessar: o modo de skin, com uma variedade de temas e layouts, e o StartCenter, o modo ultracompacto do RealJukebox com os recursos de reprodução básicos. Modo de skin O modo de skin permite personalizar o RealJukebox Plus, através da escolha de itens em uma lista de temas ou “skins”. Os skins são distribuídos em várias formas e tamanhos, de forma que você possa alterar a aparência e o layout do RealJukebox Plus de acordo com a sua personalidade. Escolha o skin conforme o seu humor de hoje e escolha outro amanhã. Depende de você. Há duas maneiras de ativar o modo de skin: Menu Exibir: No menu Exibir, escolha Modo de skin para alternar para o skin padrão ou escolha Skins para escolher o skin que preferir. Clique no botão Modo para alternar entre os modos de skin e completo. • Para alternar rapidamente do modo de skin para o completo, pressione a tecla ESC no teclado. 39 CAPÍTULO 5: Modos do RealJukebox Manual do RealJukebox Plus Figura 5-1 : Modo de skin Este é o skin padrão para o modo de skin. Troca de skins Os skins podem ser trocados com a mesma freqüência em que você muda de humor. Experimente agora um novo skin! ➤ Para trocar os skins: 1. No modo de skin, clique no botão Menu (no modo completo, abra o menu Exibir). 2. Selecione Skins. Aparece um menu suspenso. 3. Clique em um skin para selecioná-lo no menu. O novo skin aparece no painel de controle do modo de skin. Nota Alguns skins contêm configurações de botões não padronizadas. Se você não encontrar o que procura, tente alternar para outro skin ou pressione ESC para passar ao modo completo. Exclusão de skins À medida que a sua coleção aumenta, talvez seja conveniente eliminar alguns skins que não são utilizados com freqüência. Os skins podem ser excluídos e renomeados no Windows Explorer. ➤ Para excluir os skins: 1. No modo de skin, clique no botão Menu. No modo completo, abra o menu Exibir. 2. Selecione Skins, em seguida, escolha Exluir Skins no menu suspenso. O Windows Explorer inicia mostrando a pasta Skins aberta. 40 Manual do RealJukebox Plus CAPÍTULO 5: Modos do RealJukebox 3. Clique para selecionar o skin a ser excluído. Para escolher vários skins, utilize as teclas CTRL e SHIFT. 4. Pressione a tecla DELETE, no teclado, e clique em Sim. ➤ Os skins também podem ser renomeados no Windows Explorer: • Para renomear um skin, selecione-o e pressione F2, em seguida, digite um novo nome. “Obter skins” A RealNetworks sempre torna disponíveis novos skins em nosso site da web. Visite http://realjukebox.real.com para ver hoje os skins mais recentes. Nota Para obter skins, é necessário conectar-se à Internet. ➤ Para obter skins no modo de skin: 1. Clique com o botão direito do mouse no skin (ou clique no botão Menu) para visualizar o menu Modo de skin. 2. Selecione Skins. Aparece um menu suspenso. 3. Selecione Obter skins no menu suspenso. O navegador é aberto. 4. Percorra os skins disponíveis. Quando encontrar algum que lhe agrade, clique no vínculo para fazer download. ➤ Para obter skins no modo completo: 1. Abra o menu Exibir e selecione Skins. 2. Selecione Obter skins no menu suspenso. O navegador é aberto. 3. Percorra os skins disponíveis. Quando encontrar algum que lhe agrade, clique no vínculo para fazer download. Nota Após o download de um skin, o RealJukebox Plus alterna automaticamente para o novo skin. Esta é a configuração padrão, que pode ser ativada/desativada no menu Opções, em Preferências…Geral. Recursos do modo de skin A maioria dos skins contém os mesmos controles básicos do modo completo. Alguns skins apresentam configurações de botões diferentes e outros não contêm todos os botões que você está acostumado a ver. Se não for mostrado um controle 41 Manual do RealJukebox Plus CAPÍTULO 5: Modos do RealJukebox necessário, experimente um skin diferente ou pressione ESC para passar ao modo completo. • Para exibir o menu Opções, clique no botão Menu ou clique com o botão direito do mouse na superfície do skin. • Para visualizar as trilhas dos repertórios e da Discoteca mestra, clique com o botão direito do mouse, em seguida, escolha Procurar na Discoteca mestra. Busca na Discoteca mestra ➤ Para visualizar as trilhas dos repertórios e da Discoteca mestra: 1. Clique com o botão direito do mouse no skin, em seguida, selecione Procurar na Discoteca mestra no menu. A janela do navegador da Discoteca é aberto. 2. No painel de catálogo, à esquerda, clique para abrir um grupo ou repertório, e se for necessário, selecione um subgrupo ou repertório. As trilhas aparecem no painel de conteúdo, à direita. 3. Clique duas vezes na trilha a ser reproduzida. As trilhas continuam a ser reproduzidas na ordem em que estiverem no grupo ou repertório. Menu do modo de skin Para exibir esse menu, clique no botão Menu ou clique com o botão direito do mouse na superfície do skin. Comandos do menu do modo de skin Comando Descrição Reproduzindo agora Exibe o grupo ou repertório do qual a trilha está sendo reproduzida (a trilha que está sendo reproduzida aparece em negrito). [Unidade de CD/CD] Esta área exibe o nome da unidade de CD e o CD atual [D: Mozart]. Selecionar repertório Clique aqui para exibir um menu suspenso que lhe dá acesso instantâneo a todos os seus repertórios. Selecionar na Discoteca mestra Clique aqui para exibir um menu suspenso que lhe dá acesso instantâneo a todas as suas trilhas gravadas. (Página da tabela 1 de 2) 42 Manual do RealJukebox Plus CAPÍTULO 5: Modos do RealJukebox Comandos do menu do modo de skin (continuação) Comando Descrição Procurar na Discoteca mestra... Selecione esta opção para buscar nos grupos e repertórios da Discoteca mestra uma trilha específica a ser reproduzida (consulte “Busca na Discoteca mestra” na página 42). Abrir arquivos e repertórios... Essa opção permite reproduzir arquivos de música e repertórios a partir do disco rígido ou de outra fonte (importa automaticamente os arquivos para a Discoteca). Controles de reprodução Clique aqui para exibir um menu suspenso contendo os comandos de reprodução e gravação. Skins Escolha um skin no menu suspenso ou selecione Excluir Skins para ir até a pasta Skins do RealJukebox no Windows Explorer (consulte “Exclusão de skins” na página 40). Escolha Obter skins para iniciar o navegador e fazer download de novos skins da RealNetworks (consulte “Obter skins” na página 41). Exibir Abra o submenu Exibir e escolha dentre os seguintes comandos: Sempre visível: Configura o modo de skin para que apareça no alto das outras janelas de aplicativos. Equalizador: Abre o equalizador gráfico (consulte “Equalizador gráfico” na página 14). Preferências: Exibe as preferências do RealJukebox. Modo completo Alterna do modo de skin para o completo. (Página da tabela 2 de 2) StartCenter O StartCenter coloca um ícone na área da barra do sistema da barra de tarefas do Windows. Utilize o menu do StartCenter para reproduzir CDs a partir da barra de tarefas, sem iniciar o ReallJukebox Plus. 43 CAPÍTULO 5: Modos do RealJukebox Manual do RealJukebox Plus Figura 5-2 : O StartCenter na barra do sistema Se for selecionada a reprodução ou gravação automática nas Preferências, na guia “Geral”, o StartCenter executará essas tarefas automaticamente quando um CD for inserido na unidade correspondente. Como padrão, o StartCenter está ativo mas pode ser ativado/desativado no menu Opções, em Preferências...Geral. ➤ Para ativar o StartCenter: 1. Abra o menu Opções e selecione Preferências. 2. Clique na guia Geral. 3. Selecione Permitir a inicialização do StartCenter na barra do sistema, em seguida, clique em OK. Aparece um ícone do StartCenter na parte da barra do sistema da barra de tarefas, normalmente situada no canto inferior direito da tela. • Para iniciar o RealJukebox Plus no StartCenter, clique duas vezes no ícone StartCenter. • Para fazer uma pausa na reprodução no StartCenter, clique uma vez no ícone do StartCenter. • Para acessar o menu do StartCenter com os recursos adicionais, clique com o botão direito do mouse no ícone do StartCenter. Menu do StartCenter Se o StartCenter for ativado nas Preferências do RealJukebox Plus, o menu do StartCenter estará à sua disposição. Utilize-o para ter acesso fácil aos recursos de reprodução do CD. • Para acessar o menu do StartCenter, clique com o botão direito do mouse no ícone do StartCenter, situado na barra de tarefas do Windows. 44 Manual do RealJukebox Plus CAPÍTULO 5: Modos do RealJukebox Comandos do menu do StartCenter Comando Descrição Sobre o RealJukebox Plus Exibe o número da versão e outras informações. Desativar o StartCenter Desativa o ícone na barra do sistema para que o StartCenter não esteja disponível nas próximas sessões. (Para reativar esse recurso, consulte “Para ativar o StartCenter:” na página 44.) Fechar o StartCenter Desativa o ícone na barra do sistema até o final desta sessão. Contínua Reproduz as trilhas do CD, grupo ou repertório atual repetidamente. Aleatória Reproduz as trilhas do CD, grupo ou repertório atual aleatoriamente. Reproduzir/parar Reproduz ou pára a reprodução do CD atual. Pausar Faz uma pausa na reprodução do CD ou da trilha atual. Trilha anterior Vai para a trilha anterior. Próxima trilha Vai para a próxima trilha. Abrir o RealJukebox Plus Inicia o RealJukebox Plus. 45 Capítulo 6: 6 MENUS DO REALJUKEBOX Os menus do RealJukebox Plus contêm vários comandos que o ajudam a obter o melhor de suas músicas. As páginas seguintes descrevem cada menu e suas opções. Informações adicionais Esta seção descreve os menus da barra de menus, situada no alto de cada tela do RealJukebox Plus. Para obter mais informações, consulte “Menu do modo de skin” na página 42, “Menu do StartCenter” na página 44 ou “Menus rápidos da Discoteca” na página 35. O menu Arquivo Comandos do menu Arquivo Comando Descrição Novo repertório Cria um novo repertório na Discoteca. Nova pasta Cria uma nova pasta de repertório (consulte “Pastas de repertórios” na página 27). Abrir arquivos e repertórios Abre e reproduz arquivos de música a partir do disco rígido ou de outras fontes (automaticamente importadas para a Discoteca). Importar arquivos e repertórios Cria novas trilhas do RealJukebox Plus através da importação de arquivos de música do disco rígido, de outras fontes ou de backups de repertórios. Para obter mais informações, consulte “Exclusão de trilhas e repertórios” na página 30. Procurar músicas no disco Procura arquivos de música no disco rígido, que o RealJukebox Plus possa importar e reproduzir. (Página da tabela 1 de 2) 47 Manual do RealJukebox Plus CAPÍTULO 6: Menus do RealJukebox Comandos do menu Arquivo (continuação) Comando Descrição Salvar trilhas como... (Não está disponível durante a reprodução de trilhas.) Altera o título, formato e nível de qualidade dos arquivos de música gravados (consulte “Salvar trilhas como...” na página 23). Mover arquivos... (Não está disponível durante a reprodução de trilhas.) Move as trilhas selecionadas para outro local no disco rígido ou no disquete. Atualizar arquivos com as informações sobre a trilha... Aplica as informações ID3 sobre as trilhas nos arquivos de música. Sair Sai do RealJukebox Plus. (Página da tabela 2 de 2) O menu Editar Comandos do menu Editar Comando Descrição Recortar Exclui o item selecionado (salvo temporariamente na área de transferência). Copiar Copia o item selecionado na área de transferência. Colar Insere um item da área de transferência (o item mais recente que foi recortado ou copiado). Excluir Exclui o item selecionado. (Os itens excluídos não são salvos na área de transferência.) Selecionar todos Seleciona/marca todos os itens na lista de trilhas atual ou todos os elementos no painel de conteúdo. Não selecionar Cancela a seleção/desmarca todos os itens na lista de trilhas atual ou todos os elementos no painel de conteúdo. Renomear Renomeia a trilha ou repertório selecionado. Obter informações do CD Recupera o título do álbum, nome do artista e todos os títulos das trilhas em um banco de dados na Internet. Propriedades 48 Edita as propriedades das trilhas selecionadas (consulte “Propriedades da trilha” na página 25). Permite renomear campos personalizados. Manual do RealJukebox Plus CAPÍTULO 6: Menus do RealJukebox O menu Exibir Comandos do menu Exibir Comando Descrição Modo de skin Alterna do modo completo para o modo de skin do RealJukebox (consulte “Modo de skin” na página 39). Skins Escolha um skin no menu suspenso ou selecione Excluir skins para ir até a pasta Skins do RealJukebox no Windows Explorer (consulte “Exclusão de skins” na página 40). Escolha Obter skins para iniciar o navegador e fazer download de novos skins da RealNetworks. Gravar/reproduzir CD Alterna para a visualização Gravar/reproduzir CD. Discoteca Alterna para a visualização Discoteca. Obter músicas Alterna para a visualização Obter músicas. Renovar Recarrega a tela atual para que sejam incluídas novas informações, como as mais recentes trilhas gravadas. Equalizador O equalizador gráfico do RealJukebox é o controle central para personalizar áudio (consulte “Equalizador gráfico” na página 14 para obter mais informações). O menu Controles Comandos do menu Controles Comando Descrição Gravar Grava as trilhas selecionadas (marcadas) no CD atual. (Torna-se “Parar gravação” durante a gravação.) Reproduzir Reproduz o CD atual ou a trilha que estiver selecionada. (Torna-se “Parar reprodução” durante a reprodução.) Pausar Faz uma pausa na reprodução. Selecione-o novamente para continuar a reprodução. (Tornase “Continuar” durante a pausa.) (Página da tabela 1 de 2) 49 Manual do RealJukebox Plus CAPÍTULO 6: Menus do RealJukebox Comandos do menu Controles (continuação) Comando Descrição Parar Pára a reprodução e a gravação. Próxima trilha Vai para a próxima trilha. Trilha anterior Vai para a trilha anterior. Reprodução contínua Reproduz as trilhas do CD, grupo ou repertório atual repetidamente. Reprodução aleatória Reproduz as trilhas do CD, grupo ou repertório atual aleatoriamente. Ejetar Ejeta o CD atual. Sem áudio Não há som. (Página da tabela 2 de 2) O menu Opções Comandos do menu Opções Comando Descrição Assistente de configuração… Altera a configuração atual. Esse comando altera os parâmetros escolhidos durante a instalação do RealJukebox Plus e afeta quaisquer modificações feitas nas Preferências do RealJukebox Plus. Importar streamer de CD… Se houver um streamer de CD instalado no computador, o RealJukebox Plus localizará e importará as trilhas e os repertórios criados por esse programa. Fazer backup da chave de segurança… Cria um backup da chave de segurança (recomendado!). Restaurar chave de segurança… Restaura o backup da chave de segurança a partir do disquete. Preferências... 50 Define as preferências do RealJukebox Plus. Para obter mais informações, consulte Capítulo 7: Preferências na página 53. Manual do RealJukebox Plus CAPÍTULO 6: Menus do RealJukebox O menu Sites Os itens no menu podem ser alterados à medida que novos sites tornem-se disponíveis. Comandos do menu Sites Comando Descrição RealGuide O guia online para obter informações sobre artistas, downloads de músicas gratuitos, compra de músicas e muito mais. Central do RealJukebox Informações atualizadas sobre o RealJukebox, novos skins, dicas e truques, e muito mais! Novo guia do usuário do RealJukebox Esta visão geral do RealJukebox o ajudará a começar a utilizar o programa. Home page da RealNetworks Visite a real.com e saiba mais sobre os nossos novos produtos e serviços. CDDB Banco de dados de CDs, a sua fonte de informações sobre CDs. Download de músicas Faz download das trilhas e álbuns na Internet. Localizar músicas Busca músicas digitais na Internet. Comprar músicas Compre online as suas músicas favoritas. O menu Ajuda Comandos do menu Ajuda Comando Descrição Conteúdo Exibe o sumário do arquivo da Ajuda. Tutorial online Exibe um tutorial do RealJukebox. Perguntas freqüentes Exibe online as perguntas mais freqüentes. Pesquisar banco de dados de conhecimento Acesse as mesmas informações utilizadas por nossos técnicos de suporte para responder perguntas pelo telefone. Enviar solicitação técnica Entre em contato com o suporte técnico através da web e peça ajuda. Ajuda para conta do cliente Entre em contato com o Serviço ao cliente, através da web, e peça informações sobre contas. (Página da tabela 1 de 2) 51 Manual do RealJukebox Plus CAPÍTULO 6: Menus do RealJukebox Comandos do menu Ajuda (continuação) Comando Descrição Ajuda para cobrança e remessa Entre em contato com o Serviço ao cliente, através da web, e solicite ajuda ou informações sobre cobrança e/ou remessa. Serviços e suporte Visite o site do suporte da RealNetworks. Comentários sobre o produto Dê-nos a sua opinião sobre o produto! Procurar atualizações Descubra se há uma nova versão do RealJukebox Plus disponível na RealNetworks. Sobre o RealJukebox Plus Informe-se sobre a versão e os créditos do RealJukebox Plus. (Página da tabela 2 de 2) 52 Capítulo 7: PREFERÊNCIAS 7 Além dos recursos básicos descritos nos capítulos anteriores, a seção Preferências do RealJukebox Plus fornece várias funcionalidades e configurações adicionais. Este capítulo descreve detalhamente cada opção na área de Preferências e o ajuda a determinar as configurações com as quais poderá obter o máximo do RealJukebox Plus e da Discoteca digital. ➤ Para configurar as Preferências 1. Abra o menu Opções e selecione Preferências. 2. Clique na guia Preferências (por exemplo, Geral, Opções de gravação, Opções de codificação, etc.) 3. Configure cada preferência como desejar. (Utilize o guia, abaixo, para determinar o resultado de cada configuração.) 4. Quando todas as configurações estiverem de acordo com as suas preferências, clique em OK. Geral Inserindo um CD O RealJukebox Plus pode iniciar a reprodução e/ou a gravação do CD automaticamente logo após ter sido inserido na unidade de CD-ROM. Utilize estas caixas para ativar ou desativar os recursos automáticos. StartCenter na barra do sistema O StartCenter coloca um ícone na “barra do sistema” da barra de tarefas do Windows, facilitando o acesso aos recursos básicos de reprodução. Essa opção permite ativar/desativar a operação do StartCenter. Para obter mais informações, consulte “StartCenter” na página 43. 53 Manual do RealJukebox Plus CAPÍTULO 7: Preferências Iniciar reprodução com gravação O RealJukebox Plus pode reproduzir os CDs durante a gravação! Utilize estas caixas de seleção para ativar/desativar “Iniciar reprodução com gravação”. Quando esse recurso estiver ativado, a reprodução do CD será iniciada automaticamente, simultânea ao começo da gravação. Desative esse recurso e o CD será gravado sem reprodução automática (ainda é possível clicar no botão Reproduzir para ativar manualmente a reprodução durante a gravação). Consulte “Reprodução durante a gravação” na página 11 para obter mais informações. Nota Alguns sistemas podem gravar mais rápido com esse recurso desativado. Importação de skin Marque esta caixa para alternar para um novo skin automaticamente ao importar. Consulte “Modo de skin” na página 39 para obter mais informações. Opções de gravação Método de gravação Escolhe entre os métodos de gravação analógica ou digital. Nota Em alguns casos, o RealJukebox Plus pode escolher a gravação no modo analógico, devido a limitações do sistema. Se isso ocorrer, consulte “Resolução de problemas” na página 73. Digital As músicas são armazenadas no CD em “bits” digitais, a linguagem que os computadores utilizam para ler e gravar os arquivos. O RealJukebox Plus pode ler esses bits diretamente no CD e gravá-los no disco rígido, resultando em uma cópia exata do CD original. Analógica Em vez de ler as informações digitais no CD, esse método reproduz a música através da placa de som, em seguida, converte o áudio na forma digital e grava as informações no disco rígido. Correção de erro (gravação digital) Algumas unidades de CD-ROM podem inserir erros ao ler os dados digitais no CD. Se essa opção estiver ativada, o RealJukebox Plus tentará corrigi-los. Essa opção ocupa um tempo extra para ler cuidadosamente os dados no CD e pode, conseqüentemente, diminuir a velocidade do processo de gravação. 54 Manual do RealJukebox Plus CAPÍTULO 7: Preferências Volume de gravação (gravação analógica) Como o modo de gravação analógica grava o áudio diretamente da placa de som, talvez seja conveniente ajustar o volume para obter melhores resultados. Ao gravar Às vezes, dependendo da configuração do sistema ou de outros aplicativos que estejam em execução, o RealJukebox Plus não poderá reproduzir o CD durante a gravação. Essa opção permite escolher se uma mensagem de erro será ou não exibida nestes casos. Caso esse problema ocorra com freqüência no sistema, pode ser conveniente desativar a mensagem de erro. Reconfiguração das opções de gravação Se você tiver dificuldades com o RealJukebox Plus, talvez queira fazer um teste para garantir um ótimo desempenho. • Para testar o sistema, clique no botão Executar teste. Esse teste reconfigura todas as Preferências. Opções avançadas de gravação Aviso Essas opções destinam-se apenas a usuários experientes. Qualquer ajuste feito nesta área poderá ter resultados imprevisíveis. Deslocar Essas configurações permitem deslocar o número de “quadros” de áudio a serem gravados para o início ou final da trilha. Utilize essa opção se as trilhas sempre parecerem cortadas no início ou no final. 55 Manual do RealJukebox Plus CAPÍTULO 7: Preferências Ler Aguarde que o CD esteja em velocidade contínua Algumas unidades de CD-ROM iniciam a extração antes que o CD esteja girando em velocidade total. Essa opção gera melhores resultados nestes casos. Utilize-a se você tiver problema para gravar a primeira trilha do CD. Parar a gravação quando a correção de erros falhar Com a correção de erros ativada em Preferências...Opções de gravação, essa opção interrompe a gravação e mostra uma mensagem de erro quando a correção de erros falhar. Se essa opção estiver desativada, o RealJukebox Plus continuará a gravação mesmo que a correção de erros falhe. Blocos Utilize essa opção para alterar o número de “blocos” de dados que o RealJukebox Plus extrai de cada vez que lê o CD. Opções avançadas de CPU Essa opção permite alocar mais ou menos recursos de processamento do computador para o RealJukebox Plus durante a gravação de CDs. Aviso O aumento da utilização da CPU pode afetar outros aplicativos que estejam em execução simultaneamente e os resultados podem ser imprevisíveis. Utilize essa opção de acordo com a sua conveniência. Opções de codificação Formato Escolha os tipos de arquivos criados pelo RealJukebox Plus ao gravar as trilhas: Arquivos RealAudio, MP3 ou Wave. Nota Wave são arquivos de música decodificados e descompactados e tendem a ser muito maiores do que os arquivos RealAudio ou MP3 codificados. 56 Manual do RealJukebox Plus CAPÍTULO 7: Preferências Qualidade Escolha o nível de qualidade da gravação de música. Os arquivos de música com qualidade mais alta ocupam mais espaço no disco rígido. Por exemplo, uma trilha de 3 minutos gravada a 44Kbps, no formato RealAudio, ocupa apenas 0,9MB; a mesma trilha com velocidade de 96Kbps ocupa 2,1MB. A tabela abaixo ilustra a quantidade de espaço em disco necessária para uma trilha de 3 minutos nas taxas de transmissão disponíveis. Requisitos de espaço em disco por trilha de 3 min Formato Taxa de transmissão (Kbps) RealAudio Espaço em disco (MB) 32 0,7 44 0,9 64 1,4 RealAudio 96 2,1 MP3 32 0,7 56 1,2 64 1,4 Wave 96 2,1 112 2,4 128 2,7 160 3,4 192 4,1 224 4,8 256 5,5 320 6,9 1411 30,3 As taxas de transmissão mais altas (112 - 320Kbps) estão disponíveis apenas no RealJukebox Plus. Nota 128Kbps é o padrão industrial para as gravações no formato MP3 e a qualidade é muito próxima à de CD; a maioria dos usuários não irá notar uma diferença significativa entre os arquivos gravados com velocidade de 128Kbps e aqueles com 320Kbps. Ao escolher a taxa de transmissão, considere a relação entre qualidade de som e tamanho do arquivo. 57 Manual do RealJukebox Plus CAPÍTULO 7: Preferências Codificação com taxa de transmissão variável A codificação com taxa de transmissão variável (VBR) é um avanço importante na tecnologia de codificação. Permite que o RealJukebox Plus ajuste a “taxa de transmissão” ou nível de qualidade durante a gravação de músicas, com base nas necessidades individuais de cada trilha. As seções mais complexas de uma trilha precisam de mais “bits” de informações do computador para criar um som de alta qualidade e são gravadas com uma taxa mais alta, com base no nível de qualidade escolhido. As seções mais simples podem ser representadas precisamente, utilizando uma taxa de transmissão mais baixa. O resultado é um som de alta qualidade e arquivos de música menores. É possível escolher a gravação com taxa de transmissão variável (VBR) ou optar por uma taxa constante, que grava sem VBR. Nota A codificação com taxa de transmissão variável está disponível apenas para gravação no formato MP3. Proteger arquivos O RealJukebox Plus oferece uma opção de segurança que permite proteger os arquivos de utilização ilegal. Os arquivos gravados no RealJukebox Plus com a segurança “ativada” podem ser reproduzidos apenas no computador no qual foram gravados. Para desativar a segurança, desmarque a caixa marcada com Proteger arquivos. Nota Os arquivos Wave (.wav) são gravados sem proteção. Opções de unidades de CD É possibilidade que o seu CD-ROM esteja na categoria “Padrão”, nesta seção das preferências. Se você tiver dificuldades para reproduzir ou gravar os CDs, utilizando o RealJukebox Plus, talvez seja conveniente consultar a documentação da unidade de CD-ROM ou o departamento de suporte técnico de seu fabricante, para determinar se o tipo da unidade é diferente do padrão. Se este for o caso, é necessário alterar a configuração em “Outro tipo”, nesta seção. Armazenamento de arquivos Escolha o local do disco rígido no qual o RealJukebox Plus armazenará os arquivos de música gravados, obtidos por download e temporários. Talvez você queira 58 Manual do RealJukebox Plus CAPÍTULO 7: Preferências mover um ou todos os arquivos ao gerenciar o espaço em disco (consulte “Armazenamento alternativo de arquivos” na página 66). É possível também escolher se os arquivos de música obtidos por download serão movidos automaticamente para o diretório de download especificado. Denominação Se não houver informações do CD disponíveis no banco de dados, o RealJukebox Plus denominará as suas trilhas de acordo com as configurações aqui selecionadas. Além disso, é possível especificar como o RealJukebox Plus deverá denominar os arquivos de música salvos no disco rígidos e se deseja que o RealJukebox Plus os renomeasse, caso novas informações do CD estejam disponíveis. Configurações da Internet Configurações das informações Obter informações do CD na Internet Se você estiver conectado à Internet, o RealJukebox Plus poderá recuperar automaticamente as informações do CD na Internet. Utilize essa opção para ativar/desativar a recuperação das informações do CD. Se essa opção for desativada, as informações do CD poderão ser recuperadas manualmente, clicando no botão Informações do CD:( i ) no painel de controle do RealJukebox Plus. Nota Caso a conexão com a Internet não seja estabelecida, o RealJukebox Plus salvará as solicitações de informações para cada CD gravado e recuperará as informações na próxima conexão. Enviar informações sobre configuração ao conectar-se ao Suporte técnico Quando essa opção está marcada, o RealJukebox Plus envia as informações sobre a configuração do computador ao departamento de Suporte técnico para que possamos ajudá-lo melhor. Obter atualizações de músicas A tela Obter músicas no RealJukebox Plus é uma apresentação dinâmica: altera-se a cada dois dias, para que possamos oferecer-lhe os downloads de músicas mais 59 Manual do RealJukebox Plus CAPÍTULO 7: Preferências recentes de sites de música bem interessantes. O RealJukebox Plus pode atualizar essa tela automaticamente, sempre que você estiver conectado à Internet e houver novas informações disponíveis. Utilize essa opção para ativar ou desativar “Obter músicas”. (Se essa opção for desativada, a tela Obter músicas poderá ser atualizada manualmente, clicando no botão Atualizar agora.) Configurações do proxy da web Se o RealJukebox Plus for utilizado em um computador no seu trabalho, a conexão à Internet poderá ter sido estabelecida através de um serviço de proxy. Caso não tenha certeza dessas configurações, deixe-as como estão ou entre em contato com o administrador de rede da empresa para obter assistência. Discoteca Grupos da Discoteca mestra Selecione os grupos utilizados para organizar as músicas na Discoteca mestra. Você pode optar por visualizar a Discoteca mestra de uma ou de todas as seguintes maneiras. Grupos da Discoteca mestra Grupos de combinação Grupos unitários Álbum Artista/Álbum Gênero Gênero/Artista Artista Gênero/Álbum Gênero/Artista/Álbum Informações adicionais Para obter mais informações, consulte “Grupos: organize a sua Discoteca” na página 21. Campos de informação Os campos de informação sobre as trilhas na Discoteca podem exibir vários tipos de dados sobre a trilha, incluindo nome do artista, título da trilha, gênero e muito mais. Utilize essas caixas de seleção para determinar quais campos de informação serão exibidos na Discoteca. 60 Manual do RealJukebox Plus CAPÍTULO 7: Preferências Renomear campos personalizados Além das informações padrão disponíveis para cada trilha, o RealJukebox Plus fornece três campos de informação personalizados, que podem ser utilizados para identificar e classificar mais detalhadamente as músicas. Essa opção permite renomear os campos personalizados (por exemplo: Guitarrista solo, Etiqueta do disco, Cidade de origem, etc.). Nota A atribuição de novos nomes aos campos personalizados altera esses campos em todas as trilhas da Discoteca. Players de música portáteis O RealJukebox oferece agora suporte a players de música portáteis! A seção Players de música portáteis das Preferências permite instalar e configurar os players portáteis para serem utilizados com o RealJukebox Plus. Informações adicionais Consulte “Players de música portáteis” na página 32 para obter instruções sobre utilização do seu player de música portátil com o RealJukebox Plus. Instalação do player portátil Siga as instruções do fabricante para conectar o player ou a placa de memória ao computador, em seguida, utilize as instruções abaixo para instalar o player e utilizá-lo com o RealJukebox Plus. ➤ Para instalar um player portátil: 1. Abra o menu Opções e selecione Preferências. 2. Clique na guia Players de música portáteis. 3. Clique em Adicionar.... Aparece uma lista dos players que recebem suporte. (Clique em Atualizar lista para obter a lista mais recente de players aceitos.) 4. Selecione o seu player na lista e clique em OK. Configuração do player portátil O RealJukebox Plus pode converter automaticamente os arquivos de música antes do download no player portátil. Essa opção permite escolher as configurações de conversão automáticas, bem como as definições adicionais para o player. 61 Manual do RealJukebox Plus CAPÍTULO 7: Preferências ➤ Para configurar o player portátil: 1. Abra o menu Opções e selecione Preferências. 2. Clique na guia Players de música portáteis e selecione Configurar. 3. Escolha um formato e uma taxa de transmissão no menu suspenso. 4. Clique em OK para aceitar as alterações. ➤ Também é possível: • Escolher Codificação com taxa de transmissão variável, se estiver disponível (consulte “Codificação com taxa de transmissão variável” na página 58). • Clicar no botão Inicializar para apagar a placa de memória do player. • Escolher se os arquivos devem sempre ser convertidos ou apenas quando for necessário. • Clicar em Remover para desinstalar um player portátil. Por que converter os arquivos de música? Formato: Alguns players portáteis reconhecem e reproduzem tipos de arquivos específicos, como MP3. O RealJukebox Plus pode alterar o tipo de arquivo de uma trilha já gravada (por exemplo, um arquivo RealAudio torna-se MP3). Para descobrir se o seu player requer um tipo específico de arquivo, consulte as instruções do fabricante. Taxa de As trilhas gravadas com taxas de transmissão altas tendem a ser transmissão: maiores do que aquelas gravadas com taxas mais baixas. Talvez seja conveniente gravar arquivos com taxas de transmissão mais altas, a fim de obter melhor qualidade de som no computador ou nos alto-falantes estéreo, e, em seguida convertê-los automaticamente para taxas mais baixas, antes de transferir os arquivos para o player portátil. Os arquivos com taxas de transmissão mais baixas podem ocupar menos espaço em disco e, por isso, você poderá levar mais músicas ao sair. Atualização Notificação de atualização A RealNetworks trabalha continuamente para aprimorar o RealJukebox Plus e gostaríamos de mantê-lo informado quando houver atualizações disponíveis. Se estiver conectado à Internet e houver uma atualização, você receberá uma notificação ao iniciar o RealJukebox Plus. As opções nesta seção permitem verificar agora se há atualizações ou desativar a notificação durante 30 dias. 62 Manual do RealJukebox Plus CAPÍTULO 7: Preferências Tipos de arquivos de música O RealJukebox Plus pode reproduzir todos os tipos de arquivos de música comuns, incluindo RealAudio, MP3, Wave, Liquid Audio, A2B e muito mais. Esta área permite escolher o RealJukebox Plus como player para todas as músicas digitais no seu computador. • Para tornar o RealJukebox Plus o player de música principal, clique no botão identificado com Tornar o RealJukebox o player padrão. Se o RealJukebox Plus não for selecionado como player principal, utilize o botão Configurações para escolher os tipos de arquivos que o RealJukebox Plus deverá reproduzir como padrão. 63 Apêndice A: GERENCIAMENTO DO ESPAÇO EM DISCO A À medida que a Discoteca se amplia, é importante gerenciar o espaço em disco cuidadosamente. Oferecemos algumas dicas para que os recursos possam ser aproveitados da melhor maneira. Opções de codificação mais favoráveis Escolhas as opções de codificação mais favoráveis para o espaço em disco disponível. Se o espaço estiver acabando, verifique o formato e os níveis de qualidade. Nas Opções de codificação, a seção “Selecione um nível de qualidade” mostra o tamanho do arquivo para cada nível de qualidade, ou taxa de transmissão, em cada um dos formatos. Experimente selecionar um nível de qualidade (ou taxa de transmissão) mais baixo para obter arquivos menores. ➤ Para alterar as opções de codificação: 1. Abra o menu Opções e selecione Preferências. 2. Clique na guia Opções de codificação. 3. Em “Selecione um formato”, escolha um formato de arquivo de música. 4. Em “Selecione um nível de qualidade”, escolha uma taxa de transmissão ou nível de qualidade. 5. Clique em OK para aceitar as novas configurações. Salvar trilhas como... Salvar trilhas como... permite reduzir o nível de qualidade ou “taxa de transmissão” das trilhas, o que resulta em arquivos de música menores. Este é um modo rápido de reduzir o tamanho dos arquivos de várias trilhas e liberar espaço no disco rígido. Essa opção não está disponível durante a reprodução de trilhas. Informações adicionais Consulte “Salvar trilhas como...” na página 23 para obter mais informações sobre conversão de trilhas para taxas de transmissão mais baixas. 65 APÊNDICE A: Gerenciamento do espaço em disco Manual do RealJukebox Plus Remoção de trilhas não utilizadas Se você não escuta uma música, considere a possibilidade de excluí-la do disco rígido para liberar espaço. • Para ordenar as trilhas em relação à última vez em que foram reproduzidas, clique no cabeçalho Última reprodução em qualquer lista de trilhas de um grupo da Discoteca. Armazenamento alternativo de arquivos Há duas opções para alterar os locais do disco rígido principal para outro meio de armazenamento, como um disquete ou disco rígido externo. ➤ Deslocamento de arquivos para outro local: 1. Clique no ícone de Discoteca, no lado esquerdo da janela do RealJukebox Plus. 2. Clique em Todas as trilhas. As trilhas gravadas aparecem no painel de conteúdo, à direita. 3. Coloque o cursor sobre a trilha a ser movida (utilize SHIFT e CTRL para selecionar várias trilhas) e clique com o botão direito do mouse. Aparece um menu rápido. 4. Selecione Mover arquivo para…, no menu rápido (esta opção não está disponível durante a reprodução de trilhas). 5. Procure a unidade ou pasta para a qual será movido o arquivo de música, em seguida, clique em OK. ➤ Selecione um novo local para o arquivo: 1. Abra o menu Opções e selecione Preferências. 2. Clique na guia “Armazenamento de arquivos”. 3. Em “Local dos arquivos de músicas gravadas”, “Local dos arquivos temporários” e/ou “Local de download padrão”, digite um novo caminho para a unidade de disquete ou disco rígido externo (exemplo: A:\Minhas músicas), onde as trilhas deverão ser salvas. 4. Clique em OK para aceitar as novas configurações. 66 Apêndice B: PERGUNTAS FREQÜENTES B Este capítulo contém algumas perguntas mais comuns dos clientes sobre o RealJukebox Plus. Se a sua pergunta não for encontrada aqui, entre em contato com o Suporte técnico da RealNetworks http://service.real.com . Quais são os requisitos de sistema para o RealJukebox Plus? Sistema operacional Windows 95 com Service Pack 1, Windows 98, ou Windows NT com Service Pack 3 Requisitos mínimos do sistema • Intel Pentium 200MHz MMX ou Cyrix 6x86MX PR233, ou AMD K6 PR-200 • 32MB de RAM • Espaço no • 15MB disco rígido: para o software • 200MB • Unidade para as músicas de CD-ROM • Placa de som full-duplex e alto-falantes • Placa de vídeo de 16 bits colorida • Conexão com a Internet e navegador da web (Microsoft Internet Explorer 3.01 ou posterior) Sistema recomendado • Intel Pentium 300MHz MMX ou Cyrix M II −300, ou AMD K6− 2/300 • 64MB de RAM 67 APÊNDICE B: Perguntas freqüentes • Espaço no • 15MB • 1GB • Unidade Manual do RealJukebox Plus disco rígido: para o software para as músicas de CD-ROM com capacidade para extração de áudio digital • Placa de som full-duplex e alto-falantes • Placa de vídeo de 16 bits colorida • Conexão com a Internet e navegador da web (Internet Explorer 3.01 ou posterior) Qual o espaço em disco ocupado por cada trilha/álbum no disco rígido? Isto depende do formato da codificação e do nível de qualidade escolhidos durante a configuração ou nas Preferências do RealJukebox Plus. Para RealAudio e qualidade de gravação a 96Kbps, uma trilha com 3 a 4 minutos necessita de aproximadamente 2,5MB de espaço no disco rígido. Um álbum de 45 minutos ocupará em torno de 33MB. 1GB de espaço no disco rígido pode acomodar mais de 30 CDs! Onde o RealJukebox Plus armazena as músicas? O RealJukebox Plus salva os arquivos de música no diretório especificado durante a configuração ou em “Armazenamento de arquivos”, nas Preferências. O padrão é C:\Minhas músicas . O RealJukebox Plus cataloga as músicas em “Grupos” na Discoteca; a melhor maneira de acessá-las é clicar no ícone da Discoteca e visualizar as trilhas na Discoteca mestra. Como o RealJukebox Plus localiza as informações sobre um CD? Se a conexão com a Internet estiver ativada, o RealJukebox Plus pesquisará em um banco de dados da Internet e recuperará informações que incluem o título do CD, nome do artista e título de cada trilha. Esses dados são salvos automaticamente quando um CD é gravado. É possível aumentar/diminuir os recursos do computador utilizados pelo RealJukebox Plus? A capacidade do sistema utilizada pelo RealJukebox Plus pode ser determinada no menu Opções, em Preferências...Opções de gravação...Opções avançadas de CPU. 68 Manual do RealJukebox Plus APÊNDICE B: Perguntas freqüentes Aviso Esta opção pode afetar o desempenho do seu computador e deve ser utilizada com cuidado. O que é um “Grupo” ou “Agrupamento”? Os grupos são categorias utilizadas pelo RealJukebox Plus para organizar as músicas. Os grupos incluem Artista, Álbum e Gênero, ou uma combinação de sua preferência. Consulte “Grupos: organize a sua Discoteca” na página 21 para obter mais informações. Como posso alterar os grupos? Você pode escolher a organização de suas músicas, ou a maneira de agrupá-las, alterando as configurações da “Discoteca” nas Preferências (menu Opções). É possível alterar um grupo de trilhas editando os campos Artista, Álbum ou Gênero, ou pelo método de arrastar e soltar uma trilha em um grupo existente. Pode ser criado também um repertório personalizado para agrupar as trilhas da maneira mais conveniente. • Para editar os campos de texto, selecione o item a ser modificado e pressione F2 e, em seguida, digite o texto escolhido. Utilize a tecla Tab para mover-se entre os campos. Podem ser utilizados também os seguintes métodos: • Para editar vários campos de texto ou diversas trilhas, selecione os itens a serem modificados e escolha Propriedades, no menu Editar. • Para alterar os grupos, utilizando o método de arrastar e soltar, selecione as trilhas a serem reagrupadas e, em seguida, arraste e solte-as no grupo ao qual devem ser associadas. Como posso alterar a ordem das trilhas em um grupo? As trilhas podem ser ordenadas em um grupo, utilizando a barra de cabeçalhos. Você também pode criar um repertório e editá-lo para que as trilhas sejam reproduzidas na ordem desejada (consulte “Criação de um repertório” na página 26). • Para ordenar as trilhas pelo critério do cabeçalho, clique no cabeçalho acima da lista de trilhas na Discoteca. Por exemplo, para ordenar por nome de trilha, clique no cabeçalho Nome (Nome da trilha, Nome do repertório, Nome do grupo). 69 APÊNDICE B: Perguntas freqüentes Manual do RealJukebox Plus Como posso atualizar a tela Obter músicas? Essa tela pode ser atualizada automaticamente nas Preferências, em “Configurações da Internet”. A tela pode ser atualizada manualmente, clicando no botão Atualizar agora. Como posso evitar as atualizações na tela Obter músicas? O recurso de atualização automática pode ser desativado em “Configurações da Internet”, nas Preferências (menu Opções). Como posso escutar as trilhas gravadas durante a gravação de um CD? Desmarque a opção “Iniciar reprodução com gravação” nas Preferências, na guia “Geral”, depois siga as instruções na seção “Reprodução de trilhas da Discoteca” na página 23. De quais arquivos devo fazer backup regularmente? Recomendamos que sejam criados backups regularmente de pelo menos duas pastas do RealJukebox Plus, para evitar perda de dados, caso os arquivos sejam danificados ou ocorram outros problemas no sistema. • A pasta do banco de dados do RealJukebox (db), localizada como padrão em C:\Program Files\Real\RealJukebox . • A pasta Minhas músicas, na qual estão armazenadas as trilhas gravadas, situada como padrão em C:\Minhas músicas . Também deve ser executada a opção Fazer backup da chave de segurança, no menu Opções. A chave de segurança do RealJukebox é um arquivo pequeno que permite ao computador reproduzir arquivos protegidos. O menu Opções do RealJukebox contém uma opção Backup da chave de segurança para facilitar a criação do backup desse arquivo. ➤ Para criar um backup da chave de segurança: 1. Coloque um disco formatado de 3,5" (1,44MB) na unidade de disquete. 2. Abra o menu Opções e selecione Fazer backup da chave de segurança. 3. Clique em OK. Nota Caso não seja possível reproduzir os arquivos protegidos, gravados com o RealJukebox Plus, utilize a opção Restaurar chave de segurança, para restaurar o backup da chave de segurança. 70 Manual do RealJukebox Plus APÊNDICE B: Perguntas freqüentes Por que o RealJukebox Plus importou arquivos de áudio que não são de música? Se for selecionada a busca de músicas no disco rígido durante a configuração ou escolhendo Procurar músicas no disco, no menu Arquivo, o RealJukebox Plus buscará todos os tipos de arquivos de áudio. Se o disco rígido contiver arquivos de áudio que não sejam de música, aqueles serão automaticamente importados junto com os arquivos de música. Para obter instruções sobre a remoção dos arquivos de áudio indesejados da Discoteca, consulte “Exportação de repertórios” na página 30. 71 Apêndice C: RESOLUÇÃO DE PROBLEMAS C Este capítulo contém algumas perguntas mais comuns feitas pelos clientes sobre o RealJukebox Plus. Se a sua pergunta não for encontrada aqui, entre em contato com o Suporte técnico da RealNetworks em . Por que o RealJukebox Plus gravou no modo analógico? Problema Talvez a sua unidade de CD- ROM não ofereça suporte à extração de áudio digital. Nesse caso, o RealJukebox Plus seleciona automaticamente o modo de gravação analógico para que você possa escutar os CDs durante a gravação. Solução Contate o fabricante da unidade de CD-ROM para determinar se a unidade oferece suporte à extração de áudio digital. Para obter uma assistência mais ampla, entre em contato com o suporte técnico da RealNetworks em . Por que ouço vozes ou ruído de digitação em minhas gravações? Problema Se você estiver gravando no modo analógico, a sua placa de som deve estar misturando ruídos de outros dispositivos de entrada, como o microfone embutido, enquanto o RealJukebox Plus está gravando. Solução Para garantir que apenas o áudio do CD seja gravado no RealJukebox Plus, certifique-se de ter selecionado Sem áudio para as outras entradas (como os microfones) no painel de controle da placa de som (consulte a Ajuda do Windows ou as instruções da placa de som). Informações adicionais Consulte “Método de gravação” na página 54 para obter mais informações sobre os modos de gravação analógica e digital. 73 APÊNDICE C: Resolução de problemas Manual do RealJukebox Plus Por que não consigo escutar as trilhas gravadas? Problema 1 Como o som do RealJukebox pode vir de muitas fontes diferentes – arquivos RealAudio (.rmx, .ra), arquivos não protegidos RealAudio (.rmj), arquivos MP3 (.mp3), bem como de CDs – o controle de volume do RealJukebox afeta e é afetado pelo nível de volume mestre do Windows. Este deve ser diminuído. Solução Verifique os volumes do Windows e ajuste o volume do Wave (certifique-se que não está sem áudio). Certifique-se também de que “Áudio do CD” está ativado e com áudio. Problema 2 Talvez você tenha desativado o botão Reproduzir. (Algumas placas de som requerem que esse botão esteja ativado para gravar as trilhas no modo analógico. Solução Quando for gravar, clique no botão Reproduzir. Problema 3 Áudio do CD não está selecionado no controle de volume do computador. Algumas placas de som requerem que esta opção seja escolhida para gravar as trilhas no modo analógico. Solução Abra o painel de controle de volume do computador e verifique se Áudio do CD está ativado e com áudio: 1. Clique duas vezes no ícone de alto-falante na barra do sistema Windows (normalmente, no canto inferior direito da tela). Será aberto o painel de controle de volume. 2. Abra o menu Opções e selecione Propriedades. Aparece a janela de propriedades. 3. Em “Ajustar volume para”, clique em Gravação e, em seguida, clique em OK. 4. No painel de controle de volume, marque a caixa Selecionar, em Áudio do CD, em seguida, clique em OK. Nota Se você continuar a ter dificuldades nesta área, entre em contato com o suporte técnico em . 74 Manual do RealJukebox Plus APÊNDICE C: Resolução de problemas Por que as minhas trilhas apresentam falhas ou estalos? Problema 1 O computador deve ter executado uma tarefa complexa durante a gravação, como abrir ou salvar um arquivo grande. Solução Regrave as trilhas que apresentam problemas. Para garantir resultados de alta qualidade, evite alternar ou rolar janelas durante a gravação. Nota Também é possível abrir o menu Opções e selecionar Preferências, em seguida Opções de gravação, e alocar mais recursos de CPU em “Opções avançadas de CPU”. Esta opção pode afetar outros aplicativos que estejam em execução simultaneamente ao RealJukebox Plus e deve ser utilizada com cuidado. Problema 2 A unidade de CD-ROM parece estar lendo de maneira incorreta. Solução 1 Escolha Correção de erro no modo de gravação digital: 1. Abra o menu Opções e selecione Preferências, em seguida clique na guia Opções de gravação. 2. Selecione Digital em Método de gravação. 3. Clique na caixa ao lado de Utilizar correção de erro (não está disponível nos sistemas Windows NT que usam drivers de CD-ROM genéricos). Nota Esta configuração poderá diminuir a velocidade da gravação, mas é possível que produza resultados mais consistentes em algumas situações. (A reprodução durante a gravação pode não estar disponível nesse modo). Solução 2 Escolha o modo de gravação analógico: 1. Abra o menu Opções e selecione Preferências. 2. Clique na guia Opções de gravação. 3. Selecione Analógica em “Método de gravação”. Nota Caso você ainda tenha dificuldades nesta área, entre em contato com o suporte técnico em . 75 APÊNDICE C: Resolução de problemas Manual do RealJukebox Plus Socorro, estou sem espaço no disco rígido! Problema Você está se divertindo tanto com o RealJukebox Plus que já preencheu o disco rígido com músicas! Solução Há muitas opções para liberar espaço no disco rígido primário (consulte Apêndice A: Gerenciamento do espaço em disco na página 65 para obter mais informações). Por que não posso reproduzir os CDs ao gravá-los? Problema 1 Talvez o seu sistema não ofereça suporte a esse recurso, ou apenas em velocidades mais baixas. Solução 1 Verifique se o seu sistema atende aos requisitos recomendados (consulte “Quais são os requisitos de sistema para o RealJukebox Plus?” na página 67). Solução 2 Experimente gravar em um formato diferente ou em um nível de qualidade mais baixo: 1. Abra o menu Opções e selecione Preferências. 2. Clique na guia Opções de codificação. 3. Selecione um formato de arquivo de música em “Selecione um formato”. 4. Escolha um nível de qualidade ou “taxa de transferência” em “Selecione um nível de qualidade”. Solução 3 Escolha o modo de gravação analógica: 1. Abra o menu Opções e selecione Preferências. 2. Clique na guia Opções de gravação. 3. Selecione Analógica em “Método de gravação”. 76 Problema 2 A sua máquina pode não ser suficientemente rápida para oferecer suporte a “Iniciar reprodução com gravação”. Solução Verifique os requisitos do sistema em Apêndice B: Perguntas freqüentes na página 67. Se o seu sistema atender aos requisitos recomendados e você ainda tiver dificuldades, contate o suporte técnico em. Manual do RealJukebox Plus APÊNDICE C: Resolução de problemas Por que o RealJukebox Plus está reproduzindo uma trilha diferente daquela selecionada? Problema As trilhas podem não ter sido selecionadas para reprodução. Se você estiver na tela Gravar/reproduzir CD, o RealJukebox Plus reproduzirá apenas as trilhas marcadas utilizando as caixas de seleção ao lado da lista de trilhas. Caso tenha sido escolhida uma trilha desmarcada para reprodução, o RealJukebox Plus passará para a primeira que estiver selecionada na lista. Se não houver trilhas selecionadas, aparecerá uma mensagem de erro. Solução Na tela Gravar/reproduzir CD, utilize as caixas de seleção para escolher as trilhas a serem reproduzidas. Escolhi o formato MP3 nas Preferências. Por que os meus arquivos gravados apresentam a extensão .rmx? Os seus arquivos MP3 foram gravados em um formato “protegido”. Os arquivos gravados no RealJukebox Plus com a segurança “ativada” podem ser reproduzidos apenas no computador no qual foram gravados. Nota O RealJukebox Plus pode converter automaticamente arquivos de música para serem utilizados nos players de música portáteis. Consulte “Configuração do player portátil” na página 61. Problemas do Windows NT Erros de gravação ASPI é um dos diversos métodos de extração de dados de CDs de música. Alguns sistemas Windows NT não contêm drivers ASPI, o que pode causar problemas durante a gravação digital no RealJukebox Plus. Se aparecer uma mensagem de erro durante a gravação, talvez seja conveniente alternar para o modo de gravação analógica: 1. Abra o menu Opções e selecione Preferências. 2. Clique na guia Opções de gravação. 3. Escolha Analógica em “Métodos de gravação” e clique em OK. Outros problemas conhecidos do Windows NT: • As trilhas não são gravadas. • As trilhas são 99% gravadas, em seguida a gravação é interrompida. • A reprodução torna-se mais lenta quando há mudança de trilha ou de visualização no RealJukebox Plus. 77 APÊNDICE C: Resolução de problemas Manual do RealJukebox Plus Caso você se depare com alguns dos aspectos acima, recomendamos a compra de um driver ASPI para o seu sistema. Até a conclusão dessas soluções, esses drivers não estavam disponíveis como freeware ou shareware. Mais informações podem ser encontradas em http://www.adaptec.com . Entre em contato com a RealNetworks http://www.real.com/company/contact/index.html Este site contém tudo o que é necessário saber para entrar em contato com a RealNetworks, inclusive os sites da web, downloads, números de telefone, endereços e itinerários. http://service.real.com/help/faq/rjbfaq.html Para ver as Perguntas freqüentes atualizadas sobre o RealJukebox Plus, visite este site regularmente. http://www.real.com Para obter Suporte técnico e informações adicionais, este é o lugar certo. Pesquise as mesmas informações que a equipe de suporte técnico utiliza para responder às perguntas dos clientes todos os dias! http://realjukebox.real.com Visite a Central do RealJukebox para obter milhares de informações sobre os sucessos do momento, inclusive artistas e bandas, e também sobre downloads de músicas. 78 GLOSSÁRIO recortados ou copiados de cada vez. Os últimos itens recortados ou copiados são armazenados na área de transferência. A tabela seguinte contém uma lista de termos definidos especificamente para o RealJukebox Plus. Embora alguns destes conceitos possam ter sentidos e implicações mais amplas, as definições neste glossário estão diretamente relacionadas à utilização do RealJukebox Plus, em vez de uma explicação geral ou relativa à Internet. A artista O conjunto musical, compositor, cantor, etc. que gravou o CD. assistente Uma ferramenta que guia o usuário em um procedimento, como a configuração (permite definir o RealJukebox para execução da maneira desejada). Os assistentes geralmente são compostos por uma série de telas, cada uma delas contendo uma ou mais opções, além de botões que permitem avançar (Próximo), retroceder (Voltar) ou fechar o assistente e salvar as configurações (Concluir). álbum Esse termo refere-se ao CD como uma coleção de músicas. “Álbum” é um termo coloquial utilizado na época das gravações em 78 RPM, que continham apenas uma música de cada lado do disco. Esses discos eram vendidos freqüentemente dentro de caixas ou “álbuns” que continham várias embalagens com apenas um disco. analógica Esta é a onda de som original, que pode ser convertida em dados digitais ou recriada a partir de um arquivo de dados previamente armazenado. Os CDs armazenam informações na forma de dados digitais e os players de CD convertem o sinal de digital para analógico, a fim de que se possa escutálo. área de transferência A área de transferência é um local de armazenamento temporário que guarda apenas um conjunto de itens B barra de busca Parte da função Reproduzir do RealJukebox, a barra de busca indica a posição atual na trilha que está sendo gravada. O usuário pode ir para qualquer ponto de uma trilha, clicando em um local da barra ou arrastando o botão deslizante. barra de cabeçalhos A barra situada acima do painel de conteúdo ou da lista de trilhas na tela Discoteca. Com um Grupo, Repertório 79 Manual do RealJukebox Plus Glossário ou Todas as trilhas aberto, contém os cabeçalhos Nome da trilha, Álbum, Artista, etc. Você pode clicar em um cabeçalho para classificar as trilhas pelo critério do cabeçalho. codificação (codificar) A segunda etapa na gravação de CD digital, a codificação é o processo de conversão dos dados de música em arquivos de música, de forma que o RealJukebox possa reproduzir as trilhas. (Consulte extração, abaixo.) barra do sistema Normalmente situada na barra de tarefas do Windows, no canto inferior direito da tela, a barra do sistema contém os ícones que representam os programas e controles do sistema. Essa área contém, freqüentemente, um relógio digital. coluna de reprodução A coluna escura situada à esquerda da lista de trilhas. Local do cursor de reprodução. confirmação de player padrão A política da RealNetworks de “Fair Practices & Conventions for Handling File Formats in the Era of the Internet” ( Práticas e convenções adequadas de manuseio de formatos de arquivos na era da Internet). O RealJukebox sempre pergunta ao usuário se deseja torná-lo o player padrão para os tipos de arquivos de música. Para obter mais informações sobre esta política, vá para barras de status As áreas pretas com informações acima da lista de trilhas na tela Gravar/reproduzir. Essas barras informam qual CD ou repertório está em execução e/ou sendo gravado. “blocos” Unidade de medida que descreve a quantidade de dados que o RealJukebox lê no CD. Um “bloco” é igual a 2 “quadros”. C caixa de seleção As caixas de seleção Gravar/reproduzir do RealJukebox permitem determinar quais trilhas serão reproduzidas ou gravadas (marcadas) e quais devem ser ignoradas (desmarcadas). chave de segurança Um arquivo pequeno, necessário ao RealJukebox para reproduzir arquivos de áudio protegidos. Cada usuário do RealJukebox tem uma chave de segurança exclusiva da qual deve ser feito backup em disquete. 80 http://www.real.com/company/pressroo m/pr/testimony/asktellhelp.html. cursor de reprodução Seta verde na coluna de reprodução, aponta para a trilha selecionada para execução ou para a que estiver sendo reproduzida. D digital As informações de áudio podem ser representadas como um fluxo de dados de valores. A onda de som original é lida (medida) muitas vezes por segundo e os valores resultantes são armazenados como os valores binários (0 e 1) do computador. Para ouvir o som, esses valores devem ser convertidos novamente para a forma de Manual do RealJukebox Plus Glossário onda analógica, utilizando um conversor de digital para analógico. companhia, utilizando serviços de proxy ou filtragem de pacotes. Discoteca O local onde todas as músicas gravadas são armazenadas e organizadas de acordo com a sua preferência. fora de linha Não conectado à Internet. formato Consulte “formatos de arquivos de música”. Discoteca mestra Situada na Discoteca, essa lista contém todos os arquivos de música gravados ou importados. E equalizador gráfico Visor que permite fazer o ajuste fino de áudio, aumentando ou diminuindo o volume dentro de faixas de freqüência específicas. extração A primeira etapa na gravação de CD digital, a extração é o processo de leitura do dados brutos de música no CD. A próxima etapa no processo de gravação é a codificação, descrita acima. extração de áudio digital Se o CD-ROM oferecer suporte a esse recurso, o RealJukebox poderá ler os dados de música digital diretamente no CD, ignorando a placa de som, para obter a melhor qualidade de áudio possível. F formatos de arquivos de música Estes são os diversos tipos de arquivos que o RealJukebox pode codificar e reproduzir. O RealJukebox pode codificar os tipos de arquivos RealAudio, MP3 e Wave. O RealJukebox pode reproduzir todos os tipos acima, bem como Liquid Audio, A2B e outros. O suporte a novos formatos é sempre adicionado ao RealJukebox! firewall Dispositivos de segurança utilizados para proteger as empresas contra acesso não autorizado a seus servidores. Um firewall garante que toda a comunicação entre a rede de uma empresa e a Internet estejam de acordo com os procedimentos de segurança da G gênero Tipo ou categoria de música: Rock, Clássicos, Country, Jazz, Pop, etc. grupo (agrupar) Método do RealJukebox para organizar as trilhas na Discoteca: por Gênero, Artista, Álbum, etc. I ID3 O RealJukebox Plus é compatível com ID3 (versão 1.1). Isto significa que as informações sobre a trilha (título da trilha, nome do artista, gênero, etc.) são armazenadas nos respectivos arquivos de música e não apenas no banco de dados do RealJukebox. Informações do CD Dados sobre o CD recuperados em um banco de dados na Internet. Se o usuário estiver online, o RealJukebox se conectará à Internet e recuperará o título, nome do artista e os nomes das 81 Manual do RealJukebox Plus Glossário estiver selecionado no painel de catálogo. trilhas do CD, etc. Essas informações são automaticamente salvas quando o CD é gravado. player de música portátil Semelhante a um aparelho de cassete ou player de CD portátil, esses dispositivos pequenos e leves permitem armazenar e reproduzir arquivos de áudio transferidos do seu computador. ISP Provedor de serviços de Internet (Internet Service Provider – ISP): o serviço que o usuário utiliza para discagem de acesso à Internet, caso ele não disponha de uma conexão de rede permanente. M mídia Um termo geral que abrange vídeo, áudio ou texto. No RealJukebox, mídia inclui música, vídeo ou outras informações que o programa possa extrair do CD ou importar de outra fonte. MP3 (.mp3) Áudio MPEG Layer 3: um dos vários formatos ou tipos de arquivos de música. N navegador Forma reduzida para navegador da Internet (Netscape Navigator ou Internet Explorer, por exemplo). O online Conectado à Internet. P painel de catálogo Área no lado esquerdo da tela Discoteca, que exibe a organização dos arquivos de música, a Discoteca mestra, os repertórios e players de música portátil. painel de conteúdo A área no lado direito da tela Discoteca, que exibe o conteúdo do item que 82 proxy Utilizado junto com um firewall, um serviço de proxy determina se uma solicitação de conexão entre um computador na rede interna e outro fora dela é permitida. Q “quadros” Unidade de medida para dados de áudio. Cada “quadro” é igual a 1/75 de um segundo de informações. R .ram, .ra, .rm Extensões de arquivo RealMedia utilizadas pelo RealPlayer e compatíveis com o RealJukebox. RealAudio Formato de áudio da RealNetworks. Quando o usuário escolhe o formato RealAudio em Opções...Preferências…Opções de codificação, o RealJukebox salva a música como arquivos RealAudio (.rmx) protegidos ou sem proteção (.rmj). RealMedia Os arquivos criados pela RealNetworks para serem utilizados com outros produtos. O RealJukebox reproduz arquivos RealMedia com as extensões .rm e .ra. Manual do RealJukebox Plus Glossário StartCenter O StartCenter do RealJukebox coloca um ícone do RealJukebox na barra de tarefas do Windows, permitindo acesso fácil a muitos recursos do programa. repertório Uma coleção de trilhas compiladas a partir dos arquivos de música gravados. repertório importado Um repertório criado em outro programa de gravação de CD e importado para o RealJukebox. reprodução aleatória A reprodução aleatória das trilhas de um CD ou repertório. streamer de CD Um programa que grava trilhas de CDs e as salva como arquivos de música. T reprodução contínua Quando esta opção está selecionada, o RealJukebox reproduz o CD ou o repertório continuamente (na ordem listada) até que o usuário pare a reprodução. tipo de arquivo Um “tipo” de arquivo informa ao computador quais programas podem utilizar o arquivo. Quando o usuário clica em um vínculo ou arquivo, o Windows verifica qual programa está associado a esse tipo de arquivo e inicia automaticamente o programa (por exemplo, clicar duas vezes em um arquivo.rmx deverá iniciar o RealJukebox e começar a reprodução de uma trilha). RMJ (.rmj) RealAudio sem proteção: Se o usuário optar por não proteger os arquivos durante a instalação ou nas Preferências, o RealJukebox criará arquivos com essa extensão. RMX (.rmx) Arquivos protegidos padrão do RealJukebox. S segurança O RealJukebox oferece uma opção de segurança que permite proteger os arquivos contra utilização ilegal (consulte “Proteger arquivos” na página 58 para obter mais informações). servidor Qualquer computador ou programa que “presta serviço” ou passa informações a outro computador ou programa. taxa de transferência A quantidade de informações digitais que estão sendo armazenadas por segundo de áudio. Em geral, uma taxa de transferência maior significa uma melhor qualidade de som e um tamanho de arquivo maior. trilha Geralmente, refere-se a uma música individual gravada a partir de um CD. U URL Uniform Resource Locator. Este é o endereço completo que indica ao navegador e ao RealJukebox onde encontrar informações na Internet (exemplo: http://www.real.com ). 83

























































































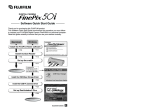

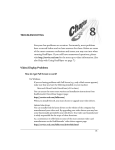
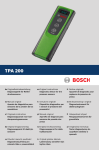
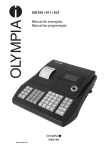

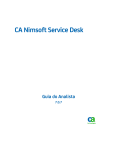
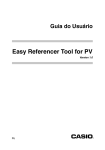
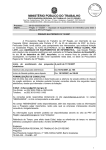



![How to open your Preferences Windows Control Panel [Windows only]](http://vs1.manualzilla.com/store/data/005787188_1-657759d9a2a48c6bde523f6baebed157-150x150.png)