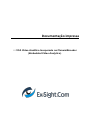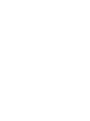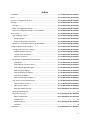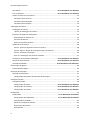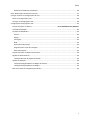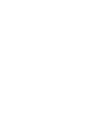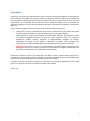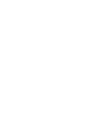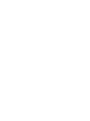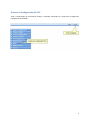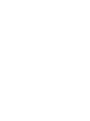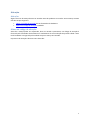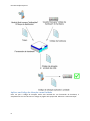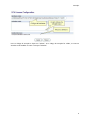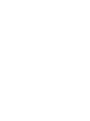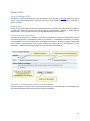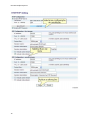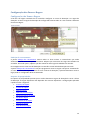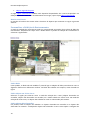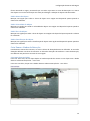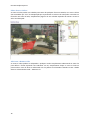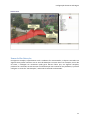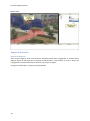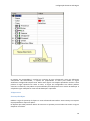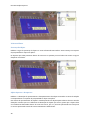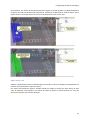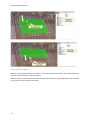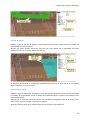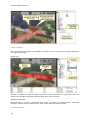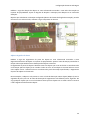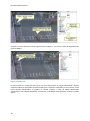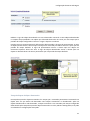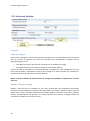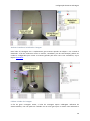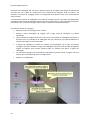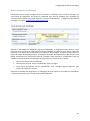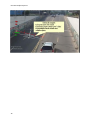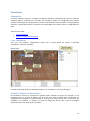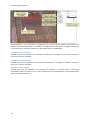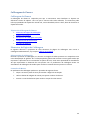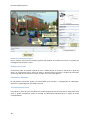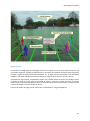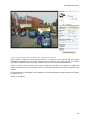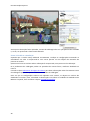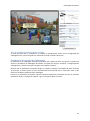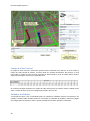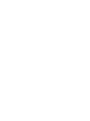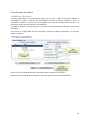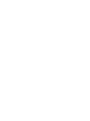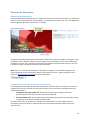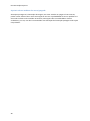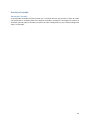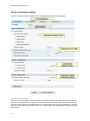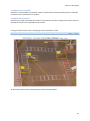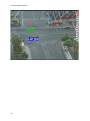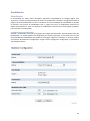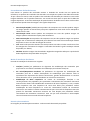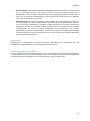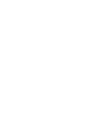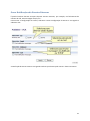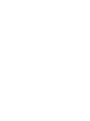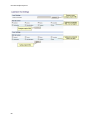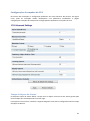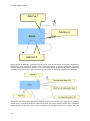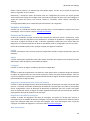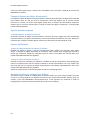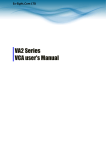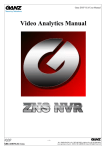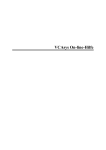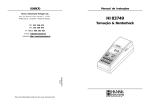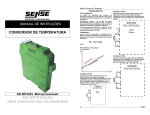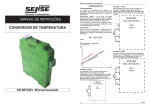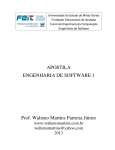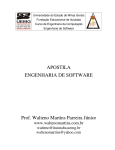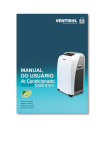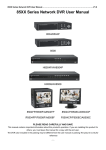Download Documentação impressa
Transcript
Documentação impressa ::: VCA Vídeo Analítico Incoporado na Câmera/Encoder (Embedded Video Analytics). Índice Introducão................................................................................................ Error! Bookmark not defined. Início ......................................................................................................... Error! Bookmark not defined. Acessar a Configuração do VCA ............................................................... Error! Bookmark not defined. Ativação ................................................................................................... Error! Bookmark not defined. Ativação ............................................................................................... Error! Bookmark not defined. Obter um Código de Ativação .............................................................. Error! Bookmark not defined. Aplicar um Código de Ativação a uma Unidade................................... Error! Bookmark not defined. Ativar o VCA ............................................................................................. Error! Bookmark not defined. Ligar e Desligar o VCA .......................................................................... Error! Bookmark not defined. Modo Analítico ................................................................................. Error! Bookmark not defined. Anulação de Balanço da Câmera ..................................................... Error! Bookmark not defined. Permitir a Transmissão Contínua de Metadados................................. Error! Bookmark not defined. Configuração das Zonas e Regras ............................................................ Error! Bookmark not defined. Configuração das Zonas e Regras ........................................................ Error! Bookmark not defined. Exibição de Rastreamento ............................................................... Error! Bookmark not defined. Inspetor de Propriedades ................................................................ Error! Bookmark not defined. Histórico do Evento .......................................................................... Error! Bookmark not defined. Personalizar a Exibição de Rastreamentos .......................................... Error! Bookmark not defined. Exibir Blobs ....................................................................................... Error! Bookmark not defined. Exibir Objetos em Várias Cores ........................................................ Error! Bookmark not defined. Exibir Objetos Não Alarmados ......................................................... Error! Bookmark not defined. Exibir Altura do Objeto..................................................................... Error! Bookmark not defined. Exibir Velocidade do Objeto............................................................. Error! Bookmark not defined. Exibir Área do Objeto ....................................................................... Error! Bookmark not defined. Exibir Classificação do Objeto .......................................................... Error! Bookmark not defined. Criar Zonas e Linhas de Detecção ........................................................ Error! Bookmark not defined. Criar uma Zona ou Linha .................................................................. Error! Bookmark not defined. Editar Zonas e Linhas ....................................................................... Error! Bookmark not defined. Adicionar e Remover Nós............................................................... Error! Bookmark not defined.6 Zonas de Não-Detecção .................................................................................................................... 17 Regras de Detecção............................................................................ Error! Bookmark not defined.8 Regras de Detecção........................................................................ Error! Bookmark not defined.8 VCApresence ................................................................................................................................. 19 VCAsurveillance.............................................................................. Error! Bookmark not defined.0 VCAretail ....................................................................................................................................... 28 Contadores ............................................................................................. Error! Bookmark not defined.3 iii Documentação Impressa Contadores ......................................................................................... Error! Bookmark not defined.3 Criar contadores................................................................................. Error! Bookmark not defined.3 Atribuir Funções aos Contadores ...................................................................................................... 33 Contadores de Acréscimo ............................................................................................................. 34 Contadores de Diminuição............................................................................................................ 34 Contadores de Ocupação .............................................................................................................. 34 Calibragem da Câmera .......................................................................................................................... 35 Calibragem da Câmera ...................................................................................................................... 35 Tópicos de Calibragem da Câmera................................................................................................ 35 Elementos da Página de Calibragem................................................................................................. 35 Sobreposição de Gráficos 3D ........................................................................................................ 35 Controles do Mouse ...................................................................................................................... 35 Outras Ferramentas Gráficas ........................................................................................................ 36 Calibrando uma Câmera ................................................................................................................... 38 Passo 1: Encontre Algumas Pessoas no Cenário ........................................................................... 38 Passo 2: Ajuste o Ângulo de Inclinação e Altura da Câmera......................................................... 39 Passo 3: Verifique a Instalação ..................................................................................................... 40 Dica: Se a Calibragem não for bem-sucedida ............................................................................... 41 Parâmetros Avançados de Calibragem .............................................. Error! Bookmark not defined.1 Campo de Visão Vertical .................................................................... Error! Bookmark not defined.2 Unidades de Medida ........................................................................ Error! Bookmark not defined.42 Classificação de Objeto ......................................................................................................................... 45 Classificação de Objeto ..................................................................................................................... 45 Detecção de Alterações ........................................................................................................................ 47 Detecção de Alterações .................................................................................................................... 47 Configurações Avançadas de Detecção de Alterações ................................................................. 47 Anotação Gravada................................................................................................................................. 49 Anotação Gravada............................................................................................................................. 49 Configuração do Objeto ................................................................. Error! Bookmark not defined.0 Configuração do Contador ............................................................. Error! Bookmark not defined.1 Configuração do Sistema ............................................................... Error! Bookmark not defined.1 Estabilizador .......................................................................................................................................... 51 Estabilizador ......................................................................................... Error! Bookmark not defined. Configuração do Estabilizador ......................................................... Error! Bookmark not defined. Preenchimento da Borda .............................................................................................................. 54 Modo de Instalação da Câmera .................................................................................................... 54 Desativação Automática ............................................................................................................... 54 Desempenho ................................................................................................................................. 55 iv Índice Deslocamento Máximo do Quadro ............................................................................................... 55 Gerar Notificações de Eventos Externos............................................................................................... 57 Carregar e Salvar as Configurações do VCA .......................................................................................... 59 Salvar as Configurações VCA ............................................................................................................. 59 Carregar as Configurações VCA......................................................................................................... 59 Configurações Avançadas do VCA......................................................................................................... 61 Tempo de Espera do Alarme .............................................................. Error! Bookmark not defined.1 Unidades de Medida ......................................................................................................................... 63 Formato de Metadados .................................................................................................................... 63 Evento ........................................................................................................................................... 63 Objeto ........................................................................................................................................... 63 Contagem ...................................................................................................................................... 63 Blob ............................................................................................................................................... 63 Detecção de Alterações ................................................................................................................ 63 Diagnóstico da Linha de Contagem............................................................................................... 63 Mais Informações.......................................................................................................................... 63 Tempo de Espera do Objeto Estacionário ........................................................................................ 64 Opções de Rastreamento.................................................................................................................. 64 Tamanho Mínimo do Objeto Rastreado ....................................................................................... 64 Opções de Exibição ........................................................................................................................... 64 Tempo de Exibição Mínimo do Objeto de Alarme ........................................................................ 64 Tempo de Exibição Mínimo do Objeto ......................................................................................... 64 Restaurar Todas as Configurações Padrões ...................................................................................... 64 v Introdução O VCAsys é um instrumento de analítica de vídeo em tempo real que utiliza algoritmos avançados de processamento de imagem para converter vídeo em inteligência acionável. Na base do produto está um instrumento avançado de rastreamento de objetos que rastreia continuamente alvos móveis e estacionários. O instrumento de rastreamento possui robustez integrada para as condições de distúrbios ambientais, assim como alteração de iluminação, movimentos de folhagem, ondulação da água, etc. VCAsys é um nome genérico para um conjunto de produtos analíticos que inclui: VCApresence: rastreia continuamente alvos móveis e estacionários e gera alertas em tempo real da presença de objetos em zonas de detecção de cruzamentos múltiplos. VCAsurveillance: rastreia continuamente e classifica alvos móveis e estacionários e possui um conjunto completo de filtros com base em regra, incluindo: entrar, sair, aparecer, desaparecer, objetos parados, restrições de direcionalidade, contagem de objetos, desperdício de tempo, tipo de objeto e velocidade do objeto. Filtros múltiplos são suportados em qualquer combinação de zonas de detecção de cruzamentos múltiplos. VCAretail: inclui todos os recursos de VCAsurveillance, além dos filtros otimizados para a detecção de eventos em cenários de varejos. Inclui funções de contagem específicas de alta precisão otimizadas para uso em ambientes movimentados. Utilizando o aplicativo intuitivo de configuração com base na web, é possível definir regras fácil e rapidamente, as quais geram alertas em tempo real quando acionadas. Os alertas estão disponíveis em todos os formatos suportados pelo hardware em que está ativado. Esse guia do usuário lhe ajudará a configurar o VCAsys para sua aplicação rapidamente, assim como guiá-lo por alguns dos recursos avançados fornecidos pelo produto. Versão 1.9 1 Início A fim de deixá-lo pronto e funcionando o mais rápido possível, as seguintes etapas devem ser executadas: Localize uma unidade que suporte o VCAsys e assegure-se de que esteja atualizada para uma versão de firmware que contenha o instrumento VCAsys. Obtenha um código de ativação para o conjunto de recursos requerido. Os níveis de recursos diferentes disponíveis são os seguintes: VCApresence: gera alertas em tempo real da presença de objetos em zonas de detecção de cruzamentos múltiplos. VCAsurveillance: conjunto analítico completo de recursos composto por filtros múltiplos, incluindo: entrar, sair, aparecer, desaparecer, objetos parados, restrições de direcionalidade, contagem de objetos, desperdício de tempo. Todos os filtros são suportados em qualquer combinação de zonas de detecção de cruzamentos múltiplos. Conecte a energia, rede e entrada de vídeo. Ative o motor VCAsys. Calibre a unidade [VCAsurveillance somente]. Configure as regras de detecção. Configure o formato de saída do alerta. 3 Acessar a configuração do VCA Toda a configuração do instrumento VCSsys é realizada acessando-se a seção VCA da página de configuração da unidade: 5 Ativação Ativação Alguns recursos do VCAsys devem ser ativados antes de poderem ser usados. Ativar VCAsys consiste das duas etapas seguintes: Obter um código de ativação do seu fornecedor de hardware. Aplicar um código de ativação à unidade. Obter um código de ativação Antes de o VCAsys poder ser capacitado, deve ser ativado. Tipicamente, um código de ativação é fornecido pelo fornecedor de hardware no recebimento de uma indicação de produto válido e uma ID de hardware única gerada pela unidade em que o VCAsys será ativado. O processo de ativação é descrito como ilustrado: 7 Documentação Impressa Aplicar um Código de Ativação a uma Unidade Uma vez que o código de ativação tenha sido recebido do seu fornecedor de hardware, é simplesmente um caso de inserir o código na página web apropriada. Selecione o menu Ativação: 8 Ativação Insira o código de ativação e clique em "Aplicar". Se o código de ativação for válido, os recursos ativados serão exibidos na caixa "Licenças instaladas". 9 Ativar o VCA Ligar e Desligar o VCA Por padrão, o VCA está desabilitado. A fim de habilitar o VCA, ele deve ser ativado. Selecione o menu VCA e então Habilite/Desabilite o submenu. Marque a caixa Habilitar sob Analítico e selecione o modo requerido. Modo Analítico O VCA oferece dois modos de operação: Objetos Móveis e Estacionários ou objetos abandonados. Se o cenário de detecção requere detecção de objetos abandonados, selecione o modo Objetos Abandonados, caso contrário selecione o modo Objetos Móveis e Estacionários. Anulação de Balanço da Câmera A função de cancelamento do balanço da câmera é utilizada para melhorar o desempenho do VCA com câmeras que têm a propensão de balançar. Por padrão, o cancelamento de balanço da câmera está desabilitado. Se sua instalação sofrer de problemas de balanço da câmera, habilite esta função para melhorar o desempenho do VCA. Se o balanço da câmera não for um problema em sua instalação, o melhor desempenho será obtido com este recurso desabilitado. Permitir a Transmissão Contínua de Metadados A fim de visualizar a saída do VCA, a transmissão contínua dos metadados deve ser habilitada para RTP. Selecione Opções do sistema e então o submenu RTSP/RTP: 11 Documentação Impressa 12 Configuração das Zonas e Regras Configuração das Zonas e Regras A fim de criar algum resultado útil é necessário configurar as zonas de detecção e as regras de detecção. As zonas e regras de detecção são configuradas selecionando-se o VCA e então o submenu de Zonas e Regras: Exibição de rastreamento A janela exibição de rastreamento mostra todos os alvos móveis e estacionários que estão atualmente sendo rastreados pelo instrumento. Objetos que acionaram uma regra são exibidos em vermelho. De modo oposto, objetos que não acionaram uma regra são exibidos em amarelo. Essa imagem mostra uma zona de detecção em vermelho e uma linha de detecção em verde. A janela exibição de rastreamento é útil para prognosticar como as regras irão operar. Examinandose como os rastros dos objetos cruzam as zonas e linhas de detecção, é possível determinar como a regra pode ser configurada de forma otimizada. Inspetor de propriedades O inspetor de propriedades permite que o usuário determine regras de detecção às zonas e linhas de detecção. As regras disponíveis irão depender dos recursos disponíveis e configurações aplicadas e podem incluir o seguinte: Presença do objeto Entrada do objeto Saída do objeto Aparecimento do objeto Desaparecimento do objeto Parada do objeto Permanência do objeto Direção do objeto Velocidade do objeto 13 Documentação Impressa Objetos seguidos de perto A regra Objeto abandonado também está disponível dependendo dos recursos disponíveis nas definições aplicadas. Para iniciar imediatamente nesta regra, veja o tópico Objeto abandonado. Histórico do Evento O controle de histórico do evento exibe o histórico de objetos que acionaram as regras e geraram alarmes. Personalizar a Exibição de Rastreamentos A janela de exibição do rastreamento pode ser personalizada para exibir vários níveis de dados de rastreamento. Simplesmente clique com o botão direito na janela de exibição de rastreamento e selecione a opção Exibir: Exibir Blobs Como padrão, os blobs não são exibidos. É possível ligar a exibição de blobs para observar como o algoritmo funciona em diferentes cenários. Os blobs são exibidos em turquesa, como ilustrado na figura. Exibir Objetos em Várias Cores Selecione a opção para alternar entre o modo de exibição de 2 cores (objetos alarmados em vermelho, objetos não alarmados em amarelo) ou o modo exibido em várias cores. No modo de exibição de várias cores, os objetos são exibidos em uma cor selecionada pelo sistema. Exibir Objetos Não Alarmados Por padrão, todos os objetos são exibidos: os objetos alarmados em vermelho e os objetos não alarmados em amarelo. A exibição de objetos não alarmados e seus rastros ajuda a configurar de 14 Configuração de Zonas and Regras forma otimizada as regras, permitindo que o usuário veja como as zonas de detecção e os rastros dos objetos se cruzam. Desmarque este item para desligar a exibição de objetos não alarmados. Exibir Altura do Objeto Marque esta opção para exibir a altura do objeto. Essa opção está disponível apenas quando a câmera for calibrada. Exibir Velocidade do Objeto Marque esta opção para exibir a velocidade do objeto. Essa opção está disponível apenas quando a câmera for calibrada. Exibir Área do Objeto Marque esta opção para exibir a área do objeto. Essa opção está disponível apenas quando a câmera for calibrada. Exibir Classificação do Objeto Marque esta opção para exibir a classificação do objeto. Essa opção está disponível apenas quando a câmera for calibrada. Criar Zonas e Linhas de Detecção Para detectar eventos de interesse, as zonas e linhas de detecção devem ser definidas. As zonas de detecção definem uma área de interesse. As linhas de detecção são similares a zonas de detecção, mas definem um perímetro ao invés de uma região. Criar uma Zona ou Linha Para criar uma zona, dê um clique duplo no botão esquerdo do mouse ou um clique com o botão direito e selecione Zona/Linha... Criar zona: Para criar uma linha, clique com o botão direito e selecione Zona/Linha... Criar linha: 15 Documentação Impressa Editar Zonas e Linhas As zonas e linhas podem ser editadas para serem de qualquer forma ou tamanho. As zonas e linhas são controladas por "nós" de manipulação que representam os vértices da zona/linha. Para alterar a forma de uma zona ou linha, simplesmente pegue o nó com o botão esquerdo do mouse e arraste-o até o local desejado: Adicionar e Remover Nós As zonas e linhas podem ser adaptadas a qualquer cenário simplesmente adicionando-se mais nós para definir a forma requerida. Para adicionar um nó, simplesmente clique na zona ou linha no ponto onde o novo nó deve ser adicionado. Os nós podem ser eliminados clicando-se com o botão direito e selecionando-se Nó.... Remover nó: 16 Configuração de Zonas and Regras Zonas de Não Detecção Em algumas situações, especialmente onde o ambiente for movimentado, os objetos rastreados em algumas áreas podem interferir com as zonas de detecção em outras áreas. Por exemplo, em um dia de vento, a folhagem em movimento pode gerar alarmes falsos que, em algumas situações, poderiam ser rastreados através de uma zona de detecção. Para minimizar tais problemas, é possível configurar as zonas de "não detecção", onde nada é rastreado ou detectado. 17 Documentação Impressa Regras de Detecção Regras de Detecção Uma vez que algumas zonas e/ou linhas de detecção tiverem sido configuradas, é possível definir algumas regras de detecção que se aplicam às linhas/zonas. Como padrão, as zonas e linhas são configuradas automaticamente para detectar a presença do objeto. As regras são definidas no Inspetor de Propriedades: 18 Configuração de Zonas and Regras O inspetor de propriedades é sensível ao contexto da zona selecionada. Visto que diferentes zonas/linhas são selecionadas, o inspetor de propriedades se altera para refletir as regras atualmente configuradas naquela zona. Definir uma regra é uma simples questão de verificar a caixa próximo à regra requerida. Em todos os casos, as regras são configuradas com valores padrões sensíveis. Certamente, elas podem ser personalizadas para adequarem-se ao cenário de detecção. A seleção de regras múltiplas em uma zona de detecção é suportada. VCApresence Presença do Objeto Habilite a regra de presença do objeto na zona selecionada marcando a caixa Presença no inspetor de propriedades e clique em aplicar. Os objetos que estão presentes dentro de uma zona ou passam por uma linha irão acionar a regra e despertar um alarme. 19 Documentação Impressa VCAsurveillance Presença do Objeto Habilite a regra de presença do objeto na zona selecionada marcando a caixa Presença no inspetor de propriedades e clique em aplicar. Os objetos que estão presentes dentro de uma zona ou passam por uma linha irão acionar a regra e despertar um alarme. Objeto Aparece e Desaparece Habilite o a detecção de aparecimento e desaparecimento do objeto marcando as caixas de seleção correspondentes no inspetor de propriedades e clique em aplicar. Um alarme de aparecimento de objeto é ativado quando um objeto aparece dentro de uma zona de detecção. Perceba que isso é diferente da detecção de objeto que entrou, posto que o objeto deva ser inicialmente detectado dentro da zona sem entrar, por ex.: pessoas aparecendo em uma porta ou carros aparecendo saindo de um estacionamento subterrâneo. 20 Configuração de Zonas and Regras Inversamente, um alarme de desaparecimento de objetos é ativado quando um objeto desaparece de dentro de uma zona de detecção. Novamente, é diferente da detecção de saída do objeto, pois o objeto deve ser rastreado dentro da zona e então desaparecer sem sair da zona. Objeto Entra e Sai Habilite a detecção de entrada e saída do objeto marcando as caixas de seleção correspondentes no inspetor de propriedades e clique em aplicar. Um alarme de entrada do objeto é ativado quando um objeto cruza de fora para dentro de uma zona de detecção. Inversamente, um alarme de saída do objeto é ativado quando um cruza de dentro para fora de uma zona de detecção. 21 Documentação Impressa Permanência do Objeto Habilite a regra de permanência do objeto na zona selecionada marcando a caixa Permanência no inspetor de propriedades e clique em aplicar. Objetos que permanecem dentro de uma zona por mais tempo que a quantidade de tempo definida irão acionar a regra e disparar um alarme. 22 Configuração de Zonas and Regras Parada do Objeto Habilite a regra de parada do objeto na zona selecionada marcando a caixa Parada no inspetor de propriedades e clique em aplicar. Objetos que estão parados dentro de uma zona por mais tempo que a quantidade de tempo definida irão acionar a regra e disparar um alarme. O tempo de parada pode ser configurado simplesmente clicando-se na caixa Tempo no controle de regra e editando-se o valor no local. Velocidade do objeto Habilite a regra de velocidade do objeto na zona selecionada marcando a caixa Filtro de Velocidade no inspetor de propriedades. Ajuste os limites de velocidade inferior e superior para adequar-se ao cenário de detecção. Objetos que se deslocam dentro dos limites das velocidades configuradas, através de uma zona ou sobre a linha, acionam a regra e disparam um alarme. Note que a câmera deve estar calibrada para que esta função esteja disponível. 23 Documentação Impressa Classe do Objeto Uma vez que a câmera tenha sido calibrada é possível incluir ou excluir tipos de objeto específicos nas regras de detecção. Selecione e habilite um Filtro de Objeto marcando a caixa. Selecione se a regra deve incluir ou excluir o tipo de objeto. Selecione o tipo de objeto para incluir ou excluir. Aplique as alterações. Neste exemplo, a regra foi configurada para incluir a detecção de pessoas apenas. Conforme ilustrado, a pessoa gera um alarme, mas o veículo é filtrado e não aciona o alarme. Direção do Objeto 24 Configuração de Zonas and Regras Habilite a regra de direção do objeto na zona selecionada marcando a caixa Filtro de Direção no inspetor de propriedades. Ajuste os ângulos de direção e aceitação para adequar-se ao cenário de detecção. Objetos que se deslocam na direção configurada (dentro dos limites do ângulo de aceitação), através de uma zona ou sobre a linha, acionam a regra e disparam um alarme. Objetos Seguidos de Perto Habilite a regra de seguimento de perto do objeto na zona selecionada marcando a caixa Seguimento de Perto do Objeto no inspetor de propriedades. Ajuste o limite de tempo para definir o tempo mínimo permitido entre as detecções de objetos sucessivos. O seguimento de perto do objeto é definido como um objeto que cruza uma linha ou zona dentro de certo tempo após um objeto já ter cruzado a linha ou zona. Se um objeto cruza uma linha ou zona e outro objeto cruzar a mesma linha ou zona dentro da janela de tempo especificada, o Seguimento de perto do objeto será acionado. Neste exemplo, o Objeto 1 está prestes a cruzar a linha de detecção. Outro objeto (Objeto 2) está o seguindo de perto por trás. O limite de detecção de seguimento está definido para 5 segundos. Ou seja, qualquer objeto que cruzar a linha dentro de 5s que um objeto tiver cruzado a linha irá acionar o filtro Seguimento de Perto do Objeto. 25 Documentação Impressa O objeto 2 cruza a linha menos de 5 segundos após o Objeto 1. Isso aciona o filtro de Seguimento de Perto do Objeto. Objeto Abandonado O VCAsys pode ser configurado para gerar um alerta destacando um objeto abandonado. Objetos suspeitos podem ser detectados quando levados para o ambiente e deixados por uma pessoa, assim como quando abandonados ou jogados no cenário. Habilite o modo de objeto abandonado selecionado o link Habilitar/Desabilitar, selecionado a aba Objeto Abandonado e clicando no botão aplicar. 26 Configuração de Zonas and Regras Habilite a regra de objeto abandonado na zona selecionada marcando a caixa Objeto Abandonado no inspetor de propriedades. Um objeto que é deixado dentro de uma zona por mais tempo que o período de tempo configurado irá acionar a regra e disparar um alarme. Perceba que este comportamento é diferente do objeto parado e da regra de aparecimento. A regra de objeto parado aciona o alarme após um objeto ser rastreado para dentro da zona e parar por um período de tempo definido. A regra de aparecimento aciona o alarme após um objeto em movimento aparecer dentro da zona. A regra de objeto abandonado aciona o alarme após um objeto ser deixado dentro da zona e permanecer por um período de tempo definido. Tempo de Espera de Objeto Estacionário O tempo de espera do objeto estacionário é o tempo que o rastreador permanecerá rastreando um objeto uma vez que tenha sido detectado como objeto estacionário ou abandonado. Após um objeto abandonado ter sido detectado, o objeto continuará a ser rastreado pelo tempo configurado determinado pelo tempo de espera do objeto estacionário. O valor padrão é 60 segundos, mas pode ser alterado nas configurações avançadas. 27 Documentação Impressa VCAretail Linha de Contagem Uma linha de contagem é um filtro de detecção otimizado para a contagem bidirecional de objetos (por ex.: pessoas ou objetos) em cenários de detecção mais movimentados. Exemplos de tais aplicações podem incluir: Contagem de pessoas com câmeras suspensas em um ambiente de varejo. Contagem de veículos com câmeras suspensas em estradas públicas. O filtro da linha de contagem só é acionado quando a unidade tiver sido configurada com uma licença do VCAretail e tipicamente irá gerar uma contagem de maior precisão que utilizando os contadores fornecidos como parte do VCAsurveillance. NOTA: O número máximo de filtros de linha de contagem que podem ser aplicados por canal de vídeo é 5. Habilitar a Linha de Contagem Habilite o filtro da linha de contagem em uma linha de detecção na(s) direção(ões) desejada(s) marcando a caixa apropriada no inspetor de propriedades. Um evento é gerado a cada vez que um objeto cruza a linha na direção selecionada. Se múltiplos objetos cruzarem a linha juntos, múltiplos eventos correspondentes são gerados. Os eventos gerados pela linha de contagem podem ser vinculados a contadores da maneira normal. 28 Configuração de Zonas and Regras Atribuir Contadores às Linhas de Contagem Uma linha de contagem em si simplesmente gera eventos quando um objeto a ser contado é detectado. A fim de realmente contar os eventos, contadores (um de cada direção) podem ser criados e configurados para contar os eventos gerados pela linha. Para criar contadores, veja o tópico Contadores. Calibrar a Linha de Contagem A fim de gerar contagens exatas, a linha de contagem requer calibragem. Diferente do VCAsurveillance, isso não pode ser realizado em um nível geral para o cenário total utilizando a 29 Documentação Impressa ferramenta de calibragem 3D. Isso ocorre porque a linha de contagem nem sempre é colocada em um plano de terra: pode ser colocada em uma orientação em qualquer local no cenário. Por exemplo, uma linha de contagem pode ser configurada verticalmente com uma visualização de câmera lateral. Ao invés da ferramenta de calibragem 3D, a linha de contagem possui sua própria configuração de calibragem. Duas barras equidistantes do centro da linha representam a largura do objeto esperado. Isso permite que a linha de contagem rejeite ruídos e também conte objetos múltiplos. Para calibrar a linha de contagem: 30 Selecione a linha de contagem com o mouse. Marque a caixa "Calibragem de Largura" sob a regra Linha de Contagem no inspetor apropriado. Utilize o botão de rolagem do mouse ou arraste os marcadores de calibragem para ajustar a distância entre os marcadores de calibragem até que a distância seja aproximadamente o tamanho dos objetos a serem contados. A largura de calibragem é exibida no inspetor de propriedade, sob a regra da linha de contagem. O número exibido é a largura de calibragem expressa como uma porcentagem da largura da imagem. Esse número também pode ser editado para alterar a largura de calibragem. Os marcadores pequenos de cada lado dos marcadores grandes indicam a largura mínima e máxima que é contabilizada como um objeto único. Aplique as configurações. Configuração de Zonas and Regras Modo de Diagnóstico de Calibragem Para permitir que o usuário configure mais precisamente a calibragem para a linha de contagem, há uma função de diagnóstico que pode ser habilitada para fornecer feedback dos resultados de contagem. Para habilitar esse modo, selecione "Formato de Metadados" -> "Diagnóstico da Linha de Contagem" na página Configurações Avançadas do VCA. Quando os metadados de diagnóstico estiverem habilitados, os diagnósticos irão aparecer como linhas em preto e branco de cada lado da linha de contagem na página Zonas e regras. Cada linha representa um objeto que foi detectado pelo algoritmo de contagem. A largura da linha mostra a largura do objeto detectado pela linha. As últimas 5 detecções são exibidas para cada direção com a última aparecendo mais próxima da linha de contagem. Cada detecção é contabilizada como um número de objetos baseado na calibragem de largura atual. É exibido como se segue: Linha preta: Evento não contabilizado Linha branca contínua: Evento contabilizado como um objeto Linha branca pontilhada: Evento contabilizado como múltiplos objetos indicados pelo número de segmentos de linha. Utilizando o feedback dos diagnósticos, a calibragem de largura pode ser ajustada para contabilizar os objetos de tamanho correto e filtrar detecções falsificadas. 31 Documentação Impressa 32 Contadores Contadores O VCAsys também suporta a contagem de objetos. Qualquer combinação de zonas ou linhas de detecção pode ser atribuída a um contador. Os contadores podem ser configurados para realizar qualquer combinação de contagem de acréscimo, de diminuição ou de ocupação. A configuração do contador é gerenciada através do inspetor de propriedades de maneira similar à configuração da zona. Tópicos nesta seção: Criar Contadores Atribuir Funções aos Contadores Criar contadores Para criar um contador, simplesmente clique com o botão direito do mouse e selecione Contadores... Adicionar Contador. O nome do contador pode ser alterado clicando-se na caixa Nome no controle de regras. Atribuir Funções aos Contadores Os contadores contam os acionamentos gerados pelas violações da regra. Por exemplo, se for requerido contar o número de objetos que entra em uma zona, a mesma deve inicialmente ser configurada para disparar um alarme todas as vezes que um objeto entra nela. A zona pode ser atribuída a um contador e o mesmo irá contar os objetos de acordo com o tipo de contagem requerida (acréscimo, diminuição, ocupação). 33 Documentação Impressa Neste exemplo, a zona vermelha é configurada para acionar quando objetos deslocando-se na direção norte forem detectados. O contador foi configurado para adicionar a contagem sempre que a zona (Zona 0) for acionada. Atualmente, dois objetos foram contabilizados. Contadores de Acréscimo Quando uma zona é atribuída a um contador de acréscimo, a contagem irá acrescentar 1 todas as vezes que a zona for acionada. Contadores de Diminuição Quando uma zona é atribuída a um contador de diminuição, a contagem irá diminuir 1 todas as vezes que a zona for acionada. Contadores de Ocupação Quando uma zona for atribuída a um contador de ocupação, o contador exibe o número de acionamentos ativos na zona. Por ex.: se há 2 objetos na zona que acionaram a regra de detecção, então a contagem irá exibir 2. 34 Calibragem da Câmera Calibragem da Câmera A calibragem da câmera é requerida para que o instrumento VCA classifique os objetos em diferentes classes de objetos. Uma vez que a câmera tenha sido calibrada, o instrumento pode inferir propriedades de objetos do mundo real, como velocidade, altura e área, além de classificar os objetos de acordo. Tópicos de Calibragem da Câmera Elementos da Página de Calibragem Calibrar uma Câmera Parâmetros de Calibragem Avançados Campo Vertical de Visualização Unidades de Medidas Elementos da Página de Calibragem O seguinte descreve o propósito de cada elemento da página de calibragem. Para iniciar a calibragem imediatamente, veja o tópico Calibrar uma Câmera. Sobreposição de Gráficos 3D Durante o processo de calibragem, os recursos na imagem de vídeo precisam ser compatíveis com uma sobreposição de gráficos 3D. A sobreposição de gráficos 3D consiste em uma grade verde que representa o plano de terra. Posicionados no plano de terra, estão uma quantidade de simuladores 3D que representam a dimensão de uma pessoa com os parâmetros de calibragem atuais. Os simuladores de calibragem são usados para verificar o tamanho de uma pessoa no cenário. Controles do Mouse Os parâmetros de calibragem podem ser ajustados da seguinte forma: Clique e arraste o plano de terra para mudar o ângulo de inclinação. Utilize o botão de rolagem do mouse para ajustar a altura da câmera. Arraste o controle deslizante para mudar o campo de visão vertical. 35 Documentação Impressa Outras Ferramentas Gráficas Há um número de outras ferramentas gráficas que podem ser usadas para tornar o processo de calibragem mais simples e exato. Exibição Horizontal O horizonte pode ser exibido clicando-se com o botão direito do mouse e marcando a opção do menu. Se o horizonte estiver visível no vídeo, é possível usá-lo para fixar o ângulo de inclinação. Arraste a grade até o horizonte no vídeo coincidir com o horizonte gráfico. Simuladores Adicionais Os simuladores adicionais podem ser adicionados para verificar a configuração de calibragem. Selecione a opção Adicionar simulador no menu. Transparência da Grade Por padrão, o plano de terra é exibido em modo transparente de tal forma que o vídeo fique mais claro. A grade transparente pode ser ativada ou desativada selecionando-se a opção de menu correspondente. 36 Calibragem da Câmera Régua Virtual O controle de configuração de calibragem suporta uma régua virtual. Essa ferramenta pode ser útil para medir distâncias ao longo do plano de terra, de objetos de tamanho conhecido como largura de estradas, largura de espaço para estacionamento, etc. A régua virtual é efetivamente um "bastão de medidas" que mede a distância entre dois pontos ao longo do plano de terra (e não a altura). Para utilizar a régua virtual, simplesmente clique com o botão direito do mouse em qualquer ponto no plano de terra para fixar uma extremidade da régua e selecione a opção no menu. É possível então mover a outra extremidade da régua ao redor do plano terrestre para medir a distância entre o ponto de fixação e a atual posição do mouse. Para sair do modo de régua virtual, clique com o botão direito. A régua desaparece. 37 Documentação Impressa Calibrar uma Câmera É necessário calibrar uma câmera para estimar os parâmetros de um objeto, como a altura, a área, a velocidade e a classificação. Se você souber a altura, o ângulo de inclinação e o campo de visão vertical correspondentes à sua instalação, você pode simplesmente digitar os parâmetros nas caixas apropriadas e aplicar as alterações. Se, no entanto, você não souber ou não conseguir descobrir os parâmetros da câmera, este tópico fornece um guia passo a passo para calibrar uma câmera. Passo 1: Localize algumas pessoas no cenário Localize algumas pessoas ou alguns objetos do tamanho de pessoas no cenário. Tente localizar uma pessoa que esteja perto da câmera e uma pessoa mais distante da câmera. É melhor usar o botão Controle de Vídeo para pausar o vídeo para que os simuladores possam ser posicionados com precisão. Posicione os simuladores em cima ou perto das pessoas. Insira na altura conhecida ou altura estimada. 38 Calibragem da Câmera Passo 2: Ajustar o ângulo de inclinação e a altura da câmera Agora, ajuste o ângulo de inclinação da câmera e o campo de visão vertical até que ambos simuladores estejam quase do mesmo tamanho que uma pessoa real naquela posição no cenário. Caso seja inserida uma altura estimada, ajuste esta junto com os outros dois parâmetros. Clique e arraste o plano terrestre para mudar o ângulo de inclinação, use o botão de rolagem do mouse para ajustar a altura da câmera e arraste o controle deslizante para mudar o campo de visão vertical. Os 3 parâmetros de calibragem serão refletidos nas caixas de edição na seção Instalação da câmera da página virtual. Aplicar as alterações: 39 Documentação Impressa Assim que as alterações forem aplicadas, o Status de Calibragem diz se a operação foi bem-sucedida e, se sim, em qual modo a câmera está calibrada. Passo 3: Verificar a instalação Supondo que o cenário esteja calibrado corretamente, verifique as configurações arrastando os simuladores em volta e comparando-os com outras pessoas ou com objetos do tamanho das pessoas no cenário. Quanto mais locais no cenário onde a calibração foi comprovada, mais precisa será a calibração. Os 3 parâmetros de calibragem podem ser ajustados da mesma forma, conforme detalhado no Passo 2. Consulte o tópico Elementos da Página da Câmera para obter informações sobre ferramentas extras de calibragem que podem ajudar a melhorar a exatidão da calibragem. Uma vez que as configurações tenham sido aplicadas com sucesso, os objetos no cenário são detalhados com altura, área, velocidade e classificação. Para alterar as unidades de medidas entre Métrica e Imperial, favor consultar o tópico Unidades de Medidas. 40 Calibragem da Câmera Dica: Se a calibragem não for bem-sucedida Se você descobrir que os simuladores se perdem ou desaparecem devido a uma configuração de calibragem ruim, o processo pode ser reiniciado clicando no botão "Restaurar". Parâmetros Avançados de Calibragem Os parâmetros de calibragem avançados permitem que o plano terrestre seja girado e rolado sem afetar os parâmetros de calibragem da câmera. Isto pode ser útil para visualizar a configuração de calibragem se o cenário tiver giro e rotação com respeito à câmera. Observe que os parâmetros avançados de giro e rotação só afetam a orientação do plano terrestre 3D para que o mesmo possa ser mais convenientemente alinhado com o cenário do vídeo e não afetar na verdade os parâmetros de calibragem. Para usar os parâmetros avançados, clique no botão de parâmetros avançados. Arraste os controles deslizantes de giro e rotação para alterar o giro e rotação do plano terrestre. 41 Documentação Impressa Campo de Visão Vertical O campo de visão vertical é necessário quando estiver calibrando uma câmera. Se você souber o campo de visão vertical da câmera, o mesmo pode ser inserido diretamente. No entanto, se você não souber o campo de visão vertical, ele pode ser determinado a partir da tabela abaixo, dada a dimensão de imagem vertical e sua extensão focal: Se você não conseguir determinar o campo de visão vertical para sua câmera usando a tabela acima, deixe o campo de visão como sua configuração padrão, que é de 40°. Unidades de Medidas A anotação da altura, área e velocidade pode ser exibida em unidades métricas ou imperiais. Por padrão, o sistema exibe unidades métricas. Para alterar as unidades de medidas, selecione a página de configurações Avançadas e altere a opção Unidades de medidas. Aplique as alterações. 42 Calibragem da Câmera 43 Classificação do Objeto Classificação do Objeto O VCAsys pode efetuar a classificação do objeto uma vez que a câmera tenha sido calibrada. A classificação do objeto é baseada em propriedades extraídas do objeto, incluindo a área e a velocidade do objeto. O VCAsys vem pré-carregado com as classes de objeto mais comuns e, na maioria dos casos, elas não precisam ser modificadas. Em algumas situações é preferível alterar os parâmetros de classificação ou adicionar novas classes de objetos. Para ajustar as configurações de classe de objeto, selecione a página Classificação e a classe de objeto a modificar: Ajuste a área e a velocidade mínima e máxima do objeto e aplique as alterações. Objetos que não se adéquam em nenhuma classe são rotulados como "Não Classificados". 45 Detecção de Alterações Detecção de Alterações O módulo Detecção de alterações tem o objetivo de detectar eventos de alterações ou violações da câmera, como empacotamento, desfocalização, movimentação da câmera, etc. Isto é conseguido ao detectar grandes alterações persistentes na imagem. O algoritmo de saída de detecção de alterações é exibido como blocos vermelhos na imagem. A área vermelha é onde o algoritmo detectou que a imagem sofreu alterações a partir de sua imagem de referência. Uma vez que o suficiente da imagem tenha mudado e permanecido assim por um certo período de tempo, é disparado o alarme contra alterações. Nota: Para ver o resultado da detecção de alterações na imagem, os metadados Depuração do tamper (dispositivo contra alterações) devem estar ativados em VCA -> Página avançada. Favor consultar Configurações avançadas para mais informações. Configurações Avançadas de Detecção de Alterações Nas configurações avançadas de detecção de alterações é possível alterar os limites para a área da imagem que deve estar alterada e o intervalo de tempo para o qual deve ser mudado antes de o alarme ser disparado. Duração da Alteração até Alarme: O intervalo de tempo que a imagem deve estar persistentemente alterada antes de o alarme ser disparado. Área Alterada da Tela: Porcentagem da área da imagem que precisa estar alterada para que o dispositivo de alteração (tamper) seja disparado. Se alarmes falsos são um problema, a duração e/ou a área devem ser aumentados para que alterações transitórias como um objeto próximo que esteja obscurecendo a câmera não cause alarmes falsos. 47 Documentação Impressa Suprimir alarme mediante luz acesa/apagada: Alterações passageiras à iluminação da imagem, tais como acender ou apagar as luzes internas, podem causar alarmes falsos. Ative este opção se isto tiver a probabilidade de ser um problema na área onde a câmera está instalada. No entanto, esta opção reduz a sensibilidade a alarmes verdadeiros, por isso, isto não é recomendado caso alterações de iluminação passageiras não sejam um problema. 48 Anotação Gravada Anotação Gravada A configuração Anotação Gravada permite que a anotação do VCA seja gravada no fluxo de vídeo não processado. A anotação pode incluir objetos rastreados, contadores e mensagens do sistema. A Anotação gravada pode ser ativada para fluxos de vídeo comprimidos ou para a saída analógica de vídeo, se suportado. 49 Documentação Impressa Configuração do Objeto Selecione as propriedades do objeto a exibir. O tamanho do texto do objeto pode ser alterado de acordo com as preferências do usuário. Os objetos podem ser exibidos tanto em modo duas cores como em modo colorido. Em modo duas cores, selecione as cores de tela para objetos em alarme e objetos fora do alarme. Em modo colorido, as cores do objeto são selecionadas automaticamente pelo sistema. 50 Burnt-in Annotation Configuração do Contador Selecione as propriedades do contador a exibir. O tamanho do texto do contador pode ser alterado de acordo com as preferências do usuário. Configuração do Sistema Selecione para exibir mensagens do sistema. O tamanho do texto da mensagem do sistema pode ser alterado de acordo com as preferências do usuário. A imagem abaixo ilustra como a anotação gravada é aplicada ao vídeo: Os diferentes tamanhos de texto disponíveis estão ilustrados abaixo: 51 Documentação Impressa 52 Estabilizador Estabilizador O estabilizador de vídeo utiliza avançados algoritmos estabilizadores de imagem digital para minimizar os efeitos da movimentação da câmera. O estabilizador é ativado e configurado usando as páginas sob a aba Estabilizador no menu à esquerda. Se a funcionalidade do estabilizador foi ativada ao fornecer uma licença de Estabilizador VCA, a opção para ativar o estabilizador aparecerá na página Ativar/Desativar. Ativar ou desativar o estabilizador causará uma pausa de alguns segundos, pois o sistema é reconfigurado. Configuração do Estabilizador Quando o estabilizador é ativado, uma página de configuração adicional é disponibilizada sob a aba Estabilizador. As opções padrão são adequadas para muitas aplicações e você pode fazer uso da funcionalidade do estabilizador sem modificar esta página. Algumas instalações, no entanto, podem se beneficiar de diferentes configurações. A figura mostra a página de configuração; os parâmetros são explicados abaixo. 53 Documentação Impressa Preenchimento da Borda Interna Para manter os quadros dos resultados estáveis e alinhados de acordo com um quadro de referência, os quadros dos resultados são alterados com relação aos quadros dos dados de entrada. Já que a câmera se move, então os quadros dos resultados são alterados para manter os recursos da imagem alinhados com os quadros anteriores. Isto resulta em áreas para as quais não há dados de imagem disponíveis. A caixa de combinação do preenchimento da borda interna deixa você escolher o que acontece àquelas áreas da imagem. Há 5 opções disponíveis: Descoloração Rápida: [Padrão] Novos quadros são compostos em cima dos quadros antigos. Os antigos quadros se desvanecem para preto rapidamente. Este modo é mais adequado a câmeras fixas e PTZ. Descoloração Lenta: Novos quadros são compostos em cima dos quadros antigos. Os antigos quadros se desvanecem para preto lentamente. Sem Descoloração: Novos quadros são compostos em cima dos quadros antigos. Os quadros antigos não se desvanecem. Adequado para câmeras fixas onde há movimentação mínima de pessoas e carros ao redor da margem do cenário. Fixa: Uma borda preta de tamanho fixo está presente em todos os lados com brancos fora das margens de movimento da imagem. O tamanho das bordas é igual à mudança máxima do quadro (ver abaixo). Nenhum: Quadros antigos não são exibidos. Regiões da imagem de saída para a qual não há dados disponíveis são preenchidas com preto Modo de Instalação da Câmera O modo de instalação da câmera tem 3 opções: Fixa/PTZ: [Padrão] Os parâmetros do algoritmo de estabilização são otimizados para proporcionar os melhores resultados de estabilização para câmeras fixas/PTZ. Em veículo/Dispositivos Portáteis: Os parâmetros do algoritmo de estabilização são otimizados para dar o melhor desempenho de estabilização para câmeras onde as experiências de dispositivos da câmera continuaram, grandes deslocamentos ou cenários foram alterados. Por ex.: quando filmado de um veículo em movimento. Estabilização de Baixa Frequência: Os modos de estabilização fixos/PTZ e em veículo/portáteis são projetados para possibilitar rastreamento de movimento horizontal intencional da câmera não estabilizando movimentos de baixa frequência (< 1Hz). O modo Baixa Frequência tem uma frequência de corte mais baixa para possibilitar melhor estabilização de baixa frequência às custas do rastreamento inferior de movimento intencional. Este modo irá mudar automaticamente para um modo de frequência mais alto quando for detectado movimento excessivo em uma direção para possibilitar melhor rastreamento de movimento intencional. Uma vez que este movimento é interrompido retornará novamente ao modo de baixa frequência. Desativação automática Há 2 opções para Desativação automática - nenhuma está selecionada por padrão: 54 Stabilizer Giro/inclinação: Esta opção desativa a estabilização quando é detectado um movimento de giro ou inclinação excessivo. Isto facilita controlar câmeras de giro/inclinação pois o Estabilizador cessa para opor comandos de giro e inclinação do operador acima do limite. Assim que o movimento horizontal parar, há um período de tempo limite de 3 segundos antes de a estabilização ser reativada. Detalhes fracos: Quando esta opção é ativada, o algoritmo é desativado no momento em que é detectado um cenário com detalhes insuficientes para uma estabilização confiável. Isto evita 'hunting' (flutuação) da posição da imagem quando há insuficientes recursos ou detalhes no cenário. Por exemplo, quando a câmera estiver apontada para uma parede completamente em branco, a imagem estabilizada saltará ligeiramente, pois ela está detectando um ruído de vídeo aleatório. Podem ocorrer problemas similares de flutuação em outras situações onde uma grande parte do cenário é carente de detalhes adequados para detecção do estabilizador. Desempenho Configuração do desempenho do algoritmo. Melhor desempenho de estabilização vem em detrimento de carga de DSP mais alta. A configuração padrão é baixa. Deslocamento Máximo do Quadro Esta é a quantia máxima em pixels da imagem que o algoritmo deslocará o quadro horizontalmente e verticalmente em uma ou outra direção a partir da posição normal. Ambos deslocamentos horizontal e vertical são configuráveis no intervalo de [24 - 256], o padrão é 128. 55 Gerar Notificações de Eventos Externos É possível atribuir alarmes VCA para disparar eventos externos, por exemplo, um fechamento de contato de relé, uma mensagem TCP/IP, etc... Para acessar a configuração de evento, selecione o menu Configuração de Evento e em seguida o submenu VCA: A notificação de evento externo será gerada cada vez que houver pelo menos 1 alarme VCA ativo. 57 Carregar e Salvar as Configurações do VCA É possível exportar configurações do VCA a partir de um dispositivo a um arquivo de configuração XML e recarregar as configurações de volta para o dispositivo numa data posterior. Isto pode ser útil para fins de demonstração, onde múltiplos cenários de detecção podem ser armazenados em arquivos de configuração separados, ou em uma situação onde múltiplos dispositivos precisam compartilhar alguns parâmetros básicos de configuração do VCA. Salvar as Configurações do VCA Selecione quais configurações do VCA salvar. Por padrão, todas as configurações do VCA serão salvas. Os tipos de configurações que podem ser salvas são: Geral: Parâmetros de configuração do VCA gerais, tais como estado on/off (ligado/desligado), modo do VCA, etc. Zonas: Configuração de zonas e linhas. Regras: Regras que foram aplicadas às zonas e/ou às linhas. Contadores: Contadores que foram configurados contra as regras. Calibração: A configuração da calibração. Classificação: A configuração da classificação. Dispositivo de alteração (tamper): A configuração de detecção do dispositivo de alteração. BIA: Configurações da anotação gravada. Clique no botão Salvar para salvar as configurações. Carregar as configurações do VCA Clique no botão de navegação para selecionar o campo a carregar. Selecione os tipos de configurações do VCA a carregar. Por padrão, todas as configurações do VCA serão carregadas e aplicadas à unidade. Clique no botão Carregar para carregar as configurações e aplicá-las à unidade. 59 Documentação Impressa 60 Configurações Avançadas do VCA Na maioria das instalações, a configuração padrão do VCA será suficiente. No entanto, em alguns casos, pode ser alcançado melhor desempenho com parâmetros modificados. A página configurações avançadas do VCA permite configuração dos parâmetros avançados do VCA. Tempo de Espera do Alarme O tempo de espera do alarme define o tempo entre o disparo sucessivo de um alarme gerado pelo mesmo objeto que está disparando a mesma regra. Para explicar este conceito, considere o seguinte diagrama onde não foi configurado nenhum Tempo de Espera do Alarme: 61 Documentação Impressa Alarme 1 Alarme 2 Zona Alarme 3 Neste cenário de detecção, a pessoa entra na área 3 vezes. A cada ponto um alarme é despertado, resultando em um total de 3 alarmes. Com o Tempo de espera do alarme configurado, é possível evitar o re-disparo da mesma regra para o mesmo objeto dentro do período de tempo configurado. Considere o mesmo cenário, mas com um Tempo de espera do alarme de 5 segundos configurado: Neste caso, um alarme não é despertado quando a pessoa entra na área pela segunda vez, porque o tempo entre a ocorrência do último alarme do mesmo tipo para o objeto é menor que o Tempo de Espera do Alarme. Quando a pessoa entra novamente na área pela terceira vez, o tempo decorrido 62 Advanced VCA Settings desde o alarme anterior, do mesmo tipo para aquele objeto, é maior que o Tempo de espera do alarme e é gerado um novo alarme. Resumindo, o Tempo de Espera do Alarme pode ser configurado para evitar que sejam gerados vários alarmes em função de um objeto estar passando pela margem de uma zona. Sem configurar o Tempo de espera do alarme, este cenário causaria o conhecido "Alarm chatter" (Oscilação do alarme). A configuração padrão para o Tempo de espera do alarme é de 5 segundos. Unidades de Medidas Permite que as unidades de medidas sejam trocadas entre as formas Métrica e Imperial. Para mais informações, favor consultar o tópico Unidades de Medidas. Formato de Metadados O fluxo de metadados contém uma descrição completa de cada alvo móvel e estacionário, assim como dados extras de diagnóstico para possibilitar a resolução de problemas e configuração ideal. Para salvar a largura de banda de rede, o fluxo de metadados padrão não inclui muitos dados de diagnóstico. O conteúdo específico do fluxo de metadados pode ser configurado com este controle. O fluxo de metadados pode conter qualquer seleção dos seguintes subfluxos: Evento Contém informações sobre eventos (alarmes) despertados devido a objetos disparando regras de detecção. Objeto Contém informações detalhadas sobre cada objeto rastreado pela máquina VCA incluindo caixa de delimitação, trilha do objeto e propriedades do objeto. Contagem Contém os valores de alguns contadores que foram configurados. Blob Contém os dados de mapa de blob. Isto pode ser usado para mostrar a saída do estágio de detecção do objeto do algoritmo do VCA. Ativa esta opção para análise avançada do desempenho. Para uso normal recomenda-se manter esta opção desativada devido à largura de banda ampliada necessária pela transmissão do mapa de blob. Diagnósticos do Dispositivo de Alteração (tamper) Contém os dados do diagnóstico de detecção do dispositivo de alteração. Isto pode ser ativado para mostrar o resultado do módulo de detecção do dispositivo de alteração. Isto pode ser útil quando estiver configurando o filtro de detecção do dispositivo de detecção. Para uso normal, esta opção deve ser desativada devido à largura de banda ampliada necessária pela transmissão dos dados de depuração da detecção do dispositivo de alteração. Diagnósticos da Linha de Contagem Contém os dados do diagnóstico da linha de contagem. Isto pode ser ativado para mostrar a operação interna do módulo da linha de contagem. Isto pode ser útil quando estiver determinando a largura de calibração ideal para uma linha de contagem. Para mais informações sobre a linha de contagem e os dados de diagnóstico, consulte o tópico Linha de Contagem. Mais informações 63 Documentação Impressa Para mais informações sobre o formato dos metadados, favor consultar o Manual de Formato de Metadados do VCAsys. Tempo de Espera de Objeto Estacionário O Tempo de Espera de Objeto Estacionário define a duração de tempo que um objeto será rastreado pela máquina uma vez que ele torna-se estacionário. Visto que objetos que se tornam imóveis precisam ser "unidos" ao cenário após algum tempo finito, a máquina de rastreamento esquecerá objetos que se tornaram imóveis após o Tempo de espera de objeto estacionário. A configuração padrão é de 60 segundos. Opções de Rastreamento Tamanho Mínimo do Objeto Rastreado O tamanho mínimo do objeto rastreado define o tamanho do menor objeto que será considerado para rastreamento, em pixels. Normalmente, não há necessidade de modificar este valor. Diminuí-lo permitirá que a máquina rastreie objetos menores em detrimento de imunidade de ruído. Opções de Exibição Tempo de Exibição Mínimo do Objeto de Alarme Quando um alarme é gerado, a tela de rastreamento exibe o objeto em vermelho. Após algum tempo, a exibição do objeto desvanece-se novamente para amarelo. Esta configuração controla o tempo que o objeto é exibido em vermelho, antes de voltar a ser exibido em amarelo. Este valor padrão é de 2000 milésimos de segundos. Tempo de Exibição Mínimo do Objeto Quando um objeto é rastreado pela máquina, é exibido na tela de rastreamento. Esta configuração controla o tempo mínimo que um objeto é exibido na tela de rastreamento. Por isso, objetos que são rastreados por um espaço de tempo muito pequeno são exibidos adequadamente. Este valor padrão é de 1000 milésimos de segundos. Ambas as opções afetam a tela do navegador da web e a anotação gravada. Restaurar Todas as Configurações Padrão Este botão restaura TODAS as configurações do VCA de acordo com seus valores padrão. Isto pode ser útil se a configuração de um dispositivo estiver em um estado desconhecido. Observe que, por padrão, o VCA está DESLIGADO. Consequentemente, o VCA precisará ser reativado se todas as configurações do mesmo forem restauradas de acordo com os padrões. 64