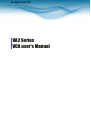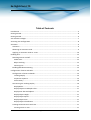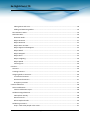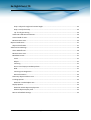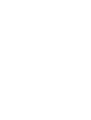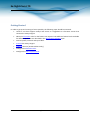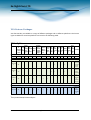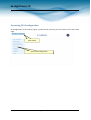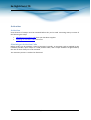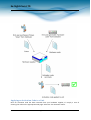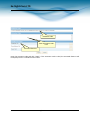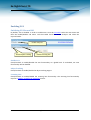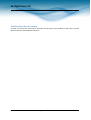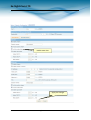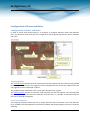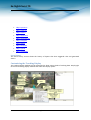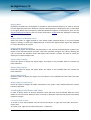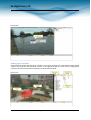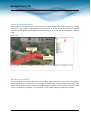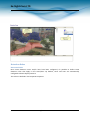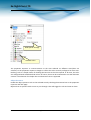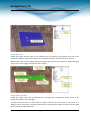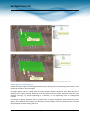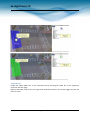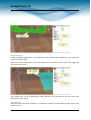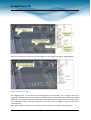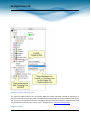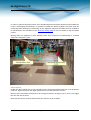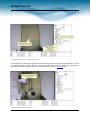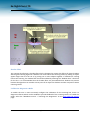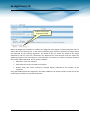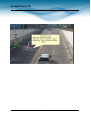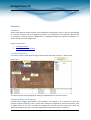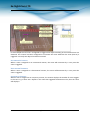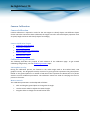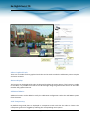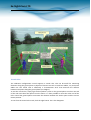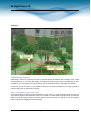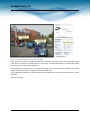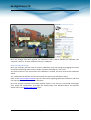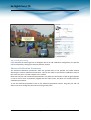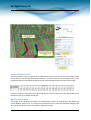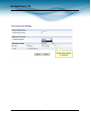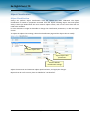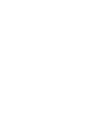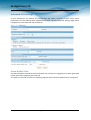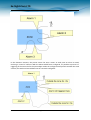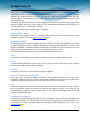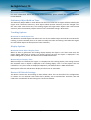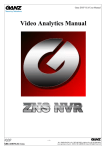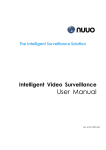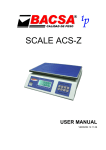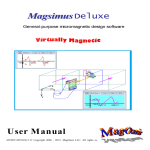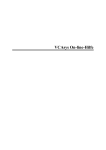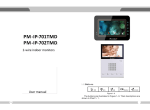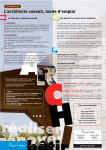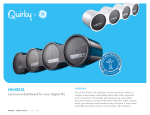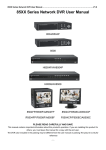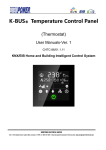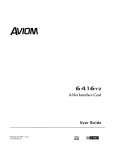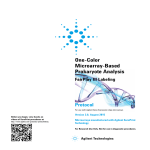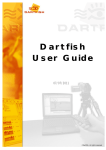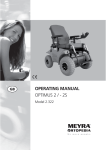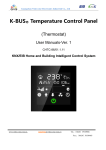Download VA2 Series VCA user`s Manual
Transcript
Ex-Sight.Com LTD VA2 Series VCA user's Manual Ex-Sight.Com LTD Table of Contents Introduction ............................................................................................................................................ 5 Getting Started........................................................................................................................................ 6 Getting Started........................................................................................................................................ 6 VCA Feature Packages............................................................................................................................. 7 Accessing VCA Configuration .................................................................................................................. 8 Activation ................................................................................................................................................ 9 Activation ............................................................................................................................................ 9 Obtaining an Activation Code ............................................................................................................. 9 Applying an Activation Code to a Unit .............................................................................................. 10 Enabling VCA ......................................................................................................................................... 12 Switching VCA On and Off................................................................................................................. 12 Enable VCA .................................................................................................................................... 12 Object Tracking ............................................................................................................................. 12 Counting Line ................................................................................................................................ 12 Enabling Metadata Streaming .......................................................................................................... 13 Configuration of Zones and Rules ......................................................................................................... 15 Configuration of Zones and Rules ..................................................................................................... 15 Tracking Display ............................................................................................................................ 15 Properties Inspector...................................................................................................................... 15 Event History ................................................................................................................................. 16 Customizing the Tracking Display ..................................................................................................... 16 Display Blobs ................................................................................................................................. 17 Display Objects in Multiple Colors ................................................................................................ 17 Display Non-Alarmed Objects ....................................................................................................... 17 Display Object Height.................................................................................................................... 17 Display Object Speed .................................................................................................................... 17 Display Object Area ....................................................................................................................... 17 Display Object Classification ......................................................................................................... 17 Creating Detection Zones and Lines ................................................................................................. 17 Creating a Zone or Line ................................................................................................................. 17 01A.02 Ex-Sight.Com 1 Ex-Sight.Com LTD Editing Zones and Lines................................................................................................................. 18 Adding and Removing Nodes ........................................................................................................ 19 Non Detection Zones ........................................................................................................................ 19 Detection Rules ................................................................................................................................. 20 Detection Rules ............................................................................................................................. 20 Object Presence ............................................................................................................................ 21 Object Direction ............................................................................................................................ 22 Object Enter and Exit .................................................................................................................... 22 Object Appear and Disappear ....................................................................................................... 23 Object Dwell .................................................................................................................................. 24 Object Stopped ............................................................................................................................. 25 Object Class ................................................................................................................................... 25 Object Tailgating ........................................................................................................................... 26 Object Speed ................................................................................................................................. 29 Counting Line ................................................................................................................................ 30 Counters ................................................................................................................................................ 36 Counters ............................................................................................................................................ 36 Creating Counters ............................................................................................................................. 36 Assigning Rules to Counters .............................................................................................................. 36 Incremental Counters ................................................................................................................... 37 Decremental Counters .................................................................................................................. 37 Occupancy Counters ..................................................................................................................... 37 Camera Calibration ............................................................................................................................... 38 Camera Calibration ........................................................................................................................... 38 Camera Calibration Topics ............................................................................................................ 38 Calibration Page Elements ................................................................................................................ 38 3D Graphics Overlay...................................................................................................................... 38 Mouse controls ............................................................................................................................. 38 Other Graphical Tools ................................................................................................................... 39 Calibrating a Camera ......................................................................................................................... 41 Step 1: Find some people in the scene ......................................................................................... 41 01A.02 Ex-Sight.Com 2 Ex-Sight.Com LTD Step 2: Adjust tilt angle and camera height .................................................................................. 42 Step 3: Verify the setup ................................................................................................................ 43 Tip: If it all goes wrong .................................................................................................................. 44 Advanced Calibration Parameters .................................................................................................... 44 Vertical Field of View ........................................................................................................................ 45 Measurement Units .......................................................................................................................... 45 Object Classification.............................................................................................................................. 47 Object Classification.......................................................................................................................... 47 Advanced VCA Settings ......................................................................................................................... 49 Alarm Holdoff Time ........................................................................................................................... 49 Measurement Units .......................................................................................................................... 51 Metadata Format .............................................................................................................................. 51 Event ............................................................................................................................................. 51 Object ............................................................................................................................................ 51 Counting ........................................................................................................................................ 51 Do not send empty metadata packets .......................................................................................... 51 Blob ............................................................................................................................................... 51 Counting Line Diagnostics ............................................................................................................. 51 More Information ......................................................................................................................... 52 Stationary Object Hold-on Time ....................................................................................................... 52 Tracking Options ............................................................................................................................... 52 Minimum Tracked Object Size ...................................................................................................... 52 Display Options ................................................................................................................................. 52 Minimum Alarm Object Display Time ........................................................................................... 52 Minium Object Display Time ......................................................................................................... 52 Restore All Default Settings .............................................................................................................. 52 01A.02 Ex-Sight.Com 3 Ex-Sight.Com LTD Introduction VCAsys is a real-time video analytics engine that utilizes advanced image processing algorithms to turn video into actionable intelligence. At the core of the product is an advanced object tracking engine that continually tracks moving and stationary targets. The tracking engine features built-in robustness to environmental nuisance conditions such as changing illumination, moving foliage, rippling water, etc. VCAsys is a generic name for a suite of analytics products that include: • VCApresence: continually tracks moving and stationary targets and generates real-time alerts of object presence in multiple overlapping detection zones. • VCAsurveillance: continually tracks and classifies moving and stationary targets and features a full suite of rule-based filters including: enter, exit, appear, disappear, stopped objects, directionality constraints, object counting, loitering, object type and object speed. Multiple filters are supported on any combination of multiple overlapping detection zones. • A full range of packages: optimized for specific scenarios. See the VCA Feature Packages topic for detailed information about the packages available for different platforms. Using the intuitive web-based configuration application, it's possible to quickly and easily define rules that generate real-time alerts when triggered. The alerts are available in all formats supported by the hardware on which it is enabled. This user guide will help you get VCAsys configured for your application quickly, as well as lead you through some of the advanced features provided by the product. 01A.02 Ex-Sight.Com 5 Ex-Sight.Com LTD Getting Started In order to get up and running as fast as possible, the following steps should be executed: • Locate a unit that supports VCAsys and ensure it is upgraded to a firmware version that contains the VCAsys engine. • Obtain an activation code for the feature set required. The different feature levels available for different platforms are described in the VCA Feature Packages topic. • Connect power, network and input video. • Activate the VCAsys engine. • Calibrate the unit [VCAsurveillance only]. • Configure the detection rules. • Configure the alert output format. 01A.02 Ex-Sight.Com 6 Ex-Sight.Com LTD VCA Feature Packages VCA functionality is available in a range of different packages and on different platforms. The license types available for IP and PC platforms are listed in the following table. IP Analytics camer Full filter Number Surset + a of Tamp shake veillanc Presenc abandon detectio er elime filter ed and e n zones detect inatio tracker removed or lines n object Imag Class and Directio Tail- On- Obje Peopl PTZ e speed n & gatin screen ct e Counti Auto- stabil filters + Comment dwell g counte Meta track ng Line trackin calibrati filters filter rs g izatio data er on n Inclusive licenses - included with hardware VCApresIP 40 √ √ Special function licenses VCAcountI P 40 VCAaccess IP 40 VCAdetect IP 40 √ √ √ √ √ √ √ √ Bidirectiona l counting in busy areas Tailgating detection using Counting line Outdoor surveillan ce reduced filter set √ Full licenses VCAsurvIP 40 √ √ √3 √ √ √ √ Optimised for outdoor surveillan ce √ 3 Except abandoned/removed object 01A.02 Ex-Sight.Com 7 Ex-Sight.Com LTD Accessing VCA Configuration All configuration of the VCAsys engine is performed by accessing the VCA section of the unit setup page: Enter Setup Select VCA configuration 01A.02 Ex-Sight.Com 8 Ex-Sight.Com LTD Activation Activation Some features of VCAsys must be activated before they can be used. Activating VCAsys consists of the following two steps: • Obtaining an activation code from your hardware supplier. • Applying an Activation code to the unit. Obtaining an Activation Code Before VCAsys can be enabled, it must be activated. Typically, an activation code is supplied by the hardware provider, upon receipt of a valid product token, and a unique hardware ID generated by the unit on which VCAsys is to be activated. The activation process is outlined as illustrated: 01A.02 Ex-Sight.Com 9 Ex-Sight.Com LTD Applying an Activation Code to a Unit Once an activation code has been received from your hardware supplier, it's simply a case of entering the code on the appropriate web page. Select the the Activation menu: 01A.02 Ex-Sight.Com 10 Ex-Sight.Com LTD Hardware code Enter Activation code here Activated features Enter the activation code and click "Apply". If the activation code is valid, the activated features will be displayed in the "Installed Licenses" box. 01A.02 Ex-Sight.Com 11 Ex-Sight.Com LTD Enabling VCA Switching VCA On and Off By default, VCA is disabled. In order to enable VCA it must be activated. Select the VCA menu and then the Enable/Disable sub menu. Tick the Enable check box under Analytics and select the required mode. Enable analytics Enable object tracking Enable counting line Enable VCA Check/Uncheck to enable/disable the VCA functionality at a global level. If unchecked, ALL VCA functionality will be disabled. Object Tracking Check/Uncheck to enable/disable the object tracking engine. Counting Line Check/Uncheck to enable/disable the counting line functionality. The counting line functionality requires a VCApro, VCAcount or VCAaccess license. 01A.02 Ex-Sight.Com 12 Ex-Sight.Com LTD Enabling Metadata Streaming In order to visualize the VCA output, metadata streaming must be enabled for RTP. Select System Options and then the RTSP/RTP sub menu: 01A.02 Ex-Sight.Com 13 Ex-Sight.Com LTD Enable meta data Apply the changes 01A.02 Ex-Sight.Com 14 Ex-Sight.Com LTD Configuration of Zones and Rules Configuration of Zones and Rules In order to create some useful output, it is necessary to configure detection zones and detection rules. The detection zones and rules are configured by selecting VCA and then the Zones and Rules sub menu: Tracking Display The tracking display window shows all moving and stationary targets that are currently being tracked by the engine. Objects that have triggered a rule are displayed in red. Conversely, objects that have not triggered a rule are displayed in yellow. This snapshot shows a detection zone, in red and a detection line, in green. The tracking display window is useful for predicting how the rules will operate. By examining how the trails of the objects intersect the detection zones and lines, it is possible to determine how the rule can be optimally configured. Properties Inspector The properties inspector allows the user to assign detection rules to detection zones and detection lines. Available rules will depend on the features available and settings applied, and may include the following: 01A.02 Ex-Sight.Com 15 Ex-Sight.Com LTD • Object presence • Object entered • Object exited • Object appeared • Object disappeared • Object stopped • Object dwell • Object direction • Object speed • Object Tailgating Event History The event history control shows the history of objects that have triggered rules and generated alarms. Customizing the Tracking Display The tracking display window can be customized to show various levels of tracking data. Simply right click on the tracking display window and select the Display option: 01A.02 Ex-Sight.Com 16 Ex-Sight.Com LTD Display Blobs By default, the blobs are not displayed. It's possible to switch the blob display on in order to observe how the algorithm performs in different scenarios. Moving blobs are displayed in blue, as illustrated in the figure. Blobs that correspond to abandoned/removed objects are displayed in pink. See the Abandoned/Removed objects topic for further information. Smoke blobs are displayed in white and fire blobs are displayed in red. Display Objects in Multiple Colors Select this option to toggle between 2-color display mode (alarmed objects in red, non-alarmed objects in yellow), or multi-color displayed mode. In multi-color display mode, objects are displayed in a color selected by the system. Display Non-Alarmed Objects By default, all objects are displayed: alarmed objects in red; and non-alarmed objects in yellow. The display of non-alarmed objects and their trails helps optimally configure the rules by allowing the user to see how the detection zones and object trails intersect. Uncheck this item to switch the display of non-alarmed objects off. Display Object Height Check this option to display the object height. This option is only available when the camera has been calibrated. Display Object Speed Check this option to display the object speed. This option is only available when the camera has been calibrated. Display Object Area Check this option to display the object area. This option is only available when the camera has been calibrated. Display Object Classification Check this option to display the object classification. This option is only available when the camera has been calibrated. Creating Detection Zones and Lines In order to detect events of interest, detection zones and lines must be defined. Detection zones define an area of interest. Detection lines are similar to detection zones but they define a perimeter instead of a region. Creating a Zone or Line To create a zone, either double click the left mouse button or right click and select Zone/Line... Create zone: To create a line, right click and select Zone/Line... Create line: 01A.02 Ex-Sight.Com 17 Ex-Sight.Com LTD Editing Zones and Lines Zones and lines can be edited to be any shape or size. Zones and lines are controlled by manipulating "nodes" that represent the zone/line vertices. To change the shape of a zone or line, simply grab a node with the left mouse button and drag it to the desired location: 01A.02 Ex-Sight.Com 18 Ex-Sight.Com LTD Adding and Removing Nodes Zones and lines can be tailored to any scenario by simply adding more nodes to define the shape required. To add a node, simply double click on the zone or line at the point where the new node should be added. Nodes can be deleted by right clicking on the node and selecting Node... Remove node: Non Detection Zones In some situations, especially where the scene is busy, objects tracked in some areas can interfere with detection zones in other areas. For example, on a windy day, moving foliage can generate false alarms that in some situations could be tracked through a detection zone. In order to minimize such issues, it is possible to configure "non-detection" zones, where nothing is detected or tracked. 01A.02 Ex-Sight.Com 19 Ex-Sight.Com LTD Detection Rules Detection Rules Once some detection zones and/or lines have been configured, it's possible to define some detection rules that apply to the zones/lines. By default, zones and lines are automatically configured to detect object presence. The rules are defined in the Properties Inspector: 01A.02 Ex-Sight.Com 20 Ex-Sight.Com LTD Rule specific settings Available rules The properties inspector is context-sensitive to the zone selected. As different zones/lines are selected, so the properties inspector changes to reflect the rules currently configured on that zone. Defining a rule is a simple matter of checking the box next to the rule required. In all cases, the rules are configured with sensible default values. Of course, these can be customized to suit the detection scenario. The selection of multiple rules on a detection zone is supported. Object Presence Enable the object presence rule on the selected zone by checking the Presence box in the properties inspector and click apply. Objects that are present inside a zone or pass through a line will trigger the rule and raise an alarm. 01A.02 Ex-Sight.Com 21 Ex-Sight.Com LTD Object Direction Enable the object direction rule on the selected zone by checking the Direction Filter box in the properties inspector. Adjust the direction and acceptance angle to suit the detection scenario. Objects that travel in the configured direction (within the limits of the acceptance angle) through a zone or over a line trigger the rule and raise an alarm. Object Enter and Exit Enable the object enter and exit detection by checking the corresponding check boxes in the properties inspector and click apply. An object entered alarm is raised when an object crosses from the outside to the inside of a detection zone. Conversely, an object exited alarm is raised when an object crosses from the inside to the outside of a detection zone: 01A.02 Ex-Sight.Com 22 Ex-Sight.Com LTD Object Appear and Disappear Enable the object appear and disappear detection by checking the corresponding check boxes in the properties inspector and click apply. An object appear alarm is raised when an object appears inside a detection zone. Note that this is different from object entered detection since the object must be initially detected inside the zone without entering, e.g. people appearing in a doorway, or cars appearing from an underground carpark. Conversely an object disappear alarm is raised when an object disappears inside a detection zone. Again, this is different from object exit detection since the object must be tracked into the zone and then disappear without exiting the zone. 01A.02 Ex-Sight.Com 23 Ex-Sight.Com LTD Object Dwell Enable the object dwell rule on the selected zone by checking the Dwell box in the properties inspector and click apply. Objects that dwell inside a zone for longer than the defined amount of time will trigger the rule and raise an alarm. 01A.02 Ex-Sight.Com 24 Ex-Sight.Com LTD Object Stopped Enable the object stopped rule on the selected zone by checking the Stopped box in the properties inspector and click apply. Objects that are stopped inside a zone for longer than the defined amount of time will trigger the rule and raise an alarm. The stopped time can be configured by simply clicking in the Time box on the rule control and editing the value in-place. Object Class Once the camera has been calibrated, it's possible to include or exclude specific object types in the detection rules. 01A.02 Ex-Sight.Com 25 Ex-Sight.Com LTD Select and enable an Object Filter by checking the box. Select whether the rule should include or exclude the object type. Select the object type to include or exclude. Apply the changes. In this example, the rule has been configured to include detection of people only. As illustrated, the person generates an alarm, but the vehicle is filtered out and does not trigger the alarm. Object Tailgating Enable the object tailgating rule on the selected zone by checking the Object Tailgating box in the properties inspector. Adjust the time threshold to set the minimum allowable time between successive object detections. Object tailgating is defined as an object crossing a line or zone within a certain time after an object has already crossed the line or zone. If an object crosses a line or zone, and another object crosses the same line or zone within the specified time window, the Object Tailgating filter will be triggered. In this example, Object 1 is about to cross a detection line. Another object (Object 2) is following closely behind. The tailgating detection threshold is set to 5 seconds. That is, any object crossing the line within 5s of an object having already crossed the line will trigger the Object Tailgating filter. 01A.02 Ex-Sight.Com 26 Ex-Sight.Com LTD Object 2 crosses the line within 5 seconds of Object 1. This triggers the Object Tailgating filter. Object Tailgating Trigger The tailgating filter can use either the tracking engine or the counting line as trigger sources for tailgating detection. Since the counting line exhibits higher performance when detecting multiple objects crossing a line, best performance will be obtained when the trigger is set to "Counting Line". If a counting line filter is already configured on the line, then the trigger is automatically set to "Counting Line". Note that a VCApro, VCAaccess or VCAcount license is required to enable the counting line. 01A.02 Ex-Sight.Com 27 Ex-Sight.Com LTD Stationary Object Hold-on Time The stationary object hold-on time is the time which the tracker will keep tracking an object once it has been detected as stationary. After an abandoned/removed object has been detected, the object will continue to be tracked for the time configured determined by the stationary object hold-on time. The default value is 60 seconds, but this can be changed on the advanced settings page. Diagnostic Data 01A.02 Ex-Sight.Com 28 Ex-Sight.Com LTD In order to evaluate the performance of the abandoned/removed object detection and troubleshoot issues in challenging circumstances, it's possible to enable the display of blobs. The blobs show the underlying pixels detected as "interesting" by the algorithm. Note that the blobs must be enabled to be transmitted in the metadata on the advanced settings page for them to visible on the annotation overlay. Moving blobs are displayed in blue whereas blobs that correspond to abandoned or removed objects are displayed in pink. Object Speed Enable the object speed rule on the selected zone by checking the Speed Filter box in the properties inspector. Adjust the lower and upper speed limits to suit the detection scenario. Objects that travel within the bounds of the configured speeds, through a zone or over a line trigger the rule and raise an alarm. Note that the camera must be calibrated for this function to be available. 01A.02 Ex-Sight.Com 29 Ex-Sight.Com LTD Counting Line A counting line is a detection filter optimized for bi-directional object counting (e.g. people or vehicles) in busier detection scenarios. Examples of such applications may include: • People counting with overhead cameras in a retail environment. • Vehicle counting with overhead cameras on public highways. The counting line filter is only enabled when the unit has been configured with a VCAretail license, and typically will generate a higher accuracy count than using the counters provided as part of VCAsurveillance. NOTE: The maximum number of counting line filters that can be applied per video channel is 5. Enabling the Counting Line Enable the counting line filter on a detection line in the desired direction(s) by checking the appropriate box in the properties inspector. An event is generated every time an object crosses the line in the selected direction. If multiple objects cross the line together, multiple corresponding events are generated. The events generated by the counting line can be tied to counters in the normal manner. 01A.02 Ex-Sight.Com 30 Ex-Sight.Com LTD Assigning Counters to Counting Lines A counting line by itself simply generates events when an object to be counted is detected. In order to actually count the events, counters (one for each direction) can be created and configured to count the events generated by the line. To create counters, see the Counters topic. Calibrating the Counting Line 01A.02 Ex-Sight.Com 31 Ex-Sight.Com LTD In order to generate accurate counts, the counting line requires calibration. Unlike VCAsurveillance, this cannot be performed at a general level for the whole scene using the 3D calibration tool. This is because the counting line is not always placed on the ground plane: it may be placed at any orientation at any location in the scene. For example, a counting line could be configured vertically with a side-on camera view. Instead of the 3D calibration tool, the counting line has its own calibration setting. Two bars equidistant from the centre of the line represent the width of the expected object. This allows the counting line to reject noise and also count multiple objects. To calibrate the counting line: • Select the counting line with the mouse. • Check the "Width Calibration" box under the Counting Line rule in the property inspector. • Use the mouse wheel or drag the calibration markers to adjust the distance between the calibration markers until the distance is approximately the size of the objects to be counted. • The calibration width is displayed on the property inspector under the counting line rule. The figure which is displayed is the calibration width expressed as a percentage of the image width. This figure can also be edited to change the calibration width. • The small markers on either side of the big markers indicate the minimum and maximum width which is counted as a single object. • Apply the settings. 01A.02 Ex-Sight.Com 32 Ex-Sight.Com LTD Shadow Filter The counting line features a shadow filter which is designed to remove the effects of object shadows affecting the counting algorithm. Shadows can cause inaccurate counting results by making an object appear larger than its true size or by joining two or more objects together. If shadows are causing inaccurate counting, the shadow filter should be enabled by selecting the "Shadow Filter" check box for the line. It is recommended that the shadow filter only be enabled when shadows are present because the algorithm can mistake certain parts of an object for shadows and this may lead to worse counting results. Calibration Diagnostics Mode To enable the user to more accurately configure the calibration for the counting line, there is a diagnostics feature which can be enabled to provide feedback of the counting results. To enable this mode, select the "Metadata Format" ->"Counting Line Diagnostics" on the VCA Advanced Settings page . 01A.02 Ex-Sight.Com 33 Ex-Sight.Com LTD Enable counting line diagnostics mode When the diagnostics metadata is enabled, the diagnostics will appear as black and white lines on either side of the counting line on the Zones and Rules page. Each line represents an object which was detected by the counting algorithm. The width of the line shows the width of the object detected by the line. The last 5 detections are displayed for each direction with the latest one appearing closest to the counting line. Each detection is counted as a number of objects based on the current width calibration. This is shown as follows: • Black line: Event not counted • Solid white line: Event counted as one object • Broken white line: Event counted as multiple objects indicated by the number of line segments. Using the feedback from the diagnostics, the width calibration can be fine tuned to count the correct sized objects and filter out spurious detections. 01A.02 Ex-Sight.Com 34 Ex-Sight.Com LTD 01A.02 Ex-Sight.Com 35 Ex-Sight.Com LTD Counters Counters VCAsys also supports object counting. Any combination of detection zones or lines can be assigned to a counter. Counters can be configured to perform any combination of incremental, decremental or occupancy counting. Counter configuration is managed through the properties inspector in a similar way to the zone configuration. Topics in this section: • Creating Counters • Assigning Rules to Counters Creating Counters To create a counter simply click the right mouse button and select Counters... Add Counter. The counter name can be changed by clicking in the Name box on the rules control. Assigning Rules to Counters Counters count triggers generated by rule violations. For example, if it is required to count the number of objects entering a zone, a zone must initially be configured to raise an alarm every time an object enters it. The zone can then be assigned to a counter and the counter will count the objects according to the type of counting required (increment, decrement, occupancy). 01A.02 Ex-Sight.Com 36 Ex-Sight.Com LTD In this example the red zone is configured to trigger when object travelling in the north direction are detected. The counter has been configured to increment the count whenever the zone (Zone 0) is triggered. Currently two objects have been counted. Incremental Counters When a zone is assigned to an incremental counter, the count will increment by 1 every time the zone is triggered. Decremental Counters When a zone is assigned to a decremental counter, the count will decrement by 1 every time the zone is triggered. Occupancy Counters When a zone is assigned to an occupancy counter, the counter displays the number of active triggers in the zone. E.g. if there are 2 objects in the zone that triggered the detection rule, then the count will display 2. 01A.02 Ex-Sight.Com 37 Ex-Sight.Com LTD Camera Calibration Camera Calibration Camera calibration is required in order for the VCA engine to classify objects into different object classes. Once the camera has been calibrated, the engine can infer real-world object properties such as speed, height and area and classify objects accordingly. Camera Calibration Topics • Calibration Page Elements • Calibrating a Camera • Advanced Calibration Parameters • Vertical Field of View • Measurement Units Calibration Page Elements The following describes the purpose of each element of the calibration page. To get started calibrating straight away, see the Calibrating a Camera topic. 3D Graphics Overlay During the calibration process, the features in the video image need to be matched with a 3D graphics overlay. The 3D graphics overlay consists of a green grid that represents the ground plane. Placed on the ground plane are a number of 3D mimics that represent the dimensions of a person with the current calibration parameters. The calibration mimics are used for verifying the size of a person in the scene. Mouse controls The calibration parameters can be adjusted as follows: • Click and drag the ground plane to change the tilt angle. • Use the mouse wheel to adjust the camera height. • Drag the slider to change the vertical field of view. 01A.02 Ex-Sight.Com 38 Ex-Sight.Com LTD Other Graphical Tools There are a number of other graphical tools that can be used to make the calibration process simpler and more accurate. Horizon Display The horizon can be displayed by right clicking and checking the menu option. If the horizon is visible in the video, it is possible to use this to set the tilt angle. Drag the grid until the horizon in the video matches the graphical horizon. Additional Mimics Additional mimics can be added to verify the calibration configuration. Select the Add Mimic option from the menu. Grid Transparency By default the ground plane is displayed in transparent mode such that the video is clearer. The transparent grid can be toggled by selecting the corresponding menu option. 01A.02 Ex-Sight.Com 39 Ex-Sight.Com LTD Virtual Ruler The calibration configuration control supports a virtual ruler. This can be useful for measuring distances along the ground plane to objects of known size such as road lane widths, car park space widths etc. The virtual ruler is effectively a "measurement stick" that measures the distance between two points along the ground plane (not heights). To use the virtual ruler, simply right click anywhere a point on the ground plane to anchor one end of the ruler and select the option from the menu. It is then possible to move the other end of the ruler around the ground plane to measure the distance between the anchor point and the current mouse position. To exit from the virtual ruler mode, click the right button. The ruler disappears. 01A.02 Ex-Sight.Com 40 Ex-Sight.Com LTD Calibrating a Camera Calibrating a camera is necessary in order to estimate object parameters such as height, area, speed and classification. If you know the height, tilt angle and vertical field of view corresponding to your installation, you can simply type the parameters in the appropriate boxes and apply the changes. If however, you do not know, or are unable to find out the camera parameters, this topic provides a step-by-step guide to calibrating a camera. Step 1: Find some people in the scene Find some people, or some people-sized objects in the scene. Try to find a person near the camera, and a person further away from the camera. It is useful to use the Video Control button to pause the video so that the mimics can be accurately placed. Place the mimics on top of or near the people. Enter in the known height or estimated height. 01A.02 Ex-Sight.Com 41 Ex-Sight.Com LTD Step 2: Adjust tilt angle and camera height Now, adjust the camera tilt angle and vertical field of view until both mimics are approximately the same size as a real person at that position in the scene. If an estimated height is entered then adjust this along with the other two parameters. Click and drag the ground plane to change the tilt angle, use the mouse wheel to adjust the camera height and drag the slider to change the vertical field of view. The 3 calibration parameters will be reflected in the edit boxes in the Camera Setup section of the web page. Apply the changes: 01A.02 Ex-Sight.Com 42 Ex-Sight.Com LTD Once the changes have been applied, the Calibration Status reflects whether the operation was successful, and if so, in which mode the camera is calibrated. Step 3: Verify the setup Once you are happy that the scene is correctly calibrated, verify the settings by dragging the mimics around and comparing them to other people or people-sized objects in the scene. The more locations in the scene where the calibration is verified, the more accurate the calibration will be. The 3 calibration parameters can be fine-tuned in the same way as detailed in Step 2. Refer to the Camera Page Elements Topic for information regarding additional calibration tools that can help improve the accuracy of the calibration. Once the settings have been successfully applied, objects in the scene are annotated with height, area, speed and classification. To change the measurement units between Metric and Imperial, please refer to the Measurement Units Topic. 01A.02 Ex-Sight.Com 43 Ex-Sight.Com LTD Tip: If it all goes wrong If you find that the mimics get lost or disappear due to an odd calibration configuration, the process can be restarted by clicking the "Restore Defaults" button. Advanced Calibration Parameters The advanced calibration parameters allow the ground plane to be panned and rolled without affecting the camera calibration parameters. This can be useful to visualize the calibration setup if the scene has pan or roll with respect to the camera. Note that the pan and roll advanced parameters only affect the orientation of the 3D ground plane so that it can be more conveniently aligned with the video scene, and does not actually affect the calibration parameters. To use the advanced parameters click on the advanced parameters button. Drag the pan and roll slider controls to change the pan and roll of the ground plane. 01A.02 Ex-Sight.Com 44 Ex-Sight.Com LTD Vertical Field of View The vertical field of view is required when calibrating a camera. If you know the vertical field of view of the camera it can be entered directly. If however, you don't know the vertical field of view, it can be determined from the following table, given the vertical image dimension and its focal length: If you are unable to determine the vertical field of view for your camera from the above table, leave the field of view at its default setting, 40°. Measurement Units The height, area and speed annotation can be displayed in metric or imperial units. By default the system displays metric units. To change the measurement units, select the Advanced settings page and change the Measurement Units option. Apply the changes. 01A.02 Ex-Sight.Com 45 Ex-Sight.Com LTD 01A.02 Ex-Sight.Com 46 Ex-Sight.Com LTD Object Classification Object Classification VCAsys can perform object classification once the camera has been calibrated. The object classification is based on properties extracted from the object including object area and speed. VCAsys comes pre-loaded with the most common object classes, and in most cases these will not need to be modified. In some situations it might be desirable to change the classification parameters, or add new object classes. To adjust the object class settings, select the Classification page and the object class to modify: Select object class Adjust object class parameters Restore default classification settings Adjust the minimum and maximum object speed and area, and apply the changes. Objects that do not fit into any class are labelled as "Unclassified". 01A.02 Ex-Sight.Com 47 Ex-Sight.Com LTD Advanced VCA Settings In most installations, the default VCA configuration will suffice. However, in some cases, better performance can be achieved with modified parameters. The Advanced VCA Settings page allows configuration of the advanced VCA parameters. Alarm Holdoff Time The Alarm Holdoff Time defines the time between the successive re-triggering of an alarm generated by the same object triggering the same rule. To explain this concept, consider the following diagram where no Alarm Holdoff Time is configured: 01A.02 Ex-Sight.Com 49 Ex-Sight.Com LTD In this detection scenario, the person enters the zone 3 times. At each point an alarm is raised, resulting in a total of 3 alarms. With the Alarm Holdoff Time configured, it's possible to prevent retriggering of the same rule for the same object within the configured time period. Consider the same scenario, but with an Alarm Holdoff Time of 5 seconds configured: 01A.02 Ex-Sight.Com 50 Ex-Sight.Com LTD In this case, an alarm is not raised when the person enters the zone for the second time, because the time between the occurrence of the last alarm of the same type for the object is less than the Alarm Holdoff Time. When the person re-enters the zone for a third time, the elapsed time since the previous alarm of the same type for that object is greater than the Alarm Holdoff time and a new alarm is generated. In essence, the Alarm Holdoff Time can be configured to prevent multiple alarms being generated because an object is loitering on the edge of a zone. Without Alarm Holdoff Time configured, this scenario would cause so-called "Alarm chatter". The default setting for Alarm Holdoff Time is 5 seconds. Measurement Units Allows the measurements units to be switched between Metric and Imperial formats. For more information, please refer to the Measurement Units topic. Metadata Format The metadata stream contains a complete description of every moving and stationary target, as well as additional diagnostic data to enable troubleshooting and optimum configuration. In order to save network bandwidth, the default metadata stream does not include a lot of the diagnostic data. The specific contents of the metadata stream can be configured with this control. The metadata stream can contain any selection of the following sub-streams: Event Contains information about events (alarms) raised due to objects triggering detection rules. Object Contains detailed information about each and every object tracked by the VCA engine including bounding box, object trail and object properties. Counting Contains the values of any counters that have been configured. Do not send empty metadata packets Check this option to save bandwidth consumed by the metadata. Metadata is only sent if the metadata is different from the previously transmitted metadata frame. Note that if any diagnostic metadata is enabled, metadata will always be sent and this option has no effect. Blob Contains the blob-map data. This can be used to show the output of the object detection stage of the VCA algorithm. Enable this option for advanced performance analysis. For normal use it's recommended to keep this option disabled due to the increased bandwidth required by the transmission of the blob-map. Counting Line Diagnostics Contains the counting line diagnostic data. This can be enabled to show the internal operation of the counting line module. This can be useful when determining the optimum calibration width for a counting line. For more information about the counting line and the diagnostic data, refer to the Counting Line topic. 01A.02 Ex-Sight.Com 51 Ex-Sight.Com LTD More Information For more information about the format of the metadata, please consult the VCAsys Metadata Format Manual. Stationary Object Hold-on Time The Stationary Object Hold-on Time defines the amount of time that an object will be tracked by the engine once it becomes stationary. Since objects which become stationary must be "merged" into the scene after some finite time, the tracking engine will forget about objects that have become stationary after the Stationary Object Hold-on Time. The default setting is 60 seconds. Tracking Options Minimum Tracked Object Size The Minimum Tracked Object Size defines the size of the smallest object that will be considered for tracking, in pixels. Normally there is no need to modify this value. Decreasing it will allow the engine to track smaller objects at the expense of noise immunity. Display Options Minimum Alarm Object Display Time When an alarm is generated, the tracking display displays the object in red. After some time, the object display fades back to yellow. This setting controls the time the object is displayed in red, before fading back to yellow. The default value is 2000 milliseconds. Minium Object Display Time When an object is tracked by the engine, it is displayed on the tracking display. This setting controls the minimum time an object is displayed in the tracking display. This is so that objects that are tracked for a very short time are displayed adequately. The default value is 1000 milliseconds. Both options affect the web browser display and the burnt-in-annotation. Restore All Default Settings This button restores ALL VCA settings to their default values. This can be useful if the configuration of a device is in an unknown state. Note that by default, VCA is switched OFF. Therefore, VCA will need to be re-enabled if all VCA settings are restored to defaults. 01A.02 Ex-Sight.Com 52