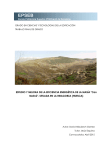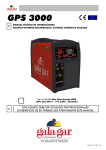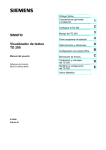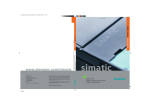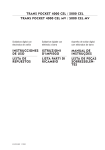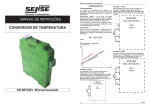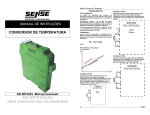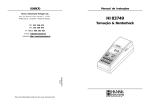Download 02 Introduccion - Repositorio Digital-UPS
Transcript
CAPÍTULO II 3. INTRODUCCIÓN. En el presente capítulo se resaltan ciertas características de los equipos más relevantes para el sistema supervisor implementado, pues se debe considerar que las versiones y la tecnología adherida a ellos, son los factores que determinan los alcances del proyecto. 3.1. WinCC flexible. El software WinCC flexible, puede ser ES - Engineering System - (Sistema de Ingeniería) o RT - Runtime - (Ejecución). 3.2. WinCC flexible Engineering System (ES). WinCC flexible Engineering System permite realizar todas las funciones de configuración necesarias del proyecto. WinCC flexible presenta una estructura modular. Cuanto mayor es la edición, mayor es la cantidad de equipos de destino y funciones soportadas. La edición de WinCC flexible es la que determina los paneles que se pueden configurar, esto se muestra en la gráfica de la Figura 2.1.. Si se desea configurar un panel que no sea compatible con la edición utilizada, ésta puede ser actualizada y todas las funciones de la versión anterior seguirán disponibles. A partir de la edición WinCC flexible Compact es posible cambiar a la siguiente con un Powerpack. 24 Fuente: Siemens, Manual de usuario, 2005. Figura 2.1. Ediciones de Wincc flexible y sistemas de destino 3.3. WinCC flexible Runtime (RT). WinCC flexible Runtime es el software que nos permite controlar y visualizar los procesos, siendo las tareas más frecuentes las siguientes: • Comunicación con los sistemas de automatización. • Visualización de imágenes en la pantalla. • Control del proceso, por ejemplo apertura y cierre de válvulas, ingreso de valores. • Grabación de datos en runtime, como por ejemplo, los valores de proceso y los eventos de aviso. Se denominan Powertags exclusivamente a las variables del proceso que poseen conexión con el PLC y la cantidad que se pueden utilizar es determinado por el tipo de licencia que se haya adquirido. 25 • WinCC flexible runtime 128: soporta 128 variables de proceso. • WinCC flexible runtime 512: soporta 512 variables de proceso. • WinCC flexible runtime 2048: soporta 2048 variables de proceso. Como prestación adicional del sistema, también están disponibles variables sin conexión al proceso, valores límite, constantes de variables así como mensajes (pudiendo producirse hasta 4000 mensajes). La cantidad de variables de proceso se puede aumentar adquiriendo un Powerpack. 3.3.1. Opciones disponibles. Las opciones dependen del sistema de destino a emplearse. Las diferentes opciones para WinCC flexible ES se muestran en la Tabla 2.1., mientras las opciones existentes para WinCC flexible RT se encuentran en la Tabla 2.2. Opciones de SIMATIC WinCC flexible ES ChangeControl Función Administración de versiones y trazabilidad de los cambios de configuración Disponibilidad A partir de WinCC flexible Advanced Fuente: Siemens, Manual de usuario, 2005. Tabla 2.1. Opciones para WinCC flexible Engineering System 26 Opciones de SIMATIC WinCC flexible RT Función Paneles SIMATIC Panel PCs SIMATIC Archives Función de grabación en runtime A partir de Panel 270 x Recipes Función de receta en runtime -- (disponible de forma estándar) x Sm@rtAccess Manejo y visualización remotos así como comunicación entre los diferentes sistemas SIMATIC HMI A partir de Panel 270 x Sm@rtService Tareas de mantenimiento y servicio técnico remotos de máquinas/instalaciones a través de Internet/Intranet A partir de Panel 270 x Multipanel x Diágnóstico de procesos en runtime A partir de Panel 270 x Informes de interacciones según FDA A partir de Panel 270 x OPC-Server ProAgent Audit Utilización de un panel de operador como servidor OPC Fuente: Siemens, Manual de usuario, 2005. Tabla 2.2. Opciones para WinCC flexible Runtime 3.4. Elementos WinCC flexible. El entorno de trabajo de WinCC flexible está constituido de varios elementos, algunos de los cuales están acoplados a determinados editores y solo son visibles cuando el editor correspondiente está activo. La Figura 2.2. muestra los elementos que conforman a WinCC flexible. 27 Fuente: Siemens, Manual de usuario, 2005. Figura 2.2. Elementos de WinCC flexible 3.4.1. Menús y barras de herramientas. Mediante los menús y las barras de herramientas se tienes acceso a todas las funciones de WinCC flexible, las mismas que permiten configurar el panel de operador. Los comandos o las barras de herramientas específicos sólo son visibles si el editor correspondiente está activo. Al colocar el puntero del ratón sobre una función aparece una breve explicación de la misma. Cuando se crea un proyecto, las barras de herramientas aparecen por defecto en la parte superior de la pantalla. La posición de la barra de herramientas está ligada al usuario que inició la sesión en Windows. Se debe tener en cuenta que si se desplaza las barras de herramientas con el ratón, la próxima vez que se inicie WinCC flexible, las barras de herramientas mantendrán las posiciones que tenían antes de cerrar la sesión por última vez. 28 La Tabla 2.3. muestra los menús disponibles en WinCC flexible. Menú Descripción Proyecto Contiene comandos para administrar proyectos. Edición Contiene comandos para operar con el portapapeles y funciones de búsqueda. Ver Contiene comandos para abrir y cerrar los distintos elementos, así como ajustes para zoom y niveles. Desde el menú "Ver" es posible abrir de nuevo un elemento cerrado. Insertar Contiene comandos para insertar objetos nuevos. Formato Contiene comandos para disponer y formatear objetos de imagen. Bloques de imagen Herramientas Script Ventana Ayuda Contiene comandos para crear y editar bloques de imagen. Contiene, entre otros, comandos para cambiar el idioma de la interfaz de usuario y para modificar la configuración estándar de WinCC flexible. Contiene comandos para la sincronización y la comprobación de sintaxis de scripts. Contiene comandos para administrar diversas vistas en el área de trabajo, por ejemplo, para saltar de una vista a otra. Contiene comandos para acceder a las funciones de ayuda. Fuente: Siemens, Manual de usuario, 2005. Tabla 2.3. Menús de WinCC flexible La disponibilidad de los menús y la cantidad de comandos que contienen, depende del editor que se encuentre activo o se esté utilizando. 3.4.2. Área de trabajo. Es el área donde se editan los datos del proyecto, ya sea en forma de tabla (por ejemplo variables) o gráficamente (por ejemplo una imagen de proceso). Todos los objetos de WinCC flexible se agrupan en torno al área de trabajo donde se pueden disponer y configurar de acuerdo a las necesidades del usuario (por ejemplo, desplazar, ocultar, etc.). El área de trabajo de WinCC flexible se puede observar de mejor manera en la Figura 2.3. 29 Fuente: El autor. Figura 2.3. Área de trabajo de WinCC flexible En el área de trabajo, todo editor abierto se representa en una ficha propia. En los editores gráficos cada elemento se representa en una ficha diferente. Si hay varios editores abiertos a la vez, sólo estará activa una ficha. Para cambiar a otro editor, haga clic con el ratón en la ficha correspondiente. Se pueden abrir como máximo 20 editores a la vez. 3.4.3. Ventana de proyecto. Todos los componentes y editores de un proyecto se visualizan en la ventana de proyecto en forma de árbol. Como subelementos de cada editor, se pueden observar carpetas que permiten almacenar los objetos de forma estructurada. En el caso de imágenes, recetas, scripts, informes y diccionarios de usuario se puede acceder directamente a los objetos configurados. Además desde la ventana de proyecto se puede acceder a los ajustes del panel del operador, al soporte de idiomas y a la administración de versiones. En ésta ventana se visualiza solo los elementos soportados por el panel de operador seleccionado. 30 La Figura 2.4. muestra el aspecto que tiene la ventana de proyecto. Fuente: El autor. Figura 2.4. Ventana de proyecto de WinCC flexible La ventana de proyecto representa la estructura jerárquica del proyecto: • Proyecto. • Paneles de Operador. • Carpetas objetos. En la ventana de proyecto se crean los objetos y posteriormente se abren para poderlos editar, también se pueden crear carpetas para estructurarlos. El manejo de la ventana de proyecto es similar al del explorador de Windows. Desde todos los objetos se puede acceder a un menú contextual, que contiene los comandos más importantes. 31 Los elementos de los editores gráficos se representan en la ventana de proyecto y en la ventana de objetos y se muestran únicamente en forma de tabla en la ventana de objetos. 3.4.4. Ventana de propiedades. En la ventana de propiedades se modifican las propiedades del objeto que está seleccionado en el área de trabajo, por ejemplo el color. Esta ventana solo está disponible en algunos editores. En la Figura 2.5. se muestra la forma que tiene la ventana de propiedades de un objeto y su contenido depende del objeto seleccionado. Fuente: El autor. Figura 2.5. Ventana de propiedades de WinCC flexible Las propiedades del objeto seleccionado están ordenadas por categorías. Las modificaciones son efectivas en cuanto se abandona un campo de entrada. Si se indica un valor no válido, éste se representará en un color diferente. La información sobre herramientas muestra el rango de valores permitido. 3.4.5. Ventana de herramientas. Esta ventana contiene una selección de objetos que se pueden insertar en las imágenes, por ejemplo los objetos gráficos o los elementos de mando. La ventana de 32 herramientas también dispone de librerías con objetos ya preparados, así como de colecciones de bloques de imagen. 3.4.6. Librería. La librería forma parte de la ventana de herramientas. En las librerías se almacenan de forma centralizada los objetos que se utilizan con frecuencia, por ejemplo los objetos de imagen y las variables. El aspecto de la librería se muestra en la Figura 2.6. Un objeto almacenado en la librería sólo tiene que configurarse una vez. Después se podrá utilizar tantas veces como se desee. Los objetos de librería amplían la cantidad de objetos de imagen disponibles y aumentan la efectividad de la configuración gracias a la posibilidad de reutilizar objetos ya disponibles. En WinCC flexible se distingue entre la librería global y la librería de proyecto. Fuente: El autor. Figura 2.6. Librería de WinCC flexible 33 3.4.6.1. Librería global. La librería global no se almacena en la base de datos junto con el proyecto, sino que se almacena como archivo. Por defecto, el archivo guardado se almacena en el directorio de instalación de WinCC flexible y estará disponible para todos los proyectos. 3.4.6.2. Librería de proyecto. La librería de proyecto se almacena en la base de datos junto con los datos del proyecto y sólo está disponible para proyecto en la cual fue creada. En las dos librerías se pueden crear carpetas para estructurar los objetos que contienen. Además, los elementos de la librería de proyecto se pueden transferir a la librería global en cualquier momento. 3.4.6.3. Representar la librería en una ventana independiente. La librería se puede separar de la ventana de herramientas y visualizarse en una ventana diferente. Para ello, seleccione el comando Librería en la ventana de herramientas en el menú contextual de la ventana de librería. Para reincorporar la librería en la ventana de herramientas, seleccione de nuevo este comando. 3.4.7. Ventana de resultados. La ventana de resultados muestra avisos generados por el sistema, por ejemplo, al generar un proyecto. En la Figura 2.7. se puede observar claramente la ventana de resultados. 34 Fuente: Siemens, Manual de usuario, 2005. Figura 2.7. Ventana de resultados de WinCC flexible En la ventana de resultados se muestran de forma estándar los avisos del sistema en el orden de aparición y en la columna de Categoría indica que módulo WinCC flexible lo generó. Los avisos del sistema con el texto Generador se producen, por ejemplo, al comprobar la coherencia. Para ordenar los avisos del sistema, haga clic en la cabecera de la columna correspondiente. A través del menú contextual es posible pasar a un punto defectuoso o a una variable, copiar avisos del sistema o borrarlos. En la ventana de resultados se muestran todos los avisos del sistema de la última acción. Con cada nueva acción se sobrescriben todos los avisos de sistema anteriores. Para que pueda seguir accediendo a anteriores avisos del sistema, éstos se almacenan en un archivo de registro independiente. 3.4.8. Ventana de objetos. La ventana de objetos muestra los elementos del área que se ha seleccionado en la ventana de proyecto. La Figura 2.8. muestra esta ventana. A excepción del área de trabajo, se puede mostrar u ocultar cualquier ventana del menú Ver. 35 Fuente: Siemens, Manual de usuario, 2005. Figura 2.8. Ventana de objetos de WinCC flexible En la ventana de objetos se puede ejecutar el editor correspondiente a un objeto haciendo doble clic sobre el mismo, además se realizan acciones de arrastrar y soltar con cualquier objeto de la ventana de objeto. Por ejemplo, se pueden realizar las siguientes acciones de arrastrar y soltar: • Mover una variable a una imagen de proceso del área de trabajo: Crea un campo E/S (Entrada/Salida) conectado a la variable. • Mover una variable a un campo E/S disponible: la variable se conecta con el campo E/S. • Mover una imagen de proceso a una imagen de proceso del área de trabajo: crea un botón con cambio de imagen a la imagen de proceso. 36 Los nombres de objetos largos se muestran abreviados y si desplaza el puntero sobre el objeto, se mostrarán completos. Para encontrar rápidamente el objeto que desea entre varios, se debe indicar por medio del teclado la letra inicial del su nombre. 3.5. PLC´s S7-200. Esta clase de PLC´s monitorean las entradas y cambian el estado de las salidas dependiendo del programa que haya sido cargado por el usuario. El mismo puede incluir operaciones de lógica booleana, operaciones con temporizadores y contadores, operaciones con aritméticas complejas, comunicación con otros dispositivos. Las CPU’s - Central Processing Unit - (Unidad Central de Proceso) usadas en el proyecto, corresponden a la serie S7-222 y S7-226. La primera es empleada únicamente para el control de presión en las prensas 1 y 2, mientras que la segunda es empleada para el control de todas las variables en las prensas 3 y 4. Seguidamente se muestran las características más importantes de las CPU´s anteriormente mencionadas, así como las de sus respectivos módulos. La CPU S7-200 es un equipo compacto autónomo que tiene incorporado una unidad central de proceso, una fuente de alimentación, entradas y salidas digitales. Fuente: Siemens, Manual del sistema de automatización S7-200, 2005 Figura 2.8. Partes CPU S7-200 37 • La CPU ejecuta el programa y almacena los datos para la tarea de automatización o el proceso. • El sistema se controla mediante entradas y salidas digitales (E/S). Las entradas vigilan las señales de los dispositivos de campo (por ejemplo sensores e interruptores), mientras que las salidas supervisan las bombas, motores u otros aparatos del proceso. • La fuente de alimentación suministra corriente a la CPU y a los módulos de ampliación conectados. • El (los) puerto(s) de comunicación permite(n) conectar la CPU a una unidad de programación o a otros dispositivos que intervengan en el proceso. • Los diodos luminosos indican el modo de operación de la CPU (RUN o STOP), el estado de las entradas y salidas físicas, así como los posibles fallos del sistema que se hayan detectado. • Utilizando módulos de ampliación se pueden agregar entradas y salidas (E/S) adicionales a la CPU. (La CPU 221 no se puede ampliar.) • El rendimiento de la comunicación se puede incrementar utilizando módulos de ampliación. • Algunas CPU’s tienen un reloj de tiempo real incorporado, en tanto que otras pueden disponer de un cartucho (opcional) de reloj de tiempo real. • Un cartucho enchufable EEPROM - Electrically Erasable Progammable Read Only Memory - (Memoria Solamente de Lectura Eléctricamente Programable y Borrable) en serie (opcional) sirve para almacenar programas de la CPU y transferir programas de una CPU a otra. 38 • Un cartucho enchufable de pila (opcional) permite prolongar el respaldo de los datos en la RAM - Random Accses Memory - (Memoria de Acceso Directo). En la Tabla 2.4. se presenta de manera resumida, las características más importantes de las CPU´s S7-200 usadas en el proyecto. Función Dimensiones físicas (mm) CPU 222 CPU 226 90 x 80 x 62 190 x 80 x 62 Memoria del programa con edición en runtime 4096 bytes 16384 bytes sin edición en runtime 4096 bytes 24576 bytes Memoria de datos 2048 bytes 10240 bytes 50 horas (típ.) 100 horas (típ.) 8E / 6S 24E / 16S --- --- 2 módulos 7 módulos Memoria de backup E/S Integradas Digitales Analógicas Módulo de ampliación Contadores rápidos Fase simple 4 a 30 KHz 6 a 30 KHz Dos Fases 2 a 20 KHz 4 a 20 KHz Salidas de impulsos (c.c.) 2 a 20 KHz 2 a 20 KHz Potenciómetros analógicos 1 2 Reloj de tiempo real Cartucho Incoporado Puertos de comunicación 1 RS-485 Aritmética en coma flotante 2 RS-485 Si Tamaño de la imagen de E/S digitales Velocidad de ejecución booleana 256 (128E / 128S) 0,22 microsegundos/operación Fuente: Siemens, Manual del sistema de automatización S7-200, 2000 Tabla 2.4. Características de la CPU S7-200 Se debe tener en cuenta que la corriente requerida por los módulos no debe exceder a la corriente que puede suministrar la CPU S7-200. En la Figura 2.9. se muestra la manera de conectar la alimentación a las diferentes CPU’s S7-200, según sea el caso. 39 Fuente: Siemens, Manual del sistema de automatización S7-200, 2005 Figura 2.9. Alimentación CPU´s S7-200 El micro PLC S7-200 es del tipo modular, de tal manera que si se requiere de un número mayor de entradas y de salidas de las que vienen en la CPU, basta con adquirir un módulo de ampliación. 3.5.1. Configuraciones máximas de E/S. La cantidad de módulos que se pueden adicionar a las diferentes CPU’s está sujeta a los siguientes límites: • Cantidad de módulos de ampliación: - CPU 222: 2 módulos de ampliación como máximo CPU 224 y CPU 226: máximo 7 módulos de ampliación. - De éstos 7 módulos ampliación tan solo 2 pueden ser módulos inteligentes (EM 227 PROFIBUS-DP). • Tamaño de la imagen de las E/S digitales: La memoria de imagen de todas las CPU’s S7-200 permite manejar 128 entradas digitales y 128 salidas digitales. Algunas E/S físicas no se pueden gestionar en la memoria imagen, puesto que el espacio está dispuesto en bloques de 8 E/S. Puede suceder que un módulo determinado no pueda gestionar por completo un bloque de 8 E/S. Por 40 ejemplo, la CPU 224 tiene 10 salidas físicas, pero necesita 16 salidas de la memoria imagen. Un módulo de 4 entradas y 4 salidas físicas requiere 8 entradas y 8 salidas de la memoria imagen. • Tamaño de la imagen de las E/S analógicas: A continuación se indica la memoria imagen prevista para las E/S Analógicas: - CPU 222: 16 entradas y 16 salidas. - CPU 224 y CPU 226: 32 entradas y 32 salidas. • Corriente: La Tabla 2.5. muestra la corriente máxima a un voltaje de 5 V que puede suministrar cada una de las CPU’s. La corriente total de todos los módulos de ampliación integrados en el sistema no puede exceder el límite mencionado. CPU 22x Corriente DC 5 V para los Módulo de ampliación módulos de ampliación en (mA) Consumo de corriente DC 5 V en ( mA) EM 221, 8 entradas digitales x DC 24 V 30 EM 222, 8 salidas digitales x DC 24 V 50 EM 222, 8 salidas digitales x relé 40 EM 223, 4 entradas digitales/4 salidas digitales x DC 24 V 40 EM 223, 4 entradas digitales/4 salidas de relé x DC 24 V 40 CPU 222 340 EM 223, 8 entradas digitales/8 salidas digitales x DC 24 V 80 CPU 226 1000 EM 223, 8 entradas digitales/8 salidas de relé x DC 24 V 80 EM 223, 16 entradas digitales/16 salidas digitales x DC 24 V 160 EM 223, 16 entradas digitales/16 salidas de relé x DC 24 V 150 EM 231, 4 entradas analógicas x 12 bits 20 EM 231, 4 entradas analógicas x termopar 60 EM 231, 4 entradas analógicas x RTD 60 EM 232, 2 salidas analógicas x 12 bits 20 EM 235, 4 entradas analógicas/4 salidas analógicas x 12 bits 30 EM 277 PROFIBUS-DP 150 Fuente: Siemens, Manual del sistema de automatización S7-200, 2000 Tabla 2.5. Corriente Máx. DC 5V suministrado por la CPU 41 La Tabla 2.6. muestra la configuración máxima de E/S permitida para cada CPU S7200. Módulo 5V (mA) Entradas Salidas Digitales Digitales Entradas Salidas Analógicas Analógicas CPU 222 E/S digitales máx. CPU +340 8 6 2 x EM 223 DI16/DO16 x DC24V –320 32 32 0 40 38 CPU +340 8 6 2 x EM 235 AI4/AQ1 –60 0 8 6 +340 8 6 0 8 6 CPU +1000 24 16 6 x EM 223 DI16/DO16 x DC24V/Relé –900 96 96 1 x EM 223 DI8/DO8 x DC24V/Relé –80 8 8 0 128 120 CPU +1000 24 16 6 x EM 223 DI16/DO16 x DC24V –960 96 96 -30 8 0 128 112 CPU >660 14 (24) 10 (16) 7 x EM 235 AI4/AQ1 –210 0 14 (24) 10 (16) CPU >660 14 (24) 10 (16) 7 x EM 232 AQ2 -140 14 (24) 10 (16) ó ó 2 x EM 223 DI16/DO16 x DC24V/Relé -300 Total = Entradas analógicas máx. Total = 8 2 8 2 Salidas analógicas máx. CPU 2 x EM 232 AQ2 –40 Total = 0 4 0 4 28 7 28 7 0 14 0 14 CPU 226 Entradas digitales/salidas de relé máx. Total = Entradas digitales/salidas DC máx. 1 x EM 221 DI8 x DC24V Total = CPU 224 o CPU 226 Entradas analógicas máx. Total = Salidas analógicas máx. Total = 0 Fuente: Siemens, Manual del sistema de automatización S7-200, 2000 Tabla 2.6. Configuraciones Máx. de E/S para CPU’s S7-200 42 3.6. Módulo CP 243-1 (Communication Processor 243-1). El módulo CP - Communication Processor - (Procesador de Comunicación) 243-1 está previsto para ser usado en un PLC S7-200. Este módulo permite conectar un sistema S7-200 a Industrial Ethernet (IE). En la Figura 2.10. se observa las partes que conforman el módulo CP 243-1. Fuente: Siemens, Manual CP 243-1, 2002 Figura 2.10. Partes del módulo CP 243-1 Industrial ehternet es una red eléctrica que usa como medio físico una línea coaxial apantallada, un cable par trenzado o una red sobre fibra óptica sobre la base de un conductor de fibra óptica. En el presente proyecto para la red ethernet se utiliza el cable par trenzado. 3.6.1. Compatibilidad. El CP 243-1 puede conectarse a diversos tipos de CPU’s de S7-200 los mismos que son: 43 • CPU 222 versión 1.10 ó superior. • CPU 224 versión 1.10 ó superior. • CPU 226 versión 1.00 ó superior. • CPU 226XM versión 1.00 ó superior. En la CPU 222 se pueden montar como máximo 2 módulos de ampliación. A diferencia de las CPU’s 224, 226 y 226XM que permiten conectar hasta 7 módulos de ampliación. Se debe tener en cuenta que por cada CPU S7-200 sólo debería conectarse un CP 243-1, de no ser así, se pueden presentar errores en el sistema S7-200. La velocidad de intercambio de datos teóricamente está entre 10 Mbs y 100 Mbs en los dos modos de operación Full duplex y Half duplex. 3.7. Visualizador de textos TD 200. El TD - Text Display - (Visualizador de Textos) 200, además de ser un visualizador, es también una interfase de operador para la gama de sistemas de automatización S7-200. Con el TD 200 se pueden ejecutar las siguientes funciones: • Visualizar mensajes leídos de la CPU S7-200. • Ajustar determinadas variables de programa. • Forzar/desforzar entradas y salidas (E/S). 44 • Ajustar la hora y la fecha de las CPU’s que incorporen un reloj de tiempo real. • Utilizar menús e indicadores en seis idiomas (inglés, alemán, francés, español, italiano y chino). • Utilizar diversos juegos de caracteres que soportan idiomas de: Europa occidental, eslavos y chino. El TD 200 es alimentado desde el CPU S7-200 a través del cable TD/CPU o desde una fuente de alimentación independiente. Funciona como un maestro de red cuando se conecta a una o más CPU’s S7-200 y también se puede utilizar con otros maestros en una red. Es posible usar varios TD 200 con una o varias CPU’s S7-200 conectadas a una misma red. A continuación se indican los equipos adicionales necesarios para instalar y utilizar el TD 200: • Sistema de automatización de la gama S7-200. • Unidad de programación (PG) S7-200. • Cable de programación adecuado para la PG. 3.7.1. Componentes del TD 200. El TD 200 es un pequeño equipo compacto que incorpora todos los componentes necesarios para manejar y observar la CPU S7-200. La Figura 2.11. muestra los principales componentes del TD 200 que se describen en la Tabla 2.7.. Cfr. Infra en el Anexo A se muestra los datos técnicos de éste dispositivo. 45 Fuente: Siemens, Manual de usuario TD-200, 2000 Figura 2.11. Principales componentes del TD 200 Componente Descripción Visualizador de textos El visualizador de textos consiste en un display de cristal líquido (LCD) con retroiluminación y una resolución de 33 x 181 píxeles para visualizar los mensajes recibidos de la CPU S7-200. Junta El TD 200 incluye una almohadilla protectora y una junta para facilitar el montaje en entornos desfavorables. Puerto de comunicación El puerto de comunicación es un conector D subminiatura de 9 pines que permite conectar el TD 200 a una CPU S7-200 mediante el cable TD/CPU adjunto. Toma de alimentación El TD 200 se puede conectar a una fuente de alimentación externa a través de la toma situada en el lado derecho del TD 200. Dicha conexión no se re-quiere si se utiliza el cable TD/CPU. Cable TD/CPU El cable TD/CPU se utiliza para la comunicación y alimentación del TD 200. Se trata de un cable de conexión de 9 pines que se suministra junto con el TD 200. Plantilla de teclado La plantilla de teclado es un rótulo extraíble que se puede utilizar para personalizar las teclas de función conforme a la aplicación que se les dé. Fuente: Siemens, Manual de usuario TD-200, 2000 Tabla 2.7. Componentes del TD 200 3.7.2. Funciones del teclado del TD 200. El TD 200 comprende nueve teclas en total. En la Tabla 2.8. se describen las cinco teclas de comando estándar y sensibles al contexto. 46 Teclas de comando Descripción ENTER Para escribir datos nuevos o confirmar el (los) mensaje(s). ESC Para conmutar entre el modo de visualización de mensajes y el modo de menú, o bien para cancelar una edición. FLECHA ARRIBA Para incrementar datos y desplazar el cursor al siguiente mensaje de prioridad superior. FLECHA ABAJO Para decrementar datos y desplazar el cursor al siguiente mensaje de prioridad inferior. SHIFT Para modular el valor de todas las teclas de función. En la tabla 1-3 figuran algunos ejemplos al respecto. Cuando se pulsa la tecla SHIFT aparece una “S” parpadeante en la esquina derecha inferior del display del TD 200. Fuente: Siemens, Manual de usuario TD-200, 2000 Tabla 2.8. Descripción teclas de comando de TD 200 La Tabla 2.9. muestra la descripción de las cuatro teclas de función que puede definir el usuario (F1, F2, F3, F4). La función de dichas teclas se define en el programa de la CPU S7-200. Al pulsar una tecla de función se activa una marca. El programa de usuario puede utilizar dicha marca para disparar una acción determinada. Teclas de función Descripción F1 La tecla de función F1 activa la marca Mx.0. Si pulsa la tecla SHIFT antes o al mismo tiempo de pulsar la tecla F1, se activa la marca Mx.4. F2 La tecla de función F2 activa la marca Mx.1. Si pulsa la tecla SHIFT antes o al mismo tiempo de pulsar la tecla F2, se activa la marca Mx.5. F3 La tecla de función F3 activa la marca Mx.2. Si pulsa la tecla SHIFT antes o al mismo tiempo de pulsar la tecla F3, se activa la marca Mx.6. F4 La tecla de función F4 activa la marca Mx.3. Si pulsa la tecla SHIFT antes o al mismo tiempo de pulsar la tecla F4, se activa la marca Mx.7. Fuente: Siemens, Manual de usuario TD-200, 2000 Tabla 2.9. Descripción teclas de función de TD 200 47 3.7.3. Personalizar el teclado del TD 200. El teclado del TD 200 se puede personalizar, asignando hasta un total de 4 teclas de las nueve, para determinadas funciones, mientras que las cinco restantes son de comando estándar y sensibles al contexto. 3.8. PLC S5-100U (CPU 102). Este PLC tiene las siguientes características: • Estructura modular. La estructura modular permite, según la CPU, una configuración máxima de hasta 256 entradas y salidas digitales. El PLC S5-100U es usado para el control de máquinas así como para la automatización y vigilancia de procesos de tamaño medio. La posibilidad de expandirse escalonadamente y la gran variedad de tipos de módulos permiten adaptar siempre óptimamente un PLC S5-100U a la tarea de control. • Construcción robusta y fácil montaje. Todos los módulos son bloques pequeños, manejables y robustos. Funcionan sin necesidad de ventilador, su electrónica es inmune a las interferencias. Los módulos se enchufan en elementos de bus, donde se atornillan a prueba de vibraciones. Los elementos de bus se enganchan sobre un riel normalizado. El aparato puede configurarse en una o varias filas, y montarse vertical u horizontalmente. El PLC S5-100U puede utilizarse por ello también en servicio rudo y bajo condiciones difíciles. 48 • Fácil programación. Como lenguaje de programación se utiliza STEP 5, que tiene un extenso juego de instrucciones. Se dispone de tres formas de representación; a partir de la CPU 103, incluso cuatro. La programación puede realizarse con todos los aparatos de programación de la serie U. Los programas se pueden cargar también desde cartuchos de memoria sin necesidad del dispositivo de programación. 3.8.1. Descripción técnica. Seguidamente se describe la configuración del PLC S5-100U. El S5-100U es un autómata programable de la serie SIMATIC S5. Se compone de diferentes unidades funcionales (módulos) combinables, según la tarea a resolver. En la Figura 2.12. se muestran las partes que conforman éste PLC. Fuente: Siemens, Manual PLC S5 CPU 100/102/103, 1992 Figura 2.12. Partes del PLC S5-100U 49 1. Fuente de alimentación (PS 930). Para operar con la red. Ee necesita cuando no se dispone de 24 V C.C. para alimentar la CPU. 2. CPU. Ejecuta el programa de mando. 3. Módulos periféricos. Permiten el intercambio de información entre la CPU y la periferia del proceso (emisores de señal, actuadores, convertidores de medida, etc.). • Módulos digitales de entrada y salida (con 4, 8 ó 16/16 canales). Se usan en tareas de mando sencillas en las cuales solo aparecen los estados de señal "O" y "1". • Módulos analógicos de entrada y salida. Permiten detectar y generar magnitudes variables (corrientes, voltajes). • Módulo de temporizadores. Permite ajustar las temporizaciones sin modificar el programa. • Módulo de contadores. Este módulo permite contar impulsos de hasta 500Hz de frecuencia. 50 Es posible ajustar valores de preselección sin necesidad de modificar el programa. • Módulo de contador rápido / lectura de recorrido. El contador rápido puede usarse para captar impulsos de alta frecuencia (25/500kHz) y para la lectura de recorrido para tareas de posicionamiento. • Módulo de comparadores. Permite vigilar si se sobrepasa un limite pre-ajustado (corriente y tensión). • Módulo simulador. Permite generar señales digitales de entrada y visualizar señales digitales de salida. • Módulo de diagnosis. Permite controlar el funcionamiento del bus periférico. • Procesador de comunicaciones (CP). Permite listar mensajes con fecha y hora a través de una impresora así como establecer el acoplamiento con sistemas externos. • Módulos inteligentes (IP). Para tareas especiales, por ejemplo, regulaciones de temperatura, posicionamiento, etc., se dispone de módulos pre-procesadores de señal. 51 4. Elementos de bus con bloques de conexión. Unen la CPU con los módulos periféricos. En cada elemento de bus es posible enchufar dos módulos periféricos. 5. Carril normalizado. Sobre él se monta el PLC. 6. Batería. Es una batería tipo tampón, la misma que en caso de falla de alimentación, protege el contenido de la memoria. 7. Cartucho de memoria. El programa de mando puede almacenarse también en un cartucho de memoria como éstos. 8. Puerto serie. En este puerto se conecta un dispositivo de programación, un dispositivo de operación. En la Tabla 2.10. se muestra los diferentes protocolos de comunicación que soporta el PLC S5 100U (CPU 102). PLC S5 S5-100U (CPU 102) AS511 Paralelo X X Fuente: Siemens, Simatic HMI comunicación, 1999. Tabla 2.10. Protocolos soportados por PLC S5 100U (CPU 102) 52 3.9. OP 393. El OP - Operador Panel - (Panel de Operador) 393 es un dispositivo de control para SIMATIC® S5 de mediana y baja capacidad. Este equipo puede conectarse a diversos dispositivos de la automatización; permitiendo el manejo de contadores y de temporizadores, así como la visualización de textos y avisos previamente programados, correspondientes al proceso. En la Figura 2.13. se muestra un OP 393. Fuente: El autor Figura 2.13. OP 393 EL OP 393 puede conectarse a las siguientes CPU’s: S5-90U, S5-95U, S5-100U, S5101U, S5-115U y S5-135U La Figura 2.14. se muestra el teclado del equipo. 53 Fuente: Simens. Manual OP 393, 1990. Figura 2.14. Teclado del OP 393 En la Tabla 2.11. se indica las diferentes teclas de función. Tecla <TMR> Función Tiempo <CTR> Contador <FCT> Indicador de Trabajo <TXT> Reporte de textos <TST> Test <DB> Datos <DIA> Diagnóstico Fuente: Siemens, Manual OP 393, 1990. Tabla 2.11. Teclas de función del OP 393 54