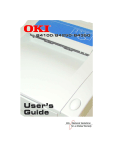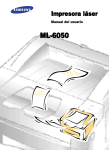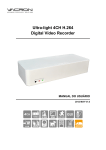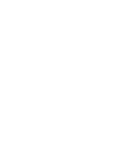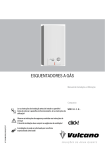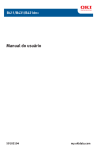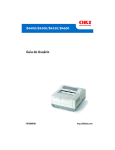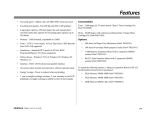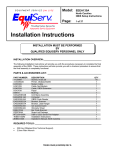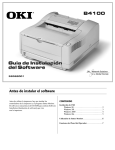Download manual do usuário
Transcript
>1 Todos os esforços foram realizados para garantir que as informações contidas neste documento são completas, precisas e atualizadas. O fabricante não assume responsabilidade por resultados de erros que estão fora do seu controle. O fabricante também não pode garantir que as alterações feitas em software e equipamento produzidos por outros fabricantes e citados neste manual não afetarão a validade das informações aqui contidas. A referência a produtos de software fabricados por outras empresas não constitui necessariamente uma aprovação pelo fabricante. Embora tenha sido feito o máximo esforço para que este documento seja preciso e o mais útil possível , não damos garantia de espécie alguma, expressa ou implícita, da precisão ou abrangência das informações aqui contidas. Copyright © 2004. Todos os direitos reservados. Oki e OkiLAN são marcas registradas de Oki Electric Industry Company, Ltd. Energy Star é marca comercial da United States Environmental Protection Agency. Microsoft, MS-DOS e Windows são marcas registradas da Microsoft Corporation. Apple, Macintosh, Mac e Mac OS são marcas registradas da Apple Computer. Outros nomes de produtos e marcas são marcas comerciais ou registradas de seus proprietários. Como Membro do Programa Energy Star, o fabricante determinou que este produto satisfaz as diretrizes Energy Star quanto a consumo de energia. Este produto atende aos requisitos de Council Directives 89/336/EEC (EMC) e 73/23/EEC (LVD) quando aplicáveis com as leis de cada estado membro com relação a compatibilidade eletromagnética e baixa tensão. 59363004_BP_Rev 1.0 >2 SUMÁRO Nota, cuidado e atenção . . . . . . . . . . . . . . . . . . . . . . . . . . . . . . . . 7 Introdução . . . . . . . . . . . . . . . . . . . . . . . . . . . . . . . . . . . . . . . . . . . 8 Recursos da impressora . . . . . . . . . . . . . . . . . . . . . . . . . . . . . . 8 Sobre este manual. . . . . . . . . . . . . . . . . . . . . . . . . . . . . . . . . . . . . 9 Uso online . . . . . . . . . . . . . . . . . . . . . . . . . . . . . . . . . . . . . . . . . 9 Imprimindo páginas . . . . . . . . . . . . . . . . . . . . . . . . . . . . . . . . 10 Abreviações usadas. . . . . . . . . . . . . . . . . . . . . . . . . . . . . . . . . 11 Componentes da Impressora . . . . . . . . . . . . . . . . . . . . . . . . . . . 12 Painéis de operação . . . . . . . . . . . . . . . . . . . . . . . . . . . . . . . . . . 15 B4100, 4250 . . . . . . . . . . . . . . . . . . . . . . . . . . . . . . . . . . . . . . 16 Painel de operação. . . . . . . . . . . . . . . . . . . . . . . . . . . . . . . 16 LEDs . . . . . . . . . . . . . . . . . . . . . . . . . . . . . . . . . . . . . . . . . 16 LED - Ligada (verde) . . . . . . . . . . . . . . . . . . . . . . . . . 16 Botão de controle . . . . . . . . . . . . . . . . . . . . . . . . . . . . . . . 17 Monitor de status. . . . . . . . . . . . . . . . . . . . . . . . . . . . . . . . 18 Usando o Monitor de Status da impressora . . . . . . . . 19 Guia Configuração da impressora . . . . . . . . . . . . . . . 19 Guia Preferências . . . . . . . . . . . . . . . . . . . . . . . . . . . . 21 Funções de menu. . . . . . . . . . . . . . . . . . . . . . . . . . . . . . . . 21 Alterando o idioma de exibição . . . . . . . . . . . . . . . . . . . . 22 Imprimindo as configurações de menu . . . . . . . . . . . . . . . 22 B4350, B4350n . . . . . . . . . . . . . . . . . . . . . . . . . . . . . . . . . . . . 23 Painel de operação. . . . . . . . . . . . . . . . . . . . . . . . . . . . . . . 23 Elementos do painel . . . . . . . . . . . . . . . . . . . . . . . . . . . . . 23 Funções de menu. . . . . . . . . . . . . . . . . . . . . . . . . . . . . . . . 24 Menu Informativo . . . . . . . . . . . . . . . . . . . . . . . . . . . . 25 Imprime Menu . . . . . . . . . . . . . . . . . . . . . . . . . . . . . . 25 Menu Papel . . . . . . . . . . . . . . . . . . . . . . . . . . . . . . . . . 26 Menu Config Sistema . . . . . . . . . . . . . . . . . . . . . . . . . 27 Menu Emulação PCL . . . . . . . . . . . . . . . . . . . . . . . . . 28 Menu PPR emulation (emulação PPR) . . . . . . . . . . . . 29 Menu Emulação FX . . . . . . . . . . . . . . . . . . . . . . . . . . 30 Menu Paralelo . . . . . . . . . . . . . . . . . . . . . . . . . . . . . . . 30 Menu RS232C . . . . . . . . . . . . . . . . . . . . . . . . . . . . . . 31 Menu USB . . . . . . . . . . . . . . . . . . . . . . . . . . . . . . . . . 31 Menu Rede . . . . . . . . . . . . . . . . . . . . . . . . . . . . . . . . . 32 SUMÁRO > 3 Menu Memória . . . . . . . . . . . . . . . . . . . . . . . . . . . . . . 32 Menu Ajuste Sistema . . . . . . . . . . . . . . . . . . . . . . . . . 33 Menu de Manutenção . . . . . . . . . . . . . . . . . . . . . . . . . 33 Menu de Uso . . . . . . . . . . . . . . . . . . . . . . . . . . . . . . . . 33 Alterando o idioma de exibição . . . . . . . . . . . . . . . . . . . . 34 Imprimindo as configurações de menu . . . . . . . . . . . . . . . 34 Recomendações de papel . . . . . . . . . . . . . . . . . . . . . . . . . . . . . . 35 Tipos de papel e envelope. . . . . . . . . . . . . . . . . . . . . . . . . . . . 35 Transparências e etiquetas adesivas . . . . . . . . . . . . . . . . . . . . 36 Colocação do papel . . . . . . . . . . . . . . . . . . . . . . . . . . . . . . . . . 37 Impressão virada para cima e para baixo . . . . . . . . . . . . . . . . 38 Seqüência de alimentação automática . . . . . . . . . . . . . . . . . . 39 Imprimindo envelopes . . . . . . . . . . . . . . . . . . . . . . . . . . . . . . 39 Papel pesado ou cartão . . . . . . . . . . . . . . . . . . . . . . . . . . . . . . 40 Configuração de alimentação de papel, tamanho e mídi de impressão . . . . . . . . . . . . . . . . . . . . . . . . . . . . . . . . . . . . . 41 B4100, B4250 . . . . . . . . . . . . . . . . . . . . . . . . . . . . . . . . . . 41 Imprimindo transparências . . . . . . . . . . . . . . . . . . . . . 41 B4350, B4350n . . . . . . . . . . . . . . . . . . . . . . . . . . . . . . . . . 43 Seleção da alimentação de papel . . . . . . . . . . . . . . . . 43 Tamanho do papel . . . . . . . . . . . . . . . . . . . . . . . . . . . 44 Tipo e gramatura da mídia de impressão . . . . . . . . . . 45 Interfaces . . . . . . . . . . . . . . . . . . . . . . . . . . . . . . . . . . . . . . . . . . . 46 Drivers de impressora . . . . . . . . . . . . . . . . . . . . . . . . . . . . . . . . 47 sistemas operacionais windows . . . . . . . . . . . . . . . . . . . . . . . 47 B4100, B4250 . . . . . . . . . . . . . . . . . . . . . . . . . . . . . . . . . . 47 Opcionais instalados . . . . . . . . . . . . . . . . . . . . . . . . . . . . . 48 Sistemas operacionais macintosh OS X.1. . . . . . . . . . . . . . . . 49 Instale o driver . . . . . . . . . . . . . . . . . . . . . . . . . . . . . . 49 Adição da impressora para USB . . . . . . . . . . . . . . . . . 49 Adição da impressora para uma rede . . . . . . . . . . . . . 50 Operação . . . . . . . . . . . . . . . . . . . . . . . . . . . . . . . . . . . . . . . . . . . 51 Configuração da impressora no windows . . . . . . . . . . . . . . . . 51 Preferências de impressão em aplicativos do windows . . 51 Emulação PCL . . . . . . . . . . . . . . . . . . . . . . . . . . . . . . 52 Emulação PS . . . . . . . . . . . . . . . . . . . . . . . . . . . . . . . . 57 Configuração a partir do painel de controle do windows . 62 Emulação PCL . . . . . . . . . . . . . . . . . . . . . . . . . . . . . . 62 SUMÁRO > 4 Emulação PS . . . . . . . . . . . . . . . . . . . . . . . . . . . . . . . . 67 Configuração da impressora no macintosh . . . . . . . . . . . . . . . 68 Suprimentos e manutenção . . . . . . . . . . . . . . . . . . . . . . . . . . . . 69 Detalhes sobre encomenda de suprimentos . . . . . . . . . . . . . . 69 Duração do cartucho de toner . . . . . . . . . . . . . . . . . . . . . . . . . 69 Quando substituir o cartucho de toner . . . . . . . . . . . . . . . . . . 70 B4100, B4250 . . . . . . . . . . . . . . . . . . . . . . . . . . . . . . . . . . 70 B4350, B4350n . . . . . . . . . . . . . . . . . . . . . . . . . . . . . . . . . 70 Substituindo o cartucho de toner . . . . . . . . . . . . . . . . . . . . . . 70 Duração do cilindro de formação de imagem . . . . . . . . . . . . . 72 Quando substituir o cilindro de formação de imagem . . . . . . 72 B4100, B4250 . . . . . . . . . . . . . . . . . . . . . . . . . . . . . . . . . . 72 B4350, B4350n . . . . . . . . . . . . . . . . . . . . . . . . . . . . . . . . . 72 Substituindo o cilindro de formação de imagem . . . . . . . . . . 73 Reiniciando o contador do cilindro de formação de imagem . 73 B4100, B4250 . . . . . . . . . . . . . . . . . . . . . . . . . . . . . . . . . . 74 B4350, B4350n . . . . . . . . . . . . . . . . . . . . . . . . . . . . . . . . . 74 Gerando uma página de limpeza. . . . . . . . . . . . . . . . . . . . . . . 74 B4100, B4250 . . . . . . . . . . . . . . . . . . . . . . . . . . . . . . . . . . 74 Usando o Monitor de Status da impressora . . . . . . . . 74 Usando o Botão de Controle . . . . . . . . . . . . . . . . . . . . 75 B4350, B4350n . . . . . . . . . . . . . . . . . . . . . . . . . . . . . . . . . 75 Limpando o pente de LEDs . . . . . . . . . . . . . . . . . . . . . . . . . . 76 Resolução de problemas. . . . . . . . . . . . . . . . . . . . . . . . . . . . . . . 77 Mensagens de estado e de erro . . . . . . . . . . . . . . . . . . . . . . . . 77 B4100, B4250 . . . . . . . . . . . . . . . . . . . . . . . . . . . . . . . . . . 77 B4350, B4350n . . . . . . . . . . . . . . . . . . . . . . . . . . . . . . . . . 77 Encravamento de papel . . . . . . . . . . . . . . . . . . . . . . . . . . . . . . 78 Entrada bloqueada. . . . . . . . . . . . . . . . . . . . . . . . . . . . . . . . . . 79 Alimentação ou saída bloqueada . . . . . . . . . . . . . . . . . . . . . . 79 Problemas de qualidade de impressão . . . . . . . . . . . . . . . . . . 80 Problemas de software . . . . . . . . . . . . . . . . . . . . . . . . . . . . . . 82 Problemas de hardware . . . . . . . . . . . . . . . . . . . . . . . . . . . . . . 83 Instalando opcionais . . . . . . . . . . . . . . . . . . . . . . . . . . . . . . . . . . 84 Procedimento de instalação . . . . . . . . . . . . . . . . . . . . . . . . . . 84 Especificações . . . . . . . . . . . . . . . . . . . . . . . . . . . . . . . . . . . . . . . 85 Geral . . . . . . . . . . . . . . . . . . . . . . . . . . . . . . . . . . . . . . . . . . . . 85 Dimensões gerais . . . . . . . . . . . . . . . . . . . . . . . . . . . . . . . . . . 86 SUMÁRO > 5 Informações sobre papel e bandeja . . . . . . . . . . . . . . . . . . . . . 87 Notas/símbolos/termos . . . . . . . . . . . . . . . . . . . . . . . . . . . 88 INDEX . . . . . . . . . . . . . . . . . . . . . . . . . . . . . . . . . . . . . . . . . . . . . 89 SUMÁRO > 6 NOTA, CUIDADO E ATENÇÃO NOTA Uma nota aparece neste manual desta maneira. Ela fornece informações adicionais para completar o texto principal que podem ajudar você a usar e entender o produto. CUIDADO Uma observação de cuidado aparece neste manual desta maneira. Ela fornece informações adicionais que, se ignoradas, podem causar defeito ou danos ao equipamento. ATENCÃO! Uma nota de atenção aparece neste manual desta maneira. Ela fornece informações adicionais que, se ignoradas, podem causar risco ou provocar um ferimento. NOTA, CUIDADO E ATENÇÃO > 7 INTRODUÇÃO Parabéns por adquirir esta impressora monocromática com impressão. Sua nova impressora foi projetada com vários recursos avançados para imprimir páginas vivas em preto e branco rapidamente em diversas mídias de impressão. Para informação, apresentamos abaixo um resumo dos principais recursos da sua impressora. RECURSOS DA IMPRESSORA > 4 modelos à escolha: B4100 e B4250 e B4350 e B4350n. > Memória: 8MB (B4100); 16MB (B4250 e B4350 e B4350n) > Impressão em alta velocidade: (B4100)19 páginas por minuto; B4250 e B4350 e B4350n 23 páginas por minuto > Resolução: 600x1200 ppp > Capacidade de papel: 250 folhas > Emulação: (B4100) GDI; (B4250, B4350, B4350n) PCL5, PCL6, Epson FX, IBM ProPrinter > Códigos de barras: incorporado para emulações SIDM > Placa de interface de rede 10/100 BASE-TX: para uso do modelo B4350 em rede. > (B4250 e B4350 e B4350n) 16MB. 32MB, 64MB, 128MB, 256MB RAM DIMM: para ampliar a memória principal da impressora e acelerar o processamento de arquivos grandes. > Placa RS232: para disponibilizar recurso de interface serial para o modelo B4250 e B4350 e B4350n. > Segunda bandeja de papel (B4250 e B4350 e B4350n): para aumentar a capacidade de papel da impressora para 500 folhas. > PostScript nível 3 DIMM: para incluir emulação PostScript ao modelo B4350 e B4350n. INTRODUÇÃO > 8 SOBRE ESTE MANUAL Este é o manual do usuário da impressora e faz parte do suporte geral ao usuário relacionado a seguir: > Guia de instalação rápida: descreve como desembalar, conectar e ligar a impressora. > Manual de Instalação do Software > Este Manual do Usuário: ajuda você a operar a impressora e usar melhor seus diversos recursos. Estão incluídas também orientações para resolução de problemas e manutenção para garantir o melhor funcionamento possível. Além disso, são fornecidas informações para inclusão de acessórios opcionais à medida que sua necessidade de impressão evolui. > Guias de instalação: acompanham suprimentos e acessórios opcionais para descrever como instalá-los. > Ajuda online: informações online associadas ao software do driver da impressora. Consulte my okidata.com. Na criação deste manual, foi usada mais que uma impressora como modelo e as ilustrações/capturas de tela refletem isso. O que você vê será o apropriado ao modelo que você está usando. USO ONLINE Este manual foi criado para leitura em tela usando-se o Adobe Acrobat Reader. Use as ferramentas de navegação e visualização fornecidas pelo Acrobat. Você pode acessar informações específicas de duas maneiras: > Na lista de indicadores à esquerda da tela, clique no tópico de interesse para ir diretamente ao tópico desejado. (Se os indicadores não estiverem disponíveis, use o Índice). > Na lista de indicadores, clique no Índice para ir para o Índice. (Se os indicadores não estiverem disponíveis, use o Índice). Localize o termo de interesse no índice alfabético e clique no número de página associado para ir diretamente à página que contém o assunto. SOBRE ESTE MANUAL > 9 IMPRIMINDO PÁGINAS É possível imprimir o manual inteiro, páginas individuais ou seções. O procedimento é: 1. Na barra de ferramentas, selecione [File] e [Print] (ou pressione as teclas Ctrl + P). 2. Escolha as páginas a imprimir: 3. (a) [All pages], para o manual inteiro. (b) [Current page] para a página atual que você está lendo. (c) [Pages from] e [to] para um intervalo de páginas que você especifica digitando os números das páginas. Clique em [OK]. SOBRE ESTE MANUAL > 10 ABREVIAÇÕES USADAS As abreviações a seguir são usadas neste manual: Abreviação Significado Ctrl tecla Control ppp pontos por polegada DIMM Dual In-line Memory Module (módulo de memória dual em linha) n placa de rede instalada LED Light Emitting Diode (diodo emissor de luz) MFT Manual Feed Tray (bandeja de alimentação manual) MPT Multi-purpose Tray (bandeja multipropósito) NIC Network Interface Card (placa de rede) PCL Printer Control Language (linguagem de controle da impressora) PS PostScript PSE PostScript Emulation (emulação PostScript) RAM Random Access Memory (memória de acesso randômico) SIDM Serial Impact Dot Matrix (impressora matricial por impacto) SOBRE ESTE MANUAL > 11 COMPONENTES DA IMPRESSORA Com exceção dos painéis de operação, descritos no próximo capítulo, as impressoras são similares. Os componentes importantes são identificados nas representações a seguir. 1. Painel de operação (B4350 e B4350n) 2. Bandeja de saída de papel superior (150 folhas, para baixo) 3. Botão de abertura da tampa 4. Extensão da bandeja de saída de papel superior 5. Guia de papel da extensão da bandeja de saída de papel superior 6. Indicador de conteúdo na bandeja de papel 7. Interruptor liga/desliga 8. Bandeja de saída de papel posterior (50 folhas, viradas para cima) 9. Guia de papel da bandeja de saída de papel posterior COMPONENTES DA IMPRESSORA > 12 10. Pente de LEDs 11. Cilindro de formação de imagem 12. Bandeja de alimentação manual (folha individual) (mostrada na posição fechada) 13. Bandeja de alimentação de papel (250 folhas) 14. Toner 15. Unidade de fusão 16. Tampa COMPONENTES DA IMPRESSORA > 13 17. Conexão do cabo de força 18. Ventilador 19. Conexão da interface USB 20. Conexão da interface paralela (não B4100) 21. Conexão da segunda bandeja de papel (opcional B4250, B4350, B4350n) 22. Placa de rede (opcional para B4350) 23. Placa de interface serial RS232 (opcional somente para B4250 e B4350 e B4350n) COMPONENTES DA IMPRESSORA > 14 PAINÉIS DE OPERAÇÃO Este capítulo descreve a função dos painéis de operação das impressoras. Ele é útil pois descreve o software Monitor de Status que ele fornece e informações sobre o estado da impressora B4100, B4200 e a informação equivalente para o painel de controle de menu do modelo B4350, B4350n. (Consulte “Drivers de impressora” para obter informações sobre a instalação do Monitor de Status.) PAINÉIS DE OPERAÇÃO > 15 B4100, B4250 PAINEL DE OPERAÇÃO O painel de operação do modelo B4200 é composto por 4 LEDs e um botão de controle. Da esquerda para a direita, os LEDs indicam Ligada, Pronta, Alimentação manual e Erro. LEDS Os LEDs mostram o estado da impressora e têm cinco condições de operação, como segue: > Indicador desligado > Indicador ligado > Intermitente 1 – pisca lentamente - 1 piscada longa a cada 4 segundos > Intermitente 2 – pisca - 1 piscada por segundo > Intermitente 3 – pisca rapidamente - 4 piscadas por segundo Todos os quatro LEDs ficam acesos temporariamente quando o equipamento é ligado. LED - Ligada (verde) Esse indicador acende e assim permanece quando a impressora está ligada. LED - Pronta (verde) > Indicador ligado – a impressora está online e pronta para receber dados. PAINÉIS DE OPERAÇÃO > 16 > Indicador desligado – a impressora está offline e não pode receber dados. O significado dos LEDs quando piscam (x) resume-se como segue: Tipo de LED LED intermitência Pronta Aliment. (Verde) manual (Âmbar) Intermitente 1 – pisca lentamente LED Significado Erro (Âmbar) x A impressora estava processando dados quando a impressão foi suspensa. x Intermitente 2 – pisca x A impressora está recebendo e processando dados durante a impressão ou está sendo reinicializada. x Intermitente 3 – pisca rápidamente O cilindro de formação de imagem precisa ser trocado ou o toner está acabando. A impressora está solicitando alimentação de papel manual. x Há um erro de impressão, um problema com o papel ou a tampa está aberta. x x x Ocorreu um erro simples com a impressora. x x x Ocorreu um erro grave com a impressora. BOTÃO DE CONTROLE Para ativar as funções principais do botão de controle, pressione-o momentaneamente e depois o solte. As funções principais são: > Colocar a impressora em modo offline. > Colocar a impressora em modo online (pronta). > Continuar a impressão depois de um erro de papel, de um encravamento de papel, de excesso de impressão, de estouro de página ou do recebimento de sobrecarga do buffer. > Interromper o processamento de dados quando a impressora está recebendo e processando dados. > Continuar o processamento de dados. PAINÉIS DE OPERAÇÃO > 17 As funções secundárias do botão de controle são ativadas depois que a impressora está em modo offline; para isso, mantenha o botão pressionado por, pelo menos, dois segundos antes de soltá-lo. As funções secundárias são: > Impressão de páginas de demonstração e de menu. NOTA Também é possível imprimir páginas de demonstração e de menu usando o software Monitor de Status da impressora. > Impressão de qualquer dado mantido no buffer depois que impressão foi cancelada. As outras funções do botão de controle são ativadas depois que a impressora está em modo offline; para isso, mantenha o botão pressionado por, pelo menos, cinco segundos antes de soltá-lo. As outras funções são: > Impressão de uma página de limpeza. NOTA Também é possível imprimir a página de limpeza usando o software Monitor de Status da impressora. > Redefinição da impressora e limpeza do buffer depois que a impressão foi cancelada. NOTA Para redefinir a impressora com os padrões de fábrica, mantenha o botão de controle pressionado enquanto a impressora é ligada. Os LEDs piscarão quando a impressora estiver redefinida com os padrões de fábrica. MONITOR DE STATUS Depois da instalação do driver da impressora, o Monitor de Status é instalado para indicar o que está acontecendo com a impressora quando ela está em uso. (Consulte o capítulo “Drivers de impressora”). O Monitor de Status também é utilizado para controlar e alterar várias configurações da impressora. PAINÉIS DE OPERAÇÃO > 18 Usando o Monitor de Status da impressora É possível visualizar o estado da impressora e visualizar e alterar suas configurações da seguinte maneira: 1. Clique em Start [Iniciar], Programs [Programas] e selecione Monitor de Status. É exibido o estado atual da impressora. 2. Clique no botão para maximizar da janela e a visualização será expandida para mostrar também as guias Configuração da impressora e Preferências. Guia Configuração da impressora Selecione essa guia para acessar o botão Menu da impressora, que, quando selecionado, possibilita a definição das configurações da PAINÉIS DE OPERAÇÃO > 19 impressora por meio de uma série de guias descritas a seguir. Em todas as etapas, ajuda online detalhada é fornecida pelo botão Ajuda. 1. Papel: defina o tamanho de papel para as bandejas padrão e secundária (se instalada), alimentação manual, seqüência de bandejas e o número padrão de cópias. 2. Layout: defina o tamanho da bandeja de papel, a emulação da impressora, linhas por página e orientação do papel. 3. Qualidade: defina a resolução (ppp), suavização e escuro. 4. Economia: defina o tempo para entrada no modo de economia de energia, economia de toner, tempo de auto-ejeção, tempo de inatividade pela alimentação manual, ação para toner baixo e recuperação após encravamento. 5. Impressão de teste: imprima a página de demonstração, a lista de configurações de menus da impressora, uma lista de fontes disponíveis e reinicialize a impressora. 6. Memória: defina o tamanho do buffer (normalmente definido como auto) e confirme o tamanho do buffer. 7. Manutenção1: configure as interfaces serial e paralela, tempo de aviso selecionável e reinicie o contador do cilindro e o menu. 8. Manutenção2: ajuste as posições de impressão nas páginas, configurações, idioma, ative/desative a economia de energia, selecione a impressão de um relatório de erros e defina a identificação da bandeja. PAINÉIS DE OPERAÇÃO > 20 9. Sobre: informações sobre esta impressora. Guia Preferências Selecione essa guia para escolher as informações exibidas pelo Monitor de Status e como/quando ele deve aparecer. A configuração padrão de visualização de alerta garante que o Monitor de Status seja exibido para informar você sobre algo que requer atenção, como pouco toner. FUNÇÕES DE MENU As configurações de menu da impressora feitas por meio do Monitor de Status podem ser vistas coletivamente em um Mapa do Menu impresso. (Para obter detalhes sobre como imprimir esse mapa, consulte a próxima seção). Observe que muitas dessas configurações podem ser, e geralmente são, substituídas pelas configurações feitas nos drivers de impressora. No entanto, várias das configurações do driver podem ficar como PAINÉIS DE OPERAÇÃO > 21 “Configuração da impressora”, adotando como padrão as configurações inseridas nos menus da impressora. As funções dos menus e seus valores padrão estão resumidos na tabela da seção “Funções de menu” entre as informações referentes à impressora B4300. No entanto, observe que o menu RS232 e Rede não são válidos para a impressora B4200. ALTERANDO O IDIOMA DE EXIBIÇÃO Siga as instruções abaixo para alterar o idioma utilizado pelo Monitor de Status. 1. Inicie o Monitor de Status. 2. Selecione a guia Configuração da impressora. 3. Na guia Manutenção2, selecione o idioma desejado na caixa de seleção [Idioma]. 4. Clique em [OK]. IMPRIMINDO AS CONFIGURAÇÕES DE MENU É possível imprimir as configurações dos menus em um mapa de menus como segue. Usando o botão de controle 1. Pressione o botão de controle para colocar a impressora em modo offline. 2. Mantenha o botão de controle pressionado por pelo menos dois segundos e menos de cinco segundos. 3. A impressora imprime uma lista das configurações dos menus e uma página de demonstração. NOTA Também é possível imprimir páginas de demonstração e de menu usando o software Monitor de Status da impressora. PAINÉIS DE OPERAÇÃO > 22 B4350, B4350n PAINEL DE OPERAÇÃO O painel de operação do modelo B4350, B4350n é composto por menus, um visor de cristal líqüido e um LED indicador. ELEMENTOS DO PAINEL 1. LED indicador Pronta (verde) ACESO – pronta para receber dados. INTERMITENTE – indica processamento de dados ou erro. 2. Visor de cristal líquido. Duas linhas com até 8 caracteres alfanuméricos que exibem o estado da impressão, itens do menu em modo de menu e mensagens de erro. 3. Botão Menu. Pressione rapidamente para entrar no modo MENU. Pressione rapidamente mais uma vez para selecionar o próximo menu. Pressione por mais de 2 segundos para navegar por diferentes menus. 4. Botão Item (+). Pressione rapidamente navegar para o próximo item do menu. 5. Botão Value (+). Pressione rapidamente navegar para a próxima configuração de valor de cada item do menu. 6. Botão Select. Pressione rapidamente para selecionar o menu, o item ou o valor indicado no visor do painel. 7. Botão Cancel. Pressione para cancelar um trabalho de impressão. 8. Botão Value (–). Pressione rapidamente navegar para a configuração de valor anterior de cada item do menu. PAINÉIS DE OPERAÇÃO > 23 9. Botão Item (–). Pressione rapidamente navegar para o item do menu anterior. 10. Botão Online. Pressione para alternar entre os estados online e offline. NOTA Quando pressionado em modo Menu, o botão Online volta a impressora para o estado ONLINE. Quando pressionado com DATA PRESENT exibido, força a impressão dos dados que ainda estão na impressora. Além disso, quando há um erro indicando um tamanho de papel incorreto, pressionar o botão Online força a impressão. FUNÇÕES DE MENU Esta seção resume os menus acessados pelo painel de controle de menus e exibidos no visor do painel. As configurações de menu da impressora podem ser vistas coletivamente no Mapa do Menu impresso. (Para obter detalhes sobre como imprimir esse mapa, consulte a próxima seção). Observe que muitas dessas configurações podem ser, e geralmente são, substituídas pelas configurações feitas nos drivers de impressora. No entanto, várias das configurações do driver podem ficar como “Configuração da impressora”, adotando como padrão as configurações inseridas nos menus da impressora. As configurações originais de fábrica são mostradas nas tabelas a seguir. PAINÉIS DE OPERAÇÃO > 24 Menu Informativo Este menu oferece um meio rápido de listar vários itens armazenados na impressora. MENU INFORMATIVO Item Ação IMPRIME MENU MAPA DA IMPRESSORA Executar IMPRIME LISTA DE ARQUIVOS Executar IMPRIME FONTE PCL Executar IMPRIME FONTE PSE Executar IMPRIME FONTE IBM PPR Executar IMPRIME FONTE EPSON FX Executar DEMO1 Executar Imprime Menu Este menu possibilita o ajuste de várias funções relacionadas ao trabalho de impressão. IMPRIME MENU Item Padrão CÓPIAS 1 ALIMENTAÇÃO MANUAL DESLIGADO ALIMENTADOR ALIMENTADOR 1 AUTO ALIMENTADOR DESLIGADO SEQ ALIMENTADOR PARA BAIXO VERIFICAR PAPEL DESATIVADO RESOLUÇÃO 600DPI ECONOMIA POUP DESATIVADO ORIENTAÇÃO AO ALTO LINHAS POR PG 64 LNS EDITAR FORMATO ALIMENTADOR PAINÉIS DE OPERAÇÃO > 25 Comentários DESLIGADO: sem bandeja opcional instalada. LIGADO: Bandeja opcional instalada. Menu Papel Este menu possibilita o ajuste a várias mídias de impressão. MENU PAPEL Item Padrão TAM. PAPEL ALIM. 1 CARTA Comentários ALIM. 1 TIPO DE PAPEL PAPEL NORMAL ALIM. 1 GRAMATURA MÉDIA TAM. PAPEL ALIM. 2 CARTA ALIM. 2 TIPO DE PAPEL PAPEL NORMAL Quando a bandeja 2 está instalada. ALIM. 2 GRAMATURA MÉDIA TAMANHO PAPEL MANUAL CARTA TIPO PAPEL MANUAL PAPEL NORMAL PESO PAPEL MANUAL MÉDIO UNIDADE DE MEDIDA POLEGADA DIMENSÃO X 8.5 POLEGADAS DIMENSÃO Y 11.0 POLEGADAS PAINÉIS DE OPERAÇÃO > 26 Quando a bandeja 2 está instalada. Quando a bandeja 2 está instalada. Menu Config Sistema Este menu ajusta as configurações gerais da impressora para adequá-las ao modo como você prefere trabalhar. MENU CONFIG SISTEMA Item Padrão POUPANÇA DE ENERGIA 15 MIN Comentários EMULAÇÃO AUTO PARA PROT ASCII Quando PSE está instalado USB PROT RAW Quando PSE está instalado NW PROT RAW Quando NIC e PSE estão instalados RS PROT ASCII Quando RS232 e PSE estão instalados AVISO LIMPAR LIGADO CONTINUO DESLIGADO ATRASO MANUAL 60 S TEMPO DE ATRASO 40 S POUCO TONER CONTINUAR RECUPERAR ENCRAV LIGADO ERRO RELATÓRIO DESLIGADO LINGUAGEM PORTUGUÊS PAINÉIS DE OPERAÇÃO > 27 Menu Emulação PCL Este menu controla a emulação PCL da impressora. MENU PCL Item Padrão ORIGEM DA FONTE RESIDENTE FONTE NÚMERO. I000 FONTE PITCH 10.000 CPI FONTE ALT 12,00 TABELA SÍMBOLOS PC-8 LARGURA IMPR. A4 78 COLUNAS SALTO/FLH BRANCA DESLIGADO FUNÇÃO CR CR FUNÇÃO LF LF MARGEM DE IMPR. NORMAL AJUSTE LARGURA LAPIS LIGADO PAINÉIS DE OPERAÇÃO > 28 Comentários Não exibido na configuração padrão Menu PPR emulation (emulação PPR) Este menu controla a emulação PPR da impressora. MENU PPR Item Padrão TAM CARACTER 10 CPI FONTE CONDENSADA 12CPI TO 20CPI CARACTER TIPO TIPO 2 TABELA SÍMBOLOS IBM-437 ESTILO DE LETRA 0 DESATIVADO CARACTER 0 NORMAL ESPAÇO DE CARACTERES 6 LPI SALTO/FLH BRANCA DESLIGADO FUNÇÃO CR CR FUNÇÃO LF LF COM. LINHA 80 COLUNAS COM. FORMULÁRIO A4 TOPO DOCUMENTO 0.0 POLEGADA MARGEM ESQUERDA 0.0 POLEGADA AJUSTE DE PAPEL ATIVADO ALTURA DE TEXTO MESMO PAINÉIS DE OPERAÇÃO > 29 Comentários Menu Emulação FX Este menu controla a emulação FX da impressora. MENU fx Item Padrão TAM CARACTER 10 CPI CARACTER TIPO TIPO-2 TABELA SÍMBOLOS IBM-437 ESTILO DE LETRA 0 DESATIVADO CARACTER 0 NORMAL ESPAÇO DE CARACTERES 6 LPI SALTO/FLH BRANCA DESLIGADO FUNÇÃO CR CR COM. LINHA 80 COLUNAS COM. FORMULÁRIO 11 INCH (LETTER) TOPO DOCUMENTO 0,0 POLEGADA MARGEM ESQUERDA 0,0 POLEGADA AJUSTE DE PAPEL ATIVADO ALTURA DE TEXTO MESMO Comentários Menu Paralelo Este menu controla a operação da interface de dados paralela da impressora. MENU PARALELO Item Padrãot PARALELO ATIVADO BIDIRECIONAL ATIVADO ECP DESATIVADO LARGURA ACK ESTREITO TEMPO ACK/OCUPADO ACK OCUPADO I-PRIME DESATIVADO OFF REC DESATIVADO PAINÉIS DE OPERAÇÃO > 30 Comentários Somente com PSE instalado Menu RS232C Este menu controla a operação da interface de dados RS232C da impressora. MENU RS232C Item Padrão Comentários RS232C ATIVADO Somente com RS232C instalado. CTL FLUXO DTR HI Somente com RS232C instalado. TAXA TRANSF 9600 Somente com RS232C instalado. BITS DE DADOS 8 BITS Somente com RS232C instalado. PARIDADE NENHUMA Somente com RS232C instalado. OCUPADO MIN. 200ms Somente com RS232C instalado. OFF REC DESATIVADO Somente com RS232C e PSE instalados. Menu USB Este menu controla a operação da interface de dados USB da impressora. MENU USB Item Padrão USB ATIVADO REINICIO SUAVE DESATIVADO VELOCIDADE 480Mbps OFF REC DESATIVADO PAINÉIS DE OPERAÇÃO > 31 Comentários Somente com PSE instalado. Menu Rede Este menu controla a operação da interface de rede 10Base-T/100BaseTX da impressora. NETWORK MENU Item Padrão Comentários TCP/IP ATIVADO Somente com NIC instalada. NETBEUI ATIVADO Somente com NIC instalada. NETWARE ATIVADO Somente com NIC instalada. ETHERTALK ATIVADO Somente com NIC instalada. TIPO DE QUADRO AUTO Somente com NIC instalada. DEF ENDER IP AUTO Somente com NIC instalada. MÁSCARA SUBREDE Somente com NIC instalada. ENDEREÇO GATEWAY Somente com NIC instalada. ENDEREÇO Somente com NIC instalada. INICIAR NIC? Somente com NIC instalada. WEB/IPP ATIVADO Somente com NIC instalada. TELNET ATIVADO Somente com NIC instalada. FTP ATIVADO Somente com NIC instalada. SNMP ATIVADO Somente com NIC instalada. LAN NORMAL Somente com NIC instalada. CONFIG LINK DE HUB AUTONEGOCIA- Somente com NIC instalada. DO Menu Memória Este menu determina como a memória da impressora é usada. MENU MEMÓRIA Item Padrão TAMANHO BUF AUTO RSRC SAV DESATIVADO PAINÉIS DE OPERAÇÃO > 32 Comentários Menu Ajuste Sistema Este menu possibilita o ajuste preciso da posição da imagem na página impressa em estágios de 0,25mm. MENU AJUSTE SISTEMA Item Padrão AJUSTE X 0,0 MILÍMETRO AJUSTE Y 0,0 MILÍMETRO PCL MANUAL ID# 2 PCL ALIM.1 ID# 1 PCL ALIM.2 ID# 5 COLOCAR PAG CENTRO Comentários Apenas com alimentador 2 instalado Menu de Manutenção Este menu possibilita o acesso a várias funções de manutenção da impressora. MENU DE MANUTENÇÃO Item Padrão Comentários RESET EEPROM RESET CNT DRUM NEGRO ECONOMIA DE ENERGIA ATIVADA AJUSTE 0 ESCURO 0 PAG LIMPEZA Menu de Uso Este menu é apenas informativo e fornece uma indicação do uso total da impressora e da duração esperada dos suprimentos. Ele é particularmente útil se você não possui um conjunto completo de suprimentos para reposição disponível e precisa saber quando precisará deles. MENU DE USO Item Padrão DURAÇÃO CILINDRO RESTA % TONER 6K= % 2.5K= % PAINÉIS DE OPERAÇÃO > 33 Comentários ALTERANDO O IDIOMA DE EXIBIÇÃO Siga as instruções abaixo para alterar o idioma exibido no visor do painel da impressora. 1. Pressione o botão Online para voltar a impressora para modo offline. 2. Pressione o botão Menu repetidamente até aparecer MENU CONFIG SISTEMA. 3. Pressione o botão Select. 4. Pressione o botão Item repetidamente até aparecer IDIOMA. 5. Pressione o botão Value repetidamente até aparecer o idioma desejado. 6. Pressione o botão Select. Um sinal de mais (+) aparece junto ao idioma selecionado. 7. Pressione o botão Online quando concluir a configuração do idioma de exibição. IMPRIMINDO AS CONFIGURAÇÕES DE MENU As configurações de menu atuais podem ser confirmadas pela impressão de um Mapa de menus. 1. Pressione o botão Online para voltar a impressora para modo offline. 2. Pressione o botão Menu até aparecer MENU INFORMATIVO. 3. Pressione o botão Item até que o visor solicite que você imprima o mapa de menus. 4. Pressione o botão Select para imprimir o mapa de menus. 5. Pressione o botão Online para voltar a impressora para modo online quando a impressão do mapa de menus estiver concluída. PAINÉIS DE OPERAÇÃO > 34 RECOMENDAÇÕES DE PAPEL Para obter instruções sobre qual mídia de impressão usar com a impressora, qual bandeja de saída e qual método de ejeção usar, consulte a seção “Informações sobre papel e bandeja” do capítulo “Especificações”. TIPOS DE PAPEL E ENVELOPE O fabricante desta impressora recomenda que você siga as orientações a seguir ao escolher papel e envelopes para usar na impressora: > Papéis e envelopes devem ser armazenados de forma plana e longe de umidade, luz solar direta e fontes de calor. > Use um papel com acabamento homogêneo, como papel tipo fotocopiadora ou laser, com classificação Sheffield (homogeneidade) de 250 ou inferior. Em caso de dúvida, consulte seu fornecedor de papel. > Use envelopes próprios para impressoras do tipo laser. > O uso de papel texturizado ou muito trabalhado terá grande influência sobre a duração do cilindro de formação de imagem. > Não utilize papel muito liso, lustroso/brilhante. > Não utilize papel com cabeçalho em alto relevo exagerado. > Evite imprimir em ambos os lados e passar o papel duas vezes pela impressora. > Evite utilizar papel com perfurações, recortes e bordas irregulares. > Não utilize envelopes com janelas ou fechos metálicos. > Não utilize envelopes com abas autocolantes. > Evite usar envelopes danificados ou ondulados. RECOMENDAÇÕES DE PAPEL > 35 TRANSPARÊNCIAS E ETIQUETAS ADESIVAS O fabricante desta impressora recomenda que você siga as orientações a seguir ao escolher transparências e etiquetas adesivas para usar na impressora: > Sempre use alimentação manual. > Sempre use a saída posterior. > A mídia de impressão deve ser próprio para impressoras laser ou fotocopiadoras e suportar a aplicação de 200°C durante 0,1s. > Use mídia de impressão própria para impressoras laser. > As etiquetas devem cobrir toda a folha portadora. > A folha portadora ou adesiva não deve ser exposta a qualquer parte da impressora. RECOMENDAÇÕES DE PAPEL > 36 COLOCAÇÃO DO PAPEL NOTA Se você está colocando papel na bandeja de papel, é recomendável que você remova o papel existente antes de colocar o novo papel na pilha e que este fique por baixo do papel removido. Essa ação garante que o papel mais velho seja utilizado primeiro, ajudando a evitar encravamento. 1. Remova a bandeja de papel da parte inferior da impressora e coloque papel plano nela, mantendo o nível de papel da bandeja abaixo das setas mostradas nas guias (1). NOTA Coloque papel com cabeçalho virado para baixo e com a borda superior voltada para a frente da bandeja de papel. RECOMENDAÇÕES DE PAPEL > 37 NOTA Se você está colocando papel de tamanho ofício, abra o extensor da bandeja localizado na parte posterior da mesma. 2. Ajuste o suporte posterior de papel (2) ao tamanho do papel que você está usando prendendo as alças (3), puxando e deslizando o suporte para frente ou para trás conforme necessário. 3. Ajuste as guias de papel (1). É importante ajustá-las corretamente para garantir que o papel não ficará torto durante o processo de impressão. Podem ocorrer encravamentos de papel se esse procedimento não for realizado corretamente. 4. Recoloque a bandeja na impressora. O indicador de nível de papel (4) fornece uma indicação visual da quantidade de papel na bandeja. NOTA Se você possui a segunda bandeja de papel opcional (Bandeja 2) e estiver imprimindo usando a primeira bandeja (superior) (Bandeja 1), poderá retirar a segunda (inferior) para recarregá-la. No entanto, se estiverimprimindo usando a segunda bandeja (inferior), não retire a primeira (superior), pois isso causará um encravamento de papel. IMPRESSÃO VIRADA PARA CIMA E PARA BAIXO Para impressão virada para baixo, verifique se a bandeja de saída de papel posterior está fechada (o papel sai pela parte superior da impressora). A bandeja de saída de papel na parte superior da impressora empilha as páginas viradas para baixo, com capacidade para 150 folhas de 75g/m2. Páginas impressas em ordem de leitura (página 1 primeiro) serão ordenadas em ordem de leitura (última página por cima, virada para baixo). Para impressão virada para cima, verifique se a bandeja de saída de papel posterior para cima está aberta e se a guia de papel está estendida conforme necessário. Nesse caso, o papel sairá por esse caminho, independentemente das configurações do driver. O papel é empilhado em ordem inversa, com capacidade para 50 folhas de 75g/m2. Sempre use essa bandeja e a bandeja de alimentação manual para papel pesado, a fim de diminuir o risco de encravamento de papel. RECOMENDAÇÕES DE PAPEL > 38 SEQÜÊNCIA DE ALIMENTAÇÃO AUTOMÁTICA Sem bandejas opcionais instaladas, a função Auto Alimentador do Menu Imprime é definida por padrão como DESLIGADO e a função Seq. Alimentador é definida como PARA BAIXO. Confirme se a função Auto Alimentador está definida como LIGADA (padrão) quando houver bandejas opcionais instaladas. Dessa forma, se uma bandeja ficar sem papel, a alimentação automática seguirá na ordem Bandeja 1, Bandeja 2 (se instalada), desde que essas bandejas contenham a mesma mídia de impressão. IMPRIMINDO ENVELOPES 1. Puxe a bandeja de saída de papel posterior (1) até que ela trave e levante a guia de papel (2). 2. Puxe a bandeja de alimentação manual (3) e ajuste as guias de papel à largura do envelope. 3. Introduza o envelope, com a aba para baixo e à esquerda, até que a impressora o prenda. 4. Defina o tamanho do envelope e a orientação paisagem no software e, em seguida, emita o comando de impressão. RECOMENDAÇÕES DE PAPEL > 39 PAPEL PESADO OU CARTÃO O percurso normal do papel, desde a bandeja de papel principal até a pilha de saída superior envolve duas voltas em U completas. Às vezes, isso pode causar o encravamento ou a alimentação incorreta de papel pesado ou cartões. Use a bandeja de alimentação manual (multipropósito) para inserir esse tipo de papel e a saída de papel posterior para a saída de impressão. Isso proporciona um percurso quase direto do papel pelo equipamento e pode ser mais confiável para esse tipo de aplicação. RECOMENDAÇÕES DE PAPEL > 40 CONFIGURAÇÃO DE ALIMENTAÇÃO DE PAPEL, TAMANHO E MÍDIA DE IMPRESSÃO O processo utilizado para fundir (fixar) uma imagem impressa no papel envolve uma mistura de pressão e calor. Muito calor criará um vinco ou uma dobra em papel mais leve e enrugará transparências. Pouco calor impedirá a fusão completa da imagem em papel mais pesado. NOTA Embora as propriedades da mídia de impressão possam ser definidas no driver da impressora para tarefas específicas, ao carregar a mídia na bandeja, é recomendável que você defina manualmente a impressora de acordo com o meio, como descrito aqui. B4100, B4250 A qualidade de impressão para tipos de papel diferentes é ajustada mudando-se o tipo de mídia de impressão como segue: 1. Inicie o Monitor de Status. 2. Clique na guia [Configuração da impressora] – botão [Menu da impressora]– guia [Papel]. Clique no botão da bandeja de papel que será utilizada. Ajuste o tipo de mídia de impressão à configuração apropriada e, se necessário, o tamanho do papel de acordo com o tamanho do papel que será utilizado. 3. Clique no botão [Aplicar], no botão [Fechar] e, em seguida, no botão [OK] para definir a impressora para o novo tipo de meio e qualidade de impressão. Imprimindo transparências Ao imprimir transparências, use a alimentação manual e altere o tipo de mídia de impressão para transparência como segue: CUIDADO! A impressora pode ser danificada se a configuração incorreta for utilizada durante a impressão de transparências. RECOMENDAÇÕES DE PAPEL > 41 1. Abra a alimentação manual da impressora e posicione a transparência virada para baixo entre as guias de papel. 2. Ajuste as guias de acordo com a largura da transparência. 3. Inicie o Monitor de Status. 4. Clique na guia [Configuração da impressora] – botão [Menu da impressora] – botão [Alimentação manual]. Ajuste o tipo de mídia de impressão como Transparência e o tamanho do papel de acordo com a transparência que será utilizada. 5. Clique no botão [Aplicar], no botão [Fechar] e, em seguida, no botão [OK] para definir a impressora para transparências. NOTA Lembre-se de redefinir a impressora para papel normal depois de imprimir as transparências. RECOMENDAÇÕES DE PAPEL > 42 B4350, B4350n Usando o painel de controle da impressora, você pode escolher: > qual papel usar > o tamanho do papel que você deseja usar > a gramatura do papel (espessura) > o tipo de papel NOTA > Se as configurações da impressora forem diferentes daquelas selecionadas no computador, a impressora não realizará a impressão e o visor exibirá uma mensagem de erro. > As configurações de impressora a seguir são fornecidas apenas como instrução. Alguns aplicativos requerem que as configurações de alimentação de papel, tamanho e a mídia de impressão sejam selecionadas no aplicativo (configuração de página). > Embora as propriedades do meio de impressão possam ser definidas no driver da impressora para tarefas específicas, ao carregar a mídia na bandeja, é recomendável que você defina manualmente a impressora de acordo com a mídia, como descrito aqui. Seleção da alimentação de papel É possível definir manualmente na impressora a alimentação, o tamanho e a gramatura do papel e o tipo de mídia de impressão por meio do painel de controle como segue: 1. Pressione o botão Online para voltar a impressora para modo offline. 2. Pressione o botão Menu repetidamente até aparecer IMPRIME MENU e então pressione o botão Select. 3. Pressione o botão Item repetidamente até aparecer a alimentação de papel desejada. RECOMENDAÇÕES DE PAPEL > 43 4. Pressione o botão Select. Um sinal de mais (+) aparece junto à alimentação de papel selecionada. NOTA Quando a opção AUTO ALIMENTADOR estiver definida como LIGADA e houver mais de uma bandeja instalada, a alimentação de papel muda automaticamente para a próxima bandeja de papel disponível, proporcionando uma impressão ininterrupta. Tamanho do papel Defina o tamanho do papel como segue. NOTA > Quando as bandejas são utilizadas, tamanho de papel padrão são reconhecidos automaticamente com a opção TAMANHO CASSETTE (configuração padrão) selecionada. O tamanho do papel precisa ser definido somente no caso de tamanhos personalizados. > Durante o uso da bandeja de alimentação manual, o tamanho do papel precisa ser selecionado. 1. Pressione o botão Online para voltar a impressora para modo offline. 2. Pressione o botão Menu até aparecer IMPRIME MENU e então pressione o botão Select. 3. Pressione o botão Item (+) ou (–) repetidamente até aparecer EDITAR TAMANHO. 4. Pressione o botão Value (+) ou (–) até aparecer o tamanho de papel desejado e então pressione o botão Select. Um sinal de mais (+) aparece junto ao tamanho de papel selecionado. 5. Pressione o botão Online para voltar a impressora para o estado ONLINE. 6. Selecione as configurações de papel corretas no driver da impressora antes de imprimir o arquivo. RECOMENDAÇÕES DE PAPEL > 44 Tipo e gramatura da mídia de impressão Defina o tipo e a gramatura do meio de impressão como segue: CUIDADO! Se o tipo ou a gramatura do meio de impressão não for definido(a) corretamente, a qualidade de impressão será ruim e o rolete da unidade de fusão pode ser danificado. 1. Pressione o botão Online para voltar a impressora ao estado offline. 2. 2. Pressione o botão Menu até aparecer MENU PAPEL e então pressione o botão Select. 3. 3. Pressione o botão Item (+) ou (–) até aparecer TAM PAPEL ou PESO PAPEL. 4. 4. Pressione o botão Value (+) ou (–) até aparecer o tipo de papel ou a gramatura desejado(a) e então pressione o botão Select. Um sinal de mais (+) aparece junto ao tipo de papel ou à gramatura selecionado(a). 5. 5. Pressione o botão Online para voltar a impressora para o estado online. Selecione as configurações de papel corretas no driver da impressora antes de imprimir o arquivo. RECOMENDAÇÕES DE PAPEL > 45 INTERFACES Sua impressora está equipada com uma seleção de interfaces de dados: 1. Paralela – para conexão direta a um PC. Essa porta requer um cabo paralelo bidirecional (compatível com IEEE 1284). 2. USB – para conexão a um PC com Windows 98 ou superior (não é válida para atualização do Windows 95 para Windows 98) ou Macintosh. Essa porta requer um cabo compatível com USB versão 1.1 ou superior. CUIDADO! O funcionamento da impressora não é garantido se houver algum dispositivo compatível com USB conectado simultaneamente com outros equipamentos USB. 3. Se forem conectadas várias impressoras do mesmo tipo, elas aparecem como *****, ***** (2), ***** (3), etc. Esses números dependem da ordem de conexão e ligação de cada impressora. 4. Serial – para conexão direta com um dispositivo que usa impressão serial (disponível como opcional apenas para o modelo B4300). 5. Ethernet – para conexão de cabo de rede. (disponível como opcional apenas para o modelo B4250, B43500, B4350n) 6. Se você está conectando a impressora diretamente a um computador independente, passe para o capítulo “Drivers de impressora”. Se a impressora será instalada como impressora de rede, consulte a seção referente do Manual do usuário sobre placa de interface de rede para obter detalhes sobre como configurar a conexão de rede antes de instalar os drivers de impressora.. NOTA São necessários direitos de Administrador para instalar uma conexão de rede. INTERFACES > 46 DRIVERS DE IMPRESSORA Este capítulo descreve como instalar um driver de impressora em dois tipos de sistema operacional: Windows e Macintosh. Todos os drivers de impressora estão contidos no CD-ROM de drivers de impressora. Consulte o arquivo readme desse CD para obter as informações mais recentes sobre a instalação do driver. NOTA Para obter informações sobre como fazer a instalação em rede, consulte o Manual do Usuário de Rede contido no CD-ROM. Clique nos botões Documentation/Network User’s Guide (Documentação/Manual do Usuário de Rede). NOTA Para instruções passo a passo, consulte o Guia de instalação de software que acompanha a impressora. SISTEMAS OPERACIONAIS WINDOWS 1. Certifique-se de que o cabo esteja conectado à impressora e ao computador e a impressora esteja DESLIGADA. 2. Insira o CD dos drivers fornecido com a impressora na unidade de CD-ROM. O CD será executado automaticamente. (Se isto não acontecer, clique em Iniciar → Executar → Procurar. Selecione a unidade de CD-ROM, clique duas vezes no arquivo Install.exe e, em seguida, clique em OK.) 3. O Contrato de Licença será exibido. Clique em Avançar. 4. Se solicitado, selecione o seu idioma de preferência. 5. A tela de instalação do software será exibida. Clique no botão Printer Driver Installer [Programa de Instalação do Driver da Impressora]. 6. Siga as instruções exibidas na tela. Clique em Concluir. DRIVERS DE IMPRESSORA > 47 B4100, B4250 1. A tela de instalação do software será exibida. Clique no botão Status Monitor. 2. Siga as instruções exibidas na tela. Clique em Concluir. OPCIONAIS INSTALADOS Certos opcionais podem ser instalados na impressora. Para aqueles instalados, verifique se eles aparecerem ativados no Mapa do Menu (Consulte “Confirmando as configurações atuais” em “Painéis de operação”). Confirme se os opcionais estão configurados no(s) driver(s) da impressora fazendo as configurações apropriadas na guia Opções do dispositivo) (Emulação PCL) e/ou (Configuração do dispositivo) (Emulação PS) descritas no capítulo “Operação”. DRIVERS DE IMPRESSORA > 48 SISTEMAS OPERACIONAIS MACINTOSH OS X.1 Para impressoras B4350, B4350n. Instale o driver Nota:Não deixe de desativar o software antivírus antes de instalar o driver da impressora. 1. Ligue a impressora e, em seguida, ligue o computador. 2. Coloque o CD dos drivers fornecido com a impressora na unidade de CD-ROM. 3. Clique duas vezes no ícone do CD exibido na área de trabalho. 4. Abra a pasta MAC. 5. Clique duas vezes em PCLDRV. 6. Clique duas vezes no idioma de preferência. 7. Clique duas vezes no ícone do OKI B4350 Mac Installer [Programa de Instalação Mac da OKI] e, em seguida, clique em Continue [Continuar] e aceite o Contrato de Licença. 8. Selecione Custom Install na caixa suspensa situada no canto esquerdo. Clique em Install [Instalar]. 9. Selecione PCL Driver for MAC OS X.1+. Clique em Install. 10. Quando a instalação terminar, clique em Quit [Sair].Se desejar saber mais sobre esse software, consulte o recurso de ajuda. Adição da impressora para USB 1. Lance o Print Center (Disco rígido local → Aplicativos → Utilitários → Print Center). 2. Clique em Printers [Impressoras] na barra de menus. 3. Clique em Add Printer [Adicionar impressora]. 4. Selecione OKI USB no menu suspenso. 5. Selecione o modelo da impressora na lista de produtos. 6. Feche o Print Center. DRIVERS DE IMPRESSORA > 49 Adição da impressora para uma rede 1. Lance o Print Center (Disco rígido local → Aplicativos → Utilitários → Print Center). 2. Clique em Printers [Impressoras] na barra de menus. 3. Clique em Add Printer [Adicionar impressora]. 4. Selecione OKI TCP/IP no menu suspenso. 5. Inicie IP Address. 6. Selecione o modelo da impressora a ser instalada (ver nota). 7. Clique em Add [Adicionar]. DRIVERS DE IMPRESSORA > 50 OPERAÇÃO Este capítulo fornece uma descrição geral de como operar sua impressora tanto a partir de um ambiente Windows como Macintosh. No ambiente Windows, a emulação PCL está disponível para ambos os modelos. A emulação PS está disponível como opcional para o modelo B4350, B4350n. CONFIGURAÇÃO DA IMPRESSORA NO WINDOWS NOTA As ilustrações deste manual referem-se às emulações PCL e PS em Windows 2000; os demais sistemas operacionais Windows podem apresentar algumas diferenças, mas os princípios são os mesmos. Os menus controlados pelo painel de operação e pelo Monitor de Status (descritos no capítulo“Painéis de operação”) fornecem acesso a várias opções. O driver de impressora para Windows também contém configurações para vários desses itens. Se os itens contidos no driver forem os mesmos dos menus do painel de operação e do Monitor de Status, e os documentos a imprimir vierem do Windows, as configurações do driver para Windows substituirão aquelas dos menus do painel de operações e do Monitor de Status. PREFERÊNCIAS DE IMPRESSÃO EM APLICATIVOS DO WINDOWS Quando você decide imprimir um documento a partir de um aplicativo do Windows, é exibida a caixa de diálogo Print (Imprimir). Geralmente, ela especifica o nome da impressora na qual você imprimirá o documento. Junto ao nome da impressora, está o botão Properties (Propriedades). Quando você clica nele, uma nova janela é aberta, contendo uma lista das configurações de impressora disponíveis no driver que você pode escolher para o documento. As configurações disponíveis a partir do aplicativo são as únicas que convém alterar para aplicativos ou documentos específicos. OPERAÇÃO > 51 As configurações que você altera aqui, geralmente, serão válidas apenas enquanto o aplicativo está em execução. Emulação PCL As guias disponíveis são Configurar, Opções do trabalho de impressão e Imagem. Guia Configurar. 1. O tamanho do papel deve ser igual ao tamanho de papel do documento (a menos que você queira dimensionar a impressão para ajustá-la a outro tamanho) e também deve ser igual ao tamanho de papel que você colocará na impressora. 2. Você pode escolher a origem da alimentação do papel, que pode ser Tray 1 (bandeja 1) (a bandeja padrão), Manual Feed (alimentação manual) ou Tray 2 (bandeja 2) (se houver uma segunda bandeja opcional instalada). Você também pode clicar na parte apropriada do gráfico para selecionar a bandeja preferencial. Se você selecionar manual, a caixa de seleção Gramatura ficará visível. É possível deixar essa configuração como Configuração da impressora ou selecionar a opção necessária. OPERAÇÃO > 52 3. Podem ser selecionadas diversas opções de acabamento, como a normal uma página por folha, ou N-up (sendo que N pode ser 2 ou 4) para imprimir páginas reduzidas com mais de uma página por folha. 4. Se você alterou algumas preferências de impressão anteriormente e as salvou como um conjunto, pode reutilizá-las para não precisar defini-las individualmente sempre que precisar delas. 5. Um único botão na tela que restaura as configurações padrão. OPERAÇÃO > 53 Guia Opções do trabalho de impressão 1. A resolução de saída da página impressa pode ser definida como segue. > A configuração máxima de qualidade é de 600 x 1200 ppp. Essa opção exige o máximo de memória da impressora e a impressão é mais demorada. > A configuração Normal é de 600 x 600 ppp e é ideal para tudo, exceto para aplicativos mais específicos. > A configuração Rápida é de 300 x 300 ppp e é adequada para rascunhos, pois nesses casos a qualidade de impressão não é fundamental. 2. A orientação da página pode ser definida como retrato ou paisagem ou paisagem com rotação de 180 graus. 3. É possível imprimir um texto de marca d´água por trás da imagem principal da página. Isso é útil para marcar documentos como rascunho, confidencial, etc. OPERAÇÃO > 54 4. Em modo Varredura (bitmap), o processamento da imagem da página é feito no computador, restando pouco processamento a ser realizado pela impressora, embora o arquivo possa ser grande. Em modo Vetor, os tamanhos dos arquivos podem ser menores e, portanto, a transmissão por uma rede, por exemplo, pode ser mais rápida. Esses efeitos são mais notados durante a impressão de figuras que na impressão de textos. 5. É possível definir um grau de economia de toner para determinadas tarefas de impressão. 6. Você pode selecionar até 999 cópias para imprimir consecutivamente, apesar de ser necessário recarregar a bandeja de papel durante uma impressão longa como essa. 7. É possível dimensionar as páginas impressas para adequarem-se a uma folha maior ou menor. 8. Um único botão na tela que restaura as configurações padrão. OPERAÇÃO > 55 Guia Imagem 1. O pontilhamento produz tons de cinza intermediários pelo ajuste da combinação de pontos usados na impressão. A seleção de uma configuração determina o grau de detalhamento com que a imagem gráfica será impressa. Malha determina que uma tela de pontos será usada no pontilhamento, e Contorno determina o uso de uma matriz de linhas. 2. Selecione a textura de pontilhamento definindo o tamanho dos pontos usados na tela de meio-tom. 3. Defina esse controle para desabilitar a impressão em escala de cinza. 4. É possível ajustar manualmente a claridade (quanto maior a configuração, mais clara a impressão) e o contraste (quanto maior a configuração, maior o contraste). OPERAÇÃO > 56 Emulação PS (Para impressoras B4350, B4350n com o opcional PS emulation instalado.) As guias disponíveis são Layout, Papel/qualidade e Opções do trabalho de impressão. Guia Layout 1. A orientação da página pode ser definida como retrato ou paisagem ou paisagem com rotação de 180 graus. 2. A ordem das páginas impressas pode ser definida da primeira para a última e vice-versa. 3. Defina o número de páginas a ser impresso em uma única folha. OPERAÇÃO > 57 4. Clique no botão Avançado para definir outras opções do documento como segue: 1. Selecionar o tamanho do papel impresso requerido. 2. Você pode substituir outra fonte por fonte TrueType. 3. É possível definir outras opções do documento conforme necessário, incluindo opções PostScript e recursos da impressora. OPERAÇÃO > 58 Guia Papel/Qualidade Você pode definir a origem do papel ou deixá-la como seleção automática e, usando o botão Avançado, pode acessar o mesmo conjunto de opções descrito acima para a guia Layout. OPERAÇÃO > 59 Guia Opções do trabalho de impressão 1. A resolução de saída da página impressa pode ser definida como segue. > A configuração máxima de qualidade é de 600 x 1200 ppp. Essa opção exige o máximo de memória da impressora e a impressão é mais demorada. > A configuração Normal é de 600 x 600 ppp e é ideal para tudo, exceto para aplicativos mais específicos. > A configuração Rápida é de 300 x 300 ppp e é adequada para rascunhos, pois nesses casos a qualidade de impressão não é fundamental. 2. É possível imprimir um texto de marca d´água por trás da imagem principal da página. Isso é útil para marcar documentos como rascunho, confidencial, etc. 3. É possível definir um grau de economia de toner para determinadas tarefas de impressão. 4. Você pode selecionar até 999 cópias para imprimir consecutivamente, apesar de ser necessário recarregar a bandeja de papel durante uma impressão longa como essa. OPERAÇÃO > 60 5. É possível dimensionar as páginas impressas para adequarem-se a uma folha maior ou menor. 6. O botão Avançado possibilita o acesso ao recurso de definição de impressão de uma imagem espelho ou de negativo. 7. Um único botão na tela que restaura as configurações padrão. OPERAÇÃO > 61 CONFIGURAÇÃO A PARTIR DO PAINEL DE CONTROLE DO WINDOWS Quando você abre a janela de propriedades do driver diretamente do Windows em vez de fazê-lo a partir do aplicativo, é fornecida uma gama um pouco maior de configurações. Geralmente, as alterações feitas aqui afetam todos os documentos impressos a partir de aplicativos do Windows, e serão mantidas entre esta sessão do Windows e a próxima. Emulação PCL As guias principais são Geral, Avançado e Opções do dispositivo. Guia Geral 1. Essa área lista alguns dos recursos principais da impressora, incluindo itens opcionais. 2. Esse botão abre a mesma janela descrita anteriormente para itens que podem ser definidos a partir de aplicativos. No entanto, as alterações feitas aqui serão as novas configurações para todos os aplicativos do Windows. OPERAÇÃO > 62 3. Esse botão imprime uma página de teste para confirmar se a impressora está funcionando. NOTA Os recursos acima são fornecidos para o sistema operacional Windows 2000 e sofrerão variações em outros sistemas operacionais. OPERAÇÃO > 63 Guia Avançado 1. Você pode especificar os horários em que a impressora estará disponível. 2. Indica a prioridade atual, de 1 (menor) a 99 (maior). Documentos com prioridade mais alta serão impressos primeiro. 3. Especifica que os documentos devem ser colocados em spool (armazenados em uma fila de impressão especial) antes de serem impressos. O documento é então impresso em segundo plano, liberando o aplicativo mais rapidamente. As opções são: Especifica que a impressão não deve ser iniciada até que a última página seja colocada em spool. Se o aplicativo precisa de muito tempo para outra função durante a impressão e isso causar uma pausa longa no trabalho de impressão, a impressora pode assumir prematuramente que o documento foi concluído. A seleção dessa opção evitaria esse problema, mas a impressão demorará mais para ser concluída devido ao atraso em seu início. Esta é a opção oposta àquela acima. A impressão inicia o mais rápido possível depois que o documento entra no spool. OPERAÇÃO > 64 4. Especifica que o documento não deve ser colocado em spool, mas sim impresso diretamente. Normalmente, o aplicativo não estará pronto para outro uso até a conclusão da impressão. Isso requer menos espaço em disco no seu computador, pois não há um arquivo de spool. 5. Orienta o spooler a verificar se as configurações do documento e da impressora são correspondentes antes de enviar o documento para impressão. Se for detectada qualquer diferença, o documento é mantido na fila de impressão e não é impresso até que a configuração da impressora seja alterada e o documento reiniciado na fila de impressão. Documentos com diferenças na fila não impedirão a impressão de documentos sem diferenças. 6. Especifica que o spooler deve dar preferência a documentos que já estão por inteiro no spool ao decidir qual documento imprimir, mesmo que os documentos concluídos tenham prioridade menor que aqueles que ainda estão entrando no spool. Se nenhum documento estiver por inteiro no spool, o spooler escolherá documentos com maior parte em spool em detrimento daqueles com menor parte. Use essa opção se você quiser maximizar a eficiência da impressora. Quando essa opção está desativada, o spooler escolhe documentos somente com base em suas configurações de prioridade. 7. Especifica que o spooler não deve excluir documentos depois de concluídos. Isso permite que os documentos sejam enviados novamente à impressora a partir do spooler em vez de serem impressos novamente a partir do aplicativo. Se você usar essa opção com freqüência, será necessário um grande espaço no disco do computador. 8. Especifica se os recursos avançados, como páginas por folha, estão disponíveis, dependendo da impressora. Para impressão normal, mantenha essa opção ativada. Se ocorrerem problemas de compatibilidade, você pode desativar o recurso. No entanto, essas opções avançadas podem não estar disponíveis, mesmo que o hardware suporte-as. 9. Esse botão permite acesso às mesmas janelas de configuração exibidas quando você imprime a partir dos aplicativos. As OPERAÇÃO > 65 alterações feitas pelo Painel de controle do Windows tornam-se configurações padrão do Windows. 10. Você pode criar e especificar uma página separadora que é impressa entre os documentos. Isso é especialmente útil em uma impressora compartilhada para ajudar cada usuário a localizar seus documentos em uma pilha de saída. NOTA Os recursos acima são fornecidos para o sistema operacional Windows 2000 e sofrerão variações em outros sistemas operacionais. Guia Opções do dispositivo Nessa janela você pode selecionar quais atualizações de opcionais estão instaladas na impressora. Consulte o capítulo intitulado “Instalando opcionais”. OPERAÇÃO > 66 Emulação PS (para impressoras B4350, B4350n com o opcional emulação PS instalado) As guias principais são Geral, Avançado e Configurações do dispositivo. As guias Geral e Avançado são as mesmas descritas anteriormente para emulação PCL. Guia Configurações do dispositivo 1. É possível definir os tamanhos de papel desejados em cada bandeja de alimentação de papel disponível. 2. Você pode configurar diversas fontes, dependendo do aplicativo. 3. Você pode definir quais atualizações de opcionais estão instaladas na impressora. Consulte o capítulo intitulado “Instalando opcionais”. OPERAÇÃO > 67 CONFIGURAÇÃO DA IMPRESSORA NO MACINTOSH Consulte o arquivo leiame no CD de drivers e a ajuda online fornecida com o software do driver. OPERAÇÃO > 68 SUPRIMENTOS E MANUTENÇÃO Esta seção trata da substituição do cartucho de toner e do cilindro de formação de imagem e da manutenção em geral. DETALHES SOBRE ENCOMENDA DE SUPRIMENTOS Item Duração Código Toner, B4100, B4250 2.500 carta @ 5% 42103001 Toner, B4350, B4350n 6.000 carta @ 5% 42102901 Cilindro de formação de imagem 25.000 páginas carta* 42102801 * típico para impressão contínua Use sempre suprimentos originais Oki. DURAÇÃO DO CARTUCHO DE TONER A duração do cartucho de toner depende da densidade da impressão; a porcentagem de cobertura da página impressa em preto. Uma carta comum tem de 3% a 5% de densidade de impressão; elementos gráficos geralmente têm uma densidade maior. Uma densidade de impressão maior significa um consumo maior do toner. Com densidade de impressão a 5%, um cartucho de toner padrão imprimirá uma média de 2500 páginas. Lembre-se, isso é apenas uma média; o resultado real pode variar. O primeiro cartucho de toner instalado em uma impressora nova deve encher o depósito do cilindro de formação de imagem e saturar o rolete de revelação com toner. O primeiro cartucho de toner padrão, geralmente, produz cerca de 1.000 páginas após a instalação. SUPRIMENTOS E MANUTENÇÃO > 69 QUANDO SUBSTITUIR O CARTUCHO DE TONER B4100, B4250 Substitua o cartucho de toner depois que Pouco Toner aparecer no Monitor de Status da impressora. Além disso, o LED indicador Erro pisca lentamente quando o há pouco toner. Depois que Pouco toner aparecer, a impressora imprimirá cerca de 100 páginas e então exibirá Toner vazio e interromperá a impressão. A impressão prosseguirá depois que um novo cartucho de toner for instalado. B4350, B4350n Quando houver pouco toner, a mensagem POUCO TONER é exibida no visor do painel de operação. Se a impressão prosseguir sem a substituição do cartucho de toner, a mensagem TROCAR TONER é exibida e a impressão é cancelada. A impressão prosseguirá depois que um novo cartucho de toner for instalado. SUBSTITUINDO O CARTUCHO DE TONER É recomendável que você limpe o pente de LEDs quando trocar o cartucho de toner. O toner usado nesta impressora é um pó seco muito fino contido no cartucho de toner. Deixe uma folha de papel à mão para colocar o cartucho usado enquanto instala o novo. Tenha cuidado ao descartar o cartucho antigo, colocando-o dentro da embalagem do novo. Siga qualquer lei, recomendação, etc. que esteja em vigor com relação à reciclagem. Se cair pó do toner, escove-o cuidadosamente. Se isso não for o suficiente, use um pano umedecido em água fria para remover qualquer resíduo. Não SUPRIMENTOS E MANUTENÇÃO > 70 use água quente e jamais use qualquer tipo de solvente. Eles fixarão as manchas permanentemente. ATENÇÃO! Em caso de inalação do toner ou se ele entrar em contato com seus olhos, beba um pouco de água ou lave os olhos com água fria em abundância. Procure orientação médica imediatamente. Desligue a impressora e espere a unidade de fusão esfriar (cerca de 10 minutos) antes de abrir a tampa. 1. Pressione o botão de abertura e abra totalmente a tampa. ATENÇÃO! Se a impressora estiver ligada, a unidade de fusão pode estar quente. Essa área é claramente sinalizada. Não a toque. 2. Empurre a trava colorida, localizada à direita do cartucho de toner, para a frente da impressora para fechar o cartucho e então remova o cartucho de toner usado. 3. Siga as instruções de instalação contidas na embalagem do novo cartucho de toner para instalá-lo. 4. Limpe suavemente a superfície do pente de LEDs com o limpador de lentes de LEDs que acompanha o novo cartucho de toner ou com um pano macio. 5. Feche a tampa e pressione para travá-la. SUPRIMENTOS E MANUTENÇÃO > 71 DURAÇÃO DO CILINDRO DE FORMAÇÃO DE IMAGEM A duração de um cilindro de formação de imagem depende de vários fatores, como temperatura e umidade, o tipo de papel usado e o número de páginas por tarefa. Ele deve durar aproximadamente por 25.000 páginas de impressão contínua. Esse número é aproximado porque é impresso um número de páginas diferente por vez e as condições ambientais e o tipo de papel usado podem variar. QUANDO SUBSTITUIR O CILINDRO DE FORMAÇÃO DE IMAGEM B4100, B4250 Quando o cilindro atingir 90% de sua duração, a mensagem TROCAR CILINDRO é exibida no Monitor de Status. Além disso, o LED indicador Erro pisca lentamente quando o cilindro de formação de imagem precisa ser substituído. Substitua o cilindro de formação de imagem quando a impressão tornar-se fraca ou começar a deteriorar. B4350, B4350n Quando o cilindro atingir 90% de sua duração, a mensagem TROCAR CILINDRO é exibida no visor do painel de operação. Substitua o cilindro de formação de imagem quando a impressão tornar-se fraca ou começar a deteriorar. SUPRIMENTOS E MANUTENÇÃO > 72 SUBSTITUINDO O CILINDRO DE FORMAÇÃO DE IMAGEM É recomendável que você substitua o cartucho de toner e limpe o pente de LEDs sempre que trocar o cilindro de formação de imagem. CUIDADO! A superfície verde do cilindro de formação de imagem na base do cartucho é muito delicada e sensível à luz. Não a toque e não a exponha à luz ambiente normal por mais de 5 minutos. Se a unidade do cilindro precisar ficar fora da impressora por um período maior, embrulhe o cartucho em um plástico preto para mantê-lo protegido da luz. Nunca exponha o cilindro à luz solar direta ou a luzes muito brilhantes. Sempre segure a unidade do cilindro de formação de imagem pelas extremidades ou por cima. 1. Pressione o botão de abertura e abra totalmente a tampa. ATENÇÃO! Se a impressora estiver ligada, a unidade de fusão pode estar quente. Essa área é claramente sinalizada. Não a toque. 2. Remova o cilindro de formação de imagem e o cartucho de toner. 3. Siga as instruções de instalação contidas na embalagem do novo cilindro de formação de imagem para instalá-lo. 4. Siga as instruções de instalação contidas na embalagem do novo cartucho de toner para instalá-lo. 5. Limpe suavemente a superfície do pente de LEDs com o limpador de lentes que acompanha o novo cartucho de toner ou com um pano macio. 6. Feche a tampa e pressione para travá-la. REINICIANDO O CONTADOR DO CILINDRO DE FORMAÇÃO DE IMAGEM Após a substituição do cilindro de formação de imagem, reinicie seu contador para manter a contagem correta do número de páginas impressas nele. SUPRIMENTOS E MANUTENÇÃO > 73 B4100, B4250 1. Inicie o software Monitor de Status da impressora. 2. Clique na guia Configuração da impressora – botão Menu da impressora – guia Manutenção1. 3. Clique no botão [Redefinir] junto a Contador do cilindro e então clique no botão [OK] para reiniciar o contador do cilindro. B4350, B4350n 1. Pressione o botão Online para voltar a impressora ao estado offline. 2. Pressione o botão Menu repetidamente até aparecer MENU DE MANU e então pressione o botão Select. 3. Pressione o botão Item repetidamente até aparecer CNT TAMB RESET. 4. Pressione o botão Select e o contador do cilindro será reiniciado. 5. Volte a impressora para o estado online pressionando o botão Online. GERANDO UMA PÁGINA DE LIMPEZA Se a página impressa apresentar sinais de falha na impressão, riscos ou marcas seqüenciais, o problema pode ser resolvido com a geração de uma página de limpeza do cilindro, como segue. B4100, B4250 Usando o Monitor de Status da impressora 1. Inicie o Monitor de Status da impressora. 2. Clique na guia Configuração da impressora – botão Menu da impressora – botão Alimentação manual. 3. Abra a bandeja de alimentação manual, posicione a folha de tamanho carta entre as guias e clique no botão [OK]. 4. A impressora puxa o papel e imprime uma página de limpeza. SUPRIMENTOS E MANUTENÇÃO > 74 5. Se a impressão seguinte apresentar falhas ou irregularidades, tente substituir o cartucho de toner. Usando o Botão de Controle 1. Pressione o Botão de Controle para colocar a impressora em modo offline. 2. Abra a bandeja de alimentação manual e posicione a folha de tamanho carta entre as guias. 3. Mantenha o Botão de Controle pressionado por cinco segundos. 4. A impressora puxa o papel e imprime uma página de limpeza. 5. Volte a impressora para o estado online pressionando o Botão de Controle. 6. Se a impressão seguinte apresentar falhas ou irregularidades, tente substituir o cartucho de toner. B4350, B4350n 1. Pressione o botão Online para voltar a impressora ao estado offline. 2. Abra a bandeja de alimentação manual e posicione a folha de tamanho carta entre as guias. 3. Pressione o botão Menu repetidamente até aparecer MENU MANU e então pressione o botão Select. 4. Pressione o botão Item repetidamente até aparecer LIMPEZA IMPRE. 5. Pressione o botão Select. 6. A impressora puxa o papel e imprime uma página de limpeza. 7. Volte a impressora para o estado online pressionando o botão Online. 8. 8. Se a impressão seguinte apresentar falhas ou irregularidades, tente substituir o cartucho de toner. SUPRIMENTOS E MANUTENÇÃO > 75 LIMPANDO O PENTE DE LEDS Limpe o pente de LEDs sempre que um novo cartucho de toner for instalado ou se houver áreas verticais falhadas ou se a impressão da página está fraca. Limpe o pente de LEDs suavemente com o pano de limpeza que vem com o novo cartucho de toner ou use um pano antiestático usualmente disponível para limpeza de computadores. SUPRIMENTOS E MANUTENÇÃO > 76 RESOLUÇÃO DE PROBLEMAS MENSAGENS DE ESTADO E DE ERRO Sua impressora foi projetada para fornecer informações úteis sobre estado não apenas durante a operação normal, mas também quando ocorre um problema de impressão para que você possa tomar as medidas corretivas apropriadas. B4100, B4250 Mensagens de estado e de erro são exibidas no idioma escolhido no Monitor de Status, sendo que as mensagens de erro são acompanhadas pelo indicador de erro intermitente adequado. Você pode configurar o Monitor de Status para abrir uma janela na tela do computador quando ocorrer uma condição de alerta a partir da guia Preferências do Monitor de Status. B4350, B4350n O visor do painel de operação da impressora fornece mensagens de estado e erro auto-explicativas no idioma escolhido. O indicador Pronta fica apagado quando uma mensagem de erro é exibida. RESOLUÇÃO DE PROBLEMAS > 77 ENCRAVAMENTO DE PAPEL Se você seguir as recomendações deste manual sobre o uso da mídia de impressão e mantive-las em boas condições antes do uso, sua impressora deve durar anos oferecendo um serviço confiável. No entanto, encravamentos de papel podem ocorrer ocasionalmente, e esta seção explica como resolvê-los de forma rápida e simples. Os encravamentos podem ocorrer devido à alimentação incorreta de papel na bandeja ou em qualquer ponto do percurso do papel pela impressora. Quando ocorrem, a impressora pára imediatamente e o painel de operação informa você sobre o evento. Se você estiver imprimindo várias páginas (ou cópias), não pense que o desencravamento de uma folha em um ponto óbvio impedirá que outras folhas fiquem paradas em algum outro lugar do percurso. Elas também devem ser removidas para resolução de todo o encravamento e restauração da impressora à operação normal. O papel pode ficar encravado em uma das três áreas da impressora. > ENTR.BLOQ (ENTRADA BLOQUEADA) – o papel não saiu da bandeja selecionada e não entrou no percurso interno do papel da impressora. Uma mensagem típica indica papel encravado e identifica a bandeja para verificação. > ALIM.BLOQ (ALIMENTAÇÃO BLOQUEADA) – o papel entrou na impressora mas não chegou à saída. Uma mensagem típica indica papel encravado e sugere que você abra a tampa para acessá-lo. > SAÍD.BLOQ (SAÍDA BLOQUEADA) – o papel chegou à saída mas não saiu completamente da impressora. Uma mensagem típica indica um bloqueio na saída e sugere que você abra a tampa para acessá-lo. RESOLUÇÃO DE PROBLEMAS > 78 ENTRADA BLOQUEADA 1. Remova a bandeja de papel da impressora. 2. Remova qualquer papel amassado ou dobrado. 3. Remova qualquer papel da parte inferior da impressora. 4. Reposicione a bandeja de papel. Depois da remoção de qualquer papel danificado ou inserido incorretamente, a impressora deve continuar imprimindo. ALIMENTAÇÃO OU SAÍDA BLOQUEADA 1. Remova a bandeja e retire qualquer folha inserida incorretamente conforme descrito anteriormente. 2. Abra a tampa. ATENÇÃO! A área da unidade de fusão pode estar quente. Essa área é claramente sinalizada. Não a toque. CUIDADO! Nunca exponha a unidade do cilindro de formação de imagem à luz por mais de 5 minutos. Nunca exponha a unidade do cilindro de formação de imagem à luz solar direta. Sempre segure a unidade do cilindro de formação de imagem pelas extremidades ou por cima. Nunca toque a superfície do cilindro verde localizado dentro da unidade do cilindro de formação de imagem. 3. Levante o cilindro junto com o cartucho de toner cuidadosamente. Tenha cuidado para não tocar ou arranhar a superfície verde do cilindro. 4. Remova qualquer folha encravada do percurso do papel. 5. Reinstale o cilindro de formação de imagem com o cartucho de toner, confirmando que ele está posicionado corretamente nos slots de cada lado da impressora. RESOLUÇÃO DE PROBLEMAS > 79 6. Feche a tampa e pressione para travá-la. 7. A impressora aquecerá e começará a imprimir quando estiver pronta. A página perdida devido ao encravamento será impressa novamente. NOTA Se a borda do papel encravado estiver exposta (ou puder ser vista) da saída, reinstale o cilindro de formação de imagem, feche a tampa e ligue a impressora. Remova o papel encravado pela saída quando o rolete da saída começar a girar alguns segundos após a impressora ser ligada. No entanto, se não for possível remover o papel encravado, procure uma assistência técnica. PROBLEMAS DE QUALIDADE DE IMPRESSÃO Antes de consultar uma assistência técnica devido a problemas de qualidade de impressão, veja se na tabela a seguir existe uma solução. Sintoma Problema São impressas folhas em branco. O cartucho do cilindro de Reinstale o cartucho do cilindro de formação de imagem não formação de imagem. está instalado corretamente. O cartucho de toner está vazio ou não está na impressora. Impressão fraca em toda a página. Solução Instale um novo cartucho de toner. Cartucho de toner vazio. Instale um novo cartucho de toner. As páginas ficam mais fracas à medida que o toner acaba. O pente de LEDs está sujo. Limpe o pente de LEDs. A página apresenta um fundo cinza. Mude o papel para um tipo laser mais A eletricidade estática, geralmente existente em homogêneo ou use um umidificador. ambientes secos, causa a aderência do toner no fundo. A página é impressa toda preta. Problema de hardware. Procure a assistência técnica. RESOLUÇÃO DE PROBLEMAS > 80 Sintoma Problema Solução A página apresenta marcas repetidas. Um cartucho do cilindro Imprima uma página de teste; as marcas de formação de imagem repetidas podem ser temporárias. danificado gera marcas repetidas a cada 1,6 polegadas (4,06 cm) devido a incisões e ranhuras na superfície. Uma área extensa de impressão fraca aparece em todas as páginas. Defeito causado pelo uso Troque o estoque de papel, verifique o local de papel exposto à muita de armazenamento de papel ou use um umidade. desumidificador, verifique o nível do toner. Riscas brancas verticais ou áreas fracas na página. O toner está acabando e não é distribuído corretamente ou o cilindro está gasto. Substitua o cartucho de toner. Verifique o cilindro e o substitua se necessário. Procure a assistência técnica. O pente de LEDs está sujo. Limpe o pente de LEDs Linhas pretas verticais. Problema de hardware. Procure a assistência técnica. Impressão indistinta. O pente de LEDs está sujo. Limpe o pente de LEDs Impressão distorcida. Problema no percurso do Imprima uma página de limpeza. Procure a assistência técnica. papel, no conjunto da lâmpada ou na unidade de fusão. Impressão com falhas. O cartucho de toner não está instalado corretamente. O toner está acabando. Instale o cartucho de toner corretamente. Substitua o cartucho de toner. Impressão borrada ou Roletes sujos, caiu toner manchada. dentro da impressora ou há um problema com o cilindro de formação de imagem. Substitua o cilindro de formação de imagem e o toner. Procure a assistência técnica. A página impressa está clara/pouco nítida. O toner está acabando? Substitua o cartucho de toner. O papel é próprio para impressoras laser? Use o papel recomendado. O pente de LEDs está sujo. Limpe o pente de LEDs Caracteres em negrito O toner está acabando. e linhas escuras aparecem borrados Instale um novo cartucho de toner. RESOLUÇÃO DE PROBLEMAS > 81 Sintoma Problema Solução Impressão mais escura que o normal. A configuração de Altere a configuração de escurecimento. escurecimento está muito alta. Ondulação excessiva das páginas. Você está imprimindo do Vire o papel da bandeja. (Observe a seta na lado errado do papel. embalagem do papel). Coloque o papel com o lado de impressão para baixo na bandeja. Umidade no papel. Armazenamento inadequado. Evite armazenar papel em locais com temperatura e umidade altas. Armazene o papel em embalagem protetora Muita umidade. Umidade de operação recomendada: 2080%. PROBLEMAS DE SOFTWARE Seu software (ambiente operacional, aplicativos e drivers de impressora) controla o processo de impressão. Confirme se você selecionou o driver correto para usar com a impressora. Consulte a documentação do software para obter mais informações. Sintoma Problema Impressão imperfeita. Foi instalado driver incorreto. Solução Instale o driver apropriado. Saída da impressora abaixo da velocidade especificada. A maior parte dos Para aumentar a velocidade, use texto no atrasados na impressão é documento e use uma fonte residente na causada pelo aplicativo. impressora. Às vezes, documentos apenas com texto são impressos lentamente, dependendo das fontes selecionadas e de como eles são transferidos para a impressora. O tamanho da margem superior aumenta a cada página impressa. Deslizamento de texto. O número de linhas por página do software é diferente do número de linhas por página da impressora. Muitos pacotes de software assumem 66 linhas por página, mas o padrão da sua impressora é 64. Ajuste o software de acordo ou defina LINHAS POR PÁGINA no painel de controle igual ao número de linhas por página do software.. RESOLUÇÃO DE PROBLEMAS > 82 PROBLEMAS DE HARDWARE Sintoma Problema Solução Imagem gráfica é impressa parte em uma página, parte na página seguinte. Não há memória suficiente da impressora para essa imagem com essa resolução. Altere a resolução, reduza o tamanho da imagem ou instale mais memória na impressora. Quando você tenta Erro de configuração. imprimir, nada acontece, mas a impressora indica que está pronta para receber dados. Verifique o cabo de conexão. Se houver mais de uma impressora disponível, confirme se você selecionou a sua impressora. Impressão de dados incorretos. Configuração incorreta de cabo. Veja também Problemas de software. Verifique a configuração do cabo, sua continuidade e seu comprimento. A impressora pára ou exibe uma mensagem de erro quando o computador é reiniciado. Reiniciar o computador com a impressora ligada pode causar um erro de comunicação. Desligue a impressora antes de reiniciar o computador. Odores. Formulários e adesivos liberam gases ao passar pela unidade de fusão quente. Confirme se os formulários em uso suportam aquecimento e providencie a ventilação adequada. A impressora está ligada mas precisa aquecer antes da impressão de um trabalho. O modo Economia de Para eliminar o atraso de aquecimento, energia está ativado para altere a configuração de Economia de economizar energia. A Energia. unidade de fusão deve estar aquecida antes que você possa imprimir o próximo trabalho. RESOLUÇÃO DE PROBLEMAS > 83 INSTALANDO OPCIONAIS Os opcionais a seguir estão disponíveis para melhorar o desempenho da sua impressora B4250, B4350, B4350n: > Placa de interface de rede 10/100 BASE-TX: para uso do modelo B4350 em rede > 16MB, 32MB, 64MB, 128MB, 256 MB RAM DIMM: para ampliar a memória principal da impressora e acelerar o processamento de arquivos grandes > Placa RS232: para disponibilizar recurso de interface serial > Segunda bandeja de papel: para aumentar a capacidade de papel da impressora para 500 folhas > Emulação PostScript nível 3 DIMM: para incluir emulação PostScript ao modelo B4350, B4350n. PROCEDIMENTO DE INSTALAÇÃO Para instalar qualquer dos opcionais acima, siga a ficha de instalação detalhada que acompanha cada um deles. INSTALANDO OPCIONAIS > 84 ESPECIFICAÇÕES GERAL Na tabela abaixo segue um resumo das características básicas da impressora: Item Especificação Dimensões Consulte a seção “Dimensões gerais” Peso 20 lbs (cerca de 9 kg) Método de impressão Impressão eletrofotográfica usando LEDs como fonte de luz Cor de impressão Monocromática Velocidade de impressão (B4100) Máximo de 19 páginas por minuto (B4250, B4350, B4350n) 23 páginas por minuto Resolução 600 x1200 pontos por polegada Emulações (B4100) GDI; (B4250, B4350, B4350n) PCL5, PCL6, Epson FX, IBM ProPrinter; emulação PS (opcional) para B4350, B4350n Mac OS X) Interfaces (B4350, B4350, B4350n) Porta paralela compatível com o padrão IEEE 1284-1994 USB 2.0 full speed 100BASE-TX/10Base-T (B4350n) (opcional )para B4350 Interface serial RS232 opcional somente para B4250, B4350, B4350n Processador PowerPC de 200 MHz Memória 8 MB para B4100 16 MB para B4250, B4350, B4350n, expansível para 272MB Tamanhos de papel A4, A5, A6, B5, Carta, Ofício 13, Ofício 14, Executivo, Personalizado, Envelopes (5 tipos) Alimentação de papel Alimentação automática pelas bandejas de papel Alimentação manual de folhas individuais Capacidade de alimentação de papel de 20 lb Bandeja 1: 250 folhas (B4250, B4350, B4350n) Bandeja 2 opcional: 500 folhas (80g/m2) Saída de papel Virado para cima, virado para baixo dependendo do tamanho, do tipo e da espessura do papel Capacidade de Virado para cima: 50 folhas saída de papel de Virado para baixo: 150 folhas 20 lb (80g/m2) Duração da impressora 5 anos ou 180.000 páginas Suprimentos Cartucho de toner, cilindro de formação de imagem ESPECIFICAÇÕES > 85 DIMENSÕES GERAIS 355mm 607.5mm 395mm 7.9” 200mm ESPECIFICAÇÕES > 86 INFORMAÇÕES SOBRE PAPEL E BANDEJA Os métodos de alimentação e ejeção variam de acordo com o tipo, o tamanho e a espessura do meio de impressão utilizado. Use o quadro abaixo e notas/símbolos/termos na próxima página para orientação inicial. (Podem ser necessárias pequenas variações nas configurações dependendo da configuração do usuário e das condições ambientais.) Peso Alimentação Ejeção Bandeja Método Tipo de Papel Tamanho B1 B2 MPF AM VC VB Papel Simples A4 A5 B5 Carta Executivo B, MB, M o o o o o o MA, A x x o o o x Ofício (13) Ofício (14) B, MB, M o o x o o o MA, A x x x o o x A6 B, MB, M o x o o o x MH, H x x o o o x Personalizado B, MB, M L: 90 – 216 MA, A A: 148 – 356 o o o o o o x x o o o x Envelopes Com-9 Com-10 DL C5 Monarch Personalizado L: 90 – 216 A: 148 – 356 – x x o o o x Etiquetas A4 Carta – x x o o o x Transparên- A4 cias Carta – x x o o o x ESPECIFICAÇÕES > 87 NOTAS/SÍMBOLOS/TERMOS Notas: 1. Quando for utilizada a segunda bandeja de papel opcional, a bandeja original é denominada Bandeja 1, e a bandeja opcional é Bandeja 2. 2. Não é possível usar tamanhos de papel personalizados com o driver de emulação PS. 3. A Bandeja 2 é capaz de acomodar papel com largura de 5,83 a 8,5 polegadas (148 a 216mm) e altura de 8,26 a 12,4 polegadas (210 a 316mm). 4. Papel com menos de 8 polegadas (210mm) deve ser ejetado virado para cima. Símbolo/Termo Significado B1 Bandeja de papel 1 B2 Bandeja de papel 2 (opcional) AM Bandeja de alimentação manual VC Impressão virada para cima na parte posterior da impressora VB Impressão virada para baixo na parte superior da impressora L, A Largura, Altura em mm B BM M MA Papel de baixa gramatura: 16 lb. (60g/m2) Papel de gramatura leve para média: 18-19lb. (67 - 71g/m2) Papel de gramatura média: 20-10,89kg. (75 -90g/m2) Papel de gramatura média para alta: 25-12,25kg. (94 -101g/m2)) A Papel de gramatura alta: 28-32lb (105 - 120g/m2) o Pode ser usado(a) x Não pode ser usado(a) ESPECIFICAÇÕES > 88 INDEX Contador do cilindro........................ 73 A Alimentação de papel bloqueada .....79 Alimentação ou saída bloqueada .....79 Alterando o idioma de exibição B4100, B4250 ..............................22 B4350, B4350n ............................34 E Entrada de papel bloqueada............. 79 Envelopes Imprimindo .................................. 39 Tipos de envelope........................ 35 ETIQUETAS................................... 36 Etiquetas adesivas ........................... 36 B Botão de controle B4100, B4250 ..............................16 C Cilindro de formação de imagem Duração ........................................72 Reiniciando o contador - B4100, B4250..........................................74 Reiniciando o contador - B4350, B4350n........................................74 Substituição..................................72 Colocação do papel........................................37 Colocação em spool Configurações do Windows.........64 F Funções de menu B4100, B4250.............................. 21 B4350, B4350n............................ 24 G Guia Preferências ............................ 21 I Idioma de exibição B4100, B4250.............................. 22 B4350, B4350n............................ 34 Imprimindo Cartão .......................................... 40 Envelopes .................................... 39 Papel pesado ................................ 40 Componentes da impressora ............12 Configuração da mídia de impressão B4100, B4250 ..............................41 B4350, B4350n ............................43 Configuração de tamanho no Windows.........................................52 Configurações de impressão Como salvar .................................53 Configurações de menu B4100, B4250 ..............................22 Problemas de qualidade............... 80 Tipos de etiquetas ........................ 36 Tipos de papel e envelope ........... 35 Tipos de transparências ............... 36 Transparências............................. 41 Imprimindo uma página de limpeza B4100, B4250.............................. 74 Interface Paralela ........................................ 46 B4350, B4350n ............................34 Configurações padrão da impressora Padrões do Windows ...62 INDEX > 89 Rede............................................. 46 Serial............................................ 46 USB ............................................. 46 L LED de liga/desliga B4100, B4250 ..............................16 LED Pronta B4100, B4250 ..............................16 B4350, B4350n ............................23 LEDs indicadores B4100, B4250 ..............................16 M Manual do usuário Imprimindo ..................................10 Visualizando ..................................9 Manutenção Limpando o pente de LEDs .........76 Marca d’água Imprimindo no Windows ......54, 60 Material de suporte ............................9 Mensagens de estado e erro B4100, B4250 ..............................77 B4350, B4350n ............................77 Menus Imprime menu..............................25 Menu ajuste sistema.....................33 O Opcionais Instalando .................................... 84 Opcionais instalados Windows...................................... 48 Ordem de impressão Impressão virada para baixo........ 38 Impressão virada para cima ......... 38 Orientação da página Configurando no Windows .. 54, 57 P Página de limpeza B4100, B4250.............................. 74 B4350, B4350n............................ 75 Página separadora Separando trabalhos de impressão em uma impressora compartilhada............................. 66 Painel de operação B4100, B4250.............................. 16 B4350, B4350n............................ 23 Papel Alimentação bloqueada ............... 79 Colocação do ............................... 37 Menu config sistema ....................27 Entrada bloqueada ....................... 79 Menu de manutenção ...................33 Saída bloqueada........................... 79 Menu FX ......................................30 Tipos de etiqueta ......................... 36 Menu informativo ........................25 Tipos de papel ............................. 35 Menu memória .............................32 Transparências............................. 36 Menu papel ..................................26 Menu paralelo ..............................30 Menu PCL....................................28 Menu PPR ....................................29 Menu rede ....................................32 Menu RS232C..............................31 Menu USB ...................................31 Usando tamanho ofício................ 38 Papel e bandejas .............................. 87 Papel encravado............................... 78 Papel ofício...................................... 38 Papel pesado ou cartão .................... 40 Prioridade da fila de impressão ....... 64 Monitor de status .............................18 INDEX > 90 Problemas de qualidade de impressão........................................80 Problemas de software especificações Geral.............................................82 R Recursos avançados ativando ou desativando...............65 Recursos da impressora .....................8 Resolução Configurando no Windows ... 54, 60 Resolução de problemas Papel encravado ...........................78 Problemas de Hardware ...............83 Problemas de qualidade de impressão.................................... 80 Problemas de software................. 82 S Saída de papel bloqueada ................ 79 Seleção de bandeja no Windows..... 52 T Toner Duração do cartucho.................... 69 Quando substituir o cartucho....... 70 Substituindo................................. 70 V Visor B4350, B4350n............................ 23 INDEX > 91 OKI CONTACT DETAILS If you need further assistance or have questions See our web site: http:// my.okidata.com In the U.S. and Canada, call: 1-800-OKI-DATA (1-800-654-3282) las 24 horas del día, los 7 días de la semana. En América Latina, llame a: Oki Data de Mexico, S.A. de C.V., 52-555-263-8780 Oki Data do Brasil, Ltda., 5511-3444-3500 1-800-OKI-DATA (1-800-654-3282) 24 hours a day, 7 days a week Si vous avez besoin d’une assistance plus approfondie ou si vous avez des questions Consultez notre site Web: http://www.okidata.com Aux États-Unis et au Canada, appelez le: 1-800-OKI-DATA (1-800-654-3282) 24 heures par jour, 7 jours sur 7 Si necesita más asistencia o tiene preguntas Visite nuestro sitio web: http://www.okidata.com En los Estados Unidos Y Canadá, llame al Se precisar de assistência ou tiver perguntas Consulte o nosso site na Web: http://www.Okidata.com Se quiser ligar: Nos Estados Unidos e Canadá, ligue para: 1-800-OKI-DATA (1-800-654-3282) 24 horas por dia, 7 dias por semana. Na América Latina, ligue para: Oki Data de Mexico, S.A. de C.V., 52-555-263-8780 Oki Data do Brasil, Ltda., 5511-3444-3500 OKI CONTACT DETAILS > 92 Oki Data Americas, Inc., 2000 Bishops Gate Blvd., Mt. Laurel, NJ 08054-4620 Tel: 1-800-654-3282, (856)222-5320 www.okidata.co BP_59363004