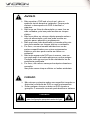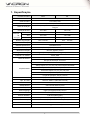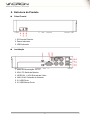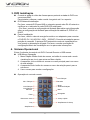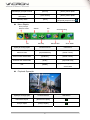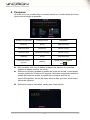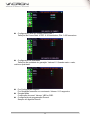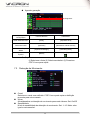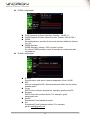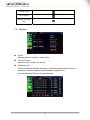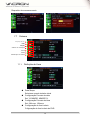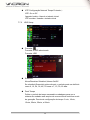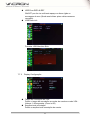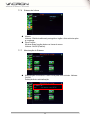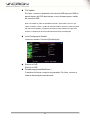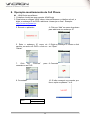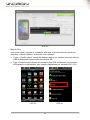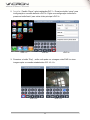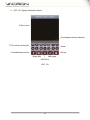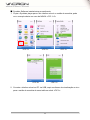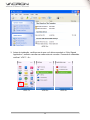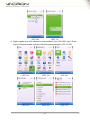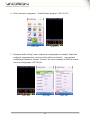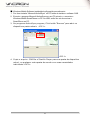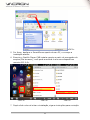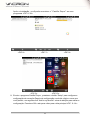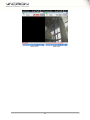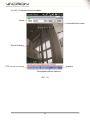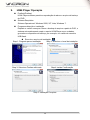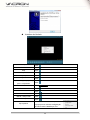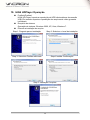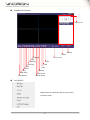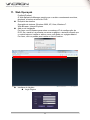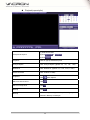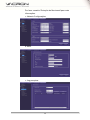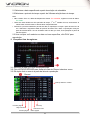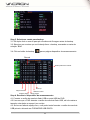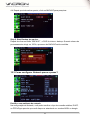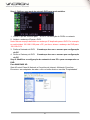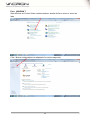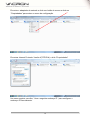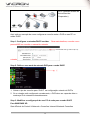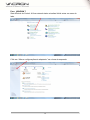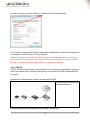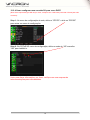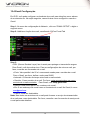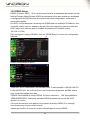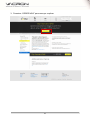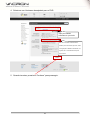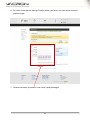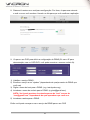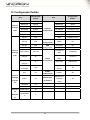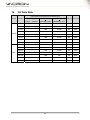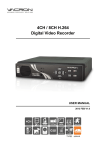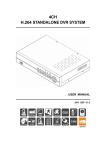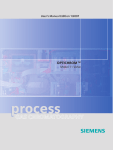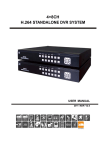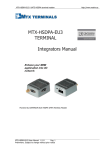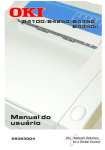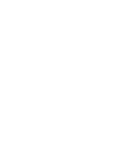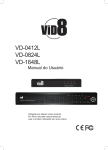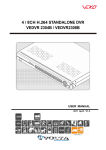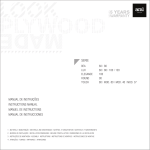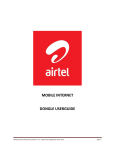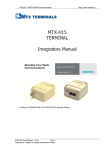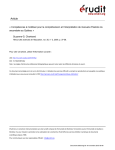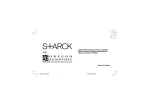Download Ultra-light 4CH H.264 Digital Vídeo Recorder MANUAL DO USUÁRIO
Transcript
Ultra-light 4CH H.264 Digital Vídeo Recorder MANUAL DO USUÁRIO 2012 MAY V1.0 AVISO Não exponha o DVR sob a luz do sol, calor ou ambiente úmido durante a instalação. Porque pode diminuir o desempenho do DVR e danificar a máquina. Não toque na ficha de alimentação ou caso tiver as mão molhadas, pois isso pode resultar em choque elétrico. Não force dobre ou coloque objetos pesados sobre o cabo de alimentação, pois isso pode resultar em prejuízo para o pessoal ou equipamento. Não opera com cabo danificado ou tomada solta, pois isso pode resultar em choque elétrico ou acidentes. Por favor, use uma tomada individual em vez de partes compartilhadas com outros equipamentos elétricos, pois isso pode resultar em danos ou acidentes. Não tente reparar este DVR por si mesmo, uma vez que pode expô-lo a tensão perigosa ou outros perigos. Consulte todos os serviços do seu distribuidor ou de assistência qualificada. Por favor, não retire a carcaça da máquina durantes a operação. Isso pode causar choque elétrico ou lesões acidentais. CUIDADO Não coloque a máquina sobre uma superfície irregular ou diminuiria a eficiência do DVR ou mau funcionamento. Evitar qualquer choque ou bater no DVR durante a gravação. O manuseio incorreto pode danificar o sistema. CUIDADO Verifique se o seletor de tensão está definido para configuração apropriada antes de ligar! ii INDICE 1. 2. 3. 4. 5. 6. 7. 8. 9. 10. 11. 12. 13. 14. 15. 16. Especificação ........................................................................................... 1 Estrutura do Produto ................................................................................ 2 DVR Instalhação....................................................................................... 3 Sistema Operacional ................................................................................ 3 Display Setup ........................................................................................... 5 Pesquisar ................................................................................................. 8 Menu Principal ........................................................................................ 10 7.1 Câmera Setup ................................................................................ 10 7.2 Record Setup ................................................................................. 11 7.3 Detecção de Movimento................................................................. 13 7.4 Network Setup ................................................................................ 14 7.5 Log de pesquisa ............................................................................. 17 7.6 Backup ........................................................................................... 18 7.7 Sistema .......................................................................................... 19 7.7.1 Definição de Hora ................................................................ 19 7.7.2 HDD Setup ........................................................................... 20 7.7.3 Display Configuração ........................................................... 21 7.7.4 Sistema informação ............................................................. 22 7.7.5 Senha do Usuário ................................................................ 23 7.7.6 Sistema de Idioma ............................................................... 24 7.7.7 Manutenção do Sistema ...................................................... 24 Operação monitoramento de Cell Phone ............................................... 26 H264 Player Operação ........................................................................... 48 H264 HDPlayer Operação ...................................................................... 50 Web Operaçaõ ....................................................................................... 52 Appendix(Apêndice) ............................................................................... 60 12.1 Como buscar e reproduzir as imagens passo a passo? ................. 60 12.2 Como fazer o Backup da filmagem passo a passo? ....................... 63 12.3 Como configurar Network passo a passo? ..................................... 65 12.3.1 Estática ................................................................................. 66 12.3.2 DHCP ................................................................................... 71 12.3.3 PPPoE .................................................................................. 76 12.3.4 Como configurar uma conexão 3G para o seu DVR? ........... 78 12.4 Email Configuração ........................................................................ 79 12.5 DDNS Setup ................................................................................... 80 Configuração Padrão.............................................................................. 86 HDD Lista de suporte ............................................................................. 87 Sistema operacional para aplicação do telefone movél .......................... 87 3G Data Rate.......................................................................................... 88 iii 1. Especificação Formato de vídeo NTSC PAL Entrada de vídeo 4 CH entrada / BNC Saída de vídeo XGA saída Modo de Exibição Resolução da tela Resolução de Gravação 1CH saída / VGA 800x600, 1024x768, 1280x1024, 1440x900 Tela cheia, 4CH Split Screen, Comutação automático, imagem na imagem 720 x 480 720 x 576 Maior 720 x 480 720 x 576 Alto 720 x 240 720 x 288 Normal 360 x 240 360 x 288 Max. 120 FPS Max. 100 FPS Quadro de gravação Algoritmo de Gravação H.264 Sistema Operacional Pentaplex Embedded Linux Ao vivo/ Gravação / Playback / Network / Tel.móvel Modo de Gravação Manual, Agenda, Evento Agendar Gravação A gravação completa, movimento, gravação manual Indicador de Estado Modo de Evento Power, HDD Disparo de movimento, perda de vídeo Duração da Gravação: 10~60 sec. Velocidade Normal : x1 Avanço rápido: x2 / x4 / x8 / x16 /x32 multiple velocidade Playback Modo Avanço lento: 1/2, 1/4, 1/8 multiple velocidade Retrocesso rápido: x2 / x4 / x8 / x16 /x32 Retrocesso quadro a quadro: Forward Função de pesquisa: Tempo / Evento Network Protocolo Tipo de HDD Gestão HDD TCP/IP / PPPoE / DHCP / SMTP / DDNS / 3G SATA 2.5”HDD x 1 (Não HDD Incluido) Sistema Automático de Formato Backup Device USB 2.0 Flash Memory Stick Firmware Update Multi‐Language Host USB Inglês /Português/Chinês/ Outros Modo de controle Controle remoto / USB Mouse(GUI) / Internet Control Network IE Browser(Navegador) Função Network Exibição ao vivo/ reprodução/ Configuração e Sistema Fonte de Alimentação DC 5V / 2A(AC100V~240V 50/60HZ) Dimensão da Unidade 216mm x 97mm x 43mm Peso 500g( HDD Included ) 1 2. Estrutura do Produto Painel Frontal 1. IR Controle Remoto. 2. Power Indicador. 3. HDD Indicador. Instalhação 1. Entra de Alimentação: DC 5V 2. XGA: PC Saída de Monitor 3. VIDEO IN: 1~4CH Entrada de Vídeo 4. LAN: RJ-45 Conexão de Network 5. 2.0 USB Porta 6. 2.0 USB Mouse Porta 2 3. DVR Instalhação Conecte a saída de vídeo da câmera para a porta de entrada do DVR com conectores BNC. Para instalar a câmera o cabo coaxial é sugerido cat 6 ou superior. DVR Network Instalhação. Por favor, conecte DVR para HUB ou roteador usando cabo RJ-45 network e certifique se o indicador de rede DVR LED está ligado. (Por favor, consulte a configuração de Network para obter mais informação sobre a configuração de Network para utilização da estática IP, PPPoE ou DHCP. Power Instalhação Por favor, utilize o cabo de energia fornecido e um adaptador para conectar o DVR DC 5V / 2A (AC100V~240V 50/60HZ). Consulte a instalação para a posição de conexão. O sistema DVR entrará em modo de visualização ao vivo quando a alimentação é ligada. Por favor, consulte a exibição de configuração-Modo de visualização ao vivo para mais informações. 4. Sistema Operacional Existe 2 métodos de controle do DVR: Controle Remoto e USB mouse. USB Mouse Operação 1. Menu Rápido: Botão direito do mouse, no botão do mouse sob o modo visualização ao vivo ir para entrar no Menu rápido. 2. A esquerda, click no botão do mouse no menu principal para ir ao menu de sub-seleção. 3. A esquerda click o botão do mouse no menu de seleção para ir para o sub-menu. 4. Use o mouse para mudar a configuração. Operação do controle remoto CH2 Exibição CH1 Exibição Recorde Quad Windows Exibição CH3 Exibição CH4 Exibição Silenciar Menu Navegador Enter Retrocesso ráído Avanço rápido Play Stop/Remote ID Setup Step/Pause 3 Operação teclado virtual A entrada de texto do teclado virtual segue abaixo Menu Operacional Selecione personagem do teclado virtual Keyin o personagem de seleção Operação do Controle Remoto Operação do Mouse [Up/Down/Left/Right] [Mover o Cursor] [Enter] [Left Click] [MENU] [Click esquerda]fora da area de seleção Sair do teclado virtual Descrição tecla do teclado virtual Delete o caracter anterior Switch para a introdução Tecla ENTER: Salvar e sair do teclado virtual Outras Teclas Chave Character em Operação Menu Principal Menu principal Operação configuração Controle Remoto USB Mouse Selecionar [Up/Down/Left/Right] [Mover Cursor] Enter Selecione Menu [Enter] [ Click esquerda] 4 Operação Configuração Setup Operação Configuração Controle Remoto USB Mouse Selecionar [Up/Down/Left/Right] [Mover Cursor] [Enter] [esquerda Click] [esquerda/direita] [esqueda Click] Confirme Selecione Configuração Alerta a configuração selecionar 5. Display Setup Existe vários tipos de exibição da tela: Viva e comutação automática(Live and Auto Switching. ) Modo de visualização ao vivo(Live Viewing) O DVR irá para o modo de visualização ao vivo depois de arrancar. Há 4 ícone de status diferentes. ●: Record M: Movimento L: Perda de Vídeo : Sound on/off Operação Configuração Controle Remoto USB Mouse Canal 1~4 exibição de canal único [CH1~4] Selecione um dos canais [Douplo click botão esquerdo] 4 Channel Split Display [4 CH Split] Sob único canal [Duplo click botão esquerda] Menu Rápido [MENU] [Direito] Playback Modo [Play] [direito ] Menu rápido 5 Start/Stop a gravação manual [Record] [direito ] Menu rápido Start/Stop a comutação automática [Auto Switch] [direito ] Menu rápido Start/Stop Mute [Mute] [esquerda] esquerda Click Menu Rápido Menu principal Bloqueio remoto PIP Search Info Back Up Auto Switching Manual REC Zoom Modo Operação Configuração Controle Remoto USB Mouse Selecione Item [esquerda/direita] [Mover Cursor] Enter no Item selecionado [Up/Down] [Mover Cursor] Confirme Item selecionado [Enter] [esquerda Click] Exit [MENU] [esquerda Click] fora da área selecionada Playback Operação Operação Configuração Controle Remoto Retrocesso rápido [Retrocesso rápido] Avanço rápido [Avanço rápido] USB Mouse 6 Passo a frente [Passo a frente] Step/Pause [Step/Pause] Play 1x [Play] Stop [Stop] Digital Zoon Nenhum Imagem devariados Nenhum 1~4 Exibição do canal único [1~4 canal] 4 split Display [4 split] Arraste por Click esquerda [esquerda click Selecione canal [Duplo click esquerdo] Sob único canal [Duplo click esquerdo] Auto Switching 1. Interruptor automático (Auto switch) começa a partir da ordem CH1~CH4 2. canais de divisão. Pressione o botão novamente para parar a função. 7 6. Pesquisar No modo Live, use o botão Play no controle remoto ou o botão direito do mouse para mudar a função de pesquisa. Operação Configuração Controle Remoto USB Mouse Pesquisar [Enter] [esquerdo Click] Selecione Canal [Up/Down] [Mover Cursor] Selecione datas [Up/Down/Left/Right] [Mover Cursor] Playback [Enter] [esquerda Click] Voltar para o menu superior [MENU] [direito click] ou [esquerdo click ] Não há dados: sem cor, os dados de disparo de alarme: cor vermelha, registro de dados normais: cor verde. Selecione a primeira metade do quadro de horas sob a data, a reprodução começa a partir de 00 minuto:00 segundo. Selecione a segunda metade do quadro de horas sob a data, a reprodução começa a partir de 30 minuto:00segundos. Se não há dados sobre a data, por favor, tente busca de lista de registros. Selecione qualquer uma dos 4 canais para a reprodução. 8 Record Lista Operação Configuração Controle Remoto USB Mouse Enter Selecione Item [Enter] [esquerda Click] Select Item [Up/Down/Left/Right] [Mover Cursor] Voltar para o menu superior [MENU] [Direita click] ou [esquerda click ] Primeira Página Página Anteiror Próxima Página Útima Página Marcar todos os eventos nesta página BackUp Lista de todos os dados de gravação e click em um dos dados de registros para a reprodução. Backup Por favor, click “BACKUP” para backup do arquivo selecionado para cartão de memória USB. 9 7. Menu Principal Câmera Record Movimento Network Log Search Back Up Sistema Operação Configuração Controle Remoto USB Mouse Selecione Item [Up/Down/Left/Right] [Mover Cursor] Enter Selecione Item [Enter] [esquerda Click] Exit Menu principal [MENU] [direita click] ou [esquerda click ] 7.1 Câmera Setup Canal Selecione um canal para definir. Usar o botão Copiar para copiar as informações atuais para outros canais. Câmera Título. Definir o título da câmera. Chave usando o teclado virtual. Posição do Título Definir a posição . Set: superior esquerdo, superior direito, inferior esquerdo, inferior direito e OFF. Exibição (Display) Exibir o canal , definir: On/Off Configuração de cor da Câmera 10 7.2 Hue: 0~50 Brilho: 0~50 Contraste: 0~50 Saturação: 0~50 Perde Red Alerta Quando há perda de vídeo, um sinal de luz vermelha de aviso aparecerá no ecrã. Tempo Exibição (Display) Exibir o tempo em modo LIVIE. Valores: ON/OFF. Record Setup Registro de configuração ativar On/Off do canal. Marca d´ água( Watermark): coloque as palavras de marca d´ água Resolução Configuração NTSC Resolução de gravação: 720x480 / 720x240 / 360x240. PAL Resolução de gravação: 720x576 / 720x288 / 360x288. 11 Configuração Taixa de quadro(Frame Rate ) Definição do Frame Rate: NTSC: 0-30 frames/sec; PAL: 0-25 frames/sec. Configuração de Qualidade Definição de qualidade de gravação: Valores1-5. Quando maior o valor, melhor a qualidade. Pre Configuração Registro. Pre Gravação momento em movimento. Valores: 0-10 segundos. Encode Modo Codificação de canal. Valores: VBR or CBR. Configuração de programação Record. Sempre em Agende Record. 12 Agendar gravação. Programar Operação Configuração Controle Remoto USB Mouse Enter Selecione Item [Enter] [esquerda Click] Selecione Canal [Up/Down] [Movendo a roda do mouse] Selecione Tempo &Data [Up/Down/Left/Right] [Click/Drag-draw] Voltar para o menu superior [MENU] 7.3 [direito Click] ou [esquerdaClick ] Copiar (1)Selecione a fonte (2) Selecionar destino (3) Pressione COPY ícone para copiar. Detecção de Movimento. Canal Selecione o canal a ser definido. COPY ícone pode copiar a definição presente para outros canais. Ativar Ativar/desativar a detenção de movimento para cada câmera. Set: On/Off Sensibilidade Nível de sensibilidade de detecção de movimento. Set: 1~10. Maior valor igual a mais sensível. 13 Configuração area de movimento. Configuração por cada pequeno quadrado. Operação Configuração Controle Remoto USB Mouse Area Selecione [Up/Down/Left/Right] [Mover Cursor] (1)Mover para área (2)Pressione Enter para definir a área de [Arraste por Click esquerdo] (1)Move to the area (2)Press Enter to set the area [Arraste por Click esquerdo] [MENU] [Direito Click] Definir area de detecção: deve definer na area de detecção Não (Area transparente) Clear Detection Area: clear the set detection area: must set on detection area(Green Area) Return to Upper Menu 7.4 Duração de Gravação A duração de gravação depois de disparado: 10, 20… 60 sec. ou desligado. Red Alert Tempo de duração de luz vermelha de aviso de movimento de gatilho sobre canal. 1, 5, 10, 15, 20, 30 sec. Event Popup A duração da exibição de um canal, depois de ser disparado:1, 5, 10, 15, 20 seg, ou desligado. Network Setup 14 Mode Definir o método de conexão Set: Estática IP, DHCP, PPPoE. Media Port Porta usada para transmitir mídia. Padrão é a porta 9000. WEB Port Porta usada para acesso á web. Patrão é a porta 80. Commando Porto Porta usada para configurações: Padrão é a porta 8000. Movél Porta Porta Celular (padrão de fabrica): 15961. IP Endereço Endereço IP atribuído Netmask Atribuído a mascara de rede Gateway Atribuído gateway PPPOE/3G PPPoE: Precisa de conta e senha para PPPoE. 3G: Precisas de conta, senha APN e dial number para 3G. 15 DDNS configuração DNS1 primeiro do Nome Servidor, Padrão : 168.95.1.1 DNS2 Segundo Domain Nome Servidor, Padrão :168.95.192.1 DDNS Ativar/desativar o servidor de nome de domínio dinâmino Valores: On, Off. DDNS Servidor DDNS Servidor, Valores: 3322, dyndns, cctvdvr. Ao utilizar DDNS servidor, nome do servidor e conta/senha são necessários. E-Mail configuração E-MAIL Encaminhar e-mail após o alarme disparado. Ativar: On/Off SSL Ativar a criptografia SSL. Recomendar para definir se ele estiver usando gmail. Porta SMTP chave número da porta por exemplo, gmail porta 465. Servidor SMTP chave do servidor dentro. Por exemplo, gmail: smtp.gmail.com Senha Remetente E-mail senha da conta De Remetente E-mail endereço dentro. Por exemplo, gmail: [email protected] 16 7.5 Para Receptor E-mail endereço dentro. Por exemplo, gmail: [email protected] Intervalo Quando o alarme continua indo, o intervalo de tempo para enviar E-mail. Valores: 10, 30, 60 segundos. Log de pesquisa Tipo de Log Definir condições para pesquisa: tipo e intervalo de tempo. Tipo de Log pode ser tudo, Alarme, Operação, detecção de movimento, e Perda de vídeo Start/Fim(end time) Defina o intervalo de pesquisa(Ano/Mês/Dia. Pressione [SEARCH] para busca. Operação Configuração Controle Remoto USB Mouse Enter Selecione Item [Enter] [esquerda Click] Selecione Item [Up/Down/Left/Right] [Mover Cursor] Voltar para o menu superior [MENU] [Direito click] or [Esquerdo click ] Primeira página Página Anterior 17 Próxima Página Útima página Backup para USB disco ★ Quando gatilho de gravação e marcada. Click para reprodução 7.6 Backup Canal Backup todos os canais ou canal único Tipo de Record Selecione tudo normal, ou alarme. Start/End time Selecione backup intervalo de tempo. Pressione pesquisar para iniciar a pesquisa. A lista de registro será mostrado se disponível e acompanhamento [Record list] para backup. 18 Dispositivo de armazenamento 7.7 Sistema Configuração da hora HDD Display Sistema de informação Senha Idioma Manutenção de sistema 7.7.1 Definição de Hora Data/Tempo Selecione usando teclado virtual Configuração Formato de data Set: YY/MM/DD, MM/DD/YY. Configuração Formato da Hora Set: 24Hours, 12Hours. Configuração de fuso horário Cofiguração de fuso horário do DVR 19 NTP Configuração Network Tempo Protocolo) NTP: On or Off Agendar horário: Usando o teclado virtual NTP servidor: Usando o teclado virtual 7.7.2 HDD Setup Formatar Formatar o HDD selecionado Formatar HDD Substituir. Ativar/Desativar Substituir,Valores:On/Off. Se substituir(Overwrite) estiver ativado, o período pode ser definido como 6, 12, 24, 36, 48, 72 horas e 7, 15, 30, 60 dias. Pack Tempo Defina o período de tempo necessário embalagem para que o sistema de embalar cada arquivo de economia sob continuar modo de gravação. Pacote de configuração de tempo: 5 min, 10min, 15min, 20min, 30min, e 60min. 20 HDD Error RED ALERF ON/OFF por não ter suficiente espaço no disco rígido ou mensagem de erro (Quad canal divisor pisca várias vezes em vermelho). USB Disco info Formatar USB Memória Stick 7.7.3 Display Configuração Tempo de comutação de VGA. Definir o tempo de comutação ao mudar de canal em modo VGA . Valores: 1-99 segundos. (0 sec is Off) Sequência de comutação Definir a sequência de comutação de canais. 21 VGA Margen Definir as margens de exibição da tela. Eles são. esquerda,direita, superior e inferior com intervalo entre 0 - 36 XGA Resolução XGA Resolução: 800x600, 1024x768, 1280x1024, 1440x900. 7.7.4 Sistema informação Fornecer a versão do Firmware, o endereço MAC,status HDD …. 22 7.7.5 Senha do Usuário Configuração da senha Ativar/Disativar a verificação da senha. Valores: On/Off (Padrão) Conta de Administrator/senha não pode estar em branco.E pelo menos 4 caracteres da senha. Administrator conta / senha Conta do Administrador permite ao usuário acessar todas as funções. Conta de usuáriot/senha Os direitos de acesso podem ser atribuídos por ajuste. Remote ID Setup Pode ajustar ID de controle remote para controlar o DVR múltipla. 23 7.7.6 7.7.7 Sistema de Idioma Idioma Valores: Chinês tradicional, português e Inglês. Auto reiniciar após a mudança. Dica Função Mostrar dicas função abaixo os items do menu. Valores: On/Off (Padrão). Manutenção do Sistema Manutenção Automática: Definir hora para auto reiniciar. Valores: On/Off. Definição Auto reinicialização. 24 F/W update Por favor, conecte o dispositivo de memória USB na porta USB no painel traseiro do DVR após baixar o novo firmware para o cartão de memória USB. Nota: o firmware só pode ser atualizado usando a porta USB. Por favor, não operar o sistema, retirar o cartão de memória USB ou remover o poder enquanto ele está em atualização, protegendo de modo a evitar qualquer erro grave do sistema. O sistema irá reiniciar automaticamente após a atualização. Load Configuração Padrão Load factor padrãot. Consulte [Predefinição]. Reinicie o DVR Reinicie o DVR. Parada programada(ShutDown ) O sistema irá fechar o arquivo de gravação. Por favor, remova a linha de alimentação manualmente. 25 8. Operação monitoramento de Cell Phone JAVA Script surveillance: 1. O telefone movél tem que suportar JAVA Script 2. Para baixar o software JAVA: abra o Internet Browser no telefone móvel, e digite o endereço IP do DVR e adicionar /viewer.jar no final . Exemplo: http://xx.xxx.xxx/viewer.jar. 3. Execute o aplicativo 4. Click em “Add” no menu drop-down para adicionar um endereço IP. 5. Enter o endereço IP, nome do 6. Digite o endereço IP correto e click usuário ea senha do DVR e click em em “Open” “Salvar” 7. Click em “Connect” conectar-se ao DVR para 8. Conectar 10. Si não conseguir se conectar, por favor, repita os passos 7 to 9. 9. Conectado Menu Capturar Canal[1~4] 26 ■ Android Software instalação/configuração procedimento. Antes da instalação, verifique o ”Permitir No-market aplicativos” ou “fontes desconhecida” checkbox em seu celular< PIC 1~2>. <PIC 1> < PIC 2> Primeiro método 1. Primeiro, verifique se o PC sincroniza o software que tinha instalado e ativado em seu telefone móvel Android . E conectar o seu telefone Android para seu PC via USB. 2. Instalar “Castillo player” software player para o telefone Android através de seu software. Você pode ver o exemplo abaixo, no caso da HTC. <PIC 3> 27 <PIC 4> Método Dois Você pode copiar o pacote de instalação APK para o seu telemóvel ou cartão de memória, e depois instalá-lo através de outro software. 1. Copie o “Castillo player” pacote de software para o seu telefone móvel através de USB ou diretamente para cartão de memória SD. 2. Faça o Download do software de instalação free APK de Mercado, por exemplo APKinstallerc or AppInstaller, aqui usamos AppInstaller por exemplo<PIC 5~6>. <PIC 5> <PIC 6> 28 3. Execute o programa Applnstaller, instale o APK pacote software de seus cartões de memória SD card<PIC 7~8>. <PIC 7> <PIC 8> 4. Após a instalação, você pode entrar no “Castillo Player”na usa lista de programas, click nele para executar o programa<PIC 9>. <PIC 9> 29 5. Pressione o botão “Setup” para configurar a conexão definido as suas configurações individuais<PIC 11>. <PIC 10> <PIC 10>. Insira <PIC 11> 6. Depois de definição concluída, digite um nome que você preferir em seguida click no “Add to my favorite” caixa de seleção para salvar a configuração <PIC 12~13>. <PIC 12> <PIC 13> 30 7. Pressione “Connect” botão <PIC 14>,ele vai se conectar ao DVR de acordo com a sua configuração, e você pode ver a imagem DVR após a conexão estabelecida <PIC 15>. <PIC 14> <PIC 15> 8. <PIC 16>Operar instrução abaixo: Conexão/Desconexão Set up Canal Exibir a tela PTZ Zoom/apertura/focal Snap shot PTZ controle de direção Tela cheia <PIC 16> 31 ■ iPhone software instalar/setup procedimento 1. Download o “Castillo player”em AppStore, então instalá-lo em seu IPhone. <PIC 1~6> <PIC 1> <PIC 4> <PIC 2> <PIC 5> <PIC 3> <PIC 6> 32 2. Executar “Castillo Player” após instalação<PIC 7>. Pressione botão “setup” para configuração a conexão definido <PIC 8>. Digite sua configuração individual e pressione botão“back” para voltar á tela principal <PIC 9>. <PIC 7> <PIC 8> <PIC 9> 3. Pressione o botão “Play” , então você pode ver a imagem vista DVR live view imagem após a conexão estabelecida <PIC 10~11>. <PIC 10> <PIC 11> 33 4. <PIC 12> Operar instruções abaixo: Exibir a tela Zoom/apertura/focal distancia PTZ controle de direção Canal Conexão/Desconexão Set up Snap shot Next page Tela cheia <PIC 12> 34 ■ Symbian Software instalar/setup procedimento 1. Copie o Symbian player para o seu telefone móvel ou cartão de memória; pode ver o exemplo abaixo no caso de NOKIA. <PIC 1~5> <PIC 1> <PIC 2> <PIC 3> <PIC 4> <PIC 5> 2. Conecte o telefone móvel ao PC via USB, copie o software de visualização ao vivo para o cartão de memória de seus telefone móvel <PIC 6>. 35 <PIC 6> 3. Antes da instalação, certifique-se de que você tinha cancelado a “Only Signed Application”, também cancelar as credenciais de conexão “Connection credentials verificar” <PIC 7~11>. <PIC 7> <PIC 8> <PIC 9> 36 <PIC 10> <PIC 11> 4. Digite a pasta que você salvou live view software “fuho_20110221.sisx”, dê um duplo click para instalar, siga as instruções para prosseguir <PIC 12~22>. <PIC 12> <PIC 13> <PIC 15> <PIC 14> <PIC 16> <PIC 17> 37 <PIC 18> <PIC 19> <PIC 20> <PIC 21> <PIC 22> 5. Após a instalação, insira o “Installed Application”e você pode ver o “Castillo Player”dentro <PIC 23~25>. <PIC 23> <PIC 24> <PIC 25> 38 6. Click e execute o programa “Castillo Player program” <PIC 26~27>. <PIC 26> <PIC 27> 7. Pressione botão “Setup” para configurar a configuração da conexão. Depois de configurar completamente, click no botão “Add to my favorite” para salvar a configuração.Pressione o botão “Connect” ele vai se conectar ao DVR de acordo com sua configuração <PIC 28~32>. <PIC 28> <PIC 29> <PIC 30> 39 <PIC 31> <PIC 32> 8. <PIC 33>Operar instrução abaixo: Tela de Exibição PTZ Controle de direção Zoom/ Apertura/ Focal distancia Canal Conexão/Desconexão Exit Tela cheia Snapshot Add to Set up Next page <PIC 33> 40 ■ Windows Mobile Software instalação/configuração procedimento 1. Por favor instalar “Microsoft ActiveSync” no PC antes de instalar o software CAB. 2. Execute o program Microsoft ActiveSync em seu PC primeiro, e conectar o Windows Mobile SmartPhone no PC via USB, então ele vai sincronizar o SmartPhone eo PC. 3. No programa ActiveSync program, Click botão “Browse” para abrir os dispositivos pasta móveis <PIC 1>. <PIC 1> 4. Copie o arquivo .CAB file of Castillo Player para sua pasta de dispositivo móvel, ou qualquer outra pasta de acordo com suas necesidades individuais <PIC 2>. 41 <PIC 2> 5. Por favor, desligue o SmartPhone apartir de seu PC, e começe a instalação abaixo: 6. Execute o Castillo Player CAB instalar pacote a partir do navegador do arquivo(File browser), você pode encontrá-lo em seus dispositivos moceis <PIC 3~5>. <PIC 3> <PIC 4> <PIC 5> 7. Duplo click e ele vai iniciar a instalação, siga as instruções para a criação. 42 Após a instalação, você pode encontrar o “Castillo Player” em seu programa <PIC 6~10>. <PIC 6> <PIC 7> <PIC 8> <PIC 9> <PIC 10> 8. Excute o programa Castillo Player , pressione o botão “Setup” para configurar a configuração da conxeção.Depois de configuração concluída, digite o nome que você preferir, em seguida click “Add to my favorite” caixa de seleção para salvar a configuração. Pressione OK e sair para voltar para a tela principal <PIC 11~14>. 43 <PIC 11> <PIC 12> <PIC 13> <PIC 14> 9. Pressione o botão “Connect” , que vai conectar ao DVR de acordo com a sua configuração, e você pode ver a imagem DVR após a conexão estabelecida <PIC 15~16>. 44 <PIC 15> <PIC 16> 45 10. <PIC 17>Operar instruções abaixo: Canal Conexão/Desconexão Tela de Exibição PTZ Controle de Direção snapshot Zoom/apertura/focal distancia <PIC 17> 46 1. 2. Blackberry Software Connect Procedimento Blackberry RTSP Connect procedimento: Verifique Autenticação, website formato de entrada de endereço conforme abaixo rtsp://(website address)/ch(channel number)?user=(user ID)&pwd=(user password) e.g. rtsp://f16.cctvdvr.com.tw:554/ch2?user=2222&pwd=2222 Webpage móvel: Por favor, insira o ID & senha novamente depois de login, ou você vai ter tela preta na permissão negada como abaixo: 47 9. H264 Player Operação Prefácio(Preface) H264 Player software permite a reprodução de salvar o arquivo de backup do DVR. Sistema Requisitos Sistema Operacional: Windows 2000, XP, Vista, Windows 7. Programa obtenção e instalação Enquato o usuário começar a fazer o backup do arquivo a partir de DVR, o sistema automaticamente copia o arquivo H264Player.exe e os dados gravados no dispositivo do backup, por exemplo, um cartão de memória USB flash. Execute o arquivo de instalação Step 1: Pergunte para a instalação Step 2: Selecione o local de instalação Step 3: Selecione Tarefas adicionais Step4: Instale Confirmação Step 5: Instalação Completa 48 Interface de Usuário Abrir arquivo Click Pause Click Stop Click Play 1x Click Avanço rápido Click Avanço lento Click Capturar imagem (snap shot) para o computador Click Controle de Volumen Drag Rebobinar Click Passo em frente Click Marcar a hora de início Click Marcar o tempo final Click Backup Click Pop-up Menu Click botão direito do mouse para abrir o pop-up menu incluindo configuração de idioma sobre H264Player, Exit 49 10. H264 HDPlayer Operação Prefácio(Preface) H264 HD Player suporta a reprodução de HDD direta atráves da conexão USB. Ele também suporta a reprodução dos arquivos de vídeo gravados individuais. Requisito de sistema Operação de sistema: Windows 2000, XP, Vista, Windows 7. Execute a instalação do arquivo Step 1: Pergunte para a instalação Step 2: Selecione o local de instalação Step 3: Selecione Tarefas adicionais Step4: Instalar Confirmação Step 5: Instalação Completa 50 Interface do Usuário Pesquisa evento Backup Player Snapshot Step Controle volume Fast Play Slow Play Stop Pause Play 9 Win 4 Win 1 Win Backup Abrir disco Marcar fora Abrir arquivo Marcar dentro Pop-up Menu Botão direito do mouse para abrir o pop-up menu, incluindo a fixão 51 11. Web Operaçaõ Prefácio(Preface) O Web Aplicativos Manager permite que o usuário remotamente monitore, playback, e backup a través do DVR. Requisito de sistema Operação de sistema: Windows 2000, XP, Vista, Windows 7. Web Browser: Internet Explorer Add-on de Instalação Por favor use IE browser para entrar no endereço IP de configuração do DVR. Se o usuário é a primeira vez entra na página, o sistema irá pedir que o usuário baixar e instalar o add-on como você pode ver a página abaixo. Por favor, click no pedido para instalar o ActiveX add-on. Interface do Usuário Login Página 52 Por favor login o nome do usuário ea senha do ajuste final do DVR . Live mode Start/Stop o monitoramento ao vivo Gravar as imagem para p PC Snapshot da Imagem Ativar/Desactivar Audio Click Click Iniciar gravação ou salvar caminho:Configuração/Informações) no snap shot da imagem (salvar Click caminho:Configuração/Informações) Click sob o modo de live viewing para permitir o audio,e click Controle de Volume Mudar a exibição do canal Single/4 Display Stop gravação para desativar Click Dê um duplo click no canal para a exibição do canal único, duplo click novamente para voltar. Click 53 Playback(reprodução) (1) Selecione a Data Pesquisa de arquivo (2)Click or (3)Click Playback Click em pop up lista de arquivos Avanço Rápido Click “Avanço Rápido” (Speed: 2X, 4X, 8X, 16X) Rebobinar Click “Rebobinar” (Speed: 1/2, 1/ 4X, 1/ 8X, 1/ 16X) Passo em frente Click “Anterior”ou“Step” Snapshot Click Marcar a hora de início Click Marcar o tempo final Click Backup Click Backup para capturar Click “Backup”, backup path: Setup Configuração de sistema Backup Localisação 54 DVR Configuração Câmeras Por favor consulte “Câmera Setup” para informações Record Por favor, consulte “Record Setup” para obter mais informações. Detecção de Movimento 55 Por favor consulte “Detecção de Movimento”para mais informações. Network Configurações E-MAIL Log pesquisar 56 Configuração de Sistema Data/Tempo Configuração HDD Gestão Display 57 Informação de Sistema Conta /Senha Manutenção de Sistema 58 Host Configuração 59 12. Appendix(Apêndice) Este apêndice irá mostrar-lhe como fazer a operação básica passo a passo em busca,reprodução, backup, network configuração, email configuração, e DDNS configuração. 12.1 Como buscar e reproduzir as imagens passo a passo? Step 1. Pressione o botão SEARCH(pesquisar) Existe duas formas de entrar no menu de pesquisa. Opção 1: Si você estiver usando o painel frontal ou controle remoto pressione o botão “Play” para entrar no menu de pesquisa. Play Opção 2: Se você estiver usando o USB mouse, por favor, click no botão direito do mouse para abrir a barra de menu rápido, e pressione a opção “Search” na barra de menu rápido para entrar no menu de pesquisa. Search 60 Step 2. Selecione a data & tempo para reprodução de filmagem. Uma vez que você entrar no menu de busca, você pode ter três seleções opcionais para a reprodução do filme como a imagem abaixo. 1. Pesquisa DATA e HORA 1.1 Selecione o canal e tipo de evento que você deseja para a reprodução. 1.2 Enter na data& hora em que você deseja pesquisar. 1.3 Click no botão PLAY para a reprodução 2. Pesquisar Calendário 61 2.1 Selecione a data especificada a partir da seleção de calendário 2.2 Selecione o periodo de tempo a partir de 24horas seleção barra te tempo. Nota: Não a dados: Sem cor; dados de disparos de alarme: Cor vermelha; registros normal de dados: Cor verde Cada hora está dividida em dois períodos de tempo, 1st e 2nd metade da hora, 00min:00sec to 30min:00sec e 30min:00sec to 60min:00sec respectivamente. Selecione a primeira metade do período da data, a reprodução começa a partir de 00 mins: 00 sec. Selecione a segunda metade do período de horas sob a data, a reprodução começa a partir de 30mins:00sec. Se não há dados sobre a data, por favor, tente pesquisar a partir da lista de registro. 2.3 Uma vez que você selecione a data e a hora específica, click PLAY para reprodução. 3. Pesquisar lista de registros. 3.1 Selecione a data que você deseja pesquisar. 3.2 Click LISTA DE RECORD para entrar em lista de Record selecione menu 3.3 Dê duplo click no evento a partir da lista de reprodução. Record Backup Selecione verificar Primeira página Página anterior Próxima página Back Up Selecionar todos Última página 62 Step 3. Selecione Canal. Confira os canais que deseja reproduzir e click PLAY. 12.2 Como fazer o Backup da filmagem passo a passo? Step 1. Click no botão BACKUP Existem duas formas de entrar no menu BACKUP. Opção 1: Click no botão direito do mouse para abrir a barra de menu rápido, e pressione a opção “BACKUP” para entrar no menu de pesquisa. Back Up Opção 2: Click no botão direito do mouse para abrir a barra de menu rápido e selecione MAIN MENU (menu principal). Pressione a opção“Backup” no menu principal. Back Step 2. Especifique o tipo de canais desejado, data de início e tempo, e fim de data e hora, em seguida, pressione SEARCH. 63 Step 3. Selecionar canais para backup. 3.1 Dê duplo click no evento para pré-visualizar da filmagem antes do backup. 3.2 Selecione os eventos que você deseja fazer o backup, marcando na caixa de seleção “BAK” 3.4 Click no botão de backup para a página dispositivo de armazenamento. Record Backup Selecione verificar Back Up Página anterior Próxima página Selecionar todos Última página Step 4. Escolher o dispositivo de armazenamento. 4.1 Conecte o cartão de memória flash USB na porta USB do DVR. 4.2 Uma vez que o DVR detectar o cartão de memória flash USB, ele irá mostrar o tamanho dos dados e espaço livre na tela. 4.3 Se houver falta de espaço livre, você pode tentar formatar o cartão de memória USB primeiro clicando em FORMATAR USB DISCO 64 4.4 Depois que tudo estiver pronto, click em BACKUP para pesquisar. Step 5. Start Backup do arquivo. Depois de clicar no botão “BACKUP” , o DVR irá iniciar o backup. Quando a barra de processamento atingir os 100%,o processo do BACKUP está concluída. 12.3 Como configurar Network passo a passo? Decidir o seu ambiente de network. Na configuração de Network, você pode escolher o tipo de conexão estática, DHCP, ou PPPoE(que permite que você disque-se através de um modem ADSL ou dongle 65 3G). Abaixo está uma explicação de como você pode configurar o DVR para ajustar seu ambiente de network . 12.3.1 Estática Cada dispositivo da rede tem seu própio endereço IP. Um endereço de IP e como um doorplate do dispositivo, ajudando os dados a serem entregues ao destino correto. Um endereço IPv4 contém 32bits, que são divididas em quarto partes, cada partes separados por um ponto, como 255.255.255.0. Os seguintes três blocos de espaço de endereço IP são reservados para Internets privadas (local networks): • 10.0.0.0~10.255.255.255 • 172.16.0.0~172.31.255.255 • 192.168.0.0~192.168.255.255 No modo estático, você tem que atribuir o endereço IP para cada dispositivo (e.g. seu DVR e PC) Ambiente de referência para a situação de rede IP estático Conexão direta para: DVR to PC (Home/Small office users) Multi-conexão através de HUB/SWITCH/Router (Small Office users) Aqui está um exemplo de como configurar a conexão entre o DVR eo PC. 66 Step 1: Defina o seu modo de network DVR para modo estático. 1. Alterar o tipo de conexão para “STATIC” na definição de DVR’s no network. 2. Atribuir o endereço IP para o DVR. Nota: Não se esqueça de definir um endereço IP duplicado para o DVR. Por exemplo, se você atribuir 192.168.0.100 para o PC, por favor, alterar o endereço do DVR para 192.168.0.101 3. Defina a Netmask do DVR: O endereço deve ser o mesmo que configuração do PC. 4. Defina o Gateway do DVR: O endereço deve ser o mesmo que configuração do PC. Step 2: Modificar a configuração do network do seu PC’s para corresponder ao DVR. Para WINDOWS XP: StartControl Painel Network e Conexões de Internet Network Conexões Encontre o seu adaptador de rede e click no botão direito e escolha “Propriedades” 67 Encontrar “Internet Protocolo (TCP/IP)” e click em “Propriedades” para entrar no menu de configuração. No menu seguinte, escolha “Usar o seguinte endereço IP ” para configurar o endereço IP manualmente. 1 2 3 1) Digite o endereço IP para o seu PC. Não se esqueça de definir um endereço IP duplicado com quaisquer outros dispositivos de network. 2) Digite o endereço da máscara de sub-rede. Este endereço deve corresponder ao endereço Netmask do seu DVR. 3) Digite o endereço do gateway. Este endereço deve corresponder ao endereço do Gateway do seu DVR. 68 Para WINDOW 7 StartPainel de ControlView network status e tarefasclick e entre no menu ao lado. Click “Alterar configurações do adaptador”na coluna esquerda 69 Encontre o adaptador de network e click com botão do mouse e click em “Propriedades” para entrar no menu de configuração. Encontrar Internet Protocolo Versão 4(TCP/IPv4) e click “Propriedades” No menu seguinte, escolha, “Usar o seguinte endereço IP ” para configurar o endereço IP manualmente. 70 1 2 3 1) Digite o endereço IP para o seu PC. Não se esqueça de definir um endereço IP duplicado com quaisquer outros dispositivos network. 2) Digite o endereço da máscara de sub-rede. Este endereço deve corresponder ao endereço Netmask do seu DVR. 3) Digite o endereço do gateway. Este endereço deve corresponder ao endereço do Gateway do seu DVR. 12.3.2 DHCP DHCP (Dynamic Host Configuração Protocolo) atribuir automaticamente um endereço IP válido para um dispositivo de rede na internet. Atribuição de um endereço IP fixo para cada dispositivo irá resultar em endereço IP ociosos quando os dispositivos não estão em operação. Por tanto, DUCP pode fazer um uso mais eficiente dos endereços IP. Para usar esse recurso, você tem que ter um PC ou roteador a ser definido como servidor DHPC para fornecer o serviço. Ambiente de Referência Network para a situação DHCP DHCP conexão do através do roteador (Home/small office) 71 DHCP conexão através do Router/Servidor (Corporation) Aqui está um exemplo de como configurar a conexão entre o DVR eo seu PC no modo DHCP. Step 1: Configurar o roteador/DHCP servidor. pessoal MIS ou consulte o manual do roteador Para mais detalhes, consulte o seu DHCP SERVER Setting in DIR‐615 (D‐Link) roteador Step 2: Define o seu modo de network DVR para o modo DHCP. 1 ○ 1. Alterar o tipo de conexão para “DHCP” na configuração network do DVR’s 2. Se o roteador está configurado corretamente, o DVR deve ser capaz de obter o endereço IP do roteador automaticamente. Step 3: Modificar a configuraçaõ do seu PC de rede para o modo DHCP Para WINDOWS XP: StartPainel de Control Network e Conexões InternetNetwork Conexões 72 Encontre o seu adaptador de rede e clique no botão direito e escolha “Propriedades” Encontrar “Internet Protocolo (TCP/IP)” e click em “Propriedades” para entrar no menu de configuração. No menu seguinte, escolha “Obter um endereço IP automaticamente” 73 Para WINDOW 7 StartPainel de Control View network status e tarefasclick entrar no menu do lado. Click em “Alterar configurações do adaptador” na coluna da esquerda. 74 Encontre o adaptador de rede e click com o botão do mouse e click em “Propriedades” para entrar no menu de configuração. Encontrar “Internet Protocolo Versão 4(TCP/IPv4)” e click “Propriedades” 75 No menu seguinte, escolha “Obter um endereço IP automaticamente” Se o servidor roteador/DHCP está configurado corretamente, você deve ser capaz de se conectar ao DVR do seu PC com sucesso. Nota: O endereço de IP atribuído a DVR iria ser variada quando reinicia o router ou após um perído de tempo. Se você deseja atribuir um endereço IP fixo para o DVR, por favor, verifique com sua equipe MIS ou o manual do roteador. 12.3.3 PPPoE PPPoE (Point-to-Point Protocol over Ethernet) é um protocolo que permite conexões entre um modem DSL e Internet. Este serviço é fornecido pelo ISP (Internet Service Provider). Ambiente de referência da situação de rede para PPPoE . Conexão PPPoE através do Hub/Switch/Router Como configurar uma conexão PPPoE para o seu DVR? 76 Step 1: No menu de configuração de rede, defina o modo de “STATIC” e click no “PPPOE” para entrar no menu de configuração. Step 2: Em PPPoE/3G menu de configuração, defina o modo para “PPPoE”e escolha “ON” para habilitá-lo. Nota: para obter informações de conta e senha, por favor, verifique com seu provedor de serviços de internet. 77 12.3.4 Como configurar uma conexão 3G para o seu DVR? (Nota: Para suporte dongle USB 3G, por favor, verifique com o fabricante para obter informações mais recentes). Step 1: No menu de configuração de rede, defina o “STATIC” e click no “PPPOE” para entrar no menu de configuração. Step 2: Em PPPoE/3G menu de configuração, defina o modo de “3G”e escolha “ON” para habilitá-lo. Nota: para discar informações, por favor, verifique com sua empresa de telecomunicações para mais detalhes. 78 12.4 Email Configuração Em DVR, você pode configurar um lembrete de e-mail para situações como alarme de movimento etc. Na seção seguinte, vamos ilustrar como configurá-lo usando o Gmail. Step 1: No menu de configuração de Network , click em “E-MAIL SETUP” e digite o seguinte menu. Step 2: Habilitar a função de e-mail, escolhendo “ON”no E-mail Tab Step 3: ○1 SSL: (Secure Sockets Layer) Isto é usado para proteger a transmissão segura. Para Gmail, você deve ativar isso. Para as configurações de outros e-mail, por favor, consulte seu fornecedor de e-mail. ○2 Porto: Valor padrão é de 25 e é comumente usado para o servidor de e-mail. Para o Gmail, por favor, defina o valor para 00465. ○3 Intervalo: O intervalo de tempo entre cada e-mail enviado. ○4 Servidor: O seu servidor de e-mail. Por favor, notar que este deve ser o seu servidor de e-mails enviados. Para Gmail, usar smtp.gmail.com ○5 Senha: A sua senha para o seu endereço de e-mail. ○6 De: O seu endereço de e-mail como o remetente do e-mail. No Gmail, é como [email protected] ○7 Para:O e-mail do destinatário. Nota: Nem todos os servidores de e-mail pode fornecer o serviço de retransmissão de e-mail para o seu destinatário. Por favor, consulte o seu fornecedor de serviços de e-mail para mais detalhes. 79 12.5 DDNS Setup DDNS: (Dynamic DNS). É um servico para fornecer a atualização em tempo real da Internet Domain Name System (DNS) servidores de nome para manter-se atualizado a configuração do DNS ativa de seus nomes de hosts configurados, endereços e outras informações. Em DVR, você pode aplicar um serviço de DDNS para um endereço IP dinâmico. Isso vai ajudar você a usar um endereço de site fixo(como name.idv) para encontrar seu DVR, assim você não tem que se lembrar do endereço IP flutuante (como 192.168.111.143). Para configurar o serviço DDNES, click em “DDNS Setup” no menu de configuração Network. DDNS Configuração do menu ○1 DNS1&2: Isto é usado para o seu servidor DNS. O valor padrão é 168.095.192.001 e 168.095.001.001. Se você não fizer o seu fornecedor de servidor de DNS, basta usar os valores padrão para eles. ○2 DDNS: Para habilitar o serviço DDNS. Por favor, selecione “ON” para habilita-lo. ○3 DDNS SERVIDOR: Você pode escolhes DDNS prestador de serviço de 3322, dyndns, or cctvdvr ○4 O nome do host que você aplicou no provedor de serviço DDNS. Por exemplo, xxxx.dyndns.org or xxxx.cctvdvr.com.tw ○5 Nome do Usuário: O nome de usuário utilizado para o serviço DDNS. 80 ○6 Senha: Senha que você usou para o serviço DDNS. Abaixo, vamos explicar como aplicar um serviço, DDNS através do Dyndns. 1. Go to http://www.dyndns.com 2. Click em Dyndns standard para aplicar uma conta dyndns. 81 3. Pressione “ORDER NOW” para começar a aplicar. 82 4. Selecione seu Hostname desejedado para o DVR. Input your wanted hostname for your DVR Nota: Se você estiver usando firewall ou roteador para conectar DVR, por favor, defina a configuração de DDNS no FW/roteador, em seguida, usar o encaminhamento de porta para conectar 5. Quando terminar, pressione “Continue” para prosseguir. 83 6. Se você nunca aplicou serviço Dyndns antes, por favor, crie uma nova conta em primeiro lugar. 7. Quando terminar, pressione “criar conta” para prosseguir. 84 8. Sistema irá enviar um e-mail para configuração. Por favor, vá para sua caixa de e-mail e ver se você recebeu. Haverá um link para que você confirme a aplicação. 9. Vá para o seu DVR para definir a configuração de DDNS.(Eu uso o IE para demostração, mas no OSD DVR, você pode encontrar o mesmo cenário lá). 1) Habilitar o serviço DDNS . 2) Escolha o serviço a ser “dyndns” (dependendo de qual provedor de DDNS que você usa) 3) Digite o nome do host para o DDNS. (e.g: test.dyndns.org) 4) Introduza o nome de usuário para o DDNS. (e.g:[email protected]) NOTA: Você pode precisar de entrada apenas de “test” em vez de “[email protected]” dependendo de qual operadora que você usa. 5) Introduza a senha para o DDNS Então você pode começar a usa o serviço de DDNS para o seu DVR 85 13. Configuração Padrão Configuração Item Record Configur ação Camera Configur ação Padrão On Mode Static IP Resolução Normal Media Port 09000 Frame Rate Real-time Web Port 00080 IP Address 192.168.000.100 Net Mask 255.255.255.0 Gateway 192.168.000.001 DNS 168.095.001.001 DDNS Off Qualidade Highest Programar Always Network Configuração Canal 1 CH1 Canal 2 CH2 Canal 3 CH3 HDD Overwrite Yes Canal 4 CH4 Configuração Pack Time 15 Mins Title Position Top Left Exibição On Tempo Exibição Tempo de comutação Hue DDNS Configuração Formato de data Formato de On Configuração 25 Brilho 25 ação da Detecção de Movimen to Contraste 25 Saturação 25 Canal Status Off Sensibilidad e tempo Time Zone Daylight 1 sec. Saving E-MAIL Configuração Camera Cor Padrão Canal Tempo Configur Configuração Item Manutenção de Sistema E-MAIL YY/MM/DD 24 Hours GMT+08:00 Off Off Maintenance Schedule Off Setup 5 86 14. HDD Lista de suporte 2.5”HDD Caddy Recomendamos usar 2.5” 500GB capacidade para HDD ou abaixo.. Sugerir instalar o Hard Driver(disco rígido) listado abaixo para ter certeza da compatibilidade. Brand Model Number Capacity 5000BUCT 500GB WD 15. Sistema operacional para aplicação do telefone movél O/S Versão Telefone Movél Software Android 2.1, 2.2, 2.3 Castillo Player+.apk iPhone 3.x, 4.x CastilloPlayer+ WinMobile 6.5.x CastilloPlayer_5.0.3.CAB Symbian S60 v3 above CastilloPlayer_5.1.713.sisx BlackBerry Support RTSP None(nehum) Protocolo 87 16. 3G Data Rate Velocidade de transferência de dados (bps) Brand Huawei ZTE Modelo Suporte Verificado WCDMA (3G) HSDPA HSUPA 2Mbps ~ 386kbps (WCDMA 3.5G) (WCDMA 3.75G) E1550 - 3.6M 384k Yes Pass E160G - 3.6M 384k Yes Pass E1750 - 7.2M 5.76M Yes Pass E220 - 3.6M 384k Yes Pass E156G - 3.6M 384k Yes Pass E173 - 7.2M 5.76M Yes Pass E1820 - 21.6M 5.76M Yes Pass MF626 - 3.6M 384k Yes Pass MF627 - 3.6M 384k Yes Pass MF631 - 7.2M 5.76M Yes Pass MF637 - 7.2M 5.76M Yes Pass MF112 - 7.2M 2M Yes Pass MF180 - 3.6M 384k Yes Pass 88 89