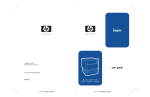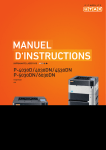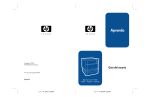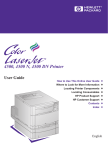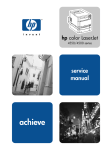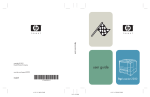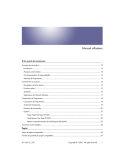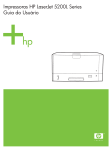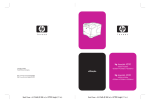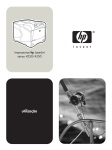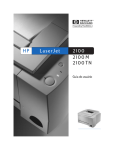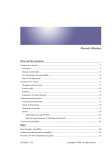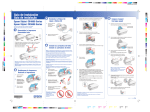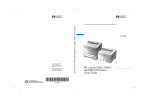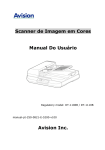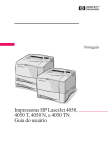Download Visão geral
Transcript
Aprenda Copyright © 2000 Hewlett-Packard Company Guia do Usuário www.hp.com/support/lj4550 Português hp color LaserJet 4550 4550n • 4550dn • 4550hdn 6.5" x 9" BACK COVER 6.5" x 9" FRONT COVER Acesso rápido às informações da impressora Links na World Wide Web • Suporte ao produto • Suprimentos • Informações sobre o produto Links do guia do usuário • Como usar este manual do usuário on-line • Onde obter mais informações. . . • Localização dos componentes da impressora • Localização dos itens substituíveis • Atendimento ao Cliente HP • Escritórios mundiais de vendas e serviços • Sumário • Índice Impressora HP Color LaserJet 4550, 4550N, 4550DN, 4550HDN Guia do usuário _____________ Copyright e Licença Garantia Copyright Hewlett-Packard Company, 2000 As informações contidas neste documento estão sujeitas a alterações sem aviso prévio. Todos os direitos reservados. Exceto conforme permitido pelas leis de direitos autorais e descrito neste documento, a reprodução, adaptação ou tradução sem permissão escrita são proibidas. O usuário da impressora Hewlett-Packard acompanhada por este guia de usuário tem licença para: a) imprimir cópias do guia do usuário para uso PESSOAL, INTERNO ou da EMPRESA, contanto que tais cópias não sejam vendidas, revendidas ou distribuídas; b) colocar uma cópia eletrônica deste guia do usuário em um servidor de rede, contanto que o acesso à tal cópia seja limitado a uso PESSOAL e INTERNO dos usuários da impressora Hewlett-Packard associada a este guia. Número de publicação C7085-online Ed.04, novembro de 2000 A Hewlett-Packard não oferece nenhum tipo de garantia com respeito a estas informações. A HEWLETT-PACKARD ISENTA-SE, ESPECIFICAMENTE, DE QUALQUER RESPONSABILIDADE QUANTO A GARANTIAS IMPLÍCITAS DE COMERCIALIZAÇÃO E ADEQUAÇÃO PARA UM DETERMINADO FIM. A Hewlett-Packard não será responsável por quaisquer danos diretos, indiretos, incidentais, conseqüentes ou de qualquer outro tipo, os quais se alegue haverem ocorrido em conexão com o fornecimento ou uso destas informações. Créditos de marcas registradas Adobe®, Acrobat®, PostScript® e Adobe Photoshop® são marcas comerciais da Adobe Systems Incorporated. Arial ® é marca registrada nos E.U.A. pela Monotype Corporation. CompuServe™ é marca registrada nos E.U.A. pela CompuServe, Inc. CorelDRAW™ é uma marca comercial da Corel Corporation ou Corel Corporation Limited. Microsoft® é marca registrada nos E.U.A. pela Microsoft Corporation. Netscape Navigator é marca registrada nos E.U.A pela Netscape Communications Corporation. PANTONE®* *Marca comercial padrão para cores, da Pantone, Inc. TrueType™ é marca registrada nos E.U.A. pela Apple Computer, Inc. UNIX® é marca registrada da Open Group. Windows®, MS Windows® e Windows NT® são marcas registradas nos E.U.A. pela Microsoft Corporation. Hewlett-Packard Company 11311 Chinden Boulevard Boise, Idaho 83714-1021 E.U.A. Sumário Acesso rápido às informações da impressora . . . . . . . . . . . . . . . . . .2 Links na World Wide Web . . . . . . . . . . . . . . . . . . . . . . . . . . . . . .2 Links do guia do usuário . . . . . . . . . . . . . . . . . . . . . . . . . . . . . . .2 Sumário Onde obter mais informações. . . . . . . . . . . . . . . . . . . . . . . . . . . . . .12 Configuração da impressora . . . . . . . . . . . . . . . . . . . . . . . . . . .12 Como usar a impressora . . . . . . . . . . . . . . . . . . . . . . . . . . . . . .13 Como usar este manual do usuário on-line . . . . . . . . . . . . . . . . . . .14 Características do Acrobat Reader 4.0 . . . . . . . . . . . . . . . . . . .14 1 A Impressora HP Color LaserJet Série 4550 Visão geral . . . . . . . . . . . . . . . . . . . . . . . . . . . . . . . . . . . . . . . . . . . .17 Características da impressora . . . . . . . . . . . . . . . . . . . . . . . . . . . . .18 Fatores que afetam o desempenho da impressora . . . . . . . . . .20 Localização dos componentes da impressora . . . . . . . . . . . . . . . . .21 Controle de trabalhos de impressão . . . . . . . . . . . . . . . . . . . . . . . .23 Gerenciamento de memória. . . . . . . . . . . . . . . . . . . . . . . . . . . . . . .25 Software da impressora . . . . . . . . . . . . . . . . . . . . . . . . . . . . . . . . . .26 Gerenciador de Recursos HP . . . . . . . . . . . . . . . . . . . . . . . . . .27 Drivers de impressora . . . . . . . . . . . . . . . . . . . . . . . . . . . . . . . .28 Outros componentes e utilitários . . . . . . . . . . . . . . . . . . . . . . . .29 Suprimentos e acessórios para a impressora . . . . . . . . . . . . . . . . .31 2 Como usar o painel de controle da impressora Visão geral . . . . . . . . . . . . . . . . . . . . . . . . . . . . . . . . . . . . . . . . . . . .33 Quando usar o painel de controle da impressora . . . . . . . . . . . . . .34 Localização das funções do painel de controle da impressora . . . .35 Como usar as teclas do painel de controle da impressora . . . .37 Como usar o sistema de Ajuda on-line da impressora . . . . . . .37 Interpretação das luzes indicadoras do painel de controle . . . .38 Menus do painel de controle . . . . . . . . . . . . . . . . . . . . . . . . . . . . . .39 Bloqueios de menus . . . . . . . . . . . . . . . . . . . . . . . . . . . . . . . . .39 Mapa de menus . . . . . . . . . . . . . . . . . . . . . . . . . . . . . . . . . . . . .39 Menu Informações . . . . . . . . . . . . . . . . . . . . . . . . . . . . . . . . . . .41 Menu Manuseio de papel . . . . . . . . . . . . . . . . . . . . . . . . . . . . .42 Menu Impressão . . . . . . . . . . . . . . . . . . . . . . . . . . . . . . . . . . . .43 Menu Configuração . . . . . . . . . . . . . . . . . . . . . . . . . . . . . . . . . .44 Menu E/S . . . . . . . . . . . . . . . . . . . . . . . . . . . . . . . . . . . . . . . . . .46 PG Sumário 5 Menu Calibração . . . . . . . . . . . . . . . . . . . . . . . . . . . . . . . . . . . .47 Menu Redefinir. . . . . . . . . . . . . . . . . . . . . . . . . . . . . . . . . . . . . .48 Menus dependentes do disco rígido . . . . . . . . . . . . . . . . . . . . . . . .49 Menu Trabalhos de cópia rápida . . . . . . . . . . . . . . . . . . . . . . . .49 Menu Trabalhos particulares/armazenados. . . . . . . . . . . . . . . .50 Menu EIO. . . . . . . . . . . . . . . . . . . . . . . . . . . . . . . . . . . . . . . . . .50 Páginas de informações da impressora . . . . . . . . . . . . . . . . . . . . . .51 Página de configuração da impressora . . . . . . . . . . . . . . . . . . .51 Página de status dos suprimentos. . . . . . . . . . . . . . . . . . . . . . .54 Página de uso . . . . . . . . . . . . . . . . . . . . . . . . . . . . . . . . . . . . . .56 Registro de eventos . . . . . . . . . . . . . . . . . . . . . . . . . . . . . . . . . .58 Como usar o painel de controle da impressora em ambientes compartilhados. . . . . . . . . . . . . . . . . . . . . . . . . . . . . . . . . . . . . .59 Alteração das definições do painel de controle da impressora . . . .60 Alteração da configuração de Economia de Energia. . . . . . . . .61 Alternação das personalidades da impressora . . . . . . . . . . . . .62 Definição do tempo limite de E/S (LIMITE E/S) . . . . . . . . . . . . .63 Desativação da interface paralela de alta velocidade . . . . . . . .64 Definição de funções avançadas . . . . . . . . . . . . . . . . . . . . . . . .65 Redefinição da memória da impressora . . . . . . . . . . . . . . . . . .65 Redefinição da impressora nas configurações padrão do fabricante. . . . . . . . . . . . . . . . . . . . . . . . . . . . . . . . . . . . . . .66 3 Tarefas comuns de impressão Visão geral . . . . . . . . . . . . . . . . . . . . . . . . . . . . . . . . . . . . . . . . . . . .67 Seleção de mídia de impressão . . . . . . . . . . . . . . . . . . . . . . . . . . . .68 Tamanhos e pesos de mídia aceitos . . . . . . . . . . . . . . . . . . . . .69 Mídia a evitar . . . . . . . . . . . . . . . . . . . . . . . . . . . . . . . . . . . . . . .71 Impressão em mídia especial. . . . . . . . . . . . . . . . . . . . . . . . . . . . . .72 Transparências . . . . . . . . . . . . . . . . . . . . . . . . . . . . . . . . . . . . .72 Papel brilhante . . . . . . . . . . . . . . . . . . . . . . . . . . . . . . . . . . . . . .72 Papel colorido . . . . . . . . . . . . . . . . . . . . . . . . . . . . . . . . . . . . . .73 Envelopes . . . . . . . . . . . . . . . . . . . . . . . . . . . . . . . . . . . . . . . . .73 Etiquetas . . . . . . . . . . . . . . . . . . . . . . . . . . . . . . . . . . . . . . . . . .74 Papel espesso . . . . . . . . . . . . . . . . . . . . . . . . . . . . . . . . . . . . . .74 Formulários pré-impressos e papel timbrado . . . . . . . . . . . . . .75 Papel reciclado . . . . . . . . . . . . . . . . . . . . . . . . . . . . . . . . . . . . .75 Controle dos trabalhos de impressão. . . . . . . . . . . . . . . . . . . . . . . .76 Seleção dos compartimentos de saída . . . . . . . . . . . . . . . . . . .76 Seleção de mídia por tipo . . . . . . . . . . . . . . . . . . . . . . . . . . . . .78 Configuração das bandejas de entrada . . . . . . . . . . . . . . . . . . . . . .79 Configuração da Bandeja 1 como cassete . . . . . . . . . . . . . . . .80 Configuração das Bandejas 2 e 3 por tipo de mídia . . . . . . . . .80 Prioridade da bandeja . . . . . . . . . . . . . . . . . . . . . . . . . . . . . . . .81 6 Sumário PG Impressão da Bandeja 1 (Bandeja multiuso) . . . . . . . . . . . . . . . . . .82 Carregamento de mídia na Bandeja 1. . . . . . . . . . . . . . . . . . . .82 Carregamento de envelopes na Bandeja 1 . . . . . . . . . . . . . . . .84 Impressão a partir da Bandeja 2 . . . . . . . . . . . . . . . . . . . . . . . . . . .86 Carregamento de mídia na Bandeja 2. . . . . . . . . . . . . . . . . . . .86 Impressão a partir da Bandeja 3 (Alimentador opcional de papel de 500 folhas) . . . . . . . . . . . . . . . . . . . . . . . . . . . . . . . . . . . . . . . . .88 Carregamento de mídia na Bandeja 3. . . . . . . . . . . . . . . . . . . .90 Usando o acessório de impressão duplex opcional para impressão nos dois lados . . . . . . . . . . . . . . . . . . . . . . . . . . . . . . . . . . . . . .93 Configurações do painel de controle para impressão duplex . .95 Opções para encadernar trabalhos de impressão duplex . . . . .96 Situações especiais de impressão . . . . . . . . . . . . . . . . . . . . . . . . . .97 Impressão diferente para a primeira página . . . . . . . . . . . . . . .97 Impressão em mídia de tamanho personalizado . . . . . . . . . . . .97 Cancelamento de um pedido de impressão. . . . . . . . . . . . . . . . . . .99 Recursos de retenção de trabalho . . . . . . . . . . . . . . . . . . . . . . . . .100 Cópia rápida de um trabalho . . . . . . . . . . . . . . . . . . . . . . . . . .100 Cópia de trabalho com espera. . . . . . . . . . . . . . . . . . . . . . . . .103 Impressão de um trabalho particular . . . . . . . . . . . . . . . . . . . .105 Armazenamento de um trabalho de impressão . . . . . . . . . . . .107 Impressão com o HP Fast InfraRed Receiver (Receptor de infravermelho rápido HP) opcional . . . . . . . . . . . . . . . . . . . . .109 Configuração para imprimir com Windows 9x/NT. . . . . . . . . . . . . . . . . . . . . . . . . . . . . . . . . . . . . . . . .109 Impressão de um trabalho . . . . . . . . . . . . . . . . . . . . . . . . . . . .109 Interrupção e continuação da impressão. . . . . . . . . . . . . . . . .110 4 Como usar cor Visão geral . . . . . . . . . . . . . . . . . . . . . . . . . . . . . . . . . . . . . . . . . . .111 Correspondência de cores . . . . . . . . . . . . . . . . . . . . . . . . . . . . . . .112 HP ColorSmart II . . . . . . . . . . . . . . . . . . . . . . . . . . . . . . . . . . . . . .113 Opções de gerenciamento de cores . . . . . . . . . . . . . . . . . . . .113 Impressão em quatro cores (CMYK) . . . . . . . . . . . . . . . . . . . . . . .116 Correspondência de cores PANTONE®*. . . . . . . . . . . . . . . . . . . .117 Calibração automática PANTONE®*. . . . . . . . . . . . . . . . . . . .117 5 Como usar as fontes Visão geral . . . . . . . . . . . . . . . . . . . . . . . . . . . . . . . . . . . . . . . . . . .121 Como usar as fontes TrueType internas . . . . . . . . . . . . . . . . . . . .122 Explicação sobre as fontes padrão da impressora . . . . . . . . . . . .123 Prioridade na seleção de fontes . . . . . . . . . . . . . . . . . . . . . . .123 Seleção de fontes. . . . . . . . . . . . . . . . . . . . . . . . . . . . . . . . . . . . . .124 Seleção de fontes a partir do aplicativo. . . . . . . . . . . . . . . . . .124 Seleção de fontes PCL através do painel de controle da impressora. . . . . . . . . . . . . . . . . . . . . . . . . . . . . . . . . . . . .125 PG Sumário 7 Impressão da lista de fontes da impressora. . . . . . . . . . . . . . . . . .127 Interpretação das listas de fontes . . . . . . . . . . . . . . . . . . . . . .128 Como usar fontes em PostScript Emulation. . . . . . . . . . . . . . . . . .129 Como usar fontes em rede . . . . . . . . . . . . . . . . . . . . . . . . . . . . . . .130 Diretrizes para impressão com diversas fontes . . . . . . . . . . . .130 Como acrescentar suporte no driver da impressora para fontes acessórias . . . . . . . . . . . . . . . . . . . . . . . . . . . . . . . . . . . . . . . .131 Como usar efeitos tipográficos especiais . . . . . . . . . . . . . . . . . . . .131 Serviços de fontes personalizadas Hewlett-Packard . . . . . . . . . . .132 6 Interfaces de impressora Visão geral . . . . . . . . . . . . . . . . . . . . . . . . . . . . . . . . . . . . . . . . . . .133 Configuração paralela . . . . . . . . . . . . . . . . . . . . . . . . . . . . . . . . . .134 Configuração avançada de E/S (EIO) . . . . . . . . . . . . . . . . . . . . . .135 Servidores de impressão HP JetDirect . . . . . . . . . . . . . . . . . .135 Interfaces avançadas de E/S disponíveis . . . . . . . . . . . . . . . .136 Redes NetWare . . . . . . . . . . . . . . . . . . . . . . . . . . . . . . . . . . . .136 Sistemas Windows e redes Windows NT . . . . . . . . . . . . . . . .136 Redes AppleTalk . . . . . . . . . . . . . . . . . . . . . . . . . . . . . . . . . . .137 Redes UNIX/Linux . . . . . . . . . . . . . . . . . . . . . . . . . . . . . . . . . .138 Configuração da segurança de rede na impressora . . . . . . . .138 Configuração da impressora para a rede por meio do painel de controle. . . . . . . . . . . . . . . . . . . . . . . . .139 Configuração dos parâmetros de tipo de quadro (frame) Novell NetWare . . . . . . . . . . . . . . . . . . . . . . . . . . . . . . . . . . . . . .139 Configuração dos parâmetros de TCP/IP . . . . . . . . . . . . . . . .141 Desativação dos protocolos de rede (opcional). . . . . . . . . . . .144 7 Itens substituíveis e limpeza Visão geral . . . . . . . . . . . . . . . . . . . . . . . . . . . . . . . . . . . . . . . . . . .147 Espaço em volta da impressora para trocar itens substituíveis . . .148 Diretrizes para a troca de itens substituíveis . . . . . . . . . . . . . .149 Intervalos aproximados para a troca dos itens substituíveis . . . . .150 Localização dos itens substituíveis . . . . . . . . . . . . . . . . . . . . . . . .152 Programa Ambiental de Coleta . . . . . . . . . . . . . . . . . . . . . . . . . . .153 Limpeza da impressora . . . . . . . . . . . . . . . . . . . . . . . . . . . . . . . . .154 Como limpar o excesso de tonalizador da impressora . . . . . .154 Como limpar o sensor de densidade do tonalizador . . . . . . . .155 8 Mensagens do painel de controle Visão geral . . . . . . . . . . . . . . . . . . . . . . . . . . . . . . . . . . . . . . . . . . .157 Tipos de mensagens . . . . . . . . . . . . . . . . . . . . . . . . . . . . . . . . . . .158 Mensagens de status. . . . . . . . . . . . . . . . . . . . . . . . . . . . . . . .158 Mensagens de advertência . . . . . . . . . . . . . . . . . . . . . . . . . . .158 Mensagens de atenção . . . . . . . . . . . . . . . . . . . . . . . . . . . . . .158 8 Sumário PG Mensagens de erro crítico . . . . . . . . . . . . . . . . . . . . . . . . . . . .158 Mensagens do painel de controle . . . . . . . . . . . . . . . . . . . . . . . . .159 Mensagens do painel de controle relacionadas a dispositivos externos. . . . . . . . . . . . . . . . . . . . . . . . . . . . . . . . . . . . . . .179 9 Solução de problemas da impressora Visão geral . . . . . . . . . . . . . . . . . . . . . . . . . . . . . . . . . . . . . . . . . . .181 Lista de soluções básicas de problemas . . . . . . . . . . . . . . . . . . . .182 Localizações de congestionamentos de papel. . . . . . . . . . . . . . . .183 Recuperação após o congestionamento de papel . . . . . . . . . . . . .184 Causas comuns de congestionamentos de papel . . . . . . . . . . . . .185 Eliminação de congestionamentos de papel . . . . . . . . . . . . . . . . .187 Eliminação de congestionamentos de papel na área da gaveta frontal intermediária. . . . . . . . . . . . . . . . . . . . . . . . . . . . . .187 Eliminação de congestionamentos da área da Bandeja 2. . . .189 Eliminação de congestionamentos da área da Bandeja 3. . . .190 Eliminação de congestionamentos nas áreas da porta traseira . . . . . . . . . . . . . . . . . . . . . . . . . . . . . . . . . . .191 Eliminação de congestionamentos na área frontal da gaveta do acessório duplex . . . . . . . . . . . . . . . . . . . . . . . . . . . . . . . .193 Problemas relacionados ao manuseio de mídia . . . . . . . . . . . . . .194 Problemas de resposta da impressora. . . . . . . . . . . . . . . . . . . . . .198 Problemas do painel de controle da impressora . . . . . . . . . . . . . .202 Solução de problemas de qualidade de impressão . . . . . . . . . . . .203 Defeitos recorrentes de imagem . . . . . . . . . . . . . . . . . . . . . . .203 Defeitos de imagem. . . . . . . . . . . . . . . . . . . . . . . . . . . . . . . . .205 Dispersão de fundo . . . . . . . . . . . . . . . . . . . . . . . . . . . . . . . . .206 Faixas e linhas horizontais . . . . . . . . . . . . . . . . . . . . . . . . . . .206 Faixas — horizontais . . . . . . . . . . . . . . . . . . . . . . . . . . . . . . . .207 Faixas — verticais . . . . . . . . . . . . . . . . . . . . . . . . . . . . . . . . . .207 Linhas pretas . . . . . . . . . . . . . . . . . . . . . . . . . . . . . . . . . . . . . .207 Páginas em branco ou com cor faltando . . . . . . . . . . . . . . . . .208 Espaços de caracteres em branco . . . . . . . . . . . . . . . . . . . . .208 Imagem distorcida . . . . . . . . . . . . . . . . . . . . . . . . . . . . . . . . . .209 Impressões falhadas . . . . . . . . . . . . . . . . . . . . . . . . . . . . . . . .209 Impressão, áreas ou listas verticais desbotadas . . . . . . . . . . .210 Mancha de tonalizador . . . . . . . . . . . . . . . . . . . . . . . . . . . . . .211 Imagem refletida . . . . . . . . . . . . . . . . . . . . . . . . . . . . . . . . . . .212 Faixas cinzas . . . . . . . . . . . . . . . . . . . . . . . . . . . . . . . . . . . . . .212 Manchas com textura e irregulares . . . . . . . . . . . . . . . . . . . . .212 Impressão clara, escura ou desbotada . . . . . . . . . . . . . . . . . .213 Tonalizador sem aderência . . . . . . . . . . . . . . . . . . . . . . . . . . .213 Impressão com efeito marmorizado . . . . . . . . . . . . . . . . . . . .214 Manchas aleatórias . . . . . . . . . . . . . . . . . . . . . . . . . . . . . . . . .214 Efeito Sharkskin (pele de tubarão) . . . . . . . . . . . . . . . . . . . . .214 Efeito de queimadura de sol . . . . . . . . . . . . . . . . . . . . . . . . . .214 PG Sumário 9 Defeitos no tambor de imagens . . . . . . . . . . . . . . . . . . . . . . . .215 Defeitos em transparências . . . . . . . . . . . . . . . . . . . . . . . . . . . . . .216 Transparências escuras ou opacas . . . . . . . . . . . . . . . . . . . . .218 Transparências onduladas. . . . . . . . . . . . . . . . . . . . . . . . . . . .218 Imagens erradas nas transparências. . . . . . . . . . . . . . . . . . . .218 Defeitos recorrentes em transparências . . . . . . . . . . . . . . . . .219 Riscas e borrões em transparências . . . . . . . . . . . . . . . . . . . .219 Problemas de impressão em cores . . . . . . . . . . . . . . . . . . . . . . . .220 Resultados incorretos de impressão . . . . . . . . . . . . . . . . . . . . . . .222 Problemas do aplicativo . . . . . . . . . . . . . . . . . . . . . . . . . . . . . . . . .224 Apêndice A Instalação de DIMMs Visão geral . . . . . . . . . . . . . . . . . . . . . . . . . . . . . . . . . . . . . . . . . . .225 Configuração de DIMMs . . . . . . . . . . . . . . . . . . . . . . . . . . . . .226 Instalação de DIMMs . . . . . . . . . . . . . . . . . . . . . . . . . . . . . . . . . . .227 Verificação da instalação do DIMM . . . . . . . . . . . . . . . . . . . . .230 Como salvar recursos/recursos permanentes . . . . . . . . . . . . .231 Instalação de placas EIO/armazenamento em massa . . . . . .232 Apêndice B Comandos PCL Visão geral . . . . . . . . . . . . . . . . . . . . . . . . . . . . . . . . . . . . . . . . . . .233 Interpretação da sintaxe de comandos PCL de impressora. . . . . .235 Combinação das seqüências de escape na sintaxe de comandos PCL da impressora . . . . . . . . . . . . . . . . . . . . . . . . . . . . . .236 Inserção de caracteres escape . . . . . . . . . . . . . . . . . . . . . . . .237 Seleção de fontes PCL. . . . . . . . . . . . . . . . . . . . . . . . . . . . . . . . . .238 Comandos PCL comuns . . . . . . . . . . . . . . . . . . . . . . . . . . . . .239 Apêndice C Especificações Especificações elétricas . . . . . . . . . . . . . . . . . . . . . . . . . . . . . . . . .245 Especificações do ambiente operacional . . . . . . . . . . . . . . . . . . . .246 Emissões acústicas . . . . . . . . . . . . . . . . . . . . . . . . . . . . . . . . . . . .246 Programa de Promoção de Produtos Compatíveis com o MeioAmbiente . . . . . . . . . . . . . . . . . . . . . . . . . . . . . . . . . . . . . . . . .247 Informações sobre regulamentações . . . . . . . . . . . . . . . . . . . . . . .251 Normas da FCC . . . . . . . . . . . . . . . . . . . . . . . . . . . . . . . . . . . .251 Normas do DOC para o Canadá . . . . . . . . . . . . . . . . . . . . . . .252 Declaração VCCI para o Japão . . . . . . . . . . . . . . . . . . . . . . . .252 Declaração EMI para a Coréia. . . . . . . . . . . . . . . . . . . . . . . . .252 Declaração de conformidade . . . . . . . . . . . . . . . . . . . . . . . . . .253 Informações de segurança . . . . . . . . . . . . . . . . . . . . . . . . . . . . . . .254 Segurança do laser . . . . . . . . . . . . . . . . . . . . . . . . . . . . . . . . .254 Declaração referente ao laser para a Finlândia. . . . . . . . . . . .255 Folha de Dados de Segurança de Materiais (MSDS – Material Safety Data Sheet) . . . . . . . . . . . . . . . . . . . . . . . . . . . . . .257 10 Sumário PG Apêndice D Informações sobre garantia e assistência técnica Declaração de garantia da Hewlett-Packard . . . . . . . . . . . . . . . . . . . . . . . . . . . . . . . . . . .259 Acordos de manutenção da HP . . . . . . . . . . . . . . . . . . . . . . . . . . .261 Acordo de serviços locais . . . . . . . . . . . . . . . . . . . . . . . . . . . .261 Informações sobre assistência técnica . . . . . . . . . . . . . . . . . . . . .262 Opções de Atendimento ao Cliente HP em todo o mundo . . .264 Escritórios mundiais de vendas e serviços . . . . . . . . . . . . . . . . . .266 Apêndice E Servidor da Web incorporado Introdução . . . . . . . . . . . . . . . . . . . . . . . . . . . . . . . . . . . . . . . . . . .271 Como usar o servidor da Web incorporado . . . . . . . . . . . . . . . . . .272 Para acessar o servidor da Web incorporado . . . . . . . . . . . . .272 Conjuntos de página do servidor da Web incorporado . . . . . .273 Índice PG Sumário 11 Onde obter mais informações. . . Há vários materiais de referência para esta impressora. Para encomendar cópias adicionais dos guias indicados abaixo, entre em contato com o seu representante autorizado-HP. WWW Para obter mais informações, visite http://www.hp.com/support/lj4550. Configuração da impressora Guia de Introdução Instruções passo a passo para instalação e configuração da impressora. HP JetDirect Print Server Administator’s Guide* Instruções para configuração e solução de problemas do servidor de impressão HP JetDirect. *Acompanha as impressoras que já vêm com o servidor de impressão HP JetDirect (placa de rede). Guia de instalação para itens substituíveis Instruções passo a passo fornecidas com os acessórios opcionais e itens substituíveis da impressora para a instalação dos mesmos. 12 Sumário PG Como usar a impressora Manual do usuário on-line Informações detalhadas sobre o uso e a solução de problemas da impressora. Contido no CD-ROM que acompanha a impressora. Ajuda on-line Informações sobre as opções de impressora contidas nos drivers de impressoras. Para visualizar um arquivo de Ajuda, abra a Ajuda on-line através do driver da impressora. PG Sumário 13 Como usar este manual do usuário on-line Este manual do usuário é fornecido para uso on-line em formato .pdf do Adobe® Acrobat®. Esta seção o ajudará a familiarizar-se com documentos .PDF na versão 4.0 do Acrobat Reader. Para obter informações completas sobre como visualizar documentos .PDF, consulte a documentação que acompanha o Acrobat Reader. Características do Acrobat Reader 4.0 Localização dos tópicos do manual do usuário online Há duas formas básicas de navegar pelas informações que se necessita: ● Clique no tópico que deseja ler, na seção Bookmarks (Marcadores) da tela. ● Clique em Contents (Conteúdo) ou Index (Índice) na seção Bookmarks da tela e, em seguida, clique no tópico que deseja ler, na lista de itens apresentada na página. Localização de palavras Use o comando Find (Localizar) para localizar parte de uma palavra, uma palavra inteira, ou várias palavras no documento. Clique no botão Find ou escolha Find no menu Tools (Ferramentas). 14 Sumário PG Ampliação da exibição da página O Acrobat Reader também oferece várias alternativas de níveis de ampliação que ajustam o tamanho da página na tela: ● a ferramenta Zoom ● o botão de ampliação na barra de status ● os botões da barra de ferramentas Depois de ampliar um documento, pode-se selecionar a ferramenta de mão ou usar as barras de rolagem para movimentar a página. Para aumentar a ampliação: Selecione a ferramenta Zoom e clique na página do documento para aumentar a ampliação atual no dobro. Para reduzir: Selecione a ferramenta Zoom enquanto mantém pressionada a tecla Ctrl (Windows e UNIX) ou Option (Macintosh), e clique no centro da área que deseja reduzir. Clique no botão de ampliação para selecionar o tamanho de página desejado. Selecione os níveis de ampliação predefinidos e as exibições de página. Actual Size (Tamanho real) ajusta o tamanho da página para caber dentro da janela. Fit in Window (Ajustar na janela) preenche a janela somente com a área do conteúdo da página. Fit Width (Ajustar largura) redimensiona a página para fazê-la caber na largura da janela principal. PG Sumário 15 Como percorrer as página de um documento As seguintes opções estão disponíveis para passar pelas páginas de um documento. Para passar à próxima página: Clique no botão Next Page (Próxima página) na barra de ferramentas ou barra de status, ou pressione Page Up ou Page Down no teclado. Para passar à página anterior: Clique no botão Previous Page (Página anterior) na barra de ferramentas, ou pressione a seta à esquerda ou acima. Para passar à primeira página: Clique no botão First Page (Primeira página) na barra de ferramentas. Para passar à última página: Clique no botão Last Page (Última página) na barra de ferramentas. Para passar a uma determinada página: Clique na caixa correspondente ao número de página, na barra de status, na parte inferior da janela principal; digite o número da página desejada e clique em OK. Como procurar usando miniaturas Uma miniatura é uma visualização reduzida de cada página do documento. Na seção Miniatura, clique em uma página para ir direto para ela. Impressão do documento Para imprimir as páginas selecionadas: No menu File (Arquivo), escolha Print (Imprimir). Escolha Pages (Páginas). Nas caixas From (De) e To (A), digite o intervalo de páginas que deseja imprimir. Em seguida, clique em OK. Para imprimir o documento inteiro: No menu File (Arquivo), escolha Print (Imprimir). Escolha All n pages (Todas as páginas) (n representa o número total de páginas no documento), e clique em OK. WWW 16 Sumário Visite http://www.adobe.com/ para obter as últimas versões e os idiomas adicionais do Adobe Acrobat Reader. PG 1 A Impressora HP Color LaserJet Série 4550 Visão geral Este capítulo descreve os recursos e as especificações das impressoras HP Color LaserJet 4550, 4550N, 4550DN e 4550HDN. O capítulo inclui as seguintes seções: ● Características da impressora ● Localização dos componentes da impressora ● Controle de trabalhos de impressão ● Gerenciamento de memória ● Software da impressora ● Suprimentos e acessórios para a impressora Ao longo de todo este guia, apresentam-se informações sobre como usar a impressora para realizar tarefas comuns. Os links para tarefas específicas estão relacionadas na lista a seguir. PG ● Como usar o painel de controle da impressora ● Como carregar mídia na impressora ● Otimizar qualidade das cores ● Como usar as fontes TrueType internas ● Interfaces de impressora ● Espaço em volta da impressora para trocar itens substituíveis ● Mensagens do painel de controle ● Localizações de congestionamentos de papel Capitulo 1 17 Características da impressora Esta impressora combina a qualidade e a confiabilidade da impressão dos produtos Hewlett-Packard com os recursos enumerados abaixo. Para obter mais informações sobre os recursos da impressora, visite o site da Hewlett-Packard na Web, no endereço http://www/ hp.com. Desempenho Memória Suporte a personalidades da impressora Fontes Manuseio de papel (entrada) Manuseio de papel (saída) ● 16 páginas por minuto (ppm) em preto-e-branco ● 4 ppm colorido ● Transparências e papel brilhante, 8 ppm em preto-e-branco, 2 ppm colorido. Para mais informações, consulte “Tamanhos e pesos de mídia aceitos.” ● 64 megabytes (MB) de memória de acesso aleatório (RAM) (128 MB na impressora HP Color LaserJet 4550HDN e 4550HDN) ● Expansível até 192 MB ● Unidade de disco rígido opcional de 6 GB (incluído na impressora HP Color LaserJet 4550HDN) ● Memory Enhancement Technology (MEt), que automaticamente compacta os dados para usar a RAM com mais eficácia ● HP PCL 6 ● Emulação de PostScript 3 ● HP PCL 5c ● Alternância automática entre linguagens ● 80 fontes internas disponíveis para emulação de PCL e PostScript ● 80 fontes de impressora correspondentes à tela em formato TrueType™ no CD-ROM ● Bandeja de papel multipropósito de 150 folhas. Use para papel, transparências, etiquetas, mídia espessa e envelopes ● Cassete padrão de 250 folhas ● Alimentador de papel de 500 folhas opcional (acompanha as impressoras HP Color LaserJet 4550DN e 4550HDN) ● Pode-se colocar até 250 folhas de papel comum no compartimento superior de saída ● Pode-se colocar até 100 folhas de papel comum no compartimento traseiro de saída 18 A Impressora HP Color LaserJet Série 4550 PG Impressão duplex ● O acessório para impressão duplex é acoplado diretamente embaixo da impressora para impressão nos dois lados da folha (incluído nas impressoras HP Color LaserJet 4550DN e 4550HDN) Conectividade ● A porta paralela bidirecional (requer um conector “C”) ● Dois slots avançados de Entrada/Saída (EIO) ● O servidor de impressão HP JetDirect (placa de rede EIO) (acompanha as impressoras HP Color LaserJet 4550N, 4550DN e 4550HDN) ● Porta de acessório para manuseio de papel ● Porta do Infrared Receiver ● Servidor da Web incorporado ● Recursos de armazenamento opcionais ● Recursos ambientais PG RIP Once Technology (acompanha a impressora HP Color LaserJet 4550HDN) Retenção de trabalho (acompanha a impressora HP Color LaserJet 4550HDN) ● Memória Flash DIMM ● Configuração de economia ● Contém muitos componentes e materiais recicláveis Capitulo 1 19 Fatores que afetam o desempenho da impressora Vários fatores afetam o tempo necessário para se imprimir um trabalho. Entre esses está a velocidade máxima da impressora, medida em páginas por minuto (ppm). Outros fatores que afetam a velocidade de impressão são a utilização de mídia especial (como transparências, mídia bilhante, mídia espessa e mídia de tamanho personalizado); o tempo de processamento da impressora e o tempo de download. O tempo necessário para fazer o download de um trabalho de impressão do computador para a impressora e para a impressora processar o trabalho depende das seguintes variáveis: Observação ● complexidade e tamanho dos gráficos ● impressão colorida ou em preto-e-branco ● a configuração de E/S da impressora (velocidade da porta paralela em comparação à porta de rede) ● a velocidade do computador usado ● a quantidade de memória instalada na impressora ● o sistema operacional da rede e a sua configuração (se aplicável) ● a personalidade da impressora (PCL ou Emulação PostScript 3) O acréscimo de memória adicional na impressora pode resolver os problemas de memória, melhorar o processamento de gráficos complexos pela impressora, e reduzir o tempo de transferência, mas não aumentará a velocidade máxima da impressora. 20 A Impressora HP Color LaserJet Série 4550 PG Localização dos componentes da impressora As seguintes ilustrações identificam a localização e os nomes dos principais componentes desta impressora. Figura 1-1 Vista frontal (mostrando o alimentador de papel de 500 folhas e o acessório de impressão duplex) 1 Compartimento superior de saída 2 Painel de controle da impressora 3 Interruptor de energia (botão do modo de espera) 4 Gaveta do acessório opcional de impressão duplex 5 Bandeja 3 (alimentador de papel de 500 folhas, opcional) 6 Bandeja 2 (250 folhas de papel comum) 7 Gaveta frontal intermediária (acesso à correia de transferência) 8 Bandeja 1 (bandeja multipropósito de 150 folhas) 9 Gaveta frontal superior (acesso ao tambor de imagens) 10 Botão de liberação da porta da tampa superior 11 Porta da tampa superior (acesso ao cartucho de tonalizador) PG Capitulo 1 21 8 9 10 1 2 7 3 6 5 Figura 1-2 4 Vista posterior (mostrando o alimentador de papel de 500 folhas e o acessório de impressão duplex) 1 Porta traseira (acesso ao fusor) 2 Porta do compartimento traseiro de saída 3 Tampa do acessório opcional de impressão duplex 4 Tomada elétrica do acessório opcional de impressão duplex 5 Tomada elétrica da impressora 6 Conector paralelo (conector “C”) 7 Slots EIO 8 Porta de acessório para manuseio de papel 9 Acesso à memória (remove a placa formatadora) 10 Porta FIR 22 A Impressora HP Color LaserJet Série 4550 PG Controle de trabalhos de impressão Existem várias opções disponíveis para controlar os trabalhos de impressão: ● selecionar as configurações da impressora através do aplicativo ou do driver da impressora (é o método recomendado) ● selecionar as configurações da impressora usando o painel de controle da impressora ● selecionar as configurações da impressora usando o novo servidor da Web incorporado ● digitar os comandos da impressora diretamente nos arquivos ● HP Web JetAdmin Selecionar as configurações da impressora através do aplicativo ou do driver da impressora O modo ideal para controlar a impressora é através do seu aplicativo de software ou do driver da impressora. A alteração dessas configurações afeta apenas este trabalho de impressão. A maioria dos aplicativos apresenta menus nos quais se pode configurar as opções de impressão. Essas configurações têm prioridade com relação às seleções do painel de controle da impressora. Selecionar as configurações da impressora usando o painel de controle da impressora Pode-se também controlar a impressora através das teclas e menus do painel de controle da mesma. Alterar essas configurações afeta todos os trabalhos de impressão. Se a impressora for compartilhada, coordene as alterações feitas no painel de controle com outros usuários. Para mais informações, consulte Capítulo 2. Observação PG As configurações do aplicativo e do driver da impressora prevalecem sobre as configurações do painel de controle da impressora. Capitulo 1 23 Selecionar remotamente as configurações da impressora com o servidor da Web incorporado Se tiver um navegador para a Web, você pode usar o servidor da Web incorporado da impressora para controlar as configurações da sua impressora. Para acessar o servidor da Web incorporado, abra o seu navegador e insira o endereço IP da impressora ou o nome do host da impressora. Você pode imprimir uma página de configuração do painel de controle para determinar o endereço da impressora ou o nome do host. O servidor da Web incorporado permite controle remoto completo da funcionalidade do painel. Consulte o Apêndice E para obter detalhes sobre como usar o servidor da Web incorporado. Observação Para usar o servidor da Web incorporado, você deve usar uma rede baseada em IP e um navegador da Web. O servidor da Web incorporado pode ser utilizado com o Microsoft® Internet Explorer 4 ou posterior ou com o Netscape Navigator 4 e posterior. As conexões de impressora baseadas em IPX não são suportadas pelo servidor de Web incoporado. Digitar os comandos da impressora diretamente nos arquivos Alguns aplicativos permitem digitar os comandos da impressora (por exemplo, seqüências de escape) diretamente nos arquivos. Contudo, este método de controle da impressora requer que se conheçam os comandos de impressora PCL. Para obter mais informações sobre os comandos PCL da impressora, consulte o Apêndice C ou o PCL/PJL Technical Reference Package referentes a esta impressora. (Consulte página 32 para obter informações de pedidos.) 24 A Impressora HP Color LaserJet Série 4550 PG Gerenciamento de memória Esta impressora suporta até 192 MB de memória. Pode-se adicionar memória à impressora, instalando DIMMs (Módulo de memória em fila dupla). Para permitir expansão de memória, a impressora tem três slots DIMM, que aceitam 64 ou 128 MB de RAM cada. Para obter mais informações sobre como instalar a memória da impressora, consulte o Apêndice A. A impressora dispõe de Memory Enhancement Technology (MEt), que compacta automaticamente os dados de cada página para proporcionar o uso mais eficaz da RAM da impressora. A impressora usa módulos de memória DRAM síncrona, sem paridade e com 168 pinos. DIMMs tipo EDO não são compatíveis. Observação Se ocorrerem problemas de memória durante a impressão de gráficos complexos, pode-se liberar memória removendo da memória da impressora fontes, folhas de estilo e macros carregadas. Reduzir a complexidade de um trabalho de impressão em um aplicativo pode ajudar a evitar problemas de memória. A impressora também inclui o Gerenciador de Recursos HP, um novo utilitário de software para ajudar a gerenciar a memória. Para obter uma descrição completa deste recurso, consulte “Gerenciador de Recursos HP” na página 27. PG Capitulo 1 25 Software da impressora Um CD-ROM acompanha as impressoras que contêm o software do sistema de impressão. Os componentes de software e os drivers de impressora contidos neste CD-ROM ajudam a aproveitar ao máximo o potencial da sua impressora. Consulte o guia de introdução para ver as instruções de instalação. Observação Para obter as últimas informações sobre os componentes de software do sistema de impressão, veja os arquivos LeiaMe no CD-ROM. Esta seção resume o software incluído no CD-ROM. O sistema de impressão inclui o software para usuários finais e administradores e rede que utilizam os seguintes ambientes operacionais: ● Microsoft Windows 9x e 2000 ● Microsoft Windows NT 4.0 ● Apple Mac OS, versão 7.5.3 ou posterior ● Drivers AutoCAD, versões 12-15 Observação Para obter uma lista dos ambientes de rede compatíveis com os componentes de software do administrador da rede, consulte a página 133. Observação O CD-ROM também inclui os drivers e o instalador de fontes para Windows 3.x, mas não possui um sistema de impressão para o Windows 3.x. 26 A Impressora HP Color LaserJet Série 4550 PG Gerenciador de Recursos HP Este utilitário de software para administração de rede permite controlar recurso do disco rígido e a memória flash que não são encontrados nos drivers de software. Use o Gerenciador de Recursos HP para fazer o seguinte: Observação ● Inicializar o disco rígido ● Inicializar a memória flash ● Fazer download, excluir e gerenciar fontes e macros nas redes Para fazer o download de fontes Type 1, você deverá ter o have Adobe® Type Manager instalado e ativado no seu computador. O Gerenciador de Recursos HP incluído no CD-ROM com a impressora HP Color LaserJet 4550HDN. No entanto, se encomendar o disco rígido como acessório opcional, você pode fazer o download do utilitário Gerenciador de Recursos HP da Web. O utilitário Gerenciador de Recursos HP não está disponível para Macintosh. WWW PG Faça o download do utilitário Gerenciador de Recursos HP do endereço http://www.hp.com/cposupport e digite HP Resource Manager na caixa Quick Find. Capitulo 1 27 Drivers de impressora Os drivers de impressora acessam recursos da impressora e permitem que o computador se comunique com a impressora. Os drivers de impressora a seguir estão incluídos na impressora. Sistema operacionala PCL 5c PCL 6 PS Windows 3.1x ✓ ✓ Windows 9x ✓ ✓ ✓ Windows NT 4.0 ✓ ✓ ✓ Windows 2000 ✓ ✓ ✓ Macintosh OS a. ✓ Nem todos os recursos da impressora estão disponíveis em todos os drivers ou sistemas operacionais. Consulte a Ajuda on-line no seu driver para verificar que recursos estão disponíveis. Observação Os drivers OS/2 estão disponíveis na IBM e são comercializados com o OS/2. Eles não estão disponíveis em chinês tradicional, chinês simplificado, coreano e japonês. WWW Se o seu sistema não verificar automaticamente a Internet para obter os últimos drivers durante a instalação do software, faça o download de http://www.hp.com/support/lj4550. Depois de conectado, selecione Download and Drivers e localize o driver que você deseja obter por download. Drivers adicionais Os drivers a seguir não estão incluídos no CD-ROM, mas estão disponíveis na Internet ou na Assistência ao Cliente HP. (Veja “Atendimento ao Cliente HP” na página 262.) ● Driver de impressora OS/2 PCL 5c/6 ● Driver de impressora OS/2 PS ● Windows NT 3.51 PCL 5c, Windows NT 3.51 PS ● UNIX e Linux Model Scripts 28 A Impressora HP Color LaserJet Série 4550 PG Outros componentes e utilitários Esta impressora é enviada com vários aplicativos de software úteis para os usuários do Windows e do Mac OS e também para administradores de rede. Estes programas foram resumidos abaixo. Software do sistema de impressão Windows Mac OS Administrador de Rede ● Instalador de software — automatiza a instalação do sistema de impressão ● ● Registro on-line na Web ● Software de auxílio para novos pedidos na HP ● PostScript Printer Description files (PPDs) — para serem utilizados com o driver Apple LaserWriter 8 que acompanha o sistema operacional Mac ● HP LaserJet Utility — um utilitário de gerenciamento de impressora para usuários do sistema operacional Mac ● ● HP Web JetAdmin — uma ferramenta de gerenciamento de sistema baseada em um navegador. Visite o endereço http:// www.hp.com/go/ webjetadmin para obter a última versão do software HP Web Jetadmin. Gerenciador de Recursos HP — uma ferramenta de gerenciamento de rede descrita em página 27. HP JetDirect Printer Installer for UNIX — disponível para download no endereço http:// www.hp.com/support/ net_printing. Comunicações HP JetSend A HP JetSend é uma tecnologia da Hewlett-Packard que permite que os dispositivos comuniquem-se entre eles de forma simples e direta. O HP JetSend está incorporado na sua impressora, permitindo que ela receba informações de qualquer dispositivos de envio HP JetSend ativado em qualquer parte da sua rede, seja no mesmo escritório ou em um local remoto. Quando você usa o acessório HP InfraRed Receiver, a sua impressora também recebe informações sobre todos os dispositivos infravermelho HP JetSend ativados. Os exemplos de dispostivos de envio HP JetSend incluem câmeras digitais, computadores ou laptops que executem o software PG Capitulo 1 29 HP JetSend ou scanners com o HP JetSend incorporado. O HP JetSend utiliza endereçamento IP simples entre os dispositivos na rede e comunicação sem fio entre os dispositivos infravermelhos. WWW Para habilitar o HP JetSend no seu computador ou laptop, visite o site do HP JetSend na Web no endereço http://www.jetsend.hp.com/ products. Com o software, você poderá trocar documentos dentro da empresa diretamente entre dois ou mais computadores e entre qualquer impressora com o HP JetSend habilitado, sem problemas de incompatibilidade entre aplicativos ou versões de software. O software HP JetSend permitirá que os seus colegas criem documentos em seus computadores e enviem cópias diretamente para esta impressora sem precisar de drivers específicos do dispositivo ou enfrentar dificuldades de configuração. Você pode visitar o site do HP JetSend na Web para saber que outros dispositivos estão disponíveis para possibilitar uma comunicação fácil e direta com a sua impressora com o HP JetSend habilitado. Observação O software HP JetSend não é compatível com chinês tradicional, chinês simplificado, coreano e japonês. 30 A Impressora HP Color LaserJet Série 4550 PG Suprimentos e acessórios para a impressora Pode-se aumentar a capacidade da impressora adicionando acessórios. WWW Para encomendar acessórios para a impressora, visite o site da HP na Web no endereço: Estados Unidos – http://www.hp.com/go/supplies ou No mundo – http://www.hp.com/ghp/buyonline.html. Se você não tiver acesso à Internet, entre em contato com seu representante HP qualificado ou ligue para a Hewlett-Packard no número (800) 538-8787 (U.S.). (Consulte Apêndice D para obter números de telefone.) Acessório Número do produto Descrição Informações adicionais Memória (DIMMs) C7848A C7850A 64 MB 128 MB Esta impressora utiliza exclusivamente DIMMs de 168 pinos (SDRAM apenas). Alimentador de papel de 500 folhas C4082A Bandeja opcional de entrada de 500 folhas Acessório de impressão duplex C4083A Acessório opcional para impressão nos dois lados Carrinho para impressora C4235A Carrinho para a impressora HP Color LaserJet 4550 Suprimentos de tonalizador C4191A C4192A C4193A C4194A Preto Ciano Magenta Amarelo Estados Unidos – http:// www.hp.com/go/ljsupplies ou No mundo – http:// www.hp.com/ghp/ buyonline.html. Itens substituíveis C4195A C4196A C4197A C4198A Kit do tambor Kit de transferência Kit do fusor (110V) Kit do fusor (220V) Estados Unidos – http:// www.hp.com/go/supplies ou No mundo – http:// www.hp.com/ghp/ buyonline.html. Mídia C2934A C2936A C4179A C4179B Filme para transparências HP (Carta) Filme para transparências HP (A4) Papel Brilhante Liso HP (Carta) Papel Brilhante Liso HP (A4) Estados Unidos – http:// www.hp.com/go/ljsupplies ou No mundo – http:// www.hp.com/ghp/ buyonline.html. PG Capitulo 1 31 Acessório Número do produto Descrição Conectividadei de rede J3110A J3111A HP JetDirect 600N para Ethernet (10Base-T [RJ-45]) HP JetDirect 600N para Ethernet (10Base-T [RJ-45]) e 10Base-2 [BNC]) e LocalTalk (DIN-8) HP JetDirect 600N para Token Ring (DB9, RJ-45) HP JetDirect 610N para Fast Ethernet (10/100 Base-TX [RJ-45]) Dongle do Infrared Receiver Placa de conexão de rede (EIO) do HP JetDirect para USB, Serial, LocalTalk J3112A J4169A C4103A J4135A Cabos C2947A 92215N 92215S Informações adicionais Cabo paralelo de 10 m (30 pés) (atende ao padrão IEEE 1284) com conector DB macho de 25 pinos para conector “C” (IEEE-1284C) macho Kit de Cabos LocalTalk Cabo de impressora DIN-8 (para computadores Macintosh) Estados Unidos – http://www.hp.com/go/supplies ou No mundo – http://www.hp.com/ghp/buyonline.html. Material de consulta 5090-3392 5021-0337 5967-0831 HP LaserJet Printer Family Paper Specification Guide PCL/PJL Technical Reference Package HP JetDirect Print Server Administator’s Guide Para obter os manuais disponíveis por download, vá para http://www.hp.com/support/lj4550. Quando conectar, selecione Manuals. DIMMs de fonte localizada 5062-4667 5062-4668 5062-4669 5062-4670 C4292A C4293A C2419A YS-90210 Unidade de disco rígido Memória Flash DIMM C2985B C4286A C4287A Grego Hebraico Cirílico Árabe Chinês tradicional Chinês simplificado Hangul (Coreano, inclui KS/KSSM) Japonês 1 MB 8 MB Unidade de disco rígido opcional para armazenamento adicional. Armazenamento permanente para fontes e formulários: 2 MB 4 MB 32 A Impressora HP Color LaserJet Série 4550 PG 2 Como usar o painel de controle da impressora Visão geral Este capítulo ajuda a usar o painel de controle para maximizar o desempenho da impressora. Contém as seguintes seções: Observação PG ● Quando usar o painel de controle da impressora ● Localização das funções do painel de controle da impressora ● Menus do painel de controle ● Menus dependentes do disco rígido ● Páginas de informações da impressora ● Como usar o painel de controle da impressora em ambientes compartilhados ● Alteração das definições do painel de controle da impressora Exceto quando especificado em contrário, “painel de controle” refere-se ao painel de controle da impressora. As teclas do painel de controle são indicadas pela fonte TECLA. Capítulo 2 33 Quando usar o painel de controle da impressora A Hewlett-Packard projetou o painel de controle da impressora para facilitar a configuração das opções padrão da impressora e as seleções que não são fornecidas pelo software. Use o painel de controle da impressora para as necessidades gerais de configuração, para obter informações sobre o status da impressora e para executar os seguintes procedimentos: ● configurar as bandejas de entrada quanto a tipo e tamanho de mídia ● colocar a impressora no estado on-line ou off-line ● imprimir páginas de configuração e mapas de menus ● alterar as configurações padrão da impressora ● verificar que fontes estão disponíveis Os aplicativos de software que oferecem comandos de impressão permitem que você controle os trabalhos de impressão a partir deles, em vez de pelo painel de controle da impressora. O grau de controle varia entre os aplicativos. Os comandos feitos no software têm prioridade com relação às configurações feitas no painel de controle da impressora, em todos os itens do menu Imprimir e na maioria dos itens do menu Configuração. Observação Para obter mais informações sobre como controlar a impressora em um ambiente de rede, consulte o HP JetDirect Print Server Administrator’s Guide. WWW Para obter os manuais disponíveis por download, vá para http:// www.hp.com/support/lj4550. Quando conectar, selecione Manuals. 34 Como usar o painel de controle da impressora PG Localização das funções do painel de controle da impressora 11 10 1 2 9 8 3 4 5 7 Figura 2-1 6 Painel de controle da impressora 1 Luz indicadora de atenção 2 Tecla Menu* 3 Tecla Item* 4 Ajuda on-line da Impressora 5 Tecla Valor* 6 Tecla Selecionar 7 Tecla Cancelar trabalho 8 Tecla Continuar 9 Luz indicadora de dados 10 Luz indicadora de impressora pronta 11 Visor do painel de controle da impressora *Teclas de alternância PG Capítulo 2 35 Observação A tecla ITEM também é utilizada para navegar pelo sistema de Ajuda [?] on-line. 36 Como usar o painel de controle da impressora PG Como usar as teclas do painel de controle da impressora A tabela seguinte resume as funções de cada tecla do painel de controle da impressora. Tecla Função CONTINUAR Depende do status da impressora. Normalmente, CONTINUAR ativa a impressão usando os valores atuais, ou comanda a impressora a continuar o processo indicado no painel de controle. Se a impressora estiver off-line, pressionar CONTINUAR retornará a mesma ao estado de PRONTA. CANCELAR Cancela o trabalho sendo impresso no momento. A impressora completa a página atual e elimina toda entrada, até um novo trabalho ser detectado (isso pode levar alguns segundos, dependendo do tamanho do trabalho). TRABALHO MENU Exibe um sistema de menus para a obtenção de informações sobre o status da impressora ou sobre como alterar sua configuração. ITEM Percorre os itens do menu selecionado. Os itens dos menus variam, dependendo das opções instaladas e da configuração de outras opções dos menus. A tecla ITEM também é usada para navegar pelo sistema de Ajuda on-line. VALOR Percorre as opções de valor de um determinado item de menu. SELECIONAR Seleciona o valor atualmente exibido no visor. Como usar o sistema de Ajuda on-line da impressora Esta impressora possui um sistema de Ajuda on-line, que fornece instruções para solucionar a maioria dos erros de impressão. Certas mensagens de erro do painel de controle alternam-se com instruções sobre como acessar o sistema de Ajuda on-line. Sempre que aparecer ? em uma mensagem de erro, ou quando a mensagem alternar com PRESSIONE TECLA ? P OBTER AJUDA, pressione o lado direito da tecla ITEM para navegar por uma seqüência de instruções. Observação PG Para sair do sistema de Ajuda on-line, pressione CONTINUAR ou SELECIONAR. Capítulo 2 37 Interpretação das luzes indicadoras do painel de controle A tabela seguinte explica o significado das luzes indicadoras do painel de controle da impressora (consulte página 35). Luz indicadora Acesa Apagada Intermitente Pronta (verde ) A impressora está online (em condições de aceitar e processar dados). A impressora está off-line. A impressora está tentando interromper a impressão e passar ao estado off-line. Dados (verde) Há dados processados na impressora, mas são necessários mais dados para completar o trabalho. A impressora não está recebendo nem processando dados. A impressora está recebendo e processando dados. Atenção (âmbar) Ocorreu um erro crítico. A impressora necessita de atenção. Não há nenhuma condição que necessite de atenção. Ocorreu um erro. A impressora necessita de atenção. 38 Como usar o painel de controle da impressora PG Menus do painel de controle Os menus do painel de controle da impressora permitem alterar as configurações da impressora e acessar informações sobre o status da mesma. Esta seção esquematiza os menus do painel de controle da impressora e as seleções disponíveis em cada um. Bloqueios de menus As seleções de menu podem ser bloqueadas pelo administrador do sistema. Se não conseguir acessar um determinado menu, contate o administrador do sistema. Mapa de menus O mapa de menus ajuda você a navegar pelos menus do painel de controle. Veja uma amostra do mapa de menus na página 40 para obter detalhes. Para imprimir um mapa de menus PG 1 No painel de controle da impressora, pressione MENU até aparecer MENU INFORMAÇÕES. 2 Pressione ITEM até aparecer IMPRIMIR MAPA DE MENUS. 3 Pressione SELECIONAR para imprimir o mapa de menus. Após imprimir o mapa de menus, a impressora retornará ao estado de PRONTA. Capítulo 2 39 Interpretação do mapa de menus O exemplo seguinte mostra um mapa de menus. Todos os menus e os itens de menu associados são descritos nas páginas que seguem o gráfico. Observação Figura 2-2 Observação Nas descrições de menu, os itens de menu seguidos de um asterisco ( *) representam os valores padrão. 1 2 4 5 3 6 7 Mapa de menus 1 Menu Informações 2 Menu Manuseio de papel 3 Menu Impressão 4 Menu Configuração 5 Menu E/S 6 Menu Calibração 7 Menu Redefinir 8 Menu Trabalhos de cópia rápida (só é mostrado se um disco rígido ou um disco de RAM está instalado). 9 Menu Trabalhos particulares/armazenados (só é mostrado se um disco rígido ou um disco de RAM está instalado). Alguns menus só aparecem se o disco rígido está instalado. Consulte a seção Menus dependentes do disco rígido para obter descrições desses menus. 40 Como usar o painel de controle da impressora PG Menu Informações As seleções do menu Informações são usadas para acessar e imprimir informações específicas sobre a impressora. PG Item de menu Descrição IMPRIMIR MAPA DE MENUS Imprime o mapa dos menus do painel de controle. IMPRIMIR CONFIGURAÇÃO Imprime a página de configuração da impressora. IMPRIMIR LISTA DE FONTES Imprime as amostras de fontes PCL e PS (emulação PostScript). IMPRIMIR DIRETÓRIO Imprime o nome e o diretório dos arquivos armazenados na impressora em um disco rígido opcional ou no módulo de memória RAM. IMPRIMIR REG. DE EVENTOS Imprime um histórico dos eventos da impressora. MOSTRAR REG. DE EVENTOS Exibe o histórico dos eventos da impressora no painel de controle. IMPRIMIR TESTE PASSAG. DO PAPEL Imprime um teste de percurso do papel para a impressora verificar se não há congestionamento de papel. IMPRIMIR PÁG. DE CONSUMO Imprime uma contagem de todos os tamanhos de mídia que passaram pela impressora. Também informa se eram simples, duplex, monocromáticas ou coloridas. PÁGINA STATUS SUPR.IMPRESSÃO Imprime a estimativa da vida útil restante dos cartuchos de tonalizador, da correia de transferência e do tambor de imagens. IMPRIMIR DEMO LASERJET Imprime uma página de demonstração da impressora. IMPRMIR LISTA ACESSÓRIOS Imprime uma lista de acessórios opcionais que foram instalados na impressora. IMPRIMIR GUIA DE CORES Imprime um teste do percurso do papel para a impressora verificar se não há congestionamento de mídia. Capítulo 2 41 Menu Manuseio de papel O menu Manuseio de papel permite configurar as bandejas de entrada de acordo com tamanho e tipo. Este menu também pode ser usado para definir o tamanho de mídia padrão. Observação O modo padrão para a Bandeja 1 é MODO BANDEJA 1=PRIMEIRO. Nesse modo, a impressora retirará mídia da Bandeja 1, independentemente do tamanho ou do tipo de mídia carregado. Para se configurar a Bandeja 1 por tamanho ou por tipo, ela deve ser configurada como MODO BANDEJA 1=CASSETE. Item de menu Valores MODO BANDEJA 1 PRIMEIRO* CASSETE TAM. BANDEJA 1 (aparece somente se o modo da Bandeja 1 estiver definido como MODO BANDEJA 1=CASSETE) CARTA*/A4 1 LEGAL EXEC JIS B5 A5 PERSON. B5 COM10 C5 DL MONARCH TIPO BANDEJA 1 (aparece somente se o tipo da Bandeja 1 estiver definido como MODO BANDEJA 1=CASSETE) COMUM* PRÉIMPR TIMBR. TRANSP. BRILH. PERFUR. ETIQ. BOND RECICL. COLORIDO ESPESSO CARTÃO TIPO BANDEJA 2 (mesmas opções que TIPO BAND 1, exceto ETIQ. e CARTÃO) TIPO BANDEJA 3 (mesmas opções que TIPO BAND 1, exceto ETIQ. e CARTÃO) ALIM. MANUAL LIG DESLIG. 1Em alguns países, o A4 é a definição padrão. 42 Como usar o painel de controle da impressora PG Menu Impressão O menu Impressão é usado para definir as configurações padrão para um determinado trabalho de impressão. Item de Menu Valores Descrição CÓPIAS 1 a 999 (padrão: 1) Número de cópias. CONFIGURAR PAPEL SIM* NÃO Especifica a dimensão do papel de tamanho personalizado. UNID. DE MEDIDA POLEGADAS MM Define a unidade de medidas. DIMENSÃO X Determina o tamanho da mídia de tamanho personalizado. DIMENSÃO Y Determina a largura da mídia de tamanho personalizado. ORIENTAÇÃO RETRATO* PAISAGEM Determina a orientação padrão da página. ORIGEM DE FONTES PCL INTERNA* SLOT n (n =1,2,3) Informa à impressora onde procurar as fontes PCL. NÚMERO DA FONTE PCL 0 a 999 (padrão: 0) Especifica um número de fonte PCL padrão da lista de fontes da impressora. CORPO FONTE PCL1 0,44 a 99,99 (padrão: 10) Especifica um pitch padrão para fontes PCL. TAM.PONTOS FONTE PCL2 4 a 999,75 (padrão: 12) Especifica um tamanho padrão para as fontes PCL escaláveis. CONJ. SÍMBOLOS PCL PC-8 (padrão) Usado para selecionar o conjunto adequado de símbolos. (Consulte Apêndice B.) A4 LARGO NÃO* SIM Define a impressora para aceitar mídia tipo A4 largo ANEXAR RET. CARRO AO AV. LIN NÃO* SIM Acrescenta um retorno de carro a cada caractere de alimentação de linha no fluxo de dados. (UNIX) 1 Aparece 2 PG somente quando se seleciona uma fonte de espaço fixo Aparece somente quando se seleciona uma fonte de espaço proporcional Capítulo 2 43 Menu Configuração O menu Configuração é usado para definir as configurações padrão gerais da impressora. CUIDADO A Hewlett-Packard recomenda que os valores das configurações sejam alterados somente por administradores de sistema. Os valores das configurações raramente precisam ser alterados. Item de Menu Valores Descrição TEMPO ECONOMIA 1 MIN 15 MIN 30 MIN* 1 H 2 H 4 H O tempo decorrido antes de a impressora entrar no modo Economia de Energia. ADVERTÊNCIAS ELIMIN. TRABALHO* LIG Se o controle estiver em LIG., a mensagem é exibida até se pressionar CONTINUAR. Se estiver em TRABALHO, a mensagem é exibida até o final do trabalho de impressão. CONTINUAR AUTO LIG.* DESLIG. Determina se a impressora deve continuar a imprimir quando ocorrem determinados erros. Se LIG., a impressora retorna ao estado PRONTA. Se DESLIG. a impressora permanece off-line até a tecla CONTINUAR ser pressionada. RECUPERAÇÃO CONGE AUTO* MANUAL A impressora tenta se recuperar de congestionamentos e reimprime as páginas afetadas. Se AUTO, a impressora retorna ao estado PRONTA. Se MANUAL, a impressora permanece off-line até a tecla CONTINUAR ser pressionada. Ativar este recurso consome a memória da impressora. IMPRIMIR ERROS PS DESLIG.* LIG Imprime uma página de erros, se ocorrerem erros durante a emulação PostScript. Se LIG., a impressora retorna ao estado PRONTA. Se DESLIG., a impressora permanece off-line até a tecla CONTINUAR ser pressionada. DISCO RAM DESLIG.* LIG Determina se um disco RAM está instalado e se está ativado ou não. TAM. DISCO RAM= 44 Como usar o painel de controle da impressora Exibe o tamanho (em Mb ou Gb) do disco RAM ativado (se instalado). PG Item de Menu Valores TRABALHOS DE CÓPIA RÁPIDA= Descrição Exibe o número de trabalhos de Cópia Rápida salvo na memória da impressora. TEMPO DE ESPERA TRAB. DESLIG.* LIG Define por quanto tempo a impressora deve salvar um trabalho retido na memória antes de eliminá-lo. LINGUAGEM AUTO* PCL PS A personalidade (linguagem) que a impressora usa para processar um trabalho de impressão. *Representa a configuração padrão PG Capítulo 2 45 Menu E/S O menu E/S permite fazer alterações nas configurações da interface da impressora. A tabela seguinte lista as seleções que aparecem para cada item deste menu. (Consulte Capítulo 6 para obter mais informações.) Item de menu Valores Descrição VELOCIDADE ALTA PARALELA SIM* NÃO Permite comunicações paralelas mais rápidas, suportadas pelos novos computadores. 46 Como usar o painel de controle da impressora PG Menu Calibração Esta impressora tem calibração interna, automática, para produzir as melhores cores possíveis na maioria dos trabalhos de impressão. O menu Calibração possibilita o ajuste fino necessário quando a correspondência de cores é um fator crítico. Para obter mais informações sobre como usar este menu para configurar densidades de tonalizador, consulte Capítulo 4. CUIDADO A calibração das densidades de tonalizador altera o equilíbrio de cores da impressora, pois modifica os meios-tons. Afeta todos os trabalhos de impressão. Antes de executar este procedimento, informe o administrador da rede. Item de menu Valores IMPRIMIR PÁG CALIBRAÇÃO CIANO DENSIDADE -5 a +5 (padrão: 0) Usada para aumentar ou diminuir a densidade de tonalizador ciano. MAGENTA DENSIDADE -5 a +5 (padrão: 0) Usada para aumentar ou diminuir a densidade de tonalizador magenta. AMARELO DENSIDADE -5 a 5 (padrão: 0) Usada para aumentar ou diminuir a densidade de tonalizador amarelo. PRETO DENSIDADE -5 a +5 (padrão: 0) Usada para aumentar ou diminuir a densidade de tonalizador preto. RESTAURAR DENS. PADRêO PG Descrição Imprime a página de calibração de cores. Retorna os valores da densidade às configurações padrão. Pressione SELECIONAR para redefinir os valores. Capítulo 2 47 Menu Redefinir O menu Redefinir é usado para redefinir a memória da impressora, e para retornar a impressora às configurações padrão do fabricante. Também é usado para limpar mensagens relativas à manutenção, após a substituição de determinados itens substituíveis. Item de Menu Descrição NOVO CARTUCHO [COR] Restabelece o medidor de tonalizador de impressora e permite que a impressão continue. NOVO KIT TRANSF SELEC SE PRONTO Elimina a mensagem de manutenção após o kit de transferência ser substituído. (Só aparece quando o nível do kit de transferência está baixo). NOVO KIT FUSOR SELEC SE PRONTO Elimina a mensagem de manutenção após o kit do fusor ser substituído. (Só aparece quando o nível do kit do fusor está baixo). REINICIALIZAR MEMÓRIA Redefine os menus da impressora e do painel de controle de acordo com as configurações padrão definidas pelo usuário. RESTAURAR CONFIG DE FÁBRICA Redefine os menus da impressora e do painel de controle nas definições padrão de fábrica. ECONOMIA Permite que o recurso de Economia de Energia seja ativado ou desativado. 48 Como usar o painel de controle da impressora PG Menus dependentes do disco rígido Menu Trabalhos de cópia rápida Este menu oferece uma lista de trabalhos de cópia rápida armazenada no disco rígido da impressora. O usuário pode imprimir ou excluir estes trabalhos a partir do painel de controle. Consulte “Recursos de retenção de trabalho” na página 100 e “Cópia de trabalho com espera” na página 103 para obter mais informações sobre como usar este menu. Observação Se não houver trabalhos de cópia rápida armazenados no disco rígido da impressora, este menu não será exibido no painel de controle. Item de menu Valores [NOME DO TRABALHO] CÓPIAS=1 PG Descrição O nome do trabalho de cópia rápida definido pelo remetente. 1 a 999 EXCLUIR O número de cópias adicionais que o usuário quer imprimir. 1-999: Imprime o número solicitado de cópias do trabalho. EXCLUIR: Exclui o trabalho do disco rígido da impressora. Capítulo 2 49 Menu Trabalhos particulares/armazenados Este menu apresenta uma lista dos trabalhos particulares e armazenados contidos no disco rígido da impressora. O usuário pode imprimir ou excluir esses trabalhos a partir do painel de controle. Consulte “Impressão de um trabalho particular” na página 105 e “Armazenamento de um trabalho de impressão” na página 107 para obter mais informações sobre como usar este menu. Observação Se não houver trabalhos de cópia rápida armazenados no disco rígido da impressora, este menu não será exibido no painel de controle. Item de menu Valores Descrição [NOME DO TRABALHO] O nome do trabalho armazenado no disco rígido da impressora, definido pelo remetente. SENHA:0000 Para imprimir o trabalho, o usuário deve inserir o PIN (Número de identificação pessoal) que foi designado no driver. CÓPIAS=1 1 a 999 EXCLUIR O número de cópias que o usuário quer imprimir. 1-999: Imprime o número solicitado de cópias do trabalho. EXCLUIR: Exclui o trabalho do disco rígido da impressora. Menu EIO Se uma placa EIO (por exemplo, um servidor de impressão HP JetDirect) tiver sido instalada na impressora, haverá um menu adicional disponível. Esse menu adicional oferece um modo de configurar o acessório EIO e ajustar as configurações da interface de rede. WWW Para obter informações sobre os menus de EIO do HP JetDirect, consulte o JetDirect Print Server Administrator’s Guide. Esse guia acompanha as impressoras HP Color LaserJet 4550N, 4550DN e 4550HDN, e também pode ser obtido do serviço de Assistência ao Cliente HP On-line em http://www.hp.com/support/net_printing. 50 Como usar o painel de controle da impressora PG Páginas de informações da impressora Página de configuração da impressora Imprimir a página de configuração da impressora pode ajudar a verificar se a impressora está configurada adequadamente. Isso pode ser útil para solucionar problemas da impressora. Para imprimir a página de configuração da impressora Observação PG 1 No painel de controle da impressora, pressione MENU até aparecer MENU INFORMAÇÕES. 2 Pressione ITEM até aparecer IMPRIMIR CONFIGURAÇÃO. 3 Pressione SELECIONAR para imprimir a página de configuração. Depois do processo ser completado, a impressora retornará ao estado PRONTA. Se a impressora estiver configurada com placas EIO (por exemplo, um servidor de impressão HP JetDirect) ou uma unidade de disco rígido opcional, será impressa uma página adicional de configuração com as informações de configuração da interface. Capítulo 2 51 Interpretação da página de configuração da impressora O exemplo seguinte mostra uma página de configuração da impressora. 1 2 3 4 7 8 9 10 5 6 Figura 2-3 Página de configuração da impressora 1 Informações da impressora — Mostra o número de série da impressora, a versão do firmware PCL/Emulated PostScript, número total de páginas impressas durante a vida útil da impressora e o número total de páginas coloridas impressas durante a vida útil da impressora. 2 Registro de eventos — Mostra uma lista dos últimos cinco eventos da impressora, incluindo congestionamentos, erros de serviço e outras condições. 3 Opções e personalidades instaladas — Mostra uma lista das opções instaladas, tais como placas EIO, DIMMs, acessório de impressão duplex, e alimentador de papel de 500 folhas. 4 Menu E/S — Mostra uma lista dos valores atuais dos itens do menu E/S. 5 Menu Configuração — Mostra uma lista dos valores atuais dos itens do menu Configuração. 6 Menu Impressão — Mostra uma lista dos valores atuais dos itens do menu Impressão. 52 Como usar o painel de controle da impressora PG 7 Memória — Mostra a memória total instalada e a memória total disponível na impressora. Também mostra as configurações de alocação de memória. 8 Segurança — Mostra se o painel de controle da impressora está bloqueado ou desbloqueado. Também mostra se a senha do painel de controle da impressora está ativada ou desativada. 9 Bandejas de papel — Mostra uma lista do tamanho e tipo de mídia atualmente configurados para cada bandeja de entrada. Também mostra o modo atual da Bandeja 1, a configuração prioritária de A4/Carta, e a configuração padrão de tamanho. 10 Configurações de densidade — Mostra uma lista das opções de densidade atuais. PG Capítulo 2 53 Página de status dos suprimentos A página de status dos suprimentos mostra a vida útil restante dos seguintes itens substituíveis e kits da impressora. ● cartuchos de tonalizador (todas as cores) ● kit do tambor ● kit de transferência ● kit do fusor Também apresenta informações úteis da impressora, como o número total de páginas impressas (monocromáticas e coloridas), o número de série da impressora e os números de peça dos suprimentos. Para imprimir a página de status dos suprimentos 1 No painel de controle da impressora, pressione MENU até aparecer MENU INFORMAÇÕES. 2 Pressione ITEM até aparecer PÁGINA STATUS SUPR.IMPRESSÃO. 3 Pressione SELECIONAR para imprimir a página de status dos suprimentos. Após completar o processo, a impressora retornará ao estado de PRONTA. 54 Como usar o painel de controle da impressora PG Interpretação da página de status dos suprimentos O exemplo a seguir mostra a página de status dos suprimentos. 1 5 2 6 3 7 4 8 Figura 2-4 Página de status dos suprimentos Imprimir informações dos cartuchos 1 Toner Gauge preto 2 Toner Gauge ciano 3 Toner Gauge magenta 4 Toner Gauge amarelo Outras informações de suprimentos 5 Kit de tambor de imagens 6 Kit de transferência 7 Kit do fusor Informações da impressora 8 PG Totais de uso da impressora Capítulo 2 55 Página de uso A página de uso apresenta o número de páginas para cada tamanho de mídia que passou pela impressora. A contagem das páginas inclui o número de páginas que foram impressas em um lado só, o número que foi impresso nos dois lados (duplex) e os totais dos dois métodos de impressão para cada tamanho de mídia. Também apresenta o percentual médio de cobertura de página para cada cor de tonalizador. Para imprimir a página de uso 1 No painel de controle da impressora, pressione MENU até aparecer MENU INFORMAÇÕES. 2 Pressione ITEM até aparecer IMPRIMIR PÁG. DE CONSUMO. 3 Pressione SELECIONAR para imprimir a página de uso. Após completar o processo, a impressora retornará ao estado de PRONTA. 56 Como usar o painel de controle da impressora PG Interpretação da página de uso O exemplo seguinte mostra a página de uso. 1 2 3 4 5 Figura 2-5 PG Página de uso 1 Totais de uso (todos os tamanhos de mídia) 2 Cobertura de preto 3 Cobertura de ciano 4 Cobertura de amarelo 5 Cobertura de magenta Capítulo 2 57 Registro de eventos Para imprimir o registro de eventos 1 No painel de controle da impressora, pressione MENU até aparecer MENU INFORMAÇÕES. 2 Pressione ITEM até aparecer IMPRIMIR REG. DE EVENTOS. 3 Pressione SELECIONAR para imprimir o registro de eventos. Depois de completado o processo, a impressora retornará ao estado PRONTA. Interpretação do registro de eventos O exemplo a seguir mostra o registro de eventos. Figura 2-6 Registro de eventos da impressora O registro de eventos da impressora mostra a lista de eventos da impressora, incluindo congestionamentos, erros de serviços e outras condições. 58 Como usar o painel de controle da impressora PG Como usar o painel de controle da impressora em ambientes compartilhados Em ambientes de impressoras compartilhadas, o painel de controle da impressora funciona basicamente da mesma forma que quando ela está conectada a um computador autônomo. Se ocorrerem problemas, entre em contato com o administrador da rede. Como a impressora é compartilhada com outros usuários, siga sempre as normas a seguir, para que a impressora funcione satisfatoriamente: Observação PG ● Consulte o administrador do sistema antes de fazer alterações nas configurações do painel de controle. A alteração de configurações do painel de controle pode afetar outros trabalhos de impressão. ● Comunique-se com os outros usuários antes de alterar a fonte padrão da impressora ou de carregar fontes de disco. A coordenação dessas operações economiza memória e evita resultados inesperados de impressão. ● Lembre-se de que trocar a personalidade da impressora, para, por exemplo, Emulação PostScript ou PCL, afeta os resultados de impressão dos outros usuários. Talvez o sistema operacional da sua rede proteja automaticamente o trabalho de impressão de cada usuário dos efeitos de outros trabalhos de impressão. Consulte o administrador do sistema para obter mais informações a esse respeito. Capítulo 2 59 Alteração das definições do painel de controle da impressora Ao usar o painel de controle da impressora, pode-se efetuar alterações na configuração geral da impressora, modificando-se as definições padrão como, por exemplo, as definições de Economia de Energia, personalidade (linguagem) da impressora e recuperação de congestionamento. CUIDADO A Hewlett-Packard recomenda que os valores das configurações sejam alterados apenas por administradores de sistema. Os valores das configurações raramente precisam ser alterados. Para alterar os valores das configurações no painel de controle da impressora 1 Pressione MENU até aparecer MENU CONFIGURAÇÃO. 2 Pressione ITEM até aparecer o item que deseja alterar. 3 Pressione VALOR até aparecer a definição desejada. 4 Pressione SELECIONAR para salvar a definição. 5 Pressione CONTINUAR para retornar a impressora ao estado de PRONTA. 60 Como usar o painel de controle da impressora PG Alteração da configuração de Economia de Energia O recurso ajustável de Economia de Energia reduz o consumo de energia quando a impressora permanece inativa por um longo período. O visor da impressora enfraquece quando ela está no modo Economia de Energia. O tempo de espera para a impressora entrar no modo de Economia de Energia pode ser definido como 1 minuto, 15 minutos, 30 minutos, ou para 1, 2 ou 4 horas. A definição padrão é 30 minutos. Para alterar a definição de Economia a PG 1 Pressione MENU até aparecer MENU CONFIGURAÇÃO. 2 Pressione ITEM até aparecer TEMPO ECONOMIA. 3 Pressione VALOR até aparecer a configuração adequada. 4 Pressione SELECIONAR para salvar a configuração. 5 Pressione CONTINUAR. Dentro de alguns minutos a impressora retornará ao estado de PRONTA. Capítulo 2 61 Alternação das personalidades da impressora Esta impressora possui recursos automáticos de alternância de personalidade (linguagem de impressora). No Modo AUTO , a impressora detecta automaticamente o tipo de trabalho de impressão e configura sua personalidade para acomodá-lo. Pode-se também alterar o modo de personalidade para o padrão predefinido e, desta forma, utilizar exclusivamente o PCL ou PostScript Emulation (PS). Para alternar a personalidade da impressora 1 Pressione MENU até aparecer MENU CONFIGURAÇÃO. 2 Pressione ITEM até aparecer LINGUAGEM. 3 Pressione VALOR até aparecer a configuração adequada. 4 Pressione SELECIONAR para salvar a configuração. 5 Pressione CONTINUAR para retornar a impressora ao estado de PRONTA. 62 Como usar o painel de controle da impressora PG Definição do tempo limite de E/S (LIMITE E/S) O tempo limite define o número de segundos que a impressora deve esperar para receber dados adicionais do computador antes de alternar as portas de E/S. A definição padrão da impressora é 15 segundos. Observação Definir o tempo limite de E/S para um valor muito alto pode fazer com que apenas uma porta de E/S permaneça ativa, e impedir que sejam recebidos dados através de outras portas. Definir o limite E/S para um valor muito baixo pode resultar na perda de caracteres, trabalhos fora de ordem na impressora e outros problemas de impressão. Para definir o tempo limite E/S PG 1 Pressione MENU até aparecer MENU ES. 2 Pressione ITEM até aparecer LIMITE ES. 3 Pressione VALOR para aumentar ou diminuir o valor do limite E/S. Manter a tecla pressionada fará com que o valor mude mais rapidamente. 4 Pressione SELECIONAR para salvar a definição. 5 Pressione CONTINUAR para retornar a impressora ao estado de PRONTA. Capítulo 2 63 Desativação da interface paralela de alta velocidade Esta impressora possui uma interface paralela bidirecional de alta velocidade. A interface suporta acesso em alta e baixa velocidades. O acesso de alta velocidade pode não ser compatível com alguns computadores. Pelo menu E/S, pode-se ativar e desativar a interface paralela de alta velocidade. Por definição padrão, essa interface é ativada. Para desativar a interface paralela de alta velocidade 1 Pressione MENU até aparecer MENU E/S. 2 Pressione ITEM até aparecer VELOCIDADE ALTA PARALE. 3 Pressione VALOR até aparecer NÃO. (Para ativar a interface paralela de alta velocidade, selecione o valor SIM.) 4 Pressione SELECIONAR para salvar a configuração. 5 Pressione CONTINUAR para retornar a impressora ao estado de PRONTA. 64 Como usar o painel de controle da impressora PG Definição de funções avançadas Esta impressora suporta comunicação paralela bidirecional. Pode-se ativar e desativar este recurso no menu E/S. Para ativar a comunicação paralela bidirecional 1 Pressione MENU até aparecer MENU ES. 2 Pressione ITEM até aparecer COMUNIC. PARAL AVANÇ. 3 Pressione VALOR até aparecer LIG.. 4 Pressione SELECIONAR para salvar a configuração. 5 Pressione CONTINUAR para retornar a impressora ao estado de PRONTA. Redefinição da memória da impressora CUIDADO Redefinir a memória limpa o buffer de página, remove as fontes e macros carregadas, e retorna todas as configurações do menu Impressão para os padrões selecionados pelo usuário. Para redefinir a memória da impressora PG 1 Pressione MENUaté aparecer MENU REINICIALIZAÇÃO. 2 Pressione ITEM até aparecer REINICIALIZAR MEMÓRIA. 3 Pressione SELECIONAR. Aparece REINICIALIZANDO MEMÓRIA no visor do painel de controle da impressora, e, em seguida, a impressora retorna automaticamente ao estado de PRONTA. Capítulo 2 65 Redefinição da impressora nas configurações padrão do fabricante. Redefinir a impressora nas configurações padrão do fabricante pode ser útil quando se está solucionando problemas da impressora. CUIDADO Redefinir nos padrões do fabricante limpa o buffer de página, remove as fontes e macros carregadas, e retorna todas as configurações do menu Impressão aos padrões do fabricante. Para redefinir a impressora nas configurações padrão do fabricante 1 Pressione MENU até aparecer MENU REINICIALIZAÇÃO. 2 Pressione ITEM até aparecer RESTAURAR CONFIG DE FABRICANTE. 3 Pressione SELECIONAR até aparecer a seguinte mensagem: RESTAURANDO CONFIG. FÁBRICA Esta mensagem é exibida até a impressora completar o processo de inicialização. A impressora retorna automaticamente ao estado de PRONTA. 66 Como usar o painel de controle da impressora PG 3 Tarefas comuns de impressão Visão geral Este capítulo ajuda a executar tarefas comuns de impressão. Contém as seguintes seções: PG ● Seleção de mídia de impressão ● Impressão em mídia especial ● Controle dos trabalhos de impressão ● Configuração das bandejas de entrada ● Impressão da Bandeja 1 (Bandeja multiuso) ● Impressão a partir da Bandeja 2 ● Impressão a partir da Bandeja 3 (Alimentador opcional de papel de 500 folhas) ● Usando o acessório de impressão duplex opcional para impressão nos dois lados ● Situações especiais de impressão ● Cancelamento de um pedido de impressão ● Recursos de retenção de trabalho ● Impressão com o HP Fast InfraRed Receiver (Receptor de infravermelho rápido HP) opcional Capítulo 3 67 Seleção de mídia de impressão Pode-se usar diversos tipos de papel e outras mídias de impressão com esta impressora. Esta seção fornece diretrizes e especificações para selecionar e usar diversos tipos de mídia de impressão. Antes de adquirir mídia ou formulários especializados em grandes quantidades, verifique se o seu fornecedor de papel tem e entende os requisitos de mídia de impressão especificados no HP LaserJet Family Paper Specification Guide. WWW Consulte o Apêndice D do HP LaserJet Family Paper Specification Guide para obter informações sobre pedidos. Para obter os manuais disponíveis por download, vá para http:// www.hp.com/support/lj4550. Quando conectar, selecione Manuals. É possível que a mídia possa satisfazer a todas as diretrizes mencionadas neste capítulo e, ainda assim, não imprimir de maneira satisfatória. Isso pode ser devido a alguma anormalidade no ambiente de impressão, ou a outras variáveis sobre as quais a Hewlett-Packard não tem controle (por exemplo, variações extremas de temperatura e umidade). A Hewlett-Packard recomenda testar qualquer mídia antes de comprá-la em grande quantidade. CUIDADO Usar mídia que não esteja de acordo com as especificações aqui listadas ou com o guia de especificações de papel pode causar problemas que exijam o conserto da impressora. Tais consertos não estão cobertos pela garantia da Hewlett-Packard nem pelos acordos de serviços de manutenção. 68 Tarefas comuns de impressão PG Tamanhos e pesos de mídia aceitos Para obter os melhores resultados, use papel de fotocópia convencional de 75 g/m2. Verifique se o papel é de boa qualidade e se não apresenta cortes, arranhões na superfície, manchas, partículas soltas, poeira, enrugamento, ondulações ou dobras nas margens. Bandeja Mídia compatível Bandeja 1 Papel A4/Carta Legal Executivo JIS B5 A5 Personalizado Tamanho mínimo: 76 x 127 mm Tamanho máximo: 216 x 356 mm Especificações de mídia Face única: Se for menor ou igual a 148 mm de largura: 60 a 176 g/m2 Capacidade 500 folhas de papel de 75 g/m2 Não carregue uma pilha de mídia com mais de 15 mm de altura. Se for maior ou igual a 148 mm de largura: 60 a 176 g/m2 Face dupla: 64 a 105 g/m2 Transparências Papel brilhante (semibrilhante) 0,13 mm (5 mil) 120 g/m2 Limite de 50 Limite de 50 folhas Envelopes (Somente na Bandeja 1) Com10 Monarch C5 DL B5 (JIS) Peso máximo: 90 g/m2 Limite de 10 Etiquetas (Somente na Bandeja 1) Cartão (Cartões postais) (Somente na Bandeja 1) PG Limite de 50 Peso máximo: 176 g/m2 Tamanho máximo: 200 x 148 mm Não ultrapasse a altura máxima da pilha de 15 mm Capítulo 3 69 Bandeja Mídia compatível Bandeja 2 Papel A4/Carta Legal Executivo JIS B5 A5 Personalizado (B5 ISO)* Bandeja 3 (opcional) Acessório de impressão duplex (opcional) Especificações de mídia Capacidade Face única: 60 a 105 g/m2 250 folhas de papel de 75 g/m2 Face dupla: 64 a 105 g/m2 Transparências Papel brilhante 0,13 mm (5 mil) 120 g/m2 (text. 32 lb/80 lb) Limite de 50 Limite de 200 folhas Papel A4/Carta Legal Executivo JIS B5 Personalizado (B5 ISO)* Só de um lado: 60 a 105 g/m2 500 folhas de papel de 75 g/m2 Transparências Papel brilhante (semibrilhante) 0,13 mm (5 mil) 120 g/m2 Papel A4/Carta Legal Executivo JIS B5 64 a 105 g/m2 Face dupla: 64 a 105 g/m2 Limite de 50 Limite de 500 folhas *As Bandejas 2 e 3 usam o tamanho “Personalizado” especificamente para o B5 ISO. As Bandejas 2 e 3 não aceitam os tamanhos personalizados disponíveis para a Bandeja 1. 70 Tarefas comuns de impressão PG Mídia a evitar Use as seguintes normas para evitar impressão insatisfatória ou danos à impressora: WWW PG ● Não use papel excessivamente áspero. ● Não use papel com relevo ou revestimento, a não ser que tenha sido recomendado especificamente para esta impressora. ● Não use papel com recortes ou perfurações, exceto o papel comum com 3 furos para fichários. ● Não use formulários com mais de uma parte. ● Não use papel com irregularidades, como lingüetas ou grampos. ● Não use papel timbrado com tintas de baixa temperatura ou termografia. Quando usar formulários pré-impressos ou papel timbrado, assegure-se de que a tinta dos mesmos possa tolerar temperaturas de 190° C durante 0,1 segundo. ● Não use nenhuma mídia que produza emissões perigosas, ou que derreta, borre, ou desbote quando exposta a 190° C por 0,1 segundo. ● Não use papel que já tenha sido usado anteriormente para impressão, ou que tenha sido introduzido em fotocopiadora. ● Não use papel com marca d’água se for imprimir padrões sólidos. ● Não use transparências exceto as especificadas para uso com as impressoras HP Color LaserJet. Para encomendar suprimentos de impressão para a HP Color LaserJet pela Internet, vá para o endereço Estados Unidos – http://www.hp.com/go/ljsupplies ou No mundo– http://www.hp.com/ghp/buyonline.html. Capítulo 3 71 Impressão em mídia especial Use estas normas ao imprimir em tipos especiais de mídia. WWW Para encomendar suprimentos de impressão para a HP Color LaserJet pela Internet, vá para o endereço Estados Unidos – http://www.hp.com/go/ljsupplies ou No mundo – http://www.hp.com/ghp/buyonline.html. Transparências Ao imprimir em transparências, use as seguintes normas: ● Para evitar que as transparências grudem uma na outra, envie-as sempre ao compartimento superior de saída. ● Manuseie as transparências segurando-as pelas bordas. A oleosidade natural da pele, depositada nas transparências, pode causar problemas de qualidade na impressão. ● Use somente transparências para retroprojetores que sejam recomendadas para esta impressora. A Hewlett-Packard recomenda usar Transparências HP Color LaserJet com esta impressora. Os produtos HP são criados para serem usados juntos e proporcionarem os melhores resultados de impressão. Papel brilhante Ao imprimir em papel brilhante, selecione a configuração de papel brilhante no driver da impressora. Também se pode usar o painel de controle da impressora para definir o tipo de mídia como BRILHANTE na bandeja de entrada que se estiver usando. Como isto afeta todos os trabalhos de impressão, é importante retornar a impressora à sua configuração original após a impressão do trabalho. Consulte “Configuração das bandejas de entrada” na página 79 para obter mais informações. Observação A Hewlett-Packard recomenda a utilização de papel HP Color LaserJet Soft Gloss (brilhante liso) nesta impressora. Os produtos HP são criados para serem usados juntos e proporcionarem os melhores resultados de impressão. Se você optar por não utilizar o papel HP Color LaserJet Soft Gloss nesta impressora, a qualidade de impressão poderá ser prejudicada. 72 Tarefas comuns de impressão PG Papel colorido O papel colorido deve ser da mesma alta qualidade que o papel xerográfico branco. Os pigmentos usados no papel colorido devem poder tolerar uma temperatura de fusão de 190° C por 0,1 segundo na impressora, sem deteriorar. Não use papel cujo revestimento colorido tenha sido aplicado após a produção. A impressora cria cores imprimindo padrões de pontos, recobrindoos e variando o seu espaçamento para produzir cores variadas. A variação da tonalidade ou da cor do papel afeta as tonalidades das cores impressas. Envelopes Observação Só é possível imprimir envelopes da Bandeja 1. A Hewlett-Packard recomenda configurar a Bandeja 1 como cassete, e configurar o tamanho da mídia na bandeja para o tamanho específico do envelope. (Consulte “Carregamento de envelopes na Bandeja 1” na página 84.) Se você observar as seguintes normas, garantirá a impressão adequada de envelopes e evitará congestionamentos na impressora: PG ● Não carregue mais de 10 envelopes na Bandeja 1. ● O peso dos envelopes não deverá exceder 90 g/m2. ● Os envelopes devem ser uniformemente planos. ● Não use envelopes com aberturas nem ganchos. ● Os envelopes não devem apresentar nenhuma ruga, corte ou qualquer outro tipo de dano. ● Envelopes com tiras adesivas destacáveis devem ter adesivo que resista ao calor e às pressões do processo de fusão da impressora. ● Os envelopes devem ser carregados com as abas viradas para o lado oposto da impressora, e em direção ao lado direito da mesma. Capítulo 3 73 Etiquetas Observação Para imprimir etiquetas, a Hewlett-Packard recomenda configurar a Bandeja 1 como cassete e definir o tipo de mídia da bandeja como ETIQ. no painel de controle da impressora. (Consulte “Configuração das bandejas de entrada” na página 79.) Ao imprimir etiquetas, use as seguintes normas: ● Verifique se o material adesivo das etiquetas tolera temperaturas de 190° C durante 0,1 segundo. ● Verifique se não há material adesivo exposto entre as etiquetas. As áreas expostas podem fazer com que as etiquetas se desprendam durante a impressão, causando congestionamentos na impressora. O adesivo exposto também pode causar danos aos componentes da impressora. ● Não coloque a mesma folha de etiquetas mais de uma vez na impressora. ● Verifique se as etiquetas estão bem assentadas (não estão levantadas). ● Não use etiquetas que tenham rugas, bolhas, ou danos de qualquer outro tipo. Papel espesso Use a bandeja 1 para papel com espessura superior a 105 g/m2. Para obter os melhores resultados possíveis ao imprimir em papel espesso, use o painel de controle da impressora para configurar a Bandeja 1 como cassete e, em seguida, defina o tipo de mídia na bandeja como ESPESSO. Como isto afeta todos os trabalhos de impressão, é importante retornar a impressora à sua configuração original após a impressão do trabalho. (Consulte “Configuração das bandejas de entrada” na página 79.) CUIDADO Não use papel mais pesado do que o especificado para esta impressora. Isso poderá causar problemas de alimentação, congestionamentos de papel, qualidade de impressão inferior, além de acelerar o desgaste mecânico. 74 Tarefas comuns de impressão PG Formulários pré-impressos e papel timbrado Observe as seguintes normas para obter os melhores resultados possíveis com formulários pré-impressos e papel timbrado: ● Os formulários e o papel timbrado devem ser impressos com tintas resistentes ao calor, que não se derretam, não evaporem, nem liberem gases perigosos quando submetidas a uma temperatura de fusão de aproximadamente 190° C durante 0,1 segundo. ● As tintas devem ser não-inflamáveis, e não devem afetar de maneira adversa os cilindros da impressora. ● Os formulários e o papel timbrado devem vir selados em embalagens à prova de umidade, para evitar que o material sofra alterações durante o armazenamento. ● Antes de carregar papel pré-impresso, como formulários e papel timbrado, verifique se a tinta no papel está seca. Durante o processo de fusão, a tinta fresca pode ser removida do papel pré-impresso. Papel reciclado Esta impressora aceita o uso de papel reciclado. O papel reciclado deverá atender às mesmas especificações que o papel padrão. Consulte o HP LaserJet Family Paper Specification Guide. A Hewlett-Packard recomenda que o papel reciclado não contenha mais que 5% de polpa de madeira. WWW Consulte Apêndice D ou http://www.hp.com/support/lj4550 para informações sobre como encomendar o HP LaserJet Family Paper Specification Guide. Para obter os manuais disponíveis por download, vá para http:// www.hp.com/support/lj4550. Quando conectar, selecione Manuals. PG Capítulo 3 75 Controle dos trabalhos de impressão Entre os elementos de trabalho de impressão que podem ser controlados, estão a bandeja da qual a impressora retira a mídia, o compartimento para o qual ela envia o trabalho e a configuração de tipo e tamanho de mídia para cada bandeja. Pode-se controlar os trabalhos de impressão através do driver da impressora, do software, ou do painel de controle da impressora. CUIDADO Para evitar afetar os trabalhos de impressão de outros usuários, sempre que possível, faça alterações na configuração da impressora usando o aplicativo ou o driver da impressora. As alterações da configuração da impressora feitas através do painel de controle tornam-se configurações padrão para os trabalhos subseqüentes. As alterações feitas através de um aplicativo ou driver de impressora afetam apenas aquele trabalho específico. Seleção dos compartimentos de saída Esta impressora tem dois compartimentos de saída de mídia. A posição da porta do compartimento traseiro de saída determina o compartimento usado: Se a porta do compartimento traseiro de saída estiver aberta, a mídia será enviada para esse compartimento. Se estiver fechada, a mídia será direcionada para o compartimento superior de saída. Não há opções de driver nem de software para selecionar o compartimento de saída. Figura 3-1 mostra os compartimentos de saída superior e inferior. ● O compartimento superior de saída tem capacidade para até 250 folhas de papel comum colocadas na ordem correta, ou seja, de face para baixo. Quando o compartimento está cheio, um sensor instrui a impressora a parar a impressão. A impressão será retomada quando as folhas que estão no compartimento forem retiradas do mesmo. ● O compartimento traseiro de saída tem capacidade para até 100 folhas de papel comum colocadas na ordem inversa, ou seja, de face para cima. Use este compartimento para imprimir em mídia de tamanho pequeno. Como não há sensores nesse compartimento de saída, é preciso monitorizá-lo e esvaziá-lo quando estiver cheio. 76 Tarefas comuns de impressão PG Observação Se o compartimento traseiro de saída estiver aberto, não será possível imprimir no modo duplex. Feche o compartimento traseiro de saída quando desejar imprimir nesse modo. Para imprimir em transparências, feche o compartimento traseiro de saída. Isso faz com que as transparências sejam enviadas ao compartimento superior de saída, e reduz o risco de congestionamentos. 1 2 Figura 3-1 Vista posterior (mostrada com o alimentador opcional de papel de 500 folhas e com o acessório de impressão duplex) PG 1 Compartimento superior de saída 2 Compartimento traseiro de saída Capítulo 3 77 Seleção de mídia por tipo Se desejar selecionar a mídia para o trabalho de acordo com o tipo, e não de acordo com a bandeja de entrada (origem), será necessário primeiro configurar uma bandeja da impressora para o tipo de mídia a ser usado e, em seguida, especificar o tipo de mídia no driver da impressora. Selecionar a mídia por tipo em vez de por origem é semelhante a bloquear as bandejas, e ajuda a evitar que mídia especial seja usada acidentalmente. Por exemplo, se uma bandeja estiver configurada para papel timbrado, e se for especificado no driver que se quer imprimir em papel comum, a impressora não usará o papel timbrado que está nessa bandeja. Em vez disso, usará uma bandeja que esteja carregada com papel comum e que tenha sido configurada para papel comum no painel de controle da impressora. 78 Tarefas comuns de impressão PG Configuração das bandejas de entrada Esta impressora permite configurar as bandejas de entrada por tipo e tamanho. Isto permite carregar vários tipos e tamanhos de mídia nas bandejas de entrada da impressora, e, em seguida, escolher mídia por tipo ou tamanho. Observação PG ● Quando a impressora for usada como impressora autônoma, recomenda-se configurá-la como MODO BANDEJA 1=PRIMEIRO. Nesse modo, se houver mídia carregada na Bandeja 1 e não se especificar outra bandeja, a mídia será retirada da Bandeja 1, independentemente do tipo ou do tamanho de mídia nela carregado. ● Quando a impressora for usada em ambiente de rede, recomenda-se configurar a Bandeja 1 como MODO BANDEJA 1=CASSETE. Nesse modo, a bandeja funciona como uma bandeja tipo cassete, e pode então ser configurada para o tipo e tamanho de mídia. Se for usado o acessório duplex quando a Bandeja 1 estiver no modo PRIMEIRO, certifique-se de que a mídia carregada atenda às especificações para impressão duplex. (Consulte “Tamanhos e pesos de mídia aceitos” na página 69.) Capítulo 3 79 Configuração da Bandeja 1 como cassete A Bandeja 1 pode acomodar impressão em vários tipos de mídia. Para configurar a Bandeja 1 como cassete: 1 Pressione MENU até aparecer MENU MANUSEIO DE PAPEL. 2 Pressione ITEM até aparecer MODO BANDEJA 1=CASSETE. 3 Pressione VALOR até aparecer CASSETE. 4 Pressione SELECIONAR para salvar a configuração. 5 Pressione ITEM até aparecer TAM. BANDEJA 1=CASSETE. 6 Pressione VALOR até aparecer o tamanho correto de mídia. 7 Pressione SELECIONAR para salvar a configuração. 8 Pressione ITEM até aparecer TIPO BANDEJA 1=CASSETE. 9 Pressione VALOR até aparecer o tipo correto de mídia. 10 Pressione SELECIONAR para salvar a configuração. 11 Pressione CONTINUAR para retornar a impressora ao estado de PRONTA. Configuração das Bandejas 2 e 3 por tipo de mídia As Bandejas 2 e 3 são bandejas tipo cassete. Podem ser selecionadas por tipo e tamanho de mídia, usando o aplicativo ou o driver da impressora. Observação A Bandeja 2 tem um sensor interno de tamanho de mídia, e não precisa ser configurada no painel de controle da impressora quanto a esse aspecto. O botão de tamanho de mídia fica na parte lateral da Bandeja 3, e deve ser ajustado para o tamanho correto de mídia. 80 Tarefas comuns de impressão PG Para configurar as Bandejas 2 ou 3 1 Pressione MENU até aparecer MENU MANUSEIO DE PAPEL. 2 Pressione ITEM até aparecer TIPO BANDEJA 2 (ou TIPO BANDEJA 3, se estiver configurando a Bandeja 3). 3 Pressione VALOR até aparecer o tipo correto de mídia. 4 Pressione SELECIONAR para salvar a configuração. 5 Pressione CONTINUAR para retornar a impressora ao estado de PRONTA. Prioridade da bandeja Quando todas as bandejas estiverem carregadas com o mesmo tipo e tamanho de mídia, a impressora retirará mídia das bandejas de entrada na seguinte ordem: Quando a Bandeja 1 estiver configurada como MODO BANDEJA 1=PRIMEIRO ● Bandeja 1 ● Bandeja 3 (se estiver anexada) ● Bandeja 2 Quando a Bandeja 1 estiver configurada como MODO BANDEJA 1=CASSETE PG ● Bandeja 3 (se estiver anexada) ● Bandeja 2 ● Bandeja 1 Capítulo 3 81 Impressão da Bandeja 1 (Bandeja multiuso) A Bandeja 1, a bandeja multiuso, tem capacidade para imprimir em todos os tamanhos e tipos de mídia e envelopes suportados. (Consulte “Tamanhos e pesos de mídia aceitos” na página 69.) Carregamento de mídia na Bandeja 1 1 2 3 82 Tarefas comuns de impressão Para carregar mídia na Bandeja 1 CUIDADO Para evitar congestionamentos, nunca adicione nem remova mídia das bandejas durante a impressão. Para evitar danificar a impressora, coloque etiquetas e papel mais pesados que 105 g/m2 somente na Bandeja 1. 1 Puxe para cima a extensão da bandeja. 2 Deslize as guias de largura da mídia até que estejam completamente abertas. 3 Carregue a mídia na bandeja com o lado a ser impresso de frente para a impressora. Deslize a mídia até ela se assentar firmemente no fundo da bandeja. PG 4 4 Feche as guias de largura até que mantenham a mídia firmemente no lugar, sem amassá-la. Observação Para alimentação correta do papel, a mídia personalizada deve ter no mínimo 76 mm de largura e 127 mm de comprimento. Observação Carregue papel perfurado com os furos voltados para a parte lateral da impressora, conforme ilustrado. Para impressão nos dois lados da folha, carregue a mídia com o lado frontal virado para o lado oposto ao da impressora. PG Capítulo 3 83 Carregamento de envelopes na Bandeja 1 Os envelopes só podem ser impressos a partir da Bandeja 1. Esta bandeja aceita até 10 envelopes. Para obter as especificações de envelopes, consulte “Tamanhos e pesos de mídia aceitos” na página 69. 1 Para carregar envelopes na Bandeja 1 CUIDADO Para evitar congestionamentos, não remova nem coloque envelopes durante a impressão. 2 1 Puxe para cima a extensão da bandeja. 2 Deslize as guias de largura da mídia até que estejam completamente abertas. 3 Carregue até 10 envelopes na Bandeja 1 com a aba traseira virada para o lado oposto da impressora. Deslize os envelopes até se assentarem firmemente na base da bandeja. 4 Feche as guias de largura até que acomodem os envelopes firmemente no lugar, sem amassálos. 3 4 84 Tarefas comuns de impressão PG Impressão de envelopes no MODO BANDEJA 1 =CASSETE Para obter os melhores resultados possíveis ao imprimir envelopes, a Bandeja 1 deve estar configurada como MODO BANDEJA 1=CASSETE e o tamanho da mídia deve ser definido no tamanho correspondente ao tamanho de envelope correto. Observação 1 Defina o tamanho de mídia da Bandeja 1 no painel de controle da impressora. (Consulte “Configuração da Bandeja 1 como cassete” na página 80.) 2 Especifique a Bandeja 1 ou selecione a origem da mídia por tamanho (por exemplo, COM 10 ou DL) no driver de impressora. 3 Se o aplicativo usado não formatar automaticamente os envelopes, especifique Paisagem como orientação de página, no aplicativo ou no driver da impressora. Use as seguintes normas para definir as margens do endereço do remetente e do destinatário em envelopes comerciais no 10 ou DL. Tipo de endereço Margem esquerda Margem superior Remetente 15 mm 15 mm Destinatário 102 mm 51 mm Para envelopes de outros tamanhos, ajuste as configurações de margens de acordo com o tamanho do envelope. 4 Selecione Imprimir no aplicativo ou no driver da impressora. Impressão de envelopes quando MODO BANDEJA 1= PRIMEIRO Se a Bandeja 1 estiver configurada como MODO BANDEJA 1=PRIMEIRO (padrão), selecione Bandeja 1 ou use seleção automática e imprima o arquivo a partir do aplicativo ou do driver da impressora. Nesse modo, a impressora retirará mídia da bandeja independentemente do tamanho e do tipo de mídia carregados. Se o aplicativo usado não formatar automaticamente os envelopes, siga as instruções fornecidas na seção anterior. PG Capítulo 3 85 Impressão a partir da Bandeja 2 A Bandeja 2 tem capacidade para até 250 folhas de papel comum. A bandeja é ajustável para papel tipo Carta, Legal, A4, A5, JIS B5, Personalizado (B5 ISO) e Executivo. A impressora detecta automaticamente o tamanho da mídia contida na Bandeja 2 com base no ajuste das guias de papel da bandeja. (Consulte “Tamanhos e pesos de mídia aceitos” na página 69.) Carregamento de mídia na Bandeja 2 1 2 Para carregar mídia na Bandeja 2 CUIDADO Não imprima cartões, etiquetas, envelopes ou mídia de tamanhos que não são aceitos a partir da Bandeja 2. Esses tipos de mídia devem ser impressos somente a partir da Bandeja 1. Não encha demais a bandeja de entrada. Encher demais as bandejas pode causar congestionamentos na impressora. Para evitar congestionamentos, nunca abra uma bandeja quando ela estiver sendo usada pela impressora. 3 86 Tarefas comuns de impressão 1 Remova a Bandeja 2 da impressora e coloque-a em uma superfície plana. 2 Ajuste a guia traseira de comprimento de mídia, apertando a trava de ajuste da guia e deslizando a parte posterior da bandeja até o comprimento da mídia que estiver sendo carregada. 3 Apertando o mecanismo de trava para soltar a trava, deslize as guias de largura da mídia até que estejam completamente abertas. PG 4 4 Carregue a mídia com o lado a ser impresso virado para o fundo da bandeja. 5 Verifique se a mídia está bem assentada na bandeja e se está acomodada sob as lingüetas metálicas. 6 Feche as guias de largura até que mantenham a mídia firmemente no lugar, sem amassá-la. 7 Coloque a Bandeja 2 na impressora. 5 6 Observação Carregue o papel perfurado conforme ilustrado. Para impressão nos dois lados da folha, carregue a mídia de face para cima. 7 PG Capítulo 3 87 Impressão a partir da Bandeja 3 (Alimentador opcional de papel de 500 folhas) A impressora suporta um alimentador opcional de papel de 500 folhas (Bandeja 3). A Bandeja 3 é anexada à parte inferior da impressora e serve como base para a mesma. Quando se instalar um acessório opcional de impressão duplex, a unidade duplex deverá ser instalada entre a impressora e o alimentador de papel de 500 folhas. Os sensores internos da impressora detectam a presença ou ausência da Bandeja 3, e as opções do painel de controle da impressora ajustam-se automaticamente de acordo com isso. Figura 3-2 Bandeja 3 (Alimentador de papel de 500 folhas, opcional) 88 Tarefas comuns de impressão PG O Alimentador de papel de 500 folhas (Bandeja 3) tem as seguintes características: Observação PG ● A bandeja tem capacidade para até 500 folhas de papel comum. (Consulte “Tamanhos e pesos de mídia aceitos” na página 69.) ● Pode ser ajustada para tamanhos específicos de mídia, com posições correspondentes marcadas. ● A impressora detecta o tamanho da mídia, com base na configuração física da Bandeja 3 e na posição do botão de tamanho de mídia, localizado na parte lateral da bandeja. ● No painel de controle há um ajuste que pode ser definido pelo usuário para identificar o tipo de mídia que a impressora espera que se carregue na Bandeja 3. ● Um sensor interno detecta automaticamente se a Bandeja 3 estiver vazia. ● Na parte frontal da bandeja há um indicador de nível do papel. O percurso do papel contido no alimentador de papel de 500 folhas passa pela Bandeja 2. Se a Bandeja 2 estiver parcialmente puxada para fora ou tiver sido removida, a mídia do alimentador não conseguirá passar para a impressora. Isso fará com que a impressora passe ao estado off-line e gere uma mensagem indicando que a Bandeja 2 deve ser instalada. Capítulo 3 89 Carregamento de mídia na Bandeja 3 A bandeja 3 é ajustada para os seguintes tamanhos de mídia: ● ● ● Carta Legal A4 ● ● ● JIS B5 Personalizado (B5 ISO) Executivo A impressora detecta automaticamente o tamanho da mídia que está na Bandeja 3, com base na configuração física da bandeja e na posição do botão de tamanho de mídia. 1 Para carregar mídia na Bandeja 3 CUIDADO Não imprima cartões, etiquetas e envelopes a partir da Bandeja 3. Esses tipos de mídia devem ser impressos somente a partir da Bandeja 1. 2 Não encha demais a bandeja de entrada. Encher demais as bandejas pode causar congestionamentos na impressora. 1 Remova a Bandeja 3 e coloque-a em uma superfície plana. 2 Ajuste a guia traseira de comprimento de mídia apertando o mecanismo da trava para soltá-lo e deslizando a guia para o comprimento da mídia que está sendo carregada. 3 Para um tamanho de mídia especial, levante a guia de mídia especial no centro da bandeja. 3 90 Tarefas comuns de impressão PG 4 4 Apertando o mecanismo da trava para soltá-la, deslize as guias de largura de mídia até que estejam completamente abertas. 5 Carregue mídia na Bandeja 3, com o lado a ser impresso virado para baixo. Não encha demais a bandeja. 6 Feche as guias de largura até que mantenham a mídia firmemente no lugar, sem amassá-la. 7 Verifique se a mídia está bem assentada na bandeja e acomodada sob as lingüetas metálicas. 5 6 7 PG Capítulo 3 91 8 9 8 Ajuste o botão de tamanho de mídia, na parte lateral da bandeja, para o tamanho da mídia carregada na bandeja. 9 Coloque a Bandeja 3 na impressora. 10 Verifique se o driver da impressora está configurado para reconhecer a Bandeja 3. (Para obter instruções a esse respeito, consulte a Ajuda online sobre drivers de impressora.) Observação Carregue o papel perfurado com os furos do lado da bandeja, conforme ilustrado. Para impressão nos dois lados da folha, carregue a mídia de face para cima. 92 Tarefas comuns de impressão PG Usando o acessório de impressão duplex opcional para impressão nos dois lados O acessório de impressão duplex opcional (figura 3-3) permite que se imprima nos dois lados da folha. Na impressão nos dois lados da folha, conhecida como impressão duplex, o verso da página é impresso primeiro. Em seguida, a página é enviada para o acessório de impressão duplex, onde ela é virada e enviada de volta à impressora para ser impressa na frente. Observação Embora a impressora detecte a presença do acessório de impressão duplex, é necessário especificar as opções no aplicativo ou no driver da impressora para poder imprimir nos dois lados da folha. Figura 3-3 Acessório opcional de impressão duplex PG Capítulo 3 93 Para usar o acessório opcional de impressão duplex: ● Verifique se o acessório de impressão duplex está instalado corretamente. Se o alimentador de papel de 500 folhas (Bandeja 3) estiver instalado, a unidade duplex deverá estar instalada entre a impressora e a Bandeja 3. ● Verifique se o driver da impressora está configurado para reconhecer o acessório de impressão duplex. (Para obter instruções a esse respeito, consulte a Ajuda on-line sobre drivers de impressora.) ● Feche a porta do compartimento traseiro de saída. O compartimento traseiro de saída fica na parte traseira da impressora. ● Selecione as opções apropriadas para impressão duplex no aplicativo da impressora. As opções de duplex incluem orientação de página e encadernação. ● A impressão duplex não é suportada para certos tipos de mídia, como transparências, etiquetas e cartão. 94 Tarefas comuns de impressão PG Configurações do painel de controle para impressão duplex Muitos aplicativos permitem alterar as configurações de impressão duplex. Se o seu aplicativo ou driver da impressora não permitir ajustar as configurações de impressão duplex, elas poderão ser ajustadas através do painel de controle. Não deixe DUPLEX definido em LIG. se for usar transparências ou etiquetas na impressora, ou poderão ocorrer danos graves. CUIDADO Não abra a porta do compartimento traseiro de saída durante a impressão duplex. Isto poderá ocasionar congestionamentos ou impressão inadequada. Para definir a impressão duplex no painel de controle da impressora Observação A alteração das configurações de duplex no painel de controle da impressora afeta todos os trabalhos de impressão. Sempre que possível, altere as configurações de duplex usando o aplicativo ou o driver da impressora. 1 Pressione MENU até aparecer MENU IMPRESSÃO. 2 Pressione ITEM até aparecer DUPLEX. 3 Pressione VALOR até aparecer LIG.. 4 Pressione SELECIONAR para salvar a configuração. 5 Pressione ITEM até aparecer ENCADERNAÇÃO. 6 Pressione VALOR para selecionar encadernação MARGEM LONGA. ou MARGEM CURTA encadernação (consulte figura 3-4). 7 Pressione SELECIONAR para salvar a configuração. 8 Pressione CONTINUAR para retornar a impressora ao estado de PRONTA. 9 No aplicativo de software ou no driver da impressora, selecione impressão duplex, se possível. 10 Imprima o trabalho. Observação PG Para selecionar impressão duplex no driver da impressora, será necessário primeiro configurar o driver para reconhecer o acessório de impressão duplex. (Para obter instruções a esse respeito, consulte a Ajuda on-line sobre drivers de impressora.) Capítulo 3 95 Opções para encadernar trabalhos de impressão duplex Antes de imprimir em modo duplex, decida em que margem quer encadernar o documento. As opções de configuração de encadernação são: Figura 3-4 ● Encadernação na borda vertical (livro), que é o layout convencional usado na impressão de livros. (Consulte 1 em figura 3-4.) ● Encadernação na borda horizontal (bloco), que é o tipo comumente usado para calendários. (Consulte 2 em figura 3-4.) Opções de encadernação 1 Encadernação vertical 2 Encadernação horizontal 96 Tarefas comuns de impressão PG Situações especiais de impressão Use estas normas ao imprimir em tipos especiais de mídia. Impressão diferente para a primeira página Use o seguinte procedimento para imprimir a primeira página do documento em um tipo de mídia diferente do resto. Um exemplo é imprimir a primeira página de uma carta em papel timbrado e o resto em papel comum. 1 No aplicativo ou no driver da impressora, especifique uma bandeja para a primeira página (papel timbrado) e outra para as demais páginas. 2 Carregue o papel timbrado na bandeja especificada na Etapa 1. 3 Carregue o papel para as páginas restantes do documento em outra bandeja. Também se pode imprimir uma primeira página diferente usando o painel de controle ou o driver da impressora para definir os tipos de mídia carregados nas bandejas e, em seguida, selecionando por tipo de mídia a primeira página e as demais. Impressão em mídia de tamanho personalizado Em mídia de tamanho personalizado, a impressora suporta apenas a impressão em um único lado. A Bandeja 1 aceita mídia de tamanhos que variam de 76 x 127 mm a 216 x 356 mm, incluindo B5 ISO. O único tamanho personalizado suportado pelas Bandejas 2 e 3 é B5 ISO. Ao imprimir em mídia de tamanho personalizado, se a Bandeja 1 tiver sido configurada no painel de controle da impressora como MODO BANDEJA 1=CASSETE, será necessário definir o tamanho da mídia para PERS no painel de controle da impressora. Se a Bandeja 1 estiver configurada como MODO BANDEJA 1= PRIMEIRO, a impressora imprimirá em qualquer mídia que estiver carregada na bandeja. Ao imprimir em mídia de tamanho personalizado (B5 ISO) a partir das Bandejas 2 ou 3, ajuste as guias de papel da bandeja para a posição marcada como Personalizado (B5 ISO). PG Capítulo 3 97 Alguns aplicativos e drivers de impressora permitem especificar as dimensões do papel personalizado. Preste atenção para definir o tamanho correto de papel tanto na caixa de diálogo de configuração de página quanto na de impressão. Se o aplicativo pedir que se calculem as margens do papel de tamanho personalizado, consulte a Ajuda on-line. 98 Tarefas comuns de impressão PG Cancelamento de um pedido de impressão Pode-se cancelar um pedido de impressão no painel de controle da impressora ou no aplicativo. Para cancelar um pedido de impressão em um computador conectado em rede, consulte a Ajuda on-line do software de rede. Observação Após um trabalho de impressão haver sido cancelado, poderá demorar um pouco até que a impressão toda seja cancelada. Para cancelar o pedido de impressão por meio do painel de controle da impressora Pressione CANCELAR TRABALHO, no painel de controle da impressora, para cancelar um trabalho que está sendo impresso no momento. Pressionar CANCELAR TRABALHO não afeta os trabalhos subseqüentes de impressão armazenados na memória da impressora. Para cancelar o pedido de impressão por meio do aplicativo Se vários pedidos houverem sido enviados à impressora através do aplicativo, eles podem estar esperando na fila de impressão (no Gerenciador de Impressão do Windows, por exemplo). Consulte a documentação do aplicativo para obter instruções específicas sobre como cancelar um pedido de impressão no computador. PG Capítulo 3 99 Recursos de retenção de trabalho Para utilizar os recursos de retenção de trabalho relacionados abaixo, é necessário instalar um disco rígido na impressora e configurar corretamente os drivers da impressora. Todos os recursos de retenção de trabalho são selecionados no driver da impressora. Alguns recursos de retenção de trabalho exigem o uso dos menus do painel de controle da impressora para liberar os trabalho de impressão. CUIDADO Identifique seus trabalhos no driver da impressora antes de liberá-los para impressão. O uso de nomes predefinidos pode fazer com que os trabalhos anteriores sejam substituídos por outros com o mesmo nome, ou pode eliminar o trabalho. Observação O acréscimo de memória adicional na impressora pode resolver os problemas de memória, melhorar o processamento de gráficos complexos pela impressora, e reduzir o tempo de transferência, mas não aumentará a velocidade máxima da impressora. Cópia rápida de um trabalho O recurso de cópia rápida imprime o número de cópias solicitadas de um trabalho e armazena uma cópia no disco rígido da impressora. Cópias adicionais do trabalho podem ser impressas posteriormente. Este recurso pode ser desativado no driver. Para obter mais informações sobre como especificar o número de trabalhos para cópia rápida que podem ser armazenados, consulte o item TRABALHOS DE CÓPIA RÁPIDA no painel de controle descrito na página 49. 100 Tarefas comuns de impressão PG Impressão de cópias adicionais do trabalho de cópia rápida Para imprimir outras cópias de um trabalho armazenado no disco rígido da impressora a partir do painel de controle: Observação PG 1 Pressione MENU repetidamente até aparecer MENU TRABALHOS CÓPIA RÁPIDA. 2 Pressione ITEM até o nome do usuário ou trabalho desejado ser exibido. Se você estiver usando um computador Macintosh, o nome do usuário aparecerá na primeira linha do visor e o nome do trabalho, na segunda linha. Depois de selecionar o nome do usuário desejado usando ITEM, pressione VALOR até o nome do trabalho desejado ser exibido. 3 Pressione SELECIONAR para selecionar o trabalho. CÓPIAS=1 aparece no visor. 4 Pressione - VALOR + até o número de cópias desejado ser exibido. 5 Pressione SELECIONAR para imprimir o trabalho. Capítulo 3 101 Exclusão do trabalho de cópia rápida armazenado Quando um usuário envia um trabalho de cópia rápida, a impressora substitui todos os trabalhos anteriores que têm o mesmo nome de usuário e de trabalho. Se não houver um trabalho de cópia rápida já armazenado com o mesmo nome de usuário ou de trabalho, e a impressora precisar de mais espaço, ela poderá apagar outros trabalhos de cópia rápida armazenados, a começar com o trabalho mais antigo. O número padrão de trabalhos de cópia rápida que podem ser armazenados é 32. O número de trabalhos de cópia rápida que podem ser armazenados é definido no painel de controle (Consulte a página 49). Observação Se você desligar a impressora e ligá-la novamente, todos os trabalhos de cópia rápida, cópia com espera e trabalhos particulares serão excluídos. Um trabalho de cópia rápida armazenado também pode ser excluído por meio do painel de controle. 1 Pressione MENU repetidamente até MENU TRABALHOS CÓPIA RÁPIDA ser exibido. 2 Observação 102 Pressione ITEM até o nome de usuário desejado ser exibido. Se você estiver usando um computador Macintosh, o nome do usuário aparecerá na primeira linha do visor, e o nome do trabalho, na segunda linha. Depois de selecionar o nome do usuário desejado usando ITEM, pressione VALOR até o nome do trabalho desejado ser exibido. 3 Pressione SELECIONAR para selecionar o trabalho. CÓPIAS=1 aparece no visor. 4 Pressione - VALOR até EXCLUIR ser exibido. 5 Pressione SELECIONAR para excluir o trabalho. Tarefas comuns de impressão PG Cópia de trabalho com espera O recurso Cópia com espera oferece uma forma rápida e fácil de imprimir e copiar uma cópia de um trabalho e, em seguida, imprimir as demais cópias. Para armazenar permanentemente o trabalho e evitar que a impressora o exclua quando precisar de espaço, selecione a opção Trabalhos armazenados. Impressão das demais cópias de um trabalho retido O usuário pode imprimir as cópias restantes do trabalho retido no disco rígido da impressora a partir do painel de controle. 1 Pressione MENU repetidamente até MENU TRABALHOS CÓPIA RÁPIDA ser exibido. 2 Observação PG Pressione ITEM até o nome de usuário desejado ser exibido. Se você estiver usando um computador Macintosh, o nome do usuário aparecerá na primeira linha do visor e o nome do trabalho, na segunda linha. Depois de selecionar o nome do usuário desejado usando ITEM, pressione VALOR até o nome do trabalho desejado ser exibido. 3 Pressione SELECIONAR para selecionar o trabalho. CÓPIAS=1 aparece no visor. 4 Pressione - VALOR + até o número de cópias desejado ser exibido. 5 Pressione SELECIONAR para imprimir o trabalho. Capítulo 3 103 Exclusão de trabalho retido Quando um usuário envia um trabalho de cópia com espera, a impressora automaticamente exclui o trabalho de cópia com espera anterior deste usuário. Se não houver um trabalho de cópia com espera já armazenado com este nome de trabalho e a impressora precisar de mais espaço, ela poderá excluir outros trabalhos de cópia com espera, a começar pelo mais antigo. Observação Observação 104 Se você desligar a impressora e ligá-la novamente, todos os trabalhos de cópia rápida, cópia com espera e trabalhos particulares serão excluídos. Um trabalho de cópia com espera armazenada também pode ser excluído a partir do painel de controle. 1 Pressione MENU repetidamente até MENU TRABALHOS CÓPIA RÁPIDA ser exibido. 2 Pressione ITEM até o nome de usuário desejado ser exibido. Se você estiver usando um computador Macintosh, o nome do usuário aparecerá na primeira linha do visor e o nome do trabalho, na segunda linha. Depois de selecionar o nome do usuário desejado usando ITEM, pressione VALOR até o nome do trabalho desejado ser exibido. 3 Pressione SELECIONAR para selecionar o trabalho. CÓPIAS=1 aparece no visor. 4 Pressione - VALOR até EXCLUIR ser exibido. 5 Pressione SELECIONAR para excluir o trabalho. Tarefas comuns de impressão PG Impressão de um trabalho particular O recurso de trabalho particular permite que um usuário especifique que um trabalho não seja impresso até ser liberado mediante um número de identificação pessoal (PIN) de 4 dígitos inserido no painel de controle da impressora. O usuário especifica o PIN no driver e ele é enviado para a impressora como parte do trabalho de impressão. Especificação de um trabalho particular Para especificar no driver se um trabalho é particular, selecione a opção Trabalho particular no driver da impressora e digite um PIN de 4 dígitos. Liberação de um trabalho particular O usuário pode imprimir um trabalho de impressão a partir do painel de controle. 1 Pressione MENU repetidamente até MENU TRABALHOS PARTARMAZENADOS ser exibido. 2 Observação PG Pressione ITEM até o nome de usuário desejado ser exibido. Se você estiver usando um computador Macintosh, o nome do usuário aparecerá na primeira linha do visor e o nome do trabalho, na segunda linha. Depois de selecionar o nome do usuário desejado usando ITEM, pressione VALOR até o nome do trabalho desejado ser exibido. 3 Pressione SELECIONAR SEHA:0000 aparece no visor. 4 Pressione - VALOR + para alterar o primeiro número do PIN e pressione SELECIONAR. Um * aparece no lugar do número. Repita estas etapas para alterar os outros três dígitos do PIN. CÓPIAS=1 aparece no visor. 5 Press - VALOR + até o número de cópias desejado ser exibido. 6 Pressione SELECIONAR para imprimir o trabalho. Capítulo 3 105 Exclusão de um trabalho particular Um trabalho particular é automaticamente excluído do disco rígido da impressora após ser liberado para impressão, a menos que se selecione a opção Trabalho armazenado, no driver. Observação Se você desligar a impressora e ligá-la novamente, todos os trabalhos de cópia rápida, cópia com espera e trabalhos particulares serão excluídos. Um trabalho particular também pode ser excluído antes de ser impresso, por meio do painel de controle da impressora. 1 Pressione MENU várias vezes seguidas até MENU TRABALHOS PARTARMAZENADOS ser exibido. 2 Observação 106 Pressione ITEM até o nome de usuário desejado ser exibido. Se você estiver usando um computador Macintosh, o nome do usuário aparecerá na primeira linha do visor e o nome do trabalho, na segunda linha. Depois de selecionar o nome do usuário desejado usando ITEM, pressione VALOR até o nome do trabalho desejado ser exibido. 3 Pressione SELECIONAR para selecionar o trabalho. SENHA:0000 aparece no visor. 4 Pressione - VALOR + para alterar o primeiro número do PIN e pressione SELECIONAR. Um * aparece no lugar do número. Repita estas etapas para alterar os outros três números do PIN. CÓPIAS=1 aparece no visor. 5 Pressione - VALOR até EXCLUIR ser exibido. 6 Pressione SELECIONAR para excluir o trabalho. Tarefas comuns de impressão PG Armazenamento de um trabalho de impressão O usuário pode carregar um trabalho de impressão no disco rígido da impressora sem imprimi-lo. Em seguida, o usuário pode imprimir o trabalho, a qualquer momento, através do painel de controle da impressora. Por exemplo, um usuário pode querer descarregar um formulário de pessoal, uma folha de calendário ou um formulário de contabilidade que outros usuários podem acessar e imprimir. Para armazenar um trabalho permanentemente em um disco rígido, selecione a opção Trabalho armazenado no driver ao imprimi-lo. Impressão de um trabalho armazenado O usuário pode imprimir um trabalho armazenado no disco rígido da impressora a partir do painel de controle. 1 Pressione MENU várias vezes seguidas até MENU TRABALHOS PARTARMAZENADOS ser exibido. 2 Observação PG Pressione ITEM até o nome de usuário desejado ser exibido. Se você estiver usando um computador Macintosh, o nome do usuário aparecerá na primeira linha do visor e o nome do trabalho, na segunda linha. Depois de selecionar o nome do usuário desejado usando ITEM, pressione VALOR até o nome do trabalho desejado ser exibido. 3 Pressione SELECIONAR para selecionar o nome do trabalho. CÓPIAS=1 aparece no visor. 4 Press - VALOR + até o número de cópias desejado ser exibido. 5 Pressione SELECIONAR para imprimir o trabalho. Capítulo 3 107 Exclusão de um trabalho armazenado Trabalhos armazenados no disco rígido da impressora podem ser excluídos a partir do painel de controle. 1 Pressione MENU repetidamente até MENU TRABALHOS PARTARMAZENADOS ser exibido. 2 Observação 108 Pressione ITEM até o nome de usuário desejado ser exibido. Se você estiver usando um computador Macintosh, o nome do usuário aparece na primeira linha do visor e o nome do trabalho, na segunda linha. Depois de selecionar o nome do usuário desejado usando ITEM, pressione VALOR até o nome do trabalho desejado ser exibido. 3 Pressione SELECIONAR para selecionar o trabalho. CÓPIAS=1 aparece no visor. 4 Pressione - VALOR até EXCLUIR ser exibido. 5 Pressione SELECIONAR para excluir o trabalho. Tarefas comuns de impressão PG Impressão com o HP Fast InfraRed Receiver (Receptor de infravermelho rápido HP) opcional O HP Fast InfraRed Receiver possibilita a impressão sem fio a partir de qualquer dispositivo portátil compatível com IrDA (como um computador laptop) para as impressoras HP Color LaserJet 4550, 4550N, 4550DN ou 4550HDN. A conexão de impressão é mantida posicionando-se a porta de envio de infravermelho (FIR) na faixa de alcance para operação. Observe que a conexão pode ser bloqueada por objetos, como, por exemplo, uma mão, papel, luz solar direta ou qualquer outra luz que incida diretamente na porta FIR. Observação Para obter mais informações, consulte o guia do usuário que acompanha o HP Fast InfraRed Receiver. Configuração para imprimir com Windows 9x/NT Antes de iniciar o InfraRed Driver, complete as seguintes etapas: 1 Na pasta Impressoras, selecione HP Color LaserJet 4550, 4550N, 4550DN ou 4550HDN como impressora padrão. 2 Escolha Propriedades/Detalhes para as impressoras HP Color LaserJet 4550, 4550N, 4550DN e 4550HDN, e verifique se Virtual Infrared LPT Port (porta LTP de infravermelho virtual) está selecionada. 3 Selecione o arquivo que deseja imprimir. Impressão de um trabalho PG 1 Alinhe o computador laptop (ou outro dispositivo portátil equipado com uma janela FIR compatível com IrDA) a uma distância máxima de 1 metro (2 a 3 pés) do HP Fast InfraRed Receiver. O ângulo da janela FIR deve estar dentro da faixa de +/- 15 graus para garantir uma conexão eficaz para a impressão. 2 Imprima o trabalho. O indicador de status do HP Fast InfraRed Receiver se acende e, após uma breve espera, o painel de status da impressora exibe PROCESSANDO O TRABALHO. Capítulo 3 109 Se o indicador de status não acender, realinhe o HP Fast InfraRed Receiver com a porta FIR no dispositivo de envio, reenvie o trabalho de impressão e mantenha o alinhamento de todos os dispositivos. Se for necessário mover o equipamento (por exemplo, para adicionar papel), verifique se todos os dispositivos estão dentro da faixa de operação para manter a conexão. Se a conexão for interrompida antes do trabalho de impressão ser concluído, o indicador de status HP Fast InfraRed Receiver se apagará. Você tem até 40 segundos para corrigir a interrupção e continuar o trabalho. Se a conexão for retomada dentro desse tempo, as luzes do indicador de status se acenderão novamente. Observação A conexão é permanentemente interrompida se a porta de envio for movida além da faixa de operação ou se alguma coisa que passar entre as portas bloquear a transmissão por mais de 40 segundos. (Este bloqueio pode ser, por exemplo, uma mão, papel ou até mesmo luz solar direta.) Dependendo do tamanho do trabalho, a impressão com o HP Fast InfraRed Receiver poderá ser mais lenta do que a impressão com um cabo conectado diretamente à porta paralela. Interrupção e continuação da impressão O recurso de interromper e continuar o trabalho permite que o usuário pare temporariamente um trabalho em andamento para imprimir outro trabalho por meio da porta FIR. Quando o novo trabalho terminar de ser impresso, o trabalho interrompido será continuado. A única forma de interromper trabalho que estiverem sendo impressos e ordenados com várias cópias é através da conexão à porta de infravermelho (FIR) da impressora e do envio de um trabalho para a impressora. A impressora pára de imprimir o trabalho atual quando atinge o final da cópia que está imprimindo. Em seguida, a impressora imprime o trabalho enviado pela conexão FIR. Quando a impressora acabar de imprimir esse trabalho, continuará a impressão do trabalho original com várias cópias, no ponto em que havia interrompido. 110 Tarefas comuns de impressão PG 4 Como usar cor Visão geral A impressora HP Color LaserJet 4550, combinando alta tecnologia e excelentes recursos de engenharia, oferece extraordinária qualidade de impressão a cores totalmente pronta para você. Ela oferece uma excelente combinação de recursos automáticos de cores para gerar resultados espetaculares de impressão. Este capítulo explica os tópicos a seguir: PG ● Correspondência de cores ● HP ColorSmart II ● Impressão em quatro cores (CMYK) ● Correspondência de cores PANTONE®* Capítulo 4 111 Correspondência de cores O processo de fazer corresponder as cores impressas às cores exibidas na tela é bastante complexo, porque as impressoras e os monitores usam métodos diferentes para produzir cores. Os monitores exibem as cores em pixels de luz, por meio do processo de cores RGB (vermelho, verde, azul), mas as impressoras imprimem as cores usando o processo CMYK (ciano, magenta, amarelo e preto). Vários fatores podem afetar a capacidade de fazer as cores da impressora corresponderem às do monitor. Esses fatores incluem: ● Mídia de impressão ● Colorantes da impressora (ex.: tintas ou tonalizadores) ● Processo de impressão (ex.: tecnologia de jato de tinta, pressão ou laser) ● Iluminação direta ● Diferenças individuais na percepção de cores ● Aplicativos de software ● Drivers de impressora ● Sistema operacional do PC ● Monitores ● Drivers e placas de vídeo Para a maioria dos usuários, o melhor método de correspondência das cores exibidas na tela com as cores impressas é imprimir cores sRGB. A HP Color LaserJet 4550 usa HP ColorSmart II, que utiliza sRGB e otimiza automaticamente a impressão das cores. Lembre-se dos fatores acima quando as cores apresentadas na tela não corresponderem às cores impressas. 112 Como usar cor PG HP ColorSmart II O HP ColorSmart II é um conjunto de tecnologias que possibilita a otimização da impressão a cores automaticamente para diversos tipos de documentos. O HP ColorSmart II utiliza marcação (tagging) de objetos e tecnologias de cor Standard RGB (sRGB). A marcação de objetos permite que as melhores definições de cores e meios-tons sejam utilizadas para os diversos objetos de uma página (texto, figuras e fotos). A impressora analisa a página (os objetos que ela contém) e utiliza de forma inteligente as definições de cores e meios-tons que proporcionam a melhor qualidade de impressão para cada objeto. A marcação de objetos, combinada às definições padrão otimizadas, produz excelente qualidade de cores. No ambiente Windows, você encontrará as definições de HP ColorSmart II Automático e Manual na guia Cor do driver da impressora. Opções de gerenciamento de cores Imprimir em escala de cinza Selecionar a opção Imprimir em escala de cinza no driver da impressora faz o documento ser impresso em preto e branco. Esta opção é útil para visualizar rapidamente as cópias preliminares de slides e cópias impressas de documentos coloridos que serão fotocopiados ou enviados por fax. Ajuste automático de cores O ajuste Automático de cores da HP ColorSmart II (a configuração padrão) otimiza as cores e os meios-tons utilizados para cada elemento do documento. Automático também oferece opções adicionais de cores para aplicativos e sistemas operacionais compatíveis com sistemas de gerenciamento de cores. Para obter mais informações, consulte a Ajuda on-line do driver da impressora. Observação PG Automático é a configuração padrão, e é recomendada para a impressão de todos os documentos coloridos. Capítulo 4 113 Ajuste de cores manual O recurso de ajuste de cores Manual da HP ColorSmart II permite ajustar os modos de cor e de meios-tons para texto, gráficos e fotografias. Para acessar as opções de cores Manual na guia Cores, selecione Manual e, em seguida, Opções. Opções de meios-tons As opções de meios-tons afetam a resolução e a nitidez da impressão. Pode-se selecionar configurações de meios-tons para texto, gráficos ou fotos independentemente. As duas opções de meios-tons são Nivelado e Detalhes. ● A opção Nivelado produz melhores resultados em áreas de impressão amplas, totalmente preenchidas. A opção também melhora a qualidade de fotografias, nivelando tonalidades mínimas de cores. ● A opção Detalhes é útil para textos e gráficos que requerem distinções nítidas entre linhas ou cores, ou como imagens que contêm um padrão ou um alto nível de detalhes. Mapa de cores As definições do mapa de cores no driver da impressora informam à impressora como interpretar os dados enviados do aplicativo de software para as cores finais que a impressora produzirá. As definições do mapa de cores podem ser ajustadas como Correspondente à tela ou Cor viva. ● Correspondente à tela (sRGB — vermelho-verde-azul padrão) imprime cores que são otimizadas para corresponderem às cores do monitor RGB. Use esta definição para obter uma melhor correspondência com as cores exibidas na tela. sRGB é um padrão internacional de cores desenvolvido originariamente pela HP e pela Microsoft como uma linguagem de cores comum para monitores, dispositivos de entrada (scanners, câmeras digitais) e dispositivos de saída (impressoras, plotadoras). É o espaço de cores padrão utilizado pelos produtos HP, pelos sistemas operacionais da Microsoft, pela World Wide Web e pela maioria dos aplicativos de software para escritório comercializados atualmente. O sRGB é o padrão mais utilizado nos monitores de PCs atuais com Windows, e o padrão de convergência para televisão de alta definição. Observação 114 Fatores como o tipo de monitor usado e a iluminação da sala podem afetar as cores vistas na tela. Para mais informações, consulte a seção “Correspondência de cores” no início deste capítulo. Como usar cor PG As versões mais atualizadas do Adobe PhotoShop, CorelDRAW™, Microsoft Office e muitos outros aplicativos usam o padrão sRGB para comunicar cores. Além disso, e mais importante, é que por ser o espaço padrão de cores dos sistemas operacionais da Microsoft, o padrão sRGB foi amplamente adotado como forma de intercâmbio de informações de cores entre aplicativos e dispositivos que usam uma definição comum para garantir ao usuário típico uma correspondência de cores significativamente melhor. O padrão sRGB combinado com a HP ColorSmart II aumenta a capacidade do usuário estabelecer uma correspondência de cores entre a impressora, o monitor do PC e outros dispositivos de saída (scanner, câmera digital) automaticamente, sem precisar se tornar especialista em cores. ● PG Cor viva aprimora a saturação das cores impressas produzindo cores vivas. Para obter mais informações, consulte a Ajuda online do driver da impressora. Capítulo 4 115 Impressão em quatro cores (CMYK) Ciano, magenta, amarelo e preto (CMYK) são as tintas usadas em prensas tipográficas. Esse tipo de impressão é chamado, freqüentemente, de impressão em quatro cores. Os arquivos de dados CMYK em geral são usados no campo de artes gráficas (gráficas e editoras), onde se originam. A impressora da série HP Color LaserJet 4550 é otimizada para imprimir em cores RGB e proporcionar uma boa correspondência às cores apresentadas na tela, mas ela também aceita cores CMYK usando-se o driver de impressora PostScript. Por definição padrão, a impressora HP Color LaserJet 4550 interpreta os dados CMYK de acordo com o padrão Standard Web Offset Press (SWOP). Esse padrão define como um determinado conjunto de tintas CMYK deve funcionar. A impressora executa um mapa de cores SWOP e meios-tons internos para emular uma impressão SWOP CMYK. As tintas Emulations for Dainippon Press (DIC) e Euro-standard CMYK usadas no Oriente Médio e na Europa também estão disponíveis e podem ser selecionadas no driver da impressora. 116 Como usar cor PG Correspondência de cores PANTONE®* As cores do sistema de correspondência de cores PANTONE® * são especificadas como cores CMYK, da forma aceita por vários aplicativos de software gráficos. Esse sistema de correspondência de cores é útil para estabelecer a correspondência de cores entre a impressão e uma cor específica (por exemplo, um logotipo). Consulte a documentação do aplicativo para obter instruções sobre como usar as cores PANTONE® *. Para obter mais informações sobre como usar as cores PANTONE® *, consulte o arquivo LeiaMe do sistema de correspondência de cores PANTONE® * incluído no CD-ROM do sistema de impressão. Observação As definições de cores, as definições de meios-tons e a mídia de impressão afetam a aparência das cores PANTONE® *. Para otimizar cores certificadas PANTONE® *, use as definições de driver de emulação PostScript 3 padrão e papel HP LaserJet. Calibração automática PANTONE®* A calibração automática PANTONE®* gera cores PANTONE® * de alta qualidade a partir do nome da cor PANTONE® * automaticamente, oferecendo a melhor calibração de cores possível em impressoras HP Color LaserJet 4550. Um exemplo de um nome PANTONE® * é: PANTONE® * 286CVC. Ao imprimir cores PANTONE® *, Calibração automática PANTONE® * é a definição padrão para impressoras HP Color LaserJet 4550. Este recurso converte automaticamente as cores PANTONE® * em valores de cores otimizados para a HP Color LaserJet 4550, usando os nomes das cores PANTONE® * no fluxo de dados enviados para a impressora. A maioria dos aplicativos compatível com o uso de cores PANTONE® * para objetos gráficos inclui o nome PANTONE ® * na saída PostScript, junto com os valores de cores atribuídos ao objeto. A impressora HP Color LaserJet 4550 reconhece o nome PANTONE® * e substitui os valores de cores otimizados da impressora com base nas tabelas de cores desenvolvidas para oferecer a melhor correspondência de cores possível para cada cor PANTONE® * da gama de cores da impressora. PG Capítulo 4 117 Não é necessário realizar nenhuma ação especial no aplicativo ou no driver para ativar este recurso. Você tem a opção de desativar a Calibração automática PANTONE® * se quiser usar os valores de cores gerados por aplicativos, em vez dos valores de cores gerados pela HP. Para desativar a Calibração automática PANTONE®* ● No Windows, vá para Propriedades, Avançado e Recursos da impressora. ● Em um Macintosh, vá para a página Tintas CMYK da interface do driver. Os aplicativos conhecidos para gerar arquivos PostScript com objetos gráficos conservando os nomes PANTONE® * estão relacionados na lista abaixo: Observação ● Adobe Illustrator 7 e 8 ● Adobe PageMaker 6.5 ● CorelDRAW 7, 8 e 9 ● Deneba Canvas 5* ● Macromedia Freehand 7 e 8 ● Micrografx Designer ● QuarkXPress 3 e 4 *Versões posteriores do Deneba Canvas não geram nomes compatíveis com PANTONE® * O Microsoft Publisher 2000 apresenta suporte a cores PANTONE® *, mas não conserva o nome PANTONE® * necessário para que o recurso funcione. O recurso Calibração automática PANTONE® * aplica-se apenas aos gráficos vetoriais, e não a dados de figuras (raster), tais como imagens digitalizadas e arquivos TIFF. O Adobe PhotoShop® , por exemplo, como editor de imagens raster, não consta acima, na lista de aplicativos compatíveis com o recurso Calibração automática PANTONE® *. WWW As paletas PANTONE® * de alguns aplicativos editores de imagens raster, como o Adobe PhotoShop, estão disponíveis na Web em http://www.hp.com/support/lj4550. Depois de conectado ao site, selecione Downloads and Drivers. Os perfis de cores ICC, amostras de cores sRGB e drivers de impressora também estão disponíveis neste mesmo endereço. 118 Como usar cor PG As paleta de aplicativos PANTONE® * estão disponíveis para: ● Adobe Illustrator 4–8 ● PageMaker 5, 6 e 6.5 ● PhotoShop 3–5.5 ● CorelDRAW 6–9 ● Micrographics Designer 6–7 ● Macromedia Freehand 4–8 ● QuarkXPress (como arquivos EPS) 3.3–4.04 ● Deneba Canvas 3.5–6.1 ● Fractal Design Painter 2–5.5 ● Gráficos EPSF ● Gráficos TIFF ● Driver de cores PANTONE® * ● Formato de texto (ASCII) ● Arquivo PostScript ● Adobe Acrobat Os gráficos vetoriais, tais como os logotipos de empresas criados em um dos aplicativos acima (usando paletas ou aplicativos que conservam os nomes PANTONE® *), podem ser importados para o Microsoft Word, PowerPoint ou outros aplicativos do MS Office. Para fazer isso, é necessário que o aplicativo de cor crie um arquivo EPS (Encapsulated PostScript) da imagem para inseri-lo como arquivo no documento do Office, por meio da função de inserção de arquivos. Observação PG Recortar e colar da área de transferência não funciona. Estas tarefas não conservam o nome PANTONE® * nem o valor da paleta CMYK. Capítulo 4 119 Algumas cores PANTONE® * não apresentam uma correspondência exata. Existem mais de 945 cores PANTONE® * no sistema de correspondência de cores PANTONE® *. Essas cores foram criadas usando dezesseis tintas, por meio de um processo de impressão litográfica. Nem todas essas cores podem ser reproduzidas por uma impressora a laser colorida, porque estão fora da gama de quatro cores da mesma. O sistema PANTONE® * calibra as impressoras HP de modo a oferecer a correspondência mais próxima possível para todas as cores que podem ser reproduzidas, e apresentar as cores mais próximas para as que não o podem. Observação 120 Este recurso exige a utilização do driver de impressora PostScript 3 Emulation. Ele utiliza uma função da linguagem PostScript para descrever cores personalizadas, como o sistema PANTONE® *, que é exclusiva para PostScript e não está presente no fluxo de dados PCL. As cores PANTONE® * são usadas principalmente em ambientes de editoração por aplicativos como o QuarkXpress e o Adobe InDesign que tendem a usar apenas PostScript. Como usar cor PG 5 Como usar as fontes Visão geral Este capítulo apresenta informações sobre várias fontes. Contém as seguintes seções: PG ● Como usar as fontes TrueType internas ● Explicação sobre as fontes padrão da impressora ● Seleção de fontes ● Impressão da lista de fontes da impressora ● Como usar fontes em PostScript Emulation ● Como usar fontes em rede ● Como acrescentar suporte no driver da impressora para fontes acessórias ● Como usar efeitos tipográficos especiais ● Serviços de fontes personalizadas Hewlett-Packard Capítulo 5 121 Como usar as fontes TrueType internas TrueType é um formato de fonte desenvolvido em conjunto pela Microsoft Corporation e Apple Computer, Inc. A Hewlett-Packard incluiu 80 fontes TrueType nesta impressora, e fontes correspondentes à tela para uso em sistemas Windows. Não é necessário carregar as fontes TrueType, pois ela já vêm instaladas na impressora. Sempre que possível, o driver da impressora usa automaticamente as fontes internas. Isso apresenta como resultado uma qualidade superior de impressão. Consulte a documentação do Microsoft Windows para obter instruções específicas sobre o uso de fontes TrueType com o Windows. 122 Como usar as fontes PG Explicação sobre as fontes padrão da impressora A fonte padrão desta impressora é Courier, 12 pontos, no conjunto de símbolos PC-8. A impressora usa a fonte padrão apenas se nenhuma outra fonte for selecionada. Alteração da fonte padrão Pode-se selecionar uma outra fonte padrão no painel de controle da impressora. (Veja “Seleção de fontes PCL através do painel de controle da impressora” na página 125.) Seleção de outra fonte como fonte padrão ● Na maioria dos aplicativos, pode-se selecionar uma fonte específica. ● Pode-se enviar um comando à impressora PCL solicitando uma fonte diferente da fonte padrão. Para obter mais informações sobre os comandos PCL da impressora, consulte o Apêndice B ou o PCL/PJL Technical Reference Package referentes a esta impressora. (Consulte página 32 para obter informações sobre pedidos.) Prioridade na seleção de fontes A impressora seleciona as fontes da impressora na seguinte ordem: 1 fontes de disco (fontes carregadas) 2 fontes em DIMMs 3 fontes internas Para poder selecionar determinada fonte, é necessário que ela esteja em um desses locais. Se a fonte solicitada não estiver disponível, a impressora selecionará a que mais se aproximar da fonte solicitada, com base nas suas características individuais (somente PCL). PG Capítulo 5 123 Seleção de fontes Pode-se selecionar as fontes a partir do aplicativo ou do painel de controle da impressora. Observação A seleção de fonte feita no aplicativo ou driver da impressora tem prioridade com relação às definições de fonte feitas por meio do painel de controle da impressora. Seleção de fontes a partir do aplicativo Para obter informações sobre como alterar a seleção de fonte, a fonte básica, a configuração da impressora, as opções de impressão e a aparência de uma fonte a partir do aplicativo, consulte a documentação do aplicativo. Seleção de um conjunto de símbolos Se desejar imprimir um símbolo, como, por exemplo, Ω enquanto a impressora estiver no modo PCL, selecione primeiro o conjunto de símbolos que contém o caractere. Consulte o PCL/PJL Technical Reference Package para ver uma lista completa dos conjuntos de símbolos e dos comandos da impressora. (Consulte página 32 para obter informações sobre pedidos.) Disponibilidade de conjuntos de símbolos Diversos aplicativos permitem que se especifique um conjunto de símbolos no menu de configuração da impressora. Ao se usar um conjunto de símbolos, deve-se levar em consideração dois aspectos: ● Os aplicativos talvez não suportem todos os conjuntos de símbolos da impressora. ● Os tipos são desenhados para funcionar com conjuntos de símbolos específicos. Inserção de símbolos no texto A documentação do aplicativo deve conter instruções para inserir símbolos especiais no texto. Procure no índice remissivo do respectivo manual frases como recurso de composição, caracteres compostos, conjuntos de símbolos, conjuntos de caracteres, páginas de código e caracteres estendidos. 124 Como usar as fontes PG Seleção de fontes PCL através do painel de controle da impressora Se o aplicativo não permitir a seleção de fontes através de menus, pode-se selecionar as fontes PCL (TrueType) no painel de controle da impressora. Apenas uma fonte pode ser selecionada para cada trabalho de impressão. Observação A fonte selecionada no painel de controle da impressora torna-se fonte padrão para todos os trabalhos de impressão subseqüentes. É necessário especificar vários itens ao selecionar uma fonte no painel de controle da impressora. Esses itens são apresentados na página de fontes da impressora, e são: Observação PG ● a origem da fonte ● o número da fonte ● o tamanho do ponto, ou pitch ● o conjunto de símbolos A seleção de fonte feita no aplicativo tem prioridade com relação às definições de fonte feitas no painel de controle da impressora. Capítulo 5 125 Para selecionar fontes PCL padrão por meio do painel de controle da impressora 1 Imprima uma lista das fontes PCL existentes na impressora. (Para obter instruções, consulte “Impressão da lista de fontes da impressora” na página 127.) 2 Na lista impressa de fontes, localize a origem da fonte e o número correspondente à fonte que deseja usar. 3 Pressione MENU até aparecer MENU IMPRESSÃO. 4 Pressione ITEM até aparecer ORIGEM FONTES PCL. 5 Pressione VALOR até aparecer a origem da fonte. As origens possíveis são as seguintes: • INTERNA • DISCO • SLOT DIMM n (n = 1,2,3) 6 Pressione SELECIONAR para salvar a seleção. Aparecerá um asterisco (*) ao lado da seleção. 7 Pressione ITEM até aparecer NÚMERO DA FONTE PCL. 8 Pressione VALOR até aparecer o número correto da fonte. 9 Pressione SELECIONAR para salvar a seleção. Aparecerá um asterisco (*) ao lado da seleção. 10 Pressione ITEM até aparecer TAM.PONTOS FONTE PCL (ou, para fontes proporcionais, até aparecer PITCH). Esta seleção não está disponível para fontes de bitmap. 11 Pressione VALOR até aparecer o tamanho ou pitch correto. 12 Pressione SELECIONAR para salvar a seleção. Aparecerá um asterisco (*) ao lado da seleção. 13 Pressione CONTINUAR para a impressora voltar ao estado de PRONTA. 126 Como usar as fontes PG Impressão da lista de fontes da impressora Pode-se usar o Menu Informações, no painel de controle da impressora, para imprimir a lista das fontes existentes. Para imprimir a lista das fontes existentes na impressora Observação 1 Pressione MENU até aparecer MENU INFORMAÇÕES. 2 Pressione ITEM até aparecer IMPRIMIR LISTA DE FONTES. 3 Pressione SELECIONAR para imprimir a lista das fontes. 4 Após a impressão da lista, a impressora retorna ao estado de PRONTA. Fontes de disco temporárias (fontes que o software carregou para determinado documento) não aparecem na lista impressa. As fontes permanentes de disco aparecem na lista impressa. A lista de fontes exibe todos os tipos disponíveis nas placas (DIMMs) instaladas, as fontes de disco carregadas, e as fontes internas. Figura 5-1 PG Lista de fontes Capítulo 5 127 Interpretação das listas de fontes A lista de fontes PCL apresenta amostras das fontes disponíveis. A seguir, apresentamos uma descrição dos elementos da lista de fontes: 1 Fonte O nome do grupo tipográfico. 2 Pitch/Pt O pitch indica o número de caracteres por polegada de uma fonte de espaço fixo. O tamanho do ponto é a altura da fonte, medida em pontos, e é usado para descrever fontes escaláveis. 3 Seqüência de ESC A seqüência de escape (um comando PCL) é usada para selecionar a fonte designada. Preencha as caixas correspondentes a pitch ou tamanho de ponto, e conjunto de símbolos, conforme necessário. A seqüência de escape contém uma caixa acinzentada, seguida de “v” ou “h”. Isso indica que é necessário preencher o tamanho do ponto (por exemplo, 14,25v) ou pitch (por exemplo, 12,00h). 4 No da fonte É o número usado para selecionar fontes de disco internas ou carregadas no painel de controle. A origem da fonte também é apresentada. Observação: Não confunda o número da fonte com a identificação (ID) da fonte de disco. 5 Identificação (ID) da fonte É o número de identificação designado para as fontes de disco, quando carregadas através do software. Consulte o PCL Technical Reference Package para obter instruções sobre como carregar fontes. (Consulte página 32 para obter informações sobre pedidos.) A lista de fontes para Emulação PostScript mostra todas as fontes instaladas no firmware da impressora. Embora os caracteres apareçam apenas em um tamanho, eles podem ser redimensionados para qualquer tamanho. 128 Como usar as fontes PG Como usar fontes em PostScript Emulation A impressora é configurada com 80 fontes escaláveis disponíveis para Emulação PCL e PostScript. O instalador do sistema de impressão, contido no CD-ROM, instala 80 fontes no PC para serem usadas por qualquer aplicativo de software. PG Capítulo 5 129 Como usar fontes em rede Consulte o administrador da rede, ou os outros usuários, antes de usar o painel de controle da impressora para alterar a fonte padrão, e antes de carregar ou remover fontes e tipos do disco. Para economizar memória e evitar resultados inesperados na impressão, consulte as diretrizes que se seguem. O sistema operacional de rede às vezes protege automaticamente o trabalho de impressão de cada usuário dos efeitos de outros trabalhos de impressão realizados na rede. Consulte o administrador da rede para obter mais informações. Diretrizes para impressão com diversas fontes 130 ● As 80 fontes internas estão disponíveis em Emulação PostScript (PS) e em modo PCL. ● Para economizar a memória da impressora, carregue apenas as fontes necessárias. ● Se necessitar de várias fontes carregadas, recomenda-se instalar memória adicional na impressora. ● Alguns aplicativos carregam automaticamente as fontes no início de cada trabalho de impressão. Às vezes é possível configurar esses aplicativos para carregar apenas as fontes de disco que não residem na impressora. Consulte a documentação do aplicativo para obter mais informações. Como usar as fontes PG Como acrescentar suporte no driver da impressora para fontes acessórias Ao usar tipos contidos nos DIMMs, o driver da impressora necessitará de informações sobre o tamanho, formato e estilo dos caracteres de tipo, para poder formatar corretamente o texto. Como usar efeitos tipográficos especiais A impressora pode criar efeitos tipográficos especiais, como, por exemplo, padrões, impressão inversa, texto em espelho e rotação de fontes. Consulte o manual do usuário do aplicativo para verificar se o mesmo oferece suporte a tais recursos. Os desenvolvedores de software podem encontrar instruções completas para usar efeitos tipográficos especiais no PCL Technical Reference Package. (Consulte página 32 para obter informações sobre pedidos.) PG Capítulo 5 131 Serviços de fontes personalizadas HewlettPackard A Hewlett-Packard oferece fontes em disco, em cartuchos ou em DIMMs. Você pode criar um pacote de fontes personalizadas para atender às suas necessidades específicas. Os itens abaixo constituem exemplos de fontes personalizadas disponíveis: ● fontes ou tipos de qualquer produto comum de fontes ou coleção de tipos da Hewlett-Packard ● códigos de barras, inclusive 3 of 9, 128, Interleaved 2 of 5, UPC, USPS Zip e outros ● mapeamentos de conjuntos de símbolos personalizados ● assinaturas e logotipos Para adquirir fontes personalizadas (como fontes de assinatura e logotipos) ou produtos de fontes que não são mais produzidos (como Barcodes & More, Tax 1, e Pro Collection), entre em contato com: Hewlett-Packard Font Solutions (541) 715-5757 Fora dos E.U.A., contate o representante HP local. 132 Como usar as fontes PG 6 Interfaces de impressora Visão geral Este capítulo apresenta informações sobre as interfaces disponíveis da impressora. O capítulo contém as seguintes seções: PG ● Configuração paralela ● Configuração avançada de E/S (EIO) ● Configuração da impressora para a rede por meio do painel de controle Capítulo 6 133 Configuração paralela Se a impressora não foi configurada com uma placa de interface de rede, conecte-a ao computador usando um cabo paralelo bidirecional (padrão IEEE-1284C) com um conector “C” (veja a figura 6-1) ligado à porta paralela da impressora. O cabo deve ter no máximo 10 metros (30 pés) de comprimento. Para obter informações sobre pedidos, consulte “Suprimentos e acessórios para a impressora” na página 31. Quando usado para descrever uma interface paralela, o termo bidirecional significa que a impressora pode receber dados de um computador e enviar dados para o mesmo através da porta paralela. Figura 6-1 Conector “C” do cabo paralelo Observação Para usar os recursos avançados da interface paralela bidirecional, tais como a comunicação bidirecional entre o computador e a impressora, a transferência rápida de dados, e a configuração automática do driver da impressora, é necessário que o driver de impressora ofereça suporte a esses recursos. Se forem usadas várias portas, pode-se ajustar a comutação automática de E/S para maximizar o desempenho por meio do recurso de tempo limite. Se dados de outras portas aparecerem durante o trabalho de impressão, aumente o valor do tempo limite de E/S. (Consulte “Definição do tempo limite de E/S (LIMITE E/S)” na página 63.) 134 Interfaces de impressora PG Configuração avançada de E/S (EIO) Esta impressora tem dois slots de entrada/saída avançadas (EIO). Esses slots acomodam dispositivos externos compatíveis, tais como placas de rede do servidor de impressão HP JetDirect. A colocação de placas de rede EIO nos slots aumenta o número de interfaces de rede disponíveis para a impressora. As placas de rede EIO maximizam o desempenho da impressora na impressão em rede. Além disso, oferecem a capacidade de se colocar a impressora em qualquer ponto da rede. Isso elimina a necessidade de ligar a impressora diretamente a um servidor ou a uma estação de trabalho, e permite colocá-la mais próxima aos usuários da rede. Se a impressora tiver placas de rede EIO, o painel de controle apresentará um menu adicional (Menu EIO). Servidores de impressão HP JetDirect Os servidores de impressão HP JetDirect (placas de rede) podem ser instalados em um dos slots EIO da impressora. Essas placas são compatíveis com vários protocolos e sistemas operacionais de rede. Os servidores de impressão HP JetDirect facilitam o gerenciamento da rede, permitindo que se conecte a impressora diretamente à rede em qualquer ponto da mesma. Os servidores de impressão HP JetDirect também são compatíveis com o protocolo SNMP (Simple Network Management Protocol), que oferece aos administradores de rede a capacidade de efetuar o gerenciamento das impressoras e a solução de problemas de forma remota, por meio do software HP Web JetAdmin. Observação PG A instalação dessas placas e a configuração da rede devem ser efetuadas por um administrador de rede. Capítulo 6 135 Interfaces avançadas de E/S disponíveis Os servidores de impressão HP JetDirect (placas de rede) oferecem soluções de software para os seguintes sistemas: WWW ● Novell NetWare ● Redes com Microsoft Windows e Windows NT ● Apple Mac OS (LocalTalk) ● UNIX (HP-UX e Solaris) ● Linux (Red Hat e SuSE) ● Impressão pela Internet Para ver um resumo das soluções de software para rede, consulte HP JetDirect Print Server Administrator’s Guide ou visite a Assistência ao Cliente HP on-line no endereço http://www.hp.com/support/ net_printing. Redes NetWare Ao utilizar os produtos Novell NetWare com um servidor de impressão HP JetDirect, o modo Servidor de filas fornece um desempenho de impressão melhor do que o modo Impressão remota. O servidor de impressão HP JetDirect é compatível com o Novell Directory Services (NDS) assim como modos de ligação. Para obter mais informações a este respeito, consulte o HP JetDirect Print Server Administrator’s Guide. Nos sistemas Windows 9x, Windows NT 4.0 e Windows 2000, use o utilitário de instalação da impressora para instalar a mesma em rede NetWare. Sistemas Windows e redes Windows NT Em sistemas Windows 9x, Windows NT 4.0 e Windows 2000, use o utilitário de instalação da impressora para configurá-la para rede com Microsoft Windows. O utilitário suporta configuração da impressora para operação de rede ponto-a-ponto ou cliente-servidor. 136 Interfaces de impressora PG Redes AppleTalk Use o Utilitário HP LaserJet para configurar a impressora para rede EtherTalk ou LocalTalk. Para obter mais informações, consulte o HP JetDirect Print Server Administrator’s Guide que acompanha as impressoras equipadas com o servidor de impressão HP JetDirect. Configuração LocalTalk A interface LocalTalk permite imprimir diretamente de um computador autônomo Apple Macintosh ou computador Macintosh em uma rede LocalTalk. Para obter informações específicas sobre como configurar o computador e a impressora para imprimirem usando interface LocalTalk, consulte o guia de introdução da impressora e o HP JetDirect Print Server Administrator’s Guide. Cabo DIN-8 para Macintosh Para conectar um computador Macintosh diretamente a esta impressora, use um cabo padrão de impressora DIN-8 para Macintosh. Esse cabo não pode ser usado para configuração de rede. Observação Para configuração LocalTalk, o cabo de impressora DIN-8 deve ser conectado à porta de impressora do computador Macintosh. Configuração de rede LocalTalk Para conectar a impressora a um computador Macintosh em rede LocalTalk, use o Kit de cabos HP LocalTalk. É necessário um kit para cada impressora, e um kit adicional para cada Macintosh da rede. PG Capítulo 6 137 Redes UNIX/Linux Use o instalador da impressora HP JetDirect para o utilitário UNIX configurar a impressora para redes HP-UX ou Sun Solaris. Para instalação e gerenciamento em redes UNIX ou Linux, use o HP Web JetAdmin. WWW Para obter o software HP para redes UNIX/Linux, visite a Assistência ao Cliente HP on-line em http://www.hp.com/support/net_printing. Para outras opções de instalação aceitas pelo servidor de impressão HP JetDirect, consulte o HP JetDirect Print Server Administrator’s Guide incluído com as impressoras equipadas com o servidor de impressão HP JetDirect. Configuração da segurança de rede na impressora Esta impressora possui um recurso de bloqueio do painel de controle que permite ao administrador da rede impedir que os usuários alterem determinadas configurações através do painel de controle da impressora. Quando um menu do painel de controle da impressora estiver bloqueado, os usuários não-autorizados que tentarem alterar as configurações no painel de controle receberão a seguinte mensagem: ACESSO NEGADO MENUS BLOQUEADOS Pode-se usar o software HP JetAdmin, o utilitário HP LaserJet para Macintosh, ou uma seqüência de escape ASCII para executar esse procedimento. Para obter instruções sobre como bloquear o painel de controle da impressora com o software HP JetAdmin ou o utilitário HP LaserJet para Macintosh, consulte a Ajuda on-line do respectivo software. 138 Interfaces de impressora PG Configuração da impressora para a rede por meio do painel de controle Pode ser necessário configurar determinados parâmetros de rede na impressora. Esses parâmetros podem ser configurados no painel de controle da impressora, no servidor da Web incorporado ou, na maioria das redes, no software HP Web JetAdmin (ou HP LaserJet Utility para Macintosh). Os utilitários são fornecidos no CD-ROM do software de impressão que acompanha a impressora. Observação O servidor da Web incorporado é um novo recurso de impressora da HP. Para obter mais informações sobre como usar o servidor Web incorporado, consulte o Apêndice E. Para obter uma lista completa das redes compatíveis e as instruções sobre como configurar os parâmetros de rede através do software, como o software HP Web JetAdmin, consulte o HP JetDirect Print Server Administrator’s Guide. O guia vem com as impressoras nas quais há instalado um servidor de impressão HP JetDirect. Este capítulo contém as seguintes instruções para configurar parâmetros de rede através do painel de controle da impressora: ● configuração dos parâmetros de tipo de quadro (frame) do Novell NetWare ● configuração dos parâmetros de TCP/IP ● configuração dos parâmetros de fase Apple EtherNet ● desativação dos protocolos de rede que não são usados Configuração dos parâmetros de tipo de quadro (frame) Novell NetWare O servidor de impressão HP JetDirect seleciona automaticamente o tipo de quadro NetWare. Só é necessário selecionar manualmente o tipo de quadro quando o servidor de impressão selecionar um tipo incorreto. Para identificar o tipo de quadro escolhido pelo servidor de impressão HP JetDirect, imprima uma página de configuração a partir do painel de controle da impressora. PG Capítulo 6 139 Para configurar os parâmetros do Novell NetWare por meio do painel de controle da impressora 1 Pressione MENU até exibir HP EIO 1 ou 2 MENU. 2 Pressione ITEM até aparecer REDE CFG=NÃO. 3 Pressione VALOR até aparecer REDE CFG=SIM. 4 Pressione uma vez SELECIONAR. REDE CFG=SIM aparece no visor. 5 Pressione ITEM até CFG IPX/SPX=NÃO ser exibido. 6 Pressione VALOR até CFG IPX/SPX=SIM ser exibido. 7 Pressione uma vez SELECIONAR. CFG IPX/SPX=SIM aparece no visor. 8 Pressione ITEM até QUADRO=AUTO ser exibido. 9 Para configurar o protocolo de definição de tipo de quadro, pressione VALOR para selecionar um dos tipos de quadros da tabela seguinte: Tipo de quadro Descrição AUTO (padrão) São aceitos todos os tipos de quadros Novell que contam na lista. EN_8023 Limita os tipos de quadro a IPX em quadros IEEE 802.3. Todos os outros serão contados e descartados. EN_II Limita os tipos de quadro a IPX em quadros Ethernet II. Todos os outros serão contados e descartados. EN_8022 Limita os tipos de quadro a IPX em IEEE 802.2 com quadros Ethernet. Todos os outros serão contados e descartados. EN_SNAP Limita os tipos de quadro a IPX em SNAP com quadros Ethernet. Todos os outros serão contados e descartados. 10 Pressione SELECIONAR para salvar o valor. Aparece um asterisco (*). 11 Se tiver terminado, pressione CONTINUAR para fazer a impressora retornar ao estado de PRONTA. – OU – Consulte as seções apropriadas para outros protocolos que serão usados. 140 Interfaces de impressora PG Configuração dos parâmetros de TCP/IP Pode-se usar o painel de controle da impressora para configurar o seguinte Parâmetros TCP/IP: Observação ● Utilização do arquivo BOOTP para parâmetros de configuração (a definição padrão é usar o arquivo BOOTP) ● Endereço IP (4 bytes) ● Máscara de sub-rede (4 bytes) ● Gateway padrão (4 bytes) ● Tempo limite de conexão TCP/IP (em segundos) Não desative o BOOTP se for usar RARP ou DHCP para configurar os parâmetros de TCP/IP. Para configurar os parâmetros de TCP/IP no painel de controle da impressora PG 1 Pressione MENU até aparecer HP EIO 1 ou 2 MENU. 2 Pressione ITEM até aparecer REDE CFG=NÃO*. 3 Pressione VALOR até aparecer REDE CFG=SIM. 4 Pressione SELECIONAR uma vez. REDE CFG=SIM* aparece no visor. 5 Pressione ITEM até aparecer CFG TCP/IP=NÃO *. 6 Pressione uma vez VALOR. Aparece CFG TCP/IP=SIM. 7 Pressione uma vez SELECIONAR. Aparece CFG TCP/IP=SIM*. 8 Pressione ITEM para configurar os parâmetros de TCP/IP manualmente. BOOTP=SIM. * aparece no visor. Capítulo 6 141 9 Se conservar BOOTP=SIM *, os valores dos parâmetros de TCP/ IP serão fornecidos pelo arquivo BOOTP, RARP, ou DHCP e não será necessária nenhuma outra configuração de TCP/IP. Vá para a etapa 17. – OU – Pressione VALOR para alterar o valor de BOOTP= parâmetro. BOOTP=NÃO aparece no visor. 10 Pressione SELECIONAR para salvar a seleção. Aparece BOOTP=NÃO *, e instruções para configurar cada parâmetro de TCP/IP. 11 Pressione ITEM para continuar a configuração. IP BYTE 1=<valor>> * aparece no visor. 12 Pressione VALOR até aparecer o valor do primeiro byte do endereço IP. 13 Pressione SELECIONAR para salvar o valor. 14 Repita as etapas 12 e 13 para configurar os bytes restantes do endereço IP. 15 Pressione ITEM para continuar. 16 Repita as etapas de 12 a 15 para configurar os bytes da máscara de sub-rede (SM), o gateway padrão (SM), e o tempo limite (TIMEOUT). 17 Se tiver terminado, pressione CONTINUAR para fazer a impressora retornar ao estado de PRONTA. – OU – Consulte as seções correspondentes aos outros protocolos que serão usados. 142 Interfaces de impressora PG Para configurar os parâmetros de Apple AppleTalk no painel de controle da impressora 1 Pressione MENU até aparecer MENU HP EIO 1. 2 Pressione ITEM até aparecer REDE CFG=NÃO*. 3 Pressione VALOR até aparecer REDE CFG=SIM. 4 Pressione uma vez SELECIONAR. REDE CFG=SIM* aparece no visor. 5 Pressione ITEM até aparecer CFG ETALK=NÃO *. 6 Pressione VALOR até aparecer CFG ETALK=SIM. 7 Pressione uma vez SELECIONAR. CFG ETALK=SIM * é exibido. 8 Pressione ITEM. Aparece FASE=1 ou FASE=2. 9 Pressione ITEM para manter o valor e continuar, ou pressione VALOR para alterar o parâmetro de fase. 10 Pressione SELECIONAR para salvar o novo valor. 11 Se tiver terminado, pressione CONTINUAR para fazer a impressora retornar ao estado de PRONTA. – OU – Consulte as seções correspondentes aos outros protocolos que serão usados. PG Capítulo 6 143 Desativação dos protocolos de rede (opcional) Por definição padrão de fábrica, todos os protocolos de rede compatíveis vêm ativados. A desativação dos protocolos que não serão usados apresenta as seguintes vantagens: ● diminui o tráfego de rede gerado pela impressora ● impede que usuários não-autorizados usem a impressora ● apresenta apenas as informações relevantes na página de configuração ● permite ao painel de controle da impressora exibir erros e mensagens de advertência específicos ao protocolo Para acessar os protocolos de rede 1 Pressione MENU até aparecer MENU HP EIO 1. 2 Pressione ITEM até aparecer REDE CFG=NÃO*. 3 Pressione VALOR até aparecer REDE CFG=SIM. 4 Pressione uma vez SELECIONAR. REDE CFG=SIM* aparece no visor. Nas seções seguintes, localize o protocolo que deseja desativar. Para desativar IPX/SPX Observação 144 Não desative este protocolo se os clientes de Windows 95/98 ou Windows NT forem usar esta impressora. 1 Pressione ITEM até aparecer IPX/SPX=LIG*. 2 Pressione VALOR para passar para IPX/SPX=DESL. 3 Pressione SELECIONAR para salvar o novo status. APARECE IPX/ SPX=DESL.*. 4 Para desativar outro protocolo, localize a seção apropriada. – OU – Pressione CONTINUAR para fazer a impressora retornar ao estado de PRONTA. Interfaces de impressora PG Para desativar o DLC/LLC 1 Pressione ITEM até aparecer DLC/LLC=LIG*. 2 Pressione VALOR para passar para DLC/LLC=DESL. 3 Pressione SELECIONAR para salvar o novo status. Aparece DLC/ LLC=DESL.*. 4 Para desativar outro protocolo, localize a seção apropriada. – OU – Pressione CONTINUAR para fazer a impressora retornar ao estado de PRONTA. Para desativar o TCP/IP 1 Pressione ITEM até aparecer TCP/IP=LIG*. 2 Pressione VALOR para passar para TCP/IP=DESL. 3 Pressione SELECIONAR para salvar o novo status. APARECE TCP/ IP=DESL.*. 4 Observação Para desativar outro protocolo, localize a seção apropriada. – OU – Pressione CONTINUAR para fazer a impressora retornar ao estado de PRONTA. Não se pode acessar a impressora por meio do servidor da Web incorporado quando TCP/IP está desativado. Para desativar o Apple AppleTalk PG 1 Pressione ITEM até ETALK=LIG * aparecer. 2 Pressione VALOR para passar para ETALK=DESL. 3 Pressione SELECIONAR para salvar o novo status. ETALK=DESL * aparece no visor. 4 Para desativar outro protocolo, localize a seção apropriada. – OU – Pressione CONTINUAR para fazer a impressora retornar ao estado de PRONTA. Capítulo 6 145 146 Interfaces de impressora PG 7 Itens substituíveis e limpeza Visão geral Este capítulo apresenta uma visão geral dos itens substituíveis da impressora. Contém as seguintes seções: ● Espaço em volta da impressora para trocar itens substituíveis ● Intervalos aproximados para a troca dos itens substituíveis ● Localização dos itens substituíveis ● Programa Ambiental de Coleta ● Limpeza da impressora Para obter instruções completas sobre a instalação de itens substituíveis, consulte os guias de instalação fornecidos com os respectivos itens. PG Chapter 7 147 Espaço em volta da impressora para trocar itens substituíveis A ilustração a seguir mostra o espaço necessário ao redor da impressora para poder trocar os itens substituíveis. Figura 7-1 148 Diagrama do espaço necessário para trocar os itens substituíveis 1 Vista superior 2 Vista lateral Itens substituíveis e limpeza PG Diretrizes para a troca de itens substituíveis Para facilitar a troca dos itens substituíveis, observe as seguintes diretrizes ao configurar a impressora. PG ● É necessário que haja espaço suficiente na parte frontal e traseira da impressora para poder retirar os itens substituíveis. ● A impressora deve ser colocada sobre uma superfície plana e resistente. ● É necessário haver uma área de 102 mm vazia nos lados da impressora para assegurar ventilação adequada. Chapter 7 149 Intervalos aproximados para a troca dos itens substituíveis Os itens substituíveis são identificados por suas etiquetas e alças plásticas azuis. WWW Para obter instruções sobre como instalar itens substituíveis, consulte os guias de instalação fornecidos com os respectivos itens ou visite http://www.hp.com/support/lj4550. Quando conectar-se ao site, selecione Solve a Problem (Solucionar problema). CUIDADO A Hewlett-Packard recomenda o uso de produtos HP nesta impressora. O uso de produtos de outras marcas pode causar problemas que venham a necessitar de consertos que não são cobertos pela garantia da Hewlett-Packard nem pelos acordos de serviços. 150 Itens substituíveis e limpeza PG A tabela a seguir apresenta os intervalos para a troca dos itens substituíveis da impressora, e as mensagens do painel de controle que indicam quando substituir cada item. Itens substituíveis Mensagem da impressora Número de páginas Intervalo aproximado2 Cartucho de tonalizador preto PRETO TONER BAIXO ou PRETO TONER ESGOTADO 9.000 páginas1 4 meses Cartucho de tonalizador ciano CIANO TONER BAIXO ou CIANO TONER ESGOTADO 6.000 páginas1 2,5 meses Cartucho de tonalizador magenta MAGENTA TONER BAIXO ou MAGENTA TONER ESGOTADO 6.000 páginas1 2,5 meses Cartucho de tonalizador amarelo AMARELO TONER BAIXO ou AMARELO TONER ESGOTADO 6.000 páginas1 2,5 meses Kit do tambor TAMBOR ESGOTADO SUBSTITUIR KIT ou REC. TONAL CHEIO SUBSTITUIR KIT 6.250 páginas coloridas3 ou 25.000 páginas em preto e branco. 3 meses para páginas coloridas ou 12,5 meses para páginas em preto e branco. Kit de transferência KIT TRANSF ESG 25.000 páginas coloridas ou 100.000 páginas em preto e branco. 12,5 meses para páginas coloridas ou 50 meses para páginas em preto e branco. 50.000 páginas coloridas ou 100.000 páginas em preto e branco. 25 meses para páginas coloridas ou 50 meses para páginas em preto e branco. SUBSTITUIR KIT Kit do fusor VIDA FUSOR ESG SUBSTITUIR KIT 1 Média aproximada de páginas tamanho A4/Carta, com base em cobertura de 5% de cores individuais de tonalizador. Os números de páginas são apenas aproximados; as condições de uso e os padrões de impressão podem fazer com que os resultados variem. 2 As vidas úteis aproximadas são baseadas em 2.000 páginas por mês. 3 6.250 páginas coloridas ou 25.000 páginas em preto apenas; baseado em trabalho de impressão de página dupla em tamanho A4/Carta. O número real de páginas varia dependendo da utilização individual. Os fatores que afetam o número de páginas incluem o volume de impressão colorida em comparação ao de impressão somente em preto, o tamanho do papel, tamanho e complexidade dos trabalhos normais e uso de duplex automático. PG Chapter 7 151 Localização dos itens substituíveis A figura a seguir mostra a localização de cada item substituível. 1 2 6 3 4 5 Figura 7-2 152 Localizações dos itens substituíveis 1 Cartuchos de tonalizador 2 Cartucho do tambor de imagens 3 Correia de transferência 4 Filtros de ar 5 Fusor 6 Cilindro de transferência Itens substituíveis e limpeza PG Programa Ambiental de Coleta A Hewlett-Packard incentiva uma atitude responsável no descarte dos itens substituíveis da impressora HP LaserJet através do Programa Ambiental de Coleta. Para obter detalhes sobre este programa, consulte o guia de instruções de reciclagem incluído com cada item substituível. Este programa não está disponível em todos os países. Os seguintes itens substituíveis podem ser descartados através do Programa Planet Partners: PG ● Cartucho de tonalizador ● Cartucho do tambor de imagens ● Correia de transferência ● Fusor Chapter 7 153 Limpeza da impressora Como limpar o excesso de tonalizador da impressora O tonalizador dos cartuchos amarelo, magenta e ciano acumula-se nas abas que cobrem os cartuchos. Embora este acúmulo de tonalizador não provoque problemas de impressão, periodicamente o excesso de tonalizador precisa ser limpo da aba. Limpe a aba que cobre o cartucho de tonalizador, e o excesso de tonalizador na impressora quando substituir os cartuchos. Um pano para limpeza de tonalizador é fornecido com cada cartucho de reposição, para limpar o tonalizador da impressora. Veja as instruções que acompanham o cartucho de tonalizador de reposição para obter mais informações sobre como limpar a impressora. CUIDADO Não use o pano de limpeza de tonalizador no tambor, nas capas do revelador do cartucho ou nos cilindros de transferência. Isso pode danificar as unidades e provocar outros problemas de qualidade de impressão. Se o tonalizador se acumular sobre o cartucho, ele poderá cair no cilindro de transferência, o que fará com que apareçam faixas de manchas na mídia impressa. Para limpar o tonalizador do cilindro de transferência, imprima várias páginas em branco até as faixas de manchas desaparecerem. 154 Itens substituíveis e limpeza PG Como limpar o sensor de densidade do tonalizador 1 2 O sensor de densidade do tonalizador deve ser limpo sempre que o tambor de imagens for substituído, ou sempre que aparecer a mensagem SENSOR DENSIDADE FORA INTERVALO. CUIDADO Para evitar arranhar o sensor, não limpe com nenhum produto de papel. Para limpar o sensor de densidade do tonalizador 3 1 Abra a gaveta frontal inferior e remova o pincel de limpeza guardado na mesma. Em seguida, feche a gaveta. 2 Abra a gaveta frontal superior, puxando-a. 3 Remova o tambor de imagens segurando-o pela alça azul. 4 Use o pincel de limpeza para remover todas as partículas de pó e tonalizador do sensor, conforme ilustrado. 4 PG Chapter 7 155 5 5 Coloque o tambor de imagens de volta no lugar. 6 Feche a gaveta frontal superior. 7 Coloque o pincel de limpeza de volta na gaveta frontal inferior e feche-a com firmeza. 6 7 156 Itens substituíveis e limpeza PG 8 Mensagens do painel de controle Visão geral Este capítulo apresenta as mensagens do painel de controle da impressora e explica seus significados. O painel de controle exibe quatro tipos de mensagens. Esses tipos de mensagens são: PG ● Mensagens de status ● Mensagens de advertência ● Mensagens de atenção ● Mensagens de erro crítico Capítulo 8 157 Tipos de mensagens Mensagens de status As mensagens de status indicam o estado atual da impressora. Elas informam o usuário sobre o funcionamento normal da impressora e não requerem interação por parte do usuário para serem eliminadas. As mensagem alteram-se acompanhando o estado da impressora. Se a impressora estiver on-line, sempre que a impressora estiver pronta, não ocupada com um trabalho, e não tiver mensagens pendentes de advertência, a mensagem de status PRONTA será exibida. Se a impressora estiver off-line, será exibida a mensagem OFF-LINE. Mensagens de advertência As mensagens de advertência informam sobre a ocorrência de erros de impressão e de dados. Tais mensagens normalmente se alternam com as mensagens de PRONTA ou OFF-LINE, e permanecem exibidas até que se pressione CONTINUAR. Se ADVERTÊNCIAS ELIMIN. estiver definido para TRABALHO, no menu de configuração da impressora, as mensagens serão eliminadas no trabalho de impressão seguinte. Mensagens de atenção As mensagens de atenção informam que alguma ação deve ser realizada, tais como adicionar papel ou eliminar um congestionamento de papel. Com certos erros, a impressora continua a imprimir sem necessidade de intervenção por parte do usuário. Se CONTINUAR AUTO estiver definido como LIG., no menu de configuração, a impressora tentará automaticamente retornar ao estado on-line. Mensagens de erro crítico As mensagens de erro crítico informam sobre a falha de um dispositivo. Pode-se eliminar algumas dessas mensagens ligando e desligando a impressora. Tais mensagens não são afetadas pela definição de CONTINUAR AUTO. Se a condição persistir, será necessário chamar a assistência técnica. 158 Mensagens do painel de controle PG Mensagens do painel de controle A tabela seguinte lista as mensagens do painel de controle desta impressora. As mensagens de impressora com prefixos numéricos são listadas em ordem numérica. Observação Exceto quando se liga a impressora pela primeira vez, as mensagens são exibidas no idioma selecionado no painel de controle da impressora (ex.: inglês, português ou espanhol). Mensagens do painel de controle Mensagem Descrição ACESSO NEGADO MENUS BLOQUEADOS Nenhuma ação é necessária. Exibida durante cerca de 5 segundos quando um usuário tenta modificar um valor de menu quando o painel de controle está bloqueado. MÁ CONEXÃO DUPLEX O acessório de impressão duplex não está instalado corretamente. CALIBRANDO A impressora está executando uma Nenhuma ação é necessária. calibração interna das cores. Este processo deve levar cerca de 90 segundos. CANCELANDO O TRABALHO A impressora está em processo de Nenhuma ação é necessária. cancelar um trabalho de impressão. Os dados subseqüentes do trabalho atual serão descartados. IMPOSSÍV. DÚPLEX VERIF.COMP.TRAS A impressora duplex não pode realizar impressão duplex porque o compartimento traseiro de saída está aberto, ou a mídia não é suportada pelo o acessório de impressão duplex. alternando com IMPOSSÍV. DÚPLEX VERIFIQUE PAPEL PG Ação recomendada Verifique se o cabo de força está conectado ao acessório de impressão duplex e se o cabo de força curto do acessório de impressão duplex está conectado à impressora. Se o erro continuar, verifique se o acessório de impressão duplex está corretamente instalado. Feche o compartimento traseiro de saída. Se o compartimento estiver fechado, verifique se a mídia é suportada pelo acessório de impressão duplex. (Veja “Tamanhos e pesos de mídia aceitos” na página 69.) Capítulo 8 159 Mensagens do painel de controle (continuação) Mensagem Descrição IMPOSSÍV. DÚPLEX FECHE COMP.TRAS A impressora não pode usar duplex Feche o compartimento porque o compartimento traseiro de traseiro de saída. saída está aberto. VERIFICANDO PASSAGEM PAPEL A impressora está realizando um teste interno. Quando concluído, a impressora permanecerá off-line. Quando o teste houver se completado, pressione CONTINUAR para fazer a impressora retornar ao estado de PRONTA. VERIFICANDO IMPRESSORA A impressora está realizando um teste interno. Este processo deve levar cerca de 30 segundos. Quando concluído, a impressora permanecerá off-line. Quando o teste houver se completado, pressione CONTINUAR para fazer a impressora retornar ao estado de PRONTA. LIMPANDO O PAPEL DA IMPRESSORA Ocorreu congestionamento de papel na impressora, ou esta foi ligada e detectou a existência de mídia no percurso do papel. A impressora está tentando eliminar estas páginas. Nenhuma ação é necessária. FECHAR GAVETA SUPERIOR DUPLEX A gaveta duplex não está completamente fechada. Feche a gaveta duplex. FECHAR GAVETA FRONTAL INTERMED A gaveta frontal intermediária não está completamente fechada. Feche a gaveta frontal intermediária. FECHAR PORTA TRAS SUPERIOR A porta traseira superior não está completamente fechada. Feche a porta traseira superior. FECHE A TAMPA SUPERIOR A tampa superior não está completamente fechada. Feche a tampa superior. FECHAR GAVETA FRONTAL SUPERIOR A gaveta frontal superior não está completamente fechada. Feche a gaveta frontal superior. [COR] TONALER BAIXO O cartucho especificado está com pouco tonalizador. [COR] TONALER ESGOT O cartucho de tonalizador especificado está sem tonalizador. 160 Mensagens do painel de controle Ação recomendada A impressão continuará até a mensagem TONAL. ESGOT. aparecer. Para substituir o cartucho de tonalizador agora, pressione SELECIONAR. Substitua o cartucho de tonalizador especificado agora, para assegurar uma boa qualidade de impressão. Veja “Suprimentos e acessórios para a impressora” na página 31. PG Mensagens do painel de controle (continuação) Mensagem Descrição [COR] TONALER BAIXO O cartucho de tonalizador alternando com PRESS. SELECIONAR PARA TROCAR especificado está com pouco tonalizador e deve ser substituído agora. Veja “Suprimentos e acessórios para a impressora” na página 31. Ação recomendada Pressione SELECIONAR para entrar no menu de substituição de tonalizador. CONTINUAÇÃO DO TRAB. INTERROMP. A impressora está continuando o trabalho de impressão que foi interrompido. DADOS RECEBIDOS A impressora recebeu e processou Pressione CONTINUAR para dados, e está esperando o avanço iniciar o avanço do formulário. de formulário. SENSOR DENSIDADE FORA INTERVALO Um erro indicando que o sensor de densidade está fora da faixa foi detectado durante a calibração de cores. alternando com LIMPE SENSOR DENSIDADE Nenhuma ação é necessária. O sensor de densidade pode estar sujo. Examine e limpe o sensor (Consulte “Como limpar o sensor de densidade do tonalizador” na página 155 para obter instruções de limpeza). ERRO NO TAMBOR. SUBSTITUIR KIT Foi detectado um erro relacionado a Substitua o kit do tambor de um componente do kit do tambor de impressão. impressão. VIDA TAMB BAIXA ENCOMENDAR KIT O tambor de imagens está próximo Encomende um kit de tambor ao fim da vida útil esperada. de reposição e continue a imprimir. Veja “Suprimentos e acessórios para a impressora” na página 31. TAMBOR ESGOTADO. SUBSTITUIR KIT O tambor de imagens esgotou a sua vida útil. Veja “Suprimentos e acessórios para a impressora” na página 31. Substitua o kit do tambor. ERRO DE DÚPLEX VERIF. UN DÚPLEX Ocorreu um erro no acessório de impressão duplex. Verifique se o acessório de impressão duplex está corretamente instalado. DISCO EIO X INOPERANTE O disco EIO não está funcionando corretamente. Remova o disco EIO do slot indicado. Ligue para a Assistência Técnica HP. EIO X INICIALIZANDO YYY Nenhuma ação é necessária. O dispositivo EIO no slot X está sendo inicializado. O valor YYY será incrementado a cada 10 segundos durante o processo. alternando com NÃO DESLIGUE PG Capítulo 8 161 Mensagens do painel de controle (continuação) Mensagem Descrição Ação recomendada EIO X NÃO FUNCIONAL O slot EIO especificado não tem placa instalada ou não está em estado funcional. Nenhuma ação é necessária. DISCO EIO X ACELERANDO Nenhuma ação é necessária. O acessório de disco está se inicializando. O primeiro parâmetro é o número do slot de acessório desta placa de acessório. REGISTRO DE EVENTOS VAZIO Selecionou-se EXIBIR REGISTRO Nenhuma ação é necessária. DE EVENTOS no menu Informações, mas o registro de eventos não tem entradas. DIMM FLASH X INICIALIZANDO O novo DIMM Flash instalado no slot X está se inicializando. Nenhuma ação é necessária. alternando com NÃO DESLIGUE [FS DE ] FALHA DISP. O disco rígido, o DIMM Flash ou o disco de RAM está com um erro crítico e não pode mais ser utilizado. Remova o DIMM Flash e substituí-lo por um novo. [FS ] FALHA OPERAÇÃO ARQ A operação solicitada não pôde ser Nenhuma ação é necessária. realizada. Você pode ter tentado executar uma operação inválida, como tentar carregar um arquivo em um diretório que não existe. [FS ] SISTEMA DE ARQ. CHEIO. O disco rígido, o DIMM Flash ou o disco de RAM está cheio. Exclua arquivos do dispositivo. Use o Gerenciador de Recursos HP para carregar ou excluir arquivos e fontes. (Consulte a ajuda do software para obter mais informações.) [FS ] PROTEG CONTRA GRAVAÇÃO O disco rígido, o DIMM Flash ou o disco de RAM são protegidos, e nenhum novo arquivo pode ser gravado nele. Desativar a proteção contra gravação através do Gerenciador de Recursos HP. [FS ] NÃO INICIALIZADO O disco rígido, o DIMM Flash ou o disco de RAM foi inicializado por outro produto de impressora HP. Reinicialize o dispositivo usando Gerenciador de Recursos HP ou HP Web JetAdmin (Consulte a ajuda online para obter mais informações). 162 Mensagens do painel de controle PG Mensagens do painel de controle (continuação) Mensagem Descrição VIDA FUSOR BAIXA ENCOMENDAR KIT O fusor está próximo ao fim da vida Encomende um kit de fusor de útil esperada. reposição e continue a imprimir. Veja “Suprimentos e acessórios para a impressora” na página 31. VIDA FUSOR ESG SUBSTITUIR KIT O fusor atingiu o fim da sua vida Substitua o kit do fusor. útil. Veja “Suprimentos e acessórios para a impressora” na página 31. SENHA INCORRETA. TENTE DE NOVO. O PIN (número de identificação pessoal) não foi inserido corretamente. Reinsera o PIN. INICIALIZANDO Esta mensagem será exibida quando a impressora for ligada. Nenhuma ação é necessária. INSTALAR TONER. [COR] O cartucho de tonalizador de cores O cartucho de tonalizador foi indicado foi removido. removido e deve ser substituído para a impressão poder continuar. INSTALAR KIT TAMBOR O kit do tambor não está instalado, Verifique se o kit do tambor ou está incorretamente instalado. está corretamente instalado. INSTALE BANDEJA A Bandeja 2 não está instalada ou Verifique se a Bandeja 2 está totalmente fechada. não está totalmente fechada, impedindo que a mídia seja retirada da Bandeja 3 para ser impressa. INTERROMPENDO TRAB., AGUARDE. Nenhuma ação é necessária. O trabalho de impressão sendo processado no momento está sendo interrompido por um trabalho de impressão de prioridade mais alta. COLOQUE MANUAL. [TAMANHO] Carregue o papel solicitado na Bandeja 1. Pressione CONTINUAR se o papel desejado já estiver na Bandeja 1. COLOQUE MANUAL. BNDJA 1 ENVELOPE Coloque os envelopes na Bandeja 1. Pressione CONTINUAR se os envelopes já estiverem na Bandeja 1. COLOQUE MANUAL. [TIPO] [TAMANHO] Carregar o papel solicitado na Bandeja 1. Pressione CONTINUAR se o papel desejado já estiver na Bandeja 1. PG Ação recomendada Capítulo 8 163 Mensagens do painel de controle (continuação) Mensagem Descrição Ação recomendada MEMÓRIA CHEIA DADOS PERDIDOS A memória da impressora é insuficiente. O trabalho atual talvez não seja impresso corretamente. Algumas fontes carregadas podem ter sido eliminadas. Tente simplificar as páginas a serem impressas. Se isto não resolver o problema, adicione memória à impressora. CONFIG. MEMÓRIA ALTERADA As configurações de buffer de E/S foram alteradas pela impressora, porque não há memória suficiente para usar as configurações anteriores. Nenhuma ação é necessária. A adição de memória à impressora poderá ajudar a evitar a recorrência do erro. MEMÓRIA INSUF TRABALHO ELIM A adição de memória à A memória disponível não é suficiente para continuar a imprimir. impressora poderá ajudar a evitar a recorrência do erro. O restante do trabalho foi cancelado. FALTA DE MEMÓRIA TRAB. CANCELADO A imagem é grande demais para a A adição de memória à memória disponível na impressora. impressora poderá ajudar a Portanto, a impressora compactou evitar a recorrência do erro. a imagem, o que resultou na perda de dados. PÁGINA MOPY MUITO COMPLEXA O trabalho de impressão enviado à Nenhuma ação é necessária. impressora é muito complexo. alternando com PRESSIONE CONTINUAR NENHUM TRABALHO A SER CANCELADO FOI PRESSIONADOCANCELAR TRABALHO, mas não há trabalho ativo, nem dados no buffer para cancelar. A impressora retorna automaticamente ao estado de PRONTA. FORA DE LINHA A impressora está off-line e não há Pressione CONTINUAR para nenhuma mensagem pendente de retornar a impressora ao erro. estado de PRONTA. COMPARTIMENTO DE SAÍDA CHEIO O compartimento superior de saída Remova mídia do está cheio. compartimento superior de saída. alternando com Nenhuma ação é necessária. REMOVA PAPEL [NOME DO COMPARTIMENTO] 164 Mensagens do painel de controle PG Mensagens do painel de controle (continuação) Mensagem Descrição NÃO FOI POSSÍVEL IMPRIMIR PÁG. Foi solicitada uma página interna Solicite a página interna enquanto a impressora estava quando a impressora estiver no processando um trabalho recebido. estado de PRONTA. As páginas internas não podem interromper, e só podem ser impressas quando a impressora estiver no estado de PRONTA. alternando com TENTE DE NOVO APÓS A IMPRESSÃO Ação recomendada AGUARDE A impressora está em vias de eliminar dados, para poder entrar no estado off-line ou nos menus. ECONOMIA ENERGIA LIG. Nenhuma ação é necessária. A impressora está no modo Economia de Energia. Esta mensagem é eliminada pressionando-se qualquer tecla ou quando for recebido um trabalho de impressão. PRESS. CONTINUAR P IMPRIMIR A tampa superior foi aberta e fechada quando a impressora não estava no modo de substituição de cartucho de tonalizador. alternando com PRESS. SELECIONAR P/ TROCAR TONAL. LING IMPRESSORA NÃO DISPONÍVEL. alternando com Nenhuma ação é necessária. Pressione CONTINUAR para recomeçar a imprimir, ou pressione SELECIONAR para entrar no menu de substituição de cartucho de tonalizador. A impressora recebeu solicitação Nenhuma ação é necessária. de uma linguagem (personalidade) inexistente na impressora. IMPRESSÃO CANCELADA. IMPRIMINDO ACESSÓRIOS A página de acessórios está sendo Nenhuma ação é necessária. gerada. A impressora retornará ao estado de PRONTA após completar a página. IMPRIMINDO PÁG CALIBRAÇÃO A página de calibração de cores está sendo gerada. A impressora retornará ao estado de PRONTA após completar a página. Nenhuma ação é necessária. IMPRIMINDO GUIA DE CORES A página de guias de cores está sendo impressa. A impressora retornará ao estado de PRONTA após completar a página. Nenhuma ação é necessária. IMPRIMINDO CONFIGURAÇÃO A página de configuração está sendo impressa. A impressora retornará ao estado de PRONTA após completar a página. Nenhuma ação é necessária. PG Capítulo 8 165 Mensagens do painel de controle (continuação) Mensagem Descrição Ação recomendada IMPRIMINDO DEMONSTRAÇÃO 1 A página de demonstração da impressora LaserJet está sendo gerada. A impressora retornará o estado on-line como PRONTA após completar a página. Nenhuma ação é necessária. IMPRIMINDO TESTE DO MOTOR Nenhuma ação é necessária. A página de teste do mecanismo está sendo impressa. A impressora retornará ao estado de PRONTA após completar a página. IMPRIMINDO REG. DE EVENTOS O registro de eventos está sendo impresso. A impressora retornará ao estado de PRONTA após completar a página. Nenhuma ação é necessária. IMPRIMINDO DIRETÓRIO O diretório de arquivos está sendo impresso. A impressora retornará ao estado de PRONTA após completar a página. Nenhuma ação é necessária. IMPRIMINDO LISTA DE FONTES Uma lista de tipos para as personalidades disponíveis está sendo impressa. A impressora retornará ao estado de PRONTA após completar essas páginas. Nenhuma ação é necessária. IMPRIMINDO MAPA DE MENUS Nenhuma ação é necessária. O mapa de menus da impressora está sendo impresso. A impressora retornará ao estado de PRONTA após completar a página. IMPRIMINDO TESTE PASSAG. DO PAPEL O teste do percurso de papel está sendo impresso. A impressora retornará ao estado de PRONTA após completar a página. Nenhuma ação é necessária. IMPRIMINDO REGISTRO A página de registro está sendo gerado. A impressora retornará o estado de PRONTA após completar a página. Nenhuma ação é necessária. IMPRIMINDO PÁG. DE CONSUMO A página de uso da impressora está Nenhuma ação é necessária. sendo impressa. A impressora retornará ao estado de PRONTA após completar a página. PROCESS. CÓPIA X DE Y A impressora está processando um Nenhuma ação é necessária. dos vários trabalhos de cópia. 166 Mensagens do painel de controle PG Mensagens do painel de controle (continuação) Mensagem Descrição Ação recomendada PROCESSANDO O TRABALHO A impressora está processando o trabalho atual. Nenhuma ação é necessária. PROCESSANDO TRAB DA BANDEJA X A impressora está processando o Nenhuma ação é necessária. trabalho atual de uma determinada bandeja. PRONTA A impressora está on-line e pronta Nenhuma ação é necessária. para receber dados, e não há mensagens pendentes de status ou de atendimento ao dispositivo. A correia de transferência está REINSTALE CORR. DE TRANSFER. quebrada ou incorretamente instalada. Remova a correia de transferência. Examine a correia de transferência para verificar se há alguma área danificada e substitua-a, se necessário. Verifique se há algum conector quebrado na gaveta frontal do meio. Verifique se há papel congestionado dentro dos conectores, na gaveta frontal intermediária. Gire o botão branco da correia de transferência até as pequenas janelas estarem visíveis. Bata o dedo nas janelas para sacudir tonalizador que estiver solto. Se o tonalizador não se soltar, use um cotonete para alcançar a parte inferior da janela e retire o tonalizador. Verifique se todo o papel REMOVA CONGEST. DE A mídia da impressora está congestionada em algum ponto do congestionado foi retirado do PAPEL percurso de papel. SOLICIT. ACEITA AGUARDE PG percurso. Veja “Localizações de congestionamentos de papel” na página 183. A impressora está executando uma Nenhuma ação é necessária. solicitação. A impressora retornará ao estado de PRONTA após completar o processo. Capítulo 8 167 Mensagens do painel de controle (continuação) Mensagem Descrição REINICIALIZANDO A MEMÓRIA A impressora está executando uma Nenhuma ação é necessária. redefinição da memória. A impressora retornará ao estado de PRONTA após completar o processo. RECONFIG VALORES COMPLETA Os valores de densidade da calibração de cores foram redefinidos para os seus valores padrão. RESTAURANDO CONFIG. FÁBRICA A impressora está executando uma Nenhuma ação é necessária. operação de RESTAURAÇÃO DA PRESS. SELECIONAR PARA TROCAR Nenhuma ação é necessária. CONFIGURAÇÃO DO FABRICANTE OU UMA REDEFINIÇÃO A FRIO. [COLOR] TONAL BAIXO O cartucho de tonalizador alternando com Ação recomendada especificado está vazio. Se a configuração TONAL ESGOT. no MENU CONFIGURAÇÃO estiver definida como IGNORAR, pressione CONTINUAR para retomar a impressão. Pressione SELECIONAR para entrar no menu de substituição de tonalizador. Pressione CONTINUAR para continuar a imprimir sem substituir o cartucho. POSIÇÃO TONAL [COR] = [ESTADO] Indica o estado atual de um determinado cartucho de tonalizador. Esta mensagem será exibida quando SELECIONAR for pressionado enquanto está sendo exibida a mensagem TONAL. BAIXO/ESGOT. KIT TRANSF BAIXO ENCOMENDAR KIT O kit de transferência está próximo Encomende um kit de ao fim da vida útil esperada. transferência de reposição e continue a imprimir. Veja “Suprimentos e acessórios para a impressora” na página 31. KIT TRANSF ESGOT SUBSTITUIR KIT O kit de transferência chegou ao fim Substitua o kit de transferência. da sua vida útil. Veja “Suprimentos e acessórios para a impressora” na página 31. CARR BAND 1 [TAMANHO] A Bandeja 1 não contém o tamanho Carregue o tamanho de mídia de mídia especificado. especificado na Bandeja 1. CARR BAND 1 [TIPO] [TAMANHO] Bandeja 1 não contém o tamanho e Carregue o tamanho e o tipo o tipo de mídia especificado. da mídia especificados na Bandeja 1. 168 Mensagens do painel de controle Se necessário, substitua o cartucho especificado de tonalizador. PG Mensagens do painel de controle (continuação) Mensagem Descrição Ação recomendada BAND. X CONTÉM MEIO IMP. DESC. O tipo de mídia na bandeja especificada não pode ser determinado. Retire a mídia desconhecida da bandeja especificada. BANDEJA X VAZIA [TIPO] [TAMANHO] A bandeja especificada está vazia, Nenhuma ação é necessária. mas o trabalho atual não precisa dessa bandeja para ser concluído. CARR X BAND [TAMANHO] A bandeja especificada requer o devido tamanho de mídia. CARR X BAND [TIPO] [TAMANHO] É necessário carregar na bandeja Carregue mídia do tipo e solicitada a mídia do tipo e tamanho tamanho especificado na bandeja solicitada. Pressione especificados. CONTINUAR para ignorar a solicitação e fazer com que a página seja impressa em outra mídia. BANDEJA X ABERTA A bandeja especificada não está totalmente fechada. Feche a bandeja especificada. TAM. X BANDEJA= [TAMANHO] A mídia foi carregada na bandeja especificada. O tamanho da mídia configurada mais recentemente será exibido com um asterisco ao lado. Pressione -VALOR+ para exibir todos os tamanhos de mídia possíveis. Pressione SELECIONAR para exibir o tamanho de mídia atual. Pressione CONTINUAR para remover a mensagem. TIPO BANDEJA X = [TIPO] A mídia foi carregada na bandeja especificada. O tipo da mídia configurada mais recentemente será exibido com um asterisco ao lado. Pressione -VALOR+ para exibir todos os tipos de mídia possíveis. Pressione SELECIONAR para exibir o tipo de mídia atual. Pressione CONTINUAR para remover a mensagem. IMPOSSÍVEL ENVIAR AO MOPY Erros na memória ou no sistema de Apenas uma cópia será arquivos não permitirão realização produzida. de um trabalho mopy. PG Carregue o tamanho de mídia na bandeja especificada. Capítulo 8 169 Mensagens do painel de controle (continuação) Mensagem Descrição Ação recomendada IMPOSSÍVEL ARMAZENAR TRAB. Erros na memória e no sistema de arquivos não permitirão que um trabalho armazenado seja realizado. Instale memória adicional na impressora. Instale um disco rígido na impressora Se o disco rígido estiver instalado, exclua os trabalhos de impressão armazenados anteriormente. TAM. NÃO SUPORT. NA BANDEJA XX Há uma mídia incompatível de Remova o tamanho de mídia impressão na bandeja especificada. incompatível da bandeja especificada. AGUARDE REINIC. DA IMPRESSORA A impressora está reinicializando. A Nenhuma ação é necessária. impressora retornará ao estado de PRONTA após completar o processo. AQUECENDO Nenhuma ação é necessária. O fusor da impressora está aquecendo. A impressão continuará quando o fusor alcançar a temperatura adequada. REC. TONAL CHEIO SUBST KIT TAMBOR O recipiente de excesso de tonalizador, no kit do tambor, está cheio. 170 Mensagens do painel de controle Substitua o kit do tambor. PG Mensagens do painel de controle (continuação) Mensagem Descrição Ação recomendada 13.XX OBST PAPEL Ocorreu um congestionamento. XX especifica o tipo de congestionamento de papel. Consulte “Eliminação de congestionamentos de papel” na página 187 para obter instruções. alternando com: VERIF TODAS PORTAS TRAS ou VERIF GAVETA FRONT INTERMED ou VERIF GAVETA FRONT DUPLEX 13.XX OBST PAPEL DISP. ENTRADA alternando com 4550/4500 Descrição XX 1/0 Congestionamento de papel na área de alimentação de papel 5/1 Congestionamento de papel na área da unidade de fusão 6/2 Congestionamento de papel na área da unidade de fusão 10/3 Congestionamento de papel na área de inversão 11/4 Congestionamento de papel na área de inversão 12/5 Congestionamento de papel na passagem para a área do acessório duplex 13/6 Congestionamento de papel na passagem para a área do acessório duplex 20/7 Congestionamento de papel na área de passagem do papel 21/8 Congestionamento devido a porta aberta 23/9 Tipo inesperado de mídia 24/10 Tipo inesperado de mídia 25/11 Tipo inesperado de mídia alternando com VERIF PARTE DA GAVETA PG Abra a gaveta frontal média e remova toda a mídia que está causando o congestionamento. Abra a gaveta frontal duplex e remova toda a mídia que está causando o congestionamento. Ocorreu um congestionamento, onde XX é o ponto do congestionamento de mídia. Consulte “Eliminação de congestionamentos de papel” na página 187 para obter instruções. Ocorreu um congestionamento na área da gaveta frontal intermediária. É possível que o congestionamento esteja na área do fusor. Abra a gaveta frontal intermediária e verifique cuidadosamente se há alguma mídia. Não deixe de verificar a área do fusor. Poderá ser necessário acessar a área do fusor através da porta traseira. Remova a mídia que estiver causando o congestionamento. VERIF BAND. X E GAVETA FRONTAL 13.1 OBSTRUÇÃO: ABRA BAND MÉDIA Abra a tampa traseira do acessório de impressão duplex (se este estiver instalado) e remova a mídia que está causando o congestionamento. Abra a porta traseira superior e elimine o congestionamento de mídia no percurso traseiro do papel e na área do fusor. Capítulo 8 171 Mensagens do painel de controle (continuação) Mensagem Descrição Ação recomendada 20 MEMÓRIA INSUFICIENTE A impressora recebeu do computador mais dados do que cabem na sua memória interna. Para continuar a imprimir, pressione CONTINUAR. Apenas a quantidade de dados que couber na memória interna da impressora será impressa. Adicionar mais memória à impressora talvez resolva este problema. Os dados enviados para a impressora são muito complexos. Pressione CONTINUAR para imprimir os dados transferidos, alguns dados poderão ser perdidos. Se esta mensagem continuar, ligue para a Assistência Técnica HP. alternando com PRESS. CONTINUAR 21 PÁGINA MUITO COMPLEXA alternando com PRESS. CONTINUAR 22 ESTOURO DE BUFFER EI alternando com O buffer de E/S da placa EIO no slot Pressione CONTINUAR para continuar imprimindo e, após, X estourou. reenviar o trabalho. PRESS. CONTINUAR 22 ESTOURO DE BUFFER ES PAR. O buffer da porta paralela da impressora estourou. Pressione CONTINUAR para continuar imprimindo e, após, reenviar o trabalho. A conexão com a placa no slot especificado foi interrompida. Pressione CONTINUAR para continuar a imprimir. A bandeja está configurada para um tamanho específico de papel, mas a folha carregada é de tamanho diferente. Carregue papel do tamanho correto na bandeja ou reconfigure a bandeja para o tamanho de papel que ela contém. Em seguida, pressione CONTINUAR para continuar a imprimir. alternando com PRESS. CONTINUAR 40 TRANSMISSÃO EIO X RUIM alternando com PRESS. CONTINUAR 41.3 TAM. PAPEL INESPERADO alternando com CARREG. BAND. X <TAMANHO> <TIPO> Carregue o tipo correto de 41.5 TIPO DE PAPEL A bandeja está configurada para um tipo específico de mídia, mas a mídia na bandeja ou INESPERADO alternando com mídia carregada é de outro tipo. CARREG. BAND. X <TAMANHO> <TIPO> 172 Mensagens do painel de controle reconfigure a bandeja para o tipo de mídia que ela contém. PG Mensagens do painel de controle (continuação) Mensagem Descrição Ação recomendada 41.X ERRO IMPRESSORA Ocorreu um erro temporário na impressora. Pressione CONTINUAR. A página que contém o erro será automaticamente reimpressa se a recuperação do congestionamento estiver desativada. Se o erro não for solucionado, desligue a impressora e ligue-a novamente. Se esta mensagem continuar, ligue para a Assistência Técnica HP. 49 ERRO (XXXX) LIGUE NOVAMENTE Ocorreu um erro de comunicação. Desligue e ligue novamente a impressora para eliminar o erro. Se isso não resolver o problema, tente o seguinte: 1) Cancele o trabalho de impressão atual no PC ou servidor. Envie novamente o trabalho de impressão. Se isto não resolver, tente enviar um outro trabalho. 2) Se o computador estiver conectado à impressora através de um cabo paralelo, verifique se o cabo está corretamente conectado e se está em bom estado. 3) Se o problema continuar, ligue para a Assistência Técnica HP. 50.X ERRO DO FUNDIDOR Ocorreu um erro de fusão. X indica o tipo de erro, da seguinte maneira: Elimine o erro desligando e tornando a ligar a impressora. Se o problema persistir, ligue para a Assistência Técnica HP. alternando com PRESS. CONTINUAR X 1 2 3 4 5 6 7 PG Descrição Temperatura baixa no fusor Serviço de aquecimento do fusor Temperatura elevada no fusor Fusor defeituoso Voltagem inadequada para o fusor Aquecedor do fusor desligado Funcionamento inadequado do motor do fusor Para a mensagem 50.5 ERRO FUSOR (Voltagem inadequada para o fusor), verifique se o fusor tem o mesmo tipo de voltagem que a impressora. Capítulo 8 173 Mensagens do painel de controle (continuação) Mensagem Descrição 51.X ERRO IMPRESSORA Ocorreu um erro no laser, devido a Elimine o erro desligando e um erro de detecção do raio ou de tornando a ligar a impressora. Se o problema persistir, ligue falha do laser. para a Assistência Técnica HP. alternando com LIGUE NOVAMENTE PARA CONTINUAR 52.X ERRO IMPRESSORA Ocorreu uma falha no scanner. Elimine o erro desligando e tornando a ligar a impressora. Se o problema continuar, ligue para a Assistência Técnica HP. Indica erro na memória. Se um DIMM tiver causado o erro, ele não será reconhecido. Os valores de X, Y e Z são os seguintes: Elimine o erro desligando e tornando a ligar a impressora. Verifique se o DIMM está corretamente instalado. Se o DIMM estiver instalado corretamente, substitua o DIMM. (Consulte “Instalação de DIMMs” na página 227.) Se o problema continuar, ligue para a Assistência Técnica HP. alternando com LIGUE NOVAMENTE PARA CONTINUAR 53.XY.ZZ ERRO BASE MEM BANK B ou 53.XY.ZZ ERROR DIMM A BANK B alternando com PRESS. CONTINUAR alternando com NENHUM OUTRO ERRO CONTINUANDO 54.X ERRO IMPRESSORA X 0 1 Tipo de memória ROM RAM Y 0 1 2 3 Local do dispositivo Na placa Slot 1 de DIMM Slot 2 de DIMM Slot 3 de DIMM ZZ 0 1 3 Número do erro Memória não suportada Memória não reconhecida Não passou no teste de RAM Ocorreu um erro, cujo tipo é indicado pelo valor X. X 1 2 3 4 5 6 174 Ação recomendada Descrição Queda interna de energia Falha na rotação do carrossel Sensor de densidade fora da faixa aceita Equipamento adicional não disponível Funcionamento inadequado do sensor de excesso de tonalizador Defeito do sensor OHT Mensagens do painel de controle Elimine o erro desligando e tornando a ligar a impressora. Se o problema continuar, ligue para a Assistência Técnica HP. PG Mensagens do painel de controle (continuação) Mensagem Descrição Ação recomendada 54.2 ERRO IMPRESSORA Um cartucho de tonalizador foi instalado incorretamente. Desligue a impressora e abra a tampa superior. Localize a liberação do freio do carrossel e pressione a lingüeta metálica com a ponta de uma caneta. Com a outra mão, empurre o carrossel girando-o até a posição necessária para retirar o cartucho de tonalizador. Se o carrossel continuar bloqueado depois de liberar o freio do carrossel, abra as gavetas frontais e empurre o carrossel. Remova o cartucho de tonalizador. Se o cartucho de tonalizador não puder ser removido, mova o carrossel até ele soltar. Substitua ou reinstale o cartucho de tonalizador. Para obter instruções, consulte Estados Unidos – http:// www.hp.com/go/ljsupplies ou No mundo – http:// www.hp.com/ghp/ buyonline.html. 55 ERRO NO CONTROLADOR DC O motor de impressão não está se comunicando com o formatador. Elimine o erro desligando e tornando a ligar a impressora. Se o problema continuar, ligue para a Assistência Técnica HP. 55.X ERRO IMPRESSORA Ocorreu um erro temporário na impressora. Pressione CONTINUAR. A página que contém o erro será automaticamente reimpressa se a recuperação de congestionamento estiver desativada. Se o erro não for eliminado, desligue a impressora e ligue-a novamente. Se esta mensagem continuar, ligue para a Assistência Técnica HP. alternando com PRESS. CONTINUAR PG Capítulo 8 175 Mensagens do painel de controle (continuação) Mensagem Descrição Ação recomendada 56.X ERRO IMPRESSORA Ocorreu um erro temporário na impressora. Elimine o erro desligando e tornando a ligar a impressora. Se esta mensagem continuar, ligue para a Assistência Técnica HP. Ocorreu um erro, cujo tipo é indicado pelo valor X: Elimine o erro desligando e tornando a ligar a impressora. Se o problema continuar, ligue para a Assistência Técnica HP. alternando com LIGUE NOVAMENTE PARA CONTINUAR 57.X ERRO IMPRESSORA alternando com LIGUE NOVAMENTE PARA CONTINUAR X 1 2 57.3 ERRO: VENTILADOR Descrição Funcionamento inadequado do motor do ventilador 1 Funcionamento inadequado do motor do ventilador 2 A gaveta frontal talvez não esteja totalmente fechada, impedindo a conexão ao motor do ventilador 3. Verifique se a gaveta frontal superior está totalmente fechada. Ocorreu um erro temporário na impressora. Elimine o erro desligando e tornando a ligar a impressora. Se esta mensagem continuar, ligue para a Assistência Técnica HP. Ocorreu um erro temporário na impressora. Elimine o erro desligando e tornando a ligar a impressora. Se esta mensagem continuar, ligue para a Assistência Técnica HP. 62 NENHUM SISTEMA Há um erro no firmware da impressora. Elimine o erro desligando e tornando a ligar a impressora. Se o problema continuar, ligue para a Assistência Técnica HP. 62.X ERRO IMPRESSORA Indica problema com a memória interna. X indica a localização do mesmo, da seguinte forma: Elimine o erro desligando e tornando a ligar a impressora. Se o problema continuar, ligue para a Assistência Técnica HP. alternando com FECHAR GAVETA FRONTAL SUPERIOR 58.X ERRO IMPRESSORA alternando com LIGUE NOVAMENTE PARA CONTINUAR 59.X ERRO DA IMPRESSORA alternando com LIGUE NOVAMENTE PARA CONTINUAR X 0 1 2 3 176 Descrição Memória interna Memória no slot 1 de DIMM Memória no slot 2 de DIMM Memória no slot 3 de DIMM Mensagens do painel de controle PG Mensagens do painel de controle (continuação) Mensagem Descrição 64 ERRO IMPRESSORA Ocorreu um erro temporário na alternando com impressora. LIGUE NOVAMENTE 66.00.XX ERRO MANUTENÇÃO alternando com VERIFIQUE CABOS LIGUE NOVAMENTE 68 ERRO NVRAM VERIF CONFIGS alternando com PRESS. CONTINUAR 68 NVRAM CHEIO VERIF CONFIGS alternando com PRESS. CONTINUAR 69.X ERRO IMPRESSORA alternando com LIGUE NOVAMENTE PARA CONTINUAR PG Ação recomendada Elimine o erro desligando e tornando a ligar a impressora. Se o problema continuar, ligue para a Assistência Técnica HP. Ocorreu um erro em um dispositivo Verifique se os cabos do externo de saída para manuseio de dispositivo externo de saída papel. para manuseio de papel estão bem conectados à impressora. Elimine o erro desligando e tornando a ligar a impressora. Uma ou mais definições salvas em um dispositivo de armazenamento não volátil são inválidas. Algumas definições talvez tenham sido redefinidas de acordo com os padrões do fabricante. Examine as definições da impressora para verificar que valores foram alterados. Elimine a mensagem pressionando CONTINUAR. Se o problema continuar, ligue para a Assistência Técnica HP. Indica que um dispositivo não-volátil de armazenamento está cheio. Algumas definições talvez tenham sido redefinidas de acordo com os padrões do fabricante. Examine as definições da impressora para verificar que valores foram alterados. Elimine a mensagem pressionando CONTINUAR. Se o problema continuar, ligue para a Assistência Técnica HP. Ocorreu um erro em X, onde X é: X Descrição 0 Mecanismo duplex apresentou defeito 1 O ajuste do duplexador falhou Elimine o erro desligando e tornando a ligar a impressora. Se o problema continuar, ligue para a Assistência Técnica HP. Capítulo 8 177 Mensagens do painel de controle (continuação) Mensagem Descrição 79.XXXX ERRO IMPRESSORA A impressora detectou um erro. Os Desligue a impressora e, em seguida, ligue-a novamente. números (XXXX) indicam o tipo Tente imprimir um trabalho a específico do erro. partir de um outro aplicativo. Se o trabalho for impresso, volte ao primeiro aplicativo e tente imprimir um outro arquivo. Se a mensagem aparecer apenas com determinado aplicativo ou trabalho de impressão, contate o fornecedor de software para obter assistência. Se a mensagem continuar a aparecer com outros aplicativos ou trabalhos de impressão, anote os números que aparecem em XXXX e ligue para a Assistência Técnica HP. 8X.YYYY ERRO EIO A placa de acessório EIO no slot X Anote os números exibidos em encontrou um erro crítico, conforme YYYY e ligue para a Assistência Técnica HP. especificado por YYYY. 178 Mensagens do painel de controle Ação recomendada PG Mensagens do painel de controle relacionadas a dispositivos externos Algumas mensagens do painel de controle só aparecerão se um dispositivo externo anexado à impressora tiver causado ou criado um erro. A tabela a seguir contém essas mensagens do painel de controle. Para obter mais informações referentes a erros de dispositivos externos, consulte a documentação que acompanha o dispositivo. Mensagens do painel de controle relacionadas a dispositivos externos Mensagem Descrição VERIFIQUE DISP. DE ACABAMENTO Limpe o congestionamento de Um dispositivo de papel. acabamento, como, por exemplo, um grampeador, um encadernador ou um perfurador de 3 furos está com congestionamento de papel. alternando com LIMPE CONGEST. VERIFIQUE DISP. DE ACABAMENTO alternando com ERRO ALINHAMENTO DO ACABAMENTO VERIFIQUE DISP. DE ENTRADA; alternando com PASSAGEM PAPEL ABERTA; FECHE-A VERIFIQUE DISP. DE SAÍDA alternando com Esta mensagem indica que há um erro de alinhamento no dispositivo externo de acabamento de papel. Ação recomendada Limpe o congestionamento de papel especificado e o percurso do papel do dispositivo de acabamento. A bandeja opcional de entrada Verifique as portas e as guias não pode alimentar papel na de papel. impressora porque uma porta ou guia de papel está aberta. O dispositivo opcional de saída não está devidamente conectado à impressora. É necessário haver uma conexão adequada para a impressão continuar. FECHE PASSAGEM DE SAÍDA DISP. EXTERNO INICIALIZANDO PG Nenhuma ação é necessária. Quando um dispositivo externo de manuseio de papel estiver conectado à impressora, ele deverá se inicializar após a inicialização da impressora ou da saída do modo Economia de Energia. Capítulo 8 179 Mensagens do painel de controle relacionadas a dispositivos externos (continuação) Mensagem Descrição Ação recomendada CONDIÇÃO DISP. DE ENTRAD XX.YY Um dispositivo de entrada para manuseio de papel está em estado que precisa de atenção antes que a impressão possa continuar. Consulte a documentação que acompanha o dispositivo de manuseio de papel para obter ajuda. CONDIÇÃO DISP. DE SAÍD XX.YY Um dispositivo externo de saída está em estado que precisa de atenção antes que a impressão possa continuar. Consulte a documentação que acompanha o dispositivo de manuseio de papel para obter ajuda. PÁGINAS DEMAIS PARA ENCADERNAR O dispositivo de acabamento tentou concluir um trabalho que continha mais páginas do que sua capacidade de processamento. Remova as páginas em excesso e tente novamente finalizar o trabalho de impressão. 66.XX.YY FALHA DIS ACABAMENTO Ocorreu um erro em um dispositivo externo de saída para manuseio de papel. Verifique se os cabos do dispositivo externo de saída para manuseio de papel estão bem conectados à impressora. Elimine o erro desligando e tornando a ligar a impressora. Ocorreu um erro em um dispositivo externo de saída para manuseio de papel. Verifique se os cabos do dispositivo externo de entrada para manuseio de papel estão bem conectados à impressora. Elimine o erro desligando e tornando a ligar a impressora. Ocorreu um erro em um dispositivo externo de saída para manuseio de papel. Verifique se os cabos do dispositivo externo de saída para manuseio de papel estão bem conectados à impressora. Elimine o erro desligando e tornando a ligar a impressora. alternando com VERIF CABOS E LIGUE NOVAMENTE 66.00.XX FALHA DISP DE ENTRADA alternando com VERIF CABOS E LIGUE NOVAMENTE 66.00.XX FALHA DISP DE SAÍDA alternando com VERIF CABOS E LIGUE NOVAMENTE ACABAMENTO QUASE SEM AG. ENCAD. 180 Encha novamente o Os dispositivos de acabamento estão com pouco dispositivo de acabamento com o agente de acabamento material de acabamento especificado. Mensagens do painel de controle PG 9 Solução de problemas da impressora Visão geral Este capítulo apresenta informações sobre como evitar e resolver problemas que possam ocorrer com a impressora, tais como congestionamentos de papel e defeitos nas imagens. Contém as seguintes seções: PG ● Lista de soluções básicas de problemas ● Localizações de congestionamentos de papel ● Recuperação após o congestionamento de papel ● Causas comuns de congestionamentos de papel ● Eliminação de congestionamentos de papel ● Problemas relacionados ao manuseio de mídia ● Problemas de resposta da impressora ● Problemas do painel de controle da impressora ● Solução de problemas de qualidade de impressão ● Defeitos em transparências ● Problemas de impressão em cores ● Resultados incorretos de impressão ● Problemas do aplicativo Capítulo 9 181 Lista de soluções básicas de problemas Se ocorrerem problemas com a impressora, esta lista de verificação ajudará a identificar suas causas. ● A impressora está ligada na eletricidade? ● A impressora está no estado PRONTA? ● Todos os cabos necessários estão conectados ? ● Há alguma mensagem no painel de controle? ● Os cartuchos trocados mais recentemente foram instalados corretamente? A fita que vem sobre o cartucho foi retirada? ● Os itens substituíveis (kit do fusor, kit de transferência, kit do tambor de imagens) trocados recentemente foram instalados corretamente? ● O interruptor elétrico (botão do modo de espera) está apertado? Se as soluções aos problemas da impressora não forem encontradas neste guia, contate um centro de assistência técnica e serviços HP. (Consulte “Informações sobre assistência técnica” na página 262.) Para obter mais informações sobre a instalação e configuração da impressora, consulte o guia de introdução correspondente à mesma. 182 Solução de problemas da impressora PG Localizações de congestionamentos de papel Use esta ilustração para solucionar problemas de congestionamento de papel na impressora. Para instrução sobre eliminar congestionamentos de papel, consulte “Eliminação de congestionamentos de papel” na página 187. 8 1 7 2 3 6 4 5 Figura 9-1 Locais de congestionamentos de papel (mostrados com o alimentador de papel opcional de 500 folhas e o acessório de impressão duplex instalados) PG 1 Área da bandeja de entrada 1 2 Área da correia de transferência 3 Área da bandeja de entrada 2 4 Área da gaveta duplex frontal 5 Área da bandeja 3 (Alimentador de papel de 500 folhas) 6 Área de gaveta duplex traseira 7 Área do fusor 8 Área do percurso traseiro de papel Capítulo 9 183 Recuperação após o congestionamento de papel Esta impressora oferece Recuperação de congestionamentos de papel, um recurso que permite definir a impressora para solucionar automaticamente os congestionamentos de papel. Se a opção de recuperação de congestionamentos de papel estiver ativada quando ocorrer um congestionamento, todas as páginas afetadas serão impressas novamente. As opções são: LIG. DESL. Observação A impressora tentará reimprimir as páginas congestionadas. A impressora não tentará reimprimir as páginas congestionadas. Durante o processo de recuperação, a impressora pode reimprimir diversas páginas que não foram afetadas e que foram impressas antes de ocorrer o congestionamento. Assegure-se de remover as páginas duplicadas. Para ativar a recuperação de congestionamentos de papel 1 Pressione MENU até aparecer MENU CONFIGURAÇÃO. 2 Pressione ITEM até aparecer RECUP OBSTRUÇÃO. 3 Pressione VALOR até aparecer LIG.. 4 Pressione SELECIONAR para salvar a configuração. 5 Pressione CONTINUAR para retornar a impressora ao estado de PRONTA. Para aumentar a velocidade de impressão e os recursos de memória, recomenda-se desativar a Recuperação de congestionamento de papel. Para desativar a Recuperação de congestionamento de papel, selecione DESL. na etapa 3 acima. Se a Recuperação de congestionamento de papel estiver desativada, as páginas afetadas não serão impressas novamente. 184 Solução de problemas da impressora PG Causas comuns de congestionamentos de papel A tabela a seguir apresenta uma lista das causas comuns de congestionamentos de papel e sugestões para resolvê-los. Causa Solução A mídia não atende às especificações recomendadas pela HP. (Consulte “Seleção de mídia de impressão” na página 68.) Um item substituível foi instalado incorretamente, causando repetidos congestionamentos. Verifique se o item substituível foi corretamente instalado. O papel sendo usado já foi usado anteriormente em uma impressora ou copiadora. Não use mídia que já foi usada para cópias ou impressão. Uma das bandejas de entrada foi carregada de forma incorreta. Remova todo o excesso de mídia da bandeja de entrada. Pressione a mídia contra o fundo da bandeja de entrada para que ela se encaixe sob as lingüetas e entre as guias de ajuste de largura. Consulte Capítulo 3 para obter instruções sobre como carregar mídia. A mídia de impressão está mal colocada e fica As guias da bandeja de entrada não estão emperrada. corretamente ajustadas. Ajuste as guias da bandeja de entrada para que mantenham a mídia firmemente no lugar, sem amassá-la. As folhas da mídia de impressão estão aderindo umas à outra, ou sendo retiradas juntas. Remova a mídia, flexione-a, gire-a 180 graus ou inverta sua posição. Coloque a mídia de volta na bandeja de entrada. Não abra as folhas em leque. O tamanho de mídia especificado no software Verifique se a mídia selecionada no aplicativo não corresponde à definição de tamanho de ou no driver da impressora corresponde ao tamanho especificado no painel de controle da mídia da bandeja de entrada. impressora para a bandeja que está sendo usada. A mídia de impressão não está em bom estado. PG Substitua a mídia de impressão. Capítulo 9 185 Os itens substituíveis da impressora estão esgotados. Verifique se há alguma mensagem no painel de controle da impressora instruindo a trocar os itens substituíveis, ou imprima uma página de configuração para verificar quanta vida útil restante eles ainda têm. Consulte Capítulo 3 para obter informações sobre itens substituíveis. A mídia não foi adequadamente armazenada. Substitua a mídia de impressão. A mídia deve ser armazenada na embalagem original, em ambiente controlado. Observação 186 Se a impressora continuar a apresentar congestionamentos, contate a Assistência ao Cliente ou um centro de serviço autorizado da HP. Consulte “Opções de Atendimento ao Cliente HP em todo o mundo” na página 264. Solução de problemas da impressora PG Eliminação de congestionamentos de papel Eliminação de congestionamentos de papel na área da gaveta frontal intermediária 1 1 Abra a gaveta frontal intermediária para poder alcançar a mídia. Observação Ao remover a unidade da correia de transferência, não toque no material da mesma. 2 3 PG 2 Remova a unidade da correia de transferência levantando-a pelas alças azuis. 3 Retire toda a mídia emperrada ou rasgada. Segurando na lingüeta verde, levante a aba metálica e retire a mídia. Observação Não deixe de verificar a área traseira no interior da gaveta, e retire a mídia emperrada ou rasgada. Capítulo 9 187 4 Reinstale a correia de transferência. 5 Feche a gaveta. A impressora se aquecerá e retornará ao estado de PRONTA. Observação Se isso não resolver o problema, a impressora apresentará uma outra mensagem. 5 188 4 Solução de problemas da impressora PG Eliminação de congestionamentos da área da Bandeja 2 1 Observação Recomenda-se examinar as bandejas de entrada quando se estiver desobstruindo a impressora. No entanto, abrir e fechar as bandejas de entrada não afeta de forma alguma as mensagens de congestionamento de papel. 2 1 Retire a Bandeja 2 e coloque-a sobre uma superfície plana. 2 Examine os cilindros e remova toda mídia que tiver sido parcialmente alimentada. Remova todos os pedaços de mídia. 3 Examine a parte interna da impressora e remova todos os pedaços de papel. 4 Feche a Bandeja 2. 3 4 PG Capítulo 9 189 Eliminação de congestionamentos da área da Bandeja 3 1 Observação Recomenda-se examinar as bandejas de entrada quando se estiver desobstruindo a impressora. No entanto, abrir e fechar as bandejas de entrada não afeta de forma alguma as mensagens de congestionamentos de papel. 2 1 Retire a Bandeja 3 e coloque-a sobre uma superfície plana. 2 Examine os cilindros e remova toda mídia que tiver sido parcialmente alimentada. Remova todos os pedaços de mídia. 3 Examine a parte interna da impressora e remova todos os pedaços de papel. 4 Feche a Bandeja 3. 3 4 190 Solução de problemas da impressora PG Eliminação de congestionamentos nas áreas da porta traseira 1 AVISO! Não toque no fusor: ele está quente e pode causar queimaduras! A temperatura do fusor em operação é de 190° C. Aguarde 30 minutos para o fusor esfriar antes de tocá-lo. 1 Se o acessório de impressão duplex estiver instalado, abra sua tampa traseira. 2 Abra a porta traseira superior. 3 Examine a área superior do percurso do papel dentro da porta traseira, e remova todos os pedaços de papel, eliminando a obstrução. 4 Abra a porta do fusor e remova todos os pedaços de papel que estão causando o congestionamento. 2 3 4 PG Capítulo 9 191 5 5 Feche a porta do fusor. 6 Feche a porta traseira superior. 7 Feche a tampa traseira duplex, se ela estiver aberta. A impressora se aquecerá e retornará ao estado de PRONTA. Observação Se isso não resolver o problema, a impressora apresentará uma outra mensagem relacionada ao congestionamento. 6 7 192 Solução de problemas da impressora PG Eliminação de congestionamentos na área frontal da gaveta do acessório duplex 1 1 Retire a gaveta duplex e coloque-a sobre uma superfície plana. 2 Retire o papel da gaveta duplex. Gire o botão rotativo para ejetar a mídia. Preste atenção para remover todos os pedaços. 3 Examine a parte interna da impressora e remova os pedaços de papel. Preste atenção para remover todos os pedaços. 4 Feche a gaveta duplex. Dentro de alguns minutos, a impressora retornará ao estado de PRONTA. 2 3 Observação Se isso não resolver o problema, a impressora apresentará outra mensagem relacionada ao congestionamento. 4 PG Capítulo 9 193 Problemas relacionados ao manuseio de mídia Use apenas os tipos de mídia especificados no HP LaserJet Printer Family Paper Specification Guide. Para obter especificações de mídia para esta impressora, consulte “Tamanhos e pesos de mídia aceitos” na página 69. A impressora está alimentando diversas folhas ao mesmo tempo Causa Solução A bandeja de entrada está cheia demais. Remova o excesso de mídia da bandeja de entrada. A mídia não está encaixada sob as lingüetas da bandeja de entrada (Bandejas 2 e 3). Abra a bandeja de entrada e verifique se a mídia está encaixada sob as lingüetas metálicas. As folhas da mídia estão aderindo umas às outras. Remova as folhas, flexione-as, gire-as 180 graus ou inverta-as, e, em seguida, recarregue-as na bandeja. Observação: Não abra as folhas em leque. Isso pode acumular eletrostática, o que faz elas aderirem umas às outras. A mídia não atende às especificações desta impressora. Utilize apenas a mídia que atenda às especificações desta impressora (Consulte “Tamanhos e pesos de mídia aceitos” na página 69). A impressora alimenta folhas de tamanho incorreto Causa Solução Não foi carregado o tamanho de mídia correto Carregue o tamanho de mídia correto na na bandeja de entrada. bandeja de entrada. Não foi selecionado o tamanho de mídia correto no aplicativo ou no driver da impressora. Selecione o tamanho de mídia correto no aplicativo ou no driver da impressora. Não foi selecionado o tamanho de mídia No painel de controle, selecione o tamanho de correto para a Bandeja 1 no painel de controle mídia correto para a Bandeja 1 (disponível da impressora. apenas com BANDEJA=CASSETE). O botão de ajuste de tamanho de mídia está ajustado incorretamente (Bandeja 3). 194 Verifique se o botão de ajuste do tamanho de mídia, na parte lateral da Bandeja 3, está ajustado para o tamanho correto de mídia. Solução de problemas da impressora PG A mídia não está sendo alimentada automaticamente Causa Solução Foi selecionada alimentação manual no aplicativo. Esta impressora não suporta alimentação manual. Não selecione alimentação manual no aplicativo. Não foi carregado o tamanho de mídia correto. Carregue o tamanho de mídia correto. A bandeja de entrada está vazia. Coloque mídia na bandeja de entrada. Ainda há pedaços de papel de um congestionamento anterior. Abra a impressora e remova todos os pedaços de papel que estiverem no percurso do papel. Examine cuidadosamente a área do fusor para verificar se há alguma obstrução. (Consulte “Eliminação de congestionamentos de papel” na página 187.) A mídia não está sendo retirada das bandejas de entrada 2 ou 3. Causa Solução Foi selecionada alimentação manual no aplicativo. Esta impressora não suporta alimentação manual. Não selecione alimentação manual no aplicativo. Não foi carregado o tamanho de mídia correto. Carregue o tamanho de mídia correto. A bandeja de entrada está vazia. Coloque mídia na bandeja de entrada. Não foi selecionado o tipo correto de mídia no No painel de controle, selecione o tipo de painel de controle da impressora. mídia correto para a bandeja de entrada. Ainda há pedaços de papel de um congestionamento anterior. Abra a impressora e remova todos os pedaços de papel que estiverem no percurso do papel. Examine cuidadosamente a área do fusor para verificar se há alguma obstrução. (Consulte “Eliminação de congestionamentos de papel” na página 187.) A Bandeja 3 (Alimentador de papel de 500 folhas) não aparece como opção de bandeja de entrada. A Bandeja 3 só é exibida como opção se estiver instalada. Verifique se a Bandeja 3 está corretamente instalada. Verifique se o driver da impressora foi configurado para reconhecer a Bandeja 3. A bandeja foi instalada incorretamente. Reinstale a Bandeja 3. Imprima uma página de configuração para conferir se a Bandeja 3 está corretamente configurada. PG Capítulo 9 195 As transparências e o papel brilhante não estão sendo alimentados Causa Solução Não foi especificado o tipo correto de mídia no Verifique se foi selecionado o tipo correto de aplicativo ou no driver da impressora. mídia no aplicativo ou no driver da impressora. A bandeja de entrada está cheia demais. Remova o excesso de mídia da bandeja de entrada. Não coloque mais de 50 transparências na bandeja. A mídia que está em uma outra bandeja de entrada é do mesmo tamanho que as transparências, e a impressora está usando a outra bandeja como bandeja padrão. Verifique se a bandeja de entrada que contém as transparências ou o papel brilhante foi selecionada no aplicativo ou no driver da impressora. Use o painel de controle da impressora para configurar a bandeja para o tipo de mídia carregado. Os envelopes ficam emperrados ou não são alimentados na impressora Causa Solução Os envelopes foram colocados em uma bandeja que não aceita envelopes. Eles devem ser impressos somente a partir da Bandeja 1. Coloque os envelopes na Bandeja 1. Os envelopes estão curvados ou danificados. Tente usar outro tipo de envelope. Os envelopes estão se lacrando, devido a excesso de umidade. Tente usar outro tipo de envelope. A posição dos envelopes está incorreta. Verifique se os envelopes foram carregados de forma correta na bandeja. (Consulte “Carregamento de envelopes na Bandeja 1” na página 84.) O tipo de envelope usado não é aceito por esta impressora. Consulte “Tamanhos e pesos de mídia aceitos” na página 69 ou o HP LaserJet Printer Family Paper Specification Guide. 196 Solução de problemas da impressora PG A impressão sai enrolada ou enrugada Causa Solução A mídia não atende às especificações desta impressora. Utilize apenas mídia que atenda às especificações desta impressora (Consulte “Tamanhos e pesos de mídia aceitos” na página 69). A mídia está danificada ou em más condições. Remova a mídia da bandeja de entrada e carregue mídia que esteja em boas condições. A impressora está operando em ambiente excessivamente úmido. Verifique se a umidade do ambiente no qual a impressora está sendo usada está dentro da faixa especificada. Estão sendo impressas áreas extensas, totalmente preenchidas. Área extensas totalmente preenchidas podem causar enrolamento. Tente usar um outro padrão na impressão. A mídia usada não foi adequadamente armazenada e pode ter absorvido umidade. Remova a mídia e coloque mídia nova, de um pacote que ainda não foi aberto. O corte das bordas da mídia é de baixa qualidade. Remova a mídia, flexione-a, gire-a 180 graus ou inverta-a e, em seguida, carregue-a novamente na bandeja de entrada. Se o problema continuar, troque a mídia. Você está imprimindo com saída no compartimento de saída superior. Use outro compartimento de saída. A impressora não está imprimindo em duplex Causa Solução A impressora não está reconhecendo o acessório de impressão duplex. Imprima uma página de configuração para verificar a configuração. Configure o driver da impressora para reconhecer o acessório de impressão duplex. Verifique se o fio elétrico do acessório de impressão duplex está bem conectado. A mídia não aceita impressão duplex. Verifique se a mídia usada aceita impressão duplex. A porta do compartimento traseiro de saída está aberta. Feche a porta do compartimento traseiro de saída. PG Capítulo 9 197 Problemas de resposta da impressora Não há nenhuma mensagem no visor Causa Solução O interruptor de energia da impressora (botão Verifique se a impressora está ligada. Os do modo de espera) está na posição de modo ventiladores podem permanecer em operação de espera. enquanto a impressora estiver no modo de espera (Desl.). Os DIMMs (Módulo de memória em fila dupla) Verifique se os DIMMs de memória da de memória da impressora estão com defeito impressora estão corretamente instalados e ou instalados incorretamente. se não apresentam algum defeito. (Consulte “Instalação de DIMMs” na página 227.) O fio elétrico não está firmemente conectado à Desligue a impressora e, em seguida, impressora ou à tomada elétrica. desconecte o fio elétrico e conecte-o novamente. Ligue a impressora. A tensão elétrica é incorreta para a configuração elétrica da impressora. Conecte a impressora a uma fonte de tensão correta, conforme especificado na etiqueta de classificação de energia elétrica, na parte traseira da impressora. O fio elétrico está danificado ou excessivamente desgastado. Substitua o fio elétrico. A tomada elétrica não está funcionando adequadamente. Conecte a impressora a uma outra tomada elétrica. 198 Solução de problemas da impressora PG A impressora está ligada mas não está imprimindo Causa Solução O indicador luminoso PRONTA não está aceso. Pressione CONTINUAR para retornar a impressora ao estado de PRONTA. A tampa superior não está bem fechada. Feche com firmeza a tampa superior, verificando se está bem presa. O indicador luminoso DADOS está piscando. A impressora provavelmente ainda está recebendo dados. Aguarde até que o indicador DADOS pare de piscar. TONAL. [CMYK] ESGOT está aparecendo no Substitua o cartucho de tonalizador visor. especificado no visor da impressora. Está aparecendo uma outra mensagem, e não Consulte Capítulo 8 para obter uma a mensagem PRONTA no painel de controle da explicação das mensagens que aparecem no painel de controle da impressora. impressora. A porta paralela pode estar apresentando um Adicione um comando MODE ao seu arquivo erro de tempo limite de DOS. AUTOEXEC.BAT. Consulte o manual do DOS para obter mais informações. A personalidade de PS (Emulação de PostScript) não foi selecionada. Selecione PS ou AUTO para a linguagem da impressora (Consulte o Capítulo 2). Não foi selecionado o driver correto no aplicativo ou no driver da impressora. Selecione o driver de Emulação PostScript para esta impressora no aplicativo ou no driver da impressora. A impressora não está corretamente configurada. Consulte Capítulo 6 para obter informações de configuração. A porta do computador não está configurada ou não está funcionando adequadamente. Execute algum outro periférico que esteja conectado a esta porta para testar o funcionamento da mesma. A impressora não foi nomeada de forma Use o utilitário apropriado para nomear a correta para a sua rede ou para o computador impressora na rede. Para computadores Macintosh. Macintosh, dê o nome à impressora a partir do menu Seletor. PG Capítulo 9 199 A impressora está ligada, mas não está recebendo dados. Causa Solução O indicador luminoso PRONTA não está aceso. Pressione CONTINUAR para retornar a impressora ao estado de PRONTA. A tampa superior não está bem fechada. Feche com firmeza a tampa superior. Está aparecendo uma outra mensagem, e não Consulte Capítulo 8 para obter informações a mensagem PRONTA no painel de controle da sobre solução de problemas. impressora. O cabo de interface não é o correto para esta Selecione o cabo de interface correto para a configuração. configuração da impressora. Consulte o Capítulo 6 para obter informações sobre interfaces da impressora. O cabo de interface não está firmemente conectado à impressora ou ao computador. Desconecte e conecte novamente o cabo de interface. A impressora não está corretamente configurada. Consulte o Capítulo 6 para obter informações de configuração. As configurações de interface, na página de configuração da impressora, não correspondem às configurações no computador host. Configure a impressora de modo que corresponda à configuração do computador. O computador não está funcionando de forma Tente usar um aplicativo que você saiba com adequada. certeza que funciona corretamente para testar o computador ou, em DOS, digite Dir > Prn após o prompt. A porta do computador à qual a impressora está conectada não está configurada ou não está funcionando adequadamente. Execute algum outro periférico que esteja conectado a esta porta para testar o funcionamento da mesma. Use o utilitário apropriado para nomear a A impressora não foi nomeada de forma correta para a sua rede ou para o computador impressora na rede. Para computadores Macintosh, dê o nome à impressora a partir do Macintosh. menu Seletor. 200 Solução de problemas da impressora PG Não está sendo possível selecionar a impressora através do computador. Causa Solução Se estiver sendo usada uma caixa de comutação, talvez a impressora não esteja selecionada para esse computador. Selecione a impressora correta através da caixa de comutação. O indicador luminoso PRONTA não está aceso. Pressione CONTINUAR para retornar a impressora ao estado de PRONTA. A bandeja de entrada especificada está vazia. Coloque a mídia de tamanho correto na bandeja de entrada. Está aparecendo uma outra mensagem, e não (Consulte o Capítulo 8.) a mensagem PRONTA no painel de controle da impressora. Não foi instalado o driver de impressora correto no computador. Instale o driver de impressora correto. A impressora e a porta selecionadas no computador não são as corretas. Selecione a impressora e a porta corretas. A rede não está configurada corretamente para esta impressora. Use o software de rede para verificar a configuração de impressora para a rede, ou consulte o administrador da rede. A tomada elétrica não está funcionando adequadamente. Conecte a impressora a uma outra tomada elétrica. PG Capítulo 9 201 Problemas do painel de controle da impressora As configurações do painel de controle não estão funcionando corretamente. Problema Solução O visor do painel de controle da impressora está em branco ou não acende quando o ventilador está operando. Os ventiladores podem permanecer em operação enquanto a impressora estiver no modo de espera (Desl.). Pressione o interruptor de energia da impressora para ligar a impressora. As definições da impressora no aplicativo são As definições no aplicativo ou no driver da diferentes das definições no painel de controle impressora têm prioridade sobre as definições do painel de controle da impressora. Verifique da impressora. se as definições no aplicativo ou no driver da impressora estão corretas. As definições no painel de controle não foram Selecione novamente as configurações do salvas corretamente após terem sido painel de controle e pressione SELECIONAR. alteradas. Deverá aparecer um asterisco (* ) à direita da definição. O indicador luminoso de Dados está aceso, mas nenhuma página está sendo impressa. Há dados no buffer da impressora. Pressionar CONTINUAR imprime os dados contidos no buffer usando as definições do painel de controle e, em seguida, ativa as novas definições do painel de controle. Se a impressora estiver conectada em rede, Consulte o administrador da rede para pode ser que um outro usuário tenha alterado coordenar as alterações das definições feitas no painel de controle da impressora. as definições no painel de controle da impressora. Não é possível selecionar a Bandeja 3 (Alimentador opcional de papel de 500 folhas) Problema Solução A Bandeja 3 (Alimentador de papel de 500 folhas) não aparece como opção de bandeja de entrada. A Bandeja 3 só é exibida como opção se estiver instalada. Verifique se a Bandeja 3 foi corretamente instalada. Verifique se o driver da impressora foi configurado para reconhecer a Bandeja 3. 202 Solução de problemas da impressora PG Solução de problemas de qualidade de impressão A menos que tenha sido especificado de outra forma, todas as referências desta seção relacionadas às direções vertical ou horizontal dizem respeito a problemas de qualidade de impressão encontrados em mídia de tamanho Carta ou A4 em orientação de retrato. As informações de defeito adicionais podem ser encontradas nas seguintes seções: ● Solução de problemas para defeitos recorrentes (veja a página 203) ● Solução de problemas para defeitos em imagens (veja a página 205) ● Defeitos em transparências(veja a página 216) Defeitos recorrentes de imagem Os defeitos recorrentes são defeitos que ocorrem na página. A maioria dos defeitos recorrentes é causada por problemas em um dos itens a seguir: CUIDADO ● Cilindro do revelador ● Fusor ● Cilindro de carregamento ● Tambor de imagem ● Cilindro de limpeza ● Correia de transferência ● Cilindro de transferência Não exponha o tambor de imagens à luz, e tenha cuidado para não arranhar ou deixar marcas de dedos na superfície do tambor durante a limpeza. Não sopre no tambor de imagens. Régua de defeitos de imagem A régua de defeitos de imagem é uma ferramenta que pode ser utilizada para localizar o componente da impressora que está causando o defeito recorrente de imagem. Para utilizar a régua de defeitos de imagem, imprima a imagem em uma transparência. Em seguida, coloque a régua na página impressa que continha a imagem com defeito. PG Capítulo 9 203 Régua de defeito de imagem A primeira ocorrência de defeito de impressão Cartucho de tonalizador colorido de 30 mm Cartucho de tonalizador preto de 37 mm Correia de transferência de 40 mm Cilindro de transferência de 53 mm Fusor de 131 mm Tambor de imagens de 152 mm 204 Solução de problemas da impressora PG Defeitos de imagem Para obter mais informações sobre determinado defeito de imagem, veja na tabela a seguir as páginas indicadas abaixo de cada imagem. Tabela de defeitos de imagem Dispersão de fundo (veja a página 206) Faixas e linhas horizontais (veja a página 206) Linhas pretas (veja a página 207) Página em branco (ou cor faltando) (veja a página 208) Espaços de caracteres em branco (veja a página 208) Imagem distorcida (veja a página 209) Impressões falhadas (veja a página 209) Impressão desbotada, áreas desbotadas aleatórias (veja a página 210) Nenhuma imagem Mancha de tonalizador Imagem refletida (veja a página 212) (veja a página 211) Nenhuma imagem Faixas cinzas (veja a página 212) Manchas com textura, manchas irregulares ou tonalizador espalhado. (veja a página 212) Nenhuma imagem Impressão clara, escura, desbotada (veja a página 213) PG Tonalizador sem aderência (veja a página 213) Nenhuma imagem Nenhuma imagem Efeito Sharkskin (pele de tubarão) (veja a página 214) Efeito de queimadura de sol (veja a página 214) Impressão com efeito marmorizado (veja a página 214) Manchas pretas aleatórias (veja a página 214) Defeitos do tambor de imagens (veja a página 215) Capítulo 9 205 Dispersão de fundo ● A mídia não atende às especificações da HP. Use mídia que atenda às especificações da HP (veja a página 69). ● O cartucho de tonalizador está com defeito, substitua-o. ● Há excesso de tonalizador dentro da impressora. Limpe a impressora (veja a página 154). ● O cilindro de transferência está sujo ou desgastado. Faixas e linhas horizontais As faixas ocorrem quando as áreas de preenchimento sólido apresentam riscas ou variações de tons. Isto pode ser causado por: ● Itens substituíveis que ultrapassaram sua vida útil. ● Armazenamento inadequado de itens substituíveis. Se o problema continuar: ● Imprima uma página de configuração para verificar a vida útil dos itens substituíveis. Substitua os itens substituíveis que estão com a vida útil vencida. ● As faixas são mais visíveis em alguns padrões de meios-tons do que em outros. Se o defeito ocorrer apenas em papel Carta ou A4, tente imprimir o padrão em uma folha tamanho Legal ou A3. ● Observe o seguinte na amostra de teste: • Verifique se o defeito aparece em todos os planos de cores. • Se o defeito estiver em todos os planos de cores, ele produz uma linha reta que atravessa todos os planos de cores ou ele passa de um plano de cor para o próximo? • Se o defeito passar de um plano de cor para o outro, meça a distância entre eles. A distância do movimento é chamada de “progressão”. Lembre-se de que a ordem é K-M-C-Y. Meça a procissão de K a M ou M a C, não de K a C. CUIDADO 206 Não exponha o tambor de imagens à luz por mais de 15 segundos. O tambor é sensível à luz e a exposição pode causar danos permanentes. Solução de problemas da impressora PG Faixas — horizontais Nenhuma imagem ● O tambor de imagens pode ter sido exposto à luz e precisar ser substituído. ● A correia de transferência pode ter acumulado excesso de tonalizador em seus cilindros provocando uma faixa mecânica aleatória. Se você notar acúmulo nos cilindros, troque o kit de transferência. Faixas — verticais Nenhuma imagem A lâmina do cartucho de tonalizador pode criar ranhuras com o decorrer do tempo. Se houver muitas ranhuras, troque o cartucho de tonalizador. Quando o tambor de imagens envelhece, o cilindro de carga não carrega o tambor com a mesma eficácia. Se você observar acúmulo ou contaminação no cilindro de carga, troque o tambor de imagens. Linhas pretas PG ● O cartucho de tonalizador está com defeito e deve ser trocado. ● O cartucho de tonalizador não está instalado corretamente. Reinstale o cartucho de tonalizador. ● O conjunto de fusor está contaminado ou danificado. Substitua o kit do fusor. ● O tambor de imagens está danificado ou o recipiente de excesso de tonalizador no tambor está cheio. Substitua o tambor de imagens. Capítulo 9 207 Páginas em branco ou com cor faltando ● O aplicativo está enviando um comando extra de ejetar página. • Verifique se a página separadora não está ativada no driver da impressora; para isso, acesse as propriedades do driver. • Verifique se uma página adicional foi inserida no documento. ● Há um problema com a configuração de rede. Alguns dispositivos de compartilhamento em redes podem gerar uma página em branco como página separadora. • Consulte o administrador da rede. ● A impressora pode estar alimentando duas ou mais páginas de uma vez, porque está sendo difícil separar o papel. ● A fita selante foi deixada no cartucho de tonalizador. Remova a fita selante do cartucho de tonalizador da cor que está faltando na imagem impressa. ● O cartucho de tonalizador está vazio ou com defeito. Substitua o cartucho de tonalizador da cor que está faltando na imagem impressa. Espaços de caracteres em branco ● Use papel que atenda às especificações da HP (veja a página 69). • A superfície da mídia é muito áspera ou muito lisa, impedindo a aderência adequada do tonalizador. • A mídia que você está usando é muito espessa para a impressora, impedindo a fusão adequada do tonalizador na mídia. • A impressão foi feita no lado errado do papel. • As transparências não foram projetadas para proporcionar aderência adequada de tonalizador. Use apenas transparências projetadas para impressoras HP Color LaserJet. • A umidade da mídia está muito alta ou muito baixa. Tente usar um pacote recém-aberto ou outro tipo de papel. 208 Solução de problemas da impressora PG Imagem distorcida ● O papel não atende às especificações da HP ou foi armazenado de forma inadequada (veja a página 69). ● O sistema operacional da impressora não atende às especificações da HP (veja a página 245). Impressões falhadas PG ● O papel não atende às especificações da HP (veja a página 69). ● O sistema operacional da impressora não atende às especificações (veja a página 245). ● A densidade de impressão está definida incorretamente. Mude-a para uma definição mais escura e tente imprimir novamente. ● A umidade da mídia está muito alta ou muito baixa. Tente usar um pacote recém-aberto ou outro tipo de papel. Capítulo 9 209 Impressão, áreas ou listas verticais desbotadas 210 ● Aparece a mensagem KIT TRANSF BAIXO / SUBST KIT no painel de controle da impressora. Imprima uma página de configuração para verificar a vida útil restante da correia de transferência. Se necessário, substitua a correia de transferência. ● O nível de umidade do papel não está uniforme ou está baixo demais. Use outro papel ou papel de um pacote fechado. ● Algumas área do papel não aceitam o tonalizador. Use papel de outra fonte ou de um pacote fechado. ● O papel é muito áspero. Use um papel xerográfico de textura mais lisa. ● O papel timbrado é áspero. Use um papel xerográfico de textura mais lisa. Se isto não resolver o problema, consulte a gráfica que imprime seu papel timbrado para verificar se o papel usado atende às especificações desta impressora(veja a página 69). ● A mídia não atende às especificações desta impressora.(veja a página 69). ● A impressora está operando em ambiente excessivamente úmido ou seco. Verifique se a umidade do ambiente no qual a impressora está sendo usada está dentro da faixa especificada (veja a página 245). ● Se aparecer a mensagem TONAL. BAIXO ou TONAL. ESGOT. no painel de controle da impressora, substitua o devido cartucho de tonalizador. Se o problema continuar, ligue para a assistência técnica. ● Um excesso de tonalizador pode ter se acumulado na correia de transferência. Use um pano sem fiapos para limpar o excesso de tonalizador da superfície da correia de transferência. ● Pode estar faltando a tampa do mecanismo de elevação do ITB. Solução de problemas da impressora PG Mancha de tonalizador PG ● Há excesso de tonalizador no papel. Reimprima a página. ● Os cilindros do fusor estão com excesso de tonalizador. Imprima de 5 a 10 páginas para limpar o excesso do tonalizador dos cilindros. ● A mídia não atende às especificações da HP (veja a página 69). Use mídia que atenda às especificações da HP. ● O cartucho de tonalizador está com defeito. Troque o cartucho de tonalizador da cor que está criando manchas. ● A unidade do fusor está com defeito. Substitua o kit do fusor. ● Há excesso de tonalizador na impressora. Imprima de 5 a 10 páginas para eliminar o excesso de tonalizador e limpar a impressora (veja a página 154). ● O cilindro de transferência não está devidamente encaixado. Remova e encaixe novamente o cilindro de transferência. ● Uma etiqueta ou um pedaço de papel pode estar preso no cilindro de transferência ou em um cilindro da correia de transferência. Remova a etiqueta ou o pedaço de papel. Capítulo 9 211 Imagem refletida Nenhuma imagem Uma imagem refletida de uma página inteira é criada quando a imagem é impressa em cores, mas uma cópia desbotada dela é produzida na página seguinte. ● Substitua o kit de transferência. ● Se o tambor de imagens estiver no fim da vida útil, troque-o. ● Se o cartucho de tonalizador estiver no fim da vida útil, troque-o. ● A mídia usada não atende às especificações. Tente usar outro tipo de papel. Faixas cinzas Nenhuma imagem ● O papel não atende às especificações da HP ou foi armazenado inadequadamente. ● O sistema operacional da impressora não atende às especificações da HP. ● O cartucho de tonalizador está com defeito. Troque o cartucho de tonalizador preto. ● Há excesso de tonalizador dentro da impressora. Limpe a impressora (veja a página 154). ● O tambor de imagens está com defeito ou no final de sua vida útil. Substitua o kit do tambor. Manchas com textura e irregulares Para diagnosticar este problema de qualidade de impressão, coloque a página impressa sobre uma superfície lisa e sólida e passe a mão nas manchas do tonalizador. As manchas ou riscas não terão aparência saliente, mas você poderá sentir as saliências no toque. 212 ● Assegure-se de que não haja mídia obstruindo o percurso do papel (veja a página 184). ● O cilindro do fusor está danificado. Troque o kit do fusor. ● Se o tonalizador de determinada cor estiver criando manchas, o cartucho deve estar danificado. Troque o cartucho de tonalizador da cor que está criando manchas. ● O papel não atende às especificações da HP (veja a página 69). Use mídia que atenda às especificações da HP. Solução de problemas da impressora PG Impressão clara, escura ou desbotada ● Aparece a mensagem KIT TRANSF BAIXO / SUBST KIT no painel de controle da impressora. Imprima uma página de configuração (veja a página 51) para verificar a vida útil restante da correia de transferência. Se necessário, substitua a correia de transferência. ● O nível de umidade do papel não está uniforme ou está baixo demais. Use papel de outra fonte ou de um pacote fechado. ● Algumas área de papel não aceitam o tonalizador. Use papel de outra fonte ou de um pacote fechado. ● O papel é muito áspero. Use um papel xerográfico de textura mais lisa. ● O papel timbrado é áspero. Tente usar um papel xerográfico de textura mais lisa. Se isso não resolver o problema, consulte a gráfica que imprime seu papel timbrado para verificar se o papel usado atende às especificações desta impressora (veja a página 69). ● A mídia não atende às especificações desta impressora. Utilize apenas mídia que atenda às especificações de mídia para a impressora (veja a página 69). ● A impressora está operando em ambiente excessivamente úmido ou seco. Verifique se a umidade do ambiente no qual a impressora está sendo usada está dentro da faixa especificada (veja a página 245). ● Se aparecer a mensagem TONAL. BAIXO ou TONAL. ESGOT. no painel de controle da impressora, substitua o devido cartucho de tonalizador. Se o problema continuar, ligue para a assistência técnica. ● Um excesso de tonalizador pode ter se acumulado na correia de transferência. Use um pano sem fiapos para limpar o excesso de tonalizador da superfície da correia de transferência. Tonalizador sem aderência PG ● Há excesso de tonalizador na impressora. Limpe a impressora (veja a página 154). ● O cartucho de tonalizador está com defeito. Troque o cartucho de tonalizador da cor que não está aderindo à mídia. ● O papel é muito liso. Use mídia que atenda às especificações da HP (veja a página 69). ● A definição de driver está configurada incorretamente. Mude a definição do tipo de papel para espesso ou brilhante. ● O fusor está com defeito. Substitua o kit do fusor. Capítulo 9 213 Impressão com efeito marmorizado ● Nenhuma imagem Imprima uma página de configuração(veja a página 51) e consulte os blocos coloridos na base da página. Troque o cartucho de tonalizador da cor ou cores que estão criando o efeito marmorizado. Manchas aleatórias ● A mídia não atende às especificações da HP (veja a página 69). Use papel que atenda às especificações da HP. ● A impressora precisa de limpeza (veja a página 154). ● Se as manchas aleatórias forem de uma única cor, troque o cartucho de tonalizador correspondente a essa cor. Se as manchas aleatórias forem de várias cores, troque o kit do tambor. Efeito Sharkskin (pele de tubarão) As imagens com esse efeito têm uma aparência áspera e salpicada. Nenhuma imagem ● Use mídia que atenda às especificações da HP (veja a página 69). ● Assegure-se de que a umidade e a temperatura estejam de acordo com as especificações (veja a página 245). ● Não use o modo duplex automático. Use apenas o duplex automático ou não use o modo duplex. Efeito de queimadura de sol Nenhuma imagem CUIDADO 214 O tambor de imagem deve ter sido exposto à luz. Características de queimadura de sol são linhas riscadas ou borradas atravessando a página (de um lado a outro na orientação de retrato, ou de cima para baixo na orientação de paisagem). ● Imprima de 50 a 100 páginas no tambor das imagens para remover esse efeito. ● Se as características de queimadura de sol continuarem a ocorrer, deixe o tambor de imagens em um local escuro por um período de dois a três dias. ● Se a queimadura de sol for grave (as características não desaparecerem), troque o tambor de imagens. Não exponha o tambor de imagens à luz por mais de 15 segundos. O tambor é sensível à luz e a exposição pode causar danos permanentes. Solução de problemas da impressora PG Defeitos no tambor de imagens Causas: ● Danos como arranhões ou amassados no tambor de imagens. Esses tipos de danos costumam resultar em marcas pretas ou brancas na página. ● Pó de papel grudado no tambor de imagens. Isso costuma provocar marcas brancas nas áreas escuras impressas da página. ● Exposição de partes do tambor de imagens à luz. Isso cria seções claras na impressão. O tambor de imagens durará menos se for exposto à luz. Ações: PG ● Imprima pelo menos quatro páginas de configuração para determinar se o defeito se repete na mesma orientação horizontal. ● Examine o tambor de imagens para verificar se há arranhões, amassados ou outros danos. Troque o tambor se julgar necessário. ● Se o problema for pó, remova o pó com álcool aplicado com um pano sem fiapos e sem estática. Tente fazer isso somente se o defeito da impressora for inaceitável e a única alternativa for trocar o tambor de imagens. ● Defeitos causados por exposição à luz podem diminuir com o tempo. Se o caso for grave, troque o tambor de imagens. Capítulo 9 215 Defeitos em transparências Transparências podem apresentar qualquer um dos defeitos de qualidade mostrados nos exemplos acima. Além disso, como as transferências podem ser pinçadas no percurso do papel, elas estão sujeitas a serem marcadas pelos componentes de manuseio de mídia. Observação WWW Deixe as transparências esfriarem pelo menos 30 segundos antes de manuseá-las. ● Verifique se a opção “transparência” foi selecionada como tipo de mídia na guia Papel do driver da impressora. Além disso, verifique se a bandeja de entrada de mídia foi corretamente configurada para transparências. Quando Transparência é selecionada como tipo de mídia e a opção ColorSmart II é selecionada na guia Cor, a impressora utilizará um tratamento de cores otimizado para projeção. ● Se as transparências apresentarem linhas e dobras na mídia e/ ou na saída impressa, compare o defeito com a régua de defeitos recorrentes (página 203) para ajudar a correlacionar a causa a um componente particular. ● Verifique se as transparências atendem às especificações contidas no HP LaserJet Family Paper Specification Guide. Consulte Apêndice D ou http://www.hp.com/support/lj4550 para HP LaserJet Family Paper Specification Guide informações sobre pedidos. Para obter os manuais por download, vá para http://www.hp.com/ support/lj4550. Quando se conectar, selecione Manuals. 216 Solução de problemas da impressora PG ● Se as transparências apresentarem manchas ou borrões, reimprima-as tendo cuidado para não tocar na sua superfície. A oleosidade da pele pode contaminar as transparências, resultando em manchas e borrões. ● Pequenas áreas escuras aleatórias no final de páginas uniformemente preenchidas com impressão podem ser causadas por transparências que grudaram no compartimento onde estavam de face para cima. Tente imprimir o trabalho em lotes menores. ● Envie as transparências apenas para os compartimentos de saída onde ficam de face para baixo. As transparências criadas na impressora podem parecer ásperas, mas podem ser utilizadas satisfatoriamente em retroprojetores de transparência (portáteis). PG Capítulo 9 217 Transparências escuras ou opacas ● Se as cores da transparência estiverem opacas ou escuras, verifique se as transparências atendem às especificações desta impressora (no de peça: C2934A para Carta e C2936A para A4). ● As cores selecionadas não têm boa aparência quando impressas. Selecione outras cores no aplicativo ou no driver da impressora. ● Aparecem manchas e marcas no fundo das transparências quando estas são projetadas. A oleosidade das mãos pode causar manchas ou marcas nas transparências. Reimprima as transparências tomando cuidado para não tocar nas suas superfícies. ● O projetor usado é um retroprojetor do tipo reflexivo. Use um retroprojetor comum. Transparências onduladas Nenhuma imagem As transparências usadas não atendem às especificações desta impressora. Use apenas transparências que atendam às especificações de mídia desta impressora(veja a página 69). Imagens erradas nas transparências Nenhuma imagem 218 Isso pode ocorrer mesmo quando a mídia correta estiver carregada na bandeja correta. O tonalizador pode não aderir à mídia e pode aparecer uma imagem em páginas onde não deveria aparecer. Para mais informações, consulte “Imagem refletida” na página 212. Solução de problemas da impressora PG Defeitos recorrentes em transparências ● Marcas indesejáveis, de mesmo tamanho e formato, aparecem na mesma área vertical da maioria das páginas. Imprima uma página de configuração para verificar a vida útil restante do tambor de impressão. Se o painel de controle da impressora apresentar a mensagem VIDA TAMB ESGOT \ SUBST KIT TAMBOR, substitua o tambor de imagens. ● Marcas indesejáveis, de mesmo tamanho e formato, aparecem mais de uma vez na mesma área vertical, apenas em transparências e papel brilhante. O cilindro do fusor está danificado ou ultrapassou sua vida útil. Imprima uma página de configuração para verificar a vida útil restante do fusor. Se o painel de controle da impressora apresentar a mensagem VIDA FUSOR ESG SUBSTITUIR, substitua o fusor. ● Defeitos recorrentes em uma única cor. Examine o cartucho de tonalizador corresponde à cor. Riscas e borrões em transparências PG ● Ocorreu um congestionamento de papel na impressora recentemente. Imprima de 5 a 10 páginas para limpar a impressora. ● O tamanho da mídia foi recentemente trocado. Imprima de 5 a 10 páginas para limpar a impressora. ● As transparências usadas não atendem às especificações de mídia desta impressora. Use apenas transparências que atendam às especificações de mídia desta impressora (veja a página 69). ● O tambor de imagens esgotou sua vida útil. Imprima uma página de configuração para verificar a vida útil restante do tambor de impressão. Se o painel de controle da impressora apresentar a mensagem VIDA TAMB ESGOT \ SUBST KIT TAMBOR, substitua o tambor de imagens. Capítulo 9 219 Problemas de impressão em cores Impressão em preto em vez de em cores Problema Solução O modo de cor não foi selecionado no aplicativo nem no driver da impressora. Selecione o modo de cor ao invés de escala de cinza ou modo monocromático, no aplicativo ou no driver da impressora. Não foi selecionado o driver de impressora correto no aplicativo. Selecione o driver de impressora correto. A impressora não está corretamente configurada. Verifique a configuração da impressora imprimindo uma página de configuração. Não aparece nenhuma cor na página de configuração. Consulte o seu representante de assistência técnica. Cor faltando ou tom incorreto Problema Solução A mídia não atende às especificações desta impressora. Consulte o HP LaserJet Printer Family Paper Specification Guide. Consulte Apêndice D ou http://www.hp.com/ support/lj4550 para obter informações de como encomendar o HP LaserJet Family Paper Specification Guide. Para obter manuais por download, vá para http://www.hp.com/support/lj4550. Quando se conectar, selecione Manuals. A impressora está operando em condições excessivamente úmidas. Verifique se o nível de umidade do ambiente onde a impressora está sendo usada está dentro da faixa especificada. O sensor de densidade do tonalizador pode precisar de limpeza. Limpe o sensor de densidade do tonalizador (Consulte “Como limpar o sensor de densidade do tonalizador” na página 155). 220 Solução de problemas da impressora PG Falta de uniformidade nas cores após carregar o tonalizador. Problema Solução Alguma outra cor de tonalizador pode estar com nível baixo. Verifique o painel de controle da impressora; se estiver apresentando a mensagem TONAL BAIXO, substitua o cartucho apropriado. Os cartuchos de tonalizador talvez tenham sido incorretamente instalados. Verifique se cada um dos cartuchos de tonalizador foi instalado corretamente. As cores impressas não correspondem às cores apresentadas na tela. Problema Solução As cores que na tela são extremamente claras O aplicativo deve estar interpretando as cores não estão sendo impressas. muito claras como branco. Se este for o caso, evite usar cores muito claras. As cores extremamente escuras na tela estão O aplicativo deve estar interpretando as cores sendo impressas como preto. muito escuras como preto. Se este for o caso, evite usar cores muito escuras. As cores apresentadas na tela do computador Tente selecionar “Correspondente à tela”, na são diferentes das cores impressas. guia de controle de cores do driver da impressora. O sensor de densidade do tonalizador pode precisar de limpeza. Observação PG (Consulte “Como limpar o sensor de densidade do tonalizador” na página 155.) Vários fatores podem afetar a capacidade de fazer as cores da impressora corresponderem às da tela. Entre eles, a mídia de impressão, a luz direta, os aplicativos usados, as paletas de cores do sistema operacional, os monitores, as placas de vídeo e os drivers. Capítulo 9 221 Resultados incorretos de impressão São impressas fontes erradas Problema Solução A fonte não foi corretamente selecionada no aplicativo. Selecione novamente a fonte no aplicativo. A fonte não está disponível na impressora. Transfira a fonte para a impressora ou use uma outra fonte. (No Windows, o driver faz isso automaticamente.) Não foi selecionado o driver de impressora correto. Selecione o driver de impressora correto. Alguns caracteres de um conjunto de caracteres não estão sendo impressos Problema Solução Não foi selecionada a fonte correta. Selecione a fonte correta. Não foi selecionado o conjunto de caracteres correto. Selecione o conjunto de caracteres correto. O caractere selecionado não é suportado pelo Consulte a documentação correspondente ao aplicativo. aplicativo. O símbolo selecionado não é suportado pela fonte. Use uma fonte que suporte o símbolo selecionado. Texto fora de lugar entre uma impressão e a seguinte Problema Solução O aplicativo não está reinicializando a impressora no começo da página. Consulte o manual do usuário do aplicativo ou o PCL/PJL Technical Reference Package para obter informações específicas. (Consulte página 32 para obter informações sobre pedidos.) 222 Solução de problemas da impressora PG Caracteres faltando, dispersos ou impressão interrompida Problema Solução O cabo de interface é de qualidade inferior. Tente usar um outro cabo, de melhor qualidade, que atenda ao padrão IEEE. Os cabos paralelos não devem ter mais que 10 metros (30 pés) de comprimento. O cabo de interface está frouxo. Desconecte e conecte novamente o cabo de interface. O cabo de interface está danificado ou em más condições. Tente usar um outro cabo de interface. O cabo de alimentação está frouxo. Desconecte e conecte novamente o cabo de alimentação. Você está tentando imprimir um trabalho em PCL com uma impressora configurada para Emulação PostScript. No painel de controle da impressora, selecione a personalidade de impressora correta e, em seguida, tente imprimir o trabalho novamente. Você está tentando imprimir um trabalho em PostScript com uma impressora configurada para PCL. No painel de controle da impressora, selecione a personalidade de impressora correta e, em seguida, tente imprimir o trabalho novamente. Impressão parcial Problema Solução Aparece uma mensagem de erro de memória 1) Libere memória na impressora apagando no painel de controle da impressora. da memória da impressora fontes transferidas, folhas de estilos e macros desnecessárias ou 2) Acrescente mais memória à impressora. O arquivo sendo impresso contém erros. PG Examine o aplicativo para verificar se o arquivo contém algum erro. Para isso, faça o seguinte: 1) Imprima outro arquivo que você saiba que não tem erros no mesmo aplicativo ou 2) Imprima o arquivo em outro aplicativo. Capítulo 9 223 Problemas do aplicativo Não está sendo possível alterar as seleções do sistema através do aplicativo Causa Solução As alterações do software do sistema estão bloqueadas no painel de controle. Consulte Capítulo 6“Interfaces de impressora”. Consulte o administrador da rede. O aplicativo não permite fazer alterações ao sistema. Consulte a documentação correspondente ao aplicativo. O driver de impressora correto não foi carregado. Carregue o driver de impressora correto. O driver do aplicativo correto não foi carregado. Carregue o driver de aplicativo correto. Não está sendo possível selecionar uma fonte a partir do aplicativo Causa Solução A fonte não está disponível no aplicativo. Consulte a documentação correspondente ao aplicativo. Não está sendo possível selecionar cores através do aplicativo Causa Solução O aplicativo não oferece suporte a cores. Consulte a documentação correspondente ao aplicativo. O modo de cor não foi selecionado no aplicativo nem no driver da impressora. Selecione o modo de cor em vez de escala de cinza ou do modo monocromático. O driver de impressora correto não foi carregado. Carregue o driver de impressora correto. O driver da impressora não está reconhecendo a Bandeja 3 nem o acessório de impressão duplex. Causa Solução O driver da impressora não foi configurado Consulte a Ajuda on-line do driver da para reconhecer a Bandeja 3 nem o acessório impressora para ver as instruções sobre como de impressão duplex. configurar o driver para reconhecer os acessórios de impressão. O acessório talvez não esteja instalado. 224 Verifique se o acessório foi corretamente instalado. Solução de problemas da impressora PG A Instalação de DIMMs Visão geral Esta impressora foi projetada para possibilitar uma instalação fácil de memória adicional. Este capítulo contém informações sobre a instalação de memória. PG Apêndice A 225 Configuração de DIMMs Esta impressora aceita até 192 MB de memória. Pode-se adicionar RAM (Memória de acesso aleatório) a esta impressora, instalando DIMMs. A impressora usa módulos de memória DRAM de 168 pinos, sem paridade, síncronos. DIMMs tipo EDO não são compatíveis. Pode-se instalar DIMMs de 64 ou 128 MB em qualquer um dos slots DIMM de 168 pinos disponíveis na impressora. CUIDADO Não tente remover o DIMM do slot 1 (Consulte figura A-1). O DIMM do slot 1 é parte do firmware da impressora. A sua remoção afetará a operação da impressora. Figura A-1 Não remova o DIMM do slot 1. 226 Instalação de DIMMs PG Instalação de DIMMs Para instalar um DIMM 1 CUIDADO Para reduzir o risco de danos devidos à descarga eletrostática, sempre use uma pulseira antiestática, ou toque na superfície do pacote antiestático antes de tocar nos DIMMs. Ao manusear a placa formatadora, use uma pulseira antiestática ou toque seguidamente no metal sem pintura da impressora. 1 2 3 PG Desligue a impressora e espere que os ventiladores parem de girar. Isto levará alguns minutos. CUIDADO Espere que os ventiladores parem antes de desligar a impressora da tomada. 2 Desligue todos os cabos elétricos e de interface da tomada. 3 Localize a placa formatadora no canto superior esquerdo da parte traseira da impressora, e solte manualmente os seis parafusos. Apêndice A 227 4 4 Deslize a placa formatora para fora e coloque-a em uma superfície limpa, plana e aterrada. 5 Alinhe os conectores do DIMM com as ranhuras do slot de DIMM. Insira o DIMM no slot e, em seguida, empurre-o firmemente até ele se encaixar no local. 5 Observação Repita a etapa 5 para cada DIMM a ser instalado. 6 Coloque a placa formatadora de volta na impressora. 6 228 Instalação de DIMMs PG 7 7 Aperte os parafusos. 8 Reconecte os cabos elétrico e de interface. 9 Ligue a impressora. A impressora automaticamente atualiza a configuração da memória incluindo os novos DIMMs instalados. 8 9 PG Apêndice A 229 Verificação da instalação do DIMM Para verificar se a instalação do DIMM foi satisfatória, imprima uma página de configuração (Consulte Capítulo 2). Se o DIMM foi instalado satisfatoriamente, o total de memória que aparece na seção de memória da página de configuração refletirá a nova quantidade de memória. Se o DIMM tiver recursos, tais como fontes ou macros, estes serão exibidos nas páginas de teste da impressora. Se o painel de controle da impressora exibir uma mensagem de erro, consulte o Capítulo 8 para ver descrições das mensagens do painel de controle da impressora. 230 Instalação de DIMMs PG Como salvar recursos/recursos permanentes Os utilitários ou trabalhos que você carrega na impressora às vezes incluem recursos (por exemplo, fontes, macros ou padrões). Os recursos marcados internamente como permanentes permanecem na memória da impressora até esta ser desligada. Ao se usar o capacidade de PDL (Page Description Language) para marcar os recursos como permanentes, deve-se seguir as diretrizes abaixo. Para obter detalhes técnicos, consulte uma fonte de referência adequada de PDL para PCL ou PS. Observação PG ● Marque os recursos como permanentes apenas quando for absolutamente necessário que eles permaneçam na memória quando a impressora for desligada. ● Envie os recursos permanentes para a impressora apenas no início de um trabalho de impressão, e não enquanto a impressora estiver imprimindo. Utilizar muitos recursos permanentes ou carregá-los durante a impressão pode prejudicar o desempenho da impressora ou sua capacidade de imprimir páginas complexas. Apêndice A 231 Instalação de placas EIO/armazenamento em massa Desligue a impressora antes de instalar uma placa EIO ou um dispositivo de armazenamento em massa. Veja a figura a seguir como orientação para a localização da placa EIO ou do dispositivo opcional de armazenamento em massa, como, por exemplo, um disco rígido. Use o Gerenciador de Recursos HP para gerenciar fontes em um dispositivo de armazenamento em massa (página 27). Para obter mais informações, consulte a Ajuda do software da impressora. A HP constantemente introduz novas ferramentas de software para uso com esta impressora. Essas ferramentas estão disponíveis gratuitamente na Internet. Consulte página 12 para visitar o site da HP na Web e obter mais informações. Após instalar um novo dispositivo, imprima uma página de configuração (Consulte página 51). 232 Instalação de DIMMs PG B Comandos PCL Visão geral Esta impressora é compatível com o uso de PCL (Printer Control Language). A maioria dos aplicativos fornece à impressora as informações necessárias de linguagem. Alguns aplicativos, contudo, não fazem isso, e é necessário que o usuário emita os comandos para a impressora. Consulte a documentação do seu software para obter informações sobre como emitir comandos à impressora. Este apêndice não pretende fornecer informações completas sobre os comandos PCL, mas referências rápidas para usuários que já conhecem a estrutura de comandos PCL. WWW PG Para obter mais informações, consulte o PCL/PJL Technical Reference Package. Consulte página 32 para obter informações sobre pedidos ou visite http://www.hp.com/support/lj4550. Appendix B 233 Comandos PCL Os comandos PCL instruem a impressora sobre que tarefas executar, ou que fontes usar para trabalhos de impressão específicos. Comandos PJL A linguagem HP PJL (Printer Job Language) oferece um controle superior ao de PCL e outras linguagens de impressora. As quatro funções principais fornecidas por PJL são: ● alternância entre linguagens da impressora ● separação de trabalhos ● configuração da impressora ● informações de status fornecidas pelo host Os comandos PJL podem ser usados para alterar as configurações padrão da impressora. 234 Comandos PCL PG Interpretação da sintaxe de comandos PCL de impressora Antes de usar os comandos de impressora, compare os seguintes caracteres: Observação L minúsculo: l O maiúsculo: O Número um: 1 Número zero: 0 É necessário usar o caractere exato, em maiúscula ou minúscula, conforme especificado pelos Comandos PCL de impressora. Muitos comandos de impressora usam a letra L minúscula (l) e o número um (1), ou a letra O maiúscula (O) e o número zero (0). Esses caracteres talvez não apareçam na tela da mesma forma que aparecem aqui. A Figura B-1 mostra os elementos de um comando de impressora típico (neste exemplo, um comando de orientação de página). Figura B-1 PG Elementos de comando da impressora 1 Caractere de escape (começa a seqüência de escape) 2 Campo de valor (contém caracteres alfabéticos e numéricos) 3 Categoria de comando 4 Letra maiúscula (termina a seqüência de escape) Appendix B 235 Combinação das seqüências de escape na sintaxe de comandos PCL da impressora As seqüências de escape podem ser combinadas em uma única cadeia de seqüências de escape. Há três regras importantes a seguir ao se combinar código: ● Os primeiros dois caracteres após o caractere <esc> devem ser os mesmos. ● Ao combinar seqüências, mude o caractere maiúsculo (de término) de cada seqüência individual de escape para minúsculo. ● O caractere final da seqüência de escape deve ser maiúsculo. A seguinte seqüência de escape seria enviada à impressora para selecionar papel tamanho Legal, orientação Paisagem, e oito linhas por polegada: <esc>&l3A<esc>&l1O<esc>&l8D A seguinte seqüência de escape envia os mesmos comandos de impressora, combinando-os em uma seqüência mais curta: <esc>&l3a1o8D 236 Comandos PCL PG Inserção de caracteres escape Observação Os comandos PCL sempre começam com o caractere de escape (<esc>). A tabela seguinte lista as entradas de caractere de escape em vários aplicativos. Aplicativo Entrada do caractere de escape O que aparece Lotus 1-2-3 e Symphony Digite \027 027 Microsoft Word for DOS Mantenha pressionada a tecla <— ALT e digite 027 WordPerfect for DOS Digite <27> <27> MS-DOS Editor Mantenha pressionadas as teclas CTRL-P e, em seguida, ESC <— MS-DOS Edlin Mantenha pressionadas as ^[ teclas CTRL-V e, em seguida, [ dBase ?? CHR(27)+“comando” ?? CHR(27)+“ ” UNIX VI Editor Mantenha pressionadas as teclas CTRL-V e, em seguida, ESC ^[ PG Appendix B 237 Seleção de fontes PCL A lista de fontes da impressora fornece comandos PCL para selecionar as fontes. (Consulte “Impressão da lista de fontes da impressora” na página 127.) Uma amostra da lista de fontes é apresentada a seguir. Há uma caixa de variável para inserir os conjuntos de símbolos, e uma para indicar o tamanho em pontos. A não ser que essas variáveis sejam inseridas, a impressora usará os valores padrão. Por exemplo, se desejar um conjunto de símbolos que contenha caracteres delineados, selecione o conjunto de símbolos 10U (PC-8) ou 12U (PC-850). Outros códigos comuns de conjuntos de símbolos estão listados na seção “Comandos PCL comuns”, neste capítulo. Figura B-2 238 Lista de fontes 1 Conjunto de símbolos 2 Tamanho do ponto Comandos PCL PG Observação As fontes são fixas ou proporcionais quanto ao espaçamento. Esta impressora suporta fontes fixas (Courier, Letter Gothic e Lineprinter) e proporcionais, inclusive CG Times, Arial® e Times New Roman. As fontes com espaço fixo são as melhores para aplicativos como planilhas e bancos de dados, onde é importante que as colunas sejam alinhadas na vertical. As fontes com espaços proporcionais são geralmente usadas em aplicativos de processamento de texto. Comandos PCL comuns A tabela seguinte lista a maioria dos Comandos PCL comuns. Comandos PCL Função Comando Opção ou opções Comandos de controle de trabalho Redefinir <esc> E n/a Número de cópias <esc> &l#X 1 a 999 Duplex/Simples <esc> &l#S 0 = Impressão simples (em um só lado) 1 = Duplex (nos dois lados) com encadernação na vertical 2 = Duplex (nos dois lados) com encadernação na horizontal PG Appendix B 239 Comandos PCL (continuação) Função Comando Opção ou opções Comandos de controle de página Destino do papel <esc> &l#G 0 = Seletor automático 1 = Compartimento superior de saída (face para baixo) 2 = Compartimento traseiro de saída (face para cima) Origem do papel <esc> &l#H 0 = Imprime ou ejeta a página atual 1 = Bandeja 2 4 = Bandeja 1 5 = Bandeja 3 (alimentador de papel de 500 folhas) Tamanho do papel <esc> &l#A 1 = Executivo 2 = Carta 3 = Legal 25 = A5 26 = A4 100 = B5 101 = Personalizado 80 = Monarch 81 = Comercial 10 90 = DL 91 = Internacional CS Tipo de papel <esc> &n# 5WdBond = Bond 6WdPlain = Comum 6WdColor = Colorido 7WdLabel = Etiquetas 9WdRecycled = Reciclado 10WdCardstock = Cartão 11WdLetterhead = Timbrado 11WdPrepunched = Perfurado 11WdPreprinted = Pré-impresso 13WdTransparency = Transparência #WdCustompapertype = Personalizado 7WdRough = Áspero 6WdVellum = Vellum 6WdHeavy = Espesso 6WdGloss = Brilho 8WdDefault = Padrão 240 Comandos PCL PG Comandos PCL (continuação) Função Comando Opção ou opções Orientação <esc> &l#O 0 = Retrato 1 = Paisagem 2 = Retrato invertido 3 = Paisagem invertida Margem superior <esc> &l#E # = Número de linhas Comprimento do texto (margem inferior) <esc> &l#F # = Número de linhas a partir da margem superior Margem esquerda <esc> &a#L # = Número de colunas Margem direita <esc> &a#M # = Número de colunas a partir da margem esquerda Índice de movimento horizontal <esc> &k#H Incrementos de 1/120 de polegada (compacta a impressão horizontalmente) Índice de movimento vertical <esc> &l#C Incrementos de 1/48 polegada (compacta a impressão verticalmente) Espaçamento de linhas <esc> &l#D # = linhas por polegada (1, 2, 3, 4, 5, 6, 12, 16, 24, 48) Salto de perfuração <esc> &l#L D = Desativar 1 = Ativar Posição vertical (linhas) <esc> &a#R # = Número de linhas Posição vertical (pontos) <esc> *p#Y # = Número de pontos (300 pontos = 1 polegada) Posição vertical (decipontos) <esc> &a#V # = Número de decipontos (720 decipontos = 1 polegada) Posição horizontal (colunas) <esc> &a#C # = Número de colunas Posição horizontal (pontos) <esc> *p#X # = Número de pontos (300 pontos = 1 polegada) Posição horizontal (decipontos) <esc> &a#H # = Número de decipontos (720 decipontos = 1 polegada) Posição do cursor PG Appendix B 241 Comandos PCL (continuação) Função Comando Opção ou opções <esc> &s#C 0 = Ativar 1 = Desativar Sugestões para programação Fim da quebra automática de linha Comutação de gráficos vetoriais Entrar no modo PCL <esc> %#A 0 = Usar posição anterior do cursor PCL 1 = Usar posição atual de caneta HP-GL/2 Entrar no modo HP-GL/2 <esc> %#B 0 = Usar posição anterior de caneta HP-GL/2 1 = Usar posição atual do cursor PCL Conjuntos de símbolos <esc> (#U etc. 8U = Conjunto de símbolos HP Roman-8 10U = Conjunto se símbolos padrão do IBM Layout (PC-8) (página de códigos 437) 12U = IBM Layout para Europa (PC-850) (página de códigos 850) 8M = Math-8 19U = Windows 3.1 Latin 1 9E = Windows 3.1 Latin 2 (geralmente usado na Europa Oriental) 5T = Windows 3.1 Latin 5 (geralmente usado na Turquia) 579L = Fonte Wingdings Espaçamento primário <esc> (s#P 0 = Fixo 1 = Proporcional Seleção de fonte 242 Comandos PCL PG Comandos PCL (continuação) Função Comando Opção ou opções Pitch primário <esc> (s#H # = Caracteres por polegada Definir modo de pitch <esc> &k#S 0 = 10 4 = 12 (elite) 2 = 16,5 - 16,7 (compactado) Altura primária <esc> (s#V # = Pontos Estilo primário1 <esc> (s#S 0 = Vertical (sólido) 1 = Itálico 4 = Condensado 5 = Itálico condensado Peso do traço primário1 <esc> (s#B 0 = Médio (livro ou texto) 1 = Seminegrito 3 = Negrito 4 = Extra negrito Texto colorido <esc> *r3U <esc> *v#S (*r3U - seleciona a paleta RGB, *v#S seleciona a cor do primeiro plano) 0 = Preto 1 = Vermelho 2 = Verde 3 = Amarelo 4 = Azul 5 = Magenta 6 = Ciano Tipo1 <esc> (s#T Imprima a lista de fontes para localizar o comando para cada fonte interna. 1Encomende o PCL/PJL Technical Reference Package se necessitar de conjuntos de símbolos ou desejar informações adicionais. PG Appendix B 243 244 Comandos PCL PG C Especificações Especificações elétricas Modelos para 110 volts Modelos para 220 volts Requisitos de alimentação elétrica 100-127V (+/- 10%) 50/60 Hz (+/- 2 Hz) 220-240V (+/- 10%) 50/60 Hz (+/- 2 Hz) Capacidade mínima de circuito recomendada para produto típico 10,2 ampères em 120V 5,1 ampères em 220V 470 W 80 W 28 W 0W 480 W 90 W 28 W 0W Consumo médio de energia (Watts) Durante a impressão Em modo de espera Modo Economia de Energia Desativado Observação O intervalo predefinido para ativação do modo Economia de Energia é 30 minutos. Estas informações são preliminares. Consulte http://www.hp.com/ support/lj4550 para obter informações atuais. PG Apêndice C 245 Especificações do ambiente operacional Temperatura Recomendada Aceita 20 a 26° C 15 a 30° C Umidade Recomendada Aceita 20 a 50% de umidade relativa 10 a 80% de umidade relativa Altitude Aceita 0 a 3100 m Emissões acústicas Posição de operação Impressão Modo de espera De acordo com ISO 9296, DIN 45635,T.19 LPA 56 dB(A) LPA 48 dB(A) Bystander 1m Impressão Modo de espera De acordo com ISO 7779, DIN 45635,T.19 LPA 52 dB(A) LPA 44 dB(A) Potência do som Impressão Modo de espera De acordo com ISO 9296 LWAD=6,7 bels(A) LWAD=6.0 bels(A) 246 Especificações PG Programa de Promoção de Produtos Compatíveis com o Meio-Ambiente Proteção ao meio-ambiente A Hewlett-Packard Company assumiu o compromisso de oferecer produtos de qualidade de uma maneira responsável em termos de meio-ambiente. Esta impressora HP LaserJet foi projetada com várias características que minimizam o seu impacto no meioambiente. A concepção de desenho desta impressora HP LaserJet elimina o seguinte: ● Emissões de ozônio — Este produto foi concebido para minimizar as emissões de ozônio e evitar a necessidade de filtros de ozônio. ● Uso de CFC — As substâncias químicas de Classe I, conforme U.S. Clean Air Act (Lei referente à limpeza do ar, E.U.A.), que destroem o ozônio estratosférico (como, por exemplo, os clorofluorocarbonos, ou CFCs), foram eliminados das fábricas desta impressora. Esta prática está de acordo com o “Montreal Protocol on Substances that Deplete the Ozone Layer” (Protocolo sobre substâncias que destroem o nível de ozônio) de 1987 e suas emendas subseqüentes. CFCs não são usados na fabricação da embalagem. A concepção de desenho desta impressora HP LaserJet reduz: PG ● Consumo de energia — O uso de energia é reduzido significativamente do modo de impressão ao modo Economia de Energia. ● Uso de papel — O acessório opcional de impressão duplex da impressora oferece impressão nos dois lados, reduzindo o uso de papel e, portanto, o consumo de recursos naturais. Apêndice C 247 A concepção de desenho desta impressora HP LaserJet facilita a reciclagem de: 248 ● Plásticos — Os principais componentes de plástico são marcados para facilitar a sua identificação para fins de reciclagem, ao fim da vida útil da impressora. ● Cartuchos de tonalizador/Tambor fotocondutor HP — Em muitos países, o cartucho de tonalizador ou o tambor deste produto podem ser devolvidos à HP ao fim da sua vida útil. Um rótulo pré-pago para o envio do cartucho de tonalizador ou do tambor, bem como instruções correspondentes, estão incluídos com o novo componente. Se o seu país não constar na lista apresentada no folheto de reposição, telefone para os escritórios locais de Vendas e Serviços HP para obter instruções adicionais. Especificações PG Informações do programa de reciclagem HP: Esta impressora HP LaserJet também contribui para proteger o ambiente das seguintes formas: WWW PG ● Suprimentos de impressão HP LaserJet — Em muitos países, os suprimentos de impressão deste produto (ex.: cartucho tonalizador, tambor, fusor) podem ser devolvidos à HP através do Programa Ambiental de Coleta de Suprimentos HP. Uma forma fácil de devolução dos componentes do programa existe em mais de 25 países. As informações e as instruções multilíngües do programa estão incluídas em todas as novas caixas de cartuchos de tonalizadores e suprimentos da HP LaserJet. ● Programa de coleta ambiental de suprimentos de impressão da HP Planet Partners — Desde 1990, o Programa de Reciclagem de Cartuchos de Tonalizadores da HP LaserJet coletou mais de 39 milhões de cartuchos utilizados da LaserJet, que teriam sido descartados nos aterros de lixo de várias partes do mundo. Os cartuchos de tonalizadores da HP LaserJet vão para um centro de coleta e são enviados em lotes para nossos parceiros de reciclagem que desmontam os cartuchos para reciclagem. O material é separado e convertido em matériaprima a ser utilizada por outras indústrias na fabricação de uma grande variedade de produtos úteis. ● Programa de devolução para reciclagem nos E.U.A — Para uma devolução mais responsável de cartuchos e itens substituíveis usados do ponto de vista ambiental, a HP incentiva a utilização de devoluções em lotes. Basta reunir dois ou mais cartuchos e usar uma única etiqueta UPS préendereçada e com porte pago fornecida no pacote. Para maiores informações, ligue para (800) 340-2445 (E.U.A. apenas) ou visite o site dos suprimentos da HP Laser Jet na Web em http:// www.hp.com/ljsupplies/planet_index.html. ● Programa de devolução para reciclagem fora dos Estados Unidos — Os clientes fora dos Estados Unidos devem ligar para o Escritório de Serviços e Vendas local para obter mais informações referentes à disponibilidade do programa de reciclagem de cartuchos de tonalizadores e itens substituíveis da HP LaserJet, Planet Partners. ● Papel — Pode-se usar papel reciclado nesta impressora (conforme DIN 19 309), se o papel satisfizer as normas especificadas no HP LaserJet Printer Family Paper Specification Guide. Apêndice C 249 WWW Consulte o Apêndice D do HP LaserJet Family Paper Specification Guide para obter informações sobre pedidos. Para obter os manuais disponíveis por download, vá para http:// www.hp.com/support/lj4550. Quando conectar, selecione Manuals. O guia do usuário é fornecido em CD-ROM, o que permite que a mesma alta qualidade de informações seja fornecida sem consumir as grandes quantidades de energia e de recursos naturais necessárias para produzir manuais impressos. Para garantir uma longa vida útil para a sua impressora HP LaserJet, A HP fornece o seguinte: ● WWW As informações sobre o HP SupportPack estão disponíveis na Web em http://www.hp.com/ na seção HP Services and Support. Os clientes internacionais podem entrar em contato com o revendedor autorizado da HP mais próximo, para obter informações sobre este serviço. ● 250 Garantia estendida — O HP SupportPack cobre com garantia o produto de hardware HP e todos os componentes internos fornecidos pela HP. A manutenção de hardware cobre um período de 3 anos a partir da data da compra do produto HP. O HP SupportPack deve ser adquirido pelo cliente dentro de um período de 90 dias após a compra do produto HP. Disponibilidade de peças de reposição e suprimentos — Peças de reposição e suprimentos para este produto estarão disponíveis durante um mínimo de cinco anos após sua produção haver cessado. Especificações PG Informações sobre regulamentações Normas da FCC Este equipamento foi testado, e confirmou-se que satisfaz as especificações de dispositivo digital de Classe A, conforme a Seção 15 das normas da FCC. Essas especificações são fornecidas para oferecer um grau razoável de proteção contra interferência nociva em instalação residencial. Este equipamento gera, usa e pode emitir energia de radiofreqüência. Se não for instalado e usado de acordo com as instruções fornecidas, pode causar interferências prejudiciais a comunicações radiofônicas. Não há garantia, contudo, de que não possa ocorrer interferência em uma determinada instalação. Se o equipamento causar interferência prejudicial na recepção de rádio ou televisão, o que pode ser verificado desligandose e tornando a ligar o aparelho, sugere-se que o usuário tente eliminar a interferência através de uma ou mais das seguintes medidas: Observação ● Mudar a direção ou local da antena de recepção. ● Aumentar a distância entre o equipamento e o receptor. ● Conectar o equipamento a uma tomada de outro circuito, no qual o receptor não está conectado. ● Consultar o revendedor ou um técnico experiente de rádio/TV. Quaisquer mudanças ou modificações à impressora que não sejam expressamente aprovadas pela HP podem anular a autorização do usuário de operar o equipamento. É obrigatório o uso de um cabo blindado de interface para satisfazer os limites de Classe A da Seção 15 das normas da FCC. PG Apêndice C 251 Normas do DOC para o Canadá Satisfaz os requisitos EMC Classe A do Canadá. « Conforme à la classe A des normes canadiennes de compatibilité électromagnétiques (CEM). » Declaração VCCI para o Japão Declaração EMI para a Coréia ADVERTÊNCIA! Este é um produto classe A. Em um ambiente doméstico este produto pode causar interferência de rádio e, nesse caso, o usuário pode ter que adotar medidas corretivas adequadas. 252 Especificações PG Declaração de conformidade de acordo com o Guia ISO/IEC 22 e EN 45014 Nome do fabricante: Endereço do fabricante: Hewlett-Packard Company 11311 Chinden Boulevard Boise, Idaho 83714-1021 E.U.A. declara que o produto Nome do produto: Número do modelo: Opções do produto: Impressoras HP Color LaserJet 4550/4550N/4550DN/4550HDN com Alimentador de 500 folhas e Acessório Duplexador Impressoras C7085A / C7086A / C7087A/C7088A, Alimentador de 500 folhas C4082A, Acessório Duplexador C4083A TODAS satisfaz as seguintes Especificações de Produto: Segurança: IEC 60950:1991+A1+A2+A3+A4 / EN 60950:1992+A1+A2+A3+A4 IEC 60825-1:1993/EN 60825-1:1994 Classe 1 (Laser/LED) EMC: CISPR 22:1993 /EN 55022:1994+A1+A2 Classe A1 EN 50081-1:1992 EN 50082-1:1992 IEC 801-2:1991 / prEN 55024-2:1992 - 4 kV CD, 8 kV AD IEC 801-3:1984 / prEN 55024-3:1991 - 3 V/m IEC 801-4:1988 / prEN 55024-4:1992 - Linhas elétricas de 1,0 kV Linhas de sinais de 0,5 kV FCC Título 47 CFR, Parte 15 Classe A2 / ICES-002, Edição 2 AS / NZS 3548:1995 Informações suplementares: O produto aqui descrito está em conformidade com as exigências das Normas de EMC 89/336/EEC e das Normas de Baixa Voltagem 73/23/EEC e, portanto, possui o selo da CE 1 O produto foi testado em uma configuração típica, com sistemas de computadores pessoais HewlettPackard. 2 Este Dispositivo satisfaz a Seção 15 das Regras da FCC. A operação está sujeita às duas condições seguintes: (1)o dispositivo não pode causar interferência prejudicial, e (2) o dispositivo deve aceitar qualquer interferência recebida, inclusive interferências que possam causar operação indesejável. Hewlett-Packard Company Boise, Idaho E.U.A. 1o de junho de 2000 Para tópicos regulamentares apenas: Contato na Austrália: Product Regulations Manager, Hewlett-Packard Australia Ltd., 31 Joseph Street, Blackburn, Victoria 3130, Austrália. Contato na Europa: O escritório local de Serviços e Vendas da HP ou a Hewlett-Packard GmbH, Department HQ-TRE / Standards Europe, Herrenberger Strasse 130, D-71034 Böblingen, Alemanha (FAX: +49-7031-14-3143). Contato nos E.U.A.: Product Regulations Manager, Hewlett-Packard Company, P.O. Box 15, Mail Stop 160, Boise, ID 83707-0015 E.U.A. (Telefone: 208-396-6000). PG Apêndice C 253 Informações de segurança Segurança do laser O Center for Devices and Radiological Health (CDRH, ou Centro para Dispositivos e Saúde Radiológica) da Food and Drug Administration (Administração de Alimentos e Medicamentos) dos E.U.A. implementou regulamentação para produtos que contenham laser fabricados a partir de 1o de agosto de 1976. A satisfação dessa regulamentação é obrigatória para produtos comercializados nos Estados Unidos. Esta impressora é certificada como produto laser de “Classe 1”, de acordo com o padrão de Radiation Performance (Normas de radiação) do Department of Health and Human Services (DHHS, ou Departamento de saúde e serviços humanos, E.U.A.) Radiation, de acordo com o Radiation Control for Health and Safety Act (Lei para controle e segurança de radiação) de 1968. Como a radiação emitida no interior desta impressora está totalmente confinada em um compartimento protetor e isolamento externo, não há possibilidade de o raio laser sair durante nenhuma fase de operação normal por parte do usuário. AVISO! 254 A utilização de controles, ajustes ou a realização de outros procedimentos que não os especificados neste guia podem resultar em exposição a níveis nocivos de radiação. Especificações PG Declaração referente ao laser para a Finlândia LASERTURVALLISUUS Luokan 1 laserlaite Klass 1 Laser Apparat HP LaserJet 4550 -laserkirjoitin on käyttäjän kannalta turvallinen luokan 1 laserlaite. Normaalissa käytössä kirjoittimen suojakotelointi estää lasersäteen pääsyn laitteen ulkopuolelle. Laitteen turvallisuusluokka on määritetty standardin EN 60825-1 (1994) mukaisesti. VAROITUS ! Laitteen käyttäminen muulla kuin käyttöohjeessa mainitulla tavalla saattaa altistaa käyttäjän turvallisuusluokan 1 ylittävälle näkymättömälle lasersäteilylle. VARNING ! Om apparaten används på annat sätt än i bruksanvisning specificerats, kan användaren utsättas för osynlig laserstrålning, som överskrider gränsen för laserklass 1. HUOLTO HP LaserJet 4550 -kirjoittimen sisällä ei ole käyttäjän huollettavissa olevia kohteita. Laitteen saa avata ja huoltaa ainoastaan sen huoltamiseen koulutettu henkilö. Tällaiseksi huoltotoimenpiteeksi ei katsota väriainekasetin vaihtamista, paperiradan puhdistusta tai muita käyttäjän käsikirjassa lueteltuja, käyttäjän tehtäväksi tarkoitettuja ylläpitotoimia, jotka voidaan suorittaa ilman erikoistyökaluja. PG Apêndice C 255 VARO ! Mikäli kirjoittimen suojakotelo avataan, olet alttiina näkymättömälle lasersäteilylle laitteen ollessa toiminnassa. Älä katso säteeseen. VARNING ! Om laserprinterns skyddshölje öppnas då apparaten är i funktion, utsättas användaren för osynlig laserstrålning. Betrakta ej strålen. Tiedot laitteessa käytettävän laserdiodin säteilyominaisuuksista: Aallonpituus 765-795 nm Teho 5 mW Luokan 3B laser 256 Especificações PG Folha de Dados de Segurança de Materiais (MSDS – Material Safety Data Sheet) WWW Visite o site de suprimentos da HP LaserJet na Web para obter a Folha de dados de segurança (MSDS) referente a cartuchos de tonalizador e ao tambor. O endereço é http://www.hp.com/go/msds. Quando estiver no site, selecione o ícone HP LaserJet. Se não tiver acesso à Internet, ligue para a HP FIRST (fax on-demand service) para obter material de informações técnicas sobre segurança: ● Nos E.U.A. e no Canadá, ligue para (800) 231-9300 no seu telefone de tecla. ● Fora dos E.U.A e do Canadá, ligue para (404) 329-2009 no seu aparelho de fax. Selecione o Índice para ver uma lista dos documentos disponíveis. PG Apêndice C 257 258 Especificações PG D Informações sobre garantia e assistência técnica Declaração de garantia da Hewlett-Packard Impressora HP Color LaserJet 4550,4550N, 4550DN, 4550HDN Garantia limitada de um (1) ano 1 A HP garante que o hardware, os acessórios e os suprimentos da HP não apresentarão defeitos de material ou de mão-de-obra pelo prazo acima especificado. Se a HP receber notificação sobre tais defeitos durante o prazo da garantia, a HP, a critério próprio, consertará ou substituirá os produtos comprovadamente defeituosos. Os produtos de reposição poderão ser novos ou em estado equivalente ao de produtos novos. 2 A HP garante, pelo prazo acima especificado, que o software HP não apresentará falhas na execução de suas instruções de programação devidas a defeitos de material ou de mão-de-obra, quando corretamente instalado e usado. Se a HP receber notificação sobre tais defeitos durante o prazo da garantia, a HP substituirá a mídia de software que não está executando devidamente as instruções de programação devido a esses defeitos. 3 A HP não garante que a operação dos produtos HP será ininterrupta nem que não apresentará erros. Se, após um prazo razoável, a HP não consertar ou substituir qualquer produto atendendo às condições desta garantia, o usuário terá direito ao reembolso do preço pago pelo produto, após a devolução imediata do mesmo. 4 Os produtos HP podem conter peças remanufaturadas, equivalentes a novas em desempenho, ou podem ter sido submetidos a uso incidental. PG Appendix D 259 5 O prazo da garantia começa na data da entrega do produto, ou na data da instalação, se o produto for instalado pela HP. Se o cliente marcar ou pospor a instalação pela HP para mais de 30 dias após a entrega, a garantia começará no 31o dia da data da entrega. 6 Esta garantia não se aplica a defeitos resultantes de (a) manutenção ou calibração incorreta ou inadequada; (b) software, interface, peças ou suprimentos não fornecidos pela HP; (c) modificação não-autorizada ou uso inadequado; (d) operação fora das especificações ambientais anunciadas para o produto; ou, (e) preparação ou manutenção inadequada do local. 7 NA MEDIDA PERMITIDA PELA LEI LOCAL, AS GARANTIAS ACIMA SÃO EXCLUSIVAS, E NÃO SE EXPRESSA NEM SE SUGERE NENHUMA OUTRA GARANTIA OU CONDIÇÃO, QUER POR ESCRITO OU ORALMENTE, E A HP ESPECIFICAMENTE ISENTA-SE DE QUALQUER RESPONSABILIDADE POR GARANTIAS IMPLÍCITAS, OU CONDIÇÕES DE COMERCIABILIDADE, QUALIDADE SATISFATÓRIA, E ADEQUAÇÃO PARA UM DETERMINADO FIM. 8 A HP será responsável por danos causados a propriedade concreta, à base de incidente, até o máximo de US$ 300.000 ou a quantia real paga pelo produto que é o objeto da alegação, e por danos físicos e morte, desde que tais danos sejam verificados por tribunal de jurisdição competente como tendo sido diretamente causados por um produto HP defeituoso. 9 NA MEDIDA PERMITIDA PELA LEI LOCAL, OS RECURSOS DESCRITOS NESTA DECLARAÇÃO DE GARANTIA SÃO OS ÚNICOS E EXCLUSIVOS RECURSOS DO USUÁRIO. EXCETO CONFORME ACIMA ESPECIFICADO, EM HIPÓTESE ALGUMA A HP OU SEUS FORNECEDORES SERÃO RESPONSÁVEIS PELA PERDA DE DADOS, OU POR DANOS DIRETOS, ESPECIAIS, INCIDENTAIS, CONSEQÜENTES (INCLUSIVE POR PERDA DE LUCROS OU DADOS) NEM POR QUAISQUER OUTROS DANOS, QUER SEJAM ESTES BASEADOS EM CONTRATO, OBRIGAÇÕES EXTRACONTRATUAIS, OU EM QUALQUER OUTRO ASPECTO. 10 PARA TRANSAÇÕES COM CLIENTES NA AUSTRÁLIA E NA NOVA ZELÂNDIA: OS TERMOS DE GARANTIA CONTIDOS NESTA DECLARAÇÃO, EXCETO NA MEDIDA PERMITIDA PELA LEI, NÃO EXCLUEM, RESTRINGEM NEM MODIFICAM OS DIREITOS REGULAMENTARES CONCEDIDOS PELAS LEIS APLICÁVEIS À VENDA DESTE PRODUTO AO USUÁRIO, E SÃO EM COMPLEMENTAÇÃO AOS MESMOS. 260 Informações sobre garantia e assistência técnica PG Acordos de manutenção da HP A HP tem vários tipos de acordos de manutenção que satisfazem uma ampla gama de necessidades de assistência técnica. Acordo de serviços locais Para fornecer o nível de assistência técnica que melhor se adapte ao uso do seu sistema e ao seu orçamento de assistência técnica, a HP oferece acordos de manutenção no local, com três prazos de resposta: Serviço prioritário no local para aplicações essenciais à produção, com resposta no local dentro de quatro horas, se o pedido for feito durante o horário comercial normal da HP. Serviço no dia seguinte no local oferece assistência técnica no local no próximo dia útil após o pedido de serviço. Horário prolongado de serviço e atendimento fora das zonas de serviços designadas pela HP estão disponíveis a custo adicional, na maioria dos acordos de manutenção no local. Acordo de manutenção semanal no local (volume), para organizações com várias impressoras HP LaserJet, fornece atendimento econômico, com horário fixo e no local. Indicado para clientes com 25 produtos de estações de trabalho ou mais, este plano de reparos e manutenção oferece visitas semanais de assistência técnica no seu local central. A HP pode criar um acordo para qualquer combinação de 25 ou mais produtos de estações de trabalho, inclusive impressoras, plotadoras, computadores e unidades de disco. Observação PG Consulte “Acordos de manutenção da HP” na página 263 para obter os números de telefone para os acordos de serviços HP. Appendix D 261 Informações sobre assistência técnica Atendimento ao Cliente HP Serviços on-line: Para ter acesso a informações 24 horas por dia, usando o seu modem, sugerimos os seguintes serviços: URL na World Wide Web — Drivers de impressoras, software atualizado para impressoras HP, mais informações sobre produtos e assistência técnica podem ser obtidos nos seguintes URLs: nos E.U.A. http://www.hp.com/support/lj4550 na Europa http://www2.hp.com Pode-se obter drivers de impressoras nos seguintes sites: no Japão ftp://www.jpn.hp.com/drivers/ na Coréia http://www.hp.co.kr em Taiwan http://www.hp.com.tw ou no site local na Web http://www.dds.com.tw America Online — America Online/Bertelsmann está disponível nos E.U.A., na França, na Alemanha e no Reino Unido - estão disponíveis drivers de impressoras, software atualizado para impressoras HP, e documentação de assistência técnica para responder suas perguntas sobre produtos HP. Use a palavra-chave HP para começar o seu tour, ou telefone para 800-827-6364 (E.U.A.), ramal cliente preferencial no 1118 para se tornar um assinante. Na Europa, telefone para o número adequado, entre os seguintes: Áustria 0222 58 58 485 França ++353 1 704 90 00 Alemanha 0180 531 31 64 Suíça 0848 80 10 11 Reino Unido 0800 279 1234 CompuServe — Drivers de impressoras, software atualizado para impressoras HP, e discussão interativa sobre informações técnicas com outros membros está disponível nos “HP User’s forums” da CompuServe (GO HP). Ou telefone para 800-524-3388 (E.U.A.) e peça para falar com o representante no 51 e fazer uma assinatura. (A CompuServe também está disponível no Reino Unido, na França, na Bélgica, na Suíça, na Alemanha e na Áustria.) Obtenção de informações eletrônicas e utilitários de software nos E.U.A. e no Canadá: Telefone: (1) (970) 339-7009 Em países da Orla do Pacífico Asiático: Entre em contato com Mentor Media no telefone (65) 740-4477 (Hong Kong, Indonésia, Filipinas, Malásia, ou Cingapura). Na Coréia, ligue para (82) (2) 3270-0805 ou (82) (2) 3270-0893. Na Austrália, Nova Zelândia e Índia: Na Austrália e Nova Zelândia, telefone para (61) (2) 565-6099. Na Índia, telefone para (91) (11) 682-6035. Para ser atendido em inglês britânico: No Reino Unido, ligue para (44) (142) 986-5511. Na Irlanda e outros países fora do Reino Unido, ligue para (44) (142) 986-5511. 262 Fax: (1) (970) 330-7655 Correspondência: Hewlett-Packard Co. P.O. Box 1754 Greeley, CO 80632 E.U.A. Informações sobre garantia e assistência técnica PG Atendimento ao Cliente HP Pedidos de acessórios e suprimentos direto da HP Ligue para 1-800-538-8787 (E.U.A.) ou 1-800-387-3154 (Canadá) ou conecte-se nos E.U.A. a – http://www.hp.com/go/ljsupplies ou Outros países – http://www.hp.com/ghp/buyonline.html para encomendar suprimentos on-line. CD HP Support Assistant Esta ferramenta de suporte oferece um sistema completo de informações on-line, concebido para oferecer informações técnicas e sobre produtos da HP. Para fazer assinatura deste serviço quinzenal nos Estados Unidos ou no Canadá, ligue para 1-800-457-1762. Em Hong Kong, Indonésia, Malásia ou Cingapura, ligue para Mentor Media no número (65) 740-4477. Informações sobre serviços HP Para localizar representantes autorizados HP, telefone para 1-800-743-8305 (E.U.A.) ou 1-800-387-3867 (Canadá) Acordos de manutenção da HP Telefone para 1-800-835-4747 (E.U.A.) ou 1-800-268-1221 (Canadá). Serviços estendidos de manutenção 1-800-446-0522 PG Appendix D 263 Opções de Atendimento ao Cliente HP em todo o mundo Além dos números de assistência técnica listados a seguir, este manual contém endereços para vendas e serviços no mundo inteiro, bem como números de telefone para países que não constam na lista. Centros mundiais de Atendimento ao Cliente HP Assistência ao cliente e serviços de consertos de produtos nos E.U.A. e no Canadá: Ligue para 1-208-323-2551 de segunda a sexta, das 6:00 às 18:00 h (Horário padrão da zona de montanhas, E.U.A.) gratuitamente durante o período da garantia. Contudo, você é responsável pelo pagamento da tarifa telefônica de longa distância. Ao telefonar, esteja perto do seu sistema, e tenha à mão o número de série do produto. Se você sabe que a impressora precisa de conserto, telefone para 1-800-243-9816 para localizar o centro de serviços autorizado HP mais próximo, ou telefone para 1-208-323-2551 para falar com o centro geral de serviços HP. Oferecemos assistência telefônica após o término da garantia, para responder a perguntas sobre o produto. Ligue para 1-900-555-1500 (US $2,50* por minuto, somente nos E.U.A.) ou 1-800-999-1148 (US$25* por chamada, Visa ou MasterCard, E.U.A. e Canadá), de segunda à sexta-feira, das 7:00 h às 18:00 h (Horário padrão da zona de montanhas, E.U.A.). As taxas começam apenas quando você se conectar com um de nossos técnicos. *Os preços estão sujeitos a mudanças. Centro Europeu de Assistência ao Cliente e idiomas e opções disponíveis para cada paísAbertos de segunda à sexta-feira, das 8:30 às 18:00 h CET (Horário central europeu). A HP oferece serviço telefônico de assistência técnica gratuito durante o período da garantia. Ao ligar para um dos números de telefone listados abaixo, você estará se conectando a uma equipe pronta para ajudá-lo. Se for necessária a assistência após o vencimento da garantia, você pode obtê-la por meio do mesmo número de telefone, mediante o pagamento de uma taxa. A taxa é cobrada para cada ocasião de assistência. Quando ligar para a HP, tenha à mão as seguintes informações: código do produto e número de série, data da compra, e descrição do problema. Inglês Irlanda: Reino Unido: Internacional: Holandês Bélgica: Holanda: Francês França: Bélgica: Suíça: 264 (353) (0) (1) 662-5525 (44) (0) (171) 512-5202 (44) (0) (171) 512-5202 (32) (0) (2) 626-8806 (31) (0) (20) 606-8751 (33) (0) (1) 43-62-3434 (32) (0) (2) 626-8807 (41) (0) (84) 880-1111 Alemanha Áustria: Noruega: Norueguês Dinamarquês Dinamarca: Finlandês Finlândia: Sueco Suécia: Italiano Itália: Espanhol Espanha: Português Portugal: Alemão Informações sobre garantia e assistência técnica (49) (0) (180) 525-8143 (43) (0) 7114 201080 (47) 22 11-6299 (45) 39 29-4099 (358) (0) 203-47-288 (46) (0) (8) 619-2170 (39) (0) (2) 264-10350 (34) (90) 232-1123 (351) (0) (1) 317-6333 PG Centros mundiais de Atendimento ao Cliente (continuação) Números para assistência técnica em cada país: A HP oferece serviço telefônico de assistência técnica gratuito durante o período da garantia. Ao ligar para um dos números de telefone listados abaixo, você estará se conectando a uma equipe pronta para ajudá-lo. Se for necessária a assistência após o vencimento da garantia, você pode obtê-la por meio do mesmo número de telefone, mediante o pagamento de uma taxa. A taxa é cobrada para cada ocasião de assistência. Quando telefonar para a HP, tenha à mão as seguintes informações: código do produto e número de série, data da compra, e descrição do problema. Argentina (54) (1) 778-8380 Malásia Austrália (61) (3) 8877-8000 México (60) (3) 295-2566 01 800-472-6684 Brasil (011) 829-6612 Nova Zelândia (64) (9) 356-6640 Canadá (1) (208) 323-2551 Filipinas (63) (2) 867-3551 China (86) (0) (10) 6564-5959 Polônia (48) (22) 519-0600 Chile 800-360-999 Portugal (351) (0) (1) 317-6333 (7) (0) (95) 797-3520 República Tcheca (420) (2) 6130-7310 Rússia Grécia (30) (0) (1) 689-6411 Cingapura (65) 272-5300 Hong Kong (852) 800-96-7729 África do Sul (27) (86) 000-1030 Hungria (36) (0) (1) 382-1111 Taiwan (886) (2) 2717-0055 Índia (91) (11) 682-6035 Tailândia (66) (2) 661-4000 Indonésia (62) (21) 350-3408 Turquia (90) (212) 224-5925 Israel (972) (0) (9) 952-4848 Venezuela 800-47-888 Coréia (82) (2) 3270-0700 Venezuela (Caracas) 207-8488 Coréia (fora de Seul) (82) (080) 999-0700 Vietnã (84) (0) 8 823-4530 Japão (81) (3) 3335-8333 PG Appendix D 265 Escritórios mundiais de vendas e serviços Observação Antes de ligar para um escritório de Vendas e Serviços da HP, ligue para o número apropriado do Centro de Atendimento ao Cliente relacionado na seção “Atendimento ao Cliente HP”. Os produtos não devem ser devolvidos para estes escritórios. As informações de devolução de produto também estão disponíveis no Centro de Atendimento ao Cliente apropriado relacionado na lista da seção “Atendimento ao Cliente HP”. Argentina Brasil Hewlett-Packard Argentina S.A. Montañeses 2140/50/60 1428 Buenos Aires Telefone: (54) (1) 787-7100 Fax: (54) (1) 787-7213 Hewlett-Packard Brasil SA R. Aruana 125 Tambore - Barueri-SP 06460-010 Telefone: (55) (0) (11)- 829-6612 Fax: (55) (0) (11)- 829-0018 Austrália Hewlett-Packard Australia Ltd. 31-41 Joseph Street Blackburn, VIC 3130 Telefone:(61) (3) 272-2895 Fax: (61) (3) 898-7831 Centro de Reparos de Hardware: Telefone:(61) (3) 272-8000 Suporte para garantia estendida: Telefone:(61) (3) 272-2577 Centro de Informações ao Cliente: Telefone:(61) (3) 272-8000 Áustria Hewlett-Packard GmbH Lieblgasse 1 A-1222 Viena Telefone: (43) (1) 25000-555 Fax: (43) (1) 25000-500 Bélgica Hewlett-Packard Belgium S.A. NV Boulevard de la Woluwe-Woluwedal 100-102 B-1200 Bruxelas Telefone: (32) (2) 778-31-11 Fax: (32) (2) 763-06-13 266 Canadá Hewlett-Packard (Canada) Ltd. 17500 Trans Canadá Highway South Service Road Kirkland, Québec H9J 2X8 Telefone: (1) (514) 697-4232 Fax: (1) (514) 697-6941 Hewlett-Packard (Canada) Ltd. 5150 Spectrum Way Mississauga, Ontario L4W 5G1 Telefone: (1) (905) 206-4725 Fax: (1) (905) 206-4739 Chile Hewlett-Packard de Chile Avenida Andres Bello 2777 of. 1 Los Condes Santiago, Chile China China Hewlett-Packard Co. Ltd. Level 5, West Wing Office China World Trade Center No. 1, Jian Guo Men Wai Avenue Beijing 100004 Telefone: (86) (10) 6505-3888,x. 5450 Fax: (86) (10) 6505-1033 Informações sobre garantia e assistência técnica PG Centro de Reparos de Hardware e Assistência Técnica para garantia estendida: Telefone: (86) (10) 6262-5666x. 6101/2 (86) (10) 6261-4167 Colombia Hewlett-Packard Colombia Calle 100 No. 8A -55 Torre C Oficina 309 Bogotá, Colômbia República Tcheca Hewlett-Packard s. r. o. Novodvorská 82 CZ-14200 Praha 4 Telefone: (420) (2) 613-07111 Fax: (420) (2) 471-7611 Dinamarca Hewlett-Packard A/S Kongevejen 25 DK-3460 Birkerød Dinamarca: Telefone: (45) 3929 4099 Fax: (45) 4281-5810 Região do Oriente Médio Hewlett-Packard Asia Pacific Ltd. 17-21/F Shell Tower, Times Square 1 Matheson Street, Causeway Bay Hong Kong Telefone: (852) 2599 -7777 Fax: (852) 2506-9261 Centro de Reparos de Hardware: Telefone: (852) 2599 -7000 Suporte para garantia estendida: Telefone: (852) 2599 -7000 Centro de Informações ao Cliente: Telefone: (852) 2599 -7066 Finlândia Hewlett-Packard Oy Piispankalliontie 17 FIN-02200 Espoo Telefone: (358) (9) 887-21 Fax: (358) (9) 887-2477 PG França Hewlett-Packard France 42 Quai du Point du Jour F-92659 Boulogne Cedex Telefone: (33) (146) 10-1700 Fax: (33) (146) 10-1705 Alemanha Hewlett-Packard GmbH Herrenberger Strasse 130 71034 Böblingen Telefone: (49) (180) 532-6222 (49) (180) 525-8143 Fax: (49) (180) 531-6122 Grécia Hewlett-Packard Hellas 62, Kifissias Avenue GR-15125 Maroussi Telefone: (30) (1) 689-6411 Fax: (30) (1) 689-6508 Hungria Hewlett-Packard Magyarország Kft. Erzsébet királyné útja 1/c. H-1146 Budapeste Telefone: (36) (1) 343-0550 Fax: (36) (1) 122-3692 Centro de Reparos de Hardware: Telefone: (36) (1) 343-0312 Centro de Informações ao Cliente: Telefone: (36) (1) 343-0310 Índia Hewlett-Packard India Ltd. Paharpur Business Centre 21 Nehru Place New Delhi 110 019 Telefone: (91) (11) 647-2311 Fax: (91) (11) 646-1117 Centro de Reparos de Hardware e Assistência Técnica para garantia estendida: Telefone: (91) (11) 642-5073 (91) (11) 682-6042 Appendix D 267 Itália Oriente Médio/Africa Hewlett-Packard Italiana SpA Via Giuseppe di Vittorio, 9 Cernusco Sul Naviglio I-20063 (Milão) Telefone: (39) (2) 921-21 Fax: (39) (2) 921-04473 ISB HP Response Center Hewlett-Packard S.A. Rue de Veyrot 39 P.O. Box 364 CH-1217 Meyrin - Genebra Suíça Telefone: (41) (22) 780-4111 Japão Hewlett-Packard Japan, Ltd. 3-29-21 Takaido-higashi Suginami-ku, Tóquio 168 Telefone: (81) (3) 3335-8333 Fax: (81) (3) 3335-8338 Centro de Reparos de Hardware: Telefone: (81) (4) 7355-6660 Fax: (81) (4) 7352-1848 Holanda Hewlett-Packard Nederland BV Startbaan 16 NL-1187 XR Amstelveen Postbox 667 NL-1180 AR Amstelveen Telefone: (31) (020) 606-87-51 Fax: (31) (020) 547-7755 Coréia Nova Zelândia Hewlett-Packard Korea 25-12, Yoido-dong, Youngdeungpo-ku Seul 150-010 Telefone: (82) (2) 769-0114 Fax: (82) (2) 784-7084 Centro de Reparos de Hardware: Telefone: (82) (2) 3270-0700 (82) (2) 707-2174 (DeskJet) (82) (2) 3270-0710 (Hardware) Suporte para garantia estendida: Telefone: (82) (2) 3770-0365 (Bench) (82) (2) 769-0500 (Onsite) Hewlett-Packard (NZ) Limited Ports of Auckland Building Princes Wharf, Quay Street P.O. Box 3860 Auckland Telefone: (64) (9) 356-6640 Fax: (64) (9) 356-6620 Centro de Reparos de Hardware e Assistência Técnica para garantia estendida: Telefone: (64) (9) 0800-733547 Centro de Informações ao Cliente: Telefone: (64) (9) 0800-651651 Escritórios na América Latina Noruega 5200 Blue Lagoon Drive Suite 950 Miami, FL 33126, E.U.A. Telefone: (1) (305) 267-4220 Hewlett-Packard Norge A/S Postboks 60 Skøyen Drammensveien 169 N-0212 Oslo Telefone: (47) 2273 -5600 Fax: (47) 2273-5610 México Hewlett-Packard de México, S.A. de C.V. Prolongación Reforma No. 700 Lomas de Santa Fe 01210 México, D.F. Telefone: 01-800-22147 Fora da Cidade do México Telefone: 01 800-90529 268 Polônia Hewlett-Packard Polska Al. Jerozolimskic 181 02-222 Varsóvia Telefone: (48-22) 608-7700 Fax: (48-22) 608-76-00 Informações sobre garantia e assistência técnica PG Rússia AO Hewlett-Packard 129223, Moskva, Olimpiyskiy prospekt, 16 Telefone: (7) (95) 916-9811 Fax: (7) (95) 974-7829 Cingapura Hewlett-Packard Singapore (Sales) Pte Ltd 450 Alexandra Road Cingapura (119960) Telefone: (65)275-3888 Fax: (65)275-6839 Centro de Reparos de Hardware e Centro de Informações ao Cliente: Telefone: (65) 272 -5300 Suporte para garantia estendida: Telefone: (65) 272 -5333 Espanha Hewlett-Packard Española, S.A. Carretera de la Coruña km 16.500 E-28230 Las Rozas, Madri Telefone: (34) (1) 626-1600 Fax: (34) (1) 626-1830 Centro de Reparos de Hardware, ligue para: Norte (886)(02) 717-9673 Central (886)(04) 327-0153 Sul (886)(080)733-733 Contato de Suporte de Garantia Estendida: Telefone: (886)(02) 714-8882 Tailândia Hewlett-Packard (Tailândia) Ltd. 23-25/f Vibulthani Tower II 2199 Rama 4 Rd, Klongton Klintoey, Bangcoc 10110 Tailândia Telefone: (66) (2) 666-3900-34 Fax: (66) (2) 666-3935-37 Centro de Reparos de Hardware e Assistência Técnica para garantia estendida: Telefone: (66) (2) 661-3900 ramal. 6001/ 6002 Centro de Informações ao Cliente: Telefone: (66) (2) 661-3900 ramal. 3211 Fax: (66) (2) 661-3943 Turquia Hewlett-Packard Sverige AB Skalholtsgatan 9 S-164 97 Kista Telefone: (46) (8) 444-2000 Fax: (46) (8) 444-2666 Hewlett-Packard Company Bilgisayar Ve ölçüm Sistemleri AS 19 Mayis Caddesi Nova Baran Plaza Kat: 12 80220 Sisli-Istambul Telefone: (90) (212) 224-5925 Fax: (90) (212) 224-5939 Suíça Reino Unido Hewlett-Packard (Schweiz) AG In der Luberzen 29 CH-8902 Urdorf/Zürich Telefone: (41) (084) 880-11-11 Fax: (41) (1) 753-7700 Suporte de Garantia: 0800-55-5353 Hewlett-Packard Ltd. Cain Road Bracknell Berkshire RG12 1HN Telefone: (44) (134) 436-9222 Fax: (44) (134) 436-3344 Suécia Venezuela Taiwan Hewlett-Packard Taiwan Ltd. 8th Floor 337, Fu-Hsing North Road Taipei, 10483 Telefone: (886)(02)717-0055 FAX : (886)(02)514-0276 PG Hewlett-Packard de Venezuela S.A. Los Ruices Norte 3A Transversal Edificio Segre Caracas 1071 Telefone: (58) (2) 239-4244 Fax: (58) (2) 239-3080 Appendix D 269 270 Informações sobre garantia e assistência técnica PG E Servidor da Web incorporado Introdução Esta impressora está equipada com um servidor da Web incorporado, que permite acessar informações sobre as atividades da impressora e da rede. Este capítulo explica os recursos e a funcionalidade do servidor da Web incorporado. PG Apêndice E 271 Como usar o servidor da Web incorporado O servidor da Web incorporado permite que você veja o status da rede e da impressora e gerencie as funções de impressão a partir do seu PC, em vez do painel de controle da impressora. Este serviço foi criado para escritórios que usam uma rede IP e um navegador comum da Web. Abaixo, apresentamos exemplos do que você pode fazer com o servidor da Web incorporado: ● visualizar as mensagens do painel de controle da impressora ● determinar a vida útil restante de todos os itens substituíveis ● encomendar itens substituíveis ● exibir e alterar as configurações das bandejas ● visualizar e alterar a configuração do menu do painel de controle da impressora ● visualizar e imprimir páginas internas ● receber notificação de eventos da impressora ● visualizar e alterar a configuração da rede Para usar o servidor da Web incorporado, é necessária uma rede baseada em IP e um navegador da Web. O servidor da Web incorporado pode ser utilizado com o Microsoft Internet Explorer 4 ou versão mais recente, ou com o Netscape Navigator 4 ou versão mais recente. As conexões de impressora baseadas em IPX não são compatíveis com o servidor da Web incorporado. Para acessar o servidor da Web incorporado 1 Abra o navegador da Web. 2 Digite o endereço IP atribuído à impressora no campo Endereço ou Local. Se você não souber o endereço IP da impressora, procure-o na página de configuração da impressora. Para obter mais informações sobre a página de configuração, consulte “Página de configuração da impressora” na página 51. 272 Servidor da Web incorporado PG Conjuntos de página do servidor da Web incorporado O servidor da Web incorporado tem três conjuntos de páginas da Web para coletar informações sobre a impressora e para alterar as opções de configuração. Estes conjuntos são: ● Home pages ● Páginas de dispositivo ● Páginas de rede Quando o servidor da Web incorporado estiver ativo, todos os conjuntos de páginas são apresentados na tela do navegador. Clique no conjunto desejado; a seleção se ampliará, exibindo uma lista de links da Web acessados com freqüência. Observação Todas as páginas do servidor da Web incorporado são vinculadas à Ajuda on-line. Para obter mais informações relacionadas a uma determinada página, clique no botão Ajuda. Conjunto de home pages As home pages do servidor da Web incorporado são páginas informativas da impressora. Elas incluem: PG ● Página de status da impressora Esta página exibe os recursos da impressora, as mensagens do painel de controle e as luzes indicadoras de status que aparecem no painel de controle da impressora. Nela, você pode definir a freqüência em que o servidor da Web incorporado verifica o status da impressora. Esta página também exibe os níveis de vida útil dos itens substituíveis e as configurações da bandeja de entrada. ● Página de configuração Esta página exibe a página de configuração da impressora. Para obter mais informações sobre como interpretar e imprimir a página de configuração, consulte página 51. ● Página de status de suprimentos Esta página exibe os níveis dos itens substituíveis da impressora. Para obter mais informações sobre como interpretar e imprimir a página de status de suprimentos, consulte página 55. ● Página de uso Esta página exibe a quantidade de cada tipo de mídia que foi utilizada pela impressora. Para obter mais informações sobre como interpretar e imprimir a página de uso, consulte página 57. Apêndice E 273 ● Página do registro de eventos Esta página exibe o registro de eventos da impressora. Para obter mais informações sobre como interpretar e imprimir a página de registro de eventos, consulte página 58. ● Página de identificação de dispositivos Esta página exibe o nome, o número de ativos, o endereço na rede, o número do modelo e o número de série desta impressora. Para definir o nome e o número do ativo, consulte a descrição na “Device Identification page” (Página de identificação de dispositivo) em “Device page set” (Conjunto de página de dispositivos). Conjunto de página de dispositivos As páginas de dispositivos do servidor da Web incorporado permitem configurar a impressora a partir do seu PC. As páginas de dispositivo podem ser protegidas por senha. Consulte sempre o administrador da rede antes de alterar a configuração da impressora. ● Configurar página de impressora Configure todas as definições de impressora a partir desta página. ● Página de alertas Coloque aqui um lista de destinatários para notificação por e-mail sobre vários eventos da impressora. ● Página de e-mail Configure os servidores de mensagens recebidas ou enviadas. ● Página de segurança Defina uma senha para o servidor da Web incorporado. As senhas e configurações de recursos só devem ser determinados pelo administrador da rede. Se uma senha for definida, os usuários precisarão dela para entrar nas seções de dispositivos do servidor da Web incorporado. ● Página de outros links Adicione ou personalize links para outros sites da Web. Estes links são exibidos na barra de navegação, em todas as páginas do servidor da Web incorporado. Há dois links permanentes, “Ask a question” (Faça uma pergunta) onde o usuário pode obter ajuda sobre a impressora e “Order Supplies” (Encomendar suprimentos) onde se pode encomendar suprimentos para a impressora. Só é possível encomendar suprimentos na página de dispositivo. 274 Servidor da Web incorporado PG ● Página de idiomas Determina em que idioma exibir as informações do servidor da Web incorporado. ● Página de identificação de dispositivos Dê um nome à impressora e atribua um número de ativo a ela. Insira o nome e o endereço de e-mail do ponto principal de contato para obter informações sobre a impressora. Esta página também mostra os nomes de rede da impressora, seus endereços, e informações sobre o modelo da impressora. Conjunto de página da rede Este conjunto de páginas permite que o administrador da rede configure a placa HP JetDirect da impressora. Consulte a Ajuda online e o HP JetDirect Print Server Administrator’s Guide para obter mais informações. WWW PG Para fazer o download do HP JetDirect Print Server Administrator’s Guide, visite http://www.hp.com/support/lj4550. Quando se conectar, selecione Manuals. Apêndice E 275 276 Servidor da Web incorporado PG Índice A acessórios Consulte também itens substituíveis Bandeja 3 89 descrição 31 duplex 93 encomenda 31 pedidos 263 acordos de manutenção assistência técnica ao cliente tipos 261 Acordos de manutenção da HP 263 Adobe Acrobat Reader uso 14 ajuda on-line 37 Alimentador de papel de 500 folhas Consulte também Bandeja 3 Alimentador de papel de 500 folhas encomenda 31 as configurações padrão de fábrica, redefinindo as 66 assistência técnica ao cliente 264 mundial 264 obtenção de software 262 auto continuar 44 B bandeja 78 bloqueio 78 multiuso 82 Bandeja 1 carregamento 82 configuração 80 impressão com a 82 Bandeja 2 carregamento 86 configuração 80 problemas na alimentação 195 Bandeja 3 carregamento 90 configuração 80 ilustração 89 problemas na alimentação 195 solução de problemas 197 bandeja 3 encomenda 31 PG bandejas capacidades 69 prioridade, configuração da 81 bandejas de entrada, configuração 42, 79 bloqueio 78 C Cabo de impressora DIN-8 137 cabo paralelo conexão 134 encomenda 32 especificações 134 ilustração 134 cabo paralelo bidirecional especificações 134 cancelamento de um trabalho de impressão 99 Cancelar trabalho 37 cancelar trabalho 37 carregamento Alimentador de papel de 500 folhas 90 Bandeja 1 82 Bandeja 2 86, 87 Bandeja 3 90 cartucho Consulte cartucho de tonalizador cartuchos de tonalizador intervalos de troca 151 cartuchos de tonalizador, reciclagem 248 comandos 233 compartimentos de saída capacidade 76 seleção 76 componentes, impressora 21 configuração bandejas de entrada 79 DIMMs 226 LocalTalk 137 configuração paralela 134 configurações da interface de rede, como ajustar as 50 configurações padrão alterar 60 redefinição das 66 Índice 277 congestionamentos de papel causas 185 gaveta frontal duplex 193 localização 183 porta traseira superior 191 consertos 261, 264 consumo de eletricidade 247 controle de trabalhos de impressão 23, 76 cor Consulte impressão colorida cores PANTONE®* 117 Correspondente à tela 114 D Declaração de conformidade 253 Declaração EMI para a Coréia 252 Declaração sobre laser em finlandês 255 Declaração VCCI para o Japão 252 defeitos imagem 203 DIMMs (Módulos de memória em fila dupla) adicionando 25 configuração 226 instalação 228 verificação da instalação 230 driver Consulte driver de impressora driver da impressora configurações 23 verificação 131 E Economia de Energia alteração das configurações 61 descrição do 44 EIO como configurar 50 emissões acústicas 246 emulação PostScript lista de fontes 128 tipos 129 encomenda acessórios 31 Alimentador de papel de 500 folhas 31 cabos 32 conectividade de rede 32 materiais de consulta 32 media 31 memória 31 tonalizador 31 278 Índice entrada/saída estendidas (EIO) como configurar 50 configuração 135 envelopes congestionamentos 196 enrugamento 73 evitando congestionamentos na impressora 85 impressão em 73, 84 peso 73 precauções 73 uso 73 escritórios de vendas e serviços 266– 269 Escritórios mundiais de vendas e serviços 266– 269 especificações ambiente operacional 246 elétricas 245 emissões acústicas 246 especificações do ambiente operacional 246 especificações elétricas 245 F Folha de Dados de Segurança de Materiais (MSDS - Material Safety Data Sheet) 257 Folha de Dados de Segurança do Materiais 257 fontes como acrescentar suporte 131 diretrizes para impressão 130 em rede 130 emulação PostScript, uso 129 fonte padrão 123 fontes PCL 125 impressão da lista de fontes 127 lista de 128 personalizadas 132 pitch 128 problemas 222 seleção 124 seleção de uma fonte padrão 123 tipo 128 TrueType, internas 122 fontes da impressora Consulte fontes fontes de disco, disponibilidade 132 fontes PCL, seleção de 125 funções avançadas, definição 65 G garantia 259 PG I imagem defeitos 203 tabela de defeitos 205 impressão Consulte também impressão colorida Consulte também impressão duplex cancelamento de um trabalho de impressão 99 como usar a Bandeja 3 88 controle de trabalhos de impressão 23 cor, como usar 111 diretrizes para fontes 130 em papel timbrado 97 envelopes 84 fontes padrão da impressora 123 fontes TrueType internas 122 mídia de tamanho personalizado 97 problemas 220 seleção de fontes 124 seleção de um conjunto de símbolos 124 uso de fontes de tipo 122 impressão a cores Correspondente à tela 114 opções de controle 114 impressão colorida meios-tons 114 opção Detalhes 114 impressão duplex acessório 93 configurações 95 impressão em cores cores PANTONE®* 117 problemas 220 impressora acessórios 31 adicionando memória 25 ambiente compartilhado 18 ambientes compartilhados 59 cabo paralelo 134 comandos 24 Comandos PCL 233, 239 componentes 21, 22 conectividade 19 configurações 44 configurações da interface, alterando 46 configurações padrão 66 configurações, selecionando 23 consumo de eletricidade 247 da impressora, suportadas 18 desempenho 18 driver, pedidos de 262 em ambiente compartilhado 18 PG entrada 18 fontes 18 garantia 259 interface paralela, desativação da 64 linguagens 62 Manuseio de papel 18 manutenção 147 memória 18, 20, 100 memória, adição de 226 memória, adicionando 25 memória, gerenciamento de memória 25 memória, redefinição 65 mensagens de congestionamento de papel 151, 159 página de configuração, impressão 51 página de configuração, interpretação 52 painel de controle 33 personalidades, alternância de 62 problemas de impressão 222 problemas de resposta 198 problemas na alimentação 194 problemas na resposta 198 recursos ambientais 19 redefinindo nos padrões do fabricante 66 requisitos de alimentação elétrica 245 resultados incorretos 222 segurança da rede 138 software, pedidos de 262 solução de problemas 51 suprimentos 31 imprimir problemas de qualidade 203 informações de segurança segurança do laser 254 segurança do material do tonalizador 254 informações sobre regulamentações 251 Informações sobre serviços HP 263 Interface LocalTalk 137 interface paralela, desativação da 64 interfaces da impressora configuração paralela 134 interfaces, impressora Configuração E/S estendida 135 itens substituíveis cartuchos de tonalizador 151 descarte de 153 disponibilidade 250 kit de transferência 151 kit do fusor 151 kit do tambor 151 Índice 279 mensagens de erro 151 troca 151 visão geral 147 L localização das funções do painel de controle 35 luz de atenção, interpretação 38 luz de dados, interpretação da 38 luz de Pronta, interpretação da 38 luzes indicadoras, interpretação 38 M Macintosh Cabo de impressora DIN-8 137 Configuração de rede LocalTalk 137 Interface LocalTalk 137 manutenção espaço necessário para trocar os itens substituíveis 148 mapa de menus, impressão 39 materiais de consulta, pedidos 32 media carregamento na Bandeja 1 82 carregamento na Bandeja 3 90 diretrizes de impressão 71 encomenda 31 tamanho personalizado, impressão em 97 tamanhos, definição 42 tipos a evitar 71 mídia Consulte também papel memória 18 adição de 225 Gerenciamento de memória 25 memória de acesso aleatório (RAM) 18 Memory Enhancement Technology (MEt) 25 mensagens da impressora Consulte mensagens de erro mensagens de erro 158 mensagens de advertência, definição 158 mensagens de atenção 158 mensagens de congestionamento de papel advertência 158 painel de controle 158 serviço 158 mensagens de erro ação 159 descrição 159 interpretação 151 itens substituíveis 151 280 Índice painel do visor em branco 198 mensagens de erro crítico, definição 158 Menu EIO 50 Impressão 43 Menu E/S 46 Redefinir 48 menu bloqueio 39, 138 Calibração 47 Configuração 44 Manuseio de papel 42 Menu Calibração descrição 47 itens 47 valores 47 Menu Configuração descrição 44 itens 44 valores 44 Menu E/S 46 definição de comunicação bidirecional 65 descrição 46 Menu Impressão descrições 43 itens 43 seleções 43 Menu Manuseio de papel itens 42 valores 42 Menu Redefinir descrição do 48 itens 48 menus do painel de controle mapa de menus 39 Menu Calibração 47 Menu Configuração 44 Menu E/S 50 Menu Informações 41 Menu Manuseio de papel 42 Menu Redefinir 48 uso 39 MEt (Memory Enhancement Technology) 25 mídia carregamento na Bandeja 2 86 configuração das bandejas de entrada 79 congestionamentos de envelopes 196 envelopes, impressão em 73 formulários pré-impressos 75 impressão enrolada 197 papel brilhante 72 papel colorido 73 PG papel espesso 74 papel timbrado 75 pesos 69 precauções 75 problemas 185 seleção 68, 78 Mídia de impressão Consulte mídia Consulte transparências mídia de tamanho personalizado 97 Módulos de memória em fila dupla (DIMMs) Consulte DIMMs N no da fonte, descrição 128 Normas da FCC 251 Normas do DOC para o Canadá 252 P painel de controle Economia de Energia, configuração de 61 luzes indicadoras 38 personalidades da impressora 62 painel de controle, impressora ajuda 37 ambientes compartilhados 59 bloqueio 138 bloqueios de menus 39 cancelamento de um trabalho de impressão 99 como usar 37 configuração 60 configurações 23, 202 configurações padrão 60 funções 35 luzes indicadoras 38 mapa de menus 39 mensagens, descrição 159 mensagens, solução de problemas 159 mensagens, tipos 158 menus, descrições 41 opções 34 problemas 202 seleção de fontes PCL 125 teclas 37 tempo limite E/S, definição do 63 papel Consulte também mídia bandejas de entrada, configuração das 79 bandejas, configuração das 42 brilhante 72 carregamento na Bandeja 1 82 PG carregamento na Bandeja 2 86 carregamento na Bandeja 3 90 congestionamentos , localização de 183 diretrizes de impressão 71 encomenda 31 espesso 74 impressão enrolada 197 manuseio 18 pesos 70 precauções 68 reciclagem 250 saída 18 seleção 68 tamanho personalizado, impressão em 97 tamanhos 69 tipos a evitar 71 papel brilhante encomenda 31 uso 72 papel colorido uso 73 papel espesso uso 74 papel perfurado carregamento 83 papel reciclado, uso 250 papel timbrado impressão em 97 precauções 75 PCL (Printer Control Language) 233 comandos 239 fontes, seleção 238 seqüências de escape 236 sintaxe de comando 235 peças, encomenda de 31 peças, pedidos de 262 personalidades da impressora 62 pitch 128 PJL (Printer Job Language) 234 placas E/S 135 Printer Control Language (PCL) comandos 233, 239 fontes, seleção 238 seqüências de escape 236 sintaxe de comando 235 Printer Job Language (PJL) 234 problemas Consulte mensagens de erro 181 Consulte solução de problemas 181 problemas com a impressora Consulte solução de problemas 181 problemas relacionados a aplicativos 224 Índice 281 produto 247 acordos de manutenção 261 assistência técnica ao cliente 264 emissões acústicas 246 garantia 259 garantia estendida 250 proteção 247 reciclagem 249 recursos 18 segurança 254 vendas e serviços mundiais 266 Programa de Promoção de Produtos Compatíveis com o Meio-Ambiente 247 R RAM (Memória de acesso aleatório) 18 reciclagem de cartuchos de tonalizador 248 Recuperação de congestionamentos de papel ativação 184 descrição 184 recursos ambientais 19 recursos permanentes 231 rede segurança 138 Régua de defeitos de imagem 203 requisitos de alimentação elétrica 245 resultados, incorretos 222 S salvar recursos 231 salvar recursos permanentes 231 segurança da rede 138 segurança do laser 254 seleção compartimentos de saída 76 configurações da impressora 23 fonte padrão 123 fontes 124 fontes PCL 125 mídia 68, 78 Seleção de mídia de impressão Consulte envelopes Consulte papel sensor de densidade 161 Serviços de fontes personalizadas HP 132 Servidor da Web incorporado 271 acesso 272 Conjunto de home pages 273 conjunto de páginas da rede 275 conjunto de páginas de dispositivo 274 282 Índice Servidor de impressão HP JetDirect 135, 136, 137 software, pedidos de 262 solução de problemas Consulte também congestionamentos de papel 183 Bandeja 2 195 Bandeja 3 195, 197 causas 182 congestionamentos de envelopes 196 congestionamentos de papel 183 defeitos de imagem 205 problemas de impressão em cores 220 problemas de resposta da impressora 198 problemas do painel de controle 202 Recuperação de congestionamentos de papel 184 resultados de impressão 222 velocidade lenta da impressora 20 suprimentos, encomenda de 31 suprimentos, pedidos de 263 T tamanho do ponto 128 tamanhos mídia 69 papel 69 tempo limite E/S, definição do 63 tipo Consulte também fontes fontes da impressora 127 fontes padrão da impressora 123 tipos PostScript 129 tipográficos efeitos especiais 131 tonalizador Consulte também cartuchos de tonalizador densidades, definir 47 encomenda 31 sensor de densidade 155 trabalhos de impressão cancelamento 99 compartimentos de saída, seleção de 76 controlando 23 controle 76 transparências capacidade das bandejas 70 encomenda 31 problemas na alimentação 196 PG V valores das configurações, alteração dos 60 velocidade de processamento 20 vendas e serviços mundiais 266 visor Consulte painel de controle 202 PG Índice 283 284 Índice PG Aprenda Copyright © 2000 Hewlett-Packard Company Guia do Usuário www.hp.com/support/lj4550 Português hp color LaserJet 4550 4550n • 4550dn • 4550hdn 6.5" x 9" BACK COVER 6.5" x 9" FRONT COVER