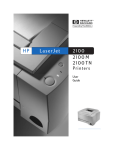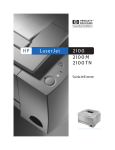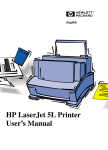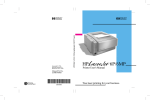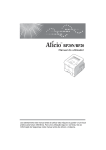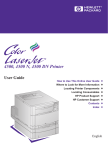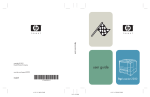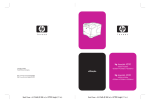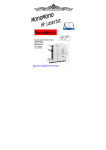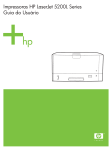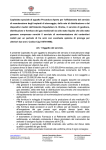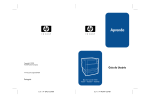Download Manual de utilização da impressora HP LaserJet 2100_2200
Transcript
HP LaserJet 2100 2100 M 2100 TN Guia do usuário Impressoras HP LaserJet 2100, 2100 M e 2100 TN Guia do usuário _____________ © Copyright Hewlett-Packard Company 1998 Todos os direitos reservados. É proibida a reprodução, adaptação ou tradução sem autorização prévia e por escrito, exceto quando permitido sob as leis de direitos autorais. Número da publicação: C4170-90911 Primeira edição, novembro de 1998 Garantia As informações contidas neste documento estão sujeitas a alterações sem aviso prévio. A Hewlett-Packard não dá garantia de nenhum tipo com relação a estas informações. A HEWLETT-PACKARD ISENTA-SE ESPECIFICAMENTE DE GARANTIAS IMPLÍCITAS DE COMERCIABILIDADE E ADEQUAÇÃO A UM PROPÓSITO EM PARTICULAR. A Hewlett-Packard não será responsável por nenhum dano direto, indireto, incidental, conseqüencial nem nenhum outro dano supostamente relacionado ao fornecimento ou uso destas informações. Considerações de marcas registradas Adobe®, Acrobat®, PostScript® e Adobe Photoshop® são marcas comerciais da Adobe Systems Incorporated, as quais podem estar registradas em certas jurisdições. Arial®, Monotype® e Times New Roman® são marcas registradas da Monotype Corporation nos EUA. CompuServe™ é uma marca comercial da CompuServe, Inc nos EUA. Helvetica™, Palatino™, Times™ e Times Roman™ são marcas comerciais da Linotype AG e/ou de suas subsidiárias nos EUA e em outros países. Microsoft®, MS Windows, Windows® e Windows NT® são marcas registradas da Microsoft Corporation nos EUA. LaserWriter® é uma marca registrada da Apple Computer, Inc. TrueType™ é uma marca comercial da Apple Computer, Inc. nos EUA ENERGY STAR® é uma marca registrada de serviço da EPA nos EUA. Hewlett-Packard Company 11311 Chinden Boulevard Boise, Idaho 83714 EUA Suporte HP Serviços on-line: para acesso World Wide Web URL - Drivers de impressora, software atualizado 24-horas às informações através do de impressora HP, além de informações sobre produtos e suporte, modem, sugerimos estes serviços: podem ser obtidos a partir dos seguintes URLs: nos EUA: http://www.hp.com na Europa: http://www2.hp.com America Online - America Online/Bertelsmann está disponível nos EUA, França, Alemanha e RU - Estão disponíveis drivers de impressora, software atualizado de impressora HP e documentação de suporte para ajudar a responder suas perguntas sobre produtos HP. Use a palavra-chave HP para iniciar o tour ou ligue para 1-800-827-6364 para se inscrever como cliente preferencial Nº 1118. Na Europa, ligue para o número abaixo que for mais adequado: Áustria: 0222 58 58 485 França: ++353 1 704 90 00 Alemanha: 0180 531 31 64 Suíça: 0848 80 10 11 Reino Unido: 0800 279 1234 CompuServe - Drivers de impressora, software atualizado de impressora HP e compartilhamento interativo de informações técnicas estão disponíveis nos “fóruns de usuário HP” (GO HP) da CompuServe; ou ligue para 1-800-524-3388 e pergunte pelo representante Nº 51 para se inscrever. (A CompuServe também está disponível nos EUA, França, Bélgica, Suíça, Alemanha e Áustria.) Obtenção de utilitários de software, drivers e informações eletrônicas nos EUA e Canadá: Telefone: (805) 257-5565 Para inglês europeu: Para o R.U., ligue (44) (142) 986-5511. Para Irlanda e fora do R.U., ligue (44) (142) 986-5511. Informações sobre Assistência técnica da HP: Para localizar os Revendedores autorizados HP, ligue para 1-800-243-9816 (E.U.A) ou 1-800-387-3867 (Canadá). Contratos de Assistência técnica HP: Ligue para 1-800-835-4747 (E.U.A) ou 1-800-268-1221 (Canadá). Serviço Estendido 1-800-446-0522 Fax: (805) 257-6866 Endereço postal: Hewlett-Packard Co. Caixa postal 1754 Greeley, CO 80632 EUA HP FIRST: O HP FIRST Fax enviará informações detalhadas de solução de problemas comuns sobre software e dicas de solução de problemas para o seu produto HP. Ligue de qualquer telefone multifreqüencial e solicite até três documentos por chamada. Esses documentos serão enviados para o fax de sua escolha. Alemanha Áustria 0130-810061 0660-8218 Hungria (36) (1) 252-4647 Inglês (fora do Reino Unido) +31 20 681 5792 Bélgica (holandês) Bélgica (francês) Canadá Dinamarca Espanha 0800 1 1906 0800 1 7043 1-800-333-1917 800-10453 900-993123 Itália Países Baixos Noruega Portugal Reino Unido 1678-59020 0800-0222420 800-11319 05 05 313342 0800-960271 Estados Unidos Finlândia França 1-800-333-1917 800-13134 0800-905900 Suécia Suíça (alemão) Suíça (francês) 020-79-5743 0800-551527 0800-551526 PG iii Assistência mundial ao cliente Assistência ao cliente e assistência para conserto do produto nos EUA e Canadá: Consulte o capítulo de assistência técnica e suporte deste guia do usuário para obter informações adicionais sobre conserto do produto. Ligue gratuitamente para (208) 323-2551 de segunda a sexta das 6:00 às 22:00 horas, sábado das 9:00 às 16:00 (horário local das montanhas), durante o período de garantia. No entanto, as tarifas de chamada telefônica interurbana padrão serão cobradas. Ao ligar, esteja próximo do sistema e tenha à mão o número de série. Se souber que a impressora precisa de assistência técnica, ligue para 1-800-243-9816 para localizar o fornecedor de assistência HP-mais próximo ou igue para (208) 223-2551, central de assistência técnica HP. O sistema-de assistência telefônica pós-garantia está disponível para responder a suas perguntas sobre o produto. Ligue para (1) (900) 555-1500 (US$ 2,50* por minuto, somente nos EUA) ou ligue para 1-800-999-1148 (US$ 25,00* por chamada, Visa ou MasterCard, EUA e Canadá), de segunda a sexta das 7:00 às 18:00 horas e sábado das 9:00 às 15:00 (horário local das montanhas).As tarifas incidem quando o usuário efetivamente começa a falar com um técnico de suporte. *Preços sujeitos a alterações. Opções e idiomas oferecidos pelo Centro europeu de assistência ao cliente. Aberto de segunda a sexta das 8:30 às 18:00 (horário do centro europeu) A HP oferece um serviço de assistência gratuita por telefone durante o período da garantia. Ligando para um dos números relacionados abaixo, o usuário será transferido para uma equipe prestativa que estará à disposição para ajudá-lo. Se precisar de assistência após o período de garantia, poderá obtê-la mediante uma taxa, ligando para o mesmo número. A taxa é cobrada por ocorrência. Ao ligar para a HP, tenha as seguintes informações à mão: nome e número de série do produto, data da compra e descrição do problema. Norueguês Inglês Noruega: (47) 2211-6299 Irlanda: (353) (1) 662-5525 Dinamarquês Dinamarca: (45) 3929-4099 R.U.: (44) (171) 512-5202 Finlandês Finlândia: (358) (9) 0203-47288 Internacional: (44) (171) 512-5202 Sueco Holandês Bélgica: (32) (2) 626-8806 Suécia: (46) (8) 619-2170 Italiano Itália: (39) (2) 264-10350 Holanda: (31) (20) 606-8751 Espanhol Francês Espanha: (34) (90) 232-1123 França: (33) (01) 43-62-3434 Polonês Polônia: (48-22) 608-77-00 Bélgica: (32) (2) 626-8807 Português Portugal: (351) (1) 441-7199 Suíça: (41) (84) 880-1111 Alemão Alemanha: (49) (180) 525-8143 Áustria: (43) (1) 0660-6386 Números de suporte dentro dos países: Se precisar de suporte após o vencimento da garantia ou outros serviços de assistência técnica, ou se o seu país não constar da lista abaixo, consulte “Escritórios de vendas e assistência técnica no mundo inteiro”, no capítulo de assistência técnica e suporte deste guia do usuário. Argentina 787-8080 México (fora da Cidade 01 800-90529 Brasil Canadá 022-829-6612 (1) (208) 323-2551 do México) Polônia (48-22) 608-77-00 Chile Grécia Hungria 800-360999 (30) (1) 689-6411 (36) (1) 343-0310 Portugal República Tcheca Rússia (351) (1) 301-7330 (42) (2) 613-07111 (7) (95) 923-5001 Turquia (90) (1) 224-5925 México (Cidade do México) 01 800-22147 iv PG Conteúdos 1 Noções básicas da impressora Familiarização com a impressora . . . . . . . . . . . . . . . . . . . . . . . . . . . 1 Recursos da impressora . . . . . . . . . . . . . . . . . . . . . . . . . . . . . . . . . . 2 Software de impressora . . . . . . . . . . . . . . . . . . . . . . . . . . . . . . . . . . 5 Instalação no Windows . . . . . . . . . . . . . . . . . . . . . . . . . . . . . . . . 6 Software para Windows . . . . . . . . . . . . . . . . . . . . . . . . . . . . . . . 7 Instalação no Macintosh . . . . . . . . . . . . . . . . . . . . . . . . . . . . . . 10 Software para computadores Macintosh . . . . . . . . . . . . . . . . . 11 Instalação no DOS . . . . . . . . . . . . . . . . . . . . . . . . . . . . . . . . . . 12 Utilização do painel de controle remoto . . . . . . . . . . . . . . . . . . 12 Dicas de instalação do software . . . . . . . . . . . . . . . . . . . . . . . . 13 Painel de controle . . . . . . . . . . . . . . . . . . . . . . . . . . . . . . . . . . . . . . 15 Utilização do botão . . . . . . . . . . . . . . . . . . . . . . . . . . . . . . . . . . 15 Padrões de luz . . . . . . . . . . . . . . . . . . . . . . . . . . . . . . . . . . . . . 16 Mensagens luminosas do painel de controle . . . . . . . . . . . . . . 16 Inicialização . . . . . . . . . . . . . . . . . . . . . . . . . . . . . . . . . . . . . . . 16 Pronta . . . . . . . . . . . . . . . . . . . . . . . . . . . . . . . . . . . . . . . . . . . . 16 Processando . . . . . . . . . . . . . . . . . . . . . . . . . . . . . . . . . . . . . . . 17 Dados . . . . . . . . . . . . . . . . . . . . . . . . . . . . . . . . . . . . . . . . . . . . 17 Alimentação manual com pausa. . . . . . . . . . . . . . . . . . . . . . . . 17 Sem papel. . . . . . . . . . . . . . . . . . . . . . . . . . . . . . . . . . . . . . . . . 18 Sem papel (bandeja solicitada). . . . . . . . . . . . . . . . . . . . . . . . . 18 Atenção. . . . . . . . . . . . . . . . . . . . . . . . . . . . . . . . . . . . . . . . . . . 18 Erro passável . . . . . . . . . . . . . . . . . . . . . . . . . . . . . . . . . . . . . . 19 Erro de serviço . . . . . . . . . . . . . . . . . . . . . . . . . . . . . . . . . . . . . 19 Erro no acessório . . . . . . . . . . . . . . . . . . . . . . . . . . . . . . . . . . . 19 Impressão por meio da porta de infravermelho (impressão sem fio). . . . . . . . . . . . . . . . . . . . . . . . . . . . . . . . . . . . . 20 Instruções de impressão. . . . . . . . . . . . . . . . . . . . . . . . . . . . . . 21 Portas de interface . . . . . . . . . . . . . . . . . . . . . . . . . . . . . . . . . . . . . 22 Acessórios e informações sobre pedidos . . . . . . . . . . . . . . . . . . . . 23 2 Operações de impressão Visão geral . . . . . . . . . . . . . . . . . . . . . . . . . . . . . . . . . . . . . . . . . . . Preparação para a impressão . . . . . . . . . . . . . . . . . . . . . . . . . . . . . Compra de papel e outros meios de impressão . . . . . . . . . . . . Opções de entrada do meio de impressão . . . . . . . . . . . . . . . . . . . Tamanhos do meio de impressão na bandeja 1. . . . . . . . . . . . Tamanhos de papel nas bandejas 2 e 3 opcional . . . . . . . . . . Carregamento do meio de impressão na bandeja 1 . . . . . . . . . . . . PG 27 28 28 29 29 30 31 v Recarregamento de meio de impressão na bandeja 2 ou 3 opcional . . . . . . . . . . . . . . . . . . . . . . . . . . . . . . . . . . . . . . . . . . Alteração do tamanho de papel nabandeja 2 ou 3 opcional . . . . . . Operações de impressão . . . . . . . . . . . . . . . . . . . . . . . . . . . . . . . . Impressão em envelopes . . . . . . . . . . . . . . . . . . . . . . . . . . . . . Impressão em etiquetas . . . . . . . . . . . . . . . . . . . . . . . . . . . . . . Impressão em transparências. . . . . . . . . . . . . . . . . . . . . . . . . . Impressão em meio de impressão de tamanho personalizado ou cartolina . . . . . . . . . . . . . . . . . . . . . . . . . . . . Impressão em ambos os lados do meio de impressão (duplexação manual) . . . . . . . . . . . . . . . . . . . . . . . . . . . . . . . . Impressão em meio de impressão especial . . . . . . . . . . . . . . . Cancelamento de um trabalho de impressão . . . . . . . . . . . . . . . . . Operações do software . . . . . . . . . . . . . . . . . . . . . . . . . . . . . . . . . . Acesso ao driver de impressora . . . . . . . . . . . . . . . . . . . . . . . . Uso da ajuda do driver de impressora . . . . . . . . . . . . . . . . . . . Criação e uso de marcas-d’água . . . . . . . . . . . . . . . . . . . . . . . Impressão de múltiplas páginas em uma única folha de papel (Impressão de n páginas/folha) . . . . . . . . . . . . . . . . . Configuração de um tamanho de papel personalizado . . . . . . Criação e uso de Configuração rápida . . . . . . . . . . . . . . . . . . . Uso do EconoMode . . . . . . . . . . . . . . . . . . . . . . . . . . . . . . . . . Escolha de configurações de qualidade de impressão . . . . . . . . . . . . . . . . . . . . . . . . . . . . . . . . . . . . . . Uso das opções Reduzir/Ampliar . . . . . . . . . . . . . . . . . . . . . . . Seleção de uma origem de papel . . . . . . . . . . . . . . . . . . . . . . . Uso de REt . . . . . . . . . . . . . . . . . . . . . . . . . . . . . . . . . . . . . . . . Restauração de configurações padrão do driver de impressora . . . . . . . . . . . . . . . . . . . . . . . . . . . . . . . . . . . . . . Impressão em papel diferente para a primeira página . . . . . . . Bloqueio da bandeja . . . . . . . . . . . . . . . . . . . . . . . . . . . . . . . . . 32 33 35 35 37 38 39 40 42 43 44 44 45 46 50 52 54 56 58 60 62 64 66 67 69 3 Dicas e manutenção da impressora Visão geral . . . . . . . . . . . . . . . . . . . . . . . . . . . . . . . . . . . . . . . . . . . Gerenciamento do cartucho de toner UltraPrecise . . . . . . . . . . . . . Posição da HP em relação aos cartuchos de toner não-HP . . . . . . . . . . . . . . . . . . . . . . . . . . . . . . . . . . . . Armazenamento do cartucho de toner . . . . . . . . . . . . . . . . . . . Expectativa de vida útil do cartucho de toner . . . . . . . . . . . . . . Reciclagem de cartuchos de toner . . . . . . . . . . . . . . . . . . . . . . Redistribuição do toner . . . . . . . . . . . . . . . . . . . . . . . . . . . . . . . . . . Limpeza da impressora . . . . . . . . . . . . . . . . . . . . . . . . . . . . . . . . . . Utilização dos processos de limpeza da impressora . . . . . . . . Início do processo de limpeza . . . . . . . . . . . . . . . . . . . . . . . . . Procedimento de limpeza interna . . . . . . . . . . . . . . . . . . . . . . . vi 71 72 72 72 72 72 73 75 75 76 77 PG 4 Solução de problemas Visão geral . . . . . . . . . . . . . . . . . . . . . . . . . . . . . . . . . . . . . . . . . . . 79 Lista de verificação para solução de problemas . . . . . . . . . . . . . . . 80 Solução de problemas gerais de impressão . . . . . . . . . . . . . . . . . . 82 Impressão de páginas especiais . . . . . . . . . . . . . . . . . . . . . . . . . . . 87 Página de demonstração . . . . . . . . . . . . . . . . . . . . . . . . . . . . . 87 Página de configuração . . . . . . . . . . . . . . . . . . . . . . . . . . . . . . 87 Processo de limpeza. . . . . . . . . . . . . . . . . . . . . . . . . . . . . . . . . 87 Lista de fontes. . . . . . . . . . . . . . . . . . . . . . . . . . . . . . . . . . . . . . 87 Limpeza de congestionamentos de papel. . . . . . . . . . . . . . . . . . . . 88 Congestionamento de papel: área do cartucho de toner . . . . . 89 Congestionamento de papel: área de alimentação de papel da bandeja 2 ou da bandeja 3 opcional . . . . . . . . . . . 91 Congestionamento de papel: áreas de saída . . . . . . . . . . . . . . 92 Congestionamento de papel: remoção de pedaços de papel rasgados . . . . . . . . . . . . . . . . . . . . . . . . . . . . . . . . . . 93 Solução de problemas com a qualidade de impressão. . . . . . . . . . 94 Lista de verificação da qualidade de impressão . . . . . . . . . . . . 94 Exemplos de defeitos de imagem. . . . . . . . . . . . . . . . . . . . . . . 95 Problemas de impressão por infravermelho . . . . . . . . . . . . . . . . . 100 Solução de problemas relacionados às mensagens de erro . . . . 103 Sem papel. . . . . . . . . . . . . . . . . . . . . . . . . . . . . . . . . . . . . . . . 103 Atenção. . . . . . . . . . . . . . . . . . . . . . . . . . . . . . . . . . . . . . . . . . 104 Erro passável . . . . . . . . . . . . . . . . . . . . . . . . . . . . . . . . . . . . . 104 Erro de serviço . . . . . . . . . . . . . . . . . . . . . . . . . . . . . . . . . . . . 105 Erro no acessório . . . . . . . . . . . . . . . . . . . . . . . . . . . . . . . . . . 105 Padrões de luz secundários . . . . . . . . . . . . . . . . . . . . . . . . . . . . . 106 Problemas da rede . . . . . . . . . . . . . . . . . . . . . . . . . . . . . . . . . . . . 111 Problemas comuns do Windows . . . . . . . . . . . . . . . . . . . . . . . . . . 112 Problemas comuns do Macintosh . . . . . . . . . . . . . . . . . . . . . . . . . 114 Seleção de um PPD alternativo . . . . . . . . . . . . . . . . . . . . . . . 117 Solução de problemas de erros PS. . . . . . . . . . . . . . . . . . . . . . . . 118 5 Assistência técnica e suporte Disponibilidade . . . . . . . . . . . . . . . . . . . . . . . . . . . . . . . . . . . . . . . Diretrizes para a reembalagem da impressora . . . . . . . . . . . . . . . Formulário de informações de serviço . . . . . . . . . . . . . . . . . . . . . Acordos para assistência técnica da HP. . . . . . . . . . . . . . . . . . . . Acordos para consertos executados nas instalações do cliente . . . . . . . . . . . . . . . . . . . . . . . . . . . . . . . Declaração de garantia limitada da Hewlett-Packard . . . . . . . . . . Garantia limitada para a vida útil do cartucho de toner. . . . . . . . . Escritórios de vendas e assistência técnica no mundo inteiro . . . PG 121 122 123 124 124 125 127 128 vii Apêndice A Especificações Especificações da impressora. . . . . . . . . . . . . . . . . . . . . . . . . . . . Compromisso de proteção ambiental . . . . . . . . . . . . . . . . . . . . . . Proteção do meio ambiente . . . . . . . . . . . . . . . . . . . . . . . . . . Folha de dados sobre a segurança de materiais . . . . . . . . . . Declarações regulamentares . . . . . . . . . . . . . . . . . . . . . . . . . . . . Declaração de conformidade . . . . . . . . . . . . . . . . . . . . . . . . . Declaração de segurança do laser . . . . . . . . . . . . . . . . . . . . . Segurança do LED . . . . . . . . . . . . . . . . . . . . . . . . . . . . . . . . . Declaração de EMI coreana . . . . . . . . . . . . . . . . . . . . . . . . . . 131 133 133 135 136 136 137 137 138 Apêndice B Especificações dos meios de impressão Visão geral . . . . . . . . . . . . . . . . . . . . . . . . . . . . . . . . . . . . . . . . . . Tamanhos de papel suportados . . . . . . . . . . . . . . . . . . . . . . . . . . Diretrizes para o uso do papel . . . . . . . . . . . . . . . . . . . . . . . . . . . Especificações do papel . . . . . . . . . . . . . . . . . . . . . . . . . . . . . Ambiente de impressão e de armazenamento de papel. . . . . . . . Envelopes . . . . . . . . . . . . . . . . . . . . . . . . . . . . . . . . . . . . . . . . . . . Envelopes com costuras nos dois lados. . . . . . . . . . . . . . . . . Envelopes com abas ou fitas adesivas. . . . . . . . . . . . . . . . . . Margens do envelope . . . . . . . . . . . . . . . . . . . . . . . . . . . . . . . Armazenagem dos envelopes . . . . . . . . . . . . . . . . . . . . . . . . Etiquetas . . . . . . . . . . . . . . . . . . . . . . . . . . . . . . . . . . . . . . . . . . . . Estrutura da etiqueta. . . . . . . . . . . . . . . . . . . . . . . . . . . . . . . . Transparências . . . . . . . . . . . . . . . . . . . . . . . . . . . . . . . . . . . . . . . 139 140 142 143 144 145 146 146 147 147 148 148 149 Apêndice C A memória da impressora e sua expansão Visão geral . . . . . . . . . . . . . . . . . . . . . . . . . . . . . . . . . . . . . . . . . . Memória da impressora. . . . . . . . . . . . . . . . . . . . . . . . . . . . . . . . . Instalação de memória . . . . . . . . . . . . . . . . . . . . . . . . . . . . . . . . . Verificação da instalação de memória . . . . . . . . . . . . . . . . . . . . . Instalação de uma placa HP JetDirect EIO . . . . . . . . . . . . . . . . . . 151 152 153 155 156 Apêndice D Impressora Comandos Visão geral . . . . . . . . . . . . . . . . . . . . . . . . . . . . . . . . . . . . . . . . . . Explicação da sintaxe dos comandos de impressora PCL . . . Combinação de seqüências de escape . . . . . . . . . . . . . . . . . Digitação de caracteres de escape. . . . . . . . . . . . . . . . . . . . . Seleção de fontes PCL . . . . . . . . . . . . . . . . . . . . . . . . . . . . . . 157 158 160 160 161 Índice viii PG 1 Noções básicas da impressora Familiarização com a impressora Este capítulo fornece informações sobre as seguintes áreas: PG z Recursos da impressora z Software de impressora z Painel de controle z Impressão por meio da porta de infravermelho (impressão sem fio) z Portas de interface z Acessórios e informações sobre pedidos Capítulo 1 Noções básicas da impressora 1 Recursos da impressora Alta velocidade de impressão z Impressão de 10 páginas por minuto (com formatador baseado em Intel 80960JDRISC). Excelente qualidade de impressão z Texto e gráficos em 1.200 x 1.200 pontos por polegada (dpi) reais. A tecnologia Resolution Enhancement (REt) ajusta o tamanho e a posição de cada ponto na página para suavizar ângulos, curvas e bordas (600 dpi apenas). Configurações ajustáveis para otimizar a qualidade de impressão. Aparência mais nítida de textos e gráficos com a formulação mais fina de toner proporcionada pelos cartuchos de toner HP UltraPrecise. z z z Manuseio de papel flexível z z z z Expansibilidade z z z z Fontes e linguagem de impressora PCL z Bandeja 1 ajustável para papel timbrado, envelopes, etiquetas, transparências, meio de impressão de tamanho personalizado, cartões postais e papel de gramatura alta. Consulte “Carregamento do meio de impressão na bandeja 1” na página 31. Bandeja 2 ajustável ou 3 opcional com capacidade para 250 folhas de tamanhos padrão de papel. Consulte “Recarregamento de meio de impressão na bandeja 2 ou 3 opcional” na página 32. Dois compartimentos de saída: selecione o compartimento superior ou posterior de saída para obter a localização de saída mais conveniente. Recurso de passagem do papel em linha reta da bandeja 1 para o compartimento posterior de saída. Bandeja 3 opcional com capacidade para 250 folhas aumenta o tempo entre uma adição de papel e outra. Placas Enhanced Input Output (EIO). Consulte “Portas de Interface”, na página 22. Slots de Dual Inline Memory Module (DIMM) para adicionar memória. DIMM para Emulação de PostScriptTM (PS) Nível 2 acrescenta impressão PS. Instalada pela fábrica na 2100 M e 2100 TN. Alto desempenho de impressão, tecnologias de redimensionamento Intellifont e TrueType embutidas, gráficos vetoriais HP-GL/2 embutidos e recursos avançados de criação de imagens são benefícios da linguagem de impressora PCL 6. Essa linguagem também inclui 45 fontes TrueType escalonáveis e uma fonte em mapa de bits de impressora de linha. 2 Capítulo 1 Noções básicas da impressora PG Fontes e linguagem PS z As impressoras HP LaserJet 2100 M e 2100 TN incluem a emulação de linguagem de impressora PS nível 2 da HP com 35 fontes de linguagem PS embutidas. Comutação automática de linguagem z Quando são instaladas linguagens opcionais de impressora (como emulação de PS), a impressora automaticamente determina e alterna para uma linguagem adequada ao trabalho de impressão. z Impressão por infravermelho sem fio Impressão rápida por infravermelho (IR) quando se está imprimindo a partir de um dispositivo em concordância com a norma IrDA, como um laptop, um computador notebook ou um PDA (Personal Digital Assistant). Dispositivos ativados para IR JetSend também podem utilizar a porta IR. z Conexões de interface z z z z Instalação em rede z z Memória melhorada e expandida z z PG Porta paralela ECP bidirecional do tipo B (em concordância com as diretrizes de IEEE-1284) Porta LocalTalk Slot de EIO Porta de infravermelho sem fio (em concordância com a norma IrDA) A impressora fornece um slot de EIO para os servidores de impressão HP JetDirect 600 N, possibilitando conectividade de forma fácil e rápida. Utilizar em grupos de trabalho para proporcionar flexibilidade, impressão rápida usando a rede e gerenciamento remoto. As impressoras HP LaserJet 2100 são fornecidas com 4 MB de memória que pode ser expandida para 52 MB com os três slots de memória (DIMM) disponíveis. A maioria dos documentos podem ser impressos usando a quantidade padrão de memória da impressora com o auxílio da tecnologia Memory Enhancement (MEt). A MEt comprime automaticamente os dados, dobrando virtualmente a memória da impressora e permitindo uma impressão mais complexa com a memória disponível. As impressoras HP LaserJet 2100 M e 2100 TN são fornecidas com 8 MB de memória que pode ser expandida para 40 MB com os dois slots de memória (DIMM) disponíveis. O terceiro slot é usado para o DIMM de linguagem PS da HP. Capítulo 1 Noções básicas da impressora 3 Economia de energia z z Impressão econômica z z A impressora economiza eletricidade de forma automática reduzindo substancialmente o consumo de energia quando não está imprimindo. Como um associado da ENERGY STAR, a Hewlett-Packard Company determinou que este produto atenda às diretrizes da ENERGY STAR no que diz respeito à eficiência no consumo de energia. EconoMode (600 dpi only), duplexação manual e impressão de n páginas/folha permitem economizar papel, toner e tempo. Para dicas sobre a redução da quantidade de uso de papel ou o prolongamento da vida útil do cartucho de toner, consulte Operações de impressão no página 35. 4 Capítulo 1 Noções básicas da impressora PG Software de impressora A impressora é fornecida com softwares úteis, incluindo drivers de impressora e software opcional. Os drivers de impressora (Windows) e PPDs (Macintosh e Windows) fornecidos, devem ser instalados para proporcionar o aproveitamento máximo dos recursos da impressora. Esta seção fornece informações sobre as seguintes áreas: z Instruções de instalação do software de impressora. z Visão geral dos componentes do sistema de impressão. z Dicas de instalação do software de impressora. Depois que tiver seguido as instruções de instalação e carregado o software, consulte as operações de software de impressora, na página 44, para saber como obter o melhor de sua impressora. Nota O software HP não está disponível em todos os idiomas. Consulte o arquivo Leiame fornecido em CD ou disco flexível para obter informações sobre o software adicional incluído e as linguagens suportadas. Os drivers mais recentes, os drivers adicionais e outros softwares estão disponíveis na Internet e em outras fontes. Se não tiver acesso à Internet, consulte as páginas de Suporte HP no início deste guia do usuário para saber como obter o software mais recente. A impressora HP LaserJet 2100 Series é fornecida com drivers para as seguintes plataformas e ambientes operacionais. Para iniciar a instalação, siga as instruções conforme seu sistema operacional. PG z “Instalação no Windows”, página 6. z “Instalação no Macintosh”, página 10 (HP LaserJet 2100 M). z “Instalação no DOS”, página 12. Capítulo 1 Noções básicas da impressora 5 Instalação no Windows 1. Execute o programa de instalação seguindo as instruções para a sua versão do Windows. Versão do Windows Para iniciar a instalação: Windows 9x/NT 4.0 a. Coloque o CD na unidade de CD-ROM. A instalação iniciará automaticamente. b. Siga as instruções da tela. Se a unidade de CD-ROM não for executada automaticamente: Selecione Executar no menu Iniciar e digite x:\setup na caixa Abrir (onde x é a letra da unidade de CD-ROM). A seguir, siga as demais instruções de instalação. Windows 3.x a. Coloque o CD na unidade de CD-ROM. b. No menu Arquivo, selecione Executar. c. Digite x:\setup (onde x é a letra da unidade de CD-ROM). d. Siga as instruções da tela. Nota Se não tiver uma unidade de CD-ROM, consulte a página 13 para obter instruções. 2. Selecione o tipo de instalação. O instalador fornece três opções para instalação do software. • Típica (método recomendado): essa opção carrega drivers de impressora, fontes de tela, HP FontSmart, um desinstalador e um utilitário de configuração que permitirão controlar todos os aspectos de impressão. • Mínima (para laptops e instalação mínima): essa opção carrega apenas o driver de impressora e as fontes de tela requeridos. • Personalizada (para usuários experientes e administradores de rede): essa opção permite escolher quais componentes serão instalados. O programa de instalação solicitará que se selecionem os itens de software a ser instalados. É necessário instalar pelo menos um driver de impressora para poder usar a impressora. 6 Capítulo 1 Noções básicas da impressora PG 3. Registre a impressora na HP. Se tiver acesso à World Wide Web, complete o registro para sua impressora HP LaserJet 2100 no seguinte site da Web: http://www.hp.com/go/lj2100_register Isso ajudará a Hewlett-Packard a fornecer melhor suporte à sua impressora. Após o registro, terá a opção de receber ferramentas comerciais valiosas. A Hewlett-Packard não entrará em contato com você nem enviará informações, a menos que a autorize explicitamente durante o processo de registro. É possível, também, registrar-se através do cartão de resposta que vem com a impressora. Software para Windows Drivers de impressora Drivers de impressora acessam os recursos da impressora e permitem que o computador se comunique com a impressora. Escolha um driver de impressora com base na maneira em que a impressora é utilizada. z Use o driver PCL 6 para melhor aproveitar as vantagens dos recursos da impressora. A menos que seja necessária uma total compatibilidade com versões anteriores de drivers PCL ou com impressoras mais antigas, recomenda-se o driver PCL 6. z Use o driver PCL 5e, se os resultados da impressão tiverem que ser consistentes com os resultados obtidos com impressoras HP LaserJet anteriores. Certos recursos não estão disponíveis neste driver. Não utilize o driver PCL 5e, fornecido com esta impressora, com impressoras antigas. z Use o driver PS para compatibilidade com as necessidades PS. Certos recursos da impressora não estão disponíveis neste driver. Se a impressora tiver recursos PS, ela irá alternar automaticamente entre emulação PS e linguagens de impressora PCL, dependendo do driver selecionado. Todo driver de impressora tem telas de ajuda que podem ser ativadas a partir do botão Ajuda, da tecla F1 ou de um símbolo de interrogação localizado no canto superior direito do driver de impressora (dependendo do sistema operacional Windows usado). Essas telas de ajuda fornecem informações detalhadas sobre o driver específico. A ajuda do driver de impressora é separada da ajuda do software aplicativo. Nota PG Para configuração somente do driver ou de um equipamento montado, consulte o arquivo Leiame no CD de instalação. Capítulo 1 Noções básicas da impressora 7 HP FontSmart Acesse o HP FontSmart a partir da pasta HP LaserJet ou pelo menu Iniciar. O HP FontSmart é um utilitário de gerenciamento de fontes (somente para Windows) que faz o seguinte: z Instala, desinstala e exclui fontes. z Gerencia fontes dentro de uma única janela, permitindo operações de arrastar e soltar. z Mostra as fontes de tela correspondentes às fontes internas na impressora. Utilitário de configuração HP LaserJet (apenas Windows 9x/NT 4.0) O utilitário de configuração HP LaserJet gerencia as configurações padrão da impressora. Ele permite acessar vários dos recursos da impressora, incluindo: z Impressão de testes PCL e PS, fonte e páginas de demonstração. z Seleção dos padrões de configuração da página. z Escolha de configurações personalizadas, como reimpressão ou bloqueio da bandeja. z Configuração de opções de recurso, como buffer de E/S. HP JetAdmin (somente em CD-ROM) O HP JetAdmin foi projetado para ser usado primeiramente pelos administradores de rede que são responsáveis pela instalação, configuração, solução de problemas e manutenção de impressoras e outros dispositivos da rede. Os usuários também podem usar as mensagens de status transmitidas pelo HP JetAdmin para solucionar problemas comuns (congestionamentos de papel, falta de papel) e confirmar o status atual da impressora na rede. O HP JetAdmin pode ser acessado clicando no botão Iniciar, apontando para Configurações e, a seguir, clicando em Painel de Controle no Windows 9x e Windows NT 4.0, ou a partir da pasta de grupo de programas do HP JetAdmin Utilities no Windows 3.x. Use o HP JetAdmin para executar as seguintes funções: z Instalar, configurar e gerenciar impressoras, em uma rede, que estejam conectadas com um servidor de impressão HP JetDirect 600 N. z Executar diagnósticos detalhados da impressora e da rede. 8 Capítulo 1 Noções básicas da impressora PG O software HP JetAdmin funciona nos seguintes sistemas de rede: z z z z Windows NT SunOS* HP-UX* Windows 3.x (Requer servidor Novell NetWare) z z z z Windows 9x Novell NetWare Solaris* OS/2* *O software para esses sistemas não está incluído no CD fornecido com a impressora, mas está disponível na Internet. Se não tiver acesso à Internet, consulte as páginas de Suporte HP, na parte da frente deste guia, para saber como obter esses softwares. Nota PG Administradores de rede: se a impressora estiver conectada com uma rede, antes de poder imprimir, ela deverá ser configurada para essa rede, usando o HP JetAdmin ou um software de rede similar. Capítulo 1 Noções básicas da impressora 9 Instalação no Macintosh 1. Execute o programa de instalação colocando o CD na unidade de CD-ROM. A janela de instalação será exibida na mesa de trabalho. Selecione a linguagem correta e clique duas vezes no ícone do instalador. Nota A proteção contra vírus deve ser desativada antes de iniciar o programa de instalação. O CD contém software para várias localidades internacionais. Depois que selecionar a linguagem de instalação e clicar duas vezes em Instalar na linguagem desejada, a tela de instalação será exibida nessa linguagem. 2. Selecione o tipo de instalação. O instalador fornece duas opções para instalação do software. • Típica (método recomendado): essa opção carrega a PPD, as fontes de tela e um utilitário que controla todos os aspectos de impressão. • Personalizada (para usuários experientes e administradores de rede): essa opção permite escolher quais componentes serão instalados. O programa de instalação solicitará que se selecionem os itens do software a ser instalados. 3. Registre sua impressora na HP. Se tiver acesso à World Wide Web, complete o registro da sua impressora HP LaserJet 2100 no seguinte site da Web: http://www.hp.com/go/lj2100_register Isso ajudará a Hewlett-Packard a fornecer melhor suporte à sua impressora. Após o registro, terá a opção de receber ferramentas comerciais valiosas. A Hewlett-Packard não entrará em contato com o usuário nem enviará informações, a menos que seja explicitamente autorizada durante o processo de registro. É possível, também, registrar-se através do cartão de resposta que vem com a impressora. Nota O driver LaserWriter 8 da Apple deve ser instalado para usar o arquivo PPD. Para aproveitar melhor os recursos da impressora, use a versão mais recente do driver LaserWriter, incluída no CD. 10 Capítulo 1 Noções básicas da impressora PG Software para computadores Macintosh Arquivos PPD (PostScript Printer Description) Os arquivos PPD, em conjunto com o driver LaserWriter, acessam os recursos da impressora e permitem que o computador se comunique com ela. Um programa de instalação para os arquivos PPD, o driver LaserWrite e um outro software são fornecidos no CD. Utilitário HP LaserJet O utilitário HP LaserJet permite exercer controle sobre os recursos que não estão disponíveis no driver. As telas ilustradas facilitam muito a seleção dos recursos da impressora a partir do computador Macintosh. Use o utilitário HP LaserJet para executar as seguintes funções: PG z Nomear a impressora, atribuir a ela uma zona na rede, carregar arquivos e fontes e alterar a maioria das configurações da impressora. z Definir uma senha para a impressora. z A partir do computador, bloquear as funções da impressora para impedir acesso não autorizado. Capítulo 1 Noções básicas da impressora 11 Instalação no DOS Painel de controle remoto do DOS 1. Coloque o CD na unidade de CD-ROM. 2. No aviso do DOS, digite x: (onde x é a letra da unidade de CD-ROM) e pressione Enter. 3. Mude para o diretório de linguagem adequado (por exemplo, cd\english). 4. Digite install e pressione Enter. Se forem utilizados os aplicativos do DOS com a impressora e o Painel de controle remoto do DOS não tiver sido instalado, o arquivo AUTOEXEC.BAT terá de ser modificado para impedir os erros de tempo de espera de comunicação. Para modificar esse arquivo, use qualquer editor do DOS ou qualquer programa de processamento de texto que edite arquivos de texto ASCII e siga as instruções abaixo. Para versões do DOS 4.0 e posterior, adicione: MODE LPT1:,,B Para versões do DOS anteriores à versão 4.0, adicione: MODE LPT1:,,P Nota Os exemplos anteriores assumem que está senda usada a porta LPT1 de impressora. Se for usada LPT2 ou LPT3, substitua LPT1 nos exemplos anteriores pelo número adequado correspondente à porta da impressora. Utilização do painel de controle remoto O Painel de controle remoto (PCR) permite alterar as configurações da impressora se o software aplicativo do DOS não suportar o recurso de impressora que deseja usar. Para iniciar o PCR a partir do DOS, siga estas etapas: 1. Verifique se o PCR está na declaração Path do computador. Isso pode ser feito digitando PATH em um aviso do DOS do diretório raiz e pressionando Enter. Se a declaração Path não tiver o diretório do Painel de controle remoto, mude para o diretório padrão C:\HPLJUTIL. 2. No aviso do DOS, digite RCP e pressione Enter. 3. Para obter informações adicionais, selecione Ajuda. 12 Capítulo 1 Noções básicas da impressora PG Dicas de instalação do software Não há uma unidade de CD-ROM. Se tiver acesso a um outro computador que possua uma unidade de CD-ROM, será possível usar o utilitário CriarDisco no Windows para criar os discos necessários para a instalação. Siga a primeira etapa das instruções de instalação e escolha CriarDisco para criar os discos. Se tiver acesso à Internet, será possível carregar drivers a partir da World Wide Web ou de servidores FTP da HP. A página da web do driver é: http://www.software.hp.com Somente para clientes de fora dos EUA: use o disco ou discos flexíveis fornecidos com a impressora para instalar o software. Se não tiver discos, consulte “Suporte HP”, na página iii, para solicitar informações. Como acessar os recursos da impressora? Alguns recursos da impressora, como tamanhos de papel personalizados e orientação de página, podem estar disponíveis por meio das configurações do aplicativo. Use essas configurações, se disponíveis, pois elas substituem as configurações do driver de impressora. Acesse os recursos avançados de impressora usando o driver de impressora. Consulte “Operações do software” na página 44 para obter instruções sobre o uso de recursos específicos do driver da impressora. Quais os drivers e atualizações de software adicionais que estão disponíveis? Os drivers de impressora e software de impressão mais recentes para impressoras HP LaserJet estão disponíveis na World Wide Web (http://www.software.hp.com). Consulte o arquivo “Leiame” para obter informações adicionais de lançamento. PG Capítulo 1 Noções básicas da impressora 13 Que outro software está disponível? Consulte “Software de impressora” na página 5 para obter descrições do software opcional do sistema de impressão que está disponível para instalação. Nota Consulte o arquivo Leiame fornecido no CD para obter informações sobre o software adicional incluído e as linguagens suportadas. Os drivers mais recentes, os drivers adicionais e outros softwares estão disponíveis na Internet e em outras fontes. Se não tiver acesso à Internet, consulte as páginas de Suporte HP na parte da frente deste guia do usuário para obter o software mais recente. Como remover o software de impressão? No Windows, após a instalação, o ícone Desinstalar, localizado no grupo de programas da HP LaserJet, permite selecionar e remover qualquer um ou todos os componentes do sistema de impressão HP para Windows. Inicialização do Desinstalador: 1. No Grupo de programas HP LaserJet, clique duas vezes no ícone Desinstalar. 2. Clique em Avançar. 3. Selecione os componentes do sistema de impressão da HP a serem desinstalados. 4. Clique em OK. 5. Siga os avisos. 14 Capítulo 1 Noções básicas da impressora PG Painel de controle Botão Cancelar trabalho Luz Atenção ! Luz Pronta Botão e luz Continuar Utilização do botão A impressora tem dois botões: CANCELAR TRABALHO e CONTINUAR. Cancelar trabalho Pressione CANCELAR TRABALHO para cancelar um trabalho que está sendo impresso. As luzes do painel de controle irão se acender e se apagar seqüencialmente enquanto o trabalho de impressão estiver sendo eliminado da impressora e do computador e, a seguir, retornarão ao estado de prontidão. Isso pode levar algum tempo, dependendo do tamanho do trabalho de impressão. z Se o botão CANCELAR TRABALHO for acidentalmente pressionado, o trabalho deverá ser reimpresso. Não existe nenhuma função para desfazer um comando. z Se o botão CANCELAR TRABALHO for pressionado quando a impressora estiver ociosa, as luzes de status do painel superior irão se acender e apagar seqüencialmente, mas nada mais irá acontecer. Continuar PG z Pressione CONTINUAR para reiniciar a impressão quando a impressora estiver em pausa ou quando ainda houver dados não impressos. z Pressione CONTINUAR para limpar alguns erros da impressora. z Pressione CONTINUAR para imprimir uma página de demonstração. A impressora deve estar no estado de prontidão. Capítulo 1 Noções básicas da impressora 15 Padrões de luz Os padrões de luz fornecem tanto mensagens de status como de erro. As luzes podem estar em um dos seguintes estados: Desl. Lig. Piscando Mensagens luminosas do painel de controle As mensagens seguintes do painel de controle indicam as várias condições da impressora durante a preparação para a impressão ou durante a própria impressão. Se a luz Atenção estiver acesa, a impressora estará detectando um erro. Consulte “Solução de problemas relacionados às mensagens de erro” na página 103. Inicialização As luzes Continuar, Pronta e Atenção se acendem e apagam seqüencialmente. Os botões não estarão operacionais até que a impressora esteja pronta. Pronta A luz Pronta está ativada e a impressora pronta para imprimir. Nenhuma ação é necessária. Ao pressionar o botão CONTINUAR, uma página de demonstração será impressa. 16 Capítulo 1 Noções básicas da impressora PG Processando A impressora está recebendo ou processando dados. Ao pressionar o botão CANCELAR TRABALHO, o trabalho atual será cancelado. Uma ou duas páginas podem ser impressas à medida que a impressora elimina o trabalho de impressão. A impressora retornará ao estado de prontidão depois que o trabalho for cancelado. Dados A luz Pronta está piscando e a luz Continuar está acesa. Os dados estão na memória da impressora aguardando para serem impressos. Ao pressionar o botão CONTINUAR, eles serão impressos a partir da bandeja 1 ou de outra bandeja se a bandeja 1 estiver vazia e o tamanho de papel for suportado pela outra bandeja. Ao pressionar o botão CANCELAR TRABALHO, o trabalho atual será cancelado e a impressora retornará ao estado de prontidão. Alimentação manual com pausa A luz Continuar está piscando. Ao pressionar o botão Continuar, os dados serão impressos a partir da bandeja 1 ou de outra bandeja se a bandeja 1 estiver vazia. Ao pressionar o botão CANCELAR TRABALHO, o trabalho atual será cancelado e a impressora retornará ao estado de prontidão. PG Capítulo 1 Noções básicas da impressora 17 Sem papel A luz de atenção está acesa. A impressora está sem papel. A luz de atenção continuará acesa até que se adicione papel. Pressionar o botão CONTINUAR ou CANCELAR TRABALHO não tem efeito. Sem papel (bandeja solicitada) A luz CONTINUAR está acesa. A bandeja solicitada está sem papel. A adição de papel à bandeja solicitada fará com que a impressora inicie o trabalho de impressão a partir dessa bandeja. Pressionando-se o botão CONTINUAR, a impressão começa em uma outra bandeja. Ao pressionar o botão CANCELAR será cancelado. TRABALHO, o trabalho atual Atenção A impressora requer atenção para uma das seguintes circunstâncias: z Porta aberta. z Cartucho de toner ausente. z Congestionamento de papel. Pressionar o botão CONTINUAR fará com que a impressora tente limpar o congestionamento de papel. 18 Capítulo 1 Noções básicas da impressora PG Erro passável Pressionar o botão CONTINUAR fará com que a impressora tente se recuperar do erro e imprimir tudo que puder. Se a recuperação não for bem-sucedida, a impressora retornará ao estado de erro passável. Consulte “Erro passável” na página 104. Erro de serviço A impressora detectou um erro e não pode se recuperar. Todas as luzes estão acesas. Consulte “Erro de serviço” na página 105. Erro no acessório A impressora detectou um erro que não pode ser recuperado. Todas as luzes estão piscando ao mesmo tempo. Consulte “Erro no acessório” na página 105. PG Capítulo 1 Noções básicas da impressora 19 Impressão por meio da porta de infravermelho (impressão sem fio) A porta de infravermelho (IR) está localizada no canto inferior direito da impressora. Essa porta está em concordância com as especificações determinadas pela IrDA (acrônimo de Infrared Data Association). No lado direito da porta de infravermelho há uma luz de status que indica quando a porta está ativa. Essa porta transmite dados a uma velocidade de até 4 MB por segundo. Quando a conexão IR é estabelecida, a luz de status de IR se acende. Se a conexão for interrompida ou quando o trabalho de impressão for concluído, a luz de status de IR se apaga. Luz de status de IR Porta IR Para usar a porta de IR, é necessário ter o seguinte: Nota z Um computador ou PDA (acrônimo de Personal Digital Assistant) equipado com uma porta de IR em concordância com a norma IrDA. z Um driver de porta de infravermelho que permita imprimir do computador para a impressora usando a porta de IR e o protocolo de comunicação IrDA. z Um driver de impressora para gerar dados que a impressora possa imprimir. Consulte seu fabricante de hardware ou de sistema operacional para obter o driver correto da porta. 20 Capítulo 1 Noções básicas da impressora PG Instruções de impressão 1. Verifique se a impressora está em estado de prontidão (luz Pronta ativada). 2. Alinhe um computador em concordância com a norma IrDA dentro de um raio de 1 metro da porta de IR. Verifique se as portas estão uma de frente para a outra, em um ângulo menor que 15° para a esquerda e para direita ou para cima e para baixo. Envie o trabalho de impressão a partir do computador. A luz de status de IR se acenderá quando a conexão tiver sido estabelecida. 15° Meter 11 metro (3 Feet) PG Capítulo 1 Noções básicas da impressora 21 Portas de interface As impressoras HP LaserJet 2100 e 2100 M possuem duas portas de interface: uma porta paralela IEEE-1284 e uma porta LocalTalk. A impressora HP LaserJet 2100 TN também possui uma placa do servidor de impressão HP JetDirect 600 N com a porta 10Base-T (RJ-45). Porta LocalTalk Porta paralela (IEEE-1284) Porta RJ-45 22 Capítulo 1 Noções básicas da impressora PG Acessórios e informações sobre pedidos Os acessórios a seguir estavam disponíveis quando este manual foi impresso. As informações sobre pedidos e disponibilidade de acessórios podem mudar durante a vida útil das impressoras. Acessórios Opção Descrição ou uso Número de peça Cartucho de toner UltraPrecise Grande quantidade C4096A C4097A Cartucho de toner Cartucho de toner Memória e linguagem Atualizações de memória 4 MB C4135A A impressora HP LaserJet 2100 é 8 MB C4136A fornecida com 4 MB de memória e essa 16 MB C4137A pode ser expandida para 52 MB com os três slots de memória (DIMM) disponíveis. As impressoras HP LaserJet 2100 M e 2100 TN são fornecidas com 8 MB de memória e esta pode ser expandida para 40 M1B com os dois slots de memória (DIMM) disponíveis. DIMM de PS da HP O DIMM de PS inclui 4 MB de memória. C3098A Isso é o que vem instalado na impressora HP LaserJet 2100 M e 2100 TN. PG Capítulo 1 Noções básicas da impressora 23 Acessórios (continuação) Opção Descrição ou uso Número de peça Cabo e acessório de interface Servidores de impressão HP JetDirect 600 N EIO Ethernet (10Base-T) Ethernet (10Base-T,10Base2 LocalTalk) TokenRing (RJ-45 e DB9) Fast Ethernet (10/100Base-TX, RJ-45) J3110A J3111A J3112A J3113A Cabos paralelos (IEEE-1284) A=conector de computador host (tipo A) 2 metros de A para B B=conector grande de impressora (tipo B) C2950A 3 metros de A para B C2951A Kit de rede LocalTalk para Macintosh Conectar com uma rede LocalTalk 92215N Cabo de impressora serial para Macintosh Conectar com um computador Macintosh 92215S Acessórios de manuseio de papel Bandeja de 250 folhas (Bandeja 3) e unidade alimentadora Bandeja (para tamanhos de papel Letter, Executive, Legal, A4, A5, B5 (ISO), B5 (JIS) e 8,5 por 13 polegadas) A bandeja 3 opcional é fornecida com a impressora 2100 TN. C4793A Reposição da bandeja 2 ou 3 opcional Bandeja (para tamanhos de papel Letter, Executive, Legal, A4, A5, B5 (ISO), B5 (JIS) e 8,5 por 13 polegadas) RG5-4137 Acessórios de meio de impressão Etiquetas HP LaserJet Etiquetas brancas Letter (8,5 por 11 pol.) Etiquetas claras Letter (8,5 por 11 pol.) Etiquetas brancas A4 (210 por 297 mm) Etiquetas claras A4 (210 por 297 mm) 24 Capítulo 1 Noções básicas da impressora Ligue para um revendedor autorizado da HP para obter informações sobre tamanhos de etiquetas e disponibilidade. PG Acessórios (continuação) Opção Descrição ou uso Número de peça Filme de transparência Filme de transparência Letter (8,5 por 11 pol.) Filme de transparência A4 (210 por 297 mm) 92296T 92296U HP LaserJet Printer Family Paper Specification Guide Um guia para o uso de papel e outros meios de impressão com impressoras HP LaserJet 5040-9092 Guia do usuário das impressoras HP LaserJet 2100, 2100 M e 2100 TN Uma cópia adicional deste guia do usuário C4170-90911 Documentação suplementar Para solicitar acessórios e opções da HP LaserJet, consulte Escritórios de vendas e assistência técnica no mundo inteiro, iniciando na página 128, para obter informações sobre os revendedores autorizados HP. PG Capítulo 1 Noções básicas da impressora 25 26 Capítulo 1 Noções básicas da impressora PG 2 Operações de impressão Visão geral Este capítulo explica as opções de impressão e apresenta operações comuns de impressão: PG z Preparação para a impressão z Opções de entrada do meio de impressão z Carregamento do meio de impressão na bandeja 1 z Recarregamento de meio de impressão na bandeja 2 ou 3 opcional z Alteração do tamanho de papel na bandeja 2 ou 3 opcional z Operações de impressão z Cancelamento de um trabalho de impressão z Operações do software Capítulo 2 Operações de impressão 27 Preparação para a impressão Compra de papel e outros meios de impressão As impressoras HP LaserJet produzem documentos de excelente qualidade de impressão. É possível imprimir em uma variedade de meios de impressão, como papel (incluindo até papel com 100% de fibra reciclada), envelopes, etiquetas, transparências de retroprojeção e meio de impressão de tamanho personalizado. As propriedades, como gramatura, fibra e teor de umidade, são fatores importantes que afetam o desempenho da impressora e a qualidade de saída. Para atingir a melhor qualidade possível de impressão, use apenas papel de alta qualidade para copiadora. Consulte o Apêndice B para obter especificações mais detalhadas sobre meio de impressão. Nota Sempre teste uma amostra de papel antes de comprar grandes quantidades. O fornecedor de papel deve entender os requisitos especificados no HP LaserJet Printer Family Paper Specification Guide. Consulte a seção “Documentação suplementar” na página 25. 28 Capítulo 2 Operações de impressão PG Opções de entrada do meio de impressão A impressora é fornecida com duas bandejas de papel. Por padrão, primeiro a impressora puxa o papel da bandeja 1. Se esta estiver vazia, ela puxará da bandeja 2 (ou da bandeja 3 opcional, se esta estiver instalada). Bandeja 1 Bandeja 2 Bandeja 3 opcional Tamanhos do meio de impressão na bandeja 1 A bandeja 1 ajusta-se para tamanhos de 76 por 127 mm (3 por 5 pol.) até uma folha tamanho legal, 216 por 356 mm (8,5 por 14 pol.). Ela deve ser usada para a impressão de: PG z Envelopes (consulte a página 35). z Etiquetas (consulte a página 37). z Transparências (consulte a página 38). z Meio de impressão de tamanho personalizado ou cartolina (consulte a página 39). z Cartões postais (consulte a página 39). Capítulo 2 Operações de impressão 29 Tamanhos de papel nas bandejas 2 e 3 opcional As bandejas 2 e 3 opcional têm ajustes para os seguintes tamanhos de papel: z A4 z A5 z B5 (ISO e JIS) z Letter z Legal z Executive z 8,5 por 13 pol. Consulte “Alteração do tamanho de papel na bandeja 2 ou 3 opcional” na página 33 para alterar o tamanho do papel. Consulte “Tamanhos de papel suportados”, na página 140, para obter informações sobre dimensões específicas. CUIDADO Use apenas papel da bandeja 2 ou 3 opcional. Outros tipos de meios de impressão poderão causar congestionamentos se forem impressos a partir da bandeja 2 ou 3 opcional. 30 Capítulo 2 Operações de impressão PG Carregamento do meio de impressão na bandeja 1 1 A bandeja 1 (multipropósito) comporta até 100 folhas de papel ou até 10 envelopes. 1 Abra a bandeja 1 puxando a tampa frontal para baixo. 2 Puxe a extensão plástica da bandeja para fora. Se o meio de impressão que estiver sendo carregado tiver mais que 229 mm (9 pol.), também puxe para fora a extensão da bandeja. 3 Mova as guias de largura do papel levemente para fora para que a abertura entre elas fique ligeiramente mais larga que o meio de impressão. 4 Coloque o meio de impressão na bandeja (margem curta para dentro, lado de impressão para cima). Ele deve estar centralizado entre as guias do papel e sob as lingüetas que existem nas guias do papel. 5 Mova as guias de largura do papel para dentro até que elas toquem levemente a pilha de papel nos dois lados, sem dobrá-la. Verifique se o meio de impressão se encaixa sob as lingüetas nas guias de largura do papel. 2 3 4 5 Nota Não adicione o meio de impressão à bandeja 1 enquanto a impressora estiver imprimindo. Isso poderá causar um congestionamento de papel. Para material pré-impresso, consulte “Orientação de formulário timbrado ou pré-impresso” na página 42. PG Capítulo 2 Operações de impressão 31 Recarregamento de meio de impressão na bandeja 2 ou 3 opcional 1 1 Puxe a bandeja desejada para fora da impressora. 2 Empurre para baixo a placa metálica de elevação do papel para travá-la no lugar. 3 Adicione o meio de impressão e verifique se ele está plano na bandeja em todos os quatro cantos. Mantenha-o sob as lingüetas de altura que existem sobre a guia de comprimento do papel, localizada na parte posterior da bandeja. 4 Empurre a bandeja para dentro da impressora. 2 3 Nota Quando remover uma bandeja da impressora, sempre empurre a placa metálica de elevação do papel para baixo antes de recolocá-la no lugar. Essa placa libera e levanta o papel quando se empurra a bandeja para dentro da impressora. 4 32 Capítulo 2 Operações de impressão PG Alteração do tamanho de papel na bandeja 2 ou 3 opcional 1 1 Puxe a bandeja desejada para fora da impressora e remova todo o papel. 2 Pressione a lingüeta azul da guia posterior de comprimento do papel para ajustá-la ao comprimento do papel. 3 Ajuste a guia de comprimento do papel de modo que o ponteiro corresponda ao tamanho de papel desejado. 4 Mova as guias de largura laterais para fora o máximo possível. 5 Empurre a placa metálica de elevação para baixo para travá-la no lugar. 2 3 Continua na próxima página. 4 5 PG Capítulo 2 Operações de impressão 33 6 7 8 34 Capítulo 2 Operações de impressão 6 Carregue até 250 folhas na bandeja de papel. Verifique se o papel está plano na bandeja em todos os quatro cantos. Mantenha o meio de impressão sob as lingüetas de altura que existem na guia de comprimento do papel, localizada na parte posterior da bandeja. 7 Mova as guias de largura do papel para dentro, de modo que toquem o meio de impressão em cada lado. Elas se encaixam no lugar para todos os tamanhos suportados pela bandeja. 8 Empurre a bandeja para dentro da impressora. PG Operações de impressão 1 2 Impressão em envelopes CUIDADO Antes de carregar os envelopes na bandeja 1, verifique se eles não estão danificados e se não estão grudados. Nunca use envelopes com fechos de metal, presilhas de metal, janelas, revestimentos, adesivos autocolantes ou outros materiais sintéticos. Consulte o Apêndice B para obter especificações de meios de impressão. 1 Abra a bandeja 1 puxando a tampa frontal para baixo. 2 Abra o compartimento de saída posterior puxando sua parte superior para baixo. Puxe toda a extensão para fora. 3 Nota O uso do compartimento de saída posterior reduz o enrolamento do envelope. 3 Mova as guias de largura da bandeja 1 levemente para fora para que a abertura entre elas fique ligeiramente mais larga que o meio de impressão. Continua na próxima página. PG Capítulo 2 Operações de impressão 35 4 5 4 Coloque os envelopes na bandeja com a margem curta para dentro e o lado de impressão para cima. A extremidade que receberá o selo deve entrar na impressora primeiro. 5 Mova as guias de largura para dentro até que toquem levemente a pilha de envelopes, sem dobrálos. Eles devem estar centralizados entre as guias de papel e sob as lingüetas que existem sobre as guias de largura do papel. Nota Se o envelope tiver uma aba na margem curta, essa margem deverá entrar na impressora primeiro. Podem ocorrer congestionamentos de papel ao usar meios de impressão com comprimento inferior a 178 mm (7 pol.). Isso pode ser causado por papéis que foram afetados por condições ambientais. Para desempenho ideal, armazene e manuseie o papel corretamente. Consulte “Ambiente de impressão e de armazenamento de papel”, na página 150. O problema também pode ser evitado adquirindo-se o meio de impressão de outro fabricante. 36 Capítulo 2 Operações de impressão PG Impressão em etiquetas Somente use etiquetas recomendadas para impressoras a laser, como etiquetas HP LaserJet. Consulte “Etiquetas” na página 148 para obter as especificações. z Imprima etiquetas a partir da bandeja 1. z Carregue as etiquetas com o lado de impressão para cima. z Use a bandeja de saída posterior para etiquetas. z Remova as folhas de etiquetas do compartimento de saída assim que forem impressas, para impedir a adesão de umas às outras. Orientação da etiqueta (Lado de impressão para cima parte superior para dentro) CUIDADO PG z Não use etiquetas que estejam separadas da folha de suporte ou que estejam enrugadas ou danificadas. z Não use folhas de etiquetas com a folha de suporte exposta ou folhas de etiquetas parcialmente utilizadas. z Não alimente uma folha de etiquetas na impressora mais de uma vez. O suporte adesivo foi projetado para passar apenas uma vez pela impressora. Se uma folha de etiquetas causar congestionamento na impressora, remova o cartucho de toner e consulte “Limpeza de congestionamentos de papel”, na página 88, para remover essas etiquetas. Capítulo 2 Operações de impressão 37 Impressão em transparências Somente use transparências recomendadas para impressoras a laser, como filme de transparência HP. As informações sobre pedido estão na página 25. O Apêndice B lista as especificações de transparência na página 149. z Imprima transparências a partir da bandeja 1. z Use a bandeja de saída superior para reduzir o enrolamento (isso vale apenas para transparências; para outro meio de impressão use a bandeja de saída posterior). z Para impedir a adesão entre as transparências, remova-as da bandeja de saída à medida que forem sendo impressas. z Coloque as transparências sobre uma superfície plana após removê-las da impressora. 38 Capítulo 2 Operações de impressão PG Impressão em meio de impressão de tamanho personalizado ou cartolina Cartões postais, cartões de 3 por 5 pol. (fichas) e outros meios de impressão de tamanhos personalizados podem ser impressos a partir da bandeja 1. O tamanho mínimo do meio de impressão é 76 por 127 mm (3 por 5 pol.) e o tamanho máximo é 216 por 356 mm (8,5 por 14 pol.). Nota Podem ocorrer congestionamentos de papel ao usar meios de impressão com comprimento inferior a 178 mm (7 pol.). Isso pode ser causado por papéis que foram afetados por condições ambientais. Para desempenho ideal, armazene e manuseie o papel corretamente. Consulte “Ambiente de impressão e de armazenamento de papel”, na página 144. O problema também pode ser evitado adquirindo-se o meio de impressão de outro fabricante. Diretrizes para meio de impressão de tamanho personalizado e cartolina: z Sempre insira primeiro a margem curta na bandeja 1. Se desejar imprimir em modo horizontal, selecione-o no software. A inserção da margem longa do papel primeiro pode provocar um congestionamento de papel. z Use a bandeja de saída posterior para reduzir enrolamento. z Não imprima em meio de impressão menor que 76 mm de largura (3 pol.) ou 127 mm (5 pol.) de comprimento. z Configure as margens com pelo menos 6,4 mm (0,25 pol.) em relação às bordas do meio de impressão no software aplicativo. Consulte o Apêndice B, que começa na página 139, para obter as especificações de meio de impressão. PG Capítulo 2 Operações de impressão 39 Impressão em ambos os lados do meio de impressão (duplexação manual) Nota z Imprima o primeiro lado do meio de impressão como faria normalmente. z Imprima o segundo lado a partir da bandeja 1, verificando se o lado impresso está virado para baixo, com a margem superior voltada para a impressora. z O driver de impressora PS para Windows 9x e Windows NT 4.0, e também alguns aplicativos de software, possibilitam a impressão de “páginas ímpares” e “páginas pares”. Para usar essa opção, puxe para baixo o compartimento de saída posterior, para que o papel seja empilhado na ordem correta. Imprima as páginas pares primeiro, como faria normalmente. Em seguida, coloque a pilha com o lado em branco para cima, com a margem superior voltada para a impressora, na bandeja 1. Feche o compartimento posterior e imprima as páginas ímpares. Quando o segundo lado for impresso, pode-se notar uma maior freqüência de alimentações deficientes de papel, congestionamentos de papel e multialimentações. O uso do compartimento de saída posterior pode reduzir esses problemas. A qualidade de impressão pode ser diferente no segundo lado do meio de impressão. 40 Capítulo 2 Operações de impressão PG Duplexação manual de margem longa e curta Há duas formas de duplexação manual, encadernação na margem longa ou na curta. A duplexação manual de margem longa imprime o documento em ambos os lados da página com a encadernação na margem longa. A duplexação de margem curta imprime a página com a encadernação na margem curta. Encadernação na margem longa: imprima o segundo lado da página a partir da bandeja 1, verificando se o lado impresso está virado para baixo com a margem superior voltada para a impressora. Encadernação na margem curta: imprima o segundo lado da página a partir da bandeja 1, verificando se o lado impresso está virado para baixo com a margem inferior voltada para a impressora. PG Capítulo 2 Operações de impressão 41 Impressão em meio de impressão especial Orientação de formulário timbrado ou pré-impresso Orientação de papel timbrado na bandeja 1: lado de impressão para cima, margem superior voltada para a impressora. Orientação de papel timbrado na bandeja 2 ou 3 opcional: lado de impressão para baixo, margem superior voltada para o usuário. 42 Capítulo 2 Operações de impressão PG Cancelamento de um trabalho de impressão Um trabalho de impressão pode ser interrompido a partir de um software aplicativo, uma fila de impressão ou do botão CANCELAR TRABALHO. z Se a impressora ainda não começou a imprimir, primeiro tente cancelar o trabalho dentro do software aplicativo que enviou o trabalho de impressão. z Se o trabalho de impressão estiver aguardando em uma fila ou spooler de impressão (como no Gerenciador de Impressão, no Windows 3.1, ou no Monitor de Impressão, no Mac), exclua o trabalho. z Se o trabalho de impressão já estiver sendo impresso, pressione o botão CANCELAR TRABALHO da impressora. Ela terminará de imprimir as páginas que já estiverem sendo impressas e excluirá o restante do trabalho de impressão. Se as luzes de status do painel de controle continuarem a acender seqüencialmente depois que um trabalho tiver sido cancelado, o computador ainda o estará enviando para a impressora. Exclua o trabalho da fila de impressão ou aguarde até que o computador tenha terminado de enviar os dados. A impressora retornará ao status Pronta (luz Continuar acesa). Dicas de cancelamento do trabalho Ao pressionar o botão CANCELAR TRABALHO, apenas o trabalho atual da impressora será cancelado. Se houver mais de um trabalho de impressão na memória da impressora, o botão CANCELAR TRABALHO deverá ser pressionado uma vez para cada trabalho. PG Capítulo 2 Operações de impressão 43 Operações do software Esta seção lista as operações de impressão mais comuns que são controladas pelo software de impressora. Alguns drivers de impressora não suportam todos os recursos da impressora. Use o driver de impressora PCL 6 para aproveitar ao máximo todos os seus recursos, incluindo: z z z z z Marcas-d’água. Tamanho de papel personalizado. EconoMode. Reduzir/Ampliar. Tecnologia Resolution Enhancement (REt). z z z z z Configuração rápida. Configurações personalizadas de qualidade de impressão. Seleção da origem do papel. Restauração de padrões. Impressão de múltiplas páginas em uma única folha de papel (impressão de n páginas/folha). Acesso ao driver de impressora Após a instalação, é possível acessar o driver de impressora através do sistema operacional ou a partir de um software aplicativo. Embora o acesso ao driver a partir de softwares aplicativos possa variar, este geralmente é acessado a partir do menu Arquivo. Nota O método para acessar um driver de impressora é o mesmo, não importando o driver que está sendo usado. 44 Capítulo 2 Operações de impressão PG Acesso ao driver Alterar temporariamente as configurações (de um software aplicativo) Alterar configuraçõespadrão (em todos os aplicativos) Windows 9x/NT 4.0 No menu Arquivo, clique em Imprimir e em Propriedades. (As etapas reais podem variar; esse é o método mais comum.) Clique no botão Iniciar, aponte para Configurações e clique em Impressoras. Com o botão direito do mouse, clique no ícone da impressora e escolha Propriedades. Muitos dos recursos dos drivers de impressora para NT 4.0 também estão localizados no menu Padrões de documento. Windows 3.x No menu Arquivo, clique em Imprimir, em Impressoras e em Opções. (As etapas reais podem variar; esse é o método mais comum.) No Painel de Controle do Windows, clique duas vezes em Impressoras, destaque a impressora e clique em Configurar. Macintosh LaserWriter 8.3 No menu Arquivo, selecione Imprimir e clique em Opções. No menu Arquivo, selecione Imprimir e clique em Opções. Clique em Salvar para salvar as alterações. Macintosh LaserWriter 8.4 e superior No menu Arquivo, selecione Imprimir. Clique no menu de tela para obter as opções a serem alteradas. No menu Arquivo, selecione Imprimir. Clique no menu de tela para obter as opções a serem alteradas. Clique em Salvar para salvar as alterações. Sistema operacional Uso da ajuda do driver de impressora Todo driver de impressora tem telas de ajuda que podem ser ativadas a partir do botão Ajuda nele existente. Essas telas fornecem informações detalhadas sobre o driver específico que está sendo usado. A ajuda do driver de impressora é separada da ajuda do software aplicativo. PG Capítulo 2 Operações de impressão 45 Criação e uso de marcas-d’água As opções de marca-d’água permitem especificar que o texto será posicionado “embaixo” (no segundo plano) de um documento já existente. Por exemplo, pode-se colocar as palavras “rascunho” ou “confidencial” escritas em letras grandes e em cinza diagonalmente sobre a primeira página ou todas as páginas de um documento. Nota As marcas-d’água estão disponíveis apenas com os drivers de impressora HP PCL 6 (Windows), PS para Windows NT 4.0 e LaserWriter. Marcas-d’água Driver de impressora PCL 6 (Windows 3.1/9x) Procedimento Para usar uma marca-d’água já existente 1. Acesse o driver de impressora. 2. Na guia Efeitos, clique na lista suspensa Marca-d’água. 3. Clique na marca-d’água desejada. 4. Se desejado, clique em Primeira página somente. 5. Clique em OK. Para criar ou editar uma marca-d’água 1. Acesse o driver de impressora. 2. Na guia Efeitos, clique em Editar. 3. Na janela Detalhes da marca-d’água, selecione a marca-d’água a ser editada ou clique em Nova. 4. Selecione as opções de marca-d’água desejadas. 5. Clique em OK. 6. Na guia Efeitos, clique em Primeira página somente, se desejado. 7. Clique em OK. Para parar a impressão da marca-d’água, clique em “Nenhuma” na lista suspensa Marca-d’água. 46 Capítulo 2 Operações de impressão PG Marcas-d’água (continuação) Driver de impressora PCL 6 (Windows NT 4.0) Procedimento Para usar uma marca-d’água já existente 1. Clique no botão Iniciar, aponte para Configurações e clique em Impressoras. Com o botão direito do mouse, clique no ícone da impressora e escolha Padrões de documento. 2. Na guia Efeitos, clique na lista suspensa Marca-d’água. 3. Clique na marca-d’água desejada. 4. Se desejado, clique em Primeira página somente. 5. Clique em OK. Para parar a impressão da marca-d’água, clique em “Nenhuma” na lista suspensa Marca-d’água. Para criar ou editar uma marca-d’água Se estiver executando o driver de impressora a partir do servidor, será preciso ter direitos de administrador para salvar as novas marcas-d’água. 1. Clique no botão Iniciar, aponte para Configurações e clique em Impressoras. Com o botão direito do mouse, clique no ícone da impressora e escolha Padrões de documento. 2. Na guia Efeitos, clique em Editar. 3. Na janela Detalhes da marca-d’água, selecione a marca-d’água a ser editada ou clique em Nova. 4. Selecione as opções de marca-d’água desejadas. 5. Clique em OK. 6. Na guia Efeitos, clique em Primeira página somente, se desejado. 7. Clique em OK. Para parar a impressão da marca-d’água, clique em “Nenhuma” na lista suspensa Marca-d’água. PG Capítulo 2 Operações de impressão 47 Marcas-d’água (continuação) Driver de impressora Procedimento PS para Windows NT 4.0 Para usar uma marca-d’água já existente 1. Acesse o driver de impressora. 2. Na guia Avançado, clique em Opções de documento e em Recursos da impressora, a fim de expandir suas subentradas. 3. Clique em cada opção de Marca-d’água desejada (Marca-d’água, Fonte da marca-d’água, Tamanho da marca-d’água, Ângulo da marca-d’água, Estilo da marca-d’água e Imprimir marca-d’água) e selecione a configuração desejada para cada opção. 4. Clique em OK. Para parar a impressão da marca-d’água, clique em Marca-d’água e selecione “Nenhuma” na caixa Alterar configuração de Marca-d’água. O driver de impressora PS para Windows NT 4.0 não suporta marcas-d’água definidas pelo usuário. Se desejar criar uma marca-d’água, use o driver de impressora HP PCL 6. PS para Windows 9x Para usar uma marca-d’água já existente 1. Acesse o driver de impressora 2. Na guia Opções de dispositivo, clique em cada opção de Marca-d’água desejada (Marca-d’água, Fonte da marca-d’água, Tamanho da marca-d’água, Ângulo da marca-d’água, Estilo da marca-d’água e Imprimir marca-d’água) e selecione a configuração desejada para cada opção. 3. Clique em OK. Para interromper a impressão da marca-d’água, clique em Marca-d’água e selecione “Nenhuma”, na caixa Alterar configuração da marca-d’água. O driver de impressora PS para Windows 9x não suporta marcas d’água definidas pelo usuário. Para criar uma marca-d’água, use o driver de impressora PCL 6 da HP. 48 Capítulo 2 Operações de impressão PG Marcas-d’água (continuação) Driver de impressora Macintosh LaserWriter 8.3 Procedimento 1. Selecione Configurar Página, no menu Arquivo. 2. Selecione Opções. 3. Clique no menu de tela para cada opção de marcad’água desejada e selecione a configuração desejada. 4. Clique em OK. Para interromper a impressão da marca-d’água, selecione “Nenhuma” ou “Padrão da impressora”, no menu de tela Marca-d’água/Sobreposição. Macintosh LaserWriter 8.4 e superior 1. Selecione Configurar página, no menu Arquivo. 2. Clique no menu de tela e selecione Marca-d’água/ Sobreposição. 3. Clique em cada opção de marca-d’água desejada e selecione a configuração desejada. Para utilizar texto próprio, digite o texto na caixa de texto personalizado. 4. Clique em Imprimir. Para interromper a impressão de marcas d’água, selecione “Nenhuma”, na opção de camada. PG Capítulo 2 Operações de impressão 49 Impressão de múltiplas páginas em uma única folha de papel (Impressão de n páginas/folha) É possível selecionar o número de páginas a serem impressas em uma única folha de papel. Se escolher imprimir mais de uma página por folha, as páginas aparecerão reduzidas no tamanho e organizadas na folha. É possível especificar até 9 páginas. Impressão de n páginas/folha Driver de impressora PCL 6 (Windows 3.1/9x) PCL 6 (Windows NT 4.0) PS para Windows 9x Procedimento 1. Acesse o driver de impressora. 2. Na guia Acabamento, clique em Páginas por folha. 3. Digite o número de páginas a serem impressas por folha (1, 2, 4 ou 9). 4. Clique em Imprimir bordas das páginas se desejar imprimir uma borda ao redor de cada página da folha. A opção Imprimir bordas das páginas será ativada apenas se a opção Páginas por folha estiver configurada como 2, 4 ou 9. 5. Clique em OK. 1. Acesse o driver de impressora. 2. Na guia Acabamento, clique em Páginas por folha. 3. Digite o número de páginas a serem impressas por folha (1, 2, 4 ou 9). 4. Clique em Imprimir bordas das páginas se desejar imprimir uma borda ao redor de cada página da folha. A opção Imprimir bordas das páginas será ativada apenas se a opção Páginas por folha estiver configurada como 2, 4 ou 9. 5. Clique em OK. 1. Acesse o driver de impressora. 2. Na guia Papel, clique em 1, 2 ou 4 páginas/folha. 3. Clique em OK. 50 Capítulo 2 Operações de impressão PG Impressão de n páginas/folha (continuação) Driver de impressora PS para Windows NT 4.0 Procedimento 1. Acesse o driver de impressora. 2. Na guia Avançado, clique em Opções de documento e em Recursos da impressora, a fim de expandir suas subentradas. 3. Clique em Páginas por folha. 4. Selecione a opção desejada (1, 2, 4, 6, 9 ou 16) na caixa Alterar configuração de Páginas por folha. Selecione a orientação Páginas por folha de modo que corresponda à orientação do documento. Por exemplo, uma apresentação horizontal impressa em 4 páginas por folha usaria a configuração 4 Páginas por folha (Horizontal). Macintosh LaserWriter 8.3 Macintosh LaserWriter 8.4 e superior PG 5. Clique em OK. 1. Selecione Configurar página no menu Arquivo. 2. Selecione Layout. 3. Selecione a opção desejada (1, 2 ou 4). 4. Clique em OK. 1. Selecione Imprimir no menu Arquivo. 2. Selecione Layout. 3. Selecione a opção desejada (1, 2, 4, 6, 9 ou 16). 4. Clique em OK. Capítulo 2 Operações de impressão 51 Configuração de um tamanho de papel personalizado Use o recurso Papel personalizado para imprimir em tamanhos de papel diferentes dos tamanhos padrão. Tamanho de papel personalizado Driver de impressora PCL 6 (Windows 3.1/9x) Procedimento 1. Acesse o driver de impressora. 2. Na guia Papel, clique em Personalizar. 3. Na janela Tamanho de papel personalizado, digite o nome do tamanho de papel personalizado. 4. Clique na unidade de medida desejada (milímetros ou polegadas). Se digitar um tamanho muito pequeno ou muito grande, o driver o ajustará automaticamente. 5. Digite o comprimento e a largura do tamanho de papel personalizado. 6. Clique em OK. É possível salvar até cinco tamanhos de papel personalizados para serem utilizados novamente. Windows NT 4.0 Os drivers de impressora Windows NT não suportam tamanhos de papel personalizados. É possível acessar os tamanhos personalizados através do sistema operacional. 1. Clique no botão Iniciar, aponte para Configurações e clique em Impressoras. 2. No menu Arquivo, clique em Propriedades do servidor. 3. Na guia Formulários, clique em Criar novo formulário. 4. Configure o tamanho de papel personalizado e as margens. 5. Clique em OK. 52 Capítulo 2 Operações de impressão PG Tamanho de papel personalizado (continuação) Driver de impressora Procedimento PS para Windows 9x 1. Acesse o driver de impressora. 2. Na guia Papel, role para a direita da caixa Tamanho do papel e clique em Página personalizada. 3. Clique no botão Personalizar. 4. Na janela Definição de tamanho personalizado, digite o nome do tamanho de papel personalizado. 5. Clique na unidade de medida desejada (milímetros ou polegadas). 6. Digite o comprimento e a largura do tamanho de papel personalizado. 7. Clique em OK. É possível salvar até três tamanhos de papel personalizados para serem utilizados novamente. Macintosh LaserWriter 8.3 PG 1. Selecione Configurar página no menu Arquivo. 2. Selecione Personalizar. 3. Clique na imagem de papel para selecionar o seu tamanho. Macintosh LaserWriter 8.4 A versão 8.4 não suporta essa opção. Use a versão 8.3 para usar tamanhos de papel personalizados ou consulte a Apple para obter drivers atualizados. Macintosh LaserWriter 8.5 e superior 1. Selecione Configurar página, no menu Arquivo. 2. Selecione Tamanhos de página personalizados, no menu de tela Atributos da página. 3. Selecione Novo para criar tamanhos de página personalizados ou selecione Editar para saber as páginas personalizadas já existentes. 4. Clique em OK. Capítulo 2 Operações de impressão 53 Criação e uso de Configuração rápida A opção Configuração rápida permite salvar as configurações atuais do driver (por exemplo, orientação de página, impressão de n páginas/folha ou origem do papel) para serem utilizadas novamente. Por conveniência, essa opção pode ser selecionada e salva a partir da maioria das guias do driver de impressora. Também é possível restaurar as configurações padrão do driver de impressora selecionando Padrões na lista suspensa Configuração rápida. Nota As opções de Configuração rápida estão disponíveis apenas com o driver de impressora HP PCL 6 para Windows. Configuração rápida Driver de impressora PCL 6 (Windows 3.1/9x) Procedimento Criação de configuração rápida 1. Acesse o driver de impressora. 2. Selecione as configurações de impressão desejadas. 3. Na caixa Configuração rápida, digite um nome para as configurações selecionadas (por exemplo, “Relatório trimestra” ou “Status do meu projeto”). 4. Clique em Salvar. 5. Ao salvar a caixa Configuração rápida, todas as configurações atuais do driver serão salvas. O driver de impressora lembrará essas configurações. 6. Clique em OK. Uso de Configuração rápida 1. Acesse o driver de impressora. 2. Selecione o item desejado na lista suspensa Configuração rápida. 3. Clique em OK. Agora a impressora está configurada para imprimir de acordo com as configurações selecionadas na lista Configuração rápida. 54 Capítulo 2 Operações de impressão PG Configuração rápida (continuação) Driver de impressora PCL 6 (Windows NT 4.0) Procedimento Criação de Configuração rápida Se estiver executando o driver de impressora a partir do servidor, será preciso ter direitos de administrador para salvar a nova Configuração rápida. 1. Clique no botão Iniciar, aponte para Configurações e clique em Impressoras. Com o botão direito do mouse, clique no ícone da impressora e escolha Padrões de documento. É possível salvar a caixa Configuração rápida a partir de qualquer guia. 2. Selecione as configurações de impressão desejadas. 3. Na caixa Configuração rápida, digite um nome para as configurações selecionadas (por exemplo, “Relatório trimestral” ou “Status do meu projeto”). 4. Clique em Salvar. Ao salvar a caixa Configuração rápida, todas as configurações atuais do driver serão salvas. O driver de impressora lembrará essas configurações. 5. Clique em OK. Uso de Configuração rápida PG 1. Acesse o driver de impressora. 2. Selecione o item desejado na lista suspensa Configuração rápida. 3. Clique em OK. Capítulo 2 Operações de impressão 55 Uso do EconoMode O EconoMode (Economizar toner) permite que a impressora use menos toner em cada página. A seleção dessa opção prolongaráa vida útil do cartucho de toner e reduzirá o custo por página, bem como a qualidade de impressão. Esta configuração não está disponível com configurações de 1.200 dpi. EconoMode Driver de impressora PCL 6 (Windows 3.1/9x) PCL 6 (Windows NT 4.0) PS para Windows 9x Procedimento 1. Acesse o driver de impressora. 2. Na guia Acabamento, clique em EconoMode (Economizar toner). Se a caixa estiver se lecionada, o EconoMode está ativado. Se estiver em branco, o EconoMode está desativado. 3. Clique em OK. 1. Clique no botão Iniciar, aponte para Configurações e clique em Impressoras. Com o botão direito do mouse, clique no ícone da impressora e escolha Padrões de documento. 2. Na guia Acabamento, clique em EconoMode (Economizar toner). Se a caixa estiver selecionada, o EconoMode está ativado. Se estiver em branco, o EconoMode está desativado. 3. Clique em OK. 1. Acesse o driver de impressora. 2. Na guia Opções do dispositivo, clique em EconoMode. 3. Selecione a opção EconoMode desejada em Alterar configuração, na lista suspensa EconoMode. 4. Clique em OK. 56 Capítulo 2 Operações de impressão PG EconoMode (continuação) Driver de impressora Procedimento PS para Windows NT 4.0 1. Macintosh LaserWriter 8.3 Macintosh LaserWriter 8.4 e superior PG Acesse o driver de impressora. 2. Na guia Avançado, clique em Opções de documento e em Recursos da impressora, a fim de expandir suas subentradas. 3. Clique em EconoMode. 4. Selecione a opção EconoMode desejada na caixa Alterar configuração de EconoMode. 5. Clique em OK. 1. Selecione Imprimir no menu Arquivo. 2. Clique em Opções. 3. Selecione a configuração EconoMode desejada. 4. Clique em OK. 1. Selecione Imprimir no menu Arquivo. 2. Clique no menu de tela para opções de impressão e selecione Imaging Options. 3. Na caixa de diálogo Imaging Options, selecione a configuração EconoMode desejada. 4. Clique em Imprimir. Capítulo 2 Operações de impressão 57 Escolha de configurações de qualidade de impressão A configuração padrão de qualidade de impressão é a Melhor qualidade, que usa 1.200 dpi para fornecer a melhor combinação de velocidade e qualidade de impressão. Se for necessário qualidade de impressão avançada, será possível escolher configurações personalizadas. Opções de resolução: Nota z Melhor qualidade (padrão): 1.200 dpi para a melhor qualidade de impressão. z Impressão mais rápida: 600 dpi, resolução alternativa para gráficos complexos ou saída mais rápida. z Personalizada: permite especificar as configurações de qualidade de impressão. A alteração na resolução pode modificar a formatação do documento. Escolha de configurações de qualidade de impressão Driver de impressora PCL 6 (Windows 3.1/9x) PCL 6 (Windows NT 4.0) Procedimento 1. Acesse o driver de impressora. 2. Na guia Acabamento, clique em Personalizada e em Detalhes. 3. Na janela Detalhes da qualidade de impressão, selecione a configuração de resolução desejada. 4. Clique em OK. 1. Clique no botão Iniciar, aponte para Configurações e clique em Impressoras. Com o botão direito do mouse, clique no ícone da impressora e escolha Padrões de documento. 2. Na guia Acabamento, clique em Personalizada e em Detalhes. 3. Na janela Detalhes da qualidade de impressão, selecione a configuração de resolução desejada. 4. Clique em OK. 58 Capítulo 2 Operações de impressão PG Escolha de configurações de qualidade de impressão (continuação) Driver de impressora Procedimento PS para Windows 9x 1. Acesse o driver de impressora. 2. Na guia Gráficos, selecione a configuração de resolução desejada. 3. Clique em OK. PS para Windows NT 4.0 1. Macintosh LaserWriter 8.3 Macintosh LaserWriter 8.4 e superior PG Acesse o driver de impressora. 2. Na guia Avançado, clique em Gráficos, a fim de expandir suas subentradas. 3. Clique em Resolução. 4. Selecione a opção de resolução desejada na caixa Alterar configuração de Resolução (1.200 é o mesmo que melhor qualidade no driver de impressora PCL 6). 5. Clique em OK. 1. Selecione Imprimir no menu Arquivo. 2. Clique em Opções. 3. Na caixa de diálogo Opções de impressão, selecione a configuração Resolução de impressão desejada. 4. Clique em OK. 1. Selecione Imprimir no menu Arquivo. 2. Clique no menu de tela para as opções de impressão e selecione Resolution Options. 3. Na caixa de diálogo Resolution Options, selecione a configuração desejada. 4. Clique em Imprimir. Capítulo 2 Operações de impressão 59 Uso das opções Reduzir/Ampliar As opções Reduzir/Ampliar permitem escalonar o documento para uma porcentagem de seu tamanho normal. Também é possível optar por escalonar o documento para ajustá-lo ao papel tamanho letter ou A4. Reduzir/Ampliar Driver de impressora PCL 6 (Windows 3.1/9x) PCL 6 (Windows NT 4.0) PS para Windows 9x Procedimento 1. Acesse o driver de impressora. 2. Na guia Efeitos, digite a porcentagem para a ampliação ou redução do documento ou clique em Ajustar ao tamanho de papel Letter ou em Ajustar ao tamanho de papel A4. 3. Clique em OK. 1. Clique no botão Iniciar, aponte para Configurações e clique em Impressoras. Com o botão direito do mouse, clique no ícone da impressora e escolha Padrões de documento. 2. Na guia Efeitos, digite a porcentagem para a ampliação ou redução do documento. 3. Clique em OK. Para reduzir ou ampliar o documento 1. Acesse o driver de impressora. 2. Na guia Gráficos, digite a porcentagem para a ampliação ou redução do documento na caixa Escalonando. 3. Clique em OK. Para ajustar o documento ao papel tamanho Letter ou A4 1. Acesse o driver de impressora. 2. Na guia Opções do dispositivo, clique em Ajustar à página. 3. Selecione a opção Ajustar à página desejada, na lista suspensa Alterar configuração para:. 4. Clique em OK. 60 Capítulo 2 Operações de impressão PG Reduzir/Ampliar (continuação) Driver de impressora Procedimento PS para Windows NT 4.0 Para reduzir ou ampliar o documento 1. Acesse o driver de impressora. 2. Na guia Avançado, clique em Gráficos, a fim de expandir suas subentradas. 3. Clique em Escalonando. 4. Digite a porcentagem para a ampliação ou redução do documento na caixa Alterar configuração de Escalonando’. 5. Clique em OK. Para ajustar o documento ao papel tamanho Letter ou A4 Essa configuração tem efeito para todos os tamanhos de papel no driver de impressora PS para Windows NT 4.0. Macintosh LaserWriter 8.3 Macintosh LaserWriter 8.4 e superior PG 1. Acesse o driver de impressora. 2. Na guia Avançado, clique em Opções de documento e em Recursos da impressora, a fim de expandir suas subentradas. 3. Clique em Ajustar à página. 4. Selecione a opção desejada na caixa Alterar configuração de Ajustar à página’. 5. Clique em OK. 1. Selecione Configurar página no menu Arquivo. 2. Selecione Reduzir/Ampliar. 3. Selecione as configurações desejadas. 4. Clique em OK. 1. Selecione Configurar página no menu Arquivo. 2. Selecione “Scale”. 3. Selecione as configurações desejadas. 4. Clique em OK. Capítulo 2 Operações de impressão 61 Seleção de uma origem de papel Se o aplicativo suportar a impressão de papel por origem, faça as seleções a partir do aplicativo. As configurações do aplicativo anulam as configurações do driver de impressora. Seleção da origem do papel Driver de impressora PCL 6 (Windows 3.1/9x) PCL 6 (Windows NT 4.0) PS para Windows 9x PS para Windows NT 4.0 Procedimento 1. Acesse o driver de impressora. 2. Na guia Papel, selecione a origem de papel desejada. 3. Clique em OK. 1. Clique no botão Iniciar, aponte para Configurações e clique em Impressoras. Com o botão direito do mouse, clique no ícone da impressora e escolha Padrões de documento. 2. Na guia Papel, selecione a origem de papel desejada. 3. Clique em OK. 1. Acesse o driver de impressora. 2. Na guia Papel, selecione a opção de Origem do papel desejada, na lista suspensa Origem do papel. 3. Clique em OK. 1. Acesse o driver de impressora. 2. Na guia Configurar página, selecione a origem de papel desejada na lista suspensa Origem do papel. 3. Clique em OK. 62 Capítulo 2 Operações de impressão PG Seleção da origem do papel (continuação) Driver de impressora Macintosh LaserWriter 8.3 Macintosh LaserWriter 8.4 e superior PG Procedimento 1. Selecione Imprimir no menu Arquivo. 2. Escolha a origem do papel. 3. Selecione a opção desejada. 4. Clique em OK. 1. Selecione Imprimir, no menu Arquivo. 2. Clique no menu de tela Paper Source. 3. Selecione a origem desejada. 4. Clique em Imprimir. Capítulo 2 Operações de impressão 63 Uso de REt Quando a opção REt (tecnologia Resolution Enhancement) está ativada, ela refina a qualidade de impressão de caracteres, suavizando as bordas irregulares que podem ocorrer nos ângulos e curvas de uma imagem impressa. Escolha Desl. se os gráficos, especialmente imagens digitalizadas, não estiverem sendo impressos claramente. Nota A opção REt é desativada quando as configurações de 1.200 dpi reais são selecionadas. REt Driver de impressora PCL 6 (Windows 3.1/9x) PCL 6 (Windows NT 4.0) Procedimento 1. Acesse o driver de impressora. 2. Na guia Acabamento, clique em Personalizada e em Detalhes. 3. Na janela Detalhes de qualidade de impressão, selecione a opção REt desejada (Lig. ou Desl.). 4. Clique em OK. 1. Clique no botão Iniciar, aponte para Configurações e clique em Impressoras. Com o botão direito do mouse, clique no ícone da impressora e escolha Padrões de documento. 2. Na guia Acabamento, clique em Personalizada e em Detalhes. 3. Na janela Detalhes de qualidade de impressão, selecione a opção REt desejada (Lig. ou Desl.). 4. Clique em OK. PS para Windows NT 4.0 1. Acesse o driver de impressora. 2. Na guia Avançado, clique em Opções de documento e em Recursos da impressora, a fim de expandir suas subentradas. 3. Clique em Resolution Enhancement. 4. Selecione a opção Resolution Enhancement desejada na caixa Alterar configuração de Resolution Enhancement’. 5. Clique em OK. 64 Capítulo 2 Operações de impressão PG REt (continuação) Driver de impressora Procedimento PS para Windows 9x 1. Acesse o driver de impressora. 2. Na guia Opções do dispositivo, selecione a opção de Resolution Enhancement desejada, na lista suspensa Recursos da impressora. 3. Selecione a opção de Resolution Enhancement desejada, na lista suspensa Alterar configuração para ‘Resolution Enhancement’. 4. Clique em OK. 1. Selecione Imprimir no menu Arquivo. 2. Clique em Opções. 3. Na caixa de diálogo Opções de impressão, selecione a configuração Resolution Enhancement desejada. 4. Clique em OK. 1. Selecione Imprimir no menu Arquivo. 2. Clique no menu de tela para saber as opções de impressão e selecione Resolution Options. 3. Na caixa de diálogo Resolution Options, selecione a configuração de Resolution Enhancement desejada. 4. Clique em Imprimir Macintosh LaserWriter 8.3 Macintosh LaserWriter 8.4 e superior PG Capítulo 2 Operações de impressão 65 Restauração de configurações padrão do driver de impressora Restauração de padrões Driver de impressora Procedimento PCL 6 (Windows 3.1/9x) 1. Acesse o driver de impressora. 2. Na caixa Configuração rápida, clique em Padrões. PCL 6 (Windows NT 4.0) 1. Clique no botão Iniciar, aponte para Configurações e clique em Impressoras. Com o botão direito do mouse, clique no ícone da impressora e escolha Padrões de documento. 2. Na caixa Configuração rápida, clique em Padrões. PS para Windows 9x 1. Acesse o driver de impressora. 2. Clique no botão Restaurar padrões para cada guia em que deseja restaurar as configurações padrão. PS para Windows NT 4.0 O driver de impressora PS para Windows NT 4.0 solicita configurações padrão quando um aplicativo é iniciado. Para restaurar essas configurações sem reiniciar o aplicativo, selecione um outro driver de impressora e, a seguir, selecione o driver de impressora PS para Windows NT 4.0. Macintosh LaserWriter 8.3 Para restaurar as configurações padrão do driver de impressora,exclua o arquivo “LaserWriter 8 Prefs” na pasta Preferences, localizada em System Folder. Macintosh LaserWriter 8.4 e superior 1. Abra a pasta Preferences. 2. Abra a pasta Printing Prefs. 3. Abra a pasta Parsed PPD. 4. Na pasta Parsed PPD, exclua o arquivo com o mesmo nome que a impressora. Por exemplo, para uma impressora chamada HP LaserJet 2100 M, exclua o arquivo HP LaserJet 2100 M.PPD do seguinte caminho: HD:System Folder:Preferences: Printing Prefs:Parsed PPD Folder:HP LaserJet 2100 M 66 Capítulo 2 Operações de impressão PG Impressão em papel diferente para a primeira página Nota A impressão em papel diferente para a primeira página de um trabalho de impressão está disponível apenas com a impressora HP PCL 6 e o driver Macintosh LaserWriter. Alguns aplicativos também podem ter esse recurso. Consulte o arquivo de ajuda do aplicativo. Impressão em papel diferente para a primeira página Driver de impressora PCL 6 (Windows 3.1/9x) PCL 6 (Windows NT 4.0) PG Procedimento 1. Acesse o driver de impressora. 2. Na guia Papel, selecione o papel desejado para a primeira página do trabalho de impressão. 3. Clique em Usar papel diferente para a primeira página. 4. Clique na guia Outras páginas. 5. Selecione a origem de papel desejada para as outras páginas do trabalho de impressão. 1. Clique no botão Iniciar, aponte para Configurações e clique em Impressoras. Com o botão direito do mouse, clique no ícone da impressora e escolha Padrões de documento. 2. Na guia Papel, selecione o papel desejado para a primeira página do trabalho de impressão. 3. Clique em Usar papel diferente para a primeira página. 4. Clique na guia Outras páginas. 5. Selecione a origem de papel desejada para as outras páginas do trabalho de impressão. Capítulo 2 Operações de impressão 67 Impressão em papel diferente para a primeira página (continuação) Driver de impressora Macintosh LaserWriter 8.3 Macintosh LaserWriter 8.4 e superior Nota Procedimento 1. Selecione Imprimir no menu Arquivo. 2. Selecione First From e, a seguir, selecione a bandeja desejada para a primeira página no menu de tela. 3. Selecione a bandeja para o restante do trabalho no menu de tela Remaining From. 1. Selecione Imprimir no menu Arquivo. 2. Selecione First Page From e, a seguir, selecione a bandeja desejada para a primeira página no menu de tela. 3. Selecione a bandeja para o restante do trabalho no menu de tela Remaining From. O tamanho de papel para todas as páginas do trabalho de impressão deve ser o mesmo no driver. 68 Capítulo 2 Operações de impressão PG Bloqueio da bandeja Bloqueio da bandeja é um recurso que permite “bloquear” uma bandeja de modo que a única vez que a impressora puxará papel daquela bandeja será quando ela for especificamente solicitada. Isso é útil quando se deseja colocar papel especial em uma bandeja, como papel timbrado. Por exemplo, se estiver usando “Primeira bandeja disponível” para a origem do papel e bloquear a bandeja 1, a impressora puxará apenas das bandejas restantes, da bandeja 2 ou 3 opcional, se ela estiver instalada. É possível ainda imprimir a partir da bandeja bloqueada, mas é preciso especificar a origem. Nota O recurso não permitirá bloquear todas as bandejas. Uma delas deve estar “desbloqueada.” Bloqueio da bandeja Utilitário da impressora Procedimento Windows 1. Execute o utilitário de configuração HP LaserJet ou o JetAdmin. 2. Na guia Personalizar, selecione a bandeja a ser bloqueada. 1. Execute o utilitário HP LaserJet. 2. No painel Configurações, selecione Bandejas de entrada. 3. Clique na bandeja a ser bloqueada. Macintosh PG Capítulo 2 Operações de impressão 69 70 Capítulo 2 Operações de impressão PG 3 Dicas e manutenção da impressora Visão geral Este capítulo fornece sugestões para impressão econômica e de alta qualidade. Ele também apresenta operações especiais de manutenção do cartucho de toner e da impressora. PG z Gerenciamento do cartucho de toner UltraPrecise z Redistribuição do toner z Limpeza da impressora z Utilização dos processos de limpeza da impressora Capítulo 3 Dicas e manutenção da impressora 71 Gerenciamento do cartucho de toner UltraPrecise Posição da HP em relação aos cartuchos de toner não-HP A Hewlett-Packard Company não recomenda o uso de cartuchos de toner não-HP, sejam eles novos, recarregados ou recondicionados. Como eles não são produtos da HP, ela não pode influenciar a fabricação ou controlar a qualidade destes. Armazenamento do cartucho de toner Não remova o cartucho de toner da embalagem até o momento de usá-lo. A vida média de um cartucho em uma embalagem fechada é de aproximadamente dois anos e meio e em uma embalagem aberta, seis meses. CUIDADO Para impedir que o cartucho de toner se danifique, não o exponha à luz por mais de alguns minutos. Expectativa de vida útil do cartucho de toner A vida útil do cartucho de toner depende da quantidade de toner requerida pelos trabalhos de impressão. Ao imprimir o texto com uma cobertura de 5%, um cartucho de toner da HP LaserJet 2100 dura em média 5.000 páginas. Isso pressupõe que a densidade de impressão esteja configurada como 3 e EconoMode esteja desativado (configurações padrão). Reciclagem de cartuchos de toner Para instalar um novo cartucho de toner HP e reciclar o cartucho usado, siga as instruções incluídas na caixa do novo cartucho de toner. Consulte “Cartuchos de toner da HP”, na página 134. 72 Capítulo 3 Dicas e manutenção da impressora PG Redistribuição do toner 1 2 Quando o toner está baixo, podem aparecer áreas desbotadas ou claras em um página impressa. É possível melhorar temporariamente a qualidade de impressão redistribuindo o toner. O seguinte procedimento pode permitir que o usuário conclua o trabalho de impressão antes de substituir o cartucho de toner. 1 Abra a tampa superior. 2 Remova o cartucho de toner da impressora. ADVERTÊNCIA! Evite colocar a mão dentro da impressora. A área de fundição adjacente pode estar quente! 3 CUIDADO Para impedir danos, não exponha o cartucho de toner à luz por mais de alguns minutos. 3 Gire o cartucho de toner e agite-o de um lado para outro para redistribuir o toner. (Não coloque o cartucho apoiado em uma das pontas, pois pode vazar.) Continua na próxima página. PG Capítulo 3 Dicas e manutenção da impressora 73 4 Nota Se cair toner em sua roupa, remova-o esfregando com um pano seco e lave-a em água fria (a água quente fixa o toner no tecido). 4 Insira o cartucho de toner novamente na impressora e feche a tampa superior. Se a impressão continuar clara, instale um novo cartucho (siga as instruções fornecidas com o novo cartucho). 74 Capítulo 3 Dicas e manutenção da impressora PG Limpeza da impressora Para manter a qualidade de impressão, siga os procedimentos de limpeza apresentados nas páginas seguintes, toda vez que o cartucho de toner for trocado ou sempre que ocorrerem problemas de qualidade de impressão. Mantenha a impressora sem poeira e partículas o tanto quanto for possível. CUIDADO z Limpe a parte externa da impressora com um pano levemente umedecido com água. z Limpe a parte interna com um pano seco e sem fiapos. Não use produtos de limpeza à base de amônia sobre a impressora ou ao redor dela. Durante a limpeza, cuidado para não tocar no rolo de transferência (localizado sob o cartucho de toner). A oleosidade da pele no rolo pode causar problemas de qualidade de impressão. Utilização dos processos de limpeza da impressora Durante o processo de impressão, partículas de papel, toner e poeira podem acumular-se dentro da impressora. Com o tempo, esse acúmulo pode provocar problemas de qualidade de impressão, como manchas de toner. Essa impressora tem dois modos de limpeza que podem corrigir e impedir problemas desse tipo. Nota Para que a página de limpeza do motor funcione adequadamente, imprima-a em um papel de qualidade de copiadora, não em papel superbond ou áspero. Limpeza do motor Esse processo usa papel de qualidade de copiadora da bandeja 2, para remover poeira e toner da passagem de papel. Use esse processo se notar manchas ou pontos de toner nas impressões. Esse processo produzirá uma página em branco que deverá ser descartada. Consulte “Início do processo de limpeza” na página 76. PG Capítulo 3 Dicas e manutenção da impressora 75 Limpeza do cartucho de toner Esse processo limpa o tambor localizado dentro do cartucho de toner. Use esse processo se notar impressões borradas, desbotadas ou manchadas. Ele levará aproximadamente 10 minutos. Consulte “Início do processo de limpeza” na página 76. Nota Verifique se o cartucho de toner não está vazio quando usar o processo de limpeza do cartucho de toner. Um cartucho quase vazio também pode causar defeitos de impressão. Esse processo de 10 minutos consome toner e, se usado com freqüência, poderá reduzir a vida útil do cartucho. Início do processo de limpeza 1. Verifique se a impressora está ligada e no estado de prontidão. Verifique se há papel na bandeja 2. 2. Pressione e mantenha pressionados os botões Continuar e Cancelar trabalho até que todas as luzes acendam. Isso levará aproximadamente 10 segundos. Solte os botões quando as luzes acenderem. 3. Para limpeza do motor, pressione o botão Continuar, ou para limpeza do cartucho, pressione Cancelar trabalho. 4. Descarte a página em branco, produzida pelo processo de limpeza do motor. Nota O processo de limpeza do cartucho leva aproximadamente 10 minutos. Para interrompê-lo, desligue a impressora. 76 Capítulo 3 Dicas e manutenção da impressora PG Procedimento de limpeza interna 1 2 3 4 PG Com o tempo, partículas de toner e papel começarão a se acumular dentro da impressora. Isso pode provocar problemas de qualidade de impressão. A limpeza da impressora eliminará ou reduzirá esses problemas. ADVERTÊNCIA! Antes de limpar a impressora, desligue-a e desconecte o cabo de alimentação elétrica. 1 Abra a tampa superior. 2 Remova o cartucho de toner. CUIDADO Para evitar danos, não exponha o cartucho de toner à luz por mais de alguns minutos. Coloque um pedaço de papel sobre a parte superior do cartucho para protegê-lo enquanto estiver fora da impressora. 3 Com um pano seco e sem fiapos, remova qualquer resíduo da área de passagem do papel e da cavidade do cartucho de toner. 4 Substitua o cartucho e feche a tampa superior. Conecte o cabo de alimentação elétrica e ligue a impressora. Capítulo 3 Dicas e manutenção da impressora 77 78 Capítulo 3 Dicas e manutenção da impressora PG 4 Solução de problemas Visão geral Este capítulo ajuda a solucionar problemas da impressora nas seguintes áreas: PG z Lista de verificação para solução de problemas z Solução de problemas gerais de impressão z Impressão de páginas especiais z Limpeza de congestionamentos de papel z Solução de problemas com a qualidade de impressão z Problemas de impressão por infravermelho z Solução de problemas relacionados às mensagens de erro z Padrões de luz secundários z Problemas da rede z Problemas comuns do Windows z Problemas comuns do Macintosh z Solução de problemas de erros PS Capítulo 4 Solução de problemas 79 Lista de verificação para solução de problemas Se a impressora não estiver respondendo adequadamente, siga a lista de verificação a seguir, na ordem. Se a impressora não passar por uma etapa, siga as sugestões correspondentes para a solução dos problemas. Lista de verificação para solução de problemas Verifique se a luz Pronta da impressora está acesa. Se não houver nenhuma luz acesa: verifique as conexões do cabo de alimentação. Verifique o interruptor. Verifique a fonte de alimentação, conectando em outra tomada. Se houver outras luzes acesas, vá para “Solução de problemas relacionados às mensagens de erro” na página 103. Pressione CONTINUAR para imprimir uma página de demonstração, a fim de verificar se a impressora está alimentando papel corretamente. Se a página de demonstração não for impressa: verifique se há papel na bandeja 2 ou 3. Verifique a página de demonstração para ver se foi impressa corretamente. Se houver algum problema com a qualidade de impressão, vá para “Solução de problemas com a qualidade de impressão”, na página 94. 80 Capítulo 4 Solução de problemas Se a página ficar congestionada na impressora, vá para “Limpeza de congestionamentos de papel”, na página 88. Se a impressora imprimir, mas exibir uma mensagem de erro, vá para “Solução de problemas relacionados às mensagens de erro”, na página 103. PG Lista de verificação para solução de problemas (continuação) PG Imprima um documento pequeno, a partir de um aplicativo de software, para verificar se o computador e a impressora estão conectados e se comunicando corretamente. Se a página não for impressa, verifique a conexão do cabo entre a impressora e o computador. Confira se está usando o cabo adequado. Se a conclusão da lista de verificação não diagnosticou o problema com a impressora, verifique as seguintes seções para solução de problemas: “Solução de problemas gerais de impressão”, na página 82 “Problemas de impressão por infravermelho”, na página 100 “Solução de problemas relacionados às mensagens de erro”, na página 103 “Padrões de luz secundários”, na página 106 “Problemas da rede”, na página 111 “Problemas comuns do Windows”, na página 112 “Problemas comuns do Macintosh”, na página 114 “Solução de problemas de erros PS”, na página 118 Verifique a fila de impressão ou o spooler de impressão (monitor de impressão no Mac) para ver se a impressora foi pausada. Verifique o aplicativo de software para conferir se está usando o driver de impressora e a porta corretos. Se a página for interrompida durante a impressão, vá para “Solução de problemas gerais de impressão”, na página 82. Capítulo 4 Solução de problemas 81 Solução de problemas gerais de impressão Solução de problemas gerais de impressão Sintoma Causa possível Solução A impressora seleciona meio de impressão da bandeja errada. A seleção da bandeja no aplicativo de software pode estar incorreta. Na maioria dos aplicativos, a seleção da bandeja de papel se encontra no menu Configurar página, dentro do aplicativo. Remova todos os meios de impressão das outras bandejas para que a impressora selecione da bandeja desejada. No Macintosh, use o utilitário LaserJet para alterar a prioridade da bandeja. O trabalho de impressão é extremamente lento. O trabalho pode ser muito complexo. A velocidade máxima de 10 páginas por minuto não pode ser excedida, mesmo se for adicionada mais memória. As páginas são impressas, mas estão totalmente em branco. Reduza a complexidade da página ou tente ajustar a configuração da qualidade de impressão. Se esse problema ocorrer com freqüência, adicione mais memória à impressora. A fita adesiva de lacre ainda pode estar no cartucho de toner. Remova o cartucho de toner e retire a fita adesiva de lacre. Reinstale o cartucho de toner. Verifique a impressora, pressionando CONTINUAR para imprimir uma página de demonstração. O arquivo pode ter páginas em branco. Verifique se o arquivo contém páginas em branco. 82 Capítulo 4 Solução de problemas PG Solução de problemas gerais de impressão (continuação) Sintoma Causa possível Solução A impressora imprime, mas o texto está errado, truncado ou incompleto. O cabo paralelo está solto ou com defeito. Desconecte o cabo paralelo e reconecte-o. Tente imprimir um trabalho de impressão que costuma funcionar. Se possível, conecte o cabo e a impressora em outro computador e tente imprimir um trabalho de impressão que costuma funcionar. Finalmente, tente usar um novo cabo (em concordância com IEEE-1284) ou um cabo LocalTalk (Mac). A impressora está numa rede ou num dispositivo compartilhado e não está recebendo um sinal claro. Desconecte a impressora da rede e conecte-a diretamente com um computador usando um cabo paralelo. Imprima um trabalho que costuma funcionar. Se ele for impresso corretamente, entre em contato com o administrador da rede. Foi selecionado o driver errado no software. Verifique o menu de seleção de impressoras do software para conferir se a HP LaserJet 2100 está selecionada. O aplicativo de software não está funcionando corretamente. Tente imprimir um trabalho a partir de outro aplicativo. PG Capítulo 4 Solução de problemas 83 Solução de problemas gerais de impressão (continuação) Sintoma A impressora não responde quando a opção “Imprimir” é selecionada no software. Causa possível Solução O sistema operacional não está funcionando corretamente. Se estiver imprimindo do Windows (qualquer versão), saia para o aviso do DOS e verifique a funcionalidade com o seguinte comando: no aviso C:\, digite Dir LPT1 e pressione Enter (assume-se que o usuário esteja conectado com a LPT1). Se a luz Continuar acender, pressione o botão Continuar para imprimir e ejetar a página. A impressora pode estar no Adicione papel na bandeja 1, modo de alimentação manual pressione e solte o botão (luz Continuar piscando). Continuar. O cabo paralelo entre o computador e a impressora não está conectado corretamente. Desconecte o cabo paralelo e reconecte-o. O cabo paralelo está com defeito. Se possível, conecte o cabo com um outro computador e imprima um trabalho que você sabe que funciona. Pode-se também tentar usar um cabo paralelo diferente (em concordância com IEEE-1284) ou um cabo LocalTalk (Mac). Foi selecionada a impressora Verifique no menu de seleção errada no software. de impressoras do software se a HP LaserJet 2100 está selecionada. 84 Capítulo 4 Solução de problemas PG Solução de problemas gerais de impressão (continuação) Sintoma Causa possível Solução O software da impressora não Verifique no menu de seleção está configurado para a porta de impressoras do software se está acessando a porta da impressora. correta. Se o computador tiver mais de uma porta paralela, verifique se a impressora está conectada com a porta correta. A impressora está numa rede e não está recebendo um sinal. Desconecte a impressora da rede e conecte-a diretamente com um computador, usando um cabo paralelo. Imprima um trabalho que costuma funcionar. Se ele for impresso corretamente, entre em contato com o administrador da rede. A impressora não está sendo alimentada. Se não houver nenhuma luz acesa, verifique as conexões do cabo de alimentação. Verifique o interruptor e a fonte de alimentação. A impressora não responde quando “imprimir” é selecionado no software A impressora não está funcionando corretamente. Verifique as luzes acesas da impressora para determinar se ela está indicando um erro. A luz Atenção está acesa A impressora está sem papel. Adicione papel à impressora. As bandejas de papel estão instaladas de maneira incorreta. PG Verifique se a bandeja 2 ou a bandeja 3 opcional estão bem encaixadas. Capítulo 4 Solução de problemas 85 Solução de problemas gerais de impressão (continuação) Sintoma Causa possível Solução A luz Atenção está piscando A tampa superior da impressora está aberta. Feche corretamente a tampa superior. Está faltando o cartucho de Verifique se o cartucho toner ou ele não está instalado de toner está instalado. corretamente. Tente remover o cartucho e reinstalá-lo. Há um congestionamento de papel na impressora. 86 Capítulo 4 Solução de problemas Consulte “Limpeza de congestionamentos de papel”, na página 88. PG Impressão de páginas especiais Há páginas especiais dentro da memória da impressora que lhe ajudarão a diagnosticar e instruem sobre os problemas da impressora. Página de demonstração Para imprimir a página de demonstração, pressione o botão CONTINUAR quando a impressora estiver pronta. Página de configuração A página de configuração lista muitas das configurações e propriedades atuais da impressora. Para imprimir a página de configuração, pressione e solte os botões CONTINUAR e CANCELAR TRABALHO simultaneamente quando a impressora estiver pronta. Se houver uma placa de EIO instalada, será impressa uma segunda página listando todas as informações referentes a essa placa. Processo de limpeza A impressora possui dois processos de limpeza: do motor e do cartucho de toner. Esses processos limpam as áreas internas, inclusive o caminho do papel e o cartucho de toner. O processo de limpeza do motor gera uma página em branco que deve ser descartada. Consulte “Utilização dos processos de limpeza da impressora” na página 75. Lista de fontes Para imprimir uma lista de fontes, use o HP FontSmart (Windows) ou o utilitário HP LaserJet (Macintosh). PG Capítulo 4 Solução de problemas 87 Limpeza de congestionamentos de papel Ocasionalmente, o papel pode ficar congestionado durante um trabalho de impressão. Algumas das causas são: z Bandejas de papel carregadas de maneira inadequada ou muito cheias. z Bandeja 2 ou bandeja 3 opcional removida durante um trabalho de impressão. z Tampa superior aberta durante um trabalho de impressão. z Uso de meios de impressão fora das especificações da HP. Consulte “Especificações dos meios de impressão” na página 139. z Uso de meios de impressão fora da faixa de tamanhos suportados. Consulte “Especificações dos meios de impressão” na página 139. Localize e remova o papel congestionado usando as instruções das páginas a seguir. Se a localização do congestionamento de papel não for óbvia, procure primeiro na área do cartucho de toner. Os congestionamentos de papel podem ocorrer em três locais: Nota z Na área de alimentação de papel da bandeja 2 ou da bandeja 3 opcional. z Na área do cartucho de toner. z Nas áreas de saída. Depois de um congestionamento de papel, pode ser que toner solto permaneça na impressora. Ele será eliminado após a impressão de algumas folhas. Consulte “Toner solto”, na página 98. 88 Capítulo 4 Solução de problemas PG 1 Congestionamento de papel: área do cartucho de toner 1 2 CUIDADO Os congestionamentos de papel nessa área podem resultar em toner solto na página. Se cair toner em sua roupa, lave-a com água fria, pois água quente irá fixar o toner no tecido. 2 3 Abra a tampa superior. Remova o cartucho de toner. CUIDADO Para evitar danos, não exponha o cartucho de toner à luz por mais de alguns minutos. Coloque um pedaço de papel sobre o cartucho de toner para protegê-lo enquanto estiver fora da impressora. 3 Com cuidado, levante a placa de registro. Se a borda anterior do papel estiver visível, puxe o papel delicadamente em direção à parte traseira da impressora para removê-lo. Continua na próxima página. PG Capítulo 4 Solução de problemas 89 4 Nota Se o papel estiver muito difícil de ser removido ou se já tiver entrado na área de saída, remova o congestionamento conforme procedimento para as áreas de saída, descrito na página 92. 4 Depois de remover o papel congestionado, abaixe delicadamente a placa de registro. Recoloque o cartucho de toner e feche a tampa superior. Nota Se estiver difícil de reinstalar o cartucho de toner, verifique se a placa de registro está colocada na posição correta. Se a luz Atenção não apagar, ainda há algum papel congestionado dentro da impressora. Verifique a alimentação de papel ou as áreas de saída. 90 Capítulo 4 Solução de problemas PG 1 2 Congestionamento de papel: área de alimentação de papel da bandeja 2 ou da bandeja 3 opcional Nota Se o papel entrou na área do cartucho de toner, siga as instruções da página 89. É mais fácil remover papel da área do cartucho de toner do que da área de alimentação do papel. 1 Retire a bandeja 2, de forma a expor o papel congestionado. 2 Remova todo papel alimentado de maneira errada, puxando-o pela borda visível. Verifique se todo o papel está alinhado na bandeja. Se a bandeja 3 opcional estiver instalada, remova todo papel alimentado de maneira errada e verifique se o papel está alinhado nessa bandeja. 3 Se o papel estiver congestionado na área de alimentação do papel e não puder ser acessado a partir da área do cartucho de toner, segure o papel e puxe-o com cuidado para fora da impressora. 4 Empurre o papel para baixo para travar a placa metálica de elevação de papel no lugar e recoloque a bandeja na impressora. 3 4 Nota Se a luz Atenção não apagar, ainda há algum papel congestionado dentro da impressora. Verifique as áreas do cartucho de toner e de saída posterior para encontrar congestionamentos de papel. PG Capítulo 4 Solução de problemas 91 1 Congestionamento de papel: áreas de saída CUIDADO Os congestionamentos de papel dessa área podem resultar em toner solto na página. Se cair toner em sua roupa, lave-a com água fria, pois água quente irá fixar o toner no tecido. 1 2 Abra a tampa superior e remova o cartucho de toner. Abra o compartimento de saída posterior. Nota É necessário abrir a tampa superior para liberar a engrenagem da saída posterior, a fim de facilitar a remoção do papel. 3 2 Se a borda anterior do papel não estiver visível ou quase não estiver visível na área do cartucho, puxea com cuidado para fora da impressora, a partir da abertura da saída posterior, usando as duas mãos. Remova da impressora o restante do papel congestionado com cuidado. 4 3 Se o papel estiver quase completamente visível no compartimento superior de saída, puxe o restante do papel para fora da impressora. 4 Reinstale o cartucho de toner. Feche a tampa superior e o compartimento de saída posterior. Nota Se a luz Atenção não apagar, ainda há papel congestionado dentro da impressora. Verifique as áreas de alimentação de papel e de cartucho de toner para encontrar congestionamentos de papel. 92 Capítulo 4 Solução de problemas PG 1 2 3 4 PG Congestionamento de papel: remoção de pedaços de papel rasgados Às vezes, um pedaço de papel congestionado pode rasgar ao ser removido. Use o procedimento a seguir para remover pequenos pedaços de papel deixados na impressora. 1 Verifique se o cartucho de toner está instalado, se a tampa superior está fechada e se a bandeja 2 e a bandeja 3 opcional (se estiver instalada) estão bem encaixadas na impressora. 2 Desligue a impressora e, a seguir, ligue-a. Conforme a impressora é reiniciada, os rolos farão com que o(s) pedaço(s) de papel avancem. 3 Abra a tampa superior e remova o cartucho de toner. Abra o compartimento de saída posterior. 4 Remova o(s) pedaço(s) de papel. Se o papel não puder ser removido com a mão, repita as etapas 1 a 4. Reinstale o cartucho de toner depois que todo o papel tiver sido removido. Feche a tampa superior e o compartimento de saída posterior. Capítulo 4 Solução de problemas 93 Solução de problemas com a qualidade de impressão Lista de verificação da qualidade de impressão Os problemas gerais com a qualidade de impressão podem ser solucionados, seguindo-se a lista de verificação abaixo. z Verifique o driver da impressora para ter certeza de que está usando a opção de melhor qualidade de impressão disponível (consulte a página 58). z Redistribua o toner do cartucho de toner (consulte a página 73). z Limpe o interior da impressora (consulte a página 75). z Verifique o tipo e a qualidade do papel (consulte a página 139). z Ajuste a densidade da impressão a partir do software (consulte a página 58). z Verifique se EconoMode está desativado no software (consulte a página 56). z Solução de problemas gerais de impressão (consulte a página 82). z Instale um novo cartucho de toner HP, a seguir, verifique a qualidade de impressão novamente. Consulte as instruções fornecidas com o cartucho de toner. 94 Capítulo 4 Solução de problemas PG Exemplos de defeitos de imagem Os exemplos a seguir descrevem papel tamanho Letter que passou pela impressora pela margem curta primeiro. As páginas a seguir listam a causa e a solução típicas para cada um desses exemplos. PG Impressão clara ou desbotada Respingos de toner Caracteres parcialmente impressos Linhas verticais Fundo acinzentado Mancha de toner Toner solto Defeitos verticais repetitivos Caracteres malformados Inclinação da página Enrolado ou ondulado Enrugado ou dobrado Capítulo 4 Solução de problemas 95 Impressão clara ou desbotada Se aparecer uma faixa branca vertical ou uma área desbotada na página: z O suprimento de toner está baixo. Pode ser possível prolongar temporariamente a vida do cartucho de toner. Consulte “Redistribuição do toner” na página 73. Se isso não melhorar a qualidade de impressão, instale um novo cartucho de toner HP. z O papel pode não corresponder às especificações de papel da HP (por exemplo, o papel é muito úmido ou muito áspero). Consulte “Especificações dos meios de impressão” na página 139. z Se a página toda estiver clara, o ajuste de densidade da impressão está muito claro ou o modo EconoMode pode estar ativo. Ajuste a densidade da impressão e EconoMode dentro do driver do software. Consulte “Uso do EconoMode” na página 56. z Uma combinação de defeitos como manchas ou áreas desbotadas pode indicar que o cartucho precisa de limpeza. Consulte “Limpeza do cartucho de toner” na página 76. Respingos de toner z O papel pode estar fora das especificações de papel da HP (por exemplo, o papel é muito úmido ou muito áspero). Consulte “Especificações dos meios de impressão” na página 139. z O rolo de transferência pode estar sujo. Consulte “Procedimento de limpeza interna” na página 77. z O caminho do papel pode estar precisando de limpeza. Consulte “Limpeza do motor” na página 75. 96 Capítulo 4 Solução de problemas PG Caracteres parcialmente impressos Se aparecerem áreas desbotadas, geralmente arredondadas, aleatoriamente na página: z Uma única folha de papel pode estar com defeito. Tente imprimir o trabalho novamente. z O teor de umidade do papel é irregular ou o papel possui manchas de umidade na superfície. Tente usar papel de outra procedência. Consulte “Especificações dos meios de impressão”, na página 139. z O lote de papel é ruim. Os processos de fabricação podem fazer com que algumas áreas rejeitem o toner. Tente usar um tipo ou uma marca de papel diferente. Consulte “Especificações dos meios de impressão”, na página 139. z O cartucho de toner pode estar com defeito. Consulte “Defeitos verticais repetitivos” na página 98. z Se essas etapas não corrigirem o problema, entre em contato com um revendedor autorizado ou um representante técnico da HP. Linhas verticais Se aparecerem faixas pretas ou brancas verticais na página: z O tambor fotossensível dentro do cartucho de toner provavelmente está riscado. Instale um novo cartucho de toner HP. Fundo acinzentado Se a quantidade de sombreado de fundo causado pelo toner tornarse inaceitável, os procedimentos descritos a seguir podem ajudar a eliminar o problema: PG z Diminua a configuração da densidade. Isso irá diminuir a quantidade de sombreado de fundo. z Mude para um papel com uma gramatura menor. Consulte “Especificações dos meios de impressão” na página 139. z Verifique o ambiente da impressora; condições muito secas (baixa umidade) podem aumentar a quantidade de sombreado de fundo. z Instale um novo cartucho de toner HP. Capítulo 4 Solução de problemas 97 Mancha de toner z Se aparecerem manchas de toner na borda anterior do papel, as guias do papel estão sujas. Consulte “Procedimento de limpeza interna” na página 77. z Uma combinação de defeitos como manchas ou áreas desbotadas pode indicar que o cartucho precisa de limpeza. Consulte “Limpeza do cartucho de toner” na página 76. Verifique o tipo e a qualidade do papel. Consulte “Especificações dos meios de impressão” na página 139. z z Tente instalar um novo cartucho de toner HP. Toner solto z Limpe a parte interna da impressora. Consulte “Procedimento de limpeza interna” na página 77. z Verifique o tipo e a qualidade do papel. Consulte “Especificações dos meios de impressão” na página 139. Tente instalar um novo cartucho de toner HP. z Defeitos verticais repetitivos Se as marcas aparecerem repetidamente no lado impresso da página em intervalos regulares: z z z O cartucho de toner pode estar danificado. A circunferência do tambor do cartucho de toner é de 94 mm (3,7 pol.). Se ocorrer uma marca repetitiva a cada 94 mm (3,7 pol.) da página, instale um novo cartucho de toner HP. Pode ser que haja toner nas partes internas. Se os defeitos ocorrerem no verso da página, o problema provavelmente será corrigido com a impressão de mais algumas páginas. O conjunto do fundidor pode estar danificado. Entre em contato com um técnico de serviço de assistência técnica autorizada HP. Caracteres malformados z z Se os caracteres estiverem malformados, produzindo imagens vazias, a superfície do papel pode ser muito lisa. Tente usar um papel diferente. Consulte “Especificações dos meios de impressão” na página 139. Se os caracteres estiverem malformados, produzindo um efeito ondulado, o scanner a laser pode precisar de manutenção. Verifique se isso também ocorre numa página de demonstração, pressionando CONTINUAR quando a impressora estiver pronta. Se precisar de assistência técnica, entre em contato com um revendedor ou com um representante técnico da HP. Consulte “Declaração de garantia limitada da Hewlett-Packard” na página 125. 98 Capítulo 4 Solução de problemas PG Inclinação da página z Verifique o tipo e a qualidade do papel. Consulte “Especificações dos meios de impressão” na página 139. z Verifique se o papel ou outro meio de impressão está carregado corretamente e se as guias da pilha de papel não estão muito apertadas ou muito soltas. Enrolado ou ondulado z Verifique o tipo e a qualidade do papel. Tanto a alta temperatura como a umidade podem causar ondulação no papel. Consulte “Especificações dos meios de impressão” na página 139. z Vire a pilha de papel da bandeja. Tente também girar em 180° o papel da bandeja de entrada. z Abra a porta traseira e tente imprimir para o compartimento de saída posterior. Enrugado ou dobrado Dica PG z Verifique se o papel está carregado corretamente. z Verifique o tipo e a qualidade do papel. Consulte “Especificações dos meios de impressão” na página 139. z Abra a porta traseira e tente imprimir para o compartimento de saída posterior. z Vire a pilha de papel da bandeja ou tente girar 180° o papel da bandeja de entrada. Se a página estiver totalmente em branco, verifique se a fita adesiva do lacre foi removida do cartucho de toner e se ele está instalado corretamente. Capítulo 4 Solução de problemas 99 Problemas de impressão por infravermelho Problemas de impressão por infravermelho Sintoma Causa possível Solução A conexão não pode ser estabelecida ou a transmissão parece mais lenta do que o usual. O computador não está em concordância com as diretrizes da IrDA. Verifique se o computador que está sendo usado está em concordância com as diretrizes da IrDA; procure o símbolo da IrDA no dispositivo ou consulte o manual do computador. O Driver IR não está instalado Verifique se o sistema no computador ou no Personal operacional do computador Digital Assistant (PDA). inclui um driver IR e se o seu aplicativo está usando um driver de impressora da série HP LaserJet 2100. Lembre-se de que páginas complexas demoram mais tempo para ser impressas. A HP não fornece o driver IR para a porta do computador. O driver IR está disponível nos fabricantes de hardware ou de sistemas operacionais. Entre em contato com o suporte técnico de hardware ou de software para obter um driver. O computador e a impressora Verifique se posicionou o não estão posicionados dispositivo dentro da faixa de operação e se nenhum corretamente. objeto, como dedo, papel, livros ou luz brilhante está interferindo na conexão. Verifique também se as duas portas IR estão limpas (sem sujeira ou gordura). 100 Capítulo 4 Solução de problemas PG Problemas de impressão por infravermelho (continuação) Sintoma Causa possível Solução Luzes brilhantes estão A conexão não pode ser estabelecida ou a transmissão interferindo no sinal. parece estar demorando mais que o normal (continuação). Verifique se não há nenhuma luz brilhante voltada diretamente para a porta IR. Uma luz brilhante de qualquer tipo (luz solar, incandescente, fluorescente ou de um controle remoto de infravermelho, como aqueles usados para TVs e videocassetes) voltada diretamente para uma das portas IR pode causar interferência. Posicione o dispositivo mais perto da porta IR na impressora. A impressora imprime somente parte de uma página ou de um documento. A conexão foi interrompida durante a transmissão. Os dispositivos em concordância com as diretrizes da IrDA são projetados para recuperar interrupções temporárias de conexão. Restabeleça a conexão (dependendo do dispositivo que estiver usando, pode demorar de 3 a 40 segundos para restabelecer a conexão). O trabalho de impressão foi enviado corretamente para a impressora, mas ela não imprime. A conexão pode ter sido interrompida ou cortada. Se a conexão for cortada antes de o trabalho de impressão ter sido iniciado, a impressora não poderá imprimir nenhum trabalho. Se a luz Dados (do meio) estiver acesa, pressione CANCELAR TRABALHO para limpar a memória da impressora. Posicione o dispositivo dentro da faixa de operação e imprima o trabalho novamente. PG Capítulo 4 Solução de problemas 101 Problemas de impressão por infravermelho (continuação) Sintoma Causa possível Solução A luz de status IR desliga durante a transmissão. A conexão pode ter sido cortada. Se a luz Dados (do meio) estiver acesa, pressione CANCELAR TRABALHO para limpar a memória da impressora. Posicione o dispositivo dentro da faixa de operação e imprima o trabalho novamente. 102 Capítulo 4 Solução de problemas PG Solução de problemas relacionados às mensagens de erro Quando ocorre algum erro com a impressora, o painel de controle indicará a mensagem de erro por meio de cinco padrões de luz. Encontre o padrão de luz abaixo que corresponda ao padrão de luz da impressora e siga as recomendações para solucionar o erro. Algumas mensagens de erro irão sinalizar uma mensagem de luz secundária que indicará o tipo de erro que está ocorrendo. Consulte “Padrões de luz secundários” na página 106. Nota Padrões de luz comuns são descritos na página 17. Sem papel Atenção Erro passável Erro de serviço Deslig. Ativado Piscando Erro no Acessório Sem papel A impressora está sem papel na bandeja solicitada. Colocar papel nas bandejas cancelará essa mensagem e permitirá a continuidade do trabalho de impressão. PG Capítulo 4 Solução de problemas 103 Atenção Há três causas possíveis que exibirão o padrão de luz Atenção: z Porta aberta. z Falta do cartucho de toner. z Congestionamento de pape. Após a causa do problema ter sido identificada, pressionar o botão CONTINUAR fará com que a impressora tente se recuperar da causa do erro. Se houver um congestionamento de papel, a impressora tentará eliminá-lo. Se ela não for bem-sucedida nessa operação, continuará a exibir a mensagem de Atenção até que a causa seja eliminada. Pressionar o botão CANCELAR O TRABALHO cancelará o trabalho de impressão e a impressora retornará ao status Pronta, a menos que ainda haja um congestionamento de papel na impressora. Consulte “Limpeza de congestionamentos de papel” na página 88. Erro passável Ocorreu um erro que fez com que a impressora parasse o trabalho de impressão atual. Pressionar o botão CONTINUAR fará com que a impressora tente se recuperar do erro e imprimir todos os dados possíveis. Se a tentativa de recuperação do erro for bemsucedida, a luz Pronta irá piscar enquanto a impressora concluio trabalho. Se a impressora não puder se recuperar, exibirá uma mensagem de Erro passável. Pressionar o botão CANCELAR TRABALHO cancelará o trabalho de impressão e a impressora retornará para o status de prontidão, se a causa do erro tiver sido eliminada. Pressionar os botões CONTINUAR e CANCELAR TRABALHO simultaneamente e, a seguir, soltá-los, fará com que a impressora exiba um padrão de luz secundário que indicará o código de erro correspondente à condição de erro atual. Consulte “Erro passável” na página 106. 104 Capítulo 4 Solução de problemas PG Erro de serviço Ocorreu um erro que fez com que a impressora parasse o trabalho de impressão atual. Pressionar os botões CONTINUAR ou CANCELAR TRABALHO, com essa mensagem, não surtirá efeito. Para eliminar o erro, desligue a impressora e, a seguir, ligue-a novamente. Se o problema persistir, deixe-a desligada por 15 minutos para reinicializar o formatador. Se ainda assim o problema persistir, entre em contato com o Serviço HP. Erro no acessório Ocorreu um erro com um dos acessórios, a porta EIO ou os slots DIMM, que fez com que a impressora parasse o trabalho de impressão atual. Pressionar os botões CONTINUAR ou CANCELAR TRABALHO, com essa mensagem, não surtirá efeito. Pressionar os botões CONTINUAR e CANCELAR TRABALHO simultaneamente e, a seguir, soltá-los, fará com que a impressora exiba um padrão de luz secundário que indicará o código de erro correspondente à condição de erro atual. Consulte “Erro no acessório” na página 109. PG Capítulo 4 Solução de problemas 105 Padrões de luz secundários Erro passável Tipo de erro Padrão de luz Ação recomendada Sobrecarga de memória A memória da impressora está cheia. Pressione Continuar para prosseguir a impressão. Se alguns dados forem perdidos, tente liberar memória da impressora removendo quaisquer fontes, macros ou dados desnecessários. Se continuar a perder dados, será necessário adicionar mais memória à impressora. Para uma solução temporária, simplifique a imagem ou imprima numa resolução de 600 dpi. Erro temporário de motor A impressora teve um erro temporário de motor. Reinicialize a impressora, desligando-a e, a seguir, ligando-a novamente. Perda de dados de impressão O trabalho de impressão era muito complexo para a memória disponível da impressora. Pressione Continuar para prosseguir a impressão. Se alguns dados forem perdidos, será necessário adicionar mais memória à impressora. Para uma solução temporária, simplifique a imagem ou imprima numa resolução de 600 dpi. 106 Capítulo 4 Solução de problemas PG Erro passável (continuação) Tipo de erro PG Padrão de luz Ação recomendada Erro de E/S O cabo entre a impressora e o computador está mal conectado ou é de má qualidade. Verifique se as conexões do cabo estão firmes. Verifique se está usando um cabo de boa qualidade. Erro temporário A impressora teve um erro temporário. Reinicialize a impressora desligando-a e, a seguir, ligando-a novamente. Erro de NVRAM Erro de NVRAM A memória não-volátil (NVRAM) está temporariamente cheia. Pressione Continuar para apagar a mensagem. Verifique se as configurações da impressora estão corretas. Se o problema persistir, entre em contato com o revendedor ou o representante técnico da HP. Capítulo 4 Solução de problemas 107 Erro passável (continuação) Tipo de erro Padrão de luz Erro de EIO 108 Capítulo 4 Solução de problemas Ação recomendada A impressora teve um erro temporário de EIO. Reinicialize a impressora desligando-a e, a seguir, ligando-a novamente. PG Erro no acessório Tipo de erro PG Padrão de luz Ação recomendada Erro na porta EIO Remova o acessório da porta EIO ou do slot de DIMM indicado pelo erro para continuar a impressão. Erro 1 no slot de DIMM Remova o acessório da porta EIO ou do slot de DIMM indicado pelo erro para continuar a impressão. Erro 2 no slot de DIMM Remova o acessório da porta EIO ou do slot de DIMM indicado pelo erro para continuar a impressão. Capítulo 4 Solução de problemas 109 Erro no acessório (continuação) Tipo de erro Padrão de luz Erro 3 no slot de DIMM 110 Capítulo 4 Solução de problemas Ação recomendada Remova o acessório da porta EIO ou do slot de DIMM indicado pelo erro para continuar a impressão. PG Problemas da rede Se estiver ocorrendo algum problema com a impressora compartilhada. PG z Imprima uma página de configuração. Se estiver instalado um servidor de impressão HP JetDirect EIO, ao imprimir uma página de configuração também será impressa uma segunda página mostrando as configurações e o status da rede. z Tente imprimir o trabalho em outro computador. z Para verificar se uma impressora funciona com um computador, conecte-a diretamente com um computador usando um cabo paralelo. Imprima, a partir de um aplicativo, um documento que já tenha sido impresso corretamente. Se funcionar, então, pode haver um problema com a rede. z Entre em contato com o administrador da rede para obter assistência. Capítulo 4 Solução de problemas 111 Problemas comuns do Windows Problemas comuns do Windows Sintoma Causa possível Solução Lê-se na mensagem do Windows durante a instalação: “Arquivo em uso”. Saia de todos os softwares. Remova todos os softwares do Grupo Iniciar e, a seguir, reinicie o Windows. Reinstale os drivers de impressora. Mensagem de erro: “Erro ao gravar na LPTx” em Windows 9x. Verifique se os cabos estão conectados corretamente, se a impressora está ligada e se a luz Pronta (na parte frontal) está acesa. Se a comunicação bidirecional não estiver ativada no driver, essa mensagem também será exibida. Clique em Iniciar, Configurações, Impressoras. Clique com o botão direito do mouse no driver HP LaserJet 2100 e selecione Propriedades. Clique em Detalhes, Configuração da porta. Remova o visto da caixa “Verificar o status da porta antes de imprimir”. Clique em OK. Clique em Configuração do Spool. Selecione “Imprimir diretamente para a impressora”. Clique em OK. Tente imprimir novamente. Mensagem de erro: “Falha de proteção geral” “Exceção OE” “Spool32” “Operação ilegal” 112 Capítulo 4 Solução de problemas Feche todos os outros aplicativos, reinicie o Windows e tente novamente. Alterne o driver de impressora. Se o driver HPLaserJet 2100 Series PCL 6 estiver selecionado, alterne para um outro driver de impressora, por exemplo um driver HPLaserJet 2100 Series PCL 5e ou um driver Microsoft. PG Problemas comuns do Windows (continuação) Sintoma Mensagem de erro: “Falha de proteção geral” “Exceção OE” “Spool32” “Operação ilegal” (continuação) Causa possível Solução Exclua todos os arquivos temporários do subdiretório temporário. É possível determinar o nome desse diretório editando o arquivo Autoexec.bat e procurando a instrução “Set Temp =” O nome depois dessa instrução é o diretório temporário. Normalmente, por padrão, é C:\temp, mas pode ser reconfigurado. Consulte a documentação do Microsoft Windows 3.x, 9x ou NT 4.0 fornecida com o PC para obter mais informações sobre mensagens de erro do Windows. PG Capítulo 4 Solução de problemas 113 Problemas comuns do Macintosh Problemas do Macintosh Sintoma Causa possível Solução Problemas no Seletor O ícone do driver da O software não está impressora não aparece no instalado corretamente. Seletor. O driver LaserWriter deve estar presente como parte do Mac OS, verifique se o driver LaserWriter está na pasta Extensões dentro da pasta do sistema. Se não estiver, instale o componente do driver LaserWriter a partir do CD de instalação. Verifique se está usando um cabo de alta qualidade. Verifique se a impressora está na rede correta. Selecione o painel de controle da Rede ou AppleTalk a partir dos Painéis de Controle do menu Apple e, a seguir, selecione a rede correta. O nome da impressora não aparece na caixa “Selecione uma impressora PostScript” no Seletor. Verifique se os cabos estão conectados corretamente, se a impressora está ligada e se a luz Pronta (na parte frontal) está acesa. Verifique se o driver de impressora correto foi selecionado no Seletor. Se a impressora residir numa rede com múltiplas zonas, verifique se está selecionada a zona correta na caixa “Zonas AppleTalk” no Seletor. 114 Capítulo 4 Solução de problemas PG Problemas do Macintosh (continuação) Sintoma Causa possível Solução Verifique se a impressora foi escolhida no Seletor, imprimindo um autoteste (pressione simultaneamente CONTINUAR e CANCELAR TRABALHO). Verifique o nome AppleTalk da impressora, exibido na página de autoteste. Verifique se AppleTalk está ativo (o botão próximo a Ativo deverá estar selecionado no Seletor). É preciso reinicializar o computador para efetivar a alteração. Reinstale o software da impressora. Consulte “Instalação no Macintosh” na página 10. O driver de impressora não configura automaticamente a impressora selecionada, embora Auto Setup tenha sido clicado no Seletor. Selecione um PPD alternativo. Erros de impressão Um trabalho de impressão não foi enviado para a impressora desejada. PG Outra impressora com o mesmo nome ou com um nome parecido pode ter recebido o trabalho de impressão. Renomeie a impressora usando o utilitário HP LaserJet, observando se todos os dispositivos possuem nomes exclusivos. Capítulo 4 Solução de problemas 115 Problemas do Macintosh (continuação) Sintoma Causa possível Solução Não é possível usar o computador enquanto a impressora está imprimindo. Não foi selecionada a opção Impressão Simultânea. LaserWriter 8.3 Ative a opção Impressão Simultânea no Seletor. Agora, as mensagens de status serão redirecionadas para o Monitor de Impressão, permitindo a continuação do trabalho enquanto o computador processa os dados a serem enviados à impressora. LaserWriter 8.4 e superior Ative Impressão Simultânea, selecionando Arquivo, Imprimir Mesa e Impressão Simultânea. Um arquivo PS (EPS) encapsulado não imprime com as fontes corretas. Esse problema ocorre com alguns aplicativos de software. O documento não está sendo impresso com New York, Geneva ou Monaco. 116 Capítulo 4 Solução de problemas Tente carregar as fontes contidas no arquivo EPS para a impressora antes de imprimir. Selecione Opções na caixa de diálogo Configurar Página para desmarcar fontes substitutas. PG Seleção de um PPD alternativo 1. Abra o Seletor a partir do menu Apple. 2. Clique no ícone LaserWriter. 3. Se estiver numa rede com múltiplas zonas, selecione, na caixa Zonas AppleTalk, a zona em que a impressora está localizada. 4. Clique no nome da impressora a ser usada na caixa Selecione uma impressora PostScript. (Clicar duas vezes o levará imediatamente às próximas etapas.) 5. Clique em Configurar... (esse botão pode aparecer como Criar se essa for a primeira configuração). 6. Clique em Select PPD.... 7. Localize o PPD desejado na lista e clique em Selecionar. Se o PPD desejado não estiver na lista, escolha uma das seguintes opções: • Selecione um PPD para uma impressora com recursos similares. • Selecione um PPD de outra pasta. • Selecione o PPD genérico clicando em Use Generic. O PPD genérico permite imprimir, mas limita o acesso aos recursos da impressora. 8. Na caixa de diálogo Configurar, clique em Selecionar e, a seguir, clique em OK para retornar ao Seletor. Nota Se você selecionar um PPD manualmente, pode não aparecer um ícone próximo à impressora selecionada na caixa Selecionar uma impressora PostScript. No Seletor, clique em Configurar, clique em Informações sobre a Impressora e, a seguir, clique em Atualizar Informações para fazer com que o ícone seja exibido. 9. Feche o Seletor. Atribuição de novo nome à impressora Quando atribuir um novo nome à impressora, faça isso antes de selecioná-la no Seletor. Se a impressora for renomeada depois de selecionada no Seletor, será necessário voltar ao Seletor e selecioná-la novamente. Use o recurso Definir nome da impressora do utilitário HP LaserJet para atribuir um novo nome à impressora. PG Capítulo 4 Solução de problemas 117 Solução de problemas de erros PS As situações a seguir são específicas da linguagem PS e podem ocorrer quando estão sendo usadas diversas linguagens de impressora. Nota Para receber uma mensagem impressa ou exibida na tela quando ocorrem erros de PS, abra a caixa de diálogo Opções de impressão e clique na opção desejada próxima à seção Erros PS. Erros PS Sintoma Causa possível Solução O trabalho imprime em Courier (o tipo padrão da impressora) em vez do tipo solicitado. O tipo solicitado não está carregado. Pode ter sido executada uma mudança de linguagem para imprimir um trabalho PCL antes que o trabalho de impressão PS fosse recebido. Carregue a fonte desejada e envie o trabalho de impressão novamente. Verifique o tipo e a localização da fonte. Carregue na impressora, se necessário. Confira na documentação do software. Uma página de tamanho Legal é impressa com as margens cortadas. O trabalho de impressão é muito complexo. Pode ser necessário imprimir o trabalho numa resolução de 600 pontos por polegada, reduzir a complexidade da página ou instalar mais memória. Uma página de erros PS é impressa. Pode ser que o trabalho de impressão não seja PS. Verifique se o trabalho de impressão é um trabalho PS. Verifique se o aplicativo de software esperava que um arquivo de configuração ou de cabeçalho PS fosse enviado para a impressora. 118 Capítulo 4 Solução de problemas PG Erros PS (continuação) Sintoma Causa possível Solução Erro na verificação de limite O trabalho de impressão é muito complexo. Pode ser necessário imprimir o trabalho numa resolução de 600 pontos por polegada, reduzir a complexidade da página ou instalar mais memória. Erro de VM Erro de fonte Selecione fontes carregáveis ilimitadas, a partir do driver de impressora. Verificação de alcance Erro de fonte Selecione fontes carregáveis ilimitadas, a partir do driver de impressora. Erros específicos PG Capítulo 4 Solução de problemas 119 120 Capítulo 4 Solução de problemas PG 5 Assistência técnica e suporte Disponibilidade A HP oferece uma variedade de opções de serviços e de suporte no mundo inteiro. A disponibilidade desses programas varia de acordo com o local. PG Capítulo 5 Assistência técnica e suporte 121 Diretrizes para a reembalagem da impressora CUIDADO z Remova e guarde todos os DIMMs (Dual Inline Memory Modules) instalados na impressora. z Remova e guarde todos os cabos e acessórios opcionais instalados na impressora. A eletricidade estática pode danificar os DIMMs (Dual Inline Memory Modules). Ao manuseá-los, deve-se usar uma pulseira antiestática ou tocar a superfície do pacote antiestático dos DIMMs com freqüência e, a seguir, tocar qualquer superfície de metal exposta da impressora. Para remover os DIMMs, consulte “Instalação de memória” na página 153. z CUIDADO Remova e guarde o cartucho de toner. Para evitar danos ao cartucho de toner, armazene-o no material de embalagem original, ou mantenha-o protegido da luz. z Use o recipiente e o material de embalagem originais da entrega, se possível (danos durante o transporte resultantes de embalagem inadequada são de inteira responsabilidade do cliente). Se você se desfez do material de embalagem original da impressora, entre em contato com o serviço local de correio para obter informações sobre como embalar corretamente a impressora. z Se possível, inclua amostras de impressão e 50 a 100 folhas do papel ou outro meio de impressão que não estiver sendo impresso corretamente. z Inclua uma cópia preenchida do Formulário de informações de serviço que se encontra na página 123. z A HP recomenda fazer seguro do equipamento para o envio. 122 Capítulo 5 Assistência técnica e suporte PG Formulário de informações de serviço QUEM ESTÁ DEVOLVENDO O EQUIPAMENTO? Data: Pessoa para contato: Fone: ( ) Contato alternativo: Fone: ( ) Endereço para devolução: Instruções especiais de envio: O QUE ESTÁ SENDO ENVIADO? Nome do modelo: Número do modelo: Número de série: Por favor anexe quaisquer exemplos de impressão relevantes ao devolver o equipamento. NÃO ENVIE acessórios (manuais, suprimentos de limpeza, etc.) que não sejam necessários para completar o reparo. O QUE PRECISA SER FEITO? (Anexe uma folha separada, se necessário.) 1. Descreva as condições da falha (Qual foi a falha? O que você estava fazendo quando a falha ocorreu? Que software estava sendo usado? A falha se repete?). 2. Se a falha for intermitente, qual é o intervalo entre as ocorrências? 3. O aparelho está conectado com algum dos seguintes itens? (Forneça o nome do fabricante e o número do modelo). Computador: Modem: Rede: 4. Comentários adicionais: COMO SERÁ FEITO O PAGAMENTO? Na garantia Data de compra/recebimento: ________________________ (Anexe comprovante de compra ou documento de recebimento com a data original de entrega.) Número do contrato de manutenção: ________________________ Número do pedido de compra: ___________________________ Exceto para contrato de assistência técnica ou de garantia, um número de pedido de compra e/ou assinatura autorizada devem acompanhar qualquer requisição de serviço. Se os preços padrão de reparo não se aplicarem, um pedido de compra mínimo será necessário. Os preços padrões de assistência técnica podem ser obtidos junto a um Serviço de Assistência Técnica autorizado HP. Assinatura autorizada: ______________________________ Endereço para cobrança: PG Fone: ________________ Instruções especiais de cobrança: Capítulo 5 Assistência técnica e suporte 123 Acordos para assistência técnica da HP A HP possui diversos tipos de acordos para assistência técnica que correspondem a uma ampla faixa de necessidades de suporte. Os acordos para assistência técnica não fazem parte da garantia padrão. Os serviços de suporte variam conforme a área. Verifique com o revendedor HP local para determinar os serviços disponíveis em sua área. Acordos para consertos executados nas instalações do cliente Para fornecer um nível de suporte condizente com as necessidades do cliente, a HP possui acordos para consertos executados nas instalações deste, com três níveis de atendimento: Consertos prioritários executados nas instalações do cliente Esse acordo oferece atendimento para conserto nas instalações do cliente em 4 horas, para ligações recebidas durante o horário comercial normal da HP. Consertos executados nas instalações do cliente no dia seguinte Esse acordo oferece suporte para o próximo dia útil após a solicitação de assistência. A cobertura de horas e de quilometragem excedentes, além das zonas de assistência técnica designadas pela HP, está disponível na maioria dos acordos de consertos executados nas instalações do cliente (com taxas adicionais). Consertos executados nas instalações do cliente semanalmente (Volume) Esse acordo oferece visitas nas instalações do cliente, programadas semanalmente, para empresas com muitos produtos HP. Esse acordo destina-se a instalações que estejam usando 25 ou mais produtos de estação de trabalho, inclusive impressoras, plotters, computadores e unidades de disco. 124 Capítulo 5 Assistência técnica e suporte PG Declaração de garantia limitada da Hewlett-Packard PRODUTO HP DURAÇÃO DA GARANTIA HP LaserJet 2100, 2100 M, 2100 TN 1 ano, Devolução ao Centro de serviços autorizado 1. A HP garante a você, o usuário final, que o hardware, os acessórios e os suprimentos da HP não apresentarão defeitos de materiais e fabricação após a data de compra, pelo período especificado acima. Se for informada sobre esses defeitos durante o período de vigência da garantia, a HP terá a opção de reparar ou repor os produtos comprovadamente defeituosos. Os produtos substitutos poderão ser novos ou em estado de novos. 2. A HP garante que o software não apresentará falhas na execução de suas instruções de programação, após a data de compra, pelo período especificado acima, por motivos de defeitos no material ou na fabricação, desde que instalado e utilizado corretamente. Se for informada sobre esses defeitos durante o período de garantia, a HP substituirá os meios de armazenamento do software que não estejam executando suas instruções de programação devido a tais defeitos. 3. A HP não garante que o funcionamento dos produtos HP será ininterrupto ou isento de erros. Se não for possível à HP, dentro de um prazo razoável, reparar ou substituir qualquer de seus produtos nas condições previstas na garantia, o cliente terá direito ao reembolso do preço de compra mediante a devolução imediata do produto. 4. Os produtos HP podem conter peças restauradas equivalentes às novas em desempenho ou podem ter sido submetidos a uso incidental. 5. A garantia não se aplica a defeitos resultantes de: (a) manutenção ou calibragem inadequadas, (b) software, interfaces, peças ou suprimentos que não sejam fornecidos pela HP, (c) mau uso ou modificação não autorizada, (d) operação fora das especificações ambientais divulgadas para o produto, ou (e) preparação ou manutenção inadequadas do local de instalação. 6. A HP NÃO OFERECE MAIS NENHUMA GARANTIA OU CONDIÇÃO EXPRESSA, ESCRITA OU VERBAL, ALÉM DO ESTABELECIDO PELAS LEIS LOCAIS, SENDO QUE QUALQUER GARANTIA OU CONDIÇÃO DE COMERCIABILIDADE IMPLÍCITA, DE QUALIDADE SATISFATÓRIA, OU DE ADEQUAÇÃO PARA UM PROPÓSITO PARTICULAR ESTÁ LIMITADA À DURAÇÃO DA GARANTIA EXPRESSA DESCRITA ACIMA. Alguns municípios, estados ou países não permitem limitações na duração de uma garantia implícita, portanto, a limitação ou exclusão acima pode não se aplicar a você. Esta garantia oferece direitos legais e você também pode ter outros direitos que variam de município para município, de estado para estado ou de país para país. PG Capítulo 5 Assistência técnica e suporte 125 7. DE ACORDO COM O ESTABELECIDO PELAS LEIS LOCAIS, OS RECURSOS LEGAIS AQUI CONTIDOS SÃO OS ÚNICOS E EXCLUSIVOS RECURSOS DO CLIENTE. EXCETO NAS CONDIÇÕES INDICADAS ACIMA, A HP, OU SEUS FORNECEDORES, NÃO ASSUMIRÁ A RESPONSABILIDADE POR PERDAS DE DADOS OU POR DANOS DIRETOS, ESPECIAIS, INCIDENTAIS, CONSEQÜENTES (INCLUINDO LUCRO CESSANTE OU PERDA DE DADOS) OU QUAISQUER OUTROS, SEJA OU NÃO DETERMINADA EM CONTRATO, CLÁUSULAS EXTRACONTRATUAIS OU SIMILARES. Alguns municípios, estados ou países não permitem a exclusão ou a limitação de danos incidentais ou conseqüentes, portanto, a limitação ou exclusão acima pode não se aplicar a você. 126 Capítulo 5 Assistência técnica e suporte PG Garantia limitada para a vida útil do cartucho de toner Nota A garantia abaixo aplica-se ao cartucho de toner que veio com esta impressora. Os cartuchos de toner HP têm garantia contra defeitos nos materiais ou de fabricação até o esvaziamento do toner HP. A garantia cobre qualquer defeito ou mau funcionamento do cartucho de toner da Hewlett-Packard. Qual a duração da cobertura? A cobertura tem duração até o esvaziamento do toner HP, quando o prazo de garantia expira. Como se verifica se o toner HP está acabando? O toner HP está acabando quando a página for impressa muito clara ou desbotada. O que a HP irá fazer? A HP irá optar entre repor os produtos que sejam comprovadamente defeituosos ou restituir o preço pago na compra. Se possível, anexe uma amostra impressa para ilustrar como fica a impressão com o cartucho defeituoso. O que não está coberto por esta garantia? A garantia não cobre cartuchos que tenham sofrido reabastecimento, esvaziamento, mau uso, violação ou alteração de qualquer tipo. Como devolver o cartucho com defeito? Caso o cartucho realmente se mostre defeituoso, preencha o Formulário de informações de serviço e anexe uma amostra impressa que sirva de exemplo do defeito apresentado. Devolva o formulário e o cartucho ao local de compra, onde o cartucho será substituído. Como se aplicam as leis municipais, estaduais ou federais? Esta garantia limitada lhe dá direitos legais específicos e pode-se ainda ter outros direitos que variam de município para município, de estado para estado, ou de país para país. Esta garantia limitada é a única garantia dos cartuchos de toner HP e anula qualquer outra garantia relativa a esse produto. EM HIPÓTESE ALGUMA A EMPRESA HEWLETT-PACKARD SERÁ RESPONSABILIZADA POR QUAISQUER DANOS INCIDENTAIS, CONSEQÜENTES, ESPECIAIS, INDIRETOS OU PUNITIVOS, OU LUCRO CESSANTE, SEJA POR QUEBRA DESTA GARANTIA OU NÃO. PG Capítulo 5 Assistência técnica e suporte 127 Escritórios de vendas e assistência técnica no mundo inteiro Nota Antes de ligar para um dos Escritórios de vendas e assistência técnica HP, entre em contato com o número adequado do Centro de assistência ao cliente listado na seção “Suporte HP”. Os produtos não devem ser devolvidos a esses escritórios. Informações sobre devolução de produtos também estão disponíveis no Centro de assistência ao cliente em “Suporte HP” na página iii. Alemanha Bélgica Hewlett-Packard GmbH Herrenberger Straße 130 71034 Böblingen Fone: (49) (180) 532-6222 (49) (180) 525-8143 Fax: (49) (180) 531-6122 Hewlett-Packard Belgium S.A. NV Boulevard de la Woluwe-Woluwedal 100-102 B-1200 Brussels Fone: (32) (2) 778-31-11 Fax: (32) (2) 763-06-13 Argentina Brasil Hewlett-Packard Argentina S.A. Montañeses 2140/50/60 1428 Buenos Aires Fone: (54) (1) 787-7100 Fax: (54) (1) 787-7213 Edisa Hewlett-Packard SA Alameda Rio Negro 750 06454-050 Alphaville - Barueri-SP Fone: (55) (11)- 7296-8000 Austrália Hewlett-Packard Australia Ltd. 31-41 Joseph Street Blackburn, VIC 3130 Fone: (61) (3) 272-2895 Fax: (61) (3) 898-7831 Centro de assistência técnica de hardware: Fone: (61) (3) 272-8000 Suporte de garantia estendida: Fone: (61) (3) 272-2577 Centro de informações ao cliente: Fone: (61) (3) 272-8000 Áustria Hewlett-Packard GmbH Lieblgasse 1 A-1222 Vienna Fone: (43) (1) 25000-555 Fax: (43) (1) 25000-500 128 Capítulo 5 Assistência técnica e suporte Canadá Hewlett-Packard (Canada) Ltd. 17500 Trans Canada Highway South Service Road Kirkland, Québec H9J 2X8 Fone: (1) (514) 697-4232 Fax: (1) (514) 697-6941 Hewlett-Packard (Canada) Ltd. 5150 Spectrum Way Mississauga, Ontario L4W 5G1 Fone: (1) (905) 206-4725 Fax: (1) (905) 206-4739 Chile Hewlett-Packard de Chile Avenida Andres Bello 2777 of. 1 Los Condes Santiago, Chile PG Colômbia Holanda Hewlett-Packard Colombia Calle 100 No. 8A -55 Torre C Oficina 309 Bogotá, Colombia Hewlett-Packard Nederland BV Startbaan 16 NL-1187 XR Amstelveen Postbox 667 NL-1180 AR Amstelveen Fone: (31) (020) 606-87-51 Fax: (31) (020) 547-7755 Dinamarca Hewlett-Packard A/S Kongevejen 25 DK-3460 Birkerød Denmark Fone: (45) 99-1000 Fax: (45) 4281-5810 Hungria Escritório Central na América Latina 5200 Blue Lagoon Drive Suite 950 Miami, FL 33126,USA Fone: (1) (305) 267-4220 Espanha Hewlett-Packard Española, S.A. Carretera de la Coruña km 16.500 E-28230 Las Rozas, Madrid Fone: (34) (1) 626-1600 Fax: (34) (1) 626-1830 Finlândia Hewlett-Packard Oy Piispankalliontie 17 FIN-02200 Espoo Fone: (358) (9) 887-21 Fax: (358) (9) 887-2477 França Hewlett-Packard France 42 Quai du Point du Jour F-92659 Boulogne Cedex Fone: (33) (146) 10-1700 Fax: (33) (146) 10-1705 Grécia Hewlett-Packard Hellas 62, Kifissias Avenue GR-15125 Maroussi Fone: (30) (1) 689-6411 Fax: (30) (1) 689-6508 PG Hewlett-Packard Magyarország Kft. Erzsébet királyné útja 1/c. H-1146 Budapest Fone: (36) (1) 343-0550 Fax: (36) (1) 122-3692 Centro de assistência técnica de hardware: Fone: (36) (1) 343-0312 Centro de informações ao cliente: Fone: (36) (1) 343-0310 Índia Hewlett-Packard India Ltd. Paharpur Business Centre 21 Nehru Place New Delhi 110 019 Fone: (91) (11) 647-2311 Fax: (91) (11) 646-1117 Centro de assistência técnica de hardware e Suporte de garantia estendida: Fone: (91) (11) 642-5073 (91) (11) 682-6042 Itália Hewlett-Packard Italiana SpA Via Giuseppe di Vittorio, 9 Cernusco Sul Naviglio I-20063 (Milano) Fone: (39) (2) 921-21 Fax: (39) (2) 921-04473 México Hewlett-Packard de México, S.A. de C.V. Prolongación Reforma No. 700 Lomas de Santa Fe 01210 México, D.F. Fone: 01-800-22147 Fora da Cidade do México Fone: 01 800-90529 Capítulo 5 Assistência técnica e suporte 129 Noruega República Tcheca Hewlett-Packard Norge A/S Postboks 60 Skøyen Drammensveien 169 N-0212 Oslo Fone: (47) 2273-5600 Fax: (47) 2273-5610 Hewlett-Packard s. r. o. Novodvorská 82 CZ-14200 Praha 4 Fone: (42) (2) 613-07111 Fax: (42) (2) 471-7611 Nova Zelândia Hewlett-Packard (NZ) Limited Ports of Auckland Building Princes Wharf, Quay Street P.O. Box 3860 Auckland Fone: (64) (9) 356-6640 Fax: (64) (9) 356-6620 Centro de assistência técnica de hardware e Suporte de garantia estendida: Fone: (64) (9) 0800-733547 Centro de informações ao cliente: Fone: (64) (9) 0800-651651 Rússia AO Hewlett-Packard Business Complex Building #2 129223, Moskva, Prospekt Mira VVC Fone: (7) (95) 928-6885 Fax: (7) (95) 974-7829 Suécia Hewlett-Packard Sverige AB Skalholtsgatan 9 S-164 97 Kista Fone: (46) (8) 444-2000 Fax: (46) (8) 444-2666 Warranty Support: 0800-55-5353 Oriente Médio/África ISB HP Response Center Hewlett-Packard S.A. Rue de Veyrot 39 P.O. Box 364 CH-1217 Meyrin - Geneva Suiça Fone: (41) (22) 780-4111 Polônia Hewlett-Packard Polska Al. Jerozolimskic 181 02-222 Warszawa Fone: (48-22) 608-7700 Fax: (48-22) 608-7600 Suíça Hewlett-Packard (Schweiz) AG In der Luberzen 29 CH-8902 Urdorf/Zürich Fone: (41) (084) 880-11-11 Fax: (41) (1) 753-7700 Turquia Hewlett-Packard Company Bilgisayar Ve ölçüm Sistemleri AS 19 Mayis Caddesi Nova Baran Plaza Kat: 12 80220 Sisli-Istanbul Fone: (90) (212) 224-5925 Fax: (90) (212) 224-5939 Reino Unido Hewlett-Packard Ltd. Cain Road Bracknell Berkshire RG12 1HN Fone: (44) (134) 436-9222 Fax: (44) (134) 436-3344 130 Capítulo 5 Assistência técnica e suporte Venezuela Hewlett-Packard de Venezuela S.A. Los Ruices Norte 3A Transversal Edificio Segre Caracas 1071 Fone: (58) (2) 239-4244 Fax: (58) (2) 239-3080 PG A Especificações Especificações da impressora HP LaserJet 2100 HP LaserJet 2100 com bandeja 3 opcional Altura 230 mm (9 pol.) 309 mm (12,2 pol.) Largura 406 mm (15,9 pol.) 406 mm (15,9 pol.) Profundidade (corpo) 420 mm (16,5 pol.) 420 mm (16,5 pol.) Peso (com o cartucho de toner) 11,5 kg (25,4 lbs) 14,4 kg (31,7 lbs) 100-127V (+/- 10%) 50/60Hz (+/- 2Hz) 220-240V (+/- 10%) 50/60 Hz (+/- 2Hz) Consumo de energia (típico para impressoras HP LaserJet Série 2100) Durante a impressão 225 W (média) Em aguardo 12 W (economia de energia instantânea) Durante o modo de economia de energia 12 W DesLigada 0W Durante a impressão 225 W (média) Em aguardo 14 W (economia de energia instantânea) Durante o modo de economia de energia 14 W DesLigada 0W Capacidade de circuito mínima recomendada 5A 2,5 A Especificações elétricas PG Apêndice A Especificações 131 ADVERTÊNCIA! Os requisitos de alimentação são baseados na região onde a impressora é comercializada. Não converta as tensões de operação. Isso pode danificar a impressora e anular a garantia do produto. Especificações ambientais Armazenagem/Em Impressora em operação aguardo Temperatura (impressora e cartucho de toner) 15° a 32,5° C (59° a 89° F) -20° a 40° C (-4° a 104° F) Umidade relativa 10% a 80% 10% a 90% Emissões acústicas (Per ISO 9296) (HP LaserJet 2100 a 10 ppm) Posição do operador Próximo (1m) Potência sonora Imprimindo LpAm55dB(A) LpAm48dB(A) LWAd 6,2 bels(A) Economia de energia Nesse modo, a impressora é completamente silenciosa. Consulte “Recursos da impressora”, na página 2, para obter informações sobre recursos adicionais e especificações dos recursos. 132 Apêndice A Especificações PG Compromisso de proteção ambiental Proteção do meio ambiente A Hewlett-Packard Company compromete-se a fornecer produtos de qualidade, de maneira ambientalmente segura. Esta impressora HP LaserJet foi desenvolvida com vários atributos para minimizar impactos ambientais. Esta impressora HP LaserJet elimina: Produção de ozônio A impressora utiliza cilindros eletrostáticos no processo eletrofotográfico e, portanto, não gera gás de ozônio (O3) considerável. Este modelo de impressora HP LaserJet reduz: Consumo de energia O consumo de energia cai para 12 W no modo de redução de energia (PowerSave). Isso não só preserva os recursos naturais, como também economiza dinheiro sem afetar o alto des empenho da impressora. Este produto está nos padrões do ENERGY STAR. O ENERGY STAR é um programa voluntário estabelecido para encorajar o desenvolvimento de produtos para escritório com uso eficiente de energia. ENERGY STAR é uma marca de serviço registrada nos Estados Unidos da U.S. EPA. Como um parceiro do ENERGY STAR, a Hewlett-Packard Company determinou que este produto atenda às Diretrizes do ENERGY STAR para uso eficiente de energia. Consumo de toner EconoMode utiliza bem menos toner, o que pode aumentar a vida útil do cartucho de toner. PG Apêndice A Especificações 133 Uso de papel É possível solicitar que várias páginas do documento sejam impressas em uma única folha de papel. Essa prática de impressão de múltiplas páginas por folha e o recurso de impressão dúplex manual da impressora (impressão nos dois lados da página) pode reduzir o consumo de papel e a conseqüente demanda de recursos naturais. O modelo desta impressora HP LaserJet facilita a reciclagem de: Plástico Peças plásticas possuem marcas, de acordo com os padrões internacionais, que melhoram a capacidade de identificar plásticos para propósitos de reciclagem no final da vida útil da impressora. Cartuchos de toner da HP Em muitos países, o cartucho/tambor de toner deste produto pode ser devolvido à HP através do programa de reciclagem HP Planet Partners LaserJet Toner Cartridge Recycling Program. Esse programa de fácil acesso está disponível em mais de 20 países. Informações e instruções sobre o programa, em vários idiomas, estão disponíveis em cada nova caixa de cartucho de toner da HP. Informações sobre o HP Planet Partners LaserJet Toner Cartridge Recycling Program: Desde 1990, o LaserJet Toner Cartridge Recycling Program coletou mais de 12 milhões de cartuchos de toner usados que, de outra forma, teriam sido lançados nos aterros sanitários em todo o mundo. Os cartuchos de toner HP LaserJet vão para um centro de coleta e são enviados para nossos parceiros de reciclagem, os quais desmontam as peças do cartucho para reciclagem. Depois de uma inspeção geral de qualidade, as peças menores como roscas, parafusos e presilhas são colocadas novamente em uso em novos cartuchos. O material restante é separado e convertido em matéria bruta para uso por outras indústrias na fabricação de uma variedade de produtos úteis. Mais de 95% do peso de cada cartucho devolvido passa por reciclagem. Para obter mais informações nos E.U.A, ligue para (1) (800) (340-2445) ou visite o site de Suprimentos para HP LaserJet em http://www.ljsupplies.com/planetpartners/. Clientes fora dos E.U.A podem ligar para o Escritório de Vendas e Serviços da HP para obter mais informações sobre o HP Planet Partners LaserJet Toner Cartridge Recycling Program. Papel Esta impressora é adequada para o uso de papéis reciclados quando o papel atender às orientações apresentadas no HP LaserJet Printer Family Paper Specification Guide. Consulte a página 25 para obter informações sobre pedidos. Esta impressora é adequada para o uso com papel reciclado, de acordo com DIN 19 309. 134 Apêndice A Especificações PG Folha de dados sobre a segurança de materiais A Folha de dados sobre a segurança de materiais (MSDS) do cartucho de toner/tambor pode ser obtida no site de Suprimentos HP LaserJet, na Web: http://ljsuplies.com/planetpartners/datasheets.html Se não tiver acesso à Internet, ligue para o U.S. HP FIRST (Fax Information Retrieval Service Technology) 1-800-231-9300. Use o número de índice 7 para obter uma lista das folhas de dados sobre a segurança química e dos materiais do cartucho de toner/ tambor. Os clientes fora dos Estados Unidos devem consultar o início deste guia do usuário para obter as informações e os números de telefone adequados. PG Apêndice A Especificações 135 Declarações regulamentares Declaração de conformidade de acordo com o ISO/IEC Guia 22 e EN45014 Nome do fabricante: Hewlett-Packard Company Endereço do fabricante: 11311 Chinden Boulevard Boise, Idaho 83714-1021, USA declara que o produto Nome do produto: HP LaserJet 2100, 2100 M, 2100 TN Número do modelo: C4170A, C4171A, C4172A, C4793A Opções do produto: TODAS está em conformidade com as seguintes especificações de produto: Segurança: IEC 950:1991+A1+A2+A3 / EN 60950:1992+A1+A2+A3 EMC: IEC 825-1:1993 / EN 60825-1:1994 Classe 1 (Laser/LED) CISPR 22:1993+A1 / EN 55022:1994 Classe B1) EN 50082-1:1992 IEC 801-2:1991 / prEN 55024-2:1992 - 4 kV CD, 8 kV AD IEC 801-3:1984 / prEN 55024-3:1991 - 3 V/m IEC 801-4:1988 / prEN 55024-4:1992 - Linhas de sinal de 0,5 kV Linhas de alimentação de 1,0 kV IEC 1000-3-2:1995 / EN61000-3-2:1995 IEC 1000-3-3:1994 / EN61000-3.3:1995 FCC Título 47 CFR, Parte 15 Classe B2) / ICES-003, Publicação 2 / VCCI-21) AS / NZS 3548:1992 / CISPR 22:1993 Classe B 1) Informações suplementares: Este produto está em conformidade com as exigências das seguintes diretivas e carrega a marca CE correspondente: a diretriz EMC 89/336/EEC a diretriz de baixa tensão 73/23/EEC O produto foi testado com uma configuração típica com sistemas de computadores pessoais da HewlettPackard. Este aparelho está em conformidade com a parte 15 das regulamentações da FCC. A operação está sujeita a essas duas condições: (1) este dispositivo não deve causar interferência prejudicial e (2) deve suportar qualquer interferência recebida, inclusive interferência que possa causar operação indesejada. Para obter SOMENTE informações sobre conformidade, entre em contato com: Contato na Austrália: Product Regulations Manager, Hewlett-Packard Australia Ltd., 31-41 Joseph Street, Blackburn, Victoria 3130, Austrália Contato na Europa: Escritório de vendas e assistência técnica da Hewlett-Packard local ou Hewlett-Packard GmbH, Department HQ-TRE / Standards Europe, Herrenberger Straße 130, D-71034 Böblingen (FAX: +49-7031-14-3143) Contato nos Estados Unidos: Product Regulations Manager, Hewlett-Packard Company, PO Box 15 Mail Stop 160, Boise, ID 83707-0015 (Fone: 208-396-6000) 136 Apêndice A Especificações PG Declaração de segurança do laser O Centro para Dispositivos e Saúde Radiológica (CDRH) do U.S. Food and Drug Administration vem implementando normas para os produtos a laser fabricados a partir de 1º de agosto de 1976. O cumprimento dessas normas é obrigatório para produtos comercializados nos Estados Unidos. Esta impressora está certificada como um produto a laser de “Classe 1” no Padrão de Desempenho de Radiação do Departamento Americano de Saúde e Serviços Humanos (DHHS), de acordo com a Lei para Controle da Radiação para Saúde e Segurança (Radiation Control for Health and Safety Act) de 1968. Considerando que a radiação emitida dentro da impressora é mantida completamente dentro de compartimentos de proteção e tampas externas, o raio de laser não pode escapar durante nenhuma fase de operação de uso normal. ADVERTÊNCIA! O uso de controles, a realização de ajustes ou a execução de procedimentos diferentes dos especificados neste guia do usuário podem resultar em exposição à radiação prejudicial. Segurança do LED A porta de infravermelho do painel frontal desta impressora está classificada como um dispositivo com LED (fotodiodo) Classe 1, de acordo com o Padrão Internacional IEC 825-1 (EN 60825-1). Esse dispositivo não é considerado prejudicial, mas recomenda-se as precauções a seguir: PG z Se a impressora precisar de assistência técnica, entre em contato com uma assistência técnica autorizada HP. z Não tente fazer nenhum ajuste na impressora. z Evite olhar diretamente para o raio infravermelho do LED. z Lembre-se de que o raio é uma luz invisível, ou seja, não pode ser vista. z Não tente visualizar o raio infravermelho do LED com nenhum tipo de dispositivo óptico. Apêndice A Especificações 137 Declaração de EMI coreana 138 Apêndice A Especificações PG B Especificações dos meios de impressão Visão geral Esta impressora aceita uma variedade de meios de impressão, como folhas de papel avulsas (incluindo papel com até 100% de fibras recicladas), envelopes, etiquetas, transparências e papel de tamanho personalizado. Propriedades como gramatura, composição, fibra e teor de umidade são fatores importantes que afetam o desempenho da impressora e a qualidade da impressão. O papel fora das especificações descritas neste manual pode causar os seguintes problemas: Nota z Impressão de má qualidade. z Aumento na freqüência de congestionamentos de papel. z Desgaste prematuro da impressora, exigindo reparos. Alguns papéis podem atender a todas as especificações deste manual e ainda assim não apresentar resultados satisfatórios. Isso pode ocorrer se o manuseio for inadequado, os níveis de temperatura e umidade estiverem fora do aceitável, ou ainda devido a outros fatores sobre os quais a Hewlett-Packard não tem controle. Antes de comprar uma grande quantidade de papel, verifique se ele cumpre as exigências especificadas neste guia do usuário e no HP LaserJet Printer Family Paper Specification Guide (para obter informações sobre pedidos, consulte a página 25). Sempre teste o papel antes de comprá-lo em grandes quantidades. CUIDADO PG O uso de papéis que estejam fora das especificações da HP pode causar problemas à impressora, exigindo reparos. Nesse caso, o reparo não estará coberto pela garantia ou pelos contratos de assistência técnica da Hewlett-Packard. Apêndice B Especificações dos meios de impressão 139 Tamanhos de papel suportados Bandeja 1 Dimensõesa Tamanho mínimo (personalizado) 76 por 127 mm (3 por 5 pol.) Tamanho máximo 216 por 356 mm (personalizado) (8,5 por 14 pol.) Transparência Etiquetasc Envelopes Gramatura Capacidadeb 60 a 163 g/m2 Superbond (16 a 43 lb) 100 folhas de 80 g/m2 de papel Superbond (20 lb) Espessura: 0,10 a 0,14 mm (0,0039 a 0,0055 pol.) 75, típica Igual aos tamanhos de papel mínimo e máximo Espessura: 0,10 a 0,14 mm listados acima. (0,0039 a 0,0055 pol.) Até 90 g/m2 (16-24 lb) 50, típica máx. 10m2 a. A impressora suporta uma ampla gama de tamanhos de meios de impressão. Verifique o software da impressora para saber quais são os tamanhos suportados. Consulte Impressão em meio de impressão de tamanho personalizado ou cartolina na página 39. b. A capacidade pode variar dependendo da gramatura e da espessura do meio de impressão, bem como das condições do ambiente. c. Lisura - 100 a 250 (Sheffield). Nota Pode haver congestionamento de papel durante a utilização de um meio de impressão com menos de 178 mm (7 pol.) de comprimento. Isso pode ser causado por papel que tenha sido afetado por condições ambientais. Para obter desempenho ideal, verifique se o papel está sendo armazenado e manuseado de forma correta. Consulte “Ambiente de impressão e de armazenamento de papel”, na página 144. 140 Apêndice B Especificações dos meios de impressão PG Bandeja 2 ou bandeja 3 Dimensõesa Letter 8,5 por 11 pol. (216 por 279 mm) A4 210 por 297 mm (8,3 por 11,7 pol.) Executive 7,3 por 10,5 pol. (191 por 267 mm) Legal 8,5 por 14 pol. (216 por 356 mm) B5 (ISO) 176 por 250 mm (6,9 por 9,9 pol.) B5 (JIS) 182 por 257 mm (7,2 por 10 pol.) A5 148 por 210 mm (5,8 por 8,2 pol.) 8,5 x 13 pol. 216 por 330 mm (8,5 por 13 pol.) Gramatura Capacidadeb Superbond de 16 a 28 lb 250 folhas de papel superbond de 20 lb (60 a 105 g/m2) (80 g/m2) a. A impressora suporta uma ampla gama de tamanhos de meios de impressão. Consulte Impressão em meio de impressão de tamanho personalizado ou cartolina na página 39. b. A capacidade pode variar dependendo da gramatura e da espessura do meio de impressão, bem como das condições do ambiente. PG Apêndice B Especificações dos meios de impressão 141 Diretrizes para o uso do papel Para obter melhores resultados, use papel convencional de 90 g/m2 (24 lb). Verifique se o papel é de boa qualidade, sem cortes, defeitos, rasgos, manchas, partículas soltas, poeira, rugas, bordas curvas ou dobradas. Se não tiver certeza do tipo de papel que está sendo carregado (por exemplo, superbond ou reciclado), consulte a etiqueta no pacote do papel. Os seguintes problemas com papel causam problemas de qualidade de impressão, congestionamentos ou até mesmo danos à impressora. Sintoma Problemas com o papel Solução Baixa qualidade da impressã o ou má aderência do toner. Problemas na alimentação. Muito úmido, muito áspero, muito liso ou em relevo; lote de papel com defeito. Tente um outro tipo de papel, entre 100 e 250 Sheffield, com teor de umidade de 4-6%. Caracteres parcialmente impressos, congestionamento, curvatura. Armazenagem incorreta. Armazene o papel na horizontal na sua embalagem à prova de umidade. Sombreado crescente do fundo/desgaste da impressora. Gramatura muito alta. Use papel de gramatura menor, abra o compartimento de saída posterior. Curvatura excessiva. problemas na alimentação. Muito úmido, direção errada da fibra ou constituição com fibras curtas. Abra o compartimento de saída posterior. Use papel com fibras longas. Congestionamento, dano à impressora. Recortes ou furos. Não use papel com recortes ou furos. Problemas na alimentação. Bordas irregulares. Use papel de boa qualidade. 142 Apêndice B Especificações dos meios de impressão PG Nota Não utilize papel timbrado que tenha sido impresso com tintas para baixa temperatura, como aquelas usadas em alguns tipos de termografia. Não use timbres salientes ou em relevo. A impressora usa calor e pressão para fundir o toner no papel. Verifique se a tinta usada em qualquer papel colorido ou formulário pré-impresso é compatível com essa temperatura de fusão (200° C ou 392° F para 0,1 segundo). Especificações do papel Categoria Especificações Teor de acidez pH 5,5 a 8,0 Espessura 0,094-0,18 mm (0,003-0,007 pol.) Enrolamento na resma Curvatura máxima de 5 mm (0,02 pol.) Condições do corte da borda Cortada com lâminas afiadas sem marcas visíveis de corte. Compatilidade de fusão Não deve chamuscar, derreter, partir ou liberar emissões prejudiciais quando aquecido a 200° C (392° F) por 0,1 segundo. Fibra Fibra longa Teor de umidade 4% a 6% do peso Lisura 100-250 Sheffield Para obter as especificações completas do papel para todas as impressoras HP LaserJet, consulte o HP LaserJet Printer Family Paper Specification Guide. PG Apêndice B Especificações dos meios de impressão 143 Ambiente de impressão e de armazenamento de papel Idealmente, o ambiente de impressão e de armazenamento de papel deve estar na temperatura ambiente, ou próximo a ela, e não deve ser muito seco nem muito úmido. Lembre-se de que o papel é higroscópico, isto é, absorve e perde umidade com rapidez. O calor interage com a umidade para causar danos ao papel. O calor faz com que a umidade no papel evapore, enquanto o frio faz com que a umidade fique condensada nas folhas. Os sistemas de aquecimento e o ar condicionado retiram muita umidade de uma sala. Quando o papel é aberto e utilizado, ele perde umidade, causando riscos e manchas. O tempo úmido ou os refrigeradores a água podem aumentar a umidade em uma sala. Quando o papel é aberto e utilizado, ele absorve todo o excesso de umidade, provocando impressões claras e caracteres parcialmente impressos. Além disso, como o papel perde e ganha umidade, pode entortar, causando congestionamentos de papel. Assim, o armazenamento e o manuseio de papel são tão importantes quanto o próprio processo de fabricação de papel. As condições ambientais para armazenamento de papel afetam diretamente a operação de alimentação. Deve-se tomar cuidado para não se adquirir mais papel do que a quantidade que pode ser utilizada em um pequeno espaço de tempo (aproximadamente 3 meses). Papel armazenado por longos períodos pode passar por condições extremas de calor e umidade, que podem causar danos. É importante que haja planejamento, para evitar danos a um grande suprimento de papel. O papel em resmas lacradas pode permanecer estável por vários meses antes do uso. Pacotes abertos de papel estão mais sujeitos a danos de ordem ambiental, especialmente se não estiverem embrulhados com uma barreira à prova de umidade. O ambiente para armazenamento de papel deve ser adequadamente mantido, para garantir o desempenho ideal da impressora. A condição necessária é 20° a 24° C, com umidade relativa de 45 a 55%. As orientações a seguir podem ser úteis na avaliação do ambiente de armazenamento de papel: z z z O papel deve ser armazenado na temperatura ambiente, ou próximo a ela. O ar não deve ser nem muito seco nem muito úmido (devido às propriedades higroscópicas do papel). A melhor maneira de armazenar um resma aberta de papel é acondicionando-a bem firme em sua embalagem à prova de umidade. Se o ambiente da impressora estiver sujeito a condições extremas, desembale apenas a quantidade de papel a ser utilizada diariamente para evitar alterações de umidade indesejadas. 144 Apêndice B Especificações dos meios de impressão PG Envelopes A estrutura do envelope é fundamental. As linhas de dobras dos envelopes podem variar consideravelmente, não somente entre os fabricantes, mas também em uma caixa do mesmo fabricante. O êxito da impressão de envelopes depende da qualidade destes. Ao escolher envelopes, leve em consideração os seguintes itens: z Gramatura: a gramatura do papel dos envelopes não deve ultrapassar 105 g/m2 (24 lb), sob o risco de causar congestionamentos. z Estrutura: antes da impressão, os envelopes devem ficar planos com menos de 6 mm (0,25 pol.) de enrolamento, e não devem conter ar. z Condições: verifique se os envelopes não apresentam rugas, cortes ou outros danos. z Temperatura: devem ser usados envelopes compatíveis com o calor e a pressão atingidos na impressora. z Tamanho: devem ser usados somente envelopes dentro das seguintes faixas de tamanho. Bandeja 1 Nota Mínimo Máximo 76 por 127 mm (3 por 5 pol.) 216 por 356 mm (8,5 por 14 pol.) Use somente a bandeja 1 para imprimir envelopes. Pode haver obstrução de papel durante a utilização de um meio de impressão com menos de 178 mm (7 pol.) de comprimento. Isso pode ser causado por papel que tenha sido afetado por condições ambientais. Para obter desempenho ideal, verifique se o papel está sendo armazenado e manuseado de forma correta. Consulte “Ambiente de impressão e de armazenamento de papel”, na página 144. PG Apêndice B Especificações dos meios de impressão 145 Envelopes com costuras nos dois lados A estrutura com costura nos dois lados tem costuras verticais nas duas extremidades do envelope, em vez de costuras diagonais. Esse estilo apresenta maior probabilidade de enrugar. Verifique se a costura se estende até o canto do envelope como ilustrado abaixo. Certo Errado Envelopes com abas ou fitas adesivas Envelopes com fitas adesivas destacáveis ou com mais de uma aba que se dobram para lacrar devem usar adesivos compatíveis com o calor e a pressão exercidos na impressora. As fitas e abas extras podem causar enrugamento, vincos ou congestionamentos e, até mesmo, danificar o fundidor. 146 Apêndice B Especificações dos meios de impressão PG Margens do envelope A seguir são apresentadas as margens de endereço típicas para um envelope comercial nº 10 ou um envelope DL. Nota Tipo de endereço Margem superior Margem esquerda Endereço de devolução 15 mm (0,6 pol.) 15 mm (0,6 pol.) Endereço de entrega 51 mm (2 pol.) 89 mm (3,5 pol.) Para obter melhor qualidade de impressão, não posicione as margens a menos de 15 mm (0,6 pol.) das bordas do envelope. Evite imprimir sobre a área das costuras do envelope. Armazenagem dos envelopes A armazenagem adequada dos envelopes contribui para a boa qualidade de impressão. Os envelopes devem ser mantidos planos. Se houver ar preso em um envelope, criando uma bolha de ar, ele poderá se enrugar durante a impressão. Consulte “Impressão em envelopes” na página 35. PG Apêndice B Especificações dos meios de impressão 147 Etiquetas CUIDADO Para evitar danos à impressora, use somente etiquetas recomendadas para impressora a laser, como as etiquetas da marca HP (para obter informações sobre pedidos, consulte a página 23). Para evitar problemas sérios de congestionamento, use sempre a bandeja 1 para imprimir etiquetas e use sempre o compartimento de saída posterior. Nunca imprima a mesma folha de etiquetas mais de uma vez, nem imprima numa folha de etiquetas parcialmente utilizada. Estrutura da etiqueta Ao escolher etiquetas, considere a qualidade de cada um dos componentes: z Adesivos: o material adesivo deve permanecer estável a 200° C (392° F), que é a temperatura do processo de fusão na impressora. z Disposição: use somente etiquetas que não tenham adesivo exposto entre si. As etiquetas podem se descolar de folhas em que haja espaços entre as etiquetas, causando problemas sérios de congestionamento. z Enrolamento: antes da impressão, as etiquetas devem ficar planas com no máximo 13 mm (0,5 pol.) de enrolamento em qualquer direção. z Condições: não use etiquetas que contenham rugas, bolhas ou outro sinal de descolamento ou separação. Consulte “Impressão em etiquetas”, na página 37. 148 Apêndice B Especificações dos meios de impressão PG Transparências As transparências usadas na impressora devem ser capazes de suportar 200° C (392° F), a temperatura do processo de fusão na impressora. CUIDADO Para evitar danos à impressora, use somente transparências recomendadas para impressoras a laser, como as transparências da marca HP (para obter informações sobre pedidos, consulte a página 23). Consulte “Impressão em transparências”, na página 38. PG Apêndice B Especificações dos meios de impressão 149 150 Apêndice B Especificações dos meios de impressão PG C A memória da impressora e sua expansão Visão geral PG z Memória da impressora z Instalação de memória z Verificação da instalação de memória z Instalação de uma placa HP JetDirect EIO Apêndice C A memória da impressora e sua expansão 151 Memória da impressora A impressora tem três slots para DIMMs (Dual Inline Memory Module) para atualização com: z Mais memória de impressora. Há DIMMs de 4, 8, e 16 MB, até um máximo de 100 MB. z Fontes, macros e padrões acessórios baseados em DIMM. z Outras opções de impressora e de linguagens de impressora baseadas em DIMM. Consulte “Acessórios e informações sobre pedidos”, na página 23. Nota Os SIMMs (Single Inline Memory Module), usados em impressoras HP LaserJet anteriores, não são compatíveis com esta impressora. É aconselhável adicionar mais memória à impressora se o usuário imprime com freqüência gráficos ou documentos PS complexos, ou se usa diversas fontes carregáveis. Para descobrir a quantidade de memória instalada na impressora, imprima uma página de configuração, pressionando CONTINUAR e CANCELAR TRABALHO quando a impressora estiver no estado Pronta. 152 Apêndice C A memória da impressora e sua expansão PG Instalação de memória 1 2 CUIDADO A eletricidade estática pode danificar os DIMMs (Dual Inline Memory Module). Ao manuseá-los, deve-se usar uma pulseira antiestática ou tocar a superfície do pacote antiestático dos DIMMs com freqüência e, a seguir, tocar qualquer superfície de metal exposta da impressora. Imprima uma página de configuração, se ainda não o fez, para descobrir a quantidade de memória instalada na impressora antes de acrescentar mais. 1 Depois de imprimir a página de configuração, desligue a impressora e desconecte o cabo de alimentação. 2 Abra a porta do cabo da i nterface pressionando as travas de liberação. Desconecte todos os cabos da interface. 3 Abra a tampa superior. 4 Pressione o botão de liberação e deslize o painel do lado direito para a frente, até que as setas de alinhamento fiquem alinhadas. 5 Puxe o painel para fora da impressora, expondo os slots de DIMMs disponíveis. 3 4 5 PG Continua na próxima página. Apêndice C A memória da impressora e sua expansão 153 6 7 6 Remova o DIMM do pacote antiestático. 7 Segure o DIMM pelas bordas, alinhe os encaixes do DIMM com o slot para DIMM (verifique se as travas em cada lado do slot estão abertas). Nota Para obter melhores resultados use os Slots de DIMM na ordem 1-2-3. 8 8 Pressione o DIMM direto no slot (pressione com firmeza). Verifique se as travas em cada lado do DIMM se encaixam e travam adequadamente (para remover um DIMM, é preciso soltar as travas). Repita as etapas 6, 7 e 8 para cada DIMM que for instalado. 9 9 Para recolocar o painel lateral, alinhe as setas de alinhamento e deslize o painel para trás, até que as travas do botão de liberação estejam no lugar. Feche a tampa superior. 10 Reinstale o(s) cabo(s) da interface e o cabo de alimentação. Ligue a impressora. 10 154 Apêndice C A memória da impressora e sua expansão PG Verificação da instalação de memória Para verificar se os DIMMs estão instalados corretamente: 1. Ligue a impressora. Verifique se o painel de controle da impressora exibe a luz de Pronta após ter sido efetuada a seqüência de inicialização. Se aparecer uma mensagem de erro, um módulo DIMM pode ter sido instalado de maneira incorreta. Consulte “Solução de problemas relacionados às mensagens de erro”, na página 103. 2. Imprima uma página de configuração pressionando os botões Continuar e Cancelar trabalho simultaneamente. 3. Consulte a seção de memória da página de configuração e compare-a com a página de configuração impressa antes da instalação do módulo DIMM. Se a quantidade de memória reconhecida não aumentou: Nota PG z O módulo DIMM pode não ter sido instalado corretamente (repita o procedimento de instalação). z Tente usar outro slot de DIMM. z O módulo DIMM pode estar com defeito (tente usar um novo DIMM). Se foi instalada uma linguagem de impressora, verifique também a seção Opcionais e linguagens instaladas da página de configuração. Essa área deve listar a nova linguagem de impressora. Apêndice C A memória da impressora e sua expansão 155 Instalação de uma placa HP JetDirect EIO 1 1 Desligue a impressora e desconecte o cabo de alimentação. 2 Abra a porta do cabo de interface pressionando as travas de liberação. Desconecte todos os cabos de interface. 3 Localize o slot de EIO. Insira, com firmeza, a placa HP JetDirect EIO no slot de EIO. Aperte os parafusos de fixação. 4 Conecte o cabo da rede adequado com a placa EIO. 5 Reinstale o cabo de alimentação do(s) cabo(s) de interface. Reinstale a porta do cabo de interface. Ligue a impressora. 2 3 Nota Imprima uma página de configuração da PCL para conferir se a placa HP JetDirect EIO aparece como um opcional instalado. 4 4 5 156 Apêndice C A memória da impressora e sua expansão PG D Impressora Comandos Visão geral A maioria dos aplicativos de software não requer a inserção de comandos de impressão. Consulte a documentação do software e do computador para saber o método de inserção dos comandos de impressão, se necessário. PCL Os comandos de impressora PCL informam à impressora quais tarefas executar ou quais fontes utilizar. Este apêndice oferece uma referência rápida para usuários familiarizados com a estrutura dos comandos PCL. Os comandos de impressora PCL 5e são compatíveis com as versões de PCL anteriores. Os comandos de impressora PCL 6 aproveitam ao máximo as vantagens dos recursos da impressora. HP-GL/2 A impressora possui capacidade para imprimir gráficos vetoriais usando a linguagem gráfica HP-GL/2. A impressão na linguagem gráfica HP-GL/2 requer que a impressora saia da linguagem PCL e entre no modo HP-GL/2, o que pode ser feito enviando-se os códigos PCL corretos. Alguns aplicativos de software trocam de linguagem por meio dos drivers. PG Apêndice D Impressora Comandos 157 PJL A linguagem de trabalho da impressora (PJL) HP oferece controle sobre a PCL e outras linguagens de impressora. As quatro principais funções oferecidas pela PJL são: z Comutação de linguagem da impressora. z Separação de trabalhos. z Configuração da impressora. z Leitura bidirecional de status a partir da impressora. Os comandos PJL podem ser usados para alterar as configurações padrão da impressora. Nota A tabela no final deste apêndice contém os comandos normalmente usados pela PCL 5e. Para receber via fax mais informações sobre os comandos da impressora, ligue para HP FIRST (Fax Information Retrieval Service Technology) e solicite um catálogo das impressoras HP LaserJet (consulte as páginas de Suporte HP no início deste guia do usuário). Explicação da sintaxe dos comandos de impressora PCL Antes de usar os comandos da impressora, compare estes caracteres: l minúsculo: l 0 maiúsculo: O Número um: 1 Número 0: 0 158 Apêndice D Impressora Comandos PG Diversos comandos da impressora usam l em letras minúsculas (l) e o número um (1), ou a letra O em letras maiúsculas (O) e o número zero (0). Esses caracteres podem não aparecer em sua tela como mostrado aqui. O usuário deve usar exatamente o mesmo caractere, em maiúscula ou minúscula, especificado para os comandos de impressora PCL. A ilustração a seguir exibe os elementos de um comando típico da impressora (nesse caso, um comando para orientação da página). Caractere de escape (início da seqüência de escape) Campo de valor (contém caracteres alfabéticos e numéricos) Categoria do comando PG Letra maiúscula (término da seqüência de escape) Apêndice D Impressora Comandos 159 Combinação de seqüências de escape As seqüências de escape podem ser combinadas em uma cadeia de seqüência. Há três regras importantes a serem seguidas ao combinar o código: 1. Para cada seqüência de escape, os primeiros dois caracteres após o caractere ? devem ser iguais. 2. Ao combinar seqüências de escape, altere o caractere em maiúscula (terminação) de cada seqüência de escape individual para minúscula. 3. O caractere final da seqüência de escape combinada deve estar em maiúscula. A seguinte cadeia da seqüência de escape deve ser enviada à impressora para selecionar papel Legal, orientação horizontal e 8 linhas por polegada: ?&l3A?&l1O?&l8D A seguinte seqüência de escape envia os mesmos comandos de impressora, combinando-os numa seqüência mais curta: ?&l3a1o8D Digitação de caracteres de escape Comandos de impressora sempre começam com o caractere de escape (?). A tabela a seguir mostra como o caractere de escape pode ser digitado a partir de diferentes aplicativos de software do DOS. Aplicativo de software do DOS Entrada O que aparece Lotus 1-2-3 Digite \027 027 WordPerfect para DOS Digite <27> <27> Editor do MS-DOS Mantenha pressionadas as teclas Ctrl-P e pressione Esc ¨ Edlin do MS-DOS Mantenha pressionadas as teclas Ctrl-V, solte-as e pressione [ ^[ 160 Apêndice D Impressora Comandos PG Seleção de fontes PCL Os comandos de impressora PCL para seleção de fontes podem ser encontrados na Lista de fontes PCL. Um trecho de amostra é apresentado abaixo. Observe as duas caixas de variáveis para o conjunto de símbolos e o tamanho de pontos: Essas variáveis devem ser preenchidas ou a impressora usará os seus valores padrão. Por exemplo, se você desejar um conjunto de símbolos que contenha caracteres para desenho de linha, selecione o conjunto de símbolos 10U (PC-8) ou 12U (PC-850). Outros códigos de conjuntos de símbolos comuns são listados na tabela da página 161. Nota As fontes possuem espaçamento “fixo” ou “proporcional”. A impressora contém fontes fixas (Courier, Letter Gothic e Lineprinter) e fontes proporcionais (CG Times, Arial®, Times New Roman® e outras). As fontes com espaçamento fixo são usadas normalmente em aplicativos como planilha e bancos de dados, em que o alinhamento vertical de colunas é importante. As fontes com espaçamento proporcional são usadas normalmente em texto e em processadores de texto. Comandos de impressora PCL comuns Função Comando Opções (#) Comandos de controle de trabalho PG Reinicializar ?E n/a Número de cópias ?&l #X 1 a 999 Apêndice D Impressora Comandos 161 Comandos de impressora PCL comuns (continuação) Função Comando Opções (#) Comandos de controle de página Origem do papel ?&l #H 0 = imprime ou ejeta a página atual 1 = bandeja 2 2 = alimentação manual, papel 3 = alimentação manual, envelope 4 = bandeja 1 5 = bandeja 3 7 = seleção automática Tamanho do papel ?&l #A 1 = Executive 2 = Letter 3 = Legal 4 = A5 5 = A4 6 = B5-JIS 8 = 8,5 X 13 9 = B5 (ISO) 71 = Cartão postal (tamanho simples) 72 = Cartão postal (tamanho duplo) 80 = Monarch 81 = Comercial 10 90 = DL 91 = Internacional C5 100 = B5 101 = Personalizado Orientação ?&l #O 0 = Vertical 1 = Horizontal 2 = Vertical invertido 3 = Horizontal invertido Margem superior ?&l #E # = número de linhas Extensão do texto (margem inferior) ?&l #F # = número de linhas a partir da margem superior Margem esquerda ?&a #L # = número da coluna Margem direita ?&a #M # = número da coluna a partir da margem esquerda 162 Apêndice D Impressora Comandos PG Comandos de impressora PCL comuns (continuação) Função Comando Opções (#) Índice de movimentação horizontal ?&k#H Incremento de 1/120 de polegada (compacta a impressão no sentido horizontal) Índice de movimentação vertical ?&l #C Incremento de 1/48 de polegada (compacta a impressão no sentido vertical) Espaçamento de linha ?&l #D # = linhas por polegada (1, 2, 3, 4, 5, 6, 12, 16, 24, 48) Salto de perfuração ?&l #L 0 = desativado 1 = ativado Posição vertical (linhas) ?&a#R # = número de linhas Posição vertical (pontos) ?*p#Y # = número de pontos (300 pontos = 1 polegada) Posição vertical (Decipontos) ?&a#V # = número de decipontos (720 decipontos = 1 polegada) Posição horizontal (colunas) ?&a#C # = número da coluna Posição horizontal (pontos) ?*p#X # = número de pontos (300 pontos = 1 polegada) Posição horizontal (Decipontos) ?&a#H # = número de decipontos (720 decipontos = 1 polegada) Quebra de fim de linha ?&s#C 0 = Ativado 1 = Desativado Exibir funções ativadas ?Y n/a Exibir funções desativadas ?Z n/a Posicionamento do cursor Dicas de programação PG Apêndice D Impressora Comandos 163 Comandos de impressora PCL comuns (continuação) Função Comando Opções (#) Seleção de linguagem Entrar no modo PCL ?%#A 0 = Usar posição anterior do cursor PCL 1 = Usar posição atual da pena HP-GL/2 Entrar no modo HP-GL/2 ?%#B 0 = Usar posição da pena anterior HP-GL/2 1 = Usar posição atual do cursor PCL Conjuntos de símbolos ?(# 8U = Conjunto de símbolos HP Roman-8 10U = Conjunto de símbolos padrão Layout IBM (PC-8) (página de código 437) 12U = Layout IBM para a Europa (PC-850) (página de código 850) 8M = Math-8 19U = Windows 3.1 Latin 1 9E = Windows 3.1 Latin 2 (normalmente usado na Europa oriental) 5T = Windows 3.1 Latin 5 (normalmente usado na Turquia) 579L = Fonte Wingdings Espaçamento primário ?(s#P 0 = fixo 1 = proporcional Corpo primário ?(s#H # = caracteres/polegada Configurar modo do corpoa ?&k#S 0 = 10 4 = 12 (elite) 2 = 16,5 - 16,7 (compactado) Altura primária ?(s#V # = pontos Estilo primário ?(s#S 0 = em posição vertical (sólido) 1 = itálico 4 = condensado 5 = itálico condensado Seleção de fontes 164 Apêndice D Impressora Comandos PG Comandos de impressora PCL comuns (continuação) Função Comando Opções (#) Peso do traço primário ?(s#B 0 = médio (livro ou texto) 1 = seminegrito 3 = negrito 4 = negrito extra Tipos ?(s#T Imprima uma lista de fontes PCL para verificar o comando para cada fonte interna. a. O método preferido é usar o comando de corpo primário. PG Apêndice D Impressora Comandos 165 166 Apêndice D Impressora Comandos PG Índice A C acesso ao driver de impressora 44 acessórios 23 pedido 23–25 acessórios de manuseio de papel pedido 24 acessórios de meio de impressão pedido 24 acordos sobre serviços 121 administrador da rede software de rede 5 ajuda driver de impressora 7 software 7 ajuda, botão no driver de impressora 7 aquisição de papel 28 C4170-90911 25 cancelamento de um trabalho de impressão 43 Cancelar trabalho, botão 15 caracteres malformados problemas com a qualidade de impressão 98 caracteres ondulados problemas com a qualidade de impressão 98 caracteres parcialmente impressos problemas com a qualidade de impressão 97 cartões 3x5 impressão 39 cartões postais impressão 39 cartolina 39 cartucho de toner 72 garantia 127 limpeza 76 pedido 23 reciclagem 72 comandos da impressora seqüências de escape 160 comandos de impressora 161 seleção de fontes PCL 161 sintaxe 158, 160 comandos, impressora 157, 164 compra de papel 28 comutação de linguagem 3 comutação de linguagens da impressora 7 configuração driver 8 B bandeja 1 abertura 31 capacidade 31 carregamento 31 tamanhos de meio de impressão 29 tamanhos de papel 140 tipos de meio de impressão 29 bandeja 2 alteração do tamanho de papel 33 tamanhos de meio de impressão 30 tamanhos de papel 140 bandeja, opcional tamanhos de papel 140 bloqueio do painel de controle 11 botões 15 PG configuração de equipamento, consulte Leiame no CD de instalação configurações da impressora alteração no DOS a partir do PCR 12 congestionamento de papel área do cartucho de toner 89 áreas 88 áreas de saída 92 causas 88 Continuar, botão 15 D defeitos da imagem caracteres malformados 98 caracteres ondulados 98 caracteres parcialmente impressos 97 defeitos repetitivos (verticais) 98 linhas verticais na página 97 mancha de toner na página 98 sombreado de fundo na página 97 defeitos de impressão (verticais na página) problemas com a qualidade de impressão 98 diagnósticos, impressora 9 DIMM atualização 152 pedido 23 verificação da memória instalada 155 disco compacto 5 documentação suplementar pedido 25 Índice 167 drivers configuração 8 drivers adicionais, obtenção 5 drivers de impressora acesso ao driver 44 seleção 7 software 8 software de ajuda 7 Windows 7 drivers mais recentes, obtenção 5 drivers, impressora comutação de linguagens 7 software de ajuda 7 E economia de energia 4 emissão acústica 132 envelopes especificações 145 impressão 35 orientação 35 erro de dados erro de NVRAM 107 erro de NVRAM erro de dados 107 escolha do driver 7 escritórios de vendas e assistência técnica 128–130 escritórios de vendas e assistência técnica HP no mundo inteiro 128, 130 especificações envelopes 145 etiquetas 148 tamanho do papel 140 transparências 149 esvaziar buffer mensagem de luz 17 etiqueta orientação 37 etiquetas especificações 148 exclusão de fontes 8 exemplos de defeitos de imagem 95 F fichas impressão 39 fontes exclusão 8 instalação 8 168 Índice fontes, seleção PCL 161 FontSmart gerenciamento de fontes 8 instalação 8 G garantia cartucho de toner 127 gráficos vetoriais 157 H HP FontSmart gerenciamento de fontes 8 instalação 8 HP JetAdmin instalação 5 redes compatíveis 9 HP-GL/2, comandos 157 HP-UX 9 I impressão cancelamento de um trabalho de impressão 43 cartões postais 39 com toner baixo 73 diretrizes de qualidade 142 dois lados 40 duplexação 40 envelopes 35 etiquetas 37 formulários 42 múltiplas páginas por folha 50 parar um trabalho de impressão 43 preparação 28 timbrado 42 transparências 38 Impressão de múltiplas páginas por folha 50 impressão de n páginas/ folha 50 impressão dúplex 40 impressão nos 2 lados 40 impressão sem fio 20 impressora acessórios 23 assistência técnica 130 atribuir novo nome 117 atualização de memória 152 comandos 157, 161, 164 diagnósticos 9 drivers 7 drivers Macintosh 11 instalação de memória 153, 155 limpeza 75 manutenção 71 memória 153 noções básicas 1–21 redistribuição do toner 73 reembalagem 127 seleção de drivers 7 serviços 121 sintaxe de comandos 158, 160 software 5 software de ajuda 7 verificação da memória instalada 155 instalação fontes 8 FontSmart 8 instalação de memória na impressora 153, 155 J JetAdmin redes compatíveis 9 L largura da guia de papel bandeja 1 31 Laser Writer, driver 11 legal, papel carregamento na bandeja 2 33 limpeza cartucho de toner 76 exterior 75 início do processo de limpeza 76 motor 75 limpeza de congestionamentos de papel 88 limpeza do motor 75 limpeza do toner 76 linguagem de trabalho da impressora HP 158 linguagem PCL, recursos 2 linguagens comutação 7 linguagens de impressão 7 PG linhas verticais na página problemas com a qualidade de impressão 97 lista de fontes 87 lista de verificação para solução de problemas 80 localização das lâmpadas 15 M Macintosh drivers de impressora 11 erros de impressão 115 seleção de PPD alternativo 117 software 11 solução de problemas 114 mancha de toner na página problemas com a qualidade de impressão 98 manuseio de papel, recursos 2 manutenção impressora 71 memória atualização da impressora 152 expansão 153, 155 instalação 153–155 pedido 23 verificação da instalação 155 memória, recursos 3 mensagens de erro 103 mensagens de status alimentação manual com pausa 17 atenção 18 Dados 17 erro fatal 19 erro passável 19 inicialização 16 processando 17 Pronta 16 sem papel 18 sem papel (bandeja solicitada) 18 MS Windows 3.1, 9x ou NT ajuda 7 software 8 software de rede 9 PG N noções básicas da impressora 1 noções básicas, impressora 21 Novell Netware 9 números de peça 23 N-up printing 50 O opções de entrada do meio de impressão 29 P Page Description Files, consulte PPDs página de autoteste, consulte página de configuração página de configuração 87 página de demonstração 87 páginas especiais lista de fontes 87 página de configuração 87 página de demonstração 87 processo de limpeza 87 painel de controle 15 bloqueio 11 botões 15 padrões de luz 16 solução de problemas 103 painel de controle remoto acesso 12 painel de controle remoto do DOS acesso 12 papel 139 cartões 3x5 39 cartões postais 39 compra 28 diretrizes 142 especificações de tamanho 140 tamanho personalizado 39 parar um trabalho de impressão 43 PCL comandos 157, 161–164 seleção de fontes 161 sintaxe 158–160 PCL 5e, drivers função 7 PCL 6, drivers função 7 PJL, comandos 158 porta de infravermelho impressão 21 PPDs Macintosh 11 seleção de alternativos 117 problemas com a qualidade de impressão 94 problemas da rede solução de problemas 111 problemas de impressão solução de problemas 82 procedimento de limpeza interna 77 processo de limpeza 87 produtos de limpeza uso na impressora 75 proteção ambiental consumíveis, consulte suprimentos consumo de energia 133 consumo de energia, consulte consumo de energia economia de energia devolução do produto 127 expansão de memória 153, 155 garantia padrão 126 papel especificações 139 papel reciclado 139 PS, drivers função 7 Q qualidade de impressão, recursos 2 qualidade, impressão diretrizes 142 qualidade, impressora cartucho de toner 73 Índice 169 R T recursos da impressora 2 redistribuição do toner 73 reembalagem da impressora 127 renomeação da impressora 117 rolo de transferência 75 tamanho de papel personalizado 39 tamanhos de meio de impressão bandeja 1 29 bandeja 2 30 tamanhos de papel carregamento na bandeja 2 33 máximo 29 mínimo 29 telas de ajuda 7 timbrado impressão 42 transparências especificações 149 impressão 38 TrueType, fontes 8 S seleção PPD alternativo 117 seleção de papel padrão 29 seqüências de escape 160 software ajuda para drivers 7 drivers 8 drivers de impressora Macintosh 11 HP FontSmart, instalação 8 incluído com a impressora 5 Macintosh 11 utilitário HP LaserJet para Macintosh 11 Windows 7, 8 Solaris 9 solução de problemas luzes do painel de controle 103 mensagens de erro 103 problemas com a impressão no Macintosh 114 problemas do PS 118 problemas gerais de impressão 82 sombreado de fundo na página problemas com a qualidade de impressão 97 SunOS 9 suplementar, documentação pedido 25 suporte 121, 130 suprimentos pedido 23, 25 170 Índice U UNIX, consulte HP-UX utilitário HP LaserJet para Macintosh 11 utilitário LaserJet 11 V velocidade de impressão 2 verificação da instalação de memória 155 vetoriais, gráficos 157 W Windows ajuda 7 software 8 software de rede 9 PG Copyright© 1998 Hewlett-Packard Co. Impresso na Alemanha Número de peça do manual C4170-90911 Impresso em papel reciclado *C4170-90911* *C4170-90911* C4170-90911