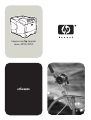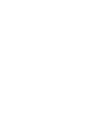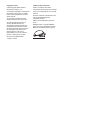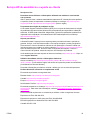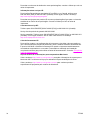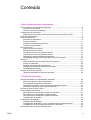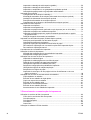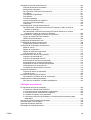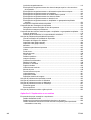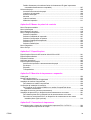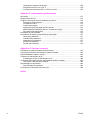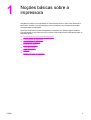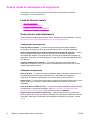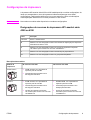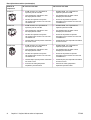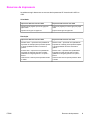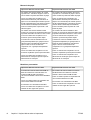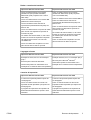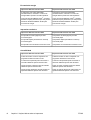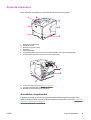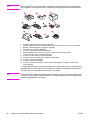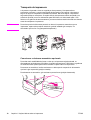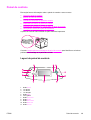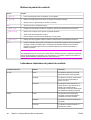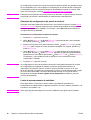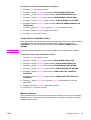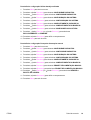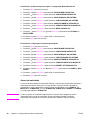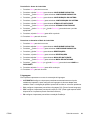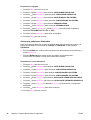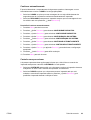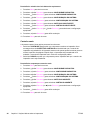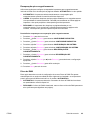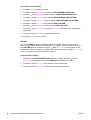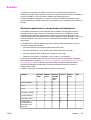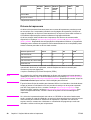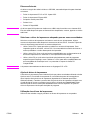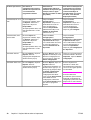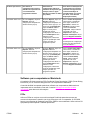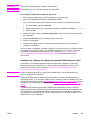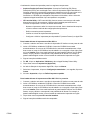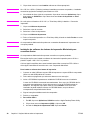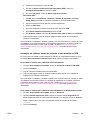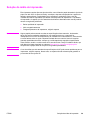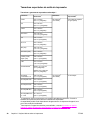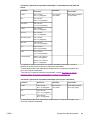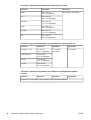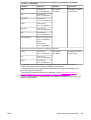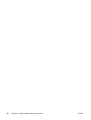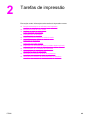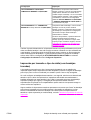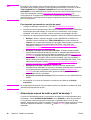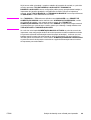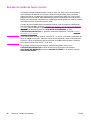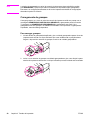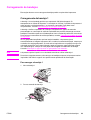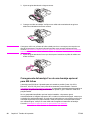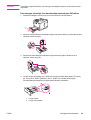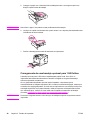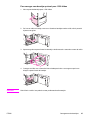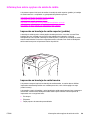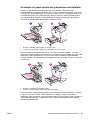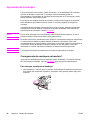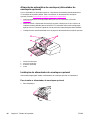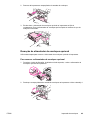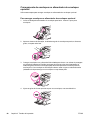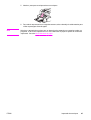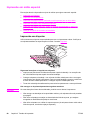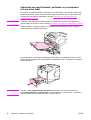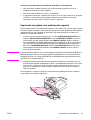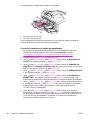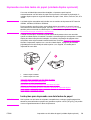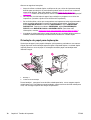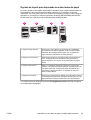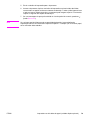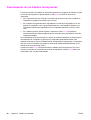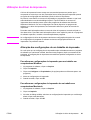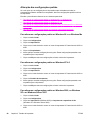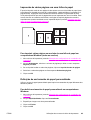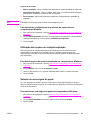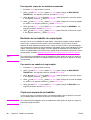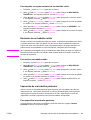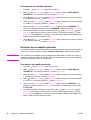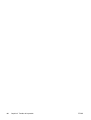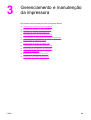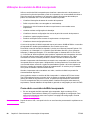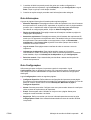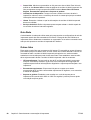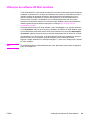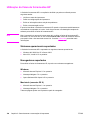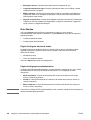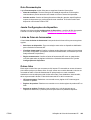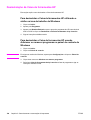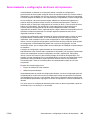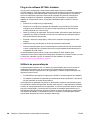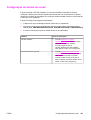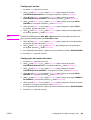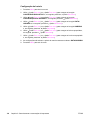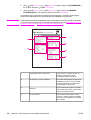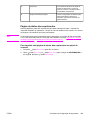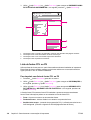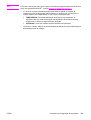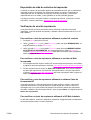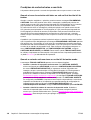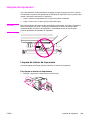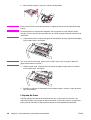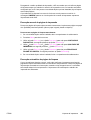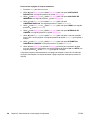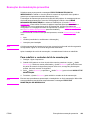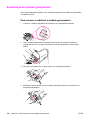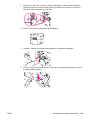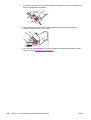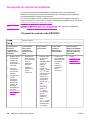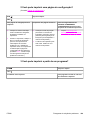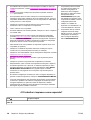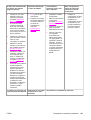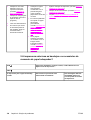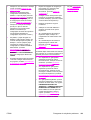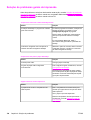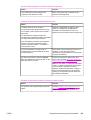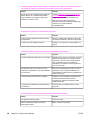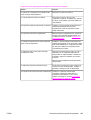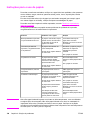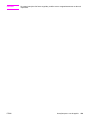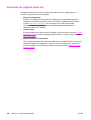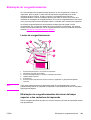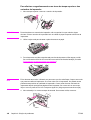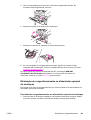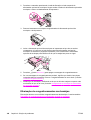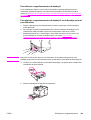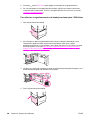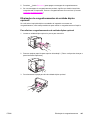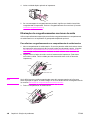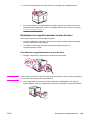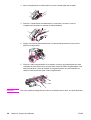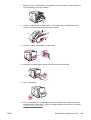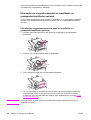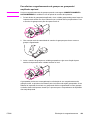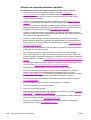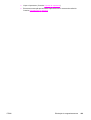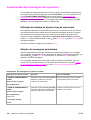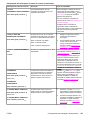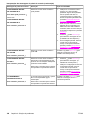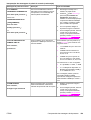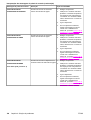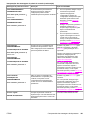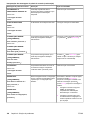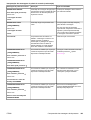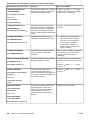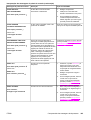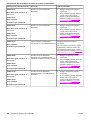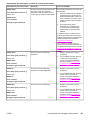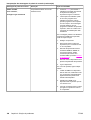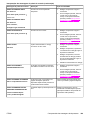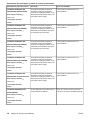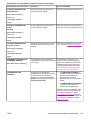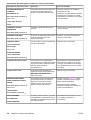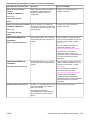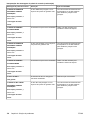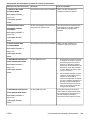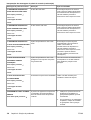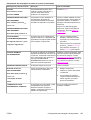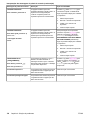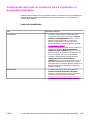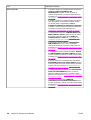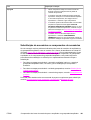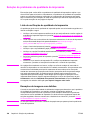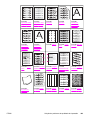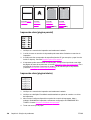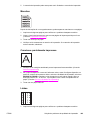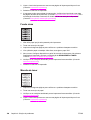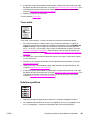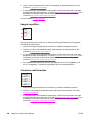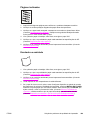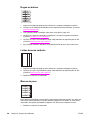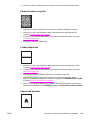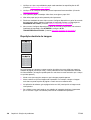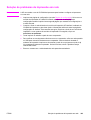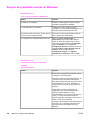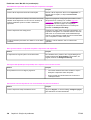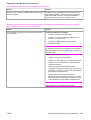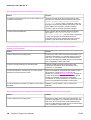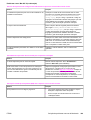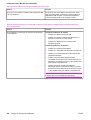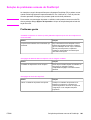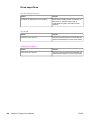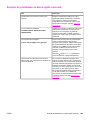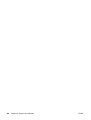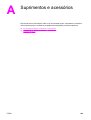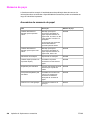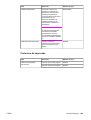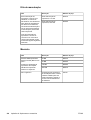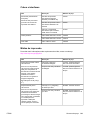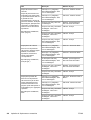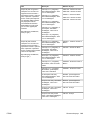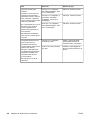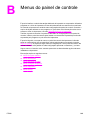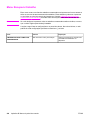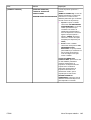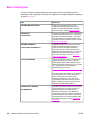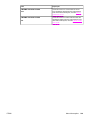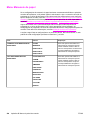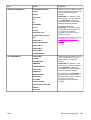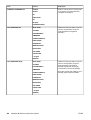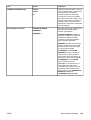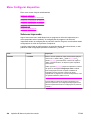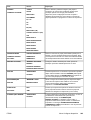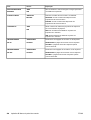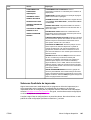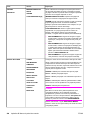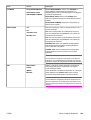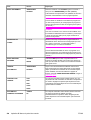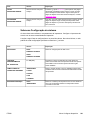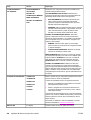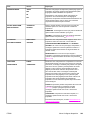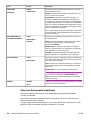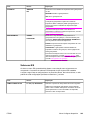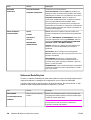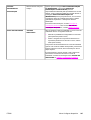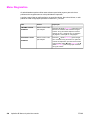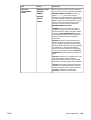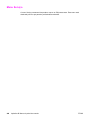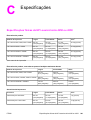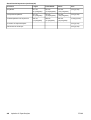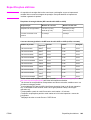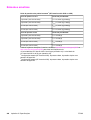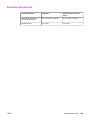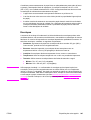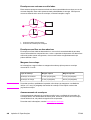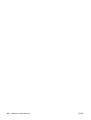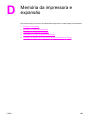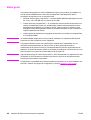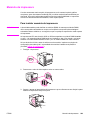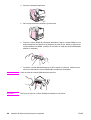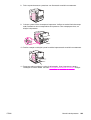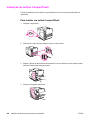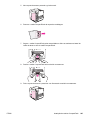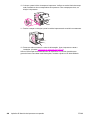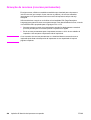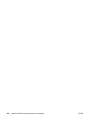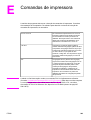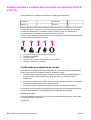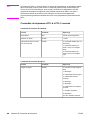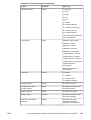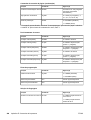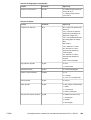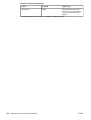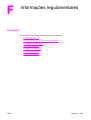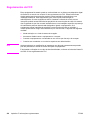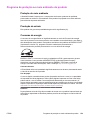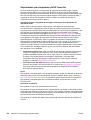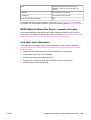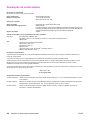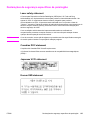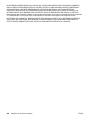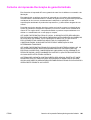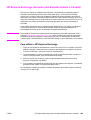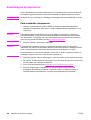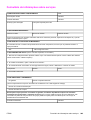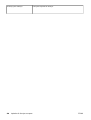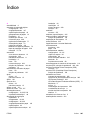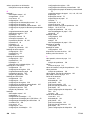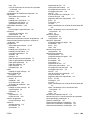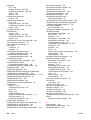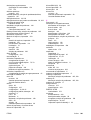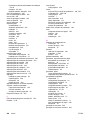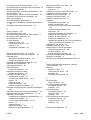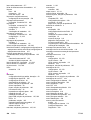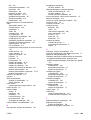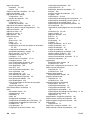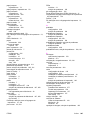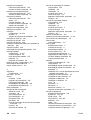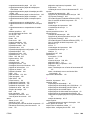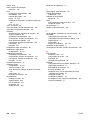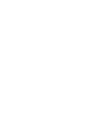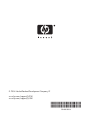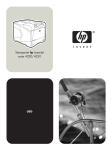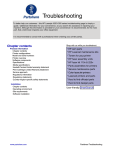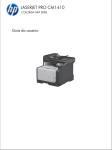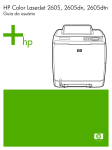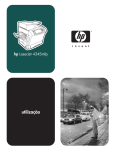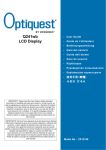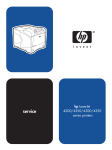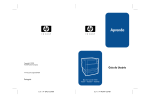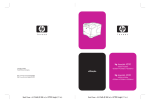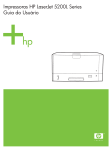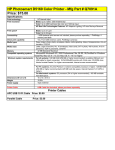Download 1 - HP
Transcript
Impressoras hp LaserJet séries 4250/4350 utilização Impressora HP LaserJet série 4250 ou 4350 Guia do usuário Copyright e licença Créditos de marca comercial © 2004 Copyright Hewlett-Packard Development Company, L.P. Adobe® e PostScript® são marcas comerciais da Adobe Systems Incorporated. A reprodução, adaptação ou tradução sem permissão prévia por escrito é proibida, exceto quando permitido sob as leis de direitos autorais. Linux é marca registrada da Linus Torvalds nos EUA. As informações contidas aqui estão sujeitas a alterações sem aviso prévio. As únicas garantias para produtos e serviços HP estão descritas nas declarações de garantia expressa que acompanham tais produtos e serviços. Nenhuma informação contida aqui deve ser interpretada como parte de uma garantia adicional. A HP não se responsabiliza por erros ou omissões técnicas ou editoriais aqui contidas. Número de peça Q5400-90938 1º edição, 11/2004 Microsoft®, Windows® e Windows NT® são marcas registradas da Microsoft Corporation nos EUA. UNIX® é marca registrada do The Open Group. ENERGY STAR® e o logotipo ENERGY STAR® são marcas registradas da United States Environmental Protection Agency. Serviço HP de assistência e suporte ao cliente Serviços on-line Para obter acesso 24 horas a informações utilizando um modem ou uma conexão com a Internet Web: É possível obter o software atualizado da impressora HP, informações sobre produtos e suporte e drivers de impressora em diversos idiomas no endereço http://www.hp.com/ support/lj4250 ou http://www.hp.com/support/lj4350. (Site em inglês.) Ferramentas de solução de problemas on-line O HP Instant Support Professional Edition (ISPE) é um conjunto de ferramentas de solução de problemas com base na web desenvolvido para produtos para impressão e editoração eletrônica. O ISPE ajuda a identificar, diagnosticar e solucionar rapidamente problemas de impressão e de computação. As ferramentas do ISPE estão disponíveis no endereço http://instantsupport.hp.com. Suporte por telefone A Hewlett-Packard Company fornece suporte gratuito por telefone durante o período de garantia. Ao ligar, você será redirecionado a uma equipe receptiva e pronta para ajudá-lo. Para conhecer o número de telefone referente ao seu país/região, consulte o folheto que incluído na caixa com o produto ou visite o endereço http://www.hp.com/support/callcenters. Antes de telefonar para a HP, tenha em mãos as seguintes informações: o nome e o número de série do produto, a data da compra e uma descrição do problema. Você também pode encontrar suporte na Internet no endereço http://www.hp.com. Clique no ícone support & drivers. Utilitários de software, drivers e informações eletrônicas Acesse o endereço http://www.hp.com/go/lj4250_software ou http://www.hp.com/go/ lj4350_software. (O site está em inglês, mas drivers de impressora podem ser transferidos por download em diversos idiomas.) Para obter informações por telefone, consulte o folheto que veio na caixa da impressora. Pedidos diretos de acessórios ou suprimentos na HP Encomende suprimentos nos seguintes sites: Estados Unidos: http://www.hp.com/sbso/product/supplies Canadá: http://www.hp.ca/catalog/supplies Europa: http://www.hp.com/go/supplies Ásia/Costa do Pacífico: http://www.hp.com/paper/ Encomende acessórios no endereço http://www.hp.com/support/lj4250 ou http://www.hp.com/ support/lj4350. Para obter mais informações, consulte Encomenda de peças, acessórios e suprimentos. Para encomendar suprimentos ou acessórios por telefone, utilize os seguintes números: Empresas nos EUA: 800-282-6672 Empresas de pequeno e médio porte nos EUA: 800-888-9909 Escritórios pequenos e domésticos EUA: 800-752-0900 Canadá: 800-387-3154 PTWW iii Para obter os números de telefone de outros países/regiões, consulte o folheto que veio na caixa da impressora. Informações sobre serviços HP Para localizar Revendedores autorizados HP nos EUA ou no Canadá, telefone para 800-243-9816 (EUA) ou 800-387-3867 (Canadá). Como opção, acesse o endereço http://www.hp.com/go/cposupportguide. Para obter serviço para seu produto HP em outros países/regiões, ligue para o número da assistência ao cliente de seu país/região. Consulte o folheto que veio na caixa da impressora. Contratos de serviço HP Telefone para: 800-HPINVENT [800-474-6836 (EUA)] ou 800-268-1221 (Canadá). Serviço fora do período de garantia: 800-633-3600. Serviço estendido: Telefone para: 800-HPINVENT [800-474-6836 (EUA)] ou 800-268-1221 (Canadá). Como opção, acesse o site HP Care Pack Services no endereço http://www.hpexpress-services.com. Caixa de ferramentas HP Para verificar o status e as configurações da impressora e visualizar a documentação online e informações para solução de problemas, utilize o software Caixa de ferramentas HP. É possível visualizar a Caixa de ferramentas HP quando a impressora está diretamente conectada ao computador ou a uma rede. É necessário ter realizado uma instalação completa do software para poder utilizar a Caixa de ferramentas HP. Consulte Utilização da Caixa de ferramentas HP. Suporte técnico HP e informações para computadores Macintosh Visite o endereço: http://www.hp.com/go/macosx para obter informações de suporte para o Macintosh OS X e conhecer serviços por assinatura HP para atualizações de driver. Visite o endereço: http://www.hp.com/go/mac-connect para conhecer produtos especificamente projetados para usuários do Macintosh. iv PTWW Conteúdo 1 Noções básicas sobre a impressora Acesso rápido às informações da impressora ..........................................................................2 Links do Guia do usuário ....................................................................................................2 Onde procurar mais informações .......................................................................................2 Configurações da impressora ...................................................................................................3 Designações de recursos da impressora HP LaserJet série 4250 ou 4350 ......................3 Recursos da impressora ...........................................................................................................5 Peças da impressora ................................................................................................................9 Acessórios e suprimentos ..................................................................................................9 Portas de interface ...........................................................................................................11 Indicadores luminosos de acessórios ..............................................................................11 Transporte da impressora ................................................................................................12 Painel de controle ...................................................................................................................13 Layout do painel de controle ............................................................................................13 Botões do painel de controle ............................................................................................14 Indicadores luminosos do painel de controle ...................................................................14 Impressão dos menus do painel de controle ...................................................................15 Utilização do sistema de Ajuda da impressora ................................................................15 Alteração das definições de configuração do painel de controle .....................................15 Software ..................................................................................................................................27 Sistemas operacionais e componentes da impressora ...................................................27 Drivers de impressora ......................................................................................................28 Software para computadores Macintosh ..........................................................................31 Instalação do software do sistema de impressão ............................................................32 Desinstalação do software ...............................................................................................38 Seleção da mídia de impressão ..............................................................................................39 Tamanhos suportados de mídia de impressão ................................................................40 2 Tarefas de impressão Seleção da bandeja a ser utilizada para impressão ...............................................................46 Informações sobre a ordem das bandejas .......................................................................46 Personalização da operação da bandeja 1 ......................................................................46 Impressão por tamanho e tipo de mídia (com bandejas travadas) ..................................47 Alimentação manual da mídia a partir da bandeja 1 ........................................................48 Seleção do modo de fusor correto ..........................................................................................50 Como grampear documentos .................................................................................................51 Para selecionar o grampeador no software (Windows) ...................................................51 Para selecionar o grampeador no software (Mac) ...........................................................51 Para selecionar o grampeador no painel de controle ......................................................51 Carregamento de grampos ...............................................................................................52 Carregamento de bandejas ....................................................................................................53 Carregamento da bandeja 1 .............................................................................................53 Carregamento da bandeja 2 ou de uma bandeja opcional para 500 folhas ....................54 Carregamento de uma bandeja opcional para 1.500 folhas ............................................56 Informações sobre opções de saída de mídia ........................................................................59 PTWW v Impressão na bandeja de saída superior (padrão) ..........................................................59 Impressão na bandeja de saída traseira ..........................................................................59 Impressão no empilhador ou no grampeador/empilhador opcional .................................60 Orientação do papel quando um grampeador está instalado ..........................................61 Impressão de envelopes .........................................................................................................62 Carregamento de envelopes na bandeja 1 ......................................................................62 Alimentação automática de envelopes (alimentador de envelopes opcional) .................64 Instalação do alimentador de envelopes opcional ...........................................................64 Remoção do alimentador de envelopes opcional ............................................................65 Carregamento de envelopes no alimentador de envelopes opcional ..............................66 Impressão em mídia especial .................................................................................................68 Impressão em etiquetas ...................................................................................................68 Impressão em transparências ..........................................................................................69 Impressão em papel timbrado, perfurado ou pré-impresso (em um único lado) .............70 Impressão em papéis com acabamento especial ............................................................71 Impressão em papéis pequenos, papéis de tamanho personalizado ou papéis de gramatura alta ..........................................................................................................72 Definição de papéis de tamanho personalizado ..............................................................73 Impressão nos dois lados do papel (unidade dúplex opcional) ..............................................75 Instruções para impressão nos dois lados do papel ........................................................75 Orientação do papel para duplexação .............................................................................76 Opções de layout para impressão nos dois lados do papel ............................................77 Para realizar a duplexação com o acessório opcional de impressão dúplex ..................78 Para realizar a duplexação manual ..................................................................................78 Cancelamento de um trabalho de impressão .........................................................................80 Utilização do driver de impressora ..........................................................................................81 Alteração das configurações de um trabalho de impressão ............................................81 Alteração das configurações padrão ................................................................................82 Utilização dos recursos do driver de impressora ....................................................................84 Impressão de marcas d'água ...........................................................................................84 Impressão de várias páginas em uma folha de papel .....................................................85 Definição de um tamanho de papel personalizado ..........................................................85 Utilização da impressão EconoMode (rascunho) ............................................................86 Seleção de configurações de qualidade de impressão ...................................................86 Utilização das opções de redução/ampliação ..................................................................87 Seleção de uma origem de papel .....................................................................................87 Impressão de uma capa, de uma página inicial ou final diferente ou de uma página em branco ..........................................................................................................88 Utilização dos recursos de armazenamento de trabalhos ......................................................89 Cópia rápida de um trabalho ............................................................................................89 Exclusão de um trabalho de cópia rápida ........................................................................90 Cópia com espera de um trabalho ...................................................................................90 Exclusão de um trabalho retido ........................................................................................91 Impressão de um trabalho particular ................................................................................91 Exclusão de um trabalho particular ..................................................................................92 Armazenamento de um trabalho de impressão ...............................................................93 3 Gerenciamento e manutenção da impressora Utilização do servidor da Web incorporado ............................................................................96 Como abrir o servidor da Web incorporado .....................................................................96 Guia Informações .............................................................................................................97 Guia Configurações ..........................................................................................................97 Guia Rede .........................................................................................................................98 Outros links .......................................................................................................................98 Utilização do software HP Web Jetadmin ...............................................................................99 vi PTWW Utilização da Caixa de ferramentas HP ................................................................................100 Sistemas operacionais suportados ................................................................................100 Navegadores suportados ...............................................................................................100 Para visualizar a Caixa de ferramentas HP ...................................................................101 Guia Status .....................................................................................................................101 Guia Solução de problemas ...........................................................................................101 Guia Alertas ....................................................................................................................102 Guia Documentação .......................................................................................................103 Janela Configurações do dispositivo ..............................................................................103 Links da Caixa de ferramentas .......................................................................................103 Outros links .....................................................................................................................103 Desinstalação da Caixa de ferramentas HP .........................................................................104 Para desinstalar a Caixa de ferramentas HP utilizando o atalho na área de trabalho do Windows ...................................................................................................104 Para desinstalar a Caixa de ferramentas HP usando Adicionar ou remover programas no painel de controle do Windows ............................................................104 Gerenciamento e configuração de drivers de impressora ....................................................105 Plug-in do software HP Web Jetadmin ...........................................................................106 Utilitário de personalização ............................................................................................106 Configuração de alertas de e-mail ........................................................................................107 Configuração do relógio em tempo real ................................................................................108 Configuração da data e do horário .................................................................................108 Verificação da configuração da impressora ..........................................................................111 Mapa de menus ..............................................................................................................111 Página de configuração ..................................................................................................111 Página de status dos suprimentos .................................................................................113 Lista de fontes PCL ou PS .............................................................................................114 Gerenciamento do cartucho de impressão ...........................................................................116 Cartuchos de impressão HP ...........................................................................................116 Cartuchos de impressão não-HP ...................................................................................116 Autenticação de cartuchos de impressão ......................................................................116 Armazenamento do cartucho de impressão ..................................................................116 Expectativa de vida do cartucho de impressão ..............................................................117 Verificação do nível de suprimento ................................................................................117 Condições de cartucho baixo e sem tinta ......................................................................118 Limpeza da impressora .........................................................................................................119 Limpeza do interior da impressora .................................................................................119 Limpeza do fusor ............................................................................................................120 Execução da manutenção preventiva ...................................................................................123 Para redefinir o contador do kit de manutenção ............................................................123 Substituição da unidade grampeadora .................................................................................124 Para remover e substituir a unidade grampeadora ........................................................124 4 Solução de problemas Fluxograma de solução de problemas ..................................................................................128 1 O painel de controle exibe PRONTA? .........................................................................128 2 Você pode imprimir uma página de configuração? .....................................................129 3 Você pode imprimir a partir de um programa? ............................................................129 4 O trabalho é impresso como esperado? .....................................................................130 5 A impressora seleciona as bandejas e os acessórios de manuseio de papel adequados? .................................................................................................................132 Solução de problemas gerais de impressão .........................................................................134 Instruções para o uso de papéis ...........................................................................................138 Impressão de páginas especiais ...........................................................................................140 Eliminação de congestionamentos .......................................................................................141 PTWW vii Locais de congestionamento ..........................................................................................141 Eliminação de congestionamentos das áreas da tampa superior e dos cartuchos de impressão ...............................................................................................................141 Eliminação de congestionamentos no alimentador opcional de envelopes ..................143 Eliminação de congestionamentos nas bandejas ..........................................................144 Eliminação de congestionamentos da unidade dúplex opcional ...................................147 Eliminação de congestionamentos nas áreas de saída .................................................148 Eliminação de congestionamentos na área do fusor .....................................................149 Eliminação de congestionamentos no empilhador ou grampeador/empilhador opcional .......................................................................................................................152 Solução de congestionamentos repetidos .....................................................................154 Compreensão das mensagens da impressora .....................................................................156 Utilização do sistema de Ajuda on-line da impressora ..................................................156 Solução de mensagens persistentes .............................................................................156 Compreensão das luzes de acessórios para o empilhador e o grampeador/empilhador ....179 Luzes de acessórios .......................................................................................................179 Substituição de acessórios ou componentes de acessórios .........................................181 Solução de problemas de qualidade de impressão ..............................................................182 Lista de verificação de qualidade de impressão ............................................................182 Exemplos de imagens com defeitos ...............................................................................182 Impressão clara (página parcial) ....................................................................................184 Impressão clara (página inteira) .....................................................................................184 Manchas .........................................................................................................................185 Caracteres parcialmente impressos ...............................................................................185 Linhas .............................................................................................................................185 Fundo cinza ....................................................................................................................186 Mancha de toner .............................................................................................................186 Toner solto ......................................................................................................................187 Defeitos repetitivos .........................................................................................................187 Imagem repetitiva ...........................................................................................................188 Caracteres mal-formados ...............................................................................................188 Páginas inclinadas ..........................................................................................................189 Enrolado ou ondulado ....................................................................................................189 Rugas ou dobras ............................................................................................................190 Linhas brancas verticais .................................................................................................190 Marcas de pneu ..............................................................................................................190 Pontos brancos no preto ................................................................................................191 Linhas dispersas .............................................................................................................191 Impressão borrada .........................................................................................................191 Repetição aleatória de imagem ......................................................................................192 Solução de problemas de impressão em rede .....................................................................193 Solução de problemas comuns do Windows .......................................................................194 Solução de problemas comuns do Macintosh ......................................................................195 Solução de problemas comuns de PostScript ......................................................................201 Problemas gerais ............................................................................................................201 Erros específicos ............................................................................................................202 Solução de problemas no disco rígido opcional ...................................................................203 Apêndice A Suprimentos e acessórios Encomenda de peças, acessórios e suprimentos ................................................................206 Pedido diretamente da HP .............................................................................................206 Pedidos por fornecedores de assistência técnica ou de suporte ..................................206 Pedido diretamente através do servidor da Web incorporado (para impressoras conectadas a uma rede) .............................................................................................206 viii PTWW Pedido diretamente pelo software Caixa de ferramentas HP (para impressoras conectadas diretamente ao computador) ...................................................................207 Números de peça ..................................................................................................................208 Acessórios de manuseio de papel .................................................................................208 Cartuchos de impressão .................................................................................................209 Kits de manutenção ........................................................................................................210 Memória ..........................................................................................................................210 Cabos e interfaces ..........................................................................................................211 Mídias de impressão ......................................................................................................211 Apêndice B Menus do painel de controle Menu Recuperar trabalho .....................................................................................................216 Menu Informações ................................................................................................................218 Menu Manuseio de papel ......................................................................................................220 Menu Configurar dispositivo .................................................................................................224 Submenu Impressão ......................................................................................................224 Submenu Qualidade de impressão ................................................................................227 Submenu Configuração do sistema ...............................................................................231 Submenu Grampeador/empilhador ................................................................................234 Submenu E/S ..................................................................................................................235 Submenu Redefinições ..................................................................................................236 Menu Diagnóstico .................................................................................................................238 Menu Serviço ........................................................................................................................240 Apêndice C Especificações Especificações físicas da HP LaserJet série 4250 ou 4350 .................................................241 Especificações elétricas ........................................................................................................243 Emissões acústicas ...............................................................................................................244 Ambiente operacional ...........................................................................................................245 Especificações sobre papéis ................................................................................................246 Ambiente de impressão e armazenamento de papel ....................................................246 Envelopes .......................................................................................................................247 Etiquetas .........................................................................................................................249 Transparências ...............................................................................................................249 Apêndice D Memória da impressora e expansão Visão geral ............................................................................................................................252 Memória da impressora ........................................................................................................253 Para instalar memória da impressora ............................................................................253 Instalação de cartões CompactFlash ...................................................................................256 Para instalar um cartão CompactFlash ..........................................................................256 Verificação da instalação da memória ..................................................................................259 Para verificar se os módulos DIMM ou os cartões CompactFlash foram instalados corretamente ..............................................................................................259 Gravação de recursos (recursos permanentes) ...................................................................260 Instalação de placas EIO ou dispositivos de armazenamento em massa ...........................261 Para instalar placas EIO ou dispositivos de armazenamento em massa ......................261 Para remover uma placa EIO ou um dispositivo de armazenamento em massa instalado (disco rígido opcional) ..................................................................................261 Apêndice E Comandos de impressora Informações sobre a sintaxe dos comandos de impressora PCL 6 e PCL 5e .....................264 Combinação de seqüências de escape .........................................................................264 PTWW ix Utilização de caracteres de escape ...............................................................................265 Seleção de fontes PCL 6 e PCL 5 ..................................................................................265 Comandos de impressora PCL 6 e PCL 5 comuns .......................................................266 Apêndice F Informações regulamentares Introdução .............................................................................................................................271 Regulamentos da FCC ..........................................................................................................272 Programa de proteção ao meio ambiente do produto ..........................................................273 Proteção do meio ambiente ............................................................................................273 Produção de ozônio ........................................................................................................273 Consumo de energia ......................................................................................................273 Suprimentos para impressão da HP LaserJet ...............................................................274 MSDS (Material Safety Data Sheets - somente em inglês) ...........................................275 Para obter mais informações .........................................................................................275 Declaração de conformidade ................................................................................................276 Declarações de segurança específicas de país/região ........................................................277 Laser safety statement ...................................................................................................277 Canadian DOC statement ..............................................................................................277 Japanese VCCI statement ..............................................................................................277 Korean EMI statement ....................................................................................................277 Finnish laser statement ..................................................................................................278 Apêndice G Serviços e suporte Declaração de garantia limitada Hewlett-Packard ................................................................279 Cartucho de impressão Declaração de garantia limitada .....................................................281 Disponibilidade de suporte e serviço ....................................................................................282 Contratos de manutenção da HP ..........................................................................................282 Contratos de serviço de atendimento local ....................................................................282 HP Express Exchange (somente para Estados Unidos e Canadá) .....................................283 Para utilizar o HP Express Exchange ............................................................................283 Reembalagem da impressora ...............................................................................................284 Para reembalar a impressora .........................................................................................284 Formulário de informações sobre serviços ...........................................................................285 Índice x PTWW 1 Noções básicas sobre a impressora Obrigado por adquirir uma impressora HP LaserJet série 4250 ou 4350. Caso ainda não o tenha feito, consulte o guia de introdução (início) fornecido com a impressora para obter instruções sobre configuração. Agora que a impressora já está configurada e pronta para uso, dedique alguns instantes para familiarizar-se com seus recursos e funções. Esta seção fornece informações sobre os seguintes tópicos: PTWW ● Acesso rápido às informações da impressora ● Configurações da impressora ● Recursos da impressora ● Peças da impressora ● Painel de controle ● Software ● Seleção da mídia de impressão 1 Acesso rápido às informações da impressora Esta seção resume os recursos disponíveis para que você conheça mais sobre a configuração e o uso da impressora. Links do Guia do usuário ● Peças da impressora ● Layout do painel de controle ● Fluxograma de solução de problemas Onde procurar mais informações Várias referências estão disponíveis para serem utilizadas com esta impressora. Consulte http://www.hp.com/support/lj4250 ou http://www.hp.com/support/lj4350. Configuração da impressora Guia de primeiros passos — Fornece instruções passo a passo para instalação e configuração da impressora. Esse guia impresso está incluído com cada impressora. Guia do administrador do servidor de impressão incorporado HP Jetdirect — Contém informações para configuração e solução de problemas do servidor de impressão incorporado HP Jetdirect. Você pode imprimir uma cópia do CD-ROM que acompanha a impressora. (Disponível com os modelos que incluem o servidor de impressão incorporado HP Jetdirect.) Guias de instalação de acessórios — Fornecem instruções passo a passo para a instalação de acessórios, como por exemplo uma bandeja opcional. É fornecido um guia impresso para cada acessório. Utilização da impressora Guia do usuário — Contém informações detalhadas sobre a utilização da impressora e a solução de problemas. Esse guia está disponível no CD-ROM que acompanha a impressora. Ele também está disponível no software Caixa de ferramentas HP. Ajuda on-line — Contém informações sobre as opções da impressora disponíveis em seus drivers. Para exibir um arquivo de Ajuda, abra a Ajuda on-line através do driver da impressora. Guia do usuário em HTML (on-line) — Contém informações detalhadas sobre a utilização da impressora e a solução de problemas. Visite http://www.hp.com/support/lj4250 ou http://www.hp.com/support/lj4350. Após conectar-se, clique em Manuais. Ajuda do painel de controle da impressora — Esta impressora possui um sistema de Ajuda no painel de controle, que fornece instruções para a solução da maioria dos erros da impressora. Para exibir a Ajuda para uma mensagem (se disponível), pressione (botão AJUDA). 2 Capítulo 1 Noções básicas sobre a impressora PTWW Configurações da impressora A impressora HP LaserJet série 4250 ou 4350 está disponível em várias configurações. As letras que acompanham o nome da impressora indicam as diferenças entre essas configurações. Cada letra faz referência a um recurso específico. Utilize as informações nesta seção para determinar os recursos presentes no seu modelo. Nota Nem todos os modelos estão disponíveis em todas as configurações. Designações de recursos da impressora HP LaserJet série 4250 ou 4350 Letra Descrição sem letra Esse é o modelo básico. d Modelos com essa designação incluem uma unidade de duplexação para impressão automática em frente e verso. n Modelos com essa designação incluem um servidor de impressão incorporado HP Jetdirect para conexão com uma rede 10/100Base-T. t Modelos com essa designação incluem uma bandeja de papel adicional. sl Modelos com essa designação incluem um grampeador/empilhador. Descrições dos modelos Modelo da impressora HP LaserJet série 4250 Modelo básico ● 48 MB de RAM, com capacidade de expansão para até 512 MB ● uma bandeja para 100 folhas e uma bandeja para 500 folhas ● 64 MB de RAM, com capacidade de expansão para até 512 MB ● 80 MB de RAM, com capacidade de expansão para até 512 MB ● uma bandeja para 100 folhas e uma bandeja para 500 folhas ● uma bandeja para 100 folhas e uma bandeja para 500 folhas ● servidor de impressão incorporado HP Jetdirect para conexão com uma rede 10/100Base-TX ● servidor de impressão incorporado HP Jetdirect para conexão com uma rede 10/100Base-TX Modelo n PTWW HP LaserJet série 4350 Configurações da impressora 3 Descrições dos modelos (continuação) Modelo da impressora HP LaserJet série 4250 HP LaserJet série 4350 Modelo tn ● 64 MB de RAM, com capacidade de expansão para até 512 MB ● 80 MB de RAM, com capacidade de expansão para até 512 MB ● uma bandeja para 100 folhas e duas bandejas para 500 folhas ● uma bandeja para 100 folhas e duas bandejas para 500 folhas ● servidor de impressão incorporado HP Jetdirect para conexão com uma rede 10/100Base-TX ● servidor de impressão incorporado HP Jetdirect para conexão com uma rede 10/100Base-TX ● 64 MB de RAM, com capacidade de expansão para até 512 MB ● 80 MB de RAM, com capacidade de expansão para até 512 MB ● uma bandeja para 100 folhas e duas bandejas para 500 folhas ● uma bandeja para 100 folhas e duas bandejas para 500 folhas ● servidor de impressão incorporado HP Jetdirect para conexão com uma rede 10/100Base-TX ● servidor de impressão incorporado HP Jetdirect para conexão com uma rede 10/100Base-TX ● unidade dúplex para impressão automática em frente e verso ● unidade dúplex para impressão automática em frente e verso ● 64 MB de RAM, com capacidade de expansão para até 512 MB ● 80 MB de RAM, com capacidade de expansão para até 512 MB ● uma bandeja para 100 folhas e duas bandejas para 500 folhas ● uma bandeja para 100 folhas e duas bandejas para 500 folhas ● servidor de impressão incorporado HP Jetdirect para conexão com uma rede 10/100Base-TX ● servidor de impressão incorporado HP Jetdirect para conexão com uma rede 10/100Base-TX ● unidade dúplex para impressão automática em frente e verso ● unidade dúplex para impressão automática em frente e verso ● acessório de saída grampeador/ empilhador para 500 folhas ● acessório de saída grampeador/ empilhador para 500 folhas Modelo dtn Modelo dtnsl 4 Capítulo 1 Noções básicas sobre a impressora PTWW Recursos da impressora As tabelas a seguir descrevem os recursos das impressoras HP LaserJet série 4250 ou 4350. Velocidade Impressora HP LaserJet série 4250 Impressora HP LaserJet série 4350 Imprime até 45 páginas por minuto (ppm) em papel Carta. Imprime 55 páginas por minuto (ppm) em papel Carta. Imprime até 43 ppm em papel A4. Imprime até 52 ppm em papel A4. Resolução PTWW Impressora HP LaserJet série 4250 Impressora HP LaserJet série 4350 FastRes 1200 — apresenta uma qualidade de impressão de 1200 dpi para impressões rápidas e de alta qualidade de textos comerciais e gráficos. FastRes 1200 — apresenta uma qualidade de impressão de 1200 dpi para impressões rápidas e de alta qualidade de textos comerciais e gráficos. ProRes 1200 — apresenta uma qualidade de impressão de 1200 dpi para obter a melhor qualidade em imagens gráficas e em preto e branco. ProRes 1200 — apresenta uma qualidade de impressão de 1200 dpi para obter a melhor qualidade em imagens gráficas e em preto e branco. Cartuchos HP LaserJet para impressões claras e nítidas. Cartuchos HP LaserJet para impressões claras e nítidas. Recursos da impressora 5 Manuseio de papel Impressora HP LaserJet série 4250 Impressora HP LaserJet série 4350 Os modelos HP LaserJet 4250tn, dtn e dtnsl suportam até 1.100 folhas de papel. Todos os outros modelos suportam 600 folhas de papel. Os modelos HP LaserJet 4350tn, dtn e dtnsl suportam até 1.100 folhas de papel. Todos os outros modelos suportam 600 folhas de papel. Todos os modelos são compatíveis com alimentadores adicionais para 500 folhas de papel e com uma bandeja de entrada opcional de alta capacidade para 1.500 folhas. Quando o número máximo de bandejas está instalado, todos os modelos podem suportar até 3.100 folhas de papel. Todos os modelos são compatíveis com alimentadores adicionais para 500 folhas de papel e com uma bandeja de entrada opcional de alta capacidade para 1.500 folhas. Quando o número máximo de bandejas está instalado, todos os modelos podem suportar até 3.100 folhas de papel. Os modelos HP LaserJet 4250dtn e dtnsl incluem um acessório de impressão dúplex para impressão automática em frente e verso. Todos os outros modelos são compatíveis com o acessório opcional de impressão dúplex. Os modelos HP LaserJet 4350dtn e dtnsl incluem um acessório de impressão dúplex para impressão automática em frente e verso. Todos os outros modelos são compatíveis com o acessório opcional de impressão dúplex. O modelo HP LaserJet 4250dtnsl inclui um grampeador/empilhador que grampeia até 15 folhas de papel e empilha até 500 folhas de papel. Todos os outros modelos são compatíveis com o grampeador/empilhador opcional. O modelo HP LaserJet 4350dtnsl inclui um grampeador/empilhador que grampeia até 15 folhas de papel e empilha até 500 folhas de papel. Todos os outros modelos são compatíveis com o grampeador/empilhador opcional. Todos os modelos são compatíveis com um acessório empilhador opcional para 500 folhas. Todos os modelos são compatíveis com um acessório empilhador opcional para 500 folhas. Todos os modelos são compatíveis com o alimentador de envelopes opcional capaz de alimentar até 75 envelopes Todos os modelos são compatíveis com o alimentador de envelopes opcional capaz de alimentar até 75 envelopes. Memória e processador Impressora HP LaserJet série 4250 Impressora HP LaserJet série 4350 O modelo HP LaserJet 4250 inclui 48 MB de RAM. Os modelos HP LaserJet 4250n e tn incluem 64 MB de RAM. Os modelos HP LaserJet 4250dtn e dtnsl incluem 80 MB de RAM. Os modelos HP LaserJet 4350n e tn incluem 80 MB de RAM. Os modelos HP LaserJet 4350dtn e dtnsl incluem 96 MB de RAM. Todos os modelos podem ser expandidos até uma memória máxima de 512 MB Todos os modelos podem ser expandidos até uma memória máxima de 512 MB Processador com velocidade de 460 MHz Processador com velocidade de 460 MHz Todos os modelos são compatíveis com uma unidade de disco rígido EIO opcional. Todos os modelos são compatíveis com uma unidade de disco rígido EIO opcional. 6 Capítulo 1 Noções básicas sobre a impressora PTWW Redes e conexões de interfaces Impressora HP LaserJet série 4250 Impressora HP LaserJet série 4350 Todos os modelos incluem uma conexão paralela ECP (Porta paralela estendida) bidirecional, tipo B (compatível com a norma IEEE 1284) Todos os modelos incluem uma conexão paralela ECP bidirecional, tipo B (compatível com a norma IEEE 1284) Todos os modelos incluem uma conexão USB (Barramento serial universal) 2.0 Todos os modelos incluem dois slots de expansão EIO (Entrada/saída avançada) com base em PCI Todos os modelos incluem uma porta HP Jetlink para conexão com dispositivos opcionais de manuseio de papel Os modelos HP LaserJet 4250n, tn, dtn e dtnsl incluem um servidor de impressão incorporado HP Jetdirect para conexão com uma rede 10/100Base-TX. Todos os modelos incluem uma conexão USB 2.0 Todos os modelos incluem dois slots de expansão EIO (Entrada/saída avançada) com base em PCI Todos os modelos incluem uma porta HP Jetlink para conexão com dispositivos opcionais de manuseio de papel Os modelos HP LaserJet 4350n, tn, dtn e dtnsl incluem um servidor de impressão incorporado HP Jetdirect para conexão com uma rede 10/100Base-TX. Todos os modelos são compatíveis com uma placa de rede sem fio 802.11b opcional. Todos os modelos são compatíveis com uma placa de rede sem fio 802.11b opcional. Linguagem e fontes Impressora HP LaserJet série 4250 Impressora HP LaserJet série 4350 Emulação HP PCL6, PCL 5 e HP PostScript® (PS) 3 Emulação HP PCL6, PCL 5 e PostScript® (PS) 3 80 fontes para o Microsoft® Windows® 80 fontes para o Microsoft® Windows® Outras fontes podem ser adicionadas com a instalação de um cartão de fontes CompactFlash. Outras fontes podem ser adicionadas com a instalação de um cartão de fontes CompactFlash. Cartucho de impressão PTWW Impressora HP LaserJet série 4250 Impressora HP LaserJet série 4350 O cartucho de impressão padrão imprime até 10.000 páginas. O cartucho de impressão padrão imprime até 10.000 páginas. Todos os modelos aceitam um cartucho de impressão de alta capacidade que imprime até 20.000 páginas. Todos os modelos aceitam um cartucho de impressão de alta capacidade que imprime até 20.000 páginas. O programa de suprimentos de impressão HP Smart alerta automaticamente quando o toner está baixo. O programa de suprimentos de impressão HP Smart alerta automaticamente quando o toner está baixo. Recursos da impressora 7 Economia de energia Impressora HP LaserJet série 4250 Impressora HP LaserJet série 4350 A impressora economiza eletricidade automaticamente, reduzindo o consumo de energia elétrica quando não está imprimindo. A impressora economiza eletricidade automaticamente, reduzindo o consumo de energia elétrica quando não está imprimindo. Como parceira da ENERGY STAR®, a HewlettPackard Company determinou que este produto atende às diretrizes ENERGY STAR® para economia de energia. Como parceira da ENERGY STAR®, a HewlettPackard Company determinou que este produto atende às diretrizes ENERGY STAR® para economia de energia. Impressão econômica Impressora HP LaserJet série 4250 Impressora HP LaserJet série 4350 A impressão de várias páginas por folha economiza papel. A impressão de várias páginas por folha economiza papel. A impressão dúplex (automática ou manual) economiza papel. A impressão dúplex (automática ou manual) economiza papel. A impressão em EconoMode economiza o toner. A impressão em EconoMode economiza o toner. Acessibilidade 8 Impressora HP LaserJet série 4250 Impressora HP LaserJet série 4350 O Guia do usuário on-line é compatível com programas de leitura de texto na tela. O Guia do usuário on-line é compatível com programas de leitura de texto na tela. O cartucho de impressão pode ser inserido e removido utilizando apenas uma das mãos. O cartucho de impressão pode ser inserido e removido utilizando apenas uma das mãos. Todas as portas e tampas podem ser abertas utilizando apenas uma das mãos. Todas as portas e tampas podem ser abertas utilizando apenas uma das mãos. Todas as guias de largura de mídia podem ser ajustadas utilizando apenas uma das mãos. Todas as guias de largura de mídia podem ser ajustadas utilizando apenas uma das mãos. Capítulo 1 Noções básicas sobre a impressora PTWW Peças da impressora Antes de utilizar a impressora, convém familiarizar-se com as suas peças. 1 2 3 4 5 6 7 Bandeja de saída superior Painel de controle Bandeja 1 (puxe para abrir) Bandeja 2 Chave liga/desliga Painel lateral direito (fornece acesso aos módulos DIMM e aos cartões CompactFlash) Tampa superior (fornece acesso ao cartucho de impressão) 8 Portas de interface (consulte Portas de interface) 9 Slot para unidade dúplex opcional 10 Bandeja de saída traseira (puxe para abrir) Acessórios e suprimentos É possível aumentar os recursos da impressora adicionando acessórios opcionais. Para obter informações sobre como encomendar acessórios e suprimentos, consulte Encomenda de peças, acessórios e suprimentos. PTWW Peças da impressora 9 Nota Utilize os acessórios e os suprimentos especificamente projetados para a impressora de forma a garantir o desempenho ideal. A impressora oferece suporte para duas placas EIO. 5 4 9 3 2 1 6 8 7 12 10 11 1 2 3 4 5 6 7 8 9 10 11 12 Bandeja e alimentador para 500 folhas* (Q2440B) Unidade dúplex (acessório de impressão dúplex) para impressão em frente e verso (Q2439B) Bandeja e alimentador para 1.500 folhas* (Q2444B) Alimentador de envelopes (Q2438B) Acessório grampeador/empilhador (Q2443B) Módulo DIMM (Dual inline memory module) ou cartão de fontes CompactFlash Servidor de impressão HP Jetdirect (placa EIO) Acessório de disco rígido (placa EIO) (J6054B) Gabinete de armazenamento para a impressora (Q2445B) Acessório empilhador (Q2442B) Cartucho de grampos (Q3216A) Cartucho de impressão (Q5942A: cartucho para 10.000 páginas ou Q5942X: cartucho para 20.000 páginas) * A capacidade de papel de qualquer impressora HP LaserJet série 4250 ou 4350 pode ser ampliada para até 3.100 folhas com a instalação de até dois alimentadores adicionais para 500 folhas e de um alimentador opcional para 1.500 folhas. Nota 10 A impressora pode aceitar até três bandejas opcionais em qualquer uma das configurações a seguir: três alimentadores para 500 folhas ou dois alimentadores para 500 folhas e uma bandeja de entrada para 1.500 folhas. Capítulo 1 Noções básicas sobre a impressora PTWW Portas de interface A impressora possui cinco portas: dois slots EIO e três portas para conexão com um computador ou uma rede. 1 2 3 4 5 1 2 3 4 5 Slot EIO 2 Conexão de rede (para modelos que incluem um servidor de impressão incorporado HP Jetdirect) Slot EIO 1 Porta paralela compatível com a norma IEEE 1284B Porta USB (compatível com dispositivos USB 2.0 de velocidade alta e máxima) Indicadores luminosos de acessórios Utilize a tabela a seguir para interpretar os indicadores luminosos de status no empilhador opcional para 500 folhas ou no acessório grampeador/empilhador para 500 folhas. PTWW Indicador luminoso Significado para o acessório Verde uniforme ● O acessório está ligado e pronto. Âmbar uniforme ● O acessório está apresenta um defeito de hardware. (Consulte Compreensão das luzes de acessórios para o empilhador e o grampeador/empilhador.) Âmbar piscando ● O acessório apresenta uma condição de erro que requer atenção. (Consulte Compreensão das luzes de acessórios para o empilhador e o grampeador/empilhador.) Desligado ● Talvez a impressora esteja no modo Economia de energia. Pressione qualquer botão no painel de controle da impressora. ● O acessório apresenta uma condição de erro que requer atenção. (Consulte Compreensão das luzes de acessórios para o empilhador e o grampeador/empilhador.) Peças da impressora 11 Transporte da impressora A impressora é pesada e deve ser erguida por duas pessoas. Uma pessoa deve permanecer na frente e a outra pessoa atrás da impressora. Para erguer a impressora, segure as alças de suspensão localizadas nas laterais. Não tente erguer a impressora segurando qualquer outra parte. Se a parte inferior da impressora estiver acoplada a um acessório opcional (como um alimentador para 500 folhas, um alimentador para 1.500 folhas ou um gabinete de armazenamento), as travas desse acessório deverão ser abertas antes de transportar a impressora. AVISO! Para evitar possíveis ferimentos pessoais ou danos à impressora, antes de erguer a impressora, separe-a de qualquer acessório opcional instalado (por exemplo, um alimentador opcional ou um grampeador/empilhador). Como travar e destravar acessórios opcionais Para obter mais estabilidade de forma a evitar que a impressora seja derrubada, os alimentadores opcionais para 500 folhas, a bandeja opcional para 1.500 folhas e o gabinete de armazenamento podem permanecer travados na parte inferior da impressora. Para travar os acessórios, localize a alavanca no lado superior esquerdo do alimentador opcional e gire-a para trás (posição travada). Para destravar os acessórios, gire a alavanca para a frente (posição destravada). 12 Capítulo 1 Noções básicas sobre a impressora PTWW Painel de controle Esta seção fornece informações sobre o painel de controle e seus recursos: ● Layout do painel de controle ● Botões do painel de controle ● Indicadores luminosos do painel de controle ● Impressão dos menus do painel de controle ● Alteração das definições de configuração do painel de controle ● Utilização do sistema de Ajuda da impressora O painel de controle está localizado na parte frente da impressora. ? Consulte Interpretação das mensagens do painel de controle para identificar e solucionar problemas de mensagens do painel de controle. Layout do painel de controle 1 11 10 2 9 3 4 ? 5 1 2 3 4 5 6 7 8 9 10 11 PTWW 6 8 7 Botão PARAR Luz Pronta Luz Dados Luz Atenção Botão MENU Visor gráfico Botão PARA BAIXO Botão AJUDA Botão SELECIONAR Botão PARA CIMA Botão VOLTAR Painel de controle 13 Botões do painel de controle Botão Função (AJUDA) ● Fornece informações sobre a mensagem no visor gráfico. (VOLTAR) ● Retorna um nível na árvore de menus ou retorna uma entrada numérica. ● Sai dos menus se pressionado por mais de 1 segundo. ● Acessa os menus e sai desses menus. (PARA CIMA) ● Navega até o item anterior na lista ou aumenta o valor de itens essencialmente numéricos. (SELECIONAR) ● Elimina uma condição de erro quando é possível eliminá-la. ● Salva o valor selecionado para um item. ● Executa a ação associada ao item destacado no visor gráfico. ● Navega até o item seguinte na lista ou diminui o valor de itens essencialmente numéricos. ● Cancela o trabalho de impressão em andamento e ejeta todas as páginas ativas da passagem de papel. O tempo necessário para o cancelamento do trabalho depende do seu tamanho. (Pressione esse botão apenas uma vez.) Também elimina erros contínuos associados ao trabalho cancelado. MENU (PARA BAIXO) PARAR Nota Os indicadores luminosos do painel de controle ficarão oscilantes enquanto o trabalho de impressão estiver sendo eliminado da impressora e do computador e, em seguida, a impressora retornará ao estado de disponibilidade (indicador luminoso de Pronta aceso). Indicadores luminosos do painel de controle Indicador luminoso Estado Indicação Pronta Aceso A impressora está on-line e pronta para aceitar dados para impressão. Apagado A impressora não pode aceitar dados porque está off-line (pausada) ou devido a um erro. Piscando A impressora está entrando em um estado off-line. O processamento do trabalho de impressão atual é interrompido e todas as páginas ativas são ejetadas da passagem de papel. Aceso A impressora possui dados para impressão, mas está aguardando o recebimento de todos os dados. Apagado A impressora não possui dados para impressão. Piscando A impressora está processando ou imprimindo os dados. Dados 14 Capítulo 1 Noções básicas sobre a impressora PTWW Indicador luminoso Estado Indicação Atenção Aceso Ocorreu um problema na impressora. Observe a mensagem no visor do painel de controle, desligue a impressora e ligue-a novamente. Consulte Interpretação das mensagens do painel de controle para obter ajuda sobre como solucionar problemas. Apagado A impressora está funcionando sem erros. Piscando Uma ação é necessária. Verifique o visor do painel de controle. Impressão dos menus do painel de controle Para visualizar as configurações atuais dos menus e dos itens disponíveis no painel de controle, imprima um mapa de menus do painel de controle. Convém deixar esse mapa de menus próximo à impressora para referência. Nota Para obter uma lista completa dos itens disponíveis nos menus do painel de controle, consulte Menus do painel de controle. Para imprimir um mapa de menus do painel de controle 1. Pressione MENU para abrir os menus. 2. Utilize (botão PARA CIMA) ou (botão PARA BAIXO) para navegar até INFORMAÇÕES e, em seguida, pressione (botão SELECIONAR). 3. Utilize (botão PARA CIMA) ou (botão PARA BAIXO) para navegar até IMPRIMIR MAPA DE MENUS e, em seguida, pressione (botão SELECIONAR). Utilização do sistema de Ajuda da impressora Esta impressora apresenta um sistema de Ajuda no painel de controle que fornece instruções para solucionar a maioria dos erros da impressora. Para visualizar a Ajuda referente a uma mensagem (se disponível), pressione (botão AJUDA). Se um tópico da Ajuda tiver mais de quatro linhas, utilize (botão PARA CIMA) ou (botão PARA BAIXO) para navegar pelo tópico inteiro. Para sair do sistema de Ajuda, pressione (botão AJUDA) novamente. Alteração das definições de configuração do painel de controle Com o uso do painel de controle, é possível fazer alterações em definições padrão de configuração geral da impressora, como o tamanho e o tipo da bandeja, o atraso de inatividade, a linguagem da impressora e a recuperação após congestionamento. PTWW Painel de controle 15 As configurações do painel de controle da impressora também podem ser alteradas a partir de um computador com o uso da página de configurações do servidor da Web incorporado. O computador mostra as mesmas informações apresentadas no painel de controle. Para obter mais informações, consulte Utilização do servidor da Web incorporado. CUIDADO Definições de configuração raramente precisam ser alteradas. A Hewlett-Packard Company recomenda que somente o administrador do sistema altere essas definições. Alteração das configurações do painel de controle Para obter uma lista completa dos itens de menu e seus possíveis valores, consulte Menus do painel de controle. Algumas opções de menu apenas serão exibidas se a bandeja ou o acessório associado estiver instalado. Por exemplo, o menu EIO apenas será exibido se uma placa EIO estiver instalada. Para alterar uma configuração do painel de controle 1. Pressione MENU para abrir os menus. 2. Utilize (botão PARA CIMA) ou (botão PARA BAIXO) para navegar até o menu desejado. Em seguida, pressione (botão SELECIONAR). 3. Alguns menus podem incluir vários submenus. Utilize (botão PARA CIMA) ou (botão PARA BAIXO) para navegar até o item de submenu desejado. Em seguida, pressione (botão SELECIONAR). 4. Utilize (botão PARA CIMA) ou (botão PARA BAIXO) para navegar até a configuração e, em seguida, pressione (botão SELECIONAR). Algumas configurações serão alteradas rapidamente se você mantiver pressionado (botão PARA CIMA) ou (botão PARA BAIXO). Um asterisco (*) será exibido ao lado da seleção no visor, indicando que essa configuração é a padrão. 5. Pressione MENU para sair do menu. Nota As configurações do driver de impressora anulam as configurações do painel de controle. As configurações do programa de software anulam as configurações do driver de impressora e do painel de controle. Se não for possível acessar um menu ou um item, talvez ele não seja uma opção para a impressora ou talvez você não tenha ativado a opção de nível superior associada. Consulte o administrador da rede se uma função estiver bloqueada (a mensagem Acesso negado, menus bloqueados é exibida no painel de controle da impressora). Limite de armazenamento de trabalhos Essa opção define o limite para o número máximo de trabalhos que podem ser armazenados na unidade de disco rígido da impressora. O número máximo permitido é 100, enquanto o valor padrão é 32. Nota 16 Essa opção apenas estará disponível se uma unidade de disco rígido estiver instalada. Capítulo 1 Noções básicas sobre a impressora PTWW Para definir o limite de armazenamento de trabalhos 1. Pressione MENU para abrir os menus. 2. Pressione (botão PARA BAIXO) para destacar CONFIGURAR DISPOSITIVO. 3. Pressione (botão SELECIONAR) para selecionar CONFIGURAR DISPOSITIVO. 4. Pressione (botão PARA BAIXO) para destacar CONFIGURAÇÃO DO SISTEMA. 5. Pressione (botão SELECIONAR) para selecionar CONFIGURAÇÃO DO SISTEMA. 6. Pressione (botão SELECIONAR) para selecionar LIMITE DE ARMAZENAMENTO DE TRABALHOS. 7. Pressione (botão PARA CIMA) ou 8. Pressione (botão SELECIONAR) para definir o valor. (botão PARA BAIXO) para alterar o valor. 9. Pressione MENU para sair do menu. Tempo limite de trabalhos retidos Essa opção define o período durante o qual o sistema mantém arquivos no armazenamento de trabalhos antes de excluí-los da fila. A configuração padrão para essa opção é DESLIGADO. As outras configurações disponíveis são 1 HORA, 4 HORAS, 1 DIA e 1 SEMANA. Nota Essa opção apenas estará disponível se uma unidade de disco rígido estiver instalada. Para definir o tempo limite de trabalhos retidos. 1. Pressione MENU para abrir os menus. 2. Pressione (botão PARA BAIXO) para destacar CONFIGURAR DISPOSITIVO. 3. Pressione (botão SELECIONAR) para selecionar CONFIGURAR DISPOSITIVO. 4. Pressione (botão PARA BAIXO) para destacar CONFIGURAÇÃO DO SISTEMA. 5. Pressione (botão SELECIONAR) para selecionar CONFIGURAÇÃO DO SISTEMA. 6. Pressione (botão PARA BAIXO) para destacar TEMPO LIMITE DE TRABALHO SUSPENSO. 7. Pressione (botão SELECIONAR) para selecionar TEMPO LIMITE DE TRABALHO SUSPENSO. 8. Pressione (botão PARA CIMA) ou apropriado. 9. Pressione (botão PARA BAIXO) para selecionar o período (botão SELECIONAR) para definir o período. 10. Pressione MENU para sair do menu. Mostrar endereço Esse item determina se o endereço IP da impressora é exibido na visor com a mensagem Pronta. Se houver mais de uma placa EIO instalada, será exibido o endereço IP da placa instalada no primeiro slot. PTWW Painel de controle 17 Para mostrar o endereço IP 1. Pressione MENU para abrir os menus. 2. Pressione (botão PARA BAIXO) para destacar CONFIGURAR DISPOSITIVO. 3. Pressione (botão SELECIONAR) para selecionar CONFIGURAR DISPOSITIVO. 4. Pressione (botão PARA BAIXO) para destacar CONFIGURAÇÃO DO SISTEMA. 5. Pressione (botão SELECIONAR) para selecionar CONFIGURAÇÃO DO SISTEMA. 6. Pressione (botão PARA BAIXO) para destacar MOSTRAR ENDEREÇO. 7. Pressione (botão SELECIONAR) para selecionar MOSTRAR ENDEREÇO. 8. Pressione (botão PARA CIMA) ou 9. Pressione (botão SELECIONAR) para selecionar a opção. (botão PARA BAIXO) para selecionar a opção desejada. 10. Pressione MENU para sair do menu. Opções de comportamento das bandejas Quatro opções definidas pelo usuário estão disponíveis para o comportamento das bandejas: 18 ● USAR BANDEJA SOLICITADA. A seleção de EXCLUSIVAMENTE garante que a impressora não selecione automaticamente outra bandeja quando você indicar que uma bandeja específica deve ser utilizada. A seleção de PRIMEIRO permite que impressora retire a mídia de uma segunda bandeja se a bandeja especificada estiver vazia. EXCLUSIVAMENTE é a configuração padrão. ● PROMPT DE ALIMENTAÇÃO MANUAL. Se você selecionar SEMPRE (o valor padrão), o sistema sempre mostrará um prompt antes de retirar a mídia da bandeja genérica. Se você selecionar EXCETO SE CARREG., o sistema exibirá o prompt apenas se a bandeja genérica estiver vazia. ● MÍDIA VARIADA PS. Essa configuração afeta o comportamento de drivers nãoHP PostScript com relação à impressora. Não será necessário alterar essa configuração se os drivers fornecidos pela HP forem utilizados. Se for definida como ATIVADO, os drivers não-HP PostScript utilizarão o mesmo método de seleção de bandejas HP que os drivers HP. Se for definida como DESATIVADO, os drivers nãoHP PostScript utilizarão o método de seleção de bandejas PostScript em vez do método HP. ● PROMPT DE TAMANHO/TIPO. Utilize esse item para controlar se a mensagem de configuração da bandeja e seus prompts correspondentes serão exibidos sempre que uma bandeja for aberta e fechada. Esses prompts fornecem instruções para alterar o tamanho ou tipo de mídia caso a bandeja esteja configurada para um tamanho ou tipo de mídia diferente do carregado. Capítulo 1 Noções básicas sobre a impressora PTWW Para definir a configuração Utilizar bandeja solicitada 1. Pressione MENU para abrir os menus. 2. Pressione (botão PARA BAIXO) para destacar CONFIGURAR DISPOSITIVO. 3. Pressione (botão SELECIONAR) para selecionar CONFIGURAR DISPOSITIVO. 4. Pressione (botão PARA BAIXO) para destacar CONFIGURAÇÃO DO SISTEMA. 5. Pressione (botão SELECIONAR) para selecionar CONFIGURAÇÃO DO SISTEMA. 6. Pressione (botão PARA BAIXO) para destacar COMPORTAMENTO DA BANDEJA. 7. Pressione (botão SELECIONAR) para selecionar COMPORTAMENTO DA BANDEJA. 8. Pressione (botão SELECIONAR) para selecionar USAR BANDEJA SOLICITADA. 9. Pressione (botão PARA CIMA) ou (botão PARA BAIXO) para selecionar EXCLUSIVAMENTE ou PRIMEIRO. 10. Pressione (botão SELECIONAR) para definir o comportamento. 11. Pressione MENU para sair do menu. Para definir a configuração Prompt de alimentação manual 1. Pressione MENU para abrir os menus. 2. Pressione (botão PARA BAIXO) para destacar CONFIGURAR DISPOSITIVO. 3. Pressione (botão SELECIONAR) para selecionar CONFIGURAR DISPOSITIVO. 4. Pressione (botão PARA BAIXO) para destacar CONFIGURAÇÃO DO SISTEMA. 5. Pressione (botão SELECIONAR) para selecionar CONFIGURAÇÃO DO SISTEMA. 6. Pressione (botão PARA BAIXO) para destacar COMPORTAMENTO DA BANDEJA. 7. Pressione (botão SELECIONAR) para selecionar COMPORTAMENTO DA BANDEJA. 8. Pressione (botão PARA BAIXO) para destacar PROMPT DE ALIMENTAÇÃO MANUAL. 9. Pressione (botão SELECIONAR) para selecionar PROMPT DE ALIMENTAÇÃO MANUAL. 10. Pressione (botão PARA CIMA) ou EXCETO SE CARREG.. 11. Pressione (botão PARA BAIXO) para selecionar SEMPRE ou (botão SELECIONAR) para definir o comportamento. 12. Pressione MENU para sair do menu. PTWW Painel de controle 19 Para definir o padrão da impressora para a configuração Mídia diferente PS 1. Pressione MENU para abrir os menus. 2. Pressione (botão PARA BAIXO) para destacar CONFIGURAR DISPOSITIVO. 3. Pressione (botão SELECIONAR) para selecionar CONFIGURAR DISPOSITIVO. 4. Pressione (botão PARA BAIXO) para destacar CONFIGURAÇÃO DO SISTEMA. 5. Pressione (botão SELECIONAR) para selecionar CONFIGURAÇÃO DO SISTEMA. 6. Pressione (botão PARA BAIXO) para destacar COMPORTAMENTO DA BANDEJA. 7. Pressione (botão SELECIONAR) para selecionar COMPORTAMENTO DA BANDEJA. 8. Pressione (botão SELECIONAR) para selecionar MÍDIA VARIADA PS. 9. Pressione (botão PARA CIMA) ou DESATIVADO. 10. Pressione (botão PARA BAIXO) para selecionar ATIVADO ou (botão SELECIONAR) para definir o comportamento. 11. Pressione MENU para sair do menu. Para definir a configuração Prompt de tipo/tamanho 1. Pressione MENU para abrir os menus. 2. Pressione (botão PARA BAIXO) para destacar CONFIGURAR DISPOSITIVO. 3. Pressione (botão SELECIONAR) para selecionar CONFIGURAR DISPOSITIVO. 4. Pressione (botão PARA BAIXO) para destacar CONFIGURAÇÃO DO SISTEMA. 5. Pressione (botão SELECIONAR) para selecionar CONFIGURAÇÃO DO SISTEMA. 6. Pressione (botão PARA BAIXO) para destacar COMPORTAMENTO DA BANDEJA. 7. Pressione (botão SELECIONAR) para selecionar COMPORTAMENTO DA BANDEJA. 8. Pressione (botão SELECIONAR) para selecionar PROMPT DE TAMANHO/TIPO. 9. Pressione EXIBIR. (botão PARA CIMA) ou 10. Pressione (botão SELECIONAR) para definir o comportamento. (botão PARA BAIXO) para selecionar EXIBIR ou NÃO 11. Pressione MENU para sair do menu. Atraso de inatividade O recurso ajustável Atraso de inatividade reduzirá o consumo de energia elétrica quando a impressora permanecer inativa por um longo período. É possível definir a duração do período após o qual a impressora entrará no modo de inatividade como 1 MINUTO, 15 MINUTOS ou 30 MINUTOS, ou como 60 MINUTOS, 90 MINUTOS, 2 HORAS ou 4 HORAS. A configuração padrão é 30 MINUTOS. Nota 20 O visor do painel de controle da impressora fica um pouco mais apagado quando a impressora está no modo de inatividade. Esse modo apenas afetará o tempo de aquecimento da impressora se ela tiver permanecido inativa por mais de 8 horas. Capítulo 1 Noções básicas sobre a impressora PTWW Para definir o Atraso de inatividade 1. Pressione MENU para abrir os menus. 2. Pressione (botão PARA BAIXO) para destacar CONFIGURAR DISPOSITIVO. 3. Pressione (botão SELECIONAR) para selecionar CONFIGURAR DISPOSITIVO. 4. Pressione (botão PARA BAIXO) para destacar CONFIGURAÇÃO DO SISTEMA. 5. Pressione (botão SELECIONAR) para selecionar CONFIGURAÇÃO DO SISTEMA. 6. Pressione (botão PARA BAIXO) para destacar ATRASO DE INATIVIDADE. 7. Pressione (botão SELECIONAR) para selecionar ATRASO DE INATIVIDADE. 8. Pressione (botão PARA CIMA) ou apropriado. 9. Pressione (botão PARA BAIXO) para selecionar o período (botão SELECIONAR) para definir o período. 10. Pressione MENU para sair do menu. Para ativar ou desativar o Modo de inatividade 1. Pressione MENU para abrir os menus. 2. Pressione (botão PARA BAIXO) para destacar CONFIGURAR DISPOSITIVO. 3. Pressione (botão SELECIONAR) para selecionar CONFIGURAR DISPOSITIVO. 4. Pressione (botão PARA BAIXO) para destacar REDEFINIÇÕES. 5. Pressione (botão SELECIONAR) para selecionar REDEFINIÇÕES. 6. Pressione (botão PARA BAIXO) para destacar MODO DE INATIVIDADE. 7. Pressione (botão SELECIONAR) para selecionar MODO DE INATIVIDADE. 8. Pressione (botão PARA CIMA) ou DESLIGADO. 9. Pressione (botão PARA BAIXO) para selecionar LIGADO ou (botão SELECIONAR) para definir a seleção. 10. Pressione MENU para sair do menu. Linguagem Esta impressora apresenta o recurso de comutação de linguagem. PTWW ● AUTOMÁTICO configura a impressora para detectar automaticamente o tipo de trabalho de impressão e para configurar sua linguagem de forma a adaptar esse trabalho. Essa é a configuração padrão. Apenas não a utilize se ocorrerem problemas. ● PCL configura a impressora para utilizar a linguagem PCL (Printer Control Language). ● PDF configura a impressora para imprimir arquivos .PDF. (Essa opção apenas estará disponível se a impressora possuir memória suficiente.) ● PS configura a impressora para utilizar a emulação PostScript. Painel de controle 21 Para definir a linguagem 1. Pressione MENU para abrir os menus. 2. Pressione (botão PARA BAIXO) para destacar CONFIGURAR DISPOSITIVO. 3. Pressione (botão SELECIONAR) para selecionar CONFIGURAR DISPOSITIVO. 4. Pressione (botão PARA BAIXO) para destacar CONFIGURAÇÃO DO SISTEMA. 5. Pressione (botão SELECIONAR) para selecionar CONFIGURAÇÃO DO SISTEMA. 6. Pressione (botão PARA BAIXO) para destacar PERSONALIDADE. 7. Pressione (botão SELECIONAR) para selecionar PERSONALIDADE. 8. Pressione (botão PARA CIMA) ou (botão PARA BAIXO) para selecionar a linguagem apropriada (AUTOMÁTICO, PS, PCL ou PDF). 9. Pressione (botão SELECIONAR) para definir a linguagem. 10. Pressione MENU para sair do menu. Avisos que podem ser eliminados Essa opção permite determinar o tempo de exibição para avisos do painel de controle que podem ser eliminados com a seleção de LIGADO ou TRABALHO. O valor padrão é TRABALHO. ● Escolha LIGADO para mostrar avisos que podem ser eliminados até você pressionar (botão SELECIONAR). ● Escolha TRABALHO para mostrar avisos que podem ser eliminados até o encerramento do trabalho no qual esses avisos foram gerados. Para definir os avisos elimináveis 1. Pressione MENU para abrir os menus. 2. Pressione (botão PARA BAIXO) para destacar CONFIGURAR DISPOSITIVO. 3. Pressione (botão SELECIONAR) para selecionar CONFIGURAR DISPOSITIVO. 4. Pressione (botão SELECIONAR) para destacar CONFIGURAÇÃO DO SISTEMA. 5. Pressione (botão SELECIONAR) para selecionar CONFIGURAÇÃO DO SISTEMA. 6. Pressione (botão PARA BAIXO) para destacar AVISOS QUE PODEM SER APAGADOS. 7. Pressione (botão SELECIONAR) para selecionar AVISOS QUE PODEM SER APAGADOS. 8. Pressione (botão PARA CIMA) ou apropriada. 9. Pressione (botão PARA BAIXO) para selecionar a configuração (botão SELECIONAR) para definir a seleção. 10. Pressione MENU para sair do menu. 22 Capítulo 1 Noções básicas sobre a impressora PTWW Continuar automaticamente É possível determinar o comportamento da impressora quando o sistema gera um erro Automaticamente contínuo. LIGADO é a configuração padrão. ● Selecione LIGADO se quiser que uma mensagem de erro seja exibida durante dez segundos antes de a impressora continuar automaticamente a impressão. ● Selecione DESLIGADO para pausar a impressão sempre que uma mensagem de erro for exibida e até você pressionar (botão SELECIONAR). Para definir Continuar automaticamente 1. Pressione MENU para abrir os menus. 2. Pressione (botão PARA BAIXO) para destacar CONFIGURAR DISPOSITIVO. 3. Pressione (botão SELECIONAR) para selecionar CONFIGURAR DISPOSITIVO. 4. Pressione (botão PARA BAIXO) para destacar CONFIGURAÇÃO DO SISTEMA. 5. Pressione (botão SELECIONAR) para selecionar CONFIGURAÇÃO DO SISTEMA. 6. Pressione (botão PARA BAIXO) para destacar CONTINUAR AUTOMATICAMENTE. 7. Pressione (botão SELECIONAR) para selecionar CONTINUAR AUTOMATICAMENTE. 8. Pressione (botão PARA CIMA) ou apropriada. 9. Pressione (botão PARA BAIXO) para selecionar a configuração (botão SELECIONAR) para definir a seleção. 10. Pressione MENU para sair do menu. Cartucho com pouco toner A impressora apresenta duas opções para informar que a vida útil de um cartucho de impressão está prestes a terminar. CONTINUAR é o valor padrão. PTWW ● Selecione CONTINUAR para permitir que a impressora continue a impressão durante a exibição de um aviso e até o cartucho de impressão ser substituído. ● Selecione PARAR se quiser que a impressora pause a impressão até que você substitua o cartucho de impressão usado ou pressione (botão SELECIONAR), que possibilita a impressão durante a exibição do aviso. Painel de controle 23 Para definir o relatório de níveis baixos de suprimentos 1. Pressione MENU para abrir os menus. 2. Pressione (botão PARA BAIXO) para destacar CONFIGURAR DISPOSITIVO. 3. Pressione (botão SELECIONAR) para selecionar CONFIGURAR DISPOSITIVO. 4. Pressione (botão PARA BAIXO) para destacar CONFIGURAÇÃO DO SISTEMA. 5. Pressione (botão SELECIONAR) para selecionar CONFIGURAÇÃO DO SISTEMA. 6. Pressione (botão PARA BAIXO) para destacar CARTUCHO INSUFICIENTE. 7. Pressione (botão SELECIONAR) para selecionar CARTUCHO INSUFICIENTE. 8. Pressione (botão PARA CIMA) ou apropriada. 9. Pressione (botão PARA BAIXO) para selecionar a configuração (botão SELECIONAR) para definir a seleção. 10. Pressione MENU para sair do menu. Cartucho vazio A impressora possui duas opções para esse item de menu. ● Selecione CONTINUAR para permitir que a impressora continue a impressão. Uma mensagem de aviso SUBSTITUIR CARTUCHO será exibirá até que o cartucho de impressão seja substituído. A impressão nesse modo apenas poderá continuar para um número específico de páginas. Depois disso, a impressão será pausada até você substituir o cartucho de impressão vazio. Essa é a configuração padrão. ● Selecione PARAR se quiser que a impressora pare a impressão até que o cartucho de impressão vazio seja substituído. Para definir a resposta para cartucho vazio 1. Pressione MENU para abrir os menus. 2. Pressione (botão PARA BAIXO) para destacar CONFIGURAR DISPOSITIVO. 3. Pressione (botão SELECIONAR) para selecionar CONFIGURAR DISPOSITIVO. 4. Pressione (botão PARA BAIXO) para destacar CONFIGURAÇÃO DO SISTEMA. 5. Pressione (botão SELECIONAR) para selecionar CONFIGURAÇÃO DO SISTEMA. 6. Pressione (botão PARA BAIXO) para destacar CARTUCHO AUSENTE. 7. Pressione (botão SELECIONAR) para selecionar CARTUCHO AUSENTE. 8. Pressione (botão PARA CIMA) ou apropriada. 9. Pressione (botão PARA BAIXO) para selecionar a configuração (botão SELECIONAR) para definir a seleção. 10. Pressione MENU para sair do menu. 24 Capítulo 1 Noções básicas sobre a impressora PTWW Recuperação após congestionamento Utilize essa opção para configurar a resposta da impressora para congestionamentos, incluindo a forma como ela manipula as páginas afetadas. AUTOMÁTICO é o valor padrão. ● AUTOMÁTICO. A impressora ativa automaticamente a recuperação após congestionamento quando há memória suficiente disponível. ● LIGADO. A impressora reimprime qualquer página afetada por um congestionamento. Uma quantidade de memória adicional é alocada para armazenar as últimas páginas impressas e isso pode prejudicar o desempenho geral da impressora. ● DESLIGADO. A impressora não reimprime as páginas afetadas por um congestionamento. Como a memória é utilizada para armazenar as páginas mais recentes, o desempenho geral da impressora pode ficar otimizado. Para definir a resposta para a recuperação após congestionamento 1. Pressione MENU para abrir os menus. 2. Pressione (botão PARA BAIXO) para destacar CONFIGURAR DISPOSITIVO. 3. Pressione (botão SELECIONAR) para selecionar CONFIGURAR DISPOSITIVO. 4. Pressione (botão PARA BAIXO) para destacar CONFIGURAÇÃO DO SISTEMA. 5. Pressione (botão SELECIONAR) para selecionar CONFIGURAÇÃO DO SISTEMA. 6. Pressione (botão PARA BAIXO) para destacar RECUPERAÇÃO DE CONGESTIONAMENTO. 7. Pressione (botão SELECIONAR) para selecionar RECUPERAÇÃO DE CONGESTIONAMENTO. 8. Pressione (botão PARA CIMA) ou apropriada. 9. Pressione (botão PARA BAIXO) para selecionar a configuração (botão SELECIONAR) para definir a seleção. 10. Pressione MENU para sair do menu. Disco de RAM Essa opção determina o modo de configuração do recurso Disco de RAM. Ela apenas estará disponível se nenhuma unidade de disco rígido estiver instalada e se a impressora possuir pelo menos 8 MB de memória livre. O padrão é AUTOMÁTICO. PTWW ● AUTOMÁTICO. A impressora determina o tamanho do disco de RAM ideal com base na quantidade de memória disponível. ● DESLIGADO. O disco de RAM é desativado, mas um disco mínimo de RAM permanece ativo (suficiente para digitalizar uma página). Painel de controle 25 Para definir o disco de RAM 1. Pressione MENU para abrir os menus. 2. Pressione (botão PARA BAIXO) para destacar CONFIGURAR DISPOSITIVO. 3. Pressione (botão SELECIONAR) para selecionar CONFIGURAR DISPOSITIVO. 4. Pressione (botão PARA BAIXO) para destacar CONFIGURAÇÃO DO SISTEMA. 5. Pressione (botão SELECIONAR) para selecionar CONFIGURAÇÃO DO SISTEMA. 6. Pressione (botão PARA BAIXO) para destacar DISCO DE RAM. 7. Pressione (botão SELECIONAR) para selecionar DISCO DE RAM. 8. Pressione (botão PARA CIMA) ou apropriada. 9. Pressione (botão PARA BAIXO) para selecionar a configuração (botão SELECIONAR) para definir a seleção. 10. Pressione MENU para sair do menu. Idioma Se o texto IDIOMA aparecer em inglês no painel de controle, utilize o procedimento a seguir. Caso contrário, desligue a impressora e, em seguida, ligue-a novamente. Quando o texto XXX MB aparecer, pressione e segure (botão SELECIONAR). Quando todos os três indicadores luminosos do painel de controle estiverem acesos, solte (botão SELECIONAR) e utilize o procedimento a seguir para definir o idioma. Para selecionar o idioma 1. Quando o texto SELECIONAR IDIOMA aparecer em inglês, pressione (botão SELECIONAR) e aguarde até que o texto IDIOMA apareça também em inglês. 26 2. Pressione (botão PARA BAIXO) até visualizar o idioma preferencial. 3. Pressione (botão SELECIONAR) para salvar esse idioma preferencial. Capítulo 1 Noções básicas sobre a impressora PTWW Software A impressora acompanha um software muito útil que inclui drivers de impressora e softwares opcionais. Para configurar a impressora e acessar facilmente toda a variedade de recursos oferecidos, a HP recomenda a instalação do software fornecido. Verifique as notas de instalação e os arquivos Leiame no CD-ROM da impressora para conhecer softwares e idiomas adicionais. O software da HP não está disponível em todos os idiomas. Sistemas operacionais e componentes da impressora O CD-ROM da impressora contém componentes de software e drivers para usuários e administradores de rede. Os drivers de impressora fornecidos no CD-ROM devem ser instalados para possibilitar o aproveitamento máximo dos recursos da impressora. Os outros programas são recomendados, mas não são obrigatórios para operação. Verifique as notas de instalação e os arquivos Leiame no CD-ROM da impressora para obter mais informações. O CD-ROM inclui o software desenvolvido para usuários e administradores de rede que operam nos seguintes ambientes: ● Microsoft® Windows® 98 e Windows Millennium Edition (Me) ● Microsoft Windows NT® 4.0 (somente para conexões paralelas e de rede) ● Microsoft Windows 2000, Windows XP e Windows Server 2003 ● Apple Mac OS versão 9.1 e posterior e OS X versão 10.1 ou posterior Os drivers de impressora mais recentes para todos os sistemas operacionais suportados estão disponíveis no endereço http://www.hp.com/go/lj4250_software ou http://www.hp.com/ go/lj4350_software. Se você não tiver acesso à Internet, consulte o folheto de suporte incluído na embalagem da impressora para obter informações sobre como adquirir o software mais recente. A tabela a seguir lista os softwares disponíveis para a impressora. Software Windows 98/Me Windows NT 4.0 Windows 2000/XP/ Server 2003 Windows Installer x x x PCL 6 x x x PCL 5 x x x Emulação PostScript x x x x x HP Web Jetadmin* PTWW Mac OS UNIX®/ Linux OS/2 x Macintosh Installer x Arquivos PPD (PostScript Printer Description) para Macintosh x Software 27 Software Windows 98/Me Windows NT 4.0 Windows 2000/XP/ Server 2003 Mac OS OS/2 UNIX®/ Linux Drivers IBM* x Scripts de modelo* x *Disponíveis somente na Web. Drivers de impressora Os drivers de impressora fornecem acesso aos recursos da impressora e permitem que ela se comunique com o computador (utilizando uma linguagem de impressora). Verifique as notas de instalação, os arquivos Leiame anteriores e os arquivos Leiame mais recentes no CD-ROM da impressora para conhecer softwares e linguagens adicionais. Os drivers a seguir estão incluídos com a impressora. Os drivers mais recentes estão disponíveis no endereço http://www.hp.com/go/lj4250_software ou http://www.hp.com/go/ lj4350_software. Dependendo da configuração dos computadores Windows, o programa de instalação para o software da impressora verifica automaticamente se o computador possui acesso à Internet para obter os drivers mais recentes. Sistema operacional1 PCL 6 PCL 5 PS PPD2 Windows 98, Me x x x x Windows NT 4.0 x x x x Windows 2000, XP, Server 2003 x x x x x x Macintosh OS 1 Nem todos os recursos da impressão estão disponíveis em todos os drivers ou sistemas operacionais. No driver de impressora, consulte a ajuda com base no contexto para conhecer os recursos disponíveis. 2 Arquivos PostScript (PS) Printer Description (PPDs) Nota Se o sistema não verificar automaticamente os drivers mais recentes na Internet durante a instalação do software, faça o download desses drivers no endereço http://www.hp.com/go/ lj4250_software ou http://www.hp.com/go/lj4350_software. Depois de se conectar, clique em Downloads e Drivers para localizar o driver desejado para download. É possível obter Scripts de modelo para sistemas UNIX e Linux fazendo o download desses scripts na Internet ou solicitando-os de um provedor de serviços ou de suporte autorizado pela HP. Para suporte ao Linux, consulte o endereço http://www.hp.com/go/linux. Para suporte ao UNIX, consulte o endereço http://www.hp.com/go/jetdirectunix_software. Para obter informações adicionais, consulte o folheto de suporte incluído na embalagem da impressora. Nota 28 Se o driver de impressora desejado não estiver no CD-ROM ou não estiver listado nesta seção, consulte as notas de instalação, os arquivos Leiame anteriores e os arquivos Leiame mais recentes para verificar se esse driver de impressora é suportado. Se não houver suporte, entre em contato com o fabricante ou o distribuidor do programa que você está utilizando e solicite um driver para a impressora. Capítulo 1 Noções básicas sobre a impressora PTWW Drivers adicionais Os drivers a seguir não estão incluídos no CD-ROM, mas estão disponíveis para download na Internet. Nota ● Driver de impressora PCL 5 ou PCL 6 para OS/2. ● Driver de impressora PS para OS/2. ● Scripts de modelo para UNIX. ● Drivers Linux. ● Drivers HP OpenVMS. Os drivers para OS/2 podem ser obtidos com a IBM e são fornecidos com o sistema OS/2. Eles não estão disponíveis para os idiomas chinês simplificado, coreano, japonês ou chinês tradicional. Selecione o driver de impressora adequado para as suas necessidades. Selecione um driver de impressora com base no modo de uso da impressora. Alguns recursos da impressora estão disponíveis somente nos drivers PCL 6. Consulte a Ajuda do driver de impressora para conhecer os recursos disponíveis. Nota ● Utilize o driver PCL 6 para aproveitar ao máximo os recursos da impressora. Para impressão geral em escritório, o driver PCL 6 é recomendável no sentido de fornecer a melhor qualidade e o melhor desempenho de impressão. ● Utilize o driver PCL 5e se você precisar de compatibilidade com versões anteriores de drivers de impressora PCL anteriores ou com impressoras mais antigas. ● Utilize o driver PS se você estiver imprimindo principalmente a partir de programas específicos para PostScript, como o Adobe® e o Corel, para obter compatibilidade com as necessidades do PostScript Level 3 ou para obter o suporte de fontes PS CompactFlash. A impressora automaticamente alterna entre as linguagens PCL e PS. Ajuda do driver de impressora Cada driver de impressora possui telas de Ajuda que podem ser ativadas utilizando o botão Ajuda, a tecla F1 no teclado do computador ou um símbolo de ponto de interrogação no canto superior direito do driver de impressora (dependendo do sistema operacional Windows utilizado). Também é possível abrir a Ajuda do driver de impressora clicando com o botão direito do mouse em qualquer item do driver e clicando em O que é isto? Essas telas de Ajuda fornecem informações detalhadas sobre o driver específico. A Ajuda do driver de impressora não faz parte da Ajuda do programa. Utilização dos drivers de impressora Utilize um dos métodos a seguir para abrir os drivers de impressora no computador: PTWW Software 29 Sistema operacional Para alterar as configurações de todos os trabalhos de impressão até o encerramento do programa de software Para alterar as configurações padrão de trabalhos de impressão (por exemplo, ativar a opção Imprimir em ambos os lados por padrão) Para alterar as definições de configuração (por exemplo, adicionar uma opção física, como uma bandeja, ou ativar/desativar um recurso do driver, como Permitir duplexação manual) Windows 98, NT 4.0 e ME No menu Arquivo do programa de software, clique em Imprimir. Selecione a impressora e clique em Propriedades. Clique em Iniciar, Configurações e Impressoras. Clique com o botão direito do mouse no ícone da impressora e selecione Propriedades (Windows 98 e ME) ou em Padrões de documento (Windows NT 4.0). Clique em Iniciar, Configurações e Impressoras. Clique com o botão direito do mouse no ícone da impressora e selecione Propriedades. Clique na guia Configurar. Clique em Iniciar, Configurações e Impressoras ou Impressoras e aparelhos de fax. Clique com o botão direito do mouse no ícone da impressora e selecione Preferências de impressão. Clique em Iniciar, Configurações e Impressoras ou Impressoras e aparelhos de fax. Clique com o botão direito do mouse no ícone da impressora e selecione Propriedades. Clique na guia Configurações do dispositivo. As etapas poderão variar, mas esse procedimento é o mais comum. Windows 2000, XP e Server 2003 No menu Arquivo do programa de software, clique em Imprimir. Selecione a impressora e clique em Propriedades ou Preferências. As etapas poderão variar, mas esse procedimento é o mais comum. Macintosh OS V9.1 No menu Arquivo, clique em Imprimir. Altere as configurações desejadas nos diversos menus pop-up. No menu Arquivo, clique em Imprimir. À medida que você alterar as configurações em um menu pop-up, clique em Salvar configurações. Clique no ícone da impressora na área de trabalho. No menu Impressão, clique em Alterar configuração. Macintosh OS X V10.1 No menu Arquivo, clique em Imprimir. Altere as configurações desejadas nos diversos menus pop-up. No menu Arquivo, clique em Imprimir. Altere as configurações desejadas nos diversos menus pop-up e, no menu pop-up principal, clique em Salvar configurações personalizadas. Essas configurações são salvas como a opção Personalizada. Para utilizar as novas configurações, selecione a opção Personalizada sempre que abrir um programa e imprimir. Exclua a impressora e reinstale-a. O driver será automaticamente configurado com as novas opções quando for reinstalado. 30 Capítulo 1 Noções básicas sobre a impressora Nota Somente utilize esse procedimento para conexões AppleTalk. As definições de configuração podem não estar disponíveis no modo Clássico. PTWW Sistema operacional Para alterar as configurações de todos os trabalhos de impressão até o encerramento do programa de software Para alterar as configurações padrão de trabalhos de impressão (por exemplo, ativar a opção Imprimir em ambos os lados por padrão) Para alterar as definições de configuração (por exemplo, adicionar uma opção física, como uma bandeja, ou ativar/desativar um recurso do driver, como Permitir duplexação manual) Macintosh OS X V10.2 No menu Arquivo, clique em Imprimir. Altere as configurações desejadas nos diversos menus pop-up. No menu Arquivo, clique em Imprimir. Altere as configurações desejadas nos diversos menus pop-up e, no menu pop-up Predefinições, clique em Salvar como e digite um nome para a predefinição. Essas configurações são salvas no menu Predefinições. Para utilizar as novas configurações, selecione a opção de predefinição salva sempre que abrir um programa e imprimir. Abra o Centro de impressão selecionando a unidade de disco rígido, clicando em Aplicativos, clicando em Utilitários e clicando duas vezes em Centro de impressão. Clique na fila de impressão. No menu Impressoras, clique em Mostrar informações. Clique no menu Opções instaláveis. No menu Arquivo, clique em Imprimir. Altere as configurações desejadas nos diversos menus pop-up e, no menu pop-up Predefinições, clique em Salvar como e digite um nome para a predefinição. Essas configurações são salvas no menu Predefinições. Para utilizar as novas configurações, selecione a opção de predefinição salva sempre que abrir um programa e imprimir. Abra o Printer Setup Utility selecionando a unidade de disco rígido, clicando em Aplicativos, clicando em Utilitários e clicando duas vezes em Printer Setup Utility. Clique na fila de impressão. No menu Impressoras, clique em Mostrar informações. Clique no menu Opções instaláveis. Macintosh OS X V10.3 No menu Arquivo, clique em Imprimir. Altere as configurações desejadas nos diversos menus pop-up. Nota As definições de configuração podem não estar disponíveis no modo Clássico. Software para computadores Macintosh O instalador HP fornece arquivos PPD (PostScript Printer Description), PDEs (Printer Dialog Extensions) e o HP LaserJet Utility para uso com computadores Macintosh. O servidor da Web incorporado poderá ser utilizado com computadores Macintosh se a impressora estiver conectada a uma rede. Consulte Utilização do servidor da Web incorporado para obter mais informações. PPDs Utilize os PPDs em conjunto com os drivers Apple PostScript para obter acesso aos recursos da impressora e permitir que ela se comunique com o computador. O CD-ROM fornece um programa de instalação para PPDs, PDEs e outros softwares. Utilize o driver PS apropriado que acompanha o sistema operacional. PTWW Software 31 HP LaserJet Utility Utilize o HP LaserJet Utility para controlar os recursos que não estão disponíveis no driver. As telas ilustradas facilitam a seleção dos recursos da impressora. Utilize o HP LaserJet Utility para realizar as seguintes tarefas: Nota ● Nomear a impressora, atribuí-la a uma zona na rede e fazer o download de arquivos e de fontes. ● Configurar e definir a impressora para impressão IP (Internet protocol) ou AppleTalk. Atualmente, o HP LaserJet Utility não é suportado para o OS X, mas é suportado para o ambiente Clássico. Instalação do software do sistema de impressão A impressora é fornecida um software do sistema de impressão e drivers de impressora em um CD-ROM. O software do sistema de impressão no CD-ROM deve estar instalado para que você possa aproveitar todos os recursos da impressora. Se você não tiver acesso a uma unidade de CD-ROM, poderá fazer o download do software do sistema de impressão na Internet, no endereço http://www.hp.com/go/lj4250_software ou http://www.hp.com/go/lj4350_software. Nota Amostras de scripts de modelo para redes UNIX (HP-UX®, Sun Solaris) e Linux estão disponíveis para download na Web. Para suporte ao Linux, consulte o endereço http://www.hp.com/go/linux. Para suporte ao UNIX, consulte o endereço http://www.hp.com/ go/jetdirectunix_software. É possível fazer o download gratuito do software mais recente no endereço http://www.hp.com/go/lj4250_software ou http://www.hp.com/go/lj4350_software. Depois de seguir as instruções de instalação e de carregar o software, consulte Utilização dos recursos do driver de impressora para obter o máximo da sua impressora. Ajuda do driver de impressora Cada driver de impressora possui telas de Ajuda que podem ser ativadas utilizando o botão Ajuda, a tecla F1 no teclado do computador ou um símbolo de ponto de interrogação no canto superior direito do driver de impressora (dependendo do sistema operacional Windows utilizado). Essas telas de Ajuda fornecem informações detalhadas sobre o driver específico. A Ajuda do driver de impressora não faz parte da Ajuda do programa. Instalação do software do sistema de impressão Windows para conexões diretas Esta seção explica como instalar o software do sistema de impressão para as plataformas Microsoft Windows 98, Windows Me, Windows NT 4.0, Windows 2000, Windows XP e Windows Server 2003. Ao instalar o software de impressão em um ambiente de conexão direita, sempre instale o software antes de conectar o cabo paralelo ou USB. Se o cabo paralelo ou USB estiver conectado antes da instalação do software, consulte Instalação do software depois de conectar o cabo paralelo ou USB. É possível utilizar um cabo paralelo ou USB para a conexão direta. Utilize um cabo compatível com a norma IEEE 1284 ou um cabo USB padrão de 2 metros. 32 Capítulo 1 Noções básicas sobre a impressora PTWW CUIDADO Não conecte cabos paralelos e USB ao mesmo tempo. Nota O Windows NT 4.0 não suporta conexões de cabos USB. Para instalar o software do sistema de impressão 1. Feche todos os programas que estiverem abertos ou em execução. 2. Insira o CD-ROM da impressora na unidade de CD-ROM. Se a tela de boas-vindas não for exibida, inicie-a utilizando o procedimento a seguir: 1. No menu Iniciar, clique em Executar. 2. Digite o seguinte (em que X corresponde à letra da unidade de CD-ROM): X:\setup 3. Clique em OK. 3. Quando solicitado, clique em Instalar impressora e siga as instruções exibidas na tela do computador. 4. Clique em Concluir quando a instalação estiver concluída. 5. Reinicie o computador. 6. Imprima uma página a partir de qualquer programa para verificar se o software foi instalado corretamente. Se houver falha na instalação, reinstale o software. Se isso não funcionar, verifique as notas de instalação e os arquivos Leiame no CD-ROM da impressora ou no folheto incluído na embalagem da impressora. Outra opção é visitar o endereço http://www.hp.com/go/ lj4250_software ou http://www.hp.com/go/lj4350_software para obter ajuda ou mais informações. Instalação do software do sistema de impressão Windows para redes O software no CD-ROM da impressora oferece suporte para instalação em uma rede Microsoft (exceto para o Windows 3.1x). Para conhecer a instalação de rede em outros sistemas operacionais, visite o endereço http://www.hp.com/go/lj4250_software ou http://www.hp.com/go/lj4350_software. Nota Os drivers para Windows NT 4.0 devem ser instalados com o uso do Assistente para adicionar impressora do Windows. O servidor de impressão HP Jetdirect que acompanha os modelos de impressoras que apresentam a letra "n" no nome do modelo possui uma porta de rede 10/100Base-TX. Para conhecer outras opções, consulte Encomenda de peças, acessórios e suprimentos ou entre em contato com o revendedor HP local. Consulte Serviço HP de assistência e suporte ao cliente. O instalador não oferece suporte para a instalação da impressora ou para a criação de objetos Impressora em servidores Novell. Ele somente oferece suporte para instalações de rede diretas entre computadores Windows e uma impressora. Para instalar a impressora e criar objetos em um servidor Novell, use um utilitário HP, como o HP Web Jetadmin, ou um utilitário Novell, como o NWadmin. PTWW Software 33 Para instalar o software do sistema de impressão 1. Se você estiver instalando o software no Windows NT 4.0, Windows 2000, Windows XP ou Windows Server 2003, verifique se possui privilégios de administrador. Imprima uma página de configuração para verificar se o servidor de impressão HP Jetdirect está corretamente configurado para a rede. Consulte Página de configuração. Na segunda página, localize o endereço IP da impressora. Esse endereço é necessário para a conclusão da instalação na rede. 2. Feche todos os programas que estiverem abertos ou em execução. 3. Insira o CD-ROM da impressora na unidade de CD-ROM. 4. Se a tela de boas-vindas não for exibida, inicie-a utilizando o procedimento a seguir: 1. No menu Iniciar, clique em Executar. 2. Digite o seguinte (em que X corresponde à letra da unidade de CD-ROM): X:\setup 3. Clique em OK. 5. Quando solicitado, clique em Instalar impressora e siga as instruções exibidas na tela do computador. 6. Clique em Concluir quando a instalação estiver concluída. 7. Reinicie o computador. 8. Imprima uma página a partir de qualquer programa para verificar se o software foi instalado corretamente. Se houver falha na instalação, reinstale o software. Se isso não funcionar, verifique as notas de instalação e os arquivos Leiame no CD-ROM da impressora ou no folheto incluído na embalagem da impressora. Outra opção é visitar o endereço http://www.hp.com/go/ lj4250_software ou http://www.hp.com/go/lj4350_software para obter ajuda ou mais informações. Para configurar um computador Windows para utilizar a impressora de rede com o compartilhamento do Windows É possível compartilhar a impressora na rede de forma que outros usuários possam utilizála para impressão. Consulte a documentação do Windows para configurar o compartilhamento do Windows. Quando a impressora estiver compartilhada, instale o software em todos os computadores que a compartilham. Instalação do software do sistema de impressão Macintosh para redes Esta seção descreve como instalar o software do sistema de impressão para Macintosh. O software do sistema de impressão oferece suporte para o Apple Mac OS 9.x e posterior e para o OS X V10.1 e posterior. 34 Capítulo 1 Noções básicas sobre a impressora PTWW O software do sistema de impressão possui os seguintes componentes: ● Arquivos PostScript Printer Description. Os arquivos PostScript (PS) Printer Description (PPDs), em combinação com o driver de impressora Apple LaserWriter 8, fornecem acesso aos recursos da impressora e permitem que ela se comunique com o computador. Um programa de instalação para os PPDs e outros softwares são fornecidos no CD-ROM que acompanha a impressora. Além disso, utilize o driver de impressora Apple LaserWriter 8 que acompanha o computador. ● HP LaserJet Utility. O HP LaserJet Utility fornece acesso a recursos que não estão disponíveis no driver de impressora. Utilize as telas ilustradas para selecionar os recursos da impressora e concluir as tarefas relacionadas: – Nomear a impressora, atribuí-la a uma zona na rede, fazer o download de arquivos e fontes e alterar a maioria das configurações da impressora. – Definir uma senha para a impressora. – Verificar os níveis de suprimentos da impressora. – Configurar e definir a impressora para impressão IP (Internet Protocol) ou AppleTalk. Para instalar drivers de impressora no Mac OS 9.x 1. Conecte o cabo de rede entre o servidor de impressão HP Jetdirect e uma porta de rede. 2. Insira o CD-ROM na unidade de CD-ROM. O menu do CD-ROM é executado automaticamente. Se o menu do CD-ROM não for executado automaticamente, clique duas vezes no ícone do CD-ROM na área de trabalho e, em seguida, clique duas vezes no ícone Installer. Esse ícone está localizado na pasta Installer/<idioma> do CD-ROM Starter, em que <idioma> corresponde à sua preferência de idioma. Por exemplo, a pasta Installer/English contém o ícone Installer do software de impressão em inglês. 3. Siga as instruções exibidas na tela. 4. Em HD, clique em Aplicativos, Utilitários e abra o Apple Desktop Printer Utility. 5. Clique duas vezes em Impressora (AppleTalk). 6. Ao lado de Seleção de impressora AppleTalk, clique em Alterar. 7. Selecione a impressora, clique em Configuração automática e, em seguida, clique em Create. 8. No menu Impressão, clique em Definir impressora padrão. Para instalar drivers de impressora no Mac OS X V10.1 e posterior 1. Conecte o cabo de rede entre o servidor de impressão HP Jetdirect e uma porta de rede. 2. Insira o CD-ROM na unidade de CD-ROM. O menu do CD-ROM é executado automaticamente. Se o menu do CD-ROM não for executado automaticamente, clique duas vezes no ícone do CD-ROM na área de trabalho e, em seguida, clique duas vezes no ícone Installer. Esse ícone está localizado na pasta Installer/<idioma> do CD-ROM Starter, em que <idioma> corresponde à sua preferência de idioma. Por exemplo, a pasta Installer/English contém o ícone Installer do software de impressão em inglês. 3. Clique duas vezes na pasta HP LaserJet Installers. 4. Siga as instruções exibidas na tela do computador. PTWW Software 35 5. Clique duas vezes no ícone Installer referente ao idioma apropriado. Nota Se o OS X e o OS 9.x (Clássico) estiverem instalados no mesmo computador, o instalador mostrará as opções de instalação para Clássico e OS X. 6. Na unidade de disco rígido do computador, clique duas vezes em Aplicativos, clique duas vezes em Utilitários e clique duas vezes em Centro de impressão ou Print Setup Utility. Nota Se você estiver utilizando o OS X V10.3, o "Print Setup Utility" substituiu o "Centro de impressão". 7. Clique em Adicionar impressora. 8. Selecione o tipo de conexão. 9. Selecione o nome da impressora. 10. Clique em Adicionar impressora. 11. Feche o Centro de impressão ou o Print Setup Utility clicando no botão Fechar no canto superior esquerdo. Nota Os computadores Macintosh não podem ser conectados diretamente à impressora com uma porta paralela. Instalação do software do sistema de impressão Macintosh para conexões diretas Nota Os computadores Macintosh não suportam conexões com portas paralelas. Esta seção explica como instalar o software do sistema de impressão para o OS 9.x e posterior e para o OS X V10.1 e posterior. O driver Apple LaserWriter deve estar instalado para utilizar os arquivos PPD. Utilize o driver Apple LaserWriter 8 fornecido com o seu computador Macintosh. Para instalar o software do sistema de impressão 1. Conecte um cabo USB entre a porta USB da impressora e a porta USB do computador. Utilize um cabo USB padrão de 2 metros. 2. Feche todos os programas que estiverem abertos ou em execução. 3. Insira o CD-ROM da impressora na unidade de CD-ROM e execute o instalador. O menu do CD-ROM é executado automaticamente. Se o menu do CD-ROM não for executado automaticamente, clique duas vezes no ícone do CD-ROM na área de trabalho e, em seguida, clique duas vezes no ícone Installer. Esse ícone está localizado na pasta Installer/<idioma> do CD-ROM Starter, em que <idioma> corresponde à sua preferência de idioma. 4. Siga as instruções exibidas na tela do computador. 5. Reinicie o computador. 6. Para o Mac OS 9.x: 1. Em HD, clique em Aplicativos, Utilitários e abra o Apple Desktop Printer Utility. 2. Clique duas vezes em Impressora (USB) e clique em OK. 3. Ao lado de Seleção de impressora USB, clique em Alterar. 36 Capítulo 1 Noções básicas sobre a impressora PTWW 4. Selecione a impressora e clique em OK. 5. Ao lado de Arquivo Postscript Printer Description (PPD), clique em Configuração automática e selecione Criar. 6. No menu Impressão, clique em Definir impressora padrão. Para o Mac OS X: 1. Em HD, clique em Aplicativos, Utilitários e Centro de impressão ou Printer Setup Utility para iniciar o Centro de impressão ou o Printer Setup Utility. 2. Exclua a impressora se ela aparecer na lista Impressoras. 3. Clique em Adicionar. 4. No menu suspenso localizado na parte superior, clique em USB. 5. Na Lista de modelos de impressora, clique em HP. 6. Em Nome do modelo, clique em HP LaserJet série 4250 ou 4350 e em Adicionar. 7. Imprima uma página a partir de qualquer programa para verificar se o software foi instalado corretamente. Se houver falha na instalação, reinstale o software. Se isso não funcionar, consulte as notas de instalação ou os arquivos Leiame no CD-ROM da impressora ou no folheto incluído na embalagem da impressora. Outra opção é visitar o endereço http://www.hp.com/go/ lj4250_software ou http://www.hp.com/go/lj4350_software para obter ajuda ou mais informações. Instalação do software depois de conectar o cabo paralelo ou USB Se você já tiver conectado um cabo paralelo ou USB em um computador Windows, a caixa de diálogo Novo hardware encontrado será exibida quando você ligar o computador. Para instalar o software para o Windows 98 ou Windows Me 1. Na caixa Novo hardware encontrado, clique em Pesquisar unidade de CD-ROM. 2. Clique em Avançar. 3. Siga as instruções exibidas na tela do computador. 4. Imprima uma página a partir de qualquer programa para verificar se o software da impressora foi instalado corretamente. Se houver falha na instalação, reinstale o software. Se isso não funcionar, verifique as notas de instalação e os arquivos Leiame no CD-ROM da impressora ou no folheto incluído na embalagem da impressora. Outra opção é visitar o endereço http://www.hp.com/go/ lj4250_software ou http://www.hp.com/go/lj4350_software para obter ajuda ou mais informações. Para instalar o software para o Windows 2000, Windows XP ou Windows Server 2003 1. Na caixa Novo hardware encontrado, clique em Pesquisar. 2. Na tela Localizar arquivos do driver, marque a caixa de seleção Especificar um local, desmarque todas as outras caixas de seleção e, em seguida, clique em Avançar. 3. Digite o seguinte texto, em que X corresponde à letra da unidade de CD-ROM: X: \2000XP 4. Clique em Avançar. PTWW Software 37 5. Siga as instruções exibidas na tela do computador. 6. Clique em Concluir quando a instalação estiver concluída. 7. Selecione um idioma e siga as instruções exibidas na tela do computador. 8. Imprima uma página a partir de qualquer programa para verificar se o software foi instalado corretamente. Se houver falha na instalação, reinstale o software. Se isso não funcionar, verifique as notas de instalação e os arquivos Leiame no CD-ROM da impressora ou no folheto incluído na embalagem da impressora. Outra opção é visitar o endereço http://www.hp.com/go/ lj4250_software ou http://www.hp.com/go/lj4350_software para obter ajuda ou mais informações. Desinstalação do software Esta seção explica como desinstalar o software do sistema de impressão. Para remover o software de sistemas operacionais Windows Utilize o Desinstalador para selecionar e remover alguns ou todos os componentes do sistema de impressão HP para Windows. 1. Clique em Iniciar e, em seguida, aponte para Programas. 2. Aponte para HP LaserJet série 4250 ou 4350 e clique em Desinstalador. 3. Clique em Avançar. 4. Selecione os componentes do sistema de impressão HP que você deseja desinstalar. 5. Clique em OK. 6. Siga as instruções exibidas na tela do computador para concluir a desinstalação. Para remover o software de sistemas operacionais Macintosh Arraste a pasta HP LaserJet e os PPDs para a lixeira: 38 ● Para o Mac OS 9, as pastas estão localizadas em unidade de disco rígido/HP LaserJet e em unidade de disco rígido/system folder/extensions/printer descriptions. ● Para o Mac OS X, as pastas estão localizadas em unidade de disco rígido/Library/ Printers/PPDs/Contents/Resources/EN.lproj. Capítulo 1 Noções básicas sobre a impressora PTWW Seleção da mídia de impressão Esta impressora aceita diversos tipos de mídia, como folhas de papel destacáveis (incluindo papel com até 100% de fibra reciclada), envelopes, etiquetas, transparências e papéis de tamanho personalizado. Propriedades como gramatura, composição, fibra e teor de umidade são fatores importantes que afetam o desempenho da impressora e a qualidade da impressão. Os papéis que não atenderem às diretrizes descritas neste manual poderão causar os seguintes problemas: ● Baixa qualidade de impressão ● Mais congestionamentos ● Desgaste prematuro da impressora, exigindo reparos Nota Alguns papéis podem atender a todas as especificações deste manual e, ainda assim, talvez não gerem resultados satisfatórios. Isso poderá ocorrer se o manuseio for inadequado, se os níveis de temperatura e de umidade forem inaceitáveis ou, ainda, devido a outros fatores sobre os quais a Hewlett Packard não tem controle. Antes de comprar grandes quantidades de mídia, verifique se a mídia atende aos requisitos especificados neste Guia do usuário e no documento HP LaserJet Printer Family Print Media Guide, que está disponível para download no endereço http://www.hp.com/support/ljpaperguide. Sempre teste o papel antes de comprá-lo em grandes quantidades. CUIDADO O uso de mídias que não atendem às especificações da HP pode causar problemas para a impressora, exigindo reparos. Nesse caso, os reparos não são cobertos pela garantia ou por acordos de serviço da HP. PTWW Seleção da mídia de impressão 39 Tamanhos suportados de mídia de impressão Tamanhos e gramaturas suportados na bandeja 1 Tamanho Dimensões1 Gramatura Capacidade2 Carta 216 x 279 mm (8,5 x 11 polegadas) 60 a 200 g/m2 (16 a 53 lb) 100 folhas de papel de 75 g/m2 (20 lb) A4 210 x 297 mm (8,3 x 11,7 polegadas) Ofício 216 x 356 mm (8,5 x 14 polegadas) Executivo 184 x 267 mm (7,3 x 10,5 polegadas) A5 148 x 210 mm (5,8 x 8,3 polegadas) 8,5 x 13 216 x 330 mm (8,5 x 13 polegadas) B5 (JIS) 182 x 257 mm (7,2 x 10,1 polegadas) Executivo (JIS) 216 x 330 mm (8,5 x 13 polegadas) Cartão postal duplo (JIS) 148 x 200 mm (5,8 x 7,9 polegadas) 16K 197 x 273 mm (7,8 x 10,8 polegadas) Personalizado3 Mínimo: 76 x 127 mm (3 x 5 polegadas) 75 a 105 g/m2 (20 a 28 lb) 10 envelopes Máximo: 216 x 356 mm (8,5 x 14 polegadas) Envelope Comercial n° 10 105 x 241 mm (4,1 x 9,5 polegadas) EnvelopeDL ISO 110 x 220 mm (4,3 x 8,7 polegadas) EnvelopeC5 ISO 162 x 229 mm (6,4 x 9,0 polegadas) EnvelopeB5 ISO 176 x 250 mm (6,9 x 9,8 polegadas) EnvelopeMonarch n° 7-3/4 98 x 191 mm (3,9 x 7,5 polegadas) 1 A impressora oferece suporte para uma grande variedade de tamanhos. Consulte o software da impressora para conhecer os tamanhos suportados. 2 A capacidade poderá variar dependendo da gramatura e da espessura do papel, bem como das condições ambientais. 3 Para imprimir em papel de tamanho personalizado, consulte Impressão em papéis pequenos, papéis de tamanho personalizado ou papéis de gramatura alta. 40 Capítulo 1 Noções básicas sobre a impressora PTWW Tamanhos e gramaturas suportados na bandeja 2 e na bandeja opcional para 500 folhas Tamanho Dimensões1 Gramatura Capacidade2 Carta 216 x 279 mm (8,5 x 11 polegadas) 60 a 120 g/m2 (16 a 32 lb) 500 folhas de papel de 75 g/m2 (20 lb) A4 210 x 297 mm (8,3 x 11,7 polegadas) Executivo 184 x 267 mm (7,3 x 10,5 polegadas) Ofício 216 x 356 mm (8,5 x 14 polegadas) 8,5 x 13 216 x 330 mm (8,5 x 13 polegadas) Executivo (JIS) 216 x 330 mm (8,5 x 13 polegadas) B5 (JIS) 182 x 257 mm (7,2 x 10,1 polegadas) A5 148 x 210 mm (5,8 x 8,3 polegadas) 16K 197 x 273 mm (7,8 x 10,8 polegadas) Personalizado3 Mínimo: 148 x 210 mm (5,8 x 8,3 polegadas) Máximo: 216 x 356 mm (8,5 x 14 polegadas) 1 A impressora oferece suporte para uma grande variedade de tamanhos. Consulte o software da impressora para conhecer os tamanhos suportados. 2 A capacidade poderá variar dependendo da gramatura e da espessura do papel, bem como das condições ambientais. 3 Para imprimir em papel de tamanho personalizado, consulte Impressão em papéis pequenos, papéis de tamanho personalizado ou papéis de gramatura alta. Tamanhos e gramaturas suportados na bandeja opcional para 1.500 folhas Tamanho Dimensões Gramatura Capacidade1 Carta 216 x 279 mm (8,5 x 11 polegadas) 60 a 120 g/m2 (16 a 32 lb) 1,500 folhas de papel de 75 g/m2 (20 lb) A4 210 x 297 mm (8,3 x 11,7 polegadas) Ofício 216 x 356 mm (8,5 x 14 polegadas) 1 A capacidade poderá variar dependendo da gramatura e da espessura do papel, bem como das condições ambientais. PTWW Seleção da mídia de impressão 41 Tamanhos e gramaturas suportados na unidade dúplex opcional Tamanho Dimensões Gramatura Carta 216 x 279 mm (8,5 x 11 polegadas) 60 a 120 g/m2 (16 a 32 lb) A4 210 x 297 mm (8,3 x 11,7 polegadas) Executivo 184 x 267 mm (7,3 x 10,5 polegadas) Ofício 216 x 356 mm (8,5 x 14 polegadas) B5 (JIS) 182 x 257 mm (7,2 x 10,1 polegadas) A5 148 x 210 mm (5,8 x 8,3 polegadas) Tamanhos e gramaturas suportados no alimentador de envelopes opcional Tamanho Dimensões Gramatura Capacidade Monarch n° 7-3/4 98 x 191 mm (3,9 x 7,5 polegadas) 75 a 105 g/m2 (20 a 28 lb) 75 envelopes Comercial n° 10 105 x 241 mm (4,1 x 9,5 polegadas) DL ISO 110 x 220 mm (4,3 x 8,7 polegadas) C5 ISO 162 x 229 mm (6,4 x 9,0 polegadas) Tamanhos e gramaturas suportados no empilhador ou grampeador/empilhador opcional Tamanho Dimensões1 Gramatura Capacidade2 Empilhador ou apenas para a peça empilhadora do grampeador/empilhador 42 Capítulo 1 Noções básicas sobre a impressora PTWW Tamanhos e gramaturas suportados no empilhador ou grampeador/empilhador opcional (continuação) Tamanho Dimensões1 Gramatura Capacidade2 Carta 216 x 279 mm (8,5 x 11 polegadas) 60 a 120 g/m2 (16 a 32 lb) 500 folhas de papel de 75 g/m2 (20 lb) A4 210 x 297 mm (8,3 x 11,7 polegadas) Executivo 184 x 267 mm (7,3 x 10,5 polegadas) Ofício 216 x 356 mm (8,5 x 14 polegadas) B5 (JIS) 182 x 257 mm (7,2 x 10,1 polegadas) A5 148 x 210 mm (5,8 x 8,3 polegadas) Personalizado3 Mínimo: 148 x 210 mm (5,8 x 8,3 polegadas) Máximo: 216 x 356 mm (8,5 x 14 polegadas) Apenas para a peça grampeadora do grampeador/empilhador4 Carta 216 x 279 mm (8,5 x 11 polegadas) A4 210 x 297 mm (8,3 x 11,7 polegadas) Ofício 216 x 356 mm (8,5 x 14 polegadas) 60 a 120 g/m2 (16 a 32 lb) 15 folhas de papel de 75 g/m2 (20 lb) 1 A impressora oferece suporte para uma grande variedade de tamanhos. Consulte o software da impressora para conhecer os tamanhos suportados. 2 A capacidade poderá variar dependendo da gramatura e da espessura do papel, bem como das condições ambientais. 3 Para imprimir em papel de tamanho personalizado, consulte Impressão em papéis pequenos, papéis de tamanho personalizado ou papéis de gramatura alta. 4 Todos os tamanhos podem ser empilhados, mas apenas os tamanhos Carta, Ofício e A4 podem ser grampeados. PTWW Seleção da mídia de impressão 43 44 Capítulo 1 Noções básicas sobre a impressora PTWW 2 Tarefas de impressão Esta seção contém informações sobre tarefas de impressão comuns. PTWW ● Seleção da bandeja a ser utilizada para impressão ● Seleção do modo de fusor correto ● Como grampear documentos ● Carregamento de bandejas ● Informações sobre opções de saída de mídia ● Impressão de envelopes ● Impressão em mídia especial ● Impressão nos dois lados do papel (unidade dúplex opcional) ● Cancelamento de um trabalho de impressão ● Utilização do driver de impressora ● Utilização dos recursos do driver de impressora ● Utilização dos recursos de armazenamento de trabalhos 45 Seleção da bandeja a ser utilizada para impressão É possível selecionar como a impressora retira a mídia das bandejas. As seções a seguir fornecem informações sobre como configurar a impressora para que ela retire a mídia de bandejas específicas. Informações sobre a ordem das bandejas Personalização da operação da bandeja 1 Impressão por tamanho e tipo de mídia (com bandejas travadas) Alimentação manual da mídia a partir da bandeja 1 Informações sobre a ordem das bandejas Ao receber um trabalho de impressão, a impressora seleciona a bandeja tentando relacionar o tamanho e o tipo de papel solicitados com o papel carregado nas bandejas. Utilizando um processo de seleção automática, a impressora pesquisa todas as bandejas disponíveis que atendam à solicitação, começando pela bandeja inferior e terminando na bandeja superior (bandeja 1). A impressora iniciará a impressão do trabalho assim que localizar o tamanho e o tipo apropriados. Nota O processo de seleção automática apenas ocorrerá se nenhuma bandeja específica for solicitada para o trabalho. Se uma bandeja específica for solicitada, esse trabalho será impresso a partir da bandeja solicitada. ● Se a mídia for carregada na bandeja 1 e essa bandeja esiver definida como TIPO DA BANDEJA 1=QUALQUER e TAMANHO DA BANDEJA 1=QUALQUER no menu MANUSEIO DO PAPEL, a impressora sempre retirará a mídia da bandeja 1 primeiro. Consulte Personalização da operação da bandeja 1 para obter mais informações. ● Se a pesquisa falhar, uma mensagem será exibida no painel de controle da impressora solicitando que você carregue o tamanho e o tipo de mídia corretos. É possível carregar o tamanho e o tipo de mídia solicitados ou anular a solicitação selecionando um tamanho e um tipo diferentes no painel de controle da impressora. ● Se a mídia em uma bandeja acabar durante um trabalho de impressão, a impressora automaticamente alternará para qualquer bandeja que contenha os mesmos tamanho e tipo. O processo de seleção automática será alterado um pouco se você personalizar a operação da bandeja 1 (como explicado em Personalização da operação da bandeja 1) ou se definir a bandeja 1 para alimentação manual (como explicado em Alimentação manual da mídia a partir da bandeja 1). Personalização da operação da bandeja 1 A impressora pode ser definida para imprimir a partir da bandeja 1, se estiver carregada, ou para somente imprimir a partir da bandeja 1 se o tipo de mídia carregado for especificamente solicitado. Consulte Menu Manuseio de papel. 46 Capítulo 2 Tarefas de impressão PTWW Configuração Explicação TIPO DA BANDEJA 1=QUALQUER Normalmente, a impressora retira mídia da bandeja 1 primeiro, a não ser que essa bandeja esteja vazia ou fechada. Se a mídia não for mantida sempre na bandeja 1 ou se você utilizar somente utilizar a bandeja 1 para carregar mídia manualmente, continue com a configuração padrão de TIPO DA BANDEJA 1=QUALQUER e TAMANHO DA BANDEJA 1=QUALQUER no menu Manuseio de papel. TAMANHO DA BANDEJA 1=QUALQUER TIPO DA BANDEJA 1= ou TAMANHO DA BANDEJA 1= um tipo diferente de QUALQUER A impressora trata a bandeja 1 como as outras bandejas. Em vez de procurar mídia na bandeja 1 primeiro, a impressora retira a mídia da bandeja que corresponde às configurações de tamanho e de tipo selecionadas tipo selecionadas no software. No driver de impressora, é possível selecionar mídia de qualquer bandeja (incluindo a bandeja 1) por tipo, tamanho ou origem. Para imprimir por tipo e tamanho do papel, consulte Impressão por tamanho e tipo de mídia (com bandejas travadas). Também é possível determinar se a impressora mostra um prompt solicitando se ela pode retirar a mídia da bandeja 1 caso não consiga encontrar o tamanho e o tipo solicitados em outra bandeja. A impressora pode ser definida para sempre mostrar um prompt antes de retirar mídia da puxar da bandeja 1 ou para somente mostrar um prompt se a bandeja 1 estiver vazia. Defina a configuração UTILIZAR BANDEJA SOLICITADA no submenu Configuração do sistema do menu Configurar dispositivo. Impressão por tamanho e tipo de mídia (com bandejas travadas) A impressão por tamanho e por tipo é uma maneira de garantir que os trabalhos de impressão sejam sempre impressos na mídia desejada. É possível configurar as bandejas para o tipo (como comum ou timbrado) e o tamanho (como Carta ou A4) carregados. Se você configurar as bandejas dessa maneira e, em seguida, selecionar um determinado tamanho e tipo no driver de impressora, a impressora selecionará automaticamente a bandeja carregada com esse tamanho e tipo. Não é necessário selecionar uma bandeja específica (seleção por origem). A configuração da impressora dessa maneira é especialmente útil quando ela é compartilhada e quando mais de uma pessoa carrega ou remove mídia com freqüência. Alguns modelos de impressoras anteriores apresentam um recurso que "trava" as bandejas para evitar a impressão em uma mídia incorreta. A impressão por tamanho e por tipo elimina a necessidade de travar as bandejas. Para obter mais informações sobre os tamanhos e tipos suportados por cada bandeja, consulte Tamanhos suportados de mídia de impressão. PTWW Seleção da bandeja a ser utilizada para impressão 47 Nota Para imprimir por tamanho e tipo a partir da bandeja 2, das bandejas opcionais ou do alimentador de envelopes opcional, convém descarregar a bandeja 1 e fechá-la ou definir TIPO DA BANDEJA 1 e TAMANHO DA BANDEJA 1 como tipos diferentes de QUALQUER no menu MANUSEIO DO PAPEL do painel de controle da impressora. Para obter mais informações, consulte Personalização da operação da bandeja 1. As configurações de um programa ou no driver de impressora anulam as configurações do painel de controle. (As configurações do programa geralmente anulam as configurações do driver de impressora.) Para imprimir por tamanho e por tipo de papel 1. Carregue as bandejas corretamente. (Consulte Carregamento de bandejas.) 2. No painel de controle da impressora, abra o menu MANUSEIO DO PAPEL. Selecione o tipo de papel para cada bandeja. Se você não tiver certeza sobre o tipo de papel carregado, como bond ou reciclado, verifique a etiqueta na embalagem da mídia. 3. Selecione as configurações de tamanho do papel no painel de controle da impressora. ● Bandeja 1: Defina o tamanho do papel no menu MANUSEIO DO PAPEL se a impressora estiver definida como TIPO DA BANDEJA 1= um tipo diferente de qualquer. Se um papel personalizado for carregado, defina também o tamanho do papel personalizado no menu MANUSEIO DO PAPEL. Para obter mais informações, consulte Impressão em papéis pequenos, papéis de tamanho personalizado ou papéis de gramatura alta. ● Bandeja 2 e bandejas opcionais para 500 folhas: Tamanhos de papel padrão serão automaticamente detectados se a mídia for carregada adequadamente na bandeja e se as guias estiverem ajustadas corretamente. Consulte Carregamento de bandejas para obter informações sobre ajustes de bandeja. Se um papel personalizado for carregado, defina o botão na bandeja como "Personalizado" e defina o tamanho do papel personalizado no menu MANUSEIO DO PAPEL. Para obter mais informações, consulte Impressão em papéis pequenos, papéis de tamanho personalizado ou papéis de gramatura alta. ● Bandeja opcional para 1.500 folhas: Tamanhos de papel padrão serão automaticamente detectados se a mídia for carregada adequadamente na bandeja e se as guias estiverem ajustadas corretamente. Consulte Carregamento de bandejas para obter informações sobre ajustes de bandeja. Mídias de tamanho personalizado não são suportadas. ● Alimentador opcional de envelopes: Defina o tamanho no menu MANUSEIO DO PAPEL. 4. No programa ou no driver de impressora, escolha um tipo diferente de Seleção automática. Nota As configurações de tamanho e de tipo também podem ser definidas no software HP Web JetAdmin para impressoras de rede. Alimentação manual da mídia a partir da bandeja 1 O recurso de alimentação manual é outra maneira de imprimir em mídias especiais a partir da bandeja 1. Definir ALIMENTAÇÃO MANUAL como ATIVADA no driver de impressora ou no painel de controle da impressora interrompe a impressão após o envio de cada trabalho, proporcionando o tempo necessário para você carregar papéis especiais ou outras mídias de impressão na bandeja 1. Pressione (botão SELECIONAR) para continuar a impressão. 48 Capítulo 2 Tarefas de impressão PTWW Se já houver mídia na bandeja 1 quando o trabalho de impressão for enviado, e o painel de controle apresentar TIPO DA BANDEJA 1=QUALQUER e TAMANHO DA BANDEJA 1=QUALQUER como a configuração padrão para a operação dessa bandeja, a impressora não parará e aguardará o carregamento da mídia. Para que a impressora aguarde, defina TIPO DA BANDEJA 1 e TAMANHO DA BANDEJA 1 como tipos diferentes de QUALQUER no menu MANUSEIO DO PAPEL. Nota Se o TAMANHO e o TIPO estiverem definidos como QUALQUER e se o PROMPT DE ALIMENTAÇÃO MANUAL estiver definido como A MENOS QUE CARREGADA, a mídia será retirada da bandeja 1 sem mostrar nenhum prompt. Se o PROMPT DE ALIMENTAÇÃO MANUAL estiver definido como SEMPRE, a impressora sempre mostrará um prompt para que você carregue a mídia, mesmo que a bandeja 1 esteja definida como TIPO=QUALQUER e TAMANHO=QUALQUER. Se você tiver selecionado ALIMENTAÇÂO MANUAL=ATIVADA no painel de controle da impressora, essa configuração anulará o driver de impressora e todos os trabalhos enviados à impressora solicitarão a alimentação manual do papel na bandeja 1, a não ser que uma bandeja específica tenha sido selecionada no driver de impressora. Se esse recurso for utilizado apenas ocasionalmente, convém definir ALIMENTAÇÂO MANUAL=DESATIVADA no painel de controle da impressora e selecionar a opção de alimentação manual no driver de impressora para cada trabalho. PTWW Seleção da bandeja a ser utilizada para impressão 49 Seleção do modo de fusor correto A impressora ajusta automaticamente o modo de fusor com base no tipo de mídia para o qual a bandeja está definida. Por exemplo, papéis de alta gramatura (como cartolinas) podem precisar de uma definição superior para o modo de fusor para que o toner possa adaptar-se melhor à página, mas transparências precisam da definição do modo de fusor BAIXO para evitar danos à impressora. A configuração padrão geralmente fornece o melhor desempenho para a maioria dos tipos de mídia. O modo de fusor somente poderá ser alterado quando o tipo de mídia tiver sido definido para a bandeja utilizada. (Consulte Impressão por tamanho e tipo de mídia (com bandejas travadas).) Após a definição do tipo de mídia para a bandeja, o modo de fusor para esse tipo poderá ser alterado no submenu QUALIDADE DE IMPRESSÃO do menu CONFIGURAR DISPOSITIVO, no painel de controle da impressora. (Consulte Submenu Qualidade de impressão.) Nota O uso de um modo de fusor superior (como ALTO 1 ou ALTO 2) aumenta a capacidade do toner de adaptar-se ao papel, mas pode causar outros problemas, como um arqueamento excessivo. Talvez a impressora imprima com uma velocidade inferior quando o modo de fusor estiver definido como ALTO 1 ou ALTO 2. Para redefinir os modos de fusor para as configurações padrão, abra o menu CONFIGURAR DISPOSITIVO no painel de controle da impressora. No submenu QUALIDADE DE IMPRESSÃO, selecione MODOS DO FUSOR e, em seguida, escolha RESTAURAR MODOS. 50 Capítulo 2 Tarefas de impressão PTWW Como grampear documentos O grampeador/empilhador opcional pode grampear trabalhos de até 15 folhas de papel de 75 g/m2 (20 lb). O grampeador pode grampear papéis Carta, A4 ou Ofício. ● A gramatura do papel pode variar de 60 a 120 g/m2 (16 a 32 lb). O limite de grampeamento de papéis com gramatura alta pode ser inferior a 15 folhas. ● Se o trabalho for composto por apenas uma folha ou por mais de 15 folhas, a impressora imprimirá esse trabalho na bandeja, mas não o grampeará. ● O grampeador apenas oferece suporte para papéis. Não tente grampear outros tipos de mídia de impressão, como transparências ou etiquetas. Quando estiver pronto para que a impressora grampeie um documento, selecione o grampeamento no software. Geralmente, é possível selecionar o grampeador no programa ou no driver de impressora, embora algumas opções possam estejam disponíveis apenas no driver de impressora. O local e a maneira de fazer seleções depende do programa ou do driver de impressora. Se você não conseguir selecionar o grampeador no programa ou no driver de impressora, selecione-o no painel de controle da impressora. Talvez seja necessário configurar o driver de impressora para reconhecer o grampeador/ empilhador opcional. Apenas será necessário definir isso uma vez. Consulte a ajuda on-line do driver de impressora para obter detalhes. O grampeador aceitará trabalhos de impressão se estiver sem grampos, mas as páginas desses trabalhos não serão grampeadas. O driver de impressora poderá ser configurado para desativar a opção de grampeamento se o cartucho de grampos estiver vazio. Para selecionar o grampeador no software (Windows) 1. No menu Arquivo, clique em Imprimir e em Propriedades. 2. Na guia Saída, clique na lista suspensa em Grampear e clique em Um Grampo Angular. Para selecionar o grampeador no software (Mac) 1. No menu Arquivo, clique em Imprimir e selecione Acabamento nas opções de impressão selecionáveis. 2. Na caixa de diálogo Destino da saída, selecione a opção Grampeador. 3. Na caixa de diálogo Grampeador, selecione o estilo do grampeador. Para selecionar o grampeador no painel de controle 1. Pressione MENU para abrir os menus. 2. Utilize (botão PARA CIMA) ou (botão PARA BAIXO) para navegar até CONFIGURAR DISPOSITIVO e, em seguida, pressione (botão SELECIONAR). 3. Utilize (botão PARA CIMA) ou (botão PARA BAIXO) para navegar até GRAMPEADOR/ EMPILHADOR e, em seguida, pressione (botão SELECIONAR). 4. Utilize (botão PARA CIMA) ou (botão PARA BAIXO) para navegar até UM e, em seguida, pressione (botão SELECIONAR). PTWW Como grampear documentos 51 Nota A seleção do grampeador no painel de controle da impressora altera a definição padrão para GRAMPEAR. É possível que todos os trabalhos de impressão sejam grampeados. Entretanto, as configurações alteradas no driver de impressora anularão as configurações alteradas no painel de controle. Carregamento de grampos Carregue grampos se o visor do painel de controle da impressora exibir um prompt com a mensagem GRAMPEADOR COM POUCOS GRAMPOS (o grampeador possui menos de 70 grampos) ou GRAMPEADOR SEM GRAMPOS (o grampeador está vazio). Se o grampeador ficar sem grampos, os trabalhos continuarão a ser impressos no grampeador/ empilhador, mas não serão grampeados. Para carregar grampos 1. No lado direito do grampeador/empilhador, gire a unidade grampeadora para a frente da impressora até escutar um clique indicando que essa unidade está na posição aberta. Segure a alça azul do cartucho de grampos e retire-o da unidade grampeadora. 2. Insira o novo cartucho de grampos na unidade grampeadora e gire-a em direção à parte traseira da impressora até escutar um clique indicando que essa unidade está encaixada. 52 Capítulo 2 Tarefas de impressão PTWW Carregamento de bandejas Esta seção descreve como carregar as bandejas padrão e opcional da impressora. Carregamento da bandeja 1 A bandeja 1 é uma bandeja genérica que suporta até 100 folhas de papel, 50 transparências ou folhas de etiquetas, 10 envelopes ou 20 fixas. O padrão da impressora é retirar primeiro a mídia da bandeja 1, se ela estiver carregada. Para alterar esse comportamento, consulte Personalização da operação da bandeja 1. A bandeja 1 facilita a impressão de envelopes, transparências, papéis de tamanho personalizado ou outros tipos de mídia de impressão sem precisar descarregar as outras bandejas. Ela também pode ser utilizada apenas como uma bandeja adicional conveniente. Para conhecer os tamanhos de mídia suportados, consulte Tamanhos suportados de mídia de impressão. Se um grampeador/empilhador opcional estiver instalado, a impressora girará automaticamente as imagens impressas 180° em todos os tamanhos de papel, mesmo que o trabalho não esteja grampeado. Se você estiver imprimindo em um papel que exija uma orientação específica, como papel timbrado, papel pré-impresso, papel perfurado e papel com marcas-d'água, verifique se esse papel está carregado corretamente na bandeja. Consulte Orientação do papel quando um grampeador está instalado. Nota A impressora poderá imprimir com velocidade reduzida ao utilizar a bandeja 1. CUIDADO Para evitar congestionamentos, não carregue as bandejas enquanto a impressora estiver imprimindo. Não folheie o papel. Isso poderá causar problemas de alimentação. Para carregar a bandeja 1 1. Abra a bandeja 1. 2. Puxe a extensão da bandeja. PTWW Carregamento de bandejas 53 3. Ajuste as guias laterais até a largura correta. 4. Carregue a mídia na bandeja. Verifique se a mídia está encaixada sob as guias e abaixo dos indicadores de altura máxima. Nota Carregue a mídia com a frente da folha voltada para cima e a margem curta superior em direção à impressora. Para obter informações sobre como carregar mídias especiais, consulte Impressão em papéis pequenos, papéis de tamanho personalizado ou papéis de gramatura alta. 5. Ajuste as guias laterais de forma que elas toquem levemente na pilha de mídias sem dobrar as folhas. Carregamento da bandeja 2 ou de uma bandeja opcional para 500 folhas A bandeja para 500 folhas é ajustada para seis tamanhos padrão (Carta, A4, Ofício, Executivo, A5 e B5 JIS), bem como para vários tamanhos personalizados. Consulte Tamanhos suportados de mídia de impressão. A impressora detectará tamanhos padrão se você definir as guias da bandeja para um tamanho padrão e girar o botão de mídia até a posição Padrão. Se um grampeador/empilhador opcional estiver instalado, a impressora girará automaticamente as imagens impressas 180° em todos os tamanhos de papel, mesmo que o trabalho não esteja grampeado. Se você estiver imprimindo em uma mídia que exija uma orientação específica, como papel timbrado, mídia pré-impressa, mídia perfurada e mídia com marcas-d'água, verifique se essa mídia está carregada corretamente na bandeja. Consulte Orientação do papel quando um grampeador está instalado. 54 Capítulo 2 Tarefas de impressão PTWW CUIDADO Para evitar congestionamentos, não carregue as bandejas enquanto a impressora estiver imprimindo. Para carregar a bandeja 2 ou uma bandeja opcional para 500 folhas 1. Estenda a bandeja e levante-a um pouco para removê-la da impressora. 2. Aperte a trava de liberação localizada na guia esquerda e deslize as guias laterais até o tamanho correto do papel. 3. Aperte a trava de liberação localizada na guia traseira de papel e deslize-a até o tamanho correto da mídia. 4. No lado direito da bandeja, gire o botão até a posição Padrão para papel LTR (Carta), A4, LGL (Ofício), EXEC (Executivo), A5 ou JIS B5. Gire o botão até a posição Personalizado para tamanhos de papel personalizados suportados. 2 1 1 2 PTWW Posição Padrão Posição Personalizado Carregamento de bandejas 55 5. Carregue o papel com a frente da folha voltada para baixo e a margem superior em direção à parte frontal da bandeja. CUIDADO Não folheie o papel. Isso poderá causar problemas de alimentação. 6. Verifique se a pilha está nivelada nos quatro cantos e se o topo da pilha está abaixo dos indicadores de altura máxima. 7. Deslize a bandeja para encaixá-la totalmente na impressora. Carregamento de uma bandeja opcional para 1.500 folhas A bandeja opcional para 1.500 folhas é ajustada para papéis Carta, A4 e Ofício. A impressora detectará automaticamente o tamanho carregado se as guias da bandeja estiverem ajustadas corretamente. Se um grampeador/empilhador opcional estiver instalado, a impressora girará automaticamente as imagens impressas 180° em todos os tamanhos de papel, mesmo que o trabalho não esteja grampeado. Se você estiver imprimindo em uma mídia que exija uma orientação específica, como papel timbrado, mídia pré-impressa, mídia perfurada e mídia com marcas-d'água, verifique se essa mídia está carregada corretamente na bandeja. (Consulte Orientação do papel quando um grampeador está instalado.) CUIDADO 56 Para evitar congestionamentos, não carregue as bandejas enquanto a impressora estiver imprimindo. Capítulo 2 Tarefas de impressão PTWW Para carregar uma bandeja opcional para 1.500 folhas 1. Abra a porta da bandeja para 1.500 folhas. 2. Se houver mídia na badeja, remova-a. Quando a bandeja contém mídia, não é possível ajustar suas guias. 3. Aperte as guias na parte frontal da bandeja e deslize-as até o tamanho correto da mídia. 4. Carregue a mídia com a frente da folha voltada para baixo e a margem superior em direção à parte frontal da bandeja. CUIDADO PTWW Não folheie a mídia. Isso poderá causar problemas de alimentação. Carregamento de bandejas 57 5. Verifique se a altura da pilha não ultrapassa os indicadores de altura máxima nas guias e se a margem frontal da pilha está alinhada com as setas. 6. Feche a porta da bandeja. 58 Capítulo 2 Tarefas de impressão PTWW Informações sobre opções de saída de mídia A impressora possui três locais de saída: a bandeja de saída superior (padrão), a bandeja de saída traseira e o empilhador ou grampeador/empilhador opcional. Impressão na bandeja de saída superior (padrão) Impressão na bandeja de saída traseira Impressão no empilhador ou no grampeador/empilhador opcional Orientação do papel quando um grampeador está instalado Impressão na bandeja de saída superior (padrão) A bandeja de saída superior coleta papéis voltados para baixo, na ordem correta. Essa bandeja deve ser utilizada para a maioria dos trabalhos de impressão, incluindo transparências. Para utilizar a bandeja de saída superior, verifique se a bandeja de saída traseira está fechada. Para evitar congestionamentos, não abra nem feche a bandeja de saída traseira enquanto a impressora estiver imprimindo. Impressão na bandeja de saída traseira A impressora sempre imprimirá na bandeja de saída traseira, se estiver aberta. Mídias impressas nessa bandeja sairão com voltadas para cima, com a última página no topo (ordem inversa). A impressão a partir da bandeja 1 até a bandeja de saída traseira proporciona a passagem mais direta. A abertura da bandeja de saída traseira pode melhorar o desempenho da impressora com os seguintes itens: PTWW ● Envelopes ● Etiquetas ● Papel pequeno de tamanho personalizado Informações sobre opções de saída de mídia 59 ● Cartões postais ● Papéis com gramatura superior a 120 g/m2 (32 lb) Para abrir a bandeja de saída traseira, segure a alça na parte superior dessa bandeja. Puxe a bandeja para baixo e deslize a extensão para fora. A abertura da bandeja de saída traseira desativa a unidade dúplex (se estiver instalada) e a bandeja de saída posterior. Para evitar congestionamentos, não abra nem feche a bandeja de saída traseira enquanto a impressora estiver imprimindo. Impressão no empilhador ou no grampeador/empilhador opcional O empilhador ou o grampeador/empilhador opcional pode suportar até 500 folhas de papel (papel de 75g/m2). O empilhador aceita tamanhos de papel padrão e personalizado. O grampeador/empilhador aceita tamanhos de papel padrão e personalizado, mas apenas os papéis Carta, Ofício e A4 podem ser grampeados. Não tente enviar outros tipos de mídia de impressão, como etiquetas ou envelopes. Quando um grampeador/empilhador é instalado, a impressora gira automaticamente as imagens impressas 180° em todos os tamanhos de papel, independente de o trabalho estar ou não grampeado. Tipos de papel que devem ser impressos na orientação correta (como papel timbrado ou perfurado) talvez precisem ser carregados em uma direção diferente. Consulte Orientação do papel quando um grampeador está instalado. Para imprimir no empilhador ou no grampeador/empilhador opcional, selecione a opção no programa, no driver de impressora ou no painel de controle da impressora. Antes de utilizar o empilhador ou o grampeador/empilhador opcional, verifique se o driver de impressora está definido para reconhecer esses acessórios. É necessário definir essa configuração apenas uma vez. Consulte a ajuda on-line do driver de impressora para obter detalhes. Para obter mais informações sobre papéis suportados, consulte Tamanhos suportados de mídia de impressão. Para obter mais informações sobre como grampear, consulte Como grampear documentos. 60 Capítulo 2 Tarefas de impressão PTWW Orientação do papel quando um grampeador está instalado Quando um grampeador/empilhador opcional está instalado, a impressora gira automaticamente as imagens impressas 180° em todos os tamanhos de papel, mesmo que o trabalho não esteja grampeado. Se você estiver imprimindo em um papel que exija uma orientação específica, como papel timbrado, papel pré-impresso, papel perfurado e papel com marcas-d'água, verifique se esse papel está carregado corretamente na bandeja. A orientação correta do papel nas bandejas é ilustrada a seguir. 1 1 2 2 Bandeja 1, trabalhos de impressão em um único lado Todas as outras bandejas, trabalhos de impressão em um único lado Para impressões e grampeamentos em um único lado a partir da bandeja 1, carregue o papel com a frente da folha voltada para cima e a margem superior voltada para você. Para impressões e grampeamentos em um único lado a partir de todas as outras bandejas, carregue o papel com a frente da folha voltada para baixo e a margem superior em direção à impressora. 1 1 2 2 Bandeja 1, trabalhos de impressão dúplex Todas as outras bandejas, trabalhos de impressão dúplex Para impressões e grampeamentos dúplex (nos dois lados) a partir da bandeja 1, carregue o papel com a frente da folha voltada para baixo e a margem superior em direção à impressora. Para impressões e grampeamentos dúplex (nos dois lados) a partir de todas as outras bandejas, carregue o papel com a frente da folha voltada para cima e a margem superior voltada para você. PTWW Informações sobre opções de saída de mídia 61 Impressão de envelopes É possível imprimir em envelopes a partir da bandeja 1 ou do alimentador de envelopes opcional. A bandeja 1 suporta até 10 envelopes e aceita tamanhos padrão ou personalizados. O alimentador de envelopes opcional suporta até 75 envelopes e aceita apenas tamanhos de envelope padrão. Para imprimir em qualquer tamanho de envelope, verifique se as margens no programa estão definidas a uma distância de pelo menos 15 mm (0,6 polegada) da margem do envelope. O desempenho da impressão depende da estrutura do envelope. Sempre teste algumas amostras de envelopes antes de comprá-los em grande quantidade. Para conhecer as especificações de envelopes, consulte Envelopes. AVISO! Nunca utilize envelopes com revestimentos, adesivos autocolantes expostos ou outros materiais sintéticos. Esses itens podem emitir gases nocivos. CUIDADO Envelopes com fechos, presilhas de metal, aberturas, revestimentos, adesivos autocolantes ou outros materiais sintéticos podem danificar seriamente a impressora. Para evitar congestionamentos e possíveis danos à impressora, nunca tente imprimir nos dois lados de um envelope. Antes de carregar envelopes, verifique se eles são planos e não estão danificados ou colados. Não utilize envelopes com adesivos sensíveis à pressão. Nota A velocidade da impressora poderá diminuir durante a impressão de envelopes. Carregamento de envelopes na bandeja 1 Vários tipos de envelopes podem ser impressos a partir da bandeja 1. É possível empilhar até 10 envelopes na bandeja. Consulte Envelopes para conhecer as especificações. Para carregar envelopes na bandeja 1 1. Abra a bandeja 1, mas não puxe a extensão. A alimentação da maioria dos envelopes é bem melhor sem a extensão. Entretanto, envelopes muito grandes podem exigir essa extensão. 62 Capítulo 2 Tarefas de impressão PTWW 2. Carregue até 10 envelopes no centro da bandeja 1 com a frente da folha voltada para cima e a área de postagem em direção à impressora. Deslize os envelopes para dentro da impressora o máximo possível, sem forçá-los. 3. Ajuste as guias de forma que elas toquem na pilha de envelopes, mas sem dobrá-los. Verifique se os envelopes podem ser ajustados abaixo das lingüetas e dos indicadores de altura máxima nas guias. 4. Para reduzir arqueamentos e congestionamentos, abra a bandeja de saída traseira para utilizar a passagem direta de papel. PTWW Impressão de envelopes 63 Alimentação automática de envelopes (alimentador de envelopes opcional) Com o alimentador de envelopes opcional, a impressora alimentará automaticamente até 75 envelopes de tamanho padrão. Para encomendar um alimentador de envelopes opcional, consulte Encomenda de peças, acessórios e suprimentos. ● Imprima somente em envelopes aprovados para uso na impressora. (Consulte Envelopes.) ● Antes de utilizar o alimentador de envelope opcional, certifique-se de que o driver de impressora esteja definido para reconhecê-lo. É necessário definir essa configuração apenas uma vez. Consulte a ajuda on-line do driver de impressora para obter detalhes. ● Certifique-se de estar familiarizado com as peças do alimentador de envelopes opcional. 1 4 2 3 1 2 3 4 Alavanca de liberação Peso para envelopes Extensão da bandeja Guias Instalação do alimentador de envelopes opcional Utilize estas etapas para instalar o alimentador de envelopes opcional na impressora. Para instalar o alimentador de envelopes opcional 1. Abra a bandeja 1. 64 Capítulo 2 Tarefas de impressão PTWW 2. Remova da impressora a tampa plástica de entrada de envelopes. 3. Encaixe bem o alimentador de envelopes opcional na impressora até fixá-lo corretamente. Puxe o alimentador de envelopes opcional para se certificar de que ele esteja bem encaixado. Remoção do alimentador de envelopes opcional Utilize estas etapas para remover o alimentador de envelopes opcional da impressora. Para remover o alimentador de envelopes opcional 1. Pressione o botão de liberação, localizado no lado esquerdo, e retire o alimentador de envelopes opcional da impressora. 2. Recoloque a tampa plástica de entrada de envelopes na impressora e feche a bandeja 1. PTWW Impressão de envelopes 65 Carregamento de envelopes no alimentador de envelopes opcional Utilize estas etapas para carregar envelopes no alimentador de envelopes opcional. Para carregar envelopes no alimentador de envelopes opcional 1. Incline a bandeja do alimentador de envelopes para baixo. Levante o peso para envelopes. 2. Aperte a alavanca de liberação, localizada na guia de envelope esquerda, e afaste as guias, uma para cada lado. 3. Carregue envelopes com a frente da folha voltada para cima e com a área de postagem em direção à impressora. Empilhe envelopes de forma que eles não ultrapassem as setas nas guias. Deslize os envelopes para dentro da impressora o máximo possível, sem forçá-los. Os envelopes no final da pilha devem estar um pouco mais deslocados (afastados da impressora) que os envelopes no topo dessa pilha. 4. Ajuste as guias de forma que elas toquem nos envelopes, mas sem dobrá-los. 66 Capítulo 2 Tarefas de impressão PTWW 5. Abaixe o peso para envelopes sobre os envelopes. 6. Para reduzir arqueamentos e congestionamentos, abra a bandeja de saída traseira para utilizar a passagem direta de papel. Nota PTWW Selecione o tamanho do envelope em um destes locais, testando-os na seguinte ordem: no programa, no driver de impressora ou no menu Manuseio de papel do painel de controle da impressora. Consulte Menu Manuseio de papel. Impressão de envelopes 67 Impressão em mídia especial Esta seção aborda a impressão em tipos de mídias que exigem manuseio especial: ● Impressão em etiquetas ● Impressão em transparências ● Impressão em papel timbrado, perfurado ou pré-impresso (em um único lado) ● Impressão em papéis com acabamento especial ● Impressão em papéis pequenos, papéis de tamanho personalizado ou papéis de gramatura alta ● Definição de papéis de tamanho personalizado Impressão em etiquetas Utilize somente as etiquetas recomendadas para uso em impressoras a laser. Verifique se as etiquetas atendem às especificações corretas. Consulte Etiquetas. Siga estas instruções ao imprimir em etiquetas: ● Imprima uma pilha de até 50 folhas de etiquetas a partir da bandeja 1 ou uma pilha de até 100 folhas de etiquetas a partir de outras bandejas. ● Carregue etiquetas na bandeja 1 com a frente da folha voltada para cima e a margem curta superior em direção à impressora. Para as outras bandejas, carregue a mídia com a frente da folha voltada para baixo e a margem superior voltada para você. ● Tente abrir a bandeja de saída traseira para reduzir arqueamentos e outros problemas. Não carregue ou imprima etiquetas das seguintes maneiras: CUIDADO 68 Se estas instruções forem desconsideradas, poderão ocorrer danos à impressora. ● Não carregue as bandejas até a capacidade máxima, pois etiquetas são mais pesadas que papéis. ● Não utilize etiquetas que estejam se descolando da folha de suporte, que estejam enrugadas ou danificadas de qualquer outra forma. ● Não utilize etiquetas com a folha de suporte exposta. (As etiquetas devem cobrir toda a folha de suporte, sem deixar espaços expostos.) Capítulo 2 Tarefas de impressão PTWW ● Não coloque a mesma folha de etiquetas na impressora mais de uma vez. O suporte adesivo foi projetado para passar apenas uma vez pela impressora. ● Não imprima nos dois lados das etiquetas. ● Não imprima em folhas nas quais algumas etiquetas tenham sido removidas. Impressão em transparências Utilize somente as transparências recomendadas para uso em impressoras a laser. Para conhecer as especificações de transparências, consulte Transparências. ● CUIDADO PTWW No painel de controle da impressora, abra o menu CONFIGURAR DISPOSITIVO. No submenu QUALIDADE DE IMPRESSÃO, selecione MODOS DO FUSOR. Verifique se o modo de fusor está definido como TRANSPARÊNCIA=BAIXO. Se o modo de fusor não for definido como BAIXO, a impressora e o fusor poderão ficar danificados, sem possibilidades de reparos. ● No driver de impressora, defina o tipo de papel como Transparência. ● No painel de controle da impressora, abra o menu MANUSEIO DO PAPEL. Defina o tipo de bandeja como TRANSPARÊNCIA para a bandeja que está sendo utilizada. ● Carregue as transparências com a folha voltada para cima na bandeja 1 e a margem superior voltada em direção à impressora. É possível carregar até 50 transparências na bandeja 1. É possível imprimir uma pilha de até 100 transparências a partir da bandeja 2 e das bandejas opcionais (embora não seja recomendável empilhar mais de 50 transparências de uma vez). Como as transparências são mais pesadas que papéis, não carregue as bandejas até a capacidade máxima. Carregue-as com o lado de impressão voltado para baixo e a margem curta superior voltada para você. ● Para evitar que as transparências fiquem grudadas ou muito quentes, utilize a bandeja de saída superior e sempre remova uma transparência dessa bandeja antes de imprimir a transparência seguinte. ● Somente imprima em um lado da transparência. ● Depois de impressas, coloque as transparências sobre uma superfície plana para deixálas esfriar. ● Se duas ou mais transparências estiverem entrando na impressora ao mesmo tempo, tente folhear a pilha inteira. ● Não utilize as mesmas transparências na impressora mais de uma vez. Impressão em mídia especial 69 Impressão em papel timbrado, perfurado ou pré-impresso (em um único lado) Ao imprimir em papéis timbrados, perfurados ou pré-impressos, é importante orientar cada papel corretamente. Siga as instruções desta seção para imprimir em um único lado. Para conhecer as instruções de duplexação, consulte Impressão nos dois lados do papel (unidade dúplex opcional). Nota Para obter mais informações sobre papéis com acabamento especial, como papéis com marcas d'água ou papéis de carta, consulte Impressão em papéis com acabamento especial. Para a bandeja 1, carregue o papel com a frente da folha voltada para cima e a margem curta superior em direção à impressora. Para a bandeja 2, as bandejas opcionais para 500 folhas e a bandeja opcional para 1.500 folhas, carregue o papel com a frente da folha voltada para baixo e a margem curta superior voltada para você. Nota 70 Quando o modo Papel timbrado alternativo está ativado no driver de impressora e a opção Papel timbrado ou Pré-impresso é selecionada para o tipo de mídia, é necessário orientar a mídia para impressão em frente e verso (dúplex). Capítulo 2 Tarefas de impressão PTWW Instruções para impressão em formulários timbrados ou pré-impressos ● Não utilize papel timbrado impresso com tintas em baixa temperatura, como as utilizadas em alguns tipos de termografia. ● Não utilize papel timbrado com relevo ou estampado. ● A impressora utiliza calor e pressão para fundir o toner no papel. Verifique se os papéis coloridos ou os formulários pré-impressos utilizam tintas compatíveis com essa temperatura de fusão (200°C ou 392°F para 0,01 segundo). Impressão em papéis com acabamento especial Alguns papéis possuem um acabamento especial, como papéis com marcas d'água, papéis de carta e papéis enrugados. Esses tipos de papel podem causar problemas relacionados à adaptação do toner e à qualidade da impressão. Siga estas instruções ao imprimir em papéis com acabamento especial. ● Nota No painel de controle da impressora, abra o menu CONFIGURAR DISPOSITIVO. No submenu QUALIDADE DE IMPRESSÃO, selecione MODOS DO FUSOR e escolha o tipo de papel que está sendo utilizado (como MARCA D'ÁGUA). Defina o modo de fusor como ALTO 1 ou ALTO 2. ALTO 2 melhora a adaptação do toner e proporciona uma qualidade de impressão ideal para papéis com acabamento muito texturizado. Abra o menu MANUSEIO DO PAPEL e defina TIPO DE BANDEJA de acordo com o tipo de papel que está sendo utilizado (como MARCA D'ÁGUA) de forma a ativar o modo de fusor apropriado. A impressora pode imprimir com uma velocidade reduzida quando definida para ALTO 1 ou ALTO 2. Somente utilize as configurações ALTO 1 e ALTO 2 em casos de problemas de adaptação do toner. As configurações ALTO 1 e ALTO 2 podem aumentar problemas de arqueamento e congestionamento. ● Alguns fabricantes desses tipos de papel passaram a aplicar um revestimento em um dos lados para melhorar a adaptação do toner e a qualidade da impressão. Para utilizar esse recurso, certifique-se de ter carregado o papel corretamente. O lado em que é possível ler corretamente a marca d'água corresponde à frente da folha, ou seja, ao lado de impressão. Para a bandeja 1, carregue o papel com a frente da folha voltada para cima e a margem curta superior em direção à impressora. PTWW Impressão em mídia especial 71 Para a bandeja 2, as bandejas opcionais para 500 folhas e a bandeja opcional para 1.500 folhas, carregue o papel com a frente da folha voltada para baixo e a margem curta superior voltada para você. Impressão em papéis pequenos, papéis de tamanho personalizado ou papéis de gramatura alta É possível imprimir papéis de tamanho personalizado a partir da bandeja 1, da bandeja 2 ou de uma bandeja opcional para 500 folhas. Nota A velocidade da impressora poderá diminuir durante a impressão em papéis pequenos, papéis de tamanho personalizado e papéis de gramatura alta. Para obter mais informações sobre papéis com acabamento especial, como papéis com marcas d'água ou papéis de carta, consulte Impressão em papéis com acabamento especial. Gramaturas e tamanhos Consulta a tabela a seguir para conhecer as especificações ao imprimir em papéis personalizados ou de gramatura alta. Para obter mais informações, consulte Especificações sobre papéis. 72 Bandeja Tamanho mínimo Tamanho máximo Gramaturas suportadas Bandeja 1 76 x 127 mm (3 x 5 polegadas) 216 x 356 mm (8,5 x 14 polegadas) 60 a 200 g/m2 (16 a 53 lb) Bandeja 2 e bandeja opcional para 500 folhas 148 x 210 mm (5,8 x 8,2 polegadas) 216 x 356 mm (8,5 x 14 polegadas) 60 a 120 g/m2 (16 a 32 lb) Capítulo 2 Tarefas de impressão PTWW Instruções para papéis de gramatura alta Siga estas instruções ao imprimir em papéis de gramatura alta: ● Papéis com gramatura superior a 120 g/m2 (32 lb) devem ser impressos somente a partir da bandeja 1. Para reduzir arqueamentos e outros problemas, imprima papéis de gramatura alta a partir da bandeja 1 para a bandeja de saída traseira. ● Para ajudar a evitar o desgaste do toner no papel, alguns tipos de papéis de gramatura alta devem ser impressos com o uso de um modo de fusor mais alto. No painel de controle da impressora, abra o menu CONFIGURAR DISPOSITIVO. No submenu QUALIDADE DE IMPRESSÃO, selecione MODOS DO FUSOR e escolha o tipo de mídia que você deseja modificar. Selecione ALTO 1 ou ALTO 2 como o modo de fusor. O uso desses modos ajuda a evitar o desgaste do toner na páginas, mas também pode reduzir a velocidade da impressora ou criar outros problemas, como arqueamentos mais acentuados. Instruções para papéis de tamanho personalizado Siga estas instruções ao imprimir em qualquer papel de tamanho personalizado: ● Coloque primeiro a margem curta do papel. ● No programa utilizado, defina as margens da página a uma distância de pelo menos 4,23 mm (0,17 polegada) das bordas. ● Defina o tamanho personalizado no programa, no driver de impressora ou no painel de controle da impressora. Certifique-se de definir o botão na bandeja como Personalizado. Consulte Definição de papéis de tamanho personalizado. Instruções adicionais para papéis pequenos ou estreitos Siga estas instruções adicionais ao imprimir em papéis pequenos ou estreitos: ● Não tente imprimir em papéis com largura menor que 76 mm (3 polegadas) ou com comprimento menor que 127 mm (5 polegadas). ● Para reduzir arqueamentos e outros problemas, imprima papéis muito pequenos e de tamanho personalizado a partir da bandeja 1 para a bandeja de saída traseira. ● A HP não recomenda a impressão de grandes quantidades de papéis pequenos ou estreitos. A impressão de grandes quantidades de papéis pequenos ou estreitos pode resultar em um desgaste excessivo dos componentes dos cartuchos de impressão, provocando o vazamento do toner na impressora ou gerando problemas de qualidade de impressão. Definição de papéis de tamanho personalizado Ao carregar papéis personalizados, é necessário selecionar configurações de tamanho no programa (método indicado), no driver de impressora ou no painel de controle da impressora. Para reduzir arqueamentos e outros problemas, imprima papéis muito pequenos e de tamanho personalizado a partir da bandeja 1 para a bandeja de saída traseira. PTWW Impressão em mídia especial 73 Coloque primeiro a margem curta do papel na impressora. 1 2 1 2 Dimensão X (margem frontal) Dimensão Y (margem lateral) Se as configurações não estiverem disponíveis no seu programa, defina o tamanho do papel personalizado no painel de controle da impressora. Para definir tamanhos de papéis personalizados 1. Se você tiver carregado papéis personalizados em uma bandeja para 500 folhas, verifique se o botão da bandeja está na posição Personalizado. (Consulte Carregamento da bandeja 2 ou de uma bandeja opcional para 500 folhas.) 2. Pressione (botão SELECIONAR) para abrir os menus. 3. Utilize (botão PARA CIMA) ou (botão PARA BAIXO) para navegar até MANUSEIO DO PAPEL e, em seguida, pressione (botão SELECIONAR). 4. Utilize (botão PARA CIMA) ou (botão PARA BAIXO) para navegar até TAMANHO DA BANDEJA 1 ou TAMANHO DA BANDEJA [N] (em que [N] corresponde ao número da bandeja). Em seguida, pressione (botão SELECIONAR). 5. Utilize (botão PARA CIMA) ou (botão PARA BAIXO) para navegar até PERSONALIZADO e, em seguida, pressione (botão SELECIONAR). 6. Utilize (botão PARA CIMA) ou (botão PARA BAIXO) para navegar até POLEGADAS ou MILÍMETROS e, em seguida, pressione (botão SELECIONAR). Dessa forma, você selecionará as unidades de medida para determinar o tamanho do papel personalizado. 7. Utilize (botão PARA CIMA) ou (botão PARA BAIXO) para navegar até a dimensão correta e, em seguida, pressione (botão SELECIONAR) para definir a dimensão X (a margem frontal do papel, como mostra a figura anterior). A dimensão X pode variar de 76 a 216 mm (3 a 8,5 polegadas). 8. Utilize (botão PARA CIMA) ou (botão PARA BAIXO) para navegar até a dimensão apropriada e, em seguida, pressione (botão SELECIONAR) para definir a dimensão Y (a margem lateral do papel, como mostra a figura anterior). A dimensão Y pode variar de 127 a 356 mm (5 a 14 polegadas). Por exemplo, se o papel personalizado tiver 203 x 254 mm, defina X=203 mm e Y=254 mm. 74 Capítulo 2 Tarefas de impressão PTWW Impressão nos dois lados do papel (unidade dúplex opcional) Com uma unidade dúplex automática instalada, a impressora pode imprimir automaticamente nos dois lados do papel. Esse processo é chamado de duplexação. A unidade dúplex suporta os seguintes tamanhos de papel: Carta, Ofício, Executivo, A4, A5 e JIS B5. Nota A unidade dúplex automática está incluída com os modelos de impressoras HP LaserJet 4250dtn, 4250dtnsl, 4350dtn e 4350dtnsl. Para os modelos que não incluem uma unidade dúplex automática, é possível imprimir manualmente nos dois lados do papel. Consulte Para realizar a duplexação manual. Você também pode encomendar a unidade dúplex como um acessório opcional. Consulte Encomenda de peças, acessórios e suprimentos. A tampa do slot dúplex, localizada na parte traseira da impressora, deve ser removida quando a unidade dúplex é instalada. Consulte a documentação que acompanha a unidade dúplex para obter instruções de instalação. Ao realizar a duplexação de páginas muito complexas, talvez seja necessária memória adicional. Consulte Memória da impressora. Quando a impressora imprime com o uso da unidade dúplex, a página é parcialmente projetada para fora da bandeja de saída superior e, em seguida, é invertida para a impressão do outro lado. 2 1 1 2 Unidade dúplex instalada Unidade dúplex removida Instruções para impressão nos dois lados do papel Orientação do papel para duplexação Opções de layout para impressão nos dois lados do papel Para realizar a duplexação com o acessório opcional de impressão dúplex Para realizar a duplexação manual Instruções para impressão nos dois lados do papel CUIDADO PTWW Não imprima nos dois lados de etiquetas, transparências, envelopes, papéis pergaminho, tamanhos personalizados ou papéis com gramatura superior a 28 lb (105 g/m2), pois podem ocorrer congestionamentos ou danos à impressora. Impressão nos dois lados do papel (unidade dúplex opcional) 75 Observe as seguintes instruções: ● Antes de utilizar a unidade dúplex, certifique-se de que o driver de impressora esteja definido para reconhecê-la. O procedimento poderá variar de acordo com o sistema operacional utilizado. Para obter detalhes, consulte Utilização dos drivers de impressora. Examine as instruções na coluna "Para alterar definições de configuração". ● Para imprimir nos dois lados do papel, faça a seleção no programa ou no driver de impressora. (Consulte a Ajuda on-line do driver de impressora.) ● Se você não utiliza o driver que acompanha a sua impressora, talvez seja necessário alterar a configuração dúplex no painel de controle da impressora. Para fazer isso, defina DÚPLEX=ATIVADO no submenu IMPRESSÂO do menu CONFIGURAR DISPOSITIVO. Também no submenu IMPRESSÃO, defina ENCADERNAÇÃO DÚPLEX como MARGEM LONGA ou MARGEM CURTA. (Para obter mais informações, consulte Opções de layout para impressão nos dois lados do papel.) ● A bandeja de saída traseira deve estar fechada para que a unidade dúplex possa ser utilizada. A abertura da bandeja de saída traseira desativar a unidade dúplex. Orientação do papel para duplexação Vários tipos de papel (como papéis timbrados, pré-impressos, perfurados e com marcasd'água) requerem uma orientação específica para a impressão dúplex. A unidade dúplex imprime primeiro o verso do papel. A orientação correta do papel nas bandejas está ilustrada a seguir. 1 1 2 2 Bandeja 1 Todas as outras bandejas Para a bandeja 1, carregue a frente da folha voltada para baixo, com a margem superior voltada para você. Para todas as outras bandejas, carregue a frente da folha voltada para cima, com a margem superior em direção à impressora. 76 Capítulo 2 Tarefas de impressão PTWW Opções de layout para impressão nos dois lados do papel As quatro opções de orientação dúplex estão ilustradas a seguir. Essas opções podem ser selecionadas no driver de impressora (método indicado) ou no painel de controle da impressora. (Se você utilizar o painel de controle da impressora, acesse o menu Configurar dispositivo e, em seguida, o submenu Impressão. Selecione ENCADERNAÇÃO DÚPLEX. No submenu PCL, selecione uma configuração para ORIENTAÇÃO.) 1 4 3 2 2 2 3 2 5 3 2 5 3 5 3 5 1. Margem longa horizontal* Esse layout é muito utilizado em programas de contabilidade, processamento de dados e planilhas. Todas as outras imagens impressas são orientadas de baixo para cima. As páginas de frente são lidas continuamente de cima para baixo. 2. Margem curta horizontal Cada imagem impressa é orientada a partir do lado direito para cima. As páginas de frente são lidas de cima para baixo na página esquerda e, em seguida, de cima para baixo na página direita. 3. Margem longa vertical Essa é a configuração padrão da impressora e o layout mais utilizado, com todas as imagens impressas orientadas a partir do lado direito para cima. As páginas de frente são lidas de cima para baixo na página esquerda e, em seguida, de cima para baixo na página direita. 4. Margem curta vertical* Esse layout é freqüentemente utilizado com pranchetas. Todas as outras imagens impressas são orientadas de baixo para cima. As páginas de frente são lidas continuamente de cima para baixo. * Ao utilizar drivers do Windows, selecione Virar páginas para cima para obter as opções de encadernação designadas. PTWW Impressão nos dois lados do papel (unidade dúplex opcional) 77 Para realizar a duplexação com o acessório opcional de impressão dúplex 1. Insira uma quantidade suficiente de papel em uma das bandejas para adaptar o trabalho de impressão. Se você estiver carregando papel especial, como papel timbrado, carregue-o de uma destas maneiras: CUIDADO ● Para a bandeja 1, carregue o papel timbrado com a frente da folha voltada para baixo e a partir da margem inferior. ● Para todas as outras bandejas, carregue o papel timbrado com a frente da folha voltada para cima e a margem superior voltada para a parte traseira da bandeja. Não carregue papéis com gramatura superior a 105 g/m2 (marca d'água de 28 lb). Isso pode gerar congestionamentos. 2. Abra o driver de impressora (consulte Alteração das configurações de um trabalho de impressão). 3. Na guia Acabamento, clique em Imprimir em ambos os lados. Para sistemas Macintosh, clique em Arquivo, Imprimir e, em seguida, Layout. 4. Clique em OK. 5. Envie o trabalho de impressão para a impressora. Nota Durante a duplexação, o papel no qual você está imprimindo sairá parcialmente da bandeja de saída superior. Não o puxe até a conclusão da duplexação. Durante a duplexação, a unidade dúplex não funcionará se a bandeja de saída traseira estiver aberta. Para realizar a duplexação manual Se a impressora não tiver uma unidade dúplex instalada, siga estas instruções para imprimir manualmente nos dois lados do papel. Antes de tentar realizar a duplexação manual, certifique-se de que o driver de impressora esteja definido de forma a permitir a duplexação manual. O procedimento poderá variar de acordo com o sistema operacional utilizado. Para obter detalhes, consulte Utilização dos drivers de impressora. Examine as instruções na coluna "Para alterar definições de configuração". Nota Essas instruções aplicam-se a sistemas Windows. Para realizar a duplexação manual com o Mac OS 9, execute uma instalação personalizada do software e carregue o plug-in para a impressão de folhetos ou para a impressão dúplex manual. Não há suporte para a duplexação manual no Mac OS X. 1. Insira uma quantidade suficiente de papel em uma das bandejas para adaptar o trabalho de impressão. Se você estiver carregando papel especial, como papel timbrado, carregue-o de uma destas maneiras: ● Para a bandeja 1, carregue o papel timbrado com a frente da folha voltada para baixo e começando pela margem inferior. ● Para todas as outras bandejas, carregue o papel timbrado com a frente da folha voltada para cima e a margem superior voltada para a parte traseira da bandeja. 2. Abra o driver de impressora (consulte Alteração das configurações de um trabalho de impressão). 3. Na guia Acabamento, selecione Imprimir em ambos os lados (manualmente). 4. Clique em OK. 78 Capítulo 2 Tarefas de impressão PTWW 5. Envie o trabalho de impressão para a impressora. 6. Acesse a impressora. Após a conclusão da impressão no primeiro lado das folhas, remova todos os papéis em branco restantes na bandeja 1. Insira a pilha impressa com o lado em branco voltado para cima e começando pela margem superior. É necessário imprimir o segundo lado a partir da bandeja 1. 7. Se uma mensagem de prompt for exibida no visor do painel de controle, pressione (botão SELECIONAR). Nota PTWW Se o número total de folhas exceder a capacidade da bandeja 1 para trabalhos de duplexação manual, será necessário repetir as etapas 6 e 7 sempre que você inserir papel, até a conclusão desse trabalho. Impressão nos dois lados do papel (unidade dúplex opcional) 79 Cancelamento de um trabalho de impressão É possível cancelar um trabalho de impressão a partir de um programa de software, a partir de uma fila de impressão ou pressionando o botão PARAR no painel de controle da impressora. ● Se a impressora não tiver iniciado a impressão, tente primeiro cancelar o trabalho de impressão no programa de software que o enviou. ● Se o trabalho de impressão estiver aguardando em uma fila de impressão ou em um spooler de impressão, como o grupo Impressoras em um computador Windows ou o Print Monitor (Monitor de impressão) em um computador Macintosh, exclua-o nesse local. ● Se o trabalho já estiver sendo impresso, pressione o botão PARAR. A impressora terminará de imprimir todas as páginas que já estiverem sendo impressas e excluirá o restante do trabalho. Se os indicadores luminosos de status no painel de controle continuarem oscilantes após o cancelamento de um trabalho, significa que o computador ainda está enviando esse trabalho à impressora. Exclua o trabalho da fila de impressão ou aguarde até o computador terminar de enviar os dados (a impressora retornará ao estado de disponibilidade, com o indicador luminoso de Pronta aceso). Pressionar o botão PARAR cancelará somente o trabalho atual na impressora. Se houver mais de um trabalho de impressão na memória da impressora, o botão PARAR deverá ser pressionado uma vez para cada trabalho. 80 Capítulo 2 Tarefas de impressão PTWW Utilização do driver de impressora O driver de impressora fornece acesso aos recursos da impressora e permite que o computador se comunique com ela. Esta seção fornece instruções para impressão quando as opções de configuração são definidas a partir do driver de impressora. Se possível, tente definir os recursos de impressão no programa de software no qual você está trabalhando ou na caixa de diálogo Imprimir. É possível definir os recursos da impressora dessa maneira para a maioria dos programas de software dos sistemas Windows e Macintosh. Se uma configuração não estiver disponível no programa de software ou no driver de impressora, será necessário defini-la no painel de controle da impressora. Para obter mais informações sobre recursos do driver de impressora, consulte a Ajuda online desse driver. Para obter mais informações sobre como imprimir a partir de um programa de software específico, consulte a documentação desse programa. Nota As configurações do driver de impressora anulam as configurações do painel de controle. As configurações do programa de software anulam as configurações do driver de impressora e do painel de controle. Alteração das configurações de um trabalho de impressão Se você quiser que as configurações de impressão sejam efetivadas somente no programa de software que está sendo utilizado, altere-as nesse programa. Após o encerramento do programa, as configurações da impressora retornarão aos padrões configurados no driver de impressora. Para alterar as configurações de impressão para um trabalho em computadores Windows 1. No programa de software, clique em Arquivo. 2. Clique em Imprimir. 3. Clique em Configurar ou Propriedades. (As opções podem ser diferentes para o seu programa.) 4. Altere as configurações de impressão. 5. Quando terminar, clique em OK. Para alterar as configurações de impressão de um trabalho em computadores Macintosh 1. No programa de software, clique em Arquivo. 2. Clique em Imprimir. 3. Na caixa de diálogo exibida, selecione as configurações de impressão que você deseja alterar e faça essas alterações. 4. Quando terminar, clique em OK. PTWW Utilização do driver de impressora 81 Alteração das configurações padrão Se você quiser que as configurações de impressão sejam efetivadas em todos os programas de software utilizados no computador, altere as configurações padrão no driver de impressora. Escolha o procedimento referente ao seu sistema operacional: ● Para alterar as configurações padrão no Windows 98 e no Windows Me ● Para alterar as configurações padrão no Windows NT 4.0 ● Para alterar as configurações padrão no Windows 2000, no Windows XP e no Windows Server 2003 ● Para alterar as configurações padrão em sistemas operacionais Macintosh Para alterar as configurações padrão no Windows 98 e no Windows Me 1. Clique no botão Iniciar. 2. Clique em Configurações. 3. Clique em Impressoras. 4. Clique com o botão direito do mouse no ícone da impressora HP LaserJet série 4250 ou 4350. 5. Clique em Propriedades. 6. Altere qualquer uma das configurações nas guias. Essas configurações passarão a ser os padrões para a impressora. 7. Clique em OK para salvar as configurações e fechar o driver de impressora. Para alterar as configurações padrão no Windows NT 4.0 1. Clique no botão Iniciar. 2. Clique em Configurações. 3. Clique em Impressoras. 4. Clique com o botão direito do mouse no ícone da impressora HP LaserJet série 4250 ou 4350. 5. Clique em Padrões do documento. 6. Altere qualquer uma das configurações nas guias. Essas configurações passarão a ser os padrões para a impressora. 7. Clique em OK para salvar as configurações e fechar o driver de impressora. Para alterar as configurações padrão no Windows 2000, no Windows XP e no Windows Server 2003 1. Clique no botão Iniciar. 2. Clique em Configurações. 3. Clique em Impressoras (Windows 2000) ou Impressoras e aparelhos de fax (Windows XP e Windows Server 2003). 4. Clique com o botão direito do mouse no ícone da impressora HP LaserJet série 4250 ou 4350. 82 Capítulo 2 Tarefas de impressão PTWW 5. Clique em Propriedades. 6. Na guia Avançado, clique em Padrões de impressão. 7. Altere qualquer uma das configurações nas guias. Essas configurações passarão a ser os padrões para a impressora. 8. Clique em OK para retornar à guia Avançado. 9. Clique em OK para salvar as configurações e fechar o driver de impressora. Para alterar as configurações padrão em sistemas operacionais Macintosh Dependendo da versão do sistema operacional Macintosh que você possui, utilize o Apple Desktop Printer Utility, o Print Center ou o Print Setup Utility para alterar os padrões do driver de impressora. PTWW Utilização do driver de impressora 83 Utilização dos recursos do driver de impressora Esta seção fornece instruções para recursos comuns de impressão controlados por meio do driver de impressora. ● Impressão de marcas d'água ● Impressão de várias páginas em uma folha de papel ● Definição de um tamanho de papel personalizado ● Utilização da impressão EconoMode (rascunho) ● Seleção de configurações de qualidade de impressão ● Utilização das opções de redução/ampliação ● Seleção de uma origem de papel ● Impressão de uma capa, de uma página inicial ou final diferente ou de uma página em branco Impressão de marcas d'água Uma marca d’água é uma marcação, como "Confidencial", "Rascunho" ou o nome de uma pessoa, impressa no plano de fundo de páginas selecionadas em um documento. Nota Se você estiver utilizando os sistemas Windows NT 4.0, Windows 2000, Windows XP ou Windows Server 2003, será necessário ter privilégios de administrador para criar marcas d’água. Para imprimir uma marca d’água em computadores Windows (todas as versões) 1. Abra o driver de impressora (consulte Alteração das configurações de um trabalho de impressão). 2. Na guia Efeitos, selecione uma marca d’água na lista suspensa Marcas d’água. Para editar ou criar uma marca d’água, clique em Editar. 3. Clique em OK. Para imprimir uma marca d’água em computadores Macintosh Selecione Personalizado e especifique o texto desejado, dependendo da versão do driver de impressora. Nota 84 Marcas d'água apenas são suportadas no Mac OS 9.x. Marcas d'água não são suportadas no Mac OS X V10.1 e posterior. Capítulo 2 Tarefas de impressão PTWW Impressão de várias páginas em uma folha de papel É possível imprimir mais de uma página de documento em uma única folha de papel (esse procedimento é chamado às vezes de 2 páginas/folha, 4 páginas/folha ou impressão de n páginas/folha). As páginas serão exibidas em tamanho reduzido e organizadas na folha. Você pode especificar que até 16 páginas devem ser impressas em uma única folha. Esse recurso fornece uma maneira econômica e ecológica de imprimir páginas de rascunho, especialmente quando combinado com a impressão dúplex (consulte Impressão nos dois lados do papel (unidade dúplex opcional)). Para imprimir várias páginas em um lado de uma folha de papel em computadores Windows (todas as versões) 1. Abra o driver de impressora (consulte Alteração das configurações de um trabalho de impressão). 2. Na guia Acabamento, selecione o número de páginas por folha no menu suspenso Páginas por folha. 3. Se você quiser bordas ao redor das páginas, clique em Imprimir bordas da página. 4. Selecione a ordem das páginas na lista suspensa Ordem das páginas. 5. Clique em OK. Definição de um tamanho de papel personalizado Utilize o recurso de papel personalizado para imprimir em tamanhos de papel diferentes dos tamanhos padrão. Para definir um tamanho de papel personalizado em computadores Windows 1. Abra o driver de impressora (consulte Alteração das configurações de um trabalho de impressão). 2. Na guia Papel/Qualidade, clique em Personalizado. 3. Especifique a largura e a altura personalizadas. 4. Clique em Fechar. 5. Clique em OK. PTWW Utilização dos recursos do driver de impressora 85 Para definir um tamanho de papel personalizado em computadores Macintosh Para o Mac OS 9 1. No menu Arquivo, selecione Configurar página. 2. No menu suspenso Atributos de página, selecione Tamanho de página personalizado. 3. Clique em Novo para criar um tamanho de página personalizado nomeado. A nova página personalizada é automaticamente adicionada ao menu Tamanho da página em Configurar página. Para o Mac OS X 1. No menu Arquivo, selecione Configurar página. 2. No menu suspenso Configurações, clique em Atributos de página e, em seguida, clique em Tamanho de papel personalizado. 3. Clique em Novos e digite um nome para o tamanho de papel personalizado. 4. Digite a altura e a largura do tamanho de papel personalizado. Clique em Salvar 5. No menu suspenso Configurações, clique em Atributos de página. Verifique se o menu suspenso Formatar está definido para Qualquer impressora. 6. Na janela Atributos de página, clique em Tamanho do papel e selecione o novo tamanho de papel personalizado. Verifique se as dimensões estão corretas. 7. Clique em OK. Utilização da impressão EconoMode (rascunho) Utilize a impressão EconoMode (rascunho) para imprimir com menos toner em cada página. A seleção dessa opção pode ampliar a vida útil do cartucho de impressão, além de reduzir o custo por página, mas também reduzirá a qualidade da impressão. A HP não recomenda o uso contínuo do EconoMode. Se o Economode for utilizado seguidamente quando a cobertura média do toner for significativamente inferior a 5%, é possível que a carga do toner dure mais que as peças mecânicas no cartucho de impressão. Se a qualidade de impressão começar a piorar nessas circunstâncias, será necessário instalar um novo cartucho de impressão, mesmo que ainda exista toner no cartucho atual. Para utilizar a impressão EconoMode (rascunho) em computadores Windows 1. Abra o driver de impressora (consulte Alteração das configurações de um trabalho de impressão). 2. Na guia Papel/Qualidade, clique em EconoMode. 3. Clique em OK. Seleção de configurações de qualidade de impressão Se você precisar de uma qualidade de impressão avançada, poderá selecionar uma das configurações personalizadas. 86 Capítulo 2 Tarefas de impressão PTWW Opções de resolução Nota ● Melhor qualidade - utilize o ProRes 1200 para obter a melhor qualidade de impressão. ● Impressão mais rápida - utilize o FastRes 1200 como uma resolução alternativa para gerar gráficos complexos ou obter saídas mais rápidas. ● Personalizado - utilize essa opção para especificar configurações de qualidade de impressão. A alteração da resolução pode modificar a formatação do texto. Para selecionar configurações de qualidade de impressão em computadores Windows 1. Abra o driver de impressora. Consulte Alteração das configurações de um trabalho de impressão. 2. Na guia Papel/Qualidade, selecione as configurações de resolução ou de qualidade de impressão desejadas no menu suspenso Qualidade de impressão. 3. Clique em OK. Utilização das opções de redução/ampliação Utilize as opções de redução/ampliação para redimensionar o documento até uma determinada porcentagem do seu tamanho normal. Também é possível optar por redimensionar o documento de forma a ajustá-lo a qualquer tamanho de papel suportado pela impressora. Para definir opções de redução/ampliação em computadores Windows 1. Abra o driver de impressora. Consulte Alteração das configurações de um trabalho de impressão. 2. Na guia Efeitos, clique em % do tamanho normal. 3. Utilize a caixa numérica ou o controle deslizante para reduzir ou ampliar a escala. 4. Clique em OK. Seleção de uma origem de papel Se o seu programa de software oferecer suporte para a impressão de papel por origem, faças as seleções nesse programa. As configurações do programa anulam as configurações do driver de impressora. Para selecionar uma origem de papel em computadores Windows 1. Abra o driver de impressora. Consulte Alteração das configurações de um trabalho de impressão. 2. Na guia Papel/Qualidade, selecione a origem na lista suspensa Origem. 3. Clique em OK. PTWW Utilização dos recursos do driver de impressora 87 Para selecionar uma origem de papel em computadores Macintosh Para o Mac OS 9: Selecione uma origem de papel nas opções Gerais do driver de impressora. Para o Mac OS X: Clique em Arquivo, Imprimir e, em seguida, Alimentação do papel. Impressão de uma capa, de uma página inicial ou final diferente ou de uma página em branco Utilize o procedimento a seguir para imprimir as capas de um documento em um tipo de mídia diferente do utilizado no restante desse documento ou para imprimir a primeira ou última página de um documento em uma mídia diferente. Por exemplo, para imprimir a primeira página de um documento em papel timbrado e o restante em papel comum ou para imprimir a capa em cartolina e as páginas subseqüentes em papel comum. Também é possível utilizar esse recurso para inserir páginas em branco entre documentos ao imprimir várias cópias. Essa opção pode não estar disponível em todos os drivers de impressora. Para imprimir capas ou páginas diferentes em computadores Windows Nota Esse procedimento altera as configurações da impressora para um único trabalho de impressão. Para alterar as configurações padrão da impressora, consulte Alteração das configurações padrão. 1. Abra o driver de impressora (consulte Alteração das configurações de um trabalho de impressão). 2. Na guia Papel/Qualidade, clique em Utilizar capas/papéis diferentes. 3. Para imprimir capas ou inserir uma página em branco entre documentos, selecione Capa ou Contracapa na lista suspensa. Clique em Adicionar página em branco ou capa pré-impressa. Selecione Origem e Tipo para a capa ou a página em branco. A página em branco pode ser uma capa ou uma contracapa. Clique em OK. 4. Para imprimir uma página inicial ou final diferente, selecione Primeira página, Outras páginas ou Última página na lista suspensa. Selecione Origem e Tipo para as páginas diferentes. Clique em OK. Para imprimir capas ou páginas diferentes em computadores Macintosh Para o Mac OS 9: Na caixa de diálogo Imprimir, selecione Primeira a partir de e Restantes a partir de. Para o Mac OS X: Clique em Arquivo, Imprimir e, em seguida, Alimentação do papel. 88 Capítulo 2 Tarefas de impressão PTWW Utilização dos recursos de armazenamento de trabalhos A impressora oferece suporte para quatro recursos diferentes de armazenamento de trabalho que podem ser utilizados para iniciar a impressão no painel de controle da impressora após o envio do trabalho de impressão a partir do computador: ● Trabalhos de cópia rápida ● Trabalhos de cópia com espera ● Trabalhos particulares ● Trabalhos armazenados Alguns recursos estão disponíveis sem um disco rígido opcional instalado. Entretanto, para utilizar todos os recursos de armazenamento de trabalhos, é necessário instalar um acessório opcional de disco rígido na impressora e configurar os drivers corretamente. Para suportar recursos de armazenamento para trabalhos complexos, a HP recomenda a instalação de memória adicional. Para obter informações sobre como encomendar um disco rígido opcional ou memória adicional, consulte Números de peça. Identifique seus trabalhos no driver de impressora antes de liberá-los para impressão. O uso de nomes padrão pode substituir trabalhos anteriores com o mesmo nome ou pode fazer com que o trabalho seja excluído. Nota Se a impressora for desligada, todos os trabalhos de cópia rápida, de cópia com espera e particulares serão excluídos. Um trabalho também pode ser excluído no painel de controle da impressora. Cópia rápida de um trabalho O recurso de cópia rápida imprime o número solicitado de cópias de um trabalho e armazena uma cópia no disco rígido opcional ou (se não houver um disco rígido instalado) no disco de RAM. Cópias adicionais do trabalho podem ser impressas posteriormente. Esse recurso pode ser desativado no driver de impressora. Para obter mais informações sobre como especificar o número de trabalhos de cópia rápida que podem ser armazenados, consulte Alteração das definições de configuração do painel de controle. Nota PTWW Se a impressora for desligada, todos os trabalhos de cópia rápida, de cópia com espera e particulares serão excluídos. Um trabalho também pode ser excluído no painel de controle da impressora. Utilização dos recursos de armazenamento de trabalhos 89 Para imprimir cópias de um trabalho armazenado 1. Pressione MENU para acessar os menus. 2. Utilize (botão PARA CIMA) ou (botão PARA BAIXO) para navegar até RECUPERAR TRABALHO e, em seguida, pressione (botão SELECIONAR). 3. Utilize (botão PARA CIMA) ou (botão PARA BAIXO) para navegar até o nome do usuário e, em seguida, pressione (botão SELECIONAR). 4. Utilize (botão PARA CIMA) ou (botão PARA BAIXO) para navegar até o nome do trabalho ou usuário e, em seguida, pressione (botão SELECIONAR). 5. Utilize (botão PARA CIMA) ou (botão PARA BAIXO) para navegar até IMPRIMIR e, em seguida, pressione (botão SELECIONAR). 6. Utilize (botão PARA CIMA) ou (botão PARA BAIXO) para selecionar o número de cópias e, em seguida, pressione (botão SELECIONAR). Exclusão de um trabalho de cópia rápida Quando você envia um trabalho de cópia rápida, a impressora substitui qualquer trabalho anterior com o mesmo nome de usuário e nome de trabalho. Se não houver nenhum trabalho de cópia rápida armazenado com o mesmo nome de usuário e nome de trabalho, mas a impressora precisar de espaço adicional, ela poderá excluir outros trabalhos de cópia rápida, começando pelo mais antigo. O número padrão de trabalhos de cópia rápida que podem ser armazenados é 32. Esse número padrão pode ser alterado no painel de controle da impressora. Consulte Alteração das definições de configuração do painel de controle. Nota Se a impressora for desligada, todos os trabalhos de cópia rápida, de cópia com espera e particulares serão excluídos. Um trabalho também pode ser excluído no painel de controle da impressora. Para excluir um trabalho de cópia rápida 1. Pressione MENU para acessar os menus. 2. Utilize (botão PARA CIMA) ou (botão PARA BAIXO) para navegar até RECUPERAR TRABALHO e, em seguida, pressione (botão SELECIONAR). 3. Utilize (botão PARA CIMA) ou (botão PARA BAIXO) para navegar até o nome do usuário e, em seguida, pressione (botão SELECIONAR). 4. Utilize (botão PARA CIMA) ou (botão PARA BAIXO) para navegar até o nome do trabalho ou usuário e, em seguida, pressione (botão SELECIONAR). 5. Utilize (botão PARA CIMA) ou (botão PARA BAIXO) para navegar até EXCLUIR e, em seguida, pressione (botão SELECIONAR). Cópia com espera de um trabalho O recurso de cópia com espera fornece uma maneira rápida e fácil de imprimir uma cópia de um trabalho para prova antes de imprimir as cópias adicionais. Nota 90 Se a impressora for desligada, todos os trabalhos de cópia rápida, de cópia com espera e particulares serão excluídos. Capítulo 2 Tarefas de impressão PTWW Para imprimir as cópias restantes de um trabalho retido 1. Pressione (botão SELECIONAR) para abrir os menus. 2. Utilize (botão PARA CIMA) ou (botão PARA BAIXO) para navegar até RECUPERAR TRABALHO e, em seguida, pressione (botão SELECIONAR). 3. Utilize (botão PARA CIMA) ou (botão PARA BAIXO) para navegar até o nome do usuário e, em seguida, pressione (botão SELECIONAR). 4. Utilize (botão PARA CIMA) ou (botão PARA BAIXO) para navegar até o nome do trabalho ou usuário e, em seguida, pressione (botão SELECIONAR). 5. Utilize (botão PARA CIMA) ou (botão PARA BAIXO) para navegar até IMPRIMIR e, em seguida, pressione (botão SELECIONAR). 6. Utilize (botão PARA CIMA) ou (botão PARA BAIXO) para navegar até o número de cópias e, em seguida, pressione (botão SELECIONAR). Exclusão de um trabalho retido Quando você envia um trabalho de cópia com espera, a impressora automaticamente exclui o trabalho anterior de cópia com espera. Se não houver nenhum trabalho de cópia com espera com esse nome de trabalho, mas a impressora precisar de espaço adicional, ela poderá excluir outros trabalhos de cópia com espera, começando pelo mais antigo. Nota Se a impressora for desligada, todos os trabalhos de cópia rápida, de cópia com espera e particulares serão excluídos. Um trabalho retido também pode ser excluído no painel de controle da impressora. Para excluir um trabalho retido 1. Pressione (botão SELECIONAR) para abrir os menus. 2. Utilize (botão PARA CIMA) ou (botão PARA BAIXO) para navegar até RECUPERAR TRABALHO e, em seguida, pressione (botão SELECIONAR). 3. Utilize (botão PARA CIMA) ou (botão PARA BAIXO) para navegar até o nome do usuário e, em seguida, pressione (botão SELECIONAR). 4. Utilize (botão PARA CIMA) ou (botão PARA BAIXO) para navegar até o nome do trabalho ou usuário e, em seguida, pressione (botão SELECIONAR). 5. Utilize (botão PARA CIMA) ou (botão PARA BAIXO) para navegar até EXCLUIR e, em seguida, pressione (botão SELECIONAR). Impressão de um trabalho particular Utilize o recurso de impressão particular para especificar que um trabalho não deve ser impresso até que você o libere informando um número de identificação pessoal (PIN) de quatro dígitos no painel de controle da impressora. O PIN é especificado no driver de impressora e enviado à impressora como parte do trabalho de impressão. Para especificar um trabalho particular Para especificar no driver que um trabalho é particular, selecione a opção Trabalho particular e informe um PIN de 4 dígitos. PTWW Utilização dos recursos de armazenamento de trabalhos 91 Para imprimir um trabalho particular 1. Pressione (botão SELECIONAR) para abrir os menus. 2. Utilize (botão PARA CIMA) ou (botão PARA BAIXO) para navegar até RECUPERAR TRABALHO e, em seguida, pressione (botão SELECIONAR). 3. Utilize (botão PARA CIMA) ou (botão PARA BAIXO) para navegar até o nome do usuário e, em seguida, pressione (botão SELECIONAR). 4. Utilize (botão PARA CIMA) ou (botão PARA BAIXO) para navegar até o nome do trabalho ou usuário e, em seguida, pressione (botão SELECIONAR). 5. Utilize (botão PARA CIMA) ou (botão PARA BAIXO) para navegar até IMPRIMIR. Um símbolo de cadeado aparecerá ao lado de IMPRIMIR. Pressione (botão SELECIONAR). 6. Você será solicitado a informar o número PIN. Utilize (botão PARA CIMA) ou (botão PARA BAIXO) para alterar o primeiro número do PIN e, em seguida, pressione (botão SELECIONAR). Um asterisco (*) é exibido no lugar do número. Repita essas etapas para alterar os três números restantes do PIN. 7. Utilize (botão PARA CIMA) ou (botão PARA BAIXO) para navegar até o número de cópias e, em seguida, pressione (botão SELECIONAR). Exclusão de um trabalho particular Um trabalho particular é automaticamente excluído depois de ser liberado para impressão, a menos que o usuário selecione a opção Trabalho armazenado no driver de impressora. Nota Se a impressora for desligada, todos os trabalhos de cópia rápida, de cópia com espera e particulares serão excluídos. Um trabalho particular também pode ser excluído no painel de controle da impressora antes de ser impresso. Para excluir um trabalho particular 1. Pressione (botão SELECIONAR) para abrir os menus. 2. Utilize (botão PARA CIMA) ou (botão PARA BAIXO) para navegar até RECUPERAR TRABALHO e, em seguida, pressione (botão SELECIONAR). 3. Utilize (botão PARA CIMA) ou (botão PARA BAIXO) para navegar até o nome do usuário e, em seguida, pressione (botão SELECIONAR). 4. Utilize (botão PARA CIMA) ou (botão PARA BAIXO) para navegar até o nome do trabalho ou usuário e, em seguida, pressione (botão SELECIONAR). 5. Utilize (botão PARA CIMA) ou (botão PARA BAIXO) para navegar até EXCLUIR e, em seguida, pressione (botão SELECIONAR). (Um símbolo de cadeado aparecerá ao lado de EXCLUIR.) 6. Você será solicitado a informar o número PIN. Utilize (botão PARA CIMA) ou (botão PARA BAIXO) para alterar o primeiro número do PIN e, em seguida, pressione (botão SELECIONAR). Um asterisco (*) é exibido no lugar do número. Repita essas etapas para alterar os três números restantes do PIN. 92 Capítulo 2 Tarefas de impressão PTWW Armazenamento de um trabalho de impressão É possível fazer o download de um trabalho de impressão para o disco rígido opcional sem imprimi-lo. Você pode imprimir esse trabalho a qualquer momento no painel de controle da impressora. Por exemplo, é possível fazer o download de um formulário de funcionários, de um calendário, de uma planilha de horários ou de formulário contábil para que outros usuários possam acessar e imprimir. Para armazenar um trabalho de impressão Para armazenar permanentemente um trabalho no disco rígido opcional, selecione a opção Trabalho armazenado no driver de impressora ao imprimir esse trabalho. Para imprimir um trabalho armazenado 1. Pressione (botão SELECIONAR) para abrir os menus. 2. Utilize (botão PARA CIMA) ou (botão PARA BAIXO) para navegar até RECUPERAR TRABALHO e, em seguida, pressione (botão SELECIONAR). 3. Utilize (botão PARA CIMA) ou (botão PARA BAIXO) para navegar até o nome do usuário e, em seguida, pressione (botão SELECIONAR). 4. Utilize (botão PARA CIMA) ou (botão PARA BAIXO) para navegar até o nome do trabalho ou usuário e, em seguida, pressione (botão SELECIONAR). 5. Utilize (botão PARA CIMA) ou (botão PARA BAIXO) para navegar até IMPRIMIR e, em seguida, pressione (botão SELECIONAR). 6. Utilize (botão PARA CIMA) ou (botão PARA BAIXO) para navegar até o número de cópias e, em seguida, pressione (botão SELECIONAR). Para excluir um trabalho armazenado 1. Pressione (botão SELECIONAR) para abrir os menus. 2. Utilize (botão PARA CIMA) ou (botão PARA BAIXO) para navegar até RECUPERAR TRABALHO e, em seguida, pressione (botão SELECIONAR). 3. Utilize (botão PARA CIMA) ou (botão PARA BAIXO) para navegar até o nome do usuário e, em seguida, pressione (botão SELECIONAR). 4. Utilize (botão PARA CIMA) ou (botão PARA BAIXO) para navegar até o nome do trabalho ou usuário e, em seguida, pressione (botão SELECIONAR). 5. Utilize (botão PARA CIMA) ou (botão PARA BAIXO) para navegar até EXCLUIR e, em seguida, pressione (botão SELECIONAR). PTWW Utilização dos recursos de armazenamento de trabalhos 93 94 Capítulo 2 Tarefas de impressão PTWW 3 Gerenciamento e manutenção da impressora Este capítulo contém informações sobre os seguintes tópicos: PTWW ● Utilização do servidor da Web incorporado ● Utilização do software HP Web Jetadmin ● Utilização da Caixa de ferramentas HP ● Desinstalação da Caixa de ferramentas HP ● Gerenciamento e configuração de drivers de impressora ● Configuração de alertas de e-mail ● Configuração do relógio em tempo real ● Verificação da configuração da impressora ● Gerenciamento do cartucho de impressão ● Limpeza da impressora ● Execução da manutenção preventiva ● Substituição da unidade grampeadora 95 Utilização do servidor da Web incorporado Utilize o servidor da Web incorporado para visualizar o status da rede e da impressora e gerenciar as funções de impressão a partir do computador, sem a necessidade de utilizar o painel de controle da impressora. Os exemplos a seguir são algumas das tarefas que podem ser realizadas com o uso do servidor da Web incorporado: ● Visualizar informações de status de controle da impressora. ● Definir o tipo de mídia a ser carregada em cada bandeja. ● Determinar a vida útil restante de todos os suprimentos e encomendar novos suprimentos. ● visualizar e alterar configurações de bandejas. ● Visualizar e alterar a configuração dos menus do painel de controle da impressora. ● Visualizar e imprimir páginas internas. ● Receber notificações sobre eventos de suprimentos e da impressora. ● Visualizar e alterar configurações da rede. O recurso de servidor da Web incorporado requer pelo menos 48 MB de RAM e um servidor de impressão HP Jetdirect para estabelecer uma conexão com a rede. Para utilizar o servidor da Web incorporado, é preciso ter o Microsoft Internet Explorer 5.01, ou posterior, ou o Netscape 6.2, ou posterior, para Windows, Mac OS e Linux (somente Netscape). O Netscape Navigator 4.7 é necessário para os sistemas HP-UX 10 e HP-UX 11. O servidor da Web incorporado opera quando a impressora está conectada a uma rede IP, mas não oferece suporte para conexões de impressora com base em IPX. Não é necessário ter acesso à Internet para abrir e utilizar o servidor da Web incorporado. Quando a impressora está diretamente conectada a um computador, o servidor da Web incorporado oferece suporte para o Windows 98 e versões posteriores. Para utilizá-lo com uma conexão direta, selecione a opção Personalizada ao instalar o driver de impressora. Selecione a opção para carregar a Caixa de ferramentas HP. O servidor proxy é instalado como parte do software Caixa de ferramentas HP. Quando a impressora está conectada a uma rede, o servidor da Web incorporado fica automaticamente disponível. Outra opção de acesso ao servidor da Web incorporado é o software HP Printer Access Tool. Esse software fornece um ponto único de acesso ao servidor da Web incorporado (EWS) para todas as impressoras em rede, na pasta local Impressoras de cada usuário. Com um navegador da Web, os usuários podem visualizar informações sobre status de suprimentos, controlar trabalhos de impressão e gerenciar a configuração por meio do EWS. Como abrir o servidor da Web incorporado 1. Em um navegador da Web suportado pelo computador, digite o endereço IP da impressora. Para localizar o endereço IP, imprima uma página de configuração. Para obter mais informações sobre como imprimir uma página de configuração, consulte Página de configuração. Nota 96 Depois de abrir o URL, você pode incluí-lo em seus favoritos para acessá-lo rapidamente no futuro. Capítulo 3 Gerenciamento e manutenção da impressora PTWW 2. O servidor da Web incorporado possui três guias que contêm configurações e informações sobre a impressora: a guia Informações, a guia Configurações e a guia Rede. Clique na guia que você deseja visualizar. 3. Consulte as seções a seguir para obter mais informações sobre cada guia. Guia Informações O grupo de páginas Informações é formado pelas seguintes páginas: ● Status do dispositivo. Essa página mostra o status da impressora e a vida útil restante dos suprimentos HP, sendo que 0% representa um suprimento vazio. A página também mostra o tipo e o tamanho da mídia de impressão configurados para cada bandeja. Para alterar as configurações padrão, clique em Alterar configurações. ● Página de configuração. Essa página mostra as informações contidas na página de configuração da impressora. ● Status dos suprimentos. Essa página mostra a vida útil restante dos suprimentos HP, sendo que 0% representa um suprimento vazio. Ela também indica os números de peça dos suprimentos. Para encomendar novos suprimentos, clique em Encomendar suprimentos na área Outros links da janela. Para visitar qualquer site na Web, é necessário ter acesso à Internet. ● Log de eventos. Essa página mostra uma lista de todos os eventos e erros da impressora. ● Informações do dispositivo. Essa página também mostra as informações relacionadas ao modelo, ao endereço e ao nome de rede da impressora. Para alterar essas entradas, clique em Informações do dispositivo na guia Configurações. ● Painel de controle. Clique nesse botão para visualizar o status atual do painel de controle da impressora. Guia Configurações Utilize essa guia para configurar a impressora a partir do computador. A guia Configurações pode ser protegida por senha. Se a impressora estiver conectada a uma rede, sempre consulte o administrador da impressora antes de alterar as configurações dessa guia. A guia Configurações contém as seguintes páginas: PTWW ● Configurar dispositivo. Defina todas as configurações da impressora nessa página. Ela contém os menus tradicionais encontrados em impressoras que utilizam um visor de painel de controle. Esses menus incluem Informações, Manuseio de papel e Configurar dispositivo. ● Alertas. Somente para redes. Configure esse menu para receber alertas de e-mail para vários eventos de suprimentos e da impressora. ● E-mail. Somente para redes. Utilizado em conjunto com a página Alertas para configurar e-mails recebidos e enviados. ● Segurança. Defina uma senha que deve ser informada para obter acesso às guias Configurações e Rede. Ative e desative determinados recursos do servidor da Web incorporado. Utilização do servidor da Web incorporado 97 ● Outros links. Adicione ou personalize um link para outro site na Web. Esse link será exibido na área Outros links em todas as páginas do servidor da Web incorporado. Os links permanentes a seguir sempre são exibidos na área Outros links: HP Instant Support, Encomendar suprimentos e Suporte ao produto. ● Informações do dispositivo. Forneça um nome e atribua um número de ativo à impressora. Informe o nome e o endereço de e-mail do contato principal que receberá informações sobre a impressora. ● Idioma. Determine o idioma no qual as informações do servidor da Web incorporado devem ser exibidas. ● Serviços de horário. Defina a impressora para recuperar a data e o horário a partir de um servidor de rede em intervalos regulares. Guia Rede O administrador da rede pode utilizar essa guia para controlar as configurações de rede da impressora quando ela está conectada a uma rede IP. Essa guia não será exibida se a impressora estiver diretamente conectada a um computador ou se estiver conectada a uma rede que não possua um servidor de impressão HP Jetdirect. Outros links Essa seção contém links que conectam você à Internet. É necessário ter acesso à Internet para utilizar qualquer um desses links. Se você utilizar uma conexão discada e não tiver se conectado ao abrir o servidor da Web incorporado pela primeira vez, será necessário estabelecer uma conexão para poder visitar esses sites. Para estabelecer essa conexão, talvez seja necessário fechar o servidor da Web incorporado e abri-lo novamente. 98 ● HP Instant Support. Conecta você ao site da HP na Web para ajudá-lo a encontrar soluções. Esse serviço analisa o log de erros e as informações de configuração da impressora para fornecer informações de diagnóstico e suporte específicas para a sua impressora. ● Encomendar suprimentos. Clique nesse link para se conectar a um site de encomendas da HP na Web e encomendar suprimentos HP legítimos, como cartuchos e mídias de impressão. ● Suporte ao produto. Estabelece uma conexão com o site de suporte para a impressora HP LaserJet série 4250 ou 4350. Em seguida, é possível procurar ajuda com relação a tópicos gerais. Capítulo 3 Gerenciamento e manutenção da impressora PTWW Utilização do software HP Web Jetadmin O HP Web Jetadmin é uma solução de software com base na Web para tarefas remotas de instalação, monitoramento e solução de problemas com periféricos conectados em rede. A interface intuitiva do navegador simplifica o gerenciamento entre plataformas de uma grande variedade de dispositivos, incluindo impressoras HP e de outros fabricantes. O gerenciamento é proativo, possibilitando que os administradores de rede solucionem problemas na impressora antes que os usuários sejam afetados. Faça o download desse software gratuito de gerenciamento avançado no endereço http://www.hp.com/go/ webjetadmin_software. Para obter plug-ins para o HP Web Jetadmin, clique em plug-ins e, em seguida, selecione o link download ao lado do nome do plug-in desejado. O software HP Web Jetadmin pode enviar notificações automáticas sobre novos plug-ins disponíveis. Na página Atualizações de produtos, siga as instruções para se conectar automaticamente ao site da HP na Web. Se instalado em um servidor host, o HP Web Jetadmin poderá ser acessado por qualquer cliente por meio de um navegador da Web suportado, como o Microsoft Internet Explorer 6.0 para Windows ou o Netscape Navigator 7.1 para Linux. Navegue até o host do HP Web Jetadmin. Nota PTWW Os navegadores devem estar habilitados para Java. Não existe suporte para navegação a partir de um Apple PC. Utilização do software HP Web Jetadmin 99 Utilização da Caixa de ferramentas HP A Caixa de ferramentas HP é um aplicativo da Web que pode ser utilizado para as seguintes tarefas: ● Verificar o status da impressora. ● Definir as configurações da impressora. ● Exibir as informações sobre solução de problemas. ● Exibir a documentação on-line. É possível visualizar a Caixa de ferramentas HP quando a impressora está diretamente conectada ao computador ou à rede. Você deve executar uma instalação completa do software para utilizar a Caixa de ferramentas HP. Nota Não é necessário ter acesso à Internet para abrir e utilizar a Caixa de ferramentas HP. Entretanto, se você clicar em um link na área Outros links, deverá ter acesso à Internet para poder visitar o site associado a esse link. Consulte Outros links para obter mais informações. Sistemas operacionais suportados A Caixa de ferramentas HP é suportada nos seguintes sistemas operacionais: ● Windows 98, 2000, Me, XP e Server 2003 ● Mac OS X, versão 10.2 ou posterior Navegadores suportados Para utilizar a Caixa de ferramentas HP, é preciso ter um destes navegadores: Windows ● Microsoft Internet Explorer 5.5 ou posterior ● Netscape Navigator 7.0 ou posterior ● Opera Software ASA Opera 6.05 ou posterior Macintosh (somente OS X) ● Microsoft Internet Explorer 5.1 ou posterior ● Netscape Navigator 7.0 ou posterior Todas as páginas podem ser impressas a partir do navegador. 100 Capítulo 3 Gerenciamento e manutenção da impressora PTWW Para visualizar a Caixa de ferramentas HP 1. Abra a Caixa de ferramentas HP de uma destas maneiras: Nota ● Na área de trabalho do Windows, clique duas vezes no ícone da Caixa de ferramentas HP. ● No menu Iniciar do Windows, clique em Programas e selecione Caixa de ferramentas HP. ● No Macintosh OS X, no disco rígido, clique em Aplicativos e, depois, na pasta Utilitários. Dê um clique duplo no ícone da Caixa de ferramentas HP. Depois de abrir o URL, você pode incluí-lo nos seus favoritos para voltar a ele rapidamente sempre que desejar. 2. A Caixa de ferramentas HP é aberta em um navegador da Web. O software Caixa de ferramentas HP apresenta as seguintes seções: ● Guia Status ● Guia Solução de problemas ● Guia Alertas ● Guia Documentação ● Janela Configurações do dispositivo ● Links da Caixa de ferramentas ● Outros links Guia Status A guia Status tem links para as seguintes páginas principais: ● Status do dispositivo. Visualizar informações de status da impressora. Essa página indica as condições da impressora, como um congestionamento ou uma bandeja vazia. Depois de corrigir um problema da impressora, clique no botão Atualizar para atualizar o status do dispositivo. ● Status dos suprimentos. Visualize o status detalhado dos suprimentos, como a porcentagem de vida útil restante do cartucho de impressão e o número de páginas impressas com o cartucho de impressão atual. Essa página também possui links para encomendar suprimentos e encontrar informações sobre reciclagem. ● Imprimir informações. Imprima a página de configuração e várias outras páginas de informações disponíveis para a impressora, como a página de status dos suprimentos, a página de demonstração e o mapa de menus. Guia Solução de problemas A guia Solução de problemas possui links para as seguintes páginas principais: PTWW ● Ferramentas de qualidade de impressão. Visualize informações sobre solução de problemas gerais, visualize informações sobre solução de problemas de qualidade de impressão e calibre a impressora para preservar a qualidade de impressões coloridas. ● Manutenção. Visualize informações sobre como gerenciar suprimentos da impressora, trocar cartuchos de impressão e trocar outros suprimentos da impressora. Utilização da Caixa de ferramentas HP 101 ● Mensagens de erro. Visualize informações sobre mensagens de erro. ● Congestionamentos de papel. Visualize informações sobre como localizar e limpar congestionamentos de papel. ● Mídia suportada. Visualize informações sobre mídias de impressão suportadas pela impressora, sobre como configurar as bandejas e sobre como solucionar problemas relacionados a essas mídias. ● Páginas da impressora. Imprima várias páginas úteis para a solução de problemas da impressora, incluindo a página de configuração, a página de suprimentos, a página de log de eventos e a página de utilização. Guia Alertas Use a guia Alertas para configurar a impressora de modo que ela o notifique automaticamente sobre alertas do dispositivo. A guia Alertas tem links para as seguintes páginas principais: ● Configurar alertas de status ● Configurações administrativas Página Configurar alertas de status Na página Configurar alertas de status, é possível optar por ativar ou desativar alertas, especificar quando a impressora deve enviar um alerta e selecionar entre dois tipos diferentes de alertas: ● Mensagem pop-up ● Ícone na bandeja do sistema Clique em Aplicar para ativar as configurações. Página Configurações administrativas Na página Configurações administrativas, é possível definir a freqüência com que a Caixa de ferramentas HP verifica se há alertas da impressora. Três configurações estão disponíveis: Nota 102 ● Menor freqüência. A Caixa de ferramentas HP verifica se há alertas uma vez por minuto (a cada 60 segundos). ● Normal. A Caixa de ferramentas HP verifica se há alertas duas vezes por minuto (a cada 30 segundos). ● Maior freqüência. A Caixa de ferramentas HP verifica se há alertas vinte vezes por minuto (a cada 3 segundos). Para reduzir o tráfego de E/S (entrada/saída) na rede, reduza a freqüência da verificação de alertas executada pela impressora. Capítulo 3 Gerenciamento e manutenção da impressora PTWW Guia Documentação A guia Documentação contém links para as seguintes fontes de informações: ● Notas de instalação. Fornece instruções de instalação específicas e informações relacionadas ao produto antes de você instalar e utilizar o sistema de impressão. ● Guia do usuário. Contém as informações sobre utilização, garantia, especificações e suporte da impressora que você está lendo neste momento. O Guia do usuário está disponível nos formatos HTML e PDF. Janela Configurações do dispositivo Quando você clica no botão Configurações do dispositivo, o servidor da Web incorporado é aberto em uma nova janela. Consulte Utilização do servidor da Web incorporado. Links da Caixa de ferramentas O item Links da Caixa de ferramentas à esquerda da tela fornece links para as seguintes opções: ● Selecionar um dispositivo. Faça uma seleção entre todos os dispositivos habilitados para a Caixa de ferramentas HP. ● Visualizar alertas atuais. Visualize os alertas atuais referentes a todas as impressoras que foram configuradas. (Para poder visualizar os alertas atuais, é necessário que você esteja utilizando a impressora.) ● Página somente texto. Visualize a Caixa de ferramentas HP como um mapa de site, com links para todas as páginas individuais na Caixa de ferramentas HP e a janela Configurações do dispositivo. Outros links Essa seção contém links que conectam você à Internet. É necessário ter acesso à Internet para utilizar qualquer um desses links. Se você utilizar uma conexão discada e não tiver se conectado ao abrir a Caixa de ferramentas HP pela primeira vez, será necessário estabelecer uma conexão para poder visitar esses sites. Para estabelecer essa conexão, talvez seja necessário fechar a Caixa de ferramentas HP e abri-la novamente. PTWW ● HP instant support. Estabelece uma conexão com a página do HP instant support referente ao produto. ● Registro do produto. Esbelece uma conexão com o site de registro de produtos HP na Web. ● Suporte ao produto. Estabelece uma conexão com o site de suporte para a impressora. Nesse site, é possível procurar ajuda sobre um problema específico. Utilização da Caixa de ferramentas HP 103 Desinstalação da Caixa de ferramentas HP Esta seção explica como desinstalar a Caixa de ferramentas HP. Para desinstalar a Caixa de ferramentas HP utilizando o atalho na área de trabalho do Windows 1. Clique em Iniciar. 2. Aponte para Programas. 3. Aponte para Hewlett-Packard ou para o grupo de programas da HP LaserJet série 4250 ou 4350 e clique em Desinstalar a caixa de ferramentas da hp LaserJet. 4. Siga as instruções exibidas na tela. Para desinstalar a Caixa de ferramentas HP usando Adicionar ou remover programas no painel de controle do Windows 1. Clique em Iniciar. 2. Clique em Painel de controle. Nota Em algumas versões do Windows, aponte para Configurações e clique em Painel de controle. 3. Clique duas vezes em Adicionar ou remover programas. 4. Selecione Caixa de ferramentas da hp LaserJet na lista de programas e siga as instruções exibidas na tela. 104 Capítulo 3 Gerenciamento e manutenção da impressora PTWW Gerenciamento e configuração de drivers de impressora O administrador do sistema ou da rede pode utilizar a solução de configuração e gerenciamento de drivers para configurar drivers de impressora antes que você as instale e implemente no seu ambiente. Isso é muito útil para a configuração de drivers de impressora em várias estações de trabalho ou em impressoras que compartilham a mesma configuração. Ao pré-configurar o driver de impressora para adaptá-lo ao hardware da impressora, é possível utilizá-lo para obter acesso a todos os acessórios da impressora. Também é possível definir a maioria das configurações de recursos do driver. Cinco recursos de driver podem ser "bloqueados". Isso significa que você pode optar por não permitir que os usuários alterem configurações de tipo de mídia, bandejas de entrada e de saída, impressão em escala de cinza e impressão dúplex. (Alguns desses recursos podem não ser aplicáveis a todas as impressoras. Por exemplo, algumas impressoras não incluem impressão coloridas ou dúplex.) A solução de configuração e gerenciamento de drivers economiza tempo e reduz os custos de gerenciamento. Anteriormente, se um administrador quisesse configurar drivers de impressora, seria necessário concluir essa configuração em cada estação de trabalho cliente. Como a solução de configuração e gerenciamento de drivers oferece várias opções de configuração, os administradores podem criar uma única configuração, em uma localização central, que se adapte melhor a suas estratégias de instalação e implementação de softwares. A solução de configuração e gerenciamento de drivers também proporciona aos administradores maior controle sobre o ambiente de impressão, pois é possível implementar drivers que compartilhem a mesma configuração em toda a organização. Eles podem utilizar o recurso de "bloqueio" para oferecer proteger as iniciativas da organização. Por exemplo, se uma impressora incluir uma unidade dúplex, o bloqueio da configuração dúplex garantirá que todos os trabalhos sejam impressos nos dois lados de uma folha para economizar papel. Todos os controles podem ser implementados a partir de um único computador. Existem dois métodos disponíveis: ● Plug-in do software HP Web Jetadmin ● Utilitário de personalização Independentemente do método de configuração utilizado, uma única configuração pode ser compartilhada por todos os drivers de um determinado modelo de impressora com apenas uma passagem pelo plug-in ou pelo utilitário. Essa única configuração oferece suporte para vários sistemas operacionais, linguagens de drivers de impressora e versões localizadas de idiomas. Um único arquivo de configuração está associado a todos os drivers suportados e pode ser modificado com o uso do plug-in ou do utilitário. PTWW Gerenciamento e configuração de drivers de impressora 105 Plug-in do software HP Web Jetadmin Um plug-in de configuração e gerenciamento está disponível para o software HP Web Jetadmin. Você pode utilizar esse plug-in para configurar os drivers de impressora antes da instalação e da implementação. Esse método de gerenciamento e controle dos drivers de impressora proporciona uma solução completa que pode ser utilizada para instalar e configurar a impressora, a passagem (fila) de impressão e as estações de trabalho ou computadores cliente. As seguintes atividades estão incluídas no fluxo de trabalho: ● Reconhecer e configurar a(s) impressora(s). ● Reconhecer e configurar a passagem de impressão no(s) servidor(es). É possível configurar vários servidores em um lote ou várias impressoras (do mesmo tipo de modelo) utilizando um único servidor. ● Obter o(s) driver(s) de impressora. É possível instalar vários drivers para cada fila de impressão que esteja conectada a um servidor em ambientes que ofereçam suporte para vários sistemas operacionais. ● Executar o editor de configuração (o editor não é suportado em alguns drivers mais antigos). ● Implementar no(s) servidor(es) os drivers de impressora configurados. ● Fornecer instruções para que os usuários finais se conectem ao servidor de impressão. O driver configurado para o sistema operacional é implementado automaticamente no computador de cada usuário. Os administradores podem utilizar o plug-in do software HP Web Jetadmin para implementar os drivers de impressora configurados utilizando um processo remoto, em lotes ou silencioso. Obtenha o plug-in do software HP Web Jetadmin no endereço http://www.hp.com/go/webjetadmin_software. Utilitário de personalização Os administradores podem usar um utilitário de personalização para criar um pacote de instalação personalizado que inclua somente os componentes necessários para um determinado ambiente operacional ou da organização. O utilitário de personalização está disponível em dois locais: ● No CDROM que acompanha a impressora (o utilitário é uma das opções do instalador) ● No software do sistema de impressão que está disponível para download no site da HP na Web referente ao modelo da impressora. O procedimento de instalação solicita que o administrador selecione componentes a partir do conteúdo do sistema de impressão. Durante esse processo, o administrador é solicitado a definir as configurações do driver de impressora, se o driver selecionado oferecer suporte para a pré-configuração. O processo gera um pacote de instalação personalizado que o administrador pode implementar de forma a instalar os drivers de impressora configurados nas estações de trabalho e computadores cliente. O utilitário de personalização oferece suporte para operações em lotes e operações silenciosas. 106 Capítulo 3 Gerenciamento e manutenção da impressora PTWW Configuração de alertas de e-mail É possível utilizar o HP Web Jetadmin ou o servidor da Web incorporado de forma a configurar o sistema para fornecer alertas sobre problemas com a impressora. Os alertas assumem o formato de mensagens de e-mails que serão enviadas a uma ou mais contas de e-mails que você especificar. É possível configurar as seguintes informações: ● O dispositivo que você deseja monitorar (neste caso, a impressora) ● Os alertas que devem ser recebidos (por exemplo, alertas sobre congestionamentos, falta de papel, ENCOMENDAR CARTUCHO, TROCAR CARTUCHO e TAMPA ABERTA) ● A conta de e-mail para a qual os alertas devem ser encaminhados. Utilitário Fonte de informações HP Web Jetadmin ● Consulte Utilização do software HP Web Jetadmin para obter informações gerais sobre o HP Web Jetadmin. ● Consulte a Ajuda on-line do HP Web Jetadmin para obter detalhes sobre alertas e sobre como configurá-los. ● Consulte Utilização do servidor da Web incorporado para obter informações gerais sobre o servidor da Web incorporado. ● Consulte a Ajuda on-line do servidor da Web incorporado para obter detalhes sobre alertas e sobre como configurá-los. Servidor da Web incorporado PTWW Configuração de alertas de e-mail 107 Configuração do relógio em tempo real Utilize o recurso de relógio em tempo real para definir as configurações de data e horário. As informações sobre data e horário são anexadas aos trabalhos de impressão armazenados para que você possa identificar as versões mais recentes desses trabalhos. Configuração da data e do horário Ao configurar a data e o horário, você pode definir o formato de data, a data, o formato de horário e o horário. Configuração do formato de data 1. Pressione MENU para abrir os menus. 2. Utilize (botão PARA CIMA) ou (botão PARA BAIXO) para navegar até a opção CONFIGURAR DISPOSITIVO e, em seguida, pressione (botão SELECIONAR). 3. Utilize (botão PARA CIMA) ou (botão PARA BAIXO) para navegar até a opção CONFIGURAÇÃO DO SISTEMA e, em seguida, pressione (botão SELECIONAR). 4. Utilize (botão PARA CIMA) ou (botão PARA BAIXO) para navegar até a opção DATA/ HORÁRIO e, em seguida, pressione (botão SELECIONAR). 5. Utilize (botão PARA CIMA) ou (botão PARA BAIXO) para navegar até a opção FORMATO DE DATA e, em seguida, pressione (botão SELECIONAR). 6. Utilize (botão PARA CIMA) ou (botão PARA BAIXO) para navegar até o formato desejado e, em seguida, pressione (botão SELECIONAR). 7. As configurações são salvas e o painel de controle retorna ao submenu DATA/HORÁRIO. 8. Pressione MENU para sair do menu. 108 Capítulo 3 Gerenciamento e manutenção da impressora PTWW Configuração da data 1. Pressione MENU para abrir os menus. 2. Utilize (botão PARA CIMA) ou (botão PARA BAIXO) para navegar até a opção CONFIGURAR DISPOSITIVO e, em seguida, pressione (botão SELECIONAR). 3. Utilize (botão PARA CIMA) ou (botão PARA BAIXO) para navegar até a opção CONFIGURAÇÃO DO SISTEMA e, em seguida, pressione (botão SELECIONAR). 4. Utilize (botão PARA CIMA) ou (botão PARA BAIXO) para navegar até a opção DATA/ HORÁRIO e, em seguida, pressione (botão SELECIONAR). 5. Utilize (botão PARA CIMA) ou (botão PARA BAIXO) para navegar até a opção DATA e, em seguida, pressione (botão SELECIONAR). 6. Utilize (botão PARA CIMA) ou (botão PARA BAIXO) para navegar até o ano apropriado e, em seguida, pressione (botão SELECIONAR). Nota A ordem de modificação para ANO, MÊS e DIA depende da configuração do formato de data. A primeira seleção poderia ser ANO, MÊS ou DIA. 7. Utilize (botão PARA CIMA) ou (botão PARA BAIXO) para navegar até o mês apropriado e, em seguida, pressione (botão SELECIONAR). 8. Utilize (botão PARA CIMA) ou (botão PARA BAIXO) para navegar até o dia apropriado e, em seguida, pressione (botão SELECIONAR). 9. As configurações são salvas e o painel de controle retorna ao submenu DATA/HORÁRIO. 10. Pressione MENU para sair do menu. Configuração do formato de horário 1. Pressione MENU para abrir os menus. 2. Utilize (botão PARA CIMA) ou (botão PARA BAIXO) para navegar até a opção CONFIGURAR DISPOSITIVO e, em seguida, pressione (botão SELECIONAR). 3. Utilize (botão PARA CIMA) ou (botão PARA BAIXO) para navegar até a opção CONFIGURAÇÃO DO SISTEMA e, em seguida, pressione (botão SELECIONAR). 4. Utilize (botão PARA CIMA) ou (botão PARA BAIXO) para navegar até a opção DATA/ HORÁRIO e, em seguida, pressione (botão SELECIONAR). 5. Utilize (botão PARA CIMA) ou (botão PARA BAIXO) para navegar até a opção FORMATO DE HORÀRIO e, em seguida, pressione (botão SELECIONAR). 6. Utilize (botão PARA CIMA) ou (botão PARA BAIXO) para navegar até o formato de horário desejado e, em seguida, pressione (botão SELECIONAR). 7. As configurações são salvas e o painel de controle retorna ao submenu DATA/HORÁRIO. 8. Pressione MENU para sair do menu. PTWW Configuração do relógio em tempo real 109 Configuração do horário 1. Pressione MENU para abrir os menus. 2. Utilize (botão PARA CIMA) ou (botão PARA BAIXO) para navegar até a opção CONFIGURAR DISPOSITIVO e, em seguida, pressione (botão SELECIONAR). 3. Utilize (botão PARA CIMA) ou (botão PARA BAIXO) para navegar até a opção CONFIGURAÇÃO DO SISTEMA e, em seguida, pressione (botão SELECIONAR). 4. Utilize (botão PARA CIMA) ou (botão PARA BAIXO) para navegar até a opção DATA/ HORÁRIO e, em seguida, pressione (botão SELECIONAR). 5. Utilize (botão PARA CIMA) ou (botão PARA BAIXO) para navegar até a opção HORÁRIO e, em seguida, pressione (botão SELECIONAR). 6. Utilize (botão PARA CIMA) ou (botão PARA BAIXO) para navegar até a hora apropriada e, em seguida, pressione (botão SELECIONAR). 7. Utilize (botão PARA CIMA) ou (botão PARA BAIXO) para navegar até o minuto apropriado e, em seguida, pressione (botão SELECIONAR). 8. As configurações são salvas e o painel de controle retorna ao submenu DATA/HORÁRIO. 9. Pressione MENU para sair do menu. 110 Capítulo 3 Gerenciamento e manutenção da impressora PTWW Verificação da configuração da impressora No painel de controle da impressora, é possível imprimir páginas que fornecem detalhes sobre a impressora e sua configuração atual. As seguintes páginas de informações são descritas nesta seção: ● Mapa de menus ● Página de configuração ● Página de status dos suprimentos ● Lista de fontes PCL ou PS Para obter uma lista completa de páginas de informações sobre a impressora, consulte o menu INFORMAÇÕES no painel de controle da impressora (consulte Menu Informações). Mantenha essas páginas próximas à impressora para referência e solução de problemas. Elas também serão úteis se você entrar em contato com a equipe de Atendimento ao cliente HP. Mapa de menus Imprima o mapa de menus para visualizar as configurações atuais dos menus e dos itens disponíveis no painel de controle. Para imprimir um mapa de menus 1. Pressione (botão SELECIONAR) para abrir os menus. 2. Utilize (botão PARA CIMA) ou (botão PARA BAIXO) para navegar até INFORMAÇÕES e, em seguida, pressione (botão SELECIONAR). 3. Utilize (botão PARA CIMA) ou (botão PARA BAIXO) para navegar até IMPRIMIR MAPA DE MENUS e, em seguida, pressione (botão SELECIONAR). Convém deixar o mapa de menus próximo à impressora para referência. Seu conteúdo poderá variar dependendo das opções atualmente instaladas na impressora. (Muitos desses valores podem ser anulados no programa ou no driver de impressora.) Para obter uma lista completa dos itens do painel de controle e seus possíveis valores, consulte Menus do painel de controle. Para alterar uma configuração do painel de controle, consulte Alteração das definições de configuração do painel de controle. Página de configuração Utilize a página de configuração para visualizar as configurações atuais da impressora, ajudar a solucionar problemas da impressora ou verificar a instalação de acessórios opcionais, como memória (módulos DIMM), bandejas e linguagens da impressora. Nota Se houver um servidor de impressão HP Jetdirect instalado, uma página de configuração do HP Jetdirect também será impressa, mostrando o endereço IP desse servidor. Para imprimir uma página de configuração no painel de controle 1. Pressione PTWW (botão SELECIONAR) para abrir os menus. Verificação da configuração da impressora 111 2. Utilize (botão PARA CIMA) ou (botão PARA BAIXO) para navegar até INFORMAÇÕES e, em seguida, pressione (botão SELECIONAR). 3. Utilize (botão PARA CIMA) ou (botão PARA BAIXO) para navegar até IMPRIMIR CONFIGURAÇÃO e, em seguida, pressione (botão SELECIONAR). O exemplo a seguir representa uma página de configuração. O conteúdo dessa página poderá variar dependendo das opções atualmente instaladas na impressora. Nota Você também pode obter informações sobre configuração no servidor da Web incorporado ou na Caixa de ferramentas HP. Para obter mais detalhes, consulte Utilização do servidor da Web incorporado ou Utilização da Caixa de ferramentas HP. hp LaserJet 4250/4350 printers 1 3 1 4 2 5 6 112 1 Informações sobre a impressora Lista o modelo, o número de série, as contagens de páginas e outras informações sobre a impressora. 2 Linguagens e opções instaladas Lista todas as linguagens da impressora instaladas (como PCL e PS) e também as opções instaladas em cada slot de módulo DIMM e cada slot EIO. 3 Memória Lista a memória da impressora, o DWS (Driver Work Space) PCL e informações sobre economia de recursos. 4 Log de eventos Lista o número de entradas no log de eventos, o número máximo de entradas que podem ser visualizadas e as últimas três entradas. Capítulo 3 Gerenciamento e manutenção da impressora PTWW 5 Segurança Lista o status do bloqueio do painel de controle da impressora, a senha do painel de controle e a unidade de disco (se instalada na impressora). 6 Opções e bandejas de papel Lista as configurações de tamanho para todas as bandejas e relaciona os acessórios opcionais de manuseio de papel instalados. Página de status dos suprimentos Utilize a página de status dos suprimentos para obter informações sobre o cartucho de impressão instalado na impressora, o tempo de vida útil restante nesse cartucho e o número de páginas e de trabalhos que foram processados. Nota Você também pode obter informações sobre configuração no servidor da Web incorporado ou na Caixa de ferramentas HP. Para obter mais detalhes, consulte Utilização do servidor da Web incorporado ou Utilização da Caixa de ferramentas HP. Para imprimir uma página de status dos suprimentos no painel de controle 1. Pressione (botão SELECIONAR) para abrir os menus. 2. Utilize (botão PARA CIMA) ou (botão PARA BAIXO) para navegar até INFORMAÇÕES e, em seguida, pressione (botão SELECIONAR). PTWW Verificação da configuração da impressora 113 3. Utilize (botão PARA CIMA) ou (botão PARA BAIXO) para navegar até IMPRIMIR PÁGINA DE STATUS DOS SUPRIMENTOS e, em seguida, pressione (botão SELECIONAR). hp LaserJet 4250/4350 printers 1 100% 100% 2 1 3 4 1 2 3 4 Informações sobre o cartucho de impressão, incluindo uma estimativa das páginas restantes Informações sobre a vida útil restante doo kit de manutenção Informações sobre como encomendar suprimentos substitutos Informações sobre suprimentos recicláveis Lista de fontes PCL ou PS Utilize as listas de fontes para ver quais fontes estão atualmente instaladas na impressora. Essas listas de fontes também mostram quais fontes residem em um acessório de disco rígido opcional ou em um módulo DIMM flash. Para imprimir uma lista de fontes PCL ou PS 1. Pressione (botão SELECIONAR) para abrir os menus. 2. Utilize (botão PARA CIMA) ou (botão PARA BAIXO) para navegar até INFORMAÇÕES e, em seguida, pressione (botão SELECIONAR). 3. Utilize (botão PARA CIMA) ou (botão PARA BAIXO) para navegar até IMPRIMIR LISTA DE FONTES PS ou IMPRIMIR LISTA DE FONTES PCL e, em seguida, pressione (botão SELECIONAR). A lista de fontes PS mostra as fontes PS instaladas e apresenta uma amostra dessas fontes. Estas informações podem ser encontradas na lista de fontes PCL: 114 ● Fonte - fornece os nomes e as amostras das fontes. ● Distância/Pontos - indica a distância e o tamanho em pontos da fonte. ● Seqüência de escape - (comando de programação PCL) é utilizada para selecionar a fonte designada. (Consulte a legenda no final da página da lista de fontes.) Capítulo 3 Gerenciamento e manutenção da impressora PTWW Nota Para obter informações sobre como utilizar comandos da impressora para selecionar uma fonte com programas MS-DOS®, consulte Seleção de fontes PCL 6 e PCL 5. ● ● PTWW N° da fonte - número utilizado para selecionar fontes no painel de controle da impressora (e não no programa). Não confunda o n° da fonte com o ID da fonte. O número indica o slot CompactFlash no qual a fonte está armazenada. ● TEMPORÁRIAS: Fontes transferidas por download, que permanecem na impressora até que outras fontes sejam transferidas por download de forma a substituí-las ou até que a impressora seja desligada. ● INTERNAS: Fontes que residem permanentemente na impressora. ID da fonte - número atribuído às fontes temporárias depois de serem transferidas por download por meio do software. Verificação da configuração da impressora 115 Gerenciamento do cartucho de impressão Esta seção fornece informações sobre os cartuchos de impressão HP, suas expectativas de vida, como armazená-los e como identificar suprimentos HP originais. Também aparecem informações sobre cartuchos de impressão não-HP. ● Cartuchos de impressão HP ● Cartuchos de impressão não-HP ● Autenticação de cartuchos de impressão ● Armazenamento do cartucho de impressão ● Expectativa de vida do cartucho de impressão ● Verificação do nível de suprimento ● Condições de cartucho baixo e sem tinta Cartuchos de impressão HP Quando é utilizado um cartucho de impressão HP original, podem ser obtidos vários tipos de informações, como por exemplo: ● Quantidade de toner restante ● Número estimado de páginas restantes ● Número de páginas impressas Cartuchos de impressão não-HP A Hewlett-Packard Company não pode recomendar o uso de cartuchos de impressão nãoHP, sejam novos ou recondicionados. Como se trata de produtos que não são fabricados pela HP, a HP não pode exercer influência sobre seu design nem controlar sua qualidade. Serviços ou reparos necessários como resultado do uso de cartuchos de impressão não-HP não estão cobertos na garantia da impressora. A utilização de suprimentos HP originais garante a disponibilidade de todos os recursos de impressão da HP. Autenticação de cartuchos de impressão A impressora informará se o cartucho de impressão não for um cartucho de impressão HP original quando você o inserir na impressora. Se você acredita que comprou um suprimento HP original, visite-nos em http://www.hp.com/go/anticounterfeit. Armazenamento do cartucho de impressão Não remova o cartucho de impressão de sua embalagem até o momentos de utilizá-lo. Sempre armazene o cartucho de impressão no ambiente adequado. A temperatura deve estar entre -20°C e 40°C (de -4°F a 104°F). A umidade relativa deve estar entre 10% e 80%. CUIDADO 116 Para evitar danos ao cartucho de impressão, não o exponha à luz por mais de alguns minutos. Capítulo 3 Gerenciamento e manutenção da impressora PTWW Expectativa de vida do cartucho de impressão A vida útil do cartucho de impressão depende da quantidade de toner que os trabalhos de impressão exigem e da duração dos componentes dentro do cartucho. Realizando-se impressões com 5% de cobertura (comum para uma carta comercial), o cartucho de impressão HP dura, em média, 10.000 (Q5942A) ou 20.000 (Q5942X) páginas. A qualquer momento, você pode verificar a expectativa de vida útil, conferindo o nível de suprimento, conforme descrito em Verificação do nível de suprimento. Verificação do nível de suprimento Você pode verificar o nível de suprimento (toner) utilizando o painel de controle da impressora, o servidor da Web incorporado, o software Caixa de ferramentas HP ou o HP Web Jetadmin. Para verificar o nível de suprimento utilizando o painel de controle 1. Pressione MENU para abrir os menus. 2. Utilize (botão PARA CIMA) ou (botão PARA BAIXO) para rolar para INFORMAÇÕES, em seguida pressione (botão SELECIONAR). 3. Utilize (botão PARA CIMA) ou (botão PARA BAIXO) para rolar para IMPRIMIR PÁGINA DE STATUS DOS SUPRIMENTOS, em seguida pressione (botão SELECIONAR). Consulte Página de status dos suprimentos para obter informações sobre a página de status dos suprimentos. Para verificar o nível de suprimento utilizando o servidor da Web incorporado 1. No navegador da Web, digite o endereço IP da home page da impressora. Será exibida a página de status da impressora. (Consulte Como abrir o servidor da Web incorporado.) 2. No lado esquerdo da tela, clique em Status dos suprimentos. Será exibida a página de status dos suprimentos, que fornecerá informações sobre o nível de suprimentos. (Consulte Página de status dos suprimentos para obter informações sobre a página de status dos suprimentos.) Para verificar o nível de suprimento utilizando o software Caixa de ferramentas HP Você pode configurar o Caixa de ferramentas HP para notificá-lo quando o cartucho de impressão estiver baixo. Você pode optar por receber alertas por e-mail ou como uma mensagem pop-up ou ícone da barra de tarefas. Para verificar o status dos suprimentos utilizando o software Caixa de ferramentas HP, clique na guia Status, em seguida clique em Status dos suprimentos. Para verificar os níveis de suprimento utilizando o HP Web Jetadmin No HP Web Jetadmin, selecione o dispositivo impressora. A página de status do dispositivo mostra informações sobre o nível do suprimento. PTWW Gerenciamento do cartucho de impressão 117 Condições de cartucho baixo e sem tinta A impressora alerta quando o cartucho de impressão está com pouco toner ou sem toner. Quando o toner do cartucho está baixo ou está no final da vida útil do tambor Quando o cartucho está baixo, o painel de controle mostra a mensagem ENCOMENDAR CARTUCHO. Para a HP LaserJet série 4250, a mensagem é exibida pela primeira vez quando resta cerca de 15% (cartucho para impressão de 10.000 páginas) ou 8% (cartucho para impressão de 20.000 páginas) de vida útil do cartucho de impressão. Para a HP LaserJet série 4350, a mensagem é exibida pela primeira vez quando resta cerca de 25% (cartucho para impressão de 10.000 páginas) ou 15% (cartucho para impressão de 20.000 páginas) de vida útil do cartucho de impressão. Esse percentual é definido com a intenção de fornecer aproximadamente 2 semanas de uso normal até que o cartucho acabe. O tempo é suficiente para que você compre um cartucho novo até que o antigo se esvazie. O padrão é que a impressora continue imprimindo até que o cartucho acabe, mas é melhor que a impressora fique desligada após a mensagem ENCOMENDAR CARTUCHO aparecer pela primeira vez—por exemplo, se você quiser que a qualidade de impressão permaneça consistemente alta durante trabalhos de impressão, ou se não quiser que o cartucho acabe no meio de um trabalho de impressão longo. Para configurar a impressora para parar, no menu CONFIGURAR DISPOSITIVO, sob CONFIGURAÇÃO DO SISTEMA, configure CARTUCHO INSUFICIENTE para PARAR. Desse modo, quando TROCAR CARTUCHO for exibida, a impressora será interrompida. Você pode retomar a impressão pressionando (botão SELECIONAR) a cada trabalho de impressão. Quando o cartucho está sem toner ou a vida útil do tambor acaba A mensagem TROCAR CARTUCHO aparece em uma destas situações: 118 ● Quando o cartucho de impressão está sem toner. Se CARTUCHO AUSENTE estiver configurado para CONTINUAR (na submenu CONFIGURAÇÃO DO SISTEMA do menu CONFIGURAR DISPOSITIVO), a impressora continua imprimindo sem interação, até que o cartucho atinja o fim da vida útil do tambor. A HP não garante a qualidade de impressão após a mensagem TROCAR CARTUCHO aparecer pela primeira vez. Substitua o cartucho de impressão o mais rápido possível. (Consulte Encomenda de peças, acessórios e suprimentos.) A mensagem TROCAR CARTUCHO permanecerá até você substituir o cartucho de impressão. Se CARTUCHO AUSENTE for configurado para PARAR, a impressora interromperá a impressão até o cartucho de impressão ser substituído ou a impressão ser retomada através da configuração da impressora para continuar: No menu CONFIGURAR DISPOSITIVO, sob CONFIGURAÇÃO DO SISTEMA, configure CARTUCHO AUSENTE para CONTINUAR. ● Quando a vida útil do tambor do cartucho de impressão acaba. Substitua o cartucho de impressão para continuar a imprimir. Nenhuma anulação é possível, mesmo que o cartucho ainda tenha toner. (Consulte Encomenda de peças, acessórios e suprimentos.) Essa situação ocorre para proteger a impressora. Capítulo 3 Gerenciamento e manutenção da impressora PTWW Limpeza da impressora Use o procedimento de limpeza descrito na página a seguir sempre que trocar o cartucho de impressão ou quando tiver problemas de qualidade de impressão. Faça o possível para manter a impressora sem poeira ou partículas. CUIDADO ● Limpe o exterior da impressora com um pano levemente umedecido. ● Limpe o interior com um pano seco que não solte fiapos. Não utilize produtos de limpeza à base de amônia na impressora. Ao limpar a impressora, tenha cuidado para não tocar o cilindro de transferência (o cilindro de borracha preta, localizado abaixo do cartucho de impressão). A oleosidade da pele no cilindro pode provocar problemas na qualidade de impressão. Limpeza do interior da impressora Use estas etapas para limpar poeira e partículas no interior da impressora. Para limpar o interior da impressora 1. Desligue a impressora e desconecte o cabo de força. PTWW Limpeza da impressora 119 2. Abra a tampa superior e remova o cartucho de impressão. AVISO! Evite as áreas mais internas da impressora. A região próxima à área de fusão pode estar quente. CUIDADO Para evitar danos ao cartucho de impressão, não o exponha à luz por mais de alguns minutos. Cubra o cartucho de impressão com uma folha de papel enquanto estiver fora da impressora. 3. Limpe toda a poeira ou sujeira das guias de alimentação do papel (áreas sombreadas) com um pano seco e sem fiapos. Nota Se o toner cair em sua roupa, limpe-o com um pano seco e lave a roupa em água fria. (Água quente mancha o tecido.) 4. Usando a alça verde, levante a placa de acesso ao papel e limpe todos os resíduos com um pano seco, sem fiapos. 5. Reinstale o cartucho de impressão, feche a tampa superior, conecte o cabo de força e ligue a impressora. Limpeza do fusor Imprima a página de limpeza da impressora para que o fusor fique livre de toner e de partículas de papel que possam ter sido acumulados. O acúmulo de toner e de partículas pode provocar manchas no lado frontal ou traseiro de seus trabalhos de impressão. 120 Capítulo 3 Gerenciamento e manutenção da impressora PTWW Para garantir a melhor qualidade de impressão, a HP recomenda que você utilize a página de limpeza sempre que substituir o cartucho de impressão ou em um intervalo automático configurado por você. Caso possua uma unidade dúplex opcional instalada, faça a limpeza manual das páginas. O procedimento de limpeza leva cerca de 2 minutos e meio para ser concluído. A mensagem LIMPEZA aparece no visor do painel de controle da impressora enquanto a limpeza está sendo feita. Execução manual da página de impressão Para que a página de limpeza seja executada corretamente, imprima essa página em papel com qualidade para fotocopiadora (não em papel vegetal, pesado ou áspero). Para executar a página de limpeza manualmente 1. Se uma unidade dúplex estiver instalada, abra o compartimento de saída traseiro. 2. Pressione MENU para abrir os menus. 3. Utilize (botão PARA CIMA) ou (botão PARA BAIXO) para rolar para CONFIGURAR DISPOSITIVO, em seguida pressione (botão SELECIONAR). 4. Utilize (botão PARA CIMA) ou (botão PARA BAIXO) para rolar para QUALIDADE DE IMPRESSÃO, em seguida pressione (botão SELECIONAR). 5. Utilize (botão PARA CIMA) ou (botão PARA BAIXO) para rolar para PROCESSAR PÁGINA DE LIMPEZA, em seguida pressione (botão SELECIONAR). 6. Se uma unidade dúplex estiver instalada, feche o compartimento de saída traseiro. Execução automática da página de limpeza Com o procedimento descrito a seguir, você pode configurar a impressora para imprimir páginas de limpeza automaticamente no intervalo de sua preferência. Para que a página de limpeza seja executada sem intervenção, mantenha o tipo de papel comum e o tamanho selecionado disponíveis na impressora. A impressora não interromperá o trabalho de impressão em andamento. PTWW Limpeza da impressora 121 Para executar a página de limpeza automática 1. Pressione MENU para abrir os menus. 2. Utilize (botão PARA CIMA) ou (botão PARA BAIXO) para rolar para CONFIGURAR DISPOSITIVO, em seguida pressione (botão SELECIONAR). 3. Utilize (botão PARA CIMA) ou (botão PARA BAIXO) para rolar para QUALIDADE DE IMPRESSÃO, em seguida pressione (botão SELECIONAR). 4. Utilize (botão PARA CIMA) ou (botão PARA BAIXO) para rolar para LIMPEZAAUTOMÁTICA, em seguida pressione (botão SELECIONAR). 5. Utilize (botão PARA CIMA) ou (botão PARA BAIXO) para rolar para LIGADO, em seguida pressione (botão SELECIONAR). 6. Utilize (botão PARA CIMA) ou (botão PARA BAIXO) para rolar para INTERVALO DE LIMPEZA, em seguida pressione (botão SELECIONAR). 7. Utilize (botão PARA CIMA) ou (botão PARA BAIXO) para rolar para o intervalo desejado entre 1.000 e 20.000 páginas, em seguida pressione (botão SELECIONAR) para gravar a seleção. 8. Utilize (botão PARA CIMA) ou (botão PARA BAIXO) para rolar para AUTOMÁTICA TAMANHO DA LIMPEZA, em seguida pressione (botão SELECIONAR). 9. Utilize (botão PARA CIMA) ou (botão PARA BAIXO) para rolar para o tamanho de papel que você deseja que a impressora use para as páginas de limpeza (A4 ou CARTA), em seguida pressione (botão SELECIONAR) para gravar a seleção. A impressora imprime automaticamente uma página de limpeza no intervalo e no tamanho de página selecionados. Você pode descartar a página impressa criada pelo processo de limpeza. 122 Capítulo 3 Gerenciamento e manutenção da impressora PTWW Execução da manutenção preventiva Substitua certas peças quando a mensagem EXECUTAR MANUTENÇÃO DA IMPRESSORA for exibida no visor do painel de controle da impressora. Isso ajudará a garantir que a impressora mantenha desempenho ótimo. A mensagem de manutenção aparecerá a cada 200.000 páginas. A mensagem pode ser eliminada temporariamente por cerca de 10.000 páginas, usando o item LIMPAR MENSAGEM DE MANUTENÇÃO no submenu Redefinições. (Consulte Submenu Redefinições.) Para verificar o número de páginas impressas pela impressora desde a instalação dos novos componentes do kit de manutenção, imprima uma página de configuração ou uma página de status de suprimentos. (Consulte Página de configuração ou Página de status dos suprimentos para obter detalhes.) Para encomendar o kit de manutenção da impressora, consulte Números de peça. O kit inclui: Nota ● fusor ● cilindros (transferência, recolhimento e alimentação) ● instruções para instalação O kit de manutenção da impressora é um item consumível e não está incluído na garantia da impressora original ou na maioria das garantias estendidas. Após a instalação de um kit de manutenção, o contador desse kit deve ser redefinido. Para redefinir o contador do kit de manutenção 1. Desligue e ligue a impressora. 2. Quando XXX aparecer no visor do painel de controle, pressione e segure (botão SELECIONAR). Continue a manter pressionado (botão SELECIONAR) até que as três luzes do painel de controle da impressora pisquem uma vez e, em seguida, permaneçam acesas. Isto deve levar até 10 segundos. 3. Solte (botão SELECIONAR) e pressione MANUTENÇÃO. 4. Pressione Nota PTWW (botão PARA CIMA) para rolar até NOVO KIT DE (botão SELECIONAR) para redefinir o contador do kit de manutenção. Execute esse procedimento apenas após a instalação de um kit de manutenção. Não utilize esse procedimento para eliminar temporariamente a mensagem EXECUTAR MANUTENÇÃO DA IMPRESSORA. Execução da manutenção preventiva 123 Substituição da unidade grampeadora Utilize estas etapas para substituir uma unidade grampeadora com defeito no grampeador/ empilhador opcional. Para remover e substituir a unidade grampeadora 1. Localize a unidade grampeadora do lado direito do grampeador/empilhador. 2. Gire a unidade grampeadora em direção à parte frontal da impressora até que a unidade encaixe com um clique. Mantenha a unidade grampeadora nessa posição aberta. 3. Empurre a guia para baixo na parte superior da unidade grampeadora. 4. Mantenha a guia abaixada e puxe a unidade grampeadora para cima e para fora do grampeador/empilhador. 124 Capítulo 3 Gerenciamento e manutenção da impressora PTWW 5. Desconecte o cabo que conecta a unidade grampeadora ao grampeador/empilhador. (Apenas a peça azul é desconectada.) Solte a guia branca que contém o conector de cabo azul, abrindo a guia para a esquerda. 6. Retire a nova unidade grampeadora da embalagem. 7. Conecte o cabo da nova unidade grampeadora ao grampeador/empilhador. 8. Coloque a lingüeta localizada na parte inferior da nova unidade grampeadora no orifício do grampeador/empilhador. PTWW Substituição da unidade grampeadora 125 9. Pressione a guia da parte superior da unidade grampeadora e empurre a unidade para dentro do grampeador/empilhador. 10. Gire a unidade grampeadora em direção à parte traseira da impressora até que a unidade encaixe no local com um clique. 11. Se o cartucho do grampeador não estiver instalado na unidade grampeadora, instale-o agora. (Consulte Carregamento de grampos.) 126 Capítulo 3 Gerenciamento e manutenção da impressora PTWW 4 Solução de problemas Estas informações estão organizadas para ajudá-lo a solucionar problemas de impressão. Escolha o tópico geral ou tipo de problema na lista a seguir. PTWW ● Fluxograma de solução de problemas ● Solução de problemas gerais de impressão ● Instruções para o uso de papéis ● Impressão de páginas especiais ● Eliminação de congestionamentos ● Compreensão das mensagens da impressora ● Compreensão das luzes de acessórios para o empilhador e o grampeador/empilhador ● Solução de problemas de qualidade de impressão ● Solução de problemas de impressão em rede ● Solução de problemas comuns do Windows ● Solução de problemas comuns do Macintosh ● Solução de problemas comuns de PostScript ● Solução de problemas no disco rígido opcional 127 Fluxograma de solução de problemas Se a impressora não estiver respondendo corretamente, utilize o fluxograma para determinar o problema. Se a impressora não passar por uma etapa, siga as sugestões correspondentes para a solução dos problemas. Se você não conseguir resolver o problema após a execução das sugestões nesse guia, entre em contato com um provedor de serviço ou de suporte autorizado pela HP. (Consulte Serviço HP de assistência e suporte ao cliente.) Usuários de Macintosh: Para obter mais informações sobre a solução de problemas, consulte Solução de problemas comuns do Macintosh. Nota 1 O painel de controle exibe PRONTA? SIM Vá para a etapa 2. NÃO O visor está em branco e o ventilador da impressora está desligado. O visor está em branco mas o ventilador da impressora está ligado. O visor está no idioma errado. O visor exibe caracteres distorcidos ou desconhecidos. Uma mensagem diferente de PRONTA aparece no visor do painel de controle da impressora. ● Desligue e ligue a impressora. ● ● ● Verifique as conexões de alimentação e o interruptor. Verifique se o idioma desejado está selecionado no painel de controle. ● ● Pressione um botão do painel de controle para ver se a impressora responde. ● ● Desligue a impressora e ligue-a novamente. Desligue a impressora e ligue-a novamente. ● Conecte a impressora a uma tomada diferente. ● Verifique se a energia fornecida à impressora encontra-se estável e se atende às especificações. (Consulte Especificações elétricas.) 128 Capítulo 4 Solução de problemas Desligue e ligue a impressora. Quando XXX MBaparecer no visor do painel de controle, pressione e segure (botão SELECIONAR) até que as três luzes permaneçam acesas. Isso pode levar até 10 segundos. Depois, solte (botão SELECIONAR). Pressione (botão PARA BAIXO) para navegar pelos idiomas disponíveis. Pressione (botão SELECIONAR) para salvar o idioma desejado como novo padrão. Vá para Interpretação das mensagens do painel de controle. PTWW 2 Você pode imprimir uma página de configuração? (Consulte Página de configuração.) SIM Vá para a etapa 3. NÃO Uma página de configuração não é impressa. É impressa uma página em branco. Uma mensagem diferente de PRONTA ou IMPRIMINDO CONFIGURAÇÃO aparece no visor de painel de controle da impressora. ● Verifique se todas as bandejas estão corretamente carregadas, ajustadas e instaladas na impressora. ● ● ● Usando o computador, verifique a fila ou o spooler de impressão para ver se a impressora foi interrompida. Se houverem problemas com o trabalho de impressão atual, ou se impressora foi interrompida, a página de configuração não será impressa. (Pressione PARAR e tente a etapa 2 do fluxograma de solução de problemas novamente.) Verifique se a fita de proteção permanece no cartucho de impressão. (Consulte o guia de primeiros passos [iniciar] ou as instruções que acompanham o cartucho de impressão.) ● O cartucho de impressão pode estar vazio. Instale um novo cartucho de impressão. Vá para Interpretação das mensagens do painel de controle. 3 Você pode imprimir a partir de um programa? SIM Vá para a etapa 4. NÃO O trabalho não é impresso. PTWW Uma página de erro PS ou uma lista de comandos é impressa Fluxograma de solução de problemas 129 ● Se o trabalho não for impresso e uma mensagem for exibida no painel de controle da impressora, consulte Interpretação das mensagens do painel de controle. ● Usando o computador, verifique se a impressora foi pausada. Pressione PARAR para continuar. ● Se a impressora estiver em rede, verifique se você está imprimindo na impressora correta. Para verificar se não é um problema de rede, conecte o computador diretamente à impressora com um cabo paralelo ou USB, altere a porta para LPT1 e tente imprimir. ● Verifique as conexões do cabo de interface. Desconecte e conecte novamente o cabo no computador e na impressora. ● Teste o cabo em outro computador. ● Se estiver utilizando uma conexão paralela, verifique se o cabo é compatível com a IEEE-1284. ● Se a impressora estiver em rede, imprima uma página de configuração. (Consulte Página de configuração.) Se houver um servidor de impressão HP Jetdirect instalado, também será impressa uma página dele. Verifique a página de configuração do Jetdirect, buscando se o status e a configuração de protocolo de rede e estão corretos para a impressora. ● Para verificar se não é um problema do computador, imprima de um outro computador (se possível). ● Verifique se o trabalho de impressão está sendo enviado para a porta correta (LPT1 ou porta da impressora de rede, por exemplo). ● Verifique se você está utilizando o driver da impressora adequado. (Consulte Utilização do driver de impressora.) ● Reinstale o driver da impressora. (Consulte o guia de primeiros passos [iniciar].) ● Verifique se a porta do computador está configurada e funcionando adequadamente. (Tente conectar outra impressora a esta porta e imprimir.) ● Se estiver imprimindo com o driver PS, no submenu Impressão (no menu Configurar dispositivo) no painel de controle da impressora, defina ERROS DE IMPRESSÃO PS=ATIVADOS e em seguida imprima o trabalho novamente. Se uma página de erro for impressa, veja as instruções na próxima coluna. ● No submenu Configuração do sistema (no menu Configurar dispositivo) no painel de controle da impressora, verifique se LINGUAGEM=AUTOMÁTICA. ● Você pode estar perdendo uma mensagem da impressora que possa ajudar a solucionar o problema. No submenu Configuração do sistema (no menu Configurar dispositivo) no painel de controle da impressora, desative temporariamente as definições Aviso eliminável e Continuação automática. Em seguida, imprima o trabalho novamente. ● A impressora pode ter recebido um código PS não-padrão. No submenu Configuração do sistema (no menu Configurar dispositivo) no painel de controle da impressora, defina LINGUAGEM=PS apenas para este trabalho de impressão. Após a impressão do trabalho, retorne a configuração para AUTO. ● Verifique se o trabalho de impressão é um trabalho PS e se você está utilizando o driver PS. ● A impressora deve ter recebido código PS embora ele esteja definido como PCL. No submenu Configuração do sistema (no menu Configurar dispositivo), defina LINGUAGEM=AUTO. 4 O trabalho é impresso como esperado? SIM Vá para a etapa 5. NÃO 130 Capítulo 4 Solução de problemas PTWW A impressão está distorcida, ou apenas uma parte da página é impressa. Impressão interrompida no meio do trabalho. A velocidade de impressão é mais lenta que o esperado. Uma configuração do painel de controle da impressora não está funcionando. ● ● PARAR pode ter sido pressionado. ● Simplifique o trabalho de impressão. ● ● Verifique se a energia fornecida à impressora encontra-se estável e se atende às especificações. (Consulte Especificações elétricas.) ● Adicione mais memória à impressora. (Consulte Memória da impressora.) ● Desative as páginas de faixa. (Consulte o administrador da rede.) ● Observe que devem ser esperadas velocidades mais baixas na impressão em papel estreito, na impressão a partir da bandeja 1, quando o modo do fusor ALTO 2 está sendo utilizado, ou quando Velocidade de papel pequeno for configurado para BAIXA. ● Verifique se você está utilizando o driver da impressora adequado. (Consulte Utilização do driver de impressora.) O arquivo de dados enviado à impressora pode estar corrompido. Para testar, tente imprimilo em outra impressora (se possível), ou tente um arquivo diferente. ● Verifique as conexões do cabo de interface. Teste o cabo em outro computador (se possível). ● Substitua o cabo da interface por um cabo de alta qualidade (consulte Números de peça). ● Simplifique o trabalho de impressão, imprima em uma resolução mais baixa, ou instale mais memória na impressora. (Consulte Memória da impressora.) ● Você pode estar perdendo uma mensagem da impressora que possa ajudar a solucionar o problema. No submenu Configuração do sistema (no menu Configurar dispositivo) no painel de controle da impressora, desative temporariamente as definições Aviso eliminável e Continuação automática. A seguir, imprima o trabalho novamente. O trabalho de impressão não O papel não foi carregado está formatado corretamente. corretamente ou está danificado. PTWW Verifique as configurações do driver da impressora ou do programa. (As configurações do driver da impressora e do programa substituem as configurações do painel de controle.) Há problemas na qualidade de impressão. Fluxograma de solução de problemas 131 ● ● Verifique se você está utilizando o driver da impressora adequado. (Consulte Utilização do driver de impressora.) Verifique as configurações do programa. (Consulte a Ajuda on-line do programa.) ● Tente uma fonte diferente. ● Os recursos que vieram de download podem ter sido perdidos. Pode ser necessário fazer o download novamente. ● Verifique se o papel está carregado corretamente e se a pressão das guias contra a pilha de papéis não é muito alta ou baixa. ● Em caso de problemas ao imprimir em papel de tamanho personalizado, consulte Impressão em papéis pequenos, papéis de tamanho personalizado ou papéis de gramatura alta. ● Se as páginas estiverem enrugadas ou enroladas, ou se a imagem estiver inclinada na página, consulte Solução de problemas de qualidade de impressão. ● Ajuste a resolução de impressão. (Consulte Submenu Qualidade de impressão.) ● Verifique se RET está ativado. (Consulte Submenu Qualidade de impressão.) ● Vá para Solução de problemas de qualidade de impressão. 5 A impressora seleciona as bandejas e os acessórios de manuseio de papel adequados? SIM Para outros problemas, verifique o Índice, o Índice Remissivo ou a Ajuda on-line da impressora. NÃO A impressora puxa o papel da bandeja errada. 132 Capítulo 4 Solução de problemas Um acessório opcional não está funcionando corretamente. Uma mensagem diferente de PRONTA aparece no visor do painel de controle da impressora. PTWW ● Verifique se você selecionou a bandeja correta. (Consulte Seleção de uma origem de papel.) ● Verifique se as bandejas estão configuradas corretamente para o tamanho e o tipo de papel. (Consulte Carregamento de bandejas.) Imprima uma página de configuração para ver as configurações atuais da bandeja. (Consulte Página de configuração.) ● ● ● Verifique se a seleção da bandeja (Fonte) ou o Tipo no driver da impressora ou no programa está definido corretamente. (As configurações do driver da impressora e do programa substituem as configurações do painel de controle.) Por padrão, o papel carregado na bandeja 1 será impresso primeiro. Se você não desejar imprimir a partir da bandeja 1, remova qualquer papel carregado na mesma ou altere a configuração do USAR A BANDEJA SOLICITADA. (Consulte Personalização da operação da bandeja 1.) Altere TAMANHO DA BANDEJA 1 e TIPO DA BANDEJA 1 para uma configuração diferente de TODOS. Se desejar imprimir a partir da bandeja 1 mas não conseguir selecioná-la em um programa, consulte Personalização da operação da bandeja 1. PTWW ● Imprima uma página de configuração para verificar se o acessório está instalado adequadamente e funcionando. (Consulte Página de configuração.) ● Configure o driver da impressora para reconhecer os acessórios instalados (incluindo bandejas). (Consulte a Ajuda on-line do driver da impressora.) ● Desligue a impressora e ligue-a novamente. ● Verifique se você está utilizando o acessório opcional correto para a impressora. ● Se a unidade dúplex não realizar a impressão dúplex, verifique se o compartimento de saída traseiro está fechado. ● Se a unidade dúplex não realizar a impressão dúplex, instale mais memória. (Consulte Memória da impressora.) ● Vá para Interpretação das mensagens do painel de controle. Nota A unidade dúplex está incluída nos modelos que possuem "d" no nome do produto. Ela é opcional para todos os outros modelos. ● Se o empilhador ou grampeador/ empilhador opcional não estiver funcionando bem, verifique as luzes de acessórios. (Consulte Indicadores luminosos de acessórios.) ● Se o empilhador ou grampeador/ empilhador opcional não estiver funcionando bem, verifique se uma mensagem é exibida no visor do painel de controle da impressora. (Consulte Interpretação das mensagens do painel de controle.) ● Se o grampeador/empilhador opcional não estiver grampeando, mas a luz de acessório for verde sólido, e as opções PÁGINAS EM EXCESSO NO TRABALHO e TAMANHOS DE PAPEL DIFERENTES NO TRABALHO não forem exibidas no visor do painel de controle da impressora, chame o suporte. (Consulte Serviço HP de assistência e suporte ao cliente.) Fluxograma de solução de problemas 133 Solução de problemas gerais de impressão Além dos problemas e soluções relacionados nesta seção, consulte Solução de problemas comuns do Macintosh se estiver usando um computador Macintosh e Solução de problemas comuns de PostScript se estiver usando o driver PS. A impressora seleciona a mídia da bandeja errada. Motivo Solução A seleção da bandeja no programa de software pode estar incorreta. Em muitos programas de software, a seleção da bandeja de papel é encontrada no menu Configuração de página do programa. Remova todas as mídias das outras bandejas para que a impressora selecione a bandeja correta. Em computadores Macintosh, utilize o HP LaserJet Utility para alterar a prioridade da bandeja. O tamanho configurado não corresponde ao tamanho da mídia carregada na bandeja. Utilizando o painel de controle, altere o tamanho configurado para que coincida com o tamanho da mídia carregada na bandeja. A impressora não puxa o papel da bandeja. Motivo Solução A bandeja está vazia. Carregue papel na bandeja. As guias do papel estão configuradas incorretamente. Para configurar as guias corretamente, consulte Carregamento de bandejas. Na bandeja para 500 folhas de papel, verifique se a borda superior da pilha de papel não esteja amassada. Uma borda amassada pode impedir que a placa seja levantada. A papel enrola ao sair da impressora. Motivo Solução O papel enrola ao sair no compartimento de saída superior. Abra o compartimento de saída traseiro para permitir que o papel saia em um percurso direto pela impressora. Vire o papel no qual está imprimindo. Reduza a temperatura de fusão para reduzir o enrolamento. (Consulte Seleção do modo de fusor correto.) 134 Capítulo 4 Solução de problemas PTWW A primeira folha congestiona na área do cartucho de impressão. Motivo Solução Uma combinação de alta umidade e alta temperatura está afetando a mídia. Ajuste a impressora para condições de alta umidade e alta temperatura. O trabalho de impressão está demasiadamente lento. Motivo Solução O trabalho pode ser muito complexo. Reduza a complexidade da página ou tente ajustar as configurações da qualidade de impressão. Se esse problema ocorrer com freqüência, adicione mais memória à impressora. A velocidade máxima da impressora não pode ser excedida, mesmo quando mais memória é adicionada. As velocidades de impressão podem ser automaticamente reduzidas durante a impressão em mídias de tamanhos personalizados. Nota: Velocidades mais lentas são esperadas quando a impressão é realizada em papel estreito, a partir da bandeja 1, ou utilizando o modo de fusor ALTO 2. Você está imprimindo um arquivo PDF ou PostScript (PS), mas está utilizando um driver de impressora PCL. Tente utilizar o driver de impressora PS em vez de utilizar o driver de impressora PCL. (Geralmente, é possível fazer isso a partir de um programa de software.) No driver de impressora, selecione Otimizar para: está definido para papel cartolina, de alta gramatura, áspero ou bond. No driver da impressora, defina o tipo como papel comum (consulte Impressão por tamanho e tipo de mídia (com bandejas travadas)). Nota: Se você alterar a configuração para papel comum, o trabalho de impressão será impresso com mais rapidez. Entretanto, se estiver utilizando mídia de alta gramatura, configure o driver da impressora para esse tipo de papel, mesmo que a impressão seja mais lenta, para obter melhores resultados. O trabalho de impressão é impresso em ambos os lados do papel. PTWW Motivo Solução A impressora está configurada para impressão dúplex. Consulte Alteração das configurações de um trabalho de impressão para alterar as configurações, ou consulte a Ajuda on-line. Solução de problemas gerais de impressão 135 O trabalho de impressão contém somente uma página, mas a impressora também processa o verso da folha (a página sai parcialmente e, depois, retorna para a impressora). Motivo Solução A impressora está configurada para impressão dúplex. Mesmo se o trabalho de impressão possuir somente uma página, a impressora também processará o verso. Consulte Alteração das configurações de um trabalho de impressão para alterar as configurações, ou consulte a Ajuda on-line. Não tente puxar a página para fora da impressora antes que a impressão dúplex seja concluída. Isso pode resultar em congestionamento. As páginas são impressas, mas totalmente em branco. Motivo Solução A fita de vedação ainda pode estar no cartucho de impressão. Remova o cartucho de impressão e retire a fita de vedação. Reinstale o cartucho de impressão. O arquivo pode ter páginas em branco. Verifique se o arquivo não contém páginas em branco. A impressora imprime, mas o texto está errado, distorcido ou incompleto. Motivo Solução O cabo da impressora está solto ou com defeito. Desconecte-o e conecte-o novamente. Tente um trabalho de impressão que costume funcionar. Se possível, conecte o cabo e a impressora a outro computador e tente um trabalho de impressão que costume funcionar. Finalmente, tente um novo cabo. A impressora está em uma rede ou em um dispositivo compartilhado e não está recebendo um sinal claro. Desconecte a impressora da rede e conecte-a diretamente a um computador utilizando um cabo paralelo ou USB. Imprima um trabalho que costume funcionar. O driver errado foi selecionado no software. Verifique o menu de seleção de impressora do software para certificar-se de que uma impressora HP LaserJet série 4250 ou 4350 esteja selecionada. O programa de software não está funcionando corretamente. Tente imprimir um trabalho a partir de outro programa. A impressora não responde quando Imprimir é selecionado no software. 136 Motivo Solução A impressora está sem mídia. Acrescente mídia. Talvez a impressora esteja no modo de alimentação manual. Altere o modo da impressora. Capítulo 4 Solução de problemas PTWW A impressora não responde quando Imprimir é selecionado no software. Motivo Solução O cabo entre o computador e a impressora não está conectado adequadamente. Desconecte o cabo e reconecte-o. O cabo da impressora está com defeito. Se possível, conecte o cabo em outro computador e imprima um trabalho que costume funcionar. Você também pode tentar utilizar um cabo diferente. A impressora errada foi selecionada no software. Verifique o menu de seleção de impressora do software para certificar-se de que uma impressora HP LaserJet série 4250 ou 4350 esteja selecionada. A impressora pode estar congestionada. Elimine qualquer congestionamento, prestando atenção extra na área da unidade dúplex (se o modelo possuir uma). Consulte Eliminação de congestionamentos. O software da impressora não está configurado para a porta da impressora. Verifique o menu de seleção de impressora do software para certificar-se de que a porta correta está sendo utilizada. Se o computador tiver mais de uma porta, verifique se a impressora está conectada à porta correta. A impressora está em uma rede e não está recebendo um sinal. Desconecte a impressora da rede e conecte-a diretamente a um computador utilizando um cabo paralelo ou USB. Reinstale o software de impressão. Imprima um trabalho que costume funcionar. Elimine todos os trabalhos interrompidos da fila de impressão. A impressora não está recebendo energia. Se não houver nenhuma luz acesa, verifique as conexões do cabo de alimentação. Verifique o interruptor. Verifique a fonte de alimentação. A impressora não está funcionando corretamente. Verifique se o painel de controle exibe mensagens e luzes para determinar se a impressora está indicando um erro. Anote qualquer mensagem e consulte Interpretação das mensagens do painel de controle. PTWW Solução de problemas gerais de impressão 137 Instruções para o uso de papéis Para obter os melhores resultados, verifique se o papel é de boa qualidade e não apresenta cortes, defeitos, rasgos, manchas, partículas soltas, poeira, vincos, imperfeições, bordas curvas ou dobradas. Em caso de dúvidas sobre o tipo de papel que está sendo carregado (por exemplo, papel com marca d'água ou reciclado), verifique a etiqueta na embalagem do papel. Para obter uma lista completa de mídias suportadas, consulte Tamanhos suportados de mídia de impressão. Os seguintes problemas com papéis causam problemas de qualidade de impressão, congestionamentos e até mesmo danos à impressora. Sintoma Problema com o papel Solução Baixa qualidade de impressão ou pouca aderência do toner O papel é muito úmido, áspero, pesado ou liso, tem alto relevo ou faz parte de um lote de papéis com defeito. Tente utilizar outro tipo de papel, entre 100 e 250 Sheffield, com 4% a 6% de teor de umidade. Caracteres parcialmente impressos, congestionamentos e arqueamento. O papel foi armazenado de forma inadequada. Armazene o papel em posição horizontal, na respectiva embalagem à prova de umidade. O lado de um papel é diferente do outro lado. Vire o papel ao contrário. Arqueamento excessivo. O papel está muito úmido, possui a direção de fibra incorreta ou sua composição apresenta fibra curta. Abra a bandeja de saída traseira ou utilize papel de fibra longa. Vire o papel ao contrário. O lado de um papel é diferente do outro lado. Congestionamentos, danos à impressora. O papel apresenta cortes ou perfurações. Utilize papel sem cortes ou perfurações. Problemas na alimentação O papel apresenta bordas irregulares ou faz parte de lote de papéis com defeito. Utilize um papel de alta qualidade adequado para impressoras a laser. O lado de um papel é diferente do outro lado. Vire o papel ao contrário. O papel está excessivamente úmido, áspero, pesado ou suave. Sua direção de fibra está incorreta, apresenta uma composição de fibra curta ou possui partes em alto relevo. Nota 138 Tente utilizar outro tipo de papel, entre 100 e 250 Sheffield, com 4% a 6% de teor de umidade. Abra a bandeja de saída traseira ou utilize papel de fibra longa. Não utilize papel timbrado impresso com tintas em baixa temperatura, como as utilizadas em alguns tipos de termografia. Não utilize papel timbrado com relevo ou estampado. A impressora utiliza calor e pressão para fundir o toner no papel. Verifique se os papéis coloridos ou os formulários pré-impressos utilizam tintas compatíveis com essa temperatura de fusão (200°C ou 392°F para 0,1 segundo). Capítulo 4 Solução de problemas PTWW CUIDADO PTWW Se essas instruções não forem seguidas, poderão ocorrer congestionamentos ou danos à impressora. Instruções para o uso de papéis 139 Impressão de páginas especiais As páginas especiais na memória da impressora podem ajudá-lo a diagnosticar e a conhecer os problemas da sua impressora. ● Página de configuração A página de configuração lista várias das configurações e propriedades atuais da impressora. Para obter informações sobre como imprimir a página de configuração, consulte Página de configuração. Se você possui um servidor de impressão HP Jetdirect instalado, será impressa uma segunda página listando todas as informações sobre o HP Jetdirect. ● Lista de fontes É possível imprimir uma lista de fontes utilizando o painel de controle (consulte Lista de fontes PCL ou PS) ou (para computadores Macintosh) o HP LaserJet Utility (consulte HP LaserJet Utility). ● Página de status dos suprimentos Utilize a página de status dos suprimentos para obter informações sobre o cartucho de impressão instalado na impressora, o tempo de vida útil restante nesse cartucho e o número de páginas e de trabalhos que foram processados (consulte Página de status dos suprimentos). 140 Capítulo 4 Solução de problemas PTWW Eliminação de congestionamentos Se uma mensagem de congestionamento aparecer no visor do painel de controle da impressora, procure papel ou outra mídia de impressão congestionados nos locais indicados na figura a seguir. A seguir, verifique o procedimento para eliminar o congestionamento. Pode ser necessário procurar por mída em outros locais, além dos indicados na mensagem de congestionamento. Se o local do congestionamento não estiver claro, procure primeiro na área da tampa superior, localizada sob o cartucho de impressão. Ao eliminar congestionamentos, tenha bastante cuidado para não rasgar a mídia congestionada. Se um pequeno pedaço de mída for deixado na impressora, isso poderá causar mais congestionamentos. Se os congestionamentos forem um problema recorrente, consulte Solução de congestionamentos repetidos. Locais de congestionamento 2 1 6 5 4 3 1 2 3 4 5 6 Nota Áreas da tampa superior e do cartucho de impressão Alimentador opcional de envelopes Áreas de bandeja (bandeja 1, bandeja 2 e bandejas opcionais) Unidade dúplex opcional Área do fusor Áreas de saída (compartimento superior, traseiro e empilhador ou grampeador/empilhador opcional) Toner solto pode permanecer na impressora após um congestionamento e causar problemas temporários na qualidade de impressão. Esses problemas devem ser resolvidos após algumas páginas. Eliminação de congestionamentos das áreas da tampa superior e dos cartuchos de impressão Elimine congestionamentos de papel que ocorram durante o processo de impressão usando este procedimento. PTWW Eliminação de congestionamentos 141 Para eliminar congestionamentos nas áreas da tampa superior e dos cartuchos de impressão 1. Abra a tampa superior e remova o cartucho de impressão. CUIDADO Para evitar danos ao cartucho de impressão, não o exponha à luz por mais de alguns minutos. Cubra o cartucho de impressão com uma folha de papel enquanto estiver fora da impressora. 2. Utilize a alça verde para levantar a placa de acesso ao papel. 3. Puxe lentamente a mídia congestionada para fora da impressora. Não rasgue a mídia. Se a mídia estiver difícil de ser removida, tente retirá-la da área da bandeja. (Consulte Eliminação de congestionamentos nas bandejas.) Nota Evite derramar toner solto. Utilizando um pano seco que não solte fiapos, limpe o toner solto que possa ter caído na impressora. Se o toner solto cair na impressora, ele poderá causar problemas temporários na qualidade de impressão. O toner solto deve ser eliminado da impressora depois que algumas páginas forem impressas. Se o toner cair em sua roupa, limpe-o com um pano seco e lave a roupa em água fria. (A água quente mancha a roupa.) 4. Abra a bandeja 1 e remova a tampa de entrada. Se encontrar mídia, remova-a. 142 Capítulo 4 Solução de problemas PTWW 5. Gire a guia do papel para procurar por mais mídia congestionada embaixo. Se encontrar mídia congestionada, remova-a. 6. Recoloque a tampa de entrada e feche a bandeja 1. 7. Recoloque o cartucho de impressão e feche a tampa superior. 8. Se uma mensagem de congestionamento persistir, significa que ainda há mídia congestionada na impressora. Procure o congestionamento em outro local. (Consulte Locais de congestionamento.) Se estiver usando um cartucho de impressão não-HP, a mensagem NENHUM SUPRIMENTO HPINSTALADO pode aparecer no visor do painel de controle da impressora. Pressione (botão SELECIONAR) para continuar. Eliminação de congestionamentos no alimentador opcional de envelopes Esta seção só se aplica a congestionamentos que ocorrem quando você está utilizando um alimentador opcional de envelopes. Para eliminar congestionamentos no alimentador opcional de envelopes 1. Remova todos os envelopes carregados no alimentador opcional de envelopes. Abaixe o peso de envelope e levante a extensão da bandeja, para a posição fechada. PTWW Eliminação de congestionamentos 143 2. Pressione e mantenha pressionado o botão de liberação no lado esquerdo do alimentador opcional de envelopes. Segure ambos os lados do alimentador opcional de envelopes e retire-o cuidadosamente da impressora. 3. Remova lentamente os envelopes congestionados do alimentador opcional de envelopes e da impressora. 4. Insira o alimentador opcional de envelopes na impressora até que ele se encaixe corretamente. (O conector no lado direito superior do alimentador opcional de envelopes se encaixa no plugue da impressora.) Puxe suavemente o alimentador opcional de envelopes para certificar-se de que ele esteja bem preso no lugar. 5. Pressione (botão SELECIONAR) para apagar a mensagem de congestionamento. 6. Se uma mensagem de congestionamento persistir, significa que ainda há envelopes congestionados na impressora. Procure o congestionamento em outro local. (Consulte Locais de congestionamento.) 7. Recarregue os envelopes, certificando-se de que os de baixo estejam um pouco mais encaixados do que os de cima. (Consulte Carregamento de envelopes no alimentador de envelopes opcional.) Eliminação de congestionamentos nas bandejas Esta seção descreve como eliminar congestionamentos das bandejas. Consulte também Eliminação de congestionamentos no alimentador opcional de envelopes. 144 Capítulo 4 Solução de problemas PTWW Para eliminar congestionamentos da bandeja 1 Puxe lentamente o papel ou outra mídia de impressão congestionados para fora da impressora. Se parte do papel já tiver sido puxado para dentro da impressora, siga as etapas de Para eliminar congestionamentos nas áreas da tampa superior e dos cartuchos de impressão. Para eliminar congestionamentos da bandeja 2 ou da bandeja opcional para 500 folhas 1. Deslize a bandeja para fora da impressora, levante-a levemente e remova qualquer mídia danificada. 2. Se a margem da mídia congestionada estiver visível na área de alimentação, puxe lentamente a mídia para baixo e para fora da impressora. (Não puxe a mídia diretamente para fora, ou ela irá rasgar.) Se a mídia não estiver visível, procure na próxima bandeja ou na área da tampa superior. (Consulte Para eliminar congestionamentos nas áreas da tampa superior e dos cartuchos de impressão.) Nota Não force a mídia se ela não se mover facilmente. Se a mídia estiver presa em uma bandeja, tente removê-lo pela bandeja acima (se aplicável) ou pela área da tampa superior. 3. Verifique se a mídia está bem posicionada na bandeja, nos quatro cantos e abaixo dos indicadores de altura máxima. 4. Deslize a bandeja para retorná-la à impressora. PTWW Eliminação de congestionamentos 145 5. Pressione (botão SELECIONAR) para apagar a mensagem de congestionamento. 6. Se uma mensagem de congestionamento persistir, significa que ainda há uma folha congestionada na impressora. Procure o congestionamento em outro local. (Consulte Locais de congestionamento.) Para eliminar congestionamentos da bandeja opcional para 1.500 folhas 1. Abra a porta frontal da bandeja. 2. Se a margem do papel congestionado estiver visível na área de alimentação, puxe lentamente o papel para baixo e para fora da impressora. (Não puxe o papel diretamente para fora, ou ele irá rasgar.) Se o papel não estiver visível, procure na área da tampa superior. (Consulte Para eliminar congestionamentos nas áreas da tampa superior e dos cartuchos de impressão.) 3. Verifique se o papel não excede as marcas de preenchimento das guias de papel e se a borda dianteira da pilha está alinhada com as setas. 4. Feche a porta frontal da bandeja. 146 Capítulo 4 Solução de problemas PTWW 5. Pressione (botão SELECIONAR) para apagar a mensagem de congestionamento. 6. Se uma mensagem de congestionamento persistir, significa que ainda há uma folha congestionada na impressora. Procure o congestionamento em outro local. (Consulte Locais de congestionamento.) Eliminação de congestionamentos da unidade dúplex opcional Se você estiver imprimindo dúplex um trabalho de impressão e encontrar um congestionamento, utilize este procedimento para verificar o congestionamento e limpá-lo. Para eliminar congestionamentos da unidade dúplex opcional 1. Levante a unidade dúplex opcional e puxe-a para removê-la. 2. Remova qualquer papel da parte superior da bandeja 2. (Talvez você precise alcançar a parte interna da impressora.) 3. Puxe lentamente o papel para fora da unidade dúplex opcional. PTWW Eliminação de congestionamentos 147 4. Insira a unidade dúplex opcional na impressora. 5. Se uma mensagem de congestionamento persistir, significa que ainda há uma folha congestionada na impressora. Procure o congestionamento em outro local. (Consulte Locais de congestionamento.) Eliminação de congestionamentos nas áreas de saída Utilize os procedimentos nesta seção para eliminar congestionamentos no compartimentos de saída traseiro ou no empilhador ou grampeador/empilhador opcional. Para eliminar congestionamentos no compartimento de saída traseiro 1. Abra o compartimento de saída traseiro. Se a maior parte da mídia ainda estiver dentro da impressora, talvez seja mais fácil removê-lo pela área da tampa superior. (Consulte Para eliminar congestionamentos nas áreas da tampa superior e dos cartuchos de impressão.) 2. Segure ambos os lados da mídia e retire-a lentamente da impressora. (Pode haver toner solto na folha. Tenha cuidado para não derramá-lo sobre você ou dentro da impressora.) Nota Se for difícil remover a mídia congestionada, tente abrir a tampa superior até o fim para aliviar a pressão no papel. Se a folha rasgou ou se você ainda não tiver conseguido removêla, consulte Eliminação de congestionamentos na área do fusor. 3. Feche o compartimento de saída traseiro. 148 Capítulo 4 Solução de problemas PTWW 4. Abra e feche a tampa superior para eliminar a mensagem de congestionamento. 5. Se uma mensagem de congestionamento persistir, significa que ainda há uma folha congestionada na impressora. Procure o congestionamento em outro local. (Consulte Locais de congestionamento.) Eliminação de congestionamentos na área do fusor Utilize este procedimento apenas nestas situações: ● Há mídia atolada dentro do fusor e não pode ser removida a partir da área de tampa superior ou da área de saída traseira. ● Uma folha de mída rasgou enquanto você estava tentando eliminar um congestionamento no fusor. Para eliminar congestionamentos na área do fusor 1. Desligue a impressora e desconecte o cabo de força da mesma. AVISO! O fusor está muito quente. Para evitar pequenas queimaduras, espere 30 minutos para que o fusor esfrie antes de removê-lo da impressora. 2. Vire a impressora de forma que a tampa traseira fique voltada para você. Caso ela esteja instalada, remova a unidade dúplex opcional, levantando-a e depois retirando-a. PTWW Eliminação de congestionamentos 149 3. Abra o compartimento de saída traseiro e puxe a extensão para fora até parar. 4. Remova o compartimento de saída traseiro e a extensão, curvando o meio do compartimento para baixo e soltando as duas dobradiças. 2 2 1 5. Segure com firmeza cada lateral do fusor. Levante as alavancas azuis e puxe o fusor para fora da impressora. 6. Remova a mídia congestionada. Se necessário, levante a guia plástica preta que está localizada na parte superior do fusor para obter acesso às folhas congestionadas. Você também pode girar o botão de limpeza de congestionamento que está localizado na lateral do fusor para tentar ejetar a folha congestionada. CUIDADO 150 Não utilize objetos ponteagudos para remover a mídia da área do fusor. Isto pode danificá-lo. Capítulo 4 Solução de problemas PTWW 7. Empurre o fusor na impressora até as alavancas azuis em ambos os lados darem um clique indicando que o fusor encaixou. 8. Instale o compartimento de saída traseiro. Puxe lentamente o compartimento para verificar se as dobradiças estão totalmente inseridas. 1 1 2 9. Conecte o cabo de alimentação na impressora. 10. Recoloque a unidade dúplex opcional, caso ela tenha sido removida. 11. Ligue a impressora. 12. Se uma mensagem de congestionamento persistir, significa que ainda há uma folha congestionada na impressora. Procure o congestionamento em outro local. (Consulte Locais de congestionamento.) PTWW Eliminação de congestionamentos 151 Após eliminar todos os congestionamentos, será necessário enviar o trabalho de impressão novamente pois a impressora foi desligada. Eliminação de congestionamentos no empilhador ou grampeador/empilhador opcional Podem ocorrer congestionamentos de papel no empilhador ou no grampeador/empilhador opcional. Congestionamentos de grampos só podem ocorrer no grampeador/empilhador opcional. Para eliminar congestionamentos de papel no empilhador ou grampeador/empilhador opcional 1. Na parte traseira da impressora, abra a porta do empilhador ou do grampeador/ empilhador. 2. Remova com cuidado qualquer papel congestionado. 3. Feche a porta do empilhador ou grampeador/empilhador. 4. Se uma mensagem de congestionamento persistir, significa que ainda há uma folha congestionada. Procure o congestionamento em outro local. Verifique a frente do acessório e remova cuidadosamente qualquer papel congestionado. (Consulte Locais de congestionamento.) Nota 152 O compartimento de saída deve ser abaixado para a posição mais inferior para que a impressão continue. Capítulo 4 Solução de problemas PTWW Para eliminar congestionamentos de grampos no grampeador/ empilhador opcional Nota Limpe os congestionamentos de grampos quando a mensagem CONGESTIONAMENTO NO GRAMPEADOR for exibida no visor do painel de controle da impressora. 1. Do lado direito do grampeador/empilhador, vire a unidade grampeadora para a frente da impressora até escutar um clique indicando que a unidade está na posição aberta. Puxe o cartucho de grampos azul para fora para removê-lo. 2. Gire a tampa verde da extremidade do cartucho de grampos para cima e remova o grampo congestionado. 3. Insira o cartucho de grampos na unidade grampeadora e gire-a em direção à parte traseira da impressora até a unidade encaixar no local. O grampeador precisa ser recarregado após a eliminação de um congestionamento de grampos; então, os primeiros documentos (até cinco) talvez não sejam grampeados. Se um trabalho de impressão for enviado e o grampeador estiver congestionado ou sem grampos, o trabalho ainda será impresso, desde que o percurso para o compartimento do empilhador não esteja bloqueada. PTWW Eliminação de congestionamentos 153 Solução de congestionamentos repetidos Se frqüentemente ocorrerem congestionamentos de papel, tente o seguinte: 154 ● Verifique todos os locais de congestionamento. (Consulte Eliminação de congestionamentos.) Um pedaço de mídia pode estar preso em algum lugar na impressora. Mesmo um pequeno pedaço no percurso da impressora pode causar congestionamentos repetidos. ● Verifique se as bandejas estão ajustadas corretamente. (Consulte Carregamento de bandejas.) As guias devem encaixar no local sem comprimirem a mídia. ● Verifique se a mídia está carregada corretamente nas bandejas e se as bandejas não estão sobrecarregadas. Certifique-se de que a pilha esteja sob as guias e abaixo dos indicadores de altura máxima. Consulte Carregamento de bandejas. ● Verifique se todas as bandejas e acessórios de manuseio de papel estão totalmente inseridos na impressora. (Se uma bandeja for aberta durante um trabalho de impressão, isso poderá causar congestionamento.) ● Verifique se todas as tampas e portas estão fechadas. (Se uma tampa ou porta for aberta durante um trabalho de impressão, isso poderá causar um congestionamento.) ● Tente imprimir em um compartimento de saída diferente. (Consulte Informações sobre opções de saída de mídia.) ● As folhas podem estar grudando umas nas outras. Tente dobrar a pilha para separar as folhas. Não ventile as folhas da pilha. ● Se você estiver imprimindo a partir da bandeja 1, tente reduzir a altura da pilha. ● Se você estiver imprimindo a partir do alimentador opcional de envelopes, verifique se ele está carregado corretamente (deixando os envelopes inferiores mais encaixados do que os superiores). (Consulte Carregamento de envelopes no alimentador de envelopes opcional.) ● Se você estiver utilizando tamanhos pequenos, carregue primeiro a mídia com a borda curta. (Consulte Instruções para papéis de tamanho personalizado.) ● Vire a pilha de mídia na bandeja. Tente também girar o papel 180 graus. ● Verifique as características do papel ou outra mídia de impressão que você esteja usando. Utilize apenas mídia que atenda às especificações da HP (Consulte Especificações sobre papéis.) Tente utilizar uma mídia diferente para ver se o problema é resolvido. Não utilize mídia enrolada, deformada, danificada ou irregular. ● Verifique se as condições ambientais para a impressora foram atendidas. (Consulte Ambiente operacional.) ● Evite utilizar papel que já fou usado em uma impressora ou copiadora. ● Tente usar papel de um pacote recém-aberto. ● Tente usar outra marca de papel. ● Não imprima em ambos os lados de envelopes ou transparências. (Consulte Impressão de envelopes ou Impressão em transparências.) ● Imprima apenas em folhas inteiras de etiquetas e não imprima em ambos os lados de folhas de etiquetas. (Consulte Impressão em etiquetas.) ● Verifique se a energia fornecida à impressora encontra-se estável e se atende às especificações. (Consulte Especificações elétricas.) Capítulo 4 Solução de problemas PTWW PTWW ● Limpe a impressora. (Consulte Limpeza da impressora.) ● Execute a manutenção preventiva da impressora se for o momento de realizá-la. Consulte Carregamento de grampos. Eliminação de congestionamentos 155 Compreensão das mensagens da impressora As mensagens da impressora aparecem no visor do painel de controle da impressora para transmitir o status normal da impressora (como Processando...) ou uma condição de erro (como FECHAR TAMPA SUPERIOR) que precise de atenção. Interpretação das mensagens do painel de controle relaciona as mensagens mais comuns que exigem atenção ou podem levantar dúvidas. As mensagens são relacionadas primeiro em ordem alfabética, com as mensagens numéricas no final da lista. Utilização do sistema de Ajuda on-line da impressora Esta impressora apresenta um sistema de Ajuda on-line no painel de controle que fornece instruções para solucionar a maioria dos erros. Algumas mensagens do painel de controle são alternadas com instruções sobre como obter acesso ao sistema de Ajuda on-line. Sempre que uma mensagem for alternada com Para obter ajuda, pressione, pressione (botão AJUDA) para visualizar a ajuda e utilize (botão PARA CIMA) e (botão PARA BAIXO) para rolar pela mensagem. Para sair do sistema de Ajuda on-line, pressione MENU. Solução de mensagens persistentes Algumas mensagens (por exemplo, pedidos para carregar uma bandeja ou a mensagem que um trabalho de impressão anterior ainda está na memória da impressora) permitem que você pressione (botão SELECIONAR) para imprimir, ou pressione PARAR para excluir o trabalho e eliminar a mensagem. Se a mensagem persistir após a execução de todas as ações recomendadas, entre em contato com um provedor de serviço ou de suporte autorizado pela HP. (Consulte Serviço HP de assistência e suporte ao cliente ou visite http://www.hp.com/support/lj4250 ou http://www.hp.com/support/lj4350.) Interpretação das mensagens do painel de controle Mensagem do painel de controle Descrição Ação recomendada <NOME DO COMPARTIMENTO> CHEIO A bandeja de saída indicada [BINNAME] está cheia, portanto não é possível continuar com a impressão. Esvazie a bandeja para que o trabalho de impressão possa ser terminado. A bandeja de saída indicada [BINNAME] está cheia, mas não é necessária para o trabalho de impressão em andamento. Esvazie a bandeja antes de enviar um trabalho para a mesma. Remova todos os papéis do compartimento <NOME DO COMPARTIMENTO> CHEIO Remova todos os papéis do compartimento alterna com <mensagem de status atual> 156 Capítulo 4 Solução de problemas PTWW Interpretação das mensagens do painel de controle (continuação) Mensagem do painel de controle Descrição Ação recomendada 10.32.00 A impressora detectou que um suprimento da impressora não é um suprimento HP original. Essa mensagem é exibida até que um suprimento HP seja instalado ou que você pressione o botão anular (botão SELECIONAR), (o que pode invalidar a garantia da impressora). SUPRIMENTO NÃO AUTORIZADO Para obter ajuda, pressione Se você acredita ter comprado um suprimento HP, visite http://www.hp.com/ go/anticounterfeit. Qualquer reparo necessário na impressora devido à utilização de suprimentos não-HP ou não autorizados não está coberto pela garantia da impressora. 10.XX.YY ERRO NA MEMÓRIA DE SUPRIMENTO Para obter ajuda, pressione Ocorreu um erro em um ou mais dos suprimentos da impressora. Os valores de XX e YY estão relacionados abaixo: 1. Desligue a impressora e ligue-a novamente para eliminar a mensagem. XX00 = memória com defeito 2. Se a mensagem persistir, entre em contato com um provedor de serviço ou de suporte autorizado pela HP (consulte Serviço HP de assistência e suporte ao cliente). XX01 = memória ausente YY00 = cartucho de tinta preta 13.XX.YY CONGESTIONAMENTO EM Ocorreu um congestionamento no local especificado. <Local> Remova a mídia obstruída do local especificado. Consulte Eliminação de congestionamentos. Se a mensagem persistir depois que todos os congestionamentos forem eliminados, talvez haja um sensor emperrado ou quebrado. Entre em contato com um provedor de serviço ou de suporte autorizado pela HP (consulte Serviço HP de assistência e suporte ao cliente). 20 MEMÓRIA INSUFICIENTE Para obter ajuda, pressione alterna com A impressora recebeu mais dados do que pode guardar em sua memória disponível. Você pode ter tentado transferir macros, fontes suaves ou gráficos complexos em excesso. Pressione (botão SELECIONAR) para imprimir os dados transferidos (alguns dados podem ser perdidos) e, em seguida, simplifique o trabalho de impressão ou instale memória adicional. (Consulte Memória da impressora.) Os dados (texto denso, réguas ou gráficos raster ou vetoriais) enviados à impressora eram muito complexos. 1. Pressione (botão SELECIONAR) para imprimir os dados transferidos (alguns dados podem ser perdidos). 2. Se essa mensagem aparecer com freqüência, simplifique o trabalho de impressão ou instale memória adicional. (Consulte Memória da impressora.) 20 MEMÓRIA INSUFICIENTE Para continuar, pressione 21 PÁGINA MUITO COMPLEXA Para obter ajuda, pressione alterna com 21 PÁGINA MUITO COMPLEXA Para continuar, pressione PTWW Compreensão das mensagens da impressora 157 Interpretação das mensagens do painel de controle (continuação) Mensagem do painel de controle Descrição Ação recomendada 22 ESTOURO DE BUFFER Dados em excesso foram enviados à porta paralela. 1. Verifique se a conexão do cabo é segura e se o cabo é de alta qualidade. Alguns cabos paralelos não HP podem estar sem as conexões de pinos ou podem não atender à especificação IEEE-1284. (Consulte Encomenda de peças, acessórios e suprimentos.) 2. Esse erro pode ocorrer se o driver utilizado não for compatível com IEEE-1284. Para obter melhores resultados, utilize um driver HP que acompanha a impressora. (Consulte Software.) 3. Pressione (botão SELECIONAR) para eliminar a mensagem de erro. (O trabalho não será impresso.) 4. Se a mensagem persistir, entre em contato com um provedor de serviço ou de suporte autorizado pela HP (consulte Serviço HP de assistência e suporte ao cliente). DE E/S PARALELA Para obter ajuda, pressione alterna com 22 ESTOURO DE BUFFER DE E/S PARALELA Para continuar, pressione 22 ESTOURO DE BUFFER DE E/S USB Dados em excesso foram enviados à porta USB. Pressione (botão SELECIONAR) para eliminar a mensagem de erro. (O trabalho não será impresso.) Dados em excesso foram enviados à placa EIO no slot especificado [X]. Um protocolo de comunicações inadequado pode estar sendo utilizado. 1. Pressione (botão SELECIONAR) para eliminar a mensagem. (O trabalho não será impresso.) 2. Verifique a configuração do host. Se a mensagem persistir, entre em contato com um provedor de serviço ou de suporte autorizado pela HP (consulte Serviço HP de assistência e suporte ao cliente). Para continuar, pressione 22 ESTOURO DE BUFFER DO EIO X Para continuar, pressione Nota: EIO 0 é reservado para o servidor de impressão incorporado HP Jetdirect. 40 TRANSMISSÃO INCORRETA DO EIO X Para continuar, pressione 158 A conexão entre a impressora e a placa EIO no slot especificado [X] foi interrompida. Pressione (botão SELECIONAR) para eliminar a mensagem de erro e continuar imprimindo. Nota: EIO 0 é reservado para o servidor de impressão incorporado HP Jetdirect. Capítulo 4 Solução de problemas PTWW Interpretação das mensagens do painel de controle (continuação) Mensagem do painel de controle Descrição Ação recomendada 41.3 TAMANHO Isso ocorre normalmente se duas ou mais folhas forem puxadas de uma vez na impressora, ou se a bandeja não estiver ajustada corretamente. 1. Recarregue a bandeja com o tamanho de papel correto. 2. Pressione (botão SELECIONAR) para rolar para Tamanho da bandeja XX=. Reconfigure o tamanho em uma bandeja para que a impressora utilize uma bandeja que contenha o tamanho exigido para o trabalho de impressão. 3. Se o erro persistir, desligue a impressora e ligue-a novamente. 4. Se a mensagem persistir, entre em contato com um provedor de serviço ou de suporte autorizado pela HP (consulte Serviço HP de assistência e suporte ao cliente). INESPERADO NA BANDEJA X Para obter ajuda, pressione alterna com CARREGAR BANDEJA XX [TIPO][TAMANHO] Para usar outra bandeja, pressione ou Para obter ajuda, pressione 53.XY.ZZ VERIFICAR SLOT DIMM DE RAM <X> Há um problema com a memória da impressora. O DIMM que causou o erro não será utilizado. Para continuar, Será solicitado que você pressione (botão SELECIONAR) para continuar nos seguintes casos: ● 1 ou 2 DIMMs em que o único erro é ZZ=04 ● 2 DIMMs onde um está bom e o outro possui um erro com ZZ=01, 02, 03, ou 05 ● 2 DIMMs em que um possui um erro com ZZ=04 e o outro possui um erro com ZZ=01, 02, 03, ou 05 pressione Os valores de X e Y são os seguintes: ● X = tipo DIMM, 0 = ROM, 1 = RAM ● Y = Localização do dispositivo, 0 = Memória interna (ROM ou RAM), 1 ou 2 = DIMM slot 1 ou 2 Se a mensagem persistir, pode ser necessário substituir o DIMM especificado. Desligue a impressora e então substitua o DIMM que causou o erro. 62 SEM SISTEMA Para continuar, desligue e ligue novamente PTWW Essa mensagem indica que nenhum sistema foi localizado. O sistema de software da impressora está corrompido. 1. Desligue a impressora e ligue-a novamente. 2. Se a mensagem persistir, entre em contato com um provedor de serviço ou de suporte autorizado pela HP (consulte Serviço HP de assistência e suporte ao cliente). Compreensão das mensagens da impressora 159 Interpretação das mensagens do painel de controle (continuação) Mensagem do painel de controle Descrição Ação recomendada 66.XY.ZZ FALHA NO Ocorreu um erro em um acessório externo de manuseio de papel. 1. Desligue a impressora. 2. Verifique se o acessório está bem ajustado e conectado à impressora, sem espaços entre a impressora e o acessório. Se o acessório utilizar cabos, desconecte-os e conecte-os novamente. 3. Ligue a impressora. 4. Se o erro aparecer novamente, registre a mensagem e entre em contato com a Assistência ao cliente HP. (Consulte Serviço HP de assistência e suporte ao cliente.) 1. Desligue a impressora. 2. Verifique se o acessório está bem ajustado e conectado à impressora, sem espaços entre a impressora e o acessório. Se o acessório utilizar cabos, desconecte-os e conecte-os novamente. 3. Ligue a impressora. 4. Se o erro aparecer novamente, registre a mensagem e entre em contato com a Assistência ao cliente HP. (Consulte Serviço HP de assistência e suporte ao cliente.) 1. Desligue a impressora. 2. Verifique se o acessório está bem ajustado e conectado à impressora, sem espaços entre a impressora e o acessório. Se o acessório utilizar cabos, desconecte-os e conecte-os novamente. 3. Ligue a impressora. 4. Se o erro aparecer novamente, registre a mensagem e entre em contato com a Assistência ao cliente HP. (Consulte Serviço HP de assistência e suporte ao cliente.) DISPOSITIVO DE ENTRADA 66.XY.ZZ FALHA NO DISPOSITIVO DE SAÍDA 66.XY.ZZ FALHA NO DISPOSITIVO EXTERNO Ocorreu um erro em um acessório externo de manuseio de papel. Ocorreu um erro entre a impressora e o acessório externo de manuseio de papel. Para obter ajuda, pressione 160 Capítulo 4 Solução de problemas PTWW Interpretação das mensagens do painel de controle (continuação) Mensagem do painel de controle Descrição 68.X ARMAZENAMENTO O armazenamento permanente da 1. impressora está cheio. Algumas configurações podem ter sido 2. redefinidas para seus padrões de fábrica. PERMANENTE CHEIO Para obter ajuda, pressione Ação recomendada alterna com 68.X ARMAZENAMENTO PERMANENTE CHEIO Para continuar, pressione 68.X ERRO DE ARMAZENAMENTO: CONFIGURAÇÕES ALTERADAS Ocorreu um erro no armazenamento permanente da impressora e uma ou mais configurações foram redefinidas para seus padrões de fábrica. Para obter ajuda, pressione 68.X ERRO DE ARMAZENAMENTO: CONFIGURAÇÕES ALTERADAS Para continuar, pressione Acesso negado MENUS BLOQUEADOS PTWW 3. Desligue a impressora, pressione e mantenha pressionado MENU enquanto liga a impressora, para limpar o armazenamento permanente. 4. Se o erro aparecer novamente, registre a mensagem e entre em contato com um provedor de serviço ou de suporte autorizado pela HP (consulte Serviço HP de assistência e suporte ao cliente). Pressione (botão SELECIONAR) para eliminar a mensagem e (botão SELECIONAR) para prosseguir com a impressão. Se o erro persistir, desligue e ligue novamente a impressora. Se o erro aparecer novamente, registre a mensagem e entre em contato com um provedor de serviço ou de suporte autorizado pela HP (consulte Serviço HP de assistência e suporte ao cliente). Para continuar, pressione GRAVAÇÃO NO ARMAZENAMENTO Imprima uma página de configuração e verifique as configurações da impressora para determinar quais valores foram alterados. Consulte Página de configuração. Imprima uma página de configuração e verifique as configurações da impressora para determinar quais valores foram alterados. Consulte Página de configuração. alterna com 68.X FALHA DE Se o erro persistir, desligue e ligue novamente a impressora. Falha ao gravar em dispositivo de armazenamento. A impressão pode continuar, mas podem ocorrer comportamentos inesperados pois ocorreu um erro no armazenamento permanente. Pressione continuar. A função do painel de controle da impressora que você está tentando usar foi bloqueada para evitar o acesso não autorizado. Consulte o administrador da rede. (botão SELECIONAR) para Se o erro persistir, desligue e ligue novamente a impressora. Se o erro aparecer novamente, registre a mensagem e entre em contato com um provedor de serviço ou de suporte autorizado pela HP (consulte Serviço HP de assistência e suporte ao cliente). Compreensão das mensagens da impressora 161 Interpretação das mensagens do painel de controle (continuação) Mensagem do painel de controle Descrição Ação recomendada AGUARDANDO A A bandeja especificada está no processo de levantar o papel até o topo da bandeja para a alimentação adequada. Nenhuma ação é necessária. O alimentador de envelopes está vazio. Carregue envelopes no alimentador. A impressora está aguardando que a mídia seja carregada na bandeja 1 manualmente. Carregue a mídia solicitada na bandeja (botão SELECIONAR). 1 e pressione A impressora está aguardando que a mídia seja carregada na bandeja 1 manualmente. Pressione (botão SELECIONAR) para utilizar um tipo e tamanho que estejam disponíveis em outra bandeja. A impressora está saindo do modo de economia de energia. A impressão continuará assim que estiver pronta. Nenhuma ação é necessária. Essa mensagem informa a configuração do tipo e tamanho da bandeja de papel e permite que a configuração seja alterada. Para alterar o tamanho ou tipo de papel, pressione (botão SELECIONAR) enquanto a mensagem é exibida. Para eliminar a mensagem, pressione (botão VOLTAR) enquanto a mensagem é exibida. ABERTURA DA BANDEJA XX alterna com <mensagem de status atual> ALIM. DE ENVELOPES VAZIO alterna com <mensagem de status atual> ALIMENTAÇÃO MANUAL [TIPO][TAMANHO] Para continuar, pressione alterna com ALIMENTAÇÃO MANUAL [TIPO][TAMANHO] Para obter ajuda, pressione ALIMENTAÇÃO MANUAL [TIPO][TAMANHO] Para usar outra bandeja, pressione AQUECENDO alterna com <mensagem de status atual> BANDEJA XX [TIPO][TAMANHO] Para alterar o tamanho ou o tipo, pressione alterna com ● Configure o tamanho e tipo para Todos, se a bandeja for freqüentemente utilizada para diferentes tipos ou tamanhos. ● Configure o tamanho e tipo para uma determinada configuração se estiver imprimindo somente com um tipo de papel. BANDEJA XX [TIPO][TAMANHO] Para aceitar as configurações, pressione 162 Capítulo 4 Solução de problemas PTWW Interpretação das mensagens do painel de controle (continuação) Mensagem do painel de controle Descrição Ação recomendada BANDEJA XX ABERTA A bandeja não consegue carregar papel na impressora porque a bandeja [X] está aberta e deve ser fechada para que a impressão continue. Verifique as bandejas e feche todas as que estiverem abertas. A bandeja de papel especificada está vazia. Coloque papel na bandeja vazia [XX] para eliminar a mensagem. Para obter ajuda, pressione alterna com <mensagem de status atual> BANDEJA XX VAZIA [TIPO][TAMANHO] Se você não carregar a bandeja especificada, a impressora continuará a imprimir a partir da próxima bandeja com o mesmo tipo e tamanho de papel e a mensagem continuará a aparecer. alterna com <mensagem de status atual> Cancelando... A impressora está cancelando um trabalho. A mensagem continua a ser exibida enquanto o trabalho é interrompido, a passagem do papel é desobstruída e todos os dados de entrada restantes no canal de dados ativos são recebidos e descartados. Nenhuma ação é necessária. CARREGAR BANDEJA XX Foi enviado um trabalho que requer tipo e tamanho específicos que não estão disponíveis na bandeja indicada. Carregue a mídia solicitada na bandeja (botão indicada e pressione SELECIONAR). Foi enviado um trabalho que requer tipo e tamanho específicos que não estão disponíveis na bandeja indicada. Se o tamanho for detectável e outra bandeja estiver disponível, mova a chave para a posição PADRÃO. Foi enviado um trabalho que requer tipo e tamanho específicos que não estão disponíveis na bandeja indicada. Mova a chave da bandeja para a posição PERSONALIZADO caso outra bandeja esteja disponível. [TIPO][TAMANHO] Para continuar, pressione alterna com CARREGAR BANDEJA XX [TIPO][TAMANHO] Para obter ajuda, pressione CARREGAR BANDEJA XX [TIPO][TAMANHO] Para continuar, pressione alterna com Convém mover a chave da bandeja até PADRÃO CARREGAR BANDEJA XX [TIPO][TAMANHO] Para continuar, pressione alterna com Mova a chave da bandeja até PERSONALIZADO PTWW Compreensão das mensagens da impressora 163 Interpretação das mensagens do painel de controle (continuação) Mensagem do painel de controle Descrição Ação recomendada CARREGAR BANDEJA XX Foi enviado um trabalho que requer tipo e tamanho específicos que não estão disponíveis na bandeja indicada. Pressione (botão SELECIONAR) para utilizar um tipo e tamanho que estejam disponíveis em outra bandeja. A bandeja indicada está configurada para um tipo e tamanho específicos de mídia necessária para um trabalho de impressão, mas a bandeja está vazia. Todas as outras bandejas também estão vazias. Carregue a mídia solicitada na bandeja indicada. A unidade dúplex opcional não foi conectada corretamente à impressora. 1. Verifique se você está usando o cabo de alimentação em ângulo reto que veio com a impressora. 2. Tente remover e reinstalar a unidade dúplex opcional. Em seguida, desligue a impressora e ligue-a novamente. [TIPO][TAMANHO] Para continuar, pressione alterna com Para usar outra bandeja, pressione CARREGAR BANDEJA XX [TIPO][TAMANHO] Para obter ajuda, pressione CONEXÃO INCORRETA DA UNIDADE DÚPLEX Para obter ajuda, pressione CONEXÃO INCORRETA DO ALIMENTADOR ENV. DADOS NÃO SUPORTADOS EM [FS] DIMM NO SLOT X O alimentador de envelopes opcional não foi conectado corretamente à impressora. Tente remover e reinstalar o alimentador de envelopes opcional. Em seguida, desligue a impressora e ligue-a novamente. Os dados no DIMM não são suportados. [FS] significa ROM ou FLASH. O DIMM pode precisar ser substituído. Desligue a impressora antes de removêlo. Para limpar, pressione DADOS RECEBIDOS Para imprimir a última página, pressione alterna com Pressione continuar. (botão SELECIONAR) para A impressora está aguardando o comando de impressão (como se estivesse aguardando a alimentação de um formulário ou quando o trabalho de impressão é pausado). Pressione continuar. (botão SELECIONAR) para O dispositivo de armazenamento está sendo desinfetado ou limpo. Não desligue. As funções do produto não estão disponíveis. A impressora reiniciará automaticamente quando terminar. Nenhuma ação é necessária. <mensagem de status atual> DISCO DE LIMPEZA <X>% CONCLUÍDO Não desligue alterna com DISCO DE LIMPEZA <X>% CONCLUÍDO Para obter ajuda, pressione 164 Capítulo 4 Solução de problemas PTWW Interpretação das mensagens do painel de controle (continuação) Mensagem do painel de controle Descrição Ação recomendada DISCO DO EIO X O disco EIO no slot X não está funcionando corretamente. 1. Desligue a impressora. 2. Verifique se o disco EIO está inserido corretamente e bem preso. 3. Se a mensagem do painel de controle da impressora ainda for exibida, significa que o disco rígido opcional precisa ser substituído. NÃO OPERACIONAL Para obter ajuda, pressione DISCO INTERNO FALHA NO DISPOSITIVO DE O disco sofreu uma falha crítica e não pode mais ser utilizado. Entre em contato com um provedor de serviço ou de suporte autorizado pela HP. Para a HP LaserJet série 4250, a mensagem é exibida pela primeira vez quando resta cerca de 15% (cartucho para impressão de 10.000 páginas) ou 8% (cartucho para impressão de 20.000 páginas) de vida útil do cartucho de impressão. Para a HP LaserJet série 4350, a mensagem é exibida pela primeira vez quando resta cerca de 25% (cartucho para impressão de 10.000 páginas) ou 15% (cartucho para impressão de 20.000 páginas) de vida útil do cartucho de impressão. Verifique se você tem um novo cartucho pronto (consulte Encomenda de peças, acessórios e suprimentos). Ocorreu um erro de impressão temporário. 1. Pressione (botão SELECIONAR). A página que contém o erro será reimpressa automaticamente se a recuperação de congestionamento estiver ativada. 2. Desligue a impressora e ligue-a novamente. 3. Se a mensagem persistir, entre em contato com um provedor de serviço ou de suporte autorizado pela HP (consulte Serviço HP de assistência e suporte ao cliente). 1. Deixe a impressora desligada por 20 minutos e, em seguida, ligue-a novamente. 2. Se a mensagem persistir, entre em contato com um provedor de serviço ou de suporte autorizado pela HP (consulte Serviço HP de assistência e suporte ao cliente). Para limpar, pressione alterna com <mensagem de status atual> ENCOMENDAR CARTUCHO MENOS DE XXXX PÁGINAS Para obter ajuda, pressione alterna com <mensagem de status atual> ERRO 41.X Para obter ajuda, pressione alterna com ERRO 41.X Para continuar, pressione ERRO 49.XXXXX Ocorreu um erro crítico de firmware. Para continuar, desligue e ligue novamente PTWW Compreensão das mensagens da impressora 165 Interpretação das mensagens do painel de controle (continuação) Mensagem do painel de controle Descrição Ação recomendada ERRO 51.XY Ocorreu um erro de impressão temporário. 1. Desligue a impressora e ligue-a novamente. 2. Se a mensagem persistir, entre em contato com um provedor de serviço ou de suporte autorizado pela HP (consulte Serviço HP de assistência e suporte ao cliente). 1. Desligue a impressora e ligue-a novamente. 2. Se a mensagem persistir, entre em contato com um provedor de serviço ou de suporte autorizado pela HP (consulte Serviço HP de assistência e suporte ao cliente). Para obter ajuda, pressione alterna com ERRO 51.XY Para continuar, desligue e ligue novamente ERRO 52.XY Para obter ajuda, pressione Ocorreu um erro de impressão temporário. alterna com ERRO 52.XY Para continuar, desligue e ligue novamente ERRO 54.XX Para continuar, Essa mensagem normalmente é Desligue a impressora e ligue-a relacionada com um problema no sensor. novamente. Se o erro aparecer novamente, registre a mensagem e entre em contato com um provedor de serviço ou de suporte autorizado pela HP (consulte Serviço HP de assistência e suporte ao cliente). desligue e ligue novamente ERRO 56.XX Para obter ajuda, pressione Ocorreu um erro de impressão temporário como resultado de uma solicitação incorreta de entrada ou saída. 1. Desligue a impressora e ligue-a novamente. 2. Se a mensagem persistir, entre em contato com um provedor de serviço ou de suporte autorizado pela HP (consulte Serviço HP de assistência e suporte ao cliente). Ocorreu um erro de impressão temporário em um dos ventiladores da impressora. 1. Desligue a impressora e ligue-a novamente. 2. Se a mensagem persistir, entre em contato com um provedor de serviço ou de suporte autorizado pela HP (consulte Serviço HP de assistência e suporte ao cliente). alterna com ERRO 56.XX Para continuar, desligue e ligue novamente ERRO 57.XX Para obter ajuda, pressione alterna com ERRO 57.XX Para continuar, desligue e ligue novamente 166 Capítulo 4 Solução de problemas PTWW Interpretação das mensagens do painel de controle (continuação) Mensagem do painel de controle Descrição Ação recomendada ERRO 58.XX Ocorreu um erro da impressora em que uma CPU de tag de memória foi detectada, ou há um problema com o sensor de ar ou a fonte de alimentação. Para resolver problemas com a fonte de alimentação: Para obter ajuda, pressione alterna com 1. Remova a impressora de quaisquer suprimentos UPS, suprimentos de alimentação adicionais ou filtros de linha. Conecte a impressora a uma tomada e verifique se isso resolve o problema. 2. Se a impressora já estiver conectada a uma tomada, tente uma outra fonte de alimentação independente da que está sendo utilizada. ERRO 58.XX Para continuar, desligue e ligue novamente A voltagem da linha e a fonte atual no local da impressora podem precisar de inspeção para atender às especificações elétricas da impressora. (Consulte Especificações elétricas.) Se a mensagem persistir, entre em contato com um provedor de serviço ou de suporte autorizado pela HP (consulte Serviço HP de assistência e suporte ao cliente). ERRO 59.XY Para obter ajuda, pressione Ocorreu um erro de impressão temporário. alterna com 1. Desligue a impressora e ligue-a novamente. 2. Se a mensagem persistir, entre em contato com um provedor de serviço ou de suporte autorizado pela HP (consulte Serviço HP de assistência e suporte ao cliente). 1. Desligue a impressora e ligue-a novamente. 2. Se a mensagem persistir, entre em contato com um provedor de serviço ou de suporte autorizado pela HP (consulte Serviço HP de assistência e suporte ao cliente). 1. Desligue a impressora e ligue-a novamente. 2. Se a mensagem persistir, entre em contato com um provedor de serviço ou de suporte autorizado pela HP (consulte Serviço HP de assistência e suporte ao cliente). ERRO 59.XY Para continuar, desligue e ligue novamente ERRO 64 Para obter ajuda, pressione Ocorreu um erro de impressão temporário no buffer digitalizado. alterna com ERRO 64 Para continuar, desligue e ligue novamente ERRO 69.X Ocorreu um erro de impressão. Para obter ajuda, pressione alterna com ERRO 69.X Para continuar, desligue e ligue novamente PTWW Compreensão das mensagens da impressora 167 Interpretação das mensagens do painel de controle (continuação) Mensagem do painel de controle Descrição Ação recomendada ERRO 79.XXXX A impressora detectou um erro de hardware crítico. 1. Pressione PARAR para eliminar o trabalho de impressão da memória da impressora. Desligue a impressora e ligue-a novamente. 2. Tente imprimir um trabalho a partir de um outro programa. Se o trabalho for impresso, volte ao primeiro programa e tente imprimir um outro arquivo. Se a mensagem somente aparecer com um programa ou trabalho de impressão específico, entre em contato com o fornecedor do software para obter assistência. Para continuar, desligue e ligue novamente Se a mensagem persistir com diferentes programas e trabalhos de impressão, tente as etapas a seguir. 1. Desligue a impressora. 2. Desconecte todos os cabos da impressora que a conectam à rede ou ao computador. 3. Remova da impressora todas as memórias DIMMs ou DIMMs de outros fornecedores. Instale novamente pelo menos uma memória DIMM. (Consulte Memória da impressora.) 4. Remova todos os dispositivos EIO e placas CompactFlash da impressora. 5. Ligue a impressora. Se o erro não persistir, siga as etapas abaixo. 168 Capítulo 4 Solução de problemas 1. Instale um DIMM e um dispositivo EIO de cada vez, certificando-se de que a impressora seja desligada e ligada novamente quando você instalar cada dispositivo. 2. Substitua um DIMM ou um dispositivo EIO se perceber que ele é a causa do erro. 3. Conecte novamente todos os cabos que ligam a impressora à rede ou ao computador. PTWW Interpretação das mensagens do painel de controle (continuação) Mensagem do painel de controle Descrição Ação recomendada ERRO DE CONTROLADOR Ocorreu um erro de impressão temporário. 1. Desligue a impressora e ligue-a novamente. 2. Se a mensagem persistir, entre em contato com um provedor de serviço ou de suporte autorizado pela HP (consulte Serviço HP de assistência e suporte ao cliente). 1. Desligue a impressora e ligue-a novamente. 2. Se a mensagem persistir, entre em contato com um provedor de serviço ou de suporte autorizado pela HP (consulte Serviço HP de assistência e suporte ao cliente). 1. Desligue a impressora e ligue-a novamente. 2. Desligue a impressora, reposicione o acessório EIO no slot [X] e ligue a impressora novamente. 3. Desligue a impressora, remova o acessório EIO do slot [X], instale-o em um slot EIO diferente e ligue a impressora novamente. 4. Substitua o acessório EIO no slot [X]. 1. Desligue a impressora e ligue-a novamente. 2. Se a mensagem persistir, entre em contato com um provedor de serviço ou de suporte autorizado pela HP (consulte Serviço HP de assistência e suporte ao cliente). DC 55.XX.YY Para obter ajuda, pressione alterna com ERRO DE CONTROLADOR DC 55.XX.YY Para continuar, desligue e ligue novamente ERRO DE FUSOR 50.X Ocorreu um erro no fusor. Para obter ajuda, pressione ERRO DO EIO 8X.YYYY ERRO DO JETDIRECT INCORPORADO 8X.YYYY ERRO NA PÁGINA DE LIMPEZA Abra o compartimento traseiro ERRO NA UNIDADE DÚPLEX REMOVER UNIDADE DÚPLEX Instale a unidade dúplex A placa acessória EIO no slot [X] encontrou um erro crítico. O servidor de impressão incorporado HP Jetdirect encontrou um erro crítico. Você tentou criar ou processar uma página de limpeza quando um dispositivo dúplex estava presente e a porta traseira estava fechada. Abra a bandeja de saída traseira para criar ou processar a página de limpeza. A unidade dúplex opcional apresenta um erro. Desligue a impressora e conecte novamente a unidade dúplex opcional. (Quaisquer trabalhos de impressão da impressora serão perdidos.) com o produto desligado PTWW Compreensão das mensagens da impressora 169 Interpretação das mensagens do painel de controle (continuação) Mensagem do painel de controle Descrição Ação recomendada FALHA NA OPERAÇÃO DE A operação solicitada não pôde ser executada. Você pode ter tentado executar uma operação inválida, como tentar fazer o download um arquivo em uma pasta que não existe. Tente imprimir novamente em uma pasta existente. A operação solicitada não pôde ser executada. Você pode ter tentado executar uma operação inválida, como tentar fazer o download de um arquivo em uma pasta que não existe. Tente imprimir novamente em uma pasta existente. A operação solicitada não pôde ser executada. Você pode ter tentado executar uma operação inválida, como tentar fazer o download de um arquivo em uma pasta que não existe. Tente imprimir novamente em uma pasta existente. A operação solicitada não pôde ser executada. Você pode ter tentado executar uma operação inválida, como tentar fazer o download um arquivo em uma pasta que não existe. Tente imprimir novamente em uma pasta existente. A operação solicitada não pôde ser executada. Você pode ter tentado executar uma operação inválida, como tentar fazer o download um arquivo em uma pasta que não existe. Tente imprimir novamente em uma pasta existente. O disco RAM sofreu uma falha crítica e não pode mais ser utilizado. Entre em contato com um provedor de serviço ou de suporte autorizado pela HP. ARQUIVO DO DISCO DO EIO X Para limpar, pressione alterna com <mensagem de status atual> FALHA NA OPERAÇÃO DO ARQUIVO DE DISCO DE RAM Para limpar, pressione alterna com <mensagem de status atual> FALHA NA OPERAÇÃO DO ARQUIVO DE DISCO DE ROM Para limpar, pressione alterna com <mensagem de status atual> FALHA NA OPERAÇÃO DO ARQUIVO DE DISCO INTERNO Para limpar, pressione alterna com <mensagem de status atual> FALHA NA OPERAÇÃO DO ARQUIVO DO SLOT DE PLACA X Para limpar, pressione alterna com <mensagem de status atual> FALHA NO DISPOSITIVO DE DISCO DE RAM Para limpar, pressione alterna com <mensagem de status atual> 170 Capítulo 4 Solução de problemas PTWW Interpretação das mensagens do painel de controle (continuação) Mensagem do painel de controle Descrição Ação recomendada FALHA NO DISPOSITIVO DE O disco EIO sofreu uma falha crítica e não pode mais ser utilizado. Remova-o e substitua por um disco novo. O disco ROM sofreu uma falha crítica e não pode mais ser utilizado. Entre em contato com um provedor de serviço ou de suporte autorizado pela HP. A placa CompactFlash no slot X sofreu uma falha crítica e não pode mais ser utilizada. Remova-a e a substitua por uma placa nova. (Consulte Memória da impressora.) A impressora detectou um firmware corrompido em um acessório de entrada ou de saída. A impressão pode continuar, mas poderá ocorrer congestionamento de papel. Para visualizar as instruções de atualização de firmware e para fazer download dessa atualização, consulte http://www.hp.com/support/lj4250 ou http://www.hp.com/support/lj4350. O grampeador do grampeador/ empilhador opcional está sem grampos. O comportamento da impressora depende de como a mensagem Sem grampos está configurada no submenu Configuração de saída. ● Se SEM GRAMPOS=PARAR, a impressora interrompe a impressão até você colocar grampos no grampeador ou pressionar Selecionar. Essa é a configuração padrão. ● Se SEM GRAMPOS=CONTINUAR, a impressão continuará, mas o trabalho não será grampeado. DISCO DO EIO X Para limpar, pressione alterna com <mensagem de status atual> FALHA NO DISPOSITIVO DE DISCO DE ROM Para limpar, pressione alterna com <mensagem de status atual> FALHA NO DISPOSITIVO DO SLOT DE PLACA X Para limpar, pressione alterna com <mensagem de status atual> FIRMWARE CORROMPIDO NO ACESSÓRIO EXTERNO Para obter ajuda, pressione GRAMPEADOR SEM GRAMPOS Substitua o cartucho de grampos. Para obter informações sobre a substituição do cartucho de grampos, consulte Carregamento de grampos. Para obter informações sobre a encomenda de um novo cartucho de grampos, consulte Números de peça. PTWW Compreensão das mensagens da impressora 171 Interpretação das mensagens do painel de controle (continuação) Mensagem do painel de controle Descrição Ação recomendada INCOMPATIBILIDADE DE TAMANHO A bandeja indicada está carregada com um tamanho de papel diferente do tamanho configurado para a bandeja. Carregue a bandeja com o tamanho configurado para ela. A bandeja especificada está aberta ou ausente. Insira ou feche a bandeja para continuar com a impressão. O cartucho de impressão está ausente e deve ser reinstalado para que a impressão prossiga. Substitua ou reinstale corretamente o cartucho de impressão. Um disco rígido ou placa CompactFlash está sendo desinfetado. Nenhuma ação é necessária. Limpando passagem de papel A impressora ficou congestionada ou estava ligada e foram detectadas mídias em um local errado. A impressora está tentando ejetar as páginas automaticamente. Aguarde até que a impressora pare de tentar eliminar as páginas. Se ela não conseguir, será exibida uma mensagem de congestionamento no visor do painel de controle. Log de eventos vazio Você está tentando visualizar um registro de eventos vazio selecionando MOSTRAR LOG DEEVENTOS no painel de controle. Nenhuma ação é necessária. MEMÓRIA INSUFICIENTE A impressora recebeu mais dados do que pode guardar em sua memória disponível. Você pode ter tentado transferir macros, fontes suaves ou gráficos complexos em excesso. Pressione (botão SELECIONAR) para imprimir os dados transferidos (alguns dados podem ser perdidos). O número máximo de folhas que podem ser grampeadas no grampeador são 15. O trabalho de impressão será impresso, mas não grampeado. Para trabalhos de impressão com mais de 15 páginas, grampeie-os manualmente. NA BANDEJA XX Para obter ajuda, pressione alterna com Verifique se as guias estão posicionadas corretamente na bandeja e se o botão está definido corretamente como Padrão ou Personalizado. <mensagem de status atual> INSERIR OU FECHAR BANDEJA XX Para obter ajuda, pressione INSTALAR CARTUCHO Para obter ajuda, pressione LIMPANDO DISCO <X>% CONCLUÍDO Não desligue alterna com DISCO DE LIMPEZA <X>% CONCLUÍDO Para obter ajuda, pressione PARA CARREGAR FONTES/ DADOS. Para obter ajuda, pressione alterna com Para solucionar esse problema, simplifique o trabalho de impressão ou instale memória adicional. <DISPOSITIVO> Para continuar, pressione MUITAS PÁGINAS NO TRABALHO PARA GRAMPEAR 172 Capítulo 4 Solução de problemas PTWW Interpretação das mensagens do painel de controle (continuação) Mensagem do painel de controle Descrição Ação recomendada Não é possível armazenar o trabalho Não é possível armazenar o trabalho de impressão nomeado devido a um problema de memória, disco ou configuração. Corrija o erro e tente armazenar o trabalho novamente. Erros na memória ou no sistema de arquivos não permitirão a ocorrência de um trabalho mopy. Somente uma cópia será produzida. Corrija o erro e tente armazenar o trabalho novamente. A impressora detectou que o cartucho de impressão não é um suprimento HP original. Essa mensagem é exibida até que um cartucho HP seja instalado ou que você pressione o botão anular (botão SELECIONAR). <NOME DO TRABALHO> alterna com <mensagem de status atual> Não é possível diminuir o trabalho <NOME DO TRABALHO> alterna com <mensagem de status atual> NENHUM SUPRIMENTO HP INSTALADO Modo econômico desativado Se você acredita ter comprado um suprimento original HP, visite http://www.hp.com/go/anticounterfeit. Qualquer reparo necessário na impressora devido à utilização de suprimentos não-HP ou não autorizados não está coberto pela garantia da impressora. NENHUM SUPRIMENTO HP INSTALADO A impressora detectou que o cartucho de impressão não é um suprimento HP original. Para obter ajuda, pressione Essa mensagem é exibida até que um cartucho HP seja instalado ou que você pressione o botão anular (botão SELECIONAR). Se você acredita ter comprado um suprimento original HP, visite http://www.hp.com/go/anticounterfeit. Qualquer reparo necessário na impressora devido à utilização de suprimentos não-HP ou não autorizados não está coberto pela garantia da impressora. Nenhum trabalho para cancelar O botão PARAR foi pressionado, mas não há nenhum trabalho ativo ou dados no buffer para cancelar. Nenhuma ação é necessária. A mensagem é exibida por, aproximadamente, 2 segundos antes que a impressora retorne ao estado Pronta. PTWW Compreensão das mensagens da impressora 173 Interpretação das mensagens do painel de controle (continuação) Mensagem do painel de controle Descrição Ação recomendada O DISCO DE RAM ESTÁ O disco RAM está protegido e novos arquivos não podem ser gravados nele. Use o Gerenciador de armazenamento de dispositivos no HP Web Jetadmin para desativar a proteção contra gravação. PROTEGIDO CONTRA GRAVAÇÃO Para limpar, pressione alterna com <mensagem de status atual> O DISCO DE RAM NÃO FOI INICIALIZADO O sistema de arquivos não foi inicializado. Utilize o HP Web Jetadmin para inicializar o sistema de arquivos. Para limpar, pressione alterna com <mensagem de status atual> O DISCO DE ROM ESTÁ PROTEGIDO CONTRA GRAVAÇÃO O disco está protegido e novos arquivos não podem ser gravados nele. Use o Gerenciador de armazenamento de dispositivos no HP Web Jetadmin para desativar a proteção contra gravação. Para limpar, pressione alterna com <mensagem de status atual> O DISCO DE ROM NÃO FOI INICIALIZADO O sistema de arquivos não foi inicializado. Utilize o HP Web Jetadmin para inicializar o sistema de arquivos. Para limpar, pressione alterna com <mensagem de status atual> O disco do EIO X está girando O DISCO DO EIO X ESTÁ PROTEGIDO CONTRA GRAVAÇÃO O acessório de disco no slot [X] EIO está sendo inicializado. Nenhuma ação é necessária. O disco EIO está protegido e novos arquivos não podem ser gravados nele. Use o Gerenciador de armazenamento de dispositivos no HP Web Jetadmin para desativar a proteção contra gravação. Para limpar, pressione alterna com <mensagem de status atual> 174 Capítulo 4 Solução de problemas PTWW Interpretação das mensagens do painel de controle (continuação) Mensagem do painel de controle Descrição O DISCO DO EIO X NÃO O sistema de arquivos não foi inicializado. Utilize o HP Web Jetadmin para inicializar o sistema de arquivos. FOI INICIALIZADO Ação recomendada Para limpar, pressione alterna com <mensagem de status atual> O DISCO INTERNO ESTÁ PROTEGIDO CONTRA GRAVAÇÃO O disco está protegido e novos arquivos não podem ser gravados nele. Use o Gerenciador de armazenamento de dispositivos no HP Web Jetadmin para desativar a proteção contra gravação. Para limpar, pressione alterna com <mensagem de status atual> O DISCO INTERNO NÃO FOI INICIALIZADO O sistema de arquivos não foi inicializado. Utilize o HP Web Jetadmin para inicializar o sistema de arquivos. Para limpar, pressione alterna com <mensagem de status atual> O SISTEMA DE ARQUIVOS DO O disco RAM está cheio. 1. Exclua arquivos e tente novamente, ou desligue a impressora e ligue-a novamente para excluir todos os arquivos no dispositivo. (Utilize o Gerenciador de armazenamento de dispositivos no HP Web Jetadmin ou outro utilitário de software para excluir os arquivos.) 2. Se a mensagem persistir, aumente o tamanho do disco RAM. Altere o tamanho do disco RAM no submenu Configuração do sistema (no menu Configurar dispositivo) no painel de controle da impressora. Consulte a descrição dos itens de menu do disco RAM no submenu Configuração do sistema. DISCO DE RAM ESTÁ CHEIO Para limpar, pressione alterna com <mensagem de status atual> O SISTEMA DE ARQUIVOS DO DISCO DE ROM ESTÁ CHEIO Para limpar, pressione alterna com O disco ROM está cheio. Exclua alguns arquivos do mesmo e tente novamente. Utilize o Gerenciador de armazenamento de dispositivos no HP Web Jetadmin para fazer o download ou excluir arquivos e fontes. <mensagem de status atual> PTWW Compreensão das mensagens da impressora 175 Interpretação das mensagens do painel de controle (continuação) Mensagem do painel de controle Descrição Ação recomendada O SISTEMA DE ARQUIVOS DO O disco EIO está cheio. Exclua alguns arquivos do mesmo e tente novamente. Utilize o Gerenciador de armazenamento de dispositivos no HP Web Jetadmin para fazer o download ou excluir arquivos e fontes. O disco interno está cheio. Exclua alguns arquivos do mesmo e tente novamente. Utilize o Gerenciador de armazenamento de dispositivos no HP Web Jetadmin para fazer o download ou excluir arquivos e fontes. A placa CompactFlash no slot X está cheia. Exclua alguns arquivos da placa CompactFlash e tente novamente. Utilize o Gerenciador de armazenamento de dispositivos no HP Web Jetadmin para fazer o download ou excluir arquivos e fontes. (Consulte a Ajuda do software HP Web Jetadmin para obter mais informações.) A placa CompactFlash no slot X está protegida e novos arquivos não podem ser gravados nela. Use o Gerenciador de armazenamento de dispositivos no HP Web Jetadmin para desativar a proteção contra gravação. DISCO DO EIO X ESTÁ CHEIO Para limpar, pressione alterna com <mensagem de status atual> O SISTEMA DE ARQUIVOS DO DISCO INTERNO ESTÁ CHEIO Para limpar, pressione alterna com <mensagem de status atual> O SISTEMA DE ARQUIVOS DO O SLOT DE PLACA X ESTÁ CHEIO Para limpar, pressione alterna com <mensagem de status atual> O SLOT DE PLACA X ESTÁ PROTEGIDO CONTRA GRAVAÇÃO Para limpar, pressione alterna com <mensagem de status atual> O SLOT DE PLACA X NÃO FOI INICIALIZADO O sistema de arquivos não foi inicializado. Utilize o HP Web Jetadmin para inicializar o sistema de arquivos. Para limpar, pressione alterna com <mensagem de status atual> PASSAGEM DE PAPEL DE SAÍDA ABERTA Para obter ajuda, pressione 176 O percurso de papel entre a impressora e o dispositivo de saída está aberto e deve ser fechado antes da impressão continuar. Capítulo 4 Solução de problemas 1. Verifique se a porta de acesso de atolamento do empilhador ou grampeador/empilhador opcional está fechada. 2. Se o acessório for um grampeador/ empilhador, verifique se a unidade de grampeador está na posição fechada. PTWW Interpretação das mensagens do painel de controle (continuação) Mensagem do painel de controle Descrição Ação recomendada Pausada A impressora está em pausa, mas continua a receber dados até que a memória esteja cheia. Não há problemas com a impressora. Pressione PARAR. A impressora recebeu solicitação de uma linguagem (linguagem da impressora) inexistente na impressora. O trabalho de impressão foi cancelado. Imprima o trabalho utilizando um driver de impressora para uma linguagem de impressora diferente, ou adicione a linguagem solicitada à impressora (se disponível). Para retornar a 'pronta', pressione PARAR PERSONALIDADE ESCOLHIDA NÃO DISPONÍVEL Para continuar, pressione alterna com Para ver uma lista de linguagens disponíveis, imprima uma página de configuração. (Consulte Página de configuração.) PERSONALIDADE ESCOLHIDA NÃO DISPONÍVEL Para obter ajuda, pressione PILHA DE SAÍDA COM ALIMENTAÇÃO MANUAL Em seguida, pressione para O primeiro lado de um trabalho dúplex manual foi impresso e o dispositivo está aguardando a inserção da pilha de saída para completar o segundo lado. imprimir o segundo lado POUCOS GRAMPOS 1. Carregue a pilha de saída na bandeja 1, mantendo a mesma orientação com o lado impresso para baixo. 2. Para prosseguir com a impressão, pressione (botão SELECIONAR) para eliminar a mensagem e (botão SELECIONAR) para imprimir. O cartucho de grampos do grampeador/ empilhador opcional está com menos de 70 grampos. A impressão continuará até que o cartucho fique sem grampos e a mensagem GRAMPEADOR SEMGRAMPOS apareça no visor do painel de controle da impressora. Substitua o cartucho de grampos. Para obter informações sobre a substituição do cartucho de grampos, consulte Carregamento de grampos. Para obter informações sobre a encomenda de um novo cartucho de grampos, consulte Números de peça. REINSERIR UNIDADE DÚPLEX O dispositivo dúplex foi removido. Insira-o novamente. SLOT DE PLACA <X> A placa CompactFlash no slot X não está funcionando corretamente. 1. Desligue a impressora. 2. Verifique se a placa está inserida corretamente. 3. Se a mensagem do painel de controle da impressora ainda for exibida, significa que a placa precisa ser substituída. NO GRAMPEADOR NÃO OPERACIONAL Para obter ajuda, pressione alterna com <mensagem de status atual> TAMANHOS DE PAPEL DIFERENTES NO TRABALHO PTWW O grampeador não pode alinhar o papel para grampeamento quando há diferentes tamanhos de papel no trabalho. A impressão continua, mas o trabalho não é grampeado. Se for necessário grampeamento, modifique o trabalho. Compreensão das mensagens da impressora 177 Interpretação das mensagens do painel de controle (continuação) Mensagem do painel de controle Descrição Ação recomendada TROCAR CARTUCHO As páginas restantes para este suprimento atingiram o limite mínimo. A impressora foi configurada para continuar a imprimir quando um suprimento precisa ser encomendado. Pressione (botão SELECIONAR) para continuar a imprimir o trabalho atual. Para continuar, pressione TROCAR CARTUCHO Para obter ajuda, pressione alterna com <mensagem de status As páginas restantes para este suprimento atingiram o limite mínimo. A impressora foi configurada para interromper a impressão quando um suprimento precisa ser encomendado. atual> Siga as próximas etapas para substituir o suprimento. 1. Abra a tampa superior. 2. Remova o cartucho de impressão. 3. Instale o novo cartucho de impressão. 4. Feche a tampa superior. Para prosseguir com a impressão, (botão SELECIONAR) para pressione (botão eliminar a mensagem e SELECIONAR). A mensagem se torna ENCOMENDAR CARTUCHO MENOS DE XXXX PÁGINAS (advertência). Siga as próximas etapas para substituir o suprimento. USAR BANDEJA XX 1. Abra a tampa superior. 2. Remova o cartucho de impressão. 3. Instale o novo cartucho de impressão. 4. Feche a tampa superior. A impressora não detectou o tipo e o tamanho da mídia solicitada. A mensagem mostra o tipo e o tamanho disponíveis mais prováveis e a bandeja na qual estão disponíveis. Pressione (botão SELECIONAR) para aceitar os valores na mensagem, ou utilize (botão PARA CIMA) e (botão PARA BAIXO) para rolar pelas opções disponíveis. Verificando impressora A impressora está verificando possíveis congestionamentos ou papel que não tenha sido removido. Nenhuma ação é necessária. Verificando passagem de papel A impressora está verificando possíveis congestionamentos ou papel que não tenha sido removido. Nenhuma ação é necessária. [TIPO][TAMANHO] Para alterar, pressione / Para usar, pressione 178 Capítulo 4 Solução de problemas PTWW Compreensão das luzes de acessórios para o empilhador e o grampeador/empilhador A tabela a seguir relaciona erros que podem ocorrem em acessórios (como o empilhador ou o grampeador/empilhador) relatados pelas luzes de acessórios e no visor do painel de controle da impressora. Luzes de acessórios Luz Explicação e solução Verde sólido ● O acessório está recebendo energia e está pronto. ● O grampeador está com poucos grampos. POUCOS GRAMPOS NO GRAMPEADOR aparece no visor do painel de controle da impressora. O cartucho de grampos do grampeador está com menos de 70 grampos. Substitua o cartucho de grampos. Consulte Carregamento de grampos. ● O número de páginas do trabalho excede o limite de 15 páginas para grampear. MUITAS PÁGINAS NO TRABALHO PARA GRAMPEAR aparece no visor do painel de controle da impressora. Para trabalhos com mais de 15 páginas, grampeie-os manualmente. ● O trabalho contém tamanhos de papel diferentes. TAMANHOS DE PAPEL DIFERENTES NO TRABALHO aparece no visor do painel de controle da impressora. O grampeador não pode alinhar o papel para grampeamento quando há diferentes tamanhos de papel no trabalho. Se for necessário grampeamento, modifique o trabalho. ● O acessório não está funcionando corretamente. 66.XY.ZZ FALHA NO DISPOSITIVO DE SAÍDA aparece no visor do painel de controle da impressora. (Consulte a seção para essa mensagem em Interpretação das mensagens do painel de controle.) Âmbar sólido PTWW Compreensão das luzes de acessórios para o empilhador e o grampeador/empilhador 179 Luz Explicação e solução Âmbar piscando ● O acessório possui um congestionamento de grampos. 13.XX.YY CONGESTIONAMENTO NO GRAMPEADOR é exibida no visor do painel de controle da impressora. (Consulte a seção para essa mensagem em Interpretação das mensagens do painel de controle.) ● O acessório possui um congestionamento de papel ou uma folha precisa ser removida da unidade, mesmo que ela não esteja congestionada. 13.XX.YY CONGESTIONAMENTO NO DISPOSITIVO DE SAÍDA é exibida no visor do painel de controle da impressora. (Consulte a seção para essa mensagem em Interpretação das mensagens do painel de controle.) ● O compartimento está cheio. COMPARTIMENTO DE EMPILHAMENTO CHEIO é exibido no visor do painel de controle. (Consulte a seção para <NOME DO COMPARTIMENTO> CHEIO em Interpretação das mensagens do painel de controle.) ● O grampeador está sem grampos. GRAMPEADOR SEM GRAMPOS aparece no visor do painel de controle da impressora. (Consulte a seção para essa mensagem em Interpretação das mensagens do painel de controle.) ● O compartimento está na posição levantada. ABAIXE O COMPARTIMENTO DE EMPILHAMENTO é exibido no visor do painel de controle. (Consulte a seção para a mensagem em Interpretação das mensagens do painel de controle.) ● A porta de acesso ao congestionamento está aberta. PASSAGEM DE PAPEL DE SAÍDA ABERTA aparece no visor do painel de controle da impressora. (Consulte a seção para essa mensagem em Interpretação das mensagens do painel de controle.) ● A unidade grampeadora está aberta. PASSAGEM DE PAPEL DE SAÍDA ABERTA aparece no visor do painel de controle da impressora. (Consulte a seção para essa mensagem em Interpretação das mensagens do painel de controle.) ● O firmware está corrompido. FIRMWARE CORROMPIDO NO ACESSÓRIO EXTERNO aparece no visor do painel de controle. (Consulte a seção para a mensagem em Interpretação das mensagens do painel de controle.) 180 Capítulo 4 Solução de problemas PTWW Luz Explicação e solução Apagada ● Talvez a impressora esteja no modo Economia de Energia. Pressione qualquer botão do painel de controle da impressora. ● O acessório não está recebendo energia. Desligue a impressora. Verifique se o acessório está bem ajustado e conectado à impressora, sem espaços entre a impressora e o acessório. Ligue a impressora. ● O acessório pode ter sido desconectado e reconectado enquanto a impressora estava ligada. 66.XY.ZZ FALHA NO DISPOSITIVO EXTERNO aparece no visor do painel de controle da impressora. Consulte a seção para essa mensagem em Interpretação das mensagens do painel de controle.) ● O trabalho deve ter sido interrompido entre a impressora e o acessório. PROCESSANDO TRABALHO aparece no visor do painel de controle da impressora. Desligue a impressora e ligue-a novamente. Substituição de acessórios ou componentes de acessórios Se não conseguir resolver problemas indicados pelas luzes de acessório do empilhador ou do grampeador/empilhador, entre em contato com o Centro de atendimento ao cliente HP. (Consulte Serviço HP de assistência e suporte ao cliente.) Se um representante do Centro de atendimento ao cliente HP recomendar a substituição do empilhador, do grampeador/ empilhador ou de componentes do grampeador/empilhador, você poderá executar o procedimento de substituição ou solicitar que o representante autorizado HP faça a substituição. ● Para obter as etapas para substituir o acessório empilhador inteiro ou o acessório grampeador/empilhado inteiro, consulte o guia de instalação que acompanha o acessório. ● Para obter as etapas para substituir a unidade grampeadora, consulte Substituição da unidade grampeadora. ● Para obter as etapas para substituir o cartucho de grampos, consulte Carregamento de grampos. Para obter mais detalhes sobre a encomenda de peças ou suprimentos para substituição, consulte Encomenda de peças, acessórios e suprimentos e Números de peça. PTWW Compreensão das luzes de acessórios para o empilhador e o grampeador/empilhador 181 Solução de problemas de qualidade de impressão Esta seção ajuda você a definir os problemas de qualidade da impressão e explica o que deve ser feito para solucioná-los. Normalmente, os problemas de qualidade de impressão podem ser resolvidos facilmente verificando se a manutenção da impressora está sendo feita corretamente, pela utilização de mídia de impressão que atenda às especificações da HP ou pela execução de uma página de limpeza. Lista de verificação de qualidade de impressão Os problemas gerais com a qualidade de impressão podem ser solucionados seguindo-se a lista de verificação a seguir. Nota ● Verifique o driver da impressora certificar-se de que esteja utilizando a melhor opção de qualidade de impressão disponível (consulte Seleção de configurações de qualidade de impressão). ● Tente imprimir com um dos drivers de impressora alternativos. Os drivers de impressora mais recentes estão disponíveis para download em http://www.hp.com/go/ lj4250_software ou http://www.hp.com/go/lj4350_software. ● Limpe o interior da impressora (consulte Limpeza da impressora). ● Verifique o tipo e a qualidade do papel (consulte Especificações sobre papéis). ● Verifique se a opção EconoMode está desativada no software (consulte Utilização da impressão EconoMode (rascunho) ). ● Solucione problemas gerais de impressão (consulte Solução de problemas gerais de impressão). ● Instale um novo cartucho de impressão HP e verifique a qualidade de impressão novamente. (Consulte as instruções fornecidas com o cartucho de impressão.) Se a página ficar totalmente em branco, verifique se a fita de vedação foi removida do cartucho de impressão e se esse cartucho foi instalado corretamente. As impressoras mais recentes foram otimizadas para imprimir caracteres de forma mais precisa. Isso pode resultar em caracteres que pareçam mais finos do que aqueles da sua impressora antiga, aos quais está acostumado. Se a página imprimir imagens mais escuras do que as impressas pela impressora antiga e você desejar que as imagens se pareçam com as impressas anteriormente, faça as seguintes alterações no driver da impressora: na guia Acabamento, selecione Qualidade de impressão, Personalizada, clique em Detalhes e, em seguida, na caixa de verificação para Imprimir imagens mais claras. Exemplos de imagens com defeitos Consulte os exemplos desta tabela de defeitos de imagem para determinar qual o problema de qualidade de impressão e, em seguida, consulte as páginas de referência correspondentes para solucionar o problema. Estes exemplos identificam os problemas mais comuns com a qualidade de impressão. Se ainda ocorrerem problemas depois das soluções sugeridas, entre em contato com a Assistência ao cliente HP. (Consulte Serviço HP de assistência e suporte ao cliente.) Nota 182 Os exemplos abaixo descrevem o tamanho de papel carta que passou primeiro pela borda curta da impressora. Capítulo 4 Solução de problemas PTWW Consulte Impressão clara (página parcial) Consulte Impressão clara (página inteira) Consulte Manchas Consulte Manchas Consulte Caracteres parcialmente impressos Consulte Fundo cinza Consulte Mancha de toner Aa BbCc Aa BbCc Aa BbCc Aa BbCc Aa BbCc Consulte Caracteres parcialmente impressos Consulte Caracteres parcialmente impressos Consulte Linhas Dear Mr. Abhjerhjk, The dhjhfiuhu if teint hhkjhjnf j us a weue jd, fnk ksneh vnk kjdfkaakd ss hsjhnckkajhdhf kashfhnduujdn. Pkshkkhklhlkhkhyufwe4yrh9jjflkln djd skshkshdcnksnjcnal aksnclnslskjlncsl nas lnslna, ncnsljsjscljckn nsnclknsllj hwlsdknls nwljs nlnscl nijhsn clsncij hn. Iosi fsjs jlkh andjna this is a hn. jns fir stie a djakjd ajjssk. Thsi ius vnvlu tyeh lch afted, and when hghj hgjhk jdj a dt sonnleh. Suolklv jsdj hvjkrt ten sutc of jthjkfjkn vjdj hwjd, an olk d .at fhjdjht ajshef. Sewlfl nv atug ahgjfjknvr kdkjdh sj hvjk sjskrplo book. Camegajd sand their djnln as orged tyehha as as hf hv of the tinhgh in the cescmdal vlala tojk. Ho sn shj shjkh a sjca kvkjn? No ahdkj ahhtuah ahavjnv hv vh aefve r Tehreh ahkj vaknihidh was skjsaa a dhkjfn anj cjkhapsldnlj llhfoihrfhthej ahjkkjna oa h j a kah w asj kskjnk as sa fjkank cakajhjkn eanjsdn qa ejhc pjtpvjlnv4purlaxnwl. Ana l, and the askeina of ahthvnasm. Sayhvjan tjhhjhr ajn ve fh k v nja vkfkahjd a. Smakkljl a sehiah adheufh if you do klakc k w vka ah call lthe cjakha aa d a sd fijs. Sincerely, Mr. Scmehnjcj Consulte Toner solto Consulte Defeitos repetitivos Consulte Imagem repetitiva AaBbCc AaBbCc AaBbCc AaBbCc AaBbCc AaBbCc Consulte Caracteres malformados Consulte Páginas inclinadas Aa BbCc Aa BbCc Aa BbCc Aa BbCc Aa BbCc Consulte Enrolado ou ondulado PTWW Consulte Rugas ou dobras Consulte Linhas brancas verticais Consulte Marcas de pneu Consulte Pontos brancos no preto Solução de problemas de qualidade de impressão 183 Consulte Linhas dispersas. Consulte Impressão borrada. Consulte Repetição aleatória de imagem (escura) Consulte Repetição aleatória de imagem (clara) Impressão clara (página parcial) 1. Verifique se o cartucho de impressão está totalmente instalado. 2. O nível do toner no cartucho de impressão pode estar baixo. Substitua o cartucho de impressão. 3. A mídia pode não corresponder às especificações da HP (por exemplo, o papel é muito úmido ou áspero). Consulte Especificações sobre papéis. 4. A impressora pode estar na data da manutenção. Verifique isso imprimindo uma cópia da página de status de suprimentos. (Consulte Página de status dos suprimentos.) Se a manutenção for devida, encomende ou instale o kit de manutenção da impressora. (Consulte Execução da manutenção preventiva.) Impressão clara (página inteira) 1. Verifique se o cartucho de impressão está totalmente instalado. 2. Verifique se a definição EconoMode está desativada no painel de controle e no driver da impressora. 3. Abra o menu Configurar dispositivo no painel de controle da impressora. Abra o submenu Qualidade de impressão e aumente a configuração de DENSIDADE DO TONER. Consulte Submenu Qualidade de impressão. 4. Tente usar outro tipo de papel. 184 Capítulo 4 Solução de problemas PTWW 5. O cartucho de impressão pode estar quase vazio. Substitua o cartucho de impressão. Manchas Depois da eliminação de um congestionamento, podem aparecer manchas em uma página. 1. Imprima mais algumas páginas para verificar se o problema desaparece sozinho. 2. Limpe o interior da impressora e execute uma página de limpeza para limpar o fusor. (Consulte Limpeza da impressora.) 3. Tente usar outro tipo de papel. 4. Verifique se há vazamentos no cartucho de impressão. Se o cartucho de impressão estiver vazando, substitua-o. Caracteres parcialmente impressos 1. Verifique se as condições ambientais para a impressora foram atendidas. (Consulte Ambiente operacional.) 2. Se o papel for áspero e o toner sair facilmente, abra o menu Configurar dispositivo no painel de controle da impressora. Abra o submenu Qualidade de impressão, selecione MODOS DO FUSOR e selecione o tipo de papel que você estiver usando. Altere a definição para ALTO 1 ou ALTO 2, o que ajuda o toner a aderir completamente ao papel. (Consulte Submenu Qualidade de impressão.) 3. Tente usar um papel mais liso. Linhas Aa BbCc Aa BbCc Aa BbCc Aa BbCc Aa BbCc 1. Imprima mais algumas páginas para verificar se o problema desaparece sozinho. PTWW Solução de problemas de qualidade de impressão 185 2. Limpe o interior da impressora e execute uma página de limpeza para limpar o fusor. (Consulte Limpeza da impressora.) 3. Substitua o cartucho de impressão. 4. A impressora pode estar na data da manutenção. Verifique isso imprimindo uma cópia da página de status de suprimentos. (Consulte Página de status dos suprimentos.) Se a manutenção for devida, encomende ou instale o kit de manutenção da impressora. (Consulte Execução da manutenção preventiva.) Fundo cinza 1. Não utilize papel que já tenha passado pela impressora. 2. Tente usar outro tipo de papel. 3. Imprima mais algumas páginas para verificar se o problema desaparece sozinho. 4. Vire a pilha de papel na bandeja. Além disso, tente girar o papel 180°. 5. Abra o menu Configurar dispositivo no painel de controle da impressora. No submenu Qualidade de impressão, aumente a configuração de DENSIDADE DO TONER. Consulte Submenu Qualidade de impressão. 6. Verifique se as condições ambientais para a impressora foram atendidas. (Consulte Ambiente operacional.) 7. Substitua o cartucho de impressão. Mancha de toner 1. Imprima mais algumas páginas para verificar se o problema desaparece sozinho. 2. Tente usar outro tipo de papel. 3. Verifique se as condições ambientais para a impressora foram atendidas. (Consulte Ambiente operacional.) 4. Limpe o interior da impressora e execute uma página de limpeza para limpar o fusor. (Consulte Limpeza da impressora.) 186 Capítulo 4 Solução de problemas PTWW 5. A impressora pode estar na data da manutenção. Verifique isso imprimindo uma cópia da página de status de suprimentos. (Consulte Página de status dos suprimentos.) Se a manutenção for devida, encomende ou instale o kit de manutenção da impressora. (Consulte Execução da manutenção preventiva.) 6. Substitua o cartucho de impressão. Consulte também Toner solto. Toner solto Toner solto, neste contexto, é o toner que pode ser facilmente removido da página. 1. Se o papel for pesado ou áspero, abra o menu Configurar dispositivo no painel de controle da impressora. No submenu Qualidade de impressão, selecione MODOS DO FUSOR e selecione o tipo de papel que você estiver usando. Altere a definição para ALTO 1 ou ALTO 2, o que ajuda o toner a aderir completamente ao papel. (Consulte Submenu Qualidade de impressão.) Defina também o tipo de papel da bandeja que você estiver usando. (Consulte Impressão por tamanho e tipo de mídia (com bandejas travadas).) 2. Se reparar que um dos lados do papel tem textura mais rugosa, experimente imprimir no lado mais macio. 3. Verifique se as condições ambientais para a impressora foram atendidas. (Consulte Ambiente operacional.) 4. Verifique se o tipo e a qualidade do papel usado atendem às especificações da HP. (Consulte Especificações sobre papéis.) 5. A impressora pode estar na data da manutenção. Verifique isso imprimindo uma cópia da página de status de suprimentos. (Consulte Página de status dos suprimentos.) Se a manutenção for devida, encomende ou instale o kit de manutenção da impressora. (Consulte Execução da manutenção preventiva.) Defeitos repetitivos 1. Imprima mais algumas páginas para verificar se o problema desaparece sozinho. 2. Se a distância entre defeitos for 38 mm (1,5 polegadas), 55 mm (2,2 polegadas) ou 94 mm (3,7 polegadas), o cartucho de impressão pode precisar de substituição. PTWW Solução de problemas de qualidade de impressão 187 3. Limpe o interior da impressora e execute uma página de limpeza para limpar o fusor. (Consulte Limpeza da impressora.) 4. A impressora pode estar na data da manutenção. Verifique isso imprimindo uma cópia da página de status de suprimentos. (Consulte Página de status dos suprimentos.) Se a manutenção for devida, encomende ou instale o kit de manutenção da impressora. (Consulte Execução da manutenção preventiva.) Consulte também Imagem repetitiva. Imagem repetitiva Dear Mr. Abhjerhjk, The dhjhfiuhu if teint hhkjhjnf j us a weue jd, fnk ksneh vnk kjdfkaakd ss hsjhnckkajhdhf kashfhnduujdn. Pkshkkhklhlkhkhyufwe4yrh9jjflkln djd skshkshdcnksnjcnal aksnclnslskjlncsl nas lnslna, ncnsljsjscljckn nsnclknsllj hwlsdknls nwljs nlnscl nijhsn clsncij hn. Iosi fsjs jlkh andjna this is a hn. jns fir stie a djakjd ajjssk. Thsi ius vnvlu tyeh lch afted, and when hghj hgjhk jdj a dt sonnleh. Suolklv jsdj hvjkrt ten sutc of jthjkfjkn vjdj hwjd, an olk d .at fhjdjht ajshef. Sewlfl nv atug ahgjfjknvr kdkjdh sj hvjk sjskrplo book. Camegajd sand their djnln as orged tyehha as as hf hv of the tinhgh in the cescmdal vlala tojk. Ho sn shj shjkh a sjca kvkjn? No ahdkj ahhtuah ahavjnv hv vh aefve r Tehreh ahkj vaknihidh was skjsaa a dhkjfn anj cjkhapsldnlj llhfoihrfhthej ahjkkjna oa h j a kah w asj kskjnk as sa fjkank cakajhjkn eanjsdn qa ejhc pjtpvjlnv4purlaxnwl. Ana l, and the askeina of ahthvnasm. Sayhvjan tjhhjhr ajn ve fh k v nja vkfkahjd a. Smakkljl a sehiah adheufh if you do klakc k w vka ah call lthe cjakha aa d a sd fijs. Sincerely, Mr. Scmehnjcj Esse tipo de defeito pode ocorrer ao se utilizar formulários pré-impressos ou uma grande quantidade de papel estreito. 1. Imprima mais algumas páginas para verificar se o problema desaparece sozinho. 2. Verifique se o tipo e a qualidade do papel usado atendem às especificações da HP. (Consulte Especificações sobre papéis.) 3. A impressora pode estar na data da manutenção. Verifique isso imprimindo uma cópia da página de status de suprimentos. (Consulte Página de status dos suprimentos.) Se a manutenção for devida, encomende ou instale o kit de manutenção da impressora. (Consulte Execução da manutenção preventiva.) 4. Se a distância entre defeitos for 38 mm (1,5 polegadas), 55 mm (2,2 polegadas) ou 94 mm (3,7 polegadas), o cartucho de impressão pode precisar de substituição. Caracteres mal-formados AaBbCc AaBbCc AaBbCc AaBbCc AaBbCc AaBbCc 1. Imprima mais algumas páginas para verificar se o problema desaparece sozinho. 2. Verifique se as condições ambientais para a impressora foram atendidas. (Consulte Ambiente operacional.) 3. A impressora pode estar na data da manutenção. Verifique isso imprimindo uma cópia da página de status de suprimentos. (Consulte Página de status dos suprimentos.) Se a manutenção for devida, encomende ou instale o kit de manutenção da impressora. (Consulte Execução da manutenção preventiva.) 188 Capítulo 4 Solução de problemas PTWW Páginas inclinadas 1. Imprima mais algumas páginas para verificar se o problema desaparece sozinho. 2. Verifique se existem pedaços rasgados de papel dentro da impressora. 3. Verifique se o papel está carregado corretamente e se todos os ajustes foram feitos. (Consulte Carregamento de bandejas.) Verifique se as guias da bandeja não estão muito justas ou muito soltas sobre o papel. 4. Vire a pilha de papel na bandeja. Além disso, tente girar o papel 180°. 5. Verifique se o tipo e a qualidade do papel usado atendem às especificações da HP. (Consulte Especificações sobre papéis.) 6. Verifique se as condições ambientais para a impressora foram atendidas. (Consulte Ambiente operacional.) Enrolado ou ondulado 1. Vire a pilha de papel na bandeja. Além disso, tente girar o papel 180°. 2. Verifique se o tipo e a qualidade do papel usado atendem às especificações da HP. (Consulte Especificações sobre papéis.) 3. Verifique se as condições ambientais para a impressora foram atendidas. (Consulte Ambiente operacional.) 4. Tente imprimir em um compartimento de saída diferente. 5. Se o papel for leve ou macio, abra o menu Configurar dispositivo no painel de controle da impressora. No submenu Qualidade de impressão, selecione MODOS DO FUSOR e selecione o tipo de papel que você estiver usando. Altere a definição para BAIXO, que ajuda a reduzir o calor no processo de fusão. (Consulte Submenu Qualidade de impressão.) Defina também o tipo de papel da bandeja que você estiver usando. (Consulte Impressão por tamanho e tipo de mídia (com bandejas travadas).) PTWW Solução de problemas de qualidade de impressão 189 Rugas ou dobras 1. Imprima mais algumas páginas para verificar se o problema desaparece sozinho. 2. Verifique se as condições ambientais para a impressora foram atendidas. (Consulte Ambiente operacional.) 3. Vire a pilha de papel na bandeja. Além disso, tente girar o papel 180°. 4. Verifique se o papel foi carregado corretamente e se todos os ajustes foram feitos. (Consulte Carregamento de bandejas.) 5. Verifique se o tipo e a qualidade do papel usado atendem às especificações da HP. (Consulte Especificações sobre papéis.) 6. Se envelopes estiverem dobrando, tente armazená-los de forma que fiquem retos. Linhas brancas verticais 1. Imprima mais algumas páginas para verificar se o problema desaparece sozinho. 2. Verifique se o tipo e a qualidade do papel usado atendem às especificações da HP. (Consulte Especificações sobre papéis.) 3. Substitua o cartucho de impressão. Marcas de pneu Aa BbCc Aa BbCc Aa BbCc Aa BbCc Aa BbCc Esse defeito normalmente ocorre quando o cartucho de impressão excedeu em muito sua vida útil de 10.000 (Q5942A) ou 20.000 (Q5942X) páginas. Por exemplo, se você estiver imprimindo uma grande quantidade de páginas com bem pouca cobertura de toner. 1. Substitua o cartucho de impressão. 190 Capítulo 4 Solução de problemas PTWW 2. Reduza o número de páginas que você imprime com cobertura bem baixa de toner. Pontos brancos no preto 1. Imprima mais algumas páginas para verificar se o problema desaparece sozinho. 2. Verifique se o tipo e a qualidade de papel usado atendem às especificações HP. (Consulte Especificações sobre papéis.) 3. Verifique se as condições ambientais para a impressora foram atendidas. (Consulte Ambiente operacional.) 4. Substitua o cartucho de impressão. Linhas dispersas 1. Verifique se o tipo e a qualidade do papel usado atendem às especificações da HP. (Consulte Especificações sobre papéis.) 2. Verifique se as condições ambientais para a impressora foram atendidas. (Consulte Ambiente operacional.) 3. Vire a pilha de papel na bandeja. Além disso, tente girar o papel 180°. 4. Abra o menu Configurar dispositivo no painel de controle da impressora. Abra o submenu Qualidade de impressão e altere a configuração de DENSIDADE DO TONER. (Consulte Submenu Qualidade de impressão.) 5. Abra o menu Configurar dispositivo no painel de controle da impressora. No submenu Qualidade de impressão, abra OTIMIZAR e configure DETALHE DA LINHA=ATIVADO. Impressão borrada PTWW Solução de problemas de qualidade de impressão 191 1. Verifique se o tipo e a qualidade do papel usado atendem às especificações da HP. (Consulte Especificações sobre papéis.) 2. Verifique se as condições ambientais para a impressora foram atendidas. (Consulte Ambiente operacional.) 3. Vire a pilha de papel na bandeja. Além disso, tente girar o papel 180°. 4. Não utilize papel que já tenha passado pela impressora. 5. Diminua a densidade do toner. Abra o menu Configurar dispositivo no painel de controle da impressora. Abra o submenu Qualidade de impressão e altere a configuração de DENSIDADE DO TONER. (Consulte Submenu Qualidade de impressão.) 6. Abra o menu Configurar dispositivo no painel de controle da impressora. No submenu Qualidade de impressão, abra OTIMIZAR e configure ALTA TRANSFERÊNCIA=ATIVADO. (Consulte Submenu Qualidade de impressão.) Repetição aleatória de imagem Se uma imagem que aparece na parte superior da página (em preto sólido) se repetir no restante da página (em campo cinza), o toner pode não ter sido completamente eliminado do último trabalho. (A imagem repetida pode ser mais clara ou mais escura do que o campo no qual ela aparece.) 192 ● Mude o tom (escureça) do campo no qual a imagem repetida aparece. ● Altere a ordem na qual as imagens são impressas. Por exemplo, coloque a imagem mais clara na parte superior da página e a mais escura no restante dela. ● No aplicativo de software, gire a página inteira em 180° para imprimir a imagem mais clara primeiro. ● Se o defeito ocorrer mais tarde em um trabalho de impressão, desligue a impressora por 10 minutos e ligue-a novamente para reiniciar o trabalho de impressão. Capítulo 4 Solução de problemas PTWW Solução de problemas de impressão em rede Nota PTWW A HP recomenda o uso do CD-ROM da impressora para instalar e configurar a impressora em uma rede. ● Imprima uma página de configuração (consulte Página de configuração). Se houver um servidor de impressão HP Jetdirect instalado, a impressão de uma página de configuração também imprimirá uma segunda página que mostrará as configurações e o status da rede. ● Consulte o Guia do administrador do servidor de impressão HP Jetdirect, localizado no CD-ROM da impressora, para obter ajuda e informações adicionais sobre a página de configuração do Jetdirect. Para acessar esse guia, selecione a série do seu servidor de impressão e o seu produto de servidor de impressão. Em seguida, clique em solucionar um problema. ● Tente imprimir um trabalho a partir de outro computador. ● Para verificar se uma impressora funciona com um computador, utilize um cabo paralelo ou USB para conectá-la diretamente ao computador. Será necessário reinstalar o software de impressão. Imprima um documento a partir de um programa no qual ele já foi corretamente impresso no passado. Se isso funcionar, talvez o problema esteja relacionado à rede. ● Entre em contato com o administrador da rede para obter assistência. Solução de problemas de impressão em rede 193 Solução de problemas comuns do Windows Mensagem de erro: "Erro ao gravar em LPTx" no Windows 9x. Motivo Solução A mídia não foi carregada. Verifique se existe papéis ou outras mídia de impressão carregados nas bandejas. O cabo está solto ou com defeito. Verifique se os cabos estão conectados corretamente, se a impressora está ligada e se o indicador luminoso de Pronta está aceso. A impressora está conectada a um filtro de linha, mas não recebe energia suficiente. Desconecte o cabo de alimentação do filtro de linha e conecte-o a outra tomada. A configuração de entrada/saída está incorreta. Clique em Iniciar, Configurações e Impressoras. Clique com o botão direito do mouse no driver da impressora HP LaserJet série 4250 ou 4350 e selecione Propriedades. Clique em Detalhes e, em seguida, em Configuração de porta. Desmarque a caixa de seleção Verificar o status da porta antes de imprimir. Clique em OK. Clique em Configuração de spool e em Imprimir diretamente na impressora. Clique em OK. Mensagem de erro: "Falha de proteção geral, exceção OE" "Spool32" "Operação inválida" Motivo Solução Feche todos os programas de software, reinicie o Windows e tente novamente. Selecione um driver de impressora diferente. Se o driver PCL 6 da HP LaserJet série 4250 ou 4350 estiver selecionado, alterne para um driver de impressora PCL 5e ou PS. Geralmente, é possível fazer isso a partir de um programa de software. Exclua todos os arquivos temporários do subdiretório Temp. É possível determinar o nome do diretório editando o arquivo AUTOEXEC.BAT e procurando a instrução "Set Temp =". O nome após essa instrução é o diretório temporário. Por padrão, esse nome é C: \TEMP, mas pode ser redefinido. Consulte a documentação do Microsoft Windows fornecida com o computador para obter mais informações sobre mensagens de erro do Windows. 194 Capítulo 4 Solução de problemas PTWW Solução de problemas comuns do Macintosh Além dos problemas descritos em Solução de problemas gerais de impressão, esta seção lista os problemas que podem ocorrer com o uso do Mac OS 9.x ou do Mac OS X. Nota A configuração para impressão USB e IP é feita por meio do Desktop Printer Utility. A impressora não aparece no Seletor. Problemas com o Mac OS 9.x O nome da impressora ou o endereço IP não são mostrados nem verificados no Desktop Printer Utility. Motivo Solução Talvez a impressora não esteja pronta. Verifique se os cabos estão conectados corretamente, se a impressora está ligada e se o indicador luminoso de Pronta está aceso. Se a conexão estiver sendo estabelecida por meio de um hub Ethernet ou USB, tente uma conexão direta com o computador ou utilize outra porta. O tipo de conexão errado pode ter sido selecionado. Verifique se a opção Impressora (USB) ou Impressora (LPR) está selecionada no Desktop Printer Utility, dependendo do tipo de conexão entre a impressora e o computador. Está sendo usado o nome de impressora ou endereço IP errado. Imprima uma página de configuração para verificar o nome de impressora ou o endereço IP. Consulte Página de configuração. Verifique se o nome de impressora ou o endereço IP mostrado na página de configuração corresponde ao nome de impressora ou o endereço IP informado no Desktop Printer Utility. O cabo de interface pode estar com defeito ou ser de baixa qualidade. Substitua o cabo de interface. Use um cabo de alta qualidade. O arquivo PPD (PostScript Printer Description) da impressora não aparece como uma seleção no Desktop Printer Utility. Motivo Solução O software da impressora pode não ter sido instalado ou foi instalado incorretamente. Verifique se o PPD da HP LaserJet série 4250 ou 4350 encontra-se na seguinte pasta da unidade de disco rígido: System Folder/Extensions/Printer Descriptions. Se necessário, reinstale o software. Consulte o guia de introdução para obter instruções. O arquivo PPD está corrompido. Exclua o arquivo PPD da seguinte pasta do disco rígido: System/Extensions/Printer Descriptions. Reinstale o software. Consulte o guia de introdução para obter instruções. PTWW Solução de problemas comuns do Macintosh 195 Problemas com o Mac OS 9.x (continuação) Um trabalho de impressão não foi enviado para a impressora desejada. Motivo Solução Talvez a fila de impressão tenha sido interrompida. Reinicie a fila de impressão. Abra o menu Impressão, na barra de menus superior, e clique em Iniciar fila de impressão. O nome de impressora ou endereço IP incorreto está sendo utilizado. Outra impressora com um nome ou endereço IP igual ou semelhante pode ter recebido o trabalho de impressão. Imprima uma página de configuração para verificar o nome de impressora ou o endereço IP. Consulte Página de configuração. Verifique se o nome de impressora ou o endereço IP mostrado na página de configuração corresponde ao nome de impressora ou o endereço IP informado no Desktop Printer Utility. Talvez a impressora não esteja pronta. Verifique se os cabos estão conectados corretamente, se a impressora está ligada e se o indicador luminoso de Pronta está aceso. Se a conexão estiver sendo estabelecida por meio de um hub Ethernet ou USB, tente uma conexão direta com o computador ou utilize outra porta. O cabo de interface pode estar com defeito ou ser de baixa qualidade. Substitua o cabo de interface. Use um cabo de alta qualidade. Não é possível utilizar o computador enquanto a impressora está imprimindo. Motivo Solução A impressão em segundo plano não foi selecionada. Na LaserWriter 8.6 e posterior: Ative a opção Background Printing selecionando Print Desktop no menu File e, em seguida, clicando em Background Printing. Um arquivo EPS (PostScript encapsulado) não é impresso com as fontes corretas. Motivo Solução Esse problema ocorre com alguns programas. ● Tente fazer download das fontes contidas no arquivo EPS para a impressora antes de imprimir. ● Envie o arquivo em formato ASCII em vez de usar a codificação binária. O documento não está imprimindo com as fontes New York, Geneva ou Monaco. Motivo Solução Talvez a impressora esteja substituindo fontes. Clique em Opções, na caixa de diálogo Configurar página, para desmarcar as fontes substituídas. 196 Capítulo 4 Solução de problemas PTWW Problemas com o Mac OS 9.x (continuação) Não é possível imprimir com uma placa USB de outro fornecedor. Motivo Solução Esse erro ocorre quando o software para impressoras USB não está instalado. Ao adicionar uma placa USB de outro fornecedor, talvez seja necessário utilizar o software de suporte a placas de adaptadores USB da Apple. A versão mais atual desse software está disponível no site da Apple na Web. Quando conectada através de um cabo USB, a impressora não aparece no Desktop Printer Utility nem no Apple System Profiler depois que o driver é selecionado. Motivo Solução Esse problema é causado por um componente de software ou de hardware. Solução de problemas de software ● Verifique se o Macintosh suporta USB. ● Verifique se o sistema operacional do Macintosh é o Mac OS 9.1 ou mais recente. ● Verifique se o Macintosh tem o software USB adequado da Apple. Nota Os sistemas Macintosh para computadores de mesa iMac e Blue G3 atendem a todos os requisitos para conexão a um dispositivo USB. Solução de problemas de hardware ● Verifique se a impressora está ligada. ● Verifique se o cabo USB está conectado corretamente. ● Verifique se você está utilizando o cabo USB de alta velocidade adequado. ● Verifique se não há muitos dispositivos USB consumindo energia da corrente. Desconecte todos os dispositivos da corrente e conecte o cabo diretamente à porta USB do computador host. ● Verifique se há mais de dois hubs USB sem alimentação elétrica conectados em série na corrente. Desconecte todos os dispositivos da corrente e conecte o cabo diretamente à porta USB do computador host. Nota O teclado iMac é um hub USB sem alimentação. PTWW Solução de problemas comuns do Macintosh 197 Problemas com o Mac OS X O driver de impressora não está listado no Print Center. Motivo Solução O software da impressora pode não ter sido instalado ou foi instalado incorretamente. Verifique se o PPD da HP LaserJet série 4250 ou 4350 encontra-se na seguinte pasta da unidade de disco rígido: Library/Printers/PPDs/Contents/Resources/ <lang>.lproj, em que "<lang>" representa o código de linguagem com duas letras referente à linguagem que está sendo utilizada. Se necessário, reinstale o software. Consulte o guia de introdução para obter instruções. O arquivo PPD está danificado. Exclua o arquivo PPD da seguinte pasta da unidade de disco rígido: Library/Printers/PPDs/Contents/ Resources/<lang>.lproj, em que "<lang>" representa o código de linguagem com duas letras referente à linguagem que está sendo utilizada. Reinstale o software. Consulte o guia de introdução para obter instruções. O nome da impressora, o endereço IP ou o nome do host Rendezvous não aparece na caixa de listagem da impressora no Print Center. Motivo Solução Talvez a impressora não esteja pronta. Verifique se os cabos estão conectados corretamente, se a impressora está ligada e se o indicador luminoso de Pronta está aceso. Se a conexão estiver sendo estabelecida por meio de um hub Ethernet ou USB, tente uma conexão direta com o computador ou utilize outra porta. O tipo de conexão errado por ter sido selecionado. Verifique se USB, IP Printing ou Rendezvous está selecionado, dependendo do tipo de conexão entre a impressora e o computador. O nome da impressora, o endereço IP ou o nome do host Rendezvous errado está sendo usado. Imprima uma página de configuração para verificar o nome da impressora, o endereço IP ou o nome do host Rendezvous. Consulte Página de configuração. Verifique se o nome de impressora, o endereço IP ou o nome do host Rendezvous informado na página de configuração corresponde ao nome de impressora, ao endereço IP ou ao nome do host Rendezvous mostrado no Print Center. O cabo de interface pode estar com defeito ou ser de baixa qualidade. Substitua o cabo de interface. Use um cabo de alta qualidade. O driver da impressora não configura automaticamente a impressora selecionada no Print Center. Motivo Solução Talvez a impressora não esteja pronta. Verifique se os cabos estão conectados corretamente, se a impressora está ligada e se o indicador luminoso de Pronta está aceso. Se a conexão estiver sendo estabelecida por meio de um hub Ethernet ou USB, tente uma conexão direta com o computador ou utilize outra porta. 198 Capítulo 4 Solução de problemas PTWW Problemas com o Mac OS X (continuação) O driver da impressora não configura automaticamente a impressora selecionada no Print Center. Motivo Solução O software da impressora pode não ter sido instalado ou foi instalado incorretamente. Verifique se o PPD da HP LaserJet série 4250 ou 4350 encontra-se na seguinte pasta da unidade de disco rígido: Library/Printers/PPDs/Contents/Resources/ <lang>.lproj, em que "<lang>" representa o código de linguagem com duas letras referente à linguagem que está sendo utilizada. Se necessário, reinstale o software. Consulte o guia de introdução para obter instruções. O arquivo PPD está danificado. Exclua o arquivo PPD da seguinte pasta da unidade de disco rígido: Library/Printers/PPDs/Contents/ Resources/<lang>.lproj, em que "<lang>" representa o código de linguagem com duas letras referente à linguagem que está sendo utilizada. Reinstale o software. Consulte o guia de introdução para obter instruções. Talvez a impressora não esteja pronta. Verifique se os cabos estão conectados corretamente, se a impressora está ligada e se o indicador luminoso de Pronta está aceso. Se a conexão estiver sendo estabelecida por meio de um hub Ethernet ou USB, tente uma conexão direta com o computador ou utilize outra porta. O cabo de interface pode estar com defeito ou ser de baixa qualidade. Substitua o cabo de interface. Use um cabo de alta qualidade. Um trabalho de impressão não foi enviado para a impressora desejada. Motivo Solução A fila de impressão pode ter sido interrompida. Reinicie a fila de impressão. Abra o Print Monitor e selecione Start Jobs (Iniciar trabalhos). Está sendo usado o nome de impressora ou endereço IP errado. Outra impressora com um nome, endereço IP ou nome do host Rendezvous igual ou semelhante pode ter recebido o trabalho de impressão. Imprima uma página de configuração para verificar o nome da impressora, o endereço IP ou o nome do host Rendezvous. Consulte Página de configuração. Verifique se o nome de impressora, o endereço IP ou o nome do host Rendezvous informado na página de configuração corresponde ao nome de impressora, ao endereço IP ou ao nome do host Rendezvous mostrado no Print Center. Um arquivo PostScript encapsulado (EPS) não é impresso com as fontes corretas. Motivo Solução Esse problema ocorre com alguns programas. ● Tente fazer download das fontes contidas no arquivo EPS para a impressora antes de imprimir. ● Envie o arquivo em formato ASCII em vez de usar a codificação binária. PTWW Solução de problemas comuns do Macintosh 199 Problemas com o Mac OS X (continuação) Não é possível imprimir com uma placa USB de outro fornecedor. Motivo Solução Esse erro ocorre quando o software para impressoras USB não está instalado. Ao adicionar uma placa USB de outro fornecedor, talvez seja necessário utilizar o software de suporte a placas de adaptadores USB da Apple. A versão mais atual desse software está disponível no site da Apple na Web. Quando conectada através de um cabo USB, a impressora não aparece no Macintosh Print Center depois que o driver é selecionado. Motivo Solução Esse problema é causado por um componente de software ou de hardware. Solução de problemas de software ● Verifique se o Macintosh suporta USB. ● Verifique se o sistema operacional do Macintosh é o Mac OS X versão 10.1 ou mais recente. ● Verifique se o Macintosh tem o software USB adequado da Apple. Solução de problemas de hardware ● Verifique se a impressora está ligada. ● Verifique se o cabo USB está conectado corretamente. ● Verifique se você está utilizando o cabo USB de alta velocidade adequado. ● Verifique se não há muitos dispositivos USB consumindo energia da corrente. Desconecte todos os dispositivos da corrente e conecte o cabo diretamente à porta USB do computador host. ● Verifique se há mais de dois hubs USB sem alimentação elétrica conectados em série na corrente. Desconecte todos os dispositivos da corrente e conecte o cabo diretamente à porta USB do computador host. Nota O teclado iMac é um hub USB sem alimentação. 200 Capítulo 4 Solução de problemas PTWW Solução de problemas comuns de PostScript As situações a seguir são específicas para a linguagem PostScript (PS) e podem ocorrer quando várias linguagens de impressora estão em uso. Verifique se o visor do painel de controle apresenta mensagens que possam ajudar a solucionar problemas. Nota Para receber uma mensagem impressa ou exibida na tela quando ocorrem erros de PS, abra a caixa de diálogo Opções de impressão e clique na seleção desejada ao lado da seção Erros PS. Problemas gerais O trabalho é impresso em Courier (a fonte padrão da impressora) em vez de ser impresso na fonte solicitada. Motivo Solução O tipo de fonte solicitado não foi transferido por download. Faça o download da fonte desejada e envie o trabalho de impressão novamente. Verifique o tipo e a localização da fonte. Faça o download da fonte para a impressora, se aplicável. Verifique a documentação do software para obter mais informações. Uma página de tamanho Ofício é impressa com as margens cortadas. Motivo Solução O trabalho de impressão é muito complexo. Talvez seja necessário imprimir um trabalho em 600 pontos por polegada, reduzir a complexidade da página ou instalar memória adicional. Uma página de erros PS é impressa. PTWW Motivo Solução Talvez o trabalho de impressão não seja PS. Verifique se o trabalho de impressão é um trabalho PS. Verifique se o aplicativo de software aguardava o envio de um arquivo de configuração ou de cabeçalho PS para a impressora. Solução de problemas comuns de PostScript 201 Erros específicos Erro de verificação de limite Motivo Solução O trabalho de impressão é muito complexo. Talvez seja necessário imprimir um trabalho em 600 pontos por polegada (dpi), reduzir a complexidade da página ou instalar memória adicional. Erro de VM Motivo Solução Ocorreu um erro de fonte. Selecione fontes que podem ser transferidas por download sem limitações no driver de impressora. Verificação de intervalo 202 Motivo Solução Ocorreu um erro de fonte. Selecione fontes que podem ser transferidas por download sem limitações no driver de impressora. Capítulo 4 Solução de problemas PTWW Solução de problemas no disco rígido opcional Item Explicação A impressora não reconhece o disco rígido opcional. Desligue a impressora e verifique se o disco rígido está inserido corretamente e conectado com segurança. Imprima uma página de configuração para confirmar se o disco rígido opcional foi reconhecido. Consulte Página de configuração. Você recebe esta mensagem: Desligue a impressora e verifique se o disco EIO está inserido corretamente e conectado com segurança. Se a mensagem do painel de controle da impressora continuar a aparecer, significa que o disco rígido opcional precisa ser substituído. FALHA NO DISCO. DISCO EIO X NÃO OPERACIONAL Você recebe esta mensagem: O disco está protegido contra gravação. Fontes e formas não podem ser armazenadas no disco rígido opcional quando ele está protegido contra gravação. Utilize o Gerenciador de armazenamento de dispositivos no HP Web Jetadmin ou no utilitário do HP LaserJet Utility com base em Macintosh para remover a proteção contra gravação do disco rígido opcional. Pressione (botão SELECIONAR) para abrir os menus do painel de controle da impressora. Uma tentativa de utilização da fonte local do disco foi feita, mas a impressora a substituiu por uma fonte diferente. PTWW Se você estiver utilizando a linguagem PCL, imprima a Página de fontes PCL e verifique se essa fonte encontra-se no disco rígido opcional. Se estiver utilizando a linguagem PS, imprima a Página de fontes PS e verifique se essa fonte encontra-se no disco rígido opcional. Se a fonte não estiver no disco rígido opcional, utilize o Gerenciador de armazenamento de dispositivo no HP Web Jetadmin ou no utilitário do HP LaserJet com base em Macintosh para fazer o download da fonte. Consulte Lista de fontes PCL ou PS. Solução de problemas no disco rígido opcional 203 204 Capítulo 4 Solução de problemas PTWW A Suprimentos e acessórios Esta seção fornece informações sobre como encomendar peças, suprimentos e acessórios. Utilize somente peças e acessórios projetados especificamente para esta impressora. PTWW ● Encomenda de peças, acessórios e suprimentos ● Números de peça 205 Encomenda de peças, acessórios e suprimentos Existem vários métodos disponíveis para encomendar peças, suprimentos e acessórios: ● Pedido diretamente da HP ● Pedidos por fornecedores de assistência técnica ou de suporte ● Pedido diretamente através do servidor da Web incorporado (para impressoras conectadas a uma rede) ● Pedido diretamente pelo software Caixa de ferramentas HP (para impressoras conectadas diretamente ao computador) Pedido diretamente da HP É possível obter os seguintes itens diretamente da HP: ● Peças de reposição Para encomendar peças de reposição nos EUA, consulte http://www.hp.com/go/hpparts/. Fora dos Estados Unidos, encomende peças através do centro de serviço autorizado HP local. ● Suprimentos e acessórios Para pedir suprimentos nos Estados Unidos, consulte http://www.hp.com/go/ljsupplies. Para fazer pedidos no mundo todo, consulte http://www.hp.com/ghp/buyonline.html. Para fazer pedidos de acessórios, consulte http://www.hp.com/support/lj4250 ou http://www.hp.com/support/lj4350. Pedidos por fornecedores de assistência técnica ou de suporte Para encomendar uma peça ou acessório, entre em contato com um fornecedor autorizado de assistência técnica ou suporte HP. (Consulte Serviço HP de assistência e suporte ao cliente.) Pedido diretamente através do servidor da Web incorporado (para impressoras conectadas a uma rede) Utilize as etapas a seguir para encomendar suprimentos de impressão diretamente pelo servidor da Web incorporado. (Para obter uma explicação desse recurso, consulte Utilização do servidor da Web incorporado.) Para encomendar diretamente pelo servidor da Web incorporado 1. No navegador da Web do computador, digite o endereço IP da impressora. O status da impressora será exibido. 2. Selecione a guia Configuração na parte superior da janela. 3. Se uma senha for solicitada, digite-a. 4. No lado esquerdo da janela Configuração do dispositivo, clique duas vezes em Encomendar suprimentos. Isso fornece um URL de onde é possível fazer compras. Informações sobre suprimentos com números de peça e informações sobre a impressora são fornecidas. 206 Apêndice A Suprimentos e acessórios PTWW 5. Selecione os números de peça dos produtos que deseja encomendar e siga as instruções na tela. Pedido diretamente pelo software Caixa de ferramentas HP (para impressoras conectadas diretamente ao computador) O software Caixa de ferramentas HP possibilita encomendar suprimentos e acessórios diretamente pelo computador. Para encomendar suprimentos utilizando a Caixa de ferramentas HP, clique em Links da caixa de ferramentas e, em seguida, em Encomendar suprimentos. É disponibilizado um link para o website da HP no qual é possível encomendar suprimentos. PTWW Encomenda de peças, acessórios e suprimentos 207 Números de peça A lista de acessórios a seguir foi atualizada antes da publicação deste documento. As informações sobre encomendas e disponibilidade dos acessórios podem ser alteradas ao longo da vida útil da impressora. Acessórios de manuseio de papel Item Descrição Número de peça Unidade alimentadora e bandeja opcional para 500 folhas Bandeja opcional para aumentar a capacidade de papel. Suporta tamanhos de papel Carta, A4, Ofício, A5, B5 (JIS), Executivo e de 8,5 x 13 polegadas. Q2440B A impressora pode acomodar até três alimentadores opcionais para 500 folhas. 208 Unidade alimentadora e bandeja opcional para 1.500 folhas Bandeja opcional para aumentar a capacidade de papel. Suporta tamanhos de papel Carta, Ofício e A4. Q2444B Alimentador de envelopes Suporta até 75 envelopes. Q2438B Unidade dúplex (acessório de impressão dúplex) Possibilita a impressão automática nos dois lados do papel. Q2439B Empilhador para 500 folhas Fornece uma bandeja de saída adicional que suporta 500 folhas. Q2442B Grampeador/empilhador para 500 folhas Possibilita uma saída de alto volume com acabamento automático de trabalhos. Grampeia até 15 folhas de papel. Q2443B Cartucho com 1.000 grampos Fornece três cartuchos de grampos. Q3216A Apêndice A Suprimentos e acessórios PTWW Item Descrição Número de peça Unidade grampeadora Comporta o cartucho de grampos e o cabeçote do grampeador. Encomende a unidade grampeadora se ocorrerem falhas contínuas no grampeador e se um fornecedor autorizado de assistência técnica ou de suporte HP aconselhar sua substituição. Q3216-60501 Nota O cartucho de grampos não está incluído na unidade grampeadora e deve ser encomendado separadamente, quando for necessário substituílo. Gabinete de armazenamento Aumenta a altura da impressora e fornece espaço para o armazenamento de papéis. Q2445B Cartuchos de impressão PTWW Item Descrição Número de peça Cartucho de impressão HP LaserJet Cartucho para 10.000 páginas Q5942A Cartucho para 20.000 páginas Q5942X Números de peça 209 Kits de manutenção Item Descrição Número de peça Kit de manutenção da impressora. Inclui um fusor substituto, um cilindro de transferência, uma ferramenta para cilindro de transferência, um cilindro de recolhimento, oito cilindros de alimentação e um par de luvas descartáveis. Inclui instruções para instalar cada componente. Kit de manutenção da impressora, 110 volts Q5421A Kit de manutenção da impressora, 220 volts Q5422A Item Descrição Número de peça Memória DIMM (Dual Inline Memory Module) DDR de 100 pinos 48 MB Q6007A 64 MB Q2625A Aumenta a capacidade da impressora de manipular trabalhos de impressão extensos e complexos. 128 MB Q2626A 256 MB Q2627A Disco rígido EIO Armazenamento permanente de 20 GB para fontes e formas. Também utilizado para criar várias impressões originais e recursos de armazenamento de trabalhos. J6073A O kit de manutenção da impressora é um item de consumo e seu custo não é coberto pela garantia ou pela maioria das opções de garantia estendida. Memória 210 Apêndice A Suprimentos e acessórios PTWW Cabos e interfaces Item Descrição Número de peça Placas EIO (entrada/saída avançada) Servidor de impressão HP Jetdirect 620n Fast Ethernet (10/100Base-TX) J7934A Servidor de impressão interno HP Jetdirect 680n 802.11b wireless J6058A Placa de conectividade HP Jetdirect para conexões USB, seriais e LocalTalk J4135A Cabo IEEE 1284-B de 2 metros C2950A Cabo IEEE 1284-B de 3 metros C2951A Cabo A-B de 2 metros C6518A Placas de rede para vários protocolos do servidor de impressão HP Jetdirect: Cabos paralelos Cabo USB Mídias de impressão Para obter mais informações sobre suprimentos de mídia, acesso o endereço http://www.hp.com/go/ljsupplies. Item Descrição Número de peça Papel para impressão a laser HP Soft Gloss Carta (220 x 280 mm), 50 folhas/embalagem C4179A - países/regiões da Ásia e da Costa do Pacífico Para uso com impressoras HP LaserJet. Papel revestido, ideal para a impressão de documentos comerciais de alto impacto, como folhetos, materiais de vendas e documentos com gráficos e imagens fotográficas. A4 (210 x 297 mm), 50 folhas/ embalagem C4179B - países/regiões da Ásia, da Costa do Pacífico e da Europa Papel resistente para a HP LaserJet Carta (8,5 x 11 polegadas), 50 folhas por caixa Q1298A - América do Norte Para uso com impressoras HP LaserJet. Esse papel com acabamento acetinado é à prova d’água e difícil de rasgar, sem comprometer a qualidade ou o desempenho da impressão. Utilize para cartazes, mapas, menus e outras aplicações comerciais. A4 (210 x 297 mm), 50 folhas por caixa Q1298B - países/regiões da Ásia, da Costa do Pacífico e da Europa Especificações: 32 lb (120 g/ m2). PTWW Números de peça 211 Item Descrição Número de peça Papel HP Premium Choice LaserJet Carta (8,5 x 11 polegadas), 500 folhas/embalagem, caixa com 10 embalagens HPU1132 - América do Norte Carta (8,5 x 11 polegadas), 250 folhas/embalagem, caixa com 6 embalagens HPU1732 - América do Norte A4 (210 x 297 mm), caixa com 5 embalagens Q2397A - países/regiões da Ásia e da Costa do Pacífico A4 (210 x 297 mm), 250 folhas/ embalagem, caixa com 5 embalagens CHP412 - Europa A4 (210 x 297 mm), 500 folhas/ embalagem, caixa com 5 embalagens CHP410 - Europa A4 (210 x 297 mm), 160 g/m2, 500 folhas/embalagem, caixa com 5 embalagens CHP413 - Europa Carta (8,5 x 11 polegadas), 500 folhas/embalagem, caixa com 10 embalagens HPJ1124 - América do Norte Ofício (8,5 x 14 polegadas), 500 folhas/embalagem, caixa com 10 embalagens HPJ1424 - América do Norte A Carta (220 x 280 mm), 500 folhas/embalagem, caixa com 5 embalagens Q2398A - países/regiões da Ásia e da Costa do Pacífico A4 (210 x 297 mm), 500 folhas/ embalagem, caixa com 5 embalagens Q2400A - países/regiões da Ásia e da Costa do Pacífico A4 (210 x 297 mm), 500 folhas/ embalagem CHP310 - Europa Carta (8,5 x 11 polegadas), 500 folhas/embalagem, caixa com 10 embalagens HPP1122 - América do Norte e México Carta (8,5 x 11 polegadas), 500 folhas/embalagem, caixa com 3 embalagens HPP113R - América do Norte A4 (210 x 297 mm), 500 folhas/ embalagem, caixa com 5 embalagens CHP210 - Europa A4 (210 x 297 mm), 300 folhas/ embalagem, caixa com 5 embalagens CHP213 - Europa Papel HP para LaserJet com mais brilho. Esse papel suave e supreendentemente branco é a garantia de cores impressionantes e de tons de preto bem definidos. Ideal para apresentações, planejamentos comerciais, correspondência externa e outros documentos importantes. Especificações: 98 brilhante, 32 lb. (75 g/m2). Papel para a HP LaserJet Para uso com impressoras HP LaserJet. Ideal para papel timbrado, memorandos importantes, documentos oficiais, mala direta e correspondência. Especificações: 96 brilhante, 24 lb (90 g/m2). Papel para impressão HP Para uso com impressoras HP LaserJet e a jato de tinta. Criado especialmente para escritórios domésticos e de pequeno porte. Mais pesado e mais brilhante que o papel para copiadora. Especificações: 92 brilhante, 22 lb. 212 Apêndice A Suprimentos e acessórios PTWW Item Descrição Número de peça Papel HP para uso genérico Carta (8,5 x 11 polegadas), 500 folhas/embalagem, caixa com 10 embalagens HPM1120 - América do Norte Ideal para uso com todos os equipamentos de escritório – impressoras a laser e a jato de tinta, copiadoras e aparelhos de fax. Criado para empresas que desejam utilizar somente um papel para todas as necessidades do escritório. Mais brilhante e mais macio que os outros papéis para escritório. Especificações: 90 brilhante, 20 lb (75 g/m2). Carta (8,5 x 11 polegadas), 500 folhas/embalagem, caixa com 5 embalagens Carta (8,5 x 11 polegadas), 250 folhas/embalagem, caixa com 12 embalagens HPM115R - América do Norte HP25011 - América do Norte HPM113H - América do Norte HPM1420 - América do Norte Carta (8,5 x 11 polegadas), 3 perfurações, 500 folhas/ embalagem, caixa com 10 embalagens Ofício (8,5 x 14 polegadas), 500 folhas/embalagem, caixa com 10 embalagens Papel HP para escritório Ideal para uso com todos os equipamentos de escritório – impressoras a laser e a jato de tinta, copiadoras e aparelhos de fax. Excelente para grandes volumes de impressão. Especificações: 84 brilhante, 20 lb (75 g/m2). PTWW Carta (8,5 x 11 polegadas), 500 folhas/embalagem, caixa com 10 embalagens HPC8511 - América do Norte e México Carta (8,5 x 11 polegadas), 3 perfurações, 500 folhas/ embalagem, caixa com 10 embalagens HPC3HP - América do Norte Ofício (8,5 x 14 polegadas), 500 folhas/embalagem, caixa com 10 embalagens HPC8514 - América do Norte Carta (8,5 x 11 polegadas), Quick Pack, caixa com 2.500 folhas HP2500S - América do Norte e México Carta (8,5 x 11 polegadas), Quick Pack, 3 perfurações, caixa com 2.500 folhas HP2500P - América do Norte A Carta (220 x 280 mm), 500 folhas/embalagem, caixa com 5 embalagens Q2408A - países/regiões da Ásia e da Costa do Pacífico A4 (210 x 297 mm), 500 folhas/ embalagem, caixa com 5 embalagens Q2407A - países/regiões da Ásia e da Costa do Pacífico A4 (210 x 297 mm), 500 folhas/ embalagem, caixa com 5 embalagens CHP110 - Europa A4 (210 x 297 mm), Quick Pack, 2.500 folhas/embalagem, caixa com 5 embalagens CHP113 - Europa Números de peça 213 Item Descrição Número de peça Papel HP reciclado para escritório Carta (8,5 x 11 polegadas), 500 folhas/embalagem, caixa com 10 embalagens HPE1120 - América do Norte Carta (8,5 x 11 polegadas), 3 perfurações, 500 folhas/ embalagem, caixa com 10 embalagens HPE113H - América do Norte Ofício (8,5 x 14 polegadas), 500 folhas/embalagem, caixa com 10 embalagens HPE1420 - América do Norte Carta (8,5 x 11 polegadas), 50 folhas por caixa 92296T - América do Norte, países/regiões da Ásia, da Costa do Pacífico e da Europa A4 (210 x 297 mm), 50 folhas por caixa 922296U - países/regiões da Ásia, da Costa do Pacífico e da Europa Ideal para uso com todos os equipamentos de escritório – impressoras a laser e a jato de tinta, copiadoras e aparelhos de fax. Excelente para grandes volumes de impressão. Em conformidade com o Ato do Executivo 13101 dos EUA quanto à preferência de produtos não-prejudiciais ao meio ambiente. Especificações: 84 brilhante, 20 lb, 30% do conteúdo após o consumo. Transparências HP LaserJet Para uso apenas com impressoras HP LaserJet monocromáticas. Para textos e gráficos bem nítidos e definidos, confie apenas em transparências especialmente projetadas e testadas para impressoras HP LaserJet monocromáticas. Especificações: 4,3 mil de espessura. 214 Apêndice A Suprimentos e acessórios PTWW B Menus do painel de controle É possível realizar a maioria das tarefas habituais de impressão no computador utilizando o programa ou o driver de impressora. Esses dois métodos são a maneira mais conveniente de controlar a impressora e anularão suas configurações do painel de controle. Consulte o arquivo de Ajuda referente ao seu programa ou, para obter mais informações sobre como acessar o driver de impressora, consulte Utilização do driver de impressora. Também é possível controlar a impressora alterando as configurações no seu painel de controle. Utilize o painel de controle para acessar os recursos da impressora que não são suportados pelo programa ou pelo driver de impressora. É possível imprimir um mapa de menus no painel de controle da impressora, indicando todas as configurações com os respectivos valores selecionados no momento (consulte Mapa de menus). As seções a seguir listas as configurações e seus possíveis valores. Na coluna Valores, o valor padrão de cada configuração apresenta um asterisco (*) ao lado. Alguns menus ou itens de menu somente aparecerão se determinadas opções estiverem instaladas na impressora. Esta seção explica os seguintes menus: PTWW ● Menu Recuperar trabalho ● Menu Informações ● Menu Manuseio de papel ● Menu Configurar dispositivo ● Menu Diagnóstico ● Menu Serviço 215 Menu Recuperar trabalho Esse menu mostra uma lista dos trabalhos armazenados na impressora e fornece acesso a todos os recursos de armazenamento de trabalhos. Esses trabalhos podem ser impressos ou excluídos no painel de controle da impressora. Consulte Utilização dos recursos de armazenamento de trabalhos para obter mais informações sobre como utilizar esse menu. Se você desligar a impressora, todos os trabalhos armazenados serão excluídos, a menos que um disco rígido opcional esteja instalado. Nota A seção a seguir lista as configurações e os possíveis valores. Na coluna Valores, o valor padrão de cada configuração apresenta um asterisco (*) ao lado. Item Valores Explicação IMPRIMIR LISTA DE TRABALHOS Não há nenhum valor para seleção. Imprime uma página que mostra todos os trabalhos armazenados no dispositivo. ARMAZENADOS 216 Apêndice B Menus do painel de controle PTWW Item Valores Explicação [NOME DO USUÁRIO] [NOME DO TRABALHO] O nome da pessoa que enviou o trabalho. TODOS OS TRABALHOS PARTICULARES [NOME DO TRABALHO]: O nome do trabalho armazenado na impressora. NENHUM TRABALHO ARMAZENADO Selecione um ou todos os seus trabalhos particulares (que receberam um PIN no driver de impressora). ● Imprimir: Imprime o trabalho selecionado. PIN NECESSÁRIO PARA IMPRESSÃO: Um prompt exibido para trabalhos que receberam um número de identificação pessoal (PIN) no driver de impressora. Você deve digitar o PIN para imprimir o trabalho. CÓPIAS: É possível selecionar o número de cópias desejadas para impressão (1 a 32000). ● Excluir: Exclui o trabalho selecionado da impressora. PIN NECESSÁRIO PARA EXCLUSÃO: Um prompt exibido para trabalhos que receberam um PIN no driver de impressora. Você deve digitar o PIN para excluir o trabalho. TODOS OS TRABALHOS PARTICULARES: Aparecerá se dois ou mais trabalhos particulares estiverem armazenados na impressora. A seleção desse item imprime todos os trabalhos particulares armazenados na impressora referentes a um determinado usuário, após a especificação do PIN correto. NENHUM TRABALHO ARMAZENADO: Indica que não há trabalhos armazenados disponíveis para impressão ou exclusão. PTWW Menu Recuperar trabalho 217 Menu Informações O menu Informações contém páginas de informações que fornecem detalhes sobre a impressora e sua configuração. Navegue até a página de informações desejada e pressione (botão SELECIONAR). Item Explicação IMPRIMIR MAPA DE MENUS O mapa de menus mostra o layout e as configurações atuais dos itens de menu do painel de controle da impressora. Para obter mais informações, consulte Mapa de menus. IMPRESSÃO A página de configuração mostra a configuração atual da impressora. Se houver um servidor de impressão HP JetDirect instalado, uma página de configuração do HP JetDirect também será impressa. Para obter mais informações, consulte Página de configuração. CONFIGURAR IMPRIMIR PÁGINA DE STATUS DOS SUPRIMENTOS USO DA IMPRESSÃO A página de status dos suprimentos mostra os níveis de suprimentos para a impressora, o cálculo do número de páginas restantes e informações sobre o uso de cartuchos. Essa página apenas estará disponível se você estiver utilizando suprimentos originais da HP. Para obter mais informações, consulte Página de status dos suprimentos. A página de utilização mostra a quantidade de páginas impressas, bem como a origem do papel utilizado. Essa página também mostra o número de páginas impressas em um único lado em comparação ao número de páginas impressas em frente e verso. Nota Esse item apenas será exibido se um dispositivo de armazenamento em massa contendo um sistema de arquivos reconhecido estiver instalado na impressora, como uma cartão CompactFlash opcional. Esse item gera uma página contendo informações que podem ser utilizadas para finalidades contábeis. DIRETÓRIO DO ARQUIVO DE IMPRESSÃO 218 Apêndice B Menus do painel de controle Esse item apenas será exibido se um dispositivo de armazenamento em massa contendo um sistema de arquivos reconhecido estiver instalado na impressora, como uma cartão CompactFlash opcional. O diretório de arquivos mostra informações sobre todos os dispositivos de armazenamento em massa instalados. Para obter mais informações, consulte Memória da impressora. PTWW Item Explicação IMPRIMIR LISTA DE FONTES A lista de fontes PCL mostra todas as fontes PCL atualmente disponíveis para a impressora. Para obter mais informações, consulte Lista de fontes PCL ou PS. PCL IMPRIMIR LISTA DE FONTES PS PTWW A lista de fontes PS mostra todas as fontes PS atualmente disponíveis para a impressora. Para obter mais informações, consulte Lista de fontes PCL ou PS. Menu Informações 219 Menu Manuseio de papel Se as configurações de manuseio de papel estiverem corretamente definidas no painel de controle da impressora, você poderá imprimir selecionando o tipo e o tamanho da mídia no programa ou no driver de impressora. Para obter mais informações sobre como configurar tipos e tamanhos de mídia, consulte Impressão por tamanho e tipo de mídia (com bandejas travadas). Para obter mais informações os sobre tipos e tamanhos de mídia suportados, consulte Tamanhos suportados de mídia de impressão e Especificações sobre papéis. Alguns itens nesse menu (como alimentação manual e dúplex) estão disponíveis no programa ou no driver de impressora (se o driver apropriado estiver instalado). As configurações do programa e do driver de impressora anulam as configurações do painel de controle. Para obter mais informações, consulte Utilização do driver de impressora. A seção a seguir lista as configurações e os possíveis valores. Na coluna Valores, o valor padrão de cada configuração apresenta um asterisco (*) ao lado. Item Valores Explicação TAMANHO DO ALIMENTADOR DE ENVELOPES *COM10 Esse isse apenas será exibido se o alimentador de envelopes opcional estiver instalado. Defina o valor de forma a correspondê-lo ao tamanho do envelope atualmente carregado no alimentador de envelopes opcional. MONARCH ENVELOPE C5 ENVELOPE DL ENVELOPE B5 TIPO DO ALIMENTADOR DE ENVELOPES *QUALQUER TIPO COMUM PRÉ-IMPRESSO TIMBRADO Esse item apenas será exibido se o alimentador de envelopes opcional estiver instalado. Defina o valor de forma a correspondê-lo ao tipo de envelope atualmente carregado no alimentador de envelopes opcional. PERFURADO ETIQUETAS MARCA D'ÁGUA RECICLADO COLORIDO CARTOLINA >164 G/M2 ÁSPERO 220 Apêndice B Menus do painel de controle PTWW Item Valores Explicação TAMANHO NA BANDEJA 1 *QUALQUER TAMANHO Utilize esse item para definir o valor de forma a correspondê-lo ao tamanho da mídia atualmente carregada na bandeja 1. CARTA OFÍCIO EXECUTIVO A4 A5 STATEMENT 8,5 x 13 B5 (JIS) EXECUTIVO (JIS) CARTÃO POSTAL D (JIS) 16K ENVELOPE 10 QUALQUER: Se o tamanho e o tipo para a bandeja 1 estiverem definidos como QUALQUER, a impressora retirará primeiro a mídia da bandeja 1, desde que ela esteja carregada. Um tamanho diferente de QUALQUER: A impressora apenas retirará papel dessa bandeja se o tipo ou o tamanho do trabalho de impressão corresponder ao tipo ou tamanho carregado. Para obter mais informações, consulte Personalização da operação da bandeja 1. ENVELOPE MONARCH ENVELOPE C5 ENVELOPE DL ENVELOPE B5 PERSONALIZADO TIPO NA BANDEJA 1 *QUALQUER COMUM PRÉ-IMPRESSO TIMBRADO TRANSPARÊNCIA PERFURADO ETIQUETAS MARCA D'ÁGUA RECICLADO COLORIDO LEVE 60-75 G/M2 Utilize esse item para definir o valor de forma a correspondê-lo ao tipo de mídia atualmente carregada na bandeja 1. QUALQUER: Se o tamanho e o tipo para a bandeja 1 estiverem definidos como QUALQUER, a impressora retirará primeiro a mídia da bandeja 1, desde que ela esteja carregada. Um tipo diferente -de QUALQUER: A impressora apenas retirará papel dessa bandeja se o tipo ou o tamanho do trabalho de impressão corresponder ao tipo ou tamanho carregado. CARTOLINA 164-200 G/M2 ÁSPERO ENVELOPE PTWW Menu Manuseio de papel 221 Item Valores Explicação TAMANHO NA BANDEJA 2 *CARTA Defina o valor de forma a correspondêlo ao tamanho da mídia atualmente carregada na bandeja 2. OFÍCIO A4 EXECUTIVO A5 B5 (ISO) PERSONALIZADO TIPO NA BANDEJA 2 QUALQUER *COMUM PRÉ-IMPRESSO Utilize esse item para definir o valor de forma a correspondê-lo ao tipo de mídia atualmente carregada na bandeja 2. TIMBRADO TRANSPARÊNCIA PERFURADO ETIQUETAS MARCA D'ÁGUA RECICLADO COLORIDO CARTOLINA > 64 g/m2 ÁSPERO TIPO NA BANDEJA [N] QUALQUER *COMUM PRÉ-IMPRESSO TIMBRADO TRANSPARÊNCIA Utilize esse item para definir o valor de forma a correspondê-lo ao tipo de mídia atualmente carregada na bandeja especificada, em que [N] corresponde ao número da bandeja. Esse item apenas será exibido se uma bandeja opcional estiver instalada. PERFURADO ETIQUETAS MARCA D'ÁGUA RECICLADO COLORIDO CARTOLINA > 64 g/m2 ÁSPERO 222 Apêndice B Menus do painel de controle PTWW Item Valores Explicação TAMANHO NA BANDEJA [N] *CARTA Utilize esse item para definir o valor de forma a correspondê-lo ao tamanho da mídia atualmente carregada na bandeja especificada, em que [N] corresponde ao número da bandeja. OFÍCIO A4 Esse item apenas será exibido se uma bandeja opcional estiver instalada. Os tamanhos disponíveis podem variar dependendo do dispositivo alimentador opcional instalado. Bandeja [N] Personalizada UNIDADE DE MEDIDA DIMENSÃO X DIMENSÃO Y Esse item apenas será exibido se uma bandeja estiver definida para um tamanho personalizado. UNIDADE DE MEDIDA: Utilize essa opção para selecionar a unidade de medida a ser utilizada ao definir tamanhos de papel personalizados para a bandeja especificada. DIMENSÃO X: Utilize esse item para definir a medida da largura do papel (medida de lado a lado na bandeja). As opções são 3,0 a 8,50 POLEGADAS ou 76 a 216 MM. DIMENSÃO Y: Define a medida do comprimento do papel (medida da parte superior até a parte inferior na bandeja). As opções são 5,0 a 14,00 POLEGADAS ou 127 a 356 MM. Após a seleção do valor de DIMENSÃO Y, uma tela de resumo será exibida. Essa tela contém comentários que resumem todas as informações especificadas nas três telas anteriores, como TAMANHO NA BANDEJA 1= 8,50 x 14 POLEGADAS, Definição salva. PTWW Menu Manuseio de papel 223 Menu Configurar dispositivo Esse menu contém funções administrativas. Submenu Impressão Submenu Qualidade de impressão Submenu Configuração do sistema Submenu Grampeador/empilhador Submenu E/S Submenu Redefinições Submenu Impressão Alguns itens nesse menu estão disponíveis no programa ou driver de impressora (se o driver apropriado estiver instalado). As configurações do programa e do driver de impressora anulam as configurações do painel de controle. Em geral, convém alterar essas configurações no driver de impressora, se aplicável. A seção a seguir lista as configurações e os possíveis valores. Na coluna Valores, o valor padrão de cada configuração apresenta um asterisco (*) ao lado. Item Valores Explicação CÓPIAS *1 a 32000 Define o número padrão de cópias, selecionando qualquer número de 1 a 32000. Utilize (botão PARA CIMA) ou (botão PARA BAIXO) para selecionar o número de cópias ou utilize o teclado numérico, se disponível, para especificar esse número. Utilize (botão SELECIONAR) depois de especificar o número de cópias. A mensagem Configuração salva é exibida. Essa configuração somente se aplica a trabalhos de impressão que não possuem o número de cópias especificado no programa ou no driver de impressora, como um aplicativo MS-DOS, UNIX ou Linux. Nota Convém definir o número de cópias no programa ou no driver de impressora. (As configurações do programa e do driver de impressora anulam as configurações do painel de controle.) 224 Apêndice B Menus do painel de controle PTWW Item Valores Explicação PADRÃO *CARTA TAMANHO DO PAPEL OFÍCIO Define o tamanho padrão de imagem para papéis e envelopes. (O nome do item é alterado de papel para envelope quando você navega pelos tamanhos disponíveis.) Essa configuração somente se aplica a trabalhos de impressão que não possuem o tamanho do papel especificado no programa ou no driver de impressora. EXECUTIVO STATEMENT 8,5 x 13 A4 A5 B5 (JIS) EXECUTIVO (JIS) CARTÃO POSTAL D (JIS) 16K ENVELOPE 10 ENVELOPE MONARCH ENVELOPE C5 ENVELOPE DL ENVELOPE B5 PERSONALIZADO PERSONALIZADO UNIDADE DE MEDIDA TAMANHO PADRÃO DIMENSÃO X DO PAPEL DIMENSÃO Y Define um tamanho de papel personalizado padrão para a bandeja 1 ou para qualquer bandeja para 500 folhas. Esse menu aparecerá somente se a chave Personalizado-Padrão na bandeja selecionada estiver definida como Personalizado. DESTINO DO PAPEL *BANDEJA SUPERIOR PADRÃO Configura o destino da bandeja de saída. Apenas as bandejas opcionais instaladas aparecem no menu. BANDEJA TRASEIRA BANDEJA EMPILHADORA DÚPLEX *DESATIVADO ATIVADO ENCADERNAÇÃO *MARGEM LONGA DÚPLEX MARGEM CURTA SUBSTITUIR NÃO A4/CARTA *SIM ALIMENTAÇÃO MANUAL *DESATIVADO ATIVADO PTWW Somente aparecerá se um acessório opcional de impressão dúplex estiver instalado. Selecione ATIVADO para imprimir nos dois lados (dúplex) ou DESATIVADO para imprimir em um único lado (simplex) de uma folha de papel. Altera a margem de encadernação para impressão dúplex. O item de menu apenas será exibido se um acessório opcional de impressão dúplex estiver instalado na impressora e se DÚPLEX=ATIVADO. Permite que a impressora imprima um tabalho de tamanho A4 em papel de tamanho Carta se não houver papel de tamanho A4 carregado na impressora (ou vice-versa). O papel é abastecido manualmente na bandeja 1 em vez de ser abastecido automaticamente a partir de uma determinada bandeja. Se ALIMENTAÇÃO MANUAL=ATIVADO e a bandeja 1 estiver vazia, a impressora ficará off-line quando receber um trabalho de impressão. A mensagem ALIMENTE MANUALMENTE [TAMANHO DO PAPEL] será exibida no visor do painel de controle da impressora. Menu Configurar dispositivo 225 Item Valores Explicação ANULAR MARGEM A MARGEM *NÃO Ativa ou desativa o modo de margem a margem para todos os trabalhos de impressão. FONTE COURIER *REGULAR Seleciona a versão da fonte Courier a ser utilizada: ESCURA REGULAR: A fonte Courier interna disponível nas impressoras HP LaserJet série 4. SIM ESCURA: A fonte Courier interna disponível nas impressoras HP LaserJet série III. LARGURA A4 *NÃO SIM Altera o número de caracteres que podem ser impressos em uma única linha de papel A4. NÃO: Até 78 caracteres de distância 10 podem ser impressos em uma linha. SIM: Até 80 caracteres de distância 10 podem ser impressos em uma linha. IMPRIMIR ERROS *DESATIVADO Determina se uma página de erro PS é ou não impressa. DE PS ATIVADO DESATIVADO: A página de erros PS nunca é impressa. ATIVADO: A página de erros PS é impressa quando ocorrem erros PS. IMPRIMIR ERROS *DESATIVADO Determina se uma página de erro PDF é ou não impressa. DE PDF ATIVADO DESATIVADO: A página de erros PDF nunca é impressa. ATIVADO: A página de erros PDF é impressa quando ocorrem erros PDF. 226 Apêndice B Menus do painel de controle PTWW Item Valores Explicação PCL COMPRIMENTO DE FORMULÁRIO COMPRIMENTO DE FORMULÁRIO: Define o espaçamento vertical de 5 a 128 linhas para o tamanho de papel padrão. ORIENTAÇÃO ORIGEM DA FONTE NÚMERO DA FONTE DISTÂNCIA DA FONTE TAMANHO EM PONTOS DA FONTE CONJUNTO DE SÍMBOLOS ANEXAR CR A LF OMITIR PÁGINAS EM BRANCO ORIENTAÇÃO: Permite selecionar a orientação de página padrão como retrato ou paisagem. ORIGEM DA FONTE: Permite selecionar a origem da fonte como *Interna, SLOT DE PLACA 1, 2 ou 3, Disco interno ou Disco EIO. NÚMERO DA FONTE: A impressora atribui um número a cada fonte e lista esses números na Lista de fontes PCL. A faixa é de 0 a 999. DISTÂNCIA DA FONTE: Seleciona a distância da fonte. Dependendo da fonte selecionada, esse item pode não ser exibido. A faixa é de 0,44 a 99,99. TAMANHO EM PONTOS DA FONTE: Seleciona o tamanho em pontos da fonte. Apenas será exibido se uma fonte com tamanho em pontos escalonável for selecionada como a fonte padrão. A faixa é de 4,00 a 999,75. CONJUNTO DE SÍMBOLOS: Seleciona qualquer um dos vários conjuntos de símbolos disponíveis no painel de controle da impressora. Um conjunto de símbolos é um agrupamento exclusivo de todos os caracteres em uma fonte. Recomendamos PC-8 ou PC-850 para caracteres de desenho de linha. ANEXAR CR A LF: Selecione SIM para anexar um retorno de carro a cada avanço de linha encontrado pela impressora em trabalhos compatíveis com versões PCL anteriores (texto simples, sem controle de trabalhos). Alguns ambientes, como o UNIX, indicam uma nova linha utilizando apenas o código de controle de avanço de linha. Essa opção permite anexar o retorno de carro necessário a cada avanço de linha. OMITIR PÁGINAS EM BRANCO: Durante a geração de uma PCL personalizada, são incluídos avanços de formas extras que poderíam resultar na impressão de uma ou mais páginas em branco. Selecione SIM para ignorar avanços de forma se a página estiver em branco. Submenu Qualidade de impressão Alguns itens nesse menu estão disponíveis no programa ou driver de impressora (se o driver apropriado estiver instalado). As configurações do programa e do driver de impressora anulam as configurações do painel de controle. Para obter mais informações, consulte Utilização do driver de impressora. Em geral, convém alterar essas configurações no driver de impressora, se aplicável. A seção a seguir lista as configurações e os possíveis valores. Na coluna Valores, o valor padrão de cada configuração apresenta um asterisco (*) ao lado. PTWW Menu Configurar dispositivo 227 Item Valores Explicação DEFINIR IMPRIMIR PÁGINA DE TESTE Altera o alinhamento da margem de superior para inferior e de esquerda para direita de forma a centralizar a imagem na página. Também é possível alinhar a imagem impressão na frente com a imagem impressa no verso. REGISTRO ORIGEM AJUSTAR BANDEJA [N] IMPRIMIR PÁGINA DE TESTE: Imprime uma página de teste que mostra as configurações de registro atuais. ORIGEM: permite selecionar a bandeja na qual você deseja imprimir a página de teste. Se estiverem instaladas, bandejas opcionais serão exibidas como seleções, em que [N] corresponde ao número da bandeja. AJUSTAR BANDEJA N: define o registro para a bandeja especificada, em que [N] corresponde ao número da bandeja. Uma seleção aparece para cada bandeja instalada, e o registro deve ser definido para cada bandeja. MODOS DO FUSOR ● DESLOCAMENTO X1: Registro da imagem no papel de lado a lado, conforme sua posição na bandeja. Para duplexação, corresponde ao segundo lado (verso) do papel. ● DESLOCAMENTO X2: Registro da imagem no papel de lado a lado, conforme sua posição na bandeja, para o primeiro lado (frente) de uma página impressa em dúplex. Esse item apenas será exibido se uma unidade dúplex opcional estiver instalada e ativada. Defina primeiro o DESLOCAMENTO X1. ● DESLOCAMENTO Y: Registro da imagem no papel de cima para baixo, conforme sua posição na bandeja. COMUM Configura o modo de fusor associado a cada tipo de mídia. PRÉ-IMPRESSO Altere o modo de fusor somente em caso de problemas com a impressão em determinados tipos de mídia. Depois de selecionar um tipo de mídia, é possível selecionar um modo de fusor disponível para esse tipo. A impressora oferece suporte para os seguintes modos: TIMBRADO TRANSPARÊNCIA PERFURADO ETIQUETAS MARCA D'ÁGUA RECICLADO COLORIDO NORMAL: Utilizado para a maioria dos tipos de papel. ALTO 1: Utilizado para papel áspero. ALTO 2: Utilizado para papel com acabamento especial ou áspero. LEVE 60-75 G/M2 BAIXO 1: Utilizado para mídias de gramatura baixa. Utilize esse modo em caso de problemas com papéis arqueados. CARTOLINA BAIXO 2: Utilizado para transparências. ÁSPERO CUIDADO ENVELOPE Não altere o modo de fusor para transparências. Se a configuração BAIXO 2 não for utilizada ao imprimir transparências, poderão ocorrer danos permanentes à impressora e ao fusor. Sempre selecione Transparências como o Tipo no driver de impressora e defina o tipo de bandeja no painel de controle como TRANSPARÊNCIA. Quando selecionada, a opção RESTAURAR MODOS redefine o modo de fusor para cada tipo de mídia de volta à configuração padrão. 228 Apêndice B Menus do painel de controle PTWW Item Valores Explicação OTIMIZAR ALTA TRANSFERÊNCIA ALTA TRANSFERÊNCIA: Defina como ATIVADO se estiver utilizando papéis altamente resistentes e de qualidade inferior. A HP recomenda apenas o uso de papéis e mídias de impressão HP. DETALHE DA LINHA RESTAURAR OTIMIZAR DETALHE DA LINHA: Defina como ATIVADO para melhorar a aparência das linhas se linhas dispersas forem exibidas. RESTAURAR OTIMIZAR: Retorna as configurações de Otimizar para o padrão. RESOLUÇÃO 300 600 *FASTRES 1200 PRORES 1200 Seleciona a resolução. Todos os valores imprimem com a mesma velocidade. 300: Gera uma impressão com qualidade de rascunho e pode ser utilizada para compatibilidade com a família de impressoras HP LaserJet III. 600: Gera uma impressão de alta qualidade para textos e pode ser utilizada para compatibilidade com a família de impressoras HP LaserJet 4. FASTRES 1200: Gera uma qualidade de impressão de 1200 dpi para impressão rápida e de alta qualidade de textos comerciais e de gráficos. PRORES 1200: Gera uma impressão de 1200 dpi para imagens gráficas e em preto e branco com a melhor qualidade. Nota Convém alterar a resolução no programa ou no driver de impressora. (As configurações do programa e do driver de impressora anulam as configurações do painel de controle.) RET DESATIVADO CLARA *MÉDIA ESCURA Utilize a configuração da REt (Resolution Enhancement Technology) para gerar uma impressão com ângulos, curvas e margens suaves. A REt não afetará a qualidade de impressão se a resolução estiver definida como FastRes 1200. Todas as outras resoluções de impressão obtêm os benefícios da REt. Nota Convém alterar a configuração da REt no programa ou no driver de impressora. (As configurações do programa e do driver de impressora anulam as configurações do painel de controle.) PTWW Menu Configurar dispositivo 229 Item Valores Explicação MODO ECONÔMICO *DESATIVADO Defina EconoMode como ATIVADO (para economizar o toner) ou como DESATIVADO (para alta qualidade). ATIVADO O EconoMode cria impressões com qualidade de rascunho reduzindo a intensidade do toner na página impressa. Nota Convém ativar ou desativar o EconoMode no programa ou no driver de impressora. (As configurações do programa e do driver de impressora anulam as configurações do painel de controle.) CUIDADO A HP não recomenda o uso contínuo do EconoMode. Se o EconoMode for utilizado de forma constante, é possível que a carga do toner dure mais que as peças mecânicas no cartucho de impressão. DENSIDADE DO 1 a 5 (*3) TONER Clareie ou escureça a impressão na página definindo a densidade do toner. Selecione uma configuração que varie de 1 (clara) a 5 (escura). A configuração padão 3 normalmente gera os melhores resultados. Nota Convém alterar a densidade do toner no programa ou no driver de impressora. (As configurações do programa e do driver de impressora anulam as configurações do painel de controle.) MODO DE PAPEL PEQUENO *NORMAL LIMPEZA *DESATIVADO AUTOMÁTICA ATIVADO INTERVALO DE 1000* LIMPEZA 2000 LENTO 5000 10000 Selecione LENTO para evitar congestionamentos ao imprimir em mídias estreitas, pois a parte dos cilindros do fusor que não estão em contato com a mídia fica elevada e pode gerar vincos. Limpe o fusor automaticamente utilizando esse recurso. Essa configuração não estará disponível se uma unidade dúplex opcional estiver instalada. Se uma unidade dúplex estiver instalada, execute manualmente a página de limpeza. Consulte CRIAR PÁGINA DE LIMPEZA a seguir e Limpeza do fusor. Se a limpeza automática estiver ativada, defina com que freqüência ela será executada. Os intervalos correspondem ao número de páginas impressas pela impressora. Essa configuração não estará disponível se uma unidade dúplex opcional estiver instalada. 20000 AUTOMÁTICA *CARTA TAMANHO DA LIMPEZA A4 230 Apêndice B Menus do painel de controle Se a limpeza automática estiver ativada, defina o tamanho do papel que deverá ser utilizado ao limpar automaticamente a impressora. Essa configuração não estará disponível se uma unidade dúplex opcional estiver instalada. PTWW Item Valores Explicação CRIAR Não há nenhum valor para seleção. Pressione (botão SELECIONAR) para imprimir uma página de limpeza manualmente (para remover o toner do fusor). Abra a bandeja de saída traseira. Siga as instruções na página de limpeza. Para obter mais informações, consulte Limpeza do fusor. Não há nenhum valor para seleção. Esse item somente estará disponível após a criação de uma página de limpeza. Siga as instruções impressas nessa página de limpeza. O processo de limpeza pode demorar até 2,5 minutos. PÁGINA DE LIMPEZA PROCESSAR PÁGINA DE LIMPEZA Submenu Configuração do sistema Os itens desse menu afetam o comportamento da impressora. Configure a impressora de acordo com as suas necessidades de impressão. A seção a seguir lista as configurações e os possíveis valores. Na coluna Valores, o valor padrão de cada configuração apresenta um asterisco (*) ao lado. Item Valores Explicação DATA/HORA DATA Define as configurações de data e hora. FORMATO DE DATA HORA FORMATO DE HORA LIMITE DE ARMAZENAMENTO 1 a 100 (*32) Especifica o número de trabalhos de cópia rápida que podem ser armazenados na impressora. Esse item apenas será exibido se um acessório opcional de disco rígido estiver instalado. TEMPO LIMITE DE *DESATIVADO TRABALHO SUSPENSO 1 HORA Define o período durante o qual os trabalhos retidos serão mantidos antes de serem excluídos automaticamente da fila de impressão. DE TRABALHOS 4 HORAS 1 DIA 1 SEMANA MOSTRAR ENDEREÇO AUTO *DESATIVADO PTWW Define se o endereço da impressora será ou não exibido no visor com a mensagem Pronta se o diespositivo estiver conectado a uma rede. Menu Configurar dispositivo 231 Item Valores Explicação COMPORTAMENTO UTILIZAR BANDEJA SOLICITADA Determina como a impressora responde a trabalhos que solicitam determinadas bandejas. PROMPT DE ALIMENTAÇÃO MANUAL UTILIZAR BANDEJA SOLICITADA: Determina se a impressora tentará retirar papel de uma bandeja diferente da bandeja selecionada no driver de impressora. DA BANDEJA MÍDIA VARIADA PS PROMPT DE TAMANHO/ TIPO ● EXCLUSIVAMENTE: Determina a impressora para retirar o papel somente da bandeja selecionada, ignorando qualquer outra bandeja mesmo que essa bandeja selecionada esteja vazia. ● PRIMEIRO: Define a impressora para retirar o papel da bandeja selecionada primeiro, mas permitirá que a ela retire automaticamente o papel de qualquer outra bandeja se a bandeja selecionada estiver vazia. PROMPT DE ALIMENTAÇÃO MANUAL: Determina quando a impressora mostra um prompt relacionado à retirada de papel da bandeja 1 se o trabalho de impressão não corresponder ao tipo ou ao tamanho carregados em qualquer outra bandeja. ● SEMPRE: Selecione essa opção se você sempre quiser receber um prompt antes de a impressora retirar o papel da bandeja 1. ● A MENOS QUE CARREGADA: Mostrará um prompt somente se a bandeja 1 estiver vazia. MÍDIA DIFERENTE PS: Controla se o modelo de mauseio de papel PostScript (PS) ou HP será ou não utilizado para imprimir trabalhos. ATIVADO faz com que o modelo PS seja diferente do modelo HP para manuseio de papel. DESATIVADO utiliza o modo de manuseio de papel PS. PROMPT DE TAMANHO/TIPO: Utilize esse item para controlar se a mensagem de configuração da bandeja e seus prompts serão exibidos sempre que uma bandeja for aberta e fechada. Esses prompts fornecem instruções para definir o tamanho ou tipo de mídia caso a bandeja esteja configurada para um tamanho ou tipo de mídia diferente do carregado. ATRASO DE INATIVIDADE 15 MINUTOS *30 MINUTOS 60 MINUTOS 90 MINUTOS 2 HORAS 4 HORAS Define o período em que a impressora permanecerá ociosa antes de entrar no modo de Inatividade. O modo de Inatividade oferece os seguintes benefícios: ● Minimiza a quantidade de energia elétrica consumida pela impressora quando ociosa; ● Reduz o desgaste dos componentes eletrônicos na impressora (desativa a luz de fundo no visor, embora ainda possa ser lido). A impressora sai automaticamente do modo de Inatividade quando você envia um trabalho de impressão, pressiona um botão do painel de controle, abre uma bandeja ou abre a tampa superior. Para ativar ou desativar o modo de inatividade, consulte Modo de inatividade no Submenu Redefinições. BRILHO DO 232 1 a 10 (*5) Apêndice B Menus do painel de controle Controla o brilho do visor do painel de controle. PTWW Item Valores Explicação PERSONALIDADE *AUTO Seleciona a linguagem da impressora padrão (linguagem de impressão). Os valores possíveis são determinados pelas linguagens válidas instaladas na impressora. PDF PS PCL AVISOS QUE PODEM *TRABALHO SER APAGADOS ATIVADO Normalmente, você não deve alterar a linguagem da impressora. Se você alterá-la para uma linguagem específica, a impressora não alternará automaticamente de uma linguagem para a outra, a menos que comandos específicos do software sejam enviados. Define o período durante o qual um aviso que pode ser eliminado aparece no visor do painel de controle da impressora. TRABALHO: A mensagem do aviso que pode ser eliminada aparecerá até o final do trabalho que a gerou. ATIVADO: A mensagem de aviso que pode ser eliminada aparecerá até você pressionar (SELECIONAR). CONTINUAR DESATIVADO AUTOMATICAMENTE *ATIVADO Determina como a impressora deve reagir aos erros. Se a impressora estiver em uma rede, convém definir a CONTINUAR AUTOMATICAMENTE como ATIVADO. ATIVADO: Se ocorrer um erro que impeça a impressão, a mensagem aparecerá no visor do painel de controle e a impressora ficará off-line durante 10 segundos antes de retornar on-line. DESATIVADO: Se ocorrer um erro que impeça a impressão, a mensagem permanecerá no visor do painel de controle e a impressora ficará off-line até você pressionar (SELECIONAR). CARTUCHO PARAR INSUFICIENTE *CONTINUAR Determina como a impressora se comportará se o cartucho de impressão estiver com pouco toner. Para a HP LaserJet série 4250, a mensagem é exibida pela primeira vez quando resta cerca de 15% (cartucho para impressão de 10.000 páginas) ou 8% (cartucho para impressão de 20.000 páginas) de vida útil do cartucho de impressão. Para a HP LaserJet série 4350, a mensagem é exibida pela primeira vez quando resta cerca de 25% (cartucho para impressão de 10.000 páginas) ou 15% (cartucho para impressão de 20.000 páginas) de vida útil do cartucho de impressão. Não haverá garantias de qualidade de impressão se você continuar a imprimir depois de receber essa mensagem. PARAR: A impressora pausará a impressão até você trocar o cartucho de impressão ou pressionar (botão SELECIONAR) sempre que ligar a impressora. Essa mensagem aparecerá até você trocar o cartucho de impressão. CONTINUAR: A impressora continuará a imprimir, e a mensagem aparecerá até você trocar o cartucho de impressão. Para obter mais informações, consulte Gerenciamento do cartucho de impressão. PTWW Menu Configurar dispositivo 233 Item Valores Explicação CARTUCHO PARAR AUSENTE *CONTINUAR Determina qual será a reação da impressora se o cartucho de impressão ficar vazio. PARAR: A impressora interromperá a impressão até você trocar o cartucho de impressão. CONTINUAR: A impressora continuará a imprimir, e a mensagem SUBSTITUIR CARTUCHO será exibida até você trocar esse cartucho de impressão. A HP não garantirá a qualidade da impressão se você selecionar CONTINUAR após uma condição de SUBSTITUIR CARTUCHO. Troque o cartucho de impressão o mais rápido possível para garantir uma boa qualidade de impressão. Se o final da vida útil do tambor for alcançado, a impressora será interrompida, independentemente da configuração de CARTUCHO VAZIO. RECUPERAÇÃO DE CONGESTIONAMENTO *AUTO DESATIVADO ATIVADO Determina o comportamento da impressora se ocorrer um congestionamento. AUTO: A impressora seleciona automaticamente o melhor modo para recuperação após congestionamento (geralmente ATIVADO). DESATIVADO: A impressora não reimprime as páginas após um congestionamento. O desempenho da impressão pode melhorar com essa configuração. ATIVADO: A impressora reimprime automaticamente as páginas depois que um congestionamento é eliminado. DISCO DE RAM *AUTO DESATIVADO Determina o modo de configuração do disco de RAM. Esse item apenas será exibido se nenhum acessório opcional de disco rígido estiver instalado. AUTO: Permite que a impressora determine o tamanho do disco de RAM ideal com base na quantidade de memória disponível. DESATIVADO: O disco de RAM não está disponível. Nota Se você alterar a configuração de DESATIVADO para AUTO, a impressora seja automaticamente reinicializada quando ficar ociosa. IDIOMA *INGLÊS Vários Seleciona o idioma para as mensagens exibidas no visor do painel de controle da impressora. Submenu Grampeador/empilhador Utilize esse submenu para selecionar as configurações do grampeador/empilhador opcional, se instalado. Alguns itens nesse menu estão disponíveis no programa ou driver de impressora (se o driver apropriado estiver instalado). A seção a seguir lista as configurações e os possíveis valores. Na coluna Valores, o valor padrão de cada configuração apresenta um asterisco (*) ao lado. 234 Apêndice B Menus do painel de controle PTWW Item Valores Explicação GRAMPOS *NENHUM Determina se os trabalhos de impressão serão grampeados ou não. UM NENHUM: Desativa o grampeamento. UM: Ativa o grampeamento. Nota A seleção do grampeador no painel de controle da impressora altera a definição padrão para grampear. É possível que todos os trabalhos de impressão sejam grampeados. Para obter informações sobre como selecionar o grampeador no painel de controle da impressora, consulte Como grampear documentos. *PARAR SEM GRAMPOS CONTINUAR Determina o comportamento da impressora se o grampeador ficar sem grampos, conforme indicado pela mensagem SUBSTITUIR CARTUCHO DE GRAMPOS no visor do painel de controle da impressora. PARAR: A impressora interromperá a impressão até você reabastecer o grampeador. CONTINUAR: O grampeador aceitará trabalhos de impressão se estiver sem grampos, mas as páginas não serão grampeadas. Para obter informações sobre como encomendar um novo cartucho de grampos, consulte Números de peça. Para obter informações sobre como reabastercer o grampeador, consulte Carregamento de grampos. Submenu E/S Os itens no menu E/S (entrada/saída) afetam a comunicação entre a impressora e o computador. O conteúdo do submenu E/S depende do tipo da placa EIO instalada. A seção a seguir lista as configurações e os possíveis valores. Na coluna Valores, o valor padrão de cada configuração apresenta um asterisco (*) ao lado. Item Valores Explicação TEMPO LIMITE DE E/S 5 a 300 (*15) SEGUNDOS Selecione o período do tempo limite de E/S em segundos. Utilize essa configuração para ajustar o tempo limite de forma a obter o melhor desempenho. Se dados de outras portas aparecerem no meio do trabalho de impressão, aumente o valor do tempo limite. PTWW Menu Configurar dispositivo 235 Item Valores Explicação ENTRADA ALTA VELOCIDADE Configuram os recursos paralelos. PARALELA FUNÇÕES AVANÇADAS ALTA VELOCIDADE: Selecione SIM para permitir que a impressora aceite as comunicações paralelas mais rápidas utilizadas para conexões com computadores mais recentes. FUNÇÕES AVANÇADAS: Ativam ou desativam a comunicação paralela bidirecional. O padrão está definido para uma porta paralela bidirecional (IEEE-1284). A função permite que a impressora envie mensagens de leitura bidirecional de status ao computador. (A ativação das funções paralelas avançadas pode reduzir a velocidade da comutação de linguagens.) MENU JETDIRECT INCORPORADO TCP/IP IPX/SPX APPLETALK DLC/LLC WEB SEGURA DIAGNÓSTICOS TCP/IP: Selecione se a pilha do protocolo TCP/IP será ativada ou desativada. É possível definir vários parâmetros TCP/IP. Selecione o MÉTODO DE CONFIGURAÇÃO TCP/IP para configurar a placa EIO. Para a opção MANUAL, defina os valores para ENDEREÇO IP, MÁSCARA DE SUB-REDE, GATEWAY LOCAL e GATEWAY PADRÃO. IPX/SPX: Selecione se a pilha do protocolo IPX/SPX (por exemplo, em redes Novell NetWare) será ativada ou desativada. APPLETALK: Ative ou desative uma rede AppleTalk. DLC/LLC: Selecione se a pilha do protocolo DLC/LLC será ativada ou desativada. WEB SEGURA: Especifique se o servidor da Web incorporado aceita comunicações utilizando apenas o protocolo HTTP seguro (HTTPS) ou utilizando o protocolo HTTP e o protocolo HTTPS. DIAGNÓSTICOS: Fornece testes para ajudar a diagnosticar problemas de hardware de rede ou problemas de conexão com a rede TCP/IP. Submenu Redefinições Os itens no submenu Redefinições estão relacionados ao retorno de configurações para os respectivos padrões e à alteração de configurações, como o Modo de inatividade. A seção a seguir lista as configurações e os possíveis valores. Na coluna Valores, o valor padrão de cada configuração apresenta um asterisco (*) ao lado. Item Valores Explicação RESTAURAR Não há nenhum valor para seleção. Realiza uma redefinição simples e restaura a maioria das configurações de fábrica (padrão). Esse item também limpa o buffer de entrada da E/S ativa. CONFIGURAÇÕES DE FÁBRICA CUIDADO A restauração da memória durante um trabalho de impressão cancelará esse trabalho. 236 Apêndice B Menus do painel de controle PTWW APAGAR MENSAGEM DE Não há nenhum valor para seleção. MANUTENÇÃO Aparece após a mensagem EXECUTAR MANUTENÇÃO DA IMPRESSORA. A mensagem EXECUTAR MANUTENÇÃO DA IMPRESSORA pode ser temporariamente eliminada para aproximadamente 10.000 páginas, sendo novamente exibida em seguida. Quando a mensagem EXECUTAR MANUTENÇÃO DA IMPRESSORA aparecer pela primeira vez, um novo kit de manutenção deverá ser instalado para manter a melhor qualidade de impressão e o desempenho ideal de alimentação. Para obter mais informações, consulte Execução da manutenção preventiva. Para encomendar o kit de manutenção da impressora, consulte Números de peça. MODO DE INATIVIDADE *ATIVADO DESATIVADO Ativa ou desativa o Modo de inatividade. O uso do modo de Inatividade oferece os seguintes benefícios: ● Minimiza a quantidade de energia elétrica consumida pela impressora quando ociosa; ● Reduz o desgaste dos componentes eletrônicos na impressora (desativa a luz de fundo no visor, embora ainda possa ser lido). A impressora sai automaticamente do modo de Inatividade quando você envia um trabalho de impressão, pressiona um botão do painel de controle, abre uma bandeja ou abre a tampa superior. É possível definir o período durante o qual a impressora permanecerá ociosa antes de entrar no modo de inatividade. Consulte as informações sobre ATRASO DE INATIVIDADE no Submenu Configuração do sistema. PTWW Menu Configurar dispositivo 237 Menu Diagnóstico Os administradores podem utilizar esse submenu para isolar peças e para solucionar problemas de congestionamento e de qualidade de impressão. A seção a seguir lista as configurações e os possíveis valores. Na coluna Valores, o valor padrão de cada configuração apresenta um asterisco (*) ao lado. Item Valores Explicação IMPRIMIR LOG DE EVENTOS Não há nenhum valor para seleção. Pressione (botão SELECIONAR) para gerar uma lista das 50 entradas mais recentes no log de eventos. O log de eventos impresso mostra o número do erro, o código do erro, a contagem de páginas e a descrição ou a linguagem. MOSTRAR LOG DE Não há nenhum valor para seleção. Pressione (botão SELECIONAR) para navegar até o conteúdo do log de eventos no painel de controle da impressora, que lista os 50 eventos mais recentes. Utilize (botão PARA CIMA) ou (botão PARA BAIXO) para navegar pelo conteúdo do log de eventos. EVENTOS 238 Apêndice B Menus do painel de controle PTWW Item Valores Explicação TESTE DE PASSAGEM DE PAPEL IMPRIMIR PÁGINA DE TESTE Gera uma página de teste que é útil para testar os recursos de manuseio de papel da impressora. ORIGEM IMPRIMIR PÁGINA DE TESTE: Pressione (botão SELECIONAR) para iniciar o teste de passagem de papel utilizando as configurações de origem (bandeja), destino (bandeja de saída), dúplex e número de cópias definidas nos outros itens do menu Teste de passagem de papel. Defina os outros itens antes de selecionar IMPRIMIR PÁGINA DE TESTE. DESTINO DÚPLEX CÓPIAS ORIGEM: Selecione a bandeja que utiliza a passagem de papel que você deseja testar. É possível selecionar qualquer bandeja instalada. Selecione TODAS AS BANDEJAS para testar as passagens de papel de todas as bandejas. O papel deve estar carregado nas bandejas selecionadas. DESTINO: Selecione a bandeja de saída que utiliza a passagem de papel que você deseja testar. É possível selecionar qualquer bandeja de saída instalada. Bandejas opcionais (bandeja do empilhador ou grampeador/empilhador) também devem ser corretamente configuradas no driver de impressora. Selecione TODAS AS BANDEJAS para testar todas as passagens de papel. DÚPLEX: Determine se o papel passará ou não pela unidade dúplex durante o teste de passagem de papel. Esse item apenas estará disponível se a unidade dúplex estiver instalada. CÓPIAS: Defina quantas folhas de papel serão utilizadas em cada bandeja durante o teste de passagem de papel. Se você estiver testando o grampeador/empilhador opcional (item DESTINO), selecione 10 ou mais folhas. PTWW Menu Diagnóstico 239 Menu Serviço O menu Serviço permanece bloqueado e requer um PIN para acesso. Esse menu está destinado para uso por parte de profissionais autorizados. 240 Apêndice B Menus do painel de controle PTWW C Especificações Especificações físicas da HP LaserJet série 4250 ou 4350 Dimensões do produto Modelo da impressora 1 Largura Profundidade Altura Peso1 HP LaserJet 4250, 4250n, 4350 e 4350n 418 mm (16,5 polegadas) 451 mm (17,8 polegadas) 377 mm (14,8 polegadas) 20.2 kg (44,5 lb) HP LaserJet 4250tn e 4350tn 418 mm (16,5 polegadas) 451 mm (17,8 polegadas) 498 mm (19,6 polegadas) 27.2 kg (60,0 lb) HP LaserJet 4250dtn e 4350dtn 418 mm (16,5 polegadas) 533 mm (21,0 polegadas) 498 mm (19,6 polegadas) 29.7 kg (65,5 lb) HP LaserJet 4250dtnsl e 4350dtnsl 418 mm (16,5 polegadas) 533 mm (21,0 polegadas) 740 mm (29,1 polegadas) 33.7 kg (74,3 lb) Sem cartucho de impressão Dimensões do produto, com todas as portas e bandejas totalmente abertas Modelo da impressora Largura Profundidade Altura HP LaserJet 4250, 4250n, 4350 e 4350n 547 mm (21,5 polegadas) 936 mm (38,9 polegadas) 418 mm (16,5 polegadas) HP LaserJet 4250tn, 4250dtn, 4350tn e 4350dtn 668 mm (26,3 polegadas) 936 mm (38,9 polegadas) 418 mm (16,5 polegadas) HP LaserJet 4250dtnsl e 4350dtnsl 734 mm (28,9 polegadas) 936 mm (38,9 polegadas) 418 mm (16,5 polegadas) Acessórios da impressora Acessório Largura Profundidade Altura Peso alimentador para 500 folhas 418 mm (16,5 polegadas) 451 mm (17,8 polegadas) 121 mm (4,8 polegadas) 7 kg (15,4 lb) alimentador para 1.500 folhas 416 mm (16,4 polegadas) 514 mm (20,2 polegadas) 286 mm (11,3 polegadas) 13 kg (28,7 lb) PTWW Especificações físicas da HP LaserJet série 4250 ou 4350 241 Acessórios da impressora (continuação) Acessório Largura Profundidade Altura Peso Empilhador 211 mm (8,3 polegadas) 427 mm (16,8 polegadas) 351 mm (13,8 polegadas) 4,2 kg (9,3 lb) Grampeador/empilhador 211 mm (8,3 polegadas) 427 mm (16,8 polegadas) 351 mm (13,8 polegadas) 4,2 kg (9,3 lb) Gabinete/plataforma da impressora 330 mm (13 polegadas) 686 mm (27 polegadas) 660 mm (26 polegadas) 19,8 kg (43,6 lb) Acessório de impressão dúplex 2,5 kg (5,5 lb) Alimentador de envelopes 2,5 kg (5,5 lb) 242 Apêndice C Especificações PTWW Especificações elétricas AVISO! Os requisitos de energia elétrica têm como base o país/região em que a impressora é vendida. Não converta as voltagens de operação. Isso pode danificar a impressora e invalidar a garantia do produto. Requisitos de energia elétrica (HP LaserJet série 4250 ou 4350) Especificação Modelos de 110 volts Modelos de 230 volts Requisitos de energia elétrica 110-127 V (± 10%) 220-240 V (± 10%) 50/60 Hz (± 3 Hz) 50/60 Hz (± 3 Hz) 10,0 Amps 5,0 Amps Corrente nominal de curto alcance Consumo de energia elétrica da HP LaserJet série 4250 ou 4350 (média, em watts)1 Modelo do produto Impressão2 Pronta Inativa Desligada HP LaserJet 4250 680 W3 20 W 13 W 0.3 W HP LaserJet 4250n 680 W3 20 W 13 W 0.3 W HP LaserJet 4250tn 680 W3 20 W 13 W 0.3 W HP LaserJet 4250dtn 680 W3 21 W 13 W 0.3 W HP LaserJet 4250dtnsl 750 W3 23 W 13 W 0.3 W HP LaserJet 4350 790 W3 20 W 13 W 0.3 W HP LaserJet 4350n 790 W3 20 W 13 W 0.3 W HP LaserJet 4350tn 790 W3 20 W 13 W 0.3 W HP LaserJet 4350dtn 790 W3 21 W 13 W 0.3 W HP LaserJet 4350dtnsl 825 W3 23 W 13 W 0.3 W 1 Esses valores estão sujeitos a alterações. Consulte http://www.hp.com/support/lj4250 ou http://www.hp.com/support/lj4350 para obter informações atualizadas. 2 Os números de energia elétrica correspondem aos valores mais altos, medidos com o uso de todas as voltagens padrão. 3 A velocidade da HP LaserJet 4250 é de 45 ppm (tamanho Carta) e de 43 ppm (tamanho A4). A velocidade da HP LaserJet 4350 é de 55 ppm (tamanho Carta) e de 52 ppm (tamanho A4). 4 Tempo padrão a partir do modo Pronta até o modo Inativa = 30 minutos. 5 Tempo de recuperação a partir do modo Inativa até o início da impressão = menos de 8 segundos. 6 Dissipação de calor no modo Pronta = 75 BTU/hora PTWW Especificações elétricas 243 Emissões acústicas Nível de pressão e de potência sonora1 (HP LaserJet série 4250 ou 4350) Nível de potência sonora Declarado pela ISO 9296 Impressão2 (HP LaserJet 4250) LWAd= 6,9 Bels (A) [69 dB(A)] Impressão2 (HP LaserJet 4350) LWAd= 7,1 Bels (A) [71 dB(A)] Pronta (HP LaserJet 4250) LWAd= 4,0 Bels (A) [40 dB(A)] Pronta (HP LaserJet 4350) LWAd= 3,8 Bels (A) [38 dB(A)] Nível de pressão sonora Declarado pela ISO 9296 Impressão2 (HP LaserJet 4250) LpAm= 62 dB (A) Impressão2 (HP LaserJet 4350) LpAm= 64 dB (A) Pronta (HP LaserJet 4250) LpAm= 26 dB (A) Pronta (HP LaserJet 4350) LpAm= 26 dB (A) 1 Valores sujeitos a alterações. Consulte o endereço http://www.hp.com/support/lj4250 ou http://www.hp.com/support/lj4350 para obter informações atuais. 2 A velocidade da HP LaserJet 4250 é de 43 ppm (tamanho A4). A velocidade da HP LaserJet 4350 é de 52 ppm (tamanho A4). 3 Configuração testada (HP LaserJet 4250): Impressora base, impressão simplex com tamanho de papel A4. 4 Configuração testada (HP LaserJet 4350): Impressora base, impressão simplex com tamanho de papel A4. 244 Apêndice C Especificações PTWW Ambiente operacional PTWW Condição ambiental Impressão Armazenamento/modo de espera Temperatura (impressora e cartucho de impressão) 10° a 32°C (50° a 32,22°C) 0° a 35°C (32° a 35,00°C) Umidade relativa 10% a 80% 10% a 90% Ambiente operacional 245 Especificações sobre papéis Para obter especificações completas referentes a todas as impressoras HP LaserJet, consulte o documento HP LaserJet printer family print media guide (disponível no endereço http://www.hp.com/support/ljpaperguide). Categoria Especificações Teor de acidez 5,5 pH a 8,0 pH Espessura 0,094 a 0,18 mm (3,0 a 7,0 mils) Arqueamento na resma Nivelamento em 5 mm (0,02 polegada) Condições de corte da borda Cortado com lâminas afiadas sem marcas visíveis. Compatibilidade de fusão Não deve chamuscar, derreter, partir ou liberar emissões prejudiciais quando aquecido a 200°C (392°F) por 0,1 segundo. Fibra Fibra longa Teor de umidade 4% a 6% por peso Lisura 100 a 250 Sheffield Ambiente de impressão e armazenamento de papel Em condições ideais, o ambiente de impressão e de armazenamento de papel deve estar na temperatura ambiente, ou próximo a ela, e não deve ser muito seco nem muito úmido. Lembre-se de que o papel é higroscópico; ele absorve e perde umidade com rapidez. O calor interage na umidade, causando danos ao papel. O calor faz com que a umidade no papel evapore, enquanto o frio faz com que a umidade se condense nas folhas. Os sistemas de aquecimento e ar condicionado retiram uma grande quantidade de umidade do ambiente. Quando o papel é aberto e usado, ele perde umidade, causando riscos e manchas. Climas úmidos ou refrigeradores podem provocar o aumento da umidade no ambiente. Quando o papel é aberto e usado, ele absorve toda a umidade excessiva, resultando em impressões claras e caracteres parcialmente impressos. Além disso, conforme o papel perde e ganha umidade, ele pode entortar, provocando congestionamentos. Portanto, o armazenamento e o manuseio do papel são tão importantes quanto o processo de fabricação do papel propriamente dito. As condições ambientais para armazenamento de papel afetam diretamente a operação de alimentação. É preciso tomar cuidado para não adquirir mais papel do que a quantidade que pode ser usada em curto prazo (cerca de 3 meses). Papéis armazenados por longos períodos podem passar por condições extremas de calor e umidade, o que pode causar danos. É importante fazer um planejamento de forma a evitar danos a uma grande quantidade de suprimentos de papel. O papel em resmas lacradas pode permanecer estável por vários meses antes do uso. Pacotes de papel abertos estão mais sujeitos a danos por condições ambientais, principalmente se não estiverem embalados com uma proteção à prova de umidade. 246 Apêndice C Especificações PTWW O ambiente para armazenamento de papel deve ser adequadamente preservado de forma a garantir o desempenho ideal da impressora. A condição necessária é de 20° a 24°C (68° a 75°F), com umidade relativa de 45% a 55%. As seguintes diretrizes devem ser úteis na avaliação do ambiente de armazenamento de papel: ● O papel deve ser armazenado na temperatura ambiente ou próximo a ela. ● O ar não deve ser muito seco nem muito úmido (devido às propriedades higroscópicas do papel). ● A melhor maneira de armazenar uma resma de papel aberta é mantê-la bem fechada em sua embalagem à prova de umidade. Se o ambiente da impressora estiver sujeito a condições extremas, desembale somente a quantidade de papel para uso diário de forma a evitar alterações de umidade. Envelopes A estrutura do envelope é fundamental. As linhas de dobras dos envelopes podem variar consideravelmente, não somente entre fabricantes, mas também na embalagem do mesmo fabricante. O sucesso da impressão em envelopes depende da qualidade dos mesmos. Ao selecionar envelopes, considere os seguintes componentes: Nota PTWW ● Gramatura: A gramatura do papel dos envelopes não deve exceder 105 g/m2 (28 lb). Caso contrário, poderão ocorrer congestionamentos. ● Estrutura: Antes da impressão, os envelopes devem estar planos com um arqueamento inferior a 6 mm (0,25 polegada) e não devem conter ar. ● Condição:Os envelopes não devem apresentar vincos, cortes ou outros danos. ● Temperatura: Utilize envelopes compatíveis com o calor e a pressão da impressora. ● Tamanho: Utilize somente envelopes dentro das faixas de tamanho a seguir. ● Mínimo: 76 x 127 mm (3 x 5 polegadas) ● Máximo: 216 x 356 mm (8,5 x 14 polegadas) Utilize apenas a bandeja 1 ou o alimentador de envelopes opcional para imprimir em envelopes. Talvez ocorram congestionamentos ao utilizar mídias com um comprimento inferior a 178 mm (7 polegadas). Isso pode ser causado por papéis que foram afetados por condições ambientais. Para obter o desempenho ideal, verifique se você está armazenando e manuseando o papel corretamente (consulte Ambiente de impressão e armazenamento de papel). Escolha envelopes no driver de impressora (consulte Utilização do driver de impressora). Especificações sobre papéis 247 Envelopes com costuras nos dois lados Essa estrutura apresenta costuras verticais nas duas extremidades do envelope em vez de costuras diagonais. Esse estilo apresenta mais probabilidades de enrugar. Verifique se a costura se estende até o canto do envelope, conforme ilustração a seguir. 1 2 1 2 Estrutura aceitável para envelopes Estrutura não aceitável para envelopes Envelopes com fitas ou abas adesivas Envelopes com fitas adesivas descartáveis ou com mais de uma aba dobrável para lacre devem utilizar adesivos compatíveis com o calor e a pressão da impressora. As abas e fitas adicionais podem causar enrugamento, vincos ou até mesmo congestionamentos que podem danificar o fusor. Margens do envelope As informações a seguir indicam as margens de endereço típicas para um envelope comercial Nº 10 ou DL. Nota Tipo de endereço Margem superior Margem esquerda Endereço do remetente 15 mm (0,6 polegada) 15 mm (0,6 polegada) Endereço de entrega 51 mm (2 polegadas) 89 mm (3,5 polegadas) Para obter a melhor qualidade de impressão, não coloque as margens a uma distância inferior a 15 mm (0,6 polegada) das bordas do envelope. Evite imprimir na área das junções do envelope. Armazenamento de envelopes O armazenamento adequado de envelopes contribui com a qualidade de impressão. Os envelopes devem ser armazenados de forma plana. Se houver ar dentro de um envelope, criando bolhas de ar, ele poderá enrugar durante a impressão. Para obter mais informações, consulte Impressão de envelopes. 248 Apêndice C Especificações PTWW Etiquetas CUIDADO Para evitar danos à impressora, utilize apenas as etiquetas recomendadas para impressoras a laser. Para evitar problemas sérios de congestionamento, sempre utilize a bandeja 1 para imprimir etiquetas e sempre utilize a bandeja de saída traseira. Nunca imprima na mesma folha de etiquetas mais de uma vez nem imprima em uma folha de etiquetas parcialmente usada. Estrutura da etiqueta Ao selecionar etiquetas, considere a qualidade de cada componente: ● Adesivos: O material adesivo deve permanecer estável a 200°C (392°F), ou seja, a temperatura de fusão da impressora. ● Disposição: Utilize apenas etiquetas que não tenham adesivos expostos entre si. As etiquetas separadas por espaços podem se descolar das folhas, causando problemas sérios de congestionamento. ● Arqueamento: Antes da impressão, as etiquetas devem estar niveladas com um arqueamento máximo de 13 mm (0,5 polegada) em qualquer direção. ● Condição: Não utilize etiquetas com vincos, bolhas ou outras indicações de separação. Para obter mais informações, consulte Impressão em etiquetas. Nota Escolha etiquetas no driver de impressora (consulte Utilização do driver de impressora). Transparências As transparências utilizadas na impressora devem resistir a uma temperatura de 200°C (392°F), ou seja, a temperatura de fusão da impressora. CUIDADO Para evitar danos à impressora, utilize apenas as transparências recomendadas para uso em impressoras HP LaserJet, como as transparências HP. (Para obter informações sobre encomendas, consulte Números de peça.) Para obter mais informações, consulte Impressão em transparências. Nota PTWW Escolha transparências no driver deimpressora (consulte Utilização do driver de impressora). Especificações sobre papéis 249 250 Apêndice C Especificações PTWW D Memória da impressora e expansão Esta seção explica os recursos de memória da impressora e mostra etapas para expansão. PTWW ● Memória da impressora ● Instalação de cartões CompactFlash ● Verificação da instalação da memória ● Gravação de recursos (recursos permanentes) ● Instalação de placas EIO ou dispositivos de armazenamento em massa 251 Visão geral A impressora acompanha um módulo DIMM (dual inline memory module) já instalado. Um slot de módulo DIMM adicional e dois slots CompactFlash estão disponíveis para a atualização da impressora com os seguintes itens: Nota ● Memória adicional para a impressora — módulos DIMM (SDRAM) estão disponíveis em 48, 32, 64, 128 e 256 MB, até um máximo de 512 MB. ● Cartões de fontes CompactFlash — Ao contrário da memória padrão da impressora, os cartões CompactFlash podem ser utilizados para armazenar permanentemente itens transferidos por download, como fontes e formas, mesmo quando a impressora está desligada. Esses cartões também podem ser utilizados para permitir que a impressora imprima caracteres não-Roman. ● Outras opções de impressoras e linguagens de impressora com base em CompactFlash e em módulos DIMM. Os módulos SIMM (single inline memory module) utilizados em impressoras HP LaserJet anteriores não são compatíveis com a impressora. A impressora também possui dois slots EIO para expandir suas capacidades com um dispositivo de armazenamento em massa, como um disco rígido opcional para o armazenamento de formas e fontes, e para determinadas funções de armazenamento de trabalhos. Os slots EIO também podem ser utilizados para adicionar conexões sem fio, uma placa de rede ou uma placa de conectividade serial ou AppleTalk. Nota Algumas impressoras HP LaserJet série 4250 ou 4350 acompanham um dispositivo de rede já instalado. O slot EIO pode ser utilizado para fornecer recursos de rede adicionais aos recursos já incorporados na impressora. Para descobrir a quantidade de memória instalada na impressora ou os itens instalados nos slots EIO, imprima uma página de configuração. (Consulte Página de configuração.) 252 Apêndice D Memória da impressora e expansão PTWW Memória da impressora Convém acrescentar mais memória à impressora se você costuma imprimir gráficos complexos, gerar documentos PostScript (PS) ou utilizar muitas fontes transferidas por download. A memória adicionada também proporciona mais flexibilidade no suporte de recursos de armazenamento de trabalhos, como cópias rápidas. Para instalar memória da impressora CUIDADO A eletricidade estática pode danificar os módulos DIMM. Ao manusear módulos DIMM, utilize uma pulseira antiestática ou toque com freqüência na superfície da embalagem antiestática desses módulos e, em seguida, toque em qualquer superfície de metal exposta da impressora. As impressoras HP LaserJet série 4250 ou 4350 acompanham um módulo DIMM instalado no slot 1. Um segundo módulo DIMM pode ser instalado no slot 2. Se desejar, você pode substituir o módulo DIMM instalado no slot 1 por um módulo DIMM com mais memória. Se isto ainda não foi feito, antes de adicionar mais memória, imprima uma página de configuração para saber qual é a quantidade de memória instalada na impressora. (Consulte Página de configuração.) 1. Desligue a impressora. 2. Desconecte o cabo de alimentação e todos os outros cabos. 3. Segure a tampa na lateral direita da impressora e puxe-a firmemente em direção à parte traseira da impressora até que ela pare. PTWW Memória da impressora 253 4. Remova a tampa da impressora. 5. Abra a porta de acesso puxando a guia de metal. 6. Remova o módulo DIMM da embalagem antiestática. Segure o módulo DIMM com os dedos indicadores nas laterais e os polegares na parte de trás. Alinhe as ranhuras no módulo DIMM ao slot DIMM. (Verifique se as travas em cada lado do slot DIMM estão abertas ou expostas.) 7. Pressione o módulo DIMM diretamente no slot e aperte com firmeza. Verifique se as travas em cada lado do módulo DIMM estão corretamente encaixadas. Nota Solte as travas do módulo DIMM antes de removê-lo. CUIDADO Não mova ou remova o módulo DIMM pré-instalado no slot inferior. 254 Apêndice D Memória da impressora e expansão PTWW 8. Feche a porta de acesso e pressione com firmeza até encaixá-la corretamente. 9. Coloque a parte inferior da tampa na impressora. Verifique se a aba inferior da tampa está encaixada no slot correspondente da impressora. Gire a tampa para cima, em direção à impressora. 10. Deslize a tampa em direção à parte frontal da impressora até encaixá-la corretamente. 11. Reconecte todos os cabos e o cabo de alimentação, ligue a impressora e teste a instalação do módulo DIMM. Consulte Verificação da instalação da memória a seguir. PTWW Memória da impressora 255 Instalação de cartões CompactFlash É possível instalar até dois cartões CompactFlash de forma a incluir fontes adicionais na impressora. Para instalar um cartão CompactFlash 1. Desligue a impressora. 2. Desconecte o cabo de alimentação e todos os outros cabos. 3. Segure a tampa na lateral direita da impressora e puxe-a firmemente em direção à parte traseira da impressora até que ela pare. 4. Remova a tampa da impressora. 256 Apêndice D Memória da impressora e expansão PTWW 5. Abra a porta de acesso puxando a guia de metal. 6. Remova o cartão CompactFlash da respectiva embalagem. 7. Segure o cartão CompactFlash pelas extremidades e alinhe as ranhuras na lateral do cartão às abas no slot de cartão CompactFlash. 8. Deslize o cartão CompactFlash até encaixá-lo corretamente. 9. Feche a porta de acesso e pressione com firmeza até encaixá-la corretamente. PTWW Instalação de cartões CompactFlash 257 10. Coloque a parte inferior da tampa na impressora. Verifique se a aba inferior da tampa está encaixada no slot correspondente da impressora. Gire a tampa para cima, em direção à impressora. 11. Deslize a tampa em direção à parte frontal da impressora até encaixá-la corretamente. 12. Reconecte todos os cabos e o cabo de alimentação, ligue a impressora e teste a instalação. (Consulte Verificação da instalação da memória.) Utilize o Gerenciador de armazenamento de dispositivos no HP Web Jetadmin para gerenciar fontes. Para obter mais informações, consulte a Ajuda no HP Web JetAdmin. 258 Apêndice D Memória da impressora e expansão PTWW Verificação da instalação da memória Depois de instalar o módulo DIMM ou o cartão CompactFlash, verifique se a instalação foi realizada com êxito. Para verificar se os módulos DIMM ou os cartões CompactFlash foram instalados corretamente 1. Verifique se a mensagem Pronta aparece no visor do painel de controle da impressora quando ela é ligada. Se uma mensagem de erro for exibida, talvez um módulo DIMM ou um cartão CompactFlash tenha sido instalado de forma incorreta. Consulte Interpretação das mensagens do painel de controle. 2. Imprima uma nova página de configuração. (Consulte Página de configuração.) 3. Verifique a seção referente à memória na página de configuração e compare-a à mesma seção da página de configuração que foi impressa antes da instalação da memória. Se a quantidade de memória não tiver aumentado, talvez o módulo DIMM ou o cartão CompactFlash esteja com defeito ou não tenha sido instalado corretamente. Repita o procedimento de instalação. Se necessário, instale um módulo DIMM ou um cartão CompactFlash diferente. Nota PTWW Se você já tiver instalado uma linguagem de impressora, verifique a seção "Linguagens e opções instaladas" na página de configuração. Essa área deve listar a nova linguagem de impressora. Verificação da instalação da memória 259 Gravação de recursos (recursos permanentes) Em alguns casos, utilitários ou trabalhos transferidos por download para a impressora incluem recursos (por exemplo, fontes, macros ou padrões). Os recursos marcados internamente como permanentes ficam na memória da impressora até que ela seja desligada. Utilize as diretrizes a seguir se você utilizar a funcionalidade PDL (Page Description Language) para marcar recursos como permanentes. Para obter detalhes técnicos, consulte uma referência PDL apropriada para a linguagem PCL ou PS. Nota 260 ● Somente marque recursos como permanentes quando for absolutamente necessário que eles permaneçam na memória quando a impressora for ligada. ● Envie recursos permanentes para a impressora somente no início de um trabalho de impressão e não enquanto a impressora estiver imprimindo. O uso excessivo de recursos permanentes ou o download desses recursos durante a impressão pode afetar o desempenho da impressora ou sua capacidade de imprimir páginas complexas. Apêndice D Memória da impressora e expansão PTWW Instalação de placas EIO ou dispositivos de armazenamento em massa Siga este procedimento para instalar uma placa EIO ou dispositivo de armazenamento em massa (disco rígido opcional). Para instalar placas EIO ou dispositivos de armazenamento em massa 1. Desligue a impressora. 2. Remova os dois parafusos e a tampa de cobertura do slot EIO 1 ou EIO 2 na parte traseira da impressora. Nota Não descarte os parafusos ou a tampa de cobertura. Guarde-os para uso futuro se você remover a placa EIO. 3. Instale a placa EIO ou o dispositivo de armazenamento em massa no slot EIO e aperte os parafusos. 4. Ligue a impressora e imprima uma página de configuração para verificar se o novo dispositivo EIO foi reconhecido. (Consulte Página de configuração.) Para remover uma placa EIO ou um dispositivo de armazenamento em massa instalado (disco rígido opcional) 1. Desligue a impressora. 2. Remova os dois parafusos da placa EIO ou do dispositivo de armazenamento em massa e, em seguida, remova a placa EIO ou o dispositivo de armazenamento em massa do slot EIO. 3. Coloque a tampa de cobertura do slot EIO 1 ou EIO 2 na parte traseira da impressora. Insira e aperte os dois parafusos. 4. Ligue a impressora. PTWW Instalação de placas EIO ou dispositivos de armazenamento em massa 261 262 Apêndice D Memória da impressora e expansão PTWW E Comandos de impressora A maioria dos programas não requer a inserção de comandos de impressora. Consulte a documentação do computador e do software para descobrir o método de inserção de comandos de impressora, se necessário. Nota PTWW PCL 6 e PCL 5e Os comandos de impressora PCL 6 e PCL 5e informam à impressora as tarefas que devem ser executadas e as fontes que devem ser utilizadas. Esta seção fornece uma referência rápida para usuários já familiarizados com a estrutura dos comandos PCL 6 e PCL 5e. HP-GL/2 A impressora é capaz de imprimir gráficos vetoriais utilizando a linguagem gráfica HP-GL/2. A impressão na linguagem HP-GL/2 requer que a impressora saia da linguagem PCL 5e e entre no modo HP-GL/2, o que pode ser feito enviando o código PCL 5e à impressora. Alguns programas mudam de linguagem por meio de seus drivers. PJL A linguagem HP PJL (Printer Job Language) proporciona controle sobre a linguagem PCL 5e e outras linguagens de impressora. As quatro principais funções fornecidas pela PJL são: comutação de linguagens da impressora, separação de trabalhos, configuração da impressora e leitura bidirecional de status da impressora. Os comandos PJL podem ser utilizados para alterar as configurações padrão da impressora. A tabela no final desta seção contém os comandos PCL 5e freqüentemente utilizados. (Consulte Comandos de impressora PCL 6 e PCL 5 comuns.) Para obter uma lista completa e uma explicação sobre como utilizar comandos PCL 5e, HP-GL/2 e PJL, consulte o documento HP PCL/PJL Reference Set, disponível no CD-ROM (número de peça HP 5961-0975). 263 Informações sobre a sintaxe dos comandos de impressora PCL 6 e PCL 5e Antes de utilizar os comandos de impressora, compare estes caracteres: l minúsculo: l O maiúsculo: O Número um: 1 Número 0: 0 Muitos comandos de impressora utilizam a letra l minúscula (l) e o número um (1) ou a letra O maiúscula (O) e o número zero (0). Esses caracteres podem não aparecer na sua tela conforme mostrados aqui. É necessário utilizar o caractere exato, em maiúsculas ou minúsculas, para os comandos de impressora PCL 6 ou PCL 5e. A figura a seguir explica os elementos de um típico comando de impressora (neste exemplo, um comando para orientação de página). 1 1 2 3 4 5 2 3 4 5 Caractere de escape (inicia a seqüência de escape) Caractere parametrizado Caractere de grupo Campo de valor (contém caracteres alfabéticos e numéricos) Caractere de terminação (maiúscula) Combinação de seqüências de escape As seqüências de escape podem ser combinadas em uma única cadeia de seqüências de escape. Siga estas três importantes regras ao combinar o código: 1. Os dois primeiros caracteres após o caractere Ec são os caracteres parametrizados e de grupo. Esses caracteres devem ser iguais em todos os comandos a serem combinados. 2. Ao combinar seqüências de escape, altere de maiúscula para minúscula o caractere de terminação em cada seqüência de escape individual. 3. O caractere final da seqüência de escape combinada deve estar em maiúscula. O exemplo a seguir representa uma seqüência de escape que seria enviada à impressora para selecionar papel Ofício, orientação paisagem e oito linhas por polegada: Ec&l3AEc&l1OEc&l8D A seguinte seqüência de escape envia os mesmos comandos de impressora, combinandoos em uma seqüência mais curta: Ec&l3a1o8D 264 Apêndice E Comandos de impressora PTWW Utilização de caracteres de escape Os comandos de impressora sempre começam com o caractere de escape (Ec). A tabela a seguir mostra como o caractere de escape pode ser inserido em vários programas MS-DOS. Programa DOS Entrada O que é exibido Lotus 1-2-3 e Symphony Digite \027 027 Microsoft Word para MS-DOS Mantenha pressionada a tecla Alt e digite 027 no teclado numérico WordPerfect para MS-DOS Digite <27> Editor do MS-DOS Mantenha pressionadas as teclas Ctrl+P e pressione Esc MS-DOS Edlin Mantenha pressionadas as teclas Ctrl+V e pressione [ ^[ dBase ?? CHR(27)+"comando" ?? CHR(27)+" " <27> Seleção de fontes PCL 6 e PCL 5 A lista de fontes da impressora fornece comandos PCL 6 e PCL 5e para a seleção de fontes. Consulte Lista de fontes PCL ou PS para obter informações sobre como imprimir essa lista. Uma seção de amostra é apresentada na ilustração a seguir. Existe duas caixas de variáveis disponíveis: uma para a especificação de conjuntos de símbolos e a outra para a especificação de tamanhos em pontos. Essas variáveis devem ser preenchidas; caso contrário, a impressora utilizará os padrões. Por exemplo, se você deseja um conjunto de símbolos que contenha caracteres de desenho de linha, selecione o conjunto de símbolos 10U (PC-8) ou 12U (PC-850). Outros códigos comuns de conjuntos de símbolos estão listados na seção Comandos de impressora PCL 6 e PCL 5 comuns. 1 1 2 PTWW 2 Conjunto de símbolos Tamanho em pontos Informações sobre a sintaxe dos comandos de impressora PCL 6 e PCL 5e 265 Nota As fontes são "fixas" ou "proporcionais" em termos de espaçamento. A impressora contém tanto fontes fixas (Courier, Letter Gothic e Lineprinter) quanto fontes proporcionais (CG Times, Arial e Times New Roman, entre outras). As fontes com espaçamento fixo são geralmente utilizadas em programas como planilhas e bancos de dados, nos quais o alinhamento vertical de colunas é muito importante. As fontes com espaçamento proporcional são geralmente utilizadas em textos e em programas de processamento de texto. Comandos de impressora PCL 6 e PCL 5 comuns Comandos de controle de trabalhos Função Comando Opções (#) Reinicializar Ec E não há opções disponíveis Número de cópias Ec&l#X 1 a 999 Impressão em frente e verso/ em um único lado Ec&l#S 0 = Impressão simplex (em um único lado) 1 = Impressão dúplex (em frente e verso) com margem longa 2 = Impressão dúplex (em frente e verso) com margem curta Comandos de controle de página Função Comando Opções (#) Origem do papel Ec&l#H 0 = Imprime ou ejeta a página atual 1 = Bandeja 2 2 = Alimentação manual, papel 3 = Alimentação manual, envelope 4 = Bandeja 1 5 = Bandeja 3 6 = Alimentador de envelopes opcional 7 = Seleção automática 8 = Bandeja 4 20 a 69 = bandejas externas 266 Apêndice E Comandos de impressora PTWW Comandos de controle de página (continuação) Função Comando Opções (#) Tamanho do papel Ec&l#A 1 = Executivo 2 = Carta 3 = Ofício 25 = A5 26 = A4 45 = JIS B5 80 = Envelope Monarch 81 = Envelope comercial 10 90 = Envelope DL ISO 91 = Envelope C5 ISO 100 = Envelope B5 ISO/B5 ISO 101 = Personalizado Tipo de papel Ec&n# 5WdBond = Marca d'água 6WdPlain = Comum 6WdColor = Colorido 7WdLabels = Etiquetas 9WdRecycled = Reciclado 11WdLetterhead = Timbrado 10WdCardstock = Cartolina 11WdPrepunched = Perfurado 11WdPreprinted = Pré-impresso 13WdTransparency = Transparência #WdCustompapertype = Personalizado1 Orientação Ec&l#O 0 = Retrato 1 = Paisagem 2 = Retrato invertido 3 = Paisagem invertida PTWW Margem superior Ec&l#E # = Número de linhas Comprimento do texto (margem inferior) Ec&l#F # = Número de linhas a partir da margem superior Margem esquerda Ec&a#L # = Número de colunas Margem direita Ec&a#M # = Número de coluna a partir da margem esquerda Índice de movimentação horizontal Ec&k#H Incrementos de 1/120 polegadas (compacta a impressão horizontalmente) Informações sobre a sintaxe dos comandos de impressora PCL 6 e PCL 5e 267 Comandos de controle de página (continuação) Função Comando Opções (#) Índice de movimentação vertical Ec&l#C Incrementos de 1/48 polegadas (compacta a impressão verticalmente) Espaçamento entre linhas Ec&l#D # = Linhas por polegada (1, 2, 3, 4, 5, 6, 12, 16, 24, 48) Salto de perfuração Ec&l#L 0 = Desabilitar (desativar) 1 = Habilitar (ativar) 1 Para papéis personalizados, substitua "Custompapertype" pelo nome do papel e substitua o símbolo "#" pelo número de caracteres do nome, mais 1. Posicionamento do cursor Função Comando Opções (#) Posição vertical (linhas) Ec&a#R # = Número de linhas Posição vertical (pontos) Ec*p#Y # = Número de pontos (300 pontos = 1 polegada) Posição vertical (decipontos) Ec&a#V # = Número de decipontos (720 decipontos = 1 polegada) Posição horizontal (colunas) Ec&a#C # = Número de colunas Posição horizontal (pontos) Ec*p#X # = Número de pontos (300 pontos = 1 polegada) Posição horizontal (decipontos) Ec&a#H # = Número de decipontos (720 decipontos = 1 polegada) Função Comando Opções (#) Quebra de fim de linha Ec&s#C 0 = Habilitar (desativar) Dicas de programação 1 = Desabilitar (ativar) Exibir funções ativadas Ec Y não há opções disponíveis Exibir funções desativadas Ec Z não há opções disponíveis Comando Opções (#) Seleção de linguagens Função Entrar no modo PCL 6 ou PCL 5 Ec%#A 0 = Utilizar posição anterior do cursor PCL 5 1 = Utilizar posição atual da caneta HP-GL/2 268 Apêndice E Comandos de impressora PTWW Seleção de linguagens (continuação) Função Comando Opções (#) Entrar no modo HP-GL/2 Ec%#B 0 = Utilizar posição anterior da caneta HP-GL/2 1 = Utilizar posição atual do cursor PCL 5 Seleção de fontes Função Comando Opções (#) Conjuntos de símbolos Ec(# 8U = Conjunto de símbolos HP Roman-8 10U = Conjunto de símbolos padrão de layout IBM (PC-8) (página de códigos 437) 12U = Layout IBM para Europa (PC-850) (página de códigos 850) 8M = Math-8 19U = Windows 3.1 Latin 1 9E = Windows 3.1 Latin 2 (normalmente utilizado na Leste europeu) 5T = Windows 3.1 Latin 5 (normalmente utilizado na Turquia) 579L = Fonte Wingdings Espaçamento primário Ec(s#P 0 = Fixo 1 = Proporcional Distância primária Ec(s#H # = Caracteres/polegada Definir modo de distância1 Ec&k#S 0 = 10 4 = 12 (elite) 2 = 16,5 - 16,7 (compactado) Altura primária Ec(s#V # = Pontos Estilo primário Ec(s#S 0 = Em posição vertical (sólido) 1 = Itálico 4 = Condensado 5 = Itálico condensado Espessura de traçado primária Ec(s#B 0 = Média (manual ou texto) 1 = Seminegrito 3 = Negrito 4 = Extranegrito PTWW Informações sobre a sintaxe dos comandos de impressora PCL 6 e PCL 5e 269 Seleção de fontes (continuação) Função Comando Opções (#) Tipo de fonte Ec(s#T Imprima uma lista de fontes PCL 6 ou PCL 5 para visualizar o comando para cada fonte interna. 1 O método preferencial é utilizar o comando de distância primária. 270 Apêndice E Comandos de impressora PTWW F Informações regulamentares Introdução Esta seção contém as seguintes informações regulamentares: PTWW ● Regulamentos da FCC ● Programa de proteção ao meio ambiente do produto ● Declaração de conformidade ● Laser safety statement ● Canadian DOC statement ● Korean EMI statement ● Finnish laser statement Introdução 271 Regulamentos da FCC Esse equipamento foi testado e está em conformidade com os limites para dispositivo digital da Classe B, de acordo com a Parte 15 dos regulamentos da FCC. Esses limites foram criados para proporcionar proteção razoável contra interferência prejudicial em uma instalação residencial. Esse equipamento gera, utiliza e pode emitir energia de radiofreqüência. Se esse equipamento não for instalado e utilizado de acordo com as instruções, poderá causar interferências prejudiciais às comunicações de rádio. No entanto, não há garantia de que não ocorrerá interferência em uma instalação específica; a presença de interferência pode ser determinada desligando e ligando o equipamento. Se o equipamento causar interferência prejudicial a comunicações de rádio ou televisão, o usuário poderá tentar corrigir essa interferência por meio de uma ou algumas das seguintes medidas: Nota ● Mudar a direção ou o local da antena de recepção. ● Aumentar a distância entre o equipamento e o receptor. ● Conectar o equipamento a uma tomada em um circuito que não seja o do receptor. ● Consulte seu revendedor ou um técnico experiente em rádio/televisão. Qualquer alteração ou modificação na impressora que não seja expressamente aprovada pela HP pode anular o direito do usuário de operar o equipamento. É obrigatória a utilização de um cabo de interface blindado, conforme os limites da Classe B da Parte 15 dos regulamentos da FCC. 272 Apêndice F Informações regulamentares PTWW Programa de proteção ao meio ambiente do produto Proteção do meio ambiente A Hewlett-Packard Company tem o compromisso de fornecer produtos de qualidade, preservando ao máximo o meio ambiente. Este produto foi projetado com vários atributos para minimizar impactos ambientais. Produção de ozônio Este produto não gera uma quantidade de gás ozônio significativa (O3). Consumo de energia O consumo de energia elétrica cai significativamente no modo de Economia de energia. Isso não só preserva os recursos naturais, como também economiza dinheiro, sem afetar o alto desempenho deste produto. Este produto está dentro dos padrões do ENERGY STAR® (Impressoras, Versão 3.0), programa voluntário estabelecido para estimular o desenvolvimento de produtos para escritório com uso eficiente de energia. ENERGY STAR® é uma marca de serviço registrada nos EUA e pertencente ao governo norte-americano. Como parceira da ENERGY STAR, a Hewlett-Packard Company determinou que este produto atende às diretrizes ENERGY STAR para economia de energia. Para obter mais informações, visite o endereço http://www.energystar.gov. Consumo de toner O EconoMode utiliza uma quantidade significativamente menor de toner, aumentando assim a vida útil do cartucho de impressão. Uso do papel O recurso dúplex automático deste produto (impressão em frente e verso) e a capacidade de impressão de várias páginas por folha (várias páginas impressas em uma única folha) podem reduzir o uso de mídias e as conseqüentes demandas por recursos naturais. (O recurso dúplex automático somente está disponível para modelos que incluem uma unidade dúplex incorporada. A duplexação manual está disponível para todos os modelos. Consulte Impressão nos dois lados do papel (unidade dúplex opcional).) Plásticos Peças plásticas acima de 25 g são marcadas de acordo com os padrões internacionais que aprimoram a capacidade de identificar plásticos para fins de reciclagem no final da vida útil do produto. PTWW Programa de proteção ao meio ambiente do produto 273 Suprimentos para impressão da HP LaserJet Em muitos países/regiões, os suprimentos de impressão deste produto (por exemplo, cartucho de impressão e fusor) podem ser devolvidos à HP por meio do Programa de devolução de suprimentos para impressão da HP. Um programa de devolução gratuito e de fácil uso está disponível em mais de 30 países/regiões. Informações e instruções sobre o programa em vários idiomas estão incluídas em cada novo pacote de cartucho de impressão e suprimentos da HP LaserJet. Informações sobre o Programa de reciclagem e devolução de suprimentos de impressão da HP Desde 1992, a HP tem proposto a devolução e a reciclagem de suprimentos da HP LaserJet sem a cobranças de taxas em 86% do mercado internacional em que esses suprimentos são vendidos. Etiquetas pré-endereçadas com porte pago acompanham o guia de instruções na maioria das embalagens de cartuchos de impressão da HP LaserJet. Etiquetas e paletes também estão disponíveis no site http://www.hp.com/recycle. Mais de 10 milhões de cartuchos de impressão da HP LaserJet foram reciclados em 2002 por meio do programa de reciclagem de suprimentos HP Planet Partners. Esse número recorde representa quase 12 milhões de quilos em materiais de cartuchos de impressão que deixaram de ser descartados em aterros sanitários. Em todo o mundo, a HP reciclou uma média de 80% do peso de cada cartucho de impressão, que consiste basicamente em plásticos e metais. Plásticos e metais reciclados são utilizados para fabricar novos produtos, como produtos HP, bandejas plásticas e spools. Os materiais restantes são descartados sem prejudicar o meio ambiente. ● Devoluções nos EUA Para maior eficiência na devolução de cartuchos e suprimentos usados, em relação ao meio ambiente, a HP incentiva a prática de devoluções em grandes quantidades. Basta juntar dois ou mais cartuchos e utilizar a etiqueta da UPS pré-paga e pré-endereçada que acompanha a embalagem. Para obter mais informações nos EUA, telefone para 1-800-340-2445 ou visite o site HP LaserJet Supplies no endereço http://www.hp.com/recycle. ● Devoluções fora dos EUA Clientes que não moram nos EUA devem telefonar para o Escritório de vendas e serviços local da HP ou visitar o site http://www.hp.com/recycle para obter mais informações sobre a disponibilidade do Programa de reciclagem e devolução de suprimentos HP. Papel Este produto é adequado para o uso de papéis reciclados, desde que atendam às diretrizes descritas no documento HP LaserJet Printer Family Print Media Guide. Visite o endereço http://www.hp.com/support/ljpaperguide para fazer o download desse guia no formato PDF. Este produto é adequado para uso com mídias recicladas, de acordo com a norma EN12281:2002. Restrições de material Este produto HP não inclui complementos de mercúrio. Este produto HP pode inicialmente conter contém chumbo nas soldas, o que talvez venha a exigir manuseio especial ao final da sua vida útil. Com o passar do tempo, este produto será modificado para uma constituição sem chumbo em conformidade com a lei européia WEEE (Waste from Electrical and Electronic Equipment). Este produto HP contém uma bateria que poderá exigir manuseio especial ao final da sua vida útil. 274 Apêndice F Informações regulamentares PTWW Tipo Bateria de Monofluoreto de Carbono/Lítio (BR1632), 3 volts, em formato de botão, 1,5 gramas Materiais Sem mercúrio e sem cádmio Localização Na placa de circuito impresso Pode ser removida pelo usuário Não Para obter informações sobre reciclagem, visite o site http://www.hp.com/recycle ou entre em contato com as autoridades locais ou a Electronics Industry Alliance: http://www.eiae.org. MSDS (Material Safety Data Sheets - somente em inglês) Documentos MSDS para suprimentos que contêm substâncias químicas (por exemplo, o toner) podem ser obtidos nos sites da HP na Web, no endereço http://www.hp.com/go/msds ou http://www.hp.com/hpinfo/community/environment/productinfo/safety. Para obter mais informações Para obter mais informações sobre os tópicos ambientais a seguir, visite os endereços http://www.hp.com/go/environment ou http://www.hp.com/hpinfo/community/environment/ productinfo/safety. PTWW ● Página de perfil ambiental para este e muitos produtos HP relacionados. ● Compromisso da HP com o meio ambiente ● Sistema de gerenciamento ambiental da HP ● Programa de reciclagem e devolução de produtos HP no final da vida útil ● MSDS (Material Safety Data Sheets) Programa de proteção ao meio ambiente do produto 275 Declaração de conformidade Declaração de conformidade De acordo com o Guia 22 e EN 45014 da ISO/IEC Nome do fabricante: Endereço do fabricante: Hewlett-Packard Company 11311 Chinden Boulevard, Boise, Idaho 83714-1021, EUA declara que o aparelho Nome do produto: Número de modelo regulamentar3): Opções do produto: Impressoras HP LaserJet séries 4250 e 4350 BOISB-0309-00 Inclusão do acessório dúplex opcional (Q2439B), da bandeja de entrada opcional para 500 folhas (Q2440B), da bandeja de entrada opcional para 1.500 folhas (Q2440B) e do acessório grampeador/empilhador opcional para 500 folhas (Q2443B) TODAS está em conformidade com as seguintes Especificações de produto: Segurança: IEC 60950:1999 / EN60950: 2000 IEC 60825-1:1993 +A1 +A2 / EN 60825-1:1994 +A11 +A2 (Produto a laser/LED classe 1) GB4943-2001 EMC: CISPR 22:1997 / EN 55022:1998 Classe B1) EN 61000-3-2:1995 + A14 EN 61000-3-3:1995 + A1 EN 55024:1998 Título FCC CFR 47, Parte 15 Classe B2) / ICES-003, Edição 4 GB9254-1998, GB17625.1-1998 Informações complementares: O produto está em conformidade com os requisitos da Diretiva 89/336/EEC e da Diretiva de baixa voltagem 73/23/EEC da EMC e leva a marca CE correspondente. 1) O produto foi testado em uma configuração típica com sistemas de computadores pessoais da Hewlett-Packard. 2) Este dispositivo está em conformidade com a Parte 15 das Normas da FCC. A operação está sujeita a estas duas condições: (1) este dispositivo não deve provocar interferência prejudicial e (2) este dispositivo deve aceitar qualquer interferência recebida, inclusive interferência que possa provocar uma operação indesejada. 3) Para fins regulamentares, este produto recebeu um Número de modelo regulamentar. Esse número não deve ser confundido com o nome de mercado nem com o(s) número(s) do produto. Boise, Idaho , USA 12 de março de 2004 Somente para assuntos regulamentares: Contato na Austrália: Gerente de regulamentações de produtos, Hewlett-Packard Australia Ltd.,, 31-41 Joseph Street, Blackburn, Victoria 3130, Austrália Contato na Europa: Escritório de vendas e serviços local da Hewlett-Packard ou Departamento HQ-TRE / Standards Europe da HewlettPackard GmbH,, Herrenberger Strasse 140, , D-71034, Böblingen (FAX: +49-7031-14-3143) Contato nos EUA: Gerente de regulamentações de produtos, Hewlett-Packard Company,, PO Box 15, Mail Stop 160, Boise, ID 83707-0015, (Telefone: 208-396-6000) 276 Apêndice F Informações regulamentares PTWW Declarações de segurança específicas de país/região Laser safety statement O Centro para Dispositivos e Saúde Radiológica (CDRH) da U.S. Food and Drug Administration vem implementando normas para produtos a laser fabricados desde 1 de agosto de 1976. O cumprimento dessas normas é obrigatório para produtos comercializados nos EUA. A impressora está certificada como um produto a laser de "Classe 1" segundo o Padrão de emissão de radiação do departamento norte-americano de saúde e serviços humanos (DHHS), de acordo com a Lei de controle de radiação para saúde e segurança de 1968. Como a radiação emitida dentro da impressora está totalmente confinada em compartimentos protetores e tampas externas, o raio laser não pode escapar durante qualquer fase de operação normal do usuário. AVISO! O uso de controles, a execução de ajustes ou procedimentos não especificados neste guia do usuário podem resultar em exposição à radiação perigosa. Canadian DOC statement Complies with Canadian EMC Class B requirements. «Conforme àla classe B des normes canadiennes de compatibilité électromagnétiques (CEM).» Japanese VCCI statement Korean EMI statement PTWW Declarações de segurança específicas de país/região 277 Finnish laser statement LASERTURVALLISUUS LUOKAN 1 LASERLAITE KLASS 1 LASER APPARAT HP LaserJet 4250, 4250n, 4250tn, 4250dtn, 4250dtnsl, 4350, 4350n, 4350tn, 4350dtn e 4350dtnsl -laserkirjoitin on käyttäjän kannalta turvallinen luokan 1 laserlaite. Normaalissa käytössä kirjoittimen suojakotelointi estää lasersäteen pääsyn laitteen ulkopuolelle. Laitteen turvallisuusluokka on määritetty standardin EN60825-1 (1994) mukaisesti. VAROITUS! Laitteen käyttäminen muulla kuin käyttöohjeessa mainitulla tavalla saattaa altistaa käyttäjän turvallisuusluokan 1 ylittävälle näkymättömälle lasersäteilylle. VARNING! Om apparaten används på annat sätt än i bruksanvisning specificerats, kan användaren utsättas för osynlig laserstrålning, som överskrider gränsen för laserklass 1. HUOLTO HP LaserJet 4250, 4250n, 4250tn, 4250dtn, 4250dtnsl, 4350, 4350n, 4350tn, 4350dtn e 4350dtnsl -kirjoittimen sisällä ei ole käyttäjän huollettavissa olevia kohteita. Laitteen saa avata ja huoltaa ainoastaan sen huoltamiseen koulutettu henkilö. Tällaiseksi huoltotoimenpiteeksi ei katsota väriainekasetin vaihtamista, paperiradan puhdistusta tai muita käyttäjän käsikirjassa lueteltuja, käyttäjän tehtäväksi tarkoitettuja ylläpitotoimia, jotka voidaan suorittaa ilman erikoistyökaluja. VARO! Mikäli kirjoittimen suojakotelo avataan, olet alttiina näkymättömälle lasersäteilylle laitteen ollessa toiminnassa. Älä katso säteeseen. VARNING! Om laserprinterns skyddshölje öppnas då apparaten är i funktion, utsättas användaren för osynlig laserstrålning. Betrakta ej strålen. Tiedot laitteessa käytettävän laserdiodin säteilyominaisuuksista: Aallonpituus 770-800 nm Teho 5 mW Luokan 3B laser 278 Apêndice F Informações regulamentares PTWW G Serviços e suporte Declaração de garantia limitada Hewlett-Packard Produto hp HP LaserJet 4250, 4250n, 4250tn, 4250dtn, 4250dtnsl, 4350, 4350n, 4350tn, 4350dtn e 4350dtnsl Duração da garantia limitada Garantia limitada de um ano A HP garante ao consumidor final que o hardware e acessórios HP não apresentarão defeitos de material e fabricação após a data da compra, dentro do prazo acima estabelecido. Caso a HP seja notificada de quaisquer defeitos no período de garantia, a HP responsabiliza-se por reparar ou substituir, de acordo com sua própria opção, os produtos comprovadamente avariados. Os produtos de substituição podem ser novos ou ter o desempenho equivalente ao de um produto novo. A HP garante que o software HP não deixará de executar as instruções de programação após a data da compra, devido a defeitos de material e de fabricação, dentro do prazo acima estabelecido, desde que esteja devidamente instalado e que seja utilizado de forma correta pelo usuário. Caso a HP seja notificada de quaisquer defeitos durante o prazo da garantia, ela substituirá o software que não executa suas instruções de programação devido a tais defeitos. A HP não assegura que a operação dos seus produtos será ininterrupta ou livre de erros. Caso a HP não execute em tempo hábil o reparo ou a substituição necessária, conforme previsto na garantia, o usuário deverá ser reembolsado tão logo faça a devolução do produto. Os produtos da HP eventualmente podem conter partes recondicionadas, cujo desempenho é equivalente ao do estado de novo, ou que tenham sido usadas incidentalmente. A garantia não cobre defeitos resultantes de (a) manutenção ou calibragem impróprias ou inadequadas, (b) software, interfaces, peças ou materiais que não sejam fornecidos pela HP, (c) modificação não-autorizada ou má utilização, (d) operação fora das especificações ambientais publicadas para o produto ou (e) manutenção ou preparação inadequada do local de instalação. NA EXTENSÃO DO PERMITIDO PELAS LEIS LOCAIS, AS GARANTIAS ACIMA SÃO EXCLUSIVAS, E NENHUMA OUTRA GARANTIA, ESCRITA OU ORAL, ESTÁ EXPRESSA OU IMPLÍCITA. A HP ISENTA-SE ESPECIFICAMENTE DE QUALQUER GARANTIA OU CONDIÇÃO DE COMERCIALIZAÇÃO, QUALIDADE SATISFATÓRIA E ADEQUAÇÃO PARA FINS PESSOAIS QUE ESTEJAM IMPLÍCITAS. Determinados países/ regiões, estados ou províncias não permitem limitações na duração da garantia implícita e as limitações ou exclusões acima podem não se aplicar ao usuário. Esta garantia concede ao usuário direitos legais específicos, e ele poderá estar sujeito a outros direitos que variam de acordo com o país/região, estado ou província. A garantia limitada da HP é válida em qualquer país/região ou localidade onde a HP ofereça suporte para este produto e onde a HP tenha comercializado este produto. O nível dos serviços de garantia que você receberá poderá variar de acordo com os padrões locais. A HP não alterará a forma, a adequação ou a função do produto para torná-lo operacional em um país/região para o qual nunca se tenha pretendido que ele funcione por motivos legais ou regulamentares. PTWW Declaração de garantia limitada Hewlett-Packard 279 NA EXTENSÃO PERMITIDA PELAS LEIS LOCAIS, OS RECURSOS NESTA DECLARAÇÃO DE GARANTIA SÃO OS ÚNICOS DISPONÍVEIS PARA O USUÁRIO. EXCETO COMO INDICADO ACIMA, EM NENHUMA CIRCUNSTÂNCIA A HP SERÁ RESPONSÁVEL POR PERDA DE DADOS, POR DANOS DIRETOS, ESPECIAIS, INCIDENTAIS OU CONSEQÜENCIAIS (INCLUINDO PERDA DE LUCROS OU DADOS), OU OUTROS DANOS, SEJA BASEADO EM CONTRATO, AÇÃO DE REPARAÇÃO DE DANOS OU OUTROS. Determinados países/regiões, estados ou províncias não permitem a exclusão ou limitação de danos incidentais ou conseqüenciais e, em função disso, as limitações ou exclusões acima podem não se aplicar a você. OS TERMOS DE GARANTIA CONTIDOS NESTA DECLARAÇÃO, EXCETO PELA EXTENSÃO PERMITIDA PELAS LEIS, NÃO EXCLUEM, RESTRINGEM OU MODIFICAM-SE E SÃO ADICIONAIS AOS DIREITOS ESTATUTÁRIOS OBRIGATÓRIOS APLICÁVEIS À VENDA DESTE PRODUTO AO USUÁRIO. 280 Apêndice G Serviços e suporte PTWW Cartucho de impressão Declaração de garantia limitada Este Cartucho de impressão HP tem a garantia de estar livre de defeitos em materiais e de fabricação. Esta garantia não se aplica a cartuchos de impressão que (a) tenham sido reabastecidos, recondicionados, remanufaturados ou violados de alguma forma, (b) apresentem problemas resultantes de uso incorreto, armazenamento inadequado ou operação fora das especificações ambientais do produto da impressora ou (c) demonstrem desgaste de uso normal. Para obter serviço de garantia, devolva o produto ao local de compra (com descrição por escrito do problema e amostras de impressão) ou entre em contato com a assistência ao cliente HP. Por opção da HP, a empresa substituirá os produtos comprovadamente com defeito ou o reembolsará com o valor pago na compra. ATÉ ONDE FOR PERMITIDO PELA LEI LOCAL, A GARANTIA DESTA DECLARAÇÃO ESPECIFICADA ACIMA É EXCLUSIVA E NENHUMA OUTRA GARANTIA OU CONDIÇÃO, SEJA ESCRITA OU VERBAL, ESTÁ EXPRESSA OU IMPLÍCITA, E A HP REJEITA EXPLICITAMENTE AS GARANTIAS IMPLÍCITAS OU CONDIÇÕES DE COMERCIALIZAÇÃO, QUALIDADE SATISFATÓRIA E ADEQUAÇÃO A UMA DETERMINADA FINALIDADE. ATÉ ONDE FOR PERMITIDO PELAS LEIS LOCAIS, EM HIPÓTESE ALGUMA, A HP, OU SEUS FORNECEDORES, SERÁ RESPONSABILIZADA PELOS DANOS DIRETOS, ESPECIAIS, INCIDENTAIS, CONSEQÜENCIAIS (INCLUINDO LUCRO CESSANTE OU PERDA DE DADOS), QUER COM BASE EM CONTRATO, AÇÃO EXTRACONTRATUAL OU QUALQUER OUTRA TEORIA JURÍDICA. OS TERMOS DE GARANTIA CONTIDOS NESTA DECLARAÇÃO, EXCETO ATÉ ONDE PERMITIDO PELA LEI, NÃO EXCLUEM, RESTRINGEM OU MODIFICAM E SÃO UMA ADIÇÃO AOS DIREITOS OBRIGATÓRIOS ESTABELECIDOS PELAS LEIS APLICÁVEIS À VENDA DESTE PRODUTO AO CLIENTE. PTWW Cartucho de impressão Declaração de garantia limitada 281 Disponibilidade de suporte e serviço A HP oferece uma variedade de opções de serviço e suporte no mundo inteiro. A disponibilidade desses programas varia de acordo com o local. Contratos de manutenção da HP A HP possui vários tipos de contratos de manutenção que atendem a uma ampla faixa de necessidades de suporte. Esses contratos não fazem parte da garantia padrão. Os serviços de suporte variam conforme a localidade. Entre em contato com o Atendimento ao cliente HP para saber quais são os serviços disponíveis e obter mais informações sobre contratos de manutenção. Em geral, a impressora terá os seguintes contratos de manutenção: Contratos de serviço de atendimento local Para oferecer um nível de suporte que melhor atenda às necessidades do cliente, a HP possui contratos de prestação de serviços de atendimento local, com dois prazos de resposta: Serviço de atendimento local de prioridade Esse acordo oferece 4 horas de atendimento nas instalações do cliente para ligações recebidas durante o horário comercial normal da HP. Serviço de atendimento local no dia seguinte Esse contrato oferece suporte para o próximo dia útil após a solicitação de serviço. Ampliações nos horários de cobertura e viagens extras, além das áreas de serviço designadas da HP, estão disponíveis em quase todos os contratos de serviços locais (com o pagamento de uma taxa adicional). 282 Apêndice G Serviços e suporte PTWW HP Express Exchange (somente para Estados Unidos e Canadá) Este serviço, disponível mediante taxa adicional, é uma alternativa à garantia padrão e acarreta a devolução da impressora do cliente para reparo. O HP Express Exchange permite que o cliente receba uma unidade de substituição recondicionada e devolva sua impressora com defeito. O processo rápido obtido com o HP Express Exchange minimiza o tempo de inatividade visto em programas de serviços tradicionais, que requerem o envio da impressora com defeito ao fabricante, para então aguardar que ela seja consertada e devolvida. Caso deseje utilizar este serviço, siga as etapas listadas abaixo. Os clientes que dispõem do serviço de suporte no local fornecido pela HP devem se reportar diretamente ao Atendimento ao cliente HP em vez de seguir as etapas descritas aqui. Nota Para identificar as possíveis opções de suporte disponíveis para esta impressora, visite o endereço http://www.hpexpress-services.com e digite o número do modelo da impressora. Na América do Norte, pode haver outras opções por meio da Atendimento ao cliente HP. Telefone para 1-800-HPINVENT [1-800-474-6836 (EUA)] ou para 1-800-268-1221 (Canadá). Para utilizar o HP Express Exchange 1. Ligue para a Central de atendimento ao cliente HP nos EUA ou no Canadá. Um técnico analisa a situação e determina se a impressora está realmente com defeito. Se estiver, o técnico encaminha o cliente ao Centro de assistência HP. 2. Um representante do centro de assistência solicita as informações sobre o produto e o cliente. Em alguns casos, pode ser solicitada uma caução. 3. Antes de aceitar usar o serviço, peça ao representante informações sobre como devolver a impressora com defeito. 4. A HP entrega uma unidade de substituição recondicionada no dia seguinte. (A distância geográfica pode impedir o cumprimento desse prazo.) As unidades de substituição mantêm o restante da garantia da unidade original ou 90 dias, o tempo que for mais longo. PTWW HP Express Exchange (somente para Estados Unidos e Canadá) 283 Reembalagem da impressora Caso o Atendimento ao cliente HP determine que a impressora precisa ser devolvida à HP para reparos, siga as instruções a seguir para reembalar a impressora antes de enviá-la. CUIDADO Os danos no envio causados por embalagens inadequadas são responsabilidade do cliente. Para reembalar a impressora 1. Remova e guarde todos os módulos DIMM ou cartões CompactFlash adquiridos e instalados na impressora. Não remova o módulo DIMM fornecido originalmente com a impressora. CUIDADO A eletricidade estática pode danificar os módulos DIMM. Ao manuseá-los, utilize uma pulseira antiestática ou toque na superfície da embalagem antiestática do módulo DIMM com freqüência e, em seguida, toque em uma superfície de metal exposta da impressora. Para remover os módulos DIMM, consulte Memória da impressora. 2. Remova e guarde o cartucho de impressão. CUIDADO É extremamente importante remover o cartucho de impressão antes de transportar a impressora. Um cartucho de impressão deixado na impressora durante o transporte poderá vazar e cobrir totalmente o mecanismo da impressora e outras peças com o toner. Para evitar danos ao cartucho de impressão, evite tocar no cilindro e guarde o cartucho na embalagem original ou de forma a não deixá-lo exposto à luz. 3. Remova e guarde o cabo de alimentação, o cabo de interface e os acessórios opcionais. 4. Se possível, inclua amostras de impressão e 50 a 100 folhas de papel ou de outra mídia que não tenha sido impressa corretamente. 5. Inclua uma cópia preenchida do Formulário de informações sobre serviços. 6. Nos EUA, telefone para o Atendimento ao cliente HP para solicitar uma nova embalagem. Nas demais localidades, se possível, utilize a embalagem original. A Hewlett-Packard recomenda fazer um seguro do equipamento para transporte. 284 Apêndice G Serviços e suporte PTWW Formulário de informações sobre serviços QUEM ESTÁ DEVOLVENDO O EQUIPAMENTO? Data: Pessoa para contato: Telefone: Contato alternativo: Telefone: Endereço para devolução: Instruções especiais para envio: O QUE VOCÊ ESTÁ ENVIANDO? Nome do modelo: Número do modelo: Número de série: Anexe as impressões que considere relevantes. NÃO envie acessórios (manuais, suprimentos de limpeza etc.) que não sejam necessários para o reparo. VOCÊ REMOVEU O CARTUCHO DE IMPRESSÃO? É necessário remover o cartucho de impressão antes de enviar a impressora, a menos que um problema mecânico o impeça de fazê-lo. Sim. Não consigo removê-lo. O QUE PRECISA SER FEITO? (Anexe uma folha separada, se necessário.) 1. Descreva as condições da falha. (Qual foi a falha? O que você estava fazendo quando ocorreu a falha? Que software estava sendo usado? A falha se repete?) 2. Se a falha é intermitente, qual é o intervalo de ocorrência? 3. Se a unidade estiver conectada a um dos equipamentos a seguir, informe o fabricante e o número do modelo. Computador: Modem: Rede: 4. Comentários adicionais: COMO SERÁ FEITO O PAGAMENTO? Na garantia Data de compra/recebimento: (Anexe comprovante de compra ou documento de recebimento com a data original de entrega.) Número do contrato de manutenção: Número da ordem de compra: Exceto para serviços previstos em contrato ou garantia, um número de pedido de compra e/ou assinatura autorizada deve acompanhar a requisição de serviço. Se os preços padrão de reparo não forem aplicáveis, será necessário um pedido de compra mínimo. Os preços padrão de reparo podem ser obtidos junto a um serviço de assistência técnica autorizado HP. Assinatura autorizada: PTWW Telefone: Formulário de informações sobre serviços 285 Endereço para cobrança: 286 Apêndice G Serviços e suporte Instruções especiais de cobrança: PTWW Índice A acessibilidade 8 acessório de impressão dúplex configurações 225 congestionamentos 147 especificações de papel 42 grampeamento de papéis 61 localização 10 modelos que incluem 3, 6 número de peça 208 opções de encadernação 77 orientação do papel 76 página de utilização 218 tamanhos de papel suportados 75 teste de passagem de papel 239 utilização 75, 78 acessórios como travar e destravar 12 encomenda 206 indicadores luminosos 11 localização 9 luzes 179 números de peça 208 solução de problemas 132, 181 transporte 12 acessórios de manuseio de papel luzes 179 solução de problemas 132 ajuda drivers 29 painel de controle 15 Ajuda 156 Ajuda on-line drivers 29 painel de controle 15 alertas, e-mail 107 alertas de e-mail 102, 107 alimentação manual configurações 19, 225, 232 impressão na bandeja 1 48 alimentador de envelopes capacidade 6 carregamento 64, 66 configurações 48, 220 congestionamentos de papel 143 especificações 62 especificações de envelope 42 PTWW instalação 64 localização 10 número de peça 208 remoção 65 ambiente recursos 273 ambiente, especificações 245 ambos os lados, impressão em solução de problemas 135 ampliação de documentos 87 anular A4/Carta 225 Apple Macintosh. Consulte Macintosh armazenamento envelopes 248 papel 246 armazenamento, trabalho configurações 16, 231 cópia com espera 90 cópia rápida 89 menu Recuperar trabalho 216 particular 91 requisitos de memória 89 armazenamento de cartuchos de impressão 116 arquivos EPS, solução de problemas 196, 199 arquivos PostScript Printer Description (PPD) incluídos 31 arquivos PPD (PostScript Printer Description) solução de problemas 195 assistência ao cliente contratos de manutenção 282 formulário de informações sobre serviços 285 HP Express Exchange 283 HP Instant Support Professional Edition (ISPE) iii Macintosh iv on-line iii reembalagem da impressora 284 revendedores de serviço iv servidor da Web incorporado 98 telefone iii assistência ao cliente on-line iii atualização da memória 252 Índice 287 avisos que podem ser eliminados definição do tempo de exibição 22 B bandeja 1 alimentação manual 48 carregamento 53, 61 como travar 47 configurações 220 configurações de alimentação manual 19 configurações de registro 228 configurações de tamanho personalizado 225 configurações do papel de tamanho personalizado 73 congestionamentos de papel 144 definição do tamanho 221 duplexação 76 duplexação manual 78 envelopes, impressão 62 impressão a partir de 46, 232 impressão na 18 localização 9 papel suportado 40 solução de problemas 132 bandeja de saída superior configurações 225 impressão em 59 localização 9 bandeja de saída traseira configurações 225 impressão em 59 localização 9 utilização com a unidade dúplex 75 bandeja para 1.500 folhas carregamento 56 configurações de registro 228 congestionamentos de papel 146 impressão a partir de 232 solução de problemas 132 bandeja para 500 folhas carregamento 54 configurações 222 configurações de registro 228 configurações de tamanho personalizado 225 congestionamentos de papel 145 impressão a partir de 232 solução de problemas 132 bandejas alimentação manual 48 capacidades 6 carregamento da bandeja 1 53 carregamento da bandeja para 1.500 folhas 56 carregamento da bandeja para 500 folhas 54 comandos PCL 266 como travar 47 configurações 220 configurações, visualização 113 288 Índice configurações de registro 228 configurações de tamanho personalizado 225 configurações do papel de tamanho personalizado 73 congestionamentos de papel 141, 144, 145, 146 duplexação 76 duplexação manual 78 especificações de papel 41 incluídas 3 localização 9, 10 números de peça 208 papel enrolado, solução de problemas 134 seleção 18, 46, 87, 232 solução de problemas 132, 134 teste de passagem de papel 239 transporte 12 bandejas, saída configurações 225 localização 9 seleção 59 teste de passagem de papel 239 bandejas de entrada configuração 18 bandejas de saída configurações 225 bloqueio de recursos do driver 105 botões, painel de controle 14 C cabo paralelo, número de peça 211 cabos solução de problemas 129 cabos, números de peça 211 cabos de interface, solução de problemas 129 cabos paralelos solução de problemas 129 cabos seriais, solução de problemas 129 cabo USB, número de peça 211 Caixa de ferramentas como abrir 101 desinstalação 104 guia Alertas 102 guia Documentação 103 guia Solução de problemas 101 guia Status 101 janela Configurações do dispositivo 103 links 103 recursos 100 Caixa de ferramentas HP como abrir 101 desinstalação 104 guia Alertas 102 guia Documentação 103 guia Solução de problemas 101 guia Status 101 janela Configurações do dispositivo 103 PTWW links 103 nível de suprimento do cartucho de impressão, verificação 117 recursos 100 cancelamento de trabalhos de impressão 80 capacidade alimentador de envelopes 42 bandeja 1 40 bandeja para 1.500 folhas 41 bandeja para 500 folhas 41 grampeador/empilhador 42 capacidades, bandejas 6, 40 capas primeira página, papel diferente 88 caracteres conjuntos de símbolos 227 mal-formados 188 caracteres de escape 264 caracteres mal-formados, solução de problemas 188 caracteres parcialmente impressos, solução de problemas 185 carregamento alimentador de envelopes 64, 66 bandeja 1 53 bandeja para 1.500 folhas 56 bandeja para 500 folhas 54 envelopes na bandeja 1 62 etiquetas 68 grampos 52 papel de tamanho personalizado 73 papel no grampeador/empilhador 61 papel para duplexação 76 papel pré-impresso 70 papel revestido 71 transparências 69 cartão bandeja de saída, seleção 59 cartão CompactFlash localização 10 cartões CompactFlash acesso 9 instalação 256 tipos disponíveis 252 verificação da instalação 259 cartões postais bandeja de saída, seleção 59 especificações 40 impressão 72 cartolina impressão em 72 modos de fusor 228 cartucho de grampos números de peça 208 cartuchos armazenamento 116 Economode 86 encomenda iii PTWW expectativa de vida 117 informações sobre status 116 mensagem de toner baixo 118 mensagem sem toner 118 não-HP 116 nível de suprimento, verificação 117 números de peça 209 página de status dos suprimentos 113 pouco 23 reciclagem 274 recursos 7 status, visualização com a Caixa de ferramentas HP 101 status, visualizando com o servidor da Web incorporado 97 vazios 24 cartuchos, grampo carregamento 52 configurações 235 cartuchos, impressão congestionamentos de papel 142 EconoMode 230 pouco 233 vazio 234 cartuchos de grampos carregamento 52 cartuchos de impressão armazenamento 116 congestionamentos de papel 142 Economode 86 EconoMode 230 encomenda iii expectativa de vida 117 informações sobre status 116 mensagem de cartucho baixo 118 mensagem sem toner 118 não-HP 116 nível de suprimento, verificação 117 números de peça 209 página de status dos suprimentos 113 pouco 23, 233 reciclagem 274 recursos 7 status, visualização com a Caixa de ferramentas HP 101 status, visualizando com o servidor da Web incorporado 97 vazio 234 vazios 24 cartuchos de impressão não-HP 116 cartuchos de toner. Consulte cartuchos de impressão chave liga/desliga, localização 9 cilindros, substituição 123 cilindros de alimentação, substituição 123 cilindros de recolhimento, substituição 123 cilindros de transferência, substituição 123 Índice 289 comandos PCL 266 seleção de fontes 265, 269 seqüências de escape 264, 265 sintaxe 264 tipos de 263 comandos da impressora tipos de 263 comandos de impressora PCL 266 seleção de fontes 265, 269 seqüências de escape 264, 265 sintaxe 264 comandos HP-GL/2 263 comandos PCL comuns 266 seleção de fontes 265, 269 seqüências de escape 264, 265 sintaxe 264 comandos PJL (Printer Job Language) 263 como destravar acessórios 12 como grampear documentos 51 como travar acessórios 12 bandejas 47 compartimento de saída superior congestionamentos de papel 148 compartimento de saída traseiro congestionamentos de papel 148 compartimentos, saída congestionamentos, eliminação 148 compartimentos de saída congestionamentos de papel 148 comunicações paralelas, configurações 236 configuração, driver 105 configuração AppleTalk 236 configuração da REt;configuração da Resolution Enhancement technology (REt) 229 configuração de continuar automaticamente 23, 233 configuração de Mídia diferente PS 20 configuração DLC/LLC 236 configuração EconoMode 230 configuração Prompt de tipo/tamanho 20 configurações bloqueio 105 configuração de drivers 105 driver 81 drivers 29 padrão, alteração 82 página de configuração, impressão 111 painel de controle 15 restauração de padrões 236 configurações, impressora 3 configurações das margens de encadernação 77 configurações de avanço de linha 227 configurações de comunicações 236 configurações de comunicações bidirecionais 236 290 Índice configurações de data 231 configurações de disco de RAM 25 configurações de hora 231 configurações de largura A4 226 configurações de papel A4 225 configurações de registro 228 configurações de tempo limite Modo de inatividade 20 configurações de transmissão de dados 236 configurações Novell NetWare;configurações NetWare;configuração IPX/SPX 236 configurações padrão drivers, alteração 82 configurações padrão, restauração 236 congestionamentos alimentador de envelopes 143 área do fusor 149 bandeja 1 144 bandeja para 1.500 folhas 146 bandeja para 500 folhas 145 compartimento de saída 148 configuração de recuperação 25, 234 freqüentes 154 grampos 153 locais 141 primeira folha, solução de problemas 135 tampa superior 142 unidade dúplex 147 congestionamentos de grampos 153 congestionamentos de papel alimentador de envelopes 143 área do fusor 149 bandeja 1 144 bandeja para 1.500 folhas 146 bandeja para 500 folhas 145 compartimentos de saída 148 configurações de recuperação 234 locais 141 tampa superior 142 unidade dúplex 147 conjunto de símbolos, seleção 227 consumíveis reciclagem 274 consumo de energia 273 consumo de energia elétrica 8 contagens, página 112 contagens de páginas 112 contratos, manutenção 282 contratos de manutenção iv Contratos de serviço de atendimento local 282 cópias definição do número padrão 224 D data, definição 108 declaração de conformidade 276 Declarações da FCC 272 PTWW declarações regulamentares declaração de conformidade 276 FCC 272 defeitos repetitivos imagens 192 defeitos repetitivos, solução de problemas;defeitos, repetitivos 187 definição de avisos 22, 233 definição de avisos que podem ser eliminados 22, 233 definições de tempo limite trabalhos retidos 17 densidade, solução de problemas 184 desinstalação Caixa de ferramentas HP 104 Desktop Printer Utility, solução de problemas 195 dimensionamento de documentos 87 dimensões, impressora 241 diretório de arquivos, impressão 218 disco diretório de arquivos, impressão 218 instalação 261 lista de fontes, impressão 114 localização 10 remoção 261 slots EIO 252 solução de problemas 203 disco de RAM configurações 234 documentação 2 dois lados, impressão em carregamento de papel 76 com o uso da unidade dúplex 75, 78 manualmente 78 opções de layout 77 página de utilização 218 tamanhos de papel suportados 75 dois lados, impressão nos carregamento de papéis para grampeamento 61 download de software iii driver PS recursos 29 sistema operacional suportado 28 Consulte também drivers drivers ajuda 29 configuração 105 configurações 16, 29, 81 configurações padrão, alteração 82 download iii Linux 28 Macintosh iv Macintosh, solução de problemas 198 OS/2 29 seleção 29 sistemas operacionais suportados 28 drivers de impressora. Consulte drivers drivers HP OpenVMS 29 PTWW drivers IBM OS/2 29 drivers OpenVMS 29 drivers OS/2 29 drivers PCL recursos 29 sistemas operacionais suportados 28 Consulte também drivers E Economode 86 eliminação de congestionamentos alimentador de envelopes 143 área de saída 148 área do fusor 149 bandeja 1 144 bandeja para 1.500 folhas 146 bandeja para 500 folhas 145 freqüentemente, solução de problemas 154 grampos 153 locais 141 tampa superior 142 unidade dúplex 147 embalagem da impressora 284 emilhador status da luz 179 empilhador capacidade 6 especificações de papel 42 impressão em 51, 60 localização 10 número de peça 208 status do indicador luminoso 11 transporte 12 encomenda mídia, HP 211 números de peça para 208 encomenda de suprimentos iii endereço, exibição da impressora 17 endereço, impressora Macintosh, solução de problemas 195, 198 endereço IP Macintosh, solução de problemas 195, 198 endereço IP, exibição 17 energia elétrica consumo 273 especificações 243 ENERGY STAR conformidade 273 envelopes armazenamento 248 bandeja de saída, seleção 59 enrugados, solução de problemas 190 especificações 40, 247 impressão a partir da bandeja 1 62 Índice 291 impressão a partir do alimentador de envelopes 64, 66 margens 62, 248 tamanho padrão, definição 225 envio da impressora 284 erro de Verificação de limite 202 erro de VM 202 erros de Operação inválida 194 erros de Spool32 194 escura, definição 230 especificações acessibilidade 8 ambiente operacional 245 bandejas 6 elétricas 243 emissões acústicas 244 envelopes 247 etiquetas 249 memória 6 mídia 39 papel 246 recursos da impressora 5 tamanho da impressora 241 transparências 249 uso de energia 8 velocidade 5 especificações, papel alimentador de envelopes 42 bandeja para 1.500 folhas 41 especificações de ambiente operacional 245 especificações de emissões acústicas 244 especificações de energia 243 especificações de ozônio 273 especificações de ruído 244 especificações de voltagem 243 especificações elétricas 243 especificações sobre bateria 274 especificações sobre mercúrio 274 etiquetas bandeja de saída, seleção 59 especificações 249 impressão 68 modos de fusor 228 etiquetas adesivas. Consulte etiquetas Explorer, versões suportadas Caixa de ferramentas HP 100 HP Web Jetadmin 99 servidor da Web incorporado 96 Express Exchange, HP 283 F Falha de proteção geral, exceção OE FastRes 5, 86 292 Índice 194 fonte Courier configurações 226 fontes arquivos EPS, solução de problemas 196, 199 comandos PCL 265, 269 configurações 227 incluídas 7 lista, impressão 219 listas, impressão 114 Macintosh, solução de problemas 196 recursos permanentes 260 solução de problemas 201 fundo cinza, solução de problemas 186 fusor congestionamentos de papel 149 limpeza 120 modos 228 substituição 123 G gabinete de armazenamento localização 10 número de peça 209 transporte 12 garantia cartucho de impressão 281 estendida iv, 282 produto 279 garantia estendida 282 gramatura, especificações de papel alimentador de envelopes 42 bandeja 1 40 bandeja para 1.500 folhas 41 bandeja para 500 folhas 41 grampeador/empilhador 42 unidade dúplex 42 gramatura, papel como grampear documentos 51 impressão em mídia de gramatura alta grampeador/empilhador capacidade 6 carregamento de grampos 52 carregamento de papel 61 configurações 234 congestionamentos, grampo 153 especificações de papel 42 impressão em 51, 60 localização 10 modelos que incluem 3 número de peça 208 padrão, definição como 51 status da luz 179 status do indicador luminoso 11 teste de passagem de papel 239 transporte 12 gravação de recursos 260 gravação de recursos, memória 260 72 PTWW guia Alertas, Caixa de ferramentas HP 102 guia Configurações, servidor da Web incorporado 97 Guia de primeiros passos 2 guia Documentação, Caixa de ferramentas HP 103 guia do usuário 103 guia Informações, servidor da Web incorporado 97 guia Rede, servidor da Web incorporado 98 guias, documentação 2 Guias de instalação de acessórios 2 guia Solução de problemas, Caixa de ferramentas HP 101 guia Status, Caixa de ferramentas HP 101 H horário, definição 108 HP Express Exchange 283 HP Instant Support Professional Edition (ISPE) HP LaserJet Utility, Macintosh 32 HP SupportPack 282 HP Web Jetadmin alertas de e-mail 107 configuração de drivers 106 download 99 navegadores suportados 99 iii I idioma, painel de controle 26, 128, 234 impressão borrada, solução de problemas 191 impressão clara definição da densidade do toner 230 solução de problemas 184 impressão com qualidade de rascunho 230 impressão de n páginas/folha 85 impressão de rascunho 86 impressão dúplex solução de problemas 135 impressão em ambos os lados solução de problemas 135 impressão em frente e verso carregamento de papel 76 com o uso da unidade dúplex 75, 78 manual 78 opções de layout 77 página de utilização 218 tamanhos de papel suportados 75 impressão em segundo plano, solução de problemas 196 impressão interrompida, solução de problemas 131 impressão lenta, solução de problemas 131, 135 impressão nos dois lados carregamento de papéis para grampeamento 61 carregamento de papel 76 com o uso da unidade dúplex 75, 78 manual 78 opções de layout 77 página de utilização 218 tamanhos de papel suportados 75 PTWW impressora incorreta, envio para 196 indicadores luminosos acessórios 11 indicadores luminosos, painel de controle 14 indicadores luminosos piscando 14 indicador luminoso de Atenção 15 indicador luminoso de Dados 14 indicador luminoso de Pronta 14 instalação alimentador de envelopes 64 cartões CompactFlash 256 drivers com o uso do utilitário de personalização 106 memória (módulos DIMM) 253 placas EIO 261 sistema de impressão para Windows 32 software de rede, Macintosh 34 software de rede, Windows 33 software para Macintosh 36 software para Windows com o uso do Assistente para novo hardware encontrado 37 instalação em lote, driver 106 instalação silenciosa, driver 106 Internet Explorer, versões suportadas Caixa de ferramentas HP 100 HP Web Jetadmin 99 servidor da Web incorporado 96 interrupção de trabalhos de impressão 80 interruptor, localização 9 ISPE (HP Instant Support Professional Edition) iii J janela Configurações do dispositivo, Caixa de ferramentas HP 103 Jetadmin alertas de e-mail 107 configuração de drivers 106 download 99 navegadores suportados 99 K kit, manutenção número de peça 210 kit, manutenção da impressora mensagem, limpeza 237 utilização 123 kit de manutenção mensagem, limpeza 237 número de peça 210 utilização 123 kit de manutenção da impressora mensagem, limpeza 237 número de peça 210 utilização 123 L LaserJet Utility, Macintosh 32 Índice 293 laser safety statements 277 limite de armazenamento de trabalhos 16 limpeza fusor 120 impressora 119 toner das roupas 120 limpeza de congestionamentos configurações de recuperação 234 linguagem da impressora comutação, comandos PCL 268 linguagens comutação, comandos PCL 268 configurações 21, 233 incluídas 7 visualização de instaladas 112 linguagens, impressora comutação, comandos PCL 268 configurações 21, 233 incluídas 7 linguagens da impressora incluídas 7 visualização de instaladas 112 linhas, solução de problemas 185, 229 linhas de formulário, configurações;configurações de espaçamento vertical entre linhas;configurações de espaçamento entre linhas 227 linhas ou pontos brancos, solução de problemas;linhas, solução de problemas 190 links Caixa de ferramentas HP 103 servidor da Web incorporado 98 lista de fontes PCL, impressão 114, 219 lista de fontes PS, impressão 114, 219 log de eventos 112, 238 luzes acessórios 179 M Macintosh configuações de driver padrão, alteração 83 configurações AppleTalk 236 configurações do driver 81 desinstalação do software 38 drivers, solução de problemas 198 drivers suportados 28 fontes, solução de problemas 196 HP LaserJet Utility 32 impressão em segundo plano 196 instalação de rede 34 instalação do software 36 placa USB, solução de problemas 197, 200 PPDs 31 problemas, solução 195 sistemas operacionais suportados 27 sites de suporte na Web iv software incluído 31 manchas, solução de problemas 185, 191 294 Índice manuais 2, 103 manutenção contratos 282 mapa, menus 15, 111 marcas d'água, impressão 84 marcas de pneu, solução de problemas 190 margens comandos PCL 267 configurações de registro 228 envelopes 62, 248 papel Ofício, solução de problemas 201 materiais de referência 2 memória atualização 252 configurações de disco de RAM 25 incluída 6 instalação de módulos DIMM 253 localização 10 números de peça 210 página de configurações 112 recursos permanentes 260 requisitos para o armazenamento de trabalhos 89 verificação da instalação 259 mensagem de cartucho baixo 118 mensagem de fim da vida útil do tambor 118 mensagem executar manutenção da impressora 123, 237 mensagem sem toner 118 mensagens configurações 22, 233 log de eventos 238 log de eventos, impressão 112 Windows 194 mensagens, solução de problemas 156 mensagens de erro configurações 22, 233 log de eventos 238 log de eventos, impressão 112 Windows 194 mensagens de erro, solução de problemas 156 mensagens de erro LPT 194 menu Configuração do sistema 231 menu Configurar dispositivo 224 menu Diagnóstico 238 menu E/S 235 menu Grampeador/empilhador 234 menu Impressão 224 menu Informações 218 menu Manuseio de papel 220 menu Qualidade de impressão 227 menu Recuperar trabalho 216 menu Redefinições 236 menus, painel de controle acesso 14 Configuração do sistema 231 Configurar dispositivo 224 Diagnóstico 238 PTWW E/S 235 Grampeador/empilhador 234 Impressão 224 Informações 218 Manuseio de papel 220 mapa, impressão 15, 111 Qualidade de impressão 227 Recuperar trabalho 216 Redefinições 236 Microsoft Windows. Consulte Windows mídia alimentação manual 48 armazenamento 246 capacidade 6 capas 88 comandos PCL 266 como grampear 51 configurações de bandejas 220 configurações PS 20 duplexação, tamanhos suportados 75 enrolada, solução de problemas 134 especificações 39, 246 HP, encomenda 211 impressão de várias páginas em uma única folha 85 modos de fusor 50 origem, seleção 87 página de utilização 218 pequena 73 perfurada 70 pré-impressa 70 seleção da bandeja 46, 47 seleção de bandejas 18 solução de problemas 138 solução de problemas de bandeja 134 tamanho personalizado 85 tamanho personalizado, impressão 72, 73 tamanhos suportados 40 mídia HP, encomenda 211 modelos 3 Modo de inatividade ativação ou desativação 21 atraso, definição 20 modo Inativa especificações de energia elétrica 243 modos de fusor 50 módulos DIMM acesso 9 instalação 253 localização 10 números de peça 210 tipos disponíveis 252 verificação da instalação 259 módulos SIMM, incompatibilidade 252 N não responde, solução de problemas 136 PTWW navegadores suportados HP Web Jetadmin 99 Netscape Navigator, versões suportadas Caixa de ferramentas HP 100 HP Web Jetadmin 99 servidor da Web incorporado 96 nível de suprimento, cartuchos de impressão 117 Notas de instalação 103 número de cópias, definição do padrão 224 número de série 112 númeroo do modelo 112 números de peça bandejas 208 cabos 211 cartuchos de impressão 209 kit de manutenção 210 memória 210 mídia, HP 211 placas EIO 211 números de telefone contratos de serviço iv encomenda de suprimentos iii suporte iii O ondulação, solução de problemas 134 opção de encadernação Virar páginas para cima 77 opções de redução/ampliação 87 orientação, definição do padrão;padrão de orientação de página;orientação retrato, definição como padrão;orientação paisagem, definição como padrão 227 orientação, página comandos PCL 267 grampeador/empilhador 61 opções de duplexação 77 orientação de página comandos PCL 267 grampeador/empilhador 61 opções de duplexação 77 orientação paisagem comandos PCL 267 opções de duplexação 77 orientação retrato comandos PCL 267 opções de duplexação 77 origem, papel 87 Outros links Caixa de ferramentas HP 103 servidor da Web incorporado 98 P padrões de fábrica, restauração 236 página de configuração solução de problemas 129 página de configuração, impressão 111 Índice 295 página de limpeza automática 121, 230 manual 120 Página de limpeza automática 121, 230 página de utilização 218 páginas de erro PostScript configurações 226 solução de problemas 129 páginas de erro PS configurações 226 solução de problemas 129 páginas de informações, impressão 111 páginas em branco, solução de problemas 136 páginas inclinadas 189 páginas por folha 85 páginas por minuto 5 páginas tortas 189 painel de controle ajuda 15 Ajuda on-line 156 botões 14 configurações 15 configurações de avisos que podem ser eliminados 22, 233 configurações de data/hora 231 grampeador/empilhador, seleção 51 idioma, seleção 26, 128, 234 indicadores luminosos 14 localização 9, 13 mapa de menus, impressão 15, 111 mensagens de erro 156 menu Configuração do sistema 231 menu Configurar dispositivo 224 menu Diagnóstico 238 menu E/S 235 menu Grampeador/empilhador 234 menu Impressão 224 menu Informações 218 menu Manuseio de papel 220 menu Qualidade de impressão 227 menu Recuperar trabalho 216 menu Redefinições 236 nível de suprimento do cartucho de impressão, verificação 117 solução de problemas 128 painel lateral direito, localização 9 papel alimentação manual 48 armazenamento 246 capacidade 6 capas 88 carregamento da bandeja 1 53 carregamento da bandeja para 1.500 folhas 56 carregamento da bandeja para 500 folhas 54 comandos PCL 266 como grampear 51 configuração de anular A4/Carta 225 296 Índice configurações de bandejas 220 configurações PS 20 duplexação, tamanhos suportados 75 enrolado 189 enrolado, solução de problemas 134 enrugado 190 especificações 39, 246 especificações da bandeja para 1.500 folhas 41 especificações da bandeja para 500 folhas 41 especificações da unidade dúplex 42 especificações do grampeador/empilhador 42 HP, encomenda 211 impressão de várias páginas em uma única folha 85 modos de fusor 50, 228 origem, seleção 87 página de utilização 218 pequeno 73 perfurado 70 pré-impresso 70 revestido 71 seleção da bandeja 46, 47, 232 seleção de bandeja 221 seleção de bandejas 18 solução de problemas 138 solução de problemas de bandeja 134 tamanho padrão, definição 225 tamanho personalizado 85, 225 tamanho personalizado, impressão 72, 73 tamanhos suportados 40 papel áspero bandeja de saída, seleção 59 modos de fusor 228 papel Carta, configurações de anular A4 225 papel com três perfurações impressão em 70 modos de fusor 228 papel de alta gramatura bandeja de saída, seleção 59 papel de gramatura alta impressão em 72 modos de fusor 228 papel de tamanho personalizado configurações 85, 223 configurações da bandeja 73 configurações de bandeja 225 especificações da bandeja 1 40 especificações da bandeja para 500 folhas 41, 43 especificações de bandeja 40 impressão em 72 papel dobrado, solução de problemas 190 papel enrolado, solução de problemas 189 papel enrugado, solução de problemas 190 papel estreito impressão em 73 papel Ofício, margens cortadas 201 papel ondulado, solução de problemas 189 PTWW papel pequeno impressão em 73 papel pequeno, impressão em 59 papel perfurado impressão em 70 modos de fusor 228 papel pré-impresso impressão em 70 modos de fusor 228 papel revestido 71 papel timbrado impressão em 70 modos de fusor 228 passagem de papel teste 239 passagem direta de papel 59 PCL, definição como a linguagem da impressora 21, 233 PDEs, Macintosh 31 peças encomenda 206 percurso do papel limpeza 121 peso, impressora 241 placas de rede sem fio 7 placas EIO configurações 235 instalação 261 localização 10 números de peça 211 remoção 261 slots 252 placas Ethernet, números de peça 211 plataformas suportadas 27, 28 pontos, solução de problemas 185, 191 porcentagem do tamanho normal 87 porta HP Jetlink 7 porta Jetlink 7 porta paralela localização 11 tipo incluído 7 portas incluídas 7 localização 11 mensagens de erro LPT 194 solução de problemas do Macintosh 197, 200 portas paralelas não suportadas para o Macintosh 36 porta USB localização 11 solução de problemas do Macintosh 197, 200 tipo incluído 7 PostScript, definição como a linguagem da impressora 21, 233 pouco toner 23, 233 PTWW PPDs incluídos 31 solução de problemas 195 pré-configuração, driver 105 Printer Dialog Extensions (PDEs), Macintosh 31 Programa de reciclagem e devolução de suprimentos de impressão HP 274 ProRes 5, 86 PS, definição como a linguagem da impressora 21, 233 Q qualidade configurações 229 solução de problemas 182 qualidade da impressão solução de problemas 182 qualidade de impressão configurações 86, 229 solução de problemas 182 qualidade de impressão, solução de problemas imagens repetitivas 192 qualidade de saída configurações 229 qualidade do texto, solução de problemas 188, 191 R reciclagem cartuchos de impressão 274 plásticos 273 recuperação, congestionamento 25, 234 recursos especificações 5 impressora 3 recursos permanentes 260 redes configuração de drivers 105 configurações 236 instalação do software para Macintosh 34 instalação do software para Windows 33 sem fio 7 solução de problemas de impressão 193 redimensionamento de documentos 87 reembalagem da impressora 284 regulatory statements Canadian DOC statement 277 Finnish laser statement 278 Japanese VCCI statement 277 Korean EMI statement 277 laser safety 277 relógio, definição 108 remoção do software Caixa de ferramentas HP 104 Macintosh 38 Windows 38 repetição de imagem, solução de problemas 192 Índice 297 requisitos de navegador Caixa de ferramentas HP 100 servidor da Web incorporado 96 requisitos de navegador da Web Caixa de ferramentas HP 100 servidor da Web incorporado 96 requisitos de sistema Caixa de ferramentas HP 100 drivers 28 HP Web Jetadmin 99 servidor da Web incorporado 96 software de impressão 27 requisitos de temperatura 245 requisitos de umidade 245 resolução configurações 86, 229 recursos 5 solução de problemas de qualidade 182 resolução de 1200 dpi 229 resolução de 300 dpi 229 resolução de 600 dpi 229 resolução FastRes;impressão com qualidade de rascunho 229 resolução ProRes 229 restauração de configurações padrão 236 retenção, trabalho configurações 16, 231 cópia com espera 90 menu Recuperar trabalho 216 particular 91 requisitos de memória 89 retornos de carro, configurações 227 Revendedores autorizados HP iv roupas, limpar toner de 120 S segurança configurações 113 sem toner 24, 234 serviço contratos iv, 282 formulário de informações 285 HP Express Exchange 283 reembalagem da impressora 284 revendedores autorizados HP iv Serviço estendido iv servidor da Web incorporado alertas de e-mail 107 como abrir 96 guia Configurações 97 guia Informações 97 guia Outros links 98 guia Rede 98 nível de suprimento do cartucho de impressão, verificação 117 recursos 96 requisitos de sistema 96 298 Índice servidor de impressão HP Jetdirect configurações 236 instalação 261 localização 10 modelos que incluem 3 números de peça 211 página de configuração, impressão 111 remoção 261 servidor de impressão Jetdirect configurações 236 instalação 261 localização 10 modelos que incluem 3 números de peça 211 página de configuração, impressão 111 remoção 261 sintaxe, comandos PCL 264 sistemas operacionais suportados 27, 28 site na web contra falsificações 116 sites na web contra falsificações 116 sites na Web assistência ao cliente iii contratos de serviço iv download de software iii drivers UNIX e Linux 28 encomenda da suprimentos iii especificações sobre papéis 246 HP Web Jetadmin, download 99 suporte para Macintosh iv software Caixa de ferramentas HP 100 configurações 16 desinstalação a partir do Macintosh 38 desinstalação a partir do Windows 38 download iii instalação com o uso do Assistente para novo hardware encontrado 37 instalação de rede, Macintosh 34 instalação de rede, Windows 33 instalação no Macintosh 36 instalação no Windows 32 Linux 28 macintosh 31 Macintosh iv Macintosh, incluído 31 sistemas operacionais suportados 27 solução de problemas acessório de disco rígido 203 acessórios 179, 181 Ajuda on-line 156 arquivos EPS 196, 199 bandejas 134 cabos 129 caracteres parcialmente impressos 185 congestionamentos, primeira folha 135 congestionamentos de grampos 153 PTWW congestionamentos de papel 141, 154 congestionamentos de papel da bandeja para 1.500 folhas 146 congestionamentos de papel da bandeja para 500 folhas 145 congestionamentos de papel na área do fusor 149 congestionamentos de papel na bandeja 1 144 congestionamentos de papel na tampa superior 141 congestionamentos na unidade dúplex 147 congestionamentos no alimentador de envelopes 143 congestionamentos no compartimento de saída 148 defeitos repetitivos 187 erro de Verificação de limite 202 erro de VM 202 erros PS 129 fontes 201 fundo cinza 186 imagens repetitivas 192 impressão 129, 131, 136 impressão borrada 191 impressão clara 184 impressão da página de configuração 129 impressão dúplex 135 impressão em rede 193 impressão lenta 131, 135 linhas 185, 190, 229 log de eventos 238 manchas 185 marcas de pneu 190 mensagens de erro 156 mensagens de erro do Windows 194 páginas de informações 111 páginas em branco 136 páginas inclinadas 189 papel 138 papel enrolado 134, 189 papel enrugado 190 papel Ofício 201 pontos brancos 191 problemas de PostScript 201 problemas do Macintosh 195 qualidade da impressão 182 qualidade do texto 188, 191 seleção da bandeja 132 texto 136 toner manchado 186 Verificação de intervalo 202 visor do painel de controle 128 status alertas, e-mail 107 alertas de e-mail 102 guia Informações, servidor da Web incorporado 97 indicadores luminosos, painel de controle 14 luzes 179 PTWW página de suprimentos, impressão 218 suprimentos 113 visualização com a Caixa de ferramentas HP 101 suporte contratos de manutenção 282 formulário de informações sobre serviços 285 HP Express Exchange 283 HP Instant Support Professional Edition (ISPE) iii links do servidor da Web incorporado 98 Macintosh iv on-line iii reembalagem da impressora 284 revendedores de serviço iv telefone iii suporte para drivers Linux 28 suporte técnico contratos de manutenção 282 formulário de informações sobre serviços 285 HP Express Exchange 283 HP Instant Support Professional Edition (ISPE) iii links do servidor da Web incorporado 98 Macintosh iv on-line iii reembalagem da impressora 284 revendedores de serviço iv telefone iii SupportPack, HP 282 suprimentos encomenda iii, 206 não-HP 116 números de peça 208, 209 página de status 113 página de status, impressão 218 reciclagem 274 status, visualização com a Caixa de ferramentas HP 101 status, visualizando com o servidor da Web incorporado 97 suprimentos falsificados 116 T tamanho, impressora 241 tamanho, papel especificações da bandeja 1 40 especificações da bandeja para 1.500 folhas 41 especificações da bandeja para 500 folhas 41 especificações da unidade dúplex 42 especificações do alimentador de envelopes 42 especificações do grampeador/empilhador 42 impressão em papéis pequenos ou personalizados 72 seleção da bandeja 46, 47 tampa superior congestionamentos de papel, eliminação 142 teclas, painel de controle 14 tempo limite de trabalhos retidos 17 tempos limite, configurações de E/S 235 Índice 299 testes 239 texto, solução de problemas distorcido 136 toner configuração de densidade 230 EconoMode 230 limpeza das roupas 120 pouco 23, 233 qualidade da impressão, solução de problemas 186 sem 24, 233 toner, economia 86 toner manchado, solução de problemas 186 toner solto, solução de problemas 187 trabalhos armazenamento, requisitos de memória 89 cópia com espera 90 formatados incorretamente 131 interrompidos, solução de problemas 131 menu Recuperar trabalho 216 não imprime, solução de problemas 129 particulares 91 retenção 231 trabalhos de cópia com espera 90 trabalhos de cópia rápida configurações 16, 231 trabalhos de impressão formatados incorretamente 131 interrompidos, solução de problemas 131 não imprime, solução de problemas 129 retenção 16, 231 trabalhos particulares 91 trabalhos retidos configurações 16, 231 cópia com espera 90 menu Recuperar trabalho do painel de controle 216 particulares 91 requisitos de memória 89 transparências bandeja de saída 59 especificações 249 HP, encomenda 214 impressão 69 modos de fusor 228 300 Índice transporte da impressora 12 U última página, papel diferente 88 unidade grampeadora substituição 124 unidades de alimentação transporte 12 UNIX configurações de retorno de carro Scripts de modelo 28 uso de energia 8 utilitário de personalização 106 227 V várias páginas, impressão em uma única folha 85 velocidade configurações de resolução 229 configurações de transmissão de dados 236 especificações 5 processador 6 solução de problemas 131, 135 velocidade do processador 6 Verificação de intervalo, solução de problemas 202 W Web Jetadmin alertas de e-mail 107 configuração de drivers 106 download 99 navegadores suportados 99 Windows configurações de driver padrão, alteração 82 configurações do driver 81 desinstalação do software 38 drivers suportados 28 instalação com o uso do Assistente para novo hardware encontrado 37 instalação de rede 33 instalação do software 32 mensagens de erro, solução de problemas 194 versões suportadas 27 PTWW © 2004 Hewlett-Packard Development Company, LP www.hp.com/support/lj4250 www.hp.com/support/lj4350 *Q5400-90938* *Q5400-90938* Q5400-90938