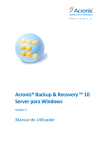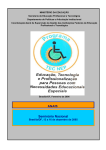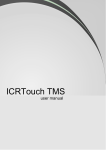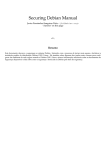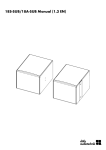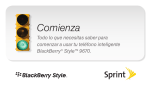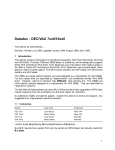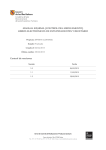Download DocAdmin Manual do Usuário Versão 1.18 Agosto
Transcript
1 !!! " % + , ( / 0 . 2 5 - # ! & . ' ( ( $ ) * % 1 34 ) 2 ÍNDICE 1. INTRODUÇÃO................................................................................................................................6 O QUE É O GERENCIAMENTO ELETRÔNICO DE DOCUMENTOS .....................................6 GERENCIAMENTO DA IMAGEM DE DOCUMENTOS.............................................................7 GERENCIAMENTO DE DOCUMENTOS...................................................................................8 FLUXO DE TRABALHO .............................................................................................................9 GERENCIAMENTO DE RELATÓRIOS .....................................................................................9 PROCESSAMENTO DE FORMULÁRIOS .................................................................................9 GERENCIAMENTO DE ARQUIVOS..........................................................................................9 GERENCIAMENTO DE CONTEÚDO ........................................................................................9 BENEFÍCIOS DA IMPLANTAÇÃO DO GED............................................................................10 CONTEXTO DO DOCADMIN NO GED ...................................................................................11 CONTRIBUIÇÃO DO GED PARA O KM E CRM .....................................................................11 DEFINIÇÕES GERAIS .............................................................................................................12 PLANEJANDO A IMPLANTAÇÃO DO DOCADMIN ................................................................13 PRINCIPAIS CARACTERÍSTICAS DO DOCADMIN ...............................................................16 2. INSTALANDO O DOCADMIN.......................................................................................................17 REQUISITOS MÍNIMOS PARA INSTALAÇÃO........................................................................18 COMO INSTALAR O DOCADMIN ...........................................................................................19 DESINSTALANDO O DOCADMIN...........................................................................................26 INSERINDO A LICENÇA DE USO DO DOCADMIN................................................................28 3. OPERAÇÃO BÁSICA DO DOCADMIN ........................................................................................31 EFETUANDO O LOGIN NO DOCADMIN ................................................................................32 ALTERANDO A SENHA DE LOGIN ........................................................................................34 CRIANDO UM NOVO DOCUMENTO ......................................................................................35 PROCURANDO UM DOCUMENTO ........................................................................................40 4. PREPARANDO O AMBIENTE DO DOCAMIN .............................................................................45 CONFIGURANDO O ACESSO AO BANCO DE DADOS E DOCUMENTOS .........................46 CONFIGURANDO AS PROPRIEDADES ................................................................................49 3 CADASTRANDO USUÁRIOS ..................................................................................................51 CADASTRANDO GRUPOS .....................................................................................................55 CONFIGURANDO APLICATIVOS ...........................................................................................58 CADASTRANDO AS PASTAS .................................................................................................60 CADASTRANDO OS TIPOS DE DOCUMENTOS...................................................................62 CADASTRANDO O STATUS DO DOCUMENTO....................................................................64 5. IMPORTANDO DOCUMENTOS PARA O DOCADMIN ...............................................................66 IMPORTANDO UM DOCUMENTO ..........................................................................................67 IMPORTANDO DOCUMETNOS E SUAS PROPRIEDADES ..................................................69 IMPORTANDO E-MAIL ............................................................................................................72 IMPORTANDO UMA PASTA ...................................................................................................74 IMPORTANDO DOCUMENTOS TXT / XLS / CSV / DBF........................................................78 6. OPERAÇÕES DE DOCUMENTOS NO DOCADMIN...................................................................80 ALTERANDO AS PROPRIEDADES DE UM DOCUMENTO...................................................83 CRIANDO UMA NOVA VERSÃO DO DOCUMENTO .............................................................84 EXCLUINDO UM DOCUMENTO DO DOCADMIN ..................................................................85 ENVIANDO UM DOCUMENTO POR E-MAIL..........................................................................86 EXPORTANDO UM DOCUMENTO .........................................................................................89 EXPORTANDO A LISTA DE RESULTADOS ..........................................................................91 ANEXANDO DOCUMENTOS E CRIANDO REFERÊNCIA NO DOCADMIN..........................92 INCLUINDO UM DOCUMENTO NA LISTA DE TRABALHO...................................................95 REMOVENDO UM DOCUMENTO DA LISTA DE TRABALHO ...............................................96 TRANSFERINDO DOCUMENTOS ..........................................................................................97 UTILIZANDO A OPÇÃO SALVAR COMO... ..........................................................................101 VISUALIZANDO/EDITANDO UM DOCUMENTO ..................................................................102 7. OUTRAS INFORMAÇÕES .........................................................................................................103 ARMAZENANDO E-MAIL NO DOCADMIN ...........................................................................104 CRIANDO UM ATALHO NO DESKTOP ................................................................................105 MODELOS DE DOCUMENTOS PARA O DOCADMIN .........................................................106 EDITANDO O AUTO-COMPLETA .........................................................................................107 4 PROCURA RÁPIDA DO DOCUMENTO ................................................................................109 INSTALANDO COMPONENTE DE E-MAIL...........................................................................112 PERSONALIZANDO O LOGOTIPO DO DOCADMIN............................................................113 REORGANIZANDO BANCO DE DADOS ..............................................................................114 UTILIZANDO A BARRA DE BOTÕES ...................................................................................115 UTILIZANDO A BARRA DE BOTÕES DOS FORMULÁRIOS...............................................116 VERIFICANDO O LOG DE ACESSOS DO DOCADMIN.......................................................117 8. BACKUP DO BANCO DE DADOS E DOCUMENTOS DO DOCADMIN ...................................118 9. INSTALANDO O DOCADMIN EM UMA REDE DE COMPUTADORES....................................119 10.LICENÇA DE USO DO DOCADMIN..........................................................................................122 5 1. INTRODUÇÃO O QUE É O GERENCIAMENTO ELETRÔNICO DE DOCUMENTOS GED O gerenciamento eletrônico de documentos, conhecido como GED, é um conjunto de tecnologias que permite o gerenciamento de documentos. Um documento no contexto do GED é qualquer documento já criado na forma digital utilizando processadores de texto, planilhas eletrônicas, processadores de imagens, etc.. como também os documentos que são transformados de papel para uma imagem digitalizada. Estes documentos também podem estar em diferentes mídias como microfilme, som, imagem e etc... O GED é formado pelas seguintes tecnologias: Gerenciamento de Imagens dos Documentos ou DI - "Document Imaging". Gerenciamento de Documentos ou DM - "Document Management". Fluxo de Trabalho ou "Workflow". Gerenciamento de Relatórios COLD/ERM - Computer Output to Laser Disk/Enterprise Report Management. Processamento de Formulários ou "Forms Processing" (OCR/ICR). Gerenciamento de Arquivos ou "RM - Records Management". Gerenciamento do Conteúdo ou "CM - Content Management". Estas tecnologias foram surgindo à medida que as empresas necessitavam de uma solução mais completa para seu negócio. A primeira tecnologia utilizada para solucionar o problema do armazenamento de papel foi a microfilmagem, ainda hoje muito aplicada e que conta com legislação específica para seu uso. Além das tecnologias utilizadas, os sistemas de GED devem implementar a categorização dos documentos, tabelas de temporalidade, controle de segurança e gerenciamento na utilização de discos (HD). 6 GERENCIAMENTO DA IMAGEM DE DOCUMENTOS Document Imaging (DI) A tecnologia DI consiste na captação dos documentos em papel para a forma digital. Para isso conta com equipamentos específicos como 'scanners'. O Document Imaging pode ser dividido nos seguintes subsistemas: Subsistema de captação. Subsistema de armazenamento. Subsistema de visualização. Subsistema de impressão. A imagem gerada é um mapa de bits e apresenta um tamanho, em média, 10 vezes maior que um arquivo textual. Havendo a necessidade de editar o texto de uma imagem ela deve passar pelo processo de reconhecimento de caracter (OCR - Optical Character Recognition). 7 GERENCIAMENTO DE DOCUMENTOS Document Management (DM) Os documentos criados eletronicamente podem ser gerenciados de modo a controlar as suas revisões, acesso, alterações, segurança e para permitir que um documento seja encontrado facilmente. Um EDMS (Eletronic Document Management System), Sistema de Gerenciamento de Documentos Eletrônicos típico, deve ter: as seguintes funcionalidades obrigatórias: uma área para armazenar os documentos; um método para adicionar os documentos na área de armazenamento; um método para localizar e identificar os documentos; e um método para recuperar os documentos. e as seguintes funcionalidades desejáveis: mecanismo de travamento de modo que, somente um usuário possa alterar um documento por vez; controle de versão e "log" para monitorar as alterações realizadas em um documento; meio para controlar quais usuários podem acessar os documentos; método para organizar os documentos; método para enviar um documento de um usuário para o outro; método para converter documentos em papel para a forma eletrônica; etc... 8 FLUXO DE TRABALHO Workflow É a tecnologia que permite gerenciar os processos de trabalho garantindo o acompanhamento constante de todas as atividades, aumentando a produtividade. GERENCIAMENTO DE RELATÓRIOS COLD/ERM O COLD/ERM permite que os relatórios dos sistemas de processamento de dados sejam gerados e gerenciados na forma digital, possibilitando a sua distribuição e consultas sem a necessidade de imprimi-los. PROCESSAMENTO DE FORMULÁRIOS OCR/ICR Permite reconhecer as informações nos formulários e inseri-las em um banco de dados, automatizando o processo de digitação. O OCR (Optical Character Recognition) faz o reconhecimento de caracteres impressos e o ICR (Intelligent Character Recognition) faz o reconhecimento de textos manuscritos. GERENCIAMENTO DE ARQUIVOS Records Management (RM) É a tecnologia que permite gerenciar o ciclo de vida de um documento independente da mídia em que está armazenado. GERENCIAMENTO DE CONTEÚDO Content Management (CM) Gerencia os conteúdos que apoiam o processo de negócio da empresa. 9 BENEFÍCIOS DA IMPLANTAÇÃO DO GED Introdução Implantar um sistema de GED não é somente guardar os documentos eletrônicos, mas sim poder gerenciar o capital intelectual da empresa. Deste modo a implantação do GED pode trazer os seguintes benefícios: Preservar a memória de sua empresa. Absoluto controle no processo de negócio. Alta velocidade e precisão na localização de documentos. Disponibilização imediata de documentos. Melhorar o processo decisório. Aproveitar melhor o espaço físico. Evitar o extravio de documentos. Mais agilidade nas transações e na criação de novos documentos. Melhoria na qualidade do trabalho. Melhor atendimento ao cliente através de respostas rápidas e precisas. 10 CONTEXTO DO DOCADMIN NO GED Introdução O DocAdmin está inserido no GED como um gerenciador de documentos (DM), implementando uma série de recursos úteis para o gerenciamento de documentos e vêm sendo aprimorado para atingir todos os requisitos definidos para a especificação de sistemas DM. CONTRIBUIÇÃO DO GED PARA O KM E CRM KM - Knowledge Management (Gerenciamento do Conhecimento) CRM - Customer Relationship Management (Gerenciamento das Relações com os Clientes) As tecnologias do GED são a base para o estabelecimento de soluções no Gerenciamento do Conhecimento (KM). É necessário que o documento e a informação sejam registrados e distribuídos de forma adequada para a realização do processo de negócio da empresa. O KM é o processo de obter, gerenciar e compartilhar a experiência e especialização dos funcionários com o objetivo de se ter acesso corporativo. O documento produzido por um funcionário estará compartilhado para toda a empresa. CRM é uma estratégia de negócio voltada ao entendimento e antecipação das necessidades dos atuais e futuros clientes. Envolve na captação de todos os seus dados, consolidá-los em um banco de dados, analisá-los para identificar padrões, distribuir resultados para todos os pontos de contato e usar essas informações para interagir com os clientes. A interface com o GED está no processamento da documentação que diz respeito aos clientes. 11 DEFINIÇÕES GERAIS Conceitos importantes Apresentamos aqui alguns conceitos importantes para você compreender a utilização do DocAdmin. Documento Coleção de dados organizados de forma lógica, em qualquer mídia. Propriedades ou índices de um documento São as informações relativas ao documento que estão armazenadas no banco de dados e que permitem a recuperação do documento. As propriedades também são conhecidas como índices do documento. Revisão de um documento Correções e/ou alterações feitas em um documento gerando mais de uma via do mesmo. 12 PLANEJANDO A IMPLANTAÇÃO DO DOCADMIN Introdução Um ambiente de gerenciamento de documentos envolve outros elementos além da escolha de um EDMS (Sistema de Gerenciamento de Documentos Eletrônicos) e que devem ser incluídos em um planejamento. Pessoas: elas possuem o conhecimento sobre os documentos, os caminhos e as decisões. Negócio: por onde um documento deve tramitar dentro e fora da organização. Mercado: os clientes, fornecedores e outros que influenciam na tomada de decisão. Dinheiro: custo X benefício para adquirir, implantar e manter dia-a-dia um sistema de gerenciamento de documentos. Algumas questões devem ser respondidas e que o levarão a concluir se você deve ter um EDMS. Você gera documentos regularmente? Você recebe documentos regularmente? Você sempre tem que recorrer a documentos previamente armazenados? Você possui muitos arquivos e pastas para procurar seus documentos? Você envolve mais de 3 (três) pessoas na produção de qualquer documento? Mais pessoas precisam ter acesso ao documento em diferentes localizações? Seus documentos são auditados por alguma organização externa? Você possui documentos críticos para o seu negócio? Agora você já pode concluir: Um sistema de gerenciamento de documentos poderia trazer benefícios ao meu negócio? Se sim, como começar? Você precisa atingir os benefícios mais significativos com o menor tempo, mesmo que isto não signifique gerenciar todos os documentos de sua empresa. Qual será o impacto de um sistema de gerenciamento de documentos para o cotidiano das pessoas? 13 Selecione uma área específica e responda: Quantos documentos temos? Eles estão no formato eletrônico? Os documentos são grandes? Quanto espaço eles ocupam? Onde eles foram criados? (Processador de texto, planilha, digitalizado,...) Quantos documentos são criados por mês/dia? Onde os usuários estão localizados? Onde os documentos estão armazenados atualmente? Como garantir o sucesso? Um sistema de gerenciamento de documentos onde os usuários não o usem efetivamente é inútil. Agora veremos alguns fatores que poderão contribuir para um sistema efetivo, entretanto, o sucesso não pode ser garantido. Temos que trabalhar! Ouça seus usuários. Eles precisam ver os benefícios para eles próprios. Inclua todas as atividades paralelas com entrevistas, reuniões, treinamento e verifique se os meios computacionais estão adequados, ou seja, se as estações de trabalho estão bem dimensionadas, se você precisa adquirir "scanners", e se o HD utilizado para o armazenamento dos documentos tem tamanho suficiente. Pense grande, haja pequeno. Limite seu escopo, a abrangência do sistema e com os sucessos você pode implantar um sistema de gerenciamento de documento em toda a sua empresa. Para ter sucesso na implantação do DocAdmin é importante que você esteja familiarizado com o GED e com os recursos do DocAdmin. 1. Instale o DocAdmin em seu computador e acompanhe o guia passo-a-passo a fim de verificar as funções básicas do DocAdmin. Este item tem como propósito que você conheça a ferramenta e tenha uma visão sobre como ela pode ser útil no seu negócio. 2.Estude e verifique onde você deverá aplicá-lo. Você pode instalar o DocAdmin para seu uso pessoal ou para o uso de um departamento ou até para toda a sua empresa. Você pode também criar uma instalação mista, ou seja, pode ter o DocAdmin instalado para seu uso pessoal e uma outra instalação para uso em um grupo de trabalho ou departamento. 3. Faça um levantamento sobre os tipos de documentos que serão inseridos. 4.Verifique quais softwares os seus usuários utilizam para a produção de documentos. 5. Relacione seus usuários e quais as suas atuações na geração de documentos. 14 6. Se você for implantar o DocAdmin em rede, verifique com o Administrador da rede como você poderá fazer a implantação. Uma boa dica é estar sempre sintonizado com o pessoal da área de informática! 15 PRINCIPAIS CARACTERÍSTICAS DO DOCADMIN Introdução As principais características do DocAdmin são: Interface simples para a criação, recuperação e operações com os documentos armazenados no DocAdmin. Facilidade de instalação. Acesso aos documentos por grupo de usuários. Pesquisa rápida de documentos tipo "Web". Importação de arquivos do tipo TXT, XLS, DBF, CSV e XML. Permite a consulta de documentos em cd-rom. Importação de e-mails. Os índices são armazenados em um banco de dados para maior rapidez na procura. Possibilidade de armazenar qualquer tipo de documento. Lista de documentos em trabalho para um acesso mais rápido. O DocAdmin é integrado ao e-mail. Você pode enviar um arquivo por e-mail ou até mesmo enviálo compactado. Você pode exportar um documento juntamente com as suas propriedades no formato XML e inseri-lo em outra instalação do DocAdmin sem a necessidade de digitações ou também poderá exportá-lo para outros sistemas. Você pode inserir uma pasta completa já existente. Você pode programar suas pesquisas para consultas repetitivas. Reaproveitamento de índices digitados anteriormente, através da tela de indexação. Útil quando se dá a entrada de documentos similares. Praticidade de login integrado ao Windows. Você pode criar modelos para os documentos. Controle para utilização do HD. Permite que os documentos sejam armazenados em outra mídia (cd-r, zip disk, disquete, dvd...). Um documento pode conter anexos e referências cruzadas com outros documentos armazenados no DocAdmin. O DocAdmin roda em rede, criando um grupo de trabalho compartilhado. 16 2. INSTALANDO O DOCADMIN Instalando o DocAdmin A instalação do DocAdmin é realizada a partir do arquivo DocAdminSetup.exe. O arquivo para instalação poder ser baixado diretamente do site http://www.docadmin.biz ou ser solicitado CD de instalação através do e-mail [email protected]. Quando você instala o DocAdmin, é instalado a versão de demonstração, ficando restrito a somente 100 registros no banco de dados. Você pode utilizá-la livremente para testes e também pode distribuir a terceiros com o mesmo propósito. Para ter a funcionalidade completa, sem restrições e com suporte é necessário ter uma licença de uso. A licença de uso pode ser solicitada via e-mail: [email protected]. 17 REQUISITOS MÍNIMOS PARA INSTALAÇÃO Instalando o DocAdmin O DocAdmin pode ser instalado e utilizado em qualquer computador que rode o MS -Windows 95/98/Me/NT/2000/XP. É recomendável a sua instalação em um computador que tenha pelo menos 64MB de memória disponível. A instalação do DocAdmin ocupa aproximadamente 2,5MB de espaço no HD. A quantidade de espaço em disco necessária para a implantação do DocAdmin em seu ambiente depende da quantidade de documentos que você desejará inserir no DocAdmin. Também é necessário ter o Internet Explorer versão 5.0 ou superior e o Kodak Imaging (disponível na instalação do Windows) instalado em seu computador. O IE dá o suporte para o uso do XML no intercâmbio de documentos entre instalações diferentes. Para usuários do Windows XP a instalação de Kodak Imaging poderá ser feita por um utilitário disponível no site do DocAdmin. 18 COMO INSTALAR O DOCADMIN Instalando o DocAdmin Para instalar o DocAdmin siga os seguintes passos: 1. Dê um duplo clique no arquivo DocAdminSetup.exe 2. A instalação iniciará exibindo a tela: 3. E logo em seguida, apresentará a tela mostrada abaixo: 19 4. Clique no botão CONTINUE, para continuar a instalação. 5. Preencha com o seu nome e o nome da sua empresa e clique no botão OK para continuar a instalação. 20 6. Em seguida, será exibida uma tela para confirmação do nome e da empresa informados anteriormente, caso esteja correto, clique no botão OK para continuar a instalação, caso contrário, clique no botão CHANGE para alterar o que foi digitado. 7. Aguarde enquanto for exibida a tela abaixo. 21 8. Por padrão o DocAdmin é instalado na pasta c:\DocAdmin, entretanto, você pode selecionar outra pasta. Para continuar a instalação na pasta padrão clique em OK ou clique em Change Folder... para alterar a pasta padrão. 9. Se você selecionar a opção alterar a pasta padrão você deverá informar em que pasta deseja instalar conforme a figura: 22 10. Aguarde enquanto for exibida a tela abaixo. 11. Terminado todas as configurações, clique na figura do computador para continuar a instalação. 23 12. Por padrão o DocAdmin será instalado no menu Programas - Gerenciamento de Documentos. Para selecionar um nome diferente digite na caixa de texto ou selecione na lista de opções. 13. A partir daí o DocAdmin copiará os arquivos necessários para seu HD. 24 14. Se sua instalação terminou com sucesso a seguinte tela será apresentada: 15. Para executar o DocAdmin, selecione no menu Iniciar - Programas - Gerenciamento de Documentos - DocAdmin. O manual On-line também estará disponível.' Ao executar o DocAdmin pela primeira vez o DocAdmin lhe perguntará se deseja instalar o componente e-mail exibindo a pergunta: Responda SIM para que o componente e-mail seja instalado. Nota: A instalação do DocAdmin também instala o banco de dados para o armazenamento das propriedades dos documentos, assim, se você já possui o DocAdmin instalado e fizer uma nova instalação na pasta padrão "c:/docadmin" o banco de dados anterior será sobrescrito (os dados anteriores serão perdidos). Se houver a necessidade de realizar uma segunda instalação do DocAdmin altere a pasta de instalação (pe. c:\docadmin2). 25 DESINSTALANDO O DOCADMIN Instalando o DocAdmin 1. Para remover a instalação do DocAdmin você deve selecionar o ícone para Adicionar/Remover Programas do Painel de Controle . 2. Selecione "DocAdmin" na lista de programas e clique no botão Adicionar ou Remover. 26 3. Selecione a opção Remove All para remover a instalação do DocAdmin: 4. Prossiga a desinstalação clicando na opção Yes. 5. Após alguns instantes o DocAdmin estará removido. 6. A seguir você poderá remover a pasta "c:\DocAdmin" do seu HD (utilize o Windows Explorer). 27 INSERINDO A LICENÇA DE USO DO DOCADMIN Instalando o DocAdmin Para inserir a licença de uso do DocAdmin você deverá efetuar o login no DocAdmin. Ao instalar o DocAdmin é disponibilizado a versão de demonstração que contém todas as funcionalidades, entretanto, somente poderão ser armazenados 100 registros no banco de dados. Para superar esta limitação você deve inserir a licença de uso do DocAdmin. Para solicitar a licença de uso do DocAdmin envie um e-mail para [email protected]. A licença será enviada para você em um arquivo chamado mlic.mem que deverá ser copiado para a pasta de instalação do DocAdmin (c:\DocAdmin). Ao copiar o arquivo para o local especificado, você deve selecionar a opção "Insere Licença" no menu "Administração", conforme mostrado abaixo, para que o DocAdmin reconheça sua licença. Se o arquivo mlic.mem não existir na pasta de instalação do DocAdmin (c:\docadmin), o sistema não permitirá prosseguir na inserção da licença. Caso o arquivo seja encontrado, as informações da licença serão exibidas e para efetivar a inserção da licença você deve clicar no botão . 28 Ao clicar na opção "Inserir", será exibida uma mensagem informando que a licença foi instalada com sucesso. Para que o DocAdmin reconheça a licença é necessário que você saia do DocAdmin e inicie-o novamente. A licença de uso poder ser lida através do menu "Sobre..." do DocAdmin. 29 As informações da licença serão exibidas na tela de apresentação do DocAdmin. 30 3. OPERAÇÃO BÁSICA DO DOCADMIN Operações básicas Este tópico tem como propósito informar as operações básicas para iniciar o uso do DocAdmin. Você verá como efetuar o Login no DocAdmin, como alterar a senha, como utilizar a barra de botões, como inserir um novo documento, como importar um documento existente, como procurar um documento. 31 EFETUANDO O LOGIN NO DOCADMIN Operações básicas Para utilizar o DocAdmin, você deve ser um usuário cadastrado. Um Administrador do sistema poderá cadastrar um novo usuário e atribuir-lhe permissões utilizando a opção "Cadastro de Usuários" do menu de "Administração" (veja mais detalhes no tópico Cadastrando usuários). O DocAdmin possui uma conta de usuário Administrador padrão que você deverá utilizar para as tarefas de Administração do sistema. Esta conta é chamada de DocAdmin e sua senha inicial é DocAdmin também. Você pode alterar a senha do administrador mas não o nome da conta. Efetue o login no DocAdmin utilizando a conta/senha DocAdmin/DocAdmin (não importa se você utiliza maiúsculas ou minúsculas). Note que na tela de login existe a opção de "Efetuar o login pelo Windows". Esta opção permite que você utilize a senha do Windows para efetuar o login no DocAdmin sem ter que digitar seu nome/senha de usuário. Para isso é necessário que você cadastre o usuário no DocAdmin com o mesmo nome da conta de usuário utilizada para fazer login no Windows. Se o nome de usuário não existir e/ou a senha estiver incorreta o DocAdmin exibirá a mensagem: Você tem até 3 (três) tentativas para efetuar o login no DocAdmin. Depois disso, o login será abortado e você terá que iniciar o DocAdmin novamente. As senhas dos usuários são gravadas criptografadas no banco de dados para uma maior segurança. 32 Caso seja necessário logar no sistema com outro usuário, basta selecionar a opção "Efetuar logon com um novo usuário" no menu "Documento" do DocAdmin, conforme mostrado na figura abaixo: 33 ALTERANDO A SENHA DE LOGIN Operações básicas Para alterar a senha de login, basta selecionar a opção "Altera Senha" do menu "Utilitários". Esta opção permite alterar a senha do usuário que estiver logado no momento. Digite a senha atual, a nova senha e clique . É recomendável que você altere a senha do usuário DocAdmin a fim de evitar acessos não autorizados uma vez que a senha do usuário DocAdmin já é conhecida. A senha deve ter um tamanho mínimo de 4 caracteres e máximo de 15 caracteres. A nova senha só tem efeito quando você sair e reiniciar o DocAdmin. 34 CRIANDO UM NOVO DOCUMENTO Operações básicas Existem três formas para inserir um novo documento no DocAdmin, uma delas é selecionar a opção "Novo Documento" no menu "Arquivo", a outra opção é clicar no botão correspondente na barra de botões ou, ainda, utilizar as teclas de atalho F9 ou CTRL+N. A opção "Novo Documento" permite inserir os índices do documento que se vai trabalhar bem como editar o documento propriamente dito. Também é possível importar um documento já existente. Para isso vejamos o que temos disponível na janela de Novo Documento: A janela "Novo Documento" apresenta 12 campos para preenchimento que o ajudarão a procurar um documento caso ele seja necessário posteriormente. Os nomes dos campos apresentados e a sua exibição é padrão quando se instala o DocAdmin. Para alterar os nomes e definir sua exibição na tela você deverá configurar as propriedades. 35 Um documento no DocAdmin deve ser indexado de acordo com o tipo de documento que está sendo inserido, se possui anexos e qual o utilitário que você irá utilizar para editar o documento. O campo "Classificação" permite classificar o documento conforme os tipos de documentos que você tenha informado anteriormente na opção de cadastro de tipos de documentos. Você poderá classificar um documento como sendo um fax, carta, relatório, proposta, parecer, e-mail e etc.. ou seja, você tem total liberdade para classificar os mais diferentes tipos de documentos da maneira que desejar. Uma "Pasta" define um grupo de documentos. É uma analogia à uma pasta suspensa dentro de um arquivo. Você pode agregar todos os diferentes tipos de documentos a um assunto específico. O DocAdmin pode trabalhar praticamente com todos os tipos de documentos desde que tais aplicativos estejam relacionados na configuração de aplicativos. No cadastro de aplicativos você também pode determinar qual será o aplicativo padrão para a sua instalação. Deste modo você não necessitará selecionar o aplicativo toda vez que for inserir um documento padrão. Barra de botões da janela de Novo Documento. A janela de "Novo Documento" possui uma barra de botões no canto superior direito com as seguintes funções: Permite editar o documento conforme o aplicativo selecionado. O DocAdmin gera um nome automático para o documento. Esse nome não deve ser alterado para manter o relacionamento com o registro no bando de dados. Permite digitalizar um documento para inserir no DocAdmin. Ao clicar com o botão direito do mouse é possível configurar as opções de digitalização. IMPORTANTE: Para digitalizar várias páginas clique novamente no botão scanner. O DocAdmin lhe perguntará se deseja substituir a página atual ou acrescentar mais páginas ao documento. Isso somente é possível se você estiver trabalhando com documentos TIF. Se você já possui um documento no formato eletrônico e deseja inserir no DocAdmin você deve selecionar a opção Importar. Neste caso não é necessário especificar o aplicativo a ser utilizado. Se você ainda não tiver digitado o título/assunto do documento o DocAdmin copia o nome do arquivo a ser importado para esse campo. A opção de salvar um documento armazena os índices no banco de dados. Se um documento foi marcado para somente leitura é neste momento que tal ação ocorrerá. Após salvar um documento a janela de Novo Documento será fechada. A opção e-Mail é útil para ao acabar de cadastrar um novo documento, o usuário enviar o documento para outra(s) pessoas através de e-mail. 36 O botão relembra é útil quando se vai dar a entrada de vários documentos similares. Ao clicar no botão "Relembra" o DocAdmin exibe as informações digitadas na última indexação realizada. O botão "Limpa" apaga todos os campos. Dica: para limpar um campo específico, clique com o botão direito do mouse sobre o campo que deseja limpar. O DocAdmin também possui o recurso do documento alternativo. O documento alternativo deve ser utilizado para armazenar uma versão do documento principal em um outro formato de exibição. Por exemplo: você insere um documento em MS-Word e gera também um arquivo em PDF. O arquivo PDF é utilizado para visualização pelos demais usuários. O botão "Fechar" serve para fechar a janela "Novo Documento", caso a indexação de um novo documento não esteja salva, o sistema pergunta se deseja salvar antes de fechar a janela. Definindo as permissões de acesso ao documento. Um documento pode ser marcado com um documento público, privado, modelo, restrito ou grupo, tendo as seguintes regras: Documento Público: todos os usuários tem acesso ao documento e às suas propriedades. Documento Privado: somente o autor do documento tem acesso ao documento e às suas propriedades. Documento Modelo: o documento será incluído na lista de modelos que é exibida na barra de botões. Documento Restrito: todos os usuários tem acesso ao documento, porém somente o autor do documento poderá alterar as suas propriedades. Documento Grupo: você poderá estabelecer o(s) grupo(s) de pessoas que poderão ter acesso ao documento e às suas propriedades. Você marca um documento como público, privado, modelo, restrito ou grupo na caixa de seleção conforme abaixo: 37 Marcando um documento como leitura. Você também pode marcar um documento como sendo somente de leitura. Isto impossibilita que um documento seja alterado sem a sua autorização. Esta opção só tem efeito após o salvamento dos índices. Informações do novo documento. No canto inferior direito é exibido informações próprias do usuário que está inserindo o documento: O Id determina o número do registro no banco de dados e associa o mesmo registro no banco de dados ao documento criado. A segunda caixa de texto informa qual usuário está inserindo o documento e a última caixa de texto a data e hora da inserção. Definindo um status para o documento. Determina o status do documento que pode ser Aprovado, Em Aprovação, Em Edição e Não Aprovado. Definindo o tipo de aplicativo para o documento. Ao inserir um novo documento no DocAdmin, você deverá selecionar o tipo de aplicativo em que o documento inserido será editado. Editando um documento. Após inserir os campos que indexam o documento você pode editar o documento clicando no botão "Editar". Neste momento o DocAdmin carregará o aplicativo selecionado para a edição do documento e o abrirá. Note que a janela "Novo Documento" estará aberta no DocAdmin, entretanto, ficará em segundo plano. É importante que você "Salve" o documento após sua edição ou, se preferir, volte ao DocAdmin e salve o documento mantendo o aplicativo de edição aberto. Se por um acaso você editar o documento e depois não salvar as propriedades do documento este documento não estará relacionado dentro do banco de dados do DocAdmin. 38 Uma outra observação importante é a geração automática pelo DocAdmin do nome do arquivo. Este nome não deverá ser alterado. O nome gerado da seguinte forma: s000000y.xxx onde : y = é o número do registro no banco de dados, também conhecido como Id do documento. xxx = é a extensão padrão do aplicativo que originou o documento. Assim, um documento MS-Word inserido no DocAdmin poderá ter o seguinte nome: s00000078.doc, significando que se trata do documento com Id 78 e do aplicativo MS-Word. Ao fechar o aplicativo de edição do documento lembre-se de salvar o documento com o mesmo nome gerado pelo DocAdmin. Se o seu documento possuir um documento alternativo, ao clicar no botão "Editar" o DocAdmin lhe perguntará se você deseja editar o documento principal ou o documento alternativo. Incluindo anexos e referências a um documento. O DocAdmin permite que você inclua anexos ou referências a um documento principal. Isto é feito clicando no ícone "Anexos". Os anexos são arquivos eletrônicos já existentes. Quando você clica na figura de Anexos o DocAdmin abre uma janela para você relacionar os anexos. Você pode incluir um anexo ou pode removê-lo da lista de anexos. Para editar um anexo dê um duplo clique no anexo desejado. 39 PROCURANDO UM DOCUMENTO Operações básicas Você tem várias opções para procurar um documento: 1. Através do menu principal "Documento" , opção "Procura Documento", conforme mostrado abaixo: 2. Outra opção, é através da barra de botões. 3. Ou ainda, através das teclas de atalho F10 ou CTRL+P. Após a janela "Procura Documento" ser aberta, você pode informar algum campo conhecido para que o DocAdmin pesquise no banco de dados se existe algum documento com os dados informados e retorne com uma lista de documentos que atendam a sua procura. 40 Quando você especifica o Id do documento o DocAdmin ignora qualquer outro campo que esteja preenchido uma vez que o Id identifica unicamente um documento. Você pode preencher nenhum ou todos os campos da janela "Procura Documento". Quando você não preenche nenhum campo o DocAdmin retorna todos os registros armazenados no banco de dados. Quanto mais campos você preencher, mais exata será a sua procura, retornando menos documentos para serem vistos. O botão procurar aciona o mecanismo de procura baseado nos critérios de procura que você informou. Permite selecionar uma pesquisa padronizada. Permite salvar um critério de procura. Ou seja, se você executa procuras repetitivas, você pode gravar a pesquisa e reutilizá-la sem a necessidade de redigitar os critérios. Permite excluir um critério de procura. O botão relembra permite que a última procura realizada seja carregada na janela de Procura Documento. Apaga todos os campos da tela permitindo a entrada de um novo critério para procura. 41 Permite pesquisar documentos de uma pasta específica. Permite pesquisar documentos por um status específico. O DocAdmin permite que você selecione uma ordenação padrão para exibição do resultado da pesquisa. Ao marcar a opção "Visão em pastas" o DocAdmin disponibiliza uma janela listando os documentos em pastas. O DocAdmin disponibiliza a opção "Fechar" que fecha a janela de "Procura Documento". Se você desejar que o DocAdmin retorne somente os documentos de sua autoria você deve selecionar a opção abaixo: Se você marcar a opção abaixo você terá uma relação de todos os modelos de documentos que são exibidos na barra de botões. Esta opção está disponível apenas para os Administradores do sistema. 42 O resultado de sua procura é apresentado na janela de Resultados da Procura: Caso a opção "Visão em pastas" esteja marcado a seguinte tela irá aparecer: Para visualizar o documento basta clicar na pasta correspondente que os documentos serão mostrados na coluna do lado direito, para visualizar você poderá dar um duplo clique sobre o documento ou utilize o botão "Visualiza Doc.". 43 O resultado da procura apresenta uma série de opções no lado direito da janela, conforme descritos abaixo. Aciona o mecanismo para visualizar o documento, uma outra forma de visualizar é dando um duplo clique na linha que exibe as propriedades documento. Permite abrir a janela "Propriedades" do documento selecionado para alteração. Permite exportar documentos selecionados, para selecionar o documento basta clicar na primeira coluna do documento selecionado. Permite exportar a lista de documentos encontrados em uma pesquisa para um determinado documento em excel, word, txt. Inclui o documento selecionado em uma lista de trabalho, ao ser clicado é exibida uma mensagem de confirmação de inclusão na lista de trabalho. Envia documento(s) por e-mail, é necessário que o documento esteja marcado. Cria uma nova versão do documento selecionado. Salva o documento selecionado como um novo documento. Visualiza os anexos do documento selecionado. Exibe a quantidade de documentos encontrados através da pesquisa, o valor total dos documentos e o tempo em que a consulta foi executada. Fecha a janela "Resultado da Procura". Outra maneira de você procurar um documento é através da procura rápida, que pode ser acessada através do menu "Documento", opção "Procura Rápida", através da tecla de atalho CTRL+R ou através da barra de botões. 44 4. PREPARANDO O AMBIENTE DO DOCAMIN Preparando o ambiente de trabalho Este tópico irá lhe ensinar como alimentar as tabelas básicas do DocAdmin para o seu uso no dia-adia. Você deverá cadastrar: Configurando o acesso ao banco de dados Configurando propriedades Cadastrando usuários Cadastrando grupos Cadastrando aplicativos Cadastrando pastas Cadastrando tipos de documentos Cadastrando status 45 CONFIGURANDO O ACESSO AO BANCO DE DADOS E DOCUMENTOS Preparando o ambiente O DocAdmin permite que você configure onde está localizado o banco de dados e em qual pasta os documentos serão armazenados. Deste modo você pode colocar o banco de dados e os documentos em um servidor MS-Windows ou até mesmo Linux. A janela "Configuração do Ambiente" apresenta os seguintes campos para configuração: O campo Limite de Armazenamento de Documentos (MB) determina a quantidade máxima em MB 46 que a área de armazenamento de documentos deverá ocupar. Ao ultrapassar este limite o DocAdmin emitirá um alerta no momento da inserção de um novo documento, entretanto, o usuário continuará podendo inserir documentos. Este recurso permite que ao se atingir o limite especificado seja adotado a ação de remoção de documentos para uma unidade alternativa, liberando espaço em disco. Para mover os documentos para uma unidade alternativa você deverá utilizar a opção Transfere Documentos do menu Administração. Ao colocar 0 (zero) no campo, o DocAdmin não executará a verificação do espaço em disco. Este recurso foi introduzido para que não haja controle sobre o uso do espaço em disco. Como esta verificação é realizada no momento da inserção de um novo documento, se a pasta de armazenamento estiver muito grande esta verificação poderá ser demorada. Neste caso, quando o salvamento de um novo documento estiver demorando é recomendável zerar este campo. Localização do banco de dados informa onde está localizado o banco de dados. Quando você instala o DocAdmin pela primeira vez ele já vem configurado para c:\docadmin. Se você desejar poderá copiar o banco de dados para uma outra área e indicar neste campo a nova localização do banco de dados. Esta opção é útil caso você esteja utilizando o DocAdmin em rede compartilhando o mesmo banco de dados com outras pessoas. Assim, o DocAdmin poderia estar instalado em um servidor da rede e você teria que informar a localização do banco de dados. Veja o tópico sobre como utilizar o DocAdmin em rede. Localização dos Documentos informa onde estão os documentos gerenciados pelo DocAdmin. Você pode colocar em um servidor da rede e acessar os documentos a partir da rede. A Localização Alternativa dos Documentos informa ao DocAdmin onde procurar um documento quando ele não for encontrado na pasta definida na Localização dos Documentos. Por exemplo: você gravou um CD-R com alguns documentos e os removeu da pasta de documentos. Cada CD-R deverá ser identificado com um número de volume. Caso você necessite do documento que está gravado no CD-R o DocAdmin solicitará que você insira o CD-R número xxxx. O DocAdmin utilizará este campo para procurar o arquivo em seu drive de CD. Ou seja, você deverá informar os locais onde o DocAdmin poderá procurar um documento que não foi encontrado na pasta de armazenamento de documentos. Você pode inserir mais de um local, separando-os por ponto-evírgula. Isto significa que você poderá ter várias unidades alternativas caso você use uma torre de cd, por exemplo. A Localização Padrão para a Importação de Documentos define onde procurar os documentos que serão importados para o DocAdmin. Este campo é utilizado quando você clica no botão IMPORTAR da janela de Novo Documento. O DocAdmin posiciona a pasta para importação de acordo com a pasta informada neste campo. A Localização do Manual do DocAdmin (DocAdmin.chm) define onde ficará localizado a ajuda do DocAdmin, caso o usuário necessite utilizá-la. Normalmente o manual é instalado juntamente com o DocAdmin na pasta c:\docadmin. Como o manual ocupa cerca de 2,5MB você poderá mover o arquivo docadmin.chm para outra área (pe. c:\windows) para não que não seja incluído no backup. Ao clicar no botão a seguinte tela aparecerá: 47 Nela você poderá indicar a pasta a ser configurada. 48 CONFIGURANDO AS PROPRIEDADES Preparando o ambiente Você pode alterar a descrição dos campos que é apresentado na janela de Novo Documento e Procura Documento para identificar qual deve ser o conteúdo dos campos conforme a sua necessidade. A janela para a configuração das propriedades é a mostrada conforme abaixo: 49 Os campos sempre serão dispostos conforme a ordem [1]...[13], entretanto você poderá alterar sua descrição bastando clicar no campo e digitar um outro texto. A coluna Visível? informa ao DocAdmin se o campo correspondente aparece ou não na janela de Novo Documento ou Procura Documento. A coluna Obrigatório? informa ao DocAdmin se o campo correspondente é de preenchimento obrigatório ou não na janela Novo Documento. Neste caso o campo será indicado na cor vermelha na janela de Novo Documento. A coluna Ch Prim. indica se o campo Nº Doc é chave primária para pesquisa ou não. Isto significa que não poderá conter valores repetidos no campo. Ao clicar no botão será exibida a tela a seguir: A opção servirá para escolher a ordem de exibição dos campos na tela de resultado da pesquisa, quando exibido na forma de lista de documentos. Para fechar a janela de Configuração de Propriedades basta clicar no botão . 50 CADASTRANDO USUÁRIOS Preparando o ambiente Para que um usuário possa ter acesso ao DocAdmin ele precisa ser cadastrado e ter as permissões de uso atribuídas para ter acesso às funcionalidades do sistema. O cadastro de um usuário é selecionado na opção "Cadastro de Usuários" no menu "Administração". Ao clicar na opção a janela para cadastro de usuários será aberta: 51 Na lista Usuários estão listados todos os usuários cadastrados e ao lado direito é exibido quais as permissões que tal usuário possui. Para verificar as permissões de outro usuário basta selecionar outro usuário clicando-o com o mouse. As permissões que um usuário pode ter são: Permissões: Incluir documentos- ao ser selecionado permite que um usuário possa incluir um novo documento. Se o usuário não possuir esta permissão ele não pode utilizar a janela de Novo Documento, nem criar qualquer documento. Editar Propriedades - ao ser selecionado permite que o usuário possa editar as propriedades de documentos. Ou seja ele terá acesso ao botão de "Propriedades" na janela de resultado da procura. Editar Documento - ao ser selecionado o usuário poderá visualizar e editar o documento através da janela de Propriedades. Visualizar Documento - ao ser selecionado o usuário poderá visualizar os documentos. Exportar Doc/Lista- ao ser selecionado permite um usuário exportar o documento e exportar a lista de resultado da procura. Administrador do Sistema - ao ser selecionado permite ao usuário ter acesso ao menu de "Administração" do DocAdmin. A opção abaixo mostra quando o usuário que está selecionado está utilizando o DocAdmin. Cadastrando um novo usuário. Para cadastrar um novo usuário você deve clicar no botão . 52 A janela de novo usuário será aberta: O Id é o nome de login. O tamanho máximo do Id é de 15 caracteres e é obrigatório. Caso você queira, poderá inserir o mesmo login utilizado no windows, assim você poderá utilizar a facilidade da opção "Efetuar o login pelo Windows" na hora de efetuar o login no DocAdmin. O campo Senha tem o tamanho mínimo de 4 caracteres e máximo de 15 caracteres, não importando com letras maiúsculas e minúsculas. O campo Nome e Departamento (Depto) são campos opcionais e meramente informativos. Ao clicar no botão OK o DocAdmin volta à janela de "Usuário" e agora você deve clicar no usuário que você terminou de cadastrar e atribuir-lhe as permissões necessárias. Alterando os dados de um usuário. Selecione o usuário e clique no botão . A edição dos dados de um usuário permite alterar todos os campos do cadastro do usuário exceto seu Id. Excluindo um usuário. Para excluir um usuário você deve selecionar o usuário e clicar no botão Mesmo que você apague um usuário do DocAdmin, os documentos criados por ele continuarão no sistema. 53 Visualizando Log. Para visualizar o log dos usuários do DocAdmin basta clicar no botão Para fechar a janela de cadastro de usuário basta clicar no botão . . 54 CADASTRANDO GRUPOS Preparando o ambiente Você poderá cadastrar os grupos de usuário no DocAdmin através do menu "Administração", opção "Cadastro de Grupos". Ao clicar na opção a janela para cadastro de grupos será aberta: 55 Ao clicar no botão a janela para cadastrar, editar ou excluir grupos será aberta: Para navegar nos itens já cadastrados, incluir, alterar ou excluir você deve utilizar a barra de ferramentas do formulário. Na janela "Grupo de usuários" é apresentado no canto esquerdo todos os grupos existentes: 56 Selecione o grupo que deseja incluir usuários. Na coluna "Usuários" você deve selecionar o usuário que deseja incluir na lista de "Usuários do Grupo". Através das setas você poderá incluir o usuário selecionado ou todos nos usuários do grupo. Inclui o usuário selecionado na lista de usuários do grupo. Inclui todos os usuários na lista de usuários do grupo. Retira o usuário selecionado da lista de usuários do grupo. Retira todos os usuários da lista de usuários do grupo. Após selecionar os usuários do grupo clique no botão "Grupos de usuários "basta clicar no botão . Para fechar a janela . 57 CONFIGURANDO APLICATIVOS Preparando o ambiente O DocAdmin pode trabalhar com qualquer aplicativo instalado em seu computador, entretanto, você deve informar ao DocAdmin os aplicativos autorizados para armazenar documentos. Desta forma todos os usuários utilizarão os aplicativos padronizados evitando que um usuário utilize um aplicativo não disponível na máquina de outro usuário caso se esteja trabalhando em rede. A configuração de aplicativos permite identificar com quais aplicativos o DocAdmin poderá trabalhar. Na janela de configuração de aplicativos você pode inserir um novo aplicativo ou editar e excluir um aplicativo existente. 58 Você deverá inserir os seguintes campos: Nome do Aplicativo - Nome que identifica o aplicativo que será utilizado pelo DocAdmin. Este nome é utilizado para identificar o aplicativo na janela de Novo Documento ao selecionar o aplicativo para edição do documento. Extensão do Arquivo - Você deverá colocar a extensão do arquivo para ser associado ao aplicativo. Executável para Edição - Informa a localização e nome do executável que será utilizado para editar um arquivo com a extensão especificada. Este é um campo opcional. Executável para Visualização - Identifica o nome do executável que será utilizado para visualizar um arquivo com a extensão especificada. Também é um campo opcional. Definir como padrão - Informa ao DocAdmin que o aplicativo marcado como padrão deverá ser selecionado na janela de novo documento. Os campos Executável para Edição e Executável para Visualização são opcionais e foram incluídos caso o DocAdmin não possa reconhecer automaticamente qual o aplicativo associado à extensão. Também é útil quando você desejar que a edição e a visualização de um documento seja feita por aplicativos independentes. Por exemplo: você tem um arquivo que foi feito no Autocad e quer utilizar o Autocad 2000 para editar o documento e utilizar o Volo Viewer para visualizar o documento. Neste caso você terá que especificar o aplicativo AutoCad 2000 como Executável para Edição e especificar o aplicativo Volo Viewer para Executável de Visualização. Se você não fizer isso, ou seja, não especificar nada e se o aplicativo instalado em seu computador for o Autocad 2000 o DocAdmin o utilizará tanto para edição quanto para a visualização do arquivo. Para visualizar os registros inseridos, inserir um novo registro e editar um registro utilize a barra de botões do formulário. Importante! Para criar um documento o DocAdmin utiliza um arquivo chamado de scan.xxx onde xxx é a extensão do arquivo que se quer criar. Por exemplo: se você for criar um documento MS-Word, o DocAdmin copia o arquivo scan.doc para o arquivo s00000678.doc (id = 678 p.e.) para a área de armazenamento de documentos. Isto é válido para qualquer documento dentro do DocAdmin. O arquivo scan.xxx deve estar na mesma pasta onde está o banco de dados. Assim, se você for trabalhar com documentos AutoCad 2000 você deverá criar um arquivo scan.dwg utilizando o AutoCad 2000 e salvá-lo na pasta de armazenamento do banco de dados. Você pode criar o arquivo scan.xxx personalizado para seu ambiente de modo que todos os usuários utilizem a mesma formatação. 59 CADASTRANDO AS PASTAS Preparando o ambiente Uma pasta define um grupamento de documentos. É uma analogia a uma pasta suspensa dentro de um arquivo. Você pode agregar todos os diferentes tipos de documentos a um assunto específico e selecionar grupos de usuários para acessar uma pasta específica. O nome da pasta deve ser cadastrado anteriormente para sejam visíveis na janela de Novo Documento. Na janela de "Cadastro de Pastas" você pode inserir uma nova pasta ou alterar e excluir uma pasta existente. 60 O código da pasta é gerado automaticamente pelo DocAdmin. O botão apresentado a seguir permite selecionar grupo(s) para acessar a pasta que está sendo criada: Ao clicar no botão a seguinte tela será exibida: Dessa forma você pode selecionar os grupos através da barra de botões: e salvar ao final através do botão: Para fazer a manutenção do cadastro de pastas você deve utilizar a barra de ferramentas do formulário. 61 CADASTRANDO OS TIPOS DE DOCUMENTOS Preparando o ambiente Você pode classificar os documentos em tipos distintos conforme apresentado no tópico "Classificação" de criação de um novo documento. Para que as opções de tipos de documentos sejam exibidas na janela de Novo Documento você deve cadastrá-los aqui. Selecione a opção "Tipos de Documento" no menu "Administração". Para adicionar um novo tipo de documento ou alterar e excluir um tipo de documento existente, você deverá utilizar a janela: 62 O código do tipo de documento é gerado automaticamente pelo DocAdmin. Para navegar nos itens já cadastrados, incluir, alterar ou excluir você deve utilizar a barra de ferramentas do formulário. 63 CADASTRANDO O STATUS DO DOCUMENTO Preparando o ambiente Você pode classificar os documentos em status distintos conforme apresentado no tópico "Definindo um status para o documento" em novo documento. Para que as opções de status de documentos sejam exibidas na janela de Novo Documento você deve cadastrá-los aqui. Selecione a opção "Status do documento" no menu "Administração". Para adicionar um novo status de documento ou alterar e excluir um status de documento existente, você deverá utilizar a janela: 64 O código do status de documento é gerado automaticamente pelo DocAdmin. Para navegar nos itens já cadastrados, incluir, alterar ou excluir você deve utilizar a barra de ferramentas do formulário. 65 5. IMPORTANDO DOCUMENTOS PARA O DOCADMIN Importando documentos O DocAdmin permite que você insira documentos já no formato eletrônico de três formas: Importando um documento na janela de Novo Documento; Importando uma pasta inteira e Importando documentos e suas propriedades. Importando arquivos no formato TXT/XLS/CSV/DBF. 66 IMPORTANDO UM DOCUMENTO Importando documentos Se você possui um arquivo e deseja inseri-lo no DocAdmin você pode utilizar a opção de importar documento disponível na janela de Novo Documento. Clique no botão para importar um documento. A janela de seleção do arquivo é aberta, conforme mostrado a seguir: A janela permite que você indique o nome e a localização do arquivo. Note que a pasta padrão configurada na "localização padrão para importação de documentos" encontrada na opção "Configura Ambiente" no menu "Administração" é aberta. O tipo de arquivo especificado é de acordo com o aplicativo padrão definido na configuração de aplicativos. Você pode alterar o tipo de arquivo para listar o documento desejado. Você somente poderá importar um documento se a sua extensão estiver cadastrada na configuração de aplicativos. O nome do arquivo importado será copiado para o campo título/assunto se este campo não estiver preenchido. Ao selecionar o arquivo a janela abaixo será exibida para você selecionar como deseja importar o arquivo. 67 Ao selecionar a opção Move documento o documento será inserido no DocAdmin e será excluído do local de origem; na opção de cópia o documento será copiado e mantido no local de origem e a opção de criar link permite que seja criado um link para o documento no local original. A opção cria link cria um arquivo scanxxxxx.lnk na área de armazenamento de documento que aponta para a localização original do documento. portanto, deve-se ter muito cuidado ao utilizar esta opção pois se o documento no local original for excluído o link será quebrado não permitindo que o DocAdmin encontre o documento. 68 IMPORTANDO DOCUMENTOS E SUAS PROPRIEDADES Importando documentos Uma facilidade adicional do DocAdmin é a capacidade de integrar várias instalações. Isto é, você pode ter o DocAdmin instalado em sua estação de trabalho na empresa e também o possui instalado em seu notebook. Se você precisar carregar um documento em seu notebook você pode exportar o documento com as suas propriedades na sua estação de trabalho e importar no seu notebook sem ter a necessidade de redigitar as propriedades. Este recurso foi possível devido ao padrão XML para o tratamento de dados. Como o XML é um padrão, você pode utilizar a funcionalidade XML do DocAdmin para interagir com qualquer sistema. A importação de documentos é selecionada no menu "Administração", opção "Importa XML". 69 A janela "Importa XML" é aberta: Para importar documentos e suas propriedades você deve ter gerado o arquivo docadmin.xml. Este arquivo contém os índices de cada documento. Você poderá gerar o arquivo docadmin.xml, através da opção "Exportar Documentos" disponível na janela de resultado da procura. Você especifica a sua localização utilizando o botão . A grid é carregada com as propriedades dos documentos que foram exportados anteriormente. O botão executa a leitura do arquivo docadmin.xml verifica a existência do arquivo, caso alguma alteração seja feita, a grid é atualizada com as novas informações contidas no arquivo docadmin.xml. As informações sobre a importação ou inconsistências são exibidas na caixa de texto mais abaixo. 70 Na grid "Anexo" são exibidos os anexos referentes ao documento selecionado. Na caixa exibida abaixo da grid são exibidas as palavras-chave do documento selecionado. Se você desejar poderá alterar ou excluir um item na grid. Para excluir clique na coluna mais a esquerda na linha correspondente ao documento que se deseja excluir. Para confirmar a importação clique no botão . 71 IMPORTANDO E-MAIL Importando documentos Você poderá importar e-mails através da opção "Importa e-Mail" no menu "Utilitários" ou através da tecla de atalho CTRL + I. Ao clicar na opção, será exibida a janela "Importa e-Mails" conforme mostrado abaixo, com os emails recebidos em sua caixa de entrada. A janela de "Importa e-Mails" possui uma barra de botões no canto inferior direito com as seguintes funções: 72 Permite importar os e-mails para o DocAdmin. Os dados do grid são transferidos para as propriedades dos documentos. Permite ler a mensagem selecionada no grid. Permite ler a caixa de entrada e atualizar o grid. O botão "Fechar" serve para fechar a janela "Importa e-Mails". Permite selecionar uma classificação para os e-Mails que serão importados para dentro do DocAdmin. Nota: Ao ler a caixa de entrada, os e-Mails não lidos, passam a ser marcados como "lidos". Os e-mails são importados para o DocAdmin como arquivos do tipo TXT e seus arquivos atachados são armazenados como anexos ao documento. 73 IMPORTANDO UMA PASTA Importando documentos Se você tem vários documentos para importar já organizados em uma estrutura de pastas, o DocAdmin permite que você selecione uma pasta e faça uma importação de todos os documentos existentes. Isto é especialmente útil quando você já possui seu sistema de arquivamento baseado em pastas e está implantando o DocAdmin. Para importar os documentos de uma pasta você deve selecionar a opção "Importa Pasta" do menu "Administração". 74 Ao selecionar a opção a janela "Importa Pasta" é exibida: Para importar uma pasta clique no botão conforme abaixo: e a janela para selecionar a pasta será exibida 75 A pasta selecionada será exibida na caixa de texto ao lado da lupa. Clique no botão para que o DocAdmin leia a pasta e verifique se a extensão dos arquivos confere com os aplicativos configurados para uso no DocAdmin. As alterações encontradas serão descritas no quadro abaixo da grid. Após carregar a pasta os arquivos encontrados serão listados na grid. Veja que o nome do arquivo foi copiado para a coluna de título. O "Id" é um campo seqüencial e particular para a pasta (não é o mesmo do Id do documento no DocAdmin). A coluna "Data" é a data de criação do arquivo. A coluna "ArqElet" identifica o nome do arquivo que está sendo importado. Se você quiser pode alterar qualquer campo na grid, bastado digitar o desejado na coluna correspondente. Para deletar um item de modo que não seja importado para o DocAdmin clique na coluna mais a esquerda na linha do item correspondente (observe o documento com id 52). A linha será identificada com um ponto preto, informando que está deletada. Você também pode pré-definir a classificação do documento e a pasta que o documento deverá ser armazenado, antes da importação. Para importar a pasta para o DocAdmin você deve clicar no botão . Neste momento o DocAdmin inicia a importação para o banco de dados e para a área de armazenamento de 76 documentos. O DocAdmin faz uma verificação do título do documento de modo a não permitir duplicidade de títulos no banco de dados. Caso haja algum impedimento para importar o documento, o motivo será exibido na caixa de texto, conforme mostrado abaixo: Você poderá escolher entre mover, copiar ou criar um link do(s) documento(s) escolhido(s) para importação. O botão serve como uma espécie de "atualizar", ao clicar ele lê a pasta novamente e se algum arquivo foi incluído ou excluído, ele atualiza a lista de importação. 77 IMPORTANDO DOCUMENTOS TXT / XLS / CSV / DBF Importando documentos Você poderá importar documentos do tipo TXT / XLS / CSV / DBF através do menu "Administração", opção "Importa TXT/XLS/CSV/DBF". 78 Para selecionar o arquivo a ser importado basta clicar no botão no botão confirmação: e ao clicar no botão , para carregar o arquivo clique será exibida a mensagem de Ao confirmar o os documentos serão importados. Na parte inferior da janela são exibidas informações sobre a execução da importação: Nota: Para importar arquivos no formato TXT/XLS/CVS/DBF os campos precisam estar definidos conforme a tabela abaixo: 1 id int 2 numdoc char 3 titulo char 4 revisao int 5 emitente char 6 destinatar char 7 datadoc date 8 valordoc numeric 9 categoria char 10 palavrac memo 11 arqelet char 12 dtvencto date Para fechar a janela de importação de documentos basta clicar no botão . 79 6. OPERAÇÕES DE DOCUMENTOS NO DOCADMIN Operações com os documentos Este tópico apresentará as funções adicionais disponíveis para a execução de operações nos documentos armazenados no DocAdmin. As operações com os documentos são comandadas a partir da janela de "Resultado da Procura" que é exibida como resposta a uma Procura, o resultado da procura pode aparecer em duas formas de janelas distintas conforme mostrada abaixo: 80 As operações de documentos são: Aciona o mecanismo para visualizar o documento, uma outra forma de visualizar é dando um duplo clique na linha que exibe as propriedades documento. Permite abrir a janela "Propriedades" do documento selecionado para alteração. Permite exportar documentos selecionados, para selecionar o documento basta clicar na primeira coluna do documento selecionado. Permite exportar a lista de documentos encontrados em uma pesquisa para um determinado documento em excel, word, txt. Inclui o documento selecionado em uma lista de trabalho, ao ser clicado é exibida uma mensagem de confirmação de inclusão na lista de trabalho. Envia documento(s) por e-mail, é necessário que o documento esteja marcado. Cria uma nova versão do documento selecionado. Salva o documento selecionado como um novo documento. Visualiza os anexos do documento selecionado. 81 Exibe a quantidade de documentos encontrados através da pesquisa, o valor total dos documentos e o tempo em que a consulta foi executada. Fecha a janela "Resultado da Procura". 82 ALTERANDO AS PROPRIEDADES DE UM DOCUMENTO Operações com os documentos Para alterar as propriedades de um documento você deve utilizar a janela de procura documento e quando o documento estiver sendo exibido na janela de resultado da procura você deve selecionar o documento e clicar no botão . A janela "Propriedades" será aberta permitindo a alteração dos índices do documento. Ao voltar para a janela de "Resultado da procura" o DocAdmin lhe informará para realizar a procura novamente o que irá reatualizar os dados exibidos na grid. 83 CRIANDO UMA NOVA VERSÃO DO DOCUMENTO Operações com os documentos Permite que um documento passe por revisões. Ao criar uma nova versão do documento, o documento anterior é marcado como somente leitura e o novo documento criado passa a ter um número de revisão. O número de revisão é gerado automaticamente pelo DocAdmin. Para criar uma nova versão do documento ou uma nova revisão você deve clicar no botão que é exibido na janela de resultado da procura. Ao clicar no botão o DocAdmin copia o documento original para o novo documento e abre a janela de Novo Documento com os índices preenchidos conforme o documento original porém com o número de revisão incrementado. Você não pode criar uma nova versão a partir de uma revisão anterior que a revisão atual. Por exemplo: um documento está atualmente na revisão 5 e você tenta abrir uma nova versão a partir do documento na revisão 3. O DocAdmin não permitirá. Para que isso seja possível você terá que excluir os documento nas revisões 4 e 5 para poder liberar o documento na revisão 3 para receber uma revisão. 84 EXCLUINDO UM DOCUMENTO DO DOCADMIN Operações com documentos Para excluir um documento do DocAdmin você precisa abrir a janela de propriedades do documento. Procure o documento a ser excluído utilizando a janela de procura, na a janela de resultado da procura clique no botão . Ao entrar na tela de propriedades será disponibilizado o botão . Ao clicar na opção "Excluir" o DocAdmin exibirá uma mensagem para confirmar a exclusão do documento. Caso realmente deseje excluir o documento confirme a exclusão clicando na opção "Sim". Nota: Os anexos e referências constantes do documento selecionado para exclusão também serão excluídos. 85 ENVIANDO UM DOCUMENTO POR E-MAIL Operações com os documentos Para enviar um documento por e-mail você deve procurar o documento utilizando a janela de procura e na janela de resultado da procura, marcar um ou vários documentos e clicar no botão . Para marcar os documentos você deverá clicar na primeira coluna da grid. Ao clicar uma vez o item será marcado. Se você clicar uma segunda vez o item será desmarcado. Para marcar todos os itens da lista, clique no cabeçalho da coluna e o mesmo deverá ser feito se você quiser desmarcar todos os itens da grid, caso você clique no botão "e-Mail" e nenhum documento estiver marcado o DocAdmin emitirá uma mensagem solicitando que algum documento seja marcado. Ao clicar no botão "e-Mail" a janela será aberta: 86 Ao clicar nos botões "Para" ou "cc", será aberta uma janela com todos os usuários cadastrados que possuem e-mail, conforme mostrado abaixo: Basta selecionar o destinatário e clicar no botão . Dica: Para selecionar mais de um destinatário, mantenha a tecla CTRL apertada e clique nos destinatários desejados. Você poderá ainda, digitar o texto do "Assunto" e "Mensagem" para ser enviado por e-mail. A opção "Envia Arquivo Atachado?" confirma que os documentos selecionados serão incluídos no email como arquivos anexados. Caso a opção esteja selecionada, você poderá optar também pelas seguintes opções: Propriedades - informa que as propriedades dos documentos selecionados também deverão ser enviadas por e-mail. Nesse caso o DocAdmin gera um arquivo chamado docadmin.xml para anexar ao e-mail. 87 Inclui Anexos? - permite que se algum documento selecionado possuir anexos, tais anexos também serão incluídos no e-mail. "Atacha" no formato ZIP? - faz com que todos os arquivos a serem anexados ao e-mail sejam compactados. Somente o arquivo compactado será anexado ao e-mail. A opção "Deseja incluir info sobre o documento" faz com que o título do documento seja incluído no corpo da mensagem. Os documentos são anexados utilizando o nome padrão de arquivos do DocAdmin, ou seja, s00000899.doc seria o arquivo a ser enviado por e-mail. Para facilitar o receptor do e-mail, se você selecionar esta opção no corpo da mensagem será exibido: s000000899.doc Manual de Operações. Desta forma ficará mais fácil para o receptor saber do que se trata tal documento. A opção "Utiliza o título do documento como nome do arquivo" permite que ao invés do documento ser enviado com o nome padrão utilizado pelo DocAdmin, ele seja enviado com o nome do título utilizado na propriedade do documento. Envia o documento como link. Utilizando a extensão "lnk". Note que para utilizar esta opção o receptor precisa ter permissão de acesso na pasta onde estão armazenados os documentos. O botão permite que um texto digitado no campo de mensagem seja armazenado. Toda vez que você for utilizar o botão "e-Mail" esse texto será exibido. Isto é útil para você colocar sua assinatura e mantê-la automática. Para enviar o e-mail clique no botão . Se o campo "Para" ou "cc" estiverem preenchidos, o DocAdmin perguntará se deseja abrir o e-Mail antes de enviar, caso os campos não estejam preenchidos o DocAdmin carregará o seu cliente de e-mail instalado e abrirá a janela de composição de e-mail para que você preencha os campos de destinatário. Para fechar a janela de e-Mail e cancelar a operação de envio de documentos basta clicar no botão . 88 EXPORTANDO UM DOCUMENTO Operações com os documentos A exportação de documentos permite transferir os documentos armazenados no DocAdmin para uma outra mídia para envio a terceiros ou você pode exportar os documentos juntamente com suas propriedades para ser carregado em uma outra instalação do DocAdmin. Para exportar um documento ou vários documentos você deverá marcar os documentos desejados na janela de resultado da procura . Para isso você deverá clicar na primeira coluna da grid. Ao clicar uma vez o item será marcado. Se você clicar uma segunda vez o item será desmarcado. Para marcar todos os itens da lista, clique no cabeçalho da coluna e o mesmo deverá ser feito se você quiser desmarcar todos os itens da grid. Ao clicar no botão a janela "Exporta Documentos" será aberta: O DocAdmin predefine a pasta de destino para exportar os documentos como c:\docadmin\temp\, ou seja, na pasta de arquivos temporários dentro da pasta de instalação do DocAdmin. Se você desejar alterar a pasta de destino clique no botão . Se você vai direcionar a exportação para uma unidade de disquete e se os arquivos forem maiores que 1,44MB, você poderá selecionar a opção "vários disquetes", podendo ainda, selecionar a opção "Format" para formatar o disquete antes de copiar os arquivos. 89 A opção "Utiliza o título do documento como nome do arquivo", virá sempre marcada como padrão. A opção "Exportar Documentos" possibilita que você exporte as propriedades dos documentos selecionados, neste caso as propriedades serão armazenadas no arquivo docadmin.xml e poderão ser recuperadas através da opção "Importa XML" que poderá ser usada em outra instalação do DocAdmin. Para exportar as propriedades você deverá marcar a opção "Propriedades". Você poderá optar também que todos os arquivos selecionados sejam compactados através da opção "Exporta no formato ZIP?". Neste caso todos os arquivos serão compactados gerando o arquivo docadmin.zip. Se você selecionou as propriedades do documento o arquivo docadmin.xml também será incluído no arquivo compactado. Se seus documentos possuírem anexos você também poderá exportá-los selecionando a opção "Inclui Anexos?". Os anexos também são incluídos no arquivo compactado caso você tenha selecionado a opção de exportar no formato ZIP. 90 EXPORTANDO A LISTA DE RESULTADOS Operações com os documentos A lista de resultados da procura poderá ser exportada para um arquivo XLS de modo que você poderá trabalhar, ordenar e imprimir conforme a sua necessidade. Para exportar a lista de resultados você deverá clicar no botão da procura. na tela de resultado A tela abaixo será exibida e você deverá fornecer o nome e o local onde o arquivo será salvo. 91 ANEXANDO DOCUMENTOS E CRIANDO REFERÊNCIA NO DOCADMIN Operações com os documentos Um documento no DocAdmin poderá ter vários anexos, entretanto, somente o documento original terá índices. Você poderá também criar referência para esses documentos. Para incluir um anexo a um documento você poderá fazê-lo no momento em que estiver criando um novo documento ou clicando no botão "Propriedades" da janela de resultado da procura. Tanto na janela Novo Documento ou na janela Propriedades, você poderá acessar os anexos clicando no ícone: Ao clicar no botão de Anexos a janela "Anexos ao documento" é exibida. É exibido uma lista de todos os anexos associados ao documento principal. A janela apresenta ainda os botões "Inclui Anexo", "Inclui Referência" e "Exclui", com as seguintes funcionalidades: Permite incluir um novo anexo ao documento. Permite incluir uma referência ao documento. Permite excluir um anexo ou uma referência do documento. É necessário que o documento esteja selecionado. 92 Incluindo um anexo Ao clicar no botão "Inclui Anexo", a seguinte tela será exibida: Através do botão você irá pesquisar o documento que deseja colocar como anexo, ao encontrá-lo, você deverá selecionar uma das três opções disponíveis, "Move documento", "Copia documento" e "Cria link". Após selecionar a opção basta clicar no botão . Incluindo uma referência No DocAdmin também é possível incluir uma referência cruzada a um documento já armazenado no DocAdmin. Ou seja, você inseriu um documento no DocAdmin que faz menção a um outro documento também armazenado no DocAdmin. Assim, você pode inserir uma referência ao documento de modo que ao abrir a lista de anexos você possa também visualizar o documento de referência. Como o DocAdmin faz uma referência cruzada o outro documento também conterá uma referência ao novo documento inserido. Para inserir uma referência a um documento já armazenado no DocAdmin você deverá procurar o documento utilizando a janela: 93 Informe o campo para procura e clique no botão OK. A lista de resultado da procura será preenchida e você deverá marcar os documentos que você deseja incluir como referência. Se quiser ver o documento antes de incluí-lo como referência clique em Visualizar. Após selecionados os documentos clique em Incluir Referência. Nota: Para incluir a referência em um documento novo você deverá criar o documento antes de incluir a referência, ou seja, informe o título do documento e crie o documento importando um arquivo ou editando o documento, depois crie a referência clicando no botão anexos. 94 INCLUINDO UM DOCUMENTO NA LISTA DE TRABALHO Operações com os documentos A lista de trabalho é um recurso do DocAdmin que permite manter uma lista dos documentos que ainda estão em elaboração ou que você deseja ter um acesso rápido sem a necessidade de procurar o documento. Para incluir o documento na lista de trabalho você deve selecionar o documento na janela de resultado de procura e clicar no botão . O DocAdmin emitirá a seguinte mensagem de confirmação. Os documentos selecionados para a lista de trabalho serão incluídos em uma tabela que fica armazenada na instalação local do DocAdmin. O acesso rápido à lista de trabalho é feito a partir da barra de botões do DocAdmin . Para remover um documento da lista de trabalho veja o tópico Removendo um documento da lista de trabalho. 95 REMOVENDO UM DOCUMENTO DA LISTA DE TRABALHO Operações com os documentos Para remover um documento da lista de trabalho você deverá abrir a janela de resultado da procura que é exibida quando se clica no botão de acesso à lista de trabalho na barra de botões do DocAdmin. Note que a janela de resultado da procura é comum para uma procura iniciada pelo menu como para listar os documentos incluídos na lista de documentos em trabalho . Para remover um documento da lista você deve clicar no botão substitui o botão que agora . O DocAdmin solicita que você confirme a remoção da lista de trabalho. 96 TRANSFERINDO DOCUMENTOS Operações com os documentos Você poderá transferir documentos no DocAdmin através do menu "Administração", opção "Transfere Documentos". Ao clicar na opção "Transfere Documentos" a seguinte tela será mostrada: 97 Na parte superior da janela "Transferência de Documentos", você poderá selecionar a pesquisa através do status dos documentos ou por período de emissão dos documentos. Poderá ainda, definir a ordenação de como os documentos serão mostrados, ao montar uma pesquisa ou selecionar um tipo de ordenação, clique no botão "Refaz Lista" para atualizar a lista de documentos. No canto direito da janela, são mostrados dados dos documentos listados, conforme mostrado abaixo: A opção "Move Documento" marcado indica que o documento será movido para a pasta indicada para transferência. Ao clicar no botão a seguinte janela será mostrada: 98 Após ser selecionado o local para transferência dos documentos e a opção "Move documento" estiver marcada será exibida uma mensagem para confirmação de transferência de documentos: Ao clicar na opção "Sim" a seguinte mensagem será exibida e o(s) documento(s) serão transferidos para a pasta selecionada. Caso clique no botão seguinte mensagem será exibida. e a opção "Move documento" esteja desmarcada, a 99 Ao clicar no botão "Sim" a mensagem de confirmação será exibida: Para sair da janela "Transferência de Documentos" basta clicar no botão . 100 UTILIZANDO A OPÇÃO SALVAR COMO... Operações com os documentos Permite criar um novo documento tendo um documento anteriormente armazenado como modelo. Por exemplo: você tem uma carta inserida no DocAdmin e deseja reenviar a carta alterando somente a data. Você pode utilizar a opção "Salvar Como..." para criar o novo documento aproveitando o texto do documento original. Para utilizar a opção "Salvar Como..."de um documento você deve clicar no botão que é exibido na janela de resultado da procura. Diferentemente da funcionalidade de nova versão a opção "Salvar Como..." não marca o documento original como somente leitura e mantém o número da revisão inalterado. 101 VISUALIZANDO/EDITANDO UM DOCUMENTO Operações com os documentos Para visualizar ou editar um documento você deverá dar um duplo clique no documento desejado que está sendo exibido na grid de resultado da procura ou clicar no botão . Neste momento o DocAdmin carregará o aplicativo associado ao documento e permitirá sua visualização ou edição. Caso o documento em questão contiver um documento alternativo conforme explicado na janela de Novo Documento, o documento alternativo será sempre carregado. Para editar o documento principal você deverá acessá-lo na janela de propriedades. Para visualizar um documento o DocAdmin consulta a tabela de aplicativos cadastrados e verifica se o executável para visualização foi definido. Se tiver sido definido o DocAdmin o utilizará para exibir o documento, caso não esteja definido o DocAdmin carregará o aplicativo associado. 102 7. OUTRAS INFORMAÇÕES Outras Informações Este tópico apresenta outras informações úteis para a operação do DocAdmin, tais como utilizar a barra de botões principal, barra de botões dos formulários, como personalizar o logotipo da sua empresa, como verificar log de acessos, como criar modelos de documentos e armazenamento de emails. 103 ARMAZENANDO E-MAIL NO DOCADMIN Outras informações Você também pode armazenar seus e-Mails no DocAdmin para que sejam indexados facilitando a procura de um e-Mail de forma rápida e controlada. Para armazenar um e-mail você deverá proceder da seguinte forma: 1. Salve o e-Mail recebido/emitido utilizando a opção "Salvar como..." selecionando o tipo de arquivo a salvar como *.msg ou *.eml dependo do software utilizado para enviar/receber emails, em uma pasta temporária (p.e. \windows\temp\ ou mesmo na pasta \Meus Documentos). O MS-Outlook Express utiliza a extensão eml e o MS-Outlook a extensão msg. 2. Verifique se o DocAdmin está configurado para aceitar o arquivo de e-Mail como o arquivo salvo no item 1. Para isso selecione a opção "Configura Aplicativos" no menu "Administração" e insira a extensão correspondente (msg e/ou eml). 3. Para inserir o e-mail, selecione inserir um Novo Documento e importe o arquivo salvo no item 1. 4. Quando você procurar pelo e-mail o DocAdmin abrirá a janela do seu aplicativo de e-mail. Outra alternativa de armazenar e-mail's é através da opção Importa e-Mail. 104 CRIANDO UM ATALHO NO DESKTOP Outras Informações Você poderá criar um atalho no Desktop do computador através do menu "Utilitários", opção "Cria Atalho no Desktop", conforme mostrado abaixo: Ao selecionar a opção o seguinte ícone será mostrado no Desktop do seu computador: 105 MODELOS DE DOCUMENTOS PARA O DOCADMIN Outras informações O DocAdmin possui um recurso para facilitar a geração de documentos a partir de um modelo já previamente preparado e indexado. Desta forma o trabalho do usuário será minimizado e a padronização será garantida. Criando um modelo de documento. Para criar um modelo de documento basta criar um novo documento como o faz normalmente e, na janela de propriedades do documento, marque-o como modelo. Lembre-se que apenas os administradores podem criar modelos de documentos. Para listar todos os modelos marque a opção de procurar modelos de documentos disponível na janela de procura. Utilizando um modelo de documento. Ao iniciar o DocAdmin os modelos são recuperados do banco de dados e a caixa de opções na barra de ferramentas do DocAdmin exibirá os títulos dos modelos. Selecione o modelo desejado e clique no botão OK. A janela de novo documento será exibida já preenchida com os dados do modelo. Ao editar o documento, clicando no botão terá o documento conforme o modelo. , você 106 EDITANDO O AUTO-COMPLETA Outras Informações Você poderá editar a opção auto-completa através do menu "Administração", opção "Edita AutoCompleta". Ao clicar na opção a janela "Edita Auto-Completa" será exibida como mostrada abaixo: 107 Para editar basta clicar no item desejado e fazer as alterações necessárias e para excluir algum item, selecione o item e clique no botão . Nota: A opção Auto-Completa é opcional, se você desejar não armazenar informações na opção "AutoCompleta", basta desativar a opção através do menu "Documento", opção "Auto-Completa". A opção vem como default marcada, basta clicar sobre a opção para desmarcar. A opção ficará desativada. 108 PROCURA RÁPIDA DO DOCUMENTO Outras informações Você tem várias opções para acessar a procura rápida de um documento: 1. Através do menu principal "Documento" , opção "Procura Rápida", conforme mostrado abaixo: 2. Outra opção, é através da barra de botões. 3. Ou ainda, através da tecla de atalho CTRL+R. Informe o texto a ser pesquisado no campo disponível para edição e clique no botão O DocAdmin irá pesquisar o texto em todos os campos existentes na janela propriedades. . 109 Ao clicar no botão encontrados na pesquisa. será exibida a janela mostrada a seguir com os documentos 110 Ao clicar no nome do documento, que está em cor diferenciada, será aberto o documento dentro da janela "Procura Rápida". Para visitar qualquer página da Web, digite o endereço no campo para edição e clique no botão . Você poderá ainda, navegar entre as páginas que foram abertas na janela "Procura Rápida", através dos botões O botão E a opção e . ao ser clicado retorna para a página principal da janela "Procura Rápida". serve para redimensionar a tela para o tamanho padrão. 111 INSTALANDO COMPONENTE DE E-MAIL Outras informações Você poderá instalar o componente de e-Mail através do menu "Utilitários", opção "Instala componente e-Mail". O componente de e-Mail é necessário ser instalado para garantir as funcionalidades de e-Mail oferecidas pelo DocAdmin. Ao selecionar a opção, a seguinte mensagem será mostrada: Ao selecionar a opção "Sim" será exibida uma mensagem de confirmação. Pronto! O componente foi inserido com êxito. 112 PERSONALIZANDO O LOGOTIPO DO DOCADMIN Outras informações No DocAdmin você pode exibir o logotipo de sua empresa ou qualquer outra figura na tela principal de fundo do DocAdmin. Para configurar o logotipo você deverá copiar a figura para a pasta de instalação do DocAdmin (c:\DocAdmin) e renomeá-la para ´logo.jpg´. Desta forma o DocAdmin verifica a existência do arquivo logo.jpg e o exibe na tela como o exemplo abaixo: 113 REORGANIZANDO BANCO DE DADOS Outras informações Você poderá reorganizar o banco de dados do DocAdmin através do menu "Administração", opção "Reorganiza Banco de Dados". Ao clicar na opção de reorganização de banco de dados a seguinte mensagem de confirmação será exibida: Para confirmar basta clicar na opção "Sim". A organização do banco de dados somente pode ser executa quando nenhum usuário estiver utilizando o DocAdmin. Para verificar a utilização do DocAdmin veja na janela de Cadastro de Usuários. 114 UTILIZANDO A BARRA DE BOTÕES Outras Informações A barra de botões permite um acesso rápido a algumas funcionalidades do DocAdmin e está disposta logo abaixo do menu de opções na janela principal do DocAdmin. Permite terminar a execução do DocAdmin. Inclui um novo documento no DocAdmin. Nesta opção você insere os índices que permitirão a procura do documento. Procura um documento já inserido no DocAdmin, utilizado para um procura mais específica. Com base nos parâmetros da procura, o DocAdmin retorna com uma lista de documentos encontrados. Procura rápida, abre um janela onde você irá digitar um texto e ele será procurado em todos os campos das propriedades do documento e exibirá uma lista com os documentos encontrados pelo texto digitado. Permite acessar aos documentos que foram incluídos na lista de trabalho. Permite selecionar um modelo de documento para a criação de um novo documento. Se a barra de botões for deslocada da posição padrão você pode recolocá-la na posição original dando um duplo clique na barra. 115 UTILIZANDO A BARRA DE BOTÕES DOS FORMULÁRIOS Outras Informações As janelas de "Cadastro de Pastas", "Tipos de Documentos", "Status do Documento" e "Configura Aplicativos" utilizam uma barra de botões específica para esses cadastros, conforme mostrada a seguir. Você pode executar as seguintes ações: Exibe o primeiro registro armazenado no banco de dados. Exibe o registro anterior ao registro corrente armazenado no banco de dados. Exibe o próximo registro ao registro corrente armazenado no banco de dados. Exibe o último registro armazenado no banco de dados. Inclui um novo registro no banco de dados. Edita o registro corrente no banco de dados. Deleta o registro corrente do banco de dados. Ao ser clicado exibe uma mensagem confirmando ou não a exclusão do registro no banco de dados. Salva as informações inseridas no banco de dados. Desfaz a última alteração feita no registro corrente. Os botões de Salvar e Desfazer somente estarão disponíveis caso o você esteja incluindo ou alterando um registro. 116 VERIFICANDO O LOG DE ACESSOS DO DOCADMIN Outras informações O DocAdmin possui um arquivo de Log que registra as ações realizadas pelos usuários cadastrados no DocAdmin. Ou seja, o momento em que o usuário deu o login, abriu um documento e saiu do sistema, como por exemplo. Para verificar o log você deve clicar no botão que está disponível na janela de cadastro de usuários, no menu "Administração". Os registros do log são exibidos na janela: Nessa janela você pode ver o Id do usuário, a data-hora da ocorrência, a função, ou seja, a operação que foi efetuada naquele instante, e o Id do documento que o usuário estava trabalhando. Permite salvar o log em uma planilha MS-Excel. A caixa de diálogo "Salvar como.." será aberta sugerindo o nome do arquivo como logxxxxyyzz.xls, onde xxxx, corresponde ao ano atual, yy o mês e zz o dia. Exclui os registros do log. É aconselhável salvar o log antes de executar esta operação, uma vez excluído o log não mais poderá ser recuperado. O log deve ser excluído quando o arquivo estiver muito grande. Permite acessar as propriedades do documento que foi registrado no log. A janela de Propriedades só é aberta quando o Doc Id for diferente de zero. 117 8. BACKUP DO BANCO DE DADOS E DOCUMENTOS DO DOCADMIN Backup para o DocAdmin O melhor meio para se prevenir da ocorrência de falhas no hardware é o Backup. Para realizar ter uma maior segurança com os dados armazenados no DocAdmin é fazendo o backup, porém você deverá se preocupar em fazer o backup do banco de dados e dos documentos. Se você instalou o DocAdmin em sua estação de trabalho com a instalação padrão, o banco de dados estará localizado na pasta c:\docadmin\ e os documentos estarão localizados na pasta c:\docadmin\docs1\. Em caso de dúvidas quanto ao local de instalação do DocAdmin, verifique a opção "Configura Ambiente", lá você encontrará a pasta onde estão armazenados o banco de dados e os documentos. Você deverá fazer o backup de todos os arquivos da pasta c:\docadmin e subpastas. O DocAdmin não possui um módulo para a realização do backup e restauração do banco de dados e documentos, porém, você poderá utilizar qualquer aplicativo para esse fim. Se você não possui um software para backup você poderá utilizar o aplicativo DoBackup disponível gratuitamente no site do DocAdmin www.docadmin.biz O DoBackup faz o backup da pasta de armazenamento de banco de dados e documentos gerando um arquivo compactado (ZIP). 118 9. INSTALANDO O DOCADMIN EM UMA REDE DE COMPUTADORES Instalação em rede de computadores A utilização do DocAdmin em uma rede permite o compatilhamento dos documentos criando um ambiente produtivo e integrado bem como um controle centralizado e seguro. Para ter o DocAdmin em uma rede você pode escolher por duas opções: Instalar o DocAdmin completo no servidor; ou Copiar o banco de dados para uma área compartilhada no servidor, ou seja, faça a instalação do DocAdmin em uma estação de trabalho e depois copie todo o conteúdo da pasta c:\docadmin para uma outra pasta no servidor da rede. Fazendo desta forma você pode utilizar o DocAdmin para diferentes grupos de trabalho criando áreas compartilhadas distintas no mesmo servidor. Por exemplo: sua empresa possui 3 (três) departamentos e você deseja que cada departamento tenha a sua própria instalação do DocAdmin. Suponhamos que o servidor da rede seja conhecido como SERVERFILES. Você poderá fazer o seguinte: 1. Crie uma pasta chamada de DocAdmin no servidor SERVERFILES e a compartilhe para todos os três departamentos. 2. Crie uma sub-pasta para cada departamento. Você deverá ter a seguinte estrutura de diretórios: SERVERFILES\DocAdmin\Depto1\ SERVERFILES\DocAdmin\Depto2\ SERVERFILES\DocAdmin\Depto3\ 3. Instale o DocAdmin em uma estação de trabalho (ou no próprio servidor). 4. Copie a pasta c:\docadmin da estação de trabalho para cada sub-pasta no servidor. Assim você terá o banco de dados do DocAdmin replicado para os três departamentos. Note que você deverá ter a pasta de armazenamento de documentos também para cada departamento. Sugerimos que você mantenha a estrutura: SERVERFILES\DocAdmin\Depto1\ para o armazenamento do banco de dados e SERVERFILES\DocAdmin\Depto1\Docs1\ para o armazenamento dos documentos. 119 Para que os usuários possam utilizar o banco de dados e a área de armazenamento de documentos no servidor você deverá: 1. Instalar o DocAdmin em cada estação de trabalho. 2. Configurar o ambiente de trabalho, através da opção "Configura Ambiente" do menu "Administração", indicando a localização do banco de dados e documentos conforme cada departamento. No nosso exemplo iremos configurar o DocAdmin para um usuário do departamento 1 conforme no exemplo abaixo: Este procedimento deverá ser executado para cada estação de trabalho. Se preferir basta copiar o arquivo tconfig.dbf, localizado na pasta c:\docadmin\, para a mesma pasta em cada estação de trabalho. Se você estiver utilizando o MS-Windows NT/2000 ou um servidor Linux você deverá também atribuir permissões de acesso às pastas. Usando o programa Launch. O utilitário launch permite que o programa DocAdmin (executável docadmin.exe) seja copiado automaticamente para a estação de trabalho caso seja feito alguma atualização do programa. Para isso você deverá utilizar o programa launch para chamar o DocAdmin na estação de trabalho. Ou seja, substitua a chamada do docadmin.exe para launch.exe. Através das propriedades do arquivo, clique com o botão direito sobre o ícone do DocAdmin, através da área de trabalho ou do menu "Iniciar" do Windows e substitua o nome do arquivo de docadmin.exe por launch.exe. Você também pode alterar o ícone para o mesmo utilizado pelo DocAdmin. Copie o arquivo files04.ico encontrado na pasta de instalação do DocAdmin, para a pasta em que o DocAdmin foi instalado e altere o ícone. Esta é uma maneira fácil de instalar novas versões do DocAdmin, sem precisar atualizar cada estação de trabalho individualmente. 120 O launch utiliza o arquivo launch.ini para as configurações: [LAUNCH] NomeExec="docadmin.exe" Origem="\\caiapo\DocAdmin\" Destino="c:\DocAdmin" Janela="DocAdmin" onde: NomeExec é o nome do programa a ser verificado; Origem especifica o local onde está a versão mais atual; Destino especifica o local onde deverá ser copiado e Janela verifica se o DocAdmin está em execução. Você deve modificar o launch.ini para espelhar a sua instalação. O launch pode ser utilizado para outros aplicativos além do DocAdmin. 121 10. LICENÇA DE USO DO DOCADMIN Instalando o DocAdmin Para ter toda a funcionalidade do DocAdmin é necessário instalar uma licença de uso. A licença de uso determina também a quantidade de usuários que poderão utilizar o DocAdmin. Para solicitar a licença de uso do DocAdmin envie um e-Mail para [email protected]. Você poderá instalar o DocAdmin livremente porém estará limitado à quantidade de usuários determinado na licença de uso. Por exemplo, você deseja instalar o DocAdmin no departamento de compras e financeiro de sua empresa. O departamento de compras possui 5 empregados e o financeiro possui 3 empregados. Você pode adquirir uma licença de uso do DocAdmin para 5 usuários e instalar o DocAdmin tanto para o departamento financeiro quanto para o departamento de compras. Ou seja, você deve adquirir a licença de uso para o maior número de usuários que utilizarão o DocAdmin. A licença de uso não pode ser transferida para terceiros e lhe dá direito às futuras atualizações do DocAdmin pelo período de 1 (hum) ano. Se desejar continuar a receber as atualizações do DocAdmin após esse período você deverá fazer um contrato de atualização do DocAdmin válido por mais 1 (hum) ano ao custo de 20% sobre o custo vigente do DocAdmin. Você poderá ler a licença de uso através do link "Licença de Uso" disponível na janela "Sobre..." selecionada no menu "Sobre..." conforme mostrado abaixo. O arquivo licença.txt está disponível na instalação do DocAdmin. 122