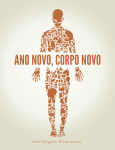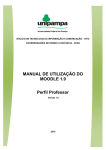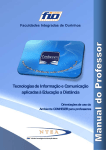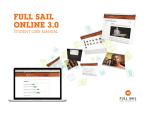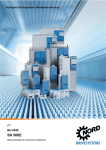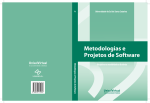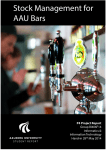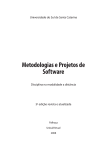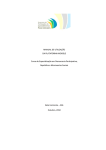Download Moodle Vesão 2.8.3 - GGTE
Transcript
MOODLE 2.8.3 __________________________________________________________________________ Moodle Vesão 2.8.3 Manual do usuário O trabalho Tutorial- Moodle 2.8.3 usou uma Licença Creative Commons - Atribuição – Não Comercial – Sem Derivados 3.0 Não Adaptada. Uso comercial vedada a criação de obras derivadas. 2015 Pág - 1 MOODLE 2.8.3 __________________________________________________________________________ Sumário Sumário ................................................................................................................................................................................... 2 Terminologia ......................................................................................................................................................................... 4 Como acessar o Moodle? .................................................................................................................................................. 4 Nomes dos principais componentes da tela de curso ............................................................................................... 7 Navegação Básica ................................................................................................................................................................ 7 Editando o seu perfil ........................................................................................................................................................... 8 Envio de mensagens............................................................................................................................................................ 9 Ícones de edição ................................................................................................................................................................ 10 Blocos ................................................................................................................................................................................... 10 Layout de sala .................................................................................................................................................................... 14 Bloco Administração ....................................................................................................................................................... 16 Trabalhando com o editor de texto.............................................................................................................................. 17 Tópicos................................................................................................................................................................................. 20 Adicionando Recursos .................................................................................................................................................... 21 Arquivo ............................................................................................................................................. 22 Pasta (diretório) ................................................................................................................................. 23 Rótulo ................................................................................................................................................ 25 URL ................................................................................................................................................... 25 Adicionando Atividades ................................................................................................................................................. 27 Fórum ................................................................................................................................................ 29 Glossário ........................................................................................................................................... 31 Questionário ...................................................................................................................................... 37 Banco de Questões ............................................................................................................................ 45 Questões ............................................................................................................................................ 45 Tarefa ................................................................................................................................................ 47 Wiki ................................................................................................................................................... 49 Referências ......................................................................................................................................................................... 51 Pág - 2 MOODLE 2.8.3 __________________________________________________________________________ Olá Professores, O ambiente virtual de aprendizagem Moodle pode contribuir para ampliar as possibilidades de ensino e de aprendizagem. Ele é um software livre (open source), usado mundialmente em instituições de ensino de todos os tipos. Possui diversas ferramentas e possibilidades que podem ajudá-lo(a) a expressar sua criatividade no desenvolvimento de aulas, tanto presenciais como a distância. O Moodle também é um LMS (Sistema de Gerenciamento de Aprendizagem - Learning Management System) e permite que você tenha informações sobre frequência, acessos, usos além de possibilitar a publicação de materiais e atividades, a comunicação síncrona e assíncrona entre os participantes. O Moodle possui uma comunidade que está acessível pelo site www.moodle.org. Nesse site, temos a possibilidade de participar de fóruns de discussão e temos acesso a funcionalidades e instrumentos que estão sendo desenvolvidos, além de outros instrumentos que nos auxiliam a aprofundar o conhecimento. Boa leitura! Pág - 3 MOODLE 2.8.3 __________________________________________________________________________ Terminologia Veja a lista de alguns termos e definições comuns no Moodle: • Atividade Única / Tópico/ Semanal: O formato de curso determina o layout da página do curso - método usado para dividir o ambiente e distribuir o conteúdo. Formato de atividade única - Para mostrar apenas uma atividade ou recurso na página do curso, como um Questionário, por exemplo; Formato social - Um fórum é mostrado na página do curso; Formato tópicos - A página do curso é organizada em seções de tópicos; Formato semanal - A página do curso é organizada em seções semanais, com a primeira semana começando na data de início do curso. • Recursos: as opções disponíveis são: Arquivo, Conteúdo de pacote, Livro, Página, Pasta, Rótulo e URL. • Atividades: as opções disponíveis são: Base de dados, Chat, Diário, Enquete, Escolha, Ferramenta externa, Fórum, Glossário, Laboratório de avaliação, Lição, Pesquisa de avaliação, Presença, Questionário, Scorm/AICC, Tarefa e Wiki. • Blocos: método para adicionar funcionalidades ao ambiente. Como acessar o Moodle? A Unicamp oferece duas instâncias do ambiente Moodle. Uma para as disciplinas de graduação, com interface com da Diretoria Acadêmica (DAC), e outra para as disciplinas de pós-graduação, grupos de pesquisas e, eventualmente, graduação. Este material foi desenvolvido a partir do Moodle para as disciplinas de graduação. As funcionalidades são as mesmas, só diferenciando na forma de acesso ao ambiente. Para acessar o Moodle você deverá usar o navegador da Internet (Explorer - versão 8 ou superior; Mozilla Firefox ou Google Chrome) e digitar o endereço http://www.ggte.unicamp.br/ea. A tela apresentada é a seguinte: Pág - 4 MOODLE 2.8.3 __________________________________________________________________________ O username e senha (LDAP) devem ser digitados. Em seguida clique no logo do Moodle. A seguinte tela será apresentada: Pág - 5 MOODLE 2.8.3 __________________________________________________________________________ Se você ainda não carregou suas disciplinas, então clique em Carregar Disciplinas no Moodle. Siga as instruções de carregamento. Se você já possuir cursos, verá a seguinte tela: Clique na categoria correspondente à sua unidade e acesse seu curso. A tela de curso é apresentada a seguir: Pág - 6 MOODLE 2.8.3 __________________________________________________________________________ Na Barra de navegação (margem superior, horizontal) você saberá onde está. Conforme você acessa os cursos e recursos, essa barra se modifica formando o “caminho de pão1”. O bloco Navegação vai permitir que você tenha acesso à sua página inicial, seu perfil e seus cursos. Para configurar o seu perfil, terá de usar o bloco Administração. Nomes dos principais componentes da tela de curso 1 - Nome do curso. 2 - Blocos - alguns blocos são fixos (Navegação, Administração), outros são flexíveis, isto é, podem ser retirados e/ou adicionados à página. 3 - Programação - espaço onde é colocado o conteúdo. Pode ser dividido em semanas ou tópicos. Os retângulos centrais numerados são chamados de tópicos. Dentro dos retângulos ou tópicos você poderá acrescentar recursos e atividades, basta escolher a opção que aparece na parte inferior de cada tópico quando você ativa a edição. 4 – “Caminho de pão” - recurso de navegação. Mostra a localização da página atual dentro da estrutura do Moodle. 5 - Ativar edição - este botão é usado para você editar sua sala. Ele permitirá que você esconda, configure, apague ou mova tópicos e blocos usando os ícones que aparecem: Quando você terminar de editar, clique em Desativar edição para ver o resultado. Navegação Básica Ao acessar o Moodle, você verá na coluna da esquerda o bloco Navegação. O sistema de navegação está contido neste bloco. Ele permite que você navegue em qualquer curso em que estiver inscrito, seja como participante ou como professor. Veja o exemplo a seguir. Você vai encontrar a página inicial, as páginas do site, o seu perfil, e os cursos em que está escrito. Além desse bloco, a navegação pode ser feita pelo “caminho de pão” ou pelas setas de navegação de seu navegador. 1 Caminho de pão (em inglês, breadcrumb navigation), é uma técnica usada em interfaces de usuário para proporcionar-lhes um meio de localização dentro da estrutura de sites, programas ou documentos. Pág - 7 MOODLE 2.8.3 __________________________________________________________________________ Editando o seu perfil Em seu perfil, você pode adicionar um texto sobre você, seja informação profissional ou pessoal. Para visualizar o seu perfil, você deve ir ao bloco Navegação > Meu perfil. Com isso, você terá acesso ao seu perfil e para editá-lo, use a opção à sua esquerda, no bloco Administração > Modificar perfil. Ao fazer isso, você terá acesso a um formulário. Sugerimos que você leia atentamente cada informação pedida. Para colocar uma imagem sua, a imagem deve estar no formato .GIF ou .JPEG em seu computador. Você poderá fazer a transferência desse arquivo para o Moodle ao clicar em Escolha um arquivo. Pág - 8 MOODLE 2.8.3 __________________________________________________________________________ Envio de mensagens Para enviar mensagem acesse o bloco Navegação> Meus Cursos> “NomedoCurso” > Participantes. Ao clicar em Participantes, por exemplo, você terá acesso à lista de participantes do curso e também à opção de busca por um contato. Selecione um ou mais participante do curso ou selecione todos em Selecionar tudo. Importante: Se você tem mais de uma página de participantes no curso, clique antes em Mostrar tudo. Depois clique na caixa com usuários selecionados e clique em Enviar mensagem. A tela a presentada é a seguinte: Digite a mensagem e clique em Visualização. Se estiver tudo ok, clique em Enviar Mensagem. Pág - 9 MOODLE 2.8.3 __________________________________________________________________________ Ícones de edição Para editar sua sala, clique em Ativar Edição. O Moodle é um ambiente customizável. Ele possui vários tipos de blocos de diferentes funções. Ao Ativar edição, você verá os ícones de edição para cada tópico, cada recurso e cada atividade, como mostra a tela a seguir: No Tópico: Mover item ( ); Editar nome do tópico ( e Mostrar e ocultar somente esse tópico ( ); ressaltar o tópico como tópico atual ( ) ). No Menu Editar: Editar Configurações; Mover para a direita; Ocultar item; Duplicar item; Atribuir papéis; Excluir. Blocos Há muitos blocos no Moodle que podem ser escolhidos. No canto direito de cada bloco temos os ícones de bloco . O sinal de - esconde o conteúdo do bloco e o sinal de + mostra todo o conteúdo do bloco. Os blocos podem ser colocados em doc (aba na lateral esquerda da tela) com a seta Pág - 10 MOODLE 2.8.3 __________________________________________________________________________ <. Para mover ou acessar as opções de configuração do bloco, os ícones são . Para mover basta clicar no ícone correspondente e arrastar o bloco. Para as opções de configuração basta clicar no ícone correspondente. As opções apresentadas no menu são: Configurar bloco; Ocultar bloco; Atribuir papéis no bloco e Apagar bloco. Para remover o bloco, clique no ícone de Configuração e selecione a opção Apagar bloco. Os blocos disponíveis podem ser vistos ao clicar em Adicionar um Bloco. Pág - 11 MOODLE 2.8.3 __________________________________________________________________________ Alimentadores RSS remotos Alimentador RSS de fontes externas. Atividade recente Traz as atividades incluídas pelo professor desde a última vez que o aluno acessou o curso com o objetivo de manter o aluno atualizado. As informações podem incluir novas mensagens, novos alunos, diários de classe, novas atividades e materiais postados pelo professor. Facilita o acompanhamento do curso pelo aluno. Acessibilidade Muda o tamanho das fontes e permite acessibilidade às pessoas com baixa visão. Atividades Mostra links das atividades existentes na sala. Auto-completar Fornece um link para o aluno quando ele completou um curso. Pode ser parte das exigências de completude de curso, quando o aluno acredita ter completado o curso, ele clica no botão “completar curso” que aparece nesse bloco. Calendário Mostra o calendário com os eventos agendados para o curso. Há 4 tipos de eventos: eventos globais (agendados pelos Administrador, de interesse a todos os usuários do Moodle); eventos de grupos (direcionados a grupos específicos de um curso); eventos do curso (agendados pelo professor e que se refere ao curso); eventos do usuário (eventos relacionado apenas ao usuário específico, agendado pelo professor). Pode ser usado para marcar datas de provas, entrega de trabalhos, encontros presenciais, avisos de eventos em geral, etc. Comentários Uma caixa de comentários é mostrada na página, no estilo do mural que encontramos em redes sociais como o Facebook, por exemplo. Favorece a comunicação com os alunos, permitindo que eles deixem sua opinião sobre o curso. Cursos Mostra links para os cursos em que você está inscrito. Descrição do curso/ site Mostra a descrição do curso. Entrada aleatório do glossário Mostra uma entrada de glossário aleatória. Entradas recentes no Blog Pág - 12 MOODLE 2.8.3 __________________________________________________________________________ Mostra as entradas recentes que foram feitas no blog. Estado de andamento do curso Mostra o progresso do aluno com relação às atividades e recursos do curso. Feedback Permite a criação de pesquisas de opinião. HTML Adiciona um bloco que pode ser customizado como você quiser. Links para seções Possibilita navegar para um tópico ou semana específica dentro de um curso. Localizador da comunidade Permite a procura de cursos para fazer download ou para se inscrever em um servidor de comunidade, lista cursos onde o usuário está inscrito. Mensagens Mostra as novas mensagens, contatos e links para as mensagens. Você deve clicar no envelope para ver e responder as mensagens. Mentorandos Permite orientadores combinar encontros com seus orientandos. Menu do Blog Links rápidos para as opções de blog - adicionar, ver, etc. Meus arquivos privados Mostra uma lista dos arquivos pessoais e um link de acesso rápido para Gerenciar “meus arquivos privados”. Participantes Traz o link onde estão todos os participantes listados. Perfil pessoal Mostra informações sobre o seu perfil (customizável). Pesquisar nos fóruns Permite a pesquisa de mensagens em todos os fóruns criados. Para fazer uma busca básica por uma ou mais palavras em qualquer parte do texto, digite-as separadas por espaços. Todas as palavras com mais de dois caracteres serão usadas. Para busca avançada, pressione o botão de busca sem digitar nada na caixa de busca e acesse o formulário de busca avançada. Próximos eventos Traz a informação sobre o próximo evento agendado no calendário. Permite a inclusão de um novo compromisso. Pág - 13 MOODLE 2.8.3 __________________________________________________________________________ Resultados do Quiz Mostra as notas mais altas ou mais baixas alcançadas em um quiz. Tags (etiquetas) Nuvem de tags (etiquetas). Tags (etiquetas) do Blog Mostra as tags do blog. Últimas notícias Mostra as mensagens postadas pelo professor e veiculadas no fórum Notícias. Usuários online Mostra quem está online ao mesmo tempo em que você. Poderá enviar mensagens instantâneas para a pessoa e, também, convidá-la para um bate-papo. Alguns blocos podem ser colocados apenas uma vez. À medida que você os escolhe, o nome do bloco escolhido some da lista. O bloco HTML pode ser colocado mais de uma vez. Os blocos mais comuns são: Calendário, Mensagens, Usuários Online, Participantes e Últimas Notícias. Layout de sala Normalmente o padrão do Moodle é apresentar uma sala dividida em 3 colunas: uma coluna central larga e duas colunas estreitas à direita e à esquerda. As colunas da direita e da esquerda são compostas por blocos que podem ser movidos, adicionados e apagados, como vimos anteriormente. A coluna da esquerda contém os blocos de navegação e de administração. A coluna central é constituída por tópicos - espaços retangulares que vão conter o conteúdo do curso: textos, links a sites, recursos e atividades. Um tópico pode corresponder a uma unidade didática, a um tema ou a um assunto específico. O número de tópicos pode ser alterado. A sala que você recebe está preparada para ser customizada de acordo com as necessidades de sua disciplina/ curso. Veja os passos a seguir: Passo 1 Cada sala virtual possui um bloco básico de informações e o seu primeiro passo para customizar é Ativar edição, utilizando o botão com este mesmo nome, localizado no canto superior direito da tela. Você também poderá Ativar edição pelo bloco Administração que se encontra no seu lado esquerdo da tela. Passo 2 Para preparar a sua sala, você deve ir ao bloco Administração e clicar em Editar configurações. Pág - 14 MOODLE 2.8.3 __________________________________________________________________________ 1. Explore as possibilidades de formato: tópicos, semanal e social. 2. Mude o nº de semanas ou tópicos. 3. Determine a data de início do curso. 4. Determine como serão apresentadas as seções escondidas. 5. Determine o nº de notícias que quer deixar visível. 6. Escolha sim para mostrar notas. Assim seu aluno vai conseguir ver a avaliação que receberá. 7. Escolha sim para mostrar o relatório das atividades. 8. Determine o tamanho máximo de upload. 9. Escolha o tema que quer para sua sala. Para conhecer melhor os temas, você terá que escolher um a um, salvar as mudanças para retornar para sua sala e ver como ficou. 10. Escolha não permitir o acesso de visitante ao seu curso enquanto o seu curso não estiver pronto. Depois, você poderá permitir o acesso ao visitante se quiser. 11. Determine os tipos de grupo que você quer em seu curso. Se escolher grupos separados, cada participante do grupo pode ver apenas seu próprio grupo. Se escolher grupos visíveis, cada participante do grupo trabalha no seu próprio grupo, mas pode ver os outros grupos também. Ao determinar o tipo de grupo, ele ficará padrão para todos os tipos de atividades do curso. Cada atividade que suporta grupos pode também definir o seu próprio tipo de grupo, mas, se o tipo de grupo for forçado nas configurações, o tipo de grupo para cada atividade é ignorada. 12. Determine a disponibilidade de seu curso. 13. Escolha o idioma. 14. Salve as mudanças e retorne ao seu curso. Pronto, sua sala pode agora receber os conteúdos que você irá criar. Pág - 15 MOODLE 2.8.3 __________________________________________________________________________ Bloco Administração O bloco Administração permite que você realize várias funções que mudam, dependendo do contexto, como configurar a estrutura (tópicos) de sua disciplina/ curso, de escolher as funções dos usuários como inscrevê-los e de organizá-los em grupos, etc. Além da configuração da sala, você pode Mudar o seu papel - de professor para aluno para ter a visão da sala como aluno. Em Minhas configurações de perfil, você pode modificar o seu perfil, mudar a sua senha e configurar os métodos de aviso para as mensagens recebidas. Pág - 16 MOODLE 2.8.3 __________________________________________________________________________ Trabalhando com o editor de texto O editor de texto do Moodle é muito semelhante aos editores de texto que costumeiramente usamos (Word, Open Office, etc.). Com ele, muitas coisas podem ser feitas sem que seja necessário o conhecimento de HTML. Vamos trabalhar com algumas funcionalidades. Adicionar uma imagem: No editor de texto, clique no ícone de inserir/editar imagem e complete os campos do formulário. Se a imagem estiver na web, você precisa ter o endereço dela para colar em URL da imagem. Se for uma imagem que está no Moodle ou no seu computador, você deve clicar em Navegador em repositórios. Em seguida, você verá o File Picker (Gerenciador de arquivos) que o ajudará na transferência da imagem do seu computador para o Moodle. Nesse caso, você deve clicar em Selecionar este arquivo, para realizar essa transferência. Se a imagem já estiver no Moodle, você poderá acessá-la em Arquivos do servidor, ou em Arquivos Recentes ou ainda em Arquivos privados. Depois de a imagem ter sido transferida, é possível inserir uma descrição, o tamanho e o alinhamento da imagem. Clique em Salvar imagem. Pág - 17 MOODLE 2.8.3 __________________________________________________________________________ Adicionar link a uma página web No editor de texto, selecione a palavra ou o texto que deseja inserir o link. Clique no ícone de inserir/editar link . Se a página/conteúdo/arquivo estiver na web, você precisa ter o endereço dela para colar em Inserir URL. Se for uma página/conteúdo/arquivo que está no Moodle ou no seu computador, você deve clicar em Navegador em repositórios para localizá-la. Após inserir o link, selecione se será aberta uma nova janela para mostrar o conteúdo. Clique em Criar link. Pág - 18 MOODLE 2.8.3 __________________________________________________________________________ O que é o File Picker (Gerenciador de arquivos)? O File Picker (Gerenciador de arquivos) permite que você escolha arquivos a partir de vários lugares para transferir para o Moodle. Ele aparece toda vez que você adicionar qualquer arquivo no Moodle. Segue detalhes de seu funcionamento: Arquivos do servidor: arquivos que foram transferidos previamente e que estão armazenados no servidor. Isso significa que você poderá escolher arquivos e/ou tópicos de outros cursos e adicioná-los em seu curso atual. Arquivos recentes: arquivos que você transferiu recentemente. Enviar um arquivo: transfere um arquivo de seu computador para o Moodle. Downloader URL: arquivos disponíveis em uma página na web para download. Arquivos privados: permite que você guarde um pequeno nº de arquivos (100mb) para o seu uso próprio. É um espaço pessoal, ou seja, os arquivos que você colocar lá só estarão disponíveis para você. Pág - 19 MOODLE 2.8.3 __________________________________________________________________________ Observação: arquivos duplicados são armazenados apenas uma vez. Isso quer dizer que o Moodle lhe dá as mesmas permissões de recurso ou de atividade, por exemplo, um mesmo arquivo pode pertencer a um recurso, a um anexo de fórum ou a uma página WIKI. Fazendo upload de arquivos No Moodle 2.8.3 a transferência de arquivos ocorre associada a um recurso ou atividade (por exemplo: fórum, tarefa). Os arquivos são armazenados nas áreas mostradas no item anterior (arquivos do servidor, arquivos recentes, arquivos privados, etc.). Esses espaços podem ser acessados entre os cursos em que você está inserido; portanto, os mesmos espaços e arquivos estarão disponíveis não importando o curso em que você esteja. Dessa forma, sugerimos que você crie pastas específicas para se organizar. Cada usuário tem acesso a uma área chamada de Meus arquivos privados. O acesso para essa área pode ser feito pelo bloco Navegação (Home> Meu perfil> Meus arquivos privados), ou você pode adicionar o bloco Meus arquivos privados. Tópicos Os tópicos (ou sumários de tópicos) servem diversos propósitos. Podem conter as instruções do que os alunos deverão realizar; o resumo daquilo que será focado e trabalhado no tempo que você estipular; as informações sobre o conteúdo, objetivos a serem alcançados nas atividades, gráficos, imagens, vídeos, arquivos de som e outros. Ative edição para trabalhar no tópico. Na edição do tópico é possível definir algumas restrições de acesso, como: a data ou período de acesso ao tópico; a nota que o aluno deve alcançar para acessar o tópico; alguns campos do perfil do usuário e a criação de um grupo de restrições. Veja a seguir um exemplo de edição de um sumário de tópico. Após o preenchimento dos campos desejados, clique em Salvar mudanças. Pág - 20 MOODLE 2.8.3 __________________________________________________________________________ Adicionando Recursos Um recurso não é considerado atividade. Ele pode ser um trecho de texto, uma imagem, uma página web, um site, um vídeo, ou seja, qualquer material que o aluno precisa para estudo. De maneira geral, quase tudo pode ser colocado no Moodle como recurso. Todos os recursos são identificados por um Pág - 21 MOODLE 2.8.3 __________________________________________________________________________ Nome (Título do recurso) e por uma descrição (ou sumário). Os seguintes recursos estão disponíveis na plataforma: • Arquivo – permite o upload de um arquivo no curso. • Conteúdo de pacote IMS - um pacote IMS de conteúdo, assim como um SCORM, é um pacote de aprendizagem (ou objeto de aprendizagem), pré-concebido e supostamente compatível com qualquer plataforma. O pacote é um arquivo particular com extensão .zip que contém arquivos de vários formatos. • Livro - permite a criação de um recurso com diversas páginas em formato de livro, com capítulos e sub-capítulos. • Página - permite que você crie uma página web juntando os recursos de texto, imagem, som e links. Prefira criar páginas de no máximo uma tela e meia de altura. • Pasta - uma pasta contém arquivos de qualquer tipo (texto, imagem, som, vídeo). • Rótulo - texto e imagens podem ser dispostas para identificar o conteúdo dos tópicos. • URL - recurso que habilita o link a um site. Arquivo Com este recurso é possível adicionar um arquivo como recurso do curso. Sempre que possível, o arquivo será exibido na interface do curso, caso contrário, os alunos serão solicitados a fazer o download. Note-se que os alunos precisam ter o software adequado em seus computadores a fim de abrir o arquivo. O arquivo é transferido do seu computador para o Moodle. Sempre salve seus arquivos com nomes que o identifiquem rapidamente para você saber do que se trata. Passo Ação 1 Ative edição. 2 No tópico onde você quer adicionar o recurso, clique em Adicionar Recurso e escolha Arquivo. 3 Preencha o nome e a descrição do arquivo que são campos obrigatórios. 4 Selecione o arquivo desejado. 5 Clique em Enviar este arquivo. 6 Depois de tudo preenchido, clique em Salvar e voltar ao curso ou Salvar e mostrar. Pág - 22 MOODLE 2.8.3 __________________________________________________________________________ Pasta (diretório) Saber trabalhar com diretórios e pastas é uma dica importante para você organizar mais eficientemente o seu material. Uma pasta ou diretório contém arquivos de qualquer tipo. Para que você possa transferir seus arquivos para a pasta, você deve criar primeiro a pasta ou diretório. A pasta ou diretório pode ser uma forma para você apresentar um conjunto de arquivos para seus alunos. Passo Ação Pág - 23 MOODLE 2.8.3 __________________________________________________________________________ 1 Ative edição. 2 No tópico onde você quer adicionar o recurso, clique em Adicionar Recurso e escolha Pasta. Nome: Obrigatório. Coloque o nome da página e escolha em Opções se o nome vai aparecer ou não. Descrição: Obrigatório. Descreva resumidamente o que o aluno encontrará nessa página. Mostra a descrição na página do curso: Se você quiser que o texto digitado no item acima seja mostrado na página do curso, selecionar esse botão. Pág - 24 MOODLE 2.8.3 __________________________________________________________________________ Conteúdo: Aqui você seleciona a pasta que quer mostrar para o aluno. Caso a atividade seja obrigatória, você deve configurá-la em Integralização das atividades no curso. Depois de tudo preenchido, clique em Salvar e voltar ao curso ou Salvar e mostrar. Rótulo Um pouco diferente dos outros recursos, o rótulo pode ser usado para organizar a página, criar títulos, dar evidência a arquivos de vídeo, criar títulos, etc. Rótulos podem ser utilizados para separar uma lista de atividades com um cabeçalho ou uma imagem; exibir um som incorporado ou vídeo diretamente na página do curso e adicionar uma descrição breve a uma seção de um curso. Passo Ação 1 Ative edição. 2 No tópico onde você quer adicionar o recurso, clique em Adicionar uma atividade ou recurso e escolha Rótulo. 3 Complete os campos do formulário que aparece Texto do rótulo: Obrigatório. Depois de tudo preenchido, clique em Salvar e voltar ao curso ou Salvar e mostrar. URL Um recurso muito útil quando queremos usar materiais encontrados na Internet. Você pode adicionar link a um site diretamente em um tópico, veja as instruções a seguir: Passo Ação 1 Ative edição. 2 No tópico onde você quer adicionar o recurso, clique em Adicionar Recurso e escolha URL. 3 Complete os campos do formulário que aparece Nome: Obrigatório. Digite o endereço do site (URL). Você pode escolher mostrar ou esconder a descrição em Opções. Descrição: Obrigatório. Descreva resumidamente o que o aluno encontrará nessa página. Você pode escolher mostrar ou não a descrição em Opções. Mostra a descrição na página do curso: Se você quiser que o texto digitado no item acima seja mostrado na página do curso, selecionar esse botão. Conteúdo - URL Externa: Obrigatório. Digite ou cole o endereço completo (URL) do site (incluindo http://), por exemplo: http://ggte.unicamp.br/moodle. Pág - 25 MOODLE 2.8.3 __________________________________________________________________________ Depois de tudo preenchido, clique em Salvar e voltar ao curso ou Salvar e mostrar. Pág - 26 MOODLE 2.8.3 __________________________________________________________________________ Adicionando Atividades Uma atividade está relacionada a ferramentas em que o aluno interage e/ou participa do curso. Pode ser um fórum, questionário, tarefa, glossário ou wiki. As seguintes atividades estão disponíveis na plataforma: Base de dados - O módulo de atividades de banco de dados permite aos participantes criar, manter e pesquisar em um banco de entradas de registros. O formato e a estrutura dessas entradas são quase ilimitados, incluindo imagens, arquivos, URLs, números e texto, entre outras coisas. Chat - O módulo “chat” permite que os participantes tenham uma discussão síncrona, em tempo real, através da web. Esta é uma maneira útil de se obter diferentes visões em relação ao tema a ser discutido - utilizar uma sala de chat é bastante diferente dos fóruns assíncronos. Diário – Este módulo permite o professor a obter um retorno do aluno sobre um tópico específico. Enquete – A atividade Enquete permite que você construa pesquisas usando diversos tipos de questões, com o objetivo de coletar dados dos usuários. Escolha – A atividade Escolha permite ao professor fazer uma pergunta e especificar opções de múltiplas respostas. Resultados da escolha podem ser publicados depois que os alunos responderam, após uma determinada data, ou não. Uma atividade de escolha pode ser usada: Como uma pesquisa rápida para estimular reflexão sobre um tópico; Para testar rapidamente a compreensão dos alunos; Para facilitar a tomada de decisões do aluno, por exemplo, permitindo os alunos votarem em uma direção para o curso. Ferramenta externa - O módulo de atividade externa ferramenta permite aos alunos interagir com os recursos de aprendizagem e atividades em outros sites. Por exemplo, uma ferramenta externa pode fornecer acesso a um tipo de atividade nova ou materiais de aprendizagem de uma editora. Fórum - Esta atividade de discussão é importantíssima. Os Fóruns têm diversos tipos de estrutura e podem incluir a avaliação recíproca de cada mensagem. As mensagens são visualizadas em diversos formatos e podem incluir anexos. Os participantes do fórum tem a opção de receber cópias das novas mensagens via e-mail (assinatura) e os professores, de enviar mensagens ao fórum com cópias via e-mail a todos os participantes. Glossário - O módulo glossário permite que os membros do fórum criem e mantenham uma lista de termos ou definições, como um dicionário. Pág - 27 MOODLE 2.8.3 __________________________________________________________________________ Laboratório de Avaliação - O módulo de atividade oficina possibilita a avaliação de revisão e coleta de trabalho dos alunos. Os estudantes podem enviar qualquer conteúdo digital (arquivos), como documentos ou planilhas e também podem digitar o texto diretamente em um campo usando o editor de texto. As inscrições são avaliadas através de um formulário de avaliação definido pelo professor. Lição - Uma lição publica o conteúdo em um modo interessante e flexível. Ela consiste em um certo número de páginas. Cada página, normalmente, termina com uma questão e uma série de possíveis respostas. Dependendo da resposta escolhida pelo aluno, ou ele passa para a próxima página ou é levado de volta para uma página anterior. A navegação através da lição pode ser direta ou complexa, dependendo em grande parte da estrutura do material que está sendo apresentado. Pesquisa de avaliação - O módulo de atividade pesquisa fornece uma série de instrumentos de inquérito validados que têm sido úteis para aferir e estimular a aprendizagem em ambientes on-line. Um professor pode usá-los para recolher dados dos seus alunos que irão ajudá-los a aprender a sua turma e refletir sobre o seu próprio ensino. Note que estas ferramentas de pesquisa são pré-preenchidas com perguntas. Os professores que desejam criar o seu próprio inquérito deve usar o módulo atividade feedback. Presença - O módulo de atividade de presença permite ao professor registrar a presença durante a aula e aos estudantes visualizarem os seus dados de frequência. O professor pode criar várias sessões e registrar a frequência como "Presente", "Ausente", "Atrasado" ou "Dispensado", ou modificar as opções de acordo com as suas necessidades. Relatórios estão disponíveis para toda a turma ou individualmente para cada aluno. Questionário - O módulo de questionário permite ao professor criar e configurar testes de múltipla escolha, verdadeiro ou falso, correspondência e outros tipos de perguntas. Cada tentativa é corrigida automaticamente e o professor pode optar por fornecer feedback e / ou mostrar as respostas corretas. SCORM/AICC - SCORM e AICC são coleções de especificações que habilitam interoperabilidade, acessibilidade e reusabilidade de conteúdo baseado na Web. O módulo SCORM/AICC permite que pacotes SCORM/AICC sejam incluídos no curso. Tarefa - O módulo de atividade permite a atribuição de um professor para comunicar tarefas, recolher o trabalho e fornecer notas e comentários. Pág - 28 MOODLE 2.8.3 __________________________________________________________________________ Wiki - O módulo de atividade wiki permite que os participantes adicionar e editar uma coleção de páginas da web. Um wiki pode ser colaborativo, com todos podendo editá-lo, ou individual, onde cada um tem seu próprio wiki que só eles podem editar. Fórum Essa atividade torna possível a interação assíncrona podendo ser usado para fomentar discussões entre os participantes sobre um determinado assunto. As mensagens podem ser estruturadas de forma hierárquica, apresentando os assuntos ou tópicos em destaque. O fórum de notícias é um fórum automático, ele já é carregado pelo sistema em qualquer sala virtual. Os fóruns podem ser dos seguintes tipos: Cada usuário inicia apenas UM NOVO tópico: cada participante pode abrir apenas um novo tópico de discussão, mas todos podem responder livremente às mensagens. Pode ser usado em atividades em que cada participante apresenta um tema a ser discutido e atua como moderador da discussão deste tema. Fórum geral: fórum aberto onde todos os participantes podem iniciar um novo tópico de discussão quando quiserem. (padrão) Fórum P e R (Pergunta e Resposta): permite ao professor elaborar questionamentos no fórum para discussão. O participante somente consegue visualizar as respostas dos outros participantes depois que ele postar a sua própria resposta. Uma única discussão simples: quando há um único tópico, normalmente usado para organizar discussões breves com foco em um tema preciso. Os participantes do fórum tem a opção de receber cópias das novas mensagens via e-mail (assinatura) e os professores, de enviar mensagens ao fórum com cópias via e-mail a todos os participantes. Para adicionar um fórum: Passo Ação 1 Ative edição. 2 No tópico onde você quer adicionar a atividade clique em Adicionar Atividade e escolha Fórum. Pág - 29 MOODLE 2.8.3 __________________________________________________________________________ Nome do fórum: Obrigatório. Descrição: Obrigatório. Oriente seus alunos sobre os objetivos da atividade e como devem proceder para a sua realização. Mostra a descrição na página do curso: Se você quiser que o texto digitado no item acima seja mostrado na página do curso, selecionar esse botão. Tipo de fórum: escolha o tipo que você prefere de acordo com os objetivos que tenha para o fórum. Anexos e contador de palavras Tamanho máximo do anexo: Você estipula o tamanho do arquivo que poderá ser anexado nas mensagens. Número máximo de arquivos anexados: Você pode estipular o número máximo de arquivos que cada participante pode anexar a uma mensagem no fórum. Mostrar contagem de palavras: Você pode especificar se a contagem de palavras de cada post deve ser exibida ou não. Assinatura e monitoramento Pág - 30 MOODLE 2.8.3 __________________________________________________________________________ Modo de assinatura: você pode escolher o tipo de assinatura do fórum. Assinatura Opcional - os participantes podem escolher se fazem a subscrição ou não ao fórum; Assinatura Forçada - os participantes estão automaticamente subscritos ao fórum; Assinatura automática - o participante é inscrito automaticamente; Assinatura Desabilitada - a subscrição fica desativada. Monitorar a leitura deste fórum? Você pode escolher Desativar, o Moodle não mostra automaticamente o número de mensagens que foram postadas e ainda não lidas; Opcional, o participante poderá escolher monitorar ou não as mensagens no fórum. Limite de mensagens para bloqueio Duração do bloqueio: O conceito de limite do envio de mensagens é muito simples. Os usuários serão impedidos de enviar mensagens depois de atingir um número de mensagens enviadas num dado período. Eles receberão avisos quando se aproximarem deste limite. Configurando o limite para enviar avisos como 0 (zero) estes avisos são desabilitados. Configurando o limite de mensagens enviadas como 0 (zero) o bloqueio é desabilitado. Se o bloqueio estiver desabilitado, os avisos serão automaticamente desativados. Nenhuma destas configurações afetará o envio de mensagens pelos professores Nota: Esta configuração controla a categoria na qual as notas da atividade são postadas no livro de notas. Você pode configurar o fórum para ser avaliado a partir da seleção e/ou criação de escalas. É possível estipular um prazo de tempo para execução e avaliação da atividade. Depois de tudo preenchido, clique em Salvar e voltar ao curso ou Salvar e mostrar. Glossário Os glossários podem ser utilizados como ferramenta para a construção coletiva onde todos os participantes têm permissão para incluir itens e comentá-los. Pode-se criar um ou mais glossários para disponibilizar produções individuais que podem ser vistas e comentadas pelos outros participantes. Para criar um glossário, siga os passos a seguir: Passo Ação 1 Ative edição. 2 No tópico onde você quer adicionar a atividade clique em Adicionar Atividade e escolha Glossário. 3 Você será direcionado para o formulário. Pág - 31 MOODLE 2.8.3 __________________________________________________________________________ Nome: Obrigatório. Descrição: Obrigatório. Oriente seus alunos sobre os objetivos da atividade e como devem proceder para a sua realização. Exibir descrição na página do curso: Se você quiser que o texto digitado no item acima seja mostrado na página do curso, selecionar esse botão. Pág - 32 MOODLE 2.8.3 __________________________________________________________________________ Selecionar o box para definir o glossário como glossário global: Apenas os Administradores e usuários com capacidades ilimitadas no site podem configurar um glossário como global. Estes glossários podem ser utilizados em todos os cursos. Tipo de glossário: o sistema de glossários permite que você exporte itens a partir de qualquer glossário secundário para o glossário principal de sua sala. Para que isso seja possível você deve definir um dos glossários como glossário principal. Cada sala pode ter apenas um glossário principal e somente os professores tem permissão para atualizá-lo. Um glossário principal é um glossário no qual as entradas de glossários secundários podem ser importadas. Só pode existir um glossário principal no curso. Se a importação de entradas de glossários não for necessária, todos os glossários no curso podem ser glossários secundários. Aprovação imediata de novos itens: você define se novos itens acrescentados pelos alunos serão automaticamente disponibilizados para todos, ou se é necessária a aprovação do professor para a publicação de cada item. Se você marcar a opção aprovação imediata de novos itens como negativo, à medida que os participantes postarem os itens, você precisará autorizar cada novo item. Quando o participante inserir o seu item, você poderá entrar no glossário e visualizar as novas entradas, classificá-las e inserir comentários. Nesse momento, você permitirá a entrada do termo no glossário. Você poderá clicar no sinal de visto para que a entrada seja aprovada. Só depois disso o termo ficará visível para os alunos. Editar sempre: Esta opção define se os alunos são autorizados a editar os seus itens a qualquer momento os textos. Sim: Os itens sempre são editáveis. Não: Os itens só são editáveis durante o período definido. Permitir links repetidos: Se você habilitar esta opção, poderão ser criados diversos itens com o mesmo nome. Permitir comentários: É possível permitir que sejam acrescentados comentários aos itens do glossário. Você pode escolher se habilitar ou não esta função. Os professores sempre podem acrescentar comentários aos itens do glossário. Fazer o link automático dos itens: Esta opção habilita a criação automática de links que levam aos itens do glossário sempre que as palavras ou frases definidas como itens estiverem presentes nos textos do curso. Isto inclui as mensagens do fórum, materiais do curso, sumários das semanas, diários, etc. Se você não quiser que um texto tenha links, você deve adicionar os tags <nolink> e </nolink> ao redor do texto. Os nomes das categorias também dão origem a links nos textos. Formato de visualização: Esta configuração define o modo em que cada item será visualizado no glossário. Os formatos predefinidos são: Pág - 33 MOODLE 2.8.3 __________________________________________________________________________ Dicionário simples: Um dicionário convencional com os itens separados; os autores não são indicados e os anexos são mostrados como links. Contínuo sem autor: Mostra os itens um após o outro sem qualquer tipo de separação além dos ícones de edição. Completo com Autor: Visualiza os itens com o mesmo formato de um fórum, incluindo os dados do autor; os anexos são mostrados como links. Completo sem Autor: Visualiza os itens com o mesmo formato de um fórum, sem os dados do autor; os anexos são mostrados como links. Enciclopédia: Mesmas características do formato 'Completo com Autor' mas as imagens anexadas são visualizadas no texto. Lista de itens: Lista os conceitos como links. FAQ: Edita itens como listas de Perguntas Frequentes (FAQ) e anexa as palavras, PERGUNTA e RESPOSTA, respectivamente ao conceito e à definição. Mostrar da exibição de aprovação: Quando aprovando itens do glossário você pode querer usar um formato de exibição diferente. Número de itens mostrados em cada página: é permitido definir o número de itens que aparecem em cada página. A navegação e a pesquisa estão sempre disponíveis em um glossário. Para configurar as características de navegação do glossário, é possível definir os seguintes parâmetros: Mostrar 'ALFABETO': Habilita ou desabilita o menu de navegação por letras do alfabeto. Mostrar 'TODOS': Habilita ou desabilita a navegação de todos os itens de uma só vez. Mostrar 'ESPECIAL': Habilita ou desabilita o menu de navegação por caracteres especiais tais como @, #, etc. Permitir versão para impressão: Se habilitado, é fornecido um link aos alunos para uma versão para impressão do glossário. O link é sempre visível para os professores. Nota: você pode configurar o glossário para ser avaliado a partir da seleção e/ou criação de escalas. É possível estipular um prazo de tempo para execução e avaliação da atividade. Depois de tudo preenchido, clique em Salvar e voltar ao curso ou Salvar e mostrar. Adicionar categorias e termos no Glossário No glossário é possível visualizar os significados por: ordem alfabética, categoria, data de inserção e por autor. Para criar uma categoria, você deve seguir os seguintes passos: Passo Ação Pág - 34 MOODLE 2.8.3 __________________________________________________________________________ 1 Para criar uma categoria selecione a opção por categorias. 2 Em seguida selecione a opção editar categoria. 3 Clique em acrescentar categoria. Crie uma nova categoria. Para adicionar um novo termo Passo Ação 1 Clique em inserir novo termo. 2 Preencher o formulário: Conceito: Obrigatório. Coloque a palavra que você deseja atribuir um significado. Definição: Obrigatório. Coloque a definição correspondente a palavra inserida. Categorias: é possível selecione uma categoria que a palavra está associada. Outras palavras que serão “linkadas” ao mesmo item: cada item do glossário pode ser associado a uma lista de palavras que poderão ser utilizadas como referência alternativa ao item associado. Anexo: Você tem a opção de anexar um arquivo do seu computador a um item do glossário. Este arquivo é carregado no servidor e anexado ao item correspondente. Isto é útil, por exemplo, quando você quer disponibilizar uma imagem ou um documento Word. Todos os formatos de arquivos são permitidos, mas preste atenção no nome dado ao arquivo. Estes nomes devem conter as 3 letras finais que definem o formato como .doc em um documento Word, .jpg ou .png em imagens, etc. Isto facilita a visualização dos documentos nos navegadores dos outros usuários. Se você modificar um item e substituir o anexo, os documentos anteriores serão cancelados. Se você modificar um item que contém um anexo, deixe o campo do anexo em branco para conservar o anexo original. Pág - 35 MOODLE 2.8.3 __________________________________________________________________________ Link automático: Se os links automáticos no nível do site estiverem habilitados e esta checkbox for marcada, a entrada será automaticamente “linkada” em qualquer lugar que as palavras e frases deste conceito aparecerem durante o restante do curso. Item sensível à distinção entre maiúscula e minúscula: Esta opção define se a criação automática de links a estes itens do glossário deve estabelecer uma correspondência exata entre as palavras, considerando as diferenças entre maiúsculas e minúsculas. Por exemplo: se esta opção for habilitada, Pág - 36 MOODLE 2.8.3 __________________________________________________________________________ uma palavra como "html" em uma mensagem do fórum NÃO será “linkada” a um item do glossário chamado "HTML". Criar links apenas a partir de palavras inteiras: Se ativada, esta opção estabelece que os links criados automaticamente devem ser associados apenas a palavras inteiras. Por exemplo: um item chamado "carro" não dará origem a um link incluído na palavra "carroça". Depois de tudo preenchido, clique em Salvar mudanças. ATENÇÃO Se você marcar a opção aprovação imediata de novos itens como negativo, à medida que os participantes postarem os itens, você precisará autorizar. Quando o participante inserir sua entrada, você poderá entrar no glossário e poderá visualizar as novas entradas, classifica-las e inserir comentários. Nesse momento, você permitirá a entrada do termo no glossário. Você poderá clicar no sinal de visto para que a entrada seja aprovada. Só depois disso o termo ficará visível para os alunos. Possibilidades pedagógicas Além da disponibilização de conceitos, o professor pode se apropriar de suas potencialidades e criar outras interfaces como a Midiateca, por exemplo, um espaço para disponibilizar fontes de informações variadas (artigos científicos, textos didáticos, vídeos, áudios, animações, etc.) no formato digital; criar atividade do tipo biblioteca de links comentados, entre outras. Questionário O módulo de Questionário permite ao professor criar e configurar testes de múltipla escolha, verdadeiro ou falso, correspondência e outros tipos de perguntas. Cada tentativa é corrigida automaticamente e o professor pode optar por fornecer feedback e / ou mostrar as respostas corretas. Para adicionar um questionário Passo Ação 1 Ative edição. 2 No tópico onde você quer adicionar o questionário, clique em Adicionar uma atividade ou recurso, escolha Questionário e clique no botão ADICIONAR. Pág - 37 MOODLE 2.8.3 __________________________________________________________________________ Nome do questionário: obrigatório. Introdução: oriente os alunos sobre os objetivos do questionário e como devem proceder para a sua realização. Pág - 38 MOODLE 2.8.3 __________________________________________________________________________ Exibir descrição na página do curso: caso ativada, a introdução será exibida na página do curso logo abaixo do link do questionário. Duração: contém informações a respeito das seguintes datas: Data de abertura e encerramento: os alunos podem iniciar tentativas para responder o questionário apenas depois do horário de abertura e devem completar as tentativas antes do horário de encerramento. Limite de tempo: na configuração padrão os questionários não têm tempo limite, permitindose aos estudantes o tempo que for necessário para completar o questionário. Para que esta função trabalhe corretamente, tem-se que garantir o suporte ao Javascript no navegador. Uma vez ativada, uma janela com o contador é mostrada com a contagem regressiva e, quando a contagem terminar, o questionário é submetido automaticamente com as respostas que foram preenchidas até então. Se o aluno tentar enganar o sistema e gastar mais que 60 segundos acima do tempo permitido, o questionário é automaticamente avaliado com zero. Quando o tempo expirar: esta configuração controla o que acontece se o aluno não enviar o questionário antes do tempo expirar. Se o aluno está trabalhando ativamente no questionário, então a contagem regressiva irá sempre enviar automaticamente o questionário. Mas, se o aluno não estiver com o questionário em aberto, essa configuração controla o que acontece, que pode ser uma das opções: - a tentativa é enviada automaticamente - há um período de carência na qual a tentativa pode ser enviada, mas não é possível modificar questões - tentativas devem ser submetidas antes que o tempo expire ou elas não serão contabilizadas Período de carência de envio: se a opção "Quando o tempo expirar" está configurada com a opção "há um período de carência na qual a tentativa pode ser enviada, mas não é possível modificar questões", este é o tempo extra permitido. Pág - 39 MOODLE 2.8.3 __________________________________________________________________________ Nota: os parâmetros da nota permitem as seguintes configurações: Categoria das notas: controla a categoria na qual as notas do questionário são postadas no livro de notas. Tentativas permitidas: indica quantas vezes o aluno pode responder o mesmo questionário. Método de avaliação: o método de avaliação pode ser a nota mais alta, ou seja, a nota final é a nota mais alta obtida nas diversas tentativas; média dos resultados, na qual a nota final é a média entre as notas de todas as tentativas; primeira nota, quando apenas o resultado da primeira tentativa é considerado; última nota, quando apenas o resultado da última tentativa é considerado. Layout: permite definir como as questões vão aparecer para o aluno. Na opção ordem da pergunta, define-se se as questões aparecerão na ordem que foram editadas ou aleatoriamente. Em Nova página define-se uma nova página para cada questão ou para um grupo de questões (de 02 a 50 questões). É Pág - 40 MOODLE 2.8.3 __________________________________________________________________________ uma opção útil para questionários longos nos quais a limitação de números de questões por página contribui para deixá-lo mais claro para o aluno. Já o método de navegação pode ser livre ou sequencial. Quando a escolha é sequencial, o aluno é obrigado a responder o questionário na ordem e não pode retornar às páginas anteriores nem passar para as questões seguintes. Comportamento da questão: a opção misturar entre as questões pode estar ativada – sim - ou não. Se estiver ativada, as partes que compõem as questões individualmente serão misturadas aleatoriamente toda vez que um estudante inicia uma tentativa do questionário, contanto que esta opção esteja também ativada na configuração das questões. Esta opção tem por objetivo tornar um pouco mais difícil que os alunos copiem as respostas entre eles e só é possível aplicar às questões que têm partes múltiplas, tais como perguntas de múltipla escolha ou perguntas de associação. A opção Como se comportam as questões permite definir como o aluno interage com as questões. Por exemplo, o feedback adiado faz com que o aluno responda todas as questões e, ao término, ele recebe o feedback. Já para o feedback imediato o aluno recebe o feedback para cada questão submetida. Para a opção Interativo com múltiplas tentativas, o aluno recebe feedback imediato para cada questão e, se ele não acertar de primeira, terá outra chance para obter uma pontuação melhor. A opção Cada tentativa se baseia na última pode ser sim ou não. Se for definida como sim, cada nova tentativa contém o resultado da tentativa anterior e só funciona se forem permitidas tentativas múltiplas, permitindo que o questionário seja concluído após várias tentativas. Se for definida como não, para cada tentativa é aberto um questionário vazio. Pág - 41 MOODLE 2.8.3 __________________________________________________________________________ Opções de revisão: são opções que controlam quais informações os estudantes podem ver quando eles respondem um questionário. Durante a tentativa é relevante para alguns comportamentos como "interativo com múltiplas tentativas" que pode mostrar o feedback durante a tentativa. Após a tentativa se aplica aos primeiros dois minutos após clicar em "Enviar tudo e terminar". Mais tarde, enquanto o questionário ainda está aberto, se aplica após e antes da data de encerramento do questionário. Depois do fechamento do questionário se aplica após a data de encerramento. Se o questionário não tem uma data de encerramento, esta situação nunca é alcançada. Aparência: permite definir alguns parâmetros que determinam a aparência do questionário. A opção mostrar a fotografia do usuário mostra o nome do aluno e a sua fotografia durante a tentativa de responder o questionário e na revisão, possibilitando verificar se o estudante está acessando como ele mesmo em um teste supervisionado. A opção casas decimais nas avaliações permite selecionar o número de algarismos decimais que serão apresentados na classificação de cada tentativa. Por Pág - 42 MOODLE 2.8.3 __________________________________________________________________________ exemplo, '0' significa que os números mostrados serão inteiros. Esta configuração se aplica apenas à modalidade de visualização e não altera o cálculo das notas. A opção casas decimais nas avaliações da pergunta especifica a quantidade de dígitos mostrados após o ponto decimal ao exibir as avaliações para as perguntas individuais. Restrições extras nas tentativas: permitem acrescentar mais opções de segurança que serão aplicadas no momento em que os alunos responderão o questionário. As restrições extras podem sem a digitação de uma senha que é informada ao aluno no momento da prova; a restrição de um endereço de rede que permite que o questionário seja realizado somente em computadores ligados na rede informada; a opção força demora entre a primeira e a segunda tentativas exige que o aluno aguarde um período após a primeira tentativa, antes que possa fazer a segunda; a opção força demora entre as tentativas posteriores faz com que o aluno espere este período antes que possa fazer outras tentativas; a opção segurança do navegador faz com que o aluno só comece a responder o questionário se tiver o JavaScript habilitado no navegador e ela também impede, na medida do possível, que o aluno use os recursos como copiar e colar. Pág - 43 MOODLE 2.8.3 __________________________________________________________________________ Feedback global: é um texto mostrado como feedback, para o aluno, depois que ele terminou de responder o questionário. O texto mostrado depende da nota que o aluno atingiu. Por exemplo, se foi informado: Limite de notas: 100% Feedback: Muito Bom Limite de notas: 40% Feedback: Por favor estude outra vez o trabalho desta semana Os alunos com avaliação entre 100% e 40% receberão a mensagem "Muito Bom". Os alunos com avaliação entre 39.99% e 0% irão ver a outra mensagem. Após a criação do Questionário, é necessário incluir as questões. Elas podem ser definidas anteriormente no Banco de questões ou no momento de inclui-las no próprio questionário. Para incluir as questões no questionário, acesse o mesmo para edição e escolha a opção Adicionar. Abrirá três opções de adicionar: uma nova questão, do banco de questões, uma pergunta aleatória. Pág - 44 MOODLE 2.8.3 __________________________________________________________________________ A opção uma nova questão permite a escolha do tipo de questão desejada e abre uma tela para a formulação da mesma. Ao término da formulação a questão será gravada no questionário e no banco de questões, podendo ser usada em outros questionários. A opção do banco de questões permite selecionar as questões que foram anteriormente inseridas no banco de questões. A opção uma pergunta aleatória permite selecionar uma questão de uma determinada categoria, aleatoriamente. Ao inserir todas as questões, deve ser atribuídas as notas para cada uma delas para que o sistema possa fazer a avaliação automaticamente, exceto das questões que exigem uma resposta descritiva. Banco de Questões O Banco de Questões encontra-se entre as opções da Administração do curso. Ele contém as questões que serão usadas nos Questionários. Elas podem ser agrupadas em Categorias e subcategorias, onde cada uma possui um contexto que determina onde a questão pode ser usada. Por exemplo, no contexto da atividade as questões ficam disponíveis somente no módulo da atividade; no contexto do curso as questões ficam disponíveis em todos os módulos de atividade do curso; e no contexto da categoria de curso as questões ficam disponíveis em todos os módulos de atividade de todos os cursos daquela categoria. As Categorias também são utilizadas em questionários com questões randômicas que são selecionadas de uma categoria particular. Além de criar questões e categorias, o banco de questões permite importar e exportar questões. A opção importar possibilita a importação de perguntas em distintos formatos por meio de um arquivo de texto desde que o arquivo tenha a codificação UTF-8. A opção exportar permite exportar uma categoria ou subcategorias de questões para um arquivo. Questões Os modelos de questões disponíveis no Moodle são: Pág - 45 MOODLE 2.8.3 __________________________________________________________________________ Associação A resposta a cada sub-questão deve ser escolhida de uma lista de possibilidades. Calculado As perguntas calculadas são como perguntas numéricas, mas com os números utilizados sorteados a partir de um conjunto quando o questionário é preenchido. Cálculo Simples Versão mais simples das perguntas calculadas que são como perguntas numéricas, mas com os números utilizados sendo sorteados a partir de um conjunto quando o questionário é preenchido. Correspondência de Como a questão associativa, mas criada randomicamente a partir da s resposta curta randômica questões de resposta curta em uma categoria particular. Ensaio Permite uma resposta com algumas frases ou parágrafos. Deve, então, ser avaliada manualmente. Múltipla Escolha Permite a seleção de simples ou múltiplas respostas de uma lista pré definida. Múltipla Escolha calculada As perguntas de múltipla escolha calculada são como questões de múltipla escolha, cujos elementos de escolha podem incluir resultados da fórmula com valores numéricos que são selecionados aleatoriamente a partir de um conjunto quando o questionário é preenchido. Numérico Permite uma resposta numérica, possivelmente com unidades, que é avaliada pela comparação com vários modelos de respostas, possivelmente com tolerâncias. Resposta curta Permite uma resposta de uma ou de poucas palavras, que é avaliada pela comparação com vários modelos de respostas, os quais podem conter curingas. Respostas embutidas Perguntas deste tipo são muito flexíveis, mas só podem ser criadas por digitação de texto contendo códigos especiais que criam múltipla escolha, resposta curta e questões numéricas embutidas. Verdadeiro / Falso Uma pergunta simples de múltipla escolha com apnas duas opções ´Verdadeiro' e ´Falso'. Descrição Esta não é realmente uma pergunta. Trata-se uma forma de adicionar algumas instruções, rubrica ou outros conteúdos para o teste. É semelhante à maneira como os rótulos são utilizados para adicionar Pág - 46 MOODLE 2.8.3 __________________________________________________________________________ conteúdo à página do curso. Tarefa Uma tarefa consiste na descrição ou enunciado de uma atividade a ser desenvolvida pelo participante, que pode ser enviada em formato digital ao Moodle. Alguns exemplos: redações, projetos, relatórios, imagens, etc. As tarefas são vistas pelo autor, pelo professor e pelos membros do mesmo grupo. Os seguintes tipos de tarefa estão disponíveis: Tarefas offline: enunciado de uma tarefa que não será realizada online ou enviada como arquivo para o Moodle. São tarefas entregues ou realizadas em sala de aula presencial. Os alunos poderão consultar os resultados da avaliação e os comentários de feedback no Moodle. Envio de um arquivo: permite que os participantes enviem um único arquivo de qualquer tipo (imagem, documento Word, etc.). Texto online: quando a tarefa solicitada deve ser feita no próprio Moodle, utilizando-se do editor de texto que temos no ambiente. Passo Ação 1 Ative edição. 2 No tópico onde você quer adicionar a atividade clique em Adicionar Atividade e escolha um dos tipos de Tarefa. Para exemplificar, escolhemos a Tarefa de modalidade avançada de envio de arquivos. Nome da tarefa: Obrigatório. Descrição: Obrigatório. Escreva instruções detalhadas sobre a atividade a ser realizada. Mostra a descrição na página do curso: Se você quiser que o texto digitado no item acima seja mostrado na página do curso, selecionar esse botão. Disponível a partir de: Se você acionar esse item. Selecione data e horário para tornar visível a atividade. Data de entrega: Se você acionar esse item. Selecione data e horário para a data final de entrega da atividade. Pág - 47 MOODLE 2.8.3 __________________________________________________________________________ Nota: Selecione o tipo de escala a ser usada. Permitir notas: Se habilitado, os participantes podem fazer anotações na área de texto. É semelhante ao recurso texto online. Esta caixa de texto pode ser usada para comunicação com quem avalia a tarefa, para registrar a descrição do progresso da tarefa ou para qualquer outra atividade escrita. Esconder a descrição antes da data de abertura: Se habilitado, a descrição da tarefa não é visualizada antes da data de abertura. Notificar avaliadores a respeito de novos envios: Se habilitado, os professores serão avisados por meio de mensagens breves por correio eletrônico sempre que os estudantes enviarem um novo documento ou atualizarem um documento enviado. Somente os professores que são autorizados a avaliar um envio em particular são notificados. Assim, por exemplo, se o curso usa grupos separados, então os professores associados a um grupo particular não irão receber nenhum aviso sobre estudantes de outros grupos. Para atividades offline, evidentemente, nenhuma mensagem será enviada, já que os estudantes não enviam documentos. Pág - 48 MOODLE 2.8.3 __________________________________________________________________________ Habilitar envio para avaliação: O botão Enviar para avaliação permite que os usuários comuniquem aos professores que eles terminaram uma tarefa. Os professores podem reverter o status do envio para rascunho (caso o trabalho precise ser melhorado, por exemplo). Configurações comuns de módulos. Modalidade de grupo: Esta configuração possui 3 opções: • Nenhum grupo - Não há subgrupos, todos fazem parte de uma grande comunidade • Grupos separados - Cada membro de grupo pode ver apenas seu próprio grupos, os outros são invisíveis • Grupos visíveis - Cada membro do grupo trabalha no seu próprio grupo mas pode também ver outros grupos Caso a atividade seja obrigatória, você deve configurá-la em Integralização das atividades no curso. Depois de tudo preenchido, clique em Salvar e voltar ao curso ou Salvar e mostrar. Wiki É uma ferramenta interativa de construção de uma base de conhecimento. Funciona de maneira assíncrona e possibilita a construção coletiva de diferentes tipos de textos, por vários autores. Os participantes se tornam responsáveis pela manutenção do WIKI. Tipos de wiki: Há dois tipos de WIKI no Moodle: Colaborativa - todo mundo pode editar a wiki e Individual - se todo mundo tem sua própria wiki a qual somente eles podem editar. Tal como outras atividades do Moodle, é possível definir modos de trabalho, relativamente a grupos: Nenhum Grupo (não há grupos), Grupos separados, Grupos visíveis. Passo Ação 1 Ative edição. 2 No tópico onde você quer adicionar a atividade clique em Adicionar Atividade e escolha WIKI. Você será direcionado para o formulário. Nome da WIKI: Obrigatório. Descrição da WIKI: Obrigatório. Insira os objetivos da WIKI e os conteúdos a serem construídos pelos alunos. Lembre-se de orientar os procedimentos que os alunos devem seguir para participar da atividade. Mostra a descrição na página do curso: Se você quiser que o texto digitado no item acima seja mostrado na página do curso, selecionar esse botão. Pág - 49 MOODLE 2.8.3 __________________________________________________________________________ Configurações da WIKI: Tipos de WIKI: O modo WIKI determina se todo mundo pode editar a WIKI - uma WIKI colaborativa - ou se todo mundo tem sua própria WIKI a qual somente eles podem editar - uma WIKI individual. Formato padrão: Essa configuração determina o formato padrão usando quando está editando páginas wiki. HTML - Editor HTML disponível Creole - Uma linguagem de marcação onde uma pequena barra de edição está disponível Nwiki - Linguagem de marcação como a Mediawiki usada no módulo Nwiki Forçar formato: Se o formato é forçado (opção marcada), não existe como escolher um formato quando estiver editando uma página WIKI. Configurações comuns de módulos: Modalidade de grupo: Esta configuração possui 3 opções: • Nenhum grupo - Não há subgrupos, todos fazem parte de uma grande comunidade. Pág - 50 MOODLE 2.8.3 __________________________________________________________________________ • Grupos separados - Cada membro de grupo pode ver apenas seu próprio grupos, os outros são invisíveis. • Grupos visíveis - Cada membro do grupo trabalha no seu próprio grupo mas pode também ver outros grupos. Caso a atividade seja obrigatória, você deve configurá-la em Integralização das atividades no curso. Depois de tudo preenchido, clique em Salvar e voltar ao curso ou Salvar e mostrar. Possibilidades pedagógicas: É importante ter um planejamento para uma WIKI antes que ele seja colocado à disposição dos alunos. Eles devem saber o propósito da WIKI e como ele se incorpora aos objetivos do curso. Será uma área de trabalho para um grupo e será submetido a avaliação no final do curso? Tudo deve ser claramente explicado antes que os alunos comecem a trabalhar na WIKI. Uma WIKI para um debate livre de ideias é bem diferente de uma WIKI que será submetido à avaliação. Você precisará decidir uma política de edição. Você será o coordenador de conteúdo? Ou deixará que os alunos sejam totalmente responsáveis pelo trabalho? Como você vai tratar dos conteúdos inadequados? Você poderá usar uma WIKI para: • Desenvolvimento de projetos; • Concepção de livros; • Trabalhos em grupos; • Produção de qualquer tipo de texto colaborativo; • Anotações de aula em grupo; • Contribuições para outros WIKIS (por exemplo, a WIKIPEDIA) Referências Este tutorial é uma adaptação do Tutorial Moodle 2 elaborado pela professora Dra. Angelita Quevedo, da PUC-SP. O tutorial original está disponível no endereço http://moodle.pucsp.br/pluginfile.php/2/course/section/146/tutorial-Moodle.pdf MOODLE (Modular Object-Oriented Dynamic Learning Environment )–http://www.moodle.org Pág - 51