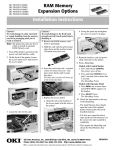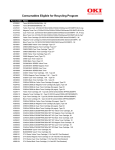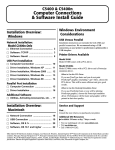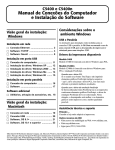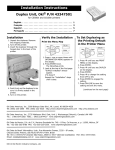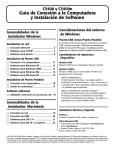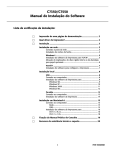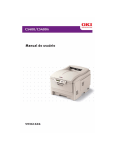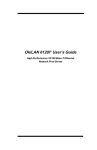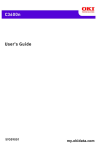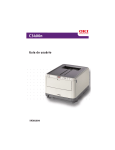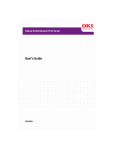Download Instalação do driver
Transcript
C5150n, C5200ne e C5200n Manual de Conexões do Computador e Instalação do Software Visão geral da instalação: Windows Importante! Estas impressoras só pode ser instalada através de uma conexão Ethernet (1) ou através de uma conexão USB (2): Instalação em rede TCP/IP Windows: C5150n e C5200ne □ Conexão Ethernet .................................... 2 □ Software .................................................... 3 Instalação em rede TCP/IP Windows: Model C5200n □ Conexão Ethernet .................................... 2 □ Software .................................................... 5 Instalação USB em Windows: todos os modelos Estas impressoras não têm porta paralela. □ Conexão do computador ......................... 8 □ Software, Windows XP ............................ 9 □ Software, Windows 2000 ....................... 10 □ Software, Windows Me .......................... 11 □ Software, Windows 98 ........................... 12 Visão geral da instalação: Macintosh Assistência técnica e suporte Primeiro ... Consulte a loja onde adquiriu a impressora. Outros recursos da OKI • Visite nosso site multilíngüe na Web: www.okidata.com. • Visite my.okidata.com. • Ligue para (5511) 3444-3500. □ Conexão em rede ................................... 13 □ Conexão USB ......................................... 14 □ Software: OS 10.1 e superior ................ 15 OKI, OkiLAN ® Oki Electric Industry Company, Ltd. Microsoft, Windows, Internet Explorer ®/™ Microsoft Corporation nos Estados Unidos e em outros países. Netscape, Netscape Navigator ® Netscape Communications Corporation nos EUA. Novell, NetWare ® Novell Corporation nos Estados Unidos e em outros países. PCL ® Hewlett Packard Company. Adobe, Acrobat, Acrobat Reader, PostScript ® Adobe Systems, Inc., que podem estar registradas em certas jurisdições. Ethernet ® Digital Equipment Corporation. EtherTalk, LaserWriter, Mac, Macintosh ® Apple Computers, Inc. Instalação em rede Windows Conexão Ethernet Nota: Nenhum cabo Ethernet® é fornecido com a impressora. Use um cabo Ethernet com dois pares de fios trançados e um plugue RJ45. □ Desligue a impressora. □ Retire o plugue (1) da porta Ethernet (2) e, em seguida, conecte o cabo Ethernet na porta. □ Conecte a outra extremidade do cabo na porta da rede. □ Ligue a impressora e aguarde até que a luz de STATUS do servidor da impressora (3) pare de piscar. □ Pressione o botão de TESTE (4) no servidor da impressora. As folhas de configuração com as Informações da rede serão impressas. Guarde estas folhas para consulta: elas contêm informações necessárias para configurar a impressora na rede. 2 Instalação em rede TCP/IP Windows: C5150n e C5200ne Software Configure a rede clique neste botão e siga as instruções exibidas na tela para concluir a instalação. • OkiLAN 8100e SoftNIC Configuração Rápida: esta instalação é para usuários menos experientes e não oferece tantas opções de configuração como a instalação padrão. Para usar a opção de instalação rápida, clique neste botão e siga as etapas abaixo. □ A caixa de diálogo Bem-vindo aparecerá. Clique em Avançar. Imprima a estrutura (mapa) dos menus Isto fornecerá informações sobre o endereço IP da impressora, que é necessário para instalar a impressora na rede. □ Com a impressora ligada, pressione +. □ Pressione a tecla ENTER. □ Pressione a tecla ENTER. □ Se as informações do endereço Ethernet não A MenuMap (estrutura dos menus) será impressa. aparecerem automaticamente, clique em Pesquisar. □ Procure pelo endereço IP, em Configuração TCP/IP. □ Clique nas informações de Ethernet exibidas e clique Execute o Admin Manager / Configuração rápida em Avançar. □ Selecione Sim para o protocolo TCP/IP e clique em Avançar. Use este utilitário para permitir que vários computadores da rede acessem a impressora. □ Selecione Obtain an IP Address automatically [Obter endereço IP automaticamente] e clique em Avançar. □ Insira o CD dos drivers fornecido com a impressora na unidade de CD-ROM. O CD será executado automaticamente. (Se isto não acontecer, clique em Iniciar → Executar → Procurar. Selecione a unidade de CD-ROM, clique duas vezes no arquivo Install.exe e clique em OK.) □ Selecione Não para o protocolo NetBEUI e clique em Avançar. □ Clique em Executar. □ Clique em Concluir. □ Clique no botão Sair e clique em Sim para confirmar □ O Contrato de Licença será exibido. Clique em que está saindo do utilitário de instalação. Avançar. □ Clique no botão Voltar. □ Selecione o idioma desejado. □ A caixa de diálogo de Instalador de Menu, Instalação Instalação do driver do software aparecerá. □ Com o CD do driver na unidade de CD-ROM e a caixa □ Clique no botão Software de produtividade. de diálogo de Instalador de Menu, Instalação do software exibida, clique no botão Instalação do Driver da impressora. □ Clique no botão Admin Manager / Configuração rápida. □ A caixa de diálogo do utilitário de instalação Softnic □ A tela de impressora local ou de rede aparecerá. OkiLAN 8100e aparecerá. Selecione o idioma desejado. Selecione Network Printer [Impressora de rede] e, em seguida, clique em Avançar. □ Selecione um dos seguintes botões: □ A tela do tipo de conexão aparecerá. Selecione Directly • Por favor, leia antes de utilizar: O arquivo to the network ... [Diretamente à rede], e clique em Avançar. Readme que contém informações e instruções de uso deste utilitário. • OkiLAN 8100e SoftNIC Configuração Padrão: se você tiver experiência em configuração de redes e quiser acessar todas as opções de configuração, □ A tela de conexão TCP/IP aparecerá. □ Siga as instruções exibidas na tela para concluir a instalação. 3 Instalação em rede TCP/IP Windows: C5150n e C5200ne Software (cont.) Configuração do servidor de impressão através da página da Internet embutida □ Clique com o botão direito do mouse no ícone da impressora. Windows 2000, XP e NT 4.0: • Clique em Propriedades. • Clique na guia Device Option [Opção do dispositivo]. • Clique em Duplex Unit [Unidade duplex] para selecioná-la e/ou configure a opção Available Tray [Bandeja disponível] para 2. Note: Para obter informações mais detalhadas, consulte o Manual do Usuário da OkiLAN no CD com as publicações, fornecido com a impressora [Software de rede → Instalaçãoconfig → Dcumentatação → Instalar o Guia do Usuário]. □ Lance o programa de navegação (Netscape Windows Me, 98 and 95: • Clique em Propriedades. Navigator® Microsoft® versão 4.0 ou superior, ou Internet Explorer® versão 4.0 ou superior) e, em seguida, digite o endereço IP da impressora (encontrado nas folhas de configuração com as Informações da rede, geradas quando o botão de teste é pressionado atrás da impressora). • Clique em Propriedades da impressora. • Clique na guia Device Option [Opção do dispositivo]. • Clique em Duplex Unit [Unidade duplex] para selecioná-la e/ou configure a opção Available Tray [Bandeja disponível] para 2. □ A partir desta página é possível: Nota: Si está activando una segunda bandeja de papel y • Ativar/desativar protocolos. la sección de Available Tray (Bandeja disponible) aparece en gris, visite my.okidata.com para obtener el último controlador, o póngase en contacto con el Servicio de Apoyo al Cliente de Oki Data. • Mudar o endereço IP, a máscara de sub-rede e o Gateway padrão para que atendam aos requisitos do ambiente de rede específico. □ Quando terminar, salve e envie as mudanças para o • Clique em OK. servidor de impressão para que sejam gravadas permanentemente. Quando solicitado, digite as seguintes informações: □ Clique em OK e, em seguida, feche a caixa de diálogo Impressoras. • Nome do usuário = Root. Manuais eletrônicos • Senha = Últimos 6 dígitos do endereço MAC (encontrado nas folhas de configuração com as Informações da rede, geradas quando o botão de teste é pressionado atrás da impressora). Nota: É necessário ter o programa Adobe® Acrobat® Reader instalado no computador para abrir o Manual Eletrônico. Coloque o CD com as publicações na unidade de CD-ROM e siga as instruções exibidas na tela. Ativação dos acessórios opcionais Arquivo LeiaMe Se a impressora tiver uma unidade duplex ou uma segunda bandeja para papel opcional instalada, é necessário ativá-las no driver. Para obter as informações mais recentes sobre o driver da impressora, consulte o arquivo LeiaMe no CD dos drivers fornecido com a impressora. □ Clique em Iniciar → Configurações → Impressora. 4 Instalação em rede TCP/IP Windows: Modelo C5200n Software Configure a rede Nota: A instalação de uma impressora em uma rede é algo que deve ser feito por alguém familiarizado com redes (como um administrador de redes). Imprima a MenuMap (estrutura dos menus) Para obter informações mais detalhadas, consulte o Manual do Usuário da OkiLAN no CD com as Drivers, fornecido com a impressora. Isto fornecerá informações sobre o endereço IP da impressora, que é necessário para instalar a impressora na rede. Software de rede incluído □ Com a impressora ligada, pressione +. O CD do driver inclui os seguintes software de rede: □ Pressione a tecla ENTER. Nas pasta Instalação/config □ Pressione a tecla ENTER. A MenuMap (estrutura dos menus) será impressa. Oki LPR Compatível com impressão TCP/IP. Cria uma porta de impressora OKI e instala um utilitário suspenso para monitorar a condição da impressora. □ Procure pelo endereço IP, em Configuração TCP/IP. Execute o Admin Manager / Configuração rápida Admin Manager / Configuração rápida Use este utilitário para configurar os vários computadores na rede para usar a impressora. □ Insira o CD dos drivers fornecido com a impressora na unidade de CD-ROM. O CD será executado automaticamente. (Se isto não acontecer, clique em Iniciar → Executar → Procurar. Selecione a unidade de CD-ROM, clique duas vezes no arquivo Install.exe e clique em OK.) Na pasta Ferramentas de administração PrintSuperVision Proporciona acesso a dados de impressoras em ambiente de rede para realizar a monitoração, a geração de relatórios e o gerenciamento de impressoras de rede. □ O Contrato de Licença será exibido. Clique em Avançar. □ Selecione o idioma desejado. □ A caixa de diálogo de Instalador de Menu, Instalação • É instalado em servidores IIS ou PWS Microsoft do software aparecerá. Web. □ Clique no botão Software de produtividade. Job Accounting Registra o uso de impressoras de rede por trabalho, usuário ou número de conta, a fim de produzir relatórios internos e controlar a contabilidade □ Clique no botão Admin Manager / Configuração rápida. □ A caixa de diálogo do utilitário de instalação Softnic OkiLAN 8100e aparecerá. Selecione o idioma desejado. Estado da Impressora de Rede Cria uma guia adicional denominada "STATUS" na caixa de diálogo Propriedades da impressora. 5 Instalação em rede TCP/IP Windows: Modelo C5200n Software Configuração do servidor de impressão através da página da Internet embutida □ Selecione um dos seguintes botões: • Por favor, leia antes de utilizar: O arquivo Readme que contém informações e instruções de uso deste utilitário. • OkiLAN 8100e SoftNIC Configuração Padrão: se você tiver experiência em configuração de redes e quiser acessar todas as opções de configuração, clique neste botão e siga as instruções exibidas na tela para concluir a instalação. • OkiLAN 8100e SoftNIC Configuração Rápida: esta instalação é para usuários menos experientes e não oferece tantas opções de configuração como a instalação padrão. Para usar a opção de instalação rápida, clique neste botão e siga as etapas abaixo. □ A caixa de diálogo Bem-vindo aparecerá. Clique em Avançar. Note: Para obter informações mais detalhadas, consulte o Manual do Usuário da OkiLAN no CD com as publicações, fornecido com a impressora [Software de rede → Instalação/config → Dcumentatação → Instalar o Guia do Usuário]. □ Lance o programa de navegação (Netscape Navigator® versão 4.0 ou superior, ou Microsoft® Internet Explorer® versão 4.0 ou superior) e, em seguida, digite o endereço IP da impressora (encontrado nas folhas de configuração com as Informações da rede, geradas quando o botão de teste é pressionado atrás da impressora). □ Se as informações do endereço Ethernet não □ A partir desta página é possível: aparecerem automaticamente, clique em Pesquisar. □ Clique nas informações de Ethernet exibidas e clique • Ativar/desativar protocolos. em Avançar. • Mudar o endereço IP, a máscara de sub-rede e □ Selecione Sim para o protocolo TCP/IP e clique em o Gateway padrão para que atendam aos requisitos do ambiente de rede específico. Avançar. □ Selecione Obtain an IP Address automatically [Obter □ Quando terminar, salve e envie as mudanças para o endereço IP automaticamente] e clique em Avançar. servidor de impressão para que sejam gravadas permanentemente. Quando solicitado, digite as seguintes informações: □ Selecione Não para o protocolo NetBEUI e clique em Avançar. □ Clique em Executar. • Nome do usuário = Root. □ Clique em Concluir. • Senha = Últimos 6 dígitos do endereço MAC (encontrado nas folhas de configuração com as Informações da rede, geradas quando o botão de teste é pressionado atrás da impressora). □ Clique no botão Sair e clique em Sim para confirmar que está saindo do utilitário de instalação. □ Clique no botão Voltar. 6 Instalação em rede TCP/IP Windows: Model C5200n Software (cont.) Instalação do driver Ativação dos acessórios opcionais Se DHCP não estiver sendo utilizado, será preciso obter um endereço IP do administrador da rede e especificá-lo utilizando o painel frontal: Se a impressora tiver uma unidade duplex ou uma segunda bandeja para papel opcional instalada, é necessário ativá-las no driver. □ Pressione a tecla + até que NETWORK MENU [Menu □ Clique em Rede] apareça no painel. Pressione a ENTER. Iniciar → Configurações → Impressora. □ Pressione a tecla + até que IP ADDRESS SET □ Clique com o botão direito do mouse no ícone da [Conjunto de endereço IP] apareça no painel. Pressione ENTER. impressora. Windows 2000, XP e NT 4.0: □ Pressione a tecla + para mudar a configuração para MANUAL. • Clique em Propriedades. Pressione ENTER e depois BACK. • Clique na guia Device Option [Opção do □ Pressione a tecla + para avançar para a exibição IP ADDRESS dispositivo]. • Clique em Duplex Unit [Unidade duplex] para selecioná-la e/ou configure a opção Available Tray [Bandeja disponível] para 2. [Endereço IP]. Pressione ENTER. □ Use as teclas + e – para configurar cada conjunto de três dígitos do endereço IP, pressionando ENTER entre eles para avançar para o próximo conjunto de dígitos. Windows Me, 98 and 95: • Clique em Propriedades. □ Pressione a tecla BACK para ativar o endereço IP. • Clique em Propriedades da impressora. Pressione ON LINE. • Clique na guia Device Option [Opção do dispositivo]. □ Clique em Duplex Unit [Unidade duplex] para selecioná-la e/ou configure a opção Available Tray [Bandeja disponível] para 2. □ Clique em OK. □ Insira o CD dos drivers fornecido com a impressora na □ □ □ □ □ □ □ unidade de CD-ROM. O CD será executado automaticamente. (Se isto não acontecer, clique em Iniciar → Executar → Procurar. Selecione a unidade de CD-ROM, clique duas vezes no arquivo Install.exe e clique em OK.) O Contrato de Licença será exibido. Clique em Avançar. A janela de Instalador de Menu, Instalação do software aparecerá. Selecione o idioma desejado. Clique no botão Printer Driver Installer [Programa de instalação do driver da impressora]. A tela de impressora local ou de rede aparecerá. Selecione Network Printer [Impressora de rede] e, em seguida, clique em Avançar. A tela do tipo de conexão aparecerá. Selecione Directly to the network ... [Diretamente à rede], e clique em Avançar. A tela de conexão TCP/IP aparecerá. Siga as instruções exibidas na tela para concluir a instalação. □ Clique em OK e, em seguida, feche a caixa de diálogo Impressoras. Manuais eletrônicos Nota: É necessário ter o programa Adobe® Acrobat® Reader instalado no computador para abrir o Manual Eletrônico. Coloque o CD com as publicações na unidade de CD-ROM e siga as instruções exibidas na tela. Arquivo LeiaMe Para obter as informações mais recentes sobre o driver da impressora, consulte o arquivo LeiaMe no CD dos drivers fornecido com a impressora. 7 Porta Windows USB Conexão do computador Nota: Nenhum cabo USB é fornecido com a impressora. Use um cabo USB compatível com a especificação USB 1.1 ou 2.0. • Uma interface USB funcionará apenas com os sistemas operacionais Windows XP, Windows 2000, Windows Me e Windows 98. O Windows 95 e NT 4.0 não são compatíveis com USB. • O funcionamento da impressora não é garantido se outro dispositivo compatível com USB estiver conectado ao mesmo tempo que ela. • Se um hub USB for utilizado, ele deve ser conectado diretamente ao computador. □ Desligue a impressora. □ Conecte o cabo USB à porta USB no computador e, em seguida, conecte-o à porta USB preto (1) — não a porta Ethernet bloqueada! — na impressora. □ Instale os drivers seguindo as instruções para o sistema operacional sendo utilizado. 8 Porta Windows USB Software, Windows XP Instalação do driver Utilitários de impressão em cores □ Certifique-se de que o cabo USB esteja conectado à impressora e ao computador e a impressora esteja DESLIGADA. • Utilitário Color Swatch: Imprime amostras de cores com valores RGB. Digite um valor RGB correspondente no aplicativo utilizado para imprimir uma cor correlacionada à amostra associada. □ Insira o CD dos drivers fornecido com a impressora na unidade de CD-ROM. O CD será executado automaticamente. (Se isto não acontecer, clique em Iniciar → Executar → Procurar. Selecione a unidade de CD-ROM, clique duas vezes no arquivo Install.exe e, em seguida, clique em OK.) • Utilitário Color Correct: Use-o para compensar características de cores não lineares da impressora ou das páginas sendo impressas. Os ajustes da curva gama também podem ser utilizados para mudar o contraste e o brilho. □ O Contrato de Licença será exibido. Clique em Avançar. □ Selecione o idioma desejado. Instalação dos utilitários □ Clique no botão Printer Driver Installer [Programa de □ Na tela do Instalador de Menu, Instalação do software, clique no botão Software de produtividade. instalação do driver da impressora]. □ Instale os utilitários que deseja seguindo as instruções □ Clique em Local printer [Impressora local]. Clique em exibidas na tela. Avançar. □ Selecione a porta USB. Clique em Avançar. □ Feche a caixa de diálogo do Instalador de Menu. □ O modelo e a emulação da impressora serão exibidos. Para acessar os utilitários a partir da área de trabalho do computador, clique em Iniciar → Programas → Okidata. Clique em Avançar. Os drivers da impressora serão instalados. □ A tela de aviso para a conexão do cabo será exibida. Ativação dos acessórios opcionais LIGUE a impressora. □ Clique em Finish [Concluir]. Se a impressora tiver uma unidade duplex ou uma segunda bandeja para papel opcional instalada, é necessário ativá-las no driver. Consulte a página 5 para informar-se como fazer isto. Nota: Se estiver planejando instalar utilitários, deixe o Menu de Instalação aberto. Caso contrário, feche-o. Imprima uma página de teste Manuais eletrônicos □ Clique em Iniciar → Configurações → Impressoras e faxes. Nota: É necessário ter o programa Adobe® Acrobat® □ Clique com o botão direito do mouse no ícone da nova Reader instalado no computador para abrir o Manual Eletrônico. impressora OKI. □ Clique em Propriedades. Coloque o CD com as publicações na unidade de CD-ROM e siga as instruções exibidas na tela. □ Clique no botão Imprimir página de teste. □ Clique em Sim para confirmar a impressão de uma Arquivo LeiaMe página de teste e clique em OK e feche a caixa de diálogo Impressoras. Para obter as informações mais recentes sobre o driver da impressora, consulte o arquivo LeiaMe no CD dos drivers fornecido com a impressora. 9 Porta Windows USB Software, Windows 2000 Instalação do driver Utilitários de impressão em cores □ Certifique-se de que o cabo USB esteja conectado à □ □ □ □ □ □ □ □ □ impressora e ao computador e a impressora esteja DESLIGADA. Insira o CD dos drivers fornecido com a impressora na unidade de CD-ROM. O CD será executado automaticamente. (Se isto não acontecer, clique em Iniciar → Executar → Procurar. Selecione a unidade de CD-ROM, clique duas vezes no arquivo Install.exe e, em seguida, clique em OK.) O Contrato de Licença será exibido. Clique em Avançar. O Instalador de Menu, Instalação do software aparecerá. Selecione o idioma desejado. Clique no botão Printer Driver Installer [Programa de instalação do driver da impressora]. Clique em Local printer [Impressora local]. Clique em Avançar. Selecione a porta USB. Clique em Avançar. O modelo e a emulação da impressora serão exibidos. Clique em Avançar. Os drivers da impressora serão instalados. A tela de aviso para a conexão do cabo será exibida. LIGUE a impressora. Clique em Finish [Concluir]. A mensagem Novo hardware encontrado aparecerá e a instalação será concluída. • Utilitário Color Swatch: Imprime amostras de cores com valores RGB. Digite um valor RGB correspondente no aplicativo utilizado para imprimir uma cor correlacionada à amostra associada. • Utilitário Color Correct: Use-o para compensar características de cores não lineares da impressora ou das páginas sendo impressas. Os ajustes da curva gama também podem ser utilizados para mudar o contraste e o brilho. Instalação dos utilitários □ Na tela do Instalador de Menu, Instalação do software, clique no botão Software de produtividade. □ Instale os utilitários que deseja seguindo as instruções exibidas na tela. □ Feche a caixa de diálogo do Instalador de Menu. Para acessar os utilitários a partir da área de trabalho do computador, clique em Iniciar → Programas → Okidata. Ativação dos acessórios opcionais Se a impressora tiver uma unidade duplex ou uma segunda bandeja para papel opcional instalada, é necessário ativá-las no driver. Consulte a página 5 para informar-se como fazer isto. Nota: Se estiver planejando instalar utilitários, deixe o Menu de Instalação aberto. Caso contrário, feche-o. Manuais eletrônicos Imprima uma página de teste Nota: É necessário ter o programa Adobe® Acrobat® □ Clique em Reader instalado no computador para abrir o Manual Eletrônico. Iniciar → Configurações → Impressoras. □ Clique com o botão direito do mouse no ícone da nova Coloque o CD com as publicações na unidade de CD-ROM e siga as instruções exibidas na tela. impressora OKI. □ Clique em Propriedades. e clique no botão Print Test Page [Imprimir página de teste]. Arquivo LeiaMe □ Clique em Sim para confirmar a impressão de uma Para obter as informações mais recentes sobre o driver da impressora, consulte o arquivo LeiaMe no CD dos drivers fornecido com a impressora. página de teste e clique em OK e feche a caixa de diálogo Impressoras. 10 Porta Windows USB Software, Windows Me Instalação do driver □ Clique em Propriedades. e clique no botão Imprimir página de teste. □ Clique em Sim para confirmar a impressão de uma página de teste e clique em OK e feche a caixa de diálogo Impressoras. □ Certifique-se de que o cabo USB esteja conectado à □ □ □ □ □ □ □ □ □ □ □ □ □ □ impressora e ao computador e a impressora esteja DESLIGADA. Insira o CD dos drivers fornecido com a impressora na unidade de CD-ROM. O CD será executado automaticamente. (Se isto não acontecer, clique em Iniciar → Executar → Procurar. Selecione a unidade de CD-ROM, clique duas vezes no arquivo Install.exe e, em seguida, clique em OK.) O Contrato de Licença será exibido. Clique em Avançar. O Instalador de Menu, Instalação do software aparecerá. Selecione o idioma desejado. Clique no botão Printer Driver Installer [Programa de instalação do driver da impressora]. Clique em Impressora local. Clique em Avançar. Selecione a porta USB. Clique em Avançar. O modelo e a emulação da impressora serão exibidos. Clique em Avançar. Os drivers da impressora serão instalados. A tela de aviso para a conexão do cabo será exibida. Clique em Finish [Concluir]. LIGUE a impressora. O Assistente para adicionar novo hardware aparecerá. Selecione “Especificar o local do driver”. Clique em Avançar. Selecione “Especificar um local”. Limpe mídia removível. Clique em Procurar. Role para baixo e clique na unidade de CD-ROM. Clique em OK. Clique em Avançar. O driver USB será localizado. Clique em Avançar. Clique em Concluir. Utilitários de impressão em cores • Utilitário Color Swatch: Imprime amostras de cores com valores RGB. Digite um valor RGB correspondente no aplicativo utilizado para imprimir uma cor correlacionada à amostra associada. • Utilitário Color Correct: Use-o para compensar características de cores não lineares da impressora ou das páginas sendo impressas. Os ajustes da curva gama também podem ser utilizados para mudar o contraste e o brilho. Instalação dos utilitários □ Na tela do Instalador de Menu, Instalação do software, clique no botão Software de produtividade. □ Instale os utilitários que deseja seguindo as instruções exibidas na tela. □ Feche a caixa de diálogo do Instalador de Menu. Para acessar os utilitários a partir da área de trabalho do computador, clique em Iniciar →Programas →Okidata. Ativação dos acessórios opcionais Se a impressora tiver uma unidade duplex ou uma segunda bandeja para papel opcional instalada, é necessário ativá-las no driver. Consulte a página 5 para informar-se como fazer isto. Manuais eletrônicos Nota: É necessário ter o programa Adobe® Acrobat® Reader instalado no computador para abrir o Manual Eletrônico. Coloque o CD com as publicações na unidade de CD-ROM e siga as instruções exibidas na tela. Nota: Se estiver planejando instalar utilitários, deixe o Menu de Instalação aberto. Caso contrário, feche-o. Imprima uma página de teste Arquivo LeiaMe □ Clique em Iniciar → Configurações → Impressoras. □ Clique com o botão direito do mouse no ícone da nova impressora OKI. Para obter as informações mais recentes sobre o driver da impressora, consulte o arquivo LeiaMe no CD dos drivers fornecido com a impressora. 11 Porta Windows USB Software, Windows 98 Instalação do driver □ Clique em Sim para confirmar a impressão de uma página de teste e clique em OK e feche a caixa de diálogo Impressoras. □ Certifique-se de que o cabo USB esteja conectado à □ □ □ □ □ □ □ □ □ □ □ □ □ impressora e ao computador e a impressora esteja DESLIGADA. Insira o CD dos drivers fornecido com a impressora na unidade de CD-ROM. O CD será executado automaticamente. (Se isto não acontecer, clique em Iniciar → Executar → Procurar. Selecione a unidade de CD-ROM, clique duas vezes no arquivo Install.exe e, em seguida, clique em OK.) O Contrato de Licença será exibido. Clique em Avançar. Selecione o idioma desejado. A tela de Instalador de Menu, Instalação do software aparecerá. Clique no botão Printer Driver Installer [Programa de instalação do driver da impressora]. Clique em Local printer [Impressora local]. Clique em Avançar. Selecione a porta USB. Clique em Avançar. O modelo e a emulação da impressora serão exibidos. Clique em Avançar. Os drivers da impressora serão instalados. A tela de aviso para a conexão do cabo será exibida. Clique em Finish [Concluir]. LIGUE a impressora. O Assistente para adicionar novo hardware aparecerá. Clique em Avançar. Selecione “Procurar o melhor driver para seu dispositivo”. Clique em Avançar. Selecione a unidade de CD-ROM. Limpe todas as seleções. Clique em Avançar. O driver USB será localizado. Clique em Avançar. Clique em Concluir. Utilitários de impressão em cores • Utilitário Color Swatch: Imprime amostras de cores com valores RGB. Digite um valor RGB correspondente no aplicativo utilizado para imprimir uma cor correlacionada à amostra associada. • Utilitário Color Correct: Use-o para compensar características de cores não lineares da impressora ou das páginas sendo impressas. Os ajustes da curva gama também podem ser utilizados para mudar o contraste e o brilho. Instalação dos utilitários □ Insira o CD dos drivers fornecido com a impressora na unidade de CD-ROM. Clique em Avançar e selecione o idioma desejado. □ Clique no botão Software de produtividade. □ Instale os utilitários que deseja seguindo as instruções exibidas na tela. □ Feche a caixa de diálogo do Instalador de Menu. Para acessar os utilitários a partir da área de trabalho do computador, clique em Iniciar → Programas → Okidata. Ativação dos acessórios opcionais Se a impressora tiver uma unidade duplex ou uma segunda bandeja para papel opcional instalada, é necessário ativá-las no driver. Consulte a página 5 para informar-se como fazer isto. Manuais eletrônicos Nota: É necessário ter o programa Adobe® Acrobat® Reader instalado no computador para abrir o Manual Eletrônico. Coloque o CD com as publicações na unidade de CD-ROM e siga as instruções exibidas na tela. Imprima uma página de teste □ Clique em Iniciar →Configurações →Impressoras. Arquivo LeiaMe □ Clique com o botão direito do mouse no ícone da nova impressora OKI. Para obter as informações mais recentes sobre o driver da impressora, consulte o arquivo LeiaMe no CD dos drivers fornecido com a impressora. □ Clique em Propriedades e clique no botão Print Test Page [Imprimir página de teste]. 12 Instalação em Macintosh Conexão em rede Notas:Requer Mac OS 10.1 ou superior, em um computador Macintosh® com interface EtherTalk. O cabo Ethernet não é fornecido com a impressora. Use um cabo Ethernet com conectores RJ45 nas duas extremidades. □ Desligue a impressora. □ Conecte o cabo Ethernet à porta da rede no hub ou comutador. □ Retire a cobertura plástica da porta Ethernet (1) na impressora. □ Conecte a outra extremidade do cabo na porta (1). □ Ligue a impressora e aguarde até que a luz de status do servidor da impressora (2) pare de piscar. □ Pressione o botão de Teste (3) no servidor da impressora. As folhas de configuração com as Informações da rede serão impressas. Guarde estas folhas para consulta: elas contêm informações necessárias para configurar a impressora na rede. 13 Instalação em Macintosh Conexão USB Nota: Nenhum cabo USB é fornecido com a impressora. Use um cabo USB compatível com a especificação USB 1.1 ou 2.0. • Requer Mac OS 10.1 ou superior • O funcionamento da impressora não é garantido se outro dispositivo compatível com USB estiver conectado ao mesmo tempo que ela. • Se um hub USB for usado e surgirem problemas, conecte a impressora diretamente ao computador. • Dependendo do tamanho do documento, se a configuração da memória do monitor de impressão for baixa, pode não ser possível imprimir em segundo plano. Para corrigir isto, aumente a configuração da memória do monitor de impressão. • Dependendo do modelo, pode ser necessário instalar atualizações ao sistema operacional para poder usar USB: ex.: iMac Update 1.0, iMac Update 1.1, iMac Firmware Update, etc. Para obter mais informações, entre em contato com a Apple Computers. □ Desligue o computador e a impressora. □ Conecte o cabo USB à porta USB no computador. □ Conecte a outra extremidade do cabo à porta USB preta (1) — não a porta Ethernet bloqueada!— na impressora. 14 Instalação em Macintosh Software: OS 10.1 e superior Instalação do driver □ Clique em Adicionar. □ Selecione IP Printing [Impressão IP] no menu suspenso. Nota: Não deixe de desativar o software antivírus antes de Nota: Se estiver usando USB selecione OKI USB e clique instalar o driver da impressora. em Adicionar. Ignore as etapas a seguir. □ Ligue a impressora e, em seguida, ligue o computador. □ Especifique o endereço IP da impressora. □ Coloque o CD dos drivers fornecido com a impressora □ □ □ □ □ □ □ No menu suspenso Modelo da impressora, seleccione na unidade de CD-ROM. Clique duas vezes no ícone do CD exibido na área de trabalho. Abra a pasta MAC. Abra la carpeta Driver Installer (Instalador de Controladores). Abra la carpeta correspondiente al su idioma. Clique duas vezes no ícone do Mac Installer [Programa de Instalação MAC] e, em seguida, clique em Continuar e aceite o Contrato de Licença. Seleccione Easy Install (Instalación fácil), el modelo de su impresora (seleccione C5200n en el caso de C5200n o C5200ne).. □ Clique em Adicionar. □ Saia do Centro de impressão/Utilidad de configuración de impresora. Manuais eletrônicos O CD dos manuais fornecido com a impressora contém dois manuais eletrônicos: • Manual do Usuário Contém recomendações sobre materiais de impressão, instruções sobre como colocar papel na unidade, informações sobre como usar o menu da impressora, procedimentos para resolução de problemas, especificações, etc. • Referência Técnica Mac Inclui informações sobre a correlação de cores e como usar as funções e utilitários da impressora. Nota: Los archivos del controlador C5200n se utilizan para las impresoras C5200n y C5200ne. Para carregar os manuais Nota: É necessário ter o programa Adobe® Acrobat® Reader instalado no computador para abrir o Manual Eletrônico. □ Coloque o CD com as publicações na unidade de □ Clique em Instalación. CD-ROM. □ Clique duas vezes no ícone do CD exibido na área de trabalho. □ Clique duas vezes nos arquivos PDF para exibi-los diretamente a partir do CD ou arraste-os para a área de trabalho. □ Quando a instalação terminar, clique em Sair. Adição da impressora □ Mac 10.1-10.2: Execute o Centro de impressão (Disco rígido local → Aplicativos → Utilitários → Centro de impressão). Mac 10.3+: Execute o Utilidad de configuración de impresora (Disco rígido local → Aplicativos → Utilitários → Utilidad de configuración de impresora). Arquivo LeiaMe Para obter as informações mais recentes sobre o driver da impressora, consulte o arquivo LeiaMe no CD dos drivers fornecido com a impressora. 15 Oki Data Americas, Inc., 2000 Bishops Gate Blvd., Mt. Laurel, NJ 08054-4620 Tel: 1-800-654-3282 Fax: (856) 222-5320 www.okidata.com my.okidata.com © 2004 Oki Data Americas, Inc. 59360701