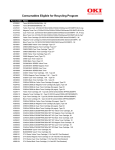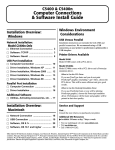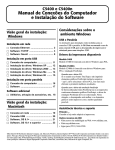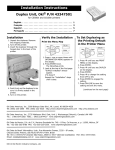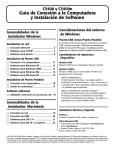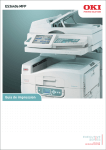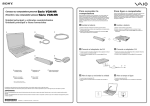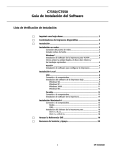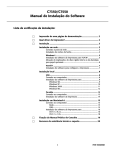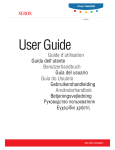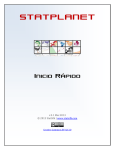Download Instale el controlador
Transcript
C5150n, C5200ne y C5200n
Guía de Conexión a la Computadora
e Instalación de Software
Generalidades de la
instalación Windows
¡Importante!
Estas impresoras solo puede ser instalada a de una
conexión Ethernet (1) o a través de una conexión
USB (2):
Instalación en la red Windows TCP/IP:
C5150n y C5200ne
□ Conexión Ethernet ................................... 2
□ Software .................................................... 3
Instalación en la red Windows TCP/IP:
Modelo C5200n
□ Conexión Ethernet ................................... 2
□ Software .................................................... 5
Instalación de USB bajo Windows:
Todos los modelos
Estas impresoras no cuentan con un puerto
paralelo.
□ Conexión a la computadora .................... 8
□ Software para Windows XP ..................... 9
□ Software para Windows 2000 ................ 10
□ Software para Windows Me ................... 11
□ Software para Windows 98 .................... 12
Generalidades de la
instalación: Macintosh
□ Conexión en red ..................................... 13
□ Conexión de USB ................................... 14
Asistencia Técnica y Soporte
Primero ...
Consulte el almacén donde compró su impresora.
Otros Recursos OKI
• Visite nuestro sitio Web multilingüe: www.okidata.com.
• Visite my.okidata.com.
• Estados Unidos: llame al 1-856-222-7496.
• México: llame al (525) 263-8780.
□ Software para OS 10.1 y superior ......... 15
OKI, OkiLAN ® Oki Electric Industry Company, Ltd. Microsoft, Windows, Internet Explorer ®/™ Microsoft Corporation en los Estados Unidos y en
otros países. Netscape, Netscape Navigator U.S. ™, Netscape Communications Corporation. Novell, NetWare ® Novell Corporation en los Estados Unidos
y en otros países. PCL ® Hewlett Packard Company. Adobe, Acrobat, Acrobat Reader, PostScript ™ Adobe Systems, Inc. que pueden estar registradas en
ciertas jurisdicciones. Ethernet ® Digital Equipment Corporation. EtherTalk, LaserWriter, Mac, Macintosh ® Apple Computer, Inc.
Instalación de la red bajo Windows
Conexión Ethernet
Nota: No se suministra un cable Ethernet® con la impresora. Utilice un cable Ethernet con dos pares de hilos
trenzados y un enchufe RJ45.
□ Apague la impresora.
□ Retire el tapón (1) del puerto Ethernet (2) y luego conecte su cable Ethernet al puerto.
□ Conecte el otro extremo del cable al puerto de red.
□ Encienda la impresora y espere a que la luz STATUS (3) del Servidor de impresión deje de centellear.
□ Presione el botón TEST (4) en el Servidor de impresión. Se imprimen las hojas de configuración Network
Information. Tenga a la mano estas hojas: contienen la información que necesita para configurar la impresora en
la red.
2
Instalación en la red Windows TCP/IP: C5150n y C5200ne
Software
Configure la red
• OkiLAN 8100e Softnic Configuración
Rápida. Esta configuración es la indicada
para usuarios con menos experiencias y no
proporciona tantas opciones de instalación
como Configuración estándar. Para usar
Configuración rápida, haga clic en este botón
y siga los pasos siguientes.
□ Aparece el cuadro de diálogo Welcome [Bienvenido].
Haga clic enSiguiente.
Imprima el MenuMap
Proporciona la información sobre la dirección IP que se
requiere para configurar la impresora en la red.
□ Con la impresora encendida, presione +.
□ Presione ENTER.
□ Presione ENTER.
□ Si la información sobre la dirección Ethernet no aparece
Se imprime el MenuMap.
automáticamente, haga clic en Search (Buscar)
□ Busque la dirección IP bajo la configuración TCP/IP.
□ Haga clic en la información que aparece sobre Ethernet,
Ejecute la utilidad Administrador /
Instalaciòn Rapida
y luego haga clic en Siguiente.
□ Seleccione Yes (Si) bajo el protocolo TCP/IP y haga
clic en Siguiente.
Utilice esta utilidad para permitir que varias computadoras
de la red tengan acceso a la impresora.
□ Seleccione Obtain an IP Address automatically
(Obtener dirección IP automáticamente) y luego haga
clic en Siguiente.
□ Inserte el CD de Controladores que viene con su
impresora en la unidad CD-ROM. El CD se ejecuta
automáticamente. (Si no se ejecuta, haga clic en
Inicio → Ejecutar → Examinar. Busque la unidad
CD-ROM, haga doble clic en Install.exe, y haga clic en
Aceptar.)
□ Seleccione No bajo Protocolo NetBEUI y luego haga
clic en Siguiente.
□ Haga clic en Execute (Ejecutar).
□ Haga clic en Finish (Finalizar).
□ Aparece el Contrato de licencia, haga clic en Siguiente.
□ Haga clic en Exit (Salir) y luego haga clic en Yes (Sí) para
□ Seleccione su idioma.
confirmar que desea salir de la utilidad de instalación.
□ Aparece la ventana de Menú de Instalación,
□ Haga clic en el botón Back (Anterior).
Instalación del software. Haga clic en el botón
Software para productividad.
Instale el controlador
□ Haga clic en el botón Administrador / Instalación
□ Coloque el CD con los controladores en la unidad
Rapida.
CD-ROM, y cuando aparezca el cuadro de diálogo
Menú de Instalación, Instalación del software, haga
clic en el botón Software para productividad.
□ Aparece el cuadro de diálogo de la utilidad OkiLAN
8100e Softnic Setup Utility.
□ Seleccione uno de los siguientes botones:
□ Aparece la ventana de impresora en red or local.
Seleccione Impresora en red, luego haga clic
Siguiente.
• Favor leer antes de usar. El archivo Readme
(Léame) que contiene información e
instrucciones sobre esta utilidad.·
• OkiLAN 8100e Softnic Configuración
Estándar. Si tiene experiencia con la
configuración de redes y desea tener acceso a
todas las opciones de instalación, haga clic en
este botón y siga las instrucciones en pantalla
para completar la instalación.
□ Aparece la ventana de tipo de conexión. Seleccione
Directamente a la red... y haga clic en Siguiente.
□ Aparece la ventana de conexión TCP/IP.
□ Siga las instrucciones en pantalla para finalizar la
instalación.
(continuado en la siguiente página)
3
Instalación en la red Windows TCP/IP: C5150n y C5200ne
Software (cont.)
Configuración del Servidor de
impresión por medio de la
Página Web
Windows 2000, XP y NT 4.0:
• Haga clic en Propiedades
• Haga clic en la ficha Device Option
(Opciones de dispositivo).
• Haga clic en Duplex Unit (Unidad duplex)
para seleccionarla y/o configure Available
Tray (Bandeja disponible) como bandeja 2.
Nota: Para información más detallada, refiérase a la Guía
del Usuario OkiLAN en el CD de Publicaciones que
vino con su impresora.
Windows Me, 98 y 95:
• Haga clic en Propiedades.
□ Abra su explorador Web (Netscape Navigator® versión
• Haga clic en Printer Properties
4.0 o más reciente, o Microsoft® Internet Explorer®
versión 4.0 o más reciente), luego entre la Dirección IP
de la impresora (la misma se encuentra en las hojas de
configuración Network Information que se imprimen
cuando presiona el botón Test en la parte posterior de la
impresora).
[Propiedades de la impresora].
• Haga clic en la ficha Device Option
(Opciones de dispositivo).
• Haga clic en Duplex Unit (Unidad duplex)
para seleccionarla y/o configure Available
Tray (Bandeja disponible) como bandeja 2.
□ Desde esta página puede
• Habilitar/deshabilitar protocolos.
Nota: Si está activando una segunda bandeja de papel y
la sección de Available Tray (Bandeja disponible)
aparece en gris, visite my.okidata.com para
obtener el último controlador, o póngase en
contacto con el Servicio de Apoyo al Cliente de
Oki Data.
• Cambiar la dirección IP, la Máscara de subred
o la Puerta de enlace predeterminada para que
concuerden con su entorno de red en
particular.
□ Al finalizar, guarde y envíe los cambios al servidor de
• Haga clic en Aceptar.
impresión para guardarlos permanentemente. Cuando
se le indique, entre la siguiente información:
□ Haga clic en Aceptar, luego cierre el cuadro de diálogo
de impresoras.
• Nombre de usuario = directorio.
• Contraseña = Los últimos 6 digitos de la
Manuales en línea
dirección MAC (aparece en las hojas de
configuración de Network Information que se
imprimen cuando presiona el botón Test en la
parte posterior de la impresora).
Nota: Para poder abrir los manuales en línea, -debe tener
instalado Acrobat Reader.
Inserte el CD de Manuals en su unidad CD-ROM y siga las
instrucciones en pantalla.
Activación de los accesorios
opcionales
Readme File (Archivo Léame)
Si su impresora cuenta con una unidad duplex o una
segunda bandeja de papel, debe entrar el controlador y
activarlo.
Para obtener la información más reciente sobre los
controladores de la impresora, refiérase al archivo Readme
que se encuentra en el CD de Drivers (controladores) que
vino con la impresora.
□ Haga clic en
Inicio → Configuración → Impresora.
□ Haga clic con el botón derecho en el icono de la
impresora.
4
Instalación en la red Windows TCP/IP: Modelo C5200n
Software
Configure la red
Nota: La instalación en red es una tarea indicada para
personas con experiencia en este tipo de instalación
(como un Administrador de Redes).
Imprima el MenuMap
Para información más detallada, refiérase a la Guía
del Usuario OkiLAN en el CD de Drivers que vino
con su impresora.
Proporciona la información sobre la dirección IP que se
requiere para configurar la impresora en la red.
□ Con la impresora encendida, presione +.
Software de red incluida
□ Presione ENTER.
□ Presione ENTER.
El CD con los controladores de la C5200n incluye el
siguiente software de red:
Se imprime el MenuMap.
□ Busque la dirección IP bajo la configuración TCP/IP.
Bajo Instalación/Config
Ejecute la utilidad Administrador /
Instalaciòn Rapida
Oki LPR
Soporte para imprimir bajo TCP/IP. Para crear un puerto
de impresión OKI e instalar una utilidad que se abre y
muestra el estado de la impresora.
Utilice esta utilidad para permitir que varias computadoras
de la red tengan acceso a la impresora.
□ Inserte el CD de Controladores que viene con su
Utilidad Administrador / Instalación Rapida
Para configurar varias computadoras en la red para
utilizar la impresora.
impresora en la unidad CD-ROM. El CD se ejecuta
automáticamente. (Si no se ejecuta, haga clic en
Inicio → Ejecutar → Examinar. Busque la unidad
CD-ROM, haga doble clic en Install.exe, y haga clic en
Aceptar.)
Bajo Merramientas de administración
□ Aparece el Contrato de licencia, haga clic en Siguiente.
PrintSuperVision
Proporciona acceso a los datos de las impresoras en la red
para realizar tareas de supervisión, creación de reportes y
demás gestiones.
□ Seleccione su idioma.
□ Aparece la ventana de Menú de Instalación,
Instalación del software. Haga clic en el botón
Software para productividad.
• Se puede instalar en servidores IIS o PWS
Microsoft Web.
□ Haga clic en el botón Administrador / Instalación
Rapida.
Contabilidad de trabajos
Para mantener registros del uso de la impresora en la red
de acuerdo a las tareas, usuarios o ID de Cuentas que
sirve para crear informes internos o facturar.
□ Aparece el cuadro de diálogo de la utilidad OkiLAN
8100e Softnic Setup Utility.
Estado de las impresoras de la red
Para crear una ficha adicional "STATUS" ("Estado") en
el cuadro de diálogo de Propiedades.
(continuado en la siguiente página)
5
Instalación en la red Windows TCP/IP: Modelo C5200n
Software (cont.)
Configuración del Servidor de
impresión por medio de la
Página Web
□ Seleccione uno de los siguientes botones:
• Favor leer antes de usar. El archivo Readme
(Léame) que contiene información e
instrucciones sobre esta utilidad.·
• OkiLAN 8100e Softnic Configuración
Estándar. Si tiene experiencia con la
configuración de redes y desea tener acceso a
todas las opciones de instalación, haga clic en
este botón y siga las instrucciones en pantalla
para completar la instalación.
• OkiLAN 8100e Softnic Configuración
Rápida. Esta configuración es la indicada
para usuarios con menos experiencias y no
proporciona tantas opciones de instalación
como Configuración estándar. Para usar
Configuración rápida, haga clic en este botón
y siga los pasos siguientes.
□ Aparece el cuadro de diálogo Welcome [Bienvenido].
Haga clic enSiguiente.
Nota: Para información más detallada, refiérase a la Guía
del Usuario OkiLAN en el CD de Publicaciones que
vino con su impresora [Software de red →
Instalación/Config → Dcumentación → Instalar
la Guía del Usuario].
□ Abra su explorador Web (Netscape Navigator® versión
4.0 o más reciente, o Microsoft® Internet Explorer®
versión 4.0 o más reciente), luego entre la Dirección IP
de la impresora (la misma se encuentra en las hojas de
configuración Network Information que se imprimen
cuando presiona el botón Test en la parte posterior de la
impresora).
□ Desde esta página puede
• Habilitar/deshabilitar protocolos.
□ Si la información sobre la dirección Ethernet no aparece
• Cambiar la dirección IP, la Máscara de subred
automáticamente, haga clic en Search (Buscar)
o la Puerta de enlace predeterminada para que
concuerden con su entorno de red en particular.
□ Haga clic en la información que aparece sobre Ethernet,
y luego haga clic en Siguiente.
□ Al finalizar, guarde y envíe los cambios al servidor de
□ Seleccione Yes (Si) bajo el protocolo TCP/IP y haga
impresión para guardarlos permanentemente. Cuando
se le indique, entre la siguiente información:
clic en Siguiente.
□ Seleccione Obtain an IP Address automatically
• Nombre de usuario = directorio.
(Obtener dirección IP automáticamente) y luego haga
clic en Siguiente.
• Contraseña = Los últimos 6 digitos de la
dirección MAC (aparece en las hojas de
configuración de Network Information que se
imprimen cuando presiona el botón Test en la
parte posterior de la impresora).
□ Seleccione No bajo Protocolo NetBEUI y luego haga
clic en Siguiente.
□ Haga clic en Execute (Ejecutar).
□ Haga clic en Finish (Finalizar).
□ Haga clic en Exit (Salir) y luego haga clic en Yes (Sí) para
confirmar que desea salir de la utilidad de instalación.
□ Haga clic en el botón Back (Anterior).
(continuado en la siguiente página)
6
Instalación en la red Windows TCP/IP: Modelo C5200n
Software (cont.)
Instale el controlador
Activación de los accesorios
opcionales
NOTA
Si su impresora cuenta con una unidad duplex o una segunda
bandeja de papel, debe entrar el controlador y activarlo.
Si no está utilizando DHCP, debe obtener una dirección
IP de su Administrador de redes y entrar la información
utilizando el panel delantero:
□ Haga clic en
Inicio → Configuración → Impresora.
□ Presione + hasta que aparezca el mensaje NETWORK
MENU
□ Haga clic con el botón derecho en el icono de la
en la pantalla, y luego presione ENTER.
impresora.
□ Presione + hasta que aparezca el mensaje IP
ADDRESS SET
Windows 2000, XP y NT 4.0:
en la pantalla, y luego presione
• Haga clic en Propiedades
ENTER.
• Haga clic en la ficha Device Option
□ Presione + para cambiar la configuración a MANUAL,
(Opciones de dispositivo).
• Haga clic en Duplex Unit (Unidad duplex)
para seleccionarla y/o configure Available
Tray (Bandeja disponible) como bandeja 2.
luego presione ENTER y luego presione BACK.
□ Presione + para avanzar a la pantalla IP ADDRESS y
luego presione ENTER.
□ Presione + y – para entrar cada grupo de tres digitos
Windows Me, 98 y 95:
de la dirección IP y presione ENTER después de
cada grupo para pasar al siguiente grupo de digitos.
• Haga clic en Propiedades.
• Haga clic en Printer Properties
□ Presione BACK para guardar la dirección IP, luego
[Propiedades de la impresora].
• Haga clic en la ficha Device Option
(Opciones de dispositivo).
• Haga clic en Duplex Unit (Unidad duplex)
para seleccionarla y/o configure Available
Tray (Bandeja disponible) como bandeja 2.
• Haga clic en Aceptar.
presione ON LINE.
□ Inserte el CD de Controladores que viene con su impresora
en la unidad CD-ROM. El CD se ejecuta automáticamente.
(Si no se ejecuta, haga clic en
Inicio → Ejecutar → Examinar. Busque la unidad
CD-ROM, haga doble clic en Install.exe, y haga clic en
Aceptar.)
□ Haga clic en Aceptar, luego cierre el cuadro de diálogo
□ Aparece el Contrato de licencia, haga clic en Siguiente.
de impresoras.
□ Seleccione su idioma.
Manuales en línea
□ Haga clic en el botón Instalador del controlador de la
Nota: Para poder abrir los manuales en línea, -debe tener
impresora.
instalado Acrobat Reader.
□ Aparece la ventana de impresora en red or local.
Inserte el CD de Manuals en su unidad CD-ROM y siga las
instrucciones en pantalla.
Seleccione Impresora en red, luego haga clic Siguiente.
□ Aparece la ventana de tipo de conexión. Seleccione
Readme File (Archivo Léame)
Directamente a la red... y haga clic en Siguiente.
□ Aparece la ventana de conexión TCP/IP.
Para obtener la información más reciente sobre los
controladores de la impresora, refiérase al archivo Readme
que se encuentra en el CD de Drivers (controladores) que
vino con la impresora.
□ Siga las instrucciones en pantalla para finalizar la
instalación.
7
Puerto USB bajo Windows
Conexión a la computadora
Nota: No se suministra el cable de interfaz USB con la impresora.
Utilice un cable USB compatible con la especificación USB 1.1 ó 2.0.
• Una interfaz USB solo funciona bajo los sistemas Windows XP, Windows 2000, Windows Me y Windows 98.
Los sistemas Windows 95 y NT 4.0 no son compatibles con USB.
• No se garantiza el funcionamiento de la impresora si otro dispositivo compatible con USB está conectado al
mismo tiempo.
• Si tiene un concentrador USB, el mismo debe estar conectado directamente a la computadora.
□ Apague la impresora.
□ Connecte el cable USB al puerto USB de la computadora, luego conectelo al puerto USB negro (1) — y no el
puerto Ethernet conectado! — en la impresora.
□ Instale los controladores de acuerdo a las instrucciones de su sistema operativo.
8
Puerto USB bajo Windows
Software para Windows XP
Instale el controlador
Utilidades de impresión a color
□ Asegúrese de que el cable USB está conectado a la
• Utilitario para gamas de colores: Imprimir un
impresora y a la computadora y que la impresora está
apagada (OFF).
muestrario de las muestras de color con los valores RGB.
Entre el valor RGB correspondiente en su aplicación para
imprimir un color que concuerde con la muestra
asociada.
□ Inserte el CD de Controladores que viene con su
impresora en la unidad CD-ROM. El CD se ejecuta
automáticamente. (Si no se ejecuta, haga clic en
Inicio → Ejecutar → Examinar. Busque la unidad
CD-ROM y haga doble clic en Install.exe, luego haga
clic en Aceptar.)
• Utilitario para corrección de colores:: Utilizar para
compensar las características de color de las secciones no
lineales de la impresora o del documento que está
imprimiendo. Se pueden utilizar los ajustes de las curvas
gama para cambiar el contraste y luminosidad.
□ Aparece el Contrato de licencia. Haga clic en Siguiente.
□ Aparece Menu Installer (Instalador). Seleccione su
Instalación de las utilidades
idioma.
□ En la ventana de Menu Installer, haga clic en el botón
□ Haga clic en el botón Instalador del controlador de la
Software para productividad.
impresora.
□ Instale las utilidades que desea siguiendo las
□ Haga clic en Impresora local. Haga clic en Siguiente.
instrucciones en pantalla.
□ Seleccione el puerto USB. Haga clic en Siguiente.
□ Cierre el cuadro de diálogo de Menú de Instalación.
□ Aparece la ventana de modelo de la impresora y tipo de
Para abrir los programas de utilildades desde su escritorio,
haga clic en Inicio → Programas → Okidata.
emulación. Haga clic en Siguiente. Los controladores
de la impresora son instalados.
□ Aparece la ventana de conexión del cable. Encienda la
Activación de los accesorios
opcionales
impresora (ON).
□ Haga clic en Finalizar.
Si su impresora cuenta con una unidad duplex o una
segunda bandeja de papel, debe entrar el controlador y
activarlo. Refiérase a las instrucciones en la página 5.
Nota: Si va a instalar las utilidades, deje abierto Menu
Installer. De lo contrario, ciérrelo.
Imprima una página de prueba
Manuales en línea
□ Haga clic en
Inicio → Configuración → Impresoras & Faxes.
Nota: Para poder abrir los manuales en línea, -debe tener
instalado Acrobat Reader.
□ Haga clic con el botón derecho en OKI C5100.
□ Haga clic en Propiedades.
Inserte el CD de Manuals en su unidad CD-ROM y siga las
instrucciones en pantalla.
□ Haga clic en el botón Imprimir página de prueba.
Readme File (Archivo Léame)
Para obtener la información más reciente sobre los
controladores de la impresora, refiérase al archivo Readme
que se encuentra en el CD de Drivers (controladores) que
vino con la impresora.
9
Puerto USB bajo Windows
Software para Windows 2000
Instale el controlador
Utilidades de impresión a color
□ Asegúrese de que el cable USB está conectado a la
• Utilitario para gamas de colores: Imprimir un
impresora y a la computadora y que la impresora está
apagada (OFF).
muestrario de las muestras de color con los valores RGB.
Entre el valor RGB correspondiente en su aplicación para
imprimir un color que concuerde con la muestra
asociada.
□ Inserte el CD de Controladores que viene con su
impresora en la unidad CD-ROM. El CD se ejecuta
automáticamente. (Si no se ejecuta, haga clic en
Inicio → Ejecutar → Examinar. Busque la unidad
CD-ROM y haga doble clic en Install.exe, luego haga
clic en Aceptar.)
• Utilitario para corrección de colores:: Utilizar para
compensar las características de color de las secciones no
lineales de la impresora o del documento que está
imprimiendo. Se pueden utilizar los ajustes de las curvas
gama para cambiar el contraste y luminosidad.
□ Aparece el Contrato de licencia. Haga clic en Siguiente.
□ Aparece Menu Installer (Instalador). Seleccione su
Instalación de las utilidades
idioma.
□ En la ventana de Menu Installer, haga clic en el botón
□ Haga clic en el botón Instalador del controlador de la
Software para productividad.
impresora.
□ Instale las utilidades que desea siguiendo las
□ Haga clic en Impresora local. Haga clic en Siguiente.
instrucciones en pantalla.
□ Seleccione el puerto USB. Haga clic en Siguiente.
□ Cierre el cuadro de diálogo de Menú de Instalación.
□ Aparece la ventana de modelo de la impresora y tipo de
Para abrir los programas de utilildades desde su escritorio,
haga clic en Inicio → Programas → Okidata.
emulación. Click Siguiente. Los controladores de la
impresora son instalados.
Activación de los accesorios
opcionales
□ Si aparece Digital Signature Not Found (Firma digital
no encontrada), haga clic en Yes (Sí).
□ Aparece la ventana de conexión del cable. Encienda la
Si su impresora cuenta con una unidad duplex o una
segunda bandeja de papel, debe entrar el controlador y
activarlo. Refiérase a las instrucciones en la página 5.
impresora (ON).
□ Haga clic en Finalizar.
□ Aparece el mensaje Nuevo hardware y se realiza la
instalación.
Manuales en línea
Nota: Si va a instalar las utilidades, deje abierto Menu
Nota: Para poder abrir los manuales en línea, -debe tener
Installer. De lo contrario, ciérrelo.
instalado Acrobat Reader.
Imprima una página de prueba
Inserte el CD de Manuals en su unidad CD-ROM y siga las
instrucciones en pantalla.
□ Haga clic en Inicio → Configuración → Impresoras.
□ Haga clic con el botón derecho en el icono de la
Readme File (Archivo Léame)
impresora OKI.
Para obtener la información más reciente sobre los
controladores de la impresora, refiérase al archivo Readme
que se encuentra en el CD de Drivers (controladores) que
vino con la impresora.
□ Haga clic en Propiedades.
□ Haga clic en el botón Imprimir página de prueba.
□ Haga clic en Yes (Sí) para confirmar la impresión de la
hoja de prueba, luego haga clic en Aceptar y cierre el
cuadro de diálogo Impresoras.
10
Puerto USB bajo Windows
Software para Windows Me
Instale el controlador
□ Haga clic en Yes (Sí) para confirmar la impresión de la
hoja de prueba, luego haga clic en Aceptar y cierre el
cuadro de diálogo Impresoras.
□ Asegúrese de que el cable USB está conectado a la
impresora y a la computadora y que la impresora está
apagada (OFF).
□ Inserte el CD de Controladores que viene con su
impresora en la unidad CD-ROM. El CD se ejecuta
automáticamente. (Si no se ejecuta, haga clic en
Inicio → Ejecutar → Examinar. Busque la unidad
CD-ROM y haga doble clic en Install.exe, luego haga
clic en Aceptar.)
□ Aparece el Contrato de licencia. Haga clic en Siguiente.
□ Aparece Menú de Instalación. Seleccione su idioma.
□ Haga clic en el botón Instalador del controlador de la
impresora.
□ Haga clic en Impresora local. Haga clic en Siguiente.
□ Seleccione el puerto USB. Haga clic en Siguiente.
□ Aparece la ventana de modelo de la impresora y tipo de
emulación. Haga clic en Siguiente. Los controladores
de la impresora son instalados.
□ Aparece la ventana de conexión del cable. Haga clic en
Finalizar.
□ Encienda la impresora (ON).
□ Aparece el Asistente para agregar nuevo hardware.
Seleccione “Especificar la ubicación del controlador”.
Haga clic en Siguiente.
□ Seleccione “Especificar una ubicación”. Desactive
Buscar en medios extraíbles. Haga clic en Examinar.
□ Busque y haga clic en su unidad CD-ROM. Haga clic en
Aceptar.
□ Haga clic en Siguiente. El controlador USB es ubicado.
□ Haga clic en Siguiente. Haga clic en Finalizar.
Nota: Si va a instalar las utilidades, deje abierto Menu
Installer. De lo contrario, ciérrelo.
Utilidades de impresión a color
• Utilitario para gamas de colores: Imprimir un
muestrario de las muestras de color con los valores RGB.
Entre el valor RGB correspondiente en su aplicación para
imprimir un color que concuerde con la muestra
asociada.
• Utilitario para corrección de colores:: Utilizar para
compensar las características de color de las secciones no
lineales de la impresora o del documento que está
imprimiendo. Se pueden utilizar los ajustes de las curvas
gama para cambiar el contraste y luminosidad.
Instalación de las utilidades
□ En la ventana de Menú de Instalación, haga clic en el
botón Software para productividad.
□ Instale las utilidades que desea siguiendo las
instrucciones en pantalla.
□ Cierre el cuadro de diálogo de Menú de Instalación.
Para abrir los programas de utilildades desde su escritorio,
haga clic en Inicio → Programas → Okidata.
Activación de los accesorios
opcionales
Si su impresora cuenta con una unidad duplex o una
segunda bandeja de papel, debe entrar el controlador y
activarlo. Refiérase a las instrucciones en la página 5.
Manuales en línea
Nota: Para poder abrir los manuales en línea, -debe tener
instalado Acrobat Reader.
Inserte el CD de Manuals en su unidad CD-ROM y siga las
instrucciones en pantalla.
Imprima una página de prueba
□ Haga clic en Inicio → Configuración → Impresoras.
Readme File (Archivo Léame)
□ Haga clic con el botón derecho en el icono de la
Para obtener la información más reciente sobre los
controladores de la impresora, refiérase al archivo Readme
que se encuentra en el CD de Drivers (controladores) que
vino con la impresora.
impresora OKI.
□ Haga clic en Propiedades y haga clic en el botón
Imprimir página de prueba.
11
Puerto USB bajo Windows
Software para Windows 98
Instale el controlador
□ Haga clic en Yes (Sí) para confirmar la impresión de la
hoja de prueba, luego haga clic en Aceptar y cierre el
cuadro de diálogo Impresoras.
□ Asegúrese de que el cable USB está conectado a la
□
□
□
□
□
□
□
□
□
□
□
□
□
impresora y a la computadora y que la impresora está
apagada (OFF).
Inserte el CD de Controladores que viene con su
impresora en la unidad CD-ROM. El CD se ejecuta
automáticamente. (Si no se ejecuta, haga clic en
Inicio → Ejecutar → Examinar. Busque la unidad
CD-ROM y haga doble clic en Install.exe, luego haga
clic en Aceptar.)
Aparece el Contrato de licencia. Haga clic en
Siguiente..
Seleccione su idioma. Aparece la ventana de instalación
Menu Installer Software Installation.
Haga clic en el botón Instalador del controlador de la
impresora.
Haga clic en Impresora local. Haga clic en Siguiente.
Seleccione el puerto USB. Haga clic en Siguiente.
Aparece la ventana de modelo de la impresora y tipo de
emulación. Haga clic en Siguiente. Los controladores
de la impresora son instalados.
Aparece la ventana de conexión del cable. Haga clic en
Finalizar.
Encienda la impresora (ON).
Aparece el Asistente para agregar nuevo hardware.
Haga clic en Siguiente.
Seleccione “Buscar el mejor controlador para su
dispositivo.” Haga clic en Siguiente.
Seleccione la unidad CD-ROM. Desactive las demás
selecciones. Haga clic en Siguiente.
El controlador USB es ubicado. Haga clic en Siguiente.
Haga clic en Finalizar.
Utilidades de impresión a color
• Utilitario para gamas de colores: Imprimir un muestra-
rio de las muestras de color con los valores RGB. Entre el
valor RGB correspondiente en su aplicación para imprimir un color que concuerde con la muestra asociada.
• Utilitario para corrección de colores:: Utilizar para
compensar las características de color de las secciones no
lineales de la impresora o del documento que está
imprimiendo. Se pueden utilizar los ajustes de las curvas
gama para cambiar el contraste y luminosidad.
Instalación de las utilidades
□ Inserte el CD de Controladores que viene con su
impresora en la unidad CD-ROM. Haga clic en
Siguiente y seleccione su idioma.
□ Haga clic en el botón Software para productividad.
□ Instale las utilidades que desea siguiendo las
instrucciones en pantalla.
□ Cierre el cuadro de diálogo de Menú de Instalación.
Para abrir los programas de utilildades desde su escritorio,
haga clic en Inicio → Programas → Okidata.
Activación de los accesorios
opcionales
Si su impresora cuenta con una unidad duplex o una
segunda bandeja de papel, debe entrar el controlador y
activarlo. Refiérase a las instrucciones en la página 5.
Manuales en línea
Nota: Para poder abrir los manuales en línea, -debe tener
Nota: Si va a instalar las utilidades, deje abierto Menu
instalado Acrobat Reader.
Inserte el CD de Manuals en su unidad CD-ROM y siga las
instrucciones en pantalla.
Installer. De lo contrario, ciérrelo.
Imprima una página de prueba
Readme File (Archivo Léame)
□ Haga clic en Inicio → Configuración → Impresoras.
□ Haga clic con el botón derecho en el icono de la
Para obtener la información más reciente sobre los
controladores de la impresora, refiérase al archivo Readme
que se encuentra en el CD de Drivers (controladores) que
vino con la impresora.
impresora OKI.
□ Haga clic en Propiedades. y haga clic en el botón
Imprimir página de prueba.
12
Instalación bajo Macintosh
Conexión en red
Notas: Se requiere el sistema Mac OS 10.1 o superior, instalado en una computadora Macintosh® con una interfaz
EtherTalk.
El cable Ethernet no se incluye con la impresora. Utilice un cable Ethernet con conectores RJ45 en ambos
extremos.
□ Apague la impresora.
□ Conecte el cable Ethernet al puerto de redes en el concentrador o conector.
□ Retire la tapa plástica del puerto Ethernet (1) de la impresora.
□ Conecte el otro extremo del cable al puerto (1).
□ Encienda la impresora y espere a que la luz STATUS (2) del Servidor de impresión deje de centellear.
□ Presione el botón TEST (3) en el Servidor de impresión. Se imprimen las hojas de configuración Network
Information. Tenga a la mano estas hojas: contienen la información que necesita para configurar la impresora en
la red.
13
Instalación bajo Macintosh
Conexión de USB
Nota: No se suministra el cable de interfaz USB con la impresora. Utilice un cable compatible con la especificación USB
1.1 ó 2.0.
• Se requiere Mac OS 10.1 o superior
• No se garantiza el funcionamiento de la impresora si otro dispositivo compatible con USB está conectado al
mismo tiempo.
• Si está utilizando un concentrador USB y tiene problemas, conecte la impresora directamente a la computadora.
• Dependiendo del tamaño del documento, si el ajuste de memoria para el monitor de impresión está
configurado muy bajo, es posible que no pueda imprimir en el fondo. Para solucionarlo, aumente el ajuste de
memoria del monitor de impresión.
• Dependiendo del modelo con el que cuenta, es posible que tenga que instalar actualizaciones del sistema
operativo para utilizar el puerto USB: por ejemplo las actualizaciones iMac Update 1.0, iMac Update 1.1,
iMac Firmware Update, etc. Para mayor información, póngase en contacto con Apple Computers.
□ Apague la computadora y la impresora.
□ Conecte el cable USB al puerto USB de la computadora.
□ Conecte el otro extremo del cable al puerto USB negro (1) — ¡y no el puerto Ethernet conectado! — de la
impresora.
14
Instalación bajo Macintosh
Software para OS 10.1 y superior
Instale el controlador
□ Haga clic en Añadir.
□ Haga clic en Impresión IP del menú desplegable.
Nota: Debe desactivar los programas antivirus antes de
Nota: Si está utilizando USB, seleccione OKI USB,
instalar el controlador de la impresora.
luego seleccione su modelo de la lista y haga clic en
Add (Agregar). Ignore los siguientes pasos.
□ Encienda la impresora, luego encienda la computadora.
□ Inserte el CD con los controladores que vino con su
□
□
□
□
□
□
□ Entre la dirección IP de la impresora.
impresora en la unidad CD-ROM.
Haga doble clic en el icono del CD que aparece en su
escritorio.
Abra la carpeta MAC.
Abra la carpeta OS X.1+.
Abra la carpeta correspondiente al modelo de su
impresora.
Haga doble clic en el icono de Instalador MAC y luego
haga clic en Continuar y acepte el Contrato de
licencia.
Seleccione Instalación fácil.
□ Del menú desplegable Modelo de impresora,
seleccione el PPD correcto de acuerdo al modelo de su
impresora. Haga clic en Añadir.
□ Cierre el Centro de impresión./Utilidad de
configuración de impresora.
Manuales en línea
Nota: Para poder abrir los manuales en línea, -debe tener
instalado Acrobat Reader.
El CD con los manuales que viene con la impresora trae dos
manuales en línea:
Nota: Los archivos del controlador C5200n se utilizan
• Guía del usuario
para las impresoras C5200n y C5200ne.
Incluye las recomendaciones sobre los medios de
impresión, como cargar los medios, información sobre
los menús de la impresora, resolución de problemas,
especificaciones, etc.
• Referencia Técnica Mac
Incluye información sobre la igualación de colores y
sobre las características de la impresora y las utilidades.
Para cargar los manuales
□ Inserte el CD de Manuals en su unidad CD-ROM.
□ Haga doble clic en el icono del CD que aparece en su
□ Haga clic en Instalar.
escritorio.
□ Puede hacer doble clic en los archivos pdf para abrirlos
directamente desde el CD o bien arrastrarlos y
colocarlos en el escritorio.
□ Cuando finalice la instalación, haga clic en Quit (Salir).
Agregue la impresora
□ Mac 10.1-10.2:
Ejecute Centro de impresión : Disco duro local →
Aplicaciones → Utilidades → Centro de impresión..
Mac 10.3+:
Ejecute Utilidad de configuración de impresora
(Disco duro
local → Aplicaciones → Utilidades → Utilidad de
configuración de impresora).
Readme File (Archivo Léame)
Para obtener la información más reciente sobre los
controladores de la impresora, refiérase al archivo Readme
(Léame) que se encuentra en el CD de controladores que
vino con la impresora.
15
Oki Data Americas, Inc., 2000 Bishops Gate Blvd., Mt. Laurel, NJ 08054-4620
Tel: 1-800-654-3282 Fax: (856) 222-5320 www.okidata.com my.okidata.com
© 2004 Oki Data Americas, Inc.
59360601