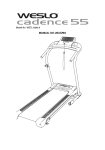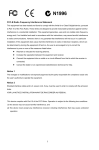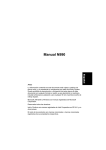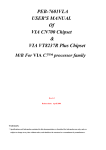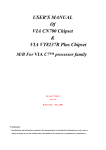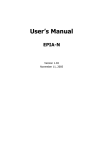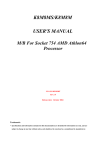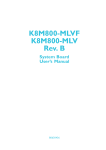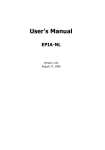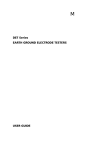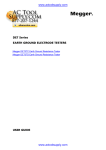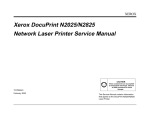Download Manual Eletrônico SM 1420
Transcript
Manual Eletrônico SM 1420 Conteúdo Manual do Usuário .............................................................................................1 Apresentação .................................................................................................1 Sobre Este Manual ..........................................................................................2 Regras de Segurança ......................................................................................3 Eletricidade Estática .....................................................................................3 Limpeza e Manutenção ....................................................................................4 Gabinete.....................................................................................................4 Dispositivo apontador ...................................................................................4 Teclado ......................................................................................................5 Monitor de Vídeo..........................................................................................5 Dicas de Conforto e Segurança .........................................................................6 Cuide de sua postura....................................................................................6 Cadeira ......................................................................................................6 Teclado e Mouse ..........................................................................................7 Monitor de Vídeo..........................................................................................7 Ambiente de Trabalho...................................................................................8 Faça pausas ................................................................................................8 Cultive hábitos saudáveis ..............................................................................8 Apresentação ............................................................................................... 10 Principais Características............................................................................. 10 Cabo de Força, Mouse e Teclado .................................................................. 12 Condições Ambientais................................................................................. 13 Conectores e Slots - Vista Traseira ............................................................... 14 Configuração da Placa Básica ......................................................................... 16 iii Manual Eletrônico SM 1420 Descrição dos Principais Componentes .......................................................... 16 Processador .............................................................................................. 18 Configuração de Memória............................................................................ 21 Fonte de Alimentação ................................................................................. 23 Conectores Slot de Expansão....................................................................... 25 Instalando uma Placa de Expansão ............................................................... 26 Jumpers de Configuração ............................................................................ 27 Conectores internos ................................................................................... 28 Bateria ............................................................................................. 35 Componentes Multimídia................................................................................ 37 Unidade de CD-ROM................................................................................... 37 CD-ROM (Painel Frontal) ............................................................................. 38 Operando o CD-ROM .................................................................................. 39 Interface de Fax/Modem ................................................................................ 40 Conexão com a Linha Telefônica................................................................... 40 Notas Sobre Modem 56K............................................................................. 41 Problemas e Soluções.................................................................................... 42 Guia Básico de Solução a Problemas ............................................................. 42 Glossário .................................................................................................. 45 iv Manual do Usuário Apresentação Parabéns por ter adquirido este produto. Somos uma empresa comprometida com alta qualidade e que utiliza tecnologia de última geração. Temos certeza de que este produto irá de encontro às suas expectativas. Dependendo da região onde for comercializado, pode haver pequenas diferenças nos modelos e/ou recursos apresentados nesta documentação. Sempre que possível, verifique com o seu revendedor autorizado quais acessórios disponíveis para o produto na sua região. Para maiores detalhes sobre as características do seu computador, consulte o tópico Principais Características. Somente utilize os serviços de um Revendedor ou Assistência Técnica autorizados. 1 Manual Eletrônico SM 1420 Sobre Este Manual Rev. 1.0 Dezembro/2005 Este manual foi elaborado visando oferecer ao usuário conforto e facilidade de localização, acessando-o diretamente na tela do próprio equipamento. Porém, caso deseje ter acesso ao seu conteúdo também impresso, poderá utilizar o botão "Imprimir" do painel de controles deste manual eletrônico. Direitos Reservados Nenhuma parte deste manual poderá ser utilizada ou reproduzida, seja por que meio e por qual motivo for, sem a expressa autorização do fabricante. Esta documentação reflete a mais completa e atualizada informação acerca do produto disponível até o momento de sua publicação. Todo esforço foi empregado no sentido de oferecer a mais completa e adequada informação ao usuário. No entanto, pequenas diferenças podem ocorrer, devido às constantes inovações tecnológicas empregadas. Todas as informações aqui prestadas estão sujeitas a alterações sem prévia notificação. As figuras constantes neste manual são apenas ilustrativas, podendo não corresponder exatamente ao produto ou componentes adquiridos. 2 Manual do Usuário Regras de Segurança • • • • • • • • • • Sempre que possível solicite auxílio técnico especializado para proceder qualquer intervenção técnica no computador. Para prevenir danos causados por descargas elétricas, desconecte o cabo de alimentação da tomada da rede elétrica sempre que o computador estiver sem uso. Para adicionar ou remover periféricos e componentes do sistema, assegure-se de que os cabos de alimentação dos dispositivos internos estão desconectados antes de conectar o cabo de dados. Antes de conectar ou desconectar da placa básica o cabo de dados de um periférico interno, assegure-se de desconectar os cabos de alimentação. Assegure-se de ter selecionado a tensão correta na fonte de alimentação do computador. Caso não esteja absolutamente certo sobre qual o valor utilizado na sua região, procure por ajuda especializada. Antes de instalar ou adicionar itens na placa básica, leia cuidadosamente toda a documentação que acompanha o item. Antes de utilizar o produto, verifique se os cabos estão corretamente conectados e se não estão avariados. Se algum defeito for constatado, consulte imediatamente o seu revendedor autorizado. Evite o acúmulo de pó, sujeira e temperatura extremas. Não instale o computador em áreas sujeitas à umidade ou calor excessivos. Evite instalá-lo perto de janelas. Posicione o computador sobre uma superfície plana e estável, mantendo espaço lateral suficiente para pequenas intervenções, tais como a instalação de uma impressora ou câmera digital. Caso constate problemas técnicos com o produto, entre em contato por telefone com o seu suporte técnico. Eletricidade Estática A eletricidade estática é gerada e acumulada pelo corpo humano ou por objetos através do contato com elementos não condutores como papel, pano ou plástico, por movimentos da cadeira sobre o piso, a mão sobre a mesa, etc. Ao entrar em contato com um objeto qualquer, esta eletricidade acumulada é descarregada. Esta eletricidade normalmente possui uma intensidade de corrente muito baixa e não é sentida por uma pessoa. Porém, oferece grandes riscos aos circuitos eletrônicos, cuja grande maioria opera com tensões muito inferiores às existentes nas cargas estáticas. Ao manipular componentes eletrônicos, procure observar as seguintes regras básicas de precaução: • • • • Utilize uma pulseira, calcanheira ou tapete antiestático antes de manipular qualquer componente eletrônico. Conserve os componentes em suas embalagens antiestáticas até o momento de utilizá-los. Não exponha circuitos eletrônicos em contato com materiais não condutores, quando estes estiverem fora de suas embalagens blindadas. Não permita o contato da sua roupa com os componentes enquanto estiverem sendo manuseados. 3 Manual Eletrônico SM 1420 Limpeza e Manutenção A boa higiene do computador começa pela prevenção. É preciso evitar o contato do equipamento com os principais inimigos do computador: poeira e umidade. A umidade causa oxidação e mau contato e, misturada à poeira, torna-se ácida (devido a substâncias presentes na poeira, como óxido de enxofre, por exemplo), acarretando danos ainda maiores aos contatos dos circuitos. Abaixo, algumas recomendações importantes para prevenir o acúmulo de poeira e umidade: • • • • Procure evitar a instalação do equipamento em áreas próximas a janelas. Coloque capas plásticas no equipamento. Como a capa é aberta na parte de trás, é recomendável comprar duas e colocar uma virada para frente, outra para trás. A capa tem de ser plástico, pois capas de pano só servem para atrair mais poeira. E deixam passar toda a umidade. A capa deve ficar sobre o computador sempre que ele estiver desligado. Especialmente em lugares mais úmidos, como apartamentos perto da praia. Gabinete • • • • • • Nunca efetue a limpeza com o computador ligado. Se houver outros equipamentos ligados ao computador, desligue-os também. Não utilize água ou outros líquidos diretamente sobre o conjunto do computador. Utilize sempre um pano levemente umedecido para efetuar a limpeza. Para limpezas mais profundas, prefira sempre sabão neutro, aplicado a um pano macio e levemente umedecido em água. Não utilize produtos de limpeza baseados em aerosol, solventes ou ácidos ou derivados de petróleo. Não deixe que escorra líquido pelas aberturas ou frestas do gabinete, monitor ou teclado, para não danificar os circuitos internos. Procure manter o computador ao abrigo do sol ou fontes de calor. Procure manter bom espaço em volta do computador de maneira a permitir circulação do ar e também espaço para rotinas de manutenção, tais como conectar ou desconectar o cabo de uma impressora ou de telefone. Dispositivo apontador A limpeza do dispositivo apontador é fácil e evita que o acúmulo de sujeira afete a precisão do ponteiro. A maneira de se limpar depende do tipo de dispositivo apontador em uso. Para limpar um dispositivo apontador óptico Para limpar um dispositivo apontador com sensor óptico, você simplesmente precisa limpar a área em volta do sensor. 1. Encerre os programas, desligue o computador e desconecte o dispositivo apontador. 4 Manual do Usuário 2. Umedeça um cotonete com sabão neutro e água e limpe cuidadosamente o sensor óptico, sem arranhar a superfície do sensor. Para limpar um dispositivo apontador com esfera (não-óptico) 1. Encerre os programas, desligue o computador e desconecte o dispositivo apontador. 2. Vire o dispositivo apontador de cabeça para baixo e remova o anel de retenção da esfera. 3. Vire o dispositivo apontador para cima e deixe a esfera e o anel caírem na sua mão. 4. Remova toda a poeira e os fiapos de dentro do dispositivo apontador. Umedeça um pano macio, limpe a superfície da esfera e limpe cuidadosamente os dois roletes dentro do soquete com um cotonete e água. 5. Recoloque a esfera no orifício e o anel de retenção. threshold Teclado • • • • Não se esqueça da capa plástica; Não manipule alimentos sobre o teclado; evite ingerir alimentos enquanto estiver digitando; Vire o teclado de cabeça para baixo e sacuda levemente para remover pedaços de papel, clipes ou outros objetos pequenos que tiverem caído dentro assim que o perceber; Para uma limpeza profunda, é possível usar uma chave de fenda e remover com cuidado as teclas de seus encaixes. Estas podem ser lavadas com água e detergente. Retiradas as teclas, procure agrupá-las na mesma ordem que estão dispostas no teclado para reencaixar cada uma na sua posição correta. Monitor de Vídeo • • • • • • O monitor não deve ser aberto: se precisar de limpeza interna, leve a uma assistência técnica credenciada; Sempre que for limpá-lo, use um pano levemente umedecido em água. Não se deve usar produtos de limpeza. Há telas com tratamento anti-reflexivo que pode se perder com o uso destes produtos; Evite ficar tocando o dedo na tela do computador; Como o monitor é um equipamento que aquece muito, utilize-o em um ambiente que tenha pelo menos um ventilador, senão haverá um desgaste maior dos componentes internos do monitor; Não deixe celular ao lado do monitor; Não permita que a luz do sol incida diretamente sobre a tela do computador. 5 Manual Eletrônico SM 1420 Dicas de Conforto e Segurança O uso contínuo de equipamentos ou instrumentos deve ser efetuado de acordo com normas que visam manter o conforto, segurança e saúde do usuário no seu ambiente de trabalho. Procure seguir as recomendações abaixo quando estiver trabalhando com o computador. Cuide de sua postura Manter uma postura confortável e saudável é importante, esteja você trabalhando ou se divertindo. A postura pode afetar sua produtividade de forma geral, influencia no seu conforto ao usar o computador e pode ajudá-lo a evitar doenças osteomusculares. Lembre-se de que mudar de posição durante tarefas longas também pode ajudá-lo a evitar o desconforto e a fadiga. Ao trabalhar ou jogar usando o computador, adapte o ambiente e organize seus equipamentos de forma a manter uma postura confortável e relaxada. Como cada usuário tem um determinado tipo físico e ambiente de trabalho, torna-se difícil dizer exatamente como a sua estação de trabalho deve ser configurada para evitar desconforto. Contudo, as sugestões a seguir podem ajudá-lo a criar um ambiente mais confortável. Cadeira Para apoiar suas costas, lembre-se dos itens a seguir: • • • 6 Escolha uma cadeira com um encosto para a parte inferior de suas costas. Ajuste a altura da sua mesa de trabalho e da cadeira para obter uma postura corporal confortável e natural. Ajuste a altura do assento da cadeira, de forma a dobrar as pernas na altura dos joelhos num ângulo de 90º, com a planta dos pés tocando o solo. O calcanhar e a planta dos pés, em posição de repouso, devem tocar o solo. Retire qualquer objeto que esteja debaixo da sua mesa para permitir o posicionamento e a movimentação confortável das pernas. Manual do Usuário • • Evite que o lado articulado do joelho toque no assento da cadeira, o que dificultaria a circulação sangüínea. Sempre que possível, utilize cadeira com rodinhas de 5 hastes para facilitar a movimentação em torno do ambiente de trabalho. Teclado e Mouse • • • • • • Posicione o teclado e o mouse ou trackball na mesma altura, que deverá estar no nível dos cotovelos. Seus braços devem estar relaxados em relação ao seu corpo. Quando estiver digitando, posicione o teclado na sua frente com o mouse ou trackball próximo a ele. Mantenha objetos usados com frequência ao alcance dos braços de forma confortável. Para manter os pulsos e dedos em uma posição adequada, mantenha seus pulsos retos enquanto digita ou utiliza o mouse ou trackball. Evite flexionar seus pulsos para cima, para baixo ou para os lados. Utilize as bases do teclado se isso ajudar a manter seus pulsos em uma posição reta e confortável. Digite com suas mãos e pulsos sobre o teclado para que você possa usar todo o movimento dos braços para alcançar teclas distantes em vez de esticar os dedos. Monitor de Vídeo • • • • • • • Evite o excesso de luminosidade. Posicione o monitor distante de fontes de luz que produzam excesso de luminosidade ou use as persianas da janela para controlar os níveis de luminosidade. Ajuste o ângulo do monitor de modo a coincidir o olhar com o topo da tela do vídeo. Se estiver utilizando algum documento como fonte para entrada de dados na tela, posicione a fonte de consulta na mesma distância que a tela, de modo a evitar constantes mudanças de foco do olhar. Posicione a parte superior da tela próxima ao nível de seus olhos. Quem usa óculos bifocais pode precisar abaixar a tela ou consultar um profissional de saúde especializado para obter óculos próprios para se trabalhar com o computador. Posicione o monitor a uma distância de aproximadamente 50 cm quando estiver sentado de forma confortável em frente ao monitor. O monitor de vídeo deve ser posicionado de frente ao operador. O ângulo de inclinação do pescoço deve ser entre 15 e 35º para baixo da linha superior da tela. Sempre que possível, utilize uma proteção anti-reflexiva no monitor de vídeo para diminuir a excessiva exposição ao brilho do monitor. Não instale o monitor de vídeo numa posição que permita que fontes de iluminação incidam diretamente sobre a tela do monitor. É preferível que as fontes de luz venham por cima ou por trás do monitor de vídeo. Lembre-se de limpar a tela. Se usa óculos, limpe-os também. 7 Manual Eletrônico SM 1420 Ambiente de Trabalho • • • • • • • Organize a rotina de trabalho, evitando concentrar funções repetitivas. Divida o horário de trabalho em no mínimo três etapas e estabeleça paradas estratégicas a cada duas horas. Procure levantar-se e circular entre os intervalos, preferencialmente realizando outras atividades. Evite trabalhar de frente para janelas para evitar o excesso de luminosidade direta da luz solar. Também evite ambientes mal-iluminados. Na ausência de janelas, providencie outras fontes de ventilação ou circulação do ar. Pressione as teclas levemente, mantendo suas mãos e dedos relaxados, já que é exigido um pequeno esforço para ativar as teclas do teclado. Além disso, faça movimentos leves ao clicar os botões do mouse ou ao utilizar um joystick ou outro controlador de jogos. Evite apoiar a palma das mãos ou os pulsos em qualquer tipo de superfície enquanto estiver digitando. O apoio para os pulsos, caso seja fornecido, deverá ser utilizado somente nas pausas da digitação. Relaxe seus braços e mãos quando não estiver digitando. Não apoie em superfícies rígidas como, por exemplo, a borda de sua mesa. Movimente o mouse com a mão relaxada. Não segure o mouse com muita firmeza. Faça pausas Fazer pausas pode ajudar seu corpo a se recuperar de qualquer atividade, além de ajudar a evitar doenças osteomusculares. A duração e a freqüência das pausas ideais para você dependem do tipo de trabalho executado. Interromper a atividade e relaxar é uma maneira de fazer pausas, mas também existem outras maneiras. Por exemplo, apenas alternar entre tarefas - parar de digitar e levantar-se para falar ao telefone pode ajudar alguns músculos a relaxarem enquanto outros continuam a se movimentar. Para variar suas atividades diárias e trabalhar de forma produtiva, lembre-se dos itens a seguir: • • • Planeje seu trabalho e lazer de forma que uma única atividade não seja executada por longos períodos de tempo. Utilize diferentes dispositivos de entrada, como o mouse e o teclado, para executar a mesma tarefa. Por exemplo, para executar a tarefa de rolagem na tela, você pode utilizar a roda do mouse ou as teclas de direção no teclado. Aprenda sobre os recursos de software e hardware lendo as informações que acompanham os programas de software e os produtos de hardware. Cultive hábitos saudáveis Um estilo de vida saudável pode ajudá-lo a executar e aproveitar suas atividades diárias, incluindo o tempo gasto no computador. Para manter uma vida saudável, lembre-se dos itens a seguir: Siga uma dieta balanceada e descanse adequadamente. 8 Manual do Usuário • • Aprenda a lidar com o estresse. Uma maneira simples de amenizar o estresse seria diminuir o nível de ruídos ou eliminar focos de distração do seu ambiente de trabalho. Faça exercícios para ter um bom condicionamento físico. Lembre-se de de consultar um profissional de saúde especializado para ajudá-lo a escolher os exercícios ideais ao seu tipo físico e para estabelecer uma melhor relação entre suas condições físicas e doenças osteomusculares. Enquanto os pesquisadores não forem capazes de responder a várias perguntas sobre doenças osteomusculares, há um consenso geral sobre o fato de que muitos fatores podem estar associados à sua ocorrência, incluindo doenças anteriores, diabete, alterações hormonais (como, por exemplo, gravidez), artrite e reumatismo. Aprender mais sobre sua saúde constitui uma etapa importante para trabalhar de forma mais confortável e produtiva com o computador. 9 Manual Eletrônico SM 1420 Apresentação Principais Características Este equipamento está equipado com um processador AMD Athlon64 / Sempron de 754 pinos. A placa Básica deste equipamento foi desenvolvida para trabalhar com os chipset VIA®K8M800-CE e VIA®VT8237R, proporcionando alta velocidade e performance, o que a torna recomendada para uso em plataformas profissionais de alto desempenho. Processador • • Suporta processadores AMD®K8 de 64 bits Athlon64 (Soquete com 754 pinos) Suporta processadores 3700+ e superiores Chipset VIA®K8M800-CE: • • • • • Tecnologia HyperTransportTM (processadores Athlon64) Controle e endereçamento de dados para transferência bidirecional em 8 ou 16 bits Operação bidirecional em dupla taxa de transferência a 800/600/400/200MHz Compatível com o padrão AGP v3.0 8x Controladora gráfica integrada VIA®VT8237R: • • • • • • Suporta controlador SATA nativo de canal duplo (até 150MB/s) Interface de áudio integrada padrão Direct Sound AC97 Controlador de discos EIDE Ultra DMA 66/100/133 Compatível com os sistemas de gerenciamento do consumo de energia ACPI & PC2001 Controla até 8 portas USB2.0 (6 portas fornecidas, 2 opcionais) Suporta os padrões RAID0 ou RAID1 Memória • • • 10 2 soquetes DDR DIMM (184 pinos) Suporta memórias DDR DIMM padrão PC2100 / PC2700 / PC3200 (DDR 266/333/400) Suporta até 2,0 GB de memória Manual do Usuário Slots • • 1 AGP 3.0 4X/8X 3 slots PCI 32 bits de 3.3v/5v Controladora de Discos (on-board) • • Controladora IDE o 2 canais duplos otimizados com barramento Master IDE o suportam até 4 dispositivos IDE o padrão Ultra DMA - ATA 66/100/133 Controladora SATA o Taxas de Transferência de até 150MB/s o Permite conexão de até dois dispositivos serial ATA Áudio on-board • • • Controladora de áudio Realtek ALC655 Software VIA VT1617A de 6 canais Compatível com as especificações PC2001 Rede on-board • • • Controlador VIA®VT6103L 10/100 Mb/s phy padrão Ethernet Compatível com as especificações PCI v2.2 Suporta Gerenciamento de Consumo ACPI. BIOS do sistema • • BIOS "Plug & Play " com detecção automática de dispositivos e periféricos eventualmente instalados no sistema. Capacidade de gravação das especificações do produto (Desktop Management Interface - DMI) Controladora de E/S on-board • • • • • • • • 2 portas Seriais (1 disponível, 1 opcional) 1 porta Paralela SPP/EPP/ECP 1 porta VGA 1 porta PS/2 para mouse 1 porta PS/2 para teclado 8 conectores USB 2.0, sendo 4 disponíveis no painel traseiro e possibilidade de expansão (opcional) para mais 2 ou 4 conectores, dependendo do gabinete selecionado). 1 conector RJ-45 1 conector de áudio (Line-in, Line-out, MIC-in) 11 Manual Eletrônico SM 1420 Cabo de Força, Mouse e Teclado 1. Cabo de Força É um cabo de 2,50 m com conector de 3 pinos macho em uma das extremidades, para conexão à rede elétrica, e com conector de 3 terminais fêmea em outra extremidade, para conexão ao computador. 2. Mouse Padrão PS/2 com conector MINIDIN. Dimensões aproximadas: 35x60x120 milímetros (comprimento x largura x altura), dotado de esfera em sua base e chaves elétricas (teclas) em sua parte superior. 3. Teclado Teclado desenhado de acordo com as normas ABNT/ABNT2 e o padrão internacional IBM AT/PS-2, dotado com teclas especiais Windows. 12 Manual do Usuário Condições Ambientais Temperatura Ambiente Em operação 5ºC a 30ºC Não operando -10ºC a 55ºC Umidade Em operação 20% a 80% sem condensação Não operando 10% a 90% sem condensação 13 Manual Eletrônico SM 1420 Conectores e Slots - Vista Traseira Atenção: As figuras abaixo tem apenas efeito ilustrativo, podendo não corresponder exatamente ao modelo de seu computador. Conectores Externos O computador possui os seguintes conectores, localizados no painel traseiro do gabinete: • • • • • • • 14 Dois conectores MINIDIN PS/2, para conexão de mouse e teclado. Uma interface paralela padrão Centronics para impressora, com conector padrão DB25 fêmea; Uma interface serial (COM) assíncrona RS232C (a segunda porta serial é opcional). Uma Interface de Vídeo VGA DB-15 Uma interface de rede LAN RJ-45 compatível com os padrões 10T/100TX. Quatro portas USB (Universal Serial Bus) (Além destas, existem outras duas, geralmente instaladas no painel frontal, e duas opcionais) Uma entrada de áudio (L-In), uma saída de áudio (L-Out) e uma entrada para microfone (Mic). Manual do Usuário Slots Placa de Fax/Modem padrão PCI (opcional - depende do modelo adquirido). A quantidade de slots disponíveis poderá variar em função do modelo adquirido. Uma interface USB secundária (opcional) e/ou uma interface serial secundária pode, eventualmente, ser instalada tanto no painel traseiro quanto no dianteiro, dependendo do modelo de computador adquirido; este item é opcional e pode não estar disponível para todas as configurações. 15 Manual Eletrônico SM 1420 Configuração da Placa Básica Descrição dos Principais Componentes A figura a seguir ilustra os jumpers e conectores existentes na Placa Básica do computador. Alguns itens descritos a seguir são opcionais, podendo não estar disponíveis para o modelo adquirido. 1 - Conectores da Fonte de Alimentação 2 - Soquete para o processador 3 - Soquetes para módulos de memória DDR 4 - Controlador da unidade de disco flexível (controla até dois dispositivos) 5 - Controladores das unidades de disco rígido (controlam até quatro dispositivos) 6 - Bateria de alimentação da memória RAM-CMOS 7 - Conectores para Dispositivos SATA 8 - Conector para a saída Serial secundária (COM2) 9 - Conectores slot padrão PCI 10 - Conector slot AGP 16 Manual do Usuário 11 - Conectores do Painel Traseiro Consulte também: Conectores e Slots - Vista Traseira Jumpers de Configuração Conectores Internos 17 Manual Eletrônico SM 1420 Processador Esta placa básica utiliza processadores Athlon64™ da AMD. Para instalar o processador, primeiro localize o conector do processador na placa básica. Algumas considerações importantes para a atualização do processador: • • • • O dissipador e mini-ventilador devem ser aprovados para uso pela AMD. A placa básica deve estar solidamente posicionada para proceder a troca do processador, evitando que se curve ou entorte durante a operação, uma vez que alguma pressão deverá ser exercida no ato da inserção do processador. O dissipador deve estar solidamente apertado de encontro ao processador. Não se deve utilizar o microcomputador caso o dissipador não esteja firmemente preso ao processador para evitar danos irreversíveis. A placa básica possui um circuito integrado de regulagem de tensão para o processo de detecção automática da velocidade do processador. Ou seja, haverá a detecção automática da velocidade de processamento, tensão e performance proporcional, configurável através do utilitário Setup. O usuário poderá efetuar alguns ajustes, tais como freqüência/tensão de operação do processador entre as opções existentes no Setup. A placa Básica possui um soquete tipo socket-A, utilizado para a instalação de processadores. Um ventilador e um dissipador de calor precisam ser acoplados ao processador para evitar o superaquecimento. 18 Manual do Usuário Para instalar um processador: 1. Localize na placa básica o soquete e levante a alavanca de fixação do processador. A alavanca deve ser levantada completamente, até um ângulo de 90º. 2. Insira o processador no soquete, observando a correta colocação. O pino 1 do soquete deve coincidir com o pino 1 do processador. Geralmente, o processador apresenta um pequeno corte ou uma marcação dourada num dos cantos, indicando a posição do pino 1. Já o soquete, geralmente possui uma área em branco, num dos cantos. 3. Não force o processador contra o soquete. Caso o processador não esteja encaixando com facilidade, verifique o alinhamento dos pinos. 4. Com o processador corretamente inserido, baixe a alavanca de fixação do processador até travá-la na posição. 19 Manual Eletrônico SM 1420 5. Se ainda não estiverem instalados, instale o dissipador e o ventilador do processador. 6. Trave a presilha de fixação, prendendo-a firmemente na posição. 7. Conecte o cabo de alimentação do ventilador no conector indicado na placa básica. 20 Manual do Usuário Configuração de Memória Existem dois soquetes de memória DDR disponíveis, que suportam até 2GB de memória, utilizando módulos SDRAM DDR DIMM 184 pinos PC2100/PC2700/PC3200 sem "buffer " e sem "ECC". Para que o sistema funcione adequadamente, é necessário que ao menos um módulo de memória esteja instalado em um dos soquetes. É possível instalar módulos de memória com 64MB, 128MB, 256MB, 512MB e 1GB. Alguns módulos podem não estar disponíveis comercialmente. Módulos DDR possuem cortes que limitam a instalação numa única posição. Verifique a posição correta antes de inserir o módulo no soquete. NÃO force a conexão para não danificar o componente. Instalando a Memória DDR DIMM Certifique-se de desconectar o cabo de alimentação do computador antes de instalar ou remover módulos de memória ou outros componentes do sistema. Consulte o tópico Regras de Segurança antes de prosseguir. Siga as instruções abaixo para instalar o módulo de memória DDR DIMM no computador. 1. Destrave o soquete, pressionando as travas para fora. 21 Manual Eletrônico SM 1420 2. Alinhe o módulo no soquete, observando a posição correta de encaixe do módulo no soquete. 3. Insira firme, porém cuidadosamente, o módulo no soquete, até que as travas voltem automaticamente para a posição de travar, fixando o módulo no soquete. Removendo Módulos de Memória Para remover um módulo de memória instalado, deve-se primeiro destravá-lo. Pressione as travas para fora liberando o módulo; em seguida, remova-o, puxando no sentido vertical, para fora do conector. 22 Manual do Usuário Fonte de Alimentação É um módulo instalado na parte superior traseira do gabinete do computador que fornece as tensões reguladas para a energização da placa básica e dos periféricos internos instalados. O conector de 20 pinos deve ser utilizado para a conexão do cabo de alimentação da placa básica. O conector de 4 pinos deve ser conectado para alimentação adicional do processador. A fonte de alimentação segue o padrão ATX, simplificando as conexões com a placa básica (conector único e polarizado), e proporcionando extensões de alimentação para um maior número de periféricos. 23 Manual Eletrônico SM 1420 Pinagem dos conectores Conector 20 Pinos Pino Função 1 3,3 V 2 3,3 V 3 Terra 4 +5 V 5 Terra 6 +5 V 7 Terra 8 Power Good 9 standby 5V 10 +12 V 11 3,3 V 12 -12 V 13 Terra 14 soft on/off 15 Terra 16 Terra 17 Terra 18 -5 V 19 +5 V 20 +5 V Conector 4 pinos Pino Função 1 Terra 2 Terra 3 +12V 4 +12 V 24 Manual do Usuário Conectores Slot de Expansão O seu computador possui: • • 3 conectores padrão PCI Peripheral Component Interconnect AGP Accelerated Graphics Port Localização Interna dos Conectores Slot Veja também Instalando Placas de Expansão 25 Manual Eletrônico SM 1420 Instalando uma Placa de Expansão Uma placa de expansão deve ser instalada no interior do gabinete, numa das saídas slots livres existentes. Para instalar uma placa de expansão, proceda da seguinte forma: 1. Certifique-se de estar utilizando um dispositivo protetor contra eletricidade estática antes de manusear qualquer placa ou tocar nos circuitos internos do computador. 2. Desligue o computador, e retire o cabo de alimentação da tomada. Se houver outros periféricos a ele conectados, remova-os também. 3. Remova cuidadosamente a tampa do gabinete. Localize o slot desejado, e retire a cantoneira de proteção da saída slot do gabinete. A cantoneira de proteção é removida quando pressionada de dentro para fora do gabinete, rompendo os pontos de solda utilizados para mantê-la na posição. 4. Retire a placa de expansão a ser instalada de sua embalagem protetora. Conecte-a firmemente no conector slot selecionado. 5. Fixe a placa de expansão ao gabinete, através de um parafuso. 6. Recoloque a tampa do gabinete. Conecte novamente os cabos de alimentação e de conexão aos dispositivos periféricos anteriormente removidos. 7. Ligue o computador, e verifique se a placa instalada é reconhecida pelo sistema. Se for necessário, instale os drivers necessários para a placa instalada. Consulte a documentação fornecida com a placa para informações adicionais. 26 Manual do Usuário Jumpers de Configuração Jumper "JBAT1" 1. Desligue seu computador. Remova a tampa do gabinete. Localize na placa o Jumper JBAT1. 2. 3. 4. 5. Mude o jumper para a posição 2-3 por 6 segundos ao menos; Retorne o jumper para a posição inicial 1-2 (padrão) Ligue o computador e observe a mensagem "CMOS checksum error" surgir Pressione a tecla [Del] quando o sistema inicializar para acessar o utilitário Setup do BIOS. 6. No utilitário Setup do BIOS, reconfigure os campos com os novos valores. 7. Grave as alterações e finalize o uso do utilitário Setup do BIOS. 27 Manual Eletrônico SM 1420 Conectores internos Conector para Unidade de Disco Flexível Este conector deve ser utilizado pela unidade de disco flexível. Insira uma das extremidades do cabo fornecido na unidade de disco e a outra neste conector. Assegure-se de ter inserido o cabo corretamente no conector. Alinhe o pino 1 do cabo (normalmente indicado por um fio de cor diferente dos demais, ilustrado pela Seta Azul na figura) com o pino 1 do conector. O cabo é polarizado e portanto, somente permite encaixe numa única posição. Não force a conexão para não danificar o cabo ou o conector. 28 Manual do Usuário Conector para Unidade de Disco Rígido Ambos conectores, primário e secundário, são utilizados para permitir a instalação de unidades IDE Ultra DMA 33/66/100/133 modos PIO 0 a 4. Para instalar uma unidade IDE, conecte uma das extremidades do cabo fornecido na unidade; a outra extremidade deve ser inserida no conector indicado na figura abaixo, na placa básica. Caso apenas uma unidade de disco esteja sendo instalada, utilize preferencialmente o conector primário. O cabo é polarizado e permite a conexão numa única posição. Alinhe o pino 1 do cabo (normalmente indicado por um fio de cor diferente dos demais) com o pino 1 do conector. Não force a conexão para não danificar irreversivelmente o cabo ou a unidade. 29 Manual Eletrônico SM 1420 Conector para Ventiladores Estes conectores devem ser utilizados para conectar os ventiladores do sistema (System Fan) e do processador (CPU-FAN) respectivamente. Conector para Painel Frontal Este bloco de conectores incluem opções para o LED de alimentação do sistema, sistema Infravermelho (opcional), alto-falantes, LED indicador de atividade no disco rígido, botão de liga/desliga e botão de reinicialização. Antes de inserir um cabo num destes conectores, verifique a polaridade do cabo antes da conexão. 30 Manual do Usuário Alto-Falante: Deve ser conectado ao recurso de áudio interno do gabinete, para tornar audíveis as mensagens sonoras de aviso de sistema. LED Power. Sinaliza se o equipamento está ligado ou não. LED de Disco Rígido. Este LED se apresentará piscando sempre que alguma atividade, seja escrita ou leitura, for identificada numa das unidades de disco rígidas instaladas no sistema. Chave de Reset Ao pressionar o botão conectado neste local, o sistema efetuará uma reinicialização do sistema operacional. Utilize preferencialmente este botão caso haja necessidade de recarregar o sistema operacional, ao invés do botão liga-desliga. Chave liga/desliga. Este botão deve ser utilizado para ligar ou desligar o sistema. Conector para Painel Frontal de Áudio (Opcional) O conector para painel de Áudio permite ao usuário conectar fontes de áudio pelo painel frontal do equipamento - ao invés de o fazer pelo painel traseiro. A configuração padrão para este conector é manter os pinos 5-6, 9-10 fechados com jumpers. Ademais, o uso do conector para fone de ouvido no painel frontal desabilita o do painel traseiro. 31 Manual Eletrônico SM 1420 Conectores para USB - Universal Serial Bus A placa básica possui 8 portas USB (universal Serial Bus - Barramento Serial Universal), sendo que 4 delas estão disponíveis no painel traseiro do equipamento e, dependendo do gabinete, outras 2 no painel frontal. Caso seja necessário o uso de mais portas, outras 2 podem ser disponibilizadas para uso através de um painel de expansão (opcional) instalável numa das saídas slots disponíveis no gabinete do equipamento. Conectores Para Unidades de Disco Óptico Este conector deve ser utilizado por fontes de áudio eventualmente disponíveis no sistema, tais como unidade de CD-ROM. 32 Manual do Usuário Conector para Porta Serial Secundária (Opcional) Já existe uma porta serial disponível na parte traseira do gabinete. Entretanto, uma segunda porta serial pode ser instalada no gabinete, também na traseira do equipamento, em uma das vagas slots existentes. Esta opção não está disponível para todos os tipos de gabinete e depende da existência de uma saída livre para sua instalação. A imagem abaixo ilustra a localização do conector para porta serial secundária opcional. PINO SINAL 1 DCD 2 SIN 3 SOUT 4 DTR 5 GND 6 DSR 7 RTS 8 CTS 9 RI 33 Manual Eletrônico SM 1420 Sensor de Intrusão JCASE Caso o gabinete seja aberto, o sensor irá armazenar a ocorrência. Para eliminar o registro, é necessário acessar o utilitário Setup do BIOS para apagar o registro existehte. Serial ATA SATA1/SATA2 A placa básica possui dois conectores Serial ATA de alta velocidade. Estas portas suportam interfaces Seria ATA da primeira geração com taxas de dados em 150MB/s. Estas portas são compatíveis com as especificações ATA 1.0. PINO SIGNAL PINO SINAL 1 TERRA 5 RXN 2 TXP 6 TXP 3 TXN 7 TERRA 4 TERRA 34 Manual do Usuário Bateria Existe uma bateria célula formato moeda de 3,0 V tipo CR2032 instalada na Placa Básica. A bateria tem normalmente uma vida útil muito longa, mas precisa ser substituída com o tempo. Somente substitua uma bateria usada por outra do mesmo tipo ou uma equivalente recomendada pelo fabricante ou revendedor autorizado. A instalação INCORRETA da bateria nova pode resultar em uma EXPLOSÃO. Não recomendamos que você troque pessoalmente a bateria, aconselhamos que procure pessoal técnico treinado e autorizado. No entanto, se mesmo assim desejar fazê-lo, siga as instruções abaixo: • • • • • • Desligue o computador e todos os periféricos a ele conectados da rede elétrica. Remova todos os cabos do computador e de todos os periféricos. Abra a tampa do gabinete. Toque alguma superfície metálica interna antes de encostar na Placa Básica. Localize a bateria (veja imagem acima). Remova a bateria do soquete. (Cuidado: se utilizar algum objeto pontiagudo para removê-la, procure não encostar este objeto na Placa Básica). 35 Manual Eletrônico SM 1420 • Insira a nova bateria cuidadosamente, observando a sua polaridade (lado + para cima), seguindo o desenho ilustrativo abaixo. Feche a tampa do gabinete, reconecte os cabos e ligue-os à rede elétrica. Dependendo da legislação de sua região, a bateria pode ser considerada lixo tóxico. Siga as recomendações do fabricante e a legislação local para o descarte das baterias usadas. Jamais tente desmontar uma bateria. Não se exponha ao contato com baterias desmontadas sem o auxílio de equipamentos de segurança próprios para operação com material tóxico. Nunca exponha as baterias, novas ou usadas ao fogo, pois estas podem causar explosões. 36 Manual do Usuário Componentes Multimídia Unidade de CD-ROM Observação: Este componente é opcional O desenho abaixo ilustra a operação de uma unidade de CD-ROM, portanto ele deve ser usado para referência e os detalhes dependerão da configuração do computador. 37 Manual Eletrônico SM 1420 CD-ROM (Painel Frontal) Observação: Este componente é opcional 1 Conector para fone de ouvido 2 Controle de volume 3 Compartimento de inserção do CD 4 LED de indicação do funcionamento do CD-ROM 5 Botão de "PLAY/TRACK" do CD-ROM 6 Botão de "STOP/EJECT/CLOSE" do CD-ROM Obs: Dependendo do modelo do CD-ROM, o conector para fone de ouvido e respectivo controle de volume não estarão disponíveis. 38 Manual do Usuário Operando o CD-ROM Observação: Este componente é opcional 1. Abra o suporte do CDROM pressionando o botão "EJECT" localizado no lado direito do painel frontal 2. Insira o disco de CD, tomando o cuidado para que ele esteja totalmente encaixado. 3. Pressione novamente o botão de "EJECT" para fechar a gaveta com o CD. 4. O seu disco de CD está pronto para ser utilizado. 39 Manual Eletrônico SM 1420 Interface de Fax/Modem Conexão com a Linha Telefônica 40 Manual do Usuário Notas Sobre Modem 56K Padrão A placa fax/modem do seu microcomputador possui a tecnologia para conexões de até 56Kbps (padrão V90). Compatível com quase todos os padrões mundiais em placas de modem e provedores de acesso a Internet. Pré-Requisitos Para que você consiga se plugar na Internet a uma taxa de até 56Kbps, é necessário que o provedor escolhido seja compatível com o V90. Procure essa informação com o provedor de sua preferência. É necessário também que a sua linha seja digital (tone). Informe-se junto a companhia telefônica para saber se a sua linha poderá ser utilizada com o padrão 56K. Ainda que todos os pré-requisitos sejam cumpridos, a conexão pode não atingir altas taxas de transferência devido a qualidade da ligação telefônica obtida. Taxa de Transferência É importante compreender que a velocidade de até 56Kbps é possível apenas na transmissão de dados do provedor para o microcomputador, e não vice-versa. Ou seja, você poderá fazer downloads e receber páginas web em maior velocidade, mas não poderá usar a mesma velocidade para fazer uploads, e enviar dados de qualquer natureza para o seu provedor. A sua velocidade de conexão com a internet entretanto pode não ser o fator determinante para você navegar na internet. Se o site ou página web acessados não consiguirem enviar os dados para o seu micro a uma velocidade mais rápida, o acesso continuará lento. Procure se informar se o seu provedor possui um servidor proxy, e experimente usálo. Essa configuração poderá incrementar a performace do seu modem 56K. 41 Manual Eletrônico SM 1420 Problemas e Soluções Guia Básico de Solução a Problemas Este tópico auxilia na identificação e solução de eventuais problemas durante a operação dos computadores. Os problemas podem ser ocasionados por instalação e/ou configuração incorreta do computador, softwares aplicativos inadequados, erro de operação ou ainda por falhas do hardware. Somente um técnico autorizado poderá efetuar reparos no computador, sob pena da perda da garantia. Caso o computador esteja apresentando uma das situações descritas a seguir, aplique a solução sugerida. Não obtendo sucesso, procure auxílio técnico. Nenhuma resposta quando o computador é ligado. • O cabo de alimentação não está conectado. Desligue o computador e conecte o cabo de alimentação antes de religá-lo. O computador está ligado, mas nada aparece no vídeo. • • • O monitor de vídeo não está ligado. Ligue o monitor. Os ajustes de brilho e contraste não estão corretos. Ajuste o brilho e o contraste da imagem. O cabo do monitor de vídeo não está conectado ou está conectado incorretamente. Desligue o computador, desconecte e conecte novamente o cabo do monitor de vídeo. O computador ficou inoperante durante a execução de um software aplicativo. • O software aplicativo violou a integridade do sistema. Reinicialize o computador pressionando simultaneamente as teclas <CTRL>+<ALT>+<DEL>. Se isso não for possível desligue o equipamento e aguarde 15 segundos antes de ligá-lo novamente. Persistindo o problema, entre em contato com a empresa distribuidora do software aplicativo. O computador não reinicializa quando é desligado e ligado logo a seguir. • O computador não permaneceu desligado por tempo suficiente. Aguarde no mínimo 15 segundos antes de religar o computador. O computador não inicializa a partir da unidade de disco flexível. • 42 Não há um disquete inserido na unidade de disco flexível. Insira um disquete que contenha o Sistema Operacional na unidade. Manual do Usuário • • • O disquete não contém o Sistema Operacional. Insira na unidade um disco que contenha o Sistema Operacional. O disquete está com defeito ou danificado. Tente novamente com um novo disquete. A unidade de disco flexível não está corretamente configurada. Entre em contato com uma assistência técnica autorizada. O computador não inicializa a partir da unidade de disco rígido. • • • • O Sistema Operacional não se encontra instalado na unidade de disco rígido. Instale o Sistema Operacional na unidade de disco rígido. A partição de disco requisitada não existe ou não está devidamente formatada. Verifique a partição do disco rígido; efetue a formatação lógica da partição caso necessário. A unidade de disco rígido não está corretamente configurada no Setup. Execute o Setup e selecione o tipo correto para a unidade. Pode existir algum problema com a unidade. Entre em contato com uma Assistência Técnica Autorizada. A unidade de disco rígido não consegue ler ou gravar informações. • • Pode existir algum problema com a unidade. Entre em contato com uma Assistência Técnica autorizada. Pode existir problemas com o módulo CPU. Entre em contato com uma assistência técnica autorizada. A unidade de disco flexível não consegue ler ou gravar informações. • • • O disquete não está formatado. Formate o disquete ou utilize um outro que já esteja formatado. O disquete está danificado ou com defeito. Tente trabalhar com outro disquete. Pode existir problemas com a unidade ou com o módulo CPU. Entre em contato com uma assistência técnica autorizada. O teclado não responde aos comandos digitados. • O cabo do teclado não está conectado. Desligue o computador e conecte o cabo do teclado. A imagem se apresenta distorcida, piscando ou oscilando, e não distingue corretamente as cores. • • Verifique se não está ocorrendo alguma Interferência causada por outro equipamento eletromecânico. Aumente a distância entre o monitor de vídeo e este outro equipamento. O aplicativo não está configurado para o controlador de vídeo do padrão instalado, ou é incompatível com este. Reconfigure o software para aceitar o padrão instalado ou configure o controlador para simular o padrão requisitado para o software. 43 Manual Eletrônico SM 1420 O monitor de vídeo é colorido, mas a imagem aparece em preto e branco. • 44 O monitor foi ligado depois do computador. Desligue o computador e o monitor de vídeo. Aguarde 15 segundos e ligue o monitor e o computador, nesta ordem. Manual do Usuário Glossário Selecione a letra inicial do termo a ser consultado na lista abaixo. ACPI (Advanced Configuration and Power Management Interface - Interface de Gerenciamento de Consumo e Configuração avançada). Padrão mais recente de redução de utilização de energia nos computadores. Anti-Vírus Programa que detecta e elimina vírus de computador. Aplicativos Programas que você usa com um fim específico: escrever uma carta, desenhar, acessar a Internet, desenvolver uma planilha, compilar um programa. Exemplos: Word, Photoshop e dBase. ASCII (American Standard Code for Information Interchange) Padrão muito usado em todo o mundo, no qual números, letras maiúsculas e minúsculas, alguns sinais de pontuação, alguns símbolos e códigos de controle correspondem a números de 0 a 127. Com o ASCII, os documentos criados são facilmente transferidos através da Internet. Assíncrono O tipo mais comum de comunicação serial ou por modem. Cada caractere vem entre bits de início e de fim, e a temporização entre os caracteres pode ser desigual. Seu oposto é a transmissão síncrona, usada na comunicação com alguns mainframes e microcomputadores. ATM (Asynchronous Transfer Mode) Método para liberar largura de banda. É uma tecnologia projetada para permitir que a informação viaje mais rápido ao maximizar a capacidade disponível na rede. AUTOEXEC.BAT É um arquivo de função específica que é automaticamente executado pelo DOS toda vez que o computador é ligado ou reiniciado. Este arquivo contém comandos importantes que ajudam a configurar o sistema para trabalhar com certos softwares e dispositivos. O Windows 95 e sucessores possui seus próprios arquivos de inicialização e pode não utilizar o ignorar partes do arquivo AUTOEXEC.BAT. 45 Manual Eletrônico SM 1420 BIOS (Basic Input/Output System) A BIOS é um conjunto de rotinas que controlam como o computador transfere dados entre os componentes do computador, como memória, disco e adaptador de vídeo. As instruções da BIOS ficam gravadas em memória apenas de leitura do computador. Os parâmetros da BIOS podem ser configurados pelo usuário através do programa de Setup. A BIOS pode ser atualizada utilizando um programa utilitário que copia um novo arquivo de BIOS para a EEPROM. Bit Abreviatura de Binary Digit - Dígito binário. Representa a menor unidade de informação utilizada no computador. Um bit pode ter apenas dois valores: 0 e 1. Boot Boot significa iniciar o sistema operacional do computador através da carga do sistema na memória. Quando o manual instrui para efetuar o "boot" do sistema (ou computador), isto significa ligar o computador. "Reboot" significa reiniciar o computador. Quando utilizar o Windows 95 ou sucessores, selecionar "Reiniciar" no menu "Iniciar", em seguida "Desligar". Provoca um "reboot" do computador. Bus Master IDE Discos IDE PIO (Programable I/O) exigem que a CPU esteja envolvida nos acessos IDE e espera por eventos mecânicos. Um Bus Master IDE transfere dados de/para a memória sem interromper a CPU. Controladores e discos Bus Master IDE são necessários para suportar o modo Bus Master IDE. Byte Abreviação de Binary Term - Termo Binário. Um byte é um conjunto de oito bits contínuos. Um byte é utilizado para representar um caracter alfanumérico, marca de pontuação e outros símbolos. Chipset Conjunto de circuitos integrados, destinados a executar determinadas funções como controle de dispositivos e informações. Cluster A menor unidade de leitura ou gravação em disco do sistema operacional. Seu tamanho é variável, em função do tamanho do disco. Em um disquete comum de 1,44 MB, um cluster equivale a um setor. Em um disco rígido de 1,2 GB, um cluster pode ter o tamanho de 64 setores. 46 Manual do Usuário CMOS (Complementary Metal-Oxide Semiconductor) Um tipo de memória que armazena informações de configuração que perduram, através de bateria, mesmo se o computador for desligado, como relógio e calendário ou senha de acesso ao computador. Codec Componente complementar, utilizado como Codificador e Decodificador de Som na Placa Principal. Código Fonte Durante o desenvolvimento de um programa, ele é inicialmente escrito em uma linguagem de programação (chamada neste caso de linguagem de alto nível) e depois traduzido, com o auxílio de um programa especial chamado compilador, para uma forma que pode ser entendida pelo computador. O código fonte é a versão do programa na linguagem na qual ele foi escrito. A disponibilidade do código fonte permite que um programador modifique o programa. COM (communications) Porta de comunicações ou porta serial usada por modems, mouses e algumas impressoras. O DOS define essas portas como COM1, COM2, COM3 e COM4. Compressão Processo pelo qual, através de programas específicos, procura-se diminuir o tamanho dos arquivos, sem perda de dados, para que ocupem menos área nos discos. Controle de fluxo O processo de início-fim de handshaking que impede que seu modem ou impressora serial receba uma quantidade excessiva de dados do seu computador ou de outro modem. O controle de fluxo de software é chamado de XON/XOFF (transmissor ativado e desativado). O controle de fluxo de hardware é chamado de RTS/CTS (request/clear to send). Geralmente, o controle de fluxo de software pode ser melhor e mais rápido. Na sua configuração, selecione o controle de hardware se você souber que o outro sistema também o utiliza (o controle de software não pode ser usado neste caso), selecione a opção "nenhum" se o outro sistema não tiver controle de fluxo excessivo e selecione XON/XOFF se não souber qual é o tipo de controle usado pelo outro sistema. Correio Eletrônico (e-mail) Sistema de transmissão de documentos e mensagens entre pessoas através do uso de computadores. Na Internet, talvez seja o segundo serviço mais popular, depois das páginas WWW. 47 Manual Eletrônico SM 1420 Criptografia Criptografar um arquivo significa convertê-lo num código secreto, para que as informações nele contidas não possam ser utilizadas ou lidas até serem decodificadas. DAC (Digital to Analog Converter) Conversor Digital-Analógico. Uma placa de som que pode reproduzir sons armazenados em um arquivo. Dados Qualquer tipo de informação (em um processador de texto, programa de imagem, etc.) processada pelo computador. Database Em termos de Internet, computador que contém um número muito grande de informações, que podem ser acessadas pela rede. Device Driver Um Device Driver é um conjunto especial de instruções que permite ao sistema operacional do computador se comunicar com os dispositivos como VGA, áudio, impressoras ou modem. Dial-Up Conexão feita com outro computador através de uma linha telefônica comum. Diretório Arquivos em alguns sistemas de computadores que ficam agrupados. Arquivos comuns para um mesmo tópico; geralmente ficam organizados em diretórios e subdiretórios separados. Esta nomenclatura, embora ainda muito popular, está em desuso, sendo substituto para "Pasta ". DMA (Direct Memory Access) Acesso direto à memória por dispositivo periférico inteligente, de entrada e saída, com capacidade para ler ou gravar diretamente na memória, sem a interferência do microprocessador. Nas operações de DMA, os dados são transferidos diretamente entre a memória e o dispositivo de entrada/saída, sem ser necessária a intervenção da CPU a cada byte transferido. 48 Manual do Usuário Domínio Um termo do LAN Manager e do Windows NT utilizado para representar um grupo de dispositivos, servidores e computadores agrupados dentro de uma rede. O termo também é utilizado na Internet com o mesmo sentido. É um sistema de endereçamento que envolve um grupo de nomes que são listados com pontos entre eles, na ordem do mais específico para o mais geral. No caso do Globo On, por exemplo, o domínio "oglobo.com.br" representa a área da rede sob a qual estão abrigados seus recursos. Dot pitch A distância entre os pequenos pontos luminosos na tela do computador. Quanto menor for o dot pitch, mais nítidas serão as imagens. Download É a transferência de um arquivo de outro computador para o seu computador através da rede. "Baixar" um arquivo significa fazer o download do mesmo. Dpi Dots per inch ou ponto por polegada; medida da resolução da imagem de uma impressora ou monitor. DRAM Memória Dinâmica de Acesso Aleatório - (Dynamic Random Access Memory ou Dynamic RAM). Tipo de memória cujo conteúdo é atualizado freqüentemente. Os dados ficam armazenados até o sistema precisar de mais espaço, quando os dados mais antigos são substituídos pelos mais novos. A memória DRAM será esvaziada quando o sistema for desligado. Driver Software de instruções que permite que o computador se comunique com um acessório específico, como uma determinada placa. Cada acessório exige um driver específico. DVD Disco com aspecto idêntico ao de um CD, com capacidade de armazenamento de 4,7 GB, o equivalente a cerca de sete CD-ROMs. Pode armazenar 135 minutos de filme com três trilhas de som diferentes e quatro versões de legendas. A especificação técnica do DVD também prevê futuras versões com maior capacidade, chegando a espantosos 17 GB, o suficiente para armazenar 8 horas de filme ou 9 horas seguidas de música. 49 Manual Eletrônico SM 1420 Handshaking Sinais enviados entre dois modems para assegurar que a conexão entre os dois foi feita, que a velocidade e os protocolos estão corretos e, mais tarde, que os dados foram enviados e aceitos. Hardware Hardware é um termo geral para se referir aos componentes físicos do computador, incluindo periféricos como impressoras, modems e dispositivos de apontamento. Header A parte de um pacote que precede os dados e que contém a fonte, o destino e o endereço, checagem de erros e outros campos. O cabeçalho também é a parte de uma mensagem eletrônica que traz, entre outras coisas, o remetente, dia e hora. Hiperlink É a forma de ligação entre documentos ou outras partes do mesmo através de objetos (palavras em destaque, imagem, botão, etc.). Host Um computador da Internet ou de uma rede local no qual você pode se conectar usando Telnet, obter arquivos usando FTP, ou de qualquer outra forma fazer uso dele. O termo Host Address é o endereço propriamente dito que identifica um Host e que possibilita ao seu computador solicitá-lo quando você estiver na Rede. HTML (Hypertext Markup Language) Uma linguagem de formatação de textos utilizada para indicar para o browser como ele deve exibir o texto e os recursos de multimídia associados. Em máquinas Unix, a extensão .html designa um arquivo HTML, isto é, um arquivo texto que contém as especificações HTML e que portanto deverá ser lido por um Web browser. Em máquinas Windows, a extensão .htm serve ao mesmo propósito. HTTP (Hypertext Transfer Protocol) Este protocolo é o conjunto de regras que permite a transferência de informações na Web e permite que os autores de páginas de hipertextos incluam comandos que possibilitem saltos para recursos e outros documentos disponíveis em sistemas remotos, de forma transparente para o usuário. 50 Manual do Usuário IDE (Integrated Drive Eletronics - Dispositivo Eletrônico Integrado). Os dispositivos IDE integram o circuito de controle do disco dentro da própria unidade, eliminando a necessidade de uma placa adaptadora separada. Dispositivos UtraDMA33 podem atingir até 33MB/s de taxa de transferência. IEEE 1394 Também conhecida como iLINK (Sony) ou FireWire (Apple), o padrão IEEE 1394 é um barramento serial de altíssima velocidade, semelhante ao SCSI porém com conexões simplificadas e que, a exemplo do USB, permite operações "Hot-Plug" (conexões/desconexões com o equipamento ligado). A interface IEEE 1394 tem largura de banda de 400-1000 Mbits/seg, e pode sustentar até 63 unidades no mesmo barramento. É muito provável que o barramento IEEE 1394, em conjunto com o USB, possam no futuro substituir as atuais conexões via porta paralela, IDE, SCSI e EIDE. o padrão IEEE 1394 é também utilizado em equipamentos digitais de última geração que possuem a inscrição "DV" para portas Digitais de Vídeo. LPT Port (Line Print Port - Porta da Linha de Impressão). Nome lógico de dispositivo reservado pelo DOS para a porta paralela do computador. Cada porta LPT deve ser configurada para utilizar endereços e IRQ diferentes. MMX Conjunto de 57 novas instruções baseadas na técnica chamada Single Instruction Multiple Data (SIMD), que é utilizada na nova família de processadores Pentium PP/MT (P55C) e Pentium II (Klamath), bem como outros microprocessadores compatíveis com x86. As instruções MMX foram projetadas para acelerar aplicações de comunicações multimídia, como vídeo 3D, som 3D e vídeo conferência. North Bridge A interface PCI da CPU, também contém os controladores de cache e memória. On-board Dispositivo embutido diretamente na Placa Básica. PCI Bus (Peripheral Component Interconect Local Bus); é uma especificação que define uma interface de barramento de 32 bits. PCI é um padrão amplamente utilizado por fabricantes de placas de expansão. 51 Manual Eletrônico SM 1420 Periféricos (Peripherals) São dispositivos conectados ao computador via portas de I/O. Dispositivos periféricos permitem ao computador realizar um variedade quase ilimitada de tarefas especializadas. Plug and Play (PnP) É um sistema que permite que a BIOS ou sistema operacional instalem e configurem placas de expansão e/ou dispositivos, substituindo o tradicional sistema de jumpers ou chaves por um gerenciamento por software. POST (Power On Self Test) Quando o computador é ligado ele irá executar o POST, uma série de testes de diagnósticos controlados por software. O POST verifica a memória do sistema, os circuitos da placa mãe, a tela, o teclado, a unidade de disquete e outros dispositivos de entrada e saída. PS/2 Port As portas PS/2 são baseadas na arquitetura Micro Channel da IBM. Este tipo de arquitetura transfere dados através de barramentos de 16 ou 32 bits. Um mouse PS/2 e/ou um teclado podem ser utilizados em uma placa mãe ATX. RAM (Random Access Memory - Memória de acesso Aleatório); existem diferentes tipos de RAM como as DRAM (RAM dinâmica), EDO DRAM (DRAM com saída de dados estendida) e SDRAM (DRAM síncrona) RIMM (Rambus In-Line Memory Module - Módulo de Memória em linha Rambus). Os módulos RIMM suportam operações em 800 e 1066 MHz. Estas freqüências de operação são perfeitamente adaptáveis aos sistemas operacionais com freqüências-base de 100 MHz e 133 Mhz, respectivamente. ROM (Read Only Memory - Memória somente para Leitura). A ROM é uma memória não volátil (permanente) utilizada para armazenar programas (chamados de firmware) utilizada em componentes de computadores, armazenada num chip gravável denominado BIOS. Embora não possa ser editada diretamente pelo usuário, pode ser reprogramada através de um utilitário denominado Flash. O Flash ROM (ou EEPROM) podem ser reprogramado com novos conteúdos para o BIOS. 52 Manual do Usuário SCSI (Small Computer System Interface); Interface paralela de alta velocidade definida pelo comitê X3T9.2 da American National Standards Institute (ANSI) para conectar vários dispositivos periféricos. SMB (System Management Bus) O SMB é utilizado para gerenciar baterias inteligentes, ler informações de configuração da SDRAM e uma miscelânea de outras funções do sistema. SMI (System Management Interrupt) Uma interrupção não mascarável que força o sistema a entrar no SMM. As funções do SMM incluem gerenciamento da energia, controle de teclado pela porta USB, segurança, teclas de atalho e monitoramento térmico. SMM (System Management Mode) Este é o modo de operação quando o SMI está ativo. South Bridge É a interface entre ISA e PCI, também contém os dispositivos legados. Standby Modo econômico de consumo de energia, em que o dispositivo está pronto para entrar em uso se for necessário. System Disk O disco de sistema contém o núcleo do sistema operacional e é utilizado para carregar o sistema operacional. UltraDMA/33 É uma nova especificação para melhorar as taxas de transferência IDE. Diferente do tradicional modo PIO, que utiliza a borda de subida do sinal de comando IDE para transferir dados; o UltraDMA/33 utiliza ambas bordas (subida e descida). Desta forma a taxa de transferência de dados é o dobro da PIO modo 4 ou modo DMA modo 2. (16,6MB/s x 2= 33MB/s) 53 Manual Eletrônico SM 1420 USB (Universal Serial Bus) É um nova barramento de 4 pinos para dispositivos seriais que possibilita a conexão plug & play de periféricos como teclado, mouse, joystick, scanner, impressora, e modem ISDN, que são automaticamente configurados quando são conectados fisicamente sem a necessidade de instalar drivers ou reinicializar. Com o USB, o tradicionais e complexos cabos do painel traseiro do PC podem ser eliminados. 54