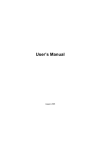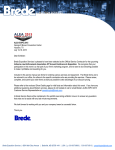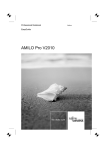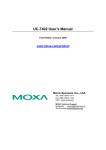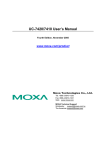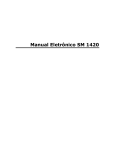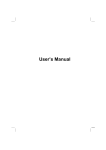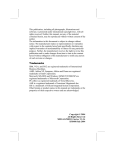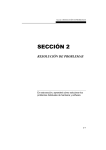Download Manual de Usuario
Transcript
Manual N990 Español Aviso La información contenida en este documento está sujeta a cambios sin previo aviso, y no representa un compromiso por parte de Infinity System. Queda prohibida la reproducción o divulgación de parte alguna de este documento en cualquier formato o medio, ya sea electrónico o mecánico, incluida la fotocopia o grabación, para cualquier fin sin el permiso escrito de infinity System. Microsoft, MS-DOS y Windows son marcas registradas de Microsoft Corporation. Reservados todos los derechos. Intel y Pentium son marcas registradas de Intel Corporation en EE.UU. y en otros países. El resto de los productos son marcas comerciales o marcas comerciales registradas de sus propietarios respectivos. Tabla de contenidos Tabla de contenidos ........................................................................................i Prólogo iv 1 Para Empezar......................................................................................... 1-1 2 Manejo del equipo.................................................................................. 2-1 Encendido y apagado del portátil ...................................................... 2-1 Utilizando el teclado.......................................................................... 2-2 Teclas de control del cursor ........................................................ 2-2 Teclado tipo calculadora numérica.............................................. 2-2 Tecla Fn ...................................................................................... 2-2 Teclas especiales ......................................................................... 2-3 Teclas de Windows ..................................................................... 2-3 Utilizando el panel táctil.................................................................... 2-4 Uso de la unidad de DVD-ROM ....................................................... 2-5 Insertar y extraer discos CD/DVD .............................................. 2-5 Empleo de las características de video .............................................. 2-6 Empleo de las características de audio .............................................. 2-6 Conectando dispositivos de audio externos................................. 2-6 Uso de las características de comunicación........................................... 2-7 Empleo del módem ..................................................................... 2-7 Para Empezar i Español Desembalaje del equipo .............................................................. 1-1 Puesta en marcha del equipo ............................................................. 1-2 Puesta en marcha del equipo ............................................................. 1-2 Conectando la alimentación de red ............................................. 1-2 Encender/Apagar el equipo ......................................................... 1-3 Descripción de los elementos del sistema ......................................... 1-4 Componentes del lateral derecho ................................................ 1-4 Componentes del lateral izquierdo .............................................. 1-4 Componentes de la parte posterior .............................................. 1-4 Componentes de la parte frontal.................................................. 1-5 Componentes de la parte inferior ................................................ 1-5 Componentes de Abertura Superior ............................................ 1-6 Empleo de la red local ................................................................. 2-8 Empleo de la circuitería WLAN .................................................. 2-8 3 Administración de energía .................................................................... 3-1 Batería................................................................................................ 3-1 Cargando la batería...................................................................... 3-1 Iniciando la batería ...................................................................... 3-1 Examinar el nivel de la batería .................................................... 3-2 Reemplazar la batería .................................................................. 3-2 Señales de batería baja y acciones a tomar .................................. 3-3 Gestión de energía ............................................................................. 3-3 Sugerencias de Administración de energía ........................................ 3-4 4 Expansiones ............................................................................................ 4-1 Conectando dispositivos periféricos .................................................. 4-1 Empleo de tarjetas PC Card/PCMCIA............................................... 4-1 Español 5 Configuración del BIOS ........................................................................ 5-1 Iniciando el Setup .............................................................................. 5-1 Main Menu ........................................................................................ 5-1 Menú Advanced................................................................................. 5-1 Menú Security.................................................................................... 5-2 Menú de Boot .................................................................................... 5-2 Menú de Exit ..................................................................................... 5-2 6 Instalando los controladores de software............................................. 6-1 Cómo utilizar el CD con los controladores ........................................ 6-1 7 Cuidado del equipo ................................................................................ 7-1 Consejos de colocación del equipo .................................................... 7-1 Consejos generales............................................................................. 7-1 Consejos de limpieza ......................................................................... 7-2 Consejos sobre la batería ................................................................... 7-2 De viaje.............................................................................................. 7-2 8 Resolución de problemas ....................................................................... 8-1 Resolución de los problemas más comunes ....................................... 8-1 Problemas de batería.................................................................... 8-1 Problemas en la unidad de DVD.................................................. 8-2 Problemas en la pantalla .............................................................. 8-2 Problemas de hardware................................................................ 8-3 Problemas de Unidad de Disco Duro........................................... 8-4 Problemas de teclado, panel táctil o ratón.................................... 8-4 Problemas con la red local LAN.................................................. 8-5 Problemas de WLAN................................................................... 8-5 Problemas de módem................................................................... 8-6 ii Problemas con la tarjeta PC Card/PCMCIA................................ 8-7 Problemas de la Administración de energía ................................ 8-7 Problemas de software ................................................................ 8-7 Problemas de sonido ................................................................... 8-8 Problemas de arranque ................................................................ 8-8 Otros problemas .......................................................................... 8-9 Reiniciando el portátil ................................................................. 8-9 Especificaciones técnicas .......................................................................... A-1 Español Para Empezar iii Prólogo La Referencia Rápida ofrece información práctica que le ayudará con los pasos iniciales para la puesta en marcha del equipo. Para más detalles, consulte la información del User’s Manual en Inglés. z z Español z z z z z z z iv Capítulo 1, Para empezar, indica los procedimientos para la puesta en marcha del equipo e introduce brevemente los componentes externos del portátil. Capítulo 2, Manejo del equipo, proporciona información sobre el uso de la computadora. Capítulo 3, Administración de Energía, enseña cómo puede administrar efectivamente el consumo de energía. Capítulo 4, Expansiones, capítulo dedicado a la instalación y utilización de dispositivos opcionales para ampliar las funciones de su computadora. Capítulo 5, Configuración del BIOS, detalla cómo utilizar el Setup para configurar las configuraciones de BIOS (Sistema básico de Entrada/Salida) a la computadora. Capítulo 6, Instalando controladores de software (drivers), describe cómo instalar los controladores y utilidades suministradas con el equipo para obtener el máximo provecho de las características únicas del portátil. Capítulo 7, Cuidado del equipo, ofrece sugerencias acerca del cuidado y mantenimiento. Capítulo 8, Resolución de problemas, propone soluciones a los problemas comunes que puede encontrar cuando utilice el equipo. Apéndice A. Especificaciones técnicas del equipo. CAPÍTULO 1 Para Empezar Enhorabuena por la compra de su portátil modelo N990. El equipo incorpora las capacidades de un ordenador de sobremesa en un compacto tamaño de tipo cuaderno (notebook). Se trata de un sistema adecuado para incrementar la productividad, ya sea en la oficina o en casa. Y además con la facilidad de ser fácilmente transportable de un sitio a otro, allá donde se necesite en cada momento. Este capítulo le guiará por los pasos para la puesta en marcha y mostrará brevemente los componentes externos del portátil N990. Tras desembalar el equipo de su empaquetado original, deberá tener los siguientes elementos: z Ordenador portátil z Accesorios: - Adaptador de corriente - Cable de conexión a la red eléctrica para el adaptador de corriente - CD con controladores de software, utilidades y documentación - Manual de instrucciones - Guía rápida Verifique que tiene todos estos elementos. Si aprecia que alguno falta o está dañado o defectuoso, notifíquelo a su distribuidor. Conserve el embalaje original para el caso de que necesite enviar o almacenar el equipo. El embalaje protege al equipo frente a golpes ante cualquier situación de transporte, evitando que resulte dañado. Para Empezar 1-1 Español Desembalaje del equipo Puesta en marcha del equipo Conectando la alimentación de red PRECAUCION: Utilice sólo el adaptador de CA incluido con el equipo. El uso de otros adaptadores de corriente alterna, CA, distintos al original puede dañar el sistema. 1. Compruebe que el portátil está apagado. 2. Acople el cable de salida del adaptador a la toma de alimentación del equipo (n). Español 3. Conecte el extremo de conector hembra del cable de red al alimentador y el extremo de conector macho a la toma de red (o), en ese orden. 4. Cuando se conecta el adaptador de red, la energía es suministrada desde la toma de corriente al adaptador, y de ésta al equipo. El indicador de carga se ilumina en ámbar. El equipo está listo para proceder al encendido. Nota: A la hora de desconectar el adaptador de red, primero desenchufe la toma del enchufe de red, y luego desconecte el cable entre el alimentador y el equipo. Si se realiza al contrario, esta operación puede dañar el alimentador del equipo. 1-2 Para Empezar Abrir la tapa Abra la tapa superior deslizando el cierre hacia la derecha (n) y levantando la tapa (o). Ajuste la inclinación de la tapa hacia delante o atrás para obtener una óptima y contrastada visualización. Español Encender/Apagar el equipo Para poner en marcha, pulse el botón de encendido del equipo. Para desconectar, use el comando de Apagar del sistema operativo. NOTA: Hay otras maneras para apagar el sistema de forma que pueda volver justo al punto donde lo dejó cuando encienda la próxima vez el portátil. (Para más información vea “Encendido y apagado del portátil” en el Capítulo 2.) Para Empezar 1-3 Descripción de los elementos del sistema Componentes del lateral derecho Ref n Componente Unidad de DVD/ DVD Dual/ Combo Componentes del lateral izquierdo Español Ref Componente n Puerto de video VGA o Rejilla de ventilación p Puertos de USB (x4) q Conector telefónico RJ-11 r Conector de red LAN RJ-45 s Ranura tarjeta PCMCIA Componentes de la parte posterior Ref 1-4 Componente n Anclaje de bloqueo tipo Kensington o Entrada de alimentación p Conector de S-Video, entrada vídeo y salida a TV Para Empezar Componentes de la parte frontal Ref Componente n Cierre de la tapa o Conector de salida de audio p Conector de micrófono Componentes de la parte inferior Ref n o Ranura mini PCI p Alojamiento de la CPU q Tapa de los módulos de RAM r Compartimento de la unidad de disco duro 1-5 Español Para Empezar Componente Batería Componentes de Abertura Superior Ref Componente n Pantalla de LCD TFT o Indicador de encendido desde CA p Indicador de alimentación por batería q Indicador de carga de la batería r Altavoces estéreo s Teclado t Ratón Táctil u Panel de Indicadores Español Unidad de DVD/ DVD Dual/Combo Disco Duro Bloqueo Numérico Bloqueo de Mayúsculas Bloqueo de Desplazamiento 1-6 v Micrófono w Botón de encendido Para Empezar CAPÍTULO 2 Manejo del equipo Este capítulo ofrece la información sobre el uso del portátil. Encendido y apagado del portátil El equipo siempre se enciende mediante el botón de encendido. Cuando termine la sesión de trabajo, puede detenerse: Para detener en este modo… En espera (Standby) Hibernación (Hibernation) Para iniciar o resumir Español Apagado Haga esto… Siga el procedimiento de apagado indicado en su sistema operativo. Si el sistema se bloquea debido a problemas de hardware o software, use el pulsador de encendido, manteniéndolo apretado durante un par de segundos, para apagar el portátil. Dependiendo en sus configuraciones en Windows, puede poner la computadora en modo de reserva por: • Cerrar la cubierta de la pantalla • Oprimiendo Fn+F12 • Oprimiendo el pulsador de encendido (puede ser ajustado por el Sistema Operativo) Apriete el pulsador de encendido. Dependiendo de sus ajustes en la configuración de energía en Windows (Panel de control – Opciones de energía), puede poner el portátil en modo de hibernación mediante: • Cierre la cubierta de la pantalla • Pulsando Fn+F12 • Pulsando el botón de encendido Pulse el botón de encendido. Pulse cualquier tecla. Cuando se elige detener el portátil en modo de Espera o de Hibernación, al encender de nuevo el equipo, se logra regresar al mismo punto de trabajo donde se dejó en el momento de apagar el sistema. Esto incluye todas las ventanas, aplicaciones y archivos abiertos. Vea más detalles en el capítulo 3. Manejo del equipo 2-1 Utilizando el teclado El teclado de este portátil contiene todas las teclas normales de un teclado completo, más una serie de teclas especiales, accesibles mediante la tecla Fn. El teclado contiene las habituales teclas alfanuméricas, teclas de cursos, teclado numérico, teclas de función y teclas especiales, cuyo propósito se explica a continuación. Teclas de control del cursor Español En la esquina derecha inferior del teclado hay cuatro teclas con una indicación similar a un flecha (↑, ↓, ←, y →) que controlan el movimiento del cursor (arriba, abajo, izquierda y derecha). En el lado derecho están las teclas RePg, AvPg, que controlan, respectivamente, el desplazamiento de pantallas completas, arriba, abajo, mientras que Inicio y Fin mueven el cursor al comienzo o fin de la línea. En la esquina derecha superior están las teclas de Ins y Supr utilizados para propósitos de edición, como insertar y borrar, respectivamente. La misión de estas teclas puede depender de la aplicación o utilidad concreta. Teclado tipo calculadora numérica Un teclado tipo calculadora numérica de 15-teclas está integrado en las teclas alfanuméricas, como se muestra en la ilustración inferior. Al pulsar la tecla de Bloq Num, las teclas numéricas quedan activadas, lo que significa que se pueden utilizar estas teclas para introducir números de forma directa. Tecla Fn La tecla Fn, en la esquina izquierda inferior del teclado, se utiliza, junto con otras teclas, para ejecutar ciertas funciones especiales. La tecla “Fn” y las funciones alternativas están identificadas por el color azul en la parte superior de la tecla. Para activar la función especial hay que mantener pulsada la tecla Fn mientras se pulsa la tecla asociada a la función (en azul). 2-2 Manejo del equipo Teclas especiales Tecla Descripción Enciende y apaga la radio WLAN. NOTA: Esta función funciona únicamente si está instalado el módulo Mini PCI opcional con el hardware de LAN inalámbrica. Disminuir volumen. Aumentar volumen. Cambiar la presentación de la pantalla a uno de las siguientes salidas cuando se conecta una visualización externa. Tras iniciar el sistema con un CRT: LCD CRT LCD & CRT NOTA: La función solamente aplica a monitores Plug & Play CRT. Disminuye el brillo del panel LCD. Español Aumenta el brillo del panel LCD. Activa o desactiva el aviso sonoro de advertencia de batería baja. Enciende y apaga del panel LCD (ahorro de consumo). Sirve como botón del modo Espera, que se define en la Administración de Energía de Windows. (Vea la última sección de “Administración de Energía” en el Capítulo 3.) Teclas de Windows El teclado contiene dos teclas que realizan funciones específicas relacionadas con el sistema operativo Windows: La tecla de Logo de Windows y la tecla de Aplicación . La tecla de Logo de Windows abre el menú de Inicio, así como realiza otras funciones especiales, en combinación con otras teclas del teclado: tiene habitualmente el mismo efecto que pulsar el botón La tecla de Aplicación derecho del ratón. (Vea el manual de Windows para más información.) Manejo del equipo 2-3 Utilizando el panel táctil Para utilizar el panel táctil, coloque su índice o el pulgar en el panel. El panel rectangular actúa como un equivalente del tradicional ratón. Al deslizar el dedo por el panel, el cursor en la pantalla se mueve en la misma dirección. La sensibilidad de movimiento se ajusta, en Windows, en el Panel de control – Mouse. Efecto Apuntar Clic Acción Mueva el dedo sobre el panel táctil hasta que el cursor quede en la posición de pantalla deseada. Pulse y suelte el botón izquierdo. –o– De un ligero golpe sobre el panel, en cualquier parte del mismo. Doble-clic Pulse y suelte el botón izquierdo dos veces en rápida sucesión. –o– Español De rápidamente dos ligeros golpes sobre el panel. Arrastrar y soltar (Drag and drop) Pulse y mantenga apretado el botón izquierdo, luego mueva el dedo sobre el panel táctil hasta alcanzar el punto deseado de destino (arrastre). Finalmente, suelte el botón (soltar) al terminar de arrastrar la selección hasta su destino. El objeto seleccionado quedará en la nueva ubicación. –o– Dar suavemente dos golpes sobre el panel táctil, pero en el segundo golpe mantener el dedo en contacto con el panel. Entonces, mueva el dedo sobre el panel táctil hasta que el objeto seleccionado alcance el punto deseado de destino. Entonces, levante el dedo, con lo que el objeto seleccionado quedará en la nueva ubicación. Desplazamiento (Scroll) Desplazar es moverse arriba y abajo, o izquierda y derecha en el área de trabajo de la pantalla. Para desplazarse, mover el dedo junto al borde derecho del panel y deslizar el dedo arriba y abajo pegado al borde. Para mover horizontalmente hacer la misma operación junto el borde superior del panel, hacia la izquierda o la derecha. Esta función sólo opera tras instalar el controlador del panel táctil (TouchPad) suministrado con el portátil, y puede que no responda de la forma indicada en todas las aplicaciones. 2-4 Manejo del equipo Uso de la unidad de DVD-ROM Insertar y extraer discos CD/DVD 1. Encienda el portátil. 2. Pulse el botón de expulsar y la bandeja del CD/DVD se deslizará hacia afuera. Si la bandeja sólo se desliza parcialmente hacia fuera, empujarla ligeramente hasta que quede completamente extendida. 3. Para insertar un CD/DVD, coloque CD/DVD en la bandeja, situando la etiqueta del CD mirando hacia arriba. Indicador En-Uso Para retirar CD/DVD, sostenga el disco por sus extremos exteriores y levántelo de la bandeja. Sólo hace falta 4. Deslice el platillo de nuevo hacia adentro, a su alojamiento. NOTA: En caso de que no se pueda liberar la bandeja de DVD presionando el botón de expulsar, puede usarse el procedimiento manual de emergencia, que se describe en el Capítulo 8 “Problemas con la unidad de DVD-ROM”. Manejo del equipo 2-5 Español Botón de Expulsar Empleo de las características de video Este portátil cuenta con una pantalla cuya resolución original y número de colores ha sido ajustado en fábrica. Para ver y cambiar las configuraciones de la presentación gráfica hay que emplear los ajustes de pantalla del sistema operativo. Consulte la documentación del sistema operativo o la ayuda en línea para una información específica de cómo cambiar los ajustes. Empleo de las características de audio El subsistema de audio de este portátil permite grabar y reproducir sonido en su equipo. La forma de reproducir y grabar sonido depende del sistema operativo instalado. Consulte la documentación de su sistema operativo o la ayuda en línea para una información más detallada al respecto. Conectando dispositivos de audio externos Español Para una calidad de audio superior, puede mandar o recibir el sonido a través dispositivos de audio externo, como altavoces, auriculares o micrófonos. z Conector de Micrófono ( para grabar voz o sonido. z ) puede ser acoplado al conector de Conector de Salida de Audio ( entrada de línea de unos altavoces con amplificador incorporado, así como a unos auriculares, o audífonos. ) admite la conexión de un micrófono externo NOTA: Cuando se conecta un dispositivo de audio externo, no puede utilizarse el interno. 2-6 Manejo del equipo Uso de las características de comunicación Empleo del módem El módem/fax interno de 56 Kb permite el empleo de la línea telefónica convencional para comunicarse mediante fax, conectarse a Internet, usar el correo electrónico, así como conectarse a diversos servicios on-line. El módem/fax proporciona la circuitería necesaria para transferir datos a través de la línea telefónica, pero, en general, necesitará: z z Un programa adecuado de comunicación Contratar con un proveedor de servicios telefónicos los servicios de correo e Internet. La transferencia por fax no requiere contratar estos servicios, pero tendrá que garantizar que existe un equipo fax al otro lado de la línea. NOTA: Para aprovechar las características del módem, debe instalarse el controlador de módem suministrado con el equipo, en el CD de utilidades. NOTA: z z z z Cuando utilice el software de comunicación, tal vez tenga que desactivar la administración de energía para evitar que se corte la comunicación. Configure el puerto COM del módem como COM3. Ajuste los parámetros de velocidad del módem (tasa de baudios) y tipo de línea telefónica (marcado por tonos o pulso). No pase al modo de Espera o Hibernación mientras utilice el software de comunicación. Manejo del equipo 2-7 Español Para conectar la línea de teléfono al módem, acople el extremo del cable de módem al conector RJ-11 del portátil y el otro extremo a la línea de teléfono. Empleo de la red local NOTA: Para aprovechar las características de la red local, LAN, debe instalarse el controlador de módem suministrado con el equipo, en el CD de utilidades. Español Para conectar el cable de red local, al enganche de la red local, LAN, use el cable apropiado para enlazar el conector RJ-45 del portátil y la toma de red local Ethernet. Empleo de la circuitería WLAN NOTA: Para aprovechar las características de la red local inalámbrica, WLAN, debe instalarse el controlador WLAN suministrado con el equipo, en el CD de utilidades. La tarjeta interna Mini PCI tipo-IIIB WLAN (Wireless LAN, Red de Área Local Inalámbrica) opcional (sólo modelos seleccionados) permite conectar a una red inalámbrica, sin la limitación ni estorbo de los cables. Las características de WLAN incluyen: z z z z z Acorde con estándares IEEE 802.11b/g. Tecnología de 2.4 GHz DSSS (Espectro Directo de la Extensión de Secuencia). Soporte de los modos de igual a igual (Ad-Hoc) y Punto de Acceso (Infraestructura). Cifrado de datos de 64/128-bit WEP (Wired Equivalent Privacy, Aislamiento Equivalente al Cableado). Velocidad de transmisión de 54, 36, 18, 11, 9, 2 y 1 Mbps con cambio automático de velocidad. Configuración de la WLAN Después de la instalación del controlador, suministrado en el CD adjunto, ejecute la utilidad de WLAN para configurar y controlar su conexión de WLAN. Si está 2-8 Manejo del equipo utilizando Windows XP, también puede utilizar la utilidad integrada de control de WLAN. Siga este procedimiento para lanzar la utilidad de WLAN en Windows XP. 1. Seleccione el Panel de control desde el menú de Inicio. 2. Haga clic en Conexiones de red, luego doble clic en el icono de Conexiones de red inalámbricas . 3. Haga clic el botón Propiedades en la caja de diálogo del Estado de Conexión de la Red inalámbrica. 4. Puede configurar sus ajustes de WLAN en la caja de diálogo de Propiedades de la Conexión de red inalámbrica. Activar y desactivar la radio WLAN Este portátil tienen una tecla de acceso rápido integrada, Fn+F1, para encender y apagar la radio WLAN. (Ver “Teclas especiales”, más arriba en este mismo Capítulo 2.). Se necesitan como unos 30 segundos para que el portátil logre hacer una conexión con la WLAN y, aproximadamente, unos 10 segundos para desconectar. Manejo del equipo 2-9 Español Al arrancar su ordenador, la radio WLAN está inicialmente apagada. Para que opere la circuitería WLAN debe estar activa la utilidad de WLAN de Windows XP, así como pulsar la combinación de teclas Fn+F1 para que WLAN empiece funcionar. Para apagar la radio WLAN, presione Fn+F1. CAPÍTULO 3 Administración de energía Este capítulo enseña cómo puede administrar efectivamente el consumo de energía. Batería Cargando la batería Se necesitan como unas 3 horas y media para cargar totalmente la batería con el equipo apagado y como 6 horas para cargarla totalmente si se mantiene encendido. PRECAUCION: Después que el portátil haya sido recargado totalmente, no desconecte y reconecte inmediatamente el adaptador de CA para cargarlo otra vez. Haciéndolo puede dañar la batería. Espere siempre unos instantes antes de volver a conectar el alimentador-cargador. NOTA: El nivel de batería puede bajar automáticamente debido al proceso normal de auto-descarga (0.21% por día), aún cuando el paquete de batería es totalmente cargado (100%). Esto ocurre incluso si la batería está instalada en el portátil. Iniciando la batería Se necesita iniciar la batería la primera vez que se usa el equipo, así como cuando el tiempo de autonomía actual de la batería es mucho menos de lo esperado. 1. Compruebe que el portátil está apagado. Conecte el adaptador de CA para cargar totalmente la batería en el equipo. 2. Una vez que esté totalmente cargada la batería, encienda el equipo. Cuando aparezca el mensaje de “Press <F2> to enter Setup”, presione F2 para llamar a la utilidad. Administración de energía 3-1 Español Para cargar el paquete de batería, conecte el adaptador de CA al portátil y a la toma de corriente. Este adaptador admite cualquier tensión que esté comprendida entre ) del equipo 100 y 240 voltios de alterna. El Indicador de Carga de Batería ( luce) en ámbar para indicar que la carga está en progreso. Cuando la batería esté totalmente cargada, el Indicador de Carga de Batería queda iluminado en verde. 3. Desconecte el adaptador de CA, y deje el equipo encendido hasta que la batería esté totalmente descargada. El portátil se apagará automáticamente. 4. Conecte el adaptador de CA para, de nuevo, cargar totalmente la batería. Examinar el nivel de la batería NOTA: Cualquiera indicación acerca del nivel de batería restante es un resultado estimado. El tiempo de operación real puede ser diferente del estimado, dependiendo de cómo se esté utilizando el equipo, debido a consumos puntuales de alguno de los componentes internos. El sistema operativo cuenta con una función para examinar el nivel aproximado de en la barra de tareas para la batería. En Windows, haga clic sobre el icono obtener el nivel de batería. (Haga clic sobre el icono si el equipo está utilizando la alimentación de red.) Reemplazar la batería PRECAUCION: Hay peligro de explosión si la batería es reemplazada incorrectamente. Sustituya la batería sólo con los paquetes de batería opcionales suministrados por el fabricante del portátil. Recicle las baterías según las instrucciones del fabricante. z No intenta desmontar la batería. No contiene elementos que puedan ser reparados. Español z 1. Compruebe que el equipo no esté encendido o conectado a la red de CA. 2. Coloque cuidadosamente el portátil con la parte inferior hacia arriba. 3. Desplace la primera pestaña de retención, izquierda, de la batería hacia la posición de apertura ( ) (n), deslizándola hacia la izquierda. 3-2 Administración de energía 4. Desplace el segundo pestillo de retención de la batería, derecho, hacia la posición de apertura ( ) (o), y, mientras que se mantiene en la posición del abrir, retire del ordenador el módulo de la batería (p). 5. Coloque otra batería en su alojamiento y deslice las retenciones de seguridad de la batería hasta la posición de bloqueo ( ) para ambos pestillos. Señales de batería baja y acciones a tomar La condición de batería baja ocurre cuando a la batería le queda aproximadamente ) de Batería del equipo se un10 % de su carga restante. El Indicador de Carga ( ilumina en rojo para advertirle de que hay que tomar acciones al respecto. Archive inmediatamente sus datos en caso de Batería Baja. El tiempo restante de operación depende de cómo se esté utilizando el equipo. Actúe siempre a la condición de batería baja colocando el portátil en modo de Espera o Hibernación, apagando el equipo, o conectando el adaptador de CA. ATENCION: z Si está usando una tarjeta PCMCIA/PC Card de tipo flash, no accede a ella durante el periodo de batería baja del portátil. En esta condición el acceso a la tarjeta puede durar más que la autonomía restante, con los que no completará la operación. z Si no se salvan los datos antes de que la batería se agote, se perderán los datos. Gestión de energía Este portátil soporta ACPI (Interfaz Avanzada para el control de potencia) para la gestión del consumo de energía. Con un sistema operativo que soporte ACPI, como Windows XP, su portátil puede entrar al modo de Espera (Standby) o Hibernación. En el modo de Espera, el disco duro y la pantalla se apagan y el sistema entero consume menor energía. En modo Hibernación, el equipo primero guarda el estado del sistema a un archivo en el disco duro y luego se apaga. Cuando se enciende la próxima vez el portátil, se vuelve exactamente al mismo punto donde se dejó. Para información más detallada acerca de la administración de energía, consulte la Ayuda de Windows. Administración de energía 3-3 Español Si no toma ninguna acción, el equipo entrará automáticamente en el modo Hibernación y se apagará. Con Windows XP, puede utilizar las características del sistema operativo para configurar los niveles de batería con los que el ordenador hibernará y se apagará. Vea Administración de energía en el Panel de Control. Sugerencias de Administración de energía Además de los sistemas automáticos para conservación de energía, hay varios trucos para aumentar el tiempo de operación con batería, como son: z z z z z Español z No desactive la Administración de energía del sistema operativo. Disminuya el brillo de LCD al nivel más bajo que resulte cómodo para ver. Si trabaja con una aplicación que utilice una tarjeta PC Card/PCMCIA, salga de la aplicación cuando termine de usarla. Salvo que la tarjeta sea compatible, así como sus controladores, con la administración de energía de Windows, y por tanto se apague al poner en equipo en Espera, Hibernación o Apagado. Si tiene instalada una tarjeta PC Card/PCMCIA, retírela cuando no esté en uso. Algunas tarjetas PC Card/PCMCIA consumen energía incluso cuando están inactivas. Apague el portátil cuando no esté utilizándolo. Apague la pantalla en los tiempos de espera. La pantalla es uno de los elementos que aporta más consumo al equipo. Qué... Cuando... La energía del disco duro se desconecta Cuando el disco duro ha estado inactivo durante un cierto periodo de tiempo. La pantalla se apaga Cuando la pantalla ha estado inactiva durante un cierto periodo de tiempo. El ordenador entra en modo de Espera. El disco Cuando todo el sistema ha estado inactivo duro y la pantalla se desconectan y todo el durante un cierto periodo de tiempo. sistema consume mucha menos energía. Al pulsar Fn+F12. * Al cerrar la tapa. * Al pulsar el botón de encendido. * El ordenador entra en modo de Hibernación (Vea los detalles de su sistema operativo) Al pulsar Fn+F12. * Al cerrar la tapa. * Al pulsar el botón de encendido. * * Depende de los ajustes de Windows Para más información sobre Administración de energía, consulte la ayuda de Windows 3-4 Administración de energía CAPÍTULO 4 Expansiones Este capítulo proporciona consejos en la instalación y utilización de dispositivos opcionales para ampliar la funcionalidad del portátil. Conectando dispositivos periféricos Pueden conectarse dispositivos periféricos a su equipo como se indica en las figuras inferiores. Siga este procedimiento general para conectar un dispositivo periférico: 1. Verifique que esté apagado el portátil y el dispositivo periférico (excepto cuando conectando los dispositivos de USB). 3. Si el dispositivo tiene su propio interruptor de encendido, encienda el dispositivo periférico antes de encender el portátil. TV (S-Video) Monitor Conectores para dispositivos USB Empleo de tarjetas PC Card/PCMCIA Las ranuras para tarjetas PC Card/PCMCIA del portátil pueden acomodar una tarjeta de tipo I o II. Esta ranura soporta las especificaciones Card Bus. Card Bus es la Expansiones 4-1 Español 2. Conecte el dispositivo periférico al portátil. versión de 32 bits de la tecnología PC Card/PCMCIA, y permite transferencias de 133 Mbps a 33 MHz. Para insertar una tarjeta PC Card/PCMCIA: 1. Localice la ranura para la tarjeta PC Card/PCMCIA, situada en el lado izquierdo del portátil, en la parte cercana la frontal. 2. Empuje la tarjeta PC Card/PCMCIA en la ranura, con su etiqueta mirando hacia arriba. Botón de expulsión Español 3. Cuando se inserta una nueva tarjeta, el sistema lo detectará automáticamente y tratará de instalar el controlador apropiado. Siga las instrucciones en pantalla. Para quitar la tarjeta PCMCIA/PC Card: 1. Con doble clic en el icono de Quitar hardware con seguridad de la barra de tareas de Windows XP surge la ventana de Quitar hardware con seguridad. 2. Seleccione de la lista (resalte) la tarjeta PC Card/PCMCIA que desea desactivar y haga clic en el botón Detener para desactivar la tarjeta. 3. Espere a que aparezca un mensaje que indica que es seguro retirar el hardware. 4. Empuje el botón de expulsión para que sobresalga, y luego vuelva a pulsarlo a fondo para que la tarjeta se deslice ligeramente hacia afuera. 5. Tire de la tarjeta para extraerla totalmente de la ranura. De forma directa, puede hacer un clic en el icono Quitar hardware con seguridad situado en la barra de tareas y luego un clic en el elemento de la lista que aparece. Esto desactiva la expansión indicada sin más operaciones. 4-2 Expansiones CAPÍTULO 5 Configuración del BIOS Este capítulo informa acerca de cómo utilizar el programa Setup para configurar las opciones del BIOS (Sistema básico de Entrada /Salida) en el equipo. Iniciando el Setup Para ejecutar el programa Setup, pulse F2 cuando aparezca la indicación en la esquina inferior izquierda de la pantalla durante el arranque del sistema. Una marca de verificación (9) junto a cada opción indica que está activada, mientras un subrayado (_) indica desactivada. Date and Time ajuste de fecha (día-mes-año) y hora (horas:minutos:segundos). Internal Numlock indica si admite teclear números cuando está apagado el Bloq Num. Cuando está activa esta opción, puede pulsar y mantener Fn, y luego pulsar la tecla de letra para introducir el número aunque esté marcado en azul, incluso si Bloq Num está desactivado. Con esta opción desactivada, no puede introducirse un número con el método arriba indicado. POST Beep activa o desactiva la señal sonora cuando ocurre un error durante el POST (Power-On Self-Test). Menú Advanced Power Management permite conservar la energía de la batería. Cuando esta opción está configurada como Maximum Battery, el ajuste original y recomendado, el sistema reducirá su funcionamiento para prolongar la duración de la batería. Cuando se lo configura como Best Performance, el sistema funcionará a máxima velocidad. IDE Settings configura el tipo de disco duro del sistema. HDD Timing configura el modo de transmisión de datos del disco duro. El valor prefijado es el de UltraDMA-100. Configuración del BIOS 5-1 Español Main Menu Select Devices permite seleccionar para el disco duro entre operación como Primary Master Device, Secondary Master Device, o Secondary Slave Device. Shared Memory configura el tamaño de la memoria de video compartida con la memoria principal del sistema. El valor prefijado es de 64 Mb. Burst Mode permite incrementar la velocidad de la memoria del sistema y su rendimiento, pero puede afectar a la estabilidad del sistema dependiendo del tipo de módulos de memoria instalados. Battery Low Warning Beep configura si el sistema emite un señal acústica para advertir acerca de la condición de batería baja. APIC-IOAPIC Mode activa o desactiva el modo de APIC (Advanced Programmable Interrupt Controller). El valor recomendado en Enabled. Menú Security Set Password le permite configurar la contraseña para acceso a su sistema. Español NOTA: Si se activa la opción de Enable Password to Power-On, la clave de acceso escrita previamente se necesita siempre para arrancar el ordenador. Hard Disk Virus Sector ayuda a evitar la acción virus en el equipo, protegiendo el sector maestro de disco duro (tabla de partición) frente a cualquier cambio. ATENCION: desactive esta opción antes de instalar un sistema operativo, un programa de acceso a disco, como Fdisk o Formato. En caso contrario, no podrá realizar la operación. Menú de Boot Boot Device selecciona el orden de inicio de las unidades para el sistema operativo. NOTA: Si configura todas las opciones de arranque al mismo dispositivo, el sistema operativo tratará de iniciar sólo desde dicho dispositivo. Menú de Exit Save Changes and Exit archivar los cambios que ha hecho y salir del menú. Discard Changes and Exit salir sin guardar los cambios que se han hecho. Get Default Values cargar los valores preasignados para todas las opciones. Load Previous Values restaurar los valores anteriores para todas las opciones. 5-2 Configuración del BIOS CAPÍTULO 6 Instalando los controladores de software Este capítulo describe cómo instalar los controladores de los dispositivos para aprovechar al máximo las características únicas de su portátil. Cómo utilizar el CD con los controladores Instalando los controladores de software 6-1 Español Para instalar automáticamente los controladores simplemente inserte el CD, una vez encendido el equipo y completado el arranque de Windows. Así se iniciará el programa automático que muestra las opciones. Si esto no ocurre, o necesita lanzar de forma manual el programa, localice la unidad de disco del CD, y, usando el Explorador de Windows, busque el fichero AutoSetup.exe en el CD, y se iniciará la instalación basada en el sistema operativo que está utilizando el equipo. Los controladores están en la sección Device Driver. NOTA: z z z z Los controladores pueden haber sido actualizados desde la impresión de este manual. Para la actualización de controladores, póngase en contacto con su distribuidor. Este CD sólo soporta Windows XP. Se recomienda la instalación del Service Pack 2 de Windows XP para actualizar el sistema operativo. Los programas disponibles pueden ser algo diferentes a los comentados, en función del modelo concreto de su portátil y del sistema operativo preinstalado. No retire el CD con los drivers durante el proceso de instalación. Los controladores pueden instalarse manualmente. Las carpetas del CD con los controladores se describen a continuación: Español Nombre Carpeta Descripción drivers CPU \WINXP\CPU Mejora el soporte de la CPU bajo Windows XP, aportando mejores prestaciones y velocidad, así como mejorando la gestión de energía. Instale este driver antes de proceder con el resto de controladores. drivers Chipset \WINXP\Chipset Asegura el pleno funcionamiento del resto de controladores. Instale este driver antes de proceder con el resto de controladores de dispositivos. driver Video \WINXP\VGA Instala el controlador de video que permite seleccionar modos de alta resolución y gran número de colores. driver Audio \WINXP\Audio Instala el controlador de audio para aprovechar totalmente el subsistema de audio integrado. driver Modem \WINXP\Modem Instala el controlador de módem que permite emplear las funciones de módem integrado en el equipo. driver LAN \WINXP\Lan Instala el controlador de LAN que permite usar la funcionalidad de red local del portátil. driver Touchpad \WINXP\Touchpad Instala el controlador del TouchPad para aprovechar las prestaciones del dispositivo apuntador táctil. CardBus driver \WINXP\Cardbus Instala el controlador de CardBus para gestionar las tarjetas PCMCIA/PC Card que se insertan en el equipo. Wireless \WINXP\RT2560 LAN driver Instala el controlador de WLAN para aprovechar las funciones de la tarjeta interna Mini PCI Type-IIIB WLAN. USBreg Utility Utilidad que permite que la actividad de un dispositivo USB despierte el sistema desde el modo Espera. Una vez instalada la utilidad, el sistema activará automática esta función. \Utility\USBreg NOTA: Para desactivar esta function, seleccione “Panel de control” → “Sistema” → “Hardware” → “Administrador de dispositivos” → elemento USB → “Administración de energía”. Ajuste la opción “Permitir al equipo apagar este dispositivo para ahorrar energía” a Desactivada. 6-2 Instalando los controladores de software CAPÍTULO 7 Cuidado del equipo Este capítulo proporciona sugerencias sobre el cuidado y mantenimiento del equipo. Consejos de colocación del equipo z z z z z Consejos generales z z z No coloque objetos pesados encima del equipo computadora cuando esté cerrado, ya que puede dañar la pantalla. La superficie de pantalla es susceptible de ser rayada fácilmente. No utilice servilletas para limpiarla. Evite tocarla con dedos, lapiceros, o punteros. Para alargar la duración de la retroiluminación de la pantalla, permita que la retroiluminación se apague automáticamente como resultado de la administración de energía. Evite usar una utilidad de protector de pantalla u otro software que evite que opere la administración energía. Cuidado del equipo 7-1 Español z Utilice el portátil en entornos cuya temperatura esté entre 10 °C (50 °F) y 35 °C (95 °F). Evite la colocación del equipo en una ubicación con alta humedad, temperaturas extremas, vibración mecánica, luz solar directa, o excesivo polvo. No cubra ni bloquee las ranuras de ventilación del equipo. Por ejemplo, no coloque el portátil en una cama, sofá, alfombra o superficie similar. De otro modo, el sobrecalentamiento puede producir daños a los componentes internos. Mantener el portátil a, por lo menos, unos 13 cm. (5 pulgadas) alejado de aparatos eléctricos que puedan generar un fuerte campo magnético, tal como televisión, neveras, motores, o altavoces de audio de gran tamaño. No mover el equipo bruscamente desde un lugar frío a uno caluroso. Una brusca diferencia de temperatura de más que 10 °C (18 °F) causará la condensación dentro de la unidad, lo cual puede dañar gravemente las unidades de almacenamiento. No coloque el portátil sobre en una superficie no estable. Consejos de limpieza z z z z Nunca limpie el ordenador cuando éste encendido. Utilice un paño suave humedecido con agua o detergente no alcalino para limpiar el exterior del equipo. Limpie ligeramente la pantalla con un paño suave y que no tenga fibras. No utilice alcohol o detergente en la pantalla. El polvo o la grasa sobre el panel táctil pueden afectar a su sensibilidad. Limpie el panel, utilizando un trozo de cinta adhesiva para eliminar el polvo y la grasa de su superficie. Consejos sobre la batería z Español z z z z z Recargue la batería cuando esté casi descargada totalmente. Cuando la recargue, espere a que quede totalmente cargada. Procediendo de este modo se asegura que la batería tiene su máximo carga y se evitan posibles daños. Trabaje con el portátil con la batería instalada incluso aun cuando opere con alimentación externa. Esto asegura que la batería queda totalmente cargada. Si no va a utilizar el portátil por un período de tiempo prolongado (más de dos semanas), retire el paquete de batería del portátil. Si retira la batería, compruebe que los terminales de la misma no hagan contacto con elementos conductores tal como objetos de metal o líquidos. En caso contrario, la batería puede quedar inservible como el resultado de un cortocircuito. Si necesita almacenar la batería, guárdela en un lugar seco y frío. Nunca permita que la temperatura exceda de 60 °C (140 °F). No deje la batería en almacenamiento por más de 6 meses sin recargarla. De viaje z z z z 7-2 Antes de viajar con su equipo, haga una copia de seguridad de los datos del disco duro sobre un soporte externo, ya sean discos flexibles u otros dispositivos de almacenamiento. Como una precaución añadida, lleve consigo una copia de sus datos más importantes. Compruebe que la batería está totalmente cargada. Verifique que el portátil está apagado y la tapa superior queda completamente cerrada antes de colocarlo en la funda de transporte. No deje objetos entre el teclado y la pantalla cerrada. Cuidado del equipo z z z z z Desconecte el alimentador y llévelo consigo. Utilice el adaptador de CA como fuente de alimentación y como recargador de la batería. Lleve el portátil como equipaje de mano. No lo facture en una maleta. Si necesita de dejar la computadora en el carro, ponerlo en el baúl del carro para evitar exposición de la computadora al calor excesivo. Cuando pase a través de los dispositivos de seguridad del aeropuerto, es recomendado que ponga el portátil y los discos flexibles bajo la máquina de rayo-X (el dispositivo que revisa las maletas). Evite el arco detector magnético (el dispositivo por el cual hay que pasar) o el detector magnético manual (el dispositivo de mano utilizado por el personal de seguridad). Si planea viajar al extranjero con su portátil, pregunte a su distribuidor sobre el cable de alimentación de CA apropiado para utilizar en el país de destino, u compre un adaptador adecuado. Español Cuidado del equipo 7-3 CAPÍTULO 8 Resolución de problemas Este capítulo indica las acciones a tomar frente a los problemas más comunes del portátil, ya sean producidos por fallos de hardware, de software o ambos. Resolución de los problemas más comunes Problemas de batería El tiempo de operación de la batería totalmente cargada resulta más corto z Si se recarga parcialmente la batería, ésta no logra su máxima de carga. Iniciar la batería para resolver el problema. (Para instrucciones más detalladas vea el Capítulo 3 “Iniciando el Paquete de Batería”.) El tiempo de operación de batería indicado por el metro de batería no se corresponde con el tiempo de operación actual z El tiempo real de autonomía depende de las condiciones de uso del equipo. Si se ha vuelto mucho más corto de lo habitual, iniciar la batería para resolver el problema. (Para instrucciones vea en el Capítulo 3 “Iniciando el Paquete de Batería.”) Resolución de problemas 8-1 Español No se carga la batería (El indicador de batería no se ilumina en ámbar) z Compruebe que el adaptador de CA está correctamente conectado. z Asegure que la toma de corriente realmente recibe energía. z Observe que la batería no esté demasiada caliente o fría. Deje cierto tiempo para que la batería se aclimate a la temperatura de la habitación. z Revise que está correctamente instalada la batería. z Verifique que están limpios los terminales de la batería. z Mire que la batería no aparezca abultada o con residuos que parezcan salir del interior. Nunca intente abrir la batería. No contiene elementos que puedan ser reparados. z Sustituya la batería por un repuesto suministrado por el fabricante o distribuidor autorizado. Problemas en la unidad de DVD La unidad de DVD-ROM no puede leer discos CD/DVD z Revise que se ha colocado correctamente el CD/DVD en la bandeja de soporte, con la etiqueta del disco orientada hacia arriba. z Compruebe que el CD o DVD no esté sucio o rayado. z Verifique que está correctamente instalado el controlador de la unidad de DVD-ROM. z Fíjese que el disco o los archivos del soporte sean compatibles con el sistema. Español No se puede expulsar el CD/DVD z El CD/DVD no está correctamente colocado en la bandeja. 1. Apague el sistema. 2. Inserte una fina varilla, como un clip de papel enderezado, por el agujero de expulsión manual de la unidad y empuje firmemente para liberar la bandeja. 3. Saque la bandeja hasta que esté totalmente extendida, y luego quite el disco. Problemas en la pantalla No aparece nada en la pantalla z Durante el funcionamiento, la pantalla puede apagarse automáticamente como resultado de la administración de energía. Pulse cualquier tecla para ver si la pantalla vuelve a iluminarse. z El nivel de brillo puede estar a un nivel excesivamente bajo. Aumente el brillo pulsando Fn+F7, incrementar brillo. z La salida de pantalla puede estar dirigida a un monitor externo. Para cambiar la visualización de pantalla de nuevo al panel LCD interno, pulse Fn+F5. Si es necesario, pulse varias veces hasta que logre retornar la presentación al LCD. 8-2 Resolución de problemas Los caracteres de la pantalla son opacos z Ajuste el brillo y/o el contraste. Algunos puntos nunca aparecen bien en la pantalla z La existencia de un pequeño número de puntos defectuosos, faltos de brillo o con exceso de luminosidad en la pantalla es una característica intrínseca de la tecnología de TFT LCD. No es considerada como un defecto del LCD, salvo que supere un cierto número o estén agrupados en un área. La resolución no puede ser ajustada a la configuración deseada z Compruebe que está instalado correctamente el controlador de video. Vea la sección de “Instalando los controladores de software” en el capítulo 6. El monitor externo no muestra nada z Verifique que el monitor está encendido. z Compruebe que el cable de señal del monitor está conectado correctamente. z Cambie la salida de pantalla al monitor externo, presionando Fn+F5. Español La TV no muestra nada z Compruebe que la TV está conectada y seleccionado en el modo de video. z Confirme que el cable de señal a la TV se ha conectado correctamente. z Cambie la imagen hacia la TV mediante los ajustes de las Propiedades de Pantalla en Windows. No funciona la presentación de pantalla simultánea z Vea si se ha encendido el monitor externo antes de encender su portátil. z Pulse Fn+F5 para alternar entre las tres opciones de salida de pantalla. Problemas de hardware El ordenador no puede reconocer el dispositivo recién instalado z Es posible que el dispositivo no esté correctamente configurado en el programa de configuración de BIOS. Ejecute el programa de Setup para identificar el nuevo elemento. z Verifique si necesita ser instalado cualquier controlador de dispositivo. (Vea la documentación que viene con el dispositivo.) z Confirme si el dispositivo necesita cualquier ajuste de puentes o interruptores de configuración. (Vea la documentación que viene con el dispositivo.) z Examine los cables de suministro de energía para los dispositivos externos. z En caso de un dispositivo externo que tiene su propio interruptor de encendido, revise que se ha encendido y recibe alimentación. Resolución de problemas 8-3 Problemas de Unidad de Disco Duro En la pantalla aparece el mensaje de error de la unidad de disco duro z La unidad de disco duro tiene defectos. Pedir ayuda a su distribuidor. Español Las operaciones de la unidad de disco duro resultan lentas z Los archivos de datos almacenados en la unidad de disco duro pueden estar fragmentados. Utilice una herramienta como el Defragmentador de Disco de Windows para reagrupar los archivos. El indicador en-uso de la unidad de disco duro brilla sin detenerse z Los archivos de datos almacenados en la unidad de disco duro pueden estar fragmentados. Utilice la herramienta tal como el Defragmentador de Disco de Windows para desfragmentar los archivos. z Puede que haya alguna actividad interna del sistema operativo que está en curso. Algunas operaciones, como el análisis en busca de virus por parte de un antivirus, realizan en segundo plano una carga intensiva con el disco duro. Espere un poco a que termine o use el Administrador de tareas de Windows para identificar el programa responsable de la actividad del disco. Problemas de teclado, panel táctil o ratón No responde el teclado z Trate de conectar un teclado externo. Si funciona, póngase en contacto con un fabricante o el distribuidor ya que el teclado interno puede estar averiado. El teclado numérico está desactivado z Comprobar que está encendido el Bloqueo Numérico. Observe si el indicador de Bloqueo Numérico está iluminado o no. No funciona el teclado externo z Revise si el cable del teclado está conectado correctamente. El ratón USB no funciona z Compruebe que el cable del ratón esté conectado adecuadamente. No funciona el panel táctil, o el apuntador es difícil de controlar con el panel táctil z Verifique que esté correctamente instalado el controlador del panel táctil. z Revise si la superficie del panel táctil está limpia. 8-4 Resolución de problemas Problemas con la red local LAN No se puede acceder a la red local z Verifique que está instalado correctamente el controlador de la circuitería LAN. z Revise que el cable de LAN está conectado adecuadamente al conector de RJ-45 y a la conexión de la red local Ethernet. z Compruebe que están correctos los datos de configuración de la red local. z Confirme que el nombre del usuario o la contraseña son los correctos. z Compruebe que está correctamente ajustada la dirección de IP o la configuración de la máscara de subred. z Analice los datos de conexión, servidores DNS y puerta de enlace predeterminada que son necesarios en esa red local. z Mire si alguna utilidad, como un programa de cortafuegos (firewall) o de bloqueo de contenidos, están impidiendo la conexión a la red. Problemas de WLAN La calidad de transmisión es deficiente z Su equipo puede estar en una situación fuera de rango. Traslade su portátil cerca del Punto de Acceso (PA) o del dispositivo WLAN al que esté asociado. z Examine si hay alta interferencia alrededor del entorno y resuelva el problema como se describe a continuación. Hay una interferencia de radio z Aumente la distancia entre los ordenadores inalámbricos y el dispositivo que causa la interferencia de radio. z Mantenga su ordenador lejos del horno microondas y de objetos de metal de gran tamaño, como vigas o pilares del edificio. que pueden actuar de pantalla y con ello reducir la transmisión de la señal de radio. z Enchufe su ordenador a una toma de red que esté en un circuito diferente del empleado por el otro equipo que está causando la interferencia. z Consulte con su distribuidor o con un técnico de radio con experiencia para resolver el problema. Resolución de problemas 8-5 Español No puedo utilizar la característica de LAN inalámbrica opcional z Confirme que su ordenador viene con la tarjeta interna de LAN inalámbrica de Mini-PCI Tipo-IIIB (opcional, sólo disponible en algunos modelos). z Revise que la unidad está instalada correctamente (Vea el capítulo 6). z Compruebe que está activada la característica de WLAN (Fn+F1). No se puede conectar otro dispositivo WLAN z Compruebe que está encendida la circuitería de radio de la WLAN. z Verifique que la configuración de SSID es la misma en el Punto de Acceso que para cada dispositivo de WLAN en la red. z Su portátil no está reconociendo los cambios. Reinicie el sistema. z Compruebe que está correctamente ajustada la dirección de IP o la configuración de la máscara de subred. Español No puedo comunicar con el portátil en la red cuando está configurado el modo de Infraestructura z Mire si está encendido el Punto de Acceso con el cual su ordenador está asociado y que todos los LEDs estén funcionando correctamente. z Si el canal de radio actual tiene una calidad deficiente, cambie el Punto de Acceso y todas las estaciones inalámbricas en el BSSID a otro canal de radio. z Su equipo puede estar en situación de fuera de rango. Traslade su portátil cerca del Punto de Acceso al que está asociado. z Compruebe que su equipo está configurada con las mismas opciones de seguridad (cifrado) que el Punto de Acceso. z Utilice el Administrador de Web o la conexión Telnet del Punto de Acceso para examinar si está conectado a la red. z Vuelva a configurar el Punto de Acceso y luego reinícielo. No puedo entrar a la red z Compruebe que se ha(n) instalado correctamente el(los) controlador(es) necesario(s). z Verifique que tiene la configuración de red apropiada. z Revise que el nombre del usuario o la contraseña son correctos. z Mire si se ha movido fuera del alcance de la red. z Desactive la Administración de energía, para que no se desconecte la WLAN. Problemas de módem No funciona el módem z Verifique que está correctamente instalado el controlador de módem. z Revise que el cable que une el teléfono y la toma del módem esté adecuadamente conectado. z Verifique que está correctamente configurado el puerto COM en el software de comunicación. z Desactive la Administración de energía. 8-6 Resolución de problemas Problemas con la tarjeta PC Card/PCMCIA No funciona la tarjeta PC Card/PCMCIA z Compruebe que está correctamente configurada la tarjeta PC Card/PCMCIA. z Si la tarjeta requiere una IRQ (interrupción), verifique que haya una disponible. La tarjeta PC Card/PCMCIA deja de comunicarse propiamente z Puede que la aplicación haya sido desactivada cuando el portátil quedó en suspensión o apagado. Salir y reiniciar la aplicación. Problemas de la Administración de energía El portátil no entra automáticamente en el modo de Espera o de Hibernación z Si tiene conexión a otro equipo, el portátil no puede entrar en el modo de Espera o Hibernación si la conexión está en uso y activa. z Verifique que está activada la temporización de espera de Espera o de Hibernación, o el ajuste de niveles de batería que actúan sobre ambos. El equipo no resume desde el modo de Espera o Hibernación z El sistema entra automáticamente en el modo de Espera o Hibernación cuando se agota la carga de la batería. Haga uno de los siguientes pasos: − Conectar el adaptador de CA a la computadora. − Reemplazar la batería vacía con una totalmente cargada. El portátil no puede entrar en modo Hibernación mediante la combinación teclas de Fn+F12 z Compruebe que existe el archivo de hibernación. z Puede que el uso de una tarjeta PC Card/PCMCIA prevenga que el sistema entre modo Hibernación. Para entrar en Hibernación, detenga el programa de comunicación, y luego quite o detenga la tarjeta. Problemas de software No funciona correctamente una aplicación z Revise que se ha instalado el software correctamente. z Si aparecen mensajes de error en la pantalla, consulte la documentación del programa de software para más información. z Si está seguro que ha detenido la operación, reinicie el sistema. (Vea en este mismo capítulo el punto “Reiniciando el portátil”.) Resolución de problemas 8-7 Español El equipo no puede entrar inmediatamente al modo de Espera o Hibernación z Si el sistema está ejecutando una operación, espere a que termine la operación. Problemas de sonido No se produce ningún sonido z Verifique que el control de volumen no está ajustado a un nivel demasiado bajo. z Si utiliza un altavoz externo, revise que esté correctamente conectado. z Compruebe que está instalado correctamente el controlador de audio. z Revise que el portátil no esté en el modo de Espera o Hibernación. Se produce sonido distorsionado z Revise que el control de volumen no esté ajustado a un nivel demasiado alto o demasiado bajo. En la mayoría de los casos, un volumen excesivo puede causar que los altavoces distorsionen el sonido. Español No puede grabar sonido z Compruebe los ajustes de los niveles de sonido de grabación y reproducción. No funciona el micrófono externo o el dispositivo de audio z Verifique que su portátil está configurado con el controlador apropiado. z Revise que el micrófono está enganchado al conector apropiado en el portátil. z Haga clic el símbolo de altavoz en la barra de tarea y mire el control de volumen de Windows. Si está marcada la casilla Silencio, todo sonido queda anulado. Problemas de arranque Al encender el equipo, éste no responde y el Indicador de Energía no se ilumina en verde z Si está utilizando una energía de CA externa, revise que el adaptador de CA está correctamente conectado a la red y recibe energía. Si no es así, compruebe que funciona la toma corriente. z Si está utilizando la energía de batería, compruebe que no esté descargada. Cuando enciende el portátil, se detiene después del POST z Reiniciar el sistema. Aparece en la pantalla el mensaje de “No encontrado el sistema operativo” tras encender el equipo z Compruebe que no haya un disco en la unidad de disco flexible. Si hay uno dentro, retirarlo y reiniciar el sistema. z Si este mensaje aparece cuando arranca desde el disco duro, inserte un disquete de arranque en la unidad lectora y examine el estado del disco duro. 8-8 Resolución de problemas Aparece en la pantalla el mensaje de “No hay disco de sistema” o “Error de Disco” tras encender el portátil z Si está tratando de arrancar desde el disco flexible, reemplazar el disquete con uno de arranque y pulsar cualquier tecla para continuar el arranque. z Si está arrancando desde el disco duro, compruebe que no haya un disquete en la unidad de disco flexible. En dicho caso, retírelo y reinicie el sistema. z Si aparece este mensaje cuando está arrancando desde el disco duro, inserte un disquete de arranque en la disquetera y examine el estado del disco duro. Otros problemas La fecha y/o la hora no son correctas z Ajuste la fecha y hora desde el sistema operativo o mediante la configuración del BIOS. Ambos procesos reajustan los valores de fecha y/u hora del equipo. z Si, tras realizar el proceso anterior, el sistema todavía tiene la fecha y/o la hora incorrectas cada vez que enciende el portátil, esto indica que se ha agotado la batería del RTC (Reloj de Tiempo-Real). Contacte con el fabricante, el distribuidor o con un servicio técnico autorizado para reemplazar la batería del RTC. Puede que tenga que reiniciar (rearrancar) su portátil en alguna ocasión cuando ocurra un error y el programa que está utilizando, o le propio sistema operativo, se cuelgue y deje de responder. Si está seguro que la operación se ha detenido y no puede utilizar la función del sistema operativo, reinicie el portátil mediante uno de estos métodos: z Pulse Ctrl+Alt+Supr (las tres teclas a la vez). z Si no funciona el punto anterior, apague el sistema, mediante la pulsación prolongada sobre el botón de puesta en marcha. Espere unos 5 segundos y luego vuelva a encenderlo otra vez. PRECAUCION: El reinicio del sistema puede causar que se pierda cualquier dato que no haya sido archivado previamente. Resolución de problemas 8-9 Español Reiniciando el portátil APÉNDICE A Especificaciones técnicas NOTA: Las especificaciones están sujetas a cambio sin previo aviso. Componente CPU Especificaciones Mobile AMD® Sempron™ (25 W) AMD® Turion™ 64 (25 W) Núcleo lógico North Bridge VIA® K8M800 South Bridge VIA® VT8235CE Integrada 1024/256/128 Kbyte Caché L2 (dependiendo de la CPU) ROM BIOS 512 KB Flash ROM, incluyendo BIOS del sistema, BIOS VGA, y soporte de capacidades de Plug-and-Play RAM Sistema Dos conectores 200-pin para expansiones SO DIMM, 256MB/512MB por modulo, soporta especificación PC 2100/2700 Video compartido Hasta 64 MB UMA (compartida con la memoria total del sistema) Panel TFT 15 pulgadas XGA, resolución hasta 1024×768 Controlador Video S3 Unichrome Pro integrado Puertos de video Puerto VGA en conector DB15 y Salida S-Video en MiniDIN5 Display Español Memoria Caché L2 Teclado Teclado estándar con teclado numérico, 12 teclas de funciones, una tecla especial Fn (Función), 2x teclas Windows y una de aplicación Dispositivo apuntador Panel táctil Intelligent Glide pad con 2 botones Unidad de disco duro 2.5-inch, 9.5 mm. alto, soporte ATA 100/133 Unidad óptica DVD-ROM Combo DVD Dual Audio Prestaciones Controlador de Audio AC-Link con dos altavoces (salida de 1 W), con micrófono integrado y control de volumen en teclado Puertos Audio Dos conectores de audio para entrada de Micrófono y Salida de línea PC card Apéndice A 1 x ranura Tipo II, soporta CardBus A-1 Componente I/O ports Cuatro puertos USB (Soporte USB 2.0) Módem Módem/Fax integrado 56 Kbps V.92, conector RJ11 LAN Circuitería Red 10/100Base-T integrada, conector RJ45 Wireless LAN Una ranura Mini PCI y dos antenas reservadas para tarjeta wireless LAN, acorde con 802.11a/b/g (Preinstalado en ciertos modelos) Power Alimentador CA Adaptador universal CA 65 W; entrada: 100∼240 V, 50/60 Hz AC, con limitador para asegurar carga por goteo Batería 6 celdas, 4400 mAH Li-ion, soporta carga power-on Tamaño (An×F×Al) 326 × 277 × 36,7 mm. Peso 2,9 kg Entorno Temperatura Funcionamiento: 0 °C (32 °F) to 35 °C (95 °F) Almacenamiento: –20 °C (–4 °F) to 60 °C (140 °F) Humedad Español Especificaciones Funcionamiento: 10 % to 90 % sin condensación Almacenamiento: 5 % to 95 % sin condensación Este producto cumple con las normas de la Directiva Europea 1999/5/EC. © Infinity System, Copyright 2005, todos los derechos reservados. Se prohíbe la reproducción total o parcial de este documento sin la autorización expresa y por escrito de Infinity System. A-2 Apéndice A