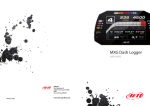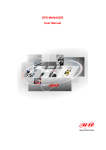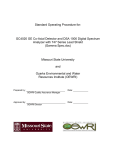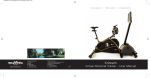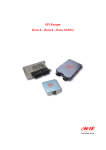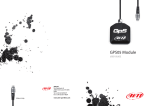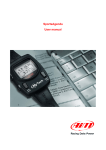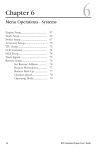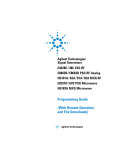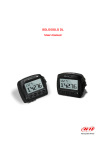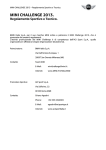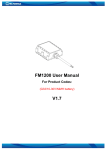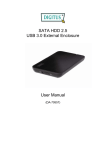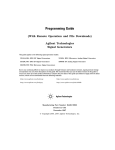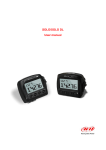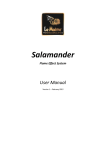Download MXL2 Dash Logger - Allmotorservice
Transcript
MXL2 Dash Logger USER GUIDE AiM Srl. Via Cavalcanti, 8 20063 Cernusco S/N (MI) Italia Tel. (+39) 02.9290571 Made in Italy www.aim-sportline.com MXL2 Dash Logger 02 04 1. INTRODUCTION 06 2. WHAT IS IN THE KIT 08 3. LAYOUT AND PUSHBUTTONS 10 4. GEAR FLASHES AND ALARM LEDS 11 5. ECU CONNECTION 12 6. RPM 12 6.1 RPM FROM ECU 12 6.2 RPM VIA A 5-50 V SQUARE WAVE SIGNAL OR COIL (150-400 V) 14 7. SPEED 14 7.1 SPEED READ FROM ECU 14 7.2 SPEED READ FROM GPS RECEIVER 14 7.3 SPEED READ FROM WHEEL SENSOR 16 8. ANALOG INPUTS 17 9. DIGITAL OUTPUTS 18 10. RACE STUDIO 3 SOFTWARE 19 10.1 CONFIGURATION 21 10.1.1 DISPLAY CONFIGURATION 22 10.1.2 CHANNELS CONFIGURATION 23 10.1.3 ECU STREAM CONFIGURATION 23 10.1.4 ALARM LEDS, DIGITAL OUTPUT AND SHIFT LIGHTS 26 10.1.5 MODIFY OR DELETE AN EXISTING CONFIGURATION 27 10.2 CONNECT YOUR MXL2 TO A PC 27 10.2.1 CONFIGURING TRANSMISSION 28 10.2.2 ONLINE VIEW AND CALIBRATION 29 10.2.3 DATA DOWNLOAD 30 11. GPS AND TRACK MANAGEMENT 30 11.1 TRACK FEATURE 32 11.2 FILTERS IN TRACK DATABASE MANAGEMENT 34 11.3 HOW TO ADD A NEW TRACK TO THE PC DATABASE 36 11.4 HOW TO MODIFY TRACK DATA IN THE PC DATABASE 37 11.5 HOW TO READ, WRITE AND DELETE TRACK INFORMATION 39 EXPANSION 40 MXL2 PINOUT 42 TECHNICAL DRAWINGS Thanks. Dear Customer, First, we would like to thank you for choosing the MXL2 dash logger as the tool for improving your racing craft setup and on-track performance. The MXL2, with its high contrast display, advanced expansions and sampling capabilities, gives you the flexibility for reviewing your data in your preferred way and recording them from a variety of sensors and sources. Please, before digging into your new data system, keep in mind that we are constantly working on bettering our software and firmware. So, be sure to check our website periodically for any updates. www.aim-sportline.com 03 CHAPTER 1 What is MXL2? How do alarm LEDs work? MXL2 is a color, high-contrast brilliant traditional LCD dash logger developed for race car installations. It is fully customer configurable. You can configure alarm LEDs choosing color, blinking frequency and defining the logic for turning them on or off. Which data does it manage? What is it possible with WiFi? Data come from a wide range of sources, including your vehicle ECU, the internal accelerometers and gyro, the GPS module included in the kit, the analog/digital inputs, the external expansions as well as predefined math channels. You can use a WiFi connection for transmitting the data of your test, sending data online and for configuring the system. How many pages does it show? You can define up to eight different fully customizable pages. Is it possible to configure the pages? You can choose among a wide library of page styles, defining the data to be shown. End of scales and units of measure can be easily configured, using the RaceStudio3 software included in the kit. 04 Are the data recorded by MXL2 compatible with the old MXL and EVO4 data? Yes, MXL used to produce data in DRK format. MXL2 offers an improved data management and produces XRK format that only RaceStudio3 can read. Nevertheless, the last releases of RaceStudio2 can detect XRK files and transform them into old DRK format files that are compatible with MXL1 and EVO4 files. INTRODUCTION What is the difference between the old DRK format and new XRK? MXL2 We are going to upgrade it very often, so, please, don’t forget to check our web site at www.aim-sportline.com. XRK, taking advantage of GPS technology, associates absolute time and GPS position to each data with the precision of 1 millisecond. In this way, it is possible to better compare different laps and tests. What about RaceStudio3? What are the differences between the old DRK format and new XRK? RaceStudio3 is the new software for managing configuration, data download and data analysis for all the future AiM systems. It is going to substitute RaceStudio2, which has accompanied us for almost 15 years. Based on a totally new and much more flexible architecture, it is a work in progress; some features still have to be developed, so they are actually shared with RaceStudio2. 05 CHAPTER 2 2. What is in the kit The MXL2 kit includes: 06 MXL2 dash logger Harness GPS05 module Software WHAT IS IN THE KIT MXL2 LAYOUT AND PUSHBUTTONS CHAPTER 3 MXL2 MXL2 Dash Logger Configurable Alarm LEDs 1-3 Shift Lights Multifunctional Pushbuttons 08 Configurable Alarm LEDs 4-6 Motorsport Connectors Aluminum Body 09 CHAPTER 4 GEAR FLASHES AND ALARM LEDS CHAPTER 5 4. Gear Flashes and Alarm LEDs ECU CONNECTION MXL2 5. ECU connection 1 value at which to turn it on and the colour. You can also define different RPM values of each gear number. MXL2 features 10 RGB gear flash LEDs that can be freely configured in a very flexible way. For each LED, you can define the RPM 1 2 2 MXL2 can acquire data from the ECU of your vehicle. The list of the ECU protocols available is published on our site: www.aim-sportline.com/download area, ecus connections. This list includes approximately 500 different protocols and is constantly updated with new protocols and upgrades published every week. When possible, documents explaining how to configure your ECU to ensure compatibility between the data flow transmitted are available, too. The steps to manage the data coming from the ECU are the following: 1. Determine which hardware connection is available for your ECU. 2. Read the documentation about your ECU at www.aim-sportline.com and identify the name of the proper software driver to be specified. 3. Using Race Studio 3, configure MXL2 setting your ECU driver with the menu shown here below, that appears when you create a new configuration. From an hardware point of view, MXL2 is compatible with all currently available connections: CAN, RS232 or K line. 2 MXL2 also has 6 different alarm LEDs that you can configure in order to turn them on or off depending on the value of the analog or digital inputs, ECU values, expansion values, GPS information or math channels. You can configure them in order to turn them off when the condition disappears, when you push a pushbutton, when the test is finished or when the data are downloaded after the test. You can associate an alarm LED, a message and a digital output with each event. Please, read section 10.1.4 in order to see how to manage gear flashes and alarm LEDs. 10 The ECU has to be set when configuring your MXL2 with RS3 configuration software. The steps are explained in section 10.1. 11 CHAPTER 6 MXL2 RPM 6. RPM MXL2 can receive the RPM signal from three different sources: n From ECU n Through a square wave signal (8 to 50 V) n From the low voltage (from 150 to 400 V) of the coil 6.1 RPM from ECU The image shows an example of wiring for the ignition system. The output, labelled “GREY TACH” gives a 5-50V output that can be directly acquired from MXL2 If the output is not available from the ignition system, the system has to be connected to the low voltage of the coil, as shown in the following schematic. To get RPM from the ECU please configure your MXL2 and enable RPM channel as explained in section 10.1. RPM is one of the many data flowing from your ECU to MXL2. 6.2 RPM via a 5-50 V Square Wave Signal or coil (150-400 V) 2 In case your engine is not managed by any ECU, MXL2 can read the signal from the low voltage of the coil (whose peak can be from 150 to 400 V) or from a possible square wave (the peak can be from 5 to 50V). The pin labelled "RPM" reported in appendix “Pinout” receives the signal: 1 2 1 3 3 Point 1: Low voltage of the coil Point 2: Connected to the spark plug Point 3: Connected to the +12V of the battery After connecting the RPM signal, please use the software RaceStudio3 for enabling the RPM channel, as explained in section 10.1.2 12 13 CHAPTER 7 SPEED MXL2 7. Speed MXL2 can receive the speed signal from three different sources: n From the ECU n From the GPS receiver included in the kit n From the wheel sensors (digital channels) It is therefore possible for MXL2 to receive and store different values of speed at the same time; the more powerful ECUs transmit up to four wheel speed values. 7.3 Speed read from wheel sensors MXL2 has four wheel speed inputs, one in the 37 pins connector and the other three in the 22 pins connector: The digital sensor X05SNBS00 detects the presence of a metallic tooth placed at a distance between 0.5 and 2 mm. 7.1 Speed read from the ECU If your ECU sends the value of speed in its data stream, it is obviously possible to read, record and show that value. Simply enable its using in the software RaceStudio3, as explained in section 10.1. 7.2 Speed read from the GPS receiver The GPS receiver integrated in the MXL2 kit is configured in order to obtain the best performance in terms of reactivity and accuracy. For getting GPS speed, you don’t need any configuration. Simply connect the GPS05 Module to your MXL2 and after a setup period of some seconds, the data will be received and automatically recorded. 14 Please use the software RaceStudio3 for configuring the system. Just enter the program configuration panel and, after enabling the desired speed channels, set the wheel circumference and the number of pulses per revolution. 15 CHAPTER 8 ANALOG INPUTS 8. Analog Inputs MXL2 has 8 analog inputs, recorded up to 1000 times per second each. You can connect: n 0-5 Volt signals n Ratiometric potentiometers n Pressure sensors n Thermo-resistances n K-type thermocouples Please use the following steps, using the software RaceStudio3 as explained in section 10.1: n Connect the sensor to the desired input n Enable the channel in the Channels table n Select the proper sensor type; sensors of many different types are properly handled n Set the sampling frequency n Set the unit of measure. 16 CHAPTER 9 n Temperature sensors DIGITAL OUTPUT 9. Digital Output K thermocouples Thermo-PT100 resistors Temperature sensors VDO MXL2 features two digital outputs in the 22 pins connector. n Pressure sensors Each of them can give an output of 1 amp at 12 volts. You can configure them in order to turn them on or off depending on the value of the analog or digital inputs, ECU values, expansion values, GPS information or math channels. VDO 40-120 ° C VDO 50-150 ° C VDO 60-200 ° C MSI 0-2 bar MSI 0-5 bar MSI 0-10 bar MSI 0-2000 psi n Potentiometers Distance Zero-based Zero Central n Generic sensors 0-50 mV 0-500 0-5 V MXL2 To each event you can associate an alarm LED, a message and a digital output. You can configure them in order to turn them off when the condition disappears, when you push a pushbutton, when the test is finished or when the data are downloaded after the test. Please refer to section 10.1.4 in order to see how to manage the digital outputs. 17 CHAPTER 10 RACESTUDIO3 SOFTWARE MXL2 10. RaceStudio3 Software RaceStudio3 is the powerful software that you are going to use for all the activities regarding your MXL2. It offers the following features: MXL2 configuration: Create, modify, delete, export and import configurations with all Channels, ECU drivers, Math channels, Display pages , Alarm, Digital outputs, Shift lights and all the expansions. When you start RaceStudio3 with your MXL2 connected and switched on, you can see a pushbutton in the upper left position of the screen; this lets you swap between different features: n Configurations n Tracks n Analysis n Movies n Preferences n Web Updates Configurations Creates, imports, exports and modifies existing configurations. Tracks Creates, imports, exports and modifies the map of your racing tracks. Data analysis For looking at and comparing your data. Movies For watching and comparing up to two track laps. Preferences For setting software language and measure units (pressures, speed, temperature, brake and oil pressure). Web updates Downloads new firmware and software releases from our site www.aim-sportline.com to automatically upgrade your MXL2. RaceStudio3 software is provided on a CD included in the MXL2 kit or can be downloaded from Download area of www.AiM-Sportline.com 18 10.1 Configuration The configuration page is divided into two sections. The left side is dedicated to the folders that you can create and manage in order to better organize your configurations. Simply push the [+] pushbutton in order to create a new one. When you connect an AiM logger, like your MXG, its serial number appears in the left side of your screen. In the right side of the screen you can see all the configurations of the selected folder. Please click on the desired one for editing it or push the “NEW” pushbutton for creating a new one. 19 CHAPTER 10 RACESTUDIO3 SOFTWARE MXL2 10.1.1 Display Configuration After selecting the DISPLAY configuration feature, the following page appears: Please don't forget to select the proper ECU Manufacturer and model to which connect your MXL2. After having entered the MXL2 configuration page you can see different tabs, which are useful for selecting one of the following configuration features: n Channels n Ecu stream n Shiftlights and Actions n Display 20 It is divided into two different sections. You can define: On the right, you can select one of several different layouts, while on the left you will manage the different fields, selecting the proper information to be shown, the parameters, labels and the units of measure. n The channel, n The label, n The unit of measurement n The end of scale for each channel shown on the page (scale) You can add up to eight pages. Please use the lower left part of the display for configuring each channel. When the panel shows the desired configuration, push “SAVE” or “CLOSE” for saving the configuration. In case you have connected your MXL2 to the PC, the “TRANSMIT” pushbutton is available for transmitting the new configuration to your device. 21 CHAPTER 10 RACESTUDIO3 SOFTWARE 10.1.2 Channels Configuration 10.1.3 ECU Stream Configuration Push the tab CHANNELS: With this feature, you can enable or disable the data coming from your ECU, and you can define. MXL2 n The name n The sampling frequency n The measure unit n The measure precision The channel configuration page will appear With this page you can define all the parameters for your analog inputs, speed inputs and digital RPM input. 10.1.4 Alarm LEDs, Digital Output and Shift Lights Click “Shift Lights and Actions” for managing the Shift Light LEDs, Alarm LEDs and Digital Outputs. By clicking on each line, a menu appears: You can define: n The name of the channel n The function n The sensor connected n The sampling frequency n The measure unit n The measure precision n The measure filter level 22 23 RACESTUDIO3 SOFTWARE MXL2 Alarms Configuration When you click “Add new trigger” the window shown in the above picture appears. There you can define the event the system has to check and the effect of that event. There are some options: n Until when the condition is no longer met n Until when the device is turned OFF n Until when a button is pushed n Until when data is downloaded 1) Fill the DESCRIPTION field, in order to easily identify the event in the future. 2) Describe the Alarm: it can be a simple event, like, for example: “Water temperature is higher than 100 C” or a combination of multiple events, like, for example: Shift Lights Configuration Using the configuration bar you can manage, for each LED the color and RPM threshold value that will turn it on. Pushing the pushbutton “Option” you can decide: Once the configuration is set, a summary will appear: any time you need to change settings, just click on the icon and proceed. The icon at the left recalls the condition you chose to turn the LED off. “Water temperature is higher than 100 C” and “Engine RPM is higher than 6000” You can add different check lines and define the alarm as a combination of ALL the events or just ONE of them. 3) Describe what to do when an alarm arises: MXL2 can: 4) Turn a LED ON: You have to select the color and the behaviour (fast/slow blinking or continuous). To keep the LED ON if its threshold is exceeded or to keep the LED ON only until another LED is turned ON. 5) Show a TEXT MESSAGE that you have to create and define. And if the LEDs are managed according to the engaged gear number. 6) Finally, you have to configure till when the alarm has to remain in evidence. In this case, for each gear number you have to define the levels at which to turn them on. 24 25 CHAPTER 10 RACESTUDIO3 SOFTWARE 10.1.5 Modify or Delete an Existing Configuration 10.2 Connect Your MXL2 to a PC For modifying an existing configuration, select the desired configuration to be modified and double click on it. When you connect your MXL2 to the PC, it is automatically recognized, and on the left side of the PC display the name of your device appears, as shown in the picture. At this point, you can execute the following functions: To delete an existing configuration, click on it and select delete. MXL2 n Transmit the configuration n On Line view n Calibration n Data download Then, proceed like in the creation of the configuration. This is explained in the next paragraphs. 10.2.1 Configuration Transmission When you connect an MXL2 to your PC, the “TRANSMIT” pushbutton appears at the top of the configuration page. Simply push it and the configuration will be transmitted. 26 27 CHAPTER 10 10.2.2 On Line View and Calibration Push “LIVE MEASURE” for looking at the data coming from your MXL2. You can change the measure of unit by double-clicking on the measure. From the Online View, you can calibrate the channels that require calibration. 28 RACESTUDIO3 SOFTWARE MXL2 10.2.3. DataDownload Push “DOWNLOAD” for downloading the data recorded in your MXL2. You will see the information about the files recorded in the system: dimension and date/time of the file creation. Please select a file and push “DOWNLOAD” for transferring it to your PC. 29 CHAPTER 11 MXL2 GPS 11. GPS and Track Management The GPS Module, included in the MXL2 kit, provides the following information, updated ten times per second: n Position (latitude, longitude, altitude) n Speed n Longitudinal acceleration n Lateral acceleration If MXL2 knows the finish line of the track and the split coordinates, it can calculate and show: n Lap Times n Split times To transmit track information to MXL2, use the Track Manager feature, as explained in the following section. 30 11.1 Tracks Feature 1 With Tracks you can update, modify, transmit and receive to and from MXL2 the coordinates of the finish line and split points of all the tracks you are going to run. When opening the software, if there is no system connected to your PC via USB cable, you will see the screen shown here on the right. 2 3 4 5 8 7 As you can see, the screen is divided into two parts. On the left you see the track list. If available, you will see the track layout and the type of vehicle that usually races on the track: car, motorcycle or kart. On the right side of the screen, you will find a big picture of the track. 1 Static filter button 2 Selection window for dynamic filters 3 Track type: car, bike, karts 4 Track setting 5 Track shape, with starting line and split points position 6 Small track shape 7 Track selection check box 8 View/hide country tracks 6 31 CHAPTER 11 11.2 Filters in Track Data Base Management You can filter the list of tracks you need in different ways. The filters can be static (1) recorded and used every time you use Track Manager, or dynamic (2) not saved when quitting the program. 1 GPS MXL2 Static Filters A static filter is activated by the button “filter” [1]. The window shown here on the right appears. 2 It allows you to select nations, type of vehicle and type of circuit. The lists shows only countries, vehicles and types of circuits present at least once in the database. For example, if the database does not include any track in Germany, this country will not appear in the list. By default, all countries, types of vehicles and tracks are enabled. If you are interested in only the car tracks, for example, you must disable karts and motorcycles. Dynamic Filters The dynamic filters are activated by the top left box of the screen [2]: The dynamic filters allow you to further filter the tracks by merging different characteristics. For example, when writing "Spain kart," you will see only kart circuits in Spain. 32 33 CHAPTER 11 MXL2 GPS 11.3 How to Add a New Track to the PC Database The official AiM track Database is continuously growing. To update your PC database, you can import the new tracks: You can now select the “.GPK” file containing the GPS map of your track session. Please select the proper file, carefully checking the name, date and time of the files. Press “Options” then“Import Tracks from AiM Website”. To add a new track: 1) Press the button “New.” 1 Map of Your Track Session 2) Enter the name of the track. 2 After having selected the desired lap, push “OK” to save the image of that lap. That image will be used as a reference shape. 3) Enter the required information: Track name, Nation, type of circuit (closed, oval or point to point) and surface (asphalt, dirt, ice, mixed or water). Finally, using the icon buttons, set the type of vehicle that usually runs on the circuit: cars, motorcycles or karts. If you have already run a test on the track and have downloaded data, you can associate the shape of the track by pressing “Load Shape” button. 34 The shape of the track appears, split in different laps of the test. Using the keyboard highlighted here on the right it is possible to scroll through the different laps, zoom and rotate the drawing (4). Finish line coordinates are automatically calculated but can be modified as desired in one of the following ways: 4 3 Filling in latitude and longitude (5). Placing the cursor on the desired point of the track and clicking the “Cursor Pos” button. (6). In case of a point-to-point track, it is necessary to define the coordinates of the starting and finish line. Push “OK” to save the configuration. 5 6 35 CHAPTER 11 GPS 11.4 How to Modify Track Data in the PC Database 11.5 How to Read, Write and Delete Tracks Information in MXL2 Click the setting icon show here on the right. Connect your system to your PC using the USB cable. The window containing the track data will open. 36 MXL2 The Track Manager screen will display two lists. On the left are the tracks in your PC and on the right are the tracks in MXL2. 37 CHAPTER 11 GPS MXL2 CHAPTER 12 EXPANSION 12. Expansion To transmit track information to MXL2 To receive track information from MXL2 Select tracks to be submitted by clicking on the square check box or on the name of the track. Select tracks to be submitted by clicking on the square check box or on the name of the track. Drag in the right panel or press button Drag in the left panel or press button 8 Analog Inputs The tracks’ information is updated in the SmartyCam panel. Tracks’ information is updated in the PC list. 4 Speed Inputs Memory Module SmartyCam HD GP Channel Expansion GPS05 Module Lambda Controller ECU Modular Data Acquisition System Using our built in CAN bus, add expansion modules like GPS, external memory modules, channel expansions, lambda controllers. These are only some of the items that can be added to our MXL2 range for incrementing the performance and the data acquired. 38 39 CHAPTER 13 MXL2 MXL2 PINOUT 13. MXL2 Pinout PIN 01 02 03 04 05 06 07 08 09 10 11 12 13 14 15 16 17 18 19 20 21 22 23 24 25 26 27 28 29 30 31 32 33 34 35 36 37 Deutsch 37pin. 9-15V power in gnd batt can+ Exp gnd +Vbatt can can- Exp +Vbext Can1+ Ecu Can1- Ecu gnd k line Ecu USB D+ USB Dgnd rpm gnd +Vbatt Optical lap speed1 gnd +Vbatt Ain1 gnd analog +Vbatt +Vref Ain2 gnd analog +Vbatt +Vref Ain3 gnd analog +Vbatt +Vref Ain4 gnd analog +Vbatt +Vref PIN 01 02 03 04 05 06 07 08 09 10 11 12 13 14 15 16 17 18 19 20 21 22 Motorsport Connectors Deutsch 37pin. 40 Deutsch 22pin. Ain5 gnd analog +Vbatt +Vref Ain6 Ain7 gnd analog +Vbatt +Vref Ain8 speed2 gnd +Vbatt speed 3 speed4 gnd Can2+ Ecu Can2- Ecu Dout1 Dout2 rs232 TX Ecu rs232 RX Ecu Deutsch 22pin. 41 CHAPTER 14 1.2 187.8 MXL2 TECHNICAL DRAWINGS 1.2 16 103 MXL2 15.9 21 66.4 149.9 2.5 4xM4 - Display - Backlight - Ambient Light sensor - Alarm LEDs - Shift Lights - CAN connections 62.7 - ECU connections - ECU compatibility - External modules connection50.3 - Expansion CAN connection - Connectors - Analog inputs - Digital inputs - Digital outputs - Accelerometer - Internal memory - Body - Pushbuttons - Dimensions - Weight - Power consumption - Waterproof 42 21.6 LCD display + graphical portion White or red Yes 48.4 6 RGB freely configurable 10 RGB LEDs freely configurable 35 3 CAN, RS232 or OBDII +500 20.6 industry leading ECUs 38.5 30 62 Yes DIMENSIONS IN mm GPS, Channel expansion, Lambda Controller, SmartyCam 2 Motorsport connectors 8 fully configurable, max 1.000 Hz each 4 speed inputs , lap signal, coil RPM input 2 Internal Three-axial ± 5G+Gyroscope 4Gb Anodize Aluminum Metallic 187,8x103x21mm 530g 400mA IP65 Our web site aim-sportline.com is constantly updated. Please, check it frequently and download the latest versions of the firmware of your products. 43