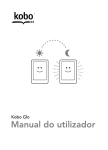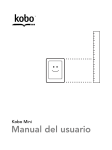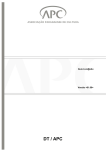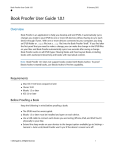Download Kobo Touch eReader User Guide BR
Transcript
Kobo Touch eReader Manual do Usuário Índice Sobre o seu eReader .................................................................... 4 Características básicas do seu eReader ......................................................... 5 Como carregar o seu eReader ............................................................................ 6 Como usar a tela touch screen ........................................................................... 7 Como ativar e desativar o modo de suspensão .......................................... 9 Como ligar o seu eBook a um computador ................................................ 10 Como usar a sua biblioteca ................................................... 12 Como navegar na sua página inicial e na sua biblioteca ...................... 12 Como procurar livros .......................................................................................... 14 Como sincronizar a sua biblioteca com conexão Wi-‐Fi (como atualizar a sua biblioteca) ............................................................. 15 Como usar prateleiras de biblioteca personalizadas ............................ 15 Como excluir livros .............................................................................................. 17 Como ler no seu eReader ....................................................... 19 Como ler um livro ................................................................................................. 19 Como folhear um livro ........................................................................................ 19 Como modificar a aparência do texto .......................................................... 21 Como fechar e marcar uma página ............................................................... 22 Como fazer anotações e procurar ou traduzir uma palavra ............................................................................ 24 Como destacar textos .......................................................................................... 24 Como usar notas .................................................................................................... 26 Como marcar páginas ......................................................................................... 27 Como usar o dicionário ...................................................................................... 28 Como traduzir uma palavra ............................................................................. 28 Como adquirir um livro .......................................................... 30 Como procurar livros novos ............................................................................ 30 Como comprar um livro ..................................................................................... 31 Como usar a sua lista de pedidos ................................................................... 33 Como adicionar livros de uma biblioteca ou de outras livrarias ..... 34 Breve explicação sobre EPUB, PDF e DRM ..................... 35 Como utilizar a conexão Wi-‐Fi ............................................. 37 Sobre o Wi-‐Fi .......................................................................................................... 37 Como desativar a conexão Wi-‐Fi (Modo avião) ....................................... 38 Como conectar o seu eReader a uma rede sem fio (Wi-‐Fi) ................ 38 Como obter ajuda ...................................................................... 40 Sobre o seu eReader Conteúdos desta seção • Características básicas do seu eReader • Como carregar o seu eReader • Como usar a tela touch screen • Como ativar e desativar o modo de suspensão • Como conectá-‐lo ao seu computador Características básicas do seu eReader Botão de ligar e desligar Liga e desliga o seu eReader ou ativa o modo de suspensão. Aumente o número de livros que Compartimento para podem ser lidos no seu eReader o cartão Micro SD com um cartão Micro SD. Botão Início Retorne para a sua para a sua página inicial quando quiser. Porta USB Para carregar o seu eReader ou adicionar livros, conecte o seu eReader ao seu computador com o cabo USB incluído. Orifício do botão de redefinição (Reset) Insira um clip de papel no orifício e pressione levemente para redefinir o seu eReader. Como carregar o seu eReader Para carregar o seu eReader, ligue-‐o ao seu computador usando o cabo USB incluído. Enquanto está sendo recarregado, o seu eReader mostrará o estado de carga da bateria no canto superior direito da tela. Símbolo bateria… Significado… Acabou a bateria do seu eReader. O seu eReader está sendo carregado. O seu eReader está parcialmente carregado. O seu eReader está totalmente carregado. Para saber o estado da carga da bateria do seu eReader, pressione o botão de início e retorne à página inicial. Você encontrará o símbolo da bateria no canto superior direito da tela com a capacidade atual da bateria. Como usar a tela touch screen Você pode tocar na tela do seu eReader para ler livros, virar páginas, selecionar elementos e muito mais. Em muitos casos, basta tocar levemente na tela com o dedo para interagir com ela. Há também outros movimentos que podem vir a ser úteis. Toque É o movimento que será usado mais frequentemente. Simplesmente toque levemente na tela para abrir um livro, virar uma página, selecionar um menu etc. Toque duplo Para fazer um toque duplo, toque rapidamente duas vezes seguidas na tela. Se você estiver lendo um PDF, dê um toque duplo para fazer um zoom da página e aumentá-‐la. Para reduzir o zoom, volte a tocar duas vezes na tela. Deslizar Você pode usar este movimento para virar as páginas de livros que estiver lendo. Para passar às páginas seguintes, coloque um dedo na margem direita da tela arrastando-‐a rapidamente na horizontal até ao lado esquerdo. O efeito é o mesmo como em um livro de verdade. Arraste o dedo desde a margem esquerda da tela para passar às páginas anteriores. Pressionar e segurar Este movimento é também chamado de “pressão longa”. Para usá-‐lo, toque na tela e mantenha o dedo no mesmo lugar. Deste modo, é possível selecionar partes do texto que estiver lendo. Simplesmente toque na tela sobre uma palavra e mantenha o dedo no mesmo lugar durante um instante. Quando largar, o seu eReader sublinhará a palavra e aparecerão dois círculos — um de cada lado da palavra. Você poderá então arrastar os círculos para selecionar mais texto. Nota: Nem todos os livros permitem selecionar partes de texto; por exemplo, não é possível selecionar partes de texto em PDFs ou quadrinhos. Arrastar Ao ler um PDF e ampliar uma página com o zoom, você pode mover a página para ver as diferentes partes da mesma. Para isso, toque na tela e deslize o dedo suavemente pela superfície. A página sera movida na direção do seu dedo. Como ativar e desativar o modo de suspensão Você pode desligar o seu eReader ou ativar o modo de suspensão quando não estiver lendo. Ambas as medidas ajudam a prolongar a duração da sua bateria. A diferença crucial é que, ao ativar e, em seguida, desativar o modo de suspensão do seu eReader, ele irá diretamente até a última página acessada. Esta pode ser a página de um livro, a loja da Kobo, ou uma seção da sua biblioteca. Após desligar o seu eReader e ligá-‐lo novamente, ele voltará para a página inicial. Observe que, quando o seu eReader entra em modo de espera, podem interromper-‐se, por exemplo, a sincronização da sua biblioteca e as conexões sem fios (wi-‐fi). Como ligar o seu eReader: • Deslize o botão de ligar e segure-‐o até que o seu eReader esteja ligado. Como desligar o seu eReader: • Deslize o botão de desligar e segure-‐o até que ele esteja desligado. Como ativar o modo de suspensão do seu eReader: • Deslize o botão de ligar e solte-‐o rapidamente. Como desativar o modo de suspensão do seu eReader: • Deslize o botão de ligar e solte-‐o. Como ligar o seu eBook a um computador Você pode conectar o seu eBook a um computador utilizando um cabo USB. Baixe e instale o software do Kobo Desktop para comprar e classificar livros, organizar a biblioteca do seu eReader, entre outras coisas. Aqui estão algumas das coisas que você pode fazer com o Kobo Desktop: • Administrar uma vasta coleção de livros em forma de lista • Ler os seus livros no seu computador • Explorar a loja da Kobo para ler amostras e comprar livros Para mais detalhes sobre o Kobo Desktop, você pode baixar o manual do Kobo Desktop no site www.kobo.com/userguides. Acesse também o nosso portal de ajuda online em www.kobo.com/help para resolver as suas dúvidas sobre o Kobo Desktop ou o seu eReader. Como usar a sua biblioteca Conteúdos desta seção • Como navegar na sua página inicial e na sua biblioteca • Como procurar livros • Como sincronizar a sua biblioteca com conexão Wi-‐Fi • Prateleiras de biblioteca personalizadas • Como excluir livros Como navegar na sua página inicial e na sua biblioteca A sua página inicial é a primeira coisa que você vê ao ligar o seu eReader. Nela, você encontra as capas de 5 livros, jornais, documentos ou revistas em um mosaico. Ao adicionar novos elementos ao seu eReader, eles também aparecerão nesta página. Para começar a ler, simplesmente toque na capa de um livro. A sua biblioteca permite-‐lhe ler e administrar livros no seu eReader. É possível criar prateleiras personalizadas para organizar os seus livros, bem como ter acesso às suas estatísticas de leitura. Na sua biblioteca, você encontrará: • Livros — acesse todos os livros e documentos da sua biblioteca. • Jornais & revistas — acesse todos os jornais e revistas que você assinou. • Amostras — veja extratos de livros novos e interessantes. • Prateleiras — adicione e edite prateleiras para organizar a sua biblioteca. Para abrir a sua biblioteca, pressione o botão de Início e toque em Biblioteca na parte inferior da tela. Pronto para comprar o seu primeiro livro? Você pode encontrar livros por categorias, listas recomendadas e mais. O seu eReader facilita o processo de compra de livros classificando-‐os em categorias: • Recomendado para você — encontre livros recomendados com base nas suas preferências de leitura. • Livros semelhantes — encontre livros semelhantes aos da sua biblioteca. • Categorias — veja a lista das categorias de leitura. • Listas de leitura— veja a lista das categorias de livros populares. • Procure livros da Kobo — procure um livro específico. Para encontrar livros, pressione o botão de Início e depois toque em Encontrar livros na parte inferior da sua tela. Como procurar livros Se você souber exatamente o que quer ler, você pode usar a Busca global para procurar um livro que já exista na sua biblioteca ou um livro novo dentro da loja da Kobo digitando o título do livro, o nome do autor ou uma palavra chave. Para encontrar um livro na sua biblioteca ou na loja da Kobo: 1. Pressione o botão de Início do seu eReader. 2. Toque no ícone de pesquisa esquerdo da tela. 3. Escolha onde você gostaria de pesquisar: 4. Toque em Biblioteca para pesquisar na sua biblioteca. 5. Toque em Procurar livros da Kobo para procurar livros Kobo on-‐line. 6. Digite o título de um livro, o nome de um autor ou uma palavra-‐chave usando um teclado. Os resultados da sua pesquisa vão aparecendo enquanto você tecla. Notas: • no canto superior Você pode tocar em uma das sugestões para acessar um determinado resultado. • Você pode também usar a busca global enquanto estiver lendo; apenas toque no meio da página para abrir o menu de leitura e o ícone de pesquisa aparecerá no canto esquerdo superior da tela. Como sincronizar a sua biblioteca com conexão Wi-‐Fi (como atualizar a sua biblioteca) Caso você tenha comprado livros da Kobo anteriormente, você pode adicioná-‐los facilmente ao seu eReader utilizando uma conexão Wi-‐Fi. Caso você já tenha se registrado e concluído a instalação, o seu eReader baixará automaticamente todos os livros para a sua conta Kobo. Como sincronizar o seu eReader com Wi-‐Fi: 1. Pressione o botão de Início do seu eReader. 2. Toque no ícone de menu tela. 3. Toque no ícone de sincronização no canto superior direito da . Como usar prateleiras de biblioteca personalizadas Com prateleiras personalizadas, você pode organizar os seus livros nas categorias que você escolher. Por exemplo, se você tiver uma coleção de livros de um autor preferido, você pode criar uma prateleira personalizada com o nome do autor e usá-‐la para todos os livros daquele autor. Após criar a sua prateleira, você pode adicionar ou excluir livros e renomear ou excluir a prateleira. Para criar uma prateleira personalizada: 1. Pressione o botão de Início do seu eReader. 2. Toque em Biblioteca. 3. Toque em Prateleiras. 4. Toque em Nova Prateleira. 5. Insira o nome da prateleira que você deseja criar. 6. Toque em Continuar. 7. Toque em Adicionar livros. 8. Selecione os livros que você deseja adicionar à prateleira. Nota: É possível também tocar no ícone da lupa próximo à parte inferior da tela para procurar um livro específico na sua biblioteca. 9. Toque em Criar. Para visualizar as suas prateleiras personalizadas: 1. Pressione o botão de Início do seu eReader. 2. Toque em Biblioteca. 3. Toque em Prateleiras. 4. Toque na prateleira que você deseja abrir. Para adicionar ou remover livros da sua prateleira personalizada: 1. Pressione o botão de Início do seu eReader. 2. Toque em Biblioteca. 3. Toque em Prateleiras. 4. Toque no ícone de menu você deseja editar. 5. Toque em Editar. 6. Para adicionar um livro: ao lado da prateleira que • Toque em Adicionar livros. • Toque em cada livro que você deseja adicionar. Nota: É possível também tocar no ícone da lupa próximo à parte inferior da tela para procurar um livro específico na sua biblioteca. 7. Para remover um livro, apenas dê um toque no livro. O ícone de adição prateleira. 8. significa que o livro não está na Toque em Salvar ao concluir o procedimento. Como excluir livros Ao terminar de ler um livro, você pode excluí-‐lo do seu eReader. Notas: • Isto significa que, mesmo ao usar qualquer um dos aplicativos da Kobo, você não terá mais acesso ao livro excluído. • No entanto, não se preocupe. Se você quiser recuperar um livro, faça o login no site kobo.com e acesse a página Minha conta. Você pode adicionar livros do seu histórico de compras de volta para a sua biblioteca. Como excluir um livro: 1. Pressione o botão de Início do seu eReader. 2. Toque em Biblioteca. 3. Toque em Livros. 4. Toque no ícone de visualização sua tela. 5. Toque em 6. Encontre o livro que você deseja excluir e toque no ícone de menu ao lado. 7. Toque em Excluir. 8. Confirme a exclusão. na parte inferior da para acessar a lista dos seus livros. Como ler no seu eReader Conteúdos desta seção • Como ler um livro • Como folhear um livro • Como modificar a aparência do texto • Como fechar e marcar uma página Como ler um livro • Para abrir um livro, toque no título ou na capa. Como folhear um livro Virar as páginas de um livro durante a leitura é muito fácil. Para isso, toque as laterais da página. Se você quiser avançar mais do que uma página ou duas, você pode: • Utilizar as setas de deslocação para mudar de página ou de capítulo • Utilizar o Índice para ver a lista de capítulos ou mudar de capítulo Para avançar de uma parte a outra no livro usando a barra de navegação: 1. Toque no centro da sua página para abrir o Menu de leitura. 2. Toque no ícone de navegação • Para se deslocar pelas páginas do livro, toque no círculo na barra de navegação e desloque-‐o para a direita para avançar e para a esquerda para voltar. • Para avançar para a página seguinte, toque no ícone . • Para retornar para a página anterior, toque no ícone . • Para avançar para o capítulo seguinte, toque no ícone de avanço rápido . • Para retornar para o capítulo anterior, toque no ícone de retrocesso rápido . 3. Para ocultar a barra de navegação, toque em qualquer parte da página; ou toque no ícone na barra de navegação. . Nota: Ao usar a barra de navegação, você pode voltar rapidamente à sua posição original no livro tocando no ícone voltar . Como modificar a aparência do texto Ao ler um livro, você pode ajustar o tamanho do texto para tornar a leitura mais cômoda para os seus olhos. O seu eReader oferece diferentes tamanhos de texto para a maioria dos livros. 1. Toque no centro da página para acessar o Menu de leitura. 2. Toque no símbolo de texto 3. Para mudar o estilo do texto, selecione uma fonte da lista de fontes. 4. Para aumentar ou reduzir o tamanho do texto, toque nos sinais + ou – junto à opção tamanho da fonte. 5. Para aumentar o espaço entre as linhas do texto, toque nos sinais + ou – junto à opção espaçamento. 6. Para aumentar o espaço entre as margens laterais da sua tela, toque nos sinais + ou – junto à opção margens. 7. Para mudar o alinhamento do texto, selecione uma das opções de justificação: • . Usa a configuração predeterminada para o seu livro. • Força a justificação do texto para alinhá-‐lo em ambas as margens, direita e esquerda. • Força a justificação do texto para alinhá-‐lo na margem esquerda da tela. Ao concluir a personalização do seu livro, toque em qualquer parte do texto para continuar a ler. Notas: • Ao modificar a aparência do texto, o seu eReader salva as suas preferências de tamanho de texto e estilo e as aplica a todos os livros que você estiver lendo. • Se você estiver lendo um texto em PDF, não é possível modificar o tamanho nem o estilo do texto, mas é possível ampliar a página para ler com mais comodidade. Como fechar e marcar uma página Ao terminar de ler, você pode concluir a sua leitura seguindo os próximos passos: • Desligue o seu eReader ou ative o modo de suspensão. • Vá até a página de Início ou a qualquer uma das páginas da sua biblioteca. O seu eReader fecha automaticamente o livro e salva a página que você estiver lendo marcando-‐a automaticamente. A próxima vez que abrir o livro, ele lembrará onde você parou de ler e voltará a abri-‐lo nessa página. Os livros que você ainda estiver lendo aparecem na sua página inicial. Se você terminou de ler um livro e não quer que ele apareça na página inicial, você pode fechá-‐lo do seguinte modo: Procure o livro que deseja fechar na seção de livros da sua biblioteca. 1. Toque no ícone de menu para ver o menu de opções ou mantenha pressionada a capa do livro até acessar o menu. 2. Selecione Marcar como finalizado. Como fazer anotações e procurar ou traduzir uma palavra Conteúdos desta seção • Como destacar textos • Como utilizar as notas • Como dobrar o canto de uma página para marcá-‐la • Como usar o dicionário • Como traduzir uma palavra Como destacar textos Alguns eBooks permitem destacar textos de forma semelhante a marcadores de texto em livros impressos. Para destacar textos: 1. No seu livro, pressione e segure uma palavra na página. 2. Toque no ícone que aparece no canto superior direito da caixa de diálogo. Você verá que a palavra ficará sublinhada e mostrará dois círculos — um de cada lado da palavra. 3. Arraste o primeiro círculo para o início do texto que você quer destacar e, em seguida, o segundo círculo para o final do texto. 4. Toque no ícone destacar 5. Toque Destacar. . Para verificar os seus destaques: 1. Toque no centro da página para acessar o Menu de leitura. 2. Toque no ícone de Anotações 3. Toque em Anotações. 4. O seu eReader mostrará uma lista dos destaques feitos no seu livro. Toque em um dos destaques para abrir a página na qual você criou o seu destaque. . Como excluir um destaque: 1. Toque no centro da página para acessar o Menu de leitura. 2. Toque no ícone de Anotações 3. Selecione Anotações no menu. 4. O seu eReader mostrará a lista de destaques e de anotações feitas no seu livro. 5. Toque no ícone de menu 6. Toque em Remover destaque. . ao lado do destaque. Como usar notas É possível adicionar notas às suas páginas. Isso pode ser útil se você estiver estudando um trecho ou caso você queira adicionar comentários sobre o que você estiver lendo. Como adicionar uma nota: 1. No seu livro, pressione e segure uma palavra na página. 2. Toque no ícone de fechar que aparece no canto superior direito da caixa de diálogo. Você verá que a palavra ficará sublinhada e mostrará dois círculos — um de cada lado da palavra. Nota: É possível selecionar mais texto para destacar a nota movendo os círculos para o começo e o fim da palavra. 3. Toque no ícone destacar 4. Toque em Adicionar nota. 5. Use o teclado para escrever a sua nota. 6. Toque em Salvar. . Como ler as suas notas: • Ou Pressione e segure o texto que destacou para as suas notas. 1. Enquanto estiver lendo, toque no centro da página para ter acesso ao Menu de leitura. 2. Toque no ícone de Anotações 3. Toque em Anotações. 4. Toque no texto ao lado do ícone de notas . . Como marcar páginas Tal como uma marcação em um livro de papel, também é possível marcar trechos interessantes ou páginas às quais você quer voltar posteriormente usando dobras nos cantos. Como marcar uma página: • Quando você estiver lendo, toque no canto superior direito da página. Uma dobra aparecerá no canto superior direito da página. Como encontrar uma página marcada: 1. Quando você estiver lendo, toque no centro da página para acessar o Menu de leitura. 2. Toque no ícone de Anotações 3. Toque em Anotações. 4. Toque no ícone de menu ao lado do canto dobrado da página que você deseja ver. 5. Toque em Mostrar na página. . Como usar o dicionário O seu Kobo eReader tem um dicionário integrado que pode ser usado quando você estiver lendo eBooks da Kobo. O dicionário pode não funcionar se você estiver lendo livros de outras fontes, além de não funcionar com PDFs. Como encontrar a definição de uma palavra: 1. No seu livro, pressione e segure a palavra que você deseja procurar. 2. Solte o seu dedo da página. Como traduzir uma palavra O seu Kobo eReader tem um tradutor integrado que pode ser usado quando você estiver lendo eBooks da Kobo. O tradutor pode não funcionar se você estiver lendo livros de outras fontes, além de não funcionar com PDFs. Como traduzir uma palavra para um idioma diferente: 1. No seu livro, pressione e segure a palavra que deseja traduzir. 2. Solte o seu dedo da página. 3. Toque no ícone 4. Toque Dicionário de tradução. 5. Toque no menu de opção sob Traduzir palavra. 6. Selecione o idioma para o qual a tradução deve ser feita. Dicionário. Como adquirir um livro Conteúdos desta seção • Como procurar livros novos • Como comprar um livro • Como usar a lista de pedidos • Como adicionar livros de uma biblioteca ou de outras livrarias Como procurar livros novos Se você for novo na Kobo ou se quiser comprar novos livros, é possível procurar e comprar livros no seu eReader de várias maneiras. Sobre o Descobrir O Descobrir mostra livros que você possa gostar com base nos seus próprios livros e livros que você avaliou. Como usar o Descobrir para encontrar um livro: 1. Pressione o botão de Início do seu eReader. 2. Toque em Descobrir. Nota: Toque na capa do livro do centro para ver uma sinopse. 3. Toque na capa de um livro à esquerda ou direita do livro do centro para ver mais livros. Como usar o Procurar livros Com o Procurar livros, você pode pesquisar a loja da Kobo de várias maneiras ou buscar um livro específico que você queira: • Livros similares — encontre livros semelhantes aos que estão na sua biblioteca. • Recomendados para você — encontre livros recomendados com base nas suas preferências de leitura. • Categorias — veja uma lista com categorias de leitura. • Listas de leitura — veja uma lista de categorias de livros conhecidos. • Livros da Kobo – procure um livro específico Como usar o Procurar livros: 1. Pressione o botão de Início do seu eReader. 2. Toque em Procurar livros. 3. Toque em qualquer uma das opções alistadas. Como comprar um livro Ao encontrar um livro que você deseja comprar, toque em Comprar agora para ir ao caixa. Você pode usar os cartões de crédito Visa e MasterCard, crédito da loja ou cupons de parceiros selecionados para pagar o seu livro. Se você tiver um código de promoção (que é uma espécie de cupom), você pode digitá-‐lo durante o pagamento para conseguir um desconto no valor seu livro. Como comprar um livro: 1. Toque no botão Comprar agora. 2. você já tenha feito compras anteriormente na Kobo e salvou as suas informações de cobrança, você irá diretamente para o tela de confirmação. Avance para o passo 5. 3. Use o teclado para digitar o endereço de cobrança e as informações do seu cartão de crédito. Nota: Este é o endereço associado ao seu cartão de crédito. Esta informação deve sempre ser fornecida, mesmo que você use crédito da loja ou um cupom para pagar a sua compra — este endereço é usado para garantir o cálculo correto dos impostos correspondentes à sua compra. 4. Toque em Concluído para continuar. 5. Reveja a sua encomenda. 6. Se você quiser usar um cupom para efetuar o pagamento, toque em Adicionar cupom. Se você quiser usar um código de promoção, toque em Adicionar código de promoção. 7. Toque em Comprar agora. 8. Toque em Continuar compras para comprar mais livros ou pressione o botão de Início para retornar à tela inicial. Como usar a sua lista de pedidos Você pode adicionar livros à sua lista de pedidos enquanto estiver fazendo compras e encontrá-‐los posteriormente com toda a facilidade. Por exemplo, se você procurando livros e encontrar três livros que lhe interessam, você pode adicioná-‐los à sua lista de pedidos e comprar um, dois, ou mesmo todos os livros posteriormente. Como adicionar um livro à sua lista de pedidos: • Quando você estiver fazendo compras, toque no ícone do alfinete . Nota: Caso você queira remover o livro da sua lista de pedidos, toque no ícone do alfinete novamente. Como ver os livros na sua lista de pedidos: 1. Pressione o botão de Início no seu eReader. 2. Toque em Lista de pedidos. • Toque em um livro para ler a sinopse ou para comprá-‐lo. Como adicionar livros de uma biblioteca ou de outras livrarias Você quer emprestar eBooks de uma biblioteca pública e lê-‐los no seu eReader? Ou talvez você tenha eBooks de outras fontes que você quer adicionar? A maioria dos eBooks que você empresta ou compra estão protegidos pela Digital Rights Management, ou DRM. Os livros estão protegidos de tal maneira que somente você poderá lê-‐los (e no caso de livros de bibliotecas, somente por um período de tempo determinado). Com o seu eReader, você pode ler livros protegidos usando o Adobe DRM, que é uma forma de DRM usada pela maioria das bibliotecas e livrarias. Você saberá quando comprou ou emprestou um livro que usa este tipo de proteção se a biblioteca ou a livraria lhe der um arquivo com uma extensão .acsm (ao invés de uma extensão .epub ou .pdf). O arquivo .acsm contém informações licenciadas para abrir o seu livro. Para ler um destes livros no seu Kobo eReader, é necessário usar um aplicativo chamado Adobe Digital Editions. Este aplicativo pode abrir o seu arquivo .acsm, ler as informações licenciadas, baixar o seu livro e copiar o livro para o seu eReader. Breve explicação sobre EPUB, PDF e DRM Os eBooks vêm em diversos formatos. Ao procurar livros para ler no seu eReader da Kobo, busque livros no formato EPUB ou PDF. Do mesmo modo, também existem diferentes tipos de EPUB: EPUBs da Kobo, que vêm da loja da Kobo, e outros EPUBs, que vêm de outras fontes. Os arquivos EPUB podem ou não suportar todas as funções dos EPUBs da Kobo. Nota: Alguns EPUBs podem mostrar um número de página na margem procedente do livro original. Esta função pode ser ativada ou desativada nas Configurações avançadas do Menu de leitura. Muitas vezes, os livros estão protegidos pela tecnologia Digital Rights Management (DRM). A DRM previne a cópia não autorizada de livros e é utilizada frequentemente para proteger os livros adquiridos em livrarias e bibliotecas. Existem diferentes tipos de DRM. O seu eReader pode mostrar livros protegidos pela Adobe DRM. Ao encontrar livros que você queira ler, é possível escolher entre várias maneiras de adicioná-‐los ao seu eReader. Você pode transferir livros usando: • Uma conexão sem fio no seu eReader • O software gratuito do Kobo Desktop no seu computador • O Adobe Digital Editions • Um cartão micro SD • A ação de arrastar e soltar A escolha do melhor método depende se os seus livros estiverem protegidos pela DRM, assim como a sua procedência. Se você adquirir livros da Kobo, você pode adicioná-‐los ao seu eReader usando uma conexão sem fio ou usando o software gratuito do Kobo Desktop para o seu computador. Se os seus livros estiverem protegidos pela DRM, você pode adicioná-‐los ao seu eReader utilizando a Adobe Digital Editions. Se os seus livros não estiverem protegidos pela DRM, você pode adicioná-‐los ao seu eReader usando: • Um cartão micro SD • A ação de arrastar e soltar • O Adobe Digital Editions Para mais informações sobre como adicionar livros ao seu eReader, acesse a nossa página de ajuda no site www.kobo.com. Como utilizar a conexão Wi-‐Fi Conteúdos desta seção • Sobre o Wi-‐Fi • Como desativar a conexão wi-‐fi (Modo avião) • Como conectar o seu eReader a uma rede sem fio • Como sincronizar a sua biblioteca através de Wi-‐Fi Sobre o Wi-‐Fi Você pode usar o seu eReader para se conectar à Kobo através de uma conexão à internet sem fio (Wi-‐Fi). Quando você estiver conectado à Kobo, você pode atualizar a sua biblioteca e comprar novos livros. Para comprovar se você está conectado, verifique o ícone do estado da conexão Wi-‐Fi situado no canto superior direito da tela do seu eReader: • não está conectado • o Wi-‐Fi está ativado, mas o seu eReader não encontra uma rede • você tem uma conexão boa • você tem uma conexão excelente Como desativar a conexão Wi-‐Fi (Modo avião) Se você quiser extender a vida da bateria do seu eReader ou se quiser usá-‐lo em um avião ou hospital, você pode desligar o Wi-‐ Fi. Como desativar uma conexão Wi-‐Fi: 1. Pressione o botão de Início no seu eReader. 2. Toque no ícone de menu da tela. 3. Toque na caixa de seleção do Wi-‐Fi. Quando ela estiver em branco, o Wi-‐Fi está desativado. no no canto superior direito Nota: O seu eReader da Kobo somente pode ser conectado à internet através de conexão Wi-‐Fi, ou seja, ao desativar a sua conexão sem fio, o seu eReader da Kobo não poderá ser conectado à internet. O mesmo ocorre com o modo de avião. Como conectar o seu eReader a uma rede sem fio (Wi-‐Fi) Antes de poder adicionar livros da Kobo ao seu eReader, é necessário conectar-‐se à Kobo online. Com o seu eReader, você pode usar o Wi-‐Fi (internet sem fio) para se conectar. Você apenas precisa ter acesso a uma rede sem fio na sua área. Como se conectar a uma rede sem fio: 1. Pressione o botão de Início no seu eReader. 2. Toque no ícone de menu tela. 3. Toque no ícone de Sincronização 4. O seu eReader tentará fazer uma conexão Wi-‐Fi. Isto pode levar alguns instantes. 5. Você deverá selecionar uma rede sem fio. Toque no nome da rede que você deseja usar. 6. Se aparecer o ícone de rede protegida ao lado da sua rede, você precisa inserir uma senha para usá-‐la. 7. Se você encontrar uma solicitação de senha de acesso à rede, use o teclado para digitá-‐la e depois toque em Conectar. (Você pode tocar em Mostrar senha para ver o que você está escrevendo.) no canto superior direito da . Como obter ajuda Você tem alguma dúvida ou precisa de ajuda? Entre em contato com a Kobo! On-‐line: www.kobo.com/help Encontre as respostas para as suas perguntas usando a nossa página de ajuda. Digite a pergunta no campo correspondente para obter a sua resposta.